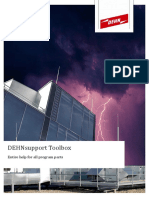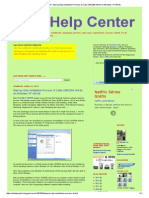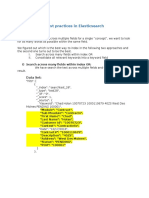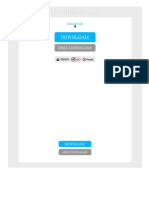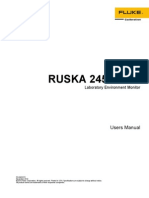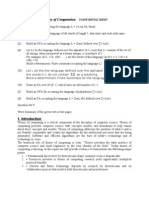Documenti di Didattica
Documenti di Professioni
Documenti di Cultura
WriterGuide Chapter 10
Caricato da
ChathurangaBandara0 valutazioniIl 0% ha trovato utile questo documento (0 voti)
10 visualizzazioni12 pagineopen office
Copyright
© © All Rights Reserved
Formati disponibili
PDF, TXT o leggi online da Scribd
Condividi questo documento
Condividi o incorpora il documento
Hai trovato utile questo documento?
Questo contenuto è inappropriato?
Segnala questo documentoopen office
Copyright:
© All Rights Reserved
Formati disponibili
Scarica in formato PDF, TXT o leggi online su Scribd
0 valutazioniIl 0% ha trovato utile questo documento (0 voti)
10 visualizzazioni12 pagineWriterGuide Chapter 10
Caricato da
ChathurangaBandaraopen office
Copyright:
© All Rights Reserved
Formati disponibili
Scarica in formato PDF, TXT o leggi online su Scribd
Sei sulla pagina 1di 12
Chapter 10
Workng wth TempIates
lntroduction
A tempIate Is a modeI that you use to create other documents. Ior
exampIe, you can create a tempIate Ior busIness reports that has your
companys Iogo on the IIrst page. ew documents created Irom thIs
tempIate wIII aII have your companys Iogo on the IIrst page.
TempIates can contaIn anythIng that reguIar documents can contaIn,
such as text, graphIcs, a set oI styIes, and user-specIIIc setup
InIormatIon such as measurement unIts, Ianguage, the deIauIt prInter,
and tooIbar and menu customIzatIon.
AII documents In OpenOIIIce.org (OOo) are based on tempIates. I you
do not specIIy a tempIate when you start a new WrIter document, the
document Is based on the deIauIt tempIate Ior text documents. I you
have not specIIIed a deIauIt tempIate, WrIter uses the bIank tempIate
Ior text documents that Is InstaIIed wIth OOo. See "SettIng a deIauIt
tempIate" on page 335 Ior more InIormatIon.
Using a template to create a document
To use a tempIate to create a document.
1) Irom the maIn menu, choose 1Ie > New > TempIates and
Documents. The TempIates and ocuments dIaIog box opens.
(See IIgure 283.)
2) n the box on the IeIt, cIIck the TempIates Icon II It Is not aIready
seIected. A IIst oI tempIate IoIders appears In the center box.
3) oubIe-cIIck the IoIder that contaIns the tempIate that you want
to use. A IIst oI aII the tempIates contaIned In that IoIder appears
In the center box.
4) SeIect the tempIate that you want to use. You can prevIew the
seIected tempIate or vIew the tempIates propertIes.
To prevIew the tempIate, cIIck the Prevew Icon. (Ior the
IocatIon oI the IrevIew Icon, see IIgure 283.) A prevIew oI the
tempIate appears In the box on the rIght.
To vIew the tempIates propertIes, cIIck the Document
Propertes Icon. (Ior the IocatIon oI the ocument IropertIes
Icon, see IIgure 283.) The tempIates propertIes appear In the
box on the rIght.
5) CIIck Open. The TempIates and ocuments dIaIog box cIoses and
a new document based on the seIected tempIate opens In WrIter.
Chapter 10 WorkIng wIth TempIates 329
You can then edIt and save the new document just as you wouId
any other document.
IIgure 283. TempIates and ocuments dIaIog box
Creating a template
You can create your own tempIates In two ways. Irom a document, and
usIng a wIzard.
Creating a template from a document
To create a tempIate Irom a document.
1) Open a new or exIstIng document you want to make Into a
tempIate.
2) Add the content and styIes that you want.
3) Irom the maIn menu, choose 1Ie > TempIates > Save. The
TempIates dIaIog box opens (see IIgure 284).
4) n the New tempIate IIeId, type a name Ior the new tempIate.
5) n the Categores IIst, seIect the category to whIch you want to
assIgn the tempIate. (The category Is sImpIy the tempIate IoIder In
whIch you want to save the tempIate. Ior exampIe, to save the
tempIate In the "My TempIates" IoIder, cIIck the My TempIates
category.)
330 OpenOIIIce.org 3 WrIter GuIde
To Iearn more about tempIate IoIders, see "OrganIzIng tempIates"
on page 337.
6) CIIck OK to save the new tempIate.
IIgure 284. SavIng a new tempIate
Any settIngs that can be added to or modIIIed In a document can be
saved In a tempIate. Ior exampIe, beIow are some oI the settIngs
(aIthough not a IuII IIst) that can be IncIuded In a WrIter document and
then saved as a tempIate Ior Iater use.
IrInter settIngs. whIch prInter, sIngIe-sIded or doubIe-sIded,
paper sIze, and so on.
StyIes to be used, IncIudIng character, page, Irame, numberIng,
and paragraph styIes.
Iormat and settIngs regardIng Indexes, tabIes, bIbIIographIes,
tabIe oI contents.
Creating a template using a wizard
You can use wIzards to create WrIter tempIates Ior Ietters, Iaxes, and
agendas.
Ior exampIe, the Iax WIzard steps you through the IoIIowIng choIces.
Type oI Iax (busIness or personaI)
ocument eIements IIke the date, subject IIne (busIness Iax),
saIutatIon, and compIImentary cIose
OptIons Ior sender and recIpIent InIormatIon (busIness Iax)
Text to IncIude In the Iooter (busIness Iax)
To create a tempIate usIng a wIzard.
1) Irom the maIn menu, choose 1Ie > Wzards > Jtype oI tempIate
requIred|.
Chapter 10 WorkIng wIth TempIates 331
IIgure 285. CreatIng a tempIate usIng a wIzard
2) IoIIow the InstructIons on the pages oI the wIzard. ThIs process Is
sIIghtIy dIIIerent Ior each type oI tempIate, but the Iormat Is
sImIIar Ior aII oI them.
3) n the Iast sectIon oI the wIzard, you can specIIy the name and
IocatIon Ior savIng the tempIate. The deIauIt IocatIon Is your user
tempIates dIrectory, but you can choose a dIIIerent IocatIon II you
preIer.
4) IInaIIy, you have the optIon oI creatIng a new document Irom your
tempIate ImmedIateIy, or manuaIIy changIng the tempIate. Ior
Iuture documents, you can re-use the tempIate created by the
wIzard, just as you wouId use any other tempIate.
Editing a template
You can edIt a tempIates styIes and content, and then, II you wIsh, you
can reappIy the tempIates styIes to documents that were created Irom
that tempIate. (ote that you can onIy reappIy styIes. You cannot
reappIy content.)
To edIt a tempIate.
1) Irom the maIn menu, choose 1Ie > TempIates > Organze. The
TempIate Management dIaIog box opens (see IIgure 286).
332 OpenOIIIce.org 3 WrIter GuIde
IIgure 286. TempIate management dIaIog box
2) n the box on the IeIt, doubIe-cIIck the IoIder contaInIng the
tempIate that you want to edIt. A IIst oI aII the tempIates
contaIned In that IoIder appears underneath the IoIder name.
3) SeIect the tempIate that you want to edIt.
4) CIIck the Commands button and choose Edt Irom the drop-
down menu.
5) dIt the tempIate just as you wouId any other document. To save
your changes, choose 1Ie > Save Irom the maIn menu.
Updating a document from a changed template
The next tIme that you open a document that was created Irom the
changed tempIate, the IoIIowIng message appears.
IIgure 287. AppIy current styIes message
CIIck Yes to appIy the tempIates changed styIes to the document. CIIck
No II you do not want to appIy the tempIates changed styIes to the
document. WhIchever optIon you choose, the message box cIoses and
the document opens In WrIter.
Chapter 10 WorkIng wIth TempIates 333
Adding templates with Extension Manager
The xtensIon Manager provIdes an easy way to InstaII coIIectIons oI
tempIates, graphIcs, macros, or other add-Ins that have been
"packaged" Into IIIes wIth a .OXT extensIon. See Chapter 17
(CustomIzIng WrIter) Ior more about the xtensIon Manager.
ThIs Web page IIsts many oI the avaIIabIe extensIons.
http.//extensIons.servIces.openoIIIce.org/.
To InstaII an extensIon, IoIIow these steps.
1) ownIoad an extensIon package and save It anywhere on your
computer.
2) n OOo, seIect TooIs > Extenson Manager Irom the menu bar.
n the xtensIon Manager dIaIog box (IIgure 288), cIIck Add.
IIgure 288. ewIy-added package oI tempIates.
3) A IIIe browser wIndow opens. IInd and seIect the package oI
tempIates you want to InstaII and cIIck Open.The package begIns
InstaIIIng. You may be asked to accept a IIcense agreement.
4) When the package InstaIIatIon Is compIete, the tempIates are
avaIIabIe Ior use through 1Ie > New > TempIates and
Documents and the extensIon Is IIsted In the xtensIon Manager.
334 OpenOIIIce.org 3 WrIter GuIde
Setting a default template
I you create a document by choosIng 1Ie > New > Text Document
Irom the maIn menu, WrIter creates the document Irom the eIauIt
tempIate. You can, however, set a custom tempIate to be the deIauIt.
You can reset the deIauIt Iater II you choose.
Setting a custom template as the default
You can set any tempIate to be the deIauIt, as Iong as It Is In one oI the
IoIders dIspIayed In the TempIate Management wIndow.
To set a custom tempIate as the deIauIt.
1) Irom the maIn menu, choose 1Ie > TempIates > Organze. The
TempIate Management dIaIog box (IIgure 285) opens.
2) n the box on the IeIt, seIect the IoIder that contaIns the tempIate
that you want to set as the deIauIt, then seIect the tempIate.
3) CIIck the Commands button and choose Set as DefauIt
TempIate Irom the drop-down menu.
The next tIme that you create a document by choosIng 1Ie > New >
Text Document, the document wIII be created Irom thIs tempIate.
Resetting Writer's Default template as the default
To re-enabIe WrIters eIauIt tempIate as the deIauIt.
1) n the TempIate Management dIaIog box (IIgure 285), seIect any
IoIder In the box on the IeIt.
2) CIIck the Commands button and choose Reset DefauIt
TempIate > Text Document Irom the drop-down menu.
The next tIme that you create a document by choosIng 1Ie > New >
Text Document, the document wIII be created Irom WrIters eIauIt
tempIate.
Associating a document with a different
template
At tImes you mIght want to assocIate a document wIth a dIIIerent
tempIate, or perhaps youre workIng wIth a document that dId not start
Irom a tempIate.
One oI the major advantages oI usIng tempIates Is the ease oI updatIng
styIes In more than one document, as descrIbed In Chapter 7 (WorkIng
Chapter 10 WorkIng wIth TempIates 335
wIth StyIes). I you update styIes by IoadIng a new set oI styIes Irom a
dIIIerent tempIate (as descrIbed In Chapter 7), the document has no
assocIatIon wIth the tempIate Irom whIch the styIes were Ioaded-so
you cannot use thIs method. What you need to do Is assocIate the
document wIth the dIIIerent tempIate.
You can do thIs In two ways. n both cases, Ior best resuIts the names
oI styIes shouId be the same In the exIstIng document and the new
tempIate. I they are not, you wIII need to use Search and IepIace to
repIace oId styIes wIth new ones. See Chapter 3 (WorkIng wIth Text)
Ior more about repIacIng styIes usIng Search and IepIace.
Method 1
ThIs method IncIudes any graphIcs and wordIng (such as IegaI notIces)
that exIsts In the new tempIate, as weII as IncIudIng styIes. I you dont
want thIs materIaI, you need to deIete It.
1) !se 1Ie > New > TempIates and Documents. Choose the
tempIate you want. I the tempIate has unwanted text or graphIcs
In It, deIete them.
2) Open the document you want to change. (t opens In a new
wIndow.) Iress ControI+A to seIect everythIng In the document.
Iaste Into the bIank document created In step 1.
3) !pdate the tabIe oI contents, II there Is one. Save the IIIe.
Method 2
ThIs method does not IncIude any graphIcs or text Irom the new
tempIate, It sImpIy IncIudes styIes Irom the new tempIate and
estabIIshes an assocIatIon between the tempIate and the document.
1) ownIoad the TempIate Changer extensIon Irom
http.//extensIons.servIces.openoIIIce.org/ and InstaII It as
descrIbed on page 334.
2) CIose and reopen OpenOIIIce.org. ow the 1Ie > TempIates
menu has two new choIces. AssIgn TempIate (current document)
and AssIgn TempIate (IoIder).
3) Open the document whose tempIate you want to change. Choose
1Ie > TempIates > Assgn TempIate {current document).
4) n the SeIect TempIate wIndow, IInd and seIect the requIred
tempIate and cIIck Open.
5) Save the document. I you now Iook In 1Ie > Propertes, you wIII
see the new tempIate IIsted at the bottom oI the GeneraI page.
336 OpenOIIIce.org 3 WrIter GuIde
Organizing templates
WrIter can onIy use tempIates that are In OOo tempIate IoIders. You
can, however, create new OOo tempIate IoIders and use them to
organIze your tempIates. Ior exampIe, you mIght have one tempIate
IoIder Ior report tempIates and another Ior Ietter tempIates. You can
aIso Import and export tempIates.
To begIn, choose 1Ie > TempIates > Organze Irom the maIn menu.
The TempIate Management wIndow (IIgure 285) opens.
Note
AII the actIons made by the Commands button In the TempIate
Management wIndow can be made as weII by sImpIy rIght-
cIIckIng on the tempIates or the IoIders.
Creating a template folder
To create a tempIate IoIder.
1) n the TempIate Management dIaIog box, seIect any IoIder.
2) CIIck the Commands button and choose New Irom the drop-
down menu. A new IoIder caIIed !ntItIed appears.
3) Type a name Ior the new IoIder, and then press nter. WrIter
saves the IoIder wIth the name that you entered.
Deleting a template folder
You cannot deIete tempIate IoIders suppIIed wIth OOo or InstaIIed
usIng the xtensIon Manager, you can onIy deIete tempIate IoIders that
you have created.
To deIete a tempIate IoIder.
1) n the TempIate Management dIaIog box, seIect the IoIder that
you want to deIete.
2) CIIck the Commands button and choose DeIete Irom the drop-
down menu. A message box appears and asks you to conIIrm the
deIetIon. CIIck Yes.
Moving a template
To move a tempIate Irom one tempIate IoIder to another tempIate
IoIder.
1) n the TempIate Management dIaIog box, doubIe-cIIck the IoIder
that contaIns the tempIate that you want to move. A IIst oI aII the
Chapter 10 WorkIng wIth TempIates 337
tempIates contaIned In that IoIder appears underneath the IoIder
name.
2) CIIck the tempIate that you want to move and drag It to the
desIred IoIder. I you do not have the authorIty to deIete tempIates
Irom the source IoIder, thIs actIon copIes the tempIate Instead oI
movIng It.
Deleting a template
You cannot deIete tempIates suppIIed wIth OOo or InstaIIed usIng the
xtensIon Manager, you can onIy deIete tempIates that you have
created.
To deIete a tempIate.
1) n the TempIate Management dIaIog box, doubIe-cIIck the IoIder
that contaIns the tempIate that you want to deIete. A IIst oI aII the
tempIates contaIned In that IoIder appears underneath the IoIder
name.
2) CIIck the tempIate that you want to deIete.
3) CIIck the Commands button and choose DeIete Irom the drop-
down menu. A message box appears and asks you to conIIrm the
deIetIon. CIIck Yes.
lmporting a template
I the tempIate that you want to use Is In a dIIIerent IocatIon, you must
Import It Into an OOo tempIate IoIder.
To Import a tempIate Into a tempIate IoIder.
1) n the TempIate Management dIaIog box, seIect the IoIder Into
whIch you want to Import the tempIate.
2) CIIck the Commands button and choose mport TempIate Irom
the drop-down menu. A standard IIIe browser wIndow opens.
3) IInd and seIect the tempIate that you want to Import, and then
cIIck Open. The IIIe browser wIndow cIoses and the tempIate
appears In the seIected IoIder.
4) I you want, type a new name Ior the tempIate, and then press
nter.
338 OpenOIIIce.org 3 WrIter GuIde
Exporting a template
To export a tempIate Irom a tempIate IoIder to another IocatIon.
1) n the TempIate Management dIaIog box, doubIe-cIIck the IoIder
that contaIns the tempIate that you want to export. A IIst oI aII the
tempIates contaIned In that IoIder appears underneath the IoIder
name.
2) SeIect the tempIate that you want to export.
3) CIIck the Commands button and choose Export TempIate Irom
the drop-down menu. The Save As wIndow opens.
4) IInd the IoIder Into whIch you want to export the tempIate and
cIIck Save.
Chapter 10 WorkIng wIth TempIates 339
Potrebbero piacerti anche
- The Subtle Art of Not Giving a F*ck: A Counterintuitive Approach to Living a Good LifeDa EverandThe Subtle Art of Not Giving a F*ck: A Counterintuitive Approach to Living a Good LifeValutazione: 4 su 5 stelle4/5 (5794)
- The Gifts of Imperfection: Let Go of Who You Think You're Supposed to Be and Embrace Who You AreDa EverandThe Gifts of Imperfection: Let Go of Who You Think You're Supposed to Be and Embrace Who You AreValutazione: 4 su 5 stelle4/5 (1090)
- Never Split the Difference: Negotiating As If Your Life Depended On ItDa EverandNever Split the Difference: Negotiating As If Your Life Depended On ItValutazione: 4.5 su 5 stelle4.5/5 (838)
- Hidden Figures: The American Dream and the Untold Story of the Black Women Mathematicians Who Helped Win the Space RaceDa EverandHidden Figures: The American Dream and the Untold Story of the Black Women Mathematicians Who Helped Win the Space RaceValutazione: 4 su 5 stelle4/5 (894)
- Grit: The Power of Passion and PerseveranceDa EverandGrit: The Power of Passion and PerseveranceValutazione: 4 su 5 stelle4/5 (587)
- Shoe Dog: A Memoir by the Creator of NikeDa EverandShoe Dog: A Memoir by the Creator of NikeValutazione: 4.5 su 5 stelle4.5/5 (537)
- Elon Musk: Tesla, SpaceX, and the Quest for a Fantastic FutureDa EverandElon Musk: Tesla, SpaceX, and the Quest for a Fantastic FutureValutazione: 4.5 su 5 stelle4.5/5 (474)
- The Hard Thing About Hard Things: Building a Business When There Are No Easy AnswersDa EverandThe Hard Thing About Hard Things: Building a Business When There Are No Easy AnswersValutazione: 4.5 su 5 stelle4.5/5 (344)
- Her Body and Other Parties: StoriesDa EverandHer Body and Other Parties: StoriesValutazione: 4 su 5 stelle4/5 (821)
- The Sympathizer: A Novel (Pulitzer Prize for Fiction)Da EverandThe Sympathizer: A Novel (Pulitzer Prize for Fiction)Valutazione: 4.5 su 5 stelle4.5/5 (119)
- The Emperor of All Maladies: A Biography of CancerDa EverandThe Emperor of All Maladies: A Biography of CancerValutazione: 4.5 su 5 stelle4.5/5 (271)
- The Little Book of Hygge: Danish Secrets to Happy LivingDa EverandThe Little Book of Hygge: Danish Secrets to Happy LivingValutazione: 3.5 su 5 stelle3.5/5 (399)
- The World Is Flat 3.0: A Brief History of the Twenty-first CenturyDa EverandThe World Is Flat 3.0: A Brief History of the Twenty-first CenturyValutazione: 3.5 su 5 stelle3.5/5 (2219)
- The Yellow House: A Memoir (2019 National Book Award Winner)Da EverandThe Yellow House: A Memoir (2019 National Book Award Winner)Valutazione: 4 su 5 stelle4/5 (98)
- Devil in the Grove: Thurgood Marshall, the Groveland Boys, and the Dawn of a New AmericaDa EverandDevil in the Grove: Thurgood Marshall, the Groveland Boys, and the Dawn of a New AmericaValutazione: 4.5 su 5 stelle4.5/5 (265)
- A Heartbreaking Work Of Staggering Genius: A Memoir Based on a True StoryDa EverandA Heartbreaking Work Of Staggering Genius: A Memoir Based on a True StoryValutazione: 3.5 su 5 stelle3.5/5 (231)
- Team of Rivals: The Political Genius of Abraham LincolnDa EverandTeam of Rivals: The Political Genius of Abraham LincolnValutazione: 4.5 su 5 stelle4.5/5 (234)
- On Fire: The (Burning) Case for a Green New DealDa EverandOn Fire: The (Burning) Case for a Green New DealValutazione: 4 su 5 stelle4/5 (73)
- Installation Manual for JUMONG General X-Ray MachineDocumento50 pagineInstallation Manual for JUMONG General X-Ray MachineDaniel Parada Vanegas100% (3)
- The Unwinding: An Inner History of the New AmericaDa EverandThe Unwinding: An Inner History of the New AmericaValutazione: 4 su 5 stelle4/5 (45)
- Method Statement For Cable Containment For CablesDocumento15 pagineMethod Statement For Cable Containment For CablesshareyhouNessuna valutazione finora
- Quick Study For Computer Keyboard Short CutsDocumento2 pagineQuick Study For Computer Keyboard Short Cutsmahazari100% (3)
- Qualcomm Robotics RB5 Development Kit User Guide: 80-88500-5 Rev. AE December 7, 2023Documento89 pagineQualcomm Robotics RB5 Development Kit User Guide: 80-88500-5 Rev. AE December 7, 2023Priya NynaruNessuna valutazione finora
- Getting Started With OpenOffice-Org3 Chapter5 Part1Documento11 pagineGetting Started With OpenOffice-Org3 Chapter5 Part1ChathurangaBandaraNessuna valutazione finora
- OpenOffice User Guide v2 X Chapter4 Part4Documento16 pagineOpenOffice User Guide v2 X Chapter4 Part4ChathurangaBandaraNessuna valutazione finora
- Batch File ProgrammingDocumento155 pagineBatch File ProgrammingTechnocrawl100% (28)
- Learning MS-DOS Basics - A TutorialDocumento12 pagineLearning MS-DOS Basics - A TutorialAdamThahirNessuna valutazione finora
- WriterGuide Appendix IndexDocumento16 pagineWriterGuide Appendix IndexChathurangaBandaraNessuna valutazione finora
- Monitoring LDOMSDocumento49 pagineMonitoring LDOMSAhmed EidNessuna valutazione finora
- Digital TD Controller: For NEXO PS Series Cabinets and LS SubsDocumento2 pagineDigital TD Controller: For NEXO PS Series Cabinets and LS SubsrummanhzNessuna valutazione finora
- Krohne IFC 010 ManualDocumento67 pagineKrohne IFC 010 ManualDnyaneshwar PatilNessuna valutazione finora
- Microsoft Virtual Machine Converter Administration GuideDocumento21 pagineMicrosoft Virtual Machine Converter Administration GuidesamuefonNessuna valutazione finora
- LGLite ATE HC125 TristateDocumento8 pagineLGLite ATE HC125 TristateVijayakumar SNessuna valutazione finora
- Instruction ManualDocumento120 pagineInstruction Manualapi-19827677Nessuna valutazione finora
- Help DEHNsupport ToolboxDocumento117 pagineHelp DEHNsupport ToolboxGilberto MejíaNessuna valutazione finora
- PolyMat MainDocumento74 paginePolyMat Mainריאל אמנם נכוןNessuna valutazione finora
- Venus X1 User Manual GuideDocumento109 pagineVenus X1 User Manual GuideRodrigoNessuna valutazione finora
- FileDocumento114 pagineFilevaibhav shuklaNessuna valutazione finora
- CAD Help Center - Step by Step Installation Process of Catia V6R2009 x64 Bit On Windows XP x64 BitDocumento11 pagineCAD Help Center - Step by Step Installation Process of Catia V6R2009 x64 Bit On Windows XP x64 BitMarcelo Hayashi NeyNessuna valutazione finora
- Best Practices in ElasticsearchDocumento5 pagineBest Practices in ElasticsearchGangadhar AmbatiNessuna valutazione finora
- Manually Clearing Print QueueDocumento7 pagineManually Clearing Print QueuexcopytechNessuna valutazione finora
- Ferrit p3019 PDFDocumento1 paginaFerrit p3019 PDFPeggyNessuna valutazione finora
- Ruska MakeDocumento42 pagineRuska Makechandushar1604Nessuna valutazione finora
- AWS LambdaDocumento6 pagineAWS LambdaVishakha SinghNessuna valutazione finora
- Future Logic GEN2 Course UpdatedDocumento25 pagineFuture Logic GEN2 Course Updatedpablo bulzomiNessuna valutazione finora
- Can D500Documento12 pagineCan D500Khaleel KhanNessuna valutazione finora
- Parts Book P20-P50/51-P75/76-P315 Gear Pumps and Motors: Distributor ProgramDocumento37 pagineParts Book P20-P50/51-P75/76-P315 Gear Pumps and Motors: Distributor ProgramEddy OrtegaNessuna valutazione finora
- EVS7048S-R: 48-HDD Enterprise Video StorageDocumento3 pagineEVS7048S-R: 48-HDD Enterprise Video StorageDeltaz AZNessuna valutazione finora
- 05 Operating Systems and Utility Programs PDFDocumento56 pagine05 Operating Systems and Utility Programs PDFRowena Comandante ElejordeNessuna valutazione finora
- 9.1.1.8 Packet Tracer Troubleshooting ChallengeDocumento5 pagine9.1.1.8 Packet Tracer Troubleshooting ChallengeOrlyn Valencia100% (5)
- Revised Drive Pulley FixDocumento2 pagineRevised Drive Pulley FixTonyandAnthonyNessuna valutazione finora
- NFA DFA Languages Assignment Theory ComputationDocumento10 pagineNFA DFA Languages Assignment Theory ComputationKhuram ShahzadNessuna valutazione finora
- HPVM Cheat SheetDocumento4 pagineHPVM Cheat SheetazkarashareNessuna valutazione finora
- Voice Controlled Wheel Chcomplete Pptair PrototypeDocumento28 pagineVoice Controlled Wheel Chcomplete Pptair PrototypeAnubhuti SharmaNessuna valutazione finora
- Cse - 309Documento62 pagineCse - 309hakkimmiNessuna valutazione finora