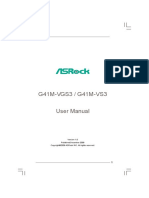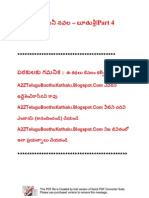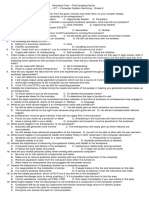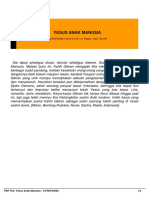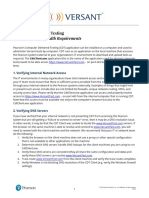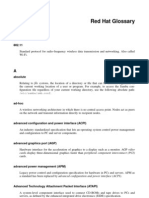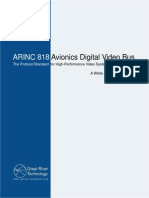Documenti di Didattica
Documenti di Professioni
Documenti di Cultura
Di1611 2011 SU-6 UM EN Ver111
Caricato da
goroonTitolo originale
Copyright
Formati disponibili
Condividi questo documento
Condividi o incorpora il documento
Hai trovato utile questo documento?
Questo contenuto è inappropriato?
Segnala questo documentoCopyright:
Formati disponibili
Di1611 2011 SU-6 UM EN Ver111
Caricato da
goroonCopyright:
Formati disponibili
Di1611/Di2011
___________________________________________________________________________
User ManuaI: SU-6
SU-6
Contents
1 Introduction
1.1 Welcome ........................................................................................1-1
Trademark Acknowledgements..................................................1-1
About PageScope Light..............................................................1-2
2 Overview
2.1 Scan to E-mail ...............................................................................2-1
2.2 Scan to Server (FTP).....................................................................2-2
2.3 Internet Faxing ..............................................................................2-4
2.4 Direct Fax Transmission ..............................................................2-5
2.5 System Requirements ..................................................................2-6
System Requirements ................................................................2-6
2.6 Control Panel Parts and Their Functions ...................................2-7
2.6.1 Names of Control Panel Parts and Their Functions ...................2-7
2.6.2 About the Display .....................................................................2-10
Symbol list ................................................................................2-10
2.6.3 Entering Text Characters..........................................................2-11
Key Operation...........................................................................2-11
Text Entry Example ..................................................................2-13
Notes on Entering and Correcting Text Input ...........................2-14
2.7 Using PageScope Light ..............................................................2-15
2.7.1 What is PageScope Light? .......................................................2-15
2.7.2 System Requirements ..............................................................2-17
2.7.3 Accessing PageScope Light.....................................................2-17
2.7.4 Using PageScope Light ............................................................2-17
2.7.5 About the Screen Layout ..........................................................2-18
2.7.6 Logging In as an Administrator.................................................2-19
Logging In to Administrator Mode.............................................2-19
SU-6
3 Getting Ready
3.1 Connecting to a LAN Network..................................................... 3-1
Connecting the LAN Cable ........................................................ 3-1
3.2 Specifying the Network Settings................................................. 3-3
3.2.1 Quick Overview of the Network Settings.................................... 3-3
3.2.2 Using the Control Panel To Specify Settings ............................. 3-9
3.2.2.1 Network Settings........................................................................ 3-9
Setting the IP Address ............................................................. 3-10
Specifying the Subnet Mask .................................................... 3-12
Specifying the (Default) Gateway ............................................ 3-13
Specifying the DNS Configuration ........................................... 3-14
Specifying the Gateway Transmission Setting......................... 3-15
3.2.2.2 Specifying the E-mail Settings (E-MAIL SETTING 1 Menu) .. 3-16
Registering the Senders Name............................................... 3-17
Registering the E-mail Address of the Sender ......................... 3-18
Specifying the SMTP Server Address...................................... 3-18
Specifying the SMTP Port Number
(SMTP PORT NO. Function) ................................................. 3-19
Specifying the Timeout Period for the SMTP Server
(SMTP TIMEOUT Function) .................................................. 3-19
Specifying Whether or Not To Insert a Text Description
(TEXT INSERT Function) ...................................................... 3-20
Specifying the Default Subject Line ......................................... 3-20
Specifying the E-mail Mode Settings ....................................... 3-21
3.2.2.3 Specifying Other E-mail Settings
(E-MAIL SETTING 2 Menu)................................................... 3-23
Specifying the POP3 Server Address ...................................... 3-24
Specifying the POP3 Port Number
(POP3 PORT NO. Function) ................................................. 3-25
Specifying the Timeout Period for the POP3 Server
(POP3 TIMEOUT Function)................................................... 3-25
Specifying the POP3 Account Name ....................................... 3-26
Specifying the POP3 Password............................................... 3-26
Setting Up Auto Reception....................................................... 3-27
Specifying the Address for Result Notifications ....................... 3-27
Specifying Whether or Not To Print Header Information
(HEADER PRINT Function)................................................... 3-28
3.2.3 Specifying Settings Using PageScope Light ............................ 3-29
3.2.3.1 Network tab ........................................................................... 3-29
TCP/IP Configuration............................................................... 3-29
SMTP & POP3 Configuration................................................... 3-31
FTP & DNS Configuration........................................................ 3-34
SU-6
3.2.3.2 Fax tab ...................................................................................3-35
Fax Configuration .....................................................................3-35
3.2.3.3 Scan tab.................................................................................3-36
File Destination Setting.............................................................3-36
3.3 Adding Destinations ...................................................................3-39
3.3.1 Using the Control Panel To Add Addresses.............................3-39
Specifying the Settings for a One-Touch Dial Key ...................3-39
Specifying the Settings for a Speed Dial Number ....................3-42
Specifying the Settings for a Group Dial Key ...........................3-44
3.3.2 Using PageScope Light To Add Addresses .............................3-46
Specifying Settings for One-Touch Dialing...............................3-46
Adding a New One-Touch Dial Setting.....................................3-47
Specifying the Settings for Speed Dialling................................3-50
Adding a New Speed Dial Setting ............................................3-51
Specifying the Settings for Group Dialling................................3-54
Adding a New Group Dial Setting.............................................3-55
Specifying the Setting for Speed Dialing (FTP Server) ............3-57
Adding a New Speed Dial (FTP Server) Setting.......................3-58
Downloading and Uploading the Destination List .....................3-60
4 Using Scan to E-mail Operations
4.1 Transmission Procedures............................................................4-2
4.1.1 Using the Automatic Document Feeder......................................4-2
4.1.2 Using the Original Glass.............................................................4-5
4.1.3 Changing the Scan Mode Settings.............................................4-8
4.1.4 Changing the Scanned Image Size..........................................4-10
4.1.5 Specifying the Default Settings for the Scan Settings ..............4-11
Specifying the Resolution.........................................................4-11
Specifying the Data Format ......................................................4-12
Specifying the Encoding Method..............................................4-12
4.1.6 If Memory Becomes Full While Scanning.................................4-13
4.2 Specifying the Destination Using One-Touch Dial Keys.........4-13
4.3 Specifying the Destination Using Speed Dial Numbers..........4-14
4.4 Specifying the Destination Using Group Dial Keys.................4-15
4.5 Specifying the Destination Using the Phone Book..................4-16
Searching the Phone Book.......................................................4-17
SU-6
5 Using Scan to Server (FTP) Operations
5.1 Procedure for Scanning to a Server ........................................... 5-2
5.1.1 Using the Automatic Document Feeder ..................................... 5-2
5.1.2 Using the Original Glass ............................................................ 5-4
5.1.3 If Memory Becomes Full While Scanning .................................. 5-6
6 Using Internet Faxing Operations
6.1 Procedure for Sending Internet Faxes ....................................... 6-2
6.1.1 Using the Automatic Document Feeder ..................................... 6-2
6.1.2 Using the Original Glass ............................................................ 6-4
6.1.3 Fax Resolution Settings ............................................................. 6-6
Adjusting the Fax Resolution ..................................................... 6-7
6.1.4 Changing the Transmission Mode Settings ............................... 6-8
6.1.5 If Memory Becomes Full While Scanning ................................ 6-10
6.2 Specifying the Destination Using Programmed Dialing ......... 6-11
6.3 Sending a Document to Multiple Destinations
(Broadcast Transmission) ......................................................... 6-11
6.3.1 Using Broadcast Transmission ................................................ 6-12
6.4 Sending a Document at a Specified Time
(Timer Transmission) ................................................................. 6-14
6.4.1 Using Timer Transmission ....................................................... 6-14
6.5 Cancelling (Deleting) a Document Queued for Timer
Transmission .............................................................................. 6-16
6.5.1 Cancelling a Queued Document .............................................. 6-16
6.6 Relay Broadcast Transmission................................................. 6-18
6.7 Receiving Internet Faxes ........................................................... 6-19
6.7.1 Types of E-mail Messages That Can Be Received ................. 6-19
6.7.2 Auto Reception ........................................................................ 6-20
6.7.3 Manual Reception.................................................................... 6-21
Checking E-mail Manually ....................................................... 6-21
6.8 Forwarding Fax Documents ...................................................... 6-22
6.8.1 Using the Forwarding Function................................................ 6-23
7 Direct Fax Transmission
7.1 About Unimessage Pro I-Net Portal ............................................ 7-1
7.2 Using Unimessage Pro I-Net Portal ............................................ 7-1
SU-6
8 Checking the Transmission/Reception Results
8.1 Checking the Transmission Results ...........................................8-1
9 Operation Error Messages
9.1 Common Messages and Their Remedies ...................................9-1
9.2 Troubleshooting............................................................................9-3
Scan to E-mail Transmission......................................................9-3
Internet Fax Transmission..........................................................9-3
Internet Fax Reception ...............................................................9-4
Direct Fax Transmission (Gateway TX)......................................9-5
PageScope Light ........................................................................9-5
10 Appendix
10.1 Specifications..............................................................................10-1
Scan to E-mail / Scan to Server ...............................................10-1
Internet Fax ..............................................................................10-1
11 Index
SU-6
Introduction
1
SU-6 1-1
1 Introduction
1.1 Welcome
This manual provides information on using the network application
functions when using the Internet or an intranet.
Read these instructions thoroughly before using the functions.
For instructions on using the copier itself and for general safety
precautions, refer to the manual provided with the fax unit.
Store this manual and the enclosed CD-ROM in a safe location for future
reference.
Trademark Acknowledgements
PageScope is trademark of KONICA MINOLTA BUSINESS
TECHNOLOGIES, INC.
Ethernet is a registered trademark of Xerox Corporation.
PCL is a registered trademark of Hewlett-Packard Company.
Microsoft, Windows, and Windows NT are registered trademarks of
Microsoft Corporation.
Netscape Communications, the Netscape Communications logo,
Netscape Navigator, Netscape Communicator, and Netscape are
trademarks of Netscape Communications Corporation.
Novell and NetWare are registered trademarks of Novell, Inc.
Unimessage is a registered trademark of Wordcraft International Limited.
All other product names are trademarks or registered trademarks of their
respective holders.
Copyright 2003 KONICA MINOLTA BUSINESS TECHNOLOGIES, INC.
The information contained in this manual is subject to change without
notice.
1
Introduction
1-2 SU-6
About PageScope Light
If a network interface card (NIC) is installed, you can use the PageScope
Light network utility. PageScope Light is a network utility that allows you
to modify network and other settings over the network instead of from the
device itself.
All you need in order to use PageScope Light is a Web browser (Internet
Explorer or Netscape Navigator) installed on your computer. It is not
necessary for any special software to be installed. For instructions on
using PageScope Light, refer to Using PageScope Light on page 2-15.
Note
No part of this manual may be copied or reproduced, either in part or
in whole, without prior permission.
The contents of this manual are subject to change without notice.
No part of the manual may be reproduced or modified without prior
permission.
Screen images used in this manual may differ from the actual screen
display.
Overview
2
SU-6 2-1
2 Overview
The scan function makes it possible to easily convert paper documents
into electronic documents and file them in an electronic filing system that
makes it much easier to access the information. The scanned images
(scan data) are stored in TIFF or PDF format and can be sent to
computers over a network.
Scan data can be sent in the following ways. Select the method best
suited to your network environment or purpose.
2.1 Scan to E-mail
G The scan data is sent as TIFF or PDF e-mail attachments to other
computers on the network or over the Internet.
G This method requires that a mail server is available over the network.
Mail Server
Mail Server
Client Computer
Client Computer
Intranet
Internet
2
Overview
2-2 SU-6
2.2 Scan to Server (FTP)
G The scan data is uploaded, as TIFF or PDF files, to the specified folder
on an FTP server.
G This method requires that an FTP server is available over the network.
G The scan data can also be sent to an FTP server that is accessed via
a proxy server.
FTP Server
Intranet
Internet
FTP Server
Overview
2
SU-6 2-3
G In addition, the system can be set to send to as many as 10 specified
recipients a notification of the FTP server address where the data was
uploaded.
Mail Server
Intranet
Internet
Internet
Client Computer
Client Computer
FTP Server
FTP Server
2
Overview
2-4 SU-6
2.3 Internet Faxing
G Unlike fax machines that use telephone lines, Internet faxing can send
and receive fax images over the Internet. The Internet fax service uses
Internet e-mail services to send and receive fax images. An Internet
fax service transmits scanned images as TIFF-F files attached to e-
mail messages and sends them to the desired Internet fax destination.
The Internet fax service that receives the e-mail messages then prints
the files when they are received.
G Since Internet fax uses e-mail to send the fax images, Internet faxes
can also be sent to e-mail addresses as well as other Internet fax
services. The person that receives the Internet fax will receive the fax
images as e-mail attachments using their e-mail software.
Mail Server
Intranet
Internet
Internet Fax
Client Computer
Client Computer
Mail Server
Terminal
Overview
2
SU-6 2-5
2.4 Direct Fax Transmission
G With this operation, documents created with word-processing software
and other applications can be sent directly a fax machine simply by
specifying the phone (fax) number, without having to print the
document.
It is also possible to check on the status of a fax transmission from
your computer.
G The destination can be an e-mail address or traditional fax (phone)
number.
G In order to use the Direct Fax function, the optional Unimessage Pro I-
Net Portal software must be installed. After checking that the network
environment meets the network requirements, go to Network Settings
or Unimessage Pro I-Net Portal setup.
Client Computer
Fax Transmission
Phone
Fax Terminal
Network Line
Line
2
Overview
2-6 SU-6
2.5 System Requirements
The following system environment is required in order to use the Internet
fax or network scanning functions.
Tip
TCP/IP connections must be enabled in order to use the Internet fax
or network scanning functions.
The copier must be connected to a phone line in order to use functions
that require a phone line connection.
System Requirements
Functions available when the Internet Fax & Network Scan Kit is installed
Scan to E-mail
Scan to Server
(FTP)
Internet Faxing Direct Fax
Required
environment
for image data
transmission
Mail server
(SMTP server)
FTP server
(The
enclosed
PageScope
Cabinet can
be used as a
simple FTP
server.)
In order to
use e-mail
notifications,
a mail server
(SMTP
server) is
required.
Mail server
(POP3 server,
SMTP server)
Unimessage
Pro I-Net Portal
software
(Optional)
Required
environment
for image data
importing
E-mail client FTP client Internet fax
terminal
-
Overview
2
SU-6 2-7
2.6 Control Panel Parts and Their Functions
2.6.1 Names of Control Panel Parts and Their Functions
1 2 3 4
5
No. Part Name Function
1 [Resolution] key Used to select the image quality (transmission resolution)
for the Internet fax function.
2 [Phone Book] key Searches for and displays addresses programmed in one-
touch dial, group dial, and speed dial.
3 [Function] key Used to switch between different function settings screens.
Sending a Document to Multiple Destinations (Broadcast
Transmission) on page 6-11, Sending a Document at a
Specified Time (Timer Transmission) on page 6-14,
Cancelling (Deleting) a Document Queued for Timer
Transmission on page 6-16, Receiving Internet Faxes
on page 6-19
4 [Speed Dial] Used to specify destinations previously programmed with a
3-digit number.
5 One-touch dial keys Used to specify previously programmed destinations.
2
Overview
2-8 SU-6
16 9 6 12
10
7 13
11
14 17 15
19 20
8
18
No. Part Name Function
6 Error indicator Lights up if an error has occurred.
7 [Status] key Used to check the status of a transmission.
8 [Utility] key Used to display the different Utility mode screens.
MACHINE SETTING, FAX REGISTRATION, E-MAIL
SETTING 1, E-MAIL SETTING 2, NETWORK SETTING,
SCAN SETTING
9 Display Displays settings details, such as e-mail addresses,
settings menus, and error messages.
10 and keys
[Auto/Photo] key
Used to specify the scanning mode when using the
network scanning functions. Used to select the item to the
left or right of the current position in settings screens.
11 and keys
[Zoom] key
Used to select the item above or below the current position
in settings screens or lists.
12 [Yes] key Used to confirm settings.
13 [No/C] (clear) key Used to delete characters or numbers that have been
entered in a setting field. Used to return to the previous
screen.
14 [Scan] key Used to switch between different scan modes. This key
lights up in green to indicate that the copier is in Scan
mode.
15 [Fax] key Used to send scan data or receive e-mail messages when
using the Internet fax function.
16 10-key pad Used to enter settings values. Used to enter numbers/
characters. E-mail addresses and other text can be
entered with these keys.
Used to enter speed dial numbers.
17 [123/ABC] key Used to switch between number and character entry.
18 [Start] key Used to start scanning, or send mesages/files.
Overview
2
SU-6 2-9
19 [Stop] key Used to stop the scanning of documents, stop sending or
receiving, or to stop printing.
20 [Panel Reset] key Used to cancel all current operations.
No. Part Name Function
2
Overview
2-10 SU-6
2.6.2 About the Display
Symbol list
1
2
1
2
No. Display Indication Description
1 Mode or function
name
Displays the currently selected mode or function setting.
Displays the current settings menu or option.
If an error occurs, displays the error message.
During standby, displays the date and the amount of
memory available.
2 Message area Displays messages such as operating instructions.
Symbol Description
Sending/receiving e-
mail messages
An e-mail message is being sent or received.
In standby for timer
transmission
An e-mail message is queued for timer transmission.
Overview
2
SU-6 2-11
2.6.3 Entering Text Characters
This section describes how to enter text characters when registering a
destination or when entering names, for example, for one-touch dial keys.
Key Operation
The 10-key pad can be used to enter numbers, text, and symbols.
Press the [123/ABC] key to switch the input mode of the 10-key pad
between numbers and letters/symbols.
When entering numbers, [1] appears in the display.
When entering letters or symbols, [A] appears in the display.
The following lists show the characters available with each key of the 10-
key pad.
For fax number and e-mail address input:
* Repeatedly press the 10-key pad key to scroll through the available characters and symbols
until the desired character appears in the display.
10-key pad key Available characters*
1 @ . (period) @ _ (underscore) - (hyphen) 1
2 ABC ABC2abc
3 DEF DEF3def
4 GHI GHI4ghi
5 JKL JKL5jkl
6 MNO MNO6mno
7 PQRS PQRS7pqrs
8 TUV TUV8tuv
9 WXYZ WXYZ9wxyz
0 Space (space) 0
+&/ =!?( )%[ ]^{ }|$
# #
2
Overview
2-12 SU-6
For recipient names:
Metric models
Inch models
* Repeatedly press the 10-key pad key to scroll through the available characters and symbols
until the desired character appears in the display.
10-key pad key Available characters*
1 @ . (period) @ _ (underscore) - (hyphen) 1
2 ABC ABC2abc
3 DEF DEF3def
4 GHI GHI4ghi
5 JKL JKL5jkl
6 MNO MNO6mno
7 PQRS PQRS7pqrs
8 TUV TUV8tuv
9 WXYZ WXYZ9wxyz
0 Space (space) 0
+&/ =!?( )%[ ]^{ }|$,:;<>"
# #
10-key pad Available characters*
1 @ . (period) @ _ (underscore) - (hyphen) 1
2 ABC ABC2abc
3 DEF DEF3def
4 GHI GHI4ghi
5 JKL JKL5jkl
6 MNO MNO6mno
7 PQRS PQRS7pqrs
8 TUV TUV8tuv
9 WXYZ WXYZ9wxyz
0 Space (space) 0
+&/ =!?( )%[ ]^{ }|$,:;<>"
# #
Overview
2
SU-6 2-13
Text Entry Example
To enter the name NJ Office
The current cursor (_) position blinks alternately with the character at that
position.
Press the [6] key twice.
Press the [5] key once.
Press the [0] key once.
Press the [6] key 3 times.
Press the [3] key 7 times.
Press the
Press the [4] key 7 times.
Press the [2] key 7 times.
Press the [3] key 6 times.
key.
Press the [3] key 7 times.
Press the key.
2
Overview
2-14 SU-6
Notes on Entering and Correcting Text Input
Hold down the [No] key for one second or longer to delete all text that has
been entered in a settings field.
To delete only part of the text, press the and keys to move the
cursor (_) to the character to be deleted, and then press the [No] key.
To enter a space, press the [0] key on the 10-key pad.
When entering text, press the key before entering the next character
when it is the same as the current character. (Refer to the Text Entry
Example on page 2-13.)
To change a character that has been entered, press the and keys
to move the cursor (_) to the character to be changed, press the [No] key
to delete the character, and then enter the correct character.
Overview
2
SU-6 2-15
2.7 Using PageScope Light
2.7.1 What is PageScope Light?
PageScope Light is a device control utility program provided by the HTTP
server built into the network interface card. This utility can be used with a
Web browser as an interface for remotely controlling the copier and
network interface card.
HTTP Server
Access
2
Overview
2-16 SU-6
Here are some examples of the types of tasks that can be performed with
PageScope Light.
G Setting/changing network settings
H TCP/IP settings
H SMTP settings
H POP3 settings
H FTP settings
G Adding/changing e-mail addresses
H One-touch dial settings
H Speed dial settings
H Group dial settings
H Speed dial settings (adding an FTP server address)
Overview
2
SU-6 2-17
2.7.2 System Requirements
PageScope Light can be used in the following system environments.
2.7.3 Accessing PageScope Light
Note
In order to use PageScope Light, an IP address, subnet mask, and
gateway setting must already be specified from the control panel of the
copier. For information on specifying these settings, refer to Network
Settings on page 3-9.
PageScope Light is accessed directly using a Web browser.
1 Start up your Web browser.
2 Enter the IP address of the copier into the Address box, and then
press the [Enter] key.
http://<copier_IP_address>/
H (Example) If the copier IP address is 192.168.0.100, enter:
http://192.168.0.100/
3 The PageScope Light screen appears.
2.7.4 Using PageScope Light
PageScope Light is used in the same way as other Internet Web pages.
Click links in the page to jump to that page, and use the [Back] and [Next]
buttons to navigate through pages that have already been loaded.
Operating system Windows 95 (OSR 2.5), Windows 98,
Windows 98 SE, Windows ME, Windows NT
4.0, Windows 2000, or Windows XP
Browser Microsoft Internet Explorer 4.0 or later
Netscape Navigator 4 or later
2
Overview
2-18 SU-6
2.7.5 About the Screen Layout
The following screen appears when you access PageScope Light.
Note
Screen images used in this manual may differ from the actual screen
display. They are also subject to change without notice.
4 6
3 5
7
2 1
1 Logo Click this logo to jump to the manufacturers Web site.
2 Logo Click this logo to jump the PageScope Web site.
3 Status display Displays the current status of the copier.
4 Administrator password Enter the administrator password to log in to the
Administrator mode.
5 Tabs These are used to select the various categories of
settings.
6 Menu This is used to select various setting items or display
information.
7 Information/settings
display
Displays the details for the item selected from the menu.
Overview
2
SU-6 2-19
2.7.6 Logging In as an Administrator
Some of the settings available in PageScope Light can only be changed
by an administrator. These settings are only displayed when you log in to
the Administrator mode.
Logging In to Administrator Mode
1 Enter the administrator password in the Admin Password box at the
left side of the screen.
2 Click the [Login] button to log in to the Administrator mode.
3 To log out, click the [Logout] button.
Note
The default password for Administrator mode is sysadm.
Be sure to change the administrator password before using
Administrator mode.
If no operations are performed for 10 minutes, PageScope Light
automatically logs out.
The copier cannot be used while you are logged in to PageScope Light
with Administrator mode.
2
Overview
2-20 SU-6
Getting Ready
3
SU-6 3-1
3 Getting Ready
3.1 Connecting to a LAN Network
This copier supports the TCP/IP protocol used by LAN networks. In order
to use this protocol, the copier must be connected to the LAN with a
network cable.
Connecting the LAN Cable
Insert the connector on one end of the LAN cable into the network port
(marked LAN) on the left side of the copier, and the connector on the
other end to an open port on a network hub.
Tip
The network port is on the left side of the copier.
Use a Category 5 or 5E LAN cable.
The LAN cable is not included.
LED1
LED2
3
Getting Ready
3-2 SU-6
About the LEDs
LED1 (LINK): This LED lights up when the network cable is connected
correctly. If this LED is not lit, check the connection
again, even if the copier appears to be connected
correctly. If this LED is not lit when both ends are
connected correctly, the network cable may be
damaged.
LED2 (ACT): This LED blinks when data is being transferred.
Getting Ready
3
SU-6 3-3
3.2 Specifying the Network Settings
Depending on the network environment in which the copier is located,
there may be some restrictions on the network functions that the copier
can use. Specify the network settings to suit the functions and
environment required for your configuration.
The network settings can be specified from the control panel of the copier
or using the Administrator mode of PageScope Light.
3.2.1 Quick Overview of the Network Settings
Function Description
Internet
Faxing
Scan
to
E-mail
Scan
to
Server
Direct
Fax
Setting
Control
panel
Page
Scope
Light
2: Required; -: Unnecessary; : As necessary 2 : Possible
- : Not possible
NETWORK SETTINGS
IP
ADDRESS
This function is
used to specify
the IP address
for the copier.
Consult your
network
administrator
for information
about the IP
address to use.
2*2 2*2 2*2 2*2 2 2
SUBNET
MASK
This function is
used to specify
the subnet
mask value for
the network.
Consult your
network
administrator
for details.
2*2 2*2 2*2 2*2 2 2
GATEWAY This function is
used to specify
the default
gateway (IP
address) of a
router on the
network.
Consult your
network
administrator
for details.
2*2 2*2 2*2 2*2 2 2
3
Getting Ready
3-4 SU-6
DNS
CONFIG.
This function is
used to enable
or disable the
DNS (Domain
Name System)
setting. If there
is a DNS server
on your
network, enter
the IP address
of the DNS
server.
*If the DNS
server is
located within
your local
network, select
ENABLE. If
you are using
the DNS server
of an Internet
service
provider (ISP)
or some other
DNS server
located outside
your local
network, select
DISABLE.
Consult your
network
administrator
for details.
- 2 2
GATEWAY
TX
This function is
used to enable
the Direct Fax
function.
- - - 2 2 -
E-MAIL SETTING 1
SENDER
NAME
This function is
used to specify
the senders
name.
2 2 *1 - 2 2
E-MAIL
ADDRESS
This function is
used to specify
the e-mail
address of the
sender.
Consult your
network
administrator
for details.
2 2 *1 - 2 2
Function Description
Internet
Faxing
Scan
to
E-mail
Scan
to
Server
Direct
Fax
Setting
Control
panel
Page
Scope
Light
Getting Ready
3
SU-6 3-5
SMTP
SERVER
This function is
used to specify
the IP address
or host name of
an SMTP
server.
Consult your
network
administrator
for details.
2 2 2*3 - 2 2
SMTP
PORT NO.
This function is
used to specify
the port number
(1 to 65535) for
the SMTP
server.
Consult your
network
administrator
for details.
2 2 *1 - 2 2
SMTP
TIMEOUT
This function is
used to specify
the length of
time (in
seconds) until
the connection
to the SMTP
server times
out. (30 to 300
seconds)
2 2 *1 - 2 2
TEXT
INSERT
This function is
used to specify
whether or not
text explaining
that an image
has been
attached to the
e-mail
message is
inserted when
scan data is
sent as an e-
mail
attachment.
2 2 *1 - 2 2
DEFAULT
SUBJECT
This function is
used to specify
the default
subject line
when sending
scan data as an
e-mail
attachment.
2 2 *1 - 2 2
Function Description
Internet
Faxing
Scan
to
E-mail
Scan
to
Server
Direct
Fax
Setting
Control
panel
Page
Scope
Light
3
Getting Ready
3-6 SU-6
E-MAIL
MODE
This function is
used to specify
the default
settings for the
Basic and
Advanced
transmission
modes when
sending a
document by
Internet fax
(using the 10-
key pad to enter
the
destination).
2 - - - 2 2
E-MAIL SETTING 2
POP3
SERVER
This function is
used to specify
the IP address
or host name of
the POP3
Consult your
network
administrator
for details.
2 - - - 2 2
POP3
PORT NO.
This function is
used to specify
the port number
(1 to 65535) for
the POP3
server.
Consult your
network
administrator
for details.
2 - - - 2 2
POP3
TIMEOUT
This function is
used to specify
the length of
time (in
seconds) until
the connection
to the POP3
server times
out. (30 to 300
seconds)
2 - - - 2 2
Function Description
Internet
Faxing
Scan
to
E-mail
Scan
to
Server
Direct
Fax
Setting
Control
panel
Page
Scope
Light
Getting Ready
3
SU-6 3-7
POP3
ACCOUNT
This function is
used to specify
the account
name used to
log in to the
POP3 server.
Consult your
network
administrator
for details.
2 - - - 2 2
POP3
PASSWOR
D
This function is
used to specify
the account
name used to
log in to the
POP3 server.
Consult your
network
administrator
for details.
2 - - - 2 2
AUTO
RECEPTIO
N
This function is
used to specify
the time interval
(in minutes) for
checking e-mail
when the Auto
Reception
function is
enabled. (OFF,
1 to 60 minutes)
2 - - - 2 2
REPLY
ADDRESS
This function is
used to specify
the e-mail
addresse
where
notifications are
sent if an error
occurs while an
Internet fax is
being received.
2 - - - 2 2
HEADER
PRINT
This function is
used to specify
whether or not
to print header
information
when printing e-
mail messages
that have been
received.
2 - - - 2 2
Function Description
Internet
Faxing
Scan
to
E-mail
Scan
to
Server
Direct
Fax
Setting
Control
panel
Page
Scope
Light
3
Getting Ready
3-8 SU-6
*1: Required if notification of the URL is sent by e-mail.
*2: Can also be assigned automatically by the DHCP server.
*3: If there is no SMTP server available over the network, enter 0.0.0.0
as the IP address.
PageScope Light Administrator mode: "Scan" tab
File
Destination
This function is
used to specify
the FTP
destination
used for Scan
to Server (FTP)
operations. It is
used to specify
the IP address
of the FTP
server, the
directory and
other settings.
- - 2 - - 2
PageScope Light Administrator mode: "Network" tab
FTP
Configurati
on
This function is
used to specify
the IP address
for the proxy
server of an
FTP server.
- - - - 2
Function Description
Internet
Faxing
Scan
to
E-mail
Scan
to
Server
Direct
Fax
Setting
Control
panel
Page
Scope
Light
Getting Ready
3
SU-6 3-9
3.2.2 Using the Control Panel To Specify Settings
3.2.2.1 Network Settings
These settings can be specified from the NETWORK SETTINGS menu
in Utility mode.
This section describes how to specify settings for the following functions.
G IP ADDRESS
G SUBNET MASK
G GATEWAY
G DNS CONFIG.
G GATEWAY TX
Note
Be sure to consult your network administrator before specifying any of
the network settings.
Tip
If you wish to cancel a change to a network setting before applying it,
press the [No] key. Press the [Yes] key after the message STOP
SETTING? appears.
3
Getting Ready
3-10 SU-6
Setting the IP Address
1 Press the [Utility] key.
The Utility mode menu appears.
2 Press the or key until
NETWORK SETTING appears.
3 Press the [1] key on the 10-key pad
to select IP ADDRESS.
4 Press the and keys to
select AUTO or SPECIFY, and
then press the [Yes] key.
H If AUTO is selected, the IP
address is automatically acquired from the DHCP server. The
NETWORK SETTING screen appears.
H If SPECIFY is selected, the screen for entering the IP address
appears. (Go to step 5.)
Note
AUTO is only available if there is a DHCP server on the network.
When AUTO is selected, there is no need to set the subnet mask
or gateway setting.
If a fixed IP address is being used, IP Address in NVRAM must
be selected in PageScope Light. Select this option from the screen
displayed after clicking TCP/IP Configuration in the menu on the
Network tab.
Getting Ready
3
SU-6 3-11
5 Using the 10-key pad, enter the IP
address for the copier.
H The illustration at the right is an
example of an IP address.
Consult your network administrator for details about these settings.
6 Press the [Yes] key.
The NETWORK SETTING screen appears. To register settings in the
copier, the copier must be turned off, then on again.
7 While the NETWORK SETTING screen is displayed, press the [No]
key or [Panel Reset] key so that the message PLEASE RE-START
POWER SUPPLY OFF/ON appears.
8 Set the power switch of the copier to O, then I to restart the copier.
3
Getting Ready
3-12 SU-6
Specifying the Subnet Mask
1 From the NETWORK SETTING
menu in the Utility mode, press the
[2] key on the 10-key pad to select
SUBNET MASK.
2 Using the 10-key pad, enter the
subnet mask value.
H The illustration at the right is an
example of a subnet mask
address. Consult your network administrator for details about
these settings.
3 Press the [Yes] key.
The NETWORK SETTING screen appears. To register settings in the
copier, the copier must be turned off, then on again.
4 While the NETWORK SETTING screen is displayed, press the [No]
key or [Panel Reset] key so that the message PLEASE RE-START
POWER SUPPLY OFF/ON appears.
5 Set the power switch of the copier to O, then I to restart the copier.
Getting Ready
3
SU-6 3-13
Specifying the (Default) Gateway
1 From the NETWORK SETTING
menu in the Utility mode, press the
[3] key on the 10-key pad to select
GATEWAY.
2 Using the 10-key pad, enter the IP
address for the gateway.
H The illustration at the right is an
example of a gateway address.
Consult your network administrator for details about these settings.
3 Press the [Yes] key.
The NETWORK SETTING screen appears. To register settings in the
copier, the copier must be turned off, then on again.
4 While the NETWORK SETTING screen is displayed, press the [No]
key or [Panel Reset] key so that the message PLEASE RE-START
POWER SUPPLY OFF/ON appears.
5 Set the power switch of the copier to O, then I to restart the copier.
3
Getting Ready
3-14 SU-6
Specifying the DNS Configuration
1 From the NETWORK SETTING
menu in the Utility mode, press the
[4] key on the 10-key pad to select
DNS CONFIG.
2 Press the and keys to
select DISABLE or ENABLE,
and then press the [Yes] key.
H If DISABLE is selected, the
NETWORK SETTING screen appears.
H If ENABLE is selected, the screen for entering the IP address of
the DNS server appears. (Go to step 3.)
3 Using the 10-key pad, enter the IP
address for the DNS server.
4 Press the [Yes] key.
The NETWORK SETTING screen appears. To register settings in the
copier, the copier must be turned off, then on again.
5 While the NETWORK SETTING screen is displayed, press the [No]
key or [Panel Reset] key so that the message PLEASE RE-START
POWER SUPPLY OFF/ON appears.
6 Set the power switch of the copier to O, then I to restart the copier.
Getting Ready
3
SU-6 3-15
Specifying the Gateway Transmission Setting
1 From the NETWORK SETTING
menu in the Utility mode, press the
[5] key on the 10-key pad to select
GATEWAY TX.
2 Press the and keys to
select DISABLE or ENABLE,
and then press the [Yes] key.
The NETWORK SETTING screen
appears.
3
Getting Ready
3-16 SU-6
3.2.2.2 Specifying the E-mail Settings (E-MAIL SETTING 1 Menu)
The settings for the E-MAIL SETTING 1 functions are specified from the
E-MAIL SETTING 1 menu in Utility mode.
This section describes how to specify settings for the following functions.
G SENDER NAME
G E-MAIL ADDRESS
G SMTP SERVER
G SMTP PORT NO.
G SMTP TIMEOUT
G TEXT INSERT
G DEFAULT SUBJECT
G E-MAIL MODE
Tip
If you wish to cancel a change to a setting before applying it, press the
[No] key. Press the [Yes] key after the message STOP SETTING?
appears.
Getting Ready
3
SU-6 3-17
Registering the Senders Name
1 Press the [Utility] key. The Utility
mode menu appears.
2 Press the or key until E-
MAIL SETTING 1 appears.
3 Press the [1] key on the 10-key pad
to select SENDER NAME.
4 Enter the sender name.
H For information on entering text,
refer to Entering Text
Characters on page 2-11.
H Up to 20 characters can be entered for the sender name.
5 Press the [Yes] key.
The E-MAIL SETTING 1 screen appears again.
[ ]
3
Getting Ready
3-18 SU-6
Registering the E-mail Address of the Sender
1 From the E-MAIL SETTING 1
menu in the Utility mode, press the
[2] key on the 10-key pad to select
E-MAIL ADDRESS.
2 Enter the e-mail address of the
copier.
H For information on entering text,
refer to Entering Text
Characters on page 2-11.
H Up to 64 characters can be entered for the sender address.
H Consult your network administrator for information about the e-mail
address to use.
H If you do not receive e-mail on the copier, enter the e-mail address
of the administrator.
3 Press the [Yes] key.
The E-MAIL SETTING 1 screen appears again.
Specifying the SMTP Server Address
1 From the E-MAIL SETTING 1
menu in the Utility mode, press the
[3] key on the 10-key pad to select
SMTP SERVER.
2 Enter the IP address or host name
of the SMTP server.
H For information on entering text,
refer to Entering Text
Characters on page 2-11.
H Up to 64 characters can be entered for the host name.
H The DNS settings must have been specified before the host name
for the SMTP server can be specified.
H The illustration at the right is an example of a host name. Consult
your network administrator for details about this setting.
3 Press the [Yes] key.
The E-MAIL SETTING 1 screen appears again.
[ ]
[ ]
Getting Ready
3
SU-6 3-19
Specifying the SMTP Port Number (SMTP PORT NO. Function)
1 From the E-MAIL SETTING 1
menu in the Utility mode, press the
[4] key on the 10-key pad to select
SMTP PORT NO. .
2 Enter the port number for the SMTP
server.
H For information on entering text,
refer to Entering Text
Characters on page 2-11.
H The port number can be set between 1 and 65535.
H Normally, port number 25 is used.
3 Press the [Yes] key.
The E-MAIL SETTING 1 screen appears again.
Specifying the Timeout Period for the SMTP Server (SMTP
TIMEOUT Function)
1 From the E-MAIL SETTING 1
menu in the Utility mode, press the
[5] key on the 10-key pad to select
SMTP TIMEOUT.
2 Enter the timeout period (in
seconds).
H For information on entering text,
refer to Entering Text
Characters on page 2-11.
H The timeout period can be set between 30 and 300 seconds.
3 Press the [Yes] key.
The E-MAIL SETTING 1 screen appears again.
( )
e
3
Getting Ready
3-20 SU-6
Specifying Whether or Not To Insert a Text Description (TEXT
INSERT Function)
1 From the E-MAIL SETTING 1
menu in the Utility mode, press the
[6] key on the 10-key pad to select
TEXT INSERT.
2 Press the and keys to
select ON or OFF, and then
press the [Yes] key.
The E-MAIL SETTING 1 screen
appears again.
Specifying the Default Subject Line
1 From the E-MAIL SETTING 1
menu in the Utility mode, press the
[7] key on the 10-key pad to select
DEFAULT SUBJECT.
2 Enter text for the default subject
line.
H For information on entering text,
refer to Entering Text
Characters on page 2-11.
H Up to 20 characters can be entered for the default subject.
3 Press the [Yes] key.
The E-MAIL SETTING 1 screen appears again.
[ ]
Getting Ready
3
SU-6 3-21
Specifying the E-mail Mode Settings
This function specifies the default settings for the Basic and Advanced
transmission modes when sending a document by Internet fax (using the
10-key pad to enter the destination).
There are two transmission modes: Basic and Advanced. These can be
used to specify the maximum size, the maximum resolution, and the
encoding method to be used when sending a document.
If an Internet fax is sent using a size, resolution, or coding method that is
not supported by the device receiving the document, the recipient may not
be able to read the document. When sending a document by Internet fax,
the settings should be specified according to the receiving device. If these
settings are specified correctly, the document will be sent with the settings
appropriate for the recipient even if the settings are set when the job is
sent.
1 From the E-MAIL SETTING 1
menu in the Utility mode, press the
[8] key on the 10-key pad to select
E-MAIL MODE.
2 Press the and keys to
select the scan mode (BASIC or
ADVANCED), and then press the
[Yes] key.
H If ADVANCED is selected, the screen for specifying the
maximum size of document that can be sent appears. (Go to step
3.)
H If BASIC is selected, the E-MAIL SETTING 1 screen appears
again.
Function Description
Basic Mode Advanced Mode
Maximum TX Size Inch models: LT
Metric models: A4
Inch models: LT, 11 17
Metric models:A4, B4, A3
Maximum Resolution Fine Fine, S/F (Superfine)
Coding Method MH MH, MR, MMR
3
Getting Ready
3-22 SU-6
3 Press the and keys to
select the maximum document
transmission size (inch models: LT
or 11 17; metric models: A4,
B4, or A3), and then press the
[Yes] key.
H When the [Yes] key is pressed, the screen for specifying the
maximum resolution appears.
4 Press the and keys to
select the maximum resolution
(FINE or S/F), and then press the
[Yes] key.
H When the [Yes] key is pressed, the screen for specifying the
compression method appears.
5 Press the and keys to
select the compression method
(MH, MR, or MMR).
6 Press the [Yes] key.
The E-MAIL SETTING 2 screen appears again.
Getting Ready
3
SU-6 3-23
3.2.2.3 Specifying Other E-mail Settings (E-MAIL SETTING 2 Menu)
The settings for the E-MAIL SETTING 2 functions are specified from the
E-MAIL SETTING 2 menu in Utility mode.
This section describes how to specify settings for the following functions.
G POP3 SERVER
G POP3 PORT NO.
G POP3 TIMEOUT
G POP3 ACCOUNT
G POP3 PASSWORD
G AUTO RECEPTION
G REPLY ADDRESS
G HEADER PRINT
Tip
If you wish to cancel a change to a setting before applying it, press the
[No] key. Press the [Yes] key after the message STOP SETTING?
appears.
3
Getting Ready
3-24 SU-6
Specifying the POP3 Server Address
1 Press the [Utility] key. The Utility
mode menu appears.
2 Press the or key until E-
MAIL SETTING 2 appears.
3 Press the [1] key on the 10-key pad
to select POP3 SERVER.
4 Enter the IP address or host name
of the POP3 server.
H For information on entering text,
refer to Entering Text
Characters on page 2-11.
H Up to 64 characters can be entered for the host name.
H The DNS settings must have been specified before the host name
for the POP3 server can be specified.
H The illustration at the right is an example of a host name. Consult
your network administrator for details about this setting.
5 Press the [Yes] key.
The E-MAIL SETTING 2 screen appears.
[ ]
Getting Ready
3
SU-6 3-25
Specifying the POP3 Port Number (POP3 PORT NO. Function)
1 From the E-MAIL SETTING 2
menu in the Utility mode, press the
[2] key on the 10-key pad to select
POP3 PORT NO..
2 Enter the port number for the POP3
server.
H For information on entering text,
refer to Entering Text
Characters on page 2-11.
H The port number can be set between 1 and 65535.
H Normally, port number 110 is used.
3 Press the [Yes] key.
The E-MAIL SETTING 2 screen appears again.
Specifying the Timeout Period for the POP3 Server (POP3
TIMEOUT Function)
1 From the E-MAIL SETTING 2
menu in the Utility mode, press the
[3] key on the 10-key pad to select
POP3 TIMEOUT.
2 Enter the timeout period (in
seconds).
H For information on entering text,
refer to Entering Text
Characters on page 2-11.
H The timeout period can set between 30 and 300 seconds.
3 Press the [Yes] key.
The E-MAIL SETTING 2 screen appears again.
( )
e
3
Getting Ready
3-26 SU-6
Specifying the POP3 Account Name
1 From the E-MAIL SETTING 2
menu in the Utility mode, press the
[4] key on the 10-key pad to select
POP3 ACCOUNT.
2 Enter the account name.
H For information on entering text,
refer to Entering Text
Characters on page 2-11.
H Up to 64 characters can be entered for the account name.
3 Press the [Yes] key.
The E-MAIL SETTING 2 screen appears again.
Specifying the POP3 Password
1 From the E-MAIL SETTING 2
menu in the Utility mode, press the
[5] key on the 10-key pad to select
POP3 PASSWORD.
2 Enter the password.
H For information on entering text,
refer to Entering Text
Characters on page 2-11.
H Up to 32 characters can be entered for the password.
H The illustration at the right is an example of the password display.
Consult your network administrator for details about this setting.
3 Press the [Yes] key.
The E-MAIL SETTING 2 screen appears again.
Getting Ready
3
SU-6 3-27
Setting Up Auto Reception
1 From the E-MAIL SETTING 2
menu in the Utility mode, press the
[6] key on the 10-key pad to select
AUTO RECEPTION.
2 Press the and keys to
select ON or OFF, and then
press the [Yes] key.
H If ON is selected, the screen
used to specify the time interval for checking e-mail appears. (Go
to step 3.)
H If OFF is selected, the E-MAIL SETTING 2 screen appears again.
3 Specify the time interval (in
minutes) for checking e-mail.
H The time interval for
automatically checking for new
e-mail messages can be set between 1 minute and 60 minutes.
4 Press the [Yes] key.
The E-MAIL SETTING 2 screen appears again.
Specifying the Address for Result Notifications
1 From the E-MAIL SETTING 2
menu in the Utility mode, press the
[7] key on the 10-key pad to select
REPLY ADDRESS.
2 Enter the e-mail address to which
error notifications should be sent.
H For information on entering text,
refer to Entering Text
Characters on page 2-11.
H Up to 64 characters can be entered for the reply address.
H Normally, the reply address is set to the e-mail address of the
administrator.
3 Press the [Yes] key.
The E-MAIL SETTING 2 screen appears again.
[ ]
3
Getting Ready
3-28 SU-6
Specifying Whether or Not To Print Header Information (HEADER
PRINT Function)
1 From the E-MAIL SETTING 2
menu in the Utility mode, press the
[8] key on the 10-key pad to select
HEADER PRINT.
2 Press the and keys to
select ON or OFF, and then
press the [Yes] key. The E-MAIL
SETTING 2 screen appears again.
Getting Ready
3
SU-6 3-29
3.2.3 Specifying Settings Using PageScope Light
The network settings can be specified using PageScope Light.
1 Start up PageScope Light.
H Refer to Using PageScope Light on page 2-15.
2 Log in to the Administrator mode.
3 To specify the settings using PageScope Light, click the appropriate
tab and specify the desired settings, and then click the [Apply] button.
H If the settings on the Network tab are modified, they are only
enabled after the [Apply] button is clicked, then the [Reset] button
next to NIC and Printer Controller Reset on the System tab is
clicked after the message Update Successful has appeared.
3.2.3.1 Network tab
TCP/IP Configuration
3
Getting Ready
3-30 SU-6
TCP/IP Configuration
Function Description
IP Address This function is used to specify the IP address for the copier.
Subnet Mask This function is used to specify the subnet mask used to access
the network.
Default Gateway This function is used to specify the default gateway used to
access the network.
Base Port Number This function is used to specify the port number for RAW
printing.
DHCP (APIPA) Select this function if the IP address is automatically assigned
by a DHCP server or APIPA.
IP Address in NVRAM Select this function if a fixed IP address is used.
Getting Ready
3
SU-6 3-31
SMTP & POP3 Configuration
3
Getting Ready
3-32 SU-6
SMTP Configuration
Internet Fax Settings
Function Description
SMTP Server Address This function is used to specify the IP address or host name of
an SMTP server. (Up to 64 characters)
Default Subject for E-mail
Attachment
This function is used to specify the default subject line when
sending scan data as an e-mail attachment. (Up to 20
characters)
Sender name This function is used to specify the senders name when
sending scan data as an e-mail attachment. (Up to 20
characters)
E-Mail Address This function is used to specify the senders e-mail address
when sending scan data as an e-mail attachment. (Up to 64
characters)
Always enter the e-mail address of the sender, not that of the
copier itself.
Port Number This function is used to specify the port number for the SMTP
server. Normally, port number 25 is used. (1 to 65535)
SMTP Server Timeout This function is used to specify the length of time (30 to 300
seconds) until the connection to the SMTP server times out.
Function Description
Basic Mode/Advanced
Mode
This function is used to specify the default settings for the Basic
and Advanced transmission modes when sending a document
by Internet fax (using the 10-key pad to enter the destination).
(Basic Mode or Advanced Mode)
Max TX Size This function is used to specify the maximum document size for
transmission when using the Advanced mode. (Inch models:
LT or 11 17; Metric models: A4, B4, or A3)
Max Resolution This function is used to specify the maximum transmission
resolution when using the Advanced mode. (Fine or Super
Fine)
Coding Mode This function is used to specify the coding method for scan data
that is to be transmitted when using the Advanced mode.
(MH, MR, or MMR)
Getting Ready
3
SU-6 3-33
POP3 Configuration
Function Description
POP3 Server Address This function is used to specify the IP address or host name of
the POP3 server. (Up to 64 characters)
Account Name This function is used to specify the account name used to log
in to the POP3 server. (Up to 64 characters)
Password This function is used to specify the password associated with
the account name used to log in to the POP3 server. (Up to 32
characters)
Auto Reception This function is used to specify the time interval (between 1 and
60 minutes) for checking e-mail when the Auto Reception
function is enabled.
Reply Address This function is used to specify the return e-mail address for
error messages. If an error occurs, an error message will be
sent to the e-mail address specified here. Normally, the reply
address is set to the e-mail address of the administrator. (Up to
64 characters)
Port Number This function is used to specify the port number for the POP3
server. Normally, port number 110 is used. (1 to 65535)
POP3 Server Timeout This function is used to specify the length of time (30 to 300
seconds) until the connection to the POP3 server times out.
3
Getting Ready
3-34 SU-6
FTP & DNS Configuration
FTP Configuration
DNS Configuration
Function Description
FTP Proxy Server Address This function is used to specify the IP address for the proxy
server used to access an FTP server.
Remote Port Number of
Proxy
This function is used to specify the port number for the proxy
server. (1 to 65535)
FTP Server Timeout This function is used to specify the length of time (5 to 300
seconds) until the connection to the FTP server times out.
Function Description
Enable DNS Server This function is used to enable the use of a DNS server to
resolve addresses.
DNS Server Address This function is used to specify the IP address of the DNS
server when Enable DNS Server is selected.
Getting Ready
3
SU-6 3-35
3.2.3.2 Fax tab
Fax Configuration
E-mail Setting
Function Description
Text Insert This function is used to specify whether or not text explaining
that an image has been attached to the e-mail message is
inserted when scan data is sent as an e-mail attachment.
Header Print This function is used to specify whether or not to print header
information when printing e-mail messages that have been
received.
3
Getting Ready
3-36 SU-6
3.2.3.3 Scan tab
File Destination Setting
1 Click a number in the File Destination List that does not contain a file
destination.
Getting Ready
3
SU-6 3-37
2 Enter the necessary information in the screen that appears.
3
Getting Ready
3-38 SU-6
File Destination
E-Mail Notification
Account Information
Function Description
Destination Name This function is used to specify the name for the file destination.
(Up to 20 characters)
FTP Server Address This function is used to specify the host name or IP address of
the FTP site where the scan data will be sent. (Up to 64
characters)
Directory This function is used to specify the file path of the directory on
the FTP site where the scan data will be stored. (Up to 128
characters)
Use Proxy This function is used to specify whether or not to access the
FTP site via a proxy server. (For information on proxy server
settings, refer to FTP & DNS Configuration on page 3-34)
Remote Port Number This function is used to specify the remote port number (1 to
65535) if a proxy server is not being used. Normally, port
number 21 is used.
Function Description
Enable Notification This function is used to specify whether or not to send an e-mail
notification when scan data is uploaded to an FTP server.
Notification Address This function is used to specify the e-mail addresses (up to 10)
where e-mail notifications should be sent. (Up to 64 characters)
Function Description
Anonymous This function should be selected if the FTP site is an
anonymous FTP server.
Private Site If the FTP site requires user authentification, specify settings
for the following.
User Name: The user name (up to 20 characters) used to log
in to the FTP site
Password: The password (up to 20 characters) associated with
the user name used to log in to the FTP site
Confirm: Used to specify the password for confirmation.
Getting Ready
3
SU-6 3-39
3.3 Adding Destinations
Destinations can be added using the control panel of the copier or using
PageScope Light.
3.3.1 Using the Control Panel To Add Addresses
Tip
For information on changing or deleting e-mail addresses from the
control panel, refer to the manual provided with the fax unit.
Specifying the Settings for a One-Touch Dial Key
1 Press the [Utility] key.
2 Press the key until FAX
REGISTRATION appears.
3 Press the [1] key on the 10-key pad
to select ONE-TOUCH DIAL.
4 Press the one-touch dial key where
you wish to add an address.
E-mail Address Location Control Panel PageScope Light
2: Can be added; -: Cannot be added
One-touch dial key 2 2
Speed dial number 2 2
Group dial key 2 2
Speed dial number
(with FTP server
addresses added)
- 2
3
Getting Ready
3-40 SU-6
5 Enter the recipient name.
H For information on entering text, refer to Entering Text
Characters on page 2-11.
H Up to 20 characters can be
entered for the recipient name.
6 Press the [Yes] key.
7 Enter the e-mail address of the
recipient.
H For information on entering text,
refer to Entering Text
Characters on page 2-11.
H Up to 64 characters can be entered for the e-mail address.
H If only numbers are entered for the address, it will be regarded as
a fax number.
8 Press the [Yes] key.
H The [Yes] key cannot be pressed if the e-mail address does not
contain @.
9 Press the and keys to
select the scan mode (BASIC or
ADVANCED), and then press the
[Yes] key.
H If ADVANCED is selected, the screen for specifying the
maximum size of document that can be sent appears. (Go to step
10.)
H If BASIC is selected, go to step 14.
10 Press the and keys to
select the maximum document
transmission size (inch models: LT
or 11 17; metric models: A4,
B4, or A3), and then press the
[Yes] key.
H When the [Yes] key is pressed, the screen for specifying the
resolution appears.
Getting Ready
3
SU-6 3-41
11 Press the and keys to
select the maximum resolution
(FINE or S/F), and then press the
[Yes] key.
H When the [Yes] key is pressed, the screen for specifying the
compression method appears.
12 Press the and keys to
select the compression method
(MH, MR, or MMR).
13 Press the [Yes] key.
The settings are registered. To add information for other one-touch
dial keys, repeat steps 4 through 13.
14 Press the [No] key when you have
finished adding addresses.
The FAX REGISTRATION screen
appears again.
3
Getting Ready
3-42 SU-6
Specifying the Settings for a Speed Dial Number
1 Press the [Utility] key.
2 Press the key until FAX
REGISTRATION appears.
3 Press the [2] key on the 10-key pad
to select SPEED DIAL.
4 Use the 10-key pad to enter the 3-
digit speed dial number where you
wish to add an address. (Example:
011)
5 Enter the recipient name.
H For information on entering text,
refer to Entering Text
Characters on page 2-11.
H Up to 20 characters can be entered for the recipient name.
6 Press the [Yes] key.
7 Enter the e-mail address of the
recipient.
H For information on entering text,
refer to Entering Text
Characters on page 2-11.
H Up to 64 characters can be entered for the e-mail address.
H If only numbers are entered for the address, it will be regarded as
a fax number.
8 Press the [Yes] key.
H The [Yes] key cannot be pressed if the e-mail address does not
contain @.
Getting Ready
3
SU-6 3-43
9 Press the and keys to
select the scan mode (BASIC or
ADVANCED), and then press the
[Yes] key.
H If ADVANCED is selected, the screen for specifying the
maximum size of document that can be sent appears. (Go to step
10.)
H If BASIC is selected, go to step 14.
10 Press the and keys to
select the maximum document
transmission size (inch models: LT
or 11 17; metric models: A4,
B4, or A3), and then press the
[Yes] key.
H When the [Yes] key is pressed, the screen for specifying the
maximum resolution appears.
11 Press the and keys to
select the maximum resolution
(FINE or S/F), and then press the
[Yes] key.
H When the [Yes] key is pressed, the screen for specifying the
compression method appears.
12 Press the and keys to
select the compression method
(MH, MR, or MMR).
13 Press the [Yes] key.
The settings are registered. To add information for other speed dial
numbers, repeat steps 4 through 13.
14 Press the [No] key when you have
finished adding addresses.
The FAX REGISTRATION screen
appears again.
3
Getting Ready
3-44 SU-6
Specifying the Settings for a Group Dial Key
1 Press the [Utility] key.
2 Press the key until FAX
REGISTRATION appears.
3 Press the [3] key on the 10-key pad
to select GROUP DIAL.
4 Press the one-touch dial key where
you wish to add a group dial setting.
5 Enter a group name, and then press
the [Yes] key.
H For information on entering text,
refer to Entering Text
Characters on page 2-11.
H Up to 20 characters can be entered for the group name.
6 Use the one-touch dial keys and
speed dial numbers to enter the
address for the recipient.
Tip
For information on changing or deleting e-mail addresses that
have already been registered, refer to the manual provided with
the fax unit. To delete the currently displayed destination, press the
[No] key, and then select a new recipient.
Getting Ready
3
SU-6 3-45
7 Select the next destination, and
then press the [Yes] key.
H Repeat steps 6 and 7 until all of
the destinations have been
specified.
H Up to 50 destinations can be specified for one group dial key.
H In this case, the numbers of destinations specified for the one-
touch (group dial) key are added to the current group dial setting.
8 Press the [Start] key when you have
finished adding addresses.
H The settings are registered. To
add information for other group
dial keys, repeat steps 4 through 8.
9 Press the [No] key when you have
finished adding addresses.
The FAX REGISTRATION screen
appears again.
3
Getting Ready
3-46 SU-6
3.3.2 Using PageScope Light To Add Addresses
Specifying Settings for One-Touch Dialing
From the page displayed by clicking One-Touch Dial Setting in the menu
on the Fax tab, one-touch dial settings for the copier can be specified.
1 2 3 4 5
1 No. One-touch dial number (01 to 27)
2 Name The name of the destination for the one-touch dial setting
3 Destination address The address programmed for the one-touch dial setting
Depending on the type of destination, this address can be
a fax number or an e-mail address.
4 Timer Transmission The send time is displayed for one-touch dial settings
specified for time transmission.
5 [Delete] button Click this button to delete the selected one-touch dial
setting.
Getting Ready
3
SU-6 3-47
Adding a New One-Touch Dial Setting
1 Start up PageScope Light.
H Refer to Using PageScope Light on page 2-15.
2 Log in to the Administrator mode.
3 Click the One-Touch Dial Setting in the menu on Fax tab.
4 Click the one-touch dial number where you wish to add a new address.
The One-Touch Registration screen appears.
5 Select E-Mail from the drop-down list, and then click the [Apply]
button.
3
Getting Ready
3-48 SU-6
6 Enter the destination name and e-mail address below E-mail
Destination, specify the Internet fax settings, and then click the [Apply]
button.
Getting Ready
3
SU-6 3-49
E-mail Destination
Internet Fax Setting
Function Description
Destination Name This function is used to specify the name for the one-touch dial
entry. (Up to 20 characters)
Destination Address This function is used to specify the e-mail address. (Up to 64
characters)
Function Description
Basic Mode/Advanced
Mode
This function is used to specify the Basic and Advanced
transmission modes when sending a document by Internet fax.
(Basic Mode or Advanced Mode)
Max TX Size This function is used to specify the maximum document size for
transmission when using the Advanced mode. (Inch models:
LT or 11 17; Metric models: A4, B4, or A3)
Max Resolution This function is used to specify the maximum transmission
resolution when using the Advanced mode. (Fine or Super
Fine)
Coding Mode This function is used to specify the coding method for scan data
that is to be transmitted when using the Advanced mode.
(MH, MR or MMR)
3
Getting Ready
3-50 SU-6
Specifying the Settings for Speed Dialling
From the page displayed by clicking Speed Dial Setting in the menu on
the Fax tab, speed dial settings for the copier can be specified.
2 4 5 3
1
1 Index Click an index number to jump to the corresponding speed
dial list.
2 No. Speed dial number (001 to 200)
3 Destination Name The destination programmed with the selected speed dial
number
4 Destination address The destination address programmed with the selected
speed dial number
Depending on the type of destination, this address can be
a fax number or an e-mail address.
5 [Delete] button Click this button to delete the selected speed dial setting.
Getting Ready
3
SU-6 3-51
Adding a New Speed Dial Setting
1 Start up PageScope Light.
H Refer to Using PageScope Light on page 2-15.
2 Log in to the Administrator mode.
3 Click the Speed Dial Setting in the menu on Fax tab.
4 Click the speed dial number where you wish to add a new address.
The Speed Dial Registration screen appears.
5 Select E-Mail from the drop-down list, and then click the [Apply]
button.
3
Getting Ready
3-52 SU-6
6 Enter the destination name and e-mail address below E-mail
Destination, and the click the [Apply] button.
Getting Ready
3
SU-6 3-53
E-mail Destination
Internet Fax Setting
Function Description
Destination Name This function is used to specify the name for the speed dial
entry. (Up to 20 characters)
Destination Address This function is used to specify the e-mail address. (Up to 64
characters)
Function Description
Basic Mode/Advanced
Mode
This function is used to specify the Basic and Advanced
transmission modes when sending a document by Internet fax.
(Basic Mode or Advanced Mode)
Max TX Size This function is used to specify the maximum document size for
transmission when using the Advanced mode. (Inch models:
LT or 11 17; Metric models: A4, B4, or A3)
Max Resolution This function is used to specify the maximum transmission
resolution when using the Advanced mode. (Fine or Super
Fine)
Coding Mode This function is used to specify the coding method for scan data
that is to be transmitted when using the Advanced mode.
(MH, MR or MMR)
3
Getting Ready
3-54 SU-6
Specifying the Settings for Group Dialling
From the page displayed by clicking Group Dial Setting in the menu on
the Fax tab, group dial settings for the copier can be specified.
1 3 4 2
1 No. One-touch dial number (01 to 27)
2 Destination Name The group name is displayed for the one-touch dial keys
that contain groups.
3 Address (Group Dial) is displayed for the one-touch dial keys that
contain groups.
4 [Delete] button Click this button to delete the one-touch dial settings that
contain group dial information.
Getting Ready
3
SU-6 3-55
Adding a New Group Dial Setting
1 Start up PageScope Light.
H Refer to Using PageScope Light on page 2-15.
2 Log in to the Administrator mode.
3 Click the Group Dial Setting in the menu on Fax tab.
4 Click the group dial number where you wish to add a new address.
5 The Group Dial Registration screen appears. Destinations that have
already been specified for one-touch dialing or speed dialing can be
added to the 50 destinations specified for a group dial key. To select
a destination, select the check box to the left of the destination in the
list.
3
Getting Ready
3-56 SU-6
6 Click the [Apply] button.
1
2 3
1 Group Dial Name This function is used to specify the name for the group dial
setting. (Up to 20 characters)
2 One-Touch Dial Index Click an index number to jump to the corresponding one-
touch dial list.
3 Speed Dial Index Click an index number to jump to the corresponding speed
dial list.
Getting Ready
3
SU-6 3-57
Specifying the Setting for Speed Dialing (FTP Server)
From the page displayed by clicking File Destination Setting in the menu
on the Scan tab, FTP servers can be specified for speed dial numbers
on the copier.
1 3 4 2
1 No. Speed dial number (201 to 210)
2 Destination Name FTP server name
3 Address FTP server address
4 [Delete] button Click this button to delete the selected speed dial setting.
3
Getting Ready
3-58 SU-6
Adding a New Speed Dial (FTP Server) Setting
1 Start up PageScope Light.
H Refer to Using PageScope Light on page 2-15.
2 Log in to the Administrator mode.
3 Click File Destination Setting in the menu on the Scan tab.
4 Click the speed dial number where you wish to add a new address.
5 The File Destination screen appears. Enter the necessary information,
and then click the [Apply] button.
Getting Ready
3
SU-6 3-59
File Destination
E-Mail Notification
Account Information
Function Description
Destination Name This function is used to specify the name for the file destination.
(Up to 20 characters)
FTP Server Address This function is used to specify the host name or IP address of
the FTP site where the scan data will be sent. (Up to 64
characters)
Directory This function is used to specify the file path of the directory on
the FTP site where the scan data will be stored. (Up to 128
characters)
Use Proxy This function is used to specify whether or not to access the
FTP site via a proxy server. (For information on proxy server
settings, refer to FTP & DNS Configuration on page 3-34.)
Remote Port Number This function is used to specify the remote port number (1 to
65535) if a proxy server is not being used. Normally, port
number 21 is used.
Function Description
Enable Notification This function is used to specify whether or not to send an e-mail
notification when scan data is uploaded to an FTP server.
Notification Address This function is used to specify the e-mail addresses (up to 10)
where e-mail notifications should be sent. (Up to 64 characters)
Function Description
Anonymous This function should be selected if the FTP site is an
anonymous FTP server.
Private Site If the FTP site requires user authentification, specify settings
for the following.
User Name: The user name (up to 20 characters) used to log
in to the FTP site
Password: The password (up to 20 characters) associated with
the user name used to log in to the FTP site
Confirm: Used to specify the password for confirmation
3
Getting Ready
3-60 SU-6
Downloading and Uploading the Destination List
From the page displayed by clicking Downloading/Uploading Destination
list in the menu on the Fax tab, you can export to a CSV file the one-
touch dial and speed dial settings for destinations (except FTP server
destinations) registered on the copier (download). You can also upload a
CSV file to the copier.
1 3 2
1 [Apply] button Click this button to export to a CSV file the list of
destinations programmed with one-touch dial keys and
speed dial numbers. (A file download window opens.)
2 [Browse] button Click this button to select a CSV file containing
destinations programmed with one-touch dial keys and
speed dial numbers.
3 [Apply] button Click this button to upload the selected CSV file containing
one-touch dial key and speed dial number settings to the
copier.
Using Scan to E-mail Operations
4
SU-6 4-1
4 Using Scan to E-mail Operations
Note
For information on documents that can be used and the scanning area
of the image, refer to the manual provided with the fax unit.
Tip
With a Scan to E-mail operation, documents are sent via a mail server.
They are not sent directly to the recipient. In addition, images are
regarded as having been sent successfully on completion of their
transmission to the server.
In order to perform this operation, an IP address, SMTP server, and e-
mail address must have already been specified.
To cancel a job while the document is being scanned, press the [Stop]
key.
If the job could not be sent, the transmission result report is printed.
To delete a job after it has been scanned, but is still in the queue,
waiting to be sent, press the [Function] key, and then select CANCEL
RESERV..(p. 6-16)
4
Using Scan to E-mail Operations
4-2 SU-6
4.1 Transmission Procedures
4.1.1 Using the Automatic Document Feeder
1 Press the [Scan] key.
The copier switches to Scan mode,
and the Scan screen appears.
2 Place the document to be scanned
in the Automatic Document Feeder.
H Adjust the guides to the size of
the document.
H Load the document with the
surface to be scanned face up.
3 Press the [123/ABC] key.
Using Scan to E-mail Operations
4
SU-6 4-3
4 Press the keys on the 10-key pad to
enter the e-mail address, and then
press the [Yes] key. The e-mail
address can also be specified using
one of the following methods.
H Specifying the Destination Using One-Touch Dial Keys on
page 4-13.
H Specifying the Destination Using Speed Dial Numbers on
page 4-14.
H Specifying the Destination Using the Phone Book on page 4-16.
H To skip specifying the subject line, resolution, etc., press the [Start]
key, instead of the [Yes] key.
5 Enter a title (subject), and then
press the [Yes] key.
6 Enter the e-mail address for any
additional recipient, and then press
the [Yes] key.
H To specify more then one CC
address, press the [Yes] key to enter the additional addresses.
Repeat step 6 until all of the recipients have been specified.
7 After you have finished specifying
the addresses for additional
recipients, press the [Yes] key.
8 Press the and keys to select
the resolution (150 150 dpi, 300
300 dpi, or 600 600 dpi), and then
press the [Yes] key.
H To specify detailed settings for the scan mode, press the key.
H For information on specifying detailed settings, refer to Changing
the Scan Mode Settings on page 4-8.
4
Using Scan to E-mail Operations
4-4 SU-6
9 Press the and keys to
select ADF.
10 Press the [Start] key.
Scanning starts, and the scan data is sent to the recipients.
Using Scan to E-mail Operations
4
SU-6 4-5
4.1.2 Using the Original Glass
1 Press the [Scan] key.
The copier switches to Scan mode,
and the Scan screen appears.
2 Open the original and place the
document on the original glass.
H Load the document with the
surface to be scanned face
down.
H Align the document with the
scale marks at the top and left
side of the original glass.
3 Press the [123/ABC] key.
4
Using Scan to E-mail Operations
4-6 SU-6
4 Press the keys on the 10-key pad to
enter the e-mail address, and then
press the [Yes] key. The e-mail
address can also be specified using
one of the following methods.
H Specifying the Destination Using One-Touch Dial Keys on
page 4-13.
H Specifying the Destination Using Speed Dial Numbers on
page 4-14.
H Specifying the Destination Using the Phone Book on page 4-16.
H To skip specifying the subject line, CC address, resolution, etc.,
press the [Start] key, instead of the [Yes] key.
5 Enter a title (subject), and then
press the [Yes] key.
6 Enter the e-mail address for any
additional recipient, and then press
the [Yes] key.
H To specify more then one CC
address, press the [Yes] key to enter the additional addresses.
Repeat step 6 until all of the recipients have been specified.
7 After you have finished specifying
the addresses for additional
recipients, press the [Yes] key.
8 Press the and keys to select
the resolution (150 150 dpi, 300
300 dpi, or 600 600 dpi), and then
press the [Yes] key.
H To specify detailed settings for the scan mode, press the key.
H For information on specifying detailed settings, refer to Changing
the Scan Mode Settings on page 4-8.
Using Scan to E-mail Operations
4
SU-6 4-7
9 Press the and keys to select
BOOK.
H To change the size of the
scanned image, press the
key.
H For information on changing the size, refer to Changing the
Scanned Image Size on page 4-10.
10 Press the [Yes] key.
H Scanning starts.
11 When scanning a document
containing several pages, place the
next page on the original glass
when the screen shown at the right
appears, and then press the [Yes]
key.
H Repeat step 11 until all of the pages in the document have been
scanned.
12 Press the [Start] key.
Transmission starts.
4
Using Scan to E-mail Operations
4-8 SU-6
4.1.3 Changing the Scan Mode Settings
The scan mode settings can be changed from the screen for selecting the
resolution. If the settings are not changed, scan data will be sent using the
default scan mode settings, or the initial settings.
For more details, refer to Specifying the Default Settings for the Scan
Settings on page 4-11.
1 Press the key in the screen for
selecting the resolution.
2 Press the and keys to select
the data format (TIFF or PDF) for
e-mail attachments.
3 To change other settings, press the key. (Go to step 4.)
H To quit making changes to the scan mode settings, press the [Yes]
key. The screen for selecting the document mode appears.
4 Press the [Auto/Photo] key, to
select [A](auto), PHOTO,
TEXT or TEXT/P.
H The current setting appears on
the left side of the display.
5 If PHOTO, TEXT or TEXT/P
was selected, press the and
keys to adjust the density level.
Using Scan to E-mail Operations
4
SU-6 4-9
6 To change other settings, press the key. (Go to step 7.)
H To quit making changes to the scan mode settings, press the [Yes]
key. The screen for selecting the document mode appears.
7 Press the and keys to select
the compression encoding method
(MH, MR, or MMR).
8 Press the [Yes] key. The Scan screen closes.
The document mode selection screen appears.
4
Using Scan to E-mail Operations
4-10 SU-6
4.1.4 Changing the Scanned Image Size
The setting for the size of the scan image can be changed from the screen
for selecting the document mode (BOOK).
1 Press the key in the screen for
selecting the document mode
(BOOK).
2 Press the and keys to
specify whether to automatically
detect the document size (AUTO),
or specify the scanning size
manually (MANUAL), and then
press the [Yes] key.
H If AUTO is selected, the document mode selection screen
appears again.
H If MANUAL is selected, go to step 3.
3 Press the and keys to select
the scan size, and then press the
[Yes] key.
The document mode selection
screen appears again.
Using Scan to E-mail Operations
4
SU-6 4-11
4.1.5 Specifying the Default Settings for the Scan Settings
The default settings for resolution, data format, and encoding method
used by the Scan to E-mail and Scan to Server (FTP) functions can be
specified.
Specifying the Resolution
1 Press the [Utility] key.
2 Press the or key until
SCAN SETTING appears.
3 Press the [1] key on the 10-key pad
to select RESOLUTION.
4 Press the and keys to select
the resolution (150 150 dpi, 300
300 dpi, or 600 600 dpi), and then
press the [Yes] key.
The SCAN SETTING screen appears.
4
Using Scan to E-mail Operations
4-12 SU-6
Specifying the Data Format
1 Press the [Utility] key.
2 Press the or key until
SCAN SETTING appears.
3 Press the [2] key on the 10-key pad
to select IMAGE FORMAT.
4 Press the and keys to select
the data format (TIFF or PDF),
and then press the [Yes] key.
The SCAN SETTING screen
appears.
Specifying the Encoding Method
1 Press the [Utility] key.
2 Press the or key until
SCAN SETTING appears.
3 Press the [3] key on the 10-key pad
to select CODING METHOD.
4 Press the and keys to select
the compression encoding method
(MH, MR or MMR), and then
press the [Yes] key.
The SCAN SETTING screen appears.
Using Scan to E-mail Operations
4
SU-6 4-13
4.1.6 If Memory Becomes Full While Scanning
A warning message will appear if the amount of free memory in the copier
becomes low while scanning a document.
If the [Start] key is pressed within one minute of the message appearing,
the scan data for the pages that have already been scanned is sent. If the
Automatic Document Feeder is being used, the remaining pages in the
document will be scanned after the scan data has been sent.
If the [Yes] key is pressed within one minute of this message appearing,
or if no key is pressed, the job will be cancelled.
4.2 Specifying the Destination Using One-Touch Dial
Keys
Note
The one-touch dial setting must have already been specified.
For information on setting up one-touch dial keys, refer to Adding
Destinations on page 3-39.
1 Press the one-touch dial key ([01] to
[27]) programmed with the e-mail
address where you want to send the
scan data.
Approximately two seconds later
4
Using Scan to E-mail Operations
4-14 SU-6
4.3 Specifying the Destination Using Speed Dial
Numbers
Note
The speed dial setting must have already been specified.
For information on setting up speed dial numbers, refer to Adding
Destinations on page 3-39.
1 Press the [Speed Dial] key, and
then use the 10-key pad to enter the
3-digit speed dial number
programmed with the e-mail
address where you want to send the
scan data.
H If you make a mistake, press the
[No] key, and then enter the
correct number.
Using Scan to E-mail Operations
4
SU-6 4-15
4.4 Specifying the Destination Using Group Dial Keys
Note
The group dial setting must have already been specified.
For information on setting up group dial keys, refer to Adding
Destinations on page 3-39.
If at least one fax number is registered as a recipient with a group dial
key, that group dial key cannot be used with the Scan to E-mail
transmission. In this case, the message NOT E-MAIL ADDRESS
appears in the display.
1 Press the one-touch dial key ([01] to
[27]) programmed with the group
where you want to send the scan
data.
4
Using Scan to E-mail Operations
4-16 SU-6
4.5 Specifying the Destination Using the Phone Book
The phone book contains all programmed one-touch dialing and speed
dialing numbers, allowing you to search for and select the recipient that
you wish to send the document to.
1 Press the [Phone Book] key.
2 Press the and keys to select
LIST or SEARCH, and then
press the [Yes] key.
H If LIST is selected, the detailed
settings for one-touch dial keys
and speed dial numbers are
displayed. Press the and
keys to select a recipient.
H If SEARCH is selected, a
screen for entering the
characters to search for
appears. This is used to enter part (or all) of a recipients name. For
information on performing the search, refer to Searching the
Phone Book on page 4-17.
3 Press the [Start] key.
Using Scan to E-mail Operations
4
SU-6 4-17
Searching the Phone Book
1 Press the [Phone Book] key.
2 Press the and keys to select
SEARCH, and then press the
[Yes] key. A screen for entering the
characters to search for appears.
3 Enter the first few letters of a
recipients name.
H Enter letters that are part of a
recipients name stored in a
one-touch dial or speed dial setting. For information on entering
text, refer to Entering Text Characters on page 2-11.
H Up to 10 characters can be entered.
4 Press the [Yes] key.
H The recipient names that start
with the characters entered in
step 3 are displayed. To select
one of the recipient names as
the destination, go to step 7.
Tip
If none of the names in the one-touch dial or speed dial settings
match the characters that were entered, (0) appears, and then
the screen for entering the search characters appears again.
5 To add more characters to refine
the search, press the [Yes] key, and
then continue entering characters.
6 Press the [Yes] key.
4
Using Scan to E-mail Operations
4-18 SU-6
7 Press the and keys to
select a destination.
H If the desired destination does
not appear in the list of found
items, press the [No] key twice
to return to the screen for
entering the characters to
perform another search.
Using Scan to Server (FTP) Operations
5
SU-6 5-1
5 Using Scan to Server (FTP)
Operations
Tip
In order to perform this operation, an FTP server address must have
already been specified. Use PageScope Light to specify the settings.
(Refer to File Destination Setting on page 3-36.)
A specified recipient can be notified by e-mail of the FTP server
address where a file was uploaded. This setting can be specified using
PageScope Light. (Refer to File Destination Setting on page 3-36.)
To cancel a job while the document is being scanned, press the [Stop]
key.
If the job could not be sent, a transmission result report is printed.
To delete a job after it has been scanned, but is still in the queue,
waiting to be sent, press the [Function] key, and then select CANCEL
RESERV.. (Refer to Cancelling a Queued Document on page 6-16.)
5
Using Scan to Server (FTP) Operations
5-2 SU-6
5.1 Procedure for Scanning to a Server
5.1.1 Using the Automatic Document Feeder
1 Press the [Scan] key.
The copier switches to Scan mode,
and the Scan screen appears.
2 Place the document to be scanned
in the Automatic Document Feeder.
H Adjust the guides to the size of
the document.
H Load the document with the
surface to be scanned face up.
3 Press the [Speed Dial] key, and
then use the 10-key pad to enter the
3-digit speed dial number
programmed with the FTP server
address where you want to upload
the scan data.
H Specify a speed dial number
between 201 and 210.
H An FTP server address can only
be specified with a speed dial
number. In addition, the FTP
server addresses are registered for a speed dial number using
PageScope Light. For details, refer to Specifying the Setting for
Speed Dialing (FTP Server) on page 3-57.
H If you make a mistake, press the [No] key, and then enter the
correct number.
H If there is no address registered for the specified speed dial
number, an error message appears. Enter a correct speed dial
number.
Using Scan to Server (FTP) Operations
5
SU-6 5-3
4 Press the [Yes] key.
H To skip specifying the image
resolution, press the [Start] key,
instead of the [Yes] key.
5 Press the and keys to select
the resolution (150 150 dpi, 300
300 dpi, or 600 600 dpi), and then
press the [Yes] key.
H To specify detailed settings for the scan mode, press the key.
H For information on specifying detailed settings, refer to Changing
the Scan Mode Settings on page 4-8.
6 Press the and keys to select
ADF.
7 Press the [Start] key.
The copier scans the document, then connects to the FTP server and
uploads the data.
Tip
Up to 10 specified recipients can be notified by e-mail of the FTP
server address where a file was uploaded. When using
PageScope Light to register the speed dial information, select
Enable Notification. (Refer to Adding a New Speed Dial (FTP
Server) Setting on page 3-58.)
5
Using Scan to Server (FTP) Operations
5-4 SU-6
5.1.2 Using the Original Glass
1 Press the [Scan] key.
The copier switches to Scan mode,
and the Scan screen appears.
2 Open the original cover and place
the document on the original glass.
H Load the document with the
surface to be scanned face
down.
H Align the document with the
scale marks at the top and left
side of the original glass.
3 Press the [Speed Dial] key, and
then use the 10-key pad to enter the
3-digit speed dial number
programmed with the FTP server
address to which you want to
upload the scan data.
H Specify a speed dial number
between 201 and 210.
H An FTP server address can only
be specified with a speed dial
number. In addition, the FTP
server addresses are registered for a speed dial number using
PageScope Light. For details, refer to Specifying the Setting for
Speed Dialing (FTP Server) on page 3-57.
H If you make a mistake, press the [No] key, and then enter the
correct number.
H If there is no address registered for the specified speed dial
number, an error message appears. Enter a correct speed dial
number.
Using Scan to Server (FTP) Operations
5
SU-6 5-5
4 Press the [Yes] key.
H To skip specifying the image
resolution, press the [Start] key,
instead of the [Yes] key.
5 Press the and keys to select
the resolution (150 150 dpi, 300
300 dpi, or 600 600 dpi), and then
press the [Yes] key.
H To specify detailed settings for the scan mode, press the key.
H For information on specifying detailed settings, refer to Changing
the Scan Mode Settings on page 4-8.
6 Press the and keys to select
BOOK.
H To change the size of the
scanned image, press the
key.
H For information on changing the size, refer to Changing the
Scanned Image Size on page 4-10.
7 Press the [Yes] key.
Scanning starts.
8 When scanning a document
containing several pages, place the
next page on the original glass
when the screen shown at the right
appears, and then press the [Yes]
key.
H Repeat step 8 until of the pages in the document have been
scanned.
9 Press the [Start] key.
The copier connects to the FTP server and uploads the scan data.
5
Using Scan to Server (FTP) Operations
5-6 SU-6
5.1.3 If Memory Becomes Full While Scanning
A warning message will appear if the amount of free memory in the copier
becomes low while scanning a document.
If the [Start] key is pressed within one minute of the message appearing,
the scan data for the pages that have already been scanned is sent. If the
Automatic Document Feeder is being used, the remaining pages in the
document will be scanned after the scan data has been sent.
If the [Yes] key is pressed within one minute of this message appearing,
or if no key is pressed, the job will be cancelled.
Approximately two seconds later
Using Internet Faxing Operations
6
SU-6 6-1
6 Using Internet Faxing Operations
Note
For information on documents that can be used, the scanning area of
the image, the print area, and paper types and sizes, refer to the
manual provided with the fax unit.
Tip
Internet faxes are sent and received via a mail server. They are not
sent directly to the recipient. In addition, images are regarded as
having been sent successfully on completion of their transmission to
the server.
The size of original that can be sent and the image quality varies
depending on the type of Internet fax at the receiving end. Be sure to
check the capabilities of the Internet fax device at the receiving end
before sending an Internet fax. If the capabilities of the Internet fax
device at the receiving end are unknown, send the fax as Letter size
(inch models) or A4 size (metric models) and at standard resolution.
In order to use Internet faxing, an IP address, SMTP server, and e-mail
address must have already been specified.
To cancel a job while the document is being scanned, press the [Stop]
key.
If the job could not be sent, a transmission result report is printed.
To delete a job after it has been scanned, but is still in the queue,
waiting to be sent, press the [Function] key, and then select CANCEL
RESERV..(p. 6-16)
6
Using Internet Faxing Operations
6-2 SU-6
6.1 Procedure for Sending Internet Faxes
6.1.1 Using the Automatic Document Feeder
1 Press the [Fax] key.
The copier switches to Fax mode,
and the Fax screen appears.
2 Place the document to be scanned
in the Automatic Document Feeder.
H Adjust the guides to the size of
the document.
H Load the document with the
surface to be scanned face up.
3 If necessary, adjust the fax resolution setting (p. 6-6).
4 Press the [123/ABC] key.
Using Internet Faxing Operations
6
SU-6 6-3
5 Using the 10-key pad, enter the e-
mail address of the recipient. The e-
mail address can also be specified
using one of the following methods.
H Specifying the Destination Using One-Touch Dial Keys on
page 4-13.
H Specifying the Destination Using Speed Dial Numbers on
page 4-14.
H Specifying the Destination Using the Phone Book on page 4-16.
H For information on entering text, refer to Entering Text
Characters on page 2-11.
H If the 10-key pad is being used to enter the address, you can press
the key after entering the e-mail address to specify detailed
transmission mode settings. For information on specifying these
settings, refer to Changing the Transmission Mode Settings on
page 6-8.
6 Press the [Start] key. Scanning starts, and the scan data is sent to the
recipient.
6
Using Internet Faxing Operations
6-4 SU-6
6.1.2 Using the Original Glass
1 Press the [Fax] key.
The copier switches to Fax mode,
and the Fax screen appears.
2 Open the original cover and place
the document on the original glass.
H Load the document with the
surface to be scanned face
down.
H Align the document with the
scale marks at the top and left
side of the original glass.
3 If necessary, adjust the fax resolution setting (p. 6-6).
4 Press the [123/ABC] key.
Using Internet Faxing Operations
6
SU-6 6-5
5 Using the 10-key pad, enter the e-
mail address of the recipient.
H Specifying the Destination
Using One-Touch Dial Keys on
page 4-13.
H Specifying the Destination Using Speed Dial Numbers on
page 4-14.
H Specifying the Destination Using the Phone Book on page 4-16.
H For information on entering text, refer to Entering Text
Characters on page 2-11.
H If the 10-key pad is being used to enter the address, you can press
the key after entering the e-mail address to specify detailed
transmission mode settings. For information on specifying these
settings, refer to Changing the Transmission Mode Settings on
page 6-8.
6 Press the [Start] key.
7 Check that the correct document
size appears on the screen.
H To change the document size,
press the key, and then use
the and keys to select the desired document size on the
screen.
8 Press the [Yes] key. Scanning starts.
9 When scanning a document
containing several pages, place the
next page on the original glass
when the screen shown at the right
appears, and then press the [Yes]
key.
H Repeat step 9 until of the pages in the document have been
scanned.
10 Press the [Start] key. The scan data is sent to the recipient.
H A beep sounds to indicate that the transmission has been
completed.
6
Using Internet Faxing Operations
6-6 SU-6
6.1.3 Fax Resolution Settings
Select one of the following image quality settings to match the type of
document being sent in order to send the document at its sharpest
resolution.
Note
Superfine and Superfine + Halftone are used only when the Advanced
mode is used.
If these settings are selected when the Basic mode is being used, the
document will be sent using the Fine resolution. If the Advanced mode
is being used when Superfine + Halftone is selected, the document will
be sent using the Fine + Halftone settings.
Document Type Resolution Setting
Documents with normal print Standard
Documents containing small (fine) print,
such as newspapers
Documents containing detailed illustrations
Fine, Superfine
Documents containing text and objects with
varying shades, such as photos
Standard + Halftone, Fine + Halftone
Documents containing objects with varying
shades, such as photos
Fine + Halftone, Superfine + Halftone
Using Internet Faxing Operations
6
SU-6 6-7
Adjusting the Fax Resolution
1 Press the [Resolution] key.
2 Press the and keys to select
the resolution, and then press the
[Yes] key.
H The following image types are
available.
STD: Standard
FINE: Fine
S/F: Superfine
H/T: Halftone
H If H/T is selected, the screen for specifying detailed settings
appears. (Go to step 3.)
3 Press the and keys to select
the H/T resolution, and then press
the [Yes] key.
H The following halftone settings
are available.
STD: Standard
FINE: Fine
S/F: Superfine
6
Using Internet Faxing Operations
6-8 SU-6
6.1.4 Changing the Transmission Mode Settings
When entering the destination with the 10-key pad, you can change the
transmission mode settings from the screen for entering the e-mail
address. If the settings are not changed, the document is sent using the
default settings. (Refer to Specifying the E-mail Mode Settings on
page 3-21.)
1 Press the key in the screen for
entering the e-mail address.
2 Press the and keys to select
BASIC or ADVANCED, and then
press the [Yes] key.
H If ADVANCED is selected, the
screen for specifying the maximum document size for transmission
appears. (Go to step 3.)
H If BASIC is selected, the screen for entering the e-mail address
appears.
3 Press the and keys to select
the maximum transmission size
(Inch models: LT or 11 17,
Metric models: A4, B4, or A3).
4 To continue changing other settings, press the key. (Go to step 5.)
H If the [Yes] key is pressed, the transmission settings screen closes,
and the screen for entering the e-mail address appears.
H If the [Start] key is pressed, the transmission settings screen
closes, and the copier starts to scan and send the document.
H If a broadcast transmission is being performed, a screen asking if
you want to check the destinations appears when the [Start] key is
pressed.
H If a timer transmission is being performed, after the [Start] key is
pressed, the document is scanned, but is not sent until the
specified time.
5 Press the and keys to select
the transmission resolution (FINE
or S/F).
Using Internet Faxing Operations
6
SU-6 6-9
6 To continue changing other settings, press the key. (Go to step 7.)
H If the [Yes] key is pressed, the transmission settings screen closes,
and the screen for entering the e-mail address appears.
H If the [Start] key is pressed, the transmission settings screen
closes, and the copier starts to scan and send the document.
H If a broadcast transmission is being performed, a screen asking if
you want to check the destinations appears when the [Start] key is
pressed.
H If a timer transmission is being performed, after the [Start] key is
pressed, the document is scanned, but is not sent until the
specified time.
7 Press the and keys to select
the coding method (MH, MR, or
MMR).
8 Press the [Yes] key to return to the
screen for entering the e-mail address.
H If the [Start] key is pressed, the copier starts to scan and send the
document.
H If a broadcast transmission is being performed, a screen asking if
you want to check the destinations appears when the [Start] key is
pressed.
H If a timer transmission is being performed, after the [Start] key is
pressed, the document is scanned, but is not sent until the
specified time.
6
Using Internet Faxing Operations
6-10 SU-6
6.1.5 If Memory Becomes Full While Scanning
A warning message will appear if the amount of free memory in the copier
becomes low while scanning a document.
If the [Start] key is pressed within one minute of the message appearing,
the scan data for the pages that have already been scanned is sent. If the
Automatic Document Feeder is being used, the remaining pages in the
document will be scanned after the scan data has been sent.
If the [Yes] key is pressed within one minute of this message appearing,
or if no key is pressed, the job will be cancelled.
Approximately two seconds later
Using Internet Faxing Operations
6
SU-6 6-11
6.2 Specifying the Destination Using Programmed
Dialing
The only transmission functions that can be used when an e-mail address
is selected are broadcast transmission and timer transmission.
For information on specifying these settings, refer to the manual provided
with the fax unit.
6.3 Sending a Document to Multiple Destinations
(Broadcast Transmission)
The same scan data can be sent to multiple destinations.
The maximum number of destinations that can be specified at one time is
243. However, only a maximum of 16 destinations can be specified by
entering the information directly.
Tip
A recipient can be specified by either its e-mail address or fax number.
The results of all transmissions can be checked in the transmission
result report that is printed after the transmission is finished.
6
Using Internet Faxing Operations
6-12 SU-6
6.3.1 Using Broadcast Transmission
1 Load the document into the copier.
2 If necessary, adjust the fax resolution setting (p. 6-6).
3 Press the [Function] key.
4 Press the [1] key on the 10-key pad.
Alternatively, press the [Function]
key once to select BROADCAST,
and then press the [Yes] key.
5 Select the destination, and then press the [Yes] key.
Repeat this step until all of the recipients have been specified.
H The destinations can be specified using the one-touch dial or
group dial keys, speed dial numbers, or the phone book. They can
also be entered directly using the 10-key pad.
H If the 10-key pad is being used to enter the address, you can press
the key after entering the e-mail address to specify detailed
transmission mode settings. For information on specifying these
settings, refer to Changing the Transmission Mode Settings on
page 6-8.
Tip
If an incorrect destination has been specified, press the [No] key to
delete the current selection. (You can only delete a destination in
this way if it is done before the [Yes] key has been pressed to
confirm the recipient.)
6 Press the [Start] key.
A message appears allowing you decide whether or not to check the
selected destinations.
Using Internet Faxing Operations
6
SU-6 6-13
7 To check the destinations, press the
[Yes] key.
H If you do not want to check the
destinations, go to step 9.
8 Press of the [Yes] key to display
each destination specified in step 5.
H To delete the destination that is
displayed, press the [No] key.
H After all of the destinations have
been checked, the message
Fin.=START appears.
9 Press the [Start] key. Scanning
starts, and the scan data is sent to
the specified destinations.
Note
When the destinations specified for a broadcast transmission contain
both e-mail addresses and fax numbers, the fax is sent to the e-mail
addresses before it is sent to the fax numbers.
When performing a broadcast transmission, the transmission settings
(size, resolution, and coding method) for all recipients are reduced to
the lowest common settings.
6
Using Internet Faxing Operations
6-14 SU-6
6.4 Sending a Document at a Specified Time (Timer
Transmission)
A document can be scanned and stored in the copiers memory, then sent
at a specified time.
Note
The time is specified using the 24-hour system.
If the copier has not been set to the current time, a document cannot
be sent at a specified time.
Timer transmission can be combined with broadcast transmission.
6.4.1 Using Timer Transmission
1 Load the document into the copier.
2 If necessary, adjust the fax resolution setting (p. 6-6).
3 Press the [Function] key.
4 Press the [2] key on the 10-key pad.
Alternatively, press the [Function]
key twice to select TIMER TX, and
then press the [Yes] key.
5 Press the keys on the 10-key pad to
enter the time of the transmission,
and then press the [Yes] key. If you
make a mistake, press the [No] key,
and then enter the correct time.
Using Internet Faxing Operations
6
SU-6 6-15
6 Specify the destination.
H The destinations can be
specified using the one-touch
dial or group dial keys, speed
dial numbers, or the phone book. They can also be entered directly
using the 10-key pad.
H If the 10-key pad is being used to enter the address, you can press
the key after entering the e-mail address to specify detailed
transmission mode settings. For information on specifying these
settings, refer to Changing the Transmission Mode Settings on
page 6-8.
7 Press the [Start] key.
The document is scanned and stored in the copier's memory, ready to
be sent.
6
Using Internet Faxing Operations
6-16 SU-6
6.5 Cancelling (Deleting) a Document Queued for
Timer Transmission
Of the e-mail messages stored in the copiers memory and reserved for
timer transmission, a specific e-mail message can be selected and
deleted.
6.5.1 Cancelling a Queued Document
1 Press the [Function] key.
2 Press the [8] key on the 10-key pad.
Alternatively, press the [Function]
key eight times to select CANCEL
RESERV, and then press the [Yes]
key.
H The details (transmission time
and type of transmission) of the
jobs queued in memory are displayed.
H If there are no jobs stored in the memory, the message *NONE*
appears.
3 Press the and keys to
select the job to be deleted. The
following types of transmission jobs
are displayed. (Fax transmission
jobs are also displayed.)
MEMORY: Memory transmission
B-CAST: Broadcast transmission
TIMER: Timer transmission
M.B. TX: Mailbox transmission
POLL-TX: Polling transmission
POLL-RX: Polling reception
RELAY: Relay initiation transmission or relay broadcast transmission
FORWARD: Fax forwarding
H Press the key to check the destination for the currently
displayed transmission job. After checking the destination, press
[Yes] key to return to the previous screen.
Using Internet Faxing Operations
6
SU-6 6-17
4 Press the [Yes] key to delete the
currently displayed transmission
job.
H The Function mode menu
appears.
5 To delete another queued job, press the [8] key, and then repeat steps
3 and 4.
H After you have finished deleting queued jobs, press the [No] key to
return to the main screen.
6
Using Internet Faxing Operations
6-18 SU-6
6.6 Relay Broadcast Transmission
If the copier has been specified as a relay station, it can receive
documents from another fax machine (transmitting station), then send the
document to multiple recipients (other fax machines or Internet fax
addresses).
For information about the procedure for specifying the recipients, refer to
the manual included with the fax unit.
Note
If an e-mail address is included in the recipient destinations, the coding
method for faxes received from other fax machines (transmitting
stations) must be set to MMR.
Using Internet Faxing Operations
6
SU-6 6-19
6.7 Receiving Internet Faxes
6.7.1 Types of E-mail Messages That Can Be Received
The copier can receive the following types of e-mail messages.
G Body text of an e-mail message (single-byte characters only)
G TIFF-F images
G Body text of an e-mail message (single-byte characters only) and
TIFF-F images
G Text files sent as attachments (single-byte characters only)
Note
E-mail messages cannot be received if the IP address or POP3 server
address have not been specified. In addition, a transmission error will
occur if the POP3 account or POP3 password have not been specified
correctly. Refer to Specifying Other E-mail Settings (E-MAIL
SETTING 2 Menu) on page 3-23.
If the body of an e-mail message contains HTML codes, it cannot be
printed.
E-mail messages cannot be received if they contain an attachment of
a format specific to a certain application.
If the e-mail message that arrives contains an attachment in a format
that cannot be received, a result notification is sent to the
administrator. Refer to Specifying the Address for Result
Notifications on page 3-27.
6
Using Internet Faxing Operations
6-20 SU-6
6.7.2 Auto Reception
If the copier is set to periodically check the POP3 server, Internet faxes
can be automatically received. Refer to Setting Up Auto Reception on
page 3-27.
If the copier is not set to automatically retrieve messages, e-mail must be
checked manually. Refer to Manual Reception on page 6-21.
Screen during auto reception
Using Internet Faxing Operations
6
SU-6 6-21
6.7.3 Manual Reception
If the copier is not set to automatically retrieve messages, or you want to
check for messages immediately, e-mail can be checked manually.
Checking E-mail Manually
1 Press the [Fax] key. The copier
switches to Fax mode, and the Fax
screen appears.
2 Press the [Function] key.
3 Press the [0] key on the 10-key pad.
Alternatively, press the [Function]
key nine times to select INTERNET
FAX RX, and then press the [Yes]
key.
4 Press the [Yes] key. The copier
checks the POP3 server for
received e-mail messages, then
begins to print any messages that
have been received. After checking
for received e-mail messages and printing them, the Fax screen
appears again.
6
Using Internet Faxing Operations
6-22 SU-6
6.8 Forwarding Fax Documents
You can forward a received fax document to another fax machine (fax
number) or to an Internet fax service (e-mail address).
Note
Depending on the data format used for the received fax document, the
following restrictions may apply to the forwarding function.
*1 Forwarding is possible when the received document is:
G Document size: Letter size (inch models), A4 size (metric models), or
smaller
G Resolution: Standard or Fine
G Encoding method: MH
*2 Forwarding is possible when the received document is:
G Document size: Within the size specified as the maximum size for
transmission in the Advanced mode
G Resolution: Within the resolution range specified as the maximum
resolution for transmission in the Advanced mode
G Encoding method: The coding method specified in the Advanced
mode
*3 Forwarding is possible when the received document is:
G Document size: Within the size specified as the maximum size for
transmission in the Advanced mode
G Resolution: Standard, Fine or Superfine
G Encoding method: MH, MR, MMR or JBIG
Received
document
Destination
Transmission
mode
Forwarding
possible
2: Possible; : Conditionally possible; -: Cannot be sent
Fax Fax no. - 2
E-mail address Basic *1
Advanced *2
Internet Fax Fax No. - -
E-mail address Basic *1
Advanced *3
Using Internet Faxing Operations
6
SU-6 6-23
6.8.1 Using the Forwarding Function
1 Press the [Utility] key.
2 Press the key until RX
OPERATION appears.
3 Press the [6] key on the 10-key pad
to select FORWARD.
4 Press the and keys to select
ON, ON (PRINT) or OFF, and
then press the [Yes] key.
H If ON or ON (PRINT) are
selected, the screen for specifying the forwarding destination
appears. (Go to step 5.)
H If OFF is selected, the RX OPERATION screen appears again.
Tip
If the option to forward and print the document (ON (PRINT)) is
selected, the received fax is forwarded to a destination and is also
printed at the same time.
5 The destination e-mail address or fax number can be entered using
the 10-key pad, or the one-touch dial keys or speed dial numbers.
6 Press the [Yes] key.
H If an e-mail address was specified using the 10-key pad in step 5,
the screen for specifying the transmission mode appears. (Go to
step 7.)
H If, in step 5, an e-mail address was specified in any way other than
using the 10-key pad or if a fax number was specified, the RX
OPERATION screen appears.
6
Using Internet Faxing Operations
6-24 SU-6
7 Press the and keys to select
BASIC or ADVANCED as the
transmission mode, and then press
the [Yes] key.
H If ADVANCED is selected, the screen for specifying the
maximum document size for transmission appears. (Go to step 8.)
H If BASIC is selected, the RX OPERATION screen appears.
8 Press the and keys to select
the maximum transmission size
(Inch models: LT or 11 17,
Metric models: A4, B4, or A3),
and then press the [Yes] key.
9 Press the and keys to select
the maximum transmission
resolution (FINE or S/F), and
then press the [Yes] key.
10 Press the and keys to select
the coding method (MH, MR, or
MMR).
11 Press the [Yes] key to return to the
RX OPERATION screen.
Direct Fax Transmission
7
SU-6 7-1
7 Direct Fax Transmission
Note
In order to perform this operation, the network setting GATEWAY TX
must be set to ENABLE. For details on specifying the gateway
transmission setting, refer to Network Settings on page 3-9.
The optional Unimessage Pro I-Net Portal must also be installed on
the computer used to send the document.
7.1 About Unimessage Pro I-Net Portal
For details about specifying the default settings for Unimessage Pro I-Net
Portal, and on using the software, refer to the manual provided with the
software.
7.2 Using Unimessage Pro I-Net Portal
No operation is required from the copier itself. To send a document using
direct faxing, use the Unimessage Pro I-Net Portal software installed on
the computer.
7
Direct Fax Transmission
7-2 SU-6
Checking the Transmission/Reception Results
8
SU-6 8-1
8 Checking the Transmission/Reception
Results
The transmission results for up to 60 messages, including sent and
received faxes, are recorded.
The copier is set to automatically print the activity report each time there
have been 60 transmissions. In addition, the transmission results report
can be printed by pressing the [Status] key.
8.1 Checking the Transmission Results
1 Press the [Status] key.
2 Press the key once to select
TX/RX RESULT, and then press
the [Yes] key.
3 Press the and keys to
display and check the desired
transmission results.
H In the transmission results
screen, TX indicates results for
sent messages, RX indicates
results for received messages.
H If the [No] key is pressed twice
while the transmission results
are being displayed, the main screen appears.
H Press the [Start] key to print the transmission results report. After
the transmission results report has been printed, the main screen
appears.
8
Checking the Transmission/Reception Results
8-2 SU-6
Operation Error Messages
9
SU-6 9-1
9 Operation Error Messages
9.1 Common Messages and Their Remedies
Message Cause Remedy
*COMM.ERROR*
XXXX Server
Communication is not
possible because of
some problem in the
copier or due to the
condition of the network
or server.
Check the transmission
results.
Consult with the network
administrator.
*CANNOT CONNECT*
XXXX Server
A connection to the
server cannot be
established.
Check that the Ethernet cable
is correctly connected. (p. 3-1)
Check the settings for the
functions on the E-MAIL
SETTING 1, E-MAIL
SETTING 2 and NETWORK
SETTING menu. (p. 3-3)
Consult with the network
administrator.
*CANNOT GET IP*
XXXX Server
The IP address could not
be assigned by the DNS
or DHCP server.
Consult with the network
administrator.
*DISCONNECT*
XXXX Server
The connection to the
server was cut.
Consult with the network
administrator.
*WRONG PASSWORD*
XXXX Server
The password is
incorrect, so the copier
could not log onto the
server.
For a POP3 server, check the
settings for the functions on
the E-MAIL SETTING 2
menu. (p. 3-23)
Consult with the network
administrator.
*RECEIVE WRONG DATA*
XXXX Server
An e-mail message that
cannot be printed by this
copier was received. (For
a file attachment in a
format other than TIFF-F)
Ask the sender to send a TIFF-
F file or text in the correct
format.
*MEM.FULL/TX CANCEL* While sending an e-mail,
message the size of the
data for the scanned
image has exceeded the
capacity of the memory.
Retrieve all received e-mail
messages stored in the
memory.
*MEM.FULL/RX CANCEL*
XXXX Server
While receiving an e-mail
message, the size of the
data for the scanned
image has exceeded the
capacity of the memory.
Retrieve all received e-mail
messages stored in the
memory.
*FILE FULL/TX CANCEL* While sending an e-mail
message, the maximum
number of managed
memory files is used.
Retrieve all received e-mail
messages stored in the
memory.
9
Operation Error Messages
9-2 SU-6
*FILE FULL/RX CANCEL*
XXXX Server
While receiving an e-mail
message, the maximum
number of managed
memory files is used.
Retrieve all received e-mail
messages stored in the
memory.
*SERVER MEMORY FULL*
SMTP Server
The memory of the SMTP
server has become full
while sending an e-mail
message.
Consult with the network
administrator.
*FTP SERVER ERROR* While uploading scan
data, the data could not
be correctly uploaded to
the FTP server.
Consult your network
administrator for details.
MACHINE TROUBLE Some problem occurred
in the copier.
Turn the copier off, then on
again.
If the error is still displayed,
contact your service
representative.
SERVICE CALL (C####)
Message Cause Remedy
Operation Error Messages
9
SU-6 9-3
9.2 Troubleshooting
Remedies for several possible problems are described below.
Scan to E-mail Transmission
Internet Fax Transmission
Problem Cause Remedy Page
Transmission
is not possible.
The connections are incorrect. Check the LED indicator on
the hub and check the
connections.
-
The settings necessary for the
device are not registered.
Specify the necessary
network settings.
p. 3-3
The LAN cable is damaged. Replace the LAN cable. -
Transmission
is possible, but
the image
cannot be
outputted at
the recipients
terminal or
computer.
The recipients terminal is not
able to handle the sent image.
Change the size, resolution
and coding method so that
they are supported by the
recipients terminal, and then
try sending the data again.
p. 4-8
p. 4-10
The document text was not
inserted when the data was
sent.
With some e-mail
applications, if an e-mail
message is received
containing no text and only an
attached file, it may not be
possible to open the attached
file. Therefore, text should be
inserted into the document
that is sent.
p. 3-20
Problem Cause Remedy Page
Transmission
is not possible.
The connections are incorrect. Check the LED indicator on
the hub and check the
connections.
-
The settings necessary for the
device are not registered.
Specify the necessary
network settings.
p. 3-3
The LAN cable is damaged. Replace the LAN cable. -
An interruption
in the
transmission
was specified,
but the
transmission
was not
interrupted.
It takes some time to interrupt
an Internet fax transmission.
Wait until the transmission is
interrupted.
-
9
Operation Error Messages
9-4 SU-6
Internet Fax Reception
Problem Cause Remedy Page
Reception is
not possible.
The connections are incorrect. Check the LED indicator on
the hub and check the
connections.
-
The setting to not
automatically check for new e-
mail messages has been
specified.
Specify a time interval for
automatically checking for
new e-mail messages.
Receive manually.
p. 3-27
The settings necessary for the
device are not registered.
Specify the necessary
network settings.
p. 3-3
The same POP3 user name is
being used by a different e-
mail application or another
user.
Do not use the same POP3
user name that is used by a
different e-mail application.
-
The LAN cable is damaged. Replace the LAN cable. -
The data is
received, but
not printed.
An e-mail message with data
of an incompatible format
attached or with no data was
received.
Ask the sender to send a
TIFF-F file or text.
-
The memory is full. Print saved documents and
reduce the amount of memory
that is used, and then ask the
sender to send the data again.
-
The same
document is
received many
times.
Since the size of the mail is
too large, the connection with
the server times out while the
data is being received.
Specify that the data be kept
on the computer, and delete
the corresponding e-mail
messages from the server.
Ask the sender to try sending
e-mail messages of smaller
sizes.
-
An interruption
in the
reception was
specified, but
the reception
was not
interrupted.
It takes some time to interrupt
an Internet fax reception.
Wait until the reception is
interrupted.
-
Operation Error Messages
9
SU-6 9-5
Direct Fax Transmission (Gateway TX)
PageScope Light
Problem Cause Remedy Page
Data does not
arrive at the
copier.
The Unimessage Pro I-Net
Portal settings are incorrect.
Check the Unimessage Pro I-
Net Portal settings.
Unimes
sage
Pro I-
Net
Portal
User
Manual
Since the size of the received
data is large, it cannot be
received due to the servers
limitations.
Reduce the size of the data,
for example, by decreasing
the number of pages, and then
try sending again.
-
A fax cannot
be sent from
this copier.
The communication mode for
gateway transmissions is
incorrectly specified.
The network setting
GATEWAY TX must be set
to ENABLE, and the
communication mode must be
set correctly.
p. 3-15
Problem Cause Remedy Page
A connection
with
PageScope
Light cannot
be
established.
The IP address for the device
is not specified correctly.
Specify the IP address. p. 3-10
The URL setting in the Web
browser is incorrect.
In the Address box, type the
IP address of the specified
device.
p. 2-17
The settings in the Web
browser are incorrect.
Even though the device can
be accessed, certain settings
must be specified according to
the network configuration in
order to establish a
connection. For details,
contact your network
administrator.
-
If a proxy is specified with the
browser and the IP address of
this copier cannot be
recognized by the proxy
server, the PageScope Light
window cannot be display.
Use the proxy settings in the
browser to add the IP address
of this copier to the list of
exceptions that the proxy
server will not use.
-
The LAN cable is damaged. Replace the LAN cable. -
Could not log
in to the
Administrator
mode.
Before logging in this time, a
different user name and
password had been entered to
log in.
Once login is successful, that
user name and password is
saved in the browser until the
browser is closed. Close the
browser, and then start it up
again.
-
9
Operation Error Messages
9-6 SU-6
The text in the
window is
disorganized.
The browser is too small. Increase the size of the
browser.
-
An appropriate font size is not
selected.
Specify an appropriate font
size for the computer and in
the browser.
-
appears in
the window.
Depending on the browser,
this character may appear.
- -
Some deleted
characters
remain in the
window.
The operation differs
depending on the browser
used.
Reload the browser window or
rescan.
-
The number of
digits in an
input or display
area and the
number of
characters that
can be
registered are
different.
Depending on the browser,
scroll within the input area. If
this is not possible, this should
not affect the actual setting
operation, although it may be
a problem for displaying.
- -
Some
characters
cannot be
specified or
displayed.
Depending on the operating
system, some characters
cannot be specified or
displayed.
- -
Space
characters
cannot be
specified or
displayed.
Spaces entered at the end of
words may be removed.
- -
Entered data
was erased
when an error
occurred while
specifying
settings.
Depending on the browser,
settings that appear as *,
such as passwords, may be
erased.
- -
Problem Cause Remedy Page
Appendix
10
SU-6 10-1
10 Appendix
10.1 Specifications
Scan to E-mail / Scan to Server
Internet Fax
Communications
Protocols
E-mail Transmission: SMTP, TCP/IP
FTP Transmission: FTP, TCP/IP
Resolution 150 150 dpi, 300 300 dpi, 600 600 dpi
Data Formats E-Mail Format: MIME
Attached File Format: TIFF, PDF
Cording Method MH, MR, MMR
Network Ethernet LAN (10BASE-T or 100BASE-TX connection)
Communications
Protocols
E-mail Transmission: SMTP, TCP/IP
E-mail Reception: POP3, TCP/IP
Resolution Transmission: 204 98 dpi, 204 196 dpi, 204 392 dpi
(Advanced mode)
Reception: 204 98 dpi, 204 196 dpi, 204 392 dpi, 408
392 dpi, 200 100 dpi, 200 200 dpi
Data Formats E-Mail Format: MIME
Attached File Format: TIFF-F
Coding Method Transmission: MH, MR (Advanced mode), MMR (Advanced
mode)
Reception: MH, MR, MMR, JBIG
Network Ethernet LAN (10BASE-T or 100BASE-TX connection)
10
Appendix
10-2 SU-6
Index
11
SU-6 11-1
11 Index
Numerics
10-key pad ...........................................................................................2-8
123/ABC key ........................................................................................2-8
A
Adding destinations ...........................................................................3-39
Using PageScope Light to add addresses ...................................3-46
Address for result notifications ..........................................................3-27
Auto reception ..................................................................3-7, 3-27, 6-20
Auto/Photo key ....................................................................................2-8
Automatic document feeder
E-mail .............................................................................................4-2
FTP server .....................................................................................5-2
Internet faxes .................................................................................6-2
B
Broadcast transmission .....................................................................6-11
C
Canceling ...........................................................................................6-16
Communication error ...........................................................................9-1
Connecting to a LAN network ..............................................................3-1
Control panel .......................................................................................2-7
D
Data format ........................................................................................4-12
Default subject ........................................................................... 3-5, 3-20
DHCP server .....................................................................................3-10
Direct fax transmission ................................................................ 2-5, 7-1
Display ....................................................................................... 2-8, 2-10
DNS ........................................................................................... 3-4, 3-14
11
Index
11-2 SU-6
E
E-mail ...........................................................................................2-1, 4-1
E-mail address ...........................................................................3-4, 3-18
E-mail mode ...............................................................................3-6, 3-21
E-mail settings ................................................................. 3-4, 3-16, 3-23
Encoding method .............................................................................. 4-12
Entering and correcting text input ..................................................... 2-14
Entering text characters .................................................................... 2-11
Error indicator ..................................................................................... 2-8
F
Fax key ............................................................................................... 2-8
Fax resolution ..................................................................................... 6-6
File destination ...........................................................................3-8, 3-36
Forwarding fax documents ................................................................ 6-22
FTP configuration ................................................................................ 3-8
FTP server ........................................................ 2-2, 2-6, 3-57, 3-58, 5-1
Function key ........................................................................................ 2-7
G
Gateway .....................................................................................3-3, 3-13
Gateway TX ...............................................................................3-4, 3-15
Group dial ............................................................ 3-44, 3-54, 3-55, 4-15
H
Header print ...............................................................................3-7, 3-28
I
Internet fax ...................................................................................2-4, 6-1
IP address ..................................................................................3-3, 3-10
L
LAN cable ........................................................................................... 3-1
Index
11
SU-6 11-3
M
Machine trouble ...................................................................................9-2
Mail server ...........................................................................................2-6
Manual reception ...............................................................................6-21
Memory becomes full
E-mail ...........................................................................................4-13
FTP server .....................................................................................5-6
Internet faxes ...............................................................................6-10
Messages ............................................................................................9-1
N
Network settings .................................................................3-3, 3-9, 3-29
No/C key ..............................................................................................2-8
O
One-touch dial ...................................................... 3-39, 3-46, 3-47, 4-13
One-touch dial keys .............................................................................2-7
Original glass
E-mail .............................................................................................4-5
FTP server .....................................................................................5-4
Internet Faxes ................................................................................6-4
Overview ..............................................................................................2-1
P
PageScope Light ...............................................................................2-15
Administrator ................................................................................2-19
Panel reset key ....................................................................................2-9
Password .............................................................................................9-1
Phone book .......................................................................................4-16
Phone book key ...................................................................................2-7
POP3 account ........................................................................... 3-7, 3-26
POP3 password ......................................................................... 3-7, 3-26
POP3 Port No. ........................................................................... 3-6, 3-25
POP3 server .......................................................................2-6, 3-6, 3-24
POP3 timeout ............................................................................ 3-6, 3-25
Program dial ......................................................................................6-11
11
Index
11-4 SU-6
R
Receiving internet faxes .................................................................... 6-19
Reply address ..................................................................................... 3-7
Resolution ......................................................................................... 4-11
Resolution key .................................................................................... 2-7
S
Scan key ............................................................................................. 2-8
Scan mode .......................................................................................... 4-8
Scan settings .................................................................................... 4-11
Scanned image size .......................................................................... 4-10
Scanning to a server ........................................................................... 5-2
Send procedures
E-mail ............................................................................................ 4-2
Sender name .............................................................................3-4, 3-17
Sending internet faxes ........................................................................ 6-2
SMTP Port No. ...........................................................................3-5, 3-19
SMTP server ...................................................................... 2-6, 3-5, 3-18
SMTP timeout ............................................................................3-5, 3-19
Specifications .................................................................................... 10-1
Speed dial ......................................... 3-42, 3-50, 3-51, 3-57, 3-58, 4-14
Speed dial key .................................................................................... 2-7
Start key .............................................................................................. 2-8
Status key ........................................................................................... 2-8
Stop key .............................................................................................. 2-9
Subnet mask ..............................................................................3-3, 3-12
Symbol list ......................................................................................... 2-10
System requirements .......................................................................... 2-6
T
Text insert ..................................................................................3-5, 3-20
Timer transmission ............................................................................ 6-14
Transmission results ........................................................................... 8-1
Index
11
SU-6 11-5
U
Unimessage Pro I-Net portal ....................................................... 2-6, 7-1
Utility key .............................................................................................2-8
Y
Yes key ................................................................................................2-8
Z
Zoom key .............................................................................................2-8
11
Index
11-6 SU-6
Potrebbero piacerti anche
- The Subtle Art of Not Giving a F*ck: A Counterintuitive Approach to Living a Good LifeDa EverandThe Subtle Art of Not Giving a F*ck: A Counterintuitive Approach to Living a Good LifeValutazione: 4 su 5 stelle4/5 (5794)
- The Gifts of Imperfection: Let Go of Who You Think You're Supposed to Be and Embrace Who You AreDa EverandThe Gifts of Imperfection: Let Go of Who You Think You're Supposed to Be and Embrace Who You AreValutazione: 4 su 5 stelle4/5 (1090)
- Never Split the Difference: Negotiating As If Your Life Depended On ItDa EverandNever Split the Difference: Negotiating As If Your Life Depended On ItValutazione: 4.5 su 5 stelle4.5/5 (838)
- Hidden Figures: The American Dream and the Untold Story of the Black Women Mathematicians Who Helped Win the Space RaceDa EverandHidden Figures: The American Dream and the Untold Story of the Black Women Mathematicians Who Helped Win the Space RaceValutazione: 4 su 5 stelle4/5 (895)
- Grit: The Power of Passion and PerseveranceDa EverandGrit: The Power of Passion and PerseveranceValutazione: 4 su 5 stelle4/5 (588)
- Shoe Dog: A Memoir by the Creator of NikeDa EverandShoe Dog: A Memoir by the Creator of NikeValutazione: 4.5 su 5 stelle4.5/5 (537)
- The Hard Thing About Hard Things: Building a Business When There Are No Easy AnswersDa EverandThe Hard Thing About Hard Things: Building a Business When There Are No Easy AnswersValutazione: 4.5 su 5 stelle4.5/5 (345)
- Elon Musk: Tesla, SpaceX, and the Quest for a Fantastic FutureDa EverandElon Musk: Tesla, SpaceX, and the Quest for a Fantastic FutureValutazione: 4.5 su 5 stelle4.5/5 (474)
- Her Body and Other Parties: StoriesDa EverandHer Body and Other Parties: StoriesValutazione: 4 su 5 stelle4/5 (821)
- The Emperor of All Maladies: A Biography of CancerDa EverandThe Emperor of All Maladies: A Biography of CancerValutazione: 4.5 su 5 stelle4.5/5 (271)
- The Sympathizer: A Novel (Pulitzer Prize for Fiction)Da EverandThe Sympathizer: A Novel (Pulitzer Prize for Fiction)Valutazione: 4.5 su 5 stelle4.5/5 (121)
- The Little Book of Hygge: Danish Secrets to Happy LivingDa EverandThe Little Book of Hygge: Danish Secrets to Happy LivingValutazione: 3.5 su 5 stelle3.5/5 (400)
- The World Is Flat 3.0: A Brief History of the Twenty-first CenturyDa EverandThe World Is Flat 3.0: A Brief History of the Twenty-first CenturyValutazione: 3.5 su 5 stelle3.5/5 (2259)
- The Yellow House: A Memoir (2019 National Book Award Winner)Da EverandThe Yellow House: A Memoir (2019 National Book Award Winner)Valutazione: 4 su 5 stelle4/5 (98)
- Devil in the Grove: Thurgood Marshall, the Groveland Boys, and the Dawn of a New AmericaDa EverandDevil in the Grove: Thurgood Marshall, the Groveland Boys, and the Dawn of a New AmericaValutazione: 4.5 su 5 stelle4.5/5 (266)
- A Heartbreaking Work Of Staggering Genius: A Memoir Based on a True StoryDa EverandA Heartbreaking Work Of Staggering Genius: A Memoir Based on a True StoryValutazione: 3.5 su 5 stelle3.5/5 (231)
- Team of Rivals: The Political Genius of Abraham LincolnDa EverandTeam of Rivals: The Political Genius of Abraham LincolnValutazione: 4.5 su 5 stelle4.5/5 (234)
- On Fire: The (Burning) Case for a Green New DealDa EverandOn Fire: The (Burning) Case for a Green New DealValutazione: 4 su 5 stelle4/5 (74)
- The Unwinding: An Inner History of the New AmericaDa EverandThe Unwinding: An Inner History of the New AmericaValutazione: 4 su 5 stelle4/5 (45)
- KENNY ROGERS 20 Greatest Hits of Kenny RogersDocumento1 paginaKENNY ROGERS 20 Greatest Hits of Kenny Rogersgoroon0% (6)
- G41M VS3 PDFDocumento50 pagineG41M VS3 PDFgoroonNessuna valutazione finora
- Teste Asociative: A. Anatomie: I.Celula + TesuturiDocumento4 pagineTeste Asociative: A. Anatomie: I.Celula + TesuturigoroonNessuna valutazione finora
- UPS - Netpro Operation Manual 0k6 1k5 VaDocumento13 pagineUPS - Netpro Operation Manual 0k6 1k5 VagoroonNessuna valutazione finora
- GNU Radio: Electrical and Computer Engineering University of FloridaDocumento37 pagineGNU Radio: Electrical and Computer Engineering University of FloridaPhạm Trung ĐứcNessuna valutazione finora
- A26361 D2581 Z110 MuliDocumento44 pagineA26361 D2581 Z110 MuliIonut ViorelNessuna valutazione finora
- Data SheetDocumento18 pagineData SheetJonas AldaoNessuna valutazione finora
- The Effectiveness of Integrating Information and Communications Technology in Education / Volume II (Appendices)Documento260 pagineThe Effectiveness of Integrating Information and Communications Technology in Education / Volume II (Appendices)Abderrahim AgnaouNessuna valutazione finora
- Videogames Hardware: The Games Machine Collector's ManualDocumento260 pagineVideogames Hardware: The Games Machine Collector's ManualHuy100% (1)
- USR-WIFI232 Low Power WiFi Module User Manual V2.4Documento87 pagineUSR-WIFI232 Low Power WiFi Module User Manual V2.4Erwan Yudi IndrastoNessuna valutazione finora
- With The Block Diagram Explain Basic Elements of DSPDocumento4 pagineWith The Block Diagram Explain Basic Elements of DSPAnil Shrestha100% (3)
- Just My Type Notes & CommentsDocumento16 pagineJust My Type Notes & CommentsnantucketbobNessuna valutazione finora
- Designing DCCP Congestion Control Without ReliabilityDocumento12 pagineDesigning DCCP Congestion Control Without ReliabilityybakosNessuna valutazione finora
- Multimedia Communication Systems: Techniques, Standards, and NetworksDocumento19 pagineMultimedia Communication Systems: Techniques, Standards, and Networksnisanth1230% (1)
- A2Z Telugu Boothu KathaluDocumento55 pagineA2Z Telugu Boothu KathaluBommalu20% (5)
- Casa ModelDocumento1 paginaCasa ModelJosé A Leon VasquezNessuna valutazione finora
- Which of The Following Is Not A Characteristic of An EntrepreneurDocumento2 pagineWhich of The Following Is Not A Characteristic of An EntrepreneurbrianmongeNessuna valutazione finora
- GPON Technology - TopologyDocumento32 pagineGPON Technology - TopologyRaja SolaimalaiNessuna valutazione finora
- Sample RFQ For PrinterDocumento1 paginaSample RFQ For Printerjasy tevesNessuna valutazione finora
- Telecommunication 2Documento3 pagineTelecommunication 2Anil RaiNessuna valutazione finora
- Uh FX J6 E2 Hu 9 F CQWDocumento2 pagineUh FX J6 E2 Hu 9 F CQWHezkiel 16Nessuna valutazione finora
- Akira LH185S92DT Manual de Servicio LCDDocumento58 pagineAkira LH185S92DT Manual de Servicio LCDAlexis ColmenaresNessuna valutazione finora
- Computer Delivered Testing: Network and Bandwidth RequirementsDocumento3 pagineComputer Delivered Testing: Network and Bandwidth RequirementsLinn LinnNessuna valutazione finora
- Red Hat Glossary: /etc/samba/smb - ConfDocumento46 pagineRed Hat Glossary: /etc/samba/smb - Confash1758Nessuna valutazione finora
- T200 & Flair 200C: DNP3 CommunicationDocumento68 pagineT200 & Flair 200C: DNP3 Communicationxor_45Nessuna valutazione finora
- Whitepaper FSMDocumento6 pagineWhitepaper FSMStarLink1Nessuna valutazione finora
- Management Information Systems: Managing The Digital Firm, 12e Authors: Kenneth C. Laudon and Jane P. LaudonDocumento25 pagineManagement Information Systems: Managing The Digital Firm, 12e Authors: Kenneth C. Laudon and Jane P. LaudonOmar Fahim Khan 1911758030Nessuna valutazione finora
- Mumbai Police Movie Download Utorrentl PDFDocumento4 pagineMumbai Police Movie Download Utorrentl PDFElizabethNessuna valutazione finora
- Seminar ReportDocumento26 pagineSeminar ReportYogesh AppuNessuna valutazione finora
- Machine Summary: Riso WEB VersionDocumento10 pagineMachine Summary: Riso WEB VersionRheana DomingoNessuna valutazione finora
- What Is GMSK ModulationDocumento5 pagineWhat Is GMSK Modulationtrivedi_urvi9087Nessuna valutazione finora
- Synchronous Digital Hierarchy: A L C T E LDocumento99 pagineSynchronous Digital Hierarchy: A L C T E Lhooda3Nessuna valutazione finora
- Nco 3Documento4 pagineNco 3sridharNessuna valutazione finora
- What Is Arinc 818 PDFDocumento5 pagineWhat Is Arinc 818 PDFKamal IlamNessuna valutazione finora