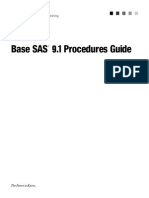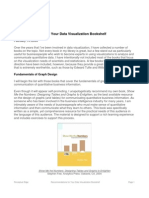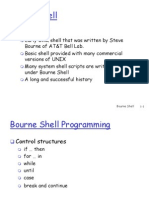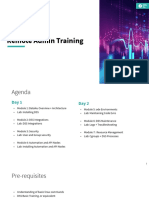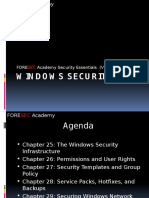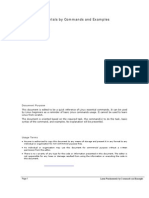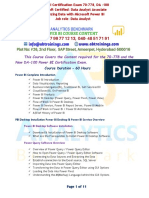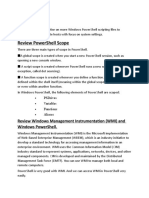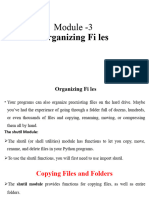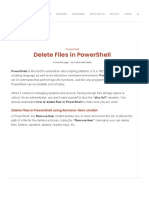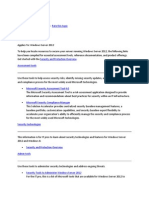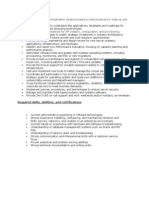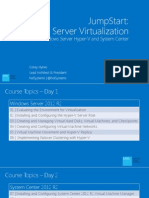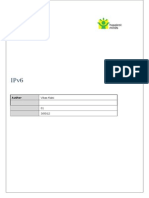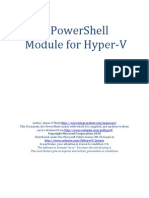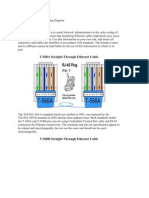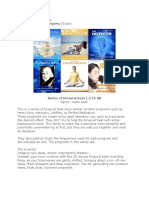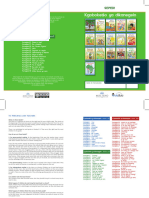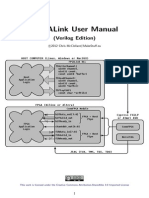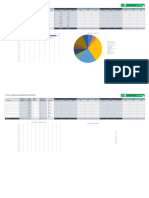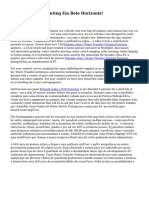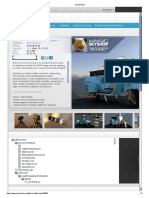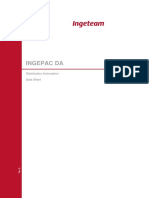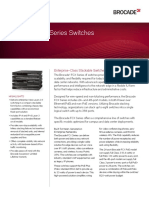Documenti di Didattica
Documenti di Professioni
Documenti di Cultura
PowerTips Mon
Caricato da
Naveen Narasimha MurthyCopyright
Formati disponibili
Condividi questo documento
Condividi o incorpora il documento
Hai trovato utile questo documento?
Questo contenuto è inappropriato?
Segnala questo documentoCopyright:
Formati disponibili
PowerTips Mon
Caricato da
Naveen Narasimha MurthyCopyright:
Formati disponibili
1.
Resolving Paths
Paths can be relative, such as . \le.txt. To resolve such a path and display its full path, you could use Resolve-Path:
PS> Resolve-Path .\fle.txt
Unfortunately, though, Resolve-Path expects the le to really exist, so you cannot use it on hypothetical paths. To resolve all paths, whether
they exist or not, use this line instead:
PS> $ExecutionContext.SessionState.Path.GetUnresolvedProviderPathFromPSPath(.\fle.txt)
C:\Users\Tobias\fle.txt
2. Sophisticated Directory Filtering in PowerShell 3.0
In PowerShell 3.0, Get-ChildItem now supports sophisticated ltering through its -Attributes parameter. To get all les in your Windows
folder or one of its subfolders that are not system les but are encrypted or compressed, use something like this:
Get-ChildItem $env:windir -Attributes !Directory+!System+Encrypted,!Directory+!System+Compressed
-Recurse -ErrorAction SilentlyContinue
(Note how ! negates the lter.)
The -Attributes parameter supports these attributes: Archive, Compressed, Device, Directory, Encrypted, Hidden, Normal,
NotContentIndexed, Ofine, ReadOnly, ReparsePoint, SparseFile, System, and Temporary.
Table of Contents
1. Resolving Paths
2. Sophisticated Directory Filtering in PowerShell 3.0
3. Finding Files Only or Folders Only
4. Adding Personal Drives in PowerShell
5. Discovering File System-related Cmdlets
6. Clean Your Temp Folder with PowerShell
7. Unblocking and Unpacking ZIP Files
8. Find Open Files
9. Finding Newest or Oldest Files
10. Finding Duplicate Files
11. Finding Old Files
12. Finding System Folders
13. Hiding Drive Letters
14. Checking Total Size of Downloads-Folder
15. Sharing Folders
16. Shrinking Paths
17. How Large Are My Folders?
18. Bulk-Renaming Files
19. Monitoring Folder Content
20. Open File Exclusively
21. Removing File Extensions
22. Quickly Changing File Extensions
23. Grouping Files Based on Size
24. Open Many Files with One Command
25. Use Multiple Wildcards
26. Filtering Multiple File Types
27. Creating Shortcuts on Your Desktop
28. Create Files and Folders in One Step
29. Remove Recents Folder
30. Displaying Hex Dumps
31. Reading File Magic Number
32. Rename Drive Label
33. No Need for Virtual Drives
34. Temporary File Name
35. Creating Large Dummy Files with .NET
36. Does a Folder Contain a Specic File?
37. File or Folder? Find Out!
38. List Hidden Files
39. Converting File System to NTFS
40. Reading and Writing Drive Labels
41. Determining a Drives File System
42. Removing Illegal File Name Characters
43. Using Simple Path Analysis
44. Getting Real Paths
45. Select Folder-Dialog
46. Quick Drive Info
3. Finding Files Only or Folders Only
In PowerShell 2.0, to list only les or only folders you had to do ltering yourself:
Get-ChildItem $env:windir | Where-Object { $_.PSIsContainer -eq $true }
Get-ChildItem $env:windir | Where-Object { $_.PSIsContainer -eq $false }
In PowerShell 3.0, Get-ChildItem is smart enough to do that for you:
Get-ChildItem $env:windir -File
Get-ChildItem $env:windir -Directory
4. Adding Personal Drives in PowerShell
PowerShell enables you to create custom drives with custom drive names (New-PSDrive). Heres a piece of code that you can place into
your prole script (path to this script is found in $prole, and the prole script may be created rst).
It adds useful system folders as named PowerShell drives to your PowerShell environment:
Function Add-PersonalDrive
{
[System.Enum]::GetNames([System.Environment+SpecialFolder]) |
ForEach-Object {
$name = $_
$target = [System.Environment]::GetFolderPath($_)
New-PSDrive $name FileSystem $target -Scope Global
}
}
Once you run the function, you get a whole lot of new drives, for example Desktop: or MyDocuments:
PS> Add-PersonalDrive
Name Used (GB) Free (GB) Provider Root
---- --------- --------- -------- ----
Desktop 2,39 FileSystem C:\Users\Tobias\Desktop
Programs 2,39 FileSystem C:\Users\Tobias\AppData\Roaming\...
MyDocuments 2,39 FileSystem C:\Users\Tobias\Documents
Personal 2,39 FileSystem C:\Users\Tobias\Documents
(...)
5. Discovering File System-related Cmdlets
Heres a simple line that returns all le system-related cmdlets:
Get-Command -Noun item*, path
Many of these cmdlets have historic aliases that will help you guess what they are doing:
Get-Alias -Defnition *-item*, *-path* |
Select-Object Name, Defnition |
Out-GridView
Author Bio
Tobias Weltner is a long-term Microsoft PowerShell MVP, located in Germany. Weltner ofers entry-level and advanced PowerShell
classes throughout Europe, targeting mid- to large-sized enterprises. He just organized the rst German PowerShell Community
conference which was a great success and will be repeated next year (more on www.pscommunity.de).. His latest 950-page
PowerShell 3.0 Workshop was recently released by Microsoft Press.
To nd out more about public and in-house training, get in touch with him at
tobias.weltner@email.de.
6. Clean Your Temp Folder with PowerShell
When disk space gets low, you may want to clean up your temporary folder. The code deletes all les that are older than 30 days to make
sure youre not dumping anything thats still needed:
$cutoff = (Get-Date) - (New-TimeSpan -Days 30)
$before = (Get-ChildItem $env:temp | Measure-Object Length -Sum).Sum
Get-ChildItem $env:temp |
Where-Object { $_.Length -ne $null } |
Where-Object { $_.LastWriteTime -lt $cutoff } |
# simulation only, no fles and folders will be deleted
# replace -WhatIf with -Confrm to confrm each delete
# remove -WhatIf altogether to delete without confrmation (at your own risk)
Remove-Item -Force -ErrorAction SilentlyContinue -Recurse -WhatIf
$after = (Get-ChildItem $env:temp | Measure-Object Length -Sum).Sum
$freed = $before - $after
Cleanup freed {0:0.0} MB. -f ($freed/1MB)
Since deleting stuf is always risky, we left a -WhatIf in the code so you can check that you are actually deleting your temp folder and
not anything else (due to a typo for example). Once you are comfortable, remove -WhatIf to invoke the cleanup process automatically, or
replace -WhatIf by -Conrm to conrm each delete manually.
You may be surprised how much garbage can be removed.
PS> C:\Users\Tobias\Documents\temp\Untitled2.ps1
WARNING: Size of TEMP folder is currently 879,02 MB
WARNING: Freed 329,27 MB disk space
7. Unblocking and Unpacking ZIP Files
Before you can unpack ZIP les downloaded from the Internet, you will want to unblock them - or else executable les like *.exe or *.dll
will not work. Here is a script that uses PowerShell 3.0s new Unblock-File cmdlet to rst unblock a ZIP le, then uses the File Explorer-
integrated ZIP functionality to unpack its contents:
Note that this requires the built-in Windows ZIP support to be present and not replaced with other ZIP tools.
$Source = c:\some\zipfle.zip
$Destination = c:\unpackfolder # this folder MUST exist
Unblock-File $Destination # use this in PowerShell 3.0 to unblock downloaded data
# remove this in PowerShell 2.0 and unblock manually if needed
$helper = New-Object -ComObject Shell.Application
$fles = $helper.NameSpace($Source).Items()
$helper.NameSpace($Destination).CopyHere($fles)
Powershell Plus
FREE TOOL TO LEARN AND MASTER POWERSHELL FAST
Learn PowerShell fast with the interactive learning center
Execute PowerShell quickly and accurately with a Windows UI console
Access, organize and share pre-loaded scripts from the QuickClick library
Code & Debug PowerShell 10X faster with the advanced script editor
Technical Editor Bio
Aleksandar Nikolic, Microsoft MVP for Windows PowerShell, a frequent speaker at the conferences (Microsoft Sinergija, PowerShell
Deep Dive, NYC Techstravaganza, KulenDayz, PowerShell Summit) and the cofounder and editor of the PowerShell Magazine
(http://powershellmagazine.com). You can nd him on Twitter: https://twitter.com/alexandair
8. Find Open Files
To nd open les on a remote system, use openles.exe and convert the results to rich objects. Here is a sample (replace storage1 with
the name of a remote computer you have access permissions):
PS> openfles /Query /S storage1 /FO CSV /V | ConvertFrom-Csv | Out-GridView
Openles.exe cannot nd open les on the local machine (unless you congure your local machine to monitor open les).
9. Finding Newest or Oldest Files
In PowerShell 3.0, Measure-Object can be applied not just to numeric data but to anything that is comparable. In PowerShell 2.0, this line
would return the smallest and largest le size in your Windows folder:
Get-ChildItem $env:windir |
Measure-Object -Property Length -Minimum -Maximum |
Select-Object -Property Minimum,Maximum
In PowerShell 3.0, you could also measure properties like LastWriteTime, telling you the oldest and newest dates:
Get-ChildItem $env:windir |
Measure-Object -Property LastWriteTime -Minimum -Maximum |
Select-Object -Property Minimum,Maximum
Or, you could get the minimum and maximum start times of all the running processes. Make sure you use Where-Object to exclude any
process that has no StartTime value:
Get-Process |
Where-Object StartTime |
Measure-Object -Property StartTime -Minimum -Maximum |
Select-Object -Property Minimum,Maximum
10. Finding Duplicate Files
Hash tables are a great way to nd duplicates. Simply use the hash table as lookup to see if the le (or element) was already added to the
hash table. The following script would nd all les and folder with same name in the current folder, the Windows folder and its System32
subfolder.
Function Find-DuplicateName
{
$Input | ForEach-Object {
if ($lookup.ContainsKey($_.Name))
{
{0} ({1}) already exists in {2}. -f $_.Name, $_.FullName, $lookup.$($_.Name)
}
else
{
$lookup.Add($_.Name, $_.FullName)
}
}
}
$lookup = @{}
Get-ChildItem $home | Find-DuplicateName
Get-ChildItem $env:windir | Find-DuplicateName
Get-ChildItem $env:windir\system32 | Find-DuplicateName
11. Finding Old Files
Occasionally, you might want to nd les that are older than a give number of days to delete or backup those. A simple lter can provide
that functionality:
Filter Filter-Age($Days=30)
{
if (($_.CreationTime -le (Get-Date).AddDays($days * -1) )) {$_}
}
Pipe the result of a Dir into the Filter-Age lter, and it will only let those les and folders pass that are at least the specied number of days
old. The following line nds all logles in your Windows folder that are at least 10 days old:
Dir $env:windir *.log -Recurse -ea 0 | Filter-Age -Days 10
You could easily delete or backup the resulting les. This would delete them:
Dir $env:windir *.log -Recurse -ea 0 | Filter-Age -Days 10 | Del -WhatIf
12. Finding System Folders
You may want to know where special folders such as MyPictures or Documents are located. The Environment .NET class provides a static
method named GetFolderPath() which provides this information. To nd the location of your desktop, for example, use this:
[Environment]::GetFolderPath(Desktop)
Simply specify an invalid keyword, and the exception will list all valid keywords:
PS> [Environment]::GetFolderPath(give me more!)
Cannot convert argument folder, with value: give me more!, for GetFolderPath to type System.
Environment+SpecialFolder: Cannot convert value
give me more! to type System.Environment+SpecialFolder. Error: Unable to match the identifer
name give me more! to a valid enumerator name.
Specify one of the following enumerator names and try again: Desktop, Programs, MyDocuments,
Personal, Favorites, Startup, Recent, SendTo, StartMenu,
MyMusic, MyVideos, DesktopDirectory, MyComputer, NetworkShortcuts, Fonts, Templates,
CommonStartMenu, CommonPrograms, CommonStartup,
CommonDesktopDirectory, ApplicationData, PrinterShortcuts, LocalApplicationData, InternetCache,
Cookies, History, CommonApplicationData, Windows,
System, ProgramFiles, MyPictures, UserProfle, SystemX86, ProgramFilesX86, CommonProgramFiles,
CommonProgramFilesX86, CommonTemplates,
CommonDocuments, CommonAdminTools, AdminTools, CommonMusic, CommonPictures, CommonVideos, Resources,
LocalizedResources, CommonOemLinks, CDBurning
13. Hiding Drive Letters
Sometimes you may want to hide drive letters in Explorer from users. Theres a Registry key that can do this for you. It takes a bit mask
where each drive has a bit. When the bit is set, the drive is hidden. Heres the function that automatically manages the bitmasks and
registry entries to hide selected drive letters:
Function Hide-Drive
{
param
(
$DriveLetter
)
$key = @{
Path = HKCU:\Software\Microsoft\Windows\CurrentVersion\Policies\Explorer
Name = NoDrives
}
if ($DriveLetter -eq $null)
{
Remove-ItemProperty @key
}
else
{
$mask = 0
$DriveLetter |
ForEach-Object { $_.toUpper()[0] } |
Sort-Object |
ForEach-Object { $mask += [Math]::Pow(2,(([Byte]$_) -65)) }
Set-ItemProperty @key -Value $mask -type DWORD
}
}
For example, to hide drives A, B, E, and Z, you would use it like this:
PS> Hide-Drive A,B,E,Z
To display all drives, call Hide-Drive without any argument:
PS> Hide-Drive
Note that you need to have administrative privileges to change policies, and that policies may be overridden by group policy settings set
up by your corporate IT.
For the changes to take efect, you need to log of and on again or kill your explorer.exe and restart it.
14. Checking Total Size of Downloads-Folder
Whenever you download something with IE, by default the les get stored in your personal download folder. Often, over time a lot of
garbage can accumulate. This line tells you just how much data you store in this folder:
$folder = $env:userprofle\Downloads
Get-ChildItem -Path $folder -Recurse -Force -ea 0 |
Measure-Object -Property Length -Sum |
ForEach-Object {
$sum = $_.Sum / 1MB
Your Downloads folder currently occupies {0:#,##0.0} MB storage -f $sum
}
You may be surprised just how much stuf has been collected there.
15. Sharing Folders
Console commands are rst class PowerShell citizens, so sometimes it may be easier to use classic console commands to solve a
problem. Here is a function that creates a local folder and also shares it so others can use it via network. Just be aware that the net.exe
used to share the folder requires you to have full admin privileges:
Function New-Share
{
param
(
$Path,
$Name
)
try {
$ErrorActionPreference = Stop
if ((Test-Path $Path) -eq $false)
{
$null = New-Item -Path $Path -ItemType Directory
}
net.exe share $Name=$Path
}
catch {
Write-Warning Create Share: Failed, $_
}
}
And this is how you share new folders:
PS> New-Share c:\myfolder sharedplace
sharedplace was shared successfully.
16. Shrinking Paths
Many le-related .NET Framework methods fail when the overall path length exceeds a certain length. Use low-level methods to convert
lengthy paths to the old 8.3 notation which is a lot shorter in many cases:
Function Get-ShortPath
{
param
(
[Parameter(Mandatory=$true)]
$Path
)
$code = @
[DllImport(kernel32.dll, CharSet = CharSet.Auto, SetLastError=true)]
public static extern uint GetShortPathName(string longPath,
StringBuildershortPath,uint bufferSize);
@
$API = Add-Type -MemberDefnition $code -Name Path -UsingNamespace System.Text -PassThru
$shortBuffer = New-Object Text.StringBuilder ($Path.Length * 2)
$rv = $API::GetShortPathName( $Path, $shortBuffer, $shortBuffer.Capacity )
if ($rv -ne 0)
{
$shortBuffer.ToString()
}
else
{
Write-Warning Path $path not found.
}
}
Here is how you can use the new function:
PS> $null = md c:\thisIsALongName\VeryLongPath\MayExceed260chars -ea 0
PS> Get-ShortPath
c:\thisIsALongName\VeryLongPath\MayExceed260chars
c:\THISIS~1\VERYLO~1\MAYEXC~1
17. How Large Are My Folders?
To nd out the total size of all subfolders in a directory, try this function:
Function Get-FolderSize
{
param
(
$Path=$home
)
$code = { ({0:#,##0.0} MB -f ($this/1MB)) }
Get-ChildItem -Path $Path|
Where-Object { $_.PSIsContainer } |
ForEach-Object {
Write-Progress -Activity Calculating Total Size for: -Status $_.FullName
$sum = Get-ChildItem $_.FullName -Recurse -ErrorAction SilentlyContinue |
Measure-Object -Property Length -Sum -ErrorAction SilentlyContinue
$bytes = $sum.Sum
if ($bytes -eq $null)
{
$bytes = 0
}
$result = 1 | Select-Object -Property Path, TotalSize
$result.Path = $_.FullName
$result.TotalSize = $bytes |
Add-Member -MemberType ScriptMethod -Name toString -Value $code -Force -PassThru
$result
}
}
And this is what a result would typically look like:
PS> Get-FolderSize $env:windir
Path TotalSize
---- ----
C:\Windows\addins 0,0 MB
C:\Windows\AppCompat 0,0 MB
C:\Windows\apppatch 11,8 MB
C:\Windows\assembly 2.279,4 MB
C:\Windows\AUInstallAgent 0,0 MB
C:\Windows\Boot 36,8 MB
C:\Windows\Branding 2,2 MB
C:\Windows\BrowserChoice 1,1 MB
(...)
18. Bulk-Renaming Files
Rename-Item can rename hundreds of les in one step. Have a look:
$global:i = 1
Get-ChildItem -Path c:\test1\ -Filter *.jpg |
Rename-Item -NewName { picture_$i.jpg; $global:i++}
This code assumes there is a folder called c:\test1 that contains a number of *.jpg fles. Get-ChildItem gets all the *.jpg
les and pipes them to Rename-Item. Rename-Item then renames all of these les as picture_X.jpg where X is an incrementing
number.
19. Monitoring Folder Content
You can use a FileSystemWatcher object to monitor a folder and write a log for all newly created les. Here is a script that demonstrates
this.
# make sure this folder exists. Script will monitor changes to this folder:
$folder = C:\SomeFolder
$timeout = 1000
$FileSystemWatcher = New-Object System.IO.FileSystemWatcher $folder
Write-Host Press CTRL+C to abort monitoring $folder
while ($true) {
$result = $FileSystemWatcher.WaitForChanged(all, $timeout)
if ($result.TimedOut -eq $false)
{
Write-Warning (File {0} : {1} -f $result.ChangeType, $result.name)
}
}
Write-Host Monitoring aborted.
It monitors the folder c:\somefolder (which you should create before you run this script). Next, while the script is running, any change to
the folder is reported. For example, if you open the monitored folder in Windows Explorer, add a new text le, rename it and then delete it,
heres the result:
PS> C:\testscript.ps1
Press CTRL+C to abort monitoring C:\Users\Tobias
WARNING: File Created : New Text Document.txt
WARNING: File Renamed : test.txt
WARNING: File Deleted : test.txt
20. Open File Exclusively
To open a le in a locked state so no one else can open, access, read, or write the le, you can use the low-level .NET methods like this:
$path = $env:temp\somefle.txt # MUST EXIST!
if ( (Test-Path$path) -eq$false)
{
Set-Content-Valuetest-Path$path
}
$fle = [System.io.File]::Open($path, Open, Read, None)
$reader = New-Object System.IO.StreamReader($fle)
$text = $reader.ReadToEnd()
$reader.Close()
Read-Host Press ENTER to release fle!
$fle.Close()
This will lock a le and read its content. To illustrate the lock, the le will remain locked until you press ENTER.
21. Removing File Extensions
To remove le extensions, use .NET methods:
PS> [system.io.path]::GetFileNameWithoutExtension(c:\test\report.txt)
22. Quickly Changing File Extensions
If you want to quickly exchange a le extension to create a bak backup version or generate a new le name for output, you should use
the ChangeExtension() method:
$oldpath = c:\test\datei.csv
$newpath = [System.IO.Path]::ChangeExtension($oldpath, .xls)
$oldpath
$newpath
23. Grouping Files Based on Size
Group-Object can auto-create hash tables so that you can easily create groups of objects of a kind.
Here is an example:
$criteria = {
if ($_.Length -lt 1KB) {
tiny
} elseif ($_.length -lt 1MB) {
average
} else {
huge }
}
$myFiles = dir $env:windir | Group-Object -Property $criteria -asHash -asString
Next, you can output the results, or use your keywords to access the le groups:
PS> $myFiles
Name Value
---- -----
huge {explorer.exe, WindowsUpdate.log}
tiny {addins, AppCompat, AppPatch, assembly...}
average {bfsvc.exe, bootstat.dat, ColorPicker for PowerPoint Setup Log.txt,
DPINST.LOG...}
PS> $myFiles.huge
Directory: C:\Windows
Mode LastWriteTime Length Name
---- ------------- ------ ----
-a--- 25.02.2011 07:19 2871808 explorer.exe
-a--- 20.02.2013 13:21 1975208 WindowsUpdate.log
PS>
24. Open Many Files with One Command
To quickly open all les of a kind, such as all text or script les found in a folder, you should try the Open-File function. It will accept a
simple pattern, such as *.txt which opens all text les, or a*.ps1 which opens all PowerShell scripts that start with a:
function Open-fle{
param(
[Parameter(Mandatory=$true)]
$path
)
$paths = Resolve-Path $path -ea SilentlyContinue
if ($paths -ne $null) {
$paths | Foreach-Object { Invoke-Item $_ }
} else {
No fle matched $path.
}
}
The next command then would open all text les in your current folder with the program that is associated with .txt-les (like Notepad
editor):
PS > Open-File *.txt
25. Use Multiple Wildcards
Did you know that you can use multiple wildcards in paths? This will give you a lot of control.
This line will nd all DLL les in all subfolders up to two levels below your Windows folder (it will take a couple of seconds for Resolve-Path
to gather all les):
Resolve-Path $env:windir\*\*\*.dll -ea 0
And this line will lists the Desktop folder content for all user accounts on your computerprovided that you have sufcient privileges:
dir c:\users\*\desktop\*
26. Filtering Multiple File Types
If you want to lter les based on multiple extensions, you can use this lter:
Filter Where-Extension
{
param
(
[String[]]
$extension = (.bmp, .jpg, .wmv)
)
$_ |
Where-Object {
$extension -contains $_.Extension
}
}
To nd all *.log-les and all *.txt-les in your Windows folder, use it like this:
Dir $env:windir -Recurse -ea 0 | Where-Extension .log,.txt
27. Creating Shortcuts on your Desktop
PowerShell and .NET can do amazing things, but they are not good at creating shortcuts. However, you can create a shortcut on your
Desktop with just a few lines of code using COM objects instead:
$shell = New-Object -ComObject WScript.Shell
$desktop = [System.Environment]::GetFolderPath(Desktop)
$shortcut = $shell.CreateShortcut($desktop\clickme.lnk)
$shortcut.TargetPath = notepad.exe
$shortcut.IconLocation = shell32.dll,23
$shortcut.Save()
28. Create Files and Folders in One Step
Use New-Item like this when you want to create a le plus all the folders necessary to host the le:
PS> New-Item -Path c:\subfolder\anothersubfolder\yetanotherone\test1.txt -Type File -Force
This will create the necessary folders rst and then insert a blank le into the last folder. You can then edit the le easily using Notepad.
The magic is done by -Force, but this parameter will also overwrite the le if it already exists. You may want to use Test-Path rst to check
whether the le exists if you must make sure it wont get overwritten.
29. Remove Recents Folder
Windows uses the special recent folder to remember which les you have opened. You can have a look at the information Windows has
accumulated. Remove the -WhatIf parameter if you want to get rid of the les:
Get-ChildItem ([Environment]::GetFolderPath(Recent)) | Remove-Item -Recurse -WhatIf
30. Displaying Hex Dumps
PowerShell can read plain text, but it can also read binary content. Here is a little function that creates a hex dump of any binary le:
Function Get-HexDump
{
param
(
$path,
$width=10,
$bytes=-1
)
$OFS=
Get-Content -Encoding byte $path -ReadCount $width `
-TotalCount $bytes | ForEach-Object {
$byte = $_
if (($byte -eq 0).count -ne $width)
{
$hex = $byte | ForEach-Object {
+ ({0:x}-f $_).PadLeft(2,0)}
$char = $byte | ForEach-Object {
if ([char]::IsLetterOrDigit($_))
{
[char] $_
}
else
{
.
}
}
$hex $char
}
}
}
And this is an example on how to call the function:
PS> Get-HexDump $env:windir\explorer.exe -width 15 -bytes 150
4d 5a 90 00 03 00 00 00 04 00 00 00 ff 00 MZ...........
00 b8 00 00 00 00 00 00 00 40 00 00 00 00 00 ...............
e0 00 00 00 0e 1f ba 0e 00 b4 09 cd 21 b8 01 ............
4c cd 21 54 68 69 73 20 70 72 6f 67 72 61 6d L.This.program
20 63 61 6e 6e 6f 74 20 62 65 20 72 75 6e 20 .cannot.be.run.
69 6e 20 44 4f 53 20 6d 6f 64 65 2e 0d 0d 0a in.DOS.mode....
24 00 00 00 00 00 00 00 93 83 28 37 d7 e2 46 ...........7.F
64 d7 e2 46 64 d7 e2 46 64 de 9a c2 64 9d e2 d.Fd.Fd.d.
PS>
31. Reading File Magic Number
File types are not entirely dependent on le extension. Rather, binary les have internal ID numbers called magic numbers that tell
Windows what type of le it is. Here is a function to read and display the magic number:
Function Get-MagicNumber
{
param
(
$path
)
Resolve-Path $path | ForEach-Object {
$magicnumber = Get-Content -Encoding byte $_ -ReadCount 4 -TotalCount 4
$hex1 = ({0:x} -f ($magicnumber[0] * 256 + $magicnumber[1])).PadLeft(4,0)
$hex2 = ({0:x} -f ($magicnumber[2] * 256 + $magicnumber[3])).PadLeft(4,0)
[string] $chars = $magicnumber|ForEach-Object{
if ([char]::IsLetterOrDigit($_))
{
[char] $_
}
else
{
.
}
}
{0} {1} {2} -f $hex1, $hex2, $chars }
}
Executable les use the two letters MZ (which coincidentally are the initials of Mark Zbikowski, one of the original developers of MS
DOS). Data les use diferent signatures.
PS> Get-MagicNumber C:\Windows\explorer.exe
4d5a 9000 M Z . .
PS> Get-MagicNumber C:\Windows\bootstat.dat
2000 0000 . . . .
PS> Get-MagicNumber C:\Windows\notepad.exe
4d5a 9000 M Z . .
32. Rename Drive Label
WMI can read any drive label (the name that appears next to a drive inside Explorer), and you can change the drive label, tooprovided
you have administrator privileges. This code renames drive c:\ to My Harddrive:
$drive = [wmi]Win32_LogicalDisk=C:
$drive.VolumeName = My Harddrive
$drive.Put()
Just make sure to call Put() so your changes will get written back to the original object.
33. No Need for Virtual Drives
You do not need to use drive letters to access information provided by PowerShell providers. For example, use this to list the HKEY_
CLASSES_ROOT in your Registry:
Dir Registry::HKEY_CLASSES_ROOT
By pre-pending the path with the provider name that PowerShell should use, you no longer need drive letters. This is basically the same as
adding a new virtual drive and specifying the provider PowerShell should use:
New-PSDrive HKCR Registry HKEY_CLASSES_ROOT
Dir HKCR:
34. Temporary File Name
Thanks to Get-Date, you can easily create unique temporary le names with a timestamp:
(Get-Date -format yyyy-MM-ddhh-mm-ss) + .tmp
35. Creating Large Dummy Files with .NET
If you need to create large dummy les, the following code is a very fast way to generate really large test les. This for example creates a
1GB le in a fraction of a second:
$path = $env:temp\testfle.txt
$fle = [io.fle]::Create($path)
$fle.SetLength(1gb)
$fle.Close()
Get-Item $path
36. Does a Folder Contain a Specic File?
Test-Path supports wildcards so if youd like to know whether there are any PowerShell script les located in your home folder, try this:
Test-Path $home\*.ps1
To get the actual number of PowerShell scripts, use Get-Childitem and count the result:
@(Get-ChildItem $home\*.ps1).Count
Note the @() converts any result into an array so even if there is only one le or none, the result will be an array so you can safely query its
Count property. This step isnt necessary anymore in PowerShell 3.0, but it wont do any harm there and keeps your code compatible.
37. File or Folder? Find Out!
Test-Path can check whether a le or folder exists, but this does not tell you whether the path specied was actually a le or a folder. If
youd like to check whether the folder c:\test exists, use this:
Test-Path c:\test -PathType Container
If c:\test was a le (without extension), Test-Path would still return false because with the -PathType parameter, you explicitly looked for
folders. Likewise, if you want to explicitly check for les, use the parameter -PathType leaf.
38. List Hidden Files
Did you notice that Dir, ls or Get-ChildItem do not return hidden les?
To see hidden les, you need to specify the -Force parameter:
Get-ChildItem $env:windir -Force
But what if you just wanted to see hidden les only? Filter the result, for example like this:
Get-ChildItem $env:windir -Force | Where-Object { $_.Mode -like *h* }
In PowerShell 3.0, you can also use:
Get-ChildItem $env:windir-Attributes h
39. Converting File System to NTFS
You probably know about the convert.exe utility which can convert a le system to NTFS without data loss. This tool cannot be run
automatically though because it wants a manual conrmation and asks for the drive label of the drive you want to convert.
Here is an example how PowerShell can embrace convert.exe and turn it into a more sophisticated tool that converts drives without
manual conrmation. Of course, this imposes risk because converting a le system cannot be undone.
Function ConvertTo-NTFS
{
param
(
$letter=C:
)
if (!(Test-Path $letter))
{
Throw Drive $letter does not exist.
}
$drive = [wmi]Win32_LogicalDisk=$letter
$label = $drive.VolumeName
$flesystem = $drive.FileSystem
if ($flesystem -eq NTFS)
{
Throw Drive already uses NTFS flesystem
}
Label is $label
$label |
convert.exe $letter /FS:NTFS /X
}
Make sure the drive you want to convert is not in use or else the conversion may be scheduled to take place at next reboot.
40. Reading and Writing Drive Labels
Drive labels are the names attached to logical disks. Using WMI, you can both read and write (change) drive labels.
To read the existing drive label, use this function:
Function Get-DriveLabel
{
param
(
$letter=C:
)
if (!(Test-Path $letter))
{
Throw Drive $letter does not exist.
}
([wmi]Win32_LogicalDisk=$letter).VolumeName
}
PS> Get-DriveLabel
BOOTCAMP
PS>
To actually change the drive label, try this one:
Function Set-DriveLabel
{
param
(
$letter=C:,
$label=New Label
)
if (!(Test-Path $letter))
{
Throw Drive $letter does not exist.
}
$instance= ([wmi]Win32_LogicalDisk=$letter)
$instance.VolumeName = $label
$instance.Put()
}
So to set a new drive label for disk D:, use this:
Set-DriveLabel D: A new label
Be aware that changing a drive label requires Admin privileges.
41. Determining a Drives File System
If you ever needed a tool to nd out the type of le system for any drive, take a look at this simple PowerShell function:
Function Get-FileSystem
{
param
(
$letter=C:
)
if (!(Test-Path $letter))
{
Throw Drive $letter does not exist.
}
([wmi]Win32_LogicalDisk=$letter).FileSystem
}
Get-FileSystem accepts a drive letter such as D:, defaults to drive C: otherwise, and returns the le system used by that drive.
PS> Get-FileSystem
NTFS
PS>
42. Removing Illegal File Name Characters
If you need to batch-process hundreds of le names, you may want to make sure all le names are legal and automatically remove all
illegal characters. Here is how you can check for illegal le names (and optionally remove illegal characters from it):
$fle = this*fle\\is_illegal<>.txt
$fle
$pattern = [{0}] -f ([Regex]::Escape([String] `
[System.IO.Path]::GetInvalidFileNameChars()))
$newfle = [Regex]::Replace($fle, $pattern,)
$newfle
43. Using Simple Path Analysis
PowerShell comes with the Split-Path cmdlet, which helps you disassemble paths and nd the interesting information. Take a look:
Split-Path c:\test\fle.txt
Split-Path c:\test\fle.txt -IsAbsolute
Split-Path c:\test\fle.txt -Leaf
Split-Path c:\test\fle.txt -NoQualifer
Split-Path c:\test\fle.txt -Parent
Split-Path c:\test\fle.txt -Qualifer
44. Getting Real Paths
PowerShell uses virtual drives, which sometimes have a close mapping to the real drives you see in Windows Explorer. However,
sometimes these drives have no apparent real-world relation. Lets say you have created the following drive test:
New-PSDrive test FileSystem $env:windir
dir test:
The virtual drive test now points to your Windows folder. To translate virtual paths to real paths, use Convert-Path:
PS> Convert-Path test:\system32
C:\Windows\system32
PS>
45. Select Folder-Dialog
Want to provide your users with a neat dialog to select folders? Simply use a COM object called Shell.Application, which provides the
BrowseForFolder method:
Function Select-Folder
{
param
(
$message=Select a folder,
$path = 0
)
$object = New-Object -ComObject Shell.Application
$folder = $object.BrowseForFolder(0, $message, 0, $path)
if ($folder -ne $null) { $folder.self.Path }
}
Select-Folder Select the folder you want!Select-Folder -message Select some folder! -path
$env:windir
46. Quick Drive Info
Want to quickly get a number of interesting details for any drive? Use the .NET System.IO.DriveInfo class like this:
PS> $drive = New-Object System.io.DriveInfo C:
PS> $drive.DriveFormat
NTFS
PS> $drive.VolumeLabel
BOOTCAMP
PS> $drive
Name : C:\
DriveType : Fixed
DriveFormat : NTFS
IsReady : True
AvailableFreeSpace : 6212796416
TotalFreeSpace : 6212796416
TotalSize : 125139152896
RootDirectory : C:\
VolumeLabel : BOOTCAMP
PS>
Potrebbero piacerti anche
- Business Aviation Leadership: From the Traits to the TrenchesDa EverandBusiness Aviation Leadership: From the Traits to the TrenchesNessuna valutazione finora
- Python Continuous Integration and Delivery: A Concise Guide with ExamplesDa EverandPython Continuous Integration and Delivery: A Concise Guide with ExamplesNessuna valutazione finora
- Openssl Cookbook 3edDocumento84 pagineOpenssl Cookbook 3edMuhammad Saufy RohmadNessuna valutazione finora
- Openssl Cookbook 3edDocumento84 pagineOpenssl Cookbook 3edJenner Patrick lopes Brasil100% (1)
- VBA Debugging ToolsDocumento10 pagineVBA Debugging ToolsotienorNessuna valutazione finora
- Visual C++ and MFC Windows ProgrammingDocumento76 pagineVisual C++ and MFC Windows Programming123142asdadNessuna valutazione finora
- Chrome Devices For EduDocumento25 pagineChrome Devices For EduDrDD2020Nessuna valutazione finora
- PostmanDocumento16 paginePostmanpoojanewNessuna valutazione finora
- Powershell Reference Feb2010Documento2 paginePowershell Reference Feb2010Paulo LopesNessuna valutazione finora
- Ansible Cheat Sheet - MrxpalmeirasDocumento7 pagineAnsible Cheat Sheet - Mrxpalmeirasn23Nessuna valutazione finora
- Base Proc 6982Documento1.861 pagineBase Proc 6982rpkn541Nessuna valutazione finora
- Linux Linux Common Commands Command List From What Is The Best Version of Linux Ver 2.0Documento9 pagineLinux Linux Common Commands Command List From What Is The Best Version of Linux Ver 2.0Eilenewillis82Nessuna valutazione finora
- Differences between soft and hard links in LinuxDocumento5 pagineDifferences between soft and hard links in LinuxGuille PuertasNessuna valutazione finora
- OS Lab 1Documento8 pagineOS Lab 1Gm Mustafa GmNessuna valutazione finora
- Data Visualization BookshelfDocumento12 pagineData Visualization Bookshelfhishamst1369Nessuna valutazione finora
- Apache Web Server Hardening and Security GuideDocumento22 pagineApache Web Server Hardening and Security Guidescrib_nokNessuna valutazione finora
- Linux VI and Vim Editor: Tutorial and Advanced FeaturesDocumento17 pagineLinux VI and Vim Editor: Tutorial and Advanced FeaturesMinu MohanNessuna valutazione finora
- Early Unix shell that was written by Steve BourneDocumento35 pagineEarly Unix shell that was written by Steve BourneSTAN_ZXTNessuna valutazione finora
- Linux GoodToKnow#Basics#Utilities#ToolsDocumento1 paginaLinux GoodToKnow#Basics#Utilities#ToolsrrmarrkkNessuna valutazione finora
- Failover Clustering: Run Powershell As AdministratorDocumento1 paginaFailover Clustering: Run Powershell As Administratorearthmoon1Nessuna valutazione finora
- System Admin Unit1 & Unit2Documento112 pagineSystem Admin Unit1 & Unit2Shivansh JoshiNessuna valutazione finora
- Getting Started With DB2 Express v9Documento300 pagineGetting Started With DB2 Express v9Ram PrakashNessuna valutazione finora
- Remote Admin TrainingDocumento196 pagineRemote Admin TrainingRadu DraganNessuna valutazione finora
- FORESEC Academy Windows Security InfrastructureDocumento17 pagineFORESEC Academy Windows Security InfrastructureandyNessuna valutazione finora
- When Where and Why To Use NoSQLDocumento13 pagineWhen Where and Why To Use NoSQLVenkat KrishnanNessuna valutazione finora
- Creating HTML Reports in PowershellDocumento26 pagineCreating HTML Reports in PowershellStephenNessuna valutazione finora
- CCNA 200-125 171q by PenPineappleApplePen - ProtectedDocumento66 pagineCCNA 200-125 171q by PenPineappleApplePen - ProtectedCarlos Galviz Sanchez100% (16)
- Advanced Excel For Scientific Data Analysis - Robert de Levie - (Oxford University Press - 2004 - Pp.630) OcrDocumento630 pagineAdvanced Excel For Scientific Data Analysis - Robert de Levie - (Oxford University Press - 2004 - Pp.630) OcrTerrence ReddNessuna valutazione finora
- DSC ManualDocumento400 pagineDSC Manualleslewis65Nessuna valutazione finora
- 01 Starting With Linux ShellsDocumento36 pagine01 Starting With Linux ShellsStephen EfangeNessuna valutazione finora
- Essential PowerShell Cheat SheetDocumento2 pagineEssential PowerShell Cheat SheetFederico MarzulloNessuna valutazione finora
- Concept of Machine LearningDocumento13 pagineConcept of Machine Learningsaurav bhartiNessuna valutazione finora
- The ELK Stack - Lunch and LearnDocumento28 pagineThe ELK Stack - Lunch and LearnJohanCahyaNessuna valutazione finora
- Sas/Access 9.3 Interface To PC Files: ReferenceDocumento328 pagineSas/Access 9.3 Interface To PC Files: ReferencemeryNessuna valutazione finora
- SSL and TLS Theory and Practice Second Edition Technet24Documento301 pagineSSL and TLS Theory and Practice Second Edition Technet24hobos30Nessuna valutazione finora
- Linux Shell ScriptDocumento36 pagineLinux Shell ScriptShlokNessuna valutazione finora
- VMWorld 2014 - Virtualize Your Network With VMware NSXDocumento38 pagineVMWorld 2014 - Virtualize Your Network With VMware NSXkinan_kazuki104100% (1)
- Ipmi Server ManagementDocumento21 pagineIpmi Server Managementsjtu1234567Nessuna valutazione finora
- NLP 101 - Machine Learning Seminar 2017Documento30 pagineNLP 101 - Machine Learning Seminar 2017Dan100% (1)
- My) SQL Cheat Sheet: Mysql Command-Line What How Example (S)Documento3 pagineMy) SQL Cheat Sheet: Mysql Command-Line What How Example (S)netnitinNessuna valutazione finora
- 2.3 Lab - Using Windows PowerShellDocumento5 pagine2.3 Lab - Using Windows PowerShellHelloNessuna valutazione finora
- Oswatcher (Includes: (Video) ) (Doc Id 301137.1) : Applies ToDocumento8 pagineOswatcher (Includes: (Video) ) (Doc Id 301137.1) : Applies TocresmakNessuna valutazione finora
- GILBERT HELD - TCP IP Professional Reference Guide, CRC Press LLC 2001 PDFDocumento258 pagineGILBERT HELD - TCP IP Professional Reference Guide, CRC Press LLC 2001 PDFEugen-Florian NegruNessuna valutazione finora
- 76 shortcuts for moving, editing, searching and more in VimDocumento1 pagina76 shortcuts for moving, editing, searching and more in VimBenyamin Farzaneh AghajarieNessuna valutazione finora
- Linux commands quick referenceDocumento37 pagineLinux commands quick referencewyfwongNessuna valutazione finora
- PowerCLI Reference v01Documento4 paginePowerCLI Reference v01diginetzNessuna valutazione finora
- Power BI Course ContentDocumento11 paginePower BI Course Contentrakesh pNessuna valutazione finora
- Beginning Power BI with Excel 2013: Self-Service Business Intelligence Using Power Pivot, Power View, Power Query, and Power MapDa EverandBeginning Power BI with Excel 2013: Self-Service Business Intelligence Using Power Pivot, Power View, Power Query, and Power MapNessuna valutazione finora
- Query Optimization A Complete Guide - 2020 EditionDa EverandQuery Optimization A Complete Guide - 2020 EditionNessuna valutazione finora
- PowerShell Tutorial 25-32Documento8 paginePowerShell Tutorial 25-32ersterNessuna valutazione finora
- Lab9-2 COMP3103 PowerShell - Creating Script Files-AssignmentDocumento19 pagineLab9-2 COMP3103 PowerShell - Creating Script Files-AssignmentasdlkmNessuna valutazione finora
- Using PowerShell To Delete Files With Remove-Item and WMIDocumento28 pagineUsing PowerShell To Delete Files With Remove-Item and WMIhaisuNessuna valutazione finora
- Project 1: More Linux and The ShellDocumento4 pagineProject 1: More Linux and The ShellRoshan ShresthaNessuna valutazione finora
- Getting Started with PowerShell (PSDocumento4 pagineGetting Started with PowerShell (PSScott WNessuna valutazione finora
- Linux Lab Exercise 12&3Documento6 pagineLinux Lab Exercise 12&3Tushar KansagaraNessuna valutazione finora
- Shell ExecuteDocumento4 pagineShell Executecmll2000Nessuna valutazione finora
- Module - 3Documento58 pagineModule - 3bldeepak2319Nessuna valutazione finora
- Module 4 PythonDocumento34 pagineModule 4 PythoniamapostleofchristNessuna valutazione finora
- Module 4 python notesDocumento13 pagineModule 4 python notesimpanac147Nessuna valutazione finora
- Delete Files in PowerShellDocumento7 pagineDelete Files in PowerShellhaisuNessuna valutazione finora
- Introduction To IT Infrastructure TransformationDocumento32 pagineIntroduction To IT Infrastructure TransformationNaveen Narasimha MurthyNessuna valutazione finora
- DG-Citrix XenAppDocumento28 pagineDG-Citrix XenAppNaveen Narasimha MurthyNessuna valutazione finora
- Azure Step 2 Lab DetailsDocumento1 paginaAzure Step 2 Lab DetailsNaveen Narasimha MurthyNessuna valutazione finora
- 6th Central Pay Commission Salary CalculatorDocumento15 pagine6th Central Pay Commission Salary Calculatorrakhonde100% (436)
- Xen MobileDocumento96 pagineXen MobileNaveen Narasimha MurthyNessuna valutazione finora
- Secure Windows Server 2012Documento4 pagineSecure Windows Server 2012Naveen Narasimha MurthyNessuna valutazione finora
- Building Your Cloud InfrastructureDocumento4 pagineBuilding Your Cloud InfrastructureNaveen Narasimha MurthyNessuna valutazione finora
- Powershell For Lync Server 2010 Getting Started: RemotingDocumento5 paginePowershell For Lync Server 2010 Getting Started: RemotingOndrej KrhutNessuna valutazione finora
- Designing Your Cloud InfrastructureDocumento68 pagineDesigning Your Cloud InfrastructureNaveen Narasimha MurthyNessuna valutazione finora
- Replacing Your Login Scripts With Group Policy PreferencesDocumento15 pagineReplacing Your Login Scripts With Group Policy PreferencesNaveen Narasimha MurthyNessuna valutazione finora
- Windows Server Installation OptionsDocumento8 pagineWindows Server Installation OptionsNaveen Narasimha MurthyNessuna valutazione finora
- Net Scaler IntroductionDocumento28 pagineNet Scaler IntroductionNaveen Narasimha MurthyNessuna valutazione finora
- Design Hypervisor Virtualization Solutions Based On Best Practices For Scale Up and OutDocumento1 paginaDesign Hypervisor Virtualization Solutions Based On Best Practices For Scale Up and OutNaveen Narasimha MurthyNessuna valutazione finora
- Server VirtualizationDocumento29 pagineServer VirtualizationkyloNessuna valutazione finora
- IPv6 IntroDocumento8 pagineIPv6 IntroNaveen Narasimha MurthyNessuna valutazione finora
- Pjsmith IP Addressing & Subnetting Made EasyDocumento93 paginePjsmith IP Addressing & Subnetting Made EasyNaveen Narasimha MurthyNessuna valutazione finora
- Cli ReferenceDocumento243 pagineCli ReferenceNaveen Narasimha MurthyNessuna valutazione finora
- PShyperv R2Documento62 paginePShyperv R2bisssssssssNessuna valutazione finora
- Ethernet CableDocumento4 pagineEthernet CableNaveen Narasimha MurthyNessuna valutazione finora
- Admin Guide CloudDocumento234 pagineAdmin Guide CloudNaveen Narasimha MurthyNessuna valutazione finora
- Database StructureDocumento47 pagineDatabase StructureNaveen Narasimha MurthyNessuna valutazione finora
- Field Notes On Active Directory Best PracticesDocumento3 pagineField Notes On Active Directory Best PracticesNaveen Narasimha MurthyNessuna valutazione finora
- Series of Binaural BeatDocumento3 pagineSeries of Binaural BeatNaveen Narasimha MurthyNessuna valutazione finora
- Smfq12 F FSRDocumento1 paginaSmfq12 F FSRAAKASH GUPTANessuna valutazione finora
- Args and KwargsDocumento3 pagineArgs and Kwargsgyanprakash soormaNessuna valutazione finora
- Spinvi Capability Overview PDFDocumento10 pagineSpinvi Capability Overview PDFxxxNessuna valutazione finora
- MIC Paper Solution S22-22415Documento17 pagineMIC Paper Solution S22-22415pankaj waghmare100% (2)
- Quantiacs Python Toolbox Documentation PDFDocumento35 pagineQuantiacs Python Toolbox Documentation PDFdarwin_huaNessuna valutazione finora
- Et Jaynes Probability Theory PDFDocumento2 pagineEt Jaynes Probability Theory PDFAmber0% (1)
- Final Sepedi Stories (Grade 2 Booklet) - 1Documento166 pagineFinal Sepedi Stories (Grade 2 Booklet) - 1phashabokang28Nessuna valutazione finora
- Executive AssistantDocumento5 pagineExecutive AssistantJordan Wayne SchulzeNessuna valutazione finora
- Unli world bot script to clear tiles and plant dirt treesDocumento7 pagineUnli world bot script to clear tiles and plant dirt treesFikri ArifNessuna valutazione finora
- Verilog Mobile PDFDocumento32 pagineVerilog Mobile PDFAnonymous Wu14iV9dqNessuna valutazione finora
- IcaDocumento2 pagineIcaapi-279049687Nessuna valutazione finora
- Lecture1 Introduction To ARMDocumento35 pagineLecture1 Introduction To ARMSuhaib AbugderaNessuna valutazione finora
- IC Social Media Marketing Budget Template 8603Documento3 pagineIC Social Media Marketing Budget Template 8603ario rukmantoroNessuna valutazione finora
- Excitation Systems: This Material Should Not Be Used Without The Author's ConsentDocumento31 pagineExcitation Systems: This Material Should Not Be Used Without The Author's ConsentshiranughieNessuna valutazione finora
- Web Design Tools Cheat SheetDocumento3 pagineWeb Design Tools Cheat SheetPhilip OrimoloyeNessuna valutazione finora
- Water Transfer Printing em Belo Horizonte!Documento2 pagineWater Transfer Printing em Belo Horizonte!debbie8higgins50Nessuna valutazione finora
- CA7 33 MessagesDocumento634 pagineCA7 33 MessagesHellion1982Nessuna valutazione finora
- Use Jack and Pulseaudio at The Same Time On Linux MintDocumento3 pagineUse Jack and Pulseaudio at The Same Time On Linux MintNicola LandroNessuna valutazione finora
- Oxe Um ALE SoftPhone 8AL90653ENAA 1 enDocumento36 pagineOxe Um ALE SoftPhone 8AL90653ENAA 1 enlocuras34Nessuna valutazione finora
- Install Wamp SSL PDFDocumento9 pagineInstall Wamp SSL PDFIonel GherasimNessuna valutazione finora
- Skyshop - Image-Based Lighting Tools & Shaders (1.02)Documento1 paginaSkyshop - Image-Based Lighting Tools & Shaders (1.02)rony1991910% (1)
- M3628PCF Portable Capacitor FormerDocumento2 pagineM3628PCF Portable Capacitor FormerfghjfghjNessuna valutazione finora
- Veritas™ Dynamic Multi-Pathing Administrator's Guide Solaris - DMP - Admin - 51sp1 - SolDocumento150 pagineVeritas™ Dynamic Multi-Pathing Administrator's Guide Solaris - DMP - Admin - 51sp1 - Solakkati123Nessuna valutazione finora
- DSE INGEPAC DA AU EngDocumento22 pagineDSE INGEPAC DA AU EngJatupol PongsirisartNessuna valutazione finora
- TLDR BookDocumento3.781 pagineTLDR BookkakarotNessuna valutazione finora
- LIN 2.0 Compliant Driver Using The PIC18XXXX Family MicrocontrollersDocumento12 pagineLIN 2.0 Compliant Driver Using The PIC18XXXX Family MicrocontrollersHappy SmileNessuna valutazione finora
- Find free PDF software and serial numbersDocumento3 pagineFind free PDF software and serial numbersRamesh Gowda33% (3)
- Brocade FCX Series Switches: Enterprise-Class Stackable Switches For The Network EdgeDocumento12 pagineBrocade FCX Series Switches: Enterprise-Class Stackable Switches For The Network EdgeMoriel EverNessuna valutazione finora
- Spring Cloud SleuthDocumento31 pagineSpring Cloud SleuthtejpremiumNessuna valutazione finora
- John Lewis Partnership: Empowers 2,500 Partners With Windows 7 UpgradeDocumento1 paginaJohn Lewis Partnership: Empowers 2,500 Partners With Windows 7 UpgradeFlori NaNessuna valutazione finora