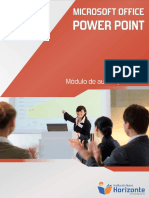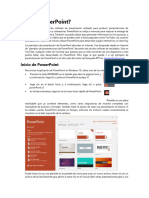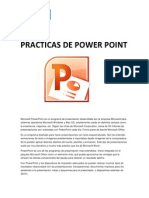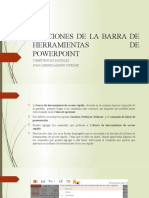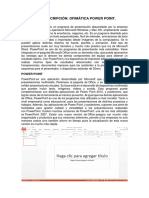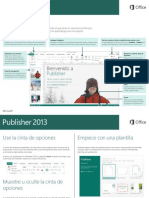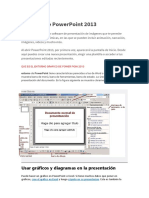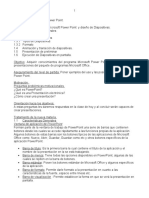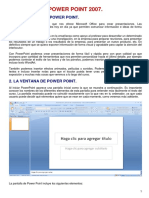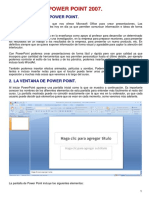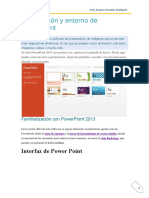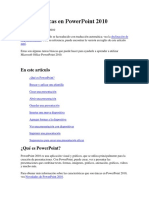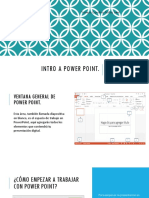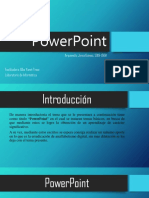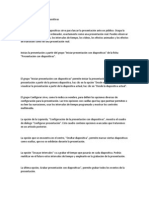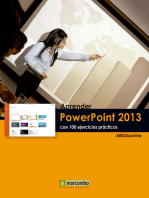Documenti di Didattica
Documenti di Professioni
Documenti di Cultura
Guia Office
Caricato da
Roberto Esteban0 valutazioniIl 0% ha trovato utile questo documento (0 voti)
14 visualizzazioni9 pagineCopyright
© © All Rights Reserved
Formati disponibili
PDF, TXT o leggi online da Scribd
Condividi questo documento
Condividi o incorpora il documento
Hai trovato utile questo documento?
Questo contenuto è inappropriato?
Segnala questo documentoCopyright:
© All Rights Reserved
Formati disponibili
Scarica in formato PDF, TXT o leggi online su Scribd
0 valutazioniIl 0% ha trovato utile questo documento (0 voti)
14 visualizzazioni9 pagineGuia Office
Caricato da
Roberto EstebanCopyright:
© All Rights Reserved
Formati disponibili
Scarica in formato PDF, TXT o leggi online su Scribd
Sei sulla pagina 1di 9
Encuentre lo que necesita
Haga clic en cualquiera de las fchas de la cinta
para que se muestren sus botones y comandos.
Utilice las fchas contextuales
Algunas fchas de la cinta se muestran solo cuando son necesarias. Por ejemplo, cuando inserte o
seleccione una imagen, se mostrar la fcha Herramientas de imagen | Formato.
Administre sus presentaciones
Haga clic en la fcha Archivo
para abrir, guardar, imprimir y
administrar sus presentaciones.
Utilice el panel Formato
Utilice este conveniente panel
para aplicar formato a im-
genes, vdeo, SmartArt, formas y
otros objetos.
Acerque y aleje la vista
Deslice esta barra hacia la
izquierda o hacia la derecha
para aumentar o reducir el
zoom de la diapositiva.
Vea ms opciones
Haga clic en esta fecha para ver ms
opciones en un cuadro de dilogo.
Muestre el contenido que
desee
Cambie de vista o muestre u
oculte notas y comentarios.
Necesita ms espacio?
Haga clic aqu o presione
CTRL+F1 para que se oculte o
muestre la cinta.
Obtenga ayuda
Haga clic aqu o presione la
tecla F1.
Gua de inicio rpido
Microsoft PowerPoint 2013 tiene un aspecto distinto al de las versiones anteriores, por lo que hemos creado
esta gua para ayudarle a reducir lo mximo posible la curva de aprendizaje.
Busque plantillas y temas en lnea
Escriba palabras clave dentro del cuadro de bsqueda
para buscar plantillas y temas en lnea en Offce.com.
Utilice uno de los temas destacados
Seleccione uno de los temas incluidos para comenzar a crear su nueva
presentacin. Estos temas estn diseados para presentaciones en
pantallas panormicas (16:9) y normales (4:3).
Abra una presentacin
utilizada recientemente
Permite acceder fcilmente a
las presentaciones abiertas
recientemente.
Comience de cero
Para crear una nueva
presentacin, haga clic en
Presentacin en blanco.
Seleccione una categora de plantilla
Haga clic en las categoras de plantillas que se muestran bajo
el cuadro de bsqueda para encontrar algunas de las plantillas
ms populares de PowerPoint.
Encuentre otros archivos
Examine con el fn de encontrar
presentaciones u otros archivos
almacenados en su equipo o en
la nube.
Variantes de un tema
Al elegir un tema, PowerPoint
le ofrece variantes con distintas
paletas de colores y familias de
fuentes.
Inicie sesin en Offce
Inicie sesin con su cuenta y
acceda desde cualquier lugar a
los archivos que haya guardado
en la nube.
Gua de inicio rpido
Cuando abra PowerPoint 2013 por primera vez, ver que dispone de varias opciones para comenzar:
utilizar una plantilla, un tema, un archivo reciente o una presentacin en blanco.
Cmo obtener ayuda
con PowerPoint 2013
Si ha utilizado versiones anteriores de PowerPoint, probablemente tenga dudas
sobre dnde encontrar determinados comandos en PowerPoint 2013.
Hay muchos recursos gratuitos disponibles para aprender a utilizar PowerPoint 2013,
incluidos cursos de formacin, vdeos y temas de ayuda de introduccin y tareas bsicas.
Para encontrar estos materiales, haga clic en el botn Ayuda de PowerPoint (el signo de
interrogacin), que se muestra en la esquina superior derecha de la ventana de
PowerPoint.
Cree fchas de cinta
y grupos personalizados
Puede crear fchas o grupos personalizados en la cinta y agregar botones con los
comandos que quiera. Haga clic con el botn secundario del ratn sobre cualquier
fcha de cinta o grupo y, a continuacin, haga clic en Personalizar la cinta de
opciones.
A continuacin agregue comandos del cuadro Opciones de PowerPoint. Por
ejemplo, podra crear una fcha llamada Comandos frecuentes y agregar a
continuacin algunos de los comandos que utilice con mayor frecuencia a un
grupo personalizado de esta fcha.
Si comete algn error, puede utilizar el botn Restablecer para restablecer la
confguracin predeterminada (de fbrica).
Algunos de los comandos antiguos de PowerPoint no se muestran en la cinta, pero
siguen estando a su disposicin. En el cuadro de dilogo Opciones de
PowerPoint, haga clic en Personalizar la cinta de opciones y a continuacin,
en la lista Comandos disponibles en, seleccione Comandos que no estn en
la cinta de opciones. Ahora busque los comandos que desee y agrguelos a una
fcha de cinta o grupo personalizado.
Cosas que puede que est buscando
En la lista proporcionada debajo se muestran algunas de las herramientas y comandos ms
utilizados de PowerPoint 2013.
Para: Haga clic en: A continuacin, mire:
Abrir, guardar, imprimir, compartir, enviar, exportar, convertir o proteger
archivos
Archivo La vista Backstage (haga clic en los comandos del panel izquierdo)
Agregar diapositivas, aplicar un diseo, cambiar fuentes, alinear texto o
aplicar Estilos rpidos
Inicio Los grupos Diapositivas, Fuente, Prrafo, Dibujo y Edicin
Insertar tablas, imgenes, formas, SmartArt, WordArt, grfcos,
comentarios, encabezado y pie de pgina, vdeo o audio
Insertar Los grupos Tablas, Imgenes, Ilustraciones, Comentarios, Texto y
Multimedia
Aplicar un tema, cambiar el color de un tema, cambiar el tamao de las
diapositivas o el fondo de una diapositiva o agregar una marca de agua
Diseo Los grupos Temas, Variantes, o Personalizar
Aplicar o ajustar los intervalos de una transicin Transiciones Los grupos Transicin e Intervalos
Aplicar o ajustar los intervalos de una animacin Animaciones Los grupos Animacin, Animacin avanzada e Intervalos
Iniciar una presentacin con diapositivas, confgurar una presentacin con
diapositivas, especifcar los monitores que se van a utilizar mediante la
vista Moderador
Presentacin con
diapositivas
Los grupos Iniciar presentacin con diapositivas, Confgurar y
Monitores
Revisar la ortografa, introducir y modifcar comentarios o comparar
presentaciones
Revisar Los grupos Revisin, Comentarios y Comparar
Cambiar las vistas, editar una vista patrn, mostrar lneas de la cuadrcula,
guas y reglas, aumentar el zoom, cambiar entre ventanas de PowerPoint y
utilizar macros
Vista Los grupos Vistas de presentacin, Vistas Patrn, Mostrar,
Ventana y Macros
Acceder a los comandos
utilizados frecuentemente
La barra de herramientas de acceso rpido, que se encuentra en la esquina superior
izquierda de la ventana de PowerPoint, es un lugar ideal para agregar botones
contextuales a los comandos que utilice con mayor frecuencia.
Haga clic en la fecha desplegable que se muestra junto a la barra de herramientas
de acceso rpido para agregar o eliminar los comandos mostrados en el men
contextual.
Herramientas intuitivas al
alcance de la mano
Tenga en cuenta que algunas fchas de cinta
aparecen y desaparecen, en funcin de lo
que se est haciendo.
Por ejemplo, al insertar o seleccionar un
vdeo, se muestran automticamente las
fchas Herramientas de vdeo:
Reproduccin y Formato. Estas fchas se
muestran para que pueda aplicar formato
al vdeo o confgurar las opciones de
reproduccin de este. Estos tipos de fchas
contextuales se muestran siempre que
inserte o seleccione una imagen, grfco,
tabla, WordArt o cualquier otro objeto.
Si trabaja en una diapositiva y hace clic
con el botn secundario en el fondo de la
diapositiva, se mostrar el men contextual,
cargado con opciones de tarea.
De forma similar, la minibarra de
herramientas se muestra automticamente
al intentar realizar tareas rpidas
relacionadas con el texto, como aplicar
sangra a una vieta o negrita a un texto.
Si el comando que quiere agregar no se muestra en la lista, cambie a la fcha de
cinta en la que se encuentra el botn y haga clic ah con el botn secundario. En
el men contextual haga clic en Agregar a la barra de herramientas de acceso
rpido.
Cambios en los temas
Ahora, si aplica un tema incluido y desea cambiar los colores y fuentes utilizados,
puede elegir de entre diversas variantes del tema seleccionadas por el diseador
desde la pantalla de inicio o la fcha Diseo.
Nuevo tamao de diapositivas
predeterminado
Muchos de los televisores y vdeos del mundo se han pasado a los formatos
panormicos y de alta defnicin, y PowerPoint no se ha quedado atrs. En las
versiones anteriores, la relacin de aspecto de las diapositivas era de 4:3. En
PowerPoint 2013, 16:9 es el nuevo valor predeterminado. No obstante, se puede
cambiar en la fcha Diseo.
Si trabaja con diapositivas creadas con versiones anteriores de PowerPoint o su
presentacin se va a ver en monitores o proyectores antiguos, debe cambiar la
relacin de aspecto de las diapositivas a 4:3. Para hacerlo, haga clic en Diseo >
Tamao de diapositiva y, a continuacin, seleccione 4:3 (o puede establecer su
propio tamao personalizado).
Si no ve ninguna combinacin que le guste, puede personalizar los colores, fuentes
y efectos del tema en la Vista Patrn de diapositivas.
Haga clic en Vista > Patrn de diapositivas y ver las opciones Colores, Fuentes
y Efectos en el grupo Fondo.
La confguracin de la vista
Moderador es automtica.
Si ha utilizado la vista Moderador en versiones anteriores de PowerPoint, puede
que haya tenido difcultades a la hora de confgurarla. PowerPoint 2013 ha
solucionado este problema y ha logrado que sea ms fcil de utilizar.
Todo lo que tiene que hacer es conectar un proyector y un monitor y PowerPoint
aplicar la confguracin adecuada de forma automtica. No obstante, tambin
podr tomar el control de forma manual (cambiando entre el monitor y el
proyector) si fuese necesario.
Tenga en cuenta que ya no hace falta tener varios monitores para utilizar la vista
Moderador. Ahora puede ensayar y utilizar todas las herramientas de la vista
Moderador desde un monitor individual sin necesidad de conectar nada ms.
PowerPoint en dispositivos
tctiles
Ahora puede interactuar con PowerPoint 2013 en los dispositivos tctiles que
ejecuten Windows 8. Mediante el uso de los gestos tctiles tpicos, podr deslizar
rpidamente, puntear, desplazar, acercar o alejar la vista y desplazarse lateralmente
por sus presentaciones.
Guarde sus presentaciones
en la nube
La nube es como un almacn de archivos en el cielo. Puede acceder a ella siempre
que est conectado.
Si viaja o se desplaza de un sitio a otro de forma habitual y necesita acceder a sus
archivos, debera almacenar sus archivos en la nube.
OneDrive es un servicio de nube en lnea gratuito que le permite acceder y
compartir archivos con otras personas de forma segura. Lo nico que necesita es
una cuenta gratuita de Microsoft para iniciar sesin en OneDrive.
Inicie sesin en Offce
Para comenzar a guardar, compartir y almacenar sus archivos en la nube, inicie
sesin en Microsoft Offce.
En PowerPoint o en cualquier otra aplicacin de Offce, busque su nombre en
la esquina superior derecha de la cinta. Una vez que haya iniciado sesin podr
cambiar de cuenta y modifcar su perfl.
Cmo trabajar con personas
que no disponen de PowerPoint 2013
A continuacin se indican algunas cosas que han de tenerse en cuenta al compartir o
intercambiar archivos con personas que utilizan una versin anterior de PowerPoint.
En PowerPoint 2013... Qu sucede? Qu debo hacer?
Abra una presentacin
creada en
PowerPoint 2007
o en una versin anterior.
En PowerPoint 2013 ver las palabras [Modo de compatibilidad] en
la barra de ttulo. De este modo se le indica que la presentacin se
encuentra actualmente guardada en el formato de archivo anterior,
que no reconoce funciones nuevas, como vdeo integrado, nuevos
efectos de transicin, secciones, etc.
Si desea utilizar todas las funciones disponibles de PowerPoint 2013,
deber convertir la presentacin al formato de archivos ms reciente.
Puede seguir trabajando en el Modo de compatibilidad. Sin embargo,
si ninguna de las personas con las que comparte la presentacin utiliza
PowerPoint 2007 u otra versin anterior, lo ideal sera convertir la
presentacin al formato ms reciente.
Para convertir el archivo, haga clic en Archivo > Informacin >
Convertir.
Guarde la presentacin en el
formato de
PowerPoint 2013.
Si un compaero de trabajo abre su presentacin de PowerPoint 2013
en PowerPoint 2007 o en otra versin anterior, se mostrar un dilogo
en el que se proporcionar un vnculo para descargar el Mdulo de
compatibilidad gratuito. Dicho compaero necesitar el Mdulo de
compatibilidad para abrir y trabajar con las presentaciones en el nuevo
formato. Si ha incluido funciones o formatos nuevos de
PowerPoint 2013 en su presentacin, su compaero (que utiliza
PowerPoint 2007 u otra versin anterior) ver advertencias sobre
funciones no compatibles.
Antes de compartir su presentacin de PowerPoint 2013 con los
compaeros que utilicen versiones anteriores de PowerPoint, ejecute
la herramienta Comprobador de compatibilidad. Para comprobar
la compatibilidad en PowerPoint 2013, haga clic en Archivo >
Informacin > Comprobar si hay problemas > Comprobar
compatibilidad.
Esta herramienta le indicar cules de las nuevas funciones de
PowerPoint 2013 no son compatibles con las versiones anteriores.
En ese momento podr decidir si desea eliminar dichas funciones
para evitar que se muestren advertencias en versiones anteriores de
PowerPoint.
Guarde su presentacin como
un archivo de
PowerPoint 2007 o de una
versin anterior.
Si un compaero abre la presentacin en PowerPoint 2007 o en una
versin anterior, el archivo se abrir correctamente (no ser necesario
ningn Mdulo de compatibilidad).
Si ha incluido funciones o formatos nuevos de PowerPoint 2013 en
su presentacin, su compaero ver advertencias sobre funciones
no compatibles. Adems, puede que el formato o la funcin no se
muestren en el archivo o que los objetos no puedan editarse.
No tiene que hacer nada necesariamente.
Al guardar el archivo en el formato de archivo anterior de PowerPoint,
el Comprobador de compatibilidad se ejecutar de forma automtica y
le advertir sobre las funciones que no sean compatibles.
Potrebbero piacerti anche
- Guía Rápida PowerPoint 2013Documento9 pagineGuía Rápida PowerPoint 2013herheralNessuna valutazione finora
- Microsoft Power Point 2016Documento204 pagineMicrosoft Power Point 2016Miguel seminarioNessuna valutazione finora
- Qué Es PowerPointDocumento10 pagineQué Es PowerPointCompu ServicioNessuna valutazione finora
- Copia de Práctica - 1 - PowerPointDocumento5 pagineCopia de Práctica - 1 - PowerPointPedro Antonio García JiménezNessuna valutazione finora
- Taller Sobre Conocimientosobre Power PointDocumento10 pagineTaller Sobre Conocimientosobre Power PointWilliamNessuna valutazione finora
- Power PointDocumento16 paginePower PointnikNessuna valutazione finora
- Modulo 5 Microsoft Power Point 2013-InhsacDocumento186 pagineModulo 5 Microsoft Power Point 2013-InhsacSandra Elizabeth Pastor OlivaNessuna valutazione finora
- Introduccion A PowerPoint 2016Documento17 pagineIntroduccion A PowerPoint 2016angeles vargasNessuna valutazione finora
- Power Poin y Sus HerramientasDocumento24 paginePower Poin y Sus HerramientasHeidi Paola Avendaño satosNessuna valutazione finora
- Practicas de Power PointDocumento11 paginePracticas de Power PointAnahi GamezNessuna valutazione finora
- Avance - Material Didáctico - Joel Wagner Montufor QuispeDocumento9 pagineAvance - Material Didáctico - Joel Wagner Montufor QuispeBeatríz MamaniNessuna valutazione finora
- Funciones de La Barra de Herramientas de PowerpointDocumento14 pagineFunciones de La Barra de Herramientas de PowerpointJuan Lorenzo Aquino CundafeNessuna valutazione finora
- UNIDAD 5 Power Point 1Documento18 pagineUNIDAD 5 Power Point 1leonardofigueroaoyolaNessuna valutazione finora
- Informatica Actividad 2Documento24 pagineInformatica Actividad 2jeomerNessuna valutazione finora
- Cómo Empezar A Trabajar Power PointDocumento11 pagineCómo Empezar A Trabajar Power PointAnonymous Udyw2RhhwNessuna valutazione finora
- Aplicaciones Avanzadas de Power PointDocumento7 pagineAplicaciones Avanzadas de Power Pointapi-27104062367% (3)
- Cinta de Opciones de PowerpointDocumento18 pagineCinta de Opciones de Powerpointandres1420% (3)
- Guia Publisher 2013Documento6 pagineGuia Publisher 2013claudiopastenesNessuna valutazione finora
- Power Point2Documento25 paginePower Point2arleonNessuna valutazione finora
- Qué Es Microsoft PowerPointDocumento12 pagineQué Es Microsoft PowerPointTot WilsonNessuna valutazione finora
- Entorno de Powerpoint 2013: Usar Gráficos Y Diagramas en La PresentaciónDocumento7 pagineEntorno de Powerpoint 2013: Usar Gráficos Y Diagramas en La PresentaciónJesusitOo JP D MozombiTeNessuna valutazione finora
- Introducción y Entorno de PowerPointDocumento8 pagineIntroducción y Entorno de PowerPointJmpm Jm JylNessuna valutazione finora
- Plan de Clases de PowerPoint 2006Documento7 paginePlan de Clases de PowerPoint 2006Genry Sánchez DucongerNessuna valutazione finora
- Reseña Aprediendo Power PointDocumento38 pagineReseña Aprediendo Power PointFranciscoNessuna valutazione finora
- Manual de PowerpointDocumento40 pagineManual de PowerpointReyes RosyNessuna valutazione finora
- Compu PowerDocumento12 pagineCompu PowerAli RodriguezNessuna valutazione finora
- Teoria y Actividades Power Point 4c2ba Eso Office 20074 PDFDocumento40 pagineTeoria y Actividades Power Point 4c2ba Eso Office 20074 PDFpatico0315100% (1)
- Power Point y Sus HerramientasDocumento6 paginePower Point y Sus Herramientasdiana lorena duranNessuna valutazione finora
- Computacion - 2do GradoDocumento44 pagineComputacion - 2do GradoMeliiʚïɞDll0% (1)
- Manual para El ParticipanteDocumento23 pagineManual para El ParticipanteMónica Alejandra López Vega100% (1)
- Introducción y Entorno de PowerPointDocumento12 pagineIntroducción y Entorno de PowerPointAmparito MagrNessuna valutazione finora
- Cómo Hacer Un Power Point Paso A Paso TutorialDocumento20 pagineCómo Hacer Un Power Point Paso A Paso TutorialBernardo LópezNessuna valutazione finora
- IntroduccionDocumento14 pagineIntroduccionsaraNessuna valutazione finora
- Tareas Básicas en PowerPointDocumento9 pagineTareas Básicas en PowerPointHan Wua HichiNessuna valutazione finora
- Powerpoint 2013Documento3 paginePowerpoint 2013Administrador CWBNessuna valutazione finora
- Power Point Basico 2007Documento15 paginePower Point Basico 2007Ronaldo RojasNessuna valutazione finora
- Tarea 3Documento6 pagineTarea 3abustamantejmzNessuna valutazione finora
- Dónde Se Encuentran Los Menús y Las Barras de HerramientasDocumento3 pagineDónde Se Encuentran Los Menús y Las Barras de HerramientasAllison OrralaNessuna valutazione finora
- Intro A PowerPointDocumento32 pagineIntro A PowerPointVanesa LealNessuna valutazione finora
- Introducción A PowerPointDocumento36 pagineIntroducción A PowerPointdrccpsiqueNessuna valutazione finora
- Qué Es PowerpointDocumento14 pagineQué Es PowerpointpetronaNessuna valutazione finora
- UntitledDocumento20 pagineUntitledFranshesca TorresNessuna valutazione finora
- Material de Apoyo PowerpointDocumento14 pagineMaterial de Apoyo PowerpointLuis ParraNessuna valutazione finora
- Tarea Vi Powerpoint 1Documento15 pagineTarea Vi Powerpoint 1Arquimedes JerezNessuna valutazione finora
- Partes DE PowerpointDocumento20 paginePartes DE PowerpointiscarNessuna valutazione finora
- Resumen de WordDocumento15 pagineResumen de WordDany's Pizha100% (1)
- Microsoft Power Point - EsaluDocumento20 pagineMicrosoft Power Point - EsaluESTELLA SALEME LUGONessuna valutazione finora
- PRACTICA XIII AngelDocumento7 paginePRACTICA XIII AngelAngel AlvidrezNessuna valutazione finora
- Power PointDocumento27 paginePower PointSelmarys TorresNessuna valutazione finora
- Microsoft Power PointDocumento4 pagineMicrosoft Power PointAleja NumpaqueNessuna valutazione finora
- Introducción Al Microsoft PowerPointDocumento12 pagineIntroducción Al Microsoft PowerPointjosemontaniaNessuna valutazione finora
- Tema 4 InformaticaDocumento16 pagineTema 4 InformaticaJonatan Olan RoblesNessuna valutazione finora
- Actividad Grado SéptimoDocumento30 pagineActividad Grado Séptimojhonalex5j3Nessuna valutazione finora
- Guía Power Point Parte IDocumento24 pagineGuía Power Point Parte IAlvaroNessuna valutazione finora
- Elementos y Comandos de Power PointDocumento14 pagineElementos y Comandos de Power PointAmy Roberson0% (1)
- Vista Presentación Con DiapositivasDocumento9 pagineVista Presentación Con DiapositivasChicles MoiNessuna valutazione finora
- Partes de La Herramienta de Power PointDocumento4 paginePartes de La Herramienta de Power PointJames Vladimir M.Nessuna valutazione finora
- Guia de Ayuda Modulo IV Diseño de DiapositivasDocumento29 pagineGuia de Ayuda Modulo IV Diseño de DiapositivasWilder OcantoNessuna valutazione finora
- Aprender PowerPoint 2013 con 100 ejercicios prácticosDa EverandAprender PowerPoint 2013 con 100 ejercicios prácticosValutazione: 5 su 5 stelle5/5 (1)