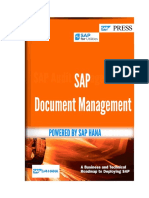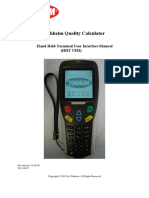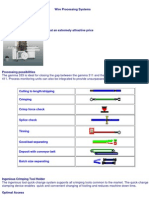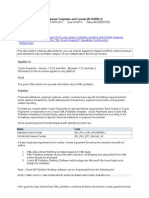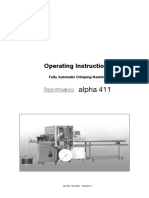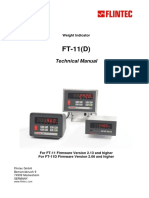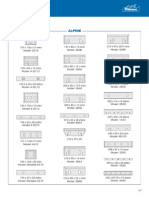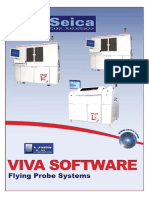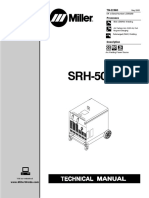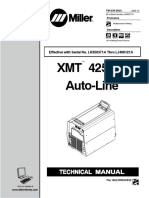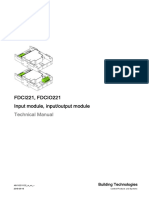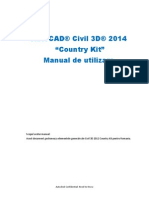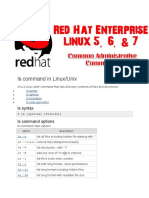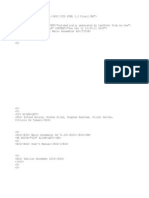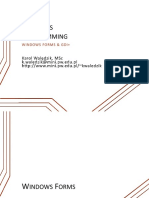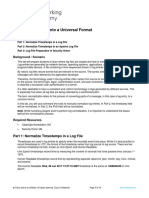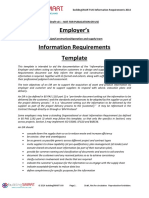Documenti di Didattica
Documenti di Professioni
Documenti di Cultura
Perfect Cut 5
Caricato da
mind_scramblerCopyright
Formati disponibili
Condividi questo documento
Condividi o incorpora il documento
Hai trovato utile questo documento?
Questo contenuto è inappropriato?
Segnala questo documentoCopyright:
Formati disponibili
Perfect Cut 5
Caricato da
mind_scramblerCopyright:
Formati disponibili
User Manual
Perfect Cut
By R.O. srl Corso San Maurizio, 36 10124 Torino - Italy
Codice campo modificato
Perfect Cut User Manual Page 2
CONTENTS
1 CONDITIONS OF USE ............................................................................. 5
2 INTRODUCTION ...................................................................................... 6
3 ENVIRONMENT ....................................................................................... 8
3.1 Hardware configuration .............................................................................. 8
3.2 Installation ................................................................................................. 9
3.2.1 Installation of the key on the USB port ......................................... 9
3.2.2 Installing the USB Rockey .......................................................... 10
3.2.3 Installing the USB Rockey network key ...................................... 10
3.3 Reinstallation ........................................................................................... 11
3.4 Launching Perfect Cut .............................................................................. 12
3.4.1 Launch Parameter ..................................................................... 13
3.5 General Features ...................................................................................... 14
4 STORE ................................................................................................... 16
4.1 Specific Family Parameters ...................................................................... 17
4.2 Family parameters and relative Sheets/Tails ............................................. 19
4.3 Specific Sheet and Tail Parameters ........................................................... 20
4.4 Import from text file .................................................................................... 21
4.5 Interface with automatic Stores ................................................................... 21
5 PROJECT DATA INPUT ........................................................................ 22
5.1 Inserting Families/Sheets/Tails ................................................................. 22
5.2 Inserting Pieces ........................................................................................ 23
5.2.1 Pieces and Components ............................................................ 24
5.2.2 Representation of the Project window ........................................ 26
5.2.3 Piece Type Data and Parameters .............................................. 26
5.3 Project Import from an ASCII format file ................................................. 31
5.3.1 [PARAMETERS] section ............................................................ 32
5.3.2 [FAM_<xxx>] section or [FAMILY<n>] ........................................ 32
5.3.3 [SHEETS] section ...................................................................... 34
5.3.4 [STOCK] Section ........................................................................ 37
5.3.5 [PIECES] section ....................................................................... 38
5.3.6 Section [RACKS] ........................................................................ 45
5.3.7 [PATTERN] Section ................................................................... 46
5.3.8 Using EXCEL ............................................................................. 47
5.4 Import from Perfect Cut 4 version ............................................................ 47
5.5 Project Management................................................................................. 48
5.5.1 Queuing ..................................................................................... 50
5.5.2 Selection of the pieces to be optimized ...................................... 50
Perfect Cut User Manual Page 3
5.5.3 Standard pieces warehouse ....................................................... 52
5.5.4 Broken pieces stock ................................................................. 52
6 PROCESSING ........................................................................................ 53
6.1 Processing Parameters .............................................................................. 54
6.2 Automatic tests ........................................................................................ 57
7 DISPLAY AND GRAPHIC EDITOR ........................................................ 59
7.1 Specific Graphic Editor Functions ............................................................ 62
8 PRINTING ............................................................................................... 64
8.1 Printing Options ....................................................................................... 67
9 NUMERICAL CONTROL COMMANDS ................................................. 69
9.1 Standard parameters (common to most post processors) ........................... 70
9.1.1 Standard file generation parameters .......................................... 71
9.1.2 Standard serial transmission parameters ................................... 71
9.2 Specific Intermac ISO control parameters ................................................ 72
9.3 Specific parameters for some other controls ............................................. 73
9.4 Management of low emission cutting wheel ............................................. 75
9.5 Channel bend output ................................................................................ 76
10 INTERACTION PROJECT / STORE ...................................................... 78
11 PRINTING LABELS ............................................................................... 79
11.1 Menu 80
11.2 Model 81
11.3 Configuration ........................................................................................... 84
12 SHAPE MANAGEMENT......................................................................... 87
12.1 Interaction with Perfect Shape .................................................................. 89
12.2 PNT files import ...................................................................................... 90
12.3 Perfect Photo ............................................................................................ 91
12.4 Parameters for DXF import / Perfect CAD ............................................... 93
13 RACKS MANAGEMENT ........................................................................ 94
13.1 Harp racks assignment ............................................................................. 98
13.2 Racks assignment from double-glazing .................................................... 98
13.3 Rack Configuration Parameters .............................................................. 100
14 PERFECT TV ........................................................................................ 104
Perfect Cut User Manual Page 4
14.1 Interface from other application software ............................................... 107
14.1.1 Stratified mode ....................................................................... 108
14.1.2 Rack display ............................................................................ 108
14.2 Perfect TV Industrial Interface ............................................................... 108
15 BATCH MODE ...................................................................................... 109
16 ERROR MESSAGES ............................................................................ 111
17 PRODUCT UPDATING ........................................................................ 112
Perfect Cut User Manual Page 5
1 CONDITIONS OF USE
The customer is responsible for the choice of this software product with a view to reaching
the aimed results, as well as for its installation, for its use and for the results achieved.
This software product is under the exclusive rights of the supplier. In any case, the following
conditions are to be observed:
The use of the program is allowed only on one computer at a time.
The customer who gives the software product to others must immediately stop using it
and may not keep any complete, partial or modified copy of it. The new purchaser has to
observe these conditions.
The reproduction, use and transfer of the software product are also prohibited.
If the customer wishes to export this software product, he will have to obtain any
necessary national export or re-export permits.
The product is covered by a six months guarantee.
The purchased copy is protected by a dongle (hardware key), which has to be inserted in
parallel port no.1 (LPT1). The printer can be connected to it.
NOTE: do not use the parallel port with the inserted dongle together with links to other
computers through LAP LINK: the dongle could be damaged and therefore prevent the
package from working. If other hardware keys are already inserted, insert the dongle in
cascade connection, always before the printer cable.
The supplier cannot be held responsible if the original copy should be lost.
The supplier may make variations to this software without the obligation to inform the
purchaser.
Perfect Cut User Manual Page 6
2 INTRODUCTION
This package can effectively solve problems in the cutting of rectangular pieces from raw
sheets also of rectangular shape.
Its aim is clearly to minimize the overall scrap that is the surface of raw material used.
The use of this method leads to a substantial saving of both time and material for the
following reasons:
Fewer sheets are used.
Less time is required by skilled and qualified labor for studying the problem.
Machine and human time reduction for sectioning operations.
The problem is very complex and cannot be solved by means of the analytic method, mainly
because the combinations of the sequences of the pieces to cut are numberless, even
without considering the various ways in which the pieces may be laid out.
The quality of the product has therefore to be valued on the basis of comparisons with the
results of other cut optimizers or according to the know-how of the experts.
The main restraint of the procedure is that the cut cannot be stopped before the end of the
sheet or before reaching a preceding perpendicular cut.
Perfect Cut User Manual Page 7
In the following pages the following terms will be employed:
x CUT: a cut which is made between the two opposite sides of the sheet.
y CUT: a cut which is perpendicular to the x cut and ends on it.
z CUT: a cut which is parallel to the x cut and ends on the y cut.
Example:
1)
cut X cut X
cut y
cut y
cut y
cut z
2)
cut X
cut X
cut X
cut X
cut X
cut y
cut y
cut e y
cut y
cut y
Perfect Cut User Manual Page 8
3 ENVIRONMENT
3.1 Hardware configuration
The application requires a personal computer with:
The application requires a personal computer with:
Windows environment (98 or 2000/XP/Vista). Note: with 98 it is possible to install
Release 5 only.
At least 512 MB RAM memory.
High speed CPU.
A screen.
Keyboard.
Installation CDROM.
Hard disc with at least 60 MB free.
Parallel or USB port for protection key and printing.
Graphic printer (suggested).
Serial port when using numerical control with a serial port.
35 floppy disc or pen drive to store any numerical control file.
Perfect Cut User Manual Page 9
3.2 Installation
The first installation operation is inserting the CDROM. Installation starts automatically.
Otherwise, select SETUP.EXE on the CDROM and double click to launch the program. The
package is installed in the desired Directory ('C:\PERFECT6' unless changed by the
operator).
Next, insert the key supplied with the package into the computer port where processing is to
be performed.
Then launch the application by setting the program configuration parameters that differ
according to the numerical control used, cutting machine features and Customer
requirements.
The Distributor normally completes this step. Select CONFIGURATION from the Menu file to
change system parameters. The configuration should be initially saved to a floppy disk (the
floppy icon with the downwards arrow in the Store Toolbar), in the event of possible computer
crashes.
The configuration and the store data are recorded in the path defined under 'PathConfig', in
the PCUTINI.XML file, contained within the installation folder. From the File Configuration
General sub-menu, you can select 'Reset configuration path' to set the configuration path
and the launch path for Perfect Cut. PCUTINI.XML also defines the PathFileIni folder, which
defines the path for log files and 'local' configuration files (of the .INI file type typical in
Windows), e.g. configuration files for channel bender.
Note: saving the Configuration you also save the family and sheets stores.
3.2.1 Installation of the key on the USB port
To install and use the USB key:
Install Perfect Cut from the CDROM WITHOUT inserting the USB key. The installation will
prepare the PC for the functioning of the USB key after the reboot required for the
installation.
If Perfect Cut has already been installed with the parallel key, execute the program
(saved in the Perfect Cut installation directory)
INSTALLKEY F (with F parameter like Forcing).
Once completed the installation, insert the USB key. The PC (XP or similar is required) will
recognize the new hardware (Found New Hardware USB 3) and will start Wizard
Perfect Cut User Manual Page 10
installation of the new hardware: click on Continue to start Install the software automatically
(recommended option).
When the system asks for the driver, select as a path the Perfect Cut Installation
directory (usually C:\PERFECT6).Now you can launch Perfect Cut.
3.2.2 Installing the USB Rockey
To install the USB Rockey: while installing Perfect Cut, at the point when it asks for the key
configuration, select 'Rockey'. Nothing more is needed.
3.2.3 Installing the USB Rockey network key
To install and use the USB key on the network:
If you are upgrading, launch (e.g. from a DOS window), C:\PERFECT6\INSTALLEY F
(parameter F), otherwise, the installation process will ask for the key configuration. On the
Server, under 'Key configuration', set 'Rockey', 'installation with network key', SERVER, and
note the IP Address which appears. Change the Rockey port (default 3152) if already in use
by other PC applications. If a firewall is present, deactivate it, or configure it to allow access
to the Rockey port in both TCP and UDP.
On the Clients, under 'Key configuration', select 'Rockey', 'install using network key', CLIENT,
insert the server IP Address given during the server configuration, and the port number.
At this point, you can launch Perfect Cut on both the server and the client. On the server, on
the lower toolbar, you can see the startup of the Nr4ND service. Clicking on this icon allows
you to verify the status of the service (green = active), close it, and restart it.
Perfect Cut User Manual Page 11
3.3 Reinstallation
The hardware key installed is always valid and useable.
The following steps are recommended for installing a new package release onto a previous
one:
Make a back-up copy of the installation directory to have the possibility of going back in
case of failure (e.g. in some cases, the old operating system did not support some new
functions recalled by Perfect Cut).
REPEAT installation from the CDROM.
Copy the configuration saved previously from the disk (the floppy icon with the upwards
arrow in the Store Toolbar) if the previous installation has been lost. Note: restoring the
store you also restore the Configuration.
As an alternative to the step above, if a text format configuration file is available, through
the Tools Menu it is possible to import the file containing a subgroup of the Configuration
parameters
WARNING: once reinstalled the program, do not start its old version. The configuration path
is defined at the system level and therefore the configuration file just installed would be
damaged if it has a different format from the old one.
Contact the Vendor in case of problems.
Perfect Cut User Manual Page 12
3.4 Launching Perfect Cut
Click on the PERFECT CUT icon or select it from the group of Perfect Cut programs to
execute the program.
Alternatively, double clicking on an OT5 file from Windows Explore Resources automatically
launches Perfect Cut on the related project. Double clicking on an INP file launches the
program with automatic import from release 4 and on an IMP file with automatic import from
ASCII file.
If the key is not present, the program will display key not present or improperly initialized
and stop.
If there is no configuration or storage file, an error message is displayed. If the version of the
configuration or storage file is more recent than the program version, an operating error
message is displayed (an old version of the program has been launched on files created by
more recent versions). After the display of the error messages, the program finishes.
Otherwise a window Menu and a toolbar will be available to access the main functions.
Some windows will also be displayed (unless display is disabled):
Store (on the right of the screen) enables defining the glass families used with different
sheet or reusable tail sizes for each; it contains a Menu and a toolbar with specific Store
functions.
Project, which is to contain the project to be processed, in terms of families/sheets to be
used and glasses to be cut, in a tree layout display.
Sheets, containing the detailed information on the sheets to be used.
Pieces, containing detailed information on the pieces to be cut (including different
families and components).
Double-glazing Insertion, containing the specific information of all the components of
the piece selected in the Piece window.
Cutting layout, to represent processing result or operate in the Graphic Editor mode.
The window is provided with a toolbar and other selection and display controls.
Perfect Cut User Manual Page 13
It is possible to display the Rack window, if its management is enabled. This window allows
defining the store depending on racks availability, divided according to their typology, and the
consequent possibility of integrating cutting optimization and the optimization of the
positioning of pieces on the available racks, with the appropriate parameters and weights.
Perfect Cut 5 can manage several projects simultaneously even if only one will be Active.
Select the project desired using the Window Menu to bring the project desired to the
forefront.
Other programs (if available) can be accessed from Perfect Cut:
Perfect Label, for printing labels.
Perfect DXF, for importing DXF format stored shapes.
Perfect Shape or another program selected in Configuration, for drawing parametric
shapes typical of the glass sector.
Perfect CAD or another CAD selected in Configuration, for drawing any form shape.
3.4.1 Launch Parameter
When a project already defined in Perfect Cut, such as DEMO.OT5, is inserted as a first
parameter, the program starts by opening the project specified. The same occurs when the
file specified corresponds to an old Perfect Cut version 4, such as DEMO.INP, or an input
ASCII file in the format as specified at 3.3, such as IMPORT.IMP.
The controls contained (Cf. chapter 15) are executed in sequence if the first parameter
corresponds to a BATCH file, such as FAI.BTC.
Perfect Cut User Manual Page 14
3.5 General Features
All measurements are expressed in millimeters and a decimal if required, or in inches and
three decimal digits, except for the coordinates of drawings contained in shapes, which are
expressed in millimeters and three decimal digits or in inches and four decimal digits.
The limits to the number of characters of each field are quite high but account must mainly be
taken of printing constraints and therefore try to keep such number within acceptable terms.
The program manages several projects, even though only one (the visible one) is active.
Some activities, such as printing and processing, can be launched in background. This
means you can for instance launch processing of a project, input data for another one and
then display the processing results of the previous project. The Store window is independent
of the active project and remains unchanged when a project other than the current one is
selected. Some information is displayed at the bottom, namely: date/hour, current
measurement unit, and the full description of the Menu items selected. The status bar just
above this information is used in certain case to indicate processing or printing elapsed and
estimated remaining time, for instance.
All activities can be executed with the Menu. Some the commonest can be accessed with
the toolbars, namely a series of icons located on a horizontal sheet whose function is
explained by an explanatory note activated when the cursor is located on the icon. Locating a
certain element of the display and right clicking with the mouse, such as copy and paste a
project or piece type for instance can activate other functions.
Measurement units and language are run time changeable. A project must not necessarily be
created with a given measurement unit. When the measurement unit is changed, project data
display is in the new measurement unit, with full maintenance of the size of the sheets and
pieces inserted in another unit.
Projects can be managed with mixed measurement units. In order to set data with forced
measurement units, a post-fix can be added to the data inserted, M for Millimeters, I for
Inches, F for inch fractions, T for Taiwan inches, C for centimetres, P for foot, W for
Taiwan foot.
If the current unit is the fraction inch, the measurement can either be inserted as 3.75 or as 3
3/4. On the display, any data that can be converted in a whole part and in a fraction of the
multiples of 2 up to 64, is automatically expressed in this way, so even if we inserted 3.75
this will be displayed as 3 3/4.
Perfect Cut User Manual Page 15
Windows can be moved by pulling their edges. If the Components window is not used, for
instance, its left edge can be moved until the window is no longer visible. When a project is
saved the relative position of its windows on the display is also saved. If the project is
reopened, windows are displayed in the positions they had when saved. You can also use
the toolbar to eliminate or recover display of the Store window (also with the Display/Store
Menu), and get a full screen display of all the Cutting, Project, Sheets or Pieces/Components
Layout windows or recover all windows (this can also be done with the corresponding items
of the Zoom Menu). Item Cancel Zoom cancels the last change to the setting of these
windows.
The size of columns in the Sheets/Pieces/Components windows can be modified and is
saved with the same procedure as for window position. If Measurement Tolerance is not
used, for instance, the column can be made smaller until it is no longer visible. Active
settings when opening a new file as on the PerfectCut1.OT5 default file, so saving settings
on this file is enough to set them as a default.
With the Display Menu it is possible to add or remove the main toolbar, the Store window and
the cutting route display (where the defined NC enables route optimization) and, finally, to
display the cost (very useful for estimates) that takes into account the cost of material and
the scrap obtained.
Product information is displayed with Menu ? (or from a toolbar icon) or it is possible to
display the manual in the PDF format. Product updating can also be requested (Cf. chapter
17).
Perfect Cut User Manual Page 16
4 STORE
The basic parameters of material family features and measurements of the raw sheets used
in the Company are inserted and/or updated in this environment. This step is only required at
installation while entities and parameters can be updated at any moment.
In the Store the following elements are defined:
The Family, namely material type (icon with men).
Inside the family, the following data are defined:
o the Sheets, namely the different measurements of the family in the Store (blue glass
icon).
o the reusable Tails generated by the cutting layouts accepted by the operator (yellow
icon).
Display of these entities is with a tree layout and therefore easy to understand.
A piece can be cut from any sheets size inside its family. In the case of colored materials, for
instance, color must be identified at the family level, as the piece to be cut must normally
have a given color.
If the Store window on the right of the display is not visible (item Show Store in
Configuration/Display disabled), the icon can be selected from the toolbar, or more rapidly
with the Display/Store Menu, to insert or remove the window.
A new family, sheet or tail can be inserted with the Modify Menu or the toolbar from the Store
window into the family selected at that moment, print from Store (or display preview) can be
selected, Store can be saved on the floppy disc (or elsewhere) and its recovery can be
executed save for data loss or wrong maneuvers. Using the right button of the mouse it is
possible to create a family duplicating an existing one and changing its name and
parameters.
Store printing also produces a Store.ASC ASCII file with the features of the sheet used.
The Store Modify Menu can be used to cancel or repeat the last operations on the Store
since the program was activated (in particular after Store tail discharge or discharge to
project advance).
From the File menu includes options to import and export Store data in text format.
Selecting an existing family (or sheet or tail) opens a window on which its parameters can be
changed.
Perfect Cut User Manual Page 17
4.1 Specific Family Parameters
Name of the family, the only field included in the description tree.
Description is a mnemonic description of material type, generally longer than the family
name; this is also displayed in the Store window if the relevant parameter is set in
Configuration Display.
Numerical Control / machine (NC) associated to the family. In the event of projects
with several glass components, a component may have to be cut by one machine type
and another one by another type. For instance a stratified component on a specific
machine type and float on another. This distinction inside the family enables generating
files for different postprocessors from the same project. If a specific name is given to the
machine in the Configuration of the Numerical Control, the name of the machine is
displayed (more characterising) instead of the name of the Numerical Control.
Tolerance is the tolerance on piece measurements; inserting 0.1 mm tolerance can be
useful, for instance, to have 10 50.1 cm sizes placed on one 500 mm long strip to
minimize scrap. When used, the parameter 'Weight in case of tolerance use' defined in
the File/Configuration/Processing Menu valid for all families should be set properly. The
higher this setting, the more limited the use of tolerance (only where drastic scrap
reduction occurs). Piece tolerance comes from this parameter but can be changed at
each individual piece entry.
Thickness: thickness of the glass. This is only a description of the sheet and is not used
in processing. Used for some postprocessors.
Max Transversal: the maximum size of the transversal created after an X cut.
Processing time, in seconds, shown to complete a cutting layout. The best solution
identified that far is used at the end of this period. This is a very important parameter as
the quality of the solution identified depends on it. A longer time normally corresponds to
higher probability of lower scrap; a proper trade-off must thus be found between duration
and processing quality. Less time is generally used for less costly material and longer for
higher quality materials.
Maximum type of pieces indicates, when selected, that limited different sizes are
contained in the same cutting layout. It can be used to limit sectioning labor costs or to
take account of available racks. It is not significant when set at 0.
Tail minimum side is the measurement defining whether a tail can be reused or not; if
both sides are more or the same as this parameter, tail is considered as reusable and is
stored with the Load Tails function in the Tools. No tails are generated when set to 0.
Tails cost is the standard cost attributed when a reusable tail of the family considered is
generated.
Perfect Cut User Manual Page 18
Mirror layout, to indicate that the post processor must manage the normal and mirror
layout.
Two-layer, to indicate that a glass is a two-layer one, generally made of a first glass,
plastic and the second glass.
Edge advance, advance (Cf. NC parameters, chapter 9) to be used for cuts starting or
ending at plate edges to take account of plate dragging problems for very thick families.
Perpendicular cut on side X or Y, if the first completed cut must be tied to it being
vertical or horizontal on the plate (in very special cases).
Rotation: deselect the material families for which the pieces are not to be rotated
(stamped, chinchilla). The characteristic will be transferred to the first piece inserted in
the project with no need of remembering to always deselect the piece rotation.
Exclude Shapes, if shape cutting is not to be generated in the postprocessor for that
family, (for instance, for stratified materials linear cuts are made and shapes are then cut
separately).
Low Emission Grinding, if this cutting layout is to be used (only for some post
processors).
Glass Supplier, for checking the parameters for EC marking.
Default tools for each kind of tool, specific of one family (for Intermac numerical
controls).
Exceeding maximum limit on rack height (if the rack option is activated).
Optimize for racks, if the family must be optimized with the integrated management of
racks (if the rack option is activated).
Place for racks, if the family is not optimized with the integrated management of racks.
However, the thickness must be taken into account when associating the racks of a
family that is optimized (if the rack option is activated).
Maximum height exceeding limit and maximum side exceeding limit beyond the
piece preceding it for the racks between double-glazing and shipment.
Rack priority weight and Priority added weight in case of rack optimization. If at 0 the
general configuration Processing parameters are considered.
Structural elimination: for the low emission cutting wheel the structural elimination is
taken into consideration according to the size of the complete structural elimination
indicated at the piece level, considering the passage mode of the disk wheel.
Film: to indicate, on a Numerical Control for which this mode is managed, a special kind
of film material for which horizontal cuts must go from right to left and vertical ones from
the bottom upwards.
Perfect Cut User Manual Page 19
Transversal cuts, to pass the scheme combined with the laminated bench for
transverse cuts (typically large thickness monolithic glass).
Transverse grinding, for removal of emissive base of a laminated material, combined
with the monolithic bench, passing to the lamination one traversal at a time to increase
precision of the grinder-cutter.
Priority, used to optimize racks, to give a specific sequence to the glasses of one same
order with different associated components, in order to facilitate the logistics of double-
glazing assembly.
Other Component Reverse Order: if selected, in the case of double-glazing with a
differently coupled component, an additional inversion is associated to the coupled
piece, in relation to the racks management, necessary for the current family component
ordering.
4.2 Family parameters and relative Sheets/Tails
X and Y Trim indicates the two trim measurements starting from the two reference sides
(horizontal for the base and vertical for height). Set 0 if the sheets require no trimming.
The tail inherits the family parameter only if its initial position is at the start (X or Y) of the
sheet it is generated from; otherwise it is set to 0.
X and Y Edges represent minimum sheet distance from the sheet edge (top and right), if
the last cut (x or y) does not exactly reach the bottom, due to the difficulty of dividing the
tail or other special requirements, when too close to the sheet end.
X and Y Edge Strength: pieces are allowed to reach the exact limit of the sheet (edge
exactly zero), unless this slot on the side of the Edge field is selected, in which case the
edge indicated is respected anyhow. Strength slots must be selected if starting raw
sheets are not perfectly trimmed.
Z Minimum cutting distance: possible minimum distance between z and x cuts, due to
specific requirements, particularly in case of problems in manually break the residual tail.
Perfect Cut User Manual Page 20
4.3 Specific Sheet and Tail Parameters
Sheet size (Base and Height). In the event of material with a given direction, piece base
and height specified as not-rotatable must be inserted consistently with the base and
height order specified for the sheet. In the event of a tail, base measurement is
consistent with base size of the sheet it was generated from.
Quantity is the number of sheets available in store. When sheet availability does not
require to be checked, set INF (infinite). Availability can be changed as required to take
account of storeroom movements and can be updated to the store discharge function
(from the Tools Menu) that updates store availability based on the amount of sheets
demanded by the Active project. In the event of a reusable tail, quantity is normally
given by the multiplicity of the cutting layout from which the tail was generated.
Cost: cost of the sheet with reference to the same unit of measurement, such as a
square meter for instance, to inform processing of the cost of using one sheet type
instead of another; specifying a lower cost for a given sheet type will be used as a
priority for that sheet type, at the same scrap index. Decreasing the cost of old stored
sheets is advisable to make sure they are used first. In the case of a tail, cost is inherited
(through the Tail Load function accessed from the Tools Menu) subject to the Tail Cost
defined for the Family.
Sheet type creation time. Going to the tree on the sheet desired and right clicking with
the mouse accesses this unchangeable item. In case of a reusable tail, this information
is inherited from the sheet the tail was generated from and represents in any case the
glass age.
Loader associated to the sheet, for the automatic insertion of sheet loading instruction in
the cut postprocessor.
Use: if the lamp is turned off, the sheet is not processed.
Description: an associated description, displayed also in the store and project windows
if the specific parameter has been set in Configuration Display.
Supplier, supplier associated with the plate.
Perfect Cut User Manual Page 21
4.4 Import from text file
It is possible to recall, from the File Menu, the import from text file function of the store in the
same way as a project (see 5.3.2 and 5.3.3). The same applies to the Store export feature, in
order to import the resulting IMP file at another position.
4.5 Interface with automatic Stores
It is possible to access the archives in the automatic store modules (Ferrari Cigarini, REM,
Mistrello, Forel) to get to the actual inventory of sheets and of those available for automatic
loading, information which can be printed, if the function is enabled, or displayed by clicking
on the store family.
The interface makes the optimization prepare the file for picking the sheets from the store,
together with the files for the cutting machine, when the user selects the starting of a specific
project.
The interface can also be activated by the Forel quality control, by exporting to the Forel line
of the double-glazing assembly steps, including the information of the processing to be
performed, staggerings, grids, shapes.
The defects encountered are memorised on return from the line.
The Giorgio Mistrello Store interface also provides for retrieval of stock quantities outside the
store and quantities currently in use by the optimiser. Via a definition of interchange
directories, it is possible to know when an optimisation has been taken on by the store, when
it was completed, (and consequently, an automatic update of the store). Details can be found
in a separate document. Management of the return of the half plate occurs at the end of the
project.
Perfect Cut User Manual Page 22
5 PROJECT DATA INPUT
5.1 Inserting Families/Sheets/Tails
Families, Sheets or Tails to be used must also be inserted into a Project in addition to pieces
to be cut. This operation can be completed with two different procedures, as follows:
With the drag and drop method, by selecting a unit, keeping the mouse clicked, moving
to another location and then releasing the mouse, to select a Family for instance and
moving it to the Project window. All the other sheets and tailings defined in the
Storeroom will also be added to the project. All Family parameters are inherited from
Store to the active project. Selecting the Family in the project enables changing its
parameters without thereby changing Store parameters. When a Sheet or Tail is moved
without there being a Family in the Active Project, its Family is also automatically
moved. Besides appearing in the Project window, the Sheet or Tail will also appear in
the Sheet window, with its Family and all parameters inherited from the Store. Selecting
the sheet in this window it is possible to change its parameters, without affecting those
defined at the Store level. The Families in the Project window are listed in order of
insertion. It is also possible to list them in alphabetical order by clicking on the O button
on the left of the Project title. If the store icon is moved, all the families of the store are
copied on the project and inserted in alphabetical order.
In case of an empty project, click on the empty area of the Sheet window or on the arrow
on the left-hand side of the Sheets title to display a dialog for selecting Families from
those inserted in Store. After Family selection, another dialog appears for selecting
Sheets or Tails. After selecting Sheets or Tails, the Project window displays the Family
and the Sheet, and the Sheet window displays sheet parameters susceptible of being
changed with the indication of the Families they belong to, as above.
If the project already contains a sheet, by selecting the last Sheet line, duplicating the
Sheet by using the downwards arrow key and then suitably changing parameters it is
possible to insert another sheet or tail. To change the Sheet in Tail or vice versa, click on
the starting icon of the column. The progressive number displayed in this column cannot
be changed. To change the Family and select a sheet from Store, click on the column
Family: this displays the dialogs already seen above for selecting the Family and
subsequently the Sheet defined in Store. Double click on the lamp icon to change the
Strength parameters.
To copy a Sheet other than the last, use the Duplicate Function that can be activated
with the right mouse button and select the Sheet to be duplicated (you can also use keys
Ctrl-V). The copied sheet is added at the bottom of the list.
Perfect Cut User Manual Page 23
You cannot change the parameters of a Sheet already inserted inside a cutting layout,
coming from processing or manual entry in the Cutting Layout window. To change, cancel
related cutting layouts (by selecting from the icons inside the Cutting Layout window;
change parameters and then relaunch processing if required.
To change the Force parameters for the X and Y edges and for all the sheets included in
the project, click the Select/Deselect Force button in the headline of the Sheets window. If
the Force parameters of all the sheets are set to ON (lamps on), they are turned to OFF
(lamps off). Otherwise, they are set to ON (lamps on) for all the sheets.
Using the same drag and drop technique used for entering a family, it is possible to enter
different types of racks to be used in the project.
5.2 Inserting Pieces
Pieces to be cut must be inserted into the project. Pieces of a family can only be inserted if at
least one sheet of that family has been inserted.
If no pieces have been inserted yet, click on the empty area of the Piece window or on the
arrow on the left-hand side of the Pieces title to insert the first one. If no family has been
defined, an error message is displayed; otherwise a dialog for selecting the Family from
those already defined in the project is displayed. After selecting the Family by double
clicking, the first piece line appears with fictitious dimensions (to be changed) and standard
parameters. Select the various fields to change them easily, except for the first one, which is
a progressive hard code.
If there are piece type inserted, a new one can be inserted by selecting any one column of
the last piece line and duplicating the Piece Type by using the downwards arrow key and
suitably changing parameters. The only field initially changed is the quantity of pieces to be
cut, set to 0 for safety reasons.
To copy a Piece Type other than the last one (say, the one with the most similar features as
the new piece to be inserted) you can use the Duplicate Function activated by right clicking
with the mouse and selecting the Piece Type to be duplicated. Individual cells can be copied
with the Copy and Paste function (the same can be done with Ctrl-V). After Paste, select the
next piece column so the function can be repetitive (changing Customer for a certain number
of pieces for instance).
If the piece consists of just one component, double clicking on the Family column changes
Family by using the same dialog as already described for the empty Piece window case. If
the piece is double-glazing and the first component is already inserted with the channel, the
second family can be selected in the same way (for example after having inserted F4/12 and
selected another family of the project, e.g. S33, the family field becomes F4/12/S33).
Perfect Cut User Manual Page 24
If the order by Racks is set, it is possible to obtain the order of the inserted Pieces by placing
the cursor on one of the Pieces available in the Pieces window and pressing the Ctrl-R keys.
It is possible (unless order by racks has been set in the display configuration, which has the
priority) to set special orders of pieces, selecting with the right button of the mouse on the
title column in which pieces are to be ordered, even at different levels (e.g. according to the
base with the same height), choosing the desired order, increasing or decreasing. From the
icon on the title of the pieces window it is possible to set the order of pieces progressive
codes according to the set order or to restore the initial entry order.
With the right button of the mouse on the title of the column it is also possible to modify the
order of the columns selecting displace forward/backward/at the end/at the beginning, to
hide a column or to display at the end the previously hidden columns.
5.2.1 Pieces and Components
The type of piece inserted can actually be a single glass (therefore one component) or
consist of several glasses. Typical examples include double-glazing usually consisting of the
glass of one family, an interspace and another glass of the same family or of another one,
and stratified glass consisting of several glass layers glued to one another, sometimes
inserted into a double or even a double double-glazing. Piece components can belong to
different families and can even be staggered, with different size and grinding features. The
shape can be different too, due to the need of applying different edges for different material
types. In the case of different families the possibility of rotating the piece can also be
differentiated on the single component. The channel defined on the component is the
element dividing that particular component from the subsequent one and can be a
measurement (the actual channel) or a mnemonic code representing the type of division
between components, such as stratification for instance. Even in this case, clicking on the
family column enables selecting a different family, as long as the sheet is defined in the
project.
NOTE: to duplicate the component, it is necessary to insert a channel in order to avoid
duplicating the component by mistake. In case of laminated glass, it is possible to enter a
letter, e.g. S, to indicate that it is not an interspace.
Differentiable fields at the component level (as described above), and inserted into the
selected type of piece are inserted automatically into the first line of the Double-glazing
entry window as the first Glass component. Each component represents a piece to be cut
(with the wide range defined in the Piece window).
Perfect Cut User Manual Page 25
Changing the above-mentioned fields in the Piece window automatically changes all the
components of the Double-glazing entry window (in the Piece window only the Family
cannot be changed in case of several components). Changes to individual components in the
Double-glazing entry window are reserved to that component alone. The data is inserted in
the Piece window only if the first component is changed.
The usual procedure is applied to define a new component: move to the last component line,
downwards arrow key to copy the component, select new line fields to change desired
parameters. Measures different from the first component may be set even as offset (e.g.
+10,-5) with respect to the first component.
At the general project printing stage, the piece is represented at as sequence of families and
channels, such as F4/12/F4/STR/ST6.
In case of pieces with several components, it is possible to indicate with a * character if and
how many components must not be cut: 10 pieces F4/12/*S33 indicates that all 10 S33
pieces must not be cut; 10 pieces F4/12/*3*S33 indicates that 3 of the 10 S33 pieces must
not be cut. This option is useful when some pieces can be cut from tails or in case of double
shapes of the same material (e.g. two triangles in the same shape). In the latter case, if the
glass can be turned over, in order to have 10 Double-glazing pieces, you can write F4/12/*F4
so that 10 glasses with two shapes each are cut, that is, 20 shapes as required for the
production of the piece type.
It is also possible to set the label printing category (each category will be assigned the
relative printer in Labels configuration or the label model to be used) separated by the !
character. For example, with F4!T, the label will be associated to the category T when printed
and the relative label model will be used.
The shape, too, can be differentiated with respect to the single component (for example,
mirror shape with respect to the first glass, staggered with different border on the second
glass, a component to which the shape is not associated). If the shape of a component is
identical to the first component, the character # is displayed in the shape column of the
double-glazing window (if it is blank, it means that no shape is associated to that
component). If the shape is different, the name of the shape is associated. In the pieces
window, the shape column corresponds to the shape of the first component. If no shape is
associated to the first component but a later component is a shape, a warning character ! is
displayed in the shape column of the pieces window.
About rack management, it is possible to differentiate, at the component level, the destination
department and the ordering method (inversion).
Perfect Cut User Manual Page 26
5.2.2 Representation of the Project window
Each piece type inserted is shown on the Project window inside the families with at least one
family component, complete with the following information:
progressive code (referring to the Piece window).
dimensions (base x height).
quantity to be inserted in cutting layouts on the total quantity to be cut: (0/N) means that
all pieces to be cut of that size have been inserted into the cutting layouts of that family.
number of the same piece types (in the event of two or more components of the same
family with the same final dimensions) represented inside square brackets before the
closed bracket.
the quantity that can be entered on total standard pieces will be shown if all pieces have
been used and standard pieces defined.
In the event of more components of the same family with different final dimensions (inclusive
of grinding) there will be two tree nodes with the same price index as they actually are
different pieces.
The order of pieces inside the family takes into account the types of pieces already inserted
into the cutting layouts, by inserting them at the end of the list to facilitate any manual
inserting operation of pieces missing from the cutting layouts. The entry order of pieces is
maintained, unless the order according to racks option has been set in display parameters.
5.2.3 Piece Type Data and Parameters
A piece type is defined by:
An individual piece icon if the piece consists of one component or a multiple icon in case
of a piece type with several components.
A progressive code (a hard code).
Processed: If the lamp is on, it means that the piece has already been processed and
so it will not be taken into consideration in the following optimization.
Selected: it indicates that the user wants to optimize a piece. The selection can be
activated from the selection filters icon located on the pieces window title (see chapter
Errore. L'origine riferimento non stata trovata.). If the lamp is half-lit, it means that
only some components can be exported.
The quantity of the same piece type to be cut, one piece for each component.
Perfect Cut User Manual Page 27
The dimensions of the piece (base and height): related to the first component in the
Piece window; the measurements of the other components (when other than those of the
first one) are defined in the Double-glazing Entry window. Changing the dimensions in
the Piece window changes all components, while variations in the Double-glazing Entry
window only relate to the component selected.
Grinding, expressed in terms of the measurement to be cut down on each side and
Grinding Type, an icon indicating which sides are to be ground (X to specify no grinding,
otherwise a layout specifying which sides to grind). Even in this case, information on the
first component is given in the Piece window, while that on any other component is
shown in the Double-glazing Entry window. Clicking on Grinding Type shows the icons
representing options of sides to grind (all or just one, base and height, etc.). If the
grinding type is X (non-ground glass), grinding measurement considered will necessarily
be 0 (even with a different setting). If a grinding different from X is set, the corresponding
value is taken from the table grinding ranges defined in General Configuration. Here it
is possible to delete a range, create a new on, modify thickness thresholds of glass or
the standard grinding setting to be used if glass thickness is between an initial and a final
value (extreme final excluded).
It is possible to indicate different grinding values for each side by specifying, using
hyphens and in the correct order, the upper, right, lower, and left values, e.g. 2-1-2-1.
Note: if in the grinding type a side not to be cut is indicated, grinding will be set to 0
anyway, even if the specified value is different.
At printout, Grinding Type is represented as: (""=all sides; B=both bases; H=both
heights; UB=one base; UH=one height; UBH=one base and one height; BBH= both
bases and one height; BHH=1 base and both heights), as in previous program versions.
Changing the setting of Grinding or Grinding Type in the Piece window consequently
changes all components, while changes to these fields in the Double-glazing Entry
window only relate to the component selected.
Family related to the first component in the Piece window. Those of any other different
component are defined in the Double-glazing Entry window. Click on the Piece window
column to change the family (you can click on the column related to the Piece window if
the component is one, otherwise it can only be changed from the Double-glazing Entry).
Double clicking on the column displays the window for selecting the family of the first or
other components as described above. The possibility to insert the family for more than
one component has been added, such as the introduction mode of version 4 (such as
F4/12/F8), automatically inserting the components in the Double-glazing entry window.
To make the insertion of pieces with different elements faster, it is possible to use
shortened mnemonic codes. The codes used must be previously defined, by using
editors like WordPad, in the aggiorna.txt file (in the installation directory) with a syntax
like <shortened_code>=<family_1>\<channel_1>\<family_2> (e.g.4124=F4/12/F4,
Perfect Cut User Manual Page 28
6104=F6/10/F4). The families corresponding to the abbreviations (F4, F6 ) must be
stored in the stock and must be inserted in the project.
When a family is preceded bi a * character, the corresponding pieces must not be cut. If
it is preceded by *n*, nPieces of that element must be excluded from cut.
Name of any shape contained in the piece. Clicking on the shape column opens a
window displaying the shapes stored in the directory defined specifically for shapes in
Configuration/General. Two format types are managed: SAX (Perfect CAD) and DXF.
Selecting one of the available shapes displays the shape in a print preview window with
size and any associated description. Methods as described further (in chapter 12) can
be applied to the shape.
Selecting Open stores any changed shape inside the piece. The shape contained is
automatically cut when the cutting layout containing the piece is sent to cutting.
Once the project is stored, the shape could even be cancelled from the above directory
though still remaining defined in the project. To store the shape again (after introducing
CAD changes for instance), re-select the changed file and re-open the shape. If the
shape name is cancelled from the edit field, the shape is deleted. If the name of an
existing shape is inserted, the shape is stored as it is in the shape file. The extension
must also be entered in the event of DXF format files.
A dialog is opened with CTRL-P, whereby parametric shapes and parameters can be
changed and methods applied as with the shapes considered above. The shape is
associated to the piece after Open in this case too.
Description tied to the piece, to insert a reference on the cutting layout during display or
printing for instance.
Client, Order, Site, data registered to associate with the part, and, if necessary, display
on the cutting / label layout.
Stand: any excess tolerance on the number of pieces, to indicate that more pieces can
be cut than those specified in the quantity field, if this can serve to finish the sheet or
minimize scrap. This field can be used to introduce a piece type for a standard batch,
which is only cut to complete sheets: in this case, 0 can be inserted as a quantity (no
piece to be mandatorily cut) and a high number of pieces in tolerance.
Priority of the piece: a priority level can be assigned to special pieces to be cut on the
first layout items. When no priority is required, default can be left at 0, priority can be set
from 0 (minimum) to 99 (maximum).
Rotation: when the glass can be rotated versus the sheet direction, a valid indication in
the case of constrained direction glasses (Cf. chinchilla).
Special Cuts: double clicking the column opens a window to specify very simple cuts,
such as holes (radius and centre coordinates data must be inserted) or diagonal cuts
from one side of the piece to another. A cut can be defined by conventionally calling side
Perfect Cut User Manual Page 29
A=low, B=right, C=left and D=top. For instance, for a cut from C to D, coordinate X of D
and Y of C must be specified (coordinate X of C obviously being 0 and coordinate Y of D
being piece height). By clicking once on the window toolbar, the associated cut is
inserted in the list of diagonal cuts down and measurements defining the cut can be
changed in the text boxes.
After inserting all special cuts, even different ones, it is possible to exit dialog by the
Cancel icon (all diagonal cuts inserted in the session are cancelled) or the OK icon to
confirm.
WARNING: if the piece contains a shape, special cuts are added to the shape elements
and could overlap (in this case special cuts should be added to the shape and not
defined separately, as far as their use is enabled).
EC marking parameters. The first time a combination is entered (e.g.
4LowE/12argon/44.2), in the EC column the performance characteristics to be declared
are defined, for example the U value and the Solar Factor. For example 1, 3; 0.57 is
inserted (they can also be inserted via dialog that appears by double-clicking the
corresponding cell, in which the operator can also indicate the mnemonic names of the
parameters to insert). The values can be associated to the Family (in the example 4mm
low emission) or to the sheets, if the similar products of other suppliers (e.g. Planitherm
Ultra N or Planibel Top N) have different values. When another glass with the same
combination is entered, the previously set values will be automatically loaded in the EC
column.
As a consequence, after the entry of the first data, the EC data will be automatically
loaded. The user can enter in the EC column, which refers to a glass
dimension/combination entered in the pieces window of Perfect Cut, the digit !, which
indicates that the EC mark must be excluded from the label for any reason.
Note1/Note2/Note3: any note to be printed during label printout. Notes may be divided
into up to 15 subfields separate by I.
Processing: field to be printed on the covering document of the cutting layout, as a
reminder of all processing to be carried out after cut. If the Racks management is
activated, by inserting a * character in the field (e.g. *Sab), the pieces are excluded
from the Rack assignment.
(Delivery) Area, if relevant for rack management or for possible selections.
Inversion: specific for racks management (see chapter 13).
Destination Department: it is possible to select one of the configured departments (they
can be set from the File Menu Configuration General Departments). It is useful to
manage racks because the pieces going to different departments are assigned to
different racks. Entering the departments in configuration it is necessary to indicate,
besides the name, the type: V=double-glazing, S=Shipment, G=grinding, A=other. Note:
Perfect Cut User Manual Page 30
the fields Inversion and Department are automatically re-set when the grinding,
processing and number of piece parts are changed. The Department may be associated
with a 'Centre', in order to distinguish racks by centre rather than by department.
Group (or Batch): pieces of different size that must be cut on close layouts can be
entered in the same group (significant of >0). This information is useful if combined to
group management in the processing parameters. If processing by racks is enabled,
pieces of different groups (lots) must be on different racks.
Original project, name of the project from which this one derives, in case of merged
projects, or identification of cutting projects related to already optimised families
Original part code, in case of project merging.
Rack order, dictates the order of the racks when configured for 'user-defined ordering'
Specific reduction for channel bender, if different from the standard parameter defined in
Configuration - Display
Rack parameters, name of the alternative rack configuration to be used for subdividing
commissions
Return delivery, when the cutting project includes delivery rack management.
When used in a cutting layout, sheet base, height, trims and edges cannot be changed.
Piece base, height and grinding cannot be changed when contained in a cutting layout or
associated to a shape.
Selecting the entity and pressing CANC key it is possible to cancel piece families, sheets,
pieces and components.
When canceling these data, confirmation request can be configured (Configuration/Display).
The item for demanding piece confirmation is also valid for its components.
Perfect Cut User Manual Page 31
5.3 Project Import from an ASCII format file
The Import ASCII File item of the File Menu enables to import a Project from an external
environment (management, etc). The import file is a standard Windows file (like the files with
INI suffix) that must have the IMP suffix (e.g. IMPORT.IMP) in order to be used when this
option is selected. The file can contain the following sections (according to the Windows
definition):
[PARAMETERS]
.
[FAM_xxx]
..
[SHEETS]
..
[PIECES]
..
Note: the parameters and data about families and sheets are optional. Only the PIECES
section is essential. If sheets and families are not specified, they are automatically retrieved
according to the content of the Store, the parameters of the family defined at the piece level
and all the sheets specified within that particular Family. If sheets and families are not
specified or if the family is not specified for at least the first piece defined in the PIECES
section, an error message is displayed.
To be considered, each line in the text file must end with the sequence of characters
<CR><LF>, which is the standard line ending in all text files.
In the paragraphs below, the following symbols will be used:
<x> to indicate an alphanumeric character;
<n>,<m> to indicate a integer number;
<f> to indicate a decimal number (according to the current unit of
measurement);
<d> to indicate a decimal number regardless of the current unit of
measurement;
<xxx> to indicate a string of alphanumeric characters. Important note: the
strings must not contain the character ; as this character is used to
separate the fields.
<dd/mm/yy> date, in day/month/year format (each as two digits separated by "/")
In Configuration General, it is possible to set the import method to 'APPEND' on the current
project.
Perfect Cut User Manual Page 32
5.3.1 [PARAMETERS] section
It is the section where the general parameters to be used in the Project can be specified.
If this section is missing, Perfect Cut will use the values defined at the Configuration level.
At the moment in this section the following parameters can be set:
MODO_MISURA=<n> Unit of measurement. 1 (millimeters), 0 (inches), 3 (Taiwan
inches), 5 (centimetres), 6 (foot), 7 (Taiwan foot).
SHEET =<n> A 1 to insert only the first family sheet, otherwise all the family
sheets defined in the store are inserted
Example
[PARAMETERS]
MODO_MISURA=1
5.3.2 [FAM_<xxx>] section or [FAMILY<n>]
It is the section where the Family parameters to be used in the Project can be specified.
<xxx> indicates the name given to the Family (e.g. for F4 it will be necessary to indicate
FAM_F4).
If this section is missing, the Families specified in the PIECES section must be present in the
store, otherwise an error message will be displayed.
Important note: For parameters to be considered, at least one sheet relating to the family
<xxx> must be inserted in the SHEETS section (see description in the following section). If it
is desired to enter only the family, insert the section in the form FAMILY<n>, where n is
always consecutive from 1 to N, in which case the next line must be'NAME = <xxx> i.e. the
family's alphanumeric code, as in the title of the [FAM_<xxx>] section title of the alternative
version.
TIME=<n> Max processing time (in seconds) for each cutting layout;
once this time has elapsed, the best solution found by the
optimizer up to that moment is used.
TOLLERANZA=<f> Tolerance about the size of the pieces to be cut expressed,
even in decimal numbers, in the selected unit of
measurement. The value size of the piece <b> during cutting
can be between (<b> - <f>) and (<b> + <f>).
Perfect Cut User Manual Page 33
MXTRAVERSO=<f> Maximum size of the transversal after an X cut (tx). If set to
0, it is not significant.
SPESSORE=<f> Glass thickness (it is a descriptive sheet datum used only for
some postprocessors).
DESCRIZIONE=<xxx> Description to be combined with the family in place of the
one defined in the store.
LATO_MINIMO=<f> Size of the minimum side of a tail for that tail to be
considered as reusable. If set to 0, in the tails loading
function performed after the processing, no tails are
generated.
MXTIPI_DIVERSI=<n> Constraint of the maximum number of piece types contained
in the same cutting layout. If set to 0, it is not significant.
COSTO_AVANZI=<d> Standard cost to be assigned when a reusable tail is
generated. Such cost should be higher than the one of the
standard sheet (e.g. 1/3) for the tail to be used sooner, even
with a scrap greater than the one that could be achieved by
optimizing a standard sheet.
SPECULARE=<n> 0 = NO; 1 = YES, to indicate that the postprocessor must
use the cutting mode for stratified glass (each cutting layout
must be followed by its mirror layout).
STRATIFICATO=<f>/<f>/<f> If it is defined it is possibile to set the composition of the two-
layer glass (external glass/plastic/internal glass).
PERPENDICOLARE_Y=<n> 0 = NO; 1 = YES, to indicate that the first cut must be
made perpendicular to the vertical side (ordinate Y).
PERPENDICOLARE_X=<n> 0 = NO; 1 = YES, to indicate that the first cut must be
made perpendicular to the horizontal side (abscissa X).
SAGOME_ESCLUSE_CN=<n> 0 = NO; 1 = YES, to indicate that the postprocessor must
not consider the shapes contained in the pieces (cut either
manually or with another machine).
ANTICIPO_BORDI=<f> Cuts beginning and ending on the edges must begin after
<f> or end at an <f> value before the edge, used with high
thickness values due to problems in dragging the sheet.
LOW_EMISSION=<n> 0 = NO; 1 = YES, to indicate that the CN must manage
the low emission edging.
CN=<xxx> The name of the postprocessor to be used (the name must
one of those that can be activated in the list of the numerical
controls in configuration, e.g. CN=INTERMAC_OTD)
Perfect Cut User Manual Page 34
FORNITORE=<xxx> Suppliers name, to define the EC marking parameters
Example
[FAM_F4]
SPESSORE=4
DESCRIZIONE=FLOATING 4
[FAM_F19]
SPESSORE=19
ANTICIPO BORDI=4
TIME=10
5.3.3 [SHEETS] section
It is the section where the Family Sheets parameters to be used in the Project can be
specified.
If this section is missing, the sheets available in the store for the family corresponding to the
piece will be used. If no sheet is specified in the store for that family, an error message will
be displayed.
Information must be inserted in a prescribed order separated by ;.
If one piece of information is missing but other information must be specified after it, the
character ; must be inserted to indicate the empty position.
Just to make it easier to remember, every piece of information can be preceded by a key of
the type XXX=. In the description below, such strings, which are not essential, are put in
curly brackets.
For each line of this section, any information missing is left to 0 or null string depending on
whether the value is a number or a string.
Perfect Cut User Manual Page 35
The parameters that can be specified are:
Indication of the Parameters used for the definition of a Sheet
E=Essential
O=Optional
Pos. Parameter E/O Description
1 N<n>= E Sheet code (<n> is the Sheet progressive index). They must be
sequentially numbered from 1 to N, if N sheets are specified,
even if such sheets refer to different families: for example, if
N1= is specified on one line and N3= is specified on the
following line, only the sheet N1 will be considered.
2 FAM=<xxx>; E A sheet can be defined in a specific Family of material. <xxx>
indicates the name of the Family to be used among the ones
defined in the previous section or available in the store.
3 B=<f>; E Size of the sheet base.
4 H=<f>; E Size of the sheet height.
5 RX=<f>; O X trim.
6 RY=<f>; O Y trim.
7 BX=<f>; O X edge to be considered for the sheet.
<f> > 0 the corresponding Force parameter is set to False
(to indicate that it is possible to reach the very edge
of the sheet without making any cut).
DZ
BY
ty
ty
ty
tx tx
RY
RX BX
B
H
tz
Perfect Cut User Manual Page 36
E=Essential
O=Optional
Pos. Parameter E/O Description
<f> < 0 the corresponding Force parameter is set to True to
indicate that pieces must be always at an <f>
distance from the edge.
8 BY=<f>; O Y edge to be considered for the sheet (as per the X edge).
9 DZ=<f>; O Z cut minimum distance.
10 DISP=<n>; O Availability of sheets in the store.
<n> <= 0 limitless availability.
<n> > 0 limited availability.
11 AV=<n>; O Tail type.
<n> = 0 it indicates that it is a sheet.
<n> = 1 it indicates that it is a tail.
12 COSTO=<d> O Cost of the sheet with reference to the same unit of measurement
(e.g. the square meter). It serves for informing the optimizer of
the cost resulting from the use of a certain sheet rather than
another. By specifying a lower cost for a certain type of sheet,
priority will be given to the use of that type of sheet, being the
resulting scrap the same.
It is also used to estimate the cost of the Project (global and for
each single family), taking into account the scrap resulting from
the optimization. It is very useful upon making an estimate.
13 DESCR=<xxx> O Sheet measurement description
14 FORN=<xxx> O Name of supplier, as per the family
15 MAG_EST=<n> O Is part of an external store (1=SI)
16 TOT=<n> O Total stock on hand (read from store database)
17 PREND=<n> O Automatically deliverable stock (read from external database)
18 IMP=<n> O Committed stock (from external database)
19 EST=<n> O Committed stock (from external database)
20 LOADER=<n> O Collection rack information
21 TIME_SHEET=<d
d/mm/yy>
O Plate creation timestamp
Perfect Cut User Manual Page 37
Example
[SHEETS]
N1=F4;B=3210;H=2400;RX=10;RY=10;BX=10;BY=10;DZ=10;DISP=100;AV=0;COSTO=10
N2=F4;B=6000;H=3210;RX=10;RY=10;BX=10;BY=10;DZ=10;;;COSTO=10
N3=FAM=FL5;B=3200;H=1500
N4=FL5;B=3210;H=2000;RX=20;;BX=20;;DZ=20;DISP=9999;AV=0;COSTO=10
Notes about the example
In the description of the N1 sheet, all parameters were inserted in the same order in
which they should be displayed and each parameter was preceded by its own mnemonic
sign.
In the description of the N2 sheet, the DISP and AV parameters were left out (DISP and
AV are therefore both set to zero thus indicating, respectively, a limitless availability and
that it is a sheet).
In the description of the N3 sheet, only the essential parameters were inserted. All the
missing parameters will be therefore considered as set to zero.
In the description of the N4 sheet, the RY and BY parameters were left out and will be
therefore considered as set to zero.
5.3.4 [STOCK] Section
This section may be used by management software to update the stock levels that
must be considered by the optimiser.
E=Essential
O=Optional
Pos. Paramter E/O Description
1 N<n>= E Plate code (<n> is the Plate counter).
Must be numbered sequentially from 1 to N, if N plates are
indicated, even if the families are different; for example, if
N1= is on one line, and the next line has N3=, only N1
will be taken into consideration.
2 FAM=<xxx>; E The plate can be defined as a well-formed material Family.
<xxx> indicates the name of the Family to use from those
defined in the preceding section, or already defined in the
store.
3 B=<f>; E Measurement along the base of the plate.
4 H=<f>; E Measurement of the height of the plate.
5 TIPO=<n>; O Type (0=SET, -1 to decrement QTY, +1 to increment)
6 QTY=<n>; O Quantity to set, increment, or decrement
Perfect Cut User Manual Page 38
5.3.5 [PIECES] section
It is the section where the Pieces to be cut in the Project must be specified. It is the only
essential section in the IMPORT file.
Information must be inserted in a prescribed order separated by ;.
If one piece of information is missing but other information must be specified after it, the
character ; must be inserted to indicate the empty position.
For each line of this section, any information missing is left to 0 or null string depending on
whether the value is a number or a string.
E=Essential
O=Optional
Pos. Parameter E/O Description
1 N<n>= E Univocal piece code (<n> is a progressive index of the Piece
type within the Project). They must be sequentially numbered
from 1 to N; if N piece types are indicated. For example, if
N1= is specified on one line and N3= is specified on the
following line, only the piece N1 will be considered.
E=Essential
O=Optional
Pos. Parameter E/O Description
2 SAG=<xxx>; O If it is specified, <xxx> indicates the Shape to be attributed to
the piece:
<file_name>.<file_extension> in case of a shape
included in the preset shape directory.
<unit>:\<complete_path>\<file_name>.<file_extension>
in case of a standard shape (DXF / SAX / PNT
extensions) or parametric shape (IPF extension) not
included in the preset shape directory.
Specific parameters can be specified for each shape (if it is a
parametric shape) and the methods to be applied separated
by the | character and put in [ ] brackets can be
specified for all shapes. The order with which such
Perfect Cut User Manual Page 39
E=Essential
O=Optional
Pos. Parameter E/O Description
parameters are specified is irrelevant. The following syntax
must be used:
SHAPE_NAME=<xxx> shape name;
MIRROR=<n> the shape is loaded applying the
mirror principle (1 yes; 0 no);
OFFSET=<f> offset of <f> mm to be applied in
order to perform grinding; if <f> is
negative, the shape is made
smaller, otherwise it is made
larger;
BORDER=<f,f,f,f> the <f> values represent the
<top>,<left>,<bottom>,<right>
margins, that is, the border to be
applied to the shape on the 4
square sides;
TRIM=<f> elimination or shortening of the
entities within <f> mm (if unit =
mm) from the edge of the square;
SCALE=<d> scale factor (multiplier of the sizes
to make the shape larger or
smaller).
Example of the definition of a standard shape (see N5 in the
example) and of a parametric shape (see N6 in the example;
in the latter case, H= and H1= are specific parameters of this
shape):
SAG=FIORE.DXF[OFFSET=1|BORDER=10,10,10,10]
SAG=C:\PERFECT6\DATI\SHAPES\PARAMETRIC\RC\1\RC01.IP
F[SHAPE_NAME=PIPPO|BORDER=10,0,0,0|TRIM=1|OFFSET=1|
H=400|H1=H/2]
3 N=<n>; E Number of pieces to be cut.
4 B=<n>; E/O Size of the piece base, which must be absolutely inserted
unless a shape is specified (as in this case such size is
determined by the characteristics of the shape).
Perfect Cut User Manual Page 40
E=Essential
O=Optional
Pos. Parameter E/O Description
5 H=<n>; E/O Size of the piece height, which must be absolutely inserted
unless a shape is specified (see explanation above).
6 CL=<xxx>; O Customer (<xxx> indicates the customers name).
7 ORD=<xxx>; O Order (<xxx> indicates the customers order number).
8 FAM=<xxx>; E/O Family in which the piece is included. It must be specified at
least for the first piece if the SHEETS section is not defined.
If this field is not indicated, the family associated with the first
sheet defined in the SHEETS section is considered or, if
such section is missing, the family defined for the first piece
is considered.
<xxx> indicates the name of the Family to be used among
the ones defined in the previous section or available in the
store.
If a Double glazing is to be described, all components
contained in the string to be inserted must be separated by
the appropriate separator (usually an interspace), with
families and interspaces separated by an / character (e.g.
F4/12/FL5 indicates a Floating 4 + Channel 12 + Floating
5).
9 MOL=<xxx><f>;
or
{MOL=}<f-f-f-f>
O Grinding to be performed on the piece.
<xxx> indicates the grinding type and may be:
all sides;
B the 2 bases;
H the 2 heights;
UB one base;
UH one height;
UBH one base and one height;
BBH 2 bases and 1 height;
BHH 1 base and 2 heights.
<f> indicates the value of the grinding to be performed.
<f-f-f-f> are values to be applied, in order, starting from the
highest, in clockwise order. E.g. 1-2-3-0 means 1 up, 3 right,
2 down and 0 left.
Perfect Cut User Manual Page 41
E=Essential
O=Optional
Pos. Parameter E/O Description
10 STND=<n>; O Number of standard pieces: it indicates any tolerance (in
excess) about the number of pieces in order to indicate that
more pieces can be cut with respect to the number of pieces
specified in the quantity field, if this is necessary to finish the
sheet or minimize the scrap.
11 PRIO=<n>; O Priority assigned to the piece (minimum 0, maximum 99).
To be used if some sizes are to be cut before the others on
the first layouts.
12 NOROT=<n>; O Piece rotation (1 if the piece cannot be rotated; 0 if the
piece can be rotated; 2 if rotation is not possible and if it is
necessary to exchange base with height;). This indication is
required with glasses with a restricted direction (e.g. printed,
chinchilla); if it is not specified, or if -1, the Rotation
parameter at the family level is considered.
13 TOLL=<f>; O Tolerance admitted for the piece size. It replaces any
tolerance value specified in the section [FAM_<xxx>]; if it is
not specified, the relative parameter at the family level is
considered.
14 NOSTETI=<n>; O Printing flag of the labels for the piece (0 = YES; 1 = NO).
15 NUMETI=<n>; O Number of labels to be printed. If set to -1, the number of
labels set in the Labels Configuration will be printed.
16 DES=<xxx>; O Piece description.
17 NOTA1=<xxx>; O Note field for the printing of labels.
18 NOTA2=<xxx>; O Note field for the printing of labels.
19 NOTA3=<xxx>; O Note field for the printing of labels.
20 COD=<n>; O Piece code to get a different numbering from the sequential
one according to the order with which the piece types are
defined.
21 LAVO=<xxx> O Description of the processing to be performed on the piece.
This field will be contained in the conveyance printing of the
cutting layout as a reminder of the processing to be
performed after cutting.
22 ZONA=<xxx> O Delivery area (useful for the racks management).
Perfect Cut User Manual Page 42
E=Essential
O=Optional
Pos. Parameter E/O Description
23 INV=<n> O 0=to be shipped and, therefore, order on the racks from the
biggest to the smallest; 1=to be further processed and,
therefore, order from the smallest to the biggest. If it is not
specified, it is considered according to grinding and to the
number of components (if is a double glazing or not).
24 GRUPPO=<n> O 0=not managed, >0 indicates the group to which the piece
belongs (the pieces of the same group should be optimized
on the same layouts or at least on close layouts).
25 CANT=<xxx> F Yard of destination.
26 REP=<x> F Next department (for racks management): name of the
department among those defined in configuration
27 U=<xxx> F Thermal transmittance value or another EC marking
parameter.
28 DB=<xxx> F Acoustic transmittance value or another EC marking
parameter.
29 PRORIG=<xxx> F Name of the original project (for derived projects)
30 CODORIG<xxx> F Code of the original project (for derived projects)
31 LOW=<f-f-f-f> F Low-E remotion; <f-f-f-f> are values to be applied in
clockwise order starting from the top, i.e. 10-20-30-0 means
10 top, 20 right, 30 bottom, 0 left
32 CAT=<xxx> F Category for labels
33 ORD_RACK=<x
xx>
F Specific code for rack ordering
34 RID_BEND=<f> F Reduction for bender, exception from the default global
parameter
35 INV_SPED=<n> F Return delivery for shipping racks (0 from the bigger piece to
the smaller, 1 from the smaller to the bigger)
Perfect Cut User Manual Page 43
Example
[PIECES]
N1=;N=10;B=700;H=600;CL=CAIO;ORD=433;FAM=F4/12/FL5;MOL=BBH1;STND=0;PRIO=0;
NOROT=0;TOLL=0;NOSTETI=0;NUMETI=3;DES=ANDY;NOTA1=TestoNota1;NOTA2=Testo
Nota2;NOTA3=TestoNota3;COD=1;LAVO=Sabbiatura
N2=;N=20;B=700;H=500;CL=TIZIO;ORD=AB1;FAM=F4;MOL=0;STND=0;PRIO=0;NOROT=0
N3=;N=5;B=800;H=450;;ORD=A12;;MOL=BBHH
N4=DEMO[OFFSET=1|BORDER=10,10,0,10|TRIM=1];N=40;;;CL=MIO;ORD=123;FAM=F4;M
OL=0;STND=0;PRIO=0;NOROT=1
N5=FIORE.DXF[OFFSET=1|BORDER=10,10,10,10];N=10;;;CL=MIO;ORD=123;FAM=F4
N6=C:\PERFECT6\DATI\SHAPES\PARAMETRIC\RC\1\RC01.IPF[SHAPE_NAME=PIPPO|BO
RDER=10,0,0,0|TRIM=1|OFFSET=1|H=400|H1=H/2];N=4;;;CL=VATTELAPESCA;ORD=A234;
FAM=F4
Perfect Cut User Manual Page 44
5.3.4.1 Staggered glasses with several different components.
If any double glazing with staggered components (i.e. having a different size from the first
one) is to be inserted, the line defining the piece on which only the first component followed
by the channel (e.g. F4/12) is inserted must be followed by a particular line to indicate the
characteristics of the second component:
E=Essential
O=Optional
Pos. Parameter E/O Description
1 N<n>_COMPONENT<m>= E Univocal code of the <n> piece identical to the one of
the previous line with N<n>= on which a staggered
component is to be added. <m> is the component
number, which is usually equal to 2 (the first is
specified on the standard piece line) except with
glasses with three or more components.
2 FAM=<xxx>; E Family in which the <m> piece component is
included. The Family to be used is one of those
defined in the SHEETS section or available in the
store.
3 B=<f>; E Size of the base.
4 H=<f>; E Size of the height.
5 MOL=<xxx><f> O Grinding (see parameter 9 of the PIECES section).
6 SAG=<xxx> F Name of the shape if the shape for this component is
different; NO if the shape must not be associated to
this component (and the first component has a definite
shape).
7 INV=<n> F Inversion (see parameter 23 in the PIECES section).
8 REP=<x> F Department (see parameter 26 in the PIECES section).
9 NOROT=<n> F Department (see parameter 12 in the PIECES section).
Example
[PIECES]
N1=;N=6;B=600;H=500;;;FAM=F4/12;MOL=0
N1_COMPONENT2=FAM=F6;B=602;H=502;MOL=1
Perfect Cut User Manual Page 45
Example with mixed pieces (standard and staggered pieces)
[PIECES]
N1=;N=20;B=700;H=500;CL=TIZIO;ORD=AB1;FAM=F4;MOL=0;STND=0;PRIO=0;NOROT=0
N2=;N=20;B=700;H=500;CL=TIZIO;ORD=AB1;FAM=F4/12;MOL=0;STND=0;PRIO=0;NOROT=0
N2_COMPONENT2=FL5;B=702;H=502;MOL=1
The import file can also be in the batch mode (Cf. chapter 15) or by launching the executable
with the first parameter equivalent to the problem name to be imported (extension included).
5.3.6 Section [RACKS]
This is the section in which the position of the pieces on the racks must be specified, in
particular rack, facade, stack. The rack must be present at Store.
O=Obbligatory
F=Optional
Pos. Parameter O/F Description
1 R<n>= O <n> is a progressive index for rack rows. After=
insert the piece code <n> corresponding to that of
the PIECES section
2 RACK_TYPE=<xxx>; O Rack type name (eg. T)
3 RACK_NUMBER=<n>; O Rack number inside the rack type
4 F=<x>; O Facade ("B" if second facade)
5 STACK=<n>; O Stack Index (starting from 1)
6 SEQ=<n>; O Sequential index inside the stack(1..n)
7 N=<xxx><n> F Quantity to insert (if 0 all of the pieces of that size still
to be positioned on the racks are considered)
8 ROT=<n> F Piece rotation (if "1" the height is parallel to the rack
board, otherwise parallel to base)
9 COMP=<n> F Component index (typically 1, 2 if according to the
component of the double-glazing, 3 if third triple-
glazing)
Perfect Cut User Manual Page 46
Example
[RACKS]
R1=1;RACK_TYPE=T;RACK_NUMBER=1;F=A;STACK=1;SEQ=1
R2=5;RACK TYPE=T;RACK_NUMBER=2;F=A;STACK=1;SEQ=1;N=0;ROT=1;COMP=1
5.3.7 [PATTERN] Section
This section allows Perfect Cut to import an optimised plate from other optimisers.
(An additional license is required for this.) Each section describes a pre-optimised
single cutting scheme, indicating the general characteristics and a sequence of cuts
in X, Y, Z, W, V, A, B, C, D, E, up to a maximum of 10 levels of nesting.
GlassID=<xxx> Material type (family) ID string
Pieces=<n> Number of pieces in the scheme
Width=<f> Width of the plate, including border
Height=<f> Height of the plate, including border
TrimLeft=<f> Left vertical border trim
TrimBottom=<f> Lower horizontal border trim
X=<f> Info=<n>
Rack=<xxx>
X value (may correspond to the vertical border of the plate) with
code for piece to left of X, and optional string identifying the rack;
Y=<f> Info=<n>
Rack=<xxx>
Y value (may correspond to the horizontal border of the plate) with
code for piece below Y, and optional rack ID, as above;
Z=<f> Info=<n>
Rack=<xxx>
Z value (may correspond to a preceding X level) with code for
piece to left of Z, and optional rack ID, as above;
W=<f> Info=<n>
Rack=<xxx>
W value (may correspond to a preceding Y value), with code for
piece below W, and optional rack ID, as above;
V=<f> Info=<n>
Rack=<xxx>
V value (may correspond to a preceding Z value), with code for
piece to left of V, and optional rack ID, as above;
A=<f> Info=<n>
Rack=<xxx>
A value (may correspond to a preceding W value), with code for
piece below A, and optional rack ID, as above;
B=<f> Info=<n>
Rack=<xxx>
B value (may correspond to a preceding V value), with code for
piece to left of B, and optional rack ID, as above;
C=<f> Info=<n>
Rack=<xxx>
C value (may correspond to a preceding A value), with code for
piece below C, and optional rack ID, as above;
D=<f> Info=<n>
Rack=<xxx>
D value (may correspond to a preceding B value), with code for
piece to left of D, and optional rack ID, as above;
E=<f> Info=<n>
Rack=<xxx>
E value (may correspond to a preceding C value), with code for
piece below E, and optional rack ID, as above;
Perfect Cut User Manual Page 47
The coordinates of cuts in X, Y, Z, W, V, A, B, C, D, E are always relative to the preceding
cut at the same level, having as a reference the inferior left angle of the layout. The
coordinates of the cuts are expressed in an increment form, in direction X+ and Y+. The 'Info'
field is optional and refers to the unique code of the piece indicated in the PIECES section; if
omitted, the piece to the left, or below, is considered an 'offcut'. The 'Rack' field is optional
and indicates the information for the rack where the piece is to be placed.
5.3.8 Using EXCEL
Input data can be imported from a Microsoft EXCEL file directly using the Import EXCEL file
function.
The file IMPORT.XLS in the DATA sub-directory is taken as an example, in relation
to the Perfect Cut installation directory. This file must include only the [PIECES]
section, and all its boxes must be in text format.
Using the Export pieces on Excel file option, that can be enabled from the File Menu, it is
possible to save on Excel files all data referring to a piece. The same Excel file can be
imported with the function Import from Excel file.
5.4 Import from Perfect Cut 4 version
A project from the old Perfect Cut 4 version can be imported with File Menu Import Perfect
4 item. If the old project is a super-problem consisting of several families, only the project
input is imported, otherwise the cutting layouts obtained with the optimization executed with
the old version (if present) are imported as well.
Perfect Cut User Manual Page 48
5.5 Project Management
Some File Menu items can be used for project management (the toolbar too can be used for
the commonest ones):
New: Opens a New Project (the name PerfectCut1, PerfectCutN is given
automatically, N being the number of projects opened since Perfect Cut was launched).
Open: Opens an existing Project (the directory defined in Configuration with all Perfect
Cut 5 projects and OT5 suffix, is displayed; if this directory does not exist, an error
message is displayed). Selecting the project desired and then Open (or double clicking
on the project) displays the stored project situation, inclusive of sheets, pieces and
cutting layouts.
NOTE: If the project is created by a more recent program version, an operating error
message is displayed and the project is not loaded.
Close: the active Project (only from the File Menu): if the project was changed you are
asked whether you want to save changes, otherwise the project window closes.
Save: the active Project. Changes are saved with the same name as the project, unless
it is a name assigned automatically, in which case a name must be given. If the Projects
directory defined in the Configuration is not local, in order to avoid problems of loss of
projects due to network failures, projects are first saved locally and then on the defined
directory.
Save as: saves the active Project with its Name (only from the File Menu), asking for
overwriting if the file exists. Even in this case, as to the backup copy of the Project, the
instructions under the Save item will apply.
Last projects opened: a section of the File Menu is reserved to the last 4 projects
opened. Clicking on one of them opens the project selected. This enables restoring a
project left halfway, such as at data entry for instance.
Project Management: the Project file management window is called up from the File
Menu. Selecting the project desired and right clicking with the mouse accesses standard
Windows functions. Delete, Rename and Send to Floppy are the most useful.
Perfect Cut User Manual Page 49
Export ASCII file: to export cutting layout data, the Export file is a standard Windows INI
type file with an EXP suffix. Each cutting layout corresponds to a name section
[L+cutting layout index]. Each section contains information on the sheet used (SHEET =
multiplicity, base, height, family) and the information on each piece inserted, ordered in
the sequence of transversals: PIECE[n] = type index, base, height, customer, order,
family, grinding, standard pieces, priority, rotation (>0 non rotatable), tolerance, origin
coordinates of the piece on the sheet. In Configuration parameters General it is
possible to set up the automatic export when the project is sent to the NC.
Export Excel file, to export the piece sto be cut to an Excel file that can be reimported
with the Import Excel function.
Export selected pieces, allows exporting the selected pieces (selected lit up) to a new
project that can be opened with Perfect Cut.
Exit: to exit the application.
Open projects, each corresponding to a window can be displayed in the Cascade or Side
by Side mode with the Window Menu. The corresponding Project becomes the active one
by clicking on the window title.
Selecting one of the open projects from the project list displayed after Window Menu
selection displays it full screen and obviously becomes active.
The last operations completed in the active project can be cancelled through the Modify
Menu with Cancel and recover with Reset.
Through the Display Menu it is possible to display Estimate. In this way, the project cost
(taking into consideration scrap and used materials cost) will be displayed alongside the
name of the project and, for more than one family projects, the partial cost at family level.
Some basic Project Management data are defined In Configuration/General as follows:
Directory where Projects are retrieved and stored (extensions OT5, IMP, INP), at item
Project Path. Another directory can be selected with the button on the side with the note
().
Directory where shapes are retrieved (extension SAX) at item Shape Path, with an
operation similar to the one above.
If Operations is set only on a selected family the operations Print, Store Discharge,
Tails Load, Send to NC, Set Processes, Export text file will be limited to the family at the
time selected.
Measurement Unit (millimeters, standard inches, Taiwan inches, centimetres, foot,
Taiwan foot), also selectable from the Modify Menu. If the selected unit is standard
inches, measurements can also be given in fraction, such as 3 5/8 for instance,
equivalent to 3.625.
Perfect Cut User Manual Page 50
Language (Italian, English, Spanish, French, German, Portuguese, Chinese, Taiwanese,
Russian, Turkish, Swedish, Dutch, Hungarian), changeable by selecting the flag icon
(suffix ICO). After language change, all dialogs, Menus and printouts are updated to the
language selected.
5.5.1 Queuing
Perfect Cut enables opening several projects during the same session and passing from one
to another by selecting the window associated to the project. This feature can be used to
queue problems with the classical copy and Paste functions.
To queue problems A on B, first select A on the Window Menu, select name A in the window,
right click to select Copy all or Copy unprocessed, then select B on the Window Menu and
select Paste with the right mouse button. All pieces (or all those yet to be cut if Copy
unprocessed is selected) and sheets defined in A are added to B. The only change to A are
sheet and piece progressive codes that take up a value subsequent to B codes. If the piece
description field is empty, upon queuing, it is assigned the value of the piece codes relating
to the original project.
It could be useful to cancel the last incomplete processing layout and transfer all pieces to be
to cut to another project, so that adding other pieces to be cut can reduce scrap. Priority to
be assigned to pieces of the old project can be defined in configuration, to cut them before
new pieces and to complete old batches in advance.
5.5.2 Selection of the pieces to be optimized
It is possible to select a part of the pieces to be optimized. The Selected column of the
pieces window indicates which pieces are to be optimized, which are usually all (lamp on). By
pressing the - key on the pieces window title, a dialog is displayed in which it is possible to
set some selection filters, which, when confirmed, automatically set the Selected flag. The
fields that can be inserted as selection filters are: family, double-glazing composition,
Customer, Order, Yard, Description, next department after cutting, Processing, Area, Note 1,
Note2, Note3. There is a lamp for each filter, which is on when the filter is active and off
when the filter is not active. When a filter is selected, the relative lamp turns on and in the
window on the left all the possible values associated with the field in the project, which were
initially excluded, are displayed. By pressing the >> key, it is possible to scroll down all the
values in the right window (included in the filter), while by pressing the > key it is possible to
scroll down only the selected values. In the Included window it is possible to exclude some
Perfect Cut User Manual Page 51
values or all values by pressing, respectively, the < key and the << key. To deactivate a
filter, click on the lamp below and turn it off. It is also possible to activate other special filters:
if the piece is shaped or not, if within a range of codes or a range of sizes with respect to the
bigger or lower size. The set filters must be all satisfied for the piece to be selected. It is
possible to set the filter with the Reset Selected pieces indication, that is, all pieces are
deselected before the filter is applied, otherwise the selected pieces are added to the already
selected ones according to the criteria previously applied. It is also possible to change the
Selected status of each piece by clicking on the relative Selected lamp unless the piece is
already Processed. When started, the optimization takes into account only the pieces with
the Selected lamp on.
Through the Set Processed piece function in the Tools Menu, it is possible to ask for the
optimized pieces to be set to Processed status (lamp on). It is also possible to automatically
set the Processed status when the transmission of the project to the Numerical Control is
recalled by previously setting a Configuration/General option. The pieces with 'Processed'
status are not taken into consideration by further processing and cannot pass to the
selected status. It is not possible to manually set the Processed status if 'Selected' is on: it
is first necessary to turn off Selected, since otherwise the display would be ambiguous as
only Selected and not Processed pieces can be processed. If already processed pieces
are to be processed again, it is necessary to manually turn off the 'Processed' lamps and
then manually change them to Selected status or use selection filters.
Perfect Cut User Manual Page 52
The Processed and Selected lamps can be also half-lit when some components are
processed / selected and others not. The status of each component can be verified in the
Double-glazing Entry window where the status of each component is displayed. By clicking
on a half-lit lamp, the lamp will turn off. By clicking on it again, the relative component will
pass to the Selected or Processed status, at least for the components for which this is
possible: to pass to the Selected status, the component must not be Processed, while to
pass to the Processed status, the component must not be Selected.
It is possible to export the selected pieces to a subproject by using the function Export
selected pieces from the File Menu. The subproject can be opened from the File Menu.
5.5.3 Standard pieces warehouse
The ADD.OT5 project is used as pieces warehouse, usually to insert standard pieces in a
project. From the Tools menu, you can select Add standard pieces to insert in the project
the pieces already stored in the ADD.OT5 project that refer to the families defined in the
current project. Only single pieces are valid (not double-glazing). After the processing, the
pieces inserted in the current project from the ADD.OT5 project can be unloaded through the
item unload standard pieces in the Tools menu.
5.5.4 Broken pieces stock
Using the right button of the mouse on the piece, in the cutting layout window or in Perfect
TV, it is possible to export the piece to a text file with the name <project name> and ROT
suffix which is specific for broken pieces that must be replaced.
From Tools Menu it is possible to import the broken pieces selecting the single project or all
ROT projects. If the name of the family is ?? (if the ROT file is written by NC) a dialogue is
activated to chose the family among those available in stock.
Broken pieces are added to the pieces entered on the current project.
Perfect Cut User Manual Page 53
6 PROCESSING
This is the package main function that characterizes Perfect Cut for its excellent results in
terms of scraps.
Processing affects the project at that active moment. The project must define at least one
sheet and one piece type, otherwise processing is displayed as impossible due to the lack of
sheets or pieces.
Processing operates in background, which means that the operator can select another
project, insert the corresponding data and return to the window of the project previously sent
to processing to check its status and, in case of completion, check results or send optimized
cutting layouts to numerical control.
Three different processing types can be selected from the Toolbar or the Instrument Menu:
Processing of the entire project with reset (cancellation of any previously processed
cutting layout).
Processing of the active Family only. This is the Family indicated at the top after the
Cutting Layout window Toolbar. If the family has not been inserted yet, manually insert
an empty sheet into the bottom area of the Cutting Layout window (select a sheet in the
Project window and drag and drop it to the Cutting Layout window). Processing restarts
and cancels any cutting layout already processed for that family but leaves the layouts of
any other family present in the Project unchanged.
Processing for completion. In this case, existing cutting layouts are maintained and
processing is completed on the pieces of all families not yet located on cutting layouts.
You must first free the pieces of the last cutting layout (by selecting it for it to become
an active layout and cancel it with the Cancel Cutting Layout function of the Cutting
Layout window toolbar) and then launch partial processing, if pieces have been added
to complete the last sheet and to repeat processing of the last sheet only.
Sub-item Reset is added to the Tools Menu to cancel all active Project cutting layouts, after
which some input data or processing parameters can be changed and processing launched
again.
Perfect Cut User Manual Page 54
Taking into account project data such as families, sheets and pieces, as well as their
parameters, processing gives a full screen display of cutting sheets as they are processed,
with summary indication of work in progress, such as use, net and gross scrap in square
meters or feet and percentage referred both to the cutting layout displayed and in progress
since processing start, the number of sheets used, the number of pieces cut on the total to
be cut and the number of piece types not yet completely cut, the active family and
progressive family drawing number with its multiplicity (now many layouts require the same
cutting way) made up by the sheet used. The status bar also displays estimated time to
completion and a fill up bar shows time percentage out of total time required.
Warning is given of store unavailability to complete the project, so the operator can define
availability of new sheet and repeat processing launch to completion.
6.1 Processing Parameters
Some parameters that can change processing results can be displayed and modified with the
Configuration/Processing Menu, though it is advisable not to touch them unless for specific
problems:
V0 minimum number of piece types considered on the first side.
V1 minimum number of piece types considered on the second side.
V3 piece number weight in a strip. When >0 it indicates a cost parameter
concerning the number of pieces in a strip and that a higher or lower priority
piece type is to be considered as fixed, namely present at least once in the
following cutting layout.
V5 weight to consider large pieces first.
V6 scrap-independent cost.
V7 piece number cost in the same cutting layout.
V8 number of solutions stored on the first side.
V9 V8 multiplier for the number of solutions considered.
Z cut weight, Z cut scrap weight (with a high value, Z cuts are reduced even when
affecting overall scraps). This parameter has been moved to the Configuration
Numerical Control display in order to diversify it according to the glass type.
Multiple Z cuts weight, to limit the use of multiple Z cuts. This parameter has been
moved to the Configuration Numerical Control display in order to diversify it according
to the glass type.
Weight for piece priority. High priority pieces are cut first, regardless of scrap.
Layout multiplicity weight: increasing this parameter, solutions with more identical
layouts are preferred regardless of scrap.
Perfect Cut User Manual Page 55
Different measures on the same layout weight: increasing this parameter decreases
solutions with more identical layouts regardless the scrap.
TZ limits, to eliminate sheet bottom residues between the first and the second limit
(large non-reusable residues are undesired).
Weight in case tolerance is used: when high, measurement tolerance (if set) is only used
in case of high scrap decrease.
Priority to be assigned to the pieces of a project already partially processed when
unprocessed pieces are added (usually on the last incomplete plate) to a new project
(with Copy and Paste), so they are cut on the first cutting layouts.
Scraps Recovery Limit: over this limit, it is possible to reverse the cutting line to get more
useable scraps. This parameter has been moved to the Configuration Numerical
Control display in order to diversify it according to the glass type.
Standard pieces use weight. Penalization for standard pieces use.
Last sheet scrap mode: decides how to quantify last cut sheet scrap (very often
incomplete):
a) consumption is extended to the entire sheet.
b) consumption to last X cut is considered (namely to cut strips), if strip residue is
larger than minimum base piece
c) consumption to last X cut and to last Y cut is considered for the last, if strip residue
is larger than minimum base piece.
d) The tails exceeding the defined Minimum Tail Side sizes are considered rejects, not
only for the last sheet but for the entire cutting layouts.
Last sheet, X perpendicular transversal, if pieces in the last sheet (generally empty) are
to be on X transversals rather than on Y (down).
Optimization of cutting lines to enable or disable cutting lines at processing end (for
obtaining better tails).
Constraint that components of the same double-glazing are cut on the same cutting
layout.
Standard pieces on the last sheet only, if standard pieces should be taken into
consideration only to complete the last sheet.
Transversal order for stratified: transversals with several Z cuts will be placed preferably
in the last position, while on the first transversal the piece with the biggest area is placed.
This parameter has been moved to the Configuration Numerical Control display in
order to diversify it according to the glass type.
Possibility of inserting small pieces during the post-processing (in some cases it is better
to inhibit it, e.g. to keep the racks in order or limit the open positions).
Perfect Cut User Manual Page 56
It is possible to double the pieces in the last sheet if it can be filled for less than the half
of the sheet (to better manage double glass with identical elements).
Racks parameters or constrains in general to be taken into consideration for large scale
production (racks option must be enabled):
Minimum and maximum number of open positions active at the same time.
Fixed scrap limit. Exceeding this limit, the number of open positions is increased beyond
the minimum up to the maximum established limit.
Open positions weight.
Maximum number of active different sizes on one rack stack.
Racks priority weight.
Open position management to distinguish the rack management from the management
of the number of the open positions in production mode.
Range of measures that can be mistaken and therefore should not be included in the
open positions list.
Minimum dimension for the measure to be included in the open positions list. Below this
value, the piece could be considered as a completion.
Weight across the transversal width to enable narrow transversals solutions.
Weight across the transversal width to enable large transversals.
Weight per stratified cut in manual mode, to enable automated cutting.
Added weight open positions priority.
Number of sheets in a package and number of remaining sheets of a package that lead
to the completion of the package with standard pieces.
Possibility of disabling Z cuts until the scrap is higher than the established value
(maximum scrap no Z cuts parameter), particularly useful for cutting stratified glass for
large scale productions.
Group management, special management enabled only when the specific option i
enabled, allows indicating the reference group of each piece. Groups can be optimized (if
the parameter order according to group code has been set) or not according to the
overall area of the pieces of the group. The number of optimized groups depends on the
parameter limits on open positions (min and max), defined tail limit (above which the
number of the groups taken into consideration must be increased up to the allowed limit
above) rack priority weight, which indicates the priority to be given to pieces in the same
group, according to the progressive code of pieces. The 0 group is considered ad a multi-
purpose group to be inserted with no specific order, even to improve scraps. The Group
management with virtual rack mode has been added (without any limit of position), in
order to assign the elements of each group to a rack stack, with the optimization mode of
Perfect Cut User Manual Page 57
rack management. Even in this case the group 0 is considered as multi-purpose. The
sequence of groups on cutting layouts is (generally) inserted in the yard of destination.
The display parameters provide the possibility to order the plates for the purpose of
optimising in increasing or decreasing measures
At the end of the processing, a post-optimisation phase is provided to optimise the cutting
lines, particularly for the cutting of stratified glass.
6.2 Automatic tests
It is possible to set a series of repeated tests of the same project using different configuration
or family parameters (e.g. processing time, Z cut weight, rack priority, optimization and rack
management parameters) which are optimized sequentially.
From Tools, Processing, Automatic tests Menu, select the desired testlist.txt file:
If the testlist.txt file already exists and the optimization according to family is loaded, a
configuration for each test is performed. All tests must be numbered: [TEST1], [TEST2],,
[TESTn].
The configuration is loaded from the starting one, changing exclusively the indicated
parameters. It is possible to define the path to save each single test, the weights that can be
used to define a test ranking according to the results, not only from the scrap point of view
but also from the n. of Z cut one, the n. of racks used, the n. of parked pieces before being
placed on the final rack, compared to each single large sheet (6000x3210) and to the
maximum number of open racks (i.e. present at the same time close to the table).
The test list, ordered according to the ranking, can be displayed, printed and saved in a
specific report file. It is also possible to select the best optimization as default optimization
for general use (printing, sending to NC, etc.).
It is also possible to obtain from Tools Menu the Repeated Trials Statistics on an Excel file
with which the user can compare the results according to the parameters and to the different
kind of projects.
Parameters that can be set;
CN_INTERMAC-ISO_1_MAXF CN INTERMAC-ISO Machine 1 - Max Active Sides
CN_ INTERMAC-ISO_2_PESOZ CN INTERMAC-ISO - Machine 2 Z cuts weight
CN_MACOTEC_!_STRISCIA_TZ CN_MACOTEC-Machine 1 use strip TZ
CN_CMS_1_NO_TZ_MULTIPLI CN_CMS Machine 1 disable multiple Z cuts
ELAB_TIME Processing time for layout (seconds)
ELAB_V5 Processing - V5
ELAB_V8 Processing - V8
ELAB_V3 Processing - V3
Perfect Cut User Manual Page 58
ELAB_PESO_CAV Processing Rack priority weight
ELAB_PESO_ADD_CAV Processing Priority added weight
ELAB_MAX_ATTIVI_CAV Processing Max active types on the same stack
ELAB_LIMITE_SCARTO Processing Restricted scrap limit
ELAB_MOLTEPLICITA_SCHEMI Processing Weigh multiple schemas
CAV_ELABORAZIONE_CAV Racks- Processing = 1/0 (YES/NO)
CAV_ORDINI_DIVERSI Racks Different orders = 1/0 (YES/NO)
CAV_ORDINAMENTO_VINC Racks Restricted order = 1/0 (YES/NO)
CAV_NUM_TIPI_PILA Racks Number of types of pieces on the same stack
CAV_TOLLERANZA Racks Position tolerance
CAV_MIN_COPERTURA Racks Minimum coverage
CAV_MAX_DIFF_ALTEZZA Racks Maximum height difference
EXAMPLE:
[GENERALI]
PATH_OUT=\PerfCutExeU\dati\Tests
PESO_PARK=5
PESO_TZ=0.5
PESO_CAV=2
[TEST1]
CAV_ELABORAZIONE_CAV=1
CN_ INTERMAC-ISO_2_PESOZ =100
ELAB_PESO_CAV=100
ELAB_PESO_ADD_CAV=200
ELAB_V5=30000
[TEST2]
CAV_ELABORAZIONE_CAV=1
CN_ INTERMAC-ISO_2_PESOZ =50
ELAB_PESO_CAV=150
ELAB_PESO_ADD_CAV=250
ELAB_V5=3000
ELAB_V8=300
ELAB_LIMITE_SCARTO=8
Perfect Cut User Manual Page 59
7 DISPLAY AND GRAPHIC EDITOR
The central part of the screen displays the Cutting Layout window. If the project contains
cutting layouts (the output of processing or manual entry of sheets and pieces), some
information is displayed in addition to the current Cutting layout.
The top of the window contains a Toolbar. Some functions such as selection of current
cutting layout, active family selection or information on cutting layout multiplicity can be
activated from it.
The functions that can be activated are the following:
Forward and backward zooming of the current layout (if the layout is not displayed full
screen, horizontal/vertical scroll bars are displayed to access all cutting layout areas).
Cancellation of current layout. Confirmation is requested before cancellation when
request for cutting layout cancellation is configured (Configuration/Display).
Cancellation of active family current and subsequent layouts.
Inversion of the selected cutting line (red colored) on the layout. Double clicking on the
cutting line gives the same result.
Rotation of the piece (or pieces) selected (dark blue) on the layout. Warning is given if
rotation is impossible and the effect is void.
Cancellation of the piece (or pieces) selected: after confirmation (if required at
Configuration), the piece is re-inserted into those to be cut (note changes to quantities to
be cut in the Project window).
Sliding of active family cutting layouts. The first layout is displayed with the two arrows
on the left and the last one with the two arrows on the right. The left arrow accesses the
layout before the current one and the right arrow the subsequent one.
Family selection. In case of a project with several families, such as a double-glazing for
instance, families for which the project contains at least one cutting layout can be
selected with the arrow at the bottom near the white box.
Cutting layout multiplicity. This is normally a display information but clicking on the two
arrows to the left and right can respectively decrease or increase the number of cutting
layouts cut in the same way. If the number becomes 0, the effect is practically the same
as canceling the layout. If multiplicity cannot be increased due to completed availability
of some piece contained in the layout (no more pieces of that type to be cut or the
number is too small for another layout), pieces depleted is displayed and the effect is
void.
Perfect Cut User Manual Page 60
Some information of the current layout and in general on the cutting solution related to the
active family as seen during processing is displayed under the Toolbar, namely: use, net and
gross scrap in square meters and percentage referred both to the cutting layout displayed on
the screen and to progressive starting from layout 1 to the current one; the number of sheets
used up to the current layout, the number of pieces cut out of the total to be cut and the
number of piece types still to be cut or cut in subsequent layouts.
The tail percentage is calculated on the ratio tail surface/sheet surface (considering
trims/edges if gross or viceversa if net). Setting a configuration parameter it is possible to
consider an increased tail (tail / net surface of entered pieces).
Pieces are displayed in blue (dark blue if selected) while tails are displayed in grey (tail
selections turns it to light green). When rotated, a red and white ball is displayed to the piece
bottom left. Cutting lines are displayed on black unless selected (in red).
Base and height (when available) are displayed inside the piece or tail.
The following information will be displayed inside the Piece, if available or inserted and piece
size allows:
Piece type code. If the option Measurement Start / End is activated, the first piece cut of
each type will have a character prefix <, the last one the character > while a + character
will be displayed for extra pieces cut (standard pieces).
Measurement Start / End. It requires the insertion on the cutting layouts of the initial
character < and of the last character > for each piece type regardless whether the piece
type code is displayed or not.
Name of the shape if present (in this case the shape id displayed inside the piece).
Description of the piece (any reference inserted by the operator).
Customer.
Order.
Base and Height.
Processing.
Family (other components).
Notes for labels.
Racks (if their management is activated).
Perfect Cut User Manual Page 61
Grinding is displayed in white on sides defined according to the Grinding Type inserted for
the piece.
When special cuts (holes or squares) are specified, these are displayed inside the piece as
for shapes.
If Cutting path is set in Display Menu, cutting lines are associated to yellow arrows
(characterizing cutting direction) containing a progressive number indicating cut sequence as
specified by the ad hoc cutting path optimizer.
In the same way, in Cut Info is set, the number of cuts, the actual metres to be cut, the
meters of to idle displacement with the head up, and possibly the estimated cutting time are
displayed (if the speed and acceleration parameters with head up and down have been set at
the level of the Numerical Control and/or tools configuration, if his is a differentiation
parameter. As for the acceleration ramp and shaped cut, correction factors are taken into
consideration.
At Configuration it is possible to select some special options:
Whether single component pieces are to be displayed with a red square.
whether rotated pieces are not to be specified.
whether pieces of a similar size, although different within a tolerance defined by the
corresponding parameter, are to be displayed in yellow in the Project Window to indicate
they could be mistaken.
Perfect Cut User Manual Page 62
7.1 Specific Graphic Editor Functions
A sheet or tail is dragged and dropped from the project window to the Cutting Layout display
window to manually insert a new cutting layout. This displays a new cutting layout without
pieces contained. Useable size will be the same as the untrimmed sheet. A sheet can also
be inserted directly from the Store window, in which case the effect would be the same as
moving the sheet from Store to the Project window and then to the Cutting layout.
The drag and drop technique can be used to insert pieces into the layout, by moving
pieces displayed in the Project window inside the displayed sheet. If the number of
pieces still to be cut is zero or less than cutting layout multiplicity, depleted pieces is
displayed, otherwise the piece is inserted into the layout unless it cannot be inserted into
the area where the mouse was released for lacking of space. If the piece cannot fit
horizontally, try and rotate it. Multiple pieces can be inserted from the Piece window. By
pressing CTRL when dragging a piece a dialog is displayed to indicate the number of
pieces to insert (first indicating the number of pieces still to be cut) and whether the
piece has to be rotated or not. In this case, pieces are inserted in a number sufficient to
put them in the tail corresponding to the area in which it has been released.
When selected, a piece (dark blue) can be:
Rotated (function from the Toolbar or with right mouse button): piece cannot be rotated
is displayed if the piece cannot be rotated in the areas where it is placed and the effect is
null. Shapes can be rotated by up to 180 degrees.
Cancelled (function from the Toolbar or with right mouse button or piece drag and drop
to the Project window); this increases the corresponding quantity of pieces yet to be
placed.
Duplicate (right button of the mouse). The piece is added to the piece and project
windows and automatically inserted if the piece fits in a tail, otherwise it can be dragged
within the cutting layout to another sheet.
Exported on the 'broken pieces' file for later import.
If a shape, display parameters / methods used to insert the shape.
Dragged and dropped from one sheet area to another.
Empty sheets too can be moved from the Cutting Layout to the Project window, canceling the
layout.
Perfect Cut User Manual Page 63
By keeping CTRL pressed, several pieces can be left click selected, in which case the
cancellation function activated by the Toolbar or the right mouse button causes cancellation
(or rotation) of all pieces selected.
It is possible to select several pieces keeping pressed SHIFT/CTRL and selecting the
window corresponding to the pieces to be selected. When this function is set, prices set
before are deselected.
Keeping SHIFT pressed and clicking on a piece selects all transversal pieces; right clicking
selects cancellation of all pieces contained in the transversal, the transversal positioning
before or after existing transversals or its movement forward or backward of one position.
Selecting the tail by right clicking on it, it is possible to move it at the end or at the beginning
of the transversal, or before or after the nearby piece.
The cutting lines generated by inserting pieces can be inverted by double clicking on the
(red) cutting line selected or by the right mouse button or by the correct Toolbar function after
having selected the line to invert. If the cutting line is selected there is also the possibility of
indicating manual cut, or excluding via the commands to the cutting machine with the
exception of the low emission de-burring.
Sometimes these Graphic Editor functions are displayed as impossible during execution
because of space problems or project constraints (Z cut under minimum, edge under
minimum, disabled cutting level, maximum transversal above top limit, unavailability of
sheets or pieces etc.).
When an operation is being completed it may be necessary to (automatically) enter a strip to
respect the Z cut constraint below minimum.
By selecting the tail, it is possible to move the tail from the right to the left or from the top to
the bottom (or vice versa). Sometimes this is useful to prevent possible breakages of the
glass.
Perfect Cut User Manual Page 64
8 PRINTING
Printing can be activated from File Menu or from Toolbar. When the function is recalled from
the Toolbar, printing starts immediately with the parameters defined in configuration,
otherwise a dialog box opens to select options such as typical Windows printing properties,
vertical or horizontal printing, full page cutting layout printing, cutting path printing etc. as well
as elements to be printed, such as input data, cutting layouts, reusable tails, final summary
and channel printing. Printing can also be restricted to one specific Family selected among
those present in the Project. Printing of desired pages alone can also be demanded, after
selecting what is to be printed.
A preview can be displayed after setting printing parameters. By clicking on the page
displayed, it is possible to zoom forwards or backwards.
Printing is launched in background, which means another project can be opened and
processed for instance while printing continues.
The status bar displays remaining time to completion and a button to interrupt printing if
required.
When printing options have been selected, printing contains the following:
A. input data. When Project Data on ASCII file is set, these data are stored in a file called
<Project>.ASC.
Families and related parameters: thickness, maximum processing time by cutting
layout, minimum side for reusable tail definition, maximum number of different types
in the same cutting layout, numerical control to be associated, reusable tail cost.
Sheets and related parameters: Code, Family, Description, Base, Height, X and Y
trim, X and Y edge, Minimum Z cut distance, Store, Cost.
Mixed Pieces (when there is at least more than one piece with several components):
the family field shows the families and channels making up the glass in sequence
(e.g. F4/12/F6) and measurements are given, namely base, height and tolerance of
the first component.
Family pieces, for each project family: display is given of all pieces as individual
components: progressive code, Description/Shape, Quantity, Base, Height, Rotation
(S/N), Grinding (Grinding/Type as at 5.2.3), Customer, Order, Tolerance, Quantity of
standard pieces, Priority.
Overall data of pieces to be cut for each family (number of pieces, total area, and
area considering multiples of 4 cm, typical of billing).
Perfect Cut User Manual Page 65
Data on channels inserted in the project (if the option is enabled): list of channels
ordered by interspaces size with information on channel length, quantity, order and
Customer reference.
B. Information on each cutting layout:
Practically the same display information: measurements of used sheet, multiplicity,
use, net and gross scrap, in square meters (or feet) and percentage referred both to
the cutting layout on the display and progressive starting from layout 1 to the current
one.
Dimensions of each layout cut (when specified on the configuration).
Printing of pieces inserted into the layout: code, base, height, grinding, and quantity
used in the layout and quantity to end.
Printing of reusable tails: quantity, base and height (if minimum side for tails is
defined at the family level and the option is enabled).
C. Printing of cutting layout graph (with larger drawing if full page has been selected,
otherwise sharing the same page as item B information), with the following information
displayed:
Pieces (in grey) with similar indications as display: <>+ prefix for initial / final /
standard piece, code, some selectable fields, base and height, shape (unless it is a
very complex shape and display complex shapes has not been selected in
configuration) or special cuts. Grinding is specified on the side to be ground
(according to Grinding/Type) with a white edge.
The selectable fields are defined in configuration and they are, respectively:
dimensions, code, shape, description, customer, order, processing, notes for labels,
other components, racks assignment, yard. The type size of information, apart from
piece code and dimensions, is defined in the configuration parameter pixel for other
information and can be displayed on several lines, if there is enough space. The
displayed size of pieces is the one of the finished glass or includes grinding, if the
actual size mode has been selected in configuration.
Other indications of special display are defined in configuration, i.e. a dot at the
bottom left indicates that the piece has been rotated, e little square on the right when
the piece in a single glass and not double-glazing.
Tails (in white) with dimension (if they fit).
Cut lines with any yellow arrows (if cutting path display is selected) indicating cut
direction and progressive numbering of cut sequencing.
Perfect Cut User Manual Page 66
At the end of the cutting layouts, non optimized pieces with dimensions below the
minimum threshold set by the Numerical Control are printed.
D. Summary with:
Information about the project scrap displayed like under point B.
Types of sheet used with base, height and quantity used.
For each cutting layout, the number of layouts, the type of sheet used, the scrap and
the pieces inserted in couples of piece code and relative quantity. The symbol
before the quantity indicates:
o < that the measurement starts at the level of the cutting layout.
o > that the measurement finishes.
o = that it starts and ends.
o + that it is a standard piece.
E. Racks print (if the relative option is enabled):
Types of rack inserted in the project and relative parameters (input data).
Racks used (following processing or assignment):
o Rack type and name.
o How many racks have been put away before their final placement.
o Initial and final cutting layout where the rack must be in the cutting area.
Pieces and positions assigned:
o Rack type and name.
o Position.
o Piece type index in the same position
o Piece index relating to the order.
o Piece code and piece quantity inserted in the position (any quantities put away
are put in brackets).
o Base, height, customer, order, processing, components fields of the piece.
o Engagement (width) required by the position.
Perfect Cut User Manual Page 67
8.1 Printing Options
Specific printing dialog functions (if activated from File Menu):
Vertical or horizontal layout: it is always horizontal only when the cutting layout is printed
full page, otherwise all printing follows the direction shown in the option.
Input printing, if project input data printing is required.
Cutting layout printing, if required. Some sub-options are available when selected: full
page printing (the drawing is larger but each layout requires two pages, one for
information and the other for the drawing); printing of reusable tails (in the information
section the list of tails with dimensions equivalent or larger that the Minimum Side
defined for the Family) and printing of the cutting path (inside the drawing).
Summary printing, one page for each family with final scrap indications, type of sheets
used and for each cutting layout multiplicities, the sheet used, scraps percentage and
the list of piece codes contained with their quantities.
Channel printing, whether to print channels or not.
Family selection, if printing is to be restricted to one specific family.
Page selection (from page X to Y), if printing is to be restricted to specific pages beside
the above selections.
ASCII File printing, if printed parts of a text file are to be stored.
Configuration options for display or printing:
Alignment to the right: if selected, cutting layout will be displayed and printed aligned to
the right.
Alignment to the top: if selected, cutting layout will be displayed and printed aligned to
the top.
Ordering. Piece order is given by the following ascending fields: 1) customer; 2) order; 3)
the greatest between base and height; 4) the smallest between base and height.
Ordering will clearly only change in case of pieces for the same customer and order and
with the same size of the greater side. When this option is selected, cutting layout
display or printing is in round brackets, after type code and piece type order number.
Ordering cutting layouts by sheet size has no effect on processed projects as it is
completed at processing end.
Printing dimensions before the drawing activates printing of all cutting dimensions in
transversal sequence.
Project data on ASCII file indicates that Project input data are to be stored on an ASCII
<Project>.ASC file, in addition to printing or printing preview.
Printing dimensions, sizes or BxH indicates whether the cutting layout should display
piece dimension or piece cutting measurements corresponding to the right and top side.
Perfect Cut User Manual Page 68
Selecting the BxH option, base and height are both displayed horizontally (Base x
Height).
Economic printing to reduce cartridge consumption (pieces printed in white).
Negative printing, pieces in white and scraps in grey (like in version 4).
Printing on both sides, so that the initial pages of each family are on the right-hand page
and not on the back of data related to another family.
Select single glasses (not double-glazing)
Select rotated pieces (select this function to exclude it for compatibility with previous
versions)
Optional fields definitions to be displayed or printed (previous paragraph, point C).
Default options for printing dialog (printing modalities defined when clicking on the
toolbar print icon or set initially by printing request from the File Menu but changeable):
horizontal printing, printing reusable tails, full page cutting layout printing, summary
printing, channel printing, project data on ASCII File.
Strip reduction indicates the size piece dimension reduction to obtain channel length (if
channel printing is activated).
Minimum and maximum character size of the piece code, the size dimensions and of all
other information, both on the display and in the printout, expressed in number of pixels.
Print different layouts: if selected, every cutting layout is printed separately (one
repetition on each sheet).
Base/Height ratio for scroll display: with sheets much larger than high (e.g. rolls of plastic
material for the stratified), it is possible to select the display of the sheet through a scroll
bar (e.g. if the ratio is set to 3 and the base is greater than three times as much as the
height, a scroll bar is activated to display the first part of the sheet or the following
sheet).
By selecting Set pieces print, a dialogue opens, which enables to change the width of
the columns relating to the project pieces both in the horizontal and in the vertical print. If
you are not interested in a column, just set its width to 0. By clicking on Default, the
standard width is restored for all columns. It is also possible to set the lenghts of the
piece information associated to the cutting layout and which ones to consider in the
printing of racks that can be activated from the cutting layout window. Among the
information that can be displayed, there is the cost of each single piece taking into
consideration the tail obtained.
Perfect Cut User Manual Page 69
9 NUMERICAL CONTROL COMMANDS
Choosing the control activated from the Toolbar or the Tools Menu performs translation of
the various previously processed cutting layouts into commands for the NC cutting machine
in conformity with the numerical control defined on active Project families.
Sending the project to the Numerical Control generally implies the acceptance of the
optimization and, therefore, can be automatically associated during Configuration (File Menu
Configuration General) to some actions which come before the actual sending to the NC:
save project, export project, load tails from stock, download used sheets from stock, assign
racks used in the project, set processed flag if selection filters are used to decide which
pieces must be optimized.
Some parameters are defined during configuration, some dependent on the NC version post
processor used, the selection of which from a listing of post processors managed by Perfect
Cut affects display of changeable parameters. Furthermore, the parameter defined is only
valid for the post processor selected at that moment, since there could be several cutting
machines with different post processors. Different machines could manage different material
families, so configuration parameters must be set for each post processor the Company
wants to use. In actual fact, these parameters regulate operation of the NC selected.
Together with the NC version selected at that moment, if the Company does not define the
post processor and/or machine as the standard ones, it can be selected as such with the Set
as Default button. From that moment onwards, new material families will have that pre-
defined post processor and/or machine, unless contrary indications are given. In the case of
a Company with one cutting machine only, the standard post processor will require no
change after being selected.
With the Set default parameters button, the post processor can be assigned default
parameters defined for selected control, a useful function especially in the event or
erroneous maneuvers because the standard configuration can always be restored.
Post processors can be divided into two access mode categories. Some require serial NC
transmission others only require preparing a file that NC reads and interprets. Some have
both alternatives and the Serial Use Check Box should be selected in this case.
NC enabling is read on the program access control hardware key. Only NCs enabled at sales
will be susceptible of being set.
The access to the numerical control configuration may require the entry of a password if this
is required by the programme distributor.
Perfect Cut User Manual Page 70
9.1 Standard parameters (common to most post
processors)
Control measures, selectable among those that the control can accept, it can be different
from the standard of measurement used for entering data.
Advance: how many millimeters or tenths of millimeters a cut must stop at before
meeting a previous perpendicular cut (to be considered in cut generation).
Number of decimal figures: indicates the precision the post processor requires for cutting
dimensions.
Alignment to the right: when alignment to the right of cutting dimensions is required.
Alignment to the top: useful according to the machine position.
Display to the right, if for a specific NC the display from right to left is required.
Use of Strip Z: when a through cut optimization option equivalent to minimum Z distance
is to be enabled, to conform to this constraint where this would not apply in some cases.
Disenabling this option in the event that situations involve sectioning issues may be
advisable.
Optimized paths: indicates whether cutting path optimization algorithm is to be used for
the post processor, otherwise transversal order is to be followed.
Conversion factor, to apply to the units of measurement.
Min Transversal and Max Transversal defined for some postprocessors (e.g. Bystronic).
If Max Transversal is defined on NC, this is the value taken into consideration, if it is set
to 0 the value defined at the family level is taken into consideration.
Management of the maximum base and maximum height limit for each single machine,
in order to avoid mistakes in loading projects.
Stratified mode: if the Layer parameter has been selected to indicate that the machine
has been used for cutting stratified glass, the TV screen can display the operations
(displacements, rotations) to be performed by the operator and the following cuts.
If Layer and Displace tails have been selected, cuts are optimised to obtain the
minimum number of displacements. Furthermore, if the tail is larger than MinCutSize it
is cut as the last or as the first piece. If pre-cut has been set, if the base is higher than
MaxTransversal, the sheet is first cut in two parts and cuts are optimised on the two
halves. On the TV screen the displacement after exceeding the maximum diagonal
under the bridge is managed. It is also possible to set whether the piece must pass
again completely on the cut line back or not with Pass on cut size. From Tools menu it
is possible to select Set stratified to start stratified cut optimization.
Perfect Cut User Manual Page 71
The result, used for ordering labels, for displaying the TV screen, besides from the NC,
can be selected through a small arrow button under the Cutting info icon in the cutting
layout window. Selecting again the button the display goes back to the original layout.
If Layer, Displace Tails and Invert cut size are set, the cut size is managed according
to the difference if the cut size is higher than the maximum Maximum cut size quota or
lower than the minimum (Minimum size for automatic cut), below which the cut must be
manual rather than automatic.
If Displace Tails and Invert cut size are set, is the cut size is higher than the maximum
Maximum cut size quota or lower than the minimum (Minimum size for automatic cut),
below which the cut must be manual. Indication of Minimum inventory for the cut to be
manual rather than automatic. Indication if the sheet must pass completely again on cut
size after the cut. The layout is also optimized to reduce displacements on cut size and
modified according to NC used. It is therefore possible to display/print the original layout
or the modified one through a small arrow button under the Cutting information icon in
the cutting layout window.
9.1.1 Standard file generation parameters
NC Path: the directory where the post processor file created for this function and then
used for the NC selected is to be stored. Select button () to change the directory. An
absolute network path can also be inserted, for instance \\192.168.0.2\disk1\data.
Request name confirmation: indicates the NC file name (inclusive of the path) is
generated automatically or confirmation is required whenever storing the file.
Show File NC: when display of this file is required with a standard Windows Notepad at
the end of generation of the file used by the post processor.
9.1.2 Standard serial transmission parameters
Serial portal: number of the serial portal used (it can be selected from those listed or
entered manually in case of special drivers).
Trace: the possibility of inserting everything that passes on the serial into a file.
Confirmation request: if the operator must confirm before transmission.
Perfect Cut User Manual Page 72
9.2 Specific Intermac ISO control parameters
Linear cut after shaping: for machines without tool sequence definition, linear cutting,
when selected, is subsequent to shape cutting.
Minimum angle: for machines without tool control, indicates that the head must rise when
the angle between two consecutive entities is greater than the parameter shown.
Machine configuration: a dialog is displayed to define selectable INTERMAC machines
(namely those present at the Company, ticked off on the list of options) and the one to
be set as Default (and to be used unless contrary indications are given), by double
clicking on the machine name.
The possibility of setting two postprocessors INTERMAC ISO (INTERMAC ISO and
INTERMAC HART) has been introduced for those having both a monolithic cutting
machine and a multi-layer cutting machine and therefore needing two different
configuration parameters sets.
Tool configuration: two dialogs are available for table management:
o TOOL TYPES, to select:
Default order for using the tools defined (linear cutting wheel, shape cutting
wheel, open shape cutting wheel, engraver, edger, color brush, sander, with
their respective green, violet, brown, slight blue, dark blue, red, and yellow
colors generally associated to CAD designed, except for the linear cutting
wheel). To change tool type order, select the type desired and use buttons
Move to the top or Move one up.
Tool code to be used as a default for that tool type: to select, double click on the
tool to be used as a default on the Tool table. If default tool has been set at
material family level, this is used as predetermined.
o TOOLS with related parameter: tool code, tool description, and minimum angle to
prevent head rising, average speed with head down, and tool type already
characterized by its color. The Toolbar can be used to:
Insert a new tool: first insert all edit fields under the Toolbar (the tool type
selected from the list of possible ones) then select button New Tool on the
Toolbar.
Cancel a tool: select the tool to cancel by clicking on its code field and then
select button Eliminate Tool.
Changing tool parameters: select the tool to change by clicking on its code field,
its parameters being listed on the edit field under the toolbar, then change as
required (except for tool type that cannot be changed) and then select the
Change Tool button.
Perfect Cut User Manual Page 73
Double clicking on a tool, it will be listed in the Tool Type table as the default tool for
that type. Clicking on one of the columns shown, tools are ordered in increasing
sequence according to the value of the column specified.
Machine selection: defines whether the request for the NC function is to be covered by
the list of machines to select the one required; when this option is not selected, the post
processor automatically selects the machine defined as Default by the above dialog.
Tool selection: defines whether the request for the NC function is to be covered by the
list of tool type usable for the active project, specifying the tool code to be used and the
order of different tools; when this option is not selected, the post processor automatically
selects the order set and the default tool code for each tool type as defined in tool
configuration above.
Parameters for cutting time estimates: mm/minute speed with head up, m/sec^2
acceleration with head down and up, head rising time.
Minimum size for the first and last traversal for laminate cutting machines.
Minimum size of the traversal for the activation of the automatic piece turner and relative
cost in the case the processing does not satisfy this requisite.
Selection of the possibility of disabling Z multiple cut during processing.
9.3 Specific parameters for some other controls
These parameters can only be changed when the NC selected requests a change.
Shaped cut: some controls have slightly different commands when managing linear or
shaped cutting benches.
Through: to indicate that X transverse must go through the sheet and also intersect the
trim.
Final dimension parking: some post processors can indicate that at each layout cutting
end the head must be located in a rest position, indicated by coordinates X and Y under
the check box.
Number of characters for layout multiplicity and program, used by some different version
post processors.
Mirror dimension for two layer glass, indicates sheet-upsetting dimension (X dimension
to associate the origin at the right of the sheet with).
Balancing dimension X and/or Y: special dimension used on some cutting tables with
bench size constraints, so that pieces over a certain size cannot remain at X transversal
bottom or at Y transversal if the first cut is parallel to the base.
Perfect Cut User Manual Page 74
Last progressive number: for some NCs, layout or program numbering generally sent
serially is managed so as not to cover programs stored in the NC memory.
Reset Memory, if NC memory reset command has to be given before starting serial NC
transmission.
One file for multiple cutting layouts: indicates whether to generate a program for each
cutting layout or one for all project layouts (for NC S85 that features some versions with
different managements).
Selection of shape display (element by element) during simulation for some controls
(FAGOR, SETI).
Specific selections for NC BOTTERO versions (Host machine, alpha-numeric shape
names, TV monitor display, low emission grinding order according to transversal width, Z
cut elimination for edged shape).
Maximum cut nesting level (selectable for some NCs).
Minimum processing dimension: selection of pieces to be excluded from processing and
manually cut due to problems on the cut running bar (selectable for some NCs).
Single shape cutter: shapes are not inserted in the postprocessor together with linear
cuts. A postprocessor file is generated for each different shape.
Single direction cut, which can be enabled for some controls.
Special selection for stratified machines (minimum opening, minimum automatic cut
dimension).
For the postprocessor GFP_STR, possibility of working in combined mode with two
machines. Therefore, one transversal is sectioned by the first machine and cut by the
second machine, while another one is completely managed by the first machine so that
the work is distributed on the two machines. In that case, the maximum size that can be
managed by the second machine (usually reduced) must be specified. At the end of
processing or through the Apply combined mode function, the transversals are
assigned to the first or to the second machine. This setting can be modified by the
operator through the right mouse button after having selected the transversal on the
displayed layout.
For Forel the size constraints to ensure the scheme produced by the optimiser is
maintained on the machine without requiring the movement of traversal and pieces, in
particular in respect to the order established for the racks.
A numeric control called SCM has been introduced for some materials (laminates, plastic
materials, etc.). It enables to set the blade thickness, which is managed both during
processing and during the display of the cutting layouts.
Perfect Cut User Manual Page 75
Other special selections (special exit for SETI control, mirror compensation for Bystronic)
Special selection (MTS machines for Bravelloni, BCMS for Bottero, old version for
Tecnometal, Bystronic and INTERMAC-OTD, G5 instruction use for GFP, 1200 serial
baud for ITALMEC, @ final character use for MIORA S85 version, NC SETI version for
Ba.SE, heading file addition for NC SIPRO, etc.).
With some controls for stratified cut it is possible to enable the passage of the low
emission cutting wheel using other machines (with the relevant numerical controls).
For some NC (at present Maver) a command from the Tools Menu has been activated to get
the points of a model of the shape to be saved for future use. A specific function of Sipro NC
is used, managed by serial. All points are saved in a PNT file that is afterwards managed by
a Shape management software (see chapter 12). Other controls (e.g. GFPM) save the PNT
file directly in the shapes directory after having stored the points from the shape model.
9.4 Management of low emission cutting wheel
Some machines, for the management of the cutting wheel, use a laser system, others a disk
or a plug cutting wheel.
The cutting wheel has an impact surface (the diameter of the laser ray or of the plug, the
width of the disk) which sets the part of glass to be eliminated.
If we set LA = the width of elimination and we want to pass the cutting wheel inside a piece,
the head must pass to LA/2 on each side. For plug cutting wheels, it is necessary to take
into account an offset (X and Y) according to the inclination of the plug.
If we have to work on a structural piece, we have to eliminate the cutting wheel inside a
piece, ad a certain distance from each side of the piece. In this case, the head must be
managed to complete the elimination. For example, if we have to eliminate 60 mm from the
left side of a 1000 mm piece with a cutting wheel of 20mm, we shall foresee three vertical
lines at 50, 30 and 10 mm respectively from the side.
Furthermore, each cutting layout foresees a passage through the cutting wheel and a
second one for the actual cut.
Using Perfect Cut we can manage the cutting wheel passage with several configuration
options. We can decide, if we are dealing with a low emission glass, the mode of the cutting
wheel passage:
passing on cuts
passing on cuts and on the sheet edge if it is part of a piece
passing on cuts and on tails
passando allinterno dei pezzi
Perfect Cut User Manual Page 76
avoiding passing the cutting wheel unlsess there are structural pieces
passing on entities defined by the shapes entered in the pieces.
post-edging on edges (on stratified glass) when the piece is finished, useful when
cutting at 0 is not possible.
In configuration we can define some parameters:
the width of elimination by the cutting wheel on the cuts
the width of the elimination by the cutting wheel to be passed on the edge of the
sheet
the width of the elimination on shapes, (if applied, even the minimum angle on which
to apply the tangency control between adjoining entities)
the possible advance to be applied to the cutting wheel before the end of the cutting
line, eventually diversified on the edges of the sheet,
advance to be applied to the plate borders, if different from previous parameter.
the possible complete elimination (with several passages distant from the width of the
cutting wheel) in case of structiral pieces
the X and Y offset in case of plug cutting wheel
It is also possible to manage the structural elimination to be applied to a piece, even in a
different way on each side, e.g. setting the distance from sides following the order top-right-
bottom-left.
9.5 Channel bend output
The channel post processor does not depend on project processing but only on project input
data. It can be launched as the real NC from the Toolbar or the tools Menu. Some
parameters can be set with item Configuration/Channels:
Channel bend version (Forel, Lisec and their versions, Valmac, Ryukan, Lenhardt,
Optimac, CMS, Lisec TRF format, Forel TTF format).
The directory for the file generated by the post processor
Specific parameters of the channel bend machine:
o Lisec: exclusion of already optimized pieces from postprocessor, if creating a file for
each different thickness, whether to order by channels or progressive codes, the
limit beyond which the channel must be highlighted (with a * in the Note field) and
which information to enter in the 'Note' field.
o Forel: selection of Perfect Cut fields to be used for the Forel note fields (tes and txt).
o Forel: management of the GAS=n field on Processing field or, if different at the
component level, specified in the name of the channel (e.g. 12Gas=n).
Perfect Cut User Manual Page 77
o Rjukan: colour field
o insertion of single glasses (not double-glazing).
o if you want to look at the postprocessor file with Notepad.
o Forel: possibility of selecting the PC380 mode for machines not supplied by
EditForm; whether to order by progressive code or by channel, shape, customer,
order; whether to use a FOREL.INI file to define the association between the
channel code generally used by the user and the channel code used by the Forel
channel bend machine (e.g. 12BR=12.1)
On the Forel channel bend machine: it is also possible to set the grid channels through the
instruction GRID=nV, nH (where nV are the vertical strips and nH are the horizontal strips) on
the piece processing field. It is also possible to set GRID=nV, nH, H, where H is the fixed unit
height, which is different from the others. It is also possible to print the shape using the
appropriate parametric shapes ML03 and ML04, which are to be specifically required. A
diversified reduction from the standard can also be applied by using the parameter shape
ML05 relative to the staggered glass.
The use of parameter shapes without trim activation to the edges is recommended as the
outlines for the channels must be closed.
If the Racks management is activated, the channels order will be consonant with the racks
order. If the function order according to racks has been enabled, the order will be the one of
the assembly list identifying pieces on racks that must be paired, and it is possible to define
'reverse order' to start from the rear so that the elements are ordered when brought into
assembly.
This program option is not included in standard management. The hardware key identifies
whether and which post processor versions can be set.
Perfect Cut User Manual Page 78
10 INTERACTION PROJECT / STORE
As we have seen, project data can be inserted from store, but they can also change store,
subject to the cutting layouts accepted by the operator and that are thus actually cut. The
functions that can be activated from the Instrument Menu are the following:
Store discharge: the sheets used in the project (in all family cutting layouts) decrease
store availability unless quantity set was INF. (infinite).
Load tails: when minimum tail advance is defined for each family involved in the project
and tails obtained in cutting layouts feature both dimensions over the minimum
dimension set, they are added as tails (yellow icon) to the family involved.
Set processed pieces, useful for a partial selection of pieces to be optimized (using the
selection filters, see 5.2.3), so that the processed pieces are not taken into consideration
again.
These functions can hardly be automatic, as processing a project does not automatically
translate into automatic cutting layout execution since scraps may be classed as too high,
pieces may be added, parameters changed, processing re-launched etc. Even when the
postprocessor is launched to transmit data to NC there is no absolute certainty that cuts will
actually be executed, so an operator under his or her responsibility must launch the above
functions. In the Configuration parameters General it is possible to set automatic tail
upload, sheet download and processed piece setting when sending the project to the NC.
Any Store discharge or Tail load operation is stored and operation completed information is
sent in case of re-execution on the same layout. There clearly can be no warning when the
operation is executed and processing with cutting layout resetting is launched, with operation
repetition.
When tails are used in a processing and the Discharge Store function is activated, they are
cancelled from store, unless residual quantity is zero.
To cancel changes to Store performed with the functions described above, select Cancel
from the Store Modify Menu and Repeat to recover after cancellation and not the
corresponding Menu Perfect Cut items, which operate on changes to the active project.
If the Racks option has been enabled, the functions for racks assignment to each piece and
for racks engagement are displayed on the Toolbar.
It is also possible to manage the store of the pieces to be loaded on the racks from the
double-glazing department through le functions Download double-glazing pieces and
Assign racks from double-glazing (see paragraph 13.1).
Perfect Cut User Manual Page 79
11 PRINTING LABELS
Label printing can be activated from Perfect Cut with the Toolbar or the Tools Menu. Label
printing is actually an independent program called Perfect Label, which is part of the Perfect
Cut Group of Programs, together with Perfect DXF, used for importing DXF format drawings,
for which reference is made to the ad hoc manual. Perfect Label can also be activated from
the Perfect Cut Group of Programs, selected from the Windows Program Start Menu.
If Perfect Label is activated by Perfect Cut when a project is active, Perfect Label
automatically imports the Perfect Cut project, by displaying the following fields related to
pieces involved in label printing:
Progressive Code (indicating initial introduction order).
NOTE: when the piece has been pasted from previous projects the associated icon is
grey and the Printing light is off since probably the associated label has already been
printed and should not be printed again.
Shape name.
Label to be printed (light on) or not (light off).
Quantity of pieces.
Quantity of labels (calculated according to configuration parameters. Cf. further on).
Base.
Height.
Grinding, with representation of the Grinding Type seen previously in (5.2.3).
Piece description.
Family, here meant as the assembly of all components for composite glass (5.2.1), e.g.
F4/12/STRAT, as there is one label for each composite piece or for each component
(11.3).
Customer.
Order.
Note1, Note2, Note3, three possible notes for exclusive label printing use.
Processing
EC parameters, separated by ;.
If Perfect Label is activated in isolation or from Perfect Label without open projects, the
project is empty (without pieces). Clicking on the green window inserts the first piece with
zero data to be therefore inserted manually. As in the Perfect Cut Piece Menu, right clicking
duplicates the current line as the last one or copy is by selecting the downward arrow on the
bottom line.
It is possible to synchronize each label printing with the selected piece by using Perfect TV.
Perfect Cut User Manual Page 80
11.1 Menu
Perfect Label doesnt manage several windows simultaneously; so just one project can be
opened at a time. The label file format is ASCII (.LAB), very similar to the IMP format from
the standpoint of input data to Perfect Cut, but is specific for labels, as it contains no
information on parameters (except for the MEASUREMENT MODE), material families and
sheets used, but pieces only. The LAB file piece section is identical to IMP ASCII files (Cf.
5.3).
The following items are associated to the File Menu:
New (also from the Toolbar): to open a new empty project (without pieces and title). Any
project opened is then automatically closed and saving is required, if changed.
Open (also from the Toolbar): to open a project to be selected from existing ones (the
project opened is then automatically closed and saving is required, if changed).
Save (also from the Toolbar): saves the opened project on a LAB suffix ASCII file.
Save as: saves the project on the LAB file specified. In case of need overwriting is
requested.
Import Perfect 5: executes import from the Perfect Cut 5 (OT5) format. This operation is
automatic if Perfect Cut calls out Perfect Label with an open project.
Import Perfect 4: executes import from the old Perfect Cut version 4 (INP) format.
Import ASCII File: executes import from the ASCII (IMP) file as from Perfect Cut.
Configuration: to define certain configuration parameters (Cf. paragraph 11.3).
Print, to print configuration-based labels for the model selected and project data to be
printed. If launched from the File Menu you can select the name of the printer for label
printing, print preview and if required restrict printing to pages selected in fields from to.
Printing is in background and can be interrupted with the status bar Cancel button.
Print according to assembly order: printout ordered according to the assembly
sequence defined by the allocation of pieces on the racks from the double-glazing to the
shipment department.
Last projects opened: a section of the File Menu is reserved for the last 4 Projects
opened by Perfect Label. Clicking on one of them opens the project selected. This
enables resuming a project left without data entry for instance.
Exit, to exit the application.
The following can be selected from the Modify Menu:
Model (also from the Toolbar): dialog for defining the model to be used for label printing
(Cf. paragraph 11.2).
Perfect Cut User Manual Page 81
Language (also selectable from the Toolbar, the File Menu/Configuration/Labels and
Modify Menu of the dialogs related to the Model).
Measurement unit (also selectable from the File Menu/Configuration/Labels and Modify
Menu of the dialogs related to the Model).
Label order mode (also selectable from the Toolbar, with an icon for each of the three
order modes and from the File Menu/Configuration).
Selection of single- or multiple-component pieces only (the unselected ones being
marked not to be printed), when differentiating pieces order by single and double-
glazing for instance.
The Display Menu can be used to insert and remove the Toolbar and the status bar and
Menu ? (or the Toolbar icon) to display product information.
It is possible to select reusable tails label printing from Configuration Menu (File Menu /
Configuration / Labels) for the management of tails store or, if they are double-glazing
pieces, for the printing of just one label for each piece or single glass.
It is possible to synchronise label printing with the exit of the piece on Perfect TV, (see
Perfect TV chapter.)
11.2 Model
The dialog to change the last Model opened (DEFAULT.LBL if it is the first time since the
program was launched) can be selected from the Toolbar (Change Model Label) or the
Modify Menu (Model). The following can be changed:
Label Page features:
o Width.
o Height.
o Number of lines.
o Number of columns.
o Offset X from page edge related to the first column.
o Offset Y from page edge related to the first line.
o Distance X between the right edge of a label and the left edge of the label to its side.
o Distance Y between the lower edge of a label and the upper edge of the label below.
o Skip first page, to use a partially printed label page, indicating the number of any
label already being printed (is the new page is at 0).
o Vertical or horizontal printing (the latter suitable for continuous roll perpendicular to
the length of the roll).
Perfect Cut User Manual Page 82
The page containing label rectangles is schematically displayed according to the
parameters inserted.
Label definition:
o The typical label parameters to be printed are as follows:
label width and height. If width is changed, width is updated on all fields where
its value is equivalent to the grid measurement.
width and height related to grid definition (to which the ends of each field can be
made to coincide).
Besides the fields defined above related to pieces, special fields for all labels can be
inserted as follows:
o The Text field, a text of choice. It can be set also as system data
o Data field (normally taken from the system one).
o a bitmap or ipeg image (typically the Company logo). The possibility of inserting an
image is an option that is only enabled if the protection key is enabled for this
function, and is not included in the standard program.
o information about the rack associated to a piece (only if in the configuration the
printing for each piece and each single glass and the order by cutting layouts were
defined): rack code, side and position as well as the indication whether the piece is
rotated or not.
o The name of the project.
o The label progressive field, in order to distinguish the sheet order once printed and
sent to production. The cutting layout corresponding to the label is displayed if order
according to cutting layout and one label per piece have been set in configuration.
o EC parameters: it is possible to set the size of the mark, the type to use for the
production year and the EN 1279-5 regulation, and a prefix for each performance
characteristic to manage. The bitmap management of the EC mark allows enlarging
or reducing it, maintaining the type height and width ratio. The writing EN 1279-5
can be small, but in any case it must be visible. For each EC parameter it is possible
to indicate a prefix, e.g. U=;dB=,etc. It is also possible to indicate the declared
regulation dividing prefixes, the year and the regulation using |. For example:
U=;dB=|07|EN1279-5. It is possible to select, for a CE label field, All (CE + all values),
CE to indicate that the print of the CE trademark is requested, the relative
characteristic value (1N) that is wished to print.
The following standard parameters can be defined for each settable field (and be
changed after the field is inserted into the grid):
o field width (usually equivalent to label width). It cannot be wider than the label.
Perfect Cut User Manual Page 83
o field height: this parameter also determines font size (at least initially), as maximum
font size that can be contained inside the label is set when the field is inserted into
the grid.
o any prefix to be printed before the real field content (customer field, PIPPO value,
Customer prefix for instance: printing will be: Customer: PIPPO. In case of thermal
and acoustic transmittance parameters, it is possible to indicate 4 fields separated
by the character |: the thermal transmittance prefix, the acoustic transmittance one,
the year and the reference regulation, e.g. U= | db = | 07| EN1279-5.
If the width of the field is not sufficient for the length of the text, it is possible to set a
higher height to print it on different lines.
Fields can be changed after field entry into the grid. If the field is selected, right clicking
activates a Menu where the following operations can be executed:
o Eliminate, to eliminate the field from the grid.
o Change Font, to select the Font name (Courier, Arial, etc) from the Windows dialog
box, style (Normal, Bold, Italics), font size to be set if other than the initial ones.
o Block font, to prevent reconfiguration of the font dimensions based on content (to
avoid going outside the boundaries).
o Auto, only selectable for the Date field, so the date is taken from the system;
otherwise (if auto is not selected) item Set date can be used to insert a different date
(in which case the Auto mode must be restored when printing with the current date).
o Import Bitmap, only for the bitmap field (if Label Plus option has been enabled),
enables inserting a bitmap (generally the Company logo), to be printed in a certain
position of the label.
o Shape, to select the printout of the shape a san alternative to the name
o Subfield Index, which can be selected for the Note fields. Each subfield of the Note
is separated by a | (pipe).
o Bar code, to print a Bar Code (if Label Plus option has been enabled). It is possible
to link different fields by inserting the field to be linked dragging it on a field already
present in the model. By selecting Delete additional fields it is possible to reset the
original field.
o 'Associate code' for barcode fields generates, at printing time, an automatically
incremented ID code for the piece, of 10 digits, which prints the location of all the
linked data contained in the bar code, for use by the Perfect Code Client / Server
application, which associates the code read from the barcode with all the linked
information.
Perfect Cut User Manual Page 84
o Format: sets the notation format in C programming language style: e.g. '%5d' prints
a 5-digit numeric field; %6.1f prints a value with 4 whole numbers and one decimal
number; %6.6s to print a string field 6 characters in length, etc. In case of
concatenated fields, the formats must be separated by the | (pipe) character.
If field width and height are changed inside the label the new value is inserted into the
corresponding edit fields. Double click on the field to display changes to any field
inserted into the grid, if the edit field is changed.
Notes for bar code printing:
o in case of bar code printing the prefix is not printed
o if different fields are linked and the width of the field has been modified the standard
field width remains unchanged (numerical value on the right)
o if the field is not wide enough for printing all the bar code, the code is displayed with
a red horizontal line.
If the field is small and unselectable, it is possible to use CTRL-click to select it.
The following can be selected from the of the Model dialog File Menu:
New (also from the Toolbar), to open a new empty model with no field inserted in the
label grid
Open (also from the Toolbar), to open a model to be selected from existing ones (models
have an LBL prefix).
Save (also from the Toolbar), to save the current model.
Save as, to save the current model with another name (if it already exists the request to
overwrite appears).
The language and measurement unit can always be changed from the Modify Menu.
Model name, measurement unit and system date are displayed on the model status bar.
Measurements within the model have a hundredth of a millimeter or a hundredth of an inch
resolution.
11.3 Configuration
The following can be indicated at the configuration level (configuration Menu), both of Perfect
Cut and Perfect Label:
Perfect Cut general parameters (Project Path, Measurement Unit, Language).
Specific label parameters. If the piece has several components (double-glazing, stratified
etc.) a label must in any case be printed, particularly on the first component. Label
printing order and quantity must anyhow still be defined, as follows:
o Label printing mode: specifies whether a label must be printed for:
Perfect Cut User Manual Page 85
Each piece type, as a different size.
Each piece, that is to say one for each glass cut.
One per package. If this option is selected, package size must also be specified.
If package size is identified as 10 for instance and there are 27 pieces of a given
size to be cut, the number of labels will be 3, each to be attached to a package.
Each glass: a label will be printed for each glass if the glass is defined with
several components. In practice, a label will be printed for each component
(according to the selected cardinality: one label for each piece type, one label
for each piece or one label for each package).
o Order mode (also settable by selecting the Change/order Menu):
Standard, according to the order of introduction or, if specified, based on
indicated order columns. To indicate order columns, click on the name of the
column (Base for instance): the name of the column will appear preceded by a
+ to indicate increasing order, then on the name of the second order column
(considered if the fields of the first column are the same), then identified by a
double + preceding the field name, and so on. Subsequent clicking on an order
column (within a few seconds from the first click) passes to the descending
order, marked with a character -instead of a +. Further clicking removes the
column from the order fields. This sets many possible order modes.
Order by cutting layouts, according to the sequence of pieces cut from the first
to the last layout. The number of label to print is thus equivalent to the number
of pieces cut, which can differ from the number of those to be cut.
Order by rack, a type of order already covered in the project display and print
options.
o It is possible to create categories to which a different printer from the one set as
standard or a different model from the default one may be assigned. By assigning
the pieces to a specific category, it is thus possible to print the labels relating to
another printer, for example, to distinguish the labels by colour or the piece may use
a different model from the standard one. For example, by setting F4!T on the piece
family field or T on the category field in the double-glazing window, the label will be
associated to the category T when printed and it will use the model assigned to it. It
is possible to print more labels for the same piece by concatenating the categories
and separating them with a comma. E.g. F4!T,K: prints a label defined by category T
and another by K. If the category associated with the piece is associated with a null
printer, the label will not be printed.
Perfect Cut User Manual Page 86
o Images may be saved in the same format of the original image or in the compressed
JPG format.
During the configuration of the NC used, the piece pick up mode is set (from above, from the
right or not). This parameter must be taken into consideration for printing labels in case the
function print according to the cutting layout order has been selected.
The last printer used for printing labels is stored in the Configuration file, so that when the
program is re-launched, it is automatically used that same printer, even though it is not the
default one. The printer selection can be modified in the Printing dialog.
It is also possible (optional) to synchronize Perfect TV and Perfect Label (so that the label is
printed when you move to the following piece on Perfect TV, or when, on CN Macotec
stratified, the piece goes on the flap, with the possibility to define two printers: one for side 1,
and the other for side 2, for working in parallel on both sides.)
Perfect Cut User Manual Page 87
12 SHAPE MANAGEMENT
The functions that can be activated from the Perfect Cut Instrument Menu or from
corresponding icons on the main toolbar are provided for shape management, as follows:
Launch of the PERFECT DXF program for conversion from the DXF format. Shape
drawing can be executed with any CAD program, stored on DXF format files (the
commonest standard in a CAD environment) and then converted into an internal (.SAX)
Perfect DXF format; besides importing DXF format files it features some functions that
are useful for defining shape overall dimensions and cutting (Cf. the specific program
manual).
Launch of the CAD program defined in Configuration/General. If acquired, Perfect CAD
can be selected to create specific glass shapes, already operational in the Perfect Cut
.SAX format (import from the DXF format is not necessary).
Launch of the Parametric Shape program defined in Configuration/General. If acquired,
Perfect Shape, already operational in the Perfect Cut .SAX format can be selected
(import from the DXF format is not necessary).
Shape name can be set at piece introduction. Base and height data of the rectangle
containing the shape are acquired automatically from the shape file and will be the piece size
on which optimization is based. Unlike other piece types, these measurements cannot be
changed, as they are typical of the shape.
Furthermore, very simple shapes, such as holes and squares, can be managed inside
Perfect Cut, by setting Special Cuts on the piece inserted, with no need for defining a shape
and its file.
Double clicking on the piece shape column accesses the specific dialog for shape selection it
is possible to select the SAX format and, if enabled, the standard DXF and the PNT format,
i.e. text files with x-y points detected by a tracer milling, laser, etc.). Here the application of
some methods that can change shape features as stored on files can be set:
Offset, to add to or remove from the (necessarily closed) shape the grinding
measurements that must be specified.
Edging, with the four distances specifying how far the edge must be kept from extreme
shape points (the size of the piece containing the shape is thus changed).
Trim, with its advance measurement indicating that the part of the drawing on the piece
edge within this measurement must be eliminated. In configuration the trim can be set as
default or not.
Selection factor to be applied to the shape.
Perfect Cut User Manual Page 88
Possibility for postprocessors managing tools (e.g. INTERMAC) to turn, in the shape
selection (SAX/DXF/PNT) dialog, the shape entities from shaped cut to open shaped cut
and vice versa. If the tick is light grey, the entities defined in the shape are left
unchanged.
After method selection, the dialog preview window can be opened to display the modified
shape.
These methods are also applicable with Perfect DXF (refer to the specific manual for more
details on this program). Application of these methods directly from the dialogs offers some
advantages. Perfect DXF requires saving the shape for any different offset and edge need,
while the above dialog enables using the same shape for different material features, such as
thickness for instance.
The directory storing shapes is defined at Configuration/General.
Once selected the shapes after optimization or insertion through Graphic Editor, shapes are
displayed in the cutting layout window unless they are complex shapes (e.g. coming from
vinyl drawings) and the Display complex shapes function is set in the Display configuration.
When the numerical control is activated, if the optimization includes some shapes, the path
optimization of the entities included in the shape is activated for each shape. The best
starting point is thus selected among all possible points. Starting from the starting point, the
entities that are linked together from that starting point are searched. If the SAX file contains
other shapes, the best starting point is searched again and so on. If the shape is a complex
shape (over 250 entities) and the 'Optimization of complex shapes path' function is not set in
the CAD configuration, it is not searched for the best starting point and the points starting
from the sequence defined in the SAX file are considered.
Perfect Cut User Manual Page 89
12.1 Interaction with Perfect Shape
The dialog for selecting parametric shapes and setting related parameters, as well as the
methods seen above and applicable to the modified parametric layout can be opened with
CTRL-P on the shape column of the Piece window (if the option is enabled), of the opening
and processing cuts, or joints, bevellings, holes, grindings (also on the successive bodies,
notches and handles.
Shape name, after selection and entry into the project (either by double clicking SAX/DXF or
with CTRL-P for parametric shapes), can be changed, for instance when different pieces are
present with the same parametric shape but different features. Shape name is input during
display or when printing the cutting diagram.
The directory where parametric layouts are stored (IPF file) is defined at Configuration /
General.
Shape cutting commands must be sent after processing completion together with cut
transmission to NC.
In Configuration Display it is possible to enable the automatic saving in SAX format (pre-set
shape directory, LogShape subdirectory) of parametric shapes directly inserted in the project,
for a future check or in case of complaints from the Customer.
When shapes are included in a cutting layout, by selecting a particular shape through the
right mouse button, it is possible to request the display of the parameters and methods
applied to that shape.
Through an icon it is possible to save the selected shape in SAX format for future use.
The same functions for shape (SAX or DXF) and parametric shape (IPF) selection are also
accessible from the management software during order creation, so the shape defined,
inclusive of parameters, methods and processings can be passed to Perfect Cut with the
ASCII file import function. It is also possible to print the selected shape in monochrome
bitmap, a part from colour jpg.
Perfect Cut User Manual Page 90
12.2 PNT files import
PNT file must contain the list of coordinates of the points detected by the digital isograph or
the digitizer or other laser detection tools on the cutting table. For some NC it is possible to
import shapes through a serial interface towards the NC used for the import of shape
prototype points, enabled by using the specific function from the Tools Menu that, at the end
of the process, saves the PNT file of the points imported in the shapes path.
After having read the file, an approximant curve spline-like is generated based on some
configuration parameters:
Spline degrees (2 or 3 advisable).
Approximation mode (if it is sufficient to pass near the defined points within the tolerance
margin and not passing on them).
Tolerance on the maximum distance between the resulting curve and the inserted points.
Tolerance on the ceiling difference between contiguous elements.
Maximum distance between points. If this parameter is higher than 0 points are ordered
starting from the nearest, discarding coincident point or new profiles when the number of
points defining them is lower than 4. This process aims at creating a spline even starting
from a comb scanning, giving the opportunity to put into the same scanning more than
one closed shape.
Recognize sharp edges mode enabling to ensure that edges are effectively recognised
as such and not rounded. This mode should be used only if points are very close one to
the other.
Suffix used for Points file name (different according to the file source).
Perfect Cut User Manual Page 91
12.3 Perfect Photo
This option is linked to the CAD programme. The module enables to identify the shape
through the image taken by a digital camera.
Before being photographed, the shape must be placed on a rectangular framework
hereinafter called reference with a colour contrasting with the surrounding environment,
such as a white sheet on a brown desk or a black blackboard against a pale wall. For the
correction according to the thickness of the shape the framework has a differentiated
thickness on the external and internal edges. Within the framework a rectangle has been
outlined.
If you choose to open a JPG file, which is the typical format of digital cameras, it is necessary
to enter the reference size (base and height). If a reference is assigned a name, the
reference can be inserted in a list of standard references which can be later recalled through
the name. To improve the image precision and correct the parallax and distortion errors of
the optical lens, it is recommended, especially for references of considerable size, to enter
some notches on the reference perimeter at regular intervals, for example, at intervals of 100
mm, 30-40 mm high and 1-3 mm thick. In addition to base and height, the distance between
the notches, the distance between the edge and the first notch (which may be different from
the distance between the notches) and the notch thickness and height can be inserted for
each reference. For thick shapes, it is advisable to define the thickness of the internal and
external edges and the distance between the internal edge and the reference rectangle in the
middle of the framework.
Once opened the file in jpg format, it is possible to:
1. Manually define the four reference corners in order to help the search for the edges,
when the choice of the reference may be ambiguous. If this function is activated, in
the selection of each corner, one of the zooms available on the toolbar may be
activated or the zoom factor may be changed by pressing the mouse wheel. Note:
this function cannot be activated if the graphic card is not sufficiently fast (older type).
2. Indicate the thickness of the shape to correct the mistake introduced by a shape not
in line with the thickness of the framework.
3. Activate the image processing function that straightens the image taking into account
the parallax and lens error.
4. Start either immediately or later the automatic search for the points of the shape
edge. This function is available only with the Photo Plus option.
Perfect Cut User Manual Page 92
Once displayed the corrected image, it is possible to:
1. Manually insert the points on the visible edge of the image for later conversion into
spline (using the same technique under point 12.2) or manually insert the segments
and arches approximating to the image perimeter.
2. Start (unless initially required) the automatic edge recognition method which inserts
points on the edge connected by segments defined as construction lines. If the
recognition is not satisfactory, it is possible to change the recognition threshold
parameter (percentage) to take into consideration the contrast between the shape
and the background and start the Undo function to cancel the detected point and
repeat the recognition. According to the defined points / segments, it is possible to
manually draw the effective cutting lines and/or start the conversion into spline of all
or part of the shape. The result of the conversion into spline are segments and arches
to be cut. This function is available only with the Photo Plus option.
3. Change the image transparency level by changing the relative scale factor so as to
better highlight the effective entities to be cut.
4. Cancel the image to recover space in the shape file.
The shape with the relative image (unless cancelled) is saved in the SAX file and stored. The
image is considered as a construction entity and not considered for cutting.
Perfect Cut User Manual Page 93
12.4 Parameters for DXF import / Perfect CAD
The configuration Menu allows setting some parameters:
Snap mode, i.e. the defined point when selecting a point: next to a grid point if near a
node (if present within a certain radius) or without constraints
X and Y grid pitch (if snap mode has been set on grid)
Default display mode (showing coordinates, nodes, etc.)
Default extension in shape opening (SAX, DXF)
Exceeding shape trim, for eliminating all entities or parts within one millimeter from
shape edges.
If the Trim has to be applied by default.
DXF import parameters:
o Conversion factor.
o Check whether all nodes are next to another pre-existing node within the head
tolerance. In this case, unify.
o Whether all entities on following layers are to be considered as construction lines.
o Whether to use to automatic coupling during import (e.g. for vinyl drawings)
Perfect CAD specific parameters
o Automatic splice properties (if set on the insertion of contiguous entities it
automatically creates a pre-set radium splice if the tangency difference is higher
than a minimum limit and lower than a maximum limit, both selectable as pre-set.
o Radium of pre-set hole, during holes insertion (CAD)
o Pre-set distance between shapes in case of automatic duplication (CAD)
o Multiplying resolution factor of the coordinates in CAD environment (1=standard for
relevant decimal numbers, 100 = 6 relevant decimal numbers).
Perfect Cut User Manual Page 94
13 RACKS MANAGEMENT
According to the results obtained by our customers, the use of this option leads to a
reduction in the installation times by about 2 hours per day, to a reduction in the space
necessary for racks and to a decrease in the number of breakages and scratches previously
due to the necessary handling for the manual ordering of components. Since there was an
increase in scrap of just 0.5%, it is possible to state that the cost of this option can be
recouped within few months.
This type of processing requires that:
The Racks option is activated.
A sufficient number of Racks is defined in the Project window.
The Processing parameter is set to the Racks Configuration dialog.
The Optimize for racks parameter is set for the Families to which this mode should be
applied. If Assign Racks is set the pieces are positioned on the racks, but the
optimisation is not affected by the order of the pieces on the racks.
This function, if enabled, allows defining in the relative Rack Window (under the Store) the
rack types that can be used with the corresponding parameters:
Rack type code (alpha-numeric)
Rack type description
Available quantity
Base
Maximum dimension of the piece to insert on the base
Height
Max measure exceeding the Rack Height on the first side
Board thickness
If harp ones and slot number, if applicable
If double
Max percentage of weight unbalance on different sides (if double)
Max measure exceeding rack height on the second side if double (the point in which it
encounters the other glass exceeding rack height on the first side must be taken into
account).
If Mixed Pieces, or if pieces from different families are to be inserted, so that they are
already in order for the assembly.
If Machine, different pieces of a family can be inserted but if the cutting machine differs
the racks have to be different.
Commento [SB1]: Questo capitolo fa poco
senso.
Perfect Cut User Manual Page 95
Minimum number of pieces to be allocated in order to use a harp rack.
Number of pieces of the same size, beyond which the harp racks cannot be used.
If wheeled
Distance between supports
Max weight allowed
Possible usage Departements (dispatch, double-glazing, grinding, etc, that can be
selected from the departments defined in configuration). The pieces to be sent to
different departemens are allocated on different racks, the racks enabled for a specific
dept.
It is possible to insert single racks indicating:
Alpha-numeric code
If free
If engaged (in this case, the area in which it has been located)
If at customers (in this case, customers name and exit from the store date)
It is not possible to edit the number of racks when for a certain rack type singles racks have
been set. Quantity can only be edited if all single racks have been deleted: single racks will
be created and named progressively <type name> 1, <type name> 2, etc.
Rack types and single racks can be deleted by using the key CANC, following family and
sheet deletion mode respectively.
The optimization, if racks havent been assigned yet, automatically assigns them as first
thing.
If the configuration defines 'Delivery rack management', the rack assignment phase is
preceded by a generation of delivery racks phase, enabled also via the Tools menu.
If racks have to be re-assigned, for example because some parameters have been changed,
it is necessary to go to Tool Menu / Assign Racks / Generate delivery racks' and / or "Assign
racks", otherwise the previous assignation is performed automatically, possibly modified by
the user with the racks editor (rack icon to display and modify cutting racks; rack icon with
red arrow for delivery racks).
Pieces can be excluded from assignment to racks for the following reasons:
If the "Processing" field begins with the * (asterisk) character, signifying voluntary
exclusion by the user;
Pieces with one of the two dimensions below the 'Dimension below which cutting
zone is not managed', in the rack configuration.
Commento [SB2]: Penso che questo sia un
traduzione (errato) della stessa riga.
Perfect Cut User Manual Page 96
'Single' pieces (not double glazing) if the 'cost without ordering of single pieces' in
the rack configuration is zero.
Double glazing pieces, if the 'cost without order for double glazing', in the rack
configuration, is zero.
If no rack has a 'Support feet distance', necessary for the piece to be placed.
If the piece cannot be placed on a rack, because no rack has a 'SideX Max' setting (a
rack type parameter) greater than the largest dimension of the piece.
If the piece cannot be placed upright on any rack.
If no rack is enabled to take the piece to the next section (defined in the pieces
window).
If the number of available racks is insufficient.
The optimization will take into account the rack types available and the specific racks
management parameters and, if the scrap is not too penalizing, it will try to set the
succession of the cutting layouts in such a way to avoid any repositioning of the pieces on
the racks to pass them to double-glazing or shipment. In order to prevent the scrap from
being too penalized, it may be necessary to park some pieces before their final positioning.
Anyway, this type of operation will be performed only if strictly necessary. In the project
window, after racks assignation, only the used racks will be displayed.
When the Pieces are placed on the Racks, any space for the other piece components, which
are usually already cut, may be taken into account, if the Place for rack option is activated at
the Family level.
As for pieces, the following department (the pieces following different paths to get to
shipment or to double-glazing are to be positioned on different racks) and the Inversion
parameter could be associated (YES/NO): if inversion is required, usually for double-glazing,
pieces should be positioned on racks from the smallest to the biggest, the other way round if
they are destined to dispatch. This parameter is set to NO if there is just one piece, to YES if
it is a double-glazing.
The rack code and the progressive position on the rack will be displayed on the cutting
layout, with warnings if there are different sizes on the same transversal (small triangle), in
case of complete rack (square), parking (double *) or de-parking (large square with the
indication of the piece to be de-parked before entering the indicated piece).
Using graphic editor functions, racks assignment is lost. It is possible to assign racks again
through the Re-assign racks function on the Instrument Menu. Through this Menu it is also
possible to engage racks that have been assigned during processing or by this function.
Rack disengagement can be set also at the store level on a group of racks, starting from an
Perfect Cut User Manual Page 97
initial code to a final one: select the initial rack, then right click on the final rack and select the
displayed disengagement. Racks engagement can be set automatically (from File Menu
Configuration General) when the project is sent to the Numerical Control.
By selecting the Print option from the File Menu and the Rack item in the print dialog, the
rack assignment is indicated in detail in the print, see point E in the chapter 8.
From the Tools menu it is possible to display the Reset racks function to erase the
assignment of all racks used in the project.
Cutting layout information shows, if the rack mode is enabled, the total number of parking
and the maximum number of open racks, i.e. present at the same time close to the table.
It is possible to activate the graphic display of the racks assignment through the Racks item
in the Display menu or through the icon available on the toolbar in the Cutting Layout
window. In the activated window, in case of racks in cutting or double-glazing area, if the
pieces have been assigned to racks, it is possible to display the sides used both in 2D and in
3D version (the stacks with the relative pieces are schematically displayed). Using the toolbar
available in the window it is possible to:
pass from the 2D display to the 3D display and vice versa;
activate the printing with possible print preview (in Display Configuration Menu, Set
Piece Printing it is possible to select the fields to be printed for each piece on the
racks); in the title the name of the project, the rack and the side, the material family,
the rack weight and the destination department of the inserted piece are displayed;
scroll the display of all sides using the forward and back arrows;
check the printing page corresponding to the displayed side in order to print, if
necessary, only a part of the assignment.
Display / print the glasses on the stack in reverse mode, to print how racks should be
after the following processing stage before double-glazing.
By passing on the piece code and measurement, all significant piece characteristics are
automatically displayed.
To print the assignment performed by the programme, it is also possible to activate the
Print item in the File Menu just indicating the racks.
Optimization takes into account several parameters changeable with the File
Menu/Configuration/Rack Management and Processing pages.
It is possible to use a rack Editor, with the cut/paste/rotate block option (several pieces of the
same size), the cut/paste stack option (even partial from a specific block), checking the
actual possibility of pasting one block on another rack (if it is not allowed, this item is in
grey), the possibility of entering a new rack or of cancelling an empty side.
Perfect Cut User Manual Page 98
13.1 Harp racks assignment
In the case of racks, also harp, the optimisation is not affected by the positioning of the
pieces on the racks, but the rack is indicated by each piece on the cut layout and also the
slot where the piece is being positioned. To assign the pieces on the racks, the first to be
considered are those that may be assigned to the Harp racks and only in the event that it is
not possible to insert them on the Harp racks due to size or a limited number of racks, rack A
or L are to be considered.
To assign Harp racks the pieces are ordered from largest to smallest. If in Mixed Pieces or
Machine modality the double-glazing pieces of different families are inserted alternately on
the same rack, so that they are already in order for assembly, otherwise all the pieces of a
job are assigned only if all can be inserted on the Harp rack, but each different material has
to stay on a different rack. If Machine is set the pieces to be cut on different cutting
machines must stay on different racks.
The pieces not assigned to the Harp racks are then managed by ordering and managing the
pieces in the usual way.
The Harp rack display is based on a slot per width and the height is the height of the piece;
the print is always performed on two columns.
13.2 Racks assignment from double-glazing
This function requires the racks option to be activated in Plus mode.
To define the pieces to be assigned starting from the double-glazing department, follow the
procedure below:
1. Once optimized the projects, the function Download double-glazing pieces in
the Tools Menu is activated. All double-glazing pieces are thus added to the (if
not previously inserted) selected project; the default name is the name of the
project preceded by the character ~ but it can be changed. However, it is
advisable that the name starts with the ~ character in order to immediately
verify the project type.
2. The function 1. may be repeated on as many projects as you wish, even
selecting the same double-glazing project.
3. By opening the double-glazing project, for example ~DOUBLE.OT5, it is
possible to select the pieces to be loaded on the racks from the double-glazing
department in order to be sent to shipment by selecting the Assign racks
column.
Perfect Cut User Manual Page 99
4. The rack types are inserted in the double-glazing project with the relative
number of racks for each type.
5. It is possible to activate the Assign racks from double-glazing function from
the Tools menu in order to assign the pieces to the racks.
6. It is possible to activate the printing or graphic display of the racks as
described above.
7. It is possible to start, from the File Menu or directly from the toolbar, the
function Rack logistics to print through the program associated with Windows
to the extension of the TXT files, the assembly order with the indication, for
each piece to assemble, of the cutting rack from which the single parts should
be taken and of the shipment rack on which the assembled piece should be
placed. The pieces on cutting racks which have not been inserted in the
double-glazing project (already picked and assembled) are displayed in a
special way.
8. The same assembly sequence can be displayed one step at a time, by using
the second rack icon in the cutting layout window, displayed only after having
required the rack assignation from double-glazing (see point 3 above). On the
left the cutting racks on which the pieces to be assembled are positioned are
displayed, in addition to the scheme of those present in the uploading area. In
the centre, the details of the assembled piece are displayed, while to the right
there are the racks for uploading from double-glazing to shipment with the
assembled pieces.
The pieces with single family but double-glazing processing field (e.g. F4/12/F8) are also
added to the double-glazing project.
If set in discharge single pieces' configuration the non-double-glazing pieces can also be
managed in the assembly, to be placed on racks together with the double-glazing of the
same order.
Perfect Cut User Manual Page 100
13.3 Rack Configuration Parameters
Top exit: if pieces come out from the top or from the bottom. This parameter has been
moved to the Configuration Numerical Control Machine display in order to diversify it
according to the machine.
Right exit: if pieces come out from the left or the right side. This parameter has been
moved to the Configuration Numerical Control Machine display in order to diversify it
according to the machine.
Fixed order on position, if the order of pieces on the same position has to be strictly
fixed (only the following piece is allowed).
Processing, if processing has to take into consideration the order of pieces on racks,
regardless the scrap.
Invert transversals, if the order of the transversals can be changed.
Invert transversal pieces, if the order of the pieces on the same transversal can be
changed. Processing takes into account this parameter and displaces pieces to avoid
parking, even temporary.
Pieces excluded on the last sheet, if the pieces excluded for any reason from the
racks assignment are to be inserted in the last cutting layouts.
Discharge single pieces, to manage the single pieces of the same order together with
the double-glazing.
Print one rack per page for 2D or 3D racks (as an alternative to two racks per page).
Max pixel fro printing, max printing font size for information about pieces on 2D or 3D
racks.
Minimum number of support feet, generally two or three.
Exclude channels, if the family field is considered complete (e.g. F1/12/S33) and it is
not desired to consider differentiation by channel.
Consider order constraints, if the order of the pieces for the racks is considered a
constraint (a piece isn't upright on on the rack, horizontal shapes)
Abbreviated pile notation, using notation A,B on side A K,L.. on side B, instead of
1A,2A...5B,6B. E.g. for rack T23 we can use T23B to indicate the second pile on side A,
instead of T23/2A.
Alias management, for the logistics system to search also in the projects in which the
family is defined as an alias (in the ALIAS section of LOGISTIC.INI) in cases where the
piece cannot be found in the original project; usually when we must cut a 44.2 converted
into 44.1
Manage rack deliveries, if the logistics is based on assignment of delivery racks.
Perfect Cut User Manual Page 101
Create Reorder List, for management of delivery racks and pieces not found on the
managed consignment batch via a 'reorder sequence' for assembly.
User-defined ordering, for cases when the order of the pieces in the commission must
be constrained not by piece dimensions, but based on the field defined by the user in
'rack order' in the pieces window.
Max base/height ratio: above this ratio the piece must be laid horizontally (if double
glass)
Single pieces order failure cost: cost for ordering 100 square meters of material not
ordered in the back chamber
Double glazing order failure cost: cost for ordering 100 square meters of material not
ordered, if double glass
Max active sides in the cutting area and in the double glass area. This parameter has
been moved to the Configuration Numerical Control Machine display in order to
diversify it according to the machine.
N of piece type on the same stack: n of sizes above which it is possible to divide the
stack to allow a better functioning of the optimization.
Minimum n of pieces on the same stack. If the number il lower, the algorithm will try to
unify two stacks.
Some of the following parameters can be differentiated according to the type of project (cut
or double-glazing).
Max projection percentage: the % projection of a stack on a rack with reference to the
base.
Different customers or orders for the same position: if it is allowed inserting true
customers or different orders in the same position, with respective weights if this option
has been accepted
Minimum covering percentage: minimum covering percentage of previous glass for
warping problems (e.g. 50%: the surface of the glass to lean should not exceed the
double of the previous one)
Max height difference percentage: as above but only referred to height
Max percentage difference on stack, as above, from minimum to maximum on the
same stack.
Position Tolerance: measurement tolerance on height (the glass to lean can even be a
bit smaller in height)
Height standard Max Delta: max exceeding mm on rack height (if set, the family
parameter is the one taken into consideration)
Perfect Cut User Manual Page 102
Dimension under which the cutting area is not managed: from double-glazing to
dispatch the glass should be smaller; if it is narrower than the previous glass the
distance from at least one of the three sides should not exceed the set measurement.
Minimum distance between two stacks, distance between the different stacks on the
same side.
Max weight for height placement: above this weight the glass must stay lying down.
Keep vertical, if the pieces must be maintained in vertical position.
Spacer thickness: spacers measurement (gaiters, cardboard) used to reduce the
incidence on critical points.
Division of orders, fields to be taken into account (if 'consider' field set) for the definition
of a job (family, customer, order, processing, inversion, area, description, Note1, Note2,
Note3, yard), regardless whether the project is a normal project or a project for the racks
assignment from the double-glazing department to the shipment department. The
ordering can be set for each field in 'Order Type' (0 = order by square metre; 1 =
alphanumeric ordering; 2 = numeric ordering; 3 = alphanumeric ordering defined by user;
4 = numeric ordering defined by user; 5 = order by the piece's family priority; 6 =
descending alphanumeric ordering; 7 = descending numeric ordering), and the order
with which the field must be taken into account (starting from the lowest number to the
highest, default: Zone = 1, Client = 2, Site = 3, Order = 4, etc.). It is possible do define
whether the field should, in conjunction with the value of another field, change the pile (if
'change pile' is set), or change the rack (if 'change rack' is set). If 'Pre-optimised Family'
is set, and the preceding pre-optimised order is defined in the 'Original project' column,
the order of the racks already set by the preceding optimisation is taken into account.
The subdivision of commissions is settable via the 'NAME' of the rack configuration
(multiple rack configurations are permitted: the first, default, configuration, and
alternative definitions, in which case, these must be given a NAME, and the name must
be inserted into the columns for the pieces named 'Rack Parameters'. This information
can also include predefined values independently of the name ($D to reset the inversion
from the smallest to the largest; $A vice-versa; $E to exclude the piece from the rack
management; $S if the piece must be on a separate rack: > to consider the largest
dimension for ordering; < to use the smallest; ^name indicates the 'name' groupingonly
pieces with the same 'name' group can be on the same rack.)
Different jobs on the same position, if it is allwed to insert on the same stack of
glasses different jobs, according to the previous definition.
Perfect Cut User Manual Page 103
The following parameters are used only for racks from double-glazing to shipment:
Max n of active sides for upload and download areas of double-glazing.
Max Side and Upper projection With reference to the underlying glass.
Side distance tolerance: the upper glass should not be too far from one edge of the
piece to avoid breaking.
Cost for adding racks, for logistics: the weighting to be given to each cutting rack
added during the assignment to assembly phase.
Cost for change of commission, for logistics: weighting to be given to insert an
assembly pass relating to a piece from a commission different from the preceding one.
In Configuration General parameters it is possible to set the engagement of a rack coming
out from cut when sending the project to the NC.
Perfect Cut User Manual Page 104
14 PERFECT TV
This optional module allows displaying cutting layouts on one or two graphic cards.
Generally, this allows the operator to follow the execution of the cutting layouts on a large
monitor (usually a TV monitor) located in the production department.
The program is assigned to a machine, which must therefore be defined in the 'TV Monitor'
configuration, both the digital controller and the machine.
This program shows progressive cuts to be performed by the operator in order to unload the
glass from the cutting table, by using the appropriate colors to indicate already unloaded
glass, pieces under processing, pieces still to be unloaded.
In the top left window project, material family, sheet dimensions, cutting layouts number,
layout repetition and processing cutting level are clearly shown. In case of synchronism with
NC progressive cutting number, requested rotations number, actual cuttings number, single
engravings and cuttings with anomalies, if any.
Synchronisation with numeric control can be activated through the control on serial line (eg.
GFP_STR) or by means of file exchange (Turomas, Lampo, Bottero).
In the bottom left window the complete cutting layout is always displayed while in the right
window the transversal or the pieces under processing are shown.
Another window to the right allows displaying the racks associated to the cutting layout and
to select the desired ones to check the position of pieces.
The window dimensions can be modified simply by pulling their edges.
By using the buttons on the Tool bar it is possible to select:
Open a project that has already been optimized by Perfect Cut (when starting the
program the last displayed file, if any, is automatically opened)
Postprocessor enabling, asking for the name of the project to send to the NC
The screen to use (1 or 2)
The screen (1 or 2) for possible location or downsizing operations
The displacement to the beginning or at the end of the project, to the first or to the last
cutting layout of a specific family, to the previous or following layout, to the previous or
following transversal, to the previous or following piece at least up to the maximum
cutting level specified in configuration.
The configuration page.
Exit program.
During configuration, specifically for TV monitor module, it is possible to select:
Display mode (only on the first screen, only on the second or on both screens).
Maximum cutting level to show (1=X, 2=Y, 3=Z).
Perfect Cut User Manual Page 105
Information to show on the cutting layout (dimensions, code, shape, description,
customer, order, processing, label notes, rack assignment).
Minimum and maximum character dimensions for the above mentioned display.
Alignment (left or right, top or bottom), both for displaying and exit.
Serial synchronism mode. By using this mode it accepts CUTTING inputs for displaying
the specifically requested cutting; this is useful when display inputs arrive synchronized
with what has been sent or ordered to the NC (GFP postprocessor for stratified
component and LAMPO).
Cutting layout only mode to display only the cutting layout on the whole screen
eliminating the display window of the specific cut.
The functions that can be associated to the four movements of the cursor or to the
movements of the joystick.
The use of this module allows the operator to follow cutting operations in a simple way,
without using optimization print, considerably reducing the number of errors.
It is possible to launch Perfect TV through the parameter /FIRST, /SECOND or /BOTH,
setting configuration parameters and display mode.
After having launched the program and checked all settings, the user has to choose (without
enabling Serial Synchronism) the project to display by using the icon Open. With next and
previous family, cutting layout, transversal or piece buttons it is possible to display the
desired sequence.
If the Serial Synchronism is enabled, the user selects through the NC icon the project to
send to the NC. Display will be automatic according to the inputs coming from the NC.
For the Macotec control the module also has machine control functions:
Management of family parameters for the pressures. Note: the pressures present at the
store level are always used, not those present in the project.
Sending of the cycles through registers on Share Memory on the remote PC where the
Fagor digital controller is installed, or via serial connection when using the Sipro digital
controller
Machine reading rate and/or speed setting percentage set on the machine
Possibility to insert parts for sending in manual modality
Positioning on the cutting requested to be sent to the machine, with the possibility to see
each step in detail (movements and rotations) or in rapid mode with only the final
position of each cycle.
Possibility to work in parallel on two sides, with recalculation of the optimal side based
on the machine time predictions.
Template on the cycle to set manual modality
Perfect Cut User Manual Page 106
Template on the cycle to be able to inhibit individually grinding, light, engraving, cut
running.
Management of the low emission grinding with cut at zero
Possibility of emergency reset
NC management errors with associations in language and reference jpg.
Project saving at each cycle, in order to resume after the suspension of the programme.
Management of head trimming cycle, which allows giving preference to a user defined
trimming sequence (from the cutting scheme using the Graphical Editor on the unused
base of the plate), in case the stratified material is staggered between one component
and the next and the optimiser permits it (i.e. an unused section of the plate that can be
positioned beneath the head is available).
Note: Sending by Numeric Control has the sole aim of initialising the structures then used by
Perfect TV to effectively control the machine.
Some icons are available:
'PieceOutput', to display the output piece on an additional monitor, when it is ready
for collection by the operator. (The 'Piece Output' setting must be both configured and
enabled in the Montor TV configuration.)
'Regenerate Layout', to initialise only the current schema.
'Display intermediate steps' to display the cyclic movements. (The alternative mode
displays only the final position.)
'Save Log' to save the log file in case of errors or anomalies, or to verify the
program's performance in detail.
'Perfect NC Control synchronisation' (when performing monolithic cuts managed
by the Perfect NC program), when combining the arrival of schemas or traverses (if
set on the 'traverser grinding' family) passing first via the monolithic bench for removal
of dust, or in cases where traversing cuts on the monolithic material laminated bench,
usually of large thicknesses ('traversing cuts' must be set on the family, with
MACOTEC monolithic control). Must be set in the Monitor TV configuration:
Synchronising Path (where the Perfect NC / Perfect TV interchange file must be set,
with associated timer, in seconds, and the projects path, where the Perfect NC
projects are stored for reading by Perfect TV.)
The Perfect TV configuration supports, if the option is enabled, the option to print the piece
label corresponding to each 'Output Piece', defining the name of the printer to use, and also,
if necessary, the exit for side 1 and that for side 2, in case the management is for double-
sided production. Perfect TV can be launched directly by Perfect Cut, with the current Perfect
Cut project, using the Perfect TV icon.
Perfect Cut User Manual Page 107
14.1 Interface from other application software
Generally the NC can write on synchronism command file.
The interface file must be in the launch path (the first time it is set in the directory from which
Perfect TV is launched), defined in: PCUTINI.XML, found in the installation folder.
The interface file name is PERFECT.TV and is in text format.
The file is created by the application software (generally the NC), checking that the file is not
already present, and the command for Perfect TV is added. PerfectTV reads the command,
deletes the file and executes the command.
The possible commands are:
NEXT PIECE
PREV PIECE
NEXT TRANSV
PREV TRANSV
NEXT LAYOUT
PREV LAYOUT
NEXT FAMILY
PREV FAMILY
GOTO FAMILY family_name
GOTO LAYOUT nnn (according to the numbering of the Perfect Cut layouts)
GOTO RIPETITION nnn (n. of repetitions of the same layout)
OPEN <nome progetto> (implicit OT5 and con*figuration data path)
RESET to reset statistics (n. cuts, n. rotations, etc)
TAGLIO xi, yi, xf, yf, rotation, type of cut, progressive number of cut in the layout
where: xi, yi, xf, yf are X and Y initial and final quotes (compared to 0.0 of the
sheet to the bottom left),
rotation the clockwise angle (-90 if rotated by 90 clockwise),
type of cut 1 = engraving and cut; 2 = engraving only; 3 = cut not allowed.
INDEX rotation, type of cut, progressive number of cut in the layout, with the same meaning
of TAGLIO, but in this case the cut is identified by the progressive number of the cut in the
layout.
It is possible to enter more than one command in the file.
Perfect Cut User Manual Page 108
14.1.1 Stratified mode
If during configuration the Stratified mode has been set, for each data on the current cut
sent by the NC (e.g. Intermac), all the necessary operations are displayed (e.g. backward
movements, rotations, etc.). The window display is different from the standard one. The
feedback, cutting height and parked sheets position quotas are also displayed.
14.1.2 Rack display
If the rack option has been enabled, it is possible to display the composition of racks of the
displayed layout in the last window on the right. As the piece advances, or when a piece is
completely finished in the case of layered cut with serial synchronism, the rack where the
piece is positioned is placed in the foreground, in the racks window (if the option is enabled).
If the project refers to the management of racks from double glazing to shipment, the
assembly sequence is displayed step by step. These steps can be synchronised by
exchanging files, as occurs with the Forel glass assembly quality control.
14.2 Perfect TV Industrial Interface
As an alternative to the use of the mouse, a hardware interface in industrial environment is
available to easily control cutting layouts display from the operators workstation, usually
located in the production department.
This interface has a lever that can be set during configuration (Joystick function association)
and controlled as follows:
Lever backward = following piece
Lever forward = previous piece
Lever left = following transversal
Lever right = previous transversal
This device is connected through a joystick port that must be on the computer (it is generally
standard on sound cards).
This device must be placed in an easy to access place, where the monitor on which cutting
layouts are displayed can be easily seen.
Perfect Cut User Manual Page 109
15 BATCH MODE
A list of operations to be completed in the batch mode can be prepared by launching the
program. This requires inserting a BATCH file with any text editor, such as NOTEPAD for
instance. Each of its lines takes on the meaning of an operation to be executed on the
problem involved, which must have been previously set and checked for data correctness.
The following operations can be set:
IMPORT <project> to import the project from an ASCII file (there must be a
<project>.IMP file). The 'APPEND' mode can be set using the /APPEND option.
VISU (DISPLAY) <project> to open the project (there must be a <project>.OT5 file).
It can be useful after the IMPORT function to check data before processing. It is possible
to insert DISPLAY <project> <cutting layout number> <family> for displaying a certain
cutting layout for a specific family.
ELAB (PROCESS) <project> to launch indicated project processing with layout
resetting and overall processing (there must be a <project>.OT5).
STAM (PRINT) <project> to launch indicated project printing (there must be a
<project>.OT5).
If no options are specified, printing is based on configuration parameters; otherwise
specific options can be identified, as follows:
o /I, to print input data, /NI not to print them.
o /O, to print cutting layouts, /NO not to print them.
o If layout printing is provided, /A to print tails, /NA not to print them.
o If layout printing is provided, /T for full-page printing, /NT for normal printing.
o If layout printing is provided, /P to print cutting paths, /NP not to print them.
o /R, to print summary data, /NR not to print them.
o /C, to print channel list (if present), /NC not to print them.
o /H, to set horizontal printing, /V for vertical printing.
o /F, to store input data on an ASCII file, /NF not to store them
INVI (SEND) <project> to launch NC for all cutting layouts container in the
project indicated (there must be a <project>.OT5). The parameters defined in
Configuration/NC will hold true in the translation.
SCAR (DISCHARGE) <project> to discharge sheets and tails of the sheets and tails used
in the project indicated from store (there must be a <project>.OT5).
MEMO (STORE) <project> to store tails contained in the cutting layouts of the
project indicated in store (there must be a <project>.OT5).
Perfect Cut User Manual Page 110
EXIT to exit Perfect Cut automatically.
o EXPO <project> to activate the project export function (<project>.OT5
must exist)
o INSR <project> To insert racks defined by store within the project
o GRAK <project> To generate consignment racks
o ASSR <project> To assign racks for delivery
o PRAK <project> To print the racks (cutting or assembly)
Once the PERFECT CUT <name>.BTC program is launched, it executes the operations
indicated in the <name>.BTC file. The initial display of the PERFECT CUT Menu appears
when all batch lines have been processed.
The management programs can now create a batch file called AUTO.BTC. If Perfect Cut
detects the existence of this file in the installation directory, the batch will be automatically
started (after 10 seconds of inactivity in order not to interfere with any activity by the
operator). Insertion of the possibility (through a configuration parameter) to regulate the
reading / writing synchronism through the AUTO.BTC batch file regulated by appropriate
signals, placed in the Perfect Cut launch directory:
S Initialisation (Auto.BTC Writing) External
programme
L Initialisation (Auto.BTC Reading)
Perfect Cut
DELETE SEMAFORO_S.TXT DELETE SEMAFORO_L.TXT
LOOP S LOOP L
WAIT UNTIL EXISTS SEMAFORO_S.TXT WRITE SEMAFORO_S.TXT
WRITE AUTO.BTC WAIT UNTIL EXISTS SEMAFORO_L.TXT
DELETE SEMAFORO_S.TXT READ AUTO.BTC
WRITE SEMAFORO_L.TXT DELETE SEMAFORO_L.TXT
Perfect Cut User Manual Page 111
16 ERROR MESSAGES
There are error messages for the package and typical error messages for the programming
language used for the package (VISUAL C++ 6.0).
For instance, if a piece cannot be contained in any sheet size, the message 'A piece cannot
be contained in any sheet' will appear.
You are advised to contact After Sales Service if the reason for any error is unclear.
Connect can be selected from the Tools Menu to use the ShowMyPc Programme
that allows R.O. to verify any problems or configuration errors, and general support
problems, through remote terminal emulation.
Perfect Cut User Manual Page 112
17 PRODUCT UPDATING
The following requests can be activated via the Information (?) Menu:
Perform registration via the Internet. Registration is OK is displayed is the Internet is
active and there are no problems in accessing the R.O. site. In this case, the registered
User is sent an email when product updating is available on the R.O. site and the User is
enabled to download product updates directly from the site at any moment.
Request enabling for new module or functions manually (by entering the proper code
previously obtained from the Manufactured) or automatically (via the Internet) with
automatic recognition of the hardware key code.
Requesting manual enabling displays the functions to which access is disallowed and for
which enabling can be requested. If the code entered is correct, the key is updated by
enabling the new function.
Via the Internet, on reception of the request, R.O. server www.ricercaoperativa.com
checks the list of functions enabled for the Customer on its data base and automatically
sends any enabling code to the software module generating the request. This module
automatically updates the hardware key.
Visit directly R.O. web site by clicking on the hyperlink www.ricercaoperativa.com, for
downloading all available files (manuals, updates, etc).
Potrebbero piacerti anche
- Serato Sample Software ManualDocumento17 pagineSerato Sample Software ManualAnand Davis100% (1)
- Document Management PDFDocumento82 pagineDocument Management PDFTester25896Nessuna valutazione finora
- Camera Raw Users GuideDocumento41 pagineCamera Raw Users GuideSridhar Ryalie100% (1)
- Zebra ZM400-ZM600 Maint ManDocumento470 pagineZebra ZM400-ZM600 Maint ManMervinSnerdNessuna valutazione finora
- Service Manual: Sigma Air Manager 16/8Documento192 pagineService Manual: Sigma Air Manager 16/8Evandro Jva compressoresNessuna valutazione finora
- Miniopd Exp - Opd Exp User'S Manual - Asynchronous Miniopd Exp - Opd Exp User'S Manual - AsynchronousDocumento124 pagineMiniopd Exp - Opd Exp User'S Manual - Asynchronous Miniopd Exp - Opd Exp User'S Manual - AsynchronousHamza RouachedNessuna valutazione finora
- Advanced CostXDocumento98 pagineAdvanced CostXAbd Aziz Mohamed100% (1)
- Tokheim Quality Calculator: Hand Held Terminal User Interface Manual (HHT Uim)Documento83 pagineTokheim Quality Calculator: Hand Held Terminal User Interface Manual (HHT Uim)irfan priandoko100% (1)
- Xmt350mpaauto Line (Lj410832a)Documento102 pagineXmt350mpaauto Line (Lj410832a)Sandro Pereira100% (1)
- User Manual ModEva Pac - EN - V2.0 PDFDocumento40 pagineUser Manual ModEva Pac - EN - V2.0 PDFMaria Rozalin HadgijankoviNessuna valutazione finora
- Gamma 333Documento3 pagineGamma 333हिमांशु बिष्टNessuna valutazione finora
- SJ745EXe PDFDocumento192 pagineSJ745EXe PDFIM Graphics Supplies PhilippinesNessuna valutazione finora
- IDOC Interview IMPDocumento95 pagineIDOC Interview IMPSuman India100% (1)
- User's Manual For Bending PressesDocumento68 pagineUser's Manual For Bending Pressesklonone100% (1)
- Getting Started With ENVI: ENVI Versions 4.7 and 4.7 SP1 December, 2009 EditionDocumento234 pagineGetting Started With ENVI: ENVI Versions 4.7 and 4.7 SP1 December, 2009 EditionJohn StrohlNessuna valutazione finora
- 944 3 0103 enDocumento36 pagine944 3 0103 enMilanPetrovic100% (1)
- Shimano-Dendoumaru-4000hp (6 Button)Documento32 pagineShimano-Dendoumaru-4000hp (6 Button)Julie FraserNessuna valutazione finora
- R12 XML Payment Templates and FormatsDocumento4 pagineR12 XML Payment Templates and FormatsfazeelahmedNessuna valutazione finora
- Pratique de La Maintenance Preventive PDFDocumento388 paginePratique de La Maintenance Preventive PDFBEN ABBES100% (2)
- Maestro CNC Install GuideDocumento7 pagineMaestro CNC Install GuideJack Zhang100% (1)
- N5808N0275 - Bs - Cat - Jade 200 - Feb19 - ENG - LRDocumento20 pagineN5808N0275 - Bs - Cat - Jade 200 - Feb19 - ENG - LRShehzad HanifNessuna valutazione finora
- Documentazione T E C N I C A: User'S ManualDocumento164 pagineDocumentazione T E C N I C A: User'S ManualAlexander100% (1)
- Manual de Operare Komax Alpha 411Documento126 pagineManual de Operare Komax Alpha 411Victor100% (2)
- Manual SaphirDocumento16 pagineManual SaphirPrincess Tia Handayani50% (2)
- Master04eng P5802P0010Documento360 pagineMaster04eng P5802P0010Ком. ОтделNessuna valutazione finora
- Ermaksan Epl-PlasmaDocumento19 pagineErmaksan Epl-PlasmaMurat KayaNessuna valutazione finora
- FT 11d Indicator Manual en PDFDocumento52 pagineFT 11d Indicator Manual en PDFaswinraveendranNessuna valutazione finora
- FP2000-1200 Inst Comm v8-1 (English)Documento64 pagineFP2000-1200 Inst Comm v8-1 (English)Marius VasiloiuNessuna valutazione finora
- F45 Elmodrive ManualDocumento265 pagineF45 Elmodrive ManualErasmo Franco SNessuna valutazione finora
- Granulator KnivesDocumento10 pagineGranulator Knivesmgk80Nessuna valutazione finora
- VIVA Software For Flying Probe Systems MA-VI-VIVASWEN-02Documento198 pagineVIVA Software For Flying Probe Systems MA-VI-VIVASWEN-02Army AnguianoNessuna valutazione finora
- Qdoc - Tips 00262154bagamma333pcpcben PDFDocumento165 pagineQdoc - Tips 00262154bagamma333pcpcben PDFcafetuxNessuna valutazione finora
- Elektro Manual ALPHA 477 488 D EDocumento23 pagineElektro Manual ALPHA 477 488 D EIsakov IgorNessuna valutazione finora
- AutoCAD 2013Documento1 paginaAutoCAD 2013Dreamtech PressNessuna valutazione finora
- Operating Instructions: MCD 3000 Soft StarterDocumento44 pagineOperating Instructions: MCD 3000 Soft StarterDragoslav DzolicNessuna valutazione finora
- JOLLY2 Installation ManualDocumento13 pagineJOLLY2 Installation ManualWeiya WeiyaNessuna valutazione finora
- C 200 UgidDocumento296 pagineC 200 UgidGabrielRojas100% (2)
- t2236d Mil PDFDocumento36 paginet2236d Mil PDFjuan felipe alzate aristizabalNessuna valutazione finora
- UC-1200 Operation ManualDocumento40 pagineUC-1200 Operation ManualErikson SonNessuna valutazione finora
- ERO BP Manual Folder GluerDocumento68 pagineERO BP Manual Folder GlueraemerezianNessuna valutazione finora
- ManualDocumento1.195 pagineManualDejan DrumacNessuna valutazione finora
- FHPP Positioning Library TIADocumento43 pagineFHPP Positioning Library TIAMartin Guzman100% (1)
- UTCV2.2 - Users ManualE090925 PDFDocumento180 pagineUTCV2.2 - Users ManualE090925 PDFCarlos MajanoNessuna valutazione finora
- Uccnc Macros - 1-2113 - Rev ADocumento136 pagineUccnc Macros - 1-2113 - Rev AKurdlost SulyNessuna valutazione finora
- 4 - PRO - Alpha 355 - ENDocumento6 pagine4 - PRO - Alpha 355 - ENGuillermo Betancourt100% (1)
- The Way To Make IT The Way To Make ITDocumento16 pagineThe Way To Make IT The Way To Make ITMnasri Rami0% (1)
- Direct Driven Air CompressorDocumento41 pagineDirect Driven Air CompressorTonyNessuna valutazione finora
- Alpha 355 V2Documento2 pagineAlpha 355 V2Daniel TH100% (2)
- Tagging ScafftagDocumento1 paginaTagging ScafftagTeguh Tandi KaraengNessuna valutazione finora
- Xmt425vsauto Line (Lh250371a)Documento68 pagineXmt425vsauto Line (Lh250371a)Jose Arcesio Betancourt TrujilloNessuna valutazione finora
- Moteur ABB M3JPKPJMKM 160-250Documento35 pagineMoteur ABB M3JPKPJMKM 160-250Christ Rodney MAKANANessuna valutazione finora
- SG As Servo Driver User ManualDocumento60 pagineSG As Servo Driver User ManualGokul RNessuna valutazione finora
- Mill TutorialDocumento212 pagineMill TutorialionutNessuna valutazione finora
- Veichi sd700 Manual v1.0Documento289 pagineVeichi sd700 Manual v1.0ronaldoNessuna valutazione finora
- Technical Description: 4XP1640.00-K01/K02 & 4XP0000.00-K01Documento30 pagineTechnical Description: 4XP1640.00-K01/K02 & 4XP0000.00-K01Justo Alberto Guerra Inca100% (1)
- AC CUT EDM-Expert InterfaceDocumento16 pagineAC CUT EDM-Expert InterfaceJosh TaylorNessuna valutazione finora
- A02-Injection Machine Robot Control System Operation Manual V1.14Documento133 pagineA02-Injection Machine Robot Control System Operation Manual V1.14jagoklurukNessuna valutazione finora
- Katalog Guomao Cycloidal Drive (English) BWD5Documento29 pagineKatalog Guomao Cycloidal Drive (English) BWD5Oecoep IteemNessuna valutazione finora
- Wayne Dispenser Security 2014-09-23Documento2 pagineWayne Dispenser Security 2014-09-23Mohammed BariNessuna valutazione finora
- b70 3570en PDFDocumento84 pagineb70 3570en PDFAshish TripathiNessuna valutazione finora
- LED-TV Service Manual DLED-31.5 Model:RL-32S1504T2CDocumento24 pagineLED-TV Service Manual DLED-31.5 Model:RL-32S1504T2CUmberto AlessioNessuna valutazione finora
- Manual Komax Kappa - 310 - 315 - 320 - ENDocumento12 pagineManual Komax Kappa - 310 - 315 - 320 - ENGuilherme Sousa100% (1)
- Internal Gear Pumps: Series QXDocumento32 pagineInternal Gear Pumps: Series QXfadhlidzilNessuna valutazione finora
- Prinect Signa Station - Reference enDocumento493 paginePrinect Signa Station - Reference enResimasc González0% (1)
- ML0258INE149Documento256 pagineML0258INE149stephenhNessuna valutazione finora
- Manual - QualiPoc Freerider IIIDocumento301 pagineManual - QualiPoc Freerider IIINdeye Fatou SyNessuna valutazione finora
- Galaxy 48 R/48 S CO Incubators: Operating ManualDocumento92 pagineGalaxy 48 R/48 S CO Incubators: Operating ManualGenlajt DOOELNessuna valutazione finora
- Input, Output Module FDCIO221 Technical Manual PDFDocumento50 pagineInput, Output Module FDCIO221 Technical Manual PDFBilbureanu Robert FlorinNessuna valutazione finora
- Civil3D Content Romania Doc Romanian 2014Documento22 pagineCivil3D Content Romania Doc Romanian 2014mind_scramblerNessuna valutazione finora
- Panasonic Lumix Fz8 (Manual)Documento148 paginePanasonic Lumix Fz8 (Manual)Music TipsNessuna valutazione finora
- Survey Using A TheodoliteDocumento40 pagineSurvey Using A TheodoliteshinobiNessuna valutazione finora
- Civil3D Content Romania Doc Romanian 2014Documento22 pagineCivil3D Content Romania Doc Romanian 2014mind_scramblerNessuna valutazione finora
- QCS General Overview Nov 2010Documento24 pagineQCS General Overview Nov 2010mind_scramblerNessuna valutazione finora
- Rapid TablesDocumento27 pagineRapid Tablesvijay kumarNessuna valutazione finora
- Guide To Computer Forensics and Investigations Fourth EditionDocumento58 pagineGuide To Computer Forensics and Investigations Fourth EditionMr J Briso Beclay Bell ITNessuna valutazione finora
- APSFC - AdvertisementDocumento10 pagineAPSFC - Advertisementshiva514Nessuna valutazione finora
- File Exchange - MATLAB CentralDocumento7 pagineFile Exchange - MATLAB Centralabd_hafidz_1Nessuna valutazione finora
- اكواد اعطال ماكينات التصوير توشيباDocumento13 pagineاكواد اعطال ماكينات التصوير توشيباHassan SalemNessuna valutazione finora
- Macro Assembler As V1.42Documento301 pagineMacro Assembler As V1.42thelessergeekNessuna valutazione finora
- Postman Quick Reference Guide Readthedocs Io en LatestDocumento37 paginePostman Quick Reference Guide Readthedocs Io en LatestElena MorariuNessuna valutazione finora
- Pyinstaller Documentation: Release 5.1Documento184 paginePyinstaller Documentation: Release 5.1Goku ultra instinctNessuna valutazione finora
- Windows 2 WinFormsDocumento101 pagineWindows 2 WinFormsKajtek KotasNessuna valutazione finora
- AJIO Image GuidelinesDocumento66 pagineAJIO Image GuidelinesTYCS52 Niraj AgrahariNessuna valutazione finora
- STDF Standart v4 SpecDocumento103 pagineSTDF Standart v4 SpecmoocomNessuna valutazione finora
- Pest Manual Apr 2006 PDFDocumento77 paginePest Manual Apr 2006 PDFNobel HuarcayaNessuna valutazione finora
- 12.2.1.5 Lab - Convert Data Into A Universal FormatDocumento11 pagine12.2.1.5 Lab - Convert Data Into A Universal Formatc583706Nessuna valutazione finora
- Libreoffice 3.5 Math Guide: The Libreoffice Equation EditorDocumento46 pagineLibreoffice 3.5 Math Guide: The Libreoffice Equation EditorJuliano J. ScreminNessuna valutazione finora
- QTFFDocumento446 pagineQTFFKitabul HijriNessuna valutazione finora
- ImageReady7 0Documento15 pagineImageReady7 0paroothiNessuna valutazione finora
- Access 2007Documento150 pagineAccess 2007Kumar NigamNessuna valutazione finora
- 03.GPM DPR L2 L3 Product Format Documentation V6 EDocumento307 pagine03.GPM DPR L2 L3 Product Format Documentation V6 EMaxi GarzonNessuna valutazione finora
- Buildingsmart Uki Eir v12Documento22 pagineBuildingsmart Uki Eir v12Antonio Iemma AltieriNessuna valutazione finora
- S4 Bank CreationsDocumento6 pagineS4 Bank CreationssapeinsNessuna valutazione finora
- HIP2P IP Camera CMS User GuideDocumento19 pagineHIP2P IP Camera CMS User GuideJuan VivasNessuna valutazione finora
- Dump Mysql TableDocumento2 pagineDump Mysql TableEurasiansNessuna valutazione finora