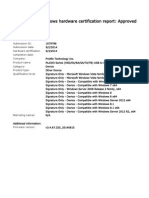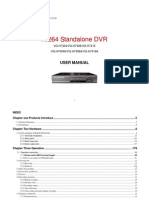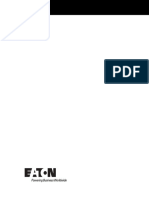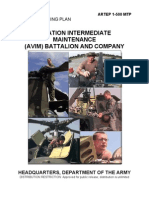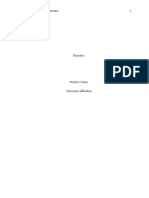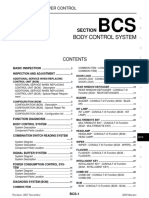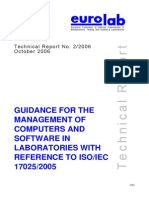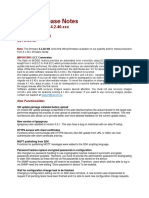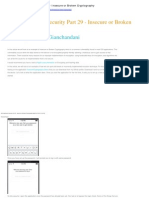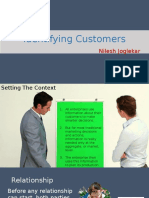Documenti di Didattica
Documenti di Professioni
Documenti di Cultura
Sip Enable Services
Caricato da
Juanpmr0 valutazioniIl 0% ha trovato utile questo documento (0 voti)
30 visualizzazioni940 pagineAvaya Inc. Can assume no liability for any errors in this document. Changes and corrections to the information in this document may be incorporated in future releases. The product is protected by copyright and other laws respecting proprietary rights. Unauthorized reproduction, transfer, and or use can be a criminal, as well as a civil, offense under the applicable law.
Descrizione originale:
Copyright
© © All Rights Reserved
Formati disponibili
PDF, TXT o leggi online da Scribd
Condividi questo documento
Condividi o incorpora il documento
Hai trovato utile questo documento?
Questo contenuto è inappropriato?
Segnala questo documentoAvaya Inc. Can assume no liability for any errors in this document. Changes and corrections to the information in this document may be incorporated in future releases. The product is protected by copyright and other laws respecting proprietary rights. Unauthorized reproduction, transfer, and or use can be a criminal, as well as a civil, offense under the applicable law.
Copyright:
© All Rights Reserved
Formati disponibili
Scarica in formato PDF, TXT o leggi online su Scribd
0 valutazioniIl 0% ha trovato utile questo documento (0 voti)
30 visualizzazioni940 pagineSip Enable Services
Caricato da
JuanpmrAvaya Inc. Can assume no liability for any errors in this document. Changes and corrections to the information in this document may be incorporated in future releases. The product is protected by copyright and other laws respecting proprietary rights. Unauthorized reproduction, transfer, and or use can be a criminal, as well as a civil, offense under the applicable law.
Copyright:
© All Rights Reserved
Formati disponibili
Scarica in formato PDF, TXT o leggi online su Scribd
Sei sulla pagina 1di 940
Installing and Administering
SIP Enablement Services
03-600768
Issue 4.0
May 2007
Copyright 2007, Avaya Inc.
All Rights Reserved
Notice
While reasonable efforts were made to ensure that the information in this
document was complete and accurate at the time of printing, Avaya Inc. can
assume no liability for any errors. Changes and corrections to the information
in this document may be incorporated in future releases.
For full legal page information, please see the complete document,
Avaya Legal Page for Software Documentation, Document number
03-600758.
To locate this document on the web site, simply go to
http://www.avaya.com/support and search for the document number in
the search box.
Documentation disclaimer
Avaya Inc. is not responsible for any modifications, additions, or deletions to
the original published version of this documentation unless such modifications,
additions, or deletions were performed by Avaya. Customer and/or End User
agree to indemnify and hold harmless Avaya, Avaya's agents, servants and
employees against all claims, lawsuits, demands and judgments arising out of,
or in connection with, subsequent modifications, additions or deletions to this
documentation to the extent made by the Customer or End User.
Link disclaimer
Avaya Inc. is not responsible for the contents or reliability of any linked Web
sites referenced elsewhere within this documentation, and Avaya does not
necessarily endorse the products, services, or information described or offered
within them. We cannot guarantee that these links will work all of the time and
we have no control over the availability of the linked pages.
Warranty
Avaya Inc. provides a limited warranty on this product. Refer to your sales
agreement to establish the terms of the limited warranty. In addition, Avayas
standard warranty language, as well as information regarding support for this
product, while under warranty, is available through the following Web site:
http://www.avaya.com/support
Copyright
Except where expressly stated otherwise, the Product is protected by copyright
and other laws respecting proprietary rights. Unauthorized reproduction,
transfer, and or use can be a criminal, as well as a civil, offense under the
applicable law.
Certain Software programs or portions thereof included in the Product may
contain software distributed under third party agreements (Third Party
Components), which may contain terms that expand or limit rights to use
certain portions of the Product (Third Party Terms). Information identifying
Third Party Components and the Third Party Terms that apply to them is
available on Avayas web site at http://support.avaya.com/ThirdPartyLicense/.
The disclaimers of warranties and limitations of liability set forth in the Third
Party Terms do not affect any express warranty or limitation of liability that may
be provided to you by Avaya pursuant to the license terms covering the
Product contained in a separate written agreement between you and Avaya. To
the extent there is a conflict between the General License Terms or your
customer sales agreement and any Third Party Terms, the Third Party Terms
shall prevail solely for such Third Party Components.
Avaya support
Avaya provides a telephone number for you to use to report problems or to ask
questions about your product. The support telephone number
is 1-800-242-2121 in the United States. For additional support telephone
numbers, see the Avaya Web site:
http://www.avaya.com/support
Issue 4.0 May 2007 3
About this document . . . . . . . . . . . . . . . . . . . . . . . . . . . . 21
Audience . . . . . . . . . . . . . . . . . . . . . . . . . . . . . . . . . . . . . . . . 21
Document set . . . . . . . . . . . . . . . . . . . . . . . . . . . . . . . . . . . . . 22
Hardware and Equipment . . . . . . . . . . . . . . . . . . . . . . . . . . . . . . . 22
Organization . . . . . . . . . . . . . . . . . . . . . . . . . . . . . . . . . . . . . . 23
Conventions . . . . . . . . . . . . . . . . . . . . . . . . . . . . . . . . . . . . . . 24
Safety labels and security alert labels . . . . . . . . . . . . . . . . . . . . . . . . 25
Trademarks. . . . . . . . . . . . . . . . . . . . . . . . . . . . . . . . . . . . . . . 25
Related resources . . . . . . . . . . . . . . . . . . . . . . . . . . . . . . . . . . . 26
Technical Assistance . . . . . . . . . . . . . . . . . . . . . . . . . . . 28
Within the U.S. . . . . . . . . . . . . . . . . . . . . . . . . . . . . . . . 28
International . . . . . . . . . . . . . . . . . . . . . . . . . . . . . . . . 28
Downloading this book from the Web . . . . . . . . . . . . . . . . . . 28
Chapter 1: Overview of Changes to SIP Enablement Services. . . . . . 29
Chapter 2: Introduction . . . . . . . . . . . . . . . . . . . . . . . . . . . 31
SIP Enablement Services Positioning Statement . . . . . . . . . . . . . . . . . . 31
SIP Enablement Services . . . . . . . . . . . . . . . . . . . . . . . . . 32
Application Enablement Services . . . . . . . . . . . . . . . . . . . . 32
Introduction to the SES Server . . . . . . . . . . . . . . . . . . . . . . . . . . . . 32
SIP Enablement Services definition . . . . . . . . . . . . . . . . . . 32
How does this server fit into your system? . . . . . . . . . . . . . . . 33
System Architecture. . . . . . . . . . . . . . . . . . . . . . . . . . . . . . . . . . 34
System topography . . . . . . . . . . . . . . . . . . . . . . . . . . . . 35
Types of SES servers . . . . . . . . . . . . . . . . . . . . . . . . . . . 35
Configuration mixes . . . . . . . . . . . . . . . . . . . . . . . . . . . . 37
Certificate synchronization . . . . . . . . . . . . . . . . . . . . . . . . 37
Data synchronization between Communication Manager and PPM . . 37
Administrative interfaces . . . . . . . . . . . . . . . . . . . . . . . . . 39
Adjunct systems services. . . . . . . . . . . . . . . . . . . . . . . . . . . . . . . 40
Local redundant server feature . . . . . . . . . . . . . . . . . . . . . . . . . . . . 41
Duplex servers . . . . . . . . . . . . . . . . . . . . . . . . . . . . . . . 42
Server-level details of failover . . . . . . . . . . . . . . . . . . . . . . 42
Local failover design . . . . . . . . . . . . . . . . . . . . . . . . . . . 43
Failover scenarios . . . . . . . . . . . . . . . . . . . . . . . . . . . . . 43
Causes for failover. . . . . . . . . . . . . . . . . . . . . . . . . . . . . 44
TLS links used for failover . . . . . . . . . . . . . . . . . . . . . . . . 44
Server interconnections and routing . . . . . . . . . . . . . . . . . . . 45
Contents
Contents
4 Installing and Administering SIP Enablement Services
Requirements for the SIP solution . . . . . . . . . . . . . . . . . . . . . . . . . . 50
Hardware requirements . . . . . . . . . . . . . . . . . . . . . . . . . . 50
Software requirements . . . . . . . . . . . . . . . . . . . . . . . . . . 52
Chapter 3: Setup and configuration . . . . . . . . . . . . . . . . . . . . 53
Configuring a new server . . . . . . . . . . . . . . . . . . . . . . . . . . . . . . . 53
Best practices for installing . . . . . . . . . . . . . . . . . . . . . . . 54
Pre-installation tasks . . . . . . . . . . . . . . . . . . . . . . . . . . . . . . . . . 56
Configure the dual NIC card . . . . . . . . . . . . . . . . . . . . . . . . . . . 57
Installation Checklist . . . . . . . . . . . . . . . . . . . . . . . . . . . . . . . . . 58
Load the authentication file . . . . . . . . . . . . . . . . . . . . . . . . . . . . 60
Installing the authentication file . . . . . . . . . . . . . . . . . . . . . 61
Check your work. . . . . . . . . . . . . . . . . . . . . . . . . . . . . . . . . . 61
Post-installation tasks. . . . . . . . . . . . . . . . . . . . . . . . . . . . . . . . . 62
Chapter 4: Installing SES . . . . . . . . . . . . . . . . . . . . . . . . . . 63
General installation information . . . . . . . . . . . . . . . . . . . . . . . . . . . 64
Chapter 5: Installing SES on the S8500C . . . . . . . . . . . . . . . . . 67
Installing SES R4.0 on any S8500C. . . . . . . . . . . . . . . . . . . . 67
Chapter 6: Installing SES on an S8500C combined
simplex home/edge . . . . . . . . . . . . . . . . . . . . . . 69
Best practices . . . . . . . . . . . . . . . . . . . . . . . . . . . . . . . 69
Connection schema for simplex home/edge S8500C . . . . . . . . . . . . . . . . 70
Verify BIOS settings and version on the server . . . . . . . . . . . . . . . . . . . 72
Load the Avaya install CD . . . . . . . . . . . . . . . . . . . . . . . . . . . . . . 74
Verify firmware on the SAMP module . . . . . . . . . . . . . . . . . . . . . . . . 75
Run the initial_setup script . . . . . . . . . . . . . . . . . . . . . . . . . . . . . . 76
Verify the start of SES services . . . . . . . . . . . . . . . . . . . . . . . . . 77
Initial administration for the home/edge server . . . . . . . . . . . . . . . . . . . 78
Use the Maintenance interface . . . . . . . . . . . . . . . . . . . . . . 78
Use the Administration interface . . . . . . . . . . . . . . . . . . . . . 79
Server license installation . . . . . . . . . . . . . . . . . . . . . . . . . . . . . . 82
Administer Communication Manager and endpoints . . . . . . . . . . . . . . . . 84
Contents
Issue 4.0 May 2007 5
Chapter 7: Installing SES on an S8500C combined
duplex home/edge . . . . . . . . . . . . . . . . . . . . . . . 87
Best Practices . . . . . . . . . . . . . . . . . . . . . . . . . . . . . . . 88
Connection schema for home/edge duplex S8500C . . . . . . . . . . . . . . . . 89
Verify BIOS settings and version on the server . . . . . . . . . . . . . . . . . . . 92
Load the Avaya install CD . . . . . . . . . . . . . . . . . . . . . . . . . . . . . . 94
Verify firmware on the SAMP module . . . . . . . . . . . . . . . . . . . . . . 95
Run the initial_setup script . . . . . . . . . . . . . . . . . . . . . . . . . . . . . . 96
Checkconfig and start SES services on duplex pair . . . . . . . . . . . . . . . . 98
Example output of checkconfig command. . . . . . . . . . . . . . . . 98
Verify the start of SES services . . . . . . . . . . . . . . . . . . . . . 99
Verify the dual NIC . . . . . . . . . . . . . . . . . . . . . . . . . . . . . . . . 100
Initial administration for the home/edge servers . . . . . . . . . . . . . . . . . . 101
Use the Maintenance interface . . . . . . . . . . . . . . . . . . . . . . 101
Use the Administration interface . . . . . . . . . . . . . . . . . . . . . 102
Server license installation . . . . . . . . . . . . . . . . . . . . . . . . . . . . . . 105
Administer Communication Manager and endpoints . . . . . . . . . . . . . . . . 107
Chapter 8: Installing SES on an S8500C distributed
simplex edge with simplex home . . . . . . . . . . . . . . . 109
Best practices . . . . . . . . . . . . . . . . . . . . . . . . . . . . . . . . . . . 110
Connection schema for simplex S8500C . . . . . . . . . . . . . . . . . . . . . . 111
Verify BIOS settings and version on the server . . . . . . . . . . . . . . . . . . . 113
Load the Avaya install CD . . . . . . . . . . . . . . . . . . . . . . . . . . . . . . 115
Verify firmware on the SAMP module . . . . . . . . . . . . . . . . . . . . . . 116
Run the initial_setup script . . . . . . . . . . . . . . . . . . . . . . . . . . . . . . 117
Verify the start of SES services . . . . . . . . . . . . . . . . . . . . . . . . . 119
Initial administration . . . . . . . . . . . . . . . . . . . . . . . . . . . . . . . . . 120
Initial administration for the edge server . . . . . . . . . . . . . . . . . . . . 121
Use the Maintenance interface . . . . . . . . . . . . . . . . . . . . . . 121
Use the Administration interface on the edge . . . . . . . . . . . . . . 122
Initial administration for the home server . . . . . . . . . . . . . . . . . . . . 125
Use the Maintenance interface on the home. . . . . . . . . . . . . . . 125
Server license installation . . . . . . . . . . . . . . . . . . . . . . . . . . . . . . 126
Administer Communication Manager and endpoints . . . . . . . . . . . . . . . . 128
Contents
6 Installing and Administering SIP Enablement Services
Chapter 9: Installing SES on an S8500C distributed
simplex edge with duplex homes . . . . . . . . . . . . . . . 131
Best Practices . . . . . . . . . . . . . . . . . . . . . . . . . . . . . . . . . . . 133
Connection schema for simplex edge and duplex homes S8500C . . . . . . . . 134
Connection schema for simplex edge S8500C . . . . . . . . . . . . . . . . . 135
Connection schema for duplex homes S8500C . . . . . . . . . . . . . . . . . 137
Verify BIOS settings and version on the server . . . . . . . . . . . . . . . . . . . 140
Load the Avaya install CD . . . . . . . . . . . . . . . . . . . . . . . . . . . . . . 142
Verify firmware on the SAMP module . . . . . . . . . . . . . . . . . . . . . . 143
Run initial_setup script on the simplex edge server . . . . . . . . . . . . . . . . 144
Run initial_setup script on the duplex home server . . . . . . . . . . . . . . . . 146
Checkconfig and start SES services . . . . . . . . . . . . . . . . . . . . . . . 148
Example output of checkconfig command. . . . . . . . . . . . . . . . 148
Verify the start of SES services . . . . . . . . . . . . . . . . . . . . . 149
Simplex edge. . . . . . . . . . . . . . . . . . . . . . . . . . . . . . . . 149
Duplex homes . . . . . . . . . . . . . . . . . . . . . . . . . . . . . . . 151
Verify the dual NIC . . . . . . . . . . . . . . . . . . . . . . . . . . . . . . . . 152
Initial administration . . . . . . . . . . . . . . . . . . . . . . . . . . . . . . . . . 153
Initial administration for the edge server . . . . . . . . . . . . . . . . . . . . 154
Use the Maintenance interface . . . . . . . . . . . . . . . . . . . . . . 154
Use the Administration interface on the edge . . . . . . . . . . . . . . 155
Initial administration for the duplex home server . . . . . . . . . . . . . . . . 158
Use the Maintenance interface . . . . . . . . . . . . . . . . . . . . . . 158
Server license installation . . . . . . . . . . . . . . . . . . . . . . . . . . . . . . 159
Administer Communication Manager and endpoints . . . . . . . . . . . . . . . . 161
Chapter 10: Installing SES on an S8500C distributed
duplex edge with simplex home . . . . . . . . . . . . . . . 163
Best Practices . . . . . . . . . . . . . . . . . . . . . . . . . . . . . . . . . . . 165
Connection schema for duplex edge and simplex home S8500C . . . . . . . . . 166
Connection schema for duplex edge S8500C . . . . . . . . . . . . . . . . . . 167
Connection schema for simplex home S8500C . . . . . . . . . . . . . . . . . 170
Verify BIOS settings and version on the server . . . . . . . . . . . . . . . . . . 172
Load the Avaya install CD . . . . . . . . . . . . . . . . . . . . . . . . . . . . . . 174
Verify firmware on the SAMP module . . . . . . . . . . . . . . . . . . . . . . 175
Run initial_setup script on duplex edge . . . . . . . . . . . . . . . . . . . . . . . 176
Checkconfig and start services on duplex edge . . . . . . . . . . . . . . . . 178
Example output of checkconfig command. . . . . . . . . . . . . . . . 178
Run initial_setup script on simplex home . . . . . . . . . . . . . . . . 179
Contents
Issue 4.0 May 2007 7
Verify the start of SES services . . . . . . . . . . . . . . . . . . . . . . . . . . . 181
Duplex edge . . . . . . . . . . . . . . . . . . . . . . . . . . . . . . . . 181
Simplex home . . . . . . . . . . . . . . . . . . . . . . . . . . . . . . . 182
Verify the dual NIC settings . . . . . . . . . . . . . . . . . . . . . . . . . . . . 183
Initial administration . . . . . . . . . . . . . . . . . . . . . . . . . . . . . . . . . 184
Initial administration for the edge server . . . . . . . . . . . . . . . . . . . . 185
Use the Maintenance interface on duplex edge . . . . . . . . . . . . . 185
Use the Administration interface on duplex edge . . . . . . . . . . . 186
Initial administration for the home server . . . . . . . . . . . . . . . . . . . . 189
Use the Maintenance interface on simplex home . . . . . . . . . . . . 189
Server license installation . . . . . . . . . . . . . . . . . . . . . . . . . . . . . . 190
Administer Communication Manager and endpoints . . . . . . . . . . . . . . . . 192
Chapter 11: Installing SES on an S8500C distributed
duplex edge with duplex homes . . . . . . . . . . . . . . . 195
Best Practices . . . . . . . . . . . . . . . . . . . . . . . . . . . . . . . . . . . 197
Connection Schema for duplex edges with duplex home S8500C. . . . . . . . . 198
Verify BIOS settings and version on the server . . . . . . . . . . . . . . . . . . . 201
Load the Avaya install CD. . . . . . . . . . . . . . . . . . . . . . . . . . . . . . . 203
Verify firmware on the SAMP module . . . . . . . . . . . . . . . . . . . . . . 204
Run the initial_setup script . . . . . . . . . . . . . . . . . . . . . . . . . . . . . . 205
Checkconfig and start SES services . . . . . . . . . . . . . . . . . . . . . . . . . 207
Example output of checkconfig command. . . . . . . . . . . . . . . . 207
Verify the start of SES services. . . . . . . . . . . . . . . . . . . . . . 208
Verify the dual NIC settings . . . . . . . . . . . . . . . . . . . . . . . . . . . . 209
Initial administration . . . . . . . . . . . . . . . . . . . . . . . . . . . . . . . . . 210
Use the Maintenance interface . . . . . . . . . . . . . . . . . . . . . . 210
Use the Administration interface . . . . . . . . . . . . . . . . . . . . . 211
Server licence installation. . . . . . . . . . . . . . . . . . . . . . . . . . . . . . . 214
Administer Communication Manager and endpoints . . . . . . . . . . . . . . . . 216
Chapter 12: Installing SES
on an S8500C and S8500B distributed
duplex edge with duplex homes . . . . . . . . . . . . . . . 219
Best Practices . . . . . . . . . . . . . . . . . . . . . . . . . . . . . . . . . . . 221
Connection schema duplex servers S8500C and 8500B . . . . . . . . . . . . . . 222
Verify BIOS settings and version on the server . . . . . . . . . . . . . . . . . . . 226
For the S8500C. . . . . . . . . . . . . . . . . . . . . . . . . . . . . . . 226
For the S8500B. . . . . . . . . . . . . . . . . . . . . . . . . . . . . . . . . . . 228
Contents
8 Installing and Administering SIP Enablement Services
Load the Avaya install CD. . . . . . . . . . . . . . . . . . . . . . . . . . . . . . . 229
Verify firmware on the SAMP module . . . . . . . . . . . . . . . . . . . . . . 231
Run the initial_setup script . . . . . . . . . . . . . . . . . . . . . . . . . . . . . . 232
Checkconfig and start SES services . . . . . . . . . . . . . . . . . . . . . . . . . 234
Example output of checkconfig command. . . . . . . . . . . . . . . . 234
Verify the start of SES services. . . . . . . . . . . . . . . . . . . . . . 235
Verify the dual NIC settings . . . . . . . . . . . . . . . . . . . . . . . . . . . . 236
Initial Administration . . . . . . . . . . . . . . . . . . . . . . . . . . . . . . . . . 237
Initial administration for the edge server . . . . . . . . . . . . . . . . . . . . 238
Use the Maintenance interface on the edges . . . . . . . . . . . . . . 238
Use the Administration interface on the edge . . . . . . . . . . . . . . . . . 239
Initial administration for the homes . . . . . . . . . . . . . . . . . . . . . . . 241
Use the Maintenance interface on the homes . . . . . . . . . . . . . . 242
Server licence installation. . . . . . . . . . . . . . . . . . . . . . . . . . . . . . . 243
Administer Communication Manager and endpoints . . . . . . . . . . . . . . . . 245
Chapter 13: Installing SES on an
S8500C and S8500B distributed
simplex edge with simplex home . . . . . . . . . . . . . . . 247
Best practices . . . . . . . . . . . . . . . . . . . . . . . . . . . . . . . . . . . 248
Connection schema for simplex edge S8500C with simplex home S8500B. . 249
Connection schema for simplex S8500C . . . . . . . . . . . . . . . . 249
Connection schema for simplex S8500B. . . . . . . . . . . . . . . . . . . . . 251
Verify BIOS settings and version on the server . . . . . . . . . . . . . . . . . . . 254
Load the Avaya install CD. . . . . . . . . . . . . . . . . . . . . . . . . . . . . . . 256
Verify firmware on the SAMP module . . . . . . . . . . . . . . . . . . . . . . 257
Run the initial_setup script . . . . . . . . . . . . . . . . . . . . . . . . . . . . . . 258
Verify the start of SES services . . . . . . . . . . . . . . . . . . . . . . . . . 260
Initial administration. . . . . . . . . . . . . . . . . . . . . . . . . . . . . . . . . . 261
Initial administration for the edge server . . . . . . . . . . . . . . . . . . . . 262
Use the Maintenance interface on the edge . . . . . . . . . . . . . . . 262
Use the Administration interface on the edge . . . . . . . . . . . . . . 263
Initial administration for the home server . . . . . . . . . . . . . . . . . . . . 266
Use the Maintenance interface on the home. . . . . . . . . . . . . . . 266
Server license installation. . . . . . . . . . . . . . . . . . . . . . . . . . . . . . . 267
Administer Communication Manager and endpoints . . . . . . . . . . . . . . . . 269
Chapter 14: Installing SES on the S8500B. . . . . . . . . . . . . . . . . 271
Installing SES R4.0 on any S8500B. . . . . . . . . . . . . . . . . . . . 271
Contents
Issue 4.0 May 2007 9
Chapter 15: Installing SES on an S8500B combined
home/edge simplex . . . . . . . . . . . . . . . . . . . . . . 273
Best Practices . . . . . . . . . . . . . . . . . . . . . . . . . . . . . . . 273
Connection schema home/edge simplex S8500B . . . . . . . . . . . . . . . . . 274
Verify BIOS settings and version on the server . . . . . . . . . . . . . . . . . . . 277
Load the Avaya install CD . . . . . . . . . . . . . . . . . . . . . . . . . . . . . . 279
Verify firmware on the SAMP module . . . . . . . . . . . . . . . . . . . . . . . . 280
Run the initial_setup script . . . . . . . . . . . . . . . . . . . . . . . . . . . . . . 281
Verify the start of SES services . . . . . . . . . . . . . . . . . . . . . . . . . 283
Initial administration for the combined home/edge server . . . . . . . . . . . . . 284
Use the Maintenance interface . . . . . . . . . . . . . . . . . . . . . . 284
Use the Administration interface . . . . . . . . . . . . . . . . . . . . . 285
Server license installation . . . . . . . . . . . . . . . . . . . . . . . . . . . . . . 288
Administer Communication Manager and endpoints . . . . . . . . . . . . . . . . 290
Chapter 16: Installing SES on the S8500B combined
home/edge duplex . . . . . . . . . . . . . . . . . . . . . . . 293
Best Practices . . . . . . . . . . . . . . . . . . . . . . . . . . . . . . . 294
Connection schema home/edge duplex S8500B . . . . . . . . . . . . . . . . . . 295
Verify BIOS settings and version on the server . . . . . . . . . . . . . . . . . . . 298
Load the Avaya install CD . . . . . . . . . . . . . . . . . . . . . . . . . . . . . . 300
Verify firmware on the SAMP module . . . . . . . . . . . . . . . . . . . . . . 301
Run the initial_setup script . . . . . . . . . . . . . . . . . . . . . . . . . . . . . . 302
Checkconfig and start SES services on the duplex pair . . . . . . . . . . . . . . 304
Example output of checkconfig command. . . . . . . . . . . . . . . . 304
Verify the start of SES services . . . . . . . . . . . . . . . . . . . . . 305
Verify the dual NIC settings . . . . . . . . . . . . . . . . . . . . . . . . . . . . 307
Initial administration for the home/edge server . . . . . . . . . . . . . . . . . . . 308
Use the Maintenance interface . . . . . . . . . . . . . . . . . . . . . . 308
Use the Administration interface . . . . . . . . . . . . . . . . . . . . . 309
Server license installation . . . . . . . . . . . . . . . . . . . . . . . . . . . . . . 312
Administer Communication Manager and endpoints . . . . . . . . . . . . . . . . 314
Chapter 17: Installing SES on the S8500B distributed
simplex edge with simplex home . . . . . . . . . . . . . . . 317
Best Practices . . . . . . . . . . . . . . . . . . . . . . . . . . . . . . . 318
Connection schema for simplex S8500B . . . . . . . . . . . . . . . . . . . . . . 319
Verify BIOS settings and version on the server . . . . . . . . . . . . . . . . . . . 322
Contents
10 Installing and Administering SIP Enablement Services
Load the Avaya install CD . . . . . . . . . . . . . . . . . . . . . . . . . . . . . . 324
Verify firmware on the SAMP module . . . . . . . . . . . . . . . . . . . . . . 325
Run the initial_setup script . . . . . . . . . . . . . . . . . . . . . . . . . . . . . . 326
Verify the start of SES services . . . . . . . . . . . . . . . . . . . . . . . . . 328
Initial Administration . . . . . . . . . . . . . . . . . . . . . . . . . . . . . . . . . 329
Initial administration of the edge server . . . . . . . . . . . . . . . . . . . . . 330
Use the Maintenance interface on the edge . . . . . . . . . . . . . . . 330
Use the Administration interface to set up the edge . . . . . . . . . . 331
Initial administration of the home server. . . . . . . . . . . . . . . . . . . . . 334
Use the Maintenance interface on the home . . . . . . . . . . . . . . 334
Server license installation . . . . . . . . . . . . . . . . . . . . . . . . . . . . . . 335
Administer Communication Manager and endpoints . . . . . . . . . . . . . . . . 337
Chapter 18: Installing SES on an S8500B distributed
simplex edge with duplex homes . . . . . . . . . . . . . . . 339
Best Practices . . . . . . . . . . . . . . . . . . . . . . . . . . . . . . . . . . . 341
Connection Schema for simplex edge and duplex homes S8500B . . . . . . . . 342
Connection schema for simplex edge S8500B . . . . . . . . . . . . . 342
Connection schema for duplex homes S8500B . . . . . . . . . . . . . . . . . 345
Verify BIOS settings and version on the server . . . . . . . . . . . . . . . . . . . 348
Load the Avaya install CD . . . . . . . . . . . . . . . . . . . . . . . . . . . . . . 350
Verify firmware on the SAMP module . . . . . . . . . . . . . . . . . . . . . . 351
Run initial_setup script on the simplex edge server . . . . . . . . . . . . . . . . 352
Run initial_setup script on the duplex home server . . . . . . . . . . . . . . . . 354
Checkconfig and start SES services . . . . . . . . . . . . . . . . . . . . . . . . . 356
Example output of checkconfig command. . . . . . . . . . . . . . . . 356
Verify the start of SES services . . . . . . . . . . . . . . . . . . . . . 357
Simplex edge. . . . . . . . . . . . . . . . . . . . . . . . . . . . . . . . 358
Duplex homes . . . . . . . . . . . . . . . . . . . . . . . . . . . . . . . 359
Verify the dual NIC settings . . . . . . . . . . . . . . . . . . . . . . . . . . . . 360
Initial administration . . . . . . . . . . . . . . . . . . . . . . . . . . . . . . . . . 361
Initial administration for the edge server . . . . . . . . . . . . . . . . . . . . 362
Use the Maintenance interface on the edge . . . . . . . . . . . . . . . 362
Use the Administration interface on the edge . . . . . . . . . . . . . . 363
Initial administration for the duplex home servers . . . . . . . . . . . . . . . 365
Use the Maintenance interface on the homes . . . . . . . . . . . . . . 365
Server license installation . . . . . . . . . . . . . . . . . . . . . . . . . . . . . . 366
Administer Communication Manager and endpoints . . . . . . . . . . . . . . . . 368
Contents
Issue 4.0 May 2007 11
Chapter 19: Installing SES on an S8500B distributed
duplex edge with simplex home . . . . . . . . . . . . . . . 371
Best Practices . . . . . . . . . . . . . . . . . . . . . . . . . . . . . . . . . . . 373
Connection schema for duplex edges and simplex home S8500B . . . . . . . . 374
Connection schema for duplex edges S8500B . . . . . . . . . . . . . 374
Connection schema for simplex home S8500B . . . . . . . . . . . . . . . . . 378
Verify BIOS settings and version on the server . . . . . . . . . . . . . . . . . . . 381
Load the Avaya install CD . . . . . . . . . . . . . . . . . . . . . . . . . . . . . . 383
Verify firmware on the SAMP module . . . . . . . . . . . . . . . . . . . . . . 384
Run initial_setup on the duplex edge server . . . . . . . . . . . . . . . . . . . . 385
Checkconfig and start services on duplex edge . . . . . . . . . . . . . . . . . . 387
Example output of checkconfig command. . . . . . . . . . . . . . . . 387
Run initial_setup script on the simplex home server . . . . . . . . . . 388
Verify the start of SES services . . . . . . . . . . . . . . . . . . . . . . . . . . . 390
Duplex edge . . . . . . . . . . . . . . . . . . . . . . . . . . . . . . . . 390
Simplex home . . . . . . . . . . . . . . . . . . . . . . . . . . . . . . . 391
Verify the dual NIC settings . . . . . . . . . . . . . . . . . . . . . . . . . . . . 392
Initial administration . . . . . . . . . . . . . . . . . . . . . . . . . . . . . . . . . 393
Initial administration for the edge server . . . . . . . . . . . . . . . . . . . . 394
Use the Maintenance interface on duplex edge. . . . . . . . . . . . . 394
Use the Administration interface on duplex edge . . . . . . . . . . . 395
Initial administration for the simplex home server . . . . . . . . . . . . . . . 398
Use the Maintenance interface on home . . . . . . . . . . . . . . . . . 398
Server license installation . . . . . . . . . . . . . . . . . . . . . . . . . . . . . . 399
Administer Communication Manager and endpoints . . . . . . . . . . . . . . . . 401
Chapter 20: Installing SES on an S8500B distributed
duplex edge with duplex homes . . . . . . . . . . . . . . . 403
Best Practices . . . . . . . . . . . . . . . . . . . . . . . . . . . . . . . . . . . 405
Connection schema for duplex S8500B . . . . . . . . . . . . . . . . . . . . . 406
Verify BIOS settings and version on the server . . . . . . . . . . . . . . . . . 409
Load the Avaya install CD . . . . . . . . . . . . . . . . . . . . . . . . . . . . 411
Verify firmware on the SAMP module . . . . . . . . . . . . . . . . . . . . . . 412
Run the initial_setup script . . . . . . . . . . . . . . . . . . . . . . . . . . . . 413
Checkconfig and start SES services . . . . . . . . . . . . . . . . . . . . . . . 415
Example output of checkconfig command. . . . . . . . . . . . . . . . 415
Verify the start of SES services . . . . . . . . . . . . . . . . . . . . . 416
Verify the dual NIC settings . . . . . . . . . . . . . . . . . . . . . . . . . . . 418
Initial administration . . . . . . . . . . . . . . . . . . . . . . . . . . . . . . . 419
Contents
12 Installing and Administering SIP Enablement Services
Use the Maintenance interface . . . . . . . . . . . . . . . . . . . . . . 419
Use the Administration interface . . . . . . . . . . . . . . . . . . . . . 420
Server license installation. . . . . . . . . . . . . . . . . . . . . . . . . . . . . 423
Administer Communication Manager and endpoints . . . . . . . . . . . . . . 425
Chapter 21: Installing SES on the S8500A. . . . . . . . . . . . . . . . . 427
Installing SES R4.0 on any S8500A. . . . . . . . . . . . . . . . . . . . 427
Chapter 22: Installing SES on an
S8500A combined simplex home/edge . . . . . . . . . . . . 429
Best Practices . . . . . . . . . . . . . . . . . . . . . . . . . . . . . . . 429
Connection schema for home/edge simplex S8500A . . . . . . . . . . . . . . . . 430
Load the Avaya install CD. . . . . . . . . . . . . . . . . . . . . . . . . . . . . . . 432
Verify the RSA module . . . . . . . . . . . . . . . . . . . . . . . . . . . . . . . . 433
Disable the RSA loader watchdog . . . . . . . . . . . . . . . . . . . . 433
Log off the RSA . . . . . . . . . . . . . . . . . . . . . . . . . . . . . . 433
Run the initial_setup script . . . . . . . . . . . . . . . . . . . . . . . . . . . . . . 434
Verify the start of SES services. . . . . . . . . . . . . . . . . . . . . . . . . . 435
Initial administration for the home/edge server . . . . . . . . . . . . . . . . . . . 436
Use the Maintenance interface . . . . . . . . . . . . . . . . . . . . . . 436
Use the Administration interface . . . . . . . . . . . . . . . . . . . . . 437
Server license installation. . . . . . . . . . . . . . . . . . . . . . . . . . . . . . . 440
Administer Communication Manager and endpoints . . . . . . . . . . . . . . . . 442
Chapter 23: Installing SES on an
S8500A distributed simplex edge
with simplex home . . . . . . . . . . . . . . . . . . . . . . . 445
Best Practices . . . . . . . . . . . . . . . . . . . . . . . . . . . . . . . . . . . 446
Connection schema for simplex S8500A . . . . . . . . . . . . . . . . . . . . . . 447
Load the Avaya install CD. . . . . . . . . . . . . . . . . . . . . . . . . . . . . . . 449
Verify the RSA module . . . . . . . . . . . . . . . . . . . . . . . . . . . . . . . . 450
Disable the RSA loader watchdog . . . . . . . . . . . . . . . . . . . . 450
Log off the RSA . . . . . . . . . . . . . . . . . . . . . . . . . . . . . . 450
Run the initial_setup script . . . . . . . . . . . . . . . . . . . . . . . . . . . . . . 451
Verify the start of SES services . . . . . . . . . . . . . . . . . . . . . . . . . 452
Initial administration . . . . . . . . . . . . . . . . . . . . . . . . . . . . . . . . . 453
Initial administration for the edge server . . . . . . . . . . . . . . . . . . . . 454
Use the Maintenance interface on the edge . . . . . . . . . . . . . . . 454
Use the Administration interface on the edge . . . . . . . . . . . . . . . . . . 455
Contents
Issue 4.0 May 2007 13
Initial administration for the home server . . . . . . . . . . . . . . . . . . . . 457
Use the Maintenance interface on the home . . . . . . . . . . . . . . 457
Server license installation . . . . . . . . . . . . . . . . . . . . . . . . . . . . 458
Administer Communication Manager and endpoints . . . . . . . . . . . . . . . . 460
Chapter 24: Administration web interface . . . . . . . . . . . . . . . . . 463
Top Screens . . . . . . . . . . . . . . . . . . . . . . . . . . . . . . . . . . . . 464
Logon screen. . . . . . . . . . . . . . . . . . . . . . . . . . . . . . . . 464
Choose Interface screen . . . . . . . . . . . . . . . . . . . . . . . . . 466
Setup screens . . . . . . . . . . . . . . . . . . . . . . . . . . . . . . . . . . . . . 467
Setup screen . . . . . . . . . . . . . . . . . . . . . . . . . . . . . . . . 467
Edit System Properties screen . . . . . . . . . . . . . . . . . . . . . . . . . . 472
Add Host screen . . . . . . . . . . . . . . . . . . . . . . . . . . . . . . . . . . 476
Edit Default User Profile screen . . . . . . . . . . . . . . . . . . . . . . . . . 483
Add Media Server screen . . . . . . . . . . . . . . . . . . . . . . . . . . . . . 485
Core Router screens. . . . . . . . . . . . . . . . . . . . . . . . . . . . . . . . . . 488
List Prefix Maps screen . . . . . . . . . . . . . . . . . . . . . . . . . . 488
List Handle Maps screen . . . . . . . . . . . . . . . . . . . . . . . . . . . . . 490
User screens . . . . . . . . . . . . . . . . . . . . . . . . . . . . . . . . . . . . . . 491
List Users screen . . . . . . . . . . . . . . . . . . . . . . . . . . . . . 491
Add User screen . . . . . . . . . . . . . . . . . . . . . . . . . . . . . . . . . . 495
Contact List task. . . . . . . . . . . . . . . . . . . . . . . . . . . . . . . . . . 499
Contact Details screen . . . . . . . . . . . . . . . . . . . . . . . . . . . . . . 504
Update Contact screen . . . . . . . . . . . . . . . . . . . . . . . . . . . . . . 505
Add Contact screen . . . . . . . . . . . . . . . . . . . . . . . . . . . . . . . . 506
Add Group screen . . . . . . . . . . . . . . . . . . . . . . . . . . . . . . . . . 511
Speed Dial List screen . . . . . . . . . . . . . . . . . . . . . . . . . . . . . . 512
Delete Contact screen . . . . . . . . . . . . . . . . . . . . . . . . . . . . . . . 514
Group Details screen . . . . . . . . . . . . . . . . . . . . . . . . . . . . . . . 515
Delete Group screen . . . . . . . . . . . . . . . . . . . . . . . . . . . . . . . 518
Update Group screen . . . . . . . . . . . . . . . . . . . . . . . . . . . . . . . 520
Devices Screen menu . . . . . . . . . . . . . . . . . . . . . . . . . . . . . . . 522
Terminal Information screen . . . . . . . . . . . . . . . . . . . . . . . . . . . 523
One Touch Dial List screen . . . . . . . . . . . . . . . . . . . . . . . . . . . . 524
Ringer Settings screen . . . . . . . . . . . . . . . . . . . . . . . . . . . . . . 526
Tone and Volume Settings screen . . . . . . . . . . . . . . . . . . . . . . . . 528
Delete All Displayed Users task . . . . . . . . . . . . . . . . . . . . . . . . 529
Delete Selected Users task . . . . . . . . . . . . . . . . . . . . . . . . . . . 530
Extensions task . . . . . . . . . . . . . . . . . . . . . . . . . . . . . . . . . . 531
List Media Server Extensions when user has none . . . . . . . . . . . . . . . 533
Contents
14 Installing and Administering SIP Enablement Services
Add Another Media Server Extension screen . . . . . . . . . . . . . . . . . . 534
Select Free Extension screen . . . . . . . . . . . . . . . . . . . . . . . . . . 536
Handles task . . . . . . . . . . . . . . . . . . . . . . . . . . . . . . . . . . . . 537
Edit Handle detail screen . . . . . . . . . . . . . . . . . . . . . . . . . . . . . 541
Edit Host Contact screen . . . . . . . . . . . . . . . . . . . . . . . . . . . . . 543
Add Handle screen . . . . . . . . . . . . . . . . . . . . . . . . . . . . . . . . 545
Add Host Contact screen . . . . . . . . . . . . . . . . . . . . . . . . . . . . . 547
Add Handle in a New Group screen . . . . . . . . . . . . . . . . . . . . . . . 549
User Memos screen . . . . . . . . . . . . . . . . . . . . . . . . . . . . . . . . 551
Move User Task . . . . . . . . . . . . . . . . . . . . . . . . . . . . . . . . . . 553
Moving a user to another home server . . . . . . . . . . . . . . . . . . . . . 555
Permissions screen . . . . . . . . . . . . . . . . . . . . . . . . . . . . . . . . 556
Edit User Profile screen . . . . . . . . . . . . . . . . . . . . . . . . . . . . . . 559
Watchers Task . . . . . . . . . . . . . . . . . . . . . . . . . . . . . . . . . 563
Search User screen . . . . . . . . . . . . . . . . . . . . . . . . . . . . . . . . 565
Select User screen. . . . . . . . . . . . . . . . . . . . . . . . . . . . . . . . . 568
Update Password screen . . . . . . . . . . . . . . . . . . . . . . . . . . . . . 570
Default Profile . . . . . . . . . . . . . . . . . . . . . . . . . . . . . . . . . . . 572
Moving a user to another home server from Edit Profile screen . . . . . . . . 573
Confirm Delete User screen. . . . . . . . . . . . . . . . . . . . . . . . . . . . 575
Conferences . . . . . . . . . . . . . . . . . . . . . . . . . . . . . . . . . . . . . 577
List Conference Extension screen . . . . . . . . . . . . . . . . . . . . . . . . 578
Add Conference Extension screen . . . . . . . . . . . . . . . . . . . . . . . 580
Select Media Server Interface for Conference Extension screen. . . . . . . . 582
Media Server Extensions . . . . . . . . . . . . . . . . . . . . . . . . . . . . . . . 583
Manage Media Server Extensions screen . . . . . . . . . . . . . . . . 583
List Media Server Extensions screen . . . . . . . . . . . . . . . . . . . . . . 585
Assign Media Server Free Extensions screen . . . . . . . . . . . . . . . . . . 588
Select Media Server Interface for Extension screen . . . . . . . . . . . . . . 589
Add Media Server Extension screen . . . . . . . . . . . . . . . . . . . . . . . 590
Add Another Media Server Extension screen . . . . . . . . . . . . . . . . . . 592
Search Media Server Extension screen . . . . . . . . . . . . . . . . . . . . . 593
Emergency Contacts . . . . . . . . . . . . . . . . . . . . . . . . . . . . . . . . . 595
List Emergency Contacts screen . . . . . . . . . . . . . . . . . . . . . . . . . 596
Add Emergency Contact screen . . . . . . . . . . . . . . . . . . . . . . . . . 598
Edit Emergency Contact screen . . . . . . . . . . . . . . . . . . . . . . . . . 599
Host screens . . . . . . . . . . . . . . . . . . . . . . . . . . . . . . . . . . . . . . 601
List Hosts screen . . . . . . . . . . . . . . . . . . . . . . . . . . . . . 601
Migrate Home/Edge Host screen . . . . . . . . . . . . . . . . . . . . . . . 605
Edit Hosts screen . . . . . . . . . . . . . . . . . . . . . . . . . . . . . . . . . 607
Contents
Issue 4.0 May 2007 15
Host Address Map screens . . . . . . . . . . . . . . . . . . . . . . . . . . . . . . 614
List Host Address Map screen . . . . . . . . . . . . . . . . . . . . . . 614
Add Host Address Map screen . . . . . . . . . . . . . . . . . . . . . . . . . . 618
Edit Host Map Entry screen . . . . . . . . . . . . . . . . . . . . . . . . . . . . 620
Host Contact screens . . . . . . . . . . . . . . . . . . . . . . . . . . . . . . . . . 621
Add Host Contact screen . . . . . . . . . . . . . . . . . . . . . . . . . 621
Edit Host Contact screen . . . . . . . . . . . . . . . . . . . . . . . . . . . . . 623
Media Server screens . . . . . . . . . . . . . . . . . . . . . . . . . . . . . . . . . 624
List Media Servers screen. . . . . . . . . . . . . . . . . . . . . . . . . 624
Add Media Servers screen . . . . . . . . . . . . . . . . . . . . . . . . . . . . 627
Edit Media Server Interface screen . . . . . . . . . . . . . . . . . . . . . . . . 627
Media Server Address Map screens . . . . . . . . . . . . . . . . . . . . . . . . . 631
List Media Server Address Map screen . . . . . . . . . . . . . . . . . 631
Add Media Server Address Map screen . . . . . . . . . . . . . . . . . . . . . 635
Edit Media Server Map Entry screen . . . . . . . . . . . . . . . . . . . . . . . 638
Media Server Contact screens . . . . . . . . . . . . . . . . . . . . . . . . . . . . 639
Add Media Server Contact screen . . . . . . . . . . . . . . . . . . . . 639
Edit Media Server Contact screen . . . . . . . . . . . . . . . . . . . . . . . . 641
Address Map Priorities . . . . . . . . . . . . . . . . . . . . . . . . . . . . . . . 642
Adjunct Systems . . . . . . . . . . . . . . . . . . . . . . . . . . . . . . . . . . 644
Adding and Removing Adjunct Systems. . . . . . . . . . . . . . . . . . . . . 646
Adding an Adjunct System . . . . . . . . . . . . . . . . . . . . . . . . 646
Removing an Adjunct System . . . . . . . . . . . . . . . . . . . . . . 647
Variable administration scenarios . . . . . . . . . . . . . . . . . . . . . . . . 648
List Adjunct System screen. . . . . . . . . . . . . . . . . . . . . . . . . . . . 649
Add Adjunct System screen . . . . . . . . . . . . . . . . . . . . . . . . . . . 651
Edit Adjunct System screen . . . . . . . . . . . . . . . . . . . . . . . . . . . 653
List Application IDs screen . . . . . . . . . . . . . . . . . . . . . . . . . . . . 654
Add Application ID screen . . . . . . . . . . . . . . . . . . . . . . . . . . . . 656
Edit Application ID screen . . . . . . . . . . . . . . . . . . . . . . . . . . . . 657
List Adjunct Servers screen . . . . . . . . . . . . . . . . . . . . . . . . . . . 659
Add Adjunct Server screen . . . . . . . . . . . . . . . . . . . . . . . . . . . . 661
Edit Adjunct Server screen . . . . . . . . . . . . . . . . . . . . . . . . . . . . 663
Trusted Hosts . . . . . . . . . . . . . . . . . . . . . . . . . . . . . . . . . . . . . 664
List Trusted Hosts screen. . . . . . . . . . . . . . . . . . . . . . . . . . . . . 665
Add Trusted Host . . . . . . . . . . . . . . . . . . . . . . . . . . . . . . . . . 667
Edit Trusted Hosts. . . . . . . . . . . . . . . . . . . . . . . . . . . . . . . . . 668
Services screen . . . . . . . . . . . . . . . . . . . . . . . . . . . . . . . . . . . . 670
Services Administration screen . . . . . . . . . . . . . . . . . . . . . 670
Contents
16 Installing and Administering SIP Enablement Services
IM Logs screen . . . . . . . . . . . . . . . . . . . . . . . . . . . . . . . . . . . . 672
Server Configuration screens. . . . . . . . . . . . . . . . . . . . . . . . . . . . . 673
Edit System Properties screen . . . . . . . . . . . . . . . . . . . . . . . . . . 674
Administrator Account screens . . . . . . . . . . . . . . . . . . . . . . . . . 675
List Administrators screen . . . . . . . . . . . . . . . . . . . . . . . . 675
Add Administrator screen. . . . . . . . . . . . . . . . . . . . . . . . . . . . . 677
Change Administrator Password screen. . . . . . . . . . . . . . . . . . . . . 679
Licenses screen . . . . . . . . . . . . . . . . . . . . . . . . . . . . . . . . . . 680
IM Log Settings screen . . . . . . . . . . . . . . . . . . . . . . . . . . . . . 683
SNMP Configuration . . . . . . . . . . . . . . . . . . . . . . . . . . . . . . 685
WebLM Software screen . . . . . . . . . . . . . . . . . . . . . . . . . . . . . 687
WebLM License Admin screen . . . . . . . . . . . . . . . . . . . . . . . . . . 688
Certificate Management . . . . . . . . . . . . . . . . . . . . . . . . . . . . . . . 690
Best Practices . . . . . . . . . . . . . . . . . . . . . . . . . . . . . . . 690
Generate Web Certificate Signing Request . . . . . . . . . . . . . . . . . . . 691
Install Web Certificate screen. . . . . . . . . . . . . . . . . . . . . . . . . . . 694
Install Web Certificate field descriptions. . . . . . . . . . . . . . . . . 694
Install Web Certificate commands . . . . . . . . . . . . . . . . . . . . 695
Generate SIP Certificate Signing Request . . . . . . . . . . . . . . . . . . . . 696
Install SIP Certificate . . . . . . . . . . . . . . . . . . . . . . . . . . . . . . . 697
View Current Web Certificate screen. . . . . . . . . . . . . . . . . . . . . . . 698
Trace Logger . . . . . . . . . . . . . . . . . . . . . . . . . . . . . . . . . . . . . . 699
Best Practices . . . . . . . . . . . . . . . . . . . . . . . . . . . . . . . 699
Configure Filters . . . . . . . . . . . . . . . . . . . . . . . . . . . . . . . . . . 701
Best Practices . . . . . . . . . . . . . . . . . . . . . . . . . . . . . . . 701
Add Trace Logging Rule screen . . . . . . . . . . . . . . . . . . . . . . . . . 703
Edit Trace Logging Rule screen . . . . . . . . . . . . . . . . . . . . . . . . . 706
Trace Manager screen. . . . . . . . . . . . . . . . . . . . . . . . . . . . . . . 707
Trace Logs File Download screen . . . . . . . . . . . . . . . . . . . . . . . 709
Export/Import with ProVision . . . . . . . . . . . . . . . . . . . . . . . . . . . 711
Export screen . . . . . . . . . . . . . . . . . . . . . . . . . . . . . . . . . . . 712
Download screen . . . . . . . . . . . . . . . . . . . . . . . . . . . . . . . . . 713
Upload . . . . . . . . . . . . . . . . . . . . . . . . . . . . . . . . . . . . . . . 714
Import. . . . . . . . . . . . . . . . . . . . . . . . . . . . . . . . . . . . . . . . 715
Chapter 25: Maintenance Web Interface . . . . . . . . . . . . . . . . . . 717
Alarms screens . . . . . . . . . . . . . . . . . . . . . . . . . . . . . . . . . . . . 717
Current Alarms screen . . . . . . . . . . . . . . . . . . . . . . . . . . . . . . 718
SNMP Traps screen . . . . . . . . . . . . . . . . . . . . . . . . . . . . . . . 721
Diagnostics screens. . . . . . . . . . . . . . . . . . . . . . . . . . . . . . . . 723
Contents
Issue 4.0 May 2007 17
System Logs screen. . . . . . . . . . . . . . . . . . . . . . . . . . . . . . . . 724
Temperature/Voltage screen . . . . . . . . . . . . . . . . . . . . . . . . . . . 728
Ping screen . . . . . . . . . . . . . . . . . . . . . . . . . . . . . . . . . . . . 733
Traceroute screen . . . . . . . . . . . . . . . . . . . . . . . . . . . . . . . . . 736
Netstat screen . . . . . . . . . . . . . . . . . . . . . . . . . . . . . . . . . . . 739
Modem Test screen . . . . . . . . . . . . . . . . . . . . . . . . . . . . . . . . 743
Troubleshooting modem problems. . . . . . . . . . . . . . . . . . . . . . . . 744
Server screens . . . . . . . . . . . . . . . . . . . . . . . . . . . . . . . . . . . . . 745
Status Summary screen . . . . . . . . . . . . . . . . . . . . . . . . . 745
Server Status. . . . . . . . . . . . . . . . . . . . . . . . . . . . . . . . 746
Process Status screen . . . . . . . . . . . . . . . . . . . . . . . . . . . . . . 748
Troubleshooting partially up processes . . . . . . . . . . . . . . . . . 749
Process Status results . . . . . . . . . . . . . . . . . . . . . . . . . . 750
Interchange Servers screen. . . . . . . . . . . . . . . . . . . . . . . . . . . . 751
Busy-Out Server screen. . . . . . . . . . . . . . . . . . . . . . . . . . . . . . 752
Release Server screen. . . . . . . . . . . . . . . . . . . . . . . . . . . . . . . 753
Shutdown Server screen . . . . . . . . . . . . . . . . . . . . . . . . . . . . . 754
Server Date/Time screen . . . . . . . . . . . . . . . . . . . . . . . . . . . . . 755
Software Version screen . . . . . . . . . . . . . . . . . . . . . . . . . . . . . 757
Server Configuration . . . . . . . . . . . . . . . . . . . . . . . . . . . . . . . . . 758
Configure Server . . . . . . . . . . . . . . . . . . . . . . . . . . . . . . 758
Notices screen . . . . . . . . . . . . . . . . . . . . . . . . . . . . . . . 759
Set Static Routes . . . . . . . . . . . . . . . . . . . . . . . . . . . . . . . . . 760
Network Time Server screen . . . . . . . . . . . . . . . . . . . . . . . . . . . 762
Set Modem Interface screen . . . . . . . . . . . . . . . . . . . . . . . . . . . 765
RMB Network Configuration screen . . . . . . . . . . . . . . . . . . . . . . . 767
Eject CD-ROM screen . . . . . . . . . . . . . . . . . . . . . . . . . . . . . . . 769
Server Upgrades screens . . . . . . . . . . . . . . . . . . . . . . . . . . . . . . . 770
Manage Software screen . . . . . . . . . . . . . . . . . . . . . . . . . 770
Install New Software Wizard Steps/Pages . . . . . . . . . . . . . . . . . . . . 771
Make Upgrade Permanent screen . . . . . . . . . . . . . . . . . . . . . . . . 778
Boot Partition screen . . . . . . . . . . . . . . . . . . . . . . . . . . . . . . . 779
Data Backup/Restore screens . . . . . . . . . . . . . . . . . . . . . . . . . . . . 782
Backup Now screen . . . . . . . . . . . . . . . . . . . . . . . . . . . . . . . . 783
Backup History screen . . . . . . . . . . . . . . . . . . . . . . . . . . . . . . 786
Schedule Backup screen . . . . . . . . . . . . . . . . . . . . . . . . . . . . . 787
Add a backup schedule . . . . . . . . . . . . . . . . . . . . . . . . . . . . . . 789
Change a backup schedule . . . . . . . . . . . . . . . . . . . . . . . . 790
Remove a backup schedule. . . . . . . . . . . . . . . . . . . . . . . . 790
Contents
18 Installing and Administering SIP Enablement Services
Backup Logs screen. . . . . . . . . . . . . . . . . . . . . . . . . . . . . . . . 791
Steps to preview or restore backup data. . . . . . . . . . . . . . . . . 792
View/Restore Data screen . . . . . . . . . . . . . . . . . . . . . . . . . . . . 793
Starting Event Server after restoring security files . . . . . . . . . . . 793
Restore History screen . . . . . . . . . . . . . . . . . . . . . . . . . . . . . . 795
Format PC Card screen . . . . . . . . . . . . . . . . . . . . . . . . . . . . . . 796
Format PC Card results screen . . . . . . . . . . . . . . . . . . . . . . 796
Security screens . . . . . . . . . . . . . . . . . . . . . . . . . . . . . . . . . . . . 797
Modem screen . . . . . . . . . . . . . . . . . . . . . . . . . . . . . . . . . . . 798
Solving modem problems. . . . . . . . . . . . . . . . . . . . . . . . . . . . . 799
FTP screen . . . . . . . . . . . . . . . . . . . . . . . . . . . . . . . . . . . . . 800
Steps to Start or Stop FTP service . . . . . . . . . . . . . . . . . . . . 800
FTP operation . . . . . . . . . . . . . . . . . . . . . . . . . . . . . . . 801
Copy files using FTP. . . . . . . . . . . . . . . . . . . . . . . . . . . . 802
Authentication File screen . . . . . . . . . . . . . . . . . . . . . . . . . . . . 804
Firewall screen. . . . . . . . . . . . . . . . . . . . . . . . . . . . . . . . . . . 806
Tripwire screen . . . . . . . . . . . . . . . . . . . . . . . . . . . . . . . . . . 810
Tripwire Commands screen . . . . . . . . . . . . . . . . . . . . . . . 812
Trusted Certificate screens . . . . . . . . . . . . . . . . . . . . . . . . . . . . 813
Best Practices . . . . . . . . . . . . . . . . . . . . . . . . . . . . . . . 813
Trusted Certificate screen . . . . . . . . . . . . . . . . . . . . . . . . . . . . 814
Certificate InformationGeneral screen . . . . . . . . . . . . . . . . . . . . 816
Certificate InformationDetails . . . . . . . . . . . . . . . . . . . . . . . . . 817
Certificate Export screen . . . . . . . . . . . . . . . . . . . . . . . . . . . . . 818
Certificate Import screen . . . . . . . . . . . . . . . . . . . . . . . . . . . . . 819
SSH Keys screen . . . . . . . . . . . . . . . . . . . . . . . . . . . . . . . . . 820
Miscellaneous screen . . . . . . . . . . . . . . . . . . . . . . . . . . . . . . . . . 822
Download Files screen . . . . . . . . . . . . . . . . . . . . . . . . . . 822
Chapter 26: Shutdown procedures. . . . . . . . . . . . . . . . . . . . . 825
Best practices . . . . . . . . . . . . . . . . . . . . . . . . . . . . . . . . . . . . . 825
Shut down a simplex server . . . . . . . . . . . . . . . . . . . . . . . . . . . . . 826
Shut down both servers in a duplex pair. . . . . . . . . . . . . . . . . . . . . . . 826
Chapter 27: Upgrade software . . . . . . . . . . . . . . . . . . . . . . . 831
Upgrading an existing software installation . . . . . . . . . . . . . . . . . . . . . 831
Best Practices . . . . . . . . . . . . . . . . . . . . . . . . . . . . . . . 831
Upgrade from SES R3.1 to SES R4.0 . . . . . . . . . . . . . . . . . . . . . . . 833
Upgrade from SES R3.0 to SES R3.1 . . . . . . . . . . . . . . . . . . . . . . . 835
Remaster a simplex server from SES R2.x to SES R3.0 . . . . . . . . . . . . 837
Contents
Issue 4.0 May 2007 19
Remaster a duplex pair from SES R2.x to SES R3.0 . . . . . . . . . . . . . . 838
Remaster a duplex home/edge from SES R2.x to SES R3.0 . . . . . . . . . . 840
Remaster a duplex edge with distributed duplex homes from 2.x to R3.0. . . 841
Chapter 28: Remaster (upgrade) hardware . . . . . . . . . . . . . . . . 843
Remaster an existing hardware configuration. . . . . . . . . . . . . . . . . . . . 843
Best practices . . . . . . . . . . . . . . . . . . . . . . . . . . . . . . . 843
Remastering a combined home/edge to an edge with several homes. . . . . 845
Remastering from simplex 2.x to duplex 3.1.x . . . . . . . . . . . . . . . . . 847
Best Practices . . . . . . . . . . . . . . . . . . . . . . . . . . . . . . . 847
Backup existing server . . . . . . . . . . . . . . . . . . . . . . . . . . 847
Install new hardware. . . . . . . . . . . . . . . . . . . . . . . . . . . . . . . . 848
Install software. . . . . . . . . . . . . . . . . . . . . . . . . . . . . . . . . . . 849
Appendix A: Worksheet for installation . . . . . . . . . . . . . . . . . . 851
Contents of this appendix. . . . . . . . . . . . . . . . . . . . . . . . . . . . . . . 851
Worksheet . . . . . . . . . . . . . . . . . . . . . . . . . . . . . . . . . . . . . . . 851
Install Screens . . . . . . . . . . . . . . . . . . . . . . . . . . . . . . . . . . . . . 854
Appendix B: Force All and Update All command use and behavior . . . 861
When to do a Force All . . . . . . . . . . . . . . . . . . . . . . . . . . 861
Function and Purpose . . . . . . . . . . . . . . . . . . . . . . . . . . . 862
When to use Update All or Force All . . . . . . . . . . . . . . . . . . . 864
Effects on SIP Service. . . . . . . . . . . . . . . . . . . . . . . . . . . . . . . 866
Effects on General Service . . . . . . . . . . . . . . . . . . . . . . . . . . . . 867
Appendix C: SNMP Alerts. . . . . . . . . . . . . . . . . . . . . . . . . . 869
What is in this appendix. . . . . . . . . . . . . . . . . . . . . . . . . . . . . . . . 869
Managing traps . . . . . . . . . . . . . . . . . . . . . . . . . . . . . . . . . . . . 869
Events . . . . . . . . . . . . . . . . . . . . . . . . . . . . . . . . . . . . . . . . . 870
MIB . . . . . . . . . . . . . . . . . . . . . . . . . . . . . . . . . . . . . . . . . . . 872
Trap definitions . . . . . . . . . . . . . . . . . . . . . . . . . . . . . . . . . . 873
Standard MIB support . . . . . . . . . . . . . . . . . . . . . . . . . . . . . . . 900
INADS Support . . . . . . . . . . . . . . . . . . . . . . . . . . . . . . . . . . . . . 901
Contents
20 Installing and Administering SIP Enablement Services
Index of SNMP traps. . . . . . . . . . . . . . . . . . . . . . . . . . . . . 903
Appendix D: IM log example . . . . . . . . . . . . . . . . . . . . . . . . 905
Appendix E: Trace Log Files . . . . . . . . . . . . . . . . . . . . . . . . 907
Explanation. . . . . . . . . . . . . . . . . . . . . . . . . . . . . . . . . . . . . . . 907
Trace log sample contents . . . . . . . . . . . . . . . . . . . . . . . . . . . . . . 908
Glossary . . . . . . . . . . . . . . . . . . . . . . . . . . . . . . . . . . 915
Index . . . . . . . . . . . . . . . . . . . . . . . . . . . . . . . . . . 927
Issue 4.0 May 2007 21
About this document
This document, Installing and Administering SIP Enablement Services, is developed for these
reasons:
Is an update to the R3.1.x document SIP Enablement Services Installation and
Administration Guide, doc ID 03-600768
Contains information about the new version of SES, also known as SIP Enablement
Services
Includes corrections of earlier information and newly developed information
Presents additional information about SIP for the R4.0 Avaya Communication Manager
system. See the documents for Avaya Communication Manager for non-SIP issues.
This document is available online and in paper format. For your convenience, consider using
the embedded cross-references to locate information. In addition, there is a table of contents
and index for your reference. Online readers may also use the search facility of the browser.
Audience
This document is for field technicians, remote service personnel, and user-assigned
administrative personnel as a reference to install, configure and administer SES R4.0 in
concurrence with its media server.
We recommend having three to five years experience system administration, and experience
with working on both media servers on the Communication Manager system and host servers in
the SES system.
This document assumes that the engineer has a working knowledge of telecommunications
fundamentals and PBX maintenance practices. This document also assumes that the system
was installed and tested properly and brought into service with every fault cleared. Adjuncts and
other devices external to the switch are covered by their own service documentation.
If you do not have these experiences and qualifications, please make arrangements for a
mentor.
About this document
22 Installing and Administering SIP Enablement Services
Document set
Although this book is published separately, it is part of a set. Use this document with the
following references:
The installation and administration guides for the endpoints your site uses
SIP Support for Avaya Communication Manager, doc ID 555-245-206
SIP Enablement Services Implementation guide, doc ID 16-300140
SES or SIP Enablement Services documentation, in general
SIP Personal Information Manager for 3.0 (SIP PIM), doc ID 03-300441
The Avaya Communication Manager Administration guide, doc ID 03-300509
The Avaya Communication Manager networking connectivity document, doc ID
555-233-504
The Avaya Server Availability Management Processor (SAMP) Users Guide, doc ID
03-300322
The Avaya Remote Supervisor Adapter (RSA) Users Guide, doc ID 555-245-702
Hardware and Equipment
This book contains information about the equipment running SIP Enablement Services.
Avaya S8300 or S8400for media servers that run Avaya Communication Manager
Avaya S8500Afor use both as SES edge and home hosts, and also as media servers.
The S8500A employ an RSA module for remote servicing.
Avaya S8500B or S8500Cfor use as SES edge and home hosts, and as media servers.
The S8500B and the S8500C employ a SAMP module for remote servicing.
Avaya S8700-series servers for media servers that run Communication Manager
PC or laptop
Keyboard and monitor
Null modem cable
CAT 5e (or better) Ethernet crossover cable for connecting duplex-server hardware
Extra dual NIC modules for installation in duplex-server hardware.
Organization
Issue 4.0 May 2007 23
Organization
About this document, what you are reading now, gives general information on a SIP
implementation, and how to use this document and others.
Chapter 1: Overview of Changes to SIP Enablement Services. This section relates
high-level information about SIP.
Chapter 2: Introduction. This section describes the equipment running SIP Enablement
Services, what it is, and what it does.
Chapter 3: Setup and configuration. Read this section if you need to configure a new SES
host.
Chapter 4: Installing SES. This section provides links to the many install scenarios
available with SES R4.0.
Chapter 5: Installing SES on the S8500C. This section provides links to the many
installation scenarios available for the Avaya S8500C hardware platform.
Chapter 14: Installing SES on the S8500B. This section provides links to the many
installation scenarios available for the Avaya S8500B hardware platform.
Chapter 21: Installing SES on the S8500A This section provides links to the many
installation scenarios available for the Avaya S8500A hardware platform.
Chapter 24: Administration web interface. This section describes in detail the use and
meaning of the screens in the administration interface.
Chapter 25: Maintenance Web Interface. This section describes in detail the use and
meaning of the screens in the maintenance interface.
Chapter 26: Shutdown procedures. Use this information to find out how to gracefully
shutdown SES hosts.
Chapter 27: Upgrade software. Read this if you want to upgrade your current SES
software.
Chapter 28: Remaster (upgrade) hardware. Use this information to install the R4.0 version
on new hardware.
Appendix A: Worksheet for installation. Use the worksheet here to help plan your install.
Appendix C: SNMP Alerts. This section explains the SNMP alerts and how to correct them.
An index of the SNMP trap names without the avCCS prefix is included at the back of this
chapter.
Appendix B: Force All and Update All command use and behavior. Use the worksheet
here to help plan your install.
Appendix D: IM log example. This appendix shows an example of the instant messages
users on the system send to each other.
Appendix E: Trace Log Files. This appendix provides an example of a trace log.
About this document
24 Installing and Administering SIP Enablement Services
Glossary provides explanations of abbreviations, acronyms, and terms.
Index provides an alphabetical list of pertinent topics in this document. Under the fields
heading, you can find all the screens a particular field resides on. Look under the
troubleshooting heading to find solutions to common problems.
Conventions
These conventions are used to:
Physical dimensions are in English units [Foot Pound Second (FPS)], followed by metric
units [Centimeter Gram Second (CGS)] in parentheses.
Wire-gauge measurements are in AWG, followed by the diameter in millimeters in
parentheses.
Table 1: Explanation of typography
To represent... This typeface and syntax are
shown as...
For example...
commands Bold for commands
Bold italic for variables
Square brackets [] around
optional parameters
| between exclusive choices
refresh ip-route [all |
location]
screen input
and output
Bold for input
Constant width for output
(screens and messages)
Set the Save Translation field to
daily.
The message Command
successfully completed
should appear.
Web interface Bold for menu selections,
tabs, buttons, and field
names
Right arrow > to separate a
sequence of menu selections
Select Alarms and Notification,
the appropriate alarm, and then
click Clear.
Select Diagnostics > View
System Logs, then click
Watchdog Logs.
Keys Special font for keyboard keys and
SAT screen clickable buttons
Press Tab.
Click Next Page.
Safety labels and security alert labels
Issue 4.0 May 2007 25
Circuit-pack codes (such as TN790B or TN2182B) are shown with the minimum
acceptable alphabetic suffix (like the B in the code TN2182B).
Generally, an alphabetic suffix higher than that shown is also acceptable. However, not
every vintage of either the minimum suffix or a higher suffix code is necessarily acceptable.
The Hardware Guide for Avaya Communication Manager (555-245-207), contains current
information on circuit pack codes and functionality.
Safety labels and security alert labels
Observe all caution, warning, and danger statements to help prevent loss of service, equipment
damage, personal injury, and security problems. This book uses the following safety labels and
security alert labels:
!
CAUTION:
CAUTION: A caution statement describes a situation that can result in harm to software, loss
of data, or an interruption in service.
!
WARNING:
WARNING: A warning statement indicates a situation that can result in harm to hardware or
equipment.
!
DANGER:
DANGER: A danger statement alerts you to a situation that can result in harm to personnel.
!
SECURITY ALERT:
SECURITY ALERT: A security alert calls attention to a situation that can increase the potential for
unauthorized use of a telecommunications system.
Trademarks
All trademarks identified by the or symbols are registered trademarks or trademarks,
respectively, of Avaya Inc. All other trademarks are the property of their respective owners.
About this document
26 Installing and Administering SIP Enablement Services
Related resources
Table 2: Additional document resources, lists additional documentation that is available for you,
some of which is referenced within this document.
Table 2: Additional document resources,
Document Number
4600 Series IP Telephone R2.2 Document Library 16-300091
4600 Series IP Telephone R2.2 Installation Guide 555-233-128
4600 Series IP Telephone R2.2 LAN Administrators Guide 555-233-507
4602/4602SW SIP Telephone Quick Reference 16-300471
4602/4602SW SIP Telephone Users Guide 16-300470
4610SW SIP Telephone Quick Reference 16-300473
4610SW SIP Telephone Users Guide 16-300472
4620/4621SW SIP Telephone Quick Reference 16-300475
4620/4621SW SIP Telephone Users Guide 16-300474
9600 Series SIP Telephones Installation and Maintenance Guide 16-601943
9600 Series SIP Telephones Administrator Guide 16-601944
9600 SIP Telephone Quick Reference 16-601945
9620 SIP Telephone User Guide 16-601948
9630 SIP Telephone User Guide 16-601946
Administration for Network Connectivity for Avaya Communication Manager 555-233-504
Administrator Guide for Avaya Communication Manager 03-300509
Avaya Communication Manager Capacities Table 555-245-601
Avaya Extension to Cellular and OPS Installation and Administration Guide,
Issue 9, May/June 2005
210-100-500
Avaya Extension to Cellular Users Guide, Issue 8, May/June 2005 210-100-700
Avaya Toll Fraud and Security Handbook 555-025-600
Feature Description and Implementation for Avaya Communication
Manager, Issue 3, May/June 2005
555-245-205
1 of 2
Related resources
Issue 4.0 May 2007 27
Hardware Guide for Avaya Communication Manager 555-245-207
Installation and Upgrades for the Avaya G700 Media Gateway and Avaya
S8300 Media Server
555-234-100
Installing and Configuring the Avaya S8400 Media Server Release
03-300678
Installing and Configuring the Avaya S8500 Media Server 03-300143
Job Aid: Upgrading Firmware on the BIOS Avaya S8500 Media Server, 03-300411
Job Aids for Field Replacements for the Avaya S8500 Media Server 03-300529
Maintenance Alarms for Avaya Communication Manager 03-300190
Maintenance Commands for Avaya Communication Manager 03-300191
Maintenance Procedures for Avaya Communication Manager 03-300192
online help for Avaya IP Softphone Release 5.x ---
online help for Avaya SIP SoftPhone Release 2.x ---
Quick Start for Hardware Installation Avaya S8400 Media Server in an
Avaya G650 Media Gateway
03-300705
Quick Start for Hardware Installation: Avaya S8500 Media Server 555-245-701
Quick Start for Hardware Installation: Avaya S8700 Series Media Server, 555-245-703
Quick Start for Hardware Migration Avaya S8400 Media Server in an Avaya
CMC1 or G600 Media Gateway
03-300706
The Avaya RSA Users Guide 555-245-702
The Avaya Server Availability Management Processor (SAMP) User Guide 03-300322
SIP Implementation Guide 16-300140
SIP Personal Information Manager Users Guide 03-300441
SIP Softphone: Administration & System Programming
Avaya SIP Softphone Overview
Aug. 2005
Aug. 2005
SIP Support for Avaya Communication Manager 555-245-206
The Avaya Server Availability Management Processor (SAMP) User Guide 03-300322
Configuring SIP Enablement Services for Distributed Office 03-602026
Table 2: Additional document resources, (continued)
Document Number
2 of 2
About this document
28 Installing and Administering SIP Enablement Services
Technical Assistance
Avaya provides the following resources for technical assistance:
Within the U.S.
International
Downloading this book from the Web
Within the U.S.
For help with:
Feature administration and system applications, call the Avaya Helpline at
1-800-225-7585
Maintenance and repair, call the Avaya National Customer Care Support Line at
1-800-242-2121
Toll fraud, call Avaya Toll Fraud Intervention at
1-800-643-2353
International
For all international resources, contact your local Avaya authorized dealer for additional help.
Downloading this book from the Web
You can download the latest version of this book from the Avaya web site. You must have
access to the Internet, and Acrobat Reader installed on your personal computer.
Avaya makes every effort to ensure that the information in this book is complete and accurate.
However, information can change after publication date. The Avaya web site might also contain
new product information and updates to the information in this book. You can download these
updates.
Issue 4.0 May 2007 29
Chapter 1: Overview of Changes to SIP Enablement
Services
This section summarizes the new and changed features to SIP Enablement Services R4.0 from
previous versions
This document reflects a version changed from SES R3.1.x to SES 4.0.
SAMP version has changed to _2_1_ SP2
Addition of Trusted Hosts screens.
Adjunct system capability has increased. support 30 adjunct servers per adjunct system,
and 300 adjunct systems per SES.
Adjunct system support for voice portal, which enables speech applications.
Pilot number field reengineered to be Application ID.
Introduces Application ID list, add, and edit screens
Core router screens added
Support for Avaya Distributed Office added
SES 4.0 is an upgrade, not a remaster
SES 4.0 runs on CM 4.0
Administration chapter:
New field QoS Sip Signaling on System Properties screen
New field SMS Connection Type on the Media Server screen
Adjunct systems section is new
Maintenance chapter:
Now you can format compact flash on data backup and restore
Overview of Changes to SIP Enablement Services
30 Installing and Administering SIP Enablement Services
Issue 4.0 May 2007 31
Chapter 2: Introduction
This section describes Avaya SES, what it is and what it does. General information is covered in
these sections:
SIP Enablement Services Positioning Statement on page 31
Introduction to the SES Server on page 32
System Architecture on page 34
Local redundant server feature on page 41
Adjunct systems services on page 40
Requirements for the SIP solution on page 50
SIP Enablement Services Positioning Statement
SIP Enablement Services establishes the foundation for the Communication Services layer
within the Avaya Communication Architecture. This layer unifies all enterprise real-time
communications over an open SIP-based infrastructure, and provides the glue that binds with
Avaya MultiVantage communication applications, exposing them as Web service components
that can be easily invoked through standards-based clients or business applications, or as open
APIs that provide a secure, reliable, and highly scalable application development platform for
access to Communication Manager services.
SIP Enablement Services and Application Enablement Services are modular offerings that can
be ordered independently and implemented as needed by the enterprise on separate,
dedicated, industry-standard servers. In combination, the new services of the Converged
Communications Server create an application environment that combines the loosely coupled
multi-modal services and presence capabilities available via a SIP-based architecture with the
open APIs that expose the full breadth of features and functions of Avaya Communication
Manager.
The Converged Communications Server is a family of related product offerings that currently
consists of two components:
SIP Enablement Services
Application Enablement Services
Introduction
32 Installing and Administering SIP Enablement Services
SIP Enablement Services
Avaya SIP Enablement Services (SES) incorporates the SIP functionality previously introduced
as Converged Communications Server Release 2.1, combined with new feature and scalability
enhancements. The application combines the standard functions of a SIP proxy or registrar
server with SIP trunking support and duplicated server features to create a highly scalable,
highly reliable SIP communications network supporting telephony, instant messaging,
conferencing, and collaboration solutions.
Application Enablement Services
Avaya Application Enablement Services (AES) Release 3.1 consolidate Avayas existing
application enablement assets such as Communication Manager Application Programming
Interface (CMAPI) and Avaya CT into a single, Linux-based platform. This enables enterprises
to leverage the tremendous variety of computer-telephony integration and interactive response
applications developed for these interfaces. Application Enablement Services allow for powerful
new applications to be written and deployed that fully leverage Communication Manager via
standards-based APIs and Web service components.
Introduction to the SES Server
Find overview material about Avaya servers that run SIP Enablement Services in these
sections:
SIP Enablement Services definition on page 32
How does this server fit into your system? on page 33
Data synchronization between Communication Manager and PPM on page 37
SIP Enablement Services definition
Avaya servers running SIP Enablement Services R3.1 and later perform proxy, registration, and
redirection functions associated with SIP applications, such as Instant Messaging (IM). SIP is
the Session Initiation Protocol, an endpoint-oriented, network messaging standard defined by
the Internet Engineering Task Force (IETF). These Avaya servers running AES and SES are
referred to specifically as the Converged Communications Servers product families.
Introduction to the SES Server
Issue 4.0 May 2007 33
When SES hosts communicate with one or more Communication Manager R3.x media servers,
then the SES SIP proxy server supports communication among these elements:
Non-SIP endpoints supported by Communication Manager:
Analog, DCP or H.323 stations
Analog, digital or IP trunks
SIP-enabled endpoints configured in Communication Manager as OSI:
Toshiba Business Phone SP 1020A
Avaya SIP Telephones
Avaya SIP Softphone Release 2 and later
Avaya IP Softphone R5.1 or later with instant messaging
Avaya IP Agent R6 or later.
Advanced SIP telephony extends Communication Manager features to SIP-enabled endpoints.
SIP-enabled endpoints register with the Avaya proxy server. SIP-enabled endpoints can be
managed by Avaya Communication Manager media servers as well. In addition, the SES edge
proxy server supports the SIP-enabled instant messaging application between users of IP
Softphone R5, and SIP Softphone R2 client software. For voice, the clients also must be logged
in to and managed by Avaya Communication Manager media servers.
How does this server fit into your system?
In addition to the SIP Enablement Services servers, the support for SIP built into Avaya
Communication Manager has the following attributes to help it fit into your system:
It is built around open-source software and published standards (for example, Linux, SIP
and H.323).
It integrates traditional circuit-switched interfaces and IP-switched interfaces. This
integration allows the customer to evolve from the current circuit-switched telephony
infrastructures to next generation IP infrastructures, including SIP.
It positions customers to leverage the increasing number and power of SIP-enabled
applications, like Instant Messaging and presence.
The modular and extensible system architecture that Avaya has chosen for offering SIP support
has a unique benefit for Avaya customers: the set of features supported by SIP itself is
augmented by those supported by Avaya Communication Manager. A Communication Manager
media server becomes a telephony feature server, accessible from any SIP-enabled endpoint.
This configuration provides access transparently to the many telephony features that the SIP
standard currently does not address. Advanced SIP telephony provides value-added features
such as bridging, conferencing, unique ringing, and VIP calling.
Introduction
34 Installing and Administering SIP Enablement Services
System Architecture
Avayas SIP architecture supports SES servers of different types, discussed in these sections:
System topography on page 35
Types of SES servers on page 35
Data synchronization between Communication Manager and PPM on page 37
Administrative interfaces on page 39
System Architecture
Issue 4.0 May 2007 35
System topography
Figure 1: Topography of system
Types of SES servers
There are several types of architectures using SES servers:
Single edge server with a single home server
Single edge server with multiple home servers
A combined home and edge server
cydssip1 LAO 061906
Converged
Communications
Server
PSTN
SIP Domains
Internet, Intranet, Extranet
Service Providers
3rd Party SIP
Endpoints
Toshiba SIP
Phone
SIP
Endpoints
IP Softphone
SIP/Simple
Instant Messaging
IP, Wireless, Digital
and Analog Endpoints
Multi-Vendor SIP
Clients and Applications
"Home"
Servers
"Edge"
Server
Communication
Manager
"Feature"
Server
sip:customer.com
sip:customer.com
C
M
F
e
a
t
u
r
e
s
Introduction
36 Installing and Administering SIP Enablement Services
An administrator can change the authoritative domain of the network as necessary using the
Master Administration interface.
An administrator can also change a combination home/edge server to distributed home and
edge servers. Allow for any required data backups. In revision R3.x and R4.0 of SES, backup
both the Master Administration interface subsystem and the home system to back up all user
data. Although administrators view SIP PIM data from the Master Administration interface on
the edge, those data are stored on the home server associated with that edge server.
Edge servers
The edge server manages SIP requests from all domains, forwarding requests received from
home servers. Along with the edge server, one or more home servers must also exist in this
architecture. Only one edge server, or one combined home/edge server, is allowed for any one
domain. For example, one edge server forwards requests to and from the customer.com
domain.
Edge servers always require additional memory to attain 3 GB of RAM.
Edge servers and combined home/edge servers may be duplex for data redundancy.
Home servers
A home server manages SIP requests for the specific domain assigned for this server, and it
forwards any requests pertaining to other domains to the edge server. One to 20 home servers
and exactly one edge server is required in this scenario.
For example, a customer might have one home server for A-users@company.com and
another home server for B-users@company.com within its network. Subdomains are not
supported.
Home servers may be duplex for data redundancy.
Home servers support 6000 users each, and 120,000 users across all homes. If a single home
must support more than 3500 users, you must install additional memory to increase RAM to
3 GB.
There can be up to 20 home servers in one SES system.
Home/Edge servers
A combined home/edge server contains software to act as both a home server and an edge
server. This is a single-server scenario. No other home or edge servers may exist in this type of
architecture.
A home/edge combined server may be duplex for redundancy.
Note:
Note: Design your system architecture with scalability in mind. A migration or upgrade
to a new configuration may disrupt the database.
System Architecture
Issue 4.0 May 2007 37
Configuration mixes
Your SES network can employ a combination of the three SES server hardware platforms,
S8500A, S8500B, or S8500C. Keep these points in mind when designing or scaling your site:
SES R4.0 does not support using the S8500A as either server of a duplex pair
Either the S8500B and/or the S8500C may be one or both servers in a duplex pair, but the
server BIOS and SAMP firmware versions of both servers of the duplex pair must match.
Certificate synchronization
On a redundant system, the trusted certificates repository is synchronized periodically on both
servers in the pair.
However, server certificates, whether for Apache or for SIP, are not.
The unique certificates should have the DNS name of the pair, not each server since the DNS
name of the pair will be what the browser checks against to authenticate.
Data synchronization between Communication Manager and PPM
This section explains the circumstances under which dial plan data in Communication Manager
propagates to the Personal Profile Management (PPM) database. This applies only to devices
supported by SIP Enablement Services.
PPM caches these Communication Manager data:
Dial plan analysis table
AAR analysis table
ARS analysis table
Location-based ARS information
ip-network-map screen in Avaya Communication Manager
region->location mapping screen in Avaya Communication Manager
A change to any of these tables should be followed by the synchronization procedure.
When a system administrator makes a change on Communication Manager and wants a
telephone or device to implement that change, the administrator must use either the Master
Administration interface or the SIP Personal Information Management (SIP PIM) interface to
propagate the change to the device. Two scenarios illustrate this operation.
Introduction
38 Installing and Administering SIP Enablement Services
Scenario One
The system administrator makes changes to station data on Communication Manager for an
extension that is associated with an end user, for example, add a button.
Recall that PPM caches these data from Communication Manager:
Dial plan analysis
AAR analysis
ARS analysis
Location-based ARS information
ip-network-map
region->location mapping
A change to any of these Communication Manager tables should be followed by the
synchronization procedure.
For those changes to propagate to the telephone, the administrator must perform these steps:
1. Log into the Master Administration interface.
2. Go to the View Registered Users screen.
3. Search for and identify the user.
4. Select the user whose telephone configuration was changed on Communication Manager.
5. Select Reload Configuration from the drop-down menu at the bottom of the page.
Alternatively, either the administrator or the user may log in to SIP PIM for that user, go to the
My Devices screen, and select Reload Configuration. The user, however, is at a
disadvantage at knowing when to do this.
Scenario Two
The system administrator makes a change on Communication Manager that would affect the
dial plan. To propagate this information to the telephones, endpoints, or devices, the
administrator must perform these steps:
1. Log in to the Master Administration interface.
2. Go to the View Registered Users page.
3. Search for and identify all the users.
4. Select all users on this home. Use the check box at the bottom of the page.
5. Select Reload Configuration from the drop-down menu at the bottom of the page.
System Architecture
Issue 4.0 May 2007 39
Explanation
1. When the user or administrator selects either Reload Configuration from the Master
Administration interface, or Reload Profile from SPIM, the Administration interface or the
SPIM interface sends a message to PPM indicating the reload operation and the list of
users to which it applies.
2. PPM collects common information from Communication Manager. Common information
means anything that affects the dial plan, as well as station alias mappings. The system
caches this information in PPM.
3. PPM notifies the event server, providing the list of users.
4. The event server sends out an event notification to each of the users, indicating the specific
event in the avaya-ccs-profile package.
5. Upon receiving the notification, each device sends a getEndpointConfiguration
request to PPM.
Administrative interfaces
All administrators gain access to SIP Enablement Services through a secure connection, that is,
https.
Master Administration interface
The Master Administration interface is required to be installed on the edge server.
The Master Administration interface can add and delete users, and update data on all home or
edge servers in a domain. The Limited Administrator interface cannot update user data.
The edge server updates all servers and their databases. For a combined home/edge server,
these databases co-reside on a single node, and the home/edge cannot be used with additional
home servers. The Master Administration interface supports administering both users and
media server extensions. The Master Administration interface resides on the edge server (or
the combined home/edge server). Only one server in the network may have the Master
Administration interface. All other servers have the Limited Administrator interface.
Limited Administrator interface
The Limited Administrator interface cannot update user data. A home server with the Limited
Administrator interface installed on it does not support administering users or their extensions,
and cannot update the databases on other servers. With the limited interface you can
administer maintenance items for the server, for example, and also view a list of registered SIP
users on this home server.
Introduction
40 Installing and Administering SIP Enablement Services
Adjunct systems services
An SES adjunct is an entity that provides some service to SES via a SIP interface.
An adjunct system consists of adjunct servers, which serve an application, perhaps sending an
alert on behalf of librarian for all the books due on a specific day. Examples of adjunct systems
are Modular Messaging (MM), for voice mail, and Voice Portal for speech applications.
This section describes the system architecture for the SES administrative system to include
support for adjunct systems with SIP integration. This includes the web interface infrastructure
for managing the entire SIP network as well as the system for maintenance tasks for each host.
The administration of SIP adjuncts is very much like the existing SES administration interface.
A new definition of system is used to support SIP adjuncts to SES. The expanded meaning is
multiple servers comprising a system, and perhaps a system of systems. Figure 2 illustrates a
distributed example of the adjunct systems concept.
Figure 2: Adjunct systems architecture
The expanded system definition uses common service elements that integrate these individual
servers into an overall system. The SES system delivers services on a system basis rather than
an individual server basis. To accomplish this, SES sends invites to servers in a given system
on a round robin basis.
Local redundant server feature
Issue 4.0 May 2007 41
A concrete example of an adjunct system is Modular Messaging (MM). The MM system is
composed of one or more telephony servers (MASs) and a message store. Each MAS
represents one SIP adjunct. The message store represents Common Adjunct Service Element.
For MM, SES delivers invites to the MASs in a given system on a rotational basis. So in addition
to administering the individual MAS servers, you administer the MM System composed of
multiple MAS servers.
SES is deployed in a network of one or more SES hosts, one or more Communication Manager
media servers, and one or more MM systems. Each of these three systems may be composed
of multiple servers. The SES administrative system is designed to accommodate network
topologies of many hosts with varied relationships, as well as the single-box solution where a
single SES communicates with a single CM media server and a single MM adjunct system.
To ease administrative tasks, a single point of administration allows for management of all user
information in the SIP network. This single point of administration is named the Administration
Interface subsystem. The recommended deployment is for the master administration
subsystem to be installed on the edge server in a SIP network. On each node in the SIP
network there is also a web interface available for system maintenance, however the
functionality is limited to host-specific actions and highly tailored towards serviceability.
Administrators can only administer SES users on the master administration system.
A command line interface is available for maintenance and serviceability purposes for the
convenience of service technicians.
Local redundant server feature
An optional feature in SIP Enablement Services is local failover as implemented by a pair of
duplex servers. This feature supports replicating the database and server software for any
system node (home, edge, or combination home/edge). To take advantage of local failover, the
servers must have a duplex architecture. Read these sections:
Duplex servers on page 42
Server-level details of failover on page 42
Local failover design on page 43
Failover scenarios on page 43
Causes for failover on page 44
Server interconnections and routing on page 45
Introduction
42 Installing and Administering SIP Enablement Services
Duplex servers
The local failover feature requires a duplex server configuration. For example, in a duplex
configuration of edge servers, EdgeA has a backup server, EdgeB. Server Home1A has a
backup of Home1B. EdgeB and Home1B are servers that take over should the A counterpart
fail.
The failover feature is optional. Both the simplex configuration introduced in release 2.0.x and
the duplex server configuration (2.1.x) are now supported.
Duplexing of servers consists of a backup server for a stand-alone SES host, either home
servers, edge servers, or a combined home/edge. Duplexing requires the addition of dual NIC
modules in both the primary and the backup server. Except for connection cables, no other
optional hardware is necessary.
Not all the nodes in an enterprises SES system need to be duplex. You might choose one of the
following architectures:
Home/edge combined, simplex or duplex
Edge duplex, and one or more home(s) simplex
Edge simplex, and one of more home(s) duplex
Edge duplex, and one or more home(s) duplex
Timely system backups of servers are mandatory for all these various architectures.
Administrators can move a user from one home server to another using a drop-down list. When
an administrator edits a user and changes their home server, the user is deleted from the first
homes database and moved to the other homes database.
See Chapter 4: Installing SES on page 63. The sections on duplex installations provide
technical details.
Server-level details of failover
A server may be simplex or duplex. In an SES system, a home or edge server may reside on
two boxes, whose separate power, disk, and communications components make simultaneous
failure unlikely. One box is the primary and provides service, while the other one (the backup or
B server) monitors the primary server and takes over if it fails. The primary server performs
extensive self-diagnostics as it recedes from service, voluntarily relinquishing control to the
backup server in case it finds trouble. After giving up control (whether voluntarily or not), the
primary server attempts to restore itself to a state in which it can provide service. Once this has
been accomplished, either automatically or with manual intervention, the former primary server
then assumes the role of the new backup sever. In this way, the duplex-server configuration is
maintained even after a local failover has occurred.
Local redundant server feature
Issue 4.0 May 2007 43
Local failover design
Elements within the design of Avayas primary and backup servers and database local failover
feature include:
Health self-monitoring of the primary server
Monitoring of the primary server by its backup server
Mirroring on the servers of persistent data
Recovering after failure of the primary server
Monitoring of the control components so they do not contribute unduly to failures
Restarting a failed processor, resynchronizing its database, and bringing it back into
service as the backup server
Failover scenarios
Typically, there are four scenarios in which an SES host may fail to process requests and
provoke interchange:
A primary server detects its own failure or a system administrator takes it out of service.
A primary server will failover to the backup server, which becomes the primary server. This
exchange of roles is called interchange. The server that was originally primary tries to
become the backup server, restarting if necessary.
A backup server fails or an administrator takes it out of service. In this scenario, no
interchange between the two servers occurs. The primary server maintains normal
operation without service interruption. The backup server may or may not successfully
restart itself. if it does, it remains in the backup role.
A primary server detects a communication problem with its request link. Communication
data are shared by the two servers, and if the backup server detects no problem with its
request link, then an interchange takes place. The server that had been primary restarts as
the backup server.
A backup server detects the loss of the primary server. It interchanges with the primary
server, then tries to force the other server to restart as the new backup server.
Introduction
44 Installing and Administering SIP Enablement Services
Causes for failover
There are a number of reasons that a primary server might interchange with its backup server:
The primary server cannot communicate with backup server using dedicated cable.
Failover will occur if the primary server cannot communicate over the dedicated crossover
cable, which carries the heartbeat, to the backup server, but can communicate with the
backup server using the main network IP LAN port. If the backup server can communicate
back to the primary server, the backup server makes the interchange and become the new
primary server.
Data disk space is 90 percent full.
One or more of the following server processes on the primary server is down:
Alarm process
Watchdog daemon
Heartbeat service
PostgreSQL service
Logical IP addressing fails to operate.
Any required system process on the primary server fails to respond to mon (monitor
health).
System cannot execute drbd (distributed redundant block device) for database replication.
ipfail, a tool on the servers used to monitor IP network connectivity to their clients,
reports an error on the local, primary machine but no error on its partner, the backup
server.
TLS links used for failover
There are 16 available TLS links in SES 4.x and Communication Manager 4.x. For each SIP
signaling group administered, when active, it will utilize 1 link on each system (near-end and
far-end). In duplexed home server configurations, reserve some TLS links to support failover.
If your configuration is a duplexed SES home server, and some fault occurs that causes a
failover to the standby home server, the newly active home server sets up TLS link to the media
server running Communication Manager. It might take 15 minutes to bring down the TLS link to
the previously active SES Home).
TLS link utilization is real-time. SES and Communication Manager set up TLS links for SIP
when they send the very first SIP request, such as INVITE, or SUBSCRIBE/NOTIFY. The link
remains active as long as there is SIP message traffic.
Note that the limit of 16 TLS links is a restriction of the Communications Manager.
Local redundant server feature
Issue 4.0 May 2007 45
For example, if you have 10 SIP trunk groups, you have the possibility of a maximum of 10 TLS
links in use at one time.
You can have multiple CLANs associated with an SES. With multiple CLANs, you can
administer them for load sharing purposes. The Avaya SIP solution does not support alternate
CLANs to handle CLAN failure scenarios.
From the SES administrators perspective, each SIP endpoint is administered so that it uses
one of the available CLANs. If there is an SES home with 3,000 users, and you administer two
CLANs to support that SES home, administer 1,500 SIP endpoints to use CLAN #1 and the
other 1,500 to use CLAN #2. If CLAN#1 goes down, then those 1,500 SIP endpoints would not
be able to make calls. Currently, there is no mechanism to administer an alternate CLAN on the
SES administration screens.
Server interconnections and routing
This section discusses several types of connections between the servers in SES systems:
Physical and logical connections on page 45
Address maps for Communication Manager and SES hosts on page 45
Physical and logical connections
The most important aspect of interconnecting the servers is to have a clear idea of which server
is the primary and the backup, and if the home and edge servers are combined or distributed.
When you install, check the instructions. Diagrams are provided for all network and power
connections, which can differ by hardware platform and whether servers are simplex or duplex.
Address maps for Communication Manager and SES hosts
Address maps for hosts and media servers are an optional but useful feature. In SES R4.0, host
address maps are needed if the SES edge or host does not have a public address associated
with the called address, or if a specific address is to be routed to a specific address. When SES
extensions are administered, they receive a public address and media server contact. No
address or host map is needed.
Media server address maps should only be administered to match those extensions that are not
local to the SES configuration. Similarly, host address maps should only be administered for
those extensions/addresses that are to be routed to a specific proxy, most likely out of the SES
configuration, for example, a SIP service provider .
Normal SIP call flow
Recall how a call is setup to fully understand scenarios for which address maps may be needed.
Introduction
46 Installing and Administering SIP Enablement Services
When a call is originated from a SIP / OPS telephone, the call will initially be directed back
to Avaya Communication Manager over the media server that phone is associated with.
When a call is initiated from a non-SIP phone to another phone over a SIP trunk, the call
itself also is initiated from the associated media server running Communication Manager.
Communication Manager will compare the incoming call to its dial plan and attempt to find
a trunk or line over which to direct that call.
If none are available, or if the extension is not in the dial plan, then the call is rejected. The
Proxy Route Selection Pattern in Communication Manager is used to direct calls back to
SES servers when SIP messages REQUEST-URI host portions do not match the domain
administered on the CM Network Region screen, or the user portion is a handle, not digits.
At this point, the SES system examines the various address maps to determine the best
SIP trunk to route the call to next.
If there is no applicable address map, then SES will not know where to direct the call and
will return an appropriate error message to the calling phone or device.
What are address maps and why are they used?
Address maps are a feature in Avaya SIP Enablement Services used to route SIP messages to
the appropriate SIP hosts based on the destination address in the INVITE message. Address
maps are based upon two important concepts:
A pattern matching a specific destination address (or range of addresses)
A host contact address indicating where the SIP message should be forwarded.
For example, if there is an SES edge server with multiple SES home servers, and each home
has a specific media server running Avaya Communication Manager configured, then host
address maps need to be configured to route the correct digits to the correct homes, and media
server maps need to be configured to route extensions to correct media servers. See Figure 3.
Local redundant server feature
Issue 4.0 May 2007 47
Figure 3: Example of SES network using address maps
For the Example of SES network using address maps, the edge server- X needs to know SIP
addresses starting with the digit 7, followed by any number of other digits, are associated with
the home server - A. The SES host, home server - A, then needs to know that extension ranges
70 through 74, followed by any number of digits, are associated with Avaya Communication
Manager - 1, as well as that addresses starting with 75-79, followed by any number of digits, are
associated with Avaya Communication Manager - 2. Likewise, the edge needs to know that
home server - B owns digits starting with 8, followed by any number of digits, and the host,
home server - B itself, needs a map to route those calls to Avaya Communication Manager - 3.
!
Important:
Important: Address maps should not conflict. Use the Address Map Priorities screen to
prioritize address maps that use the Address Maps link.
Beyond the enterprise ranges, address maps are commonly used when connecting an SES
network to a SIP service provider.
Some other sample scenarios for address maps
The following are additional common scenarios of when to use address maps:
1. To map incoming DID numbers provided by a service provider to the appropriate server
running Avaya Communication Manager
Introduction
48 Installing and Administering SIP Enablement Services
2. Where the enterprise employs multiple service providers, then maps are used to direct
traffic to the correct service provider
3. To route calls to a local edge router that also has a PSTN interface.
Note:
Note: Routing to a foreign domain (that is, other than the SES domain) can be achieved
several ways. The easiest and most preferred method is to configure DNS SRV
records for the foreign domains. When the SES SIP proxy receives a message to
a foreign domain, it will check for a DNS record to route to. Any SES server can
also configure an outbound proxy for foreign domain calls. Finally, a host map
can be used though this is not recommended unless there are specific digit
ranges that need to be directed to different foreign hosts or there is no DNS
service present in the network.
Maps in SES
There are two types of address maps used by SES:
Media Server Maps
Host Maps
Media server maps help route SIP messages to media servers running Communication
Manager on one (or more) Linux-based media server interfaces when the called extension is
not an administered user in the SES configuration.
Host maps help route SIP messages to SIP proxies or destination that are not in the SES
configuration.
These SES administration screens can be used in the process of setting up address maps:
List Host Address Map screen on page 614
Edit Host Contact screen on page 623
List Media Server Extensions screen on page 585
List Media Server Address Map screen on page 631
Add Media Server Address Map screen on page 635
Edit Media Server Contact screen on page 641
Become familiar with the fields and uses of the screens listed above. You should also be
accustomed to using regular expressions for pattern matching, and the effect of wild cards.
Map patterns
Usual pattern for Contact in a media server address map
This contact is for a media server to match calls of any handle and send them to the media
server IP address shown after the at sign (@). This contact is automatically provided when a
media server address map is administered.
^sip:$(user)@123.4.56.78:5061;transport=tls
Local redundant server feature
Issue 4.0 May 2007 49
In the example contact above,
^ matches the beginning of a line in the SIP message
sip: denotes the protocol. This could be sip: and sips: protocols.
$ (user) variable substituting the user portion of the SIP message
@ means a media server IP address is next
123.4.56.78 is the IP address of the media server
5061: is typically the port number for TLS, although others may be used.
transport = tls indicates transport method.
For most customers use, this must be set to tls.
Usual pattern for a map in a media server address map
This pattern matches any calls having 231 as the first 3 digits, then any number of other digits.
^sip:231[0-9]*@customer.com
So in the preceding example:
^ matches the beginning of a line
for any first 3 digits of 231
ending with any other sequence of digits (including no other digits, matching 231 itself)
in the customer.com domain
And in the example contact,
^ matches the beginning of a line in the SIP message
sip: denotes the protocol. This could be sip: and sips: protocols.
nnn specific digits
{nnn} length of match digits
* any length
@ means a media server IP address is next
123.4.56.78 is the IP address of the home host or edge host that takes the call
because of a successful match.
This pattern matches seven-digit calls starting with 303 for the customer.com domain:
^sip:303[0-9]{7}@customer.com
This pattern matches any calls for customerdomain.com that begin with the digit 7:
^sip:7[0-9]*@customerdomain.com
This pattern matches any calls for the customer.com domain from Australia, country code 61,
and the city of Sydney, city code 2:
^sip:612[0-9]*@customer.com
Introduction
50 Installing and Administering SIP Enablement Services
Pattern
This is a Linux regular expression that will match the extension numbers you wish to map.
Regular expressions are a way to describe text through pattern matching. The regular
expression is a string containing a combination of normal text characters, which match
themselves, and special metacharacters, which may represent items like quantity, location or
types of character(s). (NOTE: You must match the characters in SIPs INVITE message exactly.
You do not need to match characters not present in the invite message, such as the marks of
punctuation like dashes, periods or parentheses which may sometimes be used to enhance the
readability of telephone extensions.) For example, [0-9] represents any single digit and *
represents any number of digits or characters. So the example in the preceding illustration
^sip:231[0-9]*@customer.com
would match a SIP invite message (^ matches the start of a line) for any set of 3 or more digits,
beginning with the digits 231, and ending with any other digits, in the customer.com domain.
An example of a pattern useful for matching messages would be
^sip:[0-9]*@customer.com
which would match a SIP invite message for any length of dial string beginning with the digit 9.
Square brackets contain a selection of characters to be matched, with a hyphen indicating a
range; so in our example,[0-9] matches any digit, or for another example, [13579] matches
odd-numbered digits. Curly brackets, which contain a whole number, match that number of
instances of the preceding item. So for example, 231[0-9]{4} matches any seven digits that
begin with 231 and end with any four digits of zero through nine. Note that the braces may
require escape characters: \{4\}
Another helpful metacharacter is dot (period), which matches any single character; for example,
the regular expression .* matches any quantity of any character(s).
See "SIP Support in Avaya Communication Manager", doc ID 555-245-206, for more details.
Requirements for the SIP solution
These sections specify the required elements of the SIP Enablement Services solution:
Hardware requirements on page 50
Software requirements on page 52
Hardware requirements
The server hardware required for an Avaya SES server can be one of these:
IBM e-server xSeries 305, referred to as S8500A
IBM e-server xSeries 306, referred to as the S8500B
IBM e-server mSeries 306, referred to as the S8500C
Requirements for the SIP solution
Issue 4.0 May 2007 51
IBM includes various CDs with its e-servers, including Director CDs, NetXtreme gE CD, eServer
xSeries 305 CD, and Enhanced Diagnostics CD. These are not required to install an SES
server. You must use the Avaya SIP Enablement Services setup and install CD.
An IBM Installation Guide is provided with the server, and includes instructions for installing
these components:
IBM Remote Supervisor Adapter (RSA) remote maintenance board (S8500A only).
Dual in-line memory module (DIMM). This memory must be added before use.
Server Availability Management Processor (SAMP) remote maintenance board in S8500B
and S8500C machines.
Any home server that supports up to 3,500 users requires a total installed RAM of 1 GB.
An home server that supports up to 6,000 end users requires a total of 3 GB of memory.
Because one edge can link to as many as 20 home servers, the edge server requires 3 GB of
memory.
RAM requirements of 1 GB or 3 GB are required because the RAM modules are deployed in
pairs in either the S8500B or S8500C, as follows:
1 GB = two 512 MB DIMMs installed in slots 1 and 3
3 GB = two 512 MB DIMMs + two 1 GB DIMMs installed in slots 2 and 4
Also, if your memory requirements are not fulfilled in your order, if you have to add memory from
your own inventory, the speed of the DIMM modules must match. For example, if the server
arrives with 333 MHz, any memory you add must be 333 MHz as well. Otherwise, the server will
not even boot properly when you try to install. You might experience no video display, inability to
eject the CD drive, and other odditites.
If you are installing a duplex system, install an additional, Intel ProShare dual Network Interface
Card (NIC) in each server. For detailed procedures, see these documents:
Installing and Configuring the Avaya S8500 Media Server, Doc ID 03-300143
Job Aid: Replacing the Dual Network Interface, Doc ID 555-245-760
Avaya requires that one universal serial bus (USB) modem be connected to each server (one
for each of the duplex servers) for remote access.
On the S8500A, a modem is connected to a USB port on the server. On the S8500B and
S8500C, a modem is connected to the USB port on the SAMP card. An S8500A simplex server
also requires a serial modem be connected to its RSA module. Multiple modems may be
configured to share one analog telephone line (each answering after a different number of
rings). Implementation and maintenance services require remote access in this way.
The S8500A, S8500B, or S8500C server arrives with a blank, unpartitioned hard-disk drive, and
without an operating system or any Avaya server software files installed. These components
must be installed and configured properly before using SES. See the RSA Users Guide or the
SAMP Users Guide listed in Related resources on page 26.
Introduction
52 Installing and Administering SIP Enablement Services
In addition, the IP connectivity must be configured correctly on all Avaya media servers running
Communication Manager. For more details on configuring your IP system, refer to
Administration for Network Connectivity for Avaya Communication Manager, Doc ID
555-233-504.
Software requirements
These software components are installed from the Avaya installation CD:
Linux operating system
WebLM, for managing licensing
Proxy, IM Logger and TraceLogger services provided by Avaya
PostgreSQL database
Apache web server (for providing access to the Administration and Maintenance web
interfaces)
PuTTY client, a type of Telnet/SSH client
Issue 4.0 May 2007 53
Chapter 3: Setup and configuration
Read the information in this section before beginning any installations. This information is
pertinent to all install procedures.
Configuring a new server
This section describes installing an Avaya SIP Enablement Services R4.0 for the first time.
These instructions apply to an Avaya S8500A, S8500B, or S8500C server for use as a
combined home/edge, or a distributed edge with one or more home(s), simplex or duplex.
For an expert installation without troubles, anticipate spending about an hour per server. For
more information on other possible scenarios involving existing hardware platforms, visit these
links:
Remaster (upgrade) hardware on page 843 for an R2.1 (S8500A) to R4.0 remaster.
Installing SES on the S8500C on page 67 for an R3.1 to R4.0 remaster.
In general, to install R4.0 of SES you perform these tasks:
Back up your data if needed.
Read Best practices for installing on page 54.
Perform Pre-installation tasks on page 56.
Read Installation Checklist on page 58.
Read Post-installation tasks on page 62.
Find instructions for Load the authentication file on page 60
Find instructions for Configure the dual NIC card on page 57
Setup and configuration
54 Installing and Administering SIP Enablement Services
Best practices for installing
These are high-level concerns about what you need to do before and during an install:
Find out if you are installing S8500A, S8500B, or S8500C hardware.
Determine if the home and edge servers will be on one machine (combined) or on
separate physical machines (distributed).
Ascertain if any of the servers have a backup machine cabled directly to it, creating a
duplex pair. Clearly identify all the information pertaining to these duplex pairs.
Do hardware set up first, than do all software tasks.
Install the Master Administration interface on the first edge server you install.
In a duplex configuration, be clear on the names and roles of which physical server is A
and which is B. The designation A and B do not indicate which machine is primary and
which is backup.
In a duplex configuration a second NIC must be installed in A and B.
In a duplex configuration, there is a preferred order. Install the A server first and the B
server next.
Do not perform SIP trunking on the Communication Manager until SES servers are ready.
When administering a duplex pair, the instructions in this document are provided in the
correct order. You are directed to install and administer the edge first, then install and
administer homes, then administer Communication Manager media servers.
All SES servers must be properly connected and configured on an enterprises IP network.
For an S8500A media server, you must have these documents to install memory, and to
verify or update firmware:
Upgrading Software and FirmwareAvaya S8500 Media Server, Doc ID 555-245-111
The Avaya RSA Users Guide, Doc ID 555-245-702
Job Aid: Replacing the RSA, Doc ID 555-245-759
For an S8500B or S8500C SES server, you do not need the two RSA documents, but
instead you must have this document to add memory and verify version numbers:
The Avaya Server Availability Management Processor Users Guide, Doc ID
03-300322
For endpoints on Avaya Communication Manager to interoperate with SES servers,
SIP trunking must be administered first in Communication Manager. Refer to the
document SIP Support in Avaya Communication Manager for details on administering
Communication Manager for SIP. This administration includes, but is not limited to,
specifying these values:
Network names of all proxy hosts on the IP Node Names screen
Home Domain assigned to server(s) on the IP Network Region screen
Configuring a new server
Issue 4.0 May 2007 55
SIP trunk group members on the System-Parameters Customer-Options screen
Likewise, for a SIP station to work through Communication Manager, the same thing has
to be administered.
For information on IP network assessment and readiness testing, refer to Administration
for Network Connectivity for Avaya Communication Manager, Doc ID 555-233-504.
For a list of needed information, meaningful examples, and answers to the questions in the
install script, see Worksheet for installation on page 851. Be sure you have all the
information needed for your site before you begin to install.
If you install used or refurbished equipment, make sure that it has been erased completely,
and that it matches exactly the new equipment it represents.
Setup and configuration
56 Installing and Administering SIP Enablement Services
Pre-installation tasks
Perform these initial assembly and setup tasks prior to the actual installation work.
_____Verify that a media server running Communication Manager R3.1 or later is installed and
functioning properly before you begin. (Note: SES R4.0 is able to use certain earlier
Communication Manager releases only for instant-messaging functionality.) Users of
Communication Manager 2.1.x through 3.1.x are limited to using SES 2.x through 3.1.
_____Take receipt of server, make sure no damage has occurred en route, and unpack.
_____Assemble hardware.
_____Install additional memory for a total of 3 GB in the edge or combined home/edge server,
as well as in any home servers that will serve more than 3000 users.
_____Install an additional NIC card in each 8500B used in a duplex-server configuration. You
will configure it during the install. The S8500C comes with the NIC card preinstalled.
_____Connect cables correctly for your site.
_____Power cycle and check power on self test.
_____Decide the functional type of your server(s): home, or edge, or combined home/edge
_____If you are upgrading from any previous SES release, you must download your server and
seat licenses again using established RFA and/or ART procedures; old licenses will need
updating. If you have questions, consult with your Avaya registration team.
_____Decide which machine of a duplex-server pair will be the A server and which will be the
server during installation
_____Configure all dual NIC cards in duplex-server pairs to 100Full.
Pre-installation tasks
Issue 4.0 May 2007 57
Configure the dual NIC card
Configuring the NIC card is required, either now or when the server was previously set up. As
you will recall, when installing the S8500B or S8500C server, the hardware instructions have
you set the NIC to lock in at 1000 FULL. Check this setting now with the instructions below.
If you must change the NIC setting, first determine your Ethernet port numbering. Find the
install chapter specific to your installation. In that chapter, check the table for port number
assignment, and check the diagram for port location on the backplane.
Installing SES on page 63 provides all the install scenarios and links to them. Using this, you
can find your system configuration easily.
Setup and configuration
58 Installing and Administering SIP Enablement Services
Installation Checklist
Here is a checklist to give you an overview of the install procedures. Details can be found in the
rest of this document.
_____Find the procedure you need in Chapter 4: Installing SES on page 63.
_____Connect a laptop to the server.
_____Verify the BIOS settings and version on the server are the latest available from Avayas
Support web site.
_____Load the install CD
_____Verify the firmware on the SAMP
_____Run initial_setup script
_____Verify the start of services on a simplex systems.
_____Verify the NIC settings if the configuration is duplex
_____Perform initial administration on both servers
_____Install the license server - only on server A
_____Verify the remote maintenance boards firmware are the latest available from Avayas
Support web site.
_____Install an edge server first, and the edge backup if present.
_____Install every home server.
_____Run and verify the results of the checkconfig command
_____Bring to in service state now if the configuration is duplex.
_____Verify the start of services on a simplex systems.
_____Work through each servers Maintenance screens:
Server Time and Date screen
Network Time Server screen
Configure Server screens
Authentication File screen
Installation Checklist
Issue 4.0 May 2007 59
_____Work through each servers Setup screens:
Setup SIP Domain
Edit System Properties screen
Setup Hosts with Add Host screen
Edit Default User Profile
Add Media Server
Force All
_____Configure SNMP Community String from the Administration interface.
_____Administer licensing from the maintenance chapter.
_____Verify licensing with the Maintenance interface Authentication File screen.
_____Set up the Communication Manager media server for use of endpoints with the SES
hosts.
_____For every SES host, create a media server map for [emer.-nbr.]@yourcompany.com, so
that emergency calls from your SIP users will go to a media server, even if they dont
have an extension administered. See Media Server Address Map screens on page 631.
_____Create an emergency contact so that endpoint not registered with either the media server
or an SES host can place emergency calls. See Emergency Contacts on page 595.
_____Test with calls.
_____Test interchangeability from primary to backup.
_____Load the Authentication file.
Setup and configuration
60 Installing and Administering SIP Enablement Services
Load the authentication file
Local and remote access to SIP Enablement Services Avaya Global Services login accounts is
protected by Access Security Gateway (ASG) software that is included with the installation CD.
Attempts to log into these accounts are met with a one-time, random challenge string generated
by ASG software. When Avaya Global Services personnel log in, Avaya connect tools
automatically answer the ASG challenge with a valid response. Because of this automatic
process, the secret keys for each server are not known by Avaya personnel.
A unique authentication file for each SES server is generated by Avaya during the installation
process. This file contains the server's ASG secret keys. The authentication file is encrypted
when it is generated, and it remains encrypted when it is transmitted to the installer and after it
is loaded on the server. Once it is loaded, the authentication file can be neither viewed nor
deleted by anyone, but it can be replaced by a newer authentication file. It can be decrypted
and used only by ASG software.
Avaya personnel and business partners can obtain needed authentication files as part of the
product registration process.
Avaya installers can access the Automatic Registration Tool (ART), which creates and
download files with the ART script.
Business partners must call the RTS Database Registration Group, who provide either an
e-mail or a download.
Installation Checklist
Issue 4.0 May 2007 61
Installing the authentication file
Once the authentication file is acquired, the installer navigates to the Authentication File web
page in the SES Maintenance web interface.
1. Log into the web interfaces top page and select the Maintenance Web Interface.
2. Find the Security heading in the left column and click Authentication File.
3. If the authentication file is present in the FTP directory, chose the box Install the
Authentication file I previously downloaded.
4. If the authentication file is elsewhere, such as on a laptop PC, choose the box Install the
Authentication file I specified below and enter the file path or URL to the authentication
location of the authentication file.
5. Click Install.
The page displays either a successful installation message or an error message.
If there is an error, click on Help at the top left of the page to display context-sensitive help.
Once the authentication file is installed, all Avaya logins require either the appropriate password
or ASG response, whichever is specified in the file.
Check your work
To ensures that the Communication Manager license file and ASG authentication file are
installed, and that alarming is configured, perform these tests:
For license files, log into the Administration interface and go to Server Configuration-->
Licenses screen. The screen displays the installed licenses for each host server.
If the ASG authentication file is installed and working, the sroot account is set up, and your
attempts to log in as superuser (su) from the Linux shell are challenged by ASG.
Check alarming with the testinads command in the Linux shell. This command
generates a test alarm to the telephone number or SNMP INADS IP address assigned in
alarm configuration.
Setup and configuration
62 Installing and Administering SIP Enablement Services
Post-installation tasks
Typically, the customers administrator performs most of these tasks. The installer and the
administrator may be the same person for intercompany installations.
_____Tell the customer the password change that occurs as part of the installation script.
_____Import user data, telephone extensions, and so on. Use either a utility, such as ProVision,
or the Maintenance web page for Backup and Restore.
_____Visit the Conference pages to set up conference extensions if needed.
_____Visit the Web Certificate Management pages and make sure the certificates for other
certificate authorities are listed.
_____Visit the new web page for the Trace Logger menu item.
_____Visit the web page for the IM Logs menu item.
_____Set the SNMP community string, or at least verify it. Note that the SNMP manager, for
example HP OpenView, must be set to use the same value for Community String.
_____Go to Maintenance interface and set up a backup schedule.
_____Make a backup as soon as possible after the system is functioning well.
Issue 4.0 May 2007 63
Chapter 4: Installing SES
This section leads you to the installation steps for installing SIP Enablement Services R4.0 on
fresh, new SES servers.
The various install, upgrade, and migration scenarios that are supported are shown in table x:
If you only need to do a software update, see Chapter 27: Upgrade software on page 831 and
Server Upgrades screens on page 770. A separate set of procedures is provided for each
platform configuration should you need to do a new install.
Chapter 5: Installing SES on the S8500C on page 67
Chapter 14: Installing SES on the S8500B on page 271
Chapter 21: Installing SES on the S8500A on page 427
To use the procedures in this section:
Determine the hardware platform you have, either an S8500A, S8500B, or S8500C server.
Determine the host configuration, either combined or distributed.
Find out if this is a duplex or simplex installation.
Based on these three criteria, locate the correct install procedure.
Installation tasks must be performed locally by an Avaya or Business Partner installer.
Work through the installation procedures sequentially, on one server, unless otherwise
instructed.
Table 3: Software upgrade versus new install chart
Upgrade to:
Upgrade
from:
R2.1 R3.0 R3.1 R3.1.1 R3.1.2 R4.0
R2.1 new install
(remaster)
new install
(remaster)
new install
(remaster)
new install
(remaster).
new install
(remaster)
R3.0 software
upgrade
new install
(remaster)
new install
(remaster).
new install
(remaster)
R3.1 new install
(remaster)
new install
(remaster).
new install
(remaster)
R3.1.1 software
upgrade
software
upgrade
R3.1.2 software
upgrade
Installing SES
64 Installing and Administering SIP Enablement Services
First install the server that will have the Master Administration software installed on it. This
server is always the edge server.
After installing any other edge servers, install all home servers.
In a duplex-server pair, install server A first and then install server B. Be sure you
remember which is which to answer the installer script questions about them correctly.
For S8500B and S8500C duplex-server pairs, console redirection is now disabled by
default.
When administering machines, administer the edge server first. Then do the home
servers.
General installation information
SES R4.0 can be installed on an S8500A, S8500B, or an S8500C server.
The differences between installing on these hardware platforms are:
Connection Schema
The backplanes between machines are different, and the ethernet port numbering is
different.
Configure NIC
Ethernet port numbers in this procedure is different, and the name of the driver is different in
the output example.
Differences between a simplex and a duplex installation occur in these procedures:
Best Practices
Connection schema
The simplex machine does not need an additional dual NIC.
Verify BIOS settings and version on the server
Disable console redirection is required on duplex-server systems only.
Run the initial_setup script
Start the SES services.
Start services is done as part of initial setup on a simplex, but is done, along with a
checkconfig task, after all the servers are installed on duplex-server configurations.
Verify the start of SES services.
General installation information
Issue 4.0 May 2007 65
Differences in the role of the server, primary or backup, occur at these installation procedures:
Run the initial_setup script
Answers to some prompts of the script depend on the servers role.
Differences in the type of the server as edge or home occur at these points.
Run the initial_setup script
Use the Administration web interface for initial server administration
The procedures that are Shared regardless of the hardware, role, type, or configuration are:
Verify BIOS settings and version on the server
Load the install CD
Verify the SAMP module for S8500B and S8500C, Verify the RSA module for S8500A.
Use the Maintenance web interface for initial setup and configuration
Server license installation
Configure Avaya Communication Manager and any SIP endpoints you may have.
If your site uses a mix of S8500C and S8500B servers, see Configuration mixes on page 37 for
the rules on that.
SES R4.0 can be installed on an S8500A, S8500B, or an S8500C server. Linked instructions for
each platform are found in these chapters:
Chapter 5: Installing SES on the S8500C on page 67
Chapter 14: Installing SES on the S8500B on page 271
Chapter 21: Installing SES on the S8500A on page 427
To install on the S8500C, see these sections:
Chapter 6: Installing SES on an S8500C combined simplex home/edge on page 69
Chapter 7: Installing SES on an S8500C combined duplex home/edge on page 87
Chapter 8: Installing SES on an S8500C distributed simplex edge with simplex home on
page 109
Chapter 9: Installing SES on an S8500C distributed simplex edge with duplex homes on
page 131
Chapter 10: Installing SES on an S8500C distributed duplex edge with simplex home on
page 163
Chapter 11: Installing SES on an S8500C distributed duplex edge with duplex homes on
page 195
Chapter 12: Installing SES on an S8500C and S8500B distributed duplex edge with
duplex homes on page 219
Installing SES
66 Installing and Administering SIP Enablement Services
To install on the S8500B, see these sections:
Chapter 12: Installing SES on an S8500C and S8500B distributed duplex edge with
duplex homes on page 219
Chapter 15: Installing SES on an S8500B combined home/edge simplex on page 273
Chapter 16: Installing SES on the S8500B combined home/edge duplex on page 293
Chapter 17: Installing SES on the S8500B distributed simplex edge with simplex
home on page 317
Chapter 18: Installing SES on an S8500B distributed simplex edge with duplex homes on
page 339
Chapter 19: Installing SES on an S8500B distributed duplex edge with simplex home on
page 371
Chapter 20: Installing SES on an S8500B distributed duplex edge with duplex homes on
page 403
To install SES R4.0 on a mixed duplex-server pair of S8500B and S8500C:
Chapter 12: Installing SES on an S8500C and S8500B distributed duplex edge with duplex
homes on page 219
Chapter 13: Installing SES on an S8500C and S8500B distributed simplex edge with
simplex home on page 247
To install SES R4.0 on the (simplex only) S8500A:
Chapter 22: Installing SES on an S8500A combined simplex home/edge on page 429
Chapter 23: Installing SES on an S8500A distributed simplex edge with simplex home on
page 445
Issue 4.0 May 2007 67
Chapter 5: Installing SES on the S8500C
This section lists the procedures for installing SES R4.0 on an S8500C server. Determine if your
installation is for combined or distributed servers, simplex or duplex, and choose the correct
procedure from the links in the section titled Installing SES R4.0 on any S8500C.
For other SES server hardware platforms, see
Chapter 14: Installing SES on the S8500B on page 271
Chapter 21: Installing SES on the S8500A on page 427
Installing SES R4.0 on any S8500C
Chapter 6: Installing SES on an S8500C combined simplex home/edge on page 69
Chapter 7: Installing SES on an S8500C combined duplex home/edge on page 87
Chapter 8: Installing SES on an S8500C distributed simplex edge with simplex home on
page 109
Chapter 9: Installing SES on an S8500C distributed simplex edge with duplex homes on
page 131
Chapter 10: Installing SES on an S8500C distributed duplex edge with simplex home on
page 163
Chapter 11: Installing SES on an S8500C distributed duplex edge with duplex homes on
page 195
If your site uses a mix of S8500B and S8500C servers with SAMP, then use these procedures:
Chapter 12: Installing SES on an S8500C and S8500B distributed duplex edge with
duplex homes on page 219
Chapter 13: Installing SES on an S8500C and S8500B distributed simplex edge with
simplex home on page 247
Installing SES on the S8500C
68 Installing and Administering SIP Enablement Services
Issue 4.0 May 2007 69
Chapter 6: Installing SES on an S8500C combined
simplex home/edge
Follow the procedures here to install a single, combined, home/edge server that has no backup
server.
First, read these sections:
Best practices on page 69
Connection schema for simplex home/edge S8500C on page 70
Then, do these steps on your server:
Verify BIOS settings and version on the server
Verify firmware on the SAMP module
Load the Avaya install CD
Run the initial_setup script
Verify the start of SES services
Perform Initial administration for the home/edge server
Perform Server license installation on the single server.
When the server is installed, do this for your site:
Administer SIP in Avaya Communication Manager and any SIP endpoints
Verify your complete SES system by making SIP test calls, as well as sending and
receiving instant messages.
Best practices
Since a single, combined server acts as both the home and edge in the SES system, it
must have the Master Administration interface and SES license information installed on it.
Review the information on connections and relate it to your own hardware installation.
SES R4.0 supports using various combinations of simplex S8500A, as well as S8500B
and S8500C servers. See Configuration mixes on page 37 for more detailed information.
Installing SES on an S8500C combined simplex home/edge
70 Installing and Administering SIP Enablement Services
Connection schema for simplex home/edge S8500C
Before beginning the installation procedure, check all connections and make the physical
connections correctly.
Table 4 shows the port and purpose for a simplex configuration.
At this point in the installation, the SAMP Ethernet ports do not display.
Figure 4 is a photograph of a single S8500C port configuration with a SAMP module installed.
Figure 5 is a labeled line drawing of a single S8500C port configuration with a SAMP module
installed.
Figure 6 identifies the Ethernet connections on an S8500C server backplane.
Figure 7 shows the power connections for a simplex S8500C server (power source A) and for
its SAMP module (power source B). Do not confuse the power cords, which are not identical.
Make sure your connections are correct.
Figure 4: S8500C rear view, simplex
Table 4: S8500C combined home/edge simplex Ethernet port address assignments
Ethernet Port Purpose
S8500C server eth0 Connect to customers LAN
S8500C server eth1 Reserved for Avaya Services.
S8500C server eth2 Used internally. Unavailable for assignment.
SAMP eth1 Not assigned.
SAMP eth2 Reserved for Avaya Services.
Connection schema for simplex home/edge S8500C
Issue 4.0 May 2007 71
Figure 5: Port identification for simplex S8500C
Figure 6: Network connections for an S8500C simplex
Figure 7: Power connections for simplex 8500C
Follow these steps:
1. Take the server out of the shipping box and check for damage.
2. Verify that all the required hardware and cabling are present.
3. Ensure that all server components are seated properly.
4. (Optional but recommended) Install the server in a rack.
5. Connect the power cord to the server and the separate cord to the SAMP module.
Do not power on the server until you begin the next procedure to verify the BIOS settings.
Installing SES on an S8500C combined simplex home/edge
72 Installing and Administering SIP Enablement Services
Verify BIOS settings and version on the server
Perform this procedure when connected to the Services port on the server, server eth 1.
This procedure verifies the correct BIOS version and changes specific settings.
The server should be off. You are connected to the Avaya Services port, server eth1, at IP
address 192.11.13.6, using terminal emulator software, such as HyperTerminal, or you may be
using a directly connected keyboard and video display monitor to upgrade the BIOS.
This procedure verifies the correct BIOS version and changes specific settings.
The server should be off. You are connected to the Avaya Services port, server eth1, at IP
address 192.11.13.6, using terminal emulator software, such as HyperTerminal, or you may be
using a directly connected keyboard and video display monitor to upgrade the BIOS.
1. Connect the plug of the servers power cord to AC power at this point, not earlier.
2. Power up the server and observe the boot messages in the HyperTerminal window.
The system immediately prompts for BIOS information.
3. Press F1 quickly.
4. Choose System Summary and check that any extra RAM that is required has been
properly installed and enabled.
Servers should have either 1024 MB or 3072 MB, depending on the size of the user base
and whether they are edge or home servers. See Hardware requirements on page 50.
5. Choose Devices and IO Ports > IDE Primary Master and verify these BIOS settings:
a. Verify that the system boot device in the BIOS is set to AUTO. The system should check
for a bootable CD-ROM first before it boots from a partition of the hard-disk drive.
b. Verify that the server has the correct Avaya BIOS or an approved later release. Follow
these steps:
- Select System Information > Product Data.
- There should be BIOS Date and BIOS Build Level fields on the screen.
- In the build level field, look for an alphanumeric value (for example, P5E104AUS).
In this example, the notation 104A designates the BIOS version. If the BIOS version is
not the latest available from Avayas Support website, upgrade the BIOS firmware.
c. Select Start Options > Automatic Power Restore. Use the arrow keys to change this
setting to Power On. When power is restored after a failure, the system should be on.
d. Select Devices and IO Ports > Remote Console Redirection. Use the arrow keys to
change this setting to Disabled.
e. Select Save Settings and then confirm that selection.
Verify BIOS settings and version on the server
Issue 4.0 May 2007 73
f. Then select Exit Setup and confirm that selection. The server will continue to boot.
If you were using a separate keyboard and monitor, now you can connect your laptop to
the Avaya Services port, at IP 192.11.13.6, for the rest of the installation procedures.
6. If you are presented with an SES Software Install Selection screen, use the arrow keys to
highlight the "Reboot" option and then press the space bar to select it. The server reboots.
7. If you didnt already reboot the server in the preceding step, do so now, but this time, do not
stop at the BIOS prompt.
Observe the kernel loading, and then any eth port messages that may be displayed.
Installing SES on an S8500C combined simplex home/edge
74 Installing and Administering SIP Enablement Services
Load the Avaya install CD
This procedure copies files to the server and creates file systems. The laptop is connected to
the Avaya Services port, the S8500C eth1 port.
Use these steps:
1. If the services laptop has not been set up yet, then set the IP address of the laptop or PC to
192.11.13.5 and use a netmask of 255.255.255.252. No default gateway need be specified.
Use a CAT 5e (or better) crossover cable between the Ethernet ports of the laptop and the
port designated for Avaya Services use on this SES host.
2. Put the install CD in the CD drive and close.
3. Turn off the power to the server and then back on again. The server restarts and boots from
the CD; wait about 3 minutes.
4. From the laptop, start a telnet session to the services port of the server you are installing.
That is, telnet to IP address 192.11.13.6.
a. In the first window, select this item:
- Install or Upgrade SES Software
b. In the second window, select this item:
- Select Release Version: SES software build number
Wait about 10 minutes for this to complete.
5. Press Enter to accept each of the default settings.
Accept these defaults to install a new release on this server.
Install Screens on page 854 shows an example of the dialog screens you see here.
6. Select y or Enter to proceed.
The server copies software packages and package managers to the appropriate partition.
When copying is completed, the server automatically ejects the CD from the drive and
restarts. The reboot disconnects your terminal emulators session with the server.
If the CD does not eject, you must restart the installation procedures.
At this point in the installation, the server should reboot. Note that if either member of a
duplex-server pair does not reboot at this point, it is not likely that it is properly installed.
7. If the CD ejects correctly, wait three minutes for the reboot to be completed.
You can use ping -t to alert you when the server reboot is complete and the port ready.
8. When the Avaya Services port is ready again, start up a new telnet session, and log in using
standard procedures.
9. If prompted to suppress alarm origination, accept the default of y for yes, suppress alarms.
Verify firmware on the SAMP module
Issue 4.0 May 2007 75
Verify firmware on the SAMP module
This part of the install checks the firmware and updates the SAMP module.
If the SAMP does not show _2_1_ SP2 for its version, it will be upgraded by this procedure.
The SAMP firmware file is available within SES 4.0 software. No external CD is needed.
1. The laptop connects to the Avaya Services Eth Port and the system has been rebooted.
2. Enter telnet 192.11.13.6 and login using standard procedures (as craft or admin).
3. Enter the command swversion to verify the system software version and the firmware
version of SAMP card.
If the SAMP firmware requires an upgrade, the system displays (upgrade needed) on
the SAMP Version ID: line. If it does not need an upgrade, swversion will just display:
4. Enter sampupgrade to upgrade the firmware on the SAMP module, if needed.
If the SAMP firmware is incorrect, the upgrade operation should start automatically.
If you receive any error messages, or fail to upgrade the SAMP properly (the initial_setup
script will make two attempts), then stop the setup and escalate this trouble to Avaya Services.
craft@lzmreda> swversion
S8500C
Operating System: Linux 2.6.11-AV15 i686 i686
SES Release String: SES-4.0.0.0-027.3
Software Load: SES04.0-04.0.027.3
Server BIOS Build ID: P5E104AUS
SAMP Version ID: AVAYA_S8500_2_1_SP2
Installing SES on an S8500C combined simplex home/edge
76 Installing and Administering SIP Enablement Services
Run the initial_setup script
Perform this procedure from the servers Services port, eth 1.
Use the Appendix A: Worksheet for installation on page 851 to help you answer the prompts in
this section.
Run the command initial_setup to again check and upgrade the SAMP firmware and to
assign names, addresses, and roles to the server.
1. Log in and type initial_setup to run the initial configuration script.
The initial_setup script checks the SAMP firmware version and upgrades it if
necessary. If the upgrade is performed, it takes about 15 minutes to be completed.
The output from initial_setup displays warning messages indicating the current
firmware version of SAMP, and then indicating what the correct version should be.
2. For the next steps, consider these two points:
Prepare the information in Appendix A: Worksheet for installation on page 851 to help
you answer the prompts in this section. Also in this appendix you can find examples of
the dialog screens you encounter at this point in the install.
The initial_setup script prompts you with the following dialog screens:
- Change password
- Host name and IP address
- DNS domain name
- IP address
- Netmask
- Gateway
- Three DNS IP addresses
3. Select OK after you have reviewed or corrected these.
4. Enter the information discussed under Chapter 3: Setup and configuration on page 53.
5. If you are prompted about the High Availability configuration option: answer n. This is a
simplex installation.
6. For the prompt Are you initializing a Master Administrator on this machine, enter y.
This machine acts as an edge as well as a home.
7. Enter information for initial database setup for the postgreSQL service, such as an mvss
password. This password is required both for initial database administration and for future
troubleshooting of the service.
Observe several status messages regarding the database account, both before and after
the following steps. After those messages have been displayed, web services restarts.
8. For the prompt Start Services, answer y.
Run the initial_setup script
Issue 4.0 May 2007 77
Verify the start of SES services
Perform this procedure on each server. You are connected to the Services port.
This procedure is for the whole site. If you have more servers to install, for example more home
servers, install them before performing these steps for the whole site.
These steps verify that the software just loaded from the initial_startup CD can run. Later, you or
another person might do a more complete installation check before the customer performs their
own customer acceptance testing.
1. After the Avaya Services port is ready again, log in using standard procedures.
2. Use the statapp or the statapp -c command to verify that SES services are running.
3. If the processes sipserver and eventserver are not reporting they are up or Partially Up
on the Active or primary server, either check the troubleshooting documentation for your
SES software, or contact your Avaya representative.
4. If the status of these processes shows Partially Up, wait until initial administration of all
servers is completed, and then check again. The partially up status indicates a transition.
The status of all SES processes should show UP except the status of sipserver,
eventserver and imlogger. The status of these three stay Partially Up and change to
Up after all administration is completed. This may require you to perform a Force All.
5. Press Control C to stop executing the statapp -c command, if it is still running.
6. Verify the time and date at the system prompt with the Linux date command.
Checking this now may prove beneficial when you set the date through the web interface
later. See Use the Maintenance interface on duplex edge on page 185 or Use the
Maintenance interface on simplex home on page 189 for setting Server Date/Time.
Installing SES on an S8500C combined simplex home/edge
78 Installing and Administering SIP Enablement Services
Initial administration for the home/edge server
Perform this for each server at your site. Perform this procedure from the Avaya Services port.
Follow these steps:
1. Start a web browser on the services laptop or PC.
2. Enter http://192.11.13.6/admin (Do not use https:// as this will not direct you to the
proper web page.)
3. Login as admin, using the same user ID and password from the initial setup screen, s using
standard login procedures.
Use the Maintenance interface
If installing an edge server, you are still logged in through the Avaya Services port. If installilng a
home server, reconnect to the edge server after the previous software installation steps have
been completed for all home servers.
In the Maintenance interface, perform these tasks:
1. From the login screen, choose Maintenance Interface.
2. Select Server > Server Date/Time.
Set the time and date using the Server Date/Time screen on page 755.
3. Select Server Configuration > Configure Server > Configure Time Server.
Synchronize the time with an external time source. See the Network Time Server screen on
page 762.
4. Select Server Configuration > Configure Server and view all the screens there. Be sure
that the fields show the correct data for your site. Make sure that the IP address is
populated with the information contained in the installation script received from ART.
5. Check the Security > Authentication File screens. You populated this screen when you
worked through the procedure Load the authentication file on page 60.
This step is related to the authentication files you downloaded in the pre-installation
preparation discussed in Load the authentication file on page 60.
Once the authentication (password) file is loaded, root is disabled, and craft and sroot are
ASG challenged, even on the Services port.
6. Close that web browser window and open the top page showing the two choices:
Administration and Maintenance interface.
Initial administration for the home/edge server
Issue 4.0 May 2007 79
Note:
Note: After the in-service reboot steps, if the commands need to be re-run, or if the
servers begin alternating rolling reboots:
-- Power off B
-- Re-run command sequence on A (checkconfig, in-service, reboot)
After A is completely up (statapp)
-- Power up B, rerun commands
Use the Administration interface
At this point, you are still accessing the application from the customer LAN connection. In the
Administration interface, perform these tasks:
1. Select Launch Administration Web Interface.
You receive a warning about License Error Mode. You may ignore it until after completing
the server installation.
2. Select Setup to display the first of the Setup screens on page 467.
Select each link on the Setup screen to complete the initial host administration screens.
3. Select Setup SIP Domain. The system displays the Edit System Properties screen on
page 472.
a. In the SIP Domain field, enter the domain name of your enterprise you want to use for
SIP communications. If you are unsure what to enter in this field, most often you should
enter the root-level DNS name of your enterprise domain. For example, for a DNS name
of east.example.com, the SIP domain would likely be entered as example.com, since this
would support SIP calls and instant messages to users via userhandle@example.com.
Changes to DNS are not required to configure a SIP domain in SES.
NOTE: It is not recommended to enter an IP address in this field, but it is possible if you
wish to address SIP users via the syntax of userhandle@<IP-address-of-domain>
b. In the License Host field, enter the servers IP address.
This field designates the IP address or fully qualified domain name of the home/edge
server. In this case, of a combined simplex host, the servers IP address is used.
c. If you are setting up for branch to core access, fill in the Management System Access
Login and the Management System Access Password fields exactly as you did for Avaya
Distributed Office.
d. For the fields Call Control PHB Value and Priority Value, leave the defaults as they are.
e. Select Update and then select Continue.
4. From Setup, select Setup Hosts.
a. In the Host Name field, enter the IP address of this server and select Home/edge from
the entries in the drop-down list Host Type.
Installing SES on an S8500C combined simplex home/edge
80 Installing and Administering SIP Enablement Services
b. In the DB Password field, enter the mvss database password that you set during
installation in Run the initial_setup script on page 76.
c. Set up the Profile Service Password for the server.
The Profile Service Password is not used by users or administrators. Rather, it is a
password that is used by internal software components for secure communication
between SES servers and the master administration system. The Profile Service
Password must be unique for each administered host.
d. Set Listen and Link protocols
The only link protocol supported for SIP trunking in Avaya Communication Manager
is TLS. By default, the system shows all listen protocols and one link protocol (TLS, for
SES host-to-media server communication). You may select your own, so long as any link
protocol you select is also selected as a listen protocol.
For example, if you are using a 4600-series SIP telephone, or if you are connecting to a
SIP service provider, then you could check all three listen protocols. If you are using only
the IM client in IP Softphone R5.1 or later or SIP Softphone R2.1 within your enterprise,
then the TLS Listen Protocol is sufficient.
e. (Optional) When a SIP client tries to register with this host, by default the minimum
duration registration time acceptable is 900 seconds. If you wish to change this value,
enter a new, whole integer, 900 through 59,940, in the Minimum Registration field.
f. (Optional) You may accept or change the defaults for the following fields:
Presence Access Policy
Registration Expiration timer
Line Reservation Timer (seconds)
Outbound Routing Allowed From
Outbound Proxy
Outbound Port
Outbound Transport
Outbound Direct Domains
g. Select Add and then select Continue on the confirmation screen.
h. Select Update.
5. (Optional) Select Setup Default User Profile to access the Edit Default User Profile
screen on page 483.
In the Host field, verify the IP address of your single home/edge server. In the other
fields, enter the address data that will be used most frequently when accessing users on
this server.
Initial administration for the home/edge server
Issue 4.0 May 2007 81
6. Select Setup Media Servers to display the Add Media Server screen on page 485. You
must do this step before any media server extensions can be administered. Use the
descriptions associated with this screen to fill it in correctly.
After these associated screens have been completed, Setup disappears from the left-hand
menu of choices.
7. Select the Hosts screen, select Update All or Force All to synchronize the databases.
For details on the use of Update All and Force All, see Appendix B: Force All and Update All
command use and behavior on page 861.
Installing SES on an S8500C combined simplex home/edge
82 Installing and Administering SIP Enablement Services
Server license installation
Perform this procedure on the single, combined home/edge. Perform this procedure from the
servers Avaya Services port, usually eth1.
An SES home/edge server requires these licenses:
Home proxy license
Edge proxy license
Home seat licenses
These three licenses are accommodated in one file.
Terminology differs between the Master Administration interface License screen and the
WebLM->Licensed Products->IMPRESS screen. See Table 5.
The WebLM server is installed in one location only, on an edge or combined home/edge server.
Obtain licenses for the Avaya SES system with these steps:
1. To obtain the correct MAC address, go to a command line and type get-mac-address for
eth0, the customer LAN connection. Note that it may have changed since you checked the
server BIOS information.
Alternatively,
a. Enable and log in to WebLM using steps 5 through 9 below.
b. Select Server Properties. The contents of the Primary Host ID field is the eth0 MAC
address of the server.
2. Use your established RFA web procedures for obtaining licenses for Avaya servers.
a. Use the MAC address you obtained in Step 1.
b. Go to the RFA web site at http://rfa.avaya.com and download the license file to where
you can upload later on, typically to a location on a laptop used by services personnel.
Note:
Note: To obtain RFA licenses needed to install the entire SES solution, you must have
required manager approval for three product families: CM, SES, and Softclients.
Table 5: License Terminology
Administration Web Interface Web LM screen
Edge Proxy Edge Proxy License (EDGE_proxy)
Basic Proxy Home Proxy License (BASIC_proxy)
Home Seats Home Seat Licenses (HOME_seats)
Server license installation
Issue 4.0 May 2007 83
3. You must log in to SES and select the link to the Maintenance Web Interface.
4. From the list of available Security screens, select the link to view the WebLM Software
screen.
5. If WebLM is not already enabled, select Enable WebLM.
6. From the list of available Security screens, select the link to view the WebLM License
Administration screen.
7. Select Access WebLM.
The system displays the WebLM application screen.
Note:
Note: The disable pop-ups option will need to be disabled if the WebLM browser screen
does not launch.
8. From the WebLM screen, select License Administration and then enter the WebLM
default administrative password.
9. After your initial login to WebLM, the system prompts you to change the password. When
you do, WebLM logs you out and expects you to log back in with your new password.
10. Select Install license.
11. Then select Browse and navigate to the location where you saved the license file in Step 2,
and then select Install.
The proxy server will renew acquired licenses every 5 minutes. However initially it has not
acquired any licenses (there were none installed), so the proxy server will actually be trying
every 60 seconds. After it has acquired them all, then it will renew them every 5 minutes.
Installing SES on an S8500C combined simplex home/edge
84 Installing and Administering SIP Enablement Services
Administer Communication Manager and endpoints
Endpoints for Communication Manager include a variety of devices, terminals or stations:
Avaya SIP telephones, such as the 4600-series phones
Third-party SIP phones
Wireless, digital, and analog endpoints
Avaya Softphones:
- SIP Softphone R2.1 or later
- IP Softphone R5.1 or later with instant messaging
Before your installation is complete, you must use the established procedures to
administer the media server running Communication Manager for use with SES. Refer to
the user document titled SIP Support in Avaya Communication Manager, doc ID
555-245-206. Use the administration steps there, found in the section titled Administering
Communication Manager for SIP. These steps include tasks such as adding users of all
SIP telephones and Avaya SIP Softphones, adding extensions for each SIP user, and
updating proxy route patterns, as appropriate.
SIP-enabled stations, such as the Avaya 4600-series telephones, must be administered in
Communication Manager 3.x as Outboard Proxy SIP (OPS). See the Avaya Extension to
Cellular and OPS Installation and Administration Guide, 210-100-500, Issue 6 or later.
Follow these steps:
1. Administer Avaya Communication Manager to work with SIP devices.
The fields that differentiate SIP from non-SIP Communication Manager administration are
detailed in the document SIP Support in Avaya Communication Manager, 555-245-206.
The document includes entries for Signaling Group and Trunk Group setup that are specific
to SIP. After you have completed setup in Communication Manager, perform a Save
Translations on your system to save the additions and changes you have made.
2. Set up the telephones and endpoint devices.
After setting up Avaya SIP Softphone users in Communication Manager as SIP Softphones
on (OPTIM/OPS), ensure each client PC has the proper release of Avaya Softphone
software installed, licensed and configured to use SIP for Instant Messaging (IM). Refer to
online help in the SIP Softphone application for more information, as well as the
documentation or user assistance for each of the types of supported endpoints. These
documents are listed in Related resources on page 26. You also may wish to verify that
softphones can register with the home or combined home/edge server, and test that they
can send and receive instant messages, update their contact lists, and so on.
Administer Communication Manager and endpoints
Issue 4.0 May 2007 85
3. Check the endpoint devices
After administering SIP telephones in Communication Manager, ensure that each telephone
has a version of firmware that can support SIP. Note that the Avaya 4600-series SIP
telephone requires that you enter a domain name on its SIP Settings page. You may wish
to verify that you can make and receive test calls, too.
For application notes on which third-party SIP endpoints are supported, go to this web site:
http://www.avaya.com/gcm/master-usa/en-us/corporate/alliances/developerconnection/
index.htm and select the link for DeveloperConnection Member Application Notes.
Installing SES on an S8500C combined simplex home/edge
86 Installing and Administering SIP Enablement Services
Issue 4.0 May 2007 87
Chapter 7: Installing SES on an S8500C combined
duplex home/edge
Follow the procedures here to install a duplex-server pair of combined home/edge servers. All
procedures below are in this section.
First, read these sections:
Best Practices on page 88
Connection schema for home/edge duplex S8500C on page 89
Then, do these steps for server referred to during installation is the A server:
Verify BIOS settings and version on the server
Load the Avaya install CD
Verify firmware on the SAMP module
Run the initial_setup script
Verify the dual NIC on server A
Perform Initial administration for the home/edge servers
Perform Server license installation - only on the server referred to during installation as A.
Do these steps for server referred to during installation as the B server:
Verify BIOS settings and version on the server
Load the Avaya install CD
Verify firmware on the SAMP module
Run the initial_setup script
Checkconfig and start SES services on duplex pair, now that both servers are prepared.
Verify the start of SES services
Verify the dual NIC on the server referred to during installation as the B server
Perform any remaining Initial administration for the home/edge servers.
When the server is installed, do this for your site:
Administer SIP in Avaya Communication Manager and any SIP endpoints
Verify your complete SES system by making SIP test calls, as well as sending and
receiving instant messages.
Installing SES on an S8500C combined duplex home/edge
88 Installing and Administering SIP Enablement Services
Best Practices
Do not use any form of the Linux stop -a or start -a commands on a duplex server.
For new SES servers, these commands are disabled.
Review the information on connections and relate it to your own hardware installation.
Since a combined host acts as both the home and edge server in the SES system, it must
have both the Master Administration interface and the SES license information installed.
On a duplex server, the SAMP eth2 port is no longer available for Avaya Services use.
You may have a combination of S8500A, S8500B and S8500C platforms at your site.
You can have an S8500B duplexed with an S8500C.
The members in a duplex pair must both use the same SAMP version.
Go through all the procedures on the primary server, server A. Then repeat the needed
procedures for the backup server, server B.
Always start installation of duplex systems on the A server.
When installing the A server, the B server is powered down.
After installation of the primary server, server A, is completed, leave the A server on.
Power on the B server and perform the installation on the B server.
Connection schema for home/edge duplex S8500C
Issue 4.0 May 2007 89
Connection schema for home/edge duplex S8500C
Before beginning your installation procedure, connect and then check all physical connections.
At the end, you will connect to the SAMPs Services port to run ifconfig. That port is labeled
SAMP eth 2.
Table 6 shows the port and purpose for an home/edge duplex configuration. Recall that a
duplex configuration requires a dual NIC in each server in the pair.
At this point in the installation, the SAMP Ethernet ports do not display.
Figure 8 shows a photo of the backplane. Relate this to the line drawings showing connections.
Figure 9 shows the port numbering for an S8500C duplex-server configuration, which includes
the numbering on an S8500C simplex configuration.
Figure 10 shows how the S8500C duplex-server pair should be connected to each other and
then, ultimately, to the customer LAN.
Figure 11 shows the power connections for the server itself and the SAMP module. Make sure
your power cabling is correct. The SAMP and the server must have separate power supplies.
Figure 8: S8500C backplane, duplex, with additional dual NIC
Table 6: S8500C combined home/edge duplex ethernet port address assignments
Ethernet Port Purpose
S8500C eth0 Connect to customers LAN
S8500C eth1 Reserved for Avaya Services. 192.13.11.6
S8500C eth2 Used internally. Not available for assignment.
Dual NIC eth3 Connects Server A:192.11.14.10 to Server B:192.11.14.11
Dual NIC eth4 Not assigned.
SAMP eth1 Not assigned.
SAMP eth2 Connect to other SAMP eth2 with crossover LAN cable.
Installing SES on an S8500C combined duplex home/edge
90 Installing and Administering SIP Enablement Services
Figure 9: Port identification for duplex S8500C
Figure 10: Network connections for a duplex pair of S8500C
A Red - Heartbeat. Null Modem Cable connects both RS232 ports
B Green - Customer Network connection. (S8500C Ethernet port eth0)
C Blue - Control Link. Crossover LAN cable (Dual NIC port eth3).
Connection schema for home/edge duplex S8500C
Issue 4.0 May 2007 91
D Black - Data Link. Crossover LAN cable (SAMP Ethernet port eth2). Connects the
SAMP cards.
Figure 11: Power connections for a duplex pair of S8500C
Follow these steps:
1. Take the server out of the shipping box and check for damage.
2. Verify that all the required hardware and cabling are present.
3. Ensure that all server components are seated properly.
4. (Optional but recommended) Install the server in a rack.
5. Connect the power cord to the server and the separate cord to the SAMP module.
Do not power on the server until you begin the next procedure to verify the BIOS settings.
Connect the duplex-server pair at SAMP eth2 and dual NIC eth3 after installing both servers.
Installing SES on an S8500C combined duplex home/edge
92 Installing and Administering SIP Enablement Services
Verify BIOS settings and version on the server
Perform this procedure when connected to the Services port on the server, server eth 1.
This procedure verifies the correct BIOS version and changes specific settings.
The server should be off. You are connected to the Avaya Services port, server eth1, at IP
address 192.11.13.6, using terminal emulator software, such as HyperTerminal, or you may be
using a directly connected keyboard and video display monitor to upgrade the BIOS.
This procedure verifies the correct BIOS version and changes specific settings.
The server should be off. You are connected to the Avaya Services port, server eth1, at IP
address 192.11.13.6, using terminal emulator software, such as HyperTerminal, or you may be
using a directly connected keyboard and video display monitor to upgrade the BIOS.
1. Connect the plug of the servers power cord to AC power at this point, not earlier.
2. Power up the server and observe the boot messages in the HyperTerminal window.
The system immediately prompts for BIOS information.
3. Press F1 quickly.
4. Choose System Summary and check that any extra RAM that is required has been
properly installed and enabled.
Servers should have either 1024 MB or 3072 MB, depending on the size of the user base
and whether they are edge or home servers. See Hardware requirements on page 50.
5. Choose Devices and IO Ports > IDE Primary Master and verify these BIOS settings:
a. Verify that the system boot device in the BIOS is set to AUTO. The system should check
for a bootable CD-ROM first before it boots from a partition of the hard-disk drive.
b. Verify that the server has the correct Avaya BIOS or an approved later release. Follow
these steps:
- Select System Information > Product Data.
- There should be BIOS Date and BIOS Build Level fields on the screen.
- In the build level field, look for an alphanumeric value (for example, P5E104AUS).
In this example, the notation 104A designates the BIOS version. If the BIOS version is
not the latest available from Avayas Support website, upgrade the BIOS firmware.
c. Select Start Options > Automatic Power Restore. Use the arrow keys to change this
setting to Power On. When power is restored after a failure, the system should be on.
d. Select Devices and IO Ports > Remote Console Redirection. Use the arrow keys to
change this setting to Disabled.
e. Select Save Settings and then confirm that selection.
Verify BIOS settings and version on the server
Issue 4.0 May 2007 93
f. Then select Exit Setup and confirm that selection. The server will continue to boot.
If you were using a separate keyboard and monitor, now you can connect your laptop to
the Avaya Services port, at IP 192.11.13.6, for the rest of the installation procedures.
6. If you are presented with an SES Software Install Selection screen, use the arrow keys to
highlight the "Reboot" option and then press the space bar to select it. The server reboots.
7. If you didnt already reboot the server in the preceding step, do so now, but this time, do not
stop at the BIOS prompt.
Observe the kernel loading, and then any eth port messages that may be displayed.
Installing SES on an S8500C combined duplex home/edge
94 Installing and Administering SIP Enablement Services
Load the Avaya install CD
Perform this procedure on each server. You are connected to the S8500C server port eth1, the
Avaya Services port.
Use these steps:
1. If the services laptop has not been set up yet, then set the IP address of the laptop or PC to
192.11.13.5 and use a netmask of 255.255.255.252. No default gateway need be specified.
Use a CAT 5e (or better) crossover cable between the Ethernet ports of the laptop and the
port designated for Avaya Services use on this SES host.
2. Put the install CD in the CD drive and close.
3. Turn off the power to the server and then back on again. The server restarts and boots from
the CD; wait about 3 minutes.
4. From the laptop, start a telnet session to the services port of the server you are installing.
That is, telnet to IP address 192.11.13.6.
a. In the first window, select this item:
- Install or Upgrade SES Software
b. In the second window, select this item:
- Select Release Version: SES software build number
Wait about 10 minutes for this to complete.
5. Press Enter to accept each of the default settings.
Accept these defaults to install a new release on this server.
Install Screens on page 854 shows an example of the dialog screens you see here.
6. Select y or Enter to proceed.
The server copies software packages and package managers to the appropriate partition.
When copying is completed, the server automatically ejects the CD from the drive and
restarts. The reboot disconnects your terminal emulators session with the server.
If the CD does not eject, you must restart the installation procedures.
At this point in the installation, the server should reboot. Note that if either member of a
duplex-server pair does not reboot at this point, it is not likely that it is properly installed.
7. If the CD ejects correctly, wait three minutes for the reboot to be completed.
You can use ping -t to alert you when the server reboot is complete and the port ready.
8. When the Avaya Services port is ready again, start up a new telnet session, and log in using
standard procedures.
9. If prompted to suppress alarm origination, accept the default of y for yes, suppress alarms.
Load the Avaya install CD
Issue 4.0 May 2007 95
Verify firmware on the SAMP module
Perform this procedure on each server in your configuration. Ignore any warnings or errors.
This part of the install checks the firmware and updates the SAMP module.
If the SAMP does not show _2_1_ SP2 for its version, it will be upgraded by this procedure.
The SAMP firmware file is available within SES 4.0 software. No external CD is needed.
1. The laptop connects to the Avaya Services Eth Port and the system has been rebooted.
2. Enter telnet 192.11.13.6 and login using standard procedures (as craft or admin).
3. Enter the command swversion to verify the system software version and the firmware
version of SAMP card.
If the SAMP firmware requires an upgrade, the system displays (upgrade needed) on
the SAMP Version ID: line. If it does not need an upgrade, swversion will just display:
4. Enter sampupgrade to upgrade the firmware on the SAMP module, if needed.
If the SAMP firmware is incorrect, the upgrade operation should start automatically.
If you receive any error messages, or fail to upgrade the SAMP properly (the initial_setup
script will make two attempts), then stop the setup and escalate this trouble to Avaya Services.
craft@lzmreda> swversion
S8500C
Operating System: Linux 2.6.11-AV15 i686 i686
SES Release String: SES-4.0.0.0-027.3
Software Load: SES04.0-04.0.027.3
Server BIOS Build ID: P5E104AUS
SAMP Version ID: AVAYA_S8500_2_1_SP2
Installing SES on an S8500C combined duplex home/edge
96 Installing and Administering SIP Enablement Services
Run the initial_setup script
Perform this procedure on each server. You are connected at the Avaya Services port.
Use the Appendix A: Worksheet for installation on page 851 to help you answer the prompts in
this section.
Run the command initial_setup to again check and upgrade the SAMP firmware and to
assign names, addresses, and roles to the server.
1. Log in and type initial_setup to run the initial configuration script.
The initial_setup script checks the SAMP firmware version and upgrades it if
necessary. If an upgrade is performed, it will take about 10 minutes to complete.
The output from initial_setup displays warning messages indicating the current
firmware version of SAMP, and then indicating what the correct version should be.
2. For the next steps, consider these two points:
Prepare the information in Appendix A: Worksheet for installation on page 851 to help
you answer the prompts in this section. Also in this appendix you can find examples of
the dialog screens you encounter at this point in the install.
The initial_setup script prompts you with the following dialog screens
- Change password (the default password, admin01, for the SES admin login must be
changed)
- Host name and IP address
- DNS domain name
- IP address
- Netmask
- Gateway
- Primary (and optionally Secondary and Tertiary) DNS IP address(es)
3. Select OK after you have reviewed or corrected these.
4. Enter the information discussed under Chapter 3: Setup and configuration on page 53. If
you are prompted for the High Availability configuration option: answer y. The home/
edge is a duplex-server pair.
5. For the Redundancy Configuration screen, select Redundant. This is an installation of a
duplex-server pair for the combined home/edge.
6. Answer these questions:
Role of the server to be A, the primary server in the pair, or B, the backup server
The logical host name for the server you are installing
The logical IP address used by either server in the duplex pair
Run the initial_setup script
Issue 4.0 May 2007 97
The backup server host name, even though it may be powered off
The backup server physical IP address, even though it may be powered off
7. For server A only, answer the prompt to abort waiting with y. (When you do this step for
server B with server A still powered on, answer the prompt to abort waiting with n.)
8. Enter information for initial database setup for the postgreSQL service, such as an mvss
password. This password is required for initial administration or future troubleshooting.
9. Answer the prompt Are you initializing a Master Administrator on this machine?
Only the edge server in an SES system has a Master Administration interface. You will be
prompted with this question only if this is an edge or home/edge A, the primary server.
For server A only, answer the prompt to abort waiting with y. When you do this step for
server B with server A still powered on, answer the prompt to abort waiting with n.
You see several status messages regarding the database account, both before and after
the following steps.
10. Leave the server A powered on and repeat this procedure for the server B of the pair. Start
the tasks with Verify BIOS settings and version on the server on page 92 and work up to this
point.
Installing SES on an S8500C combined duplex home/edge
98 Installing and Administering SIP Enablement Services
Checkconfig and start SES services on duplex pair
Perform this procedure on server B as you work through the B server installation.
Do not perform this procedue on server A until server B is installed, initial_setup is run, and
rebooted.
Follow these steps:
1. Run the command checkconfig to verify the connectivity to the remote server and the
network.
All 12 tests will not be reported as SUCCESS until all machines have been installed on the
network and placed in-service. If there are more unsuccessful connections than expected,
recheck the physical server setup and configuration completely.
2. Enter the in-service command on the server.
3. Enter the reboot command on the server.
4. When the server comes up, again enter the checkconfig command.
After all connected hosts are in-service, then all 12 tests should report SUCCESS. If there
are still more unsuccessful connections than expected, connect to the A server and repeat
steps 1-4.
Tip:
Tip: You may need to enter the command "arp -d 192.11.13.6" when physically
switching server connections, for example, from the B server to the A.
Example output of checkconfig command
>craft@lzcea> checkconfig
This is a simplex system. Server [ibmx306m]
Starting interface checking.
Info: Checking network connectivity.
Pinging lzcea NET_Eth (10.10.10.206): SUCCESS
Pinging Gateway (10.10.10.1): SUCCESS
Info: Checking DNS configuration.
Pinging lzcea DNS (lzcea.sip40.com): SUCCESS
Checkconfig and start SES services on duplex pair
Issue 4.0 May 2007 99
Info: Checking network configuration for lzcea.
3 Network interfaces found. OK.
Number of tests = 4
Number of passed tests = 4
Verify the start of SES services
This procedure encompasses the whole site. Perfome this after you hae installed all the servers
at your site. Perform this procedure on each server. You are connected to the Services port.
Perform these steps on server A first and then B.
The laptop remains connected to the Avaya Services eth port.
Both A and B servers have been restarted.
1. Login as craft or admin
2. Enter the command server to find out the role of the server, primary or backup.
At this point, one member of the duplex-server pair shows in-service primary.
The other server of the pair shows in-service backup.
3. If the server is primary, enter statapp -c to view the status of SES software processes.
If the sipserver and the eventserver processes are not running, either check the
troubleshooting document for your software, or contact your Avaya representative.
If the status of these processes shows partially up, wait a few moments and check again.
The partially up status indicates a transition.
4. Press Control C to stop execution of the statapp -c command, if needed.
All processes should show a status of UP except for:
SIPServer on A server
IMLogger in B server
SIPServer on B server.
These processes show the status of Partially Up until after setup and initial administration is
complete for all SES hosts in your network.
Installing SES on an S8500C combined duplex home/edge
100 Installing and Administering SIP Enablement Services
Verify the dual NIC
Perform this procedure on each server. You are connected to the Services port on server eth1.
This procedure checks the connections on the NIC.
Set the customer LAN on eth0 to 100Full.
Set the data connection between the duplex pair, on eth3, to 1000F.
The example below shows the data connection, eth3.
1. Run this command to tell you what you are set to:
admin@ses> setnic -q eth3
e1000/Driver: eth3 setting=Unknown (Unconfigured), currently = 1000
Mbps Full Duplex
2. Run this command to set the NIC to 1000 Full if necessary:
admin@ses> setnic -m 1000F eth3
3. Run this command again to verify your change:
admin@ses> setnic -q eth3
Run this command to display help on the setnic command:
admin@ses> setnic ?
Usage: setnic -h
or: setnic [-d] -B <interface>
or: setnic [-d] -m <10H|10F|100H|100F|1000H|1000F|AUTO>
<interface>
or: setnic [-d] -q <interface>
Configure ethernet interface speed, duplex and autonegotiation
settings
-h Display this help and exit
-B Boot mode. Invoked from network-scripts like ifup
-d Debug mode
-m Set <interface> to specified speed/duplex
-q Query the configured and current speed/duplex setting for
<interface>
-w web option (only update speed settings in config file)
Initial administration for the home/edge servers
Issue 4.0 May 2007 101
Initial administration for the home/edge servers
Perform this for each server at your site. Perform this procedure from the Avaya Services port.
Follow these steps:
1. Start a web browser on the services laptop or PC.
2. Enter http://192.11.13.6/admin (Do not use https:// as this will not direct you to the
proper web page.)
3. Login as admin, using the same user ID and password from the initial setup screen, s using
standard login procedures.
Use the Maintenance interface
If installing an edge server, you are still logged in through the Avaya Services port. If installilng a
home server, reconnect to the edge server after the previous software installation steps have
been completed for all home servers.
In the Maintenance interface, perform these tasks:
1. From the login screen, choose Maintenance Interface.
2. Select Server > Server Date/Time.
Set the time and date using the Server Date/Time screen on page 755.
3. Select Server Configuration > Configure Server > Configure Time Server.
Synchronize the time with an external time source. See the Network Time Server screen on
page 762.
4. Select Server Configuration > Configure Server and view all the screens there. Be sure
that the fields show the correct data for your site. Make sure that the IP address is
populated with the information contained in the installation script received from ART.
5. Check the Security > Authentication File screens. You populated this screen when you
worked through the procedure Load the authentication file on page 60.
This step is related to the authentication files you downloaded in the pre-installation
preparation discussed in Load the authentication file on page 60.
Once the authentication (password) file is loaded, root is disabled, and craft and sroot are
ASG challenged, even on the Services port.
6. Close that web browser window and open the top page showing the two choices:
Administration and Maintenance interface.
Installing SES on an S8500C combined duplex home/edge
102 Installing and Administering SIP Enablement Services
Note:
Note: After the in-service reboot steps, if the commands need to be re-run, or if the
servers begin alternating rolling reboots:
-- Power off B
-- Re-run command sequence on A (checkconfig, in-service, reboot)
After A is completely up (statapp)
-- Power up B, rerun commands
Use the Administration interface
At this point, you are still accessing the application from the customer LAN connection. In the
Administration interface, perform these tasks. In a duplex configuration, do these steps only on
the A server.
1. Select Launch Administration Web Interface.
You receive a warning about License Error Mode. You may ignore it until after completing
the server installation.
2. Select Setup to display the first of the Setup screens on page 467.
Select each link on the Setup screen to complete the initial host administration screens.
3. Select Setup SIP Domain. The system displays the Edit System Properties screen on
page 472.
a. In the SIP Domain field, enter the domain name of your enterprise you want to use for
SIP communications. If you are unsure what to enter in this field, most often you should
enter the root-level DNS name of your enterprise domain. For example, for a DNS name
of east.example.com, the SIP domain would likely be entered as example.com, since this
would support SIP calls and instant messages to users via userhandle@example.com.
Changes to DNS are not required to configure a SIP domain in SES.
NOTE: It is not recommended to enter an IP address in this field, but it is possible if you
wish to address SIP users via the syntax of userhandle@<IP-address-of-domain>
b. In the License Host field, enter the physical IP address of server A of the home/edge
server pair on which you intend to enable the WebLM service for this SES system.
This field designates the host name or fully qualified domain name of the server where
the license files reside. In this configuration, this is the primary home/edge.
c. If you are setting up for branch to core access, fill in the Management System Access
Login and the Management System Access Password fields exactly as you did for Avaya
Distributed Office.
d. For the fields Call Control PHB Value and Priority Value, leave the defaults as they are.
e. Select Update and then select Continue.
Initial administration for the home/edge servers
Issue 4.0 May 2007 103
4. From Setup, select Setup Hosts to display the Add Host screen on page 476.
a. In the Host Name field, enter the IP address of this server and select Home/edge from
the entries in the drop-down list Host Type.
For this duplex edge server, the IP address is the physical address, not the logical IP
address for the duplex pair.
b. In the DB Password field, enter the mvss database password that you set during
installation in Run the initial_setup script on page 96.
c. Set up the Profile Service Password for the server.
The Profile Service Password is not used by users or administrators. Rather, it is a
password that is used by internal software components for secure communication
between SES servers and the master administration system. The Profile Service
Password must be unique for each administered host.
d. Set Listen and Link protocols.
The only link protocol supported for SIP trunking in Avaya Communication Manager
is TLS. By default, the system shows all listen protocols and one link protocol (TLS, for
SES host-to-media server communication). You may select your own, so long as any link
protocol you select is also selected as a listen protocol.
For example, if you are using a 4600-series SIP telephone, or if you are connecting to a
SIP service provider, then you could check all three listen protocols. If you are using only
the IM client in IP Softphone R5.1 or later or SIP Softphone R2.1 within your enterprise,
then the TLS Listen Protocol is sufficient.
e. (Optional) When a SIP client tries to register with this host, by default the minimum
duration registration time acceptable is 900 seconds. If you wish to change this value,
enter a new, whole integer, 900 through 59,940, in the Minimum Registration field.
f. (Optional) You may accept or change the defaults for the following fields:
Presence Access Policy
Registration Expiration timer
Line Reservation Timer (seconds)
Outbound Routing Allowed From
Outbound Proxy
Outbound Port
Outbound Transport
Outbound Direct Domains
g. Select Add and then select Continue on the confirmation screen.
h. Select Update.
Installing SES on an S8500C combined duplex home/edge
104 Installing and Administering SIP Enablement Services
5. (Optional) Select Setup Default User Profile to access the Edit Default User Profile
screen on page 483.
This setup is done only on the A server in a duplex pair.
In the Host field, verify the logical IP address of this home/edge server pair. In the other
fields, enter the address data that will be used most frequently when accessing users on
this server.
6. Select Setup Media Servers to display the Add Media Server screen on page 485.
Use the descriptions associated with this screen to fill it in correctly. You must do this step
before any media server extensions can be administered.
After these associated screens have been completed, Setup disappears from the
left-hand menu of choices.
7. Select the Hosts screen, select Update All or Force All to synchronize the databases.
For details on the use of Update All and Force All, see Appendix B: Force All and Update All
command use and behavior on page 861.
Server license installation
Issue 4.0 May 2007 105
Server license installation
Perform this procedure on only the primary server of the duplex pair. You are connected on the
Services port, server eth1.
An SES home/edge server requires these licenses:
Home proxy license
Edge proxy license
Home seat licenses
These three licenses are accommodated in one file.
Terminology differs between the Master Administration interface License screen and the
WebLM->Licensed Products->IMPRESS screen. See Table 7.
The WebLM server is installed in one location only, on an edge or combined home/edge server.
Obtain licenses for the Avaya SES system with these steps:
1. To obtain the correct MAC address, go to a command line and type get-mac-address for
eth0, the customer LAN connection. Note that it may have changed since you checked the
server BIOS information.
Alternatively,
a. Enable and log in to WebLM using steps 5 through 9 below.
b. Select Server Properties. The contents of the Primary Host ID field is the eth0 MAC
address of the server.
2. Use your established RFA web procedures for obtaining licenses for Avaya servers.
a. Use the MAC address you obtained in Step 1.
b. Go to the RFA web site at http://rfa.avaya.com and download the license file to where
you can upload later on, typically to a location on a laptop used by services personnel.
Note:
Note: To obtain RFA licenses needed to install the entire SES solution, you must have
required manager approval for three product families: CM, SES, and Softclients.
Table 7: License Terminology
Administration Web Interface Web LM screen
Edge Proxy Edge Proxy License (EDGE_proxy)
Basic Proxy Home Proxy License (BASIC_proxy)
Home Seats Home Seat Licenses (HOME_seats)
Installing SES on an S8500C combined duplex home/edge
106 Installing and Administering SIP Enablement Services
3. You must log in to SES and select the link to the Maintenance Web Interface.
4. From the list of available Security screens, select the link to view the WebLM Software
screen.
5. If WebLM is not already enabled, select Enable WebLM.
6. From the list of available Security screens, select the link to view the WebLM License
Administration screen.
7. Select Access WebLM.
The system displays the WebLM application screen.
Note:
Note: The disable pop-ups option will need to be disabled if the WebLM browser screen
does not launch.
8. From the WebLM screen, select License Administration and then enter the WebLM
default administrative password.
9. After your initial login to WebLM, the system prompts you to change the password. When
you do, WebLM logs you out and expects you to log back in with your new password.
10. Select Install license.
11. Then select Browse and navigate to the location where you saved the license file in Step 2,
and then select Install.
The proxy server will renew acquired licenses every 5 minutes. However initially it has not
acquired any licenses (there were none installed), so the proxy server will actually be trying
every 60 seconds. After it has acquired them all, then it will renew them every 5 minutes.
Administer Communication Manager and endpoints
Issue 4.0 May 2007 107
Administer Communication Manager and endpoints
Endpoints for Communication Manager include a variety of devices, terminals or stations:
Avaya SIP telephones, such as the 4600-series phones
Third-party SIP phones
Wireless, digital, and analog endpoints
Avaya Softphones:
- SIP Softphone R2.1 or later
- IP Softphone R5.1 or later with instant messaging
Before your installation is complete, you must use the established procedures to
administer the media server running Communication Manager for use with SES. Refer to
the user document titled SIP Support in Avaya Communication Manager, doc ID
555-245-206. Use the administration steps there, found in the section titled Administering
Communication Manager for SIP. These steps include tasks such as adding users of all
SIP telephones and Avaya SIP Softphones, adding extensions for each SIP user, and
updating proxy route patterns, as appropriate.
SIP-enabled stations, such as the Avaya 4600-series telephones, must be administered in
Communication Manager 3.x as Outboard Proxy SIP (OPS). See the Avaya Extension to
Cellular and OPS Installation and Administration Guide, 210-100-500, Issue 6 or later.
Follow these steps:
1. Administer Avaya Communication Manager to work with SIP devices.
The fields that differentiate SIP from non-SIP Communication Manager administration are
detailed in the document SIP Support in Avaya Communication Manager, 555-245-206.
The document includes entries for Signaling Group and Trunk Group setup that are specific
to SIP. After you have completed setup in Communication Manager, perform a Save
Translations on your system to save the additions and changes you have made.
2. Set up the telephones and endpoint devices.
After setting up Avaya SIP Softphone users in Communication Manager as SIP Softphones
on (OPTIM/OPS), ensure each client PC has the proper release of Avaya Softphone
software installed, licensed and configured to use SIP for Instant Messaging (IM). Refer to
online help in the SIP Softphone application for more information, as well as the
documentation or user assistance for each of the types of supported endpoints. These
documents are listed in Related resources on page 26. You also may wish to verify that
softphones can register with the home or combined home/edge server, and test that they
can send and receive instant messages, update their contact lists, and so on.
Installing SES on an S8500C combined duplex home/edge
108 Installing and Administering SIP Enablement Services
3. Check the endpoint devices
After administering SIP telephones in Communication Manager, ensure that each telephone
has a version of firmware that can support SIP. Note that the Avaya 4600-series SIP
telephone requires that you enter a domain name on its SIP Settings page. You may wish
to verify that you can make and receive test calls, too.
For application notes on which third-party SIP endpoints are supported, go to this web site:
http://www.avaya.com/gcm/master-usa/en-us/corporate/alliances/developerconnection/
index.htm and select the link for DeveloperConnection Member Application Notes.
Issue 4.0 May 2007 109
Chapter 8: Installing SES on an S8500C distributed
simplex edge with simplex home
Follow the procedures here to install an edge server with one (or more) simplex home server(s).
All procedures below appear in this section.
First, read these sections:
Best practices on page 110
Connection schema for simplex S8500C on page 111
Then, do these steps for the edge server:
Verify BIOS settings and version on the server
Load the Avaya install CD
Verify firmware on the SAMP module
Run the initial_setup script for the edge
Verify the start of SES services on the edge server
Perform Initial administration for the edge server
Perform Server license installation - only on the edge server
Do these steps for one (or more) simplex home server(s):
Verify BIOS settings and version on the server
Load the Avaya install CD
Verify firmware on the SAMP module
Run the initial_setup script for the home(s)
Verify the start of SES services on the home(s)
Perform any remaining Initial administration for the home server.
When the servers are installed, do this for your site:
Administer SIP in Avaya Communication Manager and any SIP endpoints
Verify your complete SES system by making SIP test calls, as well as sending and
receiving instant messages.
Installing SES on an S8500C distributed simplex edge with simplex home
110 Installing and Administering SIP Enablement Services
Best practices
Review the information on connections and relate it to your own hardware installation
SES R4.0 also supports a combination of simplex S8500A, or S8500B and S8500C
servers at your site. See Configuration mixes on page 37 for more detailed information.
Install the edge server first as the parent node. Then, install the home servers. Lastly, set
up any SIP endpoints and administer Avaya Communication Manager.
Connection schema for simplex S8500C
Issue 4.0 May 2007 111
Connection schema for simplex S8500C
Before beginning your installation procedure, connect and then check all physical connections.
Table 8 shows the port and purpose for a simplex configuration.
At this point in the installation, the SAMP Ethernet ports do not display.
Figure 12 is a photograph of a single S8500C port configuration with a SAMP module installed.
Figure 13 is a labeled line drawing of the port configuration on a single S8500C with a SAMP
module installed.
Figure 14 identifies the Ethernet connections on an S8500C backplane.
Figure 15 shows the power connections for a simplex S8500C. Note that the power cables for
the server itself and for the SAMP module are not identical, nor are they interchangeable.
Figure 12: S8500C backplane, simplex
Table 8: S8500C combined home/edge simplex Ethernet port address assignments
Ethernet Port Purpose
S8500C server eth0 Connect to customers LAN
S8500C server eth1 Reserved for Avaya Services. 192.13.11.6
S8500C server eth2 Used internally. Unavailable for assignment.
SAMP eth1 Not assigned
SAMP eth2 Reserved for Avaya Services. 192.13.11.6
Installing SES on an S8500C distributed simplex edge with simplex home
112 Installing and Administering SIP Enablement Services
Figure 13: Port identification for simplex S8500C - simplex
Figure 14: Network Connections for an S8500C simplex
Figure 15: Power connections for simplex 8500C
Follow these steps:
1. Take the server out of the shipping box and check for damage.
2. Verify that all the required hardware and cabling are present.
3. Ensure that all server components are seated properly.
4. (Optional but recommended) Install the server in a rack.
5. Connect the power cord to the server and the separate cord to the SAMP module.
Do not power on the server until you begin the next procedure to verify the BIOS settings.
Verify BIOS settings and version on the server
Issue 4.0 May 2007 113
Verify BIOS settings and version on the server
Perform this procedure when connected to the Services port on the server, server eth 1.
This procedure verifies the correct BIOS version and changes specific settings.
The server should be off. You are connected to the Avaya Services port, server eth1, at IP
address 192.11.13.6, using terminal emulator software, such as HyperTerminal, or you may be
using a directly connected keyboard and video display monitor to upgrade the BIOS.
This procedure verifies the correct BIOS version and changes specific settings.
The server should be off. You are connected to the Avaya Services port, server eth1, at IP
address 192.11.13.6, using terminal emulator software, such as HyperTerminal, or you may be
using a directly connected keyboard and video display monitor to upgrade the BIOS.
1. Connect the plug of the servers power cord to AC power at this point, not earlier.
2. Power up the server and observe the boot messages in the HyperTerminal window.
The system immediately prompts for BIOS information.
3. Press F1 quickly.
4. Choose System Summary and check that any extra RAM that is required has been
properly installed and enabled.
Servers should have either 1024 MB or 3072 MB, depending on the size of the user base
and whether they are edge or home servers. See Hardware requirements on page 50.
5. Choose Devices and IO Ports > IDE Primary Master and verify these BIOS settings:
a. Verify that the system boot device in the BIOS is set to AUTO. The system should check
for a bootable CD-ROM first before it boots from a partition of the hard-disk drive.
b. Verify that the server has the correct Avaya BIOS or an approved later release. Follow
these steps:
- Select System Information > Product Data.
- There should be BIOS Date and BIOS Build Level fields on the screen.
- In the build level field, look for an alphanumeric value (for example, P5E104AUS).
In this example, the notation 104A designates the BIOS version. If the BIOS version is
not the latest available from Avayas Support website, upgrade the BIOS firmware.
c. Select Start Options > Automatic Power Restore. Use the arrow keys to change this
setting to Power On. When power is restored after a failure, the system should be on.
d. Select Devices and IO Ports > Remote Console Redirection. Use the arrow keys to
change this setting to Disabled.
e. Select Save Settings and then confirm that selection.
Installing SES on an S8500C distributed simplex edge with simplex home
114 Installing and Administering SIP Enablement Services
f. Then select Exit Setup and confirm that selection. The server will continue to boot.
If you were using a separate keyboard and monitor, now you can connect your laptop to
the Avaya Services port, at IP 192.11.13.6, for the rest of the installation procedures.
6. If you are presented with an SES Software Install Selection screen, use the arrow keys to
highlight the "Reboot" option and then press the space bar to select it. The server reboots.
7. If you didnt already reboot the server in the preceding step, do so now, but this time, do not
stop at the BIOS prompt.
Observe the kernel loading, and then any eth port messages that may be displayed.
Load the Avaya install CD
Issue 4.0 May 2007 115
Load the Avaya install CD
Perform this procedure on every server at your site. This procedure copies files to the server
and creates file systems. The laptop is connected to the server eth 1 port.
Use these steps:
1. If the services laptop has not been set up yet, then set the IP address of the laptop or PC to
192.11.13.5 and use a netmask of 255.255.255.252. No default gateway need be specified.
Use a CAT 5e (or better) crossover cable between the Ethernet ports of the laptop and the
port designated for Avaya Services use on this SES host.
2. Put the install CD in the CD drive and close.
3. Turn off the power to the server and then back on again. The server restarts and boots from
the CD; wait about 3 minutes.
4. From the laptop, start a telnet session to the services port of the server you are installing.
That is, telnet to IP address 192.11.13.6.
a. In the first window, select this item:
- Install or Upgrade SES Software
b. In the second window, select this item:
- Select Release Version: SES software build number
Wait about 10 minutes for this to complete.
5. Press Enter to accept each of the default settings.
Accept these defaults to install a new release on this server.
Install Screens on page 854 shows an example of the dialog screens you see here.
6. Select y or Enter to proceed.
The server copies software packages and package managers to the appropriate partition.
When copying is completed, the server automatically ejects the CD from the drive and
restarts. The reboot disconnects your terminal emulators session with the server.
If the CD does not eject, you must restart the installation procedures.
At this point in the installation, the server should reboot. Note that if either member of a
duplex-server pair does not reboot at this point, it is not likely that it is properly installed.
7. If the CD ejects correctly, wait three minutes for the reboot to be completed.
You can use ping -t to alert you when the server reboot is complete and the port ready.
8. When the Avaya Services port is ready again, start up a new telnet session, and log in using
standard procedures.
9. If prompted to suppress alarm origination, accept the default of y for yes, suppress alarms.
Installing SES on an S8500C distributed simplex edge with simplex home
116 Installing and Administering SIP Enablement Services
Verify firmware on the SAMP module
This part of the install checks the firmware and updates the SAMP module.
If the SAMP does not show _2_1_ SP2 for its version, it will be upgraded by this procedure.
The SAMP firmware file is available within SES 4.0 software. No external CD is needed.
1. The laptop connects to the Avaya Services Eth Port and the system has been rebooted.
2. Enter telnet 192.11.13.6 and login using standard procedures (as craft or admin).
3. Enter the command swversion to verify the system software version and the firmware
version of SAMP card.
If the SAMP firmware requires an upgrade, the system displays (upgrade needed) on
the SAMP Version ID: line. If it does not need an upgrade, swversion will just display:
4. Enter sampupgrade to upgrade the firmware on the SAMP module, if needed.
If the SAMP firmware is incorrect, the upgrade operation should start automatically.
If you receive any error messages, or fail to upgrade the SAMP properly (the initial_setup
script will make two attempts), then stop the setup and escalate this trouble to Avaya Services.
craft@lzmreda> swversion
S8500C
Operating System: Linux 2.6.11-AV15 i686 i686
SES Release String: SES-4.0.0.0-027.3
Software Load: SES04.0-04.0.027.3
Server BIOS Build ID: P5E104AUS
SAMP Version ID: AVAYA_S8500_2_1_SP2
Run the initial_setup script
Issue 4.0 May 2007 117
Run the initial_setup script
Perform this procedure from the servers AVaya Services eth port. Do this for both machines.
Use the Appendix A: Worksheet for installation on page 851 to help you answer the prompts in
this section.
Run the command initial_setup to again check and upgrade the SAMP firmware and to
assign names, addresses, and roles to the server.
1. Log in and type initial_setup to run the initial configuration script.
The initial_setup script checks the SAMP firmware version and upgrades it if
necessary. If an upgrade is performed, it will take about 10 minutes to complete.
The output from initial_setup displays warning messages indicating the current
firmware version of SAMP, and then indicating what the correct version should be.
2. For the next steps, consider these two points:
Prepare the information in Appendix A: Worksheet for installation on page 851 to help
you answer the prompts in this section. Also in this appendix you can find examples of
the dialog screens you encounter at this point in the install.
The initial_setup script prompts you with the following dialog screens
- Change password (the default password, admin01, for the SES admin login must be
changed)
- Host name and IP address
- DNS domain name
- IP address
- Netmask
- Gateway
- Primary (and optionally Secondary and Tertiary) DNS IP address(es)
3. Select OK after you have reviewed or corrected these.
4. Continue, and enter the information discussed under Chapter 3: Setup and configuration on
page 53. If you are prompted for the High Availability configuration option: answer n.
The edge and home servers are both simplex installations.
5. For the prompt Redundancy configuration option: select NOT_Redundant. This is a
simplex installation for both the edge and the home.
6. For the prompt Are you initializing a Master Administrator on this machine, enter y only
when installing the edge. Answer n when you are installing a home server. If you are
prompted to Enter the IP address of the Master Administrator for THIS machine, enter
the IP address of the edge server that parents the home.
Installing SES on an S8500C distributed simplex edge with simplex home
118 Installing and Administering SIP Enablement Services
7. Enter information for initial database setup for the postgreSQL service, such as an mvss
password. This password is required for initial database administration or future
troubleshooting.
Note the several status messages regarding the database account, both before and after
the following steps. After those messages, web services restarts.
8. For the prompt Start Services, answer y.
In distributed configurations, you can start services at this step.
Run the initial_setup script
Issue 4.0 May 2007 119
Verify the start of SES services
This procedure is for the whole site. If you have more servers to install, for example a home
server, do that and then begin again here.
Perform this procedure on each server. You are connected to the Services port.
The laptop remains connected to the eth port reserved for Avaya Services use.
The server has just rebooted. Wait for the port connection to be ready to use.
1. Login as craft or admin, using standard login procedures.
2. Enter statapp or statapp -c to view the status of all SES software processes.
If the sipserver and the eventserver processes of SES are not running at all, either check
the troubleshooting document for your software, or contact your Avaya representative.
If the status of these processes shows partially up, it is because administration is not
complete. The partially up status indicates a transition.
The processes sipserver and eventserver cannot be fully up until after the SES database
has been provisioned. If the SES system has multiple servers, a Force All also may be
required.
All SES processes should show a status of UP except for sipserver, eventserver, and
imlogger. These three processes show the status of Partially Up until after setup and initial
administration of all servers in the system is complete.
Server should show in-service.
3. If applicable, press CTRL-C to stop executing the statapp -c command.
4. At the command line prompt, you can use the Linux date command to view or set the
system date and time. This will be helpful later when you use the web interface.
The processes sipserver and eventserver cannot be fully up until after the SES database has
been provisioned. If the SES system has multiple servers, a Force All also may be required.
All SES processes should show a status of UP except for sipserver, eventserver, and imlogger.
These three processes show the status of Partially Up until after setup and initial administration
of all servers in the system is complete.
Installing SES on an S8500C distributed simplex edge with simplex home
120 Installing and Administering SIP Enablement Services
Initial administration
This section on initial administration during the install contains separate procedures for the edge
and the home proxy servers.
Initial administration for the edge server on page 121
Initial administration for the home server on page 125
Perform initial administration for each server at your site. You are connected at the Avaya
Services port. Log into the newly installed servers as shown in the steps below.
Follow these steps:
1. Start a web browser on the services laptop or PC.
2. Enter http://192.11.13.6/admin (Do not use https:// as this will not direct you to the
proper web page.)
3. Login as admin, using the same user ID and password from the initial setup screen, s using
standard login procedures.
Initial administration
Issue 4.0 May 2007 121
Initial administration for the edge server
Initial administration of the edge requires you to use both the Maintenance interface and the
Administration interface.
Use the Maintenance interface on page 121
Use the Administration interface on the edge on page 122
Use the Maintenance interface
If installing an edge server, you are still logged in through the Avaya Services port. If installilng a
home server, reconnect to the edge server after the previous software installation steps have
been completed for all home servers.
IIn the Maintenance interface, perform these tasks:
1. From the login screen, choose Maintenance Interface.
2. Select Server > Server Date/Time.
Set the time and date using the Server Date/Time screen on page 755.
3. Select Server Configuration > Configure Server > Configure Time Server.
Synchronize the time with an external time source. See the Network Time Server screen on
page 762.
4. Select Server Configuration > Configure Server and view all the screens there. Be sure
that the fields show the correct data for your site. Make sure that the IP address is
populated with the information contained in the installation script received from ART.
5. Check the Security > Authentication File screens. You populated this screen when you
worked through the procedure Load the authentication file on page 60.
This step is related to the authentication files you downloaded in the pre-installation
preparation discussed in Load the authentication file on page 60.
Once the authentication (password) file is loaded, root is disabled, and craft and sroot are
ASG challenged, even on the Services port.
6. Close that web browser window and open the top page showing the two choices:
Administration and Maintenance interface.
Installing SES on an S8500C distributed simplex edge with simplex home
122 Installing and Administering SIP Enablement Services
Note:
Note: After the in-service reboot steps, if the commands need to be re-run, or if the
servers begin alternating rolling reboots:
-- Power off B
-- Re-run command sequence on A (checkconfig, in-service, reboot)
After A is completely up (statapp)
-- Power up B, rerun commands
Use the Administration interface on the edge
At this point, you are still accessing the application from the customer LAN connection. In the
Administration interface, perform these tasks:
1. Select Launch Administration Web Interface.
You receive a warning about License Error Mode. You may ignore it until after completing
the server installation.
2. Select Setup to display the first of the Setup screens on page 467.
Select each link on the Setup screen to complete the initial host administration screens.
3. Select Setup SIP Domain. The system displays the Edit System Properties screen on
page 472.
a. In the SIP Domain field, enter the domain name of your enterprise you want to use for
SIP communications. If you are unsure what to enter in this field, most often you should
enter the root-level DNS name of your enterprise domain. For example, for a DNS name
of east.example.com, the SIP domain would likely be entered as example.com, since this
would support SIP calls and instant messages to users via userhandle@example.com.
Changes to DNS are not required to configure a SIP domain in SES.
NOTE: It is not recommended to enter an IP address in this field, but it is possible if you
wish to address SIP users via the syntax of userhandle@<IP-address-of-domain>
b. In the License Host field, enter the IP address of this edge server.
The edge server is where you enable the WebLM service for this SES system.
This field designates the host name or fully qualified domain name of the server where the
license files reside. In this configuration, this is the simplex edge.
c. If you are setting up for branch to core access, fill in the Management System Access
Login and the Management System Access Password fields exactly as you did for Avaya
Distributed Office.
d. For the fields Call Control PHB Value and Priority Value, leave the defaults as they are.
e. Select Update and then select Continue.
Initial administration
Issue 4.0 May 2007 123
4. From Setup, select Setup Hosts.
a. In the Host Name field, enter the IP address of this server and select Edge.
b. In the DB Password field, enter the mvss database password that you set during
installation in Run the initial_setup script on page 117.
c. Set up the Profile Service Password for the server.
The Profile Service Password is not used by users or administrators. Rather, it is a
password that is used by internal software components for secure communication
between servers and the master administration system. The Profile Service Password
must be unique for each administered host.
d. Set Listen and Link protocols
The only link protocol supported for SIP trunking in Avaya Communication Manager
is TLS. By default, the system shows all listen protocols and one link protocol (TLS, for
SES host-to-media server communication). You may select your own, so long as any link
protocol you select is also selected as a listen protocol.
For example, if you are using a 4600-series SIP telephone, or if you are connecting to a
SIP service provider, then you could check all three listen protocols. If you are using only
the IM client in IP Softphone R5.1 or later or SIP Softphone R2.1 within your enterprise,
then the TLS Listen Protocol is sufficient.
e. (Optional) When a SIP client tries to register with this host, by default the minimum
duration registration time acceptable is 900 seconds. If you wish to change this value,
enter a new, whole integer, 900 through 59,940, in the Minimum Registration field.
f. (Optional) You may accept or change the defaults for the following fields:
Presence Access Policy
Registration Expiration timer
Line Reservation Timer (seconds)
Outbound Routing Allowed From
Outbound Proxy
Outbound Port
Outbound Transport
Outbound Direct Domains
g. Select Add and then select Continue on the confirmation screen.
h. Select Update.
5. (Optional) Select Setup Default User Profile to access the Edit Default User Profile
screen on page 483.
In the Host field, verify the IP address of your single home/edge server. In the other
fields, enter the address data that will be used most frequently when accessing users on
this server.
Installing SES on an S8500C distributed simplex edge with simplex home
124 Installing and Administering SIP Enablement Services
6. Select Setup Media Servers to display the Add Media Server screen on page 485. You
must do this step before any media server extensions can be administered. Use the
descriptions associated with this screen to fill it in correctly.
After these associated screens have been completed, Setup disappears from the left-hand
menu of choices.
7. Select the Hosts screen, select Update All or Force All to synchronize the databases.
For more details on the use of the Update All and Force All commands, please refer to the
appendix Appendix B: Force All and Update All command use and behavior on page 861.
Initial administration
Issue 4.0 May 2007 125
Initial administration for the home server
Initial administration of home servers requires using the Maintenance interface; using Update
All or Force All on the edge entered the values from the edges Administration interface.
Use the Maintenance interface on the home on page 125.
Use the Maintenance interface on the home
At this point, you are still logged in through the Avaya Services port.
In the Maintenance interface, perform these tasks:
1. From the login screen, choose Maintenance Interface.
2. Select Server > Server Date/Time.
Set the time and date using the Server Date/Time screen on page 755.
3. Select Server Configuration > Configure Server > Configure Time Server.
Synchronize the time with an external time source. See the Network Time Server screen on
page 762.
4. Select Server Configuration > Configure Server and view all the screens there. Be sure
that the fields show the correct data for your site. Make sure that the IP address is
populated with the information contained in the installation script received from ART.
5. Check the Security > Authentication File screens. You populated this screen when you
worked through the procedure Load the authentication file on page 60.
This step is related to the authentication files you downloaded in the pre-installation
preparation discussed in Load the authentication file on page 60.
Once the authentication (password) file is loaded, root is disabled, and craft and sroot are
ASG challenged, even on the Services port.
6. Close that web browser window and open the top page showing the two choices:
Administration and Maintenance interface.
Note:
Note: After the in-service reboot steps, if the commands need to be re-run, or if the
servers begin alternating rolling reboots:
-- Power off B
-- Re-run command sequence on A (checkconfig, in-service, reboot)
After A is completely up (statapp)
-- Power up B, rerun commands
Installing SES on an S8500C distributed simplex edge with simplex home
126 Installing and Administering SIP Enablement Services
Server license installation
Perform this procedure on the edge server only. Perform this procedure from the servers
Services port, eth 1, usually. However, you may use any port if needed.
An SES home/edge server requires these licenses:
Home proxy license
Edge proxy license
Home seat licenses
These three licenses are accommodated in one file.
Terminology differs between the Master Administration interface License screen and the
WebLM->Licensed Products->IMPRESS screen. See Table 9.
The WebLM server is installed in one location only, on an edge or combined home/edge server.
Obtain licenses for the Avaya SES system with these steps:
1. To obtain the correct MAC address, go to a command line and type get-mac-address for
eth0, the customer LAN connection. Note that it may have changed since you checked the
server BIOS information.
Alternatively,
a. Enable and log in to WebLM using steps 5 through 9 below.
b. Select Server Properties. The contents of the Primary Host ID field is the eth0 MAC
address of the server.
2. Use your established RFA web procedures for obtaining licenses for Avaya servers.
a. Use the MAC address you obtained in Step 1.
b. Go to the RFA web site at http://rfa.avaya.com and download the license file to where
you can upload later on, typically to a location on a laptop used by services personnel.
Note:
Note: To obtain RFA licenses needed to install the entire SES solution, you must have
required manager approval for three product families: CM, SES, and Softclients.
Table 9: License Terminology
Administration Web Interface Web LM screen
Edge Proxy Edge Proxy License (EDGE_proxy)
Basic Proxy Home Proxy License (BASIC_proxy)
Home Seats Home Seat Licenses (HOME_seats)
Server license installation
Issue 4.0 May 2007 127
3. You must log in to SES and select the link to the Maintenance Web Interface.
4. From the list of available Security screens, select the link to view the WebLM Software
screen.
5. If WebLM is not already enabled, select Enable WebLM.
6. From the list of available Security screens, select the link to view the WebLM License
Administration screen.
7. Select Access WebLM.
The system displays the WebLM application screen.
Note:
Note: The disable pop-ups option will need to be disabled if the WebLM browser screen
does not launch.
8. From the WebLM screen, select License Administration and then enter the WebLM
default administrative password.
9. After your initial login to WebLM, the system prompts you to change the password. When
you do, WebLM logs you out and expects you to log back in with your new password.
10. Select Install license.
11. Then select Browse and navigate to the location where you saved the license file in Step 2,
and then select Install.
The proxy server will renew acquired licenses every 5 minutes. However initially it has not
acquired any licenses (there were none installed), so the proxy server will actually be trying
every 60 seconds. After it has acquired them all, then it will renew them every 5 minutes.
Installing SES on an S8500C distributed simplex edge with simplex home
128 Installing and Administering SIP Enablement Services
Administer Communication Manager and endpoints
Endpoints for Communication Manager include a variety of devices, terminals or stations:
Avaya SIP telephones, such as the 4600-series phones
Third-party SIP phones
Wireless, digital, and analog endpoints
Avaya Softphones:
- SIP Softphone R2.1 or later
- IP Softphone R5.1 or later with instant messaging
Before your installation is complete, you must use the established procedures to
administer the media server running Communication Manager for use with SES. Refer to
the user document titled SIP Support in Avaya Communication Manager, doc ID
555-245-206. Use the administration steps there, found in the section titled Administering
Communication Manager for SIP. These steps include tasks such as adding users of all
SIP telephones and Avaya SIP Softphones, adding extensions for each SIP user, and
updating proxy route patterns, as appropriate.
SIP-enabled stations, such as the Avaya 4600-series telephones, must be administered in
Communication Manager 3.x as Outboard Proxy SIP (OPS). See the Avaya Extension to
Cellular and OPS Installation and Administration Guide, 210-100-500, Issue 6 or later.
Follow these steps:
1. Administer Avaya Communication Manager to work with SIP devices.
The fields that differentiate SIP from non-SIP Communication Manager administration are
detailed in the document SIP Support in Avaya Communication Manager, 555-245-206.
The document includes entries for Signaling Group and Trunk Group setup that are specific
to SIP. After you have completed setup in Communication Manager, perform a Save
Translations on your system to save the additions and changes you have made.
2. Set up the telephones and endpoint devices.
After setting up Avaya SIP Softphone users in Communication Manager as SIP Softphones
on (OPTIM/OPS), ensure each client PC has the proper release of Avaya Softphone
software installed, licensed and configured to use SIP for Instant Messaging (IM). Refer to
online help in the SIP Softphone application for more information, as well as the
documentation or user assistance for each of the types of supported endpoints. These
documents are listed in Related resources on page 26. You also may wish to verify that
softphones can register with the home or combined home/edge server, and test that they
can send and receive instant messages, update their contact lists, and so on.
Administer Communication Manager and endpoints
Issue 4.0 May 2007 129
3. Check the endpoint devices
After administering SIP telephones in Communication Manager, ensure that each telephone
has a version of firmware that can support SIP. Note that the Avaya 4600-series SIP
telephone requires that you enter a domain name on its SIP Settings page. You may wish
to verify that you can make and receive test calls, too.
For application notes on which third-party SIP endpoints are supported, go to this web site:
http://www.avaya.com/gcm/master-usa/en-us/corporate/alliances/developerconnection/
index.htm and select the link for DeveloperConnection Member Application Notes.
Installing SES on an S8500C distributed simplex edge with simplex home
130 Installing and Administering SIP Enablement Services
Issue 4.0 May 2007 131
Chapter 9: Installing SES on an S8500C distributed
simplex edge with duplex homes
Follow the procedures here to install a distributed simplex edge server, along with any number
of duplex home server(s). All procedures below are in this section.
First, read these sections:
Best Practices on page 133
Connection schema for simplex edge and duplex homes S8500C on page 134
Do these steps on the simplex edge server first:
Verify BIOS settings and version on the server
Load the Avaya install CD
Verify firmware on the SAMP module
Run initial_setup script on the simplex edge server
Perform Initial administration for the edge server
Perform Server license installation - only on the edge.
Then do these steps on the home server referred to during installation as the A server:
Verify BIOS settings and version on the server
Load the Avaya install CD
Verify firmware on the SAMP module
Run initial_setup script on the duplex home server A
Perform Initial administration for the duplex home server
Verify the dual NIC on the server referred to during installation as the A server.
Do these steps on the server referred to during installation as the B server:
Verify BIOS settings and version on the server
Load the Avaya install CD
Verify firmware on the SAMP module
Run initial_setup script on the duplex home server B
Checkconfig and start SES services on the duplex-server pair, now that both are prepared.
Verify the start of SES services
Verify the dual NIC on the server referred to during installation as the B server
Installing SES on an S8500C distributed simplex edge with duplex homes
132 Installing and Administering SIP Enablement Services
Perform any remaining Initial administration for the duplex home server
Repeat, as needed, for any other duplex home servers in your SES system.
When all the servers are installed, do this for your site:
Administer SIP in Avaya Communication Manager and any SIP endpoints
Verify your complete SES system by making SIP test calls, as well as sending and
receiving instant messages.
Issue 4.0 May 2007 133
Best Practices
Do not use any form of the Linux stop -a or start -a commands on a duplex server.
For SES servers, these commands are disabled.
Review the information on connections and relate it to your own hardware installation.
On duplex servers, the eth2 port on the SAMP is no longer available to Avaya Services.
You may have a combination of S8500A, S8500B and S8500C server platforms at your
site. See Configuration mixes on page 37 for more detailed information.
Members in a duplex-server pair must be the same hardware platform, except that you can
have an S8500B paired with an S8500C server if they have matching firmware versions.
The members in a duplex-server pair must both use the same SAMP version/service pack.
Go through all the procedures on the primary server, server A. Then repeat the needed
procedures for the backup server, server B.
Always start the installation of duplex systems on the A server.
When installing the A server, the B server is powered down.
After installation for server A is completed, leave the A server powered on.
Then power on the B server and perform the installation for the B server.
Installing SES on an S8500C distributed simplex edge with duplex homes
134 Installing and Administering SIP Enablement Services
Connection schema for simplex edge and duplex homes
S8500C
There are two connection schemas for this configuration:
Connection schema for simplex edge S8500C on page 135
Connection schema for duplex homes S8500C on page 137
Connection schema for simplex edge and duplex homes S8500C
Issue 4.0 May 2007 135
Connection schema for simplex edge S8500C
Before beginning the installation procedure, check all connections and make the physical
connections correctly.
Table 10 shows the port and purpose for a home/edge simplex configuration.
At this point in the installation, the SAMP Ethernet ports do not display.
Figure 16 is a photograph of a simplex S8500C server backplane with SAMP module installed.
Figure 16: S8500C rear view, simplex
Figure 17 is a labeled line drawing of the port configuration on a simplex S8500C server with a
SAMP module installed
Figure 17: Port identification for simplex S8500C
Table 10: S8500C combined home/edge simplex Ethernet port address assignments
Ethernet Port Purpose
S8500C server eth0 Connect to customers LAN
S8500C server eth1 Reserved for Avaya Services. 192.13.11.6
S8500C server eth2 Used internally. Unavailable for assignment.
SAMP eth 1 Not assigned.
SAMP eth 2 Reserved for Avaya Services. 192.13.11.6
Installing SES on an S8500C distributed simplex edge with duplex homes
136 Installing and Administering SIP Enablement Services
Figure 18 identifies the Ethernet connections on an S8500C server backplane.
Figure 18: Network connections for an S8500C simplex
Figure 19 shows the power connections for the simplex S8500C that acts as edge server. Note
that the power cables for the server itself and for the SAMP are not identical or interchangeable.
Figure 19: Power connections for simplex 8500C
Follow these steps:
1. Take the server out of the shipping box and check for damage.
2. Verify that all the required hardware and cabling are present.
3. Ensure that all server components are seated properly.
4. (Optional but recommended) Install the server in a rack.
5. Connect the power cord to the server and the separate cord to the SAMP module.
Do not power on the server until you begin the next procedure to verify the BIOS settings.
Connection schema for simplex edge and duplex homes S8500C
Issue 4.0 May 2007 137
Connection schema for duplex homes S8500C
Before beginning your installation procedure, connect and then check all physical connections.
Table 11 shows the port and purpose for a duplex server configuration.
At this point in the installation, the SAMP Ethernet ports do not display.
Figure 20 shows a photo of the backplane. Relate this to the line drawings showing connections
Figure 20: S8500C backplane, duplex, with additional dual NIC
Figure 21 shows the port numbering for an S8500C duplex-server configuration, which you will
note is different from the numbering on an S8500C simplex-server configuration.
Table 11: 8500C home duplex ethernet port address assignments
Ethernet Port Purpose
S8500C eth0 Connect to customers LAN
S8500C eth1 Reserved for Avaya Services. 192.13.11.6
S8500C eth2 Used internally. Not available for assignment.
Dual NIC eth3 Connects Server A:192.11.14.10 to
Server B:192.11.14.11
Dual NIC eth4 Not assigned
SAMP eth1 Not assigned
SAMP eth2 Connect to other SAMP eth2 with crossover LAN cable
Installing SES on an S8500C distributed simplex edge with duplex homes
138 Installing and Administering SIP Enablement Services
Figure 21: Port identification for duplex S8500C
Figure 22shows how the S8500C duplex-server pair should be connected.
Figure 22: Network connections for a duplex pair of S8500C
A Red - Heartbeat. Null Modem Cable connects both RS232 ports
B Green - Customer Network connection. (S8500C Ethernet port eth0)
C Blue - Control Link. Crossover LAN cable (Dual NIC Ethernet port eth4). Connects the
servers.
D Black - Data Link. Crossover LAN cable (SAMP Ethernet port eth2). Connects the
SAMP cards.
Connection schema for simplex edge and duplex homes S8500C
Issue 4.0 May 2007 139
Figure 23 shows the power connections for the server itself and for the SAMP module. Ensure
the power cabling is correct. The SAMP and the server must have separate power supplies
Figure 23: Power connections for a duplex pair of S8500C
Follow these steps:
1. Take the server out of the shipping box and check for damage.
2. Verify that all the required hardware and cabling are present.
3. Ensure that all server components are seated properly.
4. (Optional but recommended) Install the server in a rack.
5. Connect the power cord to the server and the separate cord to the SAMP module.
Do not power on the server until you begin the next procedure to verify the BIOS settings.
Connect the duplex-server pair at SAMP eth2 and dual NIC eth3 after installing both servers.
Installing SES on an S8500C distributed simplex edge with duplex homes
140 Installing and Administering SIP Enablement Services
Verify BIOS settings and version on the server
Perform this procedure when connected to the Services port on the server, server eth 1.
This procedure verifies the correct BIOS version and changes specific settings.
The server should be off. You are connected to the Avaya Services port, server eth1, at IP
address 192.11.13.6, using terminal emulator software, such as HyperTerminal, or you may be
using a directly connected keyboard and video display monitor to upgrade the BIOS.
This procedure verifies the correct BIOS version and changes specific settings.
The server should be off. You are connected to the Avaya Services port, server eth1, at IP
address 192.11.13.6, using terminal emulator software, such as HyperTerminal, or you may be
using a directly connected keyboard and video display monitor to upgrade the BIOS.
1. Connect the plug of the servers power cord to AC power at this point, not earlier.
2. Power up the server and observe the boot messages in the HyperTerminal window.
The system immediately prompts for BIOS information.
3. Press F1 quickly.
4. Choose System Summary and check that any extra RAM that is required has been
properly installed and enabled.
Servers should have either 1024 MB or 3072 MB, depending on the size of the user base
and whether they are edge or home servers. See Hardware requirements on page 50.
5. Choose Devices and IO Ports > IDE Primary Master and verify these BIOS settings:
a. Verify that the system boot device in the BIOS is set to AUTO. The system should check
for a bootable CD-ROM first before it boots from a partition of the hard-disk drive.
b. Verify that the server has the correct Avaya BIOS or an approved later release. Follow
these steps:
- Select System Information > Product Data.
- There should be BIOS Date and BIOS Build Level fields on the screen.
- In the build level field, look for an alphanumeric value (for example, P5E104AUS).
In this example, the notation 104A designates the BIOS version. If the BIOS version is
not the latest available from Avayas Support website, upgrade the BIOS firmware.
c. Select Start Options > Automatic Power Restore. Use the arrow keys to change this
setting to Power On. When power is restored after a failure, the system should be on.
d. Select Devices and IO Ports > Remote Console Redirection. Use the arrow keys to
change this setting to Disabled.
e. Select Save Settings and then confirm that selection.
Verify BIOS settings and version on the server
Issue 4.0 May 2007 141
f. Then select Exit Setup and confirm that selection. The server will continue to boot.
If you were using a separate keyboard and monitor, now you can connect your laptop to
the Avaya Services port, at IP 192.11.13.6, for the rest of the installation procedures.
6. If you are presented with an SES Software Install Selection screen, use the arrow keys to
highlight the "Reboot" option and then press the space bar to select it. The server reboots.
7. If you didnt already reboot the server in the preceding step, do so now, but this time, do not
stop at the BIOS prompt.
Observe the kernel loading, and then any eth port messages that may be displayed.
Installing SES on an S8500C distributed simplex edge with duplex homes
142 Installing and Administering SIP Enablement Services
Load the Avaya install CD
Use these steps:
1. If the services laptop has not been set up yet, then set the IP address of the laptop or PC to
192.11.13.5 and use a netmask of 255.255.255.252. No default gateway need be specified.
Use a CAT 5e (or better) crossover cable between the Ethernet ports of the laptop and the
port designated for Avaya Services use on this SES host.
2. Put the install CD in the CD drive and close.
3. Turn off the power to the server and then back on again. The server restarts and boots from
the CD; wait about 3 minutes.
4. From the laptop, start a telnet session to the services port of the server you are installing.
That is, telnet to IP address 192.11.13.6.
a. In the first window, select this item:
- Install or Upgrade SES Software
b. In the second window, select this item:
- Select Release Version: SES software build number
Wait about 10 minutes for this to complete.
5. Press Enter to accept each of the default settings.
Accept these defaults to install a new release on this server.
Install Screens on page 854 shows an example of the dialog screens you see here.
6. Select y or Enter to proceed.
The server copies software packages and package managers to the appropriate partition.
When copying is completed, the server automatically ejects the CD from the drive and
restarts. The reboot disconnects your terminal emulators session with the server.
If the CD does not eject, you must restart the installation procedures.
At this point in the installation, the server should reboot. Note that if either member of a
duplex-server pair does not reboot at this point, it is not likely that it is properly installed.
7. If the CD ejects correctly, wait three minutes for the reboot to be completed.
You can use ping -t to alert you when the server reboot is complete and the port ready.
8. When the Avaya Services port is ready again, start up a new telnet session, and log in using
standard procedures.
9. If prompted to suppress alarm origination, accept the default of y for yes, suppress alarms.
Load the Avaya install CD
Issue 4.0 May 2007 143
Verify firmware on the SAMP module
This part of the install checks the firmware and updates the SAMP module.
If the SAMP does not show _2_1_ SP2 for its version, it will be upgraded by this procedure.
The SAMP firmware file is available within SES 4.0 software. No external CD is needed.
1. The laptop connects to the Avaya Services Eth Port and the system has been rebooted.
2. Enter telnet 192.11.13.6 and login using standard procedures (as craft or admin).
3. Enter the command swversion to verify the system software version and the firmware
version of SAMP card.
If the SAMP firmware requires an upgrade, the system displays (upgrade needed) on
the SAMP Version ID: line. If it does not need an upgrade, swversion will just display:
4. Enter sampupgrade to upgrade the firmware on the SAMP module, if needed.
If the SAMP firmware is incorrect, the upgrade operation should start automatically.
If you receive any error messages, or fail to upgrade the SAMP properly (the initial_setup
script will make two attempts), then stop the setup and escalate this trouble to Avaya Services.
craft@lzmreda> swversion
S8500C
Operating System: Linux 2.6.11-AV15 i686 i686
SES Release String: SES-4.0.0.0-027.3
Software Load: SES04.0-04.0.027.3
Server BIOS Build ID: P5E104AUS
SAMP Version ID: AVAYA_S8500_2_1_SP2
Installing SES on an S8500C distributed simplex edge with duplex homes
144 Installing and Administering SIP Enablement Services
Run initial_setup script on the simplex edge server
Perform this procedure from the servers Services port, eth 1.
Use the Appendix A: Worksheet for installation on page 851 to help you answer the prompts in
this section.
Run the command initial_setup to again check and upgrade the SAMP firmware and to
assign names, addresses, and roles to the server.
1. Log in and type initial_setup to run the initial configuration script.
The initial_setup script checks the SAMP firmware version and upgrades it if
necessary. If an upgrade is performed, it will take about 10 minutes to complete.
The output from initial_setup displays warning messages indicating the current
firmware version of SAMP, and then indicating what the correct version should be.
2. For the next steps, consider these two points:
Prepare the information in Appendix A: Worksheet for installation on page 851 to help
you answer the prompts in this section. Also in this appendix you can find examples of
the dialog screens you encounter at this point in the install.
The initial_setup script prompts you with the following dialog screens
- Change password (the default password for the SES admin login must be changed)
- Host name and IP address
- DNS domain name
- IP address
- Netmask
- Gateway
- Primary (and optionally Secondary and Tertiary) DNS IP address(es)
3. Select OK after you have reviewed or corrected these.
4. Enter the information discussed under Chapter 3: Setup and configuration on page 53. If
you are prompted for the High Availability configuration option: answer n. The edge
server is a simplex installation.
5. For the prompt Are you initializing a Master Administrator on this machine, enter y.
This procedure is for the edge server.
6. Enter information for initial database setup for the postgreSQL service, such as an mvss
password. This password is required for initial administration or future troubleshooting.
Note the several status messages regarding the database account, both before and after
the following steps. After those messages, web services restarts.
Run initial_setup script on the simplex edge server
Issue 4.0 May 2007 145
7. If you are installing a simplex server and are prompted to Start Services, answer y.
For distributed configurations such as this one, it is best to start services as you install each
node of the system (each single simplex server or after each pair of duplex servers).
Installing SES on an S8500C distributed simplex edge with duplex homes
146 Installing and Administering SIP Enablement Services
Run initial_setup script on the duplex home server
Perform this procedure from the servers Avaya Services eth port.
Use the Appendix A: Worksheet for installation on page 851 to help you answer the prompts in
this section.
Run the command initial_setup to again check and upgrade the SAMP firmware and to
assign names, addresses, and roles to the server.
1. Log in and type initial_setup to run the initial configuration script.
The initial_setup script checks the SAMP firmware version and upgrades it if
necessary. This takes about 10 minutes.
The output from initial_setup displays warning messages indicating the current
firmware version of SAMP, and then indicating what the correct version should be.
2. For the next steps, consider these two points:
Prepare the information in Appendix A: Worksheet for installation on page 851 to help
you answer the prompts in this section. Also in this appendix you can find examples of
the dialog screens you encounter at this point in the install
The initial_setup script prompts you with the following dialog screens:
- Change password (the default password for the SES admin login must be changed)
- Host name and IP address
- DNS domain name
- IP address
- Netmask
- Gateway
- Primary (and optionally Secondary and Tertiary) DNS IP address(es)
3. Select OK after you have reviewed or corrected these.
4. Enter the information discussed under Chapter 3: Setup and configuration on page 53. If
you are prompted for the High Availability configuration option: answer y. The home
node(s) are duplex-server pairs.
5. Answer these questions:
Role of the server to be A, the primary server in the pair, or B, the backup server
The logical host name for either duplex server you are installing
The logical IP address used by either of the servers of the duplex pair
The backup server host name, even though it may be powered off
The backup server IP address, even though it may be powered off.
Run initial_setup script on the duplex home server
Issue 4.0 May 2007 147
6. For server A only, answer the prompt to abort waiting with y.
When you do this step for server B, with server A still powered on, answer the prompt to
abort waiting with n.
7. For the prompt Are you initializing a Master Administrator on this machine, enter n.
This procedure is for a home server.
8. Enter information for initial database setup for the postgreSQL service, such as an mvss
password. This password is required for initial administration or future troubleshooting.
Note the several status messages regarding the database account, both before and after
the following steps. After those messages are displayed, web services restarts.
9. If you are prompted to Enter the IP address of the Master Administrator for THIS
machine, enter the IP address of the edge server that parents this home.
10. For the server referred to during installation as the A, do not start services if prompted. For
the B server only, answer the prompt Start Services with y.
For distributed configurations, it is best to start services at this point in installing each SES
host, be it a node composed of one simplex server or both members of a duplex-server pair.
Installing SES on an S8500C distributed simplex edge with duplex homes
148 Installing and Administering SIP Enablement Services
Checkconfig and start SES services
Perform this procedure on server B as you work through the B server installation.
Do not perform this procedue on server A until server B is installed, initial_setup is run, and
rebooted.
Follow these steps:
1. Run the command checkconfig to verify the connectivity to the remote server and the
network.
All 12 tests will not be reported as SUCCESS until all machines have been installed on the
network and placed in-service. If there are more unsuccessful connections than expected,
recheck the physical server setup and configuration completely.
2. Enter the in-service command on the server.
3. Enter the reboot command on the server.
4. When the server comes up, again enter the checkconfig command.
After all connected hosts are in-service, then all 12 tests should report SUCCESS. If there
are still more unsuccessful connections than expected, connect to the A server and repeat
steps 1-4.
Tip:
Tip: You may need to enter the command "arp -d 192.11.13.6" when physically
switching server connections, for example, from the B server to the A.
Example output of checkconfig command
>craft@lzcea> checkconfig
This is a simplex system. Server [ibmx306m]
Starting interface checking.
Info: Checking network connectivity.
Pinging lzcea NET_Eth (10.10.10.206): SUCCESS
Pinging Gateway (10.10.10.1): SUCCESS
Info: Checking DNS configuration.
Pinging lzcea DNS (lzcea.sip40.com): SUCCESS
Run initial_setup script on the duplex home server
Issue 4.0 May 2007 149
Info: Checking network configuration for lzcea.
3 Network interfaces found. OK.
Number of tests = 4
Number of passed tests = 4
Verify the start of SES services
This section on starting services during the installation contains separate procedures for the
SES edge server and for the home duplex-server pair(s).
Simplex edge on page 149
Duplex homes on page 151
This procedure is for the whole site. If you have more servers to install, for example a home
server, do that and then begin again here.
Simplex edge
Perform this procedure on the simplex edge server. You are connected to the Services port.
The laptop remains connected to the eth port reserved for Avaya Services use.
The server has just rebooted. Wait for the port connection to be ready to use.
1. Login as craft or admin, using standard login procedures.
2. Enter statapp or statapp -c to view the status of all SES software processes.
If the sipserver and the eventserver processes of SES are not running at all, either check
the troubleshooting document for your software, or contact your Avaya representative.
If the status of these processes shows partially up, it is because administration is not
complete. The partially up status indicates a transition.
The processes sipserver and eventserver cannot be fully up until after the SES database
has been provisioned. If the SES system has multiple servers, a Force All also may be
required.
All SES processes should show a status of UP except for sipserver, eventserver, and
imlogger. These three processes show the status of Partially Up until after setup and initial
administration of all servers in the system is complete.
Server should show in-service.
3. If applicable, press CTRL-C to stop executing the statapp -c command.
4. At the command line prompt, you can use the Linux date command to view or set the
system date and time. This will be helpful later when you use the web interface.
Installing SES on an S8500C distributed simplex edge with duplex homes
150 Installing and Administering SIP Enablement Services
The processes sipserver and eventserver cannot be fully up until after the SES database has
been provisioned. If the SES system has multiple servers, a Force All also may be required.
All SES processes should show a status of UP except for sipserver, eventserver, and imlogger.
These three processes show the status of Partially Up until after setup and initial administration
of all servers in the system is complete.
Run initial_setup script on the duplex home server
Issue 4.0 May 2007 151
Duplex homes
Perform this procedure on duplex home servers. You are connected to the Avaya Services port.
This procedure is for the whole site. If you have more servers to install, for example more home
servers, install them before performing these steps for the whole site.
These steps verify that the software just loaded from the initial_startup CD can run. Later, you or
another person might do a more complete installation check before the customer performs their
own customer acceptance testing.
1. After the Avaya Services port is ready again, log in using standard procedures.
2. Use the statapp or the statapp -c command to verify that SES services are running.
3. If the processes sipserver and eventserver are not reporting they are up or Partially Up
on the Active or primary server, either check the troubleshooting documentation for your
SES software, or contact your Avaya representative.
4. If the status of these processes shows Partially Up, wait until initial administration of all
servers is completed, and then check again. The partially up status indicates a transition.
The status of all SES processes should show UP except the status of sipserver,
eventserver and imlogger. The status of these three stay Partially Up and change to
Up after all administration is completed. This may require you to perform a Force All.
5. Press Control C to stop executing the statapp -c command, if it is still running.
6. Verify the time and date at the system prompt with the Linux date command.
Checking this now may prove beneficial when you set the date through the web interface
later. See Use the Maintenance interface on duplex edge on page 185 or Use the
Maintenance interface on simplex home on page 189 for setting Server Date/Time.
Installing SES on an S8500C distributed simplex edge with duplex homes
152 Installing and Administering SIP Enablement Services
Verify the dual NIC
In a duplex-server pair, you must configure the dual NIC as described below. Perform this
procedure on the duplex homes. You are connected to Avaya Services port on server eth1.
This procedure checks the connections on the NIC.
Set the customer LAN on eth 0 to 100Full.
Set the data connection between the duplex pair, on eth 3, to 1000F.
The example below shows the data connection, eth3.
1. Run this command to tell you what you are set to:
admin@ses> setnic -q eth3
e1000/Driver: eth3 setting=Unknown (Unconfigured), currently = 1000
Mbps Full Duplex
2. Run this command to set the NIC to 1000 Full if necessary:
admin@ses> setnic -m 1000F eth3
3. Run this command again to verify your change:
admin@ses> setnic -q eth3
Run this command to display help on the setnic command:
admin@ses> setnic ?
Usage: setnic -h
or: setnic [-d] -B <interface>
or: setnic [-d] -m <10H|10F|100H|100F|1000H|1000F|AUTO>
<interface>
or: setnic [-d] -q <interface>
Configure ethernet interface speed, duplex and autonegotiation
settings
-h Display this help and exit
-B Boot mode. Invoked from network-scripts like ifup
-d Debug mode
-m Set <interface> to specified speed/duplex
-q Query the configured and current speed/duplex setting for
<interface>
-w web option (only update speed settings in config file)
Initial administration
Issue 4.0 May 2007 153
Initial administration
This section on initial administration during the install contains separate procedures for the edge
and the home proxy servers.
Initial administration for the edge server on page 154
Initial administration for the duplex home server on page 158
Perform initial administration for each server at your site. You are connected at the Avaya
Services port. Log into the newly installed servers as shown in the steps below.
Follow these steps:
1. Start a web browser on the services laptop or PC.
2. Enter http://192.11.13.6/admin (Do not use https:// as this will not direct you to the
proper web page.)
3. Login as admin, using the same user ID and password from the initial setup screen, s using
standard login procedures.
Installing SES on an S8500C distributed simplex edge with duplex homes
154 Installing and Administering SIP Enablement Services
Initial administration for the edge server
Initial administration of the edge requires you to use both the Maintenance interface and the
Administration interface.
Use the Maintenance interface on page 154
Use the Administration interface on the edge on page 155
Use the Maintenance interface
If installing an edge server, you are still logged in through the Avaya Services port. If installilng a
home server, reconnect to the edge server after the previous software installation steps have
been completed for all home servers.
IIn the Maintenance interface, perform these tasks:
1. From the login screen, choose Maintenance Interface.
2. Select Server > Server Date/Time.
Set the time and date using the Server Date/Time screen on page 755.
3. Select Server Configuration > Configure Server > Configure Time Server.
Synchronize the time with an external time source. See the Network Time Server screen on
page 762.
4. Select Server Configuration > Configure Server and view all the screens there. Be sure
that the fields show the correct data for your site. Make sure that the IP address is
populated with the information contained in the installation script received from ART.
5. Check the Security > Authentication File screens. You populated this screen when you
worked through the procedure Load the authentication file on page 60.
This step is related to the authentication files you downloaded in the pre-installation
preparation discussed in Load the authentication file on page 60.
Once the authentication (password) file is loaded, root is disabled, and craft and sroot are
ASG challenged, even on the Services port.
6. Close that web browser window and open the top page showing the two choices:
Administration and Maintenance interface.
Initial administration
Issue 4.0 May 2007 155
Note:
Note: After the in-service reboot steps, if the commands need to be re-run, or if the
servers begin alternating rolling reboots:
-- Power off B
-- Re-run command sequence on A (checkconfig, in-service, reboot)
After A is completely up (statapp)
-- Power up B, rerun commands
Use the Administration interface on the edge
At this point, you are still accessing the application from the customer LAN connection. In the
Administration interface, perform these tasks:
1. Select Launch Administration Web Interface.
You receive a warning about License Error Mode. You may ignore it until after completing
the server installation.
2. Select Setup to display the first of the Setup screens on page 467.
Select each link on the Setup screen to complete the initial host administration screens.
3. Select Setup SIP Domain. The system displays the Edit System Properties screen on
page 472.
a. In the SIP Domain field, enter the domain name of your enterprise you want to use for
SIP communications. If you are unsure what to enter in this field, most often you should
enter the root-level DNS name of your enterprise domain. For example, for a DNS name
of east.example.com, the SIP domain would likely be entered as example.com, since this
would support SIP calls and instant messages to users via userhandle@example.com.
Changes to DNS are not required to configure a SIP domain in SES.
NOTE: It is not recommended to enter an IP address in this field, but it is possible if you
wish to address SIP users via the syntax of userhandle@<IP-address-of-domain>
b. In the License Host field, enter the IP address of this edge server.
The edge server is where you enable the WebLM service for this SES system.
This field designates the host name or fully qualified domain name of the server where the
license files reside. In this configuration, this is the simplex edge.
c. If you are setting up for branch to core access, fill in the Management System Access
Login and the Management System Access Password fields exactly as you did for Avaya
Distributed Office.
Installing SES on an S8500C distributed simplex edge with duplex homes
156 Installing and Administering SIP Enablement Services
d. For the fields Call Control PHB Value and Priority Value, leave the defaults as they are.
e. Select Update and then select Continue.
4. From Setup, select Setup Hosts.
a. In the Host Name field, enter the IP address of this server and select Edge.
b. In the DB Password field, enter the mvss database password that you set during
installation in Run initial_setup script on the simplex edge server on page 144.
c. Set up the Profile Service Password for the server.
The Profile Service Password is not used by users or administrators. Rather, it is a
password that is used by internal software components for secure communication
between SES servers and the master administration system. The Profile Service
Password must be unique for each administered host.
d. Set Listen and Link protocols
The only link protocol supported for SIP trunking in Avaya Communication Manager
is TLS. By default, the system shows all listen protocols and one link protocol (TLS, for
SES host-to-media server communication). You may select your own, so long as any link
protocol you select is also selected as a listen protocol.
For example, if you are using a 4600-series SIP telephone, or if you are connecting to a
SIP service provider, then you could check all three listen protocols. If you are using only
the IM client in IP Softphone R5.1 or later or SIP Softphone R2.1 within your enterprise,
then the TLS Listen Protocol is sufficient.
e. (Optional) When a SIP client tries to register with this host, by default the minimum
duration registration time acceptable is 900 seconds. If you wish to change this value,
enter a new, whole integer, 900 through 59,940, in the Minimum Registration field.
f. (Optional) You may accept or change the defaults for the following fields:
Presence Access Policy
Registration Expiration timer
Line Reservation Timer (seconds)
Outbound Routing Allowed From
Outbound Proxy
Outbound Port
Outbound Transport
Outbound Direct Domains
g. Select Add and then select Continue on the confirmation screen.
h. Select Update.
Initial administration
Issue 4.0 May 2007 157
5. (Optional) Select Setup Default User Profile to access the Edit Default User Profile
screen on page 483.
In the Host field, verify the IP address of your single home/edge server. In the other
fields, enter the address data that will be used most frequently when accessing users on
this server.
6. Select Setup Media Servers to display the Add Media Server screen on page 485. You
must do this step before any media server extensions can be administered. Use the
descriptions associated with this screen to fill it in correctly.
After these associated screens have been completed, Setup disappears from the left-hand
menu of choices.
7. Select the Hosts screen, select Update All or Force All to synchronize the databases.
For details on the use of Update All and Force All, see Appendix B: Force All and Update All
command use and behavior on page 861.
Installing SES on an S8500C distributed simplex edge with duplex homes
158 Installing and Administering SIP Enablement Services
Initial administration for the duplex home server
Initial administration of home servers requires using the Maintenance interface; using Update
All or Force All on the edge entered the values from the edges Administration interface.
Use the Maintenance interface on page 158
Use the Maintenance interface
At this point, you are still logged in through the Avaya Services port.
IIn the Maintenance interface, perform these tasks:
1. From the login screen, choose Maintenance Interface.
2. Select Server > Server Date/Time.
Set the time and date using the Server Date/Time screen on page 755.
3. Select Server Configuration > Configure Server > Configure Time Server.
Synchronize the time with an external time source. See the Network Time Server screen on
page 762.
4. Select Server Configuration > Configure Server and view all the screens there. Be sure
that the fields show the correct data for your site. Make sure that the IP address is
populated with the information contained in the installation script received from ART.
5. Check the Security > Authentication File screens. You populated this screen when you
worked through the procedure Load the authentication file on page 60.
This step is related to the authentication files you downloaded in the pre-installation
preparation discussed in Load the authentication file on page 60.
Once the authentication (password) file is loaded, root is disabled, and craft and sroot are
ASG challenged, even on the Services port.
6. Close that web browser window and open the top page showing the two choices:
Administration and Maintenance interface.
Note:
Note: After the in-service reboot steps, if the commands need to be re-run, or if the
servers begin alternating rolling reboots:
-- Power off B
-- Re-run command sequence on A (checkconfig, in-service, reboot)
After A is completely up (statapp)
-- Power up B, rerun commands
Server license installation
Issue 4.0 May 2007 159
Server license installation
Perform this procedure on the edge server only. Perform this procedure from the servers
Services port, eth 1, usually. However, you may use any port if needed.
An SES home/edge server requires these licenses:
Home proxy license
Edge proxy license
Home seat licenses
These three licenses are accommodated in one file.
Terminology differs between the Master Administration interface License screen and the
WebLM->Licensed Products->IMPRESS screen. See Table 12.
The WebLM server is installed in one location only, on an edge or combined home/edge server.
Obtain licenses for the Avaya SES system with these steps:
1. To obtain the correct MAC address, go to a command line and type get-mac-address for
eth0, the customer LAN connection. Note that it may have changed since you checked the
server BIOS information.
Alternatively,
a. Enable and log in to WebLM using steps 5 through 9 below.
b. Select Server Properties. The contents of the Primary Host ID field is the eth0 MAC
address of the server.
2. Use your established RFA web procedures for obtaining licenses for Avaya servers.
a. Use the MAC address you obtained in Step 1.
b. Go to the RFA web site at http://rfa.avaya.com and download the license file to where
you can upload later on, typically to a location on a laptop used by services personnel.
Note:
Note: To obtain RFA licenses needed to install the entire SES solution, you must have
required manager approval for three product families: CM, SES, and Softclients.
Table 12: License Terminology
Administration Web Interface Web LM screen
Edge Proxy Edge Proxy License (EDGE_proxy)
Basic Proxy Home Proxy License (BASIC_proxy)
Home Seats Home Seat Licenses (HOME_seats)
Installing SES on an S8500C distributed simplex edge with duplex homes
160 Installing and Administering SIP Enablement Services
3. You must log in to SES and select the link to the Maintenance Web Interface.
4. From the list of available Security screens, select the link to view the WebLM Software
screen.
5. If WebLM is not already enabled, select Enable WebLM.
6. From the list of available Security screens, select the link to view the WebLM License
Administration screen.
7. Select Access WebLM.
The system displays the WebLM application screen.
Note:
Note: The disable pop-ups option will need to be disabled if the WebLM browser screen
does not launch.
8. From the WebLM screen, select License Administration and then enter the WebLM
default administrative password.
9. After your initial login to WebLM, the system prompts you to change the password. When
you do, WebLM logs you out and expects you to log back in with your new password.
10. Select Install license.
11. Then select Browse and navigate to the location where you saved the license file in Step 2,
and then select Install.
The proxy server will renew acquired licenses every 5 minutes. However initially it has not
acquired any licenses (there were none installed), so the proxy server will actually be trying
every 60 seconds. After it has acquired them all, then it will renew them every 5 minutes.
Administer Communication Manager and endpoints
Issue 4.0 May 2007 161
Administer Communication Manager and endpoints
Endpoints for Communication Manager include a variety of devices, terminals or stations:
Avaya SIP telephones, such as the 4600-series phones
Third-party SIP phones
Wireless, digital, and analog endpoints
Avaya Softphones:
- SIP Softphone R2.1 or later
- IP Softphone R5.1 or later with instant messaging
Before your installation is complete, you must use the established procedures to
administer the media server running Communication Manager for use with SES. Refer to
the user document titled SIP Support in Avaya Communication Manager, doc ID
555-245-206. Use the administration steps there, found in the section titled Administering
Communication Manager for SIP. These steps include tasks such as adding users of all
SIP telephones and Avaya SIP Softphones, adding extensions for each SIP user, and
updating proxy route patterns, as appropriate.
SIP-enabled stations, such as the Avaya 4600-series telephones, must be administered in
Communication Manager 3.x as Outboard Proxy SIP (OPS). See the Avaya Extension to
Cellular and OPS Installation and Administration Guide, 210-100-500, Issue 6 or later.
Follow these steps:
1. Administer Avaya Communication Manager to work with SIP devices.
The fields that differentiate SIP from non-SIP Communication Manager administration are
detailed in the document SIP Support in Avaya Communication Manager, 555-245-206.
The document includes entries for Signaling Group and Trunk Group setup that are specific
to SIP. After you have completed setup in Communication Manager, perform a Save
Translations on your system to save the additions and changes you have made.
2. Set up the telephones and endpoint devices.
After setting up Avaya SIP Softphone users in Communication Manager as SIP Softphones
on (OPTIM/OPS), ensure each client PC has the proper release of Avaya Softphone
software installed, licensed and configured to use SIP for Instant Messaging (IM). Refer to
online help in the SIP Softphone application for more information, as well as the
documentation or user assistance for each of the types of supported endpoints. These
documents are listed in Related resources on page 26. You also may wish to verify that
softphones can register with the home or combined home/edge server, and test that they
can send and receive instant messages, update their contact lists, and so on.
Installing SES on an S8500C distributed simplex edge with duplex homes
162 Installing and Administering SIP Enablement Services
3. Check the endpoint devices
After administering SIP telephones in Communication Manager, ensure that each telephone
has a version of firmware that can support SIP. Note that the Avaya 4600-series SIP
telephone requires that you enter a domain name on its SIP Settings page. You may wish
to verify that you can make and receive test calls, too.
For application notes on which third-party SIP endpoints are supported, go to this web site:
http://www.avaya.com/gcm/master-usa/en-us/corporate/alliances/developerconnection/
index.htm and select the link for DeveloperConnection Member Application Notes.
Issue 4.0 May 2007 163
Chapter 10: Installing SES on an S8500C distributed
duplex edge with simplex home
Follow the procedures here to install a duplexed edge server with a simplex home server. All
procedures below are in this section.
First, read these sections:
Best Practices on page 165
Connection schema for duplex edge and simplex home S8500C on page 166-page 171
Then, do these steps for the edge server referred to as A during installation:
Verify BIOS settings and version on the server
Load the Avaya install CD
Verify firmware on the SAMP module
Run initial_setup script on duplex edge server A
Verify the dual NIC settings on server A
Perform Initial administration for the edge server on the A server
Perform Server license installation - only on the A server of the duplex-server pair.
Do these steps for the edge server referred to as B during installation:
Verify BIOS settings and version on the server
Load the Avaya install CD
Verify firmware on the SAMP module
Run initial_setup script on duplex edge server B
Checkconfig and start services on duplex edge servers now that both are prepared.
Verify the start of SES services
Verify the dual NIC settings on server B
Perform any remaining Initial administration for the edge server.
Do these steps for the simplex home server(s):
Verify BIOS settings and version on the server
Load the Avaya install CD
Verify firmware on the SAMP module
Run initial_setup script on simplex home server(s)
Installing SES on an S8500C distributed duplex edge with simplex home
164 Installing and Administering SIP Enablement Services
Perform Initial administration for the home server
Repeat for any other simplex home servers in your SES system.
When all the SES servers are installed and initially administered, do this for your sites system:
Administer SIP in Avaya Communication Manager and any SIP endpoints you may have
Verify your complete SES system by making SIP test calls, as well as sending and
receiving instant messages.
Issue 4.0 May 2007 165
Best Practices
Do not use any form of the Linux stop -a or start -a commands on either server of a
duplex pair. For SES servers, these commands have been disabled.
Review the information on connections and relate it to your own hardware installation.
On any duplex server, the port SAMP eth2 is no longer available to Avaya Services.
You may have a combination of S8500A, S8500B and S8500C servers at one site. See
Configuration mixes on page 37 for more detailed information.
Servers in a duplex-server pair must be the same hardware platform, except that you can
have an S8500B paired with an S8500C server if both have the latest server BIOS version.
Servers in a duplex-server pair must both use the same SAMP firmware version.
Go through all the tasks on server A. Then repeat the necessary procedures for server B.
Always start installation of duplex-server systems with the A server.
When installing the A server, the B server should be powered down.
After installation of server A is completed, leave the A server powered on.
Power on the B server and perform the installation on the B server of the duplex pair.
Always start the installation of a distributed SES system with the edge server.
After edge server installation is completed, install the home server(s).
Installing SES on an S8500C distributed duplex edge with simplex home
166 Installing and Administering SIP Enablement Services
Connection schema for duplex edge and simplex home
S8500C
A simplex server and duplex-server pairs have different connection schema, as follows:
Connection schema for duplex edge S8500C on page 167
Connection schema for simplex home S8500C on page 170
Connection schema for duplex edge and simplex home S8500C
Issue 4.0 May 2007 167
Connection schema for duplex edge S8500C
Before beginning your installation procedure, connect and then check all physical connections.
Table 13 shows the port and purpose for an home/edge duplex configuration.
At this point in the installation, the SAMP Ethernet ports do not display.
Figure 24 shows a photo of the backplane. Relate this to the line drawings showing
connections.
Figure 25 shows the port numbering for an S8500C duplex-server configuration, which is
different from the numbering on an S8500C simplex-server configuration.
Figure 26 shows how the S8500C duplex-server pair should be connected.
Figure 27 shows the power connections for the server itself and the SAMP module. Make sure
your power cabling is correct. The SAMP and the server must have separate power supplies.
Figure 24: S8500C rear view, duplex
Table 13: 8500C edge duplex ethernet port address assignments
Ethernet Port Purpose
S8500C eth0 Connect to customers LAN.
S8500C eth1 Reserved for Avaya Services.
S8500C eth2 Used internally. Not available for assignment.
Dual NIC eth3 Connects Server A:192.11.14.10 to
Server B:192.11.14.11
Dual NIC eth4 Not assigned.
SAMP eth1 Not assigned.
SAMP eth2 Connect to other SAMP eth2 with crossover LAN cable.
Installing SES on an S8500C distributed duplex edge with simplex home
168 Installing and Administering SIP Enablement Services
Figure 25: Port identification for duplex S8500C
Figure 26: Network connections for an S8500C duplex-server pair
A Red - Heartbeat. Null Modem Cable connects both RS232 ports
B Green - Customer Network connection. (S8500C Ethernet port eth0)
C Blue - Control Link. Crossover LAN cable (NIC Ethernet port eth3). Connects the duplex
servers.
Connection schema for duplex edge and simplex home S8500C
Issue 4.0 May 2007 169
D Black - Data Link. Crossover LAN cable (SAMP Ethernet port eth2). Connects the
SAMP cards
Figure 27: Power connections for an S8500C duplex-server pair
Follow these steps:
1. Take the server out of the shipping box and check for damage.
2. Verify that all the required hardware and cabling are present.
3. Ensure that all server components are seated properly.
4. (Optional but recommended) Install the server in a rack.
5. Connect the power cord to the server and the separate cord to the SAMP module.
Do not power on the server until you begin the next procedure to verify the BIOS settings.
Connect the duplex-server pair at SAMP eth2 and dual NIC eth3 after installing both servers.
Installing SES on an S8500C distributed duplex edge with simplex home
170 Installing and Administering SIP Enablement Services
Connection schema for simplex home S8500C
Before beginning the installation procedure, check all connections and make the physical
connections correctly.
Table 14 shows the port and purpose for a home/edge simplex configuration.
At this point in the installation, the SAMP Ethernet ports do not display.
Figure 28 is a photograph of a single S8500C port configuration with SAMP module installed.
Figure 29 is a labeled line drawing of a single S8500C port configuration with a SAMP module
installed.
Figure 30 identifies the Ethernet connections on an S8500C server backplane.
Figure 31 shows how to connect power to the S8500C server itself and to its SAMP module.
Figure 28: S8500C backplane, simplex
Table 14: S8500C combined home/edge simplex Ethernet port address assignments
Ethernet Port Purpose
S8500C server eth0 Connect to customers LAN
S8500C server eth1 Reserved for Avaya Services
S8500C server eth2 Not available for use.
SAMP eth 1 Not assigned.
SAMP eth 2 Reserved for Avaya Services
Connection schema for duplex edge and simplex home S8500C
Issue 4.0 May 2007 171
Figure 29: Port identification for simplex S8500C
Figure 30: Network connections for an S8500C simplex
Figure 31: Power connections for simplex 8500C
Follow these steps:
1. Take the server out of the shipping box and check for damage.
2. Verify that all the required hardware and cabling are present.
3. Ensure that all server components are seated properly.
4. (Optional but recommended) Install the server in a rack.
5. Connect the power cord to the server and the separate cord to the SAMP module.
Do not power on the server until you begin the next procedure to verify the BIOS settings.
Installing SES on an S8500C distributed duplex edge with simplex home
172 Installing and Administering SIP Enablement Services
Verify BIOS settings and version on the server
Perform this procedure when connected to the Services port on the server, server eth 1.
This procedure verifies the correct BIOS version and changes specific settings.
The server should be off. You are connected to the Avaya Services port, server eth1, at IP
address 192.11.13.6, using terminal emulator software, such as HyperTerminal, or you may be
using a directly connected keyboard and video display monitor to upgrade the BIOS.
This procedure verifies the correct BIOS version and changes specific settings.
The server should be off. You are connected to the Avaya Services port, server eth1, at IP
address 192.11.13.6, using terminal emulator software, such as HyperTerminal, or you may be
using a directly connected keyboard and video display monitor to upgrade the BIOS.
1. Connect the plug of the servers power cord to AC power at this point, not earlier.
2. Power up the server and observe the boot messages in the HyperTerminal window.
The system immediately prompts for BIOS information.
3. Press F1 quickly.
4. Choose System Summary and check that any extra RAM that is required has been
properly installed and enabled.
Servers should have either 1024 MB or 3072 MB, depending on the size of the user base
and whether they are edge or home servers. See Hardware requirements on page 50.
5. Choose Devices and IO Ports > IDE Primary Master and verify these BIOS settings:
a. Verify that the system boot device in the BIOS is set to AUTO. The system should check
for a bootable CD-ROM first before it boots from a partition of the hard-disk drive.
b. Verify that the server has the correct Avaya BIOS or an approved later release. Follow
these steps:
- Select System Information > Product Data.
- There should be BIOS Date and BIOS Build Level fields on the screen.
- In the build level field, look for an alphanumeric value (for example, P5E104AUS).
In this example, the notation 104A designates the BIOS version. If the BIOS version is
not the latest available from Avayas Support website, upgrade the BIOS firmware.
c. Select Start Options > Automatic Power Restore. Use the arrow keys to change this
setting to Power On. When power is restored after a failure, the system should be on.
d. Select Devices and IO Ports > Remote Console Redirection. Use the arrow keys to
change this setting to Disabled.
e. Select Save Settings and then confirm that selection.
Verify BIOS settings and version on the server
Issue 4.0 May 2007 173
f. Then select Exit Setup and confirm that selection. The server will continue to boot.
If you were using a separate keyboard and monitor, now you can connect your laptop to
the Avaya Services port, at IP 192.11.13.6, for the rest of the installation procedures.
6. If you are presented with an SES Software Install Selection screen, use the arrow keys to
highlight the "Reboot" option and then press the space bar to select it. The server reboots.
7. If you didnt already reboot the server in the preceding step, do so now, but this time, do not
stop at the BIOS prompt.
Observe the kernel loading, and then any eth port messages that may be displayed.
Installing SES on an S8500C distributed duplex edge with simplex home
174 Installing and Administering SIP Enablement Services
Load the Avaya install CD
Use these steps:
1. If the services laptop has not been set up yet, then set the IP address of the laptop or PC to
192.11.13.5 and use a netmask of 255.255.255.252. No default gateway need be specified.
Use a CAT 5e (or better) crossover cable between the Ethernet ports of the laptop and the
port designated for Avaya Services use on this SES host.
2. Put the install CD in the CD drive and close.
3. Turn off the power to the server and then back on again. The server restarts and boots from
the CD; wait about 3 minutes.
4. From the laptop, start a telnet session to the services port of the server you are installing.
That is, telnet to IP address 192.11.13.6.
a. In the first window, select this item:
- Install or Upgrade SES Software
b. In the second window, select this item:
- Select Release Version: SES software build number
Wait about 10 minutes for this to complete.
5. Press Enter to accept each of the default settings.
Accept these defaults to install a new release on this server.
Install Screens on page 854 shows an example of the dialog screens you see here.
6. Select y or Enter to proceed.
The server copies software packages and package managers to the appropriate partition.
When copying is completed, the server automatically ejects the CD from the drive and
restarts. The reboot disconnects your terminal emulators session with the server.
If the CD does not eject, you must restart the installation procedures.
At this point in the installation, the server should reboot. Note that if either member of a
duplex-server pair does not reboot at this point, it is not likely that it is properly installed.
7. If the CD ejects correctly, wait three minutes for the reboot to be completed.
You can use ping -t to alert you when the server reboot is complete and the port ready.
8. When the Avaya Services port is ready again, start up a new telnet session, and log in using
standard procedures.
9. If prompted to suppress alarm origination, accept the default of y for yes, suppress alarms.
Load the Avaya install CD
Issue 4.0 May 2007 175
Verify firmware on the SAMP module
This part of the install checks the firmware and updates the SAMP module.
If the SAMP does not show _2_1_ SP2 for its version, it will be upgraded by this procedure.
The SAMP firmware file is available within SES 4.0 software. No external CD is needed.
1. The laptop connects to the Avaya Services Eth Port and the system has been rebooted.
2. Enter telnet 192.11.13.6 and login using standard procedures (as craft or admin).
3. Enter the command swversion to verify the system software version and the firmware
version of SAMP card.
If the SAMP firmware requires an upgrade, the system displays (upgrade needed) on
the SAMP Version ID: line. If it does not need an upgrade, swversion will just display:
4. Enter sampupgrade to upgrade the firmware on the SAMP module, if needed.
If the SAMP firmware is incorrect, the upgrade operation should start automatically.
If you receive any error messages, or fail to upgrade the SAMP properly (the initial_setup
script will make two attempts), then stop the setup and escalate this trouble to Avaya Services.
craft@lzmreda> swversion
S8500C
Operating System: Linux 2.6.11-AV15 i686 i686
SES Release String: SES-4.0.0.0-027.3
Software Load: SES04.0-04.0.027.3
Server BIOS Build ID: P5E104AUS
SAMP Version ID: AVAYA_S8500_2_1_SP2
Installing SES on an S8500C distributed duplex edge with simplex home
176 Installing and Administering SIP Enablement Services
Run initial_setup script on duplex edge
Perform this procedure connected to the servers Avaya Services eth port.
Use the Appendix A: Worksheet for installation on page 851 to help you answer the prompts in
this section.
Run the command initial_setup to again check and upgrade the SAMP firmware and to
assign names, addresses, and roles to the server.
1. Log in and type initial_setup to run the initial configuration script.
The initial_setup script checks the SAMP firmware version and upgrades it if
necessary. This takes about 10 minutes.
The output from initial_setup displays warning messages indicating the current
firmware version of SAMP, and then indicating what the correct version should be.
2. For the next steps, consider these two points:
Prepare the information in Appendix A: Worksheet for installation on page 851 to help
you answer the prompts in this section. Also in this appendix you can find examples of
the dialog screens you encounter at this point in the install.
The initial_setup script prompts you with the following dialog screens
- Change password (the default password for the SES admin login must be changed)
- Host name and IP address
- DNS domain name
- IP address
- Netmask
- Gateway
- Primary (and optionally Secondary and Tertiary) DNS IP address(es)
3. Select OK after you have reviewed or corrected these.
4. Continue, and enter the information discussed under Chapter 3: Setup and configuration on
page 53. If you are prompted for the High Availability configuration option: answer y.
This edge is a duplex-server pair.
5. For the Redundancy Configuration screen, select Redundant. This is an installation of a
duplex-server pair for the edge.
6. Answer these questions:
Role of the server to be A, the primary server in the pair, or B, the backup server
The logical host name for the server you are installing
The logical IP address used by either server of the duplex pair
Run initial_setup script on duplex edge
Issue 4.0 May 2007 177
The backup server host name, even though it may be powered off
The backup server IP address, even though it may be powered off
7. For server A only, answer the prompt to abort waiting with y.
When you do this step later for server B, with server A still powered on, answer the prompt
to abort waiting with n.
8. Answer the prompt Are you initializing a Master Administrator on this machine?
Only the first edge server in a duplex-server pair has a Master Administration interface. You
will be prompted with this question only if this is the edge server referred to as the A.
For server A only, then you should answer the prompt to abort waiting with yes.
When you do this step for server B with server A still powered on, if you are prompted again
you should then answer the prompt to abort waiting with n
9. Enter information for initial database setup for the postgreSQL service, such as an mvss
password. This password is required for initial administration or future troubleshooting.
You see several status messages regarding the database account, both before and after
the following steps. When installing server A, ignore any prompts to start services or run
checkconfig, as we will be performing those tasks after installing server B of the pair.
10. Leave server A on and repeat this procedure on server B. Start the tasks again with Verify
BIOS settings and version on the server on page 172 and work up to this point.
Installing SES on an S8500C distributed duplex edge with simplex home
178 Installing and Administering SIP Enablement Services
Checkconfig and start services on duplex edge
Perform this procedure on server B as you work through the B server installation.
Do not perform this procedue on server A until server B is installed, initial_setup is run, and
rebooted.
Follow these steps:
1. Run the command checkconfig to verify the connectivity to the remote server and the
network.
All 12 tests will not be reported as SUCCESS until all machines have been installed on the
network and placed in-service. If there are more unsuccessful connections than expected,
recheck the physical server setup and configuration completely.
2. Enter the in-service command on the server.
3. Enter the reboot command on the server.
4. When the server comes up, again enter the checkconfig command.
After all connected hosts are in-service, then all 12 tests should report SUCCESS. If there
are still more unsuccessful connections than expected, connect to the A server and repeat
steps 1-4.
Tip:
Tip: You may need to enter the command "arp -d 192.11.13.6" when physically
switching server connections, for example, from the B server to the A.
Example output of checkconfig command
>craft@lzcea> checkconfig
This is a simplex system. Server [ibmx306m]
Starting interface checking.
Info: Checking network connectivity.
Pinging lzcea NET_Eth (10.10.10.206): SUCCESS
Pinging Gateway (10.10.10.1): SUCCESS
Info: Checking DNS configuration.
Pinging lzcea DNS (lzcea.sip40.com): SUCCESS
Run initial_setup script on duplex edge
Issue 4.0 May 2007 179
Info: Checking network configuration for lzcea.
3 Network interfaces found. OK.
Number of tests = 4
Number of passed tests = 4
Run initial_setup script on simplex home
Perform this procedure from the servers Avaya Services port, eth1.
Use the Appendix A: Worksheet for installation on page 851 to help you answer the prompts in
this section, if needed. This scenario is for one or more simple home server(s).
Run the command initial_setup to again check and upgrade the SAMP firmware and to
assign names, addresses, and roles to the server.
1. Log in and type initial_setup to run the initial configuration script.
The initial_setup script checks the SAMP firmware version and upgrades it if
necessary. If an upgrade is performed, it will take about 15 minutes to complete.
The output from initial_setup displays warning messages indicating the current
firmware version of SAMP, and then indicating what the correct version should be.
2. For the next steps, consider these two points:
Prepare the information in Appendix A: Worksheet for installation on page 851 to help
you answer the prompts in this section. Also in this appendix you can find examples of
the dialog screens you encounter at this point in the install.
The initial_setup script prompts you with the following dialog screens
- Change password (the default password for the SES admin login must be changed)
- Host name and IP address
- DNS domain name
- IP address
- Netmask
- Gateway
- Primary (and optionally Secondary and Tertiary) DNS IP address(es)
3. Select OK after you have reviewed or corrected these.
4. Enter the information discussed under Chapter 3: Setup and configuration on page 53. If
you are prompted for the High Availability configuration option: answer n. This home is
a simplex server.
5. For the prompt Are you initializing a Master Administrator on this machine, enter n.
This procedure is for a home server.
Installing SES on an S8500C distributed duplex edge with simplex home
180 Installing and Administering SIP Enablement Services
6. Enter information for initial database setup for the postgreSQL service, such as an mvss
password. This password is required for initial administration or future troubleshooting.
Note the several status messages regarding the database account, both before and after
the following steps. After those messages have displayed, web services restarts.
7. If you are prompted to Enter the IP address of the Master Administrator for THIS
machine, enter the IP address of the edge server that parents this home.
8. For the prompt Start Services, answer y. This is a simplex home server.
For distributed configurations, it is best to start services as you install each simplex server,
or after installing the B server of a duplex-server pair.
Verify the start of SES services
Issue 4.0 May 2007 181
Verify the start of SES services
This section on starting services during the installation contains separate procedures for the
SES edge duplex-server pair and for the simplex home server(s).
Duplex edge on page 181
Simplex home on page 182
This procedure is for the whole site. If you have more servers to install, for example a home
server, do that and then begin again here.
Duplex edge
Perform this procedure on both members of the duplex-server pair. You are connected to the
Avaya Services port.
This procedure is for the whole site. If you have more servers to install, for example more home
servers, install them before performing these steps for the whole site.
These steps verify that the software just loaded from the initial_startup CD can run. Later, you or
another person might do a more complete installation check before the customer performs their
own customer acceptance testing.
1. After the Avaya Services port is ready again, log in using standard procedures.
2. Use the statapp or the statapp -c command to verify that SES services are running.
3. If the processes sipserver and eventserver are not reporting they are up or Partially Up
on the Active or primary server, either check the troubleshooting documentation for your
SES software, or contact your Avaya representative.
4. If the status of these processes shows Partially Up, wait until initial administration of all
servers is completed, and then check again. The partially up status indicates a transition.
The status of all SES processes should show UP except the status of sipserver,
eventserver and imlogger. The status of these three stay Partially Up and change to
Up after all administration is completed. This may require you to perform a Force All.
5. Press Control C to stop executing the statapp -c command, if it is still running.
6. Verify the time and date at the system prompt with the Linux date command.
Checking this now may prove beneficial when you set the date through the web interface
later. See Use the Maintenance interface on duplex edge on page 185 or Use the
Maintenance interface on simplex home on page 189 for setting Server Date/Time.
Installing SES on an S8500C distributed duplex edge with simplex home
182 Installing and Administering SIP Enablement Services
Simplex home
Perform this procedure on simplex home server(s). You are connected to Avaya Services port.
The laptop remains connected to the eth port reserved for Avaya Services use.
The server has just rebooted. Wait for the port connection to be ready to use.
1. Login as craft or admin, using standard login procedures.
2. Enter statapp or statapp -c to view the status of all SES software processes.
If the sipserver and the eventserver processes of SES are not running at all, either check
the troubleshooting document for your software, or contact your Avaya representative.
If the status of these processes shows partially up, it is because administration is not
complete. The partially up status indicates a transition.
The processes sipserver and eventserver cannot be fully up until after the SES database
has been provisioned. If the SES system has multiple servers, a Force All also may be
required.
All SES processes should show a status of UP except for sipserver, eventserver, and
imlogger. These three processes show the status of Partially Up until after setup and initial
administration of all servers in the system is complete.
Server should show in-service.
3. If applicable, press CTRL-C to stop executing the statapp -c command.
4. At the command line prompt, you can use the Linux date command to view or set the
system date and time. This will be helpful later when you use the web interface.
The processes sipserver and eventserver cannot be fully up until after the SES database has
been provisioned. If the SES system has multiple servers, a Force All also may be required.
All SES processes should show a status of UP except for sipserver, eventserver, and imlogger.
These three processes show the status of Partially Up until after setup and initial administration
of all servers in the system is complete.
Verify the start of SES services
Issue 4.0 May 2007 183
Verify the dual NIC settings
In the edge duplex-server pair, you must configure each dual NIC, as described below. Use this
procedure on both servers of the pair.
This procedure checks the connections on the NIC.
Verify that the customer LAN on eth0 is set to 100Full.
Verify that the data connection between the duplex-server pair, on eth3, is set to 1000F.
The example below shows the data connection, eth3.
1. Run this command to tell you what you are set to:
admin@ses> setnic -q eth3
e1000/Driver: eth3 setting=Unknown (Unconfigured), currently = 1000
Mbps Full Duplex
2. Run this command to set the NIC to 1000 Full if necessary:
admin@ses> setnic -m 1000F eth3
3. Run this command again to verify your change:
admin@ses> setnic -q eth3
Run this command to display help on the setnic command:
admin@ses> setnic ?
Usage: setnic -h
or: setnic [-d] -B <interface>
or: setnic [-d] -m <10H|10F|100H|100F|1000H|1000F|AUTO>
<interface>
or: setnic [-d] -q <interface>
Configure ethernet interface speed, duplex and autonegotiation
settings
-h Display this help and exit
-B Boot mode. Invoked from network-scripts like ifup
-d Debug mode
-m Set <interface> to specified speed/duplex
-q Query the configured and current speed/duplex setting for
<interface>
-w web option (only update speed settings in config file)
Installing SES on an S8500C distributed duplex edge with simplex home
184 Installing and Administering SIP Enablement Services
Initial administration
This section on initial administration during the install contains separate procedures for the SES
edge and the home server(s).
Initial administration for the edge server on page 185
Initial administration for the home server on page 189
Perform initial administration for each simplex server or duplex-server pair at your site. For
duplex-server pairs, perform this administration once on the in-service primary server, and not
on the backup. You are connected at the Avaya Services port. Log into the newly installed
servers as shown in the steps below.
Follow these steps:
1. Start a web browser on the services laptop or PC.
2. Enter http://192.11.13.6/admin (Do not use https:// as this will not direct you to the
proper web page.)
3. Login as admin, using the same user ID and password from the initial setup screen, s using
standard login procedures.
Initial administration
Issue 4.0 May 2007 185
Initial administration for the edge server
Initial administration of the edge requires you to use both the Maintenance web interface and
the Administration web interface.
Use the Maintenance interface on duplex edge on page 185
Use the Administration interface on duplex edge on page 186
Use the Maintenance interface on duplex edge
If installing an edge server, you are still logged in through the Avaya Services port. If installilng a
home server, reconnect to the edge server after the previous software installation steps have
been completed for all home servers.
IIn the Maintenance interface, perform these tasks:
1. From the login screen, choose Maintenance Interface.
2. Select Server > Server Date/Time.
Set the time and date using the Server Date/Time screen on page 755.
3. Select Server Configuration > Configure Server > Configure Time Server.
Synchronize the time with an external time source. See the Network Time Server screen on
page 762.
4. Select Server Configuration > Configure Server and view all the screens there. Be sure
that the fields show the correct data for your site. Make sure that the IP address is
populated with the information contained in the installation script received from ART.
5. Check the Security > Authentication File screens. You populated this screen when you
worked through the procedure Load the authentication file on page 60.
This step is related to the authentication files you downloaded in the pre-installation
preparation discussed in Load the authentication file on page 60.
Once the authentication (password) file is loaded, root is disabled, and craft and sroot are
ASG challenged, even on the Services port.
6. Close that web browser window and open the top page showing the two choices:
Administration and Maintenance interface.
Installing SES on an S8500C distributed duplex edge with simplex home
186 Installing and Administering SIP Enablement Services
Note:
Note: After the in-service reboot steps, if the commands need to be re-run, or if the
servers begin alternating rolling reboots:
-- Power off B
-- Re-run command sequence on A (checkconfig, in-service, reboot)
After A is completely up (statapp)
-- Power up B, rerun commands
Use the Administration interface on duplex edge
At this point, you are still accessing the application from the customer LAN connection. In the
Administration interface, perform these tasks. In a duplex configuration, do these steps only on
the A server.
1. Select Launch Administration Web Interface.
You receive a warning about License Error Mode. You may ignore it until after completing
the server installation.
2. Select Setup to display the first of the Setup screens on page 467.
Select each link on the Setup screen to complete the initial host administration screens.
3. Select Setup SIP Domain. The system displays the Edit System Properties screen on
page 472.
a. In the SIP Domain field, enter the domain name of your enterprise you want to use for
SIP communications. If you are unsure what to enter in this field, most often you should
enter the root-level DNS name of your enterprise domain. For example, for a DNS name
of east.example.com, the SIP domain would likely be entered as example.com, since this
would support SIP calls and instant messages to users via userhandle@example.com.
Changes to DNS are not required to configure a SIP domain in SES.
NOTE: It is not recommended to enter an IP address in this field, but it is possible if you
wish to address SIP users via the syntax of userhandle@<IP-address-of-domain>
b. n the License Host field, enter the IP address of the primary edge server.
The primary edge server is where you enable the WebLM service for this SES system.
The address in this field designates the SES host server where the license files reside. In
this particular configuration, this refers to the edge.
c. If you are setting up for branch to core access, fill in the Management System Access
Login and the Management System Access Password fields exactly as you did for Avaya
Distributed Office.
d. For the fields Call Control PHB Value and Priority Value, leave the defaults as they are.
e. Select Update and then select Continue.
Initial administration
Issue 4.0 May 2007 187
4. From Setup, select Setup Hosts.
a. In the Host Name field, enter the IP address of this server and select Edge.
For this duplex edge server, the IP address is the physical address, not the logical IP
address for the duplex pair.
b. In the DB Password field, enter the mvss database password that you set during
installation in Run initial_setup script on simplex home on page 179.
c. Set up the Profile Service Password for the server.
The Profile Service Password is not used by users or administrators. Rather, it is a
password that is used by internal software components for secure communication
between SES servers and the master administration system. The Profile Service
Password must be unique for each administered host.
d. Set Listen and Link protocols
The only link protocol supported for SIP trunking in Avaya Communication Manager
is TLS. By default, the system shows all listen protocols and one link protocol (TLS, for
SES host-to-media server communication). You may select your own, so long as any link
protocol you select is also selected as a listen protocol.
For example, if you are using a 4600-series SIP telephone, or if you are connecting to a
SIP service provider, then you could check all three listen protocols. If you are using only
the IM client in IP Softphone R5.1 or later or SIP Softphone R2.1 within your enterprise,
then the TLS Listen Protocol is sufficient.
e. (Optional) When a SIP client tries to register with this host, by default the minimum
duration registration time acceptable is 900 seconds. If you wish to change this value,
enter a new, whole integer, 900 through 59,940, in the Minimum Registration field.
f. (Optional) You may accept or change the defaults for the following fields:
Presence Access Policy
Registration Expiration timer
Line Reservation Timer (seconds)
Outbound Routing Allowed From
Outbound Proxy
Outbound Port
Outbound Transport
Outbound Direct Domains
g. Select Add and then select Continue on the confirmation screen.
h. Select Update.
Installing SES on an S8500C distributed duplex edge with simplex home
188 Installing and Administering SIP Enablement Services
5. (Optional) Select Setup Default User Profile to access the Edit Default User Profile
screen on page 483.
This setup is done only on the A server in a duplex pair.
In the Host field, verify the IP address of your single home/edge server. In the other
fields, enter the address data that will be used most frequently when accessing users on
this server.
6. Select Setup Media Servers to display the Add Media Server screen on page 485. You
must do this step before any media server extensions can be administered. Use the
descriptions associated with this screen to fill it in correctly.
After these associated screens have been completed, Setup disappears from the left-hand
menu of choices.
7. Select the Hosts screen, select Update All or Force All to synchronize the databases.
For details on the use of the Update All and Force All commands, see Appendix B: Force
All and Update All command use and behavior on page 861.
Initial administration
Issue 4.0 May 2007 189
Initial administration for the home server
Initial administration of the home server requires using the Maintenance interface; values
entered on the edges Administration interface were provided by the Update All or Force All.
Use the Maintenance interface on simplex home on page 189
Use the Maintenance interface on simplex home
At this point, you are still logged in through the Avaya Services port.
IIn the Maintenance interface, perform these tasks:
1. From the login screen, choose Maintenance Interface.
2. Select Server > Server Date/Time.
Set the time and date using the Server Date/Time screen on page 755.
3. Select Server Configuration > Configure Server > Configure Time Server.
Synchronize the time with an external time source. See the Network Time Server screen on
page 762.
4. Select Server Configuration > Configure Server and view all the screens there. Be sure
that the fields show the correct data for your site. Make sure that the IP address is
populated with the information contained in the installation script received from ART.
5. Check the Security > Authentication File screens. You populated this screen when you
worked through the procedure Load the authentication file on page 60.
This step is related to the authentication files you downloaded in the pre-installation
preparation discussed in Load the authentication file on page 60.
Once the authentication (password) file is loaded, root is disabled, and craft and sroot are
ASG challenged, even on the Services port.
6. Close that web browser window and open the top page showing the two choices:
Administration and Maintenance interface.
Note:
Note: After the in-service reboot steps, if the commands need to be re-run, or if the
servers begin alternating rolling reboots:
-- Power off B
-- Re-run command sequence on A (checkconfig, in-service, reboot)
After A is completely up (statapp)
-- Power up B, rerun commands
Installing SES on an S8500C distributed duplex edge with simplex home
190 Installing and Administering SIP Enablement Services
Server license installation
Perform this procedure on the edge server only. Perform this procedure from the servers
Services port, eth 1, usually. However, you may use any port if needed.
An SES home/edge server requires these licenses:
Home proxy license
Edge proxy license
Home seat licenses
These three licenses are accommodated in one file.
Terminology differs between the Master Administration interface License screen and the
WebLM->Licensed Products->IMPRESS screen. See Table 15.
The WebLM server is installed in one location only, on an edge or combined home/edge server.
Obtain licenses for the Avaya SES system with these steps:
1. To obtain the correct MAC address, go to a command line and type get-mac-address for
eth0, the customer LAN connection. Note that it may have changed since you checked the
server BIOS information.
Alternatively,
a. Enable and log in to WebLM using steps 5 through 9 below.
b. Select Server Properties. The contents of the Primary Host ID field is the eth0 MAC
address of the server.
2. Use your established RFA web procedures for obtaining licenses for Avaya servers.
a. Use the MAC address you obtained in Step 1.
b. Go to the RFA web site at http://rfa.avaya.com and download the license file to where
you can upload later on, typically to a location on a laptop used by services personnel.
Note:
Note: To obtain RFA licenses needed to install the entire SES solution, you must have
required manager approval for three product families: CM, SES, and Softclients.
Table 15: License Terminology
Administration Web Interface Web LM screen
Edge Proxy Edge Proxy License (EDGE_proxy)
Basic Proxy Home Proxy License (BASIC_proxy)
Home Seats Home Seat Licenses (HOME_seats)
Server license installation
Issue 4.0 May 2007 191
3. You must log in to SES and select the link to the Maintenance Web Interface.
4. From the list of available Security screens, select the link to view the WebLM Software
screen.
5. If WebLM is not already enabled, select Enable WebLM.
6. From the list of available Security screens, select the link to view the WebLM License
Administration screen.
7. Select Access WebLM.
The system displays the WebLM application screen.
Note:
Note: The disable pop-ups option will need to be disabled if the WebLM browser screen
does not launch.
8. From the WebLM screen, select License Administration and then enter the WebLM
default administrative password.
9. After your initial login to WebLM, the system prompts you to change the password. When
you do, WebLM logs you out and expects you to log back in with your new password.
10. Select Install license.
11. Then select Browse and navigate to the location where you saved the license file in Step 2,
and then select Install.
The proxy server will renew acquired licenses every 5 minutes. However initially it has not
acquired any licenses (there were none installed), so the proxy server will actually be trying
every 60 seconds. After it has acquired them all, then it will renew them every 5 minutes.
Installing SES on an S8500C distributed duplex edge with simplex home
192 Installing and Administering SIP Enablement Services
Administer Communication Manager and endpoints
Endpoints for Communication Manager include a variety of devices, terminals or stations:
Avaya SIP telephones, such as the 4600-series phones
Third-party SIP phones
Wireless, digital, and analog endpoints
Avaya Softphones:
- SIP Softphone R2.1 or later
- IP Softphone R5.1 or later with instant messaging
Before your installation is complete, you must use the established procedures to
administer the media server running Communication Manager for use with SES. Refer to
the user document titled SIP Support in Avaya Communication Manager, doc ID
555-245-206. Use the administration steps there, found in the section titled Administering
Communication Manager for SIP. These steps include tasks such as adding users of all
SIP telephones and Avaya SIP Softphones, adding extensions for each SIP user, and
updating proxy route patterns, as appropriate.
SIP-enabled stations, such as the Avaya 4600-series telephones, must be administered in
Communication Manager 3.x as Outboard Proxy SIP (OPS). See the Avaya Extension to
Cellular and OPS Installation and Administration Guide, 210-100-500, Issue 6 or later.
Follow these steps:
1. Administer Avaya Communication Manager to work with SIP devices.
The fields that differentiate SIP from non-SIP Communication Manager administration are
detailed in the document SIP Support in Avaya Communication Manager, 555-245-206.
The document includes entries for Signaling Group and Trunk Group setup that are specific
to SIP. After you have completed setup in Communication Manager, perform a Save
Translations on your system to save the additions and changes you have made.
2. Set up the telephones and endpoint devices.
After setting up Avaya SIP Softphone users in Communication Manager as SIP Softphones
on (OPTIM/OPS), ensure each client PC has the proper release of Avaya Softphone
software installed, licensed and configured to use SIP for Instant Messaging (IM). Refer to
online help in the SIP Softphone application for more information, as well as the
documentation or user assistance for each of the types of supported endpoints. These
documents are listed in Related resources on page 26. You also may wish to verify that
softphones can register with the home or combined home/edge server, and test that they
can send and receive instant messages, update their contact lists, and so on.
Administer Communication Manager and endpoints
Issue 4.0 May 2007 193
3. Check the endpoint devices
After administering SIP telephones in Communication Manager, ensure that each telephone
has a version of firmware that can support SIP. Note that the Avaya 4600-series SIP
telephone requires that you enter a domain name on its SIP Settings page. You may wish
to verify that you can make and receive test calls, too.
For application notes on which third-party SIP endpoints are supported, go to this web site:
http://www.avaya.com/gcm/master-usa/en-us/corporate/alliances/developerconnection/
index.htm and select the link for DeveloperConnection Member Application Notes.
Installing SES on an S8500C distributed duplex edge with simplex home
194 Installing and Administering SIP Enablement Services
Issue 4.0 May 2007 195
Chapter 11: Installing SES on an S8500C distributed
duplex edge with duplex homes
Follow the procedures here to install an edge server with a duplex backup server and one or
more home servers with duplex backups. All procedures below appear in this section.
Read these sections:
Best Practices on page 197
Connection Schema for duplex edges with duplex home S8500C on page 198
First, do these steps for the edge server referred to as A during installation:
Verify BIOS settings and version on the server
Load the Avaya install CD
Verify firmware on the SAMP module
Run the initial_setup script
Verify the dual NIC settings on server A
Perform Initial administration on server A
Perform Server licence installation - only on the A server of the duplex-server pair.
Do these steps for the edge server referred to as B during installation:
Verify BIOS settings and version on the server
Load the Avaya install CD
Verify firmware on the SAMP module
Run the initial_setup script on server B
Checkconfig and start SES services on the duplex pair now that both servers are up.
Verify the start of SES services
Verify the dual NIC settings on server B
Perform any remaining Initial administration on the pair of servers.
Then do these steps for the home server referred to as A during installation:
Verify BIOS settings and version on the server
Load the Avaya install CD
Verify firmware on the SAMP module
Run the initial_setup script on server A
Verify the dual NIC settings on server A
Installing SES on an S8500C distributed duplex edge with duplex homes
196 Installing and Administering SIP Enablement Services
Perform Initial administration on home server A
Perform Server licence installation - only on the A server of the duplex-server pair.
Do these steps for the home server referred to as B during installation:
Verify BIOS settings and version on the server
Load the Avaya install CD
Verify firmware on the SAMP module
Run the initial_setup script
Checkconfig and start SES services on all servers in the home domain
Verify the start of SES services on the home servers
Verify the dual NIC settings on server B
Perform any remaining Initial administration on either of the pair of servers.
When all the servers have been installed and initially administered, do this for your site:
Administer SIP in Avaya Communication Manager and any SIP endpoints
Verify your complete SES system by making SIP test calls, as well as sending and
receiving instant messages.
Issue 4.0 May 2007 197
Best Practices
Do not use any form of the Linux stop -a or start -a commands on a duplex server.
For SES servers, these commands are disabled.
Review the information on connections and relate it to your own hardware installation.
In a duplex configuration, the port SAMP eth2 is no longer available to Avaya Services.
You may have a combination of S8500A, S8500B and S8500C servers at your site. See
Configuration mixes on page 37 for more detailed information.
Members in a duplex-server pair must be the same platform, except that you can have an
S8500B paired with an S8500C server, if the BIOS and SAMP firmware versions match.
Both members in any duplex-server pair must use the same SAMP version.
Go through all the procedures on the server referred to during installation as the A server.
Then repeat the needed procedures for the server referred to as the B server.
Always start installation of duplex-server configurations on the A server of the pair.
When installing the A server, the B server is powered down.
After installation for server A is completed, leave the A server powered on.
Then power on the B server and perform the needed installation tasks on the B server.
Installing SES on an S8500C distributed duplex edge with duplex homes
198 Installing and Administering SIP Enablement Services
Connection Schema for duplex edges with duplex home
S8500C
Before beginning your installation procedure, connect and then check all physical connections.
Table 16 shows the port and purpose for an home/edge duplex configuration.
At this point in the installation, the SAMP Ethernet ports do not display.
Figure 32 shows a photo of the S8500C backplane with dual NIC module installed. Relate this
to the line drawings showing connections.
Figure 33 shows the port numbering for an S8500C duplex-server configuration, which is
different from the numbering on an S8500C simplex-server configuration.
Figure 34 shows how the 8500C duplex-server pair should be connected.
Figure 35 shows the power connections for the server itself and the SAMP module. Make sure
your power cabling is correct. The SAMP and the server must have separate power supplies
Figure 32: S8500C rear view, duplex
Table 16: S8500C combined home/edge duplex ethernet port address assignments
Ethernet Port Purpose
S8500C eth0 Connect to customers LAN
S8500C eth1 Reserved for Avaya Services. 192.13.11.6
S8500C eth2 Used internally. Not available for assignment.
Dual NIC eth3 Connects Server A:192.11.14.10 to Server B:192.11.14.11
Dual NIC eth4 Not assigned.
SAMP eth0 Used internally. Not available for assignment.
SAMP eth1 Not assigned.
SAMP eth2 Connect to other SAMP eth2 with crossover LAN cable.
Connection Schema for duplex edges with duplex home S8500C
Issue 4.0 May 2007 199
Figure 33: Port identification for duplex S8500C
Figure 34: Network connections for a duplex pair of S8500C
A - Red - Heartbeat. Null Modem Cable connects both RS232 ports
B - Green - Customer Network connection. (S8500C Ethernet port eth0)
C - Blue - Control Link. Crossover LAN cable (Dual NIC Ethernet port eth3). Connects the
servers
Installing SES on an S8500C distributed duplex edge with duplex homes
200 Installing and Administering SIP Enablement Services
D - Black - Data Link. Crossover LAN cable (SAMP Ethernet port eth2). Connects the
SAMP modules.
Figure 35: Power connections for a duplex pair of S8500C
Follow these steps:
1. Take the server out of the shipping box and check for damage.
2. Verify that all the required hardware and cabling are present.
3. Ensure that all server components are seated properly.
4. (Optional but recommended) Install the server in a rack.
5. Connect the power cord to the server and the separate cord to the SAMP module.
Do not power on the server until you begin the next procedure to verify the BIOS settings.
Connect the duplex-server pair at SAMP eth2 and NIC eth3 after installing both the servers.
Verify BIOS settings and version on the server
Issue 4.0 May 2007 201
Verify BIOS settings and version on the server
Perform this procedure when connected to the Services port on the server, server eth 1.
This procedure verifies the correct BIOS version and changes specific settings.
The server should be off. You are connected to the Avaya Services port, server eth1, at IP
address 192.11.13.6, using terminal emulator software, such as HyperTerminal, or you may be
using a directly connected keyboard and video display monitor to upgrade the BIOS.
This procedure verifies the correct BIOS version and changes specific settings.
The server should be off. You are connected to the Avaya Services port, server eth1, at IP
address 192.11.13.6, using terminal emulator software, such as HyperTerminal, or you may be
using a directly connected keyboard and video display monitor to upgrade the BIOS.
1. Connect the plug of the servers power cord to AC power at this point, not earlier.
2. Power up the server and observe the boot messages in the HyperTerminal window.
The system immediately prompts for BIOS information.
3. Press F1 quickly.
4. Choose System Summary and check that any extra RAM that is required has been
properly installed and enabled.
Servers should have either 1024 MB or 3072 MB, depending on the size of the user base
and whether they are edge or home servers. See Hardware requirements on page 50.
5. Choose Devices and IO Ports > IDE Primary Master and verify these BIOS settings:
a. Verify that the system boot device in the BIOS is set to AUTO. The system should check
for a bootable CD-ROM first before it boots from a partition of the hard-disk drive.
b. Verify that the server has the correct Avaya BIOS or an approved later release. Follow
these steps:
- Select System Information > Product Data.
- There should be BIOS Date and BIOS Build Level fields on the screen.
- In the build level field, look for an alphanumeric value (for example, P5E104AUS).
In this example, the notation 104A designates the BIOS version. If the BIOS version is
not the latest available from Avayas Support website, upgrade the BIOS firmware.
c. Select Start Options > Automatic Power Restore. Use the arrow keys to change this
setting to Power On. When power is restored after a failure, the system should be on.
d. Select Devices and IO Ports > Remote Console Redirection. Use the arrow keys to
change this setting to Disabled.
e. Select Save Settings and then confirm that selection.
Installing SES on an S8500C distributed duplex edge with duplex homes
202 Installing and Administering SIP Enablement Services
f. Then select Exit Setup and confirm that selection. The server will continue to boot.
If you were using a separate keyboard and monitor, now you can connect your laptop to
the Avaya Services port, at IP 192.11.13.6, for the rest of the installation procedures.
6. If you are presented with an SES Software Install Selection screen, use the arrow keys to
highlight the "Reboot" option and then press the space bar to select it. The server reboots.
7. If you didnt already reboot the server in the preceding step, do so now, but this time, do not
stop at the BIOS prompt.
Observe the kernel loading, and then any eth port messages that may be displayed.
Load the Avaya install CD
Issue 4.0 May 2007 203
Load the Avaya install CD
Perform this procedure on each server. You are connected on server port eth 1, the Avaya
Services port.
Use these steps:
1. If the services laptop has not been set up yet, then set the IP address of the laptop or PC to
192.11.13.5 and use a netmask of 255.255.255.252. No default gateway need be specified.
Use a CAT 5e (or better) crossover cable between the Ethernet ports of the laptop and the
port designated for Avaya Services use on this SES host.
2. Put the install CD in the CD drive and close.
3. Turn off the power to the server and then back on again. The server restarts and boots from
the CD; wait about 3 minutes.
4. From the laptop, start a telnet session to the services port of the server you are installing.
That is, telnet to IP address 192.11.13.6.
a. In the first window, select this item:
- Install or Upgrade SES Software
b. In the second window, select this item:
- Select Release Version: SES software build number
Wait about 10 minutes for this to complete.
5. Press Enter to accept each of the default settings.
Accept these defaults to install a new release on this server.
Install Screens on page 854 shows an example of the dialog screens you see here.
6. Select y or Enter to proceed.
The server copies software packages and package managers to the appropriate partition.
When copying is completed, the server automatically ejects the CD from the drive and
restarts. The reboot disconnects your terminal emulators session with the server.
If the CD does not eject, you must restart the installation procedures.
At this point in the installation, the server should reboot. Note that if either member of a
duplex-server pair does not reboot at this point, it is not likely that it is properly installed.
7. If the CD ejects correctly, wait three minutes for the reboot to be completed.
You can use ping -t to alert you when the server reboot is complete and the port ready.
8. When the Avaya Services port is ready again, start up a new telnet session, and log in using
standard procedures.
9. If prompted to suppress alarm origination, accept the default of y for yes, suppress alarms.
Installing SES on an S8500C distributed duplex edge with duplex homes
204 Installing and Administering SIP Enablement Services
Verify firmware on the SAMP module
Perform this procedure on each server in your configuration. Ignore any warnings or errors.
This part of the install checks the firmware and updates the SAMP module.
If the SAMP does not show _2_1_ SP2 for its version, it will be upgraded by this procedure.
The SAMP firmware file is available within SES 4.0 software. No external CD is needed.
1. The laptop connects to the Avaya Services Eth Port and the system has been rebooted.
2. Enter telnet 192.11.13.6 and login using standard procedures (as craft or admin).
3. Enter the command swversion to verify the system software version and the firmware
version of SAMP card.
If the SAMP firmware requires an upgrade, the system displays (upgrade needed) on
the SAMP Version ID: line. If it does not need an upgrade, swversion will just display:
4. Enter sampupgrade to upgrade the firmware on the SAMP module, if needed.
If the SAMP firmware is incorrect, the upgrade operation should start automatically.
If you receive any error messages, or fail to upgrade the SAMP properly (the initial_setup
script will make two attempts), then stop the setup and escalate this trouble to Avaya Services.
craft@lzmreda> swversion
S8500C
Operating System: Linux 2.6.11-AV15 i686 i686
SES Release String: SES-4.0.0.0-027.3
Software Load: SES04.0-04.0.027.3
Server BIOS Build ID: P5E104AUS
SAMP Version ID: AVAYA_S8500_2_1_SP2
Run the initial_setup script
Issue 4.0 May 2007 205
Run the initial_setup script
Perform this procedure on each server. You are connected at the Avaya Services port.
Use the Appendix A: Worksheet for installation on page 851 to help you answer the prompts in
this section.
Run the command initial_setup to again check and upgrade the SAMP firmware and to
assign names, addresses, and roles to the server.
1. Log in and type initial_setup to run the initial configuration script.
The initial_setup script checks the SAMP firmware version and upgrades it if
necessary. If an upgrade is performed, it will take about 10 minutes to complete.
The output from initial_setup displays warning messages indicating the current
firmware version of SAMP, and then indicating what the correct version should be.
2. For the next steps, consider these two points:
Prepare the information in Appendix A: Worksheet for installation on page 851 to help
you answer the prompts in this section. Also in this appendix you can find examples of
the dialog screens you encounter at this point in the install.
The initial_setup script prompts you with the following dialog screens
- Change password (the default password for the SES admin login must be changed)
- Host name and IP address
- DNS domain name
- IP address
- Netmask
- Gateway
- Primary (and optionally Secondary and Tertiary) DNS IP address(es)
3. Select OK after you have reviewed or corrected these entries.
4. Enter the information discussed under Chapter 3: Setup and configuration on page 53. If
you are prompted for the High Availability configuration option: answer y. The SES
hosts are duplex-server pairs.
5. For the Redundancy Configuration screen, select Redundant. This is an installation of a
duplex-server pair.
6. Answer these questions:
Role of the server to be A, the primary server in the pair, or B, the backup server
The logical host name for the server node you are installing
The logical IP address used by either server in the duplex pair
Installing SES on an S8500C distributed duplex edge with duplex homes
206 Installing and Administering SIP Enablement Services
The backup server host name, even though it may be powered off
The backup server IP address, even though it may be powered off.
7. Answer the prompt Are you initializing a Master Administrator on this machine?
Only one edge server in an SES system has a Master Administration interface. Answer this
question with y for the edge server referred to during installation as A. You will be prompted
with this question only if this is an edge server referred to during installation as the A server.
For server A only, answer the prompt to abort waiting with y.
When you do this step for server B with server A still powered on, and if you are prompted
again, answer the prompt to abort waiting with n.
8. Enter information for initial database setup for the postgreSQL service, such as an mvss
password. This password is required for initial administration or future troubleshooting.
9. If you are prompted to Enter the IP address of the Master Administrator for THIS
machine, enter the IP address of the edge server that parents this home.
10. You see several status messages regarding the database account, both before and after
the following steps. When installing server A, ignore any prompts to start services or run
checkconfig, as we will be performing those tasks after installing server B of the pair.
11. Leave server A powered on and repeat this procedure on server B. Start the tasks again
with Verify BIOS settings and version on the server on page 201 and work up to this point.
Checkconfig and start SES services
Issue 4.0 May 2007 207
Checkconfig and start SES services
Perform this procedure on server B as you work through the B server installation.
Do not perform this procedue on server A until server B is installed, initial_setup is run, and
rebooted.
Follow these steps:
1. Run the command checkconfig to verify the connectivity to the remote server and the
network.
All 12 tests will not be reported as SUCCESS until all machines have been installed on the
network and placed in-service. If there are more unsuccessful connections than expected,
recheck the physical server setup and configuration completely.
2. Enter the in-service command on the server.
3. Enter the reboot command on the server.
4. When the server comes up, again enter the checkconfig command.
After all connected hosts are in-service, then all 12 tests should report SUCCESS. If there
are still more unsuccessful connections than expected, connect to the A server and repeat
steps 1-4.
Tip:
Tip: You may need to enter the command "arp -d 192.11.13.6" when physically
switching server connections, for example, from the B server to the A.
Example output of checkconfig command
>craft@lzcea> checkconfig
This is a simplex system. Server [ibmx306m]
Starting interface checking.
Info: Checking network connectivity.
Pinging lzcea NET_Eth (10.10.10.206): SUCCESS
Pinging Gateway (10.10.10.1): SUCCESS
Info: Checking DNS configuration.
Pinging lzcea DNS (lzcea.sip40.com): SUCCESS
Installing SES on an S8500C distributed duplex edge with duplex homes
208 Installing and Administering SIP Enablement Services
Info: Checking network configuration for lzcea.
3 Network interfaces found. OK.
Number of tests = 4
Number of passed tests = 4
Verify the start of SES services
Perform this procedure on each server. You are connected to the Services port.
This procedure is for the whole site. If you have more servers to install, for example more home
servers, install them before performing these steps for the whole site.
These steps verify that the software just loaded from the initial_startup CD can run. Later, you or
another person might do a more complete installation check before the customer performs their
own customer acceptance testing.
1. After the Avaya Services port is ready again, log in using standard procedures.
2. Use the statapp or the statapp -c command to verify that SES services are running.
3. If the processes sipserver and eventserver are not reporting they are up or Partially Up
on the Active or primary server, either check the troubleshooting documentation for your
SES software, or contact your Avaya representative.
4. If the status of these processes shows Partially Up, wait until initial administration of all
servers is completed, and then check again. The partially up status indicates a transition.
The status of all SES processes should show UP except the status of sipserver,
eventserver and imlogger. The status of these three stay Partially Up and change to
Up after all administration is completed. This may require you to perform a Force All.
5. Press Control C to stop executing the statapp -c command, if it is still running.
6. Verify the time and date at the system prompt with the Linux date command.
Checking this now may prove beneficial when you set the date through the web interface
later. See Use the Maintenance interface on duplex edge on page 185 or Use the
Maintenance interface on simplex home on page 189 for setting Server Date/Time.
Checkconfig and start SES services
Issue 4.0 May 2007 209
Verify the dual NIC settings
In the edge duplex-server pair, you must configure each dual NIC, as described below. Use this
procedure on both servers of the pair.
This procedure checks the connections on the NIC.
Verify that the customer LAN connection, on eth0, is set to 100Full.
Verify that the data connection between the duplex-server pair, on eth3, is set to 1000F.
The example below shows the data connection, eth3.
1. Run this command to tell you what you are set to:
admin@ses> setnic -q eth3
e1000/Driver: eth3 setting=Unknown (Unconfigured), currently = 1000
Mbps Full Duplex
2. Run this command to set the NIC to 1000 Full if necessary:
admin@ses> setnic -m 1000F eth3
3. Run this command again to verify your change:
admin@ses> setnic -q eth3
Run this command to display help on the setnic command:
admin@ses> setnic ?
Usage: setnic -h
or: setnic [-d] -B <interface>
or: setnic [-d] -m <10H|10F|100H|100F|1000H|1000F|AUTO>
<interface>
or: setnic [-d] -q <interface>
Configure ethernet interface speed, duplex and autonegotiation
settings
-h Display this help and exit
-B Boot mode. Invoked from network-scripts like ifup
-d Debug mode
-m Set <interface> to specified speed/duplex
-q Query the configured and current speed/duplex setting for
<interface>
-w web option (only update speed settings in config file)
Installing SES on an S8500C distributed duplex edge with duplex homes
210 Installing and Administering SIP Enablement Services
Initial administration
Perform this for each server at your site. You are connected at the Avaya Services port.
Follow these steps:
1. Start a web browser on the services laptop or PC.
2. Enter http://192.11.13.6/admin (Do not use https:// as this will not direct you to the
proper web page.)
3. Login as admin, using the same user ID and password from the initial setup screen, s using
standard login procedures.
Use the Maintenance interface
If installing an edge server, you are still logged in through the Avaya Services port. If installilng a
home server, reconnect to the edge server after the previous software installation steps have
been completed for all home servers.
In the Maintenance interface, perform these tasks:
1. From the login screen, choose Maintenance Interface.
2. Select Server > Server Date/Time.
Set the time and date using the Server Date/Time screen on page 755.
3. Select Server Configuration > Configure Server > Configure Time Server.
Synchronize the time with an external time source. See the Network Time Server screen on
page 762.
4. Select Server Configuration > Configure Server and view all the screens there. Be sure
that the fields show the correct data for your site. Make sure that the IP address is
populated with the information contained in the installation script received from ART.
5. Check the Security > Authentication File screens. You populated this screen when you
worked through the procedure Load the authentication file on page 60.
This step is related to the authentication files you downloaded in the pre-installation
preparation discussed in Load the authentication file on page 60.
Once the authentication (password) file is loaded, root is disabled, and craft and sroot are
ASG challenged, even on the Services port.
6. Close that web browser window and open the top page showing the two choices:
Administration and Maintenance interface.
Initial administration
Issue 4.0 May 2007 211
Note:
Note: After the in-service reboot steps, if the commands need to be re-run, or if the
servers begin alternating rolling reboots:
-- Power off B
-- Re-run command sequence on A (checkconfig, in-service, reboot)
After A is completely up (statapp)
-- Power up B, rerun commands
Use the Administration interface
At this point, you are still accessing the application from the customer LAN connection. In the
Administration interface, perform these tasks. In a duplex configuration, do these steps only on
the A server.
1. Select Launch Administration Web Interface.
You receive a warning about License Error Mode. You may ignore it until after completing
the server installation.
2. Select Setup to display the first of the Setup screens on page 467.
Select each link on the Setup screen to complete the initial host administration screens.
3. Select Setup SIP Domain. The system displays the Edit System Properties screen on
page 472.
a. In the SIP Domain field, enter the domain name of your enterprise you want to use for
SIP communications. If you are unsure what to enter in this field, most often you should
enter the root-level DNS name of your enterprise domain. For example, for a DNS name
of east.example.com, the SIP domain would likely be entered as example.com, since this
would support SIP calls and instant messages to users via userhandle@example.com.
Changes to DNS are not required to configure a SIP domain in SES.
NOTE: It is not recommended to enter an IP address in this field, but it is possible if you
wish to address SIP users via the syntax of userhandle@<IP-address-of-domain>
b. In the License Host field, enter the physical IP address of server A of the edge pair on
which you intend to enable the WebLM service for this SES system.
This field designates the host name or fully qualified domain name of the server where
the license files reside. In this configuration, this is the primary edge.
c. If you are setting up for branch to core access, fill in the Management System Access
Login and the Management System Access Password fields exactly as you did for Avaya
Distributed Office.
d. For the fields Call Control PHB Value and Priority Value, leave the defaults as they are.
e. Select Update and then select Continue.
Installing SES on an S8500C distributed duplex edge with duplex homes
212 Installing and Administering SIP Enablement Services
4. From Setup, select Setup Hosts to display the Add Host screen on page 476.
a. In the Host Name field, enter the logical IP address of the duplex-server pair and then
select either Edge or Home from the entries in the drop-down list Host Type.
For this duplex edge server, the IP address is the physical address, not the logical IP
address for the duplex pair.
b. In the DB Password field, enter the mvss database password that you set during
installation Step 8 in Run the initial_setup script on page 205.
c. Set up the Profile Service Password for the server.
The Profile Service Password is not used by users or administrators. Rather, it is a
password that is used by internal software components for secure communication
between SES servers and the master administration system. The Profile Service
Password must be unique for each administered host.
d. Set Listen and Link protocols.
The only link protocol supported for SIP trunking in Avaya Communication Manager
is TLS. By default, the system shows all listen protocols and one link protocol (TLS, for
SES host-to-media server communication). You may select your own, so long as any link
protocol you select is also selected as a listen protocol.
For example, if you are using a 4600-series SIP telephone, or if you are connecting to a
SIP service provider, then you could check all three listen protocols. If you are using only
the IM client in IP Softphone R5.1 or later or SIP Softphone R2.1 within your enterprise,
then the TLS Listen Protocol is sufficient.
e. (Optional) When a SIP client tries to register with this host, by default the minimum
duration registration time acceptable is 900 seconds. If you wish to change this value,
enter a new, whole integer, 900 through 59,940, in the Minimum Registration field.
f. (Optional) You may accept or change the defaults for the following fields:
Presence Access Policy
Registration Expiration timer
Line Reservation Timer (seconds)
Outbound Routing Allowed From
Outbound Proxy
Outbound Port
Outbound Transport
Outbound Direct Domains
g. Select Add and then select Continue on the confirmation screen.
h. Select Update.
Initial administration
Issue 4.0 May 2007 213
5. (Optional) Select Setup Default User Profile to access the Edit Default User Profile
screen on page 483.
This setup is done only on the A server in a duplex pair.
In the Host field, verify the logical IP address of this home/edge server pair. In the other
fields, enter the address data that will be used most frequently when accessing users on
this server.
6. Select Setup Media Servers to display the Add Media Server screen on page 485.
Use the descriptions associated with this screen to fill it in correctly. You must do this step
before any media server extensions can be administered.
After these associated screens have been completed, Setup disappears from the
left-hand menu of choices.
7. Select the Hosts screen, select Update All or Force All to synchronize the databases.
For details on the use of Update All and Force All, see Appendix B: Force All and Update All
command use and behavior on page 861.
Installing SES on an S8500C distributed duplex edge with duplex homes
214 Installing and Administering SIP Enablement Services
Server licence installation
Perform this procedure on only the primary server of the duplex pair. You are connected on the
Services port, server eth1.
An SES home/edge server requires these licenses:
Home proxy license
Edge proxy license
Home seat licenses
These three licenses are accommodated in one file.
Terminology differs between the Master Administration interface License screen and the
WebLM->Licensed Products->IMPRESS screen. See Table 17.
The WebLM server is installed in one location only, on an edge or combined home/edge server.
Obtain licenses for the Avaya SES system with these steps:
1. To obtain the correct MAC address, go to a command line and type get-mac-address for
eth0, the customer LAN connection. Note that it may have changed since you checked the
server BIOS information.
Alternatively,
a. Enable and log in to WebLM using steps 5 through 9 below.
b. Select Server Properties. The contents of the Primary Host ID field is the eth0 MAC
address of the server.
2. Use your established RFA web procedures for obtaining licenses for Avaya servers.
a. Use the MAC address you obtained in Step 1.
b. Go to the RFA web site at http://rfa.avaya.com and download the license file to where
you can upload later on, typically to a location on a laptop used by services personnel.
Note:
Note: To obtain RFA licenses needed to install the entire SES solution, you must have
required manager approval for three product families: CM, SES, and Softclients.
Table 17: License Terminology
Administration Web Interface Web LM screen
Edge Proxy Edge Proxy License (EDGE_proxy)
Basic Proxy Home Proxy License (BASIC_proxy)
Home Seats Home Seat Licenses (HOME_seats)
Server licence installation
Issue 4.0 May 2007 215
3. You must log in to SES and select the link to the Maintenance Web Interface.
4. From the list of available Security screens, select the link to view the WebLM Software
screen.
5. If WebLM is not already enabled, select Enable WebLM.
6. From the list of available Security screens, select the link to view the WebLM License
Administration screen.
7. Select Access WebLM.
The system displays the WebLM application screen.
Note:
Note: The disable pop-ups option will need to be disabled if the WebLM browser screen
does not launch.
8. From the WebLM screen, select License Administration and then enter the WebLM
default administrative password.
9. After your initial login to WebLM, the system prompts you to change the password. When
you do, WebLM logs you out and expects you to log back in with your new password.
10. Select Install license.
11. Then select Browse and navigate to the location where you saved the license file in Step 2,
and then select Install.
The proxy server will renew acquired licenses every 5 minutes. However initially it has not
acquired any licenses (there were none installed), so the proxy server will actually be trying
every 60 seconds. After it has acquired them all, then it will renew them every 5 minutes.
Installing SES on an S8500C distributed duplex edge with duplex homes
216 Installing and Administering SIP Enablement Services
Administer Communication Manager and endpoints
Endpoints for Communication Manager include a variety of devices, terminals or stations:
Avaya SIP telephones, such as the 4600-series phones
Third-party SIP phones
Wireless, digital, and analog endpoints
Avaya Softphones:
- SIP Softphone R2.1 or later
- IP Softphone R5.1 or later with instant messaging
Before your installation is complete, you must use the established procedures to
administer the media server running Communication Manager for use with SES. Refer to
the user document titled SIP Support in Avaya Communication Manager, doc ID
555-245-206. Use the administration steps there, found in the section titled Administering
Communication Manager for SIP. These steps include tasks such as adding users of all
SIP telephones and Avaya SIP Softphones, adding extensions for each SIP user, and
updating proxy route patterns, as appropriate.
SIP-enabled stations, such as the Avaya 4600-series telephones, must be administered in
Communication Manager 3.x as Outboard Proxy SIP (OPS). See the Avaya Extension to
Cellular and OPS Installation and Administration Guide, 210-100-500, Issue 6 or later.
Follow these steps:
1. Administer Avaya Communication Manager to work with SIP devices.
The fields that differentiate SIP from non-SIP Communication Manager administration are
detailed in the document SIP Support in Avaya Communication Manager, 555-245-206.
The document includes entries for Signaling Group and Trunk Group setup that are specific
to SIP. After you have completed setup in Communication Manager, perform a Save
Translations on your system to save the additions and changes you have made.
2. Set up the telephones and endpoint devices.
After setting up Avaya SIP Softphone users in Communication Manager as SIP Softphones
on (OPTIM/OPS), ensure each client PC has the proper release of Avaya Softphone
software installed, licensed and configured to use SIP for Instant Messaging (IM). Refer to
online help in the SIP Softphone application for more information, as well as the
documentation or user assistance for each of the types of supported endpoints. These
documents are listed in Related resources on page 26. You also may wish to verify that
softphones can register with the home or combined home/edge server, and test that they
can send and receive instant messages, update their contact lists, and so on.
Administer Communication Manager and endpoints
Issue 4.0 May 2007 217
3. Check the endpoint devices
After administering SIP telephones in Communication Manager, ensure that each telephone
has a version of firmware that can support SIP. Note that the Avaya 4600-series SIP
telephone requires that you enter a domain name on its SIP Settings page. You may wish
to verify that you can make and receive test calls, too.
For application notes on which third-party SIP endpoints are supported, go to this web site:
http://www.avaya.com/gcm/master-usa/en-us/corporate/alliances/developerconnection/
index.htm and select the link for DeveloperConnection Member Application Notes.
Installing SES on an S8500C distributed duplex edge with duplex homes
218 Installing and Administering SIP Enablement Services
Issue 4.0 May 2007 219
Chapter 12: Installing SES
on an S8500C and S8500B distributed
duplex edge with duplex homes
Follow the procedures here to install a single, combined, home/edge server with a duplexed
home/edge server as its backup. All procedures below are in this section.
First, read these sections:
Best Practices on page 221
Connection schema duplex servers S8500C and 8500B on page 222
Then, do these steps for the edge server referred to as A during installation:
Verify BIOS settings and version on the server
Load the Avaya install CD
Verify firmware on the SAMP module
Run the initial_setup script
Verify the dual NIC settings on the A server
Perform Initial administration for the edge server on the A server
Perform Server licence installation - only on the A server of the duplex-server pair.
Now, do these steps for the edge server referred to as B during installation:
Verify BIOS settings and version on the server
Load the Avaya install CD
Verify firmware on the SAMP module
Run the initial_setup script
Checkconfig and start SES services on both duplex servers, now that they are prepared.
Verify the start of SES services
Verify the dual NIC settings on the B server
Perform any remaining Initial administration for the edge server on the B server
Then do these steps for the home server referred to as A during installation:
Verify BIOS settings and version on the server
Load the Avaya install CD
Verify firmware on the SAMP module
Run the initial_setup script
Installing SES on an S8500C and S8500B distributed duplex edge with duplex homes
220 Installing and Administering SIP Enablement Services
Verify the dual NIC settings
Perform Initial administration for the homes referred to as A during installation.
And do these steps for the home server referred to as B during installation:
Verify BIOS settings and version on the server
Load the Avaya install CD
Verify firmware on the SAMP module
Run the initial_setup script
Checkconfig and start SES services on all servers in the home domain
Verify the start of SES services
Verify the dual NIC settings
Perform any remaining Initial administration for the homes on both servers of the pair.
When all the servers have been installed and initially administered, do this for your site:
Administer SIP in Avaya Communication Manager and any SIP endpoints
Verify your complete SES system by making SIP test calls, as well as sending and
receiving instant messages.
Issue 4.0 May 2007 221
Best Practices
Do not use any form of the Linux stop -a or start -a commands on a duplex server.
For SES servers, these commands are disabled.
Review the information on connections and relate it to your own hardware installation.
Note that on the S8500B and the S8500C servers, the eth port numberings vary.
In a duplex configuration, the port SAMP eth2 is no longer available to Avaya Services.
You may have a combination of S8500A, S8500B, and S8500C servers at your site See
Configuration mixes on page 37 for more detailed information.
Members in a duplex-server pair must be the same platform, except that you can have an
S8500B paired with an S8500C if both server BIOS and SAMP firmware versions match.
Both members in a duplex-server pair must use the same SAMP version.
Go through all the procedures on the server referred to during installation as the A server.
Then repeat the needed procedures for the server referred to as the B server.
Always start installation of duplex-server systems on the A server.
When installing the A server, the B server is powered down.
After installation for server A is completed, leave the A server powered on.
Power on the B server and perform the needed installation tasks on the B server.
Installing SES on an S8500C and S8500B distributed duplex edge with duplex homes
222 Installing and Administering SIP Enablement Services
Connection schema duplex servers S8500C and 8500B
Before beginning your installation procedure, connect and then check all physical connections.
Table 18 shows the port and purpose for a duplex configuration.
At this point in the installation, the SAMP Ethernet port assignments do not display.
Figure 36 is a photo of the rear view of the S8500C.
Figure 37 identifies the ports on the backplane.
Figure 38 is a photo of the rear view of the S8500B.
Figure 39 shows the port numbering for an S8500B duplex configuration, which is different from
the numbering on an S8500C.
Figure 40 shows how the 8500C duplex pair should be connected.
Figure 41 shows the power connections for the servers and the SAMP module. Make sure your
power cabling is correct. The SAMP and the server must have separate power supplies.
Figure 36: S8500C rear view, duplex
Table 18: S8500C duplex ethernet port address assignments
S8500C Ethernet Port Purpose fro connection S8500B Ethernet Port
S8500C eth0 Connect to customers LAN S8500B eth0
S8500C eth1 Reserved for Avaya Services.
192.13.11.6
Dual NIC eth3
Dual NIC eth3 Connects Server A:192.11.14.10 to
Server B:192.11.14.11.
data port
S8500B eth1
Dual NIC eth4 Not assigned Dual NIC eth2
SAMP eth1 Not assigned SAMP eth1
SAMP eth2 Connect to other SAMP with
crossover LAN cable.
SAMP eth2
Connection schema duplex servers S8500C and 8500B
Issue 4.0 May 2007 223
Figure 37: Port identification for duplex S8500C
Figure 38: S8500B backplane with SAMP card and dual NIC
Figure 39: S8500B Port Identifications for duplex S8500B
Installing SES on an S8500C and S8500B distributed duplex edge with duplex homes
224 Installing and Administering SIP Enablement Services
Figure 40: Network connections for a mixed duplex pair S8500C with S8500B
A - Red - Heartbeat. Null Modem Cable connects RS232 ports
B - Green - Customer Network connection.
C - Black - Data Link. Crossover LAN cable Connects SAMP modules.
D - Blue - Control Link. Crossover LAN cable. Connects the dual NIC cards.
Connection schema duplex servers S8500C and 8500B
Issue 4.0 May 2007 225
Figure 41: Power connections for a mixed duplex pair of S8500C with S8500B
Follow these steps:
1. Take the server out of the shipping box and check for damage.
2. Verify that all the required hardware and cabling are present.
3. Ensure that all server components are seated properly.
4. (Optional but recommended) Install the server in a rack.
5. Connect the power cord to the server and the separate cord to the SAMP module.
Do not power on the server until you begin the next procedure to verify the BIOS settings.
Connect the duplex-server pair at SAMP eth2 and dual NIC eth3 after installing both servers.
Installing SES on an S8500C and S8500B distributed duplex edge with duplex homes
226 Installing and Administering SIP Enablement Services
Verify BIOS settings and version on the server
Perform this procedure on each server, B and C, primary and backup.
For the S8500C
For the S8500B
For the S8500C
Perform this procedure when connected to the Services port on the server, server eth 1.
This procedure verifies the correct BIOS version and changes specific settings.
The server should be off. You are connected to the Avaya Services port, server eth1, at IP
address 192.11.13.6, using terminal emulator software, such as HyperTerminal, or you may be
using a directly connected keyboard and video display monitor to upgrade the BIOS.
This procedure verifies the correct BIOS version and changes specific settings.
The server should be off. You are connected to the Avaya Services port, server eth1, at IP
address 192.11.13.6, using terminal emulator software, such as HyperTerminal, or you may be
using a directly connected keyboard and video display monitor to upgrade the BIOS.
1. Connect the plug of the servers power cord to AC power at this point, not earlier.
2. Power up the server and observe the boot messages in the HyperTerminal window.
The system immediately prompts for BIOS information.
3. Press F1 quickly.
4. Choose System Summary and check that any extra RAM that is required has been
properly installed and enabled.
Servers should have either 1024 MB or 3072 MB, depending on the size of the user base
and whether they are edge or home servers. See Hardware requirements on page 50.
5. Choose Devices and IO Ports > IDE Primary Master and verify these BIOS settings:
a. Verify that the system boot device in the BIOS is set to AUTO. The system should check
for a bootable CD-ROM first before it boots from a partition of the hard-disk drive.
b. Verify that the server has the correct Avaya BIOS or an approved later release. Follow
these steps:
- Select System Information > Product Data.
- There should be BIOS Date and BIOS Build Level fields on the screen.
Verify BIOS settings and version on the server
Issue 4.0 May 2007 227
- In the build level field, look for an alphanumeric value (for example, P5E104AUS).
In this example, the notation 104A designates the BIOS version. If the BIOS version is
not the latest available from Avayas Support website, upgrade the BIOS firmware.
c. Select Start Options > Automatic Power Restore. Use the arrow keys to change this
setting to Power On. When power is restored after a failure, the system should be on.
d. Select Devices and IO Ports > Remote Console Redirection. Use the arrow keys to
change this setting to Disabled.
e. Select Save Settings and then confirm that selection.
f. Then select Exit Setup and confirm that selection. The server will continue to boot.
If you were using a separate keyboard and monitor, now you can connect your laptop to
the Avaya Services port, at IP 192.11.13.6, for the rest of the installation procedures.
6. If you are presented with an SES Software Install Selection screen, use the arrow keys to
highlight the "Reboot" option and then press the space bar to select it. The server reboots.
7. If you didnt already reboot the server in the preceding step, do so now, but this time, do not
stop at the BIOS prompt.
Observe the kernel loading, and then any eth port messages that may be displayed.
Installing SES on an S8500C and S8500B distributed duplex edge with duplex homes
228 Installing and Administering SIP Enablement Services
For the S8500B
This procedure verifies the correct BIOS version and changes specific settings.
The server should be off. You are connected to the Avaya Services port, server eth1, at IP
address 192.11.13.6, using terminal emulator software, such as HyperTerminal, or you may be
using a separate, directly connected keyboard and video display monitor.
1. Connect the servers power cord to AC power at this point, not earlier.
2. Power up the server and observe the boot messages in the HyperTerminal window. The
system immediately prompts for BIOS information.
3. Press F1 quickly.
4. Choose System Summary and check that all the RAM has been installed and enabled.
The server should have either 1024 MB or 3072 MB, depending on the size of the user base
and whether they are edge or home servers. See Hardware requirements on page 50.
5. Choose Devices and IO Ports > IDE Primary Master and verify these BIOS settings:
a. Verify that the system boot device in the BIOS is set to AUTO. The system should check
for a bootable CD-ROM first before it boots from a partition of the hard-disk drive.
b. Verify that Avayas BIOS is the correct or an approved later release. Follow these steps:
- Select System Information > Product Data. There should be BIOS Date and BIOS
Build Level fields on the screen.
- In the build level field, look for an alphanumeric value (for example, P5E104AUS)
In this example, the notation 104A designates the BIOS version. If the BIOS version is
not the latest available from the Avaya Support website, upgrade the BIOS firmware.
c. Select Start Options > Automatic Power Restore. Use the arrow keys to change this
setting to Power On. When power is restored after a failure, the system should be on.
6. Select Devices and IO Ports > Remote Console Redirection. If it is Enabled, then use
the arrow keys to change it to Disabled.
7. Select Save Settings and then confirm that selection.
8. Select Exit Setup and confirm that selection. The system should continue to boot.
If you were using a separate keyboard and monitor, now you can connect your laptop to the
Avaya Services eth port, at IP 192.11.13.6, for the remainder of the installation procedures.
9. If you are presented with an SES Software Install Selection screen, use the arrow keys to
highlight the "Reboot" option and then press the space bar to select it. The server reboots.
10. When the server boots this time, do not stop at the BIOS prompt. Observe the kernel
loading, and then any eth port messages that may be displayed.
Load the Avaya install CD
Issue 4.0 May 2007 229
Load the Avaya install CD
Perform this procedure on each server, B and C, primary and backup. You are connected on
server port eth1, the Avaya Services port.
This procedure copies files to the server and creates file systems. The laptop is connected to
the Avaya Services port, server eth1 port.
Use these steps:
1. If the services laptop has not been set up yet, then set the IP address of the laptop or PC to
192.11.13.5 and use a netmask of 255.255.255.252. No default gateway need be specified.
Use a CAT 5e (or better) crossover cable between the Ethernet ports of the laptop and the
port designated for Avaya Services use on this SES host.
2. Put the install CD in the CD drive and close.
3. Turn off the power to the server and then back on again. The server restarts and boots from
the CD; wait about 3 minutes.
4. From the laptop, start a telnet session to the services port of the server you are installing.
That is, telnet to IP address 192.11.13.6.
a. In the first window, select this item:
- Install or Upgrade SES Software
b. In the second window, select this item:
- Select Release Version: SES software build number
Wait about 10 minutes for this to complete.
5. Press Enter to accept each of the default settings.
Accept these defaults to install a new release on this server.
Install Screens on page 854 shows an example of the dialog screens you see here.
6. Select y or Enter to proceed.
The server copies software packages and package managers to the appropriate partition.
When copying is completed, the server automatically ejects the CD from the drive and
restarts. The reboot disconnects your terminal emulators session with the server.
If the CD does not eject, you must restart the installation procedures.
At this point in the installation, the server should reboot. Note that if either member of a
duplex-server pair does not reboot at this point, it is not likely that it is properly installed.
7. If the CD ejects correctly, wait three minutes for the reboot to be completed.
You can use ping -t to alert you when the server reboot is complete and the port ready.
Installing SES on an S8500C and S8500B distributed duplex edge with duplex homes
230 Installing and Administering SIP Enablement Services
8. When the Avaya Services port is ready again, start up a new telnet session, and log in using
standard procedures.
9. If prompted to suppress alarm origination, accept the default of y for yes, suppress alarms.
Load the Avaya install CD
Issue 4.0 May 2007 231
Verify firmware on the SAMP module
Perform this procedure on each server in your configuration. Ignore any warnings or errors.
This part of the install checks the firmware and updates the SAMP module.
If the SAMP does not show _2_1_ SP2 for its version, it will be upgraded by this procedure.
The SAMP firmware file is available within SES 4.0 software. No external CD is needed.
1. The laptop connects to the Avaya Services Eth Port and the system has been rebooted.
2. Enter telnet 192.11.13.6 and login using standard procedures (as craft or admin).
3. Enter the command swversion to verify the system software version and the firmware
version of SAMP card.
If the SAMP firmware requires an upgrade, the system displays (upgrade needed) on
the SAMP Version ID: line. If it does not need an upgrade, swversion will just display:
4. Enter sampupgrade to upgrade the firmware on the SAMP module, if needed.
If the SAMP firmware is incorrect, the upgrade operation should start automatically.
If you receive any error messages, or fail to upgrade the SAMP properly (the initial_setup
script will make two attempts), then stop the setup and escalate this trouble to Avaya Services.
The S8500B and S8500 C have slightly different Server BIOS versions, but the SAMP versions
are the same for both machines.
craft@lzmreda> swversion
S8500C
Operating System: Linux 2.6.11-AV15 i686 i686
SES Release String: SES-4.0.0.0-027.3
Software Load: SES04.0-04.0.027.3
Server BIOS Build ID: P5E104AUS
SAMP Version ID: AVAYA_S8500_2_1_SP2
Installing SES on an S8500C and S8500B distributed duplex edge with duplex homes
232 Installing and Administering SIP Enablement Services
Run the initial_setup script
Perform this procedure on each server. You are connected at the Avaya Services port.
Use the Appendix A: Worksheet for installation on page 851 to help you answer the prompts in
this section.
Run the command initial_setup to again check and upgrade the SAMP firmware and to
assign names, addresses, and roles to the server.
1. Log in and type initial_setup to run the initial configuration script.
The initial_setup script checks the SAMP firmware version and upgrades it if
necessary. If an upgrade is performed, it will take about 10 minutes to complete.
The output from initial_setup displays warning messages indicating the current
firmware version of SAMP, and then indicating what the correct version should be.
2. For the next steps, consider these two points:
Prepare the information in Appendix A: Worksheet for installation on page 851 to help
you answer the prompts in this section. Also in this appendix you can find examples of
the dialog screens you encounter at this point in the install.
The initial_setup script prompts you with the following dialog screens
- Change password (the default password for the SES admin login must be changed)
- Host name and IP address
- DNS domain name
- IP address
- Netmask
- Gateway
- Primary (and optionally Secondary and Tertiary) DNS IP address(es)
3. Select OK after you have reviewed or corrected these entries.
4. Enter the information discussed under Chapter 3: Setup and configuration on page 53. If
you are prompted about the High Availability configuration option: answer y. This is a
duplex-server installation.
5. For the Redundancy Configuration screen, select Redundant. This is an installation of a
duplex-server pair.
6. Answer these questions:
Role of the server to be A, the primary server in the pair, or B, the backup server
The logical host name for the server you are installing
The logical IP address used by both servers in the duplex pair
Run the initial_setup script
Issue 4.0 May 2007 233
The backup server host name, even though it may be powered off
The backup server physical IP address, even though it may be powered off.
7. For server A only, answer the prompt to abort waiting with y.
8. When you do this step later for server B, with server A still powered on, answer the prompt
to abort waiting with n.
9. Answer the prompt Are you initializing a Master Administrator on this machine?
Only one edge server in an SES system has a Master Administration interface. You will be
prompted with this question only if this is an edge server referred to during installation as A.
When you do this step for server B with server A still powered on, and if you are prompted
again, answer the prompt to abort waiting with n.
You see several status messages regarding the database account, both before and after
the following steps. When installing server A, ignore any prompts to start services or run
checkconfig, as we will be performing those tasks after installing server B of the pair.
10. Enter information for initial database setup for the postgreSQL service, such as an mvss
password. This password is required for initial administration or future troubleshooting.
11. For a home server only, if you are prompted to Enter the IP address of the Master
Administrator for THIS machine, enter the IP address of the edge that parents this home.
12. Leave the server A on and repeat this procedure on server B, the backup server. Start the
tasks again with Verify BIOS settings and version on the server on page 226 and work up to
this point.
Installing SES on an S8500C and S8500B distributed duplex edge with duplex homes
234 Installing and Administering SIP Enablement Services
Checkconfig and start SES services
Perform this procedure on server B as you work through the B server installation.
Do not perform this procedue on server A until server B is installed, initial_setup is run, and
rebooted.
Follow these steps:
1. Run the command checkconfig to verify the connectivity to the remote server and the
network.
All 12 tests will not be reported as SUCCESS until all machines have been installed on the
network and placed in-service. If there are more unsuccessful connections than expected,
recheck the physical server setup and configuration completely.
2. Enter the in-service command on the server.
3. Enter the reboot command on the server.
4. When the server comes up, again enter the checkconfig command.
After all connected hosts are in-service, then all 12 tests should report SUCCESS. If there
are still more unsuccessful connections than expected, connect to the A server and repeat
steps 1-4.
Tip:
Tip: You may need to enter the command "arp -d 192.11.13.6" when physically
switching server connections, for example, from the B server to the A.
Example output of checkconfig command
>craft@lzcea> checkconfig
This is a simplex system. Server [ibmx306m]
Starting interface checking.
Info: Checking network connectivity.
Pinging lzcea NET_Eth (10.10.10.206): SUCCESS
Pinging Gateway (10.10.10.1): SUCCESS
Info: Checking DNS configuration.
Pinging lzcea DNS (lzcea.sip40.com): SUCCESS
Checkconfig and start SES services
Issue 4.0 May 2007 235
Info: Checking network configuration for lzcea.
3 Network interfaces found. OK.
Number of tests = 4
Number of passed tests = 4
Verify the start of SES services
This procedure is for the whole site. If you have more servers to install, for example a home
server, do that and then begin again here.
Perform this procedure on each server. You are connected to the Services port.
The laptop remains connected to the Avaya Services eth port.
Both A and B servers have been restarted.
1. Login as craft or admin
2. Enter the command server to find out the role of the server, primary or backup.
At this point, one member of the duplex-server pair shows in-service primary.
The other server of the pair shows in-service backup.
3. If the server is primary, enter statapp -c to view the status of SES software processes.
If the sipserver and the eventserver processes are not running, either check the
troubleshooting document for your software, or contact your Avaya representative.
If the status of these processes shows partially up, wait a few moments and check again.
The partially up status indicates a transition.
4. Press Control C to stop execution of the statapp -c command, if needed.
All processes should show a status of UP except for:
SIPServer on A server
IMLogger in B server
SIPServer on B server.
These processes show the status of Partially Up until after setup and initial administration is
complete for all SES hosts in your network.
Installing SES on an S8500C and S8500B distributed duplex edge with duplex homes
236 Installing and Administering SIP Enablement Services
Verify the dual NIC settings
In the edge duplex-server pair, you must configure each dual NIC, as described below. Use this
procedure on both servers of the pair.
This procedure checks the connections on the NIC.
Verify that the customer LAN connection, on eth0, is set to 100Full.
Verify that the data connection between the duplex-server pair, on eth3, is set to 1000F.
The example below shows the data connection, eth1.
1. Run this command to tell you what you are set to:
admin@ses> setnic -q eth1
tg3/ Driver: eth1 setting=Unknown (Unconfigured), currently = 1000
Mbps Full Duplex
2. Run this command to set the NIC to 1000 Full if necessary:
admin@ses> setnic -m 1000F eth1
3. Run this command again to verify your change:
admin@ses> setnic -q eth1
Run this command to display help on the setnic command:
admin@ses> setnic ?
Usage: setnic -h
or: setnic [-d] -B <interface>
or: setnic [-d] -m <10H|10F|100H|100F|1000H|1000F|AUTO>
<interface>
or: setnic [-d] -q <interface>
Configure ethernet interface speed, duplex and autonegotiation
settings
-h Display this help and exit
-B Boot mode. Invoked from network-scripts like ifup
-d Debug mode
-m Set <interface> to specified speed/duplex
-q Query the configured and current speed/duplex setting for
<interface>
-w web option (only update speed settings in config file)
Initial Administration
Issue 4.0 May 2007 237
Initial Administration
This section on initial administration during the install contains separate procedures for the edge
and the home proxy servers.
Initial administration for the edge server on page 238
Initial administration for the homes on page 241
Perform initial administration for each server at your site. You are connected at the Avaya
Services port. Log into the newly installed servers as shown in the steps below.
Follow these steps:
1. Start a web browser on the services laptop or PC.
2. Enter http://192.11.13.6/admin (Do not use https:// as this will not direct you to the
proper web page.)
3. Login as admin, using the same user ID and password from the initial setup screen, s using
standard login procedures.
Installing SES on an S8500C and S8500B distributed duplex edge with duplex homes
238 Installing and Administering SIP Enablement Services
Initial administration for the edge server
Initial administration of the edge requires you to use both the Maintenance interface and the
Administration interface.
Use the Maintenance interface on the edges on page 238
Use the Administration interface on the edge on page 239
Use the Maintenance interface on the edges
You are still logged in through the Avaya Services port.
In the Maintenance interface, perform these tasks:
1. From the login screen, choose Maintenance Interface.
2. Select Server > Server Date/Time.
Set the time and date using the Server Date/Time screen on page 755.
3. Select Server Configuration > Configure Server > Configure Time Server.
Synchronize the time with an external time source. See the Network Time Server screen on
page 762.
4. Select Server Configuration > Configure Server and view all the screens there. Be sure
that the fields show the correct data for your site. Make sure that the IP address is
populated with the information contained in the installation script received from ART.
5. Check the Security > Authentication File screens. You populated this screen when you
worked through the procedure Load the authentication file on page 60.
This step is related to the authentication files you downloaded in the pre-installation
preparation discussed in Load the authentication file on page 60.
Once the authentication (password) file is loaded, root is disabled, and craft and sroot are
ASG challenged, even on the Services port.
6. Close that web browser window and open the top page showing the two choices:
Administration and Maintenance interface.
Note:
Note: After the in-service reboot steps, if the commands need to be re-run, or if the
servers begin alternating rolling reboots:
-- Power off B
-- Re-run command sequence on A (checkconfig, in-service, reboot)
After A is completely up (statapp)
-- Power up B, rerun commands
Initial Administration
Issue 4.0 May 2007 239
Use the Administration interface on the edge
At this point, you are still accessing the application from the customer LAN connection. Use this
procedure for either a B or a C. In the Administration interface, perform these tasks. In a duplex
configuration, do these steps only on the A server.
1. Select Launch Administration Web Interface.
You receive a warning about License Error Mode. You may ignore it until after completing
the server installation.
2. Select Setup to display the first of the Setup screens on page 467.
Select each link on the Setup screen to complete the initial host administration screens.
3. Select Setup SIP Domain. The system displays the Edit System Properties screen on
page 472.
a. In the SIP Domain field, enter the domain name of your enterprise you want to use for
SIP communications. If you are unsure what to enter in this field, most often you should
enter the root-level DNS name of your enterprise domain. For example, for a DNS name
of east.example.com, the SIP domain would likely be entered as example.com, since this
would support SIP calls and instant messages to users via userhandle@example.com.
Changes to DNS are not required to configure a SIP domain in SES.
NOTE: It is not recommended to enter an IP address in this field, but it is possible if you
wish to address SIP users via the syntax of userhandle@<IP-address-of-domain>
b. In the License Host field, enter the physical IP address of server A of the edge pair on
which you intend to enable the WebLM service for this SES system.
This field designates the host name or fully qualified domain name of the server where
the license files reside. In this configuration, this is the primary edge.
c. If you are setting up for branch to core access, fill in the Management System Access
Login and the Management System Access Password fields exactly as you did for Avaya
Distributed Office.
d. For the fields Call Control PHB Value and Priority Value, leave the defaults as they are.
e. Select Update and then select Continue.
4. From Setup, select Setup Hosts to display the Add Host screen on page 476.
a. In the Host Name field, enter the IP address of this server and select Edge from the
entries in the drop-down list Host Type.
For this duplex edge server, the IP address is the physical address, not the logical IP
address for the duplex pair.
b. In the DB Password field, enter the mvss database password that you set during
installation in Run the initial_setup script on page 232.
Installing SES on an S8500C and S8500B distributed duplex edge with duplex homes
240 Installing and Administering SIP Enablement Services
c. Set up the Profile Service Password for the server.
The Profile Service Password is not used by users or administrators. Rather, it is a
password that is used by internal software components for secure communication
between SES servers and the master administration system. The Profile Service
Password must be unique for each administered host.
d. Set Listen and Link protocols.
The only link protocol supported for SIP trunking in Avaya Communication Manager
is TLS. By default, the system shows all listen protocols and one link protocol (TLS, for
SES host-to-media server communication). You may select your own, so long as any link
protocol you select is also selected as a listen protocol.
For example, if you are using a 4600-series SIP telephone, or if you are connecting to a
SIP service provider, then you could check all three listen protocols. If you are using only
the IM client in IP Softphone R5.1 or later or SIP Softphone R2.1 within your enterprise,
then the TLS Listen Protocol is sufficient.
e. (Optional) When a SIP client tries to register with this host, by default the minimum
duration registration time acceptable is 900 seconds. If you wish to change this value,
enter a new, whole integer, 900 through 59,940, in the Minimum Registration field.
f. (Optional) You may accept or change the defaults for the following fields:
Presence Access Policy
Registration Expiration timer
Line Reservation Timer (seconds)
Outbound Routing Allowed From
Outbound Proxy
Outbound Port
Outbound Transport
Outbound Direct Domains
g. Select Add and then select Continue on the confirmation screen.
h. Select Update.
5. (Optional) Select Setup Default User Profile to access the Edit Default User Profile
screen on page 483.
This setup is done only on the a server in a duplex pair.
In the Host field, verify the logical IP address of this home/edge server pair. In the other
fields, enter the address data that will be used most frequently when accessing users on
this server.
Initial Administration
Issue 4.0 May 2007 241
6. Select Setup Media Servers to display the Add Media Server screen on page 485.
Use the descriptions associated with this screen to fill it in correctly. You must do this step
before any media server extensions can be administered.
After these associated screens have been completed, Setup disappears from the
left-hand menu of choices.
7. Select the Hosts screen, select Update All or Force All to synchronize the databases.
For details on the use of Update All and Force All, see Appendix B: Force All and Update All
command use and behavior on page 861.
Initial administration for the homes
Initial administration of home servers requires using the Maintenance interface; values entered
in the edges Administration interface are provided by the Update All or Force All command.
Use the Maintenance interface on the homes on page 242
Installing SES on an S8500C and S8500B distributed duplex edge with duplex homes
242 Installing and Administering SIP Enablement Services
Use the Maintenance interface on the homes
Reconnect to the edge server after the previous software installation steps have been
completed for all home servers.
IIn the Maintenance interface, perform these tasks:
1. From the login screen, choose Maintenance Interface.
2. Select Server > Server Date/Time.
Set the time and date using the Server Date/Time screen on page 755.
3. Select Server Configuration > Configure Server > Configure Time Server.
Synchronize the time with an external time source. See the Network Time Server screen on
page 762.
4. Select Server Configuration > Configure Server and view all the screens there. Be sure
that the fields show the correct data for your site. Make sure that the IP address is
populated with the information contained in the installation script received from ART.
5. Check the Security > Authentication File screens. You populated this screen when you
worked through the procedure Load the authentication file on page 60.
This step is related to the authentication files you downloaded in the pre-installation
preparation discussed in Load the authentication file on page 60.
Once the authentication (password) file is loaded, root is disabled, and craft and sroot are
ASG challenged, even on the Services port.
6. Close that web browser window and open the top page showing the two choices:
Administration and Maintenance interface.
Note:
Note: After the in-service reboot steps, if the commands need to be re-run, or if the
servers begin alternating rolling reboots:
-- Power off B
-- Re-run command sequence on A (checkconfig, in-service, reboot)
After A is completely up (statapp)
-- Power up B, rerun commands
Server licence installation
Issue 4.0 May 2007 243
Server licence installation
An SES home/edge server requires these licenses:
Home proxy license
Edge proxy license
Home seat licenses
These three licenses are accommodated in one file.
Terminology differs between the Master Administration interface License screen and the
WebLM->Licensed Products->IMPRESS screen. See Table 19.
The WebLM server is installed in one location only, on an edge or combined home/edge server.
Obtain licenses for the Avaya SES system with these steps:
1. To obtain the correct MAC address, go to a command line and type get-mac-address for
eth0, the customer LAN connection. Note that it may have changed since you checked the
server BIOS information.
Alternatively,
a. Enable and log in to WebLM using steps 5 through 9 below.
b. Select Server Properties. The contents of the Primary Host ID field is the eth0 MAC
address of the server.
2. Use your established RFA web procedures for obtaining licenses for Avaya servers.
a. Use the MAC address you obtained in Step 1.
b. Go to the RFA web site at http://rfa.avaya.com and download the license file to where
you can upload later on, typically to a location on a laptop used by services personnel.
Note:
Note: To obtain RFA licenses needed to install the entire SES solution, you must have
required manager approval for three product families: CM, SES, and Softclients.
3. You must log in to SES and select the link to the Maintenance Web Interface.
Table 19: License Terminology
Administration Web Interface Web LM screen
Edge Proxy Edge Proxy License (EDGE_proxy)
Basic Proxy Home Proxy License (BASIC_proxy)
Home Seats Home Seat Licenses (HOME_seats)
Installing SES on an S8500C and S8500B distributed duplex edge with duplex homes
244 Installing and Administering SIP Enablement Services
4. From the list of available Security screens, select the link to view the WebLM Software
screen.
5. If WebLM is not already enabled, select Enable WebLM.
6. From the list of available Security screens, select the link to view the WebLM License
Administration screen.
7. Select Access WebLM.
The system displays the WebLM application screen.
Note:
Note: The disable pop-ups option will need to be disabled if the WebLM browser screen
does not launch.
8. From the WebLM screen, select License Administration and then enter the WebLM
default administrative password.
9. After your initial login to WebLM, the system prompts you to change the password. When
you do, WebLM logs you out and expects you to log back in with your new password.
10. Select Install license.
11. Then select Browse and navigate to the location where you saved the license file in Step 2,
and then select Install.
The proxy server will renew acquired licenses every 5 minutes. However initially it has not
acquired any licenses (there were none installed), so the proxy server will actually be trying
every 60 seconds. After it has acquired them all, then it will renew them every 5 minutes.
Administer Communication Manager and endpoints
Issue 4.0 May 2007 245
Administer Communication Manager and endpoints
Endpoints for Communication Manager include a variety of devices, terminals or stations:
Avaya SIP telephones, such as the 4600-series phones
Third-party SIP phones
Wireless, digital, and analog endpoints
Avaya Softphones:
- SIP Softphone R2.1 or later
- IP Softphone R5.1 or later with instant messaging
Before your installation is complete, you must use the established procedures to
administer the media server running Communication Manager for use with SES. Refer to
the user document titled SIP Support in Avaya Communication Manager, doc ID
555-245-206. Use the administration steps there, found in the section titled Administering
Communication Manager for SIP. These steps include tasks such as adding users of all
SIP telephones and Avaya SIP Softphones, adding extensions for each SIP user, and
updating proxy route patterns, as appropriate.
SIP-enabled stations, such as the Avaya 4600-series telephones, must be administered in
Communication Manager 3.x as Outboard Proxy SIP (OPS). See the Avaya Extension to
Cellular and OPS Installation and Administration Guide, 210-100-500, Issue 6 or later.
Follow these steps:
1. Administer Avaya Communication Manager to work with SIP devices.
The fields that differentiate SIP from non-SIP Communication Manager administration are
detailed in the document SIP Support in Avaya Communication Manager, 555-245-206.
The document includes entries for Signaling Group and Trunk Group setup that are specific
to SIP. After you have completed setup in Communication Manager, perform a Save
Translations on your system to save the additions and changes you have made.
2. Set up the telephones and endpoint devices.
After setting up Avaya SIP Softphone users in Communication Manager as SIP Softphones
on (OPTIM/OPS), ensure each client PC has the proper release of Avaya Softphone
software installed, licensed and configured to use SIP for Instant Messaging (IM). Refer to
online help in the SIP Softphone application for more information, as well as the
documentation or user assistance for each of the types of supported endpoints. These
documents are listed in Related resources on page 26. You also may wish to verify that
softphones can register with the home or combined home/edge server, and test that they
can send and receive instant messages, update their contact lists, and so on.
Installing SES on an S8500C and S8500B distributed duplex edge with duplex homes
246 Installing and Administering SIP Enablement Services
3. Check the endpoint devices
After administering SIP telephones in Communication Manager, ensure that each telephone
has a version of firmware that can support SIP. Note that the Avaya 4600-series SIP
telephone requires that you enter a domain name on its SIP Settings page. You may wish
to verify that you can make and receive test calls, too.
For application notes on which third-party SIP endpoints are supported, go to this web site:
http://www.avaya.com/gcm/master-usa/en-us/corporate/alliances/developerconnection/
index.htm and select the link for DeveloperConnection Member Application Notes.
Issue 4.0 May 2007 247
Chapter 13: Installing SES on an
S8500C and S8500B distributed
simplex edge with simplex home
Follow the procedures here to install SES R4.0 on distributed simplex S8500B and S8500C
servers.
The differences between installing on these two hardware platforms are shown in:
Connection schema for simplex edge S8500C with simplex home S8500B on page 249
See Configuration mixes on page 37 for the rules on combining S8500B and S8500C servers
within a configuration. The two hardware platforms, with identical SAMP firmware, can be used
together in either distributed simplex or as the members of duplex-server configurations.
Follow the procedures here to install a simplex edge server with a simplex home server. All
procedures below are in this section.
First, read these sections:
Best practices on page 248
Connection schema for simplex edge S8500C with simplex home S8500B on page 249
Then, do these steps for the edge server:
Verify BIOS settings and version on the server
Load the Avaya install CD
Verify firmware on the SAMP module
Run the initial_setup script
Perform Initial administration for the edge server
Perform Server license installation on the edge.
Do these steps for one (or more) simplex home server(s):
Verify BIOS settings and version on the server
Load the Avaya install CD
Verify firmware on the SAMP module
Run the initial_setup script
Perform Initial administration for the home server
Repeat for any other simplex home servers in your SES system.
Installing SES on an S8500C and S8500B distributed simplex edge with simplex home
248 Installing and Administering SIP Enablement Services
When all the servers are installed and initially administered, do this for your system:
Administer SIP in Avaya Communication Manager and any SIP endpoints you may have
Verify your complete system by making SIP test calls and sending and receiving instant
messages.
Best practices
Review the information on connections and relate it to your own hardware installation
You may have a combination of S8500A, S8500B and S8500C servers at your site. See
Configuration mixes on page 37 for the rules on using these servers within a configuration.
Additionally, S8500B and S8500C servers may be combined as duplex-server pairs if the
SAMP firmware versions match and both server BIOS versions are the latest available.
Install the simplex edge server first as the parent. Then, install one (or more) simplex
home server(s). Lastly, set up the SIP endpoints and Avaya Communication Manager.
Issue 4.0 May 2007 249
Connection schema for simplex edge S8500C with simplex home
S8500B
The connection schema for the S8500C and the S8500B are different, as detailed in:
Connection schema for simplex S8500C on page 249
Connection schema for simplex S8500B on page 251
Connection schema for simplex S8500C
Before beginning your installation procedure, connect and then check all physical connections.
Table 20 shows the port and purpose for a simplex configuration.
At this point in the installation, the SAMP Ethernet ports assignments do not display yet.
Figure 42 is a photograph of a single S8500C port configuration with a SAMP module installed.
Figure 43 is a labeled line drawing of a single S8500C port configuration with a SAMP module
installed.
Figure 44 identifies the Ethernet connections on an S8500C backplane.
Figure 45 shows the power connections for a simplex S8500C server, and for its SAMP module.
Figure 42: S8500C backplane, simplex
Table 20: S8500C combined home/edge simplex Ethernet port address assignments
Ethernet Port Purpose
S8500C server eth0 Connect to customers LAN
S8500C server eth1 Reserved for Avaya Services. 192.13.11.6
SAMP eth1 Not assigned
SAMP eth2 Reserved for Avaya Services. 192.13.11.6
Installing SES on an S8500C and S8500B distributed simplex edge with simplex home
250 Installing and Administering SIP Enablement Services
Figure 43: Port identification for simplex S8500C - simplex
Figure 44: Network Connections for an S8500C simplex
Figure 45: Power connections for simplex 8500C
Follow these steps:
1. Take the server out of the shipping box and check for damage.
2. Verify that all the required hardware and cabling are present.
3. Ensure that all server components are seated properly.
4. (Optional but recommended) Install the server in a rack.
5. Connect the power cord to the server and the separate cord to the SAMP module.
Do not power on the server until you begin the next procedure to verify the BIOS settings.
Issue 4.0 May 2007 251
Connection schema for simplex S8500B
Before beginning the installation procedure, check all connections and make the physical
connections correctly.
Table 21 shows the port and purpose for an home/edge simplex configuration.
At this point in the installation, the SAMP Ethernet ports do not display.
Figure 46 is a photograph of the S8500B backplane for your reference.
Figure 47 shows a single S8500B port configuration with a single SAMP card installed.
Figure 48 identifies the Ethernet connections on an S8500B backplane.
Figure 49 describes the power connections, both for the S8500B server itself, as well as for its
installed SAMP module. Ensure power cabling is correct, as the power supplies are separate.
Figure 46: S8500B backplane with SAMP card
Table 21: S8500B simplex Ethernet port address assignments
Ethernet Port Purpose
S8500B motherboard eth0 Connect to customers LAN
S8500B motherboard eth1 Reserved for Avaya Services
SAMP eth2 Not assigned
SAMP eth1 Reserved for Avaya Services
Installing SES on an S8500C and S8500B distributed simplex edge with simplex home
252 Installing and Administering SIP Enablement Services
Figure 47: Port identification for simplex S8500Bsimplex
Figure 48: Network Connections for an S8500B simplex
Figure 49: Power connections for a simplex S8500B
Issue 4.0 May 2007 253
Follow these steps:
1. Take the server out of the shipping box and check for damage.
2. Verify that all the required hardware and cabling are present.
3. Ensure that all server components are seated properly.
4. (Optional but recommended) Install the server in a rack.
5. Connect the power cord to the server and the separate cord to the SAMP module.
Do not power on the server until you begin the next procedure to verify the BIOS settings.
Installing SES on an S8500C and S8500B distributed simplex edge with simplex home
254 Installing and Administering SIP Enablement Services
Verify BIOS settings and version on the server
Perform this procedure on each simplex server.
This procedure verifies the correct BIOS version and changes specific settings.
The server should be off. You are connected to the Avaya Services port, server eth1, at IP
address 192.11.13.6, using terminal emulator software, such as HyperTerminal, or you may be
using a directly connected keyboard and video display monitor to upgrade the BIOS.
1. Connect the plug of the servers power cord to AC power at this point, not earlier.
2. Power up the server and observe the boot messages in the HyperTerminal window.
The system immediately prompts for BIOS information.
3. Press F1 quickly.
4. Choose System Summary and check that any extra RAM that is required has been
properly installed and enabled.
Servers should have either 1024 MB or 3072 MB, depending on the size of the user base
and whether they are edge or home servers. See Hardware requirements on page 50.
5. Choose Devices and IO Ports > IDE Primary Master and verify these BIOS settings:
a. Verify that the system boot device in the BIOS is set to AUTO. The system should check
for a bootable CD-ROM first before it boots from a partition of the hard-disk drive.
b. Verify that the server has the correct Avaya BIOS or an approved later release. Follow
these steps:
- Select System Information > Product Data.
- There should be BIOS Date and BIOS Build Level fields on the screen.
- In the build level field, look for an alphanumeric value (for example, P5E104AUS).
In this example, the notation 104A designates the BIOS version. If the BIOS version is
not the latest available from Avayas Support website, upgrade the BIOS firmware.
c. Select Start Options > Automatic Power Restore. Use the arrow keys to change this
setting to Power On. When power is restored after a failure, the system should be on.
d. Select Devices and IO Ports > Remote Console Redirection. Use the arrow keys to
change this setting to Disabled.
e. Select Save Settings and then confirm that selection.
f. Then select Exit Setup and confirm that selection. The server will continue to boot.
If you were using a separate keyboard and monitor, now you can connect your laptop to
the Avaya Services port, at IP 192.11.13.6, for the rest of the installation procedures.
Verify BIOS settings and version on the server
Issue 4.0 May 2007 255
6. If you are presented with an SES Software Install Selection screen, use the arrow keys to
highlight the "Reboot" option and then press the space bar to select it. The server reboots.
7. If you didnt already reboot the server in the preceding step, do so now, but this time, do not
stop at the BIOS prompt.
Observe the kernel loading, and then any eth port messages that may be displayed.
Installing SES on an S8500C and S8500B distributed simplex edge with simplex home
256 Installing and Administering SIP Enablement Services
Load the Avaya install CD
Perform this procedure on every SES server. This procedure copies files to the server and
creates file systems. The laptop is connected to the Avaya Services eth port. Use these steps:
1. If the services laptop has not been set up yet, then set the IP address of the laptop or PC to
192.11.13.5 and use a netmask of 255.255.255.252. No default gateway need be specified.
Use a CAT 5e (or better) crossover cable between the Ethernet ports of the laptop and the
port designated for Avaya Services use on this SES host.
2. Put the install CD in the CD drive and close.
3. Turn off the power to the server and then back on again. The server restarts and boots from
the CD; wait about 3 minutes.
4. From the laptop, start a telnet session to the services port of the server you are installing.
That is, telnet to IP address 192.11.13.6.
a. In the first window, select this item:
- Install or Upgrade SES Software
b. In the second window, select this item:
- Select Release Version: SES software build number
Wait about 10 minutes for this to complete.
5. Press Enter to accept each of the default settings.
Accept these defaults to install a new release on this server.
Install Screens on page 854 shows an example of the dialog screens you see here.
6. Select y or Enter to proceed.
The server copies software packages and package managers to the appropriate partition.
When copying is completed, the server automatically ejects the CD from the drive and
restarts. The reboot disconnects your terminal emulators session with the server.
If the CD does not eject, you must restart the installation procedures.
At this point in the installation, the server should reboot. Note that if either member of a
duplex-server pair does not reboot at this point, it is not likely that it is properly installed.
7. If the CD ejects correctly, wait three minutes for the reboot to be completed.
You can use ping -t to alert you when the server reboot is complete and the port ready.
8. When the Avaya Services port is ready again, start up a new telnet session, and log in using
standard procedures.
9. If prompted to suppress alarm origination, accept the default of y for yes, suppress alarms.
Load the Avaya install CD
Issue 4.0 May 2007 257
Verify firmware on the SAMP module
This procedure is the same for both the S8500B and the S8500C. Perform this on all machines
while connected to the Avaya Services port.
This part of the install checks the firmware and updates the SAMP module.
If the SAMP does not show _2_1_ SP2 for its version, it will be upgraded by this procedure.
The SAMP firmware file is available within SES 4.0 software. No external CD is needed.
1. The laptop connects to the Avaya Services Eth Port and the system has been rebooted.
2. Enter telnet 192.11.13.6 and login using standard procedures (as craft or admin).
3. Enter the command swversion to verify the system software version and the firmware
version of SAMP card.
If the SAMP firmware requires an upgrade, the system displays (upgrade needed) on
the SAMP Version ID: line. If it does not need an upgrade, swversion will just display:
4. Enter sampupgrade to upgrade the firmware on the SAMP module, if needed.
If the SAMP firmware is incorrect, the upgrade operation should start automatically.
If you receive any error messages, or fail to upgrade the SAMP properly (the initial_setup
script will make two attempts), then stop the setup and escalate this trouble to Avaya Services.
The S8500B and S8500 C have slightly different Server BIOS versions, but the SAMP versions
are the same for both machines.
craft@lzmreda> swversion
S8500C
Operating System: Linux 2.6.11-AV15 i686 i686
SES Release String: SES-4.0.0.0-027.3
Software Load: SES04.0-04.0.027.3
Server BIOS Build ID: P5E104AUS
SAMP Version ID: AVAYA_S8500_2_1_SP2
Installing SES on an S8500C and S8500B distributed simplex edge with simplex home
258 Installing and Administering SIP Enablement Services
Run the initial_setup script
Perform this procedure from the servers Services port, eth 1. Do this for both machines.
Use the Appendix A: Worksheet for installation on page 851 to help you answer the prompts in
this section.
Run the command initial_setup to again check and upgrade the SAMP firmware and to
assign names, addresses, and roles to the server.
1. Log in and type initial_setup to run the initial configuration script.
The initial_setup script checks the SAMP firmware version and upgrades it if
necessary. If an upgrade is performed, it will take about 10 minutes to complete.
The output from initial_setup displays warning messages indicating the current
firmware version of SAMP, and then indicating what the correct version should be.
2. For the next steps, consider these two points:
Prepare the information in Appendix A: Worksheet for installation on page 851 to help
you answer the prompts in this section. Also in this appendix you can find examples of
the dialog screens you encounter at this point in the install.
The initial_setup script prompts you with the following dialog screens
- Change password (the default password for the SES admin login must be changed)
- Host name and IP address
- DNS domain name
- IP address
- Netmask
- Gateway
- Primary (and optionally Secondary and Tertiary) DNS IP address(es)
3. Select OK after you have reviewed or corrected these.
4. Continue, and enter the information discussed under Chapter 3: Setup and configuration on
page 53. If you are prompted for the High Availability configuration option: answer n.
5. On the dialog screen for Redundancy configuration option: select NOT_Redundant.
This is a simplex installation for both the edge server and the home server(s).
6. For the prompt Are you initializing a Master Administrator on this machine, enter y only
when installing the edge server. Answer n when you are installing a home server.
7. Enter information for initial database setup for the postgreSQL service, such as an mvss
password. This password is required for initial administration or future troubleshooting.
Note the several status messages regarding the database account, both before and after
the following steps. After those messages are displayed, web services restarts.
Run the initial_setup script
Issue 4.0 May 2007 259
8. For a home server only, if you are prompted to Enter the IP address of the Master
Administrator for THIS machine, enter the IP address of the edge that parents this home.
9. For the prompt Start Services, answer y. This is a simplex-server configuration.
In distributed simplex-server configurations, you can start services at this step.
Installing SES on an S8500C and S8500B distributed simplex edge with simplex home
260 Installing and Administering SIP Enablement Services
Verify the start of SES services
This procedure is for the whole site. If you have more servers to install, for example a home
server, do that and then begin again here.
Perform this procedure on each server, edge and home.
The laptop remains connected to the eth port reserved for Avaya Services use.
The server has just rebooted. Wait for the port connection to be ready to use.
1. Login as craft or admin, using standard login procedures.
2. Enter statapp or statapp -c to view the status of all SES software processes.
If the sipserver and the eventserver processes of SES are not running at all, either check
the troubleshooting document for your software, or contact your Avaya representative.
If the status of these processes shows partially up, it is because administration is not
complete. The partially up status indicates a transition.
The processes sipserver and eventserver cannot be fully up until after the SES database
has been provisioned. If the SES system has multiple servers, a Force All also may be
required.
All SES processes should show a status of UP except for sipserver, eventserver, and
imlogger. These three processes show the status of Partially Up until after setup and initial
administration of all servers in the system is complete.
Server should show in-service.
3. If applicable, press CTRL-C to stop executing the statapp -c command.
4. At the command line prompt, you can use the Linux date command to view or set the
system date and time. This will be helpful later when you use the web interface.
The processes sipserver and eventserver cannot be fully up until after the SES database has
been provisioned. If the SES system has multiple servers, a Force All also may be required.
All SES processes should show a status of UP except for sipserver, eventserver, and imlogger.
These three processes show the status of Partially Up until after setup and initial administration
of all servers in the system is complete.
Initial administration
Issue 4.0 May 2007 261
Initial administration
This section on initial administration during the install contains separate procedures for the edge
and home servers.
Initial administration for the edge server on page 262
Initial administration for the home server on page 266
Perform initial administration for each server at your site. You are connected at the Avaya
Services port. Log into the newly installed servers as shown in the steps below.
Follow these steps:
1. Start a web browser on the services laptop or PC.
2. Enter http://192.11.13.6/admin (Do not use https:// as this will not direct you to the
proper web page.)
3. Login as admin, using the same user ID and password from the initial setup screen, s using
standard login procedures.
Installing SES on an S8500C and S8500B distributed simplex edge with simplex home
262 Installing and Administering SIP Enablement Services
Initial administration for the edge server
Initial administration of the edge requires you to use both the Maintenance interface and the
Administration interface.
Use the Maintenance interface on the edge on page 262
Use the Administration interface on the edge on page 263
Use the Maintenance interface on the edge
At this point, you are logged in through the Avaya Services port.
IIn the Maintenance interface, perform these tasks:
1. From the login screen, choose Maintenance Interface.
2. Select Server > Server Date/Time.
Set the time and date using the Server Date/Time screen on page 755.
3. Select Server Configuration > Configure Server > Configure Time Server.
Synchronize the time with an external time source. See the Network Time Server screen on
page 762.
4. Select Server Configuration > Configure Server and view all the screens there. Be sure
that the fields show the correct data for your site. Make sure that the IP address is
populated with the information contained in the installation script received from ART.
5. Check the Security > Authentication File screens. You populated this screen when you
worked through the procedure Load the authentication file on page 60.
This step is related to the authentication files you downloaded in the pre-installation
preparation discussed in Load the authentication file on page 60.
Once the authentication (password) file is loaded, root is disabled, and craft and sroot are
ASG challenged, even on the Services port.
6. Close that web browser window and open the top page showing the two choices:
Administration and Maintenance interface.
Note:
Note: After the in-service reboot steps, if the commands need to be re-run, or if the
servers begin alternating rolling reboots:
-- Power off B
-- Re-run command sequence on A (checkconfig, in-service, reboot)
After A is completely up (statapp)
-- Power up B, rerun commands
Initial administration
Issue 4.0 May 2007 263
Use the Administration interface on the edge
At this point, you are still accessing the application from the customer LAN connection. In the
Administration interface, perform these tasks:
1. Select Launch Administration Web Interface.
You receive a warning about License Error Mode. You may ignore it until after completing
the server installation.
2. Select Setup to display the first of the Setup screens on page 467.
Select each link on the Setup screen to complete the initial host administration screens.
3. Select Setup SIP Domain. The system displays the Edit System Properties screen on
page 472.
a. In the SIP Domain field, enter the domain name of your enterprise you want to use for
SIP communications. If you are unsure what to enter in this field, most often you should
enter the root-level DNS name of your enterprise domain. For example, for a DNS name
of east.example.com, the SIP domain would likely be entered as example.com, since this
would support SIP calls and instant messages to users via userhandle@example.com.
Changes to DNS are not required to configure a SIP domain in SES.
NOTE: It is not recommended to enter an IP address in this field, but it is possible if you
wish to address SIP users via the syntax of userhandle@<IP-address-of-domain>
b. In the License Host field, enter the IP address of this edge server.
The edge server is where you enable the WebLM service for this SES system.
This field designates the host name or fully qualified domain name of the server where
the license files reside. In this configuration, this is the simplex edge.
c. If you are setting up for branch to core access, fill in the Management System Access
Login and the Management System Access Password fields exactly as you did for Avaya
Distributed Office.
d. For the fields Call Control PHB Value and Priority Value, leave the defaults as they are.
e. Select Update and then select Continue.
4. From Setup, select Setup Hosts.
a. In the Host Name field, enter the IP address of this server and select Edge.
b. In the DB Password field, enter the mvss database password that you set during
installation in Step 7 of Run the initial_setup script on page 258.
Installing SES on an S8500C and S8500B distributed simplex edge with simplex home
264 Installing and Administering SIP Enablement Services
c. Set up the Profile Service Password for the server.
The Profile Service Password is not used by users or administrators. Rather, it is a
password that is used by internal software components for secure communication
between SES servers and the master administration system. The Profile Service
Password must be unique for each administered host.
d. Set Listen and Link protocols
The only link protocol supported for SIP trunking in Avaya Communication Manager
is TLS. By default, the system shows all listen protocols and one link protocol (TLS, for
SES host-to-media server communication). You may select your own, so long as any link
protocol you select is also selected as a listen protocol.
For example, if you are using a 4600-series SIP telephone, or if you are connecting to a
SIP service provider, then you could check all three listen protocols. If you are using only
the IM client in IP Softphone R5.1 or later or SIP Softphone R2.1 within your enterprise,
then the TLS Listen Protocol is sufficient.
e. (Optional) When a SIP client tries to register with this host, by default the minimum
duration registration time acceptable is 900 seconds. If you wish to change this value,
enter a new, whole integer, 900 through 59,940, in the Minimum Registration field.
f. (Optional) You may accept or change the defaults for the following fields:
Presence Access Policy
Registration Expiration timer
Line Reservation Timer (seconds)
Outbound Routing Allowed From
Outbound Proxy
Outbound Port
Outbound Transport
Outbound Direct Domains
g. Select Add and then select Continue on the confirmation screen.
h. Select Update.
5. (Optional) Select Setup Default User Profile to access the Edit Default User Profile
screen on page 483.
In the Host field, verify the IP address of your single home/edge server. In the other
fields, enter the address data that will be used most frequently when accessing users on
this server.
6. Select Setup Media Servers to display the Add Media Server screen on page 485. You
must do this step before any media server extensions can be administered. Use the
descriptions associated with this screen to fill it in correctly.
After these associated screens have been completed, Setup disappears from the left-hand
menu of choices.
Initial administration
Issue 4.0 May 2007 265
7. Select the Hosts screen, select Update All or Force All to synchronize the databases.
For details on the use of Update All and Force All, see Appendix B: Force All and Update All
command use and behavior on page 861.
Installing SES on an S8500C and S8500B distributed simplex edge with simplex home
266 Installing and Administering SIP Enablement Services
Initial administration for the home server
Initial administration of the home server requires use of the Maintenance web interface; values
entered in the edges Administration interface are provided via the Update All or Force All.
Use the Maintenance interface on the home on page 266
Use the Maintenance interface on the home
Reconnect to the edge server after the previous software installation steps have been
completed for all home servers.
IIn the Maintenance interface, perform these tasks:
1. From the login screen, choose Maintenance Interface.
2. Select Server > Server Date/Time.
Set the time and date using the Server Date/Time screen on page 755.
3. Select Server Configuration > Configure Server > Configure Time Server.
Synchronize the time with an external time source. See the Network Time Server screen on
page 762.
4. Select Server Configuration > Configure Server and view all the screens there. Be sure
that the fields show the correct data for your site. Make sure that the IP address is
populated with the information contained in the installation script received from ART.
5. Check the Security > Authentication File screens. You populated this screen when you
worked through the procedure Load the authentication file on page 60.
This step is related to the authentication files you downloaded in the pre-installation
preparation discussed in Load the authentication file on page 60.
Once the authentication (password) file is loaded, root is disabled, and craft and sroot are
ASG challenged, even on the Services port.
6. Close that web browser window and open the top page showing the two choices:
Administration and Maintenance interface.
Note:
Note: After the in-service reboot steps, if the commands need to be re-run, or if the
servers begin alternating rolling reboots:
-- Power off B
-- Re-run command sequence on A (checkconfig, in-service, reboot)
After A is completely up (statapp)
-- Power up B, rerun commands
Server license installation
Issue 4.0 May 2007 267
Server license installation
Perform this procedure on the edge server only. Perform this procedure connected to the
servers Avaya Services port. However, you may use any available port, if necessary.
An SES home/edge server requires these licenses:
Home proxy license
Edge proxy license
Home seat licenses
These three licenses are accommodated in one file.
Terminology differs between the Master Administration interface License screen and the
WebLM->Licensed Products->IMPRESS screen. See Table 22.
The WebLM server is installed in one location only, on an edge or combined home/edge server.
Obtain licenses for the Avaya SES system with these steps:
1. To obtain the correct MAC address, go to a command line and type get-mac-address for
eth0, the customer LAN connection. Note that it may have changed since you checked the
server BIOS information.
Alternatively,
a. Enable and log in to WebLM using steps 5 through 9 below.
b. Select Server Properties. The contents of the Primary Host ID field is the eth0 MAC
address of the server.
2. Use your established RFA web procedures for obtaining licenses for Avaya servers.
a. Use the MAC address you obtained in Step 1.
b. Go to the RFA web site at http://rfa.avaya.com and download the license file to where
you can upload later on, typically to a location on a laptop used by services personnel.
Note:
Note: To obtain RFA licenses needed to install the entire SES solution, you must have
required manager approval for three product families: CM, SES, and Softclients.
Table 22: License Terminology
Administration Web Interface Web LM screen
Edge Proxy Edge Proxy License (EDGE_proxy)
Basic Proxy Home Proxy License (BASIC_proxy)
Home Seats Home Seat Licenses (HOME_seats)
Installing SES on an S8500C and S8500B distributed simplex edge with simplex home
268 Installing and Administering SIP Enablement Services
3. You must log in to SES and select the link to the Maintenance Web Interface.
4. From the list of available Security screens, select the link to view the WebLM Software
screen.
5. If WebLM is not already enabled, select Enable WebLM.
6. From the list of available Security screens, select the link to view the WebLM License
Administration screen.
7. Select Access WebLM.
The system displays the WebLM application screen.
Note:
Note: The disable pop-ups option will need to be disabled if the WebLM browser screen
does not launch.
8. From the WebLM screen, select License Administration and then enter the WebLM
default administrative password.
9. After your initial login to WebLM, the system prompts you to change the password. When
you do, WebLM logs you out and expects you to log back in with your new password.
10. Select Install license.
11. Then select Browse and navigate to the location where you saved the license file in Step 2,
and then select Install.
The proxy server will renew acquired licenses every 5 minutes. However initially it has not
acquired any licenses (there were none installed), so the proxy server will actually be trying
every 60 seconds. After it has acquired them all, then it will renew them every 5 minutes.
Administer Communication Manager and endpoints
Issue 4.0 May 2007 269
Administer Communication Manager and endpoints
Endpoints for Communication Manager include a variety of devices, terminals or stations:
Avaya SIP telephones, such as the 4600-series phones
Third-party SIP phones
Wireless, digital, and analog endpoints
Avaya Softphones:
- SIP Softphone R2.1 or later
- IP Softphone R5.1 or later with instant messaging
Before your installation is complete, you must use the established procedures to
administer the media server running Communication Manager for use with SES. Refer to
the user document titled SIP Support in Avaya Communication Manager, doc ID
555-245-206. Use the administration steps there, found in the section titled Administering
Communication Manager for SIP. These steps include tasks such as adding users of all
SIP telephones and Avaya SIP Softphones, adding extensions for each SIP user, and
updating proxy route patterns, as appropriate.
SIP-enabled stations, such as the Avaya 4600-series telephones, must be administered in
Communication Manager 3.x as Outboard Proxy SIP (OPS). See the Avaya Extension to
Cellular and OPS Installation and Administration Guide, 210-100-500, Issue 6 or later.
Follow these steps:
1. Administer Avaya Communication Manager to work with SIP devices.
The fields that differentiate SIP from non-SIP Communication Manager administration are
detailed in the document SIP Support in Avaya Communication Manager, 555-245-206.
The document includes entries for Signaling Group and Trunk Group setup that are specific
to SIP. After you have completed setup in Communication Manager, perform a Save
Translations on your system to save the additions and changes you have made.
2. Set up the telephones and endpoint devices.
After setting up Avaya SIP Softphone users in Communication Manager as SIP Softphones
on (OPTIM/OPS), ensure each client PC has the proper release of Avaya Softphone
software installed, licensed and configured to use SIP for Instant Messaging (IM). Refer to
online help in the SIP Softphone application for more information, as well as the
documentation or user assistance for each of the types of supported endpoints. These
documents are listed in Related resources on page 26. You also may wish to verify that
softphones can register with the home or combined home/edge server, and test that they
can send and receive instant messages, update their contact lists, and so on.
Installing SES on an S8500C and S8500B distributed simplex edge with simplex home
270 Installing and Administering SIP Enablement Services
3. Check the endpoint devices
After administering SIP telephones in Communication Manager, ensure that each telephone
has a version of firmware that can support SIP. Note that the Avaya 4600-series SIP
telephone requires that you enter a domain name on its SIP Settings page. You may wish
to verify that you can make and receive test calls, too.
For application notes on which third-party SIP endpoints are supported, go to this web site:
http://www.avaya.com/gcm/master-usa/en-us/corporate/alliances/developerconnection/
index.htm and select the link for DeveloperConnection Member Application Notes.
Issue 4.0 May 2007 271
Chapter 14: Installing SES on the S8500B
This section links you to the install procedures for SES R4.0 on S8500B servers.
Determine if your installation is for combined or distributed servers, simplex or duplex, and
choose the correct procedure from the links in the section titled Installing SES R4.0 on any
S8500B.
For other SES server hardware platforms, see:
Chapter 5: Installing SES on the S8500C on page 67
Chapter 21: Installing SES on the S8500A on page 427
Installing SES R4.0 on any S8500B
Chapter 12: Installing SES on an S8500C and S8500B distributed duplex edge with
duplex homes on page 219
Chapter 15: Installing SES on an S8500B combined home/edge simplex on page 273
Chapter 16: Installing SES on the S8500B combined home/edge duplex on page 293
Chapter 17: Installing SES on the S8500B distributed simplex edge with simplex
home on page 317
Chapter 18: Installing SES on an S8500B distributed simplex edge with duplex homes on
page 339
Chapter 19: Installing SES on an S8500B distributed duplex edge with simplex home on
page 371
Chapter 20: Installing SES on an S8500B distributed duplex edge with duplex homes on
page 403
If your site uses a mix of S8500B and S8500C servers with SAMP, then use these procedures:
Chapter 12: Installing SES on an S8500C and S8500B distributed duplex edge with
duplex homes on page 219
Chapter 13: Installing SES on an S8500C and S8500B distributed simplex edge with
simplex home on page 247
Installing SES on the S8500B
272 Installing and Administering SIP Enablement Services
Issue 4.0 May 2007 273
Chapter 15: Installing SES on an S8500B combined
home/edge simplex
Follow the procedures here to install a single, combined home/edge server that has no backup
server.
First, read these sections:
Best Practices on page 273
Connection schema home/edge simplex S8500B on page 274
Then, do these steps on your single, combined home/edge server:
Verify BIOS settings and version on the server
Verify firmware on the SAMP module
Load the Avaya install CD
Run the initial_setup script
Verify the start of SES services
Perform Initial administration for the combined home/edge server
Perform Server license installation
When the server is installed, do this for your sites system:
Administer SIP in Avaya Communication Manager and any SIP endpoints
Verify your complete SES system by making SIP test calls, as well as sending and
receiving instant messages.
Best Practices
Since a single, combined server acts as both the home and edge in the SES system, it
must have both the Master Administration interface and SES license information installed.
Review the information on connections and relate it to your own hardware installation.
You may have a combination of S8500A, S8500B and S8500C servers at your site. See
Configuration mixes on page 37 for more detailed information.
Installing SES on an S8500B combined home/edge simplex
274 Installing and Administering SIP Enablement Services
Connection schema home/edge simplex S8500B
Before beginning the installation procedure, check all connections and make the physical
connections correctly.
Table 23 shows the port and purpose for an home/edge simplex configuration.
At this point in the installation, the SAMP Ethernet ports do not display.
Figure 50 is a photograph of the S8500B backplane for your reference.
Figure 51 shows a S8500B port configuration with a single SAMP module installed for the
purposes of loading SES R4.0.
Figure 52 identifies the Ethernet connections on an S8500B backplane.
Figure 53 provides an example of the power connections, for the server itself as well as for the
SAMP module. Ensure power cords are correct, as they are not identical or interchangeable.
Figure 50: S8500B backplane simplex with SAMP card
Table 23: S8500B simplex Ethernet port address assignments
Ethernet Port Purpose
S8500B server eth0 Connect to customers LAN
S8500B server eth1 Reserved for Avaya Services
SAMP eth2 Reserved for Avaya Services
SAMP eth1 Not assigned.
Connection schema home/edge simplex S8500B
Issue 4.0 May 2007 275
Figure 51: S8500B Port Diagramsimplex, SES R4.0
Figure 52: Connections for an S8500B simplex SES R4.0
Figure 53: Power connections for a duplex pair of S8500B
Installing SES on an S8500B combined home/edge simplex
276 Installing and Administering SIP Enablement Services
Follow these steps:
1. Take the server out of the shipping box and check for damage.
2. Verify that all the required hardware and cabling are present.
3. Ensure that all server components are seated properly.
4. (Optional but recommended) Install the server in a rack.
5. Connect the power cord to the server and the separate cord to the SAMP module.
Do not power on the server until you begin the next procedure to verify the BIOS settings.
Verify BIOS settings and version on the server
Issue 4.0 May 2007 277
Verify BIOS settings and version on the server
Perform this procedure when connected to the Avaya Services eth1 port on the server.
This procedure verifies the correct BIOS version and changes specific settings.
The simplex server should be off. You are connected to the Avaya Services port, server eth 1, at
IP address 192.11.13.6, using terminal emulator software, such as HyperTerminal, or you may
be using a keyboard directly connected to the serial port and a video display monitor.
1. Plug the power cord of the server into AC power at this point, not earlier.
2. Power on the server and observe the boot messages in the HyperTerminal window.
The system immediately prompts for BIOS information.
3. Press F1 quickly.
4. When prompted for the Configuration/Setup Utility press F1 again.
It is from this utility that the following menu choices are available.
5. Choose System Summary and check that any extra RAM that is required has been
properly installed and enabled.
Servers should have either 1024 MB or 3072 MB, depending on the size of the user base
and whether they are edge or home servers. See Hardware requirements on page 50.
6. Choose Devices and IO Ports > Primary Master and verify or set the system boot device
as set to AUTO.
7. Choose Start Options > Start Sequence and verify or set the Primary Startup Sequence,
First Startup Device is the CD/DVD-ROM.
8. Choose System Information > Product Data.
- There should be BIOS date and BIOS Build Level fields on the screen.
- In the build level field, look for an alphanumeric value, for example KEE24AUS.
In this example, the notation 24A designates the BIOS version. If the BIOS version is not
the latest available from Avayas support web site, upgrade the BIOS firmware.
9. Choose Start Options > Power management and either verify or set Automatic Power On
to Enabled.
10. Choose Advanced Setup > Console Redirection and verify or set the Com Port Address
to Disabled.
11. Choose Save Settings and confirm by pressing Enter.
12. Choose Exit Setup and confirm by pressing Enter.
If you were using a separate keyboard and monitor, now you can connect your laptop to the
Avaya Services port, at IP 192.11.13.6, for the remainder of the installation procedures.
Installing SES on an S8500B combined home/edge simplex
278 Installing and Administering SIP Enablement Services
13. If you are presented with an SES Software Install Selection screen, use the arrow keys to
highlight the Reboot option and then press the space bar to select it. The server reboots.
14. If you didnt already reboot the server in the preceding step, do so now, but this time, do not
stop at the BIOS prompt.
Observe the kernel loading, and then any Ethernet port messages that may be displayed.
Load the Avaya install CD
Issue 4.0 May 2007 279
Load the Avaya install CD
This procedure copies files to the server and creates file systems. The laptop is connected to
the Avaya Services port of the S8500-series server, usually eth1.
lUse these steps:
1. If the services laptop has not been set up yet, then set the IP address of the laptop or PC to
192.11.13.5 and use a netmask of 255.255.255.252. No default gateway need be specified.
Use a CAT 5e (or better) crossover cable between the Ethernet ports of the laptop and the
port designated for Avaya Services use on this SES host.
2. Put the install CD in the CD drive and close.
3. Turn off the power to the server and then back on again. The server restarts and boots from
the CD; wait about 3 minutes.
4. From the laptop, start a telnet session to the services port of the server you are installing.
That is, telnet to IP address 192.11.13.6.
a. In the first window, select this item:
- Install or Upgrade SES Software
b. In the second window, select this item:
- Select Release Version: SES software build number
Wait about 10 minutes for this to complete.
5. Press Enter to accept each of the default settings.
Accept these defaults to install a new release on this server.
Install Screens on page 854 shows an example of the dialog screens you see here.
6. Select y or Enter to proceed.
The server copies software packages and package managers to the appropriate partition.
When copying is completed, the server automatically ejects the CD from the drive and
restarts. The reboot disconnects your terminal emulators session with the server.
If the CD does not eject, you must restart the installation procedures.
At this point in the installation, the server should reboot. Note that if either member of a
duplex-server pair does not reboot at this point, it is not likely that it is properly installed.
7. If the CD ejects correctly, wait three minutes for the reboot to be completed.
You can use ping -t to alert you when the server reboot is complete and the port ready.
8. When the Avaya Services port is ready again, start up a new telnet session, and log in using
standard procedures.
9. If prompted to suppress alarm origination, accept the default of y for yes, suppress alarms.
Installing SES on an S8500B combined home/edge simplex
280 Installing and Administering SIP Enablement Services
Verify firmware on the SAMP module
This part of the install checks the firmware and updates the SAMP module.
If the SAMP does not show _2_1_ SP2 for its version, it will be upgraded by this procedure.
The SAMP firmware file is available within SES 4.0 software. No external CD is needed.
1. The laptop connects to the Avaya Services Eth Port and the system has been rebooted.
2. Enter telnet 192.11.13.6 and login using standard procedures (as craft or admin).
3. Enter the command swversion to verify the system software version and the firmware
version of SAMP card.
If the SAMP firmware requires an upgrade, the system displays (upgrade needed) on
the SAMP Version ID: line. If it does not need an upgrade, swversion will just display:
4. Enter sampupgrade to upgrade the firmware on the SAMP module, if needed.
If the SAMP firmware is incorrect, the upgrade operation should start automatically.
If you receive any error messages, or fail to upgrade the SAMP properly (the initial_setup
script will make two attempts), then stop the setup and escalate this trouble to Avaya Services.
craft@lzmreda> swversion
S8500B
Operating System: Linux 2.6.11-AV15 i686 i686
SES Release String: SES-4.0.0.0-027.0
Software Load: SES04.0-04.0.027.0
Server BIOS Build ID: P5E104AUS
SAMP Version ID: AVAYA_S8500_2_1_SP2
Run the initial_setup script
Issue 4.0 May 2007 281
Run the initial_setup script
Perform this procedure from the servers Services port, Eth 1.
Use the Appendix A: Worksheet for installation on page 851 to help you answer the prompts in
this section.
Run the command initial_setup to again check and upgrade the SAMP firmware and to
assign names, addresses, and roles to the server.
1. Log in and type initial_setup to run the initial configuration script.
The initial_setup script checks the SAMP firmware version and upgrades it if
necessary. This takes about 10 minutes.
The output from initial_setup displays warning messages indicating the current
firmware version of SAMP, and then indicating what the correct version should be.
2. For the next steps, consider these two points:
Prepare the information in Worksheet for installation on page 851 to help you answer the
prompts in this section. Also in this appendix you can find examples of the dialog
screens you encounter at this point in the install.
The initial_setup script prompts you with the following dialog screens
- Change password (the default password for the SES admin login must be changed)
- Host name and IP address
- DNS domain name
- IP address
- Netmask
- Gateway
- Primary (and optionally Secondary and Tertiary) DNS IP address(es)
3. Select OK after you have reviewed or corrected these.
4. Enter the information discussed under Chapter 3: Setup and configuration on page 53. If
you are prompted for the High Availability configuration option: answer n. The combined
home/edge server is a single-server installation.
5. For the prompt Are you initializing a Master Administrator on this machine, enter y.
This machine contains the edge, which holds the Master Admin subsystem.
6. Enter information for initial database setup for the postgreSQL service, such as an mvss
password. This password is required for initial administration or future troubleshooting.
Note the several status messages regarding the database account, both before and after
the following steps. After those messages are displayed, web services restarts.
Installing SES on an S8500B combined home/edge simplex
282 Installing and Administering SIP Enablement Services
7. For the prompt Start Services, answer y.
For all simplex server installations, you can start SES services at this point. For installing
duplex server pairs, you should start services after performing these tasks on the B server.
Run the initial_setup script
Issue 4.0 May 2007 283
Verify the start of SES services
Perform this procedure on each server after you have run the initial_setup script. You are
connected to the Avaya Services port, Eth 1.
This procedure is for the whole site. If you have more servers to install, for example more home
servers, install them before performing these steps for the whole site.
These steps verify that the software just loaded from the initial_startup CD can run. Later, you or
another person might do a more complete installation check before the customer performs their
own customer acceptance testing.
1. After the Avaya Services port is ready again, log in using standard procedures.
2. Use the statapp or the statapp -c command to verify that SES services are running.
3. If the processes sipserver and eventserver are not reporting they are up or Partially Up
on the Active or primary server, either check the troubleshooting documentation for your
SES software, or contact your Avaya representative.
4. If the status of these processes shows Partially Up, wait until initial administration of all
servers is completed, and then check again. The partially up status indicates a transition.
The status of all SES processes should show UP except the status of sipserver,
eventserver and imlogger. The status of these three stay Partially Up and change to
Up after all administration is completed. This may require you to perform a Force All.
5. Press Control C to stop executing the statapp -c command, if it is still running.
6. Verify the time and date at the system prompt with the Linux date command.
Checking this now may prove beneficial when you set the date through the web interface
later. See Use the Maintenance interface on duplex edge on page 185 or Use the
Maintenance interface on simplex home on page 189 for setting Server Date/Time.
Installing SES on an S8500B combined home/edge simplex
284 Installing and Administering SIP Enablement Services
Initial administration for the combined home/edge server
Perform this for each server at your site. You are connected at the Avaya Services port.
Follow these steps:
1. Start a web browser on the services laptop or PC.
2. Enter http://192.11.13.6/admin (Do not use https:// as this will not direct you to the
proper web page.)
3. Login as admin, using the same user ID and password from the initial setup screen, s using
standard login procedures.
Use the Maintenance interface
If installing an edge server, you are still logged in through the Avaya Services port. If installilng a
home server, reconnect to the edge server after the previous software installation steps have
been completed for all home servers.
In the Maintenance interface, perform these tasks:
1. From the login screen, choose Maintenance Interface.
2. Select Server > Server Date/Time.
Set the time and date using the Server Date/Time screen on page 755.
3. Select Server Configuration > Configure Server > Configure Time Server.
Synchronize the time with an external time source. See the Network Time Server screen on
page 762.
4. Select Server Configuration > Configure Server and view all the screens there. Be sure
that the fields show the correct data for your site. Make sure that the IP address is
populated with the information contained in the installation script received from ART.
5. Check the Security > Authentication File screens. You populated this screen when you
worked through the procedure Load the authentication file on page 60.
This step is related to the authentication files you downloaded in the pre-installation
preparation discussed in Load the authentication file on page 60.
Once the authentication (password) file is loaded, root is disabled, and craft and sroot are
ASG challenged, even on the Services port.
6. Close that web browser window and open the top page showing the two choices:
Administration and Maintenance interface.
Initial administration for the combined home/edge server
Issue 4.0 May 2007 285
Note:
Note: After the in-service reboot steps, if the commands need to be re-run, or if the
servers begin alternating rolling reboots:
-- Power off B
-- Re-run command sequence on A (checkconfig, in-service, reboot)
After A is completely up (statapp)
-- Power up B, rerun commands
Use the Administration interface
At this point, you are still accessing the application from the Avaya Services eth port connection.
In the Administration web interface, perform these tasks:
1. Select Launch Administration Web Interface.
You receive a warning about License Error Mode. You may ignore it until after completing
the server installation.
2. Select Setup to display the first of the Setup screens on page 467.
Select each link on the Setup screen to complete the initial host administration screens.
3. Select Setup SIP Domain. The system displays the Edit System Properties screen on
page 472.
a. In the SIP Domain field, enter the domain name of your enterprise you want to use for
SIP communications. If you are unsure what to enter in this field, most often you should
enter the root-level DNS name of your enterprise domain. For example, for a DNS name
of east.example.com, the SIP domain would likely be entered as example.com, since this
would support SIP calls and instant messages to users via userhandle@example.com.
Changes to DNS are not required to configure a SIP domain in SES.
NOTE: It is not recommended to enter an IP address in this field, but it is possible if you
wish to address SIP users via the syntax of userhandle@<IP-address-of-domain>
b. In the License Host field, enter the IP address of this computer.
This address refers to the host name or fully qualified domain name of the home/edge
server. In this case, of a combined home/edge simplex host, localhost may be used.
c. If you are setting up for branch to core access, fill in the Management System Access
Login and the Management System Access Password fields exactly as you did for Avaya
Distributed Office.
d. For the fields Call Control PHB Value and Priority Value, leave the defaults as they are.
e. Select Update and then select Continue.
Installing SES on an S8500B combined home/edge simplex
286 Installing and Administering SIP Enablement Services
4. From Setup, select Setup Hosts.
a. In the Host Name field, enter the IP address of this server and select Home/edge from
the entries in the drop-down list Host Type.
b. In the DB Password field, enter the mvss database password that you set during
installation in Step 6 of Run the initial_setup script on page 281.
c. Set up the Profile Service Password for the server.
The Profile Service Password is not used by users or administrators. Rather, it is a
password that is used by internal software components for secure communication
between SES servers and the master administration system. The Profile Service
Password must be unique for each administered host.
d. Set Listen and Link protocols.
The only link protocol supported for SIP trunking in Avaya Communication Manager
is TLS. By default, the system shows all listen protocols and one link protocol (TLS, for
SES host-to-media server communication). You may select your own, so long as any link
protocol you select is also selected as a listen protocol.
For example, if you are using a 4600-series SIP telephone, or if you are connecting to a
SIP service provider, then you could check all three listen protocols. If you are using only
the IM client in IP Softphone R5.1 or later or SIP Softphone R2.1 within your enterprise,
then the TLS Listen Protocol is sufficient.
e. (Optional) When a SIP client tries to register with this host, by default the minimum
duration registration time acceptable is 900 seconds. If you wish to change this value,
enter a new, whole integer, 900 through 59,940, in the Minimum Registration field.
f. (Optional) You may accept or change the defaults for the following fields:
Presence Access Policy
Registration Expiration timer
Line Reservation Timer (seconds)
Outbound Routing Allowed From
Outbound Proxy
Outbound Port
Outbound Transport
Outbound Direct Domains
g. Select Add and then select Continue on the confirmation screen.
h. Select Update.
Initial administration for the combined home/edge server
Issue 4.0 May 2007 287
5. (Optional) Select Setup Default User Profile to access the Edit Default User Profile
screen on page 483.
In the Host field, verify the IP address of your single home/edge server. In the other
fields, enter the address data that will be used most frequently when accessing users on
this server.
6. Select Setup Media Servers to display the Add Media Server screen on page 485. You
must do this step before any media server extensions can be administered. Use the
descriptions associated with this screen to fill it in correctly.
After these associated screens have been completed, Setup disappears from the left-hand
menu of choices.
7. Select the Hosts screen, select Update All or Force All to synchronize the databases.
For details on the use of Update All and Force All, see Appendix B: Force All and Update All
command use and behavior on page 861.
Installing SES on an S8500B combined home/edge simplex
288 Installing and Administering SIP Enablement Services
Server license installation
Perform this procedure on the edge server only. Perform this procedure from the servers Avaya
Services port, eth1, usually. However, you may use any port if necessary.
An SES home/edge server requires these licenses:
Home proxy license
Edge proxy license
Home seat licenses
These three licenses are accommodated in one file.
Terminology differs between the Master Administration interface License screen and the
WebLM->Licensed Products->IMPRESS screen. See Table 24.
The WebLM server is installed in one location only, on an edge or combined home/edge server.
Obtain licenses for the Avaya SES system with these steps:
1. To obtain the correct MAC address, go to a command line and type get-mac-address for
eth0, the customer LAN connection. Note that it may have changed since you checked the
server BIOS information.
Alternatively,
a. Enable and log in to WebLM using steps 5 through 9 below.
b. Select Server Properties. The contents of the Primary Host ID field is the eth0 MAC
address of the server.
2. Use your established RFA web procedures for obtaining licenses for Avaya servers.
a. Use the MAC address you obtained in Step 1.
b. Go to the RFA web site at http://rfa.avaya.com and download the license file to where
you can upload later on, typically to a location on a laptop used by services personnel.
Note:
Note: To obtain RFA licenses needed to install the entire SES solution, you must have
required manager approval for three product families: CM, SES, and Softclients.
Table 24: License Terminology
Administration Web Interface Web LM screen
Edge Proxy Edge Proxy License (EDGE_proxy)
Basic Proxy Home Proxy License (BASIC_proxy)
Home Seats Home Seat Licenses (HOME_seats)
Server license installation
Issue 4.0 May 2007 289
3. You must log in to SES and select the link to the Maintenance Web Interface.
4. From the list of available Security screens, select the link to view the WebLM Software
screen.
5. If WebLM is not already enabled, select Enable WebLM.
6. From the list of available Security screens, select the link to view the WebLM License
Administration screen.
7. Select Access WebLM.
The system displays the WebLM application screen.
Note:
Note: The disable pop-ups option will need to be disabled if the WebLM browser screen
does not launch.
8. From the WebLM screen, select License Administration and then enter the WebLM
default administrative password.
9. After your initial login to WebLM, the system prompts you to change the password. When
you do, WebLM logs you out and expects you to log back in with your new password.
10. Select Install license.
11. Then select Browse and navigate to the location where you saved the license file in Step 2,
and then select Install.
The proxy server will renew acquired licenses every 5 minutes. However initially it has not
acquired any licenses (there were none installed), so the proxy server will actually be trying
every 60 seconds. After it has acquired them all, then it will renew them every 5 minutes.
Installing SES on an S8500B combined home/edge simplex
290 Installing and Administering SIP Enablement Services
Administer Communication Manager and endpoints
Endpoints for Communication Manager include a variety of devices, terminals or stations:
Avaya SIP telephones, such as the 4600-series phones
Third-party SIP phones
Wireless, digital, and analog endpoints
Avaya Softphones:
- SIP Softphone R2.1 or later
- IP Softphone R5.1 or later with instant messaging
Before your installation is complete, you must use the established procedures to
administer the media server running Communication Manager for use with SES. Refer to
the user document titled SIP Support in Avaya Communication Manager, doc ID
555-245-206. Use the administration steps there, found in the section titled Administering
Communication Manager for SIP. These steps include tasks such as adding users of all
SIP telephones and Avaya SIP Softphones, adding extensions for each SIP user, and
updating proxy route patterns, as appropriate.
SIP-enabled stations, such as the Avaya 4600-series telephones, must be administered in
Communication Manager 3.x as Outboard Proxy SIP (OPS). See the Avaya Extension to
Cellular and OPS Installation and Administration Guide, 210-100-500, Issue 6 or later.
Follow these steps:
1. Administer Avaya Communication Manager to work with SIP devices.
The fields that differentiate SIP from non-SIP Communication Manager administration are
detailed in the document SIP Support in Avaya Communication Manager, 555-245-206.
The document includes entries for Signaling Group and Trunk Group setup that are specific
to SIP. After you have completed setup in Communication Manager, perform a Save
Translations on your system to save the additions and changes you have made.
2. Set up the telephones and endpoint devices.
After setting up Avaya SIP Softphone users in Communication Manager as SIP Softphones
on (OPTIM/OPS), ensure each client PC has the proper release of Avaya Softphone
software installed, licensed and configured to use SIP for Instant Messaging (IM). Refer to
online help in the SIP Softphone application for more information, as well as the
documentation or user assistance for each of the types of supported endpoints. These
documents are listed in Related resources on page 26. You also may wish to verify that
softphones can register with the home or combined home/edge server, and test that they
can send and receive instant messages, update their contact lists, and so on.
Administer Communication Manager and endpoints
Issue 4.0 May 2007 291
3. Check the endpoint devices
After administering SIP telephones in Communication Manager, ensure that each telephone
has a version of firmware that can support SIP. Note that the Avaya 4600-series SIP
telephone requires that you enter a domain name on its SIP Settings page. You may wish
to verify that you can make and receive test calls, too.
For application notes on which third-party SIP endpoints are supported, go to this web site:
http://www.avaya.com/gcm/master-usa/en-us/corporate/alliances/developerconnection/
index.htm and select the link for DeveloperConnection Member Application Notes.
Installing SES on an S8500B combined home/edge simplex
292 Installing and Administering SIP Enablement Services
Issue 4.0 May 2007 293
Chapter 16: Installing SES on the S8500B combined
home/edge duplex
Follow the procedures here to install a combined home/edge server with a duplex server as its
backup. All procedures below are in this section.
First, read these sections:
Best Practices on page 294
Connection schema home/edge duplex S8500B on page 295
Then, do these steps for the server referred to during installation as the A server:
Verify BIOS settings and version on the server
Load the Avaya install CD
Verify firmware on the SAMP module
Run the initial_setup script
Verify the dual NIC settings on server A
Perform Initial administration for the home/edge server on the A server
Perform Server license installation - only on the server referred to during installation as A
Now, do these steps for the server referred to during installation as the B server:
Verify BIOS settings and version on the server
Load the Avaya install CD
Verify firmware on the SAMP module
Run the initial_setup script
Checkconfig and start SES services on the duplex pair, now that both are prepared.
Verify the start of SES services
Verify the dual NIC settings on the server referred to during installation as the B server
Perform any remaining Initial administration for the home/edge server required.
When the duplex-server pair is installed, do this for your site:
Administer SIP in Avaya Communication Manager and any SIP endpoints
Verify your complete system by making SIP test calls, as well as sending and receiving
instant messages.
Installing SES on the S8500B combined home/edge duplex
294 Installing and Administering SIP Enablement Services
Best Practices
Do not use any form of the Linux stop -a or start -a commands on a duplex server.
For SES servers, these commands are disabled.
Review the information on connections and relate it to your own hardware installation.
Since a combined host acts as both the home and edge server in the SES system, it must
have both the Master Administration interface and the SES license information installed.
In this duplex configuration, the port SAMP eth2 is no longer available to Avaya Services.
You may have a combination of S8500A, S8500B and S8500C servers at your site. Also,
you can have an S8500B duplexed with an S8500C server. See Configuration mixes on
page 37 for more detailed information.
Both members of a duplex-server pair must use identical SAMP firmware versions.
Complete all the procedures on server A. Then repeat the needed procedures for server B.
Always start the installation of duplex-server systems on the A server.
When installing the A server, the B server is powered down.
After installation of the A server, is completed, leave the A server powered on.
Power on the B server and perform the installation on the B server. Then start SES
services on both of the servers.
Connection schema home/edge duplex S8500B
Issue 4.0 May 2007 295
Connection schema home/edge duplex S8500B
Before beginning your installation procedure, connect and then check all physical connections.
Table 25 shows the port and purpose for an home/edge duplex configuration.
At this point in the installation, the SAMP Ethernet ports do not display.
Figure 54 is a photograph of the S8500B server backplane for your reference.
Figure 55 shows the port numbering for an S8500B duplex-server configuration.
Figure 56 shows how the duplex-server pair should be connected.
Figure 57 shows the power connections for the server itself, as well as for the SAMP module.
Make sure your power cabling is correct. The two cords are not identical nor interchangeable.
Figure 54: S8500B backplane with SAMP card and dual NIC
Table 25: S8500B duplex ethernet port address assignments
Ethernet Port Purpose
S8500B eth0 Connect to customers LAN
S8500B eth3 Reserved for Avaya Services
Dual NIC eth1 Connects Server A:192.11.14.10 to Server B:192.11.14.11
Dual NIC eth2 Not assigned. ALEXX
SAMP eth2 Connect to other SAMP eth2 with crossover LAN cable.
SAMP eth 1 Not assigned.
Installing SES on the S8500B combined home/edge duplex
296 Installing and Administering SIP Enablement Services
Figure 55: S8500B Port identifications for duplex S8500B
Figure 56: S8500B Duplex connections
A-Red - Heartbeat. Null Modem Cable connects both RS232 ports
B-Green - Customer Network LAN connection. (S8500 server eth0)
C-Black - Data Link. Crossover LAN cable (Dual NIC eth2). Connects the duplex servers
D-Blue - Control Link. Crossover LAN cable (SAMP eth2). Connects the SAMP modules.
Connection schema home/edge duplex S8500B
Issue 4.0 May 2007 297
Figure 57: Power connections for a duplex pair of S8500B
Follow these steps:
1. Take the server out of the shipping box and check for damage.
2. Verify that all the required hardware and cabling are present.
3. Ensure that all server components are seated properly.
4. (Optional but recommended) Install the server in a rack.
5. Connect the power cord to the server and the separate cord to the SAMP module.
Do not power on the server until you begin the next procedure to verify the BIOS settings.
Connect the duplex-server pair at SAMP eth2 and dual NIC eth1 after installing both servers.
Installing SES on the S8500B combined home/edge duplex
298 Installing and Administering SIP Enablement Services
Verify BIOS settings and version on the server
Perform this procedure on each server. You connect to the server with the keyboard and
monitor ports on the backplane.
This procedure verifies the correct BIOS version and changes specific settings.
The simplex server should be off. You are connected to the Avaya Services port, server eth 1, at
IP address 192.11.13.6, using terminal emulator software, such as HyperTerminal, or you may
be using a keyboard directly connected to the serial port and a video display monitor.
1. Plug the power cord of the server into AC power at this point, not earlier.
2. Power on the server and observe the boot messages in the HyperTerminal window.
The system immediately prompts for BIOS information.
3. Press F1 quickly.
4. When prompted for the Configuration/Setup Utility press F1 again.
It is from this utility that the following menu choices are available.
5. Choose System Summary and check that any extra RAM that is required has been
properly installed and enabled.
Servers should have either 1024 MB or 3072 MB, depending on the size of the user base
and whether they are edge or home servers. See Hardware requirements on page 50.
6. Choose Devices and IO Ports > Primary Master and verify or set the system boot device
as set to AUTO.
7. Choose Start Options > Start Sequence and verify or set the Primary Startup Sequence,
First Startup Device is the CD/DVD-ROM.
8. Choose System Information > Product Data.
- There should be BIOS date and BIOS Build Level fields on the screen.
- In the build level field, look for an alphanumeric value, for example KEE24AUS.
In this example, the notation 24A designates the BIOS version. If the BIOS version is not
the latest available from Avayas support web site, upgrade the BIOS firmware.
9. Choose Start Options > Power management and either verify or set Automatic Power On
to Enabled.
10. Choose Advanced Setup > Console Redirection and verify or set the Com Port Address
to Disabled.
11. Choose Save Settings and confirm by pressing Enter.
12. Choose Exit Setup and confirm by pressing Enter.
If you were using a separate keyboard and monitor, now you can connect your laptop to the
Avaya Services port, at IP 192.11.13.6, for the remainder of the installation procedures.
Verify BIOS settings and version on the server
Issue 4.0 May 2007 299
13. If you are presented with an SES Software Install Selection screen, use the arrow keys to
highlight the Reboot option and then press the space bar to select it. The server reboots.
14. If you didnt already reboot the server in the preceding step, do so now, but this time, do not
stop at the BIOS prompt.
Observe the kernel loading, and then any Ethernet port messages that may be displayed.
Installing SES on the S8500B combined home/edge duplex
300 Installing and Administering SIP Enablement Services
Load the Avaya install CD
Perform this procedure on each server. You are directly connected to the Avaya Services port.
Use these steps:
1. If the services laptop has not been set up yet, then set the IP address of the laptop or PC to
192.11.13.5 and use a netmask of 255.255.255.252. No default gateway need be specified.
Use a CAT 5e (or better) crossover cable between the Ethernet ports of the laptop and the
port designated for Avaya Services use on this SES host.
2. Put the install CD in the CD drive and close.
3. Turn off the power to the server and then back on again. The server restarts and boots from
the CD; wait about 3 minutes.
4. From the laptop, start a telnet session to the services port of the server you are installing.
That is, telnet to IP address 192.11.13.6.
a. In the first window, select this item:
- Install or Upgrade SES Software
b. In the second window, select this item:
- Select Release Version: SES software build number
Wait about 10 minutes for this to complete.
5. Press Enter to accept each of the default settings.
Accept these defaults to install a new release on this server.
Install Screens on page 854 shows an example of the dialog screens you see here.
6. Select y or Enter to proceed.
The server copies software packages and package managers to the appropriate partition.
When copying is completed, the server automatically ejects the CD from the drive and
restarts. The reboot disconnects your terminal emulators session with the server.
If the CD does not eject, you must restart the installation procedures.
At this point in the installation, the server should reboot. Note that if either member of a
duplex-server pair does not reboot at this point, it is not likely that it is properly installed.
7. If the CD ejects correctly, wait three minutes for the reboot to be completed.
You can use ping -t to alert you when the server reboot is complete and the port ready.
8. When the Avaya Services port is ready again, start up a new telnet session, and log in using
standard procedures.
9. If prompted to suppress alarm origination, accept the default of y for yes, suppress alarms.
Load the Avaya install CD
Issue 4.0 May 2007 301
Verify firmware on the SAMP module
This part of the install checks the firmware and updates the SAMP module.
If the SAMP does not show _2_1_ SP2 for its version, it will be upgraded by this procedure.
The SAMP firmware file is available within SES 4.0 software. No external CD is needed.
1. The laptop connects to the Avaya Services Eth Port and the system has been rebooted.
2. Enter telnet 192.11.13.6 and login using standard procedures (as craft or admin).
3. Enter the command swversion to verify the system software version and the firmware
version of SAMP card.
If the SAMP firmware requires an upgrade, the system displays (upgrade needed) on
the SAMP Version ID: line. If it does not need an upgrade, swversion will just display:
4. Enter sampupgrade to upgrade the firmware on the SAMP module, if needed.
If the SAMP firmware is incorrect, the upgrade operation should start automatically.
If you receive any error messages, or fail to upgrade the SAMP properly (the initial_setup
script will make two attempts), then stop the setup and escalate this trouble to Avaya Services.
craft@lzmreda> swversion
S8500B
Operating System: Linux 2.6.11-AV15 i686 i686
SES Release String: SES-4.0.0.0-027.0
Software Load: SES04.0-04.0.027.0
Server BIOS Build ID: P5E104AUS
SAMP Version ID: AVAYA_S8500_2_1_SP2
Installing SES on the S8500B combined home/edge duplex
302 Installing and Administering SIP Enablement Services
Run the initial_setup script
Perform this procedure on each server. You are connected at the Avaya Services port.
Use the Appendix A: Worksheet for installation on page 851 to help you answer the prompts in
this section.
Run the command initial_setup to again check and upgrade the SAMP firmware and to
assign names, addresses, and roles to the server.
1. Log in and type initial_setup to run the initial configuration script.
The initial_setup script checks the SAMP firmware version and upgrades it if
necessary. This takes about 10 minutes.
The output from initial_setup displays warning messages indicating the current
firmware version of SAMP, and then indicating what the correct version should be.
2. For the next steps, consider these two points:
Prepare the information in Appendix A: Worksheet for installation on page 851 to help
you answer the prompts in this section. Also in this appendix you can find examples of
the dialog screens you encounter at this point in the install.
The initial_setup script prompts you with the following dialog screens
- Change password (the default password for the SES admin login must be changed)
- Host name and IP address
- DNS domain name
- IP address
- Netmask
- Gateway
- Primary (and optionally Secondary and Tertiary) DNS IP address(es)
3. Select OK after you have reviewed or corrected these.
4. Continue, and enter the information discussed under Chapter 3: Setup and configuration on
page 53. If you are prompted for the High Availability configuration option: answer y.
The home/edge server is a duplex-server pair.
5. Answer these questions:
Role of the server to be A, the primary server in the pair, or B, the backup server
The logical host name for the server you are installing
The logical IP address used by either server in the duplex pair
The backup server host name, even though it may be powered off
The backup server physical IP address, even though it may be powered off.
Run the initial_setup script
Issue 4.0 May 2007 303
6. For server A only, answer the prompt to abort waiting with y.
When you do this step for server B, with server A still powered on, answer the prompt to
abort waiting with n.
7. Answer the prompt Are you initializing a Master Administrator on this machine?
Only the edge server in an SES system has a Master Administration interface. You will be
prompted with this question only if this is an edge A, the primary server.
For server A only, answer the prompt to abort waiting with y.
When you do this step for server B with server A still powered on, answer the prompt to
abort waiting with n.
8. Enter information for initial database setup for the postgreSQL service, such as an mvss
password. This password is required for initial administration or future troubleshooting.
You see several status messages regarding the database account, both before and after
the following steps.
9. Leave the server A on and repeat this procedure on B, the backup server. Start tasks again
with Load the Avaya install CD on page 300 and then work up to this point.
Installing SES on the S8500B combined home/edge duplex
304 Installing and Administering SIP Enablement Services
Checkconfig and start SES services on the duplex pair
Perform this procedure on server B as you work through the B server installation.
Do not perform this procedue on server A until server B is installed, initial_setup is run, and
rebooted.
You are connected to the Services port.
Perform these steps on server A first and then B.
Follow these steps:
1. Run the command checkconfig to verify the connectivity to the remote server and the
network.
All 12 tests will not be reported as SUCCESS until all machines have been installed on the
network and placed in-service. If there are more unsuccessful connections than expected,
recheck the physical server setup and configuration completely.
2. Enter the in-service command on the server.
3. Enter the reboot command on the server.
4. When the server comes up, again enter the checkconfig command.
After all connected hosts are in-service, then all 12 tests should report SUCCESS. If there
are still more unsuccessful connections than expected, connect to the A server and repeat
steps 1-4.
Tip:
Tip: You may need to enter the command "arp -d 192.11.13.6" when physically
switching server connections, for example, from the B server to the A.
Example output of checkconfig command
> craft@lz312heb> checkconfig
This is a redundant system. Server [ibmx306]
Starting interface checking. This set of tests requires A and B systems up and
running
Info: Checking network connectivity.
Pinging lz312hea HA_Eth (192.11.14.10): SUCCESS
Pinging lz312heb HA_Eth (192.11.14.11): SUCCESS
Pinging lz312hea NET_Eth (10.10.10.145): SUCCESS
Pinging lz312heb NET_Eth (10.10.10.146): SUCCESS
Pinging Gateway (10.10.10.1): SUCCESS
Checkconfig and start SES services on the duplex pair
Issue 4.0 May 2007 305
Pinging Virtual IP (10.10.10.144): SUCCESS
Info: Checking DNS configuration.
Pinging Server Virtual IP DNS (lz312he.lzsip.com): SUCCESS
Pinging lz312hea DNS (lz312hea.lzsip.com): FAIL
check your IP Address and Firewall definition.
This condition is acceptable if you are not running DNS
Pinging lz312heb DNS (lz312heb.lzsip.com): SUCCESS
Info: Checking remote maintenance board version.
Version [AVAYA_S8500_2_1_SP2] OK.
Info: Checking remote maintenance board for lz312hea.
Login to lz312hea SAMP card is successful.
Info: Checking network configuration for lz312heb.
5 Network interfaces found. OK.
Check configuration, find possible configuration errors.
Please check your configuration before starting redundant system.
Number of tests = 12
Number of passed tests = 11
craft@lz312heb> swversion
Operating System: Linux 2.6.11-AV15 i686 i686
SES Release String: SES-3.1.2.0-306.1
Software Load: SES03.1.2-03.1.306.1
Server BIOS Build ID: KEEH24AUS
SAMP Version ID: AVAYA_S8500_2_1_SP2
Verify the start of SES services
This procedure is for the whole site. If you have the second server to install, do that and then
resume again here.
Perform this procedure on each server. You are connected to the Services port on server eth 3.
Perform these steps on server A first and then B.
The laptop remains connected to the Avaya Services eth port.
Both A and B servers have been restarted.
1. Login as craft or admin
Installing SES on the S8500B combined home/edge duplex
306 Installing and Administering SIP Enablement Services
2. Enter the command server to find out the role of the server, primary or backup.
At this point, one member of the duplex-server pair shows in-service primary.
The other server of the pair shows in-service backup.
3. If the server is primary, enter statapp -c to view the status of SES software processes.
If the sipserver and the eventserver processes are not running, either check the
troubleshooting document for your software, or contact your Avaya representative.
If the status of these processes shows partially up, wait a few moments and check again.
The partially up status indicates a transition.
4. Press Control C to stop execution of the statapp -c command, if needed.
All processes should show a status of UP except for:
SIPServer on A server
IMLogger in B server
SIPServer on B server.
These processes show the status of Partially Up until after setup and initial administration is
complete for all SES hosts in your network.
Checkconfig and start SES services on the duplex pair
Issue 4.0 May 2007 307
Verify the dual NIC settings
Perform this procedure on each server. You are connected to Avaya Services port on S8500B.
This procedure checks the connections on the NIC.
Set the customer LAN on eth0 to 100Full.
Set the data connection between the duplex-server pair, on dual NIC eth2, to 1000F.
The example below shows the data connection, eth1.
1. Run this command to tell you what you are set to:
admin@ses> setnic -q eth1
tg3/ Driver: eth1 setting=Unknown (Unconfigured), currently = 1000
Mbps Full Duplex
2. Run this command to set the NIC to 1000 Full if necessary:
admin@ses> setnic -m 1000F eth1
3. Run this command again to verify your change:
admin@ses> setnic -q eth1
Run this command to display help on the setnic command:
admin@ses> setnic ?
Usage: setnic -h
or: setnic [-d] -B <interface>
or: setnic [-d] -m <10H|10F|100H|100F|1000H|1000F|AUTO>
<interface>
or: setnic [-d] -q <interface>
Configure ethernet interface speed, duplex and autonegotiation
settings
-h Display this help and exit
-B Boot mode. Invoked from network-scripts like ifup
-d Debug mode
-m Set <interface> to specified speed/duplex
-q Query the configured and current speed/duplex setting for
<interface>
-w web option (only update speed settings in config file)
Installing SES on the S8500B combined home/edge duplex
308 Installing and Administering SIP Enablement Services
Initial administration for the home/edge server
Perform this for each server at your site. Perform this procedure from the servers Avaya
Services port, usually eth1.
Follow these steps:
1. Start a web browser on the services laptop or PC.
2. Enter http://192.11.13.6/admin (Do not use https:// as this will not direct you to the
proper web page.)
3. Login as admin, using the same user ID and password from the initial setup screen, s using
standard login procedures.
Use the Maintenance interface
If installing an edge server, you are still logged in through the Avaya Services port. If installilng a
home server, reconnect to the edge server after the previous software installation steps have
been completed for all home servers.
In the Maintenance interface, perform these tasks:
1. From the login screen, choose Maintenance Interface.
2. Select Server > Server Date/Time.
Set the time and date using the Server Date/Time screen on page 755.
3. Select Server Configuration > Configure Server > Configure Time Server.
Synchronize the time with an external time source. See the Network Time Server screen on
page 762.
4. Select Server Configuration > Configure Server and view all the screens there. Be sure
that the fields show the correct data for your site. Make sure that the IP address is
populated with the information contained in the installation script received from ART.
5. Check the Security > Authentication File screens. You populated this screen when you
worked through the procedure Load the authentication file on page 60.
This step is related to the authentication files you downloaded in the pre-installation
preparation discussed in Load the authentication file on page 60.
Once the authentication (password) file is loaded, root is disabled, and craft and sroot are
ASG challenged, even on the Services port.
6. Close that web browser window and open the top page showing the two choices:
Administration and Maintenance interface.
Initial administration for the home/edge server
Issue 4.0 May 2007 309
Note:
Note: After the in-service reboot steps, if the commands need to be re-run, or if the
servers begin alternating rolling reboots:
-- Power off B
-- Re-run command sequence on A (checkconfig, in-service, reboot)
After A is completely up (statapp)
-- Power up B, rerun commands
Use the Administration interface
At this point, you are still accessing the application from the customer LAN connection. In the
Administration interface, perform these tasks. In a duplex configuration, do these steps only on
the A server.
1. Select Launch Administration Web Interface.
You receive a warning about License Error Mode. You may ignore it until after completing
the server installation.
2. Select Setup to display the first of the Setup screens on page 467.
Select each link on the Setup screen to complete the initial host administration screens.
3. Select Setup SIP Domain. The system displays the Edit System Properties screen on
page 472.
a. In the SIP Domain field, enter the domain name of your enterprise you want to use for
SIP communications. If you are unsure what to enter in this field, most often you should
enter the root-level DNS name of your enterprise domain. For example, for a DNS name
of east.example.com, the SIP domain would likely be entered as example.com, since this
would support SIP calls and instant messages to users via userhandle@example.com.
Changes to DNS are not required to configure a SIP domain in SES.
NOTE: It is not recommended to enter an IP address in this field, but it is possible if you
wish to address SIP users via the syntax of userhandle@<IP-address-of-domain>
b. In the License Host field, enter the physical IP address of server A of the home/edge
server on which you intend to enable the WebLM service for this SES system.
This field designates the host name or fully qualified domain name of the server where
the license files reside. In this configuration, this is the primary home/edge.
c. If you are setting up for branch to core access, fill in the Management System Access
Login and the Management System Access Password fields exactly as you did for Avaya
Distributed Office.
d. Definitions for these fields are on
e. For the fields Call Control PHB Value and Priority Value, leave the defaults as they are.
f. Select Update and then select Continue.
Installing SES on the S8500B combined home/edge duplex
310 Installing and Administering SIP Enablement Services
4. From Setup, select Setup Hosts to display the Add Host screen on page 476.
a. In the Host Name field, enter the IP address of this server and select Home/edge from
the entries in the drop-down list Host Type.
For this duplex edge server, the IP address is the physical address, not the logical IP
address for the duplex pair.
b. In the DB Password field, enter the mvss database password that you set during
installation in Run the initial_setup script on page 302.
c. Set up the Profile Service Password for the server.
This password is for permissions between SES hosts, that is, home server(s) and edge.
Note that the Profile Service Password is not used by users or administrators. Rather, it is a
password that is used by internal software components for secure communication between SES
servers and the master administration system. The Profile Service Password must be unique for
each administered host.
d. Set Listen and Link protocols
The only link protocol supported for SIP trunking in Avaya Communication Manager
is TLS. By default, the system shows all listen protocols and one link protocol (TLS, for
SES host-to-media server communication). You may select your own, so long as any link
protocol you select is also selected as a listen protocol.
For example, if you are using a 4600-series SIP telephone, or if you are connecting to a
SIP service provider, then you could check all three listen protocols. If you are using only
the IM client in IP Softphone R5.1 or later or SIP Softphone R2.1 within your enterprise,
then the TLS Listen Protocol is sufficient.
e. (Optional) When a SIP client tries to register with this host, by default the minimum
duration registration time acceptable is 900 seconds. If you wish to change this value,
enter a new, whole integer, 900 through 59,940, in the Minimum Registration field.
f. (Optional) You may accept or change the defaults for the following fields:
Presence Access Policy
Registration Expiration timer
Line Reservation Timer (seconds)
Outbound Routing Allowed From
Outbound Proxy
Outbound Port
Outbound Transport
Outbound Direct Domains
g. Select Add and then select Continue on the confirmation screen.
h. Select Update.
Initial administration for the home/edge server
Issue 4.0 May 2007 311
5. (Optional) Select Setup Default User Profile to access the Edit Default User Profile
screen on page 483.
Set up is only done on the A server in a duplex pair.
In the Host field, verify the logical IP address of this home/edge server pair. In the other
fields, enter the address data that will be used most frequently when accessing users on
this server.
6. Select Setup Media Servers to display the Add Media Server screen on page 485.
Use the descriptions associated with this screen to fill it in correctly. You must do this step
before any media server extensions can be administered.
After these associated screens have been completed, Setup disappears from the
left-hand menu of choices.
7. Select the Hosts screen, select Update All or Force All to synchronize the databases.
For details on the use of Update All and Force All, see Appendix B: Force All and Update All
command use and behavior on page 861.
Installing SES on the S8500B combined home/edge duplex
312 Installing and Administering SIP Enablement Services
Server license installation
Perform this procedure on the edge server only. Perform this procedure from the servers
Services port, eth 1, usually. However, you may use any port if needed.
An SES home/edge server requires these licenses:
Home proxy license
Edge proxy license
Home seat licenses
These three licenses are accommodated in one file.
Terminology differs between the Master Administration interface License screen and the
WebLM->Licensed Products->IMPRESS screen. See Table 26.
The WebLM server is installed in one location only, on an edge or combined home/edge server.
Obtain licenses for the Avaya SES system with these steps:
1. To obtain the correct MAC address, go to a command line and type get-mac-address for
eth0, the customer LAN connection. Note that it may have changed since you checked the
server BIOS information.
Alternatively,
a. Enable and log in to WebLM using steps 5 through 9 below.
b. Select Server Properties. The contents of the Primary Host ID field is the eth0 MAC
address of the server.
2. Use your established RFA web procedures for obtaining licenses for Avaya servers.
a. Use the MAC address you obtained in Step 1.
b. Go to the RFA web site at http://rfa.avaya.com and download the license file to where
you can upload later on, typically to a location on a laptop used by services personnel.
Note:
Note: To obtain RFA licenses needed to install the entire SES solution, you must have
required manager approval for three product families: CM, SES, and Softclients.
Table 26: License Terminology
Administration Web Interface Web LM screen
Edge Proxy Edge Proxy License (EDGE_proxy)
Basic Proxy Home Proxy License (BASIC_proxy)
Home Seats Home Seat Licenses (HOME_seats)
Server license installation
Issue 4.0 May 2007 313
3. You must log in to SES and select the link to the Maintenance Web Interface.
4. From the list of available Security screens, select the link to view the WebLM Software
screen.
5. If WebLM is not already enabled, select Enable WebLM.
6. From the list of available Security screens, select the link to view the WebLM License
Administration screen.
7. Select Access WebLM.
The system displays the WebLM application screen.
Note:
Note: The disable pop-ups option will need to be disabled if the WebLM browser screen
does not launch.
8. From the WebLM screen, select License Administration and then enter the WebLM
default administrative password.
9. After your initial login to WebLM, the system prompts you to change the password. When
you do, WebLM logs you out and expects you to log back in with your new password.
10. Select Install license.
11. Then select Browse and navigate to the location where you saved the license file in Step 2,
and then select Install.
The proxy server will renew acquired licenses every 5 minutes. However initially it has not
acquired any licenses (there were none installed), so the proxy server will actually be trying
every 60 seconds. After it has acquired them all, then it will renew them every 5 minutes.
Installing SES on the S8500B combined home/edge duplex
314 Installing and Administering SIP Enablement Services
Administer Communication Manager and endpoints
Endpoints for Communication Manager include a variety of devices, terminals or stations:
Avaya SIP telephones, such as the 4600-series phones
Third-party SIP phones
Wireless, digital, and analog endpoints
Avaya Softphones:
- SIP Softphone R2.1 or later
- IP Softphone R5.1 or later with instant messaging
Before your installation is complete, you must use the established procedures to
administer the media server running Communication Manager for use with SES. Refer to
the user document titled SIP Support in Avaya Communication Manager, doc ID
555-245-206. Use the administration steps there, found in the section titled Administering
Communication Manager for SIP. These steps include tasks such as adding users of all
SIP telephones and Avaya SIP Softphones, adding extensions for each SIP user, and
updating proxy route patterns, as appropriate.
SIP-enabled stations, such as the Avaya 4600-series telephones, must be administered in
Communication Manager 3.x as Outboard Proxy SIP (OPS). See the Avaya Extension to
Cellular and OPS Installation and Administration Guide, 210-100-500, Issue 6 or later.
Follow these steps:
1. Administer Avaya Communication Manager to work with SIP devices.
The fields that differentiate SIP from non-SIP Communication Manager administration are
detailed in the document SIP Support in Avaya Communication Manager, 555-245-206.
The document includes entries for Signaling Group and Trunk Group setup that are specific
to SIP. After you have completed setup in Communication Manager, perform a Save
Translations on your system to save the additions and changes you have made.
2. Set up the telephones and endpoint devices.
After setting up Avaya SIP Softphone users in Communication Manager as SIP Softphones
on (OPTIM/OPS), ensure each client PC has the proper release of Avaya Softphone
software installed, licensed and configured to use SIP for Instant Messaging (IM). Refer to
online help in the SIP Softphone application for more information, as well as the
documentation or user assistance for each of the types of supported endpoints. These
documents are listed in Related resources on page 26. You also may wish to verify that
softphones can register with the home or combined home/edge server, and test that they
can send and receive instant messages, update their contact lists, and so on.
Administer Communication Manager and endpoints
Issue 4.0 May 2007 315
3. Check the endpoint devices
After administering SIP telephones in Communication Manager, ensure that each telephone
has a version of firmware that can support SIP. Note that the Avaya 4600-series SIP
telephone requires that you enter a domain name on its SIP Settings page. You may wish
to verify that you can make and receive test calls, too.
For application notes on which third-party SIP endpoints are supported, go to this web site:
http://www.avaya.com/gcm/master-usa/en-us/corporate/alliances/developerconnection/
index.htm and select the link for DeveloperConnection Member Application Notes.
Installing SES on the S8500B combined home/edge duplex
316 Installing and Administering SIP Enablement Services
Issue 4.0 May 2007 317
Chapter 17: Installing SES on the S8500B distributed
simplex edge with simplex home
Follow the procedures here to install a simplex edge server with any number of simplex
home(s). All procedures below are in this section.
First, read these sections:
Best Practices on page 318
Connection schema for simplex S8500B on page 319
Do these steps on the edge server first:
Verify BIOS settings and version on the server
Load the Avaya install CD
Verify firmware on the SAMP module
Run the initial_setup script
Perform Initial administration of the edge server
Perform Server license installation - only on the edge server.
Now, do these steps on the home server:
Verify BIOS settings and version on the server
Load the Avaya install CD
Verify firmware on the SAMP module
Run the initial_setup script
Perform Initial administration of the home server
Repeat these steps for all other distributed home servers in your SES system, as needed.
When the servers are installed and initially administered, do this for your site:
Administer SIP in Avaya Communication Manager and any SIP endpoints you may have
Verify your complete system by making SIP test calls, as well as sending and receiving
SIP instant messages.
Installing SES on the S8500B distributed simplex edge with simplex home
318 Installing and Administering SIP Enablement Services
Best Practices
Review the information on connections and relate it to your own hardware installation
You may have a combination of S8500A, S8500B and S8500C servers at your site. See
Configuration mixes on page 37 for more detailed information.
Always install the edge server first as the parent. Then, install the home server(s). Lastly,
set up any SIP endpoints and SIP support within Avaya Communication Manager.
Connection schema for simplex S8500B
Issue 4.0 May 2007 319
Connection schema for simplex S8500B
Before beginning the installation procedure, check all connections and make the physical
connections correctly.
Table 27 shows the port and purpose for an home/edge simplex configuration.
At this point in the installation, the SAMP Ethernet ports do not display.
Figure 58 is a photograph of the S8500B server backplane for your reference.
Figure 59 shows the port configuration of a single S8500B server with SAMP module installed.
Figure 60 identifies the Ethernet connections on an S8500B server backplane.
Figure 61 describes the power connections for the server itself as well as for the SAMP module.
Ensure your power cabling is correct; the cords are not identical, nor are they interchangeable.
Figure 58: S8500B backplane with SAMP card
Table 27: S8500B simplex Ethernet port address assignments
Ethernet Port Purpose
S8500B motherboard eth0 Connect to customers LAN
S8500B motherboard eth1 Reserved for Avaya Services
SAMP eth2 Reserved for Avaya Services
SAMP eth1 Not assigned
Installing SES on the S8500B distributed simplex edge with simplex home
320 Installing and Administering SIP Enablement Services
Figure 59: Port identification for simplex S8500Bsimplex
Figure 60: Network Connections for an S8500B simplex
Figure 61: Power connections for a simplex S8500B
Connection schema for simplex S8500B
Issue 4.0 May 2007 321
Follow these steps:
1. Take the server out of the shipping box and check for damage.
2. Verify that all the required hardware and cabling are present.
3. Ensure that all server components are seated properly.
4. (Optional but recommended) Install the server in a rack.
5. Connect the power cord to the server and the separate cord to the SAMP module.
Do not power on the server until you begin the next procedure to verify the BIOS settings.
Installing SES on the S8500B distributed simplex edge with simplex home
322 Installing and Administering SIP Enablement Services
Verify BIOS settings and version on the server
This procedure verifies the correct BIOS version and changes specific settings.
The simplex server should be off. You are connected to the Avaya Services port, server eth 1, at
IP address 192.11.13.6, using terminal emulator software, such as HyperTerminal, or you may
be using a keyboard directly connected to the serial port and a video display monitor.
1. Plug the power cord of the server into AC power at this point, not earlier.
2. Power on the server and observe the boot messages in the HyperTerminal window.
The system immediately prompts for BIOS information.
3. Press F1 quickly.
4. When prompted for the Configuration/Setup Utility press F1 again.
It is from this utility that the following menu choices are available.
5. Choose System Summary and check that any extra RAM that is required has been
properly installed and enabled.
Servers should have either 1024 MB or 3072 MB, depending on the size of the user base
and whether they are edge or home servers. See Hardware requirements on page 50.
6. Choose Devices and IO Ports > Primary Master and verify or set the system boot device
as set to AUTO.
7. Choose Start Options > Start Sequence and verify or set the Primary Startup Sequence,
First Startup Device is the CD/DVD-ROM.
8. Choose System Information > Product Data.
- There should be BIOS date and BIOS Build Level fields on the screen.
- In the build level field, look for an alphanumeric value, for example KEE24AUS.
In this example, the notation 24A designates the BIOS version. If the BIOS version is not
the latest available from Avayas support web site, upgrade the BIOS firmware.
9. Choose Start Options > Power management and either verify or set Automatic Power On
to Enabled.
10. Choose Advanced Setup > Console Redirection and verify or set the Com Port Address
to Disabled.
11. Choose Save Settings and confirm by pressing Enter.
12. Choose Exit Setup and confirm by pressing Enter.
If you were using a separate keyboard and monitor, now you can connect your laptop to the
Avaya Services port, at IP 192.11.13.6, for the remainder of the installation procedures.
13. If you are presented with an SES Software Install Selection screen, use the arrow keys to
highlight the Reboot option and then press the space bar to select it. The server reboots.
Verify BIOS settings and version on the server
Issue 4.0 May 2007 323
14. If you didnt already reboot the server in the preceding step, do so now, but this time, do not
stop at the BIOS prompt.
Observe the kernel loading, and then any Ethernet port messages that may be displayed.
Installing SES on the S8500B distributed simplex edge with simplex home
324 Installing and Administering SIP Enablement Services
Load the Avaya install CD
At this time, the laptop is connected to the Avaya Services port, the S8500s eth1 port.
Use these steps:
1. If the services laptop has not been set up yet, then set the IP address of the laptop or PC to
192.11.13.5 and use a netmask of 255.255.255.252. No default gateway need be specified.
Use a CAT 5e (or better) crossover cable between the Ethernet ports of the laptop and the
port designated for Avaya Services use on this SES host.
2. Put the install CD in the CD drive and close.
3. Turn off the power to the server and then back on again. The server restarts and boots from
the CD; wait about 3 minutes.
4. From the laptop, start a telnet session to the services port of the server you are installing.
That is, telnet to IP address 192.11.13.6.
a. In the first window, select this item:
- Install or Upgrade SES Software
b. In the second window, select this item:
- Select Release Version: SES software build number
Wait about 10 minutes for this to complete.
5. Press Enter to accept each of the default settings.
Accept these defaults to install a new release on this server.
Install Screens on page 854 shows an example of the dialog screens you see here.
6. Select y or Enter to proceed.
The server copies software packages and package managers to the appropriate partition.
When copying is completed, the server automatically ejects the CD from the drive and
restarts. The reboot disconnects your terminal emulators session with the server.
If the CD does not eject, you must restart the installation procedures.
At this point in the installation, the server should reboot. Note that if either member of a
duplex-server pair does not reboot at this point, it is not likely that it is properly installed.
7. If the CD ejects correctly, wait three minutes for the reboot to be completed.
You can use ping -t to alert you when the server reboot is complete and the port ready.
8. When the Avaya Services port is ready again, start up a new telnet session, and log in using
standard procedures.
9. If prompted to suppress alarm origination, accept the default of y for yes, suppress alarms.
Load the Avaya install CD
Issue 4.0 May 2007 325
Verify firmware on the SAMP module
This part of the install checks the firmware and updates the SAMP module.
If the SAMP does not show _2_1_ SP2 for its version, it will be upgraded by this procedure.
The SAMP firmware file is available within SES 4.0 software. No external CD is needed.
1. The laptop connects to the Avaya Services Eth Port and the system has been rebooted.
2. Enter telnet 192.11.13.6 and login using standard procedures (as craft or admin).
3. Enter the command swversion to verify the system software version and the firmware
version of SAMP card.
If the SAMP firmware requires an upgrade, the system displays (upgrade needed) on
the SAMP Version ID: line. If it does not need an upgrade, swversion will just display:
4. Enter sampupgrade to upgrade the firmware on the SAMP module, if needed.
If the SAMP firmware is incorrect, the upgrade operation should start automatically.
If you receive any error messages, or fail to upgrade the SAMP properly (the initial_setup
script will make two attempts), then stop the setup and escalate this trouble to Avaya Services.
craft@lzmreda> swversion
S8500B
Operating System: Linux 2.6.11-AV15 i686 i686
SES Release String: SES-4.0.0.0-027.0
Software Load: SES04.0-04.0.027.0
Server BIOS Build ID: P5E104AUS
SAMP Version ID: AVAYA_S8500_2_1_SP2
Installing SES on the S8500B distributed simplex edge with simplex home
326 Installing and Administering SIP Enablement Services
Run the initial_setup script
Perform this procedure from the servers Services port, eth1.
Use the Appendix A: Worksheet for installation on page 851 to help you answer the prompts in
this section.
Run the command initial_setup to again check and upgrade the SAMP firmware and to
assign names, addresses, and roles to the server.
1. Log in and type initial_setup to run the initial configuration script.
The initial_setup script checks the SAMP firmware version and upgrades it if
necessary. This takes about 10 minutes.
The output from initial_setup displays warning messages indicating the current
firmware version of SAMP, and then indicating what the correct version should be.
2. For the next steps, consider these two points:
Prepare the information in Appendix A: Worksheet for installation on page 851 to help
you answer the prompts in this section. Also in this appendix you can find examples of
the dialog screens you encounter at this point in the install.
The initial_setup script prompts you with the following dialog screens
- Change password (the default password for the SES admin login must be changed)
- Host name and IP address
- DNS domain name
- IP address
- Netmask
- Gateway
- Primary (and optionally Secondary and Tertiary) DNS IP address(es)
3. Select OK after you have reviewed or corrected these.
4. Continue, and enter the information discussed under Chapter 3: Setup and configuration on
page 53. If you are prompted for the High Availability configuration option: answer n.
This is a simplex installation for both the edge and the home servers.
5. For the prompt Redundancy configuration option: select NOT_Redundant. The servers
are simplex installations.
6. For the prompt Are you initializing a Master Administrator on this machine, enter y only
when installing the edge. Answer n when you are installing the home server. For a home
server, if you are prompted to Enter the IP address of the Master Administrator for THIS
machine, enter the IP address of the edge server that parents the home.
Run the initial_setup script
Issue 4.0 May 2007 327
7. Enter information for initial database setup for the postgreSQL service, such as an mvss
password.
This password is required for initial database administration or future troubleshooting.
Note the several status messages regarding the database account, both before and after
the following steps. After those messages, web services restarts.
8. For the prompt Start Services, answer y. This is a simplex server installation.
In distributed simplex-server configurations, you can start services at this point.
Installing SES on the S8500B distributed simplex edge with simplex home
328 Installing and Administering SIP Enablement Services
Verify the start of SES services
This procedure is for the whole site. If you have more servers to install, for example a home
server, do that and then begin again here.
Perform this procedure on each server. You are connected to the Services port.
The laptop remains connected to the eth port reserved for Avaya Services use.
The server has just rebooted. Wait for the port connection to be ready to use.
1. Login as craft or admin, using standard login procedures.
2. Enter statapp or statapp -c to view the status of all SES software processes.
If the sipserver and the eventserver processes of SES are not running at all, either check
the troubleshooting document for your software, or contact your Avaya representative.
If the status of these processes shows partially up, it is because administration is not
complete. The partially up status indicates a transition.
The processes sipserver and eventserver cannot be fully up until after the SES database
has been provisioned. If the SES system has multiple servers, a Force All also may be
required.
All SES processes should show a status of UP except for sipserver, eventserver, and
imlogger. These three processes show the status of Partially Up until after setup and initial
administration of all servers in the system is complete.
Server should show in-service.
3. If applicable, press CTRL-C to stop executing the statapp -c command.
4. At the command line prompt, you can use the Linux date command to view or set the
system date and time. This will be helpful later when you use the web interface.
The processes sipserver and eventserver cannot be fully up until after the SES database has
been provisioned. If the SES system has multiple servers, a Force All also may be required.
All SES processes should show a status of UP except for sipserver, eventserver, and imlogger.
These three processes show the status of Partially Up until after setup and initial administration
of all servers in the system is complete.
Initial Administration
Issue 4.0 May 2007 329
Initial Administration
This section on initial administration during the install contains separate procedures for the edge
and the home proxy servers.
Initial administration of the edge server on page 330
Initial administration of the home server on page 334
Perform initial administration for each server at your site. You are connected at the Avaya
Services port. Log into the newly installed servers as shown in the steps below.
Follow these steps:
1. Start a web browser on the services laptop or PC.
2. Enter http://192.11.13.6/admin (Do not use https:// as this will not direct you to the
proper web page.)
3. Login as admin, using the same user ID and password from the initial setup screen, s using
standard login procedures.
Installing SES on the S8500B distributed simplex edge with simplex home
330 Installing and Administering SIP Enablement Services
Initial administration of the edge server
Initial administration of the edge requires you to use both the Maintenance interface and the
Administration interface.
Follow these steps:
1. Start a web browser on the services laptop or PC.
2. Enter http://192.11.13.6/admin (Do not use https:// as this will not direct you to the
proper web page.)
3. Login as admin, using the same user ID and password from the initial setup screen, s using
standard login procedures.
Then follow both of these procedures, once for the edge server and once for the home server.
Use the Maintenance interface on the edge on page 330
Use the Administration interface to set up the edge on page 331
Use the Maintenance interface on the edge
At this point, you are logged in through the Avaya Services port.
IIn the Maintenance interface, perform these tasks:
1. From the login screen, choose Maintenance Interface.
2. Select Server > Server Date/Time.
Set the time and date using the Server Date/Time screen on page 755.
3. Select Server Configuration > Configure Server > Configure Time Server.
Synchronize the time with an external time source. See the Network Time Server screen on
page 762.
4. Select Server Configuration > Configure Server and view all the screens there. Be sure
that the fields show the correct data for your site. Make sure that the IP address is
populated with the information contained in the installation script received from ART.
5. Check the Security > Authentication File screens. You populated this screen when you
worked through the procedure Load the authentication file on page 60.
This step is related to the authentication files you downloaded in the pre-installation
preparation discussed in Load the authentication file on page 60.
Once the authentication (password) file is loaded, root is disabled, and craft and sroot are
ASG challenged, even on the Services port.
6. Close that web browser window and open the top page showing the two choices:
Administration and Maintenance interface.
Initial Administration
Issue 4.0 May 2007 331
Note:
Note: After the in-service reboot steps, if the commands need to be re-run, or if the
servers begin alternating rolling reboots:
-- Power off B
-- Re-run command sequence on A (checkconfig, in-service, reboot)
After A is completely up (statapp)
-- Power up B, rerun commands
Use the Administration interface to set up the edge
At this point, you are still accessing the application from the customer LAN connection. In the
Administration interface, perform these tasks:
1. Select Launch Administration Web Interface.
You receive a warning about License Error Mode. You may ignore it until after completing
the server installation.
2. Select Setup to display the first of the Setup screens on page 467.
Select each link on the Setup screen to complete the initial host administration screens.
3. Select Setup SIP Domain. The system displays the Edit System Properties screen on
page 472.
a. In the SIP Domain field, enter the domain name of your enterprise you want to use for
SIP communications. If you are unsure what to enter in this field, most often you should
enter the root-level DNS name of your enterprise domain. For example, for a DNS name
of east.example.com, the SIP domain would likely be entered as example.com, since this
would support SIP calls and instant messages to users via userhandle@example.com.
Changes to DNS are not required to configure a SIP domain in SES.
NOTE: It is not recommended to enter an IP address in this field, but it is possible if you
wish to address SIP users via the syntax of userhandle@<IP-address-of-domain>
b. In the License Host field, enter the IP address of this edge server.
The edge server is where you enable the WebLM service for this SES system.
This field designates the host name or fully qualified domain name of the server where
the license files reside. In this configuration, this is the simplex edge.
c. If you are setting up for branch to core access, fill in the Management System Access
Login and the Management System Access Password fields exactly as you did for Avaya
Distributed Office.
d. For the fields Call Control PHB Value and Priority Value, leave the defaults as they are.
e. Select Update and then select Continue.
Installing SES on the S8500B distributed simplex edge with simplex home
332 Installing and Administering SIP Enablement Services
4. From Setup, select Setup Hosts.
a. In the Host Name field, enter the IP address of this server and select Edge.
b. In the DB Password field, enter the mvss database password that you set during
installation in Run the initial_setup script on page 326.
c. Set up the Profile Service Password for the server.
The Profile Service Password is not used by users or administrators. Rather, it is a
password that is used by internal software components for secure communication
between SES servers and the master administration system. The Profile Service
Password must be unique for each administered host.
d. Set Listen and Link protocols.
The only link protocol supported for SIP trunking in Avaya Communication Manager
is TLS. By default, the system shows all listen protocols and one link protocol (TLS, for
SES host-to-media server communication). You may select your own, so long as any link
protocol you select is also selected as a listen protocol.
For example, if you are using a 4600-series SIP telephone, or if you are connecting to a
SIP service provider, then you could check all three listen protocols. If you are using only
the IM client in IP Softphone R5.1 or later or SIP Softphone R2.1 within your enterprise,
then the TLS Listen Protocol is sufficient.
e. (Optional) When a SIP client tries to register with this host, by default the minimum
duration registration time acceptable is 900 seconds. If you wish to change this value,
enter a new, whole integer, 900 through 59,940, in the Minimum Registration field.
f. (Optional) You may accept or change the defaults for the following fields:
Presence Access Policy
Registration Expiration timer
Line Reservation Timer (seconds)
Outbound Routing Allowed From
Outbound Proxy
Outbound Port
Outbound Transport
Outbound Direct Domains
g. Select Add and then select Continue on the confirmation screen.
h. Select Update.
5. (Optional) Select Setup Default User Profile to access the Edit Default User Profile
screen on page 483.
In the Host field, verify the IP address of your single home/edge server. In the other
fields, enter the address data that will be used most frequently when accessing users on
this server.
Initial Administration
Issue 4.0 May 2007 333
6. Select Setup Media Servers to display the Add Media Server screen on page 485. You
must do this step before any media server extensions can be administered. Use the
descriptions associated with this screen to fill it in correctly.
After these associated screens have been completed, Setup disappears from the left-hand
menu of choices.
7. Select the Hosts screen, select Update All or Force All to synchronize the databases.
For details on the use of Update All and Force All, see Appendix B: Force All and Update All
command use and behavior on page 861.
Installing SES on the S8500B distributed simplex edge with simplex home
334 Installing and Administering SIP Enablement Services
Initial administration of the home server
Initial administration of the home server uses the Maintenance interface; values entered on the
edges Administration interface are provided by the Update All or Force All command.
Use the Maintenance interface on the home on page 334
Use the Maintenance interface on the home
Reconnect to the edge server after the previous software installation steps have been
completed for all home servers.
In the Maintenance interface, perform these tasks:
1. From the login screen, choose Maintenance Interface.
2. Select Server > Server Date/Time.
Set the time and date using the Server Date/Time screen on page 755.
3. Select Server Configuration > Configure Server > Configure Time Server.
Synchronize the time with an external time source. See the Network Time Server screen on
page 762.
4. Select Server Configuration > Configure Server and view all the screens there. Be sure
that the fields show the correct data for your site. Make sure that the IP address is
populated with the information contained in the installation script received from ART.
5. Check the Security > Authentication File screens. You populated this screen when you
worked through the procedure Load the authentication file on page 60.
This step is related to the authentication files you downloaded in the pre-installation
preparation discussed in Load the authentication file on page 60.
Once the authentication (password) file is loaded, root is disabled, and craft and sroot are
ASG challenged, even on the Services port.
6. Close that web browser window and open the top page showing the two choices:
Administration and Maintenance interface.
Note:
Note: After the in-service reboot steps, if the commands need to be re-run, or if the
servers begin alternating rolling reboots:
-- Power off B
-- Re-run command sequence on A (checkconfig, in-service, reboot)
After A is completely up (statapp)
-- Power up B, rerun commands
Server license installation
Issue 4.0 May 2007 335
Server license installation
Perform this procedure on the edge server only. Perform this procedure from the servers
Services port, eth1, usually. However, you may use any port if needed.
An SES home/edge server requires these licenses:
Home proxy license
Edge proxy license
Home seat licenses
These three licenses are accommodated in one file.
Terminology differs between the Master Administration interface License screen and the
WebLM->Licensed Products->IMPRESS screen. See Table 28.
The WebLM server is installed in one location only, on an edge or combined home/edge server.
Obtain licenses for the Avaya SES system with these steps:
1. To obtain the correct MAC address, go to a command line and type get-mac-address for
eth0, the customer LAN connection. Note that it may have changed since you checked the
server BIOS information.
Alternatively,
a. Enable and log in to WebLM using steps 5 through 9 below.
b. Select Server Properties. The contents of the Primary Host ID field is the eth0 MAC
address of the server.
2. Use your established RFA web procedures for obtaining licenses for Avaya servers.
a. Use the MAC address you obtained in Step 1.
b. Go to the RFA web site at http://rfa.avaya.com and download the license file to where
you can upload later on, typically to a location on a laptop used by services personnel.
Note:
Note: To obtain RFA licenses needed to install the entire SES solution, you must have
required manager approval for three product families: CM, SES, and Softclients.
Table 28: License Terminology
Administration Web Interface Web LM screen
Edge Proxy Edge Proxy License (EDGE_proxy)
Basic Proxy Home Proxy License (BASIC_proxy)
Home Seats Home Seat Licenses (HOME_seats)
Installing SES on the S8500B distributed simplex edge with simplex home
336 Installing and Administering SIP Enablement Services
3. You must log in to SES and select the link to the Maintenance Web Interface.
4. From the list of available Security screens, select the link to view the WebLM Software
screen.
5. If WebLM is not already enabled, select Enable WebLM.
6. From the list of available Security screens, select the link to view the WebLM License
Administration screen.
7. Select Access WebLM.
The system displays the WebLM application screen.
Note:
Note: The disable pop-ups option will need to be disabled if the WebLM browser screen
does not launch.
8. From the WebLM screen, select License Administration and then enter the WebLM
default administrative password.
9. After your initial login to WebLM, the system prompts you to change the password. When
you do, WebLM logs you out and expects you to log back in with your new password.
10. Select Install license.
11. Then select Browse and navigate to the location where you saved the license file in Step 2,
and then select Install.
The proxy server will renew acquired licenses every 5 minutes. However initially it has not
acquired any licenses (there were none installed), so the proxy server will actually be trying
every 60 seconds. After it has acquired them all, then it will renew them every 5 minutes.
Administer Communication Manager and endpoints
Issue 4.0 May 2007 337
Administer Communication Manager and endpoints
Endpoints for Communication Manager include a variety of devices, terminals or stations:
Avaya SIP telephones, such as the 4600-series phones
Third-party SIP phones
Wireless, digital, and analog endpoints
Avaya Softphones:
- SIP Softphone R2.1 or later
- IP Softphone R5.1 or later with instant messaging
Before your installation is complete, you must use the established procedures to
administer the media server running Communication Manager for use with SES. Refer to
the user document titled SIP Support in Avaya Communication Manager, doc ID
555-245-206. Use the administration steps there, found in the section titled Administering
Communication Manager for SIP. These steps include tasks such as adding users of all
SIP telephones and Avaya SIP Softphones, adding extensions for each SIP user, and
updating proxy route patterns, as appropriate.
SIP-enabled stations, such as the Avaya 4600-series telephones, must be administered in
Communication Manager 3.x as Outboard Proxy SIP (OPS). See the Avaya Extension to
Cellular and OPS Installation and Administration Guide, 210-100-500, Issue 6 or later.
Follow these steps:
1. Administer Avaya Communication Manager to work with SIP devices.
The fields that differentiate SIP from non-SIP Communication Manager administration are
detailed in the document SIP Support in Avaya Communication Manager, 555-245-206.
The document includes entries for Signaling Group and Trunk Group setup that are specific
to SIP. After you have completed setup in Communication Manager, perform a Save
Translations on your system to save the additions and changes you have made.
2. Set up the telephones and endpoint devices.
After setting up Avaya SIP Softphone users in Communication Manager as SIP Softphones
on (OPTIM/OPS), ensure each client PC has the proper release of Avaya Softphone
software installed, licensed and configured to use SIP for Instant Messaging (IM). Refer to
online help in the SIP Softphone application for more information, as well as the
documentation or user assistance for each of the types of supported endpoints. These
documents are listed in Related resources on page 26. You also may wish to verify that
softphones can register with the home or combined home/edge server, and test that they
can send and receive instant messages, update their contact lists, and so on.
Installing SES on the S8500B distributed simplex edge with simplex home
338 Installing and Administering SIP Enablement Services
3. Check the endpoint devices
After administering SIP telephones in Communication Manager, ensure that each telephone
has a version of firmware that can support SIP. Note that the Avaya 4600-series SIP
telephone requires that you enter a domain name on its SIP Settings page. You may wish
to verify that you can make and receive test calls, too.
For application notes on which third-party SIP endpoints are supported, go to this web site:
http://www.avaya.com/gcm/master-usa/en-us/corporate/alliances/developerconnection/
index.htm and select the link for DeveloperConnection Member Application Notes.
Issue 4.0 May 2007 339
Chapter 18: Installing SES on an S8500B distributed
simplex edge with duplex homes
Follow the procedures here to install a simplex edge server, with any number of duplex home
server(s). All procedures below are in this section.
First, read these sections:
Best Practices on page 341
Connection Schema for simplex edge and duplex homes S8500B on page 342
Do these steps on the edge server first:
Verify BIOS settings and version on the server
Load the Avaya install CD
Verify firmware on the SAMP module
Run initial_setup script on the simplex edge server
Perform Initial administration for the edge server
Perform Server license installation - only on the edge.
Now, do these steps on the home referred to during installation as the A server:
Verify BIOS settings and version on the server
Load the Avaya install CD
Verify firmware on the SAMP module
Run initial_setup script on the duplex home server
Verify the dual NIC settings on the A server
And do these steps on the home referred to during installation as the B server:
Verify BIOS settings and version on the server
Load the Avaya install CD
Verify firmware on the SAMP module
Run initial_setup script on the duplex home server
Verify the dual NIC settings on the home referred to during installation as the B server
Checkconfig and start SES services, now that both duplex home servers are prepared.
Verify the start of SES services on both of the members of the duplex-server pair.
Perform any remaining Initial administration for the duplex home servers.
Repeat the procedures, as needed, for any other home servers in your SES system.
Installing SES on an S8500B distributed simplex edge with duplex homes
340 Installing and Administering SIP Enablement Services
When all the servers are installed and initially administered, do this for your site:
Administer SIP in Avaya Communication Manager and any SIP endpoints you may have
Verify your complete SES system by making SIP test calls, as well as sending and
receiving instant messages.
Issue 4.0 May 2007 341
Best Practices
Do not use any form of the Linux stop -a or start -a commands on either member of
a duplex-server pair. For SES servers, these commands are disabled.
Review the information on connections and relate it to your own hardware installation.
In a duplex configuration, the port SAMP eth2 is no longer available to Avaya Services.
You may have a combination of S8500A, S8500B and S8500C servers at your site. See
Configuration mixes on page 37 for more detailed information.
Members in a duplex pair must be the same platform, except that you can have an
S8500B paired with an S8500C if both servers have the latest BIOS versions.
The members of a duplex-server pair must both use the same SAMP version.
Go through all the procedures on the A server. Then repeat the needed procedures for the
B server.
Always start installation of duplex-server systems on the A server.
When installing the A server, the B server is powered down.
After installation for server A, is completed, leave the A server powered on.
Power on the B server and perform the installation procedures on the B server. Then start
SES services on the servers.
Installing SES on an S8500B distributed simplex edge with duplex homes
342 Installing and Administering SIP Enablement Services
Connection Schema for simplex edge and duplex homes
S8500B
Connection schema for simplex edge S8500B on page 342
Connection schema for duplex homes S8500B on page 345
Connection schema for simplex edge S8500B
Before beginning the installation procedure, check all connections and make the physical
connections correctly.
Table 29 shows the port and purpose for an home/edge simplex configuration.
At this point in the installation, the SAMP Ethernet ports do not display.
See Figure 62 for a photograph of the S8500B server backplane for your reference.
Figure 62: S8500B backplane with SAMP card
Figure 63 shows the port configuration of a single S8500B server with SAMP module installed.
Table 29: S8500B simplex Ethernet port address assignments
Ethernet Port Purpose
S8500B motherboard eth0 Connect to customers LAN
S8500B motherboard eth1 Reserved for Avaya Services
SAMP eth2 Reserved for Avaya Services
SAMP eth1 Not assigned
Connection Schema for simplex edge and duplex homes S8500B
Issue 4.0 May 2007 343
Figure 63: S8500B Port Diagramsimplex
Note:
Note: No additional NIC is required for a simplex-server configuration.
Figure 64 identifies the Ethernet connections on an S8500B backplane.
Figure 64: Connections for an S8500B simplex
Installing SES on an S8500B distributed simplex edge with duplex homes
344 Installing and Administering SIP Enablement Services
Figure 65 shows the power connections for the server itself, as well as for the SAMP module.
Ensure your power cabling is correct; the cords are not identical, nor are they interchangeable.
Figure 65: Power connections for a simplex S8500B
Follow these steps:
1. Take the server out of the shipping box and check for damage.
2. Verify that all the required hardware and cabling are present.
3. Ensure that all server components are seated properly.
4. (Optional but recommended) Install the server in a rack.
5. Connect the power cord to the server and the separate cord to the SAMP module.
Do not power on the server until you begin the next procedure to verify the BIOS settings.
Connection Schema for simplex edge and duplex homes S8500B
Issue 4.0 May 2007 345
Connection schema for duplex homes S8500B
Before beginning your installation procedure, connect and then check all physical connections.
Table 30 shows the port and purpose for an home/edge duplex configuration.
At this point in the installation, the SAMP Ethernet ports do not display.
See Figure 66 for a photograph of the S8500B duplex backplane for your reference.
Figure 66: S8500B backplane duplex with SAMP card
Figure 67 shows the port numbering for an S8500B duplex-server configuration, which is
different from the numbering on an S8500B simplex-server configuration.
Table 30: S8500B duplex ethernet port address assignments
Ethernet Port Purpose
S8500B server eth0 Connect to customers LAN
S8500B server eth3 Reserved for Avaya Services
Dual NIC eth1 Connects Server A:192.11.14.10 to Server B:192.11.14.11
Dual NIC eth2 Not assigned
SAMP eth2 Connect to other SAMP eth2 with crossover LAN cable.
SAMP eth1 Not assigned.
Installing SES on an S8500B distributed simplex edge with duplex homes
346 Installing and Administering SIP Enablement Services
Figure 67: S8500B Port locations for duplex pair
Figure 68 shows how the duplex pair should be connected.
Figure 68: S8500B Duplex connections
A Red - Heartbeat. Null Modem Cable connects both RS232 ports
B Green - Customer Network connection. (S8500B eth0)
C Black - Data Link. Crossover LAN cable (S8500B eth2). Connects the two servers.
D Blue - Control Link. Crossover LAN cable (SAMP eth2). Connects the SAMP modules.
Connection Schema for simplex edge and duplex homes S8500B
Issue 4.0 May 2007 347
Figure 69 shows the power connections for the server itself and the SAMP module. Make sure
your power cabling is correct.
Figure 69: Power connections for a duplex pair of S8500B
Follow these steps:
1. Take the server out of the shipping box and check for damage.
2. Verify that all the required hardware and cabling are present.
3. Ensure that all server components are seated properly.
4. (Optional but recommended) Install the server in a rack.
5. Connect the power cord to the server and the separate cord to the SAMP module.
Do not power on the server until you begin the next procedure to verify the BIOS settings.
Connect the duplex-server pair at SAMP eth2 and dual NIC eth1 after installing both servers.
Installing SES on an S8500B distributed simplex edge with duplex homes
348 Installing and Administering SIP Enablement Services
Verify BIOS settings and version on the server
This procedure verifies the correct BIOS version and changes specific settings.
The simplex server should be off. You are connected to the Avaya Services port, server eth 1, at
IP address 192.11.13.6, using terminal emulator software, such as HyperTerminal, or you may
be using a keyboard directly connected to the serial port and a video display monitor.
1. Plug the power cord of the server into AC power at this point, not earlier.
2. Power on the server and observe the boot messages in the HyperTerminal window.
The system immediately prompts for BIOS information.
3. Press F1 quickly.
4. When prompted for the Configuration/Setup Utility press F1 again.
It is from this utility that the following menu choices are available.
5. Choose System Summary and check that any extra RAM that is required has been
properly installed and enabled.
Servers should have either 1024 MB or 3072 MB, depending on the size of the user base
and whether they are edge or home servers. See Hardware requirements on page 50.
6. Choose Devices and IO Ports > Primary Master and verify or set the system boot device
as set to AUTO.
7. Choose Start Options > Start Sequence and verify or set the Primary Startup Sequence,
First Startup Device is the CD/DVD-ROM.
8. Choose System Information > Product Data.
- There should be BIOS date and BIOS Build Level fields on the screen.
- In the build level field, look for an alphanumeric value, for example KEE24AUS.
In this example, the notation 24A designates the BIOS version. If the BIOS version is not
the latest available from Avayas support web site, upgrade the BIOS firmware.
9. Choose Start Options > Power management and either verify or set Automatic Power On
to Enabled.
10. Choose Advanced Setup > Console Redirection and verify or set the Com Port Address
to Disabled.
11. Choose Save Settings and confirm by pressing Enter.
12. Choose Exit Setup and confirm by pressing Enter.
If you were using a separate keyboard and monitor, now you can connect your laptop to the
Avaya Services port, at IP 192.11.13.6, for the remainder of the installation procedures.
13. If you are presented with an SES Software Install Selection screen, use the arrow keys to
highlight the Reboot option and then press the space bar to select it. The server reboots.
Verify BIOS settings and version on the server
Issue 4.0 May 2007 349
14. If you didnt already reboot the server in the preceding step, do so now, but this time, do not
stop at the BIOS prompt.
Observe the kernel loading, and then any Ethernet port messages that may be displayed.
Installing SES on an S8500B distributed simplex edge with duplex homes
350 Installing and Administering SIP Enablement Services
Load the Avaya install CD
This procedure copies files to the server and creates file systems. The laptop is connected to
the Avaya Services port, eth1 on the simplex edge, and eth3 on the duplex home.
Use these steps:
1. If the services laptop has not been set up yet, then set the IP address of the laptop or PC to
192.11.13.5 and use a netmask of 255.255.255.252. No default gateway need be specified.
Use a CAT 5e (or better) crossover cable between the Ethernet ports of the laptop and the
port designated for Avaya Services use on this SES host.
2. Put the install CD in the CD drive and close.
3. Turn off the power to the server and then back on again. The server restarts and boots from
the CD; wait about 3 minutes.
4. From the laptop, start a telnet session to the services port of the server you are installing.
That is, telnet to IP address 192.11.13.6.
a. In the first window, select this item:
- Install or Upgrade SES Software
b. In the second window, select this item:
- Select Release Version: SES software build number
Wait about 10 minutes for this to complete.
5. Press Enter to accept each of the default settings.
Accept these defaults to install a new release on this server.
Install Screens on page 854 shows an example of the dialog screens you see here.
6. Select y or Enter to proceed.
The server copies software packages and package managers to the appropriate partition.
When copying is completed, the server automatically ejects the CD from the drive and
restarts. The reboot disconnects your terminal emulators session with the server.
If the CD does not eject, you must restart the installation procedures.
At this point in the installation, the server should reboot. Note that if either member of a
duplex-server pair does not reboot at this point, it is not likely that it is properly installed.
7. If the CD ejects correctly, wait three minutes for the reboot to be completed.
You can use ping -t to alert you when the server reboot is complete and the port ready.
8. When the Avaya Services port is ready again, start up a new telnet session, and log in using
standard procedures.
9. If prompted to suppress alarm origination, accept the default of y for yes, suppress alarms.
Load the Avaya install CD
Issue 4.0 May 2007 351
Verify firmware on the SAMP module
This part of the install checks the firmware and updates the SAMP module.
If the SAMP does not show _2_1_ SP2 for its version, it will be upgraded by this procedure.
The SAMP firmware file is available within SES 4.0 software. No external CD is needed.
1. The laptop connects to the Avaya Services Eth Port and the system has been rebooted.
2. Enter telnet 192.11.13.6 and login using standard procedures (as craft or admin).
3. Enter the command swversion to verify the system software version and the firmware
version of SAMP card.
If the SAMP firmware requires an upgrade, the system displays (upgrade needed) on
the SAMP Version ID: line. If it does not need an upgrade, swversion will just display:
4. Enter sampupgrade to upgrade the firmware on the SAMP module, if needed.
If the SAMP firmware is incorrect, the upgrade operation should start automatically.
If you receive any error messages, or fail to upgrade the SAMP properly (the initial_setup
script will make two attempts), then stop the setup and escalate this trouble to Avaya Services.
craft@lzmreda> swversion
S8500B
Operating System: Linux 2.6.11-AV15 i686 i686
SES Release String: SES-4.0.0.0-027.0
Software Load: SES04.0-04.0.027.0
Server BIOS Build ID: P5E104AUS
SAMP Version ID: AVAYA_S8500_2_1_SP2
Installing SES on an S8500B distributed simplex edge with duplex homes
352 Installing and Administering SIP Enablement Services
Run initial_setup script on the simplex edge server
Perform this procedure from the servers Services port, eth1.
Use the Appendix A: Worksheet for installation on page 851 to help you answer the prompts in
this section.
Run the command initial_setup to again check and upgrade the SAMP firmware and to
assign names, addresses, and roles to the server.
1. Log in and type initial_setup to run the initial configuration script.
The initial_setup script checks the SAMP firmware version and upgrades it if
necessary. This takes about 10 minutes.
The output from initial_setup displays warning messages indicating the current
firmware version of SAMP, and then indicating what the correct version should be.
2. For the next steps, consider these two points:
Prepare the information in Appendix A: Worksheet for installation on page 851 to help
you answer the prompts in this section. Also in this appendix you can find examples of
the dialog screens you encounter at this point in the install.
The initial_setup script prompts you with the following dialog screens:
- Change password (the default password for the SES admin login must be changed)
- Host name and IP address
- DNS domain name
- IP address
- Netmask
- Gateway
- Primary (and optionally Secondary and Tertiary) DNS IP address(es)
3. Select OK after you have reviewed or corrected these.
4. Enter the information discussed under Chapter 3: Setup and configuration on page 53. If
you are prompted for the High Availability configuration option: answer n. The edge
server is a simplex installation.
5. For the prompt Are you initializing a Master Administrator on this machine, enter y.
This procedure is for a edge server.
6. Enter information for initial database setup for the postgreSQL service, such as an mvss
password. This password is required for initial administration or future troubleshooting.
Note the several status messages regarding the database account, both before and after
the following steps. After those messages, web services restarts.
Run initial_setup script on the simplex edge server
Issue 4.0 May 2007 353
7. For the prompt Start Services, answer y.
For distributed configurations such as this one, it is best to start services as you install each
simplex server. For nodes comprising duplex-server pairs, start services after the B server.
Installing SES on an S8500B distributed simplex edge with duplex homes
354 Installing and Administering SIP Enablement Services
Run initial_setup script on the duplex home server
Perform this procedure from the servers Services port, eth3.
Use the Appendix A: Worksheet for installation on page 851 to help you answer the prompts in
this section.
Run the command initial_setup to again check and upgrade the SAMP firmware and to
assign names, addresses, and roles to the server.
1. Log in and type initial_setup to run the initial configuration script.
The initial_setup script checks the SAMP firmware version and upgrades it if
necessary. This takes about 10 minutes.
The output from initial_setup displays warning messages indicating the current
firmware version of SAMP, and then indicating what the correct version should be.
2. For the next steps, consider these two points:
Prepare the information in Appendix A: Worksheet for installation on page 851 to help
you answer the prompts in this section. Also in this appendix you can find examples of
the dialog screens you encounter at this point in the install.
The initial_setup script prompts you with the following dialog screens
- Change password (the default password for the SES admin login must be changed)
- Host name and IP address
- DNS domain name
- IP address
- Netmask
- Gateway
- Primary (and optionally Secondary and Tertiary) DNS IP address(es)
3. Select OK after you have reviewed or corrected these.
4. Enter the information discussed under Chapter 3: Setup and configuration on page 53. If
you are prompted for the High Availability configuration option: answer y. The home
node(s) are duplex-server pairs.
5. Answer these questions:
Role of the server to be A, the primary server in the pair, or B, the backup server
The logical host name for the server you are installing
The logical IP address used by both servers in the duplex pair
The backup server host name, even though it may be powered off
The backup server physical IP address, even though it may be powered off
Run initial_setup script on the duplex home server
Issue 4.0 May 2007 355
6. For server A only, answer the prompt to abort waiting with y.
When you do this step for server B, with server A still powered on, answer the prompt to
abort waiting with n.
7. For the prompt Are you initializing a Master Administrator on this machine, enter n.
This procedure is for a home server. For home servers, if you are prompted to Enter the IP
address of the Master Administrator for THIS machine, enter the IP address of the edge
server that parents the home.
8. Enter information for initial database setup for the postgreSQL service, such as an mvss
password. This password is required for initial database administration or future
troubleshooting.
Note the several status messages regarding the database account, both before and after
the following steps. After those messages, web services restarts.
9. If you are installing the A server and are prompted to Start Services, answer n. After you
install the B server and are prompted, answer n.
For distributed configurations, it is best to start services as you finish installing a node in the
SES system, that is, a single simplex server or after the B server of a duplex-server pair.
Installing SES on an S8500B distributed simplex edge with duplex homes
356 Installing and Administering SIP Enablement Services
Checkconfig and start SES services
Perform this procedure on server B as you work through the B server installation.
Do not perform this procedue on server A until server B is installed, initial_setup is run, and
rebooted.
Follow these steps:
1. Run the command checkconfig to verify the connectivity to the remote server and the
network.
All 12 tests will not be reported as SUCCESS until all machines have been installed on the
network and placed in-service. If there are more unsuccessful connections than expected,
recheck the physical server setup and configuration completely.
2. Enter the in-service command on the server.
3. Enter the reboot command on the server.
4. When the server comes up, again enter the checkconfig command.
After all connected hosts are in-service, then all 12 tests should report SUCCESS. If there
are still more unsuccessful connections than expected, connect to the A server and repeat
steps 1-4.
Tip:
Tip: You may need to enter the command "arp -d 192.11.13.6" when physically
switching server connections, for example, from the B server to the A.
Example output of checkconfig command
> craft@lz312heb> checkconfig
This is a redundant system. Server [ibmx306]
Starting interface checking. This set of tests requires A and B systems up and
running
Info: Checking network connectivity.
Pinging lz312hea HA_Eth (192.11.14.10): SUCCESS
Pinging lz312heb HA_Eth (192.11.14.11): SUCCESS
Pinging lz312hea NET_Eth (10.10.10.145): SUCCESS
Pinging lz312heb NET_Eth (10.10.10.146): SUCCESS
Pinging Gateway (10.10.10.1): SUCCESS
Pinging Virtual IP (10.10.10.144): SUCCESS
Info: Checking DNS configuration.
Checkconfig and start SES services
Issue 4.0 May 2007 357
Pinging Server Virtual IP DNS (lz312he.lzsip.com): SUCCESS
Pinging lz312hea DNS (lz312hea.lzsip.com): FAIL
check your IP Address and Firewall definition.
This condition is acceptable if you are not running DNS
Pinging lz312heb DNS (lz312heb.lzsip.com): SUCCESS
Info: Checking remote maintenance board version.
Version [AVAYA_S8500_2_1_SP2] OK.
Info: Checking remote maintenance board for lz312hea.
Login to lz312hea SAMP card is successful.
Info: Checking network configuration for lz312heb.
5 Network interfaces found. OK.
Check configuration, find possible configuration errors.
Please check your configuration before starting redundant system.
Number of tests = 12
Number of passed tests = 11
craft@lz312heb> swversion
Operating System: Linux 2.6.11-AV15 i686 i686
SES Release String: SES-3.1.2.0-306.1
Software Load: SES03.1.2-03.1.306.1
Server BIOS Build ID: KEEH24AUS
SAMP Version ID: AVAYA_S8500_2_1_SP2
Verify the start of SES services
This section on starting services during the installation contains separate procedures for the
SES edge server and for the home duplex-server pair(s).
Simplex edge on page 358
Duplex homes on page 359
This procedure is for the whole site. If you have more servers to install, do that and then begin
again here.
Installing SES on an S8500B distributed simplex edge with duplex homes
358 Installing and Administering SIP Enablement Services
Simplex edge
Perform this procedure on the simplex edge server. You are connected to the Services port.
The laptop remains connected to the eth port reserved for Avaya Services use.
The server has just rebooted. Wait for the port connection to be ready to use.
1. Login as craft or admin, using standard login procedures.
2. Enter statapp or statapp -c to view the status of all SES software processes.
If the sipserver and the eventserver processes of SES are not running at all, either check
the troubleshooting document for your software, or contact your Avaya representative.
If the status of these processes shows partially up, it is because administration is not
complete. The partially up status indicates a transition.
The processes sipserver and eventserver cannot be fully up until after the SES database
has been provisioned. If the SES system has multiple servers, a Force All also may be
required.
All SES processes should show a status of UP except for sipserver, eventserver, and
imlogger. These three processes show the status of Partially Up until after setup and initial
administration of all servers in the system is complete.
Server should show in-service.
3. If applicable, press CTRL-C to stop executing the statapp -c command.
4. At the command line prompt, you can use the Linux date command to view or set the
system date and time. This will be helpful later when you use the web interface.
The processes sipserver and eventserver cannot be fully up until after the SES database has
been provisioned. If the SES system has multiple servers, a Force All also may be required.
All SES processes should show a status of UP except for sipserver, eventserver, and imlogger.
These three processes show the status of Partially Up until after setup and initial administration
of all servers in the system is complete.
Checkconfig and start SES services
Issue 4.0 May 2007 359
Duplex homes
Perform this procedure on the duplexed home servers. You are connected to the Services port.
This procedure is for the whole site. If you have more servers to install, for example more home
servers, install them before performing these steps for the whole site.
These steps verify that the software just loaded from the initial_startup CD can run. Later, you or
another person might do a more complete installation check before the customer performs their
own customer acceptance testing.
1. After the Avaya Services port is ready again, log in using standard procedures.
2. Use the statapp or the statapp -c command to verify that SES services are running.
3. If the processes sipserver and eventserver are not reporting they are up or Partially Up
on the Active or primary server, either check the troubleshooting documentation for your
SES software, or contact your Avaya representative.
4. If the status of these processes shows Partially Up, wait until initial administration of all
servers is completed, and then check again. The partially up status indicates a transition.
The status of all SES processes should show UP except the status of sipserver,
eventserver and imlogger. The status of these three stay Partially Up and change to
Up after all administration is completed. This may require you to perform a Force All.
5. Press Control C to stop executing the statapp -c command, if it is still running.
6. Verify the time and date at the system prompt with the Linux date command.
Checking this now may prove beneficial when you set the date through the web interface
later. See Use the Maintenance interface on duplex edge on page 185 or Use the
Maintenance interface on simplex home on page 189 for setting Server Date/Time.
Installing SES on an S8500B distributed simplex edge with duplex homes
360 Installing and Administering SIP Enablement Services
Verify the dual NIC settings
In a duplexed pair, you must configure the dual NIC as described below. Perform this procedure
on the duplexed homes. You are connected to the Services port on server eth3.
This procedure checks the connections on the NIC.
Set the customer LAN on eth0 to 100Full.
Set the data connection between the duplex-server pair, on NIC eth2, to 1000F.
The example below shows the data connection, eth1.
1. Run this command to tell you what you are set to:
admin@ses> setnic -q eth1
tg3/ Driver: eth1 setting=Unknown (Unconfigured), currently = 1000
Mbps Full Duplex
2. Run this command to set the NIC to 1000 Full if necessary:
admin@ses> setnic -m 1000F eth1
3. Run this command again to verify your change:
admin@ses> setnic -q eth1
Run this command to display help on the setnic command:
admin@ses> setnic ?
Usage: setnic -h
or: setnic [-d] -B <interface>
or: setnic [-d] -m <10H|10F|100H|100F|1000H|1000F|AUTO>
<interface>
or: setnic [-d] -q <interface>
Configure ethernet interface speed, duplex and autonegotiation
settings
-h Display this help and exit
-B Boot mode. Invoked from network-scripts like ifup
-d Debug mode
-m Set <interface> to specified speed/duplex
-q Query the configured and current speed/duplex setting for
<interface>
-w web option (only update speed settings in config file)
Initial administration
Issue 4.0 May 2007 361
Initial administration
This section on initial administration during the install contains separate procedures for the edge
and the home proxy servers.
Initial administration for the edge server on page 362
Initial administration for the duplex home servers on page 365
Perform initial administration for each server at your site. You are connected at the Avaya
Services port. Log into the newly installed servers as shown in the steps below.
Follow these steps:
1. Start a web browser on the services laptop or PC.
2. Enter http://192.11.13.6/admin (Do not use https:// as this will not direct you to the
proper web page.)
3. Login as admin, using the same user ID and password from the initial setup screen, s using
standard login procedures.
Installing SES on an S8500B distributed simplex edge with duplex homes
362 Installing and Administering SIP Enablement Services
Initial administration for the edge server
Initial administration of the edge requires you to use both the Maintenance interface and the
Administration interface.
Use the Maintenance interface on the edge on page 362
Use the Administration interface on the edge on page 363
Use the Maintenance interface on the edge
At this point, you are logged in through the Avaya Services port.
IIn the Maintenance interface, perform these tasks:
1. From the login screen, choose Maintenance Interface.
2. Select Server > Server Date/Time.
Set the time and date using the Server Date/Time screen on page 755.
3. Select Server Configuration > Configure Server > Configure Time Server.
Synchronize the time with an external time source. See the Network Time Server screen on
page 762.
4. Select Server Configuration > Configure Server and view all the screens there. Be sure
that the fields show the correct data for your site. Make sure that the IP address is
populated with the information contained in the installation script received from ART.
5. Check the Security > Authentication File screens. You populated this screen when you
worked through the procedure Load the authentication file on page 60.
This step is related to the authentication files you downloaded in the pre-installation
preparation discussed in Load the authentication file on page 60.
Once the authentication (password) file is loaded, root is disabled, and craft and sroot are
ASG challenged, even on the Services port.
6. Close that web browser window and open the top page showing the two choices:
Administration and Maintenance interface.
Note:
Note: After the in-service reboot steps, if the commands need to be re-run, or if the
servers begin alternating rolling reboots:
-- Power off B
-- Re-run command sequence on A (checkconfig, in-service, reboot)
After A is completely up (statapp)
-- Power up B, rerun commands
Initial administration
Issue 4.0 May 2007 363
Use the Administration interface on the edge
At this point, you are still accessing the application from the customer LAN connection. In the
Administration interface, perform these tasks:
1. Select Launch Administration Web Interface.
You receive a warning about License Error Mode. You may ignore it until after completing
the server installation.
2. Select Setup to display the first of the Setup screens on page 467.
Select each link on the Setup screen to complete the initial host administration screens.
3. Select Setup SIP Domain. The system displays the Edit System Properties screen on
page 472.
a. In the SIP Domain field, enter the domain name of your enterprise you want to use for
SIP communications. If you are unsure what to enter in this field, most often you should
enter the root-level DNS name of your enterprise domain. For example, for a DNS name
of east.example.com, the SIP domain would likely be entered as example.com, since this
would support SIP calls and instant messages to users via userhandle@example.com.
Changes to DNS are not required to configure a SIP domain in SES.
NOTE: It is not recommended to enter an IP address in this field, but it is possible if you
wish to address SIP users via the syntax of userhandle@<IP-address-of-domain>
b. In the License Host field, enter the IP address of this edge server.
The edge server is where you enable the WebLM service for this SES system.
This field designates the host name or fully qualified domain name of the server where the
license files reside. In this configuration, this is the simplex edge.
c. If you are setting up for branch to core access, fill in the Management System Access
Login and the Management System Access Password fields exactly as you did for Avaya
Distributed Office.
d. For the fields Call Control PHB Value and Priority Value, leave the defaults as they are.
e. Select Update and then select Continue.
4. From Setup, select Setup Hosts.
a. In the Host Name field, enter the IP address of this server and select Edge.
b. In the DB Password field, enter the mvss database password that you set during
installation in Run initial_setup script on the simplex edge server on page 352.
c. Set up the Profile Service Password for the server.
The Profile Service Password is not used by users or administrators. Rather, it is a
password that is used by internal software components for secure communication
between SES servers and the master administration system. The Profile Service
Password must be unique for each administered host.
Installing SES on an S8500B distributed simplex edge with duplex homes
364 Installing and Administering SIP Enablement Services
d. Set Listen and Link protocols
The only link protocol supported for SIP trunking in Avaya Communication Manager
is TLS. By default, the system shows all listen protocols and one link protocol (TLS, for
SES host-to-media server communication). You may select your own, so long as any link
protocol you select is also selected as a listen protocol.
For example, if you are using a 4600-series SIP telephone, or if you are connecting to a
SIP service provider, then you could check all three listen protocols. If you are using only
the IM client in IP Softphone R5.1 or later or SIP Softphone R2.1 within your enterprise,
then the TLS Listen Protocol is sufficient.
e. (Optional) When a SIP client tries to register with this host, by default the minimum
duration registration time acceptable is 900 seconds. If you wish to change this value,
enter a new, whole integer, 900 through 59,940, in the Minimum Registration field.
f. (Optional) You may accept or change the defaults for the following fields:
Presence Access Policy
Registration Expiration timer
Line Reservation Timer (seconds)
Outbound Routing Allowed From
Outbound Proxy
Outbound Port
Outbound Transport
Outbound Direct Domains
g. Select Add and then select Continue on the confirmation screen.
h. Select Update.
5. (Optional) Select Setup Default User Profile to access the Edit Default User Profile
screen on page 483.
In the Host field, verify the IP address of your single home/edge server. In the other
fields, enter the address data that will be used most frequently when accessing users on
this server.
6. Select Setup Media Servers to display the Add Media Server screen on page 485. You
must do this step before any media server extensions can be administered. Use the
descriptions associated with this screen to fill it in correctly.
After these associated screens have been completed, Setup disappears from the left-hand
menu of choices.
7. Select the Hosts screen, select Update All or Force All to synchronize the databases.
For details on the use of Update All and Force All, see Appendix B: Force All and Update All
command use and behavior on page 861.
Initial administration
Issue 4.0 May 2007 365
Initial administration for the duplex home servers
Initial administration of the home server requires using the Maintenance interface; values you
entered on the edges master administration interface are provided by Update All or Force All.
Use the Maintenance interface on the homes on page 365
Use the Maintenance interface on the homes
Reconnect to the edge server after the previous software installation steps have been
completed for all home servers.
IIn the Maintenance interface, perform these tasks:
1. From the login screen, choose Maintenance Interface.
2. Select Server > Server Date/Time.
Set the time and date using the Server Date/Time screen on page 755.
3. Select Server Configuration > Configure Server > Configure Time Server.
Synchronize the time with an external time source. See the Network Time Server screen on
page 762.
4. Select Server Configuration > Configure Server and view all the screens there. Be sure
that the fields show the correct data for your site. Make sure that the IP address is
populated with the information contained in the installation script received from ART.
5. Check the Security > Authentication File screens. You populated this screen when you
worked through the procedure Load the authentication file on page 60.
This step is related to the authentication files you downloaded in the pre-installation
preparation discussed in Load the authentication file on page 60.
Once the authentication (password) file is loaded, root is disabled, and craft and sroot are
ASG challenged, even on the Services port.
6. Close that web browser window and open the top page showing the two choices:
Administration and Maintenance interface.
Note:
Note: After the in-service reboot steps, if the commands need to be re-run, or if the
servers begin alternating rolling reboots:
-- Power off B
-- Re-run command sequence on A (checkconfig, in-service, reboot)
After A is completely up (statapp)
-- Power up B, rerun commands
Installing SES on an S8500B distributed simplex edge with duplex homes
366 Installing and Administering SIP Enablement Services
Server license installation
Perform this procedure on the simplex edge server only. Perform this procedure from the
servers Avaya Services port, eth1, usually. However, you may use any port if needed.
An SES home/edge server requires these licenses:
Home proxy license
Edge proxy license
Home seat licenses
These three licenses are accommodated in one file.
Terminology differs between the Master Administration interface License screen and the
WebLM->Licensed Products->IMPRESS screen. See Table 31.
The WebLM server is installed in one location only, on an edge or combined home/edge server.
Obtain licenses for the Avaya SES system with these steps:
1. To obtain the correct MAC address, go to a command line and type get-mac-address for
eth0, the customer LAN connection. Note that it may have changed since you checked the
server BIOS information.
Alternatively,
a. Enable and log in to WebLM using steps 5 through 9 below.
b. Select Server Properties. The contents of the Primary Host ID field is the eth0 MAC
address of the server.
2. Use your established RFA web procedures for obtaining licenses for Avaya servers.
a. Use the MAC address you obtained in Step 1.
b. Go to the RFA web site at http://rfa.avaya.com and download the license file to where
you can upload later on, typically to a location on a laptop used by services personnel.
Note:
Note: To obtain RFA licenses needed to install the entire SES solution, you must have
required manager approval for three product families: CM, SES, and Softclients.
Table 31: License Terminology
Administration Web Interface Web LM screen
Edge Proxy Edge Proxy License (EDGE_proxy)
Basic Proxy Home Proxy License (BASIC_proxy)
Home Seats Home Seat Licenses (HOME_seats)
Server license installation
Issue 4.0 May 2007 367
3. You must log in to SES and select the link to the Maintenance Web Interface.
4. From the list of available Security screens, select the link to view the WebLM Software
screen.
5. If WebLM is not already enabled, select Enable WebLM.
6. From the list of available Security screens, select the link to view the WebLM License
Administration screen.
7. Select Access WebLM.
The system displays the WebLM application screen.
Note:
Note: The disable pop-ups option will need to be disabled if the WebLM browser screen
does not launch.
8. From the WebLM screen, select License Administration and then enter the WebLM
default administrative password.
9. After your initial login to WebLM, the system prompts you to change the password. When
you do, WebLM logs you out and expects you to log back in with your new password.
10. Select Install license.
11. Then select Browse and navigate to the location where you saved the license file in Step 2,
and then select Install.
The proxy server will renew acquired licenses every 5 minutes. However initially it has not
acquired any licenses (there were none installed), so the proxy server will actually be trying
every 60 seconds. After it has acquired them all, then it will renew them every 5 minutes.
Installing SES on an S8500B distributed simplex edge with duplex homes
368 Installing and Administering SIP Enablement Services
Administer Communication Manager and endpoints
Endpoints for Communication Manager include a variety of devices, terminals or stations:
Avaya SIP telephones, such as the 4600-series phones
Third-party SIP phones
Wireless, digital, and analog endpoints
Avaya Softphones:
- SIP Softphone R2.1 or later
- IP Softphone R5.1 or later with instant messaging
Before your installation is complete, you must use the established procedures to
administer the media server running Communication Manager for use with SES. Refer to
the user document titled SIP Support in Avaya Communication Manager, doc ID
555-245-206. Use the administration steps there, found in the section titled Administering
Communication Manager for SIP. These steps include tasks such as adding users of all
SIP telephones and Avaya SIP Softphones, adding extensions for each SIP user, and
updating proxy route patterns, as appropriate.
SIP-enabled stations, such as the Avaya 4600-series telephones, must be administered in
Communication Manager 3.x as Outboard Proxy SIP (OPS). See the Avaya Extension to
Cellular and OPS Installation and Administration Guide, 210-100-500, Issue 6 or later.
Follow these steps:
1. Administer Avaya Communication Manager to work with SIP devices.
The fields that differentiate SIP from non-SIP Communication Manager administration are
detailed in the document SIP Support in Avaya Communication Manager, 555-245-206.
The document includes entries for Signaling Group and Trunk Group setup that are specific
to SIP. After you have completed setup in Communication Manager, perform a Save
Translations on your system to save the additions and changes you have made.
2. Set up the telephones and endpoint devices.
After setting up Avaya SIP Softphone users in Communication Manager as SIP Softphones
on (OPTIM/OPS), ensure each client PC has the proper release of Avaya Softphone
software installed, licensed and configured to use SIP for Instant Messaging (IM). Refer to
online help in the SIP Softphone application for more information, as well as the
documentation or user assistance for each of the types of supported endpoints. These
documents are listed in Related resources on page 26. You also may wish to verify that
softphones can register with the home or combined home/edge server, and test that they
can send and receive instant messages, update their contact lists, and so on.
Administer Communication Manager and endpoints
Issue 4.0 May 2007 369
3. Check the endpoint devices
After administering SIP telephones in Communication Manager, ensure that each telephone
has a version of firmware that can support SIP. Note that the Avaya 4600-series SIP
telephone requires that you enter a domain name on its SIP Settings page. You may wish
to verify that you can make and receive test calls, too.
For application notes on which third-party SIP endpoints are supported, go to this web site:
http://www.avaya.com/gcm/master-usa/en-us/corporate/alliances/developerconnection/
index.htm and select the link for DeveloperConnection Member Application Notes.
Installing SES on an S8500B distributed simplex edge with duplex homes
370 Installing and Administering SIP Enablement Services
Issue 4.0 May 2007 371
Chapter 19: Installing SES on an S8500B distributed
duplex edge with simplex home
Follow the procedures here to install a duplexed edge server with a simplex home server. All
procedures below are in this section.
First, read these sections:
Best Practices on page 373
Connection schema for duplex edges and simplex home S8500B on page 374
Then, do these steps for the edge server referred to during installation as server A:
Verify BIOS settings and version on the server
Load the Avaya install CD
Verify firmware on the SAMP module
Run initial_setup on the duplex edge server
Verify the dual NIC settings on the A server
Perform Initial administration for the edge server
Perform Server license installation - only on edge server referred to during installation as A
Do these steps for the edge server referred to during installation as server B:
Verify BIOS settings and version on the server
Load the Avaya install CD
Verify firmware on the SAMP module
Run initial_setup on the duplex edge server
Verify the dual NIC settings on the server referred to during installation as server B
Checkconfig and start services on duplex edge, now that both of the servers are prepared.
Verify the start of SES services on each server of the pair
Perform any remaining Initial administration for the edge server.
Do these steps for one (or more) simplex home server(s):
Verify BIOS settings and version on the server
Load the Avaya install CD
Verify firmware on the SAMP module
Run initial_setup script on the simplex home server
Installing SES on an S8500B distributed duplex edge with simplex home
372 Installing and Administering SIP Enablement Services
Perform Initial administration for the simplex home server
If youre upgrading multiple servers, Force All or Update All will synchronize databases.
Finally, when all the SES servers are installed and initially administered, do this for your site:
Administer SIP in Avaya Communication Manager and any SIP endpoints you may have
Verify your complete system by making SIP test calls, as well as sending and receiving
instant messages.
Issue 4.0 May 2007 373
Best Practices
Do not use any form of the Linux stop -a or start -a commands on either server of a
duplex pair. For SES servers, these commands have been disabled.
Review the information on connections and relate it to your own hardware installation.
In a duplex configuration, the port SAMP eth2 is no longer available to Avaya Services.
You may have a combination of S8500A, S8500B and S8500C servers at one site. See
Configuration mixes on page 37 for more information.
Servers in a duplex-server pair must be the same hardware platform, except that you can
have an S8500B paired with an S8500C server if both have the latest server BIOS version.
Servers in a duplex-server pair must both use the same SAMP version.
Go through all the tasks on server A. Then repeat the necessary procedures for server B.
Always start installation of duplex-server nodes in you SES system with the A server.
When installing the A server, the B server should be powered down.
After installation of server A is completed, leave the A server powered on.
Power on the B server and perform the installation on the B server of the duplex pair.
Always start the installation of a distributed SES system with the edge server.
After edge server installation is completed, install the home server(s).
Installing SES on an S8500B distributed duplex edge with simplex home
374 Installing and Administering SIP Enablement Services
Connection schema for duplex edges and simplex home
S8500B
Connection schema for duplex edges S8500B on page 374
Connection schema for simplex home S8500B on page 378
Connection schema for duplex edges S8500B
Before beginning your installation procedure, connect and then check all physical connections.
Table 32 shows the port and purpose for an home/edge duplex configuration.
At this point in the installation, the SAMP Ethernet ports do not display.
See Figure 70 for a photograph of the S8500B duplex server backplane for your reference.
Figure 71 shows the port numbering for an S8500B duplex-server configuration, which is
different from the numbering on an S8500B simplex-server configuration.
Figure 72 shows how the duplex-server pair should be connected.
Table 32: S8500B duplex ethernet port address assignments
Ethernet Port Purpose
S8500B eth0 Connect to customers LAN
S8500B eth3 Reserved for Avaya Services
Dual NIC eth1 Connects Server A:192.11.14.10 to Server B:192.11.14.11
Dual NIC eth2 Not assigned
SAMP eth2 Connect to other SAMP eth2 with crossover LAN cable.
SAMP eth 1 Not assigned.
Connection schema for duplex edges and simplex home S8500B
Issue 4.0 May 2007 375
Figure 73 shows the power connections for the server itself as well as for the SAMP module.
Ensure your power cabling is correct; the cords are not identical, nor are they interchangeable.
Figure 70: S8500B backplane duplex with SAMP card
Figure 71: S8500B port locations for duplex pair
Installing SES on an S8500B distributed duplex edge with simplex home
376 Installing and Administering SIP Enablement Services
Figure 72: S8500B duplex connections
A Red - Heartbeat. Null Modem Cable connects both servers RS232 ports
B Green - Customer Network connection. (S8500B motherboard eth0)
C Black - Data Link. Crossover LAN cable (S8500B eth2). Connects the two servers
D Blue - Control Link. Crossover LAN cable (SAMP eth2). Connects the SAMP modules.
Figure 73: Power connections for an S8500B duplex pair
Connection schema for duplex edges and simplex home S8500B
Issue 4.0 May 2007 377
Follow these steps:
1. Take the server out of the shipping box and check for damage.
2. Verify that all the required hardware and cabling are present.
3. Ensure that all server components are seated properly.
4. (Optional but recommended) Install the server in a rack.
5. Connect the power cord to the server and the separate cord to the SAMP module.
Do not power on the server until you begin the next procedure to verify the BIOS settings.
Connect the duplex-server pair at SAMP eth2 and dual NIC eth1 after installing both servers.
Installing SES on an S8500B distributed duplex edge with simplex home
378 Installing and Administering SIP Enablement Services
Connection schema for simplex home S8500B
Before beginning the installation procedure, check all connections and make the physical
connections correctly.
Table 33 shows the port and purpose for an home/edge simplex configuration.
At this point in the installation, the SAMP Ethernet ports do not display.
See Figure 74 for a photograph of the S8500B server backplane for your reference.
Figure 75 shows the port configuration of a single S8500B with SAMP module installed.
Figure 76 identifies the Ethernet connections on an S8500B backplane.
Figure 77 shows the power connections for the server itself as well as for the SAMP module.
Ensure your power cabling is correct, as the cords are not identical or interchangeable.
Figure 74: S8500B backplane with SAMP card
Table 33: S8500B simplex Ethernet port address assignments
Ethernet Port Purpose
S8500B motherboard eth0 Connect to customers LAN
S8500B motherboard eth1 Reserved for Avaya Services
SAMP eth2 Reserved for Avaya Services
SAMP eth1 Not assigned
Connection schema for duplex edges and simplex home S8500B
Issue 4.0 May 2007 379
Figure 75: S8500B Port Diagramsimplex
Figure 76: Connections for an S8500B simplex
Figure 77: Power connections for a simplex S8500B
Installing SES on an S8500B distributed duplex edge with simplex home
380 Installing and Administering SIP Enablement Services
Follow these steps:
1. Take the server out of the shipping box and check for damage.
2. Verify that all the required hardware and cabling are present.
3. Ensure that all server components are seated properly.
4. (Optional but recommended) Install the server in a rack.
5. Connect the power cord to the server and the separate cord to the SAMP module.
Do not power on the server until you begin the next procedure to verify the BIOS settings.
Verify BIOS settings and version on the server
Issue 4.0 May 2007 381
Verify BIOS settings and version on the server
This procedure verifies the correct BIOS version and changes specific settings.
The simplex server should be off. You are connected to the Avaya Services port, server eth 1, at
IP address 192.11.13.6, using terminal emulator software, such as HyperTerminal, or you may
be using a keyboard directly connected to the serial port and a video display monitor.
1. Plug the power cord of the server into AC power at this point, not earlier.
2. Power on the server and observe the boot messages in the HyperTerminal window.
The system immediately prompts for BIOS information.
3. Press F1 quickly.
4. When prompted for the Configuration/Setup Utility press F1 again.
It is from this utility that the following menu choices are available.
5. Choose System Summary and check that any extra RAM that is required has been
properly installed and enabled.
Servers should have either 1024 MB or 3072 MB, depending on the size of the user base
and whether they are edge or home servers. See Hardware requirements on page 50.
6. Choose Devices and IO Ports > Primary Master and verify or set the system boot device
as set to AUTO.
7. Choose Start Options > Start Sequence and verify or set the Primary Startup Sequence,
First Startup Device is the CD/DVD-ROM.
8. Choose System Information > Product Data.
- There should be BIOS date and BIOS Build Level fields on the screen.
- In the build level field, look for an alphanumeric value, for example KEE24AUS.
In this example, the notation 24A designates the BIOS version. If the BIOS version is not
the latest available from Avayas support web site, upgrade the BIOS firmware.
9. Choose Start Options > Power management and either verify or set Automatic Power On
to Enabled.
10. Choose Advanced Setup > Console Redirection and verify or set the Com Port Address
to Disabled.
11. Choose Save Settings and confirm by pressing Enter.
12. Choose Exit Setup and confirm by pressing Enter.
If you were using a separate keyboard and monitor, now you can connect your laptop to the
Avaya Services port, at IP 192.11.13.6, for the remainder of the installation procedures.
13. If you are presented with an SES Software Install Selection screen, use the arrow keys to
highlight the Reboot option and then press the space bar to select it. The server reboots.
Installing SES on an S8500B distributed duplex edge with simplex home
382 Installing and Administering SIP Enablement Services
14. If you didnt already reboot the server in the preceding step, do so now, but this time, do not
stop at the BIOS prompt.
Observe the kernel loading, and then any Ethernet port messages that may be displayed.
Load the Avaya install CD
Issue 4.0 May 2007 383
Load the Avaya install CD
Use these steps:
1. If the services laptop has not been set up yet, then set the IP address of the laptop or PC to
192.11.13.5 and use a netmask of 255.255.255.252. No default gateway need be specified.
Use a CAT 5e (or better) crossover cable between the Ethernet ports of the laptop and the
port designated for Avaya Services use on this SES host.
2. Put the install CD in the CD drive and close.
3. Turn off the power to the server and then back on again. The server restarts and boots from
the CD; wait about 3 minutes.
4. From the laptop, start a telnet session to the services port of the server you are installing.
That is, telnet to IP address 192.11.13.6.
a. In the first window, select this item:
- Install or Upgrade SES Software
b. In the second window, select this item:
- Select Release Version: SES software build number
Wait about 10 minutes for this to complete.
5. Press Enter to accept each of the default settings.
Accept these defaults to install a new release on this server.
Install Screens on page 854 shows an example of the dialog screens you see here.
6. Select y or Enter to proceed.
The server copies software packages and package managers to the appropriate partition.
When copying is completed, the server automatically ejects the CD from the drive and
restarts. The reboot disconnects your terminal emulators session with the server.
If the CD does not eject, you must restart the installation procedures.
At this point in the installation, the server should reboot. Note that if either member of a
duplex-server pair does not reboot at this point, it is not likely that it is properly installed.
7. If the CD ejects correctly, wait three minutes for the reboot to be completed.
You can use ping -t to alert you when the server reboot is complete and the port ready.
8. When the Avaya Services port is ready again, start up a new telnet session, and log in using
standard procedures.
9. If prompted to suppress alarm origination, accept the default of y for yes, suppress alarms.
Installing SES on an S8500B distributed duplex edge with simplex home
384 Installing and Administering SIP Enablement Services
Verify firmware on the SAMP module
This part of the install checks the firmware and updates the SAMP module.
If the SAMP does not show _2_1_ SP2 for its version, it will be upgraded by this procedure.
The SAMP firmware file is available within SES 4.0 software. No external CD is needed.
1. The laptop connects to the Avaya Services Eth Port and the system has been rebooted.
2. Enter telnet 192.11.13.6 and login using standard procedures (as craft or admin).
3. Enter the command swversion to verify the system software version and the firmware
version of SAMP card.
If the SAMP firmware requires an upgrade, the system displays (upgrade needed) on
the SAMP Version ID: line. If it does not need an upgrade, swversion will just display:
4. Enter sampupgrade to upgrade the firmware on the SAMP module, if needed.
If the SAMP firmware is incorrect, the upgrade operation should start automatically.
If you receive any error messages, or fail to upgrade the SAMP properly (the initial_setup
script will make two attempts), then stop the setup and escalate this trouble to Avaya Services.
craft@lzmreda> swversion
S8500B
Operating System: Linux 2.6.11-AV15 i686 i686
SES Release String: SES-4.0.0.0-027.0
Software Load: SES04.0-04.0.027.0
Server BIOS Build ID: P5E104AUS
SAMP Version ID: AVAYA_S8500_2_1_SP2
Run initial_setup on the duplex edge server
Issue 4.0 May 2007 385
Run initial_setup on the duplex edge server
Perform this procedure from the servers Services port, eth3.
Use the Appendix A: Worksheet for installation on page 851 to help you answer the prompts in
this section.
Run the command initial_setup to again check and upgrade the SAMP firmware and to
assign names, addresses, and roles to the server.
1. Log in and type initial_setup to run the initial configuration script.
The initial_setup script checks the SAMP firmware version and upgrades it if
necessary. This takes about 10 minutes.
The output from initial_setup displays warning messages indicating the current
firmware version of SAMP, and then indicating what the correct version should be.
2. For the next steps, consider these two points:
Prepare the information in Appendix A: Worksheet for installation on page 851 to help
you answer the prompts in this section. Also in this appendix you can find examples of
the dialog screens you encounter at this point in the install.
The initial_setup script prompts you with the following dialog screens
- Change password (the default password for the SES admin login must be changed)
- Host name and IP address
- DNS domain name
- IP address
- Netmask
- Gateway
- Primary (and optionally Secondary and Tertiary) DNS IP address(es)
3. Select OK after you have reviewed or corrected these.
4. Continue, and enter the information discussed under Chapter 3: Setup and configuration on
page 53. If you are prompted for the High Availability configuration option: answer y.
This edge is a duplex-server pair.
5. For the Redundancy Configuration screen, select Redundant. This is an installation of a
duplex-server pair for the edge.
6. Answer these questions:
Role of the server to be A, the primary server in the pair, or B, the backup server
The logical host name for the server you are installing
The logical IP address used by either server in the duplex pair
Installing SES on an S8500B distributed duplex edge with simplex home
386 Installing and Administering SIP Enablement Services
The backup server host name, even though it may be powered off
The backup server physical IP address, even though it may be powered off
7. For server A only, answer the prompt to abort waiting with y.
When you do this step for server B, with server A still powered on, answer the prompt to
abort waiting with n.
8. Answer the prompt Are you initializing a Master Administrator on this machine?
Only the primary edge server in an SES system has a Master Administration interface. You
will be prompted with this question only if this is an edge A, the primary server.
For server A only, answer the prompt to abort waiting with y.
When you do this step later for server B with server A still powered on, answer the prompt to
abort waiting with n.
9. Enter information for initial database setup for the postgreSQL service, such as an mvss
password. This password is required for initial database administration or future
troubleshooting.
Observe several status messages regarding the database account, both before and after
the following steps. When installing server A, ignore any prompts to start services or run
checkconfig, as we will be performing those tasks after installing server B of the pair.
10. Leave server A on and repeat this procedure on edge B, the backup server. Start the tasks
again with Load the Avaya install CD on page 383 and work up to this point.
Checkconfig and start services on duplex edge
Issue 4.0 May 2007 387
Checkconfig and start services on duplex edge
Perform this procedure on server B as you work through the B server installation.
Do not perform this procedue on server A until server B is installed, initial_setup is run, and
rebooted.
Follow these steps:
1. Run the command checkconfig to verify the connectivity to the remote server and the
network.
All 12 tests will not be reported as SUCCESS until all machines have been installed on the
network and placed in-service. If there are more unsuccessful connections than expected,
recheck the physical server setup and configuration completely.
2. Enter the in-service command on the server.
3. Enter the reboot command on the server.
4. When the server comes up, again enter the checkconfig command.
After all connected hosts are in-service, then all 12 tests should report SUCCESS. If there
are still more unsuccessful connections than expected, connect to the A server and repeat
steps 1-4.
Tip:
Tip: You may need to enter the command "arp -d 192.11.13.6" when physically
switching server connections, for example, from the B server to the A.
Example output of checkconfig command
> craft@lz312heb> checkconfig
This is a redundant system. Server [ibmx306]
Starting interface checking. This set of tests requires A and B systems up and
running
Info: Checking network connectivity.
Pinging lz312hea HA_Eth (192.11.14.10): SUCCESS
Pinging lz312heb HA_Eth (192.11.14.11): SUCCESS
Pinging lz312hea NET_Eth (10.10.10.145): SUCCESS
Pinging lz312heb NET_Eth (10.10.10.146): SUCCESS
Pinging Gateway (10.10.10.1): SUCCESS
Pinging Virtual IP (10.10.10.144): SUCCESS
Info: Checking DNS configuration.
Installing SES on an S8500B distributed duplex edge with simplex home
388 Installing and Administering SIP Enablement Services
Pinging Server Virtual IP DNS (lz312he.lzsip.com): SUCCESS
Pinging lz312hea DNS (lz312hea.lzsip.com): FAIL
check your IP Address and Firewall definition.
This condition is acceptable if you are not running DNS
Pinging lz312heb DNS (lz312heb.lzsip.com): SUCCESS
Info: Checking remote maintenance board version.
Version [AVAYA_S8500_2_1_SP2] OK.
Info: Checking remote maintenance board for lz312hea.
Login to lz312hea SAMP card is successful.
Info: Checking network configuration for lz312heb.
5 Network interfaces found. OK.
Check configuration, find possible configuration errors.
Please check your configuration before starting redundant system.
Number of tests = 12
Number of passed tests = 11
craft@lz312heb> swversion
Operating System: Linux 2.6.11-AV15 i686 i686
SES Release String: SES-3.1.2.0-306.1
Software Load: SES03.1.2-03.1.306.1
Server BIOS Build ID: KEEH24AUS
SAMP Version ID: AVAYA_S8500_2_1_SP2
Run initial_setup script on the simplex home server
Perform this procedure when you are connected to the servers Avaya Services eth1 port.
Use the Appendix A: Worksheet for installation on page 851 to help you answer the prompts in
this section, if needed. This scenario includes one or more simplex home servers.
Run the command initial_setup to again check and upgrade the SAMP firmware and to
assign names, addresses, and roles to the server.
1. Log in and type initial_setup to run the initial configuration script.
The initial_setup script checks the SAMP firmware version and upgrades it if
necessary. This takes about 10 minutes.
The output from initial_setup displays warning messages indicating the current
firmware version of SAMP, and then indicating what the correct version should be.
Checkconfig and start services on duplex edge
Issue 4.0 May 2007 389
2. For the next steps, consider these two points:
Prepare the information in Appendix A: Worksheet for installation on page 851 to help
you answer the prompts in this section. Also in this appendix you can find examples of
the dialog screens you encounter at this point in the install.
The initial_setup script prompts you with the following dialog screens
- Change password (the default password for the SES admin login must be changed)
- Host name and IP address
- DNS domain name
- IP address
- Netmask
- Gateway
- Primary (and optionally Secondary and Tertiary) DNS IP address(es)
3. Select OK after you have reviewed or corrected these.
4. Enter the information discussed under Chapter 3: Setup and configuration on page 53. If
you are prompted for the High Availability configuration option: answer n. The home
servers are simple-server SES nodes.
5. For the prompt Are you initializing a Master Administrator on this machine, enter n.
Only an edge server runs this interface; this procedure is for a home server. For a home
server, if you are prompted to Enter the IP address of the Master Administrator for THIS
machine, enter the IP address of the primary edge server that parents this home.
6. Enter information for initial database setup for the postgreSQL service, such as an mvss
password. This password is required for initial administration or future troubleshooting.
Note the several status messages regarding the database account, both before and after
the following steps. After those messages are displayed, web services restarts.
7. For the prompt Start Services, answer y. This is a simplex server installation.
For distributed configurations, it is best to start services as you install each server node in
the network, be it a single simplex server or after server B of a duplex-server pair.
Installing SES on an S8500B distributed duplex edge with simplex home
390 Installing and Administering SIP Enablement Services
Verify the start of SES services
This section on starting services during the installation contains separate procedures for the
SES edge duplex-server pair and for the simplex home server(s).
Duplex edge on page 390
Simplex home on page 391
This procedure is for the whole site. If you have more servers to install, do that and then begin
again here.
Duplex edge
Perform this procedure on the edge duplex servers. You are connected to Avaya Services port.
This procedure is for the whole site. If you have more servers to install, for example more home
servers, install them before performing these steps for the whole site.
These steps verify that the software just loaded from the initial_startup CD can run. Later, you or
another person might do a more complete installation check before the customer performs their
own customer acceptance testing.
1. After the Avaya Services port is ready again, log in using standard procedures.
2. Use the statapp or the statapp -c command to verify that SES services are running.
3. If the processes sipserver and eventserver are not reporting they are up or Partially Up
on the Active or primary server, either check the troubleshooting documentation for your
SES software, or contact your Avaya representative.
4. If the status of these processes shows Partially Up, wait until initial administration of all
servers is completed, and then check again. The partially up status indicates a transition.
The status of all SES processes should show UP except the status of sipserver,
eventserver and imlogger. The status of these three stay Partially Up and change to
Up after all administration is completed. This may require you to perform a Force All.
5. Press Control C to stop executing the statapp -c command, if it is still running.
6. Verify the time and date at the system prompt with the Linux date command.
Checking this now may prove beneficial when you set the date through the web interface
later. See Use the Maintenance interface on duplex edge on page 185 or Use the
Maintenance interface on simplex home on page 189 for setting Server Date/Time.
Verify the start of SES services
Issue 4.0 May 2007 391
Simplex home
Perform this procedure on the simplex server. The laptop remains connected to the eth port
reserved for Avaya Services use.
The server has just rebooted. Wait for the port connection to be ready to use.
1. Login as craft or admin, using standard login procedures.
2. Enter statapp or statapp -c to view the status of all SES software processes.
If the sipserver and the eventserver processes of SES are not running at all, either check
the troubleshooting document for your software, or contact your Avaya representative.
If the status of these processes shows partially up, it is because administration is not
complete. The partially up status indicates a transition.
The processes sipserver and eventserver cannot be fully up until after the SES database
has been provisioned. If the SES system has multiple servers, a Force All also may be
required.
All SES processes should show a status of UP except for sipserver, eventserver, and
imlogger. These three processes show the status of Partially Up until after setup and initial
administration of all servers in the system is complete.
Server should show in-service.
3. If applicable, press CTRL-C to stop executing the statapp -c command.
4. At the command line prompt, you can use the Linux date command to view or set the
system date and time. This will be helpful later when you use the web interface.
The processes sipserver and eventserver cannot be fully up until after the SES database has
been provisioned. If the SES system has multiple servers, a Force All also may be required.
All SES processes should show a status of UP except for sipserver, eventserver, and imlogger.
These three processes show the status of Partially Up until after setup and initial administration
of all servers in the system is complete.
Installing SES on an S8500B distributed duplex edge with simplex home
392 Installing and Administering SIP Enablement Services
Verify the dual NIC settings
In the edge duplexed pair, you must configure the dual NIC as described below. Use this
procedure on the duplexed edge servers.
This procedure checks the connections on the NIC.
Set the customer LAN on eth0 to 100Full.
Set the data connection between the duplex-server pair, on eth1, to 1000F.
The example below shows the data connection, eth1.
1. Run this command to tell you what you are set to:
admin@ses> setnic -q eth1
tg3/ Driver: eth1 setting=Unknown (Unconfigured), currently = 1000
Mbps Full Duplex
2. Run this command to set the NIC to 1000 Full if necessary:
admin@ses> setnic -m 1000F eth1
3. Run this command again to verify your change:
admin@ses> setnic -q eth1
Run this command to display help on the setnic command:
admin@ses> setnic ?
Usage: setnic -h
or: setnic [-d] -B <interface>
or: setnic [-d] -m <10H|10F|100H|100F|1000H|1000F|AUTO>
<interface>
or: setnic [-d] -q <interface>
Configure ethernet interface speed, duplex and autonegotiation
settings
-h Display this help and exit
-B Boot mode. Invoked from network-scripts like ifup
-d Debug mode
-m Set <interface> to specified speed/duplex
-q Query the configured and current speed/duplex setting for
<interface>
-w web option (only update speed settings in config file)
Initial administration
Issue 4.0 May 2007 393
Initial administration
This section on initial administration during the install contains separate procedures for the edge
and the home proxy servers.
Initial administration for the edge server on page 394
Initial administration for the simplex home server on page 398
Perform initial administration for each server at your site. You are connected at the Avaya
Services port. Log into the newly installed servers as shown in the steps below.
Follow these steps:
1. Start a web browser on the services laptop or PC.
2. Enter http://192.11.13.6/admin (Do not use https:// as this will not direct you to the
proper web page.)
3. Login as admin, using the same user ID and password from the initial setup screen, s using
standard login procedures.
Installing SES on an S8500B distributed duplex edge with simplex home
394 Installing and Administering SIP Enablement Services
Initial administration for the edge server
Initial administration of the edge requires you to use both the Maintenance interface and the
Administration interface.
Use the Maintenance interface on duplex edge on page 394
Use the Administration interface on duplex edge on page 395
Use the Maintenance interface on duplex edge
At this point, you are logged in through the Avaya Services port.
IIn the Maintenance interface, perform these tasks:
1. From the login screen, choose Maintenance Interface.
2. Select Server > Server Date/Time.
Set the time and date using the Server Date/Time screen on page 755.
3. Select Server Configuration > Configure Server > Configure Time Server.
Synchronize the time with an external time source. See the Network Time Server screen on
page 762.
4. Select Server Configuration > Configure Server and view all the screens there. Be sure
that the fields show the correct data for your site. Make sure that the IP address is
populated with the information contained in the installation script received from ART.
5. Check the Security > Authentication File screens. You populated this screen when you
worked through the procedure Load the authentication file on page 60.
This step is related to the authentication files you downloaded in the pre-installation
preparation discussed in Load the authentication file on page 60.
Once the authentication (password) file is loaded, root is disabled, and craft and sroot are
ASG challenged, even on the Services port.
6. Close that web browser window and open the top page showing the two choices:
Administration and Maintenance interface.
Note:
Note: After the in-service reboot steps, if the commands need to be re-run, or if the
servers begin alternating rolling reboots:
-- Power off B
-- Re-run command sequence on A (checkconfig, in-service, reboot)
After A is completely up (statapp)
-- Power up B, rerun commands
Initial administration
Issue 4.0 May 2007 395
Use the Administration interface on duplex edge
At this point, you are still accessing the application from the customer LAN connection. In the
Administration interface, perform these tasks. In a duplex configuration, do these steps only on
the A server.
1. Select Launch Administration Web Interface.
You receive a warning about License Error Mode. You may ignore it until after completing
the server installation.
2. Select Setup to display the first of the Setup screens on page 467.
Select each link on the Setup screen to complete the initial host administration screens.
3. Select Setup SIP Domain. The system displays the Edit System Properties screen on
page 472.
a. In the SIP Domain field, enter the domain name of your enterprise you want to use for
SIP communications. If you are unsure what to enter in this field, most often you should
enter the root-level DNS name of your enterprise domain. For example, for a DNS name
of east.example.com, the SIP domain would likely be entered as example.com, since this
would support SIP calls and instant messages to users via userhandle@example.com.
Changes to DNS are not required to configure a SIP domain in SES.
NOTE: It is not recommended to enter an IP address in this field, but it is possible if you
wish to address SIP users via the syntax of userhandle@<IP-address-of-domain>
b. In the License Host field, enter the IP address of the primary edge server.
The primary edge server is where you enable the WebLM service for this SES system.
This field designates the host name or fully qualified domain name of the server where the
license files reside. In this configuration, this is the simplex edge.
c. If you are setting up for branch to core access, fill in the Management System Access
Login and the Management System Access Password fields exactly as you did for Avaya
Distributed Office.
d. For the fields Call Control PHB Value and Priority Value, leave the defaults as they are.
e. Select Update and then select Continue.
4. From Setup, select Setup Hosts.
a. In the Host Name field, enter the IP address of this server and select Edge.
For this duplex edge server, the IP address is the physical address, not the logical IP
address for the duplex pair.
b. In the DB Password field, enter the mvss database password that you set during
installation in Run initial_setup script on the simplex home server on page 388.
Installing SES on an S8500B distributed duplex edge with simplex home
396 Installing and Administering SIP Enablement Services
c. Set up the Profile Service Password for the server.
The Profile Service Password is not used by users or administrators. Rather, it is a
password that is used by internal software components for secure communication
between SES servers and the master administration system. The Profile Service
Password must be unique for each administered host.
d. Set Listen and Link protocols
The only link protocol supported for SIP trunking in Avaya Communication Manager
is TLS. By default, the system shows all listen protocols and one link protocol (TLS, for
SES host-to-media server communication). You may select your own, so long as any link
protocol you select is also selected as a listen protocol.
For example, if you are using a 4600-series SIP telephone, or if you are connecting to a
SIP service provider, then you could check all three listen protocols. If you are using only
the IM client in IP Softphone R5.1 or later or SIP Softphone R2.1 within your enterprise,
then the TLS Listen Protocol is sufficient.
e. (Optional) When a SIP client tries to register with this host, by default the minimum
duration registration time acceptable is 900 seconds. If you wish to change this value,
enter a new, whole integer, 900 through 59,940, in the Minimum Registration field.
f. (Optional) You may accept or change the defaults for the following fields:
Presence Access Policy
Registration Expiration timer
Line Reservation Timer (seconds)
Outbound Routing Allowed From
Outbound Proxy
Outbound Port
Outbound Transport
Outbound Direct Domains
g. Select Add and then select Continue on the confirmation screen.
h. Select Update.
5. (Optional) Select Setup Default User Profile to access the Edit Default User Profile
screen on page 483.
Setup is done only the the A server in the duplex pair.
In the Host field, verify the IP address of your single home/edge server. In the other fields,
enter the address data that will be used most frequently when accessing users on this
server.
Initial administration
Issue 4.0 May 2007 397
6. Select Setup Media Servers to display the Add Media Server screen on page 485. You
must do this step before any media server extensions can be administered. Use the
descriptions associated with this screen to fill it in correctly.
After these associated screens have been completed, Setup disappears from the left-hand
menu of choices.
7. Select the Hosts screen, select Update All or Force All to synchronize the databases.
For details on the use of Update All and Force All, see Appendix B: Force All and Update All
command use and behavior on page 861.
8. (Optional) Change the default password at the top login window for security reasons. See
the Change Administrator Password screen on page 679.
Installing SES on an S8500B distributed duplex edge with simplex home
398 Installing and Administering SIP Enablement Services
Initial administration for the simplex home server
Initial administration of the home server uses the Maintenance interface; values entered in the
edges Administration web interface are provided by the Update All or Force All commands.
Use the Maintenance interface on home on page 398
Use the Maintenance interface on home
Reconnect to the edge server after the previous software installation steps have been
completed for all home servers.
IIn the Maintenance interface, perform these tasks:
1. From the login screen, choose Maintenance Interface.
2. Select Server > Server Date/Time.
Set the time and date using the Server Date/Time screen on page 755.
3. Select Server Configuration > Configure Server > Configure Time Server.
Synchronize the time with an external time source. See the Network Time Server screen on
page 762.
4. Select Server Configuration > Configure Server and view all the screens there. Be sure
that the fields show the correct data for your site. Make sure that the IP address is
populated with the information contained in the installation script received from ART.
5. Check the Security > Authentication File screens. You populated this screen when you
worked through the procedure Load the authentication file on page 60.
This step is related to the authentication files you downloaded in the pre-installation
preparation discussed in Load the authentication file on page 60.
Once the authentication (password) file is loaded, root is disabled, and craft and sroot are
ASG challenged, even on the Services port.
6. Close that web browser window and open the top page showing the two choices:
Administration and Maintenance interface.
Note:
Note: After the in-service reboot steps, if the commands need to be re-run, or if the
servers begin alternating rolling reboots:
-- Power off B
-- Re-run command sequence on A (checkconfig, in-service, reboot)
After A is completely up (statapp)
-- Power up B, rerun commands
Server license installation
Issue 4.0 May 2007 399
Server license installation
Perform this procedure on the edge server only. Perform this procedure from the servers
Services port, eth3, usually. However, you may use any port if needed.
An SES home/edge server requires these licenses:
Home proxy license
Edge proxy license
Home seat licenses
These three licenses are accommodated in one file.
Terminology differs between the Master Administration interface License screen and the
WebLM->Licensed Products->IMPRESS screen. See Table 34.
The WebLM server is installed in one location only, on an edge or combined home/edge server.
Obtain licenses for the Avaya SES system with these steps:
1. To obtain the correct MAC address, go to a command line and type get-mac-address for
eth0, the customer LAN connection. Note that it may have changed since you checked the
server BIOS information.
Alternatively,
a. Enable and log in to WebLM using steps 5 through 9 below.
b. Select Server Properties. The contents of the Primary Host ID field is the eth0 MAC
address of the server.
2. Use your established RFA web procedures for obtaining licenses for Avaya servers.
a. Use the MAC address you obtained in Step 1.
b. Go to the RFA web site at http://rfa.avaya.com and download the license file to where
you can upload later on, typically to a location on a laptop used by services personnel.
Note:
Note: To obtain RFA licenses needed to install the entire SES solution, you must have
required manager approval for three product families: CM, SES, and Softclients.
Table 34: License Terminology
Administration Web Interface Web LM screen
Edge Proxy Edge Proxy License (EDGE_proxy)
Basic Proxy Home Proxy License (BASIC_proxy)
Home Seats Home Seat Licenses (HOME_seats)
Installing SES on an S8500B distributed duplex edge with simplex home
400 Installing and Administering SIP Enablement Services
3. You must log in to SES and select the link to the Maintenance Web Interface.
4. From the list of available Security screens, select the link to view the WebLM Software
screen.
5. If WebLM is not already enabled, select Enable WebLM.
6. From the list of available Security screens, select the link to view the WebLM License
Administration screen.
7. Select Access WebLM.
The system displays the WebLM application screen.
Note:
Note: The disable pop-ups option will need to be disabled if the WebLM browser screen
does not launch.
8. From the WebLM screen, select License Administration and then enter the WebLM
default administrative password.
9. After your initial login to WebLM, the system prompts you to change the password. When
you do, WebLM logs you out and expects you to log back in with your new password.
10. Select Install license.
11. Then select Browse and navigate to the location where you saved the license file in Step 2,
and then select Install.
The proxy server will renew acquired licenses every 5 minutes. However initially it has not
acquired any licenses (there were none installed), so the proxy server will actually be trying
every 60 seconds. After it has acquired them all, then it will renew them every 5 minutes.
Administer Communication Manager and endpoints
Issue 4.0 May 2007 401
Administer Communication Manager and endpoints
Endpoints for Communication Manager include a variety of devices, terminals or stations:
Avaya SIP telephones, such as the 4600-series phones
Third-party SIP phones
Wireless, digital, and analog endpoints
Avaya Softphones:
- SIP Softphone R2.1 or later
- IP Softphone R5.1 or later with instant messaging
Before your installation is complete, you must use the established procedures to
administer the media server running Communication Manager for use with SES. Refer to
the user document titled SIP Support in Avaya Communication Manager, doc ID
555-245-206. Use the administration steps there, found in the section titled Administering
Communication Manager for SIP. These steps include tasks such as adding users of all
SIP telephones and Avaya SIP Softphones, adding extensions for each SIP user, and
updating proxy route patterns, as appropriate.
SIP-enabled stations, such as the Avaya 4600-series telephones, must be administered in
Communication Manager 3.x as Outboard Proxy SIP (OPS). See the Avaya Extension to
Cellular and OPS Installation and Administration Guide, 210-100-500, Issue 6 or later.
Follow these steps:
1. Administer Avaya Communication Manager to work with SIP devices.
The fields that differentiate SIP from non-SIP Communication Manager administration are
detailed in the document SIP Support in Avaya Communication Manager, 555-245-206.
The document includes entries for Signaling Group and Trunk Group setup that are specific
to SIP. After you have completed setup in Communication Manager, perform a Save
Translations on your system to save the additions and changes you have made.
2. Set up the telephones and endpoint devices.
After setting up Avaya SIP Softphone users in Communication Manager as SIP Softphones
on (OPTIM/OPS), ensure each client PC has the proper release of Avaya Softphone
software installed, licensed and configured to use SIP for Instant Messaging (IM). Refer to
online help in the SIP Softphone application for more information, as well as the
documentation or user assistance for each of the types of supported endpoints. These
documents are listed in Related resources on page 26. You also may wish to verify that
softphones can register with the home or combined home/edge server, and test that they
can send and receive instant messages, update their contact lists, and so on.
Installing SES on an S8500B distributed duplex edge with simplex home
402 Installing and Administering SIP Enablement Services
3. Check the endpoint devices
After administering SIP telephones in Communication Manager, ensure that each telephone
has a version of firmware that can support SIP. Note that the Avaya 4600-series SIP
telephone requires that you enter a domain name on its SIP Settings page. You may wish
to verify that you can make and receive test calls, too.
For application notes on which third-party SIP endpoints are supported, go to this web site:
http://www.avaya.com/gcm/master-usa/en-us/corporate/alliances/developerconnection/
index.htm and select the link for DeveloperConnection Member Application Notes.
Issue 4.0 May 2007 403
Chapter 20: Installing SES on an S8500B distributed
duplex edge with duplex homes
Follow the procedures here to install a single, combined, home/edge server with a duplexed
home/edge server as its backup. All procedures below are in this section.
Read these sections:
Best Practices on page 405
Connection schema for duplex S8500B on page 406
First, do these steps for the edge server referred to during installation as server A:
Verify BIOS settings and version on the server
Load the Avaya install CD
Verify firmware on the SAMP module
Run the initial_setup script
Verify the dual NIC settings on server A
Perform Initial administration on the edge server
Server license installation - only on the edge server referred to during installation as A.
Do these steps for the edge server referred to during installation as server B:
Verify BIOS settings and version on the server
Load the Avaya install CD
Verify firmware on the SAMP module
Run the initial_setup script
Verify the dual NIC settings on server B
Perform Initial administration on the edge server referred to during installation as server B.
Then do these steps for the home server referred to during installation as server A:
Verify BIOS settings and version on the server
Load the Avaya install CD
Verify firmware on the SAMP module
Run the initial_setup script
Verify the dual NIC settings on server A
Perform Initial administration on the home server referred to during installation as server A
Installing SES on an S8500B distributed duplex edge with duplex homes
404 Installing and Administering SIP Enablement Services
Do these steps for the home server referred to during installation as server B:
Verify BIOS settings and version on the server
Load the Avaya install CD
Verify firmware on the SAMP module
Run the initial_setup script
Verify the dual NIC settings on server B
Checkconfig and start SES services on all servers in the domain
Verify the start of SES services has occurred on each server
Perform any remaining Initial administration on the home server referred to during
installation as server B
Repeat these procedures, as needed, for any other home duplex-server pairs in your SES
system.
When all the servers are installed and initially administered, do this for your site:
Administer SIP in Avaya Communication Manager and any SIP endpoints you may have
Verify your complete system by making SIP test calls as well as sending and receiving
instant messages.
Issue 4.0 May 2007 405
Best Practices
Do not use any form of the Linux stop -a or start -a commands on a duplex server.
For SES servers, these commands have been disabled.
Review the information on connections and relate it to your own hardware installation.
In a duplex configuration, the port SAMP eth2 is no longer available to Avaya Services.
You may have a combination of S8500A, S8500B and S8500C server platforms at your
site. See Configuration mixes on page 37 for more information.
Members in a duplex-server pair must be of the same hardware platform, except that you
can have an S8500B paired with an S8500C server if the BIOS versions are the latest.
The members in a duplex pair must both use the same SAMP version.
Go through all the procedures on server A. Then repeat the needed procedures for the
server B.
Always start installation of duplex systems on the A server.
When installing the A server, the B server is powered down.
After installation of server A, is completed, leave the A server powered on.
Power on the B server and perform the installation procedures on the B server.
Installing SES on an S8500B distributed duplex edge with duplex homes
406 Installing and Administering SIP Enablement Services
Connection schema for duplex S8500B
Before beginning your installation procedure, connect and then check all physical connections.
Table 35 shows the port and purpose for an home/edge duplex configuration.
At this point in the installation, the SAMP Ethernet ports do not display.
Figure 78 is a photograph of an S8500B duplex-server backplane for your reference.
Figure 79 shows the port numbering for an S8500B duplex-server configuration, which is
different from the numbering on an S8500B simplex-server configuration.
Figure 80 shows how the duplex-server pair should be connected.
Figure 81 shows the power connections for the server itself as well as for the SAMP module.
Ensure your power cabling is correct, as their cords are not identical or interchangeable.
Figure 78: S8500B backplane duplex with SAMP card
Table 35: S8500B duplex ethernet port address assignments
Ethernet Port Purpose
S8500B eth0 Connect to customers LAN
S8500B eth3 Reserved for Avaya Services
Dual NIC eth1 Connects Server A:192.11.14.10 to Server B:192.11.14.11
Dual NIC eth2 Not assigned.
SAMP eth2 Connect to other SAMP eth2 with crossover LAN cable.
SAMP eth1 Not assigned.
Issue 4.0 May 2007 407
Figure 79: S8500B Port locations for duplex pair
Figure 80: S8500B Duplex connections
A Red - Heartbeat. Null Modem Cable connects both RS232 ports
B Green - Customer Network connection. (S8500B motherboard eth0)
C Black - Data Link. Crossover LAN cable (Dual NIC eth2). Connects the duplex servers
Installing SES on an S8500B distributed duplex edge with duplex homes
408 Installing and Administering SIP Enablement Services
D Blue - Control Link. Crossover LAN cable (SAMP eth2). Connects the SAMP modules.
Figure 81: Power connections for a duplex pair of S8500B
Follow these steps:
1. Take the server out of the shipping box and check for damage.
2. Verify that all the required hardware and cabling are present.
3. Ensure that all server components are seated properly.
4. (Optional but recommended) Install the server in a rack.
5. Connect the power cord to the server and the separate cord to the SAMP module.
Do not power on the server until you begin the next procedure to verify the BIOS settings.
Connect the duplex-server pair at SAMP eth2 and NIC eth1 after installing both servers.
Issue 4.0 May 2007 409
Verify BIOS settings and version on the server
Perform this procedure on each server.
This procedure verifies the correct BIOS version and changes specific settings.
The server should be off. You are connected to the Avaya Services port on the S8500B, at IP
address 192.11.13.6, using terminal emulator software, such as HyperTerminal, or you may be
using a keyboard directly connected to the serial port and a video display monitor.
1. Plug the power cord of the server into AC power at this point, not earlier.
2. Power up the server and observe the boot messages in the HyperTerminal window.
The system immediately prompts for BIOS information.
3. Press F1 quickly.
4. Choose System Summary and check that any extra RAM that is required has been
properly installed and enabled.
Servers should have either 1024 MB or 3072 MB, depending on the size of the user base
and whether they are edge or home servers. See Hardware requirements on page 50.
5. Choose Devices and IO Ports > IDE Primary Master and verify these BIOS settings:
a. Verify that the system boot device in the BIOS is set to AUTO. The system should check
for a bootable CD-ROM first before it boots from a partition of the hard-disk drive.
b. Verify that the server has the correct Avaya BIOS or an approved later release. Follow
these steps:
- Select System Information > Product Data.
- There should be BIOS Date and BIOS Build Level fields on the screen.
- In the build level field, look for an alphanumeric value (for example, KEEH24AUS).
In this example, the notation 24A designates the BIOS version. If the BIOS version is
not the latest available from Avayas Support web site, upgrade the BIOS firmware.
6. Select Devices and IO Ports > Remote Console Redirection. If it is Enabled, then use
the arrow keys to change it to Disabled.
7. Select Save Settings and then confirm that selection.
8. Select Exit Setup and confirm that selection. The system should continue to boot.
If you were using a separate keyboard and monitor, now you can connect your laptop to the
Avaya Services port, at IP 192.11.13.6, for the remainder of the installation procedures.
Installing SES on an S8500B distributed duplex edge with duplex homes
410 Installing and Administering SIP Enablement Services
9. If you are presented with an SES Software Install Selection screen, use the arrow keys to
highlight the "Reboot" option and then press the space bar to select it. The server reboots.
10. When the server is booting this time, do not stop the process at the BIOS prompt.
Observe the kernel loading, and then any eth port messages that may be displayed.
Issue 4.0 May 2007 411
Load the Avaya install CD
Perform this procedure on Use these steps:
1. If the services laptop has not been set up yet, then set the IP address of the laptop or PC to
192.11.13.5 and use a netmask of 255.255.255.252. No default gateway need be specified.
Use a CAT 5e (or better) crossover cable between the Ethernet ports of the laptop and the
port designated for Avaya Services use on this SES host.
2. Put the install CD in the CD drive and close.
3. Turn off the power to the server and then back on again. The server restarts and boots from
the CD; wait about 3 minutes.
4. From the laptop, start a telnet session to the services port of the server you are installing.
That is, telnet to IP address 192.11.13.6.
a. In the first window, select this item:
- Install or Upgrade SES Software
b. In the second window, select this item:
- Select Release Version: SES software build number
Wait about 10 minutes for this to complete.
5. Press Enter to accept each of the default settings.
Accept these defaults to install a new release on this server.
Install Screens on page 854 shows an example of the dialog screens you see here.
6. Select y or Enter to proceed.
The server copies software packages and package managers to the appropriate partition.
When copying is completed, the server automatically ejects the CD from the drive and
restarts. The reboot disconnects your terminal emulators session with the server.
If the CD does not eject, you must restart the installation procedures.
At this point in the installation, the server should reboot. Note that if either member of a
duplex-server pair does not reboot at this point, it is not likely that it is properly installed.
7. If the CD ejects correctly, wait three minutes for the reboot to be completed.
You can use ping -t to alert you when the server reboot is complete and the port ready.
8. When the Avaya Services port is ready again, start up a new telnet session, and log in using
standard procedures.
9. If prompted to suppress alarm origination, accept the default of y for yes, suppress alarms.
each server. You are connected on server port eth3, the Avaya Services port.
Installing SES on an S8500B distributed duplex edge with duplex homes
412 Installing and Administering SIP Enablement Services
Verify firmware on the SAMP module
This part of the install checks the firmware and updates the SAMP module.
If the SAMP does not show _2_1_ SP2 for its version, it will be upgraded by this procedure.
The SAMP firmware file is available within SES 4.0 software. No external CD is needed.
1. The laptop connects to the Avaya Services Eth Port and the system has been rebooted.
2. Enter telnet 192.11.13.6 and login using standard procedures (as craft or admin).
3. Enter the command swversion to verify the system software version and the firmware
version of SAMP card.
If the SAMP firmware requires an upgrade, the system displays (upgrade needed) on
the SAMP Version ID: line. If it does not need an upgrade, swversion will just display:
4. Enter sampupgrade to upgrade the firmware on the SAMP module, if needed.
If the SAMP firmware is incorrect, the upgrade operation should start automatically.
If you receive any error messages, or fail to upgrade the SAMP properly (the initial_setup
script will make two attempts), then stop the setup and escalate this trouble to Avaya Services.
craft@lzmreda> swversion
S8500B
Operating System: Linux 2.6.11-AV15 i686 i686
SES Release String: SES-4.0.0.0-027.0
Software Load: SES04.0-04.0.027.0
Server BIOS Build ID: P5E104AUS
SAMP Version ID: AVAYA_S8500_2_1_SP2
Issue 4.0 May 2007 413
Run the initial_setup script
Perform this procedure on each server. You are connected at the Avaya Services port.
Use the Appendix A: Worksheet for installation on page 851 to help you answer the prompts in
this section.
Run the command initial_setup to again check and upgrade the SAMP firmware and to
assign names, addresses, and roles to the server.
1. Log in and type initial_setup to run the initial configuration script.
The initial_setup script checks the SAMP firmware version and upgrades it if
necessary. This takes about 10 minutes.
The output from initial_setup displays warning messages indicating the current
firmware version of SAMP, and then indicating what the correct version should be.
2. For the next steps, consider these two points:
Prepare the information in Appendix A: Worksheet for installation on page 851 to help
you answer the prompts in this section. Also in this appendix you can find examples of
the dialog screens you encounter at this point in the install.
The initial_setup script prompts you with the following dialog screens
- Change password (the default password for the SES admin login must be changed)
- Host name and IP address
- DNS domain name
- IP address
- Netmask
- Gateway
- Primary (and optionally Secondary and Tertiary) DNS IP address(es)
3. Select OK after you have reviewed or corrected these entries.
4. Enter the information discussed under Chapter 3: Setup and configuration on page 53. For
the prompt High Availability configuration option: answer y for both the home and the
edge. This is a duplex server installation.
5. For the Redundancy Configuration screen, select Redundant. This is an installation of a
duplex-server pair for both the edge server and the home servers.
6. Answer these questions:
Role of the server to be A, the primary server in the pair, or B, the backup server
The logical host name for the server you are installing
The logical IP address used by either server in the duplex pair
Installing SES on an S8500B distributed duplex edge with duplex homes
414 Installing and Administering SIP Enablement Services
The backup server host name, even though it may be powered off
The backup server IP address, even though it may be powered off.
7. For server A only, answer the prompt to abort waiting with y. (When you do this step for
server B with server A still powered on, answer the prompt to abort waiting with n.)
8. Answer the prompt Are you initializing a Master Administrator on this machine?
Only the edge server in an SES system has a Master Administration interface. You will be
prompted with this question only if this is an edge server A, the primary server.
For server A only, answer the prompt to abort waiting with y.
When you do this step for edge server B with server A still powered on, answer the prompt
to abort waiting with n.
When you do this step for a home, either A or B if duplex, always answer with n.
9. Enter information for initial database setup for the postgreSQL service, such as an mvss
password. This password is required for initial administration or future troubleshooting.
You see several status messages regarding the database account, both before and after
the following steps After the messages are displayed, web services are restarted.
10. Leave server A on and repeat this procedure on B, the backup server, either home or edge.
Start tasks again with Load the Avaya install CD on page 411 and work up to this point.
Issue 4.0 May 2007 415
Checkconfig and start SES services
Perform this procedure on server B as you work through the B server installation.
Do not perform this procedue on server A until server B is installed, initial_setup is run, and
rebooted.
Follow these steps:
1. Run the command checkconfig to verify the connectivity to the remote server and the
network.
All 12 tests will not be reported as SUCCESS until all machines have been installed on the
network and placed in-service. If there are more unsuccessful connections than expected,
recheck the physical server setup and configuration completely.
2. Enter the in-service command on the server.
3. Enter the reboot command on the server.
4. When the server comes up, again enter the checkconfig command.
After all connected hosts are in-service, then all 12 tests should report SUCCESS. If there
are still more unsuccessful connections than expected, connect to the A server and repeat
steps 1-4.
Tip:
Tip: You may need to enter the command "arp -d 192.11.13.6" when physically
switching server connections, for example, from the B server to the A.
Example output of checkconfig command
> craft@lz312heb> checkconfig
This is a redundant system. Server [ibmx306]
Starting interface checking. This set of tests requires A and B systems up and
running
Info: Checking network connectivity.
Pinging lz312hea HA_Eth (192.11.14.10): SUCCESS
Pinging lz312heb HA_Eth (192.11.14.11): SUCCESS
Pinging lz312hea NET_Eth (10.10.10.145): SUCCESS
Pinging lz312heb NET_Eth (10.10.10.146): SUCCESS
Pinging Gateway (10.10.10.1): SUCCESS
Pinging Virtual IP (10.10.10.144): SUCCESS
Info: Checking DNS configuration.
Installing SES on an S8500B distributed duplex edge with duplex homes
416 Installing and Administering SIP Enablement Services
Pinging Server Virtual IP DNS (lz312he.lzsip.com): SUCCESS
Pinging lz312hea DNS (lz312hea.lzsip.com): FAIL
check your IP Address and Firewall definition.
This condition is acceptable if you are not running DNS
Pinging lz312heb DNS (lz312heb.lzsip.com): SUCCESS
Info: Checking remote maintenance board version.
Version [AVAYA_S8500_2_1_SP2] OK.
Info: Checking remote maintenance board for lz312hea.
Login to lz312hea SAMP card is successful.
Info: Checking network configuration for lz312heb.
5 Network interfaces found. OK.
Check configuration, find possible configuration errors.
Please check your configuration before starting redundant system.
Number of tests = 12
Number of passed tests = 11
craft@lz312heb> swversion
Operating System: Linux 2.6.11-AV15 i686 i686
SES Release String: SES-3.1.2.0-306.1
Software Load: SES03.1.2-03.1.306.1
Server BIOS Build ID: KEEH24AUS
SAMP Version ID: AVAYA_S8500_2_1_SP2
Verify the start of SES services
This procedure is for the whole site. If you have more servers to install, for example more home
servers, do that and then begin again here.
Perform this procedure on each server. You are connected to the Services port on server eth3.
Perform these steps on server A first, then server B.
The laptop remains connected to the Avaya Services eth port.
Both A and B servers have been restarted.
1. Login as craft or admin
2. Enter the command server to find out the role of the server, primary or backup.
At this point, one member of the duplex-server pair shows in-service primary.
The other server of the pair shows in-service backup.
Issue 4.0 May 2007 417
3. If the server is primary, enter statapp -c to view the status of SES software processes.
If the sipserver and the eventserver processes are not running, either check the
troubleshooting document for your software, or contact your Avaya representative.
If the status of these processes shows partially up, wait a few moments and check again.
The partially up status indicates a transition.
4. Press Control C to stop execution of the statapp -c command, if needed.
All processes should show a status of UP except for:
SIPServer on A server
IMLogger in B server
SIPServer on B server.
These processes show the status of Partially Up until after setup and initial administration is
complete for all SES hosts in your network.
Installing SES on an S8500B distributed duplex edge with duplex homes
418 Installing and Administering SIP Enablement Services
Verify the dual NIC settings
Perform this procedure on each server. You are connected to the Services port on server eth3.
This procedure checks the connections on the NIC.
Set the customer LAN on eth0 to 100Full.
Set the data connection between the duplex-server pair on NIC eth2 to 1000F.
The example below shows the data connection, eth1.
1. Run this command to tell you what you are set to:
admin@ses> setnic -q eth1
tg3/ Driver: eth1 setting=Unknown (Unconfigured), currently = 1000
Mbps Full Duplex
2. Run this command to set the NIC to 1000 Full if necessary:
admin@ses> setnic -m 1000F eth1
3. Run this command again to verify your change:
admin@ses> setnic -q eth1
Run this command to display help on the setnic command:
admin@ses> setnic ?
Usage: setnic -h
or: setnic [-d] -B <interface>
or: setnic [-d] -m <10H|10F|100H|100F|1000H|1000F|AUTO>
<interface>
or: setnic [-d] -q <interface>
Configure ethernet interface speed, duplex and autonegotiation
settings
-h Display this help and exit
-B Boot mode. Invoked from network-scripts like ifup
-d Debug mode
-m Set <interface> to specified speed/duplex
-q Query the configured and current speed/duplex setting for
<interface>
-w web option (only update speed settings in config file)
Issue 4.0 May 2007 419
Initial administration
Perform this for each server at your site. You are connected at the Avaya Services eth3 port.
Follow these steps:
1. Start a web browser on the services laptop or PC.
2. Enter http://192.11.13.6/admin (Do not use https:// as this will not direct you to the
proper web page.)
3. Login as admin, using the same user ID and password from the initial setup screen, s using
standard login procedures.
Use the Maintenance interface
If installing an edge server, you are still logged in through the Avaya Services port. If installilng a
home server, reconnect to the edge server after the previous software installation steps have
been completed for all home servers.
In the Maintenance interface, perform these tasks:
1. From the login screen, choose Maintenance Interface.
2. Select Server > Server Date/Time.
Set the time and date using the Server Date/Time screen on page 755.
3. Select Server Configuration > Configure Server > Configure Time Server.
Synchronize the time with an external time source. See the Network Time Server screen on
page 762.
4. Select Server Configuration > Configure Server and view all the screens there. Be sure
that the fields show the correct data for your site. Make sure that the IP address is
populated with the information contained in the installation script received from ART.
5. Check the Security > Authentication File screens. You populated this screen when you
worked through the procedure Load the authentication file on page 60.
This step is related to the authentication files you downloaded in the pre-installation
preparation discussed in Load the authentication file on page 60.
Once the authentication (password) file is loaded, root is disabled, and craft and sroot are
ASG challenged, even on the Services port.
6. Close that web browser window and open the top page showing the two choices:
Administration and Maintenance interface.
Installing SES on an S8500B distributed duplex edge with duplex homes
420 Installing and Administering SIP Enablement Services
Note:
Note: After the in-service reboot steps, if the commands need to be re-run, or if the
servers begin alternating rolling reboots:
-- Power off B
-- Re-run command sequence on A (checkconfig, in-service, reboot)
After A is completely up (statapp)
-- Power up B, rerun commands
Use the Administration interface
At this point, you are still accessing the application from the customer LAN connection. In the
Administration interface, perform these tasks. In a duplex configuration, do these steps only on
the A server.
1. Select Launch Administration Web Interface.
You receive a warning about License Error Mode. You may ignore it until after completing
the server installation.
2. Select Setup to display the first of the Setup screens on page 467.
Select each link on the Setup screen to complete the initial host administration screens.
3. Select Setup SIP Domain. The system displays the Edit System Properties screen on
page 472.
a. In the SIP Domain field, enter the domain name of your enterprise you want to use for
SIP communications. If you are unsure what to enter in this field, most often you should
enter the root-level DNS name of your enterprise domain. For example, for a DNS name
of east.example.com, the SIP domain would likely be entered as example.com, since this
would support SIP calls and instant messages to users via userhandle@example.com.
Changes to DNS are not required to configure a SIP domain in SES.
NOTE: It is not recommended to enter an IP address in this field, but it is possible if you
wish to address SIP users via the syntax of userhandle@<IP-address-of-domain>
b. In the License Host field, enter the physical IP address of server A of the edge pair on
which you intend to enable the WebLM service for this SES system.
This field designates the host name or fully qualified domain name of the server where
the license files reside. In this configuration, this is the primary edge.
c. If you are setting up for branch to core access, fill in the Management System Access
Login and the Management System Access Password fields exactly as you did for Avaya
Distributed Office.
d. For the fields Call Control PHB Value and Priority Value, leave the defaults as they
are.
e. Select Update and then select Continue.
Issue 4.0 May 2007 421
4. From Setup, select Setup Hosts to display the Add Host screen on page 476.
a. In the Host Name field, enter the IP address of this server and select either Edge or
Home from the entries in the drop-down list Host Type. What you select for this depend
on what server you are installing at the moment.
For this duplex edge server, the IP address is the physical address, not the logical IP
address for the duplex pair.
b. In the DB Password field, enter the mvss database password that you set during Step 9
of Run the initial_setup script on page 413.
c. Set up the Profile Service Password for the server.
The Profile Service Password is not used by users or administrators. Rather, it is a
password that uniquely identifies a proxy for intra- and inter-proxy communication. The
Profile Service Password must be unique for each administered host.
d. Set Listen and Link protocols.
The only link protocol supported for SIP trunking in Avaya Communication Manager
is TLS. By default, the system shows all listen protocols and one link protocol (TLS, for
SES host-to-media server communication). You may select your own, so long as any link
protocol you select is also selected as a listen protocol.
For example, if you are using a 4600-series SIP telephone, or if you are connecting to a
SIP service provider, then you could check all three listen protocols. If you are using only
the IM client in IP Softphone R5.1 or later or SIP Softphone R2.1 within your enterprise,
then the TLS Listen Protocol is sufficient.
e. (Optional) When a SIP client tries to register with this host, by default the minimum
duration registration time acceptable is 900 seconds. If you wish to change this value,
enter a new, whole integer, 900 through 59,940, in the Minimum Registration field.
f. (Optional) You may accept or change the defaults for the following fields:
Presence Access Policy
Registration Expiration timer
Line Reservation Timer (seconds)
Outbound Routing Allowed From
Outbound Proxy
Outbound Port
Outbound Transport
Outbound Direct Domains
g. Select Add and then select Continue on the confirmation screen.
h. Select Update.
Installing SES on an S8500B distributed duplex edge with duplex homes
422 Installing and Administering SIP Enablement Services
5. (Optional) Select Setup Default User Profile to access the Edit Default User Profile
screen on page 483.
This setup is done only on the A server in a duplex pair.
In the Host field, verify the logical IP address of this home/edge server pair. In the other
fields, enter the address data that will be used most frequently when accessing users on
this server.
6. Select Setup Media Servers to display the Add Media Server screen on page 485.
Use the descriptions associated with this screen to fill it in correctly. You must do this step
before any media server extensions can be administered.
After these associated screens have been completed, Setup disappears from the
left-hand menu of choices.
7. Select the Hosts screen, select Update All or Force All to synchronize the databases.
For details on the use of Update All and Force All, see Appendix B: Force All and Update All
command use and behavior on page 861.
Issue 4.0 May 2007 423
Server license installation
An SES home/edge server requires these licenses:
Home proxy license
Edge proxy license
Home seat licenses
These three licenses are accommodated in one file.
Terminology differs between the Master Administration interface License screen and the
WebLM->Licensed Products->IMPRESS screen. See Table 36.
The WebLM server is installed in one location only, on an edge or combined home/edge server.
Obtain licenses for the Avaya SES system with these steps:
1. To obtain the correct MAC address, go to a command line and type get-mac-address for
eth0, the customer LAN connection. Note that it may have changed since you checked the
server BIOS information.
Alternatively,
a. Enable and log in to WebLM using steps 5 through 9 below.
b. Select Server Properties. The contents of the Primary Host ID field is the eth0 MAC
address of the server.
2. Use your established RFA web procedures for obtaining licenses for Avaya servers.
a. Use the MAC address you obtained in Step 1.
b. Go to the RFA web site at http://rfa.avaya.com and download the license file to where
you can upload later on, typically to a location on a laptop used by services personnel.
Note:
Note: To obtain RFA licenses needed to install the entire SES solution, you must have
required manager approval for three product families: CM, SES, and Softclients.
3. You must log in to SES and select the link to the Maintenance Web Interface.
Table 36: License Terminology
Administration Web Interface Web LM screen
Edge Proxy Edge Proxy License (EDGE_proxy)
Basic Proxy Home Proxy License (BASIC_proxy)
Home Seats Home Seat Licenses (HOME_seats)
Installing SES on an S8500B distributed duplex edge with duplex homes
424 Installing and Administering SIP Enablement Services
4. From the list of available Security screens, select the link to view the WebLM Software
screen.
5. If WebLM is not already enabled, select Enable WebLM.
6. From the list of available Security screens, select the link to view the WebLM License
Administration screen.
7. Select Access WebLM.
The system displays the WebLM application screen.
Note:
Note: The disable pop-ups option will need to be disabled if the WebLM browser screen
does not launch.
8. From the WebLM screen, select License Administration and then enter the WebLM
default administrative password.
9. After your initial login to WebLM, the system prompts you to change the password. When
you do, WebLM logs you out and expects you to log back in with your new password.
10. Select Install license.
11. Then select Browse and navigate to the location where you saved the license file in Step 2,
and then select Install.
The proxy server will renew acquired licenses every 5 minutes. However initially it has not
acquired any licenses (there were none installed), so the proxy server will actually be trying
every 60 seconds. After it has acquired them all, then it will renew them every 5 minutes.
Issue 4.0 May 2007 425
Administer Communication Manager and endpoints
Endpoints for Communication Manager include a variety of devices, terminals or stations:
Avaya SIP telephones, such as the 4600-series phones
Third-party SIP phones
Wireless, digital, and analog endpoints
Avaya Softphones:
- SIP Softphone R2.1 or later
- IP Softphone R5.1 or later with instant messaging
Before your installation is complete, you must use the established procedures to
administer the media server running Communication Manager for use with SES. Refer to
the user document titled SIP Support in Avaya Communication Manager, doc ID
555-245-206. Use the administration steps there, found in the section titled Administering
Communication Manager for SIP. These steps include tasks such as adding users of all
SIP telephones and Avaya SIP Softphones, adding extensions for each SIP user, and
updating proxy route patterns, as appropriate.
SIP-enabled stations, such as the Avaya 4600-series telephones, must be administered in
Communication Manager 3.x as Outboard Proxy SIP (OPS). See the Avaya Extension to
Cellular and OPS Installation and Administration Guide, 210-100-500, Issue 6 or later.
Follow these steps:
1. Administer Avaya Communication Manager to work with SIP devices.
The fields that differentiate SIP from non-SIP Communication Manager administration are
detailed in the document SIP Support in Avaya Communication Manager, 555-245-206.
The document includes entries for Signaling Group and Trunk Group setup that are specific
to SIP. After you have completed setup in Communication Manager, perform a Save
Translations on your system to save the additions and changes you have made.
2. Set up the telephones and endpoint devices.
After setting up Avaya SIP Softphone users in Communication Manager as SIP Softphones
on (OPTIM/OPS), ensure each client PC has the proper release of Avaya Softphone
software installed, licensed and configured to use SIP for Instant Messaging (IM). Refer to
online help in the SIP Softphone application for more information, as well as the
documentation or user assistance for each of the types of supported endpoints. These
documents are listed in Related resources on page 26. You also may wish to verify that
softphones can register with the home or combined home/edge server, and test that they
can send and receive instant messages, update their contact lists, and so on.
3. Check the endpoint devices
After administering SIP telephones in Communication Manager, ensure that each telephone
has a version of firmware that can support SIP. Note that the Avaya 4600-series SIP
Installing SES on an S8500B distributed duplex edge with duplex homes
426 Installing and Administering SIP Enablement Services
telephone requires that you enter a domain name on its SIP Settings page. You may wish
to verify that you can make and receive test calls, too.
For application notes on which third-party SIP endpoints are supported, go to this web site:
http://www.avaya.com/gcm/master-usa/en-us/corporate/alliances/developerconnection/
index.htm and select the link for DeveloperConnection Member Application Notes.
Issue 4.0 May 2007 427
Chapter 21: Installing SES on the S8500A
This section links you to the install procedures for SES R4.0 on S8500A servers.
Determine if your installation is for combined or distributed servers, and choose the correct
procedure from the links in the section titled Installing SES R4.0 on any S8500A. Note that R4.0
of SES does not support duplex pairs where either member is an S8500A server.
For other SES server hardware platforms, see:
Chapter 5: Installing SES on the S8500C on page 67
Chapter 14: Installing SES on the S8500B on page 271
Using the SES R4.0 release, the S8500A servers can only be configured as simplex servers.
Installing SES R4.0 on any S8500A
Chapter 22: Installing SES on an S8500A combined simplex home/edge on page 429
Chapter 23: Installing SES on an S8500A distributed simplex edge with simplex home on
page 445
Installing SES on the S8500A
428 Installing and Administering SIP Enablement Services
Issue 4.0 May 2007 429
Chapter 22: Installing SES on an
S8500A combined simplex home/edge
Follow the procedures here to install a single, combined home/edge server that has no backup
server. Follow the procedures listed in the order presented.
First, read these sections:
Best Practices on page 429
Connection schema for home/edge simplex S8500A on page 430
Then, do these steps on your server:
Load the Avaya install CD
Verify the RSA module
Disable the RSA loader watchdog
Run the initial_setup script
Verify the start of SES services
Perform Initial administration for the home/edge server
Perform Server license installation.
When the home/edge server is installed and initially administered, do this for your site:
Administer SIP in Avaya Communication Manager and any SIP endpoints you may have
Verify your complete system by making SIP test calls, as well as sending and receiving
instant messages.
Best Practices
Review the information on connections and relate it to your own hardware installation.
Since a single, combined server acts as both the home and edge in the SES system, it
must have the Master Administration interface and SES license information installed on it.
You may have a combination of S8500A, S8500B and S8500C servers at your site. See
Configuration mixes on page 37 for more detailed information. Note that the S8500A may
not be used as either a primary or backup/standby server with any platform running
SES R4.0 in duplex-server mode.
Installing SES on an S8500A combined simplex home/edge
430 Installing and Administering SIP Enablement Services
Connection schema for home/edge simplex S8500A
Perform this for each server at your site. At the end, you will connect to the Avaya Services port
on the RSA eth port to run the ifconfig command.
Before beginning the installation procedure, check all connections to ensure you have made the
physical connections correctly.
Table 37 shows the port and purpose for a combined home/edge simplex configuration.
At this point in the installation, the RSA ports do not display.
Figure 82 is a photograph of the port configuration on a single, simplex S8500A without an RSA
card.
Figure 83 is a labeled line drawing of the port configuration on a single, simplex S8500A with
RSA module installed.
Figure 84 identifies the required network and power connections for an S8500A.
Make sure your connections are correct; server and RSA power cords are not interchangeable.
Figure 82: S8500A rear view, simplex
Table 37: S8500A Ethernet port address assignments
Ethernet Port Connection
S8500A eth0 Customer LAN
S8500A eth1 Reserved for Avaya Services
S8500A eth2 Not assigned for simplex
S8500A eth3 Not assigned
RSA module eth0 Reserved for Avaya Services
Connection schema for home/edge simplex S8500A
Issue 4.0 May 2007 431
Figure 83: S8500A simplex port identifications
Figure 84: Network connections for an S8500A simplex
Follow these steps:
1. Take the server out of the shipping box and check for damage.
2. Verify that all the required hardware and cabling are present.
3. Ensure that all server components are seated properly.
4. Connect a power cord to both the server and the RSA module.
Wait to power on the server until you begin the next procedure to verify the BIOS.
Installing SES on an S8500A combined simplex home/edge
432 Installing and Administering SIP Enablement Services
Load the Avaya install CD
This procedure creates server file systems and copies files to them. The laptop is connected to
the Avaya Services port, server eth 1 port.
Use these steps:
1. If the services laptop has not been set up yet, then set the IP address of the laptop or PC to
192.11.13.5 and use a netmask of 255.255.255.252. No default gateway need be specified.
Use a CAT 5e (or better) crossover cable between the Ethernet ports of the laptop and the
port designated for Avaya Services use on this SES host.
2. Put the install CD in the CD drive and close.
3. Turn off the power to the server and then back on again. The server restarts and boots from
the CD; wait about 3 minutes.
4. From the laptop, start a telnet session to the services port of the server you are installing.
That is, telnet to IP address 192.11.13.6.
a. In the first window, select this item:
- Install or Upgrade SES Software
b. In the second window, select this item:
- Select Release Version: SES software build number
Wait about 10 minutes for this to complete.
5. Press Enter to accept each of the default settings.
Accept these defaults to install a new release on this server.
Install Screens on page 854 shows an example of the dialog screens you see here.
6. Select y or Enter to proceed.
The server copies software packages and package managers to the appropriate partition.
When copying is completed, the server automatically ejects the CD from the drive and
restarts. The reboot disconnects your terminal emulators session with the server.
If the CD does not eject, you must restart the installation procedures.
At this point in the installation, the server should reboot. Note that if either member of a
duplex-server pair does not reboot at this point, it is not likely that it is properly installed.
7. If the CD ejects correctly, wait three minutes for the reboot to be completed.
You can use ping -t to alert you when the server reboot is complete and the port ready.
8. When the Avaya Services port is ready again, start up a new telnet session, and log in using
standard procedures.
9. If prompted to suppress alarm origination, accept the default of y for yes, suppress alarms.
Verify the RSA module
Issue 4.0 May 2007 433
Verify the RSA module
This part of the install checks the firmware and updates the RSA module, as needed.
If the RSA does not show supported version, the firmware will be upgraded by this procedure.
Follow these steps:
1. Verify that all the required hardware and cabling connections are present for all servers
2. The RSA card must connect to a power source different from the servers power cord.
The firmware on the RSA should be present and the module seated firmly.
3. Connect a laptop to the RSAs RJ11 jack, log in to the RSA and disable the watchdog timer
as described in the next procedure.
4. Check the firmware on the RSA module. Run swversion from the command line.
The firmware version on the card should be PLET08A, PLEH08B, or PLBH08B.
See Run the initial_setup script on page 434 for more details on this topic.
For procedures on verifying and updating the RSA firmware, refer to the Avaya RSA Users
Guide, 555-245-702.
Disable the RSA loader watchdog
These steps disable RSA loader watchdog.
1. Log on as craft, using the initial craft or unique customer password, admin.
2. Under ASM Control click System Settings.
3. In the Loader watchdog field, click Disabled.
4. Click Save.
Log off the RSA
These steps log you off the RSA board.
1. From the left pane, select Log Off.
2. In the confirmation window, select Yes.
Installing SES on an S8500A combined simplex home/edge
434 Installing and Administering SIP Enablement Services
Run the initial_setup script
Perform this procedure from the servers Services port, eth 1.
Use the Appendix A: Worksheet for installation on page 851 to help you answer the prompts in
this section.
Run the command initial_setup to again check and upgrade the RSA firmware and to
assign names, addresses, and roles to the server.
1. Log in and type initial_setup to run the initial configuration script.
2. For the next steps, consider these two points:
Prepare the information in Appendix A: Worksheet for installation on page 851 to help
you answer the prompts in this section. Also in this appendix you can find examples of
the dialog screens you encounter at this point in the install.
The initial_setup script prompts you with the following dialog screens
- Change password (the default password for the SES admin login must be changed)
- Host name and IP address
- DNS domain name
- IP address
- Netmask
- Gateway
- Primary (and optionally Secondary and Tertiary) DNS IP address(es)
3. Select OK after you have reviewed or corrected these.
4. Do the same for the The RSA Configuration screen and click OK.
5. Enter the information discussed under Chapter 3: Setup and configuration on page 53. If
you are prompted for the High Availability configuration option: answer n. This
combined home/edge is a simplex installation.
6. For the prompt Are you initializing a Master Administrator on this machine, enter y.
This single server acts as an edge as well as a home.
7. Enter information for initial database setup for the postgreSQL service, such as an mvss
password. This password is required for initial administration or future troubleshooting.
Note the several status messages regarding the database account, both before and after
the following steps. After those messages are displayed, web services restarts.
8. For the prompt Start Services, answer y.
You can start services at this point.
Run the initial_setup script
Issue 4.0 May 2007 435
Verify the start of SES services
This procedure is for the whole site. If you have more servers to install, for example a home
server, do that and then begin again here.
Perform this procedure on the server. You are connected to the Avaya Services port.
This procedure is for the whole site. If you have more servers to install, for example more home
servers, install them before performing these steps for the whole site.
These steps verify that the software just loaded from the initial_startup CD can run. Later, you or
another person might do a more complete installation check before the customer performs their
own customer acceptance testing.
1. After the Avaya Services port is ready again, log in using standard procedures.
2. Use the statapp or the statapp -c command to verify that SES services are running.
3. If the processes sipserver and eventserver are not reporting they are up or Partially Up
on the Active or primary server, either check the troubleshooting documentation for your
SES software, or contact your Avaya representative.
4. If the status of these processes shows Partially Up, wait until initial administration of all
servers is completed, and then check again. The partially up status indicates a transition.
The status of all SES processes should show UP except the status of sipserver,
eventserver and imlogger. The status of these three stay Partially Up and change to
Up after all administration is completed. This may require you to perform a Force All.
5. Press Control C to stop executing the statapp -c command, if it is still running.
6. Verify the time and date at the system prompt with the Linux date command.
Checking this now may prove beneficial when you set the date through the web interface
later. See Use the Maintenance interface on duplex edge on page 185 or Use the
Maintenance interface on simplex home on page 189 for setting Server Date/Time.
Installing SES on an S8500A combined simplex home/edge
436 Installing and Administering SIP Enablement Services
Initial administration for the home/edge server
Perform this for each server at your site. Perform this procedure from the Avaya Services port.
Follow these steps:
1. Start a web browser on the services laptop or PC.
2. Enter http://192.11.13.6/admin (Do not use https:// as this will not direct you to the
proper web page.)
3. Login as admin, using the same user ID and password from the initial setup screen, s using
standard login procedures.
Use the Maintenance interface
If installing an edge server, you are still logged in through the Avaya Services port. If installilng a
home server, reconnect to the edge server after the previous software installation steps have
been completed for all home servers.
In the Maintenance interface, perform these tasks:
1. From the login screen, choose Maintenance Interface.
2. Select Server > Server Date/Time.
Set the time and date using the Server Date/Time screen on page 755.
3. Select Server Configuration > Configure Server > Configure Time Server.
Synchronize the time with an external time source. See the Network Time Server screen on
page 762.
4. Select Server Configuration > Configure Server and view all the screens there. Be sure
that the fields show the correct data for your site. Make sure that the IP address is
populated with the information contained in the installation script received from ART.
5. Check the Security > Authentication File screens. You populated this screen when you
worked through the procedure Load the authentication file on page 60.
This step is related to the authentication files you downloaded in the pre-installation
preparation discussed in Load the authentication file on page 60.
Once the authentication (password) file is loaded, root is disabled, and craft and sroot are
ASG challenged, even on the Services port.
6. Close that web browser window and open the top page showing the two choices:
Administration and Maintenance interface.
Initial administration for the home/edge server
Issue 4.0 May 2007 437
Note:
Note: After the in-service reboot steps, if the commands need to be re-run, or if the
servers begin alternating rolling reboots:
-- Power off B
-- Re-run command sequence on A (checkconfig, in-service, reboot)
After A is completely up (statapp)
-- Power up B, rerun commands
Use the Administration interface
At this point, you are still accessing the application from the customer LAN connection. In the
Administration interface, perform these tasks:
1. Select Launch Administration Web Interface.
If you receive a warning about License Error Mode, you may ignore it until after completing
the server installation.
2. Select Setup to display the first of the Setup screens on page 467.
Select each link on the Setup screen to complete the initial host administration screens.
3. Select Setup SIP Domain. The system displays the Edit System Properties screen on
page 472.
a. In the SIP Domain field, enter the domain name of your enterprise you want to use for
SIP communications. If you are unsure what to enter in this field, most often you should
enter the root-level DNS name of your enterprise domain. For example, for a DNS name
of east.example.com, the SIP domain would likely be entered as example.com, since this
would support SIP calls and instant messages to users via userhandle@example.com.
Changes to DNS are not required to configure a SIP domain in SES.
NOTE: It is not recommended to enter an IP address in this field, but it is possible if you
wish to address SIP users via the syntax of userhandle@<IP-address-of-domain>
b. In the License Host field, enter the servers IP address.
This field designates the host name or fully qualified domain name of the home/edge
server. In this case, of a combined simplex-server host, the localhost address is used.
c. If you are setting up for branch to core access, fill in the Management System Access
Login and the Management System Access Password fields exactly as you did for Avaya
Distributed Office.
d. For the fields Call Control PHB Value and Priority Value, leave the defaults as they are.
e. Select Update and then select Continue.
4. From Setup, select Setup Hosts.
a. In the Host Name field, enter the IP address of this server and select Home/edge from
the entries in the drop-down list Host Type.
Installing SES on an S8500A combined simplex home/edge
438 Installing and Administering SIP Enablement Services
b. In the DB Password field, enter the mvss database password that you set during
installation in Run the initial_setup script on page 434.
c. Set up the Profile Service Password for the server.
The Profile Service Password is not used by users or administrators. Rather, it is a
password that uniquely identifies a proxy for intra- and inter-proxy communication. The
Profile Service Password must be unique for each administered host.
d. Set Listen and Link protocols
The only link protocol supported for SIP trunking in Avaya Communication Manager
is TLS. By default, the system shows all listen protocols and one link protocol (TLS, for
SES host-to-media server communication). You may select your own, so long as any link
protocol you select is also selected as a listen protocol.
For example, if you are using a 4600-series SIP telephone, or if you are connecting to a
SIP service provider, then you could check all three listen protocols. If you are using only
the IM client in IP Softphone R5.1 or later or SIP Softphone R2.1 within your enterprise,
then the TLS Listen Protocol is sufficient.
e. (Optional) When a SIP client tries to register with this host, by default the minimum
duration registration time acceptable is 900 seconds. If you wish to change this value,
enter a new, whole integer, 900 through 59,940, in the Minimum Registration field.
f. (Optional) You may accept or change the defaults for the following fields:
Presence Access Policy
Registration Expiration timer
Line Reservation Timer (seconds)
Outbound Routing Allowed From
Outbound Proxy
Outbound Port
Outbound Transport
Outbound Direct Domains
g. Select Add and then select Continue on the confirmation screen.
h. Select Update.
5. (Optional) Select Setup Default User Profile to access the Edit Default User Profile
screen on page 483.
In the Host field, verify the IP address of your single home/edge server. In the other
fields, enter the address data that will be used most frequently when accessing users on
this server.
Initial administration for the home/edge server
Issue 4.0 May 2007 439
6. Select Setup Media Servers to display the Add Media Server screen on page 485. You
must do this step before any media server extensions can be administered. Use the
descriptions associated with this screen to fill it in correctly.
After these associated screens have been completed, Setup disappears from the left-hand
menu of choices.
7. Select the Hosts screen, select Update All or Force All to synchronize the databases.
For details on the use of Update All and Force All, see Appendix B: Force All and Update All
command use and behavior on page 861.
Installing SES on an S8500A combined simplex home/edge
440 Installing and Administering SIP Enablement Services
Server license installation
Perform this procedure on the single home/edge. Perform this procedure from the servers
Services port, eth 1.
An SES home/edge server requires these licenses:
Home proxy license
Edge proxy license
Home seat licenses
These three licenses are accommodated in one file.
Terminology differs between the Master Administration interface License screen and the
WebLM->Licensed Products->IMPRESS screen. See Table 38.
The WebLM server is installed in one location only, on an edge or combined home/edge server.
Obtain licenses for the Avaya SES system with these steps:
1. To obtain the correct MAC address, go to a command line and type get-mac-address for
eth0, the customer LAN connection. Note that it may have changed since you checked the
server BIOS information.
Alternatively,
a. Enable and log in to WebLM using steps 5 through 9 below.
b. Select Server Properties. The contents of the Primary Host ID field is the eth0 MAC
address of the server.
2. Use your established RFA web procedures for obtaining licenses for Avaya servers.
a. Use the MAC address you obtained in Step 1.
b. Go to the RFA web site at http://rfa.avaya.com and download the license file to where
you can upload later on, typically to a location on a laptop used by services personnel.
Note:
Note: To obtain RFA licenses needed to install the entire SES solution, you must have
required manager approval for three product families: CM, SES, and Softclients.
Table 38: License Terminology
Administration Web Interface Web LM screen
Edge Proxy Edge Proxy License (EDGE_proxy)
Basic Proxy Home Proxy License (BASIC_proxy)
Home Seats Home Seat Licenses (HOME_seats)
Server license installation
Issue 4.0 May 2007 441
3. You must log in to SES and select the link to the Maintenance Web Interface.
4. From the list of available Security screens, select the link to view the WebLM Software
screen.
5. If WebLM is not already enabled, select Enable WebLM.
6. From the list of available Security screens, select the link to view the WebLM License
Administration screen.
7. Select Access WebLM.
The system displays the WebLM application screen.
Note:
Note: The disable pop-ups option will need to be disabled if the WebLM browser screen
does not launch.
8. From the WebLM screen, select License Administration and then enter the WebLM
default administrative password.
9. After your initial login to WebLM, the system prompts you to change the password. When
you do, WebLM logs you out and expects you to log back in with your new password.
10. Select Install license.
11. Then select Browse and navigate to the location where you saved the license file in Step 2,
and then select Install.
The proxy server will renew acquired licenses every 5 minutes. However initially it has not
acquired any licenses (there were none installed), so the proxy server will actually be trying
every 60 seconds. After it has acquired them all, then it will renew them every 5 minutes.
Installing SES on an S8500A combined simplex home/edge
442 Installing and Administering SIP Enablement Services
Administer Communication Manager and endpoints
Endpoints for Communication Manager include a variety of devices, terminals or stations:
Avaya SIP telephones, such as the 4600-series phones
Third-party SIP phones
Wireless, digital, and analog endpoints
Avaya Softphones:
- SIP Softphone R2.1 or later
- IP Softphone R5.1 or later with instant messaging
Before your installation is complete, you must use the established procedures to
administer the media server running Communication Manager for use with SES. Refer to
the user document titled SIP Support in Avaya Communication Manager, doc ID
555-245-206. Use the administration steps there, found in the section titled Administering
Communication Manager for SIP. These steps include tasks such as adding users of all
SIP telephones and Avaya SIP Softphones, adding extensions for each SIP user, and
updating proxy route patterns, as appropriate.
SIP-enabled stations, such as the Avaya 4600-series telephones, must be administered in
Communication Manager 3.x as Outboard Proxy SIP (OPS). See the Avaya Extension to
Cellular and OPS Installation and Administration Guide, 210-100-500, Issue 6 or later.
Follow these steps:
1. Administer Avaya Communication Manager to work with SIP devices.
The fields that differentiate SIP from non-SIP Communication Manager administration are
detailed in the document SIP Support in Avaya Communication Manager, 555-245-206.
The document includes entries for Signaling Group and Trunk Group setup that are specific
to SIP. After you have completed setup in Communication Manager, perform a Save
Translations on your system to save the additions and changes you have made.
2. Set up the telephones and endpoint devices.
After setting up Avaya SIP Softphone users in Communication Manager as SIP Softphones
on (OPTIM/OPS), ensure each client PC has the proper release of Avaya Softphone
software installed, licensed and configured to use SIP for Instant Messaging (IM). Refer to
online help in the SIP Softphone application for more information, as well as the
documentation or user assistance for each of the types of supported endpoints. These
documents are listed in Related resources on page 26. You also may wish to verify that
softphones can register with the home or combined home/edge server, and test that they
can send and receive instant messages, update their contact lists, and so on.
Administer Communication Manager and endpoints
Issue 4.0 May 2007 443
3. Check the endpoint devices
After administering SIP telephones in Communication Manager, ensure that each telephone
has a version of firmware that can support SIP. Note that the Avaya 4600-series SIP
telephone requires that you enter a domain name on its SIP Settings page. You may wish
to verify that you can make and receive test calls, too.
For application notes on which third-party SIP endpoints are supported, go to this web site:
http://www.avaya.com/gcm/master-usa/en-us/corporate/alliances/developerconnection/
index.htm and select the link for DeveloperConnection Member Application Notes.
Installing SES on an S8500A combined simplex home/edge
444 Installing and Administering SIP Enablement Services
Issue 4.0 May 2007 445
Chapter 23: Installing SES on an
S8500A distributed simplex edge
with simplex home
Follow the procedures here to install a distributed simplex edge with any number of simplex
home server(s). All procedures below are in this section.
First, read these sections:
Best Practices on page 446
Connection schema for simplex S8500A on page 447
Do these steps on the edge server first:
Load the Avaya install CD
Verify the RSA module
Disable the RSA loader watchdog
Run the initial_setup script
Verify the start of SES services
Perform Initial administration for the edge server
Then do these steps on the home server:
Load the Avaya install CD
Verify the RSA module
Disable the RSA loader watchdog
Run the initial_setup script
Verify the start of SES services
Perform Initial administration for the home server
Repeat these procedures for any other distributed home server nodes you may have.
When all the servers are installed and initially administered, do this for your site:
Administer SIP in Avaya Communication Manager and any SIP endpoints
Verify your complete system by making SIP test calls, as well as sending and receiving
instant messages.
Installing SES on an S8500A distributed simplex edge with simplex home
446 Installing and Administering SIP Enablement Services
Best Practices
Review the information on connections and relate it to your own hardware installation.
You may have a combination of S8500A, S8500B and S8500C servers at your site. See
page Configuration mixes on page 37 for more detailed information. Note that R4.0. does
not support the S8500A platform as either member of a duplex-server pair.
Connection schema for simplex S8500A
Issue 4.0 May 2007 447
Connection schema for simplex S8500A
Perform this for each server at your site. At the end, you will connect to the Avaya Services port
on the RSA module, to run the ifconfig command.
Before beginning the installation procedure, check all connections and ensure you have made
the physical connections correctly.
Table 39 shows the port and purpose for a combined home/edge simplex configuration.
At this point in the installation, the RSA ports do not display.
Figure 85 is a photograph of the port configuration of a single, simplex S8500A server without
an RSA module installed.
Figure 86 is a labeled line drawing of the port configuration of a single, simplex S8500A server
with an RSA module installed.
Figure 87 identifies the required network and power connections for an S8500A.
Make sure your connections are correct; server and RSA power cords are not interchangeable.
Figure 85: S8500A rear view, simplex
Table 39: S8500A Ethernet port address assignments
S8500A eth0 Customer LAN
S8500A eth1 Not assigned
S8500A eth2 Not assigned for simplex
S8500A eth3 Not assigned for simplex
RSA module eth0 Reserved for Avaya Services
Installing SES on an S8500A distributed simplex edge with simplex home
448 Installing and Administering SIP Enablement Services
Figure 86: S8500A simplex port identifications
Figure 87: Network connections for an S8500A simplex
Follow these steps:
1. Take the server out of the shipping box and check for damage.
2. Verify that all the required hardware and cabling are present.
3. Ensure that all server components are seated properly.
4. (Optionally, but recommended) Put the server in a server rack.
5. Connect a power cord to both the server and the RSA module.
Wait to start the server until you begin the next procedure to verify the BIOS.
Load the Avaya install CD
Issue 4.0 May 2007 449
Load the Avaya install CD
This procedure creates server file systems and copies files to them. The laptop is connected to
the Avaya Services port, usually server eth1 port.
Use these steps:
1. If the services laptop has not been set up yet, then set the IP address of the laptop or PC to
192.11.13.5 and use a netmask of 255.255.255.252. No default gateway need be specified.
Use a CAT 5e (or better) crossover cable between the Ethernet ports of the laptop and the
port designated for Avaya Services use on this SES host.
2. Put the install CD in the CD drive and close.
3. Turn off the power to the server and then back on again. The server restarts and boots from
the CD; wait about 3 minutes.
4. From the laptop, start a telnet session to the services port of the server you are installing.
That is, telnet to IP address 192.11.13.6.
a. In the first window, select this item:
- Install or Upgrade SES Software
b. In the second window, select this item:
- Select Release Version: SES software build number
Wait about 10 minutes for this to complete.
5. Press Enter to accept each of the default settings.
Accept these defaults to install a new release on this server.
Install Screens on page 854 shows an example of the dialog screens you see here.
6. Select y or Enter to proceed.
The server copies software packages and package managers to the appropriate partition.
When copying is completed, the server automatically ejects the CD from the drive and
restarts. The reboot disconnects your terminal emulators session with the server.
If the CD does not eject, you must restart the installation procedures.
At this point in the installation, the server should reboot. Note that if either member of a
duplex-server pair does not reboot at this point, it is not likely that it is properly installed.
7. If the CD ejects correctly, wait three minutes for the reboot to be completed.
You can use ping -t to alert you when the server reboot is complete and the port ready.
8. When the Avaya Services port is ready again, start up a new telnet session, and log in using
standard procedures.
9. If prompted to suppress alarm origination, accept the default of y for yes, suppress alarms.
Installing SES on an S8500A distributed simplex edge with simplex home
450 Installing and Administering SIP Enablement Services
Verify the RSA module
This part of the install checks the firmware and updates the RSA module.
If the RSA does not show a supported version, it will be upgraded by this procedure.
Follow these steps:
1. Verify that all the required hardware and cabling connections are present for all servers
2. The RSA card must connect to a power source different from the servers power cord.
The firmware on the RSA should be present and the module seated firmly.
3. Connect a laptop to the RSA eth port, log in to the RSA and disable the watchdog timer as
described in the next procedure.
4. Check the firmware on the RSA module. Run swversion at the command line.
The firmware version on the card should be PLET08A, PLEH08B, or PLBH08B.
See Run the initial_setup script on page 451 for more details on this topic.
For procedures on verifying and updating the RSA firmware, refer to the Avaya RSA Users
Guide, 555-245-702.
Disable the RSA loader watchdog
These steps disable RSA loader watchdog.
1. Log on as craft, using the initial craft or unique customer password, admin.
2. Under ASM Control click System Settings.
3. In the Loader watchdog field, click Disabled.
4. Click Save.
Log off the RSA
These steps log you off the RSA board.
1. From the left pane, select Log Off.
2. In the confirmation window, select Yes.
Run the initial_setup script
Issue 4.0 May 2007 451
Run the initial_setup script
Perform this procedure from the servers Avaya Services port, usually eth1.
Use the Appendix A: Worksheet for installation on page 851 to help you answer the prompts in
this section.
Run the command initial_setup to again check and upgrade the RSA firmware and to
assign names, addresses, and roles to the server.
1. Log in and type initial_setup to run the initial configuration script.
2. For the next steps, consider these two points:
Prepare the information in Appendix A: Worksheet for installation on page 851 to help
you answer the prompts in this section. Also in this appendix you can find examples of
the dialog screens you encounter at this point in the install.
The initial_setup script prompts you with the following dialog screens
- Change password (the default password for the SES admin login must be changed)
- Host name and IP address
- DNS domain name
- IP address
- Netmask
- Gateway
- Primary (and optionally Secondary and Tertiary) DNS IP address(es)
3. Select OK after you have reviewed or corrected these.
4. Do the same for the RSA Configuration screen and click OK.
5. Enter the information discussed under Chapter 3: Setup and configuration on page 53. For
the prompt High Availability configuration option: answer n. This is a simplex installation
for both home and edge servers.
6. For the prompt Are you initializing a Master Administrator on this machine, enter y only
when installing the edge. Answer n when you are installing the home server.
7. Enter information for initial database setup for the postgreSQL service, such as an mvss
password. This password is required for initial administration or future troubleshooting.
Note the several status messages regarding the database account, both before and after
the following steps. After those messages are displayed, web services restarts.
8. For a home server, if you are prompted to Enter the IP address of the Master
Administrator for THIS machine, enter the IP address of the edge that parents the home.
9. For the prompt Start Services, answer y. In distributed configurations exclusively involving
simplex servers, you can start SES services at this point in the system installation.
Installing SES on an S8500A distributed simplex edge with simplex home
452 Installing and Administering SIP Enablement Services
Verify the start of SES services
This procedure is for the whole site. If you have more servers to install, for example a home
server, do that and then begin again here.
Perform this procedure on each server. You are connected to the Avaya Services eth port.
This procedure is for the whole site. If you have more servers to install, for example more home
servers, install them before performing these steps for the whole site.
These steps verify that the software just loaded from the initial_startup CD can run. Later, you or
another person might do a more complete installation check before the customer performs their
own customer acceptance testing.
1. After the Avaya Services port is ready again, log in using standard procedures.
2. Use the statapp or the statapp -c command to verify that SES services are running.
3. If the processes sipserver and eventserver are not reporting they are up or Partially Up
on the Active or primary server, either check the troubleshooting documentation for your
SES software, or contact your Avaya representative.
4. If the status of these processes shows Partially Up, wait until initial administration of all
servers is completed, and then check again. The partially up status indicates a transition.
The status of all SES processes should show UP except the status of sipserver,
eventserver and imlogger. The status of these three stay Partially Up and change to
Up after all administration is completed. This may require you to perform a Force All.
5. Press Control C to stop executing the statapp -c command, if it is still running.
6. Verify the time and date at the system prompt with the Linux date command.
Checking this now may prove beneficial when you set the date through the web interface
later. See Use the Maintenance interface on duplex edge on page 185 or Use the
Maintenance interface on simplex home on page 189 for setting Server Date/Time.
Initial administration
Issue 4.0 May 2007 453
Initial administration
This section on initial administration during the install contains separate procedures for the edge
and the home proxy servers.
Initial administration for the edge server on page 454
Initial administration for the home server on page 457
Perform initial administration for each server at your site. You are connected at the Avaya
Services port. Log into the newly installed servers as shown in the steps below.
Follow these steps:
1. Start a web browser on the services laptop or PC.
2. Enter http://192.11.13.6/admin (Do not use https:// as this will not direct you to the
proper web page.)
3. Login as admin, using the same user ID and password from the initial setup screen, s using
standard login procedures.
Installing SES on an S8500A distributed simplex edge with simplex home
454 Installing and Administering SIP Enablement Services
Initial administration for the edge server
Initial administration of the edge requires you to use both the Maintenance interface and the
Administration interface.
Use the Maintenance interface on the edge on page 454
Use the Administration interface on the edge on page 455
Use the Maintenance interface on the edge
If installing an edge server, you are still logged in through the Avaya Services port. If installilng a
home server, reconnect to the edge server after the previous software installation steps have
been completed for all home servers.
In the Maintenance interface, perform these tasks:
1. From the login screen, choose Maintenance Interface.
2. Select Server > Server Date/Time.
Set the time and date using the Server Date/Time screen on page 755.
3. Select Server Configuration > Configure Server > Configure Time Server.
Synchronize the time with an external time source. See the Network Time Server screen on
page 762.
4. Select Server Configuration > Configure Server and view all the screens there. Be sure
that the fields show the correct data for your site. Make sure that the IP address is
populated with the information contained in the installation script received from ART.
5. Check the Security > Authentication File screens. You populated this screen when you
worked through the procedure Load the authentication file on page 60.
This step is related to the authentication files you downloaded in the pre-installation
preparation discussed in Load the authentication file on page 60.
Once the authentication (password) file is loaded, root is disabled, and craft and sroot are
ASG challenged, even on the Services port.
6. Close that web browser window and open the top page showing the two choices:
Administration and Maintenance interface.
Note:
Note: After the in-service reboot steps, if the commands need to be re-run, or if the
servers begin alternating rolling reboots:
-- Power off B
-- Re-run command sequence on A (checkconfig, in-service, reboot)
After A is completely up (statapp)
-- Power up B, rerun commands
Initial administration
Issue 4.0 May 2007 455
Use the Administration interface on the edge
At this point, you are still accessing the application from the customer LAN connection. In the
Administration interface, perform these tasks:
1. Select Launch Administration Web Interface.
If you receive a warning about License Error Mode, you may ignore it until after completing
the server installation.
2. Select Setup to display the first of the Setup screens on page 467.
Select each link on the Setup screen to complete the initial host administration screens.
3. Select Setup SIP Domain. The system displays the Edit System Properties screen on
page 472.
a. In the SIP Domain field, enter the domain name of your enterprise you want to use for
SIP communications. If you are unsure what to enter in this field, most often you should
enter the root-level DNS name of your enterprise domain. For example, for a DNS name
of east.example.com, the SIP domain would likely be entered as example.com, since this
would support SIP calls and instant messages to users via userhandle@example.com.
Changes to DNS are not required to configure a SIP domain in SES.
NOTE: It is not recommended to enter an IP address in this field, but it is possible if you
wish to address SIP users via the syntax of userhandle@<IP-address-of-domain>
b. In the License Host field, enter the IP address of this edge server.
The edge server is where you enable the WebLM service for this SES system.
This field designates the host name or fully qualified domain name of the server where
the license files reside. In this configuration, this is the simplex edge.
c. If you are setting up for branch to core access, fill in the Management System Access
Login and the Management System Access Password fields exactly as you did for Avaya
Distributed Office.
d. For the fields Call Control PHB Value and Priority Value, leave the defaults as they are.
e. Select Update and then select Continue.
4. From Setup, select Setup Hosts.
a. In the Host Name field, enter the IP address of this server and select Edge from the
entries in the drop-down list Host Type.
b. In the DB Password field, enter the mvss database password that you set during
installation in Run the initial_setup script on page 451.
c. Set up the Profile Service Password for the server.
The Profile Service Password is not used by users or administrators. Rather, it is a
password that uniquely identifies a proxy for intra- and inter-proxy communication. The
Profile Service Password must be unique for each administered host.
Installing SES on an S8500A distributed simplex edge with simplex home
456 Installing and Administering SIP Enablement Services
d. Set Listen and Link protocols
The only link protocol supported for SIP trunking in Avaya Communication Manager
is TLS. By default, the system shows all listen protocols and one link protocol (TLS, for
SES host-to-media server communication). You may select your own, so long as any link
protocol you select is also selected as a listen protocol.
For example, if you are using a 4600-series SIP telephone, or if you are connecting to a
SIP service provider, then you could check all three listen protocols. If you are using only
the IM client in IP Softphone R5.1 or later or SIP Softphone R2.1 within your enterprise,
then the TLS Listen Protocol is sufficient.
e. (Optional) When a SIP client tries to register with this host, by default the minimum
duration registration time acceptable is 900 seconds. If you wish to change this value,
enter a new, whole integer, 900 through 59,940, in the Minimum Registration field.
f. (Optional) You may accept or change the defaults for the following fields:
Presence Access Policy
Registration Expiration timer
Line Reservation Timer (seconds)
Outbound Routing Allowed From
Outbound Proxy
Outbound Port
Outbound Transport
Outbound Direct Domains
g. Select Add and then select Continue on the confirmation screen.
h. Select Update.
5. (Optional) Select Setup Default User Profile to access the Edit Default User Profile
screen on page 483.
In the Host field, verify the IP address of your single home/edge server. In the other
fields, enter the address data that will be used most frequently when accessing users on
this server.
6. Select Setup Media Servers to display the Add Media Server screen on page 485. You
must do this step before any media server extensions can be administered. Use the
descriptions associated with this screen to fill it in correctly.
After these associated screens have been completed, Setup disappears from the left-hand
menu of choices.
7. Select the Hosts screen, select Update All or Force All to synchronize the databases.
For details on the use of Update All and Force All, see Appendix B: Force All and Update All
command use and behavior on page 861.
Initial administration
Issue 4.0 May 2007 457
Initial administration for the home server
Initial administration of the home server uses the Maintenance interface; values entered on the
edges Administration interface are provided by the Update All or Force All command.
Use the Maintenance interface on the home on page 457
Use the Maintenance interface on the home
At this point, you are logged in through the Avaya Services port.
IIn the Maintenance interface, perform these tasks:
1. From the login screen, choose Maintenance Interface.
2. Select Server > Server Date/Time.
Set the time and date using the Server Date/Time screen on page 755.
3. Select Server Configuration > Configure Server > Configure Time Server.
Synchronize the time with an external time source. See the Network Time Server screen on
page 762.
4. Select Server Configuration > Configure Server and view all the screens there. Be sure
that the fields show the correct data for your site. Make sure that the IP address is
populated with the information contained in the installation script received from ART.
5. Check the Security > Authentication File screens. You populated this screen when you
worked through the procedure Load the authentication file on page 60.
This step is related to the authentication files you downloaded in the pre-installation
preparation discussed in Load the authentication file on page 60.
Once the authentication (password) file is loaded, root is disabled, and craft and sroot are
ASG challenged, even on the Services port.
6. Close that web browser window and open the top page showing the two choices:
Administration and Maintenance interface.
Note:
Note: After the in-service reboot steps, if the commands need to be re-run, or if the
servers begin alternating rolling reboots:
-- Power off B
-- Re-run command sequence on A (checkconfig, in-service, reboot)
After A is completely up (statapp)
-- Power up B, rerun commands
Installing SES on an S8500A distributed simplex edge with simplex home
458 Installing and Administering SIP Enablement Services
Server license installation
Perform this procedure on the single home/edge. Perform this procedure from the servers
Services port, eth 1.
An SES home/edge server requires these licenses:
Home proxy license
Edge proxy license
Home seat licenses
These three licenses are accommodated in one file.
Terminology differs between the Master Administration interface License screen and the
WebLM->Licensed Products->IMPRESS screen. See Table 40.
The WebLM server is installed in one location only, on an edge or combined home/edge server.
Obtain licenses for the Avaya SES system with these steps:
1. To obtain the correct MAC address, go to a command line and type get-mac-address for
eth0, the customer LAN connection. Note that it may have changed since you checked the
server BIOS information.
Alternatively,
a. Enable and log in to WebLM using steps 5 through 9 below.
b. Select Server Properties. The contents of the Primary Host ID field is the eth0 MAC
address of the server.
2. Use your established RFA web procedures for obtaining licenses for Avaya servers.
a. Use the MAC address you obtained in Step 1.
b. Go to the RFA web site at http://rfa.avaya.com and download the license file to where
you can upload later on, typically to a location on a laptop used by services personnel.
Note:
Note: To obtain RFA licenses needed to install the entire SES solution, you must have
required manager approval for three product families: CM, SES, and Softclients.
Table 40: License Terminology
Administration Web Interface Web LM screen
Edge Proxy Edge Proxy License (EDGE_proxy)
Basic Proxy Home Proxy License (BASIC_proxy)
Home Seats Home Seat Licenses (HOME_seats)
Initial administration
Issue 4.0 May 2007 459
3. You must log in to SES and select the link to the Maintenance Web Interface.
4. From the list of available Security screens, select the link to view the WebLM Software
screen.
5. If WebLM is not already enabled, select Enable WebLM.
6. From the list of available Security screens, select the link to view the WebLM License
Administration screen.
7. Select Access WebLM.
The system displays the WebLM application screen.
Note:
Note: The disable pop-ups option will need to be disabled if the WebLM browser screen
does not launch.
8. From the WebLM screen, select License Administration and then enter the WebLM
default administrative password.
9. After your initial login to WebLM, the system prompts you to change the password. When
you do, WebLM logs you out and expects you to log back in with your new password.
10. Select Install license.
11. Then select Browse and navigate to the location where you saved the license file in Step 2,
and then select Install.
The proxy server will renew acquired licenses every 5 minutes. However initially it has not
acquired any licenses (there were none installed), so the proxy server will actually be trying
every 60 seconds. After it has acquired them all, then it will renew them every 5 minutes.
Installing SES on an S8500A distributed simplex edge with simplex home
460 Installing and Administering SIP Enablement Services
Administer Communication Manager and endpoints
Endpoints for Communication Manager include a variety of devices, terminals or stations:
Avaya SIP telephones, such as the 4600-series phones
Third-party SIP phones
Wireless, digital, and analog endpoints
Avaya Softphones:
- SIP Softphone R2.1 or later
- IP Softphone R5.1 or later with instant messaging
Before your installation is complete, you must use the established procedures to
administer the media server running Communication Manager for use with SES. Refer to
the user document titled SIP Support in Avaya Communication Manager, doc ID
555-245-206. Use the administration steps there, found in the section titled Administering
Communication Manager for SIP. These steps include tasks such as adding users of all
SIP telephones and Avaya SIP Softphones, adding extensions for each SIP user, and
updating proxy route patterns, as appropriate.
SIP-enabled stations, such as the Avaya 4600-series telephones, must be administered in
Communication Manager 3.x as Outboard Proxy SIP (OPS). See the Avaya Extension to
Cellular and OPS Installation and Administration Guide, 210-100-500, Issue 6 or later.
Follow these steps:
1. Administer Avaya Communication Manager to work with SIP devices.
The fields that differentiate SIP from non-SIP Communication Manager administration are
detailed in the document SIP Support in Avaya Communication Manager, 555-245-206.
The document includes entries for Signaling Group and Trunk Group setup that are specific
to SIP. After you have completed setup in Communication Manager, perform a Save
Translations on your system to save the additions and changes you have made.
2. Set up the telephones and endpoint devices.
After setting up Avaya SIP Softphone users in Communication Manager as SIP Softphones
on (OPTIM/OPS), ensure each client PC has the proper release of Avaya Softphone
software installed, licensed and configured to use SIP for Instant Messaging (IM). Refer to
online help in the SIP Softphone application for more information, as well as the
documentation or user assistance for each of the types of supported endpoints. These
documents are listed in Related resources on page 26. You also may wish to verify that
softphones can register with the home or combined home/edge server, and test that they
can send and receive instant messages, update their contact lists, and so on.
Administer Communication Manager and endpoints
Issue 4.0 May 2007 461
3. Check the endpoint devices
After administering SIP telephones in Communication Manager, ensure that each telephone
has a version of firmware that can support SIP. Note that the Avaya 4600-series SIP
telephone requires that you enter a domain name on its SIP Settings page. You may wish
to verify that you can make and receive test calls, too.
For application notes on which third-party SIP endpoints are supported, go to this web site:
http://www.avaya.com/gcm/master-usa/en-us/corporate/alliances/developerconnection/
index.htm and select the link for DeveloperConnection Member Application Notes.
Installing SES on an S8500A distributed simplex edge with simplex home
462 Installing and Administering SIP Enablement Services
Issue 4.0 May 2007 463
Chapter 24: Administration web interface
This section describes in detail the use and meaning of the screens in the Master Administration
interface. This topic is divided into groups, based on the main headings in the menu at the left of
the main window.
Setup screens on page 467
Core Router screens on page 488
(Does not appear on all menus.)
User screens on page 491
Conferences on page 577
Media Server Extensions on page 583
Emergency Contacts on page 595
Host screens on page 601
Media Server screens on page 624
Address Map Priorities on page 642
Adjunct Systems on page 644
Trusted Hosts on page 664
Services screen on page 670
Server Configuration screens on page 673
Certificate Management on page 690
Trace Logger on page 699
Export/Import with ProVision on page 711
Publication Note
Most of the screen examples in this document were taken from a distributed configuration with a
simplex edge and two simplex home servers. If your installation is any other type of
configuration, the screens may differ slightly. Figures taken from other hardware configurations
are noted in the discussion.
Administration web interface
464 Installing and Administering SIP Enablement Services
Top Screens
These screens are the first ones you use when you log on.
Logon screen on page 464
Logon screen field descriptions on page 465
Choose Interface screen on page 466
Logon screen
To display the Logon screen, enter this URL:
https://_IP address of SES server_/admin
The URL for the SIP PIM application that an end user sees is this:
https://_IP address of SES server_/
Figure 88: Logon screen
Issue 4.0 May 2007 465
Logon screen field descriptions
Logon ID
Enter the user name for your administrative account. After you enter this and press the Enter
key or select Logon, the screen refreshes to display the Password field. Originally, the default
logon ID is admin.
Password
Enter your administrative accounts password, at least 6 characters in length, at least 1 of which
is alphabetic and at least 1 numeric. Originally, the default password is admin01.
After completing both fields, select Logon or press Enter.
Administration web interface
466 Installing and Administering SIP Enablement Services
Choose Interface screen
Use the Choose Interface screen after logging on to select from either the Administration Web
Interface or the Maintenance Web Interface, depending on what functions you need to perform
on the server.
Figure 89: Choose Interface screen
Choose Interface screen commands
Administration
The administration interface provides screens for initial server setup, user contact database
changes, and media server-related activities. Select the link to the right to Launch
Administration Web Interface.
Setup screens
Issue 4.0 May 2007 467
Maintenance
Maintenance activities include server status and diagnostics, alarms and traps, and remote
access security. Select the link to the right to Launch Maintenance Web Interface.
Setup screens
When installing or updating, the setup screens provide the needed interface. Once the system
is set up, these screens are available individually, but not displayed by the system as a setup
task. The setup screens consist of these:
Setup screen on page 467
Edit System Properties screen on page 472
Add Host screen on page 476
Edit Default User Profile screen on page 483
Add Media Server screen on page 485
Setup screen
The Setup screen contains links to the screens necessary to initially configure servers. This
screen provides different choices, depending on which required tasks have been completed.
The first Setup screen is shown in Figure 90.
Administration web interface
468 Installing and Administering SIP Enablement Services
Figure 90: Setup SIP Domain screen
Before filling in the Setup screens, you need to know IP addresses, machine names, and
answers to the prompts in the install script. See Worksheet for installation on page 851 for a list
of the things you will need to know.
Setup screen field descriptions
Setup SIP Domain
Select this link to go to the Edit System Properties screen on page 472. You must use this
screen to specify the domain to assign to this SES configuration before you may proceed with
any other setup options. After specifying the SIP domain, you must restart the proxy service on
each SIP proxy host computer in your enterprise before any newly specified domains are
recognized system-wide. To do this for any host, use the Services Administration screen on
page 670, select the Stop link for the Proxy Server, visually note that the process stopped, and
then select the Start link.
Setup screens
Issue 4.0 May 2007 469
The next Setup screen lets you set up your host:
Figure 91: Setup Hosts screen
Setup Hosts
After setting up the domain, select this link to create a host computer entry for the first edge or
home/edge server in your enterprise. Recall that a host is either a home, an edge, or a
combined home/edge. The link on this screen directs you to the Add Host screen on page 476.
Note:
Note: You will not be able to continue with administration and configuration until the
Set Up Host and Setup SIP Domain options both have been completed.
Setup Default User Profile and Media Servers
The next Setup screen typically provide two other choices. Completing these screens is
optional but recommended before continuing with administering SIP endpoints or associated
telephone numbers (extensions on media servers).
Be aware that you may not add user information or media server extensions until the next two
setup options are completed.
Administration web interface
470 Installing and Administering SIP Enablement Services
Figure 92: Setup Default User Profile and Media Servers screen
Setup Default User Profile
The system displays this link after you have added one edge or home/edge server with Setup
Hosts. Now, you may select this link to go to the Edit Default User Profile screen on page 483
or you may first choose to set up your systems media servers running Communication
Manager.
Information for user profiles now accepts UTF-8 encodings to accommodate multibyte
languages. You may input Shift_JIS (SJIS) as well. Whether the users browser sends UTF-8 or
SJIS is dependent upon the browsers language setting.
Setup screens
Issue 4.0 May 2007 471
Setup Media Servers
This system makes this link available after you have added any type of host using the Setup
Hosts link. Select this link to go to the Add Media Server screen on page 485 where you create
one or more entries for your networks media servers running Avaya Communication Manager.
Media gateways must also be up-to-date.
Tip:
Tip: Note that you may not add user information such as end user contacts, or media
server extensions, for example, telephone numbers or handles, to the database
until these setup options have been completed.
Administration web interface
472 Installing and Administering SIP Enablement Services
Edit System Properties screen
The Edit System Properties screen defines the servers domain.
Figure 93: Edit System Properties screen
Setup screens
Issue 4.0 May 2007 473
Note that in Figure 93, the local and logical IP addresses differ, indicating that this is a duplex
configuration. The Management Device is shown as SAMP, indicating that this server is an
S8500B or S8500C. The network properties were provided at installation time.
Edit System Properties screen field descriptions
SES Version
This field displays the major and minor release number, R4.0.0.0, and the current load and build
number, -027. 0, of the Avaya software that is running on this SES server.
System Configuration
Identifies this SES server as being a simplex, standalone machines, or as duplex, redundant
machines. This read-only field does not indicate the servers role of primary or backup.
Host Type
Identifies this SES server as a home, edge, or home/edge type. This read-only field does not
indicate the servers role of primary or backup.
SIP Domain
Enter a domain name to assign to this SIP Enablement Services configuration.
Name your domain with lowercase alphanumeric characters and dashes. Do not use any upper
case or special characters with the exception of the dash.
Note:
Note: Updates to system-wide properties like the SIP Domain field require you to
restart the proxy service on each SES host computer in the system. Otherwise,
the domain name updates are not recognized.
License Host
Enter the host name, the fully qualified domain name, or IP address of the SES server that is
running the WebLM application and has the associated license file installed.
This entry shows the IP address of the licence host in this field. Note that, for duplex-server
configurations, this is the physical, fully qualified domain name or IP address of the SES system
running WebLM, not the virtual address of the duplex pair.
Administration web interface
474 Installing and Administering SIP Enablement Services
Management System Access Login
This is the login for the server that performs core-routing functions for Distributed Office
network.
You must first specify the login for Distributed Office Central Manager in Distributed Office on
SES Edge 4.0 server, then specify it here in SES. The login must match exactly.
Management System Access Password
This is the password for the server that performs core-routing functions for Distributed Office
network.
You must first specify the password for Distributed Office Central Manager in Distributed Office
on SES Edge 4.0 server, then specify it here in SES. The passwords must match exactly.
DiffServ/TOS Parameters
The Call Control PHB Value defines the PHB (per hop behavior) value for signaling used by the
intermediary routers in the network order. These values are used to expedite the message flow
through the network. Improved flow reduces unnecessary delays and time outs. The default
value for this field is '46' which is the 'expedite forwarding' value, normally used for real-time
RTP traffic. The range is 0-63.
802.1 Parameters
The Priority Value is associated with the priority tag in the ethernet header and is used to
prioritize ethernet layer messages.
Avaya default is 6. Range is 0-7
Setup screens
Issue 4.0 May 2007 475
Network Properties
Lists the Local IP address and Local Name for this physical server, as well as the Logical IP and
Logical Name for the node.
In a simplex configuration, Local and Logical properties are the same.
On a server that is one of a duplex pair, its Local properties differ from its Logical ones.
However, the Logical properties are the same for both of the servers of a duplex pair.
The information displayed was provided at install time.
The Gateway IP Address field shows the IP address of the gateway that supports this domain.
Redundant Properties
The Management Device field reflects either the SAMP or RSA module that provides access to
the machine. In this screen, redundant properties have nothing to do with redundant, backup,
duplex, high availability, or failover meanings.
The remote maintenance board is a SAMP, for S8500B and S8500C server hardware, or an
RSA module, for the S8500A server hardware.
Select Update to submit the updated information on this host. Then, all the hosts should be
updated.
Figure 94: Setup Continue screen
Administration web interface
476 Installing and Administering SIP Enablement Services
Add Host screen
A host is an SES home or edge server, or a combined home/edge server.
If your system architecture is a home/edge, use this screen to add the home/edge server. If your
system architecture uses a simplex home/edge architecture, you cannot add a host of any kind
in addition to the home/edge server, and are denied access to this screen.
If your system architecture is a single edge server with one or more home servers, use this
screen to add the edge server at install time, and then add each home server. Specify the type,
edge or home, in the Host Type field.
Setup screens
Issue 4.0 May 2007 477
Figure 95: Add Host screen
Administration web interface
478 Installing and Administering SIP Enablement Services
Add Host screen field descriptions
Host IP Address
Enter the IP address for this host server, either home, edge, or home/edge. Use the dotted
decimal notation to enter IP addresses (for example, 123.45.67.89).
DB Password
Enter the password assigned to the database at installation. This password should be at least
four alphanumeric characters in length.
Profile Service Password
This password is for permissions between SES hosts, that is, home server(s) and edge.
Note that the Profile Service Password is not used by users or administrators. Rather, it is a
password that is used by internal software components for secure communication between SES
servers and the master administration system. The Profile Service Password must be unique for
each administered host.
Host Type
Select one of the following from the drop-down list:
Edgeif this will be an edge proxy server for the SIP traffic of all domains.
Home This option appears only after an edge proxy has been added. If this will be a
Home proxy to manage the SIP traffic of a specific domain.
Home/edgeif this server functions as both your enterprises edge and home proxies.
Note that no additional proxy servers may exist within this architecture.
Parent
Select one of the following from the drop-down list to indicate the media server this host uses:
Select NONE if you selected edge or home/edge for the servers Host Type above. An
edge server has no parent.
Select HOST NAME or IP if you selected home for the servers Host Type above. The
name of the edge servers for all your enterprises domains are listed. Select the correct
edge server as Parent.
Setup screens
Issue 4.0 May 2007 479
Listen Protocols
At a minimum, select TLS for the Listen Protocol. You may select UDP or TCP for other uses,
but Avaya Communication Manager supports only the TLS link protocol for SIP trunking.
Note that the protocol you select for linking must also be selected here for listening. At a
minimum, you must select the protocol you selected as the Link Protocol, below, although you
may want to select additional protocols only for listening but not for linking.
When you add a host, all three protocols are selected for listening. There is little reason to
change this default.
Link Protocols
This field refers to the trunk signaling between SES and Avaya Communication Manager.
Typically, the selection here matches the Signal Group value on Communication Manager.
The only link protocol that is supported for SIP trunking with Avaya Communication Manager
is TLS. For third-party proxy servers, you may select to link to SES with TLS, TCP, or UDP,
although UDP is untested at this time.
You must also select the Link Protocol as a Listen Protocol, above. You may want to select
additional listen protocols.
There is no special reason to change the default.
Access Control Policy
This setting correlates to the Watcher feature on the end users SIP PIM web interface.
Accept the default policy of Deny All, or select Allow All to change this default policy and show
the presence of SIP users on this server. The system displays the presence of SIP users on the
Watchers screen in the SIP PIM web interface to PPM.
The administrator may set a system policy to specify that all users on the system default to a
blocked state, where users must authorize each other to view each others presence. The end
SIP user may override this setting.
This administration policy is on a per-node basis and may be administered for each home node
in the network.
Emergency Contacts Policy
Enable this field to allow unauthenticated calls for the emergency contact named for this host.
If you allow emergency contacts, emergency calls can come to this host. If you disable this field,
unauthenticated calls to the emergency URI will be dropped.
Set up emergency URIs for the end user with the Add Emergency Contact screen on page 598.
This feature is supported on configurations using a single media server.
Administration web interface
480 Installing and Administering SIP Enablement Services
Minimum Registration (seconds)
Enter a whole number of seconds, 900 through 59,940, that the SIP server should consider as
the minimum acceptable duration when a SIP client registers. If no value is entered, the default
of 900 seconds will be used.
Registration Expiration Timer (seconds)
The value for Registration Expiration Timer determines how long a SIP endpoint should register
for and renew its registration.
This value is not enforced by the registrar, but downloaded by an endpoint through PPM if they
support it. The value for Minimum Registration (seconds) is enforced by the SIP registrar and it
will not allow new registrations prior to that minimum registration time.The minimum registration
timer is a SIP protocol feature that prevents endpoints from registering too quickly. Such a
registration may be in error.
The default is 3,600 seconds, or 60 minutes.
This field affects all the users on this host.
Line Reservation Timer
This value configures the maximum amount of time that an end user is allotted to dial a number
after going off-hook. The default for this field is 30 seconds. The range is 30 to 240 seconds.
Outbound Routing Allowed From
Select Internal or External or both to specify whether SIP traffic can be routed only from
endpoints internal to this servers domain, or also from those external to it.
Outbound Proxy
Enter the host name of the server within your enterprise that should manage SIP traffic bound
for domains external to this servers domain.
For example, on a home/edge server, this would be the host name of the edge named as Parent
of that home. On a combined home/edge or an edge proxy server, this entry might be a remote
host, a service provider, ar an alternate edge server.
For a home server, define an outbound proxy only if a host other than the edge will route
outbound calls.
Setup screens
Issue 4.0 May 2007 481
Outbound Port
Enter the number of the port (1-65535) on the outbound proxy server specified above that
should manage SIP traffic bound for domains external to this servers domain. Use port 5060 if
the entry for Outbound Transport is UDP or TCP, and port number 5061 if it is TLS.
Select the transport protocol of the outbound proxy server that should manage SIP traffic bound
for domains external to this servers domain. Use TLS as a best practice.
Outbound Direct Domains
Users do not need to be under the same edge server to take advantage of hairpinning/shuffling
and the absence of map addresses. For example, a user in New York can call another user in
Paris, and the call is directly routed to the trusted domain in Paris. Set those trusted domains for
the host, home, edge, or home/edge, here.
Use this area to list those domains for which traffic may completely bypass the Outbound Proxy
server specified above. Separate entries in the list with commas, or with a white space followed
by a new line, after each domain.
Select the Add button to add a host with the properties youve entered. If you have added an
edge proxy, then selecting Continue at the next screen returns you to the Add Host screen on
page 476 until you add at least one home proxy server as well. If you add a combined home/
edge proxy, then you return to the Setup screen on page 467 if you are initially installing hosts.
Default Ringer Volume
This field sets the ringer setting for the stations bridged appearance buttons. The values in this
field are not related to the ringer setting configuration in Communications Manager, nor does it
reflect the Communication Managers settings.
The default is 5. The range is 1 to 10. This field affects supported SIP endpoint users on this
host, such as the Toshiba SP-1020A and Avaya Sparc.
Default Ringer Cadence
The value in this field sets the speed of the default ring tone for supported SIP endpoints, such
as the SP-1020A. The default is 2, and the range is 1 (slowest cadence) to 3 (fastest cadence).
Default Receiver Volume
This field sets the volume in the handset, rather than the speaker, for supported SIP endpoints,
such as the Toshiba SP-1020A. The default is 5, and the range is 1 (lowest) to 10 (highest).
Administration web interface
482 Installing and Administering SIP Enablement Services
Default Speaker Volume
This field sets the volume on the speaker, rather than the handset, for supported SIP endpoints,
such as the Toshiba SP-1020A. The default is 5, and the range is 1 (lowest) to 10 (highest).
VMM
Voice Over IP Monitoring Manager (VMM) is a voice over IP (VoIP) quality of service (QoS)
monitoring tool. This feature is available only on TSP SIP phones, model SP-1020A.
VMM information is taken from the VMM server. SES requires the server name, port address,
and how frequently an end point should report back to the VMM Server. See the VMM
document titled Voice Over IP Monitoring Manager User Guide, 555-233-510.
This field is specific to the Toshiba solution and only work with supported phone types.
VMM Server Address
Address of the VMM server.
This field is specific to the Toshiba solution and only work with supported phone types.
VMM Server Port
Port number for the VMM servers address.The range is 1 through 65,535, and the default is
5005.
This field is specific to the Toshiba solution and only work with supported phone types.
VMM Report Period
The report period is in seconds, and reflects how often an endpoint should report back to the
VMM server. Reports show jitter, round trip time, and packet loss. This may help in solving
troubles on the IP network. The default value is 5 seconds, and the range is 5-30 seconds.
This field is specific to the Toshiba solution and only work with supported phone types.
Setup screens
Issue 4.0 May 2007 483
Edit Default User Profile screen
This screen lets you enter a common address for all user profiles on the SIP system. You will
not have to type it in repeatedly for each user later. The system displays the data you enter here
on an individual users profile. You can change it there to be more specific.
There is exactly one default user profile on the entire system. The default user profile data
resides on the edge server.A specific user's profile is then pushed to their specific home.
Information for user profiles now accepts UTF-8 encodings to accommodate multibyte
languages such as Japanese. You may input Shift_JIS (SJIS) as well. Whether the browser
sends UTF-8 or SJIS is dependent upon the browsers language setting.
Figure 96: Edit Default User Profile screen
Edit Default User Profile screen field descriptions
Host
From the alphabetized drop-down list of names, select the home server for whose users this
location information will become the default entries. The host name selected by default in the list
is either the first home server alphabetically or the single home/edge server.
Administration web interface
484 Installing and Administering SIP Enablement Services
Address 1, Address 2
This is the first line and second line of the default address for users. You may input Shift_JIS
(SJIS) characters as well. Whether the browser sends UTF-8 or SJIS depends upon the
browsers language setting.
The name will be assigned to the speed dial button for this contact. In Japanese, this name
string uses Kanji characters. (Contrast this with Alias.)
City
Enter the name of the city or town of the default address for users. You may use alphanumeric
characters.
State
Enter the name of the state or province of the default address for. You may use alphanumeric
characters.
Country
Enter the name of the country of the default address for users. You may use alphanumeric
characters.
ZIP
Enter the ZIP or postal code of the default address for users. You may use only numeric
characters.
Edit Default User Profile screen commands
Update
Select Update to submit the information on this screen to the servers database.
Setup screens
Issue 4.0 May 2007 485
Add Media Server screen
Use this screen to add additional media server interfaces to your SES network.
Depending on configuration and features used, SES may employ two links to a media server:
SIP trunkthis is a SIP signaling link between SES and the media server.
Administration interfaceIf SES needs to obtain configuration information from the media
server, it will use the link to the specified Media Server Admin Address.
These two links may be to the same IP address. If so, the media server services the two
different protocols on different ports.
Figure 97: Add Media Server screen
Select Add to submit the media server with the properties entered to this database for this
home host.
Administration web interface
486 Installing and Administering SIP Enablement Services
Add Media Server screen field descriptions
Media Server Interface Name
Enter the network node name in alphanumeric characters for the media servers CLAN or
processor CLAN IP interface. You may want to use the same name you used for this media
server on the IP Node Names screen in Avaya Communication Manager. Each media servers
name must be unique within the SIP domain. Refer to Administration for Network Connectivity
for Avaya Communication Manager, 555-233-504.
If the media server has more than one CLAN interface used for SIP trunking to this SES, then,
you must add each CLAN interface as a unique media server.
Host
In this screen, The Host field lists the IP address of the home server for whose users the media
server specified above is the default.
SIP Trunk Link Type
Select TLS for the SIP link between the media server and this host. This is the default protocol
selected for all servers.
SIP Trunk IP Address
This field holds the IP address for the media servers CLAN or processor ethernet interface that
terminates the SIP link from SES. The IP address must be specified as dotted IP notation, that
is, a 32-bit address comprising four 8-bit octets in the form xxx.xxx.xxx.xxx where xxx is a
value in the range of 0-255. If DNS is available within the SIP domain, enter the fully qualified
domain name of the media servers CLAN or processor CLAN.
Media Server Admin Address
This field holds the fully qualified domain name or IP address (in dotted notation) for access to
the administration service on the media server. For Avaya Communication Manager, this
administration service is the System Access Terminal (SAT), so this address would be the
address of procr or a CLAN that allows SAT service.
If a CLAN on Communication Manager is used, then SAT service on port 5023 must be enabled
on that CLAN. If any SES users have associated extensions on Communication Manager, SES
obtains certain configuration information from Communication Manager over this interface.
Setup screens
Issue 4.0 May 2007 487
Media Server Admin Login
Enter the login used to access the media servers administration service, for example, the
Communication Managers SAT. Your login on Communication Manager should be of type
customer and service level superuser at a minimum.
Media Server Admin Password/ Password Confirm
This is the password for the Media Server Admin Login described above.
SMS Connection Type
This field defines the connection type between an SES home server and media server to obtain
provisioned data.
Choose SSH for a secure connection.
Administration web interface
488 Installing and Administering SIP Enablement Services
Core Router screens
The Core Router screens menu option appears depending on your SES system.
The core router feature enables a branch office to call another branch by going through the SES
edge server. In order to use the core router feature of SES, the Management System Access
Login field and Management System Access password field on the Edit System Properties page
must be administered to match those administered for the edge server of the Avaya Distributed
Office.
In SES 4.0, the screens used to set up the core router feature are these:
List Prefix Maps screen on page 488
List Handle Maps screen on page 490
Prefix maps are used with Avaya Distributed Office, and correlate branch office prefixes with
server IP addresses.
Handle maps are used with Avaya Distributed Office, and show the IM handles of branch
employees.
List Prefix Maps screen
The Prefix Maps screen shows, for Avaya Distributed Office, the correlation between branch
office prefixes and the IP addresses of the servers at the branch office. The information here is
a reflection administration performed in the Avaya Distributed Office. The List Prefix Maps
screen is read only in SES.
A typical List Prefix Maps screen is shown in Figure 98.
Core Router screens
Issue 4.0 May 2007 489
Figure 98: List Prefix Maps screen
List Prefix Maps screen field descriptions
Branch Prefix
Branch Prefix is the prefix used to uniquely identify each Distributed Office platform, including
each optional SIP Server in the main or headquarters location.
Branch Address
Branch Address is the IP address of the Distributed Office platform at each location.
Core Router
Core Router is the IP address of the SES edge server performing branch to core routing.
Total Length
Total Length is the digit length of the assigned branch prefix plus extension.
Administration web interface
490 Installing and Administering SIP Enablement Services
List Handle Maps screen
This screen is a read-only summary page listing the current alphanumeric handles associated
with users at Distributed Office branch locations.
This screen is provided to SES by Avaya Distributed Office Central Manager. Fields on this list
screen are read-only; they may be edited using the appropriate screen(s) in Distributed Office
Central Manager.
A typical Handles Map screen is shown in Figure 99.
Figure 99: List Handle Maps screen
List Handle Maps screen field descriptions
Branch Prefix
Branch Prefix is the string of digits uniquely identifying each Distributed Office platform,
including each optional SIP Server (home) in the main or headquarters location)
IM Handle
IM Handle is the alphanumeric IM handle for each branch user.
User screens
Issue 4.0 May 2007 491
User screens
The User screens permit customizing aspects of the system for each user.
List Users screen
A typical List Users screen is shown in Figure 100. To use this screen, check a box next to a
user ID, select an action from the task drop-down menu, select Submit.
This screen is viewed only from the edge servers Master Administrator interface.
Figure 100: List Users screen
Administration web interface
492 Installing and Administering SIP Enablement Services
List Users screen field descriptions
User ID
Lists the IDs of administered users in the database.
Host
This is the name of the home server for this user. A users host is a home server or a combined
home/edge server.
Name
This is the name of as many as 64 UTF-8 characters associated with this User ID and Handle in
the user database. You may input Shift_JIS (SJIS) as well. Whether the browser sends UTF-8
or SJIS is dependent upon the browsers language setting.
The name will be assigned to the speed dial button for this contact. In Japanese, this name
string uses Kanji characters. (Contrast this with Alias.)
List Users screen commands
All of the tasks in this drop-down menu reflect data that the user sees on the SIP PIM interface.
You may select any of the tasks in the Task field.
Add User task
Use the Add User screen on page 495 to add a new user to this home server. This command is
the same as selecting Users > Add from the menu.
Contact List task
This series of screens relates to the sites and friends the end users want to contact. Create and
edit the personal contact with whom this user may want to communicate with the Contact List
task on page 499.
User screens
Issue 4.0 May 2007 493
Devices task
Manage the tones, volume, and cadence of certain SIP-enabled devices with the Devices
Screen menu on page 522.For you to view this screen, the end user must have a compatible
device. If you select a user that does not have a device that is compatible with this feature, the
system displays Figure 101. This screen indicates that the end users telephone does not
support the Devices feature.
Figure 101: No compatible devices screen
Delete All Displayed Users task
This task lets you delete all the users currently displayed without having to check the boxes to
the left of the name. This is useful after a search has properly returned a group of users. See
the full discussion on Delete All Displayed Users task on page 529.
Delete Selected Users task
Delete more than one user at a time by checking several check boxes. You can check up to 68
check boxes to delete up to 68 users at one time. Select this and confirm your decision to delete
one or more users, as on the Delete Selected Users task on page 530.
Extensions task
Add, delete, and make available the media server extensions assigned to a user with the
Extensions task on page 531.
Handles task
The Handles task concerns how the end user wants to be contacted. Administer a users
personal points of contact, and user groups with the screen in Handles task on page 537.
A user may have more than one handle. For instance, one handle may be the users media
server extension. Another handle maybe a team designation such as Head_Of_Payroll. Even
though the number of contacts to a handle is limited to two, the number of handles for a user is
not limited. A user must always log in to his or her SIP device using his or her primary handle as
the user ID. A primary handle matches the User ID.
Administration web interface
494 Installing and Administering SIP Enablement Services
Memos task
Write short notes about the user for other administrators to read using the User Memos
screen on page 551. Maximum size of the notes is 256 characters.
Move User
Move User occupies the screen only when there is more than one home server. Move User
changes a user from one home server to another. See Move User Task on page 553.
You can also move a user from one home server to another using the Edit Profile screen. See
Moving a user to another home server from Edit Profile screen on page 573.
Permissions
Use this task to specify if other SIP users can detect a users presence on the system. This is
the Watchers feature of PPM. Selecting this task displays the Permissions screen on page 556.
Note that presence cannot be matched properly if the handle of the watched user does not
match exactly, including its case.
Profile
Edit the full profile of a user and customize it with the Edit User Profile screen on page 559.
Watchers for User
This task choice lets you select for the user who on the system may observe the users
presence. Selecting this task displays the screens for the Watchers Task on page 563.
Note that presence cannot be matched properly if the handle of the watched user does not
match exactly, including its case.
Submit
Check mark a user, or in limited instances, several users, select a task from the drop-down
menu, then select Submit to proceed to the next screen.
User screens
Issue 4.0 May 2007 495
Add User screen
Add users one at a time with this screen. The contents setup in the default user profile initially
populate the fields Host, Address 1, Address 2, City, Country, and ZIP. You may change those
entries here for this single user. Check the Add Media Server Extension box to immediately
assign a media server extension, and a SIP address based on that extension, to the new user.
Figure 102: Add User screen
The fields for user profiles accept UTF-8 character encodings to accommodate multibyte
character languages such as Japanese. You may input Shift_JIS (SJIS) characters as well.
Whether the browser sends UTF-8 or SJIS is dependent upon the browsers language setting.
Administration web interface
496 Installing and Administering SIP Enablement Services
The name will be assigned to the speed dial button for this contact. Used with the SP-1020A,
this alias string is in Kana characters, and is designed to help with contact sorting. (Contrast this
with Name.)
Add User screen field descriptions
Primary Handle
A handle identifies the user on the SES system. Users primary handles must be the same as
their user IDs. Selecting this link displays the detailed user contact information for the SIP user.
User handles must be unique within the SES system domain. Users may have multiple handles
to accommodate more than one personal point of contact.
Note:
Note: The SES system automatically appends the @sip_domain.com portion of the
handle. Do not type this portion of the handle when adding or updating this end
user on other screens.
Do not use the handles listed below for a user. They are reserved for system and administrator
use:
event-server
cm-resubscribe
confsvr
handle_list
presenceserver
In addition:
All handles must be between 3 and 16 ASCII characters in length.
If any of the preceding transformations produce handles already present, then they are
dropped.
No user handle may start with an underscore.
All handles must be entered in lower case.
All handles must be unique.
All handles must be alphanumeric with no special characters other than dash (-).
User screens
Issue 4.0 May 2007 497
User ID
(Optional) This is an identifier of at least three alphanumeric characters in length. Each
administered user has one unique User ID and it is used as their display name within SES
adminstration. For example, the User ID is the name listed for the user on the List Users,
Search User, Edit User and List Media Server Extensions screens.
It is recommended that the User ID be the same as the Primary handle administered for the
user. If the User ID is left blank when the user is added, it is defaulted to the Primary handle.
A User ID is administered as an alphanumeric string between 3-16 characters in length.
A user's User ID may be changed from their Edit User Profile screen. A user's Primary handle
may only be changed from the Edit Handle screen (List Users -> Select A user -> Select
Handles task).
Password, Confirm Password
Enter a password of at 6 to 12 alphanumeric characters. Both field entries must match exactly.
Host
From the drop-down list of names, select the home server for this user. The host name of the
current server is selected by default.
This is the name of the SES host serving the domain for this user. An SES host is a home or
edge server or a combined home/edge server.
First Name, Last Name
This is the name of as many as 64 UTF-8 characters associated with this User ID and Handle in
the user database. You may input Shift_JIS (SJIS) as well. Whether the browser sends UTF-8
or SJIS is dependent upon the browsers language setting.
The name will be assigned to the speed dial button for this contact. In Japanese, this name
string uses Kanji characters. (Contrast this with Alias.)
Address 1, Address 2
(Optional) This is the first line and second line of the default address for users. You may input
Shift_JIS (SJIS) characters as well. Whether the browser sends UTF-8 or SJIS depends upon
the browsers language setting.
Administration web interface
498 Installing and Administering SIP Enablement Services
The name will be assigned to the speed dial button for this contact. In Japanese, this name
string uses Kanji characters. (Contrast this with Alias.)
Office
Enter a designation for the users office suite or perhaps floor, in alphanumeric characters.
City
Enter the name of the city or town of the users address in alphanumeric characters.
State
Enter the name of the state or province of the users address in alphanumeric characters.
Country
Enter the name of the country of the users address in alphanumeric characters.
ZIP
Enter the number of the ZIP or postal code of the user in numeric characters.
Add Media Server Extension
You may select this box to assign a media server extension now, or leave it unchecked to
assign one later. If you check this box, the system displays the Add Media Server screen on
page 485, after this users profile has been added. If you do not check this box, you can wait
and associate extensions with the user later.
Add User screen command
Add
After entering or updating entries, select Add to submit the users profile to the database on this
host.
User screens
Issue 4.0 May 2007 499
Contact List task
This series of screens displays the sites and friends an end user wants to contact. The contact
address can be IP addresses, e-mail address, or web pages with which an end user would like
to communicate.
In Figure 103, the first four items are common endpoints the user frequently contacts. Group1 is
a collected set of endpoints.
If a SIP softphone user adds a contact for a non-sip user, then when the SIP user logs into
SPIM, they will see a 'dummy' handle for the non-sip contact that looks like:
"softphone_xxxxxxxxx@domain.com", where "xxxxx" is a unique string.
This screen is also available on the web page viewed by the end user of PPM, the SIP Personal
Information Manager pages, but there it is rendered differently.
Figure 103: My Contact List screen
The maximum number of contacts an end user may have on this page depends on the device
they have. If the device is an SP-1020A, the maximum number of contacts is 100. For any other
device, the maximum number of contacts is 250.
Administration web interface
500 Installing and Administering SIP Enablement Services
Contact List screen field descriptions
Handle
This is a valid name or User ID for the contact. Selecting this link displays the detailed user
contact information for the contact. Handles must be unique contact URIs within the SES
system domain, but contacts may have multiple valid handles.
Note:
Note: The SES system automatically appends the sip_domain.com portion of the
handle. This portion of the handle should not be entered as part of the handle
field when adding or updating a handle.
If you select a users option button, or select a group name by clicking on it, the system displays
a Contact Details screen or Group Details screen. These two screens let you edit details about
the contact or group, respectively.
Name
This is the name of as many as 64 UTF-8 characters associated with this User ID and Handle in
the user database. You may input Shift_JIS (SJIS) as well. Whether the browser sends UTF-8
or SJIS is dependent upon the browsers language setting.
The name will be assigned to the speed dial button for this contact. In Japanese, this name
string uses Kanji characters. (Contrast this with Alias.)
Alias
This field displays the optional alias name of as many as 32 UTF-8 characters associated with
this contact in the user database. You may input Shift_JIS (SJIS) characters as well. Whether
the browser sends UTF-8 or SJIS is dependent upon the browsers language setting.
In Japanese, this alias string is in Kana characters, and it is designed to help with contact
sorting. (Contrast this with Name.)
Telephone #1 / Telephone #2
Lists a telephone number or valid SIP user address. A valid SIP user address may be any
Uniform Resource Identifiers (URIs) beginning with sip: or sips:. The SIP user address is
associated with this handle in the contact database.
This field may contain a maximum of 256 ASCII characters.
User screens
Issue 4.0 May 2007 501
My Contact List screen commands
Handle (link)
If you click directly on an underlined handle, the system displays Contact Details for that handle
as a view only screen.
See the Contact Details screen on page 504.
Group (link)
If you click directly on an underlined group name, the system displays the Group Details screen
for that group. At this time, only one level of hierarchy for groups are supported.
See the Group Details screen on page 515
View
View details about the contact or group.
See the Contact Details screen on page 504.
Delete
Select a contact, then select Delete to remove that contact from the users list. This does not
delete the contact from the system.
Add Contact
Add another individual contact or group. At this time, only one level of hierarchy for groups are
supported.
See the Add Contact screen on page 506.
Add Group
Add a group name to which this contact belongs. At this time, only one level of hierarchy for
groups are supported.
See the Add Group screen on page 511.
Administration web interface
502 Installing and Administering SIP Enablement Services
Speed Dial
Select this to view the speed dial telephone numbers and speed dial digit assignments for
contacts this user may want to communicate with.
See the Speed Dial List screen on page 512.
Reload Configuration
If you have made changes on this end users list of contacts, select Reload Configuration to
refresh the list.
For SIP users, you may wish to reload the configuration data for your telephone, like its Ringer
Settings, its Speed Dial List entries (from My Contact List), and its One Touch Dial List entries.
Select this link and then submit the reload request.
For system administrators, a variety of data affects the device:
Changes to network node information
Data regarding station aliasing
Associated Dial Plan assignments
These data may have been updated and submitted on the media server running Avaya
Communication Manager. Submitting this request reloads this updated device configuration
data.
If the dial plan table has changed, resynchronize data as described in Data synchronization
between Communication Manager and PPM on page 37.
Note:
Note: Provisioned users who have been administered may not have logged on to their
device, registering it with the SIP proxy server. Submitting the Reload Device
Configuration (or executing the Reload Complete task) will take effect the next
time they log on successfully to their SIP device.
When you are ready to reload your configuration for this device, including any station-affecting
changes made in Avaya Communication Manager running on the media server, then select the
Submit button on this screen. Otherwise, select the Cancel button to ignore this request.
User screens
Issue 4.0 May 2007 503
Figure 104: Reload Configuration screen
After you click Continue, the screen displays the My Contacts list again.
Administration web interface
504 Installing and Administering SIP Enablement Services
Contact Details screen
This system displays this screen when you select an item and then the View button on the My
Contacts screen. This screen is read only. To make changes, select Update Contact to obtain
an editable view.
With this information, SIP users can access each other at a variety of contact points.
Figure 105: Contact Details screen
All fields on this screen are view only.
In Figure 105, SIP User dlaser wants to be able to contact user Digi Minky. User dlaser must put
in all the contact information for dminky via the PIM or Softphone. That way, dlaser can choose
to reach dminky at a work telephone, cell telephone, web page, fax number, and so on.
Select Update Contact to make changes.
Select Delete Contact to remove this contacts information from access by the user.
User screens
Issue 4.0 May 2007 505
Update Contact screen
Change the contact information for the end users contact with this screen. See the Add Contact
screen on page 506 for information on field descriptions.
With this information SIP users can access each other at a variety of contact points.
SIP User dlaser, who wants to contact user Digi Minky, must put in all the contact information for
DMinky via the PIM or Softphone. That way dlaser can choose to reach DMinky at a work
telephone, cell telephone, web page, fax number, and so on.
Figure 106: Update Contact
Administration web interface
506 Installing and Administering SIP Enablement Services
Add Contact screen
From the SIP PIM interface an end user builds a list of friends, e-mail addresses, web pages
and so on, with whom to communicate. As an administrator, with this screen, you may add a
contact for the end user, with a group affiliation, and speed dial numbers.
With this information, that SIP users can access each other at a variety of contact points.
SIP User Dani Laser, who wants to contact user Digi Minky, must put in all the contact
information for dminky via the PIM or Softphone. That way dlaser can choose to reach dminky
at a work telephone, cell telephone, web page, fax number, and so on.
If a SIP softphone user adds a contact for a non-sip user, then when the SIP user logs into
SPIM, they will see a 'dummy' handle for the non-sip contact that looks like:
"softphone_xxxxxxxxx@domain.com", where "xxxxx" is a unique string.
User screens
Issue 4.0 May 2007 507
Figure 107: Add Contact screen
Administration web interface
508 Installing and Administering SIP Enablement Services
Add Contact and Update Contact screen field descriptions
Address
On this screen, the Address field must contain the SIP address of the contact in this field, that is,
the users handle on the SIP domain.
Name
This is the name of as many as 64 UTF-8 characters associated with this User ID and Handle in
the user database. You may input Shift_JIS (SJIS) as well. Whether the browser sends UTF-8
or SJIS is dependent upon the browsers language setting.
The name will be assigned to the speed dial button for this contact. In Japanese, this name
string uses Kanji characters. (Contrast this with Alias.)
Alias
(Optional) This field displays the optional alias name of as many as 32 UTF-8 characters
associated with this contact in the user database. You may input Shift_JIS (SJIS) characters as
well. Whether the browser sends UTF-8 or SJIS is dependent upon the browsers language
setting.
In Japanese, this alias string is in Kana characters, and it is designed to help with contact
sorting. (Contrast this with Name.)
Group Name
A valid name for the group with which the contact has been associated, as a selectable link.
This field may contain a maximum of 32 UTF-8 characters. Select the link to view the details
screen showing the contacts for this Group.
Tip:
Tip: If the contact list is lengthy, use your web browsers "Find in This Page" function
to search the page for a particular entry.
You may select a contact to View or Delete using the radio button to the left of the name and/or
handle. After you choose a contact, select the "View" button to display the Contact Details
screen, or select the "Delete" button to display a warning message for you to confirm the
deletion from the contact list.
Note:
Note: Deleting a user contact from the contact list does not affect the associated
provisioned users information in the user database.
User screens
Issue 4.0 May 2007 509
Enter a string in this field as the e-mail address associated with this contact. It may contain as
many as 256 ASCII characters. When displayed in the read-only fields on the Contact Details
screen on page 504, this becomes a selectable mailto: link on the web page.
Notes
Enter any informational notation to be associated with this contact in this field. It is free-form
text, and may contain as many as 1,024 UTF-8 characters. You can input Shift_JIS (SJIS) as
well. Whether the users browser sends UTF-8 or SJIS is dependent upon your browsers
language setting.
Track Availability
Check the box if the user named at the very top of the screen, for example dlaser, wants to track
the presence of the person named in the Address field in Figure 107, for example
dminky@sushi.com. The user dminky has the option of not allowing herself to be tracked.
Note that presence cannot be matched properly if the handle of the watched user does not
match exactly, including its case.
Contact Phones
This group of fields lists up to six ways for a user to reach a contact.
Phone TypeThe drop-down menu for this field provides identification for the rest of the
information in the row.
Phone NumberSIP handle, e-mail, fax, or telephone number for this contact.
Label / Labela short description of the contact, perhaps a server or type of contact.
Speed Dialcheck this box to let the end user reach the contact with speed dial. The first
contact is speed dial number 1, the second is number 2, and so on. Speed dial is a soft
button on a SIP telephone
Prefixany outward dialing prefix, comma, or other sequence the end user may need to
dial before they dial the telephone number.
Administration web interface
510 Installing and Administering SIP Enablement Services
Add Contact screen command
Add
Record this contacts information and its association with a user in the database.
User screens
Issue 4.0 May 2007 511
Add Group screen
Part of the information captured about a contact is their membership in a group, for example,
Test, Development, Management, or Documentation. Define groups here. Setting up a group
provides a way of labeling and organizing many contacts.Group names cannot be used for
contacting all users in a group.
Figure 108: Add Group screen
Add Group screen field descriptions
Group Name
Enter a name of as many as 32 UTF-8 characters in length for a new group for user contacts
that you would like to create. You can input Shift_JIS (that is, SJIS) as well. Whether the
browser sends UTF-8 or SJIS is dependent upon your language setting.
This is a logical name for organizational purposes, not a list name for addressing purposes via
SIP contact Uniform Resource Identifiers (URIs).
Add Group screen command
Submit
Record the new group in the database.
Administration web interface
512 Installing and Administering SIP Enablement Services
Speed Dial List screen
This screen is view only. It reflects the settings made in Contact Details screen on page 504.
You can quickly see what is assigned to speed dial 1, speed dial 2, and so on.
To make changes to the speed dial information of a contact, use the Update Contact screen on
page 505. Entries on this list typically appear as soft button labels on the SIP users device.
Figure 109: Speed Dial List screen
Handle
This is a valid name or User ID for the contact. Selecting this link displays the detailed user
contact information for the contact. Handles must be unique contact URIs within the SES
system domain, but contacts may have multiple valid handles.
Note:
Note: The SES system automatically appends the sip_domain.com portion of the
handle. This portion of the handle should not be entered as part of the handle
field when adding or updating a handle.
Name
This is the name of as many as 64 UTF-8 characters associated with this User ID and Handle in
the user database. You may input Shift_JIS (SJIS) as well. Whether the browser sends UTF-8
or SJIS is dependent upon the browsers language setting.
The name will be assigned to the speed dial button for this contact. In Japanese, this name
string uses Kanji characters. (Contrast this with Alias.)
User screens
Issue 4.0 May 2007 513
Alias
This field displays the optional alias name of as many as 32 UTF-8 characters associated with
this contact in the user database. You may input Shift_JIS (SJIS) characters as well. Whether
the browser sends UTF-8 or SJIS is dependent upon the browsers language setting.
In Japanese, this alias string is in Kana characters, and it is designed to help with contact
sorting. (Contrast this with Name.)
Prefix
Lists the optional prefix digits associated with this users extension (Telephone #) in the user
database. An example of a prefix would be an AAR or ARS dial access code of 0-4 digits. This
field blank may be blank if no such prefix code applies to this user contact.
Telephone #
Lists a telephone number or valid SIP user address. A valid SIP user address may be any
Uniform Resource Identifiers (URIs) beginning with sip: or sips:. The SIP user address is
associated with this handle in the contact database.
This field may contain a maximum of 256 ASCII characters.
Select Handle to view the associated users detailed contact information.
Administration web interface
514 Installing and Administering SIP Enablement Services
Delete Contact screen
As administrator, you may want to delete infrequently used contacts for a user. Deleting a
contact will adjust the speed dial order. Deleting a contact does not delete the group of which
the contact may be a member, nor does it delete the contact from the system.
Figure 110: Delete Contact screen
Select OK to remove both the association from the end user and the contact from the database.
Select Cancel if you change your mind about the delete. See the example for the Confirm
Delete User screen field descriptions on page 575.
User screens
Issue 4.0 May 2007 515
Group Details screen
If a contact can be classified with a certain group, view and delete group members here. At this
time, only one level of hierarchy for groups are supported.
Figure 111: Group Detail Screen
Group Details screen field descriptions
Handle
This is a valid name or User ID for the contact. Selecting this link displays the detailed user
contact information for the contact. Handles must be unique contact URIs within the SES
system domain, but contacts may have multiple valid handles.
Note:
Note: The SES system automatically appends the sip_domain.com portion of the
handle. This portion of the handle should not be entered as part of the handle
field when adding or updating a handle.
After viewing the details of this group, select the Add Contact link to go to the Add Host
screen on page 476 and associate a contact with this group in your list of user contacts. Select
the Delete Group link to go the Delete Group screen on page 518 and delete this group name
from your contact list. Select the Update Group link to go to the Update Group screen on
page 520 and change the name of this group in your user contact list.
Administration web interface
516 Installing and Administering SIP Enablement Services
Name
This is the name of as many as 64 UTF-8 characters associated with this User ID and Handle in
the user database. You may input Shift_JIS (SJIS) as well. Whether the browser sends UTF-8
or SJIS is dependent upon the browsers language setting.
The name will be assigned to the speed dial button for this contact. In Japanese, this name
string uses Kanji characters. (Contrast this with Alias.)
Alias
This field displays the optional alias name of as many as 32 UTF-8 characters associated with
this contact in the user database. You may input Shift_JIS (SJIS) characters as well. Whether
the browser sends UTF-8 or SJIS is dependent upon the browsers language setting.
In Japanese, this alias string is in Kana characters, and it is designed to help with contact
sorting. (Contrast this with Name.)
Telephone #1 and Telephone #2
Lists a telephone number or valid SIP user address. A valid SIP user address may be any
Uniform Resource Identifiers (URIs) beginning with sip: or sips:. The SIP user address is
associated with this handle in the contact database.
This field may contain a maximum of 256 ASCII characters.
Group Details screen commands
Back to My Contact List
Select this link to return to the My Contact List.
Add Contact
Select this to display the Add Contact screen on page 506 to add another contact to the group
selected.
Delete Group
Select OK to delete the group from the database. Select Cancel if you change your mind about
deleting the group. See the example for the Confirm Delete User screen on page 575.
Deleting a group does not remove the contacts in the group from use. The contacts
automatically become members of the default group.
User screens
Issue 4.0 May 2007 517
Update Group
Select this to display the Update Group screen on page 520 to change the groups name.
View
Select a contact for the user and click View to show a view-only screen of the contacts details.
Delete
Delete this contact from this particular group.
This command does not delete this contact from any other groups to which it belongs.
If a group is empty, View and Delete operate on the group, not members of the group. If a group
is not empty, it has members, and View and Delete operate on the members, showing them in
the group or deleting them from the group, respectively. Delete does not delete a contact group
member from the user database.
Administration web interface
518 Installing and Administering SIP Enablement Services
Delete Group screen
Deleting a group generates the following results:
Delete the group and all its members.
Move the members to another group and then remove the original group.
Figure 112: Delete Group screen
Delete Group screen field descriptions
Delete all contacts
Select this radio button to remove the members from the group but keep the group itself. The
contacts that are members of this group are not deleted from the database.
Move all contacts
Select this to move all the groups members to another group. The original group is deleted.
User screens
Issue 4.0 May 2007 519
Delete Group screen commands
Back to My Contact List
Select this link to return to the My Contact List screen.
Yes
Go ahead and invoke your selections.
No
Cancel the selections on the screen and do nothing. The system displays the My Contacts
screen.
Administration web interface
520 Installing and Administering SIP Enablement Services
Update Group screen
Modify the group name here. All contacts associated with the original group name now are
associated with the new group name.
Figure 113: Update Group Screen
Update Group screen field descriptions
Old Group Name
Displays the name of the existing group that you are about to change.
Group Name
Enter a new name for the existing group, of as many as 32 UTF-8 characters in length. You may
input Shift_JIS (SJIS) characters as well. Whether the browser sends UTF-8 or SJIS is
dependent upon the browsers language setting.
Used with SP-1020A, this alias string is in Kana characters, and it is designed to help with
contact sorting. (Contrast this with Name.)
When finished entering data, select Submit to rename the group in your contact list.
User screens
Issue 4.0 May 2007 521
Update Group screen commands
Back to My Contact List
Select this link to return to the Contact List
Submit Update
Select this to apply the group name change to the database.
Administration web interface
522 Installing and Administering SIP Enablement Services
Devices Screen menu
Figure 114: Devices screen allows the users of certain supported SIP devices to view, change,
and reload certain configuration settings. Note that the example screens shown in this section
apply to the Toshiba Business Phones (SP-1020A).
Figure 114: Devices screen
User screens
Issue 4.0 May 2007 523
Terminal Information screen
This screen is also available on the web page viewed by the user, the SIP Personal Information
Manager pages. For you to view this screen, the end user must have a compatible device.
This screen is view only for the administrator.
Figure 115: Terminal Information screen
Terminal Information screen field descriptions
Vendor
This label indicates the name of the manufacturer and station type for certain SIP phones. For
release R3.0 of SIP Personal Information Manager (PIM), this example applies to the Toshiba
Business Phones (SP-1020A). If the information is not provided by the device, a message to
that effect will be displayed in this area.
Phone Type
The model number of the manufacturers telephone.
Program Version
The version of software this telephone uses.
MAC Address
The media access control address, that uniquely identifies this device on the network.
Administration web interface
524 Installing and Administering SIP Enablement Services
One Touch Dial List screen
This screen is also available on the web page viewed by the user, the SIP Personal Information
Manager pages. For you to view this screen, the end user must have a compatible device.
Figure 116: One Touch Dial List screen
One Touch Dial List screen field descriptions
Button
The number designating the button which is assigned to this auto-dial list entry in Avaya
Communication Manager running on the media server. The maximum button number is 66.
Address
May be blank, in which case SIP contact Uniform Resource Identifiers (URIs) for the auto-dial
list entry may be entered here, or it may display the non-blank auto-dial list entry or entries
made in Avaya Communication Manager running on the media server for the associated button.
In the latter case, if the entry is edited in this SIP PIM web interface, any changes made to these
entries here will not be reflected in Communication Manager on the media server(s). The
maximum length of any Address field entry is 256 ASCII characters.
User screens
Issue 4.0 May 2007 525
Label
May be blank, in which case a label for the auto-dial entry may be entered here, or it may
display (read-only) the non-blank auto-dial entry label made in Avaya Communication Manager
running on the media server for the associated button. In the latter case, the entry may not be
edited here. The maximum length of any Label field entry is 20 UTF-8 characters. Note that
UTF-8 characters can include ASCII, Kanji and Kana characters. You may input Shift_JIS
(SJIS) characters as well. Whether the browser sends UTF-8 or SJIS is dependent upon the
browsers language setting.
Used with SP-1020A, this alias string is in Kana characters, and it is designed to help with
contact sorting. (Contrast this with Name.)
Note:
Note: The Toshiba Business Phone (SP-1020A) does not display half-width, Han Kaku
Kana characters.
One Touch Dial List screen commands
Save
Commit the one touch dial information to the database.
Administration web interface
526 Installing and Administering SIP Enablement Services
Ringer Settings screen
This screen lets you turn the ringer on and off for the user, and shows information about the
telephones bridged appearance. This screen is also available on the web page viewed by the
user, the SIP Personal Information Manager pages. For you to view this screen, the end user
must have a compatible device.
Figure 117: Ringer Settings screen
Ringer Settings screen field description
Button
This field shows one or more numbers designating the bridged appearance buttons on a
telephone for which you may turn the ringer on or off (and independent of and not reflecting the
OPS settings for the station in Avaya Communication Manager running on a media server).
Setting the ringer settings is for the stations bridge appearance buttons. This is not related to
ringer settings configured on Communications Manager.
User screens
Issue 4.0 May 2007 527
Bridged Appearance
Lists the media server extension associated with this telephone button in the user database.
This field may contain a maximum of 256 alphanumeric characters.
Ringer ON/OFF
If the ringer of any available button is set to off, you may select the radio button under On to
enable its ringer. Likewise, if it is set to On, you may select the button under Off to disable it.
Ringer Settings screen command
Save
Commit the ringer settings to the database.
Administration web interface
528 Installing and Administering SIP Enablement Services
Tone and Volume Settings screen
This screen is view only for the administrator, and provides a list of how the tones, volumes and
speed of the users telephone device were set by the user.
This screen is also available on the web page viewed by the user, the SIP Personal Information
Manager pages. For you to view this screen, the end user must have a compatible device.
Figure 118: View Tones and Volumes screen
Ringer Cadence
Displays the default Ringer Cadence (default is 2) for the device administered for end users in
the database. This number represents the speed of the telephones ringing (1 through 3).
Ringer Volume
Displays the default Ringer Volume (default is 5) for a device administered by end users in the
database. This number represents how loudly the telephone will ring. The range is 1 through 10.
Receiver Volume
Displays the default Receiver Volume (default is 5) for a device administered by end users in
the database. This number represents handset loudness (1 through 10).
Speaker Volume
Displays the default Speaker Volume (default is 5) for a device administered by end users in the
database. This number represents speakerphone loudness (1 through 10).
User screens
Issue 4.0 May 2007 529
Delete All Displayed Users task
This task lets you delete all the users currently displayed without having to check the boxes to
the left of the name. This is useful after a search has properly returned a group of users.
After carefully checking the list of names on the List Users screen, select either OK or Cancel.
Figure 119: Delete All Displayed Users screen
In the example in Figure 119, a search operation returned all users whose names start with
d or D. Click Delete All Displayed Users, then the Submit button to delete all the users listed.
You may also select individual users check boxes, and then highlight Delete Selected Users.
Administration web interface
530 Installing and Administering SIP Enablement Services
Delete Selected Users task
Delete more than one user at a time by checking several check boxes. You can mark many
check boxes and delete up to 68 users at one time. Select and confirm your decision to delete a
user.
Figure 120: Delete Selected Users task screen
In Figure 120, an example of a search found all the users names starting with D or d. Users
2346, 2400, and 2506 are retained, and users dlaser and dminky are selected for deletion.
When asked to delete the extensions also, check that box if you want to prevent that extension
from being used later.
User screens
Issue 4.0 May 2007 531
Extensions task
This section describes administering a specific users extension.
Tip:
Tip: Another screen with the same name is discussed in List Media Server Extensions
screen on page 585. Go there if you want to look up information about extensions
on the Communication Manager media server, perhaps to make more extensions
available.
With the screen described here, you can associate an extension with a user, remove an
extension from a user, or free an extension for use by any other user with this screen series.
If you find that a user has no extension assign, that List Media Server Extensions screen is
shown in List Media Server Extensions when user has none on page 533.
Figure 121: List Media Server Extensions screen
List Media Server Extensions screen field descriptions
Extension
The numeric telephone extension in the database.
This is the extension for the user named at the top of the screen.
Administration web interface
532 Installing and Administering SIP Enablement Services
User
This is the User ID assigned when the user was added to the system.
See User ID on page 497.
Media Server
The name of the media server the extension was assigned to.
Host
This is the name of the home server for this user.
List Media Server Extensions screen commands
Free
This command removes an extension from the user named at the top of the screen, but keeps it
available on the media server for reassignment. Select this to show an OK or Cancel screen.
See the example for the Confirm Delete User screen on page 575.
Edit User
For the convenience of the administrator, this selection lets you display this user as the only
user in the list. Usage is described in the List Users screen on page 491. Pick a task from the
drop-down list.
Delete
This command deletes an extension from the user in the database. The user remains, but no
longer has this extension associated with him or her.
Select this to show an OK or Cancel screen. See the example for the Confirm Delete User
screen on page 575.
User screens
Issue 4.0 May 2007 533
List Media Server Extensions when user has none
Sometimes, when asking to see the media server extension for a user, there is none. That is, a
user may not have yet been assigned an extension, or may have had the extension removed for
some reason.
If a user has no assigned extension, the system displays the List Media Server Extensions
screen in Figure 122.
Tip:
Tip: If you want to look up information about extensions on the Communication
Manager media server, perhaps to make more extensions available, see the
menu for the Media Server screens on page 624.
Figure 122: List Media Server Extension screen for a user
Add Another Media Server Extension
This link takes you to the Add Media Server Extension screen on page 590 so that you may
create an extension and assign to the user.
Assign Free Media Server Extension
This link takes you to the Select Free Extension screen on page 536.
There, click on the pull-down list and select an extension that is already created and assigned to
a media server on the user's home. That extension is assigned to the user displayed here.
Administration web interface
534 Installing and Administering SIP Enablement Services
Add Another Media Server Extension screen
Create a media server extension for a user who does not have one. This screen only sets up
the extension in SES. Administer that extension on the Communications Manager soon.
Tip:
Tip: If you want to look up information about extensions on the Communication
Manager media server, perhaps to make more extensions available, see the
menu for the Media Server screens on page 624.
Figure 123: Add Media Server Extension screen for a user
Add Media Server Extension screen field descriptions
Extension
The numeric telephone extension in the database.
Enter the numeric telephone extension you want to create as an extension.
The entered extension must be administered on the media server running Communication
Manager before the extension becomes functional.
Media Server
Select the network name for the extensions media server interface from the drop-down list.
The node name in alphanumeric characters associated with the media servers CLAN (or
processor CLAN) IP interface. For more information on IP node names, see Administration for
Network Connectivity for Avaya Communication Manager, 555-233-504.
User screens
Issue 4.0 May 2007 535
Add Media Server Extension command
Add
Select Add to create a new entry for this media server extension in this SIP proxy servers
database.
Note:
Note: This will not create any extensions or change any existing administration
performed directly through Avaya Communication Manager on the associated
media server. You have to do that manually from the Communication Manager
interface.
Administration web interface
536 Installing and Administering SIP Enablement Services
Select Free Extension screen
You may want to check on Communication Manager to make sure that the extension is
administered there.
This screen is accessed from the List Media Server Extensions when user has none on
page 533, and you select Assign a Free Media Server Extension.
This screen lets you choose an unused extension from the available extensions for the media
server. When you first add a user, you are not required to assign a media extension. To provide
one later, use this screen.
See also Assign Media Server Free Extensions screen on page 588 for the converse task of
assigning a specific extension to one user in a list of users.
Figure 124: Select Free Extension screen
Extension
Click this drop-down list to see what extensions are currently available for assignment. Select
an extension from this list.
Select
Make your selection permanent.
User screens
Issue 4.0 May 2007 537
Handles task
The Handles task concerns the contact points at which the end user can be contacted.
One way to get to this screen is to select List Users, find the user you want, and click the check
box. From the task drop-down list select Handles. Click Submit.
Handles may be:
Totally numeric, as in a telephone number
Totally characters, as in a name
A mix of alphanumeric characters, but no special characters other than dash.
Handles must be unique across the SIP domain.
Figure 125: Edit User Handles screen
In the example in Figure 125, the user dlaser uses four handles: 2222, dlaser, dlaser_webpage,
and dlaser_e-mail. Note that dlaser is the primary handle and may not be deleted.
If a person wants to contact dlaser, they may try the extension 2222. That message first goes to
the SIP URI 3035381234. If the message is not put through, the next URI is tried, sips:2222.
Administration web interface
538 Installing and Administering SIP Enablement Services
If a person wants to connect with Dani Lasers web page, they would input dlaser_webpage.
The device they use shows Danis web page.
Do not use the handles listed below for a user. They are reserved for system and administrator
use:
event-server
cm-resubscribe
confsvr
handle_list
presenceserver
In addition:
All handles must be between 3 and 16 ASCII characters in length.
If any of the preceding transformations produce handles already present, then they are
dropped.
No user handle may start with an underscore.
All handles must be entered in lower case.
All handles must be unique.
All handles must be alphanumeric with no special characters other than dash (-).
Edit User Handles screen field descriptions
User ID
This is an identifier of at least three alphanumeric characters in length. Each administered user
has one unique User ID and it is used as their display name within SES adminstration. For
example, the User ID is the name listed for the user on the List Users, Search User, Edit User
and List Media Server Extensions screens.
It is recommended that the User ID be the same as the Primary handle administered for the
user. If the User ID is left blank when the user is added, it is defaulted to the Primary handle.
A User ID is administered as an alphanumeric string between 3-16 characters in length.
A user's User ID may be changed from their Edit User Profile screen. A user's Primary handle
may only be changed from the Edit Handle screen (List Users -> Select A user -> Select
Handles task).
User screens
Issue 4.0 May 2007 539
Handle
A handle identifies the user on the SES system. Users primary handles must be the same as
their user IDs. Selecting this link displays the detailed user contact information for the SIP user.
User handles must be unique within the SES system domain. Users may have multiple handles
to accommodate more than one personal point of contact.
Note:
Note: The SES system automatically appends the @sip_domain.com portion of the
handle. Do not type this portion of the handle when adding or updating this end
user on other screens.
Contact
In this screen, the information in the Contact column is the SIP address of the user, which is
created based on the users telephone extension and the IP address of the media server this
user is assigned to.
In the example in Figure 125, The User ID for dlaser has four handles:2222, dlaser,
dlaser_webpage, and dlaser_email. Contacts for dlaser show the users10-digit media server
extension and a 4-digit SIP telephone number. Contacts for dlaser also show a web page where
the user posts the latest information regarding work, and a personal e-mail account.
Edit User Handles screen commands
Edit (Handle)
Go to the Edit Handle detail screen on page 541 for that users handle for the associated user
Contact.
Delete (Handle)
Display the Confirm Delete Handle screen for that users handle. The handle that has no
Delete command next to it is the primary handle for the user and cannot be deleted.
Add Another Handle
You may select Add Another Handle to provide another handle for the user ID named at the
top of the screen. Users may have several handles, but each must be unique within the SIP
domain to which they belong. See the Add Handle screen on page 545.
Administration web interface
540 Installing and Administering SIP Enablement Services
Edit (Contact)
Select Edit next to the contact information to change the information about this users personal
point of contact. See the Edit Host Contact screen on page 543.
Delete (Contact)
Display the Confirm Delete Contact screen to delete a personal point of contact for the user
named at the top of this screen.
Add Another Contact
Select this link to add another point of contact for the SIP user named at the top of the screen.
See the Add Host Contact screen on page 547.
Add Handle in New Group
A group is a set of handles that resolves to a set of contacts. At this time, the SES system
supports only one level of hierarchy for groups.
Select Add Handle In New Group to go to the Add Handle in a New Group screen on
page 549. There, you can create a new group to add a handle to.
Delete Group
Select Delete Group to display the Confirm Delete Group screen. When viewing the
confirmation screen, you may choose to delete the group and all of its members, or to delete
only the group association of the members, and leave the member user contacts available.
User screens
Issue 4.0 May 2007 541
Edit Handle detail screen
Change the users handle at with this screen.
Figure 126: Edit Handle, Detail screen
Edit Handle detail screen field description
User ID
This is an identifier of at least three alphanumeric characters in length. Each administered user
has one unique User ID and it is used as their display name within SES adminstration. For
example, the User ID is the name listed for the user on the List Users, Search User, Edit User
and List Media Server Extensions screens.
It is recommended that the User ID be the same as the Primary handle administered for the
user. If the User ID is left blank when the user is added, it is defaulted to the Primary handle.
A User ID is administered as an alphanumeric string between 3-16 characters in length.
A user's User ID may be changed from their Edit User Profile screen. A user's Primary handle
may only be changed from the Edit Handle screen (List Users -> Select A user -> Select
Handles task).
With this screen, you can change the handle for this User ID.
Domain
The domain name of the home server to which this user is assigned.
Administration web interface
542 Installing and Administering SIP Enablement Services
Handle
A handle identifies the user on the SES system. Users primary handles must be the same as
their user IDs. Selecting this link displays the detailed user contact information for the SIP user.
User handles must be unique within the SES system domain. Users may have multiple handles
to accommodate more than one personal point of contact.
Note:
Note: The SES system automatically appends the @sip_domain.com portion of the
handle. Do not type this portion of the handle when adding or updating this end
user on other screens.
Do not use the handles listed below for a user. They are reserved for system and administrator
use:
event-server
cm-resubscribe
confsvr
handle_list
presenceserver
In addition:
All handles must be between 3 and 16 ASCII characters in length.
If any of the preceding transformations produce handles already present, then they are
dropped.
No user handle may start with an underscore.
All handles must be entered in lower case.
All handles must be unique.
All handles must be alphanumeric with no special characters other than dash (-).
Edit Handle detail screen command
Update
Select Update to commit the information to the database.
User screens
Issue 4.0 May 2007 543
Edit Host Contact screen
This screen lets you change the contact associated with a specific handle. Do not use this
screen to change contacts assigned to the user by the SES system. Use this screen to edit
media server contacts associated with a user's extension.
Figure 127: Edit Host Contact screen
Edit Host Contact screen field descriptions
User ID
The user ID for whom you want to name a new host contact to redirect calls to.
Contact
Enter a point of contact for the selectd users handle. This contact is usually a fixed destination.
The Media Server contact type is for all handles that should be resolved to contacts that are
routed directly to a media server. This only includes handles that are also extensions, because
media servers only recognize extensions, not alphanumeric handles.
If you select the Media Server contact type, the entered Contact pattern should be a contact that
includes a media server IP address.
If you select the Media Server contact radio button, the system is expecting that the
corresponding contact is a media server contact. If you select the Media Server contact type,
and the corresponding contact is not a pattern recognized by the media server, then calls may
not get routed.
Administration web interface
544 Installing and Administering SIP Enablement Services
The User contact type is used for all handles that should be resolved to contacts that are
directly routed to addresses that are not media servers. This includes other home servers, or
devices that are not connected to a media server.
If you select the User contact type, the entered Contact on the page should be a contact that is
not a media server IP address.
If you select User contact type, and the corresponding contact is a media server, then calls may
get routed to the media server but not complete.
Contact Type
Media Server or User
Edit Host Contact screen commands
Media Server option
Specify that the information in the Contact field is a users primary SIP contact address that is
recognizable by the media server. The call will route successfully through the media server.
User option
Indicate that the information in the Contact field is not a users primary SIP contact address, and
should not be routed through the media server.
Update
Commit your changes to the database.
User screens
Issue 4.0 May 2007 545
Add Handle screen
This displays when you select Add Another Handle command on the Edit User Handles screen.
Use this screen to provide a SIP user with an additional handle that routes calls differently.
Figure 128: Add Handle screen
Add Another Handle screen field descriptions
User ID
An identifier of at least three alphanumeric characters in length, used to authenticate a user.
Handle
A handle identifies the user on the SES system. Users primary handles must be the same as
their user IDs. Selecting this link displays the detailed user contact information for the SIP user.
User handles must be unique within the SES system domain. Users may have multiple handles
to accommodate more than one personal point of contact.
Note:
Note: The SES system automatically appends the @sip_domain.com portion of the
handle. Do not type this portion of the handle when adding or updating this end
user on other screens.
This is never the primary handle, which is defined in the Add User screen on page 495.
Administration web interface
546 Installing and Administering SIP Enablement Services
Do not use the handles listed below for a user. They are reserved for system and administrator
use:
event-server
cm-resubscribe
confsvr
handle_list
presenceserver
In addition:
All handles must be between 3 and 16 ASCII characters in length.
If any of the preceding transformations produce handles already present, then they are
dropped.
No user handle may start with an underscore.
All handles must be entered in lower case.
All handles must be unique.
All handles must be alphanumeric with no special characters other than dash (-).
Add Another Handle screen command
Add
Commit this additional information to the user database.
User screens
Issue 4.0 May 2007 547
Add Host Contact screen
The Add Host Contact screen allows an additional point of contact to be added for the selected
handle. For user contacts that are not extensions, the Contact Type should be User.
Figure 129: Add Host Contact screen
Add Host Contact screen field descriptions
User ID
An identifier of at least three alphanumeric characters in length, used to authenticate a user.
Handle
A handle identifies the user on the SES system. Users primary handles must be the same as
their user IDs. Selecting this link displays the detailed user contact information for the SIP user.
User handles must be unique within the SES system domain. Users may have multiple handles
to accommodate more than one personal point of contact.
Note:
Note: The SES system automatically appends the @sip_domain.com portion of the
handle. Do not type this portion of the handle when adding or updating this end
user on other screens.
Administration web interface
548 Installing and Administering SIP Enablement Services
Contact and Contact Type
Enter a point of contact for the selectd users handle. This contact is usually a fixed destination.
The Media Server contact type is for all handles that should be resolved to contacts that are
routed directly to a media server. This only includes handles that are also extensions, because
media servers only recognize extensions, not alphanumeric handles.
If you select the Media Server contact type, the entered Contact pattern should be a contact that
includes a media server IP address.
If you select the Media Server contact radio button, the system is expecting that the
corresponding contact is a media server contact. If you select the Media Server contact type,
and the corresponding contact is not a pattern recognized by the media server, then calls may
not get routed.
The User contact type is used for all handles that should be resolved to contacts that are
directly routed to addresses that are not media servers. This includes other home servers, or
devices that are not connected to a media server.
If you select the User contact type, the entered Contact on the page should be a contact that is
not a media server IP address.
If you select User contact type, and the corresponding contact is a media server, then calls may
get routed to the media server but not complete.
Add Host Contact screen commands
Media Server option
Specify that the information in the Contact field is a users primary SIP contact address that is
recognizable by the media server. The call will route successfully through the media server.
User option
Indicate that the information in the Contact field is not a users primary SIP contact address, and
should not be routed through the media server.
Add
Confirm to add the new host contact you have set up.
User screens
Issue 4.0 May 2007 549
Add Handle in a New Group screen
Add Handle in New Group displays an Add Group screen that is specifically for groups of
handles that resolve to the same User Contact in the database. Stated another way, use this
screen to start a new group and add a new line for handles and contacts to resolve to.
A group is a set of handles that resolves to a set of contacts. At this time, only one level of
hierarchy for groups is supported.
Even though the screen title says Add Group, you are adding the handle in the required field to
the group you selected previously.
Figure 130: Add Group screen
Add Group screen field descriptions
User ID
An identifier of at least three alphanumeric characters in length, used to authenticate.
Handle
In this screen, enter a handle of any end user to include them in this group.
Do not use the handles listed below for a user. They are reserved for system and administrator
use:
event-server
cm-resubscribe
confsvr
Administration web interface
550 Installing and Administering SIP Enablement Services
handle_list
presenceserver
In addition:
All handles must be between 3 and 16 ASCII characters in length.
If any of the preceding transformations produce handles already present, then they are
dropped.
No user handle may start with an underscore.
All handles must be entered in lower case.
All handles must be unique.
All handles must be alphanumeric with no special characters other than dash (-).
Add Group screen commands
Add
Add the handle to the database in the new group of handles that you specified.
User screens
Issue 4.0 May 2007 551
User Memos screen
This screen lets administrators write memos about a user. The memos are available only to
another administrator looking at this screen. End users do not see this information.
Figure 131: User Memo screen
Administration web interface
552 Installing and Administering SIP Enablement Services
User Memo field descriptions
User ID
An identifier of at least three alphanumeric characters in length, used to authenticate a user.
List of memos
The available memos display in chronological order, most recent at the top.
Add Memo box
Write a new memo about the user inside this text box.
Delete
Remove the memo to the left.
Add Memo button
Select this button to store the memo in the area above.
User screens
Issue 4.0 May 2007 553
Move User Task
The Move User task lets you easily select and move one user to a second home server if one is
available in your architecture.
Select the user to move with the check box, select Move User in the Task pull-down list, and
click submit. The system displays Figure 132. The pull-down list for the New Host field lets you
see what home servers are available to move to.
Select the new home and click OK.
After moving a user, you may have to go to the media server and log in there. Then, using the
off-pbx-telephone station-mapping form, check the moved users SIP trunk. Change
the form if necessary.
See also Moving a user to another home server from Edit Profile screen on page 573.
Figure 132: Move Users Screen
The system displays a confirmation to allows you to cancel the move.
Administration web interface
554 Installing and Administering SIP Enablement Services
Figure 133: Move User Continue screen
User screens
Issue 4.0 May 2007 555
Moving a user to another home server
In this procedure, the destination home server must be fully functional.
If you are moving a user to another home server, and that home server is associated with two or
more media server interfaces, you will be prompted to select one of those interfaces.
If the user has a media server extension and the destination home does not have an
administered media server, the Move User operation cannot be completed. The move may only
be completed if a media server is added to the destination home or the user's extension is
removed or freed.
1. From the Administrator interface, go to the List Users screen.
2. Select the check box next to the user you want to move.
3. Click the Move User task in the pull down menu.
The system displays a Move User page.
Select the new home server using the New Host drop-down box.
Only those homes that the user can be moved to are displayed in this box. All home servers
that exist are not shown. The New Host drop-down box does not contain the user's current
home.
If a home server connects to a media server that contains more than one media server
interface, the drop-down menu displays both interfaces for you to choose from.
4. Press OK or Cancel.
The update procedure is performed by the system.
5. On Communication Manager, change the SIP trunk for the extension of the user with the
form off-pbx-telephone station-mapping form.
6. On the Toshiba Business Phone SP-1020A, log out and log in. Other telephones in your
system may require additional procedures.
See also the Edit User Profile screen described in Moving a user to another home server from
Edit Profile screen on page 573.
Administration web interface
556 Installing and Administering SIP Enablement Services
Permissions screen
The Permissions page manages a users control over presence, who they permit to see them
on the system. This page has four versions, depending on the current setting, and every page
allows the setting to be changed to the other type.
Unblocked watchers are not updated until after the telephone user logs off and logs back
in.
Presence cannot be matched properly if the handle of the watched user does not match
exactly, including its case.
Figure 134: Permissions screen
Permissions screen field descriptions
Current Permissions Type
Note the type of Permissions that now are set for the user. The types of Permissions are Allow
All, Block All, and Contact List Only. Block All is the default permission type for any user
unless you specify a different type of permissions or modify the users permissions. To modify
the current Permissions type that is displayed for this user, you may use Permissions screen on
page 556.
User screens
Issue 4.0 May 2007 557
Change Permissions Type
The drop-down list provides three levels of permissions:
Allow AllSelect Allow All if you want all administered SIP users to be able to watch this
users presence and availability in the system, using any presence-enabled SIP client like
Avaya IP Softphone.
Block AllSelect Block All if you want no administered SIP users to be able to watch this
users presence and availability in the system.
Contact List OnlySelect Contact List Only if you want only those administered SIP
users that you have added to your contact list to be able to watch this users presence and
availability in the system.
After selecting the appropriate permissions type, select the Change button to commit the entry
to the user contact database.
Note that unblocked watchers are not updated until after the telephone user logs off and logs
back in.
Handle
This is a selectable link, a valid handle for the blocked or allowed caller. Selecting the link
displays the detailed user contact information for the associated user. Handles must be unique
contact Uniform Resource Identifiers (URIs) within the SIP domain, but users may have several.
Note:
Note: If entering or changing the Handle, only provide characters for the portion in front
of the @ sign. The system automatically appends the @systemdomain.com
portion of the handle.
Permissions screen commands
Change Permissions Type
Choose from the drop-down list of user-contact permissions:
Allow All permits all administered SIP users to note your presence in the system.
Block All permits no administered SIP users to note your presence in the system.
Contact List Only lets only those administered SIP users on the users contact list to be able
to observe your presence in the system.
Note that unblocked watchers are not updated until after the telephone user logs off and logs
back in.
Administration web interface
558 Installing and Administering SIP Enablement Services
Allow List/Block List
Lists any users for whom there are discrete entries to Allow permission or Block permission to
watch this users presence and availability on the system. If the Current Permissions Type is set
to Contact List Only, then the Allow List/Block List does not display. Instead, you may select
the link to view the members who are allowed to watch this users presence and availability in
the system. If you wish to delete the Block (or Allow) permission type entry for a specific
person on the list, then select the Remove link.
Note:
Note: If you didnt specify a domain for a user on either list, then the SIP system
domain.com will be appended automatically to the user contact entry.
Add Entry
Use this area to add a valid user handle to one of the two permissions lists, Allow or Block.
To remove a permission entry, select from the Allow List/Block List field.
Note that unblocked watchers are not updated until after the telephone user logs off and logs
back in.
User screens
Issue 4.0 May 2007 559
Edit User Profile screen
The User Profile screen contains specific demographic information about this user. This screen
is originally populated by the default user profile data.
This screen now supports UTF-8 encoding. You may input Shift_JIS (SJIS) characters as well.
Whether the browser sends UTF-8 or SJIS is dependent upon the browsers language setting.
Figure 135: Edit User Profile screen
Administration web interface
560 Installing and Administering SIP Enablement Services
Edit User Profile screen field descriptions
User ID
This is an identifier of at least three alphanumeric characters in length. Each administered user
has one unique User ID and it is used as their display name within SES adminstration. For
example, the User ID is the name listed for the user on the List Users, Search User, Edit User
and List Media Server Extensions screens.
It is recommended that the User ID be the same as the Primary handle administered for the
user. If the User ID is left blank when the user is added, it is defaulted to the Primary handle.
A User ID is administered as an alphanumeric string between 3-16 characters in length.
A user's User ID may be changed from their Edit User Profile screen. A user's Primary handle
may only be changed from the Edit Handle screen (List Users -> Select A user -> Select
Handles task).
Password, Confirm Password
Enter a password of at least 6 and at most 12 alphanumeric characters. Both field entries must
match exactly.
Host
This is the name of the home server serving the domain for this user.
An administrator can move a user to a different home server. In the drop-down list, select a new
host for this user. The user is deleted from the original database and moved to the other home
servers database. See Moving a user to another home server from Edit Profile screen on
page 573.
First Name, Last Name
This is the name of as many as 64 UTF-8 characters associated with this User ID and Handle in
the user database. You may input Shift_JIS (SJIS) as well. Whether the browser sends UTF-8
or SJIS is dependent upon the browsers language setting.
The name will be assigned to the speed dial button for this contact. In Japanese, this name
string uses Kanji characters. (Contrast this with Alias.)
User screens
Issue 4.0 May 2007 561
Address 1, Address 2
This is the first line and second line of the default address for users. You may input Shift_JIS
(SJIS) characters as well. Whether the browser sends UTF-8 or SJIS depends upon the
browsers language setting.
The name will be assigned to the speed dial button for this contact. In Japanese, this name
string uses Kanji characters. (Contrast this with Alias.)
Office
Enter the designation for the users office/floor, and so on, in alphanumeric characters.
Originally populated by the information in the Default User Profile screen, you can customize it
here.
City
Enter the name of the city or town of the users address in alphanumeric characters.
Originally populated by the information in the Default User Profile screen, you can customize it
here.
State
Enter the name of the state or province of the users address in alphanumeric characters.
Originally populated by the information in the Default User Profile screen, you can customize it
here.
Country
Enter the name of the country of the users address in alphanumeric characters.
Originally populated by the information in the Default User Profile screen, you can customize it
here.
ZIP
Enter the number of the ZIP or postal code of the user in numeric characters.
Originally populated by the information in the Default User Profile screen, you can customize it
here.
After entering or changing entries, select Update to submit the users profile to the database on
this host.
Administration web interface
562 Installing and Administering SIP Enablement Services
Edit User Profile screen command
Update
After entering the new information, select Update to submit it to the hosts database.
User screens
Issue 4.0 May 2007 563
Watchers Task
The Watchers screen quickly relays the level of watch permissions this user has set. Then, with
the command buttons, you can adjust that level using either the Permissions screen or the
Contacts list.
Note that unblocked watchers are not updated until after the telephone user logs off and logs
back in.
Figure 136: Watchers screen
Watchers screen field descriptions
Current Permissions Type
Note the type of Permissions that now are set for the current user. The types of Permissions are
Allow All, Block All, and Contact List Only. Block All is the default permission type for any
user unless you or the user specify a different type of permission, or modify the users
permissions. To modify the current Permissions type displayed for this user, you may use
Change Permissions Type field on the Permissions screen on page 556.
Tip:
Tip: Changing the Current Permissions Type does not interactively add or delete
existing exception entries made on the Allow List/Block List. That is, if you
change from Block All to Allow All, then any exceptions on the Block List remain
in effect. Likewise, if you change from Allow All to Block All, then any exceptions
on the Allow List remain in effect.
Administration web interface
564 Installing and Administering SIP Enablement Services
Contact List Members
This area of the screen lists members of the end users contact list who are aware of the end
users presence, that is, who have subscribed to be updated on your presence and availability
in the system. If no such users exist and are subscribed, then this field does not appear on this
page.
Note that presence cannot be matched properly if the handle of the watched user does not
match exactly, including its case.
Select the associated link to the right to Block a Contact List Member from being able to
watch your presence and availability in this system.
Unknown (SIP Users)
Lists any SIP users not on the contact list, but provisioned in this system, and for whom you
have added discrete entries to Allow permission to watch your presence. If no such entries
have been made, this field does not appear on this page. If you wish to Block permission for a
specific unknown SIP user from being able to watch your presence and availability in this
system, then select the link to the right of the list entry. To change the default permissions for all
SIP users, then select the Go To Permissions link and use the Change Permissions Type
field on the Permissions screen. If you want to add any of the SIP users who are unknown to
this system to your list of (known) user contacts, for example to watch their presence and
availability, then you may select the Add to Contact List link to the right of any Unknown list
member.
Note that presence cannot be matched properly if the handle of the watched user does not
match exactly, including its case.
Watchers screen commands
Go to Permissions
Select this to change the current level of permissions for the user. The system displays the
Permissions screen on page 556.
Go to Contact List
Select this to add more contacts to the users contact list. Doing so makes the permission type of
Contact List Only more inclusive. See Contact List task on page 499.
User screens
Issue 4.0 May 2007 565
Search User screen
Locate any user on the system by searching on any of the fields in this screen.
On the left, open up the Users menu and select Search from the sub-menus to display the
screen in Figure 137.
Choose a home server on which to search.
Fill in any of the fields to try and match. If any matches are found, the List Users screen that
displays next shows only the matches.
Figure 137: Search Users screen
Search Users screen field descriptions
Host
This is the name of the home server for this user. You must know what home server the user
has assigned.
By default, any is selected, which searches all the SES hosts you have administered for your
enterprise.
Administration web interface
566 Installing and Administering SIP Enablement Services
User ID
If you wish to search by ID, enter a valid User ID of at least 3 alphanumeric characters. This
field allows for partial matches; enter a few characters to filter the results. A User ID is an
identifier of at least three alphanumeric characters in length, used to authenticate a user to the
system. Each user has one unique user ID, and the User ID is the same as the users primary
handle. A User ID may be a name or an ID number.
First Name, Last Name
If you wish to search by name, enter the given name or surname of the user in alphanumeric
characters. (No punctuation is allowed.) This field allows for partial matches; enter a few
characters to filter the results. This is the name of as many as 64 UTF-8 characters associated
with this User ID and Handle in the user database. You may input Shift_JIS (SJIS) as well.
Whether the browser sends UTF-8 or SJIS is dependent upon the browsers language setting.
The name will be assigned to the speed dial button for this contact. In Japanese, this name
string uses Kanji characters. (Contrast this with Alias.)
Address 1, Address 2
If you wish to search by address, enter the first and/or second lines, respectively of the users
address in alphanumeric characters. This field allows for partial matches; enter a few characters
to filter the results.
This is the first line and second line of the default address for users. You may input Shift_JIS
(SJIS) characters as well. Whether the browser sends UTF-8 or SJIS depends upon the
browsers language setting.
The name will be assigned to the speed dial button for this contact. In Japanese, this name
string uses Kanji characters. (Contrast this with Alias.)
Office
Enter a designation for the users office suite or floor, for example, in alphanumeric characters
City
Enter the name of the city or town of the users address in alphanumeric characters.
State
Enter the name of the state or province of the users address in alphanumeric characters.
User screens
Issue 4.0 May 2007 567
Country
Enter the name of the country of the users address in alphanumeric characters.
ZIP
Enter the ZIP or postal code of the user in numeric characters.
Search Users screen field command
Search
After youve entered the information on which you want to match in the database, select
Search.
The system displays the List Users screen, fully explained on List Users screen on page 491.
An example list follows in Figure 138: Search Users result screen.
Figure 138: Search Users result screen
Administration web interface
568 Installing and Administering SIP Enablement Services
Select User screen
The Select User screen is available from the Users menu and three of its submenus:
Users>Edit
Users>Delete
Users>Password
This click path provides a quick way to select a user for the tasks above when you are certain of
the users ID.
Figure 139: Select User screen
Select User screen field description
User ID
This is an identifier of at least three alphanumeric characters in length. Each administered user
has one unique User ID and it is used as their display name within SES adminstration. For
example, the User ID is the name listed for the user on the List Users, Search User, Edit User
and List Media Server Extensions screens.
It is recommended that the User ID be the same as the Primary handle administered for the
user. If the User ID is left blank when the user is added, it is defaulted to the Primary handle.
A User ID is administered as an alphanumeric string between 3-16 characters in length.
A user's User ID may be changed from their Edit User Profile screen. A user's Primary handle
may only be changed from the Edit Handle screen (List Users -> Select A user -> Select
Handles task).
User screens
Issue 4.0 May 2007 569
Select User screen commands
Edit User
Select Edit User to edit the users profile.
Administration web interface
570 Installing and Administering SIP Enablement Services
Update Password screen
This is the screen on which you change a users password for them. This screen is preceded by
a the Select User screen that requires the user ID.
Figure 140: Update User Password screen
Update Password screen field descriptions
User ID
An identifier of at least three alphanumeric characters in length, used to authenticate a user to
the system.
New Password, Confirm Password
Enter a password of at least 6 and at most 12 alphanumeric characters. Both field entries must
match exactly.
User screens
Issue 4.0 May 2007 571
Update Password screen command
Update
After entering and confirming the new password, select Update to submit it to the database.
Administration web interface
572 Installing and Administering SIP Enablement Services
Default Profile
Use of this screen usually occurs when the system is first installed and configured. See the Edit
Default User Profile screen on page 483.
User screens
Issue 4.0 May 2007 573
Moving a user to another home server from Edit Profile screen
In this procedure, first verify that the home server that is the destination for the move is fully
functional.
If the user has a media server extension and the destination home server does not have an
administered media server, the Move User operation cannot be completed. The move may only
be completed if a media server is added to the destination home or the user's extension is
removed or freed.
If your are moving a user to a home that links to a media server with more than one CLAN
interface, you will be prompted to select one.
Move user can also be done from the List Users screen. See Moving a user to another home
server on page 555.
1. From the Master Administration interface go to the Edit User Profile screen.
2. Select the Host field to display a drop-down menu of all home servers.
The drop-down defaults to highlight the user's current home server.
3. Select another home server from the drop-down.
If a home server connects to a media server that contains more than one media server
interface, the drop-down menu displays both interfaces for you to choose from.
4. Select Update.
5. The system displays a Move User confirmation screen.
6. Press Accept or decline. OK or Cancel.
7. The system performs an update.
8. In Communication Manager on the administered media server, change the SIP trunk for the
extension of the user using the off-pbx-telephone station-mapping screen.
9. On the Toshiba Business Phone SP-1020A, log out and log in. Other telephones in your
system may require additional procedures.
Administration web interface
574 Installing and Administering SIP Enablement Services
Figure 141: Move Users screen
Figure 142: Move User Continue screen
User screens
Issue 4.0 May 2007 575
Confirm Delete User screen
This screen is preceded by a Select User screen that requires the user ID of the user you want
to delete.
Figure 143: Confirm Delete User screen
Confirm Delete User screen field descriptions
Confirm Delete
Informs you of which user you have selected for deletion from the database.
Administration web interface
576 Installing and Administering SIP Enablement Services
Confirm Delete User screen commands
Delete Extensions Also
Check this box to delete the media server extensions associated with this user. This users
extensions are deleted from the database as well. Leave the box unchecked, the default, to
leave the unassociated extensions free for future use.
OK
Select OK to delete the user (and associated extensions, if applicable). See the example for the
Confirm Delete User screen on page 575.
Cancel
Select Cancel to ignore your delete choices, keeping the user and associated extensions in the
database unchanged.
Conferences
Issue 4.0 May 2007 577
Conferences
The Conferences screens let you add and delete media server extensions that act as
conference bridges. These extensions should not be given to end users, and should not be
used for any other purpose.
This release supports 6-party conferences only.
The Conferences screens are these:
List Conference Extension screen on page 578
Add Conference Extension screen on page 580
The SIP Conferencing feature allows SIP users to create multi-party conference calls.
This feature works with SIP Softphone R2.1 only.
On the edge server, the administrator can add, delete, edit, and list all conferences on all
Homes servers that edge is a Parent of.
On a home server, the administrator can list the conferences associated with that Home
server, and view their status.
If your Avaya Communication Manager installation uses Meet Me conferencing, the Meet
Me conferencing vector directory numbers, or VDNs, should be administered before you
administer conference extensions in SES.
Administration web interface
578 Installing and Administering SIP Enablement Services
List Conference Extension screen
This screen shows the pool of conference extensions of the media servers in your system. From
this screen you can add and delete specific extensions.
With the Administration interface on the edge server, you can add, delete, edit, and list all
conferences on all home servers associated with that edge.
On the home servers limited administrative interface, you can see the conferences associated
with that home server, and their status. That screen is shown in Figure 144.
Figure 144: Conference screen on a home server interface
List Conference Extensions screen field descriptions
Extension
The number of the conferenceable extensions on all media servers in your system.
Type
The type of extension. Right now, the only type available supports six participants or less.
Media Server
The name of the media server that provides the conferenceable extension.
Conferences
Issue 4.0 May 2007 579
Host (home)
The name of the SES host computer that is supported by the Media Server listed to the left.
List Conference Extensions screen commands
Move Conf
Click on this command to display the Select Media Server Interface for Conference Extension
screen on page 582. With this screen, you can change the conference extension to a different
media server.
Reset All Conferences
Resetting the extension in the conference pool releases it back to the free pool so that it can be
allocated for new conferences.
Conference extension numbers that are administered on both the media server running
Communication Manager and on SES are meant to be used with the Click to Conference
feature. These conferences are dynamically allocated by SES when the conference is begins.
If a user manually dials a conference extension number in the pool when it is not currently
associated with a conference, SES perceives this operation as invalid. The Conference Server
running on SES gets a NOTIFY from Communication Manager regarding the membership
update, and marks the conference number as INVALID, in this case. An SES alarm is raised.
When a conference number is marked as INVALID, it does not get used for further conferences
until you click the Reset button and it is returned to an IDLE state.
Add Another Conference Extension
Select this to display the Add Conference Extension screen on page 580.
Administration web interface
580 Installing and Administering SIP Enablement Services
Add Conference Extension screen
Each media server has a pool of extensions available for use as conference bridges. Use this
screen to add another extension to that pool.
Figure 145: Add Conference Extension screen
Add Conference Extension screen field description
Extension
Type in a number of an extension or SIP ID. This extension will be added to the pool of
conference bridge numbers on the Communication Manager.
Media Server
From this pull-down list, select the media server that will support the conference extension.
Type
The type of extension. At this time, the only type available supports six participants or less.
Conferences
Issue 4.0 May 2007 581
Add Conference Extension screen command
Add
Adds the extension you specify as a conference number in SES. Later on, create this extension
on the media server running Communication Manager, if it does not already exist there.
Administration web interface
582 Installing and Administering SIP Enablement Services
Select Media Server Interface for Conference Extension screen
Display this screen to move a users extension for support by a different media server interface.
For example, the prefix group of a user may be on one CLAN, but the user may need to be
supported by a different media server because of the features provided by Communication
Manager running on that server. This screen lets you administer that move.
Figure 146: Select Media Server Interface for Extension screen
Field descriptions
Extension
This is the conference extension you want to move to a different CLAN or PROCR media server
interface.
Media Server Interface
This pull-down list contains the media server interfaces available to you. Select one.
Select Media Server Interface for Extension command
Submit
Click this button to make the change.
Media Server Extensions
Issue 4.0 May 2007 583
Media Server Extensions
This section describes administering telephone extensions provided by the Communication
Manager media server.
Administering Communication Manager extensions uses the edge servers Master
Administrator interface. If you would like to manage a specific users extension, see Extensions
task on page 531. Access the Extensions screens through the Master Administration interface.
Conference extension numbers that are administered on both the media server running
Communication Manager and on SES are meant to be used with the Click to Conference
feature.
These conferences are automatically allocated by SES when the conference begins.
Manage Media Server Extensions screen
This menu has links to take you to the screens that list, add, and search for extensions on the
media server.
List Media Server Extensions screen on page 585
Assign Media Server Free Extensions screen on page 588
Select Media Server Interface for Extension screen on page 589
Add Media Server Extension screen on page 590
Add Another Media Server Extension screen on page 592
Search Media Server Extension screen on page 593
Administering Multiple CLANs for a Communication Manager
A Communication Manager SIP trunk group allows for 255 trunk members. If you have more
than one home server to connect to your Communication Manager, you may want to have a
separate trunk group to each home, although this is not required. Your decision should be
based on these considerations:
How many trunk members are or will be needed
How many home servers are needed
Failover or routing techniques, to some degree
If you desire to have multiple SIP trunks across multiple CLANs to one home server, the issue of
partitioning users requires much more discussion and insight than what can be presented
here. Please contact Avaya Services or your Avaya representative for more details.
Administration web interface
584 Installing and Administering SIP Enablement Services
Follow these steps:
1. You must administer a media server interface for each CLAN that you use for SIP trunking.
2. Select the Media Server link on the menu and add a media server interface for each CLAN
board associated with the Communication Manager.
3. On the Add Media Server screen, the Media Server Interface field should contain a name
to describe the CLAN, for example CLAN1.
4. Enter the IP address of the CLAN board in the SIP Trunk IP Address field.
5. Partition extensions across CLANs by assigning a unique set of extensions to each media
server interface, logically distributing those extensions across users on that home server.
Partitioning extensions across CLANs balances users, not traffic.
Media Server Extensions
Issue 4.0 May 2007 585
List Media Server Extensions screen
Use this screen to manage the media server extension of an existing user. You can create an
extension here with the SES interface, or use a free one that already exists on the media server.
If you create a new extension with this screen, you must go to the media server running
Communication Manager and administer it there as well.
Tip:
Tip: Another screen with the same name is discussed in Extensions task on
page 531. Go there if you want to look up information about the extensions for a
single end user.
Figure 147: List Media Server Extensions screen
Administration web interface
586 Installing and Administering SIP Enablement Services
List Media Server Extensions screen field descriptions
Extension
The numeric telephone extension in the database.
User
The name of the user associated with this telephone extension, if any. Blank if free.
Media Server
The name of the media server running Communication Manager that supports this extension.
Host
The home server managed by the media server named to the right.
List Media Server Extensions screen commands
Move Ext
Click this command to go to the Select Media Server Interface for Extension screen on
page 589. Once there, use the screen to move this extension to another media server.
Free
The system displays this link only when extensions are already associated with a user. Select
this to disassociate this extension from the user but leave the extension available so that it can
be reused in the future.
Assign
Select Assign if a user has no extension and you want to provide one. You will use the Assign
screen discussed in the section Assign Media Server Free Extensions screen on page 588.
Media Server Extensions
Issue 4.0 May 2007 587
Edit User
This field provides a convenient way to correct any errors in the users profile. Selecting this
displays the List Users screen on page 491, and lets you access all the user-related tasks in
the pull-down menu there.
Delete
Select this to go to the Confirm Delete Extension screen. This will delete the extension from
the media server.
Add Another Media Server Extension
Select this link to display the Add Media Server Extension screen on page 590 and assign
extensions on the home to a media server.
Administration web interface
588 Installing and Administering SIP Enablement Services
Assign Media Server Free Extensions screen
This screen allows you to select a user and assign them a specific extension. The list of User
IDs shown in the dropdown are administered users associated with the home server where the
free extension and associated media server reside.
See Select Free Extension screen on page 536 for the converse task, that is, choosing from a
list of available extensions to assign to a specific user.
Figure 148: Assign Free Extension screen
User ID
This is the unique identifier of the user. The User ID may look like a name or extension number.
Select
Click this button to make the change.
Media Server Extensions
Issue 4.0 May 2007 589
Select Media Server Interface for Extension screen
Display this screen to move a users extension for support by a different media server interface.
For example, the prefix group of a user may be on one CLAN, but the user may need to be
supported by a different media server because of the features provided by Communication
Manager running on that server. This screen lets you administer that move.
Figure 149: Select Media Server Interface for Extension screen
Select Media Server Interface for Extension field descriptions
Extension
This is the extension you want to move to a different CLAN or PROCR media server interface.
Media Server Interface
This pull-down list contains the media server interfaces available to you. Select one.
Select Media Server Interface for Extension command
Submit
Click this button to make the change.
Administration web interface
590 Installing and Administering SIP Enablement Services
Add Media Server Extension screen
This screen lets you add an extension to a specific media server, helpful when it is necessary to
combine two media servers, or change a user from one media server to another and not change
the users extension.
After adding an extension with the SES interface, log into Communication Manager and create
and administer the newly created extension there.
Extensions may be associated with users at the time they are created, or they may be created
as free, and then associated with users in the future. Observe the following tips when creating
extensions for users.
Tip:
Tip: Avaya highly recommends the following general user administration guidelines:
Each SIP-enabled endpoint is administered as an off-premise station in Avaya
Communication Manager.
Verify that the SIP Signaling Group screen administered on the media server interface
for this OPS station correctly names this SES home host computer.
Verify on the Communication Manager, for this extension, that there is an entry in the
off-pbx-telephone station-mapping screen.
Also, verify that the entry has the correct trunk selection for this SES system.
Extensions for all users of Avaya SIP Softphone clients that are set up in
Communication Manager must be added to SIP Enablement Services explicitly and
associated with their User IDs. The Administration Without Hardware (AWOH)
extension administered on the media server must match the extension administered in
SIP Enablement Services. A match is required so that the users SIP contact address,
for example, SIP:123456@mediaserver.domain.com
may be used as their handle as well.
Extensions for all other users can be administered more easily using the patterns
comprising address maps, the syntax of which is described in Pattern on page 636.
For example, endpoints in your SES system currently use the prefix 543. The prefix of
all users on the system must be changed to 987. Address maps advise the servers
that any call directed to 543-0000 should be rerouted to 987-000.
Media Server Extensions
Issue 4.0 May 2007 591
Figure 150: Add Media Server Extension screen
Add Media Server Extension screen field descriptions
Extension
The numeric telephone extension in the database.
Enter the numeric telephone extension you want to create in the database.
Media Server
Select the name of the extensions media server interface from the drop-down list.
The node name in alphanumeric characters associated with the media servers CLAN (or
processor CLAN) IP interface. For more information on IP node names, see Administration for
Network Connectivity for Avaya Communication Manager, 555-233-504.
List Media Server Extension command
Add
Select Add to create a new entry for this media server extension in this SES hosts database.
Note:
Note: This will not create any extensions or change any existing administration
performed directly through Avaya Communication Manager on the associated
media server.
Administration web interface
592 Installing and Administering SIP Enablement Services
Add Another Media Server Extension screen
This screen allows you to create a media server extension associated with a specific media
server. You then administer that extension on the selected Communication Manager.
This screen allows you to create a media server extension through the SES Administration
interface. You then administer that extension on the Communication Manager side later.
This screen is displayed after you click the Add Another Media Server Extension button.
This screen functions the same as the Add Media Server Extension screen, See Add Media
Server Extension screen on page 590.
Figure 151: Add Media Server Extension
Media Server Extensions
Issue 4.0 May 2007 593
Search Media Server Extension screen
With this screen, you can search for extensions on a specific media server and find out which
user is assigned to it. The results screen shows the users User ID, media server interface, and
home host,
Figure 152: Search Media Server Extensions screen
Search Media Server Extension screen field descriptions
Media Server
The node name in alphanumeric characters associated with the media servers CLAN (or
processor CLAN) IP interface. For more information on IP node names, see Administration for
Network Connectivity for Avaya Communication Manager, 555-233-504.
Select the name of the media server you want to search from the drop-down list of media
servers. If you select the default any, the search checks all administered media servers.
Extension
The numeric telephone extension in the database.
Enter only a portion of the number, and the results of your search will be all extensions that
match the entered digits.
Administration web interface
594 Installing and Administering SIP Enablement Services
Search Media Server Extension screen command
Search
After youve entered your pattern criteria, select Search to initiate your database query.
Emergency Contacts
Issue 4.0 May 2007 595
Emergency Contacts
Emergency endpoints, for example, 911 or 999, are designated by the screens in this section as
emergency contacts. In your SES system, create a user extension of 911@yourcompany.com
to handle calls from users that need assistance.
Endpoints originating emergency calls are never authenticated.
The emergency contact screens are useful in the following scenarios.
Scenario 1
Endpoint is registered to the SES server.
Endpoint is registered to Communication Manager, and are OPS/OPTIM.
911 routing is set up on Communication Manager.
In this scenario, the situation is optimum. There is no need for either a map or an
emergency contact entry.
Scenario 2
Endpoint is registered to the SES server.
Endpoint is NOT registered to Communication Manager. The endpoint has no
Communication Manager extension, and is not identifies as OPS/OPTIM.
911 routing is set up on Communication Manager.
In this scenario, for emergency calls to route correctly,
-- You must have a media server map for the SES host with which the endpoint is
registered.
-- No emergency contact handle is necessary.
Scenario 3
The endpoint is not registered with SES.
The endpoint is not administered in CM, and so is not identified as OPS/OPTIM, and has
no Communication Manager extension.
The endpoint is in a non-authenticated state.
In this scenario, for emergency calls to route correctly, you must have the following
administered for calls to route correctly:
-- 911 routing on Communication Manager
-- a media server map of 911@yourcompany.com on the SES server
--an emergency contact handle in the Emergency Contact screen
Administration web interface
596 Installing and Administering SIP Enablement Services
List Emergency Contacts screen
Calls to the SES home/edge or home server in the Host column do not require registration and
will not be authenticated.
This screen shows emergency contact IP addresses for the home servers in your SES system.
Figure 153: Emergency Contact List screen
List Emergency Contacts screen field descriptions
Contact
The emergency Contact is a handle, or extension that users dial in an emergency. This field
can be pre-populated or administered. SES appends the domain portion.
Host
The Host field is the home/edge or home server with which the emergency URI is associated.
Host accepts a full SIP contact address or a partial URI, for example, just handle as in
handle@domain.
Emergency Contacts
Issue 4.0 May 2007 597
List Emergency Contacts screen commands
Edit
Select the Edit command to display the Edit Emergency Contact screen on page 599. After
edits are complete, the system displays the List Emergency Contacts screen.
Delete
After deleting, the system displays the List Emergency Contacts screen.
Add Another Emergency Contact
Select this to display the Add Emergency Contact screen on page 598.
Administration web interface
598 Installing and Administering SIP Enablement Services
Add Emergency Contact screen
This screen lets you add emergency contacts to an SES host. If a user makes a call to this
contact, the host waives registration and authentication.
See the field descriptions on Add/Edit Emergency Contact screen descriptions on page 599.
Figure 154: Add Emergency Contact screen
Emergency Contacts
Issue 4.0 May 2007 599
Edit Emergency Contact screen
You may change the emergency contact for the host at any time. If a user makes a call to this
contact, the host waives registration and authentication.
Figure 155: Edit Emergency Contact screen
Add/Edit Emergency Contact screen descriptions
Contact
The emergency Contact is a handle, or extension that users dial in an emergency. This field
can be pre-populated or administered. SES appends the domain portion.
Host
The network name for the home/edge or home server associated with this contact.
Administration web interface
600 Installing and Administering SIP Enablement Services
Add/Edit Emergency Contact screen commands
Add
On the Add version of this screen, click Add to submit this contact to the database.
Update
On the Edit version of this screen, click Update to commit your changes to the database.
Host screens
Issue 4.0 May 2007 601
Host screens
Host screens list, edit and add hosts and attributes of their functionality to the SES system.
Specifically, a host is an S8500A, S8500B, or S8500C hardware, that performs as an edge
server, home/edge server, or home server.
This set of screens also allows administration of host address maps. Host address maps let you
redirect calls between home servers, and between edge servers.
Contrast this with List Media Server Address Map screen on page 631. Media server address
maps redirect calls between extensions on media servers.
Host screens include
List Hosts screen on page 601
Edit Hosts screen on page 607
List Host Address Map screen on page 614
Add Host Address Map screen on page 618
Edit Host Map Entry screen on page 620
Add Host Contact screen on page 621
Edit Host Contact screen on page 623
Add Host screen on page 476
Migrate Home/Edge Host screen on page 605
List Hosts screen
The List Host screen shows all the host proxies, home, edge, and home/edge, in the SIP
domain.
If information has been changed on one of the hosts, the status column indicates that the
change needs to be pushed to the other hosts in the domain. See Appendix B: Force All and
Update All command use and behavior on page 861 for more information on the commands
Force All and Update All.
Administration web interface
602 Installing and Administering SIP Enablement Services
Figure 156: List Hosts screen
List Hosts screen field descriptions
Status
Check on the need for synchronization of data between home and edge host servers with
information in the Status field. The system displays a message indicating if uncommitted
updates exist since this server was last synchronized.
Host
The name or IP address of the edge, home, or home/edge server. This screen displays all SES
hosts in the domain.
Host Type
Describes the host as either a home/edge, home, or edge server.
Host screens
Issue 4.0 May 2007 603
List Hosts screen commands
Edit
Select Edit to manage the attributes of the host with the Edit Hosts screen on page 607.
Map
Select Map to go to the List Host Address Map screen on page 614, for that server. There you
can manage the address maps this home server uses to redirect calls to other servers or to
foreign domains.
For example, host address maps can direct calls between home servers, in order to reduce
traffic on the edge server and edge address maps can redirect calls to a foreign edge proxy.
Host address maps have no correlation to media server address maps discussed in List Media
Server Address Map screen on page 631. Maps in general have no relation to local failover or
duplex configurations.
Go To
Select Go-To to open a separate window that displays the target servers administrative web
interface. This creates a session on that host to perform administrative tasks.
Force
Select Force to mandate an update. Force updates the listed node only.
Test Link
Selecting Test-Link opens a window with a message indicating the hosts response to a ping.
Delete
Select Delete to delete the host. This will fail if, for example, one or more media server(s) use
this host exclusively, or if the deleted host is an edge server that is the Parent of home servers.
Update All
Select Update All to send database updates to other al hosts in your system. If those
databases are out of sync with the database on this host, select the Force All menu item to
synchronize all hosts.
Administration web interface
604 Installing and Administering SIP Enablement Services
Update All propagates any changes you make from the Master Administrator interface.
Update All is the routine mechanism to push data to the home servers. You do not need to limit
its use.
Not executing Update All results in user data, edge data, and media server data not being
pushed to the home servers. This non-synchronization ultimately causes many problems, users
cannot log in, make calls, and so on.
For details on the use of Update All and Force All, see Appendix B: Force All and Update All
command use and behavior on page 861.
Force All
When an SES host is out of service, perhaps for maintenance, select Force All to synchronize
the databases on all hosts. This choice may cause a temporary outage of service.
Force All completely wipes out the mvss database and reconstructs it. Select to use Force All
only when you believe that user or system data are out of sync between the edge and home
servers.
For details on the use of Update All and Force All, see Appendix B: Force All and Update All
command use and behavior on page 861.
Add Another Host
You may add a home host server as needed. See Add Host screen on page 476.
Only at install time can you add the edge server as a host. Once an edge server (or combined
home/edge server) has been created, you may not add another edge.
Migrate Home/Edge
The Administration interface displays this link only if the hardware configuration is a home/edge.
Select this to change the current server from a combined home/edge configuration to distributed
edge and a new, additional home server. See Migrate Home/Edge Host screen on page 605.
Host screens
Issue 4.0 May 2007 605
Migrate Home/Edge Host screen
Use this screen to change the current combined home/edge server to a distributed edge and
home servers. With this screen, the current home/edge remains the edge, and new hardware
you have brought in becomes the home.
The systems hardware configuration must be a home/edge for this option to display.
Figure 157: Migrate Home/Edge Host screen
Migrate Home/Edge Host field descriptions
Edge Host Name
This is the name of the machine that will assume the functionality of edge.
Home Host Name
Type the name or IP address for the new home server, the one you want to move off the
combined machine. The edge functionality stays on the old machine; the home functionality
goes to the new machine you specify here.
Home DB Password
Type the name of the database password for the new host.
Administration web interface
606 Installing and Administering SIP Enablement Services
Migrate Home/Edge Host commands
Submit
Click this link to make the change.
Host screens
Issue 4.0 May 2007 607
Edit Hosts screen
With this screen, you can edit attributes of the host, including protocols, passwords, and
system-wide rings and tones.
Figure 158: Edit Hosts screen
Administration web interface
608 Installing and Administering SIP Enablement Services
Edit Host screen field descriptions
Host IP Address
Enter the IP address for this host server, either home, edge, or home/edge. Use the dotted
decimal notation to enter IP addresses (for example, 123.45.67.89).
DB Password
Enter the password assigned to the database at installation. This password should be at least
four alphanumeric characters in length.
Profile Service Password
This password is for permissions between SES hosts, that is, home server(s) and edge.
Note that the Profile Service Password is not used by users or administrators. Rather, it is a
password that is used by internal software components for secure communication between SES
servers and the master administration system. The Profile Service Password must be unique for
each administered host.
Host Type
Select one of the following from the drop-down list:
Edgeif this will be an edge proxy server for the SIP traffic of all domains.
Home This option appears only after an edge proxy has been added. If this will be a
Home proxy to manage the SIP traffic of a specific domain.
Home/edgeif this server functions as both your enterprises edge and home proxies.
Note that no additional proxy servers may exist within this architecture.
Parent
Select one of the following from the drop-down list to indicate the media server this host uses:
Select NONE if you selected edge or home/edge for the servers Host Type above. An
edge server has no parent.
Select HOST NAME or IP if you selected home for the servers Host Type above. The
name of the edge servers for all your enterprises domains are listed. Select the correct
edge server as Parent.
Host screens
Issue 4.0 May 2007 609
Listen Protocols
At a minimum, select TLS for the Listen Protocol. You may select UDP or TCP for other uses,
but Avaya Communication Manager supports only the TLS link protocol for SIP trunking.
Note that the protocol you select for linking must also be selected here for listening. At a
minimum, you must select the protocol you selected as the Link Protocol, below, although you
may want to select additional protocols only for listening but not for linking.
When you add a host, all three protocols are selected for listening. There is little reason to
change this default.
Link Protocols
This field refers to the trunk signaling between SES and Avaya Communication Manager.
Typically, the selection here matches the Signal Group value on Communication Manager.
The only link protocol that is supported for SIP trunking with Avaya Communication Manager
is TLS. For third-party proxy servers, you may select to link to SES with TLS, TCP, or UDP,
although UDP is untested at this time.
You must also select the Link Protocol as a Listen Protocol, above. You may want to select
additional listen protocols.
There is no special reason to change the default.
Access Control Policy
This setting correlates to the Watcher feature on the end users SIP PIM web interface.
Accept the default policy of Deny All, or select Allow All to change this default policy and show
the presence of SIP users on this server. The system displays the presence of SIP users on the
Watchers screen in the SIP PIM web interface to PPM.
The administrator may set a system policy to specify that all users on the system default to a
blocked state, where users must authorize each other to view each others presence. The end
SIP user may override this setting.
This administration policy is on a per-node basis and may be administered for each home node
in the network.
Administration web interface
610 Installing and Administering SIP Enablement Services
Emergency Contacts Policy
Enable this field to allow unauthenticated calls for the emergency contact named for this host.
If you allow emergency contacts, emergency calls can come to this host. If you disable this field,
unauthenticated calls to the emergency URI will be dropped.
Set up emergency URIs for the end user with the Add Emergency Contact screen on page 598.
Minimum Registration
The minimum registration timer is a SIP protocol feature that prevents endpoints from
registering too quickly. Such a registration may be in error.
Enter a whole number of seconds, 900 through 59,940, that the SIP server should consider as
the minimum acceptable duration when a SIP client registers. If no value is entered, the default
of 900 seconds will be used.
Registration Expiration Timer
The value for Registration Expiration Timer determines how long a SIP endpoint should register
for and renew its registration.
This value is not enforced by the registrar server, but downloaded by an endpoint through PPM
if they support it. The minimum registration time is enforced by the SIP registrar and it will not
allow new registrations prior to that minimum registration time.The minimum registration timer is
a SIP protocol feature that prevents endpoints from registering too quickly. Such a registration
may be in error.
The default is 3, 600 seconds or 60 minutes.
This field affects all the users on this host.
Line Reservation Timer
This value configures the maximum amount of time that an end user is allotted to dial a number
after going off-hook. The default for this field is 30 seconds. The range is 30 to 240 seconds.
Outbound Routing Allowed From
Select Internal or External or both to specify whether SIP traffic can be routed only from
endpoints internal to this servers domain, or also from those external to it.
Outbound Proxy
Enter the host name of the server within your enterprise that should manage SIP traffic bound
for domains external to this servers domain.
Host screens
Issue 4.0 May 2007 611
For example, on a home/edge server, this would be the host name of the edge named as Parent
of that home. On a combined home/edge or an edge proxy server, this entry might be a remote
host, a service provider, ar an alternate edge server.
For a home server, define an outbound proxy only if a host other than the edge will route
outbound calls.
Outbound Port
Enter the number of the port (1-65535) on the outbound proxy server specified above that
should manage SIP traffic bound for domains external to this servers domain. Use port 5060 if
the entry for Outbound Transport is UDP or TCP, and port number 5061 if it is TLS.
Select the transport protocol of the outbound proxy server that should manage SIP traffic bound
for domains external to this servers domain. Use TLS as a best practice.
Outbound Direct Domains
Users do not need to be under the same edge server to take advantage of hairpinning/shuffling
and the absence of map addresses. For example, a user in New York can call another user in
Paris, and the call is directly routed to the trusted domain in Paris. Set those trusted domains for
the host, home, edge, or home/edge, here.
Use this area to list those domains for which traffic may completely bypass the Outbound Proxy
server specified above. Separate entries in the list with commas, or with a white space followed
by a new line, after each domain.
Select the Add button to add a host with the properties youve entered. If you have added an
edge proxy, then selecting Continue at the next screen returns you to the Add Host screen on
page 476
until you add at least one home proxy server as well. If you add a combined home/edge proxy,
then you return to the Setup screen on page 467 if you are initially installing hosts.
Default Ringer Volume
This field sets the ringer setting for the stations bridged appearance buttons. The values in this
field are not related to the ringer setting configuration in Communications Manager, nor does it
reflect the Communication Managers settings.
The default is 5, and the range is 1 to 10. This field affects all users of the specifically supported
SIP phone types, such as the Toshiba SP-1020A, on this host.
Default Ringer Cadence
The value in this field sets the speed of the default ring tone for specifically supported SIP
endpoints, such as the Toshiba SP-1020A.
The default is 2, the range for this field is 1 (slowest cadence) to 3 (fastest cadence).
Administration web interface
612 Installing and Administering SIP Enablement Services
This field affects all users of the supported phones type(s) on this host, but can be adjusted by
the individual user of a telephone.
Default Receiver Volume
This field sets the volume in the handset, rather than the speaker. The default is 5, and the
range is 1 (lowest) to 10 (highest). This field affects all users of the specifically supported phone
types, such as the Toshiba SP-1020A, on this host.
Default Speaker Volume
This field sets the volume on the speaker rather than the handset. The default is 5. The range is
1 (lowest) to 10 (highest). This field affects all users of the specifically supported phone types,
such as the Toshiba SP-1020A, on this host.
VMM
Voice Over IP Monitoring Manager (VMM) is a voice over IP (VoIP) quality of service (QoS)
monitoring tool. This feature is available only on TSP SIP phones, model SP-1020A.
VMM information is taken from the VMM server. SES requires the server name, port address,
and how frequently an end point should report back to the VMM Server. See the VMM
document titled Voice Over IP Monitoring Manager User Guide, 555-233-510.
This field is specific to the Toshiba solution and only work with supported phone types.
VMM Server Address
Address of the VMM server.
This field is specific to the Toshiba solution and only work with supported phone types.
VMM Server Port
Port number for the VMM servers address.The range is 1 through 65,535, and the default is
5005.
This field is specific to the Toshiba solution and only work with supported phone types.
VMM Report Period
The report period is in seconds, and reflects how often an endpoint should report back to the
VMM server. Reports show jitter, round trip time, and packet loss. This may help in solving
troubles on the IP network. The default value is 5 seconds, and the range is 5-30 seconds.
This field is specific to the Toshiba solution and only work with supported phone types.
Host screens
Issue 4.0 May 2007 613
Edit Hosts screen commands
Update
Select Update to submit your new or changed information to the servers database.
Administration web interface
614 Installing and Administering SIP Enablement Services
Host Address Map screens
The Host Address Map screens consist of these:
List Host Address Map screen on page 614
Add Host Address Map screen on page 618
Edit Host Map Entry screen on page 620
List Host Address Map screen
Use this screen to view and change the address maps used by an SES host.
Host address maps enable an SES server to redirect calls out of the current configuration or to
a specific server or endpoint.
The address map strategy is in addition to the local failover, high availability, duplex-server
hardware configuration.
Host Address Map screens
Issue 4.0 May 2007 615
Figure 159: List Host Address Map screen
The example screen in Figure 159 shows two map groups, one with three maps, on the top, the
other with two maps, on the bottom.
The map names are in the Name column, and the details of a map are the map name,
AbilineHostMap, invented by an administrator, and the pattern on which to match the incoming
call.
Within each map, there are fields to specify the map name, and the incoming pattern to match
on.
For all the match patterns in all the map names in a group, the matched call will be redirected to
the first contact associated with the group, shown on the right side of the screen under the
Contact heading. If that home server cannot resolve the call, AND if there is a second contact,
the call will be redirected sequentially down the Contact list until the call is resolved or rejected.
Administration web interface
616 Installing and Administering SIP Enablement Services
List Host Address Map screen field descriptions
Host
The network name or IP address of the home server that uses the maps shown below.
Name (of the map)
This is a friendly name of the map created by an administrator. When creating the map, the
administrator provided this name and the pattern to match for redirection.
Contact
This is the IP address or fully qualified domain name of another home server that you want to
redirect calls to. If a call comes to the home host shown above, and is not listed in the database,
the home server shown above evaluates the call for the regular expression provided in the
pattern field for any in the map group. If it finds a match, the original home redirects the call to
the first home host computer named in the Contact field.
To obtain better traffic balance, you may want to put high volume users on a different home
server.
SES provides sequential routing, not parallel forking. The calls that match the patterns of a map
will be redirected to the first home server in the Contact field. If you provide a second contact,
the call will be redirected to the next contact on the list. If the last contact in the list cannot
resolve the call, the call is marked with an Unknown caller response and sent to the PSTN.
List Host Address Map screen commands
Edit (name)
Edit the name of the address map or the pattern used for matching against. Use the Edit Host
Map Entry screen on page 620.
Delete (name)
Delete this specific address map and the maps pattern for matching from use by the host
named at the top of the screen.
Host Address Map screens
Issue 4.0 May 2007 617
Edit (Contact)
Change the IP address or the friendly name of the host to which calls matching the maps
pattern will be directed.
All the maps listed on the left in the map group use the contacts listed on the right, in a
sequential fashion.
See the Edit Host Contact screen on page 623.
Add Another Map
Select this link to add another map, with a different name or a different pattern for matching, to a
map group already present. See Add Host Address Map screen on page 618. Next, create the
home server contact for the call to be redirected to. See Edit Host Contact screen on page 623.
Delete (contact)
Deletes a home server from the Contact list so that it will not be used to resolve calls.
Add Another Contact
Provide additional home servers to try sequentially to resolve a call. See the Add Host Contact
screen on page 621.
SES provides sequential routing, not parallel forking. The calls that match the patterns of a map
will be redirected to the first home server in the Contact field. If you provide a second contact,
the call will be redirected to the next contact on the list. If the last contact in the list cannot
resolve the call, the call is marked with an Unknown caller response and sent to the PSTN.
Delete Group
Select Delete Group to delete all of the map names and contacts listed above this link.
Add Map In New Group
Select this link to create a new map group and place a new map in it. See Add Host Address
Map screen on page 618.
When you complete the Add Host Address Map screen, and select the Add command, a new
group with one map is created for the host computer named at the top of the screen. Next,
create the home server contact for the call to be redirected to. See Edit Host Contact screen on
page 623.
Administration web interface
618 Installing and Administering SIP Enablement Services
Add Host Address Map screen
Display this screen by selecting this path:
Hosts-> Map-> Add Another Map
Hosts-> Map-> Add Map in New Group
Use this screen to create an address map for use by an SES server. On a home server, an
address map redirects a call to another home server. On an edge server, the address map
redirects a call to another, foreign-to-this-domain edge server.
Figure 160: Add Host Address Map screen
In the example screen in Figure 160, the home server 176.21.20.180 receives calls that it
cannot resolve directly from its database. Such calls are from the newly acquired Denver branch
that has area code of 303 and extensions of 538. An administrator has created a map called
DenverHostMap that handles calls that match the regular expression in the Pattern field.
This screen defines the match pattern. Send the call to another home in the next step. Go on to
create a host contact for this host to turn to with the Add Host Contact screen on page 621.
Add Host Address Map screen field descriptions
Host
The network name or IP address for the home server that receives unknown calls.
Host Address Map screens
Issue 4.0 May 2007 619
Name
Enter an alphanumeric name for the address map you want this home server to use.
Pattern
Enter a Linux regular expression on which to match an incoming call.
In the example in Figure 160 Add Host Address Map screen on page 618, incoming calls with
the extension of 303 for a length of three, and then the digits 538 for a length of three, and then
any digits, 0 through nine, for a length of four will be matched against and sent on to the first
contact named in the list.
See Address maps for Communication Manager and SES hosts on page 45 or Pattern on
page 50 for specific details on how to create meaningful regular expressions.
After creating a map name and matching pattern with this screen, go on to name the host
computer that can resolve the routing of the call. See Add Host Contact screen on page 621.
Add Host Address Map screen commands
Replace URI
The Replace URI field is enabled by default because that is the correct selection in almost
every circumstance. Select Replace URI to indicate that the pattern above should be resolved
and forwarded by the host shown. This is the default, for this proxy to resolve and forward.
Deselect Replace URI if SIP requests are to be forwarded to a different edge proxy server for
resolution and routing.
Put another way, if the contact information must jump from edge proxy to edge proxy, Replace
URI must not be checked. If the information only traverses within the local SIP-CM domain,
Replace URI must be checked.
In case the pattern information in this map is that of an endpoint, for example, a SIP phone or a
user on a media server running Communication Manager, then this box should be checked. The
box is checked by default, because the SIP proxy on a Converged Communications Server will
overwrite the URI of the SIP request for these cases. If, however, you wish to configure this SES
proxy to forward requests to another entity, that is, another SIP proxy server, for that entity to
resolve the contact and route the request, then uncheck the Replace URI box.
Add
On the Add version of this screen, click Add to submit your map to the database.
Update
On the Edit version of this screen, click Update to submit your changes to the database.
Administration web interface
620 Installing and Administering SIP Enablement Services
Edit Host Map Entry screen
Change the name of the map, or the pattern used for matching the incoming call with this
screen.
See the discussion for Add Host Address Map screen on page 618.
Figure 161: Edit Host Map Entry
Host Contact screens
Issue 4.0 May 2007 621
Host Contact screens
Host Contact screens consist of these:
Add Host Contact screen on page 621
Edit Host Contact screen on page 623
Add Host Contact screen
Display this screen by selecting this path:
Hosts-> Map->Edit (Contact)
Host -> Map -> Add new
In this screen, Contact is the contact information of a home server to which you want to direct a
call. You may also direct calls from an edge to another edge.
This screen populates the right side of the List Host Address Map screen on page 615. When
you have created a map name and a pattern, use this screen to indicate where the call should
be redirected.
See the discussions for Add Another Contact on page 617 and on the List Host Address Map
screen on page 614.
Figure 162: Add Host Contact screen
In the example in Figure 162, the host 135.8.113.130, a home server, receives calls it cannot
resolve using the information in the database. Based on the pattern in the map named
CheyeneHostMap, that call will be redirected to the Home3 machine in the Test Lab for
resolution.
Administration web interface
622 Installing and Administering SIP Enablement Services
Add Host Contact screen field descriptions
Host
The SES home server from which calls are being taken. This is the original home server that
cannot resolve the call and wants to map the call to another home.
Handle
On this screen, Handle means the name of a host address map created with the Add Host
Address Map screen on page 618.
Contact
In this field, enter the IP address or FQDN of another home server that can resolve the call
redirected to it.
SES provides sequential routing, not parallel forking. The calls that match the patterns of a map
will be redirected to the first home server in the Contact field. If you provide a second contact,
the call will be redirected to the next contact on the list. If the last contact in the list cannot
resolve the call, the call is marked with an Unknown caller response and sent to the PSTN.
Add Host Contact screen commands
Add
On the Add Host Contact screen, this button adds the new host contact information to the
database.
Update
On the Edit Host Contact screen, this button adds the changed host contact information to the
database.
Host Contact screens
Issue 4.0 May 2007 623
Edit Host Contact screen
This screen lets you change the information about the home server that will try to resolve an
unknown call.
See the discussion of Add Host Contact screen on page 621.
Figure 163: Edit Host Contact screen
Administration web interface
624 Installing and Administering SIP Enablement Services
Media Server screens
This series of screens lets you administer aspects of the media server running Communication
Manager.
List Media Servers screen on page 624
Edit Media Server Interface screen on page 627
List Media Server Extensions screen on page 585
List Media Server Address Map screen on page 631
Edit Media Server Map Entry screen on page 638
Edit Media Server Contact screen on page 641
Add Media Server Address Map screen on page 635
Add Media Server Contact screen on page 639
Test Link on page 626
Add Media Server screen on page 485
Communication Manager media server address maps are not required if all of the endpoints in
the system reside on the Communication Manager media server. Because all endpoints are
known by the system, the SIP message is correctly routed to the correct endpoint.
Use this screen to view and change the address maps used by a media server running Avaya
Communication Manager. Media server address maps let the media server direct calls that may
be unfamiliar to them to other media servers. The address map strategy is in addition to the
local failover, high availability, duplex server hardware configuration. Redirecting incoming calls
with maps is also a strategy for use in disaster planning, maintenance schedules, and in
planning for organizational growth.
Also see TLS links used for failover on page 44 for more information on how to set up media
servers.
List Media Servers screen
This screen shows all of the media server interfaces running Communication Manager in the
SIP domain.
Tip:
Tip: If you want to look up information about the extensions used by a specific user,
see the menu for the Extensions task on page 531.
Media Server screens
Issue 4.0 May 2007 625
Figure 164: List Media Servers screen
In Figure 164, there are only two media server interfaces. cm-4-2 is the media server for the
home server 135.8.113.130, and cm-41 is the media server for the home server 135.8.113.129.
To redirect calls from 135.8.113.130 to a media server OTHER than the one assigned on that
home, select Map.
List Media Servers screen field descriptions
Interface
Name of the media server running Communication Managers processor CLAN that serves the
home hosts listed.
Host
The alphanumeric, friendly name or IP address for a home server.
To administer a new media server in the proxy hosts database, select Add Another Media
Server.
List Media Server screen commands
Edit
Select Edit to display the Edit Media Server Interface screen on page 627. The Edit Media
Server screen allows changes to the server name, host, passwords, IP addresses, and more.
Administration web interface
626 Installing and Administering SIP Enablement Services
Extensions
This command relates to the telephone extensions on the media server. Select Extensions to
view the List Media Server Extensions screen on page 585 for this media server. With this
screen, you can free, delete entirely, or change what user is assigned to a particular extension
on the media server.
This screen is not a substitute for manually administering extensions on the Communication
Manager side.
Map
Select Map to display the List Media Server Address Map screen on page 631 for that media
server.
Media server maps resolve and route unknown incoming calls to alternative media servers,
using extensions. They have no correlation to host address maps. That discussion begins on
Host screens on page 601.
Test Link
Select Test Link to open a window with a message indicating the status of the media server,
either in service or not. Select Close when finished viewing the status.
Delete
Select Delete to go to the Confirm Delete Media Server screen. Verify that you want to delete
the media server from use by the SIP domain.
Add Another Media Server
Add another media server running Communication Manager. Recall that all media servers in a
SIP domain must use the same Communication Manager software version and provide the
same feature set. See Add Media Server screen on page 485.
Media Server screens
Issue 4.0 May 2007 627
Add Media Servers screen
The first media servers were added at install time. That screen is provided there for the
installers.
See Add Media Server screen on page 485 for a discussion of this screen.
Tip:
Tip: If you want to look up information about the extensions used by a specific user,
see the menu for the Extensions task on page 531.
Edit Media Server Interface screen
use this screen to edit media server properties. If the SES host associated with the media
server changes, then the media server needs to be deleted first then re-added.
Tip:
Tip: If you want to look up information about the extensions used by a specific user,
see the menu for the Extensions task on page 531.
Administration web interface
628 Installing and Administering SIP Enablement Services
Figure 165: Edit Media Servers screen
Edit Media Server screen field descriptions
Media Server Interface Name
Enter the network node name in alphanumeric characters for the media servers CLAN or
processor CLAN IP interface. You may want to use the same name you used for this media
server on the IP Node Names screen in Avaya Communication Manager. Each media servers
name must be unique within the SIP domain. Refer to Administration for Network Connectivity
for Avaya Communication Manager, 555-233-504.
If the media server has more than one CLAN interface used for SIP trunking to this SES host,
then you must add each one of these CLAN interfaces as a unique media server.
Media Server screens
Issue 4.0 May 2007 629
Host
In this screen, the Host field displays the name of the home server for whose users the media
server specified above is the default.
SIP Trunk Link Type
Select one of the listed protocols to be used for the SIP link between the media server and the
specified host:
TCP (Transport Control Protocol)if this protocol is not an option for your system, then the
Link Type field may not appear on this screen.
TLS (Transport Link Security)this is the default protocol which is selected for all servers.
SIP Trunk IP Address
This field holds the IP address for the media servers CLAN or processor ethernet interface that
terminates the SIP link from SES. The IP address must be specified as dotted IP notation, that
is, a 32-bit address comprising four 8-bit octets in the form xxx.xxx.xxx.xxx where xxx is a
value in the range of 0-255. If DNS is available within the SIP domain, enter the fully qualified
domain name of the media servers CLAN or processor CLAN.
Media Server Admin Address
This field holds the fully qualified domain name or IP address (in dotted notation) for access to
the administration service on the media server. For Avaya Communication Manager, this
administration service is the System Access Terminal (SAT), so this address would be the
address of procr or a CLAN that allows SAT service.
If a CLAN on Communication Manager is used, then SAT service on port 5023 must be enabled
on that CLAN. If any SES users have associated extensions on Communication Manager, SES
obtains certain configuration information from Communication Manager over this interface.
Media Server Admin Login
Enter the login used to access the media servers administration service, for example, the
Communication Managers SAT. Your login on Communication Manager should be of type
customer and service level superuser at a minimum.
Media Server Admin Password/ Password Confirm
This is the password used to access the media servers administration service.
Administration web interface
630 Installing and Administering SIP Enablement Services
SMS Connection Type
This field defines the connection type between an SES home server and media server to obtain
provisioned data.
Choose SSH for a secure connection.
Edit Media Server screen command
Update
Commit the information on this screen to the database.
Media Server Address Map screens
Issue 4.0 May 2007 631
Media Server Address Map screens
There are three screens for administering the media server address maps, List, Add, and Edit.
List Media Server Address Map screen on page 631
Add Media Server Address Map screen on page 635
Edit Media Server Map Entry screen on page 638
List Media Server Address Map screen
Use this screen to view and change the address maps used by media servers running Avaya
Communication Manager.
Media server address maps check unknown extensions and route calls between media servers.
Media server address maps do not relate to host address maps. Host address maps use
another home or edge server as a map to endpoint. Media servers use a SIP users handle as
a map to endpoint.
Figure 166 shows the current address maps for the media server cmap-chawk-icc. With this
screen you can manage maps, contacts, and groups of related media server maps.
If all endpoints in your SIP domain are Avaya soft phones with OPTIM/OPS administered on the
Communication Manager, a media server map is not needed.
The address map strategy is in addition to the local failover, high availability, duplex server
hardware configuration.
Redirecting incoming calls with maps is also a strategy for use in disaster planning,
maintenance schedules, and in organizational growth.
Administration web interface
632 Installing and Administering SIP Enablement Services
Figure 166: List Media Server Address Map screen
Figure 166 shows two groups of address maps.
The map names are in the Name column, and the details of a map are the map name, 123map,
invented by an administrator, and the pattern with which to match the call.
For all the patterns in all the map names in the group, the matched call will be redirected to the
first contact on the right of the screen. If that contact cannot resolve the call, AND if there is a
second contact, the call will be redirected sequentially down the Contact list until the call is
resolved. If after redirecting to all listed contacts, the call still cannot be resolved, then the call is
given an Unknown response line and sent to the attendant.
So, any pattern matched in 123map, 456map, or 789map will be redirected to the media server
176.21.20.126 first, and if not resolved there, to media server 176.21.20.128.
Media Server Address Map screens
Issue 4.0 May 2007 633
List Media Server Address Map screen field descriptions
Name
The name of the address map.
Contact
Contact entries may be fixed (constant data you enter after selected Edit) or dynamically
constructed by the system. In the example shown, the host has constructed a Contact
dynamically by substituting sip as the protocol, $(user) to represent the user name or
extension in the original request URI, the IP address of the media server to try next, and the port
number and name of the transport method to be used.
For example, you may want to map calls from certain extensions to a media server that only
uses TLS.
You may want to map calls from a certain extension to a secure sip server that provides sips:
protocol.
List Address Map screen commands
Edit (Address Map)
Edit the name of the address map or the pattern used for matching against. See Edit Media
Server Map Entry screen on page 638.
Edit the contact for the media server. Use the Edit Media Server Contact screen on page 641.
Delete (Addr Map)
To confirm your deletion, go to the Confirm Delete Map screen for that map or the Confirm
Delete Contact screen for that Contact in the database.
Edit (Contact)
This displays and permits changing the address of the host, that is, the address of the machine
to which the call will be routed.
See the Edit Media Server Contact screen on page 641.
Administration web interface
634 Installing and Administering SIP Enablement Services
Delete (Contact)
Delete this specific address map from use by the original media server.
Add Another Map
Select the Add Another Map to add another address map, with possibly another name or
another pattern to this group. See Add Media Server Address Map screen on page 635.
Add Another Contact
Provide additional media server to try sequentially for resolution of the call. See the Add Media
Server Contact screen on page 639.
At this time, SES provides sequential routing, not parallel forking. If you have one contact for the
patterns in the maps in this group, the calls that match those patterns will be redirected to the IP
address or friendly name of the home server you provide in the Contact field. If you provide a
second contact, the call will be redirected to the first contact first, and if unsuccessfully
completed, will go to the next contact on the list. If the last contact in the list cannot resolve the
call, the call is marked with an Unknown caller response and cannot be completed.
Delete Group
Select Delete Group to delete all of the map names and contacts listed above this link.
Add Map in New Group
Select this link to create a new map group and place a new map in it. See Add Media Server
Address Map screen on page 635.
When you complete the Add Media Server Address Map screen, and click Add, a new group
with one map is created for the media server named at the top. Go on to create the media
server contact for the call to be redirected to with Add Media Server Contact screen on
page 639.
Media Server Address Map screens
Issue 4.0 May 2007 635
Add Media Server Address Map screen
Use this screen to create an address map with an alphanumeric name and a call matching
pattern.
If all endpoints in your SIP domain are Avaya soft phones with OPTIM/OPS administered on the
Communication Manager, then media server maps are not needed.
This screen populates the left side of the Add Media Server Address Map screen on page 635.
When you have created a map name and a pattern, select Edit (Contact) and use the Add
Media Server Contact screen on page 639 to indicate where the call should be redirected.
Figure 167: Add Media Server Address Map screen
In the example in Figure 167, the media server cm-44 receives calls from users with the 538
group. However, cm-44 does not recognize these calls and wants to redirect them to another
media server.
After creating an address map with this screen, create the contact for the next media server that
will try to resolve the call. See the Add Media Server Contact screen on page 639.
Administration web interface
636 Installing and Administering SIP Enablement Services
Add/Edit Media Server Address Map screen field descriptions
Note:
Note: An address map identifies the relationship between the host servers and the
media servers. These messages travel over the SIP trunk administered in
Communication Manager. Devise map patterns to specify the allowed messages
clearly. If a map does not clearly identify the allowed message string, especially
when the map uses wild-card metacharacters, then unnecessary data may flow
to Communication Manager.
For example, an address map pattern of ^sip:13* may match many IP
addresses in the network, resulting in much unintended messaging traffic over
that SIP trunk. If presence isnt working properly in your IM client, check that the
patterns in your address maps are clear and correct.
Name
The name of the address map.
Enter an alphanumeric name to identify the address map you are adding to this Communication
Manager media server. This is not a network name, but might be a way of identifying which set
of extensions on which Communication Manager media server the map applies to.
Pattern
Enter a Linux regular expression on which to match an incoming call.
See Address maps for Communication Manager and SES hosts on page 45 or Pattern on
page 50 for specific details on how to create meaningful regular expressions.
Replace URI
The Replace URI field is enabled by default because that is the correct selection in almost
every circumstance. Select Replace URI to indicate that the pattern above should be resolved
and forwarded by the host shown. This is the default, for this proxy to resolve and forward.
Deselect Replace URI if SIP requests are to be forwarded to a different edge proxy server for
resolution and routing.
Put another way, if the contact information must jump from edge proxy to edge proxy, Replace
URI must not be checked. If the information only traverses within the local SIP-CM domain,
Replace URI must be checked.
In case the pattern information in this map is that of an endpoint, for example, a SIP phone or a
user on a media server running Communication Manager, then this box should be checked. The
box is checked by default, because the SIP proxy on a Converged Communications Server will
Media Server Address Map screens
Issue 4.0 May 2007 637
overwrite the URI of the SIP request for these cases. If, however, you wish to configure this SES
proxy to forward requests to another entity, that is, another SIP proxy server, for that entity to
resolve the contact and route the request, then uncheck the Replace URI box.
Add/Edit Media Server Address Map screen commands
Add
In the Add version of this screen, this link commits the change to the database.
Update
This button is in the Edit version of this screen. After reviewing and changing the entries in one
or more of the fields, select Update to submit the address map entry to the database on this
host.
Administration web interface
638 Installing and Administering SIP Enablement Services
Edit Media Server Map Entry screen
You may need to edit the name of a media servers map entry or change the pattern for that
map.
If all endpoints in your SIP domain are Avaya soft phones with OPTIM/OPS administered on the
Communication Manager, media server maps are not needed.
See the discussion for Add Media Server Address Map screen on page 635
Figure 168: Edit Media Server Map Entry screen
Media Server Contact screens
Issue 4.0 May 2007 639
Media Server Contact screens
The Media Server Contact screens let you create and change the way you route traffic to a
different media server interface than the one specified on the List Media Servers screen.
Add Media Server Contact screen on page 639
Edit Media Server Contact screen on page 641
Add Media Server Contact screen
Use this screen to redirect calls to a media server interface other than the one specified on the
List Media Servers screen on page 624.
In this screen, Contact is the IP address of a media server to which you want to direct calls.
This screen populates the right side of the List Media Server Address Map screen on page 631.
When you have created a map name and a pattern, use this screen to indicate where the call
should be redirected.
See the overall discussion for List Media Server Address Map screen on page 631.
Figure 169: Add Media Server Contact screen
Add Media Server Contact screen descriptions
Handle (name of address map)
In this screen, this is the name of the address map.
Administration web interface
640 Installing and Administering SIP Enablement Services
Contact
In this field, type the name of the media server that should next try to resolve the call, the media
server you want to direct the call to.
Add Media Server Contact screen commands
Add
Select this link on the Add version of this screen to commit the new data to the database.
Update
After reviewing and perhaps changing it, select the Update button on the Edit version of this
screen to submit the entry to the hosts database.
Media Server Contact screens
Issue 4.0 May 2007 641
Edit Media Server Contact screen
This screen enables you to change the contact information for a media server.
However, it is not recommnded to edit the media server contact information directly. It is better
practice to change attributes of the media server contact by editing those attributes on the
media server interface form in Communication Manager. Once changed, the media server
contact will be updated automatically by SES to reflect the change.
See Add Media Server Contact screen on page 639 for a discussion of this screen.
Figure 170: Edit Media Server Contact screen
Administration web interface
642 Installing and Administering SIP Enablement Services
Address Map Priorities
This screen lists all address maps currently administered for both Hosts and media servers.
Maps are originally administered with these screens:
Host Address Map screens on page 614
Media Server Address Map screens on page 631
With the Address Map Priorities screen, assign a priority to each address map. This priority
determines the order in which the proxy tries to match an incoming call pattern to an address
map pattern.
For example, if an incoming call pattern (extension) matched 2 address map patterns, the proxy
would route the call to the address map with the higher priority.
Figure 171: Address Map Priorities screen
Address Map Priorities screen field descriptions
Map Handle
Map Handle is the address map name assigned when the address map was added.
Address Map Priorities
Issue 4.0 May 2007 643
Pattern
Pattern is the Linux regular expression entered when the map was added.
Map Type
Map Type is either Host or Media Server.
Map Owner
Map Owner identifies what entity the map is associated with. For a media server address map,
the Map Owner will be the media server interface name where the map is assigned. For a Host
address map, the Map Owner will be the IP address of the Host where the map is assigned.
Host
Host is the server IP address where the map resides.
Priority
Priority determines the order in which the proxy tries to match an incoming call pattern to an
address map pattern. The highest priority that can be assigned to an address map is 1 and
collectively represent an order of precedence.
Priorities must be a positive integer from 1-10000, and duplicate priorities are allowed. That is,
any one, a subset or all address maps may have the same priority.
Address Map Priorities screen command
Update
After completing the Priority field, select Update to submit the change to the database.
Administration web interface
644 Installing and Administering SIP Enablement Services
Adjunct Systems
A system that functions as an adjunct to the SIP system is one that has one or more of its own
servers and is integrated with SES via SIP. See Adjunct systems architecture on page 40.
SES supports multiple servers on an adjunct system, and those servers can co-exist under one
or more systems.
In SES R4.0, servers support multiple applications, and so more than one application ID can be
assigned to a system. In previous versions of SES, only one application ID was associated with
a system.
Examples of adjunct systems are Avaya Modular Messaging, for voice mail, and Avaya
Voice Portal, for speech applications.
Different types of adjuncts are set up and administered the same way. There is no special
SES administration for different adjuncts.
Physically, an adjunct connects to a home or combined home/edge server. It never
connects to an edge server. Put another way, an adjunct system resides on a home and
the adjunct server under the system points to the home where its system lives.
Take care to associate the correct adjunct servers with the applications they are meant to
provide. For example, administer MM adjunct server on adjunct systems meant for voice
mail. Provision voice portal adjunct servers on adjunct system for speech applications. Do
not attach application IDs unless they truly need to be invoked.
Call routing through an adjunct uses a round-robin strategy. Round robin causes load
balancing among the servers in the adjunct system.
If the proxy does not receive a final response before a 2-second timer expires, the proxy
routs the INVITE to the next adjunct in the adjunct systems adjunct server list.
SES tries all the servers in that system before SES send a final response to the INVITE.
You may have 30 servers per adjunct system and 300 adjunct systems per SES host.
In certain cases, this restriction of 30 servers per adjunct system is lifted. Voice Portal
servers, when administered on SES under an adjunct system are called adjunct servers,
are different than a modular messaging server. These servers differ in the number of
applications they can support. A Voice Portal server can support multiple applications, but
modular messaging servers support one application, specifically, voice mail.
Adjunct systems in this release of SIP Enablement Services are not applicable to
Multivantage Concert.
Use adjunct systems only on S8500B and S8500C machines, not S8500A hardware
platforms.
Adjunct servers need their own mechanism to generate, sign, and distribute server
certificates, whether unique or common.
Provisioning these adjuncts is discussed on these screens.
Adjunct Systems
Issue 4.0 May 2007 645
System screens:
List Adjunct System screen on page 649
Add Adjunct System screen on page 651
Edit Adjunct System screen on page 653
Application ID screens:
List Application IDs screen on page 654
Add Application ID screen on page 656
Edit Application ID screen on page 657
Server screens:
List Adjunct Servers screen on page 659
Add Adjunct Server screen on page 661
Edit Adjunct Server screen on page 663
Administration web interface
646 Installing and Administering SIP Enablement Services
Adding and Removing Adjunct Systems
When SES is installed, use these instructions to provision adjunct systems that provide
applications to SES that are outside its innate function, such as voice mail or speech
applications.
These instructions are general enough to provide a high level strategy of how to implement any
adjunct system. Information such as IP addressees, host names, application IDs and so on will
depend on your specific site requirements.
Adding an Adjunct System on page 646
Removing an Adjunct System on page 647
Read Adjunct Systems on page 644 to understand the structure and connectivity possible for
adjunct systems.
Adding an Adjunct System
Adjunct systems are not supported on S8500A hardware platforms. Upgrade to an S8500B or
S8500C if you want to implement this feature.
To begin, plan for the adjunct system:
System name
Application ID
Host IP address, that is, the home server of the adjunct system.
Plan for the adjunct server:
Server name
Server ID
Link type, TCP or TLS
Server IP address
These steps describe how to add an adjunct system to your SES site using the master
administration interface of SES.
1. Add the system first.
Click Adjunct Systems > Add and fill in the Add Adjunct System screen. Identify the home
server that will connect with this adjunct as the host. Click Add.
The List Adjunct Systems screen shows the newly added adjunct system.
These screens are described on Add Adjunct System screen on page 651 and List
Adjunct System screen on page 649.
Adjunct Systems
Issue 4.0 May 2007 647
2. Add an adjunct server to the system.
a. Display the List Adjunct Systems screen and click List Adjunct Servers.
The List Adjunct Servers screen displays, showing the number of servers on this system.
b. Click Add Another Adjunct Server to System.
The screen displays the Add Adjunct Server screen.
c. Fill in this screen.
Detailed information on this screen is on Add Adjunct Server screen on page 661.
3. Click Add.
The screen returns to the List Adjunct Server screen.
Note the newly added server.
Removing an Adjunct System
These steps describe how to safely remove an adjunct system from your SES site.
1. First, delete the servers within the system.
a. From the master Admin interface, click Adjunct Systems > List > List Adjunct Servers.
b. Click Delete for every server in the list, clicking OK and Continue, to progress through the
screens.
2. Remove the system next.
a. Click Adjunct Systems > List > List Adjunct Servers.
b. Click Delete to remove the correct Adjunct System.
Administration web interface
648 Installing and Administering SIP Enablement Services
Variable administration scenarios
An adjunct server can belong to one or several adjunct systems.
Although not all variations of adjunct configurations on SES are represented in Figure 172, note
that an adjunct can be administered on SES in different ways, depending on the application and
its needs:
An adjunct system may have only one adjunct server, and so one Application ID
An adjunct system may have multiple adjunct servers, and so multiple Application IDs
Figure 172: Logic of Adjunct Systems and Servers
Adjunct Systems
Issue 4.0 May 2007 649
List Adjunct System screen
Display this screen to view and edit the adjunct systems that work with your SES system.
The number in parentheses is the number of administered servers for each system.
You may have up to 300 adjunct systems communicating via SIP with your SES system.
Figure 173: List Adjunct Systems screen
List Adjunct Systems screen field descriptions
System
This column shows the names of the adjunct systems service.
Host
This column shows what home and edge servers are being serviced by the adjunct system
named in the System column.
List Adjunct Systems screen commands
Edit
Select this link to use the Edit Adjunct System screen on page 653 to change the information for
the adjunct system you selected.
Administration web interface
650 Installing and Administering SIP Enablement Services
Delete
Select Delete to remove an adjunct system from the SES system. Click OK or Cancel to be
sure.
Remove an adjunct system after removing the servers in the system. Be careful not to delete
any adjunct servers belonging to other adjunct systems.
You can delete an adjunct system even though it has adjunct servers administered to it. If the
adjunct servers exists in multiple adjunct systems, and in the system you want to delete, adjunct
servers' entries corresponding to that system are deleted. The adjunct server itself is not
deleted completely.
List Adjunct Servers
Select this link to use the List Adjunct Servers screen on page 659 to see what servers belong
to this adjunct system.
List Application IDs
Select this link to use the List Application IDs screen on page 654 to see what application IDs
are used by this adjunct system.
Application IDs are administrable using Edit Application ID screen on page 657. Application IDs
are alphanumeric values, such as 20042 or Voice. Application IDs are unique throughout the
system.
Add Another Adjunct System
Select this link to add another adjunct system to the SES system. The screen displays the Add
Adjunct System screen on page 651.
Adjunct Systems
Issue 4.0 May 2007 651
Add Adjunct System screen
Use this screen to provision an adjunct system such as Modular Messaging for your SES
system.
Figure 174: Add Adjunct System screen
Add Adjunct System field descriptions
System Name
More properly, the Adjunct System Name, this is a convenient name you can invent to reference
the adjunct system.
The administration of an adjunct system results in a linkage to each adjunct server that is part of
that system.
Host
This column shows what home and edge servers are being serviced by the adjunct system
named just above.
Administration web interface
652 Installing and Administering SIP Enablement Services
Add Adjunct System commands
Add
On the Add screen select the Add button to commit this adjunct system to your SES system.
Submit
The Submit button is on the Edit Adjunct System screen, shown in Figure 175. Select the
Submit button to make the change in the database.
Adjunct Systems
Issue 4.0 May 2007 653
Edit Adjunct System screen
See the Add Adjunct System screen on page 651 for a discussion on this screen.
Figure 175: Edit Adjunct System screen
Administration web interface
654 Installing and Administering SIP Enablement Services
List Application IDs screen
Every List Application screen is associated with an adjunct system. Multiple application IDs can
be added to a system. This screen lists all the application IDs associated with the system and
provides a link to add another application ID to the system.
Figure 176: List Application IDs screen
List Application IDs field descriptions
Application IDs
This column shows all the application IDs used by this system.
Application IDs commands
Edit
Select Edit to go to the Edit Application ID screen on page 657. On that screen, change the
Application ID. The Host IP address cannot be changed for an Application ID under a system. It
can only be changed for the adjunct system.
Delete
Delete an application ID to prevent its further use.
Adjunct Systems
Issue 4.0 May 2007 655
Add an Application ID
Select this link to go to the Add Application ID screen on page 656. With that screen, add
another application ID to use another application, such as a computerized calling program.
Administration web interface
656 Installing and Administering SIP Enablement Services
Add Application ID screen
See Edit Application ID screen on page 657.
Figure 177: Add Application ID screen
Adjunct Systems
Issue 4.0 May 2007 657
Edit Application ID screen
This screen provides a field for application ID, an alphanumeric handle. This handle is used by
Communication Manager to route the call to the SES. SES then uses this handle to connect to
the adjunct servers administered on the system to route the call to a particular application on
the server.
Figure 178: Edit Application ID screen
Edit Application IDs field descriptions
Application ID
This field contains an alphanumeric identifier that indicates which application on the adjunct
server to use. There may be several applications on a server, and these may be used by
several systems.
Host
This pull-down list shows the IP addresses of the home or home/edge servers. Select the home
server that will use the adjunct application.
Edit and Add Application IDs commands
Add
On the Add Application IDs screen, this button commits the new information to the database.
Administration web interface
658 Installing and Administering SIP Enablement Services
Submit
The Submit button is on the Edit Application IDs screen, shown in Figure 178. Select the Submit
button to make the change in the database.
Delete
Delete an application ID to prevent its further use.
Cancel
Select Cancel to exit without making any change.
Adjunct Systems
Issue 4.0 May 2007 659
List Adjunct Servers screen
This screen shows the servers in the adjunct system named at the top.
Figure 179: List Adjunct Servers screen
List Adjunct Servers screen field descriptions
Server
This friendly name of the server that runs the adjunct software. This field is alphanumeric. You
can have 30 application IDs for one adjunct system.
Extension
An extension lets you dial directly into the adjunct system. This is used for maintenance only
Host
The IP address of the home server that uses the adjunct servers application.
List Adjunct Server screen commands
Edit
Select Edit to correct or change a servers information in your adjunct system. The screen
displays the Edit Adjunct System screen on page 653.
Administration web interface
660 Installing and Administering SIP Enablement Services
Test Link
Select Test-Link to open a window with a message indicating the adjunct systems response to
a ping.
Figure 180: Adjunct Server Link Status
Delete
Delete a server from the adjunct system named above. This prevents the adjunct server from
communicating with the SES system.
A server can be deleted that exists under another system. When such a server is deleted, the
associating entry of server and system is deleted. The whole information of the server is not
deleted. Only when a server that does not exist on any other system is deleted, its all
information is deleted.
Add Another Adjunct Server to...
Select this to add another server into the adjunct system named in this screen. The screen
displays the Add Adjunct System screen on page 651.
Adjunct Systems
Issue 4.0 May 2007 661
Add Adjunct Server screen
Use this screen to add a server to an adjunct system that works with the SES system.
Figure 181: Add Adjunct Server screen
Add Adjunct Server screen field descriptions
Host
The home server in the SES system with which this adjunct server will communicate. This
information is populated from the adjunct system you selected in order to display this screen.
System
The friendly name of the adjunct system to which this server belongs. This screen is populated
from the adjunct system you selected in order to display this screen.
Server Name
This servers name. The name of the server you want to add to the adjunct system named
above. This name must be unique in the SES system.
Administration web interface
662 Installing and Administering SIP Enablement Services
Server ID
This is the servers handle or extension that can be used to directly call this adjunct server,
rather than being routed via the adjunct system handle or extension.
Link Type
Select one of the listed protocols to be used for the SIP link between the adjunct system and the
SES host:
TCP (Transport Control Protocol)if this protocol is not an option for your system, then the
Link Type field may not appear on this screen.
TLS (Transport Link Security)this is the default protocol that is selected for all servers.
Server IP Address
This field is the IP Address of the server that contains the application, for example, a voice mail
application that messages customers of car for maintenance. It is most probably a separate
server. This address must be unique on a system, but can exist across multiple systems, for
example, in a system that has a server with some IP address can't have another server with the
same IP address; but the same IP address can be added as a system on another system.
Add Adjunct Server screen command
Add
On the Add Adjunct Server screen, click Add to commit this information to the database.
Submit
On the Edit Adjunct Server screen, click Submit to commit this change to the database.
Adjunct Systems
Issue 4.0 May 2007 663
Edit Adjunct Server screen
See Add Adjunct Server screen on page 661.
Figure 182: Edit Adjunct Server screen
Administration web interface
664 Installing and Administering SIP Enablement Services
Trusted Hosts
The Trusted Hosts screens increase security by authenticating incoming SIP requests. If the
SIP request comes from a host you specify as trusted, SES does not authenticate requests from
that host.
Trusted Hosts
Issue 4.0 May 2007 665
List Trusted Hosts screen
The List Trusted Host screen shows the IP addresses of hosts, either inside or outside you SIP
domain, that can make SIP requests but not have those requests authenticated. This screen
shows the edge or home server that will accept or deny the SIP request, and also any
comments about it.
In configurations where the SES server communicates with a third-party SIP proxy, do not
configure SES to recognize that third-party proxy as a trusted host. If you do, SES assumes that
the trusted third-party proxy has already authenticated SIP requests it sends to SES.
Note:
Note: Foreign domain proxy servers are not authenticated and so should not be
configured as trusted hosts.
After adding or deleting a trusted host, use UPDATE in the Master Admin web interface to
propagate the change to the affected home servers. Changes to trusted host administration are
not effective until UPDATE has been done.
Figure 183: List Trusted Hosts Screen
Lists Trusted Hosts screen field descriptions
IP Address
This field contains the IP address of the trusted host.
Administration web interface
666 Installing and Administering SIP Enablement Services
Host
From this pull down list, choose the home or edge server that will accept or reject the SIP
request from the IP address above.
Comment
Use this area to make any important notes you may want other administrators to know about
the use or nature of this host.
Lists Trusted Hosts screen commands
Edit
Make changes about the IP address, the edge or home server that receives the request, or to
the comments about the trusted host.
Delete
Delete a host from trust. SIP requests from this host will begin to be authenticated.
Add Another Trusted Host
Click this to display the Add Trusted Host on page 667and place another trusted host into you
system.
Trusted Hosts
Issue 4.0 May 2007 667
Add Trusted Host
The Add Trusted Host screen lets you specify a new server that may make unauthenticated SIP
requests to a home or edge server in your SIP system.
Note:
Note: After adding or deleting a trusted host, use UPDATE in the Master Admin web
interface to propagate the change to the affected home servers. Changes to
trusted host administration are not effective until UPDATE has been done.
Figure 184: Add Trusted Host screen
See Edit Trusted Hosts on page 668 for details about this screen.
Administration web interface
668 Installing and Administering SIP Enablement Services
Edit Trusted Hosts
After adding or deleting a trusted host, use UPDATE in the Master Admin web interface to
propagate the change to the affected home servers. Changes to trusted host administration are
not effective until UPDATE has been done.
Figure 185: Add Trusted Host screen
Edit Trusted Host screen field descriptions
IP Address
This field contains the IP address of the trusted host.
Host
From this pull down list, choose the home or edge server that will accept or reject the SIP
request from the IP address above.
Comment
Use this area to make any important notes you may want other administrators to know about
the use or nature of this host.
Trusted Hosts
Issue 4.0 May 2007 669
Edit Trusted Host screen commands
Add
On the Add Trusted Host screen, click to enter a new trusted host into the database.
Update
On the Edit Trusted Host screen, click this button to commit changes to the database.
Administration web interface
670 Installing and Administering SIP Enablement Services
Services screen
At this time there is one services screen available to check the up or down status of a server,
and to turn a server on or off.
Services Administration screen
This screen shows the status of the proxy server and IMLogger server in the SIP domain. No
information about media servers or adjuncts is available on this screen.
Figure 186: Services Administration screen
Services Administration screen field descriptions
Status
Displays a message indicating whether each required service is running on this server. The
possible messages are:
?if the status of this service is unknown to the Administration web interface at this time.
UP (or Started)if this service is running on this host. This message indicates the normal
state for a properly functioning server.
DOWN (or Stopped)if this service is not running on this host. This message may indicate
a problem with the server, its installation, or its configuration.
Partially Upsome process have started, but not all. A transitional status. Wait.
Offthe server has been turned off or is not yet started.
Services screen
Issue 4.0 May 2007 671
Server
Shows the names for each of the required services on this host:
Proxy Serverthis represents the proxy-related services for this SIP server
IM Loggerthis represents the services related to the instant-messaging log facility
Services Administration screen commands
Start
Starts this service on this host, if it is not running.
Stop
Stops the service on the host if it is running.
Restart
To stop and then start this service on this host, if it is running. You might select this link if a
service appears unresponsive.
Administration web interface
672 Installing and Administering SIP Enablement Services
IM Logs screen
IM logs report on the instant messaging by users in the system. You may want to download
instant messaging log files to your local computer to review the reports.
Figure 187: IM Log File Download screen
IM Logs screen field descriptions
Filename
Each IM log file is named with its creation date (YYYY-MMDD) and timestamp (HHMMSS). A
new file is not automatically created at any specific time or interval, but when the existing file
reaches the maximum size for an IM log file, administered in kilobytes (KB) on the IM Log
Settings screen on page 683.
IM Logs screen Commands
Download
Select Download to the right of the log filename you wish to download.
Back to IM Log Files
Click this link if you want to go back to the IM Log screen.
Server Configuration screens
Issue 4.0 May 2007 673
Server Configuration screens
The Server Configuration screens enable you to administer system properties, administrators,
licenses, and logs. Server configuration screens are these:
Edit System Properties screen on page 674
Administrator Account screens on page 675
Add Administrator screen on page 677
Change Administrator Password screen on page 679
Licenses screen on page 680
IM Log Settings screen on page 683
SNMP Configuration on page 685
Administration web interface
674 Installing and Administering SIP Enablement Services
Edit System Properties screen
See the Edit System Properties screen on page 472 for the discussion of this topic. There, read
about tasks such as how to setup the servers domain, typically done during the initial install.
Server Configuration screens
Issue 4.0 May 2007 675
Administrator Account screens
Find out the administrators on a system, add one, or change passwords for routine best
practices, use these Administrator Account screens:
List Administrators screen on page 675
Add Administrator screen on page 677
Change Administrator Password screen on page 679
List Administrators screen
This screen lets you see the current list of administrators, change their passwords, and add
other ones.
Figure 188: List Administrators screen
List Administrators screen field descriptions
Admin Name
Lists the login names of previously administered accounts with administrative rights.
Administration web interface
676 Installing and Administering SIP Enablement Services
List Administrators screen commands
Change Password
Select the Change Password link next to an Admin Name to go to the Change Administrator
Password screen on page 679 for that administrator.
Delete
Select Delete to delete an administrator account. You cannot delete an administrator account in
the list if it is the only one.
Add Another Administrator
Select Add Another Administrator to go to the Add Administrator screen on page 677.
Server Configuration screens
Issue 4.0 May 2007 677
Add Administrator screen
Use this screen if you need to add an account for another administrator.
Figure 189: Add Administrator screen
Add Administrator screen field descriptions
Admin Name
Enter a login name for the new administrator, of at least three alphanumeric characters in
length.
Password, Confirm Password
Enter the new password of at least six characters, at least one of which is alphabetic and at
least one of which is numeric. Your entries in both of these fields must match exactly. Asterisks
will be displayed.
Administration web interface
678 Installing and Administering SIP Enablement Services
Add Administrator screen command
Add
After completing these fields, select Add to submit the information to the database.
Server Configuration screens
Issue 4.0 May 2007 679
Change Administrator Password screen
Use this screen to change the password for the administrator logged on to this system.
Figure 190: Change Administrator Password screen
Change Administrator Password screen field descriptions
Admin Name
Displays the login ID of the administrator for whom you are changing the password.
New Password, Confirm Password
Enter the new password of at least six characters, at least one of which is alphabetic and at
least one of which is numeric. Your entries in both of these fields must match exactly. Asterisks
will be displayed.
Change Administrator Password screen command
Update
After completing these fields, select Update to submit the change to the database.
Administration web interface
680 Installing and Administering SIP Enablement Services
Licenses screen
If you need to check the licensing on any of the SES host computers, then use this screen. You
may also refer to the procedure Server license installation on page 82, for example, for more
detail on this topic.
Figure 191: List Licenses screen
List Licenses screen field descriptions
Proxy Name
Shows the names for each of the configured proxies authorized on this host.
Name
Shows the names for each of the proxies that are licensed for this Avaya SES server. Duplex
server configurations are licensed as one primary host. The licensed proxies include:
Basic Proxy each host, whether it be an edge, home, or a combined home/edge server,
requires a Basic Proxy license. An edge or combined server also requires an edge proxy
license.
Edge Proxy there is one edge server, and exactly one edge proxy license, for each SES
system.
Home SeatsEach administered user in the system requires a Home Seat license. Note
that licenses are not acquired or released based on user registrations, but rather on
administration. Do not administer more users than you have available Home Seats.
Server Configuration screens
Issue 4.0 May 2007 681
Message
Displays an indicator if there is an issue with acquiring licenses at startup for the proxy software
that is running on this server. The possible messages are:
Blankif this proxy is configured properly on this host
Expiredif this proxy is no longer authorized on this host
Note:
Note: If licenses cannot be acquired when the proxy server first starts or is restarted,
then the server continues to check the specified licensing host computer (running
the WebLM application) for the license(s) every 5 minutes until the licenses are
acquired successfully, or until the no-license mode times out. Grace periods for
license files may range in duration from 10 to 30 days.
Manage Licenses screen commands
Show
Select Show to view the License Information screen. This screen lists the information about the
licenses on the server.
Figure 192: License Information screen
Access WebLM
To activate an existing license on this server, select Access WebLM. You will start the WebLM
application.
The default login/password is:
Login: admin
Password: See Maestro.
Administration web interface
682 Installing and Administering SIP Enablement Services
After your first log in, you will be prompted to change the password. You may change it back to
the old password of password if you wish. WebLM will then log you out and expect you to log
back in with your new password.
Figure 193: .Web License Manager screen example
Server Configuration screens
Issue 4.0 May 2007 683
IM Log Settings screen
Tip:
Tip: The following tips will help you administer the IM Logger service.
A new IM Log file is created whenever IM Logger starts.
This file logs messages until it reaches the maximum size for an IM log file,
administered in kilobytes (KB). See IM Logs screen on page 672.
A record is placed in the log file whenever logging is enabled and disabled from this
administration screen.
The maximum log space administered (also in KB) must be higher than the maximum
log file size.
Each log file name includes the date and timestamp of when that file was created.
Note that a new file is not automatically created at any specific time or interval.
The default values for Max Log Size and Max Log Space are 10K bytes and 100K
bytes respectively, which are designed to be appropriate for lightly loaded
instant-messaging systems, and should be adjusted according to a customers IM
volume.
Figure 194: IM Logger Administration screen
Administration web interface
684 Installing and Administering SIP Enablement Services
IM Log Settings screen field descriptions
IM Logger State
(This field shows the current state of the IM Logger service as OFF or ON. If this field is set as
OFF, the system creates no log files.
New State
Select the state you want to set the IM Logger as ON or OFF. By default, the current state is
selected. By default, a new IM log file is created whenever IM Logger starts.
Directory Path
Enter a full path name to the directory to where the IM logger files should go. By default, the
value of the path entered for you is /var/log/sip-server.
Max Log Size (K)
Enter a whole number of kilobytes as the maximum size you want to allow for each IM log file.
The default value is 10 KB, which is 0.1 of the maximum log space specified by default. You can
change this ratio of logs to available space, so long as the number entered here is smaller that
the number entered in the Max Log Space field, described below.
Max Log Space (K)
Enter a whole number of kilobytes as the maximum space you want to allow for all log files, The
default value is 100 KB, or approximately 10 of the maximum sized IM log files specified by
default.
You can change this ratio, as long as the number here is larger that the number for the Max Log
Size field, described above.
IM Log Settings screen command
Set
Enter the properties for IM Logger and select Set to submit your changes to this server.
Server Configuration screens
Issue 4.0 May 2007 685
SNMP Configuration
This version of SES can use SNMPv3 for traps, but not for browsing standard mibs.
SNMPv3 supports standard MIB browsing and sending SES custom traps. In SES R3.1 and
R4.0, v3 traps can be sent.
Set the SNMP community string after a new install. Note that your SNMP manager, for example
HP OpenView, must be set to use the same value for community string.
Community strings are set on SNMP agents to authenticate SNMP managers or other clients
that wish to browse or modify MIB objects. Entities wishing to do so must present the
community string for authentication purposes. Default community strings, such as public,
present a security gap since they are commonly known.
Figure 195: SNMP Configuration string
SNMP Configuration field description
SNMP v2c Community name
This is the name of the community string your site uses.
Community strings are set on SNMP agents to authenticate SNMP managers, or other agents
that wish to browse or modify MIB objects, such as SNMP Trap Agent and INADS Alarm Agent.
Entities wishing to browse or modify MIB objects must present the community string for
authentication. Default community strings, such as public, present a security hole because
they are commonly known.
Administration web interface
686 Installing and Administering SIP Enablement Services
SNMP Configuration commands
Set
Make the name change permanent.
View AV-CCS-MIB Data
Click on this link to view a full copy of the MIB description for this product.
Server Configuration screens
Issue 4.0 May 2007 687
WebLM Software screen
Use this screen to view whether WebLM is currently enabled on this server and to enable or
disable it.
WebLM does not automatically download license files from an RFA server. At installation, the
installer accesses the RFA web site with the laptop, downloads a license file, and then installs it
on the server.
Figure 196: WebLM screen
WebLM Software screen field descriptions
WebLM License File
Before you enable a media server, a valid master enterprise license file is required, which is
generated by the Remote Feature Activation (RFA). WebLM Software enforces and defines the
capacity limits of the server and sends them to the master enterprise license file.
Understand that the license expiration date is verified when installing WebLM software. The
date generated by the license file must not be pre-dated to the current date of the WebLM
server. This can happen due to time-zone differences between the RFA server and the WebLM
server.
Administration web interface
688 Installing and Administering SIP Enablement Services
WebLM License Admin screen
Figure 197: WebLM Licence Admin screen
WebLM License Admin field descriptions
Select Access WebLM to view the WebLM application.
WebLM License File
WebLM is a tool that both defines and enforces the capacity limits of an Avaya server to the
license file, which is generated by the Remote Feature Activation (RFA). The capacity limits are
then allocated to the individual Avaya servers using license files.
!
CAUTION:
CAUTION: You can not exceed the limit defined in the WebLM license file. If you want to add
an edge or basic proxy to a server, and all instances in the license file are already
allocated to other servers, you must first generate and then upload a new WebLM
license file via the RFA tool.
Server Configuration screens
Issue 4.0 May 2007 689
WebLM displays the following information of the Avaya servers within the SES system:
Enterprise SID.
System IDs and Module IDs of the servers.
Expiration date of the master enterprise license file. For the initial release of Avayas
Enterprise-Wide Licensing (EWL), the expiration date is set to 01/01/9999, which means it
never expires.
Applications covered by the master enterprise license file.
Enterprise feature values and capacities.
Administration web interface
690 Installing and Administering SIP Enablement Services
Certificate Management
An SES proxy server contains two server certificates:
The SIP server certificate, found on both home and edge servers. This default certificate is
pre-installed on all SES servers and is signed by the Avaya SIP Certificate Authority.
A web server certificate to be used for web connections.
Under the Certificate Management menu, these screens are available:
Generate Web Certificate Signing Request on page 691
Install Web Certificate screen on page 694
Generate SIP Certificate Signing Request on page 696
Install SIP Certificate on page 697
See also Trusted Certificate screens on page 813.
The Generate and Install screens listed above let the administrator generate and install a web
certificate and a SIP certificate. The system comes with default certificates for the web and SIP
servers, but unique certificates are recommended for the web and SIP servers on every SES.
A daily audit checks the expiration status of the external certificate for both the SIP server and
the Apache web server. For each of these servers alarms are issued as follows:
Starting ten days before web certificate expiration, a warning is sent daily via SNMP.
On the certificate expiration date, an alarm is sent via SNMP. If the expired certificate is the
SIP certificate, an INADS alarm will be sent as well because SIP communication will fail.
The SNMP traps for the SIP server and the Apache server are described in Certificate
expiration traps on page 877.
Best Practices
Generate, sign, and install unique certificates for each server.
When your configuration features a duplex-server pair, download and install certificates for
each of the servers. The common name for each certificate should contain the logical
name and logical IP address for the duplex pair.
Certificate Management
Issue 4.0 May 2007 691
Generate Web Certificate Signing Request
Use this page to generate a certificate signing to the CA for a certificate. The request generated
here is sent to the CA with the monies necessary.
As soon as possible after installation, replaced the default web certificate with a unique web
server certificate. If you use the default web certificate, every time you or an endpoint user starts
a web application from the server, you receive a security alert from the browser.
When you use this screen to make a signing request, the screen displays a link to the CSR file
so that you may download it.
This page is the WEB counter part to the SIP CSR described in the section Generate SIP
Certificate Signing Request on page 696.
Figure 198: Generate Certificate Signing Request screen
Administration web interface
692 Installing and Administering SIP Enablement Services
Generate Web Certificate Signing Request field descriptions
All the fields in this screen contribute to the subject name and become part of the certificate.
The common name is the most important part. This must be the host name of the server or
server pair, if duplex. If it is not, then the user connecting to the server will get a security dialog
box that the certificates server name does not match the servers name. This will not prevent
you from connecting to the server, but is a warning that something may be incorrect.
When you view a certificate you see the following parts.
Country Name
The name of the country the server is in. The country name is a 2-letter code.
State or Province Name
The name of the state or province the server is in. Spell this out fully.
Locality Name
The city the server is in.
Organization Name
The name of the company that owns the server.
Organization Unit
The name of the company or business unit.
Common Name
This field must contain the host name of the server or of the server pair, if duplex. If it does not,
the user connecting to the server will get a security dialog box that the certificates server name
does not match the servers name. This mismatch does not prevent you from connecting to the
server, but is a warning that something may be incorrect.
RSA Key Size
The RSA key size refers to the size of the private key. To break a key 1024 bytes long would
take todays fastest computer, on average, many, many years. To break a key 2048 bytes long,
it would take the same computer, on average, thousands of years.
Certificate Management
Issue 4.0 May 2007 693
Generate Certificate Signing Request command
Generate Request
This button invokes the script that generates a link to a signing request that is sent to a CA.
A link to the signing request will appear on the screen. The place you choose to store the
certificate is used in the Install Web Certificate screen that you access next.
To use these pages:
Generate a signing request with the Generate Certificate Signing Request screen. It will
ask you where on the PC to put the file.
Take that request file and send it to a CA with monies necessary to get it signed. The CA
sends it back signed and possibly with a certificate chain of trust.
The Install Web Certificate page will get the files from the PC and install them in the
correct location.
Note:
Note: Separate server certificates are used for TLS authentication for SIP applications,
and for Apache secure HTTPS.
Administration web interface
694 Installing and Administering SIP Enablement Services
Install Web Certificate screen
Use this screen to install a web certificate when your servers certificate signing request is
signed.
Access this screen after generating a request with the Request screen.
When importing a root certificate, the file name must have the file extension .crt. If you use a
different file extension, the hash file link is not created and the certificate is not recognized as a
CA certificate.
This screen is the Web counterpart to the Install SIP certificate screen described in Install SIP
Certificate on page 697.
Figure 199: Install Web Certificate screen
Install Web Certificate field descriptions
Web Certificate
Either type in the full path of the certificate of where it is on the PC or use the Browse button to
find the location of the servers certificate in the file hierarchy.
Certificate Management
Issue 4.0 May 2007 695
Chain Certificate / Certificate Chain of Trust
Either type in the full path to the certificate on the server or use the Browse button to find the
location of the servers chain certificate in the file hierarchy.
Note:
Note: In the signaling path, TLS authenticates the two devices in the connection and
encrypts the information they are exchanging. TLS exchanges the relevant
information necessary to build the connection by exchanging certificates that
contain this information. This means that each hop of the connection must
produce a certificate and certificate chain acceptable to the next hop.
A certificate chain is a chain of certificates starting with the servers certificate used to
sign the previous certificate and leads to a root certificate signed by a certificate
authority (CA) such as Verisign or Avaya. The CA certificate must be acceptable to the
client in order for the server to be authenticated.
Install Web Certificate commands
Install Web Certificate
Select this to install the previously downloaded certificate file.
View Current Web Certificate
Select this link to access the View Current Web Certificate screen on page 698.
This screen lets you view the contents of the certificate file you just installed.
Administration web interface
696 Installing and Administering SIP Enablement Services
Generate SIP Certificate Signing Request
Use this page to generate a certificate signing to the CA for a SIP certificate. The request
generated here is sent to the CA with the monies necessary.
As soon as possible after installation, replaced the default SIP certificate with a unique SIP
server certificate. If you use the default SIP certificate, every time you or an endpoint user starts
a web application from the server, you receive a security alert from the browser.
When you use this screen to make a signing request, the screen displays a link to the CSR file
so that you may download it.
This page is the SIP counterpart to the Web CSR described in the section Generate Web
Certificate Signing Request on page 691.
Figure 200: Generate SIP Certificate Signing Request screen
For a description of the fields on this screen, see Generate Web Certificate Signing Request
field descriptions on page 692.
Certificate Management
Issue 4.0 May 2007 697
Install SIP Certificate
Use this screen to install a SIP certificate when your servers certificate signing request is
signed.
Access this screen after generating a request with the SIP Certificate Signing Request screen.
This screen is the SIP counterpart to the Install Web certificate screen described in Install Web
Certificate screen on page 694.
Figure 201: Generate SIP Certificate Signing Request screen
For a description of this screen, see Install Web Certificate commands on page 695.
Administration web interface
698 Installing and Administering SIP Enablement Services
View Current Web Certificate screen
Viewing the certificate shows you what CA signed it and when it will expire.
This screen is representative of both Web certificates and SIP certificates.
Figure 202: View Web Certificate screen
Trace Logger
Issue 4.0 May 2007 699
Trace Logger
Trace Logger is a minimally intrusive means to trace SIP traffic on an operating, in service SES
configuration.
Trace Logger provides a web-based interface that enables an SES administrator to selectively
trace SIP messages across the entire SES configuration. Tracing is available for all of the
network transport methods used.
Trace Logger provides a configurable SIP message filtering capability to limit output, filtering
SIP messages by the specified SIP header parameters. When constructing filters for messages,
limit the trace results with these criteria:
SIP method (INVITE, ACK, BYE, SUBSCRIBE, NOTIFY, and so on)
TO header
FROM header
This section presents the trace logger screens:
Configure Filters on page 701
Edit Trace Logging Rule screen on page 706
Add Trace Logging Rule screen on page 703
Trace Logs File Download screen on page 709
You need to have at least an intermediate level of understanding of SIP messaging. Trace
Logger is primarily for use by Avaya Tier III and above support services. Also, see Related
resources on page 26 for other documents that may be helpful to you.
Best Practices
Start and stop the trace logger while the SES proxy remains in service.
Only one trace may run at any time.
After creating or editing a trace, stop and then start the trace again to employ the changes.
One trace filter is available for use after you construct it. Filters cannot be stored for reuse.
TraceLogger
TraceLogger is off by default. If TraceLogger is enabled for debugging purposes, the SES
server may experience a process reset, from which it automatically recovers. During the
recovery period, you may notice some degradation in server performance.
Use the character * (asterisk) as a valid expression to match "anything" for TraceLogger.
Administration web interface
700 Installing and Administering SIP Enablement Services
Trace Logger message display
When Trace Logger logs messages for SIP client transactions, the logged IP address is
displayed as Unavailable. These are the messages marked as "Send Request" and "Recv
Response". The IP data for server transactions ("Recv Request", "Send Response") are
correct and reliable. This does not affect the SIP message being logged, just the associated
network connection information.
Trace Logger
Issue 4.0 May 2007 701
Configure Filters
Use this screen to stipulate filter criteria to match against SIP messages on your system.
One filter is supported.
The filter is made more or less specific by rules. Rules are defined by the criteria selected.
You may have a maximum of 10 rules within one filter. The OR between rules in a filter is an
inclusive or, not an either or. That is, the Trace Logger checks all rules in a filter to see if it can
match a message. There is no order of precedence for the rules in a filter.
Within the rule, all specified criteria must be found in the SIP message in order to log the
message to the log file. Within the rule, criteria are evaluated with a logical AND.
The contents of the Filter Configuration screen change, depending on what you have defined as
rules and criteria.
Best Practices
Make sure all the servers in the SES domain are synchronized with a network time
protocol server. See Network Time Server screen on page 762.
Trace Logger works like syslog with respect to file naming.
Figure 203: Filter Configuration screen
The screen in Figure 203 is a filter designed to find out why the user joebloggs cannot login. In
this example scenario, the user, Joe, incorrectly tries to register as joebloggs@jhsip.com. Joe
has entered the wrong domain. Additionally, Joe has typed in an incorrect password. By running
Trace Logger with a filter set to log all messages with SIP From header containing the string
joebloggs, a SIP-savvy administrator can easily determine the cause of the problem.
The log from this trace and an explanation of the messages are available for study in Appendix
E: Trace Log Files on page 907.
Administration web interface
702 Installing and Administering SIP Enablement Services
Configure Filters field descriptions
When you start logging, the entire SIP message is placed in the log file. The criteria you set
using the fields on the Add or Edit TraceLogging Rule screens determine what SIP messages
match, and what filter criteria display on this screen. See the field descriptions for Add Trace
Logging Rule screen on page 703.
Configure Filters commands
Edit
Select this link to modify one of the rules in a filter you have already set up. See Edit Trace
Logging Rule screen on page 706.
Delete
Select Delete to remove the rule from the filter. Stop and restart the filter if it is running to employ
the changed filter. A new log file will be started.
Add New Rule to Filter
Adding a new rule makes the filter more granular and restricts the number of SIP message
matches. See Add Trace Logging Rule screen on page 703.
Trace Logger
Issue 4.0 May 2007 703
Add Trace Logging Rule screen
Use this screen to specify criteria for a single rule within a filter. A filter may have several rules.
Then go to the Trace Manager screen on page 707 to start tracing. If a trace is already running,
stop it, then start to trace again in order to employ the newly added rule.
Figure 204: Add Trace Logging Rule screen
Administration web interface
704 Installing and Administering SIP Enablement Services
Trace Logging Rule field descriptions
The fields on this screen correspond to the headers in the SIP messages.
Rule Label
Invent a name to describe the combination of criteria that makes up the rule.
Methods
Click on one, several, or no check boxes to define the scope of the filter according to SIP
REQUEST type messages.
From
The criteria you type here corresponds to the contents of the From line in the SIP message.
To
The criteria you type here corresponds to the contents of the To line in the SIP message.
Contact
The criteria you type here corresponds to the contents of the Contact line in the SIP message.
Request URI
Request-URI is the URI portion of a SIP Request-Line. It specifies the destination being
requested. Example: sip:user@domain.com:5061;transport=tls
Response Line
Response line refers to the Status-Line of a SIP response. It contains the SIP version, a
Status-Code, followed by a reason phrase. For example: SIP/2.0 200 OK.
User Agent
The criteria you type here corresponds to the contents of the User-Agent line in the SIP
message, for example, Windows Messenger or CSCO/6.
Endpoints and media servers both populate the SIP User-Agent header field.
Trace Logger
Issue 4.0 May 2007 705
Message Type
RequestOnly matching request messages will be logged. Response Line is disabled
because it does not apply to requests.
Response Only matching response messages will be logged. Methods and Request
URI are disabled because they do not apply to responses.
AnyAny matching message will be logged. Methods, Request URI, & Response Line are
disabled since they pertain to a specific message type.
Trace Logging Rule commands
Add
On the Add screen, select Add to create a new rule for the filter. Stop a running trace and restart
it to employ the new filtering rule.
Update
On the Edit screen, select Update to save the changes you made. Stop a running trace and
restart it to employ the changed filtering rule.
Administration web interface
706 Installing and Administering SIP Enablement Services
Edit Trace Logging Rule screen
Use this screen to modify criteria in a rule. If you make a change here, stop the trace and restart
it to put the change into effect.
Figure 205: Edit Trace Logging Rule screen
See the field descriptions in Trace Logging Rule field descriptions on page 704.
See the commands in Trace Logging Rule commands on page 705.
Trace Logger
Issue 4.0 May 2007 707
Trace Manager screen
Use this screen to start and stop tracing SIP messages on your system. You may run only one
trace at a time. When the file sipTraceLog fills up to the 1 Mb maximum, the older messages
are moved to a file named sipTraceLog.1. The most current traced messages are always in
sipTraceLog.
Trace log messages include a time stamp based on the SES proxy it was captured from. In
order to have sensible trace logs, make sure all the servers in the SES domain are
synchronized with a network time protocol server. See Network Time Server screen on
page 762.
Figure 206: Trace Manager screen
Fields
This screen is purely informational and has no editable fields. The screen shows the start time
of the trace, which SES servers are being traced, and the status of each host.
In the example above, an edge, and two home servers participate in the trace.
Administration web interface
708 Installing and Administering SIP Enablement Services
Status
The three types of status are:
Activethe trace is proceeding on the SES host named to the right
Idlethe trace has been stopped, as displayed at the top of the screen
ErrorThis can either be Active-Error or Idle-Error.
Active-Error means the trace was stopped, but a particular host has remained active.
Idle-Error means a trace was started and a particular host has remained idle.
In either error case, an "Attempt Recover" link will be displayed under the hosts in the
"Host Tracing Audit" section. An error status can potentially occur when old data are
restored onto a home or when a new home is added. Either restart (or stop) the trace or
use the 'Attempt Recover' link to synchronize the individual host's status with the overall
trace status.
Host
This shows the IP address of the SES host, either edge or home server, that is participating in
the trace.
Stop Tracing
Select this link to stop the current trace. The messages matched by the trace are in the file
sipTraceLog until sipTraceLog reaches its 10Mb size limit. Then the messages are moved
to sipTraceLog.1.
Start Tracing
Select this link to start a trace. The messages that match the traces filter are put into
sipTraceLog. When sipTraceLog reaches its 10Mb size limit, the older messages are
moved to sipTraceLog.1.
Trace Logger
Issue 4.0 May 2007 709
Trace Logs File Download screen
Use this screen to download trace logs for viewing and troubleshooting.
The system displays trace log files in chronological order of newest first, oldest last. The
contents of trace logs contain the entire SIP message.
Trace Log behaves similarly to syslog. When 10 files exist, and a new one must be created,
the system deletes the oldest file, sipTraceLog.9, and begins again with sipTraceLog,
overwriting what was there. Traces that were in sipTraceLog before a rollover occurred are
now in sipTraceLog1. The contents of sipTraceLog1 are now in sipTraceLog2, and so
on.
The system keeps a maximum of 10 trace logs.
The maximum size of a trace log is 10 megabytes.
Every time you start a trace, the newest matches go into a sipTraceLog file. Older messages
are in sipTraceLog.n where n is an integer from 1 through 9.
Study an example of a portion of a trace log file in Appendix E: Trace Log Files on page 907.
Note that the SIP messages in a trace log file may not be in perfect order. For example, if one of
the proxies has a higher traffic load, the traced messages to and from that proxy may not be in
the expected place in the log file.
Trace log messages include a time stamp based on the SES proxy it was captured from. In
order to have sensible trace logs, make sure all the servers in the SES domain are
synchronized with a network time protocol server.
Figure 207: Trace Logs File Download screen
Administration web interface
710 Installing and Administering SIP Enablement Services
Trace Logs File Download screen field descriptions
Log Files Available
The number of log files available, some of which may be below the bottom border of the screen.
Filename
Trace logs are named by the system. When you download, you may assign a more meaningful
name than sesTraceLog.1.
Trace Logs File Download screen commands
Download
Select Download to select a place in your file hierarchy to save the log. After download, view
and edit the file with a text editor.
Delete
SES provides a mechanism to delete logs automatically. As new files are created, remember
that the log file name rolls over, like the syslog utility. You may use Delete to delete a specific
log file.
Export/Import with ProVision
Issue 4.0 May 2007 711
Export/Import with ProVision
This menu item imports and exports XML files for use with ProVision. Use this menu item for
bulk loading of data. Refer to the documentation the comes with your ProVision software for
details on how to set up and receive .XML files.
For general backup and restore procedures, go to the Maintenance interface and use the
backup menu item there. See the Data Backup/Restore screens on page 782.
The Export/Import series of screens consists of these:
Export screen on page 712
Download screen on page 713
Upload on page 714
Import on page 715
ExportData are placed in a file named /tmp/mvss_admin.xml. This is the only filename
used. Once the database is captured in the .XML file, either rename the file or move it to
another location so that it is not overwritten by a subsequent export operation.
Download saves the .XML data to a user-specified location on a local drive. Move it to where
it can be easily accessed from the ProVision software.
Upload takes an .XML file from a user-selected local drive. Once uploaded, the file is
imported automatically into the database.
Importtakes a ProVision .XML file from the /tmp/mvss_admin.xml location. The filename
is specific, and no other filename can be used.
Administration web interface
712 Installing and Administering SIP Enablement Services
Export screen
The Export screen takes data from the database and converts it to an mvss_admin.xml file in
the /tmp directory location on the SES server.
There is no opportunity to cancel the operation except to use the browsers Back button.
Figure 208: Export screen
Export/Import with ProVision
Issue 4.0 May 2007 713
Download screen
The Download screen copies data from the SES database to a file that you save to a local drive.
Once downloaded, the .XML file that you save can then be manipulated.
When you select the OK button, the system displays a dialog box to specify where to save the
file. The download time interval depends on database size. Downloads may take a few minutes.
if your browser is Firefox, recall that you are unable to choose the location in which to store this
download.
Figure 209: Download screen
Administration web interface
714 Installing and Administering SIP Enablement Services
Upload
Select Upload to bring the ProVision .XML file from an external source into the SES system for
use by the database.
The data are automatically inserted into the database after the import. Perform a force-all to
populate home servers attached to this edge server.
Figure 210: Upload screen
Export/Import with ProVision
Issue 4.0 May 2007 715
Import
Select Import to make the data in /tmp/mvss_admin.xml available for use by SES.
Figure 211: Import screen
Administration web interface
716 Installing and Administering SIP Enablement Services
Issue 4.0 May 2007 717
Chapter 25: Maintenance Web Interface
This section describes in detail the use and meaning of the screens in the Maintenance
interface.
Alarms screens on page 717
Diagnostics screens on page 723
Server screens on page 745
Server Configuration on page 758
Server Upgrades screens on page 770
Data Backup/Restore screens on page 782
Security screens on page 797
Miscellaneous screen on page 822
Alarms screens
Alarm screens are these:
Current Alarms screen on page 718
SNMP Traps screen on page 721
A helpful adjunct to these alarm screens are the Diagnostics screens on page 723.
Maintenance Web Interface
718 Installing and Administering SIP Enablement Services
Current Alarms screen
Figure 212: Current Alarms screen
Current Alarms screen field descriptions
Use the Current Alarms page to view a list of outstanding alarms. This page shows either a
summary of alarms, if present, or a message stating that no alarms are present.
Product ID
Use these steps to view current alarms against the server identified by this Product ID:
1. Check if any alarms are present. If no alarms appear, continue with your web-administration
activities. If yes, continue.
2. If alarms are present, the bottom part of the page shows a detailed list of outstanding
alarms:
ID
This is a unique identification number assigned to the alarm.
Alarms screens
Issue 4.0 May 2007 719
Source
This is the abbreviated name of the software process that generated a platform alarm, as
follows:
ENV for environment attributes on the motherboard such as temperature, voltage, fan
FSY for file synchronization
GAM for global alarm manager
GMM for global maintenance manager
KRN for kernel
LIC for license server
logon for logon attempts
NIC for Ethernet network interface
SME for server maintenance engine
TLG for trace log
UPS for uninterruptible power supply
USB for universal serial bus
_WD for watchdog
EvtID
The event identification number for each alarm is used to identify a particular event from a given
source that generated the alarm.
Lvl
The level of the alarm is minor, major, or warning.
Ack
Displays a Y (yes) or N (no) to indicate whether the alarm has been acknowledged by the
Initialization and Administration System (INADS).
Date
This is the timestamp assigned to the alarm when it occurred.
Maintenance Web Interface
720 Installing and Administering SIP Enablement Services
Description
The Description field provides a brief explanation of the alarm.
Server Alarms
The Current Alarms page allows you to clear (remove) some or all of the displayed alarms.
!
CAUTION:
CAUTION: Clearing alarms only removes the alarm notifications from the active alarm list. It
does not remove the conditions that caused the alarms.
1. Select one or more alarm entries. select Clear. All checked items disappear from the active
alarm list. You will not receive a response if an entry is not selected before clicking Clear.
2. To remove all alarm entries from the list, select Clear All.
Alarms screens
Issue 4.0 May 2007 721
SNMP Traps screen
Administer SNMP destination at both the primary and the backup servers of a duplex system.
connect to the backup server by entering the physical IP address of the backup serve, not the
logical IP address for the duplex pair.
Figure 213: SNMP Traps screen
SNMP Traps screen field descriptions
Use the Configure screen to configure destinations for SNMP traps or informs (alarms and
notable events) on the corporate network. Some form of corporate network management
system (NMS) must be in place to collect the SNMP messages. In addition, the SNMP ports
must be enabled on the Ethernet interface to the corporate LAN. Note that the CCS-AVAYA MIB
is located in the /var/home/ftp/pub/mib directory.
Status
Shows if the configured destination is enabled or disabled.
Traps or inform requests (informs) are only sent to a destination if enabled.
Disabling a destination keeps the configuration data in the file, but stops traps and informs
from being sent.
IP Address
This is the IP address of the server that sends traps. In a duplex pair, this must be the physical
IP address of the backup server, not the logical address for the duplex pair.
Maintenance Web Interface
722 Installing and Administering SIP Enablement Services
Notification
Refers to traps or inform requests as described above.
SNMP Version
The three final fields on this page are blank if SNMP Version 1 or Version 2c are used.
Community or User Name
The authentication mechanism used by the different SNMP versions.
Community Name Authentication is a plain text string used for SNMP v1 and v2c.
User Name is part of the user-based security model for SNMP v3. This character string
indicates the user who is authorized to send traps to the destination.
V3 Security Model
The level of security to use when sending v3 traps. Options are None, Authentication, and
Privacy.
Authentication Password (v3 only)
This is a pass phrase for the user specified in the User Name field, used to digitally sign or
sanction v3 traps.
Privacy Password (v3 only)
This field is a pass phrase for the user specified in the User Name field, used to encrypt v3
traps.
Select Add for a new trap destination, Change to modify the trap destination, or Delete to
remove the trap destination.
The SNMP Trap page may display the following error:
Unable to contact alarm agent: The Trap Destinations page was unable to notify the server's
alarm agent that the configuration file was changed. This error could occur following any add,
change, or delete operation.
Alarms screens
Issue 4.0 May 2007 723
Diagnostics screens
System Logs screen on page 724
Temperature/Voltage screen on page 728
Ping screen on page 733
Traceroute screen on page 736
Netstat screen on page 739
Netstat results screen on page 740
Modem Test screen on page 743
Maintenance Web Interface
724 Installing and Administering SIP Enablement Services
System Logs screen
This page enables you to select and view system log entries for the period of time you specify.
You can use this page to view detailed information about network problems, security issues,
system reboots, mail, and so on.
Figure 214: System Logs screen
Alarms screens
Issue 4.0 May 2007 725
System Logs screen field descriptions
Select Log Types (multiple log output will be merged)
Select one log type at a time. If you select more than one, the log files merge.
Log Type Description
lm Log Manager Debug Trace (default): Provides information
about SES hosts and High Availability Platform software such
as restarts, initializations, and shutdowns, duplication status,
process errors, system alarms, and communication with
external gateways and port networks. The log rolls over when
it reaches its size limit.
lxboot Linux boot messages.
lxcron Linux Scheduled Task log (CRON). Shows information from
the Linux scheduling daemon.
lxsys Linux Syslog. Collects all the system messages produced by
the various subsystems (processes) running on Linux.
lxsec Linux Access Security log. Information pertaining to logon
connections to the Linux system. Actions logged in this file
include opening or closing a telnet session and modem
messages.
lxwtmp Linux login/logout/reboot log. Information about Linux
logon and logout procedures, as well as system reboots.
lxxfer Linux File Transfer log. Contains information about files
copied to or retrieved from the system. It indicates, among
other things, the time, user, and files that were copied to or
retrieved from the system.
wd Watchdog Logs. Only the watchdog process writes to this
log. It contains information about application starts, restarts,
failures, shutdowns, heart beating, and Linux reboots. It also
contains information about processes that use excessive CPU
cycles.
cmds Platform Command History Log. High Availability Platform
commands are logged to this file. These are the commands
that modify the server administration or status. For all the shell
commands executed on the system see the lxsys log or the
bashhist view.
Maintenance Web Interface
726 Installing and Administering SIP Enablement Services
Select a View
Selecting multiple views may give odd results.
Select one view only. If you select more than one, the Views may merge. You can define views
in the log view* files, however, the following are included:
Select Event Range
Select one of the following event ranges:
1. Event ranges:
Today
Yesterday
View entries for this date and time. Complete the year, month, day, hour, and minute text
boxes as desired to focus your search.
2. Enter a 4-digit year, and 2-digit entries for the other fields as indicated.
httperr HTTP/web server error log. These are errors and events
generated by the platform web server and include items like
web server restart, abnormal CGI script file terminations, and
certificate mismatches.
httpssl HTTP/web secure sockets layer (SSL) request log. These
are all the requests made of the web servers SSL module. All
pages requested or placed in secure mode are indicated.
ccsadmin SES server Web Administration log. The last 16
administrative functions performed are in this log.
Log Type Description
View Description
bashhist Platform bash command history log. The list of commands
run by interactive bash shells are these fields:
PPID: process ID of the parent shell.
PID: process ID of the shell.
UID: user ID under which the shell is executing. Zero (0)
means
root or super user.
hwerr Hardware error and alarm events. The events that go into
the SES hardware error and alarm logs.
swerr Software events. The events that go into the SES servers
software error log.
Alarms screens
Issue 4.0 May 2007 727
3. You cannot skip fields (such as specifying a year and day but not month).
Note:
Note: The more information you enter, the more specific your search becomes. For
example, to view all events for March 2002, enter 2002 for the year and 03 for the
month. To view only the events for March 27, 2007, also enter 27 for the day, and
so on.
Match Pattern
(Optional) To further limit your search, enter a keyword in the Match pattern field (such as a
name or message type). The log will display only those entries that contain this keyword. You
must check the box to the left of this field to search for entries with this keyword.
Display Format
Type the number of lines you want to view at one time.
Select View Log to submit the requested information on this host.
Maintenance Web Interface
728 Installing and Administering SIP Enablement Services
Temperature/Voltage screen
The Temperature/Voltage screens are different for the S8500A, S8500B, and S8500C server
hardware platforms. Check in these sections for the information you need.
Temperature/Voltage screen on S8500A on page 728
Temperature/Voltage screen on S8500B or S8500C on page 731
Figure 215: Temperature/Voltage screen on S8500A
Alarms screens
Issue 4.0 May 2007 729
Temperature/Voltage screen field descriptions S8500A
Use this page to view temperature, fan speeds, and voltage information about the server. You
can quickly assess whether or not the hardware components are performing within normal
ranges. If alarm conditions exist, you can take corrective action.
Temperatures (C degrees Celsius)
Component: the device being monitored in temperature degrees.
Current Temperature: a current temperature value is indicated.
Thresholds: If the temperature range is between warning reset and warning, it is considered
normal (that is, between 10.00 and 50.00 degrees Celsius).
Warning Reset: When this threshold for components is set, and the temperature drops to
a value below the Warning Reset value, the server or ASM processor assumes the Reset
setting and returns to normal. No additional alarms are generated.
Warning: When the temperature of a component exceeds the setting for the Warning
threshold, an alert notifies users. The same alert message is sent to INET. When the
condition stabilizes, no additional messages are sent.
Soft Shutdown: When the temperature exceeds the soft shutdown setting, users are
alerted that the RSA card communicates a shut down to the system.
Hard Shutdown: When the temperature exceeds the Hard Shutdown setting, the system
shuts down.
!
CAUTION:
CAUTION: If the temperature exceeds 50 degrees Celsius, you must adjust the room air
conditioning or power off the server until the condition is corrected. To distinguish
the particular condition that caused an alarm, go to the System Logs screen and
view the Linux system log (syslog) file to see the message that corresponds with
the condition.
Voltages (volts)
For each component, its current temp is followed by critical low, warning low, warning high, and
critical high thresholds. If the temperature is in the range between warning low and warning high
thresholds, it is considered normal (that is, between 10.00 and 50.00 degrees Celsius).
Component: device being monitored in volts.
Current Voltage: current value of the component is indicated
Maintenance Web Interface
730 Installing and Administering SIP Enablement Services
Threshold: Thresholds are identified by warning reset (low), warning reset (high), warning
(low), and warning (high). If the CPU I/O voltage causes a critical low alarm, the log file shows a
similar entry: CPU I/O Voltage reached Critical Low. Value = xxxx.
CPU IO. The value for CPU IO voltage should be between the critical low and critical high
thresholds.
CPU Core. The value for CPU core voltage should be between the critical low and critical
high thresholds shown on this page.
3.3V. The value for the 3.3V power supply on the motherboard should be between the
critical low and critical high thresholds.
5V. The value for the 5V power supply on the motherboard should be between the critical
low and critical high thresholds.
+12V. The value for the +12V power supply on the motherboard should be between the
critical low and critical high thresholds.
-12V. The value for the -12V power supply on the motherboard should be between the
critical low and critical high thresholds.
Fan Speeds (rpm)
Component. Number of fans are listed.
Current RPM. The server motherboard has several fans, each of which has two thresholds, a
critical low RPM and a warning low RPM. For each fan, the value should be between 6278 and
6600 RPMs. When all the fans run at a speed below the values mentioned, the system
generates an All Fan Failure alarm. In this case, you should physically check each fan to verify
it is running slower than specified.
ECC RAM
The currently installed RAM size and type for each installation bank, as well as the total RAM
amount.
Alarms screens
Issue 4.0 May 2007 731
Figure 216: Temperature/Voltage screen on S8500B or S8500C
Temperature/Voltage screen field descriptions
Use this page to view temperature, fan speeds, and voltage information about the server. You
can quickly assess whether or not the hardware components are performing within normal
ranges. If alarm conditions exist, you can take corrective action.
Feature
The Feature column lists the elements being measured.
PCI card voltages
EXT A card voltage
Sample failure and alarm
Maintenance Web Interface
732 Installing and Administering SIP Enablement Services
Motherboard (MB) voltages of power supply
Fan speeds as measured by tachometer
Temperatures of various areas on the motherboard.
!
CAUTION:
CAUTION: If the temperature exceeds 50 degrees Celsius, you must adjust the room air
conditioning or power off the server until the condition is corrected. To distinguish
the particular condition caused an alarm, go to the System Logs screen on
page 724 and view the Linux system log (syslog) file to see the message that
corresponds with the condition.
The row SAMP Temp shows the temperatures used to determine if the actual temperature
reading is high or low.
Value
The current reading of the component being measured.
Crit_Low
The excessively low value at which at which a major alarm is generated.
Warn_Low
The somewhat low value at which a warning alarm is generated.
Warn_High
The moderately high value at which at which a major alarm is generated.
Crit_High
The excessively high value at which at which a major alarm is generated.
Status
A generalization stating that the reading is either within normal limits or not.
Alarms screens
Issue 4.0 May 2007 733
Ping screen
Figure 217: Ping screen
Ping screen field descriptions
Use the Ping page to execute the ping command for information about your network. Typically,
use the ping command to:
Test whether or not a specified address in your network is working.
Obtain information about how quickly and efficiently your network is processing data
packets.
Use the diagnostic information available through the command to manage your network.
Host Name Or IP address
Enter or select the host name or IP address you want to ping.
UPS Endpoints
Select this option to ping all Uninterruptible Power Supply (UPS) endpoints.
Maintenance Web Interface
734 Installing and Administering SIP Enablement Services
Options
Do not look up symbolic names for host addresses. Select this option to ping by IP address.
If you do not select this option, the system looks up symbolic names for the host addresses. To
do so, the system uses the domain name server, which translates the IP address to a symbolic
name. If the domain name server is unavailable, the ping will not be successful.
Bypass normal routing tables and send directly to a host. Select this option to ping a local
host on an attached network. That is, select this option to bypass the routing table and ping a
local host through an interface that has no route through it. If the host is not on a network that is
directly attached, the ping will be unsuccessful and you will receive an error message.
Execute Ping
Start your ping command. If the ping is successful, the Execute Ping results page displays a
brief summary that shows the number of packets sent and received. The summary also shows
the minimum, average, and maximum of the round-trip times.
Ping results screen
When you run the ping command, a results page shows whether the command was successful
or not. The following sections describe successful and unsuccessful ping results.
Successful ping results
If the ping command runs successfully, the Execute Ping results page displays a brief summary
that looks something like this:
PING www.asite.com (135.9.4.93) from 135.9.77.30: 56 (84) bytes of data.
64 bytes from www.asite.com (135.9.4.93): icmp_seq=0 ttl=245 time=6.3 ms
64 bytes from www.asite.com (135.9.4.93): icmp_seq-1 ttl=245 time=6.3 ms
--- www.asite.com ping statistics ---
2 packets transmitted, 2 packets received, 0% loss
round-trip min/avg/max = 0.3/3.3/6.3 ms
Alarms screens
Issue 4.0 May 2007 735
Unsuccessful ping results
If the ping command does not run successfully, the Execute Ping results page displays an error
message. Each error message points to one or more possible problems, as follows:
100% packet loss. This error message can indicate a variety of things, including:
The network host is down.
The host is denying the packets.
The network is down.
The ping was sent to the wrong address.
Packets are rejected. This message indicates that the host is rejecting the packets.
Packets did not reach the host. This message indicates there is a problem with the network
so that the ping packets cannot reach the host.
Maintenance Web Interface
736 Installing and Administering SIP Enablement Services
Traceroute screen
Use this page to see the full connection path between your site and another network address.
The traceroute command tracks how IP packets move through the gateways connecting the
Avaya server network hardware. The traceroute command does this by launching probe
packets with a small time to live and then listening for an Internet Control Message Protocol
(ICMP) Time Exceeded reply from a gateway.
You can use the traceroute command to evaluate the hops taken between the links in your TCP/
IP network. Hops are the short, individual trips that packets take from one router to another on
the way to their destinations.
Figure 218: Traceroute screen
Traceroute screen field descriptions
Host Name or IP Address
(Required) Enter the destination host name or IP address.
Alarms screens
Issue 4.0 May 2007 737
Options
Print address numerically.
Select this option to print the hop addresses numerically rather than by symbolic name and
number. If you do not select this option, the system looks up symbolic names for the host
addresses. To do so, the system uses the domain name server, which translates the IP address
to a symbolic name. If the domain name server is unavailable, the traceroute command will be
unsuccessful.
Bypass routing tables and send directly to host.
Select this option to run the traceroute to a local host through an interface that has no route
through it. That is, select this option to run the traceroute to a local host on an attached network.
If the host is not on a network that is directly attached, the traceroute will be unsuccessful and
you will receive an error message.
Use IP address as the source address.
This option lets you specify an alternate IP address as the source address. Doing so enables
you to force the source address to be something other than the IP address of the interface from
which the probe packet was sent.
Click Execute Traceroute.
Traceroute results screen
When you run the traceroute command, the Execute Traceroute results page shows whether
the command was successful or not. The following sections describe successful and
unsuccessful traceroute results.
Successful traceroute results
If the traceroute command runs successfully, the Execute Traceroute results page displays a
summary that looks something like this:
traceroute to server.mycompany.com (192.168.1.126), 30 hops max, 38 byte packets
1 server1.mycompany.com (192.168.1.254) 0.324 ms 0.226 ms 0.206 ms
2 server2.mycompany.com (192.168.2.254) 0.446 ms 0.372 ms 0.288 ms
3 server.mycompany.com (192.168.1.126) 0.321 ms 0.227 ms 0.212 ms
As shown in the example given above, the traceroute output in the first line differs from the
output in subsequent lines. The following two sections describe the traceroute output.
Maintenance Web Interface
738 Installing and Administering SIP Enablement Services
First line of output
The first line of traceroute output describes the parameters within which the command was run.
It shows:
Destination host name and IP address (server.mycompany.com (192.168.1.126))
Maximum number of hops (30 hops max)
Packet size (38 byte packets)
Subsequent lines of output
The subsequent lines of traceroute output describe each hop completed for the traceroute.
These lines show:
Hop number (1, 2, and 3)
Address of the gateway computer, which is the host name, followed by the IP address. For
example, server.mycompany.com (192.168.1.254).
If you elected to print the addresses numerically, no host name appears in the output. For
example:
1 192.168.1.254 0.778 ms 0.590 ms 0.216 ms
2 192.168.2.254 0.507 ms 0.449 ms 0.311 ms
Round-trip time to the gateway computer (for example, 0.324 ms 0.226 ms 0.206 ms)
Note:
Note: Note that each hop is measured three times. If you see an asterisk (*) in the
round-trip time part of the output, it indicates that a hop has exceeded some limit.
Unsuccessful traceroute results
If the traceroute command does not run successfully, the Execute Traceroute results page
displays information about the error, as follows:
traceroute: unknown host www.unknown.com
This is because the host www.unknown.com cannot be reached.
If you see an asterisk (*) in the round-trip time part of the output, it indicates that a hop has
exceeded some limit.
Alarms screens
Issue 4.0 May 2007 739
Netstat screen
Use this Netstat page to obtain information about server connections over TCP/IP. The netstat
command provides statistics about the following network-related data structures: domain
sockets routing tables, and Internet connections.
Figure 219: Netstat screen
Netstat screen field descriptions
Output type
View the status of network connections by listing the open sockets. Choose this default
selection to view the active Internet connections, except those associated with the server
processes.
View all sockets. Choose this selection to view the state of all domain sockets, including those
used by server processes.
Maintenance Web Interface
740 Installing and Administering SIP Enablement Services
View listening sockets only. Choose this selection to view only those active domain sockets
that are used by server processes.
Display routing table. Choose this selection to view the routing table for specific IP addresses.
Display networking interfaces. Choose this selection to view the kernel interface table, which
provides information about the packet traffic on the network interfaces.
Output format
To ensure that the addresses display numerically on the results page, click Show Numeric
Addresses.
!
CAUTION:
CAUTION: If you do not select this option, the system searches for symbolic names for the
addresses using the domain name server. If the domain name server is
unavailable, the netstat command will be unsuccessful.
Show only the following output families
inet Select this option to limit the statistics or address control block reports to inet
addresses. The socket type is AF_INET.
UNIX Select this option to limit the statistics or address control block reports to unix
addresses. The socket type is AF_UNIX, that is, local machine socket.
Note:
Note: To view results for inet and unix address families on the same page, select both
options.
Click Execute Netstat.
Netstat results screen
The information displayed in the Netstat results page depends on your output type selection
using the Execute Netstat command. The sample results below combine output for inet and
UNIX address families, and may not be applicable to each output type selection.
Active Internet connections (w/o servers)
State Local Send- Recv- Proto Foreign PID/Program
Address Q Q Address name
831/ Established Srv2.:2402 tcp 0 mycom- 0
srv1:www
Alarms screens
Issue 4.0 May 2007 741
Established Srv3:1077 tcp 0 mycom- 0 1969/
srv1:telnet
Established Srv3:1076 tcp 0 mycom- 0
srv1:telnet
Active UNIX domain sockets (w/o servers)
Path State Type Flags RefCnt Proto INode
/dev/log 33148 DGRAM [ ] unix 7
42350 DGRAM [ ] unix 0
38530 DGRAM [ ] unix 0
The sample result given above shows output for both inet and unix address families. The
following sections describe the two types of output.
Output for inet address families
Proto is the protocol used by the socket.
Recv-Q is the number of bytes not copied by the user program connected to the socket.
Send-Q is the number of bytes not acknowledged by the remote host.
Local Address is the host name of the socket.
Foreign Address is the remote host name and port number of the socket.
State is the state of the socket. The state might have one of the following values:
ESTABLISHED. The socket has established a connection.
SYN_SENT. The socket is actively attempting to establish a connection.
SYN_RECV. The socket has received a connection request from the network.
FIN_WAIT1. The socket is closed, and the connection is shutting down.
FIN_WAIT2. The connection is closed, and the socket is waiting for a shutdown from the remote
end.
TIME_WAIT. The socket is waiting after being closed to handle packets still in the network.
CLOSED. The socket is not being used.
CLOSE_WAIT. The remote end has shut down, and it is waiting for the socket to close.
LAST_ACK. The remote end has shut down, and the socket is closed. The socket is waiting for
acknowledgment.
LISTEN. The socket is listening for incoming connections.
CLOSING. Both local and remote sockets are shut down, but all the data are still not sent.
UNKNOWN. The state of the socket is unknown.
Maintenance Web Interface
742 Installing and Administering SIP Enablement Services
Output for unix address families
Proto is the protocol used by the socket.
RefCnt is the reference count of processes attached via this socket.
Flags is used for unconnected sockets if their corresponding processes are waiting for a
connect request
Type is the type of socket access, as follows:
SOCK_DGRAM. The socket is used in Datagram mode (without connections).
SOCK_STREAM. The socket is a stream socket.
SOCK_RAW. The socket is used as a raw socket.
SOCK_RDM. The socket serves reliably delivered messages.
SOCK_SEQPACKET. The socket is a sequential packet socket.
SOCK_PACKET RAW. The socket is an interface access socket.
UNKNOWN. The socket is unknown.
State is the state of the socket. For a list of possible socket states, see the description for
Output for inet address families on page 741.
I-Node is the associated file for this socket, shown as an I-node number.
Path is the path name of the processes attached to the socket.
Alarms screens
Issue 4.0 May 2007 743
Modem Test screen
Use this screen to test the modem and ensure it is working properly. The modem reports Avaya
server alarms (see Alarm-reporting options for details). It also enables you to dial in to an
interface through which you can fix problems as they occur.
Figure 220: Modem Test screen
Maintenance Web Interface
744 Installing and Administering SIP Enablement Services
Modem Test screen field descriptions
Test Options
Use these steps to test the modem:
1. Select one of the following tests by clicking the corresponding radio button:
Performs handshake and offhook tests. Choose this default selection to run both the
handshake and the offhook tests. If these tests fail, run the handshake test and the
offhook test individually to determine the reason for the failure.
Resets the modem. Choose this selection to reset the modem.
Performs handshake test. Choose this selection to verify that the modem is connected
to the USB port and responding (that is, the drivers are functioning and the modem is
sane).
Performs offhook test. Choose this selection to take the modem offhook and search for
a dial tone. This test is important because some configurations have two modems, one
for each server, and the modems share a single analog line.
2. Click Test.
Troubleshooting modem problems
To verify that your modem is functioning properly, use the following procedure to test for
problems.
If the handshake test is successful, run the offhook test.
1. Run the handshake test. If the handshake test fails, check the modem connection to the
telephone line and the server, make sure the modem is powered on, and then continue with
Step 2.
2. Run the handshake test again.
3. If the handshake test is successful, run the offhook test. If the offhook test fails, check the
modem connection line and hardware, then continue with Step 4.
4. Perform the offhook test again.
5. If either the handshake or the offhook test fails again, reset the modem.
6. After you reset the modem, run the handshake and offhook tests again. If you get an output
message stating that the tests were unsuccessful because they failed to open a device (tty),
it indicates that some other program is using the modem.
In this case, check to see if someone else is using the modem.
7. If there are no problems with the connection line and hardware, restart the server.
Server screens
Issue 4.0 May 2007 745
Server screens
Status Summary screen on page 745
Process Status screen on page 748
Interchange Servers screen on page 751
Busy-Out Server screen on page 752
Release Server screen on page 753
Shutdown Server screen on page 754
Server Date/Time screen on page 755
Software Version screen on page 757
Status Summary screen
Figure 221: Status Summary screen
Maintenance Web Interface
746 Installing and Administering SIP Enablement Services
Status Summary screen field descriptions
Use the Summary Status page to quickly see virtually everything you need to know about Avaya
server status. For example, you can view duplication status information about both servers from
this page, and see which server is in primary or backup mode. In addition, you can see the
following state-of-health/status information about your server or servers.
Mode
(Read-Only) This shows whether the server is primary or backup.
Major Alarms
(Read-Only) This shows whether this server has any Major Alarms, yes or no.
Minor Alarms
(Read-Only) This shows whether this server has any Major Alarms, yes or no.
Server Hardware
(Read-Only) This shows whether the server is okay or otherwise.
Processes
(Read-Only) This shows whether the processes running on the server are okay or otherwise.
Server Status
To view overall status information about the servers:
Information about server duplication appears on the top part of the page.
Information about the server's mode and state of health appears on the bottom part of the
page.
For detailed information about the fields on the Status Summary page, see Status
Summary screen field descriptions on page 746.
To refresh the page periodically: Click Refresh page every __ seconds. Select the
number of seconds to wait before a page refresh (or accept the default value).
Click View.
Server screens
Issue 4.0 May 2007 747
Note:
Note: You must select a value in the Refresh page repeatedly every 05 seconds drop
down list before you click View, or the system displays an error message.
Maintenance Web Interface
748 Installing and Administering SIP Enablement Services
Process Status screen
Use the Process Status page to view status information of server applications. Each application
is a collection of processes. View information about each entire application or its individual
processed. You can also choose whether you want a static display or one refreshed periodically.
Figure 222: Process Status screen
Process Status screen field descriptions
Content
Summary. This default option provides information about each server application as a whole,
including a count of the application processes running compared to the total number of
processes available (for example, 2/16). It also shows if the application is up, partially up, or
down.
Detailed. This option provides the same information as the summary display, but also provides
information about each of the processes associated with each server application.
Frequency
Display once. This default option displays the status results once in the Process Status results
page. The page is not refreshed even when the status changes.
Server screens
Issue 4.0 May 2007 749
Refresh page every 05 seconds. This option displays the status results every few seconds,
based on the value you select from the drop-down box.
Note:
Note: These settings apply to both the summary and detailed displays.
Click View to display the process status for all the server applications.
Troubleshooting partially up processes
This procedure is for home servers only.
PARTIAL UP is an indication of the initial state of the sipserver process when these cannot get
the needed SES server setup information from the database.
When watching this screen for the correct progression of processes, the Partially Up status may
not transition for these three processes:
sipserver
imlogger
There are several possible root causes:
Postgresql service is not up
Postgresql service is up, but the database schema was not set up properly
The database schema has been set up, but does not have the initial setup information of
the SES server, such as domain information, media server information, licenses,
passwords, and so on.
In the list above, the first and second items are unlikely if the installer had success with the
initial_setup script.
The third item, no or incorrect setup information, is the most common cause. Forcing a duplex
server interchange does not resolve the problem. Instead, take one of the following actions:
Provide the setup information through administration screens. Check all the fields on these
screens for correct information:
Domain screen
Media Server screen
Host screen
Configure Server screen
Authentication File screen
Restore the database from previous backup.
Perform Force All on the edge server.
This pushes the database information onto this home server.
Maintenance Web Interface
750 Installing and Administering SIP Enablement Services
Process Status results
This page displays status information for the server applications based on the selection you
made on the Process Status screen on page 748: Summary or Detailed. Regardless of which
view you chose, status information appears for the following applications:
Interchange
Busy Out Server
Release Server
Application Name Description
Watchdog Brings the system up, recovers from failures, and brings the
system down cleanly.
TraceLogger Creates and maintains the log files where most applications
running on an Avaya SES server write messages.
INADSAlarmAgent Sends alarms to the Initialization and Administration System
(INADS) using SNMP traps defined in the INADS MIB.
CCSTrapAgent Acts to send Simple Network Management Protocol (SNMP) traps
defined for SES.
GMM (Global
Maintenance
Manager)
Collects, processes, and reports system-wide alarms.
SNMPManager Acts as the SNMP trap receiver for the server. The received traps
are decoded and written to the syslog.
ImLogger Creates and maintains the log files where the Instant Messaging
application writes messages.
SipServer Controls the SIP communications sessions and their associated
messaging. (Is not running when in backup mode.)
drbdEventSvc The distributed redundant block device synchronizes database
information between duplex servers.
MtceMgr The Maintenance Manager monitors application alarms and mon
information to determine when to interchange servers for local
failover in a duplex server configuration.
mon Monitors system health via certain processes on the primary
server. When these required processes fail to respond to mon, this
signals an interchange of servers may need to occur.
SME (Server
Maintenance
Engine)
Tests server components periodically. The SME tests components
as the result of both specific requests and asynchronous errors.
Server screens
Issue 4.0 May 2007 751
Interchange Servers screen
This screen is used only for duplexed pairs. Use the Interchange Servers page to make a
primary server the backup, and the backup server to assume the role of the primary server.
Figure 223: Interchange Servers screen
Interchange Servers screen field descriptions
Force Interchange
Click this check box to force the interchange between primary and standby regardless of the
status of the server. If a server is out of service, it will be brought into service with this checked.
Maintenance Web Interface
752 Installing and Administering SIP Enablement Services
Busy-Out Server screen
This screen is used only for duplexed pairs. Use the Busy Out Server page to remove a server
from service. Having a server busied out prevents it from taking part in an interchange, a risky
situation.
This screen operates on only one server in the duplex pair. That server is identified in the upper
right corner.
Figure 224: Busy-Out Server screen
Server screens
Issue 4.0 May 2007 753
Release Server screen
This screen is used only for duplexed pairs. Use the Release Server page to remove a server
from a busy out operation.
The one server of the duplex pair that you release from busy out is specified in the upper right
corner. This screen does not affect both servers in the pair.
Figure 225: Busy-Out Server screen
Maintenance Web Interface
754 Installing and Administering SIP Enablement Services
Shutdown Server screen
The Shutdown server page indicates whether the server is a primary or backup server. Also use
this server page to safely bring down the server immediately or later on, and whether it reboots
after the shutdown.
Figure 226: Shutdown Server screen
Realize that when you Shut down this server, the web server stops the process in which you are
communicating. You can not access the web pages until the system starts.
Shutdown Server screen field descriptions
Options to Shut down
Delayed Shutdown. When you choose this option (the default), the system notifies all
processes that the server will be shut down. The system waits for the processes to close files
and perform other clean-up activities before it shuts the server down.
Immediate Shutdown. When you choose this option, the system does not wait for processes
that are running to terminate before it shuts the server down. Data may be lost.
Restart Server after shutdown. Select this option to reboot after shutting down.
Shutdown even if this is the primary server. Select this option if this server is the primary
one.
Click Shutdown to begin the process.
Server screens
Issue 4.0 May 2007 755
Server Date/Time screen
Use this page to set or adjust the time on a new or in-service Avaya server.
Compare the use of this screen with Network Time Server screen fields on page 763.
Figure 227: Server Data/Time screen
Server Date/Time screen field descriptions
The Avaya server can use its local clock as a time source, or be synchronized with an external
time source on the corporate network.
If this server is using its own clock as a time source, use this page to adjust the time.
General Notes on Timeserving on page 756.
To use Network Time Protocol (NTP) see Configure Server on page 758.
If the Avaya server is synchronizing its time with a Network Time Server (NTS) external
time source, set the time using this page only during initial configuration to bring the
server's time close enough (within about 5 minutes) to the NTS's time so that
synchronization can occur.
Maintenance Web Interface
756 Installing and Administering SIP Enablement Services
!
CAUTION:
CAUTION: If synchronization with an external time source is enabled, do not use this page to
adjust the time after the server is in operation. Time changes greater than 15
minutes will disrupt the synchronization with the NTS and NTP will shut down.
General Notes on Timeserving
The Avaya SES software relies on the time of day setting for many functions, including these:
Time stamp data elements including error logs and record files
Set time-out intervals (including automatic wake-up messages and do-not-disturb
intervals)
Perform scheduled tasks (such as system maintenance and backups)
Synchronize time of day with other processors on the network
Out-of-sync timing messages are ignored, so an outsider cannot easily reset the server's clock
by sending it a wildly inaccurate time.
!
CAUTION:
CAUTION: The screen displays the current time near the top of the page. If an Avaya server
is synchronizing its time with a Network Time Server (NTS) external time source,
you only set the time during initial configuration to bring the server's time close
enough to the NTS's time so that synchronization can occur (within about 5
minutes). Do not use this screen to adjust the time after the server is in operation.
Time changes greater than 15 minutes disrupt the synchronization with the NTS.
Date
Enter the month, day, and year.
Double-check your day entry.
If incorrect, the server will adjust it. For example, if you enter February 31, the server changes it
to March 3 on the results page. If you do not select a year, it supplies a default year, which may
not be current.
Select Time
Enter the hours and minutes.
Time Zone
Using the scroll box, choose the correct time zone for this server's location. If you reset the time
zone, the server software needs to be restarted.
Click Submit when you are satisfied with the settings.
Server screens
Issue 4.0 May 2007 757
Software Version screen
Use the Software Version screen to determine the software version, BIOS, and firmware an
Avaya server is running. You may want to check your software version before, during, or after
you install new software. This screen is also helpful during troubleshooting.
Figure 228: Software Version screen
Software Version screen field descriptions
Operating System
The release and issue number of the Linux operating system that is running on the server. For
example:
Linux 2.6.11-AV15 is the release (by field: major release, minor release, development release -
subrelease, Avaya release). i686 is the processor type.
SES Release String
The release and issue number of the Avaya software that is running on the SES server. For
example:
SES-4.0.0.0-018.5 is the release (by field: major release, minor release, development release,
Avaya build).
Maintenance Web Interface
758 Installing and Administering SIP Enablement Services
Software Load
SES04.0-04.0.018.54 is the full version of the software release name. The major release, minor
release, development release, subrelease, followed by the load number, such as 018, that
increments for each new software build, and the final number, an additional release number, for
internal use only.
Server BIOS Build ID
This label shows the build ID of the BIOS of the server. This information is critical at install time,
but can be checked at any time, perhaps as an aid in troubleshooting.
SAMP/RSA Version ID
This field shows the firmware version of the SAMP or RSA remote maintenance board. This ID
must be correct at install time, but you may check it at any time. If you find that your SAMP/RSA
version is incorrect, use the procedure Verify firmware on the SAMP module on page 75 or
Verify the RSA module on page 433, for example.
Server Configuration
Server Configuration items consist of these two choices:
Configure Server on page 758
Eject CD-ROM screen on page 769
Configure Server
The Configure Server item under the Server Configuration section of the menu contains four
screens:
Notices screen on page 759
Set Static Routes on page 760
Network Time Server screen on page 762
Network Time Server screen fields on page 763
Set Modem Interface screen on page 765
These screens provide a web interface to perform the tasks indicated in their name.
Server Configuration
Issue 4.0 May 2007 759
Notices screen
Figure 229 provides an overview of this set of screens.
Figure 229: Configure ServerNotices screen
Maintenance Web Interface
760 Installing and Administering SIP Enablement Services
Set Static Routes
Use the Set Static Routes page only if the network administrator instructs you. This person may
specify a particular route for the media server to send information over the network, otherwise,
leave the fields blank on this page blank and click Change.
Each row represents a different static network route.
Figure 230: Configure ServerStatic Network Routes screen
IP Address
Enter the address of the endpoint the media server is trying to reach.
Subnet Mask
Enter the subnet mask required for the endpoint.
Server Configuration
Issue 4.0 May 2007 761
Gateway
Enter an IP address for the gateway only if this gateway is part of the static network route.
Interface
Select the applicable Ethernet interface to use for this static network route, or select N/A if
instructed. If no route is specified, leave the setting as N/A (not applicable).
When you finish, click Change.
Maintenance Web Interface
762 Installing and Administering SIP Enablement Services
Network Time Server screen
Use the Configure Time Server page to specify the time source that the SES server uses to set
the time of day. The time of day of the server can be controlled by its local clock or it can be
controlled by an external time source on the corporate network.
To set the date and time on the servers local clock, use the Server Date/Time page.
See the Server Date/Time screen on page 755.
Figure 231: Configure ServerNetwork Time Server screen
Server Configuration
Issue 4.0 May 2007 763
Network Time Server screen fields
Time of Day Synchronization
To specify the time source for the Avaya server, choose either Use Local Clock or Use These
Network Time Servers.
Use Local Clock
If this server is to use its own clock, choose the Use Local Clock button and adjust the time on
the Server Date/Time page.
Use these Network Time Servers
If this server is to synchronize its clock with a Network Time Server, choose the Use these
Network Time Servers button. Upon initial server installation, adjust this servers time on
the Server Date/Time page. The setting should be within 5 minutes, if possible, of the
NTS's time for synchronization.
Specify up to three network time servers by IP address or DNS name in the order you want
the SES server to check them. Primary, Secondary, and Tertiary is the sequence in which
the SES server will check the time servers. Enter IP addresses or DNS names for the
primary, secondary, and tertiary servers. Leave extra fields blank if you use only one or two
servers.
Multicast Client Support
Select Yes if the NTS routinely broadcasts its timing messages to multiple clients.
Select No if the Avaya server is to poll the time directly from the NTS.
Additional Trusted keys: Functions like a checksum to make sure the time packets are
valid.
Request key: Allows an administrator to send a remote query request.
Control key: Allows an administrator to query and request changes to an NTS.
Maintenance Web Interface
764 Installing and Administering SIP Enablement Services
Providing The Keys.install File
For SES, no files need to be loaded. Always choose the second radio button, Do Not Install a
new keys file.
Install keys file from /var/home/ftp/pub/keys.install: Locate the keys.install file on
your computer or network, then select Load File. The file is uploaded to the /var/home/
ftp subdirectory.
Do not install a new keys file: Lengthy key files can be transferred from the network time
server to the Avaya server as follows:
Use the Download Files screen on page 822 to transfer the file to the /var/home/ftp
subdirectory.
Select CHANGE to confirm the changes in the values.
Server Configuration
Issue 4.0 May 2007 765
Set Modem Interface screen
Use the Set Modem Interface screen to enable Avaya services, or another trouble-tracking
service, to monitor your SES server for alarms. Also, Services personnel can dial into this
interface to fix problems as they occur. If an Avaya maintenance contract is in place, the values
on this page must be provided by the Avaya services center.
Figure 232: Configure ServerSet Modem Interface screen
Set Modem Interface screen field descriptions
IP Address
If this system is serviced by Avaya Services, a modem IP address should already be entered in
this field. If the system is not serviced by Avaya, consult with your maintenance provider for the
correct IP address.
Change Modem Settings
Select the check box only to change to modem settings different from the factory defaults. You
most likely do not need to change settings of an Avaya-recommended modem (MultiTech
MT5634ZBA-USB-V92) manufactured in the United States. However, if the modem is
purchased in another country, possibly its default settings are US-configured and subsequently
must be changed according to the country.
Maintenance Web Interface
766 Installing and Administering SIP Enablement Services
If you need to change modem settings, select the check box and click Continue to proceed.
You will see a page beginning with the message Non-Avaya Designated Modem Found.
Figure 233: Non-Avaya Modem screen
If you decide at this time that you do not need to change modem settings, click Close Window
and re-launch the Maintenance Web Interface.
To proceed with changes, you must make entries in the form of AT commands in the Extra
Modem Initialization Commands field. Multiple commands can be entered, each separated by
a semicolon. If your modem is a MultiTech MT5634ZBA-USB-V92, you can link to the Country
Commands table for the modem settings appropriate to your country. If you do not have a
MultiTech MT5634ZBA-USB-V92 modem, see your modem documentation.
For example, to change the country code from US to Japan, enter on this web page:
AT%T19,0,10
Note:
Note: The command for the United States is AT%T19,0,34, the same modem code
used by many countries.
Server Configuration
Issue 4.0 May 2007 767
RMB Network Configuration screen
Use this page to configure IP connectivity for the Remote Maintenance Board (RMB), either
RSA or SAMP, installed in the server.
The RMBs installed in the S8500A and in the S8500B and S8500C servers are different. The
Remote Supervisor Adaptor (RSA) is installed in the S8500A server, and the Server Availability
Management Processor (SAMP) board is installed in the S8500B and S8500C platforms.
Either RMB allows remote servicing of the SES host. This board simplifies system management
by providing around-the-clock remote access, independent of the main servers status.
Figure 234: Configure ServerRMB Network Configuration screen
RMB Configure screen field descriptions
Services Laptop
These settings (LAN IP Address, Gateway IP Address, and Subnet Mask) for the local Services
port on the RMB are configured automatically during server installation. They are displayed as
read-only on this screen.
Maintenance Web Interface
768 Installing and Administering SIP Enablement Services
Reserved (Services Future Use) (Optional)
This section is applicable to only S8500B and S8500C servers.
The LAN IP Address, Gateway IP Address, and Subnet Mask for the Services interface on the
SAMP board are configured on this page. This interface can provide access to the SAMP from
the customers network. The customers network administrator must provide the values for
these settings.
To modify these settings, enter new values in the three fields and select Change.
Server Configuration
Issue 4.0 May 2007 769
Eject CD-ROM screen
Figure 235: Eject CD-ROM screen
Eject CD-ROM screen commands
Eject
Use the Eject CD ROM page to eject the software application CD. Before you eject the CD,
make sure you are not running an Install New Software Release procedure. If so, click Cancel
from that browser and close it. Return to the Eject CD ROM page, and click the Eject.
Maintenance Web Interface
770 Installing and Administering SIP Enablement Services
Server Upgrades screens
Manage Software screen on page 770
Make Upgrade Permanent screen on page 778
Boot Partition screen on page 779
Manage Software screen
Figure 236: Manage Software screen
Server Upgrades screens
Issue 4.0 May 2007 771
Install New Software Wizard Steps/Pages
Choose Software
The Choose Software page is the first page of the Install New Software wizard. Run this wizard
to upgrade software on the server.
Install new software from a laptop computer in the server room, an administration
computer over the network, or a remote computer using a PPP dial-up connection.
Install new license or authentication files to install new software.
To select software for installation, click one of the radio buttons to find the software files. For
example,
Release SES R4.0 in the FTP directory on the server's hard drive.
Note:
Note: The software_releases subdirectory on the server's hard drive, contains the
current software load that the server is running, and is used only to reinstall the
current software.
Release SES R4-0.0.0 in the CD-ROM drive of the server
Click Continue to finish the installation, or Cancel to stop the process.
Note:
Note: If the system cannot locate software installation files, an error message appears.
To resolve this:
If you have a CD-ROM containing new software, make sure it is installed in the drive of
the Avaya server that you are currently logged into.
If Avaya remote services copied new software to the server, a copy should exist in the
FTP directory on both servers.
Choose License Source
You must have a software license file before you install this software release. If you do not have
this file available, use tools in the main window to transfer it to the system. DO NOT continue
this installation until it is available.
In the screen representation below, always choose the second option AND the third option.
Maintenance Web Interface
772 Installing and Administering SIP Enablement Services
Select a source for the license files:
I will supply the license files myself when prompted later in this process.
I want to reuse the license files from the currently active partition on this server.
It is not normally necessary to update the authentication information, but if the new software
documentation instructs you to, you may update it as well.
Do not update authentication information.
Update authentication information as well as license information.
Click Continue to proceed. Click Cancel to cancel the install.
Review Notices
What you need to know about the Install Software Wizard:
Install New Software wizard: Use this to upgrade the software running on the server. Access
this wizard from the Maintenance interface item Server Upgrades.
Moving backward or forward in a wizard
The wizards are used serially. If you change any data:
Install New Software wizard: Cancel the installation wizard, and run it again. This is the
safest way to prevent possible problems.
The first time you run this wizard, a lot of data are entered manually. If you need to change
something you entered on a previous page:
- Use your browser's Back button to page back through the Configure Server screens.
- Check or change the item.
- Always click Continue to move forward, whether you change anything or not. If you do
not do this, information in the wizard may not be processed correctly.
You can (if desired) cancel the Software Wizard, and run it again from the beginning.
Running the wizard after a session time-out
All Web pages time out if left inactive for 30 minutes (see Log Off). If this occurs while you are
using one of the wizards:
1. You see a session time-out message in the main web administration interface window.
2. You must log in again, then:
Install New Software wizard: You have the option to resume the installation. When you click
the Install New Software Release link, you see a message saying that a session is already in
progress. If you choose to take over the session, the wizard will return you to whatever point the
installation was interrupted.
Server Upgrades screens
Issue 4.0 May 2007 773
!
CAUTION:
CAUTION: If you lose data after a time-out, you must re-enter the data manually. Run the
configuration procedure in one session without interruptions greater than 30
minutes.
Using progress indicators
Each wizard lists the steps (screens) in the wizard along the left side of the window. The page
that you are working on currently is highlighted. This listing is provided to show your progression
through the wizard. The screens cannot be used for navigation (to back up or move forward in
the wizard).
Working with the wizard window
When you click the Install New Software in the main web administration window, the wizard
pops up in a new window on your page. You can switch between this window and other
windows on your computer using the features supported by your computer, such as Alt+tab or
your computer's task bar.
Begin Installation
Use the Begin Installation page to verify your software installation options before you begin the
installation.
To start the installation:
1. Review the software and license file information on the page to make sure it is correct.
If you need to make any changes, click Cancel and run the Install New Software wizard
again.
Once you verify the information is correct, go to 2.
2. Click Continue to proceed. At this point, the server:
Copies the currently active software to the inactive partition.
Unpacks the new software files and copies them to the inactive partition, and prepares
the server to reboot from the new software. This preserves any translations and
modifications made to the active software. This takes several minutes, and the status
appears on the Install in Progress page.
Maintenance Web Interface
774 Installing and Administering SIP Enablement Services
Install in Progress
This Install in Progress page displays the status of the server copying and unpacking software
files, and preparing to reboot from the new software release. The Reboot Server page
automatically appears when this process is complete. During the installation-preparation phase,
choose either of the following options, if available. The button options on the page change as
the installation progresses:
1. Refresh. Update the progress display instantly.
If you click Refresh, the status of the software installation is instantly updated and
reported to the page.
If you do not click Refresh, the status of the software installation is updated and reported
to the page every few seconds.
2. Cancel. This button only appears if the software installation fails. If you see this button:
Review the progress information for clues about why the installation failed.
Click the Cancel button to close the Install New Software window.
!
CAUTION:
CAUTION: If the software installation fails or you cancel it, the partially installed software
release remains on the server's hard disk. You will see this entry the next time
you access the Choose Software page.
If the software did not install correctly, you must install it from the original media.
If you cancelled the installation, install this software again.
Reboot Server
At this point in the software installation, all new software files have been copied to the inactive
partition on the server's hard drive. When you reboot the server, the partition containing the new
software will come up as the new active partition. This is the final page that appears before the
new software is installed.
!
CAUTION:
CAUTION: When you reboot the server to install the new software, service may be
interrupted.
Reboot Procedure
Before you reboot the server:
1. Check the message at the top of the page to verify that the software was copied
successfully.
If the copy was successful, go to Step 2.
If the page indicates any problems, see Problems during software installation.
Server Upgrades screens
Issue 4.0 May 2007 775
2. Understand the impact that this software installation may have on current telephony service,
summarized in Service impacts below.
If you are working on the primary server and a backup server is available, Interchange
Servers now to minimize any impact on call processing.
If the server you are upgrading is not yet in service, it will give you a primary server
warning. Proceed in spite of this warning.
3. Make sure you are ready to reboot the server.
This is your last chance to Cancel the software installation. If you want to make any
changes, click Cancel now, then run the Install New Software wizard again.
If you are ready, click Continue.
While the server is rebooting, you will not be able to access any web administration interface
screens.
Service Impacts
When you click Continue to install new software:
If you have only one Avaya server (no operational backup server is installed) all calls will
be dropped, and service will be unavailable for up to 15 minutes while the server reboots.
If you are working on the primary server and a backup server is available, service will
continue as follows:
- The servers will automatically interchange. Some transient (non-stable) calls in progress
may be dropped when this happens.
- Service is now available on the new primary server. The server that you are logged into
becomes the current backup server.
- The current backup server is now busied out, then rebooted to install the new software.
- If you are working on the backup server, call processing is unaffected during the 15
minutes that the server needs to reboot. If for some reason the primary server attempts
to interchange during this period, it will be unable to do so, and service may stop until the
reboot completes and this server is made primary.
Maintenance Web Interface
776 Installing and Administering SIP Enablement Services
Reboot in Progress
When you reboot the server, it can no longer communicate with the web administration
interface. The Reboot in Progress web page remains on your page until the reboot completes.
While the server reboots:
1. The Reboot in Progress page displays an initial reboot message, then pauses until the
reboot is complete and the server is ready to proceed.
Allow up to 15 minutes for the reboot to complete.
Although the Continue button is visible, do not click it yet. See step 3.
2. Optional. To check status during a reboot, you may try the following:
3. Ping the server by name or IP address using a ping program on your computer. Use the
option to run the ping continuously. When ping can find the server, basic data
communication through the physical connection is in place. The other services will be
starting up shortly.
4. Open a PuTTY session on your computer and try to access the server by name or IP
address. When PuTTY responds, the software has started up and the web pages will be
available soon.
5. When the reboot should be complete, click the Continue button.
If the reboot is complete, the Install License Files page appears.
Run some basic software verification tests before proceeding.
When basic tests are complete, return to the Install New Software wizard window and
continue with the software installation.
If you click Continue and nothing happens, the reboot may not yet be complete. Wait a
couple of minutes for the Install License Files page to appear.
Occasionally your Continue request may time out and you'll see a Can't Access The Server
warning. If this happens, either:
Reload or refresh the web page to submit the Continue request again, or
Click the browser's back button to return to the Reboot in Progress page, then click
Continue again.
When the Install License Files page appears, proceed.
!
CAUTION:
CAUTION: If the reboot is unsuccessful, the following may happen:
An error message may appear and the server comes up running the previous version
of software.
The server may simply cease to respond.
Server Upgrades screens
Issue 4.0 May 2007 777
Install License Files
This Install License Files page display varies on the option you chose from the Choose License
Source page:
Supply files when prompted. You must upload the correct software license and Avaya
authentication files to the server using screens in the main web-administration interface
window.
Copy files from duplicated server. If the duplicated server already has the correct copy
of the software license and Avaya authentication files, the files are automatically copied
from there to the correct directory on this server. If this copy procedure fails, see Problems
during software installation.
Reuse files on the primary partition of this server. No new license and authentication
files are needed. This page does not appear.
Click Continue to proceed to install the license files.
Installation Complete
The software is now installed. It must be verified for correct operation, then made permanent.
To complete the software installation process:
1. Review the information on the page to verify that the new software was successfully
installed.
2. Click Close to exit the Install New Software wizard window.
3. Verify software operation and make the server upgrade permanent.
Maintenance Web Interface
778 Installing and Administering SIP Enablement Services
Make Upgrade Permanent screen
This Make Server Upgrade Permanent screen is the last step required for completing the
installation of a new software release. It sets up the server to reboot from the currently primary
(new) software version, instead of rebooting to the previous version.
You do not need to change the server status to backup.
Because the Install New Software wizard must be run on each server to upgrade it, you
need to use this page on each server after you complete a software installation.
If you do not commit the new software release (make it permanent), then the next time the
server reboots, it runs the previous software version. Any new translations you made to the new
release will be lost, and the new software must be installed again. You should commit the new
software to operation when you are satisfied that it is functioning.
1. To make a new software release the new permanent version, click Submit.
2. Check that the request to commit the new software (make it permanent) completed
correctly.
If the commit procedure succeeded, continue working with the web administration
interface as needed.
If the commit procedure failed, the server has a software problem. Contact Avaya
services.
Figure 237: Make Upgrade Permanent screen
Server Upgrades screens
Issue 4.0 May 2007 779
Boot Partition screen
Figure 238: Boot Partition screen
Boot Partition screen field descriptions
The hard drive on every Avaya server reserves two partitions for system software. Use the
Partition Status page for diagnostic purposes to find out the software version installed in each
partition of the server's hard disk.
Additionally, you can determine which software version is currently active and which partition
will become active when the server reboots.
Maintenance Web Interface
780 Installing and Administering SIP Enablement Services
Partition Status
To view the status of the server's hard disk partitions:
Physical Partition
This column identifies the two physical areas of the disk drive that are reserved for system
software:
Hard drive A (hda) is the only hard disk drive in the Avaya server. The server's operating
system lists the partitions on the disk by device file name (for example, hda1 and hda6).
There is no correlation between the active and inactive partitions between the two servers.
For example, assume that both server 1 and server 2 are running the same software on
active partition hda1. If server 2 experiences a problem and is replaced with another
server, the new server could come into service running its active software on hda6.
Service is not affected in any way.
Software Release
This column shows what software release is installed in each partition. The currently active
software and the pre-upgrade version both appear.
Boot Partition
This column indicates whether or not the server will run this version of software when the
system is next rebooted.
For a system in service, the boot partition is normally the same as the active partition. To
make the boot and active partitions match, use the Make Upgrade Permanent screen.
If the software has not been made permanent (a software upgrade has not been
completed), the status and the active partition are not the same.
Active Partition
This column shows the software that is currently active on this server.
Partition status states
The following tables show how the partition changes during a software installation.
Server Upgrades screens
Issue 4.0 May 2007 781
Stable system
Before a software upgrade, the server software setup looks like this:
Software installed but not made permanent
This server is running the new version of software. The pre-upgrade version remains intact on
the previously active partition. It is flagged as the version to run on the next reboot, in case there
is a problem with the new software.
Return to stable state
As soon as verification testing is complete, the Make Server Upgrade Permanent page commits
the new software to operation. When the server reboots, it runs the new software.
Reboot. If you click Reboot, the system performs a one-time boot to the standby partition.
!
WARNING:
WARNING: Switching the boot partition shuts down the server. Any translations and
messages saved since the last partition switch will be lost.
Partition Software release Reboot next from here Currently active
1 Pre-upgrade version yes yes
6 Previous version (if any) no no
Partition Software release Reboot next
from here
Currently active
1 Pre-upgrade version yes no
6 New software version no yes
Partition Software release Reboot next from here Currently active
1 Pre-upgrade version no no
6 New software version yes yes
Maintenance Web Interface
782 Installing and Administering SIP Enablement Services
Data Backup/Restore screens
Backup Now screen on page 783
Backup History screen on page 786
Schedule Backup screen on page 787
Backup Logs screen on page 791
View/Restore Data screen on page 793
Restore History screen on page 795
Format PC Card screen on page 796
Data Backup/Restore screens
Issue 4.0 May 2007 783
Backup Now screen
Backup both the Master Administrator interface subsystem on the edge server, and the home
server to back up all user data.
Figure 239: Backup Now screen
Maintenance Web Interface
784 Installing and Administering SIP Enablement Services
Backup Now screen field descriptions
Use this page to immediately back up system data after the server is installed. Additionally, run
the backup before changing your system. This ensures that the most recent data are backed
up, including new data since the last scheduled backup.
Data Sets
User Data (Database) Files. Choose this selection to back up the administered
information for user contacts in your system.
Server and System Files. Choose this selection to back up the variable information to
configure the server for a particular installation.
Security Files. Choose this selection to back up the variable information to maintain
security for the server.
Backup Method
SCPSecure Copy Protocol.
SFTPSecure FTP.
FTPChoose this selection to send the backup data to an FTP server. When you choose
this selection, you must also enter a user name, password, host name, and directory. The
default directory for backup data on the FTP server is /var/home/ftp. If you want to use the
default directory, enter a forward slash (/) in the directory field. You must start the FTP
server before backing up. To enable the FTP server, see FTP screen on page 800.
E-mailChoose this selection to send the backup data as an attachment to an e-mail.
When you choose this selection, you must also enter a user name, domain name, and mail
server name.
Note:
Note: Do not exceed the size of file your mail server can handle.
!
CAUTION:
CAUTION: If you choose to back up data using e-mail, the server software is unable to
determine whether or not this backup method succeeds. Additionally, you cannot
restore the file unless you move it to a location where it can be restored via a
PuTTY client. Alternatively, you could place the e-mail attachment on the server
using a PuTTY client and then restore it using the local directory option.
Data Backup/Restore screens
Issue 4.0 May 2007 785
Local CompactFlash card. Using USB flash memory for your backup files has several
advantages:
- The host server controls the flash memory. The backup process does not depend on the
availability of other servers.
- You can physically remove USB memory and place it in off site storage for safe keeping.
However, flash memory has limited storage space. Also, if it is not sent off site to be stored,
it could easily be lost because of fire, flood, or other causes.
Retain ____ Data Sets at Destination. Input the number of data sets you need to back up.
Format CompactFlash Card. Flash memory must be formatted before you can store
information. You only need to format once because formatting again results in losing data.
You can also format flash memory separately using the Format PC Card screen on
page 796.
Encryption
If you want to encrypt the backup data, click the box in the Encryption area of the page and
enter a pass phrase using an arbitrary string of 15 to 256 characters. The pass phrase can
contain any characters except the following (single quote, back slash, single backquote, quote,
percent sign): ' \ & ` "%
!
CAUTION:
CAUTION: We strongly recommend that you encrypt the backup data. Create a password
with a combination of letters, numbers, spaces, and special characters in the
pass phrase to make it difficult to guess. You must remember the pass phrase
because you cannot restore the data without it.
Click Start Backup. The Backup Now results screen displays a message indicating the backup
is underway.
To check the results of the backup, click Backup History. The Backup History screen displays.
It provides a list of the most recent data backups (15).
Maintenance Web Interface
786 Installing and Administering SIP Enablement Services
Backup History screen
Figure 240: Backup History screen
Backup History screen field descriptions
This page lists the 15 most recent backups.
1. Select one of the backups to review details. The following explains the parts of the backup
file name:
1 lzccs1.163608-20040719.5179
Where lzccs1=server name, 163608-20040719=backup time (hhmmss)-date(yyyymmdd),
and 5179=PID (process ID uniquely identifying this backup).
2. To review backup history, click Check Status.
Data Backup/Restore screens
Issue 4.0 May 2007 787
Schedule Backup screen
When scheduling a backup, backup both the Master Administrator subsystem on the edge
server and the home server to back up all user data.
Figure 241: Schedule Backup screen
Schedule Backup screen field descriptions
The backup procedure runs automatically, based on the schedule you create. Use the
Schedule Backup screen to create and view backup schedules. From the Schedule Backup
page, create a new backup schedule, change a backup schedule, and delete a backup
schedule.
!
CAUTION:
CAUTION: When scheduling the backups, follow the general rules that apply to backup
procedures. Be sure to schedule the backups to run outside of peak times when
call processing on the server is at a minimum.
Data set
The data copied during the backup procedure are the variable information used to configure the
system for a particular installation. This information falls into the following three categories of
data, known as data sets:
User Data (Database) Files
User data (database) files refers to data entered in the system for SIP users and associated
contacts.
Maintenance Web Interface
788 Installing and Administering SIP Enablement Services
Server and System Files
Server and system files refers to data entered by the service technician or system administrator
and used to configure the server for a particular installation, such as the server names, server
IP addresses, and routing information.
Security Files
Security Files refers to data such as logon IDs, passwords or Access Security Gateway keys,
firewall information, and file monitoring data bases.
Day
Year, month, and day the backup was run.
Time
Hour, minute, and second the backup was run.
Status
Shows whether the backup was successful.
Destination
Indicates how the data were recorded. It corresponds to the backup method used for the
backup. Possible destinations are: SCP, SFTP, FTP, e-mail, and local PC card.
Data Backup/Restore screens
Issue 4.0 May 2007 789
Add a backup schedule
Back up both the Master Administrator subsystem on the edge server and the home server.
Although you view SIP PIM data from the Master Administrator interface on the edge, those
data reside on the home. Backing up the home separately assures you of having a complete
data set.
Each home server needs to have its own backup schedule created.
To create a backup schedule, you first decide what type of data you want to back up. Indicate
the days and time you want the schedule to run, and the destination to which you want the
backup files sent.
To create a backup schedule:
1. In the Add New Schedule page, select the type of data you want to back up by selecting
the appropriate data set.
If backups are already scheduled, the page lists the current backup schedules. Look at
it carefully to determine what backup schedule you want to add.
If this is the first backup schedule to be created, the Schedule Backup page displays
a message that there is no record of any backup schedule.
2. Select a backup method to indicate the destination to which the system sends the
backup data.
3. If you selected local PC card as your backup method, indicate how many copies of the
selected data sets you want to retain by entering a value in the small text box at the
bottom of the Backup Method area of the page. We recommend that you retain two
copies of all data sets selected for backup.
4. If you want to encrypt the backup data, click the box in the Encryption area of the page
and enter a pass phrase using an arbitrary string of 15 to 256 characters.
!
SECURITY ALERT:
SECURITY ALERT: We strongly recommend that you encrypt the backup data. You must remember
the pass phrase because you cannot restore the data without it.
5. Select the days of the week by clicking the appropriate check boxes, and select the hour
and minute you want the backup procedure to start by selecting a time from the
drop-down boxes. You can select multiple days but only one time for the backup
schedule to run.
Click Add New Schedule to save the schedule you just created.
The system displays the Schedule Backup page, which adds the new backup schedule to
the bottom of the schedule list.
Maintenance Web Interface
790 Installing and Administering SIP Enablement Services
Change a backup schedule
You can change the days and time an existing backup schedule runs. You can also change the
destination to which the system sends the backup data.
Backup both the Master Administrator interface subsystem on the edge server and the home
server to back up all user data, including SIP PIM data.
1. On the Schedule Backup screen, select the radio button next to the backup schedule you
want to change.
2. Click Change at the bottom of the page.
The Change Current Schedule screen displays the information for the backup schedule
you selected in Step 1.
3. Make the changes you want to the backup schedule.
4. Click Change Backup Schedule to save the schedule you just created.
The system displays the Schedule Backup page, which lists the changed backup schedule.
Remove a backup schedule
To delete an existing backup schedule:
1. On the Schedule Backup page, click the radio button next to the backup schedule you
want to delete.
2. Click Remove at the bottom of the page. The backup schedule you deleted is removed from
the list displayed in the Schedule Backup page.
Data Backup/Restore screens
Issue 4.0 May 2007 791
Backup Logs screen
Figure 242: Backup Logs screen
Backup Logs screen field descriptions
When you back up data, the system creates an image as a tape archive file that contains
information, such as what data sets were backed up, whether or not the backup was successful,
and how the data were recorded. Use this page to view a log of backup images for all the
backups you have run. If appropriate, you can then restore the corresponding backup data.
Data Set
Indicates what data were recorded. Possible sets are: User Data (Database) Files, Server and
System Files, and Security Files.
File Size
Physical size of the backup file.
Date
Year, month, and day the backup was run.
Time
Hour, minute, and second the backup was run.
Maintenance Web Interface
792 Installing and Administering SIP Enablement Services
Status
Shows whether the backup was successful.
Destination
Indicates how the data were recorded. It corresponds to the backup method used for the
backup. Possible destinations are: FTP, e-mail, and local PC card.
Steps to preview or restore backup data
Click one of the following buttons:
1. Scan the log until you see a backup image to preview or restore. Select it by clicking the
radio button to the left of the image.
2. If no entries exist in the backup log, you will see a message that there is no record of any
backups.
3. Click one of the following buttons:
Preview. Use the Preview button if you are not sure you have selected the correct
backup image. When you click Preview, the system displays a brief description of the
data associated with the backup image.
Restore. When you click Restore, the system displays more detailed information about
the backup image you selected and then displays a page that tells you whether or not the
restore procedure is successful.
You must select a backup image before you click Preview or Restore, or an error message
appears. To clear it, simply click the browser's Back button, then select a backup image to
preview or restore.
If the data you want to restore were backed up using e-mail, or if the data were backed up using
a PuTTY client, but the FTP server does not allow reading, the file to be restored must first be
copied to this server with FTP or a PuTTY client or with a download function. Once the file is
copied to this server, it can be restored.
Restore data using Data Backup/Restore onto the machine from which it was originally backed
up. For example, do not be restore data onto Machine A that was backed up from Machine B.
Data Backup/Restore screens
Issue 4.0 May 2007 793
View/Restore Data screen
Figure 243: View/Restore Data screen
Starting Event Server after restoring security files
When you restore security files, manually restart the Event Server.
You must manually start the Event Server on the Services page (SES Admin > Services). This
step is needed only on the SES server that has the security files restored, regardless if the
server is an Edge, Home or Home/Edge. Security files can be restored to a Home/Edge, Edge
or Home.
See Services screen on page 670.
View/Restore Data screen field descriptions
If your system malfunctions and you lose data, the saved data from the backup can restart the
system. Copy the data to the server from the location where saved. Restore a backup image,
which is a tape archive (tar) file that contains backed-up data.
Maintenance Web Interface
794 Installing and Administering SIP Enablement Services
Network Device
SCP Secure copy protocol
SFTP Secure FTP
FTP File transfer protocol
Before transfer of the backup image, the media server must first log on to the FTP (if it is
enabled on the server), the SCP, or the SFTP server.
You must also enter the following information:
User name. Enter the name anonymous if you are using an anonymous account.
Otherwise, enter your real user name.
Password. If you are using an anonymous account, you will typically enter your e-mail
address as the password. However, you should check with the FTP server administrator to
verify this. If you are not using an anonymous account, enter your real password.
Host name. Enter the DNS name or IP address of the FTP server on which the data were
backed up. Use the dotted decimal notation to enter IP addresses (for example,
192.11.13.6).
Directory. Enter the path name for the directory in which the data are stored on the FTP
server. Contact the FTP server administrator if you have questions.
Local directory
Choose this selection if you know the backup image was saved to a local directory. You must
enter the path name for the directory. The default directory is /var/home/ftp/pub.
Local PC card
Using USB flash memory for your backup files has several advantages:
The media server controls the flash memory, therefore, the backup process does not
depend on other available and accessible servers.
You can physically remove USB flash memory for off-site storage.
However, flash memory has limited storage space. Also, if it is not sent off site to be
stored, it could easily be lost because of fire, flood, or other causes.
Click View to ensure the correct backup image is selected.
Click Restore to begin. The system displays a View/Restore Data results page indicating
whether the restore procedure is successful.
Data Backup/Restore screens
Issue 4.0 May 2007 795
Restore History screen
Figure 244: Restore History screen
Restore History screen field descriptions
This page lists the 15 most recent restores.
1. Select one of the restores to review details. The parts of the restore file name are defined as
follows:
1 lzccs1.163608-20040719.5179
Where lzccs1=server name, 163608-20040719=backup time (hhmmss)-date(yyyymmdd),
and 5179=PID (process ID uniquely identifying this backup).
2. To review restore history, click Check Status.
Maintenance Web Interface
796 Installing and Administering SIP Enablement Services
Format PC Card screen
Flash memory must be formatted before you can store information. New memory requires only
one formatting procedure. If the flash memory contains data, it is erased if you format it again.
Click Format. You are prompted whether you want to format. Click Yes to continue with the
format. Note that you may also format the flash memory in conjunction with the Backup Now
screen by checking the check box for Format Compact Flash.
Figure 245: Format PC Card screen
Avaya requires the use of industrial grade compact flash media. For more information, see
Hardware Description and Reference for Avaya Communication Manager (555-245-207).
1. Connect the compact flash drive to the USB port.
2. Insert the compact flash media into the drive.
3. Go to the Maintenance screens, and select the Backup Now screen.
4. Select all applicable data sets.
5. To back up the data onto the compact flash media, select Local CompactFlash Card.
To format new media, also select Format PC Flash
You must format the compact flash media before the first use only.
6. Click Start Backup. The system displays a message when the format is completed, which
takes approximately 10 seconds.
If you click Start Backup without media in the compact flash drive, you cause a system error.
In this case, repeat the steps beginning with Step 1.
7. To view the status of the backup, click Backup Status.
Format PC Card results screen
The results of your PC card format displays.
Security screens
Issue 4.0 May 2007 797
Security screens
This section discusses the following security screens:
Modem screen on page 798
Solving modem problems on page 799
FTP screen on page 800
Steps to Start or Stop FTP service on page 800
FTP operation on page 801
Authentication File screen on page 804
Firewall screen on page 806
Tripwire screen on page 810
Tripwire Commands screen on page 812
Trusted Certificate screens on page 813
SSH Keys screen on page 820
Maintenance Web Interface
798 Installing and Administering SIP Enablement Services
Modem screen
Use the Modem screen to allow the server's modem to accept one, unlimited, or no incoming
calls. The modems call-receiving status can be changed to control access to the Avaya server.
Figure 246: Modem screen
Modem screen field descriptions
Modem Administration
To check or change the call-receiving status of this server's modem:
Disable modem. Choose this option to prevent all incoming calls. The modem can still
report server alarms, but no one can dial in on this line.
Enable modem for one incoming call. Choose this option to allow only one incoming
call. This option is typically used before a remote services procedure is done at a site
where the modem is usually disabled for incoming calls.
Enable modem for unlimited incoming calls. Choose this option to allow unlimited
incoming calls. The modem is available to support remote services personnel, provided
they know the correct access information.
To select one of the options, click Submit.
Security screens
Issue 4.0 May 2007 799
Solving modem problems
Modem problems:
1. No modem found - modem access disabled.
The modem for this server is not installed or has been disconnected. Connect the modem
and try again.
2. Modem currently in use - try again later.
The modem is currently engaged in a call. Do the following:
Try this operation again. If one of the servers was reporting an alarm, the line should be
clear.
If the line is busy, find out who is using the modem. If Services personnel are logged in,
the line could be busy for some time. However, ensure that an authorized user is using
the line.
3. Modem NOT enabled - error. This message can occur if you try to enable the modem to
accept unlimited incoming calls if the mgetty process (in charge of the modem) does not
start.
To solve this:
4. Wait a few seconds, click Enable/Disable Modem on the main web administration menu to
see if the mgetty process is running.
5. If a modem access set for multiple calls but currently disabled message appears, the
mgetty process is still not running. Go to 2.
6. If no error message appears, select Enable for unlimited incoming calls.
7. Disable the modem, select Enable for unlimited incoming calls.
If the modem NOT enabled - error message appears again, there is a serious problem.
The system should be examined by services personnel.
Modem access set for multiple calls but currently disabled. The mgetty (modem program)
process is not running, although the server has been set to accept unlimited incoming
calls. To solve this, follow the same steps as for 3 modem NOT enabled - error, above.
Maintenance Web Interface
800 Installing and Administering SIP Enablement Services
FTP screen
SIP Enablement Services R4.0 does not support FTP for incoming files, by default.
Use the FTP page to activate file transfer protocol (FTP) service on the Avaya server. Activate
this service for an FTP application that resides on another computer or server for which you
want to transfer files to or from the Avaya server.
!
CAUTION:
CAUTION: To keep your Avaya server secure, always deactivate FTP service when your file
transfers are complete. When you deactivate FTP service, unauthorized users
cannot use FTP to transfer files to or from the Avaya server.
Figure 247: FTP screen
By default, incoming FTP file transmission are not permitted. To allow incoming FTP files
temporarily, go to the Firewall screen on page 806, set the check box to allow the FTP file
format, and then do the FTP file transfer from this screen.
When finished, go back to the Firewall screen and clear the check box to keep a high level of
security on your machine.
Steps to Start or Stop FTP service
To start or stop FTP service:
1. The FTP Server page shows the current state of FTP service: enabled or disabled.
Normally, the FTP service is disabled between file transfers.
Security screens
Issue 4.0 May 2007 801
2. If service is enabled and you need to transfer files, continue to step 5. Otherwise, you
should secure the server against potentially unauthorized files transfers as follows:
Click Stop Server to deactivate FTP service on the Avaya server. The FTP Server page
shows a new status of disabled. You can continue working with the web administration
interface as needed.
3. If service is disabled and you need to transfer files:
4. Click Start Server to activate FTP service on the Avaya media server. The FTP Server
page shows a new status of enabled.
5. On the computer or server that contains the files to copy, transfer files to the Avaya server
as follows (see Copy files using FTP for details):
Open an FTP application on your computer. (Run FTP or open a GUI FTP application.)
Log on as anonymous, with your e-mail address as your password.
Set mode to binary, then put the correct files on the Avaya media server.
When you finish, close the FTP application.
When file transfer is complete, click the web administration interface window to access
the FTP Server page.
Click Stop Server to deactivate FTP service. This prevents unauthorized users from
transferring files to or from the Avaya server using FTP.
FTP operation
The FTP service operates on the Avaya media server as follows:
Files are transferred to the /var/home/ftp subdirectory on the server. Files (such as
keys.install files) may also be copied to the /tmp subdirectory.
FTP service is normally available on the services and corporate LAN interfaces. However,
FTP service to the corporate LAN interface may be blocked as follows:
- On the main menu under Security, click the Firewall link. When the page appears, note
the setting for the FTP service on port 21.
- If FTP service is disabled (the check box is clear), devices that connect to the Avaya
server across the corporate network interface cannot use their FTP applications to
transfer files to or from the server. However, a laptop connected to the services interface
should still be able to transfer files using its FTP client application.
- If FTP service is enabled (the box is checked), devices that connect to the Avaya server
across the corporate network interface can use their FTP client applications to transfer
files to or from the server.
- If you change the FTP setting, click Set Security. Review the page when it refreshes to
ensure that changes were made correctly.
Maintenance Web Interface
802 Installing and Administering SIP Enablement Services
Copy files using FTP
Use this procedure to copy (put) files onto the Avaya server using an FTP application on your
computer. Typical files to transfer include new license or authentication files, firmware
upgrades, system announcements, or keys.install files that may be used with network time
servers.
Prerequisites
To use this page, FTP service must be available for the Ethernet interface you are using.
Occasionally, this service may be blocked on the customer LAN interface for security reasons
FTP service must be enabled on the FTP Server screen.
Transfer procedure
To copy files to the server using an FTP application on your computer:
1. Log on to the Avaya server.
2. On the main menu under the Security section, click Start/Stop FTP Server.
3. Check the current state of FTP service: enabled or disabled. FTP service should be
disabled between file transfers.
4. Click Start Server to activate FTP service on the Avaya server.
!
SECURITY ALERT:
SECURITY ALERT: You cannot start FTP service if it is blocked on the Firewall page.
5. On the computer or server that contains the files to copy, run an FTP application.
6. You can use a GUI FTP application if one is installed on your computer. Alternatively, you
could run a command-line version of FTP. For example:
From the Start menu on a Windows system, select Run.
In the Run window, type ftp <hostname or IP address> at the prompt.
Note:
Note: You can only enter the server name, instead of an IP address, if you are
accessing the server over a network with DNS service. Direct connections using
a laptop (the services link) must use the server's IP address if DNS is disabled.
7. Specify the following to connect to the Avaya server:
Host name: the name or the IP address of the media server
User ID: anonymous
Password: your e-mail address
Terminal type: the appropriate type for your computer if prompted
Security screens
Issue 4.0 May 2007 803
8. Set mode to binary as follows:
In the FTP application window, select the Binary option.
For a command-line session, type bin at the prompt.
9. Put the files onto the server.
In the FTP application window, choose the correct files and copy them as required by
your application.
For a command-line session, type put </directory/filename> at the prompt for each file
you need to copy, where </directory/filename> is the location of the file on your computer.
Files are always placed in the /var/home/ftp subdirectory on the server.
Note:
Note: For a Windows system, you may need to preface the put destination with a drive
letter. For example, put <drive:\directory\filename>. Note that Linux systems
use forward slashes in the directory name.
10. When the file transfer is complete:
Close the FTP application window.
For a command-line session, type quit.
11. Disable FTP service on the Avaya media server to prevent unauthorized users from
transferring files there:
Click on the Avaya server's web interface window to access the Start/Stop FTP screen.
Click Stop Server to deactivate FTP service.
Maintenance Web Interface
804 Installing and Administering SIP Enablement Services
Authentication File screen
At install time, the installer probably downloaded the authentication file to the directory /var/
home/ftp/pub on the SES server. If the authentication file is there, choose the first radio
button, Install the Authentication file I previously downloaded.
If the authentication file is on the local network, specify the path to the file's location. Choose the
second radio button, Install the Authentication file I specified below button, and then click
Install. Specify a URL and proxy server if the file is on a remote network.
Figure 248: Authentication File screen
Authentication File screen field descriptions
File Path
Only enter data in this field if you choose the second radio button. This field specifies the file
path to the authentication file that is not typical for a SES system.
URL
Only enter data in this field if you choose the second radio button.
Enter the URL where the authentication file resides.
Security screens
Issue 4.0 May 2007 805
Proxy Server
Only enter data in this field if you choose the second radio button.
If you need to specify a proxy server to the URL entered above, name that server here.
Authentication File screen commands
Install the Authentication file I previously downloaded
If you select this radio button, do not type any information in the fields below. The SES system
has a record of the location of the authentication file.
Install the Authentication file I specify below
If you select this radio button, fill either the Path field, or the URL and Proxy Server fields to
indicate where the authentication field resides. You may not need to specify a proxy server,
depending on your situation.
Install
Submit the information.
Maintenance Web Interface
806 Installing and Administering SIP Enablement Services
Firewall screen
Use the Firewall screen to enable or disable network services on the corporate LAN interface to
the Avaya server. You can activate or deactivate these services as needed to control features or
access to the server. Your changes to this interface do not affect services on the other Ethernet
interfaces.
FTP and telnet sessions should be left unchecked to maintain a high level of security. Clear the
box for FTP or telnet, receive an incoming file transfer, and then recheck the box. See FTP
screen on page 800.
This page is a front-end to the standard Linux command ipchains. Ipchains is used to set up,
maintain, and inspect the IP firewall rules in the Linux kernel. These rules can be divided into
four categories: the IP input chain, the IP output chain, the IP forwarding chain, and
user-defined chains. This page only allows administration of the input chain. The output chain
and forwarding chain are set to the value accept. There is no user-defined chain.
!
CAUTION:
CAUTION: The IP services that are checked on the Firewall page are already enabled. To
disable IP services, you must deselect the service. Be careful about disabling
common IP services, it may adversely affect your Avaya server.
Security screens
Issue 4.0 May 2007 807
Figure 249: Firewall screen
Maintenance Web Interface
808 Installing and Administering SIP Enablement Services
Firewall screen field descriptions
Input to server
The IP service you select for incoming server communications. This selection can be different
from outgoing server communications.
Output from server
The IP service you select for outgoing server communications. This can be different from
incoming server communications.
Service
A list of names of the most commonly used IP services. Their current status is shown: either
enabled (checked) or disabled (check box clear). These are standard Linux services. For details
on their operation and use, refer to published Linux documentation.
FTP-data: Used with FTP. One channel controls the connection to transfer data, and the other
channel controls the data transfer.
File Transfer Protocol (FTP): Used for uploading or downloading data files, announcements,
license files, or firmware.
Secure shell (SSH): A secure shell (SSH) remote interface utility can be used as an alternative
to telnet. SSH commands and passwords are encrypted, and both ends of the client/server
connection are authenticated through a digital certificate. The SSH suite includes a secure copy
(SCP) program that can be used as an alternative to FTP. The SSH and SCP utilities provide
greater security than FTP and telnet, and should be used if available.
Telecommunications network (telnet): provides a command-line interface for running server
platform commands and applications such as the System Access Terminal (SAT).
Simple Mail Transfer Protocol (SMTP): supports e-mail service across the web.
Domain Name Service (DNS): runs on port 53/tcp and 53/udp. The server uses DNS to resolve
host names. For example, if you back up to an FTP server and name it, the port must be open
for the server to execute a DNS query to find the IP address of the server name.
Network Time Protocol (NTP): allows the media server to synchronize its time with an external
time source.
Secure Hypertext Transport Protocol (HTTPS): A secure extension to HTTP that encrypts all
messages between the web server and a browser. It also uses a digital signature to
authenticate users and servers.
Ping: permits any ICMP requests to be echoed back. You have the option to select this
common service.
Security screens
Issue 4.0 May 2007 809
Port/Protocol
This column shows what port on the Ethernet interface this service uses, and what protocol it
uses. Common protocols include Transmission Control Protocol (TCP) and User Datagram
Protocol (UDP).
To check or change the services that are allowed on the corporate LAN Ethernet interface:
To disable an IP service:
Clear the check box to disable this service on the corporate LAN interface.
To enable an IP service:
Check the box to activate a service on the corporate LAN interface.
To view all IP services:
Click Advanced Setting to adjust the status of a service that is not listed on the first page.
The system redisplays this page, listing all the Linux IP services available for this Ethernet
interface.
!
CAUTION:
CAUTION: The changes you input on the basic settings page are erased when you click and
move forward to the Advanced Setting Web page.
Maintenance Web Interface
810 Installing and Administering SIP Enablement Services
Tripwire screen
Figure 250: Tripwire screen
Tripwire screen field descriptions
Tripwire Status
Disabled
If tripwire is disabled, a status message informs you.
Enabled
If Tripwire is enabled and a signature database does not exist, another web page prompts you
to add a tripwire database.
1. To add a tripwire database, click Yes. If you select No, a page appears indicating the
tripwire is disabled and a signature database will not be created.
2. If tripwire is enabled, a status indicates tripwire is enabled with Fast Audit and frequency,
Full Audit and frequency, or both.
Security screens
Issue 4.0 May 2007 811
Audit Frequency
Fast Audit
Scheduled to run every 15 minutes, 30 minutes, 1 hour, 2 hours, 4 hours, 8 hours and 12
hours.
A cron job is created in /etc/cron.d.
Audits that run at 15 and 30 minute intervals are started on the .-hour, for example: *:00,
*:15, *:30, and *:45 for 15 minute intervals and *:00 and *:30 for 30 minute intervals. The
audit does not begin immediately but starts at the next time interval hourly, quarterly,
half-past, or three-quarters past the hour
Hourly audits are run at 3 minutes past the hour (for example: 12:03) as specified in
twcron.
Scheduled to run hourly, daily, or weekly. When a full audit is scheduled a cron job is
created in /etc/cron.daily, /etc/cron.hourly, or /etc/cron.weekly depending on the standard
time selected. It is run at the time specified in /etc/crontab for the corresponding frequency.
Full Audit
The standard times are:
hourly jobs: one minute past the hour, for example, 12:01
daily jobs: 4:02 a.m.
weekly jobs: 4:22 a.m. on Sundays
To submit your selection, click Submit.
Maintenance Web Interface
812 Installing and Administering SIP Enablement Services
Tripwire Commands screen
Figure 251: Tripwire Commands screen
If Tripwire is enabled on the server, this screen provides a list of tripwire audit reports with the
most recent 250 audits. Select one of the audit reports to review its details. Click Submit.
The following explains the parts of a tripwire audit report:
baccarat2-20030111-0416213.twr
Where server name=baccarat2-date the server is audited (yyyymmdd)-time the server is
audited (hhmmss), and .twr identifies the report as a tripwire audit report
If tripwire is disabled, the following command appears: View tripwire report
To submit your selection, click Submit.
Security screens
Issue 4.0 May 2007 813
Trusted Certificate screens
This version of SES supports the capability to install server certificates signed by the CA of the
customers choice. This section discusses administration to trust more CAs than were trusted in
previous versions of SES.
The screens available in the Trusted Certificates series are:
Trusted Certificate screen on page 814
Certificate InformationGeneral screen on page 816
Certificate InformationDetails on page 817
Certificate Export screen on page 818
Certificate Import screen on page 819
Visit this page when you want to check the current available root certificates, or when you want
to manage the list of root certificates.
The following Avaya CA (certificate authority) certificates are pre-loaded on an SES edge proxy:
Avaya Root CA Certificate
Avaya SIP CA Certificate
Best Practices
After you select Trusted Certificates from the menu on the left, click Yes in the Security
Information dialog box.
Root certificates are preserved during upgrades, remaster, and migrate procedures.
Trusted certificates are backed up and restored during upgrades, remaster, and migrate
procedures.
Note:
Note: After restoration of data, a cron job checks trusted and server certificates for
expiration. If a certificate has expired, an alarm is raised.
Maintenance Web Interface
814 Installing and Administering SIP Enablement Services
Trusted Certificate screen
This screen displays the current trusted certificates information, for telephony purposes only, on
the SES server.
Use this screen to select a specific certificate to view, export, or delete. From this screen, you
can view both general and detailed information about the certificate.
This screen is shown in Figure 252.
Figure 252: Trusted Certificate screen
Trusted Certificate screen field descriptions
Status
The Status column uses several indicators to show the status of the certificate on that line:
Green checkthe certificate is valid and in effect.
Red X the certificate has expired.
Yellow exclamation pointthe certificate has 30 days or less until it expires.
Issued To
This field is taken from the certificate when it is downloaded from the issuer. It shows to whom
the certificate has been issued.
Security screens
Issue 4.0 May 2007 815
Issued By
This column shows what authority or agent issued the certificate. This field is taken from the
certificate when it is downloaded from the issuer.
Expiration Date
This shows the date the certificate expires as expressed in the certificate itself.
Trusted Certificate screen commands
Refresh
Click this to refresh the screen display.
View
Click this button to view either the general or specific details about the certificate you have
highlighted. You will see the Certificate InformationGeneral screen on page 816.
Import
The Import button allows CA certificates to be imported from the issuer into the trusted
certificate directory. Import displays a field where you can either type in the File Path or use a
Browse button to traverse to the location. You will see the Certificate Import screen on
page 819.
Export
Click Export if you want to move a certificate to another SES server. You will see the Certificate
Export screen on page 818.
Delete
You may delete any certificates no longer desired with this button.
The Avaya Root CA is never available for deletion.
Maintenance Web Interface
816 Installing and Administering SIP Enablement Services
Certificate InformationGeneral screen
This screen provides general information about the certificate you have selected. After viewing,
you may choose to export this specific certificate to another SES server.
Figure 253: Certificate Informationgeneral screen
Security screens
Issue 4.0 May 2007 817
Certificate InformationDetails
The Details tab on the Certificate information screen provides full details about the certificate
you selected earlier. After viewing, you may choose to export this specific certificate to another
SES server.
Figure 254: Certificate InformationDetail screen
Maintenance Web Interface
818 Installing and Administering SIP Enablement Services
Certificate Export screen
The Certificate Export screen lets you move the certificate you selected earlier to another SES
server.
Figure 255: Certificate Export screen
Security screens
Issue 4.0 May 2007 819
Certificate Import screen
The Certificate Import screen lets you bring a certificate from one SES host computer to a
different SES host.
Figure 256: Certificate Import screen
Maintenance Web Interface
820 Installing and Administering SIP Enablement Services
SSH Keys screen
Figure 257: SSH Keys screen
Security screens
Issue 4.0 May 2007 821
SSH Keys screen field descriptions
Secure Shell is a security program that enables you log in to another computer over a network,
to execute commands from a remote machine, and to move files from one machine to another.
SSH features authentication and secure communications over insecure channels. It is a
replacement for rlogin, rsh, rcp, and rdist.
When using slogin instead of rlogin, the entire logon session, including transmission of
password, is encrypted. Because of this, it is almost impossible for an outsider to collect
passwords.
Current SSH public keys
The keys currently installed on your computer are displayed.
Generate New SSH Keys
To generate new SSH keys, make a selection, and click Generate SSH Keys.
RSA keys for SSHv2
DSA keys for SSHv2
For more detailed information about SSH, visit: http://www.ssh.com.
Maintenance Web Interface
822 Installing and Administering SIP Enablement Services
Miscellaneous screen
Download Files screen on page 822
Download Files screen
Use this screen to download files onto the Avaya server from another server across the network
using HTTP protocol. Typical files to download include new license or authentication files,
firmware upgrades, or keys.install files, all which may be used with network time servers.
Figure 258: Download Files screen
Miscellaneous screen
Issue 4.0 May 2007 823
Download Files screen field descriptions
Prerequisites
To use the Download screen, the server must be able to access the:
Corporate LAN. and typically its DNS server, for network routing and name resolution.
Web server(s) in the selected URLs reference
File(s) to download from the machine I'm
using to connect to the server
To download files from your machine to the server:
1. From the Download Files page, click Browse or enter the path to the file that resides on your
machine. Specify 1 to 4 files to download.
2. When finished, click Download. Or, if you need a signed file, at the bottom of the screen,
select the option Install this File on the Local Server, and then click Download.
Note:
Note: This signed file must be a.tar file. For example,
/testfile-1-1.i386.rpm.tar
File(s) to download from the LAN using URL
To download files from a web server to the Avaya media server:
1. Specify 1 to 4 files to download by Universal Resource Locator (URL) address.
2. Specify the complete URL. For example, https://networktime.com/security/
keys.install
3. If a proxy server is required for an external web server (not on the corporate network), it
must be entered in a server:port format.
Enter the proxy server's name (such as network.proxy) or IP address.
If the proxy server requires a port number, add a colon (:) followed by a port number. The
default proxy port is 80.
4. When finished, click Download. Or, if you need a signed file, at the bottom of the screen,
select the option Install this File on the Local Server, and then click Download.
Note:
Note: The signed file must be a .tar file. For example,
testfile-1-1.i386.rpm.tar
Maintenance Web Interface
824 Installing and Administering SIP Enablement Services
Install this file on the local server
Use the Install this file on the local server option to download when you are instructed. This
option allows you to download and install signed files. The file must be signed. Follow Avaya
instructions to obtain your signed file. If you do not select the option, the files are retained in the
/var/home/ftp/pub directory location, and are not installed and signatures are not verified.
However, files used for server upgrade could be downloaded without verifying the signatures.
Issue 4.0 May 2007 825
Chapter 26: Shutdown procedures
You may want to shut down the SES servers for the following reasons:
To remaster from CCS 2.1 to release SES R3.0 or later
To remaster from CCS 2.1
To remaster from CCS 3.0 or SES 3.1 to SES R3.1.x (or later build)
To upgrade from R3.1.x to R4.0
To refresh or reconfigure a simplex server or duplex-server pair
You cannot directly upgrade SES servers from R2.x to R3.x or R3.1.x using the Software
Upgrade selection on the Maintenance web interface page. You must remaster from R2.1 to
R3.x using the install CD, then use the web page to upgrade to newer builds of R3.1.x
The graceful shutdown process here shuts down simplex and duplex servers of any type and
any hardware. Refer to the following sections:
Best practices on page 825
Shut down a simplex server on page 826
Shut down both servers in a duplex pair on page 826
Best practices
To work on a specific machine, In the URL address line of a browser, log in to the server
you want to shut down.
Use the Maintenance interface shutdown procedures to start and stop your servers. Never
use the stop or start commands on duplex servers.
In general, use the Maintenance web interface and switch over servers from primary to
backup, and then issue a shutdown from the Server>Shutdown Server screen.
Shutdown procedures
826 Installing and Administering SIP Enablement Services
Shut down a simplex server
This procedure shuts down a simplex server, either a combined, home or an edge.
1. Go to the Maintenance page and select Shutdown Server from the menu on the left.
2. On the Shutdown Server web page, there is a check box for Restart.
The check box is checked as the default.
The SES software shuts down the server gracefully.
Shut down both servers in a duplex pair
This procedure applies to home or edge duplex-server pairs.
By design, the server shutdown of a duplex SES system follows the similar procedures as those
for media servers running Avaya Communication Manager.
Be aware that the Shutdown Server selection is not Shutdown Entire System. Shutdown
Server shuts down the server you name in Step 1. below.
1. Start a web session to the backup server, using its physical IP address or host name.
2. From the Maintenance interface, select Busyout Server.
3. Make sure the backup server in the duplex pair is out-of-service now by checking the
Maintenance Server Status web page.
4. Keep the primary server in service. Select Status Summary of the Maintenance web page
for the information.
Shut down both servers in a duplex pair
Issue 4.0 May 2007 827
On the backup server, the Status Summary screen should look like this:
The primary server shows the Status Summary as follows:
SERVER STATUS
sv11
Mode: Out of service
Major Alarms: yes
Minor Alarms: yes
Server Hardware: okay
Processes: okay
sv12
Mode: Active (Unknown)
SERVER STATUS
sv12
Mode: Active (In service Primary)
Major Alarms: yes
Minor Alarms: yes
Server Hardware: okay
Processes: okay
sv11
Mode: Active (Out of Service)
Shutdown procedures
828 Installing and Administering SIP Enablement Services
5. Click Shutdown Server on the Maintenance web page.
Shutdown Server has a check box for a restart option. To shut down the server and leave it
down, leave the check box cleared.
On the primary server, the Status Summary now displays the status as below:
6. If you want to shut down the remaining primary server, then start a new web session to the
primary server and click Shutdown Server.
7. Manually restart the two servers by power cycling.
On an S8500A, you may need to unplug the network connection and plug it back in to cycle
the power to the RSA.
The Status Summary page shows that the backup server is out of service because of the
earlier busyout action.
8. To bring the duplex servers back in service, manually restart both server A and server B by
cycling their AC power off and back on.
9. Log in using a valid user ID and password.
10. To verify a successful reboot, run the statapp command on both duplex servers.
SERVER STATUS
sv12
Mode: Active (In service Primary)
Major Alarms: yes
Minor Alarms: yes
Server Hardware: okay
Processes: okay
sv11
Mode: Inactive (Unknown)
Shut down both servers in a duplex pair
Issue 4.0 May 2007 829
The primary server should have all these services as shown:
The backup server should have these services up:
11. On the backupservers Maintenance web page, select Release to set the backup server to
be the primary server (In Service Backup).
root@sv12> statapp
Watchdog 16/16 UP
TraceLogger 04/04 UP
INADSAlarmAgen 01/01 UP
CCSTrapAgent 01/01 UP
GMM 05/05 UP
SNMPManager 01/01 UP
ImLogger 04/04 UP
SipServer 40/40 UP
EventServer 55/48 UP
MtceMgr 06/01 UP * 6
drbdEventSvc 06/01 UP * 6
mon 06/01 UP * 6
SME 08/08 UP
Watchdog 15/15 UP
TraceLogger 04/04 UP
INADSAlarmAgen 01/01 UP
CCSTrapAgent 01/01 UP
GMM 05/05 UP
SNMPManager 01/01 UP
ImLogger 00/04 DOWN
SipServer 00/40 DOWN
EventServer 00/48 DOWN
MtceMgr 06/01 UP
drbdEventSvc 06/01 UP
mon 06/01 UP
SME 08/08 UP
Shutdown procedures
830 Installing and Administering SIP Enablement Services
Issue 4.0 May 2007 831
Chapter 27: Upgrade software
Upgrading an existing software installation
This section describes the tasks involved in moving from an R2.x installation to R3.1 software.
See Setup and configuration on page 53 to prepare to install a new server.
If you need to either migrate or remaster your hardware, do so before following the steps in this
section. See Remaster (upgrade) hardware on page 843.
If your current SES version is R2.x, first remaster the hard drive and install SES R3.0, then
upgrade to R3.1. Remastering to R3.0 requires a fresh install with the R3.0 initial_setup CD.
Then upgrade from R3.0 to R3.1 with the SES Maintenance interface.
Upgrade from SES R3.1 to SES R4.0 on page 833
Upgrade from SES R3.0 to SES R3.1 on page 835
If your current SES version is R2.x, first remaster the hard drive and install SES R3.0, then
upgrade to R3.1. Remastering to R3.0 requires a fresh install with the R3.0 initial_setup CD.
Then upgrade from R3.0 to R3.1 with the SES Maintenance interface.
Remaster a simplex server from SES R2.x to SES R3.0 on page 837
Remaster a duplex pair from SES R2.x to SES R3.0 on page 838
Remaster a duplex home/edge from SES R2.x to SES R3.0 on page 840
Remaster a duplex edge with distributed duplex homes from 2.x to R3.0 on page 841
Best Practices
The implementation of SES R3.0 over 2.x.x software is considered a remaster, not an
upgrade.
If you have a combined home/edge architecture, use the Maintenance interface and
backup all datasets on that server. If you have a distributed edge with one or more homes,
perform a full backup for the edge and each home separately. Recall that SIP PIM data is
actually stored on the home server, and only viewed using the Master Administration
interface on the edge server.
Using the Maintenance interface will capture all data. Then, the server boots from the Avaya
initial_setup CD and the hardware is prepared to receive the new software. After files have
been copied and the server rebooted, you may run the initial_setup script a second
time, and then begin administration of the server.
Upgrade software
832 Installing and Administering SIP Enablement Services
Every execution of the initial_setup script requires that you answer all questions. You
cannot make a change to a particular question and then cancel before the script has
completed running. After answering all questions, initial_setup executes several
more scripts to update all the files requiring these changes. After a new database is
created and initialized, restore the user database that you had saved.
For assistance, contact RTS Tier III to preserve the database.
If you have a duplex-server pair, reboot the server after the initial_setup script has
completed running. Rebooting is not necessary if you execute initial_setup on a
simplex machine.
Upgrading an existing software installation
Issue 4.0 May 2007 833
Upgrade from SES R3.1 to SES R4.0
Use this procedure to go from SES R3.1, 3.1.1, or 3.1.2 to SES R4.0. Instructions are provided
for simplex and duplex configurations.
Be sure you have a current backup available.
Simplex configurations
If your hardware is a simplex-server configuration, use these steps to upgrade a home/edge
server, or an edge server and simplex home servers.
1. Work through the maintenance page Install New Software Wizard Steps/Pages on
page 771.
2. When satisfied with the upgrade, use Make Upgrade Permanent screen on page 778.
Upgrade software
834 Installing and Administering SIP Enablement Services
Duplex configurations
If your hardware is a duplex server configuration, use these steps to upgrade the home/edge
servers, or edge servers and duplex home servers.
Have a recent backup available.
In the these instructions, Server A is the primary server and Server B is the backup server.
Begin the upgrade on the backup server.
1. Determine which server is the backup server.
2. Start a web session to the backup server, and go to the Maintenance Interface, Server
Status page.
3. Click Install New Software to upgrade the server with the SES R4.0 software.
The server will be rebooted at the end of the upgrade and software upgrade is done
successfully.
4. Click Boot Partition to assure that the new software load is running now.
5. Click Make Upgrade Permanent to make the new software load permanent.
6. Click Release Server to put the backup server back to in-service.
7. Click Status Summary to verify the redundant server status.
This server should remain in the backup state until you change it in the next step.
8. Click Interchange Servers to initiate an interchange between the backup Server B and
primary Server A.
9. Start a new web session to Server A, which is the backup server now.
10. Repeat the above Step 3 through Step 7.
Upgrading an existing software installation
Issue 4.0 May 2007 835
Upgrade from SES R3.0 to SES R3.1
Use this procedure to go from SES R3.0 to SES R3.1. Instructions are provided for simplex and
duplex configurations.
Be sure you have a current backup available.
Simplex configurations
If your hardware is a simplex-server configuration, use these steps to upgrade a home/edge
server, or an edge server and simplex home servers.
1. Work through the maintenance page Install New Software Wizard Steps/Pages on
page 771.
2. When satisfied with the upgrade, use Make Upgrade Permanent screen on page 778.
Upgrade software
836 Installing and Administering SIP Enablement Services
Duplex configurations
If your hardware is a duplex-server configuration, use these steps to upgrade the home/edge
servers, or edge servers and duplex home servers.
Have a recent backup available.
In the these instructions, Server A is the primary server and Server B is the backup server.
Begin the upgrade on the backup server.
1. Determine which server is the backup server.
2. Start a web session to the backup server, and go to the Maintenance Interface, Server
Status page.
3. Click Install New Software to upgrade the server with the SES R3.1 software.
The server will be rebooted at the end of the upgrade and software upgrade is done
successfully.
4. Click Boot Partition to assure that the new software load is running now.
5. Click Make Upgrade Permanent to make the new software load permanent.
6. Click Release Server to put the backup server back to in-service.
7. Click Status Summary to verify the redundant server status.
This server should remain in the backup state until you change it in the next step.
8. Click Interchange Servers to initiate an interchange between the backup Server B and
primary Server A.
9. Start a new web session to Server A, which is the backup server now.
10. Repeat the above Step 3 through Step 7.
Upgrading an existing software installation
Issue 4.0 May 2007 837
Remaster a simplex server from SES R2.x to SES R3.0
Note that if the remaster task fails, reinstall R2.x and restore all the backups. User data from the
edge server and any home servers are restorable without having to reinstall the entire
database.
The backup of the OS and security datasets of the existing CCS R2.1 server should not be
restored to the R3.1 server. Only the backup of the user data, the database, of R2.1 can be
restored on the R3.1 server.
Remaster to R3.0 with these steps.
1. On the R2.x server, backup all datasets to a remote server. Use FTP or a PuTTY client as
provided on the Backup maintenance screen.
Verify that the backup ran successfully by going to the Backup History screen on page 786.
2. Make a note of all non-standard administration accounts on the SES server. These
accounts can be listed on the SES server by going to Server Configuration->Admin
Accounts. These accounts will have to be manually re-created on the server following the
upgrade.
3. Run initial_setup on each of the servers in the configuration. Do not start services or
provision any data on the systems yet.
When you re-execute the initial_setup script, you must respond to all of its questions
again. You cannot make a change to a particular question and then cancel before
completing the script. After you answer all the questions, initial_setup executes
several more scripts to update all the files requiring these changes.
Reboot after running initial_setup. Do not provision the new system. Data will be
provisioned using the Restore feature of the interface.
4. Restore user data only with the Restore web page. Do not restore any OS data or security
data.
5. Accept the default login and password. Administer all non-standard administrative accounts
that were noted in Step 2.
6. For each administered media server on the List Media Servers page, Select Edit to go to
the Edit Media Server Interface screen on page 627 and administer the fields on that
screen.
7. Follow the procedure for re-installing the licenses for the system.
8. Enable WebLM from the System Maintenance pages.
9. Perform a Force All from the List Hosts page when all systems are running the same
software version.
10. Choose a license source.
Upgrade software
838 Installing and Administering SIP Enablement Services
Remaster a duplex pair from SES R2.x to SES R3.0
This procedure describes the remastering tasks for duplex servers.
The backup of the OS and security datasets of the existing CCS R2.1 server should not be
restored to the SES R3.0 server. Only the backup of the database of R2.1 user data can be
restored on the R3.0 server.
Recreate the system administration user accounts using the Administration web pages and the
WebLM license file on the R3.1 server.
When you re-execute the initial_setup script, you must respond to all of its questions
again. You cannot make a change to a particular question and then cancel before completing
the script. After you answer all the questions, initial_setup executes several more scripts
to update all the files requiring these changes.
To summarize, this procedure consists of doing a fresh R3.0 install on your current hardware,
and then do a data restore. Then, visit the pages and fill in the fields that are new to R3.0. After
this, bring the servers into service.
Use these steps:
1. HTTPS to the logical server using the logical IP address of the logical server.
2. Go to the Maintenance web interface.
3. Go to the Status Summary web page and find the backup server.
4. HTTPS to the backup server using the physical IP address of the backup server.
5. Go to the Maintenance web interface.
6. Go to the Shutdown Server screen on page 754 web page and busy-out the backup server.
7. Follow the instructions for the Download Files screen on page 822 to download the new
releases tar file.
8. Visit the Edit Hosts screen on page 607 and set these fields:
DB password
Profile Service Password
Presence Access Policy
VMM fields are optional
9. Visit the Edit Media Server Interface screen on page 627 screen and set these fields:
SIP Trunk IP Address
Media Server Admin Login
Media Server Admin Password and Confirm Password
10. After the software upgrade is completed, submit the request for Make Upgrade
Permanent.
Upgrading an existing software installation
Issue 4.0 May 2007 839
11. Restart the server using the Shutdown Server web page with the Restart Server box
checked.
12. After the server is completely restarted, go to the Maintenance interface to release the
backup server.
13. HTTPS to the logical server using the logical IP address of the logical server.
14. Go to the Maintenance web interface.
15. Go to the Interchange Servers screen to perform an interchange.
16. Make sure that the two servers have interchanged their roles as a duplex pair successfully.
17. Recreate the system administrator accounts using the Administration web interface and
also the WebLM license file using the Administration interface.
18. Reboot the server after initial_setup script has completed running.
19. Repeat Steps 1 through 18 to upgrade the new backup server.
Upgrade software
840 Installing and Administering SIP Enablement Services
Remaster a duplex home/edge from SES R2.x to SES R3.0
Note that moving from a simplex configuration to a duplex pair is a system reconfiguration, that
is, new IP, domain name, and so on.
The backup of the OS and security datasets of the existing CCS R2.1 server should not be
restored to the SES R3.1 server. Only the backup of the user data, the database, of CCS R2.1
can be restored on the SES R3.1.
If you re-execute the initial_setup script, you must respond to all of its questions again.
You cannot make a change to a particular question and then cancel out of the script.
After you answer all the questions, initial_setup executes several more scripts to update
all the files requiring these changes.
Use these steps:
1. Follow Steps 1 through 18 in Remaster a duplex pair from SES R2.x to SES R3.0 on
page 838 to complete a software upgrade on the duplex home/edge.
2. HTTPS to the logical IP address of the duplex home/edge.
3. Go to the Master Administration interface, List Hosts web page.
4. On the Hosts screen, select Update All or Force All to synchronize the databases on the
hosts.
For details on the use of Update All and Force All, see Appendix B: Force All and Update All
command use and behavior on page 861.
Upgrading an existing software installation
Issue 4.0 May 2007 841
Remaster a duplex edge with distributed duplex homes from 2.x
to R3.0
Upgrading the software on a duplex edge server with distributed duplex home servers starts on
the duplex edge servers first, followed by remastering the home servers.
The backup of the OS and security datasets of the existing R2.1 server should not be restored
to the R3.0 server. Only the backup of the user data, the database, of R2.1 can be restored on
the R3.0.
If you re-execute the initial_setup script, you must respond to all of its questions again.
You cannot make a change to a particular question and then cancel out of the script. After you
answer all the questions, initial_setup executes several more scripts to update all the files
requiring these changes.
Use these steps:
1. Start the installation from the edge server first.
2. Complete the steps 1 to 10 in Remaster a simplex server from SES R2.x to SES R3.0 on
page 837 to upgrade the software on the edge server.
3. HTTPS to the logical IP address of the duplex edge server.
4. Go to the List Hosts web page under the Master Administrator Interface.
5. Repeat Steps 1 through 10 on all the home servers. Choose a license source on all the
home servers.
6. After all the home servers have been upgraded successfully, HTTPS to the logical IP
address of the duplex edge server.
7. Go to the List Hosts screen on page 601 of the Administration web interface.
8. On the Hosts screen, select Update All or Force All to synchronize the databases on all
the hosts.
For details on the use of Update All and Force All, see Appendix B: Force All and Update All
command use and behavior on page 861.
9. Reboot all servers in this duplex configuration.
Upgrade software
842 Installing and Administering SIP Enablement Services
Issue 4.0 May 2007 843
Chapter 28: Remaster (upgrade) hardware
Remaster an existing hardware configuration
This section describes the tasks involved in upgrading the hardware in an SES installation.
Check the table on Table 3 on page 63 to see if you need to remaster or simply update.
First, see Setup and configuration on page 53 to prepare to install a new server. This must be
done for all remastering.
Then, choose the section that matches your configuration and scenario for remastering:
Remastering a combined home/edge to an edge with several homes on page 845
Remastering from simplex 2.x to duplex 3.1.x on page 847
Best practices
After a home has been remastered, if there is no backup dataset available to be restored,
Force must be executed to push all data onto the re-mastered home. In this particular
scenario, executing Update before executing Force is not supported.
For this release of SES, the implementation of SES R4.0 on any platform is handled
through software upgrade screens only. See Server Upgrades screens on page 770.
Installing previous versions of SIP Enablement Services may require the remaster
described in this section.
If you have a combined home/edge architecture, use the Maintenance interface and
backup all datasets on that server. If you have a distributed edge with one or more homes,
perform a full backup for the edge and each home separately.
Recall that SIP PIM data are stored on the home server, and viewed using the Master
Administrator interface on the edge server.
Use the Maintenance interface to backup and capture all user data. Then the server boots
from the Avaya SES software CD and the hardware is prepared to receive the new
software.
After files have been installed and the server rebooted, run the initial_setup script.
Every execution of the initial_setup script requires that you answer all questions. You
cannot make a change to a particular question and then cancel out of the script. After
answering all questions, initial_setup executes several more scripts to update all the
files requiring these changes. After a new database is created and initialized, restore the
user database you saved.
Remaster (upgrade) hardware
844 Installing and Administering SIP Enablement Services
For assistance, contact RTS Tier III to preserve the database.
If you are remastering with a duplex pair, reboot the server after the initial_setup
script has completed running. Rebooting is not necessary if you execute initial_setup
on a simplex machine.
Remaster an existing hardware configuration
Issue 4.0 May 2007 845
Remastering a combined home/edge to an edge with several
homes
Use these steps:
1. Backup the data on the original servers to a different drive.
2. Install a new, blank server to function as a distributed home server. See Chapter 3: Setup
and configuration on page 53 on how to get set up.
3. On the original server, backup all datasets on the home/edge server to a remote server. Use
FTP or a PuTTY client as provided on the Backup maintenance screen.
4. Run initial_setup, and specify on the new home server, a new IP address for the new
home server. Specify that the server not run the Master Administration database. Avaya
recommends that edge servers run the Master Administration interface.
If you re-execute the initial_setup script, you must respond to all of its questions again. You
cannot make a change to a particular question and then cancel out of the script.
After you answer all the questions, initial_setup executes several more scripts to update all the
files requiring these changes.
If you are migrating with a duplexed pair, reboot the server after initial_setup script has
completed running. Rebooting is not necessary if you execute initial_setup on a simplex
machine.
5. If the new home server is a simplex, start the server by answering y to the last prompt of
initial_setup script: Do you want to start the server now? y/n (y).
If the new home server is part of a duplex pair, follow the procedure to bring up the duplex
system beginning with in Shut down both servers in a duplex pair on page 826.
6. Using the Maintenance interface on the new home server, stop these services:
proxy
imlogger
a. On a simplex server, select Stop for each of the processes listed on the Services web
page in the Master Administrator interface.
b. On a duplex, stop the services as follows:
1. HTTP to the backup servers Maintenance web page, and busy-out the backup
system.
2. On the primary server, stop each of the services by clicking Stop on the Services web
page of the Master Administrator interface.
Remaster (upgrade) hardware
846 Installing and Administering SIP Enablement Services
7. On the existing home/edge server, stop these services:
proxy
imlogger
event server
a. On a simplex server, select Stop for each of the processes listed on the Services web
page in the Master Administrator interface.
b. On a duplex server, stop the services as follows:
1. HTTP to the backup Maintenance web page, and busy-out the backup system.
2. On the primary server, stop each of the services by selecting Stop on the Services
web page in the Master Administrator interface.
8. Using the List Hosts screen in the Administrator interface, select Migrate Home/Edge.
9. Enter the IP address of the new home server created in Step 4 of this procedure.
10. Enter the database password.
11. Select Submit to start the process.
Continuing with the remaster performs a Force All operation automatically. With Force All,
data are pushed from the edge server to all of the administered home servers.
The former combined home/edge server becomes the edge. The user data from the edge
server is moved to the new home server that was set up in Step 4.
12. On the new edge server, using the Master Administration interface, recreate the
non-standard system administrator accounts and the WebLM license file on the SES R3.0.
13. On Communication Manager, busyout the SIP trunk, change the far-end node name from
the home/edge server to the new home servers name, and release the SIP trunk.
14. Start the services proxy and imlogger on the edge and the new home:
a. On a simplex server, select start for each of the services listed on the Services web
page.
b. On a duplex server, start the services as follows:
1. On the primary, start each of the service by clicking on the start on the Services web
page.
2. HTTP to the backup servers Maintenance web page, and release the backup system.
15. Change the PPM address on all the supported SIP endpoints such as Avaya SPARC
phones and Toshiba Business Phones (SP-1020A).
If the TSPs were registered previously, they register automatically to the new home server
and can make calls.
16. Choose a license source as described on Server license installation on page 126, for
example.
17. Once the remaster is complete, additional home servers may be added to the configuration.
18. Reboot if this is a duplex configuration.
Remaster an existing hardware configuration
Issue 4.0 May 2007 847
Remastering from simplex 2.x to duplex 3.1.x
This procedure converts a single CCS edge server running release 2.1 on an S8500A hardware
platform over to a duplex edge server for failover capabilities. This high level document is for
administrators that have a thorough understanding of installing and configuring the previous
version of SIP Enablement Services.
This is not a detailed explanation of the procedure.
!
CAUTION:
CAUTION: Do not use this procedure on S8500B or S8500C hardware.
Best Practices
Read through the entire procedure before beginning the reconfiguration.
Read the install instructions for a system configuration like this one.
Avaya assumes no responsibility for lost data or configurations.
Moving from a simplex configuration to a duplex pair is a system re-configuration that
takes place as you work through the questions in the initial_setup script.
The backup of the OS and Security datasets of an R2.1 server should not be restored to
a R3.0 server. Only the backup of the user database of R2.1 can be restored on the
R3.0 server.
Backup existing server
Use these steps:
1. Backup data on a separate drive.
a. Maintenance Page -> Backup Now Select User Data, Server and System Files, and
Security Files.
2. Backup via FTP or a PuTTY client.
a. The backup must be off the CCS system you are replacing and should be off the CCS
solution.
3. Check the Backup history to verify the backup was successful.
a. Backup History Select the radio button for the correct Backup and Check Status. It
should read BACKUP SUCCESSFUL for all 3 files.
Remaster (upgrade) hardware
848 Installing and Administering SIP Enablement Services
Install new hardware
Use these general steps to install a new, fresh (blank) server:
1. Power off the system and remove cover.
2. Install additional dual NIC module. Be certain that the dual NIC is properly seated.
3. If not already added, also install additional RAM on a new S8500-series server.
4. Replace cover.
5. Power on the remote maintenance board. Upgrade the boards firmware, if necessary.
6. Use a PuTTY client (IP address 192.11.13.6) into the RMB to verify User ID and Password.
a. USERID/PASSW0RD or craft/password.
b. Refer to RSA documentation if needed.
7. Complete all physical connections and ensure that they are correct. Consult the Connection
schema diagram(s) for your platform and relate them to your own hardware configuration.
Remaster an existing hardware configuration
Issue 4.0 May 2007 849
Install software
Note:
Note: The old physical IP address must be the new logical IP address. If not, the
entire database will be corrupt and unusable.
Use these steps:
1. Load the installation CD and run the initial_setup script on server A complete install
of High Availability option.
2. Load the installation CD and run the initial_setup script on server B complete install
of High Availability option.
a. Import the original database using the View/Restore Data item of the Maintenance
interface. You may need to check the box for Force restore if server name mismatch
on the View/Restore Data results page. Probably the new server name is different from
the name of the original single box.
b. Create and load new license based on the new MAC address in use.
c. Verify that the license host address on System Properties page is the physical
IP address of the server on which the WebLM application is running.
- Restart the sipserver process on all home servers through the start/stop proxy.
- On each host click the Services menu item on Administration interface.
- Click Stop proxyserver.
- Click Start proxyserver.
d. On an S8500A server, change physical connections for the modem and ring patterns.
Call the Tier III or Tier IV Support organizations.
The simplex configuration uses a Y connector to split between the USB and RSA
modems on an S8500A server. In a duplex configuration, use the Y connection to split
between one USB modem for each box. The number of rings on B must be changed to 5
rings to differentiate between the servers.
For an S8500A server, there is both a Serial Modem and a USB modem. The rings on the
USB must be set to fewer than that of the serial modem, or the RSA would answer first.
This does not apply to an S8500B or S8500C server with a SAMP module.
Contact Tier III or Tier IV engineers to make the above modem change and to request the
latest updates, patches, or limitations for a new duplex-server system.
Remaster (upgrade) hardware
850 Installing and Administering SIP Enablement Services
Issue 4.0 May 2007 851
Appendix A: Worksheet for installation
Contents of this appendix
Worksheet on page 851
Use copies of this worksheet to answer all the questions asked by the install script. Use one
worksheet for each server in your SES network.
Install Screens on page 854
These are the screens on which the worksheet information is entered during installation.
Worksheet
Table 41: SES Server Planning Form
Complete with the customer for each server being installed.
SES Server Type (Home, Edge or Combo)
Is this server duplicated? (High Availability - Yes or No)
This Servers Role if Duplicated (A or B)
Entered during 'initial_setup' sequence:
Host Name
SIP Domain Name
IP Address
Netmask
Gateway
Primary DNS IP Address
Secondary DNS IP Address
Tertiary DNS IP Address
Admin password originally admin01
1 of 3
Worksheet for installation
852 Installing and Administering SIP Enablement Services
Logical name of Redundant system
(only required on a duplex server pair)
Logical IP address of redundant system
Is this a Master Administrator?
(only resides on an Edge server)
Note: You may not be prompted
with this yes or no question.
IP Address of Master Administrator for THIS machine
(only asked for a Home server - for a duplex-server pair
this is the LOGICAL IP Address)
Note: You may not be prompted
with this question if the Master
Admin server has been installed.
mvss database password
Only applies to RSA board on S8500A (x305) platform:
Host name of RMB card
IP Address of RMB eth port
Netmask of RMB eth port
Gateway of RMB eth port
User Name RMB Login
Password RMB Login passw0rd
Entered from the Web Interface:
License Host IP Address
(typically the edge server, and is the physical address,
not the logical one, if duplicated)
Profile-Service Password
(must be unique for each configured host)
Username WebLM Login (entered on the license host)
Password WebLM Login
SIP Trunk - IP Address and Node Name (IP address of
the CLAN or procr that the SIP trunk uses on CM)
Media Server Admin Login (new customer level
super-user login that also needs adding on
Communication Manager)
Media Server Admin Password
(must be a minimum of 7 digits)
Table 41: SES Server Planning Form (continued)
Complete with the customer for each server being installed.
2 of 3
Worksheet
Issue 4.0 May 2007 853
Media Server Admin Address (IP address of the
Communication Manager Active server or procr for SAT
access)
NTP Server IP Address (for time synchronization)
Entered in DHCP/46xx Settings.txt File:
FTP Server IP Address
(for backup of station profiles)
TFTP/HTTP Server IP Address
(for station firmware and 46xx settings file)
SIP Stations Dial Plan
(dial string pattern as entered in 46xx settings file to
allow station dialing without using the 'send' key)
DHCP Option 176 String
(see LAN Admin Guide for more details)
Table 41: SES Server Planning Form (continued)
Complete with the customer for each server being installed.
3 of 3
Worksheet for installation
854 Installing and Administering SIP Enablement Services
Install Screens
This screen changes the password from the factory setting of admin to the customers
preference. You will only use it once.
Figure 259: Set Password screen
Install Screens
Issue 4.0 May 2007 855
This screen is used for each SES host server in your system.
Figure 260: IP Network Configuration screen
Worksheet for installation
856 Installing and Administering SIP Enablement Services
This screen shows only if you have an S8500A platform.
Figure 261: RSA Configuration
Install Screens
Issue 4.0 May 2007 857
This screen lets you set up duplex configurations if you check (*) Redundant.
Figure 262: Redundancy Configuration screen
Worksheet for installation
858 Installing and Administering SIP Enablement Services
You will use this screen if you checked (*)Redundant in the screen before. Assign a role, A or B.
This setting does not determine whether the server will function initially as primary or backup.
Figure 263: Redundancy Role screen
Install Screens
Issue 4.0 May 2007 859
This screen lets you specify information about your duplex-server pair.
Figure 264: Redundancy Configuration, screen 2
Worksheet for installation
860 Installing and Administering SIP Enablement Services
This screen lets you double-check your assignments or to finish configuring the server.
Figure 265: Configuration Complete screen
Issue 4.0 May 2007 861
Appendix B: Force All and Update All command use
and behavior
This section compares and contrasts the Force All command and the Update All command.
Find the following topics in this discussion.
When to do a Force All on page 861
Function and Purpose on page 862
When to use Update All or Force All on page 864
Effects on SIP Service on page 866
Effects on General Service on page 867
When to do a Force All
You may choose to do a Force All in these situations:
After re-initializing a home's database, for example using initial_setup.
After importing a ProVision .xml file following a migration of a home/edge
After a chance in the IP address of a server, usually from using the Edit Host screen
If you see a database error during an Update All
If a Force command for a home server fails
After an upgrade, if data verity seems suspicious
Do not perform interchanges during an update or a force all.
If you are performing a Force All for any of these reasons, you duplex configuration may
undergo an interchange of service between the primary machine and the backup machine as a
part of the high availability feature. If the interchange occurs during a Force All, you must repeat
the Force All.
After a home has been remastered, if there is no backup dataset available to be restored, Force
must be executed to push all data onto the re-mastered home. In this particular scenario,
executing Update before executing Force is not supported.
Force All and Update All command use and behavior
862 Installing and Administering SIP Enablement Services
Function and Purpose
This section explains what these two commands are for, and how they are meant to be used.
Function and Purpose of the
Update All Command
Function and Purpose of the
Force All command
The Update All command is the default
mechanism for distributing data between the
Master Administration system and the SES
home server, where most run-time operations
occur, as well as the edge server. Update All
tracks the changes made during
administration, and then when executed,
copies those changes down to the SES
servers.
The Force All command is similar to Update
All in that it copies data from the Master
Administration system to the run-time
databases of the SES home and edge
servers. Its need is indicated by the
highlighted update button in the menu on the
left.
Only the data modified since the last update is
copied, making the Update All function light
weight and efficient. There is no limitation on
using the Update All function, and no
noticeable impact on the run-time system.
Use Update All whenever changes are made
to the master administration database. Its
need is indicated by the highlighted update
button in the menu on the left.
However, instead of being an incremental
update, Force All removes all the data on the
run-time server and does a blind copy of all
the data from the Administration interface.
This operation can be very time consuming
and CPU intensive for medium to large
systems.The time required to complete a
Force All is completely dependent on system
configuration. The time to complete the Force
All increases as more home servers and
users are added to the configuration.
If the home servers databases are out of sync
with the Master Administration system
database, select the Force All menu item on
the edge server or home/edge server to
synchronize all hosts. This situation may
occur after a failed Update All.
Issue 4.0 May 2007 863
Not executing Update All results in user data,
edge data, and media server data not being
pushed to the home servers. This
non-synchronization ultimately causes many
problems. Users cannot log in, and make
calls, due to the run-time database not
containing the data they require.
In a Force All and a Force Node, the edge
server is always updated first. Home servers
are updated in alphabetical order by
hostname. Even if a Force Node is executed
for a home server, the edge is updated first,
followed by the selected home server. For a
Force All, once the edge server is completed,
the home servers are updated in alphabetical
order by host name.
Command logging for the Force All and
Update All commands are kept in /var/
log/sip-server/ImpressLog.txt. The
log contains a message and timestamp for
when each of the commands was started and
completed. The log contains a message and
timestamp for when Update all was started
and completed. This log is kept in /var/
log/sip-server/ImpressLog.txt.
If a database error is seen during an
Update All, and the update does not
complete, you should execute a Force All or
Force command for the individual node to
where the changes are directed.
Command logging for the Force All and
Update All commands are kept in /var/
log/sip-server/ImpressLog.txt. The
log contains a message and timestamp for
when each of the commands was started and
completed. The log contains a message and
timestamp for when Force All was started
and completed. This log is kept in /var/
log/sip-server/ImpressLog.txt.
Force executes a Force All for an individual
node. Force completely wipes out the mvss
database on the selected SES server and
reconstruct its data from the data contained in
the mvss_admin database on the edge or
master administration subsystem.
Function and Purpose of the
Update All Command (continued)
Function and Purpose of the
Force All command (continued)
Force All and Update All command use and behavior
864 Installing and Administering SIP Enablement Services
When to use Update All or Force All
This section explains when to use Update All and when to use Force all.
When to use Update All When to use Force All
Use Update All whenever changes are made
to the Master Administrations systems
database. A need for Update All is indicated
by the highlighted update button in the menu
on the left.
The use of Force All should be limited and
only done under the following
circumstances:
The only time you should ignore the
highlighted Update button is following a
Migrate Home/Edge. After executing a
Migrate Home/Edge, the Update button is
highlighted, and you should press the
Continue button, on the Confirm Migrate
Home/Edge page, to invoke an automatic
Force All or execute Force All from the List
Hosts screen. See notes on Force All.
An import of a ProVision XML file.
Once the file is successfully
imported, pressing Continue
automatically invokes a Force All.
Pressing Continue to invoke the
Force All is required and MUST be
done for proper server operation.
Following a Migrate Home/Edge to an
edge with a home.
Several changes may be made to the
Administration interface before the Update or
Update All button is pressed. There is no
need to hit Update after every single change.
The changes are batched using Update All.
Once the system has been
successfully migrated, pressing
Continue automatically invokes a
Force All. Pressing Continue to
invoke the Force All is required and
MUST be done for proper server
operation.
However, if many changes are being made to
master admin, it is good practice to hit
Update after several changes rather than
waiting for all changes to be made, then
hitting Update.
Update All is the routine mechanism to push
data to the home servers. You do not need to
limit its use.
The IP address of a server has
changed, usually with the Edit Host
screen.
If the IP address of a server is
changed, the system displays a
message indicating that a Force All
must be done and to press OK to
invoke the automatic Force All.
If an error is seen during an Update All, this
indicates data inconsistency and a Force All
or individual force should be executed to
rectify the databases.
A database error is seen during an
Update All.
A database error seen during an
Update All can usually be cleared by
doing a Force for the home server
from the List Host page, or by doing a
Force All.
Issue 4.0 May 2007 865
If an individual Force for a home fails,
execute a Force All.
After an upgrade, if things do not
appear to be working correctly, execute
a Force All.
Following a software upgrade, a Force All
should not have to be done. However, if
things do not appear to be working properly, a
Force All should be executed.
Select Hosts from the menu to use Force All
only when you believe that user or system
data are out of sync between the edge and
home servers. This can occur if a previously
executed Update All failed.
When an SES server is out of service,
perhaps for maintenance, select Force All to
synchronize the databases on all hosts.
This choice may cause a temporary outage of
service.
When to use Update All (continued) When to use Force All (continued)
Force All and Update All command use and behavior
866 Installing and Administering SIP Enablement Services
Effects on SIP Service
This section explains what happens to your SIP service when you use these commands.
SIP Service Effects of Update All SIP Service Effects of Force All
There should be minimal to no effect on SIP
transactions during an update all. Postgres
will only update those users or entities that
were changed.
During a Force All, Postgres progressively
locks the record being updated, making it
read-only. Service to end users should only
be affected if a user is trying to make a
changes during the postgres update. the
updates are done sequentially, so as the
Force All progresses, data that have been
updated is unlocked by postgres.
However, due to the huge task force all is
executing, CPU occupancy will be higher
during that time and may affect the peak
performance rates during that period and
may adversely affect call completion.
Force All completely wipes out the mvss
database on all SES servers and
reconstructs them from the data contained in
the mvss_admin database on the edge, or
master administration system. The time
required to complete a Force All is
completely dependent on system
configuration. The time required increases
with the number of home servers and users.
In small systems, this may be a matter of
minutes. Larger systems may take an hour to
several hours to complete a Force All.
Issue 4.0 May 2007 867
Effects on General Service
This section explains what happens to overall SIP service when you use these commands.
Service Effects of Update All Service Effects Force All
There should be minimal to no effect on PPM
transactions during an update all. Postgres
only updates those users or entities that were
changed.
Same as the effect on SIP transactions. As
soon as the data are updated for a given
user, that user is able to resume changing
data. During the update of an individual
record, only read-only operations return
successful.
Force All and Update All command use and behavior
868 Installing and Administering SIP Enablement Services
What is in this appendix
Issue 4.0 May 2007 869
Appendix C: SNMP Alerts
What is in this appendix
Read about the SES R4.0 SNMP alerts presented in these sections:
Managing traps on page 869
Events on page 870, summarizing the trap, its cause, and resolution
MIB on page 872, listing the traps in the SES servers Management information base.
To find SNMP traps by name and not by object ID, see the Index of SNMP traps on page 903.
Click on the page number there to jump to a detailed description of the corresponding trap.
Managing traps
SNMP enables the SIP Enablement Services system to do the following things:
Report the alarm events to the external manager entities such as Avaya INADS, Avaya
Fault Performance Manager, Avaya Network Management System, and third party entities
(for example, HP OpenView).
Respond to the query requests from the external manager entities for the product
configuration information. This only works on queries for MIB-II objects.
Network management using SNMP requires several components:
Network manager or management station such as FPM or HP OpenView
Managed network elements agent
Management information base (MIB)
The customer supplies the network management station. The agent and MIBs are typically
supplied by the network element vendor. The agent is co-resident with the managed element
and is a subcomponent of the platform management system. MIBs are either standard or
custom-built from the vendor. SIP Enablement Services supports certain groups of the IETF
standard MIB-II as well as a custom Avaya SES MIB.
SNMP Alerts
870 Installing and Administering SIP Enablement Services
Remote maintenance boards
The SES hardware platform supports two types of remote maintenance boards (RMBs):
Remote Supervisor Adaptor or RSA
Server Availability Management Processor or SAMP
The Ethernet port of either of these RMBs enables the IP-based services, including the SNMP
traps and SNMP Query of S8500-series servers. The RMB acts as its own SNMP entity,
independently of the SES system.
This extra reporting mechanism can be extremely helpful. If SES processes or the SES server
itself is down, it cannot report its own condition. The RMB provides the capability to restart and
monitor processes on the SES server.
Remote Supervisor Adaptor
The S8500A server uses a PCI plug-in remote maintenance board called Remote Supervisor
Adaptor (RSA). The RSA on the S8500s are a self-sufficient maintenance entity to monitor the
operation of an S8500A platform. RSA has a built-in SNMP Agent and its own web-based
configuration pages.
The RSA card has a serial port and two Ethernet ports that allow access to the SES hardware
and reporting to network management entities.
Server Availability Management Processor
The S8500B and S8500C hardware platform has a similar component to the RSA called the
Server Availability Management Processor.
The SAMP remote maintenance boards in these S8500-series servers do not support SNMP
traps.
Events
This section discusses SNMP events into these sections:
Trap definitions
Standard MIB support
In the tables in all these sections, RO indicates Read Only and NA means Not Applicable.
Events
Issue 4.0 May 2007 871
Traps with a severity of warning are not sent as traps, but are logged in the syslog and the
alarm log only:
The exceptions are the following traps, which are not true traps but are defined as such in the
MIB. These traps are logged in syslog, but not in the alarm log:
avCCSConfCapacity
avCCSDBStartOK
avCCSEvtSvrPkjNotSupported
avCCSEvtSvrCMSubRetry
avCCSEvtSvrCMResubscribe
avCCSEvtSvrSubsRej
avCCSProcessStop
avCCSRegRegAuthFailed
avCCSSerialLinkUp
avCCSApacheStartOK
avCCSDBStartOK
avCCSEthFaultClear
avCCSProcessStartOK
avCCSSerialLinkUp
avCCSUpgradeOK
avCCSVacuumOK
SNMP Alerts
872 Installing and Administering SIP Enablement Services
MIB
The traps in this list are in alphabetical order. Please see the Index of SNMP traps on page 903
to locate a specific trap quickly.
avCCSAdminDBAccess
avCCSAdminDBnotCompatible
avCCSAdminError
avCCSAdminFailedLogin
avCCSAdminPWCreateFailed
avCCSApacheCertExpired
avCCSApacheStartOK
avCCSApacheStartFailed
avCCSApacheStop
avCCSCertExpWarn
avCCSConfCapacity
avCCSConfCapExceeded
avCCSConfUnauthAccess
avCCSDBStartOK
avCCSDBStartFailed
avCCSDBStop
avCCSDBUpgradeFailed
avCCSDBUpgradeOK
avCCSDBVacuumFailed
avCCSDiskWarning
avCCSDRBDFault
avCCSEthfaultclear
avCCSEthfaultPrivate
avCCSEthfaultPublic
avCCSEvtSvrCMPkgNotSuppor
ted
avCCSEvtSvrCMResubscribe
avCCSEvtSvrCMSubFailed
avCCSEvtSvrCMSubRetry
avCCSEvtSvrDBAccess
avCCSEvtSvrMemError
avCCSEvtSvrSOAPinitFailed
avCCSEvtSvrSubsRej
avCCSFORestart
avCCSHAfault
avCCSIMLoggerNoLogSpace
avCCSIMLoggerWarning
avCCSIPfailFault
avCCSLicErrorMode
avCCSLicSeatsExceeded
avCCSMONfault
avCCSNoDiskSpace
avCCSNoLicense
avCCSPPMDBAccess
avCCSPPMInitError
avCCSPPMModifiedData
avCCSPPMResourceError
avCCSPresRegAccessok
avCCSProcessStartOK
avCCSProcessStartFailed
avCCSProcessStop
avCCSProxyDBAccess
avCCSProxyUserAuth
avCCSRAID1
avCCSRegRegAuthFailed
avCCSSerialLinkDown
avCCSSerialLinkUp
avCCSSIPCertExpired
avCCSSIPCertExpired
avCCSSvrBusyout
avCCSSvrEntPrimary
avCCSSvrEntSecondary
avCCSSvrInterchange
avCCSSvrRelease
avCCSSvrTakeover
avCCSVacuumOK
avCCSVIPFault
MIB
Issue 4.0 May 2007 873
Trap definitions
The following traps are in the SES-traps group.
Administration system traps on page 874
Apache events traps on page 876
Certificate expiration traps on page 877
Presence server events traps on page 878
Critical server events traps on page 879
Database events traps on page 880
Disk error traps on page 882
Duplicate server events traps on page 883
Ethernet links traps on page 887
Event server events traps on page 888
IM Logger events traps on page 891
License-related events traps on page 891
Personal Profile Manager events traps on page 893
Proxy events traps on page 897
Registrar events traps on page 898
Serial link events traps on page 898
Watchdog event traps on page 899
SNMP Alerts
874 Installing and Administering SIP Enablement Services
Administration system traps
These traps monitor the administration system for events that indicate software problems.
OID Object Type Description Variables
.47 avCCSAdminDBAccess
major
The master
administration
database cannot
be accessed by
the administration
subsystem.
sysUpTime
sysObjectID
avCCSIPAddress
avCCSHostname
avCCSalarmType
avCCSProductID
The master administration database on a system is inaccessible.
1. Verify the ~postgres/data/pg_hba.conf file for database file permissions.
2. If using DNS, verify that the host name is resolvable and authorized to access
the DB as defined in the pg_hba.conf file.
3. Verify that Postgres is running.
4. Verify that the correct host name is administered in /usr/impress/admin/
share/impress.ini under the [ImpressDb] section of the file on the system.
.49 avCCSAdminFailedLogin
major
Administrator
login has failed.
sysUpTime
sysObjectID
avCCSIPAddress
avCCSHostname
avCCSalarmType
avCCSProductID
An administrator trying to log in has entered the incorrect password.
Verify that the correct password for the administrative login is being used.
.90
avCCSAdminDBnotCompatible
major
The database sche-
ma between the
edge and home is
not compatible
sysUpTime sysOb-
jectID avCCSIPAd-
dress
avCCSHostname
avCCSalarmType
avCCSProductID
On both servers, use the Maintenance Web interface and check the version number of
SES. Take one of the machines out of service and reinstall the version of SES that will
make the two match.
.50 avCCSAdminError
minor
An administration
error has
occurred
sysUpTime
sysObjectID
avCCSIPAddress
avCCSHostname
avCCSalarmType
avCCSProductID
An administration function has raised an error.
Examine the appropriate line number of the affected file as specified in the error log
message for details.
MIB
Issue 4.0 May 2007 875
.51 avCCSAdminPWCreateFailed
major
A password
create has failed.
sysUpTime
sysObjectID
avCCSIPAddress
avCCSHostname
avCCSalarmType
avCCSProductID
The system was unable to add or update a user's password.
Verify that the installation of the administrative tools and shared libraries was
successful by seeing if /opt/ecsweb/admin/share/bin/epwd exists, and if the
/opt/ecs/web/admin/share/lib directory exists and is populated.
.90 avCCSAdminDBnotCompatible
major
The database
schema between
the edge and
home servers are
not compatible.
sysUpTime
sysObjectID
avCCSIPAddress
avCCSHostname
avCCSalarmType
avCCSProductID
A force all or update to a home server has failed because the DB schema version of
the master administration database does not match that of the runtime database on a
home/edge or edge with homes.
This can happen when a system is upgraded, a dbupgrade has occurred and the
import command is used to restore the system data rather than the restore
command. Although the system and database may contain the latest DB schema
version, the imported data contain an old database schema that causes this error. Do
not use the import command for a data restore following an upgrade.
Restore data following an upgrade using the restore command only.
OID Object Type Description Variables
SNMP Alerts
876 Installing and Administering SIP Enablement Services
Apache events traps
Both the Administration Web interface system and PPM (accessed via the SIP PIM) run on an
Apache web server. This web server is monitored by the traps described in this section.
Although the trap avCCSApacheStartOK is an informational trap, the trap avCCSApacheStop
is a major event.
.
OID Object Type Description Variables
.43 avCCSApacheStartOK
warning
The Apache web
server has
started.
sysUpTime
sysObjectID
avCCSIPAddress
avCCSHostname
avCCSalarmType
avCCSProductID
Informational. The Linux Service Apache service has started. This event is not sent
as a trap, but is written to the syslog.
.44 avCCSApacheStartFailed
major
The Apache web
server has failed
to start.
sysUpTime
sysObjectID
avCCSIPAddress
avCCSHostname
avCCSalarmType
avCCSProductID
The Apache web server service failed to start. The web service to the SES server is
down.
.45 avCCSApacheStop
minor
The Apache web
server has
stopped.
sysUpTime
sysObjectID
avCCSIPAddress
avCCSHostname
avCCSalarmType
avCCSProductID
The Apache web server service is stopped. Apache service is a critical component
for SES server operation.
Resolve:
1. Login as super user and enter service httpd restart at the command line.
2. If the httpd service still cannot be started, escalate the problem to Avaya
Services.
MIB
Issue 4.0 May 2007 877
Certificate expiration traps
Without these certificates in place, SES services will fail. Take note if you see the warning that
the system has entered the 10 day grace period.
OID Object Type Description Variables
.93 avCCSCertExpWarn
minor
The server
certificate will
expire in less
than 10 days.
sysUpTime
sysObjectID
avCCSIPAddress
avCCSHostname
avCCSalarmType
avCCSProductID
avCCSCertCommonName
The certificate indicated in this trap (see avCCSCertCommonName) will expire in less
than 10 days. This certificate needs to be replaced. Until this certificate is replaced, this
trap will appear daily until the day before expiration.
If the certificate indicated in this trap is the certificate used by Apache: Replace this
certificate by the expiration date to properly authenticate the server and prevent web
browser warning messages. To replace this certificate, log onto this server's
Maintenance Web interface and generate a new certificate signing request. See
Generate Web Certificate Signing Request on page 691. Have this request signed by
the CA of your choice and install the resulting certificate.
If the certificate indicated in this trap is the certificate used for secure signaling: Please
contact Avaya Services immediately to replace this certificate.
.94 avCCSSIPCertExpired
major
The SES proxy
server certificate
has expired.
sysUpTime
sysObjectID
avCCSIPAddress
avCCSHostname
avCCSalarmType
avCCSProductID
avCCSCertCommonName
The certificate used for SIP signaling has expired. Please contact Avaya Services
immediately to replace this certificate.
.95 avCCSApacheCertExpired
major
The Apache
server certificate
has expired.
sysUpTime
sysObjectID
avCCSIPAddress
avCCSHostname
avCCSalarmType
avCCSProductID
avCCSCertCommonName
The certificate used to authenticate the web server has expired. To replace this
certificate, log onto this server's web pages and generate a new certificate signing
request. See Generate Web Certificate Signing Request on page 691. Have this
request signed by the CA of your choice and install the resulting certificate.
SNMP Alerts
878 Installing and Administering SIP Enablement Services
Presence server events traps
Traps generated by the presence server present as problems with instant messaging.
Conference server events traps
Traps generated by the conference server indicate software problems.
.
OID Object Type Description Variables
.59 avCCSPresRegAccess
major
The presence
server cannot
access the
registrar.
sysUpTime
sysObjectID
avCCSIPAddress
avCCSHostname
avCCSalarmType
avCCSProductID
Restart the event server and SIP Server.
Note that presence cannot be matched properly if the handle of the watched user does
not match exactly, including its case.
OID Object Type Description Variables
.60 avCCSConfCapacity
warning
The conference
server has used
up to 80% of its
allotted
conference
extensions.
sysUpTime
sysObjectID
avCCSIPAddress
avCCSHostname
avCCSalarmType
avCCSProductID
Allocate more conference extensions.
The demand has outgrown the administered number of conference extensions, and soon,
the requests to create click-to-conference sessions may start failing.
.61 avCCSConfCapExceeded
major
The conference
server has
exceeded its
allotted number
of conference
extensions.
sysUpTime
sysObjectID
avCCSIPAddress
avCCSHostname
avCCSalarmType
avCCSProductID
Allocate more conference extensions.
The demand has outgrown the administered number of extensions and the requests to
create click-to-conference sessions are failing.
MIB
Issue 4.0 May 2007 879
Critical server events traps
The following traps are generated by critical events occurring on a home or edge server:
.
.62 avCCSConfUnauthAccess
major
An unauthorized
user is using a
conference
extension.
sysUpTime
sysObjectID
avCCSIPAddress
avCCSHostname
avCCSalarmType
avCCSUserContact
avCCSConferenceExtURI
avCCSProductID
A user has dialed into a Meet Me number that is reserved as a conference extension, and
is not allocated for any click-to-conference call.
Make sure the Meet Me number has not been compromised.
Delete and administer another one if compromised, otherwise reset it to make it available
for use.
OID Object Type Description Variables
OID Object Type Description Variables
.18 avCCSVIPFault
major
The Virtual IP address
is not operational on
this server.
sysUpTime
sysObjectID
avCCSIPAddress
avCCSHostname
avCCSalarmType
avCCSProductID
The virtual IP address used for server redundancy is no longer operational. This can
happen if someone configures another server with the same IP address. Find the
erroneous, duplicate IP addresses and change one of them.
.19 avCCSRAID1
major
The RAID 1 system is
not operational.
sysUpTime
sysObjectID
avCCSIPAddress
avCCSHostname
avCCSalarmType
avCCSProductID
Contact Avaya Services.
.20 avCCSMONfault
major
A required system
process has stopped
responding to MON.
sysUpTime
sysObjectID
avCCSIPAddress
avCCSHostname
avCCSalarmType
avCCSProductID
SNMP Alerts
880 Installing and Administering SIP Enablement Services
Database events traps
The database events are monitored for the traps described here.
.
A required system process has stopped responding to MON. From the Maintenance
interface, view the Process Status screen to verify this. Reboot the server and verify
that MON is running.
If the situation persists, contact Avaya Services.
.21 avCCSDRBDFault
major
DRBD cannot be
loaded or executed.
sysUpTime
sysObjectID
avCCSIPAddress
avCCSHostname
avCCSalarmType
avCCSProductID
DRBD (distributed redundant block device) cannot be loaded or executed. The system
is no longer redundant. See the avCCSHAFault error prior to this one.
Call Avaya Services immediately.
.22 avCCSIPfailFault
critical
IPfail cannot be loaded
or executed.
sysUpTime
sysObjectID
avCCSIPAddress
avCCSHostname
avCCSalarmType
avCCSProductID
IPfail cannot be loaded or executed.
Reboot the server.
If the situation persists, contact Avaya Services.
OID Object Type Description Variables
OID Object Type Description Variables
.39 avCCSDBStartOK
warning
The database
process has
started.
sysUpTime
sysObjectID
avCCSIPAddress
avCCSHostname
avCCSalarmType
avCCSProductID
Informational. The database process has started. This event is not sent as a trap, but
is written to the syslog.
.40 avCCSDBStartFailed
major
The database
process has
failed to start.
sysUpTime
sysObjectID
avCCSIPAddress
avCCSHostname
avCCSalarmType
avCCSProductID
MIB
Issue 4.0 May 2007 881
The database process has failed to start. Users will not receive services.
Restart the server and verify that the database is running by checking for this
condition on the Alarms screen of the Maintenance interface. The the alarm
generated is avCCSDBStartFailed.
If the situation persists, contact Avaya Services immediately.
.41 avCCSDBStop
minor
The database
process has
stopped.
sysUpTime
sysObjectID
avCCSIPAddress
avCCSHostname
avCCSalarmType
avCCSProductID
The database process has stopped.
If this is due to administrator action, users will not receive service until the database is
restarted.
If this was not due to administrator action, reboot the server and verify that the
database process has started. Look for the avCCSDBStartOK trap or use ps -u
postgres to check.
If the database will not restart, contact Avaya Services.
.42 avCCSDBVacuumFailed
major
The database
vacuum has
failed.
sysUpTime
sysObjectID
avCCSIPAddress
avCCSHostname
avCCSalarmType
avCCSProductID
The database vacuum has failed. If the situation persists, please contact Avaya
Services.
.88 avCCSDBUpgradeFailed
major
The database
upgrade failed.
sysUpTime
sysObjectID
avCCSIPAddress
avCCSHostname
avCCSalarmType
avCCSProductID
avCCSDBUpgErrorMesg
Contact Avaya Services.
.89 avCCSDBUpgradeOK
warning
The database
upgrade was
successful.
sysUpTime
sysObjectID
avCCSIPAddress
avCCSHostname
avCCSalarmType
avCCSProductID
Informational only. This event is not sent as a trap, but is written to the syslog.
OID Object Type Description Variables
SNMP Alerts
882 Installing and Administering SIP Enablement Services
Disk error traps
Disk errors are significant to the health of the SES system. The following traps reflect
disk errors:
.
* Each disk partition is checked every 10 minutes. The database partition has a threshold of 60% full. Other
partitions have a threshold of 90%. Once the threshold is crossed, the system sends the
avCCSDiskWarning error.
**For the avCCSNoDiskSpace trap, the database partition has a threshold of 80% full. Other partitions have a
threshold of 98%.
.91 avCCSVacuumOK
warning
The database
vacuum was
successful.
sysUpTime
sysObjectID
avCCSIPAddress
avCCSHostname
avCCSalarmType
avCCSProductID
Informational only. This event is not sent as a trap, but is written to the syslog.
OID Object Type Description Variables
OID Object Type Description Variables
.10 avCCSDiskWarning*
major
The data disk is 90%
full
sysUpTime
sysObjectID
avCCSIPAddress
avCCSHostname
avCCSalarmType
avCCSProductID
avCCSDiskPartition
The data disk is 90% full. Take immediate action to avoid a service outage.
Back up any logs, temp files, and any superfluous data to another disk. If this error is
due to log file accumulation, delete old logs, with approval, or move big logs to off-line
storage.
Depending on which disk partition is filling, the remedy can be different. This is a
administration issue and resolution may be specific for your installation.
.11 avCCSNoDiskSpace**
major
The data disk is 98%
full.
sysUpTime
sysObjectID
avCCSIPAddress
avCCSHostname
avCCSalarmType
avCCSProductID
avCCSDiskPartition
The data disk is full. This error causes loss of service to if not corrected.
Depending on which disk partition is filling, the remedy can be different. This is an
administration issue and resolution may be specific for your installation.
MIB
Issue 4.0 May 2007 883
Duplicate server events traps
The traps in this section apply only when your systems configuration is duplex, that is, has a
backup server for either a home/edge, home, or edge server.
Figure 266 shows two important concepts:
The direction and type of state changes that can occur for any server
The changes of state a duplex server may go through in the event of critical errors
A duplex server must be aware of its role, either primary or backup. All duplex traps are
considered critical.
All administrative busyouts and releases are trapped and logged.
Figure 266: Duplex Server State Changes
SNMP Alerts
884 Installing and Administering SIP Enablement Services
OID Object Type Description Variables
.23 avCCSHAfault
major
The server is no
longer redundant.
sysUpTime
sysObjectID
avCCSIPAddress
avCCSHostname
avCCSalarmType
avCCSProductID
A fault of the redundant pair has been detected. The high availability operation is down.
To resolve this alarm:
1. Check the system status by viewing the Maintenance interface, Status Summary
screen.
2. If the server has been busied out, then click the Release Server screen of
Maintenance interface to put the server back to service
3. If the alarm persists, escalate the problem to Avaya Services.
If this error is not corrected, you might see avCCSDRBDFault. Call Avaya Services
immediately.
.24 avCCSFORestart
major
The system has
failed over to the
backup system.
sysUpTime
sysObjectID
avCCSIPAddress
avCCSHostname
avCCSalarmType
avCCSProductID
The backup server has restarted as the primary server due to the failover.
The original primary server may experience non-recoverable faults.
To resolve this alarm:
1. View the Status Summary screen to verify the role of the duplicated server, which
should be primary or backup.
2. If not, escalate the problem to Avaya Services.
.81 avCCSSvrBusyout
minor
The server has
been
administratively
busied out.
sysUpTime
sysObjectID
avCCSIPAddress
avCCSHostname
avCCSalarmType
avCCSProductID
The server has been busied out manually. The redundant system cannot provide high
availability operation.
To resolve this alarm:
1. Check the system status by viewing the Status Summary screen of the Maintenance
Web interface.
2. If the server has been busied out, then click the Release Server screen of
Maintenance interface to restore the server back to service.
3. If the alarm persists, escalate the problem to Avaya Services.
MIB
Issue 4.0 May 2007 885
.82 avCCSSvrRelease
minor
The server has
been
administratively
released.
sysUpTime
sysObjectID
avCCSIPAddress
avCCSHostname
avCCSalarmType
avCCSProductID
The server has been manually released back to service. The redundant system is in
transition to the high availability operation.
To resolve this alarm:
1. Check the system status by viewing Status Summary screen of the Maintenance
Web interface.
The Status Summary should show the role as primary or backup.
2. If the server is not in primary/ backup state, escalate the problem to Avaya
Services.
.83 avCCSSvrInterchange
major
The server has
been
administratively
interchanged.
sysUpTime
sysObjectID
avCCSIPAddress
avCCSHostname
avCCSalarmType
avCCSProductID
A system administrator has initiated an interchange using the Interchange Server
screen of the Maintenance Web interface.
1. Check the system status by clicking Status Summary screen of Maintenance
interface.
The Status Summary should show the state primary/ backup
2. If the server is not in primary or backup state, escalate the problem to Avaya
Services.
.84 avCCSSvrEntPrimary
minor
The server is
entering service as
the primary server.
sysUpTime
sysObjectID
avCCSIPAddress
avCCSHostname
avCCSalarmType
avCCSProductID
The server is entering the primary role.
1. Check the system status by clicking Status Summary screen of Maintenance
interface.
The Status Summary should show the state primary/ backup.
2. If the server is not in primary/ backup state, escalate the problem to Avaya
Services.
OID Object Type Description Variables
SNMP Alerts
886 Installing and Administering SIP Enablement Services
.85 avCCSSvrEntSecondary
minor
The server is
entering service as
the secondary or
backup server.
sysUpTime
sysObjectID
avCCSIPAddress
avCCSHostname
avCCSalarmType
avCCSProductID
The server is interchanging to the backup role.
1. Check the system status by visiting Status Summary screen of the Maintenance
Web interface.
The Status Summary should show the role as primary or backup.
2. If the server is not in the primary or backup state, escalate the problem to Avaya
Services.
.86 avCCSSvrTakeover
major
The server is taking
over as primary
server.
sysUpTime
sysObjectID
avCCSIPAddress
avCCSHostname
avCCSalarmType
avCCSProductID
The backup server is taking over as the primary. The existing primary server may
experience faults.
1. Check the system status with the Status Summary screen of the Maintenance
interface.
The Status Summary should show the role as primary or backup.
2. If the server is not in the primary or backup state, escalate the problem to Avaya
Services.
OID Object Type Description Variables
MIB
Issue 4.0 May 2007 887
Ethernet links traps
Ethernet bus faults may result in complete loss of server functionality. The public link interfaces
with clients; the private link is for duplication purposes. The services link is not monitored.
The following traps are generated by the Ethernet bus:
.
OID Object Type Description Variables
.5 avCCSEthfaultPublic
major
An Ethernet link fault
has occurred on the
public interface.
sysUpTime
sysObjectID
avCCSIPAddress
avCCSHostname
avCCSalarmType
avCCSproductID
The SES server's public Ethernet interface is no longer operational. Verify that there is
a physical connection to this port and that network connectivity exists on other hosts on
the same network. If this situation persists, contact Avaya Services.
.6 avCCSEthfaultPrivate
major
An Ethernet link fault
has occurred on the
private interface.
sysUpTime
sysObjectID
avCCSIPAddress
avCCSHostname
avCCSalarmType
avCCSproductID
The SES server's private Ethernet interface is no longer operational. Check the LAN
cable and connection between the two servers.
Verify the physical connection to this port and the connectivity on other hosts.
If this situation persists, contact Avaya Services.
.7 avCCSEthfaultclear
warning
The Ethernet bus fault
has been cleared.
sysUpTime
sysObjectID
avCCSIPAddress
avCCSHostname
avCCSalarmType
avCCSproductID
The Ethernet fault previously identified is cleared now.
avCCSEthfaultclear is not sent as a trap but is logged to syslog.
SNMP Alerts
888 Installing and Administering SIP Enablement Services
Event server events traps
OID Object Type Description Variables
.70 avCCSEvtSvrDBAccess
major
The event
server cannot
access the
database.
sysUpTime
sysObjectID
avCCSIPAddress
avCCSHostname
avCCSalarmType
avCCSProductID
Generallly, check the status of the Postgres service using the service postgresql status
command.
Restart the Postgres service if it is stopped.
Each of the following specific messages has a specific solution.
avCCSEvtSrvDBAccess: EventServer DB Error: database failure - addWatcher
solution: Report this serious error to Avaya Services.
avCCSEvtSrvDBAccess: EventServer DB Error: database failure - getAliases:
Report this serious error to Avaya Services.
avCCSEvtSrvDBAccess: EventServer DB Error: database failure - addwatcher:
Report this serious error to Avaya Services.
.71 avCCSEvtSvrSOAPinitFailed
major
The event
server failed to
initialize the
SOAP
interface.
sysUpTime
sysObjectID
avCCSIPAddress
avCCSHostname
avCCSalarmType
avCCSProductID
The PPM communication to endpoints must have the SOAP server.
Restart the event server.
Restart the SES server if the SOAP server still fails to start.
.72 avCCSEvtSvrSubsRej
warning
An endpoint
subscription
was rejected by
the event
server.
sysUpTime
sysObjectID
avCCSIPAddress
avCCSHostname
avCCSalarmType
avCCSEvtSvrReason
avCCSEvtSvrPkj
avCCSUserPrimHandle
avCCSProductID
The event server rejected an endpoint subscription request.
This could be simply a configuration issue, such as no media server administered for this
user, or a security problem where someone who is not allowed is trying to access
resources.
Check your media servers against the data in the trap.
MIB
Issue 4.0 May 2007 889
.73 avCCSEvtSvrCMSubFailed
major
The event
server
Communication
Manager
subscription
has failed.
sysUpTime
sysObjectID
avCCSIPAddress
avCCSHostname
avCCSCMHostname
avCCSCMHostname
avCCSCMIPAddress
avCCSalarmType
avCCSEvtSvrPkgName
avCCSEvtSvrReason
avCCSProductID
The event server subscription to Communication Manager has failed.
This trap occurs because of some configuration problem, possibly these:
Communication Manager may not know about the SES host or has not been
administered properly.
Domains are misconfigured.
Domain servers have incompatible versions of software loaded.
.74 avCCSEvtSrvCMSubRetry
warning
The event
server is
retrying a
subscription to
Communication
Manager.
sysUpTime
sysObjectID
avCCSIPAddress
avCCSHostname
avCCSCMHostname
avCCSCMIPAddress
avCCSEvtSvrPkj
avCCSEvtSvrReason
avCCSalarmType
avCCSProductID
The event server is retrying a subscription to a media server because the media server has
not been accessible. This could be because of the network problems or because the
Communication Manager was rebooting.
Check the network for outages.
Wait for Communication Manager to fully reboot.
If you get this specific message:
avCCSEvtSrvCMSubRetry: EventServer is retrying a subscription to the CM
do the following:
OID Object Type Description Variables
SNMP Alerts
890 Installing and Administering SIP Enablement Services
.75 avCCSEvtSvrCMPkgNotSupported
major
Communication
Manager does
not support this
event package.
sysUpTime
sysObjectID
avCCSIPAddress
avCCSHostname
avCCSCMHostname
avCCSCMIPAddress
avCCSEvtSvrPkj
avCCSalarmType
avCCSProductID
Communication Manager rejected a subscription request because it does not support that
event package.
Check for incompatible versions of software running on SES servers and Communication
Manager.
.76 avCCSEvtSvrMemError
major
The event
server does not
have sufficient
memory
resources.
sysUpTime
sysObjectID
avCCSIPAddress
avCCSHostname
avCCSalarmType
avCCSUserPrimHandle
avCCSProductID
1. Restart the event server.
2. Check the total memory usage on the system using the top command and restart the
system if the available physical memory is very low.
.78 avCCSEvtSvrCMResubscribe
warning
The event
server has
received a
request from
Communication
Manager to
recreate event
server
subscriptions to
Communication
Manager.
sysUpTime
sysObjectID
avCCSIPAddress
avCCSHostname
avCCSCMIPAddress
avCCSEvtSvrPkj
avCCSalarmType
avCCSProductID
The event server is trying to renew subscriptions to Communication Manager because of a
Communication Manager reboot.
When the Communication Manager is fully rebooted, the warnings stop.
OID Object Type Description Variables
MIB
Issue 4.0 May 2007 891
IM Logger events traps
The traps generated by the IM Logger indicate file/disk space problems regarding the logs.
.
License-related events traps
If a server has a license error, it may impact service, perhaps several days later. Supporting
details for these traps, such as not being able to connect to the WebLM server, are captured in
the error log.
OID Object Type Description Variables
.66 avCCSIMLoggerWarning
major
80% of the
maximum
administered
space for IM log
files has been
reached.
sysUpTime
sysObjectID
avCCSIPAddress
avCCSHostname
avCCSalarmType
avCCSProductID
80% of the maximum administered space for IM log files has been reached. If not
corrected, expect to see the trap .67, discussed in the next row.
.67 avCCSIMLoggerNoLogSpace
major
The maximum
administered
space for IM log
files has been
reached.
sysUpTime
sysObjectID
avCCSIPAddress
avCCSHostname
avCCSalarmType
avCCSProductID
The maximum administered space for IM log files has been reached. The system is
deleting old log files to make space for newer ones.
OID Object Type Description Variables
.79 avCCSLicErrorMode
major
The server is
within the grace
period for a
license that
could not be
obtained. The
server still
provides
service.
sysUpTime
sysObjectID
avCCSIPAddress
avCCSHostname
avCCSalarmType
avCCSProductID
avCCSLicErrorMessage
The grace period for the license has been exceeded and service will be suspended for
one of the following:
basic licenseno proxy service
home seatsthe number of exceeded users will be disabled
edgeno edge routing will be performed (no routing out of the domain)
SNMP Alerts
892 Installing and Administering SIP Enablement Services
.80 avCCSNoLicense
major
The server is
outside of the
grace period for
a license that
could not be
obtained and no
longer provides
service for that
feature.
sysUpTime
sysObjectID
avCCSIPAddress
avCCSHostname
avCCSalarmType
avCCSProductID
The server could not get a license, but has service due to the grace period. The syslog
message and the administration screen message states why the server could not get a
license.
Advise management to correct the license expiration within the grace period to avoid
losing service.
.81 avCCSLicSeatsExceeded
minor
There are more
provisioned
users than there
are licenses.
sysUpTime
sysObjectID
avCCSIPAddress
avCCSHostname
avCCSalarmType
avCCSProductID
This trap indicates that the number of home seats has been exceeded. Advise
management to purchase more home seat licenses.
OID Object Type Description Variables
MIB
Issue 4.0 May 2007 893
Personal Profile Manager events traps
The PPM (accessed via the SIP PIM) contributes information into the database. These traps
indicate PPM access to the database.
Expect the trap avCCSPPMInitError to occur during initial installation only.
OID Object Type Description Variables
.46 avCCSPPMDBAccess
major
PPM is not able to access
the database.
sysUpTime
sysObjectID
avCCSIPAddress
avCCSHostname
avCCSalarmType
avCCSProductID
This event can occur for two reasons:
1. PPM is not able to connect to the database.
A single event probably indicates that some element in the system was temporarily out
of service, but able to restore itself. If this event repeats constantly, then a more serious
problem exists.
If PPM is the only element reporting an event indicating that the database is not
accessible, try restarting tomcat using the service tomcat4 restart command
from the Linux prompt. If the problem continues, a system error exists that requires
additional services support.
2. PPM detected corruption in the database.
If the event repeats, inspect the PPM log (/var/log/sip-server/ppm.log or
ppm.log.1, ppm.log.2, and so on) for additional information.
The problem might be fixed by using the Administration interface to remove the user, as
identified by the information in ppm.log, and then add the user back. If not, this
problem will likely require additional services support.
.68 avCCSPPMResourceError
major
PPM is not able to access
the indicated resource.
sysUpTime
sysObjectID
avCCSIPAddress
avCCSHostname
avCCSalarmType
avCCSProductID
avCCSPPMResource
SNMP Alerts
894 Installing and Administering SIP Enablement Services
This event may occur for several reasons:
1. This error may be caused by incomplete information in the database. From the
Administration interface, run the Force All command. If you recently performed a
migration to a higher version level, make sure you have all the new fields completed.
If the problem continues, additional services support is required. If you run Force All,
expect a service outage.
2. PPM obtains a variety of information from associated Communication Manager media
servers, and the SES configuration for accessing Communication Manager might be
incorrect.
Go to the Administration interface and check the data on the Edit Media Server screen.
Go to the Edit Media Server screen and make sure that you have stipulated a valid
password that is of type Customer and service level superuser at a minimum. Also,
inspect the Media Servers configurations. See Edit Media Server Interface screen on
page 627 and make sure all the values there are correct.
Try re-entering the login and password (these must match a SAT login and password
on Communication Manager).
Note that in periods of heavy traffic, various elements in the system might shed load to
support higher priority tasks. Alarms might reflect this behavior.
If you run Force All, expect a service outage.
1. The media server running Communication Manager may be momentarily unavailable,
perhaps performing reboot.
If you get the specific error:
avCCSPPMResourceError: nested exception is: ^Iorg.xml.sax.SAXParseException:
avCCSPPMResource Error: (0)null (avCCSPPMResource MAWS reports fault = (0)null)
Do this to correct it:
If the problem continues, request additional services support.
.69 avCCSPPMInitError
major
PPM initialization error
has occurred
sysUpTime
sysObjectID
avCCSIPAddress
avCCSHostname
avCCSalarmType
avCCSProductID
avCCSPPMError
This event is generated for these reasons:
1. This event indicates that PPM was not able to decrypt data, likely because of an internal
software error. Additional services support is required.
2. This error indicates that PPM could not read the ccs.conf file during initialization, and
therefore PPM is not running. Verify that the ccsConf parameter found in the web.xml
file /usr/share/jakarta-tomcat-4.1.27/webapps/axis/WEB-INF/web.xml
points to the ccs.conf file, and that permissions on the file allow it to be read.
3. This event indicates that PPM was not able to determine the server's online status
during initialization, so PPM is not running. Verify that the statusCommand parameter
found in web.xml (/usr/share/jakarta-tomcat-4.1.27/webapps/axis/
WEB-INF/web.xml) fully qualifies the res-status command that can be executed from
the shell to determine server status in a redundant system.
OID Object Type Description Variables
MIB
Issue 4.0 May 2007 895
4. This event indicates that PPM was not able to load the database driver during
initialization, so PPM is not running. Verify that the dbDriveName parameter found in /
usr/share/jakarta-tomcat-4.1.27/webapps/axis/WEB-INF/web.xml
specifies the fully-qualified Java class name of the JDBC driver (org.postgresql.Driver).
5. This event indicates that PPM did not obtain the location of its database during
initialization, so PPM is not running. Verify that the DbURL parameter found in
web.xml correctly identifies the location of the SES/PPM database
(jdbc:postgresql:mvss).
6. Inspect the ppm.log file and look for more information. This may depend on coding.
Additional services support is required.
7. This event indicates that PPM was not able to connect to the database at initialization
time, so initialization failed. Verify that postgres is running. Restart tomcat by running
the service tomcat4 restart command from the Linux prompt.
8. This event indicates that PPM encountered a fault getting data from the database. The
error code was returned by postgres and should help explain the problem.
9. If an SES server restarted, this trap is expected. Otherwise, check ppm.log (/var/
log/sip-server/ppm.log, or ppm.log.1, ppm.log.2, etc) for more information.
Note that in a redundant system, PPM is restarted on the transition from backup to
primary, so this event indicates the server switch over.
10. This event indicates that PPM was not able to decrypt data, likely caused by an internal
software error. Additional services support is required.
. avCCSlogResourceError PPM xxx has occurred.
AxisFault remote exception
from SMS - SMS Adapter
LOG_SMS_ERROR
AxisFault remote exception
from SMS -
SMSSessionAdapter
LOG_SMS_ERROR
PPM obtains a variety of information from associated Communication Managers.
1. Inspect the PPM log (/var/log/sip-server/ppm.log, or ppm.log.1,
ppm.log.2, etc) and the syslog (/var/log/messages, or messages.1,
messages.2, etc) for additional information, such as the address of the
Communication Manager from which PPM was unable to obtain information.
2. From the Administration interface, inspect the media servers configurations. See the
definitions for this page described in Edit Media Server Interface screen on page 627.
3. Try re-entering the login and password (these must match a SAT login and password on
Communication Manager).
4. If the PPM log shows socket read time outs, increase the smsWaitTime parameter in
the /usr/share/jakarta-tomcat-4.1.27/webapps/axis/WEB-INF/web.xml
file and restart Tomcat (using the service tomcat4 restart command from the
Linux prompt).
5. If the problem continues, additional Services support is required.
Note that in periods of heavy traffic, various elements in the system might shed load to
support higher priority tasks. The alarms might reflect this behavior.
OID Object Type Description Variables
SNMP Alerts
896 Installing and Administering SIP Enablement Services
Could not create master
admin service port
LOG_MAWS_URI_ERR
OR
This error may be caused by incomplete information in the database.
From the Master Administrator interface, try running the force all command.
If the problem continues, additional services support is required.
malformed URI for master
admin service
LOG_MAWS_URI_ERR
OR
This error may be caused by incomplete information in the database. From the Master
Administrator interface, try running the force all command. If the problem continues,
additional services support is required.
remote exception from
master admin service
LOG_MAWS_ERROR
This error indicates a problem communicating with the master administration service.
1. If the alarm repeats, inspect the PPM log (/var/log/sip-server/ppm.log, or
ppm.log.1, ppm.log.2, etc) for additional information about the problem.
2. If the PPM log shows that the socket read timed out, increase the mawsWaitTime
parameter in the /usr/share/jakarta-tomcat-4.1.27/webapps/axis/
WEB-INF/web.xml file and restart Tomcat (run the command service tomcat4
restart from the Linux prompt).
3. For other causes, try running the force all command.
4. If the problem continues, additional service support is required.
.95 avCCSPPMModifiedData
minor
PPM has provided
reduced or modified data.
sysUpTime
sysObjectID
avCCSIPAddress
avCCSHostname
avCCSalarmType
avCCSProductID
PPM has been forced to provide dial plan data that have been somehow reduced or
modified. Depending on the truncation scheme configured, some dial plan data have been
omitted, or each of the terms has been shortened, forcing the client to use an inter-digit timer
to determine end of dialing.
Use either of the following remedies:
1. Increase the maximum number of terms that PPM may provide.
2. Modify the AAR and ARS analysis tables on Communication Manager to define general
rules with specific exceptions.
A sample entry in the alarm log looks like this:
605 SES 95 MIN Y Wed Apr 20 12:43:32 EDT 2005 avCCSPPMModifiedData:
Dialplan was truncated for handle 8896
OID Object Type Description Variables
MIB
Issue 4.0 May 2007 897
Proxy events traps
These traps indicate proxy events ow which an administrator should be aware. The first two, .34
and .38, below, are both event errors. The last two, .34 and .38, indicate software errors.
.
OID Object Type Description Variables
.34 avCCSProxyDBAccess
minor
Software error
The proxy
cannot access
the database.
sysUpTime
sysObjectID
avCCSIPAddress
avCCSHostname
avCCSalarmType
avCCSProductID
Contact Avaya Services.
.38 avCCSProxyUserAuth
major
Software error
The proxy
cannot
authenticate a
user.
sysUpTime
sysObjectID
avCCSIPAddress
avCCSHostname
avCCSalarmType
avCCSUserPrimHandle
avCCSProductID
Contact Avaya Services.
SNMP Alerts
898 Installing and Administering SIP Enablement Services
Registrar events traps
Traps generated from the registrar server indicate software problems.
Add a string detailing the username used during authentication failure events.
Serial link events traps
In a duplex configuration, a serial link connects the two duplicated servers.
OID Object Type Description Variables
.58 avCCSRegRegAuthFailed
warning
A registration
authentication
attempt failed.
sysUpTime
sysObjectID
avCCSIPAddress
avCCSHostname
avCCSalarmType
avCCSProductID
This is not sent as an error, but is written to the syslog.
OID Object Type Description Variables
.25 avCCSSerialLinkUp
warning
The serial link is up. sysUpTime
sysObjectID
avCCSIPAddress
avCCSHostname
avCCSalarmType
avCCSProductID
Informational. Take no action.
avCCSSerialLinkUp is not sent as a trap but will be logged to syslog.
.26 avCCSSerialLinkDown
major
The serial link is down. sysUpTime
sysObjectID
avCCSIPAddress
avCCSHostname
avCCSalarmType
avCCSProductID
The serial link between duplex servers is down. Redundancy of servers is no longer
possible, although the primary server may still be handling calls.
Verify the serial cables and the physical connection to the Ethernet port.
If the situation persists, contact Avaya Services.
MIB
Issue 4.0 May 2007 899
Watchdog event traps
Watchdog traps were formerly based on watchdog process events. Now, they reflect events of
processes monitored by the watchdog.
The following traps are generated by the watchdog process about its watched events:
.
OID Object Type Description Variables
.15 avCCSProcessStartOK
warning
The
watchdog-monitored
process has started.
sysUpTime
sysObjectID
avCCSIPAddress
avCCSHostname
avCCSalarmType
avCCSProductID
avCCSProcess
avCCSProcessStartOK is not sent as a trap but is logged to syslog.
.16 avCCSProcessStartFailed
major
The
watchdog-monitored
process has failed to
start.
sysUpTime
sysObjectID
avCCSIPAddress
avCCSHostname
avCCSalarmType
avCCSProductID
avCCSProcess
Contact Avaya Services.
.17 avCCSProcessStop
warning
The
watchdog-monitored
process has stopped.
sysUpTime
sysObjectID
avCCSIPAddress
avCCSHostname
avCCSalarmType
avCCSProductID
avCCSProcess
avCCSProcessStop is not sent as a trap but is logged to syslog.
SNMP Alerts
900 Installing and Administering SIP Enablement Services
Standard MIB support
The SES system also supports the following groups within the IETF (RFC 1213) standard
MIB-II:
MIB-2 System Group
MIB-2 IF Group
MIB-2 IP Group
SNMP Group
SNMP set traps or notifications are not supported for MIB-II.
The above MIB-II groups allow network management consoles to recognize each SES server
individually as an Avaya IP network element.
INADS Support
Issue 4.0 May 2007 901
INADS Support
This section discusses traps resulting in INADS calls.
The Global Alarm Manager monitors the following traps, which apply alarm rules to determine
when to forward INADS alarm. Traps are sent at the time the event occurs, and again in an hour
if the situation persists.
The MIB requires an object ID under the Avaya sip-prod-mib subtree. The MIB avCCS is
placed in this branch of the Avaya sub-tree:
avaya 1.3.6.1.4.1.6889
mibs (2)
avSIPMibs (5)
avCCSMib (1)
SNMP Alerts
902 Installing and Administering SIP Enablement Services
Issue 4.0 May 2007 903
Index of SNMP traps
A
AdminDBAccess trap. . . . . . . . . . . . . . . . 874
AdminDBnotCompatible trap . . . . . . . . . 874, 875
AdminError trap . . . . . . . . . . . . . . . . . . 874
AdminFailedLogin trap . . . . . . . . . . . . . . . 874
AdminPWCreateFailed trap. . . . . . . . . . . . . 875
ApacheCertExpired trap . . . . . . . . . . . . . . 877
ApacheStartFailed trap. . . . . . . . . . . . . . . 876
ApacheStartOK trap . . . . . . . . . . . . . . . . 876
ApacheStop trap. . . . . . . . . . . . . . . . . . 876
C
CertExpWarn trap . . . . . . . . . . . . . . . . . 877
ConfCapacity trap . . . . . . . . . . . . . . . . . 878
ConfCapExceeded trap . . . . . . . . . . . . . . 878
ConfUnauthAccess trap . . . . . . . . . . . . . . 879
D
DBStartFailed trap . . . . . . . . . . . . . . . . . 880
DBStartOK trap . . . . . . . . . . . . . . . . . . 880
DBStop trap . . . . . . . . . . . . . . . . . . . . 881
DBUpgradeFailed trap . . . . . . . . . . . . . . . 881
DBUpgradeOK trap . . . . . . . . . . . . . . . . 881
DBVacuumFailed trap . . . . . . . . . . . . 872, 881
DiskWarning trap . . . . . . . . . . . . . . . . . 882
DRBDFault trap . . . . . . . . . . . . . . . 880, 884
E
Ethfaultclear trap. . . . . . . . . . . . . . . . . . 887
EthfaultPrivate trap. . . . . . . . . . . . . . . . . 887
EvtSrvCMPkgNotSupported trap . . . . . . . . . . 890
EvtSrvCMResubscribe trap . . . . . . . . . . . . . 890
EvtSrvCMSubFailed trap . . . . . . . . . . . . . . 889
EvtSrvDBAccess trap . . . . . . . . . . . . . . . 888
EvtSrvMemError trap. . . . . . . . . . . . . . . . 890
EvtSrvSOAPinitFailed trap . . . . . . . . . . . . . 888
EvtSrvSubsRej trap . . . . . . . . . . . . . . . . 888
EvtSvrCMSubRetry trap . . . . . . . . . . . . . . 889
F
FORestart trap. . . . . . . . . . . . . . . . . . . 884
H
HAfault trap . . . . . . . . . . . . . . . . . . . . 884
I
IMLoggerNoLogSpace trap . . . . . . . . . . . . . 891
IMLoggerWarning trap . . . . . . . . . . . . . . . 891
IPCertExpired trap . . . . . . . . . . . . . . . . . 877
IPfailFault trap . . . . . . . . . . . . . . . . . . 880
L
LicErrorMode trap . . . . . . . . . . . . . . . . . 891
LicSeatsExceeded trap . . . . . . . . . . . . . . 892
M
MONfault trap. . . . . . . . . . . . . . . . . . . 879
N
NoDiskSpace trap . . . . . . . . . . . . . . . . . 882
NoLicense trap . . . . . . . . . . . . . . . . . . 892
P
PPMDBAccess trap . . . . . . . . . . . . . . . . 893
PPMInitError trap . . . . . . . . . . . . . . . . . 894
PPMResourceError trap . . . . . . . . . . . . . . 893
PresRegAccess trap. . . . . . . . . . . . . . . . 878
ProcessStartFailed trap . . . . . . . . . . . . . . 899
ProcessStartOK trap . . . . . . . . . . . . . . . 899
ProcessStop trap . . . . . . . . . . . . . . . . . 899
ProxyDBAccess trap . . . . . . . . . . . . . . . 897
ProxyUserAuth trap . . . . . . . . . . . . . . . . 897
R
RAID1 trap is not operational. . . . . . . . . . . . 879
RegRegAuthFailed trap . . . . . . . . . . . . . . 898
S
SerialLinkDown trap . . . . . . . . . . . . . . . . 898
SerialLinkUp trap . . . . . . . . . . . . . . . . . 898
SrvBusyout trap . . . . . . . . . . . . . . . . . . 884
SrvEntPrimary trap . . . . . . . . . . . . . . . . 885
SrvEntSecondary trap . . . . . . . . . . . . . . . 886
SrvInterchange trap . . . . . . . . . . . . . . . . 885
SrvRelease trap. . . . . . . . . . . . . . . . . . 885
SrvTakeover trap . . . . . . . . . . . . . . . . . 886
V
VacuumOK trap . . . . . . . . . . . . . . . . . . 882
VIPFault trap . . . . . . . . . . . . . . . . . . . 879
Index of SNMP traps
904 Installing and Administering SIP Enablement Services
Issue 4.0 May 2007 905
Appendix D: IM log example
The following text is an example of a log file from SES R4.0.
______________________________________________________________
20051021:095311769:1:Proxy(5275):CRITICAL:[IMLogger Test 1, 10, 100]
20051021:163123984:2:Proxy(5495):CRITICAL:[[MESSAGE sip:sue@lzsip.com SIP/2.0
From: "joe" <sip:joe@lzsip.com>;tag=-36acf75b43594a0454203570_F10.10.10.55
To: sip:sue@lzsip.com
Call-ID: 7_10c6eb63-517d757b54203568_M@10.10.10.55
CSeq: 7 MESSAGE
Via: SIP/2.0/TLS 10.10.10.55:5061;branch=z9hG4bK7_10c6eb63-5f421f3f5420357e_M
Content-Length: 144
Max-Forwards: 70
Content-Type: text/html
User-Agent: Avaya SIP Softphone
Supported: replaces
<font face="Arial"><font color="#000000"></font><font size="2" color="#000000">hello sue!!</
font><font size="2" color="#000000"></font></font>
]]
20051021:163139817:3:Proxy(5495):CRITICAL:[[MESSAGE sip:joe@lzsip.com SIP/2.0
From: "sue" <sip:sue@lzsip.com>;tag=6ed93bb143594a36540612bf_F10.10.10.52
To: sip:joe@lzsip.com
Call-ID: 9_10acc888-befbfb540612bf_M@10.10.10.52
CSeq: 9 MESSAGE
Via: SIP/2.0/TLS 10.10.10.52:5061;branch=z9hG4bK9_10acc888-4477c42f540612c5_M
Content-Length: 144
Max-Forwards: 70
Content-Type: text/html
User-Agent: Avaya SIP Softphone
Supported: replaces
IM log example
906 Installing and Administering SIP Enablement Services
<font face="Arial"><font color="#000000"></font><font size="2" color="#000000">hello joe!!</
font><font size="2" color="#000000"></font></font>
]]
20051021:163150929:4:Proxy(5495):CRITICAL:[[MESSAGE sip:joe@lzsip.com SIP/2.0
From: "sue" <sip:sue@lzsip.com>;tag=6edcf65f43594a4154063e3f_F10.10.10.52
To: sip:joe@lzsip.com
Call-ID: a_10acf3ed-befa5954063e2f_M@10.10.10.52
CSeq: 10 MESSAGE
Via: SIP/2.0/TLS 10.10.10.52:5061;branch=z9hG4bKa_10acf3ed-4477c1c754063e45_M
Content-Length: 58
Max-Forwards: 70
Content-Type: text/html
User-Agent: Avaya SIP Softphone
Supported: replaces
<font face="Arial"><font size="2">good bye Sue!!</font></font>
]]
20051021:163158955:5:Proxy(5495):CRITICAL:[[MESSAGE sip:sue@lzsip.com SIP/2.0
From: "joe" <sip:joe@lzsip.com>;tag=-36a6902f43594a275420be30_F10.10.10.55
To: sip:sue@lzsip.com
Call-ID: a_10c773fc-517d70f85420be24_M@10.10.10.55
CSeq: 10 MESSAGE
Via: SIP/2.0/TLS 10.10.10.55:5061;branch=z9hG4bKa_10c773fc-5f4218af5420be3a_M
Content-Length: 58
Max-Forwards: 70
Content-Type: text/html
User-Agent: Avaya SIP Softphone
Supported: replaces
<font face="Arial"><font size="2">good bye, Joe.</font></font>
]]
Issue 4.0 May 2007 907
Appendix E: Trace Log Files
The Trace log file shows all the messages in their entirety.
Whenever a host changes tracing status (Active or Idle), an entry is created in the log file. When
a host becomes active, it logs a list of it's currently active rules. To see what was being matched,
check the start remote trace session entries in the log file.
The system keeps a maximum of 10 trace logs.
The maximum size of a trace log is 1 megabyte.
Messages in the trace log may not be in chronological order.
Find details about the Trace Logger in the section titled Configure Filters on page 701.
Explanation
The log in this section contains 10 SIP messages. Each message contains the endpoints
REGISTER request followed by the SES response.
1) REGISTER request with incorrect domain lzsip.com' sent from endpoint to SES.
2) 403 foreign domain response is sent to the endpoint. At this point, the administrator knows
exactly what the problem is and tells the user to log in with the correct usae.sushi.com domain.
3) REGISTER with correct domain usae.sushi.com sent from endpoint to SES.
4) 401 Unauthorized challenge response sent to endpoint.
5) REGISTER with correct domain usae.sushi.com but incorrect encrypted password in SIP
Authorization header response sent from endpoint to SES.
6) 401 Unauthorized challenge response again sent to endpoint. Since the endpoint was
challenged again, the administrator should know that the user entered an incorrect password.
The administrator tells Joe to correct his password. If the user has forgotten it, the administrator
needs to reset it from the Administration Web interfaces User Profile screen.
7) REGISTER sent from endpoint to SES.
8) 401 Unauthorized challenge response sent to endpoint.
9) REGISTER w/ correct encrypted password in SIP Authorization header sent from endpoint to
SES.
10) 200 OK response sent to endpoint. The administrator now knows the user has successfully
registered.
Trace Log Files
908 Installing and Administering SIP Enablement Services
Trace log sample contents
Oct 6 11:40:16 2005 start remote trace session on ccsdeve.usae.sushi.com:
Using the following filters:
Field<from> Value<joebloggs>
-----------------------------------------------------------------
Oct 6 12:21:48 2005 start remote trace session on ccsdevh1.usae.sushi.com:
Using the following filters:
Field<from> Value<joebloggs>
-----------------------------------------------------------------
Oct 6 11:08:32 2005 start remote trace session on ccsdevh2.usae.sushi.com:
Using the following filters:
Field<from> Value<joebloggs>
-----------------------------------------------------------------
Oct 6 12:24:05 2005 matching filter label <joebloggs cannot login>: ccsdevh1.usae.sushi.com:
[Recv Request]
{connection: host=135.8.66.17 port=5061 protocol=TLS}
REGISTER sip:lzsip.com SIP/2.0
From: sip:joebloggs@lzsip.com;tag=56fd173243453d7f614c14be_F135.8.66.17
To: sip:joebloggs@lzsip.com
Call-ID: 1_1e06d71d-3b8df25614c14bf_R@135.8.66.17
CSeq: 1 REGISTER
Via: SIP/2.0/TLS 135.8.66.17:5061;branch=z9hG4bK1_1e06d71d-5954eb8614c14c4_R
Content-Length: 0
Max-Forwards: 70
Contact: <sip:joebloggs@135.8.66.17:5061;transport=tls>;q=1;expires=900
Allow: INVITE
Allow: CANCEL
Allow: BYE
Allow: ACK
Trace log sample contents
Issue 4.0 May 2007 909
Allow: SUBSCRIBE
Allow: NOTIFY
Allow: MESSAGE
Allow: INFO
Allow: REFER
User-Agent: Avaya SIP Softphone
Supported: replaces
-----------------------------------------------------------------
Oct 6 12:24:05 2005 matching filter label <joebloggs cannot login>: ccsdevh1.usae.sushi.com:
[Send Response]
{connection: }
SIP/2.0 403 foreign domain
From: sip:joebloggs@lzsip.com;tag=56fd173243453d7f614c14be_F135.8.66.17
To: sip:joebloggs@lzsip.com;tag=56592AD313145B18AE8FCFB104712E9F11286158451158
Call-ID: 1_1e06d71d-3b8df25614c14bf_R@135.8.66.17
CSeq: 1 REGISTER
Via: SIP/2.0/TLS 135.8.66.17:5061;branch=z9hG4bK1_1e06d71d-5954eb8614c14c4_R
Content-Length: 0
Server: Avaya SIP Enablement Services
-----------------------------------------------------------------
Oct 6 12:29:24 2005 matching filter label <joebloggs cannot login>: ccsdevh1.usae.sushi.com:
[Recv Request ]
{connection: host=135.8.66.17 port=5061 protocol=TLS}
REGISTER sip:usae.sushi.com SIP/2.0
From: sip:joebloggs@usae.sushi.com;tag=57b12da143453ebe6150f400_F135.8.66.17
To: sip:joebloggs@usae.sushi.com
Call-ID: 2_1e0bb520-3b8afcb6150f3ff_R@135.8.66.17
CSeq: 2 REGISTER
Via: SIP/2.0/TLS 135.8.66.17:5061;branch=z9hG4bK2_1e0bb520-59507b16150f406_R
Content-Length: 0
Max-Forwards: 70
Trace Log Files
910 Installing and Administering SIP Enablement Services
Contact: <sip:joebloggs@135.8.66.17:5061;transport=tls>;q=1;expires=900
Allow: INVITE
Allow: CANCEL
Allow: BYE
Allow: ACK
Allow: SUBSCRIBE
Allow: NOTIFY
Allow: MESSAGE
Allow: INFO
Allow: REFER
User-Agent: Avaya SIP Softphone
Supported: replaces
-----------------------------------------------------------------
Oct 6 12:29:24 2005 matching filter label <joebloggs cannot login>: ccsdevh1.usae.sushi.com:
[Send Response ]
{connection: host=135.8.66.17 port=5061 protocol=TLS}
SIP/2.0 401 Unauthorized
From: sip:joebloggs@usae.sushi.com;tag=57b12da143453ebe6150f400_F135.8.66.17
To:
sip:joebloggs@usae.sushi.com;tag=56592AD313145B18AE8FCFB104712E9F112861616411
60
Call-ID: 2_1e0bb520-3b8afcb6150f3ff_R@135.8.66.17
CSeq: 2 REGISTER
Via: SIP/2.0/TLS 135.8.66.17:5061;branch=z9hG4bK2_1e0bb520-59507b16150f406_R
Content-Length: 0
WWW-Authenticate: Digest
realm="usae.sushi.com",domain="usae.sushi.com",nonce="MTEyODYxNjE2NDpTREZTZXJ2
ZXJTZWNyZXRLZXk6MjAxNDg5OTY0OQ==",algorithm=MD5
Server: Avaya SIP Enablement Services
-----------------------------------------------------------------
Oct 6 12:29:24 2005 matching filter label <joebloggs cannot login>: ccsdevh1.usae.sushi.com:
[Recv Request ]
{connection: host=135.8.66.17 port=5061 protocol=TLS}
Trace log sample contents
Issue 4.0 May 2007 911
REGISTER sip:usae.sushi.com SIP/2.0
From: sip:joebloggs@usae.sushi.com;tag=57b12da143453ebe6150f400_F135.8.66.17
To: sip:joebloggs@usae.sushi.com
Call-ID: 2_1e0bb520-3b8afcb6150f3ff_R@135.8.66.17
CSeq: 3 REGISTER
Via: SIP/2.0/TLS 135.8.66.17:5061;branch=z9hG4bK2_1e0bb520-59507b16150f406_R
Content-Length: 0
Max-Forwards: 70
Contact: <sip:joebloggs@135.8.66.17:5061;transport=tls>;q=1;expires=900
Allow: INVITE
Allow: CANCEL
Allow: BYE
Allow: ACK
Allow: SUBSCRIBE
Allow: NOTIFY
Allow: MESSAGE
Allow: INFO
Allow: REFER
User-Agent: Avaya SIP Softphone
Supported: replaces
Authorization: Digest
username="joebloggs",realm="usae.sushi.com",nonce="MTEyODYxNjE2NDpTREZTZXJ2ZXJ
TZWNyZXRLZXk6MjAxNDg5OTY0OQ==",uri="sip:usae.sushi.com",response="473951ffed0db
e6de73381b4f13b2778"
-----------------------------------------------------------------
Oct 6 12:29:24 2005 matching filter label <joebloggs cannot login>: ccsdevh1.usae.sushi.com:
[Send Response ]
{connection: host=135.8.66.17 port=5061 protocol=TLS}
SIP/2.0 401 Unauthorized
From: sip:joebloggs@usae.sushi.com;tag=57b12da143453ebe6150f400_F135.8.66.17
To:
sip:joebloggs@usae.sushi.com;tag=56592AD313145B18AE8FCFB104712E9F112861616411
62
Trace Log Files
912 Installing and Administering SIP Enablement Services
Call-ID: 2_1e0bb520-3b8afcb6150f3ff_R@135.8.66.17
CSeq: 3 REGISTER
Via: SIP/2.0/TLS 135.8.66.17:5061;branch=z9hG4bK2_1e0bb520-59507b16150f406_R
Content-Length: 0
WWW-Authenticate: Digest
realm="usae.sushi.com",domain="usae.sushi.com",nonce="MTEyODYxNjE2NDpTREZTZXJ2
ZXJTZWNyZXRLZXk6MjAxNDg5OTY0OQ==",algorithm=MD5
Server: Avaya SIP Enablement Services
-----------------------------------------------------------------
Oct 6 12:30:44 2005 matching filter label <joebloggs cannot login>: ccsdevh1.usae.sushi.com:
[Recv Request ]
{connection: host=135.8.66.17 port=5061 protocol=TLS}
REGISTER sip:usae.sushi.com SIP/2.0
From: sip:joebloggs@usae.sushi.com;tag=57ded26743453f0f61522ffe_F135.8.66.17
To: sip:joebloggs@usae.sushi.com
Call-ID: 3_1e0cf0ee-3b8a3c561523000_R@135.8.66.17
CSeq: 3 REGISTER
Via: SIP/2.0/TLS 135.8.66.17:5061;branch=z9hG4bK3_1e0cf0ee-594f5a861523004_R
Content-Length: 0
Max-Forwards: 70
Contact: <sip:joebloggs@135.8.66.17:5061;transport=tls>;q=1;expires=900
Allow: INVITE
Allow: CANCEL
Allow: BYE
Allow: ACK
Allow: SUBSCRIBE
Allow: NOTIFY
Allow: MESSAGE
Allow: INFO
Allow: REFER
User-Agent: Avaya SIP Softphone
Supported: replaces
Trace log sample contents
Issue 4.0 May 2007 913
-----------------------------------------------------------------
Oct 6 12:30:44 2005 matching filter label <joebloggs cannot login>: ccsdevh1.usae.sushi.com:
[Send Response ]
{connection: host=135.8.66.17 port=5061 protocol=TLS}
SIP/2.0 401 Unauthorized
From: sip:joebloggs@usae.sushi.com;tag=57ded26743453f0f61522ffe_F135.8.66.17
To:
sip:joebloggs@usae.sushi.com;tag=56592AD313145B18AE8FCFB104712E9F112861624411
64
Call-ID: 3_1e0cf0ee-3b8a3c561523000_R@135.8.66.17
CSeq: 3 REGISTER
Via: SIP/2.0/TLS 135.8.66.17:5061;branch=z9hG4bK3_1e0cf0ee-594f5a861523004_R
Content-Length: 0
WWW-Authenticate: Digest
realm="usae.sushi.com",domain="usae.sushi.com",nonce="MTEyODYxNjI0NDpTREZTZXJ2Z
XJTZWNyZXRLZXk6MTQ2OTMyODY1Mg==",algorithm=MD5
Server: Avaya SIP Enablement Services
-----------------------------------------------------------------
Oct 6 12:30:44 2005 matching filter label <joebloggs cannot login>: ccsdevh1.usae.sushi.com:
[Recv Request ]
{connection: host=135.8.66.17 port=5061 protocol=TLS}
REGISTER sip:usae.sushi.com SIP/2.0
From: sip:joebloggs@usae.sushi.com;tag=57ded26743453f0f61522ffe_F135.8.66.17
To: sip:joebloggs@usae.sushi.com
Call-ID: 3_1e0cf0ee-3b8a3c561523000_R@135.8.66.17
CSeq: 4 REGISTER
Via: SIP/2.0/TLS 135.8.66.17:5061;branch=z9hG4bK3_1e0cf0ee-594f5a861523004_R
Content-Length: 0
Max-Forwards: 70
Contact: <sip:joebloggs@135.8.66.17:5061;transport=tls>;q=1;expires=900
Allow: INVITE
Allow: CANCEL
Allow: BYE
Trace Log Files
914 Installing and Administering SIP Enablement Services
Allow: ACK
Allow: SUBSCRIBE
Allow: NOTIFY
Allow: MESSAGE
Allow: INFO
Allow: REFER
User-Agent: Avaya SIP Softphone
Supported: replaces
Authorization: Digest
username="joebloggs",realm="usae.sushi.com",nonce="MTEyODYxNjI0NDpTREZTZXJ2ZXJT
ZWNyZXRLZXk6MTQ2OTMyODY1Mg==",uri="sip:usae.sushi.com",response="1b8f9ea2c5f72
a4b6bee2f6b4612b800"
-----------------------------------------------------------------
Oct 6 12:30:45 2005 matching filter label <joebloggs cannot login>: ccsdevh1.usae.sushi.com:
[Send Response ]
{connection: host=135.8.66.17 port=5061 protocol=TLS}
SIP/2.0 200 OK
From: sip:joebloggs@usae.sushi.com;tag=57ded26743453f0f61522ffe_F135.8.66.17
To: sip:joebloggs@usae.sushi.com
Call-ID: 3_1e0cf0ee-3b8a3c561523000_R@135.8.66.17
CSeq: 4 REGISTER
Via: SIP/2.0/TLS 135.8.66.17:5061;branch=z9hG4bK3_1e0cf0ee-594f5a861523004_R
Content-Length: 0
Contact: <sip:joebloggs@135.8.66.17:5061;transport=tls>;q=1;expires=900
Date: Thu, 06 Oct 2005 16:30:45 GMT
-----------------------------------------------------------------
Issue 4.0 May 2007 915
Glossary
A
access code A dial code of 1 digit to 3 digits that activates a feature, cancels a feature, or
accesses an outgoing trunk.
Access Security
Gateway
See ASG.
adjunct server See SIP adjunct server.
adjunct system See SIP adjunct system.
alias An alternative name for an object, such as a variable, file, or device.
ART Automatic Registration Tool. ART allows customers and technicians to register
newly installed products for warranty and service support.
ASG Access Security Gateway. A software module that secures Avaya Global
Services login accounts on SES servers. Each login attempt on these accounts
is met with a one-time challenge string that must be answered with the correct
one-time response.
Avaya
Communication
Manager
An open, scalable, highly reliable, and secure telephony application.
Communication Manager provides user functionality and system management
functionality, intelligent call routing, application integration and extensibility, and
Enterprise Communications networking.
B
B-channel Bearer channel. A 64-kbps channel or a 56-kbps channel that carries a variety
of digital information streams. A B-channel carries voice at 64 kbps, data at up
to 64 kbps, WebLM voice encoded at 64 kbps, and voice at less than 64 kbps,
alone or combined. See also D-channel.
backup In a duplex configuration supporting local failover, this is the server that is
synchronized and ready to interchange with the primary server. Sometimes
referred to as the secondary.
C
CA Certificate Authority.
carrier An enclosed shelf that contains vertical slots that hold circuit packs.
CDR Call detail record. A file that uses software and hardware to record call data.
CDR was formerly called Station Message Detail Recording (SMDR). See also
CDRU.
CDRU
916 Installing and Administering SIP Enablement Services
CDRU Call detail recording utility. Software that collects, stores, filters, and provides
output of call detail records. See also CDR.
channel 1. A circuit-switched call.
2. A communications path that transmits voice and data.
3. In WebLM transmission, all the contiguous time slots or non-contiguous time
slots that are necessary to support a call. For example, an H0-channel uses six
64-kbps time slots. (4) A digital signal-0 (DS0) on a T1 facility or an E1 facility
that is not specifically associated with a logical circuit-switched call. See also
D-channel.
circuit 1. An arrangement of electrical elements through which electric current flows.
2. A channel or a transmission path between two or more points.
circuit pack A circuit card on which electrical circuits are printed, and integrated circuit (IC)
chips and electrical components are installed. A circuit pack is installed in a
SSH carrier. One example is the TN2302.
CCITT Comitte Consultatif International Telephonique et Telegraphique. See ITU.
CCS See SES.
CLAN circuit pack Controlled local area network. A circuit pack (TN799B) in an Avaya DEFINITY
port network (PN) that provides TCP/IP connectivity to adjuncts over Ethernet
or PPP. The CLAN circuit pack serves as the network interface for a DEFINITY
server. The CLAN terminates IP (TCP and UDP), and relays those sockets and
connections up to the Avaya DEFINITY server.
CLI Command line interface.
CO Central office. Telephone switching equipment that provides local telephone
service and access to toll facilities for long distance calling.
Communication
Manager (CM)
Avaya Communication Manager, an open, scalable, highly reliable, and secure
telephony application. Communication Manager provides user functionality and
system management functionality, intelligent call routing, application integration
and extensibility, and Enterprise Communications networking.
communications
system
A software-controlled processor complex that interprets dial pulses, tones, and
keyboard characters, and makes the proper connections within the system and
externally. The communications system consists of a digital computer, software,
storage devices, and carriers, with special hardware to perform the
connections. A communications system provides communications services for
the telephones on customer premises and the data terminals on customer
premises, including access to public networks and PPPs. See also SSH.
COR Class of Restriction. A CM feature that allows up to 96 classes of
call-origination restrictions and call-termination restrictions for telephones,
telephone groups, data modules, and trunk groups. See also COS.
COS Class of Service. A feature that uses a number to specify whether telephone
users can activate the Automatic Callback (ACB), Call Forwarding All Calls,
Data Privacy, or Priority Calling features of CM. See also COR.
DTE
Issue 4.0 May 2007 917
CPN Called-party number.
CPN/BN Calling-party number/billing number.
CPE Customer premises equipment. Equipment that is connected to the telephone
network, and that resides on a customer site. CPE can include telephones,
modems, fax machines, video conferencing devices, switches, and so on.
D
D-channel Data channel. A 16-kbps channel or a 64-kbps channel that carries signaling
information or data on an ISDN-BRI or ISDN-PRI. See also B-channel.
data module An interconnection device between a Basic Rate Interface (BRI) or a digital
communications protocol (DCP) interface of the SSH, and the DTE or
D-channel.
data terminal An input/output (I/O) device that has either switched access or direct access to
a host computer or to a processor interface.
DCE Data communications equipment. Equipment on the network side of a
communications link that makes the binary serial data from the source or the
transmitter compatible with the communications channel. DCE is usually a
modem, a data module, or a PAD.
DCHP Dynamic host configuration protocol. An IETF protocol (RFCs 951, 1534, 1542,
2131, and 2132) that assigns IP addresses dynamically from a pool of
addresses instead of statically. DHCP provides the IP address to the SIP
device.
DCP Digital communications protocol. A proprietary protocol that transmits both
digitized voice and digitized data over the same communications link. A DCP
link consists of two 64-kbps information (I) channels, and one 8-kbps signaling
(S) channel. The DCP protocol supports two information-bearing channels, and
thus two telephones or data modules. The I1 channel is the DCP channel that is
assigned on the first page of the 8411 Station screen. The I2 channel is the
DCP channel that is assigned on the analog adjunct page of the 8411 Station
screen, or on the data module page.
DID Direct Inward Dialing.
digital The representation of information by discrete steps. Compare with analog.
DIMM Dual Inline Memory Module.
DNS Domain Name Service, a system that stores information about host names and
domain names in a kind of distributed database on networks, such as the
Internet. DNS provides an IP address for each host name, and lists the mail
exchange servers accepting e-mail for each domain.
DRBD Distributed redundant block device.
DTE Data terminal equipment. Equipment that comprises the endpoints in a
connection over a data circuit. In a connection between a data terminal and a
host, the terminal, the host, and the associated modems or data modules
comprise the DTE.
DTMF
918 Installing and Administering SIP Enablement Services
DTMF Dual-tone multifrequency. The touchtone signals that are used for in-band
telephone signaling.
duplex The host configuration supporting local failover by using the interchange of the
primary and backup servers. Any host node may comprise two interconnected
servers. Compare with \simplex.
E
edge In Avayas SIP architecture, this is the proxy server that forwards requests to
and from the customers network. It sends inbound SIP requests or messages
to the home proxy servicing the specified user.
extension A number from 1 digit to 5 digits that routes calls through a communications
system. With a Uniform Dial Plan (UDP) or a main-satellite dialing plan,
extensions also route calls through a PPP.
F
FTP File Transfer Protocol.
FQD or FQDN Fully qualified domain name. A fully qualified domain name consists of a host
and domain name, including the top-level domain, for example,
Bill.Gates.MSN.com.
G
GB Gigabyte(s).
H
H.323 An ITU standard for switched multimedia communication between a LAN-based
multimedia endpoint and a gatekeeper. See also SIP.
HA or HAP High Availability or High Availability Platform.
handle A handle is the way SES and Communication manager recognize an end user,
or perhaps a group. A handle could be an end users telephone extension, real
name, a nickname, or a designation. Handles may have two URIs available for
contacting the end user, perhaps a DID extension, or an e-mail address.
home This is the domain providing service to a SIP user, used in registering that user
with a home proxy. A home server is designated generally as a host computer,
and the series of Host screens administer it.
host name See FQD or FQDN.
host computer A computer that is connected to a network, and that processes data from data
entry devices. In SES, a host is an S8500A (RSA) or S8500B/S8500C (SAMP).
In addition, a host holds either the edge server, the home server, or acts as a
combined home/edge. Contrast this with media server.
ISDN-PRI
Issue 4.0 May 2007 919
I
ICMP Short for Internet Control Message Protocol, an extension to the Internet
Protocol (IP) defined by RFC 792. ICMP supports packets containing error,
control, and informational messages. The ping command, for example, uses
ICMP to test an Internet connection.
IETF Internet Engineering Task Force. One of two technical working bodies of the
Internet Activities Board. The IETF develops new TCP/IP/IP standards for the
Internet.
IM Instant Messaging. The instant-messaging client software required for
release R3.x of Avaya SES is a version of the Avaya IP Softphone R5 or later,
or SIP Softphone R2 or later.
interchange Term used for when the primary server in a duplex configuration relinquishes
control and its backup server takes over that control, running the SIP software
applications and services for this SES node. This is the local failover feature.
IP Internet protocol. A connectionless protocol that operates at layer 3 of the OSI
model. IP protocol is used for Internet addressing and routing packets over
multiple narrowbands to a final destination. IP protocol works in conjunction
with TCP/IP.
ISDN Integrated Services Digital Network. A public network or a PPP that provides
end-to-end digital communications for all services to which users have access.
An ISDN uses a limited set of standard, multipurpose, user-network interfaces
that are defined by the CCITT. Through internationally accepted standard
interfaces, an ISDN provides digital circuit switching communications or packet
switching communications within the network. An ISDN provides links to other
ISDNs to provide national digital communications and international digital
communications. See also ISDN-BRI, ISDN-PRI.
ISDN-BRI Integrated Services Digital Network Basic Rate Interface. The interface
between a communications system and terminal that includes two 64-kbps
B-channels for transmitting voice or data, and one 16-kbps D-channel for
transmitting associated B-channel call control and out-of-band signaling
information. ISDN-BRI also includes 48 kbps for transmitting framing and
D-channel contention information, for a total interface speed of 192 kbps.
ISDN-BRI serves ISDN terminals and digital terminals that are fitted with ISDN
terminal adapters. See also ISDN-PRI.
ISDN-PRI Integrated Services Digital Network Primary Rate Interface. The interface
between multiple communications systems that in North America includes 24
64-kbps channels that correspond to the North American digital signal-level 1
(DS1) standard rate of 1.544 Mbps. The most common arrangement of
channels in ISDN-PRI is 23 64-kbps B-channels for transmitting voice and data,
and one 64-kbps D-channel for transmitting associated B-channel call control
and out-of-band signaling information. With nonfacility-associated signaling
(NFAS), ISDN-PRI can include 24 B-channels and no D-channel. See also
ISDN, ISDN-BRI.
ITU
920 Installing and Administering SIP Enablement Services
ITU International Telecommunications Union. An international organization that sets
universal standards for data communication, including ISDN. ITU was formerly
known as International Telegraph and Telephone Consultative Committee
(CCITT).
K
KVM Keyboard, Video display monitor, and (optional) Mouse switch. Allows one set
of these devices to control more than one computer, but one at a time.
L
LAN Local area network. A networking arrangement that is designed for a limited
geographical area. Generally, a LAN is limited in range to a maximum of 6.2
miles, and provides high-speed carrier service with low error rates. Common
configurations are daisy chain, star (including circuit-switched), ring, and bus.
local failover The feature supports database replication and interchange, as needed,
between two servers (one primary, one backup), which are connected in a
duplex configuration.
M
MAC MAC address or MAC name. Media Access Control address, a 48-bit
hardware address that uniquely identifies each node, interface card, or device
of a network.
media server 1. In SES specifically, a media server refers to the Linux-based hardware on
which Avaya Communication Manager has been installed.
2. Avaya Media Server. A family of application-enabling processing platforms
based on open CPUs and industry-standard operating systems. Media servers
provide multiprotocol networking that includes, but is not limited to, Internet
Protocol (IP). In addition to supporting a highly diversified network architecture,
media servers provide user functionality, system management functionality,
intelligent call routing, application integration, mobility, and conferencing.
MIB Management information base (or block). A directory listing logical names of
resources on a network, pertinent to the networks system management.
MM Modular Messaging. An Avaya messaging system configurable as a SIP
adjunct and comprised of one or more telephony servers and one message
store.
MAS Modular Messaging Telephony Server. There may be 1-15 of these servers in
an MM Adjunct System.
N
narrowband A circuit-switched call at a data rate of 64 kbps or less. All switch calls that are
not WebLM are considered to be narrowband. Compare with wideband.
network A series of points, nodes, or stations that are connected by communications
channels.
PPM
Issue 4.0 May 2007 921
NIC Network Interface Card.
node A switching point or a control point for a network. Nodes are either tandem or
terminal. Tandem nodes receive signals and pass the signals on. Terminal
nodes originate a transmission path or terminate a transmission path.
O
OSI Open Systems Interconnect. A system of seven independent communication
protocols defined by the International Standardization Organization (ISO). Each
of the seven protocols enhances the communications services of the layer
below, and shields the layer above from the implementation details of the lower
layer. In theory, this structure can be used to build communications systems
from independently developed layers.
P
PAD Packet assembly/disassembly. The process of packetizing control data and
user data from a transmitting device before the data are forwarded through the
packet network.The receiving device disassembles the packets, removes the
control data, and then reassembles the packets, reconstituting the user data in
original form.
PBX Private Branch Exchange. See SSH.
PCI PC interface (card).
PDU In telecommunications, the term protocol data unit (PDU) has the following
meanings:
1. Information that is delivered as a unit among peer entities of a network and
that may contain control information, address information, or data.
2. In layered systems, a unit of data that is specified in a protocol of a given
layer and that consists of protocol-control information of the given layer and
possibly user data of that layer.
Source: from Federal Standard 1037C
POTS Plain Old Telephone Service. Basic voice communications with standard,
single-line phones accessing the public network.
PPM Personal Profile Manager. This is the server software that supports the SIP PIM
interface that lets the end user manage their demographic data.
PPP Point-to-Point Protocol. A standard that largely replaces SLIP, allowing a
computer to use TCP/IP with a regular telephone line.
port A data-transmission access point or voice-transmission access point on a
device that is used for communicating with other devices.
PPM Personal Profile Manager. The interface that TSP users have that allows them
to personalize their telephone usage.
primary
922 Installing and Administering SIP Enablement Services
primary In a duplex configuration supporting local failover, this is the server that is
running the SIP applications and services. Sometimes referred to as the active
server, server A, or others. Compare with backup.
private network A network that is used exclusively for the telecommunications needs of a
particular customer.
protocol A set of conventions or rules that governs the format and the timing of message
exchanges. A protocol controls error correction and the movement of data.
proxy server An intermediary server for making requests on behalf of other client entities.
The job of an Avaya SIP proxy is to ensure that a request is sent to the entity
closest to the specified user. For example, an edge proxy server interprets and
forwards requests intended for specific users to their particular home proxy
servers.
PSTN Public Switched Telephone Network.
public network A network to which all customers have open access for local calling and long
distance calling.
R
RAS Remote Access Server or, in Microsoft Windows operating systems, Remote
Access Service.
RFA Remote Feature Activation is a web-based application that obtains Avaya
authentication and licensing files. RFA is a tool and its output is a license file.
RFA produces license files for 14 different products, one of which is
Communication Manager. The home page for this application is at http://
rfa.avaya.com.
RMB Remote Maintenance Board (RMB) is a remote servicing module for servers.
RNIS Remote Network Implementation Services is a contract installation services
group within Avaya Inc.
RPM Red Hat Package Manager.
RSA Remote Supervisor Adapter. This module is in the S8500A server and acts as a
remote maintenance board or remote servicing module. Contrast with SAMP.
RTC Real Time Communication.
RTCP Real Time Control Protocol.
RTP Real time transfer protocol. An IETF protocol (RFC 1889 and 3550) that
addresses problems occurring when video and other exchanges with real-time
properties are delivered over a LAN designed for data. RTP gives higher priority
to video and other real-time interactive exchanges than to connectionless data.
S
SAMP
Server Availability Management Processor. This module is in the S8500B and
S8500C server, and acts as a remote servicing module or RMB. See RSA.
SAT
System Access Terminal. Application providing CM a command-line interface.
SSH
Issue 4.0 May 2007 923
SCP Secure Copy Protocol.
secondary Another name for the backup server, or server B, in a duplex configuration.
Compare with primary.
SES SIP Enablement Services, formerly the Converged Communications Server
(CCS). SES hosts are Avaya proxy and registrar servers for SIP, supporting
instant messaging using Avaya IP Softphone R5 or later and SIP Softphone R2
or later, and voice communication using Avaya 4600-series SIP telephones.
SFTP Secure File Transfer Protocol, or FTP.
\simplex An SES host configuration with one server per node. Compare with duplex.
SIP Session initiation protocol. An IETF standard (RFC 3261) signaling protocol for
Internet conferencing, telephony, presence, events notification, and instant
messaging. SIP initiates call setup, routing, authentication, and other feature
messages to endpoints within an IP domain. See also H.323, VoIP.
SIP adjunct server A server integrated with SES via SIP and an element of a SIP adjunct system.
SIP adjunct system A system integrated with SES via SIP. It may consist of one or more servers.
SMS Short Message Service which is similar to paging. SMS is a service for sending
short text messages to mobile phones and devices.
SNMP Simple Network Management Protocol.The industry-standard protocol that
governs network management and the monitoring of network devices and the
functions of those devices. The user of SNMP is not necessarily limited to
TCP/IP networks, but can be implemented on Ethernet and Open Systems
Interconnect (OSI) transports.
SOAP
Simple Object Access Protocol is a light-weight protocol for exchanging
messages between computer software, typically in the form of software
componentry. The word object implies that the use should adhere to the
object-oriented programming paradigm.
SOAP is an extensible and decentralized framework that can work over
multiple computer network protocol stacks. Remote procedure calls can be
modeled as an interaction of several SOAP messages. SOAP is one of the
enabling protocols for Web services.
SOAP can be run on top of all the Internet Protocols, but HTTP is the most
common and the only one standardized by the W3C. SOAP is based on XML,
and its design follows the Head-Body software markup pattern, like HTML.
The optional Header contains meta-information such as information for
routing, security, and transactions. The Body transports the main information,
sometimes known as the "payload." The payload is compliant with an XML
Schema.
SSH Secure SHell is a protocol for secure remote login and other secure network
services over an unsecure network. It provides for server authentication and
data integrity with perfect port-forwarding secrecy.
SSG
924 Installing and Administering SIP Enablement Services
SSG Secure Services Gateway. The SSG is an Avaya server installed within a DMZ
on the customers network. It terminates the customer end of a secure link,
such as VPN or frame relay, to Avaya remote servicing tools. In the inbound
direction, the SSG provides secure remote access to multiple Avaya products
on the customers network, making detailed audit logs and full administrative
control available to the customer. In the outbound direction, the SSG collect
INADS SNMP alarms from multiple Avaya products and forwards them to alarm
receivers on the Avaya network.
SSP SIP Service Provider. A third-party provider of SIP-based VoIP services.
subscriber A SIP subscriber (end user) is one of the following: an SES R3.x host or other
SIP node, a SIP user, or a media server running Avaya Communication
Manager.
switch Any kind of telephone switching system. See also communications system.
T
TAC Trunk access code. A dial access code used to access a specific trunk.
TCP Transmission Control Protocol. A connection-oriented transport-layer protocol,
IETF STD 7. RFC 793, that governs the exchange of sequential data. Whereas
the IP deals only with packets, TCP enables two hosts to establish a connection
and exchange streams of data. TCP guarantees delivery of data, and also
guarantees that packets are delivered in the same order in which the packets
are sent.
TCP/IP See IP. See also TCP.
tie trunk A telecommunications channel that directly connects two private switching
systems.
TLS Transport Layer Security which is an IETF standard (RFC 2246) that
supersedes Netscapes Secure Socket Layer (SSL) and provides host-to-host
data connections with encryption and certification at the transport layer.
TSP Toshiba Business Phone 1020A.
trunk A dedicated communications channel between two communications systems or
COs.
trunk group Telecommunications channels that are assigned as a group for certain
functions, and that can be used interchangeably between two communications
systems or COs.
U
UDP 1. User datagram protocol. A packet format that is included in the TCP/IP suite
of protocols. UDP is used for the unacknowledged transmission of short user
messages and control messages.
2. Uniform Dial Plan.
Unicode UTF-8, shift JIS, or Asian character encoding for multibyte languages.
wideband
Issue 4.0 May 2007 925
URI Uniform resource identifiers. URIs (also called URLs) are short strings of
characters that identify resources on the world-wide web. They make resources
available under a variety of naming schemes and access methods such as
HTTP, FTP, SIP, and Internet mail in the same way.
USB Universal serial bus. A high-speed serial interface used to add a printer, a
modem, a keyboard, a mouse, or another peripheral device to a personal
computer.
V
VDN Vector directory numbers
VMM VoIP Monitoring Manager. This application checks with the endpoint device,
perhaps every 5 seconds or so, to check the quality of service on the device.
VMM is administered on the Add Host screen and other Host screens in SES.
VMON VoIP Monitoring. See VMM.
VoIP Voice over IP. A set of facilities that use the IP to manage the delivery of voice
information. In general, VoIP means to send voice information in digital form in
discrete packets instead of in the traditional circuit-committed protocols of the
R. Users of VoIP and Internet telephony avoid the tolls that are charged for
ordinary telephone service.
W
WebLM Web-based License Management, a server application that manages various
software licenses.
wideband A circuit-switched call at a data rate that is greater than 64 kilobits per second.
A circuit-switched call on a single T1 facility or a single E1 facility with a
bandwidth that is between 128 kilobits per second and 1536 kilobits per second
(T1) or 1984 kilobits per second (E1) in multiples of 64 kilobits per second. H0,
H11, H12, and N x digital signal-level 0 (DS0) calls are wideband. Compare with
narrowband.
wideband
926 Installing and Administering SIP Enablement Services
Issue 4.0 May 2007 927
Index
Index
Numerical
802.1 Parameters
Edit System Properties screen. . . . . . . . . . 474
A
Access WebLM command . . . . . . . . . . . . . 681
Add Administrator screen. . . . . . . . . . . . . . 677
Add Another Administrator command . . . . . . . . 676
Add Another Emergency Contact command . . . . . 597
Add Another Handle command . . . . . . . . . . . 539
Add Another Map command . . . . . . . . . . . . 634
Add Another Media Server command . . . . . . . . 626
Add Another Media Server Contact command . . . . 634
Add Another User command . . . . . . . . . . . . 492
add conference extensions . . . . . . . . . . . . . 580
Add Contact command . . . . . . . . . . . . 501, 516
Add Contact screens . . . . . . . . . . . . . . . . 506
add emergency contact . . . . . . . . . . . . . . 597
Add Emergency Contact screen . . . . . . . . . . 598
Add Group screens . . . . . . . . . . . . . . . . 511
Add Handle in a New Group screens . . . . . . . . 549
Add Handle in New Group command . . . . . . . . 540
Add Handle screens . . . . . . . . . . . . . . . . 545
Add Host Address Map screen . . . . . . . . . . . 618
Add Host Contact for media server screen. . . . . . 621
Add Host Contact for user screens . . . . . . . . . 547
Add Host screen . . . . . . . . . . . . . . . . . . 476
Add Map in New Group command
List Address Map screen . . . . . . . . . . . . 634
List Host Address Map screen . . . . . . . . . . 617
Add Media Server Address Map screen . . . . . . . 635
Add Media Server Contact screen. . . . . . . . . . 639
Add Media Server Extension screen . . . . . . . . 590
Add Media Server screen. . . . . . . . . . . . . . 485
Add Media Servers screen . . . . . . . . . . . . . 627
add or prevent permissions . . . . . . . . . . . . . 558
Add User screens . . . . . . . . . . . . . . . . . 495
address maps
examples . . . . . . . . . . . . . . . . . . . 45
host maps . . . . . . . . . 601, 614, 618, 624, 631
media server maps . . . . . . . 624, 631, 635, 638
admin interface . . . . . . . . . . . . . . . . . . 39
AdminDBAccess trap. . . . . . . . . . . . . . . . 874
AdminDBnotCompatible trap . . . . . . . . . 874, 875
AdminError trap . . . . . . . . . . . . . . . . . . 874
AdminFailedLogin trap . . . . . . . . . . . . . . . 874
administration interface . . . . . . . . . . . . . . . 39
limited administrator . . . . . . . . . . . . . . . 39
Administration web interface . . . . . . . . . . . 463
administration, Top-level screens . . . . . . . . . 464
Administrator Account screen . . . . . . . . . . . 675
AdminPWCreateFailed trap . . . . . . . . . . . . 875
Advanced SIP telephony . . . . . . . . . . . . . . 33
AES . . . . . . . . . . . . . . . . . . . . . . 31, 32
Alarms screens. . . . . . . . . . . . . . . . . . 717
allow permissions. . . . . . . . . . . . . . . . . 558
ApacheCertExpired trap. . . . . . . . . . . . . . 877
ApacheStartFailed trap . . . . . . . . . . . . . . 876
ApacheStartOK trap . . . . . . . . . . . . . . . 876
ApacheStop trap . . . . . . . . . . . . . . . . . 876
Application Enablement Services . . . . . . . . 31, 32
Assign command
List Media Server Extensions screen . . . . . . 586
AST . . . . . . . . . . . . . . . . . . . . . . . . 33
authentication file. . . . . . . . . . . . . . . . . . 60
installing . . . . . . . . . . . . . . . . . . . . 61
testing . . . . . . . . . . . . . . . . . . . . . 61
Authentication File screen. . . . . . . . . . . . . 804
B
backup. . . . . . . . . . . . . . . . . . . . . . 789
Backup History screen . . . . . . . . . . . . . . 786
Backup Logs screen . . . . . . . . . . . . . . . 791
backup schedule . . . . . . . . . . . . . . . . . 789
balancing traffic . . . . . . . . . . . . . . . . . 616
BIOS version, S8500B . . . . . . . . . . . . . . 409
BIOS version, S8500C72, 92, 113, 140, 172, 201, 227, 228,
254
block permissions . . . . . . . . . . . . . . . . 558
Boot Partition screen . . . . . . . . . . . . . . . 779
bulk loading data . . . . . . . . . . . . . . . . . .711
Busy Out Server screen. . . . . . . . . . . . . . 752
C
CertExpWarn trap . . . . . . . . . . . . . . . . 877
certificate import screen. . . . . . . . . . . . . . 819
certificate information . . . . . . . . . . . . . . . 816
Change Admin Password screen . . . . . . . . . 679
change DNS name . . . . . . . . . . . . . . . . . 63
Change Password command . . . . . . . . . . . 676
change permissions . . . . . . . . . . . . . 557, 564
changes
loading the authentication file . . . . . . . . . . 60
928 Installing and Administering SIP Enablement Services
Index
Choose Interface screen . . . . . . . . . . . . . . 466
CLAN
multiple . . . . . . . . . . . . . . . . . . . . 583
click to conference . . . . . . . . . . . . . . . . . 580
commands
Access WebLM. . . . . . . . . . . . . . . . . 681
Add Another Administrator . . . . . . . . . . . 676
Add Another Emergency Contact . . . . . . . . 597
Add Another Handle . . . . . . . . . . . . . . 539
Add Another Map
List Address Map screen. . . . . . . . . . . 634
List Host Address Map screen . . . . . . . . 617
Add Another Media Server . . . . . . . . . . . 626
Add Another Media Server Contact . . . . . . . 634
Add Another User. . . . . . . . . . . . . . . . 492
Add Contact
Group Details screen . . . . . . . . . . . . 516
My Contact List screen. . . . . . . . . . . . 501
Add Group . . . . . . . . . . . . . . . . . . . 501
Add Handle in New Group. . . . . . . . . . . . 540
Add Map in New Group
List Address Map screen. . . . . . . . . . . 634
List Host Address Map screen . . . . . . . . 617
Assign
List Media Server Extensions screen . . . . . 586
Back to My Contact List . . . . . . . . . . . . . 516
Change Password . . . . . . . . . . . . . . . 676
checkconfig98, 148, 178, 207, 234, 304, 356, 387, 415
date . . . 77, 151, 181, 208, 283, 359, 390, 435, 452
Delete Address Map . . . . . . . . . . . . . . 633
Delete Extensions Also . . . . . . . . . . . . . 576
Delete Group
Edit User Handles screen . . . . . . . . . . 540
Group Details screen . . . . . . . . . . . . 516
List Host Address Map screen . . . . . . . . 617
Delete Handle . . . . . . . . . . . . . . . . . 539
Delete Media Server Contact . . . . . . . . . . 634
Download . . . . . . . . . . . . . . . . . . . 672
Edit Address Map
List Address Map screen. . . . . . . . . . . 633
List Host Address Map screen . . . . . . . . 616
Edit Handle. . . . . . . . . . . . . . . . . . . 539
Edit Media Server Contact. . . . . . . . . . . . 633
Edit User
List Media Server Extensions screen . . . . . 587
Extensions . . . . . . . . . . . . . . . . . . . 626
Force . . . . . . . . . . . . . . . . . . . . . 603
Force All . . . . . . . . . . . . . . . . . . . . 604
Free
List Media Server Extensions screen . . 532, 586
Go To . . . . . . . . . . . . . . . . . . . . . 603
in-service 98, 148, 178, 207, 234, 304, 356, 387, 415
Install . . . . . . . . . . . . . . . . . . . . . 805
commands, (continued)
Install the Authentication File
previously downloaded . . . . . . . . . . . 805
specify below . . . . . . . . . . . . . . . 805
Map
List Hosts screen. . . . . . . . . . . . . . 603
List Media Server screen . . . . . . . . . . 626
Migrate Home/Edge . . . . . . . . . . . . . . 604
ping74, 94, 115, 142, 174, 203, 229, 256, 279, 300, 324,
350, 383, 411, 432, 449
reboot . 98, 148, 178, 207, 234, 304, 356, 387, 415
Reload Configuration . . . . . . . . . . . . . 502
Restart . . . . . . . . . . . . . . . . . . . . 671
Set . . . . . . . . . . . . . . . . . . . . . . 684
Show licenses. . . . . . . . . . . . . . . . . 681
Speed Dial . . . . . . . . . . . . . . . . . . 502
Start . . . . . . . . . . . . . . . . . . . . . 671
start . . . . . . . . . . . . . . . . . . . . . 825
statapp . . . . . . . . . . . . . . . . . . . . 828
statapp -c 77, 151, 181, 208, 283, 359, 390, 435, 452
Stop . . . . . . . . . . . . . . . . . . . . . 671
stop . . . . . . . . . . . . . . . . . . . . . 825
Test Link
List Hosts screen. . . . . . . . . . . . . . 603
List Media Server screen . . . . . . . . . . 626
testinads . . . . . . . . . . . . . . . . . . . . 61
track availability . . . . . . . . . . . . . . . . 509
Update All . . . . . . . . . . . . . . . . . . 603
Update Group. . . . . . . . . . . . . . . . . 517
communication
SES to media server80, 103, 123, 156, 187, 212, 240,
264, 286, 310, 332, 364, 396, 421, 438, 456
ConfCapacity trap . . . . . . . . . . . . . . . . 878
ConfCapExceeded trap . . . . . . . . . . . . . . 878
conferences . . . . . . . . . . . . . . . . . . . 580
configuration change . . . . . . . . . . . . . . . . 36
Configure Server screen . . . . . . . . . . . . . 758
Confirm Delete User screens . . . . . . . . . . . 575
ConfUnauthAccess trap. . . . . . . . . . . . . . 879
connection path . . . . . . . . . . . . . . . . . 736
connections
address maps. . . . . . . . . . . . . . . . . . 45
cables . . . . . . . . . . . . . . . . . . . . . 42
internet . . . . . . . . . . . . . . . . . . . . 739
logical . . . . . . . . . . . . . . . . . . . . . 45
modem . . . . . . . . . . . . . . . . . . . . 744
physical. . . . . . . . . . . . . . . . . . . . . 45
secure . . . . . . . . . . . . . . . . . . . . . 39
server . . . . . . . . . . . . . . . . . . . 45, 739
contact. . . . . . . . . . . . . . . . . . . . . . 641
Contact Details screen . . . . . . . . . . . . . . 504
Contact List screens . . . . . . . . . . . . . . . 499
Contact List task . . . . . . . . . . . . . . . 492, 499
Issue 4.0 May 2007 929
Index
contacts
emergency . . . . . . . . . . . . . . . . . . . 595
end users buddy list . . . . . . . . . . . . . . 492
media server contacts. . . . . . . . . . . . . . 641
of the end user . . . . . . . . . . . . . . . . . 493
copy files with FTP. . . . . . . . . . . . . . . . . 802
Current Alarms screen . . . . . . . . . . . . . . . 718
D
data
bulk loading of . . . . . . . . . . . . . . . . . 711
Data Backup/Restore screen . . . . . . . . . . . . 782
data synchronization
logic of . . . . . . . . . . . . . . . . . . . . . 39
data synchronization, PPM and CM . . . . . . . . . 37
DBStartFailed trap . . . . . . . . . . . . . . . . . 880
DBStartOK trap . . . . . . . . . . . . . . . . . . 880
DBStop trap . . . . . . . . . . . . . . . . . . . . 881
DBUpgradeFailed trap . . . . . . . . . . . . . . . 881
DBUpgradeOK trap . . . . . . . . . . . . . . . . 881
DBVacuumFailed trap . . . . . . . . . . . . 872, 881
Delete Address Map command . . . . . . . . . . . 633
delete all displayed users screen . . . . . . . . . . 529
Delete Contact screens . . . . . . . . . . . . . . 514
delete emergency contact of host . . . . . . . . . . 597
Delete Extensions Also command. . . . . . . . . . 576
Delete Group command
Edit User Handles screen . . . . . . . . . . . . 540
Group Details screen . . . . . . . . . . . . . . 516
List Host Address Map screen . . . . . . . . . . 617
Delete Group screen . . . . . . . . . . . . . . . . 518
Delete Handle command . . . . . . . . . . . . . . 539
Delete Media Server Contact command . . . . . . . 634
delete multiple users . . . . . . . . . . . . . 493, 530
delete selected users screen . . . . . . . . . . . . 530
delete user . . . . . . . . . . . . . . . . . . . . 39
Devices Menu screens . . . . . . . . . . . . . . . 522
Devices task. . . . . . . . . . . . . . . . . 493, 522
Diagnostics screen. . . . . . . . . . . . . . . . . 723
DiffServ/TOS Parameters
Edit System Properties screen. . . . . . . . . . 474
disaster planning
redirect calls . . . . . . . . . . . . . . . 624, 631
DiskWarning trap . . . . . . . . . . . . . . . . . 882
DNS
change name. . . . . . . . . . . . . . . . . . 63
documents, other . . . . . . . . . . . . . . . . . 26
Download command . . . . . . . . . . . . . . . . 672
Download Files screen . . . . . . . . . . . . . . . 822
DRBDFault trap . . . . . . . . . . . . . . . 880, 884
duplex server configuration . . . . . . . . . . . . . 41
connections . . . . . . . . . . . . . . . . . . 45
introduction. . . . . . . . . . . . . . . . . . . 42
E
edge server . . . . . . . . . . . . . . . . . . . . 36
Edit (Address map) . . . . . . . . . . . . . . . . 633
Edit (Address map) command . . . . . . . . . . . 616
Edit Default User Profile screen . . . . . . . . . . 483
Edit emergency contact for host . . . . . . . . . . 597
Edit Emergency Contact screen . . . . . . . . . . 599
Edit Handle command . . . . . . . . . . . . . . 539
Edit Handle detail screens . . . . . . . . . . . . 541
Edit Host Address Map screen . . . . . . . . . . 620
Edit Host Contact screen . . . . . . . . . . . . . 623
Edit Host Contact screens. . . . . . . . . . . . . 543
Edit Host screen . . . . . . . . . . . . . . . . . 607
Edit Media Server Address Map screen . . . . . . 638
Edit Media Server Contact command . . . . . . . 633
Edit Media Server Contact screen . . . . . . . . . 641
Edit Media Server screen . . . . . . . . . . . . . 627
Edit System Properties screen. . . . . . . . . . . 472
Edit User command
List Media Server Extensions screen . . . . . . 587
Edit User Handles screen . . . . . . . . . . . . . 537
Edit User Handles screens . . . . . . . . . . . . 537
Edit User Profile screens . . . . . . . . . . . . . 559
Eject CD-ROM screen . . . . . . . . . . . . . . 769
emergency contacts . . . . . . . . . . . . . . . 595
equipment . . . . . . . . . . . . . . . . . . . . . 22
Ethfaultclear trap . . . . . . . . . . . . . . . . . 887
EthfaultPrivate trap . . . . . . . . . . . . . . . . 887
EvtSrvCMPkgNotSupported trap . . . . . . . . . 890
EvtSrvCMResubscribe trap . . . . . . . . . . . . 890
EvtSrvCMSubFailed trap . . . . . . . . . . . . . 889
EvtSrvDBAccess trap . . . . . . . . . . . . . . . 888
EvtSrvMemError trap . . . . . . . . . . . . . . . 890
EvtSrvSOAPinitFailed trap . . . . . . . . . . . . 888
EvtSrvSubsRej trap. . . . . . . . . . . . . . . . 888
EvtSvrCMSubRetry trap. . . . . . . . . . . . . . 889
Extension task . . . . . . . . . . . . . . . . . . 531
Extensions command
List Media Server screen. . . . . . . . . . . . 626
Extensions task . . . . . . . . . . 493, 531, 533, 534
F
fail to process . . . . . . . . . . . . . . . . . . . 43
failover
causes . . . . . . . . . . . . . . . . . . . . . 44
design . . . . . . . . . . . . . . . . . . . . . 43
details . . . . . . . . . . . . . . . . . . . . . 42
duplex servers . . . . . . . . . . . . . . . . . 42
scenarios . . . . . . . . . . . . . . . . . . . . 43
failover occurred . . . . . . . . . . . . . . . . . 884
930 Installing and Administering SIP Enablement Services
Index
fields
802.1 Parameters. . . . . . . . . . . . . . . . 474
Access Control Policy
Add Host screen. . . . . . . . . . . . . . . 479
Edit Host screen. . . . . . . . . . . . . . . 609
Ack . . . . . . . . . . . . . . . . . . . . . . 719
Add Entry . . . . . . . . . . . . . . . . . . . 558
Add Media Server Extension . . . . . . . . . . 498
Add Memo . . . . . . . . . . . . . . . . . . . 552
Address
Add Contact screen . . . . . . . . . . . . . 508
One Touch Dial List screen. . . . . . . . . . 524
Address 1, Address 2
Add User screen . . . . . . . . . . . . . . 497
Edit Default User Profile screen . . . . . . . 484
Edit User Profile screen . . . . . . . . . . . 561
Search Users screen . . . . . . . . . . . . 566
Admin Name
Add Administrator screen . . . . . . . . . . 677
Change Admin Password screen . . . . . . . 679
List Administrators screen . . . . . . . . . . 675
Alias
Add Contact screen . . . . . . . . . . . . . 508
Group Details screen . . . . . . . . . . . . 516
My Contact List screen. . . . . . . . . . . . 500
Allow Emergency Contacts . . . . . . . . . . . 479
Allow List. . . . . . . . . . . . . . . . . . . . 558
Allow List/Block List . . . . . . . . . . . . . . . 558
Authentication Password (v3 only) . . . . . . . . 722
Backup Method. . . . . . . . . . . . . . . . . 784
Block List . . . . . . . . . . . . . . . . . . . 558
Bridged Appearance . . . . . . . . . . . . . . 527
Button
One Touch Dial List screen. . . . . . . . . . 524
Ringer Settings screen. . . . . . . . . . . . 526
CCS Version . . . . . . . . . . . . . . . . . . 473
Change Modem Settings . . . . . . . . . . . . 765
Change Permissions . . . . . . . . . . . . . . 557
Change Permissions Type . . . . . . . . . . . 557
Choose License Source. . . . . . . . . . . . . 771
Choose Software . . . . . . . . . . . . . . . . 771
City
Add User screen . . . . . . . . . . . . . . 498
Edit Default User Profile screen . . . . . . . 484
Edit User Profile screen . . . . . . . . . . . 561
Search Users screen . . . . . . . . . . . . 566
CM FQD Name or IP Address
Add Media Server screen . . . . . . . 486, 629
CM Login
Add Media Server screen . . . . . . . 486, 629
CM Password/CM Password Confirm
Add Media Server screen . . . . . . . 487, 629
Comment
Add Trusted Hosts screen . . . . . . . . . . 668
List Trusted Hosts screen . . . . . . . . . . 666
fields, (continued)
Community or User Name . . . . . . . . . . . 722
Contact
Add Emergency Contacts screen . . . . . . 596
Add Host Contact screen . . . 542, 547, 548, 622
Add Media server Contact screen . . . . . . 640
Add User screen . . . . . . . . . . . . . . 496
Contact List screen. . . . . . . . . . . . . 500
Edit Host Contact screen . . . . . . . . . . 543
Edit User Handles screen. . . . . . . . . . 539
List Address Map screen . . . . . . . . . . 633
List Host Address Map screen . . . . . . . 616
Contact List Members . . . . . . . . . . . . . 564
Contact Phones . . . . . . . . . . . . . . . . 509
Contact Type . . . . . . . . . . . . . . . . . 548
Content . . . . . . . . . . . . . . . . . . . . 748
Country
Add User screen . . . . . . . . . . . . . . 498
Edit Default User Profile screen . . . . . . . 484
Edit User Profile screen. . . . . . . . . . . 561
Search Users screen . . . . . . . . . . . . 567
Crit_High . . . . . . . . . . . . . . . . . . . 732
Crit_Low . . . . . . . . . . . . . . . . . . . 732
Current Permissions Type . . . . . . . . . . . 556
Current SSH public keys . . . . . . . . . . . . 821
Data Set . . . . . . . . . . . . . . . . . . . 791
Data Sets
Backup Now screen . . . . . . . . . . . . 784
Schedule Backup screen . . . . . . . . . . 787
Date
Backup Log screen. . . . . . . . . . . . . 791
Current Alarms screen . . . . . . . . . . . 719
Server Date/Time screen . . . . . . . . . . 756
Day
Schedule Backup screen . . . . . . . . . . 788
DB Password
Add Host screen . . . . . . . . . . . . . . 478
Edit Host screen . . . . . . . . . . . . . . 608
Default Receiver Volume
Add Host screen . . . . . . . . . . . . . . 481
Edit Host screen . . . . . . . . . . . . . . 612
Default Ringer Cadence
Add Host screen . . . . . . . . . . . . . . 481
Edit Host screen . . . . . . . . . . . . . . .611
Default Ringer Volume
Add Host screen . . . . . . . . . . . . . . 481
Edit Host screen . . . . . . . . . . . . . . .611
Default Speaker Volume
Add Host screen . . . . . . . . . . . . . . 482
Edit Host screen . . . . . . . . . . . . . . 612
Delete . . . . . . . . . . . . . . . . . . . . 517
Delete all contacts. . . . . . . . . . . . . . . 518
Description . . . . . . . . . . . . . . . . . . 720
Issue 4.0 May 2007 931
Index
fields, (continued)
Destination
Backup Logs screen . . . . . . . . . . . . . 792
Schedule Backup screen. . . . . . . . . . . 788
DiffServ/TOS Parameters . . . . . . . . . . . . 474
Directory Path . . . . . . . . . . . . . . . . . 684
Display Format . . . . . . . . . . . . . . . . . 727
Domain
Edit Handle detail screen. . . . . . . . . . . 541
ECC RAM . . . . . . . . . . . . . . . . . . . 730
Eject . . . . . . . . . . . . . . . . . . . . . . 769
E-mail . . . . . . . . . . . . . . . . . . . . . 509
Emergency Contacts . . . . . . . . . . . . . . 610
Encryption . . . . . . . . . . . . . . . . . . . 785
EvtID . . . . . . . . . . . . . . . . . . . . . 719
Execute Ping . . . . . . . . . . . . . . . . . . 734
Extension
Add Media Server Extension screen . . 534, 591
List Media Server Extensions screen . . 531, 586
Search Media Server Extension screen . . . . 593
Select Media Server Interface for Conference
Extension screen. . . . . . . . . . . . . . 582
Select Media server Interface for Extension
screen. . . . . . . . . . . . . . . . . . . 589
Fan Speeds . . . . . . . . . . . . . . . . . . 730
Feature . . . . . . . . . . . . . . . . . . . . 731
File Size . . . . . . . . . . . . . . . . . . . . 791
File(s) to download from the LAN using URL . . . 823
File(s) to download from the machine connected
to the server . . . . . . . . . . . . . . . . . 823
Filename. . . . . . . . . . . . . . . . . . . . 672
First Name . . . . . . . . . . . . . . . . . . . 497
Edit User Profile screen . . . . . . . . . . . 560
Search Users screen . . . . . . . . . . . . 566
Force interchange . . . . . . . . . . . . . . . 751
Frequency . . . . . . . . . . . . . . . . . . . 748
FTP . . . . . . . . . . . . . . . . . . . . . . 794
Gateway IP Address . . . . . . . . . . . . . . 475
Generate New SSH Keys . . . . . . . . . . . . 821
Group Name . . . . . . . . . . . . . . . . . . 520
Add Contact screen . . . . . . . . . . . . . 508
Add Group screen . . . . . . . . . . . . . . 511
Handle . . . . . . . . . . . . . . . . . . . . . 512
Add Another Handle screen . . . . . . . . . 545
Add Group screen . . . . . . . . . . . . . . 549
Add Host Contact screen. . . . . . . . 547, 622
Add Media server Contact screen. . . . . . . 639
Edit Handle detail screen. . . . . . . . . . . 542
Edit User Handles screen . . . . . . . . . . 539
Group Details screen . . . . . . . . . . . . 515
My Contact List screen. . . . . . . . . . . . 500
Permissions screen . . . . . . . . . . . . . 557
fields, (continued)
Host
Add Emergency Contacts screen . . . . . . 596
Add Host Address Map screen . . . . . . . 618
Add Host Contact screen . . . . . . . . . . 622
Add Media Server screen . . . . . . . . 486, 628
Add Trusted Hosts screen . . . . . . . . . 668
Add User screen . . . . . . . . . . . . . . 497
Address Map Priorities screen . . . . . . . 643
Edit Default User Profile screen . . . . . . . 483
Edit User Profile screen. . . . . . . . . . . 560
List Host Address Map screen . . . . . . . 616
List Hosts screen. . . . . . . . . . . . . . 602
List Media Server Extensions screen . . 532, 586
List Media Servers screen . . . . . . . . . 625
List Trusted Hosts screen. . . . . . . . . . 666
List Users screen. . . . . . . . . .489, 490, 492
Search Users screen . . . . . . . . . . . . 565
Host IP Address
Add Host screen . . . . . . . . . . . . . . 478
Edit Host screen . . . . . . . . . . . . . . 608
Host Name or IP Address
Ping screen . . . . . . . . . . . . . . . . 733
Traceroute screen . . . . . . . . . . . . . 736
Host Type
Add Host screen . . . . . . . . . . . . . . 478
Edit Host screen . . . . . . . . . . . . . . 608
ID . . . . . . . . . . . . . . . . . . . . . . 718
IM Logger State . . . . . . . . . . . . . . . . 684
Input to server. . . . . . . . . . . . . . . . . 808
Install this file on the local server . . . . . . . . 824
Interface . . . . . . . . . . . . . . . . . . . 625
IP Address
Add Trusted Hosts screen . . . . . . . . . 668
ListTrusted Hosts screen . . . . . . . . . . 665
Set MOdem Interface screen . . . . . . . . 765
SNMP Traps screen . . . . . . . . . . . . 721
Label . . . . . . . . . . . . . . . . . . . . . 525
Last Name
Add User screen . . . . . . . . . . . . . . 497
Edit User Profile screen. . . . . . . . . . . 560
Search Users screen . . . . . . . . . . . . 566
License Host . . . . . . . . . . . . . . . . . 473
Line Reservation Timer
Add Host screen . . . . . . . . . . . . . . 480
Edit Host screen . . . . . . . . . . . . . . 610
Link Protocol . . . . . . . . . . . . . . . . . 479
Link Protocols
Add Host screen . . . . . . . . . . . . . . 479
Edit Host screen . . . . . . . . . . . . . . 609
List of memos . . . . . . . . . . . . . . . . . 552
Listen Protocols
Add Host screen . . . . . . . . . . . . . . 479
Edit Host screen . . . . . . . . . . . . . . 609
932 Installing and Administering SIP Enablement Services
Index
fields, (continued)
Local directory . . . . . . . . . . . . . . . . . 794
Local PC card . . . . . . . . . . . . . . . . . 794
Logon ID. . . . . . . . . . . . . . . . . . . . 465
Lvl . . . . . . . . . . . . . . . . . . . . . . . 719
MAC address. . . . . . . . . . . . . . . . . . 523
Maintenance . . . . . . . . . . . . . . . . . . 467
Major Alarms . . . . . . . . . . . . . . . . . . 746
Management system access login . . . . . . . . 474
Management system access password. . . . . . 474
Map Handle
Address Map Priorities screen . . . . . . . . 642
Map Owner
Address Map Priorities screen . . . . . . . . 643
Map Type
Address Map Priorities screen . . . . . . . . 643
Match Pattern . . . . . . . . . . . . . . . . . 727
Max Log Size. . . . . . . . . . . . . . . . . . 684
Max Log Space. . . . . . . . . . . . . . . . . 684
Media Server . . . . . . . . . . . . . . . . . . 532
Add Media Server Extension screen . . 534, 591
List Media Server Extensions screen . . . . . 586
Search Media server Extension screen . . . . 593
Media Server Interface
Select Media Server Interface for Conference
Extension screen. . . . . . . . . . . . . . 582
Select Media Server Interface for Extension
screen. . . . . . . . . . . . . . . . . . . 589
Media Server Name. . . . . . . . . . . . 486, 628
Message . . . . . . . . . . . . . . . . . . . . 681
Minimum Registration
Edit Host screen. . . . . . . . . . . . . . . 610
Setup screen . . . . . . . . . . . . . . . . 480
Minor Alarms . . . . . . . . . . . . . . . . . . 746
Mode . . . . . . . . . . . . . . . . . . . . . 746
Modem Administration . . . . . . . . . . . . . 798
Move all contacts . . . . . . . . . . . . . . . . 518
Name
Add Contact screen . . . . . . . . . . . . . 508
Add Host Address Map screen . . . . . . . . 619
Add Media Server Address Map screen . . . . 636
Group Details screen . . . . . . . . . . . . 516
List Address Map screen. . . . . . . . . . . 633
List Host Address Map screen . . . . . . . . 616
List Users screen . . . . . . . . . . . . . . 492
Manage Licenses screen. . . . . . . . . . . 680
My Contact List screen. . . . . . . . . . . . 500
Network Properties . . . . . . . . . . . . . . . 475
New Password, Confirm Password
Setup screen . . . . . . . . . . . . . . . . 679
Update Password screen . . . . . . . . . . 570
Update password screen. . . . . . . . . . . 570
New State . . . . . . . . . . . . . . . . . . . 684
Notes . . . . . . . . . . . . . . . . . . . . . 509
Notification . . . . . . . . . . . . . . . . . . . 722
fields, (continued)
Office
Add User screen . . . . . . . . . . . . . . 498
Edit User Profile screen. . . . . . . . . . . 561
Old Group Name . . . . . . . . . . . . . . . 520
Operating System . . . . . . . . . . . . . . . 757
Options
Ping screen . . . . . . . . . . . . . . . . 734
Traceroute screen . . . . . . . . . . . . . 737
Outbound Direct Domains
Add Host screen . . . . . . . . . . . . . . 481
Edit Host screen . . . . . . . . . . . . . . .611
Outbound Port
Add Host screen . . . . . . . . . . . . . . 481
Edit Host screen . . . . . . . . . . . . . . .611
Outbound Proxy
Add Host screen . . . . . . . . . . . . . . 480
Edit Host screen . . . . . . . . . . . . . . 610
Outbound Routing Allowed From
Add Host screen . . . . . . . . . . . . . . 480
Edit Host screen . . . . . . . . . . . . . . 610
Output format . . . . . . . . . . . . . . . . . 740
Output from server . . . . . . . . . . . . . . 808
Output type . . . . . . . . . . . . . . . . . . 739
Parent
Add Host screen . . . . . . . . . . . . . . 478
Edit Host screen . . . . . . . . . . . . . . 608
Partition Status . . . . . . . . . . . . . . . . 780
Password
Logon screen . . . . . . . . . . . . . . . 465
Password/Confirm Password
Add Administrator screen . . . . . . . . . . 677
Add User screen . . . . . . . . . . . . . . 497
Edit User Profile screen. . . . . . . . . . . 560
Pattern
Add Host Address Map screen . . . . . . . 619
Add Media Server Address Map. . . . . . . 636
Address Map Priorities screen . . . . . . . 643
Phone Type Number . . . . . . . . . . . . . 523
Port/Protocol . . . . . . . . . . . . . . . . . 809
Prefix . . . . . . . . . . . . . . . . . . . . . 513
Prerequisites . . . . . . . . . . . . . . . . . 823
Primary Handle . . . . . . . . . . . . . . . . 496
Priority
Address Map Priorities screen . . . . . . . 643
Privacy Password . . . . . . . . . . . . . . . 722
Processes . . . . . . . . . . . . . . . . . . 746
Product ID . . . . . . . . . . . . . . . . . . 718
Profile Service Password . . . . . . . . . . . 478
Edit Host screen . . . . . . . . . . . . . . 608
Program Version . . . . . . . . . . . . . . . 523
Providing The Keys.install File . . . . . . . . . 764
Proxy Name. . . . . . . . . . . . . . . . . . 680
Receiver Volume . . . . . . . . . . . . . . . 528
Redundant Properties . . . . . . . . . . . . . 475
Issue 4.0 May 2007 933
Index
fields, (continued)
Registration Expiration Timer
Add Host screen. . . . . . . . . . . . . . . 480
Edit Host screen. . . . . . . . . . . . . . . 610
Replace URI . . . . . . . . . . . . . . . . . . 636
Reserved . . . . . . . . . . . . . . . . . . . 768
Review Notices . . . . . . . . . . . . . . . . . 772
Ringer ON/OFF. . . . . . . . . . . . . . . . . 527
Ringer Volume . . . . . . . . . . . . . . . . . 528
SAMP/RSA Version ID . . . . . . . . . . . . . 758
Select a View. . . . . . . . . . . . . . . . . . 726
Select Event Range. . . . . . . . . . . . . . . 726
Select Log Types . . . . . . . . . . . . . . . . 725
Select Time . . . . . . . . . . . . . . . . . . 756
Server . . . . . . . . . . . . . . . . . . . . . 671
Server Alarms . . . . . . . . . . . . . . . . . 720
Server BIOS Build ID . . . . . . . . . . . . . . 758
Server Hardware . . . . . . . . . . . . . . . . 746
Service. . . . . . . . . . . . . . . . . . . . . 808
Services Laptop . . . . . . . . . . . . . . . . 767
Setup Default User Profile. . . . . . . . . . . . 470
Setup Hosts . . . . . . . . . . . . . . . . . . 469
Setup Media Servers . . . . . . . . . . . . . . 471
Setup SIP Domain . . . . . . . . . . . . . . . 468
Show only the following output families. . . . . . 740
Shutdown options. . . . . . . . . . . . . . . . 754
SIP Domain . . . . . . . . . . . . . . . . . . 473
SIP Trunk IP Address
Add Media Server screen . . . . . . . 486, 629
SMS Connection Type
Add Media Server screen . . . . . . . 487, 630
SNMP Version . . . . . . . . . . . . . . . . . 722
Software Load . . . . . . . . . . . . . . . . . 758
Source . . . . . . . . . . . . . . . . . . . . . 719
Speaker Volume . . . . . . . . . . . . . . . . 528
State
Add User screen . . . . . . . . . . . . . . 498
Edit Default User Profile screen . . . . . . . 484
Edit User Profile screen . . . . . . . . . . . 561
Search User screen . . . . . . . . . . . . . 566
Status . . . . . . . . . . . . . . . . . . . . . 732
Backup Logs screen . . . . . . . . . . . . . 792
List Hosts screen . . . . . . . . . . . . . . 602
Schedule Backup screen. . . . . . . . . . . 788
Services Administration screen . . . . . . . . 670
SNMP Traps screen . . . . . . . . . . . . . 721
Telephone # . . . . . . . . . . . . . . . . . . 513
Telephone #1/Telephone #2
Group Details Screen . . . . . . . . . . . . 516
My Contact List screen. . . . . . . . . . . . 500
Temperatures . . . . . . . . . . . . . . . . . 729
Test Options . . . . . . . . . . . . . . . . . . 744
Time
Backup Logs screen . . . . . . . . . . . . . 791
Schedule Backup screen. . . . . . . . . . . 788
fields, (continued)
Time of Day Synchronization. . . . . . . . . . 763
Time Zone . . . . . . . . . . . . . . . . . . 756
Track Availability . . . . . . . . . . . . . . . 509
Tripwire Status . . . . . . . . . . . . . . . . 810
Unknown SIP Users . . . . . . . . . . . . . . 564
UPS Endpoints . . . . . . . . . . . . . . . . 733
URL . . . . . . . . . . . . . . . . . . . . . 804
Use Local Clock. . . . . . . . . . . . . . . . 763
Use these Network Time Servers. . . . . . . . 763
User . . . . . . . . . . . . . . . . . . . 532, 586
User ID
Add Another Handle screen. . . . . . . . . 545
Add Group screen . . . . . . . . . . . . . 549
Add Host Contact screen . . . . . . . . . . 547
Add User screen . . . . . . . . . . . . . . 497
Edit Handle detail screen . . . . . . . . . . 541
Edit Host Contact screen . . . . . . . . . . 543
Edit User Handles screen. . . . . . . . . . 538
Edit User Profile screen. . . . . . . . . . . 560
List Users screen. . . . . . . . . .489, 490, 492
Search Users screen . . . . . . . . . . . . 566
Select User screen . . . . . . . . . . . . . 568
Update Password screen . . . . . . . . . . 570
User Memo screen . . . . . . . . . . . . . 552
V3 Security Model . . . . . . . . . . . . . . . 722
Value. . . . . . . . . . . . . . . . . . . . . 732
Vendor . . . . . . . . . . . . . . . . . . . . 523
View . . . . . . . . . . . . . . . . . . . . . 517
VMM Information . . . . . . . . . . . . . . . 482
Edit Host screen . . . . . . . . . . . . . . 612
Voltages . . . . . . . . . . . . . . . . . . . 729
Warn_High . . . . . . . . . . . . . . . . . . 732
Warn_Low . . . . . . . . . . . . . . . . . . 732
WebLM License File. . . . . . . . . . . . . . 688
ZIP
Add User screen . . . . . . . . . . . . . . 498
Edit Default User Profile screen . . . . . . . 484
Edit User Profile screen. . . . . . . . . . . 561
Search Users screen . . . . . . . . . . . . 567
Firewall screen . . . . . . . . . . . . . . . . . . 806
firmware
checking version . . . . . . . . . . . . . . . 757
copying . . . . . . . . . . . . . . . . . . . . 802
downloading . . . . . . . . . . . . . . . . . 822
initial set up . . . . . . . . . . . . . . . . . . . 54
Force All command
List Hosts screen . . . . . . . . . . . . . . . 604
Force command
List Hosts screen . . . . . . . . . . . . . . . 603
FORestart trap . . . . . . . . . . . . . . . . . . 884
Format PC Card screen. . . . . . . . . . . . . . 796
Format PC Card results screen. . . . . . . . . 796
Free command
List Media Server Extensions screen . . . . 532, 586
934 Installing and Administering SIP Enablement Services
Index
FTP operation . . . . . . . . . . . . . . . . . . . 801
FTP screen . . . . . . . . . . . . . . . . . . . . 800
Steps to Start or Stop FTP service . . . . . . . . 800
G
Gateway IP Address field
Edit System Properties screen. . . . . . . . . . 475
Glossary . . . . . . . . . . . . . . . . . . . . . 915
Go To command
List Hosts screen . . . . . . . . . . . . . . . . 603
go to different host . . . . . . . . . . . . . . . . . 603
Group Details screens . . . . . . . . . . . . . . . 515
H
HAfault trap . . . . . . . . . . . . . . . . . . . . 884
Handles task . . . . . . . . . . . . . . . . 493, 537
hardware . . . . . . . . . . . . . . . . . . . . . 22
hardware migrations . . . . . . . . . . . . . . . . 843
hardware requirements. . . . . . . . . . . . . . . 50
help. . . . . . . . . . . . . . . . . . . . . . . . 28
home servers . . . . . . . . . . . . . . . . . . . 36
home/edge servers . . . . . . . . . . . . . . . . 36
Host screens . . . . . . . . . . . . . . . . . . . 601
I
IM Log Settings screen. . . . . . . . . . . . . . . 683
IMLoggerNoLogSpace trap . . . . . . . . . . . . . 891
IMLoggerWarning trap . . . . . . . . . . . . . . . 891
INADS calls
traps provoking . . . . . . . . . . . . . . . . . 901
Install New Software screen . . . . . . . . . . . . 770
Install New Software Wizard Steps/Pages
Begin Installation page . . . . . . . . . . . . . 773
Install in Progress page . . . . . . . . . . . . . 774
Install License Files page . . . . . . . . . . . . 777
Installation Complete page . . . . . . . . . . . 777
Reboot in Progress page . . . . . . . . . . . . 776
Reboot Server page . . . . . . . . . . . . . . 774
Review Notices page . . . . . . . . . . . . . . 772
Install Root Certificate screen
Prerequisites . . . . . . . . . . . . . . . . . . 823
installation. . . . . . . . . . . . . . . . . . . . . 63
installation checklist . . . . . . . . . . . . . . . . 58
installation procedures63, 67, 69, 131, 195, 271, 273, 293,
339, 371, 403, 427
interface
administration . . . . . . . . . . . . . . . . . 463
maintenance . . . . . . . . . . . . . . . . . . 717
interfaces
administrative . . . . . . . . . . . . . . . . . . 39
choose interface screen . . . . . . . . . . . . 466
CMAPI . . . . . . . . . . . . . . . . . . . . . 32
limited administration . . . . . . . . . . . . . . 39
maintenance . . . . . . . . . . . . . . . . . 717
master administration . . . . . . . . . . . . 39, 463
IPCertExpired trap . . . . . . . . . . . . . . . . 877
IPfailFault trap . . . . . . . . . . . . . . . . . . 880
L
licenses
alarm code . . . . . . . . . . . . . . . . . . 719
basic proxy . . . . . . . . . . . . . . . . . . 680
edge proxy82, 105, 126, 159, 190, 214, 243, 267, 288,
312, 335, 366, 399, 423, 440, 458, 680
grace period . . . . . . . . . . . . .681, 891, 892
home proxy82, 105, 126, 159, 190, 214, 243, 267, 288,
312, 335, 366, 399, 423, 440, 458
home seat82, 105, 126, 159, 190, 214, 243, 267, 288,
312, 335, 366, 399, 423, 440, 458
home seats . . . . . . . . . . . . . . . . . . 680
host server . . . . . . . . . . . . . . . . . . 473
screen . . . . . . . . . . . . . . . . . . . . 680
WebLM. . . . . . . . . . . . . . . . . . 838, 839
LicErrorMode trap . . . . . . . . . . . . . . . . 891
LicSeatsExceeded trap . . . . . . . . . . . . . . 892
limited administrator . . . . . . . . . . . . . . . . 39
List Administrators screen. . . . . . . . . . . . . 675
List Emergency Contacts screen . . . . . . . . . 596
List Host Address Map screen. . . . . . . . . . . 617
List Hosts screen . . . . . . . . . . . . . . . . . 601
List Media Server Address Map screen . . . . . . 631
List Media Server Extensions screens . . . . . 531, 585
List Media Servers screen. . . . . . . . . . . . . 624
List Users screen . . . . . . . . . . . . . . . 491, 495
local failover . . . . . . . . . . . . . . . . . . . . 41
logical connections . . . . . . . . . . . . . . . . . 45
Logon screen . . . . . . . . . . . . . . . . 464, 465
logon URL . . . . . . . . . . . . . . . . . . . . 464
M
Make Upgrade Permanent screen . . . . . . . . . 778
Manage Licenses screen . . . . . . . . . . . . . 680
Manage Media Server Extensions screen . . . . . 583
manage SNMP traps . . . . . . . . . . . . . . . 869
Management system access login
Edit System Properties screen . . . . . . . . . 474
Management system access password
Edit System Properties screen . . . . . . . . . 474
Map command
List Hosts screen . . . . . . . . . . . . . . . 603
List Media Server screen. . . . . . . . . . . . 626
Issue 4.0 May 2007 935
Index
map to TLS . . . . . . . . . . . . . . . . . . . . 633
master administrator . . . . . . . . . . . . . . . . 39
media server
emergency contacts . . . . . . . . . . . . . . 595
maps
when unnecessary. . . . . . . . . 631, 635, 638
Media Server Extension screens . . . . . . . . . . 583
Media Server screens . . . . . . . . . . . . . . . 624
memory . . . . . . . . . . . . . . . . . . . . . . 51
Memos task . . . . . . . . . . . . . . . . . 494, 551
MIB
object ID . . . . . . . . . . . . . . . . . . . . 872
support. . . . . . . . . . . . . . . . . . . . . 900
migrate
2.x to 3.0 on duplex edge with distributed homes . 841
2.x to 3.0 on duplex pair. . . . . . . . . . . . . 838
CCS2.x to SES R3.0 . . . . . . . . . . . . . . 837
existing hardware. . . . . . . . . . . . . . . . 843
home/edge duplex 2.x to 3.0 . . . . . . . . . . 840
software . . . . . . . . . . . . . . . . . . . . 831
migrate hardware . . . . . . . . . . . . . . . . . 843
best practices . . . . . . . . . . . . . . . . . 843
Migrate Home/Edge command
List Hosts screen . . . . . . . . . . . . . . . . 604
migrations . . . . . . . . . . . . . . . . 604, 831, 843
Miscellaneous screen . . . . . . . . . . . . . . . 822
Modem screen. . . . . . . . . . . . . . . . . . . 798
Solving modem problems . . . . . . . . . . . . 799
Modem Test screen . . . . . . . . . . . . . . . . 743
Troubleshooting problems. . . . . . . . . . . . 744
MONfault trap . . . . . . . . . . . . . . . . . . . 879
move user . . . . . . . . . . . . . . . . . . . . . 555
move user to new home . . . . . . . . . 555, 560, 573
N
Netstat results screen . . . . . . . . . . . . . . . 740
active internet connections . . . . . . . . . . . 740
Active UNIX domain sockets. . . . . . . . . . . 741
Netstat screen . . . . . . . . . . . . . . . . . . . 739
network assessment . . . . . . . . . . . . . . . . 55
Network Time Server screen . . . . . . . . . . . . 762
new
Add Another Media Server Extension screen 534, 592
Address Map Priorities . . . . . . . . . . . . . 642
Adjunct Systems feature . . . . . . . . . . . . 644
Assign field in List Media Server Ext. screen . . . 586
Assign Media Server Free Extensions screen. . . 588
ConfCapacity trap . . . . . . . . . . . . . . . 878
ConfCapExceeded trap . . . . . . . . . . . . . 878
Conferences feature . . . . . . . . . . . . . . 577
Delete All Displayed Users task . . . . . . . . . 529
Delete Selected Users task . . . . . . . . . . . 530
document name, document number . . . . . . . . 1
Export/Import usage . . . . . . . . . . . . . . 711
new, (continued)
IM log example . . . . . . . . . . . . . . . . 905
IM Logger utility . . . . . . . . . . . . . . . . 672
IM logger utility . . . . . . . . . . . . . . . . 683
List Conference Extension screen . . . . . . . 578
Migrate Home/Edge Host screen . . . . . . . . 605
Move User on Task pull down . . . . . . . . . 494
Move User on task pull down. . . . . . . . . . 553
overview of new changes . . . . . . . . . . . . 29
reload configuration . . . . . . . . . . . . . . 502
select free extension. . . . . . . . . . . . . . 536
Select Free Extension screen . . . . . . . . . 536
SNMP configuration, community string . . . . . 685
trace log file example . . . . . . . . . . . . . 907
Trace Logger utility . . . . . . . . . . . . . . 699
Trusted Certificates screens . . . . . . . . . . 813
Watchers task. . . . . . . . . . . . . . . 494, 563
Web Certificate Management feature . . . . . . 690
NoDiskSpace trap . . . . . . . . . . . . . . . . 882
NoLicense trap . . . . . . . . . . . . . . . . . . 892
non-sip user as contact . . . . . . . . . . . . 499, 506
Notices screen . . . . . . . . . . . . . . . . . . 759
O
One Touch Dial List screens . . . . . . . . . . . 524
opening a session on another host. . . . . . . . . 603
P
page. . . . . . . . . . . . . . . . . . . . . . . 884
partially up . . . . . . . . . . . . . . . . . . 670, 748
password
admin password. . . . . . . . . . . . . . . . 676
CM password . . . . . . . . . . . . . . . 487, 629
DB password . . . . . . . . . . . . . . . . . 478
logon . . . . . . . . . . . . . . . . . . . . . 465
Profile Service Password . . . . . . . . . . . 478
user password . . . . . . . . . . . .497, 560, 570
passwords61, 76, 326, 327, 332, 352, 354, 355, 363, 465,
478, 487, 497, 560, 570, 605, 607, 608, 625, 629, 675,
722, 784, 785, 788, 794, 802, 808, 848
Permissions . . . . . . . . . . . . . . . . . . . 557
permissions
add an entry . . . . . . . . . . . . . . . . . 558
allow . . . . . . . . . . . . . . . . . . . . . 558
block . . . . . . . . . . . . . . . . . . . . . 558
changing . . . . . . . . . . . . . . . . . . . 564
Permissions screens . . . . . . . . . . . . . . . 556
Permissions task . . . . . . . . . . . . . . . . . 494
physical connections . . . . . . . . . . . . . . . . 45
checking . . . . . . . . . . . . . . . . . . . 776
Ethernet fault . . . . . . . . . . . . . . . . . 887
ethernet fault . . . . . . . . . . . . . . . . . 887
S8500 A duplex . . . . . . . . . . . . . . . . 848
936 Installing and Administering SIP Enablement Services
Index
physical connections, (continued)
S8500A simplex . . . . . . . . . . . . . 430, 447
S8500B h/e duplex 89, 111, 137, 167, 198, 249, 295,
345, 374, 406
S8500B simplex . . . . . . 251, 274, 319, 342, 378
S8500B/C h/e duplex . . . . . . . . . . . . . . 222
S8500C simplex . . . . . . . . . . . 70, 135, 170
S8500C/B h/e duplex . . . . . . . . . . . . . . 222
Ping results
success . . . . . . . . . . . . . . . . . . . . 734
unsuccessful . . . . . . . . . . . . . . . . . . 735
Ping screen . . . . . . . . . . . . . . . . . . . . 733
PPMDBAccess trap . . . . . . . . . . . . . . . . 893
PPMInitError trap . . . . . . . . . . . . . . . . . 894
PPMResourceError trap . . . . . . . . . . . . . . 893
Presence Access Policy . . . . . . . . . . . . . . 479
PresRegAccess trap . . . . . . . . . . . . . . . . 878
procedures
add a backup schedule . . . . . . . . . . . . . 789
administering multiple CLANs for Communication
Manager . . . . . . . . . . . . . . . . . . . 583
alarms for specific server . . . . . . . . . . . . 718
change a backup schedule . . . . . . . . . . . 790
configure new server . . . . . . . . . . . . . . 53
install 63, 67, 69, 131, 195, 271, 273, 293, 339, 371,
403, 427
install new software wizard . . . . . . . . . . . 771
move all contacts . . . . . . . . . . . . . . . . 518
move user . . . . . . . . . . . . . . . . . . . 555
move user to another home server . . . . . . . . 573
power cycle the SAMP . . . . . . . . . . . . . 828
preview or restore backup data . . . . . . . . . 792
remove a backup schedule . . . . . . . . . . . 790
shut down duplex pair . . . . . . . . . . . . . . 826
shutdown . . . . . . . . . . . . . . . . . . . 825
start of stop FTP . . . . . . . . . . . . . . . . 800
troubleshooting modem . . . . . . . . . . . . . 744
troubleshooting partially up processes . . . . . . 749
Process Status results screen . . . . . . . . . . . 750
Process Status screen . . . . . . . . . . . . 748, 751
ProcessStartFailed trap . . . . . . . . . . . . . . 899
ProcessStartOK trap . . . . . . . . . . . . . . . . 899
ProcessStop trap . . . . . . . . . . . . . . . . . 899
Profile task . . . . . . . . . . . . . . . . . 494, 559
progress indicators. . . . . . . . . . . . . . . . . 773
ProxyDBAccess trap . . . . . . . . . . . . . . . . 897
ProxyUserAuth trap . . . . . . . . . . . . . . . . 897
publication note . . . . . . . . . . . . . . . . . . 463
R
RAID1 trap is not operational . . . . . . . . . . . . 879
RAM requirements . . . . . . . . . . . . . . . . . 51
readiness testing. . . . . . . . . . . . . . . . . . 55
Redundant Properties
Edit System Properties screen. . . . . . . . . . 475
redundant servers
duplex servers . . . . . . . . . . . . . . . . . 41
RegRegAuthFailed trap . . . . . . . . . . . . . . 898
related documents . . . . . . . . . . . . . . . . . 26
release number. . . . . . . . . . . . . . . . . . 757
Reload Configuration
behavior . . . . . . . . . . . . . . . . . . . . 39
definition . . . . . . . . . . . . . . . . . . . 502
when to. . . . . . . . . . . . . . . . . . . . . 38
remaster
home/edge to separate edge with homes . . . . 845
simplex to duplex servers . . . . . . . . . . . 847
remaster hardware . . . . . . . . . . . . . . . . 843
remote maintenance board . . . . . . . . . . . . 870
RSA . . . . . . . . . . . . . . . . . . . . . 870
SAMP . . . . . . . . . . . . . . . . . . . . 870
remote supervisor adaptor . . . . . . . . . . . . 870
requirements . . . . . . . . . . . . . . . . . . . . 50
hardware . . . . . . . . . . . . . . . . . . . . 50
memory. . . . . . . . . . . . . . . . . . . . . 51
software . . . . . . . . . . . . . . . . . . . . 52
Restart command
Services Administration screen. . . . . . . . . 671
Restore History screen . . . . . . . . . . . . . . 795
Ringer Settings screens. . . . . . . . . . . . . . 526
RMB. . . . . . . . . . . . . . . . . . . . . . . 870
RMB Network Configuration screen . . . . . . . . 767
RSA . . . . . . . . . . . . . . . . . . . . . . . 870
S
Schedule Backup screen . . . . . . . . . . . . . 787
procedure
add a backup schedule . . . . . . . . . . . 789
change a backup schedule . . . . . . . . . 790
remove a backup schedule . . . . . . . . . 790
screens
Add Administrator . . . . . . . . . . . . . . . 677
Add Conference Extensions . . . . . . . . . . 580
Add Contact . . . . . . . . . . . . . . . . . 506
Add Emergency Contact . . . . . . . . . . . . 598
Add Group . . . . . . . . . . . . . . . . . . .511
Add Handle . . . . . . . . . . . . . . . . . . 545
Add Handle in a New Group . . . . . . . . . . 549
Add Host . . . . . . . . . . . . . . . . . . . 476
Add Host Address Map . . . . . . . . . . . . 618
Add Host Contact for media server . . . . . . . 621
Add Host Contact for user . . . . . . . . . . . 547
Add Media Server . . . . . . . . . . . . . . . 485
Add Media Server Address Map . . . . . . . . 635
Add Media Server Contact . . . . . . . . . . . 639
Add Media Server Extension . . . . . . . . . . 590
Add Media Servers . . . . . . . . . . . . . . 627
Add User . . . . . . . . . . . . . . . . . . . 495
Administrator Account . . . . . . . . . . . . . 675
Issue 4.0 May 2007 937
Index
screens, (continued)
Alarms . . . . . . . . . . . . . . . . . . . . . 717
Authentication File . . . . . . . . . . . . . . . 804
Backup History . . . . . . . . . . . . . . . . . 786
Backup Logs . . . . . . . . . . . . . . . . . . 791
Boot Partition. . . . . . . . . . . . . . . . . . 779
Busy Out Server . . . . . . . . . . . . . . . . 752
Change Admin Password . . . . . . . . . . . . 679
Choose Interface . . . . . . . . . . . . . . . . 466
Configure Server . . . . . . . . . . . . . . . . 758
Confirm Delete User . . . . . . . . . . . . . . 575
Contact Details . . . . . . . . . . . . . . . . . 504
Contact List . . . . . . . . . . . . . . . . . . 499
Current Alarms . . . . . . . . . . . . . . . . . 718
Data Backup/Restore . . . . . . . . . . . . . . 782
Delete Contact . . . . . . . . . . . . . . . . . 514
Delete Group . . . . . . . . . . . . . . . . . . 518
Devices Menu . . . . . . . . . . . . . . . . . 522
Diagnostic . . . . . . . . . . . . . . . . . . . 723
Download Files . . . . . . . . . . . . . . . . . 822
Edit Default User Profile. . . . . . . . . . . . . 483
Edit Emergency Contact . . . . . . . . . . . . 599
Edit Handle detail screen . . . . . . . . . . . . 541
Edit Host Address Map . . . . . . . . . . . . . 620
Edit Host Contact . . . . . . . . . . . . . 543, 623
Edit Hosts . . . . . . . . . . . . . . . . . . . 607
Edit Media Server. . . . . . . . . . . . . . . . 627
Edit Media Server Address Map . . . . . . . . . 638
Edit Media Server Contact. . . . . . . . . . . . 641
Edit System Properties . . . . . . . . . . . . . 472
Edit User Handles . . . . . . . . . . . . . . . 537
Edit User Profile . . . . . . . . . . . . . . . . 559
Eject CD-ROM . . . . . . . . . . . . . . . . . 769
Extensions task. . . . . . . . . . . . . . . . . 531
Firewall . . . . . . . . . . . . . . . . . . . . 806
Format PC Card . . . . . . . . . . . . . . . . 796
FTP . . . . . . . . . . . . . . . . . . . . . . 800
Group Details. . . . . . . . . . . . . . . . . . 515
IM Log Settings. . . . . . . . . . . . . . . . . 683
Install New Software . . . . . . . . . . . . . . 770
List Administrators . . . . . . . . . . . . . . . 675
List Emergency Contacts . . . . . . . . . . . . 596
List Hosts . . . . . . . . . . . . . . . . . . . 601
List Media Server Address Map . . . . . . . . . 631
List Media Server Extensions . . . . . . . 531, 585
List Media Servers . . . . . . . . . . . . . . . 624
List Users . . . . . . . . . . . . . . . . . . . 491
Logon . . . . . . . . . . . . . . . . . . . . . 464
Make Upgrade Permanent . . . . . . . . . . . 778
Manage Licenses. . . . . . . . . . . . . . . . 680
Manage Media Server Extensions . . . . . . . . 583
Media Server . . . . . . . . . . . . . . . . . . 624
Miscellaneous . . . . . . . . . . . . . . . . . 822
Modem. . . . . . . . . . . . . . . . . . . . . 798
Modem Test . . . . . . . . . . . . . . . . . . 743
screens, (continued)
Netstat . . . . . . . . . . . . . . . . . . . . 739
Netstat results. . . . . . . . . . . . . . . . . 740
Network Time Server . . . . . . . . . . . . . 762
Notices . . . . . . . . . . . . . . . . . . . . 759
One Touch Dial List . . . . . . . . . . . . . . 524
Permissions. . . . . . . . . . . . . . . . . . 556
Ping . . . . . . . . . . . . . . . . . . . . . 733
Process Status . . . . . . . . . . . . . . 748, 751
Process Status Results . . . . . . . . . . . . 750
Restore History . . . . . . . . . . . . . . . . 795
Ringer Settings . . . . . . . . . . . . . . . . 526
RMB Network Configuration . . . . . . . . . . 767
Schedule Backup . . . . . . . . . . . . . . . 787
Search Media Server Extension . . . . . . . . 593
Search User . . . . . . . . . . . . . . . . . 565
Security. . . . . . . . . . . . . . . . . . . . 797
Select Media Server Interface for Conference
Extension . . . . . . . . . . . . . . . . . . 582
Select Media Server Interface for Extension. . . 589
Select User . . . . . . . . . . . . . . . . . . 568
Server . . . . . . . . . . . . . . . . . . . . 745
Server Configuration. . . . . . . . . . . . . . 758
Server Configuration screens . . . . . . . . . 673
Server Date/Time . . . . . . . . . . . . . . . 755
Server Upgrade . . . . . . . . . . . . . . . . 770
Services . . . . . . . . . . . . . . . . . . . 670
Services Administration . . . . . . . . . . . . 670
Set Modem Interface . . . . . . . . . . . . . 765
Setup. . . . . . . . . . . . . . . . . . . . . 467
Shutdown Server . . . . . . . . . . . . . . . 754
SNMP Traps screen . . . . . . . . . . . . . . 721
software version. . . . . . . . . . . . . . . . 757
Speed Dial List . . . . . . . . . . . . . . . . 512
SSH Keys. . . . . . . . . . . . . . . . . . . 820
Status Summary . . . . . . . . . . . . . . . 745
System Logs . . . . . . . . . . . . . . . . . 724
System Properties. . . . . . . . . . . . . . . 674
Temp/Voltage screen S8500 . . . . . . . . . . 728
Temp/Voltage screen S8500B . . . . . . . . . 731
Temperature/Voltage . . . . . . . . . . . . . 728
Terminal Information. . . . . . . . . . . . . . 523
Tone and Volume Settings . . . . . . . . . . . 528
Top. . . . . . . . . . . . . . . . . . . . . . 464
Top-level . . . . . . . . . . . . . . . . . . . 464
Traceroute . . . . . . . . . . . . . . . . . . 736
Traceroute results . . . . . . . . . . . . . . . 737
Tripwire. . . . . . . . . . . . . . . . . . . . 810
Tripwire Commands . . . . . . . . . . . . . . 812
Update Contact . . . . . . . . . . . . . . . . 505
Update Group. . . . . . . . . . . . . . . . . 520
Update Password . . . . . . . . . . . . . . . 570
User . . . . . . . . . . . . . . . . . . . . . 491
User Memos . . . . . . . . . . . . . . . . . 551
View/Restore Data . . . . . . . . . . . . . . 793
Watchers . . . . . . . . . . . . . . . . . . . 563
938 Installing and Administering SIP Enablement Services
Index
screens, (continued)
WebLM License Admin . . . . . . . . . . . . . 688
WebLM Software screens . . . . . . . . . . . . 687
Search MS Extension screen . . . . . . . . . . . . 593
Search User screens. . . . . . . . . . . . . . . . 565
security . . . . . . . . . . . . . . . 39, 397, 837, 847
ASG . . . . . . . . . . . . . . . . . . . . . . 60
authentication file . . . . . . . . . . . . . . . . 61
breach notification . . . . . . . . . . . . . . . 888
customer . . . . . . . . . . . . . . . . . . . . 802
datasets . . . . . . . . . . . . . . . 838, 840, 841
files . . . . . . . . . . . . . . . . . 784, 788, 791
issues . . . . . . . . . . . . . . . . . . . . . 724
links . . . . . . . . . . . . . . . . . . . 629, 662
log file . . . . . . . . . . . . . . . . . . . . . 725
log ins . . . . . . . . . . . . . . . . . . . . . 821
of configurations . . . . . . . . . . . . . . . . 847
of data . . . . . . . . . . . . . . . . . . . . . 847
of datasets . . . . . . . . . . . . . . . . . . . 837
passwords . . . . . . . . . . . . . . . . . . . 397
remote access . . . . . . . . . . . . . . . . . 467
SNMP v1/v2c. . . . . . . . . . . . . . . . . . 722
SNMP v3. . . . . . . . . . . . . . . . . . . . 722
SNMP v3 traps . . . . . . . . . . . . . . . . . 722
SOAP . . . . . . . . . . . . . . . . . . . . . 923
SOAP alarm . . . . . . . . . . . . . . . . . . 888
utilities . . . . . . . . . . . . . . . . . . . . . 808
security label . . . . . . . . . . . . . . . . . . . 25
security screens . . . . . . . . . . . . . . . . . . 797
select free extension screen . . . . . . . . . . . . 536
Select Media Server Interface for Conference
Extension screen . . . . . . . . . . . . . . . . . 582
Select Media Server Interface for Extension screen . 589
Select User screens . . . . . . . . . . . . . . . . 568
SerialLinkDown trap . . . . . . . . . . . . . . . . 898
SerialLinkUp. . . . . . . . . . . . . . . . . . . . 898
SerialLinkUp trap . . . . . . . . . . . . . . . . . 898
Server Configuration screen . . . . . . . . . . . . 758
Server Configuration screens . . . . . . . . . . . . 673
server connections. . . . . . . . . . . . . . . . . 45
Server Date/Time screen . . . . . . . . . . . . . . 755
Server screen . . . . . . . . . . . . . . . . . . . 745
Server Setup
Upgrading . . . . . . . . . . . . . . . . 831, 843
Server Status . . . . . . . . . . . . . . . . . . . 746
Server Upgrades screen . . . . . . . . . . . . . . 770
Services Administration screen . . . . . . . . . . . 670
Services screens . . . . . . . . . . . . . . . . . 670
SES
administrative interface . . . . . . . . . . . . . 39
definition . . . . . . . . . . . . . . . . . . . . 32
features . . . . . . . . . . . . . . . . . . . . 33
hosts, defined . . . . . . . . . . . . . . . . . 35
introduction. . . . . . . . . . . . . . . . . . . 32
SES on your system. . . . . . . . . . . . . 33
SES, (continued)
system architecture . . . . . . . . . . . . . . . 34
system topography . . . . . . . . . . . . . . . 35
SES to media server communication80, 103, 123, 156, 187,
212, 240, 264, 286, 310, 332, 364, 396, 421, 438, 456
Session Initiated Protocol
description . . . . . . . . . . . . . . . . . . . 32
glossary definition . . . . . . . . . . . . . . . 923
SES-traps group . . . . . . . . . . . . . . . . . 873
Set command
IM Log Settings screen . . . . . . . . . . . . 684
Set Modem Interface screen . . . . . . . . . . . 765
Setup and Configuration . . . . . . . . . . . 825, 831
Installation Server Software . . . . . . . . . . . 54
setup and configuration . . . . . . . . . . . . . . . 53
assembly . . . . . . . . . . . . . . . . . . . . 56
best practices . . . . . . . . . . . . . . . . . . 54
checklist . . . . . . . . . . . . . . . . . . . . 58
configure new server . . . . . . . . . . . . . . 53
Setup screen. . . . . . . . . . . . . . . . . . . 467
Setup screens
screens
Setup . . . . . . . . . . . . . . . . . . . 467
Show licenses command
Manage Licenses screen . . . . . . . . . . . 681
Shutdown Server screen . . . . . . . . . . . . . 754
single-server scenario . . . . . . . . . . . . . . . 36
sips protocol . . . . . . . . . . . . . . . . . . . 633
SNMP
warnings . . . . . . . . . . . . . . . . . . . 871
SNMP alerts . . . . . . . . . . . . . . . . . . . 869
SNMP events . . . . . . . . . . . . . . . . . . 870
SNMP trap definitions. . . . . . . . . . . . . . . 873
SNMP traps
admin system events . . . . . . . . . . . . . 874
Apache events . . . . . . . . . . . . . . . . 876
certificate expiration events . . . . . . . . . . 877
conference server events . . . . . . . . . . . 878
critical server events. . . . . . . . . . . . . . 879
database events. . . . . . . . . . . . . . . . 880
disk error . . . . . . . . . . . . . . . . . . . 882
duplicate server events . . . . . . . . . . . . 883
Ethernet links . . . . . . . . . . . . . . . . . 887
event server events . . . . . . . . . . . . . . 888
IM logger events . . . . . . . . . . . . . . . 891
license-related events . . . . . . . . . . . . . 891
PPM events. . . . . . . . . . . . . . . . . . 893
presence server events . . . . . . . . . . . . 878
proxy events . . . . . . . . . . . . . . . . . 897
registrar events . . . . . . . . . . . . . . . . 898
serial link events . . . . . . . . . . . . . . . 898
watchdog events . . . . . . . . . . . . . . . 899
SNMP Traps screen . . . . . . . . . . . . . . . 721
field descriptions . . . . . . . . . . . . . . . 721
software migrations . . . . . . . . . . . . . . . . 831
software requirements . . . . . . . . . . . . . . . 50
Issue 4.0 May 2007 939
Index
Software Version screen . . . . . . . . . . . . . . 757
Speed Dial List screens . . . . . . . . . . . . . . 512
SrvBusyout trap . . . . . . . . . . . . . . . . . . 884
SrvEntPrimary trap. . . . . . . . . . . . . . . . . 885
SrvEntSecondary trap . . . . . . . . . . . . . . . 886
SrvInterchange trap . . . . . . . . . . . . . . . . 885
SrvRelease trap . . . . . . . . . . . . . . . . . . 885
SrvTakeover trap . . . . . . . . . . . . . . . . . 886
SSH Keys screen . . . . . . . . . . . . . . . . . 820
Start command
Services Administration screen . . . . . . . . . 671
Status Summary screen . . . . . . . . . . . . . . 745
Stop command
Services Administration screen . . . . . . . . . 671
support . . . . . . . . . . . . . . . . . . . . . . 28
INADS support . . . . . . . . . . . . . . . . . 901
MIB support . . . . . . . . . . . . . . . . . . 900
system architecture . . . . . . . . . . . . . . . . 34
System Logs screen . . . . . . . . . . . . . . . . 724
System Properties screen . . . . . . . . . . . . . 674
system topography. . . . . . . . . . . . . . . . . 35
T
task-based tasks
assigning a specific extension to one user . . . . 536
tasks
Contact List . . . . . . . . . . . . . . . 492, 499
Devices . . . . . . . . . . . . . . . . . 493, 522
Extensions . . . . . . . . . . . 493, 531, 533, 534
Handles . . . . . . . . . . . . . . . . . 493, 537
Memos. . . . . . . . . . . . . . . . . . 494, 551
Permissions . . . . . . . . . . . . . . . . . . 494
Profile . . . . . . . . . . . . . . . . . . . . . 494
User Profile . . . . . . . . . . . . . . . . . . 559
Watchers. . . . . . . . . . . . . . . . . 494, 563
technical assistance . . . . . . . . . . . . . . . . 28
Temperature/Voltage screen . . . . . . . . . . . . 728
Temperature/Voltage screens
S8500 . . . . . . . . . . . . . . . . . . . . . 728
S8500B . . . . . . . . . . . . . . . . . . . . 731
Terminal Information screens . . . . . . . . . . . . 523
Test Link command
List Hosts screen . . . . . . . . . . . . . . . . 603
List Media Server screen . . . . . . . . . . . . 626
timeserving . . . . . . . . . . . . . . . . . . . . 756
TLS. . . . . . . . . . . . . . . . . . . . . . 44, 633
Tone and Volume Settings screens . . . . . . . . . 528
Top-level screens . . . . . . . . . . . . . . . . . 464
Traceroute results screen
intro . . . . . . . . . . . . . . . . . . . . . . 737
success . . . . . . . . . . . . . . . . . . . . 737
Traceroute screen . . . . . . . . . . . . . . . . . 736
track availability . . . . . . . . . . . . . . . . . . 509
traffic balance . . . . . . . . . . . . . . . . . . . 616
traps
warnings . . . . . . . . . . . . . . . . . . . 871
Tripwire Commands screen . . . . . . . . . . . . 812
Tripwire screen. . . . . . . . . . . . . . . . . . 810
Troubles
degradation in server performance . . . . . . . 699
Troubleshooting
adjunct server status . . . . . . . . . . . . . 660
adjuncts . . . . . . . . . . . . . . . . . . . 644
troubleshooting. . . . . . . . . . . . . . 43, 709, 884
boot failure . . . . . . . . . . . . . . . . . . . 51
conference extension moves . . . . . . . . . . 582
data synchronization. . . . . . . . . . . . . . . 37
database process stopped . . . . . . . . . . . 881
database wont start . . . . . . . . . . . . . . 881
delete host . . . . . . . . . . . . . . . . . . 603
delete trace logs. . . . . . . . . . . . . . . . 710
domain name incorrect, cant get license . . . . 473
DRBD cannot load or execute . . . . . . . . . 880
IPfail process failed . . . . . . . . . . . . . . 880
loss of service. . . . . . . . . . . . . . . . . 882
memory disorder . . . . . . . . . . . . . . . . 51
modem problems . . . . . . . . . . . . . . . 744
modems . . . . . . . . . . . . . . . . . . . 799
MON process down . . . . . . . . . . . . . . 879
no CD eject . . . . . . . . . . . . . . . . . . . 51
no duplex server . . . . . . . . . . . . . . . 898
no license registrations . . . . . . . . . . . . 473
no video . . . . . . . . . . . . . . . . . . . . 51
PPM is not running . . . . . . . . . . . . . . 895
presence . . . . . . . . . . . . . . . . . . . 636
redundant servers down . . . . . . . . . . . . 884
server interchange. . . . . . . . . . . . . . . 895
system not redundant . . . . . . . . . . . . . 880
unblocked watchers . . . . . . . . . . . . . . 556
user moves . . . . . . . . . . . . . . . . . . 589
version checking . . . . . . . . . . . . . . . 757
Virtual IP address ping unsuccessful . . . . . . 879
trusted certificates . . . . . . . . . . . . . . 813, 814
U
Update All command
List Hosts screen . . . . . . . . . . . . . . . 603
Update Contact screens . . . . . . . . . . . . . 505
Update Group command
Group Details screen . . . . . . . . . . . . . 517
Update Group screens . . . . . . . . . . . . . . 520
update hardware . . . . . . . . . . . . . . . . . 843
Update Password screens . . . . . . . . . . . . 570
Upgrade
See "Remaster"
upgrade . . . . . . . . . . . . . . . . . 63, 770, 843
backing up . . . . . . . . . . . . . . . . . . . 36
make permanent . . . . . . . . . . . . . . . 778
940 Installing and Administering SIP Enablement Services
Index
User Memos screen . . . . . . . . . . . . . . . . 551
User Memos screens. . . . . . . . . . . . . . . . 551
User screens . . . . . . . . . . . . . . . . . . . 491
V
VacuumOK trap . . . . . . . . . . . . . . . . . . 882
version
BIOS.72, 92, 113, 140, 172, 201, 227, 228, 254, 409,
758
RSA module . . . . . . . . . . . . . . . 433, 450
SAMP firmware75, 76, 95, 96, 116, 117, 143, 144, 146,
175, 176, 179, 204, 205, 231, 232, 257, 258, 280, 281,
301, 302, 325, 326, 351, 352, 354, 384, 385, 388, 412,
413, 433, 450
SAMP or RSA . . . . . . . . . . . . . . . . . 758
SES software. . . . . . . . . . . . . . . . . . 757
SNMP . . . . . . . . . . . . . . . . . . . . . 722
software . . . . . . . . . . . . . . . 757, 779, 780
software release . . . . . . . . . . . . . . . . 758
View/Restore Data screen . . . . . . . . . . . . . 793
VIPFault trap . . . . . . . . . . . . . . . . . . . 879
W
Watchers task . . . . . . . . . . . . . . . . 494, 563
WebLM License Admin screen . . . . . . . . . . . 688
WebLM Software screen . . . . . . . . . . . . . . 687
wizard window. . . . . . . . . . . . . . . . . . . 773
Potrebbero piacerti anche
- A Heartbreaking Work Of Staggering Genius: A Memoir Based on a True StoryDa EverandA Heartbreaking Work Of Staggering Genius: A Memoir Based on a True StoryValutazione: 3.5 su 5 stelle3.5/5 (231)
- The Sympathizer: A Novel (Pulitzer Prize for Fiction)Da EverandThe Sympathizer: A Novel (Pulitzer Prize for Fiction)Valutazione: 4.5 su 5 stelle4.5/5 (119)
- Never Split the Difference: Negotiating As If Your Life Depended On ItDa EverandNever Split the Difference: Negotiating As If Your Life Depended On ItValutazione: 4.5 su 5 stelle4.5/5 (838)
- Devil in the Grove: Thurgood Marshall, the Groveland Boys, and the Dawn of a New AmericaDa EverandDevil in the Grove: Thurgood Marshall, the Groveland Boys, and the Dawn of a New AmericaValutazione: 4.5 su 5 stelle4.5/5 (265)
- The Little Book of Hygge: Danish Secrets to Happy LivingDa EverandThe Little Book of Hygge: Danish Secrets to Happy LivingValutazione: 3.5 su 5 stelle3.5/5 (399)
- Grit: The Power of Passion and PerseveranceDa EverandGrit: The Power of Passion and PerseveranceValutazione: 4 su 5 stelle4/5 (587)
- The World Is Flat 3.0: A Brief History of the Twenty-first CenturyDa EverandThe World Is Flat 3.0: A Brief History of the Twenty-first CenturyValutazione: 3.5 su 5 stelle3.5/5 (2219)
- The Subtle Art of Not Giving a F*ck: A Counterintuitive Approach to Living a Good LifeDa EverandThe Subtle Art of Not Giving a F*ck: A Counterintuitive Approach to Living a Good LifeValutazione: 4 su 5 stelle4/5 (5794)
- Team of Rivals: The Political Genius of Abraham LincolnDa EverandTeam of Rivals: The Political Genius of Abraham LincolnValutazione: 4.5 su 5 stelle4.5/5 (234)
- Shoe Dog: A Memoir by the Creator of NikeDa EverandShoe Dog: A Memoir by the Creator of NikeValutazione: 4.5 su 5 stelle4.5/5 (537)
- The Emperor of All Maladies: A Biography of CancerDa EverandThe Emperor of All Maladies: A Biography of CancerValutazione: 4.5 su 5 stelle4.5/5 (271)
- The Gifts of Imperfection: Let Go of Who You Think You're Supposed to Be and Embrace Who You AreDa EverandThe Gifts of Imperfection: Let Go of Who You Think You're Supposed to Be and Embrace Who You AreValutazione: 4 su 5 stelle4/5 (1090)
- Her Body and Other Parties: StoriesDa EverandHer Body and Other Parties: StoriesValutazione: 4 su 5 stelle4/5 (821)
- The Hard Thing About Hard Things: Building a Business When There Are No Easy AnswersDa EverandThe Hard Thing About Hard Things: Building a Business When There Are No Easy AnswersValutazione: 4.5 su 5 stelle4.5/5 (344)
- Hidden Figures: The American Dream and the Untold Story of the Black Women Mathematicians Who Helped Win the Space RaceDa EverandHidden Figures: The American Dream and the Untold Story of the Black Women Mathematicians Who Helped Win the Space RaceValutazione: 4 su 5 stelle4/5 (890)
- Elon Musk: Tesla, SpaceX, and the Quest for a Fantastic FutureDa EverandElon Musk: Tesla, SpaceX, and the Quest for a Fantastic FutureValutazione: 4.5 su 5 stelle4.5/5 (474)
- The Unwinding: An Inner History of the New AmericaDa EverandThe Unwinding: An Inner History of the New AmericaValutazione: 4 su 5 stelle4/5 (45)
- The Yellow House: A Memoir (2019 National Book Award Winner)Da EverandThe Yellow House: A Memoir (2019 National Book Award Winner)Valutazione: 4 su 5 stelle4/5 (98)
- BioSyndrome (Version 1.7)Documento34 pagineBioSyndrome (Version 1.7)JoshHasPlansNessuna valutazione finora
- On Fire: The (Burning) Case for a Green New DealDa EverandOn Fire: The (Burning) Case for a Green New DealValutazione: 4 su 5 stelle4/5 (73)
- Trust - Ten Digital Trust Challenges - PWCDocumento14 pagineTrust - Ten Digital Trust Challenges - PWCLestijono LastNessuna valutazione finora
- TOGAF-EA-Practitioner - Delegate Pack v1.2Documento346 pagineTOGAF-EA-Practitioner - Delegate Pack v1.2madhawa300% (1)
- Installation Manual (V1.6) Barrier Gate: PAB-B Beyond SeriesDocumento20 pagineInstallation Manual (V1.6) Barrier Gate: PAB-B Beyond Seriespunit sarswatNessuna valutazione finora
- Hospital Risk Assessment QuestionnaireDocumento50 pagineHospital Risk Assessment Questionnaireholamundo123Nessuna valutazione finora
- CCSP - Mind MapDocumento1 paginaCCSP - Mind MapQuang Thịnh LêNessuna valutazione finora
- Assalamualaikum Calon ImamDocumento477 pagineAssalamualaikum Calon ImamKartika PutriNessuna valutazione finora
- Cart 2 CgiDocumento27 pagineCart 2 CgiJuanpmrNessuna valutazione finora
- PL2303 Windows Driver User Manual v1.9.0Documento20 paginePL2303 Windows Driver User Manual v1.9.0larry_macias_alvarezNessuna valutazione finora
- Logo Verification ReportDocumento1 paginaLogo Verification ReportAdrian AmzarNessuna valutazione finora
- Logo Verification ReportDocumento1 paginaLogo Verification ReportAdrian AmzarNessuna valutazione finora
- K9 User Manual.dDocumento76 pagineK9 User Manual.dJimmy Horacio Hernandez MiguelNessuna valutazione finora
- DRAFT - Vehicletracker AdminDocumento55 pagineDRAFT - Vehicletracker AdminJuanpmrNessuna valutazione finora
- 752 74 Series DVR Manual Eng v11.4.1Documento76 pagine752 74 Series DVR Manual Eng v11.4.1Juanpmr100% (1)
- L7924ADocumento8 pagineL7924AJuanpmrNessuna valutazione finora
- ITS332 Final ReportDocumento14 pagineITS332 Final ReportWan adlina0% (1)
- Linux EinführungDocumento18 pagineLinux EinführungdkitovNessuna valutazione finora
- Eaton 9130 UpsDocumento106 pagineEaton 9130 UpsAllamNessuna valutazione finora
- IBM® Optim™ Data Privacy Solution: Protect The Privacy of Confidential Information in Non-Production EnvironmentsDocumento4 pagineIBM® Optim™ Data Privacy Solution: Protect The Privacy of Confidential Information in Non-Production Environmentsshiv3002Nessuna valutazione finora
- Ryanair Boarding PassDocumento1 paginaRyanair Boarding PassDeepak JainNessuna valutazione finora
- Artep1 500Documento416 pagineArtep1 500Eagle1968100% (1)
- Running Head: BiometricDocumento6 pagineRunning Head: BiometricdonsNessuna valutazione finora
- BCS PDFDocumento89 pagineBCS PDFCarlos Tito AmésquitaNessuna valutazione finora
- Request For Correction FormsDocumento35 pagineRequest For Correction FormsWena Prado - Abuel100% (2)
- Cyber Defamation: Navdeep Kaur Gill, Faaiz AnwarDocumento4 pagineCyber Defamation: Navdeep Kaur Gill, Faaiz AnwarFaaiz AnwarNessuna valutazione finora
- EurolabDocumento31 pagineEurolabtecsen100% (1)
- Achieving GRC Excellence White PaperDocumento30 pagineAchieving GRC Excellence White Paperkandarimansi18Nessuna valutazione finora
- Whaling Attack: Why Are Whaling Attacks Successful?Documento1 paginaWhaling Attack: Why Are Whaling Attacks Successful?IshitaNessuna valutazione finora
- Wireshark Lab: HTTP: 1. The Basic HTTP GET/response InteractionDocumento7 pagineWireshark Lab: HTTP: 1. The Basic HTTP GET/response InteractionJavier CaseresNessuna valutazione finora
- 4 MU Calc1Documento47 pagine4 MU Calc1Azaleea GeorgianaNessuna valutazione finora
- Research Examples in Computer Forensics (Michael M. W. de Silva, 2009)Documento29 pagineResearch Examples in Computer Forensics (Michael M. W. de Silva, 2009)Michael M. W. de SilvaNessuna valutazione finora
- Privacy and CookiesDocumento23 paginePrivacy and CookiesAthif JohnyNessuna valutazione finora
- M!DGE Release Notes: Firmware Version 4.2.40.xxxDocumento6 pagineM!DGE Release Notes: Firmware Version 4.2.40.xxxManh LeNessuna valutazione finora
- BF-660.670.880.870 WEB User Manual PDFDocumento56 pagineBF-660.670.880.870 WEB User Manual PDFeduchack6884Nessuna valutazione finora
- IOS Application Security Part 29 - Insecure or Broken CryptographyDocumento16 pagineIOS Application Security Part 29 - Insecure or Broken CryptographySto StrategyNessuna valutazione finora
- Program-Conferinta-Cybersecurity 24 SeptembrieDocumento8 pagineProgram-Conferinta-Cybersecurity 24 SeptembrieMarius AmzaNessuna valutazione finora
- Identifying Customers: Nilesh JoglekarDocumento24 pagineIdentifying Customers: Nilesh Joglekarut123Nessuna valutazione finora
- CCNA Security Ch07 Quiz AnswersDocumento6 pagineCCNA Security Ch07 Quiz Answersdercole69Nessuna valutazione finora