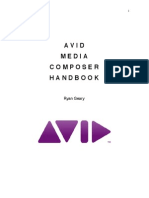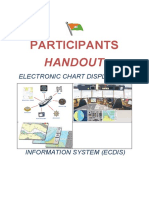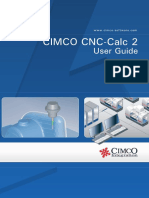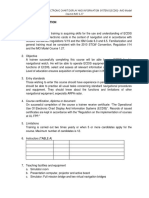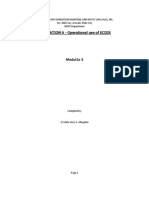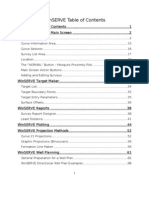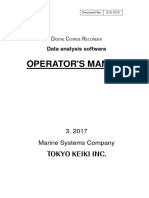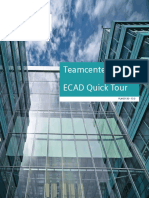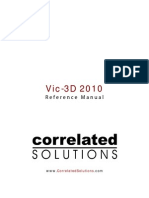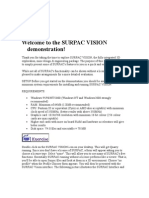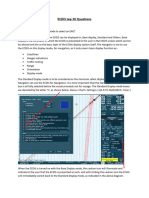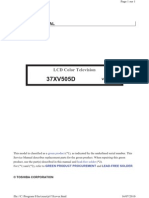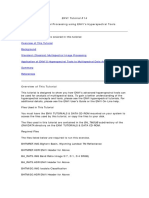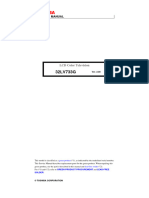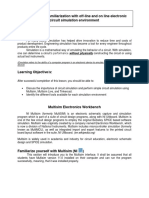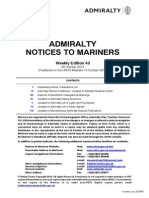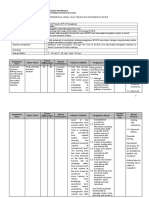Documenti di Didattica
Documenti di Professioni
Documenti di Cultura
Seemyenc: March 2009
Caricato da
Rizqi AmeryaDescrizione originale:
Titolo originale
Copyright
Formati disponibili
Condividi questo documento
Condividi o incorpora il documento
Hai trovato utile questo documento?
Questo contenuto è inappropriato?
Segnala questo documentoCopyright:
Formati disponibili
Seemyenc: March 2009
Caricato da
Rizqi AmeryaCopyright:
Formati disponibili
SeeMyENC
Version 2.0
User's Guide
March 2009
SevenCs GmbH, Hamburg, Germany
Page i
Users Guide: SeeMyENC March 2009
SevenCs GmbH
Ruhrstrasse 90
22761 Hamburg
Tel. +49 (0)40/851 724 0
FAX +49 (0)40/851 724 79
http:// www.sevencs.com
All rights reserved. No part of this document may be reproduced, in any form or
by any means, disclosed or used by any person who has not received prior written
authorization from SevenCs GmbH.
Page ii
Users Guide: SeeMyENC March 2009
This page intentionally left blank.
Preface Page iii
Users Guide: SeeMyENC March 2009
Preface
SeeMyEnc is a simple but effective S-57 chart viewer. It reads ENC and IENC
data, either in the S-57 format or the SevenCs SENC format.
The S-57 standard was issued by the International Hydrographic Organization
(IHO) to support the transfer of digital chart information for use in Electronic
Chart Display and Information Systems (ECDIS), or digital repromats.
SeeMyEnc can load multiple S-57 files of the products ENC editions 3.1 and
3.1.1, and Inland ENC editions 1.0, 2.0 and 2.1.
You can zoom, pan and select different symbology & colours, present a pick
report, and analyze the data by evaluating the logfile which is generated during
the import of an S-57 file.
The documentation corresponds to the respective software version. Nevertheless,
occasionally the software may differ from the functionality described due to
technical reasons.
Page iv
Users Guide: SeeMyENC March 2009
This page intentionally left blank.
Contents Page v
Users Guide: SeeMyENC March 2009
Contents
Preface ............................................................................................................. iii
Contents............................................................................................................ v
1 Introduction....................................................................................... 1
1.1 Conventions Used in this Document.................................................... 1
2 Requirements and Installation......................................................... 3
2.1 System Requirements........................................................................... 3
2.2 Installation............................................................................................ 3
3 The User Interface ............................................................................ 5
3.1 The Tool Bar......................................................................................... 6
3.2 The Chart Display............................................................................... 11
3.3 The Browser....................................................................................... 11
3.4 Inspector............................................................................................. 14
3.5 Log Window....................................................................................... 15
Page vi
Users Guide: SeeMyENC March 2009
This page intentionally left blank.
1 Introduction Page 1
Users Guide: SeeMyENC March 2009
1 Introduction
1.1 Conventions Used in this Document
Times New Roman font is used for:
plain text in this document
Italic font is used for:
program and component names
function names
Boldface is used for:
chapter and section headlines
cross references
Cour i er New font is used for:
any text typed by the user
file content and names
Note:
Displays important information which should not be ignored.
Displays examples of program code.
Page 2
Users Guide: SeeMyENC March 2009
This page intentionally left blank.
2 Requirements and Installation Page 3
Users Guide: SeeMyENC March 2009
2 Requirements and Installation
2.1 System Requirements
Windows 2000/XP/Vista
min. 512 MB RAM
min. 1 GHz CPU clock rate
50 MB disk space
2.2 Installation
To install SeeMyENC it is necessary to be logged into the system with
administrator rights.
Execute the file SeeMyENC_Setup.exe, and select the desired destination
directory. The default installation directory is C:\SevenCs\.
An icon on the desktop is created, and an entry can be found in
Start ->Programs ->SevenCs ->SeeMyENC.
Note:
Any files with extension *.7CB on your system are automatically linked to
SeeMyENC; i.e. when you double-click such file it will be loaded into
SeeMyENC.
Page 4
Users Guide: SeeMyENC March 2009
This page intentionally left blank.
3 The User Interface Page 5
Users Guide: SeeMyENC March 2009
3 The User Interface
At the top of the user interface there is
The Tool Bar.
The icons in this bar are used to handle the charts in
The Chart Display.
Page 6 3 The User Interface
Users Guide: SeeMyENC March 2009
3.1 The Tool Bar
The buttons in the Tool Bar are (left to right):
Load/Add Chart(s)
S-57 ENC and IENC (*.000) and
SevenCs SENC files (*.7CB) can be
loaded and added if charts are already
loaded.
ENCs and IENCs are internally
converted into SevenCs SENC format,
and a logfile of this conversion is
created. This logfile can be viewed in
the logfiles window.
Charts may also be loaded using drag-
and-drop in the Windows Explorer.
Remove Chart(s)
Removes the selected chart(s). If no
chart is selected in the Browser all
loaded charts will be removed. If there
is a large number of loaded charts to
unselect all scroll down and click into
the empty field below the last chart.
Alternatively, to select all loaded
charts at once use Ctrl +A.
Selected cells may also be deleted by
striking Del.
Load Chart Update(s)
If update files (*.001, *.002, etc.) are
available for an already loaded chart
they can be loaded with this button and
will be applied to the base chart. A
summary of updated objects is then
displayed in the log file window.
Please note that if the base chart is a
*.7CB file the updates will be applied
directly to this file, i.e. the file will be
changed. In S-57 this is called Reissue.
Make sure you have a backup of your
*.7CB files before applying updates.
Print Chart Prints the current chart view
Export Chart as
Image
Saves the current chart view as a
picture file. The file can be stored in
J PG, PNG or BMP format.
Settings
In case the referenced chart files (TXT,
TIF, J PG, HTM, etc.) are centrally held
in one folder the location of that folder
can be entered here.
3 The User Interface Page 7
Users Guide: SeeMyENC March 2009
Online Help Starts the online help of SeeMyENC.
About
Displays information about
SeeMyENC.
Quit Quits the application.
Zoom In/Zoom Out
Clicking on either of these buttons will
zoom into the chart, i.e. display more
details, or zoom out and provide a
general overview.
You can also zoom by using the mouse
wheel. In Options you can define
whether you prefer zooming always on
centre, or on current mouse position.
Shortcuts:
Zoom In: I
Zoom Out: O
Overview Shortcut: V
Scale
The smallest possible scale is
1:20.000.000. The largest scale is 1:50.
Pan Left / Up / Right /
Down
Shortcuts: Arrow Keys.
Rotate
Rotates the chart left or right in 5
degrees steps.
Shortcuts:
Rotate clockwise: R
Rotate anti clockwise: L
North Up
North-up orientation will be resumed
in one step in case the chart has been
rotated before.
Shortcut: N
Show Base
The IMO (International Maritime
Organization) has defined three display
categories. The content of each display
category is defined in the IHO
(International Hydrographic Organiza-
tion) standard S-52 (Presentation
Library):
"The level of SENC information which
cannot be removed from the display,
consisting of information which is
required at all times in all geographic
areas and all circumstances. It is not
Page 8 3 The User Interface
Users Guide: SeeMyENC March 2009
intended to be sufficient for safe
navigation." (the Display Base is a
subset of the Standard display).
Show Standard
uld be "The SENC information that sho
shown when a chart is first displayed
on the ECDIS and depending upon the
needs of the mariner, the level of the
information it provides for route
planning or route monitoring may be
modified by the mariner."
Show All
tained in the "Chart information not con
standard display, displayed only on
demand."
Day Display
e electronic chart on a white Displays th
background in bright colours. Intended
for use during bright daylight.
Dusk Display
n a dark Displays the electronic chart o
background in dimmed inverted
colours. It is used during normal or
cloudy daylight conditions. The
inverted colours are helpful e.g. in case
the chart display is superimposed by a
RADAR image. The light-coloured
objects of the RADAR image can be
identified better on a dark background.
Dark Display
Displays the electronic chart with a
black background and dark colours.
The colours are designed as to not
impair night vision. This colour table is
intended for use at night.
Simple Symbols
supplies a set
on/off
The Presentation Library
of simplified symbols according to the
IMO Draft Performance Standards as
well as a set of standard symbols that
were designed according to the
International Chart 1 (2). The menu
items allow to change the ECDIS
display from traditional (INT1) to
simplified (S-52) symbolization, and
vice versa.
3 The User Interface Page 9
Users Guide: SeeMyENC March 2009
Text on/off
Allows to turn the text display on and
off.
Lights on/off
Allows to turn the lights symbols on
and off.
Notice Marks on/off
Inland ECDIS notice marks can be
displayed in their actual symbology.
Scale Filter on/off
Allows to switch on/off the SCAMIN
(scale minimum) of objects.
The SCAMIN attribute is used as a
method to control the density of chart
objects displayed on an ECS/ECDIS
screen. The SCAMIN of an object
determines the display scale below
which the object is no longer
displayed, reducing clutter on the
screen of an ECDIS. The SCAMIN
value is the reciprocal of the specified
minimum display scale, e.g. an object
with SCAMIN set to 50.000 will
disappear from the ECDIS display
when zooming out and reducing the
display scale below 1:50.000.
The SCAMIN attribute is a powerful
method to control the appearance of
ENCs at different display scales. It also
improves the performance of the
drawing procedures by reducing the
amount of objects to be drawn when
zooming out.
Graticule on/off
Allows to turn the graticule on and
off.
Note: Graticule can only be displayed
in case heading is 0. If graticule is
displayed and the chart is rotated
graticule will be automatically turned
off (and will be automatically
displayed again as soon as rotation is
reversed).
Soundings on/off
Allows to turn the display of soundings
on/off.
Page 10 3 The User Interface
Users Guide: SeeMyENC March 2009
Contour Labels on/off
Allows to turn the labels of the depth contours
on/off.
Depth Settings
Allows to define settings similar to settings in
an ECDIS system. Values must be entered in
full or decimal metres.
A dialogue opens that allows to set values for
the safe water area, which is the area deeper
than the so-called safety contour. The safety
contour divides safe and unsafe water areas.
Additionally, the values for very shallow
water and very deep water can be defined as
well. Depth areas shallower than the entered
value for very shallow water are displayed in
the darkest allowed blue colour according to
S-52; and depth areas deeper than the entered
value for very deep water will be displayed in
the brightest blue colour according to S-52.
Depth Correction
The depth values of a chart are set by the
chart producer. However, the function Depth
Correction allows modifying the depth values
displayed by entering a step value (in metres)
which can then be added to/subtracted from
the respective depth values. With the icon
Depth Correction the depth values can then be
adjusted according to this value. This function
is helpful when adjusting the display of tidal
areas to the current situation.
After setting a value in the Depth Settings
dialogue (see above) the water level of the
chart can be adjusted here.
After the water level has been manually
adjusted the water level is highlighted red.
Please note that this setting does not affect the
depth values displayed in the Inspector
window!
Show bENC
Provided that SevenCs bathymetric ENCs
(bENCs) are available the display can be
switched on and off.
bENCs are special S-57 layers containing
high density depth information. A bENC is an
optional bathymetric complement to regular
(official or private) ENCs. The SevenCs
bENC concept facilitates the integration of
high density bathymetry into S-57 based
navigation software.
3 The User Interface Page 11
Users Guide: SeeMyENC March 2009
3.2 The Chart Display
In this area the loaded charts are displayed. You can move, pan and zoom in the
display by using the icons in the Tool Bar.
A left click on the chart will load all objects of the picked position into the
Browser. The pick position is indicated by an orange arrow. To remove that arrow
from the display press Esc.
To pan click and hold the left mouse button, and move the mouse.
In the bottom right corner the position of the cursor is displayed in geographic
coordinates. The current scale is displayed, too.
3.3 The Browser
You find the Browser top left. By double-clicking on the title bar the window can
be detached from the user interface and moved e.g. to a second monitor to enlarge
the chart display. Double-clicking on the bar again will move it back to its
original position.
Page 12 3 The User Interface
Users Guide: SeeMyENC March 2009
The Browser offers two tabs: Charts and Objects.
Charts lists all loaded charts. For each chart the S-57 Product, the edition and the
number of updates is displayed. Selecting one chart in the list will show detailed
information about it in the Inspector.
A double-click on one chart will centre it in the chart display.
Two icons on the lower right hand side of the Browser allow changing from list to
thumbnail view and vice versa.
A left mouse click in a chart will list all objects located at that pick position in the
Objects tab.
3 The User Interface Page 13
Users Guide: SeeMyENC March 2009
Selecting a single object will in turn display the details in the Inspector window.
Page 14 3 The User Interface
Users Guide: SeeMyENC March 2009
3.4 Inspector
You find the Inspector at the bottom on the left hand side. By double-clicking on
the title bar the window can be detached from the user interface and moved e.g. to
a second monitor to enlarge the chart display. Double-clicking on the bar again
will move it back to its original position.
Depending on the selected object/chart in the Browser its characteristics are listed
in the Inspector. It is also possible to query for S-57 specific details.
If objects are linked to external files (TIF, TXT, PDF etc.) they can be opened
here, too. These files must be stored in the same folder as the respective cell, or
the folder containing these files must be specified in the settings.
3 The User Interface Page 15
Users Guide: SeeMyENC March 2009
3.5 Log Window
At the bottom of the display there is the Log Window. In it the log files of an S-57
import, updates, ENC Analyzer and ENC Optimizer are displayed.
When an S-57 file (*.000) is loaded it is internally converted into SevenCs SENC
format. During this conversion some checks are carried out to ensure that the
dataset can be loaded and displayed. The result of these checks can be viewed in
the Log Window.
When updates for a chart are loaded the changes that have been made in the single
updates can be viewed.
Single entries in the log file can be double-clicked. This will highlight and centre
the respective object in the chart display.
By double-clicking on the title bar the window can be detached from the user
interface and moved e.g. to a second monitor to enlarge the chart display. Double-
clicking on the title bar again will move the window back to its original position.
Potrebbero piacerti anche
- CNC Router Essentials: The Basics for Mastering the Most Innovative Tool in Your WorkshopDa EverandCNC Router Essentials: The Basics for Mastering the Most Innovative Tool in Your WorkshopValutazione: 5 su 5 stelle5/5 (3)
- Certified Solidworks Professional Advanced Weldments Exam PreparationDa EverandCertified Solidworks Professional Advanced Weldments Exam PreparationValutazione: 5 su 5 stelle5/5 (1)
- Kelvin Hughes Manta Digital Radar ManualDocumento18 pagineKelvin Hughes Manta Digital Radar ManualMahfud Adhi Ansori0% (2)
- SuporUp - OperationManual SIUI SYNCSCANDocumento19 pagineSuporUp - OperationManual SIUI SYNCSCANJorge Giacomo M. SamperNessuna valutazione finora
- Cm93 Charts UPD Download FreeDocumento3 pagineCm93 Charts UPD Download FreeTaufiq Yudha Laksana100% (1)
- Avid Media HandbookDocumento8 pagineAvid Media HandbookRyanGearyNessuna valutazione finora
- MFD 3-01-350 Radar User ManualDocumento203 pagineMFD 3-01-350 Radar User ManualvNessuna valutazione finora
- SynthEyes™ 2008.0.1000 User ManualDocumento341 pagineSynthEyes™ 2008.0.1000 User ManualjakubnicakNessuna valutazione finora
- FANUC GFTE-589-EN - 04 - 101112. Manual Guide I, CNC Turning Made Easy.Documento172 pagineFANUC GFTE-589-EN - 04 - 101112. Manual Guide I, CNC Turning Made Easy.JohnPaulSmith100% (6)
- Resumo Maris Ecdis 900Documento77 pagineResumo Maris Ecdis 900Haiane Souza100% (1)
- ECDIS Quick Guide 4000Documento8 pagineECDIS Quick Guide 4000JAKE100% (2)
- Layout ExerciseDocumento20 pagineLayout ExerciseMasud SarkerNessuna valutazione finora
- Chapter 5 - ECDIS - Electronic Chart Display and Information SystemsDocumento28 pagineChapter 5 - ECDIS - Electronic Chart Display and Information SystemsAzir 33100% (1)
- MinesightDocumento240 pagineMinesightHenri Febriansyah100% (8)
- ECDIS Students Handout For Simplified CourseDocumento146 pagineECDIS Students Handout For Simplified Coursenitesh100% (6)
- Maersk Laberinto HN4224 Deck Operating Manual Issue 1 October 2012 PDFDocumento243 pagineMaersk Laberinto HN4224 Deck Operating Manual Issue 1 October 2012 PDFShikhar SwaroopNessuna valutazione finora
- TOPIC 1: Different Nautical ChartsDocumento9 pagineTOPIC 1: Different Nautical ChartsRaymund Suaybaguio100% (2)
- Navigation AssessmentDocumento77 pagineNavigation AssessmentSachin Sikka100% (3)
- CIMCO CNC-Calc 2 - User Guide With Tutorials 1-10Documento156 pagineCIMCO CNC-Calc 2 - User Guide With Tutorials 1-10Alexandru IancuNessuna valutazione finora
- United States Coast Pilot 9 - 31st Edition, 2013Documento538 pagineUnited States Coast Pilot 9 - 31st Edition, 2013cavris100% (1)
- Oil Tanker OperationalDocumento14 pagineOil Tanker OperationalMm Mm75% (4)
- Manual Ecdis 74Documento178 pagineManual Ecdis 74captainphihungNessuna valutazione finora
- 1.27 Course Outline and Training SyllabusDocumento4 pagine1.27 Course Outline and Training SyllabusMixail ZotosNessuna valutazione finora
- Nav.6 Ecdis FinalDocumento18 pagineNav.6 Ecdis FinalMico SantosNessuna valutazione finora
- AEDsys User GuideDocumento34 pagineAEDsys User GuideJoaquinBarreto0% (1)
- WSdocDocumento89 pagineWSdoceliezer_rNessuna valutazione finora
- Course Recorder Data Analysis CR100Documento44 pagineCourse Recorder Data Analysis CR100gorbachevrrrrNessuna valutazione finora
- VB300 SW Help en - V2.0Documento16 pagineVB300 SW Help en - V2.0hendriksenh4Nessuna valutazione finora
- Free Capture Read Me v2Documento26 pagineFree Capture Read Me v2Sherif EltoukhiNessuna valutazione finora
- PCB Layout (Tutorial) Schematic Capture (Reference Manual) Application Framework: Backup and Recovery ProcedureDocumento11 paginePCB Layout (Tutorial) Schematic Capture (Reference Manual) Application Framework: Backup and Recovery ProcedureMoch solehNessuna valutazione finora
- A Graphical User Interface For The PIC18FDocumento10 pagineA Graphical User Interface For The PIC18Fkleber1710Nessuna valutazione finora
- Readme PDFDocumento45 pagineReadme PDFDeNis Enrike Cabreraa CNessuna valutazione finora
- CCS5 C6713-Project enDocumento5 pagineCCS5 C6713-Project enAvdesh Pratap Singh GautamNessuna valutazione finora
- MONGUIDocumento22 pagineMONGUIAlexNessuna valutazione finora
- How To Import Export Data ReportsDocumento31 pagineHow To Import Export Data ReportsMuhammadMulyawanNessuna valutazione finora
- Teamcenter 13.0 ECAD Quick TourDocumento30 pagineTeamcenter 13.0 ECAD Quick TourJeferson GevinskiNessuna valutazione finora
- Vic 3D 2010 ManualDocumento108 pagineVic 3D 2010 ManualAlexandreNessuna valutazione finora
- UT61D Computer Interface SoftwareDocumento7 pagineUT61D Computer Interface Softwaredaniel villaNessuna valutazione finora
- SURPAC Introduction DemonstrationDocumento11 pagineSURPAC Introduction DemonstrationlodewijkecoNessuna valutazione finora
- ADS Tutorial ExerciseDocumento26 pagineADS Tutorial ExerciseJulio AltamiranoNessuna valutazione finora
- HMI-WPLSoft Instruction Manual EngDocumento157 pagineHMI-WPLSoft Instruction Manual EngCesar BLNessuna valutazione finora
- AN00182-004 Mint NC Example ApplicationDocumento12 pagineAN00182-004 Mint NC Example ApplicationHamdi KizilyelNessuna valutazione finora
- ECDIS Top 20 Questions - 230314 - 225142Documento14 pagineECDIS Top 20 Questions - 230314 - 225142newindonesiabagsNessuna valutazione finora
- Toshiba 37XV505DDocumento208 pagineToshiba 37XV505DSławomir GawrońskiNessuna valutazione finora
- Horizon AdvDocumento32 pagineHorizon AdvSutanto HadiNessuna valutazione finora
- Place & Route Tutorial #1: I. SetupDocumento13 paginePlace & Route Tutorial #1: I. SetupDurgaPrasadNessuna valutazione finora
- ENVI Tutorial 14Documento19 pagineENVI Tutorial 14mick alberto ancori bobadillaNessuna valutazione finora
- Place & Route Tutorial #1: I. SetupDocumento13 paginePlace & Route Tutorial #1: I. Setupijalab1Nessuna valutazione finora
- EcdisDocumento52 pagineEcdisKartowel ChannelNessuna valutazione finora
- Aedsys Program: 2002 - Jack D Mattingly, PH.DDocumento34 pagineAedsys Program: 2002 - Jack D Mattingly, PH.Dİlker ÇirkinNessuna valutazione finora
- Curso Basico MastercamDocumento38 pagineCurso Basico MastercamAbraham GrimNessuna valutazione finora
- Drawing Sketches For Solid Models: Learning ObjectivesDocumento38 pagineDrawing Sketches For Solid Models: Learning ObjectivesUday NaganurNessuna valutazione finora
- Proteus ARESDocumento92 pagineProteus ARESAislan SouzaNessuna valutazione finora
- User Manual: AEC SuiteDocumento34 pagineUser Manual: AEC SuiteMario MTNessuna valutazione finora
- PICAXE VSM Tutorial - Part 2 InstallationDocumento11 paginePICAXE VSM Tutorial - Part 2 InstallationVDT2420 EmbeddedNessuna valutazione finora
- Assignment 2Documento7 pagineAssignment 2مرتضی اللهی دهقیNessuna valutazione finora
- Manual PI StudioDocumento97 pagineManual PI Studioabel ciezaNessuna valutazione finora
- PCB Layout (Tutorial) Schematic Capture (Reference Manual)Documento64 paginePCB Layout (Tutorial) Schematic Capture (Reference Manual)Vinicius AraújoNessuna valutazione finora
- 1.4 Eagle Point Road Design Software ManualDocumento48 pagine1.4 Eagle Point Road Design Software ManualHabhaile Asfaw91% (22)
- Multi Axis Lesson 1Documento41 pagineMulti Axis Lesson 1Packo PerezNessuna valutazione finora
- Visual Tunneling Report: Operating InstructionsDocumento148 pagineVisual Tunneling Report: Operating InstructionsomarxicotepecNessuna valutazione finora
- Manual enDocumento35 pagineManual enharounNessuna valutazione finora
- Gazepoint AnalysisDocumento12 pagineGazepoint AnalysispichrNessuna valutazione finora
- Toshiba 32lv733g-51221Documento64 pagineToshiba 32lv733g-51221sat2023Nessuna valutazione finora
- Siemens NX Helmet Exercise Guide: Version(s) Supported: NX 12.XDocumento38 pagineSiemens NX Helmet Exercise Guide: Version(s) Supported: NX 12.XMarcelloNessuna valutazione finora
- Expt 2Documento10 pagineExpt 2Marquise Julia PandakilaNessuna valutazione finora
- UT61B Computer Interface SoftwareDocumento7 pagineUT61B Computer Interface Softwaredaniel villaNessuna valutazione finora
- J2ME Stock ExampleDocumento40 pagineJ2ME Stock ExampleSudrajad HermanNessuna valutazione finora
- Manual LinsmithDocumento15 pagineManual LinsmithmiyNessuna valutazione finora
- Solving the Riddle of Microsoft and Your Computer: 2Nd EditionDa EverandSolving the Riddle of Microsoft and Your Computer: 2Nd EditionNessuna valutazione finora
- Intermediate C Programming for the PIC Microcontroller: Simplifying Embedded ProgrammingDa EverandIntermediate C Programming for the PIC Microcontroller: Simplifying Embedded ProgrammingNessuna valutazione finora
- BV Rules 617 For Safety Guidelines For Design, Construction and Operation of TugsDocumento38 pagineBV Rules 617 For Safety Guidelines For Design, Construction and Operation of TugsAbdullah AnsariNessuna valutazione finora
- CAZOC Risk Watch Vol 23 No 1Documento8 pagineCAZOC Risk Watch Vol 23 No 1Reda HmrNessuna valutazione finora
- EcdisDocumento52 pagineEcdisKartowel ChannelNessuna valutazione finora
- 43wknm12 Week43 2012Documento113 pagine43wknm12 Week43 2012mercury7k2Nessuna valutazione finora
- NaviGate User Manual v1220Documento65 pagineNaviGate User Manual v1220Drazen RihaNessuna valutazione finora
- M&O Charts and Publications DepartmentDocumento3 pagineM&O Charts and Publications DepartmentKing KingNessuna valutazione finora
- Use of ECDIS For NavigationDocumento37 pagineUse of ECDIS For NavigationAbood AburassNessuna valutazione finora
- Hamad Port Information GuideDocumento110 pagineHamad Port Information GuideLinh DuongdieuNessuna valutazione finora
- ANT I. Silabus Teknologi Informatika (Penggunaan Informasi Dari ECDIS)Documento3 pagineANT I. Silabus Teknologi Informatika (Penggunaan Informasi Dari ECDIS)Kapitano BUCNessuna valutazione finora
- Navi TrainerDocumento21 pagineNavi TrainerBalasi Simona100% (1)
- United States Coast Pilot 6 - 44th Edition, 2014Documento521 pagineUnited States Coast Pilot 6 - 44th Edition, 2014cavrisNessuna valutazione finora
- Carriage of Nautical PublicationsDocumento3 pagineCarriage of Nautical Publicationsrprabha25100% (1)
- Ecdis: Electronic Chart Display and Information SystemDocumento23 pagineEcdis: Electronic Chart Display and Information SystemShubham100% (1)
- VoyagerPlanningStation FullUserGuideDocumento95 pagineVoyagerPlanningStation FullUserGuideAggelos KarantonisNessuna valutazione finora
- FMD-3100 Type Approval CertDocumento4 pagineFMD-3100 Type Approval CerttestNessuna valutazione finora
- Ecdis: Electronic Chart Display and Information SystemDocumento47 pagineEcdis: Electronic Chart Display and Information SystemRADU DANIEL TEODORU100% (1)