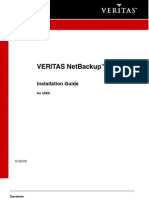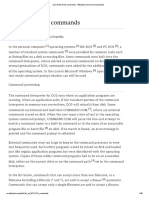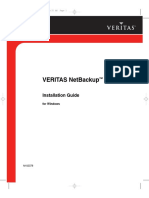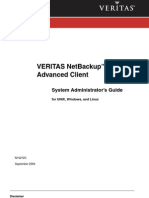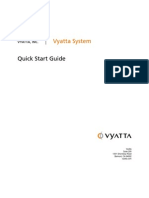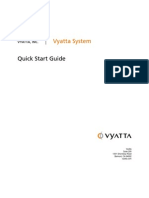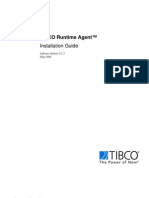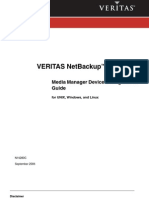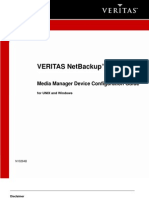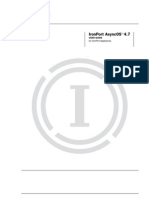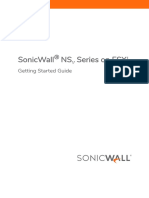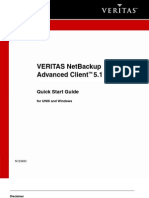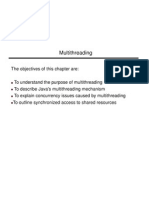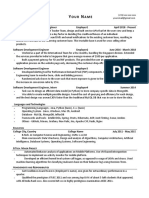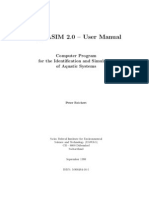Documenti di Didattica
Documenti di Professioni
Documenti di Cultura
NexentaStor 4 Installation Guide
Caricato da
rokkhanDescrizione originale:
Copyright
Formati disponibili
Condividi questo documento
Condividi o incorpora il documento
Hai trovato utile questo documento?
Questo contenuto è inappropriato?
Segnala questo documentoCopyright:
Formati disponibili
NexentaStor 4 Installation Guide
Caricato da
rokkhanCopyright:
Formati disponibili
2000-nxs-v4.
0-000001-A
NexentaStor Installation Guide
4.0.1
ii NexentaStor Installation Guide
Copyright 2014 Nexenta Systems, ALL RIGHTS RESERVED
Notice: No part of this publication may be reproduced or transmitted in any form or by any means, electronic
or mechanical, including photocopying and recording, or stored in a database or retrieval system for any
purpose, without the express written permission of Nexenta Systems, Inc. (hereinafter referred to as
Nexenta).
Nexenta
TM
reserves the right to make changes to this document at any time without notice and assumes no
responsibility for its use. Nexenta products and services only can be ordered under the terms and conditions
of Nexenta applicable agreements. All of the features described in this document may not be available
currently. Refer to the latest product announcement or contact your local Nexenta sales office for
information on feature and product availability. This document includes the latest information available at
the time of publication.
Nexenta is a registered trademark of Nexenta in the United States and other countries.
All other trademarks, service marks, and company names in this document are properties of their respective
owners.
This document applies to the following product versions
Product Versions supported
NexentaStor
TM
4.0.1
NexentaStor Installation Guide iii
Contents
Preface . . . . . . . . . . . . . . . . . . . . . . . . . . . . . . . . . . . . . . . . . . . . . . . vii
1 Introduction . . . . . . . . . . . . . . . . . . . . . . . . . . . . . . . . . . . . . . . . . . . . 1
About NexentaStor . . . . . . . . . . . . . . . . . . . . . . . . . . . . . . . . . . . . . . . . 1
NexentaStor Advantages . . . . . . . . . . . . . . . . . . . . . . . . . . . . . . . . . . . . 1
Versions . . . . . . . . . . . . . . . . . . . . . . . . . . . . . . . . . . . . . . . . . . . . . . . . 2
NexentaStor Licenses . . . . . . . . . . . . . . . . . . . . . . . . . . . . . . . . . . . . . . . 3
Browser Compatibility . . . . . . . . . . . . . . . . . . . . . . . . . . . . . . . . . . . . . . 3
Logging In . . . . . . . . . . . . . . . . . . . . . . . . . . . . . . . . . . . . . . . . . . . . . . 4
2 Prerequisites . . . . . . . . . . . . . . . . . . . . . . . . . . . . . . . . . . . . . . . . . . . . 5
About Prerequisites . . . . . . . . . . . . . . . . . . . . . . . . . . . . . . . . . . . . . . . . 5
Hardware Prerequisites . . . . . . . . . . . . . . . . . . . . . . . . . . . . . . . . . . . . . 5
Network Prerequisites . . . . . . . . . . . . . . . . . . . . . . . . . . . . . . . . . . . . . . 6
System Requirements . . . . . . . . . . . . . . . . . . . . . . . . . . . . . . . . . . . . . . 6
Citrix Xen Virtual Appliance . . . . . . . . . . . . . . . . . . . . . . . . . . . . . . . . 6
VMware Virtual Appliance . . . . . . . . . . . . . . . . . . . . . . . . . . . . . . . . . 6
Unified Appliance . . . . . . . . . . . . . . . . . . . . . . . . . . . . . . . . . . . . . . . 7
Virtual Appliance . . . . . . . . . . . . . . . . . . . . . . . . . . . . . . . . . . . . . . . . . . 8
Unpacking Virtual Appliance Images . . . . . . . . . . . . . . . . . . . . . . . . . . 8
3 VMware vSphere Environment . . . . . . . . . . . . . . . . . . . . . . . . . . . . . . 9
About VMware vSphere . . . . . . . . . . . . . . . . . . . . . . . . . . . . . . . . . . . . . 9
About Virtual Environments . . . . . . . . . . . . . . . . . . . . . . . . . . . . . . . . . . 9
Setting Up vSphere Client . . . . . . . . . . . . . . . . . . . . . . . . . . . . . . . . . . . 10
Creating a Virtual Machine . . . . . . . . . . . . . . . . . . . . . . . . . . . . . . . . . . 10
Adding a Virtual Appliance to vSphere Server . . . . . . . . . . . . . . . . . . . . . 11
4 Unified Appliance . . . . . . . . . . . . . . . . . . . . . . . . . . . . . . . . . . . . . . . . 13
About Unified Appliance . . . . . . . . . . . . . . . . . . . . . . . . . . . . . . . . . . . . 13
Installing NexentaStor on a Unified Appliance . . . . . . . . . . . . . . . . . . . . . 13
Installing NexentaStor from a CD-ROM . . . . . . . . . . . . . . . . . . . . . . . 13
iv NexentaStor Installation Guide
Installing NexentaStor from a USB Flash Drive . . . . . . . . . . . . . . . . . 14
Installing NexentaStor from a Virtual CD-ROM Drive . . . . . . . . . . . . . 14
5 Installation . . . . . . . . . . . . . . . . . . . . . . . . . . . . . . . . . . . . . . . . . . . . 15
About Installation . . . . . . . . . . . . . . . . . . . . . . . . . . . . . . . . . . . . . . . . 15
Downloading NexentaStor . . . . . . . . . . . . . . . . . . . . . . . . . . . . . . . . . . 15
Booting from a Storage Device . . . . . . . . . . . . . . . . . . . . . . . . . . . . . . . 16
Selecting the Serial Port . . . . . . . . . . . . . . . . . . . . . . . . . . . . . . . . . . . . 16
Installing NexentaStor . . . . . . . . . . . . . . . . . . . . . . . . . . . . . . . . . . . . . 17
6 Registering the Appliance . . . . . . . . . . . . . . . . . . . . . . . . . . . . . . . . . 19
About Registering the Appliance . . . . . . . . . . . . . . . . . . . . . . . . . . . . . . 19
Registering the Appliance . . . . . . . . . . . . . . . . . . . . . . . . . . . . . . . . . . . 19
Obtaining a Registration Key . . . . . . . . . . . . . . . . . . . . . . . . . . . . . . . . . 19
7 Configuring NexentaStor . . . . . . . . . . . . . . . . . . . . . . . . . . . . . . . . . . 21
About Configuring NexentaStor . . . . . . . . . . . . . . . . . . . . . . . . . . . . . . . 21
Applying the Registration Key . . . . . . . . . . . . . . . . . . . . . . . . . . . . . . . . 21
Setting up the Network Interface . . . . . . . . . . . . . . . . . . . . . . . . . . . 22
Configuring the Network Protocol and Port . . . . . . . . . . . . . . . . . . . . 22
Creating the HA Cluster . . . . . . . . . . . . . . . . . . . . . . . . . . . . . . . . . . . . 22
About the HA Cluster Installation . . . . . . . . . . . . . . . . . . . . . . . . . . . 23
Configuring HA Cluster . . . . . . . . . . . . . . . . . . . . . . . . . . . . . . . . . . 23
Accessing the NexentaStor Appliance . . . . . . . . . . . . . . . . . . . . . . . . . . . 25
Basic Configuration . . . . . . . . . . . . . . . . . . . . . . . . . . . . . . . . . . . . . . . 25
Advanced Configuration Wizard . . . . . . . . . . . . . . . . . . . . . . . . . . . . . . . 27
Manually Running a Wizard . . . . . . . . . . . . . . . . . . . . . . . . . . . . . . . . . . 29
8 Plugins . . . . . . . . . . . . . . . . . . . . . . . . . . . . . . . . . . . . . . . . . . . . . . . . 31
About Plugins . . . . . . . . . . . . . . . . . . . . . . . . . . . . . . . . . . . . . . . . . . . 31
Accessing the Repository . . . . . . . . . . . . . . . . . . . . . . . . . . . . . . . . . . . 31
Accessing the Plugins . . . . . . . . . . . . . . . . . . . . . . . . . . . . . . . . . . . . . . 32
Installing Plugins . . . . . . . . . . . . . . . . . . . . . . . . . . . . . . . . . . . . . . . . . 32
Removing Plugins . . . . . . . . . . . . . . . . . . . . . . . . . . . . . . . . . . . . . . . . 33
9 Upgrading . . . . . . . . . . . . . . . . . . . . . . . . . . . . . . . . . . . . . . . . . . . . . 35
About Upgrading the Appliance . . . . . . . . . . . . . . . . . . . . . . . . . . . . . . . 35
Upgrading the Appliance . . . . . . . . . . . . . . . . . . . . . . . . . . . . . . . . . . . . 35
Upgrading to the Enterprise Version . . . . . . . . . . . . . . . . . . . . . . . . . 35
NexentaStor Installation Guide v
Upgrading the Data Volume . . . . . . . . . . . . . . . . . . . . . . . . . . . . . . 36
Upgrading Folders . . . . . . . . . . . . . . . . . . . . . . . . . . . . . . . . . . . . . 36
Upgrading to Version 4.0.1 . . . . . . . . . . . . . . . . . . . . . . . . . . . . . . . 36
Index . . . . . . . . . . . . . . . . . . . . . . . . . . . . . . . . . . . . . . . . . . . . . . . . . 37
vi NexentaStor Installation Guide
This page intentionally left blank
NexentaStor Installation Guide vii
Preface
This documentation presents information specific to Nexenta Systems, Inc.
products. The information is for reference purposes and is subject to
change.
Intended Audience
This documentation is intended for Network Storage Administrators and
assumes that you have experience with data storage concepts, such as NAS,
SAN, NFS, and ZFS.
Documentation History
The following table lists the released revisions of this documentation.
Contacting Support
Choose a method for contacting support:
Visit the Nexenta Systems, Inc. customer portal http://
nexenta.force.com/customerportal or partner portal http://
nexenta.force.com/partnerportal. Log in and browse a knowledge base.
Using the NexentaStor user interface, NMV (Nexenta Management
View):
a. Click Support.
b. Select an action:
Send by email
Send the support request to the Nexenta Systems, Inc. support
email.
Save to disk
Saves the support information to the /var/tmp directory on the
NexentaStor appliance.
c. Complete the request form.
d. Click Make Request.
Table 1: Documentation Revision History
Revision Date Description
2000-nxs-v4.0-000001-A April, 2014 GA
Preface
viii NexentaStor Installation Guide
This page intentionally left blank
NexentaStor Installation Guide 1
1
Introduction
This section includes the following topics:
About NexentaStor
NexentaStor Advantages
Versions
NexentaStor Licenses
Browser Compatibility
Logging In
About NexentaStor
Nexenta provides enterprise class storage within the complexities of the
enterprise environment. Business requirements constantly challenge IT
management to provide a level of high availability, while simultaneously
reducing costs. To this end, storage is a commodity, one where costs must
decrease without negatively impacting availability.
NexentaStor provides the following:
Easy management of extremely large storage pools
Feature-rich software on a software appliance
Easy to install and manage
Online continuation of data for months and years, with tapes relegated
to archival purposes only.
The appliance is targeted for second-tier NAS and iSCSI applications that
provide low-cost storage and simplified provisioning, expansion, backup,
replication and archiving. You can use NexentaStor as a primary NAS in
businesses that want to expand.
NexentaStor Advantages
NexentaStor is built on the industry leading ZFS and provides the following
features:
2 NexentaStor Installation Guide
Introduction
Unlimited snapshots
Multiple levels of RAID support (RAID-Z, RAID-Z2, RAID-Z3)
Integrated replication
Enhanced data protection
Deduplication
Data compression
NexentaStor features include:
Thin provisioning
Capabilities that reduce the time spent on integrated searches
User-friendly Web GUI
Fault management
Reporting
Optional NexentaStor plugins support:
High availability
Replication
Fibre Channel support
See Also:
NexentaStor User Guide
List of Supported Hardware
For more information, contact sales@nexenta.com.
Versions
NexentaStor is available in the following versions:
NexentaStor Virtual Appliance
Pre-installed VMware or Citrix Xen image that runs unmodified on the
corresponding hypervisors.
NexentaStor Unified Appliance
CD image (ISO) that you can install NexentaStor on the following:
Unified Appliance
Bare metal x86 hardware
Nexenta recommends that you deploy the appliance on a single dedicated
x86/64-bit based platform with at least 2GB of RAM.
!
Note:
A unified appliance is an x86/64-bit computer with no virtual
environments/hypervisors.
Introduction
NexentaStor Installation Guide 3
The NexentaStor installer verifies the hardware compatibility before starting
the installation.
See Also:
Hardware Supported List
NexentaStor Licenses
Nexenta provides the following licenses:
Free Trial
45-day free trial (ISO image) of Enterprise Edition.
Enterprise Edition (Commercial version)
Provides a perpetual license with a limitation based on quantity of
terabytes used and technical support.
Community Edition
Major NexentaStor release with many features supported. Only 18
TB of storage available for use. Technical support is not available.
The following table lists the features available for each type of license.
Browser Compatibility
NexentaStor and NexentaStor online help are compatible with the three
major browsers:
Microsoft Internet Explorer
Google Chrome
Mozilla Firefox
Table 1-1: License Levels and Support
Feature
Free Trial
Edition
Enterprise
Edition
Community
Edition
Time limitation 45 days none none
Storage capacity unlimited unlimited 18 TB
NexentaStor Plugins yes yes no
Technical support yes yes no
Maintenance agreement no yes no
Storage upgrades yes yes no
4 NexentaStor Installation Guide
Introduction
Mozilla Firefox has some compatibility problems with online help. Tables and
wingdings characters do not display properly. The content does display
Logging In
NexentaStor provides the following administrative User accounts:
root
admin
After registering the appliance, Nexenta sends you the default password and
product Registration Key in an auto-generated e-mail.
Make sure that you change the default password after you complete the
installation.
!
Note:
To ensure that NexentaStor appliance works correctly, verify that all
browser extensions that block pop-up windows or flash are disabled. You
may also add a rule to the browser settings that disables pop-up blocking
for the NexentaStor appliance.
NexentaStor Installation Guide 5
2
Prerequisites
This section includes the following topics:
About Prerequisites
Hardware Prerequisites
Network Prerequisites
System Requirements
Virtual Appliance
About Prerequisites
This section describes the prerequisites for installing NexentaStor.
Hardware Prerequisites
Nexenta recommends the following hardware for the NexentaStor
appliance:
64-bit processor (32-bit not recommended for production)
8 GB minimum plus 1 GB per 1 TB raw disk space minimum
2 GB per 1 TB raw data for high-end performance deployments
2 identical small disks for high-availability system folder (optional)
Additional drives/storage for data volumes
!
Note:
2 GB RAM minimum needed for evaluation
If planning to use data deduplication, contact sales or support for sizing
assistance.
6 NexentaStor Installation Guide
Prerequisites
Network Prerequisites
Network requirements:
You must have access to the appliance through the network. You
can set it up through direct connection or VPN.
System Requirements
Your environment must meet the following system requirements.
Citrix Xen Virtual Appliance
Nexenta recommends the following for a Citrix Xen environment:
Citrix XenServer v5.6, (NexentaStor is not compatible with Xen
v6.0 or any later version)
Minimum 2 GB of RAM
Virtualized network interface
At least two physical and/or virtual disks, with at least 8GB free
disk space.
NexentaStor uses one of the hard drives for a system disk the disk
that holds the system folder and all subsequent system upgrades.
XenServer Client downloaded and installed on all systems
accessing the server.
See Also:
http://www.citrix.com/English/ps2/products/
feature.asp?contentID=2300351
http://www.xen.org/products/xenhyp.html
http://www.citrix.com/English/ps2/products/
product.asp?contentID=683148&ntref=prod_cat
VMware Virtual Appliance
Nexenta recommends the following for a VMware
TM
environment:
Must contain one of the following supported VMware products:
VMware Player 2.5.x
VMware Workstation v6.5 or higher
!
Note:
NexentaStor is based upon the illumos operating system. The installation
formats and deletes everything on the hard disk drive. Therefore, you must
only install NexentaStor on a dedicated system. You cannot share the
system with any other software application.
Prerequisites
NexentaStor Installation Guide 7
VMware Server v1.0.4 or higher
VMware ESX v3.5 Update 2 or higher
VMware Fusion (for Mac OS X)
x86/64 platform with 2GB of memory (512 MB minimum)
Virtualized network interface
vSphere Client downloaded and installed on all systems accessing
the server
At least two physical and/or virtual disks, with at least 8GB free
disk space
NexentaStor uses one of the hard drives for a system disk the disk
that holds the system folder and all subsequent system upgrades.
VMware can support direct access to local hard disks.
See Also:
http://www.vmware.com/products/vsphere
Unified Appliance
Nexenta recommends the following for a unified appliance:
64-bit processor
4GB RAM (2GB RAM min for eval)
Two identical small disks for high-availability system folder and
additional drives/storage for data volumes
See Also:
Partner Solutions
Hardware Supported List
!
Note:
The NexentaStor Virtual Appliance contains a configuration file that
specifies 64-bit architecture. The Virtual Appliance, however, runs on
32-bit hardware architectures because the OS loader can automatically
determine the architecture and load the corresponding 32-bit or 64-bit
kernel.
!
Note:
You can install an ISO image on a new VMware Workstation or a Xen virtual
machine (VM).
8 NexentaStor Installation Guide
Prerequisites
Virtual Appliance
The Virtual Appliance contains two virtual disks (one system disk and one
data disk) and 2 GB of memory. Prior to powering on your new VM, verify
the settings.
You can install the NexentaStor from one of the following three methods:
CD image
Pre-installed VMware Image
To download a free trial of NexentaStor:
Download the NexentaStor image at www.nexenta.com.
For product evaluation, use the default settings and the documentation
provided with the appliance.
Unpacking Virtual Appliance Images
The downloaded Virtual Appliance is a compressed and archived image.
Nexenta stores the virtual appliance images in one of the following archives:
*.zip
*.tar.gz
*.tar.bz2
!
Note:
You can change the Nexenta-supplied defaults at any time.
Table 2-1: Unpacking Images in UNIX-like OS
File Type Unpacking Command Example
*.zip # unzip # unzip <archive_name>.zip
*.tar.gz # tar -xzvf # tar -xzvf <archive_name>.tar.gz
*.tar.bz2 (for Citrix
XENServer
or Xen
Hypervisor
image)
# tar -xvjf # tar -xvjf <archive_name>.tar.bz2
windows image Use WinRAR, Winzip, etc. to extract the contents of the archive.
NexentaStor Installation Guide 9
3
VMware vSphere Environment
This section includes the following topics:
About Virtual Environments
Setting Up vSphere Client
Creating a Virtual Machine
Adding a Virtual Appliance to vSphere Server
About VMware vSphere
This section discusses accessing NexentaStor using two different methods:
Creating virtual machines (VMs) in VMware and then installing
NexentaStor in the virtual environment.
This method provides a fuller understanding of vSphere virtual
machines and VM settings.
Downloading a virtual appliance, which is a pre-packaged and
configured VM with NexentaStor loaded into the VM.
This method is easier and quicker, but does not provide the same
level of knowledge about virtual machines.
About Virtual Environments
There is a lot of information on the Web and in print about deploying and
managing virtual machines. This section focuses on using NexentaStor in a
vSphere environment.
See Also:
VMware Technical Resources
!
Note:
VMware vSphere
TM
is a third party product. The software is subject to
change without notice. Therefore, these instructions may not be applicable
in your environment. If they do not, consult VMwares website at
www.vmware.com.
10 NexentaStor Installation Guide
VMware vSphere Environment
Setting Up vSphere Client
To deploy a NexentaStor virtual machine, you must have the VMware
vSphere server installed in your environment.
Consult with your IT department for access and permissions to the VMware
vSphere server.
NexentaStor can run on VMware vSphere server version 4 or later.
When you remotely access the server using vSphere Client, you must know
the following information:
IP address of the VMware server
User ID
Password
To setup vSphere Client:
1. From a client computer, open a browser and type the following in the
URL address field:
<vSphere_server_IP_address>
2. Download vSphere client.
3. Install the application.
Creating a Virtual Machine
The following section describes creating and setting up a VM in vSphere.
To create a VM:
1. Log in to your VMware server with vSphere client.
2. Click VMs and Templates.
The server displays all current VMs.
3. Click Create a new virtual machine.
4. Select Typical. Click Next.
5. Type a name for the VM. Click Next.
6. If the server is set up with Hosts and Clusters, select an inventory
location.
If it is not set up with Hosts and Clusters, go to Step 9.
7. Select the Host/Cluster on which to install the VM.
8. Choose a specific host within the Cluster.
9. Select a datastore in which to store the VM. Click Next.
A datastore represents a storage location for virtual machine files. It
is platform-independent and host-independent.
10.For Guest Operating system, click Other.
VMware vSphere Environment
NexentaStor Installation Guide 11
11.Select Oracle Solaris 10 (64-bit). Click Next.
12.In the NIC field, select 2 from the dropdown menu.
13.Do not change the defaults: VM network and E1000. Click Next.
14.Select an appropriate virtual disk size. Click Next.
15.Select Edit the virtual machine settings before completion.
Click Continue.
16.Select New CD/DVD (adding).
17.Select DataStore ISO file.
18.Browse to the location of the NexentaStor ISO file and select it.
19.Select Connect at power on.
20.Click Options.
21.In the Settings section, select Boot options.
22.In the Force BIOS setup, select The next time the virtual machine
boots, force entry into the BIOS setup screen.
23.Click Finish. VMware creates the VM.
24.Go to Installation to install NexentaStor.
Adding a Virtual Appliance to vSphere Server
The steps below use VMware virtual appliance with NexentaStor loaded,
installed and configured.
After creating the VMware virtual appliance, you must add it to the vSphere
inventory.
To add the VM to the inventory:
1. Make sure that the archive is extracted into the vSphere Datastore
and accessible by your vSphere server.
2. Log in to vSphere Client.
3. Press the green arrow icon on the tool bar to boot the VM.
12 NexentaStor Installation Guide
VMware vSphere Environment
Alternately, click Power On of the top level VM menu.
4. In the vCenter Object Navigation Pane, click Inventory >
DataStores and DataStore Clusters.
In ESXi, click the Configuration tab.
5. Right-click a datastore and select Browse Datastore for the
appropriate datastore.
6. Right-click NexentaStor.vmx and click Add to Inventory.
This uploads the pre-installed NexentaStor Virtual Appliance to the
vSphere server and adds the corresponding *.vmx file to the
vSphere Inventory.
7. Enter the name of the virtual machine. Click Next.
8. Add a NIC to the virtual machine. Click Next.
9. Select the Host/Cluster on which to install it. Click Next.
10.Verify the Host/Cluster.
11.Select a resource pool.
12.Click Finish.
13.After NexentaStor creates the appliance, click Inventory > Virtual
Machine > Power > Power On.
14.Go to Installation to install NexentaStor.
See Also:
Unpacking Virtual Appliance Images
!
Note:
You can change the configuration, add more virtual disks, and add memory
by right-clicking and selecting the Edit Settings function.
NexentaStor Installation Guide 13
4
Unified Appliance
This section includes the following topics:
About Unified Appliance
Installing NexentaStor on a Unified Appliance
About Unified Appliance
This section describes how to setup a unified appliance for installation.
Installing NexentaStor on a Unified Appliance
A unified appliance is an x86/64-bit computer with no virtual environments/
hypervisors. When using a unified appliance, you can install NexentaStor
from any of the following devices:
Internal CD-ROM
External CD-ROM attached directly to the system
USB/Flash Drive
Virtual CD-ROM attached through IPMI
Installing NexentaStor from a CD-ROM
When you load from an internal or external CD-ROM, the installation process
is identical.
To install NexentaStor through an internal or external CD-ROM drive:
1. Download theNexentaStor image from the NexentaStor Product
page.
2. Burn it onto a CD-ROM.
3. Set the system BIOS to load from the CD-ROM first.
4. Reboot the system.
5. Go to Installation to install NexentaStor.
14 NexentaStor Installation Guide
Unified Appliance
Installing NexentaStor from a USB Flash Drive
When installing from a USB flash drive, ensure that the flash drive is large
enough to store the image.
To install NexentaStor through a USB flash drive:
1. Download the NexentaStor image from www.nexenta.com.
2. Copy it onto a USB flash drive.
3. Set the system BIOS to load from the USB ports first.
4. Reboot the system.
5. Go to Installation to install NexentaStor.
Installing NexentaStor from a Virtual CD-ROM Drive
Virtual Media provides a virtual CD/DVD-ROM drive, which you can use to
install NexentaStor from standard media from anywhere on the network.
To install NexentaStor through a virtual CD-ROM drive, using IPMI:
1. Set up the system with IPMI to create an IPMI server.
2. Download the NexentaStor CD image from www.nexenta.com to the
IPMI server, or a system that contains a CD-ROM that is sharable
across the network.
3. Open a web browser and log in to IPMI.
4. Mount the CD-ROM as virtual media.
5. Set the system to boot from the virtual media first.
6. Reboot the system.
7. After installation, set the system to boot from the hard drive first.
8. Go to Installation to install NexentaStor.
NexentaStor Installation Guide 15
5
Installation
This section includes the following topics:
About Installation
Downloading NexentaStor
Booting from a Storage Device
Selecting the Serial Port
Installing NexentaStor
About Installation
The following section contains information for installing NexentaStor.
Downloading NexentaStor
Prior to installation, you must download the ISO file from the Nexenta
Website.
To download the NexentaStor ISO image:
1. Go to www.nexenta.com.
2. In the title bar, select Products > NexentaStor.
3. Select the NexentaStor to download.
4. Burn or copy the software to a bootable media device:
CD-ROM
USB drive
External hard drive
16 NexentaStor Installation Guide
Installation
Booting from a Storage Device
To install the software, you must set the BIOS boot option to boot from the
storage device containing NexentaStor.
To change the Boot option in the BIOS:
1. Boot into the system BIOS.
Unified Appliance
Restart the system and follow the on-screen instructions to
enter the BIOS.
vSphere
1) Right-click the VM and select Power > Power On.
2) Click Edit Settings > Boot options.
3) In the Force BIOS setup, select The next time the virtual
machine boots, force entry into the BIOS setup screen.
4) Reboot.
5) Click Console to view the BIOS.
Xen
1) Right-click the VM and select Properties.
2) In Boot Options, promote the storage device containing
NexentaStor to be the first boot device.
3) Reboot. Skip to next section.
2. Using the arrow keys, move to the Boot menu.
3. Follow the on-screen instructions to promote the storage device
containing NexentaStor to be the first boot device.
4. Click F10 Save and Exit.
Selecting the Serial Port
You can install the appliance using one of the following methods:
keyboard/monitor
serial port COM1
By default, the boot manager uses the serial port if your BIOS supports
keyboard/monitor to serial port redirection.
To install the appliance by using the serial port:
1. Boot into the system BIOS.
!
Note:
After install, repeat the steps in this section and set the hard drive to be
the first boot device.
Installation
NexentaStor Installation Guide 17
2. Refer to your vendor's documentation to set the BIOS to use the
serial port.
3. Select the following serial port parameters:
9600
8
N
1
4. Reboot and insert the NexentaStor Installation CD. The Nexenta
Installation welcome message displays on the remotely connected
terminal window.
5. Set the remote terminal client to support ANSI or VT100 emulation.
See Also:
Booting from a Storage Device
Installing NexentaStor
This section describes the initial steps for installing NexentaStor. After
installing the software, you obtain a license and configure the software.
To install NexentaStor:
1. Read the product license and click I Agree to accept.
2. Connect the storage device containing NexentaStor to the appliance.
Click OK.
3. Specify your location, country or region and time zone.
To select, press the spacebar.
4. Confirm the time zone settings by clicking Yes.
5. Select the disk on which to install the NexentaStor Operating
System.
For mirrored ZFS-boot configuration, select two or more equal-
sized disks.
6. NexentaStor warns that the installation repartitions the disk and
destroys all current information on the disk.
Click Yes to allow repartitioning
Click No, and select another disk, to not allow repartitioning
7. NexentaStor installs on the drive. Click OK when complete.
!
Note:
Nexenta recommends setting up a mirror set for the system volume.
NexentaStor does not support more than three drives for the syspool.
Installation
18 NexentaStor Installation Guide
This page intentionally left blank
NexentaStor Installation Guide 19
6
Registering the Appliance
This section includes the following topics:
About Registering the Appliance
Registering the Appliance
Obtaining a Registration Key
About Registering the Appliance
The following section contains detailed instructions on how to register
NexentaStor Appliance products.
Registering the Appliance
After installation, you must obtain a NexentaStor registration number.
To register the appliance:
1. Boot the NexentaStor appliance.
2. In the Appliance window, select:
Boot from local hard drive...
3. After the appliance boots, review the NexentaStor software license
agreement.
4. Press Enter key to accept the license.
Obtaining a Registration Key
During the installation process, you must register your software on the Web
and receive a license through email. Then you can configure the appliance.
20 NexentaStor Installation Guide
Registering the Appliance
To obtain a registration key:
1. Go to the Product Registration page for your edition at to obtain a
registration key.
2. Fill out the registration form.
3. Click Submit Request. Nexenta generates a unique license key and
e-mails it to you for activation.
!
Note:
If you are registering an Enterprise Edition, you must have your sales order
number to complete the registration.
!
Note:
The Machine Signature displays on the appliance's console. This value
identifies the machine. For each registration, enter the exact value for the
Machine Signature to register the software.
!
Note:
For the Enterprise Edition, install the free trial. You convert your free trial
license to a commercial license by entering the license key you receive,
though email, after you have purchased an Enterprise license.
The registration key for the Community edition does not work for the
Enterprise edition. Likewise, the Enterprise registration key does not work
for the Community edition.
NexentaStor Installation Guide 21
7
Configuring NexentaStor
This section includes the following topics:
Applying the Registration Key
Accessing the NexentaStor Appliance
Basic Configuration
Advanced Configuration Wizard
Manually Running a Wizard
About Configuring NexentaStor
NexentaStor contains two Configuration Wizards. This section provides
instructions for setting up and configuring those wizards.
Applying the Registration Key
After obtaining the registration key, you can continue with registration and
configure the appliance.
To apply the registration key:
1. Enter the product registration key exactly as it appears in the
registration email.
2. Select Y to configure your network interface.
Select N skip reconfiguration.
3. Proceed to Setting up the Network Interface.
!
Note:
The registration key is case sensitive. Make sure to enter the key exactly
as specified in the auto-generated e-mail. Enter the dash separating
groups of key characters.
You can connect to the system through the stated address if you configure
a client on the same network.
22 NexentaStor Installation Guide
Configuring NexentaStor
Setting up the Network Interface
To facilitate initial configuration of the primary network interface, Nexenta
pre-configures the appliance with a random static IP address in range from
192.168.10.10 to 192.168.210.210 with the subnet mask 255.255.0.0.
You can change the NexentaStor appliance to operate on your companys
network interface.
To set the network interface:
1. Select a network card to configure.
2. Choose DHCP or static configuration method.
3. Proceed to Configuring the Network Protocol and Port.
Configuring the Network Protocol and Port
To access the NexentaStor graphical user interface, configure the network
protocol and port number. Depending on your environment prerequisites,
you can configure http or https network protocols.
You can specify any port number available in your network or use the default
setting. Consult with your network administrator to verify available port
numbers.
To configure the network protocol and port:
1. Select the transport protocol for NexentaStor Web GUI (NMV):
HTTP Fast and (plain text), but unsecured
HTTPS Secured, but slower
2. Specify a Web GUI port. The default is 8457. Do not change to a
value used by other services.
3. Select an action from the following options:
If you need to setup the HA Cluster, proceed to Creating the
HA Cluster.
If you need to access the NexentaStor GUI, proceed to
Accessing the NexentaStor Appliance.
Creating the HA Cluster
HA Cluster is a NexentaStor plugin that combines two NexentaStor
appliances in a highly available cluster that provides continuous access to a
shared storage.
HA Cluster is pre-installed on the basic NexentaStor software. However, in
order to use it, you must first set up the HA Cluster configuration.
!
Note:
At this stage, you can ping the appliance from an external host.
Configuring NexentaStor
NexentaStor Installation Guide 23
You can also install HA Cluster any time later. The HA Cluster User Guide
provides detailed information about recommended HA Cluster configuration.
When you create an HA Cluster, the following configuration is applied:
NexentaStor adds the following entries for the failover network
interfaces are added to the /etc/hosts file:
169.254.123.101 ha-node-1
169.254.123.102 ha-node-2
For more information, see HA Cluster User Guide.
SSH-bindings are created between two NexentaStor appliances using
the heartbeat host names.
See Also:
About the HA Cluster Installation
Creating the HA Cluster
About the HA Cluster Installation
You can configure NexentaStor as HA Cluster using the following options:
Repository
You can install the latest version of the HA Cluster plugin from the
Nexenta repository and configure both HA nodes. This option requires an
Internet connection.
USB
You may want to use this option, if your appliance does not have access
to the Internet. You must have other NexentaStor node configured to set
up the cluster.
Configuring HA Cluster
After configuring network protocol and port, NexentaStor prompts you to
configure HA Cluster.
To configure HA Cluster, you must have another NexentaStor appliance
available and not included into any cluster group.
!
Note:
To verify the host table configuration, type:
nmc:/$ show appliance hosts
Example:
::1 localhost
127.0.0.1 nodeA nodeA.eng.nexenta.corp loghost
169.254.123.101 ha-node-1
169.254.123.102 ha-node-2
127.0.0.1 localhost
24 NexentaStor Installation Guide
Configuring NexentaStor
To install HA Cluster:
1. When prompted, type y to the following:
Is appliance a part of HA Cluster?
2. Select the HA Cluster license:
Repository
USB
For more information, see About the HA Cluster Installation.
System response:
Is this appliance the first node of a cluster?
3. Select First.
4. Select the network interface that cluster will use for network
hearbeats.
System response:
First node has been configured.
Continue configuration on the second node and confirm the
configuration
5. Install another NexentaStor appliance the same way you have
installed this appliance.
6. When prompted, type y for the following:
Is appliance a part of HA Cluster?
7. Select the same license type as for the first appliance.
System response:
Is this appliance the first node of a cluster?
8. Select Second.
9. Select the network interface that cluster will use for network
hearbeats.
System response:
Second node has been configured.
Continue configuration on the First node and confirm
configuration (y/n)
10.Type y.
System response:
SSH-bound created.
Make sure that you see the same message on the other node
and press Y.
Continue ? (y/n)
11.Log in to the first HA Cluster node.
12.Type y.
Configuring NexentaStor
NexentaStor Installation Guide 25
System response:
Verifying the network connection to the remote host ha-
node-2...
...
SSH bound created.
Make sure that you see the same message on the other node
and press Y.
Continue?
13.Log in to other HA Cluster node and verify the message.
14.Log in back to the first appliance and type y.
Verifying the ssh-bound from First to Second nodes.
Continue anyway?
15.Type y.
System response:
Verifying the ssh-bound from Second to First nodes.
All checks completed.
Maker sure that you see the same message on the other node.
Please press Y on one of nodes and N on another. (y/n)
16.Type y.
17.Log in to other HA Cluster node and type n.
18.Proceed to Accessing the NexentaStor Appliance.
Accessing the NexentaStor Appliance
After a successful installation, the console displays the IP address of the
NexentaStor appliance that you just created. After you open NexentaStor
GUI in browser, you then configure the software.
To access the NexentaStor appliance:
1. Point a browser to the URL in the message.
2. Proceed to Basic Configuration.
Basic Configuration
At this stage in the installation, the appliance contains a web interface ready
for initial configuration through the NexentaStor GUI-based Configuration
Wizard. The Wizard guides you through essential appliance configuration
steps.
!
Note:
If your Internet Browser does not connect to the appliance, the primary
networking interface may be configured incorrectly. Verify or fix the
configuration by logging in to the NMC and typing:
nmc:/$ setup appliance init
26 NexentaStor Installation Guide
Configuring NexentaStor
The NexentaStor Configuration Wizard is subdivided into two guided stages:
Stage I Basic Configuration
Stage II Advanced Configuration
To configure the appliance:
1. After connecting through a secure connection, the security certificate
displays. Click OK to accept the certificate.
2. Change the following basic information as needed for your network:
Host name
Domain name
Time zone
NTP server
Keyboard layout
3. In Step 2, type the root and admin passwords.
4. Alternatively, leave these fields blank and click Next.
NexentaStor uses the default password for the root and admin
accounts. Default password is nexenta.
5. Configure the Mailer settings in Step #3.
It is important to set up a mail server and a mailing address for
reporting system notifications, reports, and faults. Part of the
NexentaStor appliance's Fault Management and Reporting is
managed through notifications. Nexenta recommends that you
configure either the appliance's mailer or enable the appliances
inbox.
If you do not configure the mailer or enable the Inbox, the appliance
fails to notify you of important events. The notifications only display
in the appliance's log.
You can specify separate e-mail addresses for the following:
Statistics
Volumes reports, Network Statistics, NFS Statistics
Notifications
System reports with status: Notice and Info
Faults
System reports with status Warning and Critical
!
Note:
You must perform all Wizard-guided steps of the Basic Configuration.
!
Note:
A Wizard demonstration is available at www.nexenta.com. The demo
illustrates the essential steps for setting up the installed appliance.
Configuring NexentaStor
NexentaStor Installation Guide 27
6. Optionally, click Test to send a test e-mail to the specified e-mail
address.
7. Review the settings and click Save.
After saving the configuration, the second installation wizard opens.
Advanced Configuration Wizard
Stage-II Wizard contains a number of optional steps to setup the network
and storage, data volumes, folders and zvols.
To configure the advanced features of the appliance:
1. Add a network interface, if needed.
2. Setup or change the default gateway and name servers.
The field contains the default information from the installation.
3. Configure the iSCSI Initiator to use virtual LUNs exported through
iSCSI target. The appliance supports the following types of iSCSI
discovery:
Target Address Discovery
Static Configuration
iSNS Discovery
4. Review and assign the available disks. You can assign the disks to be
used for the following:
Data
Cache
Log
For example, you can assign some of your SSDs as data devices
and others as cache or log devices.
5. Create a volume configuration by selecting one of the following
volume types:
Performance
This type of volumes is dedicated for a heavy IOPS environment,
such as cloud storage, databases, virtualization, and so on.
Balanced
You shoud select the balanced type of volume if the average
number of read and write IOPS is equal.
!
Note:
You can run both stage I and stage II of the Wizard again, at any time, to
modify the configuration. You can also manually review the changes and
apply or edit them.
28 NexentaStor Installation Guide
Configuring NexentaStor
Capacity
This type of volume is recommended for the environments where
the number of write operations is significantly higher, than the
number of read operations. For example, a backup/archiving
server, a disaster recovery server, and so on.
Before you create a volume, verify that the disks that you plan to
use for the volume do not contain any old volume labels, i.e. they
are not included in any other volume configuration.
6. Adjust the number of disks for each device using the vertical scroll
bars.
7. Optionally, view the graphical representation of disk layout.
The layout shows how disks are spread across JBODs.
8. Optionally, import volumes from another ZFS-based system.
9. Create folders and/or nested folders.
A NexentaStor folder is a ZFS file system.
10.Specify the necessary attributes.
Each attribute is defined in the UI.
11.Review your selections. Make any changes needed.
12.If you set up the HA-Cluster, NexentaStor prompts you to accept the
HA Cluster license.
!
Note:
You must have at least 4 drives of the same capacity available as data
devices to use the volume configuration wizard. If you do not have 4 drives
in your system, switch to manual mode.
!
Note:
If you have disks that are included in an exported volume, the Use disks
with data checkbox is displayed. You can use these disks for the new
volume. However, data on these disks will be overwritten and the old
volume will be destroyed.
Configuring NexentaStor
NexentaStor Installation Guide 29
Manually Running a Wizard
You may need to run the initial or advanced configuration wizards after the
installation.
To run the wizards after the initial setup:
Point your Browser to the appropriate URL:
http://<ip_address>:<port_number>/wizard1
http://<ip_address>:<port_number>/wizard2
To run the wizards after the initial setup using NMV:
Click Settings > Appliance > Wizard1 | Wizard2
Configuring NexentaStor
30 NexentaStor Installation Guide
This page intentionally left blank
NexentaStor Installation Guide 31
8
Plugins
This section includes the following topics:
About Plugins
Accessing the Repository
Accessing the Plugins
Installing Plugins
Removing Plugins
About Plugins
You can add and remove a NexentaStor pluggable module, or plugin. Plugins
extend NexentaStors functionality and use the same Storage Appliance API
(SA-API) as the other software components. During installation, the plugin
integrates into the NexentaStor core software.
For Free Trial users, commercial plugins are available upon request. When
requesting, please specify:
NexentaStor license key
Plugin name
Accessing the Repository
Plugins are not downloadable from the website. Once purchased, your
Nexenta sales representative uploads the plugins to your companys
Nexenta repository, from which you can download them.
To view the repository, using NMC:
Type:
nmc:/$ show appliance repository
32 NexentaStor Installation Guide
Plugins
Accessing the Plugins
Plugins are available remotely and locally.
To list plugins available for installation, using NMC:
Type:
nmc:/$ show plugin
nmc:/$ show plugin remotely-available
To list plugins available for installation, using NMV:
1. Click Settings > Appliance.
2. In the Administration panel, click Plugins.
Installing Plugins
You can install and manage plugins through both NMC and NMV.
To manage an existing plugin or install a new one, using NMC:
1. Type:
nmc:/$ setup plugin install <plugin_name>
2. Confirm or cancel the installation.
To manage an existing plugin or install a new one, using NMV:
1. Click Settings > Appliance.
2. In the Administration panel, click Plugins.
3. Click Add Plugin in the Remotely-available plugins section.
4. Confirm Plugin installation.
See Also:
Nexenta products
!
Note:
The plugins may not be immediately available from your NexentaStor
repository once uploaded. They can take up to six hours to become
available.
Plugins
NexentaStor Installation Guide 33
Removing Plugins
You can remove plugins in NMC or NMV.
To remove an existing plugin, using NMC:
1. Type:
nmc:/$ setup plugin <plugin_name> uninstall
System response:
Uninstall plugin <plugin_name>? (y/n)
2. Confirm or cancel removal.
To remove plugins, using NMV:
1. Click Settings > Appliance.
2. In the Administration panel, click Plugins.
3. Click Delete Plugin in the Installed Plugins section.
4. Confirm or cancel removal.
Plugins
34 NexentaStor Installation Guide
This page intentionally left blank
NexentaStor Installation Guide 35
9
Upgrading
This section includes the following topics:
About Upgrading the Appliance
Upgrading the Appliance
About Upgrading the Appliance
This section discusses upgrading NexentaStor with future patches and
upgrades.
Upgrading the Appliance
After migrating to v4.0, you can upgrade the NexentaStor appliance with
patches, new versions and various options, using NMC.
To upgrade NexentaStor:
1. Type:
nmc:/$ setup appliance upgrade -C
2. Select Yes to delete the cache files on the appliance.
Upgrading to the Enterprise Version
It is easy to upgrade from the Community version to the Enterprise version.
To upgrade to the Enterprise Edition, using NMC:
Type:
nmc:/$ setup appliance upgrade -U <registration key>
To upgrade to the Enterprise Edition, using NMV:
1. Click Upgrade to Enterprise.
2. Follow the on-screen prompts.
36 NexentaStor Installation Guide
Upgrading
Upgrading the Data Volume
You must upgrade your data volume to the latest version.
To upgrade the data volume:
Type:
nmc:/$ setup volume <volume_name> version-upgrade
Upgrading Folders
You can upgrade all folders, a specific folder, or a specific folder and its
subfolders.
To upgrade all folders to the latest version:
Type:
nmc:/$ setup folder version-upgrade
To upgrade only one specified folder to the latest version:
Type:
nmc:/$ setup folder <fol_name> version-upgrade
To upgrade a specified folder and all of its subfolders to the latest
version:
Type:
nmc:/$ setup folder <fol_name> version-upgrade -r
Upgrading to Version 4.0.1
As with any major new release, we recommend using NexentaStor 4.0.1 in
newdeployments or new configurations.
Customers using previous versions will not see release 4.0.1 when issuing
setup appliance upgrade on their existing NexentaStor 3.1.x configurations.
Upgrading from 3.1.x to 4.0.1 is a disruptive process that requires a fresh
install on the controller heads and must be handled by Nexenta Professional
Services to ensure no configuration information is lost in the process.
Contact Nexenta Support for more details.
NexentaStor Installation Guide 37
A
adding a virtual appliance
vSphere 11
appliance
upgrading 35
virtual 8
B
booting
storage device 16
browser
compatibility 3
C
commands
unpacking images
Unix OS 8
compatibility
browser 3
configuration wizard
advanced
running 29
basic 25
configuring
mail server 26
creating
virtual machine 10
vm 10
D
data volume
upgrading 36
downloading
NexentaStor 15
F
folders
upgrading 36
G
guide
audience vii
H
hardware
prerequisites 5
I
installing
unified appliance 13
installing NexentaStor 17
CD-ROM 13
Flash drive 14
virtual CD-ROM 14
L
logging In 4
N
network
prerequisites 6
NexentaStor
downloading 15
installing 17
unified appliance
13
P
plugins 31
accessing 32
installing 32
removing 33
prerequisites
hardware 5
network 6
R
registering
software 19
registration key
obtaining 19
requirements
Citrix Xen 6
system 6
unified appliance 7
VMware 6
S
serial port
selecting 16
setting up
vSphere client 10
storage device
booting 16
support
contact vii
system
requirements 6
U
unpacking
virtual appliances 8
upgrading
appliance 35
data volume 36
from community 35
to enterprise 35
upgrading folders 36
V
versions 2
virtual appliance 8
adding in vSphere 11
virtual appliance images
downloading 8
virtual machine
creating 10
vm
creating 10
vSphere client
setup 10
Index
Index
38 NexentaStor Installation Guide
This page intentionally left blank
2000-nxs-v4.0-000001-A
Global Headquarters
455 El Camino Real
Santa Clara, California 95050
Nexenta EMEA Headquarters
Camerastraat 8
1322 BC Almere
Netherlands
Nexenta Systems Italy
Via Vespucci 8B
26900 Lodi
Italy
Nexenta Systems China
Room 806, Hanhai Culture Building,
Chaoyang District,
Beijing, China 100020
Nexenta Systems Korea Chusik Hoesa
3001, 30F World Trade Center
511 YoungDongDa-Ro
GangNam-Gu, 135-729
Seoul, Korea
Potrebbero piacerti anche
- Teardowns: Learn How Electronics Work by Taking Them ApartDa EverandTeardowns: Learn How Electronics Work by Taking Them ApartNessuna valutazione finora
- Vmware emDocumento110 pagineVmware emrihehd2423100% (1)
- Programming the Photon: Getting Started with the Internet of ThingsDa EverandProgramming the Photon: Getting Started with the Internet of ThingsValutazione: 5 su 5 stelle5/5 (1)
- Moving To The Cloud: Developing Apps in the New World of Cloud ComputingDa EverandMoving To The Cloud: Developing Apps in the New World of Cloud ComputingValutazione: 3 su 5 stelle3/5 (2)
- Programming the Intel Galileo: Getting Started with the Arduino -Compatible Development BoardDa EverandProgramming the Intel Galileo: Getting Started with the Arduino -Compatible Development BoardValutazione: 5 su 5 stelle5/5 (1)
- FTP - Ibm ManualDocumento60 pagineFTP - Ibm ManualAkarsh Verma0% (1)
- NetBackup Install BasicsDocumento112 pagineNetBackup Install BasicsDinu KoikkaraNessuna valutazione finora
- CompTIA Linux+ Certification Study Guide (2009 Exam): Exam XK0-003Da EverandCompTIA Linux+ Certification Study Guide (2009 Exam): Exam XK0-003Nessuna valutazione finora
- Eleventh Hour Linux+: Exam XK0-003 Study GuideDa EverandEleventh Hour Linux+: Exam XK0-003 Study GuideValutazione: 4 su 5 stelle4/5 (2)
- 875-1940-10 Veritas NetBackUp PDFDocumento52 pagine875-1940-10 Veritas NetBackUp PDFaksmsaidNessuna valutazione finora
- Coding for Penetration Testers: Building Better ToolsDa EverandCoding for Penetration Testers: Building Better ToolsNessuna valutazione finora
- Securing ChatGPT: Best Practices for Protecting Sensitive Data in AI Language ModelsDa EverandSecuring ChatGPT: Best Practices for Protecting Sensitive Data in AI Language ModelsNessuna valutazione finora
- Intelligent Sensor Design Using the Microchip dsPICDa EverandIntelligent Sensor Design Using the Microchip dsPICNessuna valutazione finora
- CNC Machining Handbook: Building, Programming, and ImplementationDa EverandCNC Machining Handbook: Building, Programming, and ImplementationNessuna valutazione finora
- List of MS-DOS CommandsDocumento48 pagineList of MS-DOS CommandskarthikNessuna valutazione finora
- Microsoft Virtualization: Master Microsoft Server, Desktop, Application, and Presentation VirtualizationDa EverandMicrosoft Virtualization: Master Microsoft Server, Desktop, Application, and Presentation VirtualizationValutazione: 4 su 5 stelle4/5 (2)
- Microsoft Windows Server 2008 R2 Administrator's Reference: The Administrator's Essential ReferenceDa EverandMicrosoft Windows Server 2008 R2 Administrator's Reference: The Administrator's Essential ReferenceValutazione: 4.5 su 5 stelle4.5/5 (3)
- Sample Business Analyst ResumeDocumento6 pagineSample Business Analyst ResumeMo4567Nessuna valutazione finora
- Pse Cortex P StudyguideDocumento52 paginePse Cortex P StudyguideNaderNessuna valutazione finora
- Deploying QoS for Cisco IP and Next Generation Networks: The Definitive GuideDa EverandDeploying QoS for Cisco IP and Next Generation Networks: The Definitive GuideValutazione: 5 su 5 stelle5/5 (2)
- Integral As1000Documento365 pagineIntegral As10000501196605285100% (3)
- Veritas Netbackup 5.0: Installation GuideDocumento135 pagineVeritas Netbackup 5.0: Installation GuideRakesh SinghNessuna valutazione finora
- Tib Adadb InstallationDocumento62 pagineTib Adadb InstallationAshok KohsaNessuna valutazione finora
- NetBackup 52xx Admin Guide 25Documento242 pagineNetBackup 52xx Admin Guide 25acidlikeboy100% (1)
- 4.0.3-NexentaStor User GuideDocumento265 pagine4.0.3-NexentaStor User GuideMurtaza MakatiNessuna valutazione finora
- VERITAS NetBackup 5.1 Advanced Client System Administrators Guide For UNIX and WindowsDocumento287 pagineVERITAS NetBackup 5.1 Advanced Client System Administrators Guide For UNIX and WindowsgabjonesNessuna valutazione finora
- NetbackupDocumento268 pagineNetbackupBrijith VBNessuna valutazione finora
- Veritas Netbackup - Adminguide - AdvancedclientDocumento268 pagineVeritas Netbackup - Adminguide - AdvancedclientNarupon100% (4)
- Installation Guide: Informatica Data ExplorerDocumento78 pagineInstallation Guide: Informatica Data Explorerkrish587Nessuna valutazione finora
- Quick Start Guide: Vyatta SystemDocumento46 pagineQuick Start Guide: Vyatta SystemluisgoncalvNessuna valutazione finora
- Vyatta Quick Start VC4.1 v02Documento48 pagineVyatta Quick Start VC4.1 v02Leonil CorporanNessuna valutazione finora
- Win - ConfigGuide Imagine 8.7Documento116 pagineWin - ConfigGuide Imagine 8.7Edward MuolNessuna valutazione finora
- TRA InstallationDocumento44 pagineTRA Installationsreeg2005690Nessuna valutazione finora
- Subasish Junos Admin GuideDocumento130 pagineSubasish Junos Admin GuideSubhasish BiswalNessuna valutazione finora
- Media Manager ConfigurationDocumento130 pagineMedia Manager ConfigurationMuhammed MugariNessuna valutazione finora
- Citrix Xenconvert GuideDocumento52 pagineCitrix Xenconvert GuideclamerNessuna valutazione finora
- PC 811 InstallationGuideDocumento600 paginePC 811 InstallationGuideSaroj Kumar MahapatraNessuna valutazione finora
- MediaMgr DeviceConfig GuideDocumento113 pagineMediaMgr DeviceConfig GuidenitukhatuNessuna valutazione finora
- Netbackup-Media Manager Device Configuration Guide 5.0Documento147 pagineNetbackup-Media Manager Device Configuration Guide 5.0amsreekuNessuna valutazione finora
- K1000 AdminGuideDocumento328 pagineK1000 AdminGuidejt_bakNessuna valutazione finora
- NetVaultBackup 11.4 InstallationGuideDocumento57 pagineNetVaultBackup 11.4 InstallationGuideGokul VeNessuna valutazione finora
- AsyncOS 4.7.0 UserGuideDocumento594 pagineAsyncOS 4.7.0 UserGuideVishal AroraNessuna valutazione finora
- VERITAS NetBackup™ 6 (1) .0 Install - Guide For Unix & LinuxDocumento130 pagineVERITAS NetBackup™ 6 (1) .0 Install - Guide For Unix & LinuxamsreekuNessuna valutazione finora
- Installation Guide: Quest Netvault 13.0.1Documento69 pagineInstallation Guide: Quest Netvault 13.0.1cyrilNessuna valutazione finora
- Ironport Wsa 6.5.0 UserguideDocumento606 pagineIronport Wsa 6.5.0 UserguideBogdan NitaNessuna valutazione finora
- XenDesktop Getting StartedDocumento86 pagineXenDesktop Getting StartedSandro OliveiraNessuna valutazione finora
- NexentaStor 5.2 CLI Config Guide RevBDocumento150 pagineNexentaStor 5.2 CLI Config Guide RevBkieng_canNessuna valutazione finora
- NSV Series On Vmware Getting Started GuideDocumento59 pagineNSV Series On Vmware Getting Started GuideMani MaranNessuna valutazione finora
- FastTrak TX4310 User v1.1Documento134 pagineFastTrak TX4310 User v1.1aguiladeoroNessuna valutazione finora
- 8-0fcs WebMethods Installation GuideDocumento164 pagine8-0fcs WebMethods Installation GuidecohontasNessuna valutazione finora
- Nform User ManualDocumento88 pagineNform User ManualPrince Al RossiNessuna valutazione finora
- Veritas Netbackup Advanced Client 5.1: Quick Start GuideDocumento34 pagineVeritas Netbackup Advanced Client 5.1: Quick Start GuideDeepu JosephNessuna valutazione finora
- Xen Convert GuideDocumento46 pagineXen Convert GuideJose Maria Lopez IglesiasNessuna valutazione finora
- NetBackup AdminGuide MSSQL WinDocumento256 pagineNetBackup AdminGuide MSSQL WinAshok YarlagaddaNessuna valutazione finora
- Tib RV InstallationDocumento80 pagineTib RV InstallationRitu ChoudharyNessuna valutazione finora
- Phaser 7100 Adm GuideDocumento90 paginePhaser 7100 Adm GuidecainhozasxcdNessuna valutazione finora
- User'S Guide: Easycoder® Pm4I Bar Code Label Printer (Fingerprint Version)Documento186 pagineUser'S Guide: Easycoder® Pm4I Bar Code Label Printer (Fingerprint Version)jmclarenNessuna valutazione finora
- NexentaStor User Guide 3.1.5.xDocumento239 pagineNexentaStor User Guide 3.1.5.xangelitobluNessuna valutazione finora
- Securing Windows Server 2008: Prevent Attacks from Outside and Inside Your OrganizationDa EverandSecuring Windows Server 2008: Prevent Attacks from Outside and Inside Your OrganizationNessuna valutazione finora
- Internet Technologies Handbook: Optimizing the IP NetworkDa EverandInternet Technologies Handbook: Optimizing the IP NetworkNessuna valutazione finora
- FoIT SyllabusDocumento6 pagineFoIT Syllabusms-pearl zimNessuna valutazione finora
- TN 100 USB VID-PID Guidelines PDFDocumento12 pagineTN 100 USB VID-PID Guidelines PDFMastaj KrzysztofNessuna valutazione finora
- Microsoft WorksDocumento10 pagineMicrosoft WorksHimanshu SuriNessuna valutazione finora
- Price Waterhouse Swift PDFDocumento4 paginePrice Waterhouse Swift PDFjairo lopezNessuna valutazione finora
- Gematronik Rainscanner Brochure - 2005Documento24 pagineGematronik Rainscanner Brochure - 2005Bahadır AlakulNessuna valutazione finora
- Configure BIOS SettingsDocumento37 pagineConfigure BIOS Settingsmarisol PayraNessuna valutazione finora
- BSCS SubjectsDocumento20 pagineBSCS SubjectsMark Dipad100% (2)
- Hay0 4820 Install Service MSTDocumento94 pagineHay0 4820 Install Service MSTLuis TavisNessuna valutazione finora
- Computer MCQS For PPSCDocumento11 pagineComputer MCQS For PPSCIbneNessuna valutazione finora
- Free Tenders For Maintenance Work, Computer Hardware by Department of Space-3643024014Documento26 pagineFree Tenders For Maintenance Work, Computer Hardware by Department of Space-3643024014amit_darshNessuna valutazione finora
- CH 12 Multi ThreadingDocumento21 pagineCH 12 Multi ThreadinggokuldhevNessuna valutazione finora
- CCURE-9000-v3-0 Ds r01 Hs en May2022Documento6 pagineCCURE-9000-v3-0 Ds r01 Hs en May2022carlos cariasNessuna valutazione finora
- Dark Knight Application Using AndroidDocumento15 pagineDark Knight Application Using AndroidIJRASETPublicationsNessuna valutazione finora
- Faster DB2 Performance With IBM FlashSystemDocumento14 pagineFaster DB2 Performance With IBM FlashSystemgoosie66Nessuna valutazione finora
- App Connect Enterprise V11 Delivers Integration PlatformDocumento15 pagineApp Connect Enterprise V11 Delivers Integration PlatformDeepika AmanNessuna valutazione finora
- Azure RTOS - WhitepaperDocumento11 pagineAzure RTOS - Whitepaperbogdan_118Nessuna valutazione finora
- OS Memory Management TechniquesDocumento14 pagineOS Memory Management TechniquesMahesh DasariNessuna valutazione finora
- 6354.SQL Server Community FAQs Manual v1Documento179 pagine6354.SQL Server Community FAQs Manual v1లక్ష్మిశైలజ పుత్ర కోనూరి దినేష్Nessuna valutazione finora
- Google ResumeDocumento2 pagineGoogle ResumesaNessuna valutazione finora
- OS Fundamentals: Processes, Scheduling, SynchronizationDocumento18 pagineOS Fundamentals: Processes, Scheduling, SynchronizationMahmoud ElmahdyNessuna valutazione finora
- MPX WIN 4.3 ManualDocumento252 pagineMPX WIN 4.3 Manualruben gNessuna valutazione finora
- Aquasim ManualDocumento219 pagineAquasim Manualpsbc9Nessuna valutazione finora
- B Tech III Year II (R09) Semester Regular Examinations AprilMay 2012 ResultsDocumento105 pagineB Tech III Year II (R09) Semester Regular Examinations AprilMay 2012 ResultsLokesh KvNessuna valutazione finora
- comsci1newDocumento16 paginecomsci1newpetriNessuna valutazione finora
- MPLAB Harmony Help - Help - Harmony - v0 - 70bDocumento4.339 pagineMPLAB Harmony Help - Help - Harmony - v0 - 70bTech[BR]0% (1)