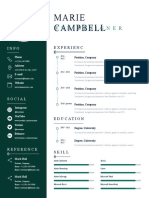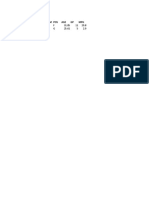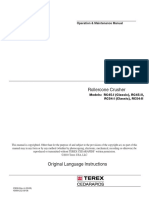Documenti di Didattica
Documenti di Professioni
Documenti di Cultura
Excel For Analytical Chemistry
Caricato da
Son Le NgocDescrizione originale:
Titolo originale
Copyright
Formati disponibili
Condividi questo documento
Condividi o incorpora il documento
Hai trovato utile questo documento?
Questo contenuto è inappropriato?
Segnala questo documentoCopyright:
Formati disponibili
Excel For Analytical Chemistry
Caricato da
Son Le NgocCopyright:
Formati disponibili
how to use
excel
in analytical
chemistry
and in general scientific
data analysis
Robert de Levie
Bowdoin College, Brunswick, ME
uuIi snrn uv 1nr nrss svNni cn1r or 1nr uNi vrnsi 1v or cnruni ncr
The Pitt Building, Trumpington Street, Cambridge, United Kingdom
cnruni ncr uNi vrnsi 1v nrss
The Edinburgh Building, Cambridge CB2 2RU, UK
40 West 20th Street, New York, NY 100114211, USA
10 Stamford Road, Oakleigh, VIC 3166, Australia
Ruiz de Alarcn 13, 28014 Madrid, Spain
Dock House, The Waterfront, Cape Town 8001, South Africa
http://www.cambridge.org
R. de Levie 2001
This book is in copyright. Subject to statutory exception
and to the provisions of relevant collective licensing agreements,
no reproduction of any part may take place without
the written permission of Cambridge University Press.
First published 2001
Printed in the United Kingdom at the University Press, Cambridge
Typeface Utopia 9.25/13.5pt and Meta Plus System QuarkXPress
[sr]
A catalogue record for this book is available from the British Library
Library of Congress Cataloguing in Publication data
de Levie, Robert.
How to use Excel in analytical chemistry and in general scientic
data analysis / Robert de Levie.
p. cm.
ISBN 0 521 64282 5 (hbk.). ISBN 0 521 64484 4 (pbk.)
1. Chemistry, AnalyticStatistical methodsData processing.
2. ScienceStatistical methodsData processing. 3. Microsoft
Excel (Computer le) 4. Electronic spreadsheets. I. Title.
QD75.4.S8D4 1999
543.002855369dc21 98-50543 CIP
ISBN 0 521 64282 5 hardback
ISBN 0 521 64484 4 paperback
Disclaimer of warranty
The macros in this book are intended for instructional purposes, and are oered without any
warranty, express or implied, of being free of errors and/or of being suitable for any particular
application. They should not be used in any application that could possibly result in bodily harm
and/or in damage to or loss of property. The author and his publisher disclaim any and all liability
for direct, incidental, or consequential damages resulting from the use of any of the suggestions,
programs, or parts of programs in this book.
This work is in copyright. Nevertheless, permission is granted for the macros to be used provided
that such use does not result in computer code that is made available in connection with or
conditioned upon a sale, rental, or other monetary transaction. However, insofar as some of these
macros also contain material from the Numerical Recipes, and distribution of the latter, separately
or as a macro, will require the explicit copyright permission from Numerical Recipes Software.
contents
Preface [xi]
part i introduction to using the spreadsheet
1 How to use Excel [1]
1.1 Starting Windows [2]
1.2 A rst look at the spreadsheet [3]
1.3 A simple spreadsheet and graph [7]
1.3a Making a graph in Excel 97 or a more recent version [9]
1.3b Making a graph in Excel 5 or Excel 95 [11]
1.4 Addressing a spreadsheet cell [13]
1.5 More on graphs [15]
1.6 Mathematical operations [21]
1.7 Error messages [26]
1.8 Naming and annotating cells [27]
1.9 Viewing the spreadsheet [28]
1.10 Printing [29]
1.11 Help! [30]
1.12 The case of the changing options [31]
1.13 Importing macros and data [32]
1.14 Dierences between the various versions of Excel [33]
1.15 Some often-used spreadsheet commands [35]
1.16 Changing the default settings [36]
1.17 Summary [37]
part ii statistics and related methods
2 Introduction to statistics [39]
2.1 Gaussian statistics [39]
2.2 Replicate measurements [45]
v
2.3 The propagation of imprecision from a single parameter [51]
2.4 The propagation of imprecision from multiple parameters [54]
2.5 The weighted average [58]
2.6 Least-squares tting to a proportionality [60]
2.7 Least-squares tting to a general straight line [66]
2.8 Looking at the data [71]
2.9 What is normal? [73]
2.10 Poissonian statistics [78]
2.11 How likely is the improbable? [79]
2.12 Summary [83]
3 More on least squares [90]
3.1 Multi-parameter tting [90]
3.2 Fitting data to a quadratic [93]
3.3 Least squares for equidistant data: smoothing and dierentiation [94]
3.4 Weighted least squares [99]
3.5 Another example of weighted least squares: enzyme kinetics [103]
3.6 Non-linear data tting [105]
3.6a Some kinetic data [106]
3.6b A double exponential [109]
3.6c False minima [115]
3.6d Enzyme kinetics revisited [116]
3.6e SolverAid [117]
3.7 Summary [118]
part iii chemical equilibrium
4 Acids, bases, and salts [121]
4.1 The mass action law and its graphical representations [121]
4.2 Conservation laws, proton balance, and pH calculations [127]
4.3 Titrations of monoprotic acids and bases [130]
4.4 Schwartz and Gran plots [133]
4.5 The rst derivative [136]
4.6 A more general approach to data tting [142]
4.7 Buer action [146]
4.8 Diprotic acids and bases, and their salts [148]
4.9 Polyprotic acids and bases, and their salts [152]
4.10 Activity corrections [155]
4.11 A practical example [161]
4.12 Summary [172]
5 Other ionic equilibria [175]
5.1 Complex formation [175]
vi Contents
5.2 Chelation [180]
5.3 Extraction [182]
5.4 Solubility [185]
5.5 Precipitation and dissolution [190]
5.6 Precipitation titrations [194]
5.7 The von Liebig titration [200]
5.8 The graphical representation of electrochemical equilibria [204]
5.9 Redox titrations [211]
5.10 Redox buer action [217]
5.11 Summary [220]
part iv instrumental methods
6 Spectrometry, chromatography, and voltammetry [223]
6.1 Spectrometric pK
a
determination [223]
6.2 Multi-component spectrometric analysis 1 [225]
6.3 Multi-component spectrometric analysis 2 [227]
6.4 The absorbanceabsorbance diagram [231]
6.5 Chromatographic plate theory 1 [234]
6.6 Chromatographic plate theory 2 [239]
6.7 Peak area, position, and width [243]
6.8 Determining the number of theoretical plates [245]
6.9 Optimizing the mobile phase velocity [248]
6.10 Polarography [251]
6.11 Linear sweep and cyclic voltammetry 1 [257]
6.12 Linear sweep and cyclic voltammetry 2 [261]
6.13 Summary [263]
part v mathematical methods
7 Fourier transformation [265]
7.1 Introduction to Fourier transformation [265]
7.2 Interpolation and ltering [277]
7.3 Dierentiation [285]
7.4 Aliasing and leakage [288]
7.5 Convolution [295]
7.6 Deconvolution [304]
7.7 Summary [309]
8 Standard mathematical operations [311]
8.1 The NewtonRaphson method [311]
8.2 Non-linear least squares [313]
8.3 Signal averaging [314]
Contents vii
8.4 Lock-in amplication [316]
8.5 Data smoothing [318]
8.6 Peak tting [324]
8.7 Integration [328]
8.8 Dierentiation [331]
8.9 Semi-integration and semi-dierentiation [335]
8.10 Interpolation [336]
8.11 Matrix manipulation [337]
8.12 Overow [341]
8.13 Summary [343]
9 Numerical simulation of chemical kinetics [345]
9.1 Introduction [345]
9.2 The explicit method [346]
9.2a First-order kinetics [346]
9.2b Numerical accuracy [348]
9.2c Dimerization kinetics [350]
9.2d A user-dened function to make the spreadsheet more ecient [351]
9.2e Trimerization kinetics [353]
9.2f Monomerdimer kinetics [354]
9.2g Polymerization kinetics [355]
9.3 Implicit numerical simulation [359]
9.3a First-order kinetics [359]
9.3b Dimerization kinetics [360]
9.3c Trimerization kinetics [361]
9.3d Monomerdimer kinetics [362]
9.3e Polymerization kinetics [363]
9.4 Some applications [365]
9.4a Autocatalysis [365]
9.4b Heterogeneous catalysis [367]
9.4c The steady-state approximation [369]
9.4d Oscillating reactions: the Lotka model [372]
9.5 Summary [374]
part vi spreadsheet programming
10 Some useful macros [375]
10.1 What is a macro? [375]
10.1a The macro module [376]
10.1b Reading and modifying the contents of a single cell [378]
10.1c Reading and modifying the contents of a block of cells [382]
10.1d Two dierent approaches to modifying a block of cells [384]
10.1e Numerical precision [387]
viii Contents
10.1f Communication via boxes [389]
10.1g Subroutines [393]
10.2 A case study: interpolating in a set of equidistant data [395]
10.2a Step-by-step [396]
10.2b The nished product [401]
10.3 Propagation of imprecision [405]
10.4 Installing and customizing a macro [410]
10.4a Installing external macros [410]
10.4b Assigning a shortcut key [411]
10.4c Embedding in a menu [412]
10.4d Miscellany [414]
10.5 Fourier transformation [415]
10.5a Forward Fourier transformation [416]
10.5b Descriptive notes [420]
10.5c A bidirectional Fourier transformation macro [421]
10.6 Convolution and deconvolution [426]
10.7 Weighted least squares [432]
10.7a The algorithm [432]
10.7b Implementation [433]
10.8 More about Solver [442]
10.8a Adding uncertainty estimates to Solver [442]
10.8b Incorporating Solver into your macro [448]
10.9 Smoothing and dierentiating equidistant data [449]
10.10 Semi-integration and semi-dierentiation [460]
10.11 Reducing data density [463]
10.12 An overview of VBA [466]
10.12a Objects [467]
10.12b Properties and methods [467]
10.12c Data types [468]
10.12d Expressions [469]
10.12e Statements [470]
10.12f Active regions [470]
10.12g Cells [471]
10.12h Ranges [472]
10.12i Subroutines [473]
10.12j Macros [474]
10.12k Functions [474]
10.12l Message boxes [475]
10.12m Input boxes [475]
10.12n Dialog boxes [476]
10.12o Collective statements [476]
10.12p ForNext loops [477]
10.12q Do loops [478]
Contents ix
10.12r Conditional statements [479]
10.12s Exit statements [480]
10.13 Summary [481]
Index [483]
x Contents
part i: introduction to using the spreadsheet
chapter 1
how to use excel
First things rst: this introductory chapter is intended for readers who have
no prior experience with Excel, and only provides the minimum informa-
tion necessary to use the rest of this book. Emphatically, this chapter is not
meant to replace a spreadsheet manual; if it were, that part alone would
occupy more space than that of this entire workbook. Instead, during and
after using this workbook, you may be tempted to consult an Excel manual
(of which there will be several in your local library and bookstore) to learn
what else it can do for you but that is up to you.
Second: this book is not intended to be read, but instead to be used while
you sit at the computer keyboard, trying out whatever is described in the
text. Learning to use a spreadsheet is somewhat like learning to swim, to ride
a bicycle, or to paint: you can only learn it by doing it. So set aside a block of
time (one or two hours should do for this chapter, unless you are really new
to computers, in which case you might want to reserve several such sessions
in order to get acquainted), make yourself comfortable, turn on the com-
puter, and try things out as they are described in, say, the rst three sections
of this chapter. (If it confuses you on your rst try, and there is nobody at
hand to help you along, stop, do something else, and come back to it later, or
the next day, but dont give up.) Then try the next sections.
In order to run Excel (or any other spreadsheet program), your computer
will need an operating system. Here we will assume that you have Windows
as the operating system on your personal computer, and that you have a
compatible version of Excel. Although there are relatively minor dierences
between the various versions of Excel, they fall roughly into three categories.
Excel versions 1 through 4 did not use VBA as their macro language, and the
macros described and used in this book will therefore not run on them. The
second category includes Excel 5 and Excel 95 (also called Excel version 7;
there never was a version 6), which use VBA with readily accessible modules.
Excel 97, Excel 98 (for the Mac), and Excel 2000 make up the third category,
which has macro modules that are hidden from sight. The instructions given
1
in this book are specically for the second and third categories, starting with
Excel 5. While they were mostly tested in Excel 97, all versions more recent
than Excel 4 will do ne for most of the spreadsheet exercises in this book.
Because Excel is backward compatible, you can run older software in a more
recent version, but not necessarily the other way around.
When you have a Macintosh, your operating system will be dierent, but
Excel will be very similar. After all, both IBM and Mac versions of Excel were
written by Microsoft. With relatively minor modications, mostly reecting
dierences between the IBM and Mac keyboards, all exercises in this book
will run on the Mac, provided you have Excel version 5 or later.
In either case, whether you use an IBM-compatible PC or a Macintosh, use
at least Excel version 5, because earlier versions lacked some of the more
useful features of Excel that will be exploited in this book. If you have Excel 4
or earlier, it is time to upgrade.
When you are already familiar with earlier versions of Windows and Excel,
you may want to use this chapter as a refresher, or scan the text quickly and
then go directly to the next chapter. When you are already familiar with
Windows 95 or Windows 98, and with Excel 95 or 97, you may skip this
chapter altogether.
1.1
Starting Windows
Windows is a so-called graphical user interface, in which many programs,
les, and instructions are shown pictorially, and in which many operations
can be performed by pointing and clicking, an approach pioneered in the
early 1970s by the Xerox Corporation, and long familiar to Macintosh users.
The pointing device is usually a mouse or a trackball; for many instructions,
equivalent typed commands can be used as well. We will use mouse as the
generic term for whatever pointing device you may have. There are often
several ways to let the computer know what you want it to do. Here we will
usually emphasize how to do it with the mouse, because most users nd that
the easiest.
In what follows we will assume that Windows and Excel have been
installed in their complete, standard forms. For some applications we will
also use the Solver and the Analysis Toolpak. These come with Excel, but
(depending on the initial installation) may have to be loaded as an add-in.
When you start Windows, your monitor will show a screen (the desktop)
which typically displays, on its left side, a number of pictures (icons), each
with its own explanatory label. The bottom icon is labeled Start, and acts as
the on switch of Windows. (There is no simple o switch, since Windows
requires a more elaborate turn-o routine, which rather illogically begins
with the Start button, and via the Shut Down command leads you to the Shut
Down Windows dialog box, where you can choose between several options.)
2 How to use Excel
Icons, such as the start label, are also called buttons, as if you could actu-
ally push them. Move the mouse so that the sharp point of the arrow on the
screen, the pointer, indeed points to (i.e., is inside) the start button, and
press the left mouse button once. (Left and right depend, of course, on the
orientation of the mouse. By left we mean the left button when the two or
three mouse buttons are pointing away from you, so that you can hold the
body of the mouse with your thumb and index nger, or with the palm of
your hand, while your index nger, middle nger, and ring nger can play
with the buttons.) To briey depress the left mouse button we will call to
click the mouse; when you need to do this twice in quick succession we will
call it double clicking, whereas briey depressing the right mouse button
we will call right clicking.
As soon as you have clicked the start button, a dialog box will pop up
above it, showing you a number of choices. Manipulate the mouse so
that the arrow points to Programs, which will now be highlighted, and
click. A second dialog box will pop up next to the rst to show you the
various programs available. One of these will be Excel; click on it to start
the spreadsheet. Alternatively, click on the Excel icon if the desktop
shows it.
1.2
A first look at the spreadsheet
After displaying the Excel logo, the monitor screen will show you a rather
busy screen, as illustrated in Fig. 1.2-1. The actual screen you will see may
have more bars, or fewer, depending on how the screen has been congured.
Please ignore such details for the moment; few if any of the instructions to
follow will depend on such local variations.
At the top of the screen is the title bar. In its right-hand corner are
three icon buttons, to minimize the screen to near-zero size, to restore it to
medium or full size, and to close it. To the left on the same bar you will nd
the Excel logo and the name of the le you use, where le is the generic
name for any unit in which you may want to store your work. Below the title
bar is the menu bar (with such menu headings as File, Edit, View, Insert,
etc.). This is usually followed by a standard bar with icons (pictograms
showing an empty sheet, an opening le folder, a diskette, a printer, etc.) and
a formula bar. At this point, the latter will show two windows, of which the
larger one will be empty.
Starting from the bottom of the screen and moving upwards, we usually
rst encounter the task bar, which has the Start button in its left corner.
Next to the start button you will nd the name of the Workbook you are
using. When you have not yet given it a name, Excel will just call it Book1,
Book2, etc. Above the task bar is the status bar, which may be largely empty
for now.
1.2 A first look at the spreadsheet 3
What we have described so far is the frame around the actual spreadsheet.
Now we come to the spreadsheet itself, which is called a workbook, and is
organized in dierent pages.
Above the status bar you will nd a tab, in Fig. 1.2-2 labeled Sheet1, which
identies which page of the work book is open. Here, then, you see the
general organization of individual spreadsheet pages into workbooks. You
can have as many pages in your workbook as you wish (by adding or remov-
ing sheets), and again as many dierent workbooks as you desire. For the
exercises in the present text, you may want to use a new sheet for each exer-
cise, and a new workbook for each chapter, and label them accordingly.
In the region between the formula bar and the status bar you will nd the
actual working part of the spreadsheet page. It starts at the top with a
sequence of rectangles, each containing one letter of the alphabet on a gray
background. It ends, at the bottom, with a bar containing a series of tabs;
4 How to use Excel
Fig. 1.2-1: The left top corner of the spreadsheet.
Fig. 1.2-2: The left bottom corner of the spreadsheet.
one such tab, such as the one labeled Sheet1 in Fig. 1.2-2, will have a white
background, indicating the currently open (or active) sheet, while the
others will be gray. In between these is a rectangular array of blank cells.
Each such cell can be identied by its (vertical) column and its (horizontal)
row. Columns are labeled by the letters shown just above row 1 of the
spreadsheet, while rows are labeled by the numbers shown to the left of
column A. The cell at the top left of the spreadsheet is labeled A1, the one
below it A2, the one next to A2 is B2, etc. One cell will be singled out by a
heavy black border; that is the highlighted, active cell in which the spread-
sheet anticipates your next action. The address of the active cell is displayed
in the left-most window of the formula bar; in Fig. 1.2-1 it is cell A1.
To activate another cell, move the mouse so that the pointer, which should
now have the shape of a hollow cross, is within that cell, then click. The corre-
sponding cell coordinates will show on the left-most window of the formula
bar. When you move the mouse pointer to another cell and click again, that
cell will now become the active one. Note that the left-most window in the
formula bar will track the coordinates of the active cell. Play with moving the
active cell around in order to get a feel for manipulating the mouse.
A cell can also be specied by typing its coordinates. The simplest way to
do so is by using the function key labeled F5. (The function keys are usually
located above the regular alphabet and number keys, and labeled F1
through F10 or F12. On some keyboards they are found to the left of the
alphabet keys.) A dialog box will appear, and you just type the coordinates of
the cell, say, D11, and deposit this by depressing the large enter key (to the
right of the regular alphabet keys). Another way, initially perhaps more con-
venient for those used to DOS-based spreadsheets, is to use the keystroke
sequence Alte Altg. Here Alte denotes that you depress Alt and then,
while keeping Alt down, also depress e; follow this by Altg. Alt species that
you want to select an item from the menu bar, e selects the Edit command,
and g the Go to command, where the underlining indicates the letter to be
used: e in Edit, g in Go, o in Format, etc. As a gesture to prior users of Lotus 1-
2-3 or QuattroPro, you can even use the slant instead of the Alternate key: /
e /g . Any of the above methods will produce the dialog box in which to
type the cell coordinates.
Below we will usually indicate how to accomplish something by using the
mouse. For those more comfortable with using the keyboard rather than the
mouse, keystrokes to accomplish the same goals are often available. There is
no need to memorize these commands: just look for the underlined letters
to nd the corresponding letter code. Using keystrokes is often faster than
pointing-and-shooting with a mouse, especially when you use a track ball.
Note that, inside the cell area of the spreadsheet, the mouse pointer
usually shows as a cross. Select a cell, then move the pointer away from it
and back again. You will see that, near the border of the active cell, the
pointer changes its shape and becomes an arrow. When the pointer shows
1.2 A first look at the spreadsheet 5
as an arrow, you can depress the left mouse button and, while keeping it
down, move the pointer in the cell area. You will see that this will drag the cell
by its border. By releasing the mouse button you can deposit the cell in a new
location; the formula bar will then show its new coordinates.
Practice activating a set of neighboring, contiguous cells; such cell blocks
or arrays are often needed in calculations. Move your mouse pointer to a
particular cell, say cell F8, and click to activate it. You can now move
the pointer away, the cell remains active as shown by its heavy border; also,
the formula bar shows it as the active cell regardless of where you move the
mouse pointer, as long as you dont click. Return the pointer to cell F8, and
depress the left mouse button without releasing it, then (while still keeping
the cell button down) move the mouse pointer away from cell F8 and slowly
move it in a small circle around cell F8. You are now outlining a cell block; its
size is clear from the reverse color used to highlight it (it will show as black
on a white background, except for the cell with which you started, in this
example F8, which will remain white, and which we will call the anchor cell).
The size of the block will show in the formula bar in terms of rows and
columns, e.g., 3R2C will denote a block three rows high and two columns
wide. By releasing the mouse button you activate the entire block, while the
formula bar will return to showing the location of the anchor cell. You can
then move away from it; the active block will remain. After you have selected
the cell block, go back to it, grab its border (when the pointer is an arrow)
and move the entire block around! To deposit the block in a new location,
just release the mouse button. To abolish a block, release the mouse button
to deposit it, then move the pointer to another cell and click on it.
To activate a block of cells from the keyboard, use F5 (or Alte Altg),
then specify the block by the coordinates of its upper left cell and of its lower
right cell, separated by a colon, as in D4:E9, and deposit it with the enter key.
There is yet another way to activate a block, starting from a single active
cell. Again move the mouse pointer outside the active cell, but now
approach the small square in the right bottom corner of the border around
the active cell; this little square is the cell handle. The mouse pointer will
change into a plus sign when it points to the cell handle; you can then drag
the cell by its handle (rather than by its border) and make either columns or
rows. Again, x your choice by releasing the mouse button. You can drag it
again to make a block out of a row or column. Practice these maneuvers to
familiarize yourself with the mouse, and see how the pointer changes from a
hollow cross (when you point at the middle of the cell ) to an arrow (at its
border) to a plus sign (at its handle). Below we will specically indicate when
to use the cell border or the cell handle; if nothing is specied, go to the
center of the cell and use its standard pointer, the hollow cross.
6 How to use Excel
1.3
A simple spreadsheet and graph
The spreadsheet is designed to facilitate making calculations, especially
repeated calculations that would quickly become tedious and boring if you
had to do them by hand, or even on a pocket calculator. (Unlike humans,
computers do not tire of repetition.) The spreadsheet is also very useful
when you have computations that would be too dicult for a pocket calcu-
lator. The tabular format, resembling an accountants ledger, helps us to
organize the calculations, while the so-called double precision of the
spreadsheet keeps round-o errors in check. When you change one number
somewhere in a spreadsheet, the computer automatically recalculates all
cells that depend on the one you have just changed. (There are a few excep-
tions to this statement: special functions and macros do not update auto-
matically. We will alert you when we come to them.) The spreadsheet also
makes it very easy to construct graphs. We will demonstrate this now that
you know how to move around in the spreadsheet.
Among the things we can place inside a cell are a number, a label such as a
column heading, or a formula. A cell can hold only one of these items at a
time. Activate cell A1 by clicking on it, then type the letter x, followed by
depressing the enter key, or by moving the mouse pointer to a dierent cell
and by then clicking on that other cell. Either method will deposit the typed
letter.
Activate cell A3; to do this, either move the mouse pointer to cell A3 and
click, or use the down arrow to get there. In cell A3 deposit the number 0. (As
with the letter x, nothing will happen until you deposit it, using the Enter
key. This lets the computer know that this is all you want to enter, rather
than, say, 0.3 or 0.0670089.) Be careful to distinguish between the number 0
and the letter O; they are close neighbors on the keyboard but they are com-
pletely dierent symbols to the computer. Similarly, dont confuse the
number 1, the lowercase letter L, and the capital I.
In cell A4 deposit the number 1. The letter x in A1 will usually show as left-
justied (i.e., placed in the left corner of its cell), whereas the numbers 0 and
1 will usually be right-justied. (We hedge our bets with the will usually be
because all these features can easily be changed, as they may well have been
on the computer you are using.) Return to cell A3, then activate both cells (by
depressing the left mouse button while pointing to A3, keeping it down
while moving to cell A4, then releasing the button). Both cells should now be
active, as shown by their shared border.
Now comes a neat trick: grab both cells by their common handle (the little
square at the right-hand bottom of their common border), drag the handle
down to cell A11, and release the mouse button. With this simple procedure
you have made a whole column of numbers, each one bigger by 1 than that
in the cell above it!
1.3 A simple spreadsheet and graph 7
Had you started with, say, the number 7 in cell A3, and 4.6 in cell A4,
column A would have shown 7, 4.6, 2.2, 0.2, 2.6, and so on, each succes-
sive cell diering from its predecessor by 4.672.4. In other words, this
method of making a column generates constant increments or decrements,
in arithmetic progression. Try this, with dierent values in A3 and A4. Then
go back to deposit the series ranging from 0 to 7 with an increment of 1 or, in
mathematical notation, the series 0 (1) 7. Incidentally, there are many other
ways to ll a column, some of which we will encounter later.
In column B we will now calculate a sine wave. Activate cell B1 and deposit
the heading sine. Move to cell B3 and deposit the formulasin(a3*pi()/4).
The equal sign identies this as a formula rather than as text; the asterisk
indicates a multiplication. The spreadsheet uses the notation pi() to
denote the value of ; the brackets alert the computer that this is a func-
tion. Excel instructions do not distinguish between lower case and capitals,
but the formula bar always displays them as capitals, which are more
clearly legible. By now your spreadsheet should look like that depicted in
Fig. 1.3-1.
If you were to extend the columns to row 11, the value shown in cell B11
might bae you, since it may not quite be 0 but a small number close to it,
reecting computer round-o error. But dont worry: the error will usually
be below 1 part in 10
15
.
There is a more convenient way to generate the second column. After you
have entered the instructionsin(a3*pi()/4) in cell B3, grab its handle (at
which point the mouse arrow will show as a plus sign) and double-click. This
will copy the instruction down as far as the column to its immediate right
contains data! This is a very useful method, especially for long columns.
8 How to use Excel
Fig. 1.3-1: Detail of the spreadsheet with its two columns and column headings.
When there are no data to its immediate right, the column to its immediate
left will do. When both are absent, the trick will not work.
Finally we will make a graph of this sine wave. Doing so is slightly dierent
in Excel 97, Excel 98 for the Mac, or Excel 2000 on the one hand, and Excel 95
or Excel 5 on the other. We will here describe the procedure for each of these
two versions.
Bring the mouse pointer to cell A3, click on it, drag the pointer (while
keeping the mouse button depressed) to cell B11, then let go of the mouse
button. This will activate (and highlight) the rectangular area from cell A3
through B11 (in spreadsheet parlance: A3:B11) containing the data to be
graphed. Alternatively, you can highlight cell A3, then depress the Shift key,
and while keeping this key down depress End, , End, and nally . (The
sequence ShiftEnd, Shift will highlight the column A3:A11, while Shift
End, Shiftwill include column B. As with double-clicking on the cell
handle to copy an instruction, ShiftEnd looks for contiguous data.)
1.3a Making a graph in Excel 97 or a more recent version
If this is your rst reading, and you use Excel 95 or Excel 5, skip the following,
and continue with section 1.3b.
In Excel 97 or a more recent version, go with the mouse pointer to the
menu bar, click on Insert, and in the resulting drop-down submenu click on
Chart. Or achieve the same result with the keystrokes Alti, Alth. Either
method will produce a dialog box labeled Chart Wizard Step 1 of 4 Chart
Type.
In the list of Chart types, click on XY (Scatter); do not select the Line plot,
which in Excel means something quite dierent from what a scientist might
expect. The line plot can give you very misleading graphs because it pre-
sumes that the x-values are always equidistant.
As soon as you have selected the XY plot, the right-hand side of the dialog
box will show ve Chart sub-types: loose points, points connected by
smooth or straight lines, or just smooth or straight lines. For now, pick the
points connected by smooth lines you can always change it later. (This is a
general property of working with Windows Excel: you need not agonize over
a choice, because there are almost always opportunities to change it later. So
the best strategy is: when in doubt, pick something, move on, and worry
about the details later.) Click on the Next button.
Step 2 of the Chart Wizard shows the Data range selected. Also, under the
Series tab, it shows which column will be used for X-values, and which for Y-
values. The default (i.e., the assumption the spreadsheet makes in case you
do not overrule it) is to use the left-most column of the selected block for X-
values, so you need not take any action here, just press on with Next . But it
is handy to know that you can here, in step 2 of the Chart Wizard, change the
assignments for X and Y.
1.3 A simple spreadsheet and graph 9
Step 3 lets you enter a Chart title and axes labels. Click on the Chart title
window, and enter Sine wave. Then click in the Value (X) Axis window, and
enter angle. Finally, click in the Value (Y) Axis window, and enter sine. A
picture will show you what your graph is going to look like.
There are other things you can specify at this point, such as the axes, grid-
lines, legends, and data labels, but we will forgo them here in order to keep
things simple for now, and to illustrate later how to modify the end product.
So, on to the Next .
Step 4 denes the chart location, either As a new sheet, or As object in a
spreadsheet page. Select the latter, and Finish. This will place the graph on
the spreadsheet.
Now click on the graph, preferably inside its outer frame near its left edge,
where the computer cannot misinterpret your command. This will adorn
the graph with eight black handles, which allow you to change its size and
location. First, locate the mouse pointer on the graph, depress the mouse
button, and while keeping it down move the graph to any place you like on
the spreadsheet, preferably somewhere where it does not block data from
view. To release, simply release the mouse button. Note that the graph as it
were oats on the page, and does not obliterate the underlying information.
To t the graph in the cell grid, depress the Alt key, then (while keeping Alt
depressed) bring the mouse pointer to a handle in the middle of the side of
the graph, where the pointer should change into a two-sided arrow, and pull
that pointer toward a cell boundary. Repeat with the other sides. For greater
eciency you can combine this for two adjacent sides by pulling or pushing
on two opposing corners.
In the nal result, click on the little rectangular box to the right of the
graph, then press Delete.
If you want to remove the gray background (which seldom prints well) just
click somewhere in the plot area (where the label shows Plot Area), right-
click, highlight Format Plot Area, and under Area either select None or, in the
choice of colors, click on white. Exit with OK.
If you want to get rid of the horizontal grid lines, point to them (the label
will identify Value (Y) Axis Major Gridlines), right-click, and select Clear.
To change the range of the x-scale, point to the axis (the label will show
Value (X) Axis), right-click, select Format Axis, and under the Scale tab pick
the scale properties you want. And, while youre at it, please note that you
can also change the font, size, color, position, and alignment of the numbers
of the x-axis. Ditto for the numbers on the vertical axis.
To change the type of graph itself, point at the curve, right-click, and select
Format Data Series. Then for the Line pick the Style, Color, and Weight you
like, and for Marker the Style, Forground and Background color, and Size.
And so it goes: you can point at virtually every detail of the graph, and
modify it to your taste. Figure 1.3-2 shows you what you might have wrought.
10 How to use Excel
1.3b Making a graph in Excel 5 or Excel 95
If this is your rst reading, and you use Excel 97, Excel 98, or Excel 2000, skip to
the last two paragraphs of this section.
Go with the mouse pointer to the menu bar, click on Insert, and in the
resulting drop-down submenu click on Chart. A second box will appear,
which lets you select a graph either On the spreadsheet, or As a separate
sheet. Select the former by clicking on it. You will now see a succession of
ChartWizard boxes that let you specify how the graph should look. You can
achieve the same result with the keystrokes Alti, Alth, Alto, Enter, with
i for Insert, h for Chart, etc. Either method will produce a dialog box labeled
Chart Wizard.
The rst ChartWizard box, labeled Step 1 of 5, asks you what area of the
spreadsheet you want to be graphed. Since you already selected that area,
the window with the heading Range should show$A$3:$B$11. If it does,
move the pointer to the Next button, and click. If it does not, rst move the
pointer to the Range window, click, if necessary replace its present contents
by A3:B11 (use the Delete key located to the right of the enter key, type
A3:B11, and click again to deposit this), then click on the Next button and
proceed to step 2.
The second ChartWizard box lets you specify the type of graph you want.
Click on the XY (Scatter) plot; your choice will be highlighted. (Do not select
the Line plot, because it will automatically assume that all X-values are
equidistant. This is convenient when you want to plot, e.g., income or
expense as a function of the month of the year, or the region of the country.
In scientic applications, however, it makes no sense to treat the X-values
merely as labels, and it can yield quite misleading graphs.) Click on Next to
move to the next ChartWizard.
1.3 A simple spreadsheet and graph 11
Fig. 1.3-2: The graph showing your sine wave.
Sine wave
-1.5
-1.0
-0.5
0. 0
0. 5
1. 0
1. 5
0 1 2 3 4 5 6 7 8
angle
s
i
n
e
The third box lets you dene the data presentation. Lets just select 2,
which will show the individual data points in a linear graph, connected by
line segments. If you want to see what the other presentation styles look like,
try them out, either now or, better yet, after you have made your rst few
charts. Excel has many options, and often several ways to achieve each of
them. Here we describe only a few simple ways to get you started, without
confusing you with many possible alternatives. After you have become
familiar with the spreadsheet, by all means play to nd out how to move
around in Excel, what all is available, and what formats and shortcuts you
like; then use those.
The fourth box shows you a sample chart. The top right-hand corner will
let you specify whether you want to plot rows or columns; we will usually
plot columns, and that will most probably already have been selected. On to
the Nextstep of the ChartWizard.
Step 5 allows you to add a legend, and to label the axes. If the question Add
a Legend? is answered armatively, push the radio button to Yes. Point to
the rectangular window under the heading Chart Title, click on it, then type a
title of your choice, say, Sine wave, and deposit that title. Similarly, enter a
legend for the X-axis (in the text box next to Category [X]:), and a legend for
the Y-axis (in the box next to Value [Y]:). That is all for now: click on the Finish
button in the lower right-hand corner of the ChartWizard. You should see
the graph, properly scaled, with tick marks and associated numbers, and it
should look more or less like Fig. 1.3-2 (although there will almost certainly
be dierences in the exact scaling, letter type used, and so on, details that
will not concern us here). If you had made the graph As a separate sheet,
click the mouse on the tab labeled Sheet1 at the bottom of the spreadsheet;
to go back again to the graph, click on the tab labeled Chart1, etc.
We will now add a few nishing touches. The numbers for the horizontal
scale in Fig. 1.3-2 are placed just below the horizontal axis, at y 0. It is nice
that Excel selects and labels the scales for you, automatically, but you may
want to have the numbers outside rather than inside the graph area. In that
case, point with your mouse to a number with the horizontal axis, and click
on it. This will result in two black blocks, one on each end of the axis,
showing that you have activated the axis. Right-click to produce a small pop-
up menu, and click on Format Axis, then select the tab Patterns, click on Tick
mark lables Low, and end with OK.
Figure 1.3-2 contains the fewpoints you have calculated, with connecting
line segments. In this case, where we deal with a continuous function, it will
look much better when we use a French curve to connect the points with a
smooth line. There are two ways to do so. The obvious one is to calculate
more points per cycle, so that the points get closer together, the linear seg-
ments are shorter, and therefore more closely approach a smooth curve.
The easier one (OK as long as you do not use the curve for precise interpola-
tion) is to let the computer draw a smooth curve through the points, which
12 How to use Excel
it will do with ease using what is called a cubic spline. You can do this as
follows: double-click on the graph, click on a connecting line segment,
right-click on it to get its properties, then click on Format Data Series. In the
Format Data Series dialog box, click on Smoothed Line, followed by OK.
That does it. The eect is shown in Fig. 1.3-3.
Finally, we change the font of the legends and labels. First get the
Formatting toolbar with ViewToolbars Formatting. Now click on the
axis numbers, then in the Formatting toolbar select Times New Roman and,
in the adjacent Font Size window, click on 12 (points). Do this for both axes.
Then click on the axis labels and the graph title and adjust them likewise. It
doesnt matter whether you prefer the cleaner-looking sans-serif fonts like
Ariel, or the more readable serif fonts such as Times New Roman; the
purpose of the present exercise is merely to show you how to change it to
your taste. Incidentally, instead of using the Formatting bar you can click on,
say, the axis numbers, and then use Format Selected Axis to get the
Format Axis dialog box, in which you can accomplish the same tasks as with
the Formatting toolbar.
1.4
Addressing a spreadsheet cell
It is useful to go back to the spreadsheet and see what you have done. Bring
the mouse pointer to cell B3, click on it, and observe the instruction shown
in the formula bar: it should readSIN(A3*PI()/4). Now move the pointer to
cell B4 (again it should show a cross) and click on it. The formula bar will
show the instruction as SIN(A4*PI()/4). Move to the cell below, and
examine its instruction: it will readSIN(A5*PI()/4), and so on. Clearly, as
you copied the instruction from cell B3 down, the address of the cell to
1.4 Addressing a spreadsheet cell 13
Fig. 1.3-3: The same graph after smoothing.
Sine wave
-1.5
-1.0
-0.5
0. 0
0. 5
1. 0
1. 5
0 1 2 3 4 5 6 7 8
angle
s
i
n
e
which the instruction referred was also pulled down, from A3 to A4 to A5 etc.
This is called relative addressing, and is a main feature of all spreadsheets.
In other words, the instruction refers to a cell in a given position relative to
that of the cell from which it is called. It is as if the instruction reads: take the
sine of /4 times the contents of the cell to my immediate left. In copying a
formula in a spreadsheet from one cell to another, relative addressing is the
norm, i.e., the default, the operation you get without specifying anything
special. An example of relative addressing in a dierent context is the move-
ment of a knight on a chess board. In fact, most chess moves are relative to
the starting position of the moving piece.
Sometimes we need to refer to a particular cell, for instance when such a
cell contains a constant. In that case we must specify that we want absolute
addressing; we do this by preceding both components of the cell address (its
column letter and its row number) by that symbol of stability, the dollar sign.
(We already encountered this notation in the previous section, where the
block A3:B11 showed in the rst ChartWizard dialog box as the range
$A$3:$B$11.) We can also protect the column but not the row, by placing a
dollar sign in front of the column letter, or vice versa; we will occasionally
encounter such mixed address modes in subsequent chapters. To return to
our earlier analogy: the movement of a chess pawn is relative, except at its
rst move, or when it reaches the opposite end of the board, at which points
its absolute address counts.
Now go back to column A, and examine its cell contents. Here we nd no
specic formula, but only numbers. The way we generated that column of
numbers, by dragging its top two cells by their common handle, was conven-
ient and quick, but did not give us much exibility to change it later. If we
anticipate that we might subsequently want to modify the contents of
column A, here are two alternative ways to do so.
First, deposit the number 1 in cell F1. Then go to cell A4, and there deposit
the instructionA3$F$1. (You can type it as shown or, faster, rst type
A3F1 followed by depressing the function key F4, which will insert the
two dollar signs for you. Please dont get confused: F1 here means column F
row 1, while function key F4 signies the function key so labeled.)
Now copy this instruction down to cell A11; again, there are several ways
to do this. They all start with cell A4 as the active cell; if cell A4 is not the
active cell, make it so by clicking on it. Then try out the alternative methods
described below:
(a) Depress the control key labeled Ctrl (there are two on the usual key-
board, one on each side of the space bar) and, with the Ctrl key down, also
depress the letter c; this combination will from now on be denoted by
Ctrl c. (If you have been brought up with the DOS taboo never to use
Ctrl c, there are numerous other ways to do the same thing. For example,
click onEdit inthe menubar, thenonCopy, or use the keystrokes Alte Alt
c instead. Youcanalsoclick onthe copy iconinthe iconbar, indicatedby two
14 How to use Excel
sheets to the right of the icon showing scissors. In Excel 95 and subsequent
versions, youcanpoint tothe iconif youare not sure of its meaning, andwait
one or twoseconds: anexplanatory note will appear totell youits function.
Ctrl c makes a copy of the active cell, and stores it in a place in the com-
puter memory called the clipboard. Drag the active cell down to generate a
column from A4 through A11 (make sure that the mouse pointer is the cross,
so that you make a column rather than just move a single cell around), then
paste the contents of the clipboard in this column with the command
Ctrl v (or Edit Paste on the menu bar, the Paste icon on the icon bar, or
Alte, Altp from the keyboard).
(b) When you want to make a long column, from A4 all the way to, say,
A1394, it is more convenient to use the PageDown key rather than to drag the
active cell. In that case we again start with copying the active cell with
Ctrl c. Now depress the Shift key while depressing the PageDown key until
you are roughly where you want to be, and ne-tune with the up or down
keys to reach your destination, all the time keeping the Shift key down.
Release the shift key only when your column has the required length, then
press Ctrl v to paste the instruction from the clipboard into the now acti-
vated column A4:A1394.
(c) Even faster (for such a long column) is the following method. Activate
cell A4, copy it onto the clipboard (Ctrl c), then select the Goto function
key F5. This invokes the Go To dialog box; in its Reference window type
A1397, click on OK, and you will now nd yourself in cell 1397. While keeping
down the shift key, now select End and the arrow up key, , then paste with
Ctrl v. Bingo.
The above methods illustrate the use of relative and absolute addressing.
Now let us look at the result. Go to cell F1 and deposit the value 2; immedi-
ately, column A will show the sequence 0, 2, 4, 6, etc. Play with it, and satisfy
yourself that the constant value stored in cell F1 indeed determines the
increment. The constant in F1 can be a fraction, a negative number, what-
ever. Then go to cell A3 and deposit a new starting value, say 3. Again the
data in column A adjust immediately, as do the values in column B that
depend on it. You now have much more exibility to modify the contents of
column A, without having to reprogram the spreadsheet.
1.5
More on graphs
Graphs are such an important part of spreadsheets because most of us can
take in the meaning of a gure much faster than that of formulas or of a
column of numbers.
First we lengthen the columns in the spreadsheet to contain more data.
Go back to the (left-hand) top of the spreadsheet; the fastest way to do so is
with Ctrl Home (i.e., by depressing Control while hitting the Home key,
1.5 More on graphs 15
which you will usually nd in the key cluster above the arrow keys). Using
any of the methods described in section 1.4, you can now extend column
A3:A11 to A83, then go to cell B11 and double-click on its handle.
Alternatively you can extend columns A and B simultaneously: highlight the
two adjacent cells A11:B11, copy these with Ctrl c as if they were one cell,
go down to cell A83, use ShiftEndUp to highlight A12:A83, and paste
with Ctrl p. This will copy both columns.
The spreadsheet should now contain several complete cycles of the sine
wave. However, the graph does not yet reect this, because you had earlier
specically instructed it to plot A3:B11. Check that this is, indeed, the case.
We will now modify this.
With the mouse, point to the line in the graph, and press the Enter key.
You will see some points in the graph highlighted, while the formula
bar will contain the graph range, in a statement such as SERIES
(,Sheet1!$A$3:$A$11,Sheet1!$B$3:$B$11,1). Quite a mouthful, but let that be
so. Simply move your mouse pointer to that statement, specically go to the
11s in it, and change them into 83s. Then press Enter; the graph will now
show the entire set, B3:B83 versus A3:A83.
Instead of modifying Chart1 we can also make a new graph. Because our
earlier graph was embedded in the spreadsheet, now make a separate graph.
Embedding a graph has the advantage that you can see it while you are
working on the spreadsheet, and the disadvantage that it tends to clutter up
your workspace, and that (in order to keep them visible on the screen)
embedded graphs are usually quite small. On the other hand, graphs on the
spreadsheet can be moved around easily, because they as it were oat on the
spreadsheet. Likewise, their size can be changed readily. (In Excel 97 etc., the
two types of graph are treated as fully equivalent, and you can readily change
them from one type to another. Activate the chart, then select Chart
Location and use the dialog box. Note that the Chart menu appears only
after you have activated a chart, otherwise the same location hosts the Data
menu label.)
The next two paragraphs are intended specically for users of Excel 5 or
Excel 95. If you use a more recent version of Excel, which treats embedded
and separate charts the same way, you may want to speed-read (or skip) this
part.
Highlight (activate) block A3:B83. (You can do this most conveniently as
follows: go to cell A3 and, while keeping the Shift key down, press End ,
then End .) Click on Insert Chart, then select On this sheet. The mouse
pointer will change into a cross with a small histogram attached, the histo-
gram being Excels idea of a graph. Bring the pointer to the left top corner of
cell D1, and click. Reenter the ChartWizard, which will show the highlighted
area as $A$3:$B$83. Click on Next. In step 2, select the XY(Scatter) plot,
then click on Next. In step 3, select 2, then Next. In step 4 use Data Series in
16 How to use Excel
Columns, Use First 1 Column(s) for X Data, Use First 0 Row(s) for Legend
Text, then Next . In step 5, Add a Legend Yes, Chart Titles: Sine wave, Axis
Titles Category (X): angle, Value (Y): sine, then press Finish.
If you are adventuresome, make alternative choices and see what they do.
There is no penalty for experimenting; to the contrary, this is how you will
quickly become familiar with the spreadsheet. If you dont like the choices
you have made, select Back to back up in the ChartWizard steps, and change
your choices; if you dislike the nal result, just scrap it and start over again.
To abolish the graph, bring the mouse pointer anywhere inside the graph
area, click on it, then use the Delete key to abolish it. To modify it, highlight
the curve and make your changes in the formula bar. You are in charge here,
the spreadsheet is your willing servant.
Again, the graph you just made may need some adjusting. First let us do its
positioning. Bring the mouse pointer to the graph (anywhere inside the
gure or its edge will do) and click. The graph will now be identied by eight
handles, one on each corner, and one in the middle of each side. These
handles are there for you to grab if you want to move or resize the graph.
In order to move the graph as a whole rather than to resize it, click with the
pointer anywhere inside the gure (but not on any handle), drag it to
another place, then drop it there by releasing the mouse button. In order to
move it again, click again on the graph, grab it, and this time move it right
smack on top of the data in block A3:B83. As you will see, it does not matter:
it really oats on top of the data, and you can pick up the chart again, and
place it somewhere else on the spreadsheet, thereby freeing the A and B
columns. These columns will emerge unscathed, since you did not erase
them, but only placed an image over them. It is like the sun, which is not
obliterated by a cloud moving in front of it, but is merely blocked from our
view.
Now resize the graph. Activate the graph again, and go to the middle
bottom handle. When you are on target, the pointer will change into a verti-
cal double arrow. Now you can drag the handle, up or down. Likewise you
can move the other borders. You can also grab a corner, which allows you to
change the graph size simultaneously in two directions. If you like to nest
the graph neatly inside the spreadsheet, you may want the borders to line up
with cell boundaries. You can achieve this by depressing the Alt key while
dragging the borders, in which case the graph boundaries will jump from
line to line. Use this to make the graph t the area D1:F9.
Place the label second sine in cell C1. Go to cell C3, and deposit the
formula0.7* sin(A3*pi()/16). (Note that you must use * to specify multipli-
cation: 0.7sin(A3*pi()/16) will not be accepted.) Copy this instruction all
the way down to cell C83 by double-clicking on its handle. Now plot the
second sine wave versus X, again embedding the graph in the spreadsheet.
The more gures, the more fun!
1.5 More on graphs 17
Gotocell A3, andhighlight therangeA3:A83(e.g., withShiftEnd, Shift).
Then release the shift key and, instead, depress the Ctrl key, and keep it
down. With the mouse, move the pointer sideways to cell C83, release the
Ctrl key, and use ShiftEnd, Shift, i.e., depress the Shift key, and press
End . You will now have marked two non-adjacent columns.
Click on Insert, Chart, On this sheet, place the new graph next (or below)
the earlier one, and answer the ChartWizard; you already preselected the
Range in step 1 as $A$1:$A$83,$C$1: $C$83. (When you prefer to type in the
range rather than to point to it, this shows you the format to use, except that
you can leave out the dollar signs: just type A1:A83,C1:C83.) Answer the
other ChartWizard queries, look at the result, and if necessary reposition the
graphs to resemble Fig. 1-5.
(In Excel 97 and later versions there is an even easier way: activate the plot,
click on Chart Add Data, then specify the Range in the Add Data dialog
box.)
Do you want to change the markers indicating the individual points? Click
on a graph. Then position the mouse to point to a marker, and click again
(sometimes it requires a few clicks) until a few markers are highlighted. At
that point double-click, and a Format Data Point or Format Data Series
dialog box will appear. (The latter is actually a whole series of boxes, each
selectable by clicking on its tab. The top dialog box is labeled Patterns, and is
the one to play with here.)
Either dialog box allows you to select or modify the type of plot: whether
you want to show the data as a line, as points only, or as their combination;
what color and line thickness you want for the line, and/or what type and
color of markers you wish to use. Either box shows you what the line and
marker will look like; click on OK when you are done making your selection,
or on Cancel when you do not want any changes.
At this point you get the idea: once you have learned to ride this horse, it
will do most anything you want from it to make life easy for you. You want to
change the axes: click on them, then double-click, and a magic box will
appear to ask for your wishes. You want to change the legend, the font used,
whatever the possibilities are endless. Most changes beyond the simplest
use dialog boxes: they allow you to order your graphs la carte.
Back to serious business: these graphs represent your spreadsheet data.
Evenif younowmodify those data, the graphs will reect the numbers inyour
spreadsheet. For example, go to cell B36, there deposit the instruction
0.2*cos(A36*pi()/8)$G$1, then copy this down through cell B67. The top
graph will immediately show the modication, because it plots column B.
Nowgo to cell C3 and modify it (again using the edit keystroke, F2) by adding
to the already existing instructionSIN(A3*PI()/16) a second term, 0.3*B3,
and deposit it (with the Enter key). Copy the instruction down to C83, by
double-clicking on its handle. Look at the second graph, which represents
column C: it now shows the sum of a sine and cosine wave, including the
18 How to use Excel
modied section in column B, and the vertical scale has changed to accom-
modatethedata. Thendeposit anumber incell G1, andseewhat happens.
In the Chart Wizard we have encountered howto give the graph a title and
how to label its axes; now we will see how to introduce annotating text any-
where inthe actual graph. To activate the inner frame of the graph, locate the
mouse pointer inside this inner frame but away from any specic feature
such as a data point or curve, and click so that this inner frame becomes
accentuated. Now click on the formula window (the larger window in the
formula bar), type the text you want to introduce, and hit the enter key,
whereupon the text will appear somewhere inside the gure, in a small box.
As long as it is selected (as indicated by the surrounding box; which you can
select again by clicking on it) and the mouse pointer shows as an arrow-
tipped plus sign, you can move that box with its contents to any position in
the graph. Moreover, you can change the properties of the lettering by
moving the mouse pointer over it until it shows as a capital I, highlighting
part or all of the text you want to be changed with the mouse key, and then,
change its letter type, point size, color, etc. Try it out, and play with it. Again,
in Excel 97 and subsequent versions, you can activate the graph, then use
Chart Chart Options to achieve the same result.
1.5 More on graphs 19
Fig. 1-5: The top of a spreadsheet with two embedded graphs.
A B C D E F
1 x sine second sine
2
3 0 0 0
4 1
5 2 1
6 3
7 4 0. 49497475
8 5
9 6 - 1
1 0 7
1 1 8 0. 7
1 2 9
1 3 1 0 1
1 4 1 1
1 5 1 2
1 6 1 3
1 7 1 4 - 1
1 8 1 5
1 9 1 6
2 0 1 7
2 1 1 8 1
2 2 1 9
0. 70710678 0. 13656323
0. 2678784
0. 70710678 0. 38889916
1.2251E-16
-0.7071068 0.58202873
0. 64671567
-0.7071068 0.6865497
-2.45E-16
0. 70710678 0. 6865497
0. 64671567
0. 70710678 0. 58202873
3.6754E-16 0. 49497475
-0.7071068 0.38889916
0. 2678784
-0.7071068 0.13656323
-4.901E-16 8.576E-17
0.70710678 -0.1365632
-0.2678784
0.70710678 -0.3888992
sine wave
-1.5
- 1
-0.5
0
0. 5
1
1. 5
0 4 0 8 0
angle
s
i
n
e
second sine wave
- 1
-0.5
0
0. 5
1
0 4 0 8 0
angle
s
i
n
e
Once you have a graph, it is easy to add another curve to it, provided it has
the same x-axis. Merely highlight the column containing the new y-values,
press Ctrc, activate the chart so that its inner (coordinate) frame is high-
lighted (this may require clicking twice inside that frame), then press
Ctrl v. This will convert a column of numbers into a new curve or set of
points. The reverse process, removing a particular curve from a graph, is
even easier: highlight the curve, erase its description in the formula bar,
then press Enter.
How do we name the spreadsheet? Bring the mouse pointer to the tab at
the bottom of the central area of the spreadsheet, which will show a generic
name, such as Sheet1. Right-click on the mouse, which is the general
method of gaining access to the properties of the item to which you point.
Select Rename; in the resulting Rename Sheet dialog box, click on Sheet1 in
the Name window, and replace it with your own choice of spreadsheet name.
Copying a graph embedded in a spreadsheet to another location on the
same sheet merely requires that we activate the graph, copy it with Ctrl c,
then click on a new location and paste it there with Ctrl v. Make sure that
the spreadsheet shows a zoom value of 100%, otherwise the copy will dier
in size from the original.
Copying a graph to another sheet is another matter. It is just as easy to do,
but the graph you get will still refer to the original sheet, because the coordi-
nates of the graphed columns or rows contain the name of the sheet. That
may be just what you want, in which case everything is ne. However, when
you copy a graph, or an entire sheet, including its graphs, to another sheet,
and you want that graph to refer to the data on the newsheet, you must acti-
vate each curve and then, in the formula box, change the associated sheet
name (just before the exclamation mark). The same, incidentally, applies to
names. Regardless of how many worksheets you use, in one workbook a
given name can only be assigned once.
When you copy a graph to another workbook, and want it to refer to its new
environment, you must also change the workbook name.
How do we save the spreadsheet? When you are ready to stop, click on File,
then on Save As. In the resulting Save As dialog box, a name of your choice
should go in the window File name. The location where the spreadsheet will
be saved is specied in the Save in window. If you dont want to save in the
My Documents le, click on the arrow to the right of My Documents. A list of
options appears; select one of them by double clicking.
To end this section on a playful note: lets move some of the embedded
graphs around. Take one graph, and click on it while keeping the Ctrl button
down. Now move the entire graph: you are moving a copy of it, the original
remains in place! You can move it anywhere, deposit it by releasing the
mouse button, pick it up again (or leave it, and only pick up a copy of it by
using Ctrl) and move it all over the place. Drop it partway over another
graph, or over data; it does not bother either of them, just temporarily blocks
20 How to use Excel
Potrebbero piacerti anche
- Avatar LightDocumento1 paginaAvatar LightSon Le NgocNessuna valutazione finora
- Avatar DarkDocumento1 paginaAvatar DarkSon Le NgocNessuna valutazione finora
- Biosensors in Antimicrobial Drug Discovery Since Biology Until Screening Platforms 1948 5948.S10 002Documento10 pagineBiosensors in Antimicrobial Drug Discovery Since Biology Until Screening Platforms 1948 5948.S10 002Son Le NgocNessuna valutazione finora
- LC MS3Documento9 pagineLC MS3Son Le NgocNessuna valutazione finora
- Capillary Electrophoresis - Eletroforese CapilarDocumento47 pagineCapillary Electrophoresis - Eletroforese Capilargrubensam100% (2)
- The Subtle Art of Not Giving a F*ck: A Counterintuitive Approach to Living a Good LifeDa EverandThe Subtle Art of Not Giving a F*ck: A Counterintuitive Approach to Living a Good LifeValutazione: 4 su 5 stelle4/5 (5784)
- The Yellow House: A Memoir (2019 National Book Award Winner)Da EverandThe Yellow House: A Memoir (2019 National Book Award Winner)Valutazione: 4 su 5 stelle4/5 (98)
- Never Split the Difference: Negotiating As If Your Life Depended On ItDa EverandNever Split the Difference: Negotiating As If Your Life Depended On ItValutazione: 4.5 su 5 stelle4.5/5 (838)
- Shoe Dog: A Memoir by the Creator of NikeDa EverandShoe Dog: A Memoir by the Creator of NikeValutazione: 4.5 su 5 stelle4.5/5 (537)
- The Emperor of All Maladies: A Biography of CancerDa EverandThe Emperor of All Maladies: A Biography of CancerValutazione: 4.5 su 5 stelle4.5/5 (271)
- Hidden Figures: The American Dream and the Untold Story of the Black Women Mathematicians Who Helped Win the Space RaceDa EverandHidden Figures: The American Dream and the Untold Story of the Black Women Mathematicians Who Helped Win the Space RaceValutazione: 4 su 5 stelle4/5 (890)
- The Little Book of Hygge: Danish Secrets to Happy LivingDa EverandThe Little Book of Hygge: Danish Secrets to Happy LivingValutazione: 3.5 su 5 stelle3.5/5 (399)
- Team of Rivals: The Political Genius of Abraham LincolnDa EverandTeam of Rivals: The Political Genius of Abraham LincolnValutazione: 4.5 su 5 stelle4.5/5 (234)
- Grit: The Power of Passion and PerseveranceDa EverandGrit: The Power of Passion and PerseveranceValutazione: 4 su 5 stelle4/5 (587)
- Devil in the Grove: Thurgood Marshall, the Groveland Boys, and the Dawn of a New AmericaDa EverandDevil in the Grove: Thurgood Marshall, the Groveland Boys, and the Dawn of a New AmericaValutazione: 4.5 su 5 stelle4.5/5 (265)
- A Heartbreaking Work Of Staggering Genius: A Memoir Based on a True StoryDa EverandA Heartbreaking Work Of Staggering Genius: A Memoir Based on a True StoryValutazione: 3.5 su 5 stelle3.5/5 (231)
- On Fire: The (Burning) Case for a Green New DealDa EverandOn Fire: The (Burning) Case for a Green New DealValutazione: 4 su 5 stelle4/5 (72)
- Elon Musk: Tesla, SpaceX, and the Quest for a Fantastic FutureDa EverandElon Musk: Tesla, SpaceX, and the Quest for a Fantastic FutureValutazione: 4.5 su 5 stelle4.5/5 (474)
- The Hard Thing About Hard Things: Building a Business When There Are No Easy AnswersDa EverandThe Hard Thing About Hard Things: Building a Business When There Are No Easy AnswersValutazione: 4.5 su 5 stelle4.5/5 (344)
- The Unwinding: An Inner History of the New AmericaDa EverandThe Unwinding: An Inner History of the New AmericaValutazione: 4 su 5 stelle4/5 (45)
- The World Is Flat 3.0: A Brief History of the Twenty-first CenturyDa EverandThe World Is Flat 3.0: A Brief History of the Twenty-first CenturyValutazione: 3.5 su 5 stelle3.5/5 (2219)
- The Gifts of Imperfection: Let Go of Who You Think You're Supposed to Be and Embrace Who You AreDa EverandThe Gifts of Imperfection: Let Go of Who You Think You're Supposed to Be and Embrace Who You AreValutazione: 4 su 5 stelle4/5 (1090)
- The Sympathizer: A Novel (Pulitzer Prize for Fiction)Da EverandThe Sympathizer: A Novel (Pulitzer Prize for Fiction)Valutazione: 4.5 su 5 stelle4.5/5 (119)
- Her Body and Other Parties: StoriesDa EverandHer Body and Other Parties: StoriesValutazione: 4 su 5 stelle4/5 (821)
- Nca Lahore Nca Lahore Nca LahoreDocumento1 paginaNca Lahore Nca Lahore Nca LahoreSalman QaiserNessuna valutazione finora
- Time Division Muliple AccessDocumento4 pagineTime Division Muliple AccessAbhishek RanaNessuna valutazione finora
- Bend Steel in Steel BarDocumento3 pagineBend Steel in Steel BarMir Masood ShahNessuna valutazione finora
- Machine Dynamics and Vibration-Forced Vibration AssignmentDocumento4 pagineMachine Dynamics and Vibration-Forced Vibration AssignmentVijay ReddyNessuna valutazione finora
- Sample MCQ - Facility Location and LayoutDocumento3 pagineSample MCQ - Facility Location and LayoutJITENDRA SINGHNessuna valutazione finora
- BS Iec 61643-32-2017 - (2020-05-04 - 04-32-37 Am)Documento46 pagineBS Iec 61643-32-2017 - (2020-05-04 - 04-32-37 Am)Shaiful ShazwanNessuna valutazione finora
- January 2023: Top 10 Cited Articles in Computer Science & Information TechnologyDocumento32 pagineJanuary 2023: Top 10 Cited Articles in Computer Science & Information TechnologyAnonymous Gl4IRRjzNNessuna valutazione finora
- GostDocumento29 pagineGostMoldoveanu Teodor80% (5)
- Djiwandono, Indonesian Financial Crisis After Ten Years: Some Notes On Lessons Learned and ProspectsDocumento12 pagineDjiwandono, Indonesian Financial Crisis After Ten Years: Some Notes On Lessons Learned and ProspectsMuhammad Arief Billah100% (1)
- April 10, 2015 Strathmore TimesDocumento28 pagineApril 10, 2015 Strathmore TimesStrathmore TimesNessuna valutazione finora
- Cs 2032 Data Warehousing and Data Mining Question Bank by GopiDocumento6 pagineCs 2032 Data Warehousing and Data Mining Question Bank by Gopiapi-292373744Nessuna valutazione finora
- Marie Campbell: Web DesignerDocumento1 paginaMarie Campbell: Web DesignerAli hossain AkashNessuna valutazione finora
- DTC CommandDocumento3 pagineDTC CommandAod CsgNessuna valutazione finora
- Application Letter for Experienced Telecommunications TechnicianDocumento5 pagineApplication Letter for Experienced Telecommunications TechnicianRaymondNessuna valutazione finora
- VR Headset QR CodesDocumento35 pagineVR Headset QR CodesAbdelsabour Ahmed100% (1)
- Winter 2011Documento128 pagineWinter 2011baoHVLABNessuna valutazione finora
- Manual Filmadora Panasonic Dvc20pDocumento42 pagineManual Filmadora Panasonic Dvc20pWilhan Jose GomesNessuna valutazione finora
- Zelio Plug-In Relays: RPM Power RangeDocumento16 pagineZelio Plug-In Relays: RPM Power RangeSimon MouneNessuna valutazione finora
- Specifications For Metro Ethernet 13-Sdms-10Documento30 pagineSpecifications For Metro Ethernet 13-Sdms-10ashrafNessuna valutazione finora
- Three Column Cash BookDocumento3 pagineThree Column Cash Bookahmad381Nessuna valutazione finora
- Company Profile 2016 PDFDocumento81 pagineCompany Profile 2016 PDFabioduncityNessuna valutazione finora
- Troublesshooting Manual 3b6 PDFDocumento50 pagineTroublesshooting Manual 3b6 PDFAgnieszka Wawrzyniak Rybka100% (1)
- Compound Interest Factor PDFDocumento32 pagineCompound Interest Factor PDFFelicia TayNessuna valutazione finora
- 2011 Ringgold County Fair EditionDocumento16 pagine2011 Ringgold County Fair EditionMountAyrRecordNewsNessuna valutazione finora
- Container Stowage Plans ExplainedDocumento24 pagineContainer Stowage Plans ExplainedMohd akifNessuna valutazione finora
- NBA Stats 2021/22: All Player Statistics in one PageDocumento14 pagineNBA Stats 2021/22: All Player Statistics in one PageTimmy GNessuna valutazione finora
- Crusher RC Classic RC-II OM FN 23830 (En)Documento128 pagineCrusher RC Classic RC-II OM FN 23830 (En)julio cesarNessuna valutazione finora
- Face Detection PythonDocumento5 pagineFace Detection PythonAADISH JAINNessuna valutazione finora
- (IJCST-V4I2P61) :akshika Aneja, Garima SodhiDocumento4 pagine(IJCST-V4I2P61) :akshika Aneja, Garima SodhiEighthSenseGroupNessuna valutazione finora
- Create Config Files Python ConfigParserDocumento8 pagineCreate Config Files Python ConfigParserJames NgugiNessuna valutazione finora