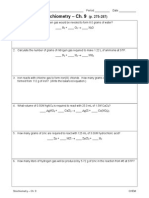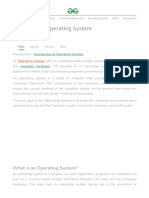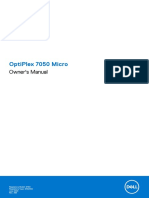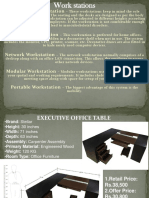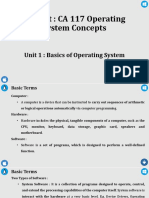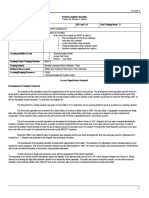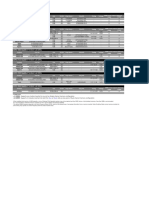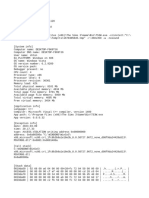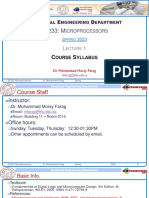Documenti di Didattica
Documenti di Professioni
Documenti di Cultura
OS X Keyboard Shortcuts
Caricato da
blackwellbertCopyright
Formati disponibili
Condividi questo documento
Condividi o incorpora il documento
Hai trovato utile questo documento?
Questo contenuto è inappropriato?
Segnala questo documentoCopyright:
Formati disponibili
OS X Keyboard Shortcuts
Caricato da
blackwellbertCopyright:
Formati disponibili
Last Modied: Nov 2, 2012
Article: HT1343
Views: 26567059
Rating:
(9716 Responses)
Languages
English
Related Discussions
Creating Keyboard Shortcuts in
Pages '09
subscript/superscript keyboard
shortcuts
Insert Page Break Keyboard
Shortcut doesnt work
Is there a keyboard shortcut for the
Fade In / Fade out Behavior
List of Mac OS X Keyboard
Shortcuts?
More discussions
Related Articles
OS X Mountain Lion: If you cant
use some keyboard shortcuts
OS X Mountain Lion: Use global
keyboard shortcuts
OS X Mountain Lion: See the special
characters or symbols you can
enter using keyboard shortcuts
OS X Mountain Lion: Create
keyboard shortcuts for apps
OS X Mountain Lion: If a keyboard
shortcut doesnt work
Summary
Learn about common OS X keyboard shortcuts. A keyboard
shortcut is a way to invoke a function in OS X by pressing a
combination of keys on your keyboard.
Products A!ected
Mac OS X 10.2, Mac OS X 10.3, Mac OS X 10.4, Mac OS X
10.5, Mac OS X 10.6, OS X Lion, OS X Mountain Lion
OS X keyboard shortcuts
To use a keyboard shortcut, or key combination, you press a modier key with a character key. For example,
pressing the Command key (the key that has a symbol) and the "c" key at the same time copies whatever is
currently selected (text, graphics, and so forth) into the Clipboard. This is also known as the Command-C key
combination (or keyboard shortcut).
A modier key is a part of many key combinations. A modier key alters the way other keystrokes or
mouse/trackpad clicks are interpreted by OS X. Modier keys include: Command, Shift, Option, Control, Caps Lock,
and the Fn key. If your keyboard has an Fn key, you may need to use it in some of the key combinations listed
below. For example, if the keyboard shortcut is Control-F2, press Fn-Control-F2.
Here are the modier key symbols you may see in OS X menus:
(Command key) - On some Apple keyboards, this key also has an Apple ( ) logo
(Control key)
(Option key) - "Alt" may also appear on this key
(Shift key)
(Caps Lock) - Toggles Caps Lock on or o!
Fn (Function key)
Startup shortcuts
Press the key or key combination until the expected function occurs/appears (for example, hold Option during
startup until Startup Manager appears, or Shift until "Safe Boot" appears). Tip: If a startup function doesn't work and
you use a third-party keyboard, try again with an Apple keyboard.
Key or key combination What it does
11/18/12 11:26 AM
Option Display all bootable volumes (Startup Manager)
Shift Perform a Safe Boot (start up in Safe Mode)
Left Shift Prevent automatic login
C
Start from bootable media (DVD, CD, USB thumb drive, and so
forth)
T Start in FireWire target disk mode
N Start from NetBoot server
X
Force Mac OS X startup (if non-Mac OS X startup volumes are
present)
D Use Apple Hardware Test
Command-R Use Recovery (OS X Lion or later)
Command-V Start in Verbose Mode
Command-S Start in Single User Mode
Command-Option-P-R Reset NVRAM / parameter RAM
Hold down the Media Eject (") key or F12 key, or mouse or trackpad
button
Eject removable discs
See also: Startup key combinations for Intel-based Macs.
Sleep and shut down shortcuts
Key or key combination What it does
Power button Turn o! your Mac or put it to sleep
Hold down the power button Force your Mac to shut down
Command-Control-power button Force your Mac to restart
Control-Media Eject (") Show restart/sleep/shutdown dialog
Command-Option-Media Eject (") Put the computer to sleep
Command-Control-Media Eject (")
Quit all applications (after giving you a chance to save changes to open documents), then
11/18/12 11:26 AM
restart the computer
Command-Option-Control-Media
Eject (")
Quit all applications (after giving you a chance to save changes to open documents), then
shut down the computer
Shift-Control-Media Eject (") Put all displays to sleep
Finder keyboard shortcuts
Key combination What it does
Command-A
Select all items in the front Finder window (or desktop if no window is
open)
Command-Option-A Deselect all items
Command-Shift-A Open the Applications folder
Command-C Copy selected item/text to the Clipboard
Command-Shift-C Open the Computer window
Command-D Duplicate selected item
Command-Shift-D Open desktop folder
Command-E Eject
Command-F Find any matching Spotlight attribute
Command-Shift-F Find Spotlight le name matches
Command-Option-F Navigate to the search eld in an already-open Spotlight window
Command-Shift-G Go to Folder
Command-Shift-H Open the Home folder of the currently logged-in user account
Command-I Get Info
Command-Option-I Show Inspector
Command-Control-I Get Summary Info
Command-Shift-I Open iDisk
Command-J Show View Options
11/18/12 11:26 AM
Command-K Connect to Server
Command-Shift-K Open Network window
Command-L Make alias of the selected item
Command-M Minimize window
Command-Option-M Minimize all windows
Command-N New Finder window
Command-Shift-N New folder
Command-Option-N New Smart Folder
Command-O Open selected item
Command-Shift-Q Log Out
Command-Shift-Option-Q Log Out immediately
Command-R Show original (of alias)
Command-T Add to Sidebar
Command-Shift-T Add to Favorites
Command-Option-T Hide Toolbar / Show Toolbar in Finder windows
Command-Shift-U Open Utilities folder
Command-V Paste
Command-W Close window
Command-Option-W Close all windows
Command-X Cut
Command-Option-Y Slideshow (Mac OS X v10.5 or later)
Command-Z Undo / Redo
Command-1 View as Icon
Command-2 View as List
Command-3 View as Columns
Command-4 View as Cover Flow (Mac OS X v10.5 or later)
11/18/12 11:26 AM
Command-Comma (,) Open Finder preferences
Command-Accent (`) (the Accent key above Tab key on a US
English keyboard layout)
Cycle through open Finder windows
Command-Shift-Question Mark (?) Open Mac Help
Command-Left Bracket ([) Go to the previous folder
Command-Right Bracket (]) Go to the next folder
Command-Up Arrow Open the folder that contains the current folder
Command-Control-Up Arrow Open the folder that contains the current folder in a new window
Command-Down Arrow Open highlighted item
Command-Shift-Up Arrow Make the desktop active
Right Arrow (in List view) Open the selected folder
Left Arrow (in List view) Close the selected folder
Option-click the disclosure triangle (in List view) Open all folders within the selected folder
Optiondouble-click Open a folder in a separate window, closing the current window
Commanddouble-click Open a folder in a separate window
Command-click the window title See the folders that contain the current window
Command-Tab Switch applicationcycle forward
Command-Shift-Tab Switch applicationcycle backward
Command-Delete Move to Trash
Command-Shift-Delete Empty Trash
Command-Shift-Option-Delete Empty Trash without conrmation dialog
Space bar (or Command-Y) Quick Look (Mac OS X v10.5 or later)
Command key while dragging
Move dragged item to other volume/location (pointer icon changes
while key is held--see this article)
Option key while dragging
Copy dragged item (pointer icon changes while key is held--see this
article)
Command-Option key combination while dragging
Make alias of dragged item (pointer icon changes while key is
11/18/12 11:26 AM
held--see this article)
Application and other OS X shortcuts
Note: Some applications may not support all of the following application key combinations.
Key combination What it does
Command-Space bar
Show or hide the Spotlight search eld (if multiple languages are installed, may rotate
through enabled script systems)
Control-A Move to beginning of line/paragraph
Control-B Move one character backward
Control-D Delete the character in front of the cursor
Control-E Move to end of line/paragraph
Control-F Move one character forward
Control-H Delete the character behind the cursor
Control-K Delete from the character in front of the cursor to the end of the line/paragraph
Control-L Center the cursor/selection in the visible area
Control-N Move down one line
Control-O Insert a new line after the cursor
Control-P Move up one line
Control-T Transpose the character behind the cursor and the character in front of the cursor
Control-V Move down one page
Option-Delete Delete the word that is left of the cursor, as well as any spaces or punctuation after the word
Command-Option-Space bar
Show the Spotlight search results window (if multiple languages are installed, may rotate
through keyboard layouts and input methods within a script)
Command-Tab Move forward to the next most recently used application in a list of open applications
Command-Shift-Tab Move backward through a list of open applications (sorted by recent use)
Shift-Tab Navigate through controls in a reverse direction
11/18/12 11:26 AM
Control-Tab
Move focus to the next grouping of controls in a dialog or the next table (when Tab moves to
the next cell)
Shift-Control-Tab Move focus to the previous grouping of controls
Command-esc Open Front Row (if installed)
Option-Media Eject (") Eject from secondary optical media drive (if one is installed)
Fn-Delete Forward Delete (on a portable Mac's built-in keyboard)
Control-F1 Toggle full keyboard access on or o!
Control-F2 Move focus to the menu bar
Control-F3 Move focus to the Dock
Control-F4 Move focus to the active (or next) window
Shift-Control-F4 Move focus to the previously active window
Control-F5 Move focus to the toolbar.
Control-F6 Move focus to the rst (or next) panel
Shift-Control-F6 Move focus to the previous panel
Control-F7 Temporarily override the current keyboard access mode in windows and dialogs
Control-F8 Move to the status menus in the menu bar
F9 Tile or untile all open windows
F10 Tile or untile all open windows in the currently active application
F11 Hide or show all open windows
F12 Hide or display Dashboard
Command-Accent (`) Activate the next open window in the frontmost application
Command-Shift-Accent (`) Activate the previous open window in the frontmost application
Command-Option-Accent (`) Move focus to the window drawer
Command-Minus () Decrease the size of the selected item
Command-{ Left-align a selection
Command-} Right-align a selection
11/18/12 11:26 AM
Command-| Center-align a selection
Command-Colon (:) Display the Spelling window
Command-Semicolon (;) Find misspelled words in the document
Command-Comma (,) Open the front application's preferences window (if it supports this keyboard shortcut)
Command-Option-Control-Comma (,) Decrease screen contrast
Command-Option-Control-Period (.) Increase screen contrast
Command-Question Mark (?) Open the application's help in Help Viewer
Command-Option-/ Turn font smoothing on or o!
Command-Shift-= Increase the size of the selected item
Command-Shift-3 Capture the screen to a le
Command-Shift-Control-3 Capture the screen to the Clipboard
Command-Shift-4 Capture a selection to a le
Command-Shift-Control-4 Capture a selection to the Clipboard
Command-A Highlight every item in a document or window, or all characters in a text eld
Command-B Boldface the selected text or toggle boldfaced text on and o!
Command-C Copy the selected data to the Clipboard
Command-Shift-C Display the Colors window
Command-Option-C Copy the style of the selected text
Command-Control-C Copy the formatting settings of the selected item and store on the Clipboard
Command-Option-D Show or hide the Dock
Command-Control-D Display the denition of the selected word in the Dictionary application
Command-D
Selects the Desktop folder in Open and Save dialogs
or
Selects "Don't Save" in dialogs that contain a Don't Save button, in Mac OS X v10.6.8 and
earlier
Command-Delete
Selects "Don't Save" in dialogs that contain a Don't Save button, in OS X Lion and Mountain
Lion
11/18/12 11:26 AM
Command-E Use the selection for a nd
Command-F Open a Find window
Command-Option-F Move to the search eld control
Command-G Find the next occurrence of the selection
Command-Shift-G Find the previous occurrence of the selection
Command-H Hide the windows of the currently running application
Command-Option-H Hide the windows of all other running applications
Command-I Italicize the selected text or toggle italic text on or o!
Command-Option-I Display an inspector window
Command-J Scroll to a selection
Command-M Minimize the active window to the Dock
Command-Option-M Minimize all windows of the active application to the Dock
Command-N Create a new document in the frontmost application
Command-O Display a dialog for choosing a document to open in the frontmost application
Command-P Display the Print dialog
Command-Shift-P Display a dialog for specifying printing parameters (Page Setup)
Command-Q Quit the frontmost application
Command-S Save the active document
Command-Shift-S Display the Save As dialog
Command-T Display the Fonts window
Command-Option-T Show or hide a toolbar
Command-U Underline the selected text or turn underlining on or o!
Command-V Paste the Clipboard contents at the insertion point
Command-Option-V Apply the style of one object to the selected object (Paste Style)
Command-Shift-Option-V Apply the style of the surrounding text to the inserted object (Paste and Match Style)
Command-Control-V Apply formatting settings to the selected object (Paste Ruler Command)
11/18/12 11:26 AM
Command-W Close the frontmost window
Command-Shift-W Close a le and its associated windows
Command-Option-W Close all windows in the application without quitting it
Command-X Remove the selection and store in the Clipboard
Command-Z Undo previous command (some applications allow for multiple Undos)
Command-Shift-Z Redo previous command (some applications allow for multiple Redos)
Control-Right Arrow Move focus to another value or cell within a view, such as a table
Control-Left Arrow Move focus to another value or cell within a view, such as a table
Control-Down Arrow Move focus to another value or cell within a view, such as a table
Control-Up Arrow Move focus to another value or cell within a view, such as a table
Command-Right Arrow Move the text insertion point to the end of the current line
Command-Left Arrow Move the text insertion point to the beginning of the current line
Command-Down Arrow Move the text insertion point to the end of the document
Command-Up Arrow Move the text insertion point to the beginning of the document
Option-Right Arrow Move the text insertion point to the end of the next word
Option-Left Arrow Move the text insertion point to the beginning of the previous word
Command-Shift-Right Arrow
Select text between the insertion point and the end of the current line (*)
Command-Shift-Left Arrow Select text between the insertion point and the beginning of the current line (*)
Shift-Right Arrow Extend text selection one character to the right (*)
Shift-Left Arrow Extend text selection one character to the left (*)
Command-Shift-Up Arrow Select text between the insertion point and the beginning of the document (*)
Command-Shift-Down Arrow Select text between the insertion point and the end of the document (*)
Shift-Up Arrow
Extend text selection to the line above, to the nearest character boundary at the same
horizontal location (*)
Shift-Down Arrow
Extend text selection to the line below, to the nearest character boundary at the same
horizontal location (*)
11/18/12 11:26 AM
Shift-Option-Right Arrow
Extend text selection to the end of the current word, then to the end of the following word if
pressed again (*)
Shift-Option-Left Arrow
Extend text selection to the beginning of the current word, then to the beginning of the
following word if pressed again (*)
Shift-Option-Down Arrow
Extend text selection to the end of the current paragraph, then to the end of the following
paragraph if pressed again (*)
Shift-Option-Up Arrow
Extend text selection to the beginning of the current paragraph, then to the beginning of the
following paragraph if pressed again (*)
Control-Space bar Toggle between the current and previous input sources
Option-Control-Space bar Toggle through all enabled input sources
Command-Option-esc Force Quit
Command-Shift-Option-Esc (hold for
three seconds)
Force Quit the front-most application (Mac OS X v10.5 or later)
Command-Left Bracket ([) Previous browser webpage
Command-Right Bracket (]) Next browser webpage
*Note: If no text is selected, the extension begins at the insertion point. If text is selected by dragging, then the
extension begins at the selection boundary. Reversing the direction of the selection deselects the appropriate unit.
Universal Access - VoiceOver keyboard commands
For information about VoiceOver key combination di!erences in Mac OS X v10.6, see this article.
Key combination What it does
Command-F5 or Fn-Command-F5 Turn VoiceOver on or o!
Option-Control-F8 or Fn-Option-Control-F8 Open VoiceOver Utility (if VoiceOver is on)
Option-Control-F7 or Fn-Option-Control-F7 Display VoiceOver menu (if VoiceOver is on)
Option-Control-Semicolon (;) Enable/disable VoiceOver Control Option-lock
Command-Option-8 Turn Zoom on or o!
Command-Option-Plus (+) Zoom In
11/18/12 11:26 AM
Command-Option-Minus () Zoom Out
Command-Option-Control-8 Invert/revert the screen colors (OS X Lion or earlier)
Command-Option-Control-Comma (,) Reduce contrast (OS X Lion or earlier)
Command-Option-Control-Period (.) Increase contrast (OS X Lion or earlier)
Note: You may need to enable "Use all F1, F2, etc. keys as standard keys" in Keyboard preferences for the VoiceOver
menu and utility to work.
Full keyboard access
Full keyboard access lets you use your keyboard to navigate and interact with items on the screen. Use these
shortcuts to select and adjust controls such as text elds and sliders.
Key combination What it does
Tab Move to the next control
Shift-Tab Move to the previous control
Control-Tab Move to the next control when a text eld is selected
Arrow keys
Move to the adjacent item in a list, tab group, or menu
or
Move sliders and adjusters (vertical up and down arrows used to increase and decrease values)
Control-Arrow keys Move to a control adjacent to the text eld
Space bar Select the highlighted menu item
Return or Enter Click the default button or perform the default action
Esc
Click the Cancel button
or
Close a menu without choosing an item
You can navigate the menus in the menu bar without using a mouse or trackpad. To put the focus in the menu bar,
press Control-F2 (Fn-Control-F2 on portable keyboards). Then use the key combinations listed below.
11/18/12 11:26 AM
Key combination What it does
Left Arrow and Right Arrow Move from menu to menu
Return Open a selected menu
Up Arrow and Down Arrow Move to menu items in the selected menu
Type the menu items name Jump to a menu item in the selected menu
Return Select a menu item
Universal Access - Mouse Keys
When Mouse Keys is turned on in Universal Access preferences, you can use the keyboard or numeric keypad keys
to move the mouse pointer. If your computer doesn't have a numeric keypad, use the Fn (function) key.
Key combination What it does
8 Move Up
2 Move Down
4 Move Left
6 Move Right
1 Move Diagonally Bottom Left
3 Move Diagonally Bottom Right
7 Move Diagonally Top Left
9 Move Diagonally Top Right
5 Press Mouse Button
0 Hold Mouse Button
. (Period on number pad) Release Hold Mouse Button
See also: Shortcuts for Mouse Keys.
Additional Information
11/18/12 11:26 AM
Ask other users about this article
in Apple Support Communities
Ask other users about this article
Submit my question to the community
See all questions on this article See all questions I have asked
Contact Apple Support
Need help? Save time by starting your support request online and we'll connect you to an expert.
Get started
Advanced: This article refers to the default modier key assignments. Modier key assignments can be changed in
the Keyboard preferences pane of System Preferences. For example, you can change the Command key to act as an
Option key, and vice-versa. You can also restore default modier key settings.
See also:
Creating keyboard shortcuts for applications
If a keyboard shortcut doesnt work
Startup Manager: How to select a startup volume
Resolving VoiceOver key command conicts
Additional features of the Dock
How to Add a Spoken Command for Keyboard Shortcut
Rate this article:
11/18/12 11:26 AM
11/18/12 11:26 AM
Potrebbero piacerti anche
- Constant Velocity Lab - RegularDocumento1 paginaConstant Velocity Lab - RegularblackwellbertNessuna valutazione finora
- Claim Evidence ReasoningDocumento22 pagineClaim Evidence ReasoningblackwellbertNessuna valutazione finora
- Worksheet Charged Body DiagramsDocumento2 pagineWorksheet Charged Body DiagramsblackwellbertNessuna valutazione finora
- Level 2 WorksheetDocumento2 pagineLevel 2 WorksheetblackwellbertNessuna valutazione finora
- Historic EarthquakesDocumento2 pagineHistoric EarthquakesblackwellbertNessuna valutazione finora
- DMT and The Pineal GlandDocumento20 pagineDMT and The Pineal GlandblackwellbertNessuna valutazione finora
- Autobiography of A Yogi by Paramahansa YoganandaDocumento365 pagineAutobiography of A Yogi by Paramahansa YoganandablackwellbertNessuna valutazione finora
- Nuclear Chemistry: I. The NucleusDocumento4 pagineNuclear Chemistry: I. The NucleusblackwellbertNessuna valutazione finora
- Big Bang WebquestDocumento4 pagineBig Bang WebquestblackwellbertNessuna valutazione finora
- ApuleiusDocumento456 pagineApuleiusblackwellbertNessuna valutazione finora
- Worksheet Limiting Reactant and Percentage YieldDocumento1 paginaWorksheet Limiting Reactant and Percentage YieldblackwellbertNessuna valutazione finora
- Worksheet StoichiometryDocumento1 paginaWorksheet StoichiometryblackwellbertNessuna valutazione finora
- The Yellow House: A Memoir (2019 National Book Award Winner)Da EverandThe Yellow House: A Memoir (2019 National Book Award Winner)Valutazione: 4 su 5 stelle4/5 (98)
- The Subtle Art of Not Giving a F*ck: A Counterintuitive Approach to Living a Good LifeDa EverandThe Subtle Art of Not Giving a F*ck: A Counterintuitive Approach to Living a Good LifeValutazione: 4 su 5 stelle4/5 (5795)
- Shoe Dog: A Memoir by the Creator of NikeDa EverandShoe Dog: A Memoir by the Creator of NikeValutazione: 4.5 su 5 stelle4.5/5 (537)
- Elon Musk: Tesla, SpaceX, and the Quest for a Fantastic FutureDa EverandElon Musk: Tesla, SpaceX, and the Quest for a Fantastic FutureValutazione: 4.5 su 5 stelle4.5/5 (474)
- Grit: The Power of Passion and PerseveranceDa EverandGrit: The Power of Passion and PerseveranceValutazione: 4 su 5 stelle4/5 (588)
- On Fire: The (Burning) Case for a Green New DealDa EverandOn Fire: The (Burning) Case for a Green New DealValutazione: 4 su 5 stelle4/5 (74)
- A Heartbreaking Work Of Staggering Genius: A Memoir Based on a True StoryDa EverandA Heartbreaking Work Of Staggering Genius: A Memoir Based on a True StoryValutazione: 3.5 su 5 stelle3.5/5 (231)
- Hidden Figures: The American Dream and the Untold Story of the Black Women Mathematicians Who Helped Win the Space RaceDa EverandHidden Figures: The American Dream and the Untold Story of the Black Women Mathematicians Who Helped Win the Space RaceValutazione: 4 su 5 stelle4/5 (895)
- Never Split the Difference: Negotiating As If Your Life Depended On ItDa EverandNever Split the Difference: Negotiating As If Your Life Depended On ItValutazione: 4.5 su 5 stelle4.5/5 (838)
- The Little Book of Hygge: Danish Secrets to Happy LivingDa EverandThe Little Book of Hygge: Danish Secrets to Happy LivingValutazione: 3.5 su 5 stelle3.5/5 (400)
- The Hard Thing About Hard Things: Building a Business When There Are No Easy AnswersDa EverandThe Hard Thing About Hard Things: Building a Business When There Are No Easy AnswersValutazione: 4.5 su 5 stelle4.5/5 (345)
- The Unwinding: An Inner History of the New AmericaDa EverandThe Unwinding: An Inner History of the New AmericaValutazione: 4 su 5 stelle4/5 (45)
- Team of Rivals: The Political Genius of Abraham LincolnDa EverandTeam of Rivals: The Political Genius of Abraham LincolnValutazione: 4.5 su 5 stelle4.5/5 (234)
- The World Is Flat 3.0: A Brief History of the Twenty-first CenturyDa EverandThe World Is Flat 3.0: A Brief History of the Twenty-first CenturyValutazione: 3.5 su 5 stelle3.5/5 (2259)
- Devil in the Grove: Thurgood Marshall, the Groveland Boys, and the Dawn of a New AmericaDa EverandDevil in the Grove: Thurgood Marshall, the Groveland Boys, and the Dawn of a New AmericaValutazione: 4.5 su 5 stelle4.5/5 (266)
- The Emperor of All Maladies: A Biography of CancerDa EverandThe Emperor of All Maladies: A Biography of CancerValutazione: 4.5 su 5 stelle4.5/5 (271)
- The Gifts of Imperfection: Let Go of Who You Think You're Supposed to Be and Embrace Who You AreDa EverandThe Gifts of Imperfection: Let Go of Who You Think You're Supposed to Be and Embrace Who You AreValutazione: 4 su 5 stelle4/5 (1090)
- The Sympathizer: A Novel (Pulitzer Prize for Fiction)Da EverandThe Sympathizer: A Novel (Pulitzer Prize for Fiction)Valutazione: 4.5 su 5 stelle4.5/5 (121)
- Her Body and Other Parties: StoriesDa EverandHer Body and Other Parties: StoriesValutazione: 4 su 5 stelle4/5 (821)
- N50 Implen NanoPhotometer Data SheetDocumento2 pagineN50 Implen NanoPhotometer Data SheetZhang NickNessuna valutazione finora
- Batch Operating SystemDocumento3 pagineBatch Operating SystemRajeswaranaidu DarsiNessuna valutazione finora
- Compal La-9063p r1.0 Schematics PDFDocumento63 pagineCompal La-9063p r1.0 Schematics PDFВиктор ГольченкоNessuna valutazione finora
- Instructions Firmwareupdate g120 Cu240be-2 EngDocumento7 pagineInstructions Firmwareupdate g120 Cu240be-2 EngDavid MartinNessuna valutazione finora
- Chs 4Documento19 pagineChs 4shaktisinghdr7060Nessuna valutazione finora
- Assembly Language For Intel-Based Computers, 4 EditionDocumento29 pagineAssembly Language For Intel-Based Computers, 4 Editiongangster99100% (1)
- Functions of Operating System - GeeksforGeeksDocumento14 pagineFunctions of Operating System - GeeksforGeeksAvin MannNessuna valutazione finora
- Arm Program ModelDocumento4 pagineArm Program ModelvlkumashankardeekshithNessuna valutazione finora
- Ict NotesDocumento63 pagineIct Notesmwaurah ndungu100% (1)
- Specification PedestalsDocumento19 pagineSpecification PedestalsmikecomninosNessuna valutazione finora
- NI PXIe-8101/8102Documento4 pagineNI PXIe-8101/8102Solo NunooNessuna valutazione finora
- NCR 7197 Owners Manual PDFDocumento206 pagineNCR 7197 Owners Manual PDFBadBrew100% (1)
- Game Changer PDFDocumento4 pagineGame Changer PDFTalha Naeem0% (3)
- Optiplex 7050 Micro: Owner'S ManualDocumento67 pagineOptiplex 7050 Micro: Owner'S ManualSHER1303Nessuna valutazione finora
- WORKSTATIONSDocumento7 pagineWORKSTATIONSSooraj AroraNessuna valutazione finora
- Lenovo M30-70 S410 (Compal LA-A321P) PDFDocumento47 pagineLenovo M30-70 S410 (Compal LA-A321P) PDFDwi RachmatNessuna valutazione finora
- HP LaserJet Pro M426fdn Driver DownloadDocumento2 pagineHP LaserJet Pro M426fdn Driver DownloadJohn SmichNessuna valutazione finora
- Computer System OverviewDocumento52 pagineComputer System OverviewAnitha JosephNessuna valutazione finora
- Unit 1 - Basic of Operating SystemDocumento45 pagineUnit 1 - Basic of Operating SystemTapan RanaNessuna valutazione finora
- Lesson 2 PCO Input Device Keyboard-MIDTERMDocumento9 pagineLesson 2 PCO Input Device Keyboard-MIDTERMBee NeilNessuna valutazione finora
- GenarationDocumento4 pagineGenarationSumit Jadhav100% (1)
- SemiDocumento8 pagineSemiQuangvinh HPNessuna valutazione finora
- Ddr3 1333 Qualified Vendors List (QVL) : Silicon Power Silicon Power Asint AsintDocumento1 paginaDdr3 1333 Qualified Vendors List (QVL) : Silicon Power Silicon Power Asint AsintMcgregori AndradeNessuna valutazione finora
- Printer Canon MF3110Documento176 paginePrinter Canon MF3110huubachNessuna valutazione finora
- XCPT DESKTOP-F969TJ6 23-03-09 20.17.33Documento6 pagineXCPT DESKTOP-F969TJ6 23-03-09 20.17.33Богдан КоршунNessuna valutazione finora
- Game Controller DB Hotline Miami 2Documento6 pagineGame Controller DB Hotline Miami 2Pierre DolanNessuna valutazione finora
- EE233 Lect1 Syllabus PDFDocumento9 pagineEE233 Lect1 Syllabus PDFKumail I كميلNessuna valutazione finora
- GA-B75M-D3V: User's ManualDocumento40 pagineGA-B75M-D3V: User's Manualarsenescu57Nessuna valutazione finora
- Lammps OverdriveDocumento28 pagineLammps OverdrivepranavNessuna valutazione finora
- BUFFALO MiniStation HD-PCU2 Manual DiskformatterDocumento90 pagineBUFFALO MiniStation HD-PCU2 Manual DiskformatterfrankmdNessuna valutazione finora