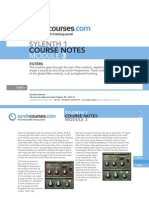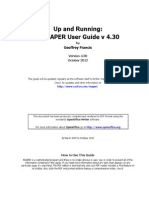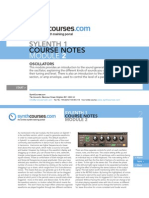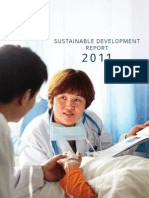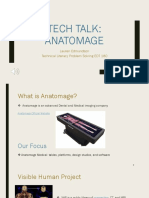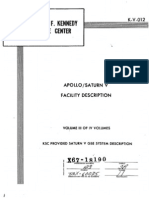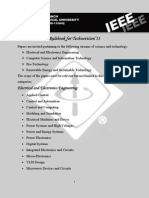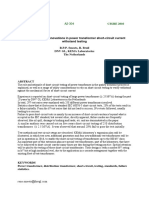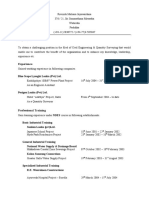Documenti di Didattica
Documenti di Professioni
Documenti di Cultura
Collision Manual
Caricato da
Danley Rodrigues DantasDescrizione originale:
Copyright
Formati disponibili
Condividi questo documento
Condividi o incorpora il documento
Hai trovato utile questo documento?
Questo contenuto è inappropriato?
Segnala questo documentoCopyright:
Formati disponibili
Collision Manual
Caricato da
Danley Rodrigues DantasCopyright:
Formati disponibili
Brought to you by: C.
Lab
Version 0.8.0
Collision
Mapping
Manual
for APC40
1
Introduction
2
Welcome
Hello Everyone! My name is C.Lab. Over the last two years I
have been working on the Collision Mapping for the APC40 and
Traktor. Im thrilled that you have an interest in DJing with the
APC40, and hope that this mapping will get you headed in the
right direction!
The Backstory
I began writing the Collision Mapping out of necessity. I owned
an APC40 that I used for music production in Ableton Live. One
day i stumbled across DJTT and was instantly intrigued. DJing,
Traktor, and Controllerism seemed all too exciting, but i didnt
have any extra cash laying around for a DJ controller. (since i
just spent it all on the APC40) So i set out to design my control-
ler mapping. This would allow to me design the controller to cus-
tom t my needs. I started off by listing out all of the features I
wanted to have control over. Then, for each of the these con-
trols i decided how i wanted to interact with it (ex. Knob, Fader,
Button etc.). Then the only thing left to do was group the con-
trols into sections and determine how to lay them out across the
controller.
You Can Too!!!
When i began this project i knew next to nothing about DJing or
midi mapping. If you have any interest in editing or writing map-
pings for your controllers check out these articles. They taught
me everything I know!
This article is CRUCIAL! It explains modier basics in easy to
learn way.
This is more of the same modier stuff. Just a little more in
depth.
Here you can learn about writing Super Combos. Even if
you dont plan on using them, this is a GREAT read for midi
mappers.
Everything you ever need to know about Mapping Outs to
LEDs is right here.
Section 1
Hey!
3
General Layout
There are basically two kinds of controls in the Collision Map-
ping. There are Global Controls that will all stay the same. By
this, i mean that whatever parameter that is currently being con-
trol will never change. (Ex. Knob 1 controls high EQ, and will AL-
WAYS control high EQ.) Aside from Globals, there are parame-
ters that i refer to as Pages, or Banks. They are pretty much the
same. Pages refers to groups of buttons, and Banks refer to
groups of knobs, but the concept is similar with both. Depend-
ing on which modier key is selected, the group of controls will
function differently. Ex. FX unit 1&2 modier key is pressed.
This will cause the lower bank of eight knobs to control FX 1&2.
However, pressing the FX unit 3&4 modier will cause the same
group of knobs to control FX 3&4. The concept works exactly
the same for groups of buttons also known as Pages.
Overview
2
Installation
Basic Steps
1. Download CollisionMapping.Zip from DJTT Maps.
This will include the demo mapping, link to
upgrade to full version, and this manual.
2. Connect APC40 to the computer and turn on.
NOTE: if the APC40 has been connected to Ableton if must be turned off once
before connecting to Traktor. Otherwise you will experience erratic behavior.
3. Open Traktor and navigate to Preferences>
Controller Manager.
4. Click the large import button at the bottom of the
window and select the provided .TSI le.
5. Click OK when prompted.
6. Repeat steps 4 & 5 exactly. DO NOT SKIP THIS
STEP!
7. Make sure both the Inputs and Outputs in the
controller manager are set to APC40.
5
Section 1
Installation
3
Globals
7
Browsing through tracks...
In your normal view a small box at the bottom of the screen con-
tains all your tracks. This can be scrolled through by using the
cue level knob. For more efcient browsing i created Browser
Mode. Lets see how it works...
Browser Mode- Toggles browser mode on and off. When in
browser mode the tracks list will be made full screen.
Cue Level- Allows you to scroll through the list of tracks.
Up & Down- Allows you to move up and down in the list of mu-
sic folders to the left of the track list.
Close & Open- Pressing these buttons while a music folder is
selected will either expand or collapse the folder.
Fullscreen- Toggles Traktor fullscreen mode.
Load A & B- These buttons will load the currently selected
song into each respective deck.
Section 1
Browser
8
Basic Controls
The top two rows of the 8x5 grid contain all the transport con-
trols for decks A and B. They look something like this...
Play- Works just like any other play button. When the track is
stopped it will light up RED. While the track is playing the button
will display GREEN. Holding SHIFT and Play will send the play-
head to the beginning of the track.
Cue- Your standard cue functionality.
Auto Loop- Auto loop sets and activates the loop function in
Traktor. The loop length will default to the current loop length se-
lection. We will talk more about this later. This button displays
YELLOW while loop is off and ashes RED when loop is on.
Sync- This button toggles the track sync on and off. This button
displays YELLOW for off and RED for on. When SHIFT is
pressed this button will set the track as Master.
Nudges & BeatJumps- The regular old nudge commands.
When SHIFT is pressed these button serve as beatjumps. The
length of the beatjumps are determined by the loop length selec-
tor.
Key Up & Down- Probably my favorite new feature, pressing
one of these buttons will transpose the track up or down by one
semitone. This allows for WAY MORE FLEXIBLE harmonic mix-
ing!!! (ex. Need a track in G, but want to play a song in E. Press-
ing the Key Up button 3 times will put the desired track in the
key of G)
Section 1
Transports
9
Upper 8 Knobs
The Upper grouping of knobs is dedicated to the EQs and l-
ters of track Decks A & B. They are arranged as depicted be-
low. Since these controls are global they will never change.
All the EQ knobs function just like the software mixer. All the
way to the left is 0 and all the way to the right is 100. The LED
rings reect these values.
The Filter knobs at the center position are at zero. Turning to
the left engages a Low Pass Filter, and turning to the right en-
gages a High Pass Filter.
NOTE: The standard setting is the Z ISO. This can easily be
changed by navigating to Preferences>Mixer>EQ Type.
The buttons below the 8 knobs function as you might imagine
and have full LED feedback.
Section 2
Track Deck EQ's
10
Faders
The Faders across the bottom of the APC40 have pretty
straight-forward action. Lets dive in.
Faders 1-4- Each of these have direct control over their respec-
tive decks. Nothing unusual here.
Faders 5-6- These faders control the tempo fader for both
decks A & B. When placed in the middle they send out the
value 0%. Moving them up will lower the track tempo, and Mov-
ing down will raise the tracks tempo.
Fader 7- This fader controls the Dry/Wet of the loop recorder.
When SHIFT is
pressed it will con-
trol the loop length
of the Loop Re-
corder.
Fader 8- This single fader gives you control over the Monitor
Mix. When SHIFT if pressed it will give you control over the
Monitor Volume. Both of these controls use Soft Takeover so
their shouldt be any erratic value changes.
Loop Recorder
The loop recorder is controlled using the three grey transport
buttons above the crossfader. They function just like they are
label. Play=Play/pause Stop=Stop & Delete Rec=Record. To
pause a playing loop just press play. To delete the current loop
press the Stop button.
Section 3
Faders & Loop
Recorder
4
Pages
12
Selecting Pages
The bottom four buttons represent the rst four Track select but-
tons on the APC40. When Hotcues is selected the buttons
above will func-
tion as depicted
in this example.
The track select
button will light
up GREEN to
show you what
page you are cur-
rently controlling.
Hotcues
Each hotcue but-
ton will light up
RED initially. This
means there is
not current hotcue set. Pressing a red (empty) hotcue will drop
cue at the current playhead location. This will cause the button
to light up GREEN. Once loaded the hotcue will function like a
normal hotcue. To delete a cue point simply hold down SHIFT
and press the desired hotcue.
Deck Scrolling
Holding down the Deck Scrolling button and turning the Cue
level knob (also know as the browser scrolling knob) will allow
you to scroll the playhead through the track just like you were
turning the jog wheel. This doesnt allow for scratching, but is
fantastic for seeking through music and setting new cue points.
Releasing the deck scroll button sets the cue level knob back to
controlling browser scrolling.
Flux Mode
This button toggles Traktors new Flux mode on and off. The
button will light up YELLOW when off and GREEN when on.
Section 1
Hotcues Page
13
The Loops page gives you control over the respective decks
loop controls. These button plus the Auto Loop button will have
you looping tracks in no time! Simply select a loop length by
pressing the desired YELLOW button as shown in the picture
below. Once selected the button will light up GREEN. Then sim-
ply press the Auto Loop button to engage the loop. Pressing the
Auto Loop button again will disengage the loop. If you want to
set unusual sized loop thats easy too! While the track is playing
press the Loop In button to drop a marker. This will be the begin-
ning of your loop. Then press the Loop Out button to drop a
marker for the end of your loop. This button will drop a marker
and activate the loop at the same time. This kind of loop can be
disengaged using the Loop Out button or by pressing the Auto
Loop button.
Section 2
Loops Page
14
This section gives you the
same functions as the fa-
mous DJTT Instant Gratica-
tion Mapping. Once this page
is selected simply hold down
a button and you will hear the
desired effect. Each effect
and its value are written into
the mapping, but can be
changed with some basic
mapping know-how. We will
talk more about this later.
Try using this page on both decks at the same time for some ex-
tra fun. Also, try turning the dedicated FX knobs while holding
an I.G. button to change the FXs value in realtime. Remember,
this value will reset every time the I.G. button is pressed.
Section 3
Instant
Gratication
15
Play- This button control the play function for the entire deck.
Holding SHIFT and pressing play will activate the Decks Loop
feature.
Loop Up&Down-
These two button
move the loop length
selector up and
down.
Sync- The sync but-
ton functions just like
Decks A&B. Holding
SHIFT and pressing
Sync with set the
Deck as a master
tempo source.
Playback Type- The
second row of but-
tons toggle each sam-
ple between loop and one-shot playback. They show solid yel-
low for loops and ashing yellow for One-Shots.
Cap/Trigger/Mute- These buttons function just like the sample
buttons on a S2 or S4. Pressing while the slot is empty will cap-
ture a sample from the playing deck. The samples length will
be the same as the loop length of the deck is being captured
from. Once a sample is loaded, pressing the same button again
will cause the loop to start playing. Pressing again while the
sample is playing will mute the selected sample.
Holding SHIFT while pressing one of these buttons changes its
functions to Stop/Delete/Load From List. Press while a clip is
playing to actually stop the sample. Press again to delete the
same from the slot. Pressing while a slot is empty will load a
sample from the browser list instead of capturing from the track
decks.
Section 4
Remix Decks
5
Banked Knobs
17
Track slection buttons 1&2 will cause the lower bank of knobs
to control either FX1&2 or 3&4. The knobs work as depicted
above. The eight buttons below the knobs function the same as
what you see in the software.
Holding SHIFT and turning one of the Dry/wet Knobs will switch
the FX unit between group and Single FX panel modes.
In group mode: Holding SHIFT and turning one of the FX knobs
will allow you to scroll through and select a different effect.
In Single Mode: Holding SHIFT and turning just the rst FX
knob will scroll through all the single FX choices.
Section 1
FX Controls
18
Track selection buttons 7&8 control either Sample Deck C or D.
The controls are laid out as depicted above. These are pretty
straight forward. No surpises here.
Section 2
Sample Decks
19
Track selection button 6 will activate the EQ section for the sam-
ple decks. These function exactly like the normal EQ setup with
the addition of a few extra kill switches.
Section 3
C & D Mixer
6
Editing Controls
21
Midi Messages
Here is a gure that tells you what midi value is assigned to
every control on the APC40. You are gonna need this...
When mapping LEDs in traktor (also known as OUT com-
mands) you are going to need this. These codes only apply to
the APC40.
Section 1
Useful Info
22
Above you can use the chart to determine what each modier
value does. These modier are the heart and soul of the colli-
sion mapping. If you plan to edit or change any part of the map-
ping i strongly suggest having a rm grasp of whats going on
above.
Section 2
Modiers
0 1 2 3
Mod1 off SHIFT
Mod2 Deck
A
Hotcues Loops Intsa. Grat.
Sample
Deck C
Mod 3
Mod 4 Deck
B
Hotcues Loops Intsa. Grat.
Sample
Deck C
Mod5 off
Browser
Mode
Deck A
Scrolling
Deck B
Scrolling
Thank You!
Potrebbero piacerti anche
- Sylenth 1: Course NotesDocumento2 pagineSylenth 1: Course NotesDanley Rodrigues DantasNessuna valutazione finora
- Reaper User Guide 430 CDocumento405 pagineReaper User Guide 430 CxavierbettecherNessuna valutazione finora
- OscillatorsDocumento3 pagineOscillatorsDanley Rodrigues DantasNessuna valutazione finora
- 4x4 Studio 2Documento1 pagina4x4 Studio 2Daniel PrasetyoNessuna valutazione finora
- Sustainable Development Report 2011Documento114 pagineSustainable Development Report 2011Danley Rodrigues DantasNessuna valutazione finora
- CDJ 200 Service ManualDocumento80 pagineCDJ 200 Service ManualbzrmiltosNessuna valutazione finora
- Shoe Dog: A Memoir by the Creator of NikeDa EverandShoe Dog: A Memoir by the Creator of NikeValutazione: 4.5 su 5 stelle4.5/5 (537)
- Grit: The Power of Passion and PerseveranceDa EverandGrit: The Power of Passion and PerseveranceValutazione: 4 su 5 stelle4/5 (587)
- Hidden Figures: The American Dream and the Untold Story of the Black Women Mathematicians Who Helped Win the Space RaceDa EverandHidden Figures: The American Dream and the Untold Story of the Black Women Mathematicians Who Helped Win the Space RaceValutazione: 4 su 5 stelle4/5 (894)
- The Yellow House: A Memoir (2019 National Book Award Winner)Da EverandThe Yellow House: A Memoir (2019 National Book Award Winner)Valutazione: 4 su 5 stelle4/5 (98)
- The Little Book of Hygge: Danish Secrets to Happy LivingDa EverandThe Little Book of Hygge: Danish Secrets to Happy LivingValutazione: 3.5 su 5 stelle3.5/5 (399)
- On Fire: The (Burning) Case for a Green New DealDa EverandOn Fire: The (Burning) Case for a Green New DealValutazione: 4 su 5 stelle4/5 (73)
- The Subtle Art of Not Giving a F*ck: A Counterintuitive Approach to Living a Good LifeDa EverandThe Subtle Art of Not Giving a F*ck: A Counterintuitive Approach to Living a Good LifeValutazione: 4 su 5 stelle4/5 (5794)
- Never Split the Difference: Negotiating As If Your Life Depended On ItDa EverandNever Split the Difference: Negotiating As If Your Life Depended On ItValutazione: 4.5 su 5 stelle4.5/5 (838)
- Elon Musk: Tesla, SpaceX, and the Quest for a Fantastic FutureDa EverandElon Musk: Tesla, SpaceX, and the Quest for a Fantastic FutureValutazione: 4.5 su 5 stelle4.5/5 (474)
- A Heartbreaking Work Of Staggering Genius: A Memoir Based on a True StoryDa EverandA Heartbreaking Work Of Staggering Genius: A Memoir Based on a True StoryValutazione: 3.5 su 5 stelle3.5/5 (231)
- The Emperor of All Maladies: A Biography of CancerDa EverandThe Emperor of All Maladies: A Biography of CancerValutazione: 4.5 su 5 stelle4.5/5 (271)
- The Gifts of Imperfection: Let Go of Who You Think You're Supposed to Be and Embrace Who You AreDa EverandThe Gifts of Imperfection: Let Go of Who You Think You're Supposed to Be and Embrace Who You AreValutazione: 4 su 5 stelle4/5 (1090)
- The World Is Flat 3.0: A Brief History of the Twenty-first CenturyDa EverandThe World Is Flat 3.0: A Brief History of the Twenty-first CenturyValutazione: 3.5 su 5 stelle3.5/5 (2219)
- Team of Rivals: The Political Genius of Abraham LincolnDa EverandTeam of Rivals: The Political Genius of Abraham LincolnValutazione: 4.5 su 5 stelle4.5/5 (234)
- The Hard Thing About Hard Things: Building a Business When There Are No Easy AnswersDa EverandThe Hard Thing About Hard Things: Building a Business When There Are No Easy AnswersValutazione: 4.5 su 5 stelle4.5/5 (344)
- Devil in the Grove: Thurgood Marshall, the Groveland Boys, and the Dawn of a New AmericaDa EverandDevil in the Grove: Thurgood Marshall, the Groveland Boys, and the Dawn of a New AmericaValutazione: 4.5 su 5 stelle4.5/5 (265)
- The Unwinding: An Inner History of the New AmericaDa EverandThe Unwinding: An Inner History of the New AmericaValutazione: 4 su 5 stelle4/5 (45)
- The Sympathizer: A Novel (Pulitzer Prize for Fiction)Da EverandThe Sympathizer: A Novel (Pulitzer Prize for Fiction)Valutazione: 4.5 su 5 stelle4.5/5 (119)
- Her Body and Other Parties: StoriesDa EverandHer Body and Other Parties: StoriesValutazione: 4 su 5 stelle4/5 (821)
- It SecurityDocumento285 pagineIt SecuritySUSOVAN GARAINessuna valutazione finora
- V Series: User'S Manual SetupDocumento109 pagineV Series: User'S Manual SetupTFNessuna valutazione finora
- Toughpad Fz-G1 Atex: Atex A Zone 2 Certified Fully Rugged Windows 10 Pro TabletDocumento2 pagineToughpad Fz-G1 Atex: Atex A Zone 2 Certified Fully Rugged Windows 10 Pro TabletTop5 In VietnamNessuna valutazione finora
- AnatomageDocumento12 pagineAnatomageapi-446183922Nessuna valutazione finora
- Digital Signature Security ViolationsDocumento5 pagineDigital Signature Security ViolationsPratiksha SonawaneNessuna valutazione finora
- Apollo Saturn V Facility Description Vol. 3Documento124 pagineApollo Saturn V Facility Description Vol. 3Bob Andrepont86% (7)
- Rulebook For Technovision'11: Electrical and Electronics EngineeringDocumento5 pagineRulebook For Technovision'11: Electrical and Electronics EngineeringKhushbu BuchchaNessuna valutazione finora
- 67 Jbiet Civil R14 Syllabus PDFDocumento161 pagine67 Jbiet Civil R14 Syllabus PDFGaddam SudheerNessuna valutazione finora
- Yealink W52P V73 - 27 User GuideDocumento98 pagineYealink W52P V73 - 27 User GuideAleksey MarmiloNessuna valutazione finora
- Siemens Gamesa Wind Turbine 4 X Platform Brochure enDocumento4 pagineSiemens Gamesa Wind Turbine 4 X Platform Brochure enMendes NetoNessuna valutazione finora
- 1.4 NN MP Neuron ModelDocumento20 pagine1.4 NN MP Neuron ModelSatyam RanaNessuna valutazione finora
- Cigré2016 Experiencesandinnovationsinpowertransformershort Circuitcurrentwithstandtesting A2 304Documento11 pagineCigré2016 Experiencesandinnovationsinpowertransformershort Circuitcurrentwithstandtesting A2 304cisnatelNessuna valutazione finora
- CFD Bim PDFDocumento8 pagineCFD Bim PDFCristina PaduanoNessuna valutazione finora
- KD-208 User ManualDocumento17 pagineKD-208 User ManualmazacotesNessuna valutazione finora
- 1737 - MAR - NucliSENS EasyMAG - Stepper PCB FuseDocumento5 pagine1737 - MAR - NucliSENS EasyMAG - Stepper PCB FuseKaraboNessuna valutazione finora
- RCCBsDocumento14 pagineRCCBsE.ANANDANNessuna valutazione finora
- Gxv3140 Usermanual EnglishDocumento151 pagineGxv3140 Usermanual Englishindio007Nessuna valutazione finora
- BGChain WhitepaperDocumento31 pagineBGChain WhitepaperJohn DamonNessuna valutazione finora
- AX 2012 Roadmap AXLearningDocumento3 pagineAX 2012 Roadmap AXLearningsantosh tripathiNessuna valutazione finora
- Objective: TH STDocumento3 pagineObjective: TH STAmzal AhamedNessuna valutazione finora
- Kirloskar Technologies P. LTD.: Appraisal FormDocumento4 pagineKirloskar Technologies P. LTD.: Appraisal Formdihudi.prasantaNessuna valutazione finora
- Saudi Aramco Inspection Checklist: Visual Inspection of Pneumatic Test SAIC-A-2021 25-May-05 MechDocumento1 paginaSaudi Aramco Inspection Checklist: Visual Inspection of Pneumatic Test SAIC-A-2021 25-May-05 MechphilipyapNessuna valutazione finora
- Resume of Java Developer - J2EE - Java Developer ResumeDocumento5 pagineResume of Java Developer - J2EE - Java Developer Resumerandeer78Nessuna valutazione finora
- Arnold S. Berger - Embedded Systems Design - An Introduction To Processes, Tools, and Techniques-CMP Books (2001)Documento1 paginaArnold S. Berger - Embedded Systems Design - An Introduction To Processes, Tools, and Techniques-CMP Books (2001)Anonymous 6WoK61sYpyNessuna valutazione finora
- Learning & Performance Catalog: We Empower People WorldwideDocumento56 pagineLearning & Performance Catalog: We Empower People WorldwideStar BreakerNessuna valutazione finora
- Resume Test AutomationDocumento4 pagineResume Test AutomationAbhinav DesaiNessuna valutazione finora
- The Antennagate Crisis ManagementDocumento7 pagineThe Antennagate Crisis ManagementMenghui DaiNessuna valutazione finora
- CareerPath SupplyChainDocumento27 pagineCareerPath SupplyChainShobhit PareekNessuna valutazione finora
- Cyber TerrorismDocumento20 pagineCyber TerrorismJane Omingo100% (1)
- DBL 5307Documento14 pagineDBL 5307Marko SamardžićNessuna valutazione finora