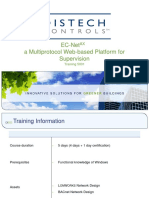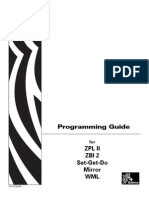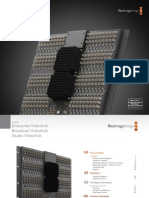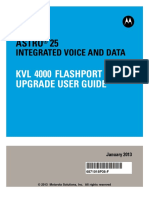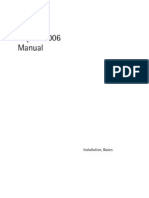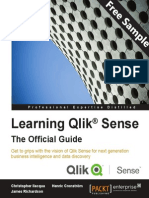Documenti di Didattica
Documenti di Professioni
Documenti di Cultura
Zebra Designer Pro QS en
Caricato da
Kbrito0 valutazioniIl 0% ha trovato utile questo documento (0 voti)
298 visualizzazioni54 pagineThe copyrights in this manual and the label print engine described therein are owned by Zebra Technologies Corporation. Unauthorized reproduction may result in imprisonment of up to one year and fines of up to $10,000 (17 U.S.C.506) Copyright violators may be subject to civil liability.
Descrizione originale:
Titolo originale
Zebra Designer Pro QS En
Copyright
© © All Rights Reserved
Formati disponibili
PDF, TXT o leggi online da Scribd
Condividi questo documento
Condividi o incorpora il documento
Hai trovato utile questo documento?
Questo contenuto è inappropriato?
Segnala questo documentoThe copyrights in this manual and the label print engine described therein are owned by Zebra Technologies Corporation. Unauthorized reproduction may result in imprisonment of up to one year and fines of up to $10,000 (17 U.S.C.506) Copyright violators may be subject to civil liability.
Copyright:
© All Rights Reserved
Formati disponibili
Scarica in formato PDF, TXT o leggi online su Scribd
0 valutazioniIl 0% ha trovato utile questo documento (0 voti)
298 visualizzazioni54 pagineZebra Designer Pro QS en
Caricato da
KbritoThe copyrights in this manual and the label print engine described therein are owned by Zebra Technologies Corporation. Unauthorized reproduction may result in imprisonment of up to one year and fines of up to $10,000 (17 U.S.C.506) Copyright violators may be subject to civil liability.
Copyright:
© All Rights Reserved
Formati disponibili
Scarica in formato PDF, TXT o leggi online su Scribd
Sei sulla pagina 1di 54
=HEUD'HVLJQHU 3UR
4XLFN 6WDUW *XLGH
Customer Order # 13858L-001
Manufacturer Part # 13858L-001 Rev. A
2005 ZIH Corp.
The copyrights in this manual and the label print engine described therein are
owned by Zebra Technologies Corporation. Unauthorized reproduction of this
manual or the software in the label print engine may result in imprisonment of up
to one year and fines of up to $10,000 (17 U.S.C.506). Copyright violators may be
subject to civil liability.
This product may contain ZPL
, ZPL II
, and ZebraLink programs; Element
Energy Equalizer
Circuit; E3
; and AGFA fonts. Software ZIH Corp. All
rights reserved worldwide.
ZebraLink and all product names and numbers are trademarks, and Zebra, the
Zebra logo, ZPL, ZPL II, Element Energy Equalizer Circuit, and E3 Circuit are
registered trademarks of ZIH Corp. All rights reserved worldwide.
CG Triumvirate is a trademark of AGFA Monotype Corporation. All rights
reserved worldwide. CG Triumvirate font AGFA Monotype Corporation.
Intellifont
portion AGFA Monotype Corporation. All rights reserved
worldwide. UFST is a registered trademark of AGFA Monotype Corporation. All
rights reserved worldwide.
All other brand names, product names, or trademarks belong to their respective
holders.
Contents
ZebraDesigner Pro Quick Start Guide 1
Contents
1. Introduction 3
1.1 Welcome.............................................................................. 3
1.2 ZebraDesigner Pro Software Package................................. 3
1.3 About this Manual ............................................................... 3
1.3.1 Typographical Conventions...................................................... 4
1.3.2 Software Restrictions................................................................ 4
2. Installation and Activation 5
2.1 System and Software Requirements.................................... 5
2.2 Installing ZebraDesigner Pro............................................... 5
2.2.1 Close all Software Applications................................................ 6
2.2.2 Run Installation......................................................................... 6
2.2.3 Define Setup Options................................................................ 6
2.2.4 Install Printer Driver ................................................................. 7
2.3 Registering ZebraDesigner Pro........................................... 7
2.4 ZebraDesigner Pro DEMO Mode........................................ 7
2.5 Installing ZebraDesigner Pro Upgrades.............................. 8
2.5.1 Install ZebraDesigner Pro Version Upgrade............................. 8
2.5.2 Install ZebraDesigner Edition Upgrade.................................... 9
3. Label Design and Printing 10
3.1 Designing a Basic Label .................................................... 11
3.1.1 Create a Basic Label ............................................................... 11
3.1.2 Add Variable Fields to a Label ............................................... 23
3.1.3 Change Common Printer Settings........................................... 27
3.2 Linking a Label to Text Databases.................................... 28
3.2.1 Connect to a Database............................................................. 28
3.2.2 Format the Data with the Text File Wizard............................ 29
3.2.3 Place Database Fields on a Label............................................ 31
3.2.4 Use Print Preview to Select Data and View a Label............... 33
3.2.5 Print a Label ............................................................................ 34
3.3 Designing an Advanced Label........................................... 35
3.3.1 Create a Label with EAN.UCC 128 Compliance................... 36
3.3.2 Link a Label to Advanced Databases...................................... 39
Contents
2 ZebraDesigner Pro Quick Start Guide
3.3.3 Using Advanced Objects and Data Manipulation...................40
3.4 Designing an RFID Smart Label .......................................45
3.4.1 Create RFID Smart Label........................................................45
3.4.2 Encode RF Tag........................................................................47
3.5 Storing Fonts to the Printer................................................49
4. Technical Support 50
4.1 Online Support...................................................................50
4.2 Contact Information...........................................................50
Chapter 1: Introduction
ZebraDesigner Pro Quick Start Guide 3
1. Introduction
1.1 Welcome
ZebraDesigner is a family of professional labeling software products that
brings a complete bar code printing solution and RFID Smart Label printing to
desktop users. ZebraDesigner offers an easy-to-use interface and meets any
label design and printing requirement for efficient label printing solutions for
users in retail, logistics, health care, chemical, automotive and other
industries.
ZebraDesigner can be used with any 32-bit Windows operating system:
Windows 98 SE, Windows NT 4.0, Windows ME, Windows 2000, Windows
XP and Windows Server 2003.
The latest software version is available as a free download on the Zebra Web
site at www.zebra.com.
1.2 ZebraDesigner Pro Software Package
Before you start installing ZebraDesigner Pro, check the contents of the
package to ensure it is complete. The package must include:
- ZebraDesigner Pro CD
- Registration number on a label (not available with all editions)
Please contact your software vendor if your package is missing any of the
items listed.
1.3 About this Manual
The ZebraDesigner Pro Quick Start Guide helps you design and print labels
quickly. The ZebraDesigner Quick Start Guide is an excerpt of the complete
Chapter 1: Introduction
4 ZebraDesigner Pro Quick Start Guide
ZebraDesigner Pro User Guide that you can obtain on the ZebraDesigner Pro
CD or online at www.zebra.com.
1.3.1 Typographical Conventions
Text that appears in bold refers to menu names, file names
(SETUP.EXE), and buttons (OK). When there is a flow of menu
selections they appear with a >separating the different menu choices.
For example, Start > Programs > ZebraDesigner Pro.
Text that appears in italic refers to confirming actions like Read only
and locations such as Folder.
Text that appears in bold Arial refers to keys from the desktop PC
keyboard. For example Enter.
Variables are enclosed in []. For example [variable].
Text that needs to be typed in appears in italic. Or example, type the
word SAMPLE.
1.3.2 Software Restrictions
All features explained in the Quick Start Guide are available in the
ZebraDesigner Pro edition, but some features are not available in the
ZebraDesigner edition. Sections discussing features not available with
ZebraDesigner displays an alert icon, as follows:
This icon identifies features that are available only in ZebraDesigner Pro.
Chapter 2: Installation and Acti vation
ZebraDesigner Pro Quick Start Guide 5
2. Installation and Activation
2.1 System and Software Requirements
To run ZebraDesigner you need at least the following:
Pentium-based computer with at least 64 MB of RAM.
One of these 32-bit Windows operating systems: Microsoft
Windows 98 SE, ME, NT, 2000, XP, or 2003.
Hard disk with 50 to 205 MB of free disk space (depending on the
installation options).
CD-ROM drive.
Support for OLE DB database drivers. Recent Windows operating
systems have included OLE DB database drivers. If your operation
system does not have the database support, the installation wizard
prompts you to install it.
Administrator rights to the local computer during installation.
2.2 Installing ZebraDesigner Pro
When you put the ZebraDesigner Pro CD in your CD-ROM drive, the
installation/demonstration program automatically starts. You can browse the
directory of the CD and look at the brochures, technical documentation,
sample files, and other documents.
Note: If you are using Windows NT, 2000, XP, or 2003, you have to log
on with Administrator rights to be able to perform installation.
Chapter 2: Installation and Acti vation
6 ZebraDesigner Pro Quick Start Guide
2.2.1 Close all Software Applications
To ensure complete installation of ZebraDesigner Pro , close all open software
applications before you start installing ZebraDesigner Pro.
2.2.2 Run Installation
Use the installation wizard to install ZebraDesigner Pro on your desktop PC.
To install the software, do the following:
1. Put the ZebraDesigner Pro CD in your CD-ROM drive. An installation
window automatically opens.
Note: If the installation wizard does not start automatically, go to the main
CD directory of your ZebraDesigner Pro CD and double-click the
file START.EXE.
2. Click Install. A new window opens showing all ZebraDesigner editions.
3. Click on the version of ZebraDesigner that you want to install, and follow
the prompts.
2.2.3 Define Setup Options
To continue installation, do the following:
1. Click the Next button.
2. Specify the program group you want to use for ZebraDesigner Pro.
3. Specify if shortcuts to ZebraDesigner Pro should be created on the desktop
or in the Quick Launch area.
4. To finish installation, click the Install button.
5. After installation you will be asked to install a printer driver. It is necessary
to install a ZebraDesigner driver. If you do not install a printer driver while
installing the software, you will be asked to install one the first time you
run the program.
Chapter 2: Installation and Acti vation
ZebraDesigner Pro Quick Start Guide 7
6. Once the installation is complete, the Start menu in Windows shows a new
program group for ZebraDesigner Pro that contains shortcuts for all
ZebraDesigner Pro applications.
2.2.4 Install Printer Driver
To install the ZebraDesigner printer driver on your computer, do the
following:
1. Click Start > Programs > ZebraDesigner Pro.
2. In the group ZebraDesigner Pro, click the shortcut Add printer.
3. The printer installation wizard starts.
4. Follow the on-screen instructions.
2.3 Registering ZebraDesigner Pro
Activate ZebraDesigner Pro to obtain all features. If you do not complete the
activation process, ZebraDesigner Pro only runs in DEMO mode.
Note: ZebraDesigner does not require registration. It is free software, but
available with less functionality than ZebraDesigner Pro.
To register the software, do the following:
1. Start ZebraDesigner Pro.
The DEMO dialog box appears.
2. Click the Register button.
3. Enter the required information and follow the prompts.
2.4 ZebraDesigner Pro DEMO Mode
ZebraDesigner Pro running in the DEMO mode has limited functionality. The
major limitations of the ZebraDesigner Pro DEMO mode are:
All "e" characters in the text objects are replaced by "Z" characters.
Graphic images are printed with DEMO text written over them.
Chapter 2: Installation and Acti vation
8 ZebraDesigner Pro Quick Start Guide
You should use the DEMO version only to evaluate the software. Any
commercial use of the DEMO software is prohibited. To obtain the full
working version of ZebraDesigner Pro, you must purchase and register the
software.
2.5 Installing ZebraDesigner Pro Upgrades
You can upgrade ZebraDesigner Pro as follows:
Upgrade from an older version to the most current one.
Upgrade from one edition, for example ZebraDesigner, to a more
advanced edition, for example ZebraDesigner Pro.
2.5.1 Install ZebraDesigner Pro Version Upgrade
In a ZebraDesigner Pro software version upgrade, you upgrade the older
version to the newer version. Before you upgrade ZebraDesigner, make sure
you:
Backup the old ZebraDesigner Pro label (.lbl) files.
Do not remove the existing version from your desktop PC.
Check what ZebraDesigner edition you have.
Note: To check your ZebraDesigner edition, look at the label on your CD,
or open ZebraDesigner and go to Help/About in the menu.
To upgrade ZebraDesigner, do the following:
1. Close the ZebraDesigner software on your desktop PC.
2. Put the ZebraDesigner CD in your CD-ROM drive.
3. Install the new version in the same folder where the old version is
currently installed. The new version replaces the old one.
4. Follow the prompts.
Chapter 2: Installation and Acti vation
ZebraDesigner Pro Quick Start Guide 9
2.5.2 Install ZebraDesigner Edition Upgrade
When you perform an edition upgrade, you want to upgrade to a more
powerful ZebraDesigner edition; for example, upgrade from ZebraDesigner to
ZebraDesigner Pro.
To upgrade your ZebraDesigner edition, do the following:
1. Remove the existing edition of ZebraDesigner software.
2. Open Add or Remove Programs from Control Panel, select
ZebraDesigner from the list and click the Remove button.
During the removal of the old edition, all user files (labels and forms)
remain on the hard drive in the My Documents folder and be accessible
in the new edition.
3. Install the new edition on your computer. Follow the same instructions
as for first-time installation. Refer to the chapter Installing Software in
the ZebraDesigner Pro User Guide.
Chapter 3: Label Design and Printing
10 ZebraDesigner Pro Quick Start Guide
3. Label Design and Printing
In this chapter you will learn how to design and print labels with
ZebraDesigner Pro. All examples assume that you are using a thermal printer
and a ZebraDesigner printer driver.
The screenshots in this chapter show the default view on the ZebraDesigner
Pro interface. You can change the interface according to your preferences.
To start designing a label, open ZebraDesigner Pro. The figure below shows
the default working interface of ZebraDesigner Pro.
ZebraDesigner Pro working window
Chapter 3: Label Design and Printing
ZebraDesigner Pro Quick Start Guide 11
3.1 Designing a Basic Label
In this section you learn how to design a simple label file with fixed and
variable objects. The variable objects can obtain values from several sources.
You learn how to:
a. Provide object values with a keyboard prompt.
b. Obtain object values from a database.
c. Preview the label on the screen.
d. Print the label.
The label you create looks like this:
Basic label
3.1.1 Create a Basic Label
To create a basic label, do the following:
1. Open ZebraDesigner Pro.
2. Select New in the File menu, or click the button in the Standard
toolbar.
Each time you create a new label, a Label Setup Wizard starts to help
you set up the label and connect to the printer.
Chapter 3: Label Design and Printing
12 ZebraDesigner Pro Quick Start Guide
Selecting label layout
Note: You can leave the Wizard at any time and accept the default settings
for the label by clicking on the Finish button.
Select a Printer
1. Select the printer you want to use for label printing.
Note: If you dont find your printer on the list, refer to chapter Install
Printer Driver for installation instructions.
2. Click the Next button.
Define Label and Page Dimensions
1. If you want to use the label stock, select your choices in the Label Setup
Wizard - Select Stock window.
Chapter 3: Label Design and Printing
ZebraDesigner Pro Quick Start Guide 13
2. Click the Next button. A new window opens to define the label
dimensions manually.
3. Leave the option Page Size on 'User defined' default and check
Automatic Sizing.
4. Click the Next button. A new window opens.
5. Select label orientation and print direction.
Selecting label layout
6. Click the Next button. A new window opens.
7. Type 10 for label width and 7 for label height.
Chapter 3: Label Design and Printing
14 ZebraDesigner Pro Quick Start Guide
Defining label dimensions
Note: To change the unit of measure from centimeters to inches or other
supported units, click the button with unit of measure below the
label preview in the dialog box.
8. Click the Finish button. A new empty label opens.
Enter Non-Changing Text
1. Click the button in the Toolbox. The text cursor appears
on the screen.
Cursor for text object
Chapter 3: Label Design and Printing
ZebraDesigner Pro Quick Start Guide 15
2. Move the cursor to the location on the label where you want to place the
text object and click the mouse.
The dialog box with object properties opens.
3. Type SAMPLE and click the Finish button.
Entering content for text object
4. To select the object, click the text object.
5. Change the font for the text object using the Text toolbar.
Choose Arial font, 28 point size and bold style.
Using format options in the text toolbox
Chapter 3: Label Design and Printing
16 ZebraDesigner Pro Quick Start Guide
6. To change the position and size of the text object, select the text object
and drag it with your mouse to the new position.
The screen should show the following:
The text object is placed on the label
Insert Bar Code
Now you will add a non-changeable Code 128 bar code on the label.
1. To insert the bar code, click the button in the Toolbox.
2. Move the cursor to the desired position on the label and click the mouse
button.
The dialog box with object properties opens.
3. Type the value 1234567890 for the bar code contents.
4. Click the Define button.
The Edit Bar Code dialog box opens.
5. Select bar code Code 128 and click the OK button.
Chapter 3: Label Design and Printing
ZebraDesigner Pro Quick Start Guide 17
Selecting bar code type
6. Click the Finish button to return to the label.
7. Change the position of the bar code by selecting the bar code and
dragging it to the desired position.
8. Change the object size by dragging the object handles. The handles are
small rectangles surrounding the object when it is selected.
Chapter 3: Label Design and Printing
18 ZebraDesigner Pro Quick Start Guide
The label should now show the following:
Label with text and bar code objects
Insert Picture
ZebraDesigner Pro works with BMP, PCX, GIF, WMF, J PEG, and many
other popular graphic formats.
1. To insert the picture, click the button in the Toolbox.
2. Move the cursor to the desired position on the label and click the mouse
button.
3. The Open dialog box opens, allowing you to browse for your picture on
your hard drive.
4. Go to the folder Sample Graphics and select the picture
LEISURE.WMF.
5. Click the Open button.
Chapter 3: Label Design and Printing
ZebraDesigner Pro Quick Start Guide 19
The screen should show the following:
Label with text, bar code and picture objects
Use Drawing Tools
Now you will insert a line to separate a text object from other objects, and
then insert a rectangle around the picture object.
1. Select the button from Toolbox and move the cursor to
the required starting point of the line.
2. Press and hold down the mouse button while drawing the line. Move the
mouse to the end position of the line and release the button.
The Line object is placed on the label.
3. Click the button in the Toolbox and point the mouse to
the upper left corner of the picture.
4. Click and hold the mouse button while you stretch the rectangle to the
lower right corner of the picture.
5. To change the thickness of the vertical and horizontal line, double-click
on the rectangle object to open its properties. Select the thickness you
want and click the Finish button.
6. To edit the drawing object, double-click the line or rectangle to open the
dialog box with its properties.
Chapter 3: Label Design and Printing
20 ZebraDesigner Pro Quick Start Guide
The label should show the following:
Label with fixed objects
Use Alignment Tools
You have placed the objects on the label. Now you want to make sure they are
aligned on the horizontal center of the label. You can align objects on the label
by using the Align toolbar on the right side of the working window.
To align objects on the label, do the following:
1. Select all objects on the label.
Note: The first object you select determines the alignment orientation for
all selected objects.
2. Choose a select arrow in the Toolbox and draw a frame around all
objects to select all objects.
Drag
object
handles to
change
object size.
Chapter 3: Label Design and Printing
ZebraDesigner Pro Quick Start Guide 21
Selecting the objects on the label
3. In the Align toolbar on the right, click the button to arrange the
objects.
The selected objects are rearranged and positioned on the horizontal
center on the label.
Note: There are also other alignment commands available in the Align
Toolbar.
Note: You can also align the objects to the label grid. The option Snap to
Grid is available in the View menu.
Save a Label
Always save your label during the design process.
To save a label, do the following:
1. Select the button.
2. Type in the name of the label. For example, type label for the name of
the label.
3. The name of the label is visible in the program caption.
Chapter 3: Label Design and Printing
22 ZebraDesigner Pro Quick Start Guide
Name of the label in the program caption
Preview and Print a Label
If you want to print a label, you can use the print preview to simulate a print
output. The label preview shows the label on the screen.
Simulate printing 10 labels on the screen to check label layout and printing
procedure.
1. Click the button in the Standard Toolbar or select the
command Print in the File menu. The Print dialog box appears.
Print / print preview dialog box
2. Enter 10 for Label Quantity and click the Preview button.
ZebraDesigner Pro closes the dialog box and simulate the production
for 10 labels on the screen.
Note: You can select between the quantity of the labels and the quantity of
the pages. The page can have one or more labels and the labels are
Chapter 3: Label Design and Printing
ZebraDesigner Pro Quick Start Guide 23
arranged on the page in columns and rows. If you have eight labels
on the page, the quantity of ten pages prints 80 labels.
When you are certain that the labels will be printed correctly and the preview
shows the correct values, you can proceed to real printing.
To actually print the labels, do the following:
1. Click the button in the Standard toolbar.
The Print dialog box appears.
2. Enter 10 for the Label Quantity and click the Print button.
Your printer will now print 10 labels.
3.1.2 Add Variable Fields to a Label
You may want to print a label on which the data changes for each label.
ZebraDesigner Pro offers different variable fields (counters, date/time fields,
operator's input from the keyboard) that you can use with text, graphics, and
bar code objects.
For this example a new label was created. The following steps explain how to
create a label that contains a prompted field, a counter, and date/time fields.
The captions in the following screenshots were added separately.
The left label shows design mode, the two right labels are two consecutive labels from print preview
Create Keyboard Entry Variable Fields
The content of a prompted field can be different for every print job. Before
you print the label, you enter the value for the field.
Chapter 3: Label Design and Printing
24 ZebraDesigner Pro Quick Start Guide
1. Click the small arrow next to the button in the Toolbox to
display a list of available variable types.
2. Select New Keyboard Input from the list and click the label where you
want to position the object.
A dialog box with the Variable Wizard opens.
Creating new keyboard input variable field
3. Type Enter product name for the option Display this text to the print
operator.
4. Click the Finish button.
The cursor changes its shape to an arrow with a text object.
5. Click on the label where you want to position the prompted field.
The text object is placed on the label and linked to the new variable.
Note: When you print the label, you will be prompted to type the product
name, which will be shown in preview on the label and on the
printed label.
Create Serialized Data Variable Fields
Now create a counter field on the label. The value of that variable field
automatically increases by one on every label.
1. Click the small arrow next to the button in the Toolbox to
display a list of available variable types.
Chapter 3: Label Design and Printing
ZebraDesigner Pro Quick Start Guide 25
2. Select New Counter from the list.
A dialog box with counter properties opens:
Creating new counter variable field
3. Leave everything as default so that the counter always starts from one
and increase by one on each label.
4. Click the Finish button.
5. Click the label where the counter should be placed.
The new variable is linked to the text object on the label.
Note: Typically, the counter increases by one on each label. For example:
1, 2, 3, 4, 5, et cetera. You can also define different incremental
steps.
Create Date and Time Variable Fields
Content of the variable field can be filled automatically with the date or time
stamp from the computer clock or printer clock (for supported printer models).
1. Click the small arrow next to the button in the Toolbox to
display a list of available variable types.
2. Select New Date Field from the list.
Chapter 3: Label Design and Printing
26 ZebraDesigner Pro Quick Start Guide
A dialog box with date properties opens.
Creating new date variable field
3. Leave everything as default and the date will be used on the label using
the format as defined in your Windows operating system.
To place a time stamp on the label, do the following:
1. Click the small arrow next to the button in the Toolbox to
display a list of available variable types.
2. Select New Time Field from the list.
3. Click the Finish button.
4. Click on the label where the time or date field should be placed.
The new variable is linked to the text object on the label.
The date and time fields are updated when you preview or print the label. In
this example, the values will come from the system clock of your computer.
Use Prefix or Suffix Options
You can add a prefix and suffix to each variable field on the label. Both are
added to the value when you preview and print the label.
1. Click the small arrow next to the button in the Toolbox to
display a list of available variable types.
2. Select New Keyboard Input from the list.
A dialog box with variable properties will open.
Chapter 3: Label Design and Printing
ZebraDesigner Pro Quick Start Guide 27
3. Type the text Enter product weight for the option Display this text to the
print operator.
4. Set the allowable characters to digits and click the Next button.
5. Enter kg for the Suffix option.
Defining the variable suffix
6. Click the Finish button.
7. Click the label where you want to position the prompted field.
The text object is placed on the label and linked to the new variable.
When you will preview or print the label, the suffix kg will be appended
to the entered value on the right side.
3.1.3 Change Common Printer Settings
When you start designing a label, you tell ZebraDesigner what printer the
label will be associated with. Each label file remembers the printer settings for
the selected printer driver on the label.
As an example, you will change the printing speed and darkness.
To change the printer settings, do the following:
1. Go to File > Printer Settings.
The window with the printer settings will open.
2. Open the Options tab.
3. Change the Speed and Darkness options.
4. Click the OK button.
5. Save the label by clicking the button in the Standard toolbar, or
selecting the command Save in the File menu.
Chapter 3: Label Design and Printing
28 ZebraDesigner Pro Quick Start Guide
Printer driver properties
Note: Any changes in the printer settings dialog box will be saved to the
label and applied to future print actions.
You can also change the printer settings right before the label is printed.
1. Select File > Print.
2. Go to the Printer tab.
This tab allows you to change the printer just before printing begins, but
it also enables you to change common printer settings like speed,
darkness and print direction.
Note: Changes to the settings in the Printer tab will not be saved in the
label but used only at print time.
3.2 Linking a Label to Text Databases
Text databases are text files containing data values that can be used for
variable objects on the label. The text database is not a real database. It
contains the data values, but lacks the information of the data structure, name
of the fields, and maximum lengths of the fields. You have to provide the
missing information before ZebraDesigner Pro can use the data from such a
text database.
3.2.1 Connect to a Database
ZebraDesigner Pro offers a Database Wizard that guides you through the
necessary steps to connect the database to a label.
Chapter 3: Label Design and Printing
ZebraDesigner Pro Quick Start Guide 29
To connect your label to a database using the Database Wizard, do the
following:
1. Click the button in the Standard Toolbar.
2. Click the Browse button and point to the text database SAMPLE.TXT
in the Samples folder.
Selecting the text database
3. Click the Next button.
Note: If you connect to the database for the first time, you need to define
the database structure. Continue with the next section.
3.2.2 Format the Data with the Text File Wizard
Because the text files do not contain the structural information that databases
do, you must define the fields and their data structure. When you use the same
text database again, you won't have to define the structure again.
Chapter 3: Label Design and Printing
30 ZebraDesigner Pro Quick Start Guide
1. Choose the data type for the selected text database. The fields are
aligned in columns, so you must select the option Fixed.
Defining the type of the text database
2. Click the Next button.
3. Define the widths of the individual columns by placing a break line
before the second column and before the third column.
Chapter 3: Label Design and Printing
ZebraDesigner Pro Quick Start Guide 31
Defining the fields in the text database
4. Click the Next button.
5. Accept the default field names, and click the Next button.
Review the text database structure. The field names and their maximum
lengths are displayed.
6. Click the Finish button to close Text File Wizard.
The link to the database has been created and database fields are available
on the label.
ZebraDesigner brings you back to the Database Wizard.
3.2.3 Place Database Fields on a Label
The next step in the Database Wizard opens the dialog box with the list of
available fields from the database.
By default, all fields from the database will be used on the label.
1. Click the Next button.
Chapter 3: Label Design and Printing
32 ZebraDesigner Pro Quick Start Guide
Using all fields in the text database
2. Specify what records and how many you want to print:
Select the options I want to select which record to print and I will
enter label quantity for each selected record. Before printing labels,
the table with the records will open and you will be able to select the
records you want to print and the quantity of labels for each record.
Specifying which records from the database will be printed and in what quantity
3. Click the Next button.
4. Select if the Database Wizard should link all selected fields from the
database to the text objects on the label, or if you want to link the fields
manually to the label.
5. Click the Next button.
6. Select I want a text object for each selected field, and click the Finish
button.
Chapter 3: Label Design and Printing
ZebraDesigner Pro Quick Start Guide 33
Each field from the database will be linked to a text object
The label will show several text objects. Every field from the database is
linked with the text object on the label.
3.2.4 Use Print Preview to Select Data and View a Label
Now you will simulate label printing using print preview:
1. Click the print button in the Standard Toolbar.
2. The Print dialog box opens with the Quantity of labels set to Variable
quantity (entered for each database record). This setting corresponds
to your selection in the Database Wizard when you have selected the
options I want to select which record to print and I will enter label
quantity for each selected record.
Only the records you select will be printed in the defined quantity.
Print / Print preview dialog box
3. To choose which records to print from the database, click the Select
Records button.
The Record Selection dialog box will open.
4. Select the records from the database you want to print and enter the
number of labels you want to print for each selected record.
Chapter 3: Label Design and Printing
34 ZebraDesigner Pro Quick Start Guide
Selecting records and specifying label quantity
5. Click the OK button.
You will return to the Print dialog box.
6. Click the Preview button. Now you can preview the labels on the
screen. Note that the text objects on the label change for each new
record.
Preview of the first label in the series
7. Click the Next button in the command window to advance to the next
label in the series. After you see the last label in the preview series,
ZebraDesigner will re-open the Print dialog box.
8. Click the Close button to close the Print dialog box.
3.2.5 Print a Label
When you are certain that the label design is correct and label preview shows
the correct values from the database, you can start sending the labels to the
printer.
Chapter 3: Label Design and Printing
ZebraDesigner Pro Quick Start Guide 35
To print a label, do the following:
1. Click the button in the Standard Toolbar.
The Print dialog box will open (same as the Print Preview dialog box).
2. Click the Select Records button, and select the records you want to
print and specify the label quantity for each record.
Selecting records and specifying label quantity
3. Click the OK button.
4. Click the Print button to start printing labels.
5. Click the Close button to close the dialog box.
3.3 Designing an Advanced Label
In this section, you will learn how to design a label with advanced features.
You will learn how to create a label using:
a. EAN.UCC 128 bar code.
b. Links to advanced databases.
c. Advanced objects and functions.
Chapter 3: Label Design and Printing
36 ZebraDesigner Pro Quick Start Guide
3.3.1 Create a Label with EAN.UCC 128 Compliance
EAN.UCC 128 compliant bar codes are often used for encoding data into the
bar code. ZebraDesigner Pro provides an EAN.UCC 128 Bar Code Wizard
that helps you merge the data components (Application Identifiers) into the
final bar code.
Edit Bar Code EAN.UCC 128
The designed label with EAN.UCC 128 bar code
To define the EAN.UCC 128 bar code, you first select this bar code type and
assign a value to it.
1. Click the small arrow button next to the button in the
Toolbox.
2. Select Fixed Bar Code in the Context menu.
3.
Creating a fixed bar code
4. Move the cursor to the location on the label where you want to place the
text object, and click the mouse button.
Chapter 3: Label Design and Printing
ZebraDesigner Pro Quick Start Guide 37
The wizard with object properties will open.
5. Click the Define button.
The Edit Bar Code dialog box will open.
6. Expand the group EAN.UPC, and select the bar code EAN.UCC 128.
7. Click OK button to go back to the Bar Code dialog box.
8. Click the Next button.
The EAN.UCC 128 Wizard will open.
Add Content to EAN.UCC 128 Using EAN.UCC 128 Wizard
Use the EAN.UCC 128 Wizard to help you add the necessary Application
Identifiers (AI) in the bar code.
To add content to EAN.UCC 128 using EAN.UCC 128 Wizard, do the
following:
1. Select 10 Batch or Lot number.
Chapter 3: Label Design and Printing
38 ZebraDesigner Pro Quick Start Guide
Selecting Application Identifier from the list
2. Click the Next button.
3. Select Fixed, and click the Next button.
4. Enter the sample data, for example 12345.
5. Click the Next button.
A dialog box showing all AI contained in this bar code will open.
6. Click the Add button to start adding a new AI.
For example, select AI 21 (Serial Number). Repeat steps from 1 to 5
above.
Chapter 3: Label Design and Printing
ZebraDesigner Pro Quick Start Guide 39
Two Application Identifiers are defined
7. When you are satisfied with the designed AI and their positions within
the bar code, click the Finish button.
The EAN.UCC 128 bar code is placed on the label.
3.3.2 Link a Label to Advanced Databases
The options described in this chapter are only available in ZebraDesigner Pro
edition.
You can use ZebraDesigner to retrieve data from any database on your
computer or network. If you have the appropriate database drivers, you can
connect to the database and use the records on the label.
Note: ZebraDesigner does not have the database options available. You
cannot link to the databases.
Chapter 3: Label Design and Printing
40 ZebraDesigner Pro Quick Start Guide
With ZebraDesigner Pro you can connect to any ODBC database type as long
as you have the appropriate database drivers installed and configured on your
computer.
You have total control over which records in the database table will be
printed. By default, all records are printed, but you also have the option to
select the records for printing. Before the labels are processed, you can select
the records in the table that you want to print. You can also specify the print
quantity for each record.
3.3.3 Using Advanced Objects and Data Manipulation
Use Linked Fields
Select the linked field to merge the contents of selected variable fields into
one field. The selected input variable fields are combined values and used as
the value for the current object.
To merge some variable fields together in a text object on the label, do the
following:
1. Click the button in the Toolbox.
2. Click the label where you want the new text object positioned.
Text Wizard will start.
3. Select the option Variable Text.
4. Click Next button.
5. For the type of the variable field, select the option Linked Field.
Chapter 3: Label Design and Printing
ZebraDesigner Pro Quick Start Guide 41
6. Click Next button.
The Linked Element dialog opens.
Linking fields together
7. Select the variable objects from the combo box, and click the Add
button to merge them together.
The selected fields are visible in the Selected elements section.
8. Select the separator between the fields in the merged content (optional).
9. Click the Finish button.
The new text object with merged values of the input variable fields is
placed on the label.
Use RF Tag Unique ID
Printers with RFID functionality can program RF tags embedded in the labels.
Each RF tag has stored a unique ID number that was programmed into the tag
during the manufacturing process. The unique number cannot be altered, but
the RFID-enabled printer can read it.
Chapter 3: Label Design and Printing
42 ZebraDesigner Pro Quick Start Guide
To use the RF Tag Unique ID on the label, do the following:
1. Click the button in the Toolbox.
2. Click the label where you want the new text object positioned.
Text Wizard will start.
3. Click the Select button and select one of the internal printer fonts for
this text object.
You cannot use text objects formatted in a TrueType font with RF Tag
Unique ID.
Note: If you are using RF Tag Unique ID with the bar code object, make
sure the bar code is printed as internal printer object and not as a
picture.
4. Select the option Variable Text.
5. Click Next button.
6. For the type of the variable field select the option RF Tag Unique ID.
Chapter 3: Label Design and Printing
ZebraDesigner Pro Quick Start Guide 43
7. Click the Next button.
The RF Tag Unique ID step opens.
Using the RF Tag Unique ID on the label
8. Select the type of RF tag you have embedded in the labels.
Only the RF tags that are supported by the current printer are shown in
the list.
9. Enter the preview of the RF Tag Unique ID data in the Preview
(WYSIWYG only) field.
Note: ZebraDesigner Pro does not obtain the RF Tag Unique ID from the
printer, so the real data cannot be previewed on-screen; the real data
can only be printed with the object. Enter the data in the Preview
(WYSIWYG only) field for designing / previewing purposes.
10. Click the Finish button.
The new text object linked with RF Tag Unique ID is placed on the
label.
Chapter 3: Label Design and Printing
44 ZebraDesigner Pro Quick Start Guide
Use Visual Basic Expression
Visual Basic expression allows you to to manipulate your variable fields with
the power of Visual Basic functions. The result of the expression will be used
with the current object on the label. You can define one-line expressions that
must follow Visual Basic programming syntax.
To use Visual Basic expression to work with the data values on the label, do
the following:
1. Click the button in the Toolbox.
2. Click the label where you want the new text object positioned.
Text Wizard will start.
3. Select the option Variable Text.
4. Click the Next button.
5. For the type of the variable field select the option Visual Basic
expression.
6. Click the Next button.
The Visual Basic expression step opens.
Chapter 3: Label Design and Printing
ZebraDesigner Pro Quick Start Guide 45
Using the RF Tag Unique ID on the label
7. Enter your expression in the field Expression.
For example: type 1 + 4*20. The result is 81 and it will be used as the
value for the current text object.
Note: You can also use other variable fields in the Visual Basic
expression. Make sure to enclose the names of the variable fields in
the square brackets like this:
[My variable field1] or [My text1].
8. Click the Finish button.
The new text object with value as result of the Visual Basic expression
placed on the label.
Note: For more information about ZebraDesigner Pro advanced features,
please refer to the User Guide or help file.
3.4 Designing an RFID Smart Label
Radio frequency identification (RFID) refers to technologies that use radio
waves to automatically identify individual or groups of items. ZebraDesigner
and ZebraDesigner Pro printer drivers support programming and printing of
RFID tags embedded in a label.
Note: You can use RFID functionality in ZebraDesigner Pro only if you
have installed and selected a ZebraDesigner printer driver with
RFID support.
3.4.1 Create RFID Smart Label
1. Click button in the Standard toolbar.
Label Setup Wizard will start.
2. Select the printer that supports RFID smart label printing.
3. Click the Finish button.
Chapter 3: Label Design and Printing
46 ZebraDesigner Pro Quick Start Guide
You will see that RF Tag command is enabled in the Toolbox on the
left side of the ZebraDesigner software Design window.
RF Tag is available for use
Chapter 3: Label Design and Printing
ZebraDesigner Pro Quick Start Guide 47
3.4.2 Encode RF Tag
The RF tags embedded into the label are usually these types:
ISO tagsencode blocks of data
UHF tags encode one string of data.
1. Click the button in the Toolbox to begin encoding the
data.
The RF Tag dialog box opens.
Encoding contents for RF Tag
2. Select the type of the RF tag you want to use from the list box on the
top of the dialog box.
3. Select the option Use RF Tag in label.
Note: If you dont select the Use RF Tag in label option, the definition of
tag content is saved, but not sent to the printer.
Chapter 3: Label Design and Printing
48 ZebraDesigner Pro Quick Start Guide
4. Go to the first available block in the section Data Blocks and click the
Data cell in the table.
5. Type in the value you want to encode into this block.
Repeat the process for other blocks.
6. Click the OK button.
A schematic view of the RFID tag antenna will open in the label
background identifying the definition of the RFID data on the label.
RFID Tag antenna in the background
7. You can continue designing the smart label with non-RFID data as
described in the previous sections.
When you print the label, the RFID data will be sent to the printer. The printer
prints the RFID smart label and programs the RFID tag embedded into the
label at the same.
Note: ZebraDesigner Pro can work with unique RF tag numbers. Each
RFID tag has embedded a unique serial number. Some printers can
read the unique RF tag number and it can be used on the label linked
with some label objects.
Chapter 3: Label Design and Printing
ZebraDesigner Pro Quick Start Guide 49
3.5 Storing Fonts to the Printer
ZebraDesigner Pro provides fast and reliable label printing to thermal printers
using the ZebraDesigner Pro printer drivers that are optimized Windows
thermal printer drivers. ZebraDesigner Pro printer drivers support printer
hardware accessories like cutters and different label sensors, but also printer
resident objects. Such objects are fonts and bar codes that are built into the
printer. Printers always print labels that use resident objects very quickly
because the driver generates a print file with references to the objects already
stored in the printer's firmware. The print file is short and can be transferred
quickly to the printer.
When you print labels with graphic and non-resident objects, all unsupported
objects are converted to pictures and sent to the printer as graphics. This
approach ensures that the label is successfully printed on every printer. But the
printout speed varies on different printers, depending on the number of objects
that are recognized internally by the printer.
The solution for fast printing is available with the memory card manager Font
Downloader that enables you to store Windows fonts (TrueType, OpenType,
Type 1, and other) on the printer.
Fonts can be downloaded to the printers internal memory or add-on memory
cards. The number of objects that can be downloaded is limited only by the
memory size.
Once the objects are stored in the printer, you do not have to send them to the
printer again. The objects are recalled from the printer memory, ensuring fast
response at print time. Other applications can also take advantage of the
downloaded objects and print labels quickly.
The content of one memory card can be used on many labels.
Chapter 4: Technical Support
50 ZebraDesigner Pro Quick Start Guide
4. Technical Support
If you experience any technical difficulties using the ZebraDesigner software,
the first thing to do is to refer to the on-line help and User Guides available on
the ZebraDesigner Pro CD.
4.1 Online Support
You can find the latest builds, updates, workarounds, for problems and
Frequently Asked Questions (FAQ) under the Support section on the Zebra
Web site. If you cannot solve the problem on your own, please contact your
local vendor or representative offices.
4.2 Contact Information
Worldwide, Technical Support is available through your Reseller, or at:
http://www.zebra.com/id/zebra/na/en/index/service_support.html.
http://www.zebra.com/ support
Zebra Technologies Corporation
International Headquarters
333 Corporate Woods Parkway
Vernon Hills, Illinois 60061-3109 USA
Phone: +1 847 913 2259
Fax: +1 847 913 2578
Zebra Technologies Corporation
333 Corporate Woods Parkway
Vernon Hills, Illinois 60061.3109 U.S.A.
Telephone: +1 847.634.6700
Facsimile: +1 847.913.8766
Zebra Technologies Europe Limited
Zebra House
The Valley Centre, Gordon Road
High Wycombe
Buckinghamshire HP13 6EQ, UK
Telephone: +44 (0) 1494 472872
Facsimile: +44 (0) 1494 450103
Customer Order # 13858L-001
Manufacturer Part # 13858L-001 Rev. A
2005 ZIH Corp.
Potrebbero piacerti anche
- The Subtle Art of Not Giving a F*ck: A Counterintuitive Approach to Living a Good LifeDa EverandThe Subtle Art of Not Giving a F*ck: A Counterintuitive Approach to Living a Good LifeValutazione: 4 su 5 stelle4/5 (5794)
- The Gifts of Imperfection: Let Go of Who You Think You're Supposed to Be and Embrace Who You AreDa EverandThe Gifts of Imperfection: Let Go of Who You Think You're Supposed to Be and Embrace Who You AreValutazione: 4 su 5 stelle4/5 (1090)
- Never Split the Difference: Negotiating As If Your Life Depended On ItDa EverandNever Split the Difference: Negotiating As If Your Life Depended On ItValutazione: 4.5 su 5 stelle4.5/5 (838)
- Hidden Figures: The American Dream and the Untold Story of the Black Women Mathematicians Who Helped Win the Space RaceDa EverandHidden Figures: The American Dream and the Untold Story of the Black Women Mathematicians Who Helped Win the Space RaceValutazione: 4 su 5 stelle4/5 (894)
- Grit: The Power of Passion and PerseveranceDa EverandGrit: The Power of Passion and PerseveranceValutazione: 4 su 5 stelle4/5 (587)
- Shoe Dog: A Memoir by the Creator of NikeDa EverandShoe Dog: A Memoir by the Creator of NikeValutazione: 4.5 su 5 stelle4.5/5 (537)
- Elon Musk: Tesla, SpaceX, and the Quest for a Fantastic FutureDa EverandElon Musk: Tesla, SpaceX, and the Quest for a Fantastic FutureValutazione: 4.5 su 5 stelle4.5/5 (474)
- The Hard Thing About Hard Things: Building a Business When There Are No Easy AnswersDa EverandThe Hard Thing About Hard Things: Building a Business When There Are No Easy AnswersValutazione: 4.5 su 5 stelle4.5/5 (344)
- Her Body and Other Parties: StoriesDa EverandHer Body and Other Parties: StoriesValutazione: 4 su 5 stelle4/5 (821)
- The Sympathizer: A Novel (Pulitzer Prize for Fiction)Da EverandThe Sympathizer: A Novel (Pulitzer Prize for Fiction)Valutazione: 4.5 su 5 stelle4.5/5 (119)
- The Emperor of All Maladies: A Biography of CancerDa EverandThe Emperor of All Maladies: A Biography of CancerValutazione: 4.5 su 5 stelle4.5/5 (271)
- The Little Book of Hygge: Danish Secrets to Happy LivingDa EverandThe Little Book of Hygge: Danish Secrets to Happy LivingValutazione: 3.5 su 5 stelle3.5/5 (399)
- The World Is Flat 3.0: A Brief History of the Twenty-first CenturyDa EverandThe World Is Flat 3.0: A Brief History of the Twenty-first CenturyValutazione: 3.5 su 5 stelle3.5/5 (2219)
- The Yellow House: A Memoir (2019 National Book Award Winner)Da EverandThe Yellow House: A Memoir (2019 National Book Award Winner)Valutazione: 4 su 5 stelle4/5 (98)
- Devil in the Grove: Thurgood Marshall, the Groveland Boys, and the Dawn of a New AmericaDa EverandDevil in the Grove: Thurgood Marshall, the Groveland Boys, and the Dawn of a New AmericaValutazione: 4.5 su 5 stelle4.5/5 (265)
- A Heartbreaking Work Of Staggering Genius: A Memoir Based on a True StoryDa EverandA Heartbreaking Work Of Staggering Genius: A Memoir Based on a True StoryValutazione: 3.5 su 5 stelle3.5/5 (231)
- Team of Rivals: The Political Genius of Abraham LincolnDa EverandTeam of Rivals: The Political Genius of Abraham LincolnValutazione: 4.5 su 5 stelle4.5/5 (234)
- On Fire: The (Burning) Case for a Green New DealDa EverandOn Fire: The (Burning) Case for a Green New DealValutazione: 4 su 5 stelle4/5 (73)
- NIAGARA EC-Net AX STUDY BOOK AND PRACTICE PDFDocumento470 pagineNIAGARA EC-Net AX STUDY BOOK AND PRACTICE PDFAbiodun Ilori50% (2)
- The Unwinding: An Inner History of the New AmericaDa EverandThe Unwinding: An Inner History of the New AmericaValutazione: 4 su 5 stelle4/5 (45)
- Wireless U GenDocumento186 pagineWireless U GenKbritoNessuna valutazione finora
- Zebra Designer Pro FDL enDocumento38 pagineZebra Designer Pro FDL enKbritoNessuna valutazione finora
- ZPL Code ProgrammingDocumento1.112 pagineZPL Code ProgrammingNeo NavalNessuna valutazione finora
- VSPEDocumento28 pagineVSPEKbritoNessuna valutazione finora
- Touchwin Software Manual PDFDocumento358 pagineTouchwin Software Manual PDFJohn Jairo Contreras PatiñoNessuna valutazione finora
- DAT263x SetupDocumento2 pagineDAT263x Setupavinash royNessuna valutazione finora
- Videohub: Operation ManualDocumento51 pagineVideohub: Operation ManualRuth ElliotNessuna valutazione finora
- Astro 25: Integrated Voice and DataDocumento57 pagineAstro 25: Integrated Voice and DataMario Morales SantanaNessuna valutazione finora
- Eserver ManualDocumento173 pagineEserver ManualRODRIGO CARARONessuna valutazione finora
- Manual For USB To 9 Pin RS 232 Serial Adaptor PDFDocumento20 pagineManual For USB To 9 Pin RS 232 Serial Adaptor PDFPham LongNessuna valutazione finora
- RidgeBot Deployment Quick Start Guide v4.2.2 LatestDocumento98 pagineRidgeBot Deployment Quick Start Guide v4.2.2 Latestda boNessuna valutazione finora
- MPC6515&6525A Hardware Manual V2.0Documento34 pagineMPC6515&6525A Hardware Manual V2.0anhthong3kNessuna valutazione finora
- CUCM BK I05CD008 00 Installing-Cucm-91 PDFDocumento100 pagineCUCM BK I05CD008 00 Installing-Cucm-91 PDFPramode LiyanawaduNessuna valutazione finora
- Manual Allplan 2006Documento182 pagineManual Allplan 2006Cristian IvanNessuna valutazione finora
- Manual Biometrico OA 180Documento91 pagineManual Biometrico OA 180Luis Morán0% (1)
- SOA Domain Installation GuideDocumento45 pagineSOA Domain Installation GuidechandNessuna valutazione finora
- Autodesk Installation Support QADocumento2 pagineAutodesk Installation Support QANora BoruNessuna valutazione finora
- HP NNMi Community Edition Windows Documentation TB765-88900Documento12 pagineHP NNMi Community Edition Windows Documentation TB765-88900javgNessuna valutazione finora
- ReleaseNotesV2 0 2 0 ENDocumento164 pagineReleaseNotesV2 0 2 0 ENsv1plhNessuna valutazione finora
- Installation Visum13 EngDocumento14 pagineInstallation Visum13 EngpomogoNessuna valutazione finora
- MapView HLPDocumento76 pagineMapView HLPJuan Garcia VillaNessuna valutazione finora
- Aveva Installation GuideDocumento48 pagineAveva Installation GuideNico Van HoofNessuna valutazione finora
- CGSplusLicenseManagement NetworkServerInstallation W2008x64Documento18 pagineCGSplusLicenseManagement NetworkServerInstallation W2008x64vozdricaNessuna valutazione finora
- Smooth Operator Manual - BABY Audio2Documento6 pagineSmooth Operator Manual - BABY Audio2paul_rebollarNessuna valutazione finora
- Search Tool User Manual For Win & MacDocumento19 pagineSearch Tool User Manual For Win & MaclakhtenkovNessuna valutazione finora
- Downhole Seismic Analysis Software ManualDocumento167 pagineDownhole Seismic Analysis Software ManualConstantin UngureanuNessuna valutazione finora
- ReadmeDocumento3 pagineReadmeacarisimovicNessuna valutazione finora
- ExceedDocumento320 pagineExceedTimothy SlaterNessuna valutazione finora
- 026-4127 E2 2.81 UltraSite 4.81 Upgrade DocumentDocumento15 pagine026-4127 E2 2.81 UltraSite 4.81 Upgrade DocumentJosé Roberto Pineda TelónNessuna valutazione finora
- Crossover MacDocumento48 pagineCrossover Macsakana66Nessuna valutazione finora
- Learning Qlik® Sense: The Official Guide - Sample ChapterDocumento28 pagineLearning Qlik® Sense: The Official Guide - Sample ChapterPackt Publishing0% (2)
- HUAWEI Product Upgrade InstructionDocumento10 pagineHUAWEI Product Upgrade InstructionDanny J GonzalezNessuna valutazione finora
- Windows 10 IoTDocumento4 pagineWindows 10 IoTfahadNessuna valutazione finora