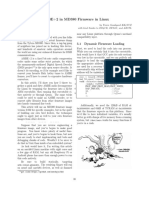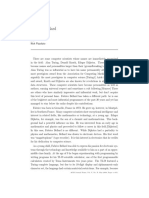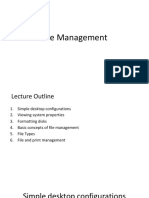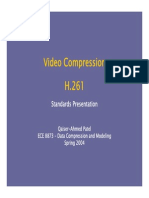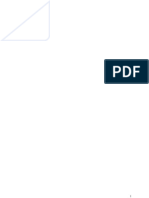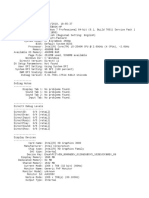Documenti di Didattica
Documenti di Professioni
Documenti di Cultura
Preparing HD Files For WD TV Live HD Media Player - Recommended Workflows
Caricato da
Luísa Rodrigues0 valutazioniIl 0% ha trovato utile questo documento (0 voti)
14 visualizzazioni5 pagineFinal Cut Pro will export compression markers at all edit points and at the start and end of any transitions. You may want to add additional compression markers where there is rapid. This workflow demonstrates how to compress your videos for playback on WD TV Live HD Media players.
Descrizione originale:
Titolo originale
Preparing HD Files for WD TV Live HD Media Player- Recommended Workflows
Copyright
© © All Rights Reserved
Formati disponibili
PDF, TXT o leggi online da Scribd
Condividi questo documento
Condividi o incorpora il documento
Hai trovato utile questo documento?
Questo contenuto è inappropriato?
Segnala questo documentoFinal Cut Pro will export compression markers at all edit points and at the start and end of any transitions. You may want to add additional compression markers where there is rapid. This workflow demonstrates how to compress your videos for playback on WD TV Live HD Media players.
Copyright:
© All Rights Reserved
Formati disponibili
Scarica in formato PDF, TXT o leggi online su Scribd
0 valutazioniIl 0% ha trovato utile questo documento (0 voti)
14 visualizzazioni5 paginePreparing HD Files For WD TV Live HD Media Player - Recommended Workflows
Caricato da
Luísa RodriguesFinal Cut Pro will export compression markers at all edit points and at the start and end of any transitions. You may want to add additional compression markers where there is rapid. This workflow demonstrates how to compress your videos for playback on WD TV Live HD Media players.
Copyright:
© All Rights Reserved
Formati disponibili
Scarica in formato PDF, TXT o leggi online su Scribd
Sei sulla pagina 1di 5
Preparing HD files for
WD TV Live HD Media Player:
Recommended Workflows
!. Final Cut Pro will automatically export compression markers at all edit points and at the start and
end of any transitions. You may want to add additional compression markers where there is rapid,
This will, in essence, alert the
MPEG encoder to pay special attention to those moments in your piece.
". Go To File > Export > Quicktime Movie.
the marker, and the second allows you to edit the marker.
In the Edit Marker window, click Add Compression Marker.
Repeat this process through the entire sequence.
#. Go to Sequence> Settings and click on the Render Control tab.
For Codec, choose Apple ProRes 422,
and change the Quality to Best.
For HD footage, choose Apple ProRes
422 1920 x 1080 60i 48 Hz, or choose
the 24p or 30p options if you are using
those frame rates. If you shot in SD
select Apple ProRes 422 NTSC 48 kHz.
This workflow demonstrates how to compress your videos for playback on Western Digital TV Live
HD Media Players. Compressing your video inevitably degrades the image, adding pixellation, motion
artifacts, and other distortions that would not be evident (or nearly as evident) as in the original video
format.
The purpose of this document is to help you minimize those distortions so that your video does as
much justice as possible to your original image without playback errors. We will start by outputting a
master file Final Cut Pro at the final edit stage of your project, in a timeline, before you have rendered.
rev. 03/13/12
Also, make sure that Recompress All Frames is de-selected.
In the same window make sure that your Pro Res
Quicktime file will include the compression markers
you made in step 1. In the Markers field either choose
Compression Markers or All Markers which will
also include any Chapter Markers.
4
.
5
. Now well create custom compression settings by modifying an existing preset. In the Settings window,
go to Apple>QuickTime>QuickTime H.264 video with AAC audio at 44.01kHz. Settings based off the source
resolution and frame-rate.
Double-click on settings in the Batch window
to open the Inspector. The Summary tab
(below) shows the details of the preset. We are
going to make a custom preset by making
adjustments to this one. Well start by clicking
on the Encoder tab in the inspector.
Once youve opened the Encoder tab click the
Video settings button. If your orginal material
was shot at 60i, 29.97, or 30p set the Frame
Rate to 30. If you were working with 24p set
the Frame Rate to 24. Set the Quality to
Best. The Audio Settings should be changed
to a rate of 44.100.
6. Now lets adjust the Frame Controls. First, click on the
button to the right of the Frame Controls tab, then use the tab
to set Frame Controls to On. Set the Resize Filter to
Better (Linear filter).
Your footage will look better on the hard drives if you dein-
terlace it. Do this by changing the Output Fields. If your
original footage was shot in HD you will want to change the
Output Fields to Top First. If the original was shot in SD
then set the fields to Bottom First. Do NOT change to
Progressive. This averages the two fields and generally
results in a softer image.
Next make sure Deinterlace is set to Better and Rate Con-
version is set to Better (Motion adaptive). Choosing these
settings will improve the quality of the compression without
taking a tremendous amount of time.
If youre not satisfied with the results, you could try changing
any of the appropriate fields to Best, but keep in mind that
this will drastically increase the compression time and could
result in unwanted artifacts. All other settings remain the
same.
7. Moving on to the Filters tab (to the left of the Encoder tab). This tab allows you to make adjustments to
the images black and white levels, brightness and contrast, gamma, etc. Doing color correction in the Color
application or another software program before encoding in Compressor would be the ideal way to fine-tune
your image, but heres a good tutorial on making such adjustments using Compressor:
http://www.kenstone.net/fcp_homepage/preprocessing_hodgetts.html
8. Next you will need to downsize your video to 720p
using the Geometry tab. Select the Geometry tab and under
Dimensions choose a Frame Size of 1280x720 from the
drop-down menu. Leave everythinge else the same. You
do not need to make adjustments to the Actions tab.
9. Lets save this preset. Save As (via the save
button at the bottom of the Inspector) as WD TV
Compression or another name that makes sense to
you. Once your setting is saved it will appear in
the Settings window under inside the Custom
folder.
Now you can make a Droplet! A Droplet is a simple drag and drop application that will apply these com-
pression settings to any video you drop on. No more clicking around!
To designate a destination for your output file other than the
default (Source, the same location as your original source
file), open the Destinations window (accessible from the
Window menu) and drag a destination onto your file in the
Batch window.
Then click Submit--this brings up the submit dialog window.
The name field here only refers to the name of
your Compressor batch--it doesnt affect the
name of your output file. Click Submit again to
submit your batch to the Compressor queue.
10. Youre now ready to compress your MP4 file using the preset you just created. Compressor will auto-
matically add an extension to the name of your output file based on the settings youre using (ie. DV
NTSC Anamorphic in this case). Click in the filename field if you wish to change the name of the file that
youre about to output.
To create your Droplet select your setting and click the center button. Give your droplet a name, or allow
it to keep the same name as your compression setting. Select a location for your droplet and its output
files. Your droplet icon will look like this.
11. Transfer your compressed file onto a flash drive and plug it into the WD TV Live Hard Drive.
Navigate through the menu to find and play your video.
Potrebbero piacerti anche
- The Subtle Art of Not Giving a F*ck: A Counterintuitive Approach to Living a Good LifeDa EverandThe Subtle Art of Not Giving a F*ck: A Counterintuitive Approach to Living a Good LifeValutazione: 4 su 5 stelle4/5 (5794)
- The Gifts of Imperfection: Let Go of Who You Think You're Supposed to Be and Embrace Who You AreDa EverandThe Gifts of Imperfection: Let Go of Who You Think You're Supposed to Be and Embrace Who You AreValutazione: 4 su 5 stelle4/5 (1090)
- Never Split the Difference: Negotiating As If Your Life Depended On ItDa EverandNever Split the Difference: Negotiating As If Your Life Depended On ItValutazione: 4.5 su 5 stelle4.5/5 (838)
- Hidden Figures: The American Dream and the Untold Story of the Black Women Mathematicians Who Helped Win the Space RaceDa EverandHidden Figures: The American Dream and the Untold Story of the Black Women Mathematicians Who Helped Win the Space RaceValutazione: 4 su 5 stelle4/5 (895)
- Grit: The Power of Passion and PerseveranceDa EverandGrit: The Power of Passion and PerseveranceValutazione: 4 su 5 stelle4/5 (588)
- Shoe Dog: A Memoir by the Creator of NikeDa EverandShoe Dog: A Memoir by the Creator of NikeValutazione: 4.5 su 5 stelle4.5/5 (537)
- The Hard Thing About Hard Things: Building a Business When There Are No Easy AnswersDa EverandThe Hard Thing About Hard Things: Building a Business When There Are No Easy AnswersValutazione: 4.5 su 5 stelle4.5/5 (344)
- Elon Musk: Tesla, SpaceX, and the Quest for a Fantastic FutureDa EverandElon Musk: Tesla, SpaceX, and the Quest for a Fantastic FutureValutazione: 4.5 su 5 stelle4.5/5 (474)
- Her Body and Other Parties: StoriesDa EverandHer Body and Other Parties: StoriesValutazione: 4 su 5 stelle4/5 (821)
- The Sympathizer: A Novel (Pulitzer Prize for Fiction)Da EverandThe Sympathizer: A Novel (Pulitzer Prize for Fiction)Valutazione: 4.5 su 5 stelle4.5/5 (120)
- The Emperor of All Maladies: A Biography of CancerDa EverandThe Emperor of All Maladies: A Biography of CancerValutazione: 4.5 su 5 stelle4.5/5 (271)
- The Little Book of Hygge: Danish Secrets to Happy LivingDa EverandThe Little Book of Hygge: Danish Secrets to Happy LivingValutazione: 3.5 su 5 stelle3.5/5 (399)
- The World Is Flat 3.0: A Brief History of the Twenty-first CenturyDa EverandThe World Is Flat 3.0: A Brief History of the Twenty-first CenturyValutazione: 3.5 su 5 stelle3.5/5 (2259)
- The Yellow House: A Memoir (2019 National Book Award Winner)Da EverandThe Yellow House: A Memoir (2019 National Book Award Winner)Valutazione: 4 su 5 stelle4/5 (98)
- Devil in the Grove: Thurgood Marshall, the Groveland Boys, and the Dawn of a New AmericaDa EverandDevil in the Grove: Thurgood Marshall, the Groveland Boys, and the Dawn of a New AmericaValutazione: 4.5 su 5 stelle4.5/5 (266)
- A Heartbreaking Work Of Staggering Genius: A Memoir Based on a True StoryDa EverandA Heartbreaking Work Of Staggering Genius: A Memoir Based on a True StoryValutazione: 3.5 su 5 stelle3.5/5 (231)
- Team of Rivals: The Political Genius of Abraham LincolnDa EverandTeam of Rivals: The Political Genius of Abraham LincolnValutazione: 4.5 su 5 stelle4.5/5 (234)
- On Fire: The (Burning) Case for a Green New DealDa EverandOn Fire: The (Burning) Case for a Green New DealValutazione: 4 su 5 stelle4/5 (73)
- The Unwinding: An Inner History of the New AmericaDa EverandThe Unwinding: An Inner History of the New AmericaValutazione: 4 su 5 stelle4/5 (45)
- 1.4 Exam QuestionsDocumento3 pagine1.4 Exam QuestionsAnimation CentreNessuna valutazione finora
- DX DiagDocumento33 pagineDX DiagFelipe GranaraNessuna valutazione finora
- Decoding AMBE+2 in MD380 Firmware in LinuxDocumento4 pagineDecoding AMBE+2 in MD380 Firmware in LinuxНатали БелочкаNessuna valutazione finora
- DVD Daewoo Dg-k301smDocumento48 pagineDVD Daewoo Dg-k301smubaldobritoNessuna valutazione finora
- Multimedia Programming GuideDocumento34 pagineMultimedia Programming Guidenevermore1stNessuna valutazione finora
- TARGA DVD hc5100x PDFDocumento37 pagineTARGA DVD hc5100x PDFLeandro EzquerraNessuna valutazione finora
- Fabrice Bellard InterviewDocumento10 pagineFabrice Bellard InterviewLoonix FailsNessuna valutazione finora
- PCM CodigoDocumento14 paginePCM CodigoLeux GuillenNessuna valutazione finora
- Spec My LapDocumento20 pagineSpec My LapAZANSTYLE GAMINGNessuna valutazione finora
- DX DiagDocumento9 pagineDX DiagJunior RomeroNessuna valutazione finora
- DX Diag 8Documento30 pagineDX Diag 8HK AyNessuna valutazione finora
- Audio Solutions GuideDocumento41 pagineAudio Solutions GuidePedro MoncadaNessuna valutazione finora
- Vgstudiomax34 SystemRequirements enDocumento15 pagineVgstudiomax34 SystemRequirements enidkNessuna valutazione finora
- 10-Bit Video Playback With KmplayerDocumento1 pagina10-Bit Video Playback With KmplayerFauzi Nur FirmanNessuna valutazione finora
- File ManagementDocumento157 pagineFile ManagementLionel Munya ChigwidaNessuna valutazione finora
- DX DiagDocumento28 pagineDX DiagRayNessuna valutazione finora
- Play BDDocumento2 paginePlay BDdana_cifuNessuna valutazione finora
- A ADocumento77 pagineA Abatka_dnkNessuna valutazione finora
- DX DiagDocumento30 pagineDX DiagarsilNessuna valutazione finora
- H261Documento21 pagineH261namcuahiemNessuna valutazione finora
- RF Explorer For Windows DRAFT Documentation - SnifferDocumento19 pagineRF Explorer For Windows DRAFT Documentation - Snifferagga2003Nessuna valutazione finora
- HRM (ITTIAM SYSTEMS PVT) AssignmentDocumento13 pagineHRM (ITTIAM SYSTEMS PVT) AssignmentRomil SodhiyaNessuna valutazione finora
- HDCE-30C User ManualDocumento54 pagineHDCE-30C User ManualmazolasboNessuna valutazione finora
- Seminar ReportDocumento26 pagineSeminar ReportNeha Upadhyay100% (1)
- DiagDocumento8 pagineDiagSunil DeoNessuna valutazione finora
- Viewsonic n3751w-1m vs11405-1m PDFDocumento116 pagineViewsonic n3751w-1m vs11405-1m PDFluispe82Nessuna valutazione finora
- PCM Pulse Code ModulationDocumento30 paginePCM Pulse Code ModulationtemppppNessuna valutazione finora
- MPEG Streamclip GuideDocumento17 pagineMPEG Streamclip GuideSheryar ShahNessuna valutazione finora
- DX DiagDocumento15 pagineDX DiagglenNessuna valutazione finora