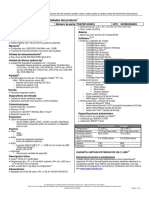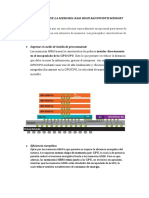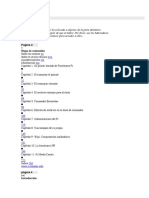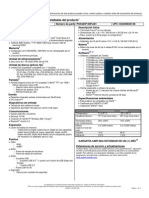Documenti di Didattica
Documenti di Professioni
Documenti di Cultura
After Effects Reference
Caricato da
Pablo Javier Orrego0 valutazioniIl 0% ha trovato utile questo documento (0 voti)
251 visualizzazioni706 pagineCopyright
© © All Rights Reserved
Formati disponibili
PDF, TXT o leggi online da Scribd
Condividi questo documento
Condividi o incorpora il documento
Hai trovato utile questo documento?
Questo contenuto è inappropriato?
Segnala questo documentoCopyright:
© All Rights Reserved
Formati disponibili
Scarica in formato PDF, TXT o leggi online su Scribd
0 valutazioniIl 0% ha trovato utile questo documento (0 voti)
251 visualizzazioni706 pagineAfter Effects Reference
Caricato da
Pablo Javier OrregoCopyright:
© All Rights Reserved
Formati disponibili
Scarica in formato PDF, TXT o leggi online su Scribd
Sei sulla pagina 1di 706
Ayuda y tutoriales de
ADOBE AFTER EFFECTS
Ciertos vnculos pueden enlazar con contenido solo en ingls.
Octubre de 2013
Novedades
Requisitos del sistema | After Effects
resolucin de problemas (16 de octubre de 2013)
Consulte los recursos del sistema necesarios para ejecutar After Effects de forma ptima.
Parte del contenido vinculado a esta pgina puede estar solo en ingls.
1
Novedades de After Effects CC 12.1
Volver al principio
Volver al principio
Volver al principio
En esta seccin se describen las funciones nuevas y actualizadas de After Effects CC 12.1. Consulte Novedades de After Effects CC (12.0) para
obtener informacin sobre los cambios en la versin After Effects CC (12.0).
Consulte esta pgina para ver los requisitos de sistema de After Effects CC.
Rastreador de mscara
Efecto Mejora de conservacin de detalles
Visores de contenido HiDPI para pantallas Retina en equipos Mac
Funcionalidad de Cineware actualizada
Nueva biblioteca OptiX para el procesador 3D con trazo de rayos
Se omite la lista de tarjetas admitidas para la aceleracin por GPU en el procesado 3D con trazo de rayos
Se mejor el rendimiento en la fase de anlisis del Rastreador de cmara 3D y el Estabilizador de deformacin
Mejoras y cambios en las propiedades
Nuevas propiedades en el men Lenguaje de expresin
Rectificacin de formas de onda de audio
Cambios en el alineamiento de capas por ajuste en 2D y 3D
Se habilit la previsualizacin de vdeo en dispositivos externos (Mac OS)
Cambios y mejoras en las capas
Las carpetas del panel de proyectos se abren automticamente al arrastrar
Cambios al dibujo de trazados de mscara
Se agregaron y actualizaron diversas funciones
Rastreador de mscara
El seguimiento rgido de mscara permite transformar una mscara de modo que siga el movimiento de uno o ms objetos en la pelcula. Para
que el seguimiento sea eficaz, el objeto seguido debe conservar la misma forma a lo largo de toda la pelcula, aunque la posicin, la escala, y la
perspectiva pueden cambiar.
Cuando se selecciona una mscara, el panel Rastreador cambia al modo de seguimiento de mscara y muestra los controles siguientes:
Controles para hacer el seguimiento hacia delante o atrs (de a un fotograma por vez o hasta el final de la capa)
Mtodos disponibles para modificar la posicin, la escala, la rotacin, la inclinacin y la perspectiva de la mscara
Para mostrar el panel Rastreador, seleccione Animacin > Seguir mscara con una mscara seleccionada o haga clic con el botn secundario en
una mscara y elija Seguir mscara en el men contextual.
Consulte Seguimiento de mscara para obtener informacin detallada.
Efecto Mejora de conservacin de detalles
El efecto Mejora de conservacin de detalles permite ampliar grandes de cantidades de imgenes sin perder nivel de detalle y manteniendo la
nitidez de lneas y curvas. Por ejemplo, puede agrandar fotogramas de definicin estndar (SD) a alta definicin (HD) o de HD a tamao para cine
digital.
Para obtener ms informacin, consulte la seccin Efecto Mejora de conservacin de detalles.
Visores de contenido HiDPI para pantallas Retina de equipos Mac
After Effects usa la pantalla Retina en Mac de modo que cada pxel de contenido en el visor se vea como un nico pxel de la pantalla.
Esto afecta al siguiente contenido:
2
Volver al principio
Volver al principio
Volver al principio
El panel Material de archivo
El panel Capa
El panel Composicin (incluido el contenido de vdeo y algunas superposiciones y widgets de la interfaz de usuario dentro del rea de
contenido)
No afecta a los indicadores, los botones ni a otros paneles de la interfaz de usuario de After Effects.
Funcionalidad de Cineware actualizada
El cuadro de dilogo Opciones del efecto Cineware incluye dos opciones nuevas. Se puede indicar la instancia de Cinema 4D que se utilizar con
After Effects:
Ruta de procesamiento de Cinema 4D: elija la versin de Cinema 4D (R14 o R15) que se usar para el procesamiento con After Effects.
Ruta ejecutable de Cinema 4D: elija qu versin de Cinema 4D desea usar al abrir un archivo . c4d desde After Effects (por ejemplo, al usar el
comando Editar original.
Para obtener informacin detallada, consulte Actualizaciones a Cinema 4D.
Nueva biblioteca OptiX para el procesador 3D con trazo de rayos
After Effects CC (12.1) utiliza ahora la nueva biblioteca OptiX 3.0. La versin antigua de After Effects, CC (12.0) y CS6 (11.0) utilizaban la
biblioteca OptiX 2.0.
La nueva biblioteca OptiX tiene estas ventajas principales respecto de la versin 2.0:
Se arregl un problema de bloqueo del programa en Mac OS X v10.9 (Mavericks).
Se mejor el rendimiento, lo que incluye mejoras referidas al uso simultneo de varias GPU.
Se omite la lista de admitidos para la aceleracin por GPU en el procesamiento 3D con trazo
de rayos.
El cuadro de dilogo Informacin de GPU tiene un men Trazado de rayos, en el cual el usuario puede elegir entre uso de GPU o de CPU.
En versiones anteriores de After Effects, si el hardware instalado no estaba en la lista de GPU probadas y admitidas, el elemento de men con
GPU apareca desactivado (gris) y debajo del men apareca este texto: GPU no disponible - dispositivo o controlador de pantalla incompatible.
Ahora existe una opcin nueva para GPU en Edicin > Preferencias >Previsualizaciones > Informacin de GPU: Activar GPU no compatible y
sin probar para la aceleracin CUDA de procesador 3D trazado por rayos.
Si est activada la casilla de verificacin, After Effects utilizar el procesador 3D con trazado de rayos con aceleracin por GPU siempre que haya
una GPU que cumpla los requisitos mnimos.
Lista de nuevas tarjetas en la lista de CUDA admitidas para OptiX
Se han aadido las siguientes tarjetas a la lista de CUDA admitidas para OptiX (para aceleracin del procesador 3D con trazado de rayos por
GPU):
GTX 675MX (Windows y Mac OS)
GTX 680MX (Windows y Mac OS)
GTX 590 (Windows)
GT 650M (se aadi para Windows; ya estaba en la lista para Mac OS)
GTX 760 (Windows)
GTX 770 (Windows)
GTX 780 (Windows)
GTX TITAN (Windows)
Quadro K6000 (Windows)
3
Volver al principio
Volver al principio
Volver al principio
Quadro K4000 (Windows)
Quadro K2000 (Windows)
Quadro K5000M (Windows)
Quadro K4000M (Windows)
Quadro K3000M (Windows)
Quadro K5100M (Windows)
Quadro K4100M (Windows)
Quadro K3100M (Windows)
Quadro K2100M (Windows)
Se mejor el rendimiento en la fase de anlisis del Rastreador de cmara 3D y el Estabilizador
de deformacin.
El proceso en segundo plano que analiza el material de vdeo para el Rastreador de cmara 3D y el Estabilizador de deformacin es mucho ms
rpido. Segn las particularidades del material de archivo y otros factores, el aumento de velocidad para la fase de anlisis (tracking) puede ser
entre 60 y 300%.
Mejoras y cambios en las propiedades
Mostrar propiedades con fotogramas clave
Los comandos para mostrar las propiedades modificadas en el panel Lnea de tiempo han cambiado; el men Animacin ahora tiene tres
comandos para mostrar propiedades:
Mostrar propiedades con fotogramas clave (mtodo abreviado de teclado: U): muestra todas las propiedades que tienen un fotograma clave.
Si una propiedad tiene fotogramas clave y expresiones, se muestra la propiedad pero la expresin en s no se muestra.
Mostrar propiedades con animacin: muestra todas las propiedades que tienen un fotograma clave o una expresin.
Mostrar todas las propiedades modificadas(mtodo abreviado de teclado, UU): muestra fotogramas clave, expresiones o todas las
propiedades modificadas (incluidos fotogramas clave y expresiones) que no tienen animacin.
Vinculacin de propiedades
Para vincular propiedades de una capa a otra:
1. Seleccione cualquier propiedad o grupo de propiedades.
2. Elija Edicin > Copiar con vnculos de propiedades.
3. Pegue las propiedades en cualquier capa de cualquier composicin.
Las propiedades pegadas seguirn conectadas a la capa desde la cual se copiaron. Esto garantiza que los cambios realizados en la propiedad
original se reflejen en todas las instancias vinculadas de las propiedades pegadas.
Puede copiar una capa entera con vnculos de propiedades y pegarla para crear duplicados que sigan los cambios realizados en el objeto
original. Tambin puede vincular grupos de propiedades completos de una capa. Por ejemplo, copiar el grupo de transformaciones y pegarlo en
otra capa para vincular todas las propiedades de transformacin sin seleccionarlas individualmente.
Nuevas propiedades en el men Lenguaje de expresin
Se han agregado las nuevas propiedades siguientes al men Lenguaje de expresin:
4
Volver al principio
Volver al principio
Volver al principio
Volver al principio
irisShape
irisRotation
irisRoundness
irisAspectRatio
irisDiffractionFringe
highlightGain
highlightThreshold
highlightSaturation
Consulte la seccin Agregar y editar expresiones para obtener ms informacin.
Rectificacin de formas de onda de audio
En After Effects, las formas de onda de audio aparecen rectificadas. Esto significa que la amplitud de audio se muestra en escala logartmica en
una sola direccin desde el eje horizontal. De este modo, es ms fcil hacer un clculo aproximado de la intensidad percibida de un sonido.
Si prefiere el modo anterior de visualizacin de ondas de audio, desactive la opcin Formas de onda de audio rectificadas en el men del panel
Lnea de tiempo.
Cambios en el alineamiento de capas por ajuste en 2D y 3D
J unto a la casilla Ajuste en el panel Herramientas, hay dos opciones nuevas:
Ajustar a lo largo de los bordes que se extiendan ms all de los lmites de la capa: permite hacer el ajuste respecto de lneas que estn
fuera de los lmites de una capa. Por ejemplo, ajustarse a la lnea definida por la extensin del borde de una capa en el espacio 3D. Esto facilita
alinear las capas en el espacio 3D.
Ajustar a funciones dentro de composiciones contradas y capas de texto : activa cuadrculas internas para las capas dentro de
composiciones con transformaciones contradas y para cada uno de los caracteres en capas de texto 3D por carcter. Por ejemplo, esto resulta
til para ajustar el punto de anclaje de una capa a otra capa de la composicin.
Se habilit la previsualizacin de vdeo en dispositivos externos (Mac OS)
Para habilitar la previsualizacin de vdeo en dispositivos externos en Mac OS, seleccione la opcin Activar la previsualizacin de vdeo de
QuickTime en la categora de preferencias Previsualizacin de vdeo. Si activa esta preferencia, After Effects pedir a QuickTime una lista de
dispositivos de vdeo externos para previsualizacin.
Precaucin: activar esta opcin puede hacer que el servidor de Adobe QT32 se bloquee, lo que provocar el fallo de After Effects.
Las versiones anteriores de After Effects pedan automticamente una lista de dispositivos de previsualizacin de vdeo externo a QuickTime.
Cambios y mejoras en las capas
Punto de anclaje central
Para establecer el punto de anclaje en el centro del contenido de la capa:
Capa > Transformacin > Punto de anclaje central en el contenido de capa
5
Volver al principio
En Windows, pulse Ctrl+Alt+Inicio o haga Ctrl+doble clic en la herramienta Panormica trasera (Punto de anclaje); en Mac Os,
pulse Comando+Opcin+Inicio o haga Comando+doble clic en la herramienta Panormica trasera (Punto de anclaje).
Para aprender ms sobre los puntos de anclaje, consulte Propiedades del punto de anclaje de texto.
Creacin de capas nuevas
En esta versin de After Effects, las capas nuevas se crean inmediatamente encima de la capa ms alta seleccionada. Si no hay ninguna capa
seleccionada, la capa nueva se crea encima de todo (al principio de la pila).
Este nuevo comportamiento se aplica a los siguientes comandos de capa:
Capa > Nueva > Texto
Capa > Nueva > Slido
Capa > Nueva > Luz
Capa > Nueva > Cmara
Capa > Nueva > Objeto nulo
Capa > Nueva > Capa de forma
Capa > Nueva > Capa de ajuste
Capa > Nueva > Archivo de Adobe Photoshop
Capa > Nueva > Archivo MAXON CINEMA 4D
Ajuste de duracin de precomposicin
Ahora hay una nueva opcin en el cuadro de dilogo Precomposicin: Ajustar la duracin de la composicin al intervalo de tiempo de las capas
seleccionadas.
Seleccione esta opcin para crear una nueva composicin con la misma duracin que la que abarcan todas las capas seleccionadas.
En versiones anteriores de After Effects, la duracin de la nueva composicin era igual a la duracin de la composicin original,
independientemente de la duracin de las capas que participaran en la precomposicin.
Muestreo bicbico en el efecto Transformar
El efecto Transformar del panel Controles de efecto tiene una nueva opcin Muestreo que permite elegir entre Bilineal y Bicbico.
Activar el registro
Si desea mantener registro de los detalles de una sesin, elija Ayuda > Activar el registro. Los registros se envan a un conjunto de archivos de
texto. Para comenzar el registro, debe reiniciar la aplicacin. Para ver los archivos de registro, elija Ayuda > Mostrar archivo de registro.
Nota: la grabacin de registros puede perjudicar el rendimiento de la aplicacin; por eso, esta opcin se deshabilita despus de 24 horas.
Las carpetas del panel de proyectos se abren automticamente al arrastrar
Se ha producido un cambio en el comportamiento de las carpetas al arrastrar elementos en el panel Proyecto. Si durante una operacin de
arrastre en el panel Proyecto se detiene por un instante el puntero del ratn encima de una carpeta, esta se abrir automticamente. Esto permite
soltar los elementos arrastrados dentro de esa carpeta o cualquiera de sus subcarpetas.
6
Las publicaciones de Twitter y Facebook no estn sujetas a los trminos de Creative Commons.
Volver al principio
Volver al principio
Cambios en el dibujo de trazados de mscara
En el cuadro de dilogo Preferencias > Apariencia, hay una nueva opcin:
Utilizar un color a contraste para el trazado de mscara
Cuando se selecciona esta opcin, After Effects elegir un color de mscara diferente de los colores presentes cerca del lugar donde se empez
a dibujar la mscara. Adems, After Effects tambin evitar el color de la ltima mscara dibujada.
Se agregaron y actualizaron diversas funciones
Nuevas funciones
Ahora, al elegir un destino para los datos de seguimiento de movimiento, se muestra el nmero de ndice de capa. Para acceder a esta
opcin, haga clic en el botn Editar destino en el panel Rastreador.
El comando Crear formas a partir de la capa vectorial opera sobre varias capas seleccionadas.
La preferencia Visualizar los colores de mscara est activada de modo predeterminado.
Las preferencias de Calidad del visor se establecen de manera predeterminada como Ms precisin excepto previsualizacin de RAM , en
vez de como Ms rpido.
Congelar la segmentacin para el efecto Pincel de rotoscopia y Perfeccionar mate opera sobre todos los intervalos, independientemente del
rea de trabajo, en vez de hacerlo solamente dentro del rea de trabajo.
Las mallas metlicas de las cmaras y las luces se muestran de manera predeterminada, incluso si estas capas no estn seleccionadas.
Se pueden importar archivos PNG de color indexado y archivos PNG en escala de grises con transparencia.
Ahora se pueden importar archivos grandes de documento de Photoshop (.psb).
Ahora se pueden importar archivos J PEG CMYK.
Al agregar varios guiones y espacios a un trazo de la capa de forma, ahora estos se numeran de forma explcita (Guin 2, Espacio 2,). De
este modo, es ms fcil hacer referencia a ellos dentro de expresiones.
El efecto Brillo y contraste se ha mejorado y ahora funciona igual que el filtro de Photoshop. Si lo desea, puede seguir usando el algoritmo
anterior, que permite resultados HDR.
Ahora hay un cuadro de dilogo para editar valores para el efecto Control de punto 3D. Haga clic con el botn secundario en el efecto
Control de punto 3D y elija Editar valor.
Funciones actualizadas
En las preferencias de guardado automtico ( Editar > Preferencias > Guardado automtico) ahora se puede especificar la ubicacin de los
archivos que se almacenarn automticamente. Puede guardar esos archivos junto al proyecto actual (opcin predeterminada) o elegir otra
ubicacin.
Para los procesadores de otros fabricantes (por ejemplo, AtomKraft) ahora se muestra el nombre correcto del procesador 3D.
Hay una nueva propiedad Centro para la operacin de trazado Torcer en la capa de forma.
La preferencia referida a la cantidad de operaciones que puede deshacer el comando Deshacer se ha eliminado del men Preferencias. Si
desea modificar la cantidad de operaciones que se pueden deshacer, puede hacerlo en el archivo de texto de preferencias. La cantidad
predeterminada de operaciones que se pueden deshacer ahora se establece siempre en 99.
Si est instalando AE 12.1 por primera vez, la preferencia Escribir ID XMP en archivos al importar en la categora de preferencias Cach de
medios y de disco est desactivada de forma predeterminada. Si se est actualizando a AE 12.1, la preferencia est activada de forma
predeterminada. Anule la seleccin de la preferencia para desactivarla.
Ahora el alineamiento por ajuste tiene en cuenta el nivel de aumento (zoom) y la proporcin de aspecto del visor.
La Incrustacin por luminancia y el efecto Incrustacin por croma se han trasladado a la categora Obsoleto.
7
Avisos legales | Poltica de privacidad en lnea
8
Novedades de After Effects CC
Volver al principio
Volver al principio
Integracin con CINEMA 4D
Conjunto de herramientas de rotoscopio mejoradas
Muestreo bicbico para capas
Sincronizar configuracin
Efectos y animacin
Procesamiento y codificacin
Mejoras de uso
Importar y exportar
Otras actualizaciones
Integracin con CINEMA 4D
Una mayor integracin con CINEMA 4D le permite utilizar Adobe After Effects junto con MAXON CINEMA 4D. Puede crear un archivo de CINEMA
4D desde After Effects. Una vez que se ha aadido una capa basada en el archivo CINEMA 4D a una composicin, puede modificarla en CINEMA
4D, guardarla y hacer que los resultados se muestren al instante en After Effects. Con este flujo de trabajo simplificado no es necesario que
procese lentamente por lotes los pases al disco ni que cree archivos de secuencia de imgenes. Las imgenes de pase estn disponibles a
travs de una conexin de procesamiento en vivo al archivo C4D sin usar archivos intermedios.
Para obtener ms informacin, consulte Trabajar con MAXON CINEMA 4D y After Effects.
MAXON Cinema 4D Lite R14
La aplicacin MAXON Cinema 4D Lite R14 se instala junto con After Effects. Puede crear, importar y editar archivos C4D. Sin embargo, si tiene
otra edicin de Cinema 4D (por ejemplo, Cinema 4D Prime), puede usarla en su lugar.
Puede crear, importar y editar archivos desde After Effects.
Para crear un archivo C4D, elija el archivo MAXON CINEMA 4D del men Archivo > Nuevo o Capa > Nueva.
Para importar un archivo C4D, elija Archivo > Importar > Archivo.
Para editar un archivo, seleccione una capa basada en un archivo C4D en una composicin o seleccione el elemento de material de archivo
en el panel Proyecto. A continuacin, elija Editar > Editar original.
Para obtener ms informacin, vea estos vdeos rpidos Introduccin a CINEMA 4D Lite y Introduccin a la importacin en CINEMA 4D.
Para obtener ms informacin sobre Cinema 4D, consulte www.maxon.net.
Efecto CINEWARE
Con una mayor integracin entre Cinema 4D y After Effects, puede importar y procesar archivos C4D (R12 o posterior). El efecto CINEWARE le
permite trabajar directamente con la escena 3D y sus elementos.
Elija Archivo > Importar para agregar un elemento de material de archivo basado en el archivo en el panel Proyecto. Cuando crea una
composicin con el archivo C4D, se crea una capa y el efecto CINEWARE se aplica automticamente a la capa.
Para obtener ms informacin, consulte Efecto CINEWARE.
Conjunto de herramientas de rotoscopia mejoradas
La separacin de un objeto en primer plano, como un actor, de un fondo es un paso crucial en la mayora de efectos visuales y flujos de trabajo
9
Perfeccionar borde
Efecto Pincel tipo rotoscopia y Perfeccionar borde
Perfeccionar mate fuerte
Perfeccionar mate suave
Volver al principio
Volver al principio
de composicin. Esta versin de After Effects proporciona varias funciones nuevas y mejoradas para hacer la rotoscopia ms fcil y ms eficaz.
Estas herramientas funcionan en el panel Capa.
Perfeccionar borde
A. Pincel tipo rotoscopia B. Perfeccionar borde
Utilice esta herramienta para mejorar el mate existente creando una transparencia parcial a lo largo de las reas que
contienen detalles precisos, como pelo o piel.
Utilice este efecto para controlar la configuracin de las herramientas Pincel tipo rotoscopia
y Perfeccionar borde.
Utilice el efecto Perfeccionar mate fuerte para suavizar la nitidez o la inestabilidad de los bordes del canal alfa. El
efecto Perfeccionar mate fuerte es una versin actualizada del efecto Perfeccionar mate en After Effects CS5-CS6.
Utilice el nuevo efecto Perfeccionar mate suave para mejorar un canal alfa existente, suave o dura, para que conserve
los detalles del borde fino sin inestabilidad.
Para obtener ms informacin, consulte Pincel tipo rotoscopia, Perfeccionar borde y Perfeccionar mate o vea un vdeo rpido en Introduccin a la
herramienta Perfeccionar borde.
Muestreo bicbico para capas
En esta versin de After Effects se presenta el muestreo bicbico de las capas de material de archivo. Ahora puede elegir entre muestreos
bicbicos o bilineales para transformaciones como, por ejemplo, escalas. El muestreo bicbico ofrece resultados significativamente mejores en
algunos casos, pero es ms lento. El algoritmo de muestreo especificado se puede aplicar a las capas con una calidad definida como Calidad
ptima.
Para activar el muestreo bicbico, elija Capa > Calidad > Bicbica. Tambin puede alternar las opciones Calidad y muestreo del definidor de
capa; una lnea curva indica el muestreo bicbico.
Para obtener ms informacin, vea Establecer calidad de escala mediante muestreo bicbico.
Sincronizar configuracin
Ahora After Effects es compatible con los perfiles de usuario y las preferencias de sincronizacin con Adobe Creative Cloud. La nueva funcin
10
Volver al principio
Configuracin de sincronizacin le permite sincronizar las preferencias de la aplicacin a Creative Cloud. Si utiliza dos ordenadores, la funcin
Sincronizar configuracin le ayudar a mantener los ajustes sincronizados entre los dos equipos. Seleccione Editar > Sincronizar
configuracin (Windows) o After Effects > Sincronizar configuracin (Mac OS) y seleccione una opcin.
Una vez sincronizada la configuracin, se sustituye el men Sincronizar configuracin por el ID de Adobe actual.
Para obtener ms informacin, consulte Sincronizar configuracin.
Efectos y animacin
Efecto Desenfoque de movimiento de pxeles
Desenfoque de movimiento de pxeles para comunicar visualmente el movimiento
El movimiento generado por el ordenador o el material de archivo acelerado a menudo parece artificial porque le falta el desenfoque de
movimiento. El nuevo efecto Desenfoque de movimiento de pxeles analiza el material de archivo de vdeo y sintetiza un desenfoque de
movimiento basado en vectores de movimiento. Si se aade desenfoque de movimiento, el movimiento es ms realista, puesto que incluye el
desenfoque normalmente introducido por la cmara mientras dispara. Seleccione una capa y, luego, elija Efecto > Tiempo > Desenfoque de
movimiento de pxeles.
Para obtener ms informacin, consulte Desenfoque de movimiento de pxeles o vea un vdeo corto en Desenfoque de movimiento de pxeles en
After Effects.
Rastreador de cmara 3D
Ahora puede definir un plano de tierra o de referencia y un punto de origen en el efecto Rastreador de cmara 3D.
Con la nueva opcin Eliminar los puntos de seguimiento automticamente en el tiempo, al eliminar puntos de seguimiento en el panel
Composicin, se eliminan los puntos de seguimiento correspondientes (es decir, puntos de seguimiento de la misma funcin/objeto) en otras
ocasiones en la capa. After Effects analiza el material de archivo e intenta eliminar los puntos de pistas correspondientes en otros fotogramas. Por
11
Volver al principio
Volver al principio
ejemplo, puede eliminar puntos de seguimiento en una persona que va corriendo en la escena, cuyo movimiento no debera tenerse en cuenta
para determinar cmo se estaba moviendo la cmara en la toma.
Para obtener ms informacin, consulte Rastreador de cmara 3D.
Efecto Estabilizador de deformacin VFX
El nuevo efecto Estabilizador de deformacin VFX reemplaza el efecto Estabilizador de deformacin que est disponible en versiones anteriores
de After Effects. Con l se obtiene un mayor control y proporciona controles similares al Rastreador de cmara 3D actualizado.
Las opciones adicionales Conservar escala, Objetivo y Eliminar los puntos automticamente en el tiempo estn disponibles en las propiedades de
efectos. Las opciones de Objetivo, como Estabilizacin reversible, Estabilizacin inversa y Aplicar movimiento al destino, son tiles a la hora de
estabilizar o aplicar efectos a material de archivo irregular.
Para obtener ms informacin, consulte Estabilizador de deformacin VFX.
Efecto Gradacin de degradado
El efecto anterior Pendiente se llama ahora efecto Gradacin de degradado para hacerlo ms llamativo a usuarios que estn buscando una forma
de crear una degradacin. Elija Efecto > Generar > Gradacin de degradado.
Para obtener ms informacin, consulte Efecto Gradacin de degradado.
Procesamiento y codificacin
Enviar a la cola de Adobe Media Encoder
Dos nuevos comandos y mtodos abreviados del teclado asociados estn ahora disponibles para enviar sus composiciones seleccionadas o
activas a la cola de Adobe Media Encoder.
Para enviar una composicin a la cola de codificacin de Adobe Media Encoder, realice una de las acciones siguientes:
Composicin > Aadir a la cola de Adobe Media Encoder
Archivo > Exportar > Aadir a la cola de Adobe Media Encoder
Pulse Ctrl+Alt+M (Windows) o Cmd+Alt+M (Mac OS)
H.264, MPEG2 y WMV
Utilice la cola de Adobe Media Encoder para los formatos H.264, MPEG-2 y WMV. De forma predeterminada, estos formatos ya no estn
activados en la cola de procesamiento de After Effects.
Si an quiere utilizar la cola de procesamiento de After Effects, actvelos desde las preferencias de Salida.
Multiprocesamiento Procesar varios fotogramas simultneamente
Varias mejoras en la funcin de multiprocesamiento Procesar varios fotogramas simultneamente hacen que el procesamiento sea ms rpido
mientras se utiliza un procesamiento de varios fotogramas a la vez.
Se ha introducido un nuevo ajuste para restringir la capacidad del multiprocesamiento Procesar varios fotogramas simultneamente a la
cola de procesamiento nicamente. Cuando se activa, las previsualizaciones de RAM no utilizan el multiprocesamiento Procesar varios
fotogramas simultneamente.
Para activar esta opcin, elija Editar > Preferencias > Memoria y multiprocesamiento y, a continuacin, defina Solo para la cola de
procesamiento, y no para Previsualizacin de RAM.
Las opciones predeterminadas para Asignacin de RAM por CPU de fondo aumentan entonces. Puede asignar hasta 6 GB de RAM. Las
opciones disponibles son 1 GB, 1,5 GB, 2 GB, 3 GB, 4 GB o 6 GB.
La capacidad de procesar varios fotogramas simultneamente se deshabilita si el ordenador no cuenta con suficiente memoria RAM
instalada. Para activar esta funcin, se deben instalar 5 GB o ms de RAM.
Mejoras de uso
Ajustar capas en el panel Composicin
Ahora puede ajustar capas mientras arrastra el panel Composicin. La funcin de capa ms prxima al puntero se utiliza para el ajuste. Incluye
puntos como el punto de anclaje, el centro, el borde o puntos en el trazado de mscara. Tambin se incluyen para capas 3D, el centro de una
cara o el centro del volumen 3D. Cuando se arrastra la capa cerca de otras capas, las capas de destino se resaltan para indicar el punto de
12
ajuste.
El ajuste est desactivado de forma predeterminada. Para ajustar capas, realice una de las siguientes acciones:
Active Ajuste en el panel Herramientas.
Para activar el ajuste, mantenga presionadas las teclas Cmd (Mac OS) o Ctrl (Windows) mientras arrastra la capa.
Para obtener ms informacin, vea Uso de la funcin Ajuste de capas.
Cambios a Mays + reorganizacin
Al reorganizar capas con la tecla Mays presionada, se desplaza la capa secundaria a la ubicacin de la principal, pero las transformaciones (de
fotograma) animadas de la capa secundaria se mantienen, en relacin a la capa principal.
Recarga automtica de material de archivo
Cuando vuelve a After Effects desde otra aplicacin, los materiales de archivo que hayan cambiado en el disco se vuelven a cargar en After
Effects.
Elija Archivo > Preferencias > Importar y defina las opciones en Recarga automtica de material de archivo.
Submen Dependencias
Todos los comandos que necesite que funcionen con recursos y archivos relacionados ahora estn disponibles en el submen Archivo >
Dependencias. Adems de los comandos relacionados con los recursos que faltan, los comandos siguientes se encuentran ahora en el submen
Dependencias.
Recopilar archivos
Combinar todo el material de archivo
Eliminar el material de archivo no utilizado
Reducir proyecto
Preferencias para abrir capas
Ahora hay nuevas preferencias disponibles para especificar cmo se debe abrir una capa cuando se hace un doble clic sobre ella. Elija Editar >
Preferencias > General (Windows) o After Effects > Preferencias > General (Mac OS) y, a continuacin, especifique las opciones en Abrir las
capas al hacer doble clic.
Depurar RAM y cachs de disco
Ahora puede depurar RAM y cachs de disco con un solo comando. Para borrar memoria RAM y cachs de disco, elija Editar > Depurar > Todo
el cach de disco y memoria.
Cach de disco en Mac OS
La ubicacin fsica del cach de disco en Mac OS ha cambiado ahora. La ubicacin actualizada no se incluye en la lista predeterminada de
directorios resguardados con el software de Time Machine.
Encontrar materiales de archivo, efectos o fuentes no encontrados
Esta versin de After Effects hace que la bsqueda de dependencias en su proyecto sea ms fcil. Puede localizar rpidamente fuentes, efectos y
material de archivo que se haya perdido. Elija una de las siguientes opciones:
Archivo > Dependencias > Efectos no encontrados
Archivo > Dependencias > Fuentes no encontradas
Archivo > DependenciasMaterial de archivo no encontrado
Tambin puede buscar estas dependencias con el panel Proyecto. Escriba el comando en el campo Buscar o seleccione una de las bsquedas
de dependencias predefinidas.
13
Volver al principio
Una vez que haya buscado un elemento no encontrado, las composiciones que se refieren a los elementos no encontrados se muestran en el
panel Proyecto. Haga doble clic en la composicin para abrirla en el panel Lnea de tiempo y filtre las capas automticamente para visualizar solo
las que contengan elementos no encontrados.
Para obtener ms informacin, vea Buscar fcilmente material de archivo, fuentes y efectos que faltan.
Importar y exportar
CINEMA 4D
Puede importar archivos CINEMA 4D (R12 y versiones ms recientes) como material de archivo y procesados desde After Effects.
Importador DPX
El nuevo importador DPX puede importar ahora archivos DPX de 8, 10, 12 y 16 bits por canal. La importacin de archivos DPX con el cdigo de
tiempo y el canal alfa tambin es compatible.
Importacin de DNxHD
Ahora puede importar archivos MXF DNxHD OP1a y OP-Atom, as como QuickTime (.mov) con soportes DNxHD sin instalar cdecs adicionales.
Esto incluye el uso de un canal alfa sin comprimir en archivos DNxHD de QuickTime.
Medios ProRes en Mac OS X 10.8
En Mac OS X v10.8, puede exportar medios ProRes sin tener que instalar cdecs adicionales. En Mac OS X 10.7 , tiene que instalar cdecs
ProRes de Apple.
Importador OpenEXR y plugins ProEXR
Las nuevas versiones incluyen funciones de almacenamiento que mejoran significativamente el rendimiento. After Effects incluye ahora el
importador OpenEXR 1.8 y ProEXR 1.8.
Mejoras de ARRIRAW
En el cuadro de dilogo Ajustes de origen ARRIRAW, puede definir el espacio de color, la exposicin, el equilibrio de blancos y la tinta. Para
restablecer los valores a aquellos almacenados como metadatos en el archivo ARRIRAW, haga clic en Volver a cargar desde el archivo.
Formatos de importacin mejorados
Esta versin de After Effects puede ahora importar formatos adicionales.
Archivos XAVC (Sony 4K)
Archivos AVC-Intra 200
Otros tipos de vdeo de QuickTime
Otras funciones para archivos RED (.r3d): RedColor3, RedGamma3 y Magic Motion
14
Las publicaciones de Twitter y Facebook no estn sujetas a los trminos de Creative Commons.
Avisos legales | Poltica de privacidad en lnea
Volver al principio
Otras actualizaciones
Nuevas funciones
Se han aadido varias funciones y mejoras pequeas a esta versin.
El comando Mostrar en Finder (Mac OS) y Mostrar en Explorer (Windows) se ha aadido al men Capa y al men contextual de Capas.
La nueva preferencia Reproducir sonido cuando termine el procesamiento se ha aadido para emitir un sonido cuando el ltimo elemento de
la cola de procesamiento se haya procesado. Elija Editar > Preferencias > General (Windows) o After Effects > Preferencias > General (Mac
OS) y establezca la preferencia.
El comando Cerrar otros paneles Lnea de tiempo ahora est disponible en el men del panel Lnea de tiempo y en el men contextual.
Las opciones Ir a tiempo de fotograma clave e Ir a tiempo de marcador estn ahora disponibles desde el men contextual del fotograma y
de los marcadores.
El comando Reemplazar con precomposicin (men contextual del panel Proyecto) crea una composicin, coloca las capas segn los
elementos de material de archivo seleccionados en la composicin y reemplaza todas las referencias a ese material de archivo con la nueva
composicin.
La nueva columna Informacin del vdeo del panel Proyecto muestra las dimensiones en pxeles y la proporcin de aspecto de pxeles.
La opcin Mostrar el proyecto recopilado en el explorador al terminar se ha introducido para abrir los archivos recopilados en
Finder/Explorer.
Funciones eliminadas
La exportacin XFL ya no est disponible.
Opcin de 16 bits/pxel para la secuencia de imgenes de Targa. Utilice 24 bits/pxel o 32 bits/pxel.
El botn Actualizacin activa se ha eliminado del panel Lnea de tiempo. Para utilizar Actualizacin activa utilice la tecla de mtodo
abreviado: Alt (Windows) o Opcin (Mac OS).
La ayuda en lnea se abre ahora en su navegador web predeterminado. El Cliente de ayuda a la comunidad ya no est disponible.
Informacin del da ya no est disponible en la pantalla Bienvenido.
El comando Ir a Adobe Story ya no est disponible. En su lugar, dirjase directamente a https://story.adobe.com.
Funciones actualizadas
Se han actualizado unas cuantas funciones existentes.
Pulse la tecla Tabulador para abrir el Minidiagrama de flujo de la composicin. En versiones anteriores, se usaba la tecla Shift.
El Editor de grficos muestra un grfico de valores de forma predeterminada.
La advertencia de fotogramas que faltan proporciona ahora detalles sobre qu fotogramas faltan en una secuencia de imagen importada.
Haga clic en el vnculo del archivo de registro en el panel Cola de procesamiento para abrir la carpeta que contiene el archivo de registro.
Pulse Intro/Retorno para aplicar un efecto o un ajuste predefinido si la Bsqueda muestra un solo elemento.
Ahora puede arrastrar el control del eje 3D con la herramienta Panormica trasera para mover el punto de ancla.
Las imgenes en miniatura del panel Proyecto respeta la proporcin de aspecto de los elementos previsualizados.
Las unidades de Distancia focal de desenfoque son ahora pxeles, en lugar de fracciones sin unidad 0-1.
15
Novedades de Adobe Media Encoder CC
Volver al principio
AdobeMedia Encoder CC ofrece nuevas funciones y mejoras para una experiencia de codificacin de vdeo mejorada. Contine leyendo para
obtener una introduccin rpida a las nuevas funciones con enlaces a los recursos que ofrecen ms informacin.
Hacer coincidir con los ajustes preestablecidos de origen
Exportacin de datos de subttulos opcionales
Compatibilidad con recursos Avid DNxHD
Nuevos exportadores MPEG-2
Mejoras del cdec SurCode para audio Dolby Digital
Mayor integracin con Adobe After Effects
Otros cambios
Adems, lea esta entrada de blog de Kevin Monahan de Adobe para ver algunas de las nuevas caractersticas principales de esta versin.
Hacer coincidir con los ajustes preestablecidos de origen
Al exportar archivos de vdeo en formato H.264 o MPEG, Adobe Media Encoder le permite hacer coincidir automticamente la configuracin de
vdeo del archivo de origen mediante los ajustes preestablecidos Coincidir con origen. Cuando se selecciona un ajuste preestablecido Coincidir
con origen se activan automticamente las opciones adecuadas en la ficha de ajustes de vdeo del cuadro de dilogo Ajustes de exportacin.
Adobe Media Encoder proporciona los dos ajustes preestablecidos Coincidir con origen siguientes para los exportadores H.264 y MPEG-2:
Coincidir con origen: velocidad de bits alta : para orgenes de vdeo de alta definicin (HD). Este ajuste preestablecido es el
predeterminado para los exportadores H.264 y MPEG-2.
Coincidir con origen: velocidad de bits media : para orgenes de vdeo de definicin estndar (SD).
Los ajustes preestablecidos Coincidir con origen son tiles cuando desea conservar unos cuantos atributos de vdeo del origen y seleccionar
valores especficos para los otros atributos. Puede guardar la configuracin de Coincidir con origen como un nuevo ajuste preestablecido y
aplicarlo a cualquier origen en la Cola o los paneles Carpeta de inspeccin.
Digamos, por ejemplo, que tiene una carpeta de inspeccin que contiene recursos con distintos tamaos de fotograma y distintas velocidades de
fotogramas. Desea convertir todos los recursos de la carpeta de inspeccin a un solo formato a 24 fps. Para ello, cree un ajuste preestablecido
con la coincidencia de origen habilitada para todas las propiedades excepto Velocidad de fotogramas, que se define en 24 fps.
Coincidencia de origen al exportar vdeos H.264 y MPEG-2
1. En Adobe Media Encoder, seleccione Edicin > Ajustes de exportacin.
2. En el cuadro de dilogo Ajustes de exportacin, seleccione la ficha Vdeo.
3. Haga clic en Coincidir con origen para activar la coincidencia de origen. La coincidencia de origen est activada para los ajustes bsicos de
vdeo siguientes:
Tamao de fotograma
Velocidad de fotogramas
Orden de los campos
Proporcin de aspecto
Estndar de TV
Perfil
Nivel
Haga clic en la casilla de verificacin junto a cada propiedad para activar y desactivar la coincidencia de origen de propiedades individuales.
Al anular la seleccin de una opcin Coincidir con origen se mostrar el valor de origen coincidente para cada ajuste y podr editar el valor
como desee.
16
Volver al principio
Coincidir con ajustes de origen
Exportacin de datos de subttulos opcionales
Los subttulos opcionales se suelen utilizar para mostrar la parte de audio de un vdeo como texto en televisores y otros dispositivos que admiten
la visualizacin de los subttulos opcionales.
Adobe Media Encoder puede exportar pistas de subttulos opcionales de secuencias de Premiere como un archivo "sidecar" independiente que
contiene los datos de los subttulos opcionales. En las exportaciones de QuickTime, puede elegir si desea exportar los datos como un archivo
sidecar independiente, o bien incorporar los datos dentro de un archivo de salida.
Para obtener ms informacin sobre cmo exportar datos de subttulos de Adobe Premiere Pro a travs de Adobe Media Encoder, consulte
Subttulos y vea este vdeo:
Exportar datos de subttulos con el cuadro de dilogo Ajustes de exportacin
La nueva ficha Subttulos en el cuadro de dilogo Ajustes de exportacin le permite especificar el formato y la velocidad de fotogramas al exportar
datos de subttulos opcionales. La opciones de velocidad de fotogramas dependen del formato de archivo que se elija para la exportacin.
Adobe Media Encoder ofrece los formatos sidecar siguientes:
Archivo de subttulos opcionales Scenarist (.scc) - estndares CC: CEA-608
Archivo MacCaption VANC (.mcc) - estndares CC: CEA-608 o CEA-708
Texto temporizado SMPTE (.xml) - estndares CC: CEA-608 o CEA-708
Texto temporizado EBU (.xml) - estndares CC: teletexto
Subttulo EBU N19 (.stl) - estndares CC: teletexto
Opciones de exportacin de subttulos opcionales
1. Para poner una secuencia de Premiere Pro en cola con los datos de subttulos opcionales, realice una de las acciones siguientes:
En Premiere Pro, seleccione Archivo > Exportar > Medios.
Cargue un recurso de subttulos opcionales en el Monitor de origen o seleccinelo en el panel Proyecto. A continuacin, seleccione
Archivo > Exportar > Medios.
En el cuadro de dilogo Ajustes de exportacin, haga clic en Cola para enviar la secuencia a la cola de Adobe Media Encoder.
17
Volver al principio
Volver al principio
Volver al principio
Si lo prefiere, puede arrastrar y soltar la secuencia de Premiere Pro en el panel Cola de Adobe Media Encoder.
2. En Adobe Media Encoder, seleccione Ajustes de exportacin del men contextual del archivo.
3. En el cuadro de dilogo Ajustes de exportacin, elija la ficha Subttulos.
4. Seleccione la opcin de exportacin:
Crear archivo sidecar, o bien
Incrustar en el archivo de salida (solo pelculas de QuickTime).
Si elige no exportar los datos de subttulos opcionales, seleccione Ninguno.
5. Puede especificar el formato de archivo del archivo sidecar. Las opciones disponibles de velocidad de fotogramas dependen del formato de
archivo sidecar que elija.
Compatibilidad con recursos Avid DNxHD
Adobe Media Encoder ofrece compatibilidad mejorada con los recursos Avid DNxHD. Avid DNxHD es un cdec intermedio que se utiliza en varios
sistemas de edicin de vdeo no lineal. Para obtener ms informacin sobre el cdec Avid DNxHD, consulte este artculo de Avid.
Importacin y exportacin fcil de recursos DNxHD
Adobe Media Encoder admite la importacin y exportacin de recursos Avid DNxHD sin tener que instalar cdecs adicionales.
Puede importar recursos DNxHD en los siguientes formatos:
MXF (variantes MXF OP1a y MXF Op Atom)
QuickTime (con canal alfa sin comprimir)
Tambin puede codificar cualquier origen en el formato MXF DNxHD (variante MXF OP1a).
Nuevos ajustes preestablecidos MXF DNxHD
Se han aadido varios ajustes preestablecidos MXF DNxHD a Adobe Media Encoder. Estn disponibles en el Navegador preestablecido en la
categora Difusin.
Los ajustes preestablecidos de DNxHD estn disponibles con una profundidad de 8 bits o 10 bits. Las variantes de profundidad de 8 bits se
encuentran en el espacio de color YUV. Las variantes de profundidad de 10 bits pueden encontrarse en el espacio de color YUV o RGB. Los
ajustes preestablecidos con una X en el nombre indican una profundidad de 10 bits.
Consulte tambin:
Importacin y exportacin de recursos con Adobe Media Encoder
Nuevos exportadores MPEG-2
Adobe Media Encoder ha actualizado los formatos de exportacin MPEG-2, MPEG-2 Blu-ray y MPEG-2-DVD.
Las actualizaciones incluyen mejoras de rendimiento y los siguientes cambios en la interfaz de usuario:
Nota: no hay cambios en la funcionalidad de estos exportadores.
Para conseguir una apariencia unificada entre los exportadores, el orden de los campos se ajusta para que coincida con el diseo de H.264
y otros exportadores ms recientes.
El regulador Calidad ahora tiene un rango de 0-100 (el rango anterior era 1-5). Los valores aproximados del nuevo rango pueden calcularse
como 1=0, 2=25, 3=50, 4=75, 5=100.
Para importar ajustes preestablecidos MPEG-2 de una versin CS6, es necesario volver a crear los ajustes preestablecidos manualmente. Los
ajustes preestablecidos no pueden importarse directamente.
Mejoras en el cdec de audio SurCode para Dolby Digital
El cdec de audio SurCode para Dolby Digital ahora est ahora disponible para exportadores MPEG-2, MPEG Blu-ray, MPEG-2-DVD, H.264 y
H.264 Blu-ray.
Puede seleccionar el cdec de audio SurCode para Dolby Digital en el cuadro de dilogo Ajustes de exportacin.
18
Nota:
Volver al principio
Volver al principio
Ajustes del cdec de audio SurCode para Dolby Digital
1. En Adobe Media Encoder, seleccione Edicin > Ajustes de exportacin.
2. En el cuadro de dilogo Ajustes de exportacin, elija la ficha Audio.
3. En Ajustes de formato de audio, seleccione el formato de audio Dolby Digital.
4. En Ajustes bsicos de audio, seleccione el cdec de audio SurCode para Dolby Digital.
5. Para obtener ms informacin sobre la instalacin del codificador SurCode para Dolby Digital e informacin adicional, haga clic en Ajustes
de cdec.
Adobe Media Encoder instala de forma predeterminada una versin de prueba del codificador SurCode para Dolby Digital. Para
continuar utilizando el codificador SurCode para Dolby Digital tras finalizar el perodo de prueba, debe adquirir la licencia de terceros de
Minnetonka Audio Software.
Mayor integracin con Adobe After Effects
Ahora puede enviar las composiciones de Adobe After Effects directamente a Adobe Media Encoder. Hay dos nuevos comandos de men y un
mtodo abreviado de teclado para enviar las composiciones activas seleccionadas en el panel Proyecto a la cola de codificacin de Adobe Media
Encoder:
En Adobe After Effects, seleccione Composicin > Aadir a la cola de Adobe Media Encoder o Archivo > Exportar > Aadir a la cola de
Adobe Media Encoder.
Utilice el mtodo abreviado Ctrl+Alt+M (Windows) o Cmd+Opcin+M (Mac OS)
Varios formatos de exportacin disponibles en versiones anteriores de Adobe After Effects estn ahora disponibles en Adobe Media Encoder.
Nota: Estos formatos de exportacin estn desactivados de forma predeterminada en Adobe After Effects. Si lo desea, puede volver a habilitar las
versiones anteriores de estos formatos en After Effects mediante las preferencias de Salida en el cuadro de dilogo Preferencias. Sin embargo,
Adobe recomienda que utilice las versiones ms recientes de estos formatos que estn disponibles en Adobe Media Encoder.
H.264
H.264 Blu-ray
MPEG-2
MPEG-2 Blu-ray
MPEG2-DVD
MPEG4
Windows Media (solo disponible en Windows)
Para utilizar estos formatos, exporte las composiciones de Adobe After Effects a Adobe Media Encoder.
Para obtener ms informacin, consulte Novedades en After Effects CC y esta entrada de blog de Todd Kopriva de Adobe.
Recursos de la comunidad:
Otros cambios
Ajustes preestablecidos adicionales del sistema
Adobe Media Encoder incluye nuevos ajustes preestablecidos del sistema para los siguientes dispositivos mviles:
Amazon Kindle Fire
Barnes & Noble Nook
19
Las publicaciones de Twitter y Facebook no estn sujetas a los trminos de Creative Commons.
Aviso legal | Poltica de privacidad en lnea
Tablets de Android
Adobe Media Encoder tambin ofrece ajustes preestablecidos 1080p para los siguientes dispositivos nuevos de Apple:
iPad con pantalla retina (tercera y cuarta generacin)
iPad Mini
iPhone 5
TV de Apple (tercera generacin)
Ahora tambin dispone de ajustes preestablecidos para XDCAM EX y AVC-Intra en contenedores MXF. Para obtener ms informacin sobre el
uso y la instalacin de estos ajustes preestablecidos, consulte esta entrada de blog de Todd Kopriva de Adobe.
Representacin inteligente predeterminada para formatos MXF OP1a y MXF
La Representacin inteligente est activada de forma predeterminada para los formatos MXF OP1a y MXF DNxHD. Para obtener ms informacin
sobre la representacin inteligente, consulte este artculo.
Compatibilidad con formatos nuevos
Adobe Media Encoder ahora es compatible con los nuevos formatos de importacin siguientes:
Sony 4K AVC-Intra (XAVC)
Panasonic AVCI-200
RED Epic Monochrome
DNxHD.MXF
DNxHD.MOV
ProRes.MOV
XDCAMHD.MOV
XDCAMEX.MOV
Posibilidad de cambiar la carpeta de salida para varias selecciones
Puede cambiar el directorio de salida de varias salidas a la vez si sigue estos pasos:
1. Seleccione dos o ms salidas en el panel Cola. Puede seleccionar salidas desde el mismo origen o de orgenes distintos.
2. En la columna Archivo de salida, haga clic en la ruta de salida de una de las salidas seleccionadas.
3. Seleccione una carpeta en el cuadro de dilogo y, a continuacin, haga clic en Elegir. La ruta de Salida de cada salida de la seleccin pasa
a la nueva carpeta.
Posibilidad de importar archivos de cmara ARRIRAW (.ari)
Ahora puede importar archivos de cmara ARRIRAW (.ari) directamente en Adobe Media Encoder.
20
Novedades de CS6
Volver al principio
Volver al principio
Volver al principio
Descripcin general de After Effects CS6
Tutorial de vdeo: Descripcin general de After Effects CS6
Cach de rendimiento global
Rastreador de cmara 3D
Mejoras 3D
Procesador 3D con trazo de rayo
Capas de texto y de formas de extrusin y biselado
Capas de composicin y el material de archivo curvable
Compatibilidad con capas de entorno
Nuevas opciones de material
Previsualizaciones rpidas
Herramienta de calado de mscara
Cuadros delimitadores de capa e indicadores de seleccin
Conversin de forma a material de archivo de grficos vectoriales
Efecto Reparacin de obturacin de desplazamiento
Nuevos efectos de 32 bits
Plugins CycoreFX HD actualizados
Plugin Pro Import AE
Importacin de ARRIRAW
Compatibilidad con el cdec de vdeo MXF OP1a
Adobe Dynamic Link mejorado
Aerender y carpetas de inspeccin en modo sin derechos de autor
Cambios en las secuencias de comandos
Cambios varios
Descripcin general de After Effects CS6
Recursos:
Serie de tutoriales de vdeo: After Effects CS6: taller de nuevas funciones
Tutorial de vdeo: Descripcin general de las funciones nuevas y modificadas de After Effects CS6
Blog: Novedades y cambios en After Effects CS6
Cach de rendimiento global
Los fotogramas almacenados se restauran en muchos escenarios para acelerar el flujo
La cach de disco se mantiene incluso despus de cerrar y volver a abrir un proyecto
La cach de disco se llena en el fondo mientras se contina trabajando
Recursos:
Cach de rendimiento global (CS6)
Tutorial de Vdeo: Taller de funciones nuevas: cach de rendimiento global y cach de disco persistente
Tutorial de vdeo: Learn by Video: RAM y disco en cach
Blog: Funciones GPU (CUDA, OpenGL) en After Effects CS6
Rastreador de cmara 3D
El Rastreador de cmara 3D analiza las secuencias de vdeo para extraer los datos de escenas 3D y de movimiento de cmara. Esta funcin le
permite incorporar con eficacia objetos 2D en una escena 3D.
Recursos:
Seguimiento del movimiento de la cmara 3D (CS6)
Tutorial de vdeo: Taller de nuevas funciones, rastreador de cmara 3D
21
Volver al principio
Tutorial de vdeo: Learn by Video, rastreador de cmara 3D
Mejoras de 3D
Procesador de 3D con trazo de rayo
Un nuevo procesador de 3D con trazo de rayo ampla las capacidades 3D. Puede procesar composiciones en un entorno independiente del
procesador de composiciones existente 3D avanzado (ahora denominado Classic 3D). Muchas de las capacidades del procesador Classic 3D
estn disponibles en el nuevo procesador 3D con trazo de rayo. Algunos ejemplos son las sombras suaves, el desenfoque de movimiento y el
desenfoque de profundidad de campo. Entre sus opciones se incluyen las capas de formas y texto de extrusin y biseladas, la curvatura de las
capas de composicin y el material de archivo, la compatibilidad con mapas del entorno y opciones de materiales adicionales.
Recursos:
Extrusin de capas de texto y forma (CS6)
Tutorial de vdeo: Uso del procesador con trazo de rayo 3D
Capas de texto y de formas de extrusin y biselado
Puede aplicarse un bisel o una extrusin (o ambos) a las capas de forma y texto 3D. Las propiedades como el estilo y la profundidad del bisel, la
profundidad de bisel de hueco y la profundidad de extrusin determinan el aspecto.
Recursos:
Extrusin de capas de texto y forma (CS6)
Tutorial de vdeo: Extrusin de formas y texto 3D y modificacin de las opciones de geometra
Tutorial de vdeo: Learn by Video: extrusin de formas
Capas de composicin y el material de archivo curvable
En el procesador 3D con trazo de rayo, puede curvar el material de archivo tridimensional y las composiciones anidadas alrededor de un eje
vertical con los controles Opciones de geometra:
Curvatura: la cantidad de curvatura (como porcentaje)
Segmentos: La suavidad de la curva
Recursos:
Inclinacin de una capa de material de archivo
Tutorial de vdeo: Taller de nuevas funciones: doblar las capas 2D
Tutorial de vdeo: Learn by Video: doblar las capas
Compatibilidad con capas de entorno
Utilice material de archivo de 3D o composiciones anidadas como un entorno asignado de forma esfrica alrededor de la escena, visible en
objetos reflectantes.
Recursos:
Capa de entorno
Tutorial de vdeo: Taller de nuevas funciones: capas de entorno
Tutorial de vdeo: Learn by Video: opciones de material (capas de entorno)
Nuevas opciones de material
Las capas 3D del procesador con trazo de rayo ahora incluyen propiedades de materiales adicionales que afectan a la interaccin de los objetos
tridimensionales con la luz. Por ejemplo, se puede utilizar la reflexin, la transparencia y el ndice de refraccin como propiedades de los
materiales.
Recursos:
Nuevas opciones de material
Tutorial de vdeo: Taller de nuevas funciones: opciones de material
Tutorial de vdeo: Learn by Video: opciones de material (capas de entorno)
Previsualizaciones rpidas
Las previsualizaciones rpidas permiten trabajar con distintos niveles de calidad durante la previsualizacin. Se ha modificado el orden de este
botn de men: de la mejor calidad, con el rendimiento ms lento, a la calidad ms baja, con el rendimiento ms rpido. Algunas de las opciones
han cambiado de nombre y se les han asignado mtodos abreviados de teclado.
Recursos:
22
Volver al principio
Volver al principio
Volver al principio
Volver al principio
Volver al principio
Previsualizaciones rpidas (CS6)
Tutorial de vdeo: Taller de nuevas funciones: previsualizaciones rpidas
Herramienta Calado de mscara
Calado de mscara es una herramienta nueva que controla el calado en puntos definidos de una mscara. Anteriormente, el ancho del calado
era idntico en toda la mscara cerrada. La herramienta Calado de mscara est disponible desde la herramienta Pluma.
Pulse G para alternar entre la herramienta Pluma y la herramienta Calado de mscara. Para alternar entre todas las herramientas en la
herramienta Pluma presionando G, consulte Edicin > Preferencias > General (Windows) o After Effects > Preferencias > General (Mac OS).
Recursos:
Calado de mscara de anchura variable (CS6)
Tutorial de vdeo: Taller de nuevas funciones: calado de mscara de anchura variable
Cuadros delimitadores de capa e indicadores de seleccin
Los cuadros delimitadores de capa y los indicadores de seleccin incluyen funciones que admiten las nuevas funciones 3D. Admiten capas
biseladas, de extrusin o curvadas, adems de capas planas estndar. Se puede manipular cualquier lado del cuadro delimitador para escalar y
rotar una capa 3D. Tambin se puede ajustar el punto de anclaje a distintas partes de un lado del cuadro delimitador.
Recursos:
Cuadros delimitadores de capa e indicadores de seleccin
Tutoriales de vdeo: Taller de nuevas funciones: cuadros delimitadores de capa e indicadores de seleccin
Tutorial de vdeo: retooled.net: cuadros delimitadores
Conversin de forma a material de archivo de grficos vectoriales
La conversin de material de archivo con grficos vectoriales a forma crea capas de forma desde cualquier capa de material de archivo con
grficos vectoriales. Puede incluso modificar archivos PDF, EPS y de Illustrator basados en vectores despus de importarlos en After Effects CS6.
Adems, con la nueva compatibilidad con la extrusin 3D, puede realizar extrusiones de ilustraciones. Por ejemplo, puede realizar extrusiones de
logotipos y estilizarlos en After Effects CS6.
Recursos:
Conversin de material de archivo con grficos vectoriales a forma
Tutorial de vdeo: Conversin de grficos vectoriales de Illustrator a capas de forma
Reparacin de obturacin de desplazamiento efecto
La distorsin del obturador de desplazamiento se produce principalmente en cmaras digitales con sensores CMOS. Esta distorsin normalmente
se produce cuando el sujeto o la cmara se mueven. El efecto Reparacin de obturacin de desplazamiento repara el material de archivo con
distorsiones del obturador de desplazamiento. El efecto Estabilizador de deformacin tambin tiene una funcin de reparacin del obturador de
desplazamiento. Sin embargo, el efecto Reparacin de obturacin de desplazamiento tiene ms controles y resulta til cuando no hace falta
estabilizar el material de archivo.
Recursos:
Efecto Reparacin de obturacin de desplazamiento
Tutorial de vdeo: Efecto Reparacin de obturacin de desplazamiento
Nuevos efectos de 32 bits
Los siguientes efectos estn disponibles con color de 32 bpc en After Effects CS6:
Sombra paralela
Relleno
Barrido irisado
Barrido lineal
Filtro de fotos
Barrido radial
Definir mate
23
Volver al principio
Volver al principio
Volver al principio
Volver al principio
Volver al principio
Volver al principio
Supresin de rebase
Deformacin de tiempo
Recursos:
Visin general de efectos y ajustes preestablecidos de animacin
Plugins CycoreFX HD actualizados
El conjunto CycoreFX HD ahora est integrado con After Effects. Admite coma flotante y 16 bits y 12 efectos adicionales.
Recursos:
Plugins de terceros incluidos con After Effects
Tutorial de vdeo: Taller de nuevas funciones: nuevos efectos Cycore y profundidad de bit de colores mejorada
Plugin Pro Import AE
El plugin Pro Import AE (antes llamado Automatic Duck Pro AE) est ahora integrado con After Effects CS6. Utilice Pro Import AE para realizar las
siguientes acciones:
Importar archivos AAF y OMF desde un sistema Avid
Importar archivos XML desde Final Cut Pro 7 (o versiones anteriores)
Importar archivos de proyecto de Motion 4 (o versiones anteriores)
Recursos:
Formatos de importacin compatibles
Tutorial de video: Taller de nuevas funciones: uso de Pro Import After Effects para proyectos de otras aplicaciones
Importacin de ARRIRAW
After Effects CS6 ahora es compatible con archivos de las cmaras ARRI ALEXA o ARRIFLEX D-21, denominados ARRIRAW.
Recursos:
Formatos de archivo compatibles con la importacin
Compatibilidad con el cdec de vdeo MXF OP1a
Se admiten cdecs de vdeo adicionales para la exportacin en un contenedor MXF OP1a:
AVC-Intra Class 50 720
AVC-Intra Class 50 1080
AVC-Intra Class 100 720
AVC-Intra Class 100 1080
XDCAM EX 35 NTSC 1080 (4:2:0)
XDCAM EX 35 PAL 1080 (4:2:0)
Recursos:
Formatos de exportacin compatibles
Adobe Dynamic Link mejorado
Dynamic Link mejorado incluye mejoras de rendimiento y la eliminacin de las restricciones de Dynamic Link, que solo funcionaba dentro de un
paquete (por ejemplo, Dynamic Link ahora funcionar entre las aplicaciones CS6 adquiridas como productos individuales).
Recursos:
Acerca de Dynamic Link
Aerender y carpetas de inspeccin en modo sin derechos de autor
After Effects CS5.5 tena que serializarse en mquinas de solo procesamiento (por ejemplo, en una granja de render) debido a problemas con las
24
Las publicaciones de Twitter y Facebook no estn sujetas a los trminos de Creative Commons.
Avisos legales | Poltica de privacidad en lnea
Volver al principio
Volver al principio
licencias. En CS6, ahora puede ejecutar Aerender o utilizar las carpetas de inspeccin en el modo sin derechos de autor, para lo que no se
requiere la serializacin.
Recursos:
Procesamiento en red con carpetas de inspeccin y motores de procesamiento
Cambios en las secuencias de comandos
Se han realizado numerosos cambios de secuencias de comando, que estn recogidos en el blog After Effects Region of Interest.
Recursos:
Secuencias de comandos
Blog: cambios de secuencia en After Effects CS6 ms una nueva gua de scripts
Cambios varios
Varios cambios en After Effects CS6 se describen en la documentacin de Ayuda y se recopilan en el blog After Effects Region of Interest.
Recursos:
Tutorial de vdeo: Taller de nuevas funciones: varias funciones nuevas y modificadas
Tutorial de vdeo: Taller de nuevas funciones: funciones eliminadas y sugerencias para nuevos flujos de trabajo
25
Novedades de Adobe Media Encoder CC 7.1
Volver al principio
Volver al principio
Volver al principio
En este artculo se describen las funciones nuevas y modificadas de la nueva versin de Adobe Media Encoder CC 7.1. Consulte Novedades del
documento de AME CC para obtener informacin sobre los cambios de la nueva versin de AME CC 7.0.
Mejoras en la exportacin de AVCI
Aceleracin de GPU
Ajustes preestablecidos de DNxHD
Interpretar material de vdeo
Carga del proyecto nativo de Premiere Pro y de Prelude
Compatibilidad con XML de FCP
Sincronizar configuracin
Ajustes de efectos
Mejoras de exportacin a AVCI
El rendimiento de exportacin MXF OP1a AVCI se ha mejorado notablemente. AME ahora utiliza el cdec MainConcept AVCI para este formato y
como resultado los archivos se procesan ms rpidamente. Se han agregado las siguientes opciones:
AVCI100 1080p50
AVCI100 1080p60
AVCI200
XAVC Intra HD (1020 x 1080)
XAVC Intra 4K (3840 x 2160)
XAVC Intra 4K (4096 x 2160)
Todos los formatos indicados arriba cuentan con el procesado inteligente activado.
Aceleracin de GPU
Adobe Media Encoder se beneficia de la GPU para el procesamiento. Se admiten CUDA y OpenCL. La ltima versin de AME utiliza GPU para
los siguientes procesamientos:
Escala (HD a SD; SD a HD)
Filtro de cdigo de tiempo
Conversiones de formato de pxel
Desentrelazado
Si est procesando un proyecto de Premiere Pro, AME utilizar las preferencias de procesamiento de GPU que haya definido para el proyecto.
Se utilizan todas las capacidades de procesamiento de GPU de Premiere Pro. El conjunto limitado de tareas de procesamiento de GPU en
AME solo sirve para el procesamiento con origen en AME.
Si est procesando una secuencia con compatibilidad de secuencias nativa, se utilizarn los ajustes de GPU en AME y se omitirn los del
proyecto. En este caso, todas las capacidades de procesamiento de GPU de Premiere Pro se utilizan directamente en AME.
Si el proyecto contiene VST de terceros, se utilizarn los ajustes de GPU del proyecto. La secuencia se codifica con PProHeadless igual que en
versiones anteriores de AME. Si se ha anulado de seleccin de Habilitar la importacin de la secuencia de Premiere Pro original , se utilizar
siempre PProHeadless y el ajuste de GPU.
Ajustes preestablecidos de DNxHD
26
Volver al principio
Volver al principio
Nota:
Volver al principio
Volver al principio
Volver al principio
Se han renombrado los ajustes preestablecidos de DNxHD MXF OP 1 para igualarlos a la manera en que resoluciones Avid aparecen en otras
aplicaciones. Debido a esta modificacin, los ajustes preestablecidos de DNxHD importados de versiones anteriores de AME CC pueden no
coincidir con las versiones ms recientes.
Interpretar material de vdeo
Las velocidades de fotogramas que sean ms bajas que la velocidad predeterminada en el cuadro de dilogo Interpretar material de vdeo ahora
procesarn correctamente una sucesin uniforme de fotogramas. Las versiones anteriores de Media Encoder repetiran incorrectamente el ltimo
fotograma para rellenar el final del clip.
Carga del proyecto nativo de Premiere Pro y de Prelude
AME ahora carga proyectos de Premiere Pro y Prelude de forma nativa, lo que significa que los proyectos se cargan ms rpidamente.
El nuevo cuadro de dilogo Importar permite seleccionar varias secuencias de un solo proyecto.
Si una secuencia de Premiere Pro contiene medios sin conexin, se le comunicar antes de que la codificacin empiece. Los medios sin
conexin no se pueden volver a vincular con AME. Si el proyecto cuenta con medios sin conexin, vuelva a vincularlos en Premiere Pro antes de
importarlo a AME.
Compatibilidad con XML de FCP
Los archivos XML de Final Cut Pro (FCP) ahora se admiten en AME. No hay mecanismo para volver a vincular los medios. Si desea volver a
vincular los medios, abra el proyecto en Premiere Pro en primer lugar.
Los archivos XML de FCP de FCPX son diferentes de los archivos XML originales de FCP y, por ahora, no son compatibles.
Sincronizar ajustes
AME ahora admite Sincronizar ajustes, una funcin ubicada en varias aplicaciones de Creative Cloud incluidas Premier Pro y After Effects de
Adobe. Si trabaja en aplicaciones de Creative Cloud en dos equipos, es recomendable mantener ls mismos ajustes de aplicacin en ambas sus
equipos. Mediante la funcin Sincronizar ajustes, pueden cargar los ajustes a su cuenta de Creative Cloud desde un equipo y descargarlos y
aplicarlos en el segundo equipo.
Las siguientes preferencias se pueden sincronizar en Creative Cloud:
1. Preferencias de aplicacin
2. Diseo del espacio de trabajo
3. Mtodos abreviados de teclado
4. Ajustes preestablecidos del usuario
Sincronizar ajustes en AME funciona igual que en After Effects y Premiere Pro.
Consulte el artculo Sincronizar ajustes de AME para obtener informacin detallada.
Efectos ajustes
Los siguientes efectos nuevos se han aadido a la ficha Efectos en el cuadro de dilogo Exportar ajustes:
Lumetri Look (SpeedGrade .look y LUT)
Capa de imagen
Capa de nombre
27
Las publicaciones de Twitter y Facebook no estn sujetas a los trminos de Creative Commons.
Aviso legal | Poltica de privacidad en lnea
Nota:
Cdigo de tiempo Superponer
Consulte el artculo en Ajustes de efectos para obtener informacin detallada sobre cada efecto.
Los ajustes del efecto se incluyen automticamente en los ajustes preestablecidos a menos que desactive la casilla de verificacin Guardar
ajustes de efectos para guardar un ajuste preestablecido. La aceleracin de GPU ayuda a agilizar los nuevos efectos.
La ficha de Efectos reemplaza la ficha de Filtros que se encuentra en versiones anteriores de AME. El filtro de Desenfoque gaussiano
tambin se ha eliminado.
28
Tutoriales de introduccin a After Effects
Aprendizaje de After Effects CC
Tutorial en vdeo (27 de mayo de 2013)
Foro del usuario de After Effects
(16 de abril de 2012)
Tutoriales en vdeo de aprendizaje de After Effects CS6
Tutorial en vdeo (27 de mayo de 2013)
After Effects CS6: taller sobre las nuevas funciones
Tutorial en vdeo (12 de abril de 2012)
After Effects CS6: novedades y cambios
(12 de abril de 2012)
Parte del contenido vinculado a esta pgina puede estar solo en ingls.
29
Tutoriales de Adobe After Effects CS5/CS5.5
Volver al principio
Volver al principio
Configuracin
Informacin general
Tutoriales
Volver al principio
Volver al principio
Recursos de aprendizaje y tutoriales esenciales de After Effects para procedimientos iniciales y nuevas funciones.
Contenido nuevo de CS6
Tutoriales de vdeo de aprendizaje de After Effects CS6
Procedimientos iniciales y novedades
Procedimientos iniciales
Descarga, instalacin y configuracin
Procedimientos iniciales: Qu es After Effects? (vdeo 3:19)
Flujo de trabajo general en After Effects (HTML)
Descripcin general del flujo de trabajo bsico y de la terminologa (vdeo 6:31)
Preguntas frecuentes de Adobe After Effects: evite problemas comunes (vdeo 45:00)
Tutoriales de procedimientos iniciales (GS), programa de aprendizaje de After Effects CS5 (serie de vdeos)
Tutorial de flujo de trabajo bsico: Creacin de una pelcula sencilla (HTML, dura entre 5 y 10 minutos)
Aula: Composicin y animacin bsicas en After Effects
Tutoriales de vdeo de muestra gratuitos de After Effects CS5: aprendizaje en vdeo
Procedimientos iniciales de After Effects (CS4, CS5 y CS5.5)
Novedades de CS5 y CS5.5
Novedades y cambios en After Effects CS5 (HTML)
Novedades y cambios en After Effects CS5.5 (vdeo 1:25:00)
Uso de la memoria (RAM) en After Effects de 64 bits (vdeo 3:17)
Mate rpido con el Pincel tipo rotoscopia (vdeo 7:59)
Perfeccionar un mate creado con Pincel tipo rotoscopia (vdeo 3:20)
Recursos para Digieffects FreeForm (HTML)
Recursos para Imagineer mocha shape (HTML)
Nuevas tcnicas creativas de After Effects CS5.5 (serie de vdeos)
Ms informacin
Planificacin y administracin de proyectos
Planificacin del trabajo (HTML)
Ajustes preestablecidos de animacin y efectos
Recursos y descripcin general de los efectos (HTML)
Descripcin general y recursos de los ajustes preestablecidos de animacin (HTML)
Animacin, fotogramas clave y expresiones
30
Las publicaciones de Twitter y Facebook no estn sujetas a los trminos de Creative Commons.
Avisos legales | Poltica de privacidad en lnea
Acerca de la animacin, fotogramas clave y expresiones (HTML)
Ejemplos de expresin (HTML)
Animacin de texto
Acerca de animacin del texto (HTML)
Ejemplos y recursos para animacin de texto (HTML)
Seguimiento y estabilizacin del movimiento
Recursos para mocha para After Effects (mocha-AE) (HTML)
Descripcin general y recursos del seguimiento de movimiento (HTML)
Estabilizador de deformacin en After Effects CS5.5 (HTML)
3D
Descripcin general y recursos de las capas 3D (HTML)
Correccin de color y administracin de color
Correccin, ajuste y gradacin de color (HTML)
Descripcin general de la administracin de color (HTML)
Nueva ciencia de color RED y cmo hacer que todo funcione con After Effects CS5 y Premiere Pro CS5 (HTML)
Composicin
Descripcin general y recursos sobre composicin y transparencia (HTML)
Recursos e introduccin a la rotoscopia (HTML)
Recursos e introduccin a la incrustacin (HTML)
Plugins y secuencias de comandos
Plugins (HTML)
Secuencias de comandos (HTML)
Procesamiento, exportacin y codificacin
Descripcin general de procesamiento y exportacin (HTML)
Exportacin con Adobe Media Encoder (vdeo 8:06)
3D estereoscpico
3D estereoscpico en After Effects CS5.5 (HTML)
Todos los tutoriales en Adobe.com
31
Espacio y flujo de trabajo
Parte del contenido vinculado a esta pgina puede estar solo en ingls.
32
Configuracin e instalacin
Volver al principio
Volver al principio
Instalacin del software
Activacin del software
Para enviar una peticin o un informe de error sobre After Effects, seleccione Ayuda > Enviar comentarios.
Instalacin del software
Antes de proceder a la instalacin del software AdobeAfter Effects, repase todos los requisitos del sistema y las recomendaciones indicados
en el archivo Lame. El archivo Lame se encuentra en el documento de la seccin Ayuda de After Effects del sitio web de Adobe.
Adems de la versin completa de Adobe After Effects, tambin puede instalar copias adicionales en otros equipos para utilizarlos como motores
de procesamiento de After Effects para facilitar el procesamiento en red. Los motores de procesamiento se instalan de la misma forma que la
versin completa de la aplicacin. El motor de procesamiento se ejecuta mediante el mtodo abreviado del motor de procesamiento de Adobe
After Effects de la carpeta Adobe After Effects.
Limitaciones de la versin de prueba
La versin de prueba de After Effects incluye todos los cdecs que se incluyen en la versin completa de After Effects. As pues, con la versin
de prueba se pueden importar y exportar todos los formatos de archivo compatibles. La versin de prueba gratuita del software Adobe After
Effects no incluye algunas caractersticas que dependen del software con licencia de terceros distintos a Adobe. Por ejemplo, los efectos Cycore
(CC), mocha-AE, mocha shape, FreeForm y Color Finesse solo estn disponibles con la versin completa del software Adobe After Effects. (Sin
embargo, se incluye Keylight.) Si en la instalacin de After Effects faltan algunos componentes de terceros, pngase en contacto con el
administrador del sistema para garantizar que todos los componentes con licencia se hayan instalado correctamente.
Para obtener ms informacin sobre la instalacin y activacin de las aplicaciones de 32 bits, consulte el sitio Web de Adobe.
Activacin del software
La activacin es un proceso sencillo y annimo. Durante el proceso de instalacin, el software de Adobe intenta ponerse en contacto con Adobe
para completar el proceso de activacin de licencia. No se transmitirn datos personales.
La activacin de la licencia comercial para un solo usuario se puede realizar en dos equipos. Por ejemplo, el software se puede instalar en un
equipo de escritorio en el trabajo y en un equipo porttil en casa.
Para obtener ms informacin acerca de la licencia y activacin del producto, consulte el archivo Lame o visite el sitio web de Adobe en: sitio
web de Adobe.
Nota: Antes de transferir una activacin para un equipo diferente, desactive el software seleccionando Ayuda > Desactivar o bien Ayuda > Cerrar
sesin.
Ms temas de ayuda
Programa de mejora de productos de Adobe
Activacin y registro
Ayuda y asistencia
Servicios, descargas y extras
Avisos legales | Poltica de privacidad en lnea
33
Elementos generales de la interfaz de usuario
Volver al principio
Volver al principio
Volver al principio
Activar una herramienta
Abrir panel, visor y mens contextuales
Columnas
Bsqueda y filtro en los paneles Lnea de tiempo, Proyecto y Efectos y ajustes preestablecidos
Desplazamiento o aplicacin del zoom con la rueda del ratn
Deshacer cambios
Sugerencias de la interfaz de usuario de After Effects
Activar una herramienta
La herramienta Paneles se puede ver como una barra de herramientas en la parte superior de la ventana de la aplicacin como un panel normal
acoplable.
Nota: Los controles relacionados con algunas herramientas solo aparecen cuando la herramienta est seleccionada en el panel Herramientas.
Haga clic en el botn de la herramienta. Si el botn tiene un pequeo tringulo en la esquina inferior derecha, mantenga pulsado el botn
del ratn para ver las herramientas ocultas. A continuacin, haga clic en la herramienta que desee activar.
Presione el mtodo abreviado de teclado para la herramienta. (Al colocar el puntero sobre un botn de herramienta, aparecer informacin
sobre la herramienta, incluido su nombre y mtodo abreviado de teclado.)
Para desplazarse por las herramientas ocultas de una categora de herramientas, presione repetidamente el mtodo abreviado de teclado
para la categora de herramienta. Por ejemplo, presione G repetidamente para moverse por las herramientas de pluma.
Para activar momentneamente una herramienta, mantenga presionada la tecla de la herramienta deseada y sultela para regresar a la
herramienta que estaba activa anteriormente. (Esta tcnica no funciona con todas las herramientas.)
Para activar la herramienta Mano momentneamente, mantenga presionada la barra espaciadora, la tecla H o el botn central del ratn. (El
botn central del ratn no activa la herramienta Mano en algunas circunstancias, incluida cuando la herramienta Cmara unificada est
activa.)
Para desplazarse por la Composicin, Capa o el panel Material de archivo, arrastre con la herramienta Mano. Para aplicar una panormica
ms rpida, mantenga Mays presionada.
Para ver u ocultar los paneles ms relevantes para la herramienta activa, haga clic en el botn del panel, si se encuentra disponible. Por
ejemplo, si hace clic en este botn cuando la herramienta de pintura est activa, se abren o cierran los paneles Pintar y Pinceles. Seleccione la
opcin Paneles de apertura automtica en el panel Herramientas para abrir automticamente los paneles relevantes cuando se activan ciertas
herramientas.
Abrir panel, visor y mens contextuales
Los mens de paneles ofrecen comandos relacionados con el panel o el fotograma que est activo. Los mens de visores ofrecen una lista de
composiciones, capas o elementos de material de archivo que se pueden mostrar en el visor, as como comandos para cerrar elementos o
bloquear el visor. Los mens contextuales ofrecen comandos relativos al elemento en cuyo men contextual se hace clic. Muchos elementos de la
interfaz de usuario de After Effects cuentan con mens contextuales asociados. Si utiliza mens de contexto, podr trabajar con mayor rapidez y
facilidad.
Para abrir un men de paneles, haga clic en el botn situado en la esquina superior derecha del panel.
Para abrir un men de visores, haga clic en el nombre de la composicin, capa o elemento de material de archivo que est activo en la ficha
del visor.
Para abrir un men contextual, haga clic con el botn derecho del ratn (Windows) o haga clic mientras presiona Control (Mac OS). A
menudo esto se conoce como hacer clic en el men contextual.
Columnas
Los paneles Proyecto, Lnea de tiempo y Cola de procesamiento tienen columnas.
Para mostrar u ocultar las columnas, haga clic con el botn derecho del ratn (Windows) o presione Control a la vez que hace clic (Mac OS)
en el encabezado de una columna (o elija Columnas en el men del panel) y seleccione las columnas que desea mostrar u ocultar. Una
marca de verificacin indica que la columna est visible.
34
Volver al principio
Nota: En general, las funciones de bsqueda y filtro de los paneles Proyecto y Lnea de tiempo solo funcionan sobre el contenido de las
columnas que se muestran.
Para volver a ordenar una columna, seleccione el nombre de la columna y arrstrela a una nueva ubicacin.
Para cambiar el tamao de las columnas, arrastre la barra junto a un nombre de columna. Algunas columnas no pueden cambiar de tamao.
En After Effects CS5.5 y posterior, ordene los elementos de material de archivo en el panel Proyecto; para ello, haga clic en el encabezado
de la columna. Haga clic otra vez para ordenarlos a la inversa.
Bsqueda y filtro en los paneles Lnea de tiempo, Proyecto y Efectos y ajustes
preestablecidos
Los paneles Proyecto, Lnea de tiempo, Efectos y Ajustes preestablecidos contienen campos de bsqueda que puede utilizar para filtrar
elementos en el panel.
Para colocar el punto de insercin en un campo de bsqueda, haga clic en el campo de bsqueda.
Para colocar el punto de insercin en el campo de bsqueda para el panel activo, seleccione Archivo > Buscar o presione Ctrl+F (Windows)
o Comando+F (Mac OS).
Para borrar el campo de bsqueda, haga clic en el botn que aparece a la derecha del texto en el campo de bsqueda.
Cuando escriba en el campo de bsqueda, la lista de elementos en el panel se filtra y muestra ciertos elementos y oculta otros. Solo se muestran
los elementos con entradas que coincidan con la consulta de bsqueda que se haya escrito. Las carpetas, capas, categoras o los grupos de
propiedades que contienen los elementos que coincidan tambin se muestran, para ofrecer contexto.
En general, solo se busca el texto en las columnas que se muestran para esta operacin de filtrado. Por ejemplo, puede que sea necesario
mostrar la columna Comentarios para buscar y filtrar por el contenido de los comentarios. (Consulte Columnas.)
Si se seleccionan una o ms capas en una composicin, la operacin de filtrado en el panel Lnea de tiempo solo afecta a las capas
seleccionadas. En este caso, las capas sin seleccionar no se filtran (ocultan) si no coinciden con la consulta de bsqueda. Sin embargo, si no se
selecciona ninguna capa en la composicin, la operacin de filtrado se aplica a todas las capas de la composicin. Este comportamiento coincide
con el de mostrar y ocultar propiedades de capa cuando pulsa sus teclas de mtodo abreviado de propiedades. (Consulte Visualizacin u
ocultacin de propiedades en el panel Lnea de tiempo.)
El borrado del campo de bsqueda y la finalizacin de la bsqueda hace que las carpetas expandidas y los grupos de propiedades se
contraigan (cerrndose). Por lo tanto, resulta ms fcil trabajar con los elementos encontrados mediante la operacin de filtro si se trabaja con
ellos antes de borrar el campo de bsqueda y finalizar la bsqueda.
Si el texto que escribe en el campo de bsqueda del panel Proyecto o Lnea de tiempo contiene espacios, los espacios se tratan como
operadores basados en AND. Por ejemplo, si escribe oscuro slido se mostrarn elementos de material de archivo o capas denominadas rojo
oscuro slido o gris oscuro slido. En el panel Efectos y Ajustes preestablecidos, los espacios se tratan como caracteres de espacio en el campo
de bsqueda. Por ejemplo, si escribe cambiar vista se encontrar Cambiar vista 3D pero no Cambiar a la ltima vista 3D.
Los paneles Proyecto, Lnea de tiempo y Efectos y ajustes preestablecidos aceptan bsquedas basadas en or en After Effects CS5.5 y posterior.
En una bsqueda basada en or, una coma indica un or. Los operadores basados en and tienen prioridad sobre los basados en or. Por ejemplo, a
veces el nombre de la propiedad que determina la cantidad de efecto de desenfoque es Cantidad a veces es Desenfoque y a veces es Radio de
desenfoque. Si busca Cantidad, Desenfoque, Radio, ver los valores equivalentes de todos sus efectos de desenfoque.
Los paneles Proyecto, Lnea de tiempo y Efectos y ajustes preestablecidos aceptan las bsquedas basadas en MRU (usados ms recientemente)
en After Effects CS5.5 y posterior. Cuando escriba en un campo de bsqueda, se mostrarn las cadenas de bsqueda recientes que coincidan
con su entrada.
Este mtodo de bsqueda tambin permite guardar elementos que utilice a menudo gracias a un men que se abre cuando hace clic en el icono
de bsqueda del campo de bsqueda. El men de bsqueda consiste en dos listas separadas por un separador. La lista superior contiene las seis
bsquedas ms recientes, con la ms reciente arriba. La lista inferior contiene elementos de bsqueda guardados. A medida que escriba, la lista
superior se filtrar para mostrar los trminos que coincidan.
Para guardar un elemento de bsqueda, presione Mays y haga clic en la lista superior del men de bsqueda. Se pueden guardar hasta
diez elementos.
Para eliminar un elemento de bsqueda guardado de cualquiera de las listas, pase el mouse por el elemento para resaltarlo y presione
Eliminar o Retroceso.
Consulte este vdeo del sitio Web de Video2Brain para obtener ms informacin sobre las nuevas funciones de bsqueda y filtrado en los paneles
de After Effects CS5.5.
Ejemplos de bsquedas en el panel Proyecto
Para mostrar solo elementos de material de archivo para los que el nombre o comentario contenga unan cadena especfica, empiece a
escribir la cadena.
Para mostrar solo elementos de material de archivo para los que falta el archivo de origen, escribe toda la palabra falta. Este bsqueda
funciona incluso si no se muestra la columna Trazado de archivo, lo que es una excepcin a la regla general de que solo se busca en las
35
Volver al principio
Volver al principio
Volver al principio
columnas que se muestran.
Para mostrar solo los elementos de material de archivo que no se utilizan, escriba toda la palabra no utilizados.
Para mostrar solo los elementos de material de archivo que se utilizan, escriba toda la palabra utilizados.
Para mostrar solo los elementos de material de archivo Cineon, escriba Cineon cuando se muestre la columna Tipo.
Ejemplos de bsquedas en el panel Lnea de tiempo
Para mostrar solo capas y propiedades para las que el nombre o comentario contenga una cadena especfica, empiece a escribir la cadena.
Por ejemplo, escriba estirado para mostrar ubicaciones creadas con la herramienta Estirado de posicin libre.
Para mostrar solo propiedades que tienen una expresin que utiliza un mtodo especfico, escriba el nombre del mtodo.
Para mostrar solo capas con una etiqueta especfica, escriba el nombre de la etiqueta. (Consulte Etiquetas de color para capas,
composiciones y elementos de material de archivo.)
Haga clic en la muestra para una etiqueta para ver el men de contexto que enumera los nombre de etiqueta. Si lo prefiere, arrastre el
borde derecho del encabezado de columna Etiqueta para expandir la columna para poder leer los nombres de etiqueta.
Desplazamiento o aplicacin del zoom con la rueda del ratn
Puede usar la rueda del ratn para ampliar los paneles Lnea de tiempo, Composicin, Capa y Material de archivo. Puede usar la rueda del ratn
para desplazarse por los paneles Lnea de tiempo, Proyecto, Cola de procesamiento, Diagrama de flujo, Controles de efectos, Metadatos y
Efectos y ajustes preestablecidos.
Para acercarse al centro del panel, o a la zona presentada cuando hace el seguimiento, mueva la rueda del ratn hacia adelante.
Para alejarse del centro del panel, o de la zona presentada cuando hace el seguimiento, mueva la rueda del ratn hacia atrs.
Para acercarse a la zona situada debajo del puntero, mantenga presionada la tecla Alt (Windows) u Opcin (Mac OS) a la vez que gira la
rueda del ratn hacia adelante. En los paneles Lnea de tiempo, Material de archivo y Capa, con esta accin se ampla el tiempo cuando el
puntero se sita sobre el navegador de tiempo o la regla de tiempo.
Para alejarse de la zona situada debajo del puntero, mantenga presionada la tecla Alt (Windows) u Opcin (Mac OS) a la vez que gira la
rueda del ratn hacia atrs. En los paneles Lnea de tiempo, Material de archivo y Capa, con esta accin se ampla el tiempo cuando el
puntero se sita sobre el navegador de tiempo o la regla de tiempo.
Para desplazarse verticalmente, gire la rueda del ratn hacia atrs o hacia adelante.
Para desplazarse horizontalmente, mantenga presionada la tecla Mays a la vez que gira la rueda del ratn hacia atrs o hacia adelante. En
los paneles Lnea de tiempo, Material de archivo y Capa, al presionar Mays y girar la rueda hacia atrs nos adelantamos en el tiempo y
viceversa cuando el puntero se sita sobre el navegador de tiempo o la regla de tiempo.
Puede desplazarse o usar el zoom con la rueda del ratn en un panel, incluso si no est activo en ese momento, siempre y cuando el
puntero est sobre l.
Deshacer cambios
Puede deshacer solo las acciones que alteran los datos del proyecto. Por ejemplo, puede deshacer un cambio en un valor de propiedad pero no
puede deshacer el desplazamiento de un panel o la activacin de una etiqueta.
Puede deshacer secuencialmente un mximo de 99 de los cambios ms recientes realizados en el proyecto, en funcin de los ajustes Niveles de
la opcin deshacer (Edicin > Preferencias > General (Windows) o After Effects > Preferencias > General (Mac OS)). El valor predeterminado es
32.
Para evitar perder el tiempo deshaciendo modificaciones accidentales, bloquee una capa cuando desee verla pero no modificarla.
Para deshacer el cambio ms reciente, seleccione Edicin > Deshacer [accin].
Para deshacer un cambio y todos los cambios posteriores a l, seleccione Edicin > Historial y seleccione el primer cambio que desea
deshacer.
Para volver a la versin del proyecto que se guard por ltima vez, elija Archivo > Volver. Se perdern todos los cambios realizados y los
elementos del material de archivo importados desde la ltima vez que guard el proyecto. Esta accin no se puede deshacer.
Sugerencias de la interfaz de usuario de After Effects
Use el suavizado de texto ClearType en Windows. El suavizado de texto ClearType facilita la lectura de los contornos del texto del sistema
como, por ejemplo, los mens y los cuadros de dilogo. Consulte la Ayuda de Windows para obtener ms informacin sobre cmo habilitar
el suavizado de texto ClearType.
Para mostrar consejos sobre las herramientas, seleccione la preferencia de Mostrar informacin sobre herramientas (Edicin > > General
(Windows) o After Effects > Preferencias > General (Mac OS)).
Utilice una espacio de trabajo que contenga el panel Informacin y deje el panel en frente de los otros paneles en su grupo de paneles
36
cuando sea posible. El panel Informacin muestra mensajes acerca de lo que hace After Effects, informacin sobre elementos bajo el
puntero y mucho ms.
En Windows, desactive el modo de composicin Aero. La aceleracin de hardware de los paneles y las funciones de OpenGL funcionan
mejor en After Effects cuando las ventanas estn funcionando en modo bsico. Para obtener ms informacin, consulte el sitio web de
Microsoft.
Use mens contextuales.
Use los mtodos abreviados de teclado.
Ms temas de ayuda
Avisos legales | Poltica de privacidad en lnea
37
Flujos de trabajo
Volver al principio
Flujo de trabajo general en After Effects
Tutorial de flujo de trabajo bsico: Creacin de una pelcula sencilla
Flujo de trabajo general en After Effects
Descripcin general del flujo de trabajo bsico en After Effects
Si Adobe After Effects se emplea ya sea para animar un ttulo sencillo, crear grficos de movimiento complejos o componer efectos visuales
realistas, generalmente se sigue el mismo flujo de trabajo bsico, aunque se pueden repetir u omitir algunos pasos. Por ejemplo, es posible que
se repita el ciclo de modificacin de propiedades de capas, animacin y previsualizacin hasta que finalice el proyecto y sea correcto. Puede que
se omita el paso de importacin de material de archivo si se pretenden crear elementos grficos en After Effects en su totalidad.
1. Importacin y organizacin del material de archivo
Una vez creado un proyecto, importe el material de archivo al proyecto en el panel Proyecto. After Effects interpreta automticamente la mayora
de los formatos de medios ms comunes, pero tambin puede especificar cmo desea que After Effects interprete los atributos tales como la
velocidad de fotogramas y la proporcin de aspecto de los pxeles. Puede ver cada elemento en el panel Material de archivo y definir sus tiempos
de inicio y de fin para ajustarlos a su composicin. Para obtener ms informacin, consulte Importacin e interpretacin de elementos de material
de archivo.
2. Creacin, disposicin y composicin de capas en una composicin
Cree una o varias composiciones. Cualquier elemento de material de archivo puede ser el origen de una o ms capas en una composicin. Las
capas se pueden organizar espacialmente en el panel Composicin o por tiempo en el panel Lnea de tiempo. Puede apilar capas en dos
dimensiones u organizarlas en tres dimensiones. Puede utilizar mscaras, modos de fusin y herramientas de incrustacin, para componer
(combinar) las imgenes de las diferentes capas. Puede incluso utilizar capas de forma, capas de texto y herramientas de pintura para crear sus
propios elementos visuales. Para obtener ms informacin, consulte Generalidades sobre las composiciones, Creacin de capas, Transparencia,
opacidad y composicin, Descripcin general de las capas de forma, trazados y grficos vectoriales y Creacin y edicin de capas de texto.
3. Modificacin y animacin de las propiedades de capa
Puede modificar cualquier propiedad de una capa, como su tamao, posicin y opacidad. Puede crear cualquier combinacin de propiedades de
capa para que cambien con el tiempo, mediante el uso de fotogramas clave y expresiones. Utilice el seguimiento de movimiento para estabilizar el
movimiento o para animar una capa de forma que siga el movimiento en otra capa. Para obtener ms informacin, consulte Conceptos bsicos de
animaciones, Conceptos bsicos sobre expresiones y Seguimiento y estabilizacin del movimiento (CS5).
4. Incorporacin de efectos y modificacin de las propiedades de los efectos
Puede agregar cualquier combinacin de efectos para alterar el aspecto o el sonido de una capa o incluso generar elementos visuales a partir de
cero. Puede aplicar uno cualquiera de los cientos de efectos, ajustes preestablecidos y estilos de capas. Puede incluso crear y guardar sus
propios ajustes preestablecidos de animacin. Tambin puede animar propiedades de efecto, que son simplemente propiedades de capa con un
grupo de propiedad de efecto. Para obtener ms informacin, consulte Visin general de efectos y ajustes preestablecidos de animacin.
5. Previsualizar
La previsualizacin de las composiciones en la pantalla del equipo o en un monitor de vdeo externo es rpida y cmoda, incluso para los
proyectos complejos, especialmente si utiliza la tecnologa OpenGL para que las previsualizaciones sean ms rpidas. Puede cambiar la
velocidad y la calidad de las previsualizaciones especificando su resolucin y velocidad de fotogramas, as como limitando el rea y la duracin de
la composicin que est previsualizando. Puede utilizar funciones de administracin de color para previsualizar el aspecto que tendr su pelcula
en otro dispositivo de salida. Para obtener ms informacin, consulte Previsualizacin y Administracin de color
6. Procesamiento y exportacin
Agregue una o varias composiciones a la cola de procesamiento para procesarlas segn los ajustes que haya seleccionado y para crear pelculas
en los formatos especificados. En algunos casos, har las exportaciones con el men Archivo > Exportar o Composicin en lugar de utilizar el
panel Cola de procesamiento. Para obtener ms informacin, consulte Principios bsicos del procesamiento y la exportacin.
Adobe recomienda
Desea compartir un tutorial ?
Procedimientos iniciales de After Effects
Flujo de trabajo bsico y descripcin
38
Volver al principio
Consulte esta pgina del blog After Effects Region
of Interest para ver una recopilacin de recursos de
procedimientos iniciales de After Effects.
general de la terminologa
Adobe Press
Este vdeo de la serie After Effects: Learn by Video
(After Effects: aprendizaje por vdeo) describe el flujo
de trabajo bsico de After Effects.
Recursos en lnea para el flujo de trabajo general en After Effects
Este vdeo de la serie "After Effects: Learn by Video" ("After Effects: aprendizaje por vdeo") proporciona una introduccin a los trminos bsicos,
el flujo de trabajo, los conceptos y elementos de la interfaz de usuario en After Effects.
Consulte esta pgina del blog After Effects Region of Interest para ver una recopilacin de recursos de procedimientos iniciales de After Effects.
Encontrar una introduccin bsica paso a paso al flujo de trabajo general en un pasaje de su libro After Effects Classroom in a Book.
Trish y Chris Meyer presentan una introduccin paso a paso a la creacin de una animacin bsica en un pasaje de su libro The After Effects
Apprentice (El aprendiz de After Effects).
Para obtener una descripcin general de la navegacin del proyecto de After Effects, consulte el tutorial en vdeo, "Caminando a travs de un Mini
proyecto", de J eff Sengstack e Infinite Skills.
Tutorial de flujo de trabajo bsico: Creacin de una pelcula sencilla
En este tutorial se asume que el usuario ya ha iniciado After Effects y que no ha realizado ningn cambio en el proyecto vaco predeterminado.
Este ejemplo omite el paso de importacin de material de archivo y en su lugar muestra cmo crear elementos visuales sintticos propios. Una
vez procesada una pelcula final, puede importarla a After Effects para verla y usarla tal como se hara con cualquier otro elemento de material de
archivo.
Algunos usuarios prefieren usar el ratn y los mens para interactuar con After Effects, mientras que otros prefieren usar los mtodos abreviados
de teclado para las tareas habituales. En varios de los pasos de este ejemplo se ofrecen dos comandos alternativos que proporcionan el mismo
resultado (el primero demuestra dnde estn los comandos de los mens y el segundo demuestra la rapidez y la comodidad que suponen los
mtodos abreviados de teclado). Probablemente comprobar que utiliza una combinacin de mtodos abreviados de teclado y comandos de
men en su trabajo diario.
1. Cree una nueva composicin:
Seleccione Composicin > Nueva composicin.
Presione Ctrl+N (Windows) o Comando+N (Mac OS).
2. Cambie el valor Duracin del cuadro de dilogo Ajustes de composicin introduciendo 5.00 (5 segundos), seleccione Vdeo Web en el men
Ajustes preestablecidos y haga clic en Aceptar.
3. Cree una nueva capa de texto:
Seleccione Capa > Nuevo > Texto.
Presione Ctrl+Alt+Mays+T (Windows) o Comando+Opcin+Mays+T (Mac OS).
4. Escriba su nombre. Presione Intro en el teclado numrico o presione Ctrl+Intro (Windows) o Comando+Retorno (Mac OS) en el teclado
principal para salir del modo de edicin de texto.
5. Defina un fotograma clave inicial para la propiedad Posicin:
Haga clic en el tringulo que hay a la izquierda del nombre de capa en el panel Lnea de tiempo, haga clic en el tringulo que hay a la
izquierda del nombre de grupo Transformacin y, a continuacin, haga clic en el botn de cronmetro situado a la izquierda del
nombre de propiedad Posicin.
Presione Alt+Mays+P (Windows) u Opcin+Mays+P (Mac OS).
6. Active la herramienta Seleccin:
Haga clic en el botn de la herramienta Seleccin del panel Herramientas.
Presione V.
7. Con la herramienta Seleccin, arrastre el texto a la esquina inferior izquierda del fotograma del panel Composicin.
8. Mueva el indicador de tiempo actual al ltimo fotograma de la composicin:
Arrastre el indicador de tiempo actual en el panel Lnea de tiempo hasta el extremo derecho ms alejado de la Lnea de tiempo.
Presione Fin.
9. Con la herramienta Seleccin, arrastre el texto a la esquina superior derecha del fotograma del panel Composicin.
En este momento se crear un nuevo fotograma clave para la propiedad Posicin. El movimiento se interpola entre los valores de
fotograma clave.
10. Previsualice la animacin con la previsualizacin estndar:
39
Haga clic en el botn Reproducir del panel Previsualizacin. Vuelva a hacer clic en Reproducir para detener la previsualizacin.
Presione la barra espaciadora. Vuelva a pulsar la barra espaciadora para detener la previsualizacin.
11. Aplique el efecto Resplandor:
Seleccione Efecto > Estilizar > Resplandor.
Escriba glow en el campo de bsqueda situado en la parte superior del panel Efectos y ajustes preestablecidos para encontrar el efecto
Resplandor. Haga doble clic en el nombre del efecto.
12. Agregue su composicin a la cola de procesamiento:
Seleccione Composicin > Aadir a la cola de procesamiento.
En After Effects CS5.5 y versiones anteriores, presione Ctrl + Mays + / (Windows) o Comando + Mays + / (Mac OS).
En After Effects CC o CS6, presione Ctrl+M (Windows) o Ctrl+Comando+M (Mac OS). Los mtodos abreviados de teclado anteriores
tambin funcionan.
Nota: En After Effects CC y CS6, se ha eliminado el comando Composicin > Crear pelcula. Utilice el comando Aadir a la cola de
procesamiento en su lugar.
En After Effects CC o CS6, elija Archivo > Exportar > Aadir a la cola de procesamiento.
13. En el panel Cola de procesamiento, haga clic en el texto subrayado a la derecha de Salida a. En el cuadro de dilogo Salida de la pelcula,
seleccione un nombre y una ubicacin para el archivo de la pelcula de salida y haga clic en Guardar. Para la ubicacin, seleccione algo
que sea fcil de encontrar, como el Escritorio.
14. Haga clic en el botn Procesar para proceder con el procesamiento de todos los elementos de la cola de procesamiento. El panel Cola de
procesamiento muestra el progreso de la operacin de procesamiento. Cuando el procesamiento ha concluido, el sistema emite un sonido.
Acaba de crear, procesar y exportar una pelcula.
Puede importar la pelcula que acaba de crear y previsualizarla en After Effects, o puede navegar hasta la pelcula y reproducirla con un
reproductor de pelculas como QuickTime Player, Windows Media Player o Adobe Bridge.
Ms temas de ayuda
Avisos legales | Poltica de privacidad en lnea
40
Dynamic Link y After Effects
Volver al principio
Volver al principio
Acerca de Dynamic Link
Creacin y vinculacin de composiciones de After Effects con Dynamic Link
Modificacin de una composicin de Dynamic Link en After Effects
Eliminacin de una composicin o un clip de Dynamic Link
Creacin de una secuencia enlazada en Adobe Premiere Pro con Dynamic Link
Rendimiento de Dynamic Link
Las funciones de Dynamic Link de After Effects solo estn disponibles con Adobe Creative Suite Production Premium y Adobe Creative Suite
Master Collection.
Acerca de Dynamic Link
Anteriormente, para compartir recursos de medios entre aplicaciones de postproduccin era necesario procesar y exportar el trabajo desde una
aplicacin antes de importarlo en otra. Se trataba de un flujo de trabajo poco eficaz y en el que se perda mucho tiempo. Si deseaba hacer
cambios en el recurso original, era preciso volver a procesar y exportar el recurso. Mltiples versiones procesadas y exportadas de un recurso
consumen espacio del disco y pueden generar dificultades para gestionar los archivos.
Dynamic Link ofrece una alternativa a este flujo de trabajo. Puede crear enlaces dinmicos entre After Effects, Adobe Premiere Pro y Encore.
Crear un enlace dinmico es tan sencillo como importar cualquier otro tipo de recurso. Los recursos con vnculos dinmicos aparecen con iconos
nicos y colores de etiquetas que ayudan a identificarlos. Los enlaces dinmicos se guardan en proyectos generados por dichas aplicaciones.
Creacin y vinculacin de composiciones de After Effects con Dynamic Link
Puede crear composiciones de After Effects y vincularlas dinmicamente en Adobe Premiere Pro o Encore. Asimismo, puede vincularlas
dinmicamente a composiciones existentes de After Effects en Adobe Premiere Pro o Encore.
Creacin de una composicin a partir de clips en Adobe Premiere Pro
Puede sustituir los clips seleccionados en Adobe Premiere Pro con una composicin de After Effects enlazada dinmicamente basada en esos
clips. La nueva composicin hereda los ajustes de la secuencia de Adobe Premiere Pro.
1. Abra Premiere Pro y seleccione los clips que desee reemplazar.
2. Haga clic con el botn secundario en cualquiera de los clips seleccionados.
3. Seleccione Reemplazar con composicin de After Effects.
Se abre After Effects (si no estaba abierto) y se crea una nueva composicin vinculada.
Creacin de una composicin con Dynamic Link desde Adobe Premiere Pro o Encore
Al crear una nueva composicin con Dynamic Link desde Adobe Premiere Pro o Encore, se inicia After Effects. A continuacin, After Effects crea
41
Nota:
Volver al principio
un proyecto y una composicin con las dimensiones, la proporcin de pxeles, la velocidad de fotogramas y la frecuencia de muestreo de audio
del proyecto original. (Si After Effects ya se est ejecutando, crea una nueva composicin en el proyecto actual.) El nombre de la nueva
composicin se basa en el del proyecto de Adobe Premiere Pro o Encore, seguido de Comp. vinculada [x].
1. En Adobe Premiere Pro o Adobe Encore, seleccione Archivo > Adobe Dynamic Link > Nueva composicin de After Effects.
2. Si aparece el cuadro de dilogo Guardar como de After Effects, introduzca un nombre y una ubicacin para el proyecto de After Effects, y
haga clic en Guardar.
Al crear una composicin vinculada dinmicamente en After Effects, la duracin de la composicin se fija en 30 segundos. Para modificar
la duracin, seleccione la composicin en After Effects y elija Composicin > Ajustes de composicin. Haga clic en la ficha Bsico y
especifique un nuevo valor para Duracin.
Vnculo a una composicin existente
Para obtener mejores resultados, haga que los ajustes de la composicin (como las dimensiones, la proporcin de pxeles y la velocidad de
fotogramas) coincidan con los del proyecto de Adobe Premiere Pro o Encore.
Realice una de las acciones siguientes:
En Adobe Premiere Pro o Encore, seleccione Archivo > Adobe Dynamic Link > Importar composicin de After Effects. Seleccione un
archivo de proyecto de After Effects (.aep) y, a continuacin, elija una o varias composiciones.
En Adobe Premiere Pro o Encore, seleccione un archivo de proyecto de After Effects y haga clic en Abrir. A continuacin, seleccione
una composicin en el cuadro de dilogo que aparece y haga clic en Aceptar.
Arrastre una o varias composiciones desde el panel Proyecto de After Effects hasta el panel Proyecto de Adobe Premiere Pro o Encore.
Arrastre un archivo de proyecto de After Effects al panel Proyecto de Adobe Premiere Pro. Si el archivo de proyecto de After Effects
contiene varias composiciones, se abre el cuadro de dilogo Importar composicin.
Puede vincular una sola composicin de After Effects en un solo proyecto de Adobe Premiere Pro muchas veces. Sin embargo, en un
proyecto Adobe Encore, puede vincular una composicin de After Effects solo una vez.
Si crea una composicin vinculada dinmicamente desde Encore, desactive las capas de resalte de subimagen en After Effects, de manera que
pueda controlar su visualizacin en Encore.
Composiciones de After Effects con Dynamic Link
Modificacin de una composicin de Dynamic Link en After Effects
En Adobe Premiere Pro o Encore, utilice el comando Editar original para modificar una composicin vinculada de After Effects. Una vez que la
composicin est abierta en After Effects, puede cambiar la composicin sin tener que volver a utilizar el comando Editar original.
1. Seleccione la composicin de After Effects en el panel Proyecto de Adobe Premiere Pro o Encore, o elija un clip vinculado en la lnea de
tiempo y Editar > Editar original.
2. Cambie la composicin en After Effects. A continuacin, vuelva a Adobe Premiere Pro o Encore para ver los cambios.
42
Nota:
Volver al principio
Volver al principio
Volver al principio
Los cambios realizados en After Effects aparecen en Adobe Premiere Pro. Adobe Premiere Pro deja de utilizar los archivos de previsualizacin
representados para el clip antes de los cambios.
Puede cambiar el nombre de la composicin en After Effects despus de crear un vnculo dinmico a esta desde Adobe Premiere Pro.
Adobe Premiere Pro no actualizar el nombre de la composicin vinculada en el panel Proyecto. Sin embargo, Adobe Premiere Pro conserva el
vnculo dinmico.
Eliminacin de una composicin o un clip de Dynamic Link
Se puede eliminar una composicin vinculada desde un proyecto de Encore si no se est utilizando en el proyecto. Se puede eliminar una
composicin vinculada de un proyecto de Adobe Premiere Pro en cualquier momento, aunque se est utilizando en un proyecto.
Puede eliminar clips vinculados de la lnea de tiempo de una secuencia de Adobe Premiere Pro o de un men o una lnea de tiempo de Encore
en cualquier momento.
En Adobe Premiere Pro o Encore, seleccione la composicin o el clip vinculados y pulse la tecla Supr.
Creacin de una secuencia enlazada en Adobe Premiere Pro con Dynamic Link
Vnculo a una secuencia nueva
Al crear una secuencia de Adobe Premiere Pro en After Effects se inicia Adobe Premiere Pro. A continuacin, Adobe Premiere Pro crea un
proyecto y una secuencia con las dimensiones, la proporcin de pxeles, la frecuencia de fotogramas y la velocidad de muestreo de audio del
proyecto original. (Si Adobe Premiere Pro ya se est ejecutando, crea una secuencia en el proyecto actual.)
En After Effects, seleccione Archivo > Adobe Dynamic Link > Nueva secuencia de Premiere Pro.
Vnculo a una secuencia existente
Para obtener mejores resultados, haga coincidir los ajustes de la secuencia y del proyecto en Adobe Premiere Pro (como las dimensiones, la
proporcin de pxeles y la velocidad de fotogramas) con los del proyecto de After Effects.
Realice una de las acciones siguientes:
En After Effects, seleccione Archivo > Adobe Dynamic Link > Importar secuencia de Premiere Pro. Elija un proyecto de Adobe Premiere Pro
y, a continuacin, elija una o varias secuencias.
Arrastre una o varias secuencias desde el panel Proyecto de Adobe Premiere Pro hasta el panel Proyecto de After Effects.
Rendimiento de Dynamic Link
Un clip vinculado puede hacer referencia a una composicin de origen compleja. Las acciones que lleve a cabo en la composicin de origen
compleja requieren tiempo de procesamiento adicional. After Effects tarda un tiempo en aplicar las acciones y en poner los datos finales a
disposicin de Adobe Premiere Pro o Encore. En algunos casos, el tiempo de procesamiento adicional retrasa la previsualizacin o la
reproduccin.
Para reducir los retrasos en la reproduccin, siga uno de estos procedimientos:
desconecte la composicin enlazada
43
Las publicaciones de Twitter y Facebook no estn sujetas a los trminos de Creative Commons.
Avisos legales | Poltica de privacidad en lnea
Nota:
deshabilite un clip enlazado para que temporalmente no haga referencia a una composicin
represente la composicin y sustituya la composicin enlazada dinmicamente por el archivo representado
Si normalmente trabaja con composiciones de origen complejas, intente agregar RAM o pruebe un procesador ms rpido.
Una composicin vinculada de After Effects no ser compatible con el procesamiento mltiple de Procesar mltiples marcos a la vez de
forma simultnea. Consulte Mejorar el rendimiento optimizando la configuracin de memoria, cach y multiprocesamiento.
Adobe tambin recomienda
44
Espacios de trabajo, paneles y visores
Volver al principio
Espacios de trabajo y paneles
Visores
Espacios de trabajo y paneles
Las aplicaciones de vdeo y audio de Adobe ofrecen una interfaz de usuario homognea y personalizable. Si bien cada aplicacin tiene su propio
conjunto de paneles, los paneles se desplazan y se agrupan de la misma forma en todas las aplicaciones.
La ventana principal de un programa es la ventana de la aplicacin. Los paneles se organizan en esta ventana en una disposicin denominada
espacio de trabajo.
Cada aplicacin incluye varios espacios de trabajo predefinidos que optimizan el diseo de paneles para tareas especficas. Tambin puede crear
y personalizar sus propios espacios de trabajo organizando los paneles de la forma que mejor se adapte a su estilo de trabajo con tareas
especficas.
Se pueden arrastrar paneles a nuevas ubicaciones, desplazarlos dentro y fuera de un grupo, colocarlos en paralelo y desbloquear un panel de
manera que flote en una nueva ventana sobre la ventana de la aplicacin. A medida que se reorganizan los paneles, los dems paneles se
redimensionan automticamente para adaptarse a la ventana.
Espacio de trabajo de ejemplo
A. Ventana de aplicacin B. Paneles agrupados C. Panel individual
Para aumentar el espacio de pantalla disponible, utilice varios monitores. Cuando se trabaja con varios monitores, la ventana de la aplicacin
aparece en el monitor principal y se colocan ventanas flotantes en el segundo monitor. Las configuraciones del monitor se almacenan en el
espacio de trabajo.
Los espacios de trabajo se almacenan en los archivos XML de la carpeta de preferencias. Con la salvedad del diseo y el tamao del monitor,
estos espacios de trabajo se pueden mover a otro equipo y utilizarse all.
(Windows) [unidad]:\Users\[nombre_usuario]\AppData\Roaming\Adobe\After Effects\10.5\ModifiedWorkspaces
(Mac OS) [unidad]/Users/[nombre_usuario]/Library/Preferences/Adobe/After Effects/10.5/ModifiedWorkspaces
Chris y Trish Meyer proporcionan una descripcin en vdeo de la interfaz de usuario de After Effects en el sitio web Focal Press.
Consulte este tutorial de vdeo sobre los espacios de trabajo de Andrew Devis en el sitio Web de Creative COW para obtener ms informacin.
Recursos en lnea sobre paneles y espacios de trabajo
Para ver un vdeo acerca de los espacios de trabajo, visite el sitio web de Adobe: www.adobe.com/go/vid0249_es.
Chris y Trish Meyer proporcionan una descripcin en vdeo de la interfaz de usuario de After Effects en el sitio web Focal Press.
45
Eleccin de un espacio de trabajo
Elija Ventana > Espacio de trabajo y elija el espacio de trabajo deseado.
Seleccione un espacio de trabajo en el men Espacio de trabajo del panel Herramientas.
Si el espacio de trabajo tiene un mtodo abreviado de teclado asignado, presione Mays+F10, Mays+F11 o Mays+F12.
Para asignar un mtodo abreviado de teclado al espacio de trabajo actual, seleccione Ventana > Asignar mtodo abreviado al espacio de
trabajo [Nombre del espacio de trabajo].
Guardar, restablecer y eliminar espacios de trabajo
Guardado de un espacio de trabajo personalizado
Conforme personaliza un espacio de trabajo, la aplicacin realiza un seguimiento de los cambios, almacenando el diseo ms reciente. Para
almacenar un diseo especfico de manera ms permanente, guarde un espacio de trabajo personalizado. Los espacios de trabajo
personalizados guardados aparecen en el men Espacio de trabajo, adonde puede regresar y restaurarlos.
Organice los fotogramas y paneles como desee y, a continuacin, elija Ventana > Espacio de trabajo > Nuevo espacio de trabajo. Introduzca
un nombre para el espacio de trabajo y haga clic en Aceptar (Windows) o en Aceptar (Mac OS).
Nota: (After Effects, Premiere Pro, Encore) Si un proyecto guardado con un espacio de trabajo personalizado se abre en otro sistema, la
aplicacin busca un espacio de trabajo con el mismo nombre. Si no encuentra una coincidencia (o la configuracin del monitor no coincide), utiliza
el espacio de trabajo local actual.
Restauracin de un espacio de trabajo
Restaure el espacio de trabajo actual para regresar a su diseo original, guardado, de paneles.
Elija Ventana > Espacio de trabajo > Restablecer nombre de espacio de trabajo.
Eliminacin de un espacio de trabajo
1. Seleccione Ventana > Espacio de trabajo > Eliminar espacio de trabajo.
2. Elija el espacio de trabajo que desee eliminar y a continuacin, haga clic en Aceptar.
Nota: no puede eliminar el espacio de trabajo activo actualmente.
Acoplar, agrupar o flotar paneles
Puede acoplar paneles, moverlos a un grupo o fuera de l y desacoplarlos de manera que floten encima de la ventana de la aplicacin. Conforme
arrastra un panel, se resaltan las zonas de colocacin a las que puede mover el panel. La zona de colocacin que elige determina el lugar en el
que se inserta el panel y si se acopla o se agrupa con otros paneles.
Zonas de acoplamiento
Las zonas de acoplamiento existen a lo largo de los bordes de un panel, grupo o ventana. Al acoplar un panel se coloca junto al grupo existente,
redimensionando todos los grupos para alojar al panel nuevo.
Arrastrar el panel (A) a la zona de acoplamiento (B) para acoplarlo (C)
46
Zonas de agrupamiento
Las zonas de agrupamiento existen en la mitad de un panel o grupo, y en el rea de ficha de paneles. Al soltar un panel en una zona de
agrupamiento, se apila con los dems paneles.
Arrastrar el panel (A) a la zona de agrupamiento (B) para agruparlo con los paneles existentes (C)
Acoplar o agrupar paneles
1. Si el panel que desea acoplar o agrupar no est visible, eljalo en el men Ventana.
2. Realice una de las siguientes acciones:
Para mover un panel individual, arrastre el rea de agarre de la esquina superior izquierda de la ficha de un panel a la zona de
colocacin deseada.
Arrastrar el agarre del panel para mover un panel
Para mover un grupo completo, arrastre el rea de agarre del grupo de la esquina superior derecha a la zona de colocacin deseada.
Arrastrar el agarre de grupo para mover todo el grupo
47
La aplicacin acopla y agrupa el panel en funcin del tipo de zona de colocacin.
Desacoplar un panel en una ventana flotante
Cuando desacopla un panel en una ventana flotante, puede aadir paneles a la ventana o modificarla de manera similar a como lo hace con la
ventana de la aplicacin. Puede utilizar ventanas flotantes para utilizar un monitor secundario o para crear espacios de trabajo como los de
versiones anteriores de aplicaciones de Adobe.
Seleccione el panel que desea desacoplar (si est oculto, seleccinelo en el men Ventana) y, a continuacin, realice una de las operaciones
siguientes:
Seleccione Desacoplar panel o Desacoplar fotograma en el men del panel. El comando Desacoplar fotograma desacopla el grupo de
paneles.
Mantenga pulsada la tecla Ctrl (Windows) o Comando (Mac OS) y arrastre el panel o el grupo fuera de su ubicacin actual. Cuando
suelte el botn del ratn, el panel o el grupo aparecer en una nueva ventana flotante.
Arrastre el panel o el grupo fuera de la ventana de la aplicacin. (Si la ventana de la aplicacin se maximiza, arrastre el panel a la barra de
tareas de Windows.)
Cambiar el tamao de los grupos de paneles
Para maximizar rpidamente un panel que se encuentra debajo del puntero, presione la tecla ` (acento grave). (El acento grave es el carcter
que se escribe sin necesidad de pulsar la tecla Mays y que est debajo del signo ~ en los teclados estndar de Estados Unidos.) Presione
nuevamente la tecla para que el panel recupere su tamao original.
Al arrastrar un divisor entre los grupos de paneles, se redimensionan todos los grupos que comparten el divisor.
1. Realice una de las siguientes acciones:
Para cambiar el tamao horizontal o verticalmente, coloque el puntero entre dos grupos de paneles. El puntero se convierte en una
flecha de dos puntas .
Para cambiar el tamao en ambas direcciones a la vez, coloque el puntero en la interseccin entre tres o ms grupos de paneles. El
puntero se convierte en una flecha de cuatro direcciones .
2. Mientras mantiene pulsado el botn del ratn, arrastre para redimensionar los grupos de paneles.
Arrastrar el divisor entre los grupos de paneles para redimensionarlos horizontalmente
A. Grupo original con puntero de cambio de tamao B. Grupos redimensionados
Apertura, cierre y visualizacin de paneles y ventanas
Aunque un panel est abierto, se puede ocultar debajo de otros paneles. Al seleccionar un panel en el men Ventana, se abre y aparece encima
del resto de los paneles del grupo.
Al cerrar un grupo de paneles en la ventana de la aplicacin, se redimensionan los dems grupos para ocupar el espacio recin disponible. Al
cerrar una ventana flotante, tambin se cierran los paneles incluidos en ella.
Para abrir o cerrar un panel, elija el panel en el men Ventana.
Para cerrar un panel o una ventana, haga clic en su botn Cerrar .
48
Volver al principio
Para abrir o cerrar un panel, use su mtodo abreviado de teclado.
Si un fotograma contiene varios paneles, ponga el puntero sobre una ficha y mueva la ruedecilla del ratn hacia delante o hacia atrs para
cambiar el panel que est activo.
Si un fotograma contiene ms paneles agrupados de los que puede mostrar de una vez, desplace la barra de desplazamiento que aparece
sobre las fichas.
Barra de desplazamiento para mostrar las fichas del resto de los paneles
Visores
Un visor es un panel que puede contener varias composiciones, capas o elementos de material de archivo o varias vistas de uno solo de estos
elementos. Los paneles Composicin, Capa, Material de archivo, Diagrama de flujo y Controles de efectos son visores.
Al bloquear un visor se evita que el elemento mostrado sea reemplazado al abrir o seleccionar un nuevo elemento. Cuando se bloquea un visor y
se abre o selecciona un nuevo elemento, After Effects crea un nuevo panel de visor para este. Si selecciona el elemento del men visor en un
visor bloqueado, no se crea un visor nuevo, se utiliza el existente.
En lugar de alojar varios elementos en un solo visor y utilizar el men del visor para cambiar de uno a otro, puede abrir un visor independiente
para cada elemento de la composicin, capa o material de archivo abierto. Cuando tenga varios visores abiertos, puede acoplarlos o agruparlos,
igual que con otros paneles.
Por ejemplo, puede crear un visor de Composicin para cada una de las distintas vistas 3D (Superior, Inferior, Atrs, Frente, vistas
personalizadas) de tal forma que podr maximizar cada una de ellas con el mtodo abreviado de teclado `(acento grave), el cual maximiza o
restaura el panel sobre el que se encuentra el puntero.
Para crear un espacio de trabajo personalizado con varios visores, asegrese de que ninguno de los visores est bloqueado antes de guardar
el espacio de trabajo. Los visores bloqueados estn asociados con un contexto de proyecto particular y, por tanto, no se han guardado en el
archivo de preferencias.
Para crear un visor nuevo, elija Nuevo en el men del visor. (Consulte Abrir panel, visor y mens contextuales.)
Para bloquear o desbloquear un visor, seleccione Bloqueado en el men de visores o haga clic en el botn Conmutar bloquear visor .
Para bloquear el visor actual, divida el fotograma con el que est trabajando en esos momentos, cree un nuevo visor del mismo tipo en el
fotograma nuevo y presione Ctrl+Alt+Mays+N (Windows) o Comando+Opcin+Mays+N (Mac OS).
Para desplazarse hacia delante o hacia atrs por los elementos de la lista en el men de visores para el visor activo, presione Mays +
punto (.) o Mays + coma (,).
Modo " Edit this, look at that" (ETLAT) y visores de Composicin bloqueados
Si un visor de Composicin se bloquea, el panel Lnea de tiempo para otra composicin est activo y el visor de Composicin para la composicin
activa no se muestra, la mayora de comandos que afectan a vistas y previsualizaciones funcionan en la composicin para la que se muestra el
visor. Por ejemplo, la barra espaciadora puede iniciar una previsualizacin estndar para la composicin visible en un visor de Composicin
bloqueado en vez de la composicin asociada al panel Lnea de tiempo activo.
Este comportamiento facilita una composicin de trabajo que a veces se denomina edit-this-look-at-that (ETLAT). El escenario ms comn en el
que este comportamiento es til es el escenario en que realiza un cambio en el panel Lnea de tiempo para una composicin anidada
(ascendente) y desea previsualizar el resultado del cambio en la composicin que la contiene (descendente).
Nota: El comportamiento ETLAT funciona para mtodos abreviados de teclado de zoom, ajuste, previsualizacin, toma y visualizacin de
instantneas, muestra de canales, muestra y ocultacin de cuadrculas y guas y muestra del fotograma actual en un dispositivo de
previsualizacin de vdeo.
Para evitar este comportamiento, desbloquee el visor de composicin o muestre el visor de composicin para la composicin que desee ver o
previsualizar .
Consulte este vdeo del sitio Web de Video2Brain para obtener ms informacin sobre las mejoras en el flujo de trabajo ETLAT (edit-this-look-at-
that) en After Effects CS5.5 y posterior.
49
Ms temas de ayuda
Avisos legales | Poltica de privacidad en lnea
50
Planificacin y configuracin
Volver al principio
Nota:
Planificacin del trabajo
Planificacin para la reproduccin en monitores de ordenadores y dispositivos porttiles
Consideraciones de un proyecto multiplataforma
Planificacin del trabajo
Una correcta configuracin del proyecto, la preparacin del material de archivo y los ajustes de composicin iniciales pueden ayudarle a evitar
errores y resultados inesperados al procesar el resultado final de una pelcula. Antes de comenzar, reflexione sobre el trabajo que va a realizar en
After Effects y sobre el resultado que pretende crear. Una vez que haya planificado su proyecto y haya tomado ciertas decisiones bsicas sobre
los ajustes de este, estar listo para comenzar a importar material de archivo y montar composiciones a partir de capas basadas en dicho material
de archivo.
La mejor forma de garantizar que una pelcula sea adecuada para un medio especfico es procesar una pelcula de prueba y visualizarla usando
el mismo tipo de equipo que utilizarn los destinatarios para visualizarla. Lo ideal es hacerlo antes de completar las partes del trabajo que son
ms difciles y requieren ms tiempo a fin de detectar los problemas de forma temprana.
Aharon Rabinowitz incluye un artculo en el sitio web Creative COW sobre la planificacin del proyecto teniendo en cuenta las especificaciones de
la entrega final.
Para ver un tutorial de vdeo sobre la creacin y organizacin de proyectos, visite el sitio web de Adobe.
Para obtener ms informacin sobre las opciones de compresin y codificacin, consulte esta entrada de preguntas frecuentes: PF: Cul es el
mejor formato para el procesamiento y la exportacin desde After Effects?.
Guiones grficos y guiones (guiones para pantalla)
Antes de comenzar a filmar material de archivo o crear animaciones, en ocasiones resulta ms adecuado planificar la pelcula con guiones
grficos y un guin para pantalla.
Adobe Photoshop y Adobe Illustrator se pueden utilizar para crear guiones grficos. Adobe Story se puede utilizar para escribir en colaboracin y
administrar guiones para pantalla. Adobe Story tambin convierte la informacin de un guin para pantalla en metadatos XMP que pueden
automatizar la creacin de guiones de rodaje, listas de tomas, etc.
Para iniciar el servicio de Adobe Story desde After Effects, seleccione Archivo > Ir a Adobe Story.
Adquisicin, seleccin y preparacin del material de archivo
Antes de importar material de archivo, decida qu medios y formatos utilizar para las pelculas finales y, despus, determine los ajustes ms
adecuados para el material de origen. A menudo, se recomienda preparar el material de archivo antes de importarlo a After Effects.
Por ejemplo, si desea que una imagen ocupe todo el fotograma de la composicin, puede configurar la imagen en Adobe Photoshoppara que el
tamao y la proporcin de aspecto de pxeles de la imagen coincidan con el tamao y la proporcin de aspecto de pxeles de la composicin. Si la
imagen es demasiado grande al importarla a After Effects, aumentarn los requisitos de memoria y de procesador de las composiciones que la
utilicen. Si la imagen es demasiado pequea, se perder calidad de imagen al ajustarla al tamao deseado. Consulte Proporcin de aspecto de
pxeles y fotogramas.
Si puede filmar material de archivo con colores e iluminacin uniformes, y al mismo tiempo evitar la necesidad de realizar mucho trabajo tedioso
con la utilidad durante la postproduccin, dispondr de ms tiempo para el trabajo creativo. Tenga en cuenta el uso de Adobe OnLocation para
asegurarse de que obtiene el mximo rendimiento de su tiempo y material de archivo.
Si es posible, utilice material de archivo sin comprimir o material de archivo codificado con compresin sin prdida. La compresin sin prdidas
supone mejores resultados para muchas operaciones, como la incrustacin o el seguimiento de movimiento. Ciertos tipos de compresin, como
los que se utilizan en la codificacin DV, son especialmente inapropiados para la incrustacin de color porque descartan las sutiles diferencias de
color que son determinantes para una incrustacin correcta de fondo azul o de fondo verde. A menudo, lo mejor es esperar hasta la fase de
51
Nota:
procesamiento final para utilizar una compresin distinta a la compresin sin prdida. Consulte Recursos e introduccin a la incrustacin.
Si es posible, utilice material de archivo con una velocidad de fotogramas que sea, al menos, equivalente a la del resultado final para que After
Effects no tenga que utilizar la fusin de fotogramas o mtodos similares para completar los fotogramas no disponibles. Consulte Velocidad de
fotogramas.
El tipo de trabajo que se va a realizar en After Effects y el tipo de pelcula final que se desea crear pueden influir incluso sobre el modo de rodar y
adquirir el material de archivo. Por ejemplo, si se desea realizar una animacin con seguimiento de movimiento, considere la toma de la escena
de forma que se optimice el seguimiento de movimiento; por ejemplo, utilizando marcadores de seguimiento. Consulte Flujo de trabajo de
seguimiento de movimiento.
David Van Brink muestra un excelente ejemplo en su blog omino pixel de por qu filmar con un formato de alta definicin resulta til incluso para
entregas de definicin estndar, ya que los pxeles adicionales proporcionan mucho espacio para el trabajo de cmara sinttica (falsa) como, por
ejemplo, zooms y panormicas en postproduccin.
Trish y Chris Meyer ofrecen sugerencias para la planificacin y realizacin de trabajo con pantalla ancha y de alta definicin en los siguientes
artculos del sitio web ProVideo Coalition:
La lista de alta definicin
Abrir de par en par: cmo crear el aspecto panormico
Ajustes del proyecto
Los ajustes del proyecto se dividen en tres categoras bsicas: el modo en el que se visualiza el tiempo en el proyecto, el modo en el que se
tratan los datos de color en el proyecto y la velocidad de muestreo que se utiliza para el audio. De ellos, los ajustes de color son los que hay que
tener en cuenta antes de avanzar con los trabajos en el proyecto, porque determinan el modo en el que se van a interpretar los datos de color al
importar los archivos de material de archivo, el modo en el que se van a realizar los clculos de color durante el proceso y el modo en el que se
van a convertir los datos de color para el resultado final. Consulte Administracin de color y Unidades de visualizacin de tiempo y cdigo de
tiempo.
Si habilita la administracin de color para su proyecto, los colores que ve son los colores que su audiencia ver al mirar la pelcula que ha creado.
Haga clic en el indicador de profundidad de color en la parte inferior del panel Proyecto para abrir el cuadro de dilogo Ajustes del
proyecto. Presione Alt (Windows) u Opcin (Mac OS) para visualizar las profundidades de bits de color: 8 bpc, 16 bpc y 32 bpc. Consulte
Profundidad de color y color de rango dinmico alto.
Ajustes de composicin
Una vez preparados e importados, los elementos de material de archivo se utilizan para crear capas en una composicin, donde se realizan
animaciones y se aplican efectos. Al crear una composicin, deben especificarse ajustes como la resolucin, el tamao de fotograma y la
proporcin de aspecto de pxeles para el resultado final procesado. Aunque se pueden cambiar los ajustes de la composicin en cualquier
momento, se recomienda definirlos correctamente cada vez que se cree una composicin nueva con el fin de evitar resultados inesperados en el
resultado final procesado. Por ejemplo, el tamao de fotogramas de la composicin debe ser el tamao de imagen en el medio de reproduccin.
Consulte Ajustes de composicin.
Si una composicin se va a procesar y exportar en varios formatos de medios, ajuste siempre las dimensiones de pxeles de la composicin a
las dimensiones de pxeles ms altas utilizadas para el resultado final. Despus, puede utilizar mdulos de salida en el panel Cola de
procesamiento para codificar y exportar una versin independiente de la composicin para cada formato. Consulte Mdulos de salida y sus
ajustes.
Consideraciones sobre el rendimiento, la memoria y el almacenamiento
Si trabaja con composiciones de gran tamao, asegrese de configurar After Effects y el ordenador para maximizar el rendimiento. Las
composiciones complejas pueden llegar a requerir gran cantidad de memoria para el procesamiento, y las pelculas procesadas pueden llegar a
requerir gran cantidad de espacio en disco para el almacenamiento. Antes de intentar procesar una pelcula de tres horas, asegrese de que
haya bastante espacio en disco disponible para almacenarla. Consulte Requisitos de almacenamiento para archivos de salida.
Si los archivos del material de archivo de origen estn en una unidad de disco lenta (o se transmiten con una conexin de red lenta), el
rendimiento ser pequeo. Si es posible, mantenga los archivos del proyecto en una unidad de disco local rpida. La mejor opcin sera disponer
de tres unidades: una para los archivos del material de archivo de origen, otra desde la que se ejecute la aplicacin y otra para el resultado
procesado.
52
Volver al principio
Volver al principio
Para obtener ms informacin, consulte Mejora del rendimiento y Preferencias de memoria y multiprocesamiento.
Planificacin para la reproduccin en monitores de ordenadores y dispositivos porttiles
Cuando cree una pelcula para reproducirla en un equipo informtico, tanto descargada de Internet o reproducida en un CD-ROM, especifique los
ajustes de composicin y procesamiento, as como los ajustes del mdulo de salida que mantengan un tamao del archivo reducido. Tenga en
cuenta que es posible que una pelcula con una velocidad de datos alta no se reproduzca bien desde una unidad de CD-ROM antigua que no
pueda leer datos del disco con suficiente rapidez. De forma similar, una pelcula grande puede tardar bastante tiempo en descargarse a travs de
una conexin telefnica de acceso de la red.
Cuando procese la pelcula final, elija un tipo de archivo y un codificador adecuado para los medios finales. El correspondiente descodificador
debe estar disponible en el sistema que vaya a utilizar la audiencia; de lo contrario, no podr reproducirse la pelcula. Los cdecs habituales
(codificadores/descodificadores) incluyen los instalados con reproductores de medios como Flash Player, Windows Media Player y QuickTime
Player.
Aharon Rabinowitz incluye un artculo en el sitio web Creative COW sobre la planificacin del proyecto teniendo en cuenta las especificaciones de
la entrega final.
Trish y Chris Meyer incluyen un artculo en el sitio web Artbeats que describe algunas de las consideraciones sobre la creacin de vdeo para la
web.
Para obtener ms informacin sobre las opciones de compresin y codificacin para After Effects, consulte esta entrada de preguntas frecuentes:
PF: Cul es el mejor formato para el procesamiento y la exportacin desde After Effects?.
Dispositivos mviles
Muchas de las consideraciones para crear pelculas que se vayan a reproducir en dispositivos mviles, tales como telfonos mviles y Apple iPod,
son similares a aquellas para crear pelculas para reproducirlas en equipos informticos, aunque las limitaciones son incluso ms extremas.
Debido a que la cantidad de almacenamiento (espacio en disco) y la potencia del procesador son inferiores a las de un equipo informtico tpico,
es necesario controlar mucho ms el tamao de archivo y la velocidad de los datos para las pelculas.
Las dimensiones de pantalla, las velocidades de fotogramas de vdeo y las gamas de color varan en gran medida de un dispositivo mvil a otro.
Siga estas sugerencias a la hora de capturar vdeo para dispositivos mviles:
Las tomas de cerca son mejores. Es difcil ver una cara en una pantalla diminuta a no ser que se grabe en un relativo primer plano.
Ilumine bien los elementos y mantngalos separados del fondo; los colores y valores de brillo entre el fondo y el elemento no deben ser
demasiado similares.
Evite un uso excesivo del zoom y el desplazamiento, que ocultan esquemas de compresin temporales.
El vdeo estabilizado (sin saltos) es ms fcil de comprimir, as pues, capture el vdeo con la ayuda de un trpode para minimizar el
movimiento de la cmara.
Evite utilizar las funciones de enfoque automtico y exposicin automtica. Si dichas funciones estn activas, cambian el aspecto de
todos los pxeles de la imagen de un fotograma al siguiente, lo cual hace que la compresin con esquemas de codificacin entre
fotogramas sea menos eficaz.
Siga estas sugerencias cuando trabaje con After Effects (para dispositivos mviles):
Utilice una velocidad de fotograma inferior (12-24 fps) para dispositivos mviles.
Utilice herramientas de estabilizacin de movimiento y efectos de reduccin de ruido o de desenfoque antes de procesar el resultado
final, a fin de ayudar al compresor a reducir el tamao del archivo.
Equipare la paleta de colores para los dispositivos mviles a los que est destinada. Los dispositivos mviles, en general, tienen una
gama de colores limitada.
Considere la utilizacin de cortes y otras transiciones rpidas en lugar del zoom, o utilice fundidos y disoluciones. Los cortes rpidos
facilitan la compresin.
Consideraciones de un proyecto multiplataforma
53
Las publicaciones de Twitter y Facebook no estn sujetas a los trminos de Creative Commons.
Avisos legales | Poltica de privacidad en lnea
Los archivos de proyecto de After Effects son compatibles con sistemas operativos Mac OS y Windows, pero algunos factores (sobre todo, los
relativos a la nomenclatura y la ubicacin de los archivos de material de archivo y a los archivos de soporte) pueden afectar a la posibilidad de
trabajar con el mismo proyecto en distintas plataformas.
Rutas de archivos del proyecto
Cuando mueve un archivo de proyecto a un equipo diferente y lo abre, After Effects intenta ubicar los archivos de material de archivo del proyecto
de la siguiente manera: After Effects busca primero en la carpeta donde se encuentra el archivo del proyecto; despus busca la ruta o la ubicacin
de carpeta originales del archivo; por ltimo, busca la raz del directorio en el que se encuentra el proyecto.
Si se van a crear proyectos para varias plataformas, se recomienda que las rutas completas tengan los mismos nombres en los sistemas Mac OS
y Windows. Si el material de archivo y el proyecto se encuentran en volmenes diferentes, asegrese de que se monta el volumen
correspondiente antes de abrir el proyecto y de que los nombres de los volmenes de red son iguales en ambos sistemas.
Es mejor almacenar el material de archivo en la misma carpeta que el archivo del proyecto o en una subcarpeta de esa carpeta. Esta es una
jerarqua de ejemplo:
/proyectonuevo/archivo_proyecto.aep
/proyectonuevo/origen/material de archivo1.psd
/proyectonuevo/origen/material de archivo2.avi
Despus, se puede copiar la carpeta proyectonuevo completa de una plataforma a otra. After Effects encontrar correctamente todo el material de
archivo.
La funcin Recopilar archivos se utiliza para obtener copias de todos los archivos de un proyecto en una sola carpeta. Despus, se puede
mover la carpeta que contiene el proyecto copiado a la otra plataforma. Consulte Recopilacin de archivos en una ubicacin.
Convenciones de nomenclatura de archivos
Los nombres de los archivos del proyecto y del material de archivo deben tener las extensiones de nombres de archivo correctas; por ejemplo,
.mov para las pelculas QuickTime o .aep para los proyectos de After Effects. No deben utilizarse caracteres ASCII superior ni caracteres
extendidos en los nombres de archivo que se vayan a usar en distintas plataformas. Si los archivos se van a utilizar en Internet, sus nombres
deben cumplir las convenciones correspondientes en cuanto a extensiones y rutas.
Tipos de archivo compatibles
Algunos tipos de archivo son compatibles con una plataforma, pero no con otra. Consulte Formatos de importacin compatibles y Formatos de
salida admitidos.
Recursos
Asegrese de que todas las fuentes, efectos, cdecs y otros recursos estn disponibles en ambos sistemas. Estos recursos suelen ser plugins.
Si utiliza un efecto nativo de After Effects en un proyecto en un sistema operativo, el efecto seguir en vigor en el otro sistema operativo al que
haya transferido el proyecto. Sin embargo, es posible que algunos efectos y plugins de otros fabricantes dejen de funcionar aunque existan
versiones de estos plugins en el sistema de destino. En tales casos, puede que tenga que volver a aplicar algunos efectos de otros fabricantes.
Adobe tambin recomienda
54
Modificacin de mtodos abreviados de teclado
Para modificar los mtodos abreviados de teclado, utilice la secuencia de comandos KeyEd Up de J eff Almasol, que se encuentra disponible en el
sitio web Adobe After Effects Exchange (en ingls).
Sebastien Perier proporciona instrucciones en su sitio web para asignar mtodos abreviados de teclado a scripts de modo que un script se pueda
ejecutar con una sola pulsacin de tecla. Esta tcnica se basa en la secuencia de comandos KeyEd Up.
Para obtener ms informacin sobre la reasignacin de los mtodos abreviados del teclado para los teclados con una disposicin de teclas
distinta a la estndar de ingls de Estados Unidos, consulte el sitio web de J onas Hummelstrand.
Para ver una referencia de mtodos abreviados de teclado, consulte Referencia de mtodos abreviados de teclado.
Nota: En los equipos Mac OS, algunos comandos de teclado para interactuar con el sistema operativo entran en conflicto con los comandos del
teclado para interactuar con After Effects. Seleccione Utilizar las teclas de mtodo abreviado del sistema en las Preferencias generales para
anular el comando de teclado de After Effects en aquellos casos en los que se produzca un conflicto con el comando de teclado de Mac OS.
Avisos legales | Poltica de privacidad en lnea
55
Uso de After Effects y otras aplicaciones
Volver al principio
Volver al principio
Uso de Adobe Bridge y After Effects
Uso de Photoshop y After Effects
Uso de Flash y After Effects
Uso de Adobe Premiere Pro y After Effects
Uso de Adobe Encore y After Effects
Edicin de audio en Adobe Soundbooth
Edicin en Adobe Audition (CS5.5 y posterior)
Uso de Adobe Bridge y After Effects
Adobe Bridge es el centro de control del software Adobe Creative Suite Utilice Adobe Bridge para buscar plantillas de proyecto y ajustes
preestablecidos de animacin; para ejecutar secuencias de comandos automatizadas de flujo de trabajo entre productos; para ver y gestionar
archivos y carpetas; para organizar los archivos asignndoles palabras clave, etiquetas y clasificaciones; para buscar archivos y carpetas; para
ver, editar y agregar metadatos.
Para abrir Adobe Bridge desde After Effects, seleccione Archivo > Examinar en Bridge.
Para mostrar un archivo en Adobe Bridge, seleccinelo en el panel Proyecto y elija Archivo > Mostrar en Bridge.
Para utilizar Adobe Bridge para abrir proyectos de plantilla, seleccione Archivo > Examinar proyectos de plantilla.
Para usar Adobe Bridge para buscar ajustes preestablecidos de animacin, elija Animacin > Examinar ajustes preestablecidos.
Para obtener tutoriales de vdeo sobre el uso de Adobe Bridge, visite el sitio web de Adobe:
Qu es Adobe Bridge?
Nuevas funciones en Adobe Bridge CS5
Metadatos y palabras clave en Adobe Bridge
Uso de Photoshop y After Effects
Si utiliza Photoshop para crear imgenes fijas, puede utilizar After Effects para agrupar dichas imgenes fijas y hacer que se muevan y que
cambien. En After Effects, puede animar una imagen de Photoshop completa o cualquiera de sus capas. Incluso puede animar propiedades
individuales de imgenes de Photoshop, como las propiedades de un estilo de capa. Si utiliza After Effects para crear pelculas, puede utilizar
Photoshop para refinar los fotogramas individuales de dichas pelculas.
Ventajas comparativas para tareas especficas
Los puntos fuertes de After Effects se encuentran en sus funciones de animacin y automatizacin. Esto significa que After Effects es excelente
en las tareas que se pueden automatizar de un fotograma a otro. Por ejemplo, puede utilizar las funciones de seguimiento de movimiento de After
Effects para realizar un seguimiento del movimiento del anuncio de un micrfono y, a continuacin, aplicar automticamente ese mismo
movimiento a un trazado creado con la herramienta Tampn de clonar. De esta manera, puede quitar el micrfono de cada fotograma de una
toma, sin tener que quitar el micrfono a mano de cada fotograma.
Por otra parte, Photoshop cuenta con excelentes herramientas para la pintura y el dibujo.
La decisin de qu aplicacin se debe utilizar para pintar depende de la tarea. Los trazos de pintura en Photoshop afectan directamente a los
pxeles de la capa. Los trazos de pintura en After Effects son elementos de un efecto, pudindose activar o desactivar, o modificar, cada uno de
ellos en cualquier momento. Si desea tener un control completo de cada trazo de pintura una vez que lo ha aplicado, o si desea animar los
propios trazos de pintura, utilice las herramientas de pintura de After Effects. Si el propsito de aplicar un trazo de pintura es modificar
permanentemente una imagen fija, utilice las herramientas de pintura de Photoshop. Si est aplicando varios trazos de pintura a mano para
deshacerse de polvo, piense en utilizar las herramientas de pintura de Photoshop.
Las funciones de animacin y vdeo en Photoshop Extended incluyen la animacin sencilla basada en fotogramas clave. After Effects utiliza una
interfaz similar, aunque la amplitud y la flexibilidad de sus funciones de animacin son muchos mayores.
Objetos, modelos e imgenes 3D
En general, la funcionalidad 3D de After Effects se limita a la manipulacin de capas bidimensionales en tres dimensiones. Sin embargo,
Photoshop puede manipular modelos 3D completos y generar composiciones bidimensionales y secciones cruzadas de estos modelos 3D desde
cualquier ngulo. After Effects puede importar e interpretar capas de objetos 3D de archivos PSD. Puede definir una capa basada en una capa de
objetos 3D de PSD para mostrar la cmara activa en una composicin de After Effects. Cuando la cmara se mueve en torno a dicha capa,
56
Volver al principio
visualiza el objeto 3D desde diversos ngulos.
Para ver un tutorial de vdeo sobre el uso de capas de objeto 3D de Photoshop en After Effects, visite el sitio Web de Adobe:
www.adobe.com/go/lrvid4113_xp_es.
After Effects tambin puede crear automticamente capas de 3D para imitar los aviones creados con la funcin Punto de fuga de Photoshop.
Para ver tutoriales de vdeo acerca del uso en After Effects de los datos de Punto de fuga de Photoshop, visite el sitio Web de Adobe:
Working with Vanishing Point in Photoshop and After Effects (Trabajo con el punto de fuga en Photoshop y After Effects; en ingls)
Using Vanishing Point to map a 3D environment (Uso del punto de fuga para asignar un entorno 3D; en ingls)
Intercambio de imgenes fijas
After Effects puede importar y exportar imgenes fijas en muchos formatos pero generalmente desear utilizar el formato PSD de Photoshop
nativo cuando transfiera fotogramas individuales o secuencias de imgenes fijas entre After Effects y Photoshop.
Al importar o exportar un archivo PSD, After Effects puede conservar capas individuales, mscaras, estilos de copas y la mayora de los dems
atributos. Cuando importe un archivo PSD en After Effects, puede elegir si desea importarlo como una imagen acoplada o como composicin con
sus capas independientes e intactas.
A menudo es una buena idea preparar una imagen fija en Photoshop antes de importarla a After Effects. Ejemplos de dicha preparacin pueden
ser corregir el color, cambiar la escala o recortar. A menudo es mejor que se haga algo una vez en la imagen de origen en Photoshop que After
Effects realice la misma operacin muchas veces por segundo conforme procesa cada fotograma para las previsualizaciones o el resultado final.
Al crear su nuevo documento PSD en el cuadro de dilogo Nuevo archivo de Photoshop con un ajuste preestablecido de pelcula y vdeo, puede
empezar con un documento que est configurado correctamente para un tipo de salida de vdeo especfico. Si ya est trabajando en After Effects,
puede crear un nuevo documento de PSD que coincida con los ajustes de la composicin y el proyecto eligiendo Archivo > Nuevo > Archivo de
Adobe Photoshop.
Intercambio de pelculas
Tambin puede intercambiar archivos de vdeo, como pelculas de QuickTime, entre Photoshop y After Effects. Cuando abre una pelcula en
Photoshop, se crea una capa de vdeo que hace referencia al material de archivo de origen. Las capas de vdeo le permiten pintar de manera no
destructiva en los fotogramas de la pelculas, de manera muy similar a como After Effects trabaja con las capas con las pelculas como sus
orgenes. Cuando guarda un archivo PSD con una capa de vdeo, se guardan las ediciones que ha realizado en la capa de vdeo, no las
ediciones en el propio material de archivo de origen.
Tambin puede procesar una pelcula directamente desde Photoshop. Por ejemplo, puede crear una pelcula de QuickTime desde Photoshop que
se puede importar a continuacin en After Effects.
Color
After Effects trabaja internamente con colores en un espacio de color RGB (rojo, verde, azul). Aunque After Effects puede convertir imgenes
CMYK a RGB, debera realizar el trabajo de vdeo en Photoshop en RGB.
Si es relevante para su resultado final, es mejor asegurarse de que los colores de la imagen son seguros para su emisin en Photoshop antes de
importar la imagen en After Effects. Una buena manera de hacerlo es asignar el espacio de color de destino adecuado, por ejemplo, SDTV (Rec.
601), al documento en Photoshop. After Effects lleva a cabo la gestin del color segn los perfiles de color incrustados en documentos, incluyendo
los archivos PSD importados.
Uso de Flash y After Effects
Si utiliza AdobeFlashpara crear vdeos o animaciones, puede utilizar After Effects para editar y refinar el vdeo. Por ejemplo, desde Flash
puede exportar las aplicaciones y las animaciones como pelculas de QuickTime o archivos de Flash Video (FLV). Despus puede utilizar After
Effects para editar y refinar el vdeo.
Si utiliza After Effects para editar y componer vdeo, puede utilizar Flash para publicarlo. Tambin puede exportar una composicin de
After Effects como contenido XFL para una posterior edicin en Flash.
Flash y After Effects utilizan trminos diferentes para algunos conceptos que tienen en comn, entre los que se incluyen:
Una composicin en After Effects es como un clip de pelcula en Flash Professional.
Un fotograma de composicin en el panel de Composicin es como el escenario en Flash Professional.
El panel Proyecto de After Effects es como el panel Biblioteca en Flash Professional.
Los archivos de proyecto de After Effects son como los archivos FLA en Flash Professional.
Una pelcula se procesa y exporta desde After Effects; se publica un archivo SWF desde Flash Professional.
Recursos adicionales
Los tutoriales de vdeo a continuacin proporcionan informacin adicional detallada sobre el uso de Flash y After Effects juntos:
57
Vdeo sobre la importacin y la exportacin de archivos XFL entre Flash y After Effects: www.adobe.com/go/lrvid4098_xp_es.
Vdeo sobre la exportacin de composiciones de After Effects a Flash Professional mediante SWF, F4V/FLV y XFL:
www.adobe.com/go/lrvid4105_xp_es.
Vdeo sobre la conversin de metadatos y marcadores a puntos de referencia para su uso en Flash: www.adobe.com/go/lrvid4111_xp_es.
Michael Coleman, director de producto de After Effects, aparece en un vdeo de una presentacin de Adobe MAX en Adobe TV en la que
muestra el uso de mocha para After Effects y Flash juntos para sustituir de forma dinmica un vdeo en tiempo de ejecucin en Flash
Player: http://www.adobe.com/go/learn_aefl_vid15383v1008_es
Tom Green proporciona un breve tutorial en vdeo en el sitio web de la revista Layers acerca de cmo utilizar el formato XFL para exportar
una composicin de After Effects a fin de utilizarla en Flash Professional:http://www.layersmagazine.com/exporting-xfl-fomrat-from-after-
effects-to-flash.html
Los siguientes artculos dan informacin adicional sobre el uso conjunto de Flash y After Effects:
Richard Harrington y Marcus Geduld proporcionan el extracto: "Elementos esenciales de Flash para usuarios de After Effects" de su libro
After Effects for Flash | Flash for After Effects (After Effects para Flash / Flash para After Effects) en el sitio Web Peachpit. En este captulo,
Richard y Marcus explican Flash para que un usuario de After Effects pueda entenderlo. http://www.peachpit.com/articles/article.aspx?
p=1350895
Richard Harrington y Marcus Geduld tambin presentan: "After Effects Essentials for Flash Users" (Elementos esenciales de After Effects
para usuarios de Flash) de su libro After Effects for Flash | Flash for After Effects. En este captulo, Richard y Marcus explican After Effects
para que un usuario de Flash pueda entenderlo. http://www.peachpit.com/articles/article.aspx?p=1350894
Tom Green proporciona un artculo detallado titulado "Integrating Flash Professional CS4 with After Effects CS4" en el Centro de desarrollo
de Flash: http://www.adobe.com/go/learn_aefl_integrating_fl_ae_es
Robert Powers proporciona un tutorial en vdeo sobre el sitio Web Slippery Rock NYC que muestra los aspectos bsicos del uso de After
Effects desde la perspectiva de alguien familiarizado con Flash Professional.
Exportacin de vdeo de QuickTime desde Flash
Si crea animaciones o aplicaciones con Flash, puede exportarlas como pelculas de QuickTime empleando el comando Archivo > Exportar >
Exportar pelcula en Flash. Para una animacin Flash, puede optimizar la salida de vdeo para animacin. Para una aplicacin Flash, Flash
representa el vdeo de la aplicacin conforme se ejecuta, permitiendo al usuario manipularlo. Esto permite capturar las ramas o estados de la
aplicacin que desea incluir en el archivo de vdeo.
Procesamiento y exportacin de archivos FLV y F4V desde After Effects
Cuando procese vdeo acabado desde After Effects, seleccione FLV o F4V como el formato de salida para procesar y exportar el vdeo de forma
que se pueda reproducir en Flash Player. A continuacin, puede importar el archivo FLV o F4V en Flash y publicarlo en un archivo SWF, que se
puede reproducir con Flash Player.
Importacin y publicacin de vdeo en Flash
Cuando importe un archivo FLV o F4V en Flash, puede utilizar varias tcnicas (como scripts o componentes de Flash) para controlar la interfaz
visual que rodea el vdeo. Por ejemplo, podra incluir controles de reproduccin u otros grficos. Tambin puede aadir capas grficas encima del
archivo FLV o F4V para obtener resultados de composicin.
Grficos de compuestos, animacin y vdeo
Flash y After Effects incluyen muchas funciones que le permiten llevar a cabo la composicin compleja de vdeo y grficos. La aplicacin que
decida utilizar depender de sus preferencias personales y del tipo de salida final que desee crear.
Flash es la ms orientada a Web de las dos aplicaciones, con su pequeo tamao de archivo final. Flash tambin permite el control en tiempo de
ejecucin de la animacin. After Effects est orientado a la produccin de vdeo y pelculas, proporciona una amplia gama de efectos visuales y
se utiliza generalmente para crear archivos de vdeo como salida final.
Ambas aplicaciones se pueden utilizar para crear animacin y grficos originales. Ambos utilizan una lnea de tiempo y ofrecen capacidades de
scripts para controlar la animacin mediante programacin. After Effects incluye un conjunto mayor de efectos, mientras que el lenguaje
ActionScript de Flash es el ms slido de los dos entornos de scripts.
Ambas aplicaciones le permiten colocar grficos en capas independientes para los compuestos. Estas capas se pueden activar y desactivar
segn sea necesario. Tambin ambas permiten aplicar efectos al contenido de cada una de las capas.
En Flash, los compuestos no afectan directamente al contenido de vdeo; solo afectan al aspecto del vdeo durante la reproduccin en Flash
Player. Por el contrario, cuando compone con vdeo importado en After Effects, el archivo de vdeo que exporta incorpora los efectos y grficos
compuestos.
Debido a que todos los dibujos y las pinturas de After Effects se realizan en capas independientes de cualquier vdeo importado, no se pueden
destruir nunca. Flash tiene modos de dibujo destructivos y no destructivos.
Exportacin del contenido de After Effects para utilizarlo en Flash
Puede exportar el contenido de After Effects para utilizarlo en Flash. Puede exportar un archivo SWF que puede reproducirse inmediatamente en
Flash Player o utilizarse como parte de otro proyecto de medios enriquecidos. Cuando exporta contenido desde After Effects en formato SWF,
58
Volver al principio
Volver al principio
parte del contenido se acopla y rasteriza en el archivo SWF.
Para proseguir la edicin del contenido de After Effects en Flash, exporte la composicin como archivo XFL. Un archivo XFL es un tipo de archivo
de Flash que almacena la misma informacin que un archivo FLA pero en formato XML. Al exportar composiciones de After Effects como XFL
para su uso en Flash, algunas de las capas y de los fotogramas clave creados en After Effects se conservan en la versin para Flash. Cuando se
importa el archivo XFL en Flash, se desempaqueta el archivo XFL y se aaden sus recursos al archivo FLA segn las instrucciones del propio
archivo XFL.
Los siguientes tutoriales de vdeo proporcionan informacin detallada sobre la exportacin de archivos XFL desde After Effects:
Importing and exporting XFL files between Flash and After Effects (Importacin y exportacin de archivos XFL entre Flash y After Effects;
artculo en ingls) (Adobe.com)
Exporting XFL Format from After Effects to Flash (Exportacin de formato XFL de After Effects a Flash; artculo en ingls) (Tom Green,
Layers Magazine)
Importacin de archivos SWF de Flash en After Effects
Flash tiene un conjunto exclusivo de herramientas grficas de vectores que resultan tiles para una variedad de tareas de dibujo que no son
posibles en After Effects ni en AdobeIllustrator. Puede importar archivos SWF en After Effects para crear compuestos de ellos con otro vdeo
o representarlos como vdeo con efectos creativos adicionales. No se conserva el contenido interactivo ni la animacin con secuencias de
comandos, pero s la animacin definida por fotogramas claves.
Todos los archivos SWF importados en After Effects se acoplan en una sola capa rasterizada continua que mantiene su canal alfa. La
rasterizacin continua implica que los grficos conservan la nitidez aunque aumenten de escala. Este mtodo de importacin le permite utilizar el
objeto o la capa raz de sus archivos SWF como un elemento representado suavemente en After Effects, lo que hace posible que las mejores
capacidades de cada herramienta funcionen de manera conjunta.
Uso de Adobe Premiere Pro y After Effects
Adobe Premiere Pro est diseado para capturar, importar y editar pelculas. After Effects est diseado para crear grficos de movimiento,
aplicar efectos visuales, componer elementos visuales, realizar correcciones de color y llevar a cabo otras tareas posteriores a la produccin de
las pelculas.
Puede intercambiar fcilmente proyectos, composiciones, secuencias, pistas y capas entre After Effects y Adobe Premiere Pro:
Puede importar proyectos de Adobe Premiere Pro en After Effects. (Consulte Importacin de un proyecto de Adobe Premiere Pro.)
Puede exportar un proyecto de After Effects como un proyecto de Adobe Premiere Pro. (Consulte Exportacin de un proyecto de After
Effects como un proyecto de Adobe Premiere Pro.)
Puede copiar y pegar capas y pistas entre After Effects y Adobe Premiere Pro. (Consulte Copia entre After Effects y Adobe Premiere Pro.)
Se admite la copia y el pegado de capas de ajuste entre Premiere Pro y After Effects CC y CS6.
Si es miembro de Adobe Creative Cloud o dispone de Adobe Creative Suite Production Premium o Master Collection CS6 (o After Effects CS6 y
versiones posteriores), tambin puede realizar las acciones siguientes:
Inicie Adobe Premiere Pro desde After Effects y capture material de archivo para usarlo en After Effects. (Consulte Uso de Adobe Premiere
Pro para realizar capturas (solo Production Premium y Master Collection).)
Nota: En After Effects y Premiere Pro, se han eliminado las restricciones de Dynamic Link, que solo funcionaba dentro de un paquete (por
ejemplo, Dynamic Link ahora funcionar entre las aplicaciones CC o CS6 adquiridas como productos individuales). En After Effects, no se
puede iniciar Premiere Pro desde After Effects ni capturar material de archivo. Se ha eliminado el comando Archivo > Importar > Capturar en
Premiere Pro.
Use Adobe Dynamic Link para trabajar con composiciones de After Effects en Adobe Premiere Pro sin procesarlos primero. Una composicin
vinculada dinmicamente aparece como un clip en Adobe Premiere Pro.
Use Adobe Dynamic Link para trabajar con secuencias de Adobe Premiere Pro en After Effects sin procesarlas primero. Una secuencia
vinculada dinmicamente aparece como un elemento de material de archivo en After Effects.
Inicie After Effects dentro de Premiere Pro y cree una nueva composicin con ajustes que coincidan con los del proyecto de Premiere Pro.
Seleccione un conjunto de clips en Adobe Premiere Pro y convirtalos a una composicin en After Effects.
Para obtener informacin sobre la utilizacin de Dynamic Link con After Effects y Premiere Pro, consulte Dynamic Link y After Effects y las
secciones relevantes de la Ayuda de Adobe Premiere Pro.
Para ver un tutorial de vdeo (en ingls) sobre el trabajo con After Effects y Adobe Premiere Pro utilizando Dynamic Link, visite el sitio web de
Adobe.
Uso de Adobe Encore y After Effects
Puede utilizar After Effects para crear rpidamente botones y capas de botones para usarlos en Adobe Encore. Adobe Encore utiliza un estndar
59
Volver al principio
Volver al principio
de nomenclatura para definir un botn y la funcin de las capas individuales, como resaltados de subimgenes y miniaturas de vdeo. Cuando
seleccione un grupo de etiquetas en After Effects para crear un botn de Adobe Encore, After Effects precompone las capas y los nombres de la
precomposicin segn los estndares de nomenclatura para los botones.
Los nombres de capa resaltados reciben el prefijo (=1), (=2) o (=3) y los nombres de miniaturas de vdeo reciben el prefijo (%).
Nota: En After Effects CC o CS6, se han eliminado los comandos de men y submen Capa > Adobe Encore.
After Effects incluye proyectos con plantillas que contienen mens de DVD completos para utilizarlos como base para sus propios mens de
DVD. Para utilizar Adobe Bridge para examinar e importar estos proyectos con plantillas, seleccione Archivo > Examinar proyectos de plantilla.
(Consulte Proyectos de plantilla y proyectos de muestra.)
Para obtener informacin sobre el uso de Dynamic Link con After Effects y Encore, consulte Dynamic Link y After Effects.
Para obtener tutoriales de vdeo sobre el uso de After Effects con Encore, visite el sitio web de Adobe:
Creating Encore menus with After Effects (Creacin de mens de Encore con After Effects; en ingls)
Using Dynamic Link (Uso de Dynamic Link; en ingls)
Paul Tuersley proporciona una secuencia de comandos en el sitio Web de After Effects Script para importar subttulos en After Effects y controlar
su formato.
Creacin de botones para Adobe Encore
1. En el panel Lnea de tiempo, seleccione las capas que se utilizarn en el botn.
2. Elija Capa > Adobe Encore > Crear botn.
3. Introduzca un nombre para el botn.
4. Utilice los mens para asignar hasta tres capas de resaltado y una capa de miniatura de vdeo y, a continuacin, haga clic en Aceptar (MS
Windows) u OK (Mac OS).
Una nueva composicin se crear con el nombre del botn. Para mantener los estndares de nomenclatura de Adobe Encore, el prefijo (+)
se agrega al nombre de la composicin, para indicar que se trata de un botn.
Importante: Si cambia el nombre del botn, asegrese de conservar el prefijo (+). El prefijo garantiza que Adobe Encore reconocer que
el archivo es un botn.
Asignacin de un resalte de subimagen y una miniatura de vdeo a una capa
1. Seleccione la capa.
2. Seleccione Capa > Adobe Encore > Asignar a subimagen [nmero] o Asignar a miniatura de vdeo.
Exportacin de un botn para utilizarlo en Adobe Encore
1. Abra la composicin que representa el botn y mueva el indicador de tiempo actual al fotograma deseado.
2. Elija Composicin > Guardar fotograma como > Capas Photoshop.
Edicin de audio en Adobe Soundbooth
Mientras utilice After Effects, puede que desee usar las capacidades de edicin ms completas de Adobe Soundbooth o Adobe Audition para
ajustar el audio. El comando Editar en Adobe Soundbooth se puede utilizar para iniciar Soundbooth desde After Effects.
Nota: En After Effects CC y CS6, se han eliminado el comando y el men Edicin > Editar en Adobe Soundbooth. Utilice el comando Edicin >
Editar en Adobe Audition en su lugar.
Si edita un archivo solo de audio (por ejemplo, un archivo WAV) en Soundbooth o Adobe Audition, realice los cambios en el archivo original. Si
edita una capa que incluya audio y vdeo (por ejemplo, un archivo AVI), edite una copia del archivo de audio de origen.
1. Seleccione la capa que contenga el audio que quiera editar. El elemento debe ser de un tipo que se pueda editar en Soundbooth o Adobe
Audition.
2. Seleccione Editar > Editar en Adobe Soundbooth para abrir el clip en la vista de edicin de Soundbooth.
3. Edite el archivo y, a continuacin, realice una de las acciones siguientes:
Si est editando una capa de solo audio, elija Archivo > Guardar para aplicar sus ediciones al archivo de audio original o Archivo >
Guardar como para aplicarlas a una copia del archivo de audio. Si selecciona Archivo > Guardar como, tendr que volver a importar la
copia del archivo en After Effects.
Si est editando una capa que tenga tanto audio como vdeo, seleccione Archivo > Guardar como. Despus de guardar el archivo,
imprtelo en After Effects, adalo a la composicin y silencie el audio original en el clip de audio y vdeo deseleccionando el definidor
Auto del panel Lnea de tiempo.
Nota: Cualquier efecto aplicado al audio en After Effects no est incluido en la copia que se enva a Soundbooth o Adobe Audition.
60
Edicin en Adobe Audition (CS5.5 y posterior)
Mientras trabaja con After Effects, puede usar las capacidades de edicin ms completas de Adobe Audition para ajustar el audio. El comando
Editar en Adobe Audition se puede utilizar para iniciar Adobe Audition desde After Effects.
Si edita un archivo solo de audio (por ejemplo, un archivo WAV) en Adobe Audition, los cambios se realizan en el archivo original. Si edita una
capa que incluya audio y vdeo (por ejemplo, un archivo AVI), edite una copia del archivo de audio de origen.
1. Seleccione la capa que contenga el audio que quiera editar. El elemento debe ser de un tipo que se pueda editar en Adobe Audition.
2. Seleccione Editar > Editar en Adobe Audition para abrir el clip en la vista de edicin de Adobe Audition.
3. Edite el archivo y, a continuacin, realice una de las acciones siguientes:
Si edita una capa solo de audio, seleccione Archivo > Guardar, para aplicar las ediciones al archivo de audio original. Tambin puede
seleccionar Archivo > Guardar como, para aplicar las ediciones a una copia del archivo de audio. Si selecciona Archivo > Guardar
como, importe la copia del archivo en After Effects.
Si est editando una capa que tenga tanto audio como vdeo, seleccione Archivo > Guardar como. Tras guardar el archivo, imprtelo en
After Effects. A continuacin, agrguelo a la composicin y anule la seleccin del definidor de audio en el panel Lnea de tiempo para
silenciar el audio original en el clip de audio y vdeo.
Nota: Los efectos aplicados al audio en After Effects no se incluirn en la copia que se enva a Adobe Audition.
Encontrar tutoriales y recursos sobre el uso de Adobe Audition para modificar audio desde After Effects en esta entrada del blog After Effects
Region of Interest.
Ms temas de ayuda
Adobe Bridge
Descripcin general de vdeo y animacin
3D
Punto de fuga
Apertura de archivos XFL
Importacin de composiciones de After Effects
Uso de After Effects para realzar los mens
Subimgenes de botn para resaltado
Importacin desde Adobe After Effects
Avisos legales | Poltica de privacidad en lnea
61
Preferencias
Volver al principio
Nota:
En las secciones siguientes se describe el men Preferencias y las diversas tareas que se pueden realizar con dicho men.
Abrir el men Preferencias
Opciones del men Preferencias
Abrir el men Preferencias
Para abrir el men Preferencias, vaya a:
Editar > Preferencias > [nombre de la categora] (Windows)
After Effects > Preferencias > [nombre de la categora] (Mac OS)
Utilice los mtodos abreviados de teclado para abrir el men Preferencias > General:
Ctrl+Alt+; (punto y coma) (Windows)
Comando+Opcin+; (punto y coma) (Mac OS)
Restaurar preferencias
Para restaurar la configuracin de preferencias predeterminada, pulse y mantenga pulsadas las teclas siguientes durante el inicio de la aplicacin.
Ctrl+Alt+Mays (Windows)
Comando+Opcin+Mays (Mac OS)
Para restaurar tambin los mtodos abreviados de teclado predeterminados, pulse Alt y haga clic en el botn Aceptar (Windows) o pulse Opcin y
haga clic (Mac OS) en el botn OK.
Mostrar preferencias
Las preferencias, incluyendo los mtodos abreviados de teclado y los espacios de trabajo, se almacenan como archivos en las siguientes
ubicaciones:
(Windows) \Usuarios\\AppData\Roaming\Adobe\After Effects\12.0
(Mac OS) /Usuarios//Library/Preferences/Adobe/After Effects/12.0
Para mostrar las preferencias en After Effects sin tener que ir a buscarlas en el disco duro, vaya a:
Editar > Preferencias > General y haga clic en el botn Mostrar preferencias en Explorer (Windows)
After Effects > Preferencias > General y haga clic en el botn Mostrar preferencias en Finder (Mac OS)
Es recomendable que no modifique los archivos de este directorio manualmente. Utilice el cuadro de dilogo Preferencias para modificar las
preferencias. Para obtener informacin sobre mtodos abreviados de teclado, consulte la seccin Modificacin de mtodos abreviados de teclado.
Para obtener informacin sobre la gestin de espacios de trabajo, consulte la seccin Espacios de trabajo y paneles.
La carpeta Biblioteca en Mac OS X est oculta. Consulte el artculo siguiente para obtener informacin sobre cmo puede obtener acceso
a los archivos de usuario ocultos en Mac OS:
http://helpx.adobe.com/x-productkb/global/access-hidden-user-library-files.html
62
Volver al principio
Opciones del men Preferencias
La lista siguiente describe brevemente las distintas opciones que aparecen en el men Editar > Preferencias, especialmente aquellas opciones
que no son autoexplicativas.
Preferencias generales
Niveles de Deshacer: Deshacer cambios
Tamao del punto de trazado: especifica el tamao de los vrtices y los controles de direccin Bzier para mscaras y formas, controles de
direccin para trazados de movimiento y otros controles similares.
Mostrar informacin de herramientas: Sugerencias de la interfaz de usuario de After Effects
Crear capas en el tiempo de inicio de la composicin: Descripcin general de las capas
Los definidores afectan a las composiciones anidadas: Acerca de la precomposicin y el anidamiento
Interpolacin espacial predeterminada a lineal: Acerca de la interpolacin del fotograma clave espacial y temporal
Conservar el recuento de vrtices constante al editar mscaras: Designar el primer vrtice de un trazado Bzier
Nota: en After Effects CS6, el nombre de Conservar el recuento de vrtices constante al editar mscaras se ha cambiado a Conservar el
recuento de puntos de calado y de vrtices constante al editar mscaras.
La herramienta Pluma cambia entre las herramientas Pluma y Calado de Mscara: Calado de mscara de anchura variable
Sincronizar el tiempo de todos los elementos relacionados: Preferencias y ajustes de composicin que afectan a las composiciones anidadas
Icono espiral de expresin escribe ingls conciso: Edicin de una expresin con el icono espiral
Crear capas divididas por encima de la capa original: Divisin de una capa
Permitir que las secuencias de comandos puedan escribir archivos y acceder a la red: Carga y ejecucin de secuencias de comandos
Activar el depurador de J avaScript: la gua de secuencias de comandos de After Effects en el Centro para desarrolladores de Adobe After
Effects del sitio web de Adobe
Utilizar el selector de color del sistema: Seleccin de un selector de color
Crear nuevas capas con calidad ptima: Calidad de imagen de capa y posicionamiento de subpxeles
Utilizar las teclas de mtodo abreviado del sistema (solo Mac OS): Referencia de mtodos abreviados de teclado
Dynamic Link con After Effects utiliza el nombre de archivo de proyecto con el nmero ms alto (After Effects CS6): Adobe Dynamic Link
(solo en Production Premium o Master Collection)
Preferencias de previsualizacin (CS 5.5 y versiones anteriores)
Lmite de resolucin adaptable: Preferencias de modos de previsualizacin y previsualizaciones rpidas
Activar OpenGL y acelerar Effects mediante OpenGL (si es posible): Procesamiento con OpenGL
Activar la resolucin adaptable con OpenGL: Preferencias de modos de previsualizacin y previsualizaciones rpidas
Calidad del visor (calidad de Zoom y de Gestin del color): Preferencias de la calidad del visor
Duracin de previsualizacin de audio: Previsualizacin de vdeo y audio
Preferencias de previsualizacin
Lmite de resolucin adaptable: Preferencias de modos de previsualizacin y previsualizaciones rpidas
Tambin puede consultar la seccin Previsualizaciones rpidas (CS6).
En After Effects CS6, el botn y el cuadro de dilogo Informacin de OpenGL se han reemplazado con el cuadro de dilogo Informacin de
GPU. En este cuadro de dilogo puede comprobar la memoria de textura para la GPU y establecer la preferencia de trazado por rayos en la
63
GPU, si est disponible. El nmero de versin OptiX est disponible, as como un botn Copiar para copiar la informacin general de la
parte superior del cuadro de dilogo en el portapapeles del sistema.
Calidad del visor (calidad de (Zoom y de Gestin del color): Preferencias de la calidad del visor
Duracin de previsualizacin de audio: Previsualizacin de vdeo y audio
Preferencias de visualizacin
Trazado de movimiento: Trazados de movimiento
Deshabilitar miniaturas en el panel Proyecto: Composicin de imgenes en miniatura
Mostrar el procesamiento en curso en el panel Informacin y en el diagrama de flujo: Previsualizacin de vdeo y audio
Paneles Composicin de aceleracin de hardware, Capa y Material de archivo: Mejora del rendimiento
Preferencias de importacin
Material de archivo fijo: Creacin de capas desde elementos de material o cambio del origen de capa
Material de archivo de secuencia: Importacin de una imagen fija o una secuencia de imgenes fijas
Interpretar alfa no etiquetado como: Interpretacin de canal alfa: premultiplicado o recto
Arrastrar varios elementos de importacin como: Importacin de elementos de material de archivo arrastrndolos
Adobe After Effects CS5.5 y posterior contiene un men desplegable con cdigo de tiempo con fotogramas eliminados o sin eliminar para
Medios indeterminados NTSC, que se aplica a las importaciones de secuencias de imgenes fijas por ejemplo, en las que los valores de
cdigo de tiempo no estn presentes o se desconocen.
Preferencias de salida
Segmentar secuencias en, Segmentar archivos de pelcula en y Duracin del bloque de audio: Ajustes de segmentos
Utilizar nombre de archivo y carpeta predeterminados: Asignacin automtica de nombres para los archivos de salida
Preferencias de cuadrculas y guas
Zonas seguras, cuadrculas, guas y reglas
Preferencias de etiquetas
Etiquetas de color para capas, composiciones y elementos de material de archivo
Preferencias de cach de disco y medios
Activar cach de disco y tamao mximo de cach de disco: Cachs: cach de RAM, cach de disco y cach de medios
Cach de medios conformados y Limpiar base de datos y cach: Cach de medios
Crear marcadores de capa desde metadatos XMP del material de archivo y Escribir XMP ID en archivos al importar: Metadatos XMP en
After Effects
64
Las publicaciones de Twitter y Facebook no estn sujetas a los trminos de Creative Commons.
Avisos legales | Poltica de privacidad en lnea
Preferencias de previsualizacin de vdeo
Previsualizar en un monitor de vdeo externo
Preferencias de aspecto
Utilizar el color de las etiquetas para controles de capa y trazados y utilizar el color de las etiquetas para las fichas relacionadas: Etiquetas
de color para capas, composiciones y elementos de material de archivo
Colores de las mscaras de crculo: Colores para los trazados de mascara
Utilizar degradados: utiliza degradados en la interfaz de usuario.
Brillo: ilumina u oscurece los colores de la interfaz de usuario (IU)
Preferencias de guardado automtico
Almacenamiento de proyectos y realizacin de copias de seguridad
Preferencias de memoria y multiprocesamiento
Preferencias de memoria y multiprocesamiento
Preferencias de hardware de audio y asignacin de salida de audio
Previsualizacin de vdeo y audio
Sincronizar configuracin (solo After Effects CC)
La funcin Sincronizar configuracin le permite sincronizar las preferencias mediante Creative Cloud.
Sincronizacin de la configuracin
65
Sincronizacin de la configuracin
Volver al principio
Volver al principio
Sincronizacin de la configuracin
Sincronizacin de preferencias desde una cuenta diferente
Administracin de la sincronizacin
Cuando se trabaja en varios equipos, administrar y sincronizar las preferencias entre ellos puede llevar mucho tiempo, ser complicado y dar lugar
a errores.
La nueva funcin Sincronizar configuracin permite sincronizar preferencias mediante Creative Cloud. Por ejemplo, si usa dos equipos, la funcin
Sincronizar configuracin facilita mantener la configuracin sincronizada entre ambos.
La sincronizacin se realiza a travs de la cuenta de Adobe Creative Cloud. La configuracin se carga en la cuenta de Creative Cloud y, despus,
se descarga y se aplica en el otro equipo. Tambin puede sincronizar la configuracin desde otra cuenta de Creative Cloud. After Effects crear
un perfil de usuario en el equipo y lo utilizar para sincronizar en ambos sentidos la configuracin con la cuenta de Creative Cloud asociada.
La sincronizacin se debe iniciar manualmente; no se produce automticamente y no se puede programar.
Sincronizacin de la configuracin
Para iniciar la sincronizacin, en el men Editar (Windows) o en el men After Effects (Mac OS), seleccione [su ID de Adobe] > Sincronizar
configuracin ahora.
Descargar configuracin: descarga la configuracin desde Creative Cloud al equipo y sobreescribe la versin local con la versin
descargada.
Cargar configuracin: carga la configuracin del equipo local a Creative Cloud.
En el panel Informacin (Ventana > Informacin) se pueden ver ms detalles sobre el proceso Sincronizar configuracin y su progreso.
Despus de una operacin de Sincronizar con Cloud, debe reiniciar After Effects para aplicar las preferencias descargadas desde Creative
Cloud.
Sincronizacin de la configuracin desde una cuenta diferente
De forma predeterminada, para sincronizar las preferencias se usa el ID de Adobe asociado a la licencia del producto. Para usar un ID de Adobe
distinto, en el men Editar (Windows) o en el men After Effects (Mac OS), seleccione [su ID de Adobe] > Usar configuracin de una cuenta
diferente. Introduzca el ID de Adobe y la contrasea.
66
Volver al principio
Administrar la sincronizacin
Borrar configuracin
Si lo desea, puede borrar todos los ajustes y volver a los predeterminados. En el men Editar (Windows) o en el men After Effects (Mac OS),
seleccione [su ID de Adobe] > Borrar configuracin.
Active Sincronizar con configuracin local antes de borrar para cargar la configuracin local en su cuenta de Creative Cloud.
Haga clic en Salir para borrar las preferencias actuales y cerrar After Effects. La prxima vez que inicie el programa, se crearn las preferencias
predeterminadas.
Gestin de opciones de sincronizacin
Para cambiar lo que se sincronizar, en el men Editar (Windows) o en el men After Effects (Mac OS), seleccione [su ID de Adobe] > Gestionar
opciones de sincronizacin o abra Sincronizar configuracin en el cuadro de dilogo Preferencias (Editar/After Effects > Preferencias).
67
Las publicaciones de Twitter y Facebook no estn sujetas a los trminos de Creative Commons.
Avisos legales | Poltica de privacidad en lnea
Borrar automticamente el perfil de usuario al salir de la aplicacin
Nota:
Cuando se produzcan conflictos
Nota:
Puede cambiar las opciones de sincronizacin, as como elegir qu hacer en caso de conflicto. Seleccione las opciones relativas a la
sincronizacin de preferencias y ajustes de configuracin. Las preferencias sincronizables son aquellas que no dependen de la configuracin del
ordenador o del hardware.
Active esta opcin para borrar el perfil de usuario al salir de After Effects.
La prxima que inicie el programa, se recuperarn las preferencias del ID de Adobe predeterminado que se ha utilizado para obtener la licencia
del producto.
Seleccione las preferencias que desea sincronizar.
Preferencias sincronizables
Mtodos abreviados de teclado
Ajustes preestablecidos de composicin
Reglas de interpretacin
Plantillas de configuracin de procesamiento
Plantillas de configuracin del mdulo de salida
Para obtener ms informacin sobre qu valores se sincronizan, consulte los detalles de las caractersticas de configuracin de sincronizacin.
Los mtodos abreviados de teclado creados para Windows solo se sincronizan con un ordenador que tenga Windows. Los mtodos
abreviados de teclado de Mac OS solo se sincronizan con un ordenador que tenga Mac OS.
Especifique una accin que se lleve a cabo cuando se detecte un conflicto.
Para que la sincronizacin de la configuracin funcione correctamente, no modifique la configuracin desde fuera de la aplicacin. La
funcin Sincronizar configuracin no sincroniza archivos que se hayan colocado manualmente en la carpeta de preferencias.
68
Referencia de mtodos abreviados de teclado
Volver al principio
General (mtodos abreviados de teclado)
Proyectos (mtodos abreviados de teclado)
Preferencias (mtodos abreviados de teclado)
Paneles, visores, espacios de trabajo y ventanas (mtodos abreviados de teclado)
Activacin de herramientas (mtodos abreviados de teclado)
Composiciones y el entorno de trabajo (mtodos abreviados de teclado)
Desplazamiento en el tiempo (mtodos abreviados de teclado)
Previsualizaciones (mtodos abreviados de teclado)
Vistas (mtodos abreviados de teclado)
Material de archivo (mtodos abreviados de teclado)
Efectos y ajustes preestablecidos de animacin (mtodos abreviados de teclado)
Capas (mtodos abreviados de teclado)
Visualizacin de propiedades y grupos en el panel Lnea de tiempo (mtodos abreviados de teclado)
Visualizacin de propiedades en el panel Controles de efectos (mtodos abreviados de teclado)
Modificacin de propiedades de capa (mtodos abreviados de teclado)
Capas 3D (mtodos abreviados de teclado)
Fotogramas clave y el Editor de grficos (mtodos abreviados de teclado)
Texto (mtodos abreviados de teclado)
Mscaras (mtodos abreviados de teclado)
Herramientas de pintura (mtodos abreviados de teclado)
Capas de forma (mtodos abreviados de teclado)
Marcadores (mtodos abreviados de teclado)
Seguimiento de movimiento (mtodos abreviados de teclado)
Almacenamiento, exportacin y procesamiento (mtodos abreviados de teclado)
General (mtodos abreviados de teclado)
Resultado Windows Mac OS
Seleccionar todo Ctrl + A Comando + A
Anular seleccin F2 o Ctrl + Mays + A F2 o Comando + Mays + A
Cambiar el nombre del grupo, mscara,
carpeta, composicin, capa o efecto
seleccionado
Tecla Intro del teclado principal Retorno
Abrir la capa, la composicin o el
elemento de material de archivo
seleccionados
Tecla Intro del teclado numrico Tecla Intro del teclado numrico
Desplazar las capas, mscaras, efectos o
elementos de procesamiento
seleccionados hacia abajo (atrs) o hacia
arriba (adelante) en el orden de
apilamiento
Ctrl + Alt + Flecha abajo o Ctrl + Alt +
Flecha arriba
Comando + Opcin + Flecha abajo +
Comando + Opcin + Flecha arriba
Desplazar las capas, mscaras, efectos o
elementos de procesamiento
seleccionados hasta la ltima posicin
(atrs) o hasta la primera posicin
(delante) del orden de apilamiento
Ctrl + Alt + Mays + Flecha abajo o Ctrl +
Alt + Mays + Flecha arriba
Comando + Opcin + Mays + Flecha
abajo + Comando + Opcin + Mays +
Flecha arriba
Ampliar la seleccin al siguiente elemento
del panel Proyecto, del panel Cola de
procesamiento o del panel Controles de
efectos
Mays + Flecha abajo Mays + Flecha abajo
69
Volver al principio
Volver al principio
Volver al principio
Nota:
Proyectos (mtodos abreviados de teclado)
Preferencias (mtodos abreviados de teclado)
Paneles, visores, espacios de trabajo y ventanas (mtodos abreviados de teclado)
(Mac OS) Los mtodos abreviados que impliquen el uso de las teclas de funcin F9-F12 pueden entrar en conflicto con los mtodos
abreviados utilizados por el sistema operativo. Consulte la Ayuda de Mac OS para obtener instrucciones para la reasignacin de mtodos
Ampliar la seleccin al elemento anterior
del panel Proyecto, del panel Cola de
procesamiento o del panel Controles de
efectos.
Mays + Flecha arriba Mays + Flecha arriba
Duplicar las capas, mscaras, efectos,
selectores de texto, animadores, mallas
de posicin libre, formas, elementos de
procesamiento, mdulos de salida o
composiciones seleccionados.
Ctrl + D Comando + D
Quit Ctrl + Q Comando + Q
Deshacer Ctrl + Z Comando + Z
Rehacer Ctrl + Mays + Z Comando + Mays + Z
Depurar todo Ctrl+Alt+/ (en el teclado numrico) Comando + Opcin + / (en el teclado
numrico)
Interrupcin de la ejecucin de una
secuencia de comandos.
Esc Esc
Resultado Windows Mac OS
Nuevo proyecto Ctrl + Alt + N Comando + Opcin + N
Abrir proyecto Ctrl + O Comando + O
Abrir el proyecto ms reciente Ctrl + Alt + Mays + P Comando + Opcin + Mays + P
Nueva carpeta en panel Proyecto Ctrl + Alt + Mays + N Comando + Opcin + Mays + N
Abrir el cuadro de dilogo Ajustes del
proyecto
Ctrl + Alt + Mays + K Comando + Opcin + Mays + K
Buscar en el panel Proyecto Ctrl + F Comando + F
Cambiar entre profundidades de bits de
color para el proyecto
Haga clic en el botn Profundidad de
color de la parte inferior del panel
Proyecto mientras pulsa la tecla Alt
Haga clic en el botn Profundidad de color
de la parte inferior del panel Proyecto
mientras pulsa la tecla Opcin
Abrir el cuadro de dilogo Ajustes del
proyecto
Haga clic en el botn Profundidad de
color de la parte inferior del panel
Proyecto
Haga clic en el botn Profundidad de color
de la parte inferior del panel Proyecto
Resultado Windows Mac OS
Abrir el cuadro de dilogo Preferencias Ctrl + Alt + (acento agudo) Comando + Opcin + (acento agudo)
Restaurar los ajustes predeterminados de
las preferencias
Mantener presionadas las teclas Ctrl + Alt
+ Mays al iniciar After Effects
Mantener presionadas las teclas Comando
+ Opcin + Mays al iniciar After Effects
70
abreviados del Panel de instrumentos y Exposicin.
Resultado Windows Mac OS
Abrir o cerrar el panel Proyecto Ctrl+0 Comando + 0
Abrir o cerrar el panel Cola de
procesamiento
Ctrl + Alt + 0 Comando + Opcin + 0
Abrir o cerrar el panel Herramientas Ctrl + 1 Comando +1
Abrir o cerrar el panel Informacin Ctrl + 2 Comando +2
Abrir o cerrar el panel Previsualizacin Ctrl + 3 Comando +3
Abrir o cerrar el panel Audio Ctrl + 4 Comando + 4
Abrir o cerrar el panel Efectos y preajustes Ctrl + 5 Comando + 5
Abrir o cerrar el panel Carcter Ctrl + 6 Comando + 6
Abrir o cerrar el panel Prrafo Ctrl + 7 Comando + 7
Abrir o cerrar el panel Pintar Ctrl + 8 Comando + 8
Abrir o cerrar el panel Pinceles Ctrl+9 Comando+9
Abrir o cerrar el panel Control de efectos
para la capa seleccionada
F3 o Ctrl + Mays + T F3 o Comando + Mays + T
Abrir el panel Diagrama de flujo para el
diagrama de flujo del proyecto
Ctrl + F11 Comando + F11
Cambiar al espacio de trabajo Mays + F10, Mays + F11 o Mays +
F12
Mays + F10, Mays + F11 o Mays +
F12
Cerrar el panel o el visor activo (primero
cierra el contenido)
Ctrl + W Comando+W
Cerrar el panel activo o todos los visores
del tipo del visor activo (primero cierra el
contenido). Por ejemplo, si el panel Lnea
de tiempo est activo, este comando
cierra todos los paneles Lnea de tiempo.
Ctrl + Mays + W Comando + Mays + W
Divida el fotograma que contiene el visor
activo y cree un nuevo visor con el estado
contrario (bloqueado o desbloqueado)
Ctrl + Alt + Mays + N Comando + Opcin + Mays + N
Maximizar o restaurar el panel situado
bajo el puntero
` (acento grave) ` (acento grave)
Redimensionar ventana de aplicacin o
ventana flotante para que se ajuste a la
pantalla. (Presione de nuevo, para
redimensionar la ventana de forma que el
contenido llene la pantalla).
Ctrl + (ee) Comando + (ee)
Desplazar la ventana de la aplicacin o la
ventana flotante al monitor principal;
redimensionar la ventana para que se
adapte a la pantalla. (Presione de nuevo,
para redimensionar la ventana de forma
que el contenido llene la pantalla).
Ctrl + Alt + (ee) Comando + Opcin + (ee)
Conmutar la activacin entre el panel
Composicin y el panel Lnea de tiempo
para la composicin actual
(ee) (ee)
71
Volver al principio
Nota:
Activacin de herramientas (mtodos abreviados de teclado)
Ciertas herramientas solo pueden activarse bajo determinadas circunstancias. Por ejemplo, solo se puede activar una herramienta de
cmara si la composicin activa contiene una capa de cmara.
Para activar temporalmente una herramienta con un mtodo abreviado de teclado de una sola letra, mantenga presionada la tecla; sultela
para volver a la herramienta activa anterior. Para activar una herramienta y mantenerla activa, presione la tecla y sultela de inmediato.
Navegar al elemento anterior o siguiente
en el visor activo (por ejemplo,
desplazarse por las composiciones
abiertas)
Mays + , (coma) o Mays + . (punto) Mays + , (coma) o Mays + . (punto)
Navegar al panel anterior o siguiente en el
fotograma activo (por ejemplo,
desplazarse por los paneles de Lnea de
tiempo abiertos)
Alt + Mays + , (coma) o Alt + Mays + .
(punto)
Opcin + Mays + , (coma) u Opcin +
Mays + . (punto)
Activar una vista en un diseo multivista
en el panel Composicin sin afectar a la
seleccin de capas
haga clic con el botn central del ratn haga clic con el botn central del ratn
Resultado Windows Mac OS
Navegacin por las herramientas Pulsar Alt y hacer clic en el botn de la
herramienta en el panel Herramientas
Pulsar Opcin y hacer clic en el botn de
la herramienta en el panel Herramientas
Activar la herramienta Seleccin V V
Activar la herramienta Mano H H
Activar la herramienta Mano
temporalmente
Mantener presionada la barra espaciadora
o el botn central del ratn.
Mantener presionada la barra espaciadora
o el botn central del ratn.
Activar la herramienta Acercar Z Z
Activar la herramienta Alejar Alt (si la herramienta Acercar est activa) Opcin (si la herramienta Acercar est
activa)
Activar la herramienta Giro W W
Activacin de la herramienta Pincel tipo
rotoscopia
Alt+W Opcin+W
Activar las herramientas de cmara y
desplazarse por ellas (Cmara unificada,
Cmara orbital, Seguir cmara XY y
Seguir Cmara Z)
C C
Activar la herramienta Panormica trasera Y Y
Activar y cambiar entre herramientas de
mscara y de forma (Rectngulo,
Rectngulo redondeado, Elipse, Polgono,
Estrella)
Q Q
Activar y navegar por las herramientas
Tipo (Horizontal y Vertical)
Ctrl + T Comando + T
Activar y navegar por las herramientas de
pluma (Pluma, Agregar vrtice, Eliminar
vrtice y Convertir vrtice) (CS5.5 y
versiones anteriores)
G G
Activar las herramientas Pluma y Calado
de mscara y desplazarse entre ellas
(CS6)
G G
72
Volver al principio
Volver al principio
Composiciones y el entorno de trabajo (mtodos abreviados de teclado)
Desplazamiento en el tiempo (mtodos abreviados de teclado)
Active temporalmente la herramienta
Seleccin cuando est seleccionada una
herramienta Pluma
Ctrl Comando
Active temporalmente la herramienta
Pluma cuando est seleccionada la
herramienta Seleccin y el puntero est
sobre un trazo (Herramienta para agregar
vrtices cuando el puntero est sobre un
segmento; Herramienta para convertir
vrtices cuando el puntero est sobre un
vrtice)
Ctrl + Alt Comando + Opcin
Activar y navegar por las herramientas
Pincel, Tampn de clonar y Borrador
Ctrl + B Comando + B
Activar y desplazarse por la herramientas
de posicin libre
Ctrl+P Comando+P
Cambiar temporalmente la herramienta
Seleccin por la herramienta Duplicacin
de forma
Alt (en una capa de forma) Opcin (en una capa de forma)
Convertir temporalmente la herramienta
Seleccin en la herramienta Seleccin
directa
Ctrl (en una capa de forma) Comando (en una capa de forma)
Resultado Windows Mac OS
Nueva composicin Ctrl + N Comando + N
Abrir el cuadro de dilogo Ajustes de
composicin para la composicin
seleccionada
Ctrl + K Comando + K
Ajustar el inicio o el final del rea de
trabajo a la hora actual
B o N B o N
Ajustar el rea de trabajo a la duracin de
las capas seleccionadas o, si no hay
seleccionada ninguna capa, ajustar el
rea de trabajo a la duracin de la
composicin
Ctrl + Alt + B Comando + Opcin + B
Abrir el Minidiagrama de flujo de
composicin para la composicin activa
Nota: Si pulsa la tecla Mays varias
veces sin pulsar ninguna otra tecla, es
posible que se active una funcin del
software de accesibilidad StickyKeys o
Teclas especiales del sistema operativo.
Consulte la documentacin del sistema
operativo para desactivar la funcin.
Toque Mays Toque Mays
Activar la composicin activa ms reciente
que est en la misma jerarqua de
composicin (red de composiciones
anidadas) que la composicin activa.
Mays+Esc Mays+Esc
73
Volver al principio
Previsualizaciones (mtodos abreviados de teclado)
Resultado Windows Mac OS
Ir a un tiempo especfico Alt+Mays+J Opcin+Mays+J
Ir al inicio o al final del rea de trabajo Mays + Inicio o Mays + Fin Mays + Inicio o Mays + Fin
Ir al elemento visible anterior o siguiente
en la regla de tiempo (fotograma clave,
marcador de capa o inicio/fin del rea de
trabajo)
Nota: Tambin va al inicio, al final o al
fotograma base del espacio del pincel tipo
rotoscopia, si se visualiza Pincel tipo
rotoscopia en el panel Capa.
J o K J o K
Ir al inicio de la composicin, capa o
elemento de material de archivo
Inicio o Ctrl + Alt + Flecha izquierda Inicio o Comando + Opcin + Flecha
izquierda
Ir al final de la composicin, capa o
elemento de material de archivo
Fin o Ctrl + Alt + Flecha derecha Fin o Comando + Opcin + Flecha
derecha
Avanzar un fotograma Av Pg o Ctrl + Flecha derecha Av Pg o Comando + Flecha derecha
Avanzar 10 fotogramas Mays + Av Pg o Ctrl + Mays + Flecha
derecha
Mays + Av Pg o Comando + Mays +
Flecha derecha
Retroceder un fotograma Re Pg o Ctrl + Flecha izquierda Re Pg o Comando + Flecha izquierda
Retroceder 10 fotogramas Mays + Re Pg o Ctrl + Mays + Flecha
izquierda
Mays + Re Pg o Comando + Mays +
Flecha izquierda
Ir al punto de entrada de una capa I I
Ir al punto de salida de una capa O O
Ir al punto de entrada o de salida anterior Ctrl + Alt + Mays + Flecha a la izquierda Comando + Opcin + Mays + Flecha
izquierda
Ir al punto de entrada o de salida
siguiente
Ctrl + Alt + Mays + Flecha a la derecha Comando + Opcin + Mays + Flecha
derecha
Desplazarse hasta el tiempo actual en el
panel Lnea de tiempo
D D
Resultado Windows Mac OS
Iniciar o detener la previsualizacin
estndar
barra espaciadora barra espaciadora
Previsualizacin RAM 0 en el teclado numrico* 0 en el teclado numrico* o Control+0
(cero) en el teclado principal
Previsualizacin RAM con ajustes alternos Mays + 0 en el teclado numrico* Mays+0 en el teclado numrico* o
Mays+Control+0 (cero) en el teclado
principal
Guardar previsualizacin RAM Pulsar Ctrl y hacer clic en el botn
Previsualizacin RAM o pulsar Ctrl + 0 en
el teclado numrico*
Pulsar Comando y hacer clic en el botn
Previsualizacin RAM o pulsar Comando
+ 0 en el teclado numrico*
Guardar previsualizacin RAM con ajustes
alternos
Pulsar Ctrl + Mays y hacer clic en el
botn Previsualizacin RAM o pulsar Ctrl
+ Mays + 0 en el teclado numrico*
Pulsar Comando + Mays y hacer clic en
el botn Previsualizacin RAM o pulsar
Comando + Mays + 0 en el teclado
numrico*
74
Nota:
Volver al principio
Algunos mtodos abreviados estn marcados con un asterisco (*) para recordarle que se asegure de que Bloq Num est activado cuando
utiliza el teclado numrico.
Vistas (mtodos abreviados de teclado)
Previsualizar solo audio, a partir del
tiempo actual
. (punto decimal) en el teclado numrico* . (punto decimal) en el teclado numrico*
o Control+. (punto) en el teclado principal
Previsualizar solo audio, en el rea de
trabajo
Alt + . (punto decimal) en el teclado
numrico*
Opcin +, (separador decimal) en el
teclado numrico* o Control+Opcin+.
(punto) en el teclado principal
Previsualizar (eliminar) vdeo
manualmente
Arrastrar el indicador de tiempo actual o
arrastrarlo manteniendo presionada la
tecla Alt, segn el ajuste de Actualizacin
en directo
Arrastrar el indicador de tiempo actual o
arrastrarlo manteniendo presionada la
tecla Opcin, segn el ajuste de
Actualizacin en directo
Previsualizar (eliminar) audio
manualmente
Arrastrar el indicador de tiempo mientras
se pulsa Ctrl
Arrastrar el indicador de tiempo actual
mientras se pulsa la tecla Comando
Nmero de previsualizacin RAM de
fotogramas especificados mediante la
preferencia Previsualizacin RAM
alternativa (el valor predeterminado es 5)
Alt + 0 en el teclado numrico* Opcin + 0 en el teclado numrico* o
Control+Opcin+0 (cero) en el teclado
principal
Mostrar el fotograma actual en el
dispositivo de previsualizacin de vdeo
/ (en el teclado numrico) / (en el teclado numrico)
Conmutar la preferencia de Dispositivo de
salida entre Solo escritorio y el dispositivo
de previsualizacin de vdeo
Ctrl+/ (en el teclado numrico) Comando+/ (en el teclado numrico)
Tomar instantnea Mays + F5, Mays + F6, Mays + F7 o
Mays + F8
Mays + F5, Mays + F6, Mays + F7 o
Mays + F8
Mostrar instantnea en el visor activo F5, F6, F7 o F8 F5, F6, F7 o F8
Depurar instantnea Ctrl + Mays + F5, Ctrl + Mays + F6, Ctrl
+ Mays + F7 o Ctrl + Mays + F8
Comando + Mays + F5, Comando +
Mays + F6, Comando + Mays + F7 o
Comando + Mays + F8
Previsualizaciones rpidas > Desactivado Ctrl + Alt + 1 Comando + Opcin + 1
Previsualizaciones rpidas > Resolucin
adaptable
Ctrl + Alt + 2 Comando + Opcin + 2
Previsualizaciones rpidas > Borrador Ctrl + Alt + 3 Comando + Opcin + 3
Previsualizaciones rpidas > Borrador
rpido
Ctrl + Alt + 4 Comando + Opcin + 4
Previsualizaciones rpidas > Malla
metlica
Ctrl + Alt + 5 Comando + Opcin + 5
Resultado Windows Mac OS
Activar o desactivar la administracin de
color de visualizacin para una vista
activa.
Mays+/ (en el teclado numrico) Mays+/ (en el teclado numrico)
Mostrar el canal rojo, verde, azul o alfa
como escala de grises.
Alt + 1, Alt + 2, Alt + 3, Alt + 4 Opcin + 1, Opcin + 2, Opcin + 3,
Opcin + 4
Mostrar el canal coloreado de rojo, verde
o azul
Alt + Mays + 1, Alt + Mays + 2, Alt +
Mays + 3
Opcin + Mays + 1, Opcin + Mays +
2, Opcin + Mays + 3
Conmutar la visualizacin de color RGB
directo
Alt + Mays + 4 Opcin + Mays + 4
75
Mostrar el lmite alfa (contorno entre las
regiones transparentes y opacas) en el
panel Capa.
Alt+5 Opcin+5
Mostrar superposicin alfa (superposicin
coloreada en las regiones transparentes)
en el panel Capa.
Alt+6 Opcin+6
Restablecer la vista en el panel
Composicin al 100% y centrar la
composicin en el panel
Hacer doble clic en la herramienta Mano Hacer doble clic en la herramienta Mano
Acercar en el panel Composicin, Capa o
Material de archivo
. (punto) en el teclado principal . (punto) en el teclado principal
Alejar en el panel Composicin, Capa o
Material de archivo
, (coma) , (coma)
Factor de zoom al 100% en el panel
Composicin, Capa o Material de archivo
< <
Factor de zoom para encajar en el panel
Composicin, Capa o Material de archivo
Mays + < Mays + <
Factor de zoom hasta el 100% para
encajar en el panel Composicin, Capa o
Material de archivo
Alt + < Opcin + <
Ajustar la resolucin a Mxima, Mitad o
Personalizada en el panel Composicin
Ctrl + J , Ctrl + Mays + J , Ctrl + Alt + J Comando + J , Comando + Mays + J ,
Comando + Opcin + J
Abrir el cuadro de dilogo Opciones de
visualizacin para el panel Composicin
activo
Ctrl + Alt + U Comando + Opcin + U
Tiempo de acercar + (signo ms) en el teclado principal + (signo ms) en el teclado principal
Tiempo de alejar - (guin) del teclado principal - (guin) del teclado principal
Panel Acercar en lnea de tiempo en
unidades de un solo fotograma (presione
la opcin de alejar para mostrar la
duracin completa de la composicin.)
(acento agudo) (acento agudo)
Panel Alejar en lnea de tiempo para
mostrar la duracin completa de la
composicin (presione de nuevo la opcin
para reducir la imagen en la duracin
especificada por el navegador de tiempo.)
Mays+; (punto y coma) Mays+; (punto y coma)
Suspender las actualizaciones de
imgenes
Bloq Mays Bloq Mays
Mostrar u ocultar zonas seguras ' (apstrofe) ' (apstrofe)
Mostrar u ocultar la cuadrcula Ctrl+' (apstrofe) Comando+' (apstrofe)
Mostrar u ocultar la cuadrcula
proporcional
Alt+' (apstrofe) Opcin+' (apstrofe)
Mostrar u ocultar reglas Ctrl + R Comando + R
Mostrar u ocultar guas Ctrl + (acento agudo) Comando + (acento agudo)
Activacin y desactivacin del ajuste a la
cuadrcula
Ctrl + Mays + ' (apstrofe) Comando + Mays + ' (apstrofe)
Activar o desactivar el ajuste a las guas: Ctrl + Mays + (acento agudo) Comando + Mays + (acento agudo)
Bloquear o desbloquear guas Ctrl + Alt + Mays + (acento agudo) Comando + Opcin + Mays + (acento
agudo)
76
Volver al principio
Volver al principio
Material de archivo (mtodos abreviados de teclado)
Efectos y ajustes preestablecidos de animacin (mtodos abreviados de teclado)
Mostrar u ocultar los controles de capa Ctrl + Mays + H Comando + Mays + H
Resultado Windows Mac OS
Importar un archivo o una secuencia de
imgenes
Ctrl+I Comando+I
Importar varios archivos o secuencias de
imgenes
Ctrl + Alt + I Comando + mays + opcin + I
Abrir la pelcula en un panel de material
de archivo de After Effects
Alt + doble clic Opcin + doble clic
Agregar los elementos seleccionados a la
ltima composicin activada
Ctrl + < (en el teclado principal) Comando + <
Sustituir el material de archivo de origen
para capas seleccionadas con el elemento
de material de archivo seleccionado en el
panel Proyecto
Ctrl+Alt+/ (en el teclado principal) Comando + Opcin +/ (en el teclado
principal)
Sustituir el origen para una capa
seleccionada
Pulsar Alt y arrastrar el elemento de
material de archivo desde el panel
Proyecto hasta la capa seleccionada
Pulsar Opcin y arrastrar el elemento de
material de archivo desde el panel
Proyecto hasta la capa seleccionada
Eliminar un elemento de material de
archivo sin advertencia
Ctrl + Retroceso Comando + Supr
Abrir el cuadro de dilogo Interpretar
material de archivo para el elemento de
material de archivo seleccionado
Ctrl + Alt + G Comando + Opcin + G
Recordar la interpretacin del material de
archivo
Ctrl + Alt + C Comando + Opcin + C
Editar el elemento de material de archivo
seleccionado en la aplicacin con la que
est asociado (editar original)
Ctrl + E Comando + E
Reemplazar el elemento de material de
archivo seleccionado
Ctrl + H Comando + H
Volver a cargar los elementos de material
de archivo seleccionados
Ctrl + Alt + L Comando + Opcin + L
Ajustar un proxy para el elemento de
material de archivo seleccionado
Ctrl + Alt + P Comando + Opcin + P
Resultado Windows Mac OS
Eliminar todos los efectos de las capas
seleccionadas
Ctrl + Mays + E Comando + Mays + E
Aplicar el ltimo efecto aplicado a las
capas seleccionadas
Ctrl + Alt + Mays + E Comando + Opcin + Mays + E
Aplicar el ltimo ajuste preestablecido de
animacin aplicado a las capas
Ctrl + Alt + Mays + F Comando + Opcin + Mays + F
77
Volver al principio
Nota:
Capas (mtodos abreviados de teclado)
Algunas operaciones no afectan a las capas atenuadas.
seleccionadas
Resultado Windows Mac OS
Nueva capa de color slido Ctrl + Y Comando + Y
Nueva capa nula Ctrl + Alt + Mays + Y Comando + Opcin + Mays + Y
Capa de ajuste nueva Ctrl+Alt+Y Comando + Opcin + Y
Seleccionar una capa (1-999) por su
nmero (entrada rpida de dgitos para
nmeros de dos y tres dgitos)
0-9 en el teclado numrico* 0-9 en el teclado numrico*
Alternar la seleccin de una capa (1-999)
por su nmero (entrada rpida de dgitos
para nmeros de dos y tres dgitos)
Mays + 0-9 en el teclado numrico* Mays + 0-9 en el teclado numrico*
Seleccionar la capa siguiente en el orden
de apilamiento
Ctrl+Flecha abajo Comando + Flecha abajo
Seleccionar la capa anterior en el orden
de apilamiento
Ctrl+Flecha arriba Comando + Flecha arriba
Ampliar la seleccin a la siguiente capa
del orden de apilamiento
Ctrl+Mays+Flecha abajo Comando + Mays + Flecha abajo
Ampliar la seleccin a la capa anterior del
orden de apilamiento
Ctrl+Mays+Flecha arriba Comando + Mays + Flecha arriba
Anular la seccin de todas las capas Ctrl+Mays+A Comando + Mays + A
Desplazar la capa superior seleccionada
al primer lugar del panel Lnea de tiempo
X X
Mostrar u ocultar la columna principal Mays + F4 Mays + F4
Mostrar u ocultar las columnas Definidores
de capa y Modos
F4 F4
Desactivar el resto de definidores solo Pulsar Alt y hacer clic en el definidor solo Pulsar Opcin y hacer clic en el definidor
solo
Activar o desactivar Vdeo para las capas
seleccionadas
Ctrl + Alt + Mays + V Comando + Opcin + Mays + V
Desactivar el definidor de vdeo para
todas las capas de vdeo distintas a las
capas seleccionadas
Ctrl + Mays + V Comando + Mays + V
Abrir el cuadro de dilogo de ajustes para
la capa de ajuste, nula, de cmara, de luz
o de color slido seleccionada
Ctrl + Mays + Y Comando + Mays + Y
Pegar las capas en el tiempo actual Ctrl + Alt + V Comando + Opcin + V
Dividir las capas seleccionadas (si no hay
ninguna capa seleccionada, dividir todas
las capas)
Ctrl + Mays + D Comando + Mays + D
Precomponer las capas seleccionadas Ctrl + Mays + C Comando + Mays + C
Abrir el panel Control de Efectos para las Ctrl + Mays + T Comando + Mays + T
78
Nota:
Volver al principio
Nota:
Algunos mtodos abreviados estn marcados con un asterisco (*) para recordarle que se asegure de que Bloq Num est activado cuando
utiliza el teclado numrico.
Visualizacin de propiedades y grupos en el panel Lnea de tiempo (mtodos abreviados de
teclado)
Esta tabla contiene mtodos abreviados de dos letras (por ejemplo, LL). Para utilizar estos mtodos abreviados, presione las letras en una
sucesin rpida.
capas seleccionadas
Abrir la capa en el panel Capa (abre la
composicin de origen para una capa de
precomposicin en el panel Composicin)
Haga doble clic en una capa Haga doble clic en una capa
Abrir origen de una capa en el panel
Material de archivo (abre la capa de
precomposicin en el panel Capa)
Pulsar Alt y hacer doble clic en una capa Pulsar Opcin y hacer doble clic en una
capa
Invertir las capas seleccionadas en el
tiempo
Ctrl + Alt + R Comando + Opcin + R
Permitir la reasignacin de tiempo para
las capas seleccionadas
Ctrl + Alt + T Comando + Opcin + T
Desplazar el punto de entrada o de salida
de las capas seleccionadas al tiempo
actual
o o
Sanear el punto de entrada o de salida de
las capas seleccionadas segn el tiempo
actual
Alt + o Alt + Opcin + [ (corchete izquierdo) u Opcin +
] (corchete derecho)
Agregar o eliminar una expresin de una
propiedad
Pulsar Alt y hacer clic en el cronmetro Pulsar Opcin y hacer clic en el
cronmetro
Agregar un efecto (o varios efectos
seleccionados) a las capas seleccionadas
Hacer doble clic sobre el efecto
seleccionado en el panel Efectos y
preajustes
Hacer doble clic sobre el efecto
seleccionado en el panel Efectos y
preajustes
Ajustar el punto de entrada o de salida
por expansin de tiempo
Ctrl + Mays + , (coma) o Ctrl + Alt + ,
(coma)
Comando + Mays + , (coma) o Comando
+ Opcin + , (coma)
Desplazar el punto de entrada de las
capas seleccionadas al inicio de la
composicin
Alt + Inicio Opcin + Inicio
Desplazar el punto de salida de las capas
seleccionadas al final de la composicin
Alt + Fin Opcin + Fin
Bloquear las capas seleccionadas Ctrl+L Comando + L
Desbloquear todas las capas Ctrl + Mays + L Comando + Mays + L
Ajustar la calidad a ptima, Borrador o
Estructura metlica para las capas
seleccionadas
Ctrl + U, Ctrl + Mays + U o Ctrl + Alt +
Mays + U
Comando + U, Comando + Mays + U,
Comando + Opcin + Mays + U
Ir pasando hacia delante o hacia detrs
por los modos de fusin para las capas
seleccionadas
Mays+- (guin) o Mays+=(signo igual)
del teclado principal
Mays+- (guin) o Mays+=(signo igual)
del teclado principal
Buscar en el panel Lnea de tiempo Ctrl + F Comando + F
Resultado Windows Mac OS
Buscar en el panel Lnea de tiempo Ctrl + F Comando + F
79
Conmutar la expansin de las capas
seleccionadas para mostrar todas las
propiedades
Ctrl + ` (acento grave) Comando + ` (acento grave)
Alternar la expansin del grupo de
propiedad y todos los grupos de
propiedad secundarios para que se
muestren todas las propiedades
Presione Ctrl y haga clic en el tringulo
situado a la izquierda del nombre del
grupo de propiedad
Presione Comando y haga clic en el
tringulo situado a la izquierda del nombre
del grupo de propiedad
Mostrar solo la propiedad Punto de
anclaje (para luces y cmaras, Punto de
inters)
A A
Mostrar solo la propiedad Niveles de
audio
L L
Mostrar solo la propiedad Suavizado de
mscara
F F
Mostrar solo la propiedad Trazo de
mscara
S S
Mostrar solo la propiedad Opacidad de
mscara
TT TT
Mostrar solo la propiedad Opacidad (para
luces, Intensidad)
T T
Mostrar solo la propiedad Posicin P P
Mostrar solo las propiedades Rotacin y
Orientacin
R R
Mostrar solo la propiedad Escala S S
Mostrar solo la propiedad Reasignacin
de tiempo
RR RR
Mostrar nicamente las instancias de los
efectos que faltan
FF FF
Mostrar solo el grupo de propiedad
Efectos
E E
Mostrar solo los grupos de propiedades
de mscara
MM MM
Mostrar solo el grupo de propiedad
Opciones de material
AA AA
Mostrar solo expresiones EE EE
Mostrar solo propiedades modificadas UU UU
Visualizacin solo de trazos de pintura,
trazos del pincel tipo rotoscopia y
ubicaciones de posicin libre
PP PP
Mostrar solo forma de onda de audio LL LL
Mostrar solo propiedades con fotogramas
clave o expresiones
U U
Mostrar solo las propiedades y los grupos
seleccionados
SS SS
Ocultar propiedad o grupo Pulsar Alt + Mays y hacer clic en el
nombre de la propiedad o del grupo
Pulsar Opcin + Mays y hacer clic en el
nombre de la propiedad o del grupo
Agregar o eliminar una propiedad o un Mays + mtodo abreviado de la Mays + mtodo abreviado de la
80
Volver al principio
Volver al principio
Visualizacin de propiedades en el panel Controles de efectos (mtodos abreviados de
teclado)
Modificacin de propiedades de capa (mtodos abreviados de teclado)
grupo de los mostrados propiedad o del grupo propiedad o del grupo
Agregar o eliminar fotograma clave en el
tiempo actual
Alt + Mays + mtodo abreviado de la
propiedad
Opcin + mtodo abreviado de la
propiedad
Resultado Windows Mac OS
Conmutar la expansin de los efectos
seleccionados para mostrar todas las
propiedades
Ctrl + ` (acento grave) Comando + ` (acento grave)
Alternar la expansin del grupo de
propiedad y todos los grupos de
propiedad secundarios para que se
muestren todas las propiedades
Presione Ctrl y haga clic en el tringulo
situado a la izquierda del nombre del
grupo de propiedad
Presione Comando y haga clic en el
tringulo situado a la izquierda del nombre
del grupo de propiedad
Resultado Windows Mac OS
Modificar el valor de la propiedad a
incrementos predeterminados
Arrastrar el valor de la propiedad Arrastrar el valor de la propiedad
Modificar el valor de la propiedad a
incrementos predeterminados x10
Pulsar Mays y arrastrar el valor de la
propiedad
Pulsar Mays y arrastrar el valor de la
propiedad
Modificar el valor de la propiedad a
incrementos predeterminados 1/10
Pulsar Ctrl y arrastrar el valor de la
propiedad
Pulsar Comando y arrastrar el valor de la
propiedad
Abrir el cuadro de dilogo Orientacin
automtica para las capas seleccionadas
Ctrl + Alt + O Comando + Alt + O
Abrir el cuadro de dilogo Opacidad para
las capas seleccionadas
Ctrl + Mays + O Comando + Mays + O
Abrir el cuadro de dilogo Giro para las
capas seleccionadas
Ctrl + Mays + R Comando + Mays + R
Abrir el cuadro de dilogo Posicin para
las capas seleccionadas
Ctrl + Mays + P Comando + Mays + P
Centrar las capas seleccionadas en la
vista (modifica la propiedad Posicin para
colocar puntos de anclaje de las capas
seleccionadas en el centro de la vista
actual)
Ctrl + Inicio Comando + Inicio
Mover las capas seleccionadas 1 pxel
con el aumento actual (posicin)
Tecla de flecha Tecla de flecha
Mover las capas seleccionadas 10 pxeles
con el aumento actual (posicin)
Mays + tecla de flecha Mays + tecla de flecha
Mover las capas seleccionadas 1
fotograma hacia atrs o hacia delante
Alt + Re Pg o Alt + Av Pg Opcin + Re Pg u Opcin + Av Pg
Mover las capas seleccionadas 10
fotogramas hacia atrs o hacia delante
Alt + Mays + Re Pg o Alt + Mays + Av
Pg
Opcin + Mays + Re Pg u Opcin +
Mays + Av Pg
Aumentar o reducir 1 el giro (giro Z) de + (signo ms) o - (signo menos) en el + (signo ms) o - (signo menos) en el
81
Volver al principio
Nota:
Capas 3D (mtodos abreviados de teclado)
(Mac OS) Los mtodos abreviados que impliquen el uso de las teclas de funcin F9-F12 pueden entrar en conflicto con los mtodos
abreviados utilizados por el sistema operativo. Consulte la Ayuda de Mac OS para obtener instrucciones para la reasignacin de mtodos
abreviados del Panel de instrumentos y Exposicin.
las capas seleccionadas teclado numrico teclado numrico
Aumentar o reducir 10 el giro (giro Z) de
las capas seleccionadas
Mays + + (signo ms) o Mays + -
(signo menos) en el teclado numrico
Mays + + (signo ms) o Mays + -
(signo menos) en el teclado numrico
Incrementar o reducir la opacidad (o la
intensidad en las capas luminosas) de las
capas seleccionadas en un 1%
Ctrl + Alt + + (signo ms) o Ctrl + Alt + -
(signo menos) en el teclado numrico
Control + Opcin + + (signo ms) o
Control + Opcin + - (signo menos) en el
teclado numrico
Incrementar o reducir la opacidad (o la
intensidad en las capas luminosas) de las
capas seleccionadas en un 10%
Ctrl + Alt + Mays + + (signo ms) o Ctrl
+ Alt + Mays + - (signo menos) en el
teclado numrico
Control + Opcin + Mays + + (signo
ms) o Control + Opcin + Mays + -
(signo menos) en el teclado numrico
Aumentar la escala de las capas
seleccionadas en un 1%
Ctrl + + (signo ms) o Alt + + (signo ms)
del teclado numrico
Comando + + (signo ms) u Opcin + +
(signo ms) del teclado numrico
Reducir la escala de las capas
seleccionadas en un 1%
Ctrl + - (signo menos) o Alt + - (signo
menos) del teclado numrico
Comando + - (signo menos) u Opcin + -
(signo menos) del teclado numrico
Aumentar la escala de las capas
seleccionadas en un 10%
Ctrl + Mays + + (signo ms) o Alt +
Mays + + (signo ms) del teclado
numrico
Comando + Mays + + (signo ms) u
Opcin + Mays + + (signo ms) del
teclado numrico
Reducir la escala de las capas
seleccionadas en un 10%
Ctrl + Mays + - (signo menos) o Alt +
Mays + - (signo menos) del teclado
numrico
Comando + Mays + - (signo menos) u
Opcin + Mays + - (signo menos) del
teclado numrico
Modificar el giro o la orientacin en
incrementos de 45
Pulsar Mays y arrastrar con la
herramienta Giro
Pulsar Mays y arrastrar con la
herramienta Giro
Modificar la escala, limitado a la relacin
de aspecto de fotograma de material de
archivo
Mantener presionada la tecla Mays y
arrastrar un control de capa con la
herramienta Seleccin
Mantener presionada la tecla Mays y
arrastrar un control de capa con la
herramienta Seleccin
Restablecer el giro a 0 Hacer doble clic en la herramienta Giro Hacer doble clic en la herramienta Giro
Restablecer la escala al 100% Hacer doble clic en la herramienta
Seleccin
Hacer doble clic en la herramienta
Seleccin
Escalar y recolocar las capas
seleccionadas para que encajen en la
composicin
Ctrl + Alt + F Comando + Opcin + F
Ajustar la escala y la posicin de las
capas seleccionadas para que se ajusten
al ancho de la composicin conservando
la proporcin de aspecto de la imagen
para cada capa
Ctrl + Alt + Mays + H Comando + Opcin + Mays + H
Ajustar la escala y la posicin de las
capas seleccionadas para que se ajusten
a la altura de la composicin conservando
la proporcin de aspecto de la imagen
para cada capa
Ctrl + Alt + Mays + G Comando + Opcin + Mays + G
Resultado Windows Mac OS
Cambiar a vista 3D 1 (al frente de forma
predeterminada)
F10 F10
Cambiar a vista 3D 2 (vista personalizada F11 F11
82
Volver al principio
Nota:
Fotogramas clave y el Editor de grficos (mtodos abreviados de teclado)
(Mac OS) Los mtodos abreviados que impliquen el uso de las teclas de funcin F9-F12 pueden entrar en conflicto con los mtodos
abreviados utilizados por el sistema operativo. Consulte la Ayuda de Mac OS para obtener instrucciones para la reasignacin de mtodos
abreviados del Panel de instrumentos y Exposicin.
2 de forma predeterminada)
Cambiar a vista 3D 3 (cmara activa de
forma predeterminada)
F12 F12
Volver a la vista anterior Esc Esc
Nueva luz Ctrl + Alt + Mays + L Comando + Opcin + Mays + L
Nueva cmara Ctrl + Alt + Mays + C Comando + Opcin + Mays + C
Mover la cmara y sus puntos de inters
para mirar las capas 3D seleccionadas
Ctrl + Alt + Mays + (ee) Comando + Opcin + Mays + (ee)
Con la herramienta de cmara
seleccionada, mueva la cmara y su
punto de inters para ver las capas 3D
seleccionadas.
F F
Con la herramienta de cmara
seleccionada, mueva la cmara y su
punto de inters para ver todas las capas
3D.
Ctrl + Mays + F Comando + Mays + F
Activar o desactivar la propiedad
Proyectar sombras para las capas 3D
seleccionadas
Alt + Mays + C Opcin + Mays + C
Resultado Windows Mac OS
Conmutar entre el editor de grficos y los
modos de barras de capas
Mays + F3 Mays + F3
Seleccionar todos los fotogramas clave
para una propiedad
Hacer clic en un nombre de propiedad Hacer clic en un nombre de propiedad
Seleccionar todos los fotogramas clave y
propiedades visibles
Ctrl + Alt + A Comando + Opcin + A
Anular la seleccin de todos los
fotogramas clave, propiedades y grupos
de propiedades
Mays + F2 o Ctrl + Alt + Mays + A Mays + F2 o Comando + Opcin +
Mays + A
Mover el fotograma clave 1 fotograma
hacia delante o hacia atrs
Alt + Flecha derecha o Alt + Flecha
izquierda
Opcin + Flecha derecha u Opcin +
Flecha izquierda
Mover el fotograma clave 10 fotogramas
hacia delante o hacia atrs
Alt + Mays + Flecha derecha o Alt +
Mays + Flecha izquierda
Opcin + Mays + Flecha derecha u
Opcin + Mays + Flecha izquierda
Ajustar la interpolacin para los
fotogramas clave seleccionados (modo de
barras de capas)
Ctrl + Alt + K Comando + Opcin + K
Ajustar el mtodo de interpolacin para
los fotogramas clave a sostenida o Bezier
automtica
Ctrl + Alt + H Comando + Opcin + H
Ajustar el mtodo de interpolacin para
los fotogramas clave a lineal o Bezier
automtica
Pulsar Ctrl y hacer clic en el modo de
barras de capas
Pulsar Comando y hacer clic en el modo
de barras de capas
83
Volver al principio
Texto (mtodos abreviados de teclado)
Ajustar el mtodo de interpolacin para
los fotogramas clave a lineal o sostenida
Pulsar Ctrl + Alt y hacer clic en el modo
de barras de capas
Pulsar Comando + Opcin y hacer clic en
el modo de barras de capas
Desaceleracin/Aceleracin suave de los
fotogramas clave seleccionados
F9 F9
Desaceleracin suave de los fotogramas
clave seleccionados
Mays + F9 Mays + F9
Aceleracin suave de los fotogramas
clave seleccionados
Ctrl + Mays + F9 Comando + Mays + F9
Ajustar la velocidad para los fotogramas
clave seleccionados
Ctrl + Mays + K Comando + Mays + K
Agregar o quitar el fotograma clave en la
hora actual (para los mtodos abreviados
de propiedad, consulte Visualizacin de
propiedades y grupos en el panel Lnea
de tiempo [mtodos abreviados de
teclado]).
Alt + Mays + mtodo abreviado de la
propiedad
Opcin + mtodo abreviado de la
propiedad
Resultado Windows Mac OS
Nueva capa de texto Ctrl + Alt + Mays + T Comando + Opcin + Mays + T
Alinear el texto horizontal seleccionado a
la izquierda, al centro o a la derecha
Ctrl+Mays+L, Ctrl+Mays+C o
Ctrl+Mays+R
Comando+Mays+L, Comando+Mays+C
o Comando+Mays+R
Alinear el texto vertical seleccionado a la
parte superior, al centro o a la parte
inferior
Ctrl+Mays+L, Ctrl+Mays+C o
Ctrl+Mays+R
Comando+Mays+L, Comando+Mays+C
o Comando+Mays+R
Ampliar o reducir la seleccin un carcter
a la derecha o a la izquierda en el texto
horizontal
Mays + Flecha derecha o Mays +
Flecha izquierda
Mays + Flecha derecha o Mays +
Flecha izquierda
Ampliar o reducir la seleccin una palabra
a la derecha o a la izquierda en el texto
horizontal
Ctrl + Mays + Flecha derecha o Ctrl +
Mays + Flecha izquierda
Comando + Mays + Flecha derecha +
Mays + Flecha izquierda
Ampliar o reducir la seleccin una lnea
hacia arriba o hacia abajo en el texto
horizontal
Mays + Flecha arriba o Mays + Flecha
abajo
Mays + Flecha arriba o Mays + Flecha
abajo
Ampliar o reducir la seleccin una lnea a
la derecha o a la izquierda en el texto
vertical
Mays + Flecha derecha o Mays +
Flecha izquierda
Mays + Flecha derecha o Mays +
Flecha izquierda
Ampliar o reducir la seleccin una palabra
hacia arriba o hacia abajo en el texto
vertical
Ctrl + Mays + Flecha arriba o Ctrl +
Mays + Flecha abajo
Comando + Mays + Flecha arriba o
Comando + Mays + Flecha abajo
Ampliar o reducir la seleccin un carcter
hacia arriba o hacia abajo en el texto
vertical
Mays + Flecha arriba o Mays + Flecha
abajo
Mays + Flecha arriba o Mays + Flecha
abajo
Seleccionar el texto desde el punto de
insercin hasta el principio o el final de la
lnea
Mays + Inicio o Mays + Fin Mays + Inicio o Mays + Fin
Mover el punto de insercin al principio o
al final de la lnea
Inicio o Fin Inicio o Fin
Seleccionar todo el texto de una capa Hacer doble clic en la capa de texto Hacer doble clic en la capa de texto
84
Seleccionar el texto desde el punto de
insercin hasta el principio o el final del
fotograma de texto
Ctrl + Mays + Inicio o Ctrl + Mays + Fin Comando + Mays + Inicio o Comando +
Mays + Fin
Seleccionar el texto desde el punto de
insercin hasta el punto en el que se
haga clic con el ratn
Mays + clic Mays + clic
En el texto horizontal, mover el punto de
insercin un carcter a la izquierda o a la
derecha; una lnea hacia arriba o hacia
abajo; una palabra a la izquierda o a la
derecha; o un prrafo hacia arriba o hacia
abajo
Flecha izquierda o Flecha derecha;
Flecha arriba o Flecha abajo; Ctrl +
Flecha izquierda o Ctrl + Flecha derecha;
o Ctrl + Flecha arriba o Ctrl + Flecha
abajo
Flecha izquierda o Flecha derecha; Flecha
arriba o Flecha abajo; Comando + Flecha
izquierda o Comando + Flecha derecha; o
Comando + Flecha arriba o Comando +
Flecha abajo
En el texto vertical, mover el punto de
insercin un carcter hacia arriba o hacia
abajo; una lnea a la izquierda o a la
derecha; una palabra hacia arriba o hacia
abajo; o un prrafo a la izquierda o a la
derecha
Flecha arriba o Flecha abajo; Flecha
izquierda o Flecha derecha; Ctrl + Flecha
arriba o Ctrl + Flecha abajo; o Ctrl +
Flecha izquierda o Ctrl + Flecha derecha
Flecha arriba o Flecha abajo; Flecha
izquierda o Flecha derecha; Comando +
Flecha arriba o Comando + Flecha abajo;
o Comando + Flecha izquierda o
Comando + Flecha derecha
Seleccionar una palabra, una lnea, un
prrafo o todo el fotograma de texto
Doble clic, triple clic, cudruple clic o
quntuple clic con la herramienta Tipo
Doble clic, triple clic, cudruple clic o
quntuple clic con la herramienta Tipo
Activar o desactivar Todo en maysculas
para el texto seleccionado
Ctrl + Mays + K Comando + Mays + K
Activar o desactivar Versalitas para el
texto seleccionado
Ctrl + Alt + Mays + K Comando + Opcin + Mays + K
Activar o desactivar Superndice para el
texto seleccionado
Ctrl + Mays + + (signo ms) Comando + Mays + + (signo ms)
Activar o desactivar Subndice para el
texto seleccionado
Ctrl + Alt + Mays + + (signo ms) Comando + Opcin + Mays + + (signo
ms)
Ajustar la escala horizontal al 100% para
el texto seleccionado
Ctrl + Mays + X Comando + Mays + X
Ajustar la escala vertical al 100% para el
texto seleccionado
Ctrl + Alt + Mays + X Comando + Opcin + Mays + X
Interlineado automtico para el texto
seleccionado
Ctrl + Alt + Mays + A Comando + Opcin + Mays + A
Restablecer a cero el espacio entre
caracteres para el texto seleccionado
Ctrl + Mays + Q Comando + Mays + Control + Q
J ustificar el prrafo, alinear a la izquierda
la ltima lnea
Ctrl + Mays + J Comando + Mays + J
J ustificar el prrafo, alinear a la derecha la
ltima lnea
Ctrl + Alt + Mays + J Comando + Opcin + Mays + J
J ustificar el prrafo, forzar la ltima lnea Ctrl + Mays + F Comando + Mays + F
Reducir o aumentar 2 unidades el tamao
del texto seleccionado
Ctrl + Mays + , (coma) o Ctrl + Mays + .
(punto)
Comando + Mays + , (coma) o Comando
+ Mays + . (punto)
Reducir o aumentar 10 unidades el
tamao del texto seleccionado
Ctrl + Alt + Mays + , (coma) o Ctrl + Alt
+ Mays + . (punto)
Comando + Opcin + Mays + , (coma) o
Comando + Opcin + Mays + . (punto)
Aumentar o reducir 2 unidades el
interlineado
Alt + Flecha abajo o Alt + Flecha arriba Opcin + Flecha abajo u Opcin + Flecha
arriba
Aumentar o reducir 10 unidades el
interlineado
Ctrl + Alt + Flecha abajo o Ctrl + Alt +
Flecha arriba
Comando + Opcin + Flecha abajo +
Comando + Opcin + Flecha arriba
Reducir o aumentar 2 unidades el Alt + Mays + Flecha abajo o Alt + Mays Opcin + Mays + Flecha abajo u Opcin
85
Volver al principio
Volver al principio
Mscaras (mtodos abreviados de teclado)
Herramientas de pintura (mtodos abreviados de teclado)
desplazamiento con respecto a la lnea
base
+ Flecha arriba + Mays + Flecha arriba
Reducir o aumentar 10 unidades el
desplazamiento con respecto a la lnea
base
Ctrl + Alt + Mays + Flecha abajo o Ctrl +
Alt + Mays + Flecha arriba
Comando + Opcin + Mays + Flecha
abajo + Comando + Opcin + Mays +
Flecha arriba
Reducir o aumentar 20 unidades (20/1000
ems) la distancia horizontal entre dos
caracteres o el espacio entre caracteres
Alt + Flecha izquierda o Alt + Flecha
derecha
Opcin + Flecha izquierda u Opcin +
Flecha derecha
Reducir o aumentar 100 unidades
(100/1000 ems) la distancia horizontal
entre dos caracteres o el espacio entre
caracteres
Ctrl + Alt + Flecha izquierda o Ctrl + Alt +
Flecha derecha
Comando + Opcin + Flecha izquierda o
Comando + Opcin + Flecha derecha
Conmutar composicin de prrafo Ctrl + Alt + Mays + T Comando + Opcin + Mays + T
Resultado Windows Mac OS
Nueva mscara Ctrl+Mays+N Comando + Mays + N
Seleccionar todos los puntos de una
mscara
Pulsar Alt y hacer clic en la mscara Pulsar Opcin y hacer clic en la mscara
Seleccionar la mscara siguiente o
anterior
Alt+` (acento grave) o Alt+Mays+`
(acento grave)
Opcin+` (acento grave) u
Opcin+Mays+` (acento grave)
Acceder al modo de edicin de
transformacin libre de mscaras
Hacer doble clic sobre la mscara con la
herramienta Seleccin o seleccionar la
mscara en el panel Lnea de tiempo y
pulsar Ctrl + T
Hacer doble clic sobre la mscara con la
herramienta Seleccin o seleccionar la
mscara en el panel Lnea de tiempo y
pulsar Comando + T
Salir del modo de edicin de
transformacin libre de mscaras
Esc Esc
Escalar alrededor del punto central en el
modo Transformacin libre
Pulsar Ctrl y arrastrar Pulsar Comando y arrastrar
Mover los puntos de trazado
seleccionados 1 pxel con el aumento
actual
Tecla de flecha Tecla de flecha
Mover los puntos de trazado
seleccionados 10 pxeles con el aumento
actual
Mays + tecla de flecha Mays + tecla de flecha
Conmutar entre punto suave y punto de
borde
Ctrl+Alt-clic en el vrtice Comando+Opcin-clic en el vrtice
Redibujar controles Bzier Ctrl+Alt-arrastrar el vrtice Comando+Opcin-arrastrar el vrtice
Invertir la mscara seleccionada Ctrl + Mays + I Comando + Mays + I
Abrir el cuadro de dilogo Suavizado de
mscara para la mscara seleccionada
Ctrl + Mays + F Comando + Mays + F
Abrir el cuadro de dilogo Forma de
mscara para la mscara seleccionada
Ctrl + Mays + M Comando + Mays + M
86
Nota:
Volver al principio
Algunos mtodos abreviados estn marcados con un asterisco (*) para recordarle que se asegure de que Bloq Num est activado cuando
utiliza el teclado numrico.
Capas de forma (mtodos abreviados de teclado)
Resultado Windows Mac OS
Intercambiar color de fondo y colores de
primer plano
X X
Definir el color de primer plano como
negro y el color de fondo como blanco
D D
Definir el color de primer plano como el
color actual con cualquier puntero de la
herramienta de pintura
Pulsar Alt y hacer clic Pulsar Opcin y hacer clic
Definir el color de primer plano como el
promedio de un rea de 4 pxeles x 4
pxeles con cualquier puntero de la
herramienta de pintura
Ctrl l+Alt mientras hace clic Comando + Opcin mientras hace clic
Definir el tamao de pincel para una
herramienta de pintura
Pulsar Ctrl y arrastrar Pulsar Comando y arrastrar
Definir la dureza de pincel para una
herramienta de pintura
Pulsar Ctrl y arrastrar y, a continuacin,
soltar Ctrl al arrastrar
Pulsar Comando y arrastrar y, a
continuacin, soltar Comando al arrastrar
Unir el trazo de pintura actual con el trazo
anterior
Mantener presionada la tecla Mays al
empezar el trazo
Mantener presionada la tecla Mays al
empezar el trazo
Definir el punto de muestra inicial como el
punto actual bajo el puntero de la
herramienta Tampn de clonar
Pulsar Alt y hacer clic Pulsar Opcin y hacer clic
Activar temporalmente la herramienta
Borrador con la opcin Solo ltimo trazo
Ctrl + Mays Comando + Mays
Mostrar y mover superposicin (cambiar el
valor Desplazamiento de la herramienta
Tampn de clonar alineadoo cambiar el
valor de Posicin de origen de la
herramienta Tampn de clonar sin alinear)
Pulsar Alt + Mays y arrastrar con la
herramienta Tampn de clonar
Pulsar Opcin + Mays y arrastrar con la
herramienta Tampn de clonar
Activacin de un ajuste especfico de la
herramienta Tampn de clonar
3, 4, 5, 6, 7 en el teclado principal 3, 4, 5, 6, 7 en el teclado principal
Duplicar un ajuste preestablecido de la
herramienta Tampn de clonar en el panel
Pintar
Presione Alt y haga clic en el botn del
ajuste preestablecido
Presione Opcin y haga clic en el botn
del ajuste preestablecido
Definir la opacidad para una herramienta
de pintura
Dgito en un teclado numrico (por
ejemplo, 9=90%, 1=10%)*
Dgito en un teclado numrico (por
ejemplo, 9=90%, 1=10%)*
Definir la opacidad para una herramienta
de pintura a 100%
. (decimal) en el teclado numrico* . (decimal) en el teclado numrico*
Definir el flujo para una herramienta de
pintura
Mays + un dgito del teclado numrico
(p. ej., 9=90%, 1=10%)*
Mays + un dgito del teclado numrico
(p. ej., 9=90%, 1=10%)*
Definir el flujo para una herramienta de
pintura a 100%
Mays + . (decimal) en el teclado
numrico*
Mays + . (decimal) en el teclado
numrico*
Mover hacia atrs o hacia delante el
nmero de fotogramas especificado para
la duracin del trazo
Ctrl + Re Pg o Ctrl + Av Pg (1 2 en el
teclado principal)
Comando+Re Pg o Comando+Av Pg (o
1 2 en el teclado principal)
87
Volver al principio
Marcadores (mtodos abreviados de teclado)
Resultado Windows Mac OS
Agrupar formas seleccionadas Ctrl+G Comando + G
Desagrupar formas seleccionadas Ctrl + Mays + G Comando+Mays+G
Acceder al modo de edicin de trazado de
transformacin libre de mscaras
Seleccione la propiedad Trazado en el
panel Lnea de tiempo y presione Ctrl+T
Seleccione la propiedad Trazado en el
panel Lnea de tiempo y presione
Comando+T
Aumentar redondez interior de la estrella Re pg al arrastrar para crear forma Re pg al arrastrar para crear forma
Reducir redondez interior de la estrella Av pg al arrastrar para crear forma Av pg al arrastrar para crear forma
Aumentar el nmero de puntas de una
estrella o polgono; aumentar la redondez
de un rectngulo redondeado
Flecha arriba al arrastrar para crear forma Flecha arriba al arrastrar para crear forma
Reducir el nmero de puntas de una
estrella o polgono; reducir la redondez de
un rectngulo redondeado
Flecha abajo al arrastrar para crear forma Flecha abajo al arrastrar para crear forma
Reposicionar forma durante la creacin Mantener presionada la barra espaciadora
al arrastrar para crear forma
Mantener presionada la barra espaciadora
al arrastrar para crear forma
Definir la redondez de un rectngulo
redondeado a 0 (afilar esquinas); reducir
la redondez exterior de un polgono y una
estrella
Flecha izquierda al arrastrar para crear
forma
Flecha izquierda al arrastrar para crear
forma
Definir la redondez de un rectngulo
redondeado al mximo; aumentar la
redondez exterior de un polgono y una
estrella
Flecha derecha al arrastrar para crear
forma
Flecha derecha al arrastrar para crear
forma
Restringir rectngulos a cuadrados;
restringir elipses a crculos; restringir
polgonos y estrellas a rotacin cero
Mays al arrastrar para crear forma Mays al arrastrar para crear forma
Cambiar radio exterior de una estrella Ctrl al arrastrar para crear forma Comando al arrastrar para crear forma
Resultado Windows Mac OS
Ajustar el marcador al tiempo actual
(funciona durante la previsualizacin de
RAM y durante la previsualizacin de solo
audio)
* (signo de multiplicacin) en el teclado
numrico
* (multiplicar) en el teclado numrico o
Control+8 en el teclado principal
Ajustar el marcador al tiempo actual y
abrir el cuadro de dilogo de marcadores
Alt + * (signo de multiplicacin) en el
teclado numrico
Opcin + * (signo de multiplicacin) en el
teclado numrico o Control+Opcin+8 en
el teclado principal
Ajustar y numerar un marcador de
composicin (de 0 a 9) en el tiempo actual
Mays+0-9 del teclado principal Mays+0-9 del teclado principal
Ir a un marcador de composicin (0-9) 0-9 del teclado principal 0-9 del teclado principal
Mostrar la duracin entre dos marcadores
de capa o fotogramas clave en el panel
Informacin
Pulsar Alt y hacer clic en los marcadores
o fotogramas
Pulsar Opcin y hacer clic en los
marcadores o fotogramas
Eliminar marcador Pulsar la tecla Ctrl y hacer clic en el
marcador
Pulsar la tecla Comando y hacer clic en el
marcador
88
Las publicaciones de Twitter y Facebook no estn sujetas a los trminos de Creative Commons.
Avisos legales | Poltica de privacidad en lnea
Volver al principio
Volver al principio
Seguimiento de movimiento (mtodos abreviados de teclado)
Almacenamiento, exportacin y procesamiento (mtodos abreviados de teclado)
Resultado Windows Mac OS
Desplazar 1 pxel la regin de
caractersticas, la regin de bsqueda y el
punto de adicin en la ampliacin actual
Tecla de flecha Tecla de flecha
Desplazar 10 pxeles la regin de
caractersticas, la regin de bsqueda y el
punto de adicin en la ampliacin actual
Mays + tecla de flecha Mays + tecla de flecha
Desplazar 1 pxel la regin de
caractersticas y la regin de bsqueda en
la ampliacin actual
Alt + tecla de direccin Opcin + tecla de direccin
Desplazar 10 pxeles la regin de
caractersticas y la regin de bsqueda en
la ampliacin actual
Alt + Mays + tecla de direccin Opcin + Mays + tecla de direccin
Resultado Windows Mac OS
Guardar proyecto Ctrl + S Comando + S
Incrementar y guardar proyecto Ctrl + Alt + Mays + S Comando + Opcin + Mays + S
Guardar como Ctrl + Mays + S Comando + Mays + S
Agregar la composicin activa o los
elementos seleccionados a la cola de
procesamiento
Agregar la composicin activa o los
elementos seleccionados a la cola de
procesamiento (After Effects CS6 y
versiones anteriores.)
Ctrl + Mays + <
Ctrl + M
Comando + Mays + <
Ctrl + Comando + M
Agregar el fotograma actual a la cola de
procesamiento
Ctrl + Alt + S Comando + Opcin + S
Duplicar el elemento procesado con el
mismo nombre de archivo de salida que el
original
Ctrl + Mays + D Comando + Mays + D
89
Proyectos y composiciones
Error: " Crash occurred while invoking plug-in Shadow/Highlight" (Se produjo un error al ejecutar el complemento
Sombra/iluminacin)
Resolucin de problemas (18 de mayo de 2013)
El complemento Sombra/iluminacin puede provocar un error si se utiliza con las herramientas Estabilizador de deformacin, Pintura o
Contraste automtico.
Parte del contenido vinculado a esta pgina puede estar solo en ingls.
90
Proyectos
Volver al principio
Volver al principio
Acerca de los proyectos
Creacin y apertura de proyectos
Almacenamiento de proyectos y realizacin de copias de seguridad
Proyectos de plantilla y proyectos de muestra
Diagrama de flujo, panel
Acerca de los proyectos
Un proyecto de After Effects es un archivo nico donde se almacenan composiciones y referencias a todos los elementos de material de archivo
que se utilizan en dicho proyecto. Las composiciones son colecciones de capas. Muchas capas utilizan elementos de material de archivo (como
pelculas o imgenes fijas) como origen, aunque algunas capas (como las capas de forma y las capas de texto) contienen grficos que se crean
en After Effects.
Un archivo de proyecto tiene la extensin de nombre de archivo .aep o .aepx. Un archivo de proyecto con la extensin de nombre de archivo .aep
es un archivo de proyecto binario; un archivo de proyecto con la extensin de nombre de archivo .aepx es un archivo de proyecto XML basado en
texto.
El nombre del proyecto actual aparece en la parte superior de la ventana de la aplicacin.
Un archivo de proyecto de plantilla tiene la extensin de nombre de archivo .aet. (Consulte Proyectos de plantilla y proyectos de muestra.)
Archivos de proyectos XML
Los archivos de proyectos XML basados en texto contienen alguna informacin del proyecto como datos binarios hexadecimales, pero gran parte
de la informacin del proyecto se expone como texto legible para los seres humanos en elementos string. Puede abrir un archivo de proyecto
XML en un editor de texto y hacer cambios en ciertos detalles del proyecto sin abrirlo en After Effects. Incluso puede escribir secuencias de
comandos que modifiquen la informacin de proyecto en los archivos de proyectos XML como parte de un flujo de trabajo automatizado.
Para ver un tutorial de vdeo acerca del formato de archivo del proyecto XML, visite el sitio web de Adobe.
Elementos de un proyecto que se pueden modificar en un archivo de proyecto XML:
Atributos de marcador, incluidos comentarios, parmetros de punto de captulo y parmetros de punto de seal
Rutas de archivo de los elementos de material de archivo de origen, incluidos los proxies
Composicin, elemento de material de archivo, capa y nombres de carpeta y comentarios
Nota: Los nombres de elementos de material de archivo se exponen en los elementos string de archivos de proyecto XML si los nombres
se han personalizado. Los elementos de material de archivo derivados automticamente a partir de los nombres de archivos de origen y los
nombres de color slido no se exponen en elementos string.
Algunas cadenas, como espacio de trabajo y nombres de vista, se exponen como cadenas legibles por los seres humanos, pero las
modificaciones realizadas a estas cadenas no se respetan cuando After Effects abre el archivo de proyecto.
Importante: No utilice el formato de archivo de proyecto XML como formato de archivo primario. El formato de archivo de proyecto primario de
After Effects es el formato de archivo de proyecto binario (.aep). Utilice el formato de archivo de proyecto XML para guardar una copia de un
proyecto y como formato intermedio para los flujos de trabajo automatizados.
Para guardar un archivo de proyecto XML (.aepx) como archivo binario (.aep), seleccione Archivo > Guardar como e indique un nombre de
archivo que termine con .aep, sin la x. (Consulte Almacenamiento de proyectos y realizacin de copias de seguridad en After Effects CS5.)
Enlaces del proyecto incrustados en archivos de QuickTime, Video for Windows, encabezado FLV y F4V
Cuando se procesa una pelcula y se exporta al formato de contenedor, puede incrustar un enlace al proyecto de After Effects en el archivo
contenedor. Los formatos de contenedor incluyen FLV, F4V, QuickTime (MOV), y Video for Windows (AVI).
Para importar el proyecto, importe el archivo contenedor, y seleccione Proyecto en el men Importar como en el cuadro de dilogo Importar
archivo. Si el archivo contenedor contiene un enlace a un proyecto que se ha movido, puede examinar el sistema para encontrar el proyecto.
Nota: After Effects CS5 puede abrir proyectos utilizando vnculos de proyecto incluidos en pelculas procesadas y exportadas con After Effects
CS4 y posterior.
Creacin y apertura de proyectos
Solamente se puede abrir un proyecto al mismo tiempo. Si se crea o se abre otro archivo de proyecto cuando ya hay un proyecto abierto, After
91
Volver al principio
Effects pide que se guarden los cambios del proyecto abierto y, a continuacin, lo cierra. Una vez creado un proyecto, se puede importar material
de archivo al proyecto.
Nota: After Effects CS5 puede abrir e importar proyectos de After Effects creados por After Effects 6.0 y posterior.
Nota: After Effects CS6 puede abrir proyectos de After Effects 7.0 o versiones ms recientes. Los proyectos de After Effects 6.5 y versiones
anteriores no se abrirn en After Effects CS6.
Para crear un proyecto, elija Archivo > Nuevo > Nuevo proyecto.
Para abrir un proyecto, elija Archivo > Abrir proyecto, busque el proyecto y haga clic en Abrir.
J eff Almasol incluye una secuencia de comandos en su sitio web que crea y guarda un nuevo proyecto para cada composicin seleccionada en el
proyecto actual.
Lloyd Alvarez incluye una secuencia de comandos en su sitio web After Effects Scripts que le permite especificar un proyecto o un proyecto de
plantilla que After Effects abrir cada vez que se inicie el programa.
Almacenamiento de proyectos y realizacin de copias de seguridad
Almacenamiento de proyectos y realizacin de copias de seguridad en After Effects CS5
Para guardar un proyecto, elija Archivo > Guardar.
Para guardar una copia del proyecto con un nombre nuevo generado automticamente, elija Archivo > Incrementar y guardar, o presione
Ctrl+Alt+Mays+S (Windows) o Comando+Opcin+Mays+S (Mac OS).
Se guardar una copia del proyecto actual en la misma carpeta en la que se encuentra el proyecto original. El nombre de la copia es el
nombre del proyecto original seguido de un nmero. Si el nombre del proyecto original ya termina con un nmero, ese nmero se
incrementar en 1.
Para guardar el proyecto con otro nombre o en otra ubicacin, elija Archivo > Guardar como.
El proyecto abierto adoptar el nombre y la ubicacin nuevos; el archivo original permanecer sin cambios.
Para guardar el proyecto como una copia en formato de archivo de proyecto XML, elija Archivo > Guardar una copia como XML. (Consulte
Acerca de los proyectos.)
Para guardar una copia del proyecto con otro nombre o en otra ubicacin, elija Archivo > Guardar copia.
El proyecto abierto conserva su nombre y ubicacin originales, y se crea una copia con los nuevos ajustes, pero no se abre.
Para guardar copias de proyectos automticamente a intervalos regulares, elija Editar > Preferencias > Almacenamiento automtico
(Windows) o After Effects > Preferencias > Almacenamiento automtico (Mac OS) y seleccione Guardar proyectos automticamente.
Los archivos almacenados automticamente se guardan en la carpeta Almacenamiento automtico de After Effects, que se encuentra en la
misma carpeta que el archivo de proyecto original. Los nombres de los archivos guardados automticamente se basan en el nombre del
proyecto: After Effects agrega guardado automtico n (n es el nmero del archivo en la serie de almacenamiento automtico) al final del
nombre de archivo. En Nmero mximo de versiones del proyecto se indica el nmero de versiones de cada archivo de proyecto que se
desean guardar. Cuando el nmero de versiones guardadas alcanza el nmero mximo especificado, la funcin de almacenamiento
automtico los sobrescribe, empezando por el ms antiguo.
Para guardar una copia del proyecto y copias de los recursos utilizados en el proyecto en una sola carpeta del disco, utilice el comando
Recopilar archivos. (Consulte Recopilacin de archivos en una ubicacin.)
Los proyectos de After Effects CS5 no pueden guardarse para su uso en After Effects CS4 o versiones anteriores.
Nota: After Effects solo ejecutar el almacenamiento automtico cuando haya cambios sin guardar en el proyecto abierto. Esto tambin se aplica
cuando el programa se est ejecutando en segundo plano o est minimizado. Si deja el proyecto abierto con cambios sin guardar durante un largo
perodo de tiempo, todas las versiones del almacenamiento automtico acabarn siendo idnticas. Por ejemplo, cuando se ajusta el
almacenamiento automtico para que guarde el documento automticamente cada 10 minutos y para que guarde 10 versiones, tras 1 hora y 40
minutos todas las versiones de almacenamiento automtico sern idnticas.
Almacenamiento de proyectos y realizacin de copias de seguridad en After Effects
El proceso de guardar y realizar copias de seguridad de proyectos en After Effects CS5.5 o After Effects CS6 es similar a las versiones anteriores;
no obstante, hay nuevas formas de hacerlo. Por ejemplo, ahora puede guardar proyectos en el formato de archivo de proyecto XML o en un
formato de proyecto anterior.
Para guardar el proyecto con otro nombre o en otra ubicacin, elija Archivo > Guardar como > Guardar como.
Para guardar el proyecto como una copia en formato de archivo de proyecto XML, elija Archivo > Guardar como > Guardar una copia como
XML.
Para guardar una copia del proyecto con otro nombre o en otra ubicacin, elija Archivo > Guardar como > Guardar copia.
En After Effects CS5.5, para guardar un proyecto que pueda abrirse en After Effects CS5, elija Archivo > Guardar como > Guardar una copia
como CS5.
En After Effects CS6, para guardar un proyecto que pueda abrirse en After Effects CS5.5, elija Archivo > Guardar como > Guardar una copia
92
Volver al principio
Volver al principio
como CS5.5.
En After Effects CC, para guardar un proyecto que pueda abrirse en After Effects CS6, elija Archivo > Guardar como > Guardar una copia
como CS6.
Para obtener ms informacin, tutoriales y recursos sobre cmo guardar un proyecto de After Effects CS5.5 como una copia que pueda abrirse en
After Effects CS5, consulte esta entrada del blog After Effects Region of Interest.
Nota: Las nuevas funciones de After Effects CS5.5 que se utilizan en un proyecto se omitirn cuando el proyecto se guarde como un proyecto de
After Effects CS5. Por ejemplo, el Gafas 3D, efecto tiene parmetros nuevos en After Effects CS5.5. Si utiliza el efecto Gafas 3D en un proyecto
de After Effects CS5.5, los parmetros del nuevo efecto no se transferirn al proyecto cuando se guarde en el disco. De la misma forma, las
nuevas funciones de After Effects CC que se utilizan en un proyecto se omitirn cuando el proyecto se guarde como un proyecto de After Effects
CS6.
Proyectos de plantilla y proyectos de muestra
Un proyecto de plantilla es un archivo con la extensin de nombre de archivo .aet. Los numerosos proyectos de plantilla incluidos en After Effects
(entre los que se encuentran plantillas de men de DVD) se pueden utilizar como base para crear proyectos propios. Tambin se pueden crear
plantillas nuevas basadas en proyectos propios
Nota: After Effects CS6 o versiones posteriores no instalan proyectos de plantilla. Sin embargo, puede descargar los mismos proyectos de
plantilla que se incluyen con las versiones anteriores de After Effects en After Effects Exchange. Para obtener ms informacin, consulte esta
entrada del blog del equipo de After Effects.
Al abrir un proyecto de plantilla, After Effects crea un proyecto sin ttulo nuevo basado en la plantilla. Si guarda cambios a este nuevo proyecto, el
proyecto de plantilla no resultar afectado.
Una forma excelente de ver cmo los usuarios experimentados utilizan After Effects es abrir uno de los proyectos de plantilla incluidos en After
Effects, abrir una composicin para activarla y pulsar U o UU para que se muestren solo las propiedades de capa modificadas o animadas. La
visualizacin de propiedades modificadas o animadas le muestra los cambios que el diseador realiz en el proyecto de plantilla para crear la
plantilla.
A menudo, el autor de un proyecto de plantilla bloquea las capas que deberan mantenerse sin cambios y deja sin bloquear las capas que se
tienen que modificar. Esta es una forma muy prctica de evitar modificaciones inapropiadas o accidentales.
Puede descargar proyectos de ejemplo y proyectos de plantilla desde varios sitios web, incluyendo After Effects Exchange de la seccin Zona de
intercambio de Adobe. Para obtener ms recursos de proyectos de plantilla y proyectos de ejemplo de After Effects, consulte la comunidad de
recursos de After Effects en el sitio web de Adobe.
Consulte este tutorial de vdeo de Andrew Devis en el sitio Web de Creative COW para obtener informacin sobre dnde encontrar los proyectos
de plantilla y las expresiones de muestra incluidos con After Effects.
Apertura de un proyecto de plantilla
Para examinar y abrir proyectos de plantilla utilizando Adobe Bridge, elija Archivo > Examinar proyectos de plantilla. Haga doble clic sobre
un proyecto de plantilla para abrirlo.
Nota: En After Effects CS6 y versiones posteriores, se ha eliminado el comando Archivo > Examinar proyectos de plantilla.
Para abrir un proyecto de plantilla, elija Archivo > Abrir proyecto. En Windows, elija Plantilla de proyecto de Adobe After Effects del men
Archivos de tipo.
Creacin de un proyecto de plantilla
Para convertir un proyecto en un proyecto de plantilla, cambie la extensin del nombre del archivo de .aep a .aet.
Para guardar una copia de un proyecto como proyecto de plantilla, elija Archivo > Guardar copia y cambie la extensin del nombre de la
copia a .aet.
Diagrama de flujo, panel
En el diagrama de flujo de cada proyecto o composicin, los cuadros (o mosaicos) individuales representan cada composicin, cada elemento de
material de archivo y cada capa. Las flechas de direccin representan las relaciones entre los componentes.
Nota: El panel Diagrama de flujo muestra solamente las relaciones existentes. No se puede utilizar para cambiar las relaciones entre los
elementos.
Las composiciones anidadas y otros elementos de la composicin aparecen al expandir los mosaicos.
Las lneas de color gris medio que aparecen entre los mosaicos del diagrama de flujo indican que el definidor de audio o de vdeo de esos
elementos no est seleccionado en el panel Lnea de tiempo. Lneas negras o gris claro indican que el definidor est seleccionado, segn el
ajuste Brillo de las preferencias de Aspecto.
Para abrir el diagrama de flujo del proyecto, presione Ctrl+F11 (Windows) o Comando + F11 (Mac OS) o haga clic en el botn Diagrama de
flujo del proyecto de la parte superior de la barra de desplazamiento vertical del extremo derecho del panel Proyecto.
Para abrir un diagrama de flujo de la composicin, seleccione la composicin y elija Composicin > Diagrama de flujo de la composicin, o
93
haga clic en el botn Diagrama de flujo de la composicin situado en la parte inferior del panel Composicin.
Para activar (seleccionar) un elemento, haga clic en su mosaico en el panel Diagrama de flujo.
Al hacer clic en una composicin en el diagrama de flujo, esta se activa en los paneles Proyecto y Lnea de tiempo. Al hacer clic en una
capa, esta se activa en el panel Lnea de tiempo. Al hacer clic en un elemento de material de archivo, este se activa en el panel Proyecto.
Para personalizar la apariencia del diagrama de flujo, utilice el men del panel Diagrama de flujo y los botones situados en la parte inferior
del panel.
Para obtener informacin sobre herramientas en relacin con los botones del panel Diagrama de flujo, coloque el puntero encima de un
botn hasta que la informacin aparezca.
Para eliminar elementos, seleccinelos y presione Eliminar. Si el elemento seleccionado es un elemento de material de archivo o una
composicin, se elimina del proyecto y desaparece de los paneles Lnea de tiempo y Proyecto. Si el elemento seleccionado es una capa, se
elimina de la composicin en la que aparece.
Para acceder al men contextual de un elemento seleccionado, haga clic con el botn derecho (Windows) o haga clic mientras presiona
Control (Mac OS) en el icono situado a la izquierda del nombre en el mosaico del elemento. Los iconos tienen distintas apariencias en
funcin del tipo de elemento, como las capas , las composiciones . Por ejemplo, se puede utilizar el men contextual de una capa para
trabajar con mscaras y efectos, o para cambiar los definidores, aplicar transformaciones y ajustar la calidad de imagen de la capa.
Nota: Cuando cambie las propiedades de los elementos en el panel Diagrama de flujo, tenga cuidado de hacer clic en el icono del
mosaico, no en el nombre del elemento. El men contextual asociado al icono del elemento es diferente del que se abre al elegir el nombre
del elemento.
Rich Young proporciona informacin adicional sobre el panel Diagrama de flujo y el Minidiagrama de flujo de composicin en el sitio web Portal de
After Effects.
Ms temas de ayuda
Avisos legales | Poltica de privacidad en lnea
94
Precomposicin, anidamiento y preprocesamiento
Volver al principio
Acerca de la precomposicin y anidamiento
Capas de composicin previa
Apertura y desplazamiento en composiciones anidadas
Preprocesamiento de una composicin anidada
Orden de procesamiento y contraccin de transformaciones
Acerca de la precomposicin y anidamiento
Si desea agrupar ciertas capas que ya se encuentren en una composicin, puede precomponer dichas capas. Cuando se precomponen capas, se
ubican en una nueva composicin que reemplaza a las capas en la composicin original. La nueva composicin anidada se convierte en el origen
de una sola capa en la composicin original. La nueva composicin aparece en el panel Proyecto y est disponible para su procesamiento o para
su uso en cualquier otra composicin. Tambin es posible anidar composiciones agregando una composicin existente a otra, del mismo modo
que se agregara un elemento de material de archivo a una composicin. La precomposicin de una sola capa resulta til para agregar
propiedades de transformacin a una capa e influir sobre el orden en el que se procesan los elementos de una composicin.
El anidamiento es la inclusin de una composicin dentro de otra. La composicin anidada aparece como una capa de la composicin principal.
Una composicin anidada suele denominarse precomposicin, y en algunas ocasiones presenta la forma abreviada precomp. o pre-comp.. Si se
utiliza una precomposicin como elemento de material de archivo de origen para una capa y la capa se denomina capa de precomposicin.
Durante el procesamiento, se puede decir que los datos de imagen y otra informacin fluyen desde cada composicin anidada a la composicin
que la contiene. Por este motivo, a las composiciones anidadas a veces se hace referencia como ascendentes de las composiciones que las
contienen y se dice que esas composiciones que las contienen son descendentes de las composiciones anidadas que contienen. Un conjunto de
composiciones conectadas a travs del anidamiento se denomina red de composicin. Puede desplazarse por una red de composicin mediante
el Navegador de composicin y el minidiagrama de flujo. (Consulte Apertura y desplazamiento en composiciones anidadas.)
Las precomposiciones de After Effects son similares a los objetos inteligentes de Adobe Photoshop.
Usos de la precomposicin y el anidamiento
La precomposicin y el anidamiento resultan tiles para gestionar y organizar composiciones complejas. Durante la precomposicin y el
anidamiento se puede realizar lo siguiente:
Aplicar cambios complejos a una composicin completa Se puede crear una composicin que contenga varias capas, anidar la composicin
dentro de la composicin global y animar y aplicar efectos a la composicin anidada de forma los cambios se operen de la misma forma en todas
las capas y en el mismo perodo de tiempo.
Reutilizar cualquier elemento creado Puede crear una animacin en su propia composicin y despus arrastrar esa composicin a otras
composiciones todas las veces que se desee.
Actualizar en un solo paso Cuando se realizan cambios en una composicin anidada, dichos cambios afectan a todas las composiciones en las
que se utiliza, del mismo modo que los cambios realizados en un elemento de material de archivo de origen afectan a todas las composiciones en
las que se utiliza.
Modificar el orden de procesamiento predeterminado de una capa Se puede especificar que After Effects procese una transformacin (como
un giro) antes de procesar los efectos, de manera que el efecto se aplique al material de archivo girado.
Agregar otro conjunto de propiedades de transformacin a una capa La capa que representa a la composicin tiene sus propias propiedades
aparte de las propiedades de las capas que contiene. Esto permite aplicar un conjunto adicional de transformaciones a una capa o a una serie de
capas.
Por ejemplo, puede utilizar el anidamiento para hacer que un planeta gire y se desplace (que se mueva como la Tierra, que gira sobre su eje y
tambin viaja alrededor del Sol). Para crear un sistema de este tipo, anime la propiedad Giro de la capa del planeta, precomponga dicha capa,
modifique la propiedad Punto de anclaje de la capa de precomposicin y, por ltimo, anime la propiedad Giro de la capa de precomposicin.
Preferencias y ajustes de composicin que afectan a las composiciones anidadas
Como una precomposicin es una capa por s misma, puede controlar su comportamiento mediante definidores de capa y definidores de
composicin en el panel Lnea de tiempo. Puede elegir si los cambios efectuados en los definidores de la composicin principal se deben
propagar a la composicin anidada. Para evitar que los definidores de capa afecten a las composiciones anidadas, elija Editar > Preferencias >
General (Windows) o After Effects > Preferencias > General (Mac OS) y desactive la opcin Los definidores afectan a las comp. anidadas.
En la ficha Avanzado del cuadro de dilogo Ajustes de composicin (Composicin > Ajustes de composicin), elija Conservar resolucin cuando
estn anidadas o Conservar velocidad de fotogramas cuando estn anidados o en la cola de procesamiento para que una composicin conserve
su propia resolucin o velocidad de fotogramas en lugar de heredar los ajustes de la composicin principal. Por ejemplo, si ha utilizado
deliberadamente una velocidad de fotogramas lenta en una composicin para crear un efecto de animacin manual entrecortada, deber
95
Volver al principio
Volver al principio
conservar la velocidad de fotogramas de dicha composicin cuando la anide. Del mismo modo, los efectos de rotoscopia pueden parecer
desatinados si se convierten a una resolucin o a una velocidad de fotogramas distinta. Utilice este ajuste en lugar del efecto estroboscpico, que
es menos eficaz.
Jeff Almasol incluye una secuencia de comandos en su sitio web redefinery que hace ms adecuado alternar el ajuste de preferencias
Conservar resolucin cuando estn anidadas o Conservar velocidad de fotogramas cuando estn anidados o en la cola de procesamiento.
Si se modifica el tiempo actual en un panel, se actualiza el tiempo actual de los dems paneles asociados a dicha composicin. De forma
predeterminada, el tiempo actual tambin se actualiza para todas las composiciones relacionadas por anidamiento con la composicin actual.
Para evitar que las composiciones relacionadas por anidamiento actualicen sus tiempos actuales cuando se modifica el tiempo actual en una
composicin, desactive la opcin Sincronizar el tiempo de todos los elementos relacionados (Editar > Preferencias > General (Windows) o After
Effects > Preferencias > General (Mac OS)).
Recursos en lnea sobre la precomposicin y el anidamiento
Angie Taylor ofrece una explicacin y un amplio anlisis sobre la animacin con el uso del anidamiento, asociacin, expresiones y capas de
objeto nulo en un pasaje en PDF de su libro Creative After Effects 7: Workflow Techniques for Animation, Visual Effects, and Motion Graphics
(After Effects 7 creativo: tcnicas de flujo de trabajo para animacin, efectos visuales y grficos de movimiento).
Chris y Trish Meyer incluyen una introduccin a la precomposicin y el anidamiento en un fragmento en PDF del captulo Parenting and Nesting
(Asociacin y anidamiento) de su libro After Effects Apprentice: Real-World Skills for the Aspiring Motion Graphics Artist (Aprendiz de After
Effects: tcnicas reales para el futuro artista de grficos de movimiento).
Chris y Trish Meyer comparten sugerencias sobre la configuracin de una jerarqua de composicin para facilitar los cambios en un proyecto en
este artculo del sitio Web de ProVideo Coalition (en ingls).
Consulte esta pgina del sitio Web de aescripts para ver la secuencia de comandos Un-Precompose, que extrae las capas de una
precomposicin.
Consulte esta pgina del sitio Web de aescripts para ver la secuencia de comandos Zorro-The Layer Tagger, que permite agrupar capas en su
composicin con etiquetas en lugar de precomponerlas.
Capas de composicin previa
Cuando se precomponen capas, se ubican en una nueva composicin (a veces denominada precomposicin) que reemplaza a las capas en la
composicin original. La precomposicin de una sola capa resulta til para agregar propiedades de transformacin a una capa e influir sobre el
orden en el que se procesan los elementos de una composicin.
1. Seleccione las capas en el panel Lnea de tiempo y elija Capa > Precomponer o presione Ctrl+Mays+C (Windows) o Comando+Mays+C
(Mac OS).
2. Elija una de las siguientes opciones:
Dejar todos los atributos en Mantiene las propiedades y fotogramas clave de la capa precompuesta en la composicin original; se aplica
a la nueva capa que representa a la precomposicin. El tamao de fotograma de la nueva composicin es el mismo que el tamao de la
capa seleccionada. Esta opcin no est disponible cuando se selecciona ms de una capa, una capa de texto o una capa de forma.
Mover todos los atributos a la nueva composicin Mueve las propiedades y los fotogramas clave de las capas precompuestas a un nivel
superior de la composicin raz en la jerarqua de composicin. Cuando se utiliza esta opcin, los cambios ya aplicados a las propiedades
de las capas se mantienen en las capas individuales dentro de la precomposicin. El tamao de fotograma de la nueva composicin es el
mismo que el tamao de la composicin original.
J eff Almasol incluye una secuencia de comandos en su sitio web redefinery que precompone capas seleccionadas en la duracin de estas capas,
con opciones para duraciones de inicio y fin para obtener mayor flexibilidad de edicin.
Apertura y desplazamiento en composiciones anidadas
A las composiciones anidadas a veces se hace referencia como ascendente de las composiciones que las contienen y se dice que esas
composiciones que las contienen son descendentes de las composiciones anidadas que contienen. La composicin de raz es la ms
descendente y la ms anidada es la ms ascendente. Un trazado de flujo de una composicin es una cadena de composiciones relacionadas
entre s porque estn anidadas unas dentro de otras. Una red de composicin es todo el conjunto de composiciones relacionadas entre s
mediante el anidamiento.
After Effects proporciona varias formas de abrir una composicin anidada (precomposicin):
Haga doble clic en la entrada de composicin del panel Proyecto.
Haga doble clic en una capa de precomposicin en el panel Lnea de tiempo. Presione Alt (Windows) u Opcin (Mac OS) y haga doble clic
en la capa de precomposicin para abrirla como capa en el panel Capa.
Nota: Si se hace doble clic en una capa de precomposicin cuando una herramienta de pintura o Pincel tipo rotoscopia est activa, la capa
se abre en el panel Capa.
Para abrir la composicin que ha estado activa ms recientemente en la misma red de composicin que la composicin activa en estos
96
momento, presione Mays+Esc.
Utilice el Navegador de composicin.
Utilice el Minidiagrama de flujo de la composicin.
El Navegador de composicin
El Navegador de composicin es una barra en el borde superior del panel Composicin que muestra la composicin activa en el visor en relacin
con otras composiciones en la misma red de composicin. Las composiciones mostradas son las composiciones que han estado activas ms
recientemente en el trazado de flujo de la composicin activa en estos momentos.
A. Composicin activa (actual) B. Flecha para abrir el Minidiagrama de flujo de composicin C. Botn del men del panel D. Puntos
suspensivos
Las flechas entre los nombres de composicin indican la direccin en la que fluye la informacin para dicho trazado de flujo. La opcin
predeterminada es mostrar composiciones en la barra del Navegador de composicin con composiciones descendentes a la izquierda y
composiciones ascendentes a la derecha. Esta opcin predeterminada se indica mediante la opcin Fluir de derecha a izquierda en el men panel
Composicin. Para mostrar composiciones en el orden contrario, selecciones Fluir de izquierda a derecha. Este ajuste en una preferencia global,
se aplica a todas las composiciones y a la vista Minidiagrama de flujo de composicin.
Los nombres de las composiciones descendentes estn atenuados para indicar que su contenido no se utiliza o muestra en la composicin activa.
Para mostrar u ocultar la barra del Navegador de composicin, seleccione Mostrar navegador de la composicin desde el men del panel
Composicin.
Para activar cualquier composicin que se muestre en la barra Navegador de composicin, haga clic en el nombre de la composicin.
Si el trazado de flujo es demasiado largo para mostrarse en el panel Composicin, un botn de puntos suspensivos aparece en el borde
derecho o izquierdo de la barra del Navegador de composicin. Para mostrar todo el trazado de flujo temporalmente, haga clic en el botn
de elipse.
Para desplazarse sobre un trazado de flujo prolongado, coloque el puntero sobre un botn de composicin en el Navegador de
composicin y desplace la ruedecilla del ratn.
El Minidiagrama de flujo de composicin
El Minidiagrama de flujo de composicin es un control temporal que puede utilizar para desplazarse con rapidez por una red de composicin.
Cuando abre el Minidiagrama de flujo de composicin, se muestran las composiciones inmediatamente por encima y por debajo de la
composicin seleccionada.
A. Indicador de que la composicin no fluye hacia otras composiciones B. Direccin del flujo C. Composicin activa (actual) D. Composiciones
ascendentes E. Indicadores de que otras composiciones fluyen hacia estas
Los colores del Minidiagrama de flujo de composicin se basan en los colores de etiqueta asignados a composiciones en el panel Proyecto. Si
una composicin se utiliza varias veces en una composicin, los varios ejemplos de la composicin anidada aparecen como una entrada con un
nmero entre parntesis que indica el nmero de ejemplos.
Para abrir el panel de Minidiagrama de flujo de composicin, realice una de las siguientes acciones:
Toque la tecla Mays cuando est activo el panel Composicin, Capa o Lnea de tiempo.
Nota: No mantenga presionada la tecla Mays, plsela brevemente. Tocar la tecla Mays para abrir el Minidiagrama de flujo de
composicin no funcionar si el punto de insercin est en un campo de bsqueda, un campo de texto o un campo de expresin.
Haga clic en la flecha a la derecha de un nombre de composicin en la barra Navegador de composicin.
Seleccione Minidiagrama de flujo de composicin en el men Composicin, el men del panel Composicin o el men del panel Lnea de
tiempo.
Haga clic en el botn Minidiagrama de flujo de composicin en la parte superior del panel Lnea de tiempo.
Como con el Navegador de composicin, puede elegir si quiere mostrar la direccin de flujo de izquierda a derecha o de derecha a izquierda. Las
97
Volver al principio
Volver al principio
flechas indican la direccin del flujo. Si una composicin tiene un junto a ella en lugar de una flecha, la composicin no tiene ninguna
composicin que fluya hacia ella o no fluye en ninguna composicin.
Las composiciones ascendentes del Minidiagrama de flujo de composicin se ordenan de la parte superior a la inferior en orden alfabtico o por
orden de capa. Para conmutar entre estos rdenes, presione la tecla S cuando est abierto el Minidiagrama de flujo de composicin. Cuando se
ordena por capa, una composicin que se utilice varias veces se ordena segn su ejemplo superior en la pila. Las composiciones descendentes
siempre se ordenan alfabticamente.
Para desplazarse por composiciones y seleccionarlas en el Minidiagrama de flujo de composicin, utilice las teclas de flecha o haga clic en los
botones de flecha o a cada lado de la composicin. Para activar la composicin seleccionada, presione la barra espaciadora o Intro
(Windows) o Retorno (Mac OS). Para cerrar el Minidiagrama de flujo de composicin sin realizar ninguna accin, presione Esc, toque Mays o
haga clic fuera del Minidiagrama de flujo de composicin.
Rich Young proporciona informacin adicional sobre el panel Diagrama de flujo y el Minidiagrama de flujo de composicin en el sitio web Portal de
After Effects.
Preprocesamiento de una composicin anidada
Una composicin anidada compleja puede tardar bastante tiempo en procesarse, ya sea para previsualizaciones o salida final. Si ha creado una
composicin anidada y no tiene previsto trabajar ms en ella, puede ahorrar tiempo en cada operacin de procesamiento si preprocesa la
composicin anidada en una pelcula y reemplaza la composicin con la pelcula procesada. Puede seguir realizando cambios en la composicin
anidada original, ya que esta se mantiene en el panel Proyecto. Si realiza un cambio significativo en la composicin anidada original, procsela de
nuevo.
El preprocesamiento de una composicin anidada resulta especialmente provechoso cuando la composicin se va a utilizar varias veces en un
proyecto.
Nota: Aplique los ajustes del resultado final al realizar un procesamiento previo de la composicin anidada.
1. Seleccione la composicin en el panel Proyecto o Composicin.
2. Elija Composicin > Preprocesar.
El comando Preprocesar agrega la composicin a la cola de procesamiento y activa la accin de postprocesamiento Importar y reemplazar
uso para reemplazar la composicin por la pelcula procesada.
3. En el panel Cola de procesamiento, configure los ajustes como sea necesario y presione el botn Procesar para procesar la composicin.
Consulte este tutorial de vdeo en el sitio Web de Video2Brain para ver cmo ahorrar tiempo con el preprocesamiento y el proxy en After Effects.
Nota: En lugar de reemplazar la composicin con la pelcula, se puede utilizar la pelcula procesada como un proxy para la composicin anidada.
Orden de procesamiento y contraccin de transformaciones
Una composicin est formada por capas apiladas unas sobre otras en el panel Lnea de tiempo. Cuando la composicin se procesa (ya sea para
la previsualizacin o para el resultado final), la capa inferior se procesa primero. Dentro de cada capa de rasterizado (no vectorial), los elementos
se aplican en el siguiente orden: mscaras, efectos, transformaciones y estilos de capa. Para las capas vectoriales rasterizadas continuamente, el
orden de procesamiento predeterminado es mscaras, transformaciones y, a continuacin, efectos.
Las transformaciones son los cambios efectuados en las propiedades agrupadas en la categora Transformacin del panel Lnea de tiempo, p. ej.,
Punto de anclaje, Posicin, Escala, Giro y Opacidad. Lo que se ve en el panel Capa es el resultado del procesamiento antes de realizar las
transformaciones.
Nota: Para un control adicional cuando se realizan las transformaciones, puede aplicar el efecto Transformar y reordenarlo con respecto a otros
efectos.
En un grupo de efectos o mscaras, los elementos se procesan de arriba a abajo. Por ejemplo, si aplica el efecto Crculo y luego el efecto Lupa,
el crculo se amplifica. Sin embargo, si arrastra el efecto Lupa y lo coloca encima (antes) del efecto Crculo en el panel Control de efectos o Lnea
de tiempo, el crculo se dibuja despus de aplicar la lupa y no se amplifica.
Una vez que finaliza el procesamiento de una capa, comienza el procesamiento de la siguiente. La capa procesada inferior se puede utilizar como
entrada para el procesamiento de la capa superior, por ejemplo, para determinar el resultado de un modo de fusin.
Si una composicin contiene otras composiciones anidadas, la composicin anidada se procesa antes que las dems capas de la composicin
contenedora.
Nota: Algunos efectos omiten las mscaras de la capa en la que se aplican. Para que el efecto se aplique en una capa con mscaras,
precomponga la capa con la mscara aplicada y, a continuacin, aplique el efecto a la capa precompuesta. (Consulte Acerca de la
precomposicin y anidamiento.)
Contraccin de transformaciones
Si est seleccionado el definidor Contraer transformaciones para una composicin anidada, no se realizarn las transformaciones para la
composicin anidada hasta que no se hayan procesado las mscaras y efectos de la composicin principal. Esto permite combinar o contraer las
transformaciones de la composicin anidada y de la composicin principal y realizarlas juntas. Lo mismo se aplica para las capas vectoriales no
rasterizadas continuamente.
98
Nota: En lugar de un definidor Contraer transformaciones, las capas vectoriales disponen de un definidor Rasterizar continuamente en la misma
ubicacin. Las capas vectoriales incluyen capas de forma, capas de texto y capas con archivos de grficos vectoriales como material de archivo
de origen. Las capas de texto y las capas de forma se rasterizan siempre de forma continuada.
La contraccin de transformaciones permite, por ejemplo, mantener la resolucin cuando la escala de una capa se reduce a la mitad en una
composicin anidada, y la escala de la composicin anidada se multiplica por dos en la composicin principal. En este caso, en lugar de realizar
ambas transformaciones y perder datos de imagen durante el proceso, se puede realizar una transformacin sin hacer nada, ya que las
transformaciones individuales se anulan entre s.
Si las transformaciones no se contraen, una composicin anidada que contenga capas 3D se procesa como imagen 2D del ajuste 3D utilizando la
cmara de composicin predeterminada. Este procesamiento evita que la composicin anidada intersecte con las capas 3D, proyecte sombras
sobre las capas 3D y reciba sombras de las capas 3D de la composicin principal. La composicin anidada tampoco est controlada por las
cmaras y luces de la composicin que la contiene.
Si las transformaciones se contraen, las propiedades 3D de las capas incluidas en la composicin anidada estn expuestas a la composicin
principal. Por tanto, la composicin anidada puede intersectar con las capas 3D, proyectar sombras sobre las capas 3D y recibir sombras de las
capas 3D de la composicin principal. La cmara y las luces de la composicin contenida pueden controlar tambin la composicin anidada.
Bsicamente, la contraccin de transformaciones para una composicin anidada indica a After Effects que no acople ni corte las capas en la
precomposicin. Debido a que una capa de ajuste funciona en el compuesto de todas las capas bajo el mismo en la misma composicin, una
capa de ajuste de una composicin anidada con transformaciones contradas provocar el acoplado y el corte que la contraccin de
transformaciones evitara normalmente.
Cuando una mscara cerrada (con un modo de mscara distinto a Ninguno), un estilo de capa o un efecto se aplican a una composicin anidada
con transformaciones contradas, las capas de la composicin anidada se procesan primero de forma independiente, luego se aplican las
mscaras y los efectos y, por ltimo, el resultado se compone en la composicin principal. Este orden de procesamiento significa que los modos
de combinacin de las capas anidadas no se aplican a ninguna capa subyacente de la composicin principal, y que las capas 3D por encima y
debajo de la capa contrada no pueden intersectar ni proyectar sombras la una sobre la otra.
Recursos en lnea
Este vdeo en la serie After Effects CS5: Learn by Video (After Effects CS5: Learn by Video) proporciona una demostracin visual detallada del
orden de procesamiento y cmo trabajar con y sin l.
Chris y Trish Meyer explican cmo contraer las transformaciones y el concepto de la rasterizacin continua en este artculo del sitio Web de
ProVideo Coalition (en ingls).
Ms temas de ayuda
Acerca de los objetos inteligentes
Avisos legales | Poltica de privacidad en lnea
99
Conceptos bsicos sobre las composiciones
Volver al principio
Botn Lnea de tiempo
Botn Comp.
Botn Diagrama de flujo
Volver al principio
Acerca de las composiciones
Creacin de una composicin
Creacin de composiciones para reproduccin en dispositivos mviles
Panel de lnea de tiempo
Ajustes de composicin
Composicin de imgenes en miniatura
Para obtener ms informacin sobre la creacin de composiciones, consulte este vdeo de Andrew Devis en el sitio Web de Creative COW.
Acerca de las composiciones
Una composicin es el marco para una pelcula. Cada composicin dispone de su propia lnea de tiempo. Una composicin tpica incluye varias
capas que representan diversos componentes, como elementos de material de archivo de vdeo y audio, texto animado y grficos vectoriales,
imgenes fijas y luces. Para agregar un elemento de material de archivo a una composicin, se crea una capa cuyo origen es el elemento de
material de archivo. Las capas de una composicin se organizan dentro de un espacio y un tiempo yse montan a travs de funciones de
transparencia para determinar qu partes de las capas subyacentes se muestran a travs de las capas situadas encima de ellas. (Consulte Capas
y propiedades y Transparencia y composicin).
Las composiciones de After Effects son similares a los clips de pelcula en Flash Professional o a una secuencia de Premiere Pro.
Puede procesar una composicin para crear los fotogramas de una pelcula de salida final, que se codifica y exporta a cualquier tipo de formato.
(Consulte Principios bsicos del procesamiento y la exportacin).
Los proyectos sencillos suelen incluir una sola composicin; los proyectos complejos suelen incluir cientos de composiciones para organizar la
gran cantidad de material de archivo o los numerosos efectos.
A veces, en la interfaz de usuario de After Effects, para el trmino composicin se utiliza la abreviatura comp.
En el panel Proyecto hay una entrada por cada composicin. Haciendo doble clic en la entrada de una composicin en el panel Proyecto se abre
la composicin en su propio panel Lnea de tiempo. Para seleccionar una composicin en el panel Proyecto, haga clic con el botn derecho del
ratn (Windows) o mantenga presionada la tecla Control y haga clic (Mac OS) en el panel Composicin de la composicin o en el panel Lnea de
tiempo y elija Revelar composicin en proyecto desde el men contextual.
Utilice el panel Composicin para previsualizar una composicin y modificar su contenido de forma manual. El panel Composicin contiene el
fotograma de la composicin y una zona de trabajo situada fuera del fotograma que se puede utilizar para introducir o sacar capas del fotograma
de la composicin. Las partes de las capas que no se encuentran en el fotograma de la composicin se muestran como contornos rectangulares.
En las previsualizaciones y el resultado final slo se procesa el rea dentro del fotograma de la composicin.
El fotograma de composicin del panel Composicin en After Effects es similar al escenario en Flash Professional.
Cuando trabaje con un proyecto complejo, tal vez le resulte ms fcil organizar el proyecto anidando composiciones (es decir, incluyendo una o
ms composiciones dentro de otra). Puede crear una composicin a partir de cualquier nmero de capas precomponindolas. Si ya ha terminado
de realizar cambios en ciertas capas de la composicin, puede precomponer dichas capas y preprocesar la precomposicin, sustituyndola con
una pelcula procesada. (Consulte Precomposicin, anidamiento y preprocesamiento).
Puede desplazarse en una jerarqua de composiciones anidadas con el navegador y el minidiagrama de flujo de la composicin. (Consulte
Apertura y desplazamiento en composiciones anidadas).
Utilice el panel Diagrama de flujo para ver la estructura de una composicin compleja o red de composiciones.
Haga clic en este botn situado en la parte inferior del panel Composicin para activar el panel Lnea de tiempo de la
composicin actual.
Presione la tecla de la barra invertida (\) para conmutar entre el panel Composicin y el panel Lnea de tiempo de la composicin actual.
Haga clic en este botn situado en la esquina superior derecha del panel Lnea de tiempo para activar el panel Composicin de
la composicin actual.
Haga clic en este botn situado en la parte inferior del panel Composicin para activar el panel Diagrama de flujo
de la composicin actual.
Creacin de una composicin
100
Nota:
Nota:
Utilizar dimensiones desde
Duracin de imagen fija
Agregar a la cola de procesamiento (MS Windows)/Aadir a la cola de procesamiento (Mac OS)
Capas de secuencia, Superposicin, Duracin y Transicin
Duracin de imagen fija
Agregar a la cola de procesamiento (MS Windows)/Aadir a la cola de procesamiento (Mac OS)
Puede modificar los ajustes de composicin en cualquier momento. Sin embargo, lo ideal es especificar los ajustes (p. ej., tamao de fotograma y
relacin de aspecto de fotograma) al crear la composicin, con el resultado final en mente. Como ciertos clculos de After Effects se basan en
estos ajustes de la composicin, una modificacin a posteriori durante el flujo de trabajo puede afectar al resultado final.
Para obtener ms informacin sobre la creacin de composiciones, consulte este vdeo de Andrew Devis en el sitio Web de Creative COW.
Algunos ajustes de la composicin se pueden anular durante el procesamiento para obtener el resultado final. Por ejemplo, se pueden
utilizar tamaos de fotograma distintos para la misma pelcula. Para obtener ms informacin, consulte Ajustes de procesamiento y Mdulos de
salida y ajustes de mdulos de salida.
Cuando se crea una composicin y no se modifican los ajustes del cuadro de dilogo Ajustes de composicin, se aplican a la nueva composicin
los ajustes configurados para la composicin anterior.
Las composiciones nuevas no heredan los ajustes anteriores de Conservar velocidad de fotogramas cuando estn anidados o en la cola
de procesamiento y Conservar resolucin cuando estn anidadas.
Puede crear un conjunto de composiciones de After Effects diseado para un conjunto de dispositivos seleccionado mediante el comando Archivo
> Nuevo documento en > After Effects en Adobe Device Central. Consulte Creacin de composiciones para reproduccin en dispositivos mviles.
En After Effects CS6, puede crear una composicin 3D con trazo de rayo para trabajar con texto y capas de formas extruido. Consulte Creacin
de una composicin 3D con trazo de rayo.
J eff Almasol incluye un script en su sitio Web redefinery que crea y guarda un nuevo proyecto para cada composicin seleccionada en el proyecto
actual. Si se selecciona una carpeta en el panel Proyecto al crear una nueva composicin, sta se coloca en la carpeta seleccionada.
Creacin de una composicin y configuracin manual de los ajustes de la composicin
Seleccione Composicin > Nueva composicin, o presione Ctrl+N (Windows) o Comando+N (Mac OS).
Creacin de una composicin a partir de un solo elemento de material de archivo
Arrastre el elemento de material de archivo al botn Crear nueva composicin situado en la parte inferior del panel Proyecto o elija
Archivo > Nueva comp. a partir de seleccin.
Los ajustes de la composicin, incluido el tamao de fotograma (alto y ancho) y la proporcin de aspecto de pxeles, se configuran
automticamente para adaptarse a las caractersticas del elemento de material de archivo.
Creacin de una sola composicin a partir de varios elementos de material de archivo
1. Seleccione los elementos de material de archivo en el panel Proyecto.
2. Arrastre los elementos de material de archivo seleccionados al botn Crear nueva composicin situado en la parte inferior del panel
Proyecto o seleccione Archivo > Nueva comp. a partir de seleccin.
3. Seleccione Composicin nica y configure otros ajustes del cuadro de dilogo Nueva composicin a partir de seleccin:
Elija el elemento de material de archivo cuyos ajustes de composicin deban utilizarse para la composicin
nueva, incluido el tamao de fotograma (alto y ancho) y la proporcin de aspecto de pxeles.
Se trata de la duracin de las imgenes fijas que se van a agregar.
Agregue la nueva composicin a la
cola de procesamiento.
Organice las capas en una secuencia, superpngalas en el tiempo de forma
opcional, ajuste la duracin de las transiciones y seleccione un tipo de transicin.
Creacin de varias composiciones a partir de varios elementos de material de archivo
1. Seleccione los elementos de material de archivo en el panel Proyecto.
2. Arrastre los elementos de material de archivo seleccionados al botn Crear nueva composicin situado en la parte inferior del panel
Proyecto o seleccione Archivo > Nueva comp. a partir de seleccin.
3. Seleccione Varias composiciones y configure otros ajustes del cuadro de dilogo Nueva composicin a partir de seleccin:
Se trata de la duracin de las composiciones creadas a partir de imgenes fijas.
Agregue las nuevas composiciones a
la cola de procesamiento.
Duplicacin de una composicin
1. Seleccione la composicin en el panel Proyecto.
2. Elija Editar > Duplicar o presione Control + D (Windows) o Comando + D (Mac OS).
101
Volver al principio
Volver al principio
Volver al principio
Creacin de composiciones para reproduccin en dispositivos mviles
Las dimensiones de pantalla y velocidades de fotograma de vdeo varan de un dispositivo mvil a otro. Adobe Device Central CS5.5, y otras
versiones anteriores, contiene una base de datos de perfiles de dispositivos que proporciona informacin sobre estas caractersticas. Con esta
informacin, puede crear pelculas que se reproduzcan y se vean correctamente en los dispositivos mviles que seleccione.
Para obtener ms informacin sobre la adquisicin de material para la reproduccin en dispositivos mviles, consulte Planificacin para la
reproduccin en monitores de ordenadores y dispositivos mviles.
Para ver un tutorial de vdeo sobre la creacin de composiciones para dispositivos mviles, vaya al sitio web de Adobe TV.
1. En Adobe Device Central, seleccione Archivo > Documento nuevo en > After Effects.
2. Seleccione uno o ms dispositivos.
3. En la ficha Nueva composicin, seleccione Crear composicin maestra.
4. Haga clic en Crear, en la esquina inferior derecha de la ficha Nueva composicin.
Si After Effects ya se est ejecutando, las nuevas composiciones se crean en el proyecto existente. Si After Effects no se est ejecutando,
se iniciar y se crearn nuevas composiciones en un proyecto nuevo.
Puede disear, animar y realizar otras funciones en la composicin Maestro de dispositivo. Utilice las composiciones especficas del dispositivo
para las previsualizaciones y para el procesamiento para la salida final.
La composicin Maestro de dispositivo se anida y centra en cada una de las composiciones especficas del dispositivo. Los ajustes de ancho,
altura y velocidad de fotograma para la composicin Maestro de dispositivo definen al valor mximo para las composiciones especficas del
dispositivo. Puede cambiar el tamao de la composicin Maestro de dispositivo anidada dentro de cada composicin especfica del dispositivo o
moverla, por ejemplo para cambiar el diseo para diferentes proporciones de fotograma. Una capa de gua para cada dispositivo en la
composicin Maestro de dispositivo facilita su trabajo de diseo.
Tambin se crea una composicin Previsualizacin. La composicin Previsualizacin consisten en una cuadrcula de composiciones especficas
del dispositivo para que pueda previsualizar su composicin maestra en el contexto de varios dispositivos mviles a la vez.
Tras procesar y exportar las composiciones, puede previsualizar y probar las pelculas resultantes en los dispositivos simulados de Adobe Device
Central.
Panel Lnea de tiempo
Cada composicin dispone de su propio panel Lnea de tiempo. El panel Lnea de tiempo se utiliza para realizar muchas tareas, p. ej., animar
propiedades de capas, organizar capas en el tiempo y ajustar modos de fusin. Las capas situadas al final del apilado de capas en el panel Lnea
de tiempo se procesan primero y (en el caso de las capas de imgenes 2D) aparecen ms al fondo en el panel Composicin y en la composicin
final.
Para avanzar por los paneles Lnea de tiempo, presione Alt+Mays+punto (). (Windows) u Opcin+Mays+punto (). (Mac OS). Para retroceder
por los paneles Lnea de tiempo, presione Alt+Mays+coma (,) (Windows) u Opcin+Mays+coma (,) (Mac OS).
El tiempo actual de una composicin se indica en el indicador de tiempo actual, la lnea roja vertical del grfico de tiempo. El tiempo actual de una
composicin tambin aparece en la visualizacin del tiempo actual, en la esquina superior izquierda del panel Lnea de tiempo. Para obtener ms
informacin sobre cmo desplazar el indicador de tiempo actual, consulte Mover el indicador de tiempo actual.
El lado izquierdo del panel Lnea de tiempo est compuesto por columnas de controles de capas. El lado derecho del panel Lnea de tiempo (el
grfico de tiempo) contiene una regla de tiempo, marcadores, fotogramas clave, expresiones, barras de duracin para las capas (en el modo de
barras de capas) y el editor de grficos (en el modo del editor de grficos).
A. Visualizacin del tiempo actualB. Indicador de tiempo actual (CTI)C. Regla de tiempoD. Conmutadores de capaE. Grfico de tiempo
Presione la tecla de la barra invertida (\) para conmutar entre el panel Composicin y el panel Lnea de tiempo de la composicin actual.
102
Nota:
Nota:
Nota:
Cdigo de tiempo o del fotograma de inicio
Color de fondo
Anclaje
Ajustes de composicin
Puede introducir los ajustes de la composicin de forma manual o utilizar los ajustes preestablecidos para configurar automticamente el tamao
de fotograma (alto y ancho), la proporcin de aspecto de pxeles y la velocidad de fotogramas para muchos formatos de salida habituales.
Tambin puede crear y guardar sus propios ajustes preestablecidos personalizados para su uso posterior. Los ajustes de composicin
Resolucin, Cdigo de tiempo de inicio (o Fotograma de inicio), Duracin y Avanzado no se guardan con los ajustes preestablecidos de la
composicin.
El lmite de duracin de una composicin es de tres horas. Puede utilizar elementos de material de archivo de ms de tres horas pero, una
vez transcurrido dicho periodo, el tiempo no se indicar correctamente. El tamao de composicin mximo es tambin 30.000 x 30.000 pxeles.
Una imagen de 8 bpc de 30.000 x 30.000 requiere aproximadamente 3,5 GB; el tamao de composicin mximo puede ser inferior, en funcin del
sistema operativo y la RAM disponible.
Uso de los ajustes de la composicin
Para abrir el cuadro de dilogo Ajustes de composicin y cambiar los ajustes de la composicin, realice una de las siguientes acciones:
Seleccione una composicin en el panel Proyecto o active el panel Lnea de tiempo o Composicin de la composicin deseada y, a
continuacin, elija Composicin > Ajustes de composicin, o presione Ctrl + K (Windows) o Comando + K (Mac OS).
Haga clic con el botn derecho (Windows) o mantenga presionada la tecla Control y haga clic (Mac OS) en una composicin en el panel
Proyecto o en el panel Composicin de la composicin, y seleccione Ajustes de composicin en el men contextual.
Para guardar un ajuste preestablecido de composicin personalizado, ajuste los valores Ancho, Alto, Proporcin de aspecto de pxeles y
Velocidad de fotogramas en el cuadro de dilogo Ajustes de composicin, y haga clic en el botn Guardar .
Para eliminar un ajuste preestablecido de composicin, seleccinelo en el men Ajustes preestablecidos en el cuadro de dilogo Ajustes de
composicin, y haga clic en el botn Eliminar .
Para restaurar los ajustes preestablecidos de la composicin predeterminada, presione Alt (Windows) u Opcin (Mac OS) y haga clic en el
botn Eliminar o en el botn Guardar en el cuadro de dilogo Ajustes de composicin.
Los ajustes preestablecidos personalizados de composicin no se pueden mover de un sistema a otro, ya que estn incorporados en el
archivo de preferencias.
Para escalar toda la composicin, seleccione Archivo > Scripts > Scale composition.jsx.
Asegrese de que todas las capas de la composicin seleccionada estn desbloqueadas o la secuencia de comandos no funcionar.
J eff Almasol proporciona una secuencia de comandos en su sitio Web redefinery para establecer la velocidad de fotogramas y la duracin de la
composicin actual y de todas las composiciones anidadas en la misma.
Christopher Green incluye un script (Selected_Comps_Changer.jsx) en su sitio web (en ingls) con el que se pueden modificar los ajustes de
composicin para las composiciones seleccionadas en el panel Proyecto.
Ajustes bsicos de la composicin
Cdigo de tiempo o nmero de fotograma asignado al primer fotograma de la composicin. Este
valor no afecta al procesamiento; simplemente indica desde dnde se debe comenzar a contar.
Utilice la muestra de color o el cuentagotas para seleccionar un color de fondo de la composicin. (Consulte Seleccin de un
color o edicin de un degradado).
Nota: cuando agrega una composicin a otra (anidamiento), se conserva el color de fondo de la composicin que contiene a la otra y el fondo de
la composicin anidada se convierte en transparente. Para mantener el color de fondo de la composicin anidada, cree una capa de color slido
para utilizarla como capa de fondo en la composicin anidada.
Para obtener informacin sobre la configuracin especfica de composicin bsica, consulte las secciones relacionadas.
Proporcin de aspecto de pxeles y fotogramas
Velocidad de fotogramas
Resolucin
Ajustes de composicin avanzados
Haga clic en un botn de flecha para anclar las capas a un borde o una esquina de la composicin cuando se redimensione.
Para obtener informacin sobre la configuracin especfica de composicin avanzada, consulte las secciones relacionadas.
Especificar la resolucin que se utilizar en el procesamiento de sombras
Preferencias y ajustes de composicin que afectan a las composiciones anidadas
Desenfoque de movimiento
103
Nota:
Anclaje
Volver al principio
Ajustes de composicin avanzados (CS6)
After Effects CS6 incluye una seccin de ajustes avanzados actualizada con las opciones del procesador 3D con trazo de rayo. Para estas
opciones, el plugin del procesador 3D se denomina Procesador porque se elige uno u otro procesador para una composicin.
Para elegir un tipo de composicin, seleccione una de las siguientes opciones en el men Procesador:
Classic 3D
3D con trazo de rayo
Haga clic en el botn Opciones para iniciar el cuadro de dilogo Opciones del procesador 3D con trazo de rayo. Tambin puede presionar Ctrl
(Windows) o Comando (Mac OS) y hacer clic en el botn Indicador de procesador actual en la esquina superior derecha del panel Composicin
para abrir el cuadro de dilogo.
En l podr elegir:
Calidad de trazado por rayos: Haga clic en los ajustes de calidad de trazado por rayos para cambiarlos segn el flujo de trabajo.
Si elige un valor elevado para la calidad de trazado por rayos, se reducir el ruido pero se prolongar el tiempo de procesamiento.
La calidad de trazado por rayos controla el nmero de rayos disparados por pxel (por ejemplo, un valor de 4 disparar 16 rayos o 4x4
rayos, 8 disparar 64 rayos).
Un nmero mayor produce pxeles ms exactos pero requiere ms tiempo de clculo.
Un valor de 1 proporcionar un mejor rendimiento, pero no habr ningn desenfoque de reflejo (por ejemplo, siempre ser ntido),
sombra suave, profundidad de campo o desenfoque de movimiento.
Al aumentar el valor de Calidad de trazado por rayos, no se aumenta la nitidez pero se reduce el ruido inherente al muestreo de punto. Debe usar
el valor mnimo que produzca una cantidad aceptable de ruido o ningn ruido.
Filtro de suavizado: controla el mtodo de clculo de promedio de rayos disparados por pxel. Ninguno dispara todos los rayos dentro de
los lmites de un pxel, mientras que las otras opciones extienden la cuadrcula de rayos disparados parcialmente entre los pxeles
adyacentes para producir un mejor promedio. Cuadro, Tienda y Cubic (no bicbico) se muestran en orden de calidad, de mejor a peor.
Ninguno
Cuadro
Tienda
Cubic
El filtro de suavizado controla la cantidad de desenfoque. Ninguno ofrece la mejor nitidez pero los bordes de la captura de proyeccin pueden
tener un aspecto dentado. El desenfoque de Cuadro, Tringulo y Cubic ofrecen resultados ms borrosos.
Las capas 3D con trazo de rayo utilizan la Calidad de trazado por rayos para controlar el aspecto de desenfoque de movimiento.
El clculo de profundidad de campo en el 3D con trazo de rayo es ms exacto que en Classic 3D (y anteriormente en 3D avanzado).
Haga clic en un botn de flecha para anclar las capas a un borde o una esquina de la composicin cuando se redimensione.
Para obtener informacin sobre la configuracin especfica de composicin avanzada, consulte las secciones relacionadas.
Especificar la resolucin que se utilizar en el procesamiento de sombras
Preferencias y ajustes de composicin que afectan a las composiciones anidadas
Desenfoque de movimiento
Composicin de imgenes en miniatura
Puede elegir el fotograma de la composicin que desee visualizar como imagen en miniatura (fotograma de pster) en la composicin del panel
Proyecto. De forma predeterminada, la imagen en miniatura es el primer fotograma de la composicin, con las partes transparentes en negro.
Para definir la imagen en miniatura de una composicin, desplace el indicador de tiempo actual hasta el fotograma deseado en el panel
Lnea de tiempo de la composicin y elija Composicin > Establecer tiempo aadido.
Para agregar una cuadrcula de transparencia a la vista de imgenes en miniatura, elija Cuadrcula de transparencia para imgenes en
miniatura en el men del panel Proyecto.
Para ocultar las imgenes en miniatura en el panel Proyecto, elija Editar > Preferencias > Visualizacin (Windows) o After Effects >
Preferencias > Visualizacin (Mac OS) y seleccione Deshabilitar miniaturas en el panel Proyecto.
Panel del diagrama de flujo
Principios bsicos del procesamiento y la exportacin
Acerca de la precomposicin y anidamiento
Probar contenido de Adobe Device Central
Visualizacin u ocultacin de capas en el panel Lnea de tiempo
Definidores de capa y columnas del panel Lnea de tiempo
El editor de grficos
104
Las publicaciones de Twitter y Facebook no estn sujetas a los trminos de Creative Commons.
Avisos legales | Poltica de privacidad en lnea
Columnas
Mtodos abreviados de teclado
105
Unidades de visualizacin de tiempo y cdigo de tiempo
Volver al principio
Volver al principio
Volver al principio
Cambio de las unidades de visualizacin de tiempo en After Effects CS5
Cambio de las unidades de visualizacin de tiempo en After Effects CS5.5 y posterior
Opciones de unidades de visualizacin de tiempo en After Effects CS5
Opciones de unidades de visualizacin de tiempo en After Effects CS5.5 y posterior
Cdigo de tiempo de origen (CS5.5 y posterior)
Recursos en lnea sobre el cdigo de tiempo
Muchas cantidades en After Effects son puntos en el tiempo o bien espacios de tiempo, incluyendo el tiempo actual, los puntos de Entrada y
Salida de una capa y la duracin de las capas, elementos del material del archivo y las composiciones.
De manera predeterminada, After Effects visualiza el tiempo en cdigo de tiempo SMPTE (Society of Motion Picture and Television Engineers):
horas, minutos, segundos y fotogramas. Puede cambiar a otro sistema de presentacin del tiempo, como fotogramas o pelcula de pies y
fotogramas de 16 35 mm.
Es posible que desee ver valores de tiempo en formato de pies y fotogramas, si por ejemplo, est preparando un vdeo para su salida eventual
pelcula; o bien, simplemente en nmeros de fotograma si tiene previsto utilizar el vdeo en un programa de animacin como puede ser Flash. El
formato que elija solo se aplica al proyecto actual.
Importante: El cambio del formato de visualizacin de tiempo no altera la velocidad de fotogramas de los recursos ni la salida; solo cambia el
modo de numeracin de los fotogramas para su visualizacin en After Effects.
Las estaciones de trabajo de edicin de vdeo suelen utilizar cdigo de tiempo SMPTE que se graba en cinta de vdeo para referencia. Si va a
crear vdeo para sincronizarlo con vdeo que utiliza cdigo de tiempo SMPTE, utilice el estilo de visualizacin de cdigo de tiempo
predeterminado.
En After Effects CS5.5 y posterior, se puede mostrar el cdigo de tiempo de los archivos de origen desde varios formatos de archivo. El cdigo de
tiempo de origen se encuentra en varias reas de la interfaz, incluido el panel Proyecto, el cuadro de dilogo Ajustes del proyecto, el cuadro de
dilogo Ajustes de composicin y el cuadro de dilogo Preferencias. Para obtener ms informacin, consulte Cdigo de tiempo de origen (CS5.5 y
posterior).
Para obtener ms informacin, tutoriales y recursos sobre los cambios en el cdigo de tiempo de origen y el efecto Cdigo de tiempo en After
Effects CS5.5, consulte esta entrada del blog After Effects Region of Interest.
Cambio de las unidades de visualizacin de tiempo en After Effects CS5
Para desplazarse por las opciones Base de cdigo de tiempo, Fotogramas y Pies + Fotogramas, presione Ctrl y haga clic (Windows) o
Comando y haga clic (Mac OS) en la visualizacin de tiempo actual. La visualizacin del tiempo actual aparece en la parte superior izquierda
del panel Lnea de tiempo y en la parte inferior de los paneles Capa, Composicin y Material de archivo. (Consulte panel Lnea de tiempo.)
Para cambiar las unidades de presentacin del tiempo, seleccione Archivo > Ajustes de proyecto y elija entre las opciones de la seccin
Definir estilo.
Cambio de las unidades de visualizacin de tiempo en After Effects CS5.5 y posterior
Para desplazarse por la Base de cdigo de tiempo o Fotogramas/Pies + fotogramas (si ha marcado la opcin Utilizar Pies + fotogramas en
la configuracin del proyecto), presione Ctrl y haga clic (Windows) o pulse Comando y haga clic (Mac OS) en la visualizacin del tiempo
actual. La visualizacin del tiempo actual aparece en la parte superior izquierda del panel Lnea de tiempo y en la parte inferior de los
paneles Capa, Composicin y Material de archivo. (Consulte Panel Lnea de tiempo.) La opcin que no se haya seleccionado en Ajustes del
proyecto se mostrar en letras ms pequeas por debajo.
Para cambiar las unidades de visualizacin de tiempo, seleccione Archivo > Ajustes del proyecto y elija entre las opciones de la seccin
Estilo de visualizacin de tiempo.
Opciones de unidades de visualizacin de tiempo en After Effects CS5
Base de cdigo de tiempo Muestra el tiempo como cdigo de tiempo, para lo cual utiliza la velocidad de fotogramas que ha especificado como
base de cdigo de tiempo. Automtico utiliza la velocidad de fotogramas redondeada de la composicin o el elemento del material de archivo. Si
un elemento no tiene cdigo de tiempo (como un archivo de audio), After Effects usa un valor por defecto (30 fps para las versiones inglesa,
japonesa y coreana de After Effects, o 25 fps para las versiones francesa, alemana, espaola e italiana), o el ltimo valor no automtico
especificado en el cuadro de dilogo Ajustes del proyecto. Tambin puede especificar que After Effects utilice una velocidad de fotogramas
especfica.
106
Volver al principio
Volver al principio
Nota: Puede especificar velocidades de fotogramas especficas para mostrar en el men Base de cdigo de tiempo; sin embargo, en la mayora
de los casos, deber mantener la base de cdigo de tiempo establecida en Automtico.
Fotograma eliminado frente a Fotograma no eliminado Dos de las combinaciones ms utilizadas de los ajustes de visualizacin son el cdigo
de tiempo de fotograma eliminado de 30 fps y el cdigo de tiempo de fotograma no eliminado de 30 fps. Cuando la velocidad de fotogramas no
es un nmero entero (como ocurre con la velocidad de fotograma NTSC de 29,97 fotogramas por segundo) se debe llegar a algn tipo de arreglo
para presentar el tiempo. La presentacin del tiempo debe mostrar con precisin el tiempo del reloj (despus de una hora, la presentacin del
tiempo muestra 1:00:00:00), o bien, la presentacin del tiempo se puede numerar de forma continuada (el fotograma n ir siempre seguido del
fotograma n +1, mdulo del nmero de fotogramas por segundo). El cdigo de tiempo del fotograma eliminado realiza la primera opcin; el cdigo
de tiempo del fotograma no eliminado realiza la segunda opcin. En caso de que sea un cdigo de tiempo de fotograma eliminado NTSC de 30
fps, se saltan dos nmeros de fotograma para cada minuto, a excepcin de para cada diez minutos. El cdigo de tiempo de fotograma eliminado
se indica de manera convencional separando las unidades de tiempo con punto y coma. El caso ms habitual en el que resulta importante el
cdigo de tiempo de fotograma eliminado frente al cdigo de tiempo de fotograma no eliminado es el de NTSC de 29,97 fps, pero tambin se
aplica a 23,976 fps, (al que After Effects trata como cdigo de tiempo de fotograma no eliminado) y 59,94 fps.
El cdigo de tiempo para composiciones a 59,94 fps y elementos de material de archivo coincide con el de Premiere Pro: cuando la base de
cdigo de tiempo es 30 fps, cada valor de cdigo de tiempo se repite dos veces. Cuando la base de cdigo de tiempo es fotograma eliminado de
60 fps, los nmeros de fotograma 0, 1, 2 y 3 se eliminan en los mismos sitios que donde se eliminan 0 y 1 para cdigo de tiempo de fotogramas
eliminados con una base de cdigo de tiempo de 30 fps.
Fotogramas Muestra el nmero en lugar del tiempo. Utilice este ajuste para su comodidad cuando lleve a cabo un trabajo que tenga que integrar
con un formato o aplicacin basado en fotogramas, como Flash o SWF.
Pies + fotogramas Muestra el nmero de pies de pelcula, adems de los fotogramas para pies fraccionarios, para pelcula de 16 mm y 35 mm.
La numeracin comienza en el nmero de fotograma que ha especificado con el valor Empezar a numerar fotogramas en.
Opciones de unidades de visualizacin de tiempo en After Effects CS5.5 y posterior
Cdigo de tiempo Muestra el tiempo como un cdigo de tiempo en las reglas de tiempo de los paneles Lnea de tiempo, Capa y Material de
archivo, utilizando Usar origen de medio (cdigo de tiempo de origen) o empezando en 00:00:00:00. Seleccione la opcin Cdigo de tiempo para
utilizar el cdigo de tiempo en lugar de Fotogramas. Tenga en cuenta que no hay opciones para seleccionar la velocidad de fotogramas o con
eliminacin de fotogramas/sin eliminacin de fotogramas, ya que se detecta y utiliza el cdigo de tiempo de origen.
Nota: En After Effects CS5.5 y posterior, el cdigo de tiempo ya no es un ajuste global para los proyectos. En una composicin de un proyecto,
puede tener cdigos de tiempo con y sin eliminacin de fotogramas.
Fotogramas Muestra el nmero en lugar del tiempo. Utilice este ajuste para su comodidad cuando lleve a cabo un trabajo que tenga que integrar
con un formato o aplicacin basado en fotogramas, como Flash o SWF. Para utilizar Fotogramas, seleccione Fotogramas y anule la seleccin de
Pies + Fotogramas.
Pies + fotogramas Muestra el nmero de pies de pelcula, adems de los fotogramas para pies fraccionarios, para pelcula de 16 mm y 35 mm.
Para utilizar Pies + Fotogramas, seleccione Fotogramas y seleccione Pies + Fotogramas.
Cantidad de fotogramas Determina el nmero de inicio para el estilo de visualizacin de tiempo de Fotogramas.
Conversin de cdigo de tiempo El valor de cdigo de tiempo del elemento se utiliza como nmero de inicio (si elemento tiene un
cdigo de tiempo de origen). Si no hay valor de cdigo de tiempo, se empieza a contar desde cero. Conversin de cdigo de tiempo hace
que After Effects se comporte como en versiones anteriores, en las que la cantidad de fotogramas y la cantidad de cdigo de tiempo de
todos los recursos eran equivalentes matemticamente.
Empezar en 0 Los fotogramas se cuentan desde cero.
Empezar en 1 Los fotogramas se cuentan desde uno.
Nota: Las nuevas opciones de Empezar en 0 y Empezar en 1 le permiten especificar esquemas de recuento de fotogramas diferentes
en Fotogramas y Cdigo de tiempo. Por ejemplo, puede elegir que se muestre el cdigo de tiempo de origen de los elementos de
material de archivo pero que el recuento de fotogramas empiece en cero o uno.
Cdigo de tiempo de origen (CS5.5 y posterior)
Formatos de archivo compatibles con el cdigo de tiempo de origen After Effects puede leer y utilizar el cdigo de tiempo de la mayora de
formatos, incluidos: QuickTime, DV, AVI, P2, MPEG-2, MPEG-4, h.264, AVCHD, RED, XDCAM EX, XDCAM HD, WAV e importadores de
secuencia de imgenes DPX.
Panel Proyecto El cdigo de tiempo de origen se muestra en columnas en el panel Proyecto: Inicio de medio, Fin de medio, Duracin de medio y
Nombre de la cinta. Se refieren al inicio, el fin y la duracin total del origen. Asimismo, se han agregado columnas para Entrada, Salida y
Duracin, que reflejan los puntos de entrada y salida establecidos por el usuario en el panel Material de archivo en el caso de elementos de
material de archivo, o el rea de trabajo para las composiciones.
Ajustes del proyecto El cuadro de dilogo Ajustes del proyecto se ha modificado sustancialmente para acomodar el conjunto de caractersticas
de cdigo de tiempo de origen. Para obtener ms detalles, consulte Opciones de unidades de visualizacin de tiempo en After Effects CS5.5 y
posterior.
Cuadro de dilogo Ajustes de composicin El cuadro de dilogo Ajustes de composicin se ha modificado para acomodar el conjunto de
caractersticas de cdigo de tiempo de origen. Para obtener ms detalles, consulte Velocidad de fotogramas.
Cuadro de dilogo Preferencias El panel Importar del cuadro de dilogo Preferencias se ha modificado para admitir las caractersticas de
cdigo de tiempo de origen. Consulte Importacin preferencias.
107
Volver al principio
Para obtener ms informacin, tutoriales y recursos sobre los cambios en el cdigo de tiempo de origen y el efecto Cdigo de tiempo en After
Effects CS5.5, consulte esta entrada del blog After Effects Region of Interest.
Recursos en lnea sobre el cdigo de tiempo
Trish y Chris Meyer incluyen un artculo en el sitio web ProVideo Coalition que describe la diferencia entre el cdigo de tiempo con y sin
eliminacin de fotogramas.
Chris Pirazzi proporciona informacin tcnica sobre el cdigo de tiempo en su sitio web Lurker's Guide to Video.
Avisos legales | Poltica de privacidad en lnea
108
Importacin de material de archivo
Redes y medios extrables con vdeo digital
Resolucin de problemas (23 de septiembre de 2013)
Bloqueo con archivos SWF
Resolucin de problemas (5 de septiembre de 2013)
Si al trabajar con archivos SWF, After Effects se bloquea, asegrese de tener la versin ms reciente de la aplicacin.
No se pueden importar archivos de DNxHD MXF creados en AME
Resolucin de problemas (2 de agosto de 2013)
Para importar archivos de DNxHD MXF creados en AME a Adobe Premiere Pro CC o After Effects CC, hay que volver a codificarlos.
Parte del contenido vinculado a esta pgina puede estar solo en ingls.
109
Importacin e interpretacin de elementos de material de archivo
Volver al principio
Acerca de archivos importados y elementos de material de archivo
Formatos de importacin compatibles
Importacin de elementos de material de archivo
Interpretacin de elementos de material de archivo
Interpretacin de canal alfa: premultiplicado o recto
Velocidad de fotogramas
Proporcin de aspecto de pxeles y fotogramas
Consulte este tutorial de vdeo sobre la importacin de recursos de Andrew Devis en el sitio Web de Creative COW.
Acerca de archivos importados y elementos de material de archivo
Los archivos de origen se importan en un proyecto como base de los elementos de material de archivo y se utilizan como orgenes para las
capas. El mismo archivo puede ser el origen para varios elementos de material de archivo, cada uno con sus propios ajustes de interpretacin.
Cada elemento de material de archivo se puede usar como el origen de una o ms capas. En una composicin se trabaja con colecciones de
capas.
Con los elementos de material de archivo se trabaja principalmente en el panel Proyecto. Se puede utilizar el panel Material de archivo para
evaluar el material de archivo y realizar tareas simples de edicin como recortar la duracin de un elemento de material de archivo.
Se pueden importar muchos tipos de archivos diferentes, colecciones de archivos o componentes de archivos como las fuentes para los
elementos de material de archivo individuales, incluyendo archivos de imagen en movimiento, archivos de imgenes fijas, secuencias de
imgenes fijas y archivos de audio. El usuario puede crear por s mismo, incluso, elementos de material de archivo en After Effects, como slidos
y precomposiciones. En un proyecto se pueden importar elementos de material de archivo en cualquier momento.
Al importar archivos, After Effects no copia en el proyecto los datos de imagen propiamente dichos sino que crea un enlace de referencia al origen
del elemento de material de archivo, lo que mantiene el tamao relativamente reducido de los archivos de proyecto.
Si se elimina, cambia de nombre o mueve un archivo de origen importado, se rompe el enlace de referencia a ese archivo. Cuando un enlace se
rompe, el nombre del archivo de origen aparece en cursiva en el panel Proyecto, y como no disponible en la columna Ruta de archivo. Si el
elemento de material de archivo est disponible, se puede restablecer el enlace (normalmente solo con hacer doble clic en el elemento y volver a
seleccionar el archivo).
Puede buscar elementos de material de archivo a los que le faltan elementos de origen escribiendo no existe en el campo de bsqueda del
panel Proyecto. Consulte Bsqueda y filtro en los paneles Lnea de tiempo, Proyecto y Efectos y ajustes preestablecidos.
Para reducir el tiempo de procesamiento y aumentar el rendimiento, a menudo es mejor preparar el material de archivo antes de importarlo a After
Effects. Por ejemplo, suele ser mejor aumentar la escala o recortar una imagen fija en Photoshop antes de incluirla en After Effects que aumentar
su escala o recortarla en After Effects. Es mejor realizar una operacin una vez en Photoshop que forzar a After Effects a que realice la misma
accin muchas veces por segundo, es decir, una vez para cada fotograma en el que aparece la imagen.
Para ahorrar tiempo y reducir el tamao y la complejidad de un proyecto, importe un elemento de origen como un solo elemento de material de
archivo y, a continuacin, utilcelo varias veces en una composicin. No obstante, de vez en cuando resulta til duplicar un elemento de material
de archivo e interpretar cada uno de forma diferente. Por ejemplo, puede utilizar el mismo material de archivo en dos velocidades de fotogramas
diferentes.
Si se utiliza otra aplicacin para modificar un elemento de material de archivo que se utilice en un proyecto, los cambios aparecern en After
Effects la prxima vez que abra el proyecto o seleccione el elemento de material de archivo y elija Archivo > Volver a cargar material de archivo.
Para reemplazar un elemento de material de archivo de origen de una capa por otro elemento sin que los cambios realizados en las
propiedades de la capa se vean afectados, seleccione la capa y, a continuacin, presione Alt (Windows) u Opcin (Mac OS) y arrastre el
nuevo elemento de material de archivo a la capa en el panel Lnea de tiempo.
Para reemplazar todos los usos de los elementos de material de archivo seleccionados por otro elemento de material de archivo, seleccione
los elementos de material de archivo en el panel Proyecto y, a continuacin, presione Alt-arrastrar (Windows) u Opcin-arrastrar (Mac OS) en
el nuevo elemento de material de archivo del panel Proyecto.
Cuando After Effects importa vdeo y audio en algunos formatos, procesa y almacena en cach versiones de estos elementos a los que se puede
acceder con facilidad al generar previsualizaciones. Este almacenamiento en cach mejora enormemente el rendimiento de las previsualizaciones,
dado que no es necesario volver a procesar los elementos de vdeo y audio en cada previsualizacin. Consulte Cach de medios.
Para obtener ms informacin sobre la importacin de recursos, consulte este tutorial de vdeo de Andrew Devis en el sitio Web de Creative
COW.
110
Volver al principio
Formatos de importacin compatibles
Importante: La versin de prueba de After Effects CS5 no incluye algunas funciones que dependen de componentes de software de terceros
que solo se incluyen en la versin completa de After Effects. La importacin y exportacin de algunos formatos no se admite en la versin de
prueba: AVC-Intra, AVCHD, HDV, MPEG-2, MPEG-2 DVD, MPEG-2 Blu-ray y XDCAM. La versin de prueba de Adobe After Effects CS5.5 y
posterior incluye todos los cdecs de la versin completa. Detalles de la versin de prueba gratuita de 30 das de After Effects CS5.5.
Algunas extensiones de nombres de archivo, como MOV, AVI, MXF, FLV y F4V, identifican formatos de archivos contenedores en lugar de un
formato de datos de imagen, vdeo o audio determinado. Los archivos contenedores pueden tener datos codificados mediante varios esquemas
de compresin y codificacin. After Effects puede importar estos archivos contenedores, pero la capacidad de importar los datos del archivo
depender de los cdecs (especialmente los descodificadores) instalados.
Para que After Effects pueda importar ms tipos de archivos, deber instalar cdecs adicionales. Muchos cdecs deben instalarse en el sistema
operativo (Windows o Mac OS) y funcionan como uno de los componentes de los formatos QuickTime o Vdeo para Windows. Pngase en
contacto con el fabricante del hardware o software para obtener ms informacin sobre los cdecs que funcionan con los archivos creados
especficamente por sus aplicaciones o dispositivos.
La importacin y el uso de algunos archivos requiere la instalacin de plugins de importacin adicionales. (Consulte Plugins.)
Adobe Premiere Pro puede capturar e importar muchos formatos que After Effects no puede importar de forma nativa. Puede transferir datos de
Adobe Premiere Pro a After Effects de muchas formas. (Consulte Uso de Adobe Premiere Pro y After Effects.)
Para obtener actualizaciones y guas del flujo de trabajo para el material de archivo y las cmaras P2, RED, XDCAM, AVCCAM y DSLR, consulte
el sitio web de Adobe.
Este vdeo de la serie After Effects CS5: Learn by Video (After Effects CS5: aprendizaje por vdeo) explica los cdecs, contenedores y formatos
y muestra cmo obtener informacin sobre los archivos de origen y elementos de material de archivo.
Formatos de audio
Adobe Sound Document (ASND; archivos multipista importados como una nica pista fusionada)
Advanced Audio Coding (AAC, M4A)
Formato de archivo de intercambio de audio (AIF, AIFF)
MP3 (MP3, MPEG, MPG, MPA, MPE)
Vdeo para Windows (AVI; se requiere QuickTime en MAC OS)
Forma de onda (WAV)
Formatos de imagen fija
Adobe Illustrator (AI, AI4, AI5, EPS, PS; rasterizacin continua)
Adobe PDF (PDF; solo la primera pgina; rasterizacin continua)
Adobe Photoshop (PSD)
Mapa de bits (BMP, RLE, DIB)
RAW de cmara (TIF, CRW, NEF, RAF, ORF, MRW, DCR, MOS, RAW, PEF, SRF, DNG, X3F, CR2, ERF)
Cineon/DPX (CIN, DPX; 10 bpc)
Discreet RLA/RPF (RLA, RPF; 16 bpc; importa datos de cmara)
EPS
GIF
J PEG (J PG, J PE)
Datos de cmara Maya (MA)
Maya IFF (IFF, TDI; 16 bpc)
OpenEXR (EXR, SXR, MXR; 32 bpc)
Nota: Los plugins del efecto Canal 3D de fnord software se incluyen en After Effects para ofrecer acceso a varias capas y canales de
archivos OpenEXR. (Consulte Uso de canales en archivos OpenEXR.)
PICT (PCT)
Grficos de red porttiles (PNG; 16 bpc)
Radiance (HDR, RGBE, XYZE; 32 bpc)
SGI (SGI, BW, RGB; 16 bpc)
Softimage (PIC)
Nota: After Effects tambin puede leer archivos ZPIC correspondientes a archivos PIC importados. (Consulte Importacin y uso de archivos
111
3D de otras aplicaciones.)
Targa (TGA, VDA, ICB, VST)
TIFF (TIF)
Puede importar archivos con cualquier formato de imagen fija como una secuencia. Consulte Preparacin e importacin de imgenes
fijas.
Formatos de vdeo y animacin
GIF animado (GIF)
Compatibilidad con archivos ARRIRAW de cmaras ARRI ALEXA o ARRIFLEX D-21 (After Effects CS6 y versiones posteriores)
Los siguientes son problemas conocidos de ARRIRAW:
El importador funciona en 16 bits, por lo que debe establecer su proyecto a 16 o 32 bpc.
No hay controles de exposicin o de espacio de color en el importador y no hay opciones del importador.
El material siempre se descodifica a resolucin completa, incluso si es necesario un tamao de fotograma inferior.
Los metadatos no se exponen como XMP y no estn disponibles en After Effects.
Recopilar archivos no funciona con material de archivo de ARRIRAW.
CinemaDNG (After Effects CS5.5 y posterior)
Nota: CinemaDNG es un subconjunto de CameraRAW. Se puede acceder a un conjunto de ajustes de CameraRAW a travs de Ms
opciones en el cuadro de dilogo Interpretar material de archivo. La administracin de color para CinemaDNG incluye los mismos espacios
de color que CameraRAW existente de After Effects: Adobe RGB, sRGB IEC619662.1, ColorMatch RGB y ProPhoto RGB.
Para obtener ms informacin sobre CinemaDNG y para descargar el importador de CinemaDNG, visite el sitio Web de Adobe Labs.
DV (en contenedor MOV o AVI o como flujo DV sin contenedor)
ElectricImage (IMG, EI)
Nota: After Effects tambin puede leer archivos EIZ correspondientes a archivos EI importados. (Consulte Importacin y uso de archivos 3D
de otras aplicaciones.)
FLV, F4V
Nota: After Effects CS5 puede importar archivos FLV con vdeo codificado utilizando el cdec de vdeo On2 VP6; After Effects CS5 no
puede importar archivos FLV con vdeo codificado con el cdec de vdeo Sorenson Spark. Tal y como sucede con cualquier formato no
compatible, transcodifique el archivo en un formato que pueda importar After Effects.
Media eXchange Format (Formato de intercambio de medios, MXF)
MXF es un formato contenedor. After Effects solo puede importar algunos tipos de datos incluidos en archivos MXF. After Effects puede
importar la variedad Op-Atom de archivos MXF utilizados por las cmaras de vdeo Panasonic para grabar medios de Panasonic P2. After
Effects puede importar vdeo de estos archivos MXF utilizando los cdecs AVC-Intra 50, AVC-Intra 100, DV, DVCPRO, DVCPRO50 y
DVCPRO HD. After Effects tambin puede importar archivos XDCAM HD en formato MXF. After Effects CS5.5 y posterior puede importar el
formato MXF OP1, que contiene vdeo MPEG-2 que cumple con el formato XDCAM HD.
Formatos MPEG-1, MPEG-2 y MPEG-4: MPEG, MPE, MPG, M2V, MPA, MP2, M2A, MPV, M2P, M2T, M2TS (AVCHD), AC3, MP4, M4V,
M4A
Nota: Algunos formatos de datos MPEG se guardan en formatos contenedores con extensiones de nombre de archivo que After Effects no
reconoce, como .vob y .mod. En ciertos casos, puede cambiar la extensin de nombre de archivo por otra que After Effects reconozca para
poder importar el archivo. Debido a las variaciones en la implementacin de estos formatos contenedores, no se puede garantizar que sean
compatibles.
Para obtener ms informacin sobre formatos MPEG, consulte el sitio web sobre MPEG y la pgina sobre MPEG en el sitio web de
Wikipedia.
Archivo PSD con capa de vdeo (requiere QuickTime)
QuickTime (MOV; 16 bpc, requiere QuickTime)
Nota: David Van Brink proporciona el conjunto de herramientas qt_tools en su sitio web omino. Este conjunto de herramientas resulta til
para convertir y examinar archivos de QuickTime.
RED (R3D)
Nota: Los archivos R3D se interpretan como archivos que contienen colores de 32 bpc en un espacio de color no lineal HDTV (Rec. 709).
La configuracin de color de los ajustes de origen RED R3D no conservan los valores de brillo excesivo. Los ajustes de color realizados en
After Effects conservan los colores de brillo excesivo cuando se trabaja con color de 32 bpc (bits por canal). Para evitar el recorte, manipule
la exposicin en After Effects, en lugar de en el escenario de interpretacin de material de archivo en el cuadro de dilogo Ajustes de origen
RED R3D. (Para obtener ms informacin sobre el uso de archivos R3D, consulte el sitio web RED y el sitio web de Adobe.)
Para obtener ms informacin sobre los cambios y las correcciones de errores del material de archivo RED (R3D) en After Effects CS5
112
Volver al principio
(10.0.1), consulte esta entrada del blog After Effects Region of Interest.
SWF (rasterizacin continua)
Nota: Los archivos SWF se importan con un canal alfa. El audio no se conserva. No se conserva el contenido interactivo ni la animacin
con secuencias de comandos, La animacin definida mediante fotogramas clave en la pelcula principal de nivel superior se mantiene.
Vdeo para Windows (AVI, WAV; requiere QuickTime en MAC OS)
Archivo de Windows Media (WMV, WMA, ASF; solo Windows)
XDCAM HD y XDCAM EX
Nota: After Effects puede importar recursos Sony XDCAM HD si estuvieran registrados en archivos MXF. After Effects no puede importar
recursos XDCAM HD en formato IMX. After Effects puede importar recursos Sony XDCAM EX almacenados como archivos de esencia con
la extensin de nombre de archivo .mp4 en un directorio BPAV. Para obtener ms informacin sobre el formato XDCAM, consulte este
documento PDF en el sitio Web de Sony.
Formatos de proyecto
Adobe Premiere Pro 1.0, 1.5, 2.0, 3, CS4, CS5 (PRPROJ ; 1.0, 1.5 y 2.0, solo Windows)
Proyectos binarios de Adobe After Effects 6.0 y posterior en After Effects CS5 (AEP, AET)
Proyectos binarios de Adobe After Effects 6.5 y posterior en After Effects CS5.5 y posterior (AEP, AET)
Proyectos XML de Adobe After Effects CS4 y superior (AEPX)
En After Effects CS5.5 y versiones anteriores, puede utilizar el plugin gratuito Pro Import AE de Automatic Duck para importar proyectos desde
otras aplicaciones, como Final Cut Pro, Apple Motion y Avid Media Composer.
En After Effects CS6 y versiones posteriores, el plugin Automatic Duck Pro Import AE est integrado en la aplicacin y se denomina Pro Import
After Effects. Con este plugin, puede importar archivos AAF y OMF desde un sistema Avid, archivos XML desde Final Cut Pro 7 o una versin
anterior y archivos de proyecto de Motion 4 o versiones anteriores. Para obtener ms informacin sobre el uso de Pro Import After Effects,
consulte su Gua del usuario, a la que puede acceder si selecciona Archivo > Importar > Pro Import After Effects, y, a continuacin, hace clic en el
botn Ayuda.
Tambin puede importar proyectos de Final Cut Pro en Premiere Pro y posteriormente incorporar los componentes del proyecto en After Effects.
En este vdeo de Todd Kopriva y video2brain aprender a importar proyectos con Pro Import After Effects. Se demuestra el uso de un proyecto de
Final Cut Pro, pero el mismo procedimiento funciona con otros formatos como XML, AAF y OMF.
Importacin de elementos de material de archivo
Puede importar archivos de medios en su proyecto utilizando el cuadro de dilogo Importar o arrastrndolos.
Los elementos de material de archivo importado aparecen en el panel Proyecto.
Si el cuadro de dilogo Interpretar material de archivo aparece despus de haber importado un elemento de material de archivo, incluir un canal
alfa sin etiquetar. Tendr que seleccionar un mtodo de interpretacin del canal alfa o hacer clic en Deducir para que After Effects determine
cmo interpretarlo. (Consulte Interpretacin de canal alfa: premultiplicado o recto.)
Importacin de elementos de material de archivo mediante el cuadro de dilogo Importar
1. Seleccione Archivo > Importar > Archivo o seleccione Archivo > Importar > Varios archivos, o haga doble clic en un rea vaca del panel
Proyecto.
Si selecciona Importar archivos mltiples, podr realizar el siguiente paso ms de una vez sin tener que seleccionar el comando Importar
varias veces.
Para mostrar nicamente los archivos compatibles con el material de archivo (excluyendo los archivos de proyecto), seleccione Todos
los archivos de material de archivo en el men Archivos de tipo (Windows) o Activar (Mac OS).
2. Realice una de las acciones siguientes:
Seleccione un archivo y, a continuacin, haga clic en Abrir.
Mantenga presionada la tecla Ctrl (Windows) o Comando (Mac OS) mientras hace clic en varios archivos para seleccionarlos y, a
continuacin, haga clic en Abrir.
Haga clic en un archivo y, a continuacin, mantenga presionada la tecla Mays y haga clic en otro archivo para seleccionar un rango de
archivos y, a continuacin, haga clic en Abrir.
(Solo Windows) Seleccione una carpeta entera y haga clic en Importar carpeta.
Nota: Si se selecciona la opcin Secuencia, varios archivos de la carpeta se importarn como una secuencia de imgenes fijas.
Importacin de elementos de material de archivo arrastrndolos
113
Volver al principio
Si siempre desea que los archivos de imgenes fijas en capas se arrastren a After Effects para importarse como una composicin, seleccione
Edicin > Preferencias > Importar (Windows) o After Effects > Preferencias > Importar (Mac OS) y seleccione Composicin o Composicin:
Conservar tamaos de capa en el men Arrastrar varios elementos de importacin como. (Consulte Importacin de una secuencia de
imgenes fijas como una composicin.)
Para importar un solo archivo, arrstrelo desde el Explorador de Windows (Windows) o Finder (Mac OS) al panel Proyecto.
Para importar el contenido de una carpeta como una secuencia de imgenes fijas que aparecen en el panel Proyecto como un nico
elemento de material de archivo, arrastre una carpeta desde el Explorador de Windows (Windows) o el Finder (Mac OS) al panel Proyecto.
Para importar el contenido de la carpeta como elementos de material de archivo individuales que aparecen en el panel Proyecto de una
carpeta, arrastre una carpeta desde el Explorador de Windows (Windows) mientras pulsa la tecla Alt o arrastre una carpeta desde el
Buscador (Mac OS) mientras pulsa la tecla Opcin al panel Proyecto.
Para importar un archivo de salida procesado del panel Cola de procesamiento, arrastre el mdulo de salida correspondiente desde el panel
Cola de procesamiento al panel Proyecto.
Nota: Si arrastra un mdulo de salida desde el panel Cola de procesamiento al panel Proyecto antes de realizar el procesamiento, After
Effects crea un elemento de material de archivo de marcador de posicin. Las referencias al elemento de material de archivo del marcador
de posicin se sustituyen automticamente cuando se procesa el mdulo de salida; el propio elemento de material de archivo del marcador
de posicin no se reemplaza.
Interpretacin de elementos de material de archivo
After Effects utiliza un conjunto de reglas internas para interpretar cada elemento de material de archivo que importe de acuerdo a lo ms
parecido para la proporcin de aspecto de pxeles, la velocidad de fotogramas, perfil de color y tipo de canal alfa del archivo de origen. Si After
Effects realiza un deduccin errnea o si quiere utilizar el material de archivo de forma diferente, puede modificar estas reglas para todos los
elementos de material de archivo de un tipo determinado mediante la edicin del archivo de reglas de interpretacin (interpretation.rules.txt), o
puede modificar la interpretacin de un elemento de material de archivo especfico con el cuadro de dilogo Interpretar material de archivo.
Los ajustes de interpretacin le indican a After Effects la siguiente informacin sobre cada elemento de material de archivo:
Cmo interpretar la interaccin del canal alfa con otros canales (Consulte Interpretacin de canal alfa: premultiplicado o recto.)
Qu velocidad de fotogramas se debe asumir para el elemento de material de archivo (Consulte Velocidad de fotogramas.)
Si separar los campos y, en este caso, qu orden de campos seguir (consulteVdeo entrelazado y separacin de campos.)
Si se debe eliminar telecine 3:2 o 24Pa (Consulte Eliminacin de una conversin 3:2 o 24Pa del vdeo.)
La proporcin de aspecto de pxeles y fotogramas del elemento de material de archivo (Consulte Proporcin de aspecto de pxeles y
fotogramas.)
El perfil de color del elemento de material de archivo (Consulte Interpretacin de un elemento de material de archivo asignando un perfil de
color de entrada.)
Importante: En todos estos casos, la informacin se utiliza para adoptar decisiones sobre cmo interpretar los datos en el elemento de material
de archivo importado: para informar a After Effects sobre el material de archivo de entrada. Los ajustes de interpretacin del cuadro de dilogo
Interpretar material de archivo deben coincidir con los ajustes utilizados para crear el archivo del material de archivo de origen. No utilice los
ajustes de interpretacin para intentar especificar la configuracin de la salida final procesada.
Por lo general, no ser necesario modificar los ajustes de interpretacin. Sin embargo, si un elemento de material de archivo no es de un tipo
comn, After Effects puede necesitar informacin adicional para interpretarlo correctamente.
Puede utilizar los controles de la seccin Administracin de color del cuadro de dilogo Interpretar material de archivo para indicarle a After
Effects cmo interpretar la informacin de color de un elemento de material de archivo. Este paso solo suele ser necesario cuando el elemento de
material de archivo no contiene un perfil de color incrustado.
Cuando se realiza una previsualizacin en el panel Material de archivo, se ven los resultados de las operaciones de interpretacin del material de
archivo.
J eff Almasol proporciona una secuencia de comandos en su sitio web redefinery que puede utilizar para que la deduccin de la disminucin 3:2,
telecine 24Pa o la interpretacin del canal alfa sean ms apropiadas.
Nota: Seleccione Previsualizacin en el cuadro de dilogo Interpretar material de archivo para previsualizar los resultados de los ajustes
realizados en este cuadro de dilogo antes de aceptar los cambios.
Interpretacin de un solo elemento de material de archivo mediante el cuadro de dilogo Interpretar
material de archivo
Seleccione un elemento de material de archivo en el panel Proyecto y siga uno de los procedimientos siguientes:
Haga clic en el botn Interpretar material de archivo de la parte inferior del panel Proyecto.
Arrastre el elemento de material de archivo al botn Interpretar material de archivo.
Elija Archivo > Interpretar material de archivo > Principal.
Presione Ctrl+Alt+G (Windows) o Comando+Opcin+G (Mac OS).
114
Volver al principio
Interpretacin de un proxy mediante el cuadro de dilogo Interpretar material de archivo
Seleccione el elemento de material de archivo original en el panel Proyecto y siga uno de los procedimientos siguientes:
Presione Alt (Windows) u Opcin (Mac OS) y haga clic en el botn Interpretar material de archivo de la parte inferior del panel Proyecto.
Presione Alt (Windows) u Opcin (Mac OS) y arrastre el elemento de material de archivo al botn Interpretar material de archivo.
Elija Archivo > Interpretar material de archivo > Proxy.
Aplicacin de los ajustes de Interpretar material de archivo a varios elementos de material de archivo
Para estar seguro de que los distintos elementos de material de archivo utilizan los mismos ajustes, copie los ajustes de interpretacin de un
elemento y aplquelos a los dems.
1. En el panel Proyecto, seleccione el elemento cuyos ajustes de interpretacin desea aplicar.
2. Elija Archivo > Interpretar material de archivo > Recordar interpretacin.
3. En el panel Proyecto, seleccione uno o ms elementos del material de archivo.
4. Elija Archivo > Interpretar material de archivo > Aplicar interpretacin.
Edicin de las reglas de interpretacin para todos los elementos de un determinado tipo
El archivo de reglas de interpretacin contiene las reglas que especifican cmo After Effects interpreta los elementos de material de archivo. En la
mayora de los casos, no es necesario personalizar el archivo de reglas de interpretacin. Cuando se importa un elemento de material de archivo,
After Effects busca una coincidencia en el archivo de reglas de interpretacin y, a continuacin, determina los ajustes de interpretacin del
elemento de material de archivo. Mediante el cuadro de dilogo Interpretar material de archivo se pueden omitir estos ajustes despus de realizar
la importacin.
En la mayora de los casos, el nombre del archivo de reglas de interpretacin es interpretation rules.txt; no obstante, algunas actualizaciones de
After Effects instalan un nuevo archivo de reglas de interpretacin con un nombre que indica el nmero de versin actualizado y la aplicacin
actualizada utiliza este nuevo archivo. Si ha realizado cambios en el archivo de reglas de interpretacin antiguo, puede que tambin necesite
aplicar esos cambios al archivo nuevo.
Ubicaciones del archivo de reglas de interpretacin en After Effects CS5:
(Windows) C:\Archivos de programa\Adobe\Adobe After Effects CS5\Support Files
(Mac OS) Applications/Adobe After Effects CS5
Ubicaciones del archivo de reglas de interpretacin en After Effects CS5.5 (tenga en cuenta que el archivo se encuentra en la carpeta
Preferencias).
(Windows) <unidad>\Users\<nombre de usuario>\Library\Preferences\Adobe\After Effects 10.5.
(Mac OS) <unidad>/Users/<nombre de usuario>/Libarary/Preferences/Adobe/After Effects 10.5
1. Salga de After Effects
2. Como precaucin, haga una copia de seguridad del archivo de reglas de interpretacin. De forma predeterminada, este archivo se
encuentra en la misma ubicacin que la aplicacin After Effects.
3. Abra el archivo de reglas de interpretacin en un editor de texto.
4. Modifique los ajustes segn las instrucciones del archivo.
Nota: Debe facilitar un cdigo de cuatro caracteres para identificar al tipo de archivo, por cada tipo de material de archivo o cdec. Si no
conoce el cdigo de un archivo o cdec de un proyecto, presione Alt (Windows) u Opcin (Mac OS), al seleccionar el archivo en el panel
Proyecto. El cdigo de tipo de archivo y el cdigo de cdec (si el archivo est comprimido) aparecen en la ltima lnea de la descripcin del
archivo, en la parte superior del panel Proyecto.
5. Guarde el archivo interpretation rules.txt.
Interpretacin de canal alfa: premultiplicado o recto
Los archivos de imagen con canales alfa almacenan informacin de transparencia de una de dos formas: rectos o premultiplicados. Aunque los
canales alfa son iguales, los canales de color son diferentes.
En los canales rectos (o sin mate), la informacin de transparencia solo se almacena en el canal alfa y no en ninguno de los canales de color
visibles. En los canales rectos, los resultados de la transparencia no son visibles hasta que la imagen se visualiza en una aplicacin que admite
canales rectos.
En los canales premultiplicados (o con mate), la informacin de transparencia se almacena en el canal alfa y tambin en los canales RGB visibles,
que se multiplican con un color de fondo. A veces se dice que los canales premultiplicados se hanconvertido en mate con color. Los colores de
las reas semitransparentes, como los bordes calados, se desplazan hacia el color de fondo de acuerdo con su grado de transparencia.
Algunos tipos de software permiten especificar el color de fondo con el cual se premultiplican los canales; de lo contrario, el color de fondo suele
ser negro o blanco. Cuando After Effects crea archivos FLV con transparencia, se crean como premultiplicados con negro.
115
Volver al principio
Los canales rectos conservan informacin de color ms precisa que los canales premultiplicados. Los canales premultiplicados son compatibles
con una gama ms amplia de programas, como Apple QuickTime Player. A menudo, la opcin de si utilizar o no imgenes con canales rectos o
premultiplicados se ha realizado antes de recibir los recursos para editar y componer. Adobe Premiere Pro y After Effects reconocen los canales
rectos y premultiplicados pero solo el primer canal alfa que encuentran en un archivo que contiene varios canales alfa.
El ajuste correcto de la interpretacin del canal alfa puede evitar problemas al importar un archivo, tales como colores no deseados en el borde de
una imagen o la prdida de calidad de imagen en los bordes del canal alfa. Por ejemplo, si los canales se interpretan como canales rectos cuando
en realidad se trata de canales premultiplicados, las reas semitransparentes conservarn parte del color de fondo. Si aparece una inexactitud del
color, como un halo, a lo largo de los bordes semitransparentes de una composicin, pruebe a cambiar el mtodo de interpretacin.
Cuando se interpreta como Recto (sin mate) (parte inferior izquierda), aparece un elemento de material de archivo con canales premultiplicados
(parte superior) con una aureola de color negro. La aureola no aparece (parte inferior derecha) cuando el elemento de material de archivo se
interpreta como Premultiplicado (mate con color) y el color de fondo especificado es el negro.
Puede utilizar el efecto Eliminar los halos de color para eliminar la multiplicacin de una capa y quitar los flequillos de reas semitransparentes de
la misma.
Aharon Rabinowitz incluye un tutorial en vdeo en el sitio Web de Creative COW que describe cmo y cundo utilizar el efecto Eliminar los halos
de color.
Ajuste de la interpretacin del canal alfa para un elemento de material de archivo
1. En el panel Proyecto, seleccione un elemento del material de archivo.
2. Elija Archivo > Interpretar material de archivo > Principal.
3. Si desea cambiar las reas opacas y transparentes de la imagen, seleccione Invertir Alfa.
4. En la seccin Alfa, seleccione un mtodo de interpretacin:
Deducir Intenta determinar el tipo de los canales alfa utilizados en la imagen. Si After Effects no puede deducir con seguridad, emite un
sonido.
Ignorar No tiene en cuenta los datos de transparencia del canal alfa.
Recto (sin mate) Interpreta los canales como rectos.
Premultiplicado (mate con color) Interpreta los canales como premultiplicados. Utilice el cuentagotas o el selector de color para
especificar el color de fondo con los canales que se premultiplicaron.
Ajuste de las preferencias de canales alfa predeterminados
1. Elija Edicin > Preferencias > Importar (Windows) o After Effects > Preferencias > Importar (Mac OS)
2. Elija las opciones del men Interpretar alfa no etiquetado como. Las opciones de este men son similares a las opciones del cuadro de
dilogo Interpretar material de archivo. Preguntar al usuario especifica que el cuadro de dilogo Interpretar material de archivo se abre cada
vez que se importa un elemento de material de archivo con un canal alfa sin etiquetar.
Velocidad de fotogramas
La velocidad de fotogramas de la composicin determina el nmero de fotogramas que se muestran por segundo y cmo se divide el tiempo por
fotogramas en la regla de tiempo y en el visualizador de tiempo. Es decir, la velocidad de fotogramas de la composicin especifica cuntas veces
por segundo se muestrean las imgenes desde los elementos de material de archivo de origen, as como las divisiones de tiempo en las que se
pueden establecer los fotogramas clave.
Nota: After Effects CS5.5 y versiones posteriores contiene un men para cdigo de tiempo de fotograma eliminado o sin eliminar en el cuadro de
dilogo Ajustes de composicin. En versiones anteriores, esta opcin era un ajuste global por proyecto.
Este vdeo de la serie After Effects CS5: Learn by Video (After Effects CS5: aprendizaje por vdeo) proporciona una introduccin a las
116
velocidades de fotograma para elementos de material de archivo, composiciones y pelculas procesadas y cmo modificar cada tipo de velocidad
de fotogramas para lograr el resultado deseado.
La velocidad de fotogramas de la composicin suele venir determinada por el tipo de resultado deseado. Los vdeos NTSC tienen una velocidad
de fotogramas de 29,97 fotogramas por segundo (fps), los vdeos PAL tienen una velocidad de fotogramas de 25 fps y las pelculas con imgenes
en movimiento suelen tener una velocidad de fotogramas de 24 fps. Segn el sistema de emisin, los vdeos DVD pueden tener la misma
velocidad de fotogramas que los vdeos NTSC o PAL, o bien, una velocidad de 23,976. Los dibujos animados y vdeos diseados para Web o
CD-ROM suelen ser de 10 a 15 fps.
Si se define la velocidad de fotogramas de la composicin como dos veces la frecuencia del formato de salida, After Effects mostrar cada uno
de los campos del material de archivo de origen entrelazado como un fotograma solo separado en el panel Composicin. Este proceso permite
definir los fotogramas clave de los campos individuales y mejorar la precisin al animar mscaras.
Cuando se procesa una pelcula para obtener el resultado final, puede elegir entre utilizar la velocidad de fotogramas de la composicin u otra
velocidad de fotogramas. La capacidad de establecer la velocidad de fotogramas para cada mdulo de salida resulta til cuando se utiliza la
misma composicin para crear una salida para varios medios.
Todos los elementos de material de archivo de movimiento de una composicin tambin pueden tener su propia velocidad de fotogramas. La
relacin entre la velocidad de fotogramas del elemento de material de archivo y la velocidad de fotogramas de la composicin determina la
suavidad con la que se reproduce la capa. Por ejemplo, si la velocidad de fotogramas del elemento de material de archivo es de 30 fps y la
velocidad de fotogramas de la composicin es de 30 fps, siempre que la composicin avance un fotograma, aparecer el siguiente fotograma del
elemento de material de archivo. Si la velocidad de fotogramas del elemento de material de archivo es de 15 fps y la velocidad de fotogramas de
la composicin es de 30 fps, cada fotograma del elemento de material de archivo aparece en dos fotogramas sucesivos de la composicin. (Por
supuesto, esto asume el caso simple en el que no se ha aplicado la expansin de tiempo o la fusin de fotogramas a la capa).
Lo mejor es utilizar material de archivo de origen que coincida con la velocidad de fotogramas de la salida final. De esta forma, After Effects
procesa todos los fotogramas y en la salida final no se omiten, duplican ni interpolan fotogramas. Si, aun as, la velocidad de fotograma del
material de archivo de origen es algo distinta a lo que desea (por ejemplo, material de archivo de 30 fps y salida final de 29,97 fps), puede hacer
que coincida con la velocidad de fotograma de la composicin ajustndola.
El hecho de ajustar la velocidad de fotogramas de un elemento de material de archivo no vara el archivo original, solamente la referencia que
utiliza After Effects. Al ajustar, After Effects cambia la duracin interna de los fotogramas pero no el contenido de estos. Despus, el material de
archivo se reproduce a una velocidad distinta. Por ejemplo, si se ajusta la velocidad de fotogramas de 15 fps a 30 fps, el material de archivo se
reproduce el doble de rpido. En la mayora de casos, ajuste la velocidad de fotogramas solamente cuando la diferencia entre la velocidad de
fotogramas del material de archivo y la de la salida sea pequea.
Nota: El hecho de ajustar puede cambiar la sincronizacin de material de archivo visual que tenga una pista de audio, puesto que al cambiar la
velocidad de fotogramas se cambia la duracin del vdeo, pero el audio no vara. Si desea estirar el audio y el vdeo, utilice el comando de
ampliacin de tiempo. (Consulte Ampliacin del tiempo en una capa.) Los fotogramas clave aplicados al material de archivo de origen permanecen
en las ubicaciones originales (que retiene su sincronizacin en la composicin pero no el contenido visual de la capa.) Es posible que haya que
ajustar las ubicaciones de los fotogramas clave despus de ajustar un elemento de material de archivo.
Puede cambiar la velocidad de fotogramas de cualquier pelcula o secuencia de imgenes fijas. Por ejemplo, puede importar una secuencia de
diez imgenes fijas y especificar una velocidad de fotogramas para cada elemento de material de archivo de 5 fotogramas por segundo (fps); esta
secuencia tendra una duracin de dos segundos cuando se utilizase en una composicin.
Nota: Al importar una secuencia de imgenes fijas, se asume la velocidad de fotogramas especificada en la preferencia Material de archivo de
secuencias de la categora Importar. La frecuencia predeterminada es de 30 fotogramas por segundo (fps). Al volver a interpretar el elemento de
material de archivo despus de la importacin, se puede cambiar la velocidad de fotogramas. (Consulte Interpretacin de elementos de material
de archivo.)
Las velocidades de fotograma ms bajas tienden a dar la impresin de irrealidad, por lo que muchos usuarios prefieren trabajar con una velocidad
ms baja como, por ejemplo, 24 fotogramas por segundo cuando realizan un trabajo creativo en lugar de trabajar a 29,97 fotogramas por
segundo, que es el valor estndar para vdeo NTSC.
Nota: Si elimina el telecine 3:2 del material de archivo de vdeo entrelazado, After Effects definir de manera automtica la velocidad de
fotogramas del material de archivo resultante al 40 50% de la velocidad original de fotogramas. Cuando se elimina el telecine 3:2 del vdeo
NTSC, la velocidad de fotogramas resultante es de 24 fps.
La velocidad de fotogramas de la composicin debe coincidir con la del formato de salida final. En la mayora de los casos, simplemente se debe
seleccionar un ajuste de composicin preestablecido. En cambio, establezca la velocidad de fotogramas para cada elemento de material de
archivo en la velocidad del material de archivo de origen inicial.
Trish y Chris Meyer ofrecen sugerencias y trucos sobre el ajuste de elementos de material de archivo a una velocidad de fotogramas especfica
en un artculo (PDF) del sitio web Artbeats.
Trish y Chris Meyer incluyen vnculos a materiales de referencia tcnica sobre velocidades de fotogramas y otra informacin sobre vdeo digital en
el sitio web ProVideo Coalition.
J ohn Dickinson incluye un tutorial de vdeo en su sitio web Motionworks (en ingls) que muestra cmo y por qu duplicar la velocidad de
fotogramas de una composicin de modo que se pueda trabajar con campos individuales al animar y aplicar rotoscopia con material de archivo de
origen entrelazado.
Cambio de la velocidad de fotogramas para un elemento de material de archivo
1. Seleccione un elemento de material de archivo en el panel Proyecto.
117
Volver al principio
2. Elija Archivo > Interpretar material de archivo > Principal.
3. Seleccione Ajustar a la velocidad de fotogramas, escriba una nueva velocidad de fotogramas para Fotogramas por segundo y, a
continuacin, haga clic en Aceptar.
En lugar de utilizar Interpretar material de archivo para cambiar la velocidad de fotogramas de un elemento de material de archivo, puede
ampliar el tiempo de una capa en funcin del elemento. Por ejemplo, ample el tiempo de una capa un 100,1% para convertir entre 30 fps y
29,97 fps. Con la ampliacin de tiempo se modifica la velocidad del audio, as como la de vdeo. (Consulte Ampliacin del tiempo en una
capa.)
Cambio de la velocidad de fotogramas para una composicin
1. Elija Composicin > Ajustes de composicin.
2. Realice una de las acciones siguientes:
Elija un ajuste preestablecido de los ajustes de composicin en el men Ajuste preestablecido.
Ajuste el valor Velocidad de fotogramas.
Nota: Jeff Almasol proporciona una secuencia de comandos en su sitio web redefinery para establecer la velocidad de fotogramas y la duracin
de la composicin actual y de todas las composiciones anidadas en ella.
Proporcin de aspecto de pxeles y fotogramas
La Proporcin de aspecto de pxeles (PAR) indica la proporcin de anchura respecto a la altura de un pxel en una imagen. La Proporcin de
aspecto de fotogramas (a veces denominada proporcin de aspecto de imagen o IAR) indica la proporcin de anchura respecto a la altura del
fotograma de la imagen.
Proporcin de aspecto de fotogramas de 4:3 (izquierda) y de 16:9 ms ancha (derecha)
La mayora de pantallas de ordenador utilizan pxeles cuadrados, pero muchos formatos de vdeo, -incluidos ITU-R 601 (D1) y DV-, utilizan
pxeles rectangulares no cuadrados.
Algunos formatos de vdeo tienen como resultado la misma proporcin de fotogramas aunque utilizan una proporcin de pxeles diferente. Por
ejemplo, algunos digitalizadores NTSC crean una proporcin de aspecto de fotogramas 4:3, con pxeles cuadrados (proporcin de aspecto de
pxeles de 1.0) y un fotograma con unas dimensiones de pxeles de 640 x 480. D1 NTSC crea la misma proporcin de aspecto de fotogramas
4:3, pero utiliza pxeles no cuadrados (proporcin de aspecto de pxeles de 0,91) y un fotograma con unas dimensiones de pxeles de 720 x 486.
Los pxeles D1, que siempre son rectangulares, se orientan verticalmente en sistemas que producen vdeo NTSC y horizontalmente en sistemas
que producen vdeo PAL.
Si se muestran pxeles rectangulares en un monitor de pxeles cuadrados sin alteracin, las imgenes aparecern distorsionadas; por ejemplo, los
crculos aparecern como elipses. No obstante, cuando aparecen en un monitor de vdeo, las imgenes son correctas. Cuando se importa
material de archivo de origen D1 NTSC o DV a After Effects, la imagen parece ligeramente ms ancha que en un sistema D1 o DV (el material de
archivo D1 PAL parece ligeramente ms estrecho). El efecto contrario tiene lugar cuando se importa material de archivo anamrfico utilizando
D1/DV NTSC pantalla panormica o D1/DV PAL pantalla panormica. Los formatos de vdeo de pantalla panormica tienen una proporcin de
fotogramas de 16:9.
Nota: Para previsualizar pxeles no cuadrados en la pantalla de un ordenador, haga clic en el botn Conmutar correccin de la proporcin de
aspecto de pxeles que se encuentra al final del panel Composicin. La calidad de la correccin de la proporcin de aspecto de pxeles para
las previsualizaciones se ve afectada por la preferencia Calidad de zoom de la categora Previsualizaciones. (Consulte Preferencias de la calidad
del visor.)
118
Pxeles cuadrados y rectangulares
A. Pxeles cuadrados y proporcin de aspecto de fotogramas de 4:3 B. Pxeles no cuadrados y proporcin de aspecto de fotogramas de
4:3 C. Pxeles rectangulares mostrados en un monitor de pxeles cuadrados
Si un elemento de material de archivo utiliza pxeles rectangulares, After Effects muestra la proporcin de aspecto de pxeles junto a la imagen en
miniatura del elemento de material de archivo en el panel Proyecto. Puede cambiar la interpretacin de la proporcin de aspecto de pxeles para
elementos de material de archivo individuales en el cuadro de dilogo Interpretar material de archivo. Al garantizar que todos los elementos de
material de archivo son interpretados correctamente, se pueden combinar los elementos de material de archivo con diferentes proporciones de
aspecto de pxeles en la misma composicin.
After Effects lee y escribe proporciones de pxeles directamente desde pelculas QuickTime. Si, por ejemplo, importa una pelcula capturada como
pantalla panormica (16:9 DV), After Effects le asigna automticamente la etiqueta correcta. De manera parecida, los archivos AVI y PSD
contienen informacin que indica explcitamente la proporcin de aspecto de pxeles de las imgenes.
Si un elemento de material de archivo no contiene informacin que indique explcitamente la proporcin de aspecto de pxeles de la imagen, After
Effects utiliza las dimensiones de pxel del fotograma del elemento de material de archivo para deducirla. Al importar un elemento de material de
archivo con dimensiones de pxeles D1 de 720 x 486 o con dimensiones de pxeles DV de 720 x 480, After Effects interpreta de manera
automtica ese elemento de material de archivo como D1/DV NTSC. Al importar un elemento de material de archivo con dimensiones de pxeles
D1 o DV de 720 x 576, After Effects interpreta de manera automtica ese elemento de material de archivo como D1/DV PAL. No obstante,
siempre puede asegurarse de que todos los archivos se interpretan correctamente en el panel Proyecto o en el cuadro de dilogo Interpretar
material de archivo.
Nota: Asegrese de restablecer la proporcin de aspecto de pxeles como pxeles cuadrados cuando importe un archivo de pxeles cuadrados
que tenga unas dimensiones de pxeles D1 o DV (por ejemplo, una imagen que no sea DV con unas dimensiones de pxeles de 720 x 480).
Los ajustes de la proporcin de aspecto de pxeles de la composicin deben coincidir con la proporcin de aspecto de pxeles del formato de
salida final. En la mayora de los casos, simplemente se debe seleccionar un ajuste de composicin preestablecido. En cambio, ajuste la
proporcin de aspecto de los pxeles para cada elemento de material de archivo a la del material de archivo de origen inicial.
Trish y Chris Meyer ofrecen sugerencias y trucos acerca de la proporcin de aspecto de pxeles en dos documentos PDF en el sitio web de
Artbeats:
Pixel aspect ratio, part 1 (Proporcin de aspecto de pxeles, parte 1)
(Proporcin de aspecto de pxeles, parte 2)
Chris Pirazzi proporciona informacin tcnica sobre proporciones de aspecto en su sitio web Lurker's Guide to Video.
Actualizacin de proporciones de aspecto de pxeles para corregir valores
After Effects CS3 y versiones anteriores utilizaban proporciones de aspecto de pxeles para formatos de vdeo de definicin estndar que ignoran
el concepto de apertura limpia. No teniendo en cuenta el hecho de que la apertura limpia difiere de la apertura de produccin en el vdeo de
definicin estndar, las proporciones de aspecto de pxeles utilizadas en After Effects CS3 y versiones anteriores eran ligeramente inexactas. Las
proporciones de aspecto de pxeles incorrectas hacen que algunas imgenes se muestren ligeramente distorsionadas.
Nota: La apertura limpia es la porcin de la imagen que est libre de los artefactos y las distorsiones que aparecen en los bordes de una imagen.
La apertura de produccin es toda la imagen.
BBC ofrece detalles tcnicos y normativas en su sitio Web sobre las dimensiones y las proporciones de aspecto del vdeo PAL e incluye una
explicacin de la discrepancia en las proporciones de aspecto de pxeles. Los mismos conceptos se aplican al vdeo NTSC.
Chris Meyer explica por qu las proporciones de aspecto de pxeles corregidas son mejores y cmo se ven afectados algunos flujos de trabajo en
el vdeo New Pixel Aspect Ratios (Nuevas proporciones de aspecto de pxeles) de la serie After Effects CS4 New Creative Techniques, en el
sitio web Lynda.com.
Todd Kopriva proporciona informacin (en ingls) sobre las proporciones de aspecto de pxeles corregidas en una entrada del sitio web de Adobe.
119
En After Effects CS4 y posterior se han corregido los valores de la proporcin de aspecto de pxeles de la siguiente manera:
Formato Valor en After Effects CS4 y posterior Valor anterior
D1/DV NTSC 0,91 0,9
D1/DV NTSC Pantalla ancha 1,21 1,2
D1/DV PAL 1,09 1,07
D1/DV PAL Pantalla ancha 1,46 1,42
Esta discrepancia se limita a estos formatos ms antiguos de definicin estndar para los cuales la apertura limpia es diferente de la apertura de
produccin. Esta discrepancia no existe en los formatos ms recientes.
Los nuevos proyectos creados en After Effects CS4 y posterior utilizan los valores correctos de proporcin de aspecto de pxeles de forma
predeterminada.
Los proyectos y las composiciones creados en After Effects CS3 o versiones anteriores se actualizan para utilizar las proporciones de aspecto de
pxeles correctas cuando estos proyectos se abran en After Effects CS4 y posterior.
Nota: Si dispone de archivos de reglas de interpretacin personalizados, debe actualizarlos con los valores correctos.
Si utiliza elementos de material de archivo de pxeles cuadrados diseados para rellenar el fotograma en una composicin sin pxeles cuadrados,
es posible que note que el cambio en la proporcin de aspecto de pxeles cause una diferencia de comportamiento. Por ejemplo, si previamente
ha creado elementos de material de archivo de pxeles cuadrados de 768x576 para su uso en una composicin PAL D1/DV, ahora debera crear
esos elementos con dimensiones de pxeles cuadrados de 788x576.
Los ajustes preestablecidos de configuracin de composicin para los equivalentes en pxeles cuadrados de los formatos de definicin estndar
han cambiado de la forma siguiente:
Formato dimensiones de pxeles en After Effects
CS4 y posterior
dimensiones de pxeles anteriores
equivalente en pxeles cuadrados de
NTSC D1
720 x 534 720 x 540
equivalente en pxeles cuadrados de
pantalla ancha NTSC D1
872 x 486 864 x 486
equivalente en pxeles cuadrados de PAL
D1/DV
788 x 576 768 x 576
equivalente en pxeles cuadrados de
pantalla ancha PAL D1/DV
1050 x 576 1024 x 576
Cambio de interpretacin de la proporcin de aspecto de pxeles para un elemento de material de archivo
1. Seleccione el elemento de material de archivo en el panel Proyecto.
2. Elija Archivo > Interpretar material de archivo > Principal.
3. Elija una proporcin de entre las del men Proporcin de aspecto pxeles y haga clic en Aceptar (MS Windows) u OK (Mac OS).
Cambio de la proporcin de aspecto de los pxeles para una composicin
1. Elija Composicin > Ajustes de composicin.
2. Realice una de las acciones siguientes:
Elija un ajuste preestablecido de los ajustes de composicin en el men Ajuste preestablecido.
Elija un valor del men Proporcin de aspecto de pxeles.
Proporciones de aspecto de pxeles comunes
Proporcin de aspecto de pxeles Cundo se utiliza
Pxeles cuadrados 1.0 El material de archivo tiene un tamao de
fotograma de 640 x 480 648 x 486, es
1920 x 1080 HD (no HDV o DVCPRO
HD), es 1280 x 720 HD o HDV, o se ha
120
exportado de una aplicacin que no es
compatible con pxeles no cuadrados.
Este ajuste tambin puede ser apropiado
para material de archivo que se haya
transferido desde pelculas o para
proyectos personalizados.
D1/DV NTSC 0,91 El material de archivo tiene un tamao de
fotograma de 720 x 486 720 x 480 y
desea que el resultado tenga una
proporcin de aspecto de fotogramas de
4:3. Este ajuste tambin puede ser
adecuado para el material de archivo que
se ha exportado de una aplicacin que
funciona con pxeles no cuadrados como
una aplicacin de animacin 3D.
D1/DV NTSC Pantalla ancha 1,21 El material de archivo tiene un tamao de
fotograma de 720 x 486 720 x 480 y
desea que el resultado tenga una
proporcin de aspecto de fotogramas de
16:9.
D1/DV PAL 1,09 El material de archivo tiene un tamao de
fotograma de 720 x 576 y desea que el
resultado tenga una proporcin de
aspecto de fotogramas de 4:3.
D1/DV PAL Pantalla ancha 1,46 El material de archivo tiene un tamao de
fotograma de 720 x 576 y desea que el
resultado tenga una proporcin de
aspecto de fotogramas de 16:9.
Anamrfico 2:1 2,0 El material de archivo se tom con lentes
de pelcula anamrfica o se ha transferido
de forma anamrfica desde un fotograma
de pelcula con una proporcin de aspecto
de 2:1.
HDV 1080/DVCPRO HD 720, HD
Anamorphic 1080
1,33 El material de archivo tiene un tamao de
fotograma de 1440 x 1080 960 x 720 y
desea que el resultado tenga una
proporcin de aspecto de fotogramas de
16:9.
DVCPRO HD 1080 1,5 El material de archivo tiene un tamao de
fotograma de 1280 x 1080 y desea que el
resultado tenga una proporcin de
aspecto de fotogramas de 16:9.
Ms temas de ayuda
RAW de cmara
Importacin de recursos desde formatos sin cinta
Importacin de proyectos XML desde Final Cut Pro
Avisos legales | Poltica de privacidad en lnea
121
Importacin e interpretacin de vdeo y de audio
Volver al principio
Vdeo entrelazado y separacin de campos
Eliminacin de una conversin 3:2 o 24Pa del vdeo
Importacin de recursos en formato P2 de Panasonic
Vdeo entrelazado y separacin de campos
El entrelazado es una tcnica desarrollada para transmitir seales de televisin empleando la anchura de banda limitado. En un sistema
entrelazado, solo se transmite cada vez la mitad del nmero de lneas horizontales de cada fotograma de vdeo. Debido a la velocidad de la
transmisin, la luminosidad de las pantallas y la persistencia de la visin, el visor percibe cada fotograma en la resolucin completa. Todos los
estndares de televisin analgica utilizan el entrelazado. Los estndares de televisin digital incluyen las variedades de entrelazado y no
entrelazado. Normalmente, las seales entrelazadas se generan a partir de la bsqueda entrelazada, mientras que las seales no entrelazadas se
generan a partir de la bsqueda progresiva.
Cada fotograma de vdeo consta de dos campos. Cada campo contiene la mitad del nmero de lneas horizontales del fotograma; el campo
superior (o Campo 1) contiene las lneas con numeracin impar y el campo inferior (o Campo 2) contiene las lneas con numeracin par. Un
monitor de vdeo entrelazado muestra cada fotograma, dibujando en primer lugar todas las lneas en un campo y, a continuacin, dibujando todas
las lneas en el otro campo. Orden de los campos especifica el campo que se dibuja en primer lugar. En el vdeo NTSC, se dibujan nuevos
campos en la pantalla 60 veces por segundo aproximadamente, lo que corresponde ms o menos a una velocidad de 30 fotogramas por
segundo.
La bsqueda entrelazada de campos de vdeo entrelazados se compara con la bsqueda progresiva de un fotograma de vdeo no entrelazado.
A. En el vdeo entrelazado, el campo superior completo (lneas impares) se dibuja en la pantalla primero, de arriba a abajo, en un pase. B. A
continuacin, el campo inferior completo (lneas pares) se dibuja en la pantalla, de arriba a abajo, en un pase. C. En el vdeo no entrelazado, el
fotograma completo (todas las lneas por orden) se dibuja en la pantalla, de arriba a abajo, en un pase.
Los fotogramas de vdeo no entrelazados no se separan en campos. Un monitor de bsqueda progresiva muestra un fotograma de vdeo no
entrelazado mediante el dibujo de todas las lneas horizontales, de arriba a abajo, en un pase. Casi todos los monitores del equipo son de
bsqueda progresiva y la mayor parte del vdeo que se visualiza en los monitores del equipo es no entrelazado.
Los trminos progresivo y no entrelazado estn estrechamente relacionados y, con frecuencia, se utilizan indistintamente, pero bsqueda
progresiva se refiere a la grabacin o el dibujo de las lneas de exploracin mediante una cmara o un monitor, mientras que no entrelazado se
refiere al hecho de que los datos del vdeo no estn separados en campos.
Separacin de campos de vdeo
Si desea utilizar material de archivo entrelazado o procesado por campos (como vdeo NTSC) en un proyecto de After Effects, obtendr los
mejores resultados si separa los campos de vdeo cuando importe el material de archivo. After Effects separa los campos de vdeo creando un
fotograma completo para cada campo, conservando todos los datos de la imagen a partir del material de archivo original.
Si desea realizar cambios significativos en la imagen, la separacin de los campos resulta fundamental. Cuando se escalan, giran o aplican
efectos a vdeo entrelazado, con frecuencia aparecen efectos extraos no deseados, como campos con cruces. Al separar los campos, After
122
Effects convierte con exactitud los dos fotogramas entrelazados en el vdeo en fotogramas no entrelazados a la vez que conserva la mxima
cantidad de calidad en la imagen. El uso de fotogramas no entrelazados permite a After Effects aplicar ediciones y efectos de forma coherente y
con la mayor calidad.
After Effects crea material de archivo separado por campos a partir de un nico fotograma entrelazado anteriormente, dividindolo en dos
fotogramas independientes. Cada fotograma nuevo solo tiene la mitad de la informacin del fotograma original, de modo que algunos fotogramas
pueden presentar una resolucin ms baja que otros cuando se ven con calidad de borrador. Cuando se procesa la composicin final, After
Effects reproduce fotogramas entrelazados de gran calidad para el resultado final. Cuando se procesa una pelcula con calidad ptima, After
Effects interpola entre las lneas de bsqueda de un campo para producir la mxima calidad de imagen.
Si el resultado final no es entrelazado, es mejor utilizar material de archivo de origen que no est entrelazado para evitar la necesidad de separar
los campos. Sin embargo, si no hay disponible ninguna versin no entrelazada de su material de archivo de origen, el material de archivo
entrelazado funcionar perfectamente.
Separe siempre los campos para el material de archivo entrelazado. Nunca separe los campos para los elementos de material de archivo no
entrelazados.
nicamente puede eliminar la fase de muestreo de conversin de pelcula a vdeo tras haber separado los campos.
Al procesar una composicin que contiene material de archivo separado por campos, defina la opcin Procesamiento del campo en el mismo
orden de campos que el equipo de vdeo. Si no se realiza el procesamiento de campos para la composicin o se realiza con ajustes incorrectos,
la pelcula final puede parecer demasiado difusa, irregular o distorsionada.
Para que el material de archivo de vdeo presente rpidamente un aspecto de pelcula, importe el material de archivo dos veces e interprete
cada elemento con un orden de campo diferente. A continuacin, incorprelos a la misma composicin y fusinelos. La capa mal interpretada
aadir un cierto desenfoque de estilo pelcula.
After Effects separa automticamente los campos para elementos de material de archivo de vdeo D1 y DV. Puede separar manualmente los
campos del resto de tipos de material de archivo de vdeo en el cuadro de dilogo Interpretar material de archivo.
1. Seleccione un elemento de material de archivo en el panel Proyecto.
2. Elija Archivo > Interpretar material de archivo > Principal.
3. Elija una opcin en el men Campos separados.
4. Haga clic en Conservar bordes (solo calidad ptima) para aumentar la calidad de la imagen en las reas sin movimiento, cuando la imagen
se procese como de Calidad ptima. A continuacin, haga clic en Aceptar.
Nota: Si los ajustes de campo en el cuadro de dilogo Interpretar material de archivo son correctos para el material de archivo de entrada y los
ajustes de campo del cuadro de dilogo Ajustes de procesamiento son correctos para el dispositivo de salida, en una composicin, puede mezclar
elementos de material de archivo de rdenes de campos distintos. Sin embargo, si algunos de estos ajustes son incorrectos, los fotogramas
estarn en orden incorrecto, pero el orden de campos se conservar, con lo que se obtendrn imgenes irregulares e inaceptables.
Determinacin del orden de campos original
El orden de campos para un elemento de vdeo de material de archivo entrelazado determina el orden en el que se muestran dos campos (el
superior y el inferior). Un sistema que traza las lneas superiores antes de las lneas inferiores se llama campo superior primero; el sistema que
traza las lneas inferiores antes que las lneas superiores se llama campo inferior primero. Muchos formatos de definicin estndar (como DV
NTSC) son de orden de campo inferior primero, mientras que muchos formatos de alta definicin (como 1080i DVCPRO HD) son de orden de
campo superior primero.
Es importante el orden en el que se muestran los campos, especialmente cuando los campos contienen movimiento. Si separa los campos de
vdeo utilizando el orden de campos equivocado, el movimiento no parecer suave.
Algunos programas, incluyendo a After Effects, etiquetan el orden de campos al procesar archivos de vdeo entrelazados. Cuando se importa un
archivo de vdeo etiquetado, After Effects sigue automticamente la etiqueta de orden de campos. Se puede omitir este orden de campo al aplicar
diferentes ajustes de interpretacin del material de archivo.
Si un campo no contiene una etiqueta de orden de campos, puede hacerlo coincidir con el orden de campos original del material de archivo. Si no
est seguro del orden de campo utilizado para entrelazar un elemento de material de archivo, utilice el siguiente procedimiento para averiguarlo.
1. Seleccione el elemento en el panel Proyecto.
2. Elija Archivo > Interpretar material de archivo > Principal.
3. En el cuadro de dilogo Interpretar material de archivo, seleccione Campo superior primero del men Campos separados y, a continuacin,
haga clic en Aceptar (MS Windows) u OK (Mac OS).
4. En el panel Proyecto, presione Alt (Windows) u Opcin (Mac OS), mientras hace doble clic en el material de archivo para abrirlo en el panel
Material de archivo.
5. Si el panel Previsualizacin no est visible, seleccione Ventana > Previsualizacin.
6. En el panel Material de archivo, busque un segmento que contenga una o varias reas de movimiento.
7. Con el botn Siguiente fotograma del panel Previsualizacin, avance al menos cinco fotogramas en el panel Material de archivo. Las
reas en movimiento deberan moverse de forma constante en una direccin. Si las reas en movimiento retroceden cada dos fotogramas,
significa que se ha aplicado al material de archivo una opcin incorrecta de separacin de campos.
123
Volver al principio
Recursos en lnea sobre campos y vdeo entrelazado
Chris Pirazzi proporciona informacin tcnica sobre campos y entrelazado en su sitio web Lurker's Guide to Video.
Este vdeo de la serie After Effects CS5: Learn by Video (After Effects CS5: aprendizaje por vdeo) proporciona una introduccin a los campos
y el entrelazado y muestra cmo evitar problemas comunes.
Trish y Chris ofrecen una variedad de materiales sobre entrelazado, orden de campos, dominio, procesamiento y separacin de campos:
Artculo (PDF) con introduccin al entrelazado y separacin de campos en el sitio web Artbeats.
Artculo con introduccin al entrelazado y orden de campos en el sitio web ProVideo Coalition.
Artculo donde se explican los significados de los trminos orden de campos y dominio de campos en el sitio web ProVideo Coalition.
Vdeo de descripcin general sobre campos y entrelazado en el sitio Web Lynda.com.
Eliminacin de una conversin 3:2 o 24Pa del vdeo
Cuando se transfiere pelcula de 24 fps a vdeo 29,97 fps, se utiliza un proceso llamado telecine 3:2, en el cual los fotogramas de la pelcula se
distribuyen a travs de los campos de vdeo en un patrn de repeticin de 3:2. El primer fotograma de pelcula se copia a los campos 1 y 2 del
primer fotograma de vdeo as como al campo 1 del segundo fotograma de vdeo. El segundo fotograma de pelcula se extiende entonces a
travs de los dos campos siguientes de vdeo (campo 2 del segundo fotograma de vdeo y campo 1 del primer fotograma de vdeo). Este patrn
3:2 se repite hasta que cuatro fotogramas de pelcula se han extendido sobre cinco fotogramas de vdeo y, a continuacin, se vuelve a repetir.
El proceso de telecine 3:2 de como resultado fotogramas enteros (representados por una W) y fotogramas de campo dividido (representados por
una S). Los tres fotogramas completos de vdeo contienen dos campos del mismo fotograma de la pelcula. Los dos fotogramas restantes de
campo dividido contienen un fotograma de vdeo de dos fotogramas distintos de la pelcula. Los dos fotogramas de campo dividido siempre son
adyacentes el uno del otro. La fase de telecine 3:2 se refiere al punto en el que los dos fotogramas de campo dividido caen dentro de los cinco
primeros fotogramas del material de archivo.
La fase tiene lugar como resultado de dos conversiones que suceden durante el telecine 3:2. La pelcula de 24 fps se redistribuye a travs de
vdeo de 30 fps, de forma que cada uno de los cuatro fotogramas de la pelcula de 24 fps se extiende sobre cinco fotogramas de vdeo de 30
(29,97) fps. En primer lugar, la pelcula se ralentiza un 0,1% para que coincida con la diferencia de velocidad entre 29,97 fps y 30 fps. A
continuacin, cada fotograma de la pelcula se repite siguiendo un patrn especial y se empareja con los campos de vdeo.
Al aplicar el telecine 3:2 al material de archivo, un fotograma de la pelcula (A) est separado en dos o tres campos de vdeo entrelazados (B)
que se agrupan en fotogramas de vdeo con dos campos cada uno.
Al importar vdeo entrelazado que se transfiriera originalmente desde una pelcula, puede quitar el telecine 3:2 que se aplic durante la
transferencia de pelcula a vdeo, al separar los campos, de forma que los efectos que se apliquen en After Effects no aparezcan distorsionados.
Es importante quitar el telecine 3:2 del material de archivo de vdeo que era originalmente pelcula, de forma que los efectos que se aadan en
After Effects se sincronicen perfectamente con la velocidad de fotogramas original de la pelcula. Al quitar el telecine 3:2, se reduce la velocidad
de fotogramas en 1/5: de 30 a 24 fps o de 29,97 a 23,976 fps, lo que tambin reduce el nmero de fotogramas que se debe cambiar. Para quitar
el telecine 3:2, tambin se debe indicar la fase del telecine 3:2.
After Effects es compatible asimismo con el telecine de la cmara Panasonic DVX100 24p DV, llamado 24P Advance (24Pa). Algunas cmaras
utilizan este formato para capturar imgenes de bsqueda progresiva (23,976) utilizando cintas DV de tipo estndar.
Antes de quitar el telecine 3:2, separe los campos, por el mtodo de campo superior primero o campo inferior primero. Una vez separados los
campos, After Effects puede analizar el material de archivo y determinar la fase de telecine 3:2 correcta y el orden de campos correcto. Si ya
conoce la fase y el orden de campos, eljalos en los mens Campos separados y Quitar del cuadro de dilogo Interpretar material de archivo.
1. En el panel Proyecto, seleccione el elemento de material de archivo del que desee quitar el telecine 3:2.
2. Elija Archivo > Interpretar material de archivo > Principal.
3. En la seccin Imgenes y telecine, seleccione Campo superior primero o Campo inferior primero del men Campos separados.
124
Volver al principio
4. Realice una de las acciones siguientes y haga clic en Aceptar (MS Windows) u OK (Mac OS):
Si conoce la fase del telecine 3:2 o 24Pa, eljala del men Quitar.
Para que After Effects pueda determinar los ajustes correctos, haga clic en Deducir telecine 3:2 o en Deducir telecine 24Pa.
Nota: Si el archivo de material de archivo contiene fotogramas de distintos orgenes, es posible que la fase no sea coherente. Si la
fase es incoherente, importe el material de archivo varias veces, una vez para cada fase, e interprete cada elemento de material de
archivo con un ajuste distinto. A continuacin, agregue cada elemento de material de archivo a su composicin y recorte cada capa
para utilizar nicamente los fotogramas adecuados. Es decir, si se dispone de un recurso con varias fases de conversin, ser
necesario cortar el recursos en partes y eliminar la conversin por separado en cada una de las partes. Esto puede suceder si el recurso
es una pelcula que se ha editado de forma conjunta desde varios orgenes en un sistema de edicin no lineal.
Recursos en lnea sobre telecine
Chris Meyer incluye un tutorial de vdeo sobre la identificacin de la conversin en el sitio web Lynda.com.
Chris y Trish Meyer incluyen una descripcin general de la conversin 3:2 en un artculo del sitio web Artbeats.
Chris Meyer ofrece vnculos a recursos sobre telecine en el sitio Web de ProVideo Coalition (en ingls).
Importacin de recursos en formato P2 de Panasonic
Una tarjeta P2 es un dispositivo de memoria de estado slido que se conecta a la ranura PCMCIA de una videocmara P2 de Panasonic. Los
datos de vdeo y audio digital de la videocmara se graban en la tarjeta en un formato estructurado independiente de cdec denominado MXF
(Media eXchange Format). Especficamente, Adobe Premiere Pro y After Effects admiten la variante de MXF Op-Atom de Panasonic, con vdeo en
formatos AVC-Intra 50, AVC-Intra 100, DV, DVCPRO, DVCPRO50 y DVCPRO HD . Se dice que un clip est en el formato P2 si su audio y vdeo
se contienen en archivos MXF Op-Atom de Panasonic y dichos archivos estn ubicados en una estructura de carpetas especfica.
La raz de la estructura de carpetas P2 es la carpeta CONTENTS. Cada elemento de esencia (un elemento de vdeo o audio) se contiene en un
archivo envolvente MXF; los archivos MXF de vdeo estn en la subcarpeta VIDEO y los archivos MXF de audio estn en la subcarpeta AUDIO.
Los archivos XML de la subcarpeta CLIP realizan el seguimiento de las relaciones entre los archivos de esencia y los metadatos asociados.
Nota: Adobe Premiere Pro y After Effects no admiten proxies grabados con videocmaras P2 de Panasonic en carpetas PROXY de tarjetas P2.
El vdeo y audio de una tarjeta P2 ya estn en forma digital, como si la tarjeta P2 fuera un disco duro, por lo que no se requiere la captura al
importar medios de una tarjeta P2. El proceso de leer datos de la tarjeta y convertirlos a un formato que se pueda utilizar en un proyecto a veces
se denomina ingerir.
Para que el equipo lea tarjetas P2, debe instalar el controlador apropiado, que puede descargar del sitio Web de Panasonic. Panasonic tambin
ofrece la aplicacin P2 Viewer, con la que podr explorar y reproducir medios almacenados en una tarjeta P2. Consulte el sitio web de Panasonic
para obtener informacin.
El tamao de los archivos se limita a 4 GB porque las tarjetas P2 de Panasonic utilizan el sistema de archivos FAT32. Cuando se graba una toma
que requiere ms de 4 GB, la cmara P2 crea otro archivo y contina grabando la toma en el nuevo archivo sin interrupciones. Esto se denomina
extensin de clips porque la toma se extiende a ms de un archivo o clip. De igual manera, una cmara puede extender tomas a archivos en
diferentes tarjetas P2: si la cmara dispone de ms de una tarjeta P2, grabar la toma hasta que se acabe el espacio en la primera tarjeta P2,
crear un archivo nuevo en la tarjeta P2 siguiente que disponga de espacio y continuar grabando la toma. Aunque no se puede grabar una sola
toma en un grupo de clips mltiples extendidos, la toma de archivos mltiples se tratar como un solo clip o elemento de material de archivo en
las aplicaciones de edicin de vdeo. Para que After Effects importe a la vez un grupo de clips automticamente y los monte en un nico elemento
de material de archivo, deben haberse grabado en la misma tarjeta P2 y no puede faltar ningn archivo, incluido el archivo de metadatos XML
asociado.
1. (Opcional) Copie todo el contenido de la tarjeta P2 en el disco duro.
Aunque es posible importar recursos a Adobe Premiere Pro o After Effects directamente de una tarjeta P2, normalmente es ms eficaz
copiar el contenido de la tarjeta P2 a un disco duro antes de realizar la importacin.
2. Elija Archivo > Importar.
3. Navegue hasta la carpeta CONTENTS.
4. Seleccione uno o ms archivos MXF:
Para importar un elemento de esencia de vdeo y sus elementos de esencia de audio asociados, seleccione los archivos MXF de la
carpeta VIDEO.
Para importar solo los elementos de esencia de audio, seleccione el archivo MXF de la carpeta AUDIO.
Para importar un grupo de clips extendidos para una toma grabados en la misma tarjeta P2, seleccione solo uno de los archivos MXF
del grupo de la carpeta VIDEO. El grupo se importar como un solo elemento de material de archivo con una duracin igual a la
duracin total de todos los clips expandidos que incluya. Si selecciona varios clips expandidos, importar duplicados de todo el grupo de
clips expandidos como elementos de material de archivo duplicados en el panel Proyectos.
No puede importar clips extendidos como un solo elemento de material de archivo si el origen es una toma que abarca dos tarjetas
diferentes. En ese caso, deber seleccionar un solo archivo MXF de la toma de cada tarjeta para crear un elemento de material de archivo
independiente para cada parte de la toma grabada en una tarjeta diferente. Por ejemplo, si un grupo de archivos extendidos de una toma
125
nica abarca dos tarjetas, debe seleccionar un clip del grupo en la tarjeta 1 y otro del grupo en la tarjeta 2. De este modo, se importa el
contenido de la toma en dos elementos de material de archivo en el panel Proyecto.
La columna Fecha del panel Proyecto muestra la fecha de adquisicin de cada clip de origen. Tras importar clips extendidos, puede utilizar el
valor Fecha para determinar su orden cronolgico correcto dentro de la toma.
Nota: After Effects no puede exportar directamente al formato P2. Para procesar y exportar al formato P2, utilice Adobe Media Encoder o
Premiere Pro.
Para obtener ms informacin sobre el formato P2 de Panasonic y los flujos de trabajo del software de vdeo digital de Adobe, consulte el sitio
Web de Adobe:
Guas del flujo de trabajo de Adobe para el material de archivo y las cmaras P2, RED, XDCAM, AVCCAM y DSLR
Gua del flujo de trabajo de P2 para productos de vdeo digitales de Adobe
Introduccin de vdeo de Dave Helmly al flujo de trabajo de P2 en After Effects
Ms temas de ayuda
Importacin de recursos desde formatos sin cinta
Exportacin al formato P2 de Panasonic
Formatos de archivo compatibles para la exportacin
Avisos legales | Poltica de privacidad en lnea
126
Preparacin e importacin de archivos de imagen 3D
Volver al principio
Importacin de imgenes 3D desde Photoshop e Illustrator
Importacin y uso de archivos 3D de otras aplicaciones
Importacin de datos RLA o RPF en una capa de cmara
Conversin e importacin de datos Maya
Importacin de imgenes 3D desde Photoshop e Illustrator
Capas de objetos 3D en archivos PSD
Adobe Photoshop CC (o Extended) puede importar y manipular modelos en 3D (objetos 3D) en varios formatos populares. Photoshop tambin
puede crear objetos 3D en formas bsicas y primitivas.
En After Effects CS5.5 y versiones anteriores se pueden importar estas capas de objetos 3D en archivos PSD y procesarlas con la cmara activa
en una composicin. (Consulte Capas de objetos 3D de Photoshop.)
Para ver un tutorial en vdeo sobre el uso de capas de objeto 3D de Photoshop en After Effects, consulte el sitio web de Adobe (en ingls).
After Effects CS6 y versiones posteriores no pueden importar objetos 3D de archivos PSD.
Intercambio de punto de fuga
Cuando utilice la funcin Intercambio de punto de fuga en Photoshop Extended, puede utilizar el comando Archivo > Exportar para After Effects
(.vpe) para guardar los resultados como una coleccin de archivos PNG, uno para cada plano, y un archivo .vpe que describa la geometra de la
escena. A continuacin, puede importar el archivo .vpe en After Effects. After Effects utiliza la informacin del archivo .vpe para volver a crear la
escena como una composicin que contenga una capa de cmara y una capa 3D con la perspectiva corregida para cada archivo PNG.
La cmara est en el eje negativo z, en (x,y)=(0,0). El punto de inters de la cmara est en el centro de la composicin. El zoom de la cmara se
establece segn el campo visual en la escena del punto de fuga.
Las capas 3D de los planos de la escena tienen una capa principal con su punto de anclaje situado en el centro de la composicin, de modo que
toda la escena se puede transformar a la vez.
El intercambio de puntos de fuga solo funciona correctamente en imgenes que tienen pxeles cuadrados en Photoshop.
Para ver tutoriales de vdeo sobre la utilizacin de los datos del punto de fuga desde Photoshop en After Effects, consulte el sitio web de Adobe:
Uso del punto de fuga en Photoshop y After Effects
Uso del punto de fuga para asignar un entorno 3D
Bob Donlon proporciona un tutorial en su blog que muestra cmo utilizar el intercambio de punto de fuga.
Aharon Rabinowitz ofrece un tutorial de vdeo en el sitio web de Creative COW que muestra cmo utilizar el intercambio de punto de fuga.
Lester Banks incluye un tutorial de vdeo en su sitio web (en ingls) que muestra cmo utilizar el punto de fuga en Photoshop Extended y
posteriormente introducir la escena 3D en After Effects como archivo .vpe, o bien, incorporar la escena 3D como una capa de objeto 3D en un
archivo PSD.
Andrew Kramer incluye un tutorial de vdeo en su sitio web Video Copilot (en ingls) que muestra cmo utilizar el intercambio de punto de fuga.
Importacin de archivos PSD como escenas 3D
Paul Tuersley incluye una secuencia de comandos en el sitio web AE Enhancers que convierte un archivo PSD con capas en una escena 3D en
After Effects. Esta secuencia de comandos crea una composicin y aade expresiones a las capas desde el archivo PSD. Cuando las capas se
mueven a lo largo del eje z, la escena presenta el mismo aspecto que el material grfico original mediante la vista Cmara activa. Es posible
127
Volver al principio
Nota:
animar la cmara alrededor de la escena para ver que las capas estn en diferentes profundidades en el espacio 3D.
Efectos de Illustrator 3D
Los efectos en la categora 3D en Illustrator, Extruir y Bisel, Girar y Rotar, otorgan un aspecto tridimensional a cualquier objeto de grficos
vectoriales, incluyendo el texto y los dibujos. Si desea aadir profundidad a su diseo y texto de vector, puede crearlo en Illustrator mediante los
efectos 3D y, a continuacin, importar los resultados en After Effects.
Importacin y uso de archivos 3D de otras aplicaciones
After Effects puede importar archivos de imgenes en 3D guardados en formatos Softimage PIC, RLA, RPF, OpenEXR y Electric Image EI. Estos
archivos de imgenes tridimensionales contienen canales rojo, verde, azul y alfa (RGBA), as como canales auxiliares con informacin opcional,
como profundidad z, ID de objetos, coordenadas de texturas, etc.
Aunque es posible importar a After Effects archivos compuestos con informacin 3D, con After Effects no se pueden modificar ni crear modelos 3D
directamente.
After Effects considera cada archivo 3D compuesto por otra aplicacin como una nica capa de 2D. A esta capa, en su totalidad, se le pueden
asignar atributos 3D y puede tratarse como cualquier otra capa 3D de After Effects, sin embargo, los objetos que contiene ese archivo 3D no se
pueden manipular de forma individual en un espacio 3D. Para acceder a la informacin de profundidad 3D y a otra informacin adicional de canal
en los archivos de imagen 3D, utilice los efectos de Canal 3D. (Consulte Efectos de canal 3D.)
Los plugins del efecto Canal 3D de fnord software se incluyen en After Effects para ofrecer acceso a varias capas y canales de archivos
OpenEXR. (Consulte Uso de canales en archivos OpenEXR.)
After Effects tambin puede importar datos de cmara como la distancia focal, el tamao de la pelcula y los datos de transformacin, a partir de
archivos de proyecto Maya como una composicin nica o como dos composiciones. (Consulte Conversin e importacin de datos Maya.)
After Effects importa datos de cmara guardados con archivos de secuencia RLA o RPF. (Consulte Importacin de datos RLA o RPF en una capa
de cmara.)
Los archivos de formato Softimage PIC tienen su correspondiente archivo ZPIC que contiene la informacin del canal de profundidad z. Aunque
no se puede importar un archivo ZPIC, se puede tener acceso a la informacin del canal adicional siempre y cuando el archivo ZPIC est
guardado en la misma carpeta que su correspondiente archivo PIC importado.
De forma similar, los archivos Electric Image (EI) pueden tener asociados archivos EIZ con los datos del canal de profundidad z. Al igual que
sucede con los archivos ZPIC, los archivos EIZ no se pueden importar en After Effects; simplemente se guardan en la misma carpeta que los
archivos EI. Para obtener informacin acerca de la creacin de archivos EIZ, consulte la documentacin de Electric Image.
Algunas aplicaciones 3D, como Cinema 4D, pueden exportar directamente una composicin de After Effects.
Una tcnica comn utilizada cuando se trabaja en una aplicacin de modelado 3D consiste en insertar objetos nulos, como luces nulas o nodos
de localizador nulos en las ubicaciones en las que se desea componer una imagen en After Effects. A continuacin, tras haber importado el
archivo 3D en After Effects, se pueden utilizar estos objetos nulos como referencia para las ubicaciones de otros elementos visuales.
Recursos en lnea sobre importacin y utilizacin de archivos 3D de otras aplicaciones
Lutz Albrecht incluye un documento en dos partes en el sitio Web de Adobe sobre la integracin de aplicaciones 3D con After Effects. Estos
artculos cubren la creacin de mapas de UV, mates y canales a partir de varias aplicaciones 3D, como Maxon Cinema 4D, NewTek Lightwave y
Luxology modo. Los artculos tambin le muestran cmo utilizar los plugins RE:Vision Effects RE:Map y fnord ProEXR para utilizar dichos datos
en After Effects.
Tyson Ibele incluye un tutorial en su sitio Web que muestra cmo utilizar resultados de 3ds Max (3D Studio MAX) en After Effects.
Dave Scotland ofrece un par de tutoriales en el sitio web CG Swot en los que se muestra cmo crear archivos RPF en una aplicacin 3D y cmo
utilizar estos archivos en After Effects. En la primera parte se explica el formato RPF y cmo crear archivos RPF en 3DS Max. La segunda parte
muestra cmo utilizar la informacin de profundidad Z y el ID del objeto en un archivo RPF en After Effects, mediante el uso de los efectos ID de
mate, Profundidad de campo, Mate de profundidad y Niebla 3D.
Eran Stern proporciona un tutorial de vdeo en el sitio web Artbeats que muestra el uso del software de seguimiento 3D que resuelve el
movimiento de cmara, de modo que los elementos adicionales se puedan componer en la escena y aparecer para coincidir con el mismo
movimiento de cmara. En este tutorial de vdeo se utiliza Pixel Farm PFHoe, pero las tcnicas se pueden aplicar a casi cualquier software de
movimiento coincidente.
128
Volver al principio
Nota:
Volver al principio
Nota:
Bartek Skorupa proporciona una secuencia de comandos en su sitio web (en ingls) para exportar datos de objeto y cmara desde Blender para
su uso en After Effects. Tambin ofrece un proyecto de ejemplo y un tutorial de vdeo que muestran cmo utilizar esta secuencia de comandos.
Harrison Ambs proporciona un tutorial de vdeo de dos partes (en ingls) en el sitio web CGTUTS+que muestra cmo importar datos desde
Cinema 4D a After Effects:
Parte 1
Parte 2
Paul Tuersley proporciona una secuencia de comandos en el sitio Web de AE Enhancers para transferir una composicin de After Effects a
Cinema 4D.
Importacin de datos RLA o RPF en una capa de cmara
After Effects importa datos de cmara guardados con archivos de secuencia RLA o RPF. Esos datos que se incorporan a las capas de cmara,
uno para cada cmara de la secuencia, que After Effects crea en el panel Lnea de tiempo. Puede acceder a los datos de la cmara de una
secuencia RLA o RPF importada y crear una capa de cmara con los datos.
1. Agregue la secuencia a una composicin y seleccione su capa en el panel Lnea de tiempo.
2. Elija Animacin > Asistente de fotogramas clave > Importacin de cmara RPF.
Para crear un archivo RLA o RPF con los datos de la cmara en 3D Studio Max, guarde el procesamiento en formato RPF con
Cobertura, Profundidad Z y Canales Alfa habilitados.
Dave Scotland ofrece un par de tutoriales en el sitio web CG Swot en los que se muestra cmo crear archivos RPF en una aplicacin 3D y
cmo utilizar estos archivos en After Effects. En la primera parte se explica el formato RPF y cmo crear archivos RPF en 3DS Max. La
segunda parte muestra cmo utilizar la informacin de profundidad Z y el ID del objeto en un archivo RPF en After Effects, mediante el uso
de los efectos ID de mate, Profundidad de campo, Mate de profundidad y Niebla 3D.
Conversin e importacin de datos Maya
After Effects importa datos de cmara desde archivos de proyecto Maya. Antes de importar informacin de una cmara Maya, es necesario
convertirla. La conversin de datos de cmara facilita la animacin posterior con fotogramas clave en el proyecto. La conversin pone un
fotograma clave en cada fotograma de la animacin. Puede tener 0, 1 o un nmero fijo de fotogramas clave por cada cmara o propiedad de
transformacin. Por ejemplo, si una propiedad no est animada en Maya, no se han definido fotogramas clave para esta propiedad, o se ha
definido un fotograma clave al inicio de la animacin. Si una propiedad tiene ms de un fotograma clave, debe tener el mismo nmero que todas
las dems propiedades de animacin, con ms de un fotograma clave.
Reduzca el tiempo de importacin, creando o guardando el archivo Maya ms sencillo posible. En Maya, reduzca los fotogramas clave mediante
la eliminacin de los canales estticos antes de la conversin, y guarde una versin del proyecto Maya que contenga solo la animacin de la
cmara.
Los siguientes indicadores de transformacin no son compatibles: query, relative, euler, objectSpace, worldSpace, worldSpaceDistance,
preserve, shear, scaleTranslation, rotatePivot, rotateOrder, rotateTranslation, matrix, boundingBox, boundingBoxInvisible, pivots, CenterPivots y
zeroTransformPivots. After Effects se salta estos indicadores no compatibles y no se muestran advertencias ni mensajes de error.
De forma predeterminada, After Effects trata a las unidades lineales especificadas en el archivo Maya como si fueran pxeles.
Es posible importar datos de cmara a partir de archivos de proyecto (.ma) y usar los datos como una simple composicin o dos composiciones.
Por cada archivo Maya que se importa, After Effects crea una o dos composiciones:
Si el proyecto Maya tiene una proporcin de pxeles cuadrados, After Effects crea una nica composicin de pxeles cuadrados con los
datos de la cmara y las transformaciones.
129
Las publicaciones de Twitter y Facebook no estn sujetas a los trminos de Creative Commons.
Avisos legales | Poltica de privacidad en lnea
Nota:
Nota:
Si el proyecto Maya tiene una proporcin de pxeles rectangulares, After Effects crea dos composiciones. La primera composicin, con un
nombre de archivo con el prefijo Cuadrado, es una composicin de pxeles cuadrados que contiene los datos de la cmara. La segunda
composicin, o primaria, es una composicin de pxeles no cuadrados que conserva las dimensiones del archivo original y contiene la
composicin de pxeles cuadrados. Para trabajar con datos de cmara importados, utilice capas 3D y material de archivo de pxeles
cuadrados en la composicin de pxeles cuadrados y utilice todo el material de archivo de pxeles no cuadrados en la composicin
contenedora.
Cuando se importa un archivo Maya con una cmara de 1 nodo, After Effects crea una cmara en la composicin de pxeles cuadrados que lleva
la distancia focal de la cmara, el tamao de la pelcula y los datos de transformacin.
Cuando se importa un archivo Maya con una cmara de 2 nodos o de destino, After Effects crea una cmara y un nodo primario adicional en la
composicin de pxeles cuadrados. El nodo primario solo contiene los datos de transformacin de la cmara. After Effects importa
automticamente cmaras de 2 nodos con el nodo de localizador como el punto de inters, con la opcin Orientacin automtica de la cmara
definida como Orientar hacia el punto de inters.
After Effects no lee cmaras de 3 nodos.
After Effects lee solo las cmaras de procesamiento de los archivos Maya e ignora las cmaras ortogrficas y de perspectiva. Por tanto,
genere siempre una cmara de procesamiento desde Maya, incluso si es igual que la cmara de perspectiva. Si aplica el ajuste de cmara
FilmFit, asegrese de utilizar FilmFit horizontal o vertical, y no de relleno.
After Effects puede leer los nodos de localizador de Maya, lo que permite realizar un seguimiento de los objetos desde la escena de Maya, a
medida que se convierten en After Effects. After Effects crea una capa nula y le aplica las transformaciones de relevancia si el nombre de nodo de
un localizador Maya contiene la palabra Null, NULL o null. Evite asociar entre s nodos de localizador en Maya; en vez de eso, ascielos a la
geometra.
After Effects no lee coordenadas World o Underword en LocatorShape. Utilice un nodo de transformacin para colocarlas.
Adobe tambin recomienda
3D
Creacin de objetos 3D
130
Uso de elementos de material de archivo
Volver al principio
Organizacin, visualizacin, administracin y recorte de elementos de material de archivo
Edicin del material de archivo en su aplicacin original
Eliminacin de elementos de un proyecto
Marcadores de posicin y proxies
Funcin de bucle en un elemento de material de archivo
Organizacin, visualizacin, administracin y recorte de elementos de material de archivo
Las composiciones y los elementos de material de archivo se enumeran en el panel Proyecto. A diferencia de lo que ocurre con los elementos de
los paneles Lnea de tiempo y Control de efectos, el orden de los elementos del panel Proyecto no ejerce ninguna influencia sobre la apariencia
de las pelculas creadas. Puede organizar los elementos de material de archivo y las composiciones como desee, incluso organizarlos utilizando
carpetas. Los elementos de material de archivo de color slido se colocan automticamente en la carpeta Slidos.
Las carpetas creadas en el panel Proyecto solo existen en este panel. Una carpeta se puede expandir para mostrar su contenido, y se pueden
crear carpetas dentro de otras carpetas. Para mover un archivo o una carpeta al nivel superior del panel Proyecto, arrstrelo hasta el rea de
informacin gris situada en la parte superior del panel.
Puede usar el campo de bsqueda del panel Proyecto para encontrar elementos de material de archivo que respondan a varios criterios, como
aqullos a los que le faltan archivos de origen. Consulte Bsqueda y filtro en los paneles Lnea de tiempo, Proyecto y Efectos y ajustes
preestablecidos.
Resulta til para un tutorial en vdeo sobre organizacin de recursos en el panel Proyecto, consulte este tutorial en vdeo de J eff Sengstack e
Infinite Skills.
Las secuencias de comandos para la administracin de elementos de material de archivo
J eff Almasol incluye una secuencia de comandos en su sitio web redefinery que escribe automticamente informacin especificada sobre los
elementos de material de archivo o las capas en los campos Comentario para los respectivos elementos en los paneles Proyecto o Lnea de
tiempo.
Christopher Green proporciona una secuencia de comandos (Project_Items_Renamer.jsx) en su sitio web (en ingls) con la que se puede cambiar
el nombre de las composiciones y los elementos de material de archivo en el panel Proyecto. Se puede buscar y reemplazar texto en los
nombres, aadir caracteres al principio o al final de los nombres o recortar un nmero especificado de caracteres del principio o el final de los
nombres.
Lloyd Alvarez proporciona una secuencia de comandos en el sitio web After Effects Scripts (en ingls) con la que se puede buscar un proyecto de
After Effects y reemplazar las rutas de archivo para los orgenes de los elementos de material de archivo. Esto resulta adecuado para cambiar los
archivos de origen, actualizar un proyecto tras mover los orgenes o actualizar un proyecto tras moverlo a un sistema informtico diferente.
Mostrado de informacin para elementos
Para visualizar informacin sobre un elemento de material de archivo o una composicin, seleccinelo en el panel Proyecto. La informacin
se muestra en la parte superior del panel Proyecto, al lado de la imagen en miniatura.
Para ver la ID de autor de archivo de un elemento de material de archivo, presione Alt (Windows) u Opcin (Mac OS) y haga clic en el
elemento deseado en el panel Proyecto.
Creacin de una carpeta
Elija Archivo > Nuevo > Nueva carpeta, o bien, haga clic en el icono Crear una nueva carpeta , situado en la parte inferior del panel
Proyecto.
Cambio de nombre y ordenacin de elementos
Para cambiar el nombre de una composicin, un elemento de material de archivo o carpeta, realice una de las acciones siguientes:
Seleccione el elemento en el panel Proyecto, presione Intro (Windows) o Retorno (Mac OS), y escriba el nombre nuevo.
Haga clic con el botn derecho (Windows) o mantenga presionada la tecla Control y haga clic (Mac OS) en el elemento, seleccione
Cambiar nombre y escriba el nombre nuevo.
Para cambiar el nombre de la columna Comentarios, haga clic con el botn derecho (Windows) o presione Control y haga clic (Mac OS) en
el encabezado de la columna y seleccione Cambiar nombre.
Puede utilizar la columna Comentarios para crear una opcin de clasificacin personalizada. Cambie el nombre de la columna, introduzca
131
Volver al principio
Volver al principio
la informacin correspondiente para cada elemento (por ejemplo, nmero de cmara) y ordene los elementos por dicha columna.
Para ordenar los elementos por entradas en alguna columna, haga clic en el nombre de la columna en el panel Proyecto.
Copia de elementos
Para duplicar o copiar un elemento en el panel Proyecto, seleccinelo y elija Edicin > Duplicar o Edicin > Copiar.
Para copiar un elemento de material de archivo en el Explorador de Windows (Windows) o en el Finder (Mac OS), arrastre el elemento de
material de archivo desde el panel Proyecto hasta el escritorio.
Revelacin de elementos de material de archivo
Para revelar dnde se utiliza un elemento de material de archivo en una composicin, haga clic con el botn derecho (Windows) o presione
el botn Control y haga clic (Mac OS) en el elemento de material de archivo en el panel Proyecto y seleccione Revelar en la composicin y,
a continuacin, elija el ejemplo especfico que desee revelar (nombre de composicin, nombre de capa).
Para revelar el elemento de material de archivo de origen de una capa en el panel Proyecto, haga clic con el botn derecho (Windows) o
presione Control y haga clic (Mac OS) en la capa en el panel Lnea de tiempo y, a continuacin, seleccione Revelar origen de capas en el
proyecto.
Para revelar la ubicacin de un elemento de material de archivo en Adobe Bridge, el Explorador de Windows o Finder, haga clic con el botn
derecho (Windows) o presione Control y haga clic (Mac OS) en el elemento de material de archivo en el panel Proyecto y elija Mostrar en
Bridge, Mostrar en el Explorador de Windows o Mostrar en Finder.
Actualizacin de elementos de material de archivo
Para actualizar los elementos de material de archivo seleccionados en el panel Proyecto y utilizar las versiones actuales de los archivos de
origen de material de archivo, seleccione Archivo > Volver a cargar material de archivo.
Visualizacin de un elemento de material de archivo en el panel Material de archivo o reproductor de
medios asignado por el sistema operativo
Si los elementos se previsualizan en el panel Material de archivo, muestran los resultados de las operaciones de interpretacin del material de
archivo. (Consulte Interpretacin de elementos de material de archivo.)
Para abrir un elemento de material de archivo en el panel Material de archivo, haga doble clic sobre l en el panel Proyecto.
Para abrir los elementos de material de archivo seleccionados en el panel Material de archivo, presione Intro en el teclado numrico cuando
el panel Proyecto est activo.
Nota: Para abrir el origen de un elemento de material de archivo utilizando la aplicacin de reproduccin asociada a ese tipo de archivo,
presione Alt y haga doble clic (Windows) o presione Opcin y haga doble clic (Mac OS) en el elemento de material de archivo en el panel
Proyecto. Consulte la documentacin de su sistema operativo para obtener instrucciones sobre el cambio de asociaciones entre aplicaciones y
tipos de archivo.
Definicin de elementos de material de archivo en el panel Material de archivo
Los controles Definir punto de entrada , Definir punto de salida , Editar insertar ondulacin y Editar superposicin se pueden utilizar en
un panel Material de archivo para recortar un elemento de material de archivo e insertarlo en una composicin. El recorte en el panel Material de
archivo puede ser ms adecuado que agregar el elemento de material de archivo a una composicin y posteriormente recortar su capa en el
panel Lnea de tiempo.
Edicin del material de archivo en su aplicacin original
Puede abrir y editar un elemento del material de archivo en la aplicacin en que fue creado, directamente desde un proyecto de After Effects. La
aplicacin original debe estar instalada en el equipo utilizado, que debe tener la suficiente memoria RAM libre para que se ejecute. Los cambios
editados y guardados en el material de archivo en la aplicacin original, se aplican a todos los ejemplos del material de archivo cuando After
Effects se convierte en la aplicacin activa.
Nota: Si edita material de archivo como canal alfa, asegrese de que est visualizando y editando todos los canales, incluido el alfa, en la otra
aplicacin. De lo contrario, es posible que los cambios realizados no se apliquen al canal alfa y pueden no estar alineados con los canales de
color.
Cuando se edita una secuencia de imgenes fijas en el panel Lnea de tiempo o Composicin, se abre la imagen individual que se visualiza
actualmente. Cuando se edita una secuencia de imgenes fijas seleccionadas en el panel Proyecto, se abre la primera imagen de la secuencia.
1. En el panel Proyecto, en el panel Composicin o en el panel Lnea de tiempo, seleccione el elemento de material de archivo o una capa
que utilice el elemento de material de archivo como su origen. Si ha seleccionado una secuencia de imgenes fijas en el panel Composicin
o Lnea de tiempo, mueva el indicador de tiempo actual hasta el fotograma donde se visualice la imagen fija que desea editar.
2. Seleccione Editar > Editar original.
3. Edite el material de archivo en su aplicacin original y guarde los cambios.
132
Volver al principio
Eliminacin de elementos de un proyecto
Antes de reducir el proyecto, eliminar el material de archivo no utilizado o consolidar material de archivo, considere la realizacin de una copia de
seguridad ampliando y guardando el proyecto en primer lugar. (Consulte Almacenamiento de proyectos y realizacin de copias de seguridad en
After Effects CS5.)
Carl Larsen muestra el uso los comandos Recopilar archivos y Consolidar todo el material de archivo en un tutorial de vdeo del sitio web Creative
COW, donde se indica cmo organizar, consolidar y archivar el material de archivo y los archivos de proyectos.
Para eliminar un elemento de un proyecto, seleccinelo en el panel Proyecto y presione la tecla Suprimir.
Para eliminar todos los elementos de material de archivo no utilizados en un proyecto, elija Archivo > Eliminar no utilizados.
Para eliminar todos los elementos de material de archivo duplicados de un proyecto, elija Archivo > Consolidar todo el material de archivo.
After Effects considera que los elementos de material de archivo son duplicados solo si utilizan los mismos ajustes de Interpretar material de
archivo.
Cuando se suprime un elemento duplicado, las capas que hacen referencia al elemento duplicado son actualizadas para que hagan
referencia a la copia restante.
Para eliminar composiciones no seleccionadas y elementos de material de archivo no utilizados en las composiciones seleccionadas en el
panel Proyecto, elija Archivo > Reducir proyecto. Este comando solo est disponible cuando el panel Proyecto est activo.
Mediante este comando se eliminan los elementos de material de archivo no utilizados y todas las dems composiciones que no se incluyen
dentro de una composicin seleccionada como composiciones anidadas (subordinadas).
Si la composicin seleccionada incluye elementos desactivados (es decir, el definidor Vdeo o Audio no est seleccionado en el panel Lnea
de tiempo), el comando Reducir proyecto no los elimina.
Si una expresin de una composicin seleccionada hace referencia a un elemento de una composicin no subordinada, Reducir proyecto
elimina la composicin no subordinada y la expresin aplicada. Aparece un mensaje despus de elegir Reducir proyecto para recordarle
esta posibilidad, para que pueda deshacer la accin del comando si es necesario. Para evitar la eliminacin de expresiones de una
composicin no subordinada, arrastre la composicin no subordinada a la composicin que hace referencia a ella. Despus, desactive los
definidores Audio y Vdeo de la composicin agregada.
La secuencia de comandos SaveCompAsProject de Sebastian Perier en el sitio Web AEScripts guarda las composiciones seleccionadas como
proyectos individuales.
Marcadores de posicin y proxies
Si desea utilizar temporalmente un elemento de material de archivo, use un marcador de posicin o un proxy.
Marcador de posicin Imagen fija de barras de colores cuya funcin es sustituir temporalmente un elemento de material de archivo no
disponible. Utilice un marcador de posicin cuando est creando una composicin y desee probar ideas para un elemento de material de archivo
que todava no est disponible. After Effects genera marcadores de posicin de forma automtica, por lo que no necesita proporcionar ningn
elemento de material de archivo para este fin.
Proxy Cualquier archivo utilizado para reemplazar temporalmente un elemento de material de archivo. En la mayora de los casos, una versin
fija o de menor resolucin de un elemento de material de archivo existente utilizada para reemplazar el original. A menudo se utilizan imgenes
de storyboard como proxy. Un proxy se puede utilizar o bien antes de disponer del material de archivo final o bien cuando el elemento de material
de archivo real ya est disponible pero se desea acelerar la previsualizacin o el procesamiento de pelculas de prueba. Para ello, debe tener un
archivo disponible para usar como proxy.
Cualquier mscara, atributo, expresin, efecto o fotograma clave aplicado a la capa se mantiene al sustituir el marcador de posicin o el proxy por
el elemento de material de archivo final.
En el panel Proyecto, After Effects marca el nombre del material de archivo para indicar si el elemento del material de archivo real est
actualmente en uso:
Un cuadrado relleno indica que se est utilizando un elemento de proxy en todo el proyecto. El nombre del proxy aparece en negrita en la
parte superior del panel Proyecto cuando se selecciona el elemento de material de archivo.
Un cuadrado vaco indica que se est utilizando el elemento de material de archivo en todo el proyecto, aunque se ha asignado un proxy.
Si no aparece ninguna casilla, no se ha asignado ningn proxy al elemento del material de archivo.
133
Elementos proxy en el panel Proyecto
A. Proxy asignado y en uso B. Proxy asignado, pero original en uso C. Ningn proxy asignado D. Nombre del proxy
Uso de marcadores de posicin y elementos de material de archivo no disponibles
Para obtener mejores resultados, defina el marcador de posicin con el mismo tamao, duracin y velocidad de fotogramas que el material de
archivo real.
Cuando After Effects no pueda encontrar el material de archivo de origen al abrir el proyecto, el elemento del material de archivo aparecer en el
panel Proyecto con la etiqueta No disponible y el nombre en cursiva. Las composiciones que utilicen este elemento lo sustituyen por un marcador
de posicin. Puede continuar trabajando en el proyecto con el elemento no disponible, los efectos aplicados al material de archivo original
permanecern intactos. Cuando sustituya el marcador de posicin por el material de archivo original, After Effects lo colocar en la ubicacin
correcta en todas las composiciones que lo utilicen.
Puede buscar elementos de material de archivo a los que le faltan elementos de origen escribiendo no existe en el campo de bsqueda del
panel Proyecto. Consulte Bsqueda y filtro en los paneles Lnea de tiempo, Proyecto y Efectos y ajustes preestablecidos.
Para utilizar un marcador de posicin, elija Archivo > Importar > Marcador de posicin.
Para reemplazar el elemento de material de archivo seleccionado por un marcador de posicin, elija Archivo > Reemplazar material de
archivo > Marcador de posicin.
Para reemplazar un marcador de posicin por el elemento de material de archivo real, seleccione el marcador de posicin que desee
reemplazar en el panel Proyecto, elija Archivo > Reemplazar material de archivo > Archivo y localice el material de archivo real.
Uso de proxy para los elementos del material de archivo
Cuando se utiliza un proxy, After Effects sustituye el material de archivo real por el proxy en todas las composiciones que utilicen el elemento del
material de archivo real. Cuando termine el trabajo, puede volver al elemento del material de archivo real que figura en la lista del proyecto. A
continuacin, After Effects sustituye el proxy por el elemento del material de archivo real en todas las composiciones.
Cuando se procesa la composicin como pelcula, es aconsejable utilizar todos los elementos del material de archivo de alta resolucin reales o
sus proxy. Es posible que desee utilizar los proxy para una pelcula procesada si, por ejemplo, simplemente quiere probar el movimiento en una
pelcula inicial de procesamiento rpido.
Para obtener mejores resultados, defina un proxy de manera que tenga la misma proporcin de aspecto de fotograma que el elemento de
material de archivo real. Por ejemplo, si el elemento de material de archivo real es una pelcula de 640 x 480 pxeles, cree y utilice un proxy de
160 x 120 pxeles. Cuando se importa un elemento proxy, After Effects escala el elemento al mismo tamao y duracin que el material de archivo
real. Si crea un proxy con una proporcin de aspecto de fotograma diferente a la del elemento del material de archivo real, el escalado llevar
ms tiempo.
En el panel Proyecto, realice cualquiera de las acciones siguientes:
Para localizar y utilizar un proxy, seleccione un elemento de material de archivo, elija Archivo > Definir proxy > Archivo, localice y seleccione
el archivo que desee utilizar como proxy, y haga clic en Abrir.
Para cambiar entre utilizar el material de archivo original y su proxy, haga clic en el indicador de proxy situado a la izquierda del nombre del
material de archivo.
Para dejar de utilizar un proxy, seleccione el elemento de material de archivo original y elija Archivo > Definir proxy > Ninguno.
Creacin de un proxy
Utilice el comando Crear proxy para crear un proxy a partir de material de archivo o composiciones seleccionados en el panel Proyecto o el panel
Lnea de tiempo. Este comando agrega el material de archivo seleccionado al panel Cola de procesamiento y define la opcin Accin de
134
Volver al principio
postprocesamiento como Definir proxy.
1. Abra un elemento del material de archivo o la composicin en el panel Proyecto o Lnea de tiempo.
2. Mueva el indicador de tiempo actual en el panel Material de archivo al fotograma que desee utilizar como elemento fijo proxy, o para el
fotograma de pster del elemento de material de archivo de pelcula.
3. Seleccione uno de los siguientes comandos:
Archivo > Crear proxy > Fija para crear un proxy de imgenes fijas.
Archivo > Crear proxy > Pelcula para crear un proxy de imgenes en movimiento.
4. Especifique un nombre y un destino de salida para el proxy.
5. En el panel Cola de procesamiento, especifique los ajustes de procesamiento y haga clic en Procesar.
Creacin de marcadores para salida
Se pueden crear archivos de marcadores para utilizarlos en diferentes composiciones. Por ejemplo, puede crear un marcador para un elemento
de la cola de procesamiento que crear una pelcula de 24 fps y, a continuacin, arrastrar el marcador a una composicin de 30 fps. Despus,
cuando procese la composicin de 30 fps, After Effects procesar en primer lugar el marcador a 24 fps y utilizar esta versin procesada mientras
procesa la composicin de 40 fps.
Arrastre el encabezado Mdulo de salida de un elemento en cola desde el panel Cola de procesamiento hasta el panel Proyecto. After Effects
crea un marcador de salida en el panel Proyecto y defina la opcin Accin de postprocesamiento del elemento como Importar y reemplazar uso.
Recursos adicionales para el trabajo con marcadores de posicin y proxies
Trish y Chris Meyer ofrecen sugerencias sobre preprocesamiento y proxy en After Effects en este artculo del sitio Web de ProVideo Coalition (en
ingls).
Andrew Kramer incluye un tutorial de vdeo con sugerencias para trabajar con los proxy, mdulos de salida y plantillas de mdulo de salida en el
sitio web Video Copilot.
J eff Almasol incluye una secuencia de comandos en su sitio web redefinery que crea, establece y desactiva proxies y marcadores de posicin.
Charles Bordenave (nab) incluye una secuencia de comandos en el sitio web After Effects Scripts con la que se pueden crear proxies para varios
elementos seleccionados.
Chris y Trish Meyer explican cmo utilizar el proxy para los elementos del material de archivo con material de archivo RED en After Effects en
este artculo del sitio Web de Pro Video Coalition (en ingls).
Consulte este tutorial de vdeo de Todd Kopriva en el sitio Web de Video2Brain para obtener informacin sobre cmo ahorrar tiempo mediante el
preprocesamiento y el uso de proxy en After Effects.
Funcin de bucle en un elemento de material de archivo
Para utilizar la funcin de bucle con un elemento de material de archivo visual del proyecto, necesita crear un nico ciclo del elemento de material
de archivo en After Effects.
1. En el panel Proyecto, seleccione el elemento de material de archivo para utilizarlo con la funcin de bucle.
2. Elija Archivo > Interpretar material de archivo > Principal.
3. Escriba un valor entero en Bucle y haga clic en Aceptar (MS Windows) u OK (Mac OS).
Lloyd Alvarez incluye una secuencia de comandos en el sitio web After Effects Scripts que automticamente crea un bucle de un material de
archivo, composicin o capa.
Ms temas de ayuda
Avisos legales | Poltica de privacidad en lnea
135
CINEMA 4D y After Effects | CC
Volver al principio
Volver al principio
Informacin general
Maxon CINEMA 4D Lite
Uso de archivos Cinema 4D
Efecto CINEWARE
La mejora de la integracin Adobe After Effects con Maxon CINEMA 4D permite utilizar ambas aplicaciones juntas, por ejemplo, crear archivos de
CINEMA 4D (.c4d) desde After Effects. O trabajar con animaciones, escenas y elementos 3D complejos.
Para hacer posible esta interoperabilidad, se ha integrado el motor de procesamiento de Maxon CINEMA 4D, CINERENDER, con Adobe After
Effects. After Effects puede procesar archivos Cinema 4D, y el usuario puede controlar algunos aspectos del procesamiento, la cmara y el
contenido de las escenas capa por capa. Este flujo de trabajo optimizado elimina la necesidad de crear pasadas intermedias o archivos de
secuencias de imgenes.
Maxon CINEMA 4D Lite
La aplicacin Maxon CINEMA 4D Lite R14 se instala junto con After Effects. Esta aplicacin permite crear, importar y editar archivos Cinema 4D.
Pero si tiene instalada otra edicin de CINEMA 4D (por ejemplo, CINEMA 4D Prime), puede usarla en lugar de la versin que se instala con
Adobe Effects. La aplicacin CINEMA 4D Lite permite editar, crear y trabajar con archivos Cinema 4D nativos. Las caractersticas de la versin
Lite son similares a las de CINEMA 4D Prime.
El comportamiento predeterminado utiliza la versin ms reciente de la aplicacin Cinema 4D instalada. Sin embargo, la opcin de Cineware en
After Effects 12.1 proporciona ms flexibilidad.
El vdeo Descripcin general de Cinema 4D Lite, de Chris Meyer, explica conceptos bsicos referidos al programa.
Uso de archivos Cinema 4D
Existen varias opciones para crear, importar y editar archivos Cinema 4D desde After Effects.
136
Volver al principio
Importar archivos Cinema 4D
Para importar archivos Cinema 4D en After Effects, haga lo siguiente:
1. Elija Archivo > Importar > Archivo.
2. Vaya al archivo Cinema 4D y haga clic en Importar. El archivo se colocar en el panel Proyecto como un elemento de material de archivo.
Puede colocarlo en una composicin existente o bien crear una nueva.
3. Al colocar el material de archivo en una composicin nueva mediante el icono de composicin nueva del panel Proyecto, se crear una
composicin configurada segn el archivo Cinema 4D; a continuacin, se crear una capa CINEMA 4D y la escena 3D se colocar en ella.
En cambio, si coloca el material de archivo en una composicin existente, adoptar el aspecto o el tamao de la composicin.
Antes de importar, habilite las preferencias Guardar polgonos para Melange y Guardar animaciones para Melange en las preferencias de la
aplicacin CINEMA 4D. Estos ajustes son especialmente tiles cuando los fotogramas Cinema 4D dependen de fotogramas anteriores.
Editar archivos Cinema 4D
Puede editar archivos Cinema 4D situados en composiciones o elementos de origen Cinema 4D en la ventana del proyecto. Los archivos se
abren en la aplicacin CINEMA 4D Lite, a menos que tenga instalada otra versin de CINEMA 4D, en cuyo caso se utilizar esta.
Consulte Edicin de material de archivo en su aplicacin original.
En la versin ms reciente de After Effects, puede elegir la versin de Cinema 4D que desea utilizar con Editar original. Consulte Actualizaciones
a Cineware Effect.
Para ms informacin, consulte este vdeo de J eff Sengstack: Importacin y edicin de archivos Cinema 4D.
Cuando se recopilen archivos (Archivos > Dependencias > Recopilar archivos), no se incluirn los archivos (por ejemplo, texturas) de los que
depende la escena C4D.
Crear archivos Cinema 4D
Puede crear un archivo de Cinema 4D desde After Effects.
1. Elija Archivo > Nuevo > Archivo MAXON CINEMA 4D o Capa > Nuevo > Archivo MAXON CINEMA 4D.
2. Especifique un nombre y una ubicacin para el archivo.
3. Se abrir la aplicacin CINEMA 4D.
4. Una vez que haya creado una escena C4D, guarde el archivo con el comando Archivo > Guardar.
Para ms informacin, consulte este vdeo de J eff Sengstack: Creacin de archivos CINEMA 4D.
Efecto CINEWARE
La integracin del motor CINERENDER, que se basa en el motor de procesamiento CINEMA 4D, permite procesar capas basadas en archivos
CINEMA 4D directamente en After Effects. El efecto CINEWARE permite controlar los ajustes de procesamiento y ofrece cierto control sobre la
relacin entre calidad y velocidad del procesamiento. Tambin puede especificar las cmaras, las pasadas o las capas C4D utilizadas para el
procesamiento. El efecto CINEWARE se aplica automticamente cuando en la composicin se crea una capa basada en material de archivo C4D.
Cada capa de CINEMA 4D tiene sus propios ajustes de procesamiento y visualizacin.
Para ms informacin, consulte Comprender el efecto de CINEWARE y motor de procesamiento en Adobe TV.
Ajustes de procesamiento
Los ajustes de procesamiento determinan cmo se procesa la escena dentro de After Effects. Estos ajustes pueden ayudar a acelerar el
137
Procesador
Nota:
Visualizar
Sin texturas/sombreador
Sin clculos previos
Mantener las texturas en RAM
Aplicar a todo
Cmara
Capas de CINEMA 4D
Definir capas
Aplicar a todo
procesamiento mientras trabaja.
Determina qu procesador se utilizar. Estn disponibles las siguientes opciones:
Estndar (final): utiliza el procesador estndar que se especifica en el archivo C4D. Utilice la aplicacin CINEMA 4D para editar estos
ajustes.
Estndar (borrador): utiliza el procesador estndar pero desactiva los ajustes ms lentos, por ejemplo el suavizado, para obtener una mejor
interactividad.
Software: utiliza los ajustes necesarios para que el procesamiento sea lo ms rpido posible y permite elegir los ajustes de visualizacin. No
se mostrarn sombreadores ni pasadas mltiples. El procesador de software es til para obtener una previsualizacin mientras sigue
trabajando en la composicin.
El multiprocesamiento Procesar varios fotogramas simultneamente se desactiva al utilizar capas C4D.
Esta opcin solo se habilita cuando se elige el procesador Software. Las opciones disponibles son Sombreado actual, Malla metlica
y Cuadro. Los modos de malla metlica y cuadro proporcionan una representacin simplificada de la escena.
Active esta opcin para no representar texturas ni sombreados y de ese modo acelerar el procesamiento.
Active esta opcin para desactivar los clculos previos para el cmputo de dinmicas de movimiento o simulaciones de
partculas y de ese modo acelerar el procesamiento. No marque esta opcin para el procesamiento final.
Active esta opcin para guardar las texturas en cach en la memoria RAM, de modo que no se pierda tiempo
volviendo a cargar las lecturas desde el disco. Pero tenga en cuenta que si almacena en cach texturas grandes, puede que se reduzca la
memoria RAM disponible.
Cada capa de CINEMA 4D tiene sus propios ajustes de procesamiento. Haga clic en Aplicar a todo para que los ajustes actuales
se apliquen a todas las dems instancias del archivo C4D de la composicin. No use esta opcin si desea que diferentes capas tengan diferentes
ajustes. Si los ajustes no coinciden cuando deberan coincidir, puede ocurrir que el procesamiento demore ms y no sea uniforme.
Ajustes del proyecto
Elija la cmara que se utilizar para el procesamiento.
Cmara de CINEMA 4D: utiliza la cmara que se haya definido como la cmara de visualizacin del procesamiento en CINEMA 4D o bien,
si no se ha definido ninguna, utiliza la cmara predeterminada.
Seleccionar la cmara de CINEMA 4D: utilice esta opcin para elegir una cmara. Cuando esta opcin est activada, haga clic en Definir
cmara.
Cmara de composicin centrada: utilice esta opcin para usar la cmara de After Effects. Vuelva a calcular las coordenadas de CINEMA
4D para adaptarlas a las coordenadas de After Effects. Al importar un archivo C4D existente (normalmente modelado alrededor de las
coordenadas 0,0,0 ) para que se represente con una nueva cmara de After Effects (centrada en la composicin), utilice esta opcin para
procesar el modelo C4D en el centro de la composicin de After Effects. De lo contrario, puede que debido a la diferencia de origen, el
modelo aparezca desplazado.
Cmara comp.: utilice esta opcin para usar la cmara de After Effects activa. Para que esta opcin funcione, debe haber agregado una
cmara de After Effects. Utilice esta opcin, por ejemplo, para una cmara que se ha aadido extrayndola de un proyecto de Cinema 4D
(puesto que esas cmaras hacen referencia al sistema de coordenadas de Cinema 4D con 0,0,0 en el centro de la ventana grfica de
Cinema 4D). Esta opcin es adecuada para cmaras aadidas a After Effects mediante el comando Capa > Nuevo > Cmara.
Habilite y seleccione las capas de CINEMA 4D para procesarlas.
Haga clic en esta opcin para elegir las capas. Haga clic en el botn Definir capas para elegir una o ms capas. En
CINEMA 4D, las capas permiten organizar varios elementos. Puede utilizar capas de CINEMA 4D para componerlas entre los elementos
de la composicin de After Effects.
Haga clic en Aplicar a todo para que la configuracin de cmara de la capa actual se aplique a todas las dems
instancias del archivo C4D de la composicin.
138
Pasada mltiple (flujo de trabajo lineal)
Definir pasada mltiple
Pasadas mltiples definidas
Aadir capas de imagen
Nota:
Comandos
Cmara comp. en CINEMA 4D
Datos de escena de CINEMA 4D
Nota:
Utilice la opcin Pasada mltiple de CINEMA 4D para especificar la pasada que se procesar. Las
funciones de pasada mltiple solo estn disponibles cuando se utiliza el procesador Estndar.
El uso de pases mltiples permite efectuar ajustes de precisin a una escena C4D componiendo juntas diferentes tipos de pasadas en After
Effects, por ejemplo, ajustar solamente las sombras o los reflejos de la escena. Para que los resultados coincidan con el ajuste predeterminado
del proyecto Flujo de trabajo lineal de Cinema 4D, debe trabajar en un proyecto en el que los colores se fusionen en luz lineal (en un espacio de
trabajo lineal gestionado de color o con Mezclar colores mediante gama 1,0 definido en el cuadro de dilogo Ajustes del proyecto).
Haga clic para seleccionar qu pasada hay que representar en esta capa. Esta opcin solo est disponible si
est activada la opcin Pasada mltiple de CINEMA 4D.
Cuando est activado, agrega los pases aadidos explcitamente en el archivo . c4d. Puede incluir pases
distintos a las capas de imagen.
Utilice esta opcin para crear capas de pases mltiples con los modos de fusin adecuados en funcin de la
opcin configurada en Pases mltiples definidos. Cuando la opcin de pases mltiples definidos est activada, Aadir capas de imagen
permite aadir nicamente los pases definidos en los ajustes de procesamiento de Cinema 4D en lugar de aadir todos los tipos
admitidos.
Compruebe la capa original para garantizar que se encuentre en la posicin deseada en la pila de la lnea de tiempo. Es posible que la
capa se haya movido a la parte inferior de la pila, o que su visibilidad est desactivada, etctera.
Utilice los siguientes comandos.
Haga clic en Combinar para agregar la cmara actual de After Effects como una cmara de C4D en el
archivo C4D. Esto modifica el archivo C4D. Utilice Archivo > Volver a la versin guardada en C4D para ver la cmara de After Effects que
se acaba de aadir. Este comando es especialmente til para transferir los datos de la cmara que cre el efecto Rastreador de cmara
3D. Se aadir AE como prefijo al nombre de la cmara.
Nota: al volver a realizar una fusin, la cmara anterior no se actualiza, sino que se crea una copia nueva.
Haga clic en Extraer para crear datos 3D, por ejemplo, cmaras, luces, slidos o valores nulos para
los objetos que tienen una etiqueta de composicin externa aplicada en el proyecto Cinema 4D.
Segn de la configuracin de seguridad de su ordenador, es posible que aparezcan algunas advertencias sobre la comunicacin TCP.
Esto se debe a que After Effects y el procesador de Cinema 4D de fondo se comunican mediante TCP, lo que algn software de seguridad puede
interpretar como una comunicacin peligrosa de software malicioso. Por ejemplo, Mac OS puede pedirle que confirme si desea ejecutar este
software descargado de Internet. Confirme que desea ejecutar el software.
Si puede importar un archivo .c4d, pero no puede procesarse, compruebe si el portero (Gatekeeper) de Mac OS o el cortafuegos ha bloqueado
el funcionamiento del procesador de Cinema 4D de fondo y la comunicacin con After Effects. Para usuarios de Mac, defina Habilitar aplicaciones
descargadas desde (en la ficha General de las preferencias del sistema Seguridad y privacidad) en cualquier lugar.
El puerto TCP que se utiliza se define en las Opciones del efecto CINEWARE y se incluye en el archivo de preferencias de After Effects.
Actualizaciones del efecto de Cineware
139
Las publicaciones de Twitter y Facebook no estn sujetas a los trminos de Creative Commons.
Avisos legales | Poltica de privacidad en lnea
En After Effects CC (12.1) y posterior, puede especificar la caja de Cinema 4D que desea utilizar. Existen dos nuevos ajustes en el dilogo
Opciones de Cineware Effect que puede seleccionar.
Ruta de procesamiento de Cinema 4D: elija la versin de Cinema 4D (R14 o R15) que se usar para el procesamiento con After Effects.
Por ejemplo, puede utilizar la versin Cinema 4D Studio, Broadcast, Prime o Visualize, si est instalada. El valor predeterminado es
CineRender, que se instala con After Effects.
Ruta al ejecutable de Cinema 4D: elija la versin de Cinema 4D que se usar al abrir archivos .c4d con el comando Editar original o al
crear archivos nuevos de Cinema 4D desde After Effects. El valor predeterminado es una versin funcional instalada de Cinema 4D (Studio,
Broadcast, Prime o Visualize), o bien Cinema 4D Lite si no est instalada ninguna otra edicin de Cinema 4D..
1. Texto del paso
2. Texto del paso
3. Texto del paso
4. Texto del paso
5. Texto del paso
Siga el siguiente orden de operaciones para cambiar las rutas de procesamiento (por ejemplo, cambiar la aplicacin de procesamiento Cinema
4D):
1. Opciones > Examinar para definir ruta de procesamiento
2. Salir de After Effects
3. Iniciar After Effects
4. Editar > Purgar > Todo el cach de disco y memoria
En algunos casos, tal vez deba restablecer las preferencias de After Effects despus de cambiar la aplicacin de procesamiento de Cinema 4D.
1. Salir de After Effects
2. Eliminar el archivo de preferencias de After Effects. Se restablecern las rutas de procesamiento y las rutas ejecutables de Cineware a sus
valores predeterminados. El archivo de texto de preferencias est ubicado en (Windows) \Users\\AppData\Roaming\Adobe\After Effects\12.0
(Windows) y /Users//Library/Preferences/Adobe/After Effects/12.0 (Mac OS). Consulte el artculo Preferencias para obtener informacin
detallada.
3. Inicie After Effects y utilice el cuadro de dilogo Opciones para introducir la nueva ruta de procesamiento.
Reinicie After Effects para que la nueva configuracin tenga efecto.
Nuevas capacidades de procesamiento
Si elige una edicin de Cinema 4D distinta de Cinema 4D Lite, podr utilizar nuevas capacidades de procesamiento dentro de Cineware no
incluidas en el procesador predeterminado, por ejemplo procesamiento fsico y de bocetos y caricaturas. Para utilizar las nuevas capacidades de
procesamiento, haga lo siguiente:
1. Seleccione otro procesador para usar en Cinema 4D.
2. Guarde el archivo . c4d con la configuracin de procesador.
3. El procesador especificado en Cinema 4D se usar cuando el ajuste de procesamiento en el efecto Cineware es Estndar (Final).
Con esta versin de Cineware, son compatibles las versiones siguientes de Cinema 4D:
R14.042 o posterior. Utilice el proceso de actualizacin en lnea de Cinema 4D para instalar la versin actual.
R15.037 o posterior
140
Importacin desde After Effects y Adobe Premiere Pro
Volver al principio
Volver al principio
Importacin de un proyecto de After Effects
Importacin de un proyecto de Adobe Premiere Pro
Uso de Adobe Premiere Pro para realizar capturas (solo Production Premium y Master Collection)
Copia entre After Effects y Adobe Premiere Pro
Importacin de un proyecto de After Effects
Puede importar un proyecto After Effects dentro de otro. Todo el contenido del proyecto importado, incluso los elementos de material de archivo,
las composiciones y las carpetas, aparece dentro de una nueva carpeta en el panel Proyecto actual.
Nota: After Effects CS5 puede abrir e importar proyectos de After Effects creados por After Effects 6.0 y posterior. After Effects CS5.5 y posterior
puede abrir e importar proyectos de After Effects 6.5 y posterior.
Es posible importar un proyecto de After Effects desde un sistema operativo distinto, siempre que se mantengan los nombres de archivo, nombres
de carpeta y las rutas completas o relativas (ubicaciones de carpetas) de todos los archivos del proyecto. Para mantener trazados relativos, los
archivos de material de archivo de origen deben residir en el mismo volumen que el archivo del proyecto. Utilice el comando Archivo > Recopilar
archivos para obtener copias de todos los archivos de un proyecto o composicin en una sola ubicacin. (Consulte Consideraciones de un
proyecto multiplataforma.)
1. Elija Archivo > Importar > Archivo.
2. Seleccione el proyecto de After Effects que desee importar y haga clic en Abrir.
Si el sistema operativo que est utilizando no admite un formato de archivo, si no se encuentra el archivo o se rompe el enlace de referencia,
After Effects sustituye un elemento de marcador de posicin que contiene barras de colores. El marcador puede volver a conectarse al archivo
apropiado al hacer doble clic sobre la entrada en el panel Proyecto y desplazarse hasta el archivo de origen. En la mayora de casos, deber
volver a vincular un solo archivo de material de archivo. After Effects ubica los otros elementos que faltan si estn en la misma ubicacin.
Nota: Cuando se procesa una pelcula y se exporta al formato de contenedor QuickTime (MOV, Video for Windows (AVI), FLV o F4V, puede
incrustar un enlace al proyecto de en el archivo contenedor. Para importar el proyecto, importe el archivo MOV, AVI, FLV o F4V y seleccione
Proyecto en el men Importar como en el cuadro de dilogo Importar archivo. Si el archivo contiene un enlace a un proyecto que se ha movido,
puede examinar el sistema para encontrar el proyecto. After Effects CS5 puede importar proyectos utilizando estos vnculos de pelculas creadas
en After Effects CS4 y posterior.
Importacin de un proyecto de Adobe Premiere Pro
Importante: En la importacin de un proyecto de Adobe Premiere Pro en After Effects no se utiliza Dynamic Link. After Effects no puede importar
un proyecto de Premiere Pro si una o varias de sus secuencias ya se han vinculado dinmicamente a After Effects. (Consulte Uso de Adobe
Premiere Pro y After Effects.)
Cuando se importa un proyecto de Adobe Premiere Pro, After Effects lo importa al panel Proyecto en dos formas: como una nueva composicin
que contiene cada clip Adobe Premiere Pro como capa, y como una carpeta que contiene cada clip como un elemento de material de archivo
individual. Si su proyecto Adobe Premiere Pro contiene bandejas, After Effects las convierte en carpetas dentro de la bandeja del proyecto de
Adobe Premiere Pro. After Effects convierte las secuencias anidadas en composiciones anidadas.
Nota: After Effects CS5 en Mac OS puede importar proyectos de Adobe Premiere Pro CS3, CS4, CS5 y CS5. After Effects CS5 en Mac OS no
puede importar proyectos de Adobe Premiere Pro 1.0, 1.5 2.0. After Effects CS5 en Windows puede importar proyectos desde todas las
versiones de Premiere Pro. After Effects CS5 no puede importar directamente proyectos de Premiere 6.5. Si necesita importar un proyecto de
Premiere 6.5, en primer lugar convirtalo a un proyecto de Premiere Pro utilizando una versin de la aplicacin que pueda importar proyectos de
Premiere 6.5. After Effects CS5.5 y posterior puede importar proyectos de Premiere 6.5 y posterior.
No todas las funciones de un proyecto de Adobe Premiere Pro se conservan cuando el proyecto se importa a After Effects. Las mismas funciones
se conservan cuando se importa un proyecto de Premiere Pro en After Effects como cuando se copia y pega entre Premiere Pro y After Effects.
(Consulte Importacin desde After Effects y Adobe Premiere Pro.)
After Effects conserva el orden de los clips en la Lnea de tiempo, la duracin del material de archivo (inclusive todos los puntos recortados de
entrada y salida) y las ubicaciones del marcador y la transicin. After Effects basa la disposicin de capas en el panel Lnea de tiempo en la
disposicin de los clips en el panel Lnea de tiempo de Adobe Premiere Pro. After Effects agrega clips de Adobe Premiere Pro al panel Lnea de
tiempo, en forma de capas y en el orden en que aparecan (de abajo a arriba y de izquierda a derecha) en el panel Lnea de tiempo de Adobe
Premiere Pro. After Effects conserva los cambios introducidos en la velocidad de un clip, por ejemplo, con el comando Clip > Velocidad, y estos
cambios aparecen como valores en la columna Estirar del panel Lnea de tiempo de After Effects.
After Effects importa efectos comunes tanto a Adobe Premiere Pro como a After Effects y conserva los fotogramas clave para estos efectos.
Las transiciones y los ttulos (excepto las disoluciones) incluidos en el proyecto Adobe Premiere Pro aparecen en la composicin After Effects
como capas slidas, con su ubicacin y su duracin originales.
141
Volver al principio
Volver al principio
Los fotogramas clave de nivel de audio se conservan.
1. Seleccione Archivo > Importar > Archivo, o bien, Archivo > Importar > Proyecto de Adobe Premiere Pro.
Si elige Archivo > Importar > Proyecto de Adobe Premiere Pro, solo se mostrarn los proyectos de Adobe Premiere Pro.
2. Seleccione un proyecto y haga clic en Aceptar.
3. Realice cualquiera de las acciones siguientes:
Para importar solo una secuencia, elija una del men.
Para importar audio, seleccione Importar audio.
Para agregar un solo elemento de una pista de un proyecto de Adobe Premiere Pro, copie el elemento en Adobe Premiere Pro y elija
Edicin > Pegar en After Effects.
Uso de Adobe Premiere Pro para realizar capturas (solo Production Premium y Master
Collection)
Si trabaja con Adobe Creative Suite Production Premium o Master Collection, puede iniciar Adobe Premiere Pro desde After Effects y utilizarlo
para capturar con Adobe Capture el material de archivo que va a utilizar en el proyecto de After Effects.
Elija Archivo > Importar > Capturar en Adobe Premiere Pro.
Copia entre After Effects y Adobe Premiere Pro
En el panel Lnea de tiempo de After Effects, puede copiar capas basadas en elementos de audio o vdeo del material de archivo (incluidos
slidos) para pegarlos en el panel Lnea de tiempo de Adobe Premiere Pro.
En el panel Lnea de tiempo de Adobe Premiere Pro, se pueden copiar recursos (cualquier elemento de una pista) y pegarlos en un panel
Lnea de tiempo de After Effects.
Se pueden copiar elementos del material de archivo de After Effects o Adobe Premiere Pro y pegarlos en el panel Proyecto de otros.
Nota: Sin embargo, no puede pegar elementos del material de archivo del panel Proyecto de After Effects en el panel Lnea de tiempo de
Adobe Premiere Pro.
Si desea trabajar con todos los clips o con una sola secuencia del proyecto de Adobe Premiere Pro, utilice el comando Importar para importar el
proyecto a After Effects.
Utilice Adobe Dynamic Link para crear vnculos dinmicos, sin procesamiento, entre composiciones nuevas o existentes de After Effects y
Adobe Premiere Pro. (Vase Adobe Dynamic Link (solo en Production Premium o Master Collection).)
Copia de After Effects a Adobe Premiere Pro
Se puede copiar una capa basada en un elemento del material de archivo de una composicin de After Effects y pegarla en una secuencia de
Adobe Premiere Pro. Adobe Premiere Pro convierte estas capas en clips en la secuencia y copia el elemento del material de archivo de origen en
el panel Proyecto. Si la capa contiene un efecto que tambin utiliza Adobe Premiere Pro, Adobe Premiere Pro convierte el efecto, y todos los
ajustes y fotogramas clave.
Tambin puede copiar composiciones anidadas, capas de Photoshop, capas de color slido y capas de audio. Adobe Premiere Pro convierte las
composiciones anidadas en secuencias anidadas y las capas de color slido en mates de color. No se pueden copiar capas de forma, texto,
cmara, luz o ajuste en Adobe Premiere Pro.
1. Inicie Adobe Premiere Pro (debe iniciar la aplicacin Premiere Pro antes de copiar la capa en After Effects).
2. Seleccione una capa (o capas) en el panel Lnea de tiempo de After Effects.
Nota: Si selecciona varias capas y no se superponen en After Effects, se colocan en la misma pista en Adobe Premiere Pro. Por otra
parte, si las capas se superponen en After Effects, el orden en que las selecciona determina el orden de su colocacin de pista en Adobe
Premiere Pro. Cada capa se coloca en una pista independiente y la ltima capa seleccionada aparece en la Pista 1. Por ejemplo, si
selecciona capas de arriba abajo, las capas aparecern en orden inverso en Adobe Premiere Pro y la capa inferior, en la pista 1.
3. Seleccione Edicin > Copiar.
4. En Adobe Premiere Pro, abra una secuencia en el panel Lnea de tiempo.
5. Mueva el indicador del tiempo actual a la posicin deseada y elija Edicin > Pegar o Edicin > Pegar insercin.
Resultados de pegar en Adobe Premiere Pro
Cuando se pega una capa en una secuencia de Adobe Premiere Pro, los fotogramas clave, los efectos y otras propiedades de una capa copiada
se convierten de la forma siguiente:
Elemento de After Effects Convertido en Adobe Premiere Pro Notas
Propiedad Volumen de audio Filtro Volumen del canal
142
Modos de fusin Los modos de fusin admitidos por Adobe
Premiere Pro se convierten
Propiedades y fotogramas clave de
efectos
Propiedades y fotogramas clave de
efectos, si el efecto tambin existe en
Adobe Premiere Pro
Adobe Premiere Pro muestra efectos no
admitidos como sin conexin en el panel
Controles de efectos. Algunos efectos de
After Effects tienen los mismos nombres
que los de Adobe Premiere Pro pero,
puesto que son efectos realmente
diferentes, no se convierten.
Expresiones No convertido
Marcadores de capas Marcadores de clip
Mscaras y mates No convertido
Efecto Mezclador estreo Filtro Volumen del canal
Propiedad Remapeo de tiempo Efecto Remapeo de tiempo
Propiedad Ampliacin de tiempo Propiedad Velocidad La velocidad y la ampliacin de tiempo
tienen una relacin inversa. Por ejemplo,
ampliacin de 200 % en After Effects se
convierte en 50 % de velocidad en Adobe
Premiere Pro.
Valores y fotogramas clave de
propiedades de transformacin
Valores y fotogramas clave de movimiento
u opacidad
Se conserva el tipo de fotograma clave:
Curva, Curva automtica, Curva continua
o Mantener.
Configuracin de origen para archivos de
origen R3D
Configuracin de origen para archivos de
origen R3D
Copia de Adobe Premiere Pro a After Effects
Puede copiar un recurso de vdeo o audio de una secuencia de Adobe Premiere Pro y pegarlo en una composicin de After Effects. After Effects
convierte los recursos en capas y copia los elementos del material de archivo de origen en su panel Proyecto. Si el recurso contiene un efecto que
tambin utiliza After Effects, After Effects convierte el efecto, y todos los ajustes y fotogramas clave.
Tambin puede copiar mates de color, imgenes fijas, secuencias anidadas y archivos sin conexin. After Effects convierte los mates de color en
capas de color slido y las secuencias anidadas en composiciones anidadas. Al copiar una imagen fija de Photoshop en After Effects, After Effects
conserva la informacin de capas de Photoshop. No se pueden pegar ttulos de Adobe Premiere Pro en After Effects, pero s se puede pegar texto
con atributos del Titulador de Adobe Premiere en After Effects.
1. Seleccione un recurso del panel Lnea de tiempo de Adobe Premiere Pro.
2. Seleccione Edicin > Copiar.
3. En After Effects, abra una composicin en el panel Lnea de tiempo.
4. Con el panel Lnea de tiempo activo, elija Edicin > Pegar. El recurso aparece como la capa que se encuentra ms arriba en el panel Lnea
de tiempo.
Nota: para pegar el recurso en el indicador del tiempo actual, coloque dicho indicador y pulse Ctrl+Alt+V (Windows) o Comando+Opcin+V
(Mac OS).
Resultados de pegar en After Effects
Cuando se pega un recurso en una composicin de After Effects, los fotogramas clave, los efectos y otras propiedades de un recurso copiado se
convierten de la forma siguiente:
Recurso de Adobe Premiere Pro Convertido en After Effects Notas
Pista de audio Capas audio No se admiten pistas de audio de sonido
envolvente 5.1 o superiores a 16 bits. Las
pistas de audio mono y estreo se
importan como una o dos capas.
Barras y tono No convertido
Modos de fusin Convertido
143
Marcador de clip Marcador de capa
Mates de color Capas de color slido
Filtro Recortar Capa de mscara
Congelar fotograma Propiedad Remapeo de tiempo
Valores y fotogramas clave de movimiento
u opacidad
Valores y fotogramas clave de
propiedades de transformacin
Se conserva el tipo de fotograma clave:
Curva, Curva automtica, Curva continua
o Mantener.
Marcador de secuencia Marcadores en una nueva capa de color
slido
Para copiar marcadores de secuencia,
debe copiar la misma secuencia o
importar todo el Adobe Premiere Pro
como una composicin.
Propiedad Velocidad Propiedad Ampliacin de tiempo La velocidad y la ampliacin de tiempo
tienen una relacin inversa. Por ejemplo,
velocidad de 50 % en Adobe Premiere Pro
se convierte en 200 % de ampliacin en
After Effects.
Efecto Remapeo de tiempo Propiedad Remapeo de tiempo
Ttulos No convertido
Cuentas atrs universales No convertido
Transiciones de vdeo y audio Fotogramas clave de opacidad (solo en
Disolucin cruzada) o capas de color
slido
Propiedades y fotogramas de efecto de
vdeo
Propiedades y fotogramas clave de
efectos si el efecto tambin existe en
After Effects
After Effects no muestra efectos no
admitidos en el panel Controles de
efectos.
Filtros de audio Volumen y Volumen del
canal
Efecto Mezclador estreo Otros filtros de audio no se convierten.
Configuracin de origen para archivos de
origen R3D
Configuracin de origen para archivos de
origen R3D
Nota: Cuando se importa un proyecto Premiere Pro en After Effects, las funciones se convierten del mismo modo que se convierten al copiar de
Premiere Pro a After Effects.
Ms temas de ayuda
Avisos legales | Poltica de privacidad en lnea
144
Preparacin e importacin de imgenes fijas
Volver al principio
Volver al principio
Preparacin de archivos de imgenes fijas para importar
Importacin de una imagen fija o una secuencia de imgenes fijas
Preparacin e importacin de archivos de Photoshop
Preparacin e importacin de archivos de Illustrator
Importacin de archivos RAW de cmara con RAW de cmara
Elementos de material de archivo Cineon y DPX
Preparacin de archivos de imgenes fijas para importar
En After Effects, es posible importar imgenes fijas individuales o importar una serie de imgenes fijas como una secuencia. Para obtener
informacin acerca de todos los formatos de imagen fija que importa After Effects, consulte Formatos de importacin compatibles.
After Effects trabaja internamente en un espacio de color RGB, pero puede importar y convertir imgenes CMYK. Sin embargo, siempre que sea
posible, se debera trabajar en un espacio de color RGB en aplicaciones como Illustrator y Photoshop cuando se creen imgenes para vdeo,
pelculas y otros medios no impresos. Trabajar en RGB ofrece una mayor gama y se refleja de manera ms precisa en el resultado final.
Antes de importar una imagen fija a After Effects, preprela del modo ms completo posible para reducir el tiempo de procesamiento.
Normalmente suele ser ms sencillo y ms rpido preparar una imagen fija en su aplicacin original que modificarla en After Effects. Considere la
posibilidad de aplicar lo siguiente a una imagen antes de importarla en After Effects:
Asegrese de que el formato de archivo es compatible con el sistema operativo que desee utilizar.
Recorte las partes de la imagen que no desee que sean visibles en After Effects.
Nota: Los archivos de Illustrator pueden tener dimensiones fraccionales (por ejemplo, 216,5 x 275,5 pxeles). Cuando se importan estos
archivos, After Effects compensa esas dimensiones fraccionales redondeando al alza al siguiente nmero entero de pxeles (por ejemplo,
217 x 278 pxeles). Este redondeo tiene como resultado una lnea negra en el borde derecho (ancho) o inferior (alto) de la imagen
importada. Cuando recorta en Illustrator, asegrese de que las dimensiones del rea recortada son nmeros enteros de pxeles.
Si desea designar reas como transparentes, cree un canal alfa o utilice las herramientas de transparencias de aplicaciones de Adobe como
Photoshop o Illustrator.
Si la salida final ser emisin de vdeo, evite utilizar lneas horizontales finas (como lneas de 1 pxel) para imgenes o texto, debido a que
podran parpadear como resultado del entrelazado. Si tiene que utilizar lneas finas, agregue un ligero desenfoque, de forma que la imagen
o el texto se muestre en ambos campos de vdeo, en vez de parpadear entre ellos. (Consulte Vdeo entrelazado y separacin de campos y
Prcticas recomendadas para crear texto y grficos vectoriales para vdeo.)
Si el resultado final ser emisin de vdeo, asegrese de que las partes importantes de la imagen se encuentran dentro de las zonas de
accin segura y de ttulo seguro. Al crear un documento en Illustrator o Photoshop mediante un ajuste preestablecido para pelculas y vdeo,
las zonas seguras se muestran como lneas de gua. (Consulte Zonas seguras, cuadrculas, guas y reglas.)
Si el resultado final ser emisin de vdeo, mantenga los colores dentro de los rangos de emisin segura. (Consulte Colores de emisin
segura.)
Guarde el archivo utilizando la conversin de nombres correcta. Por ejemplo, si desea importar el archivo a After Effects en Windows, utilice
una extensin de nombre de archivo de tres caracteres.
Definir las dimensiones de pxeles segn la resolucin y la proporcin de aspecto de fotogramas que se va a utilizar en After Effects. Si tiene
intencin de aumentar la imagen con el tiempo, defina unas dimensiones de la imagen que proporcionen suficiente detalle, en el tamao
mayor que la imagen tenga en el proyecto. After Effects admite un tamao de imagen mximo de 30.000x30.000 pxeles para importar y
procesar archivos. El tamao de la imagen que se puede importar o exportar se ve influenciado por la cantidad de memoria RAM fsica
disponible para After Effects. Las dimensiones de composicin mximas son tambin 30.000 x 30.000 pxeles.
Nota: El tamao de imagen o el ajuste de dimensiones de pxeles de Photoshop (u otra aplicacin de edicin de imgenes) es relevante
para la preparacin de los datos de imgenes que se van a importar en After Effects no los ajustes de puntos por pulgada (ppp) ni de
pxeles por pulgada (ppi). El tamao de imagen determina cuntos pxeles de ancho y de alto tiene la imagen, ya sean esos pxeles los
pequeos de un dispositivo mvil o los grandes de una valla publicitaria de movimiento. Los ajustes de ppp o ppi son relevantes para la
impresin de una imagen y para la escala de los trazados copiados y pegados.
Importacin de una imagen fija o una secuencia de imgenes fijas
Se pueden importar archivos de imgenes fijas como elementos individuales de material de archivo o se pueden importar series de archivos de
imgenes fijas como una secuencia de imgenes fijas, es decir, un nico elemento de material de archivo en el que cada imagen fija se utiliza
como un nico fotograma.
145
Para importar varios archivos de imgenes como una nica secuencia de imgenes fijas, los archivos deben estar en la misma carpeta y deben
utilizar el mismo patrn numrico o alfanumrico de nombre de archivo (como Sec1, Sec2, Sec3).
Al importar un archivo que aparece en After Effects como un archivo en una secuencia de imgenes fijas, After Effects importar de manera
predeterminada el resto de archivos en la misma carpeta que aparecen en la misma secuencia. Del mismo modo, cuando se seleccionan varios
archivos que pertenecen a una secuencia, After Effects los importa como secuencia de forma predeterminada. Puede observar qu es lo que After
Effects se dispone a importar si consulta la parte inferior del cuadro de dilogo Importar. (Tambin se pueden importar imgenes y secuencias
arrastrando los archivos y carpetas al panel Proyecto.
Para evitar que After Effects importe los archivos equivocados cuando lo que se quiere es importar un nico archivo o para evitar que After
Effects interprete varios archivos como una secuencia, anule la seleccin de la opcin Secuencia en el cuadro de dilogo Importar. After
Effects recuerda este ajuste y posteriormente lo utilizar de forma predeterminada.
Puede importar varias secuencias de la misma carpeta simultneamente seleccionando los archivos de las distintas secuencias y seleccionando
Varias secuencias en la parte inferior del cuadro de dilogo Importar.
Al importar una secuencia de imgenes fijas, se puede utilizar la opcin Forzar orden alfabtico en el cuadro de dilogo Importar para importar
una secuencia con espacios en su numeracin (p. ej.: Sec1, Sec2, Sec3, Sec5). Si se importa una secuencia con espacios en su numeracin sin
seleccionar esta opcin, After Effects le advierte de la ausencia de fotogramas y los reemplaza por marcadores.
After Effects utiliza los ajustes de la primera imagen de la secuencia para determinar cmo interpretar las imgenes de la secuencia.
Si los archivos de imagen de la secuencia son de un tipo de archivo con capas, como los documentos de Adobe Photoshop o Adobe Illustrator,
puede elegir entre importar la secuencia como un elemento de material de archivo estndar o importarla como una composicin en la que cada
capa de cada archivo se importa como una secuencia aparte y aparece como una capa separada en el panel Lnea de tiempo.
Nota: Cuando se procesa una composicin que contiene una secuencia numerada, el mdulo de salida utiliza el nmero de fotograma de inicio
como nmero para el primer fotograma. Por ejemplo, si inicia un procesamiento en el fotograma 25, el nombre del archivo ser 00025.
Una secuencia de archivos de imgenes fijas (izquierda) se convierte en una secuencia de imgenes cuando se importa a After Effects (derecha).
Importacin de una secuencia de imgenes fijas como un nico elemento de material de archivo
1. Elija Archivo > Importar > Archivo.
2. Seleccione cualquier archivo de la secuencia. Para importar un subconjunto de archivos en una secuencia, seleccione el primer archivo,
mantenga presionada la tecla Mays, y a continuacin seleccione el ltimo archivo que se va a importar.
3. En el men Importar como, elija Material de archivo.
4. Haga clic en Abrir (Windows) o Importar (Mac OS).
5. En el cuadro de dilogo [nombre de archivo], elija una de las siguientes opciones, en el men Elija capa:
Capas fusionadas Importa la secuencia como un elemento de material de archivo de secuencia en el que las capas del archivo, si hay
alguna, se combinan en una capa.
Seleccione Capa Importa la secuencia como un elemento de material de archivo de secuencia en el que la misma capa de cada archivo
de origen, por ejemplo, la capa nmero 3, se importa y se utiliza en la secuencia. Si selecciona esta opcin para una secuencia PSD,
tambin puede elegir entre ignorar los estilos de capa o combinarlos en la capa. Tambin debe elegir una opcin de Dimensiones del
material de archivo: Tamao de capa hace coincidir las dimensiones de la capa con su contenido; Tamao del documento hace coincidir las
dimensiones de la capa con el tamao del documento original.
6. Haga clic en Aceptar.
146
Volver al principio
Si en cualquier decide que desea acceder a los componentes individuales del elemento de material de archivo, puede convertirlo en una
composicin. Consulte Conversin de un elemento de material de archivo fusionado en una composicin.
Importacin de una secuencia de imgenes fijas como una composicin
Al importar un archivo de Photoshop o de Illustrator como una composicin, se tiene acceso a las capas individuales, los modos de fusin, las
capas de ajuste, los estilos de capa, las mscaras, las guas y otras funciones creadas en Photoshop o Illustrator. En el panel Proyecto aparecen
la composicin importada y una carpeta que contiene cada una de sus capas como elementos de material de archivo.
1. Elija Archivo > Importar > Archivo.
2. Seleccione cualquier archivo de la secuencia. Para importar un subconjunto de archivos en una secuencia, seleccione el primer archivo,
mantenga presionada la tecla Mays, y a continuacin seleccione el ltimo archivo que se va a importar.
3. En el men Importar como, elija una de las siguientes opciones:
Composicin Conservar tamaos de capa Importa las capas, cada una con sus dimensiones originales.
Un motivo para importar como composicin con sus dimensiones originales (en lugar de importar cada capa con el tamao de fotograma de
la composicin) es para que cada capa tenga su punto de anclaje fijo en el centro del objeto de grficos recortados, en lugar de en el
centro del fotograma de composicin. Esto hace que las transformaciones funcionen del modo previsto con ms frecuencia y que se
prefieran cuando se animan las capas individuales de un elemento grfico importado. Por ejemplo, si dispone de un coche con una capa
distinta para cada rueda, al importarlo como una composicin con las capas con sus tamaos originales, se establecer el punto de anclaje
de cada rueda en el centro de la rueda, lo que hace que el giro de las ruedas funcione del modo previsto.
Composicin Importa las capas y las dimensiones de cada una coinciden con las del fotograma de la composicin.
4. Haga clic en Abrir (Windows) o Importar (Mac OS).
Conversin de un elemento de material de archivo fusionado en una composicin
Al importar un archivo con capas, como los archivos de Photoshop o Illustrator, como material de archivo, todas sus capas se fusionan a la vez.
Si en cualquier decide que desea acceder a los componentes individuales del elemento de material de archivo, puede convertirlo en una
composicin.
Para convertir todos los ejemplos del material de archivo, seleccinelo en el panel Proyecto y elija Archivo > Reemplazar material de archivo
> Con comp. con capas.
Para convertir solo un ejemplo del elemento de material de archivo, seleccione la capa en el panel Lnea de tiempo y elija Capa > Convertir
a comp. con capas.
Nota: La conversin de un elemento de material de archivo fusionado en una composicin de capas puede llevar poco tiempo.
Cambio de la velocidad de fotogramas de una secuencia
Al importar una secuencia de imgenes fijas, se asume la velocidad de fotogramas especificada en la preferencia Material de archivo de
secuencias de la categora Importar. La frecuencia predeterminada es de 30 fotogramas por segundo (fps). Al volver a interpretar el elemento de
material de archivo despus de la importacin, se puede cambiar la velocidad de fotogramas:
Seleccione la secuencia en el panel Proyecto, elija Archivo > Interpretar material de archivo > Principal y escriba un nuevo valor en Asumir la
siguiente velocidad de fotogramas.
Para obtener ms informacin, consulte Velocidad de fotogramas.
Preparacin e importacin de archivos de Photoshop
Nota: Para obtener informacin e instrucciones que se aplican a todo tipo de archivos de imgenes fijas, consulte Preparacin de archivos de
imgenes fijas para importar e Importacin de una imagen fija o una secuencia de imgenes fijas.
Dado que After Effects incluye el motor de procesamiento de Photoshop, After Effects importa todos los atributos de los archivos de Photoshop,
incluida la posicin, modos de fusin, opacidad, visibilidad, transparencia (canal alfa), mscaras de capa, grupos de capa (importados como
composiciones anidadas), capas de ajuste, estilos de capa, trazados de recorte de capas, mscaras vectoriales, guas de imgenes y grupos de
recorte.
Antes de importar un archivo Photoshop con capas en After Effects, preprelo concienzudamente para reducir el tiempo de previsualizacin y de
procesamiento. Evite problemas al importar y actualizar capas de Photoshop siguiendo el procedimiento siguiente:
Organice y d nombre a las capas. Si cambia el nombre de una capa en un archivo Photoshop despus de haberlo importado a After
Effects, After Effects conserva el enlace a la capa original. No obstante, si elimina una capa, After Effects no es capaz de encontrar la capa
original y la muestra como No disponible en el panel Proyecto.
Asegrese de que cada capa tiene un nombre exclusivo. No se trata de un requisito de software, pero evitar confusiones.
Si cree que podra necesitar agregar capas al archivo de Photoshop en Photoshop despus de haberlo importado en After Effects, no dude
en aadir un pequeo nmero de capas de marcadores de posicin antes de importar el archivo en After Effects. Cuando se actualiza el
archivo en After Effects, no coger ninguna capa que se haya agregado desde que se import el archivo.
Desbloquee las capas en Photoshop antes de realizar la importacin en After Effects. Esto no es necesario para la mayora de los tipos de
147
capas, pero se requiere para algunas de ellas. Por ejemplo, es posible que las capas de fondo que se deben convertir a RGB no se
importen correctamente si se bloquean.
Un comando muy til de After Effects es Capa > Nueva > Archivo de Adobe Photoshop, que aade una capa a una composicin y, a
continuacin, abre el origen de esa capa en Photoshop para que se pueda proceder a la creacin del elemento visual, como una capa de fondo
para la pelcula. En Photoshop la capa se crea con los ajustes correctos para la composicin de After Effects. Al igual que ocurre con muchas
aplicaciones de Creative Suite, se puede utilizar el comando Editar original en After Effects para abrir un archivo PSD en Photoshop, realizar
cambios y guardarlos y que dichos cambios aparezcan de manera inmediata en la pelcula a la que hace referencia el archivo PSD de origen.
Incluso si no se utiliza el comando Editar original, se puede utilizar el comando Volver a cambiar material de archivo para que After Effects
actualice sus capas y que utilice la versin actual del archivo PSD. (Consulte Creacin de una nueva capa y un nuevo elemento de material de
archivo de Photoshop y Edicin del material de archivo en su aplicacin original.)
Nota: Una buena forma de evitar el parpadeo entrelazado de las lneas delgadas horizontales en imgenes fijas consiste en ejecutar la operacin
Eliminacin de parpadeo de entrelazado en Photoshop antes de incorporar las imgenes fijas a After Effects. Photoshop incluye varias acciones
de vdeo para utilidades como esta.
Recursos en lnea sobre la preparacin e importacin de archivos de Photoshop
Richard Harrington proporciona un par de tutoriales de vdeo que muestran cmo preparar una imagen en Photoshop para su animacin en After
Effects con las herramientas de posicin libre:
Parte 1
Parte 2
Richard Harrington e Ian Robinson proporcionan un captulo de muestra gratuito de su libro Motion Graphics with Adobe Creative Suite 5 Studio
Techniques (Grficos de movimiento con tcnicas de Adobe Creative Suite 5 Studio) en el sitio Web de Peachpit Press. En este captulo se
muestra cmo preparar archivos de Illustrator y Photoshop.
Consulte este tutorial de vdeo de Andrew Devis en el sitio Web de Creative COW sobre la importacin y el uso de archivos PSD de Photoshop
en After Effects.
Modos de color
Los archivos con capas de Photoshop (PSD) se deben guardar en un modo de color RGB o de escala de grises para que After Effects los importe
como una composicin y para separar las capas. Los modos de color CMYK, LAB, Duotono, Monotono y Tritono no son compatibles con los
archivos de capas; After Effects importar un archivo que utilice uno de estos modos de color como imagen nica acoplada. (En lo relativo a los
dems modos de color disponibles en Photoshop como, por ejemplo, Mapa de bits e Indexado, Photoshop no admite capas con estos modos de
color.)
Para determinar o cambiar el modo de color de un documento en Photoshop, seleccione Imagen > Modo. (El modo de color tambin se
muestra en la barra de ttulos de la ventana del documento.)
Mscaras y canales alfa
Adobe Photoshop admite un rea transparente y una mscara de capa opcional (canal alfa) por cada capa de un archivo. Puede utilizar estas
mscaras de capas para especificar cmo reas diferentes dentro de una capa estn ocultas o visibles. Al importar una capa, After Effects
combina la mscara de capa (si est presente) con el rea transparente y la importa como un canal alfa directo.
Si importa un archivo Photoshop con capas como archivo fusionado, After Effects fusiona las reas transparentes y las mscaras de capa de
todas las capas en un solo canal alfa que se premultiplica con blanco.
Al importar un archivo Photoshop como composicin, las mscaras vectoriales se convierten en mscaras After Effects. Estas mscaras se
pueden modificar y animar dentro de After Effects.
Grupos de recorte de Photoshop, grupos de capas y objetos inteligentes
Si el archivo con capas de Photoshop contiene grupos de recorte, After Effects importa cada grupo de recorte como precomposicin anidada
dentro de la composicin principal. After Effects aplica automticamente la opcin Conservar transparencia subyacente a cada capa de la
composicin del grupo de recorte, manteniendo los ajustes de transparencia. Estas precomposiciones anidadas tienen las mismas dimensiones
que la composicin principal.
(Paul Tuersley proporciona una secuencia de comandos en el foro de AE Enhancers que corta las precomposiciones con el tamao de su
contenido, mientras conserva su posicin correcta en la composicin principal.)
Los grupos de capas de Photoshop se importan como composiciones individuales.
Suele ser til agrupar las capas en Objetos inteligentes de Photoshop, de modo que en After Effects se puedan importar colecciones importantes
de capas de Photoshop como capas individuales. Por ejemplo, si en Photoshop se han utilizado 20 capas para crear un objeto de primer plano y
30 capas para crear un objeto de fondo, y si lo nico que se desea hacer es animar el objeto de primer plano sobre el objeto de fondo, es posible
que no tenga que importar todas estas capas individuales a After Effects. Considere la posibilidad de agruparlas en un Objeto inteligente de
primer plano nico y en un Objeto inteligente de fondo nico antes de importar el archivo PSD en After Effects.
Estilos de capa y modos de fusin de Photoshop
After Effects tambin es compatible con los modos de fusin y estilos de capa aplicados al archivo. Cuando importa un archivo de Photoshop con
estilos de capa, puede seleccionar la opcin Estilos de capas editables o la opcin Fusionar estilos de capa en el material de archivo:
148
Volver al principio
Estilos de capa editables Hace coincidir el aspecto en Photoshop y conserva las propiedades de estilo de capas compatibles como editables.
Nota: Una capa con un estilo de capa interfiere con la interseccin de las capas 3D y la proyeccin de sombras.
Fusionar estilos de capa en el material de archivo Los estilos de capas se fusionan en la capa para un procesamiento ms rpido, pero el
aspecto podra no coincidir con el aspecto de la imagen en Photoshop. Esta opcin no interfiere con la interseccin de las capas 3D ni la
proyeccin de sombras.
Capas de vdeo de Photoshop
Los archivos de Photoshop pueden incluir capas de vdeo y de animacin. After Effects puede importar estos archivos como cualquier otro archivo
de Photoshop, tanto como un elemento de material de archivo con todas las capas fusionadas a la vez como una composicin con cada capa de
Photoshop separada y editable en After Effects. (El trabajo con capas de vdeo de Photoshop requiere QuickTime 7.1 o superior.)
Nota: After Effects no puede importar un capa de vdeo de Photoshop que utilice una secuencia de imagen como origen.
En After Effects CS6 y versiones posteriores se ha eliminado la compatibilidad con capas de vdeo en documentos .psd de Photoshop. Las capas
an tendrn una duracin, pero no se reproducirn. Se admite la animacin de capas con las propiedades disponibles en la lnea de tiempo de
animacin de Photoshop (como Posicin y Opacidad).
Capas de objetos 3D en archivos PSD
Adobe Photoshop Extended puede importar y manipular modelos en 3D (objetos 3D) en varios formatos populares. Photoshop tambin puede
crear objetos 3D en formas bsicas y primitivas.
En After Effects CS5.5 y versiones interiores se pueden importar estas capas de objetos 3D en archivos PSD y procesarlas con la cmara activa
en una composicin. (Consulte Capas de objetos 3D de Photoshop.)
Para ver un tutorial en vdeo sobre el uso de capas de objeto 3D de Photoshop en After Effects, consulte el sitio web de Adobe (en ingls).
After Effects CS6 y versiones posteriores no admiten capas de objetos 3D en archivos PSD.
Aplicacin de escala y cambio de tamao
Aunque no resulta muy adecuado para pelculas, la funcin de escala segn contenido en Photoshop es muy til para ampliar y escalar imgenes
fijas. Esta funcin puede ser til a la hora de disear imgenes para formatos de pantalla ancha que se crearon para formatos de definicin
estndar.
Preparacin e importacin de archivos de Illustrator
Nota: Para obtener informacin e instrucciones que se aplican a todo tipo de archivos de imgenes fijas, consulte Preparacin de archivos de
imgenes fijas para importar e Importacin de una imagen fija o una secuencia de imgenes fijas.
Antes de guardar un archivo Illustrator para importarlo a After Effects, considere lo siguiente:
Cree su documento en Illustrator CS5 utilizando uno de los perfiles de documento de pelcula y vdeo. Adems de crear un documento con
el tamao apropiado para el trabajo de pelcula o vdeo, se crea un documento con dos mesas de trabajo: una del tamao del fotograma
adecuado y otra mucho ms grande. Cuando un documento de este tipo se sita en After Effects, el rea fuera de la mesa de trabajo ms
pequea no se recorta ni se pierde; se mantiene fuera del fotograma de la composicin. Esto solo funciona para un documento de Illustrator
con varias capas importadas como composicin.
Para garantizar que los archivos Illustrator se muestran correctamente en After Effects, seleccione Crear archivo compatible con PDF en el
cuadro de dilogo Opciones de Illustrator.
Para copiar trazados entre Illustrator y After Effects, asegrese de que la opcin Conservar trazados est seleccionada en la seccin
Archivos y Portapapeles del cuadro de dilogo Preferencias de Illustrator.
Para asegurarse de que los archivos se rasterizan con la mayor fidelidad posible en After Effects, guarde el archivo en formato AI en lugar
de hacerlo en formato Illustrator 8.x o 9.x EPS.
Para separar objetos en un archivo de Illustrator en capas independientes, utilice el comando Soltar a capas en Illustrator. Posteriormente,
se podr importar el archivo con capas en After Effects y animar las capas de forma independiente.
Si va a trabajar con Editar original para mover objetos y capas en Illustrator, importe el documento de Illustrator en After Effects como
composicin con capas del tamao del documento (no utilice la opcin Conservar tamaos de capa).
Cuando se importa un archivo desde Illustrator, After Effects convierte en transparentes todas las reas vacas, convirtindolas en un canal alfa.
Nota: Al importar un archivo de Illustrator se puede especificar si el suavizado se debe aplicar con una mayor calidad o a una mayor velocidad.
Seleccione el elemento de material de archivo en el panel Proyecto, elija Archivo > Interpretar material de archivo > Principal y haga clic en el
botn Ms opciones que se encuentra al final del cuadro de dilogo.
After Effects no lee perfiles de color incrustados de archivos de Illustrator. Para garantizar la fidelidad del color, asigne un perfil de color de
entrada al elemento de material de archivo de Illustrator que haga coincidir el perfil de color con el que se cre el archivo de Illustrator.
After Effects no puede leer los modos de fusin de los documentos de AI guardados como versin posterior a Illustrator CS2. Si necesita
conservar la informacin del modo de fusin al importar un archivo en After Effects desde Illustrator, guarde el documento como documento de
Illustrator CS2.
Para obtener informacin sobre el mantenimiento del enfoque de los grficos vectoriales (evitando el pixelado), consulte Rasterizacin continua de
una capa que contiene grficos vectoriales.
149
Volver al principio
Volver al principio
Recursos en lnea para la preparacin e importacin de archivos de Illustrator
Para ver un tutorial de vdeo que muestre cmo preparar material grfico en Illustrator e importar y utilizar grficos vectoriales en After Effects,
consulte el sitio web de Adobe.
Eran Stern incluye un tutorial de vdeo en el sitio web de Creative COW que muestra cmo crear texto en Illustrator para su uso en After Effects.
Dave Nagel proporciona instrucciones en el sitio web DMN para importar un documento de Illustrator en After Effects con objetos de Illustrator en
capas independientes en After Effects.
En una seccin del foro de usuarios de After Effects (en ingls), J ETalmage incluye una secuencia de comandos que convierte subcapas en
Illustrator en capas de nivel superior. Este es un paso necesario en la preparacin de un archivo de Illustrator para la importacin en After Effects
si se pretende animar estos elementos de forma independiente.
Steve Holmes incluye un tutorial en el sitio web Layers Magazine (en ingls) que muestra cmo crear y preparar enredaderas, espirales y
florituras en Illustrator y posteriormente importar, mostrar y animar estos elementos en After Effects utilizando el efecto Trazo.
Richard Harrington e Ian Robinson proporcionan un captulo de muestra gratuito de su libro Motion Graphics with Adobe Creative Suite 5 Studio
Techniques (Grficos de movimiento con tcnicas de Adobe Creative Suite 5 Studio) en el sitio Web de Peachpit Press. En este captulo se
muestra cmo preparar archivos de Illustrator y Photoshop.
Importacin de archivos RAW de cmara con RAW de cmara
Se pueden importar secuencias de archivos RAW de cmara tanto como se importan secuencias de otros tipos de archivos de imgenes fijas.
After Effects aplica los ajustes de la primera imagen RAW de cmara de la secuencia al resto de las imgenes de la secuencia que no tienen sus
propios archivos XMP sidecar. After Effects no comprueba la base de datos de RAW de cmara para los ajustes de imagen.
Nota: Los archivos RAW de cmara no estn comprimidos. Su gran tamao puede aumentar el tiempo de procesamiento.
Elija Archivo > Importar > Archivo.
Seleccione un archivo RAW de cmara y haga clic en Abrir.
Realice los ajustes necesarios en el cuadro de dilogo RAW de cmara y haga clic en Aceptar.
Se puede ajustar una imagen RAW de cmara despus de importarla. Para abrir la imagen en el cuadro de dilogo RAW de cmara, seleccione
el elemento de material de archivo en el panel Proyecto, elija Archivo > Interpretar material de archivo y haga clic en Ms opciones.
Nota: No se puede asignar un perfil de color de entrada a una imagen RAW de cmara para utilizarlo en un proyecto de color gestionado. Para
obtener ms informacin sobre cmo se interpretan automticamente los colores, consulte Interpretacin de un elemento de material de archivo
asignando un perfil de color de entrada.
Todd Kopriva incluye vnculos a pasajes gratuitos de manuales sobre RAW de cmara escritos por Conrad Chavez, Bruce Fraser, Jeff
Schewe, Ben Willmore y Dan Ablan en su blog (en ingls).
Para obtener ms informacin sobre la funcin RAW de cmara, consulte la ayuda sobre RAW de cmara en el documento de ayuda del
componente Creative Suite 5.
Elementos de material de archivo Cineon y DPX
Un apartado comn del flujo de trabajo de produccin de pelculas de imgenes animadas es el escaneado de la pelcula y la codificacin de los
fotogramas a formato de archivo DPX o Cineon. El formato DPX (Digital Picture Exchange) es un formato estndar muy relacionado con el
formato Cineon.
Es posible importar archivos Cineon 4.5 o Digital Picture Exchange (DPX) directamente a un proyecto After Effects como fotogramas individuales
o una secuencia de imgenes fijas numeradas. Una vez que haya importado un archivo de Cineon o DPX, puede utilizarlo en una composicin y,
a continuacin, procesar la composicin como una secuencia de imagen.
Para mantener el rango dinmico total de la pelcula de imgenes en movimiento, los archivos Cineon se almacenan utilizando color logartmico
de 10 bpc. Sin embargo, After Effects utiliza internamente el color 8 bpc, 16 bpc o 32 bpc, segn la profundidad de bits de color del proyecto. Si
se trabaja con archivos Cineon en un proyecto de 16 32 bpc, de forma predeterminada, After Effects ampla los valores logartmicos al rango
completo de valores disponibles.
Los datos Cineon tienen un punto blanco de 10 bit de 685 y un punto negro de 10 bits de 95. Los valores por encima de 685 se guardan, pero se
tratan como resaltes. En lugar de recortar drsticamente los resaltes para blanco, After Effects interpreta los resaltes utilizando una pendiente
gradual definida por el valor de Atenuacin de resaltado. Es posible modificar los niveles de entrada del punto blanco de 10 bits y del punto negro
de 10 bits y los niveles del punto blanco (convertido) y del punto negro de salida para que coincidan con sus elementos de material de archivo o
sus necesidades creativas.
Utilice una profundidad de color de 32 bpc al trabajar con elementos de material de archivo Cineon a fin de conservar los resaltes, en cuyo caso
no es necesario desplazarlos.
Si se selecciona DPX/Secuencia de Cineon en el men Formato del cuadro de dilogo Ajustes del mdulo de salida, se puede abrir un cuadro de
dilogo de ajustes de Cineon para definir las opciones de salida. Se puede seleccionar si utilizar archivos DPX (.dpx) o archivos FIDO/Cineon 4.5
150
(.cin) en la seccin Formato de archivo del cuadro de dilogo Ajustes de Cineon.
After Effects proporciona tres formas bsicas de trabajar con los colores de material de archivo Cineon:
La forma recomendada ms sencilla consiste en habilitar la administracin de color y asignar un perfil de color de entrada a un elemento de
material de archivo Cineon en la ficha Administracin de color del cuadro de dilogo Interpretar material de archivo, correspondiente al
archivo de pelcula en el que se haya grabado el material de archivo. Si se crea una salida para una pelcula, no se debe utilizar el mismo
perfil como perfil de color de salida para que el archivo de salida sea igual que el archivo de pelcula. Una ventaja de utilizar funciones de
administracin de color para trabajar con elementos de material de archivo Cineon es que se facilita la composicin con imgenes de otros
tipos de material de archivo. Consulte Interpretacin de un elemento de material de archivo asignando un perfil de color de entrada.
Si necesita cambiar posteriormente los ajustes de la interpretacin del elemento de material de archivo Cineon, entonces puede aplicar el
efecto Convertidor Cineon a una capa que utilice el elemento de material de archivo Cineon como fuente. Consulte Convertidor Cineon,
efecto.
Si necesita modificar manualmente estos ajustes para un elemento de material de archivo Cineon o si no quiere utilizar la administracin de
color, entonces puede utilizar el cuadro de dilogo Ajustes de Cineon. Para abrir este cuadro de dilogo, haga clic en el botn Ajustes de
Cineon de la ficha Administracin de color del cuadro de dilogo Interpretar material de archivo.
Ajustes manuales en el cuadro de dilogo Ajustes de Cineon:
Punto negro convertido Especifica el punto negro que se utiliza en la capa de After Effects.
Punto blanco convertido Especifica el punto blanco que se utiliza en la capa de After Effects.
Punto negro de 10 bits Especifica el nivel de negro (densidad mnima) para convertir una capa Cineon de 10 bits.
Punto blanco de 10 bits Especifica el nivel de blanco (densidad mxima) para convertir una capa Cineon de 10 bits.
Gamma actual Especifica el valor de la gamma de destino.
Atenuacin de resalte Especifica el valor de atenuacin utilizado para corregir resaltados brillantes. Para superar los valores del rango cuando
utilice color de 32 bpc, defina el valor en 0.
Conversin logartmica Convierte la secuencia Cineon del espacio de color de registro a la gamma de destino especificada por el ajuste Gama
actual. Cuando est preparado para generar salidas desde el archivo de Cineon, es importante que invierta la conversin. (Para convertir de
logartmico a lineal, defina Gamma actual como 1.)
Unidades Especifica las unidades que After Effects utiliza para mostrar valores de dilogos.
Recursos adicionales sobre los elementos de material de archivo Cineon y DPX
Stu Maschwitz incluye una entrada en su blog ProLost (en ingls) donde se analiza el significado de afirmar que los valores de color de los
archivos Cineon estn en un espacio de color logartmico.
Pete OConnell incluye un artculo en el sitio web Creative COW que describe el trabajo con elementos de material de archivo Cineon.
Todd Kopriva proporciona vnculos a informacin sobre la solucin de problemas de color con archivos DPX importados en esta entrada del blog
After Effects Region of Interest.
Ms temas de ayuda
Cambio de las dimensiones en pxeles de una imagen
Acerca de los objetos inteligentes
Fundamentos del color
Carga de acciones de vdeo
Escala segn el contenido
Especificacin de marcas de recorte para separacin o alineacin
Cmo soltar elementos en capas independientes
RAW de cmara
Avisos legales | Poltica de privacidad en lnea
151
Capas y propiedades
Parte del contenido vinculado a esta pgina puede estar solo en ingls.
152
Creacin de capas
Volver al principio
Informacin general sobre las capas
Creacin de capas desde elementos de material de archivo o cambio del origen de capa
Capas y elementos de material de archivo de color slido
Capas de ajuste
Creacin de una capa y de nuevo elemento de material de archivo de Photoshop
Informacin general sobre las capas
Las capas son los elementos que forman una composicin. Sin capas, una composicin es slo un fotograma vaco. Utilice tantas capas como
sea necesario, para crear la composicin. Algunas composiciones contienen miles de capas, mientras que otras composiciones contienen slo
una.
Las capas de After Effects son parecidas a las pistas de Adobe Premiere Pro. La diferencia principal es que cada capa de After Effects no puede
tener ms de un elemento de material de archivo como su origen, mientras que la pista de Premiere Pro suele contener varios clips. Las capas de
After Effects tambin son similares a las de Photoshop, aunque la interfaz para trabajar con ellas es diferente. El panel Lnea de tiempo de After
Effects permite trabajar con las capas de forma similar a como se hara en el panel de capas de Photoshop.
Puede crear varios tipos de capas:
Capas de vdeo y audio basadas en elementos de material de archivo importado como, por ejemplo, imgenes fijas, pelculas y pistas de
audio
Capas que se crean en After Effects para realizar funciones especiales como, por ejemplo, cmaras, luces, capas de ajuste y objetos nulos
Capas de color slido basadas en elementos de material de archivo de color slido creados en After Effects
Capas sintticas que alojan elementos visuales que se crean en After Effects como, por ejemplo, capas de forma y capas de texto
Capas de precomposicin, que utilizan composiciones como sus elementos de material de archivo de origen
Cuando se modifica una capa, esto no afecta a su elemento de material de archivo de origen. Un mismo elemento de material de archivo se
puede usar como origen de varias capas y hacerlo de forma diferente en cada caso. (Consulte Importacin e interpretacin de elementos de
material de archivo).
Los cambios realizados en una capa no afectan a las otras, a menos que se vinculen las capas especficamente. Por ejemplo, puede mover, girar
y dibujar mscaras para una capa sin que afecte a las dems capas de una composicin.
After Effects numera automticamente todas las capas de una composicin. De forma predeterminada, estos nmeros se ven en el panel Lnea
de tiempo, al lado del nombre de la capa. El nmero se corresponde con la ubicacin de esa capa en el orden de apilamiento. Cuando el orden
de apilamiento cambia, After Effects cambia todos los nmeros para reflejar dicho cambio. El orden de apilamiento de las capas afecta al orden
de procesamiento y, por tanto, al procesamiento de la composicin en cuanto a previsualizaciones y resultado final. (Consulte Orden de
procesamiento y contraccin de transformaciones).
La mayora de los comandos crean una capa nueva inmediatamente encima de la capa seleccionada. Si no hay ninguna capa
seleccionada, la capa nueva se crea encima de todo (al principio de la pila). Este comportamiento se aplica a los siguientes tipos de capas:
Capa > Nueva > Texto
Capa > Nueva > Slido
Capa > Nueva > Luz
Capa > Nueva > Cmara
Capa > Nueva > Objeto nulo
Capa > Nueva > Capa de forma
Capa > Nueva > Capa de ajuste
Capa > Nueva > Archivo de Adobe Photoshop
Capa > Nueva > Archivo MAXON CINEMA 4D
153
Volver al principio
Nota:
Se puede hacer que la duracin de la capa nueva coincida con la duracin de la capa que est seleccionada en ese momento.
En las versiones anteriores de After Effects, las capas nuevas se creaban de forma predeterminada encima de todo (al principio de la pila).
Capas en los paneles Lnea de tiempo, Composicin y Capa
Una vez agregada una capa a una composicin, en el panel Composicin puede cambiar la posicin de la capa. En el panel Lnea de tiempo,
puede cambiar la duracin, el tiempo de inicio y el lugar en el orden de apilamiento de las capas, adems de todas las otras propiedades de las
capas. (Consulte Propiedades de capa en el panel Lnea de tiempo).
Muchas de las tareas relacionadas con capas (por ejemplo, dibujar mscaras) se pueden realizar en el panel Composicin o en el panel Capa.
Sin embargo, otras tareas (como el seguimiento del movimiento y el uso de las herramientas de pintura) deben realizarse en el panel Capa.
El panel Capa muestra la capa tal como es antes de que se le aplique cualquier transformacin. Por ejemplo, si se modifica la propiedad Escala
de una capa, ese cambio no se refleja en el panel Capa. Para ver una capa en contexto con otras capas y con los resultados de las
transformaciones, utilice el panel Composicin.
Las capas que no se basan en un elemento de material de archivo de origen se llaman capas sintticas. Esto incluye las capas de texto y las
capas de forma. Las capas sintticas no se pueden abrir en el panel Capa. Sin embargo, se las puede precomponer y luego abrir la
precomposicin en el panel Capa.
Para ver los cambios en la capa (por ejemplo, mscaras o efectos) en el panel Capa, en ese panel seleccione Procesar. Para ver la capa
original sin cambios, anule la seleccin de Procesar.
Apertura de capas y orgenes de capas
Para abrir una capa que no sea de precomposicin en el panel Capa, haga doble clic sobre ella o seleccinela y elija Capa > Abrir ventana
de capa.
Para abrir la composicin de origen de una capa de precomposicin en el panel Composicin, haga doble clic sobre la capa o seleccinela y
elija Capa > Abrir composicin.
Para abrir el elemento de material de archivo de origen de una capa, presione Alt (Windows) u Opcin (Mac OS) y haga doble clic en la
capa, o bien, seleccione la capa y elija Capa > Abrir origen de capas.
Si hace clic con el botn derecho (Windows) o pulsa la tecla Control y hace clic (Mac OS) en una capa, puede seleccionar Abrir material de
archivo o Abrir composicin para abrir el elemento de origen de la capa.
Para abrir una capa de precomposicin en el panel Capa, presione Alt (Windows) u Opcin (Mac OS) y haga doble clic en la capa, o bien,
seleccinela y elija Capa > Abrir ventana de capa.
Creacin de capas desde elementos de material de archivo o cambio del origen de capa
En el panel Proyecto, se puede crear una capa nueva a partir de cualquier elemento del material de archivo, incluida otra composicin. Despus
de haber agregado un elemento de material de archivo a una composicin, se puede modificar y animar la capa resultante.
Al agregar una composicin a otra composicin, se crea una capa que utiliza la composicin agregada como origen. (Consulte Precomposicin,
anidamiento y preprocesamiento).
La configuracin de la preferencia de material de archivo fijo (Preferencias > Importar) controla la duracin predeterminada de las capas que
utilizan elementos de material de archivo fijo como sus orgenes. De forma predeterminada, al crear una capa con una imagen fija como origen, la
duracin de la capa es la de la composicin. Puede modificar la duracin de la capa una vez creada recortando la capa.
De forma predeterminada, las nuevas capas comienzan al principio de la composicin. En lugar de esto, puede hacer que las capas
nuevas comiencen en el momento actual, deseleccione la preferencia Crear capas en el tiempo de inicio de la composicin (Editar >
Preferencias > General (Windows) o After Effects > Preferencias > General (Mac OS)).
Con frecuencia, el paso siguiente a la adicin de una capa a una composicin es ajustar la escala y la posicin de la capa para que coincida con
las del fotograma. (Consulte Escala o volteo de una capa).
154
Edicin de superposicin
Edicin de insercin de ondulacin
Crear capas a partir de uno o varios elementos de material de archivo
Al crear capas a partir de diversos elementos de material de archivo, las capas aparecen en el orden de apilamiento de capas del panel Lnea de
tiempo en el orden en que se seleccionaron en el panel Proyecto.
1. En el panel Proyecto, seleccione uno o ms elementos y carpetas de material de archivo.
2. Realice una de las acciones siguientes:
Arrastre los elementos de material de archivo seleccionados al panel Composicin.
Mantenga presionada la tecla Mays mientras arrastra para ajustar la capa al centro o los bordes de la composicin.
Arrastre los elementos de material de archivo seleccionados al panel Lnea de tiempo. Cuando se arrastra un elemento al contorno de la
capa, una barra resaltada indica el lugar donde va a aparecer la capa cuando se suelte el botn del ratn. Si se arrastra el elemento a la
zona del grfico de tiempo, un marcador de tiempo indica el lugar donde va a estar el punto de inicio de la capa cuando se suelte el
botn del ratn.
Si desea que el punto de entrada de la capa coincida con el indicador de tiempo actual, mantenga presionada la tecla Mays al
arrastrar.
Arrastre los elementos de material de archivo seleccionados al icono o nombre de la composicin en el panel Proyecto, o bien, presione
Ctrl+/ (Windows) o Comando+/ (Mac OS). Las nuevas capas se crean inmediatamente arriba de la capa seleccionada y en el centro de
la composicin. Si no hay ninguna capa seleccionada, la capa nueva se crea encima de todo (al principio de la pila).
Crear una capa a partir de material de archivo recortado
En el panel Material de archivo, puede recortar un elemento de material de archivo de imagen en movimiento y despus insertar en la
composicin una capa basada en el material recortado.
1. Haga doble clic en un elemento de material de archivo en el panel Proyecto para abrirlo en el panel Material de archivo. (Consulte
Organizacin, visualizacin, administracin y recorte de elementos de material de archivo).
2. En el panel Material de archivo, desplace el indicador de tiempo actual al fotograma que desee utilizar como punto de entrada de la capa y
en la parte inferior del panel, haga clic en el botn Definir punto de entrada.
3. En el panel Material de archivo, desplace el indicador de tiempo actual al fotograma que desee utilizar como punto de salida de la capa y
en la parte inferior del panel, haga clic en el botn Definir punto de salida.
4. Para crear una capa basada en este elemento de material de archivo recortado, haga clic sobre el botn Edicin en la parte inferior del
panel de Material de archivo.
Crea la nueva capa al principio de la pila de capas, con el punto de entrada igual al indicador de tiempo actual en el panel Lnea de tiempo.
Tambin crea la nueva capa al principio de la pila de capas, con el punto de entrada igual al indicador de tiempo actual en el panel Lnea
de tiempo, pero divide las dems capas. Las nuevas capas producto de esa divisin se desplazan de modo que sus puntos de entrada
coincidan con el punto de salida de la capa recin insertada.
155
Volver al principio
Nota:
Volver al principio
Nota:
Sustituir orgenes de capa con referencias a otro elemento de material de archivo
1. Seleccione una o varias capas en el panel Lnea de tiempo.
2. Presione Alt (Windows) u Opcin (Mac OS) y arrastre un elemento de material de archivo desde el panel Proyecto a una capa seleccionada
en el panel Lnea de tiempo.
Capas y elementos de material de archivo de color slido
Se pueden crear capas de cualquier color slido y de cualquier tamao (hasta 30.000 x 30.000 pxeles). Las capas de color slido tienen como
origen elementos de material de archivo de color slido. Las capas y elementos de material de archivo de color slido se suelen denominar
slidos.
Los slidos funcionan como cualquier otro elemento de material de archivo: en una capa cuyo origen es un slido, se pueden agregar mscaras,
modificar propiedades de transformacin y aplicar efectos. Las capas slidas sirven para crear colores de fondo, como base para capas de
control de efectos compuestos o para crear imgenes grficas simples.
Los elementos de material de archivo de color slido se almacenan automticamente en la carpeta Slidos del panel Proyecto.
J eff Almasol ofrece una secuencia de comandos en su sitio web redefinery que sirve para cambiar el nombre de elementos de material de archivo
slidos seleccionados en el panel Proyecto. Esta secuencia de comandos permite, por ejemplo, incluir en el nombre las dimensiones en pxeles,
la proporcin de aspecto y valores de color RGB.
En After Effects CS6, las capas slidas nuevas son grises en un 17% (45/255), para contrastar mejor con el nuevo valor predeterminado
de brillo de la interfaz de usuario, que es ms oscuro.
Crear una capa o un elemento de material de archivo de color slido
Para crear un elemento de material de archivo slido sin crear una capa para l en la composicin, elija Archivo > Importar > Slido.
Para crear un elemento de material de archivo slido y crear una capa para l en la composicin actual, elija Capa > Nueva > Slido o
presione Ctrl+Y (Windows) o Comando+Y (Mac OS).
Para crear una capa que se ajuste a la composicin al crear una capa de color slido, elija Crear tamao comp.
Modificacin de ajustes para capas y elementos de material de archivo de color slido
Para modificar los ajustes de capas o elementos de material de archivo de color slido seleccionados, elija Capa > Ajustes de slidos.
Para aplicar los cambios a todas las capas de color slido que utilicen el elemento de material de archivo, seleccione Afectar a todas las
capas que utilicen este slido. Si no se selecciona esta opcin, se crea un nuevo elemento de material de archivo, que se convierte en el
origen de la capa seleccionada.
Capas de ajuste
Cuando se aplica un efecto a una capa, solamente resulta afectada esa capa y no otras. Pero tambin se puede crear un efecto que no dependa
de una capa determinada, para lo cual se crea una capa de ajuste. Cualquier efecto aplicado a una capa de ajuste afecta a todas las capas
situadas por debajo de ella en el orden de apilamiento de las capas. Si una capa de ajuste est al final del orden de apilamiento de las capas, no
tendr ningn resultado visible.
Debido a que los efectos de las capas de ajuste se aplican a todas las capas situadas por debajo de ellas, resultan tiles para aplicar efectos a
muchas capas a la vez. En todos los dems aspectos, una capa de ajuste se comporta exactamente igual que las dems capas; por ejemplo, se
pueden utilizar fotogramas clave o expresiones con cualquier propiedad de la capa de ajuste.
Una descripcin ms precisa es que la capa de ajuste aplica el efecto al compuesto creado a partir de todas las capas que estn por
debajo de la capa de ajuste en el orden de apilamiento de capas. Por este motivo, con la aplicacin de un efecto a una capa de ajuste se mejora
el rendimiento de procesamiento en comparacin con la aplicacin del mismo efecto de forma independiente en cada una de las capas
156
Las publicaciones de Twitter y Facebook no estn sujetas a los trminos de Creative Commons.
Avisos legales | Poltica de privacidad en lnea
Nota:
Volver al principio
subyacentes.
Para aplicar un efecto o transformacin a un conjunto de capas, se puede realizar una precomposicin de las capas y aplicar a continuacin el
efecto o transformacin a la capa de precomposicin. (Consulte Capas de composicin previa).
Para aplicar un efecto slo a partes de las capas subyacentes, utilice mscaras en una capa de ajuste. Las mscaras se pueden animar para que
sigan a elementos en movimiento en las capas subyacentes.
Para crear una capa de ajuste, seleccione Capa > Nueva > Capa de ajuste, o bien, presione Ctrl+Alt+Y (Windows) o Comando+Opcin+Y
(Mac OS).
Para convertir capas seleccionadas en capas de ajuste, seleccione el definidor Capa de ajuste de las capas en el panel Lnea de tiempo
o elija Capa > Definidores > Capa de ajuste.
Al deseleccionar el definidor Capa de ajuste de una capa, sta se convierte en una capa normal.
Recursos en lnea sobre las capas de ajuste
Andrew Kramer ofrece un tutorial en vdeo en su sitio web Video Copilot (en ingls) en el que muestra cmo utilizar una capa de ajuste para
aplicar un efecto nicamente a un breve intervalo o partes especficas de una pelcula.
Eran Stern incluye un tutorial en vdeo en el sitio web Creative COW que muestra el uso de luces como capas de ajuste, para controlar de forma
precisa a qu capas se aplican los efectos de diferentes luces.
Lloyd Alvarez incluye una secuencia de comandos en su sitio web After Effects Scripts que crea una capa de ajuste sobre cada capa
seleccionada, de modo que la duracin de las capas de ajuste nuevas coincida con la duracin de las capas seleccionadas.
Creacin de una capa y de nuevo elemento de material de archivo de Photoshop
Al crear un archivo de Adobe Photoshop desde After Effects, se abrir Photoshop y se crear un nuevo archivo PSD. Este archivo PSD consta de
una capa de Photoshop en blanco que tiene las mismas dimensiones que la composicin, con las guas adecuadas de mrgenes seguros para
ttulos y acciones. La profundidad de bits de color del archivo PSD es la misma que la del proyecto de After Effects.
El archivo PSD recin creado se importa automticamente en After Effects como un elemento de material de archivo. Todos los cambios que se
guarden en Photoshop aparecern en el elemento de material de archivo en After Effects.
Para crear un elemento de material de archivo de Photoshop y utilizarlo como origen de una nueva capa en la composicin actual, elija
Capa > Nueva > Archivo de Adobe Photoshop. La capa Photoshop se aade a la composicin como capa superior.
Para crear un elemento de material de archivo de Photoshop con los ajustes de la composicin abierta ms recientemente sin agregarlo a la
composicin, elija Archivo > Nuevo > Archivo de Adobe Photoshop.
Capas (mtodos abreviados de teclado)
Precomposicin, anidamiento y preprocesamiento
Creacin y edicin de capas de texto
Cmaras, luces y puntos de inters
Capas de objeto nulo
Organizacin, visualizacin, administracin y recorte de elementos de material de archivo
Recortar, ampliar o editar desplazamiento de una capa
Aplicar un efecto o ajuste preestablecido de animacin
Creacin de mscaras
Preparacin e importacin de archivos de Photoshop
Uso de Photoshop y After Effects
157
Seleccin y organizacin de capas
Volver al principio
Seleccin de capas
Cambio del orden de apilamiento de las capas seleccionadas
Sistema de coordenadas: espacio de composicin y espacio de capa.
Mover capas en el espacio
Separacin de las dimensiones de Posicin para animar componentes individualmente
Alineacin o distribucin de capas en espacio 2D
Recortar, ampliar o editar desplazamiento de una capa
Eliminacin de parte de la duracin de una capa
Situacin o movimiento de una capa en el tiempo
Organizar capas en el tiempo secuencialmente
Copiar o duplicar una capa
Divisin de una capa
Opciones de orientacin automtica
Recursos en lnea para la seleccin y organizacin de capas
Seleccin de capas
Las capas seleccionadas que tambin tienen propiedades seleccionadas se indican con un resalte hundido en el panel Lnea de tiempo. Una
capa seleccionada que no tiene propiedades seleccionadas se indica con un resaltado slido.
Capa superior seleccionada, pero sin propiedades seleccionadas; capa inferior seleccionada con propiedades seleccionadas.
Para desplazar la capa seleccionada situada ms arriba hasta la parte superior del panel Lnea de tiempo, presione X.
Para seleccionar una capa, haga clic en ella en el panel Composicin, haga clic en su nombre o en la barra de duracin en el panel Lnea
de tiempo, o bien, haga clic en el nombre de la capa en el panel Diagrama de flujo.
Para seleccionar una capa oscurecida en el panel Composicin, haga clic con el botn derecho (Windows) o haga clic mientras pulsa
Control (Mac OS) sobre la capa en el panel Composicin y elija Seleccin > [nombre de la capa].
Para seleccionar una capa que se encuentra abierta en su propio panel Capa, elija el nombre de la capa en el men Ventana o en el men
del visor del panel Capa.
Para seleccionar una capa por su nmero de posicin, escriba el nmero de capa en el teclado numrico. Si el nmero de capa tiene ms
de un dgito, escriba los dgitos rpidamente, de forma que After Effects pueda reconocerlos como un nmero.
Para seleccionar la capa siguiente en el orden de apilamiento, presione Ctrl+Flecha abajo (Windows) o Comando+Flecha abajo (Mac OS).
Para seleccionar la capa anterior, presione Ctrl+Flecha arriba (Windows) o Comando+Flecha arriba (Mac OS).
Para ampliar la seleccin a la siguiente capa en el orden de apilamiento, presione Ctrl+Mays+Flecha abajo (Windows) o
Comando+Mays+Flecha abajo (Mac OS). Para ampliar la seleccin a la capa anterior en el orden de apilamiento, presione
Ctrl+Mays+Flecha arriba (Windows) o Comando+Mays+Flecha arriba (Mac OS).
Para seleccionar todas las capas, elija Editar > Seleccionar todas mientras el panel Lnea de tiempo o Composicin est activo. Para
eliminar la seleccin de todas las capas, elija Editar > Anular seleccin. Si se selecciona el definidor Ocultar capas tmidas de la
composicin, las capas tmidas no se seleccionarn cuando se utilice la opcin de seleccin de todas las capas con el panel Lnea de
tiempo activo. (Consulte Visualizacin u ocultacin de capas en el panel Lnea de tiempo.)
Para cancelar la seleccin de cualquier capa actualmente seleccionada y seleccionar las dems capas, seleccione al menos una capa y elija
Invertir seleccin en el men contextual del panel Composicin o Lnea de tiempo.
Para seleccionar todas las capas que utilizan la misma etiqueta de color, haga clic en la etiqueta de color en el panel Lnea de tiempo y elija
Seleccionar grupo de etiquetas, o bien, seleccione una capa con esa etiqueta de color y elija Editar > Etiqueta > Seleccionar grupo de
etiquetas.
Para seleccionar todas las capas secundarias asignadas a una capa principal, seleccione esta ltima y elija Seleccionar secundarios en el
158
Volver al principio
Volver al principio
Volver al principio
men contextual del panel Composicin o Lnea de tiempo. Las capas secundarias se agregan a la seleccin existente.
Puede seleccionar varias capas en el panel Composicin (After Effects CS5.5 y posterior). Arrastre con la herramienta Seleccin para crear
un cuadro de seleccin (recuadro) alrededor de las capas para seleccionarlas. Mantenga presionada la tecla Mays mientras hace clic o
arrastra para seleccionar capas adicionales o anular la seleccin de algunas de ellas.
Lloyd Alvarez incluye una secuencia de comandos en su sitio Web de After Effects Scripts con la que puede etiquetar capas y seleccionar capas
tmidas y solo segn sus etiquetas. Las etiquetas se agregan a los comentarios en el campo Comentarios del panel Lnea de tiempo.
Cambio del orden de apilamiento de las capas seleccionadas
La organizacin vertical de las capas en el panel Lnea de tiempo es el orden de apilamiento de las capas, que est directamente relacionado con
el orden de procesamiento. Para cambiar el orden de composicin de las capas por otro, cambie el orden de apilamiento de las capas.
Nota: Debido a sus propiedades de profundidad, el orden de apilamiento de las capas 3D en el panel Lnea de tiempo no refleja necesariamente
su posicin espacial en la composicin.
En el panel Lnea de tiempo, arrastre los nombres de las capas hasta otra posicin del orden de apilamiento.
Para subir las capas seleccionadas un nivel en el orden de apilado de las capas, presione Ctrl+Alt+Flecha Arriba (Windows) o
Comando+Opcin+Flecha Arriba (Mac OS); para bajar las capas seleccionadas un nivel, presione Ctrl+Alt+Flecha Abajo (Windows) o
Comando+Opcin+Flecha Abajo (Mac OS).
Para mover las capas seleccionadas al nivel ms alto en el orden de apilado de las capas, presione Ctrl+Alt+Mays+Flecha Arriba
(Windows) o Comando+Opcin+Mays+Flecha Arriba (Mac OS); para mover las capas seleccionadas al ltimo nivel, pulsar
Ctrl+Alt+Mays+Flecha Abajo (Windows) o Comando+Opcin+Mays+Flecha Abajo (Mac OS).
Seleccione Capa > Organizar y, a continuacin, elija Traer capa hacia delante, Enviar capa hacia atrs, Traer capa al frente o Enviar capa al
fondo.
Cuando copia (o corta) y pega capas, estas se pegan de forma que aparezcan de arriba a abajo en el panel Lnea de tiempo, en el mismo
orden en que se seleccionaron antes de la operacin de copia (o corte). Puede hacer clic mientras mantiene presionada la tecla Ctrl
(Windows) o la tecla Comando (Mac OS) en las capas para seleccionarlas en cualquier orden arbitrario, cortarlas y luego pegarlas de
inmediato para reordenar las capas en el orden en que fueron seleccionadas.
J eff Almasol incluye una secuencia de comandos en su sitio web redefinery con la que puede cambiar el orden de apilamiento de las capas en
una composicin mediante la ordenacin en funcin del punto de inicio, punto final, orden de seleccin, nombre de la capa u orden aleatorio.
Sistema de coordenadas: espacio de composicin y espacio de capa.
El sistema de coordenadas de cada capa es su espacio de capa. El sistema de coordenadas de cada composicin es su espacio de composicin.
Los valores de propiedad de los elementos que existen en una capa como, por ejemplo, los puntos de control de efecto y puntos de anclaje, se
encuentran en el espacio de capa y se miden desde el origen en el espacio de capa de dicha capa. No obstante, la propiedad Posicin de una
capa, describe la posicin de la capa en una composicin y por lo tanto se mide en el espacio de composicin de dicha composicin.
A medida que se desplaza el puntero sobre un fotograma de la capa en el panel Capa, el panel Informacin muestra las coordenadas del pxel
situado bajo el puntero en el espacio de la capa. La coordenada X representa la posicin en el eje horizontal, mientras que la coordenada Y
representa la posicin en el eje vertical. Los valores de dichas coordenadas estn en pxeles. Las coordenadas X e Y se miden respecto al origen
(0,0), que est fijado en la esquina superior izquierda de la capa.
El punto cero de las reglas se puede modificar, pero no el origen del espacio de la capa. Si el punto cero es distinto del origen, las coordenadas
X' e Y' aparecern en el panel Informacin por debajo de las coordenadas X e Y, para indicar que las coordenadas se basan en el punto cero de
las reglas.
Al desplazar el puntero sobre el fotograma de la composicin en el panel Composicin, el panel Informacin muestra las coordenadas en el
espacio de composicin. A medida que se arrastra una capa, la parte inferior del panel Informacin muestra las coordenadas del punto de anclaje
de la capa.
Mover capas en el espacio
Al desplazar una capa en el espacio, se modifica su propiedad Posicin.
Los componentes de una propiedad Posicin se pueden separar en propiedades individuales: Posicin X, Posicin Y, y (para las capas 3D)
Posicin Z , de modo que se pueda modificar y animar cada una de ellas de forma independiente. (Consulte Separacin de las dimensiones de
Posicin para animar componentes individualmente.)
J eff Almasol proporciona una secuencia de comandos en su sitio web redefinery que coloca una nueva capa nula en la lnea que hay entre los
puntos de anclaje de las dos capas seleccionadas; puede usar un control deslizante en la capa nula para volver a colocar la capa nula a lo largo
de esta lnea.
Para mover las capas seleccionadas de forma que sus puntos de anclaje se encuentren en el centro en la vista actual, elija Capa >
Transformar > Centrar en vista, o bien, presione Ctrl + Inicio (Windows) o Comando + Inicio (Mac OS).
Para mover una capa de forma que su punto de anclaje est en el centro de la composicin, haga clic con el botn derecho (Windows) o
159
Volver al principio
presione la tecla Control y haga clic (Mac OS) en la propiedad Posicin, elija Editar valor, seleccione % de la composicin en el men
Unidades e indique 50 para todos los componentes de la propiedad Posicin.
Para evitar el suavizado de una imagen que no est en movimiento, compruebe que los valores de posicin de la capa sean no fraccionarios.
Con esto se evita el remuestreo que se utiliza cuando una capa con una calidad de imagen establecida en ptima se sita en subpxeles.
Movimiento de capas arrastrndolas en el panel Composicin
Para ajustar los bordes de una capa a las cuadrculas o guas a medida que se arrastra, elija Ver > Ajustar a la cuadrcula o Ver > Ajustar con
las guas.
Seleccione una o varias capas y, a continuacin, arrastre una capa seleccionada mediante la herramienta Seleccin .
Al desplazar una capa arrastrndola en el panel Composicin, el panel Informacin muestra el cambio en la propiedad Posicin a medida que se
arrastra.
Mover capas modificando directamente la propiedad Posicin
1. Seleccione una o ms capas.
2. Presione P para que se muestre la propiedad Posicin en el panel Lnea de tiempo.
3. Modifique la propiedad Posicin en el panel Lnea de tiempo.
Mover capas con las teclas de direccin
1. Seleccione una o ms capas.
2. Para desplazar una capa un pxel a la izquierda, a la derecha, hacia arriba o hacia abajo, presione una tecla de direccin. Para desplazar la
capa 10 pxeles, mantenga presionada la tecla Mays mientras pulsa la tecla de direccin.
Las teclas de flecha mueven la capa un pxel en el aumento actual. Para mover una capa de forma ms precisa con las teclas de flecha,
aplique en zoom para acercar en panel Composicin. (Consulte Aplicacin de zoom a una imagen para previsualizacin.)
Separacin de las dimensiones de Posicin para animar componentes individualmente
De forma predeterminada, cada propiedad Posicin dispone de dos o tres componentes y cada uno de ellos incluye el valor de una de las
dimensiones espaciales (ejes). Puede separar los componentes de una propiedad Posicin en propiedades independientes: Posicin X, Posicin
Y y (para capas 3D) Posicin Z. La separacin de las dimensiones permite modificar o animar la posicin de una capa a lo largo de los ejes x , y y
z de forma independiente.
Para ver un tutorial de vdeo sobre el uso del comando Separar dimensiones, visite el sitio web de Adobe.
Para descomponer las propiedades de posicin seleccionadas en propiedades Posicin X, Posicin Y, y (para capas 3D) Posicin Z individuales,
realice lo siguiente:
Seleccione Animacin > Separar dimensiones.
Haga clic con el botn derecho (Windows) o presione la tecla Control y haga clic (Mac OS) en una propiedad Posicin y seleccione Separar
dimensiones en el men contextual.
Haga clic en el botn Separar dimensiones en la parte inferior del Editor de grficos.
Para recomponer un conjunto de propiedades de posicin individuales en una sola propiedad Posicin con varios componentes, utilice los mismos
comandos que se emplean para separar dimensiones.
Importante: Cuando se recomponen las propiedades de posicin independientes en una sola propiedad Posicin, se pierde informacin sobre el
trazado de movimiento y la velocidad, ya que las distintas curvas Bzier utilizadas para representar los componentes individuales se contraen en
una sola curva en cada fotograma clave. Cuando se separan dimensiones, se pierde informacin sobre velocidad, pero el trazado de movimiento
no cambia. Se debe trabajar con dimensiones independientes o sin dimensiones individuales para cada propiedad en un proyecto completo, en
lugar de ir alternando constantemente.
La decisin de trabajar o no con dimensiones independientes depende del resultado que se desee obtener. El uso de una propiedad por posicin
tiene la ventaja de ofrecer un movimiento suave de forma ms fcil. Asimismo, el uso de una sola propiedad por posicin permite la utilizacin de
fotogramas clave itinerantes, con lo que se logra una velocidad uniforme. El trabajo con dimensiones independientes por posicin sacrifica parte
de este suavizado automtico para ganar un mayor control de la animacin espacial. El trabajo con dimensiones independientes tambin facilita
algunas animaciones, especialmente en casos en los que las fuerzas simuladas que actan en un capa son ortogonales (perpendiculares) entre
s.
Por ejemplo, si est animando una pelota que se desplaza horizontalmente y bota verticalmente, puede facilitar la animacin separando las
dimensiones. La propiedad Posicin X se puede animar con dos fotogramas clave, uno para la posicin de inicio y otro para la posicin final. Esta
animacin horizontal representa la velocidad del lanzamiento. La propiedad Posicin Y se puede animar con una sola expresin que simule la
aceleracin debido a la gravedad y al bote vertical desde el suelo. Un ejemplo similar es el de un barco bajando por el ro empujado por la
corriente con un viento de travs variable.
Nota: After Effects CS3 inclua el ajuste preestablecido de animacin Separar posicin de XYZ con el que se lograba algo similar a la funcin
Separar dimensiones, aunque el ajuste preestablecido de animacin no fuera tan slido.
160
Volver al principio
Volver al principio
Alineacin o distribucin de capas en espacio 2D
Utilice el panel Alinear para alinear o espaciar a intervalos regulares las capas seleccionadas. Puede alinear o distribuir capas de forma vertical u
horizontal.
1. Seleccione las capas que va a alinear o distribuir.
2. Elija Seleccin o Composicin en el men Alinear capas para.
Seleccin Alinea las capas seleccionadas en funcin de los lmites de la capa de las capas seleccionadas.
Composicin Alinea las capas seleccionadas en funcin de los lmites del fotograma de la composicin.
3. En el panel Alinear, haga clic en el botn que representa el tipo de alineacin o distribucin deseado.
Para la distribucin, se deben seleccionar tres o ms capas. Cuando se elige Seleccin en el men Alinear capas para, se deben seleccionar
dos o ms capas para alinear. Cuando se elige Composicin en el men Alinear capas para, se deben seleccionar una o varias capas para
alinear.
Cuando se elige Seleccin en el men Alinear capas para, cada opcin de alineacin alinea las capas seleccionadas con la capa que mejor
represente la nueva alineacin. Por ejemplo, en una alineacin al borde derecho, todas las capas seleccionadas se alinean en la capa
seleccionada con el borde que est ms a la derecha.
Una opcin de distribucin espacia a intervalos regulares las capas seleccionadas, entre las dos capas de los extremos. Por ejemplo, para
una opcin de distribucin vertical, las capas seleccionadas se distribuyen entre las capas superior e inferior seleccionadas.
Cuando se distribuyen capas de distintos tamaos, los espacios entre las capas pueden no ser uniformes. Por ejemplo, la distribucin de
capas por sus centros crea espacios iguales entre los centros, aunque las capas de distintos tamaos se extendern en cantidades
diferentes en el espacio entre capas.
Las opciones de alineacin y distribucin no pueden mover capas bloqueadas.
El panel Alinear no afecta a la alineacin de los caracteres en una capa de texto.
Para mover las capas seleccionadas de forma que sus puntos de anclaje se encuentren en el centro en la vista actual, elija Capa >
Transformar > Centrar en vista, o bien, presione Ctrl + Inicio (Windows) o Comando + Inicio (Mac OS).
Charles Bordenave (nab) incluye una secuencia de comandos en el sitio web de scripts de After Effects (en ingls), con la que se pueden
distribuir capas en un espacio 3D.
Recortar, ampliar o editar desplazamiento de una capa
El comienzo de la duracin de una capa es su Punto de inicio y el final es su Punto final. La duracin es el espacio entre el punto de Entrada y el
punto de Salida y la barra que se extiende desde el punto de Entrada al punto de Salida es la barra de duracin de la capa.
Para recortar una capa se modifican sus puntos de Entrada y Salida de tal manera que la capa tenga una duracin distinta. Cuando recorte una
capa que est basada en el material de archivo de origen en movimiento, afectar a qu fotogramas del elemento de material de archivo de
origen se visualizan en la capa; el primer fotograma aparece en el punto de Entrada y el ltimo aparece en el punto de Salida. Con el recorte de
una capa no se cortan los fotogramas del elemento de material de archivo; solo afecta a qu fotogramas se reproducen para la capa.
Recorte de capas en el panel Lnea de tiempo
A. Punto de entrada original B. Indicador de tiempo de capa negativo para una capa de imagen fija C. Punto de entrada original D. Barra de
edicin de desplazamiento, que representa fotogramas excluidos para una capa de material de archivo de movimiento E. Puntos de entrada
nuevos
Cuando utilice un elemento de material de archivo como origen para distintas capas, puede recortar cada capa de manera diferente para mostrar
diferentes fragmentos del origen. Al recortar una capa no se altera el elemento de material de archivo ni el archivo original de origen.
Puede recortar una capa cambiando el punto de Entrada y Salida en el panel Capa o en el panel Lnea de tiempo. (Tambin puede recortar un
elemento de material de archivo antes de utilizarlo para crear una capa. Consulte Creacin de capas a partir de elementos de material de archivo
y cambio del origen de capa.)
Los valores de punto de Entrada , punto de Salida y duracin de una capa se muestran en la parte inferior del panel de Capa. Para mostrar
esta informacin de todas las capas en el panel Lnea de tiempo, haga clic sobre el botn de Entrada/Salida/Duracin/Estirar en la esquina
inferior izquierda de dicho panel. La duracin, el punto de entrada y el punto de salida de la capa seleccionada tambin se muestran en el panel
Informacin.
161
Volver al principio
En el panel Capa, los puntos de Entrada y Salida se expresan en el tiempo de capa. En el panel Lnea de tiempo, los puntos de Entrada y Salida
se expresan en el tiempo de composicin. La duracin es la misma en ambos casos (a menos que la reasignacin o la ampliacin de tiempo est
habilitada para la capa).
Puede ampliar muchos tipos de capas hasta cualquier duracin, ampliando sus puntos de entrada y salida fuera de sus tiempos originales. Esta
capacidad se aplica a las capas con reasignacin de tiempo, capas de forma, capas basadas en elementos de material de archivo de imgenes
fijas, capas de cmara, capas de luz y capas de texto. Si extiende una capa hacia atrs en el tiempo de manera que la capa se extienda a
valores negativos de tiempo de capa (sobrepasando el tiempo de capa cero), una serie de lneas interiores en la parte inferior de la barra de capa
indicarn los fragmentos de capa que estn en tiempo de capa negativo. Esta indicacin resulta til cuando se han aplicado efectos a la capa
como, por ejemplo, Animacin del objeto o Dispersin, que utilizan tiempo de capa para calcular los resultados.
Recursos en lnea para el recorte, ampliacin y edicin de capas
Lloyd Alvarez incluye una secuencia de comandos en su sitio web After Effects Scripts que recorta una capa con la duracin de la capa que est
sobre la misma en el orden de apilamiento de capas. Por ejemplo, esto resulta til para recortar una capa de forma que coincida con un mate de
seguimiento o una capa de ajuste.
J eff Almasol incluye una secuencia de comandos en su sitio web redefinery que crea un panel con controles para mover distintas combinaciones
de elementos en el tiempo: punto de inicio de la capa, punto final de la capa, fotogramas de origen de capas, fotogramas clave y marcadores.
Recortar o ampliar capas en el panel Lnea de tiempo
Arrastre del punto de salida de la barra de duracin de una capa.
1. Seleccione una o varias capas en el panel Lnea de tiempo.
2. Realice una de las acciones siguientes:
Arrastre cualquier extremo de una barra de duracin de capa.
Mueva el indicador de tiempo actual hasta el tiempo en que desea establecer el punto de entrada o punto de salida. Para establecer el
punto de entrada en el tiempo actual, presione Alt+[ (Windows) u Opcin+[ (Mac OS). Para establecer el punto de salida en el tiempo
actual, presione Alt+] (Windows) u Opcin+] (Mac OS).
Recortar o ampliar una capa en el panel Capa
Abra la capa en el panel Capa y arrastre cualquier extremo de la barra de duracin de la capa.
Mueva el indicador de tiempo actual en el panel Capa hasta el momento en el que desee que comience o termine el material de archivo y, a
continuacin, haga clic en el botn Entrada o Salida para definir el punto de entrada o salida.
Edicin de desplazamiento de una capa
Una vez recortada una capa basndose en un material de archivo en movimiento, una barra de edicin de desplazamiento plida representar los
fotogramas del elemento de material de archivo que se van a excluir de la composicin. Este rectngulo plido no aparece para una capa
recortada basada en un elemento de material de archivo de imagen fija. Puede escoger qu fotogramas se reproducen dentro de una duracin
recortada arrastrando la barra de edicin de desplazamiento. Los puntos de inicio y final de la capa no se ven afectados.
Al mover nicamente el punto final o de inicio de una capa no se mueven los fotogramas clave. Al arrastrar la barra de duracin de capa se
mueven todos los fotogramas clave. Al arrastrar la barra de edicin de desplazamiento se mueven los fotogramas clave pero no los fotogramas
clave no seleccionados.
Cuando realice una edicin de desplazamiento, probablemente querr mover algunos fotogramas clave con el material de archivo de origen,
como los fotogramas clave de mscara. Otros fotogramas clave debern permanecer en el tiempo donde se encuentran. Presione Mays+F2
para anular la seleccin de fotogramas clave y dejar seleccionada la capa.
Arrastre la barra de edicin de desplazamiento a la izquierda o a la derecha.
Arrastre la capa a la izquierda o la derecha con la herramienta Panormica trasera (Punto de anclaje).
Eliminacin de parte de la duracin de una capa
1. En el panel Lnea de tiempo, defina el entorno de trabajo para incluir solo la parte de las capas que desee eliminar: mueva el indicador de
tiempo actual hasta el valor en que va a empezar el entorno de trabajo y presione B; mueva el indicador de tiempo actual hasta el valor en
que va a finalizar el entorno de trabajo y presione N.
2. Realice una de las acciones siguientes:
Seleccione las capas de las que desee eliminar una seccin.
162
Volver al principio
Volver al principio
Seleccione el definidor de bloqueo de las capas a las que no desee que afecte la extraccin. Presione F2 para deseleccionar todas
las capas.
Nota: Si no hay seleccionada ninguna capa, el siguiente paso elimina la seccin de todas las capas desbloqueadas.
3. Realice una de las acciones siguientes:
Para eliminar la seccin y dejar un hueco de la misma duracin que la seccin eliminada, elija Editar > Elevar entorno de trabajo.
Para eliminar la seccin, elija Editar > Extraer entorno de trabajo. El hueco se cierra por eliminacin de rizo.
Situacin o movimiento de una capa en el tiempo
La barra de duracin representa visualmente la duracin de la capa. Las columnas Entrada, Salida y Duracin en el panel de Lnea de tiempo
representan numricamente la duracin de la capa.
Nota: Para elegir las columnas que sern visibles en el panel de Lnea de tiempo, elija Columnas del men del panel o haga clic con el botn
derecho (Windows) o mientras pulsa Control (Mac OS) la sobre cabecera de una columna.
Estos procedimientos mueven la capa entera en el tiempo.
Para ajustar numricamente los puntos de Entrada o Salida, haga clic sobre el nmero en la columna Entrada o Salida de la capa en el
panel Lnea de tiempo.
Para mover los puntos de Entrada o Salida al tiempo actual, presione Alt (Windows) u Opcin (Mac OS) mientras hace clic sobre el nmero
en la columna Entrada o Salida de la capa en el panel Lnea de tiempo.
Para mover los puntos de Entrada de las capas seleccionadas al comienzo de la composicin, presione Alt+Inicio (Windows) u Opcin+Inicio
(Mac OS).
Para mover los puntos de las capas seleccionadas al final de la composicin, presione Alt+Fin (Windows) u Opcin+Fin (Mac OS).
Para mover las capas seleccionadas a un fotograma despus, presione Alt+Av Pg (Windows) u Opcin+Av Pg (Mac OS). Para mover las
capas seleccionadas 10 fotogramas despus, pulsar Alt+Mays+Av Pg (Windows) u Opcin+Mays+Av Pg ( Mac OS).
Para mover las capas seleccionadas un fotograma antes, pulsar Alt+Re Pg (Windows) u Opcin+Re Pg (Mac OS). Para mover las capas
seleccionadas 10 fotogramas antes, presione Alt+Mays+Re Pg (Windows) u Opcin+Mays+Re Pg ( Mac OS).
Para mover la capa entera en el tiempo mediante arrastre, arrastre la barra de duracin de la capa a la izquierda o la derecha. Para ajustar
la barra de duracin de la capa a los puntos significativos en el tiempo (como marcadores, el inicio o fin de la composicin), presione Mays
mientras arrastra la barra de duracin de la capa.
Nota: Cuando arrastre una capa en el panel Lnea de tiempo, el panel Informacin muestra el nombre, la duracin, el cambio en el tiempo
y los puntos de Entrada y Salida de la capa.
Antes y despus de mover la barra de duracin
J eff Almasol proporciona una secuencia de comandos en su sitio web redefinery con la que puede mover capas seleccionadas como grupo,
alineando el grupo en un tiempo concreto de la composicin.
Organizar capas en el tiempo secuencialmente
Utilice el Asistente de fotogramas clave de capas de secuencia para disponer automticamente las capas en una secuencia. Cuando se aplica el
Asistente de fotogramas clave, la primera capa que se selecciona permanece en su posicin inicial y las otras capas seleccionadas se mueven a
nuevas posiciones en el panel Lnea de tiempo de acuerdo con el orden en que fueron seleccionadas.
Capas seleccionadas en el panel Lnea de tiempo (superior) y capas dispuestas en secuencia mediante la aplicacin del Asistente de fotogramas
163
Volver al principio
Volver al principio
clave de capas de secuencia (inferior)
La superposicin de capas puede tener como resultado el ajuste automtico de los fotogramas clave de opacidad para crear una disolucin
cruzada.
Para que una capa se site en una secuencia, su duracin debe de ser inferior a la longitud de la composicin, de forma que quede tiempo para
el resto de las capas. (Consulte Recortar, ampliar o editar desplazamiento de una capa.)
1. En el panel Lnea de tiempo, mantenga presionada Ctrl (Windows) o Comando (Mac OS) y seleccione las capas en orden secuencial,
comenzando por la capa que aparecer en primer lugar.
2. Elija Animacin > Asistente de fotogramas clave > Capas de secuencia.
3. En el cuadro de dilogo Capas de secuencia, realice una de las acciones siguientes:
Para disponer las capas de un extremo a otro, deje la opcin Superponer sin seleccionar.
Para superponer capas, seleccione Superponer, introduzca un valor de duracin para la superposicin y seleccione una transicin.
Seleccione Disolucin cruzada de las capas delantera y trasera para utilizar la transparencia de las capas seleccionadas; de otro modo,
elija Disolucin de capa delantera.
Para dejar huecos entre las capas, seleccione Superponer e introduzca un valor de duracin negativo.
Copiar o duplicar una capa
Al copiar una capa, se copian todas sus propiedades, incluidos efectos, fotogramas clave, expresiones y mscaras.
La duplicacin de una capa es un mtodo abreviado con el que puede copiar y pegar una capa con un comando. La duplicacin de una capa con
una pista mate conserva el orden relativo de la capa y su pista mate.
Cuando se pegan capas, se colocan en el orden en que se seleccionaron antes de copiarlas. La primera capa seleccionada ser la ltima que se
coloque, as, terminar estando encima en el orden de apilamiento de capas. Si en primer lugar selecciona capas de la parte superior, terminarn
en el mismo orden de apilamiento cuando se peguen.
Si al copiar hay seleccionado un componente de una capa, como una mscara o un fotograma clave, solo se copiar el componente
seleccionado. Antes de copiar, presione Mays+F2 para anular la seleccin de todos los componentes de una capa y dejar la propia capa
seleccionada.
Para copiar las capas seleccionadas y situar los puntos de entrada de las copias en el tiempo actual, elija Editar > Copiar y, a continuacin,
presione Ctrl+Alt+V (Windows) o Comando+Opcin+V (Mac OS).
Para copiar las capas seleccionadas y situar las copias en los mismos tiempos que los originales, elija Editar > Copiar y, a continuacin, elija
Editar > Pegar.
Para situar copias en la parte superior de la pila de capas en la Lnea de tiempo en vez de inmediatamente encima de los originales,
presione F2 para anular la seleccin de los originales antes de pegar.
Para duplicar las capas seleccionadas, elija Editar > Duplicar o presione Ctrl+D (Windows) o Comando+D (Mac OS).
Divisin de una capa
En el panel Lnea de tiempo, puede dividir una capa en cualquier momento y crear as dos capas independientes. La divisin de una capa es una
alternativa que ahorra tiempo respecto a la duplicacin y el recorte (algo que se puede realizar si desea cambiar la posicin de la capa dentro del
orden de apilamiento en el centro de la composicin).
Nota: Para que las nuevas capas divididas aparezcan encima de la capa original en el panel Lnea de tiempo, seleccione Crear capas divididas
por encima de la capa original (Editar > Preferencias > General (Windows) o After Effects > Preferencias > General (Mac OS)). Deseleccione esta
opcin para que las capas aparezcan debajo de la capa original.
1. Seleccione una o ms capas.
2. Desplace el indicador de tiempo actual hasta la posicin en que se van a dividir las capas.
3. Elija Editar > Dividir capa.
Cuando se divide una capa, las dos capas resultantes contienen todos los fotogramas clave que estaban en la capa original, en sus posiciones
164
Volver al principio
Volver al principio
originales. Cualquier pista mate aplicada conservar su orden en la parte superior de la capa.
Despus de dividir una capa, la duracin de la capa original termina en el punto de la divisin y la nueva capa empieza en ese punto del tiempo.
Si cuando se elige Editar > Dividir no hay seleccionada ninguna capa, todas las capas se dividen en el tiempo actual.
Paul Tuersley incluye una secuencia de comandos en el foro de AE Enhancers para dividir capas en marcadores de capa.
Lloyd Alvarez proporciona una secuencia de comandos en su sitio web After Effects Scripts que detecta automticamente ediciones en una capa
de material de archivo y la divide en una capa independiente para cada edicin (o sita un marcador de capa en cada edicin).
Opciones de orientacin automtica
Las opciones de orientacin automtica de cada capa (Capa > Transformar > Orientacin automtica) especifican cmo depende su orientacin
de los trazados de movimiento, puntos de inters y cmaras.
Desactivado La capa gira libremente, independientemente del trazado de movimiento, del punto de inters o de las dems capas.
Orientar en el trazado La capa est orientada en la direccin del trazado de movimiento. Por ejemplo, utilice esta opcin para que la cmara
represente la perspectiva del conductor cuando mira a la carretera mientras conduce.
Orientar hacia la cmara La capa siempre est orientada hacia la cmara activa. Esta opcin est disponible para capas 3D; no est disponible
para capas 2D, cmaras ni luces. Las capas de texto 3D cuentan con una opcin adicional, Orientar cada carcter por separado, que orienta
cada carcter alrededor de su punto de anclaje independiente. Al seleccionar Orientar cada carcter por separado, se habilitan las propiedades
3D por carcter de la capa de texto si no lo estaban. (Consulte Propiedades de texto 3D por carcter.)
Orientar hacia el punto de inters La cmara o la luz siempre est orientada hacia su punto de inters. Esta opcin no est disponible en capas
que no sean cmaras ni luces. (Consulte Cmaras, luces y puntos de inters.)
Nota: Si se especifica una opcin de orientacin automtica para una capa y, a continuacin, se cambian las propiedades de Orientacin o de
Rotacin X, Y o Z, sern los nuevos valores los que la desplacen. Por ejemplo, se puede definir una cmara con Orientar en el trazado y, a
continuacin, girar la cmara 90 grados hacia la derecha para representar la perspectiva de un pasajero que mira por la ventana de un automvil
mientras este se mueve.
La orientacin automtica para sealar el punto de inters tiene lugar antes de que se apliquen las transformaciones de las propiedades Rotacin
y Orientacin. Para animar una cmara o luz con la opcin Orientar hacia el punto de inters para que se centren temporalmente fuera de ese
punto, anime las propiedades de transformacin Rotacin y Orientacin.
Dan Ebberts incluye una expresin en su sitio web MotionScript que orienta automticamente una capa a lo largo de un solo eje. Por ejemplo,
esto resulta til a la hora de cambiar de posicin los caracteres de lado a lado de modo que sigan a la cmara mientras permanecen verticales.
Recursos en lnea para la seleccin y organizacin de capas
J eff Almasol incluye una secuencia de comandos en su sitio web redefinery que crea un panel con controles para mover distintas combinaciones
de elementos en el tiempo: punto de inicio de la capa, punto final de la capa, fotogramas de origen de capas, fotogramas clave y marcadores.
Trish y Chris Meyer ofrecen una introduccin al movimiento, recorte, reordenacin y secuencia de capas en un pasaje en PDF del captulo Layer
Control (Control de capas) de su libro After Effects Apprentice: Real-World Skills for the Aspiring Motion Graphics Artist (Gua sobre After Effects:
tcnicas reales para futuros artistas grficos de movimiento).
Ms temas de ayuda
Avisos legales | Poltica de privacidad en lnea
165
Administracin de capas
Volver al principio
Volver al principio
Ver y cambiar informacin de capa
Definidores de capa y columnas del panel Lnea de tiempo
Activacin y desactivacin de la visibilidad o influencia de un grupo de propiedades o capas
Conversin a una capa solo
Bloqueo o desbloqueo de una capa
Etiquetas de color para capas, composiciones y elementos de material de archivo
Visualizacin u ocultacin de capas en el panel Lnea de tiempo
Calidad de imagen de capa y posicionamiento de subpxeles
Rasterizacin continua de una capa que contiene grficos vectoriales
J eff Almasol incluye una secuencia de comandos en su sitio web redefinery que procesa y exporta cada capa seleccionada por separado. Por
ejemplo, utilice esta secuencia de comandos si las capas representan diferentes versiones de un efecto o diferentes partes de un efecto que
desea procesar como pases independientes para mayor flexibilidad en cmo se componen.
Ver y cambiar informacin de capa
Para cambiar el nombre de un grupo de capas o de propiedades, realice una de las acciones siguientes:
Seleccione el elemento en el panel Lnea de tiempo, presione Intro (Windows) o Retorno (Mac OS), y escriba el nombre nuevo.
Haga clic con el botn derecho (Windows) o mantenga presionada la tecla Control y haga clic (Mac OS) en el elemento en el panel
Lnea de tiempo, seleccione Cambiar nombre y escriba el nombre nuevo.
Para alternar entre ver los nombres de elementos de material de archivo de origen de una capa seleccionada y los nombres de las capas del
panel Lnea de tiempo, haga clic en el encabezado de columna Nombre de la capa/Nombre de origen en el panel Lnea de tiempo.
Nota: Cuando el nombre de la capa y el del material de archivo de origen nombre son idnticos, aparecern corchetes alrededor del
nombre de la capa en la vista nombre de capa, as: [nombre de capa]
Para mostrar el nombre de un archivo de material de archivo de origen de una capa seleccionada en el panel Informacin, presione
Ctrl+Alt+E (Windows) o Comando+Opcin+E (Mac OS).
Para ver qu elemento de material de archivo es el origen de una capa, haga clic con el botn derecho (Windows) o presione Control y haga
clic (Mac OS) en la capa, en el panel Lnea de tiempo, y elija Revelar origen de capas en el proyecto.
El elemento de material de archivo se selecciona en el panel Proyecto.
Puede filtrar capas en el panel Lnea de tiempo para mostrar nicamente las capas con propiedades que coinciden con una cadena de bsqueda
o con alguna otra caracterstica. Consulte Bsqueda y filtro en los paneles Lnea de tiempo, Proyecto y Efectos y ajustes preestablecidos y
Visualizacin de propiedades y grupos en el panel Lnea de tiempo (mtodos abreviados de teclado).
J eff Almasol incluye una secuencia de comandos en su sitio web redefinery que escribe automticamente informacin especificada sobre los
elementos de material de archivo o las capas en los campos Comentario para los respectivos elementos en los paneles Proyecto o Lnea de
tiempo.
Christopher Green proporciona una secuencia de comandos (Selected_Layers_Renamer.jsx) en su sitio web con la que se puede cambiar el
nombre de varias capas seleccionadas en el panel Lnea de tiempo. Se puede buscar y reemplazar texto en los nombres, aadir caracteres al
principio o al final de los nombres, recortar un nmero especificado de caracteres al principio o al final de los nombres o sustituir los nombres por
nmeros en una serie.
Definidores de capa y columnas del panel Lnea de tiempo
Muchas de las caractersticas de una capa estn determinadas por sus definidores de capa, organizados en columnas en el panel Lnea de
tiempo. De forma predeterminada, la columna Funciones A/V aparece a la izquierda del nombre de la capa y las columnas Definidores y Modos
(controles de transferencia) aparecen a la derecha, aunque las columnas se pueden organizar en un orden diferente. (Consulte Columnas.)
Para mostrar u ocultar las columnas en el panel Lnea de tiempo, haga clic en los definidores de capas , en los controles de transferencia o
en el botn Inicio/Final/Duracin/Ampliacin , en la esquina inferior izquierda del panel Lnea de tiempo. Presione Mays+F4 para mostrar u
ocultar la columna Primaria. Presione F4 para alternar entre las columnas Definidores y Modos.
Los resultados de algunos ajustes de definidores de capa dependen de los ajustes de los definidores de composicin, que se encuentran en la
parte superior derecha del contorno de la capa, en el panel Lnea de tiempo.
Para cambiar rpidamente el estado de un definidor de varias capas, haga clic en el definidor de una capa y arrstrelo hacia arriba o hacia
abajo por la columna en las capas adyacentes.
166
Volver al principio
Volver al principio
J eff Almasol ofrece una secuencia de comandos en su sitio web redefinery que crea un panel con el que puede guardar y restaurar los ajustes de
definicin de todas las capas de una composicin.
Definidores de la columna Funciones A/V
Vdeo Activa y desactiva el vdeo de la capa. (Consulte Activacin y desactivacin de la visibilidad o influencia de un grupo de propiedades o
capas.)
Audio Activa y desactiva el sonido de la capa.
Solo Incluye la capa actual en las previsualizaciones y los procesamientos, e ignora las capas que no tienen este definidor configurado.
(Consulte Conversin a una capa solo).
Bloquear Bloquea el contenido de la capa y evita que se realicen cambios. (Consulte Bloqueo o desbloqueo de una capa.)
Definidores de la columna Definidores
Tmida Oculta la capa actual cuando est seleccionado el definidor de composicin Ocultar capas tmidas. (Consulte Visualizacin u
ocultacin de capas en el panel Lnea de tiempo.)
Contraer transformaciones/Rasterizar continuamente Si la capa es una composicin previa, contrae las transformaciones; si la capa es una
capa de forma o texto, o tiene un archivo de grficos vectoriales (por ejemplo, un archivo de Adobe Illustrator) como material de archivo de origen,
efecta la rasterizacin de forma continuada. Al seleccionar este definidor para una capa vectorial, After Effects vuelve a rasterizar la capa por
cada fotograma, lo que mejora la calidad de la imagen aunque tambin aumenta el tiempo necesario para previsualizar y realizar el
procesamiento. (Consulte Orden de procesamiento y contraccin de transformaciones y Rasterizacin continua de una capa que contiene grficos
vectoriales.)
Calidad Alterna entre las opciones ptima y Borrador para la calidad de capa en el procesamiento, incluido el procesamiento en la pantalla
para las previsualizaciones. (Consulte Calidad de imagen de capa y posicionamiento de subpxeles.)
Efecto Seleccione este definidor para procesar la capa con efectos. El definidor no afecta a los ajustes de los efectos individuales de la capa.
(Consulte Eliminacin o deshabilitacin de efectos y ajustes preestablecidos de animacin.)
Fusin de fotogramas Define la fusin de fotogramas en uno de tres estados: Mezcla de fotogramas , Movimiento de pxeles o
desactivado. Si el definidor de composicin Habilitar fusin de fotogramas no est seleccionado, el ajuste de fusin de fotogramas de la capa
es irrelevante. (Consulte Fusin de fotogramas.)
Desenfoque de movimiento Activa y desactiva el desenfoque de movimiento de la capa. Si el definidor de composicin Habilitar desenfoque
de movimiento no est seleccionado, el ajuste de desenfoque de movimiento de la capa es irrelevante. (Consulte Desenfoque de
movimiento).
Capa de ajuste Identifica la capa como capa de ajuste. (Consulte Capas de ajuste).
Capa 3D Identifica la capa como capa 3D. Si la capa es una capa 3D con subcapas 3D, tal y como sucede en las capas de texto con
propiedades 3D por carcter, el definidor utiliza este icono: . (Consulte Recursos y descripcin general de las capas 3D.)
Activacin y desactivacin de la visibilidad o influencia de un grupo de propiedades o
capas
El definidor de vdeo de una capa controla si la informacin visual de la capa se procesa para previsualizaciones o resultado final. Si la capa es
de ajuste, el definidor de vdeo controla si sus efectos se aplican a la composicin de las capas inferiores. Si la capa es una cmara o luz, el
definidor de vdeo controla si la capa est activada o desactivada.
Varios componentes de las capas, tales como trazos de pintura, operaciones de trazado en capas de forma y animadores de texto en capas de
texto, disponen de sus propios definidores de vdeo. El definidor de vdeo se puede utilizar para conmutar la visibilidad y la influencia de estos
elementos individualmente.
Para desactivar la visibilidad de una capa, anule la seleccin de su definidor de vdeo.
Para seleccionar el definidor Vdeo de todas las capas, elija Capa > Definidores > Mostrar todo el vdeo.
Para anular la seleccin del definidor Vdeo de todas las capas excepto de las capas seleccionadas, elija Capa > Definidores > Ocultar otro
vdeo.
Conversin a una capa solo
Una o varias capas se pueden aislar para su animacin, previsualizacin o resultado final mediante su conversin a una capa solo. La conversin
en una capa solo excluye del procesamiento a todas las dems capas del mismo tipo, tanto en las previsualizaciones del panel Composicin
como en el resultado final. Si, por ejemplo, se convierte en solo a una capa de vdeo, las capas de iluminacin y audio no se vern afectadas por
lo que aparecern al previsualizar o procesar la composicin. No obstante, las dems capas de vdeo no aparecern.
Para convertir en capa solo una o ms capas, seleccione las capas en el panel Lnea de tiempo y haga clic en el icono Solo , a la izquierda
de los nombres de las capas.
Para convertir en capa solo una capa e invertir la conversin de todas las dems capas, presione Alt (Windows) u Opcin (Mac OS) y haga
clic en el icono Solo , a la izquierda del nombre de la capa.
Al convertir una capa en solo, el definidor Vdeo aparece atenuado para las dems capas, lo que indica que las dems capas no son visibles.
Lloyd Alvarez incluye una secuencia de comandos en su sitio Web de After Effects Scripts con la que puede etiquetar capas y seleccionar capas
167
Volver al principio
Volver al principio
Volver al principio
Volver al principio
tmidas y solo segn sus etiquetas. Las etiquetas se agregan a los comentarios en la columna Comentarios del panel Lnea de tiempo.
Bloqueo o desbloqueo de una capa
El definidor Bloquear evita que las capas se editen accidentalmente. Cuando una capa est bloqueada, no se puede seleccionar en los paneles
Composicin o Lnea de tiempo. Si se intenta seleccionar o modificar una capa bloqueada, esta parpadea en el panel Lnea de tiempo.
Cuando una capa est bloqueada, el icono Bloquear aparece en la columna Funciones A/V que aparece a la izquierda del nombre de la capa
en el panel Lnea de tiempo.
Para bloquear o desbloquear una capa, haga clic en el definidor Bloquear de la capa en el panel Lnea de tiempo.
Para desbloquear todas las capas en la composicin activa, elija Capa > Definidores > Desbloquear todas las capas.
Etiquetas de color para capas, composiciones y elementos de material de archivo
Las etiquetas (cuadros de color de la columna Etiqueta) se pueden utilizar en el panel Proyecto y en el panel Lnea de tiempo para organizar y
administrar composiciones, elementos de material de archivo y capas. De manera predeterminada, los diferentes colores de las etiquetas indican
diferentes tipos de elementos de material de archivo, aunque se pueden asignar colores de etiquetas para indicar cualquier categora que se elija.
Cambie el nombre de los grupos de etiquetas para ayudar a organizar y categorizar las capas y los elementos de material de archivo. Para ver
los nombres de etiqueta en la columna Etiqueta, ensanche la columna hasta que supere la anchura predeterminada.
Para seleccionar todas las capas que tengan el mismo color de etiqueta, elija una capa con la etiqueta de ese color y seleccione Editar >
Etiqueta > Seleccionar grupo de etiquetas.
Para cambiar el color de una etiqueta para una capa, haga clic en la etiqueta en el panel Lnea de tiempo y elija un color.
Para cambiar el color de una etiqueta para todas las capas que tengan ese color de etiqueta, seleccione una de las capas que pertenezca al
grupo de etiquetas, elija Editar > Etiqueta > Seleccionar grupo de etiquetas y elija Editar > Etiqueta > [nombre del color].
Para cambiar los nombres y los colores predeterminados de las etiquetas, elija Editar > Preferencias > Colores de etiqueta (Windows) o After
Effects > Preferencias > Etiquetas (Mac OS).
Para cambiar las asociaciones predeterminadas de colores de etiqueta con tipos de origen, elija Editar > Preferencias > Valores
predeterminados de etiqueta (Windows) o After Effects > Preferencias > Etiquetas (Mac OS).
Para desactivar el uso del color de etiqueta de una capa para controles de capa y trazados de movimiento, seleccione Editar > Preferencias
> Aspecto (Windows) o After Effects > Preferencias > Aspecto (Mac OS) y anule la seleccin de Utilizar colores de etiqueta para controles
de capa y trazados.
Para desactivar el uso del color de etiqueta de una capa, elemento de material de archivo o composicin en las fichas de los paneles
correspondientes, seleccione Editar > Preferencias > Aspecto (Windows) o After Effects > Preferencias > Aspecto (Mac OS) y anule la
seleccin de Utilizar colores de etiqueta para fichas relacionadas.
Nota: De forma predeterminada, los colores de la etiqueta del panel no responden al control Brillo en las preferencias de aspecto. Para que el
control Brillo afecte a los colores de etiqueta del panel, seleccione la opcin Afecta a los colores de etiqueta de las preferencias de aspecto.
Visualizacin u ocultacin de capas en el panel Lnea de tiempo
Puede marcar una capa como tmida y despus utilizar el definidor de composicin Ocultar capas tmidas situado en la parte superior del
panel Lnea de tiempo para ocultar todas las capas tmidas del contorno de la capa del panel Lnea de tiempo. La visualizacin de capas como
tmidas resulta til cuando se necesita espacio en el panel Lnea de tiempo para ver las capas y las propiedades que se desean ajustar.
El icono de la columna Definidores indica si una capa es tmida o no .
Las capas tmidas se procesan tanto en las previsualizaciones como en el resultado final. Para excluir capas de las previsualizaciones o del
resultado final, utilice el definidor Vdeo o convierta la capa en capa gua.
Para conmutar una capa de tmida a no tmida, haga clic en el definidor Tmida de la capa o seleccione la capa en el panel Lnea de tiempo
y elija Capa > Definidores > Tmida.
Para alternar entre ocultar y mostrar todas las capas tmidas, haga clic para activar o desactivar el definidor de composicin Ocultar capas
tmidas en la parte superior del panel Lnea de tiempo, o elija Ocultar capas tmidas en el men del panel Lnea de tiempo.
Tambin puede filtrar capas en el panel Lnea de tiempo para mostrar nicamente las capas con propiedades que coinciden con una cadena de
bsqueda o con alguna otra caracterstica. Consulte Bsqueda y filtro en los paneles Lnea de tiempo, Proyecto y Efectos y ajustes
preestablecidos y Visualizacin de propiedades y grupos en el panel Lnea de tiempo (mtodos abreviados de teclado).
Lloyd Alvarez incluye una secuencia de comandos en su sitio Web de After Effects Scripts con la que puede etiquetar capas y seleccionar capas
tmidas y solo segn sus etiquetas. Las etiquetas se agregan a los comentarios en el campo Comentarios del panel Lnea de tiempo.
Calidad de imagen de capa y posicionamiento de subpxeles
El ajuste de calidad de una capa determina la precisin con que se procesa, adems de influir en la precisin de otros clculos en los que est
168
Volver al principio
implicada la capa, como el seguimiento de movimiento y el uso de la capa como capa de control para un efecto compuesto.
La calidad predeterminada de la nueva capa est determinada por la preferencia Crear nuevas capas con calidad ptima de la categora
Preferencias generales.
Las capas duplicadas o divididas conservan el ajuste Calidad de la capa original.
Para alternar entre la calidad ptima y Borrador de las capas seleccionadas, haga clic en el definidor Calidad del panel Lnea de tiempo. Para
elegir entre las tres opciones, seleccione Capa > Calidad:
ptima Muestra y procesa una capa mediante posicionamiento de subpxeles, suavizado, sombreado 3D y clculo completo de cualquier efecto
aplicado. ptima es la que necesita ms tiempo de procesamiento, tanto para las vistas previas como para el resultado final.
Borrador Muestra una capa, de forma que pueda verla, pero solo con una calidad aproximada. La calidad Borrador muestra y procesa una capa
sin suavizado ni posicionamiento de subpxeles, y algunos efectos no se calculan con precisin.
Estructura metlica Muestra una capa como cuadro sin contenido de capas. Las estructuras metlicas de las capas se muestran y procesan
ms deprisa que las capas procesadas con los ajustes ptima o Borrador.
Posicionamiento de subpxeles
Los valores de propiedad (como Posicin y Punto de anclaje) en After Effects no se limitan a valores enteros; tambin pueden disponer de valores
fraccionarios. Esto permite una animacin suave, ya que un valor se interpola de un fotograma clave a otro. Por ejemplo, si un valor de posicin
se sita en [0,0,0] en un fotograma clave en tiempo 0 hasta un valor de [0,0,80] en un tiempo de 1 segundo en una composicin de 25 fps, el
valor en el fotograma 1 es [0,0,3.2].
After Effects calcula todos los valores espaciales, como los puntos de control de efecto y la posicin, con una precisin de 1/65.536 de un pxel.
Eso se denomina precisin de subpxeles.
Si los pxeles de una capa no se posicionan directamente en los lmites de pxel de la composicin, se produce una pequea cantidad de
desenfoque, muy similar al suavizado. Este desenfoque no supone ningn problema para un objeto en movimiento, ya que estos objetos cuentan
con desenfoque de movimiento, pero puede suavizar detalles precisos de una imagen esttica. Asimismo, si una imagen se mueve lentamente o
a una velocidad incorrecta, puede parecer que la imagen oscila entre enfoque y difuminacin.
Debido a que el punto de anclaje predeterminado de una capa es el centro de un objeto, los objetos de tamao irregular disponen de puntos de
anclaje no enteros y se muestran suaves al posicionarse con valores enteros. Para reducir la difuminacin y la entrada y salida del resultado de
enfoque, siga las siguientes instrucciones:
Cree grficos con dimensiones pares o impares, en funcin de las dimensiones de la composicin. Por ejemplo, si la composicin tiene
640x480 pxeles, cree grficos con dimensiones pares (p. ej., 100x100 pxeles); si la composicin es de 99x99 pxeles, cree grficos con
dimensiones impares (p. ej. 75x53 pxeles).
Establezca la informacin de posicin de los grficos (incluyendo la posicin en espera y la posicin final de los fotogramas clave) en
enteros y no en nmeros fraccionarios.
Rasterizacin continua de una capa que contiene grficos vectoriales
Cuando importe grficos vectoriales, After Effects los rasterizar automticamente. Sin embargo, si quiere escalar una capa que contenga
grficos vectoriales por encima del 100%, ser necesaria una rasterizacin continua de la capa para mantener la calidad de la imagen. Puede
rasterizar de forma continuada grficos vectoriales en capas basadas en archivos de Illustrator, SWF, EPS y PDF. La rasterizacin continua hace
que After Effects rasterice los archivos cuando sea necesario segn la transformacin de cada fotograma. Una capa en rasterizacin continua
generalmente produce resultados de alta calidad, pero puede ser ms lenta de procesar.
Las capas de texto y las capas de forma se rasterizan siempre de forma continuada.
Cuando aplique un efecto a una capa en rasterizacin continua, los resultados pueden ser diferentes a los que se obtienen al aplicar el efecto a
una capa sin rasterizacin continua. Esto se debe a que cambia el orden de procesamiento predeterminado de la capa. El orden de
procesamiento predeterminado para una capa sin rasterizacin continua es: mscaras, efectos y, a continuacin, geometra (transformaciones),
mientras que el orden de procesamiento predeterminado para una capa en rasterizacin continuada es: mscaras, geometra (transformaciones)
y, a continuacin, efectos.
Independientemente de si elige una rasterizacin continua o no, si visualiza y procesa una composicin utilizando Calidad ptima, After Effects
suaviza los grficos vectoriales.
No puede abrir o interactuar con una capa en rasterizacin continua en el panel Capa. Un resultado de esta limitacin es que no puede pintar
directamente en una capa rasterizada de forma continua. Sin embargo, es posible copiar y pegar los trazos de pintura desde otras capas.
169
Imagen importada desde un archivo de Illustrator
A. Original B. Ampliado con el definidor Rasterizar continuamente desactivado C. Ampliado con el definidor Rasterizar continuamente activado
En el panel de Lnea de tiempo, haga clic sobre el definidor Rasterizacin continua de capa , que es el mismo que el definidor de Contraer
Transformaciones para capas de precomposicin.
Ms temas de ayuda
Avisos legales | Poltica de privacidad en lnea
170
Propiedades de capa
Volver al principio
Propiedades de capa en el panel Lnea de tiempo
Definicin de un valor de propiedad
Puntos de anclaje de la capa
Escala o volteo de una capa
Rotar una capa 2D
Ajuste de los niveles de volumen de audio
Capas primarias y secundarias
Capas de objeto nulo
Capas de gua
Utilice Puesta en comn de ideas para experimentar y examinar los ajustes
Propiedades de capa en el panel Lnea de tiempo
Todas las capas tienen propiedades, muchas de las cuales se pueden modificar y animar. El grupo bsico de propiedades que tienen todas las
capas es el grupo Transformacin, que incluye las propiedades Posicin y Opacidad. Al agregar ciertas caractersticas a una capa (por ejemplo, al
agregar mscaras o efectos, o al convertir la capa en capa 3D), la capa adquiere propiedades adicionales, recopiladas en grupos de propiedades.
Todas las propiedades de capa son temporales, es decir, pueden cambiar la capa con el paso del tiempo. Algunas propiedades de capa como,
por ejemplo, Opacidad, solo disponen de un componente temporal. Algunas propiedades de capa, tales como Posicin, son tambin espaciales:
pueden mover la capa o sus pxeles en el espacio de la composicin.
Puede expandir el contorno de capa para mostrar las propiedades de la capa y cambiar sus valores.
La mayora de las propiedades dispone de un cronmetro . Todas las propiedades con un cronmetro pueden animarse; es decir, cambiar con
el tiempo. (Consulte Acerca de la animacin, fotogramas clave y expresiones.)
Grupo de propiedades contrado (izquierda) comparado con un grupo de propiedades expandido (derecha) en el contorno de capa
Las propiedades del grupo de propiedades Efectos (propiedades de efectos) tambin son propiedades de capa. Muchas propiedades de efectos
tambin se pueden modificar en el panel Controles de efecto.
Visualizacin u ocultacin de propiedades en el panel Lnea de tiempo
Para expandir o contraer un grupo de propiedades, haga clic en el tringulo situado a la izquierda del nombre de la capa o del nombre del
grupo de propiedades.
Para expandir o contraer un grupo de propiedades y todos sus grupos secundarios, presione Ctrl (Windows) o Comando (Mac OS) y haga
clic en el tringulo.
Para expandir o contraer todos los grupos de las capas seleccionadas, presione Ctrl+` (acento grave) (Windows) o Comando+` (acento
grave) (Mac OS).
Para mostrar una propiedad de efecto en el panel Lnea de tiempo, haga doble clic en el nombre de la propiedad en el panel Controles de
efectos.
Para ocultar una propiedad o un grupo de propiedades, presione Alt+Mays (Windows) u Opcin+Mays (Mac OS) y haga clic en el nombre
en el panel Lnea de tiempo.
Para mostrar solo las propiedades o grupos de propiedades seleccionados en el panel Lnea de tiempo, presione SS.
El mtodo abreviado SS resulta especialmente til para trabajar con trazos de pintura. Seleccione el trazo de pintura en el panel Capa y
presione SS para abrir el grupo de propiedades del trazo en el panel Lnea de tiempo.
Para mostrar solo una propiedad especfica o grupo de propiedades, presione su mtodo abreviado de teclado. (Consulte Visualizacin de
propiedades y grupos en el panel Lnea de tiempo (mtodos abreviados de teclado).)
Para agregar una propiedad o un grupo de propiedades a las propiedades que aparecen en el panel Lnea de tiempo, mantenga presionada
la tecla Mays mientras pulsa el mtodo abreviado de la propiedad o grupo de propiedades.
Para mostrar solo propiedades cuyos valores predeterminados hayan sido modificados, presione UU o elija Animacin > Revelar
propiedades modificadas.
171
Volver al principio
Para mostrar solo propiedades que tengan fotogramas clave o expresiones, presione U o elija Animacin > Revelar propiedades de
animacin.
Los comandos U y UU resultan especialmente tiles para aprender cmo funcionan los ajustes preestablecidos de animacin, los
proyectos de plantilla y otros elementos animados, ya que aslan las propiedades modificadas por el diseador de estos elementos.
Tambin puede filtrar capas en el panel Lnea de tiempo para mostrar nicamente las capas con propiedades que coinciden con una
cadena de bsqueda. Consulte Bsqueda y filtro en los paneles Lnea de tiempo, Proyecto y Efectos y ajustes preestablecidos.
Seleccionar una propiedad o grupo de propiedades en el panel Lnea de tiempo
Para seleccionar una propiedad o un grupo de propiedades, incluidos todos los valores, fotogramas clave y expresiones, haga clic en su
nombre en el contorno de capa en el panel Lnea de tiempo.
Propiedad Punto de anclaje seleccionada
Copiar o duplicar una propiedad o grupo de propiedades en el panel Lnea de tiempo
Para copiar propiedades de una capa o grupo de propiedades en otra capa, propiedad o grupo de propiedades, seleccione la capa,
propiedad o grupo de propiedades, presione Ctrl+C (Windows) o Comando+C (Mac OS), seleccione la capa, propiedad o grupo de
propiedades de destino y presione Ctrl+V (Windows) o Comando+V (Mac OS).
Para duplicar un grupo de propiedades, seleccione el grupo de propiedades y presione Ctrl+D (Windows) o Comando+D (Mac OS).
Solo se pueden duplicar ciertos grupos de propiedades, incluidas las formas, las mscaras y los efectos. Sin embargo, no se pueden
duplicar los grupos de propiedades del nivel principal como Contenido, Mscaras, Efectos y Transformaciones. Si intenta duplicar un grupo
de propiedades del nivel principal, se duplicar, en su lugar, toda la capa.
Copia de un valor de una propiedad de capa que no contenga fotogramas clave
Puede copiar el valor actual de una propiedad de capa en otra capa, incluso si la capa original no tiene fotogramas clave.
1. En el panel Lnea de tiempo, muestre la propiedad de capa que contiene el valor que desea copiar.
2. Haga clic en el nombre de la propiedad de capa para seleccionarla.
3. Seleccione Editar > Copiar.
4. Seleccione la capa en la que desea pegar el valor.
5. Si la capa de destino contiene fotogramas clave, mueva el indicador de tiempo actual hasta la posicin de tiempo en la que desee pegar el
valor. Si la capa de destino no contiene fotogramas clave, el nuevo valor se aplica a toda la duracin de la capa.
6. Elija Edicin > Pegar.
Definicin de un valor de propiedad
Si hay varias capas seleccionadas y se cambia una propiedad de una capa, entonces la propiedad cambia en todas las capas seleccionadas. Los
controles deslizantes, los controles de ngulos y otros controles de propiedades solo estn disponibles en el panel Controles de efectos.
Para modificar las unidades de una propiedad, haga clic con el botn derecho (Windows) o presione el botn Control y haga clic (Mac OS) en
el valor subrayado, seleccione Edicin de valor y luego seleccione el men Unidades. Las unidades disponibles varan para los diferentes tipos
de propiedad. No es posible modificar las unidades de algunas propiedades.
Coloque el puntero sobre el valor subrayado y arrstrelo hacia la izquierda o hacia la derecha.
Haga clic en el valor subrayado, escriba un nuevo valor y, a continuacin, presione la tecla Intro (Windows) o Retorno (Mac OS).
Nota: Se pueden introducir expresiones aritmticas sencillas para los valores de las propiedades y otras entradas numricas. Por ejemplo,
puede introducir 2*3 en lugar de 6, 4/2 en lugar de 2 y 2e2 en lugar de 200. Estas entradas pueden resultar especialmente tiles cuando se
aumenta un valor en una cantidad especfica respecto a su valor original.
Haga clic con el botn derecho (Windows) o presione la tecla Control y haga clic (Mac OS) en el valor subrayado, y seleccione Edicin de
valor.
Arrastre la flecha reguladora a la izquierda o a la derecha.
Haga clic en un punto interior del control de ngulos o arrastre la lnea del control de ngulos.
Nota: Despus de hacer clic en el control de ngulos, puede arrastrar fuera de l para obtener mayor precisin.
Para aumentar o disminuir el valor de la propiedad 1 unidad, haga clic en el valor subrayado y presione la tecla Flecha arriba o Flecha
abajo. Para aumentar o disminuir 10 unidades, mantenga presionada la tecla Mays y presione la tecla Flecha arriba o Flecha abajo. Para
aumentar o disminuir en unidades de 0,1, mantenga pulsado Ctrl (Windows) o Comando (Mac OS) mientras presiona las teclas Flecha
172
Volver al principio
Arriba o Flecha Abajo.
Para restablecer las propiedades de un grupo de propiedades en sus valores predeterminados, haga clic en Restablecer, junto al nombre del
grupo de propiedades. Para restablecer una propiedad individual, haga clic con el botn derecho (Windows) o presione la tecla Control y
haga clic (Mac OS) en el nombre de la propiedad (no el valor) y seleccione Restablecer en el men contextual.
Si la propiedad contiene fotogramas clave, se aadir un fotograma clave al tiempo actual con el valor predeterminado.
Alan Shisko proporciona un tutorial de vdeo en su blog Motion Graphics 'n Such que muestra cmo utilizar colores de etiqueta y varias
selecciones para cambiar rpidamente las propiedades de varias capas de forma simultnea.
Charles Bordenave (nab) incluye una secuencia de comandos en el sitio web After Effects Scripts que establece las propiedades en el grupo
Transformacin para las capas seleccionadas en valores aleatorios dentro de las limitaciones que se definan.
La secuencia de comandos LockProperties, disponible en el sitio Web After Effects Scripts, solo bloquea las propiedades especificadas para evitar
cambios accidentales.
Puntos de anclaje de la capa
Las transformaciones, como la rotacin y el cambio de escala, se producen alrededor de un punto de anclaje de la capa (a veces denominado
punto de transformacin o centro de transformacin. De forma predeterminada, el punto de anclaje de la mayora de tipos de capa est en el
centro de la capa.
Aunque hay ocasiones en las que desear animar el punto de anclaje, lo ms habitual es definir el punto de anclaje de una capa antes de
comenzar la animacin. Por ejemplo, si va a animar una imagen de una persona formada por una sola capa para cada parte del cuerpo,
probablemente querr mover el punto de anclaje de cada mano a la zona de la mueca para que la mano gire en torno a ese punto durante toda
la animacin.
La forma ms sencilla de realizar la panormica y la exploracin sobre una imagen grande es animar las propiedades Punto de anclaje y
Escala.
Alan Shisko incluye un tutorial de vdeo detallado en su sitio web, donde se muestra cmo crear un entorno 3D complejo a partir de capas 3D,
comenzando con recursos sencillos 2D. La manipulacin de los puntos de anclaje de la capa es una parte fundamental de este tutorial.
Punto de anclaje situado en el centro de la capa de texto (izquierda) comparado con el punto de anclaje desplazado al extremo de la capa de
texto (derecha)
Al utilizar la herramienta Panormica trasera (Punto de anclaje) para mover el punto de anclaje en el panel Composicin (izquierda), After Effects
compensa automticamente el movimiento de forma que la capa mantenga su posicin con respecto al fotograma de composicin (derecha).
Nota: Si el punto de anclaje no se ve en el panel Capa, seleccione Trazado del punto de anclaje en el men Vista, en la parte inferior derecha
del panel Capa.
Desplazar un punto de anclaje de la capa
Arrastre el punto de anclaje mediante la herramienta Seleccin del panel Capa.
Nota: Algunos tipos de capas, como las capas de texto y de forma, no se pueden abrir en el panel Capa.
Para desplazar un pxel un punto de anclaje de una capa, seleccione Trazado del punto de anclaje en el men Vista situado en la parte
inferior derecha del panel Capa y presione una tecla de direccin. Para desplazarlo 10 pxeles, mantenga presionada la tecla Mays
mientras pulsa una tecla de direccin. Las medidas de los pxeles se encuentran en el aumento actual del panel Capa.
Para mover un punto de anclaje de capa en el panel Composicin sin mover la capa, seleccione la capa y utilice la herramienta Panormica
trasera para arrastrar el punto de anclaje.
Nota: En After Effects CS6 y versiones posteriores, la herramienta Panormica trasera se denomina Panormica trasera (Punto de anclaje)
para indicar que se utiliza para las operaciones del punto de anclaje.
173
Volver al principio
Nota: Al mover un punto de anclaje con la herramienta Panormica trasera (Punto de anclaje), cambian los valores de posicin y de punto
de anclaje para que la capa permanezca en el lugar que ocupaba en la composicin antes de mover el punto de anclaje. Para cambiar solo
el valor del punto de anclaje, presione Alt (Windows) u Opcin (Mac OS) y arrastre con la herramienta Panormica trasera (Punto de
anclaje).
Charles Bordenave (nab) proporciona una secuencia de comandos en el sitio web After Effects Scripts que mueve los puntos de anclaje de las
capas seleccionadas sin mover las capas en el fotograma de composicin.
Restablecer un punto de anclaje de una capa
Para restablecer el punto de anclaje en su posicin predeterminada en la capa, haga doble clic en el botn de la herramienta Panormica
trasera (Punto de anclaje) , en el panel Lnea de tiempo.
Para restablecer el punto de anclaje a su ubicacin predeterminada en la capa, presione Alt y haga doble clic (Windows) u Opcin y doble
clic (Mac OS) en el botn de la herramienta Panormica trasera (Punto de anclaje). La capa se desplaza al centro de la composicin
Escala o volteo de una capa
Tal y como sucede con otras transformaciones, el escalado de una capa se produce alrededor de su punto de anclaje. Si el punto de anclaje se
aleja del centro de la capa, la capa puede moverse al voltearla. Algunas capas (como las capas de cmara, luz y solo audio) no tienen una
propiedad Escala.
Puede ajustar la escala de la capa ms all del fotograma de composicin.
Para obtener informacin sobre la escala exponencial, como una lente del zoom, consulte Uso de la Escala exponencial para cambiar la
velocidad de escala.
Para obtener informacin sobre la aplicacin de escala o el cambio de tamao de pelculas completas en lugar de una sola capa, consulte
Aumento del tamao de una pelcula y Reduccin del tamao de una pelcula.
Voltear una capa es como multiplicar el componente horizontal o vertical del valor de su propiedad Escala por -1. Una capa se voltea alrededor
de su punto de anclaje.
Para voltear las capas seleccionadas, seleccione Capa > Transformar > Volteo horizontal o bien Capa > Transformar > Volteo vertical.
Para escalar una capa proporcionalmente en el panel Composicin, arrastre cualquier control de la capa mientras mantiene presionada la
tecla Mays.
Para escalar una capa libremente en el panel Composicin, arrastre un control de esquina de la capa.
Para escalar una dimensin solo en el panel Composicin, arrastre un control lateral de la capa.
Para aumentar o disminuir un 1% la escala de las capas seleccionadas, mantenga presionada la tecla Alt (Windows) u Opcin (Mac OS)
mientras pulsa + o en el teclado numrico.
Para aumentar o disminuir un 10% la escala de las capas seleccionadas, mantenga presionadas las teclas Alt+Mays (Windows) u
Opcin+Mays (Mac OS) mientras pulsa + o en el teclado numrico.
Para escalar toda la composicin, seleccione Archivo > Scripts > Scale composition.jsx.
Para cambiar la escala y centrar las capas seleccionadas a fin de que se ajusten al fotograma de composicin, elija Capa > Transformar >
Ajustar a comp.
Para cambiar la escala de las capas seleccionadas y centrarlas para que se ajusten al ancho o alto del fotograma de composicin, a la vez
que se mantiene la proporcin de aspecto, elija Capa > Transformar > Ajustar a ancho comp., o Capa > Transformar > Ajustar a alto comp.
Para escalar proporcionalmente una capa en el panel Lnea de tiempo, seleccione la capa, presione S para mostrar la propiedad Escala,
haga clic en el icono Restringir proporciones situado a la izquierda de los valores de Escala e introduzca un nuevo valor para la escala de
X, Y o Z
Para activar el icono Restringir proporciones e igualar la altura y la anchura, presione la tecla Alt (Windows) u Opcin (Mac OS) mientras
hace clic en el icono.
Para ajustar la escala a un conjunto especfico de dimensiones de pxeles, haga clic con el botn derecho (Windows) o presione Control y
haga clic (Mac OS) en el valor Escala del panel Lnea de tiempo, seleccione Edicin de valor y cambie las unidades a pxeles en el cuadro
de dilogo Escala. Seleccione Incluir proporcin de aspecto de pxeles para ver y ajustar las dimensiones con la proporcin de aspecto de
pxeles de la composicin.
La reduccin de la escala de una capa rasterizada (no vectorial) a veces produce un ligero suavizado o desenfoque de la imagen. El aumento de
la escala de una capa rasterizada en un factor grande puede hacer que la imagen aparezca muy poco definida o pixelada.
Adobe Photoshop ofrece un control preciso de los mtodos de remuestreo utilizados para ajustar la escala de las imgenes. Para un control
preciso de remuestreo, puede exportar fotogramas a Photoshop para cambiar el tamao de la imagen y luego importar nuevamente los
fotogramas en After Effects.
Aunque no resulta muy adecuado para pelculas, la funcin de escala segn contenido en Photoshop es muy til para ampliar y escalar imgenes
fijas. Esta funcin puede ser til a la hora de disear imgenes para formatos de pantalla ancha que se crearon para formatos de definicin
estndar.
Para obtener una lista de plugins que ofrecen unas escalas de alta calidad (incluidos algunos diseados para crear imgenes de alta definicin a
partir de fuentes de definicin estndar), consulte el sitio web Toolfarm.
174
Volver al principio
Volver al principio
Volver al principio
Para obtener una secuencia de comandos que escala varias composiciones simultneamente, visite el foro de AE Enhancers.
Lloyd Alvarez incluye una secuencia de comandos en el sitio web After Effects Scriptsque escala las capas seleccionadas para ajustarse al
fotograma de la composicin y proporciona opciones para recortar o realizar una panormica.
Aharon Rabinowitz incluye un tutorial de vdeo en el sitio web Creative COW (en ingls) que muestra los usos del cambio y la animacin de una
propiedad Scale de la capa 3D, incluyendo el cambio nicamente de la dimensin z de Scale.
Rotar una capa 2D
Tal y como sucede con otras transformaciones, la rotacin de una capa se produce alrededor de su punto de anclaje.
Para revelar el valor de la propiedad Rotacin de las capas seleccionadas en el panel Lnea de tiempo, presione R.
La primera parte del valor de propiedad Rotacin es el nmero de rotaciones completas; la segunda parte es la rotacin fraccional en grados.
Para obtener informacin sobre la rotacin de capas 3D, consulte Rotar u orientar una capa 3D.
Para girar una capa arrastrndola en el panel Composicin, arrastre la capa con la herramienta Rotacin . Para restringir la rotacin a
incrementos de 45, mantenga presionada la tecla Mays mientras la arrastra.
Para girar 1 grado las capas seleccionadas, presione ms (+) o menos (-) en el teclado numrico.
Para girar 10 grados las capas seleccionadas, presione Mays+ms (+) o Mays+menos (-) en el teclado numrico.
Ajuste de los niveles de volumen de audio
Cuando se utiliza material de archivo que contiene audio, el nivel de audio predeterminado para la reproduccin es 0 dB, lo que significa que el
nivel no se ajusta en After Effects. La definicin de un nivel positivo de decibelios aumenta el volumen mientras que la definicin de un nivel
negativo disminuye el volumen.
Nota: Al hacer doble clic en un fotograma clave de Niveles de audio, se activa el panel Audio.
El medidor VU del panel Audio muestra el intervalo de volumen del audio, a medida que este se reproduce. Los bloques rojos de la parte superior
del medidor representan el lmite de volumen de su sistema.
Para poder ajustar los niveles de audio con mayor precisin al arrastrar los controles deslizantes, aumente la altura del panel Audio.
En el panel Audio, ajuste el volumen de una de las siguientes maneras:
Para definir a la vez el nivel de los canales izquierdo y derecho, arrastre el regulador central arriba o abajo.
Para definir solo el nivel del canal izquierdo, arrastre el regulador de la izquierda arriba o abajo, o escriba un nuevo valor en el cuadro de
niveles situado en la parte inferior del regulador izquierdo.
Para definir solo el nivel del canal derecho, arrastre el regulador de la derecha arriba o abajo, o escriba un nuevo valor en el cuadro de
niveles, en la parte inferior del regulador derecho.
Capas primarias y secundarias
Para sincronizar los cambios en las capas asignando transformaciones de una capa a otra capa, utilice la asociacin. Tras convertir una capa en
primaria de otra, esta otra se denomina capa secundaria. Cuando se asigna una capa primaria, las propiedades de transformacin de la capa
secundaria estarn subordinadas a la capa primaria en lugar de a la composicin. Por ejemplo, si una capa primaria se mueve 5 pxeles hacia la
derecha de su posicin inicial, la capa secundaria tambin se mueve 5 pxeles hacia la derecha de su posicin. La asociacin es similar a la
agrupacin; las transformaciones realizadas en el grupo son relativas al punto de anclaje de la primaria.
La asociacin afecta a todas las propiedades de transformacin, a excepcin de Opacidad: Posicin, Escala, Rotacin y Orientacin (para capas
3D).
Nota: Cuando asocia capas en After Effects CS6 o versiones posteriores, se mostrar texto de ayuda que describe otros comportamientos de
asociacin en la barra de la capa por debajo de la posicin del ratn y en el panel Informacin.
Una capa solo puede tener una capa primaria, pero puede ser primaria de varias capas dentro de la misma composicin.
Se pueden animar las capas secundarias independientemente de sus capas primarias. Tambin puede emparentar con objetos nulos, que son
capas ocultas.
No se puede animar el acto de asignar y eliminar la designacin de capa primaria; es decir, no se puede designar una capa como primaria en un
determinado momento y seleccionarla como capa normal en otro momento diferente.
Al crear una relacin de parentesco, puede seleccionar si desea que la secundaria asuma los valores de propiedad de transformacin de la
principal o conservar los suyos propios. Si desea que la secundaria adopte los valores de propiedad de transformacin de la principal, la capa
secundaria pasa a la posicin de la principal. Si desea que la secundaria conserve sus propios valores de propiedad de transformacin,
permanecer en su lugar. En ambos casos, los cambios posteriores en los valores de propiedad de transformacin de la capa principal se aplican
a la secundaria. De igual manera, puede seleccionar si la capa principal salta cuando se elimina la relacin primaria.
175
Volver al principio
Nota: En After Effects CS6 y versiones posteriores, al asociar capas, puede usar la tecla Mays para desplazar la capa secundaria a la
ubicacin del elemento principal. Es una funcin til cuando desea adjuntar una capa a un elemento nulo, pero la capa se mueve a la ubicacin
del elemento principal nulo (por ejemplo, asociar una capa de texto 3D a una capa nula creada desde el Rastreador de cmara 3D).
Arrastre del icono espiral al panel Lnea de tiempo para designar la capa del planeta como primaria de la capa del platillo
Nota: Para mostrar u ocultar la columna Primaria en el panel Lnea de tiempo, elija Columnas > Primaria en el men del panel Lnea de tiempo.
Para emparentar una capa, en la columna Primaria, arrastre el icono espiral de la capa que va a ser secundaria hasta la capa que va a ser
primaria.
Para emparentar una capa, en la columna Emparentar, haga clic en el men de la capa que desea que sea secundaria, y seleccione en el
men el nombre de la capa primaria.
Para eliminar una capa primaria de una capa, en la columna Primaria, haga clic en el men de la capa de la que va a eliminar la capa
primaria y seleccione Ninguna.
Para ampliar la seleccin a todas las capas secundarias de la capa primaria elegida, haga clic con el botn derecho (Windows) o presione
Control y haga clic (Mac OS) en la capa en el panel Composicin o Lnea de tiempo y elija Seleccionar secundarias.
Para hacer un salto de capa secundaria cuando se asigne o elimine una primaria, mantenga presionada la tecla Alt (Windows) u Opcin
(Mac OS) a la vez que asigna o elimina la primaria.
Para eliminar una capa primaria de una capa (es decir, definir Primario como Ninguno), presione la tecla Ctrl (Windows) o la tecla Comando
(Mac OS) y haga clic en el icono espiral de asociacin de la capa secundaria en el panel Lnea de tiempo. Presione Alt+Ctrl (Windows) u
Opcin+Comando (Mac OS) y haga clic en el icono espiral de asociacin de la capa secundaria para eliminar la primaria y hacer que la
capa secundaria salte.
Recursos en lnea sobre las capas principales y secundarias
Paul Tuersley ofrece una secuencia de comandos en el foro de AE Enhancers para duplicar una capa primaria y todas sus secundarias,
manteniendo la jerarqua de parentesco.
Angie Taylor proporciona un tutorial de animacin de caracteres en su sitio web de Creative After Effects que muestra cmo utilizar la creacin de
relaciones de parentesco y las expresiones. Angie ofrece un anlisis y una explicacin ms amplias de la animacin con el uso de la asociacin,
expresiones y capas de objeto nulo en un pasaje en PDF de su libro Creative After Effects 7: Workflow Techniques for Animation, Visual Effects,
and Motion Graphics (After Effects 7: Tcnicas de flujo de trabajo para animacin, efectos visuales y grficos de movimiento).
Trish y Chris Meyer incluyen una introduccin a la asociacin en un pasaje en PDF del captulo Parenting and Nesting (Asociacin y
anidamiento) de su libro After Effects Apprentice: Real-World Skills for the Aspiring Motion Graphics Artist (Aprendizaje de After Effects: tcnicas
reales para el futuro artista de grficos de movimiento).
Guy Chen incluye un sencillo proyecto en After Effects Exchange en el sitio web de Adobe que muestra la animacin de varias capas 3D
organizadas como un cubo y controladas por una capa nula primaria.
Carl Larsen ofrece un tutorial de vdeo en el sitio web Creative COW que muestra cmo utilizar expresiones y asociaciones para relacionar la
rotacin de un conjunto de ruedas en el movimiento horizontal de un vehculo.
Carl Larsen ofrece un par de tutoriales de vdeo en el sitio web Creative COW en los que se explican los principios bsicos de la asociacin y
posteriormente se utiliza una expresin que implica al mtodo toWorld para trazar la ruta de una capa secundaria:
Parte 1
Parte 2
Robert Powers proporciona un tutorial de vdeo en el sitio web Slippery Rock NYC (en ingls) que muestra el uso de las herramientas de
asociacin y Posicin libre para animar a un personaje.
Capas de objeto nulo
Para asignar una capa primaria, pero sin que la capa sea un elemento visible del proyecto, utilice un objeto nulo. Un objeto nulo es una capa
invisible que tiene todas las propiedades de una capa visible, por lo que puede emparentarse con cualquier capa de la composicin. Ajuste y
anime un objeto nulo como cualquier otra capa. Para modificar los ajustes de un objeto nulo se utilizan los mismos comandos que para modificar
una capa de color slido (Capa > Ajustes de slidos).
Puede aplicar los efectos Controles de expresin a los objetos nulos y, a continuacin, utilizar los objetos nulos como capa de control para
efectos y animaciones de otras capas. Por ejemplo, al trabajar con una capa de luz o cmara, cree una capa de objeto nulo y utilice una
expresin para vincular la propiedad Punto de inters de la cmara o luz con la propiedad Posicin de la capa nula. A continuacin, puede
animar la propiedad Punto de inters moviendo el objeto nulo. A menudo es ms fcil seleccionar y ver un objeto nulo que seleccionar y ver el
punto de inters.
Una composicin puede contener varios objetos nulos. Un objeto nulo solo puede verse en los paneles Composicin y Capa, y aparece en el
panel Composicin como un contorno rectangular con controles de capa. Los efectos en los objetos nulos no son visibles.
176
Volver al principio
Volver al principio
Para crear un objeto nulo, seleccione el panel Lnea de tiempo o Composicin, y elija Capa > Nuevo > Objeto nulo.
Nota: El punto de anclaje de una nueva capa de objeto nulo aparece en la esquina superior izquierda de la capa, y la capa se ancla en el centro
de la composicin con su punto de anclaje. Cambie el punto de anclaje como lo hara con cualquier otra capa.
Si un objeto nulo resulta una distraccin visual en el fotograma de su composicin, considere la posibilidad de arrastrarlo fuera del fotograma, a
la pantalla.
Andrew Kramer incluye un tutorial de vdeo en su sitio web Video Copilot (en ingls) que muestra el uso de un objeto null para animar un trazo
3D.
Guy Chen incluye un sencillo proyecto en After Effects Exchange en el sitio web de Adobe que muestra la animacin de varias capas 3D
organizadas como un cubo y controladas por una capa nula primaria.
Angie Taylor proporciona un anlisis y una explicacin detalladas de la animacin con el uso de la asociacin, expresiones y capas de objeto nulo
en un pasaje en PDF de su libro Creative After Effects 7: Workflow Techniques for Animation, Visual Effects, and Motion Graphics (After Effects 7:
Tcnicas de flujo de trabajo para animacin, efectos visuales y grficos de movimiento).
Capas de gua
Se pueden crear capas de gua a partir de capas existentes a fin de utilizarlas de referencia en el panel Composicin, para facilitar la colocacin y
edicin de elementos. Por ejemplo, puede utilizar capas de gua como referencia visual, para la sincronizacin del audio, como referencia de
cdigo de tiempo o para guardar comentarios del autor.
Un icono de capa de gua aparece junto al nombre de una capa de gua o su origen el panel Lnea de tiempo.
De forma predeterminada, las capas de gua no se procesan al crear una salida, pero s se pueden procesar cambiando los ajustes de
procesamiento de la composicin.
Nota: Las capas de gua en composiciones anidadas no se pueden ver en la composicin contenedora.
Para convertir las capas seleccionadas en capas de gua, elija Capa > Capa gua.
Para procesar una composicin con sus capas de gua visibles, haga clic en Ajustes de procesamiento, en el panel Cola de procesamiento,
y elija Ajustes actuales en el men Capas de gua del cuadro de dilogo Ajustes de procesamiento.
Para procesar una composicin sin procesar las capas de gua, haga clic en Ajustes de procesamiento, en el panel Cola de procesamiento,
y elija Todo desactivado en el men Capas de gua del cuadro de dilogo Ajustes de procesamiento.
Utilice Puesta en comn de ideas para experimentar y examinar los ajustes
Puesta en comn de ideas crea diversas variantes temporales de la composicin y las muestra en una cuadrcula. Puede guardar cualquiera de
estas variaciones, aplicar cualquiera de ellas a la composicin actual o rehacer la operacin Puesta en comn de ideas utilizando solo las
variantes que elija como entrada.
Puesta en comn de ideas utiliza algoritmos genticos para mutar y seleccionar valores de propiedad utilizadas como entrada de la operacin de
Puesta en comn de ideas. Usted decide qu variantes se incluirn como entrada para cada generacin y cunta mutacin (aleatoriedad o
extensin) utilizar.
Aharon Rabinowitz proporciona un tutorial de vdeo en el sitio web de Creative COW que muestra el uso de Brainstorm.
177
Cuadro de dilogo Puesta en comn de ideas en modo Aleatoriedad
A. Composicin original (el original en el mosaico central al utilizar la puesta en comn de ideas en un nico valor numrico) B. Maximizar
mosaico C. Guardar como nueva composicin D. Aplicar a la composicin E. Utilizar en siguiente puesta en comn de ideas F. Control de
aleatoriedad (control de extensin al utilizar la puesta en comn de ideas en un nico valor numrico) G. Atrs y adelante a generaciones
anterior y siguiente H. Controles de reproduccin
Con Puesta en comn de ideas, puede conseguir rpidamente lo siguiente:
Comparar los resultados de mltiples valores sobre una propiedad de tal manera que encuentre el valor que mejor funcione.
Explorar los resultados de modificar aleatoriamente cualquier cantidad de propiedades para conseguir resultados creativos.
Abra un proyecto de plantilla o aplique un ajuste preestablecido de animacin a una capa, seleccione algunas propiedades (o grupos de
propiedades completos) y, a continuacin, utilice Puesta en comn de ideas para modificar rpidamente estas propiedades. Comenzando
desde un material tan completo, usted podr emplear Puesta en comn de ideas para crear muy rpidamente sus propias animaciones y
proyectos.
Puede utilizar Puesta en comn de ideas sobre cualquier propiedad o grupo de propiedades, desde una o ms capas de la misma composicin.
Por ejemplo, puede utilizar Puesta en comn de ideas para refinar una simple propiedad de anchura de trazo de una estrella en una capa de
forma; o bien puede seleccionar el grupo entero de propiedades de Contenido y emplear Puesta en comn de ideas para examinar el espacio de
propiedades para todas las formas de la capa.
Puede utilizar Puesta en comn de ideas sobre cualquier propiedad que tenga un valor numrico u opciones en un men emergente en el panel
Lnea de tiempo. Ejemplos de propiedades en las cuales no se puede utilizar Puesta en comn de ideas son Texto de Origen, Trazado de
Mscara y la propiedad Histograma para el efecto Niveles automticos; sin embargo puede utilizar Puesta en comn de ideas sobre las
propiedades del efecto Niveles (Controles Individuales).
Puesta en comn de ideas funciona sobre todos los fotogramas clave seleccionados. Para una propiedad sin fotogramas clave, Puesta en comn
178
de ideas funciona sobre el valor global constante.
Si utiliza Puesta en comn de ideas en una nica propiedad con una dimensin (como Opacidad, pero no Posicin), el valor Aleatoriedad que
controla la cantidad de variacin (mutacin) se sustituye por un valor de Extensin. Las variantes presentadas en el cuadro de dilogo Puesta en
comn de ideas no son aleatorias, pero representan un intervalo de valores alrededor del valor central. La composicin original aparece en el
mosaico central del cuadro de dilogo, y solo es posible seleccionar una variante en la que basar la siguiente operacin de Puesta en comn de
ideas.
Aunque no puede utilizar directamente Puesta en comn de ideas sobre una expresin, s puede emplearlo sobre las propiedades de efectos
de Controles de Expresin a los que se pueden referir las expresiones.
1. Establezca una rea de trabajo y una regin de inters para la duracin y rea espacial de la composicin que desea previsualizar durante
la sesin de Puesta en comn de ideas. (Consulte Entorno de trabajo y Regin de inters.)
2. Seleccione una o varias propiedades o grupos de propiedades en el panel Lnea de tiempo y haga clic en el botn Puesta en comn de
ideas en la parte superior del panel Lnea de tiempo.
Las diferentes composiciones se reproducen simultneamente en el cuadro de dialogo Puesta en comn de ideas. Los controles para cada
variante son solo visibles cuando el puntero est sobre ellas. Utilice los controles de reproduccin en la parte inferior del cuadro de dialogo
Puesta en comn de ideas para reproducir, hacer una pausa o rebobinar las previsualizaciones.
3. En el cuadro de dilogo Puesta en comn de ideas, siga uno de estos procedimientos:
Para conseguir un mejor aspecto de una variante, haga clic en su botn de Maximizar mosaico . Haga clic en el botn de
Restaurar tamao de mosaico o vuelva a la vista de cuadrcula para ver todas las variantes.
Para mostrar u ocultar la transparencia de la cuadrcula, haga clic sobre el botn Conmutar cuadrcula de transparencia en la parte
inferior del cuadro de dialogo Puesta en comn de ideas.
Para marcar una variante para su inclusin en la siguiente operacin de puesta en comn de ideas, haga clic en el botn Incluir en
siguiente puesta en comn de ideas de esa variante.
Para guardar una variante como una nueva composicin del proyecto actual, haga clic en el botn de Guardar como nueva composicin
de esa variante.
Para aumentar la aleatoriedad o la extensin de la siguiente generacin, ajuste el valor de Aleatoriedad o Extensin en la parte inferior
del cuadro de dialogo Puesta en comn de ideas. Aumente este nmero para una mayor precisin de trabajo. Aumntelo para
experimentacin y para examinar.
4. (Opcional) Para crear otra generacin de variantes a partir de las marcadas para inclusin en la siguiente operacin de puesta en comn de
ideas, presione Puesta en comn de ideas en la parte inferior del cuadro de dialogo del mismo nombre y vuelva al paso 2. Si hace clic en
Puesta en comn de ideas sin marcar ninguna de las variantes para la inclusin, la operacin Puesta en comn de ideas se repite mediante
la misma entrada que la creacin actual.
Si la operacin Puesta en comn de ideas utiliza Aleatoriedad, las variantes marcadas para la entrada en la siguiente generacin se
incluyen sin cambios en la siguiente creacin y permanecen en sus posiciones en el cuadro de dilogo. Si la operacin Puesta en comn de
ideas utiliza Extensin, solo se lleva a cabo una variante en la siguiente generacin, y aparece en el mosaico central.
Repita este ciclo hasta que encuentre la variante que quiera guardar como composicin actual.
Puede mover una generacin hacia delante o atrs pulsando los botones de flecha a cada lado del botn Brainstorm en la parte inferior del
cuadro de dialogo Puesta en comn de ideas. Si mueve una generacin hacia atrs y luego lleva a cabo otra operacin de Puesta en
comn de ideas, se perdern las ltimas generaciones.
Nota: Presione Esc para que se cierre el cuadro de dilogo Puesta en comn de ideas.
Nota: Si usa la funcin Guardar como nueva composicin y la composicin actual incluye expresiones que hacen referencia a ella misma con el
formato comp("<name>"), las expresiones de las composiciones guardadas harn referencia a la composicin original, no a cada composicin
guardada. Si su expresin necesita basarse en los ajustes de su propia composicin, use el objeto thisComp en su lugar.
Ms temas de ayuda
Tamao y resolucin de imgenes
Escala segn el contenido
Avisos legales | Poltica de privacidad en lnea
179
Modos de fusin y estilos de capas
Volver al principio
Volver al principio
Trabajar con modos de fusin de capas
Referencia del modo de fusin
Estilos de capa
Exclusin de canales de la fusin
Trabajar con modos de fusin de capas
Los modos de fusin de capas controlan cmo se fusiona o interacta cada capa con las capas inferiores. Los modos de fusin para las capas de
After Effects (antes denominados modos de capas y a veces denominados modos de transferencia) son idnticos a los modos de fusin de
Adobe Photoshop.
La mayora de los modos de fusin modifican solo valores de color de la capa de origen, no el canal alfa. El modo de fusin Agregacin de alfa
(Windows) o Adicin de alfa (Mac OS) afecta al canal alfa de la capa de origen, y los modos de fusin de silueta y estncil afectan a los canales
alfa de las capas inferiores.
Los modos de fusin no se pueden animar directamente mediante fotogramas clave. Para cambiar un modo de fusin en un momento dado,
divida la capa en ese punto y aplique el nuevo modo de fusin a la parte de la capa restante. Tambin puede utilizar el efecto Aritmtica
compuesta, cuyos resultados son similares a los de los modos de fusin pero pueden cambiar con el tiempo.
Cada capa tiene un modo de fusin, incluso si ese modo de fusin es el modo de fusin Normal predeterminado.
Nota: Para fusionar colores con un valor de gamma de 1, seleccione Archivo > Ajustes del proyecto y, a continuacin, Mezclar colores mediante
gamma 1.0. Anule la seleccin de esta opcin para fusionar los colores en el espacio de color de trabajo para el proyecto. (Consulte Alineado de
un espacio de trabajo y habilitacin de la fusin lineal.)
Los modos de fusin para varias mscaras de la misma capa se denominan modos de mscara.
Algunos efectos incluyen sus propias opciones de modo de fusin. Para obtener ms informacin, consulte las descripciones de cada efecto.
Para desplazarse por los modos de fusin de las capas seleccionadas, mantenga presionada la tecla Mays y presione - (guin) o = (signo
igual) en el teclado principal.
Nota: Estos mtodos abreviados ofrecen un modo adecuado de experimentar con el aspecto de distintos modos de fusin.
Para aplicar un modo de fusin a las capas seleccionadas, seleccinelo en el men de la columna Modos del panel Lnea de tiempo, o bien,
en el men Capa > Modo de fusin.
Para mostrar la columna Modos en el panel Lnea de tiempo, elija Columnas > Modos en el men del panel, o bien, haga clic en el botn
Expandir o contraer los controles de transferencia , en la esquina inferior izquierda del panel Lnea de tiempo.
Trish y Chris Meyer ofrecen sugerencias y trucos para utilizar los modos de fusin y lograr un aspecto de pelcula en este documento PDF en el
sitio web de Artbeats.
Trish y Chris Meyer explican cmo utilizar modos de fusin, estilos de capa y el efecto Mapa de desplazamiento para que parezca que la fusin
de texto forma parte de una superficie en el artculo en PDF Writing on the Wall (en ingls) en el sitio web Artbeats.
Referencia del modo de fusin
Todos los modos de combinacin descritos en esta seccin estn disponibles para la combinacin entre capas. Algunas de estas opciones estn
disponibles para trazos, estilos de capa y efectos.
Para obtener informacin detallada sobre los conceptos y algoritmos de estos modos de fusin tal y como se implementan en distintas
aplicaciones de Adobe, consulte la seccin 7.2.4 de la versin 1.7 de la referencia en PDF en el sitio Web de Adobe.
El men del modo de fusin se subdivide en ocho categoras basadas en similitudes entre los resultados de los modos de fusin. Los nombres de
categora no aparecen en la interfaz; las categoras se separan simplemente mediante lneas de divisin en el men.
Categora normal Normal, Disolver, Disolver con variacin. El color resultante de un pxel no se ve afectado por el color del pxel subyacente a
no ser que la opacidad sea inferior al 100% para la capa de origen. Los modos de fusin de disolucin hacen que algunos pxeles de la capa de
origen se vuelvan transparentes.
Categora de resta Oscurecer, Multiplicar, Subexposicin de color, Subexposicin de color clsico, Subexposicin lineal, Color ms oscuro. Estos
modos de fusin tienden a oscurecer los colores, algunos mezclando colores del mismo modo que se mezclan pigmentos de color en pintura.
Categora de aditivo Agregar, Aclarar, Pantalla, Sobreexposicin de color, Sobreexposicin de color clsico, Sobreexposicin lineal, Color ms
claro. Estos modos de fusin tienden a aclarar los colores, algunos mezclando colores del mismo modo que se mezcla la luz proyectada.
Categora de complejidad Superponer, Luz suave, Luz fuerte, Luz lineal, Luz intensa, Luz focal, Mezcla dura. Estos modos de fusin realizan
diferentes operaciones en los colores de origen y subyacentes dependiendo de si uno de los colores es ms claro que el gris al 50%.
180
Categora de diferencia Diferencia, Diferencia clsica, Exclusin, Restar, Dividir. Estos modos de fusin crean colores basados en las
diferencias entre los valores del color de origen y el color subyacente.
Categora HSL Tono, Saturacin, Color, Luminosidad. Estos modos de fusin transfieren uno o varios componentes de la representacin HSL del
color (tono, saturacin y luminosidad) desde el color subyacente hasta el color resultante.
Categora mate Disear alfa, Disear luminancia, Silueta alfa, Silueta luminancia. Fundamentalmente estos modos de fusin convierten la capa
de origen en una mate para todas las capas subyacentes.
Los modos de fusin de estncil y silueta utilizan el canal alfa o los valores de luminancia de una capa para modificar el canal alfa de todas las
capas inferiores. El uso de estos modos de fusin difiere del uso de un mate de seguimiento, que solo afecta a una capa. Los modos de estncil
atraviesan todas las capas, por lo que, por ejemplo, se pueden mostrar varias capas a travs del canal alfa de la capa de estncil. Los modos de
silueta bloquean todas las capas inferiores a la capa con el modo de fusin aplicado, por lo que se puede crear un agujero a travs de varias
capas a la vez. Para impedir que los modos de fusin de silueta y estncil atraviesen o bloqueen todas las capas inferiores, realice una
precomposicin de las capas a las que desee que afecten y andelas en la composicin.
Estncil (parte izquierda) muestra todas capas inferiores a la capa de estncil a travs del fotograma del canal alfa de la capa de estncil; silueta
(derecha) crea un agujero a travs de todas las capas inferiores a la capa de silueta.
Chris y Trish Meyer explican los modos de fusin de estncil en un artculo en el sitio Web de ProVideo Coalition (en ingls).
Categora de utilidad Aadir alfa, Premul luminiscente. Estos modos de fusin proporcionan funciones de utilidad especializadas.
Descripciones de modo de combinacin
En las siguientes descripciones se utilizan estos trminos:
El color de origen es el color de la capa o trazo de pintura al que se aplica el modo de fusin.
El color subyacente es el color de las capas compuestas situadas por debajo del trazo de pintura o capa de origen en el orden de
apilamiento de capas, en el panel Lnea de tiempo.
El color resultante es el resultado de la operacin de fusin, el color del compuesto.
Nota: Algunos valores de color de las siguientes descripciones se proporcionan en trminos de la escala 0,0-1,0 de blanco a negro.
Normal El color resultante es el color de origen. En este modo se ignora el color subyacente. Normal es el modo predeterminado.
Disolver El color resultante de cada pxel es el color de origen o el color subyacente. La probabilidad de que el color resultante sea el color de
origen depende de la opacidad del origen. Si la opacidad del origen es del 100%, el color resultante es el color de origen. Si la opacidad del origen
es del 0%, el color resultante es el color subyacente. Disolver y Disolver con variacin no funcionan en capas 3D.
Disolver con variacin Igual que Disolucin, excepto que la funcin de probabilidad se vuelve a calcular para cada fotograma, por lo que el
resultado vara con el tiempo.
Oscurecer Cada valor del canal de color resultante es el ms bajo (ms oscuro) del valor de canal de color de origen y el correspondiente valor
de canal de color subyacente.
Multiplicar Para cada canal de color, multiplica al valor del canal de color de origen por el valor del canal de color subyacente y divide el
resultado por el valor mximo de pxeles de 8 bpc, 16 bpc o 32 bpc, dependiendo de la profundidad de color del proyecto. El color resultante
nunca tiene ms brillo que el original. Si uno de los colores de entrada es negro, el color resultante es negro. Si uno de los colores de entrada es
blanco, el color resultante es el otro color de entrada. Este modo de fusin simula un dibujo realizado con varios rotuladores sobre papel o la
colocacin de varios geles enfrente de una luz. El resultado de fusionar con un color distinto de blanco o negro cada capa o trazo de pintura con
este modo de fusin es un color ms oscuro.
Subexposicin de color El color resultante es el color de origen oscurecido para reflejar el color de la capa subyacente mediante el aumento del
contraste. El blanco puro de la capa original no cambia el color de la capa subyacente.
Subexposicin de color clsico Es el modo Subexposicin de color de After Effects 5.0 y versiones anteriores, ahora denominado
Sobrexposicin de color clsico. Se utiliza para mantener la compatibilidad con proyectos ms antiguos; en los dems casos se utiliza
Subexposicin de color.
Subexposicin lineal El color resultante es el color de origen oscurecido para reflejar el color subyacente. El blanco puro no produce cambios.
Color ms oscuro Cada pxel resultante es del color ms oscuro del valor de color de origen y del correspondiente valor de color subyacente. El
color ms oscuro es similar a Oscurecer, pero no funciona en canales de color independientes.
Agregar Cada valor del canal de color resultante es la suma de los correspondientes valores del canal de color del color de origen y del color
subyacente. El color resultante nunca es ms oscuro que cualquiera de los colores de entrada.
Aclarar Cada valor del canal de color resultante es el ms alto (ms claro) del valor de canal de color de origen y el correspondiente valor de
canal de color subyacente.
Pantalla Multiplica los complementarios de los valores de canal y, a continuacin, toma el complementario del resultante. El color resultante
nunca es ms oscuro que cualquiera de los colores de entrada. El uso del modo de pantalla es similar a la proyeccin de varias diapositivas
181
fotogrficas de forma simultnea en una sola pantalla.
Sobreexposicin de color El color resultante es el color de origen aclarado para reflejar el color de la capa subyacente mediante la reduccin
del contraste. Si el color de origen es negro puro, el color resultante es el color subyacente.
Sobreexposicin de color clsico Es el modo Sobreexposicin de color de After Effects 5.0 y versiones anteriores, ahora denominado
Sobreexposicin de color clsico. Se utiliza para mantener la compatibilidad con proyectos ms antiguos; en los dems casos se utiliza
Sobreexposicin de color.
Sobreexposicin lineal El color resultante es el color de origen aclarado para reflejar el color subyacente mediante el aumento del brillo. Si el
color de origen es negro puro, el color resultante es el color subyacente.
Color ms claro Cada pxel resultante es del color ms claro del valor de color de origen y del correspondiente valor de color subyacente. El
color ms claro es similar a Aclarar, pero no funciona en canales de color independientes.
Superposicin Multiplica o protege los valores del canal de color de entrada, dependiendo de si el color subyacente es o no ms claro que el
gris al 50%. El resultado mantiene los resaltes y las sombras en la capa subyacente.
Luz suave Oscurece o aclara los valores de los canales de color de la capa subyacente, segn el color de origen. El resultado es similar a
proyectar un punto de luz difuso sobre la capa subyacente. Para el valor de cada canal de color, si el color de origen es ms claro que el gris al
50%, el color resultante es ms claro que el color subyacente, como si se sobreexpusiera. Si el color de origen es ms oscuro que el gris al 50%,
el color resultante es ms oscuro que el color subyacente, como si se subexpusiera. Una capa con negro o blanco puro pasa a ser notablemente
ms oscura o clara, pero no se convierte en negro o blanco puro.
Luz fuerte Multiplica o filtra los valores de los canales de color de entrada segn el color de origen original. El resultado es similar a proyectar un
punto de luz llamativo sobre la capa. Para el valor de cada canal de color, si el color subyacente es ms claro que el gris al 50%, la capa se
aclara como si se filtrara. Si el color subyacente es ms oscuro que el gris al 50%, la capa se oscurece como si se multiplicara. Este modo es til
para crear la apariencia de sombras en una capa.
Luz lineal Subexpone o sobreexpone los colores reduciendo o aumentando el brillo, en funcin del color subyacente. Si el color subyacente es
ms claro que el gris al 50%, la capa se aclara debido a que aumenta el brillo. Si el color subyacente es ms oscuro que el gris al 50%, la capa
se oscurece debido a que se reduce el brillo.
Luz intensa Subexpone o sobreexpone los colores aumentando o reduciendo el contraste, en funcin del color subyacente. Si el color
subyacente es ms claro que el gris al 50%, la capa se aclara debido a que aumenta el contraste. Si el color subyacente es ms oscuro que el
gris al 50%, la capa se oscurece debido a que se aumenta el contraste.
Luz focal Sustituye los colores, dependiendo del color subyacente. Si el color subyacente es ms claro que el gris al 50%, los pxeles ms
oscuros que el color subyacente se sustituyen, y los pxeles que son ms claros que el color subyacente no cambian. Si el color subyacente es
ms oscuro que el gris al 50%, los pxeles ms claros que el color subyacente se sustituyen, y los pxeles que son ms oscuros que el color
subyacente no cambian.
Mezcla dura Mejora el contraste de la capa subyacente que est visible bajo una mscara en la capa de origen. El tamao de la mscara
determina el rea contrastada; la capa de origen invertida determina el centro del rea contrastada.
Diferencia Para cada canal de color, resta el valor de entrada ms oscuro del ms claro. Al pintar con blanco se invierten los valores del color de
fondo, mientras que el negro no produce cambios.
Si tiene dos capas con un elemento visual idntico que desea alinear, coloque una capa encima de la otra y defina el modo de fusin de la
capa superior como Diferencia. A continuacin, puede mover una capa o la otra hasta que los pxeles del elemento visual que desea alinear
sean todos negros (lo que significa que las diferencias entro los pxeles son cero y, por tanto, los elementos estn apilados exactamente
encima de cada uno).
Diferencia clsica Es el modo Diferencia de After Effects 5.0 y versiones anteriores, ahora denominado Diferencia clsica. Se utiliza para
mantener la compatibilidad con proyectos ms antiguos; en los dems casos se utiliza Diferencia.
Exclusin Crea un resultado similar al del modo Diferencia, pero con menor contraste. Si el color de origen es blanco, el color resultante es el
complementario del color subyacente. Si el color de origen es negro, el color resultante es el color subyacente.
Restar Resta el color de origen del color subyacente. Si el color de origen es negro, el color resultante es el color subyacente. Los valores de
color de resultado pueden ser inferiores a 0 en proyectos de 32 bpc.
Dividir Divide el color subyacente por el color de origen. Si el color de origen es blanco, el color resultante es el color subyacente. Los valores de
color de resultado pueden ser superiores a 0 en proyectos de 32 bpc.
Tono El color resultante tiene la luminosidad y la saturacin del color subyacente y el tono del color de origen.
Saturacin El color resultante tiene la luminosidad y el tono del color subyacente y la saturacin del color de origen.
Color El color resultante tiene la luminosidad del color subyacente y el tono y la saturacin del color de origen. Este modo de fusin mantiene los
niveles de gris en el color subyacente. Este modo resulta til para colorear imgenes de escala de grises y teir imgenes en color.
Luminosidad El color resultante tiene el tono y la saturacin del color subyacente y la luminosidad del color de origen. Este modo es el contrario
del modo Color.
Disear alfa Crea un estncil con el canal alfa de la capa.
Disear luminancia Crea un estncil utilizando los valores de luminancia de la capa. Los pxeles ms claros de la capa son ms opacos que los
ms oscuros.
Silueta alfa Crea una silueta con el canal alfa de la capa.
Silueta luminancia Crea una silueta con los valores de luminancia de la capa. Crea transparencias en las reas pintadas de la capa, permitiendo
ver las capas subyacentes o el fondo. El valor de luminancia del color de fusin determina la opacidad del color resultante. Los pxeles ms claros
del origen producen ms transparencia que los pxeles ms oscuros. Al pintar con blanco puro se crea una opacidad del 0%. La pintura con negro
puro no produce cambios.
Agregacin de alfa (MS Windows) o Adicin de alfa (Mac OS) Compone la capa con normalidad, pero agrega canales alfa complementarios
para crear un rea uniforme de transparencia. Es til para eliminar los bordes visibles de dos canales alfa que estn invertidos entre s o los
182
Volver al principio
bordes del canal alfa de dos capas contiguas que se van a animar.
Nota: En ocasiones, si las capas se alinean borde con borde, las juntas puede aparecer entre ellas. Esto constituye un problema especialmente
en las capas 3D que se unen una junto a otra en los bordes para crear un objeto 3D. Si los bordes de una capa son suavizados, existe cierta
transparencia parcial en los mismos. Cuando se superponen dos reas de un 50% de transparencia, el resultado no es de un 100% de opacidad,
sino de un 75%, ya que la operacin predeterminada es la multiplicacin. (El 50% de la luz atraviesa una capa y el 50% restante atraviesa la
siguiente, por lo que el 25% pasa por el sistema.) Es un proceso similar al de transparencia parcial en el mundo real. Sin embargo, en algunos
casos no se desea esta fusin predeterminada. Se pretende que dos reas de opacidad del 50% se combinen para crear una junta opaca y
uniforme. Se desean aadir valores alfa. En estos casos, utilice el modo de fusin Aadir alfa.
Premul luminiscente Impide el recorte de los valores de color que superan el valor del canal alfa despus de la composicin, agregndolos a la
composicin. Es til para componer efectos de lente o luz procesados, como un destello de lente, desde material de archivo con canales alfa
premultiplicados. Tambin pueden mejorar los resultados al componer material de archivo a partir de software de halos de color de otros
fabricantes. Al aplicar este modo, es posible que obtenga los mejores resultados si cambia la interpretacin del material de archivo de origen con
alfa premultiplicado a alfa recto.
Estilos de capa
Photoshop proporciona numerosos estilos de capa, como sombras, resplandores y biseles, que cambian la apariencia de una capa. After Effects
puede conservar estos estilos de capa al importar capas de Photoshop. Tambin se pueden aplicar estilos de capa en After Effects y animar sus
propiedades.
Se puede copiar y pegar cualquier estilo de capa en After Effects, incluyendo los estilos importados en After Effects en archivos PSD. Richard
Harrington incluye un tutorial de vdeo en el sitio web Creative COW que muestra cmo incorporar una biblioteca de estilos de capa de
Photoshop a After Effects, de modo que se puedan utilizar, modificar, copiar y pegar los estilos de capa personalizados en After Effects.
Adems de los estilos de capa que agregan elementos visuales, como sombra paralela o superposicin de color, cada grupo de propiedades de
Estilos de capa de una capa contiene un grupo de propiedades de Opciones de fusin. Puede utilizar los ajustes de Opciones de fusin para un
control ms potente y flexible sobre las operaciones de fusin.
Aunque los estilos de capa se conocen como efectos en Photoshop, se comportan ms como modos de fusin en After Effects. Los estilos de
capa siguen a las transformaciones en el orden de procesamiento estndar, mientras que los efectos preceden a las transformaciones. Otra
diferencia es que cada estilo de capa se fusiona directamente con las capas subyacentes en la composicin, mientras que un efecto es procesado
sobre la capa en la que se aplic y el resultado de ello interacta con las capas subyacentes como un todo.
Cuando importe un archivo Photoshop que incluya capas como una composicin, puede conservar los estilos editables de capa o combinar estilos
de capa en el material de archivo. Cuando importe solo una capa que incluya estilos de capa, puede elegir entre ignorar los estilos de capa o
combinarlos en el material de archivo. En todo momento puede convertir unos estilos de capa combinados en estilos de capa editables para cada
capa de After Effects basada en un elemento de material de archivo de Photoshop.
After Effects puede conservar todos los estilos de capa en archivos importados de Photoshop, pero solo se pueden agregar y modificar ciertos
estilos de capa y controles en After Effects.
Nota: Para obtener informacin sobre cada estilo de capa y sus propiedades, consulte la Ayuda de Photoshop.
Estilos de capa que se pueden aplicar y editar en After Effects
Sombra paralela Agrega una sombra que cae por detrs de la capa.
Sombra interior Aade una sombra que se sita justo dentro del contenido de la capa, lo que proporciona a la capa un aspecto hueco.
Resplandor exterior Aade un resplandor que emana hacia afuera desde el contenido de la capa.
Resplandor interior Aade un resplandor que emana hacia adentro desde el contenido de la capa.
Bisel y relieve Agrega varias combinaciones de luces y sombras.
Utilice el estilo de capa Inglete y relieve en lugar del efecto Biselar alfa si, por ejemplo, desea aplicar diferentes modos de fusin a los
resaltados y sombras de un inglete.
Satinado Aplica sombreado interior que crea un acabado satinado.
Superposicin de color Rellena el contenido de la capa con un color.
Superposicin de degradado Rellena el contenido de la capa con un degradado.
Trazo Traza el contenido de la capa.
Adicin, eliminacin y conversin de estilos de capas
Para convertir estilos de capa combinados en estilos de capa editables, seleccione una o varias capas y elija Capa > Estilos de Capa >
Convertir a estilos editables.
Para agregar un estilo de capa a capas seleccionadas, elija Capa > Estilos de capa y elija un estilo de capa del men.
Para eliminar un estilo de capa, seleccinelo en el panel Lnea de tiempo y presione Eliminar.
Para eliminar todos los estilos de capa de las capas seleccionadas, elija Capa > Estilos de capa > Eliminar todo.
Cuando se aplica un estilo de capa a una capa vectorial, como una capa de texto, de forma o basada en un elemento de material de archivo de
Illustrator, los elementos visuales que se aplican a los bordes del contenido de la capa se aplican a los contornos de los objetos del vector, como
caracteres de texto o formas. Cuando un estilo de capa se aplica a una capa basada en un elemento de material de archivo no vectorial, el estilo
de capa se aplica a los bordes de los lmites de la capa o mscaras.
183
Volver al principio
Puede aplicar un estilo de capa a una capa 3D, pero una capa con un estilo de capa no puede cruzarse con otras capas 3D para proyectar y
recibir sombras. Las capas 3D de cada lado de una capa con un estilo de capa no pueden cruzarse unas con otras ni proyectarse sombras entre
s.
Al utilizar el comando Capa > Convertir a texto que se pueda editar en una capa de texto desde un archivo de Photoshop, cualquier estilo de
capa en esa capa tambin se convierte en estilo de capa editable.
Ajustes de estilos de capa
Cada estilo de capa tiene su propio grupo de propiedades en el panel Lnea de tiempo.
Alineacin con capa Utiliza el cuadro delimitador de la capa para calcular el relleno degradado.
Altitud Para el estilo de capa Biselado y Relieve, la elevacin en grados de la fuente de luz sobre la capa.
Retraer Reduce los lmites del mate de una sombra o un resplandor interior antes de desenfocar.
Distancia La distancia de desplazamiento de un estilo de capa de sombra o satinado
Modo Resalte, modo Sombras Especifica el modo de fusin de una iluminacin o sombra de bisel o relieve.
Variacin Vara la aplicacin de los colores y la opacidad de un degradado, lo cual reduce los problemas de bandas.
La capa cubre la sombra paralela Controla la visibilidad de una sombra paralela en una capa semitransparente.
Inversin Voltea la orientacin de un degradado.
Escala Ajusta el tamao de un degradado.
Extensin Ampla los lmites del mate antes de desenfocar.
Usar luz global Defina esta opcin como Activado para utilizar el ngulo de luz global y la altitud de luz global en el grupo de propiedades
Opciones de fusin en lugar de los ajustes de ngulo y altitud para cada estilo de capa independiente. Esta opcin resulta til si ha aplicado
varios estilos a la misma capa y desea animar la posicin de la luz de todos ellos.
Opciones de fusin para estilos de capas
Cada estilo de capa tiene su propio modo de fusin, el cual determina cmo interacta con las capas subyacentes. La capa subyacente en este
contexto puede o no incluir la capa a la que es aplicado el estilo de capa. Por ejemplo, una sombra paralela no se fusiona con la capa a la que se
aplica, porque la sombra se encuentra detrs de la capa, mientras que una sombra interior s se fusiona con la capa a la que se aplica.
Los estilos de capa se pueden clasificar como estilos de capa interior o estilos de capa exterior. Los estilos de capa interior afectan a los pxeles
opacos de la capa a la que se han aplicado. Entre estos estilos se incluyen Resplandor Interior, Sombra Interior, Superposicin de Color,
Superposicin de Degradado, Satinado, Biselado y Relieve. Los estilos de capa exterior no se fusionan con los pxeles de la capa a la que se han
aplicado, sino que solo interactan con las capas subyacentes. Los estilos de capa exterior incluyen Resplandor exterior y Sombra paralela.
Si la opcin Fusionar estilos interiores como grupo est activada, los estilos de capa interior utilizan el modo fusin de la capa.
Si modifica la propiedad Opacidad de una capa, la opacidad del contenido de la capa y la opacidad de los estilos de la capa se vern afectadas.
Si, por el contrario, modifica la propiedad de Opacidad de Relleno en el grupo de propiedades de Opciones de Fusin, la opacidad de los estilos
de capa no se ver afectada. Por ejemplo, si una capa de texto tiene el estilo de Sombra Paralela aplicado, reducir la Opacidad de Relleno a 0
har que desaparezca el texto, pero la sombra paralela permanecer visible.
Use la opcin Usar intervalos de fusin de origen para utilizar las opciones de fusin avanzadas establecidas para el archivo de Photoshop que
determina las operaciones de fusin que se van a realizar basndose en las caractersticas de color de la capa de entrada.
Recursos en lnea sobre los estilos de capa
Dave Scotland proporciona un tutorial de vdeo en el sitio web CG Swot (en ingls) que muestra cmo crear un logotipo con textura metlica
utilizando los estilos de capa en After Effects.
Exclusin de canales de la fusin
Puede excluir uno o varios canales de control de las operaciones de fusin.
El grupo de propiedades de opciones de fusin solo se incluye para una capa si a la misma se le ha aplicado un estilo de capa. Para aadir
un grupo de propiedades de opciones de fusin sin un estilo de capa, aada un estilo de capa arbitrariamente y despus elimnelo; el grupo de
propiedades de opciones de fusin y su grupo de propiedades de estilos de capa se mantendrn.
1. Expanda el grupo de propiedades de opciones de fusin de la capa en el grupo de propiedades de estilos de capa en el panel Lnea de
tiempo.
2. Para excluir un canal de la fusin, establezca Rojo, Verde o Azul en Desactivado en el grupo de propiedades Fusin avanzada.
Puede animar estas propiedades, as que puede excluir un canal de la fusin en algunas ocasiones e incluirlo en otras.
Ms temas de ayuda
Estilos y efectos de capa
184
Avisos legales | Poltica de privacidad en lnea
185
Capas 3D
Volver al principio
Nota:
Descripcin general y recursos de las capas 3D
Convertir las capas 3D
Mostrar u ocultar los ejes 3D y los controles de capa
Mover una capa 3D
Rotar u orientar una capa 3D
Modos de eje
Interacciones de capa 3D, orden de procesamiento y transformaciones contradas
Capas de objetos 3D de Photoshop (CS5.5. y versiones anteriores)
Descripcin general y recursos de las capas 3D
Los objetos bsicos que se manipulan en After Effects son capas planas bidimensionales (2D). Al convertir una capa en tridimensional (3D), la
propia capa permanece plana, pero adquiere propiedades adicionales: Posicin (z), Punto de anclaje (z), Escala (z), Orientacin, Rotacin X,
Rotacin Y, Rotacin Z y propiedades Opciones de material. Las propiedades Opciones de material especifican el modo en que la capa
interacta con la luz y las sombras. Solo las capas 3D interactan con sombras, luces y cmaras.
Capas 2D (izquierda) y capas con propiedades 3D (derecha)
Cualquier capa puede ser una capa 3D, excepto las capas solo de audio. Los caracteres individuales de las capas de texto pueden ser subcapas
3D, cada una con propiedades 3D propias. Una capa de texto con la opcin Habilitar 3D por carcter seleccionada se comporta exactamente
igual que una precomposicin formada por una capa 3D por cada carcter. Todas las capas de cmara y de luz tienen propiedades 3D.
De manera predeterminada, las capas tienen una profundidad (posicin del eje z) de 0. En After Effects, el origen del sistema de coordenadas se
encuentra en la esquina superior izquierda; x (anchura) aumenta de izquierda a derecha, y (altura) aumenta desde la parte superior hacia la
inferior y z (profundidad) aumenta de cerca a lejos. Algunas aplicaciones 3D y de vdeo utilizan un sistema de coordenadas con una rotacin de
180 grados alrededor del eje x; en estos sistemas, y aumenta desde la parte inferior a la superior y z de lejos a cerca.
Puede transformar una capa 3D correspondiente al espacio de coordenadas de la composicin o de la capa o un espacio personalizado mediante
la seleccin de modo de eje.
Puede agregar efectos y mscaras a las capas 3D, componer capas 3D con capas 2D, y crear y animar capas de cmara y de luz para ver o
iluminar capas 3D desde cualquier ngulo. Al llevar a cabo el procesamiento para la salida final, las capas 3D se procesan desde la perspectiva
de la cmara activa. (Consulte Creacin de una capa de cmara y cambio de los ajustes de la cmara).
Todos los efectos son 2D, incluidos los efectos que simulan distorsiones 3D. Por ejemplo, la visualizacin de una capa con el efecto Abombar
desde un lateral no muestra ninguna protuberancia.
Al igual que en todas las mscaras, las coordenadas de una mscara en una capa 3D se encuentran en el espacio de coordenadas 2D de la
capa.
After Effects 7.0 y versiones anteriores incluyen un plugin de procesamiento Estndar 3D; este plugin no se incluye en After Effects CS3 ni
posterior. En After Effects 6.0 y posteriores, el plugin predeterminado para procesamiento de capas en 3D ha sido el plugin de procesamiento
Avanzado 3D. Cuando abre un proyecto que se cre con el plugin de procesamiento Estndar 3D, el proyecto se convierte para usar el plugin de
procesamiento Avanzado 3D. Tan pronto estn disponibles plugins de terceras partes, podr elegirlos en la seccin Avanzado del cuadro de
dilogo de Ajustes de composicin.
Recursos en lnea sobre las capas 3D
Alan Shisko incluye un tutorial de vdeo detallado en su sitio web, donde se muestra cmo crear un entorno 3D complejo a partir de capas 3D,
comenzando con recursos sencillos 2D.
Chris y Trish incluyen una descripcin general de los distintos tipos de capas y objetos 3D con los que se puede trabajar en After Effects en un
pasaje PDF de su libro Creating Motion Graphics with After Effects (5 edicin) (Creacin de grficos de movimiento con After Effects; en ingls)
en su sitio web.
Trish y Chris Meyer proporcionan un tutorial para el uso de capas 3D, luces y cmaras en una seccin en PDF de su libro After Effects
186
Volver al principio
Volver al principio
Volver al principio
Apprentice, en el sitio web Focal Press.
Chris y Trish Meyer proporcionan un tutorial en el sitio web Artbeats que muestra cmo crear reflexiones 3D.
Chris y Trish Meyer ofrecen una demostracin de la importacin y el uso de objetos 3D desde Photoshop, incluyendo los creados utilizando la
funcin Repujado de Photoshop. Consulte la referencia Repouss in After Effects CS5 (Repujado en After Effects CS5; en ingls) Lynda.com.
(Consulte capas de objetos 3D de Photoshop).
Paul Tuersley proporciona un par de secuencias de comandos en el foro de AE Enhancers para convertir una composicin basada en un archivo
de Photoshop con capas en un conjunto de capas 3D.
Andrew Kramer proporciona un tutorial de vdeo en su sitio web Video Copilot (en ingls) en el que muestra la creacin de reflejos 3D.
Andrew Kramer incluye un tutorial de vdeo en su sitio web Video Copilot (en ingls) en el que muestra la creacin de un espacio 3D y el uso de
luces y una cmara animada.
Puede descargar un proyecto de ejemplo en el foro de AE Enhancers que muestra cmo organizar varias capas 3D con la forma de una esfera,
controlar las capas con una capa nula e iluminarlas.
Varios plugins agregan la capacidad de manipular, deformar y extruir formas 3D en After Effects. Rich Young incluye informacin sobre Zaxwerks
3D Warps y Zaxwerks Invigorator PRO, dos productos de este tipo, en su blog AE Portal.
Rob Schofield proporciona un efecto personalizado (un ajuste preestablecido de animacin empaquetado de varias partes) en el sitio web
AETUTS+que distribuye y anima capas 3D. Este efecto personalizado funciona especialmente bien en animaciones que implican un gran nmero
de capas 3D en dispersin o convergencia. En el tutorial de vdeo que acompaa al efecto personalizado, Rob explica la instalacin de efectos
personalizados.
De forma predeterminada, cuando se crea una nueva capa, After Effects la coloca en la parte superior de la pila. Es posible crear nuevas capas
inmediatamente por encima de una capa seleccionada, y recortarlas para que coincidan con la duracin de la capa seleccionada. Consulte este
vnculo para el script TurboLayers del software Animatika, que se ocupa precisamente de esto mismo.
Convertir las capas 3D
Al convertir una capa en 3D, se agrega un valor de profundidad (z) a sus propiedades Posicin, Punto de anclaje y Escala, y la capa adquiere las
propiedades Orientacin, Rotacin Y, Rotacin X y Opciones de material. La propiedad nica Rotacin cambia el nombre a Rotacin Z.
Al volver a convertir una capa 3D en 2D, las propiedades Rotacin Y, Rotacin X, Orientacin y Opciones de material se eliminan, incluidos todos
los valores, fotogramas clave y expresiones. (Estos valores no se pueden restaurar convirtiendo de nuevo la capa en capa 3D). Las propiedades
Punto de anclaje, Posicin y Escala se conservan, junto con sus fotogramas clave y expresiones, pero sus valores z se ocultan y se ignoran.
Conversin de una capa en capa 3D
Seleccione el definidor Capa 3D de la capa en el panel Lnea de tiempo, o bien, seleccione la capa y elija Capa > Capa 3D.
Conversin de una capa de texto en una capa 3D con las propiedades 3D por carcter activadas
Elija Animacin > Animar texto > Habilitar 3D por carcter, o bien, Habilitar 3D por carcter en el men Animar de la capa en el panel Lnea
de tiempo.
Conversin de una capa 3D en una 2D
Anule la seleccin del definidor Capa 3D de la capa en el panel Lnea de tiempo, o bien, seleccione la capa y elija Capa > Capa 3D.
Mostrar u ocultar los ejes 3D y los controles de capa
Los ejes 3D son flechas codificadas con colores: rojo para el eje x, verde para el eje y, y azul para el eje z.
Para mostrar u ocultar los ejes 3D, los iconos de estructura metlica de la cmara y la luz, los selectores de capa y el punto de inters, elija
Ver > Mostrar controles de capa.
Si el eje que se desea manipular es difcil de ver, intente utilizar un ajuste distinto del men Seleccionar disposicin de vista, en la parte
inferior del panel Composicin.
Para mostrar u ocultar un conjunto permanente de ejes de referencia 3D, haga clic en el botn Opciones de cuadrculas y guas , en la
parte inferior del panel Composicin, y elija Eje de referencia 3D.
Chris y Trish ofrecen un tutorial de vdeo en el sitio web ProVideo Coalition que muestra el uso de los controles de capa del eje 3D.
Mover una capa 3D
1. Seleccione la capa 3D que desea mover.
187
Volver al principio
Volver al principio
Modo eje local
Modo eje mundial
Modo eje vista
2. Realice una de las acciones siguientes:
En el panel Composicin, utilice la herramienta de seleccin para arrastrar la punta de flecha del control de capa del eje 3D
correspondiente al eje alrededor del cual desee mover la capa. Presione Mays y arrastre para mover la capa ms rpidamente.
En el panel Lnea de tiempo, modifique los valores de la propiedad Posicin.
Presione P para mostrar Posicin.
Para mover las capas seleccionadas de forma que sus puntos de anclaje se encuentren en el centro en la vista actual, elija Capa >
Transformar > Centrar en vista, o bien, presione Ctrl + Inicio (Windows) o Comando + Inicio (Mac OS).
Chris y Trish ofrecen un tutorial de vdeo en el sitio web ProVideo Coalition que muestra el uso de los controles de capa del eje 3D.
Rotar u orientar una capa 3D
Para girar una capa 3D se cambian sus valores de rotacin u orientacin. En ambos casos, la capa gira alrededor de su punto de anclaje. Las
propiedades Orientacin y Rotacin difieren en la forma en que se mueve la capa al animarlas.
Si se anima la propiedad Orientacin de una capa 3D, la capa se gira de la forma ms directa posible para lograr la orientacin especificada.
Cuando se anima cualquier propiedad de rotacin X, Y o Z, la capa gira alrededor de cada eje individual de acuerdo con los valores de cada
propiedad. En otras palabras, los valores de orientacin especifican un destino angular, mientras que los valores de rotacin especifican una ruta
angular. Anime las propiedades de Rotacin para hacer que una capa gire varias veces.
La animacin de la propiedad Orientacin es frecuentemente mejor para conseguir un movimiento suave, natural, mientras que la animacin de
las propiedades de Rotacin proporciona un control ms preciso.
Rotacin u orientacin de una capa 3D en el panel Composicin
1. Seleccione la capa 3D que desea girar.
2. Seleccione la herramienta Rotacin y elija Orientacin o Rotacin en el men Definir para determinar si la herramienta afecta a las
propiedades Orientacin o Rotacin.
3. En el panel Composicin, lleve a cabo las siguientes acciones:
Arrastre la punta de flecha del control de capa del eje 3D correspondiente al eje alrededor del cual desee girar la capa.
Arrastre un control de capa. Al arrastrar un control de esquina, la capa gira alrededor del eje z; al arrastrar un control central del lado
izquierdo o derecho, la capa gira alrededor del eje y; al arrastrar un control superior o inferior, la capa gira alrededor del eje x.
Arrastre la capa.
Mantenga presionada la tecla Mays mientras arrastra para limitar la manipulacin a incrementos de 45 grados.
Rotacin u orientacin de una capa 3D en el panel Lnea de tiempo
1. Seleccione la capa 3D que desea girar.
2. En el panel Lnea de tiempo, modifique los valores de la propiedad Rotacin u Orientacin.
Presione R para mostrar las propiedades Rotacin y Orientacin.
Recursos en lnea sobre la rotacin y orientacin de capas 3D
Donat Van Bellinghen ofrece algunas expresiones en el foro de AE Enhancers para situar y orientar una capa 3D en el plano definido por tres
puntos.
Chris y Trish ofrecen un tutorial de vdeo en el sitio web ProVideo Coalition que muestra el uso de los controles de capa del eje 3D.
Modos de ejes
Los modos de ejes especifican el conjunto de ejes sobre el que se transforma una capa 3D. Elija un modo en el panel Herramientas.
Alinea los ejes a la superficie de una capa 3D.
Alinea los ejes a todas las coordenadas de la composicin. Independientemente de las rotaciones que realice en la capa, los
ejes siempre representan un espacio 3D relativo al mundo 3D.
Alinea los ejes a la vista seleccionada. Por ejemplo, supongamos que se ha girado una capa y que la vista ha cambiado a vista
personalizada; cualquier transformacin posterior realizada a esa capa mientras se encuentra en el modo Ver eje se produce tambin en todo el
eje correspondiente a la direccin desde la que se examina la capa.
188
Nota:
Volver al principio
Volver al principio
Nota:
Las diferencias entre los modos de eje slo son relevantes cuando se dispone de una cmara 3D en una composicin.
Las herramientas de cmara siempre se ajustan en los ejes locales de la vista, de manera que los modos de eje no les afectan.
Angie Taylor explica los modos de eje tridimensional en este tutorial.
Interacciones con las capas 3D, orden de procesamiento y transformaciones contradas
Las posiciones de determinados tipos de capas en el orden de apilamiento del panel Lnea de tiempo impide que los grupos de capas 3D se
procesen juntos para determinar las intersecciones y las sombras.
Una sombra proyectada por una capa 3D no afecta a una capa 2D ni a ninguna otra capa que se encuentre al otro lado de la capa 2D en el orden
de apilamiento de capas. Del mismo modo, una capa 3D no se cruza con una capa 2D ni con ninguna otra capa que se encuentre al otro lado de
la capa 2D en el orden de apilamiento de capas. Esta restriccin no existe para las luces.
Capas 3D que interseccionan (izquierda) y capas 3D que impiden la interseccin interviniendo la capa 2D (derecha)
Al igual que las capas 2D, otros tipos de capas tambin impiden que las capas 3D de ambos lados se crucen o proyecten sombras entre s:
Una capa de ajuste
Una capa 3D con un estilo de capa aplicado
Una capa de precomposicin 3D a la que se ha aplicado un efecto, una mscara cerrada (con el modo de mscara distinto de Ninguno) o
un mate de seguimiento
Una capa de precomposicin 3D sin transformaciones contradas
Una precomposicin con transformaciones contradas (definidor Contraer transformaciones seleccionado) no interfiere con la interaccin de
capas 3D a cada lado (siempre y cuando todas las capas en la precomposicin sean capas 3D ellas mismas). La contraccin de transformaciones
expone las propiedades 3D de las capas que forman la precomposicin. Bsicamente, la contraccin de transformaciones en este caso permite
que cada capa 3D se componga en la composicin principal individualmente, en vez de crear una composicin 2D sencilla para la capa de
precomposicin y componerla en la composicin principal. La contrapartida es que este ajuste elimina la capacidad de especificar ciertos ajustes
de capa para la precomposicin en su totalidad, como el modo de fusin, la calidad y el desenfoque de movimiento.
Las sombras proyectadas mediante la rasterizacin continua de capas 3D (incluidas las capas de texto) no se ven afectadas por los efectos
aplicados a esa capa. Si desea que la sombra muestre los resultados del efecto, efecte una precomposicin de la capa con el efecto.
Para garantizar que la sombra permanezca en el lugar esperado de una capa 3D con mate de seguimiento, realice una precomposicin de la
capa 3D y del mate de seguimiento juntos (pero no contraiga las transformaciones) y, a continuacin, aplique la sombra a la precomposicin.
Los efectos en capas vectoriales en rasterizacin continuada con propiedades 3D se procesan en 2D y, a continuacin, se proyectan sobre la
capa 3D. El procesamiento OpenGL no admite este tipo de proyeccin, por lo que los resultados pueden diferir al realizar el procesamiento con
OpenGL. Esta proyeccin no se produce en composiciones con transformaciones contradas.
Capas de objetos 3D de Photoshop (CS5.5 y versiones anteriores)
En After Effects CS6, se ha eliminado la compatibilidad con 3D de Photoshop en directo. El comando Convertir a 3D de Photoshop en
directo en el men Capa y el men contextual de capa tambin se ha eliminado. A los proyectos existentes que se hayan convertido les faltar un
efecto.
Para ver un tutorial en vdeo sobre el uso de capas de objeto 3D de Photoshop en After Effects, consulte el sitio web de Adobe (en ingls).
Chris y Trish Meyer ofrecen una demostracin de la importacin y el uso de objetos 3D desde Photoshop, incluyendo los creados utilizando la
funcin Repujado de Photoshop. Consulte la referencia Repouss in After Effects CS5 (Repujado en After Effects CS5; en ingls) Lynda.com.
Adobe Photoshop Extended puede importar y manipular modelos en 3D (objetos 3D) en varios formatos populares, entre los que se incluyen:
.3ds (3ds Max)
189
Las publicaciones de Twitter y Facebook no estn sujetas a los trminos de Creative Commons.
Avisos legales | Poltica de privacidad en lnea
Nota:
.dae (Digital Asset Exchange, Intercambio de recursos digitales, COLLADA)
.kmz (formato comprimido Keyhole Markup Language, Google Earth)
.obj (formato de objeto 3D comn)
.u3d (Universal 3D)
Photoshop tambin puede crear objetos 3D en formas bsicas y primitivas.
Photoshop pone cada objeto 3D en una capa independiente. Dentro de Photoshop, puede utilizar las herramientas 3D para transformar (mover y
escalar) un modelo 3D, cambiar la iluminacin, cambiar los ngulos y las posiciones de la cmara y cambiar los modos de procesamiento, por
ejemplo, de modelo slido a modo de malla metlica. Tambin puede utilizar Photoshop para modificar, pintar o sustituir texturas para un objeto
3D.
Puede transferir estas capas de objetos 3D en archivos PSD desde Photoshop a After Effects para componerlas y animarlas.
Cuando se importa un archivo PSD en After Effects como una composicin y dicho archivo contiene una capa de objeto 3D, puede elegir que la
capa sea una capa 3D de Photoshop en directo. Si no selecciona la opcin 3D de Photoshop en directo al importar el archivo, puede convertir la
capa en una capa 3D de Photoshop en directo en After Effects, seleccionando Capa > Convertir a 3D de Photoshop en directo. Cuando una capa
es una capa de 3D de Photoshop en directo, contiene una instancia del efecto 3D de Photoshop en directo. El efecto 3D de Photoshop en directo
de una capa procesa el objeto 3D segn la cmara activa en la composicin de After Effects. El efecto 3D de Photoshop en directo funciona como
otros efectos con el atributo Cmara comp.. (Consulte Efectos con un atributo Cmara comp.).
Cuando se importa una capa de 3D de Photoshop en directo, After Effects crea una cmara que coincide con la cmara utilizada en Photoshop.
La cmara creada en After Effects no est animada, incluso si la cmara para el objeto 3D en Photoshop est animada.
Un objeto 3D y su cmara pueden animarse con Photoshop. Para que After Effects utilice la animacin del objeto 3D o la cmara desde el archivo
PSD, seleccione Use Transformacin de Photoshop o Use la cmara de Photoshop en las propiedades del efecto del panel Control de efectos
para el efecto 3D de Photoshop en directo en la capa. En general, puede crear animaciones y movimientos de cmara con ms flexibilidad y
conveniencia en After Effects.
La capa 3D de Photoshop en directo de After Effects contiene varias expresiones, que se utilizan para aadirla a una capa nula. Utilice la capa
nula para manipular la capa 3D de Photoshop en directo en vez de manipular las propiedades Transformar de dicha capa.
Para mover las capas seleccionadas de forma que sus puntos de anclaje se encuentren en el centro en la vista actual, elija Capa >
Transformar > Centrar en vista, o bien, presione Ctrl + Inicio (Windows) o Comando + Inicio (Mac OS). Este comando es especialmente til
para transferir una capa de objeto 3D a la parte apropiada de una escena.
Para reducir el tiempo que tarda en procesarse un objeto 3D para la previsualizacin, cambie el ajuste de calidad de imagen de la capa a
Borrador. Con este ajuste, el motor de procesamiento de Photoshop integrado en After Effects crea una imagen procesada ms simple que el
modelo 3D. (Consulte Definidores de capa y columnas del panel Lnea de tiempo).
Para pintar sobre las texturas del objeto 3D, modificar sus opciones de material, cambiar su iluminacin o editar el propio objeto, debe volver a
Photoshop. La forma ms conveniente de editar el archivo PSD original es abrirlo en Photoshop con el comando Editar original de After Effects.
(Consulte Edicin del material de archivo en su aplicacin original).
Para editar el modelo 3D, debe utilizar un programa de creacin 3D, no Photoshop ni After Effects.
Lutz Albrecht incluye sugerencias en su blog (en ingls) para trabajar con capas de objetos 3D en Photoshop.
Propiedades de texto 3D por carcter
Importacin y uso de archivos 3D de otras aplicaciones
Capas 3D (mtodos abreviados de teclado)
Cmaras, luces y puntos de inters
Atributos y mtodos de capas 3D
Definidores de capa y columnas del panel Lnea de tiempo
Mostrar u ocultar los controles de capa en el panel Composicin
Seleccin y organizacin de capas
Propiedades de capa
Sistema de coordenadas: espacio de composicin y espacio de capa
Orden de procesamiento y contraccin de transformaciones
Precomposicin de capas
Rasterizacin continua de una capa que contiene grficos vectoriales
Preparacin e importacin de archivos de Photoshop
Efectos con un atributo Cmara comp.
Capas 3D
3D
190
Cmaras, luces y puntos de inters
Volver al principio
Nota:
Nota:
Creacin de una capa de cmara y modificacin de los ajustes de la cmara
Creacin de una luz y modificacin de los ajustes de luz
Ajustar una vista 3D o mover una cmara, luz o punto de inters
Propiedades de opciones de material
Definicin de la resolucin para el procesamiento de sombras
3D estereoscpico
Creacin de una capa de cmara y cambio de los ajustes de la cmara
Las capas 3D se pueden ver desde cualquier ngulo y distancia mediante capas de cmara. Igual que en mundo real es ms fcil mover las
cmaras de un lado a otro de una escena que mover y girar la propia escena, frecuentemente es ms fcil obtener diferentes vistas de una
composicin configurando una capa de cmara y movindola en una composicin.
Los ajustes de la cmara se pueden modificar y animar para configurar la cmara de forma que coincida con la cmara y los ajustes reales
utilizados para grabar material de archivo con el que est realizando la composicin. Tambin se pueden utilizar ajustes de la cmara para
agregar comportamientos de cmara, desde desenfoque de profundidad de campo a panormicas y travelins, a efectos y animaciones sintticos.
Las cmaras solo afectan a las capas 3D y 2D a las que se haya aplicado un efecto con un atributo Cmara comp. Los efectos que tienen el
atributo Cmara comp. permiten utilizar la cmara o las luces de composicin activa para ver o iluminar un efecto desde distintos ngulos para
simular efectos 3D ms sofisticados. After Effects puede interactuar con las capas 3D de Photoshop mediante el efecto 3D de Photoshop en
directo, que es un ejemplo especial de un efecto Cmara comp.
After Effects CS6 o versiones posteriores ya no es compatible con el efecto 3D de Photoshop en directo.
Puede elegir ver una composicin a travs de la cmara activa o a travs de una cmara personalizada con nombre. La cmara activa es la
cmara ms alta del panel Lnea de tiempo en el tiempo actual para el que se ha seleccionado el definidor Vdeo . La vista de la cmara activa
es el punto de vista utilizado para crear el resultado final y las composiciones anidadas. Si no ha creado una cmara personalizada, la cmara
activa coincide con la vista de composicin predeterminada.
Todas las cmaras estn enumeradas en el men Vista 3D, en la parte inferior del panel Composicin, accesible en cualquier momento.
Lo ms sencillo suele ser ajustar una cmara al usar una de las vistas 3D personalizadas. Obviamente no se puede ver la cmara para
manipularla cuando se est mirando a travs de la propia cmara.
Ejemplo de cmara
A. Punto de inters B. Fotograma C. Cmara
Cuando se importa o se abre un proyecto After Effects 5.x con una composicin 3D que ha utilizado una cmara predeterminada, After
Effects agrega una Cmara predeterminada AE 5.x a la composicin.
Creacin de una capa de cmara
191
Nota:
Nota:
Nota:
Tipo
Nombre
Ajuste preestablecido
Zoom
ngulo de visin
Profundidad de campo
Elija Capa > Nueva > Cmara, o bien, presione Ctrl + Alt + Mays + C (Windows) o Comando + Opcin + Mays + C (Mac OS).
De forma predeterminada, las nuevas capas comienzan al principio de la composicin. Para que las capas nuevas comiencen en el
momento actual, deseleccione la preferencia Crear capas en el tiempo de inicio de la composicin (Editar > Preferencias > General
(Windows) o After Effects > Preferencias > General (Mac OS)).
Cambio de ajustes de cmara
Puede modificar los ajustes de cmara en cualquier momento.
Haga doble clic en la capa de la cmara en el panel Lnea de tiempo o seleccione la capa y, a continuacin, elija Capa > Ajustes de cmara.
De forma predeterminada, se selecciona la opcin de previsualizacin del cuadro de dilogo Ajustes de cmara. Esta opcin muestra los
cambios en la composicin conforme se realizan en el cuadro de dilogo Ajuste de cmara.
Ajustes de la cmara
Puede cambiar los ajustes de cmara en cualquier momento; para hacerlo, haga doble clic en la capa en el panel Lnea de tiempo o seleccione la
capa y elija Capa > Ajustes de cmara.
Seleccione Previsualizacin en el cuadro de dilogo Ajustes de cmara para ver los resultados en el panel Composicin conforme modifica los
ajustes del cuadro de dilogo.
Los tres aspectos que afectan a la profundidad del campo son la distancia focal, la apertura y las distancia de enfoque. La profundidad
(pequea) del campo es un resultado de la distancia focal larga, la distancia de enfoque corta y de una apertura mayor (valor para detener F ms
pequeo). Una menor profundidad del campo implica un resultado de desenfoque de profundidad de campo mayor. Lo contrario a una
profundidad menor del campo es el enfoque profundo, lo que significa un menor desenfoque de profundidad de campo porque el enfoque es
superior.
Las propiedades de la cmara relativas a la forma y el desenfoque de la lente solo estn disponibles en After Effects CS5.5 y posterior. Estas
propiedades incluyen Forma del iris, Rotacin del iris, Redondez de iris, Proporcin de aspecto de iris, Halo de difraccin de iris, Resaltar
ganancia, Umbral de resaltado y Saturacin de resaltado. (Consulte Efecto Desenfoque de lente de cmara (CS5.5)).
Cmara de un nodo o Cmara de dos nodos. Una cmara de un nodo se orienta alrededor de s misma, mientras que una cmara de dos
nodos tiene un punto de inters y se orienta alrededor de ese punto. El proceso para que una cmara sea de dos nodos es el mismo que para
establecer la opcin de orientacin automtica de una cmara (Capa > Transformar > Orientacin automtica) para orientarse hacia el punto de
inters. (Consulte Opciones de orientacin automtica).
El nombre de la cmara. De forma predeterminada, Cmara 1 es el nombre de la primera cmara que se crea en una composicin;
todas las cmaras posteriores se enumeran en orden ascendente. Es recomendable que seleccione nombres caractersticos para las distintas
cmaras para que sea ms fcil distinguirlas.
El tipo de ajustes de cmara que desea emplear. El nombre de los ajustes preestablecidos est relacionado con las
distancias focales. Cada ajuste preestablecido representa el comportamiento de una cmara de 35 mm con una lente de distancia focal
determinada. Por tanto, el ajuste preestablecido tambin define el ngulo de visin, el Zoom, la Distancia focal, Distancia de enfoque y los valores
de apertura. El ajuste preestablecido de forma predeterminada es 50 mm. Tambin puede crear una cmara personalizada y especificar nuevos
valores para cualquiera de los ajustes.
La distancia desde la lente al plano de imagen. En otras palabras, una capa a la distancia del Zoom aparece en su tamao completo, una
capa que es dos veces la distancia del Zoom aparece como la mitad de alta y ancha, etc.
El ancho de la escena capturada en la imagen. Los valores Distancia focal, Tamao de la pelcula y Zoom determinan el
ngulo de visin. Un ngulo de visin ms ancho produce el mismo resultado que una lente de ngulo ancho.
Aplica variables personalizadas a los ajustes Distancia de enfoque, Apertura, Detener F y Nivel de desenfoque. Con el
uso de estas variables puede manipular la profundidad de campo para crear efectos de enfoque de cmara ms realistas. (La profundidad de
192
Distancia de enfoque
Bloquear zoom
Nota:
Apertura
Nota:
Detener F
Nivel de desenfoque
Tamao de la pelcula
Distancia focal
Unidades
Medir tamao de la pelcula
Nota:
Vincular distancia de enfoque con punto de inters
Vincular distancia de enfoque con capa
Establecer distancia de enfoque con capa
campo es el rango de distancia en que la imagen est enfocada. Las imgenes que sobrepasan este rango estn desenfocadas.)
La distancia existente entre la cmara y el plano con un enfoque perfecto.
Aada esta expresin a la propiedad Distancia de enfoque de una cmara para bloquear el plano focal en el punto de inters de la cmara de
modo que este punto est enfocado: length(position, pointOfInterest)
Hace que el valor de la Distancia de enfoque coincida con el valor de Zoom.
Cuando se cambian los ajustes de las opciones Zoom o Distancia de enfoque en el panel Lnea de tiempo, el valor de la Distancia de
enfoque se desbloquea desde el valor Zoom. Si necesita cambiar los valores y desea que permanezcan bloqueados, utilice el cuadro de dilogo
Ajustes de la cmara en lugar del panel Lnea de tiempo. De forma alternativa, puede agregar una expresin a la propiedad Distancia de enfoque
en el panel Lnea de tiempo. Seleccione la propiedad Distancia de enfoque y elija Animacin > Agregar expresin (MS Windows) o Aadir
expresin (Mac OS) y, a continuacin, arrastre la expresin icono espiral hasta la propiedad Zoom. (Consulte Conceptos bsicos sobre
expresiones).
El tamao de apertura de la lente. El ajuste Apertura tambin afecta a la profundidad de campo, si se aumenta la apertura se
incrementa el desenfoque de la profundidad de campo. Cuando se modifica Apertura, los valores de Detener F cambian para que coincidan.
En una cmara real, el aumento de la apertura tambin permite la entrada de ms luz, lo que afecta a la exposicin. Al igual que la
mayora de las aplicaciones de composicin y animacin 3D, After Effects ignora este resultado del cambio en los valores de apertura.
(diafragma)
Representa la proporcin entre la distancia focal y la apertura. La mayora de las cmaras especifican el tamao de apertura a travs de la
medida detener f; por este motivo, muchos fotgrafos prefieren definir el tamao de apertura en unidades detener f. Cuando se modifica Detener
F, Apertura cambia para que coincidan.
La cantidad de desenfoque de la profundidad de campo en una imagen. Un ajuste de 100% crea un desenfoque natural en
funcin de los ajustes de la cmara. Los valores inferiores reducen el desenfoque.
El tamao de la zona expuesta de la pelcula, que est directamente relacionada con el tamao de la composicin.
Cuando se modifica Tamao de la pelcula, el valor Zoom cambia para ajustarse a la perspectiva de una cmara real.
La distancia existente entre el plano de la pelcula y la lente de la cmara. En After Effects, la posicin de la cmara representa
el centro de la lente. Cuando se modifica Distancia focal, el valor Zoom cambia para ajustarse a la perspectiva de una cmara real. Adems, los
valores Ajuste preestablecido, ngulo de visin y Apertura tambin cambian.
Las unidades de medida en que se expresan los valores de ajuste de la cmara.
Las dimensiones utilizadas para representar el tamao de la pelcula.
Para obtener el mejor resultado, trabaje en 32 bpc con Alinear el espacio de trabajo activado en los ajustes del proyecto. (Consulte Efecto
Desenfoque de lente de cmara (CS5.5)).
Comandos de cmara (CS5.5)
After Effects CS5.5 y posterior dispone de comandos de cmara que se pueden utilizar por separado o con la funcin Crear rig 3D estreo. Para
utilizar los comandos de cmara, seleccione una capa de cmara y, a continuacin, seleccione Capa > Cmara.
Crea una expresin en la propiedad Distancia de enfoque de la capa de cmara
seleccionada y define el valor de la propiedad a la distancia entre la cmara y su punto de inters.
Crea una expresin en la propiedad Distancia de enfoque de la capa de la cmara seleccionada para
que sea la distancia entre la posicin de la cmara y otra capa. Este mtodo permite que el enfoque siga la otra capa automticamente.
Define el valor de la propiedad Distancia de enfoque en ese momento a la distancia en ese
193
Volver al principio
momento entre la cmara y la capa seleccionada.
Recursos en lnea sobre las cmaras
Para ver un tutorial de vdeo que muestra cmo crear y modificar una cmara y utilizar las herramientas de cmara, consulte el sitio web de
Adobe.
Dale Bradshaw proporciona una secuencia de comandos y un proyecto de ejemplo para automatizar el aparejo de una cmara en el sitio web de
Creative Workflow Hacks.
Mark Christiansen ofrece sugerencias y tcnicas detalladas para el trabajo con cmaras en el captulo Virtual Cinematography in After Effects
(Cinematografa virtual en After Effects) perteneciente a After Effects Studio Techniques, en el sitio web Peachpit Press. En este captulo se
incluye informacin sobre la distorsin de lentes coincidentes, la realizacin de movimientos de cmara, la proyeccin de cmara (asignacin de
cmara), el uso del enfoque de bastidor, la creacin de desenfoque roto, el uso del granulado y la seleccin de una velocidad de fotogramas para
que coincida con la narracin.
Trish y Chris Meyer proporcionan un tutorial para el uso de capas 3D, luces y cmaras en una seccin en PDF de su libro After Effects
Apprentice, en el sitio web Focal Press.
Richard Harrington proporciona un tutorial de vdeo en el sitio web Creative COW (en ingls) que muestra cmo utilizar las herramientas y las
vistas de cmara en After Effects para crear un movimiento de cmara con capas 3D. (Este tutorial es el segundo de una serie de dos partes. En
la Parte 1 se analiza el trabajo con fotografas para aislar y crear cielo en Photoshop para su uso en After Effects).
Andrew Kramer proporciona un tutorial de vdeo de dos partes en su sitio web Video Copilot que muestra la asignacin de cmara bsica y la
proyeccin de cmara. En este tutorial, muestra cmo proyectar una imagen en capas 3D utilizando luces y propiedades de transmisin de luz.
Parte 1
Parte 2
Creacin de una luz y cambio de ajustes
Una capa de luz puede afectar a los colores de la capa 3D sobre la que brilla, dependiendo de los ajustes de la luz y de las propiedades Opciones
de material de las capas 3D. De manera predeterminada, cada luz est orientada a su punto de inters.
Las luces se pueden emplear para iluminar capas 3D y para proyectar sombras. Las luces se pueden utilizar para adaptarse a las condiciones de
iluminacin de la escena en la que se est realizando la composicin o para crear unos resultados visuales ms interesantes. Por ejemplo, las
capas de luz se pueden usar para crear la apariencia de transmisin de luz a travs de una capa de vdeo como si fuera una vidriera.
Se pueden animar todos los ajustes de una luz, excepto el tipo de luz y la propiedad Proyecta sombras.
Tipos de luz: Luz concentrada (superior izquierda); Punto (superior derecha); Paralelo (inferior izquierda); Ambiente (inferior derecha)
A. Punto de inters B. Icono de luz
194
Nota:
Tipo de luz
Nota:
Intensidad
Color
ngulo de cono
Nota:
Calado de cono
Difuminacin
Ninguno
Suave
Puede especificar a qu capas 3D desea que afecte una luz, designando la luz como capa de ajuste: site la luz en el panel Lnea de tiempo
sobre las capas que desee iluminar. Las capas situadas sobre una capa de ajuste de luz en el orden de apilamiento de capas del panel Lnea de
tiempo no reciben la luz, independientemente de las posiciones de las capas en el panel Composicin.
Creacin de una luz
Elija Capa > Nueva > Luz, o presione Ctrl + Alt + Mays + L (Windows) o Comando + Opcin + Mays + L (Mac OS).
De forma predeterminada, las nuevas capas comienzan al principio de la composicin. Para que las capas nuevas comiencen en el
momento actual, deseleccione la preferencia Crear capas en el tiempo de inicio de la composicin (Editar > Preferencias > General
(Windows) o After Effects > Preferencias > General (Mac OS)).
Cambio de ajustes de luz
Haga doble clic en una capa de luz en el panel Lnea de tiempo o seleccione la capa y elija Capa > Ajustes de luz.
Seleccione Previsualizacin en el cuadro de dilogo Configuracin de la luz para ver los resultados en el panel Composicin conforme
modifica los ajustes del cuadro de dilogo.
Ajustes de luz
Paralelo emite luz direccional e ilimitada desde un origen infinitamente distante, aproximando la luz desde un origen como el sol. Luz
concentrada emite luz desde un origen limitado por un cono, como los focos empleados en los decorados. Punto emite una luz ilimitada y
omnidireccional, como los rayos que emite una bombilla. Ambiente no tiene origen, simplemente ayuda a aportar luminosidad general a la escena
y no proyecta sombras.
Debido a que la posicin en el espacio de una luz ambiental no afecta a su influencia en las dems capas, la luz ambiental no tiene ningn
icono en el panel Composicin.
El brillo de la luz. Los valores negativos crean ausencia de luz. La ausencia de luz resta color a la capa. Por ejemplo, si una capa ya
est iluminada, la creacin de una luz direccional con valores negativos tambin orientada hacia esa capa, oscurece un rea de la capa.
El color de la luz.
El ngulo del cono que rodea el origen de una luz, que determina la anchura del rayo a una distancia. Este control est activo
nicamente si se selecciona Luz concentrada como tipo de luz. El ngulo de cono de una luz concentrada se indica mediante la forma del icono
de luz en el panel Composicin.
En After Effects CS6 o versiones posteriores, se puede ampliar un cono de luz concentrada hasta el punto de inters.
El suavizado del borde de una luz concentrada. Este control est activo nicamente si se selecciona Luz concentrada como tipo
de luz.
Tipo de difuminacin para una luz de punto, concentrada o paralela. La difuminacin describe el modo en que una intensidad de la
luz disminuye con la distancia.
Para obtener ms informacin, tutoriales y recursos sobre la difuminacin de luz, consulte este artculo en el sitio Web de Adobe.
Entre los tipos de difuminacin se incluyen:
La iluminacin no se reduce a medida que aumenta la distancia entre la capa y la luz.
Indica una difuminacin lineal suave que comienza en el radio Inicio de difuminacin y aumenta la longitud especificada mediante
la Distancia de difuminacin.
195
Cuadrado inverso fijado
Radio (After Effects CS5.5 y versiones posteriores)
Distancia de difuminacin
Proyecta sombras
Oscuridad de la sombra
Difusin de la sombra
Volver al principio
Nota:
Indica una difuminacin fsicamente precisa que comienza en el radio Inicio de difuminacin y disminuye
proporcionalmente al cuadrado inverso de la distancia.
Especifica el radio de difuminacin desde una luz. Dentro de esta distancia, la luz es
constante. Fuera de esta distancia, se difumina.
Especifica la distancia en que la luz se difumina desde la luz.
Indica si el origen de la luz hace que la capa proyecte una sombra. La opcin de material Acepta sombras debe estar
activada para que una capa reciba sombras; es el valor predeterminado. La opcin de material Proyecta sombras debe estar activada para que
una capa proyecte sombras; no es el valor predeterminado.
Presione Alt + Mays + C (Windows) u Opcin + Mays + C (Mac OS) para conmutar la opcin Proyecta sombras para las capas
seleccionadas. Presione AA para mostrar las propiedades Opciones de material en el panel Lnea de tiempo.
Define el nivel de oscuridad de la sombra. Este control est activo nicamente si se selecciona la opcin Proyecta
sombras.
Define la suavidad de la sombra en funcin de la distancia aparente entre esta y la capa que la proyecta. Los valores
ms altos crean sombras ms suaves. Este control est activo nicamente si se selecciona la opcin Proyecta sombras.
Recursos en lnea sobre las luces
Eran Stern incluye un tutorial en vdeo en el sitio web Creative COW que muestra el uso de luces como capas de ajuste, para controlar de forma
precisa a qu capas se aplican los efectos de diferentes luces.
Chris y Trish Meyer ofrecen sugerencias sobre las sombras y las luces en 3D en un artculo en el sitio Web de ProVideo Coalition.
Trish y Chris Meyer proporcionan un tutorial para el uso de capas 3D, luces y cmaras en una seccin en PDF de su libro After Effects
Apprentice, en el sitio web Focal Press.
Chris y Trish Meyer proporcionan un tutorial en el sitio web Artbeats que muestra cmo utilizar las luces y las capas 3D para proyectar un
proyecto en otras capas como, por ejemplo, en un muro.
Ajuste de una vista 3D o movimiento de una cmara, luz o punto de inters
Todas las capas de cmara y de luz tienen una propiedad Punto de inters que especifica el punto de la composicin hacia el que est orientada
la cmara o la luz. De manera predeterminada, el punto de inters se encuentra en el centro de la composicin. Puede mover el punto de inters
en cualquier momento.
Una cmara de un nodo ignora el punto de inters. (Consulte Ajustes de la cmara).
Para que una luz ignore su punto de inters, seleccione una opcin distinta a Orientar hacia el punto de inters en las opciones de orientacin
automtica de la luz. (Consulte Opciones de orientacin automtica).
Al igual que todas las propiedades, las propiedades de luz de una cmara tambin se pueden modificar directamente en el panel Lnea de
tiempo.
Movimiento de una cmara, luz o punto de inters con las herramientas Seleccin y Rotacin
1. Seleccione una capa de cmara o de luz.
2. Mediante la herramienta Seleccin o Giro, realice uno de los siguientes pasos:
Para mover la cmara o la luz y su punto de inters, coloque el puntero sobre el eje que desea ajustar y arrastre.
Para mover la cmara o la luz a lo largo de un nico eje sin mover el punto de inters, presione Ctrl (Windows) o Comando (Mac OS)
196
Cmara orbital
Seguir cmara XY
Seguir cmara Z
Nota:
mientras arrastra el eje.
Para mover la cmara o la luz libremente sin mover el punto de inters, arrastre el icono de cmara o luz.
Para mover el punto de inters, arrastre el icono de punto de inters .
Movimiento o ajuste de una cmara o una vista 3D de trabajo con las herramientas de cmara
Las propiedades Posicin y Punto de inters de una capa de cmara se pueden ajustar utilizado la herramientas de cmara en el panel
Composicin.
Asimismo, estas herramientas se pueden emplear para ajustar una vista 3D de trabajo, una vista 3D que no est asociada a una capa de cmara.
Las vistas 3D se pueden considerar como cmaras virtuales con las que se puede ver y previsualizar una composicin. Entre las vistas 3D de
trabajo se incluyen las vistas personalizadas y las vistas ortogrficas fijas (Frente, Izquierda, Superior, Atrs, Derecha o Inferior). Las vistas 3D de
trabajo resultan tiles para colocar y previsualizar elementos en una escena 3D. Si se utiliza una herramienta de cmara para ajustar una vista 3D
de trabajo, los valores de propiedad de la capa no se vern afectados.
Una vez modificada la vista 3D, puede restablecerla seleccionando Vista > Restablecer vista 3D.
En las vistas ortogrficas fijas no se puede utilizar la herramienta Cmara orbital.
Para obtener informacin sobre la seleccin y el uso de las vistas 3D, consulte Seleccin de una vista 3D.
1. En el men Vista 3D situado en la parte inferior del panel Composicin, seleccione la vista 3D de cmara para ajustar.
2. Active una herramienta de cmara.
Para ello, seleccinela en el panel Herramientas o presione C para recorrer las diferentes herramientas. La forma ms sencilla de cambiar
entre las herramientas de cmara es seleccionar la Herramienta de cmara unificada y usar los botones de un ratn de tres botones.
Gira la cmara o vista 3D movindose alrededor del punto de inters. (Para activar esta herramienta temporalmente
cuando la herramienta de cmara unificada est seleccionada, mantenga presionado el botn izquierdo del ratn.)
Al presionar Mays y arrastrar con la herramienta de cmara unificada seleccionada, se activa temporalmente la herramienta Cmara
orbital y se restringe la rotacin hacia un eje.
Ajusta la vista 3D o la cmara horizontal o verticalmente. (Para activar esta herramienta temporalmente cuando la
herramienta de cmara unificada est seleccionada, mantenga pulsado el botn central del ratn.)
Ajusta la cmara o vista 3D a lo largo de la lnea hacia el punto de inters. Si est utilizando una vista ortogrfica, esta
herramienta ajusta la escala de la vista. (Para activar esta herramienta temporalmente cuando la Herramienta de cmara unificada est
seleccionada, mantenga presionado el botn derecho del ratn.)
En After Effects CS5, la herramienta Seguir cmara Z se comporta de forma distinta dependiendo de si se selecciona en el panel
Herramientas o se activa utilizando el botn derecho del ratn cuando la herramienta de cmara unificada est seleccionada en el panel
Herramientas. Cuando se selecciona directamente, la herramienta Seguir cmara Z tambin mueve el punto de inters; si se activa
utilizando el botn derecho del ratn cuando la herramienta de cmara unificada est seleccionada, la herramienta Seguir cmara Z no
mueve el punto de inters. Esta incoherencia se corrigi en After Effects CS5.5 y posterior.
3. Arrstrela al panel Composicin. Se puede continuar una operacin de arrastre fuera del panel una vez se haya comenzado a arrastrar
dentro del panel.
Una vez modificada la vista 3D, puede restablecerla seleccionando Vista > Restablecer vista 3D.
Movimiento o ajuste de una cmara o una vista 3D de trabajo para ver las capas
Tambin se puede mover una cmara o ajustar una vista 3D para ver las capas seleccionadas o todas las capas. After Effects cambia el punto de
vista y la direccin para incluir las capas que se han seleccionado.
197
Volver al principio
Para ajustar una vista 3D o mover una cmara para ver las capas seleccionadas, seleccione Vista > Ver las capas seleccionadas.
Para ajustar una vista 3D o mover una cmara para ver todas las capas, seleccione Vista > Ver todas las capas.
Para los mtodos abreviados de teclado de estos comandos, consulte Capas 3D (mtodos abreviados de teclado).
Sugerencias y recursos en lnea sobre el movimiento y animacin con cmaras y luces
Antes de mover una cmara, seleccione una vista distinta a Cmara activa. Si se est utilizando la vista de cmara activa, se est viendo a travs
de la cmara, lo que dificulta el manejo.
De forma predeterminada, una estructura metlica de la cmara solo es visible cuando se selecciona la cmara. Para mostrar siempre la
estructura metlica de la cmara, defina las opciones de vista para el panel Composicin (Vista > Opciones de vista). (Consulte Mostrar u ocultar
los controles de capa en el panel Composicin).
Al trabajar con una capa de luz o cmara, cree una capa de objeto nulo y utilice una expresin para vincular la propiedad Punto de inters de la
cmara o luz con la propiedad Posicin de la capa nula. A continuacin, puede animar la propiedad Punto de inters moviendo el objeto nulo. A
menudo es ms fcil seleccionar y ver un objeto nulo que seleccionar y ver el punto de inters.
En After Effects CS5.5 y posterior, hay un nuevo comando de cmara, Crear giro nulo. Asocia la capa de cmara seleccionada con una nueva
capa nula. La nueva capa nula se cambia de nombre, en funcin del nombre de la cmara aadido a Giro nulo
Trish y Chris Meyer muestran cmo utilizar el comando de cmara Crear giro nulo en este tutorial de vdeo de Adobe TV.
Esta pgina incluye recursos para las nuevas funciones de cmara en After Effects CS5.5, incluyendo la creacin automtica de plataformas de
cmara mediante el comando Crear giro nulo.
Para ver un tutorial de vdeo que muestra cmo crear y modificar una cmara y utilizar las herramientas de cmara, consulte el sitio web de
Adobe.
Trish y Chris Meyer incluyen un tutorial de vdeo en el sitio web ProVideo Coalition (en ingls) que muestra el uso de las herramientas de cmara
para ajustar las cmaras y las vistas 3D.
Trish y Chris Meyer proporcionan un tutorial para el uso de capas 3D, luces y cmaras en una seccin en PDF de su libro After Effects
Apprentice, en el sitio web Focal Press.
Mark Christiansen ofrece sugerencias y tcnicas detalladas para el trabajo con cmaras en el captulo Virtual Cinematography in After Effects
(Cinematografa virtual en After Effects) perteneciente a After Effects Studio Techniques, en el sitio web Peachpit Press. En este captulo se
incluye informacin sobre la distorsin de lentes coincidentes, la realizacin de movimientos de cmara, la proyeccin de cmara (asignacin de
cmara), el uso del enfoque de bastidor, la creacin de desenfoque roto, el uso del granulado y la seleccin de una velocidad de fotogramas para
que coincida con la narracin.
Richard Harrington proporciona un tutorial de vdeo en el sitio web Creative COW (en ingls) que muestra cmo utilizar las herramientas y las
vistas de cmara en After Effects para crear un movimiento de cmara con capas 3D. (Este tutorial es el segundo de una serie de dos partes. En
la Parte 1 se analiza el trabajo con fotografas para aislar y crear cielo en Photoshop para su uso en After Effects).
Rich Young ofrece un conjunto de expresiones en su sitio web AE Portal (en ingls) que utilizan el mtodo t oWor l d para vincular una cmara y
luz a una capa con el efecto Esfera CC.
Andrew Devis de Creative COW ha creado una serie de tres tutoriales sobre la animacin de cmaras:
Animating a Camera 1: Camera Difficulties (Animacin de cmaras 1: dificultades con la cmara)
Animating a Camera 2: Simple Rig (Animacin de cmaras 2: plataforma simple)
AnimatingaCamera3:Controllers&PointofView (Animacin de cmaras 3: controladores y punto de vista)
Este vdeo de Video2Brain muestra el comando para crear un nuevo giro de cmara nulo.
Propiedades de las opciones de material
Las capas 3D tienen propiedades Opciones de material, que determinan cmo interacta una capa 3D con la luz y la sombra.
198
Proyecta sombras
Transmisin de la luz
Acepta sombras
Acepta luces
Ambiente
Difuso
Especular
Brillar
Metal
Volver al principio
Especifica si una capa proyecta sombras sobre otras capas. La direccin y el ngulo de las sombras estn determinados por
la direccin y el ngulo de los orgenes de la luz. Defina la opcin Proyecta sombras en Solo si desea que la capa sea invisible pero que proyecte
una sombra.
Utilice el ajuste Solo y un ajuste Transmisin de luz distinto de cero para proyectar los colores de una capa invisible sobre otra capa. Steve
Holmes incluye un tutorial de vdeo en el sitio web Artbeats en el que muestra cmo utilizar capas con la opcin Proyectar sombras establecida
para solo proyectar sombras de formas especficas en una escena 3D.
Porcentaje de luz que brilla a travs de la capa, proyectando los colores de la capa sobre otras capas como una sombra.
0% especifica que ninguna luz pasa a travs de la capa, proyectando una sombra negra. 100% especifica que los valores completos de los
colores de la capa que proyecta sombra se proyectan en la capa que la acepta.
Utilice la transmisin parcial de luz para crear la apariencia de la luz cuando atraviesa una vidriera.
Especifica si la capa muestra sombras proyectadas sobre ella por otras capas.
En After Effects CS6 o versiones posteriores, hay disponible una opcin Solo en Acepta sombras para cuando desee procesar solo una sombra
en una capa.
Especifica si el color de una capa se ve afectado por la luz que la alcanza. Este ajuste no afecta a las sombras.
Reflectividad ambiente (no direccional) de la capa. 100% especifica la mayor reflectividad; 0% especifica que no existe reflectividad
ambiente.
Reflectividad difusa (omnidireccional) de la capa. Cuando se aplica la reflectividad difusa en una capa, es como si esta se cubriera con
una hoja de plstico mate. La luz que cae sobre esta capa se refleja de la misma forma en todas las direcciones. 100% especifica la mayor
reflectividad; 0% especifica que no existe reflectividad difusa.
Reflectividad especular (direccional) de la capa. La luz especular se refleja desde la capa como si fuera un espejo. 100% especifica la
mayor reflectividad; 0% especifica que no existe reflectividad especular.
Determina el tamao del resaltado especular. Este valor solo est activo cuando el ajuste Especular es mayor que cero. 100% especifica
una reflexin con un pequeo resaltado especular. 0% especifica una reflexin con un gran resaltado especular.
La contribucin del color de la capa al color del resaltado especular. 100% especifica que el color del resaltado es el color de la capa. Por
ejemplo, con un valor de Metal de 100%, la imagen de un anillo de oro refleja luz dorada. 0% especifica que el color del resaltado especular es el
color del origen de la luz. Por ejemplo, una capa con un valor de Metal de 0% bajo una luz blanca tiene un resaltado blanco.
Especificar la resolucin que se utilizar en el procesamiento de sombras
El plugin de procesamiento 3D avanzado (predeterminado) se utiliza para procesar composiciones que contienen capas 3D de intersecado. Para
procesar sombras, el plugin utiliza mapas de sombras, que son imgenes procesadas desde el punto de vista de cada fuente de luz.
Normalmente, la resolucin de la sombra se calcula de forma automtica en funcin de la resolucin de la composicin y los ajustes de calidad de
las capas. Si la resolucin normal no crea la calidad que desea o se procesa con demasiada lentitud, puede ajustar la resolucin del mapa de
sombras. Por ejemplo, si las sombras se desenfocan y la opcin del material Difusin de la sombra se define como 0, aumente la resolucin del
mapa de sombras. O, si las sombras se procesan con demasiada lentitud, reduzca la resolucin del mapa de sombras.
Cuando una capa con proyeccin de sombras se cruza con otra capa, a veces existe un pequeo espacio detrs de la interseccin donde se
supone que hay una sombra. Para reducir el tamao de este espacio, aumente la resolucin del mapa de sombras.
1. En After Effects CS5.5 y versiones anteriores, elija Composicin > Ajustes de composicin, haga clic en la ficha Avanzadas y, a
continuacin, haga clic en Opciones.
2. Elija un valor (en pxeles) del men Resolucin de Mapa de Sombras.
Para obtener resultados ptimos, seleccione Tamao comp. o una resolucin superior al tamao de la composicin. Con resoluciones
inferiores las sombras pueden aparecer desenfocadas.
199
Volver al principio
Nota:
Configuracin
Profundidad de escena estreo
Nota:
Convergencia de cmaras
Convergencia en y Desplazam. Z de convergencia
3D estereoscpico
Adobe After Effects CS5 puede crear vdeo 3D estereoscpico y After Effect CS5.5 y posterior pone a su disposicin nuevos flujos de trabajo y
herramientas para este tipo de vdeo.
Para ver tutoriales, detalles y recursos sobre 3D estereoscpico en After Effects CS5.5, consulte este artculo en el sitio Web de Adobe.
Para obtener una descripcin general del flujo de trabajo 3D estereoscpico en After Effects, consulte Understanding Stereoscopic 3D in After
Effects (Informacin general sobre 3D estereoscpico en After Effects; en ingls).
Angie Taylor tiene un taller sobre el flujo de trabajo de 3D estereoscpico para el diseo de grficos de movimiento. A continuacin, se incluyen
algunas pelculas disponibles en lnea.
Mark Christiansen muestra la composicin de material de archivo 3D estereoscpico (utilizando un clip gratuito de Art Beats).
Rig de cmara 3D estereoscpico (CS5.5)
After Effects tiene un comando de men Crear rig 3D estreo que le permite convertir una composicin 3D en una composicin 3D
estereoscpica. La funcin Rig 3D estreo crea todos los elementos por s misma, incluyendo el efecto Gafas 3D.
Para crear un rig de cmara 3D estereoscpico, cree primero una composicin con elementos 3D. Una composicin que contiene elementos,
como una precomposicin 3D contrada o elementos 3D en la composicin misma, funciona bien. Si ya est utilizando una cmara, puede
seleccionarla al crear el rig de cmara 3D estereoscpico. Si no se ha seleccionado ninguna cmara, se crear una cmara nueva, denominada
Cmara maestra. Seleccione Capa > Cmara > Crear rig 3D estreo. El rig solo funciona con cmaras de dos nodos.
El rig se produce creando una cmara maestra o utilizando la cmara seleccionada existente en la composicin. Hay composiciones de ojo
izquierdo [comparar Ojo izquierdo] y ojo derecho [comparar Ojo derecho]. Cada composicin tiene una cmara vinculada a la cmara maestra, la
composicin original anidada en ella y una composicin 3D estreo de salida [comparar 3D Estreo]. La composicin 3D estreo de salida anida
las composiciones de ambos ojos y contiene una capa denominada Controles 3D estreo. Esta capa contiene un efecto Controles 3D estreo
para controlar el rig y un efecto Gafas 3D que combina las composiciones de los ojos derecho e izquierdo en una imagen estreo. (Consulte
Efecto Gafas 3D).
El efecto Controles 3D estreo forma parte del rig 3D estreo y no reside en el panel Efectos y ajustes preestablecidos.
El efecto Controles 3D estreo cuenta con los siguientes ajustes para Separacin de la cmara y Convergencia:
Centro sita la cmara izquierda y derecha a cada lado de la cmara maestra. Hroe izquierda sita la cmara izquierda en el
mismo punto que la cmara maestra con la cmara derecha a la derecha. A la inversa, Hroe derecha sita la cmara derecha en la posicin de
la cmara maestra con la cmara izquierda a la izquierda.
Controla la separacin interaxial entre las cmaras como porcentaje de la anchura de la composicin. As, si se
cambia el tamao de la composicin, la separacin se mantiene constante. Este ajuste empieza con un valor bajo de 3% para que el efecto sea
sutil. Normalmente, este valor no tiene que aumentarse a ms de 14%-30% para material de archivo de 3D en buenas condiciones. No obstante,
puede ser mayor segn el contenido de la escena (si los objetos estn muy cerca los unos de los otros) y segn el campo visual de la cmara,
por ejemplo.
Si se modifica este valor, se cambia a qu profundidad el 3D estreo parece entrar y salir de la escena. No obstante, si se empuja
demasiado lejos, puede causar fatiga ocular.
Cuando estn desconectadas, las cmaras permanecen paralelas a la cmara maestra pero con la posicin central
en cualquier lado. Cuando estn conectadas, la posicin permanecer desplazada. No obstante, el punto de inters de las cmaras izquierda y
derecha se une en la ubicacin basada en las dos propiedades siguientes.
Determina la distancia Z a la que la pantalla parece estar de la cmara cuando se mira a
travs de las gafas 3D. Los elementos que estn ms alejados en el espacio Z aparecern empujados en la pantalla y los que estn ms cerca
parecer que salgan de la pantalla. Cuando se trabaje sin marcar la casilla de verificacin de convergencia de cmaras y las cmaras estn
paralelas, si se cambia la convergencia de la escena, el efecto ser el mismo que cambiar el desplazamiento Z. En ese caso, use el modo
Diferencia para definir elementos diferentes de la escena en el espacio de la pantalla. (Consulte Efecto Gafas 3D).
200
Nota:
Introduccin a 3D estereoscpico
Si trabaja con 3D estereoscpico, no necesita un televisor 3D. Por ejemplo, puede usar gafas anaglifo 3D (cian y rojo) y ver el material de archivo
3D estereoscpico en el panel Composicin. No obstante, tambin puede usar un televisor 3D para editar en directo con un televisor 3D y gafas
con obturador activo. Para este flujo de trabajo, necesitar varios elementos antes de empezar:
Un monitor o televisor que admita la visualizacin estereoscpica 3D.
Gafas para ver televisin 3D estereoscpica.
Para este flujo de trabajo, use gafas de obturador activo que requieran un dispositivo emisor. Asegrese de usar las gafas recomendadas
por el fabricante del televisor.
Material de archivo estereoscpico o una composicin 3D.
Cuando tenga estos elementos, haga lo siguiente:
1. Conecte el televisor 3D al equipo con un cable HDMI (o DVI si HDMI no est disponible).
2. Cree una composicin 3D en After Effects. Compruebe que el tamao de la composicin coincida con la resolucin actual de su monitor de
salida.
3. Cree un nuevo panel Composicin para su composicin 3D estreo. Bloquee la composicin y arrstrela al monitor de TV 3D.
4. Compruebe que el panel Composicin est definido en 100%.
5. Escriba Control + \(barra inversa) dos veces para establecer la composicin en pantalla completa para TV 3D. Defina las dimensiones de la
composicin y las de la TV 3D para que coincidan.
6. Cambie la vista 3D del efecto Gafas 3D a uno de los valores siguientes:
Par estreo
Superior inferior
Entrelazado
7. Active el modo 3D de su TV 3D y haga coincidir el formato con el que se defini para la Vista 3D del efecto Gafas 3D. (La mayora de
televisores 3D admiten Par estreo y Superior inferior.
8. Pngase las gafas 3D y edite la composicin en 3D estereoscpico.
Sugerencias sobre 3D estereoscpico
Si trabaja con material de archivo 3D estereoscpico en el panel Composicin y no dispone de un televisor 3D, puede trabajar con el formato
anaglifo. Para este flujo de trabajo de 3D estereoscpico, lo mejor son gafas 3D anaglifo cian y rojo ordinarias.
Aumente o disminuya la Profundidad de escena estreo para cambiar la sensacin de profundidad del entorno 3D.
Active Convergencia de cmaras y cambie el Desplazam. Z de convergencia para mover diferentes objetos detrs y delante de la pantalla.
Los objetos que estn ms cercanos a la cmara que el desplazamiento Z aparecern delante de la pantalla; los objetos que estn ms
alejados, aparecern detrs.
201
Las publicaciones de Twitter y Facebook no estn sujetas a los trminos de Creative Commons.
Avisos legales | Poltica de privacidad en lnea
Puede hacer coincidir la profundidad de campo de su composicin con la convergencia de la cmara estereoscpica mediante una de las
acciones siguientes:
Cuando se utilice Vincular distancia de enfoque con punto de inters en la cmara maestra y las cmaras converjan para el rig, la
profundidad de campo y la convergencia de 3D estereoscpico coincidirn.
Si quiere variar la profundidad del campo durante la grabacin, puede animar la distancia de enfoque de la cmara maestra. A
continuacin, defina el punto de convergencia para que converja a partir de la Posicin de cmara y defina una expresin que vincule
el desplazamiento Z de convergencia con la Distancia de enfoque de la cmara maestra
Adobe tambin recomienda
202
Vistas y previsualizaciones
Parte del contenido vinculado a esta pgina puede estar solo en ingls.
203
Modificar y utilizar vistas
Volver al principio
Volver al principio
Volver al principio
Seleccin de un diseo de vista y uso compartido de ajustes de vista
Seleccin de una vista 3D
Mostrar u ocultar los controles de capa en el panel Composicin
Aplicacin de zoom a una imagen para previsualizacin
Resolucin
Visualizacin de un canal de color o de un canal alfa
Ajustar la exposicin para las previsualizaciones
Zonas seguras, cuadrculas, guas y reglas
Recursos adicionales para visualizacin y previsualizacin
Seleccin de un diseo de vista y uso compartido de ajustes de vista
El panel Composicin puede mostrar una, dos o cuatro vistas a la vez. De forma predeterminada, las opciones del visor (como cuadrculas y
reglas) solamente afectan a la vista que est activa actualmente.
Para seleccionar un diseo de vista, elija una opcin del men Seleccionar diseo de vista en la parte inferior del panel Composicin.
Para desplazarse por los diseos de la vista, coloque el puntero sobre el men Seleccionar disposicin de vista y haga girar la rueda del
ratn.
Para aplicar los ajustes de la vista a todas las vistas en el diseo actual, seleccione Compartir opciones de vista en el men Seleccionar
disposicin de vista. Para invertir temporalmente esta opcin, mantenga pulsado Ctrl (Windows) o Comando (Mac OS).
Para activar una vista sin afectar a la seleccin de capas de una composicin, utilice el botn central del ratn para hacer clic en el panel de la
vista del panel Composicin.
Seleccin de una vista 3D
Puede visualizar las capas 3D desde distintos ngulos, mediante las vistas ortogrficas o personalizadas que emplean perspectiva o vistas de
cmara.
Las vistas de 3D de trabajo incluyen las vistas personalizadas y las vistas ortogrficas corregidas (Parte frontal, Izquierda, Parte superior, Parte
trasera, Derecha o Parte inferior). Las vistas ortogrficas muestran las posiciones de capa de la composicin pero no muestran la perspectiva. Las
vistas 3D de trabajo no estn asociadas con una capa de cmara. Las vistas 3D de trabajo resultan tiles para colocar y previsualizar elementos
en una escena 3D. Las capas 3D aparecen en vistas 3D de trabajo pero las capas 2D no aparecern.
Nota: El panel Composicin muestra una etiqueta en cada vista (como Superior o Derecha) para indicar qu vista se asocia a cada perspectiva
de cmara. Para ocultar estas etiquetas, seleccione Mostrar etiquetas 3D en el men del panel Composicin.
Es posible ajustar el punto de vista y la direccin de la vista de las vistas personalizadas con la herramienta Cmara, o bien, se pueden ver las
capas seleccionadas o todas las capas. (Consulte Ajuste de una vista 3D o movimiento de una cmara, luz o punto de inters.)
Seleccione una vista del men Vista 3D situado en la parte inferior del panel Composicin.
Seleccione Ver > Cambiar vista 3D y, a continuacin, elija una vista del men.
Seleccione Ver > Cambiar a la ltima vista 3D.
Para cambiar a la vista 3D anterior, presione Esc.
Para seleccionar una de las vistas 3D con los mtodos abreviados de teclado, presione F10, F11 o F12.
Para modificar la vista 3D que se ha asignado a un mtodo abreviado de teclado, cambie a una vista y presione Mays y la tecla de
mtodo abreviado. Por ejemplo, para que F12 sea el mtodo abreviado para la vista Superior, cambie a vista Superior y, a continuacin,
presione Mays + F12. Tambin puede utilizar el comando Ver > Asignar mtodo abreviado para realizar esta operacin.
Mostrar u ocultar los controles de capa en el panel Composicin
Puede asignar diferentes opciones a cada vista en el panel Composicin, de forma que pueda ver cualquier combinacin de estructura metlica
de la cmara y la luz, controles de capa, mscara y trazados de formas, puntos de control del efecto y trazados de movimiento.
Para elegir qu controles de capa se mostrarn en una vista, seleccione Ver > Opciones de vista, o bien, presione Ctrl+Alt+U (Windows) o
Comando+Opcin+U (Mac OS).
Para mostrar u ocultar los controles de capa en una vista, seleccione Ver > Mostrar controles de capa, o bien presione Ctrl+Mays+H
(Windows) o Comando+Mays+H (Mac OS). Este comando tambin muestra u oculta los ejes de referencia 3D.
204
Volver al principio
Volver al principio
Para mostrar u ocultar trazados de mscara y trazados de formas en una vista, haga clic en el botn Conmutar visibilidad de trazados de
mscaras y formas en la parte inferior del panel Composicin.
Aplicacin de zoom a una imagen para previsualizacin
Nota: Para obtener informacin sobre la aplicacin de escala a una capa, no solamente acercar o alejar la imagen de previsualizacin, consulte
Escala o volteo de una capa.
El control Proporcin de aumento en la esquina inferior izquierda de los paneles Composicin, Capa o Material de archivo muestra y controla el
aumento actual. De manera predeterminada, el aumento se ajusta al tamao actual del panel. Cuando se cambia el aumento, se modifica la
apariencia de la previsualizacin en el panel que se est previsualizando, no la resolucin real ni los pxeles de la composicin.
La calidad de zoom para las previsualizaciones se puede definir mediante la preferencia Calidad de zoom. (Consulte Preferencias de la calidad
del visor.)
Nota: After Effects procesa los objetos vectoriales antes de aplicar el zoom (escalando el tamao para la previsualizacin), de forma que algunos
de estos objetos podran mostrarse irregulares cuando se les aplica el zoom. Esto no afecta al escalado de las capas ni el procesamiento para la
obtencin del resultado final.
Para aumentar o reducir desde el centro de una vista activa, presione la tecla del punto (.) o de la coma (,). Cada vez que pulsa la tecla
aumenta o disminuye el aumento.
Para aumentar o reducir desde el centro de la vista con la rueda del ratn, coloque el puntero sobre el panel y mueva la rueda.
Para aumentar o reducir desde un punto determinado con la rueda del ratn, coloque el puntero sobre el panel y mantenga presionada la
tecla Alt (Windows) u Opcin (Mac OS) mientras mueve la rueda.
Para aumentar un punto determinado con la herramienta Zoom , haga clic en la zona del panel que desea aumentar. Cada vez que haga
clic, ampliar el tamao de la imagen, centrando la presentacin en el punto donde haga clic. Tambin se puede arrastrar la herramienta
para ampliar un rea especfica.
Para reducir a partir de un punto determinado con la herramienta Zoom, presione Alt (Windows) u Opcin (Mac OS) mientras hace clic en el
punto desde el que desea reducir la vista. Cada vez que haga clic, reducir el tamao de la imagen, la presentacin quedar centrada con
respecto al punto donde hace clic.
Para cambiar la vista al 100%, haga doble clic en el botn de la herramienta Zoom del panel Herramientas.
Para aplicar el zoom de forma que se ajuste la vista o para aplicarlo de acuerdo a un aumento preestablecido, elija el nivel del zoom en el
men Proporcin de aumento. Para cambiar el aumento de todas las vistas en un panel Composicin, mantenga presionada la tecla Ctrl
(Windows) o Comando (Mac OS) mientras selecciona un nivel de zoom en el men. Seleccione Ajustar para que la imagen se ajuste al
tamao del panel Composicin; seleccione Ajustar hasta 100% para limitar el nivel del zoom al 100%.
Para aplicar una panormica en torno al panel Composicin, Capa o Material de archivo cuando se ampla, arrastre con la herramienta Mano,
la cual puede activar manteniendo presionada la barra espaciadora, la tecla H o el botn central del ratn. Para aplicar una panormica ms
rpida, mantenga Mays presionada.
Para ver formas adicionales para aplicar el zoom y desplazarse utilizando la rueda del ratn, consulte Desplazamiento o aplicacin del zoom con
la rueda del ratn.
Resolucin
En el contexto de la impresin y otros medios con dimensiones lineales fijas, resolucin hace referencia a la densidad de pxeles lineales: el
nmero de pxeles o puntos en un rango determinado, expresado en trminos como ppi (pxeles por pulgada) y ppp (puntos por pulgada).
En los contextos de vdeo, pelculas y grficos de ordenador, las mediciones lineales de las imgenes son variables, por tanto, no tiene sentido
referirse al nmero de pxeles por pulgada ni ninguna otra medicin lineal. Tenga en cuenta, por ejemplo, que una misma pelcula de 640 x 480
se puede ver en la pantalla pequea de un dispositivo mvil, en el monitor de un ordenador y en las enormes pantallas de cine. El nmero de
pxeles por pulgada es diferente en cada uno de estos dispositivos, aunque el nmero de pxeles pueda ser el mismo.
En este contexto, el trmino resolucin se refiere a la cantidad relativa: una relacin entre el nmero de pxeles que se procesan y el nmero de
pxeles de la imagen original. Para cada vista, hay dos de estas relaciones: una para la dimensin horizontal y otra para la dimensin vertical.
Cada composicin tiene su propio ajuste de Resolucin, el cual afecta a la calidad de la imagen de la composicin cuando se procesa para las
previsualizaciones y salidas finales. El tiempo y memoria de procesamiento de cada fotograma son prcticamente proporcionales al nmero de
pxeles que se procesan.
Cuando se procesa una composicin para su salida final, puede usar los ajustes de Resolucin actuales de la composicin o ajustar un valor de
resolucin en el cuadro de dilogo Ajustes de procesamiento que anularn los ajustes de la composicin. (Consulte Ajustes de procesamiento.)
Puede elegir entre los siguientes ajustes de Resolucin en el cuadro de dilogo Ajustes de composicin (Composicin > Ajustes de composicin)
o en el men Resolucin/Submuestreo que se encuentra en la parte inferior del panel Composicin:
Auto (solo disponible para previsualizaciones) Adapta la resolucin de la vista del panel Composicin para procesar nicamente los pxeles
necesarios para previsualizar la composicin en el nivel de zoom actual. Por ejemplo, si la vista se reduce al 25%, la resolucin se adapta
automticamente a un valor de 1/4, como si hubiera seleccionado manualmente Cuarto. Si un panel contiene varias vistas, la resolucin se adapta
a la vista con el nivel de zoom ms alto posible. Este ajuste ofrece la mejor calidad de imagen al tiempo que evita un procesamiento innecesario
205
Volver al principio
Volver al principio
Volver al principio
de los pxeles para el nivel de zoom actual.
Nota: El ajuste Automtico se ignora para composiciones en que se haya seleccionado el ajuste de Composicin avanzada Conservar resolucin
cuando estn anidadas.
Completa Procesa todos los pxeles de una composicin. Este ajuste proporciona la mejor calidad de imagen pero el procesamiento es ms
lento.
Mitad Procesa 1/4 de los pxeles contenidos en la imagen a resolucin completala mitad de las columnas y la mitad de las filas.
Tercio Procesa 1/9 de los pxeles contenidos en la imagen a resolucin completa.
Cuarto Procesa 1/16 de los pxeles contenidos en la imagen a resolucin completa.
Personalizado Procesa la imagen segn las resoluciones horizontal y vertical especificadas.
Nota: La resolucin (factor de submuestreo) de un visor de capa se asocia con la resolucin del visor de la composicin para la composicin en
la que se incluye la capa.
Visualizacin de un canal de color o de un canal alfa
Puede ver canales rojos, verdes, azules y alfa (a la vez o por separado) en un panel Material de archivo, Capa o Composicin, para lo cual haga
clic en el botn Mostrar canal en la parte inferior del panel y realice su eleccin en el men. Cuando vea un canal de color nico, la imagen
aparece como imagen en escala de grises, con el valor del color para cada pxel asignado a una escala que va del negro (valor 0 para el color) al
blanco (valor mximo para el color).
Para ver los valores de color que aparecen en el propio color del canal en lugar del blanco, elija Colorear en el men Mostrar canal.
Cuando previsualiza el canal alfa, la imagen aparece como una imagen en escala de grises, con el valor de transparencia de cada pxel asignado
a una escala que va desde el negro (completamente transparente) al blanco (completamente opaco).
Nota: Cuando selecciona RGB Recto, que muestra los valores de RGB rectos antes de unirse (premultiplicarse) con el canal alfa, los pxeles
con transparencia completa no estn definidos y, por tanto, pueden contener colores inesperados.
Puede ver otros valores de canal, como la saturacin y el tono, si aplica el efecto Combinador de canales y selecciona Luminosidad en el men
Para.
Para alternar entre la vista del canal alfa y la de todos los canales RGB, mantenga presionada la tecla Alt (Windows) u Opcin (Mac OS) y
haga clic en el botn Mostrar canal.
Los modos de visualizacin Lmite alfa y Superposicin alfa solo estn disponibles en el panel Capa y su uso se combina con el efecto Pincel tipo
rotoscopia. Para obtener ms informacin sobre estos modos, consulte Opciones de vista del panel Capa.
Ajustar la exposicin para las previsualizaciones
Puede ajustar la exposicin (en unidades de parada-f) para las visualizaciones previas con el control Ajustar exposicin, que se ubica a la
derecha del botn Restablecer exposicin en la parte inferior de los paneles Composicin, Capa o Material de archivo. Cada visor puede tener
su propio ajuste Ajustar exposicin.
Cuando el control Ajustar exposicin est definido en un valor distinto de cero, el botn Restablecer exposicin aparece en naranja .
El control Ajustar exposicin no afecta al resultado final, solo a cmo aparece el vdeo durante las previsualizaciones. Para realizar cualquier
ajuste tonal en una capa que aparezca en el resultado final, utilice el efecto Exposicin.
El control Ajustar exposicin resulta til para localizar el punto negro o el punto blanco de una imagen. Por ejemplo, arrastre el control de valor
a la derecha (valores positivos) hasta que toda la imagen sea blanca excepto en un rea; esa rea es el rea ms oscura de la imagen.
Para comprobar la calidad de una composicin, arrastre el control Ajustar exposicin al mximo a la izquierda y al mximo a la derecha para
buscar lugares en los que el color o la luminancia de los elementos compuestos son demasiado diferentes. Esta tcnica, que a veces se
denomina gamma slamming, es til para asegurar que una composicin tendr buen aspecto y resultar convincente en contextos diferentes
del que est trabajando. Por ejemplo, una composicin adecuada en una escena oscura puede resultar ms convincente cuando se ha
corregido el color de la escena para hacerla ms brillante.
Para ajustar la exposicin para un visor, arrastre el control Ajusta la exposicin a la izquierda o a la derecha, o haga clic en el control e
introduzca un valor en el cuadro.
Para restablecer la exposicin, haga clic en el botn Restablecer exposicin. Para volver al ajuste ms reciente distinto de cero, vuelva a
hacer clic en el botn.
Zonas seguras, cuadrculas, guas y reglas
En los paneles Material de archivo, Capa y Composicin puede mostrar mrgenes de zonas seguras, cuadrculas, reglas y lneas de gua para
alinear y organizar los elementos visuales. After Effects conserva las guas cuando importa archivos de Photoshop que se han guardado con
guas.
Los mrgenes de zonas seguras, cuadrculas y guas no se procesan, ni para las previsualizaciones de RAM ni para la salida final.
El tamao de las cuadrculas proporcionales aumenta o disminuye cuando cambia el tamao de la composicin; el tamao de las cuadrculas
estndar se mantiene invariable independientemente del tamao de la composicin.
206
Para cambiar los ajustes de los mrgenes de zona segura, cuadrculas y guas, seleccione Editar > Preferencias > Cuadrculas y guas
(Windows) o After Effects > Preferencias > Cuadrculas y guas (Mac OS).
Para mostrar u ocultar zonas seguras, guas o reglas, haga clic en el botn Opciones de Cuadrculas y guas y seleccione el elemento
apropiado del men o utilice un comando de men o mtodo abreviado de teclado en el men Ver.
Para mostrar u ocultar las zonas seguras, mantenga presionada la tecla Alt (Windows) u Opcin (Mac OS) y haga clic en el botn Opciones
de cuadrculas y guas.
Para que los bordes de la capa y de la mscara se ajusten a las cuadrculas o guas, seleccione Ver > Ajustar a la cuadrcula o Ver > Ajustar
a las guas.
Para crear una lnea de gua, arrastre desde cualquiera de las reglas.
Para eliminar una lnea de gua, arrstrela a la regla con la herramienta Seleccin.
Para eliminar todas las lneas de gua, seleccione Ver > Borrar guas.
Para mover una lnea de gua, arrstrela con la herramienta Seleccin.
Para bloquear o desbloquear las guas, elija Ver > Bloquear guas. Cuando se bloquea una gua, evita que se mueva por equivocacin.
Para definir el punto cero (origen) para las reglas, arrastre el cursor en forma de cruz desde la interseccin de las dos reglas (en la esquina
superior izquierda) hacia el rea de la imagen. Restablezca el punto cero haciendo doble clic en la interseccin de las reglas. La posicin del
puntero medida desde el punto cero nuevo se muestra en el panel Informacin como coordenadas X' e Y'.
Arrastre del cursor de punto de cruz de punto cero
Acerca de las zonas de mrgenes seguros para la accin y para ttulos
Los aparatos de televisin amplan una imagen de vdeo y permiten que una parte de los bordes exteriores quede cortada por el borde de la
pantalla. Este tipo de recorte se denomina sobrebarrido. La cantidad de sobrebarrido no es la misma en todos los aparatos de televisin, por lo
que se recomienda mantener las partes importantes de una imagen de vdeo dentro de los mrgenes, en las reas conocidas como zonas
seguras. Los mrgenes de zona segura representan el porcentaje de las dimensiones de la imagen que no est incluido en la zona segura.
Debera disear siempre desde un borde del fotograma al otro, porque los monitores de ordenadores y algunos aparatos de televisin pueden
mostrar todo el fotograma.
La zona segura para la accin convencional es el 90% de la anchura y altura del fotograma, que se corresponde con un margen del 5% en cada
lado. Mantenga los elementos visuales importantes dentro de esta zona.
La zona segura para los ttulos convencional es el 80% de la anchura y altura del fotograma, que se corresponde con un margen del 10% en cada
lado. Mantenga dentro de esta zona el texto que desea que el pblico pueda leer.
Para las composiciones con una proporcin de aspecto de fotograma de 16:9 o similar, hay dos indicadores de zona segura de corte en el centro
adicionales. Los indicadores de corte en el centro muestran qu partes de una composicin 16:9 podran cortarse cuando la imagen se muestra
en una pantalla de 4:3. Esto supone una preocupacin a la hora de crear imgenes para pantallas de alta definicin que tambin podran verse
en televisores de definicin estndar. De forma predeterminada, el margen seguro para la accin de corte en el centro es del 32,5% (16,25% en
cada lado), mientras que el margen seguro para los ttulos es del 40% (20% en cada lado).
Nota: Los mrgenes de zona segura de corte en el centro solo se muestran si la relacin de aspecto de fotogramas de la composicin es igual o
prxima a 16:9.
Zonas seguras y cuadrculas en el panel Composicin
A. Cuadrcula B. Zona segura para los ttulos de corte en el centro C. Zona segura para la accin de corte en el centro D. Zona segura para
los ttulos E. Zona segura para la accin
207
Volver al principio
Aharon Rabinowitz proporciona un tutorial de vdeo en las series Multimedia 101 en el sitio web Creative COW que explica las zonas seguras.
Recursos adicionales para visualizacin y previsualizacin
Si desea ver determinados fotogramas cruciales de una composicin (como cuando se les muestra al cliente para su aprobacin provisional),
quiz le interesa crear una hoja de contacto. J eff Almasol proporciona una secuencia de comandos que crea una hoja de contactos que consiste
en una cuadrcula de fotogramas individuales especficos de una composicin. El usuario especifica qu fotogramas desea mostrar ajustando los
marcadores de capas. Para obtener ms informacin, visite el sitio web de J eff Almasol redefinery.
Ms temas de ayuda
Avisos legales | Poltica de privacidad en lnea
208
Previsualizacin
Volver al principio
Nota:
Previsualizacin de vdeo y audio
Utilizacin de la previsualizacin de RAM para reproducir audio y vdeo
Previsualizacin de RAM de un nmero especificado de fotogramas
Almacenamiento de una previsualizacin RAM como una pelcula
Opciones de bucle para previsualizaciones
Previsualizacin de solo audio
Utilizacin de la previsualizacin estndar para reproducir vdeo
Previsualizacin manual (borrado) de vdeo y audio
Opciones de Panel Audio
Opciones y sugerencias adicionales para la previsualizacin
Mover el indicador de tiempo actual (CTI)
Acercar o alejar en el tiempo para una composicin
Elegir un visor para todas las previsualizaciones
Preferencias de calidad del visor y modos de previsualizacin
Preferencias de modos de previsualizacin y previsualizaciones rpidas
Previsualizaciones rpidas (CS5.5 y anteriores)
Previsualizaciones rpidas | CC, CS6
Mtodos abreviados de teclado para Previsualizaciones rpidas
Tutorial de vdeo para Previsualizaciones rpidas
Preferencias de la calidad del visor
Regin de inters (ROI)
rea de trabajo
Instantneas
Previsualizar en un monitor de vdeo externo
Previsualizacin de vdeo y audio
A pesar de que con frecuencia se habla del procesamiento como si el trmino solo se aplicara al resultado final, tambin se considera que los
procesos de crear previsualizaciones que se mostrarn en los paneles Material de archivo, Capa y Composicin son otros tipos de procesamiento.
Puede obtener una previsualizacin de todo o parte de la composicin a medida que va trabajando en ella, sin necesidad de realizar el
procesamiento para obtener el resultado final. Muchos de los controles para la previsualizacin se encuentran en el panel Previsualizacin.
Para obtener ms mtodos abreviados de teclado para las previsualizaciones en teclados sin teclado numrico en After Effect CS5.5 y en
versiones anteriores, consulte Previsualizaciones (mtodos abreviados de teclado).
Utilizacin de la previsualizacin de RAM para reproducir audio y vdeo
La previsualizacin de RAM asigna RAM para reproducir vdeo y audio en los paneles Lnea de tiempo, Capa o Material d archivo en tiempo real.
El nmero de fotogramas que se puede guardar para la reproduccin en tiempo real depende de la cantidad de RAM disponible para la aplicacin
y de los ajustes del panel Previsualizacin.
En el panel Previsualizacin, puede especificar una de las siguientes opciones:
Opciones de previsualizacin de RAM
Cambios+Opciones de previsualizacin de RAM
Por ejemplo, puede optar por establecer las Opciones de previsualizacin de RAM para una velocidad total de fotogramas y resolucin completa y
establecer las Opciones de previsualizacin de Mays + RAM para que omitan fotogramas de forma alternativa y previsualizar a media
resolucin.
En los paneles Capa y Material de archivo, las previsualizaciones de RAM reproducen el material de archivo no recortado.
1. Para modificar las opciones de previsualizacin de RAM, haga clic en el men Opciones de previsualizacin de RAM en el centro del panel
209
Silenciar audio
Velocidad de fotogramas
Omitir
Resolucin
Desde el tiempo actual
Pantalla completa
Nota:
Nota:
Previsualizacin y seleccione Opciones de previsualizacin de RAM o Mays+Opciones de previsualizacin de RAM. Puede modificar
cualquiera de lo siguiente:
Incluir o excluir audio de la previsualizacin de RAM.
Seleccione Automtico para utilizar la velocidad de fotograma de la composicin.
El nmero de fotogramas que se omiten entre un fotograma procesado y el siguiente. Elija 0 para procesar todos los fotogramas.
Seleccione Automtico para utilizar la resolucin del men Resolucin/Submuestreo en la parte inferior del panel visualizador.
Seleccione Desde el tiempo act. para realizar la reproduccin desde el tiempo actual; de lo contrario, la
previsualizacin de RAM reproducir el entorno de trabajo o desde el comienzo de la composicin, capa o elemento de material de archivo.
Reproduzca la previsualizacin de RAM al tamao completo de la composicin, capa o elemento de material de archivo
en una pantalla que es el color de fondo del panel. Puede cambiar el color de fondo del panel con el control de Brillo en las preferencias de
Aspecto.
2. Realice una de las acciones siguientes:
Para previsualizar con las Opciones de previsualizacin de RAM, haga clic en el botn Previsualizacin de RAM en el panel
Previsualizacin o presione 0 (cero) en el teclado numrico.
Para previsualizar con Mays+Opciones de previsualizacin de RAM, mantenga presionada la tecla Mays y haga clic en el botn
Previsualizacin de RAM en el panel Previsualizacin o presione Mays+0 (cero) en el teclado numrico.
3. Para detener una previsualizacin de RAM, realice una de las acciones siguientes:
Para dejar el indicador de tiempo actual en el ltimo fotograma que se haya reproducido, presione la barra espaciadora.
Para dejar el indicador de tiempo real en la posicin en la que se encontraba cuando empez la previsualizacin de RAM, haga clic en
el botn Previsualizacin de RAM o presione cualquier botn que no sea la barra espaciadora.
El rendimiento de las previsualizaciones RAM realizado teniendo seleccionada la preferencia Procesar varios fotogramas simultneamente
puede disminuir si se est ejecutando el antivirus.
Presione la tecla asterisco (*) en el teclado numrico durante una previsualizacin de RAM para colocar un marcador en el fotograma de
previsualizacin en curso. Se trata de un mtodo muy cmodo para colocar marcadores que correspondan a puntos importantes en una pista
de audio. (Consulte Marcadores de capa y marcadores de composicin).
Previsualizacin de RAM de un nmero especificado de fotogramas
Presione Alt (Windows) u Opcin (Mac OS) mientras se inicia una previsualizacin de RAM para previsualizar el nmero especificado de
fotogramas incluyendo el fotograma actual. El nmero predeterminado de fotogramas previsualizados con este comando es de 5. La preferencia
para cambiar este nmero est la seccin Previsualizacin de RAM alternativa de las preferencias de previsualizacin. (Consulte Preferencias de
previsualizacin (CS5.5 y versiones anteriores) o Preferencias de previsualizacin (CS6)).
Si el fotograma actual est en un espacio del Pincel tipo rotoscopia de propagacin hacia atrs y el men Vista del panel Capa se
establece en Pincel tipo rotoscopia, este comando del panel Capa previsualiza los fotogramas despus del fotograma actual e incluyendo el
mismo. (Consulte Fotogramas base, espacios y trazos de Pincel tipo rotoscopia).
Almacenamiento de una previsualizacin RAM como una pelcula
210
Nota:
Bucle
Reproducir una vez
Ping Pong
Nota:
After Effects puede guardar previsualizaciones RAM como archivos AVI no comprimidos (Windows) o archivos MOV (Mac OS). Cuando guarde
una previsualizacin de RAM, tenga en cuenta lo siguiente:
After Effects utiliza el tamao de fotograma de composicin y el ajuste Resolucin en la plantilla de ajustes de procesamiento
predeterminada para determinar las dimensiones finales en pxeles de una previsualizacin de RAM guardada. Si el ajuste Resolucin de la
plantilla de ajustes de procesamiento es Ajustes actuales, se utilizar el ajuste Resolucin en el panel Previsualizacin. Si el ajuste
Resolucin del panel Previsualizacin es Automtico, se utiliza el ajuste Resolucin del cuadro de dilogo Ajustes de composicin. La
previsualizacin de RAM guardada no considera el nivel de zoom.
La previsualizacin RAM no genera campos entrelazados, de forma que una previsualizacin RAM nunca contiene campos.
La Vista 3D del panel de la composicin activa se debe definir como Cmara activa para guardar previsualizacin RAM para trabajar,
aunque la composicin no contenga capas 3D.
1. Tras generar una previsualizacin RAM, seleccione Composicin > Guardar previsualizacin RAM.
2. Introduzca un nombre, especifique una ubicacin y haga clic en Guardar.
Opciones de bucle para previsualizaciones
Haga clic en el botn Opciones de bucle en el panel Previsualizacin hasta que aparezca el estado que se desee:
Reproduce la previsualizacin de forma repetida desde el comienzo hasta el final.
Reproduce previsualizacin una vez.
Reproduce la previsualizacin de forma repetida, alternando entre la reproduccin hacia delante y reproduccin hacia atrs.
Previsualizacin de slo audio
Cuando previsualice slo audio, ste se reproduce inmediatamente a la velocidad de tiempo real, a menos que haya aplicado efectos Audio
distintos de Mezclador estreo, en cuyo caso quiz tenga que esperar a que se procese el audio antes de reproducirlo.
Si debe procesar el audio para una previsualizacin, entonces slo se procesar y reproducir en la previsualizacin la cantidad de audio
especificada por el ajuste Duracin de las Preferencias de previsualizacin. El valor predeterminado es de 30 segundos.
Establezca la velocidad de muestreo para el audio para la totalidad del proyecto en el cuadro de dilogo Ajustes del proyecto (Archivo > Ajustes
del proyecto). El sonido de calidad de CD es estreo de 16 bits a 44,1 KHz.
Las preferencias del hardware de audio y la Asignacin de salida de audio determinan el comportamiento de las previsualizaciones de audio.
Estas preferencias no afectan al resultado final. Los ajustes del mdulo de salida determinan la calidad de audio de la salida final. Para las
previsualizaciones de audio de la mxima calidad, seleccione el dispositivo ASIO si hay uno disponible en el men Dispositivo predeterminado de
las preferencias Hardware de audio. De lo contrario, seleccione uno de los dispositivos de su sistema, como un dispositivo de sonido WDM de
After Effects (Windows) o uno de los dispositivos integrados (Mac OS).
Para previsualizar nicamente audio desde el tiempo actual, seleccione Composicin > Previsualizacin > Previsualizacin de audio (de
aqu en adelante) o tecla de separador decimal (,) en el teclado numrico.
Para previsualizar nicamente audio en el entorno de trabajo, seleccione Composicin > Previsualizacin > Previsualizacin de audio
(Entorno de trabajo) o presione Alt+separador decimal (,) (Windows) u Opcin+separador decimal (,) (Mac OS) en el teclado numrico.
Utilizacin de la previsualizacin estndar para reproducir vdeo
La previsualizacin estndar (normalmente denominada reproduccin mediante barra espaciadora) reproduce vdeo en el panel Composicin,
Capa o Diagrama de flujo que est activo desde el tiempo actual. Con la previsualizacin estndar no se reproduce audio.
211
Unidades
Mnimo del regulador
Las previsualizaciones estndar se reproducen a la velocidad lo ms cercana posible a la velocidad de tiempo real. Sin embargo, para
composiciones complejas, la velocidad de la previsualizacin puede ser mucho inferior a la velocidad de tiempo real.
Haga clic en el botn Reproducir del panel Previsualizacin o presione la barra espaciadora.
Previsualizacin manual (borrado) de vdeo y audio
Para previsualizar manualmente (borrar) vdeo en el panel Lnea de tiempo o ir a un fotograma determinado, arrastre el indicador de tiempo
actual.
Para eliminar audio en el panel Lnea de tiempo, arrastre el indicador de tiempo actual mientras pulsa Ctrl+Alt (Windows) o
Comando+Opcin (Mac OS).
Para eliminar audio en el panel Lnea de tiempo, arrastre el indicador del tiempo actual mientras pulsa Ctrl (Windows) o Comando (Mac OS).
Si se deja de mover el indicador de hora actual pero el botn del ratn sigue presionado, se reproducir un breve fragmento de audio en bucle.
Para previsualizar manualmente (eliminar) slo los fotogramas que ya se han procesado y almacenado en cach en la cach en RAM,
presione la tecla Bloq Mays antes de arrastrar el indicador de tiempo actual. Con esto se evita que After Effects intente procesar otros
fotogramas cuando se arrastre sobre los mismos. Esta tcnica resulta til si se desea previsualizar manualmente algunos fotogramas que se
procesaron utilizando la configuracin de previsualizacin de RAM que utilizaba una opcin para omitir cualquier otro fotograma.
Opciones de Panel Audio
Durante las previsualizaciones, el medidor de unidades de volumen (VU) muestra los niveles de volumen del audio. En la parte superior del
medidor de VU, hay unas seales que indican cuando el audio est recortado (una distorsin que aparece cuando la seal de audio sobrepasa el
nivel mximo que permite el dispositivo de audio).
Para ver el medidor de unidades de volumen y los controles de nivel con mayor detalle, aumente la altura del panel Audio.
Panel Audio
A. Medidor VUB. Controles de nivelC. Nivel unidadesD. Men del panel de audioE. Valores de nivel
Seleccione Opciones en el men del panel Audio para especificar las opciones siguientes:
Elija mostrar los niveles de audio en decibelios o en porcentajes. 100% es equivalente a 0 decibelios (0 dB).
El nivel mnimo de audio para mostrar en el panel Audio.
Opciones y sugerencias adicionales para la previsualizacin
212
Nota:
Volver al principio
Con todos los mtodos de previsualizacin (al igual que con el procesamiento para la obtencin del resultado final), una capa solo es visible
en las previsualizaciones procesadas si se ha seleccionado el definidor de la capa Vdeo .
A continuacin se indican algunos de los factores que afectan a la velocidad con la que se procesan las previsualizaciones:
definidores de capa
Ajustes de Previsualizaciones rpidas
ajustes de preferencias
ajustes de composicin
Utilice el men de ajuste Resolucin/Submuestreo, que es uno de los controles de ajustes de previsualizacin ms simples y con ms efecto.
Seleccione un valor que no sea Completa en el men para ver todas las previsualizaciones a una resolucin inferior.
Para activar o desactivar la correccin de la proporcin de aspecto de pxeles para las previsualizaciones, haga clic en el botn Conmutar
correccin de la proporcin de aspecto de pxeles en la parte inferior del panel. La calidad de la correccin de la proporcin de aspecto de
pxeles se determina mediante la preferencia Calidad de zoom. (Consulte Preferencias de la calidad del visor).
Cuando sea posible, realice una previsualizacin en el mismo tipo de dispositivo donde el pblico ver el resultado final. Por ejemplo, puede
obtener una previsualizacin en un monitor de vdeo externo.
Si la est habilitada la administracin del color, puede previsualizar una composicin, capa o elemento de material de archivo tan pronto
como aparezca en el espacio de color de salida. (Consulte Simulacin de la apariencia que tendrn los colores en un dispositivo de salida
diferente).
Seleccione Mostrar el procesamiento en curso en el panel Informacin y en el diagrama de flujo (Editar > Preferencias > Visualizar
(Windows) o After Effects > Preferencias > Visualizar (Mac OS)) para ver informacin adicional en el panel Informacin o en el panel Diagrama de
flujo mientras se realiza el procesamiento, bien sea para previsualizaciones o para el resultado final.
Mover el indicador de tiempo actual (CTI)
El modo ms bsico de previsualizar fotogramas es previsualizar manualmente desplazando o arrastrando el indicador de tiempo actual.
La regla de tiempo representa visualmente la dimensin temporal de una composicin, una capa o un elemento de material de archivo. En un
panel Capa o Material de archivo, la regla de tiempo aparece cerca de la parte inferior del panel. En un panel Composicin, la regla de tiempo
aparece en el panel Lnea de tiempo correspondiente. Las reglas de tiempo en paneles diferentes representan duraciones diferentes. La regla de
tiempo en un panel Capa y o un panel Material de archivo representa la duracin del contenido de ese panel; la regla de tiempo del panel Lnea
de tiempo representa la duracin de toda la composicin.
En una regla de tiempo, el indicador del tiempo actual muestra el fotograma que est viendo o modificando.
Indicador del tiempo actual en la regla de tiempo en el panel Lnea de tiempo (izquierda) y en el panel Capa (derecha)
213
Volver al principio
Nota:
Para avanzar o retroceder a intervalos de un fotograma, haga clic en el botn Siguiente fotograma o Fotograma anterior en el panel
Previsualizacin, o bien, presione AvPg o RePg.
Para avanzar o retroceder a intervalos de diez fotogramas, haga clic en Siguiente fotograma o Fotograma anterior mientras pulsa la tecla
Mays, o bien, presione Mays+Av Pg o Mays+Re Pg.
Para avanzar un perodo de tiempo determinado o un nmero de fotogramas, haga clic en la presentacin del tiempo actual y, a
continuacin, escriba el signo ms (+) seguido del cdigo de tiempo o del nmero de fotogramas que desea avanzar. Por ejemplo, escriba
+20 para avanzar 20 fotogramas o 1:00 para avanzar un segundo. Si desea retroceder escriba el signo menos (-) delante del valor. Por
ejemplo, escriba +-20 para retroceder 20 fotogramas o +-1:00 para retroceder un segundo.
Para ir al primer o ltimo fotograma, haga clic en el botn Primer fotograma o ltimo fotograma en el panel de Previsualizacin, o bien,
presione Inicio o Fin.
Para ir al primer o ltimo fotograma en el entorno de trabajo, presione Mays+Inicio o Mays+Fin.
Para ir a un fotograma especfico, haga clic en la regla de tiempo; haga clic en la visualizacin del tiempo actual del panel Material de
archivo, Capa, Composicin o Lnea de tiempo; o presione Alt+Mays+J (Windows) u Opcin+Mays+J (Mac OS). Tambin se puede
arrastrar la visualizacin de tiempo actual en el panel Lnea de tiempo para modificar el valor.
Arrastre el indicador de tiempo actual a la vez que pulsa Mays para ajustarse a los fotogramas clave, marcadores, puntos de Entrada y
Salida, inicio o final de una composicin o de un entorno de trabajo.
J eff Almasol proporciona una secuencia de comandos que crea un panel con controles para desplazar el indicador de tiempo actual a distintos
tiempos de la composicin. El panel dispone de botones para saltar un nmero de fotogramas especficos hacia delante o hacia atrs respecto al
tiempo actual, as como botones para capturar tiempos distintos y saltar a ellos con facilidad. Para obtener ms informacin, visite el sitio web de
J eff Almasol redefinery.
Es posible desplazarse y acercar el tiempo en los paneles Lnea de tiempo, Material de archivo y Capa. Consulte Desplazamiento o aplicacin del
zoom con la rueda del ratn.
Acercar o alejar en el tiempo para una composicin
En el panel Lnea de tiempo, presione el botn Acercar o el botn Alejar , o arrastre el control deslizante del zoom entre ambos
botones.
En el teclado principal, presione la tecla = (signo igual) para acercar o presione la tecla (guin) para alejar en el tiempo.
Arrastre los corchetes Inicio del navegador de tiempo o Fin del navegador de tiempo para acercarse o alejarse a una seccin de la regla de
tiempo de la composicin.
Arrastre el corchete de Fin del navegador de tiempo para mostrar una parte mayor de la regla de tiempo.
Si se hace clic en el Navegador de tiempo en el panel Lnea de tiempo, el panel de informacin muestra las horas de inicio y fin de la
duracin del navegador de tiempo.
Para alejarse y ver la duracin de toda la composicin, presione Mays+; (punto y coma) con el panel Composicin o el panel Lnea de
tiempo activos. Vuelva a presionar Mays+; para volver a acercarse a la duracin especificada por el navegador de tiempo.
Para alejarse y ver la duracin de toda la composicin, presione Mays y haga doble clic en el navegador de tiempo. Presione Mays y
haga doble clic de nuevo para acercarse otra vez a la duracin especificada por el navegador de tiempo.
Para acercarse y ver fotogramas independientes en la regla de tiempo, haga doble clic en el navegador de tiempo. Haga doble clic de nuevo
en el navegador de tiempo para alejarse y ver la duracin de toda la composicin.
Para otras maneras de aplicar el zoom y desplazarse en el tiempo utilizando la rueda del ratn, consulte Desplazamiento o aplicacin del zoom
con la rueda del ratn.
Cuando haya terminado, presione D para centrar el grfico de tiempo en la hora actual.
214
Volver al principio
Nota:
Volver al principio
Borrador 3D
Actualizacin en directo
Estructura metlica
Resolucin adaptable; OpenGL desactivado
OpenGL: Interactivo u OpenGL: Siempre activado
Elegir un visor para todas las previsualizaciones
La seleccin de un visor como panel predeterminado para las previsualizaciones es especialmente til cuando tiene un visor Composicin que
representa los resultados finales y desea previsualizar siempre ese visor incluso cuando est cambiando ajustes en otros paneles.
El panel que se ha establecido para todas las previsualizaciones aparece en primer plano mientras dura la previsualizacin.
Haga clic en el botn Utilizar siempre esta vista para la previsualizacin en la esquina inferior izquierda del panel.
Cuando hay varias vistas abiertas, las previsualizaciones utilizan la vista de la composicin en primer plano para las composiciones 2D y la
vista Cmara activa para las composiciones 3D. Para desactivar Cmara activa, anule la seleccin Las previsualizaciones priorizan la cmara
activa en el men Previsualizacin.
Preferencias de calidad del visor y modos de previsualizacin
After Effects proporciona varias opciones de previsualizacin que suponen un equilibrio entre calidad y fidelidad.
Preferencias de modos de previsualizacin y previsualizaciones rpidas
Cada modo de previsualizacin ofrece una relacin diferente entre la calidad y la velocidad para la reproduccin y la actualizacin de las
imgenes durante las interacciones como, por ejemplo, cuando se arrastra una capa en el panel Composicin o se modifica un valor de propiedad
en el panel Lnea de tiempo.
Los modos Borrador 3D y Actualizacin en directo se aplican a todas las vistas de una composicin.
Deshabilita el desenfoque de profundidad de campo, sombras y luces para las cmaras. Para activar o desactivar el modo Borrador
3D, haga clic en el botn Borrador 3D en la parte superior del panel Lnea de tiempo.
Actualiza las imgenes de los paneles Composicin o Capa durante las interacciones. Cuando Live Update no est
seleccionado, After Effects muestra representaciones de la estructura metlica durante las interacciones. Para activar o desactivar el modo
Actualizacin en directo, haga clic en el botn Actualizacin en directo , en la parte superior del panel Lnea de tiempo.
Para conmutar temporalmente el modo Actualizacin en directo, presione Alt (Windows) u Opcin (Mac OS) mientras arrastra para mover una
capa, modificar el valor de una propiedad o mover el indicador del tiempo actual.
Previsualizaciones rpidas (CS5.5 y anteriores)
Puede utilizar un modo Previsualizaciones rpidas diferente para cada vista en el panel Composicin. Por ejemplo, en un diseo de 4 vistas,
puede utilizar OpenGL para la vista Cmara activa y Estructura metlica para las vistas izquierda, derecha y superior. Haga clic en el botn
Previsualizaciones rpidas , en la parte inferior del panel Composicin para configurar las preferencias de las Previsualizaciones rpidas o elija
entre los siguientes modos de Previsualizaciones rpidas.
Representa cada capa como un contorno de estructura metlica, lo cual incrementa la velocidad de reproduccin y
le permite cambiar rpidamente la posicin de una capa que tenga unas dimensiones de pxel grandes o diversos efectos aplicados.
Reduce la resolucin de previsualizacin de las capas cuando es necesario mantener la
velocidad para actualizar las imgenes durante las interacciones. El valor de Lmite de resolucin adaptable del rea Previsualizaciones
rpidas en la categora de preferencias de previsualizaciones especifica la resolucin mnima que se usa.
El modo OpenGL proporciona previsualizaciones de gran calidad, las cuales
215
Nota:
Nota:
Desactivado (calidad final)
Resolucin adaptable
Borrador
Borrador rpido
Estructura metlica
necesitan un tiempo de procesamiento menor que otros modos de reproduccin. OpenGL tambin se puede utilizar para acelerar el
procesamiento para la obtencin del resultado final. Las funciones OpenGL en After Effects se apoyan en las funciones OpenGL de su
hardware de vdeo. Si OpenGL no admite una caracterstica, simplemente crear una previsualizacin sin utilizarla. Por ejemplo, si las
capas contienen sombras y el hardware de OpenGL no las admite, la previsualizacin no las tendr. Seleccione OpenGL-Interactivo para
utilizar OpenGL solamente en interacciones, como la previsualizacin manual (eliminacin) en el panel Lnea de tiempo o arrastrando una
capa en el panel Composicin. Se puede determinar si OpenGL realiza el montaje observando el icono Previsualizaciones rpidas, que se
iluminar. Seleccione OpenGL: siempre activado para utilizar OpenGL para todas las previsualizaciones. En este modo, OpenGL
aparecer en la esquina superior izquierda de cada vista del panel Composicin.
La opcin Habilitar OpenGL del rea Previsualizaciones rpidas de la categora de preferencias de Previsualizacin debe estar
seleccionada para poder utilizar OpenGL para las previsualizaciones. Si tambin selecciona Habilitar resolucin adaptable con OpenGL, la
resolucin de previsualizacin de las capas procesadas con OpenGL se reduce segn sea necesario para mantener la velocidad de actualizacin
de las imgenes durante las interacciones.
Para impedir que After Effects actualice las imgenes de los paneles Material de archivo, Capa y Composicin, presione la tecla Bloq Mays.
Si hace un cambio que podra aparecer de otra forma en un panel, After Effects agrega una barra roja en la parte inferior del panel con un
recordatorio de texto de que la actualizacin de imgenes est deshabilitada. After Effects sigue actualizando los controles del panel, como los
trazados de movimiento, los puntos de anclaje y los contornos de mscara, a medida que se desplazan. Para reanudar las actualizaciones del
panel y mostrar todos los cambios, vuelva a presionar Bloq Mays. Pulsar la tecla Bloq Mays es una buena forma de evitar que las vistas se
actualicen para cada fotograma cuando se est procesando la salida final.
Cuando utilice OpenGL para procesar previsualizaciones y las previsualice en un monitor de vdeo, las previsualizaciones no se actualizan
a medida que interacte con elementos de su composicin hasta que haya soltado el ratn al final de la interaccin. (Consulte Previsualizar en un
monitor de vdeo externo).
Previsualizaciones rpidas | CC, CS6
El botn Previsualizaciones rpidas funciona de la misma manera que en versiones anteriores de After Effects, sin embargo, las opciones se
han reordenado y los nombres de las opciones son nuevos. El men enumera las opciones que van de mayor calidad, pero con un menor
rendimiento (Desactivado), a menor calidad, pero con un mayor rendimiento (Malla metlica).
La previsualizacin rpida est desactivada. Utilice este modo al previsualizar la calidad final de la
composicin.
Intentos de disminuir el material mientras arrastra una capa o borra un valor de propiedad. Para las
composiciones 3D con trazo de rayo, la resolucin adaptable reducir la calidad trazo con rayo en funcin de la resolucin adaptable
actual:
A 1/2, el valor de calidad del trazo de rayo se reducir a la mitad.
A 1/4, se reducir a un mximo de 4.
A 1/8 o 1/16, se reducir a un mximo 2.
Puede cambiar el lmite de resolucin adaptable en Edicin > Preferencias > Previsualizaciones (Windows) o Premiere Pro > Preferencias
> Previsualizaciones (Mac OS).
Disponible solo en las composiciones 3D con trazo de rayo. Esta opcin reduce la calidad trazo de rayo (nmero de rayos
activado por el trazador de rayos) a 1.
Cuando disee una escena compleja o si est trabajando en una composicin 3D con trazo de rayo, puede utilizar el
modo de borrador rpido para obtener una vista previa. En las composiciones 3D con trazo de rayo, el modo de borrador rpido admite
para capas biseladas, extruidas y con curvas 3D. Al obtener una vista previa, la escena se reduce para acelerar la carga de texturas en la
GPU. En el modo de borrador rpido, cada fotograma de vdeo todava se lee en el procesador segn sea necesario. El factor de
disminucin de resolucin se establece a un 1/4 de resolucin y los efectos y los mates de seguimiento estn conectados.
Resulta til para configurar y ver una previsualizacin de las composiciones complejas.
En los modos Borrador, Borrador rpido y Malla metlica, el rayo de botn del men del Procesador actual aparece en naranja. En
Resolucin adaptable, aparece naranja cuando la composicin se reduce. En estos modos, el nombre del modo aparece en la esquina
superior derecha de la vista de la composicin.
Si al ajustar una propiedad o al desplazarse por la lnea de tiempo tarda mucho tiempo en los modos Desactivado, Resolucin adaptable o
Borrador, la escena se cambia temporalmente para mostrar las mallas metlicas. El marco terminar interpretar cuando deje de mover el
216
Nota:
Nota:
Volver al principio
ratn.
Si se encuentra en una composicin 3D con trazo de rayo en modo Borrador y, a continuacin, la cambia a una composicin de Classic 3D,
el modo de vista previa rpida cambia automticamente a Resolucin adaptable.
En After Effects CS5.5 (y versiones anteriores), proyectos con composiciones configuradas en "OpenGL--' de modo de vista previa rpida se
establece automticamente en "Resolucin adaptable".
Si desea actualizar ms de una vista activa cuando se desplace mientras mantiene pulsada la tecla Ctrl (Windows) o Comando (Mac OS),
active la opcin "Compartir opciones de vista" en el men emergente Seleccionar diseo de vista.
Presione el botn de men del Procesador actual en la esquina superior derecha del panel Composicin para abrir rpidamente los ajustes
del procesador actuales en el cuadro de dilogo Ajustes de composicin.
Cambiar el modo rpido de Previsualizaciones para que coincida con el flujo de trabajo es importante, especialmente cuando se trabaja con
composiciones 3D con trazo de rayo.
Mtodos abreviados de teclado para Previsualizaciones rpidas
Tutorial de vdeo para previsualizaciones rpidas
Preferencias de la calidad del visor
En la categora de preferencias Previsualizaciones, se puede elegir la calidad y la velocidad de las operaciones de zoom y administracin de color
utilizadas en las previsualizaciones.
En el men Calidad de zoom o Calidad de gestin de color, seleccione una de las acciones siguientes:
Ms rpido
Ms preciso
Ms preciso excepto para previsualizaciones de RAM
La preferencia Calidad de zoom afecta a la calidad de la escala aplicada para la correccin de proporcin de aspecto de pxeles en los paneles
Composicin y Capa. (Consulte Proporcin de aspecto de pxeles y de fotogramas).
La opcin Ms preciso excepto para previsualizaciones de RAM utiliza las operaciones ms precisas para las previsualizaciones manuales
y estndar, pero aplica las operaciones ms rpidas para las previsualizaciones de RAM. (Consulte Previsualizacin de vdeo y audio.)
Cuando el men Mostrar canal se establece en una opcin muestra colores directos (RGB Recto, Superposicin alfa o Lmite alfa), la
preferencia de calidad del visor se omite y la previsualizacin se crea como si la configuracin de la calidad del visor fuera Ms rpido.
Regin de inters (ROI)
La regin de inters (ROI) es el rea de la composicin, capa o elemento de material de archivo que se procesa para las previsualizaciones. Cree
una regin de inters ms pequea al objeto de utilizar menos memoria y potencia de procesamiento durante la previsualizacin (de este modo
mejorar la velocidad de interaccin y aumentar la duracin de previsualizacin de la memoria RAM).
De forma predeterminada, el cambio de la regin de inters no afecta a la salida del archivo. Es posible cambiar el tamao de la composicin y
seleccionar qu parte se procesa recortando en la regin de inters.
Nombre calidad Mtodo abreviado
Desactivado (calidad final) Ctrl+Alt+1 (Windows) o Comando+Opcin+1 (Mac OS)
Resolucin adaptable Ctrl+Alt+2 (Windows) o Comando+Opcin+2 (Mac OS)
Borrador Ctrl+Alt+3 (Windows) o Comando+Opcin+3 (Mac OS)
Borrador rpido Ctrl+Alt+4 (Windows) o Comando+Opcin+4 (Mac OS)
Estructura metlica Ctrl+Alt+5 (Windows) o Comando+Opcin+5 (Mac OS)
217
Nota:
Volver al principio
Cuando la regin de inters est seleccionada, en el panel Informacin se muestra la distancia horizontal y vertical de los bordes superior
(T), izquierdo (L), inferior (B) y derecho (R) de la regin con respecto a la esquina superior izquierda de la composicin.
Para dibujar una regin de inters, haga clic en el botn Regin de inters situado en la parte inferior de los paneles Composicin, Capa
o Material de archivo y, a continuacin, arrastre para seleccionar un rea de visualizacin del panel.
Para empezar de nuevo con la herramienta de seleccin de recuadro, mantenga presionada Alt (Windows) u Opcin (Mac) y haga clic en el
botn Regin de inters.
Para conmutar entre el uso de la regin de inters y el uso de la composicin completa, capa o fotograma de material de archivo, haga clic
en el botn Regin de inters.
Para desplazar o redimensionar la regin de inters, arrastre sus bordes o controles. Presione Mays y arrastre un controlador de esquina
para cambiar el tamao sin que se vea afectada la proporcin de aspecto.
Para recortar la composicin en la regin de inters, elija Composicin > Recortar comp. por regin de inters.
Para recortar la salida en la regin de inters, seleccione Utilizar regin de inters en la seccin Recortar del cuadro de dilogo Ajustes del
mdulo de salida. (Consulte Ajustes del mdulo de salida).
Para crear el equivalente de una regin de inters para una sola capa, se puede dibujar una mscara temporal alrededor de la parte de la
capa con la que se est trabajando. El rea del exterior de la mscara no se procesar. Esto puede agilizar el trabajo con una pequea parte
de una capa grande. Sin embargo, se debe tener cuidado, ya que si no se procesan los pxeles fuera de la mscara, se puede modificar el
aspecto de la composicin en gran medida. (Consulte Creacin de mscaras.)
rea de trabajo
El rea de trabajo es la parte de la duracin de una composicin que se procesa para previsualizaciones o salida final. En el panel Lnea de
tiempo, el entorno de trabajo aparece sombreado en gris claro.
Para definir el tiempo de inicio y el tiempo de fin del rea de trabajo con respecto al tiempo actual, presione B (inicio) o N (fin)
respectivamente.
Para ajustar el rea de trabajo, desplace los marcadores de inicio y fin del rea de trabajo por la regla de tiempo.
Los marcadores del rea de trabajo indican la duracin de la composicin procesada para las previsualizaciones o la salida final.
Para desplazar el rea de trabajo, arrastre el centro de la barra del rea de trabajo hacia la derecha o hacia la izquierda.
Arrastrar el centro de la barra del rea de trabajo para mover el rea de trabajo
Para ampliar el entorno de trabajo hasta el tamao de la composicin, haga doble clic en el centro de la barra del entorno de trabajo.
Para ver la duracin del trabajo y las horas de su comienzo y finalizacin en el panel Informacin, haga clic en la barra del entorno de
trabajo.
218
Volver al principio
Volver al principio
Preferencias de
Reflejar en el monitor del equipo (MS Windows) o Reflejar en el monitor del ordenador (Mac OS)
Interacciones
Procesadores
Instantneas
Cuando desee comparar dos vistas en el panel Composicin, Capa o Material de archivo, capture una instantnea. Por ejemplo, es posible que
desee comparar dos fotogramas que se encuentran en momentos diferentes de una pelcula.
Las instantneas capturadas en un tipo de panel se pueden mostrar en un panel de otro tipo. Por ejemplo, puede capturar una instantnea del
panel Capa y mostrarla en el panel Composicin o Material de archivo. Al mostrar una instantnea no se reemplaza el contenido del panel. Si la
instantnea tiene un tamao o una proporcin de aspecto diferente al del panel donde se muestra, el tamao de la instantnea se ajusta al de la
vista actual.
Las instantneas slo se utilizan como referencia y no se convierten en parte de la capa, composicin o pelcula procesada.
Cuando se captura una instantnea, se produce un sonido.
Para capturar una instantnea, haga clic en el botn Tomar instantnea en la parte inferior del panel, o bien presione Mays+F5,
Mays+F6, Mays+F7 o Mays+F8.
Para visualizar la instantnea ms reciente tomada con el botn Tomar instantnea o Mays+F5, haga clic y mantenga pulsado el botn
Mostrar instantnea en la parte inferior del panel.
Para ver una instantnea determinada, presione durante unos momentos F5, F6, F7 o F8.
Para purgar una instantnea, mantenga presionadas las teclas Ctrl + Mays (Windows) o Comando + Mays (Mac OS) y presione F5, F6,
F7 o F8.
Para liberar toda la memoria utilizada para guardar instantneas, seleccione Editar > Depurar > Instantnea.
Previsualizar en un monitor de vdeo externo
Se puede previsualizar el contenido del panel Capa, Material de archivo o Composicin en un monitor de vdeo externo. La previsualizacin en un
monitor de vdeo requiere hardware adicional, como una tarjeta de captura de vdeo o un puerto FireWire. Si utiliza una tarjeta de vdeo para
conectar un monitor de vdeo externo, siga las instrucciones de la tarjeta para conectar el monitor y ver las previsualizaciones. Si utiliza un puerto
FireWire, en primer lugar, conecte una videocmara digital o dispositivo similar al puerto y, a continuacin, conecte el monitor de vdeo al
dispositivo. Para obtener ms informacin sobre cmo configurar las previsualizaciones con FireWire, consulte la documentacin incluida con la
videocmara digital, VCR o dispositivo alternativo.
1. Seleccione Editar > Preferencias > Previsualizacin de vdeo (Windows) o After Effects > Preferencias > Previsualizacin de vdeo (Mac
OS).
2. Elija un dispositivo externo en el men Dispositivo de salida. (Si hay un dispositivo disponible, se muestra automticamente en este men).
3. Elija un modo en el men Modo de salida. Las opciones mostradas dependen del dispositivo que est utilizando. El valor Tamao del
fotograma que aparece bajo el men Modo de salida depende del valor que seleccione en dicho men y no de ningn otro ajuste de After
Effects.
4. Defina cualquiera de las opciones siguientes:
Muestra las previsualizaciones de RAM o las previsualizaciones estndar en el monitor externo.
Muestra las previsualizaciones de
RAM o las previsualizaciones estndar simultneamente en el monitor externo y en la pantalla del equipo. Si utiliza esta opcin se pueden
ralentizar las previsualizaciones.
Presenta previsualizaciones interactivas, como una operacin de eliminacin en el panel Lnea de tiempo o una operacin
de arrastrar en el panel Composicin, simultneamente en la pantalla del equipo y en el monitor externo.
Muestra cada fotograma simultneamente en la pantalla del equipo y en el monitor externo a medida que se procesan en la
219
Las publicaciones de Twitter y Facebook no estn sujetas a los trminos de Creative Commons.
Avisos legales | Poltica de privacidad en lnea
Nota:
cola de procesamiento.
5. Seleccione Salida ajustada y panoramizada para el monitor de vdeo si trabaja con tamaos de imagen que no coinciden con el tamao de
fotograma del dispositivo de previsualizacin y desea ver la imagen entera escalada para ajustar.
Despus de elegir un dispositivo de salida en las preferencias de Previsualizacin de vdeo, puede previsualizar el fotograma actual en
el dispositivo de salida si presiona la barra diagonal (/) en el teclado numrico. Presione Ctrl + / (Windows) o Comando + / (Mac OS)
para cambiar la preferencia a Slo escritorio o al dispositivo de salida especificado.
Est o no habilitada la administracin de color en el proyecto, After Effects no gestiona el color de las previsualizaciones en un monitor de vdeo
externo. Los colores enviados al monitor de vdeo externo estn en el espacio de color de trabajo del proyecto. Puede habilitar la administracin
de color de forma manual para las previsualizaciones de video si anida su composicin y utiliza el efecto Convertidor perfiles de color para
convertir el espacio de color de trabajo del proyecto al espacio de color del dispositivo de previsualizacin de vdeo. Para obtener ms
informacin, consulte Seleccin de un espacio de color de trabajo y habilitacin de la administracin de color.
Cuando utilice OpenGL para procesar previsualizaciones, estas no se actualizan a medida que interacte con elementos de su
composicin hasta que haya soltado el ratn al final de la interaccin. (Consulte Modos de previsualizacin).
Vistas (mtodos abreviados de teclado)
Definidores de capa y columnas del panel Lnea de tiempo
Tiempo de navegacin (mtodos abreviados de teclado)
Visores
Preferencias
Procesamiento con OpenGL
Principios bsicos del procesamiento y la exportacin
220
Animacin y fotogramas clave
Parte del contenido vinculado a esta pgina puede estar solo en ingls.
221
Conceptos bsicos de animaciones
Volver al principio
Acerca de la animacin, fotogramas clave y expresiones
El editor de grficos
Acerca de la animacin, fotogramas clave y expresiones
La animacin es el cambio en el tiempo. Para animar una capa o un efecto cambie una o varias de sus propiedades en el tiempo. Por ejemplo, se
puede animar la propiedad de Opacidad de una capa del 0% en el tiempo cero al 100% en el tiempo 1 segundo para hacer un fundido de la capa.
Cualquier propiedad con un botn de cronmetro a la izquierda de su nombre en el panel Lnea de tiempo o en el de Controles de efectos se
puede animar.
Iconos del cronmetro
A. Cronmetro activo B. Cronmetro inactivo
Las propiedades de una capa se animan utilizando fotogramas clave, expresiones o ambas.
Muchos ajustes preestablecidos de animacin incluyen fotogramas clave y expresiones para que se consiga un resultado animado complejo solo
con aplicar el ajuste preestablecido de animacin a la capa.
En After Effects, se trabaja con fotogramas clave y expresiones en uno o dos modos: modo barra de capa o modo Editor de grficos. El modo
barra de capa es el predeterminado y permite mostrar las capas como barras de duracin, con fotogramas clave y expresiones alineadas
verticalmente con sus propiedades en el panel Lnea de tiempo. El modo Editor de grficos no muestra barras de capa y muestra los resultados
de fotogramas clave y expresiones en grficos de valores o grficos de velocidad. (Consulte El editor de grficos.)
Fotogramas clave
Los fotogramas clave se utilizan para definir parmetros para el movimiento, efectos, audio y otras muchas propiedades que, por lo general, se
cambian con el paso del tiempo. Un fotograma clave marca el punto en el que se especifica un valor para una propiedad de capa como, por
ejemplo, la posicin en el espacio, la opacidad o el volumen de audio. Los valores entre los fotogramas clave se interpolan. Si utiliza fotogramas
clave para crear un cambio a lo largo del tiempo, debe utilizar como mnimo dos fotogramas clave: uno para el estado al comienzo del cambio y
otro para el nuevo estado al final del cambio. (Consulte Configuracin o adicin de fotogramas clave.)
Cuando el cronmetro est activo para una propiedad especfica, After Effects define o modifica automticamente un fotograma clave para la
propiedad en el tiempo actual cuando se cambia el valor de la propiedad. Si el cronmetro est inactivo para una propiedad, dicha propiedad no
tiene fotogramas clave. Si se cambia el valor de una propiedad de capa mientras el cronmetro est inactivo, el valor ser el mismo durante toda
la capa.
Nota: Si el modo de fotograma clave automtico est activado, el cronmetro se activa automticamente para una propiedad cuando se
modifica. (Consulte Modo de fotograma clave automtico.)
Si se desactiva el cronmetro, se eliminan todos los fotogramas clave para esa propiedad de capa y el valor constante de la propiedad se cambia
al valor actual. No anule la seleccin del cronmetro a menos que est seguro de que quiere eliminar permanentemente todos los fotogramas
clave de esa propiedad.
Cambie los iconos de fotograma clave a nmeros seleccionando Utilizar ndices de fotograma clave, en el men del panel Lnea de tiempo.
Fotogramas clave como iconos comparados con fotogramas clave como nmeros
222
Volver al principio
Nota: Cuando una propiedad de capa que contiene fotogramas clave se contrae, los puntos grises (indicadores de fotograma clave de resumen)
de la propiedad muestran que existen fotogramas clave incluidos en ella.
Algunas herramientas, como Esbozo de movimiento y las herramientas de posicin libre, establecen automticamente fotogramas clave para que
el movimiento que ha dibujado se ajuste.
Expresiones
Las expresiones usan un lenguaje de secuencias de comandos basado en J avaScript para especificar los valores de una propiedad, as como
para relacionar propiedades entre s. Se pueden crear expresiones simples conectando propiedades con el icono espiral. (Consulte Acerca de las
expresiones.)
Recursos de animacin en lnea
Consulte el tutorial en vdeo, "Animar las propiedades de transformacin con fotogramas clave", de J eff Sengstack e Infinite Skills.
Aharon Rabinowitz proporciona algunos tutoriales de vdeo que introducen la animacin como parte de la serie Multimedia 101, incluyendo "How
Does Computer Animation Work?" (Cmo funciona la animacin informtica?) y "What is interpolation?" (Qu es la interpolacin?)
Para ver un tutorial de vdeo sobre la animacin utilizando fotogramas clave y el panel Lnea de tiempo, consulte el sitio web de Adobe (en
ingls).
En el sitio web de Shaun Freeman se incluyen vnculos con informacin sobre la teora y la prctica de la animacin, especialmente sobre la
animacin de caracteres.
Para obtener un tutorial paso a paso que muestre la animacin de capas individuales desde un archivo (PSD) de Photoshop, consulte el captulo
Animating Layers in After Effects (Animacin de capas en After Effects) del sitio web de Peachpit Press After Effects Classroom in a Book.
El editor de grficos
El Editor de grficos representa los valores de propiedades mediante un grfico de dos dimensiones; el valor de tiempo de composicin se
representa horizontalmente (de izquierda a derecha). Por el contrario, en el modo de barra de capa, el grfico de tiempo representa solo el
elemento de tiempo horizontal, sin mostrar ninguna representacin visual vertical de los valores variables.
Para alternar entre el modo de barra de capa y el modo Editor de grficos, haga clic en el botn Editor de grficos ubicado en el panel Lnea
de tiempo, o presione Mays+F3.
La ilustracin muestra dos propiedades animadas (posicin y escala) en el Editor de grficos
Hay dos tipos de grficos disponibles en el Editor de grficos: grficos de valores, que muestran los valores de la propiedad, y grficos de
velocidad, que muestran las velocidades de cambio de los valores de la propiedad. Para las propiedades temporales, como la Opacidad, el Editor
de grficos asigna ajustes predeterminados al grfico de valores. Para las propiedades espaciales, el Editor de grficos vuelve al grfico de
velocidad de forma predeterminada. Para obtener informacin sobre la visualizacin y edicin de los valores de fotogramas clave, consulte
Visualizacin o edicin de un valor de fotograma clave.
En el Editor de grficos, cada propiedad se representa mediante su propia curva. Se puede ver y utilizar una propiedad cada vez o varias
propiedades al mismo tiempo. Cuando hay ms de una propiedad visible en el Editor de grficos, cada curva de propiedad tiene el mismo color
que el valor de dicha propiedad en el contorno de la capa.
Cuando se arrastra un fotograma clave en el Editor de grficos con el botn Ajustar seleccionado, el fotograma clave se ajusta a los valores del
fotograma clave, tiempos del fotograma clave, el tiempo actual, puntos de Entrada y Salida, marcadores, el comienzo y final del rea de trabajo y
el comienzo y final de la composicin. Cuando el fotograma clave se ajusta a uno de estos elementos, aparece una lnea naranja en el Editor de
grficos para indicar el objeto que est ajustando. Mantenga pulsado Ctrl (Windows) o Comando (Mac OS) despus de haber comenzado a
arrastrar para cambiar temporalmente el comportamiento de ajuste.
Los fotogramas clave en el modo Editor de grficos pueden tener controles de direccin en uno o en ambos lados. Los controles de direccin se
utilizan para controlar la interpolacin de curva.
223
Fotogramas clave del Editor de grficos con controles de direccin
Puede utilizar el botn Separar dimensiones en la parte inferior del Editor de grficos para separar los componentes de una propiedad
Posicin en propiedades individuales (la Posicin X, Posicin Y y Posicin Z (para las capas tridimensionales)) para poderlas modificar o animar
independientemente. (Consulte Separacin de las dimensiones de Posicin para animar componentes individualmente.)
Recursos en lnea sobre el Editor de grficos
Lee Brimelow incluye un vdeo de descripcin general sobre el editor de grficos en el sitio web de Adobe (en ingls).
Antony Bolante proporciona informacin, sugerencias e ilustraciones sobre el uso del editor de grficos en un artculo del sitio web Peachpit
Press.
Especificacin de las propiedades que se mostrarn en el Editor de grficos
Haga clic en el botn Mostrar propiedades de la parte inferior del Editor de grficos y seleccione una de las siguientes opciones:
Mostrar las propiedades seleccionadas Muestra las propiedades seleccionadas en el Editor de grficos.
Mostrar propiedades con animacin Muestra las propiedades animadas de las capas seleccionadas en el Editor de grficos.
Mostrar conjunto de editores grficos Muestra las propiedades que tienen seleccionado el definidor Editor de grficos . El definidor est
junto al cronmetro, a la izquierda del nombre de la propiedad, cuando el cronmetro est activo, es decir, cuando la propiedad tenga fotogramas
clave o expresiones.
Nota: Aharon Rabinowitz ofrece consejos para utilizar este control y mostrar la forma de onda del audio para una capa no seleccionada en el
sitio web Creative COW.
Opciones de grfica en el Editor de grficos
Haga clic en el botn Elegir tipo y opciones de grfico ubicado en la parte inferior del Editor de grficos para seleccionar una de las siguientes
opciones:
Seleccionar tipo de grfico automticamente Selecciona automticamente el tipo de grfico apropiado para una propiedad: grficos de
velocidad para propiedades espaciales (como Posicin), y grficos de valores para otras propiedades.
Editar grfico de valores Muestra el grfico de valores para todas las propiedades.
Editar grfico de velocidad Muestra el grfico de velocidad para todas las propiedades.
Mostrar grfico de referencia Muestra el tipo de grfico no seleccionado en el fondo solo para su visualizacin. (Los nmeros grises a la
derecha del Editor de grficos indican los valores del grfico de referencia.)
Mostrar formas de onda de audio Muestra la forma de onda de audio de cualquier capa que tenga como mnimo una propiedad en el Editor de
grficos.
Mostrar puntos de entrada/salida de capa Muestra los puntos de inicio y de fin que tiene una propiedad en el Editor de grficos. Los puntos de
entrada y salida se muestran como llaves.
Mostrar marcadores de capa Muestra los marcadores de capa en el Editor de grficos, si existen, para cualquier capa que tenga una propiedad
como mnimo en el editor. Los marcadores de capa aparecen como pequeos tringulos.
Mostrar informacin sobre herramientas grficas Activa y desactiva la informacin sobre herramientas grficas.
Mostrar el Editor de expresiones Muestra u oculta el campo editor de expresiones.
Permitir fotogramas clave entre fotogramas Permite colocar fotogramas clave entre los fotogramas para conseguir una animacin precisa.
Panormica y zoom en el Editor de grficos
Para obtener una panormica vertical u horizontal, arrastre con la herramienta Mano .
Para activar la herramienta Mano momentneamente cuando est usando otra herramienta, mantenga presionada la barra espaciadora o
el botn central del ratn.
Para obtener una panormica vertical, gire la rueda del ratn.
Para obtener una panormica horizontal, presione la tecla Mays mientras gira la rueda del ratn.
Para hacer zoom para acercar, haga clic con la herramienta Zoom.
Para alejar con el zoom, presione la tecla Alt (Windows) u Opcin (Mac OS) y haga clic con la herramienta Zoom.
Para usar el zoom con la rueda del ratn, presione Alt (Windows) u Opcin (Mac OS) mientras gira la rueda para hacer zoom horizontal;
presione Ctrl (Windows) o Comando (Mac OS) para hacer zoom vertical.
224
Para hacer zoom horizontalmente, presione la tecla Alt (Windows) u Opcin (Mac OS) mientras arrastra la herramienta Zoom hacia la
izquierda para alejarse o hacia la derecha para acercarse.
Para hacer zoom verticalmente, presione la tecla Alt (Windows) u Opcin (Mac OS) mientras arrastra la herramienta Zoom hacia arriba para
acercarse o hacia abajo para alejarse.
Nota: No se puede obtener una panormica ni aplicar zoom vertical cuando est seleccionado Aplicar zoom automtico al alto .
Aplicar zoom automtico al alto y Ajustar
Aplicar zoom automtico al alto Cambia el modo Aplicar zoom automtico al alto, que escala automticamente la altura del grfico para
ajustarla a la altura del Editor de grficos. Aun as, el zoom horizontal debe ajustarse manualmente.
Ajustar seleccin Ajusta la escala del valor (vertical) y del tiempo (horizontal) del grfico para ajustar los fotogramas clave seleccionados en
el Editor de grficos.
Ajustar todo Ajusta la escala del valor (vertical) y de tiempo (horizontal) del grfico para ajustar todos los grficos en el Editor de grficos.
Ms temas de ayuda
Avisos legales | Poltica de privacidad en lnea
225
Ajuste, seleccin y eliminacin de fotogramas clave
Volver al principio
Volver al principio
Configuracin o adicin de fotogramas clave
Cmo mover el indicador de tiempo actual a una imagen principal
Seleccin de fotogramas clave
Comandos del men fotogramas clave
Eliminar o deshabilitar fotogramas clave
Configuracin o adicin de fotogramas clave
Cuando el cronmetro est activo para una propiedad especfica, After Effects agrega o modifica automticamente un fotograma clave para la
propiedad en el mismo momento en que se cambia el valor de la propiedad.
Para activar el cronmetro y habilitar los fotogramas clave, realice una de las siguientes operaciones:
Haga clic en el icono Cronmetro situado junto al nombre de propiedad para activarla. After Effects crea un fotograma clave en el tiempo
actual para ese valor de propiedad.
Elija Animacin > Agregar el fotograma (Windows) o Aadir el fotograma (Mac OS) [x] , donde [x] es el nombre de la propiedad que est
animando.
Agregar un fotograma clave sin cambiar un valor
Realice una de las acciones siguientes:
Haga clic en el botn del navegador de fotogramas clave de la propiedad de capa.
Elija Animacin > Agregar el fotograma (Windows) o Aadir el fotograma (Mac OS) [x] , donde [x] es el nombre de la propiedad que est
animando.
Haga clic en un segmento del grfico de propiedad de capa del Editor de grficos con la herramienta Pluma .
Modo de fotograma clave automtico
El botn de fotograma clave automtico es un conmutador situado en la parte superior del panel Lnea de tiempo, a la derecha de los
definidores de composicin. Haga clic en el botn de fotograma clave automtico para activar o desactivar el modo de fotograma clave
automtico.
Si el modo de fotograma clave automtico est activado, la modificacin de una propiedad activa automticamente su cronmetro y aade un
fotograma clave en el tiempo actual.
Nota: El modo de fotograma clave automtico no activa automticamente el cronmetro para las propiedades que no estn interpoladas como,
por ejemplo, los mens, las casillas de verificacin y la propiedad Texto de origen.
El modo de fotograma clave automtico est desactivado de forma predeterminada. Si el modo de fotograma clave automtico est desactivado,
la modificacin de las propiedades y la animacin con fotogramas claves presentan el mismo comportamiento que en las versiones anteriores de
After Effects.
Cmo mover el indicador de tiempo actual a una imagen principal
Tras definir el fotograma clave inicial de una propiedad, After Effects muestra el navegador de fotogramas clave. Puede utilizar el navegador de
fotogramas clave para moverse entre fotogramas clave o para definir o quitar fotogramas clave. Si el cuadro del navegador de fotogramas clave
contiene un diamante amarillo , el indicador de tiempo actual estar precisamente en un fotograma clave para esa propiedad de capa. Si el
cuadro del navegador de fotogramas clave no contiene nada, el indicador de tiempo actual estar entre los fotogramas .
Para desvincular el navegador de fotogramas clave de la columna Caractersticas A/V para que funcione con su propia columna, seleccione
Columna > Claves en el men del panel Lnea de tiempo.
226
Volver al principio
Volver al principio
Navegador de fotogramas clave en el panel Lnea de tiempo
A. Fotograma clave en el tiempo actual B. No hay fotograma clave en el tiempo actual C. No hay fotogramas clave para la propiedad de la
capa
Para pasar al siguiente o al anterior fotograma clave, haga clic sobre la flecha correspondiente del navegador de fotogramas clave.
Para ajustar a un fotograma clave o un marcador, arrastre el indicador de tiempo actual con la tecla Mays presionada.
Para desplazarse al elemento visible anterior o siguiente en la regla de tiempo (fotograma clave, marcador o final del rea de trabajo),
presione K o J .
Para obtener instrucciones sobre cmo mover el indicador de tiempo actual a otros elementos y tiempos, consulte Movimiento del indicador de
tiempo actual (CTI).
Seleccin de fotogramas clave
En el modo barra de capa, los fotogramas clave seleccionados son amarillos. Los fotogramas clave no seleccionados son grises.
En el modo Editor de grficos, la apariencia del icono de un fotograma clave depende de si est seleccionado o no, o de si est semiseleccionado
(si est seleccionado otro fotograma clave en la misma propiedad). Los fotogramas clave seleccionados son totalmente amarillos. Los fotogramas
clave no seleccionados mantienen el color de sus grficos correspondientes. Los fotogramas clave semiseleccionados se representan con un
cuadro amarillo hueco.
Para seleccionar un fotograma clave, haga clic en el icono de fotogramas clave.
Para seleccionar varios fotogramas clave, presione la tecla Mays y haga clic en los fotogramas o arrastre un recuadro (cuadro de
seleccin) alrededor de los mismos. Si un fotograma clave est seleccionado, al pulsar la tecla Mays y hacer clic en l se anular su
seleccin; Al pulsar la tecla Mays y arrastrar para dibujar un recuadro alrededor de los fotogramas seleccionados, se anula la seleccin de
los mismos.
Nota: Para cambiar la visualizacin del cuadro delimitador de transformacin libre en el Editor de grficos, haga clic en el botn Mostrar el
cuadro de transformacin de la parte inferior del Editor de grficos.
Para seleccionar todos los fotogramas clave para una propiedad de capa, presione Alt (Windows) u Opcin (Mac) y haga doble clic en un
segmento entre los dos fotogramas clave del Editor de grficos o bien en el nombre de la propiedad del contorno de la capa.
Para seleccionar todos los fotogramas clave para una propiedad que tenga el mismo valor, haga clic con el botn derecho del ratn
(Windows) o haga clic mientras pulsa Control (Mac OS) sobre un fotograma, y elija Seleccionar fotogramas clave iguales.
Para seleccionar todos los fotogramas posteriores o anteriores al fotograma seleccionado, haga clic con el botn derecho del ratn
(Windows) o haga clic mientras pulsa Control (Mac OS) sobre un fotograma, y elija Seleccionar fotogramas clave anteriores o Seleccionar
fotogramas clave siguientes.
Nota: Los comandos Seleccionar fotogramas clave anteriores/siguientes no estarn disponibles si est seleccionado ms de un fotograma
clave.
Comandos del men fotogramas clave
Si selecciona uno o ms fotogramas clave, el men fotogramas clave estar disponible en la parte inferior del Editor de grficos.
Para abrir el men fotogramas clave, haga clic con el botn derecho del ratn (Windows) o presione la tecla Control y haga clic (Mac OS) en
un fotograma clave.
[Valor] Muestra el valor del fotograma clave seleccionado. Si est seleccionado ms de un fotograma clave, estar disponible el comando
Mostrar valor, el cual muestra el valor del fotograma clave resaltado en la seleccin.
Editar valor Abre un cuadro de dilogo en el que puede modificar el valor del fotograma clave.
Seleccionar fotogramas clave iguales Selecciona todos los fotogramas clave de una propiedad que tienen el mismo valor.
Seleccionar fotogramas clave anteriores Selecciona todos los fotogramas clave anteriores al que est seleccionado actualmente.
Seleccionar fotogramas clave siguientes Selecciona todos los fotogramas clave posteriores al que est seleccionado actualmente.
Conmutar mantener fotograma clave Mantiene el valor de propiedad del valor del fotograma clave actual hasta que se alcance el siguiente
fotograma clave.
Interpolacin de fotogramas clave Abre el cuadro de dilogo Interpolacin de fotogramas clave.
Desplazarse en el tiempo Cambia Desplazarse en el tiempo por propiedades espaciales.
Velocidad de fotogramas clave Abre el cuadro de dilogo Velocidad de fotogramas clave.
227
Volver al principio
Asistente de fotogramas clave Abre un men con las siguientes opciones:
Convertir audio en fotogramas clave Analiza la amplitud del rea de trabajo de la composicin y crea fotogramas clave para
representar el audio.
Convertir expresin en fotogramas clave Analiza la expresin actual y crea fotogramas clave para representar los valores de
propiedad que describe.
Desaceleracin/Aceleracin suave Ajusta automticamente la influencia dentro y fuera del fotograma clave para suavizar los cambios
repentinos.
Desaceleracin suave Ajusta automticamente la influencia dentro de un fotograma clave.
Aceleracin suave Ajusta automticamente la influencia fuera de un fotograma clave.
Escala exponencial Convierte de lineal a exponencial la velocidad de cambio en la escala.
Importacin de cmara RPF Importa datos de cmara RPF de terceras aplicaciones de modelado 3D.
Capas de secuencia Abre el asistente de Capas de secuencia.
Fotogramas clave con tiempo inverso Invierte en el tiempo los fotogramas clave seleccionados.
Eliminar o deshabilitar fotogramas clave
Para eliminar un nmero de fotogramas clave, seleccinelos y presione la tecla Suprimir.
Para eliminar un fotograma en el Editor de grficos, haga clic manteniendo la tecla Ctrl (Windows) o Comando (Mac OS) sobre el fotograma
clave con la herramienta Seleccin.
Para eliminar todos los fotogramas clave de una propiedad de capa, haga clic en el botn Cronmetro situado a la izquierda del nombre
de la propiedad de capa para desactivarlo.
Cuando haga clic en el botn Cronmetro para desactivarlo, los fotogramas clave de esa propiedad se eliminarn de forma permanente y su
valor se convierte en el valor de ese momento. No es posible restaurar los fotogramas clave eliminados volviendo a hacer clic en el botn
Cronmetro. Al eliminar todos los fotogramas clave no se eliminan ni se deshabilitan las expresiones.
Para desactivar temporalmente los fotogramas clave de una propiedad especfica, agregue una expresin que defina la propiedad en un
valor constante. Por ejemplo, puede agregar esta sencilla expresin a la propiedad Opacidad para definirla en 100%: 100.
Haga clic en el botn Activar expresin para activar y desactivar la expresin, lo cual tambin activar y desactivar los fotogramas clave.
Si elimina los fotogramas clave de manera involuntaria, elija Edicin > Deshacer.
J eff Almasol proporciona una secuencia de comandos en su sitio web redefinery, que elimina automticamente los fotogramas clave en funcin de
criterios especficos; por ejemplo, todos los fotogramas clave del entorno de trabajo o todos los fotogramas clave impares.
Ms temas de ayuda
Avisos legales | Poltica de privacidad en lnea
228
Edicin, desplazamiento y copia de fotogramas clave
Volver al principio
Volver al principio
Visualizacin o edicin de un valor de fotograma clave
Copia y pegado fotogramas clave
Edicin de los valores de fotograma clave con una hoja de clculo o un editor de textos
Mover fotogramas clave en el tiempo
Desplazamiento de la barra de duracin de una capa sin desplazar sus fotogramas clave
Cambio de varios valores de fotogramas clave a la vez
Movimiento o cambio de fotogramas clave en el Editor de grficos
Visualizacin o edicin de un valor de fotograma clave
Antes de cambiar un fotograma clave, asegrese de que el indicador de tiempo actual est colocado en un fotograma clave existente. Si cambia
un valor de propiedad y el indicador de tiempo actual no est en un fotograma clave existente, After Effects agregar un nuevo fotograma. Sin
embargo, si hace doble clic en un fotograma clave para modificarlo, la localizacin del indicador de tiempo actual no es relevante, ni cuando
realice cambios en el mtodo de interpolacin del fotograma clave.
Mueve el indicador de tiempo actual hasta el final del fotograma clave. El valor de la propiedad aparece junto al nombre, donde puede ser
editado.
Haga clic con el botn derecho (Windows) o presione Control y haga clic (Mac OS) en el fotograma clave. Aparece el valor del fotograma
clave en la parte superior del men contextual que se muestra. Si lo desea, elija Editar valor para modificar el valor.
Coloque el puntero sobre un fotograma clave en el modo de barra de capa para ver el tiempo y el valor del fotograma.
Site el puntero en un fotograma clave en modo Editor de grficos para ver el nombre de la capa, el nombre de la propiedad, el tiempo y el
valor del fotograma clave. Site el puntero sobre un segmento entre los fotogramas clave para ver la informacin correspondiente en
cualquier momento.
Haga clic en un fotograma clave en modo de barra de capa para mostrar el mtodo de interpolacin y el tiempo del fotograma clave en el
panel Informacin.
Haga clic en un fotograma clave o un segmento entre fotogramas clave en modo Editor de grficos para mostrar los valores mximos y
mnimos de una propiedad, as como la velocidad en el tiempo actual en el panel Informacin.
Presione Alt (Windows) u Opcin (Mac OS) y haga clic en los dos fotogramas clave en modo de barra de capa para ver el tiempo entre
ambos en el panel Informacin.
J eff Almasol incluye una secuencia de comandos en su sitio Web redefinery, que crea nuevos marcadores de capa (en la capa seleccionada o en
una nueva capa nula) con comentarios que ofrecen informacin sobre los fotogramas claves con los mismos tiempos.
Copia y pegado fotogramas clave
Puede copiar fotogramas clave de una sola capa cada vez. Cuando se pegan fotogramas clave en otra capa, aparecen en la propiedad
correspondiente del efecto de la capa de destino. El primer fotograma clave aparecer en el tiempo actual y los dems seguirn en orden relativo.
Los fotogramas clave permanecen seleccionados despus de pegarlos, por lo que puede moverlos seguidamente en la capa de destino.
Puede copiar fotogramas clave entre capas de la misma propiedad (como Posicin) o entre diferentes propiedades que utilicen el mismo tipo de
datos (por ejemplo, entre Posicin y Punto de anclaje).
Nota: Cuando copie y pegue entre propiedades idnticas, puede copiar de ms de una propiedad a ms de una propiedad a la vez. Sin
embargo, cuando copie y pegue en propiedades distintas, solo podr copiar de una propiedad a una propiedad a la vez.
1. En el panel Lnea de tiempo, muestre la propiedad de capa que contiene los fotogramas clave que desea copiar.
2. Seleccione uno o varios fotogramas clave.
3. Seleccione Editar > Copiar.
4. En el panel Lnea de tiempo que contenga la capa de destino, mueva el indicador de tiempo actual hasta el punto en el tiempo en el que
desee que aparezcan los fotogramas clave.
5. Realice una de las acciones siguientes:
Para pegar en la misma propiedad de los fotogramas clave copiados, seleccione la capa de destino.
Para pegar en una propiedad diferente, seleccione la propiedad de destino.
6. Elija Edicin > Pegar.
229
Volver al principio
Volver al principio
Edicin de los valores de fotograma clave con una hoja de clculo o un editor de textos
Se pueden copiar y pegar datos de fotogramas clave como texto delimitado por tabulaciones para ser utilizado en un programa de hojas de
clculo (como Microsoft Excel) u otro programa de edicin de texto. Puede utilizar un programa de hojas de clculo para realizar anlisis
numricos en datos de fotogramas claves o crear o editar valores de fotograma clave.
Se pueden copiar y pegar la mayora de las propiedades, incluyendo propiedades de Transformacin (como pueda ser la Posicin y Opacidad),
propiedades de Opciones de Material y rastreadores de movimiento.
Se puede utilizar la herramienta de seguimiento de movimiento para realizar un seguimiento del movimiento de un objeto en una capa, y pegar
dichos datos de movimiento en una hoja de clculo con el fin de llevar a cabo anlisis numricos de los datos.
Ciertas aplicaciones de utilidades, como Imagineer Systems Mocha para After Effects (mocha-AE), copian los datos de fotograma clave al
portapapeles para poder pegarlos en la capa adecuada de After Effects.
Puede copiar fotogramas clave de una sola capa cada vez como texto delimitado por tabulaciones.
1. En el panel Lnea de tiempo, seleccione fotogramas clave para una o ms propiedades de la misma capa. Para seleccionar todos los
fotogramas clave de una propiedad, haga clic en el nombre de la propiedad.
2. Desplace el indicador de tiempo al primer fotograma clave seleccionado.
Site un marcador de composicin en el tiempo del primer fotograma clave seleccionado de forma que pueda saber dnde pegar los
fotogramas clave modificados en el ltimo paso. (Consulte Marcadores de capa y marcadores de composicin.)
3. Con los fotogramas clave seleccionados, seleccione Editar > Copiar.
4. Pegue los datos del fotograma clave en la hoja de clculo. Suponiendo que la primera columna en la hoja de clculo se denomine A y la
primera fila sea 1, debera pegarlos en la celda A1. Los nmeros de fotograma aparecen en la columna B. Los valores de propiedad
aparecen en las columnas C, D y E, dependiendo de las dimensiones de la propiedad. (Posicin en una capa 3D tiene valores en las tres
columnas; Opacidad tiene solo un valor en la columna C.)
5. Edite la informacin numrica para los fotogramas clave. No cambie datos que no sean los nmeros de fotograma y los valores de
propiedad.
6. Seleccione las celdas que contienen sus datos. La celda superior izquierda de la seleccin debera ser A1. La ltima fila de la seleccin
debera ser la fila que contiene el texto Fin de datos de Fotograma clave.
7. Copie los datos desde la hoja de clculo.
8. En After Effects, mueva el indicador de tiempo actual al tiempo en el cual quiera pegar los nuevos datos de fotograma clave. Este deber
ser normalmente el tiempo del primer fotograma clave que se seleccion y se copi al comienzo de este procedimiento.
9. Elija Edicin > Pegar.
Mover fotogramas clave en el tiempo
Puede mover los fotogramas clave en el tiempo, de forma individual o como grupo.
J eff Almasol incluye una secuencia de comandos verstil en su sitio web redefinery, que crea un panel con controles para mover distintas
combinaciones de elementos en el tiempo: punto de inicio de la capa, punto final de la capa, fotogramas de origen de capas, fotogramas clave y
marcadores.
Desplazamiento de fotogramas clave a otra posicin en el tiempo
Con varios fotogramas clave seleccionados, puede copiarlos o borrarlos simultneamente o moverlos juntos sin cambiar sus posiciones con
respecto a los dems.
1. Seleccione uno o varios fotogramas clave.
2. Arrastre cualquiera de los iconos de fotograma clave seleccionados hasta la posicin de tiempo deseada. Si selecciona varios fotogramas
clave, todos los fotogramas clave seleccionados mantendrn su distancia relativa respecto al fotograma que arrastre.
Tambin puede mover los fotogramas clave seleccionados en el tiempo (un fotograma antes o despus), presionando la tecla Alt (Windows) u
Opcin (Mac OS) con la tecla de flecha derecha o izquierda.
Desplazamiento de un fotograma clave a una posicin de tiempo especfica
1. Mueva el indicador de tiempo actual hasta el tiempo deseado.
2. Realice una de las acciones siguientes:
En el modo de barra de capa, mantenga presionada la tecla Mays despus de comenzar a arrastrar un icono de fotograma clave al
indicador del tiempo actual.
En el modo Editor de grficos, arrastre un fotograma clave al indicador de tiempo actual.
Si lo arrastra sobre el indicador de tiempo actual, el fotograma clave se ajustar al indicador de tiempo actual.
Expansin o contraccin de un grupo de fotogramas clave en el modo de barra de capa
230
Volver al principio
Volver al principio
Volver al principio
1. Seleccione al menos tres fotogramas clave.
2. Mantenga presionada la tecla Alt (Windows) u Opcin (Mac OS) y arrastre el primer o el ltimo fotograma clave seleccionado hasta la
posicin de tiempo que desee.
Desplazamiento de la barra de duracin de una capa sin desplazar sus fotogramas clave
1. Site un marcado de composicin en el tiempo en el que aparece el primer fotograma clave. (Consulte Marcadores de composicin.)
2. En el contorno de la capa, haga clic en el nombre de una o ms propiedades de capa que contengan los fotogramas clave que desee
mantener en esos tiempos.
3. Seleccione Edicin > Cortar.
4. Mueva o ample la barra de duracin de la capa a sus nuevos puntos de inicio y de fin.
5. Mueva el indicador de tiempo actual en el marcador de composicin hasta el tiempo en el que apareci el primer fotograma clave antes de
cortar los fotogramas clave.
6. Elija Edicin > Pegar.
Cambio de varios valores de fotogramas clave a la vez
Puede cambiar los valores de varios fotogramas clave de diversas capas de una vez; sin embargo, todos los fotogramas clave que seleccione
debern pertenecer a la misma propiedad de capa. La forma de cambiar los valores seleccionados depende del mtodo que utilice para realizar
los cambios:
Si cambia un valor numrico, todos los fotogramas clave seleccionados utilizarn el nuevo valor exactamente. En otras palabras, realizar
un cambio absoluto. Por ejemplo, si selecciona varios fotogramas clave de Posicin en un trazado de movimiento y especifica
numricamente un valor de Posicin para uno de ellos, todos los fotogramas clave seleccionados cambiarn al mismo valor de posicin.
Si cambia un valor arrastrando el valor subrayado, todos los fotogramas clave seleccionados cambiarn la misma cantidad. En otras
palabras, realizar un cambio relativo. Por ejemplo, si selecciona varios fotogramas clave de Posicin en un trazado de movimiento y
arrastra el valor subrayado de uno de ellos, todos los valores de fotogramas clave seleccionados cambiarn la misma cantidad.
Si cambia grficamente un valor en el panel Composicin o Capa, todos los fotogramas clave seleccionados cambiarn utilizando la
diferencia entre los valores viejos y los nuevos, no los valores en s mismos. En otras palabras, realizar un cambio relativo. Por ejemplo, si
selecciona diversos fotogramas clave de Posicin en un trazado de movimiento y los arrastra aproximadamente 10 pxeles hacia la
izquierda, todos los fotogramas se desplazarn 10 pxeles a la izquierda de su posicin original.
Tambin puede cambiar el valor de varias capas de una sola vez en el modo de barra de capas emparentndolas.
Mathias Mhl incluye la secuencia de comandos KeyTweak en su sitio web, con la que se podrn modificar diversos fotogramas clave en una
propiedad de forma simultnea. Con KeyTweak, es posible modificar algunos fotogramas clave manualmente y la secuencia de comandos
modifica los fotogramas clave restantes de forma correspondiente. KeyTweak resulta especialmente til para los fotogramas clave Mask Path en
un flujo de trabajo de rotoscopia. (Consulte Recursos e introduccin a la rotoscopia.)
Movimiento o cambio de fotogramas clave en el Editor de grficos
Un grfico de valores en el Editor de grficos muestra los valores de cada fotograma clave y los valores interpolados entre ellos. Cuando el
grfico de valores de una propiedad de capa est estable, el valor de la propiedad no cambia entre fotogramas clave. Cuando el grfico de
valores sube o baja, el valor de una propiedad de capa aumenta o disminuye entre fotogramas clave.
Grfico Valor
A. Fotograma clave. B. Un grfico de valores estable indica valores sin cambios. C. Un grfico ascendente indica valores en aumento. D. Un
grfico descendente indica valores que se reducen.
Puede cambiar los valores de propiedades de capa moviendo los puntos (fotogramas clave) del grfico de valores hacia arriba o hacia abajo. Por
ejemplo, puede aumentar el valor del fotograma clave de Rotacin arrastrando un marcador del fotograma clave que est en el grfico de valores
de la propiedad Rotacin hacia arriba en el grfico.
231
Nota: Los valores correspondientes al Punto de anclaje, Trazado de mscara, puntos de control de efecto, Orientacin 3D y propiedades de
Posicin son valores espaciales, por lo que de manera predeterminada utilizan grficos de velocidad en lugar de grficos de valores.
Modificacin de un solo fotograma en el Editor de grficos
1. En el panel Lnea de tiempo, muestre una propiedad temporal de una capa.
2. Si fuera necesario, haga clic en el botn Editor de grficos o presione Mays+F3 para tener acceso al modo Editor de grficos.
3. Si es necesario, agregue un fotograma clave al punto de tiempo en el que desea que se produzca el cambio.
4. Arrastre el fotograma clave hacia arriba o hacia abajo para definir un nuevo valor para la propiedad de la capa.
Modificacin de varios fotogramas clave en el Editor de grficos
Puede editar y mover simultneamente varios fotogramas clave utilizando el Editor de grficos. Si selecciona varios fotogramas clave con el botn
Mostrar el cuadro de transformacin seleccionado, un cuadro delimitador de transformacin libre rodear los fotogramas clave seleccionados y
aparecer un punto de anclaje en el centro del cuadro delimitador para sealar el punto central de la transformacin. Puede mover los fotogramas
clave seleccionados en el tiempo o el valor arrastrando el cuadro delimitador o sus controles. Tambin puede cambiar la posicin del punto de
anclaje.
Al ajustar un cuadro delimitador de transformacin libre en un grfico de valor, se movern los fotogramas clave seleccionados en el tiempo y el
valor. Al ajustar un cuadro delimitador de transformacin libre en un grfico de velocidad, se movern los fotogramas clave seleccionados solo en
el tiempo.
Si selecciona varios fotogramas clave en el Editor de grficos, aparecer un cuadro delimitador de transformacin libre.
1. Cambie la vista Editor de grficos y muestre los fotogramas clave que desee ajustar.
2. Con la herramienta Seleccin, realice uno de los siguientes procedimientos:
Para seleccionar fotogramas clave, haga clic en los fotogramas clave mientras mantiene presionada la tecla Mays o dibuje un marco
alrededor de dichos fotogramas clave.
Para seleccionar todos los fotogramas clave de una propiedad, haga clic en un segmento entre dos fotogramas clave mientras presiona
la tecla Alt (Windows) u Opcin (Mac OS).
3. Realice cualquiera de las acciones siguientes:
Para mover los fotogramas clave en el tiempo o el valor, site el puntero dentro del cuadro delimitador y arrstrelo. Con la tecla Mays
presionada, arrastre el elemento y limite el movimiento horizontal o verticalmente.
Para mover fotogramas clave en el tiempo o el valor escalando el cuadro delimitador, site el puntero sobre un control del cuadro. Si el
puntero cambia a una flecha de dos puntas recta , arrastre el cuadro delimitador a un nuevo tamao. Mantenga presionada la tecla
Mays mientras arrastra para limitar la proporcin de anchura a altura. Presione Ctrl (Windows) o Comando (Mac OS) y arrastre para
escalar alrededor del punto de anclaje del cuadro delimitador. Si arrastra un control de borde, mantenga presionada la tecla Alt
(Windows) o la tecla Opcin (Mac OS) para mover solo ese control.
Aplique una escala de valores negativos para invertir los fotogramas clave en el tiempo.
Para estrechar verticalmente valores de fotogramas clave, presione la combinacin de teclas Ctrl+Alt (Windows) o Comando+Opcin
(Mac OS) mientras arrastra. Al estrechar valores de fotogramas clave podr reducir o expandir la amplitud de una animacin repetida.
Para mover un lado del cuadro delimitador hacia arriba o hacia abajo, presione la combinacin de teclas Ctrl+Alt+Mays (Windows) o
Comando+Opcin+Mays (Mac OS) mientras arrastra.
Para mover el punto de anclaje del cuadro delimitador, coloque la herramienta Seleccin sobre el punto de anclaje hasta que la
herramienta cambie a Mover punto de anclaje y arrastre.
Ms temas de ayuda
Avisos legales | Poltica de privacidad en lnea
232
Herramientas de animacin varias
Volver al principio
Trazados de movimiento
Desenfoque de movimiento
Suavizado del movimiento y la velocidad eliminando fotogramas claves adicionales
Adicin de aleatoriedad a una propiedad con el Ondulador
Conversin de audio en fotogramas clave
Trazados de movimiento
Cuando se animan propiedades espaciales, incluyendo propiedades de Posicin y Punto de anclaje, as como propiedades de punto de control de
efectos, el movimiento se muestra como un trazado de movimiento. Un trazado de movimiento se muestra como una secuencia de puntos, en la
que cada punto marca la posicin de la capa en cada fotograma. Un cuadro en el trazado indica la posicin de un fotograma clave.
Los trazados de movimiento son solo una alternativa visual, la forma espacial de ver y trabajar con propiedades espaciales y sus fotogramas
clave, adems de las maneras de trabajar con las propiedades en el panel Lnea de tiempo. Puede modificar un trazado de movimiento
cambiando un fotograma clave existente o agregando un nuevo fotograma clave. Puede modificar la forma de un trazado de movimiento si
cambia los mtodos de interpolacin espacial para sus fotogramas clave. (Consulte Acerca de la interpolacin del fotograma clave espacial y
temporal.)
La densidad de puntos entre cuadros en un trazado de movimiento indica la velocidad relativa de la capa o el punto de control de efectos. Si los
puntos estn bastante unidos significa una velocidad ms lenta; si los puntos aparecen ms separados, indica una velocidad mayor.
Nota: Haga clic con el botn derecho del ratn (Windows) o mantenga presionada la tecla Comando y haga clic (Mac OS) en un fotograma clave
para abrir su men contextual.
El empleo de las herramientas Pluma o Seleccin para editar fotogramas clave para una propiedad espacial en los paneles Composicin o Capa
es similar a modificar un trazado Curva para una mscara o una forma en una capa de forma. (Consulte Acerca de los trazados.)
Un trazado de movimiento es menos complejo y generalmente ms sencillo de modificar cuantos menos fotogramas clave utilice para describirlo.
Puede utilizar el Suavizador para quitar fotogramas clave superfluos de un trazado de movimiento.
J onas Hummelstrand y Dan Ebberts proporcionan un ajuste preestablecido de animacin e instrucciones en el sitio web General Specialist para
aplicar escala y girar un trazado de movimiento.
Mostrar los controles de trazado de movimiento
Los trazados de movimiento de posicin aparecen en el panel Composicin; los trazados de movimiento de Punto de Anclaje y de punto de
control de efectos aparecen en el panel Capa.
Para ver los controles de trazado de movimiento en el panel Composicin, elija Ver > Opciones de Vista y seleccione Controles de efectos,
Fotogramas clave, Trazado de movimiento y Controles de trazado de movimiento. Para mostrar un trazado de movimiento de Posicin en el
panel Composicin, se debe seleccionar la propiedad Posicin.
Para mostrar los controles de trazado de movimiento en el panel Capa, elija la propiedad o el efecto del men Vista en la parte inferior del
panel Capa.
Para especificar cuntos fotogramas clave se van a mostrar en un trazado de movimiento, elija Edicin > Preferencias > Mostrar (Windows)
After Effects > Preferencias > Mostrar (Mac OS) y seleccione una opcin en la seccin de Trazado de Movimiento.
Para especificar el tamao de los controles de direccin de curva Bzier para los trazados de movimiento, seleccione Editar > Preferencias >
General (Windows) o After Effects > Preferencias > General (Mac OS) y modifique el valor Tamao del punto de trazado.
Desplazamiento de fotogramas clave de trazado de movimiento
1. En el panel Lnea de tiempo, seleccione la capa para la cual se va a modificar el trazado de movimiento.
2. Si no puede ver el fotograma clave que se quiere modificar en el panel Composicin o Capa, desplace el indicador de tiempo actual al
fotograma clave.
3. En los paneles Composicin o Capa, utilice la herramienta Seleccin para arrastrar un fotograma clave o sus controles.
Nota: No necesita localizar el indicador de tiempo actual en un fotograma clave antes de arrastrarlo.
233
Arrastre un fotograma clave en el panel Composicin para mover un fotograma clave de Posicin.
Se pueden mover varios fotogramas clave a la vez seleccionndolos en el panel Lnea de tiempo antes de arrastrarlos al panel
Composicin o al de Capa. Para mover el trazado de movimiento completo, se han de seleccionar todos los fotogramas clave haciendo clic
en el nombre de la propiedad en el panel Lnea de tiempo antes de arrastrar un fotograma clave al panel Composicin.
Arrastre de todos los fotogramas clave sobre un trazado de movimiento de uno en uno
Agregar un fotograma clave a un trazado de movimiento utilizando la herramienta Pluma
1. Muestre el trazado de movimiento que se desea modificar en el panel Composicin o en el panel de Capa.
2. Seleccione la herramienta Pluma o la herramienta Agregar vrtices (Windows) o Aadir vrtices (Mac OS) en el panel Herramientas.
3. En el panel Composicin, site la herramienta Pluma sobre el trazado de movimiento donde desee agregar el nuevo fotograma clave y haga
clic para aadirlo.
Aparecer un nuevo fotograma clave en el fotograma sobre el que ha hecho clic, en el trazado de movimiento y en el panel Lnea de
tiempo. Para mover el fotograma clave, utilice la herramienta Seleccin.
Nota: Aunque los resultados sean diferentes, las tcnicas de manipulacin de curvas de trazados de movimiento con la herramienta Pluma
funcionan del mismo modo que las utilizadas para crear y modificar otros trazados Curva como, por ejemplo, trazados de mscara y forma.
Esbozo de un trazado de movimiento con Esbozo de movimiento
Con Esbozo de movimiento puede dibujar un esbozo de movimiento de una capa seleccionada, lo que graba la posicin de la capa y da la
velocidad segn la dibuje. A medida que se dibuja, se genera un fotograma clave de Posicin en cada fotograma.
El uso de Esbozo de movimiento no altera los fotogramas clave que haya seleccionado para otras propiedades. Por ejemplo, si define fotogramas
234
Volver al principio
clave de rotacin para la imagen de un baln, puede utilizar Esbozo de movimiento para crear fotogramas clave de posicin para que parezca
que el baln se desplaza por el trazado creado.
J ohn Dickinson proporciona una demostracin del esbozo de movimiento en un tutorial de vdeo en su sitio web Motionworks (en ingls).
1. En el panel Composicin o Lnea de tiempo, seleccione la capa para la que desea esbozar un trazado de movimiento.
2. En el panel Lnea de tiempo, defina los marcadores del rea de trabajo a la duracin en la que desea esbozar el movimiento.
3. Si desea escuchar el audio en su composicin mientras se esboza, compruebe que el botn Silenciar audio no est seleccionado en el
panel Previsualizacin.
4. Elija Ventana > Esbozo de movimiento
5. Seleccione las opciones de Esbozo de movimiento apropiadas:
Mostrar estructura metlica Muestra una estructura metlica de la capa cuando esboza el trazado de movimiento.
Show Background Muestra el contenido esttico del fotograma en el que se comenz a esbozar en el panel Composicin mientras se
esboza. Esta opcin es til si desea esbozar el movimiento con respecto a otras imgenes de la composicin.
Suavizado Elimina fotogramas innecesarios del trazado de movimiento. Este ajuste tiene el mismo resultado que la utilizacin del ajuste
Tolerancia con el Suavizador. Los valores ms altos producen curvas ms suaves, pero puede que un valor demasiado alto no conserve la
forma original de la curva que se dibuj.
Nota: Se puede suavizar un trazado de movimiento despus de haberlo creado con la expresin smooth o el Suavizador.
Vel. de captura a La proporcin de la velocidad del movimiento grabado en relacin con la velocidad de reproduccin. Si la Captura de
velocidad en es 100%, el movimiento se reproduce a la velocidad a la que se grab. Si Captura de velocidad en es mayor del 100%, el
movimiento se reproduce ms despacio de como fue grabado.
6. Haga clic en Iniciar captura y, a continuacin arrastre al panel Composicin para crear el trazado de movimiento. Suelte el botn del ratn
para detener la captura.
Nota: After Effects finaliza automticamente la captura cuando el tiempo de captura llega al final del rea de trabajo (la cual, de forma
predeterminada, es la duracin de la composicin).
Creacin de un trazado de movimiento partiendo de una mscara, forma o trazado de pintura
Se puede crear un trazado de movimiento desde varios tipos de trazados:
Una propiedad de trazado de Mscara.
Una propiedad de trazado de forma en una capa de forma
Una propiedad de Trazado para un trazo de pintura
Un trazado copiado de Illustrator o Photoshop
Se puede pegar cualquiera de estos trazados en la propiedad Posicin o Punto de anclaje de una capa o en la propiedad de posicin del punto
de control de efectos. Los fotogramas clave pegados estn definidos para recorrer el tiempo, excepto los primeros y los ltimos, y para crear una
velocidad constante a lo largo del trazado.
De forma predeterminada, la duracin del trazado de movimiento pegado es de 2 segundos. Se puede ajustar la duracin arrastrando el primer o
el ltimo fotograma clave sobre el panel Lnea de tiempo.
1. Copie un trazado al portapapeles:
Seleccione una propiedad de Trazado sobre el panel de Lnea de tiempo y elija Edicin > Copiar.
Seleccione un trazado en Illustrator o Photoshop y elija Edicin > Copiar.
2. En el panel Lnea de tiempo, seleccione en la propiedad sobre la que desea pegar el trazado.
3. Site el indicador de tiempo actual en el tiempo del primer fotograma clave del trazado de movimiento.
4. Elija Edicin > Pegar.
Andrew Devis muestra cmo utilizar los trazados de Illustrator como trazados de movimiento en After Effects en este vdeo en el sitio Web de
Creative COW.
Desenfoque de movimiento
Cuando est viendo un fotograma de una pelcula o vdeo que contiene un objeto en movimiento, la imagen a menudo aparece desenfocada
debido a que el fotograma representa una fraccin del tiempo (en las pelculas, un fotograma tiene una duracin de 1/24 de segundo). En ese
tiempo, un objeto en movimiento ocupa ms de una posicin en su desplazamiento a travs del fotograma, por lo que no aparece como un objeto
fijo y ntido. Cuanto ms rpidamente se mueva el objeto, ms desenfocado estar. El ngulo y la fase del obturador de la cmara tambin
afectan a la apariencia del desenfoque, lo que determinar el tiempo de apertura del obturador y cundo se abrir el obturador en relacin al
principio del fotograma.
En cambio, en un fotograma de una animacin creada por ordenador, tal vez no sea capaz de decir qu objetos estn en movimiento, ya que
estos aparecen tan claros y ntidos como los que no se mueven. Sin desenfoque de movimiento, la animacin de la capa produce un efecto de
tipo estroboscpico de pasos definidos en lugar de una apariencia de cambio continuo. Al agregar desenfoque de movimiento a las capas que
235
anime en After Effects conseguir que el movimiento parezca ms suave y natural.
Habilite el desenfoque de movimiento para cada capa individualmente y determine tambin si el desenfoque de movimiento se procesa para
previsualizaciones y para el resultado final. Utilice el definidor de Habilitado del Desenfoque de Movimiento en la parte superior del panel Lnea
de tiempo para habilitar o deshabilitar el procesado de desenfoque de movimiento para previsualizaciones. Modifique los ajustes de
procesamiento en el panel Cola de Procesamiento para habilitar o deshabilitar el procesamiento de desenfoque de movimiento para la salida final.
Si la preferencia Los definidores afectan a las comp. anidadas. de la categora de preferencias generales est habilitada, las composiciones
anidadas siguen los ajustes para las composiciones en las que se incluyen. (Consulte Acerca de la precomposicin y anidamiento.)
El desenfoque de movimiento ralentiza el procesamiento, por lo que es posible que desee deshabilitar el definidor de composicin mientras trabaja
y habilitarlo nicamente cuando necesite ver el resultado final.
Para habilitar el desenfoque de movimiento para una capa, realice una de las siguientes acciones:
Haga clic en el definidor de capa de Desenfoque de Movimiento para la capa en el panel Lnea de tiempo.
Seleccione la capa y elija Capa > Definidores > Desenfoque de Movimiento.
El nmero de muestras que After Effects utiliza para calcular el desenfoque de movimiento se ajusta para cada capa, dependiendo del
movimiento de cada capa. Esto ofrece un desenfoque de movimiento de alta calidad sin tomar una muestra innecesariamente del movimiento de
una capa de movimiento lento tan frecuentemente como si se tratara de una capa de movimiento rpido. Las velocidades altas de muestreo
disminuyen el rendimiento del procesamiento.
Cuando est habilitado el desenfoque de movimiento para una composicin y se acerca el panel Lnea de tiempo para ver los fotogramas
individuales, una regin gris claro alrededor del indicador de tiempo actual indica la fase y el ngulo del obturador. La anchura de la columna
muestra el ngulo del obturador y el desplazamiento de la columna muestra la fase del obturador. La indicacin visual muestra cmo se
muestrean los fotogramas individuales para calcular el desenfoque de movimiento en esta composicin.
El desenfoque de movimiento se puede utilizar cuando se anima una capa; por ejemplo, al mover una capa de texto por la pantalla. No se puede
agregar ningn desenfoque de movimiento al movimiento que ya existe en una capa mediante el definidor de capa Desenfoque de mov. y el
definidor de composicin Habilitar desenfoque de mov.
Si desea suavizar un vdeo de accin en directo al que asign una velocidad de fotogramas muy inferior o superior a la del original, utilice la
fusin de fotogramas en lugar del desenfoque de movimiento.
Ajustes de desenfoque de Movimiento en la ficha Avanzado de los Ajustes de Composicin
Muestras Por Fotograma El nmero mnimo de muestras. Este mnimo es el nmero de muestras por fotograma para las que After Effects no es
capaz de determinar una velocidad de muestreo adaptativo basado en un movimiento de capa. Esta velocidad de muestra se emplea para capas
3D y capas de forma.
Lmite Adaptativo de Muestreo. El nmero mximo de muestreo.
ngulo de obturacin El ngulo del obturador se mide en grados y simula la exposicin permitida por un obturador mientras gira. El ngulo del
obturador utiliza la velocidad de fotogramas del material de archivo para determinar la exposicin simulada, la cual afecta a la cantidad de
desenfoque de movimiento. Por ejemplo, si escribe 90 (25% de 360) para un material de archivo de 24 fps, se crea una exposicin efectiva de
1/96 de un segundo (25% de 1/24 de un segundo). Si escribe 1 apenas se aplicar desenfoque de movimiento, y si escribe 720 se aplicar un
alto grado de desenfoque.
Fase del obturador La fase del obturador se mide siempre en grados. Define un desplazamiento que determina cundo se abre el obturador en
relacin al comienzo de cada fotograma. El ajuste de este valor puede ayudar si un objeto con un desenfoque de movimiento aplicado parece
retrasarse en relacin a la posicin del objeto sin desenfoque de movimiento aplicado.
Un valor de Fase del obturador que es -1/2 del valor del ngulo del obturador es el mejor para una capa que est compuesta encima de otra
mediante datos de seguimiento del movimiento. (Por ejemplo, Fase del obturador = -90, ngulo del obturador = 180). Esta combinacin de
ajustes produce un desenfoque que est centrado en el objeto original.
Aplicar desenfoque de movimiento a una mscara
El Desenfoque de movimiento crear un desenfoque basado en el movimiento de la mscara en la composicin. Puede aplicar el desenfoque de
movimiento a mscaras individuales. Debe seleccionar el definidor Habilitar desenfoque de movimiento de la composicin para que cualquier capa
o mscara dentro de una capa muestre el desenfoque de movimiento.
1. Seleccione una o varias mscaras.
2. Elija Capa > Mscaras > Desenfoque de movimiento y seleccione una de las opciones siguientes:
Igual que la capa La mscara nicamente mostrar el desenfoque de movimiento si se selecciona el definidor Desenfoque de movimiento
de la capa.
Activado La mscara tendr desenfoque de movimiento independientemente de los ajustes del definidor Desenfoque de movimiento de la
capa.
Desactivado La mscara no tendr desenfoque de movimiento.
Recursos adicionales sobre el desenfoque del movimiento
Mark Christiansen explica algunos conceptos sobre el desenfoque del movimiento, la velocidad de obturador y el ngulo de obturacin en el sitio
web ProVideo Coalition.
236
Volver al principio
Volver al principio
Trish y Chris Meyer incluyen instrucciones en el sitio web ProVideo Coalition para filmar material de archivo y utilizar el desenfoque para suavizar
el movimiento.
Andrew Kramer proporciona un tutorial de vdeo en su sitio web Video Copilot (en ingls) en el que se muestran las ventajas del uso del color de
32 bpc con desenfoque de movimiento. (Consulte Profundidad de color y color de rango dinmico alto.)
El efecto de desenfoque de movimiento ReelSmart de RE:Vision Effects analiza el movimiento de fotograma a fotograma en una capa y utiliza
esta informacin para aadir desenfoque de movimiento al movimiento en la capa. Para obtener ms informacin, consulte el sitio web RE:Vision
Effects.
Para obtener un resultado similar al del desenfoque de movimiento ReelSmart, aplique el efecto Deformacin de tiempo, establezca la
velocidad en 100, active el desenfoque de movimiento en el efecto y utilice las funciones del control del obturador manual para ajustar el
desenfoque.
Suavizado del movimiento y la velocidad eliminando fotogramas claves adicionales
Trazados de movimiento suaves, curvas de valor y curvas de velocidad para eliminar los saltos o excesos de fotogramas clave utilizando el
Suavizador, que agrega fotogramas clave o elimina los innecesarios.
Tambin se puede utilizar el mtodo de la expresin smooth para este propsito, sin eliminar los fotogramas clave. (Consulte Atributos y
mtodos de propiedad (referencia de expresin).)
Aunque puede suavizar una curva de cualquier propiedad, el Suavizador es muy til cuando se aplica a curvas que ha generado automticamente
el Esbozo de movimiento, en las que pueda haber un exceso de fotogramas clave. La aplicacin del Suavizador a los fotogramas clave que se
han definido manualmente puede provocar cambios inesperados en la curva.
Nota: Para no tener que utilizar el Suavizador en un trazado generado por Esbozo de movimiento, ajuste la opcin Suavizado en el panel
Esbozo de movimiento antes de esbozar el trazado de movimiento.
Si aplica el Suavizador a las propiedades que cambian espacialmente (como Posicin), solo podr suavizar la curva espacial (la curva definida
por el movimiento). Si aplica el Suavizador a las propiedades que solo cambian en el tiempo (como Opacidad), solo podr suavizar las curvas de
valor y de velocidad (la curva definida por el valor o por la velocidad).
Adems de agregar fotogramas clave o eliminar los que no son necesarios, el Suavizador tambin aplica la interpolacin de curva a cada
fotograma clave cuando suaviza la curva temporal. (Consulte Mtodos de interpolacin de fotogramas clave.)
1. En el panel Lnea de tiempo, seleccione todos los fotogramas clave de una propiedad para suavizar toda la curva, o bien seleccione como
mnimo tres fotogramas clave para suavizar solo una parte de la curva.
2. Seleccione Ventana > Suavizador. En el Men Aplicar a, el Suavizador selecciona automticamente Trazado espacial o Grfico temporal,
dependiendo del tipo de propiedad para la que haya seleccionado los fotogramas clave en el paso 1.
3. Defina un valor para Tolerancia. Las unidades de Tolerancia coinciden con las de la propiedad que est suavizando. Los nuevos valores de
fotogramas clave no variarn ms que el valor especificado desde la curva original. Los valores ms altos producen curvas ms suaves,
pero un valor demasiado alto no conserva la forma original de la curva.
4. Haga clic en Aplicar y previsualice el resultado.
5. En caso necesario, elija Edicin > Deshacer el suavizador para restaurar los fotogramas clave, ajuste el valor de Tolerancia y, a
continuacin, vuelva a aplicar el Suavizador.
Adicin de aleatoriedad a una propiedad con el Ondulador
Con el Ondulador puede agregar aleatoriedad a cualquier propiedad a medida que esta vara en el tiempo.
Tambin puede utilizar la expresin wiggle para este propsito. En la mayora de los casos, es ms fcil usar la expresin que el Ondulador.
(Consulte Atributos y mtodos de propiedad (referencia de expresin).)
Dependiendo de la propiedad y de las opciones especificadas, el Ondulador aade un determinado nmero de desviaciones a una propiedad
mediante la adicin de fotogramas clave y la aplicacin aleatoria de interpolaciones que entran y salen de los fotogramas clave existentes. Para
utilizar el Ondulador hace falta un mnimo de dos fotogramas clave.
Con el Ondulador, puede simular con mayor exactitud el movimiento natural dentro de los lmites especificados. Por ejemplo, agregue aleatoriedad
a una mariposa animada para producir el aleteo. Agregue brillo u opacidad para simular el parpadeo de un viejo proyector.
1. Seleccione un intervalo de fotogramas clave para la propiedad.
2. Seleccione Ventana > Ondulador.
3. Para Aplicar a, seleccione el tipo de curva que desea que cambie el Ondulador. Si selecciona fotogramas clave para una propiedad que
vare espacialmente, puede seleccionar Trazado espacial para agregar desviaciones del movimiento o Grfico temporal para agregarlas a la
velocidad. Si selecciona fotogramas clave para una propiedad que no vare espacialmente, solo podr seleccionar Grfico temporal.
4. Seleccione una opcin de Tipo de ruido para especificar el tipo de desviacin a causa de la aleatoriedad de los valores de los pxeles
distribuidos (ruido):
Ruido ligero Produce desviaciones graduales, sin cambios repentinos.
Ruido irregular Produce cambios repentinos.
5. Seleccione las dimensiones de la propiedad que desea modificar:
237
Volver al principio
X, Y o Z Agregue desviaciones solamente a una dimensin de la propiedad seleccionada. Seleccione la dimensin en el men.
Todo independiente Agrega un ajuste diferente de desviacin a cada dimensin independientemente.
Todo igual Agregue el mismo ajuste de desviacin a todas las dimensiones.
6. Defina Frecuencia para especificar cuntas desviaciones (fotogramas clave) por segundo agregar After Effects a los fotogramas clave
seleccionados. Un valor bajo produce solo desviaciones ocasionales, mientras que un valor alto produce resultados ms errticos. Un valor
inferior a 1 crea fotogramas clave en intervalos de menos de uno por segundo. Por ejemplo, un valor de 0,5 crear un fotograma clave cada
2 segundos.
7. Defina Magnitud para especificar el tamao mximo de las desviaciones. After Effects ajusta la magnitud especificada a las unidades de la
propiedad seleccionada, de forma que el valor de una propiedad puede producir resultados muy diferentes en otra propiedad.
8. Haga clic en Aplicar y previsualice el resultado.
9. En caso necesario, elija Edicin > Deshacer el Ondulador para restaurar los fotogramas clave, ajuste los valores de Frecuencia y Magnitud
y, a continuacin, vuelva a aplicar el Ondulador.
Conversin de audio en fotogramas clave
El asistente de fotogramas clave para Convertir audio a fotogramas clave analiza la amplitud de audio en el rea de trabajo y crea fotogramas
clave para la amplitud de audio.
Con la composicin activa en el panel Composicin o en el panel Lnea de tiempo, elija Animacin > Asistente de fotogramas clave > Convertir
audio en fotogramas clave.
Este asistente de fotogramas clave crea una capa llamada Amplitud de audio, que representa todas las fuentes de audio de la composicin, con
tres efectos de controles de expresiones con propiedades de regulador que contienen los fotogramas clave: Canal izquierdo, Canal derecho y
Ambos canales.
Para utilizar los fotogramas clave generados por este asistente de fotogramas clave, se vinculan los cambios de la amplitud de audio a las otras
propiedades de capa. Por ejemplo, utilice una expresin para vincular los fotogramas clave de audio a la propiedad Escala de una capa para
hacer que esta crezca y se reduzca a la vez que aumenta o disminuye la amplitud.
Recursos en lnea sobre la conversin de audio en fotogramas clave
Aharon Rabinowitz proporciona un tutorial de vdeo en el sitio web Creative COW donde se explica cmo vincular los fotogramas clave de
amplitud de audio a otras propiedades (en este caso, las propiedades del efecto Deformacin con ondas) para sincronizar la animacin con el
sonido.
J ohn Dickinson incluye un tutorial de vdeo en su sitio web Motionworks que muestra cmo utilizar el asistente de fotogramas clave Convertir
audio en fotogramas clave para animar la opacidad de una capa y una de las propiedades del efecto Cuadrcula al comps de la msica en una
banda sonora.
Satya Meka proporciona un tutorial y un ajuste preestablecido de animacin en su sitio web con el que se pueden generar animaciones basadas
en intervalos de frecuencia de audio independientes.
Nathan Gambles ofrece una expresin en el sitio web Video Copilot (en ingls) que baja (reduce el volumen) de audio en una capa cuando
aumenta el volumen de audio de otra capa. Por ejemplo, esta tcnica resulta til para disminuir automticamente el volumen de una banda sonora
cuando se produce el dilogo. Esta expresin para el efecto Mezclador estreo depende de la aplicacin en la otra capa de audio del asistente de
fotogramas clave Convertir audio en fotogramas clave.
Lloyd Alvarez proporciona una secuencia de comandos en su sitio web After Effects Scripts (en ingls) que aade marcadores, divide una capa o
aade una nueva capa de texto con nmeros ascendentes en funcin de la intensidad del audio.
Maltaannon (J erzy Drozda, J r.) proporciona un tutorial de vdeo en su sito web (en ingls) que muestra cmo utilizar expresiones para crear un
medidor de volumen utilizando los resultados del comando Convertir audio en fotogramas clave.
Andrew Devis proporciona un par de tutoriales de vdeo en el sitio Web de Creative COW que muestran con detalle cmo utilizar el mtodo de
expresin lineal junto con el comando Convertir audio en fotogramas clave.
Ms temas de ayuda
Avisos legales | Poltica de privacidad en lnea
238
Interpolacin de fotogramas clave
Volver al principio
Acerca de la interpolacin del fotograma clave espacial y temporal
Mtodos de interpolacin de fotogramas clave
Aplicacin y cambio de los mtodos de interpolacin de fotogramas clave
Modificacin de los controles de direccin de Curva en el Editor de grficos
Acerca de la interpolacin del fotograma clave espacial y temporal
Interpolacin es el proceso de introduccin de datos desconocidos entre dos valores conocidos. Se definen fotogramas clave para especificar los
valores de una propiedad en determinados tiempos clave. After Effects interpola los valores de la propiedad para todos los tiempos entre los
fotogramas clave.
Como la interpolacin genera los valores de la propiedad entre los fotogramas clave, en ocasiones se la denomina intercalado. La interpolacin
entre fotogramas clave se puede utilizar para animar el movimiento, los efectos, los niveles de audio, los ajustes de las imgenes, la
transparencia, los cambios de color y muchos otros elementos visuales y de audio.
Despus de crear fotogramas clave y trazados de movimiento para cambiar los valores con el tiempo, puede que desee realizar ajustes ms
precisos de la forma en la que se producen los cambios. After Effects ofrece varios mtodos de interpolacin que afectan al modo en que se
calculan los valores intermedios.
La interpolacin temporal es la interpolacin de valores en el tiempo; la interpolacin espacial es la interpolacin de valores en el espacio. Algunas
propiedades como, por ejemplo, Opacidad, solo disponen de un componente temporal. Otras propiedades, como Posicin, tambin cuentan con
componentes espaciales.
Interpolacin temporal y grfico de valores
Mediante el uso del grfico de valores del Editor de grficos, puede efectuar ajustes precisos a los fotogramas clave de propiedad temporal que
haya creado para la animacin. El grfico de valores muestra los valores x en rojo, los valores y en verde y los valores z (solo 3D) en azul. El
grfico de valores proporciona una completa informacin sobre el valor de los fotogramas clave en cualquier punto del tiempo de una composicin
y le permite controlarlo. Asimismo, el panel Informacin muestra el mtodo de interpolacin temporal de un fotograma clave seleccionado.
La interpolacin espacial y el trazado de movimiento.
Cuando aplique o cambie una interpolacin espacial para una propiedad como Posicin, ajuste el trazado de movimiento en el panel
Composicin. Los diferentes fotogramas clave del trazado de movimiento proporcionan informacin acerca del tipo de interpolacin en cualquier
punto del tiempo. El panel Informacin muestra el mtodo de interpolacin espacial de un fotograma clave seleccionado.
Cuando cree cambios espaciales en una capa, After Effects utiliza Curva automtica como la interpolacin espacial predeterminada.
Para cambiar el ajuste predeterminado de la interpolacin lineal, seleccione Edicin > Preferencias > General (Windows) o After Effects >
Preferencias > General (Mac OS), y seleccione Interpolacin espacial predeterminada a lineal. El cambio de ajuste de preferencia no afecta a
los fotogramas clave que ya existen o a los nuevos fotogramas en las propiedades para las que los fotogramas clave ya existen.
Interpolacin del trazado de movimiento
A. Lineal B. Curva automtica C. Curva continua D. Curva E. Mantener
239
Volver al principio
En algunos casos, la interpolacin espacial de curva automtica para los fotogramas clave Posicin puede provocar un movimiento no deseado
hacia delante y hacia atrs (boomerang) entre dos fotogramas clave con los mismos valores. En tal caso, puede cambiar el fotograma clave
anterior para usar Mantener interpolacin o cambiar ambos fotogramas clave para usar Interpolacin lineal.
Recursos en lnea sobre la interpolacin de fotogramas clave
Aharon Rabinowitz ofrece varios tutoriales de vdeo, entre los que se incluyen "How Does Computer Animation Work?" (Cmo funciona la
animacin por ordenador) y "What is interpolation?" (Qu es la interpolacin?), que introducen la animacin como parte de las series Multimedia
101.
Aharon Rabinowitz incluye un par de tutoriales de vdeo en el sitio web Creative COW que describen el problema y la solucin para el problema
de movimiento boomerang, que surge al tener de forma involuntaria la interpolacin espacial Curva automtica establecida para fotogramas clave
del mismo valor:
Parte 1
Parte 2
Antony Bolante ofrece informacin e ilustraciones sobre la interpolacin de fotogramas clave en un artculo del sitio web Peachpit Press.
Mtodos de interpolacin de fotogramas clave
En el modo de barra de capa, el aspecto del icono de un fotograma clave depende del mtodo de interpolacin seleccionado para el intervalo
entre fotogramas clave. Si la mitad del icono es gris oscuro , la mitad oscura indica que no hay ningn fotograma clave junto a ese lado o que la
interpolacin est anulada porque se aplic Mantener interpolacin al fotograma anterior.
De forma predeterminada, un fotograma clave emplea un mtodo de interpolacin, pero se pueden aplicar dos mtodos: el mtodo entrante se
aplica al valor de propiedad cuando el tiempo actual se acerca a un fotograma clave y el mtodo saliente se aplica el valor de propiedad cuando
el tiempo actual abandona un fotograma clave. Cuando defina mtodos de interpolacin entrante y saliente distintos, el icono de fotograma clave
del modo barra cambiar en consecuencia. Muestra la mitad izquierda del icono de interpolacin entrante y la mitad derecha del icono de
interpolacin saliente.
Para alternar entre iconos y nmeros de fotogramas clave, seleccione Utilizar iconos de fotograma clave o Utilizar ndices de fotograma clave
del men del panel Lnea de tiempo.
Ejemplos de iconos de fotograma clave en el panel Lnea de tiempo en el modo barra de capa
A. Lineal B. Lineal activado, Mantenimiento desactivado C. Curva automtica D. Curva continua o Curva E. Lineal activado, Curva
desactivada
Todos los mtodos de interpolacin utilizados por After Effects se basan en el mtodo de interpolacin Curva, que proporciona controles de
direccin para que pueda gestionar las transiciones entre fotogramas clave. Los mtodos de interpolacin que no emplean controles de direccin
son versiones limitadas de la interpolacin Curva y son adecuados para determinadas tareas.
Para obtener ms informacin sobre cmo afectan los diferentes mtodos de interpolacin a las propiedades temporales, pruebe a configurar al
menos tres fotogramas clave con valores distintos para una propiedad de capa temporal (por ejemplo, Opacidad) y cambie los mtodos de
interpolacin mientras visualiza el grfico de valores en el modo Editor de grficos del panel Lnea de tiempo.
Para obtener ms informacin sobre los diferentes mtodos de interpolacin, pruebe a configurar al menos tres fotogramas clave para una
propiedad espacial, por ejemplo, Posicin, con valores distintos en un trazado de movimiento, y cambie los mtodos de interpolacin mientras
previsualiza el movimiento en el panel Composicin.
Nota: Para cambiar los mtodos de interpolacin, haga clic con el botn derecho del ratn en un fotograma clave, seleccione Interpolacin de
fotograma clave del men que aparece y seleccione una opcin del men de Interpolacin temporal.
Para clarificar los ejemplos en las descripciones siguientes de los mtodos de interpolacin, el resultado de cada mtodo se describe como si se
hubiera aplicado a todos los fotogramas clave de una propiedad de capa. En la prctica, puede aplicar cualquier mtodo de interpolacin
disponible a cualquier fotograma clave.
Sin interpolacin
Sin interpolacin es el estado en el que no hay fotogramas clave para una propiedad de capa, es decir, cuando el cronmetro est apagado y el
icono de la barra I aparece en el panel Lnea de tiempo bajo el indicador de tiempo actual. En este estado, cuando defina el valor de una
propiedad de capa, se mantendr ese valor para la duracin de la capa, a no ser que se invalide con una expresin. De forma predeterminada, no
se aplica ninguna interpolacin a la propiedad de una capa. Si hay fotogramas clave presentes para una propiedad de capa, se est utilizando
algn tipo de interpolacin.
Interpolacin lineal
240
La interpolacin lineal crea una velocidad de cambio uniforme entre los fotogramas clave, que puede agregar un aspecto rtmico o mecnico a las
animaciones. After Effects interpola los valores entre dos fotogramas clave adyacentes de la forma ms directa posible sin tener en cuenta los
valores de otros fotogramas clave.
Si aplica la interpolacin lineal a todos los fotogramas clave de una propiedad de capa temporal, el cambio comienza inmediatamente en el primer
fotograma clave y contina con el fotograma clave siguiente a una velocidad constante. En el segundo fotograma clave, la velocidad del cambio
cambia de forma inmediata a la velocidad entre este y el tercer fotograma clave. Cuando la capa alcanza el valor del fotograma clave final, el
cambio se detiene al instante. En el grfico de valores, el segmento que conecta dos fotogramas clave con Interpolacin lineal aparece como una
lnea recta.
Interpolacin de curva
Interpolacin de curva proporciona el control ms preciso porque se ajusta manualmente la forma de los segmentos del trazado de movimiento o
del grfico de valores a cualquiera de los dos lados del fotograma clave. A diferencia de Curva automtica o Curva continua, los dos controles de
direccin de un fotograma clave de Curva funcionan de forma independiente en el grfico de valores y en el trazado de movimiento.
Si aplica la interpolacin de curva continua a todos los fotogramas clave de una propiedad de capa, After Effects crea transiciones suaves entre
fotogramas clave. La posicin inicial de los controles de direccin se calcula con el mismo mtodo utilizado en la interpolacin de curva
automtica. After Effects mantiene las posiciones de los controles de direccin existentes cuando cambia el valor del fotograma clave de Curva.
A diferencia de otros mtodos de interpolacin, la interpolacin de curva le permite crear cualquier combinacin de curvas y lneas rectas a lo
largo de un trazado de movimiento. Puesto que los dos controles de direccin de la curva funcionan de forma independiente, un trazado de
movimiento curvo puede de repente girar en una esquina ntida en un fotograma clave de curva. La interpolacin espacial de curva es idnea
para dibujar un trazado de movimiento que siga una forma compleja, como la ruta de un mapa o el contorno de un logotipo.
Las posiciones de los controles de direccin existentes se mantienen mientras mueve un fotograma clave de un trazado de movimiento. La
interpolacin temporal aplicada a cada fotograma controla la velocidad de movimiento en el trazado.
Interpolacin de curva automtica
La interpolacin de curva automtica crea una velocidad de cambio suave a lo largo de un fotograma clave. Puede utilizar la interpolacin
espacial de curva automtica para crear el trazado de un coche que gira en una curva.
A medida que cambia un valor de un fotograma clave de Curva automtica , la posicin de los controles de direccin de Curva automtica
cambia automticamente para mantener una transicin suave entre los fotogramas clave. Los ajustes automticos cambian la forma de los
segmentos del grfico de valores o el trazado de movimiento a ambos lados del fotograma clave. Si los fotogramas clave anterior y siguiente
tambin utilizan la interpolacin de curva automtica, la forma de los segmentos del otro extremo de los fotogramas clave anterior o siguiente
tambin cambia. Si ajusta manualmente un control de direccin de curva automtica, lo convertir en un fotograma clave de curva continua .
Curva automtica es la interpolacin espacial predeterminada.
Interpolacin de curva continua
Al igual que la interpolacin de curva automtica, la interpolacin de curva continua crea una velocidad de cambio suave a lo largo de un
fotograma clave. No obstante, la posicin de los controles de direccin de curva continua se define manualmente. Los ajustes que realice
cambiarn la forma de los segmentos del grfico de valores o el trazado de movimiento a ambos lados del fotograma clave.
Si aplica la interpolacin de curva continua a todos los fotogramas clave de una propiedad, After Effects ajustar los valores en cada fotograma
clave para crear transiciones suaves. After Effects mantendr estas transiciones suaves cuando mueva un fotograma clave de Curva continua
tanto en el trazado de movimiento como en el grfico de valores.
Mantener interpolacin
Mantener interpolacin est disponible solamente como mtodo de interpolacin temporal. Utilcelo para cambiar el valor de una propiedad de
capa con el tiempo, pero sin transicin gradual. Este mtodo es til para efectos estroboscpicos o cuando quiera que aparezca o desaparezcan
las capas de repente.
Si aplica Mantener interpolacin a todos los fotogramas clave de una propiedad de capa, el valor del primer fotograma clave se mantiene
constante hasta el fotograma clave siguiente, en el que los valores cambian inmediatamente. En el grfico de valores, el segmento de grfico que
sigue a un fotograma clave de Mantener aparece como una lnea recta horizontal.
Incluso aunque Mantener interpolacin est disponible solo como mtodo de interpolacin temporal, los fotogramas clave del trazado de
movimiento permanecen visibles, pero no se conectan mediante puntos de posicin de la capa. Por ejemplo, si anima la propiedad Posicin de
una capa con Mantener interpolacin, la capa mantiene el valor de la posicin del fotograma clave anterior hasta que el indicador de tiempo
actual alcanza el fotograma clave siguiente, en cuyo punto la capa desaparece de la posicin antigua y aparece en la posicin nueva.
Puede congelar fcilmente el fotograma actual durante la duracin de la capa con el comando Congelar fotograma. Para congelar un fotograma,
coloque el indicador de tiempo actual en el fotograma que desee congelar. Asegrese de que la capa est seleccionada y elija Capa > Tiempo >
Congelar fotograma. La reasignacin de tiempo se habilita y el fotograma clave de Mantener se coloca en la posicin del indicador de tiempo
actual para congelar el fotograma.
Nota: Si ha habilitado previamente la asignacin de tiempo en la capa, se borrar cualquier fotograma clave que haya creado cuando aplique el
comando Congelar fotograma.
Puede utilizar Mantener interpolacin solo para la interpolacin temporal saliente (para los fotogramas que siguen a un fotograma clave). Si crea
241
Volver al principio
un fotograma clave despus del fotograma Mantener, el nuevo fotograma clave utilizar Mantener interpolacin entrante.
Para aplicar o eliminar Mantener interpolacin como interpolacin saliente para un fotograma clave, seleccione el fotograma clave en el panel
Lnea de tiempo y elija Animacin > Conmutar mantener fotograma clave.
Aplicacin y cambio de los mtodos de interpolacin de fotogramas clave
Puede aplicar y cambiar el mtodo de interpolacin para cualquier fotograma clave. Puede aplicar cambios con el cuadro de dilogo Interpolacin
de fotogramas clave o puede aplicarlos directamente a un fotograma clave en un modo de barra de capa, en un trazado de movimiento o en el
Editor de grficos. Asimismo, puede cambiar la interpolacin predeterminada que After Effects emplea para propiedades espaciales.
Para obtener informacin sobre el uso de los controles Desaceleracin/Aceleracin suave para disminuir automticamente la velocidad entre
fotogramas clave, consulte Control de la velocidad entre fotogramas clave.
Cambio del mtodo de interpolacin con el cuadro de dilogo Interpolacin de fotogramas clave
El cuadro de dilogo Interpolacin de fotogramas clave proporciona opciones para definir la interpolacin temporal y espacial y, solo para
propiedades espaciales, los ajustes itinerantes.
1. En un modo de barra de capa o en el Editor de grficos, seleccione los fotogramas clave que desee cambiar.
2. Elija Animacin > Interpolacin de fotogramas clave.
3. Para Interpolacin temporal, elija una de las siguientes opciones:
Ajustes actuales Mantiene los valores de interpolacin ya aplicados en los fotogramas clave seleccionados. Elija esta opcin cuando se
seleccionen varios fotogramas clave o se hayan ajustado manualmente y no quiera modificar los ajustes existentes.
Lineal, Curva, Curva continua, Curva automtica y Mantener. Aplique un mtodo de interpolacin temporal utilizando valores
predeterminados.
4. Si ha seleccionado fotogramas clave de una propiedad de capa espacial, elija una de las siguientes opciones para Interpolacin espacial:
Ajustes actuales Mantiene los ajustes de interpolacin ya aplicados en los fotogramas clave seleccionados.
Lineal, Curva, Curva continua y Curva automtica. Aplique un mtodo de interpolacin espacial utilizando valores predeterminados.
5. Si ha seleccionado fotogramas clave de una propiedad de capa espacial, utilice el men Itinerante para elegir la forma en la que un
fotograma clave determina su posicin en el tiempo, y haga clic en Aceptar (Windows) u OK (Mac OS):
Ajustes actuales Mantiene el mtodo aplicado actualmente para colocar en el tiempo los fotogramas clave.
Desplazarse en el tiempo Suaviza la velocidad de cambio en los fotogramas clave seleccionados modificando automticamente su
posicin en el tiempo, segn las posiciones de los fotogramas clave inmediatamente antes y despus de la seleccin.
Bloquear tiempo mantiene los fotogramas clave seleccionados en su posicin actual en el tiempo. Permanecen en su sitio a no ser que los
mueva manualmente.
Para obtener ms informacin sobre el suavizado de la velocidad de cambio de los fotogramas clave seleccionados, consulte Suavizado del
movimiento con fotogramas clave itinerantes.
Cambio del mtodo de interpolacin con la herramienta Seleccin en el modo barra de capa
Con la herramienta Seleccin, realice uno de los siguientes procedimientos:
Si el fotograma clave usa Interpolacin lineal, mantenga presionada la tecla Ctrl (Windows) o Comando (Mac OS) y haga clic sobre el
fotograma clave para cambiarlo a Curva automtica .
Si el fotograma clave usa interpolacin de Curva, Curva continua o Curva automtica, mantenga presionada la tecla Ctrl (Windows) o la tecla
Comando (Mac OS) y haga clic en el fotograma clave para cambiar a Lineal.
Cambiar mtodo de interpolacin en el Editor de grficos
Haga clic en el fotograma clave con la herramienta Convertir vrtices para alternar entre interpolacin lineal y Curva Automtica.
Seleccione uno o ms fotogramas clave y haga clic en el botn Mantener, Lineal o Curva automtica de la parte inferior de la pantalla para
cambiar el mtodo de interpolacin.
Botones de interpolacin del Editor de grficos
A. Mantener B. Lineal C. Curva automtica
242
Volver al principio
Modificacin de los controles de direccin de Curva en el Editor de grficos
En el Editor de grficos, los fotogramas clave que utilicen la interpolacin de curva tienen adjuntos controles de direccin. Puede retraer, extender
o girar los controles de direccin para ajustar correctamente la curva de interpolacin de Curva en un grfico de valores. Puede retraer o extender
los controles de direccin para ajustar correctamente la curva en un grfico de velocidad.
De modo predeterminado, cuando retrae o extiende un control de direccin, el control opuesto del fotograma clave se mueve con l. La divisin de
controles direccionales hace que los dos controles de direccin adjuntos a un fotograma clave se comporten de forma individual.
Para retraer o extender los controles de direccin, arrastre el control de direccin hacia el centro de su fotograma clave o alejndolo de l
con la herramienta Seleccin.
Para dividir los controles de direccin, mantenga pulsado Alt (Windows) u Opcin (Mac OS) y presione sobre un fotograma clave con la
herramienta Seleccin. Tambin puede mantener pulsado Alt (Windows) u Opcin (Mac OS) mientras arrastra fuera de un fotograma clave
para dibujar nuevos controles, tanto si ya hay controles como si no.
Para manipular los controles de direccin de dos fotogramas clave adyacentes de forma simultnea, arrastre el segmente de grfico del
valor entre los fotogramas clave.
Extensin de un control de direccin Curva en el grfico de velocidad
Ms temas de ayuda
Avisos legales | Poltica de privacidad en lnea
243
Velocidad
Volver al principio
Control de la velocidad entre fotogramas clave
Suavizado del movimiento con fotogramas clave itinerantes
Uso de la Escala exponencial para cambiar la velocidad de escala
Control de la velocidad entre fotogramas clave
Cuando anima una propiedad en el Editor de grficos, puede ver y ajustar el ritmo de cambio (velocidad) de la propiedad en el grfico de
velocidad. Tambin puede ajustar la velocidad de las propiedades espaciales en el trazado de movimiento en el panel Composicin o Capa.
En el panel Composicin o Capa, el espaciado entre puntos de un trazado de movimiento indica la velocidad. Cada punto representa un
fotograma, segn la velocidad de fotogramas de la composicin. Un espaciado uniforme indica una velocidad constante y un espaciado ms
ancho indica una mayor velocidad. Los fotogramas clave que utilizan Mantener interpolacin no muestran ningn punto porque no hay una
transicin intermedia entre valores de fotogramas clave; la capa simplemente aparece en la posicin especificada por el fotograma siguiente.
(Consulte Trazados de movimiento.)
Trazado de movimiento en el panel Composicin (superior) comparado con el grfico de velocidad del Editor de grficos (inferior)
A. Los puntos estn prximos entre s, lo que indica una menor velocidad (superior); la velocidad es constante (inferior). B. Los puntos estn
alejados, lo que indica una mayor velocidad (superior); la velocidad es constante (inferior). C. Un espaciado no uniforme de los puntos indica una
velocidad variable (superior); la velocidad se reduce y despus aumenta (inferior).
Para obtener informacin sobre la interpolacin de fotogramas clave, consulte Interpolacin de fotogramas clave.
Los factores siguientes afectan la velocidad de cambio del valor de propiedad.
La diferencia de tiempos entre fotogramas clave en el panel Lnea de tiempo. Cuando ms pequeo sea el intervalo de tiempo entre
fotogramas clave, ms rpido tendr que cambiar la capa para alcanzar el valor del fotograma clave siguiente. Si el intervalo es ms grande,
la capa cambia ms despacio, ya que debe realizar el cambio en un periodo de tiempo ms largo. Puede ajustar la velocidad de cambio
moviendo fotogramas clave hacia delante o hacia atrs en la lnea de tiempo.
La diferencia entre los valores de fotogramas clave adyacentes. Una gran diferencia entre valores de fotogramas clave, como la diferencia
de opacidad entre 75% y 20%, crea una mayor velocidad de cambio que una diferencia ms pequea, como la diferencia de opacidad entre
30% y 20%. Puede ajustar la velocidad de cambio aumentando o reduciendo el valor de una propiedad de capa en un fotograma clave.
El tipo de interpolacin aplicado a un fotograma clave. Por ejemplo, es difcil realizar un cambio de valor de forma uniforme en un fotograma
244
clave cuando el fotograma clave est ajustado en interpolacin lineal, pero puede cambiar a interpolacin de curva en cualquier momento, lo
que proporciona un cambio uniforme de un fotograma clave. Si utiliza una interpolacin de curva, puede ajustar la velocidad de cambio con
una mayor precisin incluso con controles de direccin.
La interpolacin lineal (superior) provoca cambios bruscos; la interpolacin de curva (inferior) crea cambios ms suaves.
Control de la velocidad entre fotogramas clave sin utilizar el grfico de velocidad
En el panel Composicin o Capa, ajuste la distancia espacial entre dos fotogramas clave en el trazado de movimiento. Aumente la velocidad
alejando un fotograma clave de otro o redzcala acercando un fotograma clave a otro.
Una mayor distancia espacial entre fotogramas clave aumenta la velocidad de la capa.
En un modo de barra de capa o en el Editor de grficos, ajuste la diferencia de tiempo entre dos fotogramas clave. Reduzca la velocidad
alejando un fotograma clave de otro o aumntela acercando un fotograma clave a otro.
245
Una menor distancia temporal entre fotogramas clave aumenta la velocidad de la capa.
Aplique el asistente de fotogramas clave de Desaceleracin/Aceleracin suave, que ajusta automticamente la velocidad de cambio cuando
el movimiento avanza hacia delante y se aparta de un fotograma clave.
Acerca del grfico de velocidad
Puede ajustar correctamente los cambios en el tiempo con el grfico de velocidad del Editor de grficos. El grfico de velocidad proporciona
informacin y controla el valor y la velocidad de cambio de todos los valores espaciales y temporales de cualquier fotograma de una composicin.
En el grfico de velocidad, los cambios de la altura del grfico indican los cambios de la velocidad. Los valores nivelados indican una velocidad
constante; los valores ms altos indican una mayor velocidad.
Para ver el grfico de velocidad, elija Editar grfico de velocidad del men Elegir tipo de grfico .
Controles del grfico de velocidad
A. Valor en el indicador de tiempo actual B. Grfico de velocidad C. Control de direccin (controla la velocidad)
Al ajustar el aumento y la reduccin del grfico de velocidad, puede controlar la rapidez o lentitud con la que un valor cambia de fotograma clave
en fotograma clave. Puede controlar los valores de acercamiento y salida de un fotograma clave juntos, o bien puede controlar cada valor por
separado. El control entrante aumenta la velocidad o la velocidad dirigida cuando lo arrastra hacia arriba y la reduce cuando la arrastra hacia
abajo. El control saliente afecta de la misma forma al fotograma clave siguiente. Puede controlar tambin la influencia en la velocidad arrastrando
los controles a la izquierda o a la derecha.
Controles de direccin en grficos de velocidad
A. Control de direccin entrante B. Control de velocidad C. Control de direccin saliente
Nota: Si desea que un control influya en ms de un fotograma clave, utilice fotogramas clave itinerantes.
Control de velocidad con el grfico de velocidad
1. En el panel Lnea de tiempo, expanda el contorno del fotograma clave que desee ajustar.
2. Haga clic en el botn del Editor de grficos y seleccione Editar grfico de velocidad del men Elegir tipo y opciones de grfico .
3. Con la herramienta Seleccin, haga clic en fotograma clave que desea ajustar.
4. (Opcional) Realice una de las acciones siguientes:
Para dividir los controles de direccin entrante y saliente, mantenga pulsado Alt (Windows) u Opcin (Mac OS) y presione sobre un
control de direccin.
Para reunir los controles de direccin, mantenga pulsado Alt (Windows) u Opcin (Mac OS) y presione sobre un control de direccin de
divisin hasta que encuentre otro control.
5. Realice cualquiera de las acciones siguientes:
Arrastre un fotograma clave con los controles de direccin agrupados hacia arriba para acelerarlo y hacia abajo para decelerarlo
entrando y saliendo del fotograma clave.
Arrastre un control de direccin dividido hacia arriba para acelerarlo y hacia abajo para decelerarlo entrando o saliendo de un fotograma
clave.
Para aumentar la influencia del fotograma clave, arrastre el control de direccin lejos del centro del fotograma. Para reducir la influencia,
arrastre el control de direccin hacia el centro del fotograma clave.
246
Nota: Cuando arrastre un control de direccin ms all de la parte superior o inferior del Editor de grficos con Aplicar zoom automtico al
alto habilitado, After Effects calcula un valor mnimo o mximo basndose en la distancia que arrastre fuera del grfico y vuelve a dibujar
el grfico para que todos los valores especificados para la propiedad de capa estn visibles en el grfico de forma predeterminada.
Creacin de un rebote o un mximo
Utilice controles de direccin para simular el tipo de aceleracin que se ve en una pelota botando. Cuando crea este tipo de resultado, el grfico
de velocidad parece subir rpidamente y llegar al mximo.
1. En el panel Lnea de tiempo, expanda el contorno del fotograma clave que desee ajustar.
2. Haga clic en el botn Editor de grficos y muestre el grfico de velocidad para la propiedad.
3. Asegrese de que el mtodo de interpolacin para el fotograma clave para el que desea alcanzar un mximo est definido en Curva
continua o Curva.
4. Arrastre el fotograma clave deseado (con los controles de direccin agrupados) hacia arriba hasta que est cerca de la parte superior del
grfico.
5. Arrastre los controles de direccin a cada lado del fotograma clave hacia el centro del fotograma clave.
Arrastrar un control de direccin para crear un mximo
Inicio o detencin del cambio gradualmente
Los controles de direccin pueden crear inicios y paradas graduales, como un bote que se detiene y comienza de nuevo. Cuando utilice esta
tcnica, el grfico de velocidad tiene forma de U uniforme.
1. En el panel Lnea de tiempo, expanda el contorno del fotograma clave que desee ajustar.
2. Haga clic en el botn Editor de grficos y muestre el grfico de velocidad para la propiedad.
3. Asegrese de que el mtodo de interpolacin para el fotograma clave que desea ajustar est definido en Curva continua o Curva.
4. En el fotograma clave deseado, arrastre el control de direccin hasta que est cerca de la parte inferior del grfico.
5. Arrastre los controles de direccin a cada lado del fotograma clave hacia fuera del centro del fotograma clave.
Arrastrar el control de direccin para realizar cambios graduales
Ajuste de la influencia de un control de direccin en un fotograma clave adyacente
J unto con el control del nivel de aceleracin deceleracin, puede extender la influencia de un fotograma clave hacia fuera o hacia dentro en
relacin con un fotograma clave adyacente. La influencia determina con qu rapidez el grfico de velocidad alcanza el valor establecido en el
fotograma clave, lo que le otorga un mayor grado de control sobre la forma del grfico. El control de direccin aumenta la influencia del valor de
un fotograma clave en relacin con el fotograma clave adyacente cuando lo arrastra hacia el fotograma clave adyacente, y reduce la influencia
sobre el fotograma clave adyacente cuando lo arrastra hacia el centro de su propio fotograma clave.
1. En el panel Lnea de tiempo, expanda el contorno del fotograma clave que desee ajustar.
2. Haga clic en el botn Editor de grficos y muestre el grfico de velocidad para la propiedad.
3. Con la herramienta Seleccin, haga clic en un fotograma clave y arrastre el control de direccin hacia la izquierda o la derecha.
Cambio de la velocidad de forma numrica
Es posible que desee determinar la velocidad de forma ms precisa arrastrando fotogramas clave al grfico de velocidad. En esos casos,
especifique la velocidad numricamente en el cuadro de dilogo Velocidad dirigida de fotogramas clave.
Las opciones y unidades del cuadro de dilogo varan segn la propiedad de capa que est editando y pueden variar tambin para los plugins.
1. Muestra el grfico de velocidad para el fotograma clave que desea ajustar.
2. Seleccione el fotograma clave que desea editar y elija Animacin > Velocidad dirigida de fotogramas clave.
3. Escriba los valores de velocidad para la velocidad de entrada y salida.
4. Escriba un valor de Influencia para especificar la cantidad de influencia hacia el fotograma clave anterior (para la interpolacin de entrada) o
hacia el fotograma clave siguiente (para la interpolacin de salida).
247
Volver al principio
5. Para crear una transaccin suave manteniendo velocidades de entrada y salida iguales, seleccione Continuo.
Nota: De forma predeterminada, las proporciones de los valores actuales de Escala y Calado de mscara se conservan al editar los valores. Si
no mantiene las proporciones, haga clic en el icono del enlace junto a los valores de propiedad del panel Lnea de tiempo para eliminar el icono.
Moderar la velocidad automticamente
Aunque puede ajustar manualmente la velocidad de un fotograma clave arrastrando los controles de direccin, el uso de
Desaceleracin/Aceleracin suave automatiza el trabajo.
Despus de aplicar Desaceleracin/Aceleracin suave, cada fotograma clave tiene una velocidad de 0 con una influencia de 33,33% en cada
lado. Cuando reduzca la velocidad de un objeto, por ejemplo, el objeto reduce su velocidad cuando se acerca a un fotograma clave y acelera
gradualmente cuando se aleja. Puede reducir la velocidad solamente cuando entre o salga de un fotograma clave, o ambos.
1. En el Editor de grficos o en un modo de barra de capa, seleccione un intervalo de fotogramas clave.
2. Realice una de las acciones siguientes:
Seleccione Animacin > Asistente de fotogramas clave > Desaceleracin/Aceleracin suave (para reducir la velocidad tanto al entrar
como al salir de los fotogramas clave seleccionados), Desaceleracin suave (para reducir la velocidad al entrar en los fotogramas clave
seleccionados) o Aceleracin suave (para reducir la velocidad al salir de los fotogramas clave seleccionados).
Haga clic en el botn Desaceleracin/Aceleracin suave , Desaceleracin suave o Aceleracin suave situado en la parte
inferior del Editor de grficos.
Suavizado del movimiento con fotogramas clave itinerantes
Mediante el uso de fotogramas clave itinerantes, puede crear fcilmente movimiento suave en diversos fotogramas clave a la vez. Los fotogramas
clave itinerantes son fotogramas clave que no estn vinculados a un tiempo especfico; su velocidad y tiempo quedan determinados por
fotogramas clave adyacentes. Cuando cambie la posicin de un fotograma clave adyacente para un fotograma clave itinerante en un trazado de
movimiento, el tiempo del fotograma clave itinerante puede cambiar.
Los fotogramas clave itinerantes estn disponibles solo para las propiedades de capa espaciales, como Posicin, Punto de anclaje y puntos de
control de efecto. Asimismo, un fotograma clave solo puede ser itinerante si no es el primero o el ltimo fotograma clave de una capa, ya que un
fotograma clave itinerante debe interpolar su velocidad de los fotogramas clave anterior y posterior.
El trazado de movimiento original (arriba) muestra velocidades diferentes entre fotogramas clave. Despus de que los fotogramas clave se hayan
definido para ser itinerantes (abajo), el trazado de movimiento muestra la velocidad constante en el intervalo de fotogramas clave.
1. En un modo de barra de capa o en el Editor de grficos, configure los fotogramas clave para el movimiento que desee suavizar.
2. Determine los fotogramas clave de inicio y de fin para el intervalo que desee suavizar.
3. Realice una de las acciones siguientes:
Para todos los fotogramas clave del rango (excepto para los fotogramas clave de inicio y final), seleccione Desplazarse en el tiempo, en
el men de fotogramas clave .
Seleccione los fotogramas clave que desee que sean itinerantes y elija Animacin > Interpolacin de fotogramas clave. A continuacin,
seleccione Desplazarse en el tiempo del men Itinerante.
Los fotogramas clave intermedios ajustan sus posiciones en la lnea de tiempo para suavizar la curva de velocidad entre los fotogramas clave de
inicio y de fin.
Retorno a un fotograma clave no itinerante
248
Volver al principio
Seleccione la opcin de fotograma clave itinerante del men de fotogramas clave o arrastre el fotograma clave itinerante a la izquierda y a la
derecha.
Seleccione los fotogramas clave que desee cambiar y elija Animacin > Interpolacin de fotogramas clave. A continuacin, seleccione
Bloquear tiempo del tiempo del men Itinerante.
Uso de la Escala exponencial para cambiar la velocidad de escala
Puede simular una aceleracin realista de una lente de zoom al trabajar con capas 2D mediante el uso de Escala exponencial, que convierte la
escala lineal de una capa en escala exponencial. La Escala exponencial resulta til para crear un zoom csmico, por ejemplo. La aplicacin
ptica de un zoom con una lente no es lineal, ya que la velocidad de cambio de escala aumenta con la aplicacin del zoom.
1. En el modo barra de capa o en el Editor grfico, mantenga presionada la tecla Mays y seleccione los fotogramas clave de inicio y de fin de
la propiedad de la escala.
2. Elija Animacin > Asistente de fotogramas clave > Escala exponencial.
Nota: Escala exponencial sustituye a los fotogramas clave existentes entre los fotogramas clave de inicio y de fin seleccionados.
Ms temas de ayuda
Avisos legales | Poltica de privacidad en lnea
249
Seguimiento y estabilizacin del movimiento
Volver al principio
Nota:
Nota:
Volver al principio
Recursos para mocha para After Effects (mocha-AE)
Descripcin general y recursos del seguimiento de movimiento
Flujo seguimiento de movimiento
Seguir o estabilizar el movimiento con el rastreador de punto
Ajustar el punto de seguimiento
Aplicar los datos de seguimiento a un destino nuevo
Corregir una pista de movimiento
Estabilizacin del movimiento con el efecto Estabilizador de deformacin | CC, CS6, CS5.5
Recursos para mocha para After Effects (mocha-AE)
After Effects incluye Imagineer Systems mocha para After Effects (mocha-AE), una aplicacin independiente de seguimiento planar que puede
exportar los datos de seguimiento para utilizarlos en composiciones de After Effects. Para muchas tareas de seguimiento, mocha para After
Effects proporciona mejores resultados con mayor facilidad que las funciones de seguimiento de After Effects. Para obtener informacin, consulte
la documentacin de mocha-AE, que se encuentra disponible en el men de ayuda de la aplicacin.
mocha AE se puede iniciar desde After Effects CS6. Para utilizar mocha AE en After Effects CS6, elija entre las siguientes opciones:
Animacin > Seguir en mocha AE
Edicin > Pegar mscara mocha
After Effects tambin incluye el plugin mocha shape for After Effects (mocha shape AE), que convierte los trazados de mocha-AE en mates
en After Effects. (Consulte Recursos para Imagineer mocha shape for After Effects (mocha shape AE)).
La versin de prueba gratuita del software Adobe After Effects no incluye algunas caractersticas que dependen del software con licencia
de terceros distintos a Adobe. Por ejemplo, mocha for After Effects y ciertos plugins de efectos slo estn disponibles con la versin completa del
software Adobe After Effects. (Consulte Configuracin e instalacin).
Todd Kopriva proporciona una introduccin bsica al uso de mocha-AE para el seguimiento de movimiento en Overview of the mocha-AE
interface and workflow Informacin general sobre el flujo de trabajo y la interfaz de mocha-AE en el sitio Web de video2Brain.
Si tiene preguntas sobre mocha-AE o cualquier problema, consulte la lista de preguntas frecuentes sobre mocha para After Effects y el foro de
soporte de mocha para After Effects.
El sitio Web de Imagineer incluye varios tutoriales de vdeo y otros recursos para aprender a utilizar mocha-AE con After Effects.
Adobe TV tiene un canal mocha-AE, que incluye varios tutoriales de vdeo sobre el uso del seguimiento planar de mocha y las utilidades de
rotoscopia.
Chris y Trish Meyer proporcionan un tutorial de vdeo que introduce mocha para After Effects en el sitio web Lynda.com (en ingls).
Chris y Trish Meyer ofrecen sugerencias sobre mocha-AE y mocha shape, entre ellas sugerencias sobre el calado de anchura variable, en un
artculo en el sitio Web de ProVideo Coalition (en ingls).
David Torno ofrece amplios tutoriales de vdeo donde se explica cmo utilizar mocha-AE como parte de un flujo de trabajo para sustituir una cara
por otra en una pelcula. Todd Kopriva incluye vnculos e informacin en su blog After Effects Region of Interest (en ingls).
Mathias Mhl incluye el script MochaImport y un conjunto de tutoriales relacionados en su sitio web. MochaImport automatiza las partes comunes
del flujo de trabajo con el uso de mocha-AE en After Effects.
J eff Foster incluye un tutorial en el sitio web ProVideo Coalition que muestra el uso de mocha para After Effects para sustituir un signo en el lado
de un camin en movimiento en un clip de vdeo irregular.
Seguimiento de movimiento descripcin general y recursos
Con el seguimiento del movimiento, puede seguir el movimiento de un objeto y, a continuacin, aplicar los datos del seguimiento de este objeto a
otro objeto (como otra capa o un punto de control del efecto) para crear composiciones en las que las imgenes y los efectos sigan el
movimiento. Tambin puede estabilizar el movimiento, en cuyo caso los datos del seguimiento se utilizan para animar la capa sobre la que se
realiza el seguimiento con el fin de compensar el movimiento de un objeto en esa capa. Puede vincular propiedades a los datos de seguimientos
mediante el uso de expresiones, con lo cual se abren amplias posibilidades de uso.
Para realizar el seguimiento de movimiento, After Effects establece una correspondencia entre los datos de imagen del rea seleccionada de un
fotograma y los datos de imagen del siguiente fotograma. Se pueden aplicar los mismos datos de seguimiento a capas o efectos diferentes.
Tambin se puede realizar un seguimiento de varios objetos en la misma capa.
250
Nota:
Nota:
Regin de caractersticas
Para obtener informacin acerca de Imagineer Systems mocha para After Effects, consulte Recursos sobre mocha para After Effects (mocha-AE).
En After Effects CS6, puede seguir el movimiento de la cmara y colocar objetos 3D en material de archivo 2D mucho ms fcilmente con
el rastreador de cmara 3D. Para obtener ms informacin, consulte Seguimiento del movimiento de la cmara 3D (CS6).
En After Effects CS5.5 y versiones posteriores, puede estabilizar el material mucho ms fcilmente con el Estabilizador de deformacin.
Para obtener ms informacin, consulte Estabilizacin del movimiento con el efecto Estabilizador de deformacin (CS5.5 y posterior).
Usos de la estabilizacin y el seguimiento del movimiento
El seguimiento del movimiento tiene numerosos usos. Estos son algunos ejemplos:
Combinacin de elementos filmados por separado, como la agregacin de vdeo en el lateral de un autobs urbano en movimiento o de una
estrella en el extremo de una varita mgica que se agita.
Animacin de una imagen fija para que se corresponda con el movimiento del material de archivo de la accin, como hacer que un abejorro
se pose en una flor que se mece con la brisa.
Efectos de animacin para seguir a un elemento en movimiento, como por ejemplo hacer que brille un baln en movimiento.
Vincular la posicin del objeto sobre el que se realiza el seguimiento a otras propiedades, como hacer una panormica de audio estreo de
izquierda a derecha mientras un coche recorre la pantalla a toda velocidad.
Estabilizacin del material de archivo para mantener inmvil un objeto que se est moviendo en el fotograma con el fin de examinar cmo va
cambiando el objeto en el tiempo, lo cual puede resultar til en trabajos cientficos sobre imgenes.
Estabilizacin del material de archivo para quitar los movimientos bruscos de una cmara de mano.
Dependiendo del codificador que utilice, es posible reducir el tamao de su archivo de salida final estabilizando el material de archivo de la
pelcula. El movimiento aleatorio, como los empujones de una cmara de mano, puede dificultar que muchos algoritmos de compresin
compriman el vdeo.
Interfaz de usuario de seguimiento del movimiento y visin general de terminologa
El seguimiento del movimiento se configura, se inicia y se aplica con el panel Rastreador.
Tal y como sucede con todas las propiedades, puede modificar, animar, administrar y vincular las propiedades de seguimiento en el panel Lnea
de tiempo.
Las reas sobre la que se realiza el seguimiento se especifican mediante la configuracin de puntos de seguimiento en el panel Capa. Cada
punto de seguimiento contiene una regin de caractersticas, una regin de bsqueda , y un punto de adicin. Un conjunto de puntos de
seguimiento se denomina rastreador.
Panel capa con el punto de seguimiento
A. Regin de bsquedaB. Regin de caractersticasC. Punto de adicin
La regin de caractersticas define el elemento en la capa de la que se va a realizar el seguimiento. La regin de
caractersticas debera rodear un elemento visual diferente, preferiblemente un objeto del mundo real. After Effects deber poder identificar de
251
Regin de bsqueda
Punto de adicin
Nota:
Volver al principio
forma clara la caracterstica sobre la que se realiza el seguimiento mientras dure, independientemente de los cambios en la luz, el fondo y el
ngulo.
La regin de bsqueda define el rea en la que After Effects buscar para localizar la caracterstica sobre la que se realiza
el seguimiento. La caracterstica sobre la que se realiza el seguimiento debe ser diferente nicamente dentro de la regin de bsqueda y en la
totalidad del fotograma. La limitacin de la bsqueda a una regin de bsqueda pequea ahorra tiempo de bsqueda y facilita el proceso, pero se
corre el riesgo de que la caractersticas sobre la que se realiza el seguimiento limite la regin de bsqueda a nicamente entre fotogramas.
El punto de adicin designa el lugar de unin para el destino, la capa o punto de control del efecto que se va a sincronizar
con la caracterstica de movimiento en la capa donde se realiza el seguimiento.
Cuando comienza el seguimiento, After Effects establece la calidad de la capa de origen en movimiento en ptima y la resolucin en
Completa en los paneles de Composicin y Capa, lo que hace que resulte ms fcil encontrar la caracterstica sobre la que se realiza el
seguimiento y permite el procesamiento y posicionamiento de los subpxeles.
After Effects utiliza un punto de seguimiento para hacer el seguimiento de la posicin, dos puntos de seguimiento para hacer el seguimiento de la
escala y la rotacin y cuatro para llevar a cabo un seguimiento utilizando el posicionamiento de bordes.
Recursos en lnea sobre estabilizacin y seguimiento de movimiento
Curtis Sponsler ofrece instrucciones y explicaciones detalladas sobre el seguimiento y estabilizacin del movimiento en una seccin PDF de su
libro The Focal Easy Guide to After Effects.
Chris y Trish Meyer incluyen un tutorial de vdeo el sitio web ProVideo Coalition que muestra y explica los principios bsicos del seguimiento de
movimiento.
Este vdeo en la serie After Effects CS5: Learn by Video (After Effects CS5: aprendizaje por vdeo) muestra cmo combinar el seguimiento de
movimiento y la herramienta Tampn de clonar para quitar un objeto de una escena.
Angie Taylor proporciona un tutorial en el sitio web Digital Arts que explica cmo se usan los datos de seguimiento y la herramienta Tampn de
clonar para aplicar copias de un objeto en una escena al hacer coincidir el movimiento de la cmara.
Michele Yamazaki proporciona un tutorial en el sitio web Toolfarm que muestra cmo utilizar el seguimiento de movimiento para oscurecer un
logotipo en un material de archivo en movimiento.
Sean Kennedy proporciona un conjunto de tutoriales detallados en el sitio web de SimplyCG que muestra las tcnicas avanzadas de seguimiento
del movimiento:
Basic 2D tracking (Seguimiento en 2D bsico)
Planar tracking (Seguimiento planar)
Motion tracking and compositing computer-generated elements into a scene (Seguimiento del movimiento y composicin de elementos
generados por ordenador en una escena)
Screen tracking and replacement (Sustitucin y seguimiento en pantalla)
Sean Kennedy proporciona una secuencia de comandos gratuito, TrackerViz, que facilita el seguimiento de movimiento y la aplicacin de datos de
seguimiento a las mscaras. El script TrackerViz y una serie de instrucciones detalladas se pueden obtener en el sitio web SimplyCG.
Eran Stern proporciona un tutorial de vdeo en el sitio web Artbeats que muestra el uso del software de seguimiento 3D que resuelve el
movimiento de cmara, de modo que los elementos adicionales se puedan componer en la escena y aparecer para coincidir con el mismo
movimiento de cmara. En este tutorial de vdeo se utiliza Pixel Farm PFHoe, pero las tcnicas se pueden aplicar a casi cualquier software de
movimiento coincidente.
En esta referencia al foro de AE Enhancers se describe y se incluye un vnculo al ajuste preestablecido de animacin de Donat van Bellinghen
para aplicar escala a un conjunto de puntos de efecto de posicionamientos de los bordes.
En esta referencia al foro de AE Enhancers se describe y se incluye un vnculo a un script de Paul Tuersley que adopta una capa estabilizada,
realiza una composicin previa de la misma y, posteriormente, aade expresiones que contrarrestan la estabilizacin.
En esta referencia al foro de AE Enhancers se describe y se incluye un vnculo a un script de Paul Tuersley que puede facilitar la compleja tarea
de seguimiento realizando un promedio de varios conjuntos de datos de seguimiento.
J eff Almasol proporciona una secuencia de comandos en su sitio web redefinery que crea una capa nula con una expresin que establece la
propiedad Posicin para que sea el promedio de los valores de los puntos de seguimiento de movimiento para la capa seleccionada.
J rgen Persson proporciona una secuencia de comandos en el sitio web After Effects Scripts (en ingls) con la que se pueden importar datos de
seguimiento desde Apple Shake a After Effects.
Mathias Mhl ofrece secuencias de comandos tiles para el seguimiento de movimiento, incluyendo MochaImport, KeyTweak y Tracker2Mask, en
su sitio web. Mathias tambin proporciona tutoriales de vdeo donde se explica el uso de las secuencias de comandos.
Flujo de trabajo de seguimiento de movimiento
El primer paso implcito de cualquier flujo de trabajo es determinar antes de comenzar el resultado que puede lograr. Sobre qu tipo de
252
movimiento va a realizar seguimiento y a qu aplicar los datos de seguimiento?
Como ocurre con muchos flujos de trabajo en el mundo real, es posible que deba repetir algunos de estos pasos. Puede realizar el seguimiento
de una capa tantas veces como desee y aplicar cualquier combinacin de resultados del seguimiento.
Configurar el disparo
Para que el seguimiento del movimiento se desarrolle sin complicaciones, debe contar con una buena caracterstica sobre la que realizar el
seguimiento, preferentemente un objeto o regin diferenciadores.
Para obtener unos resultados ptimos, prepare el objeto o la regin sobre la que se realiza el seguimiento antes de comenzar a filmar. After
Effects compara datos de imagen entre un fotograma y el siguiente para producir un seguimiento preciso, de forma que si se insertan marcadores
de alto contraste en el objeto o en la regin, After Effects podr seguir el movimiento de fotograma a fotograma ms fcilmente. Las pelotas
ligeras y de colores llamativos (como las pelotas de ping-pong) que se colocan sobre la caracterstica funcionan bien, en parte debido a que su
apariencia es la misma desde todos los ngulos. El nmero de marcadores que se utilizan corresponde al nmero de puntos sobre los que se
realiza el seguimiento. Por ejemplo, si est realizando el seguimiento de cuatro puntos utilizando la opcin Posicionamiento de bordes en
perspectiva, realizar el seguimiento de cuatro caractersticas, para que se correspondan con las cuatro esquinas de la capa que desea agregar.
Cuantos ms marcadores agregue al elemento antes de realizar el disparo, ms caractersticas tendr sobre las que realizar el seguimiento (pero
ms elementos tendr que quitar posteriormente de la imagen con la herramienta Tampn de clonar). No es necesario agregar un marcador para
cada caracterstica si ya existe un objeto o una regin diferenciadores en la ubicacin adecuada.
Si est realizando un seguimiento de un objeto grande o del propio grupo como, por ejemplo, movimiento coincidente, puede obtener buenos
resultados utilizando una cuadrcula de tringulos con espaciado uniforme como marcadores de seguimiento.
Agregar el nmero adecuado de puntos de seguimiento
Cuando elija un modo en el men Tipo de seguimiento en el panel Rastreador, After Effects colocar el nmero apropiado de puntos de
seguimiento en el panel Capa para ese modo. Puede agregar ms puntos de seguimiento para realizar el seguimiento de funciones adicionales
con un rastreador.
Seleccionar caractersticas sobre las que realizar un seguimiento y colocar regiones de caractersticas
Antes de comenzar a realizar el seguimiento, consulte la duracin del disparo para determinar cules sern las mejores caractersticas sobre las
que llevar a cabo el seguimiento. Una caracterstica claramente identificable en el primer fotograma podra pasar desapercibida posteriormente
por los cambios en el ngulo, en la iluminacin o en los elementos del entorno. Una caracterstica sobre la que se est realizando un seguimiento
podra desaparecer del borde del fotograma o quedar oscurecida por otro elemento en algn punto de la escena. Aunque After Effects pueda
extrapolar el movimiento de la caracterstica, las posibilidades de que el seguimiento se realice correctamente son mayores si se desplaza a
travs de la totalidad del disparo para seleccionar los mejores candidatos para llevar a cabo el seguimiento.
Una buena caracterstica sobre la que realizar un seguimiento tiene tres rasgos:
Visible durante la totalidad del disparo
Contraste de color respecto al rea circundante en la regin de bsqueda
Forma distinta dentro de la regin de bsqueda
Forma y color consistentes a lo largo del disparo
Ajustar el desplazamiento de los puntos de adicin
El punto de adicin es donde se colocarn la capa de destino o el punto de control del efecto. El punto de adicin predeterminado es el centro de
la regin de caractersticas. Puede mover el punto de adicin para desplazar la posicin del destino relativa a la posicin de la funcin seguida si
arrastra el punto de adicin en el panel Capa antes del seguimiento.
Por ejemplo, para animar una nube sobre la cabeza de una persona, coloque la regin de la caracterstica en la cabeza y mueva el punto de
adicin sobre ella. Si dejase el punto de adicin en la regin de la caracterstica, la nube se combinara a este punto y oscurecera la cabeza.
Punto de adicin centrado en la regin de caractersticas
253
Nota:
Volver al principio
Punto de adicin desplazado de la regin de caractersticas
Ajustar la regin de caractersticas, regin de bsqueda y opciones de seguimiento
Coloque cada control de la regin de caractersticas bien ajustado en torno a la caracterstica sobre la que se va a realizar el seguimiento,
incluyndola en su totalidad, pero que contenga la menor parte posible de la imagen circundante.
El tamao y la posicin de la regin de bsqueda dependen del movimiento de la caracterstica sobre la que desea aplicar el seguimiento. La
regin de bsqueda debe adaptarse al movimiento de la caracterstica sobre la que se realiza el seguimiento, si bien nicamente al movimiento
de fotograma a fotograma, no al movimiento global durante el disparo. After Effects localiza la caracterstica sobre la que se realiza el seguimiento
en un fotograma, de forma que tanto la regin de caractersticas como la de bsqueda se desplazan a la nueva ubicacin. Por tanto, si el
movimiento fotograma a fotograma de la caracterstica sobre la que se realiza el seguimiento es gradual, nicamente ser necesario que la regin
de bsqueda sea ligeramente superior que la regin de caractersticas. En caso de que el cambio en la posicin y en la direccin de una
caracterstica se produzca de forma rpida, la regin de bsqueda deber tener el tamao suficiente para englobar el mayor cambio de posicin y
direccin de cualquier par de fotogramas.
Tambin puede configurar las opciones del seguimiento que determinan aspectos como qu canales de color se van a comparar con el fin de
encontrar una coincidencia para la regin de caractersticas.
Analizar
Para realizar el paso del seguimiento del movimiento actual, haga clic en uno de los botones Analizar del panel Rastreador. Cuando realiza el
seguimiento de un conjunto de caractersticas complicado, es posible que desee analizar un fotograma de cada vez.
Repita el proceso tantas veces como sea necesario
Debido a la naturaleza cambiante de las imgenes en movimiento, es poco frecuente que el seguimiento automtico resulte perfecto. En el
material de archivo en movimiento, son inevitables los cambios en una caracterstica, en la iluminacin y en los objetos circundantes. Incluso
aunque se lleve a cabo una cuidadosa preparacin, generalmente las caractersticas cambian durante el disparo y, en algn momento dejan
coincidir con la caracterstica original. En caso de que el cambio fuese demasiado grande, podra suceder que After Effects no fuese capaz de
realizar el seguimiento de la caracterstica y el punto de seguimiento podra desviarse o desplazarse.
Cuando el anlisis comience a causar errores, vuelva al fotograma donde el seguimiento era an preciso y repita los pasos 5 y 6: ajuste y
anlisis.
Aplicar datos de seguimiento
Si est utilizando cualquier tipo de ajuste de Tipo de pista distinto de los ajustes Sin procesar, los datos de seguimiento se deben aplicar haciendo
clic en Aplicar, tras haberse asegurado de que se muestra el destino correcto para la opcin Destino del movimiento. Para aplicar los datos de
seguimiento desde una operacin de seguimiento Sin procesar, debe copiar fotogramas clave desde los rastreadores a otras propiedades, o bien
vincular las propiedades con expresiones.
Tambin puede ajustar la propiedad Punto de adicin o Desplazamiento de punto de adicin tras realizar el seguimiento en el panel Lnea de
tiempo, lo que puede resultar til cuando se aplican los mismos datos de seguimiento a varios objetivos que se desean distribuir en torno a la
caracterstica sobre la que se realiza el seguimiento.
Si la capa sobre la que est realizando adicin tiene habilitado el desenfoque de movimiento, compruebe que el valor de Fase del
obturador est definido en -1/2 veces el valor de ngulo del obturador. Esto centra el desenfoque del movimiento en el punto de adicin. De otra
manera, el objeto aadido puede parecer que dirige o ralentiza al objeto al que est aadido.
Puede aplicar los datos de seguimiento a una capa de objeto nulo y emparentar la capa que desee animar con la capa de objeto nulo.
Seguir o estabilizar el movimiento con el rastreador de puntos
El seguimiento y la estabilizacin del movimiento son fundamentalmente el mismo proceso y slo se diferencian en el objetivo y el resultado.
Utilice Seguir movimiento para seguir el movimiento y aplicar los resultados a una capa o punto de control del efecto diferentes. Utilice Estabilizar
movimiento para seguir el movimiento y aplicar los resultados a la capa sobre la que se ha realizado el seguimiento para compensar dicho
movimiento (p. ej. para eliminar la agitacin de la cmara).
Para estabilizar una capa, After Effects sigue el movimiento de una caracterstica en la capa que debera estar inmvil en el fotograma y, a
continuacin, se sirve de los datos de seguimiento para establecer fotogramas con el fin de efectuar el movimiento opuesto. Puede estabilizar o
quitar cualquier combinacin de cambios en posicin, rotacin y escala, sin que esto afecte al movimiento deseado. Por ejemplo, si la cmara
est en panormica, anule la seleccin de Posicin y seleccione Escala y Rotacin como propiedades que estabilizar.
254
Nota:
Nota:
Origen del movimiento
Nota:
Si selecciona Rotacin o Escala en el panel Rastreador, estar estableciendo dos puntos de seguimiento en el panel Capa. Hay una lnea que
conecta los puntos de adicin; una flecha va desde el primer punto de adicin (la base) al segundo. Siempre que sea posible, coloque las
regiones de caractersticas en los lados opuestos del mismo objeto o, al menos, situarse en objetos que se encuentren a la misma distancia de la
cmara. Cuanto ms alejadas se encuentren las regiones, ms precisos sern los clculos y mejores los resultados.
After Effects calcula la rotacin midiendo el cambio del ngulo de la lnea entre los puntos de adicin. Cuando aplique los datos de seguimiento al
destino, After Effects crear fotogramas clave para la propiedad Rotacin.
After Effects calcula la escala mediante la comparacin de la distancia entre los puntos de adicin de cada fotograma y la distancia entre los
puntos de adicin en el fotograma inicial. Cuando aplique los datos de rotacin al destino, After Effects crear fotogramas clave para la propiedad
Escala.
Cuando realice el seguimiento del movimiento mediante el posicionamiento de los bordes bien en paralelo o en perspectiva, After Effects aplicar
fotogramas clave para el Efecto Posicionar los bordes en la capa para escalar y sesgar la capa de destino segn sea necesario para que encaje
en la zona de cuatro lados definida con las regiones de caractersticas. Las regiones de caractersticas deben incluirse en un plano nico del
mundo real; por ejemplo, a un lado del autobs, en la misma pared o en el suelo. Los puntos de adicin tambin deben permanecer en un nico
plano, si bien no necesariamente en el mismo plano que las regiones de caractersticas.
Slo para el posicionamiento de bordes en paralelo: para cambiar el punto inactivo, haga clic en la regin de caractersticas del punto que
desee que quede inactivo mientras pulsa la tecla Alt (MS Windows) u Opcin (Mac OS). (Para mantener las lneas en paralelo un punto deber
permanecer inactivo).
1. Seleccione la capa sobre la que desee realizar el seguimiento en el panel Lnea de tiempo.
2. Realice una de las acciones siguientes:
Haga clic en Seguir movimiento del panel Rastreador (o seleccione Animacin > Seguir movimiento), haga clic en Editar destino y
seleccione el destino al que desea aplicar los datos de seguimiento.
Haga clic en Estabilizar movimiento del panel Rastreador (o seleccione Animacin > Estabilizar movimiento). La capa objetivo es la
capa sobre la que se realiza el seguimiento (origen).
3. Seleccione Posicin, Rotacin y/o Escala para especificar los tipos de fotogramas clave a generar para el objetivo.
4. Mueva el indicador del tiempo actual para el fotograma a partir del que se va a iniciar el seguimiento.
5. Con la herramienta Seleccin, ajuste la regin caractersticas, regin de bsqueda y punto de adicin para cada punto de seguimiento.
6. En el panel Rastreador, haga clic en el botn Analizar hacia delante o Analizar hacia atrs para iniciar el seguimiento.
Si el seguimiento pierde precisin, haga clic en el botn Detener , corrija el problema tal y como se describe en Correccin de una pista de
movimiento y reanude el anlisis.
7. Una vez est satisfecho con la posicin de la regin de caractersticas y el punto de adicin a lo largo del seguimiento, haga clic en el botn
Aplicar para aplicar el movimiento al destino especificado.
After Effects crea fotogramas clave para la capa de destino.
Cuando realice el seguimiento de una posicin y aplique los datos de esta posicin a un destino, puede elegir aplicar solamente el
componente de movimiento x (horizontal), o bien el y (vertical). Por ejemplo, puede aplicar los datos de seguimiento al eje x para hacer que
un bocadillo de conversacin (el destino del movimiento) permanezca en la parte superior del fotograma aunque el actor (el origen del
movimiento) se mueva hacia abajo.
X e Y (por defecto) hacen posible el movimiento a lo largo de ambos ejes.
Slo X restringe el destino del movimiento al movimiento horizontal.
Slo Y restringe el destino del movimiento al movimiento vertical.
Para omitir el cuadro de dilogo Opciones de aplicacin del rastreador de movimiento y utilizar el ajuste anterior, mantenga presionada la
tecla Alt (MS Windows) u Opcin (Mac OS) mientras hace clic en Aplicar.
Puede cambiar el orden de los pasos 1-3 seleccionando primero la propiedad a la que desea aplicar los datos de seguimiento (Escala,
Posicin o Rotacin) y, a continuacin, seleccionando Animacin > Seguir esta propiedad. After Effects le pide que indique la capa que desea
usar como origen de movimiento.
Cuando estabilice una capa, el movimiento de compensacin podra provocar que la capa se desplazara demasiado lejos en una direccin, lo que
dejara expuesto el fondo de la composicin o desplazara la accin de movimiento fuera de la zona segura de accin. Puede corregir esto con un
pequeo cambio en la escala para esa capa. Busque el fotograma donde el problema se hace ms patente y, a continuacin, incremente o
disminuya la escala de la capa hasta que se resuelva el problema. Con esta tcnica se ajusta la escala para la duracin de la capa; tambin
puede escalar la animacin para corregir este problema, para lo cual debe aumentar y reducir en diferentes momentos.
Controles del seguimiento del movimiento
El seguimiento del movimiento se configura, se inicia y se aplica con el panel Rastreador.
La capa que contiene el movimiento sobre el que se va a realizar el seguimiento.
Las capas estn disponibles en el men Origen del movimiento si tienen elementos del material de archivo de origen que puedan contener
255
Pista actual
Tipo de pista
Destino del movimiento
Botones Analizar
Nota:
Restablecer
Aplicar
Nombre de pista
Plugin del rastreador
movimiento o si son capas de composicin. Puede componer previamente una capa para que est disponible en el men Origen del movimiento.
El rastreador activo. Puede modificar los ajustes de un rastreador en cualquier momento seleccionando el rastreador desde este
men.
El modo de seguimiento que se debe utilizar. El seguimiento del movimiento en s mismo es el mismo para cada uno de estos
modos; difieren en el nmero de puntos de seguimiento y en cmo se aplican los datos de seguimiento al objetivo:
Estabilizar realiza el seguimiento de la posicin, rotacin y/o escala para compensar el movimiento en la capa donde se realiza el
seguimiento (origen). Cuando se hace un seguimiento de la posicin, este modo crea un punto de seguimiento y genera fotogramas clave
de Punto de anclaje para la capa de origen. Cuando se hace un seguimiento de la rotacin, este modo crea dos puntos de seguimiento y
produce fotogramas clave de Rotacin para la capa de origen. Cuando se hace un seguimiento de la escala, este modo crea dos puntos de
seguimiento y produce fotogramas clave de Escala para la capa de origen.
Transformar realiza el seguimiento de la posicin, rotacin y/o escala para su aplicacin a otra capa. Cuando se hace un seguimiento de la
posicin, este modo crea un punto de seguimiento en la capa sobre la que se realiza el seguimiento y establece fotogramas de Posicin
para el destino. Cuando se hace un seguimiento de la rotacin, este modo crea dos puntos de seguimiento en la capa sobre la que se
realiza el seguimiento y establece fotogramas de Rotacin para el objetivo. Cuando se hace un seguimiento de la escala, este modo crea
dos puntos de seguimiento y produce fotogramas clave de Escala para el destino.
Posicionar bordes en paralelo realiza el seguimiento del sesgo y de la rotacin, pero no de la perspectiva; las lneas paralelas se mantienen
paralelas y se conservan las distancias relativas. Este modo se sirve de tres puntos de seguimiento en el panel Capa (y calcula la posicin
del cuarto) y establece fotogramas clave para los cuatro puntos del borde en un grupo de propiedades de Efecto Posicionar bordes, el cual
se agrega al destino. Los cuatro puntos de adicin marcan la ubicacin de los cuatro puntos del borde.
Posicionar bordes en perspectiva realiza el seguimiento de los cambios en el sesgo, rotacin y perspectiva en la capa sobre la que se
realiza el seguimiento. Este modo se sirve de cuatro puntos de seguimiento en el panel Capa y establece fotogramas clave para los cuatro
puntos del borde en un grupo de propiedades de Efecto Posicionar bordes, el cual se agrega al destino. Los cuatro puntos de adicin
marcan la ubicacin de los cuatro puntos del borde. Esta opcin es muy til para unir una imagen a una puerta abrindose o en el lateral de
un autobs que est dando la vuelta a la esquina.
Sin procesar realiza slo seguimiento de posicin. Utilice Sin procesar para generar datos de seguimiento que no aplicar con el botn
Aplicar. Por ejemplo, puede copiar y pegar los fotogramas clave para la propiedad Punto de adicin en la propiedad Posicin para una
pincelada; o bien, puede vincular propiedades de efecto para el Efecto Mezclador estreo para la coordenada x de la propiedad Punto de
adicin mediante las expresiones. Los datos de seguimiento se guardan en la capa sobre la que se realiza el seguimiento. Los botones
Editar destino y Aplicar no se encuentran disponibles con esta opcin de seguimiento. Puede agregar puntos de seguimiento a un rastreador
seleccionando la opcin Nuevo punto de seguimiento en el men del panel Rastreador.
El punto de control de la capa o el efecto al que se aplican los datos de seguimiento. After Effects agrega propiedades
y fotogramas clave al objetivo para moverlo o estabilizarlo. Puede cambiar el objetivo haciendo clic en Editar objetivo. El rastreador no tendr un
objetivo asociado si se selecciona Sin procesar para Tipo de pista.
Comienza el anlisis, fotograma a fotograma, del punto de seguimiento en el material de archivo de origen:
Analizar 1 fotograma hacia atrs : realiza el anlisis del fotograma actual retrocediendo al anterior fotograma.
Analizar hacia atrs : realiza el anlisis del indicador de tiempo actual retrocediendo hasta el inicio del rea de la duracin de la capa
recortada.
Analizar hacia delante : realiza el anlisis desde el indicador de tiempo actual hasta el final de la duracin de la capa recortada.
Analizar 1 fotograma hacia delante : analiza el fotograma actual avanzando al siguiente fotograma.
Mientras el anlisis est en curso, los botones Analizar hacia atrs y Analizar hacia delante se transformarn en botn Detener, con el que
podr detener el anlisis en caso de que el seguimiento se desplace o falle de cualquier otro modo.
Restaura la regin de caractersticas, la regin de bsqueda y el punto de adicin a sus posiciones predeterminadas y elimina los
datos de seguimiento de la pista seleccionada en ese momento. Los ajustes y los fotogramas clave del control del rastreador que ya se hayan
aplicado a la capa de destino permanecern sin modificaciones.
Enva los datos de seguimiento (en forma de fotogramas clave) a la capa de destino o al punto de control de efecto.
Opciones del seguimiento de movimiento
Estos ajustes se aplican a un rastreador, un grupo de puntos de seguimiento generado en una sesin de seguimiento. Puede modificar estos
ajustes haciendo clic en Opciones del panel Rastreador.
El nombre del rastreador. Tambin puede cambiar el nombre a un rastreador si lo selecciona en el panel Lnea de tiempo y
pulsa Intro en el teclado principal (Windows) o Retorno (Mac OS).
El plugin que se utiliza para realizar un seguimiento del movimiento para este rastreador. De manera predeterminada, esta
opcin aparece como Incorporado, el nico plugin de seguimiento incluido en After Effects.
256
Canal
Procesar antes de aplicar coincidencia
Nota:
Campos de pista
Posicionamiento de subpxeles
Adaptar caracterstica en cada fotograma
Si la confianza es inferior a
Nota:
Opciones
Nota:
Centro de caracterstica
Tamao de caracterstica
Desplazamiento de bsqueda
Los componentes de los datos de la imagen que se utilizan para realizar comparaciones cuando se busca una coincidencia en la regin de
caractersticas. Seleccione RGB si la caracterstica sobre la que se realiza el seguimiento es de un color diferente. Seleccione Luminancia si la
caracterstica sobre la que se realiza el seguimiento tiene un brillo distinto del de la imagen circundante (como una vela encendida que se
transporta por una habitacin). Seleccione Saturacin si la caracterstica sobre la que se realiza el seguimiento tiene una gran concentracin de
color y est rodeada por variaciones del mismo color (como una bufanda en rojo brillante ante una pared de ladrillos).
Desdibuja o aviva una imagen, de forma temporal, para mejorar el seguimiento. Con la opcin
Desenfoque se reduce el ruido en el material de archivo. Normalmente, un valor de 2 a 3 pxeles es suficiente para producir un mejor seguimiento
en el material de archivo granulado o con ruido. Con la opcin Realzar se exageran o se perfeccionan los bordes de una imagen, facilitando as
su seguimiento.
After Effects desenfoca o mejora la capa solamente para realizar el seguimiento. Este desenfoque no afecta a la capa de origen del
movimiento.
Dobla temporalmente la velocidad de fotogramas de la composicin e interpola cada campo para un fotograma completo con
el fin de realizar el seguimiento del movimiento en ambos campos de vdeo entrelazado.
Cuando se seleccionan los fotogramas clave, stos se generan con una precisin de una fraccin de pxel.
Cuando se anula la seleccin, el rastreador redondea los valores al pxel ms prximo para los fotogramas clave generados.
Hace que After Effects adapte la caracterstica sobre la que se realiza el seguimiento en cada
fotograma. Los datos de la imagen que se buscan en la regin de bsqueda son los que estaban en la regin de caractersticas del fotograma
anterior, en lugar de los datos de imagen que estaban en la regin de caractersticas al inicio del anlisis.
Especifica la accin que se debe realizar cuando el valor de la propiedad de confianza es inferior al valor del
porcentaje que ha especificado.
Para determinar un umbral de confianza aceptable, realice el seguimiento del movimiento y examine los valores de confianza para el punto
de seguimiento que se muestran en el panel Lnea de tiempo para los fotogramas problemticos. Especifique un valor de confianza ligeramente
superior al valor de confianza superior para los fotogramas problemticos.
Seleccione Continuar seguimiento para ignorar el valor de confianza. ste es el comportamiento predeterminado.
Seleccione Detener seguimiento para detener el seguimiento del movimiento.
Seleccione Extrapolar movimiento para calcular la posicin de la regin de caractersticas. No se crean los fotogramas clave de punto de
adicin para los fotogramas con un nivel de confianza bajo y se eliminan los fotogramas clave de punto de adicin con nivel confianza bajo
de las pistas anteriores.
Seleccione Adaptar funcin para utilizar la caracterstica de seguimiento original hasta que el nivel de confianza se site por debajo del
umbral especificado. Llegados a este punto, After Effects adapta la caracterstica sobre la que se realiza el seguimiento a los contenidos de
la regin de caractersticas en el fotograma precedente al que tiene un nivel de confianza bajo y sigue realizando el seguimiento. Esta
opcin no se encuentra disponible en caso de que se seleccione la opcin Adaptar caracterstica en cada fotograma en el cuadro de dilogo
Opciones del rastreador de movimiento; si se habilita la adaptacin de caractersticas, After Effects adaptar la regin de caractersticas con
cada fotograma, independientemente del nivel de confianza.
Abre el cuadro de dilogo Opciones del plugin del rastreador, que incluye las opciones para el Rastreador incorporado original AE.
Este comando nicamente est disponible si se selecciona el uso del antiguo plugin del rastreador de After Effects.
Para mostrar u ocultar los trazados de movimiento en el panel Capa, seleccione o anule la seleccin de la opcin Mostrar trazados de
movimiento en el men de panel del panel Rastreador. (El men de panel es el men al que se accede haciendo clic en el icono en la esquina
superior derecha de un panel). Tambin se pueden utilizar comandos en este men para aadir un nuevo punto de seguimiento, mostrar la pista
actual en la lnea de tiempo y conmutar si el aumento de la regin de funciones est activado.
Propiedades del seguimiento de movimiento en el panel Lnea de tiempo
Cada vez que hace clic en Seguir movimiento o en Estabilizar movimiento en el panel Rastreador (o selecciona Animacin > Seguir movimiento o
Animacin > Estabilizar movimiento), se crea un nuevo rastreador para la capa en el panel Lnea de tiempo. Cada rastreador contiene puntos de
seguimiento, que son grupos de propiedades donde se guardan los datos de seguimiento tras haber realizado este seguimiento. Los rastreadores
se agrupan en el grupo de la propiedad Rastreadores de seguimiento para cada capa en el panel Lnea de tiempo.
Para mostrar un rastreador en el panel Lnea de tiempo, seleccinelo en el men Pista actual del panel Rastreador y presione SS.
Puede cambiar el nombre de los rastreadores y de los puntos de seguimiento, y modificar y animar sus valores de propiedad en el panel Lnea de
tiempo de la misma forma que para otras propiedades de capa y grupos de propiedades. Debe hacer clic en Aplicar en el panel Rastreador para
aplicar los cambios de propiedad al destino.
Posicin del centro de la regin de caractersticas.
Anchura y altura de la regin de caractersticas.
Posicin del centro de la regin de bsqueda con respecto al centro de la regin de caractersticas.
257
Tamao de bsqueda
Confianza
Punto de adicin
Desplazamiento de punto de adicin
Volver al principio
Anchura y altura de la regin de bsqueda.
Propiedad a travs de la cual After Effects informa acerca del nivel de certeza respecto de la coincidencia encontrada para cada
fotograma. Por lo general, Confianza no es una propiedad que se modifique.
Posicin asignada a la capa objetivo o punto de control del efecto.
Posicin del punto de adicin con respecto al centro de la regin de caractersticas.
Ajustar el punto de seguimiento
Al configurar el seguimiento de movimiento, con frecuencia es necesario perfeccionar el punto de seguimiento mediante el ajuste de la regin de
caractersticas, la regin de bsqueda y el punto de adicin. Puede cambiar su tamao o mover estos elementos de forma independiente o en
grupos arrastrndolos con la herramienta Seleccin. Para ayudar a definir el rea sobre la que se va a realizar el seguimiento, se aumenta en un
400% la regin de caractersticas mientras se desplaza la regin.
Componentes del punto de seguimiento e iconos de puntero de la herramienta Seleccin
A. Regin de bsquedaB. Regin de caractersticasC. Marcador de fotograma claveD. Punto de adicinE.Mueve la regin de bsquedaF. Mueve
ambas las regionesG. Mueve todo el punto de seguimientoH. Mueve el punto de adicinI. Mueve todo punto de seguimientoJ. Redimensiona la
regin
Para activar o desactivar el aumento de la regin de caractersticas, seleccione Ampliar caracterstica al arrastrar en el men del panel
Rastreador.
Para desplazar juntos la regin de caractersticas, la regin de bsqueda y los puntos de adicin, arrstrelos dentro del rea del punto de
seguimiento (evite los bordes de la regin y el punto de adicin) o utilice las flechas de direccin. Mantenga presionada la tecla Mays
mientras pulsa una tecla de direccin para mover en un incremento 10 veces mayor.
Para mover a la vez slo la caracterstica y las regiones de bsqueda, arrastre el borde de la regin de caractersticas o arrstrelo mientras
pulsa Alt (Windows) u Opcin (Mac OS) con la herramienta Seleccin dentro de la caracterstica o regin de bsqueda. Tambin puede
mantener presionada la tecla Alt (Windows) u Opcin (Mac OS) a la vez que pulsa las teclas de direccin. Mantenga presionada Alt+Mays
(Windows) u Opcin+Mays (Mac OS) mientras pulsa una tecla de direccin para desplazar en un incremento 10 veces mayor.
Para mover nicamente la regin de bsqueda, arrastre el borde de la regin de bsqueda.
Desplace el centro de la regin de bsqueda desde la regin de caractersticas en la direccin en la que se desplaza la caracterstica sobre la
que se hace el seguimiento.
Para mover solamente el punto de adicin, arrstrelo.
Para redimensionar la regin de caractersticas o de bsqueda, arrastre un control de borde.
Para hacer que todos los lados de la regin coincidan con el lado ms largo y para redimensionar la regin en relacin al punto central de la
regin original, arrastre un control de borde mientras pulsa la tecla Mays.
Para hacer que todos los lados de la regin coincidan con el lado ms largo y para redimensionar la regin en relacin a un control de borde
en particular, arrastre el control de borde opuesto mientras pulsa Ctrl+Mays (Windows) o bien Comando+Mays (Mac OS).
Para restringir el movimiento del punto de seguimiento al eje x (horizontal) o y (vertical) durante el seguimiento, cambie la altura o la anchura
258
Volver al principio
Volver al principio
de la regin de bsqueda para que coincida con los de la regin de caractersticas.
Aplicar los datos de seguimiento a un destino nuevo
Una vez haya realizado el seguimiento de una capa de origen del movimiento, puede aplicar los datos de seguimiento guardados de dicha capa a
todas las capas de destino y los puntos de control del efecto que desee. Por ejemplo, puede aplicar el seguimiento a la posicin de una bombilla
y al punto de control del efecto Destello de lente.
1. En el panel Rastreador, seleccione la capa sobre la que se realiza el seguimiento en el men Origen del movimiento.
2. Seleccione la pista que contiene los datos de seguimiento que desee en el men Pista actual.
3. Haga clic en Editar destino y seleccione el destino.
4. En el panel Rastreador, haga clic en el botn Aplicar.
Corregir una pista de movimiento
A medida que una imagen avanza en un disparo, la iluminacin, los objetos circundantes y el ngulo del objeto pueden variar, impidiendo que
pueda seguir identificndose en el nivel de subpxel la regin de caractersticas que, inicialmente, estaba bien definida. Asimismo, si la regin de
bsqueda es muy pequea, la caracterstica sobre la que se realiza el seguimiento podra salirse de sus lmites desde un fotograma al siguiente.
Aprender a seleccionar una caracterstica susceptible de ser seguida lleva tiempo. Incluso con una planificacin cuidadosa y con prctica, la
regin de caractersticas puede desviarse de la caracterstica deseada. El reajuste de las regiones de caractersticas y de bsqueda, el cambio de
los ajustes de seguimiento y los nuevos intentos forman parte del proceso habitual del seguimiento automtico. No es necesario obtener un nico
seguimiento vlido en un slo intento. Es posible que deba realizar un seguimiento del disparo en secciones, redefiniendo la regin de
caractersticas en aquellos lugares donde se modifica la caracterstica y se desplaza la regin. Incluso puede que tenga que elegir una
caracterstica diferente sobre la que realizar el seguimiento, una con un movimiento muy similar al de la caracterstica inicial, y utilizar el
desplazamiento del punto de adicin para colocar el destino.
Una vez haya realizado el seguimiento del movimiento, cada punto de seguimiento tiene un trazado de movimiento en el panel Capa que muestra
la posicin del centro de la regin de caractersticas. Puede ajustar los fotogramas clave del trazado de movimiento en el panel Capa tal como lo
hara para cualquier otro trazado de movimiento. Esto resulta muy til cuando se quiere modificar manualmente los datos del seguimiento del
movimiento antes de aplicarlos a un destino. En algunos casos, puede resultar ms fcil modificar el trazado de movimiento que se ha creado
mediante el rastreador de movimiento que obtener un seguimiento perfecto.
Origen del movimiento y el trazado de movimiento
A. Movimiento de la caracterstica y de las regiones de bsquedaB. Marcador de fotograma clave
Corregir el desplazamiento mediante el ajuste de las regiones de caractersticas y bsquedas
1. Mueva el indicador de tiempo actual al ltimo fotograma con un seguimiento correcto.
2. Arrastre slo las regiones de bsqueda y caractersticas (no el punto de adicin) a la vez que pulsa Alt (Windows) u Opcin (Mac OS) a su
correcta ubicacin.
3. Si est corrigiendo el seguimiento para un fotograma, vaya al paso 4. Si est corrigiendo el seguimiento para varios fotogramas contiguos,
ajuste la regin de caractersticas y bsqueda si fuera necesario y haga clic en Analizar. Observe el seguimiento para comprobar que es
preciso. Si el seguimiento no es preciso, entonces vuelva a hacer clic en el botn para detener el seguimiento, ajuste la regin de
caractersticas y vuelva a comenzar.
4. Cuando est satisfecho con el seguimiento, haga clic en Aplicar para aplicar los fotogramas clave a la capa de destino o punto de control
del efecto.
259
Volver al principio
Nota:
Corregir el desplazamiento mediante la modificacin de los ajustes de seguimiento
1. Mueva el indicador de tiempo actual al ltimo fotograma con un seguimiento correcto.
2. En el panel Rastreador, haga clic en Opciones.
3. Cambiar los ajustes en el cuadro de dilogo Rastreador del movimiento segn convenga. (Consulte Opciones del seguimiento de
movimiento).
4. En el panel Rastreador, haga clic en el botn Analizar hacia delante o Analizar hacia atrs.
5. Observe el seguimiento para comprobar que es preciso. Si el seguimiento no es preciso, entonces vuelva a hacer clic en el botn para
detener el seguimiento, realice los ajustes y vuelva a comenzar.
6. Cuando est satisfecho con el seguimiento, haga clic en Aplicar para aplicar los fotogramas clave a la capa de destino o punto de control
del efecto.
Estabilizacin del movimiento con el efecto Estabilizador de deformacin | CC, CS6, CS5.5
Puede estabilizar el movimiento con el efecto Estabilizador de deformacin. Elimina las variaciones provocadas por el movimiento de la cmara, lo
que permite transformar material de archivo movido, grabado con un dispositivo de mano, en tomas estables y suaves. Consulte Seguimiento y
estabilizacin del movimiento para obtener ms informacin sobre el uso del punto rastreador para estabilizar el movimiento.
Para ver tutoriales de vdeo, detalles y recursos sobre el efecto Estabilizador de deformacin, consulte este artculo en el sitio Web de Adobe.
En After Effects CC, el efecto se denomina Estabilizador de deformacin VFX.
Estabilizacin con el efecto Estabilizador de deformacin
Para estabilizar el movimiento con el efecto Estabilizador de deformacin, haga lo siguiente:
1. Seleccione la capa que desee estabilizar.
2. Realice una de las acciones siguientes:
En After Effects CC
Elija Efecto > Distorsionar > Estabilizador de deformacin VFX.
Vaya al panel Efectos y ajustes preestablecidos > Distorsionar y aplique el Estabilizador de deformacin a la capa.
Haga clic con el botn derecho del ratn en el elemento de material de archivo, en el panel Lnea de tiempo, y elija Estabilizador de
deformacin VFX.
En After Effects CS6:
Elija Animacin > Estabilizador de deformacin.
En el panel Rastreador, haga clic en el botn Estabilizador de deformacin.
Haga clic con el botn derecho en el elemento de material de archivo, en el panel Lnea de tiempo, y elija > Estabilizador de
deformacin.
En After Effects CS5.5:
Elija Animacin > Estabilizar movimiento.
En el panel Rastreador, haga clic en el botn Estabilizar movimiento.
En After Effects CS5.5, haga clic con el botn secundario en el elemento de material de archivo, en el panel Lnea de tiempo, y elija >
Estabilizar movimiento.
Tras aadir el efecto a la capa, el anlisis del material de archivo se inicia inmediatamente en el fondo. Al iniciarse el anlisis, se muestra la
primera de dos advertencias en el panel Composicin que indica que se est produciendo el anlisis. Cuando se termine el anlisis , se
muestra una segunda advertencia que indica que se est produciendo la estabilizacin.
Mientras se llevan a cabo estos pasos, puede trabajar con el material de archivo o en cualquier otra rea del proyecto.
Configuracin del efecto Estabilizador de deformacin VFX
Analizar
No hace falta presionar este botn cuando aplique el Estabilizador de deformacin por primera vez, se presionar automticamente. El botn
Analizar permanece desactivado hasta que se produce un cambio. Por ejemplo, si ajusta los puntos de entrada y salida de una capa o si se
produce un cambio por encima en el origen de la capa. Haga clic en el botn para volver a analizar el material de archivo.
El anlisis no tiene en cuenta ninguna de las mscaras ni efectos que se hayan aplicado directamente a la misma capa. Precompngalos y
colquelos en la composicin por encima si desea que se analicen.
Cancelar
Cancela un anlisis en curso. Durante el anlisis, aparece informacin de estado junto al botn Cancelar.
260
Resultado
Suavidad
Mtodo
Conservar escala
Encuadre
Nota:
Escala automtica
Escala adicional
Estabilizacin
La configuracin de estabilizacin permite ajustar el proceso de estabilizacin.
Controla el resultado deseado del material de archivo (Suavizar movimiento o Sin movimiento).
Suavizar movimiento (predeterminado): Retiene el movimiento original de la cmara pero lo suaviza. Cuando se selecciona, se activa
Suavizado para controlar la suavidad del movimiento de la cmara.
Sin movimiento: Intenta eliminar todo el movimiento de la cmara de la toma. Si se selecciona, se desactiva la funcin Recortar ms <->
Suavizar ms en la seccin Avanzado. Este ajuste se utiliza para material de archivo en el que al menos una parte del sujeto principal se
mantiene en el fotograma durante todo el rango que se analiza.
Selecciona hasta qu punto se estabiliza el movimiento original de la cmara. Los valores ms bajos se acercan ms al movimiento
original de la cmara, mientras que los valores ms altos son ms suaves. Los valores por encima de 100 requieren recortar ms la imagen. Se
activa cuando el Resultado se define en Suavizar movimiento.
Especifica la operacin ms compleja que realiza el Estabilizador de deformacin en el material de archivo para estabilizarlo:
Posicin El seguimiento slo se basa en los datos de posicin. Es la forma ms bsica en que se puede estabilizar el material de archivo.
Posicin, escala y giro La estabilizacin se basa en los datos de posicin, escala y giro. Si no hay suficientes reas de las que realizar el
seguimiento, el Estabilizador de deformacin selecciona el tipo anterior (Posicin).
Perspectiva: Utiliza un tipo de estabilizacin en el que todo el fotograma se fija en las esquinas. Si no hay suficientes reas de las que
realizar el seguimiento, el Estabilizador de deformacin selecciona el tipo anterior (Posicin, escala y giro).
Deformacin de subespacio (predeterminado): Intenta deformar varias partes del fotograma de forma diferente para estabilizar todo el
fotograma. Si no hay suficientes reas de las que realizar el seguimiento, el Estabilizador de deformacin selecciona el tipo anterior
(Perspectiva).
El mtodo que se utiliza en un fotograma puede cambiar durante el clip segn la exactitud del seguimiento.
Nota: en ciertos casos, Deformacin de subespacio puede producir deformaciones no deseadas y Perspectiva puede provocar distorsiones
trapezoidales no deseadas. Puede evitar anomalas si selecciona un mtodo ms simple.
After Effects (CC) Cuando se activa, impide que el Estabilizador de deformacin intente ajustar los movimientos de cmara
hacia delante y hacia atrs con los ajustes de escala.
Bordes
La configuracin de bordes ajusta cmo tratar los bordes (los bordes en movimiento) del material de archivo que se ha estabilizado.
Controla cmo aparecern los bordes en un resultado de estabilizacin. El encuadre puede definirse en uno de los valores siguientes:
Slo estabilizar: Muestra todo el fotograma, incluso los bordes en movimiento. Slo estabilizar muestra todas las tareas realizadas para
estabilizar la imagen. Si utiliza Slo estabilizar, podr recortar el material de archivo con otros mtodos. Si se selecciona, se desactiva la
seccin Escala automtica y la propiedad Recortar menos <-> Suavizar ms.
Estabilizar, Recortar: Recorta los bordes en movimiento sin escalarlos. Usar Estabilizar, Recortar es lo mismo que utilizar Estabilizar,
Recortar, Escala automtica y definir la Escala mxima en 100%. Con esta opcin activada, se desactiva la seccin Escala automtica pero
se activa la propiedad Recortar menos <-> Suavizar ms.
Estabilizar, Recortar, Escala automtica (predeterminado): Recorta los bordes en movimiento y escala la imagen para llenar el
fotograma. La escala automtica se controla mediante varias propiedades en la seccin Escala automtica.
Estabilizar, Sintetizar bordes: Llena el espacio en blanco creado por los bordes en movimiento con contenido de fotogramas anteriores y
posteriores en el tiempo (se controla mediante Rango entrada sntesis en la seccin Avanzado). Con esta opcin, se desactivan la seccin
Escala automtica y Recortar menos <-> Suavizar ms.
Es posible que aparezcan defectos cuando haya un movimiento en el borde del fotograma que no est relacionado con el movimiento de la
cmara.
Muestra la cantidad actual de escala automtica y le permite definir los lmites de cantidad de la escala automtica. Para
activar la Escala automtica, defina el encuadre en Estabilizar, Recortar, Escala automtica.
Escala mxima: limita la cantidad mxima que se escalar un clip para su estabilizacin.
Margen seguro para accin: cuando no es cero, especifica un borde alrededor de la imagen que no se espera que sea visible. As pues, la
escala automtica no intenta llenarlo.
Aumenta el clip con el mismo resultado que utilizar la propiedad Escala en Transformar pero evita un remuestreo adicional de
la imagen.
Avanzado
261
Anlisis detallado
Ondulacin de obtur. de desplaz.
Recortar menos <-> Suavizar ms
Rango de entrada de sntesis (segundos)
Calado de borde de sntesis
Recorte de borde de sntesis
Ocultar advertencia
Objetivo
Capa de destino
Mostrar puntos de seguimiento
Tamao del punto de seguimiento
Eliminar los puntos automticamente en el tiempo
Cuando se activa, la prxima fase de anlisis realizar trabajo adicional para encontrar elementos de los que realizar el
seguimiento. Los datos resultantes (almacenados en el proyecto como parte del efecto) son mucho mayores y ms lentos con esta opcin
activada.
El estabilizador elimina automticamente la ondulacin asociada con material de archivo de obturador de
desplazamiento estabilizado. La opcin predeterminada es Reduccin automtica. Utilice la Reduccin mejorada si el material de archivo contiene
ondulaciones mayores. Para utilizar cualquiera de estos mtodos, defina el Mtodo en Deformacin de subespacio o Perspectiva.
Cuando se recorta, controla el equilibrio entre el suavizado y la escala del rectngulo de recorte a medida
que se mueve por la imagen estabilizada. Los valores ms bajos son ms suaves; no obstante, se ve una mayor parte de la imagen. A 100%, el
resultado es el mismo que la opcin Slo estabilizar con recorte manual.
Lo utiliza el encuadre Estabilizar, Sintetizar bordes y controla hasta qu punto adelante y atrs en el
tiempo el proceso de sntesis rellena los pxeles que faltan.
Selecciona la cantidad de fundido para las piezas sintetizadas. So lo se activa cuando se utiliza el encuadre
Estabilizar, Sintetizar bordes. Utilice el control de fundido para suavizar los bordes en los que los pxeles sintetizados se unen al fotograma
original.
Recorta los bordes de cada fotograma antes de combinarlo con otros fotogramas cuando se utiliza la opcin de
encuadre Estabilizar, Sintetizar bordes. Utilice los controles de recorte para recortar los bordes incorrectos que son habituales en la captura de
vdeo analgica o la ptica de baja calidad. De forma predeterminada, los bordes se definen en cero pxeles.
Utilcelo cuando no quiera volver a analizar el material de archivo incluso cuando haya una advertencia que indique que
debe volverse a analizar.
Los siguientes ajustes slo estn disponibles en After Effects CC
Determina el objetivo del efecto: estabilizar, estabilizar de forma temporal para realizar trabajo de efectos visuales, o componer una
capa en una escena inestable. Elija un objetivo:
Estabilizar: opcin predeterminada para la estabilizacin normal.
Estabilizacin reversible y Estabilizacin inversa: utilice estas opciones para aplicar un efecto a una regin. Utilice dos instancias del efecto
Estabilizador de deformacin VFX, una con Estabilizacin reversible para fijar un objeto inestable y una segunda instancia con Estabilizacin
inversa para estabilizar la salida.
Aplicar movimiento al destino y Aplicar movimiento al destino por encima del original: utilice estas opciones para componer una capa en
una escena inestable.
Determina los mtodos que se utilizan en la capa de destino para Aplicar movimiento al destino y Aplicar movimiento al destino
por encima del original. Seleccione bicbico, bilineal o ruido.
Determina si se muestran los puntos de seguimiento.
Determina el tamao de los puntos de seguimiento mostrados.
Al eliminar puntos de seguimiento en un panel de composicin, los puntos de seguimiento
correspondientes del mismo objeto se eliminan otras veces en la capa. No tiene que eliminar manualmente los puntos de rastreo fotograma a
fotograma.
Sugerencias de flujo de trabajo del Estabilizador de deformacin
1. Aplique el Estabilizador de deformacin.
2. Mientras el Estabilizador de deformacin analiza su material de archivo, puede ajustar la configuracin o trabajar en otra parte de su
proyecto.
3. Seleccione Estabilizacin > Resultado > Sin movimiento si desea eliminar completamente todo el movimiento de la cmara. Seleccione
Estabilizacin > Resultado > Suavizar movimiento si desea incluir parte del movimiento original de la cmara en la toma.
4. Si el resultado es bueno, ya ha acabado la estabilizacin. Si no, realice una o ms de las acciones siguientes:
Si el material de archivo est demasiado deformado o distorsionado, cambie el Mtodo a Posicin, escala y giro.
Si hay distorsiones de ondulacin ocasionales y el material de archivo se grab con una cmara con obturador de desplazamiento,
defina Avanzado > Ondulacin de obtur. de desplaz. en Reduccin mejorada.
Compruebe Avanzado > Anlisis detallado.
5. Si el resultado es demasiado recortado, reduzca el Suavizado o Recortar menos <-> Suavizar ms. Recortar menos <-> Suavizar ms
responde mejor porque no requiere una fase de reestabilizacin.
6. Para tener una idea de hasta qu punto funciona el estabilizador, defina el Encuadre en Slo estabilizar.
262
Las publicaciones de Twitter y Facebook no estn sujetas a los trminos de Creative Commons.
Avisos legales | Poltica de privacidad en lnea
Cuando Encuadre se establece en una de las opciones de recorte y el recorte es extremo, aparecer una advertencia roja con el mensaje
siguiente: Par evitar un recorte extremo, establezca Encuadre en Slo estabilizar o ajuste otros parmetros.. En esta situacin, puede definir el
Encuadre en Slo estabilizar o en Estabilizar, Sintetizar bordes. Otras opciones incluyen reducir el valor de Recortar menos <-> Suavizar ms o
reducir el Suavizado. O bien, si est satisfecho con el resultado, active la opcin Ocultar advertencia.
Conceptos bsicos sobre expresiones
Escala o volteo de una capa
Trazados de movimiento
263
Ampliacin del tiempo y reasignacin del tiempo
Volver al principio
Ampliacin del tiempo en una capa
Inversin de la direccin de reproduccin de una capa
Inversin de fotogramas clave sin invertir la reproduccin de una capa
Reasignacin del tiempo
Fusin de fotogramas
Los efectos de ampliacin de tiempo, remapeo de tiempo y deformacin de tiempo resultan tiles para la creacin de movimiento lento,
movimiento rpido, congelacin de fotogramas u otros resultados de cambio de temporizacin.
Para obtener informacin sobre el efecto Deformacin de tiempo, consulte efecto Deformacin de tiempo.
Andrew Kramer proporciona un tutorial de vdeo en su sitio web Video Copilot (en ingls) que muestra la ampliacin y reasignacin del tiempo y la
fusin de fotogramas.
Ampliacin del tiempo en una capa
La aceleracin o ralentizacin de una capa entera mediante el mismo factor se denomina ampliacin de tiempo. Cuando se ampla el tiempo de
una capa, el archivo de audio o los fotogramas originales del material de archivo (y todos los fotogramas clave que pertenecen a la capa) se
redistribuyen a lo largo de la nueva duracin. Utilice este comando solo cuando quiera que los fotogramas clave de la capa o de todas las capas
cambien a la nueva duracin.
Al ampliar el tiempo de una capa se redistribuyen los fotogramas clave por la nueva duracin.
Si ampla el tiempo de una capa para que la velocidad de fotogramas resultante sea muy diferente del fotograma original, la calidad del
movimiento de la capa puede verse afectada. Para obtener los mejores resultados cuando reasigne el tiempo de una capa, utilice el efecto
Deformacin de tiempo.
Ampliacin del tiempo de una capa a partir de un tiempo determinado
1. Seleccione la capa en el panel Composicin o Lnea de tiempo.
2. Seleccione Capa > Tiempo > Ampliar tiempo
3. Escriba una nueva duracin para la capa o escriba un Factor de estiramiento.
4. Para especificar el punto en el tiempo desde el que la capa ampliar su tiempo, haga clic en una de las opciones de Mantener en su sitio y
despus en Aceptar (Windows) u OK (Mac OS).
Punto de inicio de la capa Retiene el valor actual del tiempo de inicio de la capa y mueve su punto de salida para ampliar su tiempo.
Fotograma actual Mantiene la capa en la posicin del indicador de tiempo actual (as como el fotograma mostrado en el panel
Composicin) y ampla el tiempo de la capa moviendo los puntos de inicio y de fin.
Punto de fin de la capa Retiene el valor actual del tiempo de finalizacin de la capa y mueve su punto de entrada para ampliar su
tiempo.
Ampliacin del tiempo de una capa a un tiempo determinado
264
Volver al principio
Volver al principio
Volver al principio
1. En el panel Lnea de tiempo, mueva el indicador de tiempo actual hasta el fotograma en el que desee que comience o finalice la capa.
2. Muestre las columnas de entrada y salida seleccionando Columnas > Columnas de entrada y salida > Salida del men del panel Lnea de
tiempo.
3. Realice una de las acciones siguientes:
Para ampliar el punto de inicio al tiempo actual, presione Ctrl (Windows) o Comando (Mac OS) mientras hace clic en el tiempo de inicio
de la columna Entrada.
Para ampliar el punto de fin del tiempo actual, presione Ctrl (Windows) o Comando (Mac OS) mientras hace clic en el tiempo de fin de
la columna Salida.
Ampliacin del tiempo de una capa pero no de sus fotogramas clave
Cuando ample el tiempo de una capa, las posiciones de sus fotogramas clave se amplan con l de manera predeterminada. Puede evitar este
comportamiento cortando y pegando fotogramas clave.
1. Anote el tiempo en el que quiera que aparezca el primer fotograma clave. (La colocacin de un marcador de composicin es una buena
forma de marcar el tiempo.)
2. En el panel Lnea de tiempo, haga clic en el nombre de una o ms propiedades de capa que contengan los fotogramas clave que desee
mantener en esos tiempos.
3. Seleccione Edicin > Cortar.
4. Mueva o ample la capa a sus nuevos puntos de inicio y de fin.
5. Mueva el indicador de tiempo actual hasta el tiempo en el que apareci el primer fotograma clave antes de cortar los fotogramas clave.
6. Elija Edicin > Pegar.
Inversin de la direccin de reproduccin de una capa
Cuando se invierte la direccin en la que se reproduce una capa, tambin se invierte el orden de todos los fotogramas clave de todas las
propiedades de una capa seleccionada. La propia capa mantiene sus puntos originales de inicio y de fin con relacin a la composicin.
Nota: Para obtener mejores resultados, haga una composicin previa de la capa y luego invierta la capa dentro de la precomposicin. Para ms
informacin sobre este proceso, consulte Acerca de la precomposicin y anidamiento.
1. En el panel Lnea de tiempo, seleccione la capa que desea invertir.
2. Elija Capa > Tiempo > Capa con tiempo inverso, o presione Ctrl+Alt+R (Windows) o Comando+Opcin+R (Mac OS).
Inversin de fotogramas clave sin invertir la reproduccin de una capa
Puede seleccionar e invertir fotogramas clave en mltiples capas y propiedades, pero cada grupo de fotogramas clave de una propiedad se
invierte solo dentro de su intervalo de tiempo original y no del de ninguna otra propiedad seleccionada. Los marcadores del panel Lnea de tiempo
no pueden invertirse, por lo que puede que tenga que mover los marcadores tras invertir fotogramas clave.
1. En el panel Lnea de tiempo, seleccione un intervalo de fotogramas clave que desee invertir.
2. Elija Animacin > Asistente de fotogramas clave > Fotogramas clave con tiempo inverso.
Reasignacin del tiempo
Descripcin general de la reasignacin de tiempo
Se puede ampliar, comprimir, reproducir hacia atrs o congelar una parte de la duracin de una capa mediante un proceso conocido como
remapeo de tiempo. Por ejemplo, si est utilizando un material de archivo de una persona caminando, puede reproducir el material de archivo de
la persona que se mueve hacia delante y, a continuacin, reproducir unos cuantos fotogramas hacia atrs para que la persona retroceda y
reproducirlo de nuevo hacia delante para que la persona reanude la marcha. El remapeo de tiempo resulta apropiado para combinaciones de
movimiento lento, movimiento rpido y movimiento invertido.
El efecto Deformacin de tiempo proporciona funciones similares con ms control sobre algunos aspectos de fusin de fotogramas, pero con
limitaciones adicionales como resultado de aplicarse como efecto.
265
Los fotogramas de material sin reasignacin de tiempo se muestran a una velocidad constante en una direccin.
La reasignacin de tiempo distorsiona el tiempo para un intervalo de fotogramas dentro de una capa.
Al aplicar la reasignacin de tiempo a una capa que contenga audio y vdeo, el audio y el vdeo seguirn estando sincronizados. Puede reasignar
archivos de audio para aumentar o reducir el tono gradualmente, reproducir el audio hacia atrs o crear un sonido ululante o rayado. A las capas
con imgenes finas no se les puede reasignar el tiempo.
Puede reasignar el tiempo en el panel Capa y en el Editor de grficos. La reasignacin de vdeo en un panel muestra el resultado en ambos.
Cada uno proporciona una visualizacin diferente de la duracin de la capa:
El panel Capa proporciona una referencia visual de los fotogramas que cambie, as como el nmero de fotograma. El panel muestra el
indicador de tiempo actual y un marcador de reasignacin de tiempo, que puede mover para seleccionar el fotograma que desea reproducir
en el momento actual.
Panel Capa para la reasignacin de tiempo
A. Indicador de tiempo actual B. Valor de reasignacin de tiempo C. Marcador de reasignacin de tiempo D. Barra del Navegador
El Editor de grficos proporciona una vista de los cambios que especifique con el tiempo marcando los cambios con fotogramas clave y un
grfico similar al mostrado para otras propiedades de capa.
266
Grfico de reasignacin de tiempo
A. Sin cambios B. Movimiento rpido C. Congelar fotograma D. Movimiento hacia atrs
Cuando reasigne el tiempo en el Editor de grficos, utilice los valores representados en el grfico Reasignacin de tiempo para determinar y
controlar qu fotograma de la pelcula se reproduce en ese punto de tiempo. Cada fotograma clave de Reasignacin de tiempo tiene un valor de
tiempo asociado a l que corresponde a un fotograma especfico de la capa; este valor se representa verticalmente en el grfico de valores de
Reasignacin de tiempo. Cuando habilita la reasignacin de tiempo para una capa, After Effects agrega un fotograma clave de Reasignacin de
tiempo en los puntos de inicio y de fin de la capa. Estos fotogramas clave iniciales de Reasignacin de tiempo tienen valores de tiempo verticales
iguales a sus posiciones horizontales en la lnea de tiempo.
Al definir fotogramas clave de Reasignacin de tiempo adicionales, puede crear complejos resultados de movimiento. Cada vez que agrega un
fotograma clave de Remapeo de tiempo, se crea otro punto en el que puede cambiar la velocidad o la direccin de la reproduccin. Cuando
mueve un fotograma clave hacia arriba o abajo en el grfico de valores, se ajusta el fotograma del vdeo que est definido para reproducirse en el
tiempo actual. A continuacin, After Effects interpola fotogramas intermedios y reproduce el material de archivo hacia delante o hacia atrs desde
ese punto para el fotograma clave de Reasignacin de tiempo siguiente. En el grfico de valores, leyendo de izquierda a derecha, un ngulo
hacia arriba indica la reproduccin hacia adelante, mientras que un ngulo hacia abajo indica la reproduccin hacia atrs. La cantidad de ngulo
hacia arriba o hacia abajo corresponde a la velocidad de reproduccin.
De igual modo, el valor que aparece en azul junto al nombre de la propiedad Reasignacin de tiempo indica el fotograma que se reproduce en el
tiempo actual. Cuando arrastra el marcador del grfico de valores hacia arriba o hacia abajo, este valor cambia en consecuencia y se define un
fotograma clave de Reasignacin de tiempo, en caso necesario. Puede hacer clic en este valor y escribir uno nuevo o arrastrar el valor para
ajustarlo.
La duracin original del material de archivo de origen no podr volver a ser vlido cuando se reasigne el tiempo, ya que partes de la capa ya no
se reproducirn ms a la velocidad original. Si fuera necesario, defina una nueva duracin para la capa antes de reasignar el tiempo.
Como con otras propiedades de capa, puede visualizar los valores del grfico de Reasignacin de tiempo como un grfico de valores o un grfico
de velocidad.
Si reasigna el tiempo y la velocidad de fotogramas resultante es muy diferente del fotograma original, la calidad del movimiento de la capa puede
verse afectada. Aplique la mezcla de fotogramas para mejorar la reasignacin de tiempo para cmara lenta y cmara rpida.
Nota: Utilice la informacin mostrada en el panel Informacin para guiarse mientras trabaja con la reasignacin de tiempo. La relacin dada en
unidades de segundo/sec indica la velocidad actual de reproduccin (el nmero de segundos de la capa original que se est reproduciendo para
cada segundo despus de la reasignacin de tiempo.
Reasignacin del tiempo en una capa
Puede reasignar tiempo de una capa completa o parte de ella para crear resultados diferentes, tales como congelacin de fotogramas o
movimiento lento. (Consulte Reasignacin del tiempo.)
Congelacin del fotograma actual para la duracin de la capa
1. En un panel de composicin o lnea de tiempo, seleccione la capa.
2. Site el indicador de tiempo actual en el fotograma que desee congelar.
3. Seleccione Capa > Tiempo > Congelar fotograma.
La reasignacin de tiempo est activada y un fotograma de mantenimiento se sita en la posicin del indicador de tiempo actual para congelar el
fotograma. Si se ha activado previamente la reasignacin de tiempo en la capa, cualquier fotograma clave creado se elimina cuando se aplica el
comando Congelar fotograma.
Congelar el primer fotograma sin cambiar la velocidad
1. En el panel Composicin o Lnea de tiempo, seleccione la capa que desea reasignar.
2. Seleccione Capa > Tiempo > Habilitar reasignacin de tiempo.
Este comando agrega dos fotogramas clave de Remapeo de tiempo de forma predeterminada, uno al principio de la capa y otro al final de
la misma.
3. Mueva el indicador de tiempo actual a la posicin en la que desee que comience la pelcula.
4. Haga clic en el nombre de la propiedad Reasignacin de tiempo para los fotogramas clave de inicio y de fin.
267
5. Arrastre el primer fotograma clave para el indicador de tiempo actual, lo que mover los fotogramas clave de inicio y de fin. (Si se est
trabajando en el Editor de Grficos, arrastre el cuadro delimitador (no el fotograma clave ni un control) de tal manera que ambos fotogramas
clave se muevan.)
Congelacin de un fotograma en medio de la duracin de una capa.
1. En el panel Composicin o Lnea de tiempo, seleccione la capa que desea reasignar.
2. Seleccione Capa > Tiempo > Habilitar reasignacin de tiempo.
Este comando agrega dos fotogramas clave de Remapeo de tiempo de forma predeterminada, uno al principio de la capa y otro al final de
la misma.
3. Mueva el indicador de tiempo actual al fotograma que desea congelar y ajuste un fotograma clave de Reasignacin de tiempo en el
momento actual haciendo clic en el diamante del navegador de fotogramas clave para la propiedad Reasignacin de tiempo.
4. Seleccione los dos ltimos fotogramas clave de Reasignacin de tiempo (segundo y tercer fotogramas clave) y arrstrelos a la derecha.
5. Presione F2 para anular la seleccin de los fotogramas clave y, a continuacin, haga clic en el segundo (central) fotograma clave para
seleccionarlo.
6. Presione Ctrl+C (Windows) o Comando+C (Mac OS) para copiar el fotograma clave.
7. Presione Ctrl+V (Windows) o Comando+V (Mac OS) para pegar el fotograma clave en el momento actual. No debera haber movido el
indicador de momento actual desde el paso 3.
8. (Opcional) Para ampliar la capa de forma que su duracin aumenta para dar cabida al tiempo agregado por la operacin de congelar
fotogramas, presione la tecla K dos veces para mover el indicador de tiempo actual al ltimo fotograma clave de Reasignacin de tiempo y
presione Alt+] (Windows) u Opcin+] (Mac OS).
La parte de la capa entre el primer y el segundo fotogramas clave se reproduce a una velocidad sin alteracin (igual que para la capa sin
reasignacin de tiempo), como lo hace la parte de la capa entre el tercer y cuarto fotogramas clave. El segundo y tercer fotogramas clave son
idnticos, por tanto un solo fotograma congelado se reproduce durante el tiempo entre esos dos fotogramas clave.
Reasignacin del tiempo utilizando el Editor de Grficos
Para cambiar entre modo de Editor de Grficos y modo de barra de capa, presione Mays+F3.
1. En el panel Composicin o Lnea de tiempo, seleccione la capa que desea reasignar.
2. Seleccione Capa > Tiempo > Habilitar reasignacin de tiempo.
3. En el panel Lnea de tiempo, haga clic sobre el nombre de la propiedad de Reasignacin de Tiempo para seleccionarla.
4. Mueva el indicador de tiempo actual al tiempo en el que vaya a aadir el fotograma clave y haga clic sobre el botn de fotograma clave
en el navegador de fotogramas para aadir un fotograma clave.
5. En el Editor de Grficos, arrastre el marcador de fotogramas clave arriba o abajo, observando el valor de Reasignacin de tiempo mientras
lo arrastra. Para ajustar a otros fotogramas clave, Mays-arrastre.
Si arrastra el fotograma clave hacia abajo, la capa se ralentiza.
Para ralentizar la capa, arrastre el fotograma clave hacia abajo. (Si la capa se est reproduciendo en el orden inverso, arrstrelo hacia
arriba.)
Para acelerar la capa, arrastre el fotograma clave hacia arriba. (Si la capa se est reproduciendo en el orden inverso, arrstrelo hacia
abajo.)
Para reproducir fotogramas hacia atrs, arrastre el marcador de fotogramas clave hacia abajo hasta un valor por debajo del valor del
268
fotograma clave anterior.
Para reproducir fotogramas hacia delante, arrastre el marcador de fotogramas clave hacia arriba hasta un valor por encima del valor del
fotograma clave anterior.
Para congelar el fotograma clave anterior, arrastre el marcador de fotogramas clave actual hasta un valor que sea idntico al valor del
fotograma clave anterior para que la lnea del grfico sea plana. Otro mtodo consiste en seleccionar el fotograma clave y elegir
Animacin > Conmutar mantener fotograma clave y, a continuacin, agregue otro fotograma clave en el que desee que comience de
nuevo el movimiento.
Antes de que mueva un fotograma clave de reasignacin de tiempo, es una buena idea que seleccione todos los fotogramas clave de
reasignacin de tiempo de la primera capa. Esta seleccin mantendr el tiempo del resto de la capa cuando reasigne el tiempo para el
fotograma clave actual.
Reasignacin del tiempo en un panel Capa
1. Abra el panel Capa para la capa que desee reasignar.
2. Seleccione Capa > Tiempo > Habilitar reasignacin de tiempo. Aparecer una segunda regla de tiempo en el panel Capa por encima de la
regla de tiempo predeterminada y la barra del navegador.
3. En la regla de tiempo inferior, mueva el indicador de tiempo actual hasta el primer fotograma en el que desee que se produzca el cambio.
4. En la regla de tiempo superior, el marcador de reasignacin de tiempo indica el fotograma asignado actualmente para el tiempo indicado en
la regla de tiempo inferior. Para mostrar un fotograma diferente en el momento indicado en la regla de tiempo superior, mueva el marcador
de reasignacin de tiempo en consecuencia.
Arrastre el marcador de reasignacin de tiempo para sustituir el fotograma en el marcador de tiempo actual.
5. Mueva el indicador de tiempo actual de la regla de tiempo inferior mueva hasta el ltimo fotograma en el que desee que se produzca el
cambio.
6. Mueva el marcador de reasignacin de tiempo de la regla de tiempo inferior hasta el fotograma que desee mostrar en el momento indicado
en la regla de tiempo inferior.
Para mover la parte precedente de la capa hacia delante, defina el marcador de reasignacin de tiempo a un tiempo posterior al
indicador de hora actual.
Para mover la parte precedente de la capa hacia atrs, defina el marcador de reasignacin de tiempo a un tiempo anterior al indicador
de hora actual.
Para congelar un fotograma, defina el marcador de reasignacin de tiempo para el fotograma que quiera congelar. A continuacin,
mueva el indicador de hora actual (regla inferior) hasta el ltimo punto en el tiempo en el que el fotograma aparecer congelado y
mueva el marcador de reasignacin de tiempo de nuevo hasta el fotograma que desee congelar.
Tono de audio de reasignacin del tiempo
El grfico de velocidad de la propiedad Reasignacin de tiempo est relacionado directamente con el tono de un archivo de audio. Al realizar
cambios sutiles en el grfico de velocidad, se puede cambiar una serie de interesantes efectos. Para evitar chirridos del audio, puede que desee
mantener el valor de Velocidad por debajo de 200%. Cuando la velocidad es demasiado alta, utilice los controles de Niveles, situados bajo la
propiedad Audio, para controlar el volumen.
Puede escuchar chasquidos al comienzo y al final de una capa de audio (o de audio y vdeo) tras ajustar nuevos puntos de inicio y de fin en el
grfico Reasignacin de tiempo. Utilice los controles de Niveles para eliminar esos chasquidos.
Cambio del tono de una capa de audio
1. En el panel Composicin o Lnea de tiempo, seleccione la capa que desea reasignar.
2. Seleccione Capa > Tiempo > Habilitar reasignacin de tiempo.
3. Haga clic en el botn del Editor de grficos en el panel Lnea de tiempo para mostrar el Editor de grficos si fuera necesario.
4. Haga clic en el botn Elegir tipo y opciones de grfico en el botn del Editor de grficos y seleccione Editar grfico de velocidad.
5. Mueva el indicador de tiempo actual para el fotograma en el que desea que comience el cambio y, a continuacin, haga clic en el botn
Agregar fotograma clave (Windows) Aadir fotograma clave (Mac OS).
6. En el grfico de velocidad por debajo del fotograma clave, arrastre un marcador y observe el valor de Velocidad mientras lo hace.
Para reducir el tono, arrastre el marcador del grfico de velocidad hacia abajo.
269
Volver al principio
Para aumentarlo, arrastre el marcador del grfico de velocidad hacia arriba.
Eliminacin de chasquidos de nuevos puntos de inicio y de fin
1. Si fuera necesario, seleccione el panel > Audio.
2. En el panel Lnea de tiempo, seleccione la capa de audio (o de audio y vdeo) a la que haya aplicado la reasignacin de tiempo.
3. Expanda el contorno de la capa para mostrar la propiedad Audio y, a continuacin, la propiedad Niveles de audio.
4. Mueva el indicador de tiempo actual al nuevo punto de inicio y seleccione Animacin > Aadir fotograma clave de niveles de audio.
5. En el panel Audio, cambie el valor de los decibelios a 0,0.
6. Presione la tecla Re Pg del teclado para mover el indicador de tiempo actual al fotograma anterior.
7. En el panel Audio, cambie el nivel de los decibelios a -96,0.
8. Mueva el tiempo actual al nuevo punto de fin y defina el nivel de decibelios a 0.
9. Presione la tecla Av pg para mover el indicador de tiempo actual al fotograma siguiente.
10. En el panel Audio, cambie el nivel de los decibelios a -96,0.
Puede cambiar el valor de los decibelios de Mnimo del regulador en el cuadro de dilogo Opciones de audio, que est disponible en el
men del panel Audio.
Recursos en lnea sobre el remapeo de tiempo
Aharon Rabinowitz incluye un tutorial en el sitio web Creative COW que muestra cmo utilizar el remapeo de tiempo para realizar una
sincronizacin de labios. Este mismo concepto bsico se puede usar para muchos tipos de animacin de caracteres..
Robert Powers incluye un tutorial de vdeo en el sitio web Slippery Rock NYC (en ingls) que muestra cmo utilizar la reasignacin de tiempo
para animar un personaje con el fin de sincronizar el movimiento de la boca con el audio (sincronizacin de labios).
Charles Bordenave (nab) proporciona una secuencia de comandos en el sitio web After Effects Scripts que modula automticamente el remapeo
de tiempo en una capa segn la amplitud de audio.
Sam Morris incluye un tutorial donde se realiza una introduccin al remapeo de tiempo en su sitio web.
Andrew Kramer proporciona un tutorial de vdeo en su sitio web Video Copilot (en ingls) que muestra la ampliacin y reasignacin del tiempo y la
fusin de fotogramas.
Fusin de fotogramas
Cuando se ampla o se reasigna el tiempo de una capa a una velocidad de fotogramas ms lenta o a una frecuencia inferior a la de su
composicin, el movimiento puede parecer irregular. Esta apariencia irregular se produce porque la capa tiene ahora menos fotogramas por
segundo que la composicin. Del mismo modo, se puede producir este aspecto irregular cuando se ampla el tiempo o se reasigna el tiempo a
una capa para una velocidad de fotogramas superior a la de su composicin. Para crear un movimiento ms suave al reducir la velocidad de una
capa o al acelerarla, utilice la fusin de fotogramas. No aplique la fusin de fotogramas a no ser que el vdeo de una capa se haya vuelto a
temporizar; es decir, el vdeo se est reproduciendo a una velocidad de fotogramas distinta de la del vdeo de origen.
After Effects proporciona dos tipos de fusin de fotogramas: Mezcla de fotogramas y Movimiento de pxeles. Mezcla de fotogramas tarda menos
tiempo en procesarse, pero Movimiento de pxeles proporciona muchos mejores resultados, especialmente para el material de archivo al que se le
ha reducido la velocidad drsticamente.
El ajuste Calidad que seleccione tambin afecta a la fusin de fotogramas. Cuando la capa est definida en Calidad ptima, la fusin de
fotogramas produce un movimiento ms suave pero puede tardar ms tiempo en procesarse que cuando est definido en calidad Borrador.
Nota: Al trabajar con una capa con fusin de fotogramas en el modo Borrador, After Effects utiliza siempre la interpolacin Mezcla de fotogramas
para aumentar la velocidad de procesamiento.
Tambin puede habilitar la fusin de fotogramas para todas las composiciones, cuando procesa una pelcula.
Utilice la fusin de fotogramas para mejorar la calidad del movimiento alterado en el tiempo en una capa que contenga material de archivo en
directo (por ejemplo de vdeo). Puede aplicar la fusin de fotogramas a una secuencia de imgenes fijas, pero no a una imagen fija nica. Si est
realizando la animacin de una capa (por ejemplo, moviendo una capa de texto por la pantalla), utilice el desenfoque de movimiento.
Nota: La fusin de fotogramas no se puede aplicar a una capa de precomposicin (una capa que utiliza una composicin anidada como
elemento de material de archivo de origen). No obstante, la fusin de fotogramas puede aplicarse a capas de la composicin anidada si las
propias capas se basan en elementos de material de archivo de movimiento como, por ejemplo, secuencias de imagen o vdeo.
1. Seleccione la capa en el panel Lnea de tiempo.
2. Realice una de las acciones siguientes:
Elija Capa > Fusin de fotogramas > Mezcla de fotogramas.
Elija Capa > Fusin de fotogramas > Movimiento de pxeles.
Una marca de verificacin al lado del comando Fusin de fotogramas apropiado (Mezcla de fotogramas o Movimiento de pxeles) indica lo que se
ha aplicado a la capa seleccionada. Asimismo, el definidor Fusin de fotogramas aparece en la columna Definidores para la capa del panel
Lnea de tiempo. Elimine la fusin de fotogramas; para ello, haga clic en el definidor Fusin de fotogramas, o elija de nuevo el comando de Fusin
270
de fotogramas apropiado.
Independientemente del estado de los controladores de capa, si la fusin de fotogramas est desactivada para la composicin, estar desactivada
para todas las capas de la composicin. La fusin de fotogramas para la composicin se ajusta eligiendo Habilitar Combinacin de Fotograma, en
el men del panel de Lnea de tiempo, o pulsando el botn de Habilitar Combinacin de Fotograma en la parte superior del panel Lnea de
tiempo.
El Desenfoque de movimiento har que al Movimiento de pxeles le cueste encontrar objetos discretos en cada fotograma, por lo que el
clculo de vectores de movimiento no es tan fiable. Para mejorar los resultados, utilice material de archivo con menos desenfoque de
movimiento.
Ms temas de ayuda
Avisos legales | Poltica de privacidad en lnea
271
Animacin con herramientas Posicin libre
Volver al principio
Recursos y descripcin general sobre las herramientas de posicin libre
Animacin manual de una imagen con las herramientas Posicin libre
Grabar la animacin esbozando el movimiento con la Herramienta de ubicacin de posicin libre
Cmo el efecto Posicin libre crea contornos
Trabajo con ubicaciones de posicin libre y la malla de distorsin
Controles Superponer de posicin libre
Controles Estirado de Posicin libre
Recursos y descripcin general sobre las herramientas de posicin libre
Utilice las herramientas Posicin libre para agregar rpidamente movimiento natural a imgenes raster y grficos vectoriales, incluidas imgenes
fijas, formas y caracteres de texto.
Nota: Aunque las herramientas de posicin libre funcionan con un efecto (el efecto Posicin libre), rara vez necesitar aplicar el efecto mediante
el men Efecto o el panel de Efectos y Ajustes predeterminados. Utilice las herramientas Posicin libre del panel Herramientas para directamente
aplicar y trabajar con el efecto en los paneles Capa o Composicin.
El efecto Posicin libre funciona deformando parte de una imagen en funcin de las posiciones de bordes que usted site y desplace. Estos
bordes definen qu partes de la imagen se deben mover, que partes deben permanecer rgidas y qu partes deben quedar delante cuando las
partes se superponen.
Cada herramienta de posicin libre se utiliza para colocar y modificar una clase especfica de posicin:
Herramienta de ubicacin de posicin libre Utilice esta herramienta para colocar y mover bordes de Deformacin.
Herramienta de superposicin de posicin libre Utilice esta herramienta para colocar bordes de Superposicin, que indican qu partes de
una imagen deben aparecer delante de otras cuando la distorsin provoca que unas partes de la imagen se superpongan a otras.
Herramienta Estirado de Posicin libre Utilice esta herramienta para colocar bordes Estirado, que endurecen partes de la imagen para que
se distorsionen menos.
Malla creada colocando posiciones de Deformacin (izquierda) y como resultado de arrastrar una posicin de Deformacin
Cuando coloca el primer borde, la zona dentro de un contorno se divide automticamente en una malla de tringulos. Un contorno solo es visible
cuando el efecto Posicin libre ha sido aplicado y un puntero de herramienta Posicin libre se encuentra sobre el rea que define el contorno.
(Consulte Cmo el efecto Posicin libre crea contornos.) Cada parte de la malla est tambin asociada a los pxeles de la imagen, para que los
pxeles se muevan con la malla.
Nota: Para mostrar la malla, seleccione Mostrar en el panel Herramientas.
Cuando se mueva uno o ms bordes de Deformacin, la malla cambia de forma para acomodar este movimiento, mientras mantiene la malla
general lo ms rgida posible. El resultado es que un movimiento en una parte de la imagen produce movimiento natural y como real en otras
partes de la imagen.
Por ejemplo, si coloca posiciones de Deformacin en los pies y manos de una persona y luego mueve una de las manos para hacerla saludar, el
movimiento en el brazo correspondiente ser amplio, pero el movimiento en la mueca ser leve, como en el mundo real.
Si solo se selecciona un borde de Deformacin animado, sus fotogramas clave de Posicin son visibles en los paneles Composicin y Capa como
un trazado de movimiento. Puede trabajar con estos trazados de movimiento a la vez que trabaja con otros trazados de movimiento, lo que
incluye el ajuste de fotogramas clave para que se desplace a travs del tiempo. (Consulte Suavizado del movimiento con fotogramas clave
itinerantes.)
Puede tener varias mallas en una capa. Esto es til para deformar varias partes de una imagen de forma individual, como caracteres de texto, as
como para deformar varias instancias de la misma parte de una imagen, cada una con una deformacin diferente.
La malla original, sin distorsin, se calcula en el fotograma actual en el tiempo en el que aplique el efecto. La malla no cambia para acomodar el
movimiento en una capa basada en material de archivo de movimiento, ni se actualiza si se sustituye un elemento de material de archivo de
272
Volver al principio
origen de capa.
Nota: No anime la posicin ni la escala de una capa rasterizada continuamente con transformaciones de capa si tambin anima la capa con las
herramientas de posicin libre. El orden de procesamiento para las capas rasterizadas continuamente (como las capas de forma y de texto) es
diferente del de las capas de rasterizacin. Puede componer previamente la capa de forma y utilizar las herramientas de posicin libre en la capa
de precomposicin o, si lo prefiere, puede usar las herramientas de posicin libre para transformar las formas dentro de la capa. (Consulte Orden
de procesamiento y contraccin de transformaciones y Rasterizacin continua de una capa que contiene grficos vectoriales.)
El movimiento creado por las herramientas Posicin libre lo muestrea el desenfoque de movimiento si est habilitado el desenfoque de
movimiento para la capa y la composicin, aunque el nmero de muestras utilizado es la mitad del valor especificado por el valor Muestras por
fotograma. (Consulte Desenfoque de movimiento).
Puede utilizar expresiones para vincular las posiciones de los bordes de Deformacin para los datos de seguimiento del movimiento,
fotogramas clave de amplitud de audio u otras expresiones.
Recursos en lnea sobre herramientas de posicin libre
Para ver un tutorial en vdeo sobre el uso de las herramientas de posicin libre, visite el sitio web de Adobe.
Trish y Chris Meyer ofrecen sugerencias sobre el uso de las herramientas de posicin libre en el sitio Web de ProVideo Coalition (en ingls).
Aharon Rabinowitz incluye un tutorial en el sitio web Creative COW, que muestra una forma creativa de utilizar las herramientas de posicin libre
con un generador de objetos para simular la circulacin de aire sobre un coche.
Eran Stern incluye un tutorial en vdeo en el sitio Web de Creative COW que muestra cmo duplicar un objeto con la herramienta Ubicacin de
posicin libre.
Richard Harrington proporciona un par de tutoriales de vdeo que muestran cmo preparar una imagen en Photoshop para su animacin en After
Effects con las herramientas de posicin libre:
Parte 1
Parte 2
Robert Powers proporciona un tutorial de vdeo en el sitio web Slippery Rock NYC (en ingls) que muestra el uso de las herramientas de
asociacin y Posicin libre para animar a un personaje.
Dave Scotland proporciona un tutorial de vdeo en el sitio web CG Swot (en ingls) que muestra cmo crear una animacin de personaje en bucle
utilizando las herramientas de Posicin libre.
Kert Gartner incluye un tutorial de vdeo en el sitio web VFX Haiku que muestra cmo aadir movimiento orgnico en imgenes utilizando el
mtodo de expresin wiggle en los bordes de posicin libre.
Daniel Gies proporciona una serie detallada de tutoriales de vdeo en los que demuestra el uso de la cinemtica inversa y las herramientas de
posicin libre para construir y animar un personaje.
Animacin manual de una imagen con las herramientas Posicin libre
El definidor del cronmetro se define automticamente a la propiedad Posicin de un borde de Deformacin en cuanto se crea el borde. Por
eso, que un fotograma clave se defina o modifique cada vez que se cambia la ubicacin de una posicin de Deformacin. Esto es distinto de la
mayora de propiedades de After Effects, para las que hay que ajustar el definidor del cronmetro explcitamente agregando un fotograma clave o
una expresin para animar cada propiedad. La autoanimacin de los bordes de Deformacin hace conveniente agregarlos y animarlos en el panel
Composicin o panel Capa, sin manipular las propiedades en el panel Lnea de tiempo.
1. Seleccione la capa que contiene la imagen que animar.
2. Mediante la Herramienta de ubicacin de posicin libre , realice alguna de las acciones siguientes en el panel Composicin o en el panel
Capa:
Haga clic en un pxel no transparente de una capa de rasterizacin para aplicar el efecto de posicin libre y crear una malla para el
contorno creado por Trazado automtico del canal alfa de la capa.
Haga clic en un trazado cerrado en una capa vectorial para aplicar el efecto Posicin libre y crear una malla para el contorno definido
por dicho trazado.
Haga clic dentro de una mscara cerrada desbloqueada para aplicar el efecto Posicin libre y crear una malla para el contorno definido
por el trazado de mscara.
Haga clic fuera de todos los trazados cerrados en una capa vectorial para aplicar el efecto Posicin libre sin crear una malla. Los
contornos se crean para trazados sobre la capa, aunque un contorno solo es visible cuando hay un puntero de la herramienta Posicin
libre sobre el rea definida por el contorno. Site el puntero sobre el rea encerrada en un trazado para ver el contorno en el que se
crear una malla si hace clic sobre ese punto. (Consulte Cmo el efecto Posicin libre crea contornos.) Haga clic dentro de un contorno
para crear una malla.
Se ha situado un borde de Deformacin donde usted hizo clic para crear la malla.
Nota: Si una imagen es demasiado completa para que el efecto Posicin libre genere una malla con el valor Tringulo actual, aparece un
273
Volver al principio
Volver al principio
mensaje "Fallo en la Generacin de malla" en el panel Informacin. Aumente el valor Tringulo en el panel Herramientas y reintntelo.
3. Haga clic en uno o ms puntos del contorno para aadir ms bordes de Deformacin.
Utilice los menos bordes posibles para obtener el resultado deseado. La deformacin natural que ofrece el efecto Posicin libre se puede
perder si sobrelimita la imagen. Simplemente agregue bordes a las partes de la figura que sepa que desea controlar. Por ejemplo, al animar
a una persona que est saludando, agregue un borde a cada pie para mantenerlo en el suelo y un borde a la mano que saluda.
4. Vaya a otro punto en el tiempo en la composicin y desplace la posicin de uno o ms bordes de Deformacin arrastrndolos en los
paneles Composicin o Capa con la Herramienta de ubicacin de posicin libre. Repita este paso hasta que haya completado la animacin.
Puede modificar los trazados de movimiento de la posicin de Deformacin con las mismas tcnicas que utiliza para modificar otros trazados de
movimiento.
Nota: After Effects ya no dibuja un relleno coloreado para el rea de la capa original al pasar el ratn con la herramienta Ubicacin de posicin
libre.
Grabar la animacin esbozando el movimiento con la Herramienta de ubicacin de posicin
libre
Puede esbozar el trazado de movimiento de uno o ms bordes Deformacin en tiempo real (o a la velocidad que usted especifique) de la misma
manera que puede esbozar el trazado de movimiento de una capa mediante Esbozo del movimiento.
Si su composicin contiene audio, puede esbozar el movimiento junto con el audio.
Antes de empezar a grabar el movimiento, quiz desee configurar los ajustes para la grabacin. Para abrir el cuadro de dilogo Opciones de
grabacin de posicin libre, haga clic en las Opciones de grabacin del panel Herramientas.
Velocidad La proporcin de la velocidad del movimiento grabado respecto a la velocidad de reproduccin. Si la Velocidad es 100%, el
movimiento est siendo reproducido a la velocidad a la que fue grabado. Si la Velocidad es superior a 100%, el movimiento se reproduce ms
despacio de como fue grabado.
Suavizado Defina este valor ms alto para quitar ms fotogramas clave extraos del trazado de movimiento mientras se dibuja. Si se crean
menos fotogramas clave el movimiento se suaviza.
Utilice la Deformacin borrador El contorno distorsionado que se muestra durante la grabacin no tiene en cuenta los bordes Estirado. Esta
opcin puede mejorar el rendimiento de una malla compleja.
Nota: Este procedimiento da por hecho que usted ha colocado ya bordes de Deformacin en el objeto que desea animar. Para ms informacin
sobre la colocacin de los bordes de Deformacin, consulte Animacin manual de una imagen con las herramientas Posicin libre.
1. Seleccione uno o ms bordes de Deformacin.
2. Vaya al punto en el tiempo en el que empezar a grabar movimiento.
3. En el panel Composicin o en el panel Capa, mantenga presionada la tecla Ctrl (Windows) o Comando (Mac OS) para activar la
herramienta Esbozo de posicin libre. Mantenga presionada la tecla Ctrl (Windows) o Comando (Mac OS) mientras arrastra los bordes para
animar.
La grabacin del movimiento comienza cuando haga clic para comenzar el arrastre. La grabacin finaliza cuando suelta el botn del ratn.
El color del contorno de la malla para la que se est esbozando el movimiento es el mismo que el color del borde (amarillo). Los contornos
de referencia, para otras mallas en la misma capa, son del color de la etiqueta de la capa.
El indicador de tiempo actual vuelve al momento en el que comenz la grabacin para que pueda repetir la operacin de grabacin con ms
posiciones de Deformacin o repetirla con las mismas posiciones.
Puede modificar los trazados de movimiento de la posicin de Deformacin con las mismas tcnicas que utiliza para modificar otros trazados de
movimiento. El trazado de movimiento de una posicin solo se muestra si es la nica posicin seleccionada.
Intente crear varias mallas duplicadas y trazar movimiento para cada malla. Cuando tenga varias mallas en la misma instancia del efecto
Posicin libre, puede esbozar movimiento para una malla mientras ve los contornos de referencia de las otras, lo que le permite seguir sus
movimientos, de manera general o precisa.
Cmo el efecto Posicin libre crea contornos
Cuando se crea una Malla de posicin libre, sus lmites se determinan mediante un contorno, que puede estar definido por cualquiera de los
siguientes tipos de trazados cerrados:
Un trazado de mscara desbloqueada
Un trazado de forma en una capa de forma
Un contorno de carcter de texto
Si una capa no tiene mscaras, formas ni caracteres de texto desbloqueados cuando se aplica el efecto de posicin libre, utilizar el Trazado
automtico para crear trazados desde el canal alfa. El efecto de posicin libre solo utiliza estos trazados para determinar contornos y no
aparecern como mscaras en la capa. Si una capa es una capa de rasterizacin sin canal alfa, el resultado es un nico trazado rectangular
alrededor de los lmites de la capa. Para una imagen compleja, o para configurar los ajustes de autotrazo, utilice autotrazo antes de utilizar las
274
Volver al principio
herramientas Posicin libre. (Consulte Creacin de una mscara partir de un canal mediante Trazado automtico.)
Un carcter de texto que consiste en varios trazados cerrados separados (como la letra i) se considera como varios trazados separados.
El trazo de una forma o carcter de texto no se utiliza para determinar contornos; solo se utiliza el trazado. Para englobar un trazo dentro de una
malla creada a partir de tales elementos, aumente el valor de Expansin. El valor predeterminado de 3 pxeles para Expansin engloba un trazo
que se extiende 3 pxeles o ms de su trazado.
Aplique trazos de pintura a una capa mediante la herramienta Pincel con la opcin Pintar sobre transparente. Pintar con esta opcin
seleccionada crea una capa de rasterizacin solo con los trazos de pintura, definida por un canal alfa. Puede utilizar las herramientas Posicin
libre para animar los trazos de pintura. No utilice una mscara en la capa.
Si varias mscaras, formas o caracteres se superponen en la misma capa, se crea un contorno de la unin de las formas, los caracteres o las
mscaras superpuestas. Si una mscara se superpone a un carcter o a una forma, se crean contorno para el carcter o la forma enteros, para la
porcin del carcter o la forma que est dentro de la mscara y para la misma mscara.
Para distorsionar varios caracteres o formas separados como un objeto, rodee los objetos individuales con una mscara (con el modo mscara
definido en Ninguno) y utilice el trazado de mscara como el contorno con el que crear la malla. Puede eliminar la mscara tras haber creado
la malla.
Si ya se ha aplicado el efecto Posicin libre sobre una capa, los contornos aparecen con un resaltado amarillo cuando se desplaza un puntero de
herramienta Posicin libre sobre ellos. Puede seleccionar el contorno en el que colocar un borde inicial para crear una malla. Se crea una malla
cada vez que hace clic dentro de un contorno con la herramienta Posicin libre.
Si an no se ha aplicado el efecto Posicin libre a una capa, an no se han calculado los contornos para dicha capa. Cuando hace clic, el efecto
Posicin libre calcula los contornos y determina si ha hecho clic dentro de un contorno. Si es as, crea una malla definida por el contorno dentro
del cual usted hizo clic. Si no, puede desplazar el puntero alrededor de la capa para seleccionar el contorno en el que colocar la posicin y crear
una malla. Si mueve el puntero en la capa, podr ver los contornos de varios objetos y seleccionar los que desee utilizar para crear una malla.
Contorno para la unin de dos trazados de forma, indicados por un resaltado amarillo, visible porque el puntero de la herramienta Posicin libre se
encuentra dentro del rea definida por el contorno.
Trabajo con ubicaciones de posicin libre y la malla de distorsin
Para mostrar la malla para el efecto Posicin libre, seleccione Mostrar en la seccin de opciones del panel Herramientas.
Para seleccionar o desplazar un borde, haga clic sobre l o arrstrelo con la herramienta Desplazamiento . Para activar la herramienta
Desplazamiento, site el puntero sobre un borde mientras est activa la herramienta Seleccin o la herramienta Posicin libre
correspondiente.
Para seleccionar varios bordes, haga clic con la tecla Mays presionada o utilice la herramienta Cuadro de seleccin para arrastrar un
cuadro de seleccin en torno a ellos. Para activar la herramienta Cuadro de seleccin, site el puntero para una herramienta Posicin libre
fuera de todas las mallas y contornos o mantenga presionada la tecla Alt (Windows) u Opcin (Mac OS).
Para seleccionar todos los bordes de una clase (Deformacin, Estirado o Superponer) seleccione un borde de esa clase y presione Ctrl+A
(Windows) o Comando+A (Mac OS).
Para eliminar los bordes seleccionados, presione la tecla Eliminar. Si la posicin tiene varios fotogramas clave, y solo est seleccionado el
fotograma clave en el tiempo actual, si pulsa Eliminar se eliminar solo ese fotograma clave; si pulsa otra vez Eliminar, se eliminar la
posicin.
Para restablecer los bordes de Deformacin a sus ubicaciones originales en el tiempo actual, haga clic en Restablecer para el efecto
Posicin libre en los paneles Lnea de tiempo o Controles de efecto. Para quitar todos bordes y mallas de una instancia del efecto Posicin
libre, haga otra vez clic en Restablecer.
A veces, puede que desee animar una imagen desde una posicin inicial, a travs de una posicin intermedia, y de vuelta a la posicin
inicial. En lugar de arrastrar manualmente los bordes otra vez a su posicin inicial al final de la animacin, site el indicador de tiempo
actual en el tiempo final y haga clic en Restablecer. Solo se restablecern los fotogramas clave en el tiempo actual.
Para aumentar o disminuir el nmero de preestablecidos utilizados en una malla, modifique el valor preestablecido en la seccin de
opciones del panel Herramientas o en el panel Lnea de tiempo. Si modifica el valor preestablecido, se definir el valor para la malla
seleccionada o, si no se selecciona ninguna malla, define el valor para las mallas creadas posteriormente.
Un nmero mayor de preestablecidos produce resultados ms suaves, pero tarda ms en procesarse. Los objetos pequeos, como los
caracteres de texto, normalmente se distorsionan bien con solo 50 tringulos, mientras que una figura grande puede necesitar 500. El
nmero de tringulos utilizados puede no coincidir exactamente con el valor Tringulo; este valor es solo un objetivo.
275
Volver al principio
Volver al principio
Para expandir la malla ms all del contorno original, aumente la propiedad Expansin en la seccin de opciones del panel Herramientas o
del panel Lnea de tiempo. Si modifica el valor Expansin, se definir el valor para la malla seleccionada o, si no se selecciona ninguna
malla, define el valor para las mallas creadas posteriormente. La expansin de la malla es til para englobar el trazo.
Para duplicar un objeto mediante la Herramienta de ubicacin de posicin libre, haga clic dentro del contorno original. Esto crear una
nueva malla, con su propia copia de los pxeles desde el interior del contorno original. Tambin puede duplicar un grupo de Malla en el panel
Lnea de tiempo para obtener el mismo resultado, lo que a veces es ms fcil que hacer clic dentro del contorno original sin hacer clic en la
malla para crear una posicin.
Controles Superponer de posicin libre
Cuando distorsione una parte de una imagen, quiz desee controlar qu partes de la imagen aparecern delante de otras partes. Por ejemplo,
puede que desee mantener un brazo delante de la cara mientras lo hace saludar. Utilice la herramienta de superposicin de posicin libre para
aplicar bordes de Superposicin a las partes de un objeto para las que desee controlar la profundidad aparente.
Se aplican bordes Superponer de posicin libre al contorno original, no a la imagen deformada.
Borde de Superposicin con valor Al frente negativo (arriba), y borde de Superposicin con valor Al frente positivo (abajo).
Cada borde de Superposicin tiene las siguientes propiedades:
Al frente La aparente proximidad al visor. La influencia de los bordes Superponer es acumulativa, lo que significa que los valores Al frente se
agregan de manera acumulada en los lugares de la malla donde sus alcances se superponen. Puede utilizar valores Al frente negativos para
cancelar la influencia de otro borde de Superposicin en una ubicacin especfica.
Un rea de la malla que no recibe la influencia de los bordes de superposicin tiene un valor de delante implcito de 0. El valor predeterminado de
un nuevo borde de superposicin es de 50.
Al animar el valor de delante, por lo general debe utilizar fotogramas claves Mantener. Generalmente no se desea la interpolacin gradual de
un elemento que se encuentra delante de otro.
Alcance A qu distancia del borde Superponer se extiende su influencia. La influencia termina abruptamente; no disminuye gradualmente con la
distancia desde el borde. El alcance viene indicado visualmente por un relleno en las partes afectadas de la malla. El relleno es oscuro si Al
frente es negativo; el relleno es claro si Al frente es positivo.
Controles Estirado de Posicin libre
Cuando distorsione una parte de una imagen, quiz desee impedir que otras imgenes se distorsionen. Por ejemplo, quiz desee conservar la
rigidez de un brazo mientras mueve una mano para hacerla saludar. Utilice el control Estirado de Posicin libre para aplicar bordes de Estirado a
la parte del objeto que desee mantener rgida.
Los bordes de Estirado de Posicin libre se aplican al contorno original, no a la imagen deformada.
276
La distorsin no deseada en la figura (arriba a la izquierda) se evitar con la posicin Estirado (arriba a la derecha y abajo a la izquierda)
Cada borde Estirado tiene las propiedades siguientes:
Cantidad La fuerza del agente endurecedor. La influencia de los bordes Estirado es acumulativa, lo que significa que los valores de Cantidad se
agregan en los lugares de la malla donde los alcances se superponen. Puede utilizar valores de Cantidad negativos para cancelar la influencia de
otro borde Estirado en una ubicacin especfica.
Si observa que la imagen se rompe cerca de un borde de Deformacin, utilice un borde de Estirado con un valor de Cantidad muy pequeo
(menos de 0,1) cerca del borde de Deformacin. Los valores de cantidad pequeos son buenos para mantener la integridad de la imagen sin
introducir mucha rigidez.
Alcance A qu distancia del borde Estirado se extiende su influencia. La influencia termina abruptamente; no disminuye gradualmente con la
distancia desde el borde. El Alcance viene indicado visualmente por un relleno leve en las partes afectadas de la malla.
Adems de animar imgenes fijas, puede utilizar el efecto Posicin libre sobre una capa con material de archivo de movimiento como origen. Por
ejemplo, puede distorsionar el contenido de todo el fotograma de composicin para coincidir con el movimiento de un objeto dentro del fotograma.
En este caso, considere crear una malla para toda la capa, utilizando los lmites de capa como el contorno, y utilizando la herramienta Estirado de
Posicin libre alrededor de los bordes para impedir la distorsin de los bordes de la capa.
Ms temas de ayuda
Avisos legales | Poltica de privacidad en lnea
277
Seguimiento del movimiento de la cmara 3D | CC, CS6
Volver al principio
Nota:
Efecto de rastreador de cmara 3D
Plano de tierra y origen en el efecto Rastreador de cmara 3D | CC
Eliminar los puntos automticamente en el tiempo | CC
Efecto de rastreador de cmara 3D
El efecto Rastreador de cmara 3D analiza las secuencias de vdeo para extraer los datos de escenas 3D y de movimiento de cmara. El
movimiento de cmara 3D permite componer elementos de 3D correctamente en material de archivo 2D.
Al igual que el Estabilizador de deformacin, el efecto Rastreador de cmara 3D realiza un anlisis en un proceso de fondo. No dude en
ajustar la configuracin o trabajar en otra parte de su proyecto mientras se lleva a cabo el anlisis.
Para obtener ms informacin sobre el uso del efecto rastreador de cmara 3D, consulte este tutorial de vdeo de Angie Taylor realizado por
Learn by Video.
Anlisis del material de archivo y extraccin del movimiento de la cmara
1. Seleccione una capa de material de archivo y realice una de las acciones siguientes:
a. Elija Animacin > Rastrear cmara o elija Rastrear cmara en el men contextual de la capa.
b. Elija Efecto > Perspectiva > Rastreador de cmara 3D.
c. En el panel Rastreador, haga clic en el botn Rastrear cmara.
Se aplica el efecto Rastreador de cmara 3D. El anlisis y las fases de resolucin se realizan en el fondo y el estado aparece como un
titular en el material de archivo y junto al botn Cancelar.
2. Ajuste la configuracin segn sea necesario.
Los puntos de seguimiento 3D resueltos aparecen como X pequeas en color. Puede usar estos puntos de seguimiento para colocar el contenido
en la escena.
Puede seleccionar ms de una capa a la vez para realizar el seguimiento de la cmara mediante el efecto Rastreador de cmara 3D.
Adjuntar contenido a una escena que contenga una cmara resuelta
1. Con el efecto seleccionado, seleccione el punto de seguimiento o varios puntos de seguimiento (que definan un plano de mejor ajuste)
como puntos de adicin.
a. Pase el ratn entre tres puntos de seguimiento cercanos que no estn seleccionados y que puedan definir un plano; aparece un
tringulo semitransparente entre los puntos. Aparece un destino rojo que muestra la orientacin del plano en el espacio 3D.
b. Dibuje un recuadro de seleccin alrededor de varios puntos de seguimiento para seleccionarlos.
2. Haga doble clic por encima de la seleccin o el destino y, a continuacin, elija el tipo de contenido que se va a crear. Puede crear los tipos
siguientes:
Texto
Slidas
Capa nula para el centro del destino
Capa de texto, slida, o capa nula para cada punto seleccionado
Capa de Captura de sombra (un slido que acepta solo sombras) para el contenido creado mediante el comando Crear Captura de
sombras en el men contextual.
Una capa de captura de sombra tambin crea una luz si no hay una.
Si va a crear varias capas, cada una tiene un nombre numerado nico. Si va a crear varias capas de texto, los puntos de entrada y salida se
recortan para que coincidan con las duraciones de punto.
Mover el destino para adjuntar contenido a otra posicin
Para mover el destino, de forma que pueda adjuntar contenido en una ubicacin diferente, haga lo siguiente:
278
Analizar/Cancelar
Tipo de toma
ngulo de visin horizontal
Mostrar puntos de seguimiento
Procesar puntos de seguimiento
Nota:
1. Cuando est por encima del centro del destino, aparecer el cursor mover para cambiar de posicin el destino.
2. Arrastre la parte central del destino a la ubicacin deseada.
Una vez en la ubicacin deseada, puede adjuntar contenido mediante los comandos del men contextual.
Si el tamao de los destinos es demasiado pequeo o demasiado grande para visualizarse, puede cambiarles el tamao para poder visualizar
los planos. El tamao de destino tambin controla el tamao predeterminado del texto y las capas slidas creadas mediante los comandos del
men contextual.
Cambio de tamao de un destino
Para cambiar de tamao un destino, siga uno de estos procedimientos:
Ajuste la propiedad Tamao del destino.
Presione la tecla Alt (Windows) u Opcin (Mac OS) y haga clic mientras arrastra desde el centro del destino. Cuando est por encima del
centro del destino, un cursor con flechas horizontales permite cambiar el destino.
Seleccin y cancelacin de la seleccin de los puntos de seguimiento
Para seleccionar puntos de seguimiento, siga uno de estos procedimientos:
Haga clic en un punto de seguimiento.
Haga clic entre tres puntos de seguimiento adyacentes.
Dibuje un recuadro de seleccin alrededor de varios puntos.
Mantenga presionada la tecla Mays y haga clic o dibuje un recuadro de seleccin alrededor de los puntos de seguimiento para aadir
varios puntos de seguimiento a la seleccin actual.
Para anular la seleccin de los puntos de seguimiento, realice una de las acciones siguientes:
Presione la tecla Alt (Windows) u Opcin (Mac OS) y haga clic en los puntos de seguimiento seleccionados.
Haga clic fuera del punto de seguimiento.
Los objetos en movimiento pueden confundir al efecto Rastreador de cmara 3D. A causa del paralelaje, puede interpretar que los puntos de
objetos estticos cerca de la cmara estn en movimiento. Para ayudar a resolver la cmara, elimine los puntos incorrectos o no deseados.
Eliminar puntos de seguimiento no deseados
Para eliminar puntos de seguimiento no deseados, haga lo siguiente:
1. Seleccione los puntos de seguimiento.
2. Presione Eliminar o elija Eliminar los puntos seleccionados en el men contextual.
Una vez que haya eliminado los puntos de seguimiento, la cmara se habr resuelto. Tambin puede eliminar los puntos adicionales mientras la
resolucin se est llevando a cabo en segundo plano. Si se eliminan los puntos 3D, tambin se eliminan los puntos 2D correspondientes.
Creacin de una capa de captura de sombra
Puede crear una capa de captura de sombra con rapidez y utilizarla para crear sombras realistas para el efecto. Una capa de captura de sombra
es blanca y slida con el mismo tamao que el material de archivo, pero est definida para aceptar solo las sombras.
Para crear una capa de captura de sombra, utilice los comandos Crear captura de sombras, cmara y luz del men contextual.
Si es necesario, ajuste la posicin y la escala de la capa de captura de sombra para que la sombra proyectada aparezca de la forma deseada.
Este comando tambin crea una luz que proyecta sombras (se enciende una luz y proyecta sombras) si no existe una en la composicin.
Controles de efecto para el rastreador de cmara 3D
El efecto tiene los controles y ajustes siguientes:
Inicia o detiene el anlisis de fondo del material de archivo. Durante el anlisis, el estado aparece como un titular en el
material de archivo y junto al botn Cancelar.
Especifica si el material de archivo se captur con un ngulo de visin horizontal fijo, zoom variable o un ngulo de visin
horizontal especfico. Si se cambia este ajuste, habr que resolver.
Especifica el ngulo de visin horizontal que utiliza el solucionador. Solo se activa cuando Tipo de toma se
establece en Especificar el ngulo de visin.
Identifica los rasgos detectados como puntos 3D con sugerencias de perspectiva (3D resuelto) o puntos 2D
capturados por el seguimiento de funciones (Origen 2D).
Controla si los puntos de seguimiento se procesan como parte del efecto.
Cuando se selecciona el efecto, siempre se muestran los puntos de seguimiento, incluso si Procesar puntos de seguimiento no est
seleccionado. Cuando est activado, los puntos se muestran en la imagen y se visualizan durante la previsualizacin de RAM.
279
Tamao del punto de seguimiento
Crear cmara
Controles avanzados
Volver al principio
Nota:
Volver al principio
Nota:
Cambia el tamao mostrado de los puntos de seguimiento.
Crea la cmara 3D. Se agrega una cmara automticamente al crear una capa de texto, slida o nula en el men contextual.
Controles avanzados para el efecto Rastreador de cmara 3D:
Mtodo de resolucin: proporciona sugerencias sobre la escena para ayudarle a resolver la cmara. Para resolver la cmara, pruebe lo
siguiente:
Deteccin automtica: detecta automticamente el tipo de escena.
Tpica: especifica la escena como una que no sea puramente rotacional o principalmente plana.
Escena principalmente plana: especifica la escena como principalmente plana o planar.
Panormica de trpode: especifica la escena como puramente rotacional.
Mtodo utilizado: cuando Mtodo de resolucin se establece en Deteccin automtica, se muestra el mtodo de resolucin utilizado.
Promedio de error: muestra el promedio de distancia (en pxeles) entre los puntos de origen 2D originales y la nueva proyeccin de los
puntos 3D resueltos en el plano 2D del material de archivo de origen. Si el seguimiento o la resolucin fueran perfectos, el error sera 0 y no
habra diferencia visible al conmutar entre los puntos de seguimiento 2D de origen y 3D resueltos. Este valor se puede utilizar para
determinar si eliminar puntos, cambiar el mtodo de resolucin o hacer otros cambios reduce este valor y mejora as el seguimiento.
Anlisis detallado: cuando se activa, la siguiente fase de anlisis realizar trabajo adicional para encontrar elementos de los que realizar el
seguimiento. Los datos resultantes (almacenados en el proyecto como parte del efecto) son mucho mayores y ms lentos con esta opcin
activada.
Eliminar los puntos automticamente en el tiempo: (After Effects CC solo) Con la nueva opcin Eliminar los puntos de seguimiento
automticamente en el tiempo, al eliminar puntos de seguimiento en el panel Composicin, se eliminan los puntos de seguimiento
correspondientes (es decir, puntos de seguimiento de la misma funcin/objeto) en otras ocasiones en la capa. No es necesario eliminar los
puntos de seguimiento fotograma a fotograma para mejorar la calidad de la pista. Por ejemplo, puede eliminar puntos de seguimiento en una
persona que va corriendo en la escena, cuyo movimiento no debera tenerse en cuenta para determinar cmo se estaba moviendo la
cmara en la toma.
Ocultar advertencia: se utiliza cuando no desea volver a analizar el material de archivo, a pesar de la advertencia que le indica que sera
conveniente.
Plano de tierra y origen en el efecto Rastreador de cmara 3D | CC
En After Effects CC, se puede definir un plano de tierra (plano de referencia) y de origen, por ejemplo, el punto (0,0,0) del sistema de
coordenadas, en el efecto Rastreador de cmara 3D.
1. Analizar la escena con el efecto Rastreador de cmara 3D
2. Seleccione un conjunto de puntos seguimiento. Con esta accin, aparece el destino de ojo de buey y muestra el plano que definen los
puntos de seguimiento seleccionados.
3. Asimismo, tambin puede arrastrar el destino por el centro para volver a cambiar su posicin a lo largo del plano y colocar el centro donde
desee que est el origen.
4. Haga clic con el botn derecho del ratn (Windows) o con la tecla Control (Mac OS) en el destino y elija Definir plano de tierra y origen.
Esta accin no tiene ningn resultado visible, pero el plano de referencia y el origen del sistema de coordenadas se guardan para esta escena.
Los elementos que se crean en esta instancia del efecto Rastreador de cmara 3D lo hacen mediante este plano y origen.
Si elige Definir plano de tierra y origen una vez ms, aparecer una advertencia indicando que los objetos que se hayan creado ya
mediante un plano de tierra y origen diferentes no se actualizarn mediante el nuevo plano de tierra y origen.
Eliminar los puntos automticamente en el tiempo | CC
En la seccin Avanzadas de las propiedades del efecto, existe una nueva opcin: Eliminar los puntos automticamente en el tiempo.
Si esta opcin est activada, al eliminar puntos de seguimiento en el panel Composicin, se eliminan los puntos de seguimiento correspondientes
(por ejemplo, puntos de seguimiento de la misma funcin u objeto) en otras ocasiones en la capa, por lo que ya no hay que eliminar los puntos de
seguimiento fotograma a fotograma para mejorar la calidad de la pista. Por ejemplo, puede eliminar puntos de seguimiento en una persona que
va corriendo en la escena, cuyo movimiento no debera tenerse en cuenta para determinar cmo se estaba moviendo la cmara en la toma. Este
mtodo funciona tanto para puntos de seguimiento Origen 2D y 3D resuelto.
Tambin puede eliminar puntos de seguimiento seleccionados con la tecla Supr o puede abrir el men contextual y elegir Eliminar los puntos
seleccionados.
Incluso con la nueva funcin Eliminar los puntos automticamente en el tiempo, tambin puede definir un canal alfa para la capa que evite
que el efecto Rastreador de cmara 3D considere una parte especfica de la imagen para determinar una cmara.
Exportacin de los datos del Rastreador de cmara 3D a aplicaciones 3D
Puede exportar datos del Rastreador de cmara 3D a aplicaciones 3D como MAXON CINEMA 4D.
280
Las publicaciones de Twitter y Facebook no estn sujetas a los trminos de Creative Commons.
Avisos legales | Poltica de privacidad en lnea
Realice una de las acciones siguientes:
1. Descargue plugins para exportar los datos del rastreador de cmara. Por ejemplo, desde Maxon.net
2. Instale los plugins en la carpeta de plugins.
3. Elija Archivo > Exportar > [fabricante del plugin]. Para Cinema 4D, elija Cinema 4D Exporter.
4. D un nombre al archivo y haga clic en Guardar.
5. Abra el archivo en la aplicacin 3D.
Para obtener ms informacin acerca de la exportacin de los datos del rastreador de cmara y cmo volver a importar objetos procesados en
After Effects, consulte este tutorial de vdeo de Chris y Trish Meyer.
281
Color
Parte del contenido vinculado a esta pgina puede estar solo en ingls.
282
Colores bsicos
Volver al principio
Profundidad de color y color de rango dinmico alto
Seleccin de un color o edicin de un degradado
Correccin, ajuste y gradacin de color
Recursos para Synthetic Aperture Color Finesse
Modelos y espacios de color
Gamma y respuesta de tono
Charles Poynton ofrece un excelente conjunto de recursos en su sitio web sobre la tecnologa y terminologa del color.
Profundidad de color y color de rango dinmico alto
Profundidad de color (o profundidad de bits) es el nmero de bits por canal (bpc) usado para representar el color de un pxel. Cuantos ms bits
tenga cada canal RGB (rojo, verde y azul), ms colores puede representar cada pxel.
En After Effects puede trabajar en color de 8, 16 32 bpc.
Adems de la profundidad de bits de color, una caracterstica independiente de los nmeros utilizados para representar valores de pxel es que
pueden ser nmeros enteros o nmeros de coma flotante. Los nmeros de coma flotante pueden representar un rango mucho mayor de nmeros
con el mismo nmero de bits. En After Effects, los valores de pxel de 32 bpc son valores de coma flotante.
Los pxeles de 8 bpc pueden tener valores para cada canal de color desde 0 (negro) a 255 (color puro saturado). Los pxeles de 16 bpc pueden
tener valores para cada canal de color desde 0 (negro) a 32.768 (color puro saturado). Si los tres canales de color tienen el valor de color puro
mximo, el resultado es el blanco. Los pxeles de 32 bpc pueden tener valores por debajo de 0.0 y por encima de 1.0 (color puro saturado), por lo
que un color de 32 bpc en After Effects es tambin un color de rango dinmico alto (HDR). Los valores HDR pueden ser mucho ms brillantes
que el blanco.
Ajuste de la profundidad de color y modificacin de los ajustes de color y pantalla
El ajuste de la profundidad de color para un proyecto determina la profundidad de bits para los valores de color en un proyecto.
Para establecer la profundidad de color para un proyecto, realice lo siguiente:
Mantenga pulsado Alt (Windows) u Opcin (Mac OS) y haga clic en el botn Ajustes del proyecto del panel Proyecto.
Seleccione Archivo > Ajustes del proyecto o haga clic en el botn Ajustes de proyecto del panel Proyecto y seleccione una profundidad de
color en el men Profundidad.
Botn Profundidad de color de proyecto del panel Proyecto
Puede especificar una profundidad de color para cada elemento de procesamiento, que anule la profundidad de color del proyecto al procesarlo
para la salida final. Puede especificar tambin la profundidad de color que desea utilizar para cada elemento de salida en los ajustes del mdulo
de salida. (Consulte Ajustes de procesamiento y Mdulos de salida y Ajustes de mdulos de salida.)
Para cambiar el formato en el que aparecen los valores de color en el panel Informacin y en algunos controles de efectos, seleccione una
opcin como Porcentaje o Web en el men del panel Informacin. La seleccin de Visualizacin automtica de colores alterna entre 8, 16 y 32
bpc, dependiendo de la profundidad de color del proyecto.
Aunque muchos efectos pueden funcionar con todas las profundidades de color, algunos solo funcionan con profundidades ms bajas. Puede
definir el panel Efectos y ajustes preestablecidos para que solo muestre los efectos que funcionen con la profundidad de color de proyecto actual.
(Consulte Panel Efectos y ajustes preestablecidos.)
Este vdeo de la serie After Effects CS5: Learn by Video (After Effects CS5: aprendizaje por vdeo) proporciona una introduccin a los canales de
color y la profundidad de bits de color, y muestra cmo, con frecuencia, se pueden eliminar las bandas en degradados si se escoge la profundidad
de bits de color adecuada.
Ventajas comparativas de cada profundidad de color
El rango dinmico (proporcin entre las regiones oscuras y claras) del mundo fsico supera con mucho el rango de la visin humana y de las
imgenes que se imprimen en papel o muestran en un monitor. Los valores de color de 8 bpc y 16 bpc de rango dinmico bajo pueden
representar niveles de RGB solo de blanco a negro, lo que supone nicamente un pequeo segmento del rango dinmico en el mundo real.
283
Con Rango dinmico alto (HDR), los valores de color de coma flotante de 32 bpc pueden representar niveles de brillo muy superiores al blanco,
incluidos objetos tan brillantes como una llama o el sol.
Efecto Resplandor y efecto Desenfoque gaussiano aplicados a una imagen de un proyecto de 32 bpc (izquierda) y a un proyecto de 16 bpc
(derecha)
Defina la profundidad de color del proyecto a 32 bpc para trabajar con material de archivo HDR o para trabajar con valores que superen el rango
(valores por encima de 1 (blanco) que no son compatibles con el modo de 8 o de 16 bpc). Los valores que superan el rango mantienen la
intensidad de los resaltes, lo que resulta til para efectos sintticos tales como luces, desenfoques y resplandores al igual que para trabajar con
material de archivo HDR. El margen que se ofrece al trabajar en 32 bpc evita muchas tipos de prdidas de datos durante operaciones como
correccin de color y conversin de perfiles de color.
Aunque se utilice material de archivo de 8 bpc y se creen pelculas en formatos de 8 bpc, es posible obtener mejores resultados si la profundidad
de color del proyecto es de 16 32 bpc. Si se trabaja en una profundidad de bit mayor, se consigue una mayor precisin de los clculos y se
reducen en gran medida los efectos de cuantificacin, como sucede con las bandas en degradados.
Nota: Simplemente aumentado la profundidad de color en un proyecto, no se eliminarn los degradados si el formato de salida tiene una
profundidad de bits baja. Para eliminar los problemas de bandas, After Effects introduce el tramado de colores cuando estos se convierten a
colores de 8 bpc, incluyendo cuando se procesa y se exporta con un formato de 8 bpc. Este tramado no se introduce para las previsualizaciones.
Para aplicar el tramado en las previsualizaciones, utilice un efecto 8 bpc que no realice ninguna operacin como, por ejemplo, el efecto Aritmtica
con los valores predeterminados, en una capa de ajuste.
Dado que los fotogramas de 16 bpc utilizan la mitad de memoria que los fotogramas de 32 bpc, el procesamiento de previsualizaciones de un
proyecto de 16 bpc es ms rpido y las previsualizaciones de RAM pueden ser ms largas que en un proyecto de 32 bpc. Los fotogramas de 8
bpc utilizan incluso menos memoria, aunque el equilibrio entre calidad y rendimiento es evidente en algunas imgenes con una profundidad de
color de proyecto de 8 bpc.
Consideraciones especiales a la hora de trabajar con color de rango dinmico alto
Puede utilizar el efecto HDR Compander para comprimir el rango dinmico de una capa con un elemento de material de archivo HDR como su
origen. De este modo, podr utilizar herramientas que no admiten color HDR, como efectos de 8 bpc y de 16 bits. Una vez haya terminado, use
HDR Compander para deshacer la compresin de rango dinmico. El efecto Compresin resaltada HDR le permite comprimir los valores de
resaltado en una imagen HDR para incluirla en el intervalo de valores de una imagen de rango dinmico.
Debido a que nicamente se puede ver un subconjunto de valores de luminancia en una escena del mundo real, en una imagen HDR de un
monitor, a veces es necesario ajustar la exposicin, la cantidad de luz capturada en una imagen, cuando se trabaja con una imagen HDR. El
ajuste de la exposicin de una imagen HDR es como el ajuste de la exposicin al fotografiar una escena en el mundo real, lo que le permite
extraer detalles de las zonas oscuras y las zonas muy brillantes. Puede utilizar el efecto Exposicin para cambiar los valores de color de una capa
en la salida final, o puede ajustar simplemente la exposicin en un visor especfico con fines de previsualizacin.
Importante: Debido a que algunas operaciones, entre las que se incluyen los modos de fusin, desenfoques, resplandores, se comportan de
modo diferente en modo de 32 bpc en comparacin con el modo de 8 16 bpc, el aspecto de la composicin puede ser muy diferente cuando se
cambie entre ajustes del proyecto de rango dinmico alto y bajo.
Recursos adicionales sobre el color de rango dinmico
J onas Hummelstrand proporciona un conjunto de recursos para conocer y utilizar el color HDR en After Effects en su sitio web General Specialist.
Chris Meyer explica qu color HDR de coma flotante y de 32 bpc resulta adecuado en una descripcin general en vdeo en el sitio web
Lynda.com.
Kert Gartner proporciona algunos ejemplos visuales y una breve explicacin en su sitio web VFX Haiku (en ingls) donde se muestran las
ventajas del trabajo con el color de 32 bpc.
Andrew Kramer proporciona un tutorial de vdeo en su sitio web Video Copilot (en ingls) en el que se muestran las ventajas del uso del color de
32 bpc con desenfoque de movimiento.
En su sitio web fnord, Brendan Bolles explica cmo utilizar el efecto Convertidor Perfiles de color y los perfiles de color de pelcula para ajustar
colores y llevar a cabo el mapeado de tonos para hacer que una imagen HDR aparezca como si se filmara en una pelcula con imgenes en
movimiento.
284
Volver al principio
Seleccin de un color o edicin de un degradado
En muchos contextos, puede hacer clic en el botn para activar la herramienta cuentagotas, o bien hacer clic en una muestra de color para
abrir un selector de color. Si utiliza el Selector de color de Adobe, puede activar tambin el cuentagotas del cuadro de dilogo Selector de color
de Adobe.
Si hace clic en una muestra de degradados para un trazo o relleno en una capa de formas, o bien, si hace clic en Editar degradado en el panel
Lnea de tiempo, se abrir el Selector de color de Adobe como Editor de degradado con los controles adicionales para editar degradados incluido
en la parte superior del cuadro de dilogo.
Andrew Devis muestra cmo modificar los rellenos de degradado y los trazos de las capas de formas, y otras opciones en un vdeo del sitio Web
de Creative COW.
Nota: El mtodo de expresin sampleImage es otra forma de muestrear valores de color. Utilice este mtodo para usar valores de color de
pxeles especficos como entradas en una expresin (Consulte Atributos y mtodos generales de capa (referencia de expresin).)
A. Nivel de opacidad B. Detencin de color C. Punto medio de opacidad D. Cuentagotas E. Rectngulo de nuevo color F. Rectngulo de
color original
Seleccin de un selector de color
Seleccione Edicin > Preferencias > General (Windows) o After Effects > Preferencias > General (Mac OS) y realice una de las siguientes
acciones.
Para utilizar el selector de color que ofrece el sistema operativo, seleccione Utilizar el selector de color del sistema.
Para utilizar el Selector de color de Adobe, anule la seleccin Utilizar el selector de color del sistema.
Jeff Almasol proporciona la secuencia de comandos PickerSwitcher en su sitio web redefinery, que alterna el ajuste Utilizar el selector de color
del sistema. Utilice esta secuencia de comandos cuando prefiera emplear el Selector de color de Adobe para determinadas tareas y el selector
del color del sistema para otras y desee una forma rpida de cambiar este ajuste. Esta secuencia de comandos funciona especialmente bien
junto con el panel Plataforma de lanzamiento, con el que la ejecucin de la secuencia PickerSwitcher resulta tan sencillo como hacer clic en
un botn. Para descargar la secuencia de comandos LaunchPad, visite After Effects Exchange en el sitio web de Adobe.
Seleccin de un color para la herramienta Cuentagotas
1. Haga clic en el botn Cuentagotas y mueva el puntero hasta el pxel que desea muestrear. La muestra de color prxima al botn
Cuentagotas cambia dinmicamente al color bajo el Cuentagotas.
2. Realice una de las acciones siguientes:
Para seleccionar el color de un solo pxel, haga clic en el pxel.
Para muestrear el promedio de color de un rea de 5 x 5 pxeles, presione la tecla Control (Windows) o Comando (Mac OS) y haga clic
en el rea.
Nota: Cuando se muestrea desde dentro del fotograma de la composicin del panel Composicin, el cuentagotas ignora por defecto el
color de fondo de la composicin y muestrea nicamente los canales de color rectos. Para muestrear canales de color premultiplicados con
el color de fondo de la composicin, presione Mays cuando haga clic con el cuentagotas. Al presionar Mays con el cuentagotas se
muestrean los colores conforme aparecen en el fotograma de composicin en el panel Composicin.
Puede utilizar la secuencia de comandos Sampler Sizer Radio del sitio web de Leapfrog Productions para cambiar el rea muestreada por
la herramienta del cuentagotas.
Presione la tecla Escape para desactivar el cuentagotas.
285
Seleccin de un color con Selector de color de Adobe
1. Haga clic en la muestra de color Medios tonos para mostrar el Selector de color de Adobe.
2. (Opcional) Para evitar que los paneles se actualicen con los resultados de su seleccin de color hasta que acepte el color haciendo clic en
Aceptar, anule la seleccin Previsualizacin del cuadro de dilogo Selector de color. La opcin Previsualizacin no est disponible en todos
los contextos.
Nota: Es conveniente seleccionar Previsualizacin para ver los resultados de las selecciones de color antes de asignarlas, pero esto
puede reducir tambin el rendimiento ya que las imgenes nuevas se procesan para la previsualizacin en el panel Composicin o en el
panel Capa.
3. Seleccione el componente que desea utilizar para mostrar el espectro de color:
H Muestra todos los tonos en el regulador de color. Cuando se selecciona un tono en el regulador de color, se muestran el rango de
saturacin y brillo del tono seleccionado en el espectro de color; la saturacin aumenta de izquierda a derecha y el brillo aumenta de abajo a
arriba.
S Muestra todos los tonos del espectro de color; el brillo mximo se encuentra en la parte superior del espectro, y va bajando hasta el valor
mnimo, en la parte inferior. El regulador de color muestra el color seleccionado en el espectro con su mxima saturacin en la parte
superior y su mnima saturacin en la parte inferior.
B (en la seccin HSB) Muestra todos los tonos del espectro de color desde la mxima saturacin, en la parte superior del espectro, hasta
la saturacin mnima, en la parte inferior. El regulador de color muestra el color seleccionado en el espectro de color con su brillo mximo
en la parte superior y su brillo mnimo en la parte inferior.
R Muestra el componente de color rojo en el regulador de color, con su brillo mximo en la parte superior y su brillo mnimo en la parte
inferior. Cuando el regulador de color se define en el brillo mnimo, el espectro de color muestra los colores creados por los componentes
de color verde y azul. Al utilizar el regulador de color para aumentar el brillo del rojo, se mezcla ms rojo en los colores mostrados en el
espectro de color.
G Muestra el componente de color verde en el regulador de color, con su brillo mximo en la parte superior y su brillo mnimo en la parte
inferior. Cuando el regulador de color se define en el brillo mnimo, el espectro de color muestra los colores creados por los componentes
de color rojo y azul. Al utilizar el regulador de color para aumentar el brillo del verde, se mezcla ms verde en los colores mostrados en el
espectro de color.
B (en la seccin RGB) Muestra el componente de color azul en el regulador de color, con su brillo mximo en la parte superior y su brillo
mnimo en la parte inferior. Cuando el regulador de color se define en el brillo mnimo, el espectro de color muestra los colores creados por
los componentes de color verde y rojo. Al utilizar el regulador de color para aumentar el brillo del azul, se mezcla ms azul en los colores
mostrados en el espectro de color.
4. Realice cualquiera de las acciones siguientes:
Arrastre los tringulos a lo largo del regulador de color o haga clic dentro de un regulador de color para ajustar los colores mostrados en
el espectro de color.
Haga clic o arrastre dentro del espectro de color cuadrado grande para seleccionar un color. Un marcador circular indica la ubicacin
del color en el espectro de color.
Nota: A medida que se ajusta el color con el regulador de color y el espectro de color, los valores numricos cambian para indicar el
color nuevo. El rectngulo superior situado a la derecha del regulador de color muestra el color nuevo; el rectngulo inferior muestra el
color original. Haga clic en el rectngulo inferior para restablecer el color al color original.
Para HSB, especifique el tono (H) como un ngulo de 0 a 360, que se corresponde con una posicin en la rueda de color. Especifique
la saturacin (S) y el brillo (B) como porcentajes (de 0 a 100).
Para RGB, especifique los valores de componente. Puede definir colores con valores por debajo del rango y por encima del rango
(fuera del rango entre 0 y 1) en un proyecto HDR.
Para #, introduzca un valor de color en formato hexadecimal. Este formato de color es habitual en flujos de trabajo en la web.
Edicin de degradados
Un degradado se define con detenciones de color y detenciones de opacidad. Cada detencin tiene una ubicacin a lo largo del degradado y un
valor para color u opacidad. Los valores entre detenciones estn interpolados. De forma predeterminada, la interpolacin es lineal, pero puede
arrastrarse el punto medio de opacidad o el punto medio de color entre dos detenciones para modificar la interpolacin.
Para agregar una detencin de color o detencin de opacidad, haga clic debajo o encima de la barra de degradado del cuadro de dilogo
Editor de degradado.
Para quitar una detencin, arrstrela hacia fuera de la barra de degradado o seleccione la detencin y haga clic en Eliminar.
Para editar el valor de una detencin, seleccinela y ajuste el valor de Opacidad o utilice los controles del Selector de color de Adobe por
debajo de los controles del editor de degradado.
Para seleccionar un tipo de degradado, haga clic en el botn Degradado lineal o Degradado radial en la esquina superior izquierda del
cuadro de dilogo Editor de degradado.
Nota: Utilice la propiedad Estilo para seleccionar un tipo de degradado para el estilo de capa Superposicin de degradado.
286
Volver al principio
Utilizacin de muestras de Adobe Kuler en After Effects
Adobe proporciona la secuencia de comandos Swatch You Want en un paquete de secuencias de comandos para After Effects en After Effects
Exchange, en el sitio web de Adobe. La secuencia de comandos Swatch You Want importa y convierte archivos Adobe Swatch Exchange (.ase)
para su uso en After Effects.
J erzy Drozda, J r. incluye un tutorial de vdeo y un proyecto de ejemplo en su sitio web Maltaannon que muestra cmo copiar y pegar desde la
aplicacin de escritorio Adobe Kuler para aportar muestras de color a After Effects.
Mathias Mhl proporciona una secuencia de comandos en el sitio web de After Effects Scripts (en ingls) con la que se pueden cargar y utilizar
temas de color de Kuler. Mathias tambin proporciona un tutorial en el sitio web AETUTS+website (en ingls) que muestra cmo utilizar Kuler
con After Effects.
J orrit Schulte incluye un tutorial en el sitio web AETUTS+(en ingls) que muestra cmo crear un ajuste preestablecido de animacin para
importar y trabajar con muestras de color de Kuler.
Correccin, ajuste y gradacin de color
Al montar una composicin, a menudo es necesario ajustar o corregir los colores de una o ms capas. Estos ajustes se pueden realizar por varias
razones. Ejemplos:
Necesita hacer que parezca como si varios elementos de material de archivo se disparasen en las mismas condiciones para que puedan
componerse o editarse conjuntamente.
Necesita ajustar los colores de una toma para que parezca que se ha filmado por la noche en lugar de durante el da.
Necesita ajustar la exposicin de una imagen para recuperar los detalles de los resaltes sobreexpuestos.
Necesita mejorar un color de un disparo porque tendr que componer sobre l un elemento grfico con ese color.
Necesita restringir los colores a un rango determinado como, por ejemplo, el rango de emisin segura.
Los trminos correccin de color y gradacin de color se suelen emplear de manera intercambiable, mientras que el trmino gradacin de color se
utiliza en algunas ocasiones para hacer referencia de forma unvoca a los ajustes de color realizados con propsitos creativos en lugar de en la
correccin de problemas de color. El trmino correccin de color se utiliza en un sentido amplio y general en After Effects.
After Effects incorpora varios efectos para la correccin del color, incluido el efecto Curvas, el efecto Niveles y otros efectos de la categora de
efectos Correccin de color. Tambin se puede utilizar el efecto Aplicar tabla de bsq. de color para aplicar las asignaciones de color en una tabla
de bsqueda con el fin de realizar correcciones de color. (Consulte Efectos de correccin de color y Efecto Aplicar tabla de bsqueda de color.)
Puede utilizar el plugin Camera Raw para corregir y ajustar imgenes fijas en J PEG, TIFF y varios formatos RAW de cmara.
El plugin Synthetic Aperture Color Finesse incluido en After Effects incorpora herramientas de correccin de color excelentes. After Effects CC y
CS6 incluyen Synthetic Aperture Color Finesse 3. (Consulte Recursos para Synthetic Aperture Color Finesse.)
Recursos adicionales sobre el ajuste y correccin de color
Este artculo del sitio Web de Adobe recopila varios tutoriales de vdeo y otros recursos para la correccin y gradacin de color en After Effects y
Premiere Pro.
J ohn Dickinson proporciona ayudas visuales en su sitio web Motionworks que ilustran cmo utilizar los efectos Curvas y Niveles para los ajustes
de color:
Diagrama del efecto Curvas en el sitio web Motionworks
Diagrama del efecto Niveles en el sitio web Motionworks
Este vdeo de la serie After Effects: Learn by Video (After Effects: aprendizaje por vdeo) muestra cmo combinar el seguimiento del movimiento y
la rotoscopia para aislar y corregir el color de la cara de un actor de forma selectiva.
El ajuste preestablecido de animacin Rebel CC es una herramienta sencilla de correccin del color de estilo telecine para dar color o gradacin a
la pelcula. Este ajuste preestablecido de animacin utiliza expresiones para controlar el efecto Niveles (Controles individuales). Para obtener ms
informacin y descargar el ajuste preestablecido de animacin, consulte el blog ProLost de Stu Maschwitz (en ingls).
Stu Maschwitz incluye una entrada en su blog ProLost (en ingls), donde se analiza la correccin de color para tonos de piel y se incluyen
vnculos a algunos recursos sobre configuraciones de prueba que muestran distintos tonos de piel en un vectorescopio.
Mark Christiansen ofrece sugerencias y tcnicas detalladas para la correccin, ajuste y coincidencia de color en el captulo Color Correction in
Adobe After Effects (Correccin de color en Adobe After Effect) de After Effects Studio Techniques, en el sitio web Peachpit Press.
Rich Young recopila tutoriales y ajustes preestablecidos del blanqueador, multiproceso y otros aspectos en un artculo del sitio Web de ProVideo
Coalition (en ingls).
Uso de histogramas para ajustar el color
Los histogramas son una representacin del nmero de pxeles en cada valor de luminancia de una imagen. Los histogramas que tienen valores
distintos de cero para cada valor de luminancia indican una imagen que aprovecha todo el rango tonal. Los histogramas que no utilizan todo el
287
Volver al principio
Volver al principio
rango tonal corresponden a una imagen apagada sin contraste.
Una de las tareas ms habituales de correccin del color consiste en ajustar una imagen para repartir el valor de los pxeles equitativamente de
izquierda a derecha en el histograma, en lugar de tenerlos acumulados en uno u otro lado. El hecho de aplicar el efecto Niveles y ajustar sus
propiedades Blanco de entrada y Negro de entrada en el histograma es una manera sencilla y eficaz de llevar a cabo esta tarea en muchas
imgenes.
Histograma de una imagen en la que no se utiliza todo el rango tonal
Reguladores de entrada desplazados para que la salida utilice todo el rango tonal
Histograma que muestra el recorte de resaltes
Histograma que muestra el recorte de sombras
Recursos para Synthetic Aperture Color Finesse
El plugin Synthetic Aperture Color Finesse incluido en After Effects incorpora herramientas de correccin de color excelentes. Synthetic Aperture
ofrece tutoriales e informacin adicional sobre el uso de Color Finesse en su sitio web.
Color Finesse instala su documentacin en la subcarpeta del plugin en la carpeta Plugins. After Effects CC y CS6 incluyen Synthetic Aperture
Color Finesse 3. (Consulte Plugins.)
Modelos y espacios de color
288
Volver al principio
Un modelo de color es una forma de describir un color mediante el uso de nmeros para que los equipos puedan utilizarlos. El modelo de color
utilizado en After Effects es el modelo RGB, en el que cada color se describe en trminos de cantidades de luz roja, verde y azul sumadas para
crear el color. Otros modelos de color incluyen CMYK, HSB, YUV y XYZ.
Un espacio de color es una variante de un modelo de color. Un espacio de color se distingue mediante una gama (gama de colores), gama de
colores (primarios), un punto blanco y una respuesta de tono. Por ejemplo, dentro del modelo de color RGB hay varios espacios de color entre los
que se incluyen, en orden decreciente de tamao de gama, ProPhoto RGB, Adobe RGB, sRGB IEC61966-2,1 y Apple RGB. Aunque cada uno de
estos espacios de color define el color mediante los tres mismos ejes (R, G y B), sus gamas y curvas de respuesta de tono son diferentes.
Aunque muchos dispositivos utilizan el rojo, el verde y el azul para registrar y expresar el color, los componentes tienen diferentes caractersticas;
por ejemplo, el azul de una cmara no es exactamente igual al de otra cmara. Cada dispositivo que registra o expresa color tiene su propio
espacio de color. Cuando una imagen pasa de un dispositivo a otro, los colores de la imagen pueden parecer distintos ya que cada dispositivo
interpreta los valores RGB en su propio espacio de color.
La administracin de color utiliza perfiles de color para convertir los colores de un espacio de color a otro, de forma que parezcan iguales de un
dispositivo a otro.
Recursos en lnea sobre modelos y espacios de color
Adobe proporciona un artculo sobre espacios y administracin de color en After Effects, en el sitio web de Adobe.
Charles Poynton ofrece un excelente conjunto de recursos en su sitio web sobre espacios de color, administracin del color y otras tecnologas
del color.
Christopher Nevison incluye un artculo en el sitio web Colgate University que explica y describe los usos de los modelos de color RGB, CMYK,
HSL, HSB y YCbCr.
Harry Frank proporciona un tutorial de vdeo en su sitio webgraymachine que muestra cmo y por qu utilizar la expresiones de conversin de
color para convertir colores del modelo de color RGB al modelo HSL cuando los colores varan de forma aleatoria. En el ejemplo especfico que
muestra se utiliza el efecto Ondas de radio.
Gamma y respuesta de tono
La respuesta de tono de un espacio de color es la relacin de la intensidad de la luz con la seal que crea o registra (percibe) la luz.
El sistema visual humano no responde linealmente a la luz. Dicho de otro modo, nuestra percepcin del nivel de claridad de una luz no se duplica
cuando nuestros ojos reciben el doble de fotones en un momento determinado. Del mismo modo, los elementos en pantalla de un monitor CRT no
emiten luz que tenga el doble de brillo cuando se aplica un gran voltaje. La relacin de la intensidad de la luz con respecto a la intensidad de la
seal para un dispositivo de visualizacin se expresa mediante una funcin de potencia. El exponente de esta funcin de potencia se denomina
gamma. En general, la relacin de la intensidad de la luz con respecto a la intensidad de la seal para un dispositivo de entrada es la inversa a la
relacin para un dispositivo de salida, aunque los valores de gamma pueden variar entre los dispositivos de entrada y de salida a fin de adaptar la
diferencia entre la iluminacin de la escena y la iluminacin del entorno de visualizacin.
Nota: Con el desplazamiento del regulador de medios tonos (como el control de Gamma del efecto Niveles) en un histograma de correccin de
color se obtiene el mismo resultado que al modificar la gama, cambiando la curva de respuesta de tono sin mover el punto blanco. Con la
modificacin de la curva del efecto Curvas tambin cambia la respuesta de tono, aunque no necesariamente con una curva de gamma.
Charles Poynton ofrece un excelente conjunto de recursos en su sitio web sobre gamas y otras tecnologas del color.
Respuesta de tono lineal: cuando gamma es igual a 1
La elevacin de cualquier nmero a la potencia 1 da como resultado el nmero original. Una gamma de 1,0 se utiliza para expresar el
comportamiento de la luz en el mundo natural, fuera del contexto de sistemas de percepcin no lineales. A veces se dice que un sistema con una
gamma de 1 funciona con luz lineal, mientras que un sistema codificado con una gama diferente de 1 para que coincida con el sistema visual
humano se considera perceptual.
Si ha habilitado la gestin de color (especificando un espacio de color de trabajo), puede realizar todas las operaciones de color en una luz lineal
alineando el espacio de color de trabajo. Un espacio de color alineado utiliza los mismos puntos primarios y blancos que la versin no lineal; la
curva de respuesta de tono se convierte en una lnea recta.
Muchas operaciones de composicin como, por ejemplo, combinacin de colores con modos de fusin, se benefician al llevarse a cabo en un
espacio de color lineal. Para las fusiones de color ms naturales y realistas, se trabaja en un espacio de color lineal. Si no ha habilitado la
administracin de color, puede seguir realizando operaciones de fusin con una gamma de 1,0. (Consulte Alineado de un espacio de trabajo y
habilitacin de la fusin lineal.)
Gamma de sistema, gamma de dispositivo y diferencia entre escena y entorno de visualizacin
El valor de gamma para todo un sistemadesde la captura, a travs de la produccin, para mostrarse en el entorno de visualizacines el
producto de los valores de gama utilizado para cada una de las fases del sistema. Este producto no siempre es 1, como sucedera si las
operaciones realizadas para la codificacin coincidieran exactamente (invertidas) con las operaciones realizadas para la descodificacin. Un
motivo para que un valor gamma de sistema sea distinto a 1, es que suele existir una diferencia entre las condiciones de iluminacin en las que
se captura una escena y las condiciones de iluminacin en las que se visualiza. (Tenga en cuenta que normalmente las pelculas se ven en un
entorno de luz tenue, aunque las pelculas no se ruedan, por norma general, en un entorno de luz tenue.)
289
Por ejemplo, la gamma de dispositivo para una cmara HD es aproximadamente 1/1,9, y la gama de dispositivo para una pantalla HD es
aproximadamente 2,2. Si multiplicamos estos valores, se obtiene una gama de sistema de aproximadamente 1,15, lo que resulta apropiado para
las condiciones algo tenues de visualizacin de la televisin en una sala de estar tpica. La gamma de sistema para la produccin de imgenes en
movimiento es mucho ms alta (aproximadamente 1,5-2,5) para dar cabida al entorno de visualizacin mucho ms oscuro de una sala de cine.
La gamma para el negativo de la pelcula es aproximadamente 1/1,7 y la gama para la pelcula de proyeccin es aproximadamente 34.
Los perfiles de color se definen como de referencia en escena si las curvas de respuesta a tonos se basan en las condiciones de la escena tpica.
Los perfiles de color se definen como de referencia en salida si las curvas de respuesta a tonos se basan en las condiciones del entorno de
visualizacin tpico.
De forma predeterminada, cuando se utiliza la administracin de color, After Effects ajusta automticamente el contraste de imgenes al realizar la
conversin entre los perfiles de color a los que se hace referencia en escena y en salida. Esta conversin automtica (ajuste del estado de la
imagen) se basa en los valores de gama especificados en el estndar de vdeo HDTV.
Para deshabilitar esta transformacin de color automtica, anule la seleccin de Compensar perfiles de referencia en escena en el cuadro
de dilogo Ajustes del proyecto (Archivo > Ajustes del proyecto).
La funcin Compensar perfiles de referencia en escena tambin existe en Adobe Photoshop CS4 y posterior, pero no se incluye en otras
aplicaciones. Para que los colores coincidan con los de otras aplicaciones, (incluido After Effects CS3 y versiones anteriores), deshabilite esta
conversin automtica. Al abrir un proyecto creado en After Effects CS3 o versiones anteriores, la opcin Compensar perfiles de referencia en
escena aparece deseleccionada.
Cada instancia del efecto Convertidor de perfiles de color tambin puede configurarse para compensar los perfiles de referencia en escenas, para
no compensar los perfiles de referencia en escenas o utilizar el ajuste indicado en la opcin Compensar perfiles de referencia en escenas.
(Consulte Efecto Convertidor de perfiles de color.)
Para obtener una descripcin detallada de la compensacin automtica para los perfiles de referencia en escena, consulte el sitio web de Adobe
(en ingls).
Para obtener informacin adicional sobre la compensacin para perfiles de referencia en escena, consulte esta entrada del blog de Todd Kopriva
y Peter Constable (en ingls) en el sitio web de Adobe.
Trish y Chris Meyer incluyen un artculo en el sitio web ProVideo Coalition (en ingls) que aade informacin prctica sobre los perfiles de color
de referencia en pantalla y escena.
QuickTime y gamma en proyectos sin administracin de color
After Effects 7.0 y versiones anteriores utilizaban cdecs QuickTime para descodificar los diversos tipos de elementos multimedia; asimismo, los
ajustes de gamma realizados por QuickTime en Windows eran distintos a los ajustes de gamma realizados en equipos Mac OS. Los ajustes de
gamma realizados por After Effects CS3 y posterior se diferencian de los ajustes de gamma realizados por estos cdecs QuickTime. Los ajustes
de gamma realizados por After Effects CS3 y posterior en Windows son los mismos que los ajustes de gamma realizados por After Effects CS3 y
posterior en equipos Mac OS. Asimismo, al no utilizar los cdecs QuickTime, After Effects conserva los valores por encima del rango en los
proyectos de 32 bpc.
Seleccione Aplicar ajustes de gamma QuickTime anteriores de After Effects en el cuadro de dilogo Ajustes del proyecto para lograr alguno de los
resultados siguientes:
Evitar variaciones del color cuando se trabaja con proyectos creados en After Effects 7.0 o anterior
Hacer coincidir los colores de un proyecto creado en After Effects 7.0 o anterior
Garantizar que los colores del panel Composicin coinciden con los colores del reproductor QuickTime
La opcin Aplicar ajustes de gamma QuickTime anteriores de After Effects est seleccionada por defecto para los proyectos creados en After
Effects 7.0 o anterior. Deber crear nuevos proyectos sin esta opcin seleccionada.
Para obtener informacin sobre los problemas relacionados con QuickTime Player y los ajustes gama, visite el sitio web de Adobe (en ingls).
Trish y Chris Meyer incluyen sugerencias para tratar con problemas de gama con QuickTime y H.264 en el sitio web ProVideo Coalition.
Ms temas de ayuda
Avisos legales | Poltica de privacidad en lnea
290
Administracin de color
Volver al principio
Gestin de color y perfiles de color
Calibre y cree un perfil de su monitor.
Seleccin de un espacio de color de trabajo y habilitacin de la administracin de color
Alineado de un espacio de trabajo y habilitacin de la fusin lineal
Interpretacin de un elemento de material de archivo asignando un perfil de color de entrada
Asignacin de un perfil de color de salida
Habilitacin o deshabilitacin de administracin de color de visualizacin
Simulacin de la apariencia que tendrn los colores en un dispositivo de salida diferente
Colores de emisin segura
Este vdeo de la serie After Effects CS5: Learn by Video (After Effects CS5: aprendizaje por vdeo) proporciona una introduccin al funcionamiento
y la utilizacin de la administracin de color.
Gestin de color y perfiles de color
Descripcin general de la administracin de color
La informacin del color se transmite con nmeros. Dado que dispositivos diferentes utilizan mtodos diferentes para grabar y mostrar el color, los
mismos nmeros pueden interpretarse de forma diferente y parecernos colores distintos. Un sistema de administracin de color realiza un
seguimiento de todas estas formas diferentes de interpretar el color y se traslada entre ellos de modo que las imgenes puedan tener el mismo
aspecto independientemente del dispositivo que se utilice para mostrarlas.
En general, un perfil de color es una descripcin de un espacio de color especfico de un dispositivo en trminos de las transformaciones
necesarias para convertir su informacin de color en un espacio de color independiente del dispositivo.
En el caso especfico de trabajar con After Effects, los perfiles de color ICC se utilizan para convertir a y desde el espacio de color de trabajo en
el siguiente flujo de trabajo general:
1. Se utiliza un perfil de color de entrada para convertir cada elemento de material de archivo desde su espacio de color al espacio de color
de trabajo. Un elemento de material de archivo puede incluir un perfil de color de entrada incrustado o puede asignar el perfil en el cuadro
de dilogo Interpretar material de archivo o el archivo de reglas de interpretacin. (Consulte Interpretacin de un elemento de material de
archivo asignando un perfil de color de entrada).
2. After Effects realiza todas estas operaciones de color en el espacio de color de trabajo. Asigne un espacio de color de trabajo (espacio de
trabajo del proyecto) en el cuadro de dilogo Ajustes del proyecto. (Consulte Seleccin de un espacio de color de trabajo y habilitacin de la
administracin de color.)
3. Los colores se convierten desde el espacio de color de trabajo al espacio de color del monitor de su equipo mediante el perfil de monitor.
Esta conversin garantiza que su composicin ser idntica en dos monitores distintos, siempre que estos se hayan perfilado
correctamente. Esta conversin no cambia los datos de la composicin. Puede optar por convertir los colores de su monitor con el comando
de men Ver > Usar la administracin de color de pantalla. (Consulte Habilitacin o deshabilitacin de administracin de color de
visualizacin.)
4. De forma opcional, After Effects utiliza un perfil de simulacin para mostrar en su monitor el aspecto de la composicin en su forma de
salida final en un dispositivo diferente. Puede controlar la simulacin de salida de las vistas con el men Ver > Simular salida. (Consulte
Simulacin de la apariencia que tendrn los colores en un dispositivo de salida diferente.)
5. Se utiliza un perfil de color de salida para cada mdulo de salida para convertir la composicin procesada desde el espacio de color de
trabajo al espacio de color del medio de salida. Seleccione un perfil de color de salida en el cuadro de dilogo Ajustes del mdulo de salida.
(Consulte Asignacin de un perfil de color de salida.)
De forma predeterminada, al usar la administracin de color, After Effects ajusta automticamente los colores para compensar las diferencias de
gamma entre los perfiles de color de referencia en escena y en salida. (Consulte Gamma y respuesta de tono.)
Nota: Un enfoque alternativo a la administracin de color es la aplicacin manual de transformaciones de color utilizando tablas de bsqueda
(LUT) de color. (Consulte Efecto Aplicar tabla de bsqueda de color.)
Ventajas de la administracin de color
La administracin de color aporta muchas ventajas, incluidas las siguientes:
Los colores de imgenes importadas aparecen como creadores de las imgenes deseadas.
Se tiene ms control sobre la forma en que se fusionan los colores en el proyecto, para todo desde el desenfoque de movimiento al
291
suavizado.
Las pelculas que se creen tendrn el aspecto deseado cuando se vean en otros dispositivos diferentes del monitor de un equipo.
Si no habilita la administracin de color para su proyecto, entonces los colores de la composicin dependen de las caractersticas del color de su
monitor: los colores que se ven son los colores que el monitor muestra basndose en los nmeros RGB de los elementos de su material de
archivo. Puesto que espacios de color diferentes utilizan los mismos nmeros RGB para representar colores diferentes, los colores que ve y
compone puede que no sean los mismos colores que haya esperado el creador del material de archivo. De hecho, los colores pueden ser muy
diferentes a los previstos.
Al definir un espacio de color de trabajo para el proyecto (que habilita la administracin de color), se realizan dos cosas:
Se define un espacio de color comn para componer y otras operaciones de color.
Se controla el aspecto de los colores en una composicin.
Si un elemento de material de archivo tiene incrustado un perfil de color (por ejemplo, el elemento de material de archivo es un archivo Photoshop
PSD), entonces los colores deseados por la persona que haya creado la imagen pueden reproducirse fielmente en su composicin. El perfil de
color contiene la informacin que determina cmo convertir los nmeros RGB del archivo de imagen en un espacio de color independiente del
dispositivo; el perfil de color del monitor puede utilizarse entonces para determinar qu nmeros RGB del espacio de color del monitor
representan los colores deseados para el elemento de material de archivo. Esta conversin automtica resulta incluso ms importante cuando se
importan elementos de material de archivo con diversos perfiles de color diferentes y de muchas fuentes distintas.
EL proceso de conversin de color se realiza sin ningn esfuerzo por su parte. Simplemente, los colores aparecen en el monitor tal y como
aparecieron cuando se cre la imagen. Su monitor puede tener una gama limitada comparada con el espacio de color que elija para el espacio de
trabajo y los colores pueden recortarse al mostrarse en el monitor. Sin embargo, sigue disponiendo de la gama completa de datos de color en su
proyecto y los colores no se recortan internamente.
Cuando est preparado para usar su composicin, puede utilizar la administracin de color para transformar sus colores en el espacio apropiado
para sus medios de salida. En este nivel, se mantiene el aspecto de los colores que desea mostrar.
Perfiles de color
El formato de archivo para perfiles de color lo ha estandarizado el ICC (International Color Consortium) y los archivos que los contienen terminan
normalmente con la extensin de nombre de archivo .icc. After Effects incorpora un gran nmero de perfiles de color para espacios de color para
medios de entrada y de salida habituales (y algunos no tan habituales).
After Effects carga perfiles de color desde mltiples ubicaciones, incluidas las siguientes:
Mac OS: Library/ColorSync/Profiles
Mac OS: Library/Application Support/Adobe/Color/Profiles
Windows: WINDOWS\system32\spool\drivers\color
Windows: Archivos de programa\Common Files\Adobe\Color\Profiles
Puede crear un perfil ICC personalizado con Adobe Photoshop. En Photoshop, seleccione Edicin > Ajustes de color. En los mens RGB y
CMYK del rea Espacios de trabajo del cuadro de dilogo Ajustes de color de Photoshop, se incluyen opciones para guardar y cargar perfiles
ICC y definir perfiles personalizados.
Todos los perfiles de color utilizados en un proyecto se guardan en ese proyecto, de modo que no sea necesario transferir manualmente perfiles
de color de un sistema a otro para poder abrir el proyecto en otro sistema.
Nota: El perfil de color NTSC (1953) corresponde a equipos de televisin obsoletos y no debera utilizarse. Las televisiones NTSC de definicin
estndar utilizan uno de los perfiles de color SDTV NTSC.
Al seleccionar un perfil, para entrada, salida o simulacin, no ver los perfiles de pelculas de imgenes animadas a no ser que su material de
archivo sea Cineon o seleccione Mostrar todos los perfiles disponibles. Si su material de archivo es Cineon, solo ver perfiles de pelcula de
imgenes en movimiento, a no ser que seleccione Mostrar todos los perfiles disponibles.
Sugerencias para la administracin de color
Asegrese de leer el texto de ayuda de los cuadros de dilogo Interpretar material de archivo, Ajustes del proyecto y Ajustes del mdulo de salida.
Este texto le ayuda a comprender las conversiones de color que se realizarn cuando interprete el material de archivo, componga y utilice
pelculas procesadas.
Asegrese de que su entorno de trabajo tenga un nivel de luz y temperatura de color constantes. Por ejemplo, las caractersticas de color de la luz
del sol cambian a lo largo del da, lo que puede variar el aspecto de los colores en la pantalla; por tanto, mantenga cerradas las persianas o
trabaje en una habitacin sin ventanas.
Recursos en lnea sobre la administracin de color
Este vdeo de la serie After Effects CS5: Learn by Video (After Effects CS5: aprendizaje por vdeo) proporciona una introduccin al funcionamiento
y la utilizacin de la administracin de color.
Trish y Chris Meyer ofrecen una descripcin general de la administracin de color en un artculo en el sitio web Artbeats.
292
Volver al principio
Volver al principio
Para obtener instrucciones paso a paso sobre el uso de la administracin del color para crear pelculas para Web, HDTV, pelcula de imgenes
en movimiento y otros medios comunes, visite el sitio web de Adobe.
Para ver un tutorial de vdeo sobre la administracin de color en After Effects, visite el sitio web de Adobe.
J ohan Steen incluye un artculo detallado en su sitio web (en ingls) que explica la administracin de color en After Effects. El artculo tambin
describe cmo calibrar y crear un perfil de un monitor, cmo utilizar la administracin de color en Photoshop y cmo trabajar en un espacio de
color lineal.
Para obtener informacin sobre perfiles de color, consulte el sitio web de International Color Consortium.
Charles Poynton ofrece un excelente conjunto de recursos en su sitio web sobre la tecnologa y terminologa del color.
Calibre y cree un perfil de su monitor.
Cuando calibre su monitor, la utilidad de asignacin de perfiles permite guardar un perfil de color que describe el comportamiento del monitor en
cuanto al color. Este perfil incluye informacin sobre qu colores se pueden reproducir en el monitor y el modo en que los valores de color de una
imagen se deben convertir para que los colores se muestren correctamente. After Effects y su sistema operativo pueden emplear esta informacin
para asegurar que los colores que se vean en el monitor sean similares a los colores de las pelculas de salida que se creen.
Nota: El rendimiento del monitor cambia y disminuye con el tiempo; vuelva a calibrar el monitor y asgnele un perfil aproximadamente una vez al
mes. Si considera que es difcil o imposible calibrar el monitor segn un estndar, puede que est anticuado y se desdibuje.
1. Compruebe que el monitor permanezca encendido media hora como mnimo para que se caliente y que la salida generada sea ms
coherente.
2. Asegrese de que su monitor est configurado para mostrar millones de colores (24 bits por pxel) o ms.
3. Si no dispone de software de asignacin de perfiles que utilice un dispositivo de medicin de hardware, quite los diseos de fondo de color
del escritorio del monitor y defina su escritorio para que muestre grises neutros. Los diseos muy trabajados o los colores brillantes
alrededor de un documento interfieren con la percepcin exacta del color.
4. Realice uno de los procedimientos siguientes para calibrar el monitor y asignarle un perfil:
Para obtener resultados ptimos, utilice software y dispositivos de medicin de otros fabricantes. Por lo general, si se utiliza un
dispositivo de medicin como un colormetro y software se pueden crear perfiles ms exactos, porque un instrumento puede medir los
colores mostrados en un monitor con mucha ms precisin que el ojo humano.
La mayora del software de asignacin de perfiles asigna un perfil automticamente como perfil de monitor predeterminado. Para
obtener instrucciones sobre cmo asignar el perfil del monitor manualmente, consulte la documentacin de su sistema operativo.
En Mac OS, utilice la herramienta Calibrar, situada en la ficha System Preferences/Displays/Color.
Seleccin de un espacio de color de trabajo y habilitacin de la administracin de color
Active la administracin de color para un proyecto seleccionando un espacio de color de trabajo (espacio de trabajo) en el cuadro de dilogo
Ajustes del proyecto. Controle la administracin de color para cada elemento de material de archivo con el cuadro de dilogo Interpretar material
de archivo o el archivo de reglas de interpretacin. Controle la administracin del color para cada elemento de salida en el cuadro de dilogo
Ajustes del mdulo de salida.
Si el Espacio de trabajo est definido a Ninguno en el cuadro de dilogo Ajustes del proyecto, la administracin de color estar deshabilitada para
el proyecto.
La seleccin de un espacio de color de trabajo es un paso fundamental para la gestin del color de un proyecto. Los colores de los elementos de
material de archivo se convierten en el espacio de color de trabajo como espacio de color comn para la composicin.
Para obtener los mejores resultados, al trabajar con color de 8 bpc, haga coincidir el espacio de color de trabajo con el espacio de color de salida.
Si va a procesar varios espacios de color de salida, debe definir la profundidad de color del proyecto en 16 32 bpc, al menos para procesar el
resultado final. El espacio de color de trabajo deber coincidir con el espacio de color de salida con la gama ms grande. Por ejemplo, si tiene
pensado extraer a Adobe RGB y sRGB, utilice Adobe RGB como espacio de color de trabajo, dado que Adobe RGB tiene una gama mayor y
puede, por lo tanto, representar colores ms saturados. Para mantener los valores por encima del rango, trabaje en color de 32 bpc para su
gama dinmica alta.
Sugerencias para la seleccin del espacio de color de trabajo:
SDTV NTSC o SDTV PAL es una buena eleccin si est realizando una pelcula para televisiones de emisin en definicin estndar,
incluidos DVD de definicin estndar.
HDTV (Rec. 709) es una buena opcin si est realizando una pelcula para un televisor de alta definicin. Este espacio de color utiliza los
mismos primarios que sRGB, pero tiene una gama mayor, por lo que crea un buen espacio de trabajo para muchos tipos de trabajo.
ProPhoto RGB con una curva de respuesta de tono lineal (gamma de 1,0) es una buena opcin para los trabajos de cine digital.
sRGB IEC61966-2,1 es una buena opcin si est creando una pelcula para la web, especialmente dibujos animados.
Los espacios de color disponibles en After Effects varan segn los perfiles de color instalados en el equipo. (Consulte Perfiles de color.)
293
Volver al principio
Volver al principio
1. Elija Archivo > Ajustes del proyecto.
2. Elija un espacio de color de trabajo en el men Espacio de trabajo.
Las previsualizaciones enviadas a un monitor de vdeo externo no tiene color gestionado. Los valores de color enviados al monitor de vdeo
proceden del espacio de color de trabajo del proyecto. Para previsualizar colores de vdeo, elija un valor para Espacio de trabajo en el cuadro de
dilogo Ajustes del proyecto que coincida con el espacio de color del dispositivo de previsualizacin.
Del mismo modo, los colores de una composicin enviada a Adobe Premiere Pro o Encore utilizando Dynamic Link estn en el espacio de color
de trabajo del proyecto de After Effects.
Para administrar los colores de una composicin vinculada dinmicamente o para vistas previas de vdeo, cree una nueva composicin y
andela dentro de esta; a continuacin, aplique el efecto Convertidor de perfiles de color a la composicin anidada con la opcin Perfil de
entrada en Espacio de trabajo del proyecto. Para las vistas previas de vdeo, establezca el Perfil de salida para que coincida con el espacio de
color del dispositivo de previsualizacin de vdeo. (Consulte Efecto Convertidor de perfiles de color.)
Alineado de un espacio de trabajo y habilitacin de la fusin lineal
Si ha habilitado la gestin de color (especificando un espacio de color de trabajo), puede realizar todas las operaciones de color en una luz lineal
alineando el espacio de color de trabajo. Un espacio de color alineado utiliza los mismos puntos primarios y blancos que la versin no lineal; la
curva de respuesta de tono del espacio de color alineado es solo una lnea recta. (Consulte Gamma y respuesta de tono.)
Si no ha habilitado la administracin de color, puede seguir realizando operaciones de fusin con una gamma de 1,0.
Al realizar operaciones en un espacio de color lineal, puede evitar determinados halos o bordes defectuosos como, por ejemplo, el halo que
aparece cuando se fusionan colores saturados de contraste alto. Muchas operaciones de color se benefician del trabajo en un espacio de color
lineal, incluidas las operaciones que forman parte de repeticin de muestreo de imgenes, fusin entre capas con modos de fusin, desenfoque
de movimiento y suavizado.
Si quiere utilizar un espacio de color de trabajo linearizado, hgalo cuando configure el proyecto, en vez de cambiar posteriormente. De no
hacerlo, los colores elegidos en el selector de color cambiarn al pasar a un espacio de color de trabajo lineal, puesto que los colores de dentro
de After Effects se interpretan como si estuvieran en el espacio de color de trabajo.
Nota: Un espacio de color de trabajo lineal funciona mejor con mayores profundidades de color, (16 y 32 bpc), y no se recomienda para color de
8 bpc.
Seleccione Archivo > Ajustes del proyecto y realice una de las siguientes acciones:
Para alinear el espacio de color de trabajo, seleccione Alinear el espacio de trabajo.
Para fusionar colores en un espacio de color lineal, seleccione Mezclar colores mediante gamma 1.0 Esta opcin afecta nicamente a la
fusin entre capas. El resultado es que los fundidos de opacidad, el desenfoque de movimiento y otras caractersticas basadas en los modos
de fusin se ven afectados.
Recursos adicionales sobre los espacios de color lineal y la fusin lineal
El blog ProLost de Stu Maschwitz incluye varias entradas tiles para obtener ms informacin sobre cmo, cundo y por qu trabajar en un
espacio de color lineal frente a un espacio de color no lineal. En esta referencia (en ingls), Stu resume los motivos y las tcnicas para trabajar
en un espacio de color lineal y utilizar la fusin lineal.
En el sitio web ProVideo Coalition, Mark Christiansen incluye algunos ejemplos de resultados de la activacin de la fusin lineal, as como una
explicacin ms amplia del concepto de fusin lineal.
Interpretacin de un elemento de material de archivo asignando un perfil de color de
entrada
Controle la administracin del color para cada elemento de material de archivo mediante el cuadro de dilogo Interpretar material de archivo.
El perfil de color de entrada determina qu clculos se llevan a cabo al convertir los colores de un elemento de material de archivo en el espacio
de color de trabajo para el proyecto. Si no se ha definido un espacio de trabajo, es decir, si no existe administracin de color para el proyecto, no
se podr asignar un perfil de color de entrada.
En algunos casos, los archivos que se importen tendrn integrados perfiles ICC. Al importar estos archivos, puede confiar en que los colores que
ver son los que el productor del material de archivo pretenda originalmente. After Effects puede leer y escribir perfiles de color incrustados para
archivos Photoshop (PSD), TIFF, PNG y J PEG.
Si un elemento de material de archivo no tiene un perfil de color integrado, puede asignar un perfil de color de entrada utilizando el cuadro de
dilogo Interpretar material de archivo o aadiendo o modificando una regla en el archivo de reglas de interpretacin (interpretation rules.txt). After
Effects interpreta el elemento de material de archivo como si el material de archivo de origen se hubiera creado utilizando este perfil de color, por
lo que debe asegurarse de asignar un perfil igual (o al menos aproximado) al utilizado para crear el material de archivo de origen.
Nota: Si un elemento del material de archivo de origen se cre mediante una aplicacin que no utiliza administracin de color como, por ejemplo,
una pelcula procesada desde una aplicacin 3D, el perfil de color de entrada es bsicamente el perfil del monitor del sistema en el que la imagen
se cre y se dise.
294
Volver al principio
1. Seleccione el elemento de material de archivo en el panel Proyecto.
2. Elija Archivo > Interpretar material de archivo > Principal.
3. En la ficha Administracin de color del cuadro de dilogo Interpretar material de archivo, seleccione un valor del men Asignar perfil.
Si no aparece el perfil que desea en el men Asignar perfil, seleccione Mostrar todos los perfiles disponibles.
4. Lea la informacin del rea Descripcin del cuadro de dilogo para confirmar que la conversin es la que desea y haga clic en Aceptar.
A los elementos de material de archivo que no sean RGB (por ejemplo, CMYK, Y'CbCr e imgenes RAW de cmara) no se les puede asignar un
perfil de entrada. Su espacio de color nativo se muestra en el cuadro de dilogo Interpretar material de archivo. La conversin de valores de color
que no son RGB a valores RGB se gestiona automticamente para cada formato.
Si no asigna un perfil de color de entrada y After Effects no tiene ninguna regla en el archivo de reglas de interpretacin con la que realizar una
interpretacin, se da por supuesto que los colores del elemento de material de archivo estn en el espacio de color de trabajo del proyecto.
Cuando se habilita la administracin de color, se muestra el perfil de color de entrada de un elemento de material de archivo en el rea de
informacin de la parte superior del panel Proyecto.
La opcin Interpretar como luz lineal determina si el perfil de color de entrada asignado se interpreta como si fuera lineal (gamma igual a 1,0).
Esta opcin tambin funciona cuando se desactiva la administracin de color para el proyecto. (Consulte Gamma y respuesta de tono.)
Puede evitar la conversin de colores en el espacio de color de trabajo para un nico elemento de material de archivo seleccionando Conservar
RGB en la ficha Administracin de color del cuadro de dilogo Interpretar material de archivo. Esta opcin mantiene los nmeros RGB; la
apariencia del color no se mantiene. La desactivacin de la administracin de color para un elemento de material de archivo especfico resulta til
cuando el elemento de material de archivo no est destinado a una pantalla visual, sino para utilizarlo en una capa de control, por ejemplo, un
mapa de desplazamiento.
Asignacin de un perfil de color de salida
Controle la administracin del color para cada elemento de salida mediante el cuadro de dilogo Ajustes del mdulo de salida.
Importante: Al exportar a formato de SWF, utilice el men Exportar, no el panel Cola de procesamiento, de modo que los ajustes del mdulo de
salida no estn disponibles para este tipo de salida. Si la administracin de color est habilitada para el proyecto, After Effects convierte
automticamente los colores desde el espacio de color de trabajo del proyecto al espacio de color sRGB IEC61966-2.1 al realizar la exportacin a
SWF.
El perfil de color de salida para un elemento de procesamiento determina los clculos que se realizan al convertir los colores de una composicin
procesada desde el espacio de color de trabajo del proyecto al espacio de color del medio de salida. Si no se ha definido un espacio de trabajo,
es decir, si no se ha activado la administracin de color para el proyecto, no se puede asignar un perfil de color de entrada.
Por ejemplo, tras crear una pelcula en un espacio de color de trabajo HDTV (Rec. 709) para realizar la extraccin a una pelcula, es posible que
quiera extraer a un espacio de color Cineon/DPX con codificacin de registro mediante el uso de un perfil de color de salida en pelcula. Si, por
otro lado, est creando una pelcula para televisin de alta definicin, deber elegir un perfil de salida HDTV (Rec. 709).
El perfil de color de salida de un elemento de procesamiento forma parte de un mdulo de salida y se muestra en el grupo de mdulos de salida
del panel Cola de procesamiento. Puede asignar varios mdulos de salida a un elemento de procesamiento, donde cada uno tenga su propio
perfil de color de salida, lo que le permite crear pelculas de salida para varios medios a partir de una pelcula procesada.
La opcin Convertir en luz lineal determina si los colores se extraen a un perfil de color lineal (gamma igual a 1,0). Rara vez resulta una buena
idea realizar la salida en luz lineal para color de 8 bpc o 16 bpc, por lo que el ajuste predeterminado para Convertir en luz lineal es Activado para
32 bpc. (Consulte Gamma y respuesta de tono.)
Algunos formatos de archivo como, por ejemplo, Photoshop (PSD), PNG, TIFF y J PEG, permiten la incrustacin de un perfil de color. Si incrusta
un perfil de color en un archivo de salida, entonces puede tener una mayor certeza de que los programas que utilicen el archivo interpretarn
correctamente su informacin de color.
After Effects elige una calidad de representacin basada en el perfil de color de salida seleccionado. Para la mayora de los tipos de salida, la
calidad de representacin es colorimtrica relativa (con compensacin de puntos negros); para la salida a pelcula negativa, la calidad de
representacin es colorimtrica absoluta.
Puede evitar la conversin de colores desde el espacio de color de trabajo para un nico elemento de salida seleccionando Conservar RGB en la
ficha Administracin de color del cuadro de dilogo Ajustes del mdulo de salida. Esta opcin mantiene los nmeros RGB; la apariencia del color
no se mantiene. La desactivacin de la administracin de color para un elemento de material de archivo especfico resulta til cuando el elemento
de material de archivo no est destinado a una pantalla visual, sino para utilizarlo en una capa de control, por ejemplo, un mapa de
desplazamiento.
1. Haga clic en el texto subrayado situado junto al encabezado Mdulo de salida para el elemento de procesamiento en el panel Cola de
procesamiento.
2. En la ficha Administracin de color del cuadro de dilogo Ajustes del mdulo de salida, seleccione un valor del men Perfil de salida.
sRGB IEC61966-2.1 Para la visualizacin en navegadores web u otros entornos basados en la web.
SDTV NTSC o SDTV PAL Para la visualizacin en televisin de definicin estndar. Si el cdec que est utilizando no ajusta los niveles de
luminancia, seleccione un perfil 16-235 para comprimir estos niveles.
Densidad de impresin Kodak 5218/7218 Para la visualizacin correspondiente a la captura de escenas de una pelcula en negativo de
295
Volver al principio
Volver al principio
cmara Kodak 5218.
Si no aparece el perfil que desea en el men Perfil de salida, seleccione Mostrar todos los perfiles disponibles. Esta opcin muestra perfiles
de color de pelcula de imgenes en movimiento.
3. Lea la informacin del rea Descripcin del cuadro de dilogo para confirmar que la conversin es la que desea y haga clic en Aceptar.
Habilitacin o deshabilitacin de administracin de color de visualizacin
Cuando la administracin de color est activada, el comportamiento predeterminado es convertir los valores de pxel RGB al espacio de color del
monitor de su equipo desde el espacio de color de trabajo para el proyecto. Se mantendr la apariencia del color, pero no los nmeros RGB. Este
comportamiento resulta adecuado en la mayora de los casos, aunque a veces es necesario ver la apariencia real que tendrn los colores cuando
se visualicen en un sistema que no utilice la administracin del color. Por ejemplo, puede que necesite ver la apariencia que tendrn los colores al
visualizarse en un navegador web.
Cuando la administracin de color est desactivada, los valores de color RGB se envan directamente a su monitor sin ningn tipo de conversin
a travs del perfil del monitor. Los nmeros RGB se mantienen; la apariencia del color no se mantiene.
Si la administracin de color de visualizacin est activada para un visor, aparece un signo ms en amarillo en el botn Mostrar ajustes de canal
y administracin de color de la parte inferior del visor.
En todos los visores (panel Composicin, Capa o Material de archivo), se puede seleccionar la administracin de los colores de visualizacin, lo
que implica la conversin de colores desde el espacio de color de trabajo al espacio de color del monitor.
1. Active un panel de Composicin, Capa o Material de archivo
2. Realice una de las acciones siguientes para alternar entre la habilitacin y deshabilitacin de la administracin de color de visualizacin.
Haga clic en el botn Mostrar ajustes de canal y administracin de color situado en la parte inferior del visor y seleccione Usar la
administracin de color de pantalla.
Seleccione Ver > Usar la administracin de color de pantalla.
Presione Mays + / (en el teclado numrico).
Los ajustes de simulacin de salida (incluida la Simulacin sin salida) se recuerdan.
Simulacin de la apariencia que tendrn los colores en un dispositivo de salida diferente
A menudo, es necesario previsualizar el aspecto que tendr una pelcula en un dispositivo distinto del monitor de su equipo. Un objetivo de la
administracin del color es garantizar que los colores tienen la misma apariencia en todos los dispositivos, aunque la administracin de color de
After Effects no puede superar escenarios como los siguientes:
Un dispositivo de salida para el que est creando su pelcula tiene una gama ms pequea que el espacio de color de trabajo de su
proyecto, por lo que el dispositivo no puede representar algunos colores.
Los colores de su pelcula se muestran mediante un dispositivo o software que no utiliza la administracin de color para convertir los colores.
Por ejemplo, cuando est creando una pelcula con el monitor de un equipo y un monitor de vdeo de alta definicin, puede que necesite ver qu
aspecto tendr la pelcula cuando la transfiera a un archivo de pelcula determinado y la proyecte en condiciones normales de visualizacin en
sala de cine.
En estas situaciones como estas, desear previsualizar la apariencia que tendrn los colores cuando se muestren en un dispositivo distinto al
monitor de su equipo. La simulacin de salida requiere la administracin de color de pantalla.
Durante la simulacin de salida, los colores se convierten desde el espacio de color de trabajo para el proyecto al espacio de color del monitor
mediante el flujo siguiente:
1. Los colores se convierten desde el espacio de color de trabajo para el proyecto al espacio de color de salida. Los colores se convierten
del espacio de color de trabajo al espacio de color del tipo de salida mediante el uso del perfil de color de salida (el mismo perfil que se utilizar
para procesar el resultado final).
2. Los colores se convierten del espacio de color de salida al espacio de color de un dispositivo de reproduccin simulada. Si no se ha
seleccionado Conservar RGB, los colores se convierten desde el espacio de color de salida al espacio de color del medio de presentacin
mediante el perfil de simulacin. En este procedimiento se da por supuesto que el dispositivo simulado tambin lleva a cabo la administracin de
color y que convertir los colores para su visualizacin. Se mantendr la apariencia del color, pero no los nmeros RGB.
Si Conservar RGB est seleccionado, los valores de color no se convierten en este paso. En su lugar, se conservan los valores de color RGB y
se reinterpretan para estar en el espacio de color del dispositivo simulado. Un uso de esta simulacin consisten en ver el aspecto que tendr una
pelcula al reproducirse en un dispositivo que no sea para el que est destinada o un dispositivo que no utilice la administracin de color.
Nota: Utilice la opcin Conservar RGB al simular la combinacin de un archivo de pelcula de captura y un archivo de pelcula de impresin.
3. Los colores se convierten desde el espacio de color del dispositivo de reproduccin simulado al espacio de color de su monitor. Los
colores se convierten desde el espacio de color del dispositivo de presentacin al espacio de color del monitor de su equipo informtico mediante
el perfil de monitor.
Al crear un ajuste preestablecido de simulacin de salida, puede seleccionar un perfil para utilizarlo en cada uno de estos pasos.
296
Incluso aunque utilice una simulacin de salida con ajustes preestablecidos, puede elegir la opcin Personalizado en el men Ver > Simular
salida despus de seleccionar el ajuste preestablecido para ver una representacin de qu conversiones de color y reinterpretaciones se estn
produciendo para ese tipo de simulacin.
La simulacin de salida se aplica solamente a un visor especfico (panel Composicin, Capa o Material de archivo) y funciona solo para
previsualizaciones. Las conversiones de color para una simulacin de salida se realizan cuando se envan los valores para la visualizacin. Los
nmeros reales del proyecto no cambian.
Al igual que con todas las conversiones de espacio de color, la simulacin de la salida reduce ligeramente el rendimiento, por lo que es posible
que no desee simular la salida al realizar tareas que requieran una interaccin en tiempo real.
Nota: La simple aplicacin de los perfiles correctos no puede compensar las diferentes gamas de color para dispositivos distintos. Por ejemplo,
los monitores LCD comunes de los ordenadores personales no disponen de la gama necesaria para simular totalmente una salida HDTV.
Puede pulsar Mays+/ (en el teclado numrico) para activar o desactivar la administracin de color de pantalla. Con la desactivacin de la
administracin de color de pantalla tambin se desactiva la simulacin de salida. Los ajustes de simulacin (incluida Sin simulacin de salida) se
recuerdan cuando la administracin de color de pantalla est desactivada.
Simulacin de salida para previsualizaciones
1. Active un panel de Composicin, Capa o Material de archivo
2. Seleccione Ver > Simular salida y seleccione un tipo de salida que desee simular.
Nota: Una simulacin de salida confa en la administracin de color de visualizacin, que est activada de forma predeterminada. Si la
administracin de color de visualizacin est desactivada, elija Ver > Usar la administracin de color de pantalla.
Sin simulacin de salida La administracin de color de visualizacin est activada, pero no se realiza la conversin para simular un tipo
de salida.
Legacy Macintosh RGB (Gama 1.8) Muestra el modo en que aparecern los colores cuando se muestren mediante una aplicacin sin
administracin de color en un equipo Macintosh con una gama de 1,8 (el valor utilizado por Mac OS antes de Mac OS X 10.6). Esta opcin
no est disponible si la opcin Alinear el espacio de trabajo est seleccionada.
Internet Standard RGB (sRGB) Muestra el modo en que aparecern los colores cuando se muestren mediante una aplicacin sin
administracin de color con una gama de 2,2. Esta opcin no est disponible si la opcin Alinear el espacio de trabajo est seleccionada.
De Kodak 5218 a Kodak 2383 Muestra la apariencia que tendrn los colores cuando se extraigan al archivo de pelcula negativa Kodak
5218 y se proyecten despus desde un archivo de pelcula positiva 2383 en un entorno de sala de cine.
Nota: Los perfiles Previsualizacin de sala de cine y Cmara estndar de cine de After Effects 7.0 que se utilizaban con el comando
Colores de prueba se han sustituido por los perfiles Kodak 2383 y Kodak 5218 que se utilizan con el comando Simular salida.
Personalizado Si no aparece una entrada para el tipo de salida que desee simular, puede crear su propio ajuste predefinido de simulacin
de salida seleccionando Personalizado. Puede especificar un perfil que vaya a utilizar para cada uno de los pasos de conversin o
reinterpretacin.
Para previsualizar el aspecto que tendr una pelcula si la extrae a un dispositivo y la visualiza en ese dispositivo, utilice el mismo valor
para Perfil de salida y Perfil de simulacin.
Para previsualizar el aspecto que tendr una pelcula si la extrae a un dispositivo y la visualiza en otro dispositivo con color gestionado,
utilice valores diferentes para Perfil de salida y Perfil de simulacin y anule la seleccin de Conservar RGB.
Para previsualizar el aspecto que tendr una pelcula si la extrae a un dispositivo y la visualiza en otro dispositivo, utilice valores
diferentes para Perfil de salida y Perfil de simulacin y seleccione Conservar RGB.
Puede elegir un ajuste preestablecido de simulacin de salida para cada vista. Los ajustes de simulacin de salida personalizada se comparten
entre todas las vistas.
Para alternar entre la simulacin de salida y la simulacin de salida usada ms recientemente, haga clic en el botn Mostrar ajustes de canal y
administracin de color situado en la parte inferior del visor y seleccione Simular salida.
Simulacin de un tipo de salida en una pelcula procesada para una salida final
La administracin de color para una simulacin de salida solo sirve para las previsualizaciones, pero puede procesar una pelcula con un aspecto
que simule un tipo de salida determinado. Por ejemplo, puede procesar una pelcula para HDTV que simule un aspecto de pelcula, lo cual resulta
especialmente til para crear diarios en el trabajo con pelculas.
1. Seleccione Capa > Nueva > Capa de ajuste para crear una capa de ajuste nueva en la parte superior de su composicin.
2. Seleccione Efecto > Utilidad > Convertidor de perfiles de color para aplicar el Convertidor de perfiles de color a la capa de ajuste.
3. Seleccione Edicin > Duplicar para duplicar el efecto.
4. En el panel Controles de efectos, defina las siguientes opciones para el primer ejemplo del efecto:
Perfil de entrada Espacio de trabajo de proyecto
Perfil de salida El tipo de salida que simular; por ejemplo, una pelcula que imprime perfil de densidad, como la densidad de impresin
Kodak 5218/7218
Propsito Colorimtrica absoluta
297
Volver al principio
5. En el panel Controles de efectos, defina las siguientes opciones para el segundo ejemplo del efecto:
Perfil de entrada El tipo de reproduccin que vaya a simular; por ejemplo, un perfil de visualizacin de pantalla de cine
Perfil de salida El espacio de color del medio de salida; por ejemplo, HDTV (Rec. 709)
Propsito Colorimtrica relativa
Para habilitar o deshabilitar este tipo de simulacin de salida, puede activar y desactivar la capa de ajuste seleccionando y anulando la seleccin
de su definidor Vdeo en el panel Lnea de tiempo.
Colores de emisin segura
La amplitud de seal de vdeo analgico se expresa en unidades IRE (o voltios en vdeo PAL). Los valores entre 7,5 y 100 unidades IRE se
consideran emisin segura; los colores de este rango no causan efectos no deseados tales como ruido de audio y alargamientos de los colores.
(En la prctica, algunos picos por encima de 100 IRE son legales, pero por razones de simplicidad, 100 IRE se considera aqu el mximo legal.)
Este rango de 7,5-100 IRE es equivalente a un rango de negro a blanco de 64-940 en valores de 10 bpc para Y' en Y'CbCr, lo que corresponde a
16-235 en valores de 8 bpc. Por lo tanto, muchos de los dispositivos de vdeo y sistemas de software habituales interpretan 16 como negro y 235
como blanco en lugar de 0 y 255. Estos nmeros no corresponden directamente a valores RGB.
Si observa que los colores de material de archivo importado parecen errneos (los negros no parecen lo suficientemente negros y los blancos no
parecen lo suficientemente blancos) asegrese de que ha asignado el perfil de color de entrada correcto. Los perfiles de color de vdeo habituales
incluidos en After Effects tienen variantes que cuentan para estos rangos limitados, tales como el perfil de color 16-235 de HDTV (Rec. 709), que
interpreta 16 como negro y 235 como blanco.
Nota: Algunas tarjetas y codificadores de vdeo dan por supuesto que la salida est en el rango de 0-255, por lo que la limitacin del color de su
composicin y en la pelcula procesada puede ser redundante y derivar en una compresin no deseada del rango de color. Si los colores de su
pelcula de salida parecen difusos, intente asignar un perfil de color de salida que utilice un rango completo de colores.
Si los colores parecen difuminados, aplique el efecto Niveles y consulte el histograma para comprobar si los valores de color ms bajos y
elevados se encuentran en un valor prximo a 16 y 235. Si es as, este material de archivo se debe interpretar utilizando uno de los perfiles de
color de entrada de 16-235.
Puede utilizar el efecto Colores de emisin para reducir la luminancia o la saturacin a un nivel seguro, aunque la mejor forma de limitar los
colores de salida a la gama de emisin segura es crear su composicin para que no utilice colores fuera de esta gama. (Consulte Efecto Difusin
de colores.)
Tenga en cuenta las pautas siguientes:
Evitar valores de negro puro y blanco puro.
Evite utilizar colores muy saturados.
Procese una muestra de su pelcula y reprodzcala en un monitor NTSC para asegurarse de que los colores se representan correctamente.
En lugar de utilizar el efecto Colores de emisin para reducir la luminancia o la saturacin de colores, puede usar este efecto con la opcin
Eliminar no seguro o Eliminar seguro. Aplique el efecto a una capa de ajuste en la parte superior de su apilado de capas para mostrar qu
partes de la imagen se encuentran fuera del rango de emisin segura.
El plugin Color Finesse incluido en After Effects incorpora excelentes herramientas que pueden ayudarle a mantener los colores dentro del rango
de difusin segura. Para obtener ms informacin, consulte la documentacin de Color Finesse incluida en la carpeta que contiene el plugin Color
Finesse. (Consulte Correccin, ajuste y gradacin de color.)
Nota: After Effects 7.0 incorporaba una opcin Expandir niveles luma ITU-R 601 en el cuadro de dilogo Interpretar material. Cuando se abran
en After Effects CS3 o posterior, los elementos de material de archivo de proyectos creados con esta opcin tendrn un perfil correspondiente.
Trish y Chris Meyer ofrecen informacin sobre los colores de difusin segura en un artculo del sitio web ProVideo Coalition.
Ms temas de ayuda
Avisos legales | Poltica de privacidad en lnea
298
Dibujo, pintura y trazado
Parte del contenido vinculado a esta pgina puede estar solo en ingls.
299
Herramientas de pintura: Pincel, Tampn de clonar y Borrador
Volver al principio
Herramientas y trazos de pintura
Pinceles y panel Pinceles
Cmo pintar con la herramienta Pincel
Tampn de clonar, herramienta
herramienta Borrador
Animacin y edicin de trazos de pintura
Herramientas y trazos de pintura
Las herramientas Pincel , Tampn de clonar y Borrador son herramientas de pintura. Se utilizan en el panel Capa para aplicar trazos de
pintura a una capa. Cada herramienta de pintura aplica marcas de pincel que modifican el color o la transparencia de un rea de una capa sin
modificar el origen de capa.
Cada trazo de pintura tiene su propia barra de duracin, propiedades Opciones de trazo y propiedades Transformar que puede ver y modificar en
el panel Lnea de tiempo. Cada trazo de pintura se nombra, de forma predeterminada, segn la herramienta que lo cre, con un nmero que
indica el orden en que se dibuj.
En cualquier momento despus de dibujar un trazo de pintura, puede modificar y animar sus propiedades utilizando las mismas tcnicas que se
utilizan para modificar las propiedades y duracin de una capa. Puede copiar propiedades de trazado de forma de trazos de pintura a y desde
propiedades para trazados de capa de forma y trazados de movimiento. Para obtener ms rendimiento y flexibilidad, puede vincular esas
propiedades utilizando expresiones. (Consulte Creacin de formas y mscaras y Adicin, edicin y eliminacin de expresiones.)
Importante: Para especificar los ajustes para un trazo de pintura antes de aplicarlo, utilice los paneles Pintura y Pinceles. Para cambiar y animar
propiedades de un trazo de pintura despus de aplicarlo, utilice las propiedades del trazo del panel Lnea de tiempo.
Las marcas de pincel individual se distribuyen a lo largo de cada trazo de pintura, aunque parezca que las marcas surjan juntas para formar un
trazo continuo con los ajustes predeterminados. Los ajustes Pincel para cada pincel indicados en el panel Pinceles determinan la forma, el
espaciado y otras propiedades de las marcas de pincel; estas propiedades de Opciones de trazo tambin se pueden modificar para cada trazo en
el panel Lnea de tiempo.
En After Effects, los trazos de pintura son objetos vectoriales, lo que significa que se pueden ampliar sin prdida alguna de calidad. En algunas
aplicaciones, como Photoshop, los trazos de pintura son objetos rasterizados. (Consulte Acerca de los grficos vectoriales y las imgenes
rasterizadas.)
Los grupos de trazos de pintura aparecen en el panel Lnea de tiempo como instancias del Efecto Pintura. Cada instancia del Efecto Pintura tiene
una opcin Pintar en transparente. Si selecciona esta opcin, se ignora la imagen de origen de capa y todos los efectos que preceden a esta
instancia del Efecto Pintura en el orden de colocacin del efecto; los trazos de pintura se aplican en una capa transparente.
Para algunas tareas de pintura, dibujo, clonacin y retoque, puede querer utilizar las sofisticadas herramientas de pintura proporcionadas por
Adobe Photoshop. Consulte Uso de Photoshop y After Effects.
Nota: La herramienta Pincel tipo rotoscopia comparte algunas funciones con las herramientas de pintura y con los trazos de Pincel tipo
rotoscopia se puede trabajar en muchas ocasiones del mismo modo que con los trazos de pintura. Para obtener informacin sobre la herramienta
Pincel tipo rotoscopia y sus trazos, consulte Fotogramas base, espacios y trazos de Pincel tipo rotoscopia.
Para ver un tutorial de vdeo sobre el uso de las herramientas de pintura (en ingls), visite el sitio web de Adobe.
Chris y Trish Meyer ofrecen sugerencias para utilizar las herramientas de pintura de After Effects, entre ellas la herramienta Tampn de clonar, en
un artculo del sitio Web de ProVideo Coalition (en ingls).
Operaciones comunes para trazos y herramientas de pintura
Para mostrar trazos de pintura en capas seleccionadas del panel Lnea de tiempo, presione PP.
Para seleccionar trazos de pintura en el panel Capa, utilice la herramienta Seleccin para hacer clic en un trazo de pintura o arrastrar un
recuadro alrededor de las porciones de mltiples trazos de pintura.
Para activar momentneamente la herramienta Seleccin, mantenga pulsado V.
Para mostrar solo los trazos de pintura seleccionados en el panel Lnea de tiempo, seleccione trazos de pintura y presione SS.
Para cambiar el nombre de un trazo de pintura, seleccione el trazo de pintura en el panel Lnea de tiempo y presione la tecla Intro del
teclado principal (Windows) o Retorno (Mac OS); o bien haga clic con el botn derecho (Windows) o mantenga presionada la tecla Control y
haga clic (Mac OS) en el nombre y seleccione Cambiar nombre.
Para reorganizar trazos de pintura dentro de una instancia del Efecto Pintura, arrastre un Trazo de pintura a una ubicacin nueva en el
orden de colocacin del panel Lnea de tiempo.
Para reorganizar una instancia del Efecto Pintura para intercalarla con otros efectos, arrastre el efecto a una nueva ubicacin en el orden de
300
Volver al principio
colocacin del panel Lnea de tiempo.
Para dirigir una instancia especifica del Efecto Pintura y agregar nuevos trazos de pintura, elija en el men Ver en la parte inferior del panel
Capa.
Para ocultar un trazo de pintura de la visualizacin (y de la salida procesada), anule la seleccin del definidor de vdeo del trazo de
pintura.
Para abrir o cerrar el panel Pintura y el panel Pinceles cuando hay una herramienta de pintura seleccionada, haga clic en el botn Cambiar
los paneles de pintura .
Ajustes de herramienta de pintura comunes del panel Pintura
Para utilizar el panel Pintura, seleccione una herramienta de pintura del panel Pintura.
Opacidad Se aplica la mayor cantidad de pintura para los trazos Pincel y Clonar. Para los trazos Borrador, se quita la mayor cantidad de pintura y
color de capa.
Flujo Para los trazos Pincel y Clonar, la rapidez con que se aplica la pintura. Para los trazos Borrador, la rapidez con que se quita la pintura y el
color de capa.
Modo Cmo se fusionan los pxeles en las imgenes subyacentes con los pxeles en los trazos Pincel y Clonar. (Consulte Referencia del modo
de fusin.)
Canales Los canales de la capa que resultarn afectados por el trazo Pincel o el trazo Clonar. Al elegir alfa, los trazos solo afectan a la opacidad,
de modo que las muestras son en escalas de grises. Pintar el canal alfa con negro puro tiene el mismo resultado que utilizar la herramienta
Borrador.
Duracin La duracin del trazo de pintura. Constante aplica el trazo desde el fotograma actual hasta el final de la duracin de la capa. Fotograma
nico aplica el trazo solo al fotograma actual. Personalizado aplica el trazo al nmero de fotogramas especificado, empezando por el fotograma
actual. Simulacin de escritura aplica el trazo desde el fotograma actual hasta el final de la duracin de la capa y anima la propiedad Fin del trazo
para hacer coincidir el movimiento con el que se dibuj el trazo.
Cuando se dispone de una herramienta de pintura activa, puede presionar 1 2 (en el teclado principal) para mover el indicador de tiempo
actual hacia delante o hacia atrs en el nmero de fotogramas especificado en la opcin Duracin del panel Pintura.
Pinceles y panel Pinceles
Para utilizar el panel Pinceles, seleccione primero una herramienta de pintura en el panel Herramientas.
Eleccin de un modo de visualizacin de galera de pinceles
Elija un modo de visualizacin en el men del panel Pinceles: Solo texto, Miniaturas pequeas, Miniaturas grandes, Lista pequea o Lista
grande.
Creacin y gestin de pinceles preestablecidos
Para crear un nuevo pincel preestablecido, especifique los ajustes deseados en el panel Pinceles y, a continuacin, elija Nuevo pincel en el
men del panel Pinceles o haga clic en el botn Guardar los ajustes actuales como un nuevo pincel .
Pata cambiar el nombre de un pincel preestablecido, seleccione el pincel y elija Cambiar nombre del pincel en el men panel.
Para eliminar un pincel preestablecido, elija Eliminar pincel del men panel o haga clic en el botn Eliminar pincel .
Para restaurar el ajuste predeterminado de los pinceles preestablecidos, elija Restablecer puntas del pincel en el men del panel Pinceles.
Para guardar los pinceles personalizados, haga clic en Agregar (Windows) o Aadir (Mac OS) cuando el cuadro de dilogo le pregunte si
desea reemplazar los pinceles actuales con los pinceles predeterminadas.
Nota: Los pinceles preestablecidos se guardan en el archivo de preferencias, por lo que se mantienen entre proyectos.
Propiedades de Pincel
Haga clic en Ctrl (Windows) o Comando (Mac OS) mientras arrastra el pincel en el panel Capa para ajustar el dimetro; suelte la tecla y siga
arrastrando para ajustar la dureza.
Dimetro Controla el tamao del pincel.
Trazos con valores de dimetro bajos (izquierda) y valores de dimetro altos (derecha)
ngulo El ngulo en que se girar el eje largo de un pincel elptico respecto a la horizontal.
Nota: Los ngulos del pincel se pueden expresar con valores positivos y negativos. Por ejemplo, un pincel con un ngulo de 45 es equivalente a
301
Volver al principio
un pincel con un ngulo de -135.
Los pinceles angulares crean trazos biselados: pincel de 45 grados (izquierda) y pincel de -45 grados (derecha).
Redondez La relacin entre los ejes corto y largo de un pincel. El valor 100% indica un pincel circular, el valor 0% indica un pincel lineal, y los
valores intermedios indican pinceles elpticos.
Trazos de pincel con una redondez del 100% (izquierda) y distintos porcentajes (derecha)
Dureza Controla la transicin de un trazo de pincel de 100% opaco en el centro a 100% transparente en los bordes. Aunque se utilicen ajustes de
dureza elevados, solo el centro es completamente opaco.
Ajustes de dureza al 100% (izquierda) y 0% (derecha)
Espaciado La distancia entre las marcas del pincel en un trazo, medido como porcentaje del dimetro del pincel. Al deseleccionar esta opcin, la
velocidad a la que se arrastra para crear el trazo determina el espaciado.
Reduccin del espaciado para trazos continuos (izquierda); aumento del espaciado para trazos de guiones (derecha).
Dinmica del pincel Estos ajustes determinan cmo controlarn las funciones de una tableta de digitalizacin sensible a la presin (como una
tableta pluma Wacom) las marcas del pincel y como las afectarn. Para cada pincel, se puede elegir Presin de pluma, Inclinacin de pluma o
Rueda de estilo para el Tamao, ngulo, Redondez, Opacidad y Flujo para indicar qu caractersticas de la tableta pluma desea utilizar para
controlar las marcas de pincel. Por ejemplo, puede variar el grosor de las marcas de pincel estableciendo Tamao en Presin de pluma y
presionando ms firmemente al dibujar algunas porciones del trazo. Si Tamao no est establecido en Apagado, Tamao mnimo especifica el
tamao de la marca de pincel ms delgada.
Cmo pintar con la herramienta Pincel
Utilice la herramienta Pincel para pintar una capa del panel Capa con el color de primer plano actual.
Importante: Para especificar los ajustes para un trazo de pintura antes de aplicarlo, utilice los paneles Pintura y Pinceles. Para cambiar y animar
propiedades de un trazo de pintura despus de aplicarlo, utilice las propiedades del trazo del panel Lnea de tiempo.
Seleccin de un color para la herramienta Pincel
Sigua uno de los siguientes pasos con la herramienta Pincel activada:
Para seleccionar un color de primer plano con el Selector de color, haga clic en el botn Establecer color de primer plano en el panel
302
Volver al principio
Pintura.
Para seleccionar un color de primer plano de cualquier lugar de la pantalla con Cuentagotas, seleccione el cuentagotas en el panel
Pintura y, a continuacin, haga clic para coger una muestra del color bajo el cursor. Presione Ctrl (Windows) o Comando (Mac OS) y haga
clic para muestrear el color medio de un cuadrado de 3 pxeles por 3 pxeles.
Puede activar rpidamente el cuentagotas para utilizarlo dentro del panel Capa presionando Alt (Windows) u Opcin (Mac OS) cuando el
cursor se encuentre en el panel Capa.
Para intercambiar el color del primer plano con el del fondo, presione X o haga clic en el botn Cambiar los colores de primer plano y de
fondo
Para restaurar los colores de primer plano y fondo en blanco y negro, presione D.
Nota: Para cambiar o animar el color de un trazo de pincel despus de pintar, utilice la propiedad Color en el grupo Opciones de trazo en el
panel Lnea de tiempo.
Cmo pintar con la herramienta Pincel
1. Seleccione la herramienta Pincel .
2. Seleccione los ajustes y un pincel en los paneles Pintura y Pinceles.
3. En el panel Capa, arrastre con la herramienta Pincel para pintar en la capa.
Cada vez que suelte el botn del ratn, finalizar el dibujo del trazo. Cuando lo arrastre otra vez, crear un nuevo trazo. Arrastre mientras
presiona Mays para continuar con el trazo anterior.
Cmo pintar en fotogramas individuales con la herramienta Pincel
Puede pintar en cada fotograma de una serie de fotogramas para crear una animacin o para ocultar detalles no deseados del material de
archivo.
Si la salida se va a entrelazar, doble la velocidad del fotograma de la composicin antes de pintar en fotogramas individuales. (Consulte
Velocidad de fotogramas.)
1. Seleccione la herramienta Pincel.
2. En el panel Pintar, elija la opcin Personalizar del men Duracin y especifique la duracin en fotogramas. Para pintar en cada fotograma,
establezca el valor de Duracin en 1. Establezca el resto de las opciones de los paneles Pintura y Pinceles segn desee.
3. En el panel Capa, arrastre con la herramienta Pincel para pintar en la capa.
Cada vez que suelte el botn del ratn, finalizar el dibujo del trazo. Cuando lo arrastre otra vez, crear un nuevo trazo. Arrastre mientras
presiona Mays para continuar con el trazo anterior.
4. Presione 2 en el teclado principal para avanzar el nmero de fotogramas especificados por el ajuste de duracin Personalizado y, a
continuacin, repita el paso anterior.
Nota: Para volver atrs en el nmero de fotogramas Personalizado, presione 1 en el teclado principal.
Si utiliza una tableta de pluma, asigne los mtodos abreviados de teclado a los botones de la pluma para trabajar de manera ms eficaz.
Consulte las instrucciones en la documentacin de su tableta de pluma.
Tampn de clonar, herramienta
Puede usar la herramienta Tampn de clonar para copiar los valores de los pxeles de un lugar y un momento y aplicarlos en otro lugar y
momento. Por ejemplo, puede usar la herramienta Tampn de clonar para quitar cables copiando un trozo despejado de cielo, puede crear un
rebao de vacas de una sola vaca del material de archivo de origen y mantener las copias en el tiempo.
La herramienta Tampn de clonar muestrea los pxeles desde una capa de origen y aplica los valores de los pxeles muestreados a una capa de
destino; la capa de destino puede ser la misma capa o una capa diferente de la misma composicin. Si las capas de origen y destino son las
mismas, la herramienta Tampn de clonar muestrea los trazos y efectos de pintura en la capa de origen, adems de la imagen de la capa de
origen.
Este vdeo de la serie After Effects: Learn by Video (After Effects: aprendizaje por vdeo) muestra cmo combinar el seguimiento de movimiento y
la herramienta Tampn de clonar para quitar un objeto de una escena.
Angie Taylor proporciona un tutorial en el sitio web Digital Arts que explica cmo se usan los datos de seguimiento y la herramienta Tampn de
clonar para aplicar copias de un objeto en una escena al hacer coincidir el movimiento de la cmara.
Eran Stern incluye un tutorial en vdeo en el sitio Web de Creative COW que le ensea a utilizar la herramienta Tampn de clonar para crear
copias de un objeto y desplazarlas en el espacio y el tiempo.
Uso de la herramienta Tampn de clonar
Como con todas las herramientas de pintura, utilice la herramienta Tampn de clonar en el panel Capa.
Si las capas de origen y destino son distintas, abra cada capa en diferentes vistas. Presione Ctrl + Alt + Mays + N (Windows) o Comando +
Opcin + Mays + N (Mac OS) para dividir y bloquear la vista actual.
303
Puede identificar qu efecto tendr un trazo antes de realizarlo utilizando la superposicin del origen de clonacin, una imagen semitransparente
de la capa de origen.
Superposicin del origen de clonacin mostrada durante la clonacin entre dos capas diferentes
A. Superposicin del origen de clonacin B. Punto de trazo actual C. Punto de muestra actual
Importante: Para especificar los ajustes para un trazo de pintura antes de aplicarlo, utilice los paneles Pintura y Pinceles. Para cambiar y animar
propiedades de un trazo de pintura despus de aplicarlo, utilice las propiedades del trazo del panel Lnea de tiempo.
Seleccione Alineacin en el panel Pintura para hacer que la posicin del punto de muestra (Posicin de clon) cambie a trazos posteriores para
hacer coincidir el movimiento de la herramienta Tampn de clonar en el panel Capa de destino. Es decir, con la opcin Alinear seleccionada,
puede utilizar mltiples trazos para pintar en una copia de los pxeles de muestra. Por el contrario, deseleccionar la opcin Alineacin provoca
que el punto de muestra permanezca igual entre trazos, es decir, se empieza a pintar en los pxeles del punto de muestra original cada vez que
se arrastra para crear un nuevo trazo de clonacin.
Por ejemplo, seleccione Alineacin para utilizar mltiples trazos de clonacin para copiar una vaca completa (lo que sera difcil de hacer con un
solo trazo continuo) y deseleccione Alineacin para copiar una flor en varios lugares de la capa de destino para crear un campo de flores,
utilizando un trazo de clonacin por copia.
Seleccione Bloquear tiempo de origen para clonar un nico fotograma de origen (en el tiempo de composicin Tiempo de origen); deseleccione
Bloquear tiempo de origen para clonar los fotogramas siguientes, con un tiempo de compensacin (Cambio de tiempo de origen) entre el
fotograma de origen y el de destino. El tiempo de origen de clonacin retrocede automticamente hasta el punto de muestra inicial cuando el
punto de muestra actual sobrepasa el final de la duracin de la capa de origen. Esto es especialmente til cuando deben repararse muchos
fotogramas en la capa de destino pero solo hay algunos fotogramas correctos en la capa de origen.
1. Abra una composicin que contenga la capa de origen y la capa de destino.
2. Abra la capa de origen del panel Capa y mueva el indicador de tiempo actual al fotograma desde el que empezar a muestrear.
Nota: Puede manipular manualmente el tiempo y las coordenadas desde las que empieza el muestreo modificando los valores
Compensacin, Cambio de tiempo, Posicin de origen o Tiempo de origen del panel Pintura. Puede restaurarlos desde cero con el botn
restaurar .
3. Presione la tecla Alt (Windows) u Opcin (Mac OS) con la herramienta Tampn de clonar en la capa de origen del panel Capa para
establecer el punto de muestra.
4. Abra la capa de destino del panel Capa y mueva el indicador de tiempo actual al fotograma desde el que empezar el trazo de clonacin.
5. Arrastre la capa de destino para pintar en los valores de pxel clonado de la capa de origen. Para ayudar en la identificacin de lo que la
herramienta Tampn de clonar est muestreando, un cursor le indicar el punto que est siendo muestreado.
Cada vez que suelte el botn del ratn, finalizar el dibujo del trazo. Cuando lo arrastre otra vez, crear un nuevo trazo. Arrastre mientras
presiona Mays para continuar con el trazo anterior.
Presione el botn Modo de diferencia junto a la opcin Superpos. Orig. clonacin en el panel Pintar o modifique la opacidad de la
superposicin para alinear los elementos y ver los resultados de los trazos de clonacin. Para ver la superposicin del origen de la
clonacin temporalmente, Presione Alt + Mays (Windows) u Opcin + Mays (Mac OS). Arrastre mientras presiona Alt+Mays
(Windows) u Opcin+Mays (Mac OS) para cambiar la posicin de la capa de origen.
Cada trazo de clonacin incluye propiedades en el panel Lnea de tiempo que son exclusivas de la herramienta Tampn de clonar y
corresponden a los ajustes realizados en el panel Pintura antes de la creacin del trazo de clonacin:
Origen de clonacin La capa muestreada.
Posicin de clonacin La posicin (x, y) del punto de muestra en la capa de origen.
Clonar tiempo El tiempo de composicin en el que se ha muestreado de la capa de origen. Esta propiedad solo aparece cuando se selecciona
Bloquear tiempo de origen.
Clonar cambio de tiempo El tiempo compensado entre el fotograma de origen y el de destino. Esta propiedad solo aparece cuando no se
selecciona Bloquear tiempo de origen.
Despus de crear los trazos de clonacin, las propiedades en el panel Lnea de tiempo se pueden modificar y animar. Por ejemplo, puede clonar
un pjaro volando en la pantalla clonndolo en un fotograma, siguiendo el movimiento del pjaro y vinculando la propiedad Clonar posicin a la
304
Volver al principio
Volver al principio
propiedad Adjuntar punto del rastreador con una expresin.
Se puede establecer un modo de fusin para los trazos de clonacin, al igual que se realiza para otros trazos de pintura. Por ejemplo,
considere el uso del modo de fusin Oscurecer para eliminar rascaduras de color claro y la utilizacin de Aclarar para eliminar el polvo y las
imperfecciones de color oscuro.
Trabajar con ajustes preestablecidos de clonacin
Utilice los ajustes preestablecidos de clonacin para guardar y reutilizar los ajustes de origen de clonacin: valores Capa de origen, Alineacin,
Bloquear tiempo de origen, Cambio de tiempo de origen y Posicin de origen. Los ajustes preestablecidos de clonacin se guardan en el archivo
de preferencias, de modo que pueden ser reutilizados en otros proyectos. Para trabajar con ajustes preestablecidos de clonacin, primero
seleccione la herramienta Tampn de clonar.
Para seleccionar un ajuste preestablecido de clonacin, presione 3, 4, 5, 6 o 7 en el teclado principal, o haga clic en el botn Ajuste
preestablecido de clonacin del panel Pintar.
Para modificar un ajuste preestablecido de clonacin, seleccinelo y ajuste la configuracin Opciones de Clonacin.
Para copiar los ajustes de un clon preestablecido a otro, seleccione el colon que desea copiar, presione Alt (Windows) u Opcin (Mac OS)
en el botn Clon preestablecido en el que quiere pegar el ajuste.
herramienta Borrador
Si utiliza la herramienta Borrador en el modo Origen de capa y pintura o Solo pintura, se crean trazos de Borrador que se pueden modificar y
animar. Por el contrario, si utiliza la herramienta Borrador en el modo Solo ltimo trazo solo afecta al ltimo trazo de pintura y no crea un trazo de
Borrador.
Para utilizar temporalmente la herramienta Borrador en el modo Solo ltimo trazo, arrastre mientras presiona Ctrl+Mays (Windows) o
Comando+Mays (Mac OS).
1. Seleccione la herramienta Borrador en el panel Herramientas.
2. Elija los ajustes en el panel Pintura.
3. Seleccione un pincel en el panel Pinceles y defina las opciones del pincel.
4. Arrastre la herramienta por el rea que desea borrar en el panel Capa.
Cada vez que suelte el botn del ratn, finalizar el dibujo del trazo. Cuando lo arrastre otra vez, crear un nuevo trazo. Arrastre mientras
presiona Mays para continuar con el trazo anterior.
Nota: Si utiliza una tableta de pluma, al pulsar el lado del borrador de la pluma se activa temporalmente la herramienta Borrador.
Animacin y edicin de trazos de pintura
Se anima un trazo de pintura estableciendo fotogramas clave o expresiones a sus propiedades. After Effects anima las propiedades de trazo de
pintura (incluso la propiedad Trazado de un trazo de pintura) mediante la interpolacin de valores para todos los fotogramas entre fotogramas
clave.
Si se modifican y animan las propiedades de Inicio y Fin de un trazo de pintura, se puede controlar qu parte del trazo de mostrar en cualquier
momento. Por ejemplo, al animar automticamente la propiedad Fin desde 0% a 100% con el ajuste Simulacin de escritura, puede hacer que un
trazo de pintura parezca dibujado a travs del tiempo.
Al igual que con todas las propiedades, puede vincular las propiedades de trazo de pintura a otras propiedades utilizando expresiones. Por
ejemplo, puede hacer que un trazo de pintura siga a un elemento en movimiento en el material de archivo siguiendo a este elemento y, a
continuacin, vinculando la propiedad Posicin del trazo de pintura a la propiedad Adjuntar punto del rastreador.
El Rotoscopio es un caso especial de pintura o dibujo en fotogramas individuales en el que se est trazando algn elemento del fotograma. Con
la rotoscopia se suele hacer referencia al dibujo de mscaras animadas en lugar de a los trazos de pintura. (Consulte Recursos e introduccin a la
rotoscopia.)
Scott Squires proporciona un par de pelculas en su sitio web Effects Corner para mostrar cmo utilizar el rotoscopio, tanto en pintura como en
mscara:
Rotoscoping - Part 1 (Rotoscopio, parte 1)
Rotoscoping - Part 2 (Rotoscopio, parte 2)
Eran Stern incluye un tutorial de vdeo en el sitio web Creative COW que muestra cmo animar un conjunto de trazos de pintura para interpolar
entre varias imgenes dibujadas a mano de modo que cada una de ella se convierta en la siguiente.
Animar un trazo de pintura haciendo un boceto con Simulacin de escritura
Si elige Simulacin de escritura del men Duracin, la propiedad Fin se anima automticamente para hacer coincidir el movimiento que utiliza
para dibujar el trazo.
Nota: After Effects tambin incluye un efecto de Simulacin de escritura. (Consulte Efecto Simulacin de escritura.)
1. Seleccione una herramienta de pintura en el panel Herramientas.
305
2. En el panel Pintar, elija Simulacin de escritura en el men Duracin.
3. Arrastre al panel Capa para aplicar un trazo de pintura a la capa.
Mientras pinta, los movimientos se guardan en tiempo real y determinan la velocidad a la que el trazo resultante se dibuja en la pantalla
para la salida. La grabacin empieza al hacer clic en la capa del panel Capa. Al soltar el botn del ratn, el tiempo actual vuelve al tiempo
en el que comenz a pintar; este comportamiento es as para poder guardar ms trazos de pintura para que la reproduccin animada
empiece al mismo tiempo.
Puede animar la operacin Recortar trazados en un trazado de forma para obtener un resultado similar al de animar un trazo de pintura con
Simulacin de escritura. (Consulte Modificar formas con operaciones de trazado.)
Animar un trazado de trazo de pintura
1. Seleccione una herramienta de pintura en el panel Herramientas.
2. En el panel Pintar, elija Un fotograma, Constante o Personalizar en el men Duracin.
3. En el panel Capa, arrastre para crear un trazo de pintura.
4. Utilizando la herramienta Seleccin, seleccione un trazo de pintura.
Para activar momentneamente la herramienta Seleccin, mantenga pulsado V.
5. Presione SS para mostrar el trazo de pintura seleccionado en el panel Lnea de tiempo.
6. Haga clic en el tringulo junto al nombre del trazo de pintura para expandir la lista de propiedades.
7. Haga clic en el cronmetro para que la propiedad Trazado cree un fotograma clave Trazado inicial.
8. Arrastre el indicador de tiempo actual a otro tiempo.
9. Mientras el trazo est seleccionado, arrastre al panel Capa utilizando una herramienta de pintura para crear un trazo de pintura. Aparecer
un segundo fotograma clave Trazado en el panel Lnea de tiempo.
Si crea un trazo mientras hay otro trazo seleccionado, se selecciona el trazo seleccionado, lo que a veces se denomina destino de trazo.
Si no est satisfecho con el modo en que el trazado se ha interpolado, intente crear el trazado como una mscara, utilizando
Interpolacin de mscara inteligente para ajustar la interpolacin y, a continuacin, copie los fotogramas clave de propiedad de Trazado
de mscara en la propiedad Trazado de trazo de pintura. (Consulte Animacin de un trazado de mscara con interpolacin de mscara
inteligente.)
After Effects interpola un trazo de pintura (centro) entre dos formas diferentes creadas con el mismo pincel (izquierda y derecha).
Ms temas de ayuda
Avisos legales | Poltica de privacidad en lnea
306
Descripcin general de las capas de forma, trazados y grficos
vectoriales
Volver al principio
Volver al principio
Acerca de los grficos vectoriales y las imgenes rasterizadas
Acerca de los trazados
Acerca de las formas y las capas de formas
Grupos y orden de procesamiento para formas y atributos de forma
Acerca de los grficos vectoriales y las imgenes rasterizadas
Los grficos vectoriales estn compuestos de lneas y curvas definidas por objetos matemticos llamados vectores, que describen una imagen de
acuerdo con sus caractersticas geomtricas. Algunos ejemplos de elementos grficos vectoriales en After Effects son los trazados de mscara,
las formas de las capas de formas y el texto en las capas de texto.
Las imgenes rasterizadas (denominadas a veces imgenes de mapas de bits ) utilizan una cuadrcula rectangular de elementos de imagen
(pxeles) para representar imgenes. A cada pxel se le asigna una ubicacin y un valor de color especficos. El material de archivo de vdeo, las
secuencias de imgenes transferidas desde una pelcula y cualquier otro tipo de imgenes importadas en After Effects son imgenes
rasterizadas.
Los grficos vectoriales conservan la nitidez de los bordes y no pierden detalles cuando se modifica el tamao puesto que son independientes de
la resolucin. Gracias a esta particularidad, los grficos vectoriales constituyen una buena eleccin para los elementos visuales, como los
logotipos, que se utilizarn en diferentes tamaos.
Ejemplo de un grfico vectorial con distintos niveles de ampliacin
Las imgenes rasterizadas constan de un nmero fijo de pxeles y, por tanto, dependen de la resolucin. Las imgenes rasterizadas pueden
perder detalle y verse dentadas (pixeladas) cuando se amplan.
Ejemplo de una imagen rasterizada con diferentes niveles de ampliacin
Algunas imgenes se crean como grficos vectoriales en otra aplicacin pero se convierten a pxeles (se rasterizan) cuando se importan en After
Effects. Si una capa se rasteriza continuamente, After Effects reconvierte los grficos vectoriales a pxeles cuando se modifica el tamao de la
capa, conservando la nitidez de los bordes. Los grficos vectoriales de los archivos SWF, PDF, EPS e Illustrator se pueden rasterizar
continuamente.
El tutorial de vdeo "Qu son las imgenes rasterizadas y los grficos vectoriales?" de Aharon Rabinowitz (parte de la serie Multimedia 101 en el
sitio web de Creative COW) proporciona una introduccin general a las imgenes rasterizadas y a los grficos vectoriales.
307
Acerca de los trazados
Varias caractersticas de After Effects (incluidos mscaras, formas, trazos de pintura y trazados de movimiento) se basan en el concepto de
trazado. Las herramientas y tcnicas para crear y editar estos distintos tipos de trazado se superponen, pero cada tipo de trazado tiene sus
propias caractersticas exclusivas.
Un trazado de mscara se compone de segmentos y vrtices. Los segmentos son las lneas o curvas que conectan los vrtices. Los vrtices
definen dnde comienza y termina cada segmento de un trazado. Algunas aplicaciones de Adobe utilizan los trminos punto de anclaje y punto de
trazado para referirse a los vrtices.
Es posible modificar la forma de un trazado arrastrando sus vrtices, los controles de direccin del extremo de cada una de las lneas de direccin
del vrtice (o tangentes) o el propio segmento del trazado.
Cuando un trazado sale de un vrtice, el ngulo y la longitud de la lnea de direccin saliente de ese vrtice determina el trazado. A medida que
el trazado se acerca al vrtice siguiente, resultar menos influenciado por la lnea de direccin saliente del vrtice anterior y ms influenciado por
la lnea de direccin entrante del vrtice siguiente.
Componentes del trazado
A. Vrtice seleccionadoB. Vrtice seleccionadoC. Vrtice deseleccionadoD. Segmento de trazado curvoE. Lnea de direccin (tangente)F. control
de direccin
Los trazados pueden tener dos tipos de puntos de vrtices: puntos de borde y puntos suaves. En un punto suave, los segmentos del trazado se
conectan formando una curva suave; las lneas de direccin entrantes y salientes se encuentran en la misma lnea. En un punto de borde, un
trazado cambia repentinamente de direccin; las lneas de direccin entrantes y salientes se encuentran en lneas diferentes. Puede dibujar un
trazado utilizando cualquier combinacin de puntos de vrtice y de curva. Si dibuja el tipo de punto equivocado, podr modificarlo posteriormente.
Puntos de un trazado
A. Cuatro puntos de esquinaB. Cuatro puntos suavizadosC. Combinacin de puntos de equina y suavizados
Cuando se desplaza una lnea de direccin de un punto suave, las curvas a ambos lados del punto se ajustan simultneamente. En cambio,
cuando se desplaza una lnea de direccin en un punto de borde, slo se ajusta la curva que se encuentra en el mismo lado del punto que la
lnea de direccin.
Ajuste de lneas de direccin en un punto suave (izquierda) y un punto de borde (derecha)
Un trazado puede ser abierto o cerrado Un trazado abierto tiene un punto inicial que no coincide con su punto final; por ejemplo, una lnea recta
es un trazado abierto. Un trazado cerrado es continuo y no tiene principio ni final; por ejemplo, un crculo es un trazado cerrado.
Puede dibujar mscaras de formas geomtricas comunes - incluyendo polgonos, elipses y estrellas - con las herramientas de formas o puede
308
Nota:
Volver al principio
utilizar la herramienta Pluma para dibujar un trazado arbitrario. Los trazados dibujados con la herramienta Pluma son trazados Bzier manuales o
trazados RotoBzier. La principal diferencia entre RotoBzier y Bzier manual es que en las mscaras RotoBzier las lneas de direccin se
calculan automticamente, lo que las hace ms rpidas y sencillas de dibujar.
Cuando se utilizan las herramientas de forma (Rectngulo, Rectngulo redondeado, Elipse, Polgono o Estrella) para dibujar un trazado de forma
en una capa de formas, se puede crear uno o dos tipos de trazados: trazados de formas paramtricas o trazado de formas Bzier. (Consulte
Acerca de las formas y las capas de formas).
Se pueden enlazar trazados de mscaras, trazados de trazos de pintura y trazados de formas Bzier utilizando expresiones. Tambin puede
copiar y pegar entre trazados de mscara, trazados de trazo de pintura, trazados de forma Bzier, trazados de movimiento y trazados de Adobe
Illustrator, Photoshop y Adobe Fireworks. (Consulte Creacin de formas y mscaras.)
Para los trazados de formas, se puede utilizar la operacin Combinar trazados (similar a los efectos del Localizador de trazados de Adobe
Illustrator) para combinar varios trazados en uno solo. (Consulte Opciones de Combinar trazados).
Si desea que el texto o un efecto sigan un trazado, ste debe ser un trazado de mscara.
Un trazado no tiene apariencia visual por s mismo; en esencia, se trata de un conjunto de informacin sobre cmo colocar o modificar otros
elementos visuales. Para que un trazado sea visible, aplquele un trazo. En el caso de un trazado de mscara, aplique el efecto Trazo. En el caso
de un trazado para un objeto de capa de formas, el comportamiento predeterminado es crear un trazado con un grupo de propiedades de trazo
(atributo), despus del grupo de propiedades de trazado en el panel Lnea de tiempo.
Un color o degradado aplicado al rea interior de rea definida por un trazado es un relleno.
Para especificar el tamao de los controles de direccin de curva Bzier y los vrtices para las mscaras y formas, seleccione Editar >
Preferencias > General (Windows), o bien, After Effects > Preferencias > General (Mac OS) y edite el valor Tamao del punto de trazado.
Acerca de las formas y las capas de formas
Las capas de formas contienen objetos grficos vectoriales denominados formas. De manera predeterminada, una forma consta de un trazado, un
trazo y un relleno. (Consulte Acerca de los trazados y Trazos y rellenos para formas).
Las capas de formas se crean dibujando con las herramientas de formas o la herramienta Pluma en el panel Composicin. (Consulte Creacin de
formas y mscaras.)
Los trazados de forma tienen dos variedades: trazados de formas paramtricas y los trazados de formas Curva. Los trazados de formas
paramtricas se definen numricamente mediante propiedades que se pueden modificar y animar despus de la fase de dibujo, en el panel Lnea
de tiempo. Los trazados de formas Bzier se definen mediante una serie de vrtices (puntos de trazados) y segmentos que se pueden modificar
en el panel Composicin. Con los trazados de formas Bzier se trabaja de la misma forma que con los trazados de mscaras. Todos los trazados
de mscaras son trazados Bzier.
Se puede modificar una forma aplicando operaciones de trazados, como son Ondular trazados y Fruncir y engordar. Para aplicar un trazo a un
trazado o aplicar relleno de color al rea definida por un trazado, se emplean operaciones de pintura. (Consulte Atributos de forma, operaciones
de pintura y operaciones de trazado para capas de forma).
Los trazados de formas, las operaciones de pintura y las operaciones de trazado de las formas se denominan colectivamente atributos de formas.
Los atributos se agregan utilizando el men Agregar del panel Herramientas o del panel Lnea de tiempo. Cada atributo de forma se representa
como un grupo de propiedades en el panel Lnea de tiempo, con propiedades que se pueden animar, exactamente igual que con cualquier otra
propiedad de capa. (Consulte Acerca de la animacin, fotogramas clave y expresiones).
La profundidad de bits de color de una capa de forma es la misma que la del proyecto en su conjunto: 8, 16 o 32 bpc. (Consulte Profundidad de
color y color de rango dinmico alto).
Las capas de formas no se basan en elementos del material de archivo. Las capas que no se basan en elementos del material de archivo se
denominan en ocasiones capas sintticas. Las capas de texto tambin son sintticas y tambin se componen de objetos de grficos vectoriales,
de modo que muchas de las reglas y directrices que se aplican a las capas de texto, se aplican a las capas de formas. Por ejemplo, no se puede
abrir una capa de formas en el panel Capas, como tampoco se puede abrir una capa de texto.
Puede guardar las formas que ms le gusten como ajustes predeterminados de animacin. (Consulte Almacenamiento de un ajuste
preestablecido de animacin).
Recursos en lnea sobre capas de forma
Consulte un tutorial en vdeo de presentacin de las capas de forma visitando el sitio web de Adobe.
Trish y Chris Meyer ofrecen una introduccin a las capas de forma en un pasaje en PDF del captulo Shape Layers (Capas de forma)
perteneciente a su libro Creacin de grficos de movimiento con After Effects (5 edicin). Trish y Chris Meyer tambin proporcionan una
introduccin en vdeo sobre las capas de forma en el sitio Web de ProVideo Coalition (en ingls) y sugerencias sobre las capas de forma en el
309
Volver al principio
sitio Web de ProVideo Coalition (en ingls).
Puede descargar ajustes preestablecidos de animacin adicionales que aprovechen la animacin de texto 3D por carcter en After Effects
Exchange en el sitio web de Adobe.
Chris Zwar incluye un ajuste preestablecido de animacin en su sitio web que crea una forma de cruz de destino utilizando una nica capa de
forma, con una gran variedad de propiedades personalizadas que facilitan y simplifican el control y la modificacin de la animacin.
Orden de grupos y de procesamiento para formas y atributos de forma
A pesar de que de manera predeterminada una forma consta de un solo trazado, un solo trazo y un solo relleno (organizados de arriba a abajo en
el panel Lnea de tiempo), buena parte del rendimiento y la flexibilidad de las capas de formas se debe a la posibilidad de agregar y reorganizar
los atributos de forma y crear formas compuestas ms complejas.
Se puede agrupar formas o atributos de formas que se encuentran en el mismo nivel de agrupacin dentro de una misma capa de formas.
Un grupo es un conjunto de atributos de formas: trazados, rellenos, trazos, operaciones de trazados y otros grupos. Cada grupo posee su propio
modo de combinacin y su propio conjunto de propiedades de transformacin. Ensamblando formas en grupos, se puede trabajar con varias
formas simultneamente. Por ejemplo, se puede ampliar o reducir la escala de todas las formas del grupo en la misma medida o se puede aplicar
el mismo trazo a todas las formas. Incluso se pueden situar formas individuales o atributos de formas individuales dentro de sus propios grupos
para aislar las transformaciones. Por ejemplo, agrupando slo el trazado, se puede modificar la escala de un trazado sin modificar la de su trazo.
Cuando se agrega un atributo de forma utilizando el men Agregar en el panel Herramientas o Lnea de tiempo, se agrega el atributo dentro del
grupo que est seleccionado. Se puede arrastrar grupos y atributos para reorganizarlos en el panel Lnea de tiempo. Reorganizando y agrupando
formas y atributos de formas, se puede alterar el orden de renderizacin con respecto a otras formas y atributos de formas.
310
A. Dos formas en un grupoB. Dos trazados en una forma compuestaC. Trazado en crculo con aplicacin de Ondular trazadosD. Un trazo
aplicado a todos los trazados sobre lE. Trazado en estrella en un grupo aparteF. Un relleno aplicado a todos los trazados sobre lG. Un trazado
con dos trazos
Orden de renderizacin de formas dentro de una capa de formas
Las reglas de renderizacin de una capa de formas son similares a las reglas de renderizacin de una composicin que contiene composiciones
anidadas.
En un grupo, la forma inferior del orden de apilamiento del panel Lnea de tiempo es la que se renderiza primero.
Todas las operaciones de trazado de un grupo se llevan a cabo antes de las operaciones de pintura. Esto significa, por ejemplo, que el trazo
sigue las distorsiones del trazado introducidas por la operacin de trazado Ondular trazados. Las operaciones de trazado en un grupo se
llevan a cabo de arriba a abajo. (Consulte Modificar formas con operaciones de trazado).
Las operaciones de trazado en un grupo se llevan a cabo desde abajo hacia arriba en el orden de apilamiento del panel Lnea de tiempo.
Esto significa, por ejemplo, que un trazo se renderiza por encima de (delante de) un trazo que aparezca despus en el panel Lnea de
tiempo. Para omitir este comportamiento predeterminado para un relleno o trazo especfico, seleccione Sobre anterior en mismo grupo en la
propiedad Compuesto del relleno o del trazo, en el panel Lnea de tiempo. (Consulte Trazos y rellenos para formas).
311
Las publicaciones de Twitter y Facebook no estn sujetas a los trminos de Creative Commons.
Avisos legales | Poltica de privacidad en lnea
Las operaciones de trazado y las operaciones de pintura se aplican a todos los trazados que haya sobre ellos en el mismo grupo.
Propiedades de transformacin para grupos de formas y trazados de formas
Cada grupo posee su propio grupo de propiedades de transformacin. Este grupo se representa en el panel Lnea de tiempo con un grupo de
propiedades llamado Transformar: [nombre del grupo] y en el panel Composicin se representa mediante un cuadro punteado con controles. Se
puede agrupar un trazado aparte y transformar nicamente el trazado utilizando su nuevo grupo de propiedades de transformacin.
La introduccin de un grupo de propiedades de transformacin adicional resulta muy til, por ejemplo, para crear un movimiento complejo, como
podra ser girar alrededor de un punto de anclaje mientras existe un desplazamiento por una rbita. Las transformaciones de un grupo afectan a
todas las formas del grupo; como ocurre en las relaciones de emparentamiento entre capas. (Consulte Capas primarias y secundarias).
Cada trazado de forma posee, adems, propiedades intrnsecas relacionadas con la posicin y la forma del trazado. En el caso de los trazados de
formas paramtricas, estas propiedades (como son Posicin y Tamao) estn relacionadas con los parmetros en el panel Lnea de tiempo. En
cuanto a los trazados de formas Bzier, estas propiedades se definen para todos los vrtices, pero no estn contenidas en las propiedades de
trazados. Cuando se modifica un trazado Bzier utilizando el cuadro delimitador de transformacin libre, se modifican las propiedades intrnsecas
de los vrtices que constituyen el trazado. (Consulte Acerca de las formas y las capas de formas).
Agrupar formas o atributos de formas
Seleccione una o ms formas o atributos de formas y realice una de las operaciones siguientes:
Seleccione Capa > Agrupar formas.
Presione Ctrl+G (Windows) o Comando+G (Mac OS).
Cuando se agrupan formas, se sita el punto de anclaje del grupo en el centro del cuadro delimitador del grupo.
Desagrupar formas o atributos de formas
Seleccione un solo grupo y realice una de las siguientes acciones:
Seleccione Capa > Desagrupar formas.
Presione Ctrl+Mays+G (Windows) o Comando+Mays+G (Mac OS).
Creacin de un grupo de formas vaco
Seleccione Grupo (vaco) en el men Agregar del panel Herramientas o en el panel Lnea de tiempo.
Rasterizacin continua de una capa que contiene grficos vectoriales
Adicin, edicin y eliminacin de expresiones
312
Creacin de formas y mscaras
Volver al principio
Creacin de mscaras
Crear una mscara rectangular o elptica numricamente
Crear una mscara a partir de los valores de canal con trazado automtico
Creacin de formas y capas de formas
Conversin de material de archivo con grficos vectoriales a forma | CC, CS6
Crear una forma o mscara arrastrando con herramientas de forma
Crear una mscara o forma de curva con la herramienta Pluma
Crear una forma o mscara el tamao de la capa
Crear formas o mscaras a partir de los caracteres de texto
Copiar un trazado en Illustrator, Photoshop o Fireworks
Crear una mscara o forma a partir de un trazado de movimiento
Duplicar un grupo de formas durante la transformacin
Creacin de contraste de colores para trazados de mscara
Creacin de mscaras
Para crear una o varias mscaras en cada capa de una composicin se puede utilizar cualquiera de estos mtodos:
Dibuje un trazado con las herramientas de forma o la herramienta Pluma. Dibujar un trazado de mscara es similar a dibujar un trazado de
forma. (Consulte Crear una forma o mscara arrastrando con herramientas de forma y Crear una mscara o forma de curva con la
herramienta Pluma).
Especifique las dimensiones de la forma de la mscara numricamente en el cuadro de dilogo Forma de la mscara. (Consulte rectangular
o elpticos Crear una mscara numricamente).
Convierta un trazado de forma en un trazado de mscara mediante la copia del trazado de la forma en la propiedad Trazado de mscara.
Convertir un trazado de movimiento en un trazado de mscara. (Consulte Crear una mscara o forma a partir de un trazado de movimiento).
Trace valores de canal de color o alfa para crear una mscara utilizando el comando Trazado automtico. (Consulte Crear una mscara a
partir de un canal con trazado automtico).
Pegar un trazado copiado en otra capa, Adobe Illustrator o Photoshop o Fireworks. (Consulte Copiar un trazado en Illustrator, Photoshop o
Fireworks).
Convierta una capa de texto a una o ms mscaras editables en una capa de color slido mediante el comando Crear mscaras a partir del
texto. (Consulte Crear formas o mscaras a partir de los caracteres de texto).
Cuando se crean mscaras en una capa, los nombres de mscara aparecen en el contorno del panel Lnea de tiempo en el orden en que se
crean las mscaras. Para organizar y controlar las mscaras, cmbieles el nombre.
Para cambiar el nombre de una mscara, seleccinela y presione Intro (Windows) o Retorno (Mac OS); o bien haga clic con el botn derecho
(Windows) o mantenga presionada la tecla Control y haga clic (Mac OS) en el nombre de la mscara y seleccione Cambiar nombre.
Al crear mscaras adicionales para una capa en el panel Capa, asegrese de que el men Destino del panel Capa est definido como Ninguno;
en caso contrario, sustituir la mscara de destino en lugar de crear una nueva. Tambin puede bloquear una mscara para evitar que se
modifique.
313
Volver al principio
Volver al principio
Selecciones de men para especificar una mscara al destino en el panel Capa
A. Men VerB. Men Destino
Al crear o editar mscaras, el panel Informacin mostrar informacin como el nombre de la mscara y su nmero de vrtices.
Para crear una mscara que puede desplazar independientemente de la capa primaria a la que se est aplicando, haga lo siguiente:
1. Cree la mscara en una capa slida blanca independiente y use esa capa slida como una pista mate para la capa primaria.
2. Use la asociacin para hacer que la capa slida sea secundaria de la primaria, de forma que la mscara se desplace con la capa
primaria como si se hubiera aplicado directamente. La capa slida es una capa secundaria, por tanto, tambin se puede animar de forma
independiente a la primaria.
3. Puede realizar el seguimiento del movimiento para hacer que la capa slida (y por tanto la mscara) siga desplazando los objetos de la
capa primaria. (Consulte Convertir una capa en un mate de seguimiento y Capas primarias y secundarias).
Crear una mscara rectangular o elptica numricamente
1. Seleccione una capa en el panel Composicin o muestre una capa en el panel Capa.
2. Elija Capa > Mscara > Nueva mscara. En el panel Composicin o Capa aparecer una nueva mscara con sus controles en los bordes
exteriores del fotograma.
3. Elija Capa > Mscara > Forma de la mscara.
4. Seleccione Restablecer a, elija Rectngulo o Elipse del men Forma y especifique el tamao y la ubicacin del cuadro delimitador de la
mscara.
Creacin de una mscara partir de un canal mediante Trazado automtico
1. Se puede convertir el canal alfa, rojo, verde, azul o de luminancia de una capa en una o varias mscaras mediante el comando Trazado
automtico.
2. El Trazado automtico crea tantas mscaras Bezier como sean necesarias para perfilar los valores del canal especificado en la capa.
3. Tambin crea mscaras con el nmero de vrtices ms pequeo posible mientras se ajustan los parmetros seleccionados.
4. Puede modificar una mscara creada con Trazado automtico como cualquier otra mscara y puede vincular su trazado a otros tipos de
trazado, como trazados de forma en una capa de forma, mediante expresiones.
Al aplicar Trazado automtico, las capas afectadas se definen automticamente en Calidad ptima para garantizar resultados precisos.
Para reducir el nmero de mscaras creadas mediante Trazado automtico, aplique un efecto de incrustacin a la capa, para aislar el sujeto
antes de aplicar Trazado automtico.
1. En el panel Lnea de tiempo, realice una de las acciones siguientes:
Para crear fotogramas clave en un nico fotograma, arrastre el indicador de tiempo actual al fotograma deseado.
Para crear fotogramas clave en un intervalo de fotogramas, defina un entorno de trabajo que comprenda ese intervalo.
2. Seleccione una o ms capas.
3. Elija Capa > Trazado automtico.
4. Elija una de las siguientes opciones:
314
Fotograma actual
Entorno de trabajo
Invertir
Desenfoque
Tolerancia
Umbral
rea mnima
Redondez de esquinas
Aplicar a la nueva capa
Previsualizacin
Volver al principio
Crea fotogramas clave nicamente en el fotograma actual.
Crea fotogramas clave para fotogramas dentro del entorno de trabajo.
5. Defina cualquiera de las opciones siguientes:
Invierte la capa de entrada antes de buscar los bordes.
Desenfoca la imagen original antes de generar el resultado del trazado. Seleccione esta opcin para reducir pequeos efectos
y suavizar los bordes irregulares en el resultado del trazado. Deseleccione esta opcin para trazar de manera exacta detalles en una
imagen de alto contraste. Especifique el radio, en pxeles, del rea utilizada para la operacin de desenfoque. Los valores superiores tienen
como resultado mayor desenfoque.
Cunto, en pxeles, se permite al trazado desviarse de los contornos del canal.
Especifica como un porcentaje, el valor que debe tener el canal de un pxel para que dicho pxel sea considerado parte de un
borde. Los pxeles con valores de canal superiores al umbral se asignan al blanco y son opacos; los pxeles con valores inferiores al umbral
se asignan al negro y son transparentes.
Especifica la caracterstica ms pequea de la imagen original que se trazar. Por ejemplo, un valor de 4 elimina
caractersticas ms pequeas de 2 pxeles de ancho por 2 pxeles de alto del resultado del trazado.
Especifica la redondez de la curva de mscara en los vrtices. Introduzca un valor superior para curvas ms
suaves.
Aplica la mscara a un nuevo slido con el mismo tamao que la capa seleccionada. Este control se selecciona
automticamente para capas que tienen habilitado Contraer transformaciones. Crea una nueva capa del mismo tamao que la composicin
que contiene la capa.
Seleccinelo para previsualizar los resultados de mscara y los resultados de las opciones del comando Trazado
automtico.
Creacin de formas y capas de formas
Se puede crear una capa de formas dibujando en el panel Composicin con una herramienta de formas o con la herramienta Pluma. Despus de
pueden agregar atributos de formas a las formas existentes o crear otras formas en esa capa de formas. De manera predeterminada, si dibuja en
el panel Composicin habiendo seleccionada una capa de formas, se crea una forma nueva dentro de esa capa, sobre las formas seleccionadas
o el grupo de formas. Si dibuja en el panel Composicin utilizando una herramienta de formas o la pluma habiendo seleccionada una capa de
imgenes que no sea una capa de formas, se crea una mscara.
Presione F2 para cancelar la seleccin de todas las capas antes de dibujar en el panel Composicin para crear una capa de formas nueva.
Puede crear formas y capas de forma con cualquiera de los siguientes mtodos:
Dibuje un trazado con las herramientas de forma o la herramienta Pluma. Dibujar un trazado de mscara es similar a dibujar un trazado de
forma. (Consulte Crear una forma o mscara arrastrando con herramientas de forma y Crear una mscara o forma de curva con la
herramienta Pluma).
Convierta una capa de texto en formas en una capa de forma mediante el comando Crear mscaras a partir del texto. (Consulte Crear
315
Nota:
Volver al principio
Volver al principio
formas o mscaras a partir de caracteres de texto).
Convertir un trazado de mscara en un trazado de forma.
Convertir un trazado de movimiento en un trazado de forma. (Consulte Crear una mscara o forma a partir de un trazado de movimiento).
Pegar un trazado copiado en otra capa, Adobe Illustrator o Photoshop o Fireworks. (Consulte Copiar un trazado en Illustrator, Photoshop o
Fireworks).
Cree una capa de forma nueva y vaca seleccionando Capa > Nueva > Capa de formas.
En la mayora de los casos, el relleno y el trazo de una forma nueva corresponden a los ajustes Relleno y Trazo del panel Herramientas en el
momento en el que se dibuja la forma. Se pueden utilizar los mismos controles en el panel Herramientas para cambiar estos atributos para una
forma seleccionada despus de haberla dibujado. Las formas creadas a partir del texto se crean con rellenos y trazos que coinciden con los del
texto original.
Para dibujar una mscara en una capa de formas, haga clic en el botn Herramienta para crear mscara del panel Herramientas,
teniendo activada alguna herramienta de formas o la Pluma. Para obtener ms informacin sobre la creacin de mscaras, consulte Creacin de
mscaras.
Aharon Rabinowitz incluye un tutorial en vdeo en el sitio Web de Creative COW, que muestra cmo combinar varios trazados en una forma
compuesta nica mediante la operacin Combinar trazados.
Conversin de material de archivo con grficos vectoriales a forma | CC, CS6
En las versiones anteriores de After Effects se poda importar un archivo de Illustrator (.ai), EPS (.eps) o PDF (.pdf), pero no era posible
modificarlo. Ahora puede crear una capa de forma desde una capa de material de archivo con grficos vectoriales y, a continuacin, modificarla.
Con la capacidad de extrusin y biselado de objetos en After Effects, tambin puede extrudir la ilustracin (por ejemplo, logotipos extruidos).
Consulte Extrusin de capas de texto y forma.
Convierta una capa de material de archivo de grficos vectoriales en una la capa de forma:
Seleccione Capa > Crear formas a partir de la capa vectorial. Aparecer una capa de forma correspondiente encima de la capa de material
de archivo y la capa de material se silencia.
Los problemas conocidos son los siguientes:
No todas las funciones de los archivos de Illustrator se conservan en la actualidad. Los ejemplos incluyen: opacidad, imgenes y
degradados.
Las formas convertidas ignoran las modificaciones proporcin especificadas en el cuadro de dilogo Interpretar material de archivo.
Los degradados y tipos no admitidos se pueden mostrar como formas grises al 50%.
Los archivos con miles de trazados es posible que se importen muy lentamente, sin comentarios.
El comando de men funciona en una sola capa seleccionada a la vez.
Si importa un archivo de Illustrator como una composicin (es decir, varias capas), no podr convertir todas esas capas en un pase. Sin
embargo, puede importar el archivo como material de archivo y, a continuacin, utilizar el comando para convertir la nica capa de
material de archivo en formas.
En este vdeo de Todd Kopriva y video2brain podr ver cmo convertir rpidamente los grficos vectoriales de Illustrator a capas de formas y
cmo animar las rutas en After Effects CS6. Este proceso es mucho ms sencillo que en las versiones anteriores de After Effects.
Crear una forma o mscara arrastrando con herramientas de formas
Las herramientas de formas son el Rectngulo , el Rectngulo redondeado , la Elipse , el Polgono y la Estrella .
Para activar las herramientas de formas y pasar de una a otra, presione Q.
316
Nota:
Nota:
Nota:
Un polgono es una estrella que no tiene la propiedades Radio interior, ni Redondez interior, por lo que el nombre de la forma creada para un
polgono y una estrella es el mismo: poliestrella.
Se puede crear una mscara arrastrando con una herramienta de formas en una capa seleccionada, en el panel Composicin o en el panel Capa.
Se puede crear una forma arrastrando con una herramienta de formas en una capa de formas seleccionada en el panel Composicin. Si arrastra
con una herramienta de formas en el panel Composicin sin tener seleccionada alguna capa, la forma se crea en una capa de formas nueva.
Para dibujar una mscara en una capa de formas, haga clic en el botn Herramienta para crear mscaras del panel Herramientas,
teniendo activa una herramienta de formas.
Cuando se crea una forma arrastrando con una herramienta de formas en el panel de Composicin, se crea un trazado de formas paramtricas.
Si, por el contrario, desea crear un trazado de formas Bzier, presione la tecla Alt (Windows) u Opcin (Mac OS) antes de hacer clic para
comenzar a arrastrar. Puede soltar la tecla antes de terminar la operacin de arrastrado. Todos los trazados de mscaras son trazados Bzier.
(Consulte Acerca de las formas y las capas de formas.)
Se comienza a arrastrar al hacer clic en el panel Composicin o en el panel Capa para comenzar a dibujar y se termina cuando se suelta el botn
del ratn. Pulsando las teclas modificadoras en diferentes momentos de una misma operacin de arrastrado se logran resultados diferentes:
Para cambiar la posicin de la forma o mscara que est dibujando, mantenga presionada la barra espaciadora o el botn central del ratn
mientras arrastra.
Para ampliar o reducir un crculo, una elipse, un cuadrado, un cuadrado redondeado, un rectngulo o un rectngulo redondeado alrededor
de su centro mientras dibuja, mantenga presionada la tecla Ctrl (Windows) o Comando (Mac OS) despus de comenzar a dibujar. No suelte
la tecla hasta que haya soltado el botn del ratn para terminar de dibujar.
Para cancelar la operacin de dibujo, presione Esc.
Las herramientas de formas conservan los ajustes definidos en la ltima operacin de dibujo en la que se emplearon. Por ejemplo, si se ha
dibujado una estrella y se ha modificado el nmero de puntas a 10, la siguiente vez que se dibuje una estrella, tendr 10 puntas. Para restablecer
los ajustes de una herramienta y crear una forma con los ajustes predeterminados, haga doble clic en la herramienta en el panel Herramientas.
(Consulte Crear una forma o mscara del tamao de la capa).
Dibujar rectngulos, rectngulos redondeados, cuadrados y cuadrados redondeados
1. Seleccione la herramienta Rectngulo o Rectngulo redondeado y realice una de las operaciones siguientes:
Para dibujar un rectngulo o un rectngulo redondeado, arrastre en diagonal.
Para dibujar un cuadrado o un cuadrado redondeado, arrastre en diagonal manteniendo presionada la tecla Mays.
2. (Opcional) Si dibuja un rectngulo redondeado o un cuadrado redondeado, realice una de las operaciones siguientes antes de soltar el
botn del ratn:
Para aumentar o reducir la redondez de los vrtices, presione la tecla Flecha arriba o Flecha abajo o haga girar la rueda del ratn hacia
adelante o hacia atrs.
Para definir la redondez mxima o mnima, presione la tecla Flecha izquierda o Flecha derecha.
3. Suelte el botn del mouse para terminar de dibujar. Si est dibujando un cuadrado o un cuadrado redondeado, suelte la tecla Mays
despus de soltar el botn del ratn.
Los cuadrados se crean cuadrados de acuerdo con la proporcin de pxeles de la composicin. Si la proporcin de pxeles de la
composicin no es 1, los cuadrados slo parecern cuadrados en el panel Composicin si el botn Conmutar correccin de la proporcin de
pxeles est seleccionado en la parte inferior del panel Composicin.
Dibujo de elipses y crculos
317
Nota:
Volver al principio
1. Seleccione la herramienta Elipse y lleve a cabo uno de los procedimientos siguientes:
Para dibujar una elipse, arrastre en diagonal
Para dibujar un crculo, arrastre en diagonal teniendo presionada la tecla Mays.
2. Suelte el botn del mouse para terminar de dibujar. Si est dibujando un crculo, suelte la tecla Mays despus de soltar el botn del ratn.
Los crculos se crean circulares de acuerdo con la proporcin de pxeles de la composicin. Si la proporcin de pxeles de la composicin
no es 1, los crculos slo parecern circulares en el panel Composicin si el botn Conmutar correccin de la proporcin de pxeles est
seleccionado en la parte inferior del panel Composicin.
Dibujo de polgonos y estrellas
1. Seleccione la herramienta Polgono o la herramienta Estrella y realice una de las operaciones siguientes:
Arrastre para cambiar la escala y girar el polgono o la estrella mientras la dibuja.
Arrastre teniendo presionada la tecla Mays para modificar la escala del polgono o la estrella mientras dibuja, impidiendo la rotacin.
2. (Opcional) Realice lo siguiente antes de soltar el botn del ratn:
Para agregarle o quitarle puntas a la forma, presione la tecla Flecha arriba o Flecha abajo o gira la rueda del ratn hacia adelante o
hacia atrs.
Para aumentar o reducir la redondez exterior, presione la tecla Flecha arriba o Flecha abajo.
Para mantener constante el radio interior de una estrella mientras mueve el ratn para aumentar el radio exterior, mantenga presionada
la tecla Ctrl (Windows) o Comando (Mac OS).
Para aumentar o reducir la redondez interior de una estrella, presione la tecla Re Pg o Av Pg.
3. Suelte el botn del mouse para terminar de dibujar. Si est pulsando la tecla Mays mientras arrastra para impedir la rotacin, suelte la
tecla despus de soltar el botn del ratn.
Crear una mscara o forma de curva con la herramienta Pluma
Se puede crear una mscara Bzier utilizando la herramienta Pluma en una capa seleccionada en el panel Composicin o el panel Capa. Se
puede crear una forma con un trazado Bzier utilizando la herramienta Pluma en una capa de formas seleccionada en el panel Composicin o el
panel Capa. Si dibuja con la pluma en el panel Composicin sin tener seleccionada una capa, la forma se crear en una capa de formas nueva.
Los trazados RotoBzier se crean igual que los trazados Bzier manuales. La principal diferencia es que las lneas de direccin de los vrtices y
la curvatura de los segmentos de los trazos se calculan automticamente.
Crear una mscara Bzier manual con la herramienta Pluma
1. Con la herramienta Pluma seleccionada y la opcin RotoBzier deseleccionada en el panel Herramientas, haga clic en el panel Composicin
en el que desea colocar el primer vrtice.
318
Nota:
2. Haga clic en el lugar donde desee colocar el siguiente vrtice. Si desea crear un segmento curvado, arrastre el control de la lnea de
direccin para crear la curva que desee.
Para cambiar la posicin de un vrtice despus de haber hecho clic para colocarlo pero antes de haber soltado el botn del ratn,
mantenga presionada la barra espaciadora mientras arrastra.
El ltimo vrtice agregado aparece como un cuadrado slido, lo que indica que se ha seleccionado. Cuando se agrega un vrtice nuevo, los
vrtices agregados anteriormente se quedan huecos y deseleccionados.
3. Repita el paso 2 hasta que est preparado para completar el trazado.
4. Finalice el trazado mediante una de las acciones siguientes:
Para cerrar el trazado, coloque el cursor directamente encima del primer vrtice y, cuando vea un icono de crculo cerrado al lado del
cursor , haga clic en el vrtice.
Tambin puede cerrarlo haciendo doble clic en el ltimo vrtice o seleccionando Capa > Trazado de mscaras y formas > Cerrado.
Para dejar abierto el trazado, active una herramienta diferente o presione F2 para deseleccionar el trazado.
Dibujar segmentos rectos para un trazado Bzier manual con la herramienta Pluma
El tipo de trazado ms sencillo que se puede dibujar con la herramienta Pluma es una lnea recta, que se crea haciendo clic con la pluma para
crear dos vrtices. Si se sigue haciendo clic, se crea un trazado compuesto de segmentos rectilneos conectados por puntos de vrtice.
Al hacer clic con la herramienta Pluma, se crean segmentos rectos.
1. Site la pluma donde desee que comience el segmento recto y haga clic para colocar el vrtice. (No arrastre).
2. Vuelva a hacer clic donde desea que finalice el segmento. (Haga clic manteniendo presionada la tecla Mays para restringir el ngulo
formado entre los segmentos en el punto de borde a un mltiplo entero de 45).
3. Contine haciendo clic para definir los vrtices de otros segmentos rectos.
Dibujar segmentos curvos para un trazado Bzier manual con la herramienta Pluma
Se crea un segmento curvo para trazado arrastrando las lneas de direccin. La longitud y la direccin de las lneas de direccin determinan la
forma de la curva.
Restringir el ngulo de las lneas de direccin a mltiplos enteros de 45 arrastrando y manteniendo presionada la tecla Mays. Para modificar
slo la lnea de direccin saliente, arrastre manteniendo presionada la tecla Alt (Windows) u Opcin (Mac OS).
1. Site la herramienta Pluma donde desee que empiece la curva y mantenga pulsado el botn del ratn.
Aparece un vrtice y el puntero de la pluma se transforma en una punta de flecha.
319
Volver al principio
2. Arrastre para modificar la longitud y la direccin de ambas lneas de direccin de un vrtice y, entonces, suelte el botn del ratn.
Dibujar el primer vrtice de un trazado curvo
A. Colocar la herramienta PlumaB. Iniciar el arrastre (botn del ratn pulsado)C. Arrastrar para extender lneas de direccin
3. Site la herramienta Pluma donde desea que termine el segmento curvo y, a continuacin, lleve a cabo uno de los procedimientos
siguientes:
Para crear una curva en forma de C, arrastre en la direccin opuesta a la direccin en la que ha arrastrado la lnea de direccin anterior
y suelte el botn del ratn.
Dibujar el segundo vrtice de un trazado curvo
A. Comenzar a arrastrarB. Arrastrar lejos de lnea de direccin anterior, creando una curva CC. Resultado despus de soltar botn del ratn
Para crear una curva con forma de S, arrastre en la misma direccin que la lnea anterior y suelte el botn del ratn.
Dibujo de una curva en forma de S
A. Comenzar a arrastrarB. Arrastrar en la misma direccin que la lnea de direccin anterior, creando una curva en forma de SC. Resultado
despus de soltar botn del ratn
4. Contine arrastrando la herramienta Pluma desde diferentes ubicaciones para crear una serie de curvas suaves.
Crear una forma o mscara con el tamao de la capa
1. Seleccione el destino de un mscara o forma nueva:
Para crear una forma en una capa de formas existente, seleccinela.
Si desea crear una forma en una capa de formas nueva con las dimensiones de la composicin, deseleccione todas las capas pulsando
F2.
320
Volver al principio
Para crear una mscara, seleccione la capa en el panel Lnea de tiempo, el panel Capa o el panel Composicin. Para crear una
mscara en una capa de formas, seleccione Herramienta para crear mscara del panel Herramientas, teniendo activa una
herramienta de formas.
Para sustituir un trazado de mscaras, seleccione la mscara en el panel Lnea de tiempo, el panel Capa o el panel Composicin.
Para sustituir un trazado de formas, seleccione el trazado (no el grupo) en el panel Composicin o el panel Lnea de tiempo.
2. En el panel Herramientas, haga doble clic en la herramienta Rectngulo , Rectngulo redondeado , Elipse , Polgono o Estrella .
Creacin de formas o mscaras a partir de los caracteres de texto
El comando Crear formas a partir del texto extrae los contornos de cada carcter, crea formas a partir de esos contornos y coloca las formas en
una nueva capa slida. Entonces, se pueden utilizar estas formas como si se tratara de cualquier otra.
El comando Crear mscaras a partir del texto extrae los contornos de cada carcter, crea mscaras a partir de esos contornos y coloca las
mscaras en una nueva capa de color slido. Entonces, se pueden utilizar estas mscaras como si se tratara de cualquier otra.
Algunas familias de fuentes, como Webdings, incluyen caracteres que son imgenes grficas ms que texto. La conversin de texto de estas
familias de fuentes puede ser una buena forma de empezar a utilizar elementos grficos sencillos en capas de formas.
Creacin de formas a partir del texto
1. Seleccione el texto que desea convertir en formas:
Para crear formas para todos los caracteres de una capa de texto, seleccione la capa de texto en el panel Lnea de tiempo o el panel
Composicin.
Para crear formas para caracteres especficos, seleccione los caracteres en el panel Composicin.
2. Realice una de las acciones siguientes:
Seleccione Capa > Crear formas a partir del texto.
Haga clic con el botn derecho (Windows) o mantenga presionada la tecla Control y haga clic (Mac OS) en la capa o en el texto, y
seleccione Crear formas a partir del texto en el men contextual.
El definidor Vdeo de la capa de texto se desactiva.
La nueva capa de forma se crea en el primer lugar del orden de apilamiento de capas. La nueva capa contiene un grupo de formas por cada
carcter seleccionado, ms propiedades de relleno y trazo que coinciden con las del texto.
En el caso de caracteres formados por trazados compuestos, como soni y e, se crean varios trazados y se combinan con la operacin de
trazados Combinar trazados.
Los efectos, las mscaras, los estilos de capa y los fotogramas clave y expresiones de las propiedades del grupo de propiedades Transformacin
de la capa de texto se copian en la nueva capa de forma o en la capa de color slido.
Creacin de mscaras a partir del texto
1. Seleccione el texto que desea convertir en mscaras:
321
Volver al principio
Nota:
Para crear mscaras para todos los caracteres de una capa de texto, seleccione la capa de texto en el panel Lnea de tiempo o en el
panel Composicin.
Para crear mscaras para caracteres especficos, seleccione los caracteres en el panel Composicin.
2. Realice una de las acciones siguientes:
Seleccione Capa > Crear mscaras a partir del texto.
Haga clic con el botn derecho (Windows) o mantenga presionada la tecla Control y haga clic (Mac OS) en la capa o en el texto, y
seleccione Crear mscaras a partir del texto en el men contextual.
El definidor Vdeo de la capa de texto se desactiva.
La nueva capa de color slido se crea en el primer lugar del orden de apilamiento de capas.
En el caso de caracteres formados por trazados compuestos, como son i y e, se crean varias mscaras y se combinan con el modo Restar
mscara.
Copiar un trazado en Illustrator, Photoshop o Fireworks
Se puede copiar un trazado en Illustrator, Photoshop o Fireworks y pegarlo en After Effects como un trazado de mscara o de forma.
Para hacer que los datos copiados de Illustrator sean compatibles con After Effects, debe estar seleccionada la opcin AICB de la seccin
Archivos y portapapeles del cuadro de dilogo Preferencias de Adobe Illustrator.
Para un trazado importado desde Photoshop para escalarlo correctamente, el documento de Photoshop debe tener una resolucin de 72 ppp. 72
ppp es el ajuste Resolucin de los documentos creados en Photoshop con el ajuste preestablecido Pelcula y vdeo.
Nota : tambin puede utilizar un trazado copiado en Illustrator, Photoshop o Fireworks como trazado de movimiento de After Effects. Consulte
Creacin de un trazado de movimiento partiendo de una mscara, forma o trazado de pintura para obtener ms informacin.
Trazado dibujado en Adobe Illustrator (izquierda) y pegado en After Effects como mscara (derecha)
1. En Illustrator, Photoshop o Fireworks, seleccione un trazado completo y, entonces, seleccione Editar > Copiar.
2. En After Effects, realice una de las siguientes acciones para definir un destino para la operacin de pegado:
Para crear una mscara nueva, seleccione una capa.
Para sustituir un trazado de mscara o trazado de forma existentes, seleccione su propiedad de trazado.
Para pegar un trazado como un trazado de forma, debe seleccionar la propiedad Trazado de una capa existente en la capa de
forma. Esta seleccin comunica a After Effects cul es el destino de la operacin de pegado; si el destino no se especifica de esta forma,
After Effects asume que el destino es la capa completa y, por tanto, dibuja una mscara nueva. Si no hay una propiedad Trazado (quiz
porque la capa de forma est vaca), puede dibujar un trazado de marcador de posicin con la herramienta Pluma y luego pegar en l el
trazado desde Illustrator.
3. Elija Edicin > Pegar.
322
Volver al principio
Nota:
Si pega varios trazados en un trazado de forma, el primer trazado entra en el trazado de forma y los trazados restantes se pegan en
trazados de mscara nuevos. Esto se debe a que los trazados distintos al primero no tienen un destino definido con claridad, por tanto, se
agregan a la capa entera como mscaras.
Para pegar varios trazados en trazados de varias formas a la vez, primero cree y seleccione varios trazados de forma e marcadores de
posicin en After Effects. Trish y Chris Meyer proporcionan detalles de esta tcnica, as como sugerencias y trucos relacionados en el
sitio web ProVideo Coalition.
Andrew Devis muestra cmo utilizar los trazados de Illustrator como trazados de movimiento en After Effects en este vdeo en el sitio Web de
Creative COW.
Crear una mscara o forma a partir de un trazado de movimiento
Puede copiar fotogramas clave de posicin, fotogramas clave de punto de anclaje o fotogramas clave de posicin del punto de control del efecto
y pegar esos fotogramas en trazado seleccionado de mscara o forma. Cuando cree trazados de mscaras o formas a partir de trazados de
movimiento, asegrese de que copia slo los fotogramas clave de una propiedad de posicin y no los fotogramas clave de ninguna otra
propiedad.
Dibuje un trazado de movimiento con Esbozo de movimiento y, a continuacin, pegue el trazado en un trazado de mscara o forma.
El trazado de movimiento de la nave espacial (arriba) se copia en la capa de fondo (abajo izquierda) y despus es utilizado por el efecto Vegas
(abajo derecha).
Al copiar entre un trazado de mscara en un trazado de movimiento, se debe tener en cuenta que los valores del trazado de mscara se
expresan en el sistema de coordenadas de la capa (espacio de capa), mientras que los valores del trazado de movimiento lo hacen en el sistema
de coordenadas de la composicin (espacio de composicin). Esta diferencia puede hacer que el trazado pegado se desplace, lo que requiere que
se vuelva a colocar una vez pegado. (Consulte Sistema de coordenadas: espacio de composicin y espacio de capa).
Creacin de un trazado de mscara a partir de un trazado de movimiento
1. En el panel Lnea de tiempo, haga clic en el nombre de la propiedad Posicin o en el Punto de anclaje desde el que desea copiar el trazado
de movimiento. (Esto selecciona todos los fotogramas clave. Para seleccionar slo ciertos fotogramas clave de un trazado de movimiento
presione Mays y haga clic en ellos).
2. Seleccione Editar > Copiar.
3. Para crear una nueva mscara, seleccione la capa en la que quiere crearla y elija Capa > Mscara > Nueva mscara.
4. En el panel Lnea de tiempo, haga clic en el nombre de la propiedad Trazado de mscara para la mscara en la que desea pegar los
fotogramas clave del trazado de movimiento.
5. Elija Edicin > Pegar.
323
Las publicaciones de Twitter y Facebook no estn sujetas a los trminos de Creative Commons.
Avisos legales | Poltica de privacidad en lnea
Volver al principio
Volver al principio
Seleccionar y copiar fotogramas clave de Posicin (izquierda) y luego pegarlos en la propiedad Trazado de la mscara seleccionado
(derecha)
Creacin de un trazado de forma a partir de un trazado de movimiento
1. En el panel Lnea de tiempo, haga clic en el nombre de la propiedad Posicin o en el Punto de anclaje desde el que desea copiar el trazado
de movimiento. (Esto selecciona todos los fotogramas clave. Para seleccionar slo ciertos fotogramas clave de un trazado de movimiento
presione Mays y haga clic en ellos).
2. Seleccione Editar > Copiar.
3. Para crear una capa de forma nueva, presione F2 para deseleccionar todas las capas, a continuacin, haga clic en el panel Composicin
con la herramienta Pluma para crear un trazado Bzier de un solo punto.
4. Presione SS para mostrar la propiedad Trazado de la forma. Haga clic en el nombre de la propiedad Trazado en la que desea pegar los
fotogramas clave del trazado de movimiento.
5. Elija Edicin > Pegar.
Duplicar un grupo de formas durante la transformacin
Cuando un grupo de formas est seleccionado en modo de seleccin de grupos, se puede duplicar el grupo mientras se mueve, gira, se ampla o
reduce en el panel Composicin.
Mantenga presionada la tecla Alt (Windows) u Opcin (Mac OS) mientras arrastra para transformar el grupo.
El puntero se transforma en un puntero de duplicacin ( o ) cuando se mantiene presionada la tecla y se coloca el puntero cerca del
cuadro de transformacin del grupo.
Creacin de contraste de colores para trazados de mscara
Cuando se activa la preferencia Utilizar un color a contraste para el trazado de mscara (en Preferencias > Aspecto), After Effects analiza los
colores cercanos al punto en el que comience a dibujar una mscara. Luego elige para la mscara un color que sea diferente de los colores en
dicha regin. Tambin evita el color de la ltima mscara dibujada.
Informacin general y sugerencias sobre la incrustacin
Capas de forma (mtodos abreviados de teclado)
Preparacin e importacin de archivos de Illustrator
Dibujo
Uso de objetos vectoriales
Trazados de movimiento
324
Administracin y animacin de trazados de formas y mscaras
Volver al principio
Nota:
Recursos e introduccin a la rotoscopia
Visualizacin de trazados de mscara y formas
Seleccin de trazados de formas, formas y grupos de formas
Seleccin de mscaras, segmentos y vrtices
Bloquear o desbloquear mscaras
Mover los vrtices en modo de transformacin libre
Convertir un trazado de Bzier manual a RotoBzier
Modificar un trazado de mscara o de forma Bzier
Cambiar un trazado de mscara numricamente
Designar el primer vrtice de un trazado Bzier
Animacin de un trazado de mscara con interpolacin de mscara inteligente
Mover una mscara o desplazar una capa detrs de una mscara
Los trazados de mscara y forma se animan del mismo modo que otras propiedades: establezca fotogramas clave para la propiedad Trazado de
mscara o Trazado, defina trazados en cada fotograma clave y After Effects interpolar entre estos valores especficos.
Recursos e introduccin a la rotoscopia
La rotoscopia (o simplemente roto en su uso informal) es el dibujo o pintura en los fotogramas de una pelcula, utilizando elementos visuales en la
pelcula como referencia. Un tipo comn de rotoscopia consiste en la utilizacin de un trazo alrededor de un objeto en una pelcula, usando ese
trazo como mscara para separar el objeto de su fondo. Esto permite trabajar con el objeto y el fondo por separado, de modo que se pueden
realizar operaciones como aplicar diferentes efectos al objeto que en su fondo o sustituir el fondo.
After Effects incluye las herramientas Pincel tipo rotoscopia y Perfeccionar borde, que pueden utilizarse para realizar muchas de las
mismas tareas que la rotoscopia convencional, pero en mucho menos tiempo. Para obtener informacin sobre la herramienta Pincel tipo
rotoscopia, consulte Pincel rotoscopia, Perfeccionar borde y Perfeccionar mate.
Si un objeto de fondo o primer plano presenta un color definido y uniforme, se puede utilizar la incrustacin por croma en lugar de la rotoscopia
para eliminar el fondo o el objeto. Si el material de archivo se tom teniendo en cuenta la incrustacin de color, esta tcnica resulta mucho
ms sencilla que la rotoscopia. (Consulte Introduccin a la incrustacin y flujo de trabajo).
La rotoscopia en After Effects consiste principalmente en dibujar mscaras, animar el trazado de mscara y en el uso de estas mscaras para
definir un mate. Muchas tcnicas y tareas adicionales facilitan esta operacin como, por ejemplo, el uso del seguimiento de movimiento en el
objeto antes de comenzar a dibujar mscaras y posteriormente los datos de seguimiento de movimiento para que una mscara o mate sigan
automticamente al objeto.
Sugerencias sobre rotoscopia
Inmediatamente tras comenzar a dibujar una mscara, presione Alt+Mays+M (Windows) u Opcin+Mays+M (Mac OS) para activar los
fotogramas clave de esa mscara y establecer un fotograma clave. De este modo, no se editar ninguna mscara fotograma a fotograma
durante varios minutos (o ms tiempo) ni se perder todo el trabajo en los fotogramas anteriores porque se olvid hacer clic en el
cronmetro para animar la forma de la mscara.
Dibuje las mscaras en una capa blanca y slida con su vdeo desconectado, sobre la capa de material de archivo (bloqueada). De este
modo, no se corren riesgos de mover por error la capa de material de archivo cuando la mscara se manipule y se pueden aplicar mucho
ms fcilmente los datos de seguimiento a la mscara. (Los datos de seguimiento se aplican a la capa slida invisible que alberga la
mscara). Esto tambin implica que no se pierden los fotogramas con previsualizacin de RAM almacenados en cach cada vez que se
manipule la mscara. (Consulte Activacin y desactivacin de la visibilidad o influencia de un grupo de propiedades o capas y Bloqueo o
desbloqueo de una capa).
Active la preferencia Conservar el recuento de vrtices constante. (Consulte Designar el primer vrtice de un trazado Bzier).
325
Volver al principio
Volver al principio
Modo de seleccin de capas
Si es posible, transforme (rotando, aplicando escala, moviendo) toda la mscara o un subconjunto de los vrtices de la mscara en lugar de
mover los vrtices individualmente. Esta operacin se lleva a cabo por eficacia y para evitar la inestabilidad que se deriva del movimiento
irregular entre los fotogramas. (Consulte Mover los vrtices en modo de transformacin libre).
El seguimiento de movimiento manual requiere menos tiempo que la rotoscopia manual. Cuantos ms esfuerzos se dediquen a obtener
buenos datos de seguimiento en distintas partes de la escena y el objeto, menos tiempo se emplear en dibujar y ajustar las mscaras.
(Consulte Seguimiento y estabilizacin del movimiento).
En After Effects CC y CS6, utilice la funcin de calado de mscara de anchura variable para controlar mejor el calado de objetos.
Recursos en lnea sobre rotoscopia
Este vdeo de la serie After Effects CS5: Learn by Video (After Effects CS5: aprendizaje por vdeo) muestra cmo combinar el seguimiento del
movimiento y la rotoscopia para aislar y corregir el color de la cara de un actor de forma selectiva.
Scott Squires proporciona un par de pelculas en su sitio web Effects Corner para mostrar cmo utilizar el rotoscopio, tanto en pintura como en
mscara:
Rotoscopio - Parte 1
Rotoscopio - Parte 2
Chris y Trish Meyer proporcionan algunas sugerencias sobre la animacin de mscaras, entre las que se incluyen el uso de la interpolacin de
mscara inteligente, en el sitio web ProVideo Coalition.
Alejandro Prez incluye un script en el foro de AE Enhancers con el que puede utilizar datos de seguimiento para situar vrtices de mscara
independientes.
Mathias Mhl incluye la secuencia de comandos KeyTweak en su sitio web, con la que se podrn modificar diversos fotogramas clave en una
propiedad de forma simultnea. Con KeyTweak, es posible modificar algunos fotogramas clave manualmente y el script modifica los fotogramas
clave restantes de forma correspondiente. KeyTweak resulta especialmente til para los fotogramas clave Mask Path en un flujo de trabajo de
rotoscopia.
Rich Young incluye varios recursos para rotoscopia en su sitio web After Effects Portal (en ingls).
Visualizacin de trazados de mscara y formas
Para visualizar trazados de mscara en las capas seleccionadas en el panel Lnea de tiempo, presione M.
Para ver las mscaras o formas seleccionadas en el panel Lnea de tiempo, presione SS (presione la tecla S dos veces).
Para visualizar trazados de mscara y de formas en el panel Composicin, haga clic en el botn Mostrar u ocultar mscaras y visibilidad de
trazado de formas situado en la parte inferior del panel Composicin.
Para visualizar trazados de mscara en el panel Capa, elija Mscaras del panel Capa en el men Ver.
Para ocultar un trazado de mscara mientras otros se muestran, bloquee la mscara seleccionando Bloquear del panel Lnea de tiempo y
luego elija Capa > Mscara > Ocultar mscaras bloqueadas.
Para aislar las mscaras seleccionadas y ocultar otras, seleccione Capa > Mscara > Bloquear otras mscaras y, a continuacin, elija Capa
> Ocultar mscaras bloqueadas.
Seleccin de trazados de formas, formas y grupos de formas
Se pueden seleccionar capas de formas y sus componentes en cualquiera de los cuatro niveles de seleccin, conocidos como modos de
seleccin:
Se selecciona toda la capa de formas. Las transformaciones se aplican a las propiedades de transformacin de la
capa, en el grupo de propiedades de transformacin que se encuentra en el mismo nivel que el grupo de propiedades de contenidos.
326
Modo de seleccin de grupos
Modo de transformacin libre
Modo de edicin de trazados
Se selecciona un grupo de formas completo. Las transformaciones se aplican a las propiedades de
transformacin del grupo, en el grupo de propiedades de transformacin dentro del grupo de formas, en el panel Lnea de tiempo.
Se seleccionan varios vrtices de uno o ms trazados Bzier En el panel Composicin, aparece un cuadro
delimitador de transformacin libre alrededor de los vrtices. Actuando sobre este cuadro se pueden mover varios vrtices con una sola
transformacin. Las transformaciones se aplican a los vrtices propiamente dichos, los cuales se encuentran en la propiedad Trazados, en el
panel Lnea de tiempo.
Slo se seleccionan los vrtices. En este modo, se pueden realizar operaciones de edicin de trazados, como
agregar vrtices a un trazado y mover vrtices individualmente.
Cuando alguna herramienta de pluma est activa, el modo de edicin de trazados tambin lo est. Para permanecer en modo de edicin de
trazados, seleccione la herramienta Pluma; presione V o Ctrl (Windows) o Comando (Mac OS) para activar temporalmente la herramienta
Seleccin, segn sus necesidades.
Modos de seleccin de formas en las capas de formas
A. Seleccin de capa B. Seleccin de grupo C. Transformacin libre D. Edicin de trazado
Para obtener ms informacin acerca de la seleccin de mscaras, consulte Seleccin de mscaras, segmentos y vrtices.
Teniendo seleccionado un vrtice de forma, presione Ctrl+A (Windows) o Comando+A (Mac OS) para seleccionar todos los vrtices de ese
trazado. Vuelva a pulsar las teclas para seleccionar todas las formas. Plselas una vez ms para seleccionar todas las capas.
Seleccionar una capa de formas
En el panel Lnea de tiempo, haga clic en el nombre o la barra de duracin de la capa.
Con la herramienta Seleccin, haga clic dentro de los lmites de la capa en el panel Composicin.
Para cancelar la seleccin de todas las formas de una capa, pero dejar seleccionada la capa de formas, haga clic dentro de los lmites de la
capa, pero fuera de los trazados de todas las formas.
Seleccionar un grupo de formas en el modo de seleccin de grupos
Utilizando la herramienta Seleccin, haga doble clic en un elemento del grupo del panel Composicin. Cada vez que se hace doble clic, se
desciende un nivel en la jerarqua del grupo.
Para activar la herramienta Seleccin directa , mantenga presionada la tecla Ctrl (Windows) o Comando (Mac OS) teniendo seleccionada la
herramienta Seleccin. Haga clic en una forma del panel Composicin con la herramienta Seleccin directa para seleccionar directamente el
grupo de esa forma, independientemente de la profundidad a la que se encuentre la forma en la jerarqua del grupo.
Para seleccionar un grupo contenido en el mismo grupo que el grupo que ya ha seleccionado, haga clic en el grupo que desea seleccionar.
Para agregar un grupo a una seleccin, haga clic en l teniendo presionada la tecla Mays. Se puede combinar la tecla Mays con un doble
clic y con la herramienta Seleccin directa para agregar a la seleccin ms grupos anidados a gran profundidad.
327
Volver al principio
Seleccionar trazados y vrtices en el modo de edicin de trazados
Para especificar el tamao de los controles de direccin de curva Bzier y los vrtices para las mscaras y formas, seleccione Editar >
Preferencias > General (Windows), o bien, After Effects > Preferencias > General (Mac OS) y edite el valor Tamao del punto de trazado.
Para seleccionar un vrtice, haga clic en l con la herramienta Seleccin. Para agregar vrtices a la seleccin, haga clic en ellos mientras
presiona la tecla Mays.
Para seleccionar un segmento de trazado, haga clic en l con la herramienta Seleccin. Para agregar segmentos a la seleccin, haga clic en
ellos mientras presiona la tecla Mays.
Para seleccionar un trazado completo, teniendo presionada la tecla Alt (Windows) u Opcin (Mac OS), haga clic en un segmento o vrtice
del trazado con la herramienta Seleccin. Tambin puede seleccionar cualquier parte del trazado y pulsar Ctrl+A (Windows) o Comando+A
(Mac OS).
Para seleccionar vrtices arrastrando, seleccione un trazado o una parte del mismo para entrar en modo de edicin de trazados y, entonces,
arrastre con la herramienta recuadro de seleccin para arrastrar un recuadro de seleccin alrededor de los vrtices que desea
seleccionar. Para agregar vrtices a la seleccin, mantenga presionada la tecla Mays mientras dibuja otros recuadros de seleccin.
Seleccionar todos los puntos de un trazado y entrar en modo de transformacin libre
Haga doble clic en un segmento del trazado estando en modo de edicin de trazados o en modo de seleccin de grupos para una sola
forma.
Seleccione la propiedad de Trazado en el panel Lnea de tiempo y presione Ctrl+T (Windows) o Comando+T (Mac OS).
Seleccin de mscaras, segmentos y vrtices
A diferencia de las capas, las mscaras pueden tener ms de un nivel de seleccin. Se puede seleccionar una mscara como un trazado
completo cuando se desea mover o redimensionar. Sin embargo, si se desea cambiar el trazado de una mscara, deben seleccionarse uno o ms
puntos de la misma. Los puntos seleccionados se muestran slidos, mientras que los no seleccionados se muestran huecos.
Para especificar el tamao de los controles de direccin de curva Bzier y los vrtices para las mscaras y formas, seleccione Editar >
Preferencias > General (Windows), o bien, After Effects > Preferencias > General (Mac OS) y edite el valor Tamao del punto de trazado.
Seleccionar o deseleccionar mscaras en el panel Capa o Composicin
Para seleccionar un vrtice de una mscara, haga clic en el vrtice con la herramienta Seleccin . Para agregar vrtices a la seleccin,
haga clic en ellos mientras presiona la tecla Mays.
Para seleccionar un segmento de mscara, haga clic en el segmento con la herramienta Seleccin. Para agregar segmentos a la seleccin,
haga clic en ellos mientras presiona la tecla Mays.
Para seleccionar toda una mscara, presione la tecla Alt (Windows) u Opcin (Mac OS) mientras hace clic en un segmento, vrtice o control
de una mscara con la herramienta Seleccin, o seleccione cualquier parte de la mscara y seleccione Editar > Seleccionar todo o presione
Ctrl+A (Windows) o Comando+A (Mac OS). Para agregar mscaras a la seleccin haga clic en ellas mientras presiona la combinacin de
teclas Alt+Mays (Windows) u Opcin+Mays (Mac OS).
Para seleccionar mscaras arrastrndolas, seleccione una mscara o una parte de ella para entrar en el modo de edicin de mscaras, y
despus arrstrela con la herramienta Seleccin para trazar un recuadro de seleccin completamente alrededor de los vrtices o las
mscaras que desee seleccionar. Para agregar mscaras o vrtices a la seleccin, mantenga presionada la tecla Mays mientras dibuja los
dems rectngulos de seleccin.
Para seleccionar todas las mscaras de una capa, seleccione una mscara de la capa y elija Editar > Seleccionar todo o presione Ctrl+A
(Windows) o Comando+A (Mac OS).
Para anular la seccin de todas las mscaras, presione Ctrl+Mays+A (Windows) o Comando+Mays+A (Mac OS).
Para seleccionar una mscara adyacente en una capa, presione Alt+acento grave (`) (Windows) u Opcin+acento grave (`) (Mac OS) para
seleccionar la siguiente mscara, o bien Mays+Alt+acento grave (`) (Windows) o Mays+Opcin+acento grave (`) (Mac OS) para
seleccionar la mscara anterior.
Para deseleccionar una mscara, haga clic en un lugar fuera de la mscara.
Para quitar un vrtice o segmento de una seleccin, haga clic en el vrtice o segmento mientras presiona la tecla Mays.
Para utilizar la herramienta Seleccin cuando est seleccionada la herramienta Pluma, mantenga presionada la tecla Ctrl (Windows) o
328
Nota:
Volver al principio
Nota:
Volver al principio
Nota:
Comando (Mac OS).
Seleccionar mscaras en el panel Lnea de tiempo
1. Haga clic en la flecha hacia la derecha situada junto a un nombre de capa para expandirla.
2. Haga clic en la flecha hacia la derecha situada junto al encabezado Mscaras para expandirlo y mostrar todas las mscaras de esa capa.
3. Realice cualquiera de las acciones siguientes:
Para seleccionar una mscara, haga clic en su nombre.
Para seleccionar un intervalo de mscaras contiguas, haga clic en los nombres de la primera y ltima mscara del intervalo mientras
presiona la tecla Mays.
Para seleccionar varias mscaras que no son contiguas, haga clic en sus nombres mientras presiona la tecla Ctrl (Windows) o Comando
(Mac OS).
En el panel Lnea de tiempo slo se pueden seleccionar mscaras completas. Para seleccionar vrtices individuales de una mscara,
utilice el panel Composicin o Capa.
Bloquear o desbloquear mscaras
El bloqueo de una mscara evita que se seleccione en los paneles Lnea de tiempo, Composicin y Capa o que se defina como destino en el
panel Capa. Use esta caracterstica si no desea que se modifique una mscara.
1. En el panel Lnea de tiempo, expanda el grupo de propiedades de Mscara.
2. En la columna Caractersticas A/V, haga clic en el cuadro situado debajo del icono del cerrojo al lado de la mscara que desea bloquear
o desbloquear. Una mscara se bloquea y no puede ser seleccionada cuando se elige Bloquear, es decir, cuando el icono del cerrojo
aparece en el cuadro.
Para desbloquear varias mscaras al mismo tiempo, seleccione una o ms capas y elija Capa > Mscara > Desbloquear todas las
mscaras.
Para aislar las mscaras seleccionadas y ocultar otras, seleccione Capa > Mscara > Bloquear otras mscaras y, a continuacin, elija Capa >
Ocultar mscaras bloqueadas.
Mover los vrtices en modo de transformacin libre
Se puede ajustar la escala y girar un trazado completo de mscaras o formas (o los vrtices seleccionados de uno o varios trazados) mediante el
comando Transformacin libre de puntos. Cuando se utiliza este comando, un cuadro delimitador de transformacin libre rodea los vrtices
seleccionados y un punto de anclaje aparece en el centro del cuadro delimitador para marcar el punto de anclaje de la transformacin actual. Es
posible ajustar la escala de los vrtices seleccionados y girarlos, arrastrando el cuadro delimitador o sus controles. Tambin se puede cambiar el
punto de referencia desde el cual se giran los vrtices o se les cambia la escala desplazando el punto de anclaje del cuadro delimitador. Los
controles y el punto de anclaje del cuadro delimitador Transformacin libre son independientes de los controles y el punto de anclaje de la capa.
Cuando se aplican animaciones al giro mediante Transformacin libre de puntos, los vrtices de la mscara se interpolan en lnea recta
entre los fotogramas clave. Por esta razn, los resultados pueden ser diferentes de lo que se espera.
1. Muestre la capa que contiene los trazados que desea transformar en el panel Composicin o Capa.
329
Volver al principio
Volver al principio
2. Con la herramienta Seleccin, realice uno de los siguientes procedimientos:
Para transformar un nmero determinado de vrtices, seleccione los vrtices que desea transformar y elija Capa > Trazado de
mscaras y formas > Transformacin libre de puntos.
Para transformar un trazado completo de mscaras o formas, seleccinelo en el panel Lnea de tiempo y elija Capa > Trazado de
mscaras y formas > Transformacin libre de puntos.
3. Para mover el punto de anclaje del cuadro delimitador, site la herramienta Seleccin encima del mismo hasta que dicha herramienta se
convierta en un icono para mover punto de anclaje . Arrastre para colocar el punto de anclaje.
4. Realice cualquier combinacin de las operaciones siguientes:
Para mover el trazado o los vrtices seleccionados, coloque el puntero dentro del cuadro delimitador y arrastre.
Para escalar el trazado o los vrtices seleccionados, coloque el puntero en un control del cuadro delimitador y, cuando el puntero se
convierta en una flecha recta de dos puntas , arrastre para definir el nuevo tamao. Mantenga presionada la tecla Mays mientras
arrastra para restringir la escala. Mantenga presionada Ctrl (Windows) o Comando (Mac OS) y arrastre para escalar alrededor del punto
de anclaje del cuadro delimitador.
Para girar el trazado o los vrtices seleccionados, coloque el puntero justo fuera del cuadro delimitador de transformacin libre y, cuando
el puntero se convierta en una flecha curva de dos puntas , arrastre para realizar el giro.
5. Para salir del modo de transformacin libre, presione Esc, Intro (Windows) o Retorno (Mac OS).
Convertir un trazado de Bzier manual a RotoBzier
Se puede convertir cualquier trazado de mscara Bzier manual o trazado de forma Bzier manual a un trazado RotoBzier. Si el trazado Bzier
manual tiene controles de direccin que han sido ajustados, esta conversin alterar la forma del trazado porque After Effects calcula
automticamente la curvatura de los segmentos RotoBzier.
La conversin de un trazado RotoBzier a un trazado Bzier manual no modifica la forma del trazado.
1. Seleccione una mscara en el panel Capa, Composicin o Lnea de tiempo o seleccione un trazado de forma en el panel Composicin o
Lnea de tiempo.
2. Seleccione Capa > Trazado de mscaras o capas > RotoBzier.
Modificar un trazado de mscara o de forma Bzier
Se puede modificar un trazado de mscara Bzier utilizando la herramienta Seleccin y las herramientas de pluma en el panel Capa o
Composicin. Se puede modificar un trazado de forma Bzier utilizando la herramienta Seleccin y las herramientas de pluma en el panel
Composicin.
Las herramientas de pluma (Agregar vrtices, Eliminar vrtices y Convertir vrtices) se agrupan con la herramienta Pluma en el panel
Herramientas. Para ver estas herramientas en el panel Herramientas, haga clic en la herramienta Pluma del panel Herramientas y mantngala
presionada.
En la mayora de los casos, se activa la herramienta adecuada cuando se coloca el puntero de la herramienta Pluma en un contexto concreto.
Por ejemplo, la herramienta Eliminar vrtices se activa cuando se coloca el puntero de la pluma sobre un vrtice y se activa Agregar vrtices
cuando se coloca el puntero de la pluma sobre un segmento de trazado. Para activar manualmente estas herramientas y pasar de una a otra,
presione G.
330
Cuando modifique un trazado, asegrese de que hace clic slo en vrtices o segmentos existentes; de lo contrario, crear un trazado nuevo.
Desplazar, agregar o eliminar un vrtice
Realice una de las acciones siguientes:
Para mover un vrtice, arrastre el vrtice con la herramienta Seleccin .
Para pasar temporalmente de la herramienta Pluma a la herramienta Seleccin, presione V o Ctrl (Windows) o Comando (Mac OS).
Para agregar un vrtice a una mscara, utilice la herramienta Agregar vrtice (MS Windows) o Aadir vrtice (Mac OS) para hacer
clic en el segmento entre dos vrtices existentes.
Para eliminar un vrtice de una mscara, haga clic en el vrtice con la herramienta Eliminar vrtices (MS Windows) o Suprimir vrtices
(Mac OS) .
Ajuste de un segmento del trazado
Realice una de las acciones siguientes con la herramienta Seleccin:
Arrastre un vrtice.
Arrastre los controles de direccin que se extienden desde un vrtice suave colindante.
Arrastre un segmento curvo.
Al arrastrar un segmento curvo en una mscara RotoBzier tambin se mueven los vrtices.
Conmutar un vrtice entre punto suave y punto de borde
Haga clic en el vrtice con la herramienta Convertir vrtices .
Para activar la herramienta Convertir vrtices, estando seleccionada la herramienta Pluma, mantenga presionada la tecla Alt (MS
Windows) u Opcin (Mac OS).
Ajuste de la tensin de una mscara RotoBzier
1. Si desea ajustar la tensin de varios vrtices al mismo tiempo, seleccinelos.
2. Arrastre un vrtice con la herramienta Convertir vrtices .
Para activar la herramienta Convertir vrtices, estando seleccionada la herramienta Pluma, mantenga presionada la tecla Alt (MS
Windows) u Opcin (Mac OS).
El puntero Ajustar tensin aparece cuando se arrastra un vrtice en la mscara RotoBzier.
Si se hace clic en un vrtice en lugar de arrastrar, el vrtice se define como punto de borde (tensin del 100%); si se vuelve a hacer clic, el
vrtice se define como un punto suave (tensin del 33%). Al arrastrar hacia arriba o hacia la derecha disminuye la tensin de la seleccin,
aumentando la curva de los segmentos de trazado adyacentes; al arrastrar hacia abajo o hacia la izquierda, aumenta la tensin de la
331
Volver al principio
Volver al principio
Nota:
Nota:
Volver al principio
seleccin, disminuyendo la curva de los segmentos de trazado adyacentes.
Para ver el valor de tensin de un vrtice, consulte el panel Informacin a medida que la ajusta.
Cambiar un trazado de mscara numricamente
1. Seleccione la mscara.
2. En el panel Lnea de tiempo, expanda las propiedades de Mscara.
3. J unto a la propiedad Trazado de mscara, haga clic en la palabra subrayada y especifique los cambios en el cuadro de dilogo Forma de la
mscara.
Designar el primer vrtice de un trazado Bzier
Para animar un trazado, After Effects designa el vrtice superior del fotograma clave inicial como el primer vrtice y numera los vrtices
posteriores en orden ascendente a partir del primero. A continuacin, After Effects asigna los mismos nmeros a los vrtices correspondientes de
todos los fotogramas clave posteriores. After Effects interpola el desplazamiento de cada vrtice desde su posicin inicial en un fotograma clave
en la posicin del vrtice numerado correspondiente en el siguiente fotograma clave. En cualquier momento de la animacin se puede designar
otro vrtice como primer vrtice. En ese caso, After Effects vuelve a numerar los vrtices del trazado. Al volver a numerar los vrtices, la
animacin del trazado cambia porque After Effects asigna los nuevos nmeros de vrtices a los nmeros antiguos que todava estn guardados
en fotogramas clave sucesivos.
Al copiar un trazado cerrado en un trazado de movimiento, el vrtice designado como primer vrtice del trazado cerrado se utiliza como el
principio del trazado de movimiento. Todos los trazados de movimiento son trazados abiertos.
Algunas operaciones de trazado de formas, como Recortar trazados, tambin se basan en el primer vrtice para determinar cmo deben modificar
el trazado.
De manera predeterminada, al agregar un vrtice a un trazado, el nuevo vrtice aparece en el trazado en toda su duracin, pero la forma
del trazado slo cambia en el punto en que se ha agregado. Al eliminar un vrtice de un trazado en un punto especfico, el vrtice se elimina del
trazado en toda su duracin. Para evitar que After Effects agregue y elimine vrtices en toda la duracin del trazado, elija Editar > Preferencias >
General (Windows) o After Effects > Preferencias > General (Mac OS), y anule la seleccin de Conservar el recuento de vrtices constante al
editar mscaras.
Nota: Conservar el recuento de vrtices constante al editar mscaras se denomina Conservar el recuento de puntos de calado y de vrtices
constante al editar mscaras en After Effects CC y CS6.
1. Crear un trazado animado.
2. En el panel Lnea de tiempo, mueva el indicador de la hora actual all donde desea designar un nuevo primer vrtice.
3. Seleccione el vrtice que desea designar como primer vrtice.
4. Seleccione Capa > Trazado de mscaras y formas > Definir primer vrtice.
El vrtice designado como el primer vrtice aparece un poco ms grande que los dems vrtices del panel Composicin.
Animacin de un trazado de mscara con interpolacin de mscara inteligente
La interpolacin de mscara inteligente proporciona un nivel alto de control para la creacin de fotogramas clave de trazado de mscara y
animacin suave y realista. Una vez seleccionados los fotogramas clave de trazado de mscara que se van a interpolar, la opcin Interpolacin de
mscara inteligente crea fotogramas clave intermedios basados en los ajustes proporcionados. El panel Informacin muestra el progreso de la
interpolacin y el nmero de fotogramas clave creados.
332
Nota:
Velocidad de fotogramas clave
Nota:
Campos de fotograma clave
Utilizar trazados de vrtices lineales
Resistencia de curvatura
Calidad
Aadir vrtices de trazado de mscara
Nota:
1. Elija Ventana > Interpolacin de mscara.
2. Seleccione al menos dos fotogramas clave de trazado de mscara adyacentes.
3. Defina las opciones en el panel Interpolacin de mscara y, a continuacin, haga clic en Aplicar.
Para interrumpir el proceso de interpolacin, presione Esc. El panel Informacin indica que el proceso se ha interrumpido e informa
del nmero de fotogramas clave creados.
Especifica el nmero de fotogramas clave que Interpolacin de mscara inteligente crea por segundo
entre los fotogramas clave seleccionados. Por ejemplo, el valor 10 crea un nuevo fotograma clave cada dcima de segundo. Elija
Automtico para que la velocidad de fotogramas se ajuste a la velocidad de fotogramas de la composicin, que aparece entre parntesis. Si
se crean ms fotogramas clave, la animacin ser ms suave; si se crean menos fotogramas, se reducir el tiempo de procesamiento.
Independientemente de la velocidad de fotogramas que elija, Interpolacin de mscara inteligente siempre agrega fotogramas clave
en el fotograma inmediatamente posterior al primer fotograma clave de trazado de mscara y en el fotograma inmediatamente anterior al
segundo fotograma clave de trazado de mscara. Por ejemplo, si define una interpolacin entre fotogramas clave a 0 y 1 segundos en una
composicin de 30 fps y una velocidad de fotogramas clave de 10 por segundo, se agregarn fotogramas clave de trazado de mscara en
los nmeros de fotograma 1, 3, 6, 9, 12, 15, 18, 21, 24, 27 y 29.
Duplica la velocidad de fotogramas clave. Cuando se selecciona esta opcin y Velocidad de fotogramas
clave se define como la velocidad de fotogramas de la composicin, se agrega un fotograma clave en cada campo de vdeo. Seleccione
esta opcin si desea animar mscaras de vdeo entrelazado. Si no se selecciona esta opcin, puede que la mscara se desplace fuera del
objeto que se intenta eliminar. Para obtener ms informacin sobre los campos en vdeo entrelazado, consulte Vdeo entrelazado y
separacin de campos.
Especifica que los vrtices del primer fotograma clave se desplacen en lnea recta hasta sus
vrtices correspondientes en el segundo fotograma clave. No seleccione esta opcin si desea interpolar algunos vrtices en trazados
curvos; por ejemplo, cuando es necesario girar partes para obtener la interpolacin deseada. Si no selecciona esta opcin, Interpolacin de
mscara inteligente crea un trazado natural para la mscara.
Especifica la susceptibilidad del trazado de mscara interpolada a la curvatura en lugar del estiramiento. El valor
0 especifica que, a medida que se anima el trazado de mscara, se dobla ms de lo que se estira; el valor 100 especifica que el trazado de
mscara se estira ms de lo que se dobla.
Especifica la precisin con la cual Interpolacin de mscara inteligente hace coincidir los vrtices de un fotograma clave con los de
otro. El valor 0 especifica que un vrtice determinado del primer fotograma clave se corresponde slo con el vrtice que tenga el mismo
nmero en el segundo fotograma clave. Por ejemplo, el dcimo vrtice del primer fotograma clave debe coincidir con el dcimo vrtice del
segundo fotograma clave. El valor 100 significa que un vrtice del primer fotograma clave puede corresponderse con cualquier vrtice del
segundo fotograma clave. Cuanto mayor sea el valor, mejor ser la interpolacin resultante, aunque el tiempo de procesamiento tambin
ser mayor.
Especifica que Interpolacin de mscara inteligente agregue vrtices para facilitar las
interpolaciones de calidad. Por lo general, Interpolacin de mscara inteligente funciona mejor cuando los trazados de mscara tienen
conjuntos densos de vrtices. Asimismo, para obtener el resultado deseado, a veces se deben agregar vrtices antes de que se efecte la
correspondencia, ya que un vrtice del primer trazado de mscara no puede coincidir con la mitad de un segmento curvo o de lnea recta
del segundo trazado de mscara. Interpolacin de mscara inteligente no modifica los fotogramas clave originales. Slo los fotogramas
clave de trazado de mscara nuevos calculados con Interpolacin de mscara inteligente tienen vrtices adicionales.
El valor que se define especifica con qu grado de perfeccin se subdividen los trazados de mscara de entrada. Pxeles entre vrtices
especifica la distancia, en pxeles, entre los vrtices del trazado de mscara de mayor permetro despus de la subdivisin. Total de vrtices
especifica el nmero de vrtices de los trazados de mscara interpolados. Porcentaje de contornos especifica que se agregue un vrtice en
cada porcentaje indicado de la longitud del contorno del trazado de mscara. Por ejemplo, el valor 5 significa que se agrega un vrtice en
cada segmento sucesivo del contorno que represente el 5% del permetro total. Para utilizar nicamente los vrtices que haba en el trazado
del primer fotograma, no seleccione esta opcin.
Con la Interpolacin de mscara inteligente se pueden aadir vrtices en posiciones de vrtice existentes aunque no se seleccione la
opcin Aadir vrtices de trazado de mscara. Si dos vrtices de un trazado de mscara coinciden con un solo vrtice de la otra, este nico
vrtice se duplica en el mismo lugar de manera que el segmento entre los dos vrtices se reduzca hasta esa posicin.
333
Mtodo de coincidencia
Nota:
Utilizar coincidencia de vrtices 1:1
Primera coincidencia de vrtices
Nota:
Volver al principio
Especifica el algoritmo que utiliza Interpolacin de mscara inteligente para hacer coincidir los vrtices de un
trazado de mscara con los vrtices de la otra. Automtico aplica el algoritmo de coincidencia de curvas si alguno de los dos fotogramas
clave seleccionados tiene un segmento curvo; en caso contrario, aplica el algoritmo de polilneas. Curva aplica el algoritmo para trazados de
mscara con segmentos curvos. Polilnea aplica el algoritmo para trazados de mscara que slo tienen segmentos rectos.
Los fotogramas clave de trazado de mscara agregados con Interpolacin de mscara inteligente son polilneas cuando se
selecciona el mtodo de coincidencia Polilnea, independientemente de si los trazados de mscara de entrada contenan segmentos curvos.
Especifica que Interpolacin de mscara inteligente cree un vrtice en un trazado de mscara que
coincida con el mismo nmero de vrtice en el otro trazado de mscara. En cada una de los trazados de mscara de entrada, Interpolacin
de mscara inteligente hace coincidir los primeros vrtices, los segundos vrtices, los terceros vrtices, etc. Si los dos trazados no tienen
los mismos nmeros de vrtices, esta accin puede generar resultados no deseados.
Especifica que Interpolacin de mscara inteligente haga coincidir los primeros vrtices de los
fotogramas clave de los dos trazados de mscara. Si no se selecciona, Interpolacin de mscara inteligente busca la mejor coincidencia de
primer vrtice entre los dos trazados de mscara de entrada.
Para obtener resultados correctos, asegrese de que los primeros vrtices de los trazados de mscara de entrada coinciden y,
despus, seleccione Primera coincidencia de vrtices.
Recursos adicionales sobre animacin de mscaras con interpolacin de mscara inteligente
Chris y Trish Meyer proporcionan algunas sugerencias sobre la animacin de mscaras, entre las que se incluyen el uso de la interpolacin de
mscara inteligente, en el sitio web ProVideo Coalition.
Mover una mscara o desplazar una capa detrs de una mscara
Se puede ajustar el rea visible a travs de una mscara desplazando la mscara en el panel Capa o Composicin, o panoramizando
(desplazando) la capa que se encuentra detrs de la mscara en el panel Composicin. Cuando se desplaza una mscara, los valores de
posicin de la capa de la mscara se mantienen constantes, y la mscara se desplaza en relacin con los otros objetos del panel Composicin.
Cuando se utiliza la herramienta Panormica trasera (Punto de anclaje) para panoramizar una capa situada detrs de una mscara, la posicin de
la mscara se mantiene constante en el panel Composicin, pero cambia en el panel Capa. Los valores de Posicin de la capa con mscara
cambian en relacin con la composicin. Cuando la panormica excede los bordes del fotograma de la capa, cambian los valores del trazado de
mscara de la capa. La herramienta Panormica trasera (Punto de anclaje) reduce el nmero de pasos del procedimiento; sin ella, tendra que
cambiar manualmente las propiedades de posicin y trazado de mscara de la capa de la mscara. Se puede animar una capa panoramizada
detrs de otra capa definiendo los fotogramas clave de las propiedades de posicin y trazado de mscara de la capa de la mscara.
Cuando se utiliza la herramienta Panormica trasera (Punto de anclaje) del panel Composicin, After Effects realiza dos ajustes automticamente.
En el panel Capa, la mscara se desplaza con relacin a su capa (superior), mientras que, en el panel Composicin, la capa se desplaza con
relacin a la composicin (inferior).
334
Las publicaciones de Twitter y Facebook no estn sujetas a los trminos de Creative Commons.
Avisos legales | Poltica de privacidad en lnea
Mover una mscara
1. Seleccione la mscara o las mscaras que desea desplazar.
2. En el panel Composicin, arrastre la mscara o mscaras a la nueva posicin. Para limitar el movimiento de la mscara o mscaras en
horizontal o vertical, mantenga presionada la tecla Mays despus de empezar a arrastrar.
Para panoramizar una capa detrs de su mscara
1. Seleccione la herramienta Panormica trasera (Punto de anclaje) en el panel Herramientas.
2. Haga clic dentro del rea de la mscara en el panel Composicin y arrastre la capa hasta una nueva posicin.
Mtodos abreviados de teclado
Interpolacin de fotogramas clave
335
Atributos de forma, operaciones de pintura y operaciones de trazado
para capas de forma
Volver al principio
Volver al principio
Nota:
Ninguno
Color slido
Degradado lineal
Degradado radial
Agregar atributos a las capas de formas
Trazos y rellenos para formas
Modificar formas con operaciones de trazado
Agregar atributos a las capas de formas
Despus de haber creado una capa de formas, se pueden agregar atributos (trazados y operaciones de pintura y trazado) utilizando el men
Agregar del panel Herramientas o del panel Lnea de tiempo.
De manera predeterminada, los nuevos atributos se insertan en el grupo o grupos de formas seleccionados, de acuerdo con las siguientes reglas:
Los trazados nuevos se agregan debajo de los trazados y grupos existentes.
Las operaciones de trazado nuevas, como Zigzag y Ondular trazados, se agregan por debajo de las operaciones de trazado existentes. Si
no hay presente ninguna operacin de trazado, las operaciones de trazado nuevas se agregan por debajo de los trazados existentes.
Las operaciones de pintura nuevas (trazos y rellenos) se agregan por debajo de los trazados existentes, as como por encima de los trazos y
rellenos existentes.
Para omitir estas reglas y colocar un atributo nuevo al final del grupo, por debajo de todos los atributos, mantenga presionada la tecla Alt
(Windows) u Opcin (Mac OS) mientras hace clic para seleccionar un elemento del men Agregar.
La operacin Repetidor siempre se agrega al final del grupo.
Trazos y rellenos para formas
Andrew Devis muestra cmo modificar los rellenos de degradado y los trazos de las capas de formas, y otras opciones en un vdeo en el sitio
Web de Creative COW.
Los trazos y los rellenos de formas son operaciones de pintura que agregan pxeles de color a un trazado o a un rea definida por un trazado. Un
trazado o un relleno puede estar constituido por color slido o puede utilizar colores degradados. Los trazos pueden ser continuos o pueden
consistir en series peridicas de guiones y espacios. Cada trazo y cada relleno posee su propio modo de combinacin, que determina cmo
interacta con otras operaciones de pintura del mismo grupo.
De manera predeterminada, las operaciones de pintura de un grupo se llevan a cabo desde abajo hacia arriba en el orden de apilamiento del
panel Lnea de tiempo. Esto significa, por ejemplo, que un trazo se renderiza por encima de (delante de) un trazo que aparezca despus en el
panel Lnea de tiempo. Para omitir este comportamiento predeterminado para un relleno o trazo especfico, seleccione Sobre anterior en mismo
grupo en la propiedad Compuesto del relleno o del trazo, en el panel Lnea de tiempo.
Cuando se agrega un trazo o un relleno utilizando el men Agregar del panel Herramientas o del panel Lnea de tiempo, la operacin de
pintura se agrega por debajo de los trazados existentes y por encima de los trazos y los rellenos existentes. Para colocar un trazo nuevo al final
del grupo, mantenga presionada la tecla Alt (Windows) u Opcin (Mac OS) mientras hace clic para seleccionar un elemento del men Agregar.
Las formas nuevas se crean con las propiedades de relleno y trazo representadas por los botones de muestra, situados junto a los controles del
texto subrayado Relleno y Trazo, en el panel Herramientas. Tambin se pueden modificar los colores del relleno, los colores del trazo, el tipo de
relleno y el tipo de trazo de determinadas formas utilizando estos controles. Los controles Relleno y Trazo slo se muestran en el panel
Herramientas cuando se selecciona una capa de formas o hay activa alguna herramienta de dibujo.
Si se seleccionan varias formas, con diferentes propiedades de relleno y de trazo, el botn de muestras situado junto al control Relleno o Trazo
mostrar un signo de interrogacin. A pesar de ello se puede modificar las propiedades de relleno y de trazo utilizando estos controles y las
propiedades correspondientes a todas las formas seleccionadas se definen con el mismo valor.
Los rellenos y trazos pueden ser de cuatro tipos:
No se realiza ninguna operacin de pintura.
Todo el relleno o trazo es de un mismo color.
El relleno o el trazo consiste en colores y valores de opacidad definidos por un degradado lineal que despus se asignan a la
composicin a lo largo de un solo eje desde el Punto de inicio hasta el Punto final.
El relleno o el trazo consiste en colores y valores de opacidad definidos por un degradado lineal que se asignan a la
336
composicin a lo largo de un radio que se extiende hacia afuera desde el Punto de inicio, situado en el centro, hacia el Punto final, situado en la
circunferencia de un crculo. Se puede desplazar el punto inicial modificando los valores de Longitud del resaltado y ngulo del resaltado.
Los degradados se pueden animar e interpolar agregando fotogramas clave a la propiedad Colores y utilizando el Selector de colores en modo
Editor de degradado para agregar, modificar y quitar detenciones de color y detenciones de opacidad. Adems, se pueden guardar los
degradados como ajustes predeterminados de animacin. (Consulte Almacenamiento de un ajuste preestablecido de animacin).
Los colores de trazos y rellenos de las capas de formas no se renderizan como colores de rango dinmico alto. Los valores de color por debajo
de 0 o por encima de 1 se ajustan para que queden dentro de este intervalo.
Seleccione un tipo de trazo o de relleno y las opciones de combinacin
Para seleccionar un tipo de relleno o de trazo para formas nuevas o para definir un modo de combinacin u opacidad para el relleno o el
trazo de formas nuevas, haga clic en el control del texto subrayado Relleno o Trazo, en el panel Herramientas. Para desplazarse por los
tipos de relleno o de trazo a otros en formas existentes, seleccione las formas antes de utilizar estos controles.
Para desplazarse por los tipos de relleno o de trazo en formas nuevas, teniendo presionada la tecla Alt (Windows) u Opcin (Mac OS), haga
clic en el botn de muestras situado junto al control del texto subrayado Relleno o Trazo, en el panel Herramientas. Si desea seleccionar un
tipo de relleno o de trazo para formas existentes, seleccione las formas antes de utilizar estos controles.
Seleccionar un color slido o editar un degradado para un trazo o un relleno
Para seleccionar un color slido o un degradado para rellenos o trazos de formas nuevas, haga clic en el botn muestras situado junto al
control del texto subrayado Relleno o Trazo, en el panel Herramientas. Para seleccionar un color slido o un degradado para rellenos o
trazos de formas existentes, seleccione las formas antes de utilizar estos controles.
Modificacin de la asignacin de colores para un degradado
Los degradados son una gama de colores y valores de opacidad que se pueden personalizar en el cuadro de dilogo Editor de degradado. Se
puede personalizar la forma en la que se aplica el color al trazo o relleno modificando el Punto de inicio y el Punto final, los cuales determinan la
direccin y la escala del degradado. Por ejemplo, se pueden modificar estos puntos para extender los colores del degradado por un rea ms
amplia u orientar un degradado lineal de modo que los colores se vayan apagando de arriba a abajo o de izquierda a derecha. En el caso de los
degradados radiales, se define el centro del degradado, el radio y el desplazamiento del resaltado.
De manera predeterminada, cuando se crea un trazado de formas dibujando con la herramienta Pluma, los puntos de control del degradado se
colocan en el centro de la capa. Estos puntos se pueden ajustar despus de terminar el dibujo.
En el panel Lnea de tiempo, se pueden modificar las propiedades Punto de inicio, Punto final, ngulo de resaltado y Longitud de resaltado.
Tambin se pueden modificar estas propiedades directamente en el panel Composicin.
Controles del panel Composicin para la asignacin de los colores del degradado
A. Resaltar punto de control B. Punto de inicioC. Punto final
1. Seleccione el grupo en el que se contiene el degradado.
2. En el panel Composicin, con la herramienta Seleccin activa, arrastre el control Punto de inicio, Punto final o Resaltado.
La herramienta Seleccin se convierte en un puntero de control de degradado o cuando se coloca sobre un control de degradado.
Definir la anchura de un trazo
Para definir la anchura de trazo de las formas nuevas en pxeles (px), arrastre el control Ancho del trazo subrayado (situado a la derecha de
los controles Trazo, en el panel Herramientas) o haga clic en el control e introduzca un valor en el cuadro. Para definir la anchura del trazo
para las formas existentes, seleccinelas antes de utilizar el control Ancho del trazo.
Crear un trazo de guiones
Los trazos de guiones se crean agregando un nmero cualquiera de guiones y espacios al grupo de propiedades Guiones correspondiente al
trazo. Los guiones y espacios de este grupo de propiedades se repiten tantas veces como sea necesario para cubrir todo el trazado. La
propiedad Desplazamiento determina en qu punto del trazado comienza el trazo.
Anime la propiedad Desplazamiento para crear una trayectoria mvil de guiones, como si fueran las luces de una marquesina.
1. Expanda el grupo de propiedades de un trazo del panel Lnea de tiempo.
337
Extremo plano
Extremo redondeado
Extremo proyectado
Unin de ngulo
Unin redondeada
Unin biselada
Regla de relleno par-impar
Regla de relleno sinuoso distinta de cero
Volver al principio
2. Haga clic en el botn Agregar un guin o un espacio para agregar un guin o un espacio al patrn de lnea punteada. Se puede agregar
hasta tres guiones a cada patrn de trazo.
3. Modifique las propiedades Guin y Espacio para definir la longitud que desee para los guiones y los espacios.
Opciones de Fin de lnea para los trazos
La propiedad Fin de lnea de los trazos de guiones determina el aspecto del extremo de los segmentos de los trazos (guiones).
El trazo termina al final del trazado.
El trazo se extiende ms all del final del trazado a lo largo de un nmero de pxeles igual al ancho del trazo. El extremo
es semicircular.
El trazo se extiende ms all del final del trazado a lo largo de un nmero de pxeles igual al ancho del trazo. El extremo
es cuadrado.
Opciones de Unin de lneas para los trazos
La propiedad Unin de lneas de un trazo determina el aspecto del trazo en el punto en el que el trazado cambia repentinamente de direccin
(dobla una esquina).
Una conexin en forma de pico. El valor Lmite en ngulo determina las condiciones en las que se emplea una unin biselada
en lugar de una unin en ngulo. Si el lmite en ngulo es 4, cuando la longitud de la punta alcance cuatro veces el valor del trazo, se emplea una
unin biselada. Si el lmite en ngulo es 1, se emplea una unin biselada.
Una conexin redondeada.
Una conexin cuadrada.
Reglas de relleno para las formas
La funcin de una operacin de relleno consiste en pintar color en el rea definida dentro de un trazado Determinar qu se considera dentro de
un trazado es fcil cuando el trazado es sencillo, por ejemplo, un crculo. Sin embargo, cuando un trazado se interseca a s mismo o cuando un
trazado compuesto consta de trazados encerrados por otros trazados, determinar qu se considera dentro de ya no es tan fcil.
After Effects utiliza dos reglas para determinar qu se considera dentro de un trazado en lo que respecta a la creacin de rellenos. Ambas reglas
cuentan el nmero de veces que una lnea recta dibujada desde un punto corta el trazado en su camino de salida del rea rodeada por un trazo.
La regla de relleno sinuoso distinta de cero tiene en cuenta la direccin del trazado, mientras que la regla de relleno pares-impares, no.
After Effects e Illustrator utilizan la regla de relleno sinuoso distinta de cero de manera predeterminada.
Trazados autointersecantes con la regla de relleno sinuoso distinta de cero (izquierda) en comparacin con trazados autointersecantes con la
regla de relleno pares-impares (derecha).
Si una lnea dibuja desde un punto en cualquier direccin cruza el trazado un nmero impares de veces, se
considera que el punto est dentro; de lo contrario, se considerar que est fuera.
El recuento de cortes de una lnea es el nmero total de veces que la lnea corta una parte del
trazado de izquierda a derecha menos el nmero total de veces que la lnea cruza una parte del trazado de derecha a izquierda. Si el recuento de
cortes de una lnea dibujada en cualquier direccin a partir de un punto es cero, se considera que el punto est fuera; de lo contrario, se
considerar dentro.
Una forma ms intuitiva de pensar en la regla de relleno sinuoso distinta de cero es imaginar que el trazado como una cuerda con bucles. Se
considera que un punto est fuera del trazado si se puede poner el dedo sobre l y tirar de la cuerda sin que el dedo quede atrapado,
amarrado.
Puesto que la regla de relleno sinuoso distinta de cero tiene en consideracin la direccin del trazado, resulta til emplear esta regla e invertir la
direccin de uno o ms trazos de un trazado compuesto para crear agujeros en los trazados compuestos.
Para invertir la direccin de un trazado, haga clic en el botn Direccin de invertir trazado activada para el trazado en el panel Lnea de
tiempo.
Modificar formas con operaciones de trazado
338
Combinar trazados
Desplazar trazados
Fruncir y engordar
Repetidor
Redondear vrtices
Recortar trazados
Torsin
Ondular trazados
Transformacin de ondulacin
Las operaciones de trazado son similares a los efectos. Estas operaciones dinmicas no destruyen el trazado de una forma, sino que crean un
trazado modificado que se puede aplicar a otras operaciones de forma (como rellenos y trazos). El trazado original no se modifica. Las
operaciones de trazado son dinmicas, lo que significa que se pueden modificar o quitar en cualquier momento. Las operaciones de trazado se
aplican a todos los trazados que queden por encima en el mismo grupo; como ocurre con todos los atributos de forma, se pueden reorganizar
arrastrando, cortando, copiando y pegando en el panel Lnea de tiempo.
1. En el panel Composicin o en el panel Lnea de tiempo, seleccione el grupo de formas en el que desea agregar la operacin de trazado.
2. Seleccione una operacin de trazado en el men Agregar del panel Herramientas o Lnea de tiempo.
Combina los trazados para formar un trazado compuesto. (Consulte Combinar trazados opciones).
Ampla o reduce una forma desplazando el trazado respecto al trazado original. En el caso de un trazado cerrado, un
valor positivo en Nivel ampla la forma, mientras que un valor negativo la reduce. La propiedad Unin de lneas especifica el aspecto del
trazado en el que coinciden los segmentos desplazados. Una unin biselada es una conexin cuadrada. Una unin en ngulo es una
conexin en forma de punta. El lmite de ngulo determina las condiciones en las que se emplea una unin biselada, en vez de una unin
en ngulo. Si el lmite en ngulo es 4, cuando la longitud de la punta alcance cuatro veces el valor del trazo, se emplea una unin biselada.
Si el lmite en ngulo es 1, se emplea una unin biselada.
Arrastra los vrtices de un trazado hacia fuera y curva los segmentos hacia dentro (Desinflar) o arrastra los vrtices
hacia dentro y curva los segmentos hacia fuera (Inflar).
Crea varias copias de una forma, aplicando una transformacin especfica a cada copia. (Consulte Uso del Repetidor para
replicar formas).
Redondea los vrtices de los trazados. Cuanto mayor sea el valor de Radio, ms pronunciada ser la redondez.
Anime las propiedades Inicio, Fin y Desplazamiento para recortar un trazado y crear as resultados similares a los
conseguidos con el efecto Simulacin de escritura y el ajuste Simulacin de escritura para los trazos de pintura. Si la operacin de trazado
Recortar trazados est por debajo de varios trazados de un mismo grupo, puede elegir entre recortar todos los trazados simultneamente o
tratarlos como un trazado compuesto y recortarlos individualmente.
Aharon Rabinowitz incluye un tutorial de vdeo en el sitio Web de Creative COW, que muestra cmo utilizar la operacin Recortar trazados
para animar una lnea discontinua que sigue un trazado en un mapa.
Gira un trazado con ms intensidad en el centro que en los bordes. Los valores positivos rotan hacia la derecha y los negativos,
hacia la izquierda.
Aleatoriza (ondula) un trazado y lo convierte en una serie de picos y valles de varios tamaos. La distorsin se anima
automticamente, lo que significa que cambia a lo largo del tiempo sin necesidad de definir fotogramas clave ni agregar expresiones.
Algunas propiedades de esta operacin de trazados se comportan del mismo modo que las propiedades con el mismo nombre del Selector
de ondulacin en la animacin de texto. (Consulte Propiedades de selector de ondulacin). La propiedad Correlacin especifica el grado de
correlacin entre el movimiento de un vrtice y el de los vrtices prximos; cuanto menores sean los valores, ms dentado ser el resultado,
puesto que la posicin de un vrtice depende en menor grado de la posicin de sus vecinos. La propiedad Correlacin es similar a la
propiedad de mismo nombre del Selector de ondulacin, con la excepcin de que en la versin de Ondular trazados se especifica la
correlacin entre vrtices vecinos en vez de caracteres vecinos. Establezca la longitud mxima de los trazados de segmento utilizando un
tamao absoluto o relativo. Defina la densidad de bordes dentados (Detalle) y escoja entre bordes suaves (Suave) o bordes ntidos
(Vrtice).
Anime la propiedad Tamao para aumentar o disminuir las ondulaciones. Para acelerar o disminuir paulatinamente la ondulacin, defina
Ondulaciones/segundo en un valor constante de 0 y anime la propiedad Fase temporal.
Aleatoriza (ondula) cualquier combinacin de las transformaciones de posicin, punto de anclaje, escala y
rotacin de un trazado. Indica la magnitud deseada de la ondulacin para cada una de estas transformaciones y ajusta un valor en el grupo
de propiedades Transformar que est en el grupo de propiedades Transformacin de ondulacin. Las transformaciones de ondulacin se
animan automticamente, lo que significa que cambian a lo largo del tiempo sin necesidad de definir fotogramas clave ni agregar
expresiones. La operacin Transformacin de ondulacin es especialmente til tras una operacin Repetidor porque le permite aleatorizar
las transformaciones de cada forma repetida por separado. (Consulte Uso del Repetidor para replicar formas).
Algunas propiedades de esta operacin de trazados se comportan del mismo modo que las propiedades con el mismo nombre del Selector
de ondulacin en la animacin de texto. (Consulte Propiedades de selector de ondulacin). La propiedad Correlacin especifica la cantidad
de similaridad entre las transformaciones onduladas de una forma repetida y su vecino en un grupo de formas repetidas. La correlacin slo
es relevante si la operacin Repetidor es anterior a la operacin Transformacin de ondulacin. Cuando la correlacin es 100%, todos los
elementos repetidos se transforman de igual manera. Si la Correlacin es 0%, todos los elementos repetidos se transforman de forma
independiente.
Al configurar de forma aleatoria las formas repetidas, se debe tener en cuenta lo siguiente: si la operacin de trazado Transformacin de
ondulacin precede (es anterior) a la operacin de trazado Repetidor, todas las formas repetidas se ondularn (de forma aleatoria) del
339
Zigzag
Combinar
Agregar
Quitar
Intersecar
Excluir intersecciones
mismo modo. Si la operacin de trazado Repetidor precede (es anterior) a la operacin de trazado Transformacin de ondulacin, cada
una de las formas repetidas se ondular (de forma aleatoria) de forma independiente.
Chris Meyer incluye un tutorial de vdeo en la pgina web ProVideo Coalition que muestra cmo utilizar la operacin de trazado
Transformacin de ondulacin. Este tutorial explica por qu se deben emplear varias instancias de esta operacin si se desean ondular
varias propiedades de forma independiente.
Andrew Devis muestra cmo utilizar la operacin de trazado Transformacin de ondulacin en un vdeo del sitio Web de Creative COW.
Convierte un trazado en una serie de picos y valles dentados de tamao uniforme. Establezca la longitud entre picos y valles
utilizando un tamao absoluto o relativo. Defina el nmero de crestas por segmento de trazado y escoja entre bordes ondulados (Suave) o
bordes dentados (Vrtice).
Opciones de Combinar trazados
La operacin de trazados Combinar trazados toma como entrada todos los trazados que haya por encima y pertenezcan al mismo grupo. La
salida es un nico trazado formado por todos los trazados de entrada. Los trazados de entrada siguen estando visibles en el panel Lnea de
tiempo, pero, en esencia, se han quitado de la renderizacin de la capa de formas, de modo que no aparecen en el panel Composicin. Si no hay
ya un relleno y un trazo despus del grupo de propiedades Combinar trazados del panel Lnea de tiempo, se agregan porque, de lo contrario,
trazado resultante no sera visible.
Opciones de Combinar trazados
A. Agregar para todas las formasB. Quitar en los cuadradosC. Interseccin en los cuadradosD. Excluir intersecciones en los cuadrados
Aharon Rabinowitz incluye un tutorial en vdeo en el sitio Web de Creative COW, que muestra cmo combinar varios trazados en una forma
compuesta nica mediante la operacin Combinar trazados.
La operacin de trazados Combinar trazados engloba las siguientes opciones, cada una de las cuales realiza diferentes clculos para determinar
el trazado resultante:
Combina todos los trazados de entrada en un mismo trazado compuesto. sta es la opcin predeterminada utilizada en las formas
creadas a partir de caracteres de texto compuestos por varios trazados, como la letra e, cuando se utiliza el comando Crear formas a partir del
texto.
Crea un trazado que engloba la unin de las reas de los trazados de entrada.
Crea un trazado que engloba nicamente las reas definidas por el trazado superior, restando el rea definida por los trazados
subyacentes.
Crea un trazado que engloba slo las reas definidas por intersecciones entre todos los trazados de entrada.
Crea un trazado que es la unin de las reas definidas por todos los trazados de entrada, menos las reas definidas por
intersecciones entre todos los trazados de entrada.
Uso del Repetidor para replicar formas
La operacin de trazados Repetidor crea copias virtuales de todos los trazados, trazos y rellenos que haya por encima en el mismo grupo. Las
copias virtuales no se representan mediante entradas diferentes en el panel Lnea de tiempo, pero se renderizan en el panel Composicin. Cada
copia se transforma de acuerdo con su orden en el conjunto de copias y los valores de las propiedades del grupo de propiedades de
340
Las publicaciones de Twitter y Facebook no estn sujetas a los trminos de Creative Commons.
Avisos legales | Poltica de privacidad en lnea
transformacin para esa instancia del Repetidor.
Forma original (superior izquierda), un ejemplo de la operacin Repetidor aplicada (superior derecha) y dos ejemplos de aplicacin de la
operacin Repetidor (inferior derecha).
Si la forma original recibe el nmero 0, la siguiente copia es el nmero 1 y as sucesivamente, el resultado del Repetidor se aplicar a todas las
transformaciones del grupo de propiedades de transformacin n veces a n nmeros de copia.
Como ejemplo, imagine que se aplica el Repetidor a una forma que tiene el valor de Copias fijado en 10 y el valor de la propiedad Posicin del
grupo de propiedades de transformacin del Repetidor fijado en (0, 8). La forma original permanece en su posicin original, (0, 0). La primera
copia aparece en (0, 8); la segunda copia, en (0, 16); la tercera copia, en (0, 24) y, as, sucesivamente hasta la novena copia, que aparece en (0,
72), ascendiendo a un total de diez copias.
Se pueden aplicar varias instancias del Repetidor en el mismo grupo. En otras palabras, el Repetidor se puede repetir. Es un mtodo muy fcil de
crear una cuadrcula de copias virtuales de una misma figura: slo hay que definir la propiedad Posicin en una instancia del Repetidor para
modificar los valores horizontales y en otra instancia para modificar los valores verticales.
El valor de la propiedad Desplazamiento se emplea para desplazar las transformaciones en un nmero especfico de copias. Por ejemplo, si el
valor de Copias es 10 y el valor de Desplazamiento es 3, la forma original se transformar 3 veces la cantidad especificada en el grupo de
propiedades de transformacin y la ltima copia se transformar 12 veces dicha cantidad.
Animar la propiedad Desplazamiento es una buena forma de facilitar la creacin de resultados interesantes.
La opcin Compuesto determina si las copias se renderizan por encima (delante de) o por debajo (detrs de) las copias que las preceden.
Utilice el valor Opacidad inicial para definir la opacidad de la forma original y Opacidad final para determinar la opacidad de la ltima copia. Los
valores de opacidad de las copias intermedias se interpolan.
Si se sita el Repetidor despus de un trazado, sobre los grupos de propiedades de relleno y trazo de una forma, se aplicarn los rellenos y los
trazos al conjunto de copias virtuales como si se tratara de un trazado compuesto. Si se deja el Repetidor por debajo del relleno y el trazo, los
rellenos y trazos se aplicarn a cada copia individualmente. La diferencia resulta ms evidente con rellenos y trazos degradados.
Agregue una operacin de trazado de transformacin de ondulacin tras una operacin Repetidor para aleatorizar (ondular) la posicin, escala,
punto de anclaje o rotacin de las copias repetidas en un ejemplo del Repetidor. Si la operacin de trazado Transformacin de ondulacin
precede (es anterior) a la operacin de trazado Repetidor, todas las formas repetidas se ondularn (de forma aleatoria) del mismo modo. Si la
operacin de trazado Repetidor precede (es anterior) a la operacin de trazado Transformacin de ondulacin, cada una de las formas
repetidas se ondular (de forma aleatoria) de forma independiente.
Eran Stern incluye un tutorial de vdeo en el sitio Web de Creative COW , que muestra cmo utilizar la opcin Repetidor.
Chris Zwar ofrece un proyecto de ejemplo en su sitio web donde se utiliza el efecto Baile de cartas y una capa de forma con la operacin
Repetidor para simular una separacin de color de medio tono para cualquier imagen o vdeo.
Seleccin de un color o edicin de un degradado
341
Seguimiento de mscara
Las publicaciones de Twitter y Facebook no estn sujetas a los trminos de Creative Commons.
Avisos legales | Poltica de privacidad en lnea
El rastreador rgido de mscara permite transformar una mscara de modo que siga el movimiento de uno o ms objetos en la pelcula.
Cuando se selecciona una mscara, el panel Rastreador cambia al modo de seguimiento de mscara y muestra los controles siguientes:
Controles para hacer el seguimiento hacia delante o atrs (de a un fotograma por vez o hasta el final de la capa).
Mtodos disponibles para modificar la posicin, la escala, la rotacin, la inclinacin y la perspectiva de la mscara.
Si el panel Rastreador no aparece, seleccione una mscara y vaya a Animacin > Seguir mscara para abrirlo. Tambin puede hacer clic con el
botn secundario en una mscara y elegir Seguir mscara en el men contextual.
El resultado del uso del rastreador de mscara se puede ver en los fotogramas clave para la propiedad Trazado de mscara; la forma de la
mscara coincidir con las transformaciones rastreadas en la capa, segn el tipo de mtodo elegido.
Tenga en cuenta lo siguiente al activar el seguimiento:
Para que el seguimiento sea eficaz, el objeto seguido debe conservar la misma forma a lo largo de toda la pelcula, aunque la posicin, la
escala y la perspectiva del objeto seguido pueden cambiar.
Antes de iniciar la operacin de seguimiento, puede seleccionar varias mscaras; en ese caso, se agregarn fotogramas clave a la
propiedad Trazado de mscara de cada mscara seleccionada.
La capa que se sigue debe ser un mate de seguimiento, una capa de ajuste o una capa con una fuente que pueda contener movimiento.
Esto incluye las capas basadas en archivos de vdeo y las precomposiciones, pero no las capas de color slido ni las imgenes fijas.
El seguimiento de mscara analiza el contenido dentro de la mscara. Utilice la propiedad Expansin de la mscara para expandir o contraer el
rea de la mscara.
Consulte el vdeo de Maxim J ago Aplicacin del seguimiento de movimiento a las mscaras rgidas en Adobe TV.
342
Texto
Parte del contenido vinculado a esta pgina puede estar solo en ingls.
343
Creacin y edicin de capas de texto
Volver al principio
Volver al principio
Acerca de las capas de texto
Mejores prcticas para crear texto y grficos vectoriales para vdeo
Secuencias de comandos y expresiones para trabajar con texto
Introducir texto de punto
Introducir texto de prrafo
Seleccin y edicin de texto en las capas de texto
Cambiar el tamao de un cuadro delimitador de texto
Mover una capa de texto
Conversin de texto de punto o texto de prrafo
Cambiar la direccin del texto
Conversin de texto de Photoshop en texto modificable
Acerca de capas de texto
Las capas de texto le permiten agregar texto a una composicin. Las capas de texto son tiles para este propsito, incluyendo los ttulos
animados, tercios inferiores, ttulos de crdito y tipografa dinmica.
Para ver un tutorial de vdeo acerca de la animacin de texto, visite el sitio web de Adobe.
Puede animar las propiedades de todas las capas de texto o las propiedades de caracteres individuales, como color, tamao y posicin. El texto
se puede animar mediante propiedades y selectores de animacin de texto. Opcionalmente, las capas de texto 3D pueden contener subcapas 3D,
una por cada carcter. (Consulte Animacin de texto con animadores y Propiedades de texto 3D por carcter).
Las capas de textos son capas sintticas, es decir, que una capa de texto no utiliza un elemento de material de archivo como su origen (aunque
puede convertir la informacin de texto de ciertos elementos de material de archivo en capas de texto). Las capas de texto son tambin capas
vectoriales. Como sucede con las capas de formas y otras capas vectoriales, las capas de texto se rasterizan continuamente, por lo que, cuando
se ajusta la escala de la capa o se redimensiona el texto, conserva los bordes ntidos e independientemente de la resolucin. No es posible abrir
una capa de texto en su propio panel Capa, pero se puede trabajar con las capas de texto en el panel Composicin.
After Effects utiliza dos tipos de texto: texto de punto y texto de prrafo. El texto de punto es til para introducir una nica palabra o una lnea de
caracteres, mientras que el texto de prrafo sirve para escribir texto y aplicarle formato en uno o ms prrafos.
Texto de punto vertical y horizontal (izquierda) y texto de prrafo en un cuadro delimitador (derecha)
Se puede copiar texto de otras aplicaciones, como Adobe Photoshop, Adobe Illustrator, Adobe InDesign o cualquier editor de texto, y pegarlo en
una capa de texto en After Effects. Dado que After Effects tambin admite caracteres Unicode, es posible copiar y pegar estos caracteres entre
After Effects y cualquier otra aplicacin compatible con Unicode (todas las aplicaciones de Adobe).
El formato de texto est incluido en la propiedad Texto de origen. Utilice la propiedad Texto de origen para animar el formato y para cambiar los
propios caracteres (por ejemplo, para cambiar la letra b por la letra c).
Fotogramas secuenciales en los que se ha animado el texto de origen
Mejores prcticas para crear texto y grficos vectoriales para vdeo
Puede suceder que el texto se vea bien en la pantalla del ordenador mientras lo est creando pero, a veces, puede verse mal en la pelcula final.
Las diferencias pueden surgir en el dispositivo que se utiliza para ver la pelcula o en el esquema de compresin utilizado para codificarla. Ocurre
lo mismo con otros grficos vectoriales, como las formas en capas de formas. De hecho, este mismo tipo de problema puede suceder en las
imgenes rasterizadas, pero en este caso son principalmente los detalles pequeos y de nitidez de los grficos vectoriales los causantes de los
344
Volver al principio
problemas.
Al crear y animar texto y grficos vectoriales para vdeo, recuerde lo siguiente:
Siempre se debe previsualizar la pelcula en el mismo tipo de dispositivo que utilizar la audiencia, como un monitor de vdeo NTSC.
(Consulte Previsualizar en un monitor de vdeo externo.)
Evite transiciones bruscas de color, especialmente de un color muy saturado a su color complementario. Las transiciones bruscas de color
resultan difciles de codificar en muchos esquemas de compresin, como los utilizados por los estndares MPEG y J PEG. Estos esquemas
de compresin pueden causar ruido visual cerca de las transiciones ntidas. En televisin analgica, las mismas transiciones bruscas
pueden causar picos fuera del rango permitido para la seal, lo que tambin provoca ruido.
Si el texto va a aparecer sobre imgenes en movimiento, asegrese de que el texto tiene un borde que destaca (por ejemplo, un resplandor
o un trazo) para que se pueda leer bien cuando pase algo con el mismo color por detrs del texto.
Evite utilizar elementos horizontales finos, que pueden desaparecer del fotograma si se encuentran en una lnea de exploracin par durante
un campo impar o viceversa. Por ejemplo, la altura de la barra horizontal de una H mayscula debe ser de tres pxeles o mayor. Para
aumentar el grosor de elementos horizontales, aumente el tamao de fuente mediante un estilo negrita (o negrita faux) o aplique un trazo.
(Consulte Formato de caracteres y el panel Carcter).
Al animar texto para que se mueva verticalmente (en crditos en movimiento, por ejemplo), mueva el texto verticalmente a una velocidad de
pxeles por segundo que sea un mltiplo par de la velocidad de campo del formato de vdeo entrelazado. Con ello se evita un tipo de
parpadeo que se produce cuando el movimiento del texto est desfasado con respecto a las lneas de exploracin. Para NTSC, 0, 119,88 y
239,76 pxeles por segundo son buenos valores; 0, 100 y 200 pxeles por segundo son buenos valores para PAL.
Para crear con rapidez un desplazamiento de texto vertical, aplique el ajuste preestablecido de animacin Desplazamiento automtico - vertical
de la categora Comportamientos (por ejemplo, un ttulo de crdito).
Para evitar el riesgo de parpadeo que se produce con el movimiento vertical, los elementos grficos finos y los campos, considere presentar
los ttulos como una secuencia de bloques de texto separados por transiciones, como fusiones de opacidad.
Afortunadamente, muchos problemas de texto en formatos de vdeo y de pelculas comprimidas se pueden resolver con una tcnica sencilla:
aplicar un desenfoque en la capa de texto. Un desenfoque ligero puede suavizar el color y hacer que los elementos horizontales finos se
expandan. El efecto Reducir parpadeo entrelazado funciona mejor para reducir el parpadeo; aplica un desenfoque direccional vertical, pero no
desenfoca horizontalmente, por lo que la imagen se degrada menos que con otros desenfoques.
Philip Hodgetts proporciona sugerencias en el sitio Web de Creative COW para obtener los mejores resultados al crear texto o grficos vectoriales
para vdeo.
Secuencias de comandos y expresiones para trabajar con texto
Christopher Green incluye un script (crg_Text_from_File.jsx) en su sitio web (en ingls) que crea una o varias capas de texto basadas en el
contenido de un archivo de texto. Se puede crear una capa de texto a partir de todo el texto, o bien, crear una capa para cada lnea en el archivo
de texto. El script tambin proporciona opciones para el interlineado y otros espacios.
Todd Kopriva incluye un script de ejemplo en el sitio web de Adobe que muestra las funciones de formato de texto disponibles mediante la interfaz
de creacin de secuencias de comandos.
Salahuddin Taha proporciona una secuencia de comandos en el sitio web After Effects Scripts que permite la entrada de texto en rabe (con
direccin de derecha a izquierda).
Michael Cardeiro proporciona una secuencia de comandos en el sitio web de After Effects Scripts (en ingls) que crea varias versiones de las
composiciones utilizando informacin de una hoja de clculo o base de datos. El script se aplica a la hoja de clculo lnea por lnea, creando una
nueva versin de la composicin con capas de texto en la composicin que recibe texto de la hoja de clculo automticamente.
El sitio web de After Effects Scripts ofrece diversas secuencias de comandos para el trabajo con texto. Paul Tuersley proporciona una secuencia
de comandos en el sitio web After Effects Scripts que permite buscar y editar capas de texto a travs del proyecto de After Effects, crear ajustes
preestablecidos de estilo de texto propios y aplicarlos a varias capas.
Paul Tuersley proporciona una secuencia de comandos en el foro de AE Enhancers para importar archivos de karaoke Substation Alpha (SSA) y
crear automticamente capas de texto animado a partir de estos archivos.
J eff Almasol incluye un script en su sitio web redefinery para editar el texto de origen de las capas de texto.
J eff Almasol proporciona una secuencia de comandos en su sitio web redefinery que convierte la puntuacin del texto sin formato en sus
representaciones tipogrficas inteligentes (por ejemplo, (c) se convierte en el smbolo de copyright, ).
J eff Almasol ofrece un script en su sitio webredefinery que define los fotogramas clave de la propiedad Texto de origen de una capa de texto y
establece los valores como texto desde un archivo de texto; los fotogramas clave se colocan en los tiempos especificados por los marcadores de
capa de la capa de texto.
Para obtener ejemplos de expresiones para la propiedad Texto de origen, consulte Escritura de expresiones para el texto de origen y Atributos
MarkerKey (referencia de expresin).
345
Volver al principio
Nota:
Nota:
Volver al principio
Nota:
Nota:
Volver al principio
Introducir texto de punto
Cuando se introduce texto de punto, cada lnea de texto es independiente (la longitud de una lnea aumenta o disminuye cuando edita el texto,
pero no contina en la lnea siguiente).
La pequea lnea que atraviesa la barra marca la posicin de la lnea de base del texto. En texto horizontal, la lnea de base marca la lnea en
la que descansa el texto; en texto vertical, la lnea de base marca el eje central de los caracteres de texto.
Al introducir texto de punto, ste se crea mediante las propiedades actualmente establecidas en el panel Carcter. Para cambiar posteriormente
estas propiedades, seleccione el texto y modifique los ajustes en el panel Carcter.
1. Realice una de las acciones siguientes para crear una capa de texto:
Seleccione Capa > Nuevo > Texto. Se crea una nueva capa de texto y aparece un punto de insercin para la herramienta Texto
horizontal, en el centro del panel Composicin.
Haga doble clic en una herramienta Tipo. Se crea una nueva capa de texto y aparece un punto de insercin para la herramienta de tipo
apropiada, en el centro del panel Composicin.
Seleccione la herramienta Texto horizontal, o Texto vertical , y haga clic dentro del panel Composicin para establecer el punto de
insercin del texto.
El puntero de una herramienta de tipo cambia en funcin de si se encuentra o no sobre una capa de texto del panel Composicin.
Cuando el puntero no est situado sobre una capa de texto, se muestra como un puntero de nuevo texto ; haga clic para crear una
nueva capa de texto. Al hacer clic mientras se presiona la tecla Mays siempre se crea una capa nueva de texto.
2. Para introducir caracteres de texto, escrbalos. Presione Intro en el teclado principal (Windows) o Retorno (Mac OS) para comenzar una
lnea nueva.
Tambin puede elegir Edicin > Pegar, para pegar texto copiado en otra aplicacin que utiliza caracteres Unicode. El texto adopta el
formato del primer carcter de la capa de texto en la que se pega.
3. Para salir del modo de edicin de texto, presione Intro (Windows) o Retorno (Mac OS) en el teclado numrico, seleccione otra herramienta
o presione Ctrl+Intro (Windows) o Comando+Retorno (Mac OS).
Introducir texto de prrafo
Cuando se introduce texto de prrafo, las lneas de texto se ajustan al tamao del cuadro delimitador. Se pueden introducir varios prrafos y
aplicar formatos de prrafo.
El cuadro delimitador se puede redimensionar en cualquier momento; el flujo de texto se ajustar al nuevo rectngulo.
Al introducir texto de prrafo, sus propiedades son las establecidas en los paneles Carcter y Prrafo. Para cambiar posteriormente estas
propiedades, seleccione el texto y modifique los ajustes en los paneles Carcter y Prrafo.
1. Seleccione la herramienta Texto horizontal o Texto vertical .
2. Realice una de las acciones siguientes en el panel Composicin para crear una capa de texto:
Arrastre para definir un cuadro delimitador desde una esquina.
Presione Alt (Windows) u Opcin (Mac OS) y arrastre para definir un cuadro delimitador alrededor de un punto central.
El puntero de una herramienta de tipo cambia en funcin de si se encuentra o no sobre una capa de texto del panel Composicin.
Cuando el puntero no est situado sobre una capa de texto, se muestra como un puntero de nuevo texto ; arrastre para crear una nueva
capa de texto. Al arrastrar mientras se presiona la tecla Mays siempre se crea una capa nueva de texto.
3. Para introducir texto, escrbalo. Presione Intro en el teclado principal (Windows) o Retorno (Mac OS) para comenzar un nuevo prrafo.
Presione Mays+Intro en el teclado principal (Windows) o Mays+Retorno (Mac OS) para crear un salto de lnea y empezar una nueva
lnea sin empezar un nuevo prrafo. Si introduce ms texto del que cabe en el rectngulo delimitador, aparecer el icono de
desbordamiento en el rectngulo delimitador.
Tambin puede elegir Edicin > Pegar, para pegar texto copiado en otra aplicacin que utiliza caracteres Unicode. El texto adopta el
formato del primer carcter de la capa de texto en la que se pega.
4. Para salir del modo de edicin de texto, presione Intro (Windows) o Retorno (Mac OS) en el teclado numrico, seleccione otra herramienta
o presione Ctrl+Intro (Windows) o Comando+Retorno (Mac OS).
Seleccin y edicin de texto en las capas de texto
El texto de las capas de texto se puede editar cuando se desee. Aunque defina el texto para que siga un trazado, lo designe como capa 3D, lo
transforme o lo anime, an podr editarlo. Para poder editar el texto, primero debe seleccionarlo.
Para deshabilitar el grupo de propiedades de Opciones de trazado para una capa de texto, haga clic en el conmutador de visibilidad (icono de
ojo) para el grupo de propiedades de las opciones de trazado. La desactivacin temporal del grupo de propiedades de las opciones de trazado
346
Volver al principio
Volver al principio
Volver al principio
Nota:
Nota:
Volver al principio
puede facilitar la edicin y la aplicacin de formato al texto.
El puntero de una herramienta de tipo cambia en funcin de si se encuentra o no sobre una capa de texto del panel Composicin. Cuando el
puntero de una herramienta de texto est situado sobre una capa de texto, se muestra como puntero de edicin de texto ; haga clic para colocar
el punto de insercin en el texto existente.
Para seleccionar texto con una herramienta de tipo, realice una de las siguientes operaciones:
Para seleccionar un rango de texto, arrastre sobre el texto.
Para seleccionar un intervalo de texto, haga clic, desplace el puntero y haga clic mientras pulsa Mays.
Para seleccionar una palabra, haga doble clic en ella. Para seleccionar una lnea, haga triple clic en ella. Para seleccionar un prrafo,
haga cudruple clic en l. Para seleccionar todo el texto de una capa, haga quntuple clic en cualquier parte del texto.
Si desea utilizar las teclas de direccin para seleccionar texto, mantenga presionada la tecla Mays y presione la tecla Flecha derecha o
Flecha izquierda. Si desea utilizar las teclas de direccin para seleccionar palabras, mantenga presionadas las teclas Mays+Ctrl
(Windows) o Mays+Comando (Mac OS) y presione la tecla Flecha derecha o Flecha izquierda.
Para seleccionar todo el texto de una capa de texto y activar la ltima herramienta de tipo utilizada, haga doble clic en la capa de texto en el
panel Lnea de tiempo.
Recursos en lnea para la seleccin y edicin de texto en capas de texto
J eff Almasol incluye un script en su sitio web redefinery para editar el texto de origen de las capas de texto.
J eff Almasol proporciona una secuencia de comandos en su sitio web redefinery que convierte la puntuacin del texto sin formato en sus
representaciones tipogrficas inteligentes (por ejemplo, (c) se convierte en el smbolo de copyright, ).
J eff Almasol ofrece un script en su sitio webredefinery que define los fotogramas clave de la propiedad Texto de origen de una capa de texto y
establece los valores como texto desde un archivo de texto; los fotogramas clave se colocan en los tiempos especificados por los marcadores de
capa de la capa de texto.
Cambiar el tamao de un cuadro delimitador de texto
1. Con la herramienta de texto activa, seleccione la capa de texto en el panel Composicin para mostrar los controles del cuadro delimitador.
2. Site el puntero sobre un control (el puntero se convierte en una flecha doble ) y realice una de las operaciones siguientes:
Arrastre para redimensionar en una direccin.
Arrastre mientras presiona Mays para mantener la proporcin del cuadro delimitador.
Presione Ctrl (Windows) o Comando (Mac OS) y arrastre para aplicar una escala desde el centro.
Mover una capa de texto
Para mover una capa de texto, puede arrastrar el puntero de desplazamiento en el panel Composicin. Para activar el puntero de
desplazamiento sin salir del modo de edicin de texto, desplace la herramienta de texto hacia fuera del texto del panel Composicin; cuando vea
el puntero de desplazamiento , arrstrelo para mover el texto. Tambin puede mantener presionada la tecla Ctrl (Windows) o Comando
(Mac OS) para activar momentneamente el puntero de desplazamiento.
Conversin de texto de punto o texto de prrafo
Al convertir texto de prrafo en texto de punto, se eliminan todos los caracteres que se encuentran fuera del cuadro delimitador. Para
evitarlo, redimensione el cuadro delimitador de manera que todo el texto se encuentre visible antes de la conversin.
1. Con la herramienta de seleccin , seleccione la capa de texto.
Si se encuentra en modo de edicin de texto, no se podr convertir la capa de texto.
2. Con una herramienta de texto, haga clic con el botn derecho (Windows) o presione Control y haga clic (Mac OS) en cualquier lugar del
panel Composicin y elija Convertir a texto de prrafo o Convertir a texto de punto.
Al convertir texto de prrafo a texto de punto, se agrega un salto de lnea al final de cada lnea de texto, excepto en la ltima lnea.
Para ver el cuadro delimitador del texto de prrafo y seleccionar automticamente una herramienta de texto, haga doble clic en la capa
de texto en el panel Lnea de tiempo.
Cambiar la direccin del texto
El texto horizontal fluye de izquierda a derecha; mltiples lneas de texto horizontal se colocan de arriba a abajo. El texto vertical fluye de arriba a
abajo; mltiples lneas de texto se colocan de derecha a izquierda.
347
Las publicaciones de Twitter y Facebook no estn sujetas a los trminos de Creative Commons.
Avisos legales | Poltica de privacidad en lnea
Nota:
Volver al principio
A. Horizontal texto de puntoB. Horizontal texto convertido en verticalC. Horizontal texto de prrafoD. Texto de prrafo horizontal convertido a
vertical
1. Con la herramienta de seleccin , seleccione la capa de texto.
En el modo de edicin de texto no se puede convertir texto.
2. Mediante una herramienta de texto, haga clic con el botn derecho (Windows) o presione Control y haga clic (Mac OS) en cualquier parte
del panel Composicin y seleccione Horizontal o Vertical.
Conversin de texto de Photoshop en texto modificable
Las capas de texto de Adobe Photoshop conservan su estilo y se pueden modificar en After Effects.
Si se importa el documento de Photoshop como capas combinadas, entonces deber seleccionar en primer lugar la capa y elegir Capa >
Convertir a Comp con Capas para descomponer el documento importado de Photoshop en sus capas.
1. Agregue la capa de texto de Photoshop a la composicin y seleccinela.
2. Elija Capa > Convertir a texto que se pueda editar.
La capa se convierte en una capa de texto de After Effects y deja de utilizar la capa de texto de Photoshop como elemento de material de archivo
de origen.
Si la capa contiene estilos de capa, los estilos de capa se convierten en estilos de capa editables como si el comando Capa > Estilos de capa >
Convertir en estilos editables se hubiera utilizado en la capa antes de convertir el texto a texto editable.
Ejemplos y recursos para animacin de texto
Aplicar un efecto o ajuste preestablecido de animacin
Formato de caracteres y el panel Carcter
Formato de prrafos y el panel Prrafo
Texto
Preparacin e importacin de archivos de Photoshop
Estilos de capa
348
Formato de caracteres y el panel Carcter
Volver al principio
Fuentes
Espacio entre caracteres y lneas: espacios de no separacin, espaciado entre caracteres, ajuste entre caracteres e interlineado
Rellenos y trazos de texto
Escala de texto y distancia a lnea de base
Modificacin de la capitalizacin del texto
Formato de texto para superndices y subndices
Texto chino, japons y coreano
Comillas tipogrficas
Para formatear caracteres, utilice el panel Carcter. Si hay texto seleccionado, los cambios que efecte en el panel Carcter solo afectarn a ese
texto. Si no hay texto seleccionado, los cambios que efecte en el panel Carcter afectarn a las capas de texto seleccionadas y a los fotogramas
clave de texto de origen seleccionados en la capa de texto, si los hubiera. Si no hay texto seleccionado ni hay capas de texto seleccionadas, los
cambios que realice en el panel Carcter pasarn a ser los nuevos valores predeterminados para la siguiente entrada de texto.
Para mostrar el panel Carcter, elija Ventana > Carcter o, con una herramienta de texto seleccionada, haga clic en el botn del panel
Herramientas
Para abrir automticamente los paneles Carcter y Prrafo cuando est activa una herramienta de texto, seleccione Paneles de apertura
automtica en el panel Herramientas.
Para restablecer los valores predeterminados del panel Carcter, elija Restablecer carcter en el men del panel Carcter.
Nota: El men del panel se abre haciendo clic en el botn de men del panel en la ficha superior derecha del panel.
After Effects no incluye un estilo de carcter para subrayar texto, pero puede subrayarlo con otros elementos grficos. Las posibilidades
incluyen utilizar una capa de forma que contenga un trazado con un trazo, aplicar un trazo a una mscara abierta, utiliza el efecto Simulacin
de escritura y utilizar una serie animada de caracteres de guin o guin bajo muy juntos. Para ver un debate sobre por qu se considera de
mal gusto el subrayar en tipografa y cmo crear subrayado en After Effects, consulte esta entrada del foro After Effects de Creative COW.
Fuentes
Una fuente es un conjunto completo de caracteres (letras, nmeros y smbolos) que comparten un peso, anchura y estilo comunes. Adems de las
fuentes instaladas en el sistema en la ubicacin estndar del sistema operativo, After Effects utiliza archivos de fuente en esta carpeta local:
Windows Archivos de programa\Archivos comunes\Adobe\Fuentes
Mac OS Library/Application Support/Adobe/Fonts
Si instala una fuente Type 1, TrueType, OpenTypeo CID en la carpeta Fonts local, la fuente solo aparece en las aplicaciones de Adobe.
Si el formato de un carcter especifica una fuente no disponible en el sistema, la fuente ser sustituida y el nombre de la fuente no disponible
aparecer entre corchetes. Esto sucede en ocasiones cuando se abre un proyecto en Mac OS que se cre en Windows, ya que la fuente
predeterminada difiere de un sistema operativo a otro.
Cuando se selecciona una fuente, se puede elegir la familia de fuentes y el estilo de fuente de manera independiente. La familia de fuentes (o
tipo) es un conjunto de fuentes que comparte un diseo de tipo general, por ejemplo, Times. El estilo de fuente es una variante de una fuente
individual en la familia de fuentes; por ejemplo, normal, negrita o cursiva. La gama de estilos de fuente disponibles vara con cada fuente. Si una
fuente no incluye el estilo deseado, se pueden aplicar estilos faux (versiones simuladas de los estilos negrita, cursiva, superndice, subndice, todo
maysculas y versales). Si hay ms de una copia de una fuente instalada en su ordenador, aparecer una abreviatura tras el nombre de la fuente:
(T1) para fuentes Type 1, (TT) para fuentes TrueType o (OT) para fuentes OpenType.
El tamao de la fuente determina el tamao del tipo de letra en la capa. En After Effects, las fuentes se miden en pxeles. Cuando una capa de
texto tiene un valor de escala del 100%, los valores de pxeles coinciden con los pxeles de la composicin en una correspondencia uno a uno. Si
escala la capa de texto al 200%, el tamao de la fuente parecer el doble; por ejemplo, una fuente de 10 pxeles en la capa parecer de 20
pxeles en la composicin. Dado que After Effects rasteriza el texto continuamente, la resolucin se mantiene alta cuando se aumentan los valores
de escala.
Nota: Al elegir fuentes y estilos en los mens del panel Carcter, presione Intro (Windows) o Retorno (Mac OS) para aceptar las entradas, o
presione Esc para salir del men sin aplicar los cambios.
Para obtener informacin sobre qu fuentes estn instaladas con After Effects CS5, consulte las siguientes pginas en el sitio web de Adobe:
Useful Details About Creative Suite 5 (CS5) Fonts (Detalles tiles sobre las fuentes de Creative Suite 5 (CS5); en ingls)
Fuentes incluidas con las aplicaciones de Adobe Creative Suite 5
Adobe Font Finder se puede utilizar en el sitio web de Adobe para buscar fuentes mediante distintas caractersticas.
349
Volver al principio
Seleccin de una familia de fuentes
Haga clic en el cuadro de texto del men Familia de fuentes (Windows) o Familia de tipos (Mac OS), y empiece a escribir el nombre. Siga
escribiendo hasta que aparezca el nombre de la familia de fuentes deseada.
Para elegir la familia de fuentes anterior o posterior en el men, coloque el puntero sobre el cuadro de texto del men Familia de fuentes
(MS Windows) o Familia de tipos (Mac OS) y utilice la rueda del ratn; o haga clic en el cuadro de texto del men Familia de fuentes (MS
Windows) o Familia de tipos (Mac OS) y presione la Fecha arriba o Flecha abajo.
Haga clic en la flecha situada a la derecha del cuadro de texto del men Familia de fuentes (Windows) o Familia de tipos (Mac OS), y
presione la tecla de la primera letra del nombre de la familia de fuentes. Presione de nuevo la tecla para avanzar por las familias de fuentes
cuyos nombres empiecen por la misma letra.
Seleccin de un estilo de fuente
Elija uno en el men Familia de fuentes (MS Windows) o Familia de tipos (Mac OS) del panel Carcter.
Si la familia de fuentes elegida no incluye un estilo de negrita o cursiva, puede hacer clic en el botn Faux negrita o Faux cursiva en el
panel Carcter para aplicar un estilo simulado.
Seleccin de tamao de fuente
Introduzca o seleccione un nuevo valor para Tamao en el panel Carcter.
Espacio entre caracteres y lneas: espacios de no separacin, espaciado entre caracteres,
ajuste entre caracteres e interlineado
El interlineado es el espacio entre las lneas de texto. El espaciado manual es el proceso de agregar o quitar espacio entre pares de letras
especficos. El espacio entre caracteres es el proceso de crear una cantidad de espacio uniforme en un intervalo de letras. Los valores de
espaciado manual o espacio entre caracteres positivos separan los caracteres, lo que aumenta el espaciado predeterminado; los nmeros
negativos acercan los caracteres, lo que reduce el espaciado predeterminado.
Nota: Al abrir un proyecto que se guard por ltima vez en After Effects 6.0, el texto del proyecto puede quedar colocado de manera distinta que
en After Effects 6.0 debido a las mejoras en el comportamiento del espacio entre caracteres.
El espacio entre caracteres y el espaciado manual son acumulativos, por lo que primero se pueden ajustar pares de letras individuales y despus
apretar o aflojar un bloque de texto sin que se vea afectado el espaciado manual relativo de los pares de letras.
Nota: Los valores de espaciado manual y espacio entre caracteres afectan al texto en japons, pero normalmente estas opciones se utilizan para
ajustar el aki (espacio) entre los caracteres del alfabeto romano.
Creacin de un espacio de no separacin
Si un conjunto de caracteres es establece para ser de no separacin, los caracteres se animan de forma conjunta como si fueran una sola
palabra.
1. Seleccione los caracteres cuya separacin desea evitar.
2. Elija Sin interrupcin en el men del panel Carcter.
Nota: El men del panel se abre haciendo clic en el botn de men del panel en la ficha superior derecha del panel.
Especificacin del interlineado
En el panel Carcter, realice una de las acciones siguientes:
Elija el interlineado que desee en el men Interlineado .
Seleccione el valor de interlineado existente e introduzca un nuevo valor.
Arrastre el valor de interlineado subrayado.
Especificacin del espaciado manual
El espaciado manual se puede aplicar al texto de forma automtica mediante las opciones de espaciado manual mtrico o espaciado manual
ptico. El espaciado manual mtrico aplica el espaciado por pares, que se incluye con la mayora de las fuentes. El espaciado por pares contiene
informacin sobre el espaciado de pares de letras especficos, como LA, To, Tr, Ta, Tu, Te, Ty, Wa, WA, We, Wo, Ya y Yo. After Effects utiliza el
espaciado manual mtrico de manera predeterminada para que el espaciado de determinados pares de letras se aplique automticamente al
importar o escribir texto. Algunas fuentes incluyen especificaciones slidas para el espaciado por pares.
Para fuentes en que los resultados obtenidos con el espaciado manual mtrico no es adecuado o para dos fuentes diferentes o tamaos
diferentes en una lnea, puede ser que desee utilizar la opcin de espaciado manual ptico. El espaciado manual ptico ajusta el espaciado entre
caracteres adyacentes basndose en sus formas.
Tambin puede utilizar el espaciado manual para ajustar el espacio entre dos letras.
Alan Shisko incluye un artculo y un tutorial de vdeo sobre espaciado manual en su blog Motion Graphics 'n Such.
Para utilizar la informacin de espaciado manual integrada de una fuente, elija Medidas en el men Espaciado manual del panel Carcter.
350
Volver al principio
Para ajustar el espaciado manualmente, haga clic entre dos caracteres con una herramienta de texto y defina un valor numrico para
Espaciado manual en el panel Carcter.
Nota: Si tiene un intervalo de texto seleccionado, no podr cambiar manualmente el espaciado de los caracteres. Use en su lugar la opcin
de espacio entre caracteres.
Especificacin del espacio entre caracteres
Espacio entre caracteres definido con el valor predeterminado 0 (izquierda), espacio entre caracteres definido como -50 (centro) y espacio entre
caracteres definido como 200 (derecha)
Para especificar el espacio entre caracteres, defina un valor numrico para Espacio entre caracteres en el panel Carcter.
Rellenos y trazos de texto
En el texto se aplica un relleno al interior de la forma de un carcter individual y un trazo al contorno del carcter. After Effects aplica un trazo a
un carcter centrando el trazo en el trazado del carcter; la mitad del trazo aparece en un lado del trazado y la otra mitad en el otro lado.
El panel Carcter permite aplicar color al relleno y al trazo del texto, controlar la anchura del trazo y controlar la posicin de apilado del relleno y
del trazo. Estas propiedades se pueden cambiar para caracteres individuales seleccionados, fotogramas clave de texto de origen seleccionados,
todo el texto de una capa o todo el texto de varias capas seleccionadas.
El orden de composicin del trazo y del relleno de una capa de texto tambin se puede controlar mediante las opciones Todos los rellenos sobre
todos los trazos o Todos los trazos sobre todos los rellenos, que reemplazan las propiedades Relleno sobre trazo y Trazo sobre relleno de cada
carcter.
Nota: En el texto que tiene propiedades 3D por carcter no se puede controlar el orden de las operaciones de trazo y relleno entre caracteres; el
men Relleno y trazo del grupo de propiedades Ms opciones del panel Lnea de tiempo no est disponible, y las opciones Todos los rellenos
sobre todos los trazos y Todos los trazos sobre todos los rellenos del panel Carcter no hacen nada.
Agregacin de un trazo (contorno) al texto
1. Seleccione los caracteres a los que desea agregar un trazo.
2. Defina un tamao de trazo con la propiedad Anchura del trazo en el panel Carcter.
3. Defina el color del trazo con el control Color del trazo en el panel Carcter.
4. Elija una de las opciones siguientes en el panel Carcter para controlar la posicin del trazo:
Trazo sobre relleno, Relleno sobre trazo El trazo del texto seleccionado aparece encima o debajo del relleno.
Todos los trazos sobre todos los rellenos, Todos los rellenos sobre todos los trazos Los trazos aparecen encima o debajo de los
rellenos en toda la capa de texto.
Cambio del color de relleno o trazo del texto
El texto que se introduce obtiene su color de los controles Color de relleno y Color del trazo del panel Carcter. Una vez haya introducido el texto,
seleccione el texto que va a cambiar de color.
Para definir el color de relleno o de trazo con el Selector de color, haga clic en el control Color de relleno o Color del trazo. Para definir el
color de relleno o de trazo mediante el cuentagotas, haga clic en el botn del cuentagotas y, a continuacin, haga clic en cualquier parte
de la pantalla para tomar la muestra del color.
Para intercambiar los colores de relleno y de trazo, haga clic en el botn Cambiar relleno y trazo .
Para eliminar el relleno o el trazo, haga clic en el botn Sin color de relleno o Sin trazo. Solo uno de estos botones est disponible, segn el
cuadro que est adelantado, Color de relleno o Color del trazo.
Para definir el color de relleno o de trazo en blanco o negro, haga clic en el botn Definir como negro o Definir como blanco .
Para poner delante el cuadro Color de relleno o Color del trazo, haga clic en l.
Cambio de la unin de lnea de trazo de texto
Un tipo de unin de lnea de trazo determina la forma del trazo cuando se cruzan dos segmentos del trazo. Puede definir el tipo de unin de lnea
para un trazo de texto con el ajuste Unin de lneas del men del panel Carcter, que puede abrir si hace clic en el botn de men de panel
en la ficha superior derecha del panel Carcter.
351
Volver al principio
Volver al principio
Volver al principio
Volver al principio
Seleccione ngulo, Circular o Bisel en el men Unin de lnea.
Fusin de caracteres superpuestos en una capa de texto
1. En el panel Lnea de tiempo, expanda la capa de texto y el grupo Ms opciones.
2. Elija un modo de fusin en el men Fusin entre caracteres.
Nota: Para fusionar una capa de texto con las capas inferiores, especifique un modo de fusin de la columna Modos en el panel Lnea de
tiempo.
La fusin entre caracteres no est disponible en capas de texto con propiedades 3D por carcter.
Escala de texto y distancia a lnea de base
Los valores de escala horizontal y escala vertical especifican la proporcin entre la altura y la anchura del texto. Los caracteres sin escala tienen
un valor del 100%. La escala se puede ajustar para reducir o ampliar la anchura y altura de los caracteres seleccionados.
La distancia a la lnea de base controla la distancia a la que aparece el texto desde su lnea de base, subiendo o bajando el texto seleccionado
para crear superndices o subndices.
Para ajustar la escala, introduzca un nuevo porcentaje para Escala horizontal o Escala vertical en el panel Carcter, o arrastre el
valor subrayado.
Para especificar la distancia a la lnea de base, defina un valor para Distancia a lnea de base en el panel Carcter. Un valor positivo
mueve el texto horizontal hacia arriba y el texto vertical a la derecha respecto a la lnea de base; un valor negativo mueve el texto hacia
abajo o a la izquierda respecto a la lnea de base.
Modificacin de la capitalizacin del texto
Puede introducir texto o aplicarle formato con caracteres en maysculas (todo maysculas o versalitas). Cuando se aplica el formato de versalitas,
After Effects utiliza las versales diseadas como parte de la fuente, si estn disponibles. Si la fuente no incluye versalitas, After Effects genera
versalitas faux.
Nota: El formato de versalitas no cambia los caracteres escritos originalmente en maysculas.
Haga clic en el botn Todo en maysculas o Versalitas en el panel Carcter.
Elija Todo en maysculas o Versalitas en el men del panel Carcter.
Nota: El men del panel se abre haciendo clic en el botn de men del panel en la ficha superior derecha del panel.
Formato de texto para superndices y subndices
Los caracteres con formato de superndice se reducen y se desplazan por encima de la lnea de base del texto; los caracteres con formato de
subndice se reducen y se desplazan por debajo de la lnea de base del texto. Si la fuente no incluye superndices y subndices, After Effects
genera versiones faux para estos caracteres.
Haga clic en el botn Superndice o Subndice en el panel Carcter.
Elija Superndice o Subndice en el men del panel Carcter.
Nota: El men del panel se abre haciendo clic en el botn de men del panel en la ficha superior derecha del panel.
Texto chino, japons y coreano
352
Volver al principio
After Effects ofrece varias opciones para trabajar con texto en chino, japons y coreano (CJ K). Los caracteres de las fuentes CJ K suelen
denominarse caracteres de doble byte, ya que se requieren ms de un byte de informacin para expresar cada carcter.
Para mostrar los nombres de las fuentes CJK en ingls, elija Mostrar los nombres de las fuentes en ingls en el men del panel Carcter. El
men del panel se abre haciendo clic en el botn de men del panel en la ficha superior derecha del panel.
Ajuste de tsume
Tsume reduce el espacio que rodea un carcter segn un valor porcentual especificado. El propio carcter no se estira ni se contrae. Cuando se
agrega tsume a un carcter, el espacio que le rodea por ambos lados se reduce en el mismo porcentaje.
1. Seleccione los caracteres que desea ajustar.
2. En el panel Carcter, introduzca o seleccione un porcentaje para Tsume . Cuanto mayor sea el porcentaje, mayor ser la compresin
entre los caracteres. En 100% (el valor mximo), no hay espacio entre el cuadro delimitador del carcter y el cuadro largo.
Definicin de la medicin del interlineado
1. Seleccione los prrafos que desea ajustar.
2. Elija Interlineado lnea superior a lnea superior o Interlineado lnea base a lnea base, en el men del panel Prrafo. Una marca de
verificacin indica qu opcin est seleccionada.
Nota: El men del panel se abre haciendo clic en el botn de men del panel en la ficha superior derecha del panel.
Uso de tate-chuu-yoko
Tate-chuu-yoko (tambin denominado kumimoji y renmoji) es un bloque de texto horizontal que se coloca dentro de una lnea de texto vertical.
Capa original (izquierda) y despus de aplicar Tate-Chuu-Yoko (derecha)
1. Seleccione los caracteres que desea girar.
2. Elija Tate-Chuu-Yoko en el men del panel Carcter. (Una marca de verificacin indica que la opcin est activada. Para desactivar la
opcin, vuelva a seleccionar Tate-Chuu-Yoko.)
Nota: El men del panel se abre haciendo clic en el botn de men del panel en la ficha superior derecha del panel.
El uso de Tate-Chuu-Yoko no impide editar y aplicar formato al texto; los caracteres girados se pueden editar y pueden adoptar opciones
de formato como los dems caracteres.
Comillas tipogrficas
Las comillas tipogrficas, o comillas de impresora, utilizan un trazo de comilla curvado hacia la derecha o hacia la izquierda en lugar de un trazo
recto.
Para usar las comillas tipogrficas, seleccione la opcin Usar comillas tipogrficas en el men del panel Carcter.
Nota: El men del panel se abre haciendo clic en el botn de men del panel en la ficha superior derecha del panel.
Ms temas de ayuda
Texto (mtodos abreviados de teclado)
Avisos legales | Poltica de privacidad en lnea
353
Ejemplos y recursos para animacin de texto
Volver al principio
Ejemplo: caracteres de animacin con propiedades 3D por carcter
Ejemplo: Desplazamiento de caracteres
Ejemplo: Animacin de caracteres con el selector de ondulacin
Ejemplo: Animacin del espacio entre caracteres de texto
Ejemplo: Uso de selectores para animar palabras especficas
Ejemplo: Creacin de una animacin con simulacin de escritura
Ejemplo: Animacin de texto con varios selectores
Ejemplo: Animacin de la posicin del texto con expresiones
Ejemplo: Animacin de texto como visualizador de cdigo de tiempo
Para ver un tutorial de vdeo sobre animacin de texto, visite el sitio web de Adobe (en ingls).
Chris y Trish Meyer incluyen un tutorial de vdeo en el sitio web ProVideo Coalition sobre la introduccin, edicin y tipografa de texto.
Chris y Trish Meyer incluyen un tutorial de vdeo en el sitio web Focal Press (en ingls) que muestra y explica la animacin de texto.
J ohn Dickinson proporciona una descripcin general de los ajustes preestablecidos de animacin, incluyendo los ajustes preestablecidos de
animacin de texto, en un tutorial de dos partes en su sitio web Motionworks. Este tutorial tambin muestra cmo utilizar selectores y animadores
de texto para crear animaciones de texto propias o modificar las animaciones creadas mediante ajustes preestablecidos de animacin:
Parte 1
Parte 2
J ohn Dickinson incluye un tutorial de vdeo en su sitio webMotionworks (en ingls) que muestra la animacin de la propiedad Texto de origen.
Harry Frank proporciona un tutorial sobre animacin de texto con animadores de texto en el sitio web Digital Arts Online.
Aharon Rabinowitz incluye un tutorial de vdeo en el sitio web Creative COW que muestra algunos modos de crear texto extruido 3D en After
Effects con el uso de capas duplicadas o el efecto Dispersin.
En la serie After Effects Text Tips (Sugerencias sobre texto en After Effects) de tutoriales de vdeo del sitio web Creative COW, Aharon
Rabinowitz muestra cmo utilizar varios animadores de texto para crear y ajustar mejor animaciones de texto complejas.
Steve Holmes proporciona un tutorial en el sitio web Layers Magazine (en ingls) que utiliza tres animadores de texto y la animacin de texto 3D
por carcter para crear una animacin de texto.
Colin Braley incluye un proyecto de ejemplo y un tutorial en su sitio web donde se muestra cmo utilizar una expresin en la propiedad Texto de
origen para animar texto con el fin de superar algunas limitaciones del efecto Nmeros.
Eran Stern incluye un conjunto de tutoriales de vdeo en el sitio web Creative COW que muestran cmo utilizar las funciones de animacin de
texto para crear una variedad de animaciones sencillas, incluyendo algunas que utilizan puntuacin y otros smbolos no alfanumricos como
elementos grficos de vector simple:
Parte 1
Parte 2
Eran Stern ofrece un tutorial de vdeo en el sitio web Creative COW en el que se explica cmo utilizar la animacin de texto 3D por carcter para
animar texto en un trazado con la forma de un tornado en 3D.
Rhys Enniks proporciona un tutorial de vdeo en su sitio web en el que utiliza expresiones, varios animadores de texto y selectores de rango para
animar texto como si se estuviera escribiendo en la pantalla de un ordenador.
Angie Taylor incluye un tutorial en el sitio web Digital Arts que muestra cmo utilizar la animacin de texto 3D por carcter junto con una solucin
comn para simular texto 3D extruido.
Eran Stern incluye un tutorial de vdeo en el sitio Web Artbeats que muestra cmo utilizar el sistema de animacin de texto de After Effects como
un sistema de partculas.
Rich Young recopila varios recursos y tutoriales para crear texto extruido 3D en After Effects.
En el sitio Web ProVideo Coalition, Chris y Trish Meyer ofrecen varias sugerencias para animar texto en After Effects.
Toby Pitman muestra trucos para utilizar las capas de forma para animar texto en el sitio Web MacProVideo.
Ejemplo: caracteres de animacin con propiedades 3D por carcter
En este ejemplo, se muestra cmo pueden animarse fcilmente caracteres individuales en 3D para que cada carcter rebase la lnea y haga una
354
Volver al principio
Volver al principio
reverencia.
1. Cree una nueva composicin.
2. Cree una nueva capa de texto con la palabra ovacin.
3. Elija Animacin > Animar texto > Habilitar 3D por carcter.
4. Elija Animacin > Animar texto > Posicin.
5. Elija Animacin > Animar texto > Rotacin.
6. En el panel Lnea de tiempo, en el grupo de animacin, defina la propiedad Giro X a 45 y el valor de Posicin a (0,0, 0,0, -100,0).
7. Expanda el selector de rango 1.
8. Haga clic en el icono del cronmetro para que la propiedad Desplazamiento establezca un fotograma clave inicial con el valor 0 segundos.
9. Defina el valor de la propiedad Desplazamiento a -15%.
10. Defina el valor de la propiedad Fin a 15%.
11. Mueva el indicador del tiempo actual a 10 segundos y establezca el valor de Desplazamiento a 100%.
12. Presione la tecla R para mostrar las propiedades de Rotacin para toda la capa.
13. Defina el valor de Rotacin Y para la capa a -45, lo que girar toda la capa para que pueda ver el movimiento 3D de los caracteres.
14. Previsualice la composicin.
Ejemplo: Desplazamiento de caracteres
Este ejemplo ilustra cmo puede animar con facilidad caracteres aleatorios para que formen gradualmente una palabra o frase legible si
especifica un valor de Desplazamiento de caracteres y anima el selector de rango.
Animacin de los valores de desplazamiento de los caracteres de la palabra Galaxia
1. Cree una nueva composicin.
2. Cree una nueva capa de texto con la palabra Galaxia.
3. Elija Animacin > Animar texto > Desplazamiento de caracteres.
4. En el panel Lnea de tiempo, establezca el valor de Desplazamiento de caracteres a 5.
5. Expanda el selector de rango 1.
6. Haga clic en el cronmetro de Inicio para definir un fotograma clave inicial en 0 segundos y establecer el valor a 0%.
7. Mueva el indicador de la hora actual a 5 segundos y establezca el valor de Inicio a 100%.
8. Defina Alineacin de caracteres en Centro.
9. Previsualice la composicin.
Ejemplo: Animacin de caracteres con el selector de ondulacin
En este ejemplo se demuestra lo sencillo que es animar la posicin de caracteres individuales. Tambin se muestra la manera en que el selector
de ondulacin produce un cambio radical en la animacin con solo agregarlo a la capa.
355
Volver al principio
Animacin del color y la posicin de los caracteres de la palabra Galaxia
1. Cree una nueva composicin.
2. Cree una nueva capa de texto con la palabra Galaxia y defina en el panel Carcter el color como azul.
3. Elija Animacin > Animar texto > Posicin.
4. En el panel Lnea tiempo, arrastre el valor y de la propiedad Posicin a la izquierda hasta que todos los caracteres estn fuera del
fotograma.
5. Expanda el selector de rango 1.
6. Haga clic en el cronmetro de Inicio y djelo en 0% a 0 segundos; despus, mueva el indicador del tiempo actual a 5 segundos y establezca
Inicio a 100%.
7. Previsualice la composicin.
8. Contraiga el grupo de animacin 1.
9. Asegrese de que no hay nada seleccionado salvo el nombre de la capa de texto en el panel Lnea de tiempo y elija Color de relleno >
Tono en el men Animar. En el panel Lnea de tiempo aparecer un nuevo grupo de animacin (Animacin 2).
10. Defina Tono del relleno como 1 x +0,0.
11. Expanda el selector de rango 1 para Animacin 2.
12. Haga clic en el cronmetro de Inicio y djelo en 0% a 0 segundos; despus, mueva el indicador del tiempo actual a 5 segundos y establezca
Inicio a 100%.
13. Previsualice la animacin. Ahora, los caracteres cambian de color a medida que caen desde la parte superior de la pantalla, pero todos ellos
utilizan el mismo color y terminan con el color original.
14. Con Tono del relleno seleccionado, elija Selector > Ondulacin, en el men Agregar (Windows) o Aadir (Mac OS).
15. Expanda la propiedad Selector de ondulacin 1 y elija Agregar (Windows) o Aadir (Mac OS) en el men Modo.
16. Previsualice la composicin.
Nota: Si agrega la propiedad Tono del relleno a Animacin 1 y, despus, agrega el selector de ondulacin, la posicin y el color variarn,
en lugar de solo los colores.
Ejemplo: Animacin del espacio entre caracteres de texto
En este ejemplo, se muestra lo sencillo que es aislar caracteres cuando se utiliza el espacio entre caracteres en una lnea de texto. Con las
propiedades de animacin Espacio entre caracteres y Anclaje de lnea, se pueden mover fcilmente todos los caracteres menos uno o varios.
Animacin de los valores de espacio entre caracteres para los caracteres 3579 (izquierda y centro) de manera que solo permanezca el 7 del
medio (derecha)
1. Cree una nueva composicin.
2. Cree una nueva capa de texto y escriba 3579.
3. Con la capa de texto seleccionada, haga clic en el botn Centrar texto, del panel Prrafo.
4. Elija Ver > Mostrar cuadrcula.
5. En el panel Lnea de tiempo, seleccione la capa de texto y elija Animacin > Animar texto > Espacio entre caracteres.
6. Asegrese de que especifica Antes y despus, en el men Tipo de espacio entre caracteres.
7. Haga clic en el cronmetro de Nivel de espacio entre caracteres y mantenga el valor en 0 a los 0 segundos.
8. Mueva el indicador de la hora actual a 5 segundos y arrastre el valor de Nivel de espacio entre caracteres hasta que todos los caracteres se
encuentren fuera de la pantalla.
9. Previsualice la animacin.
10. Con el indicador de la hora actual en 0, capture una instantnea del panel Composicin. La utilizar, junto con las cuadrculas, para
determinar la posicin original del nmero 7 al final de la animacin.
11. Mueva el indicador de la hora actual hasta 5 segundos.
12. Haga clic en el botn Mostrar instantnea.
13. En el panel Lnea de tiempo, seleccione Animacin 1 y elija Anclaje de lnea en el men Agregar (Windows) o Aadir (Mac OS).
356
Volver al principio
Volver al principio
Volver al principio
14. Arrastre el valor de Anclaje de lnea hasta que el 7 est colocado aproximadamente en su posicin original en el centro del panel
Composicin.
15. Haga clic en el botn Mostrar instantnea, en el panel Composicin, para ver la posicin exacta del nmero 7 en su ubicacin original.
Ajuste el valor de Anclaje de lnea para colocar el carcter en la ubicacin original.
16. Previsualice la animacin.
Ejemplo: Uso de selectores para animar palabras especficas
En este ejemplo, se muestra cmo se utilizan los selectores para limitar una animacin a una palabra especfica.
Animacin de los valores de sesgo de los caracteres de la palabra Platillo
1. Cree una nueva composicin.
2. Cree una nueva capa de texto con las palabras Platillo volante.
3. Elija Animacin > Animar texto > Sesgar.
4. En el panel Lnea de tiempo, defina el valor de Sesgo como 35.
5. Expanda el selector de rango 1.
6. Asegrese de que el indicador de la hora actual se encuentra en 0 segundos y haga clic en el cronmetro de Fin.
7. En el panel Composicin, arrastre las dos barras de selector al lado izquierdo de la P de Platillo.
8. Mueva el indicador de la hora actual a 2 segundos y arrastre la barra de selector derecha a la derecha de la o de Platillo.
9. Previsualice la composicin.
Ejemplo: Creacin de una animacin con simulacin de escritura
Con la propiedad de animacin Opacidad se puede crear fcilmente una simulacin de escritura en la pantalla.
Escritura de texto utilizando la propiedad Opacidad
1. Cree una nueva composicin.
2. Cree una nueva capa de texto con los caracteres 01234.
3. Elija Animacin > Animar texto > Opacidad.
4. Establezca Opacidad a 0%.
5. Expanda el selector de rango 1 y haga clic en el cronmetro de Inicio.
6. En el panel Composicin, arrastre el selector de inicio hasta el borde izquierdo del texto (el valor ser 0).
7. Mueva el indicador de la hora actual a 5 segundos y arrastre el selector de inicio del panel Composicin hasta el borde derecho del texto (el
valor ser 5).
8. Previsualice la composicin.
Nota: De manera predeterminada, la propiedad Suavidad est establecida a 100%. Para simular el efecto de una mquina de escribir,
expanda la propiedad Avanzado y establezca Suavidad a 0%.
Ejemplo: Animacin de texto con varios selectores
En este ejemplo se utiliza el parmetro selectorValue en un selector de expresin con el selector de ondulacin para hacer que una cadena de
caracteres parpadee y deje de parpadear aleatoriamente.
1. Cree una nueva composicin.
2. Cree una nueva capa de texto
3. En el panel Lnea de tiempo, seleccione Opacidad desde el men Animar para la capa de texto.
357
Volver al principio
Volver al principio
4. Expanda la capa de texto y su animador en el panel Lnea de tiempo.
5. Seleccione el selector de rango y elimnelo.
6. Seleccione Agregar > Selector > Ondulacin junto al grupo de propiedades Animador para la capa de texto.
7. Elija Agregar (Windows) o Aadir (Mac OS) > Selector > Expresin. Si el selector de ondulacin no aparece antes que el selector de
expresin, arrstrelo para colocarlo encima de este ltimo.
8. Expanda el selector de expresin.
9. Expanda la propiedad Cantidad para mostrar la expresin. De manera predeterminada, aparece la siguiente expresin:
sel ect or Val ue * t ext I ndex/ t ext Tot al
10. Sustituya el texto de la expresin predeterminada por la expresin siguiente:
r _val =sel ect or Val ue[ 0] ;
i f ( r _val < 50) r _val =0;
i f ( r _val > 50) r _val =100;
r _val
11. Establezca la opacidad a 0% y previsualice la composicin.
Ejemplo: Animacin de la posicin del texto con expresiones
En este ejemplo se utilizan los atributos textIndex y textTotal con la expresin de ondulacin para animar una lnea de texto.
1. Cree una nueva composicin.
2. Cree una nueva capa de texto
3. Expanda la capa de texto del panel Lnea de tiempo para ver las propiedades de texto. Agregue un grupo de animacin de posicin desde
el men Animar.
4. Elimine el selector de rango predeterminado, el Selector de rango 1.
5. Agregue un selector de expresin; para ello, seleccione el men Agregar (Windows) o Aadir (Mac OS), y elija Selector > Expresin.
Expanda el selector de expresin para mostrar sus opciones.
6. Expanda la propiedad Cantidad para mostrar la expresin. De manera predeterminada, aparece la siguiente expresin:
sel ect or Val ue * t ext I ndex/ t ext Tot al
7. Sustituya la expresin predeterminada por la expresin siguiente:
seedRandom( t ext I ndex) ;
amount =l i near ( t i me, 0, 5, 200*t ext I ndex/ t ext Tot al , 0) ;
wi ggl e( 1, amount ) ;
En este ejemplo se utiliza el mtodo lineal para que la cantidad de ondulacin mxima disminuya con el tiempo.
8. Defina el valor de posicin vertical. Cuanto mayor sea el valor, mayor ser la ondulacin de los caracteres.
9. Previsualice su composicin.
Ejemplo: Animacin de texto como visualizador de cdigo de tiempo
Sin seleccionar ninguna capa en el panel Lnea de tiempo, haga doble clic en el ajuste preestablecido de animacin Formato del tiempo actual
del panel Efectos y ajustes preestablecidos. (Para localizar el ajuste preestablecido de animacin, puede escribir su nombre en el campo
Contenido del panel Efectos y ajustes preestablecidos.)
Se crea una capa de texto con una expresin en la propiedad Texto de origen que hace que el texto muestre la hora actual en el formato de
visualizacin de tiempo actual del proyecto.
Para visualizar la hora con otro formato, puede utilizar otra expresin de la categora Global.
Para ver la expresin en una capa, seleccione la capa y presione EE.
Ms temas de ayuda
Avisos legales | Poltica de privacidad en lnea
358
Animacin del texto
Volver al principio
Volver al principio
Acerca de animacin de texto
Ajustes preestablecidos de animacin de texto
Animacin de texto con animadores
Propiedades de animador de texto
Selectores de texto
Propiedades del punto de anclaje de texto
Propiedades de texto 3D por carcter
Creacin y animacin de texto en un trazado
Acerca de animacin del texto
La animacin de capas de texto resulta til para diversos propsitos, entre los que se incluyen ttulos animados, tercios inferiores,
desplazamientos de crdito y tipografa dinmica.
En After Effects se pueden animar las capas de texto igual que las dems capas. No obstante, las capas de texto ofrecen opciones de animacin
adicional con las que puede animar el texto dentro de las capas. Para animar capas de texto se pueden utilizar los mtodos siguientes:
Para animar la capa completa, no su contenido de texto, anime las propiedades de transformacin, como hara en cualquier otra capa.
Aplique ajustes preestablecidos de animacin de texto. (Consulte Ajustes preestablecidos de animacin de texto).
Anime el texto de origen de la capa de manera que los propios caracteres cambien a otros caracteres o utilicen formatos de carcter o
prrafo diferentes con el tiempo. (Consulte Seleccin y edicin de capas de texto y Escritura de expresiones para el texto de origen).
Utilice animadores de texto y selectores para animar numerosas propiedades de caracteres individuales o de un intervalo de caracteres.
(Consulte Animacin de texto con animadores).
Para suavizar los extremos y movimiento del texto animado, habilite el desenfoque de movimiento para la capa de texto Consulte Desenfoque
de movimiento para obtener ms informacin.
Para ver un tutorial de vdeo acerca de la animacin de texto, visite el sitio web de Adobe.
Ajustes preestablecidos de animacin de texto
Busque y aplique ajustes preestablecidos de animacin de texto tal y como lo hara con otros ajustes preestablecidos de animacin. Puede
examinar y aplicar ajustes preestablecidos de animacin en After Effects mediante el panel Efectos y Ajustes preestablecidos o Adobe Bridge.
Para abrir la carpeta Ajustes preestablecidos en Adobe Bridge, elija Buscar ajustes preestablecidos en el men del panel Efectos y ajustes
preestablecidos o desde el men Animacin.. (Consulte Aplicar un efecto o ajuste preestablecido de animacin y Ajustes preestablecidos de
animacin).
Una buena forma de ver el modo en que los usuarios avanzados utilizan After Effects consiste en aplicar un ajuste preestablecido de
animacin y presionar U o UU para mostrar nicamente las propiedades de la capa animada o modificada. La visualizacin de propiedades
modificadas o animadas muestra los cambios que realiz el diseador para crear el ajuste preestablecido de animacin.
Sugerencias, notas y advertencias para los ajustes preestablecidos de animacin
Los ajustes preestablecidos de animacin de texto se crearon en una composicin NTSC DV 720 x 480 y cada capa de texto utiliza Myriad Pro de
72 puntos. Algunas animaciones preestablecidas desplazan el texto en la composicin. Los valores de posicin de ajustes preestablecidos de
animacin pueden no ser adecuados para una composicin cuyo tamao es superior o inferior a 720 x 480; por ejemplo, una animacin que se
supone que comienza fuera de la pantalla podra comenzar dentro de la pantalla. Si el texto no est colocado donde desea o desaparece
inesperadamente, ajuste los valores de posicin del animador de texto en el panel Lnea de tiempo o Composicin.
Despus de aplicar un ajuste preestablecido de animacin de texto 3D, puede que tenga que girar la capa o agregar una cmara para girar
alrededor de la capa y ver el resultado de la animacin 3D.
Texto ajustes preestablecidos de animacin en la categora Trazados sustituyen automticamente el texto de origen con el nombre del ajuste
preestablecido de animacin y cambian el color de la fuente a blanco. Estos ajustes preestablecidos de animacin tambin pueden cambiar otras
propiedades de carcter.
La categora Relleno y trazo de Ajustes preestablecidos de animacin contiene ajustes preestablecidos que pueden cambiar las propiedades de
color de relleno y trazo del ajuste preestablecido que se aplica. Si el ajuste preestablecido de animacin requiere un trazo o color de relleno, la
animacin funciona nicamente si se ha asignado uno al texto.
359
Volver al principio
Nota:
Nota:
Recursos en lnea adicionales para ajustes preestablecidos de animacin
Puede descargar ajustes preestablecidos de animacin adicionales que aprovechen la animacin de texto 3D por carcter en After Effects
Exchange en el sitio web de Adobe.
Para obtener una lista de los ajustes preestablecidos de animacin incluidos en After Effects CS5, consulte Lista de ajustes preestablecidos de
animacin.
Chris y Trish Meyer proporcionan un anlisis detallado sobre los ajustes preestablecidos de animacin, incluyendo los ajustes preestablecidos de
texto y comportamiento, en una seccin PDF de su libro Creating Motion Graphics with After Effects, en su sitio web.
Animacin de texto con animadores
La animacin de texto con animadores y selectores consta de tres pasos bsicos:
Agregue un animador para especificar qu propiedades va a animar.
Utilice un selector para especificar cunto afecta el animador a cada carcter.
Ajuste las propiedades de animacin.
Para que la animacin afecte siempre a todos los caracteres de la capa, elimine el selector predeterminado. En este caso, la animacin de
una capa de texto no difiere significativamente de la animacin de cualquier otra capa.
Normalmente, no es necesario definir fotogramas clave ni expresiones para las propiedades de animacin. Es habitual definir slo fotogramas
clave o expresiones para el selector y especificar los valores finales para las propiedades de animacin.
1. Seleccione una capa de texto en el panel Lnea de tiempo o seleccione los caracteres especficos que desee animar en el panel
Composicin.
2. Realice una de las acciones siguientes:
Elija Animacin > Animar texto y, a continuacin, seleccione una propiedad en el men.
El elemento de men Habilitar 3D por carcter no agrega un animador. Agrega propiedades 3D a la capa y a cada carcter, para los
que se pueden agregar animadores a continuacin.
Elija una propiedad en el men Animar, situado en la columna Definidores/Modos del panel Lnea de tiempo.
Men Animar
3. En el panel Lnea de tiempo, ajuste los valores de las propiedades de animacin. Frecuentemente, basta con definir la propiedad que se
desee animar en su valor final y utilizar los selectores para controlar todo lo dems.
4. Expanda el grupo de propiedades Selector de rango y defina fotogramas clave para las propiedades Inicio o Fin, para lo cual, haga clic en
el cronmetro de la propiedad y realice uno de los procedimientos siguientes:
Defina los valores de Inicio y Fin en el panel Lnea de tiempo.
Puede ser que le resulte ms fcil pensar en trminos de nmeros de caracteres que porcentajes para las propiedades Inicio y Fin de un
selector de rango. Para mostrar estas propiedades en nmeros de caracteres (incluidos espacios), elija ndice de unidades en el grupo
de propiedades Avanzadas de un selector de rango.
Arrastre las barras del selector en el panel Composicin. El puntero se convierte en el puntero de desplazamiento del selector
cuando se encuentra en la mitad de una barra de selector.
5. Para perfeccionar la seleccin, expanda Avanzado y especifique los valores y opciones que desee.
Por ejemplo, para animar gradualmente la opacidad desde el primer carcter al ltimo, se puede agregar un animador para Opacidad, definir el
valor de Opacidad (en el grupo de propiedades de animacin) en 0 y, a continuacin, definir fotogramas clave para la propiedad Fin del selector
predeterminado en el 0% a 0 segundos y en el 100% en un momento posterior.
360
Volver al principio
Punto de anclaje
Posicin
Animacin de la opacidad de una capa de texto mediante el animador de Opacidad y la propiedad Fin
Utilizar varios animadores y selectores, cada uno de los cuales agrega su influencia a la animacin de texto, permite crear animaciones muy
elaboradas.
Propiedades de animador de texto
Las propiedades de animacin funcionan prcticamente igual que otras propiedades de capa, excepto que sus valores slo afectan a los
caracteres seleccionados mediante los selectores del grupo de animacin. Elija Habilitar 3D por carcter para agregar propiedades 3D a una capa
de texto; con ello no se agregan propiedades a un grupo de animacin.
Para agregar un grupo de animacin a una capa de texto, seleccione la capa de texto en el panel Lnea de tiempo y elija una propiedad en
el men Animacin > Animar texto > o en el men Animar de la capa, en la columna Definidores/Modos del panel Lnea de tiempo. En el
panel Lnea de tiempo aparecer un nuevo grupo de animacin junto con un selector predeterminado y la propiedad de animacin elegida.
Para agregar una nueva propiedad de animacin a un grupo de animacin, seleccione el grupo de animacin en el panel Lnea de tiempo y
elija la propiedad en el men Animacin > Animar texto o en el men Agregar del grupo de animacin, en el panel Lnea de tiempo. La
nueva propiedad de animacin aparece en el mismo grupo que la propiedad de animacin existente y comparte los selectores existentes.
Para eliminar una propiedad de animacin o un grupo de animacin, seleccione la propiedad o el grupo en el panel Lnea de tiempo y
presione Eliminar.
Para eliminar animaciones de una capa de texto, seleccione la capa de texto en el panel Lnea de tiempo, y elija Animacin > Eliminar todos
los animadores de texto.
Para copiar un grupo de animacin, seleccinelo en el panel Lnea de tiempo y elija Editar > Copiar. Para pegar un grupo de animacin,
seleccione una capa y elija Editar > Pegar.
Para cambiar el nombre de un grupo de animadores, asegrese de que es lo nico que est seleccionado y, a continuacin, presione Intro
(Windows) o Retorno (Mac OS); o bien haga clic con el botn derecho (Windows) o mantenga presionada la tecla Control y haga clic (Mac
OS) en el nombre oportuno y seleccione Cambiar nombre.
Para reordenar un grupo de animacin, arrstrelo hasta una nueva posicin en el orden de apilamiento en el panel Lnea de tiempo.
Propiedades de animacin
Puntos de anclaje para los caracteres: el punto en el que se realizan transformaciones, como el escalado y la rotacin.
(Consulte Propiedades del punto de anclaje de texto).
Posicin de los caracteres. Puede especificar valores para esta propiedad en el panel Lnea de tiempo o modificarla si la selecciona en
el panel Lnea de tiempo y arrastra la capa en el panel Composicin con la herramienta de seleccin, que se convierte en una herramienta de
desplazamiento cuando se sita sobre caracteres de texto. Arrastrar con la herramienta de desplazamiento no afecta al componente z
(profundidad) de Posicin.
361
Escala
Sesgar
Rotacin, Rotacin X, Rotacin Y, Rotacin Z
Todas las propiedades de transformacin
Anclaje de lnea
Espaciado interlineal
Desplazamiento de caracteres
Valor del carcter
Rango de caracteres
Desenfoque
Volver al principio
Escala de los caracteres. Dado que la escala es relativa al punto de anclaje, los cambios al componente z de la Escala no tienen un
resultado aparente a no ser que el texto tenga tambin una animacin de Punto de anclaje con un valor z distinto de cero.
Inclinacin de los caracteres. El eje de sesgo especifica el eje a lo largo del cual se sesga el carcter.
Si las propiedades 3D por carcter estn habilitadas, se puede definir por separado la rotacin
alrededor de cada eje. Si no es as, slo est disponible Rotacin, que es lo mismo que Rotacin Z.
Se agregan todas las propiedades de transformacin simultneamente al grupo de animacin.
Alineacin del espacio entre caracteres en cada lnea de texto. El valor 0% especifica la alineacin a la izquierda, 50%
especifica la alineacin al centro y 100% especifica la alineacin a la derecha.
Espacio entre las lneas de texto de una capa de texto multilnea.
Nmero de valores Unicode que se desplazarn los caracteres seleccionados. Por ejemplo, el valor 5 hace
avanzar los caracteres de la palabra cinco pasos alfabticos, por lo que la palabra offset se convierte en tkkxjy.
Nuevo valor Unicode para los caracteres seleccionados que sustituye cada carcter con otro al cual representa el nuevo
valor. Por ejemplo, un valor de 65 sustituye todos los caracteres de una palabra por el carcter Unicode 65(A), por lo que la palabra valor se
convierte en AAAAA.
Especifica lmites en el carcter. Esta propiedad aparecer siempre que se agregue a una capa la propiedad
Desplazamiento de caracteres o Valor del carcter. Elija Conservar maysculas y minsculas y dgitos, para mantener los caracteres en sus
respectivos grupos. Los grupos incluyen maysculas y minsculas latinas, dgitos, smbolos, katakana japons, etc. Elija Unicode completo para
permitir cambios ilimitados en los caracteres.
Cantidad de desenfoque gaussiano que se agrega a los caracteres. Los valores de desenfoque horizontal y vertical se pueden
especificar por separado.
Selectores de texto
Cada grupo de animacin incluye un selector de rango predeterminado. Puede sustituir el selector de rango, agregar selectores adicionales a un
grupo de animacin y eliminar selectores de un grupo.
Los selectores son muy parecidos a las mscaras; utilice selectores para especificar a qu parte de un intervalo de texto va a afectar la animacin
y cunto. Se pueden utilizar varios selectores y especificar un ajuste de Modo para cada uno a fin de determinar cmo interacta con el texto y
con los dems selectores del mismo grupo. Si slo hay un selector, Modo especifica la interaccin entre el selector y el texto; Agregar es el
comportamiento predeterminado y Restar invierte los efectos del selector.
Si se eliminan todos los selectores de un grupo de animacin, los valores de las propiedades de animacin se aplican a todos los caracteres
de la capa. Esto resulta til, ya que las propiedades del texto especificadas en el panel Carcter no se pueden animar de otra forma (excepto
utilizando fotogramas clave de Mantener en la propiedad Texto de origen).
Utilice un selector de ondulacin para variar una seleccin dentro de un tiempo determinado. Los selectores de expresin permiten utilizar
expresiones para especificar de forma dinmica la influencia de una propiedad de animacin en los caracteres.
Para agregar un selector utilizando el panel Lnea de tiempo, seleccione un grupo de animacin en el panel Lnea de tiempo y elija Selector
en el men Agregar del grupo de animacin, o elija Animacin > Agregar selector de texto. En el submen, elija Rango, Ondulacin o
Expresin.
Para agregar un selector utilizando el panel Composicin, seleccione un intervalo de caracteres en el panel Composicin, haga clic con el
botn derecho (Windows) o mientras pulsa Control (Mac OS) sobre el texto, y elija Agregar selector de texto del men contextual. En el
submen, elija Rango, Ondulacin o Expresin.
Para eliminar un selector, seleccinelo en el panel Lnea de tiempo y presione Eliminar.
Para cambiar el nombre de un selector, asegrese de que es lo nico que est seleccionado y, a continuacin, presione Intro (Windows) o
Retorno (Mac OS); o bien haga clic con el botn derecho (Windows) o mantenga presionada la tecla Control y haga clic (Mac OS) en el
nombre oportuno y seleccione Cambiar nombre.
Para copiar un selector, seleccinelo en el panel Lnea de tiempo y elija Editar > Copiar. Para pegar el selector, seleccione una capa y elija
Editar > Pegar.
Para reordenar un selector, arrstrelo hasta una nueva posicin en el orden de apilamiento del panel Lnea de tiempo.
362
Modo
Cantidad
Unidades y Basado en
Inicio y Fin
Desplazamiento
Forma
Agregacin de un nuevo selector de rango a un grupo de animacin
Propiedades del selector comn
Especifica el modo en que cada selector se combina con el texto y con los selectores superiores; es similar a la forma en que varias
mscaras se combinan cuando se aplica el modo Mscara. Por ejemplo, si desea variar slo una palabra especfica, utilice el selector de rango en
esa palabra y despus agregue un selector de ondulacin y defnalo en el modo Intersecar.
Especifica cunto afectan las propiedades del animador al rango de caracteres en cuestin. Al 0%, las propiedades de animacin no
afectan a los caracteres. Al 50%, la mitad de cada valor de propiedad afecta a los caracteres. Esta opcin es til para animar el resultado de las
propiedades de animacin con el tiempo. Los selectores de expresin permiten utilizar expresiones para definir dinmicamente esta opcin.
Unidades de Inicio, Fin y Desplazamiento. Se pueden utilizar unidades porcentuales o de ndice, y basar la seleccin en
caracteres, en caracteres sin incluir espacios, en palabras o en lneas. Si selecciona Caracteres, After Effects tiene en cuenta los espacios y
pausa la animacin entre las palabras, ya que anima los espacios entre las palabras.
Original (izquierda) y VEN seleccionado por los selectores de rango, Basado en definido como Carcter, Forma definido como Tringulo y Escala
definida como el 40% (derecha)
Propiedades de selector de rango
Los selectores de rango tienen las propiedades siguientes, adems de las propiedades comunes con otros selectores:
El principio y el fin de la seleccin. Para modificar las propiedades Inicio y Fin, arrastre las barras del selector en el panel
Composicin cuando el selector est seleccionado en el panel Lnea de tiempo.
El desplazamiento de la seleccin a partir del especificado por las propiedades Inicio y Fin. Para definir el desplazamiento en el
panel Composicin mientras edita los valores de Inicio y Fin, haga clic con la herramienta de seleccin en las barras de selector Inicio o Fin
mientras pulsa la tecla Mays.
Controla cmo se seleccionan los caracteres entre el Inicio y Fin del rango. Cada opcin modifica la seleccin creando transiciones entre
los caracteres seleccionados, utilizando la forma elegida. Por ejemplo, al animar el valor y de la posicin de los caracteres de texto mediante
Pendiente hacia abajo, los caracteres se desplazan gradualmente en ngulo desde la parte inferior izquierda hasta la parte superior derecha. Es
posible especificar Cuadrado, Pendiente hacia arriba, Pendiente hacia abajo, Tringulo, Crculo y Suave.
Es posible cambiar significativamente la apariencia de una animacin con las distintas opciones de Forma.
Original (izquierda) y despus de seleccionar palabra completa; definir Basado en como Caracteres; animar el valor y de Posicin, de manera que
la palabra est en la parte inferior del fotograma, y definir Forma como Pendiente hacia abajo (derecha)
Definicin de Forma como Tringulo
363
Suavidad
Cambio de velocidad alto y Cambio de velocidad bajo
Aleatorizar orden
Raz aleatoria
Nivel mx. y Nivel mn.
Ondulaciones/segundos
Correlacin
Fase temporal y Fase espacial (revoluciones + grados)
Bloquear dimensiones
Raz aleatoria
textIndex
textTotal
selectorValue
Nota:
Determina la cantidad de tiempo que tarda la animacin en pasar de un carcter a otro cuando se utiliza la forma Cuadrado.
Determina la velocidad de cambio a medida que los valores seleccionados pasan de
estar totalmente incluidos (alto) a estar totalmente excluidos (bajo). Por ejemplo, cuando Cambio de velocidad alto es 100%, el carcter cambia
gradualmente (poco a poco) mientras se selecciona total o parcialmente. Cuando Cambio de velocidad alto es -100%, el carcter cambia
rpidamente mientras se selecciona total o parcialmente. Cuando Cambio de velocidad bajo es 100%, el carcter cambia gradualmente (poco a
poco) mientras se selecciona parcialmente o se anula la seleccin. Cuando Cambio de velocidad bajo es -100%, el carcter cambia rpidamente
mientras se selecciona parcialmente o se anula la seleccin.
Utiliza un orden aleatorio para aplicar la propiedad a los caracteres que especifica el selector de rango. (En cambio, cuando
se utiliza el selector de ondulacin, se utiliza un valor aleatorio para la propiedad de animacin).
Calcula el orden aleatorio de un selector de rango cuando la opcin Aleatorizar orden se establece en Activado. Cuando Raz
aleatoria es cero, la raz se basa en su grupo de animacin. Si desea duplicar un grupo de animacin y conservar el mismo orden aleatorio que
en el grupo de animacin original, defina Raz aleatoria con un valor distinto de cero.
Propiedades de selector de ondulacin
El selector de ondulacin tiene las propiedades siguientes adems de las propiedades comunes con otros selectores:
Especifica la cantidad de variacin respecto a la seleccin.
Cantidad de variaciones desde la seleccin definida que se producen por segundo.
Correlacin entre las variaciones de cada carcter. Al 100%, todos los caracteres varan la misma cantidad al mismo tiempo; al 0%,
todos los caracteres varan de manera independiente.
Variacin de la ondulacin, basada en la fase de la animacin en tiempo (temporal) o
por carcter (espacial).
Escala cada una de las dimensiones de la seleccin ondulada en el mismo valor. Es til cuando se aplica la ondulacin a
la propiedad Escala.
Consulte Aleatoriedad y races aleatorias.
J onathan Fowler proporciona un tutorial de vdeo en su sitio web (en ingls) que muestra cmo utilizar el Selector de ondulacin para animar
aleatoriamente (desplazamiento) los caracteres para crear una cadena fluctuante de dgitos binarios (1s y 0s).
Propiedades del selector de expresin
Expanda el grupo de propiedades Selector de expresin y el grupo de propiedades Cantidad para mostrar el campo de la expresin en el panel
Lnea de tiempo. De manera predeterminada, la propiedad Cantidad empieza con la expresin sel ect or Val ue * t ext I ndex/ t ext Tot al .
Los selectores de expresin le permiten expresar los valores del selector para cada carcter. La expresin se evala una vez por carcter. Cada
vez que se evala, el parmetro de entrada t ext I ndex se actualiza para equipararse al ndice del carcter.
Aplique el ajuste preestablecido de animacin Rebote del texto u Oruga a una capa de texto para ver cmo pueden utilizarse los selectores de
expresin. Para ver todas las expresiones en una capa, seleccione la capa y presione EE.
Adems de los elementos de expresiones utilizados en otros lugares, puede utilizar los atributos siguientes para animar las selecciones de
interesantes maneras:
Devuelve el ndice del carcter, la palabra o la lnea.
Devuelve el nmero total de caracteres, palabras o lneas.
Devuelve el valor del selector anterior. Piense en ello como la entrada del selector situado por encima del selector de expresin
en el orden de apilamiento.
Los atributos textIndex, textTotal y selectorValue slo se pueden utilizar con el selector de expresin. Si se utilizan en algn otro lugar, se
producir un error de sintaxis.
364
Volver al principio
El color de relleno cambia aleatoriamente mediante un animador de expresin.
Propiedades del punto de anclaje de texto
Los animadores de texto animan las propiedades de posicin, rotacin y tamao de los caracteres con respecto a un punto de anclaje. La
propiedad de texto Agrupacin del punto de anclaje permite especificar si el punto de anclaje utilizado para las transformaciones es el de cada
carcter, el de cada palabra, el de cada lnea o el de todo el bloque de texto. Adems, la propiedad Alineacin de la agrupacin permite controlar
la alineacin de los puntos de anclaje de los caracteres respecto al punto de anclaje del grupo.
Texto original, texto girado y texto con la propiedad Alineacin de agrupacin definida como Carcter, Palabra y Lnea
1. En el panel Lnea de tiempo, expanda la capa de texto y el grupo de propiedades Ms opciones.
2. Realice cualquiera de las acciones siguientes:
Elija cmo se van a agrupar los puntos de anclaje de los caracteres en el men Agrupacin del punto de anclaje.
Reduzca los valores de Alineacin de agrupacin, para desplazar cada punto de anclaje hacia arriba y hacia la izquierda.
Aumente los valores de Alineacin de agrupacin, para desplazar cada punto de anclaje hacia abajo y hacia la derecha.
Para centrar el punto de anclaje en una cadena de letras en mayscula, pruebe con un valor 0%, -50% de Alineacin de agrupacin.
Para centrar el punto de anclaje en una cadena de letras en minscula, o letras en mayscula y minscula, pruebe con los valores 0%, -
25%.
Cuando se seleccionan determinadas propiedades en el panel Lnea de tiempo para una animacin de texto, los puntos de anclaje se muestran
en el panel Composicin. Entre estas propiedades se incluyen Agrupacin del punto de anclaje, Alineacin de la agrupacin y las propiedades del
365
Volver al principio
Volver al principio
animador Punto de anclaje, Posicin, Escala y Rotacin (incluyendo versiones 3D por carcter: Rotacin X, Rotacin Y y Rotacin Z).
Propiedades de texto 3D por carcter
Las propiedades de animacin 3D permiten mover, cambiar la escala y girar caracteres individuales en tres dimensiones. Estas propiedades
estn disponibles cuando se habilitan las propiedades 3D por carcter de la capa. Posicin, Punto de anclaje y Escala adquieren una tercera
dimensin y aparecen disponibles dos propiedades Rotacin adicionales, Rotacin X y Rotacin Y. La propiedad Rotacin nica en capas 2D
cambia su nombre a Rotacin Z.
Las capas de texto 3D cuentan con una opcin de orientacin automtica, Orientar cada carcter por separado, que orienta cada carcter
alrededor de su punto de anclaje individual para hacer frente a la cmara activa. Al seleccionar Orientar cada carcter por separado, se habilitan
las propiedades 3D por carcter de la capa de texto si no lo estaban. (Consulte Opciones de orientacin automtica).
Habilitar las propiedades 3D por carcter hace que cada carcter de la capa de texto se comporte como una capa 3D independiente dentro de la
capa de texto, que se comporta como una precomposicin con transformaciones contradas. Las capas 3D por carcter interseccionan con otras
capas 3D siguiendo las reglas estndar de las precomposiciones 3D con transformaciones contradas. (Consulte Cmo afectan el orden de
procesamiento y las transformaciones contradas a las capas 3D).
Una capa de texto se convierte en una capa 3D cuando habilita propiedades 3D para estos caracteres. Por eso, una capa de texto se convierte
en una capa 3D cuando se agrega una propiedad 3D por carcter, sea copiando o pegando la propiedad Rotacin Y de otra capa o aplicando un
ajuste preestablecido de animacin de texto 3D.
Las capas 3D por carcter se identifican mediante un icono especial situado en la columna Definidores.
La fusin entre caracteres y las opciones Relleno y trazo del grupo de propiedades Ms opciones no estn disponibles en las capas 3D por
carcter.
Las capas 3D por carcter pueden reducir el rendimiento de procesamiento. Al convertir una capa 3D por carcter en una capa 2D, las
propiedades de animacin y las dimensiones especficas de las capas 3D por carcter se pierden. Al volver a habilitar las propiedades 3D por
carcter, los valores de estas propiedades no se restauran.
Para habilitar las propiedades de animacin 3D por carcter para una capa de texto, seleccione la capa y elija Habilitar 3D por carcter en el
men Animacin > Animar texto o en el men Animar de la capa, en el panel Lnea de tiempo.
Para deshabilitar las propiedades de animacin 3D por carcter de una capa de texto y convertir la capa en una capa 2D, haga clic en el
definidor 3D por carcter de la capa en la columna Definidores del panel Lnea de tiempo.
Para deshabilitar las propiedades de animacin 3D por carcter para una capa de texto pero mantenindola como capa 3D, elija Habilitar 3D
por carcter para anular la seleccin.
Recursos en lnea para la animacin de texto 3D por carcter
Puede descargar ajustes preestablecidos de animacin adicionales que aprovechen la animacin de texto 3D por carcter en After Effects
Exchange en el sitio web de Adobe.
Trish y Chris Meyer introducen la animacin de texto 3D por carcter en un vdeo del sitio Web de ProVideo Coalition (en ingls).
Eran Stern ofrece un tutorial de vdeo en el sitio web Creative COW en el que se explica cmo utilizar la animacin de texto 3D por carcter para
animar texto en un trazado con la forma de un tornado en 3D.
Angie Taylor incluye un tutorial en el sitio web Digital Arts que muestra cmo utilizar la animacin de texto 3D por carcter junto con una solucin
comn para simular texto 3D extruido.
Creacin y animacin de texto en un trazado
Una vez que haya creado una mscara en una capa de texto, puede hacer que el texto siga la mscara como trazado. Despus, puede animar el
texto a lo largo de ese trazado o animar el propio trazado. Para crear trazados de texto se pueden utilizar mscaras abiertas o cerradas. Despus
de crear un trazado, se pueden modificar cuando se desee. Cuando utilice una mscara cerrada como trazado de texto, asegrese de que define
el modo de la mscara como Ninguno.
Para deshabilitar el grupo de propiedades de Opciones de trazado para una capa de texto, haga clic en el conmutador de visibilidad (icono de
ojo) para el grupo de propiedades de Opciones de trazado. La desactivacin temporal del grupo de propiedades de las opciones de trazado
puede facilitar la edicin y la aplicacin de formato al texto.
Posicin del texto a lo largo de un trazado de mscara
1. Cree una capa de texto e introduzca texto.
2. Con la capa de texto seleccionada, utilice la herramienta Pluma o una herramienta de mscara para dibujar una mscara en el panel
Composicin.
3. En el panel Lnea de tiempo, expanda el grupo de propiedades Opciones de trazado para la capa de texto y seleccione la mscara en el
men Trazado. El texto utiliza automticamente la alineacin especificada en el panel Prrafo.
4. Para volver a colocar el texto en el trazado, cambie los mrgenes del texto con las propiedades Primer margen y ltimo margen del panel
366
Las publicaciones de Twitter y Facebook no estn sujetas a los trminos de Creative Commons.
Avisos legales | Poltica de privacidad en lnea
Nota:
Invertir trazado
Perpendicular al trazado
Forzar alineacin
Primer margen
ltimo margen
Lnea de tiempo, o lleve a cabo uno de los procedimientos siguientes en el panel Composicin:
Arrastre el control del margen izquierdo , del margen central o del margen derecho para desplazar el texto por el trazado.
Presione Mays y arrastre cualquier control de margen para ajustarlo a los vrtices de la mscara.
Seleccione una propiedad en el grupo de propiedades Texto del panel Lnea de tiempo para ver los controles de los mrgenes en el
panel Composicin. La alineacin de texto determina los controles disponibles.
Modificacin del ltimo margen del texto de trazado en el panel Composicin
Propiedades de ruta de texto
Utilice las propiedades de Opciones de trazado para especificar un trazado y modificar la forma en que aparecen en l los caracteres individuales
(perpendiculares al trazado, alineados a la izquierda o a la derecha, invertidos, etc.). La animacin de las propiedades Opciones de trazado es
una manera sencilla de animar texto que recorre un trazado.
Invierte la direccin del trazado.
Gira cada carcter de manera que quede perpendicular al trazado.
Coloca el primer carcter al principio del trazado (o en la posicin especificada en Primer margen), coloca el ltimo carcter al
final del trazado (o en la posicin especificada en ltimo margen) y aplica un espaciado uniforme a los dems caracteres entre el primero y el
ltimo.
Especifica la posicin del primer carcter en pxeles, respecto al principio del trazado. Cuando el texto est alineado a la derecha
y Forzar alineacin est desactivada, Primer margen se ignora.
Especifica la posicin del ltimo carcter en pxeles, respecto al final del trazado. Cuando el texto est alineado a la izquierda y
Forzar alineacin est desactivada, ltimo margen se ignora.
Acerca de la animacin, fotogramas clave y expresiones
Aplicar un efecto o ajuste preestablecido de animacin
Ejemplos y recursos para animacin de texto
Conceptos bsicos sobre expresiones
Ejemplo: caracteres de animacin con propiedades 3D por carcter
367
Extrusin de capas de texto y forma (CS6)
Volver al principio
Volver al principio
Volver al principio
Acerca del texto y las capas de formas de extrusin y biselado
Tutorial de vdeo: Formas y texto extruidos, con trazo de rayo (parte 1)
Procesador 3D con trazo de rayo
Limitaciones del procesador 3D con trazo de rayo
Caractersticas adicionales de una composicin 3D con trazo de rayo
Creacin de una composicin 3D con trazo de rayo
Previsualizacin de composiciones 3D con trazo de rayo
Supervisin y cambio del procesador de composicin
Creacin de texto y las capas de formas extrusin y biselado
Tutorial de vdeo: Formas y texto extruidos, con trazo de rayo
Ilustraciones vectoriales de extrusin y biselado
Inclinacin de una capa de material
Nuevas opciones de material
Capa de entorno
Acerca del texto y las capas de formas de extrusin y biselado
En grficos de ordenador, un objeto extruido es uno que parece ser tridimensional. Este aspecto 3D es ms evidente al mover el objeto o al
mover una cmara alrededor del objeto. Bisel es el control sobre los bordes de un objeto extruido.
En After Effects CS6, puede crear capas de texto y formas biseladas y extruidas al trabajar en una composicin 3D con trazo de rayo. Es una
nueva composicin que utiliza un nuevo procesador con trazo de rayo. Consulte Procesador de 3D con trazo de rayo.
Para poder trabajar con capas de texto y formas biseladas y extruidas, trabaje en una composicin 3D con trazo de rayo. Consulte Creacin de
una composicin 3D con trazo de rayo.
Las composiciones 3D con trazo de rayo se procesan en un GPU NVIDIA apto o con todos los ncleos de CPU instalados en su equipo. Si no
tiene una GPU apta, el procesamiento de la CPU se produce de forma automtica. El procesamiento de GPU es preferible ya que el rendimiento
es mucho ms rpido y la calidad es mejor.
Para obtener ms informacin, consulte Procesador de 3D con trazo de rayo.
Consulte esta pgina en el sitio web de Adobe para ver una lista completa de las tarjetas de vdeo que son capaces de procesar una
composicin 3D con trazo de rayo.
En funcin del hardware y de la complejidad de la composicin, los objetos de las composiciones 3D con trazo de rayo pueden ser difciles de
manipular. Si le cuesta manipular objetos en la composicin 3D con trazo de rayo, puede utilizar las Previsualizaciones rpidas. El modo de
Previsualizaciones rpidas es perfecto para realizar montajes iniciales y experimentar con animaciones de capas de texto y formas extruidas.
Para obtener informacin ms detallada, consulte Previsualizaciones rpidas (CS6).
Si su equipo es compatible con el procesamiento de 3D con trazo de rayo en la GPU y la CPU, podr forzar el procesamiento para que se
produzca en la CPU (por ejemplo, si est utilizando un entorno dependiente). Para obtener ms informacin, consulte Configuracin de las
preferencias de OpenGL y la GPU.
Procesador 3D con trazo de rayo
El nuevo procesador con trazo de rayo ya est disponible como un procesador de composicin. Es independiente del procesador de composicin
3D avanzado existente (que ahora se denomina Classic 3D) que ha sido el procesador predeterminado en versiones anteriores. El procesador 3D
con trazo de rayo supone un cambio radical respecto del procesador de lnea de exploracin existente. Puede controlar los reflejos, la
transparencia, el ndice de refraccin, los mapas de entorno, adems de las opciones existentes de material.
Las capacidades existentes como sombras suaves, desenfoque de movimiento, desenfoque de profundidad de campo, sombreado interno de
caracteres, proyeccin de una imagen en una superficie con cualquier tipo de luz e interseccin de las capas, son compatibles. Los telones de
fondo de capa 2D en la parte inferior del orden de apilamiento sern visibles y podr mirar a travs de los objetos traslcidos para verlos.
En este vdeo de Todd Kopriva y video2brain, aprender a usar el procesador 3D con trazo de rayo para procesar capas de texto y de forma
extruidas. Experimentamos con un elemento de texto para mostrar las ventajas y los inconvenientes de varias configuraciones de calidad.
Limitaciones del procesador 3D con trazo de rayo
368
Volver al principio
Volver al principio
Nota:
Volver al principio
Volver al principio
Volver al principio
El procesador 3D con trazo de rayo no procesa las siguientes caractersticas:
Modos de fusin
Mates de seguimiento
Estilos de capa
Mscaras y efectos en capas que se procesan continuamente, incluidas las capas de texto y formas
Mscaras y efectos en capas de precomposicin 3D con transformaciones contradas
Conservar transparencia subyacente
Caractersticas adicionales de una composicin 3D con trazo de rayo
Las caractersticas de una composicin 3D con trazo de rayo tambin incluyen:
Inclinacin de capas de material y composicin
Opciones de materiales adicionales (reflejo, ndice de refraccin, transparencia)
Compatibilidad con capas de entorno
Creacin de una composicin 3D con trazo de rayo
Para usar capas de texto y formas extruidas que se puedan inclinar, y las caractersticas relacionadas con ellas, es necesario utilizar una
composicin 3D con trazo de rayo. Puede crear una composicin 3D con trazo de rayo o convertir una composicin existente en una composicin
3D con trazo de rayo. Para crear una composicin 3D con trazo de rayo:
1. Cree una nueva composicin.
2. Abra el cuadro de dilogo Ajustes de composicin de la composicin.
3. Haga clic en la ficha Opciones Avanzadas y, a continuacin, establezca el plugin de Procesamiento (ahora denominado Procesador) en 3D
con trazo de rayo.
Para convertir una composicin existente en una composicin 3D con trazo de rayo, omita el primer paso.
Ahora, la composicin es una composicin 3D con trazo de rayo que admite formas y textos extruidos.
Para obtener ms informacin sobre los ajustes de composicin avanzados, la calidad del trazo de rayo y los filtros de suavizado, consulte
Ajustes de composicin avanzados (CS6).
En una composicin 3D con trazo de rayo, las capas de cmara ya no tienen las propiedades Halo de difraccin de iris, Resaltar ganancia,
Umbral de resaltado ni Saturacin de resaltado.
Previsualizacin de composiciones 3D con trazo de rayo
Al previsualizar composiciones 3D con trazo de rayo, puede elegir un modo de Previsualizaciones rpidas diferente para lograr un flujo de trabajo
ms adecuado. Consulte Previsualizaciones rpidas (CS6).
Supervisin y cambio del procesador de composicin
Con la adicin del nuevo procesador con trazo de rayo, se ha agregado el botn Procesador actual a la esquina superior derecha del panel
Composicin, para que le resulte ms fcil saber qu procesador de composicin se est utilizando (Classic 3D o 3D con trazo de rayo) y
modificar los ajustes del procesador. Este botn solo aparece cuando hay capas 3D, incluyendo cmaras y luces, en la composicin.
Para cambiar el procesador de la composicin: Haga clic en el botn para abrir la ficha Avanzado del cuadro de dilogo Ajustes de
composicin.
Para modificar las opciones actuales del procesador : Presione Ctrl (Windows) o Comando (Mac) y haga clic en el botn.
Creacin de texto y las capas de formas extrusin y biselado
En el procesador con trazo de rayo, las capas de formas y texto 3D pueden tener una extrusin o un bisel. Si tiene un texto o capa de forma
biselado y extruido, haga lo siguiente:
1. Cree una composicin 3D con trazo de rayo
2. Cree un nuevo texto o capa de forma
3. Active el 3D de la capa
4. Ajuste los controles de extrusin y biselado
Controle su aspecto mediante el uso de estas propiedades en la seccin Opciones de geometra de la capa en el panel Lnea de tiempo:
369
Volver al principio
Volver al principio
Volver al principio
Estilo biselado: la forma del bisel. Las opciones son Ninguno (predeterminado), Angular, Cncavo y Convexo.
Profundidad del biselado: el tamao en pxeles (horizontal y vertical) del bisel.
Profundidad de los orificios del bisel: el tamao de bisel de las partes internas de un carcter de texto, como por ejemplo el orificio de
una "O". Se expresa como un porcentaje de la profundidad del bisel.
Profundidad de extrusin: el grosor de los pxeles de la extrusin. La superficie lateral (extruida) es perpendicular a la superficie frontal.
Estos nuevos objetos 3D se basan en la geometra de las superficies, que es un cambio radical del texto basado en pxeles y en formas del
procesador de Classic 3D. De este modo, las mscaras, efectos y mates de seguimiento no tienen sentido cuando se aplican a la geometra. Se
conservan las propiedades geomtricas del texto y de las formas, por lo que los estilos de caracteres como el kerning, el tamao de la fuente y
subndice son compatibles.
Los problemas conocidos son los siguientes:
El relleno y los degradados de trazo no son compatibles con las capas 3D de forma.
El trazado par-impar en las formas no funciona correctamente. Es posible que tenga que utilizar un operador de Combinar trazados en su
lugar.
Es posible que las formas con trazados de autoinsercin no se rellenen correctamente. Adems, es posible que los objetos con trazados
compuestos que contienen varios orificios anidados no se puedan procesar correctamente.
Consulte este tutorial de vdeo de Learn by Video para aprender a extruir formas y a aadir luces para resaltar la profundidad de las formas
extruidas.
Para obtener ms informacin sobre la extrusin de formas, consulte este tutorial de vdeo creado por Ian Robinson y Lynda.com
Ilustraciones vectoriales de extrusin y biselado
En After Effects CS6, puede crear una capa de forma a partir de una capa de material de arte vectorial y, a continuacin, modificar la capa de
forma. Una vez que una capa vectorial se ha convertido en una capa de forma, puede aplicarle biselado y extrusin.
Para obtener ms informacin sobre cmo crear capas de formas a partir de imgenes vectoriales, consulte Conversin de material de archivo
con grficos vectoriales a forma (CS6).
Inclinacin de una capa de material
En el procesador con trazo de rayo, las capas de composicin anidadas y de material 3D tienen las siguientes opciones de geometra para
curvarlas alrededor de un eje vertical:
Curvatura: la cantidad de curvatura (como porcentaje). Su valor predeterminado es 0% (sin curvatura), pero puede ir entre -100% y 100%
para simular las paredes de vdeo o el batir de las alas.
Segmentos: la suavidad de o el nmero de facetas en la curva, una cantidad menor produce un aspecto ms tosco con facetas ms
anchas.
Se pueden aplicar mscaras y efectos, pero estos tipos de capas no se pueden biselar o extrudir. Asimismo, las mscaras y los efectos se
ignorarn en las capas de composicin 3D contradas.
En este vdeo, Todd Kopriva y video2brain muestran cmo inclinar y curvar capas 2D en un espacio 3D. Puede utilizar esta tcnica para crear un
fondo curvo.
Nuevas opciones de material
Los materiales se utilizan para las superficies de objetos 3D y las opciones de material son las propiedades de las superficies que indican cmo
interactan los objetos con la luz. After Effects CS6 tiene varias propiedades de opciones de material nuevas y nuevas formas de aplicar
materiales a las capas de texto y forma extruidas.
Ahora, la seccin Opciones de material de una capa en el panel Lnea de tiempo contiene las nuevas propiedades siguientes:
Aparece en reflejos: indica si la capa aparece en los reflejos de otras capas reflectantes.
Las opciones Activado y Desactivado controlan si el reflejo aparece, pero la capa en s es visible.
La opcin Solo es similar a la opcin Activado, ya que refleja, pero la capa en s es invisible.
Intensidad de reflejo: controla qu proporcin de otros objetos 3D reflectantes y mapa del entorno aparecen en este objeto.
Los reflejos son un poco ms brillantes y el material se vuelve ms reflectante segn el ngulo de visualizacin, basado en el valor de la
propiedad Atenuacin de reflejo. Los reflejos al visualizar una superficie en un ngulo oblicuo sern ms brillantes que al visualizarlos
directamente en la superficie. Los reflejos tambin conservan ms energa porque la difusin por pxel disminuye automticamente a
medida que disminuye la oblicuidad del ngulo (es decir, est ms cercana en perpendicular a la superficie en lugar de sobre la
superficie).
Adems, puede controlar el brillo del reflejo (de desenfocado a casi especular) mediante el ajuste de la propiedad Brillo especular.
370
Volver al principio
Enfoque de reflejo: controla el enfoque o desenfoque de los reflejos.
Los valores ms altos producen reflejos ms enfocados y los valores ms bajos, ms desenfocados.
Si no puede ver el resultado de este ajuste, aumente la Calidad de trazado por rayos a un mnimo de 3.
Atenuacin de reflejo: en una superficie reflectante, controla la cantidad de efecto Fresnel aplicada (es decir, la intensidad de los reflejos
en ngulos oblicuos).
Transparencia: controla la transparencia del material y es independiente del ajuste Opacidad de la capa (aunque la opacidad influye en la
transparencia del objeto).
Puede tener una superficie completamente transparente en la que todava aparezcan reflejos y resaltes especulares.
Si se reduce la opacidad de la capa, se reducir el aspecto general. Adems, se respeta el alfa de la capa, por lo que si el valor alfa es
0, el rayo no se reflejar en absoluto.
Atenuacin de transparencia: en una superficie transparente, controla el grado de transparencia con respecto al ngulo de visin. La
transparencia es el valor especificado al visualizar directamente en una superficie y ser ms opaca al visualizarlo en un ngulo oblicuo (por
ejemplo, a lo largo de los bordes de un objeto curvo si lo mira directamente).
ndice de refraccin: controla cmo se inclina la luz en capas 3D, y, por lo tanto, cmo aparecen los objetos detrs de una capa
semitransparente. Para obtener una lista de los ndices, consulte http://es.wikipedia.org/wiki/%C3%8Dndice_de_refracci%C3%B3n.
Estas propiedades se aplican a todas las superficies de una capa de texto o forma 3D, pero se pueden reemplazar con animadores de texto
u operadores de forma.
Se han actualizado la Intensidad y el Brillo de los materiales y su nombre ha cambiado a Intensidad especular y Brillo especular respectivamente.
Para obtener ms informacin sobre las opciones de material existentes, consulte Propiedades de las opciones de material.
Nota: el procesador 3D con trazo de rayo utiliza un sombreador que ahorra energa al ajustar los componentes de iluminacin directa (Difuso y
Ambiente) y la transparencia segn la intensidad y transparencia del reflejo, y la intensidad especular segn la atenuacin de reflejo.
Concretamente:
La Intensidad de reflejo se calcula con la atenuacin (Atenuacin de reflejo)
La Transparencia se calcula con la atenuacin (Atenuacin de transparencia)
La Intensidad especular se calcula con la atenuacin (Atenuacin de reflejo)
Difuso y Ambiente se reducen en (100% - Intensidad de reflejo) * (100% - Transparencia)
La Transparencia se reduce en (100% - Intensidad de reflejo)
Por ejemplo:
Si la Intensidad de reflejo es 50% y la Transparencia es 100%, Difuso y Ambiente se convertirn en 0% (valor% * (100-50)*(100-100)/100).
La Intensidad especular se reduce en la cantidad de Atenuacin de reflejo. La Transparencia se reduce a un 50% (100% * (100-50)/100).
Si la Intensidad de reflejo es 50% y la Transparencia es 50%, Difuso y Ambiente se convertirn en 25% de sus valores existentes y la
Intensidad especular se reducir en la cantidad de Atenuacin de reflejo. La Transparencia se reducir a 25%.
Si la Intensidad de reflejo es 100%, Difuso, Ambiente y Transparencia se convertirn en 0%. La Intensidad especular se reducir en la
cantidad de la Atenuacin de reflejo.
Algunas Opciones de material existentes tienen nuevos nombres: Especular es ahora Intensidad especular y Brillo es Brillo especular.
Nota: no se incluye el color en la definicin del material. Una capa de texto o forma obtiene su color desde el panel Carcter (para el texto) u
operadores de forma (para las formas). Sin embargo, es posible anular las propiedades del material mediante los animadores de texto y
operadores de forma existentes. Para las capas de texto 3D, las opciones Color de relleno, Color del trazo y Anchura del trazo del men
emergente Animar se han reemplazado con los submens Frontal, Posterior, Bisel y Lateral de las opciones de material.
Para las capas de forma 3D, los operadores de forma Relleno de degradado y Trazo de degradado se han reemplazado con los submens
Frontal, Posterior, Bisel y Lateral de las opciones de material. Sin embargo, como el relleno o el trazo definen la geometra de una capa de forma,
los operadores de forma Relleno y Trazo an estn disponibles si los quiere agregar.
Nota: aqu omitiremos los rellenos y trazos de degradado para las capas de forma.
Este tutorial de vdeo de Todd Kopriva y video2brain analiza las opciones de material nuevas y modificadas de las capas 3D extruidas. Manipule
el reflejo, el brillo y la transparencia de un objeto de texto y agregue animadores.
En este tutorial de vdeo de Learn by Video, descubrir cmo las opciones de material de capa 3D pueden contribuir a crear una sensacin de
profundidad y realismo.
Para aplicar geometra concreta a las propiedades cambiantes de un objeto extruido y biselado, y para obtener asesoramiento sobre los resaltes
especulares, consulte este tutorial de vdeo de Chris y Trish Meyer y Lynda.com
Capa de entorno
En el procesador con trazo de rayo, puede utilizar material de archivo 3D o capas de composicin anidadas como un entorno asignado de forma
esfrica alrededor de la escena. Esta capa de mapa de entorno se ver en objetos reflectantes.
Para definir una capa de material de archivo o composicin anidada como capa de entorno seleccione Capa > Capa de entorno La capa se
371
Las publicaciones de Twitter y Facebook no estn sujetas a los trminos de Creative Commons.
Avisos legales | Poltica de privacidad en lnea
Nota:
convierte en una capa 3D, aparece un icono de globo pequeo junto a su nombre y aparece el siguiente conjunto reducido de propiedades (en
Opciones) en el panel Lnea de tiempo:
Orientacin y Rotacin X/Y/Z: gira el entorno de fondo y modifica cmo aparece en reflejos, lo que puede resultar til para ocultar la unin
entre los bordes de la capa.
Opacidad: controla la opacidad del entorno como fondo, pero no en los reflejos.
Aparece en reflejos: controla cmo se usa el mapa de entorno en la escena. Puede hacer que el entorno aparezca en objetos reflectantes
adems de verlo como fondo (Activado), que aparezca solo en objetos reflectantes y no como fondo (Solo), o solo como fondo y no en los
reflejos (Desactivado).
Aunque puede establecer cualquier material de archivo o capa de composicin anidada como capa de entorno, como en las cmaras, se utilizar
la capa de entorno superior visible (no silenciada) en ese momento. Adems, las capas del entorno que se utilicen en reflejos no aparecern en el
modo Borrador rpido. Las regiones semitransparentes de la capa de entorno mostrarn el color de fondo de la composicin en el fondo, pero no
en los reflejos.
De forma similar a los ajustes de iluminacin, puede activar el definidor Capa de ajuste de una capa de entorno para que solo aparezca en las
capas 3D reflectantes situadas por debajo de ella en el orden de apilamiento de las capas.
Si pone una capa de entorno por encima de una capa con escala en negativo, la orientacin se invertir (como es lgico).
Este vdeo de Todd Kopriva y video2brain demuestra el uso de las capas de entorno. Aprender a crear una capa de entorno a partir de una capa
2D para utilizarla como fondo y origen de los reflejos en escenas 3D.
372
Aplicacin de formato a prrafos y el panel Prrafo
Volver al principio
Volver al principio
Alineacin y justificacin del texto
Sangra y espacio en los prrafos
Puntuacin fuera de margen en fuentes latinas
Mtodos de composicin de texto
Un prrafo es un intervalo de texto que finaliza con un salto de lnea. El panel Prrafo se utiliza para definir opciones que se aplican a prrafos
completos, por ejemplo, alineacin, sangra e interlineado (espaciado interlineal). Para el texto de punto, cada lnea es un prrafo independiente.
En el texto de prrafo, cada prrafo puede tener varias lneas, dependiendo de las dimensiones del cuadro delimitador.
Si el punto de insercin se encuentra en un prrafo o si hay texto seleccionado, los cambios que efecte en el panel Prrafo afectarn
nicamente a los prrafos que estn, al menos, parcialmente seleccionados. Si no hay texto seleccionado, los cambios que efecte en el panel
Prrafo afectarn a las capas de texto seleccionadas y a los fotogramas clave de texto de origen seleccionados en la capa de texto, si los hubiera.
Si no hay texto seleccionado ni hay capas de texto seleccionadas, los cambios que realice en el panel Prrafo pasarn a ser los nuevos valores
predeterminados para la siguiente entrada de texto.
Para mostrar el panel Prrafo, elija Ventana > Prrafo o, con una herramienta de texto seleccionada, haga clic en el botn del panel
Herramientas.
Para abrir automticamente los paneles Carcter y Prrafo cuando est activa una herramienta de texto, seleccione Paneles de apertura
automtica en el panel Herramientas.
Para restablecer los valores predeterminados del panel Prrafo, elija Restaurar prrafo en el men del panel Prrafo.
Nota: El men del panel se abre haciendo clic en el botn de men del panel en la ficha superior derecha del panel.
Alineacin y justificacin del texto
El texto se puede alinear respecto a uno de los mrgenes de un prrafo (a la izquierda, al centro o a la derecha para el texto horizontal; arriba, al
centro o abajo para el texto vertical) y se puede justificar en ambos mrgenes de un prrafo. Hay opciones de alineacin disponibles para texto
de punto y texto de prrafo, pero las opciones de justificacin solo estn disponibles para el texto de prrafo.
Para especificar la alineacin, en el panel Prrafo, haga clic en una opcin:
Alinea el texto horizontal a la izquierda, dejando el margen derecho del prrafo desigual.
Alinea el texto horizontal al centro, dejando ambos mrgenes del prrafo desiguales.
Alinea el texto horizontal a la derecha, dejando el margen izquierdo del prrafo desigual.
Alinea el texto vertical por arriba, dejando el margen inferior del prrafo desigual.
Alinea el texto vertical al centro, dejando los mrgenes superior e inferior del prrafo desiguales.
Alinea el texto vertical por abajo, dejando el margen superior del prrafo desigual.
Para especificar la justificacin del texto de prrafo, haga clic en una opcin de justificacin en el panel Prrafo:
J ustifica todas las lneas horizontales excepto la ltima, que se alinea a la izquierda.
J ustifica todas las lneas horizontales excepto la ltima, que se alinea al centro.
J ustifica todas las lneas horizontales excepto la ltima, que se alinea a la derecha.
J ustifica todas las lneas horizontales, incluida la ltima, para la que se fuerza la justificacin.
J ustifica todas las lneas verticales excepto la ltima, que se alinea con la parte superior.
J ustifica todas las lneas verticales excepto la ltima, que se alinea al centro.
J ustifica todas las lneas verticales excepto la ltima, que se alinea con la parte inferior.
J ustifica todas las lneas verticales, incluida la ltima, para la que se fuerza la justificacin.
Sangra y espacio en los prrafos
La sangra especifica la cantidad de espacio entre el texto y el cuadro delimitador o la lnea que contiene el texto. La sangra solo afecta al prrafo
373
Volver al principio
Volver al principio
o a los prrafos seleccionados, por lo que se pueden definir sangras diferentes para cada prrafo.
Para aplicar sangra a un prrafo, introduzca un valor para una opcin de sangra en el panel Prrafo:
Sangra en margen izquierdo Aplica sangra al texto desde el margen izquierdo del prrafo. Para el texto vertical, esta opcin controla la
sangra desde la parte superior del prrafo.
Sangra en margen derecho Aplica sangra al texto desde el margen derecho del prrafo. Para el texto vertical, esta opcin controla la
sangra desde la parte inferior del prrafo.
Sangra en primera lnea Aplica sangra a la primera lnea de texto del prrafo. Para el texto horizontal, la sangra de la primera lnea
depende de la sangra del margen izquierdo; para el texto vertical, la sangra de la primera lnea depende de la sangra del margen superior.
Para aplicar una sangra fuera de margen en la primera lnea, o sangra francesa, introduzca un valor negativo.
Para cambiar el espacio superior o inferior del prrafo, introduzca un valor para Espacio antes y Espacio despus en el panel Prrafo.
Puntuacin fuera de margen en fuentes latinas
La puntuacin fuera de margen controla si los signos de puntuacin quedan dentro o fuera de los mrgenes. Si se activa la puntuacin fuera de
margen para las fuentes latinas, los puntos, comas, comillas simples, comillas dobles, apstrofes, guiones, guiones largos, guiones cortos, dos
puntos y puntos y coma aparecern fuera de los mrgenes.
Para activar o desactivar la puntuacin fuera de margen para las fuentes latinas, seleccione Puntuacin latina fuera de margen en el men del
panel Prrafo.
Nota: El men del panel se abre haciendo clic en el botn de men del panel en la ficha superior derecha del panel.
Nota: Cuando se utiliza la puntuacin latina fuera de margen, los signos de puntuacin de doble byte disponibles en las fuentes del chino,
japons y coreano del intervalo seleccionado no aparecern fuera de los mrgenes.
Mtodos de composicin de texto
La apariencia del texto en una pgina depende de una compleja interaccin de procesos que se denominan composicin de texto. After Effects
utiliza las opciones seleccionadas de espaciado entre palabras, espaciado entre letras y espaciado entre pictogramas para evaluar los posibles
saltos de lnea, y selecciona la opcin que mejor se ajusta a los parmetros especificados.
After Effects ofrece dos mtodos de composicin, que se seleccionan en el men del panel Prrafo:
Nota: El men del panel se abre haciendo clic en el botn de men del panel en la ficha superior derecha del panel.
Composicin lnea por lnea de Adobe Ofrece un mtodo tradicional de componer el texto lnea a lnea. Esta opcin es til si se prefieren
controlar manualmente los saltos de lnea. Si es necesario ajustar el espaciado, la composicin lnea por lnea intenta primero comprimir el texto,
en lugar de expandirlo.
Composicin multilnea de Adobe Considera una red de puntos de interrupcin en un intervalo de lneas con el fin de optimizar las lneas
anteriores del prrafo y eliminar interrupciones antiestticas ms adelante. Al usar varias lneas de texto se obtiene un espaciado ms uniforme y
menos guiones. La composicin multilnea identifica los posibles puntos de interrupcin, los evala y les asigna una penalizacin ponderada en
funcin de estos principios:
Lo ms importante es la uniformidad del espaciado entre letras y palabras. Los posibles puntos de interrupcin se evalan y penalizan segn
su desviacin respecto al espaciado ptimo.
Una vez que se identifican los valores de penalizacin de los puntos de interrupcin para un intervalo de lneas, se elevan al cuadrado, con
lo que los puntos de interrupcin incorrectos se magnifican. Despus, se utilizan nicamente los puntos de interrupcin correctos.
Avisos legales | Poltica de privacidad en lnea
374
Transparencia y composicin
Parte del contenido vinculado a esta pgina puede estar solo en ingls.
375
Efectos Pincel tipo rotoscopia, Perfeccionar borde y Perfeccionar
mate | CC
Volver al principio
Herramientas Pincel tipo rotoscopia y Perfeccionar mate
Flujo de trabajo de Pincel tipo rotoscopia y Perfeccionar borde
Segmentacin de congelacin (almacenamiento en cach, bloqueo y guardado) de pincel tipo rotoscopia
Opciones de vista del panel Capa
Efectos Perfeccionar mate fuerte y Perfeccionar mate suave
Referencia de efectos Pincel tipo rotoscopia y Perfeccionar mate, Perfeccionar mate fuerte y Perfeccionar mate suave
La separacin de un objeto en primer plano, como un actor, de un fondo es un paso crucial en muchos efectos de visuales y flujos de trabajo de
composicin. Cuando se ha creado un mate que asla un objeto, se puede reemplazar el fondo y aplicar efectos de forma selectiva en el primer
plano, etc.
Herramientas Pincel tipo rotoscopia y Perfeccionar borde
La herramienta Pincel tipo rotoscopia y la herramienta Perfeccionar borde proporcionan un flujo de trabajo alternativo ms rpido con el que poder
segmentar y crear un mate.
A. Pincel tipo rotoscopia B. Perfeccionar borde
Pincel tipo rotoscopia
Utilice esta herramienta para crear el mate inicial que separa un objeto de su fondo. Con la herramienta Pincel tipo rotoscopia, los trazos se
dibujan en reas representativas de los elementos de primer plano y de fondo. Posteriormente, After Effects utiliza esa informacin para crear un
lmite de segmentacin entre los elementos de primer plano y de fondo. Los trazos que se crean en un rea informan a After Effects sobre lo que
est en primer plano y lo que est en el fondo de los fotogramas adyacentes. Se utilizan distintas tcnicas para realizar un seguimiento de las
reas en el tiempo y esta informacin se utiliza para propagar la segmentacin hacia delante y hacia atrs en el tiempo, de modo que cada trazo
que se cree se utilice para mejorar los resultados en los fotogramas cercanos. Aunque un objeto se mueva o cambie de forma de un fotograma al
siguiente, el lmite de segmentacin se adapta para ajustarse al objeto.
Herramienta Perfeccionar borde
Utilice la herramienta Perfeccionar borde para mejorar el mate existente creando una transparencia parcial a lo largo de las reas que contienen
detalles precisos, como pelo o piel.
Efectos Pincel tipo rotoscopia y Perfeccionar borde
Este efecto se aplica automticamente cuando se dibuja el primer trazo de Pincel tipo rotoscopia o Perfeccionar borde en el panel de capas.
Utilice este efecto para controlar los ajustes de las herramientas Pincel tipo rotoscopia y Perfeccionar borde. Una vez que haya creado un lmite
de segmentacin y los bordes de lmite que hay que perfeccionar, utilice las propiedades Pincel tipo rotoscopia mate y Perfeccionar borde mate
para mejorar el mate.
Trazos, espacios y fotogramas base
Cuando se dibuja por primera vez un trazo de Pincel tipo rotoscopia, el fotograma en el que se dibuja se convierte en un fotograma base. La
informacin de segmentacin (datos sobre lo que se define como primer plano y como fondo) se propaga a travs del tiempo; 20 fotogramas
hacia delante y 20 fotogramas hacia atrs. El rango de fotogramas que se ve influenciado de este modo por este fotograma base es el espacio de
Pincel tipo rotoscopia y Perfeccionar borde. Las pequeas flechas de la barra de espacio del panel Capa muestran la direccin en la que se
376
propaga la informacin. Si se dibuja un trazo de correccin en cualquier lugar donde las flechas sealen hacia la derecha, la informacin de ese
trazo se propagar hacia delante; si se dibuja un trazo de correccin en cualquier lugar donde las flechas sealen hacia la izquierda, la
informacin de ese trazo se propagar hacia atrs. Si se dibuja un trazo en cualquier lugar fuera de un espacio de pincel tipo rotoscopia, se
crear un nuevo espacio y fotograma base.
Se puede trabajar hacia delante en un fotograma cada vez desde un fotograma base, realizando trazos de correccin, por lo que no tendr que
preocuparse por los trazos que cambien los resultados en los fotogramas en los que ya se haya trabajado. Se puede realizar la misma operacin
a la inversa, hacia atrs, desde un fotograma base.
La influencia de cada trazo de correccin se propaga hacia delante o hacia atrs para aplicarse a todos los fotogramas en la direccin del
espacio, independientemente de cundo se haya realizado el trazo. Por ejemplo, si el fotograma base est en el fotograma 10, se realiza un trazo
de correccin en el fotograma 20 y despus se realiza otro trazo de correccin en el fotograma 15, el fotograma 20 se ver afectado por ambos
trazos de correccin, como si los trazos se hubieran hecho en el otro orden.
Cada vez que se realiza un trazo en un espacio, el espacio crece, a no ser que no pueda porque el espacio en el que se est dibujando sea
adyacente a otro espacio.
Para cambiar manualmente una duracin de espacio, arrastre cualquier lado de un espacio.
Para eliminar un espacio, haga clic con el botn derecho (Windows) o presione Control y haga clic (Mac OS) en un espacio y seleccione
Eliminar espacio.
Para eliminar todos los espacios, elimine la instancia del efecto Pincel tipo rotoscopia y Perfeccionar borde.
Al moverse a un fotograma en un espacio, After Effects debe calcular el modo en que la informacin del trazo de los dems fotogramas en el
espacio afecta al fotograma al que nos hemos movido. El panel de informacin muestra el mensaje Propagacin de Pincel tipo rotoscopia
conforme se realiza este clculo. Esta informacin se almacena en cach, por lo que no es necesario que esta propagacin suceda cada vez que
nos movemos a un fotograma. Las barras verdes en un espacio indican los fotogramas con informacin en cach. Al seleccionar Editar > Depurar
cachs de imagen se purgarn tambin las cachs de Pincel tipo rotoscopia y Perfeccionar borde.
Herramienta Pincel tipo rotoscopia, trazos de Pincel tipo rotoscopia y similitudes de los trazos y
herramientas de pintura
Las herramientas Pincel tipo rotoscopia y Perfeccionar borde son similares en muchos aspectos a las herramientas de pintura, aunque presenta
varias diferencias importantes.
Cuando la herramienta Pincel tipo rotoscopia o Perfeccionar borde est seleccionada, los controles del panel Pintura se desactivan. Los trazos de
Pincel tipo rotoscopia y Perfeccionar borde tienen una duracin de un fotograma, aunque su influencia se propaga hacia delante y hacia atrs en
un espacio.
Se puede cambiar el tamao del pincel (dimetro) de las herramientas Pincel tipo rotoscopia y Perfeccionar borde del mismo modo que se hace
con las herramientas de pintura. Se puede utilizar el control Dimetro del panel Pinceles, o bien, presionar Ctrl y arrastrar (Windows) o Comando y
arrastrar (Mac OS) en el panel Capa. Otros controles del panel Pinceles afectan a las herramientas Pincel tipo rotoscopia y Perfeccionar borde, a
excepcin de Dureza.
Las propiedades de Pincel tipo rotoscopia y Perfeccionar borde se pueden copiar y pegar en mscaras, formas e instancias del efecto Pintura, al
igual que se puede hacer con cualquier otro tipo de trazos. Si se copia un trazo individual, la informacin de espacio de Pincel tipo rotoscopia no
se copia. Sin embargo, si se copia toda la instancia del efecto Pincel tipo rotoscopia y Perfeccionar borde, se incluye la informacin de espacio de
Pincel tipo rotoscopia y Perfeccionar borde (y el fotograma base).
Se pueden utilizar expresiones en la propiedad Trazado del efecto Pincel tipo rotoscopia y Perfeccionar borde de la misma manera que en la
misma propiedad del efecto Pintura.
Al dibujar un trazo con la herramienta Pincel tipo rotoscopia o Perfeccionar borde, se crea un nuevo trazo aunque se haya seleccionado otro. Esto
difiere de la funcionalidad de reemplazo de trazos para las herramientas de pintura.
Los trazos de Pincel tipo rotoscopia y Perfeccionar borde se encuentran en un grupo de propiedades de trazos del grupo de propiedades Pincel
tipo rotoscopia y Perfeccionar borde en el panel Lnea de tiempo.
Muchos mtodos abreviados de teclado que funcionan con los trazos y las herramientas de pintura tambin funcionan con los trazos y las
herramientas de Pincel tipo rotoscopia y Perfeccionar borde. (Consulte Herramientas de pintura [mtodos abreviados de teclado]).
Presione 1 2 en el teclado principal para avanzar o retroceder (hacia delante o hacia atrs) un fotograma.
Presione PP para mostrar los trazos de pintura, los trazos de Pincel tipo rotoscopia y las ubicaciones de posicin libre.
Presione Ctrl+A (Windows) o Comando+A (Mac OS) para seleccionar todos los trazos en el fotograma actual.
Sugerencias para el trabajo con las herramientas Pincel tipo rotoscopia y Perfeccionar borde
Al dibujar trazos para definir un objeto en primer plano con la herramienta Pincel tipo rotoscopia, comience dibujando trazos a lo largo del
centro de las caractersticas del objeto. Por ejemplo, dibuje un trazo a lo largo de la estructura en lugar de a lo largo del contorno de un
377
Volver al principio
Nota:
brazo. A diferencia de la rotoscopia convencional, que requiere una definicin manual precisa de los lmites, el uso de la herramienta Pincel
tipo rotoscopia funciona mediante la definicin de zonas representativas. Posteriormente After Effects puede extrapolar a partir de esas
zonas para determinar el lugar donde se encuentran los lmites. Antes de dibujar un trazo a lo largo de un lmite para intentar obtener una
segmentacin precisa, asegrese de haber dibujado trazos de primer plano hacia el centro del objeto y haber realizado al menos algunos
trazos de fondo aproximados en el otro lado del lmite.
Si se dibuja un trazo de Pincel tipo rotoscopia o Perfeccionar borde en una zona incorrecta de la imagen, deshaga el trazo. (Consulte
Deshacer cambios). No obstante, si After Effects no interpreta correctamente el trazo de Pincel tipo rotoscopia e incluye o excluye
demasiada imagen, no deshaga la operacin: con el Pincel tipo rotoscopia, dibuje trazos adicionales para incluir o excluir zonas.
Trabaje con la resolucin definida como completa cuando se utilizan las herramientas Pincel tipo rotoscopia o Perfeccionar borde. Los
modos de previsualizaciones rpidas como, por ejemplo, la resolucin adaptable, no funcionan bien con estas herramientas, ya que el
cambio de resoluciones requiere un nuevo clculo completo de la informacin de segmentacin y transparencia. Por este motivo, los modos
de previsualizaciones rpidas se desactivan cuando se dibuja un trazo con Pincel tipo rotoscopia o Perfeccionar borde. Este ajuste se
comparte en los paneles Composicin y Capa. (Consulte Resolucin).
Utilice las herramientas Pincel tipo rotoscopia y Perfeccionar borde en una composicin con una velocidad de fotogramas que coincida con
la velocidad de fotogramas del elemento de material de archivo de origen de la capa. Aparecer una advertencia en la parte inferior del
fotograma en el panel Composicin, si la velocidad de fotogramas de la composicin no coincide con la velocidad de fotogramas del
elemento de material de archivo de origen de la capa. (Consulte Velocidad de fotogramas).
Una vez aplicada la mayor precisin posible con los efectos Pincel tipo rotoscopia y Perfeccionar borde, se puede retocar an ms el mate
utilizando otras funciones de composicin de After Effects como, por ejemplo, pintar en el canal alfa. (Consulte Descripcin general y
recursos sobre composicin y transparencia).
Flujo de trabajo de Pincel tipo rotoscopia y Perfeccionar borde
1. Puede activar la herramienta Pincel tipo rotoscopia o Perfeccionar Borde si presiona Alt+W (Windows) u Opcin+W (Mac OS).
Nota: una vez seleccionado, presione Alt+W (Windows) u Opcin+W (Mac OS) para alternar entre estas herramientas.
2. Abra la capa en el panel Capa.
Nota: de forma predeterminada, al hacer doble clic en una capa en el panel Lnea de tiempo o el panel Composicin cuando las
herramientas Pincel tipo rotoscopia o Perfeccionar borde estn activadas, se abre la capa en el panel Capa. Las opciones de Preferencias
generales controlan este comportamiento.
3. Previsualice la pelcula en el panel Capa para buscar un fotograma en el que la mayor parte del objeto de primer plano est en el fotograma
y en el que la separacin entre el primer plano y el fondo sea lo ms clara posible.
El fotograma en el que se dibuja el primer trazo es un fotograma base. (Consulte Fotogramas base, espacios y trazos de Pincel tipo
rotoscopia).
4. Arrastre en el panel Capa para dibujar un trazo de primer plano en el objeto que desee aislar del fondo. Cuando se est dibujando un trazo
de primer plano, el puntero de la herramienta Pincel tipo rotoscopia aparece como un crculo verde con un signo ms en la mitad.
Dibuje el trazo hacia el centro del objeto y no a lo largo del borde. (Consulte Sugerencias para el trabajo con la herramienta Pincel
tipo rotoscopia).
Dibujar un trazo para seleccionar el primer plano
378
El contorno magenta que aparece alrededor de objeto en primer plano en el modo de vista Lmite alfa es el lmite de segmentacin, la lnea
aproximada que separa el primer plano del fondo. La segmentacin tambin se puede ver utilizando otros modos de vista. (Consulte
Opciones de vista del panel Capa).
5. Presione Alt y arrastre (Windows) o presione Opcin y arrastre (Mac OS) para dibujar un trazo de fondo en el rea que desee definir como
fondo. Cuando se est dibujando un trazo de fondo, el puntero de la herramienta Pincel tipo rotoscopia aparece como un crculo rojo con un
signo menos en la mitad.
Dibujar un trazo de fondo para excluir un rea
6. Repita los pasos de dibujar trazos de primer plano y de fondo en el fotograma base hasta que la segmentacin sea tan precisa y completa
como sea posible. La segmentacin se debe realizar en el fotograma base con la mayor precisin posible; la segmentacin de otros
fotogramas se basa en la segmentacin definida en el fotograma base.
Intente realizar un lmite de segmentacin que est dentro de un par de pxeles de su borde deseado. Puede modificar propiedades del
efecto Pincel tipo rotoscopia y Perfeccionar borde, como Calado y Contraste, para perfeccionar an ms la segmentacin inicial. (Consulte
la referencia de efectos Pincel tipo rotoscopia y Perfeccionar borde duro, Perfeccionar mate, y Perfeccionar mate suave ).
Se puede cambiar el tamao de la punta de la herramienta Pincel tipo rotoscopia para realizar trazos ms precisos. Los trazos anchos
son mejores para el trabajo inicial, pero los finos resultan tiles para los detalles. (Consulte Fotogramas base, espacios y trazos de
Pincel tipo rotoscopia).
7. Presione Av Pg o 2 para desplazarse al siguiente fotograma.
After Effects utiliza el seguimiento de movimiento, el flujo ptico y otras distintas tcnicas para propagar la informacin del fotograma base
al fotograma actual con el fin de determinar el lmite de segmentacin.
8. Si el lmite de segmentacin que calcula After Effects para el fotograma actual no est donde desea que est, se pueden realizar trazos de
correccin para indicar a After Effects dnde est el fondo y dnde se sita el primer plano. Dibuje trazos de fondo y trazos de primer plano
segn sea necesario para corregir la segmentacin. Los trazos de correccin se propagan en una direccin, desde el fotograma base.
Nota: tambin se pueden modificar propiedades del grupo de propiedades Propagacin del Pincel tipo rotoscopia para determinar como
After Effects propagar la informacin de segmentacin desde fotogramas anteriores al fotograma actual. (Consulte la referencia de efectos
Pincel tipo rotoscopia y Perfeccionar borde duro, Perfeccionar mate, y Perfeccionar mate suave ).
9. Repita los pasos de mover un fotograma cada vez y realizar trazos de correccin hasta que se haya creado un lmite de segmentacin
durante toda la duracin que desee segmentar.
10. Si ha dibujado los trazos de Pincel tipo rotoscopia, la opcin Ajustar Mate de pincel tipo rotoscopia est activada en las propiedades de los
efectos Pincel tipo rotoscopia y Perfeccionar borde. Modifique las propiedades del grupo de propiedades Mate de pincel tipo rotoscopia
segn sea necesario. (Consulte la Referencia de efectos Pincel tipo rotoscopia y Perfeccionar borde duro, Perfeccionar mate, y Perfeccionar
mate suave).
11. Vuelva al fotograma base y cambie a la herramienta Perfeccionar borde. Dibuje trazos con la herramienta Perfeccionar borde de las reas
que necesitan transparencia parcial. Dibuje los trazos por el borde del mate y a travs de l como indica la lnea magenta. Cuando se est
dibujando un trazo de Perfeccionar borde, el puntero de la herramienta Perfeccionar borde aparece como un crculo azul con un signo ms
en la mitad. El primer trazo de Perfeccionar borde cambia la vista al modo de visualizacin Perfeccionar rayos X de borde. Consulte las
Opciones de visualizacin del panel Capa.
379
Volver al principio
Nota:
Tambin se debe realizar el perfeccionamiento los trazos en el fotograma base tan bien como sea posible y cubrir todas las reas que
contienen una mezcla de primer plano y de fondo. El perfeccionamiento de los dems fotogramas se basa en las reas de
perfeccionamiento iniciales definidas en el fotograma base.
Dibujar un trazo de Perfeccionar borde para marcar las reas de transparencia parcial
12. Repita y utilice la herramienta Perfeccionar borde en otros fotogramas hasta que el perfeccionamiento sea tan preciso y completo como sea
posible. Presione Alt/Opcin para borrar los trazos de Perfeccionar borde.
13. Si ha utilizado el cepillo Perfeccionar borde, se selecciona la opcin Ajustar Perfeccionar mate de borde de las propiedades de efecto Pincel
tipo rotoscopia y Perfeccionar borde. Modifique las propiedades en el grupo de propiedades Perfeccionar mate de borde segn sea
necesario. (Consulte la Referencia de efectos Pincel tipo rotoscopia y Perfeccionar borde duro, Perfeccionar mate, y Perfeccionar mate
suave).
Cuando haya finalizado, haga clic en el botn Congelar en la esquina inferior derecha del panel Capa para almacenar en cach, bloquear y
guardar la informacin de propagacin de Pincel tipo rotoscopia y Perfeccionar borde. (Consulte Segmentacin de congelacin (almacenamiento
en cach, bloqueo y guardado) de Pincel tipo rotoscopia).
Segmentacin de congelacin (almacenamiento en cach, bloqueo y guardado) de pincel
tipo rotoscopia
Cuando el men Vista del panel Capa se establece en Pincel tipo rotoscopia y Perfeccionar borde, aparece un botn Congelar en la esquina
inferior derecha del panel Capa. Haga clic en este botn para almacenar en cach y bloquear la segmentacin de todos los espacios de Pincel
tipo rotoscopia y Perfeccionar borde para la capa del rea de trabajo de la composicin. Con esto se conserva el mate y se guarda con el
proyecto, evitando que el efecto Pincel tipo rotoscopia y Perfeccionar borde vuelva a propagar la segmentacin cuando el proyecto se abra de
nuevo o se realicen cambios.
Si After Effects ya ha calculado la informacin de segmentacin para un fotograma cuando se hace clic en el botn Congelar, esta informacin se
almacena en cach. Si la segmentacin no se ha calculado para algn fotograma de un espacio de Pincel tipo rotoscopia y Perfeccionar borde,
After Effects debe calcular la segmentacin antes de la congelacin.
Los fotogramas con informacin de segmentacin congelada (almacenada en cach y bloqueada), se representan mediante barras azules en la
vista del espacio de Pincel tipo rotoscopia y Perfeccionar borde en el panel Capa.
Si se hace clic en el cuadro de dilogo, After Effects deja de aadir fotogramas en cach, pero la segmentacin de Pincel tipo rotoscopia y
Perfeccionar borde sigue bloqueada con la informacin de segmentacin en cach hasta el punto en que haga clic en Detener.
Para descongelar la segmentacin de Pincel tipo rotoscopia y Perfeccionar borde, haga clic de nuevo en el botn Congelar.
Cuando la segmentacin de Pincel tipo rotoscopia y Perfeccionar borde est congelada, se puede situar el puntero sobre el botn Congelar para
ver una informacin sobre herramientas que indique cundo se ha creado la informacin en cach.
Cuando la segmentacin de Pincel tipo rotoscopia y Perfeccionar borde est congelada, el puntero de las herramientas Pincel tipo rotoscopia y
Perfeccionar borde tiene una barra diagonal a travs del mismo. Indica que los trazos nuevos no afectarn al resultado hasta que se descongele.
La informacin en cach y bloqueada es el resultado de los trazos del Pincel tipo rotoscopia y Perfeccionar borde y de las propiedades del grupo
de propiedades Propagacin del Pincel tipo rotoscopia del efecto Pincel tipo rotoscopia y Perfeccionar borde. Los cambios realizados en
cualquiera de estos elementos (por ejemplo, dibujar nuevos trazos de Pincel tipo rotoscopia o modificar la propiedades en el grupo de
propiedades Propagacin del Pincel tipo rotoscopia) no afectan al resultado del efecto Pincel tipo rotoscopia y Perfeccionar borde hasta que se
descongele la segmentacin. Las propiedades del grupo de propiedades Mate de pincel tipo rotoscopia y Perfeccionar mate de borde no estn
380
Volver al principio
Perfeccionar rayos X de borde
Alfa
Lmite alfa
Superposicin alfa
Nota:
Volver al principio
Perfeccionar mate fuerte
Perfeccionar mate suave
Volver al principio
congeladas.
La informacin de segmentacin del Pincel tipo rotoscopia y Perfeccionar borde congelada se almacena en cach y se bloquea mientras se
ejecuta la aplicacin y la informacin en cach se guarda con el proyecto.
Opciones de vista del panel Capa
Puede seleccionar estos modos de visualizacin en el men Mostrar canal del panel Capa, haciendo clic en el botones del panel Capa o
utilizando los mtodos abreviados de teclado. Se pueden utilizar los controles de la parte inferior del panel Capa para cambiar el color y la
opacidad de las superposiciones utilizadas en el modo Lmite alfa y Superposicin alfa.
Muestra las reas de transparencia parcial creadas por los trazos de Perfeccionar borde como rayos X. (Alt+X u
Opcin+X). Cuando se cambian los parmetros de Pincel tipo rotoscopia y Perfeccionar borde que no son visibles en la visualizacin de rayos X
(p. ej., Reduccin de la inestabilidad), la vista cambia de nuevo a la vista anterior para que pueda ver el resultado del cambio.
Muestra el canal alfa de la capa (Alt+4 u Opcin+4).
Muestra la capa de origen con el primer plano y el fondo no modificados, con el lmite de segmentacin superpuesto como un
contorno coloreado (Alt+5 u Opcin+5).
Muestra la capa de origen con el primer plano no modificado y el fondo superpuesto con un color slido (Alt+6 u Opcin+6).
Los modos de visualizacin Perfeccionar rayos X de borde, Lmite alfa y Superposicin alfa se desactivan cuando el men Vista del panel
Capa cambia a cualquier estado distinto de las herramientas Pincel tipo rotoscopia y Perfeccionar borde.
Efectos Perfeccionar mate fuerte y Perfeccionar mate suave
Utilice los efectos Perfeccionar mate fuerte y Perfeccionar mate suave para afinar un mate creado utilizando mtodos tradicionales, como la
creacin de mscaras o la incrustacin de color. Las propiedades y los controles de estos efectos son similares a los del efecto Pincel tipo
rotoscopia y Perfeccionar borde.
Utilice el efecto Perfeccionar mate fuerte para mejorar los bordes de un canal alfa existente con bordes fuertes. El
efecto Perfeccionar mate fuerte es una versin actualizada del efecto Perfeccionar mate en After Effects CS5-CS6.
Utilice el nuevo efecto Perfeccionar mate suave para definir un mate suave. Este efecto utiliza un procesamiento
adicional para calcular automticamente detalles y reas transparentes de borde ms fino.
Referencia de efectos Pincel tipo rotoscopia y Perfeccionar mate, Perfeccionar mate fuerte y
Perfeccionar mate suave
Las propiedades del efecto Pincel tipo rotoscopia y Perfeccionar borde en el grupo de propiedades de Propagacin de pincel tipo rotoscopia
afectan a la segmentacin entre el primer plano y el fondo y, tambin, al modo en que la informacin de segmentacin se utiliza para los
fotogramas contiguos en un espacio. Otras propiedades del efecto Pincel tipo rotoscopia y Perfeccionar borde afectan al mate que se genera en
funcin de la segmentacin inicial. El efecto Perfeccionar mate fuerte es similar a Mate de pincel tipo rotoscopia, con opciones adicionales como,
por ejemplo, las propiedades Usar desenfoque de movimiento y Depurar colores de bordes. El efecto Perfeccionar mate suave es similar a
Perfeccionar mate de borde con opciones adicionales como Usar desenfoque de movimiento y Depurar colores de bordes.
Efecto Pincel tipo rotoscopia y Perfeccionar borde
Propiedad Descripcin
Propagacin del Pincel tipo
rotoscopia
Las propiedades del grupo de propiedades de Propagacin del Pincel tipo rotoscopia (excepto
Ver regin de bsqueda) afectan a todos los clculos de Pincel tipo rotoscopia. Cualquier cambio
que se produzca en estas propiedades requiere un nuevo clculo y la propagacin de la
informacin de segmentacin desde un fotograma base. Asimismo, los resultados del propio
fotograma base no se ven afectados por los cambios en estas propiedades; por lo tanto, es
mejor cambiar estas propiedades cuando el indicador de tiempo actual est a un fotograma o
dos de un fotograma base, de forma que se pueda ver el resultado de los cambios.
Radio de bsqueda Radio del rea en el que After Effects realiza las bsquedas de los pxeles que coinciden de un
fotograma al siguiente. Es posible cambiar el modo en que el radio de bsqueda se adapta a
ms o menos movimiento, utilizando las propiedades de Umbral de movimiento y Atenuacin de
movimiento. Si el radio de bsqueda es demasiado pequeo, se puede perder parte del
movimiento; si el radio es demasiado amplio, puede que se detecte movimiento extrao.
Umbral de movimiento y
Atenuacin de movimiento
Estas dos propiedades controlan el modo en que la regin de bsqueda se limita en funcin del
movimiento. Cambie el umbral de movimiento para establecer el nivel de movimiento en un valor
381
inferior a lo que se considera sin movimiento, donde la regin de bsqueda se reducir a nada.
La atenuacin de movimiento afecta a las reas restantes que se consideran en movimiento.
Conforme aumenta la atenuacin de movimiento, la regin se bsqueda se ajusta y las reas de
movimiento lento se ajustan ms que las reas de movimiento rpido. Al limitar la regin de
bsqueda en las reas con menos movimiento, se puede reducir la inestabilidad de los bordes
en estas zonas. Una limitacin excesiva de la regin de bsqueda puede hacer que la deteccin
automtica de los lmites reduzca el borde el objeto.
Ver regin de bsqueda Representa la regin de bsqueda en amarillo y el primer plano y el fondo como una imagen de
escala de grises (con el fondo ms atenuado que el primer plano). El valor de esta propiedad
afecta a la salida procesada del efecto Pincel tipo rotoscopia y Perfeccionar borde, no solo a la
fase intermedia de la operacin del efecto. Su uso principal es ayudar a seleccionar valores para
Radio de bsqueda, Umbral de movimiento y Atenuacin de movimiento.
Deteccin de bordes Seleccione si priorizar el lmite de segmentacin calculado para el fotograma actual aislado o la
segmentacin calculada basada en el fotograma anterior al determinar el borde entre el primer
plano y el fondo. La opcin Equilibrado considera el fotograma actual y los fotogramas
circundantes por igual. Los objetos de primer plano con colores que coinciden con el fondo se
beneficiarn de la funcin Priorizar bordes previstos.
Utilizar clculo de color
alternativo
Cambia sutilmente el proceso con el que el efecto determina qu es el fondo y qu constituye el
primer plano. En ocasiones, su activacin ayuda a la segmentacin, no siendo as otras veces.
Invertir primer plano/fondo Invierte qu trazos se consideran de primer plano y cules se consideran trazos de fondo en la
fase de segmentacin.
Ajustar Mate de pincel tipo
rotoscopia
Activar o desactivar los ajustes ms precisos para Mate de pincel tipo rotoscopia. Estos
controles se utilizan para ajustar el lmite de segmentacin definido por los trazos de primer
plano y de fondo.
Mate de pincel tipo rotoscopia Las propiedades incluidas en el grupo Mate de pincel tipo rotoscopia afectan al mate de Pincel
tipo rotoscopia y se utilizan para ajustar el lmite de segmentacin definido por los trazos de
primer plano y de fondo. Sin embargo, las propiedades de este grupo no afectan a las reas que
marca la herramienta Perfeccionar borde.
Calado Al aumentar este valor se reduce el enfoque de las curvas en el lmite de segmentacin
mediante el suavizado a lo largo del borde.
Contraste Contraste del lmite de segmentacin. Esta propiedad no realiza ninguna funcin si el Calado es
0. A diferencia de la propiedad Calado, Contraste se aplica a travs del borde.
Desplazamiento de borde La cantidad de expansin del mate relativa al valor de la propiedad Calado. El resultado es muy
similar al de la propiedad Retraer en el efecto Retractor de mate, pero el valor se indica de -
100% a 100% (en lugar de -127 a 127).
Reducir inestabilidad Aumente esta propiedad para reducir cambios irregulares en los bordes de un fotograma al
siguiente. Esta propiedad determina el grado de influencia que debe tener el fotograma actual al
realizar un promedio ponderado a travs de los fotogramas adyacentes para que los bordes
mate no se muevan de manera irregular de un fotograma al siguiente. Si el valor Reducir
inestabilidad es alto, la reduccin de inestabilidad es slida y el fotograma actual se considera
menos. Si el valor Reducir inestabilidad es bajo, la reduccin de inestabilidad es dbil y el
fotograma actual se considera ms. Si el valor Reducir inestabilidad es 0, nicamente se tendr
en cuenta el fotograma actual para el perfeccionamiento mate.
Sugerencia: Si el objeto de primer plano no se est moviendo, pero los bordes de mate se estn
moviendo y cambiando, aumente el valor de la propiedad Reducir inestabilidad.
Si el objeto de primer plano se est moviendo, pero el borde mate no, disminuya el valor de la
propiedad Reducir inestabilidad.
Procesar perfeccionamiento de
borde
Determina si se procesa el resultado de todo el efecto. Deshabiltelo para procesar los
resultados de Pincel tipo rotoscopia mientras se excluyen los resultados de Perfeccionar borde.
Radio de borde de
perfeccionamiento de base
Aade una banda uniforme a lo largo de todo el lmite de segmentacin que se comporta como
un trazo hecho a mano con la herramienta Perfeccionar borde en cada fotograma base. Este
valor determina el ancho de los trazos.
Si usa un valor de Radio de borde de perfeccionamiento de base distinto de cero, crea de forma
efectiva bordes que han definido anteriormente los trazos de Pincel tipo rotoscopia, como si se
hubiesen dibujado con trazos para perfeccionar el borde.
Ajustar Perfeccionar mate de
borde
Habilite o deshabilite el grupo de propiedades de Perfeccionar mate de borde. Estos controles se
utilizan para controlar los parmetros de Perfeccionar borde.
382
Efecto Perfeccionar mate fuerte
Perfeccionar mate de borde Las propiedades de este grupo determinan las propiedades de Perfeccionar borde. Las
propiedades no afectan a la capa completa, sino nicamente al rea que definen los trazos de
Perfeccionar borde.
Suave Suaviza el lmite alfa, conserva el detalle semitransparente en el lmite.
Calado Desenfoca el canal alfa en el rea perfeccionada.
Contraste Contraste del canal alfa en el rea perfeccionada.
Desplazamiento de borde La cantidad de expansin del mate relativa al valor de la propiedad Calado. El resultado es muy
similar al de la propiedad Retraer en el efecto Retractor de mate, pero el valor se indica de -
100% a 100% (en lugar de -127 a 127).
Reduccin de la inestabilidad Habilite o deshabilite la Reduccin de la inestabilidad. Seleccione Ms detallada o Ms suave
(ms lenta).
Reducir inestabilidad Aumente esta propiedad para reducir cambios irregulares en los bordes de un fotograma al
siguiente. Mx. de 100% para obtener informacin detallada y mximo de 400% para Ms
suave (ms lenta).
Usar desenfoque de
movimiento
Active esta opcin para procesar el mate con desenfoque de movimiento. La opcin de alta
calidad es ms lenta, pero genera un borde ms limpio. Tambin se puede controlar el nmero
de muestras y el ngulo del obturador, que tienen el mismo significado que en el contexto del
desenfoque de movimiento en los ajustes de la composicin. (Consulte Desenfoque de
movimiento).
Depurar colores de bordes Active esta opcin para depurar (limpiar) el color de los pxeles del borde. El color de fondo se
elimina de los pxeles en primer plano, lo que ayuda a corregir los halos y la contaminacin de
los objetos en primer plano con desenfoque de movimiento con color de fondo. La intensidad de
esta depuracin se determina mediante el Grado de depuracin.
Depurar cantidad Determina la intensidad de Depurar colores de bordes.
Ampliar en zona de suavizado Solo funciona cuando el valor de Reducir inestabilidad es superior a 0 y la opcin Depurar
colores de bordes est seleccionada. Se limpiarn los bordes que se mueven para reducir la
inestabilidad.
Aumentar radio de depuracin Cantidad (en pxeles) en la que aumenta el valor de radio para la limpieza de los colores del
borde, as como para cualquier depuracin que implique calado, desenfoque de movimiento y
depuracin ampliada.
Ver mapa de depuracin Muestra qu pxeles se limpiarn mediante la depuracin de colores de borde (pxeles blancos
en el mapa).
Propiedad Descripcin
Calado Al aumentar este valor se reduce el enfoque de las curvas en
mate mediante el suavizado a lo largo del borde.
Contraste Determina el contraste del mate. Esta propiedad no realiza
ninguna funcin si el Calado es 0. A diferencia de la propiedad
Calado, Contraste se aplica a travs del borde.
Desplazamiento de borde La cantidad de expansin del mate relativa al valor de la
propiedad Calado. El resultado es muy similar al de la
propiedad Retraer en el efecto Retractor de mate, pero el valor
se indica de -100% a 100% (en lugar de -127 a 127).
Reducir inestabilidad Aumente esta propiedad para reducir cambios irregulares en
los bordes de un fotograma al siguiente. Esta propiedad
determina el grado de influencia que debe tener el fotograma
actual al realizar un promedio ponderado a travs de los
fotogramas adyacentes para que los bordes mate no se
muevan de manera irregular de un fotograma al siguiente. Si el
valor Reducir inestabilidad es alto, la reduccin de inestabilidad
383
Efecto Perfeccionar mate suave
es slida y el fotograma actual se considera menos. Si el valor
Reducir inestabilidad es bajo, la reduccin de inestabilidad es
dbil y el fotograma actual se considera ms. Si el valor
Reducir inestabilidad es 0, nicamente se tendr en cuenta el
fotograma actual para el perfeccionamiento mate.
Sugerencia: Si el objeto de primer plano no se est moviendo,
pero los bordes de mate se estn moviendo y cambiando,
aumente el valor de la propiedad Reducir inestabilidad.
Si el objeto de primer plano se est moviendo, pero el borde
mate no, disminuya el valor de la propiedad Reducir
inestabilidad.
Usar desenfoque de movimiento Active esta opcin para procesar el mate con desenfoque de
movimiento. La opcin de alta calidad es ms lenta, pero
genera un borde ms limpio. Tambin se puede controlar el
nmero de muestras y el ngulo del obturador, que tienen el
mismo significado que en el contexto del desenfoque de
movimiento en los ajustes de la composicin.
(Consulte Desenfoque de movimiento).
Si desea que se desenfoquen los movimientos, necesitar que
el efecto Perfeccionar mate fuerte est activado.
Depurar colores de bordes Active esta opcin para depurar (limpiar) el color de los pxeles
del borde. El color de fondo se elimina de los pxeles en primer
plano, lo que ayuda a corregir los halos y la contaminacin de
los objetos en primer plano con desenfoque de movimiento
con color de fondo. La intensidad de esta depuracin se
determina mediante el Grado de depuracin.
Depurar cantidad Determina la intensidad de depuracin.
Ampliar en zona de suavizado Solo funciona cuando el valor de Reducir inestabilidad es
superior a 0 y la opcin Depurar colores de bordes est
seleccionada. Se limpiarn los bordes que se mueven para
reducir la inestabilidad.
Aumentar radio de depuracin Cantidad (en pxeles) en la que aumenta el valor de radio para
la limpieza de los colores del borde, as como para cualquier
depuracin que implique calado, desenfoque de movimiento y
depuracin ampliada.
Ver mapa de depuracin Muestra qu pxeles se limpiarn mediante la depuracin de
colores de borde (pxeles blancos en el mapa).
Propiedad Descripcin
Calcular detalles de borde Calcula los bordes semitransparentes desactivando los detalles
precisos en la regin de borde.
Radio de borde adicional Aade una banda uniforme a lo largo de todo el lmite de
perfeccionamiento que se comporta como un trazo hecho a
mano con la herramienta Perfeccionar borde en cada
fotograma base. Este valor determina el ancho del trazo.
Ver regin de borde Representa la regin de borde en amarillo y el primer plano y
el fondo como una imagen de escala de grises (con el fondo
ms atenuado que el primer plano).
Suave Suaviza el lmite alfa, conserva el detalle semitransparente en
el lmite.
Calado Desenfoca el canal alfa en el rea perfeccionada.
Contraste Contraste del canal alfa en el rea perfeccionada.
Desplazamiento de borde La cantidad de expansin del mate relativa al valor de la
384
Las publicaciones de Twitter y Facebook no estn sujetas a los trminos de Creative Commons.
Avisos legales | Poltica de privacidad en lnea
propiedad Calado. El resultado es muy similar al de la
propiedad Retraer en el efecto Retractor de mate, pero el valor
se indica de -100% a 100% (en lugar de -127 a 127).
Reduccin de la inestabilidad Habilite o deshabilite la Reduccin de la inestabilidad.
Seleccione Ms detallada o Ms suave (ms lenta).
Reducir inestabilidad Aumente esta propiedad para reducir cambios irregulares en
los bordes de un fotograma al siguiente. Mx. de 100% para
obtener informacin detallada y mximo de 400% para Ms
suave (ms lenta).
Ms Desenfoque de movimiento Active esta opcin para procesar el mate con desenfoque de
movimiento. La opcin de alta calidad es ms lenta, pero
genera un borde ms limpio. Tambin se puede controlar el
nmero de muestras y el ngulo del obturador, que tienen el
mismo significado que en el contexto del desenfoque de
movimiento en los ajustes de la composicin.
(Consulte Desenfoque de movimiento).
En el efecto Perfeccionar mate suave, ya se conserva
cualquier desenfoque de movimiento que se encuentra en la
imagen de origen, solo necesita esta opcin si desea ms de
lo que se encuentra en el material de archivo.
Depurar colores de bordes Active esta opcin para depurar (limpiar) el color de los pxeles
del borde. El color de fondo se elimina de los pxeles en primer
plano, lo que ayuda a corregir los halos y la contaminacin de
los objetos en primer plano con desenfoque de movimiento
con color de fondo. La intensidad de esta depuracin se
determina mediante el Grado de depuracin.
Depurar cantidad Determina la intensidad de depuracin.
Ampliar en zona de suavizado Solo funciona cuando el valor de Reducir inestabilidad es
superior a 0 y la opcin Depurar colores de bordes est
seleccionada. Se limpiarn los bordes que se mueven para
reducir la inestabilidad.
Aumentar radio de depuracin Cantidad (en pxeles) en la que aumenta el valor de radio para
la limpieza de los colores del borde, as como para cualquier
depuracin que implique calado, desenfoque de movimiento y
depuracin ampliada.
Ver mapa de depuracin Muestra qu pxeles se limpiarn mediante la depuracin de
colores de borde (pxeles blancos en el mapa).
385
Pincel tipo rotoscopia y Perfeccionar mate
Volver al principio
Volver al principio
Recursos en lnea para la herramienta Pincel tipo rotoscopia y el efecto Perfeccionar mate
Descripcin general y flujo de trabajo de Pincel tipo rotoscopia y Perfeccionar mate
Sugerencias para el trabajo con la herramienta Pincel tipo rotoscopia
Fotogramas base, espacios y trazos de Pincel tipo rotoscopia
Referencia de los efectos Pincel tipo rotoscopia y Perfeccionar mate
Segmentacin de congelacin (almacenamiento en cach, bloqueo y guardado) de pincel tipo rotoscopia
Opciones de vista del panel Capa
La separacin de un objeto en primer plano, como un actor, de un fondo es un paso crucial en muchos efectos de visuales y flujos de trabajo de
composicin. Cuando se ha creado un mate que asla un objeto, se puede reemplazar el fondo y aplicar efectos de forma selectiva en el primer
plano, etc.
Generalmente, la segmentacin de una imagen en movimiento en elementos de primer plano y de fondo se ha llevado a cabo mediante la
rotoscopia; definicin de mates con el dibujo manual de curvas Bzier (mscaras) en la mayora de los fotogramas, con alguna interpolacin.
(Consulte Recursos e introduccin a la rotoscopia).
La herramienta Pincel tipo rotoscopia proporciona un flujo de trabajo alternativo ms rpido para esta segmentacin y creacin de un mate.
Con la herramienta Pincel tipo rotoscopia, los trazos se dibujan en reas representativas de los elementos de primer plano y de fondo y,
posteriormente, After Effects utiliza esa informacin para crear un lmite de segmentacin entre los elementos de primer plano y de fondo. Los
trazos que se crean en un rea informan a After Effects sobre lo que est en primer plano y lo que est en el fondo en las reas adyacentes y en
los fotogramas adyacentes. Se utilizan distintas tcnicas para realizar un seguimiento de las reas en el tiempo y esta informacin se utiliza para
propagar la segmentacin hacia delante y hacia atrs en el tiempo, de modo que cada trazo que se cree se utilice para mejorar los resultados en
los fotogramas cercanos. Aunque un objeto se mueva o cambie de forma de un fotograma al siguiente, el lmite de segmentacin se adapta para
ajustarse al objeto.
Una vez creado un lmite de segmentacin, se utilizan las propiedades de Perfeccionar mate para mejorar el mate. El efecto Perfeccionar mate
tambin est disponible de forma independiente para la mejora de los mates creados utilizando funciones distintas a la herramienta Pincel tipo
rotoscopia.
Recursos en lnea para la herramienta Pincel tipo rotoscopia y el efecto Perfeccionar mate
Para ver una coleccin de tutoriales de vdeo y recursos sobre la herramienta Pincel tipo rotoscopia, consulte este artculo en el sitio Web de
Adobe.
Para ver un vdeo que muestre el uso de la herramienta Pincel tipo rotoscopia a la hora de crear rpidamente un mate para corregir el color
selectivo, consulte el sitio web de Adobe.
Para ver un vdeo que muestre el uso de las propiedades de Perfeccionar mate en el efecto Pincel tipo rotoscopia para mejorar un mate, consulte
el sitio web de Adobe.
J ohn Dickinson proporciona un tutorial de vdeo en el sitio web de Motionworks (en ingls) que muestra la herramienta Pincel tipo rotoscopia.
Chris y Trish Meyer comparten sugerencias sobre la herramienta Pincel tipo rotoscopia en el sitio web de ProVideo Coalition (en ingls).
Descripcin general y flujo de trabajo de Pincel tipo rotoscopia y Perfeccionar mate
1. Active la herramienta Pincel de rotoscopia presionando Alt+W (Windows) u Opcin+W (Mac OS).
2. Abra la capa donde desee trabajar en el panel Capa.
Nota: Al hacer doble clic en una capa del panel Lnea de tiempo cuando la herramienta Pincel tipo rotoscopia est activa, se abre la capa
en el panel Capa.
3. Previsualice la pelcula en el panel Capa para buscar un fotograma en el que la mayor parte del objeto en primer plano est en el fotograma
y en el que la separacin entre el primer plano y el fondo sea lo ms clara posible.
El fotograma en el que se dibuja el primer trazo es el fotograma base. (Consulte Fotogramas base, espacios y trazos de Pincel tipo
rotoscopia).
4. Arrastre en el panel Capa para dibujar un trazo en primer plano en el objeto que desee definir como objeto en primer plano. Cuando se
est dibujando un trazo en primer plano, el puntero de la herramienta Pincel tipo rotoscopia aparece como un crculo verde con un signo
386
Nota:
Volver al principio
ms en la mitad.
Dibuje el trazo hacia el centro del objeto y no a lo largo del borde. (Consulte Sugerencias para el trabajo con la herramienta Pincel
tipo rotoscopia).
El contorno magenta que aparece alrededor de objeto en primer plano en el modo de vista Lmite alfa es el lmite de segmentacin, la lnea
aproximada que separa el primer plano del fondo. La segmentacin tambin se puede ver utilizando otros modos de vista. (Consulte
Opciones de vista del panel Capa).
5. Presione Alt y arrastre (Windows) o presione Opcin y arrastre (Mac OS) para dibujar un trazo de fondo en el rea que desee definir como
fondo. Cuando se est dibujando un trazo de fondo, el puntero de la herramienta Pincel tipo rotoscopia aparece como un crculo rojo con un
signo menos en la mitad.
6. Repita los pasos de dibujar trazos de primer plano y de fondo en el fotograma base hasta que la segmentacin sea tan precisa y completa
como sea posible. La segmentacin se debe realizar en el fotograma base con la mayor precisin posible; la segmentacin de otros
fotogramas se basa en la segmentacin definida en el fotograma base.
Intente realizar un lmite de segmentacin que est dentro de un par de pxeles de su borde deseado. Es posible modificar las propiedades
del efecto Pincel tipo rotoscopia como, por ejemplo, Suavizado, para perfeccionar an ms la segmentacin inicial. (Consulte Referencia de
los efectos Pincel tipo rotoscopia y Perfeccionar mate).
Se puede cambiar el tamao de la punta de la herramienta Pincel tipo rotoscopia para realizar trazos ms precisos. Los trazos anchos
son mejores para el trabajo inicial, pero los finos resultan tiles para los detalles. (Consulte Fotogramas base, espacios y trazos de
Pincel tipo rotoscopia).
7. Presione Av Pg para desplazarse al siguiente fotograma.
After Effects utiliza el seguimiento de movimiento, el flujo ptico y otras distintas tcnicas para propagar la informacin del fotograma base
al fotograma actual con el fin de determinar el lugar donde dibujar el lmite de segmentacin.
8. Si el lmite de segmentacin que calcula After Effects para el fotograma actual no est donde desea que est, se pueden realizar trazos de
correccin para indicar a After Effects dnde est el fondo y dnde se sita el primer plano. Dibuje trazos de fondo y trazos de primer plano
segn sea necesario para corregir la segmentacin. Los trazos de correccin se propagan en una direccin, desde el fotograma base.
Nota: Tambin se pueden modificar propiedades del grupo de propiedades de propagacin para determinar cmo After Effects propagar la
informacin de segmentacin desde fotogramas anteriores al fotograma actual. (Consulte Referencia de los efectos Pincel tipo rotoscopia y
Perfeccionar mate).
9. Repita los pasos de mover un fotograma cada vez y realizar trazos de correccin hasta que se haya creado un lmite de segmentacin
durante toda la duracin que desee segmentar.
10. Seleccione la opcin Perfeccionar mate en las propiedades del efecto Pincel tipo rotoscopia en el panel Controles de efectos y modifique las
propiedades en el grupo de propiedades Mate segn sea necesario. (Consulte Referencia de los efectos Pincel tipo rotoscopia y
Perfeccionar mate).
11. Cuando haya finalizado, haga clic en el botn Congelar situado en la esquina inferior derecha del panel Capa para almacenar en cach,
bloquear y guardar la informacin de segmentacin del Pincel tipo rotoscopia. (Consulte Segmentacin de congelacin (almacenamiento en
cach, bloqueo y guardado) de pincel tipo rotoscopia).
Sugerencias para el trabajo con la herramienta Pincel tipo rotoscopia
Al dibujar trazos para definir un objeto en primer plano con la herramienta Pincel tipo rotoscopia, comience dibujando trazos a lo largo del
centro de las caractersticas del objeto. Por ejemplo, dibuje un trazo a lo largo de la estructura en lugar de a lo largo del contorno de un
brazo. A diferencia de la rotoscopia convencional, que requiere una definicin manual precisa de los lmites, el uso de la herramienta Pincel
tipo rotoscopia funciona mediante la definicin de zonas representativas. Posteriormente After Effects puede extrapolar a partir de esas
zonas para determinar el lugar donde se encuentran los lmites. Antes de dibujar un trazo a lo largo de un lmite para intentar obtener una
segmentacin precisa, asegrese de haber dibujado trazos de primer plano hacia el centro del objeto y haber realizado al menos algunos
trazos de fondo aproximados en el otro lado del lmite.
Si se dibuja un trazo de Pincel de tipo rotoscopia sobre una zona incorrecta de la imagen, deshaga el trazo. (Consulte Deshacer cambios).
No obstante, si After Effects no interpreta correctamente el trazo e incluye o excluye demasiada imagen, no deshaga la operacin; con el
Pincel tipo rotoscopia, dibuje trazos adicionales para incluir o excluir.
Cuando utilice la herramienta Pincel tipo rotoscopia, trabaje con la resolucin definida como Completa. Los modos de previsualizaciones
rpidas como, por ejemplo, la resolucin adaptable, no funcionan bien con la herramienta Pincel tipo rotoscopia, ya que el cambio de
resoluciones requiere un nuevo clculo completo de la informacin de segmentacin. Por este motivo, los modos de previsualizaciones
rpidas se desactivan cuando se dibuja un trazo con pincel tipo rotoscopia. Este ajuste se comparte en los paneles Composicin y Capa.
(Consulte Resolucin).
387
Volver al principio
Utilice la herramienta Pincel tipo rotoscopia en una composicin con una velocidad de fotogramas que coincida con la velocidad de
fotogramas del elemento de material de archivo de origen de la capa. Aparecer una advertencia en la parte inferior del fotograma en el
panel Composicin, si la velocidad de fotogramas de la composicin no coincide con la velocidad de fotogramas del elemento de material de
archivo de origen de la capa. (Consulte Velocidad de fotogramas).
Una vez aplicada la mayor precisin posible con el efecto Pincel tipo rotoscopia, se puede retocar an ms el mate utilizando otras
funciones de composicin de After Effects como, por ejemplo, pintar en el canal alfa. (Consulte Descripcin general y recursos sobre
composicin y transparencia).
Fotogramas base, espacios y trazos de Pincel tipo rotoscopia
Fotogramas base, espacios de Pincel tipo rotoscopia y trazos de correccin
Cuando se dibuja por primera vez un trazo de Pincel tipo rotoscopia, el fotograma en el que se dibuja se convierte en un fotograma base. La
informacin de segmentacin (datos sobre lo que se define como primer plano y como fondo) se propaga a travs del tiempo; 20 fotogramas
hacia delante y 20 fotogramas hacia atrs. El rango de fotogramas que se ve influenciado de este modo por este fotograma base es su espacio
de pincel tipo rotoscopia. Las pequeas flechas de la barra de espacio del panel Capa muestran la direccin en la que se propaga la informacin.
Si se dibuja un trazo de correccin en cualquier lugar donde las flechas sealen hacia la derecha, la informacin de ese trazo se propagar hacia
delante; si se dibuja un trazo de correccin en cualquier lugar donde las flechas sealen hacia la izquierda, la informacin de ese trazo se
propagar hacia atrs. Si se dibuja un trazo en cualquier lugar fuera de un espacio de pincel tipo rotoscopia, se crear un nuevo espacio y
fotograma base.
Se puede trabajar hacia delante en un fotograma cada vez desde un fotograma base, realizando trazos de correccin, por lo que no tendr que
preocuparse por los trazos que cambien los resultados en los fotogramas en los que ya se haya trabajado. Se puede realizar la misma operacin
a la inversa, hacia atrs, desde un fotograma base.
La influencia de cada trazo de correccin se propaga hacia delante o hacia atrs para aplicarse a todos los fotogramas en la direccin del
espacio, independientemente de cundo se haya realizado el trazo. Por ejemplo, si el fotograma base est en el fotograma 10, se realiza un trazo
de correccin en el fotograma 20 y despus se realiza otro trazo de correccin en el fotograma 15, el fotograma 20 se ver afectado por ambos
trazos de correccin, como si los trazos se hubieran hecho en el otro orden.
Cada vez que se realiza un trazo en un espacio, el espacio crece, a no ser que no pueda porque el espacio en el que se est dibujando sea
adyacente a otro espacio.
Para cambiar manualmente una duracin de espacio, arrastre cualquier lado de un espacio.
Para eliminar un espacio, haga clic con el botn derecho (Windows) o presione Control y haga clic (Mac OS) en un espacio y seleccione
Eliminar espacio.
Para eliminar todos los espacios, elimine la instancia del efecto Pincel tipo rotoscopia.
Al moverse a un fotograma en un espacio, After Effects debe calcular el modo en que la informacin del trazo de los dems fotogramas en el
espacio afecta al fotograma al que nos hemos movido. El panel de informacin muestra el mensaje Propagacin de Pincel tipo rotoscopia
conforme se realiza este clculo. Esta informacin se almacena en cach, por lo que no es necesario que esta propagacin suceda cada vez que
nos movemos a un fotograma. Las barras verdes en un espacio indican los fotogramas con informacin en cach. Al seleccionar Editar > Depurar
> Cachs de imagen se purgarn tambin las cachs de Pincel tipo rotoscopia.
Herramienta Pincel tipo rotoscopia, trazos de Pincel tipo rotoscopia y similitudes de los trazos y herramientas de pintura
La herramienta Pincel tipo rotoscopia es similar en muchos aspectos a las herramientas de pintura, aunque presenta varias diferencias
importantes.
Cuando la herramienta Pincel tipo rotoscopia est seleccionada, los controles del panel Pintura se desactivan. Los trazos del Pincel tipo
rotoscopia tienen una duracin de un fotograma, aunque su influencia se propaga hacia delante y hacia atrs en un espacio.
Se puede cambiar el tamao del pincel (dimetro) de la herramienta Pincel tipo rotoscopia del mismo modo que se hace en las herramientas de
pintura. Se puede utilizar el control Dimetro del panel Pinceles, o bien, presionar Ctrl y arrastrar (Windows) o Comando y arrastrar (Mac OS) en
el panel Capa. Otros controles del panel Pinceles afectan a la herramienta Pincel tipo rotoscopia, a excepcin de Dureza.
Las propiedades del trazo de pincel de tipo rotoscopia se pueden copiar y pegar en mscaras, formas e instancias del efecto Pintura, al igual que
se puede hacer con cualquier otro tipo de trazos. Si se copia un trazo individual, la informacin de espacio de Pincel tipo rotoscopia no se copia;
sin embargo, si se copia toda la instancia del efecto Pincel tipo rotoscopia, se incluye la informacin de espacio de pincel tipo rotoscopia (y el
fotograma base).
Se pueden utilizar expresiones en la propiedad Trazado del efecto Pincel tipo rotoscopia de la misma manera que en la misma propiedad del
efecto Pintura.
Al dibujar un trazo con la herramienta Pincel tipo rotoscopia, se crea un nuevo trazo aunque se haya seleccionado otro. Esto difiere de la
funcionalidad de reemplazo de trazos para las herramientas de pintura.
Los trazos de Pincel tipo rotoscopia se encuentran en un grupo de propiedades de trazos del grupo de propiedades Pincel tipo rotoscopia en el
panel Lnea de tiempo.
Muchos mtodos abreviados de teclado que funcionan con los trazos y las herramientas de pintura tambin funcionan con los trazos de Pincel
388
Volver al principio
Propagacin
Radio de bsqueda
Umbral de movimiento y Atenuacin de movimiento
Ver regin de bsqueda
Deteccin de bordes
Utilizar clculo de color alternativo
Invertir primer plano/fondo
Suave
Calado
Retraccin
Reducir inestabilidad
tipo rotoscopia y con esta herramienta. (Consulte Herramientas de pintura [mtodos abreviados de teclado]).
Presione 1 2 en el teclado principal para avanzar o retroceder (hacia delante o hacia atrs) un fotograma.
Presione PP para mostrar los trazos de pintura, los trazos de Pincel tipo rotoscopia y las ubicaciones de posicin libre.
Presione Ctrl+A (Windows) o Comando+A (Mac OS) para seleccionar todos los trazos en el fotograma actual.
Referencia de los efectos Pincel tipo rotoscopia y Perfeccionar mate
Las propiedades del efecto Pincel tipo rotoscopia en el grupo de propiedades de propagacin afectan a la segmentacin entre el primer plano y el
fondo y al modo en que la informacin de segmentacin se utiliza para los fotogramas contiguos en un espacio. Otras propiedades del efecto
Pincel tipo rotoscopia afectan al mate que se genera en funcin de la segmentacin inicial. El efecto Perfeccionar mate incluye todas las
propiedades del efecto Pincel tipo rotoscopia fuera del grupo de propiedades de propagacin (excepto para Invertir primer plano/fondo).
Las propiedades del grupo de propiedades de propagacin (excepto para Ver regin de bsqueda) afectan a todos los clculos del
Pincel tipo rotoscopia. Cualquier cambio que se produzca en estas propiedades requiere un nuevo clculo y la propagacin de la informacin de
segmentacin desde un fotograma base. Asimismo, los resultados del propio fotograma base no se ven afectados por los cambios en estas
propiedades; por lo tanto, es mejor cambiar estas propiedades cuando el indicador de tiempo actual est a un fotograma o dos de un fotograma
base, de forma que se pueda ver el resultado de los cambios.
Radio del rea en el que After Effects realiza las bsquedas de los pxeles que coinciden de un fotograma al
siguiente. Es posible cambiar el modo en que el radio de bsqueda se adapta a ms o menos movimiento, utilizando las propiedades de
Umbral de movimiento y Atenuacin de movimiento. Si el radio de bsqueda es demasiado pequeo, se puede perder parte del
movimiento; si el radio es demasiado amplio, puede que se detecte movimiento extrao.
Estas dos propiedades controlan el modo en que la regin de bsqueda se limita
en funcin del movimiento. Cambie el umbral de movimiento para establecer el nivel de movimiento en un valor inferior a lo que se
considera sin movimiento, donde la regin de bsqueda se reducir a nada. La atenuacin de movimiento afecta a las reas restantes que
se consideran en movimiento. Conforme aumenta la atenuacin de movimiento, la regin se bsqueda se ajusta y las reas de
movimiento lento se ajustan ms que las reas de movimiento rpido. Al limitar la regin de bsqueda en las reas con menos
movimiento, se puede reducir la inestabilidad de los bordes en estas zonas. Una limitacin excesiva de la regin de bsqueda puede
hacer que la deteccin automtica de los lmites reduzca el borde el objeto.
Representa la regin de bsqueda en amarillo y el primer plano y el fondo como una imagen de escala de
grises (con el fondo ms atenuado que el primer plano). El valor de esta propiedad afecta a la salida procesada del efecto Pincel tipo
rotoscopia, no solo a la fase intermedia de la operacin del efecto. Su uso principal es ayudar a seleccionar valores para Radio de
bsqueda, Umbral de movimiento y Atenuacin de movimiento.
Nota: Para los fotogramas que no sean los de base, la visualizacin de la regin de bsqueda muestra el rea del fotograma actual en el
que se realizar la bsqueda, segn los resultados de segmentacin del fotograma anterior. Por lo tanto, para los fotogramas distintos al
fotograma base, la adicin de un trazo en un fotograma no cambia la regin de bsqueda mostrada para ese fotograma.
Seleccione si priorizar el lmite de segmentacin calculado para el fotograma actual aislado o la segmentacin
calculada basada en el fotograma anterior al determinar el borde entre el primer plano y el fondo. La opcin Equilibrado considera el
fotograma actual y los fotogramas circundantes por igual. Los objetos de primer plano con colores que coinciden con el fondo se
beneficiarn de la funcin Priorizar bordes previstos.
Cambia sutilmente el proceso con el que el efecto Pincel tipo rotoscopia determina qu es el fondo
y qu constituye el primer plano. En ocasiones, su activacin ayuda a la segmentacin, no siendo as otras veces.
Invierte qu trazos se consideran de primer plano y cules se consideran trazos de fondo en la fase de
segmentacin del efecto Pincel tipo rotoscopia.
Al aumentar este valor se reduce el enfoque de las curvas en el lmite de segmentacin mediante el suavizado a lo largo del borde. Defina
un valor bajo cuando se asle un objeto con caractersticas definidas como, por ejemplo, pelo.
Suavizado del lmite de segmentacin. Esta propiedad no realiza ninguna funcin si el Suavizado es 0. A diferencia de la funcin
Suavizado, Calado se aplica a travs del borde.
Cantidad de retraccin (contraccin) del mate relativa al valor de la propiedad Suavizado. El resultado es muy similar al de la
propiedad Retraer en el efecto Retractor de mate, pero el valor se indica de -100% a 100% (en lugar de -127 a 127).
Aumente esta propiedad para reducir cambios irregulares en los bordes de un fotograma al siguiente. Esta propiedad
determina el grado de influencia que debe tener el fotograma actual al realizar un promedio ponderado a travs de los fotogramas adyacentes
para que los bordes mate no se muevan de manera irregular de un fotograma al siguiente. Si el valor Reducir inestabilidad es alto, la reduccin de
inestabilidad es slida y el fotograma actual se considera menos. Si el valor Reducir inestabilidad es bajo, la reduccin de inestabilidad es dbil y
el fotograma actual se considera ms. Si el valor Reducir inestabilidad es 0, nicamente se tendr en cuenta el fotograma actual para el
perfeccionamiento mate.
Sugerencia: Si el objeto de primer plano no se est moviendo, pero los bordes mate se estn moviendo y cambiando, aumente el valor de la
389
Las publicaciones de Twitter y Facebook no estn sujetas a los trminos de Creative Commons.
Usar desenfoque de movimiento
Depurar colores de bordes
Ampliar en zona de suavizado
Aumentar radio de depuracin
Ver mapa de depuracin
Volver al principio
Nota:
Volver al principio
Alfa
Lmite alfa
Superposicin alfa
propiedad Reducir inestabilidad.
Si el objeto de primer plano se est moviendo, pero el borde mate no, disminuya el valor de la propiedad Reducir inestabilidad.
Active esta opcin para representar el mate con desenfoque de movimiento. La opcin de alta calidad es ms
lenta, pero genera un borde ms limpio. Tambin se puede controlar el nmero de muestras y el ngulo de obturacin, que tienen el mismo
significado que en el contexto del desenfoque de movimiento en los ajustes de la composicin. (Consulte Desenfoque de movimiento).
Active esta opcin para depurar (limpiar) el color de los pxeles del borde. El color de fondo se elimina de los
pxeles en primer plano, lo que ayuda a corregir los halos y la contaminacin de los objetos en primer plano con desenfoque de movimiento con
color de fondo. La intensidad de esta depuracin se determina mediante el Grado de depuracin.
Solo funciona cuando el valor de Reducir inestabilidad es superior a 0 y la opcin Depurar colores de bordes
est seleccionada. Se limpiarn los bordes que se mueven para reducir la inestabilidad.
Cantidad (en pxeles) en la que aumenta el valor de radio para la limpieza de los colores del borde, as como
para cualquier depuracin que implique calado, desenfoque de movimiento y depuracin ampliada.
Muestra qu pxeles se limpiarn mediante la depuracin de colores de borde (pxeles blancos en el mapa).
Segmentacin de congelacin (almacenamiento en cach, bloqueo y guardado) de pincel
tipo rotoscopia
Cuando el men Vista del panel Capa se establece en Pincel tipo rotoscopia, aparece un botn Congelar en la esquina inferior derecha del panel
Capa. Haga clic en este botn para almacenar en cach y bloquear la segmentacin de todos los espacios de Pincel tipo rotoscopia para la capa
del rea de trabajo de la composicin. Con esto se conserva el mate y se guarda con el proyecto, evitando que el efecto Pincel tipo rotoscopia
vuelva a calcular la segmentacin cuando el proyecto se abra de nuevo o se realicen cambios.
Si After Effects ya ha calculado la informacin de segmentacin de Pincel tipo rotoscopia para un fotograma cuando se hace clic en el botn
Congelar, esta informacin se almacena en cach. Si la segmentacin no se ha calculado para algn fotograma de un espacio de Pincel tipo
rotoscopia, After Effects debe calcular la segmentacin antes de la congelacin.
Los fotogramas con informacin de segmentacin congelada (almacenada en cach y bloqueada), se representan mediante barras azules en la
vista del espacio de Pincel tipo rotoscopia en el panel Capa.
Si se hace clic en Detener en el cuadro de dilogo Congelacin de Pincel tipo rotoscopia, After Effects deja de aadir fotogramas en
cach, pero la segmentacin de Pincel tipo rotoscopia sigue bloqueada con la informacin de segmentacin en cach hasta el punto en que se
haga clic en Detener.
Para descongelar la segmentacin de Pincel tipo rotoscopia, haga clic de nuevo en el botn Congelar.
Cuando la segmentacin de Pincel tipo rotoscopia est congelada, se puede situar el puntero sobre el botn Congelar para ver una informacin
sobre herramientas que indique cundo se ha creado la informacin en cach.
Si la segmentacin del Pincel tipo rotoscopia est congelada, el puntero de la herramienta presenta una barra diagonal a travs del mismo.
La informacin en cach y bloqueada es el resultado de los trazos del Pincel tipo rotoscopia y de las propiedades del grupo de propiedades de
propagacin del efecto. Los cambios realizados en cualquiera de estos elementos (por ejemplo, dibujar nuevos trazos de Pincel tipo rotoscopia o
modificar la propiedades en el grupo de propiedades de propagacin) no afectan al resultado del efecto Pincel tipo rotoscopia hasta que se
descongele la segmentacin. Las propiedades del grupo Mate no estn congeladas.
La informacin de segmentacin del Pincel tipo rotoscopia congelada se almacena en cach y se bloquea mientras se ejecuta la aplicacin y la
informacin en cach se guarda con el proyecto.
Opciones de vista del panel Capa
Puede seleccionar estos modos de visualizacin en el men Mostrar canal del panel Capa, haciendo clic en el botones del panel Capa o
utilizando los mtodos abreviados de teclado. Se pueden utilizar los controles de la parte inferior del panel Capa para cambiar el color y la
opacidad de las superposiciones utilizadas en el modo Lmite alfa y Superposicin alfa.
Muestra el canal alfa de la capa (Alt+4 u Opcin+4).
Muestra la capa de origen con el primer plano y el fondo sin modificar, con el lmite de segmentacin superpuesto como contorno
coloreado (Alt+5 u Opcin+5).
Nota: El modo de vista Lmite alfa se desactiva cuando el men Ver del panel Capa se cambia a cualquier otra opcin que no sea Pincel tipo
rotoscopia.
Muestra la capa de origen con el primer plano no modificado y el fondo superpuesto con un color slido (Alt+6 u Opcin+6).
390
Avisos legales | Poltica de privacidad en lnea
391
Canales alfa, mscaras y mates
Volver al principio
Nota:
Acerca de canales alfa y mates
Acerca de las mscaras
Recursos en lnea acerca de las mscaras
Copia, corte, almacenamiento, reutilizacin y eliminacin de mscaras
Copia, corte, duplicacin y pegado de mscaras
Almacenamiento de una mscara
Reutilizacin de una mscara
Eliminacin de mscaras
Control de color del trazado de mscara
Cambio de color del trazado de mscara
Desplazamiento por los colores de trazados de mscara
Modos de mscara
Expansin o contraccin de los bordes de una mscara
Suavizado de los bordes de una mscara
Calado de mscara de anchura variable (CS6)
Sugerencias para el calado de mscara de anchura variable (herramienta Calado de mscara)
Mates de seguimiento y mates mviles
Conversin de una capa en un mate de seguimiento
Sugerencias para la utilizacin de mates de seguimiento
Recursos en lnea sobre mates de seguimiento
Conservacin de la transparencia subyacente durante la composicin
Recursos para Imagineer mocha shape para After Effects
Acerca de canales alfa y mates
La informacin de color en After Effects se incluye en tres canales: rojo (R), verde (G) y azul (B). Asimismo, una imagen puede incluir un cuarto
canal invisible, denominado canal alfa, que contiene informacin de transparencia. En ocasiones se hace referencia a una imagen como RGBA y
con ello se indica que contiene un canal alfa.
Canales de un vistazo
A. Canales de color independientes B. Canal alfa representado como una imagen en escala de grises C. Composicin de los cuatro canales con
un fondo que se muestra a travs de las reas transparentes
Muchos formatos de archivo pueden incluir un canal alfa, entre los que se incluyen Adobe Photoshop, ElectricImage, FLV, TGA, TIFF, EPS, PDF y
Adobe Illustrator. AVI y QuickTime (guardados con una profundidad de bits de millones de colores+), tambin pueden incluir canales alfa,
dependiendo del cdec (codificador) utilizado para generar las imgenes almacenadas en estos contenedores. En los archivos EPS o PDF de
Adobe Illustrator, After Effects convierte automticamente las reas vacas en un canal alfa.
Al especificar la profundidad de color para una imagen de salida, el signo ms (como en Millones de colores+) indica un canal alfa. Del mismo
modo, la seleccin de salida a 32 bits por pxel implica una profundidad de salida de 8 bits por canal para uno de los cuatro canales: RGBA.
Algunos programas pueden almacenar varios canales alfa en una imagen, pero After Effects slo interpreta el cuarto canal como canal alfa.
El trmino canal alfa tcnicamente hace referencia al cuarto (A) canal en un archivo de imagen RGBA, independientemente de si el canal
se utiliza para la comunicacin de informacin de transparencia. No obstante, debido a que el cuarto canal se emplea muy a menudo para
comunicar la informacin de transparencia, los trminos alfa y transparencia se han llegado a considerar casi sinnimos en el uso comn. Sin
392
Volver al principio
Volver al principio
embargo, es importante recordar que esta conexin es bsicamente arbitraria. Algunos formatos pueden utilizar otros canales para la informacin
de transparencia y otros formatos pueden emplear el cuarto canal para algo distinto a esta informacin.
El plugin Knoll Unmult se puede utilizar para crear un canal alfa desde las zonas oscuras de una capa. Esto funciona bien para una capa con un
efecto de luz (por ejemplo, un destello de lente o fuego) para el que se quiere realizar un compuesto encima de otra capa. Para obtener ms
informacin, consulte el Sitio Web de Red Giant Software.
Al ver un canal alfa en el panel Composicin, el color blanco indica opacidad completa, el negro transparencia completa y las sombras grises
indican transparencia parcial.
Un mate es una capa (o cualquiera de sus canales) que define las reas transparentes de esa capa o de otra capa. El blanco define reas
opacas y el negro define reas transparentes. Un canal alfa se suele utilizar como mate pero se puede utilizar un mate distinto al canal alfa si
existe un canal o una capa que define el rea deseada de transparencia mejor que el canal alfa, o bien en aquellos casos en los que la imagen
de origen no incluye un canal alfa.
Aharon Rabinowitz proporciona una introduccin a los canales alfa, "What is an Alpha Channel?" (Qu es un canal alfa?)parte de la
Multimedia 101 series en el sitio web de Creative COW.
Acerca de las mscaras
Una mscara en After Effects es un trazado que se usa como parmetro para modificar atributos, efectos y propiedades de capa. El uso ms
comn de una mscara es la modificacin de un canal alfa de una capa, lo que determina la transparencia de la capa en cada pxel. Otro uso de
una mscara es un trazado por el que se anima un texto. (Consulte Creacin y animacin de texto en un trazado).
Para obtener ms informacin sobre los trazados en general, consulte Acerca de los trazados.
Comportamiento predeterminado para una mscara dibujada (izquierda); la misma mscara invertida (derecha)
Las mscaras de trazado cerrado pueden crear reas transparentes en una capa. Los trazados abiertos no pueden crear reas transparentes
para una capa pero son tiles como parmetros para un efecto. Entre los efectos que pueden utilizar un trazado de mscara abierto o cerrado
como entrada se incluyen Trazo, Texto de trazado, Forma de onda de audio, Espectro de audio y Vegas. Entre los efectos que pueden utilizar
mscaras cerradas (pero no mscaras abiertas) como entrada se incluyen Relleno, Alargar, Dar nueva forma, Animacin del objeto e Incrustacin
interior/exterior.
Una mscara pertenece a una capa especfica. Cada capa puede contener varias mscaras.
Puede dibujar mscaras de formas geomtricas comunes - incluyendo polgonos, elipses y estrellas - con las herramientas de formas o puede
utilizar la herramienta Pluma para dibujar un trazado arbitrario.
En muchos casos, dibujar trazados de mscaras es lo mismo que dibujar trazados de formas en capas de forma, aunque la edicin e
interpolacin de los trazados de mscara tiene varias caractersticas adicionales. Puede vincular un trazado de mscara a un trazado de forma
utilizando expresiones que le permiten disfrutar de las ventajas de las mscaras dentro de las capas de forma, y viceversa. Consulte Creacin de
formas y mscaras y Administracin y animacin de trazados de formas y mscaras.
La posicin de una mscara en el orden de colocacin en el panel Lnea de tiempo afecta a la manera de interactuar con otras mscaras. Puede
arrastrar una mscara a diferentes posiciones en el grupo Propiedad de mscaras en el panel Lnea de tiempo.
La propiedad Opacidad de mscara de una mscara determina la influencia que tiene una mscara cerrada en el canal alfa de la capa dentro del
rea de mscara. Un valor de 100% en Opacidad de mscara corresponde a un rea interior completamente opaca. El rea fuera de la mscara
siempre es completamente transparente. Para invertir lo que se considera interior y exterior para una mscara concreta, seleccione Invertir, al lado
del nombre de la mscara en el panel Lnea de tiempo.
Recursos en lnea sobre mscaras
Trish y Chris Meyer proporcionan una introduccin a las mscaras en un pasaje en PDF del captulo Creating Transparency (Creacin de
transparencias) de su libro After Effects Apprentice: Real-World Skills for the Aspiring Motion Graphics Artist.
Este captulo de muestra de After Effects CS5 Classroom in a Book en el sitio Web de Peachpit Press muestra cmo crear, utilizar y modificar
mscaras.
Chris y Trish Meyer ofrecen sugerencias sobre el dibujo y el uso de mscaras en este artculo del sitio Web de ProVideo Coalition (en ingls).
Copiar, cortar, guardar, reutilizar y eliminar mscaras
Puede volver a utilizar las mscaras en otras capas y composiciones, lo que resulta especialmente til para las mscaras Bzier en cuyo
393
Nota:
Nota:
Volver al principio
Volver al principio
perfeccionamiento se ha empleado mucho tiempo. Los trazados de mscara se almacenan dentro de una composicin en un archivo de proyecto.
Mathias Mhl ofrece la Secuencia de comandos CopyMask2Layers, con la que puede copiar mscaras de una capa a otras, manteniendo su
posicin y forma.
Copiar, cortar, duplicar o pegar una mscara
Al trabajar con un trazado de mscara (en lugar de toda la mscara, incluyendo sus dems propiedades) seleccione la propiedad Trazado
de mscara. Esto es especialmente importante al transferir trazados de mscara a trazados de formas, movimientos, etc.
Para copiar o cortar las mscaras seleccionadas en el portapapeles, elija Editar > Copiar o Editar > Cortar.
Para duplicar las mscaras seleccionadas, elija Editar > Duplicar.
Para pegar una mscara en una capa, seleccione la capa y luego elija Editar > Pegar. Si se selecciona una mscara, con esta operacin se
reemplaza a la mscara seleccionada.
Guardar una mscara
1. En el panel Lnea de tiempo de la composicin que contiene la capa y mscara que desea guardar, expanda la capa y sus propiedades de
mscara.
2. Realice una de las acciones siguientes:
Para guardar una mscara con animaciones, seleccione los fotogramas clave de la mscara que desea guardar.
Para guardar una mscara sin animaciones, seleccinela.
3. Copie la mscara o los fotogramas clave y pguelos en una nueva capa. La nueva capa puede ser un slido sencillo.
Cree un proyecto con composiciones slo para almacenar mscaras complejas. Cuando desee utilizar una mscara de otro proyecto, importe
ese proyecto al proyecto actual.
Asimismo, las mscaras se pueden guardar como ajustes predeterminados de animacin. (Consulte Ajustes preestablecidos de
animacin).
Reutilizar una mscara
1. Abra la composicin que contiene la mscara que desea reutilizar. Si guard la mscara en otro proyecto, importe el proyecto y, a
continuacin, abra la composicin que contiene la mscara.
2. En el panel Lnea de tiempo, expanda las propiedades de la mscara y la capa para la mscara.
3. Seleccione la mscara o los fotogramas clave.
4. Copie la mscara o los fotogramas clave y pguelos en la capa a la que desee aplicar la mscara.
Eliminar mscaras
Para eliminar una mscara, seleccinela en el panel Lnea de tiempo y presione Eliminar (MS Windows) o Suprimir (Mac OS).
Para eliminar todas las mscaras, seleccione la capa que las contiene y elija Capa > Mscaras > Quitar todas las mscaras (MS Windows) o
Eliminar todas las mscaras (Mac OS).
Control de color del trazado de mscara
Para que sea ms fcil identificar y trabajar con mscaras, los paneles Composicin y Capa rodean el trazado de una mscara con un color y el
panel Lnea de tiempo muestra ese mismo color junto al nombre de la mscara. De forma predeterminada, After Effects utiliza el color amarillo
para todas las mscaras. Para resaltar an ms las diferencias de cada mscara, se puede cambiar manualmente su color en el panel Lnea de
tiempo o hacer que After Effects cambie cclicamente los colores de la mscara.
Cambio de color del trazado de mscara
1. Seleccione la mscara en el panel Lnea de tiempo.
2. Haga clic en la muestra de color a la izquierda del nombre de la mscara, elija un nuevo color y haga clic en Aceptar (MS Windows) u OK
(Mac OS).
Colores para los trazados de mscara
1. Seleccione Editar > Preferencias > Aspecto.
2. Seleccione Visualizar los colores de mscara.
Modos de mscara
Los modos de fusin de mscaras (modos de mscara) controlan el modo en que las mscaras de una capa interactan entre s. De manera
predeterminada, todas las mscaras se definen como Agregar (MS Windows) o Aadir (Mac OS), lo que combina los valores de transparencia de
394
Ninguno
Agregar
Quitar
Intersecar
Aclarar
Oscurecer
Diferencia
Volver al principio
cualquier mscara que se superponga en la misma capa. Se puede aplicar un modo a cada mscara, pero no se puede animar el modo de una
mscara; es decir, no es posible establecer fotogramas clave o expresiones para una propiedad de modo de mscara con el fin de que cambie en
el tiempo.
Elija un modo de mscara para cada mscara desde el men junto a su nombre en el panel Lnea de tiempo.
La primera mscara que se cree interacta con el canal alfa de la capa. Si ese canal no define toda la imagen como opaca, la mscara interacta
con el fotograma de la capa. Cada mscara adicional que se crea interacta con las mscaras ubicadas sobre ella en el orden de colocacin en
el panel Lnea de tiempo. Los resultados de los modos de mscara varan en funcin de los modos definidos para las mscaras superiores en el
orden de apilamiento. Los modos de mscara nicamente operan entre mscaras de la misma capa.
Los modos de mscara permiten crear mscaras compuestas complejas con mltiples reas transparentes. Por ejemplo, se puede definir un
modo de mscara que combine dos mscaras y defina el rea opaca como las reas donde las dos mscaras se intersecan.
Mscaras compuestas que se obtienen al aplicar distintos modos a la mscara de crculo. Las mscaras de esta ilustracin tienen distintos
valores para Opacidad de la mscara.
A. Mscaras originales B. Ninguna C. Sumar D. Restar E. Intersecar F. Aclarar G. Oscurecer H. Diferencia
La mscara no tiene ningn efecto directo en el canal alfa de la capa. Esta opcin resulta til cuando utilice nicamente el trazado de
una mscara para un efecto como Trazo o Relleno, o bien, si utiliza el trazado de mscara como base del trazado de forma.
La mscara se agrega a las mscaras superiores en el orden de colocacin. La influencia de la mscara se agrega a las mscaras
sobre ella.
La influencia de la mscara se quita de las mscaras sobre ella. Esta opcin es til si desea crear un agujero en el centro de otra
mscara.
La mscara se agrega a las mscaras superiores en el orden de colocacin. En las reas donde la mscara se solapa con las
superiores, la influencia de sta se agrega a las que estn sobre ella. En las reas donde la mscara no se solapa con las superiores, el
resultado es opacidad completa.
La mscara se agrega a las mscaras superiores en el orden de colocacin. Cuando mltiples mscaras se cruzan, se utiliza el valor de
transparencia ms alto.
La mscara se agrega a las mscaras superiores en el orden de colocacin. Cuando mltiples mscaras se cruzan, se utiliza el valor
de transparencia ms bajo.
La mscara se agrega a las mscaras superiores en el orden de colocacin. En las reas donde la mscara no se solapa con las
mscaras sobre ella, sta opera como si estuviera sola en la capa. En las reas donde la mscara se solapa con las mscaras que hay por
encima, la influencia de la mscara se quita de las mscaras sobre ella.
Expansin o contraccin de los bordes de una mscara
395
Volver al principio
Nota:
Volver al principio
Para expandir o contraer el rea afectada por una mscara, utilice la propiedad Expansin de la mscara.
Esto afecta al canal alfa pero no al trazado de mscara subyacente; la expansin de mscara es bsicamente un desplazamiento que determina
cunto se extiende, en pxeles y respecto al trazado de la mscara, la influencia de la mscara sobre el canal alfa.
1. En el panel Lnea de tiempo, expanda las propiedades de mscara de la capa que desea ajustar.
2. Arrastre el valor de Expansin de la mscara que aparece subrayado.
Todd Kopriva ofrece una explicacin detallada y soporte visual sobre la expansin de mscaras y por qu crea esquinas redondeadas, en su blog
del Sitio web de Adobe.
Suavizado de los bordes de una mscara
El calado suaviza los bordes de una mscara haciendo que se desvanezcan de ms transparentes a menos transparentes en una distancia
definida por el usuario. Con la propiedad Calado de mscara, puede hacer que los bordes de la mscara sern ms ntidos o ms suaves
(calados). De manera predeterminada, la anchura del calado se superpone al borde de la mscara, la mitad por dentro y la mitad por fuera. Por
ejemplo, si la anchura del calado se define como 25, el calado se extiende 12,5 pxeles dentro del borde de la mscara y 12,5 pxeles fuera.
Resultados para diferentes valores de Calado de mscara
A. Capa con mscara con calado de 5 pxeles B.Capa con mscara con calado de 40 pxeles C. Resultado con calado de 5 pxeles D. Resultado
con calado de 40 pxeles
Tambin se pueden extender o contraer los bordes de la mscara con la propiedad Expansin de la mscara para controlar dnde aparece el
calado. (Consulte Expansin o contraccin de los bordes de una mscara).
El calado de mscara slo sucede dentro de los lmites de la capa. Por lo tanto, el trazado de una mscara con calado siempre debe ser
ligeramente ms pequeo que el rea de la capa y nunca debe desplazarse hasta el mismo borde de la capa. Si un calado de mscara se
extiende ms all del rea de la capa, el borde con calado finaliza de forma abrupta.
1. Para mostrar la propiedad Calado de mscara para las capas seleccionadas, presione F.
2. (Opcional) Para limitar la cantidad de calado horizontal y vertical para cambiar la proporcin, seleccione el definidor Limitar proporciones
junto a la propiedad Calado de mscara.
3. Modifique la propiedad Calado de mscara tal y como lo hara con cualquier otra propiedad. Arrastre el valor subrayado o haga clic en ste
e indique una cantidad en el campo de entrada de texto.
Debido a que el calado de mscara hace que varen los valores de opacidad segn una distribucin gaussiana, el rea con influencia del
calado supera el nmero del pxeles especificados. La magnitud de la influencia del calado donde se supera el rango de calado especificado es
muy pequea. Esta cada gaussiana gradual parece ms natural que en el caso de una cada lineal.
Calado de mscara de anchura variable (CS6)
Las versiones anteriores de After Effects podan agregar un borde calado a una mscara cerrada, pero la anchura (la extensin) del calado era
idntica alrededor de la mscara. Se ha aadido una nueva herramienta Calado de mscara (disponible en el mismo men de herramientas que
la herramienta Pluma) que permite definir puntos a lo largo de una mscara cerrada que debera tener anchuras diferentes.
Este vdeo de Todd Kopriva y video2brain presenta la nueva funcin de calado de mscara de anchura variable. Asigne varios puntos de calado a
un objeto para mostrar cmo interactan los puntos de calado para crear efectos interesantes.
396
Nota:
Para crear un punto de calado:
Los puntos de calado seleccionados tienen un punto negro pequeo junto al control.
Los puntos de calado definen el lmite interior y exterior del calado. Si no hay controles de extensin de calado dentro de la mscara, el lmite
interior del calado ser el trazado de mscara. El calado de mscara se extiende desde el interior al exterior del lmite de calado.
Para seleccionar varios puntos de calado:
Con la herramienta Seleccin o Calado de mscara, pulse Mays mientras hace clic en los controles de extensin de los puntos de calado.
Para alternar entre la seleccin de un punto de calado:
Mantenga presionada la tecla Mays y haga clic en el punto de calado.
Para mover un punto calado, realice una de las acciones siguientes:
Con la herramienta Seleccin o Calado de mscara, arrastre el control de extensin de calado.
Puede mover varios puntos de calado seleccionados a la vez si arrastra uno de ellos, y escalar varias extensiones de calado si arrastra uno
de los controles de extensin de calado.
Puede barrer puntos de calado alrededor de los puntos de borde de una mscara.
Con la herramienta Calado de mscara activa, presione la Flecha izquierda o derecha para mover el calado por el trazado, o la Flecha hacia
arriba o hacia abajo para alargar o reducir la anchura del calado.
Puede mover varios puntos de calado seleccionados y moverlos distancias o anchuras ms largas si mantiene presionada la tecla Mays.
Para ajustar un punto de calado al trazado de la mscara:
Arrastre el control de extensin de calado por el trazado de mscara. Se detendr en el trazado de mscara.
Para controlar la difuminacin de calado:
Elija Capa > Mscara > Difuminacin de calado y, a continuacin, seleccione una de las siguientes opciones:
Suave (predeterminada)
Lineal
Para ajustar la tensin (suavidad o curvatura) de un lmite de calado en un punto de calado:
Mantenga presionada la tecla Alt (Windows) u Opcin (Mac OS) mientras arrastra desde un control de extensin de calado para ajustar la
tensin. El panel de informacin muestra la tensin actual de un control.
Para definir Mantener interpolacin para puntos de calado (para mantener el radio de calado constante hasta el siguiente punto de
calado):
Mantenga presionada la tecla Alt (Windows) u Opcin (Mac OS) mientras arrastra desde un control de extensin de calado para ajustar la
tensin. El panel de informacin muestra la tensin actual de un control.
Para definir Mantener interpolacin para puntos de calado (para mantener el radio de calado constante hasta el siguiente punto de
calado):
Active la opcin Mantener del men contextual por encima del punto de calado. El control de punto de calado cambia de aspecto y apunta en la
direccin del radio constante.
Para crear de forma rpida un borde calado para un determinado segmento de mscara:
Mantenga presionada la tecla Mays mientras hace clic en el segmento de mscara (entre los vrtices, no por encima de ellos). El puntero
cambia para indicar que se encuentra en este modo. Arrastre desde el segmento para ajustar la extensin. Tenga en cuenta el siguiente
comportamiento:
Si solo se seleccionan dos vrtices de mscara, el borde calado estar formado por los segmentos contiguos entre ellos.
Si los dos vrtices del segmento en el que se ha hecho clic estn seleccionados (es decir, el segmento est seleccionado), el borde calado
se ampliar para incluir segmentos seleccionados contiguos.
Si estn seleccionados todos los vrtices de la mscara o ninguno de ellos o si las primeras dos condiciones no son aplicables, el borde
calado solo ser el segmento en el que haga clic.
Para eliminar un punto de calado:
Con la herramienta Seleccin o Calado de mscara, seleccione un control de extensin de calado y, a continuacin, pulse la tecla Supr. Puede
eliminar varios puntos de calado seleccionados.
El puntero cambia al modo de seleccin en lugar del modo Eliminar vrtices cuando est sobre un vrtice de mscara.
Tutorial de vdeo: Herramienta Calado de mscara
En este tutorial de vdeo, reTooled.net le
muestra cmo utilizar la herramienta Calado
de mscara para controlar el calado de
por reTooled.net
http://www.retooled.net
397
Volver al principio
Sugerencias para el calado de mscara de anchura variable (herramienta Calado de mscara)
Para alternar temporalmente entre las herramientas Pluma y Calado de mscara, mantenga presionado el mtodo abreviado de teclado G.
Este comportamiento puede desactivarse en Edicin > Preferencias > General (Windows) o After Effects > Preferencias > General
(Mac OS).
Visualice informacin sobre el nmero de puntos de calado de una mscara, la longitud de una extensin de calado, la posicin y la tensin
y la configuracin de difuminacin de calado en el panel Informacin.
Para ocultar los lmites de calado de una vista especfica, anule la seleccin de la opcin Lmites del calado de mscara en el cuadro de
dilogo Opciones de vista. An puede interactuar con los lmites (por ejemplo, para agregar nuevos puntos de calado) donde hubieran
estado.
Punto de calado de control cuenta los fotogramas clave del trazado de mscara mediante la opcin Conservar el recuento de calado y de
vrtices constante al editar mscaras en las preferencias generales.
Para cambiar el valor de tensin, radio y ngulo de vrtice de un punto de calado en un cuadro de dilogo, utilice los comandos del men
contextual del punto de calado.
Mantenga presionada la tecla Ctrl (Windows) o Comando (Mac OS) al pasar por el vrtice de mscara para cambiar al comportamiento de la
herramienta Seleccin.
Mantenga presionada la tecla Ctrl (Windows) o Comando (Mac OS) al pasar por el control de tangente para cambiar a la herramienta
Convertir vrtices.
Chris & Trish Meyer introducen la nueva caracterstica de calado de mscara de anchura variable en un vdeo gratuito incluido en su serie de
After Effects Apprentice.
Mates de seguimiento y mates mviles
Defina un mate de seguimiento cuando desee que una capa se muestre a travs de agujeros definidos por otra capa. Por ejemplo, puede usar
una capa de texto como mate de seguimiento de una capa de vdeo para que el vdeo se muestre slo a travs de las formas definidas por los
caracteres de texto. La capa subyacente (la capa de relleno) obtiene los valores de transparencia de determinados canales de la capa de mate de
seguimiento; ya sea del canal alfa o de la luminancia de sus pxeles.
La definicin de la transparencia de una capa segn la luminancia de los pxeles de mate de seguimiento resulta til cuando se desea crear un
mate de seguimiento mediante una capa que no disponga de un canal alfa o que se haya importado desde un programa que no pueda crear un
canal alfa. Tanto si se usan los mates de canal alfa como los mates de luminancia, los pxeles con valores ms altos son ms transparentes. En
la mayora de los casos, se utiliza un mate de alto contraste para que las reas sean totalmente transparentes o totalmente opacas. Las sombras
transparentes deberan aparecer slo si se desea una transparencia parcial o gradual, como a lo largo de un borde suave.
mscara de anchura variable en After
Effects CS6.... Leer ms
http://www.retooled.net/?p=307
reTooled.net ofrece tutoriales en el rea
editorial, de composicin de diseo y
herramientas innovadoras para
maximizar las aplicaciones de escritorio
estndar y agilizar las tareas cotidianas.
Aporte sus conocimientos tcnicos a
la
Ayuda de la comunidad Adobe
398
Sin mate de seguimiento
Mate alfa
Mate alfa invertida
Mate de luminancia
Mate de luminancia invertida
Nota:
Mate mvil
A. Capa de mate de seguimiento: un slido con una mscara rectangular, definido en Mate de luminancia. La mscara se anima para desplazarse
por la pantalla. B. Capa de relleno: un slido con un efecto de motivo. C. Resultado: el patrn se ve con la forma del mate de seguimiento. A
continuacin, ste se compone sobre una capa de imagen adicional.
Un mate de seguimiento solo se aplica a las capas directamente bajo ste. Para aplicar un mate de seguimiento a mltiples capas, primero
precomponga las mltiples capas y, a continuacin, aplique el mate de seguimiento a la capa precompuesta.
After Effects conserva el orden de una capa y su mate de seguimiento despus de que se duplica o divide la capa. Dentro de las capas
duplicadas o divididas, la capa de mate de seguimiento se mantiene por encima de la capa de relleno. Si, por ejemplo, una composicin contiene
las capas A y B, siendo A la capa de mate de seguimiento y B la capa de relleno, al duplicar o dividir ambas capas, se obtiene el orden de capas
ABAB.
Cuando se anima la posicin u otras transformaciones de la capa de mate de seguimiento, sta se denomina mate mvil. Si desea animar las
capas de mate de seguimiento y de relleno con ajustes idnticos, considere la posibilidad de precomponerlas.
Convertir una capa en un mate de seguimiento
El men Mate seguim. comparte una columna con el men de modos de fusin. Para ver el men Mate seguim., compruebe que la columna
Modos est visible. (Consulte Columnas).
1. En el panel Lnea de tiempo, arrastre la capa que se usar como el mate de seguimiento directamente sobre la capa que se va a utilizar
como capa de relleno.
2. Defina la transparencia del mate de seguimiento eligiendo una de las siguientes opciones del men TrkMat para la capa de relleno:
No se crea transparencia; la siguiente capa superior acta como una capa normal.
Opaco cuando el valor de pxel de canal alfa es 100%.
Opaco cuando el valor de pxel de canal alfa es 0%.
Opaco cuando el valor de luminancia de un pxel es 100%.
Opaco cuando el valor de luminancia de un pxel es 0%.
Si elige una opcin diferente a Sin mscara de seguimiento, After Effects convierte la siguiente capa superior en una capa de mate de
seguimiento, desactiva el vdeo de esta capa y agrega un icono de mate de seguimiento junto al nombre de la capa de mate de seguimiento en
el panel Lnea de tiempo.
Aunque se ha desactivado el vdeo de la capa de mate, esta capa todava se puede seleccionar para cambiarla de posicin, ajustar su
escala o girarla. Seleccione la capa en el panel Lnea de tiempo y, despus, arrastre su centro (indicado mediante un crculo con una X) en el
panel Composicin.
La utilizacin de un mate de seguimiento es similar al uso de la opcin Conservar transparencia subyacente, mediante la cual una capa obtiene su
transparencia de la transparencia de las capas compuestas inferiores en el orden de apilamiento. (Consulte Conservacin de la transparencia
subyacente durante la composicin).
399
Las publicaciones de Twitter y Facebook no estn sujetas a los trminos de Creative Commons.
Avisos legales | Poltica de privacidad en lnea
Volver al principio
Volver al principio
Nota:
Sugerencias para el trabajo con mates de seguimiento
Utilice el efecto Niveles para aumentar el contraste entre las partes claras y oscuras de la capa mate. Esto reduce el problema de tener
muchos valores de medio rango, lo que se traduce en transparencia parcial. (Los mates suelen ser ms tiles cuando definen reas como
totalmente transparentes o completamente opacas, excepto en los bordes).
Para utilizar un canal distinto al canal alfa de la capa mate como un mate, utilice uno de los efectos de canal (por ejemplo, efecto Cambiar
canales) para dirigir el valor del canal deseado al canal alfa.
Para animar un mate de seguimiento de forma que se mueva con la capa a la que se est aplicando el mate, configure el mate de
seguimiento como capa secundaria de la capa a la que se aplica el mate. (Consulte Capas primarias y secundarias).
Recursos en lnea sobre mates de seguimiento
Trish y Chris Meyer proporcionan una introduccin a los mates en un pasaje en PDF del captulo All About Track Mattes (Informacin completa
sobre mates de seguimiento) de su libro Creating Motion Graphics with After Effects (4 edicin).
Harry Frank incluye un tutorial de vdeo en su sitio web graymachine (en ingls) en el que muestra cmo utilizar los efectos en las capas de mate
de seguimiento para crear transiciones de entrada gradual personalizadas.
Conservacin de la transparencia subyacente durante la composicin
La opcin Conservar transparencia subyacente hace que una capa obtenga su transparencia de la del compuesto de las capas inferiores en el
orden de apilamiento. Es decir, las reas opacas de la capa con esta opcin seleccionada slo aparecen cuando nos situamos sobre las reas
opacas de las capas subyacentes. Este comportamiento es similar al de un mate de seguimiento, excepto que un mate de seguimiento slo
puede ser una sola capa y debe estar sobre la capa en el orden de apilamiento. (Consulte Mates de seguimiento y mates mviles).
Esta opcin resulta til para crear resultados como destellos o luces que se reflejan en una superficie pulida.
El comportamiento de una capa con la opcin Conservar transparencia subyacente seleccionada es similar al de una mscara de recorte en
Adobe Photoshop.
Seleccione la opcin T de la columna Modos de la capa.
Aharon Rabinowitz incluye un breve tutorial de vdeo sobre la opcin Conservar transparencia subyacente en el Sitio web de Creative COW.
Tim Clapham ofrece una explicacin y demostracin en su sitio web (en ingls) del conmutador Conservar transparencia subyacente.
Recursos para Imagineer mocha shape for After Effects
After Effects incluye Imagineer Systems mocha para After Effects (mocha-AE), una aplicacin independiente de seguimiento planar que puede
exportar los datos de seguimiento para utilizarlos en composiciones de After Effects. (Consulte Recursos para mocha para After Effects [mocha-
AE]).
After Effects tambin incluye el plugin mocha shape para After Effects (mocha shape ), que convierte los trazados de mocha-AE en mates en
After Effects.
La versin de prueba gratuita del software Adobe After Effects no incluye algunas caractersticas que dependen del software con licencia
de terceros distintos a Adobe. Por ejemplo, mocha shape for After Effects y ciertos plugins de efectos slo estn disponibles en la versin
completa del software Adobe After Effects. (Consulte Configuracin e instalacin).
El efecto mocha shape no se aplica a una capa directamente. Los datos del trazado se copian en el portapapeles en la aplicacin mocha-AE y,
posteriormente, se pegan en una capa en After Effects. Los trazados de mocha-AE se convierten en instancias del efecto mocha shape para
crear un mate.
El sitio Web de Imagineer incluye varios tutoriales de vdeo y otros recursos para aprender a utilizar mocha-AE y mocha shape con After Effects.
Chris y Trish Meyer ofrecen sugerencias sobre mocha-AE y mocha shape, entre ellas sugerencias sobre el calado de anchura variable, en un
artculo en el sitio Web de ProVideo Coalition (en ingls).
Interpretacin de canal alfa: premultiplicado o recto
Divisin de una capa
Efecto Definir mate
400
Descripcin general y recursos sobre composicin y transparencia
Volver al principio
Volver al principio
Descripcin general de composicin
Recursos en lnea sobre la composicin
Composicin de fuego, explosiones y fogonazos de arma
Composicin de niebla, humo y nubes
Descripcin general de composicin
Para crear un compuesto de varias imgenes, puede hacer transparentes partes de una o varias imgenes de modo de que se puedan ver las
dems imgenes. Es posible hacer transparentes partes de una capa utilizando cualquiera de las funciones de After Effects, entre las que se
incluyen las siguientes:
Herramienta Pincel tipo rotoscopia en C6S (Consulte Pincel tipo rotoscopia y Perfeccionar mate).
Herramientas Pincel tipo rotoscopia y Perfeccionar borde en CC (Consulte Pincel tipo rotoscopia y Perfeccionar borde)
Mscaras (Consulte Acerca de las mscaras y Recursos e introduccin a la rotoscopia.)
Mates (Consulte Mates de seguimiento y mates mviles.)
Pintar en el canal alfa (Consulte Cmo pintar con la herramienta Pincel.)
Opcin de capa Conservar transparencia subyacente (Consulte Conservacin de la transparencia subyacente durante la composicin.)
Efectos de incrustacin (Consulte Incrustacin.)
Para hacer transparente o semitransparente una capa completa de modo uniforme, modifique su propiedad Opacidad.
Tambin se puede realizar un compuesto de capas sin modificar la transparencia de las propias capas. Por ejemplo, puede utilizar modos de
fusin o algunos de los efectos de canal para fusionar datos de imagen desde varias capas en un compuesto. (Consulte Modos de fusin y estilos
de capas y Efectos de canal.)
After Effects tambin incluye el plugin mocha shape for After Effects (mocha shape AE), que convierte los trazados de mocha-AE en mates en
After Effects. (Consulte Recursos para Imagineer mocha shape for After Effects.)
Adobe Photoshop es una aplicacin excelente para realizar diversas tareas de composicin, incluyendo la definicin de reas de transparencia
utilizando su seleccin y herramientas de pintura. Adobe Photoshop se puede utilizar junto con After Effects para obtener una eficacia plena y los
mejores resultados en las tareas de composicin.
Recursos en lnea sobre la composicin
Aharon Rabinowitz incluye una introduccin a la composicin, "What is Compositing?" (Qu es la composicin?)como parte de las series
Multimedia 101 en el sitio web de Creative COW.
Mark Christiansen ofrece una descripcin general detalla sobre la composicin (donde se incluyen mscaras, mates, modos de fusin y canales
alfa) en un captulo de su libro After Effects Studio Techniques, publicado en el sitio web Adobe Press (en ingls).
Richard Harrington incluye un conjunto de tutoriales de vdeo en el sitio Web de Photoshop for video en el que demuestra cmo preparar una
imagen en Photoshop para animarla en After Effects con las herramientas de Posicin libre. Muestra cmo utilizar varias herramientas de
seleccin y pintura de Photoshop para definir reas de transparencia y crear una imagen compuesta con capas.
Chris y Trish Meyer proporcionan un tutorial de vdeo en el sitio web Artbeats donde se muestra cmo crear un ajuste de luz, de forma que un
elemento en primer plano se fusione mejor con un fondo.
Rich Young recopila tutoriales y recursos para la creacin de ajustes de luz en el sitio Web de After Effects Portal.
Rich Young recopila recursos y tutoriales para crear vietas por distintos mtodos.
Rich Young recopila recursos de sustitucin del cielo en el sitio Web de ProVideo Coalition (en ingls).
Chris Zwar proporciona sugerencias sobre la incrustacin y composicin de color en su sitio Web.
J eff Foster proporciona captulos de muestra gratuitos de su libro The Green Screen Handbook: Real World Production Techniques (El manual de
la pantalla verde: tcnicas de produccin del mundo real; en ingls). Los captulos de ejemplo analizan temas como la composicin bsica, la
incrustacin de color, el anclaje mate, los mates de sujecin y cmo evitar problemas comunes con planos de pantalla verde. Para obtener ms
informacin, consulte el sitio web de Adobe.
401
Volver al principio
Volver al principio
Composicin de fuego, explosiones y fogonazos de arma
Mark Christiansen ofrece sugerencias y tcnicas detalladas para la creacin y composicin de fuego, fogonazos, impactos de balas y explosiones
de energa en el captulo Pyrotechnics: Creating Fire, Explosions, and Energy Phenomena in After Effects (Pirotecnia: creacin de fuego,
explosiones y fenmenos energticos en After Effects) perteneciente a After Effects Studio Techniques, en el sitio web Peachpit Press.
Composicin de niebla, humo y nubes
Mark Christiansen ofrece sugerencias y tcnicas detalladas para la creacin y composicin de niebla, humo, neblina, lluvia y nieve en el captulo
Climate: Air, Water, Smoke, Clouds in After Effects (Clima: aire, agua, humo, nubes en After Effects) perteneciente a After Effects Studio
Techniques, en el sitio web Peachpit Press.
Daniel Broadway proporciona sugerencias para la composicin de niebla o neblina en una escena en su sitio web.
Avisos legales | Poltica de privacidad en lnea
402
Incrustacin
Volver al principio
Recursos e introduccin a la incrustacin
Utilizar un anclaje mate
Uso de un mate de sujecin
Recursos e introduccin a la incrustacin
Nota: Cuando un fondo no es de un color distintivo y uniforme, no se puede eliminar el fondo con efectos de incrustacin. En estas condiciones,
puede que sea necesario emplear la rotoscopia, pintura o dibujo manual en fotogramas independientes para aislar un objeto en primer plano de
su fondo. (Consulte Recursos e introduccin a la rotoscopia.)
Acerca de la incrustacin: incrustaciones por croma, incrustaciones por luminancia e incrustaciones por
diferencia
Incrustacin define la transparencia utilizando un valor de color concreto o un valor de luminosidad en una imagen. Al eliminar un valor, todos los
pxeles que tienen valores de color o luminancia parecidos a ese valor se vuelven transparentes.
La incrustacin permite reemplazar fcilmente un fondo, lo que es especialmente til al trabajar con objetos demasiado complejos, para ocultarlo
fcilmente. Al colocar una capa incrustada sobre otra, el resultado forma un compuesto en el cual el fondo es visible siempre y cuando la primera
capa incrustada sea transparente.
A menudo pueden verse composiciones realizadas con tcnicas de clave en pelculas; por ejemplo, cuando un actor parece que cuelga de un
helicptero o que flota en el espacio exterior. Para crear este efecto, se filma al actor es la posicin adecuada contra una pantalla con un fondo
de color slido. Posteriormente el color del fondo desaparece y la escena del actor se compone sobre un fondo nuevo.
La tcnica de eliminar un fondo de un color uniforme se suele denominar pantalla azul o pantalla verde aunque no es necesario utilizar azul o
verde; puede utilizar cualquier color slido para el fondo. Las pantallas en rojo se suelen utilizar para filmar objetos como, por ejemplo, modelos
de coches en miniatura o naves espaciales. Las pantallas en magenta se han utilizado para el trabajo de incrustacin en algunas pelculas
famosas por sus efectos visuales. Otros trminos comunes para este tipo de incrustacin son incrustacin de color e incrustacin de croma.
La incrustacin de diferencias funciona de modo distinto a la incrustacin de color. La incrustacin de diferencias define la transparencia en
relacin a una imagen de fondo con una lnea de base determinada. En lugar de eliminar una pantalla de un solo color, puede eliminar un fondo
arbitrariamente. Para utilizar una incrustacin de diferencia, debe tener como mnimo un fotograma que solo contenga el fondo; los dems
fotogramas se compararn con este y los pxeles de fondo se volvern transparentes dejando los objetos del fondo. El ruido, el granulado y otras
ligeras variaciones pueden dificultar en gran medida el uso en la prctica de la incrustacin de diferencia.
Efectos de incrustacin, incluyendo Keylight
After Effects incluye varios efectos de incrustacin incorporados, as como el efecto Luz clave, ganador de un Oscar, que supera la incrustacin
de color en calidad y profesionalidad. (Consulte Efectos de incrustacin y Efectos de mate.)
Para obtener ms informacin sobre el efecto Keylight, consulte su documentacin en la carpeta en la que est instalado el plugin Keylight o en el
sitio Web de Foundry.
Keylight no se incluye en la versin de prueba de After Effects CS5. (Consulte Plugins de terceros incluidos con After Effects.) Keylight se incluye
en la versin de prueba de After Effects CS5.5 y posterior.
Nota: Aunque los efectos de incrustacin de color integrados en After Effects pueden ser tiles para determinados fines, resulta recomendable
intentar realizar la incrustacin con Keylight antes de tratar de usar los efectos integrados. Algunos efectos de incrustacin como, por ejemplo, el
efecto Incrustacin por croma lineal e Incrustacin por luminancia se han sustituido por efectos ms modernos, como Keylight.
Para ver un tutorial de vdeo sobre la incrustacin con Keylight, visite el sitio web de Adobe (en ingls).
Mark Christiansen ofrece sugerencias y tcnicas para el uso de Keylight en un pasaje de su libro After Effects Studio Techniques: Visual Effects
and Compositing (Tcnicas de After Effects Studio: composicin y efectos visuales), en el sitio web Peachpit Press. En un pasaje del captulo
Color Keying in After Effects (Incrustacin por croma en After Effects) del libro After Effects Studio Techniques, Mark Christiansen proporciona
tcnicas y sugerencias detalladas para la incrustacin por croma, incluyendo consejos sobre qu efectos evitar y cmo superar las dificultades
ms comunes que se presentan en la incrustacin.
Para obtener un tutorial paso a paso donde se muestra el uso de los efectos Incrustacin de diferencia de color, Retractor de mate, Supresin de
rebase y anclajes mates, consulte el captulo Keying in After Effects de After Effects Classroom in a Book, en el sitio web Peachpit Press.
J eff Foster proporciona captulos de muestra gratuitos de su libro The Green Screen Handbook: Real World Production Techniques (El manual de
la pantalla verde: tcnicas de produccin del mundo real; en ingls). Los captulos de ejemplo analizan temas como la composicin bsica, la
incrustacin de color, el anclaje mate, los mates de sujecin y cmo evitar problemas comunes con planos de pantalla verde. Para obtener ms
informacin, consulte el sitio web de Adobe.
403
Rich Young recopila ms sugerencias y recursos para la incrustacin en su sitio Web After Effects Portal.
Sugerencias sobre la composicin e incrustacin de color del compositor experto Chris Zwar.
Chris y Trish Meyer comparten sugerencias y recursos sobre la incrustacin de color con Keylight y otros efectos.
Nota: Recuerde que generar una incrustacin de alta calidad puede necesitar la aplicacin de varios efectos de incrustacin seguidos y la
modificacin cuidadosa de sus propiedades, especialmente si el material de archivo fue rodado sin tener en cuenta los requisitos del compositor.
Captura y adquisicin de material de archivo para la incrustacin
La incrustacin de material de archivo no adquirido correctamente es mucho ms difcil que si se adquiri teniendo en cuenta la incrustacin. Para
obtener los mejores resultados, utilice Adobe OnLocation para controlar el color y la iluminacin conforme se adquiere el material de archivo
para la incrustacin de color.
Para obtener sugerencias sobre la filmacin de material de archivo de forma que la incrustacin de color resulte ms fcil y con ms xito, visite
el sitio web de J onas Hummelstrand: General Specialist.
Alex Lindsay incluye un artculo en el sitio web ProVideo Coalition sobre la configuracin e iluminacin de un fondo en verde en la preparacin de
un trabajo con incrustacin por croma. En la parte dos de su esquema de pantalla verde en el sitio web ProVideo Coalition (en ingls), Alex
Lindsay ofrece informacin detallada sobre cmaras, cdecs y sistemas de captura para utilizar al adquirir material de archivo para la incrustacin
de color.
Ilumine la pantalla de color uniformemente y evite las imperfecciones.
Empiece con los materiales de la mxima calidad que pueda conseguir, como pelcula que se pueda explorar y digitalizar.
Utilice material de archivo no comprimido (o archivos con la menor cantidad de compresin posible). Muchos algoritmos de compresin,
especialmente los utilizados en DV, HDV y Motion J PEG, descartan pequeas variaciones en azul, que pueden ser necesarias para crear
una buena incrustacin de una pantalla azul. Utilice material de archivo con el menor submuestreado de color posible; por ejemplo, 4:2:2 en
lugar de 4:2:0 4:1:1. (Para obtener informacin sobre el submuestreo de color, consulte el sitio web Wikipedia y el sitio web de Adobe.)
Robbie Carman y Richard Harrington incluyen un pasaje en su sitio web Peachpit de su libroVideo Made On A Mac (Vdeo realizado en un Mac;
en ingls) donde se muestra cmo planificar, rodar, incrustar y componer una toma de pantalla verde.
Sugerencias para incrustaciones en After Effects
El ruido y los efectos de la compresin pueden crear problemas en la incrustacin, especialmente en la incrustacin de diferencias. A
menudo, la aplicacin de un ligero desenfoque antes de la incrustacin puede reducir el ruido y los efectos de la compresin lo suficiente
para mejorar los resultados de la incrustacin. Por ejemplo, desenfocar el canal para material de archivo DV puede suavizar la distorsin en
una pantalla azul.
El ajuste preestablecido de animacin KeyerforDV disponible en el foro de AE Enhancers automatiza el proceso de desenfocar los canales
verdes y azul antes de incrustar material de archivo DV.
Utilice un anclaje mate para perfilar de forma aproximada el sujeto de forma que no pierda tiempo incrustando partes del fondo lejos del
sujeto en primer plano. (Consulte Utilizar un anclaje mate.)
Utilice un mate de sujecin para evitar de forma general que se eliminen las reas que son de un color similar al fondo. (Consulte Uso de un
mate de sujecin.)
Como ayuda para ver la transparencia, cambie temporalmente el color de fondo de la composicin o incluya una capa de fondo detrs de la
capa que va a eliminar. A medida que aplica el efecto de incrustacin a la capa en primer plano, puede verse a travs el fondo de la
composicin (o una capa de fondo), lo que permite ver ms fcilmente las reas transparentes. (Consulte Ajustes de composicin.)
Para iluminar por igual el material de archivo, ajuste los controles de incrustacin en un solo fotograma. Elija el fotograma ms complejo de
la escena, uno que tenga mucho detalle, como pelo y objetos transparentes o semitransparentes (por ejemplo, humo o cristal). Si la
iluminacin es constante, los mismos ajustes que aplique al primer fotograma se aplicarn a todos los fotogramas posteriores. Si la
iluminacin vara, es posible que deba ajustar los controles de incrustacin para otros fotogramas. Coloque fotogramas clave para el primer
conjunto de propiedades de incrustacin al comienzo de la escena. Si define fotogramas clave solo para una propiedad, utilice Interpolacin
lineal. Para material de archivo que requiera fotogramas clave para varias propiedades que interactan entre s, utilice Mantener
interpolacin. Si define fotogramas clave para las propiedades de incrustacin, es posible que desee comprobar los resultados fotograma a
fotograma. Pueden aparecer valores de incrustacin intermedios, con resultados inesperados.
Para incrustar material de archivo bien iluminado creado contra una pantalla de color, comience por Incrustacin de diferencia de color.
Agregue Supresin de rebase para quitar trazados de la incrustacin por croma y, a continuacin, utilice una o varias de los otros Efectos de
Mate, si es necesario. Si no est satisfecho con los resultados, pruebe a comenzar de nuevo con Incrustacin por croma lineal.
Para incrustar material de archivo bien iluminado creado contra varios colores o en material de archivo con iluminacin irregular creado
contra una pantalla azul o una pantalla verde, comience por la incrustacin Gama de colores. Agregue Supresin de rebase y otros efectos
para refinar el mate. Si no est totalmente satisfecho con los resultados, pruebe a comenzar con Incrustacin por croma lineal o a agregarla.
Para incrustar reas oscuras o sombras, utilice la incrustacin Extraer en el canal de luminancia.
Para volver transparente una escena de fondo esttica, utilice la incrustacin Mate de diferencia. Agregue Retractor simple y otros efectos
que sean necesarios para refinar el mate.
404
Volver al principio
Volver al principio
Cuando haya utilizado una incrustacin para crear transparencia, aplique efectos mate para quitar trazados de color de incrustacin y crear
bordes limpios.
Al desenfocar el canal alfa despus de la incrustacin puede suavizar los bordes del mate, lo que mejora los resultados de composicin.
Utilizar un anclaje mate
Un anclaje mateelimina las partes innecesarias de la escena, lo que da como resultado un rea rugosa que contiene solo el sujeto que desea
conservar. Cuando se trabaja con una pantalla de color (por ejemplo, una pantalla azul o verde) mal iluminada o irregular, hacer un boceto de un
anclaje mate alrededor del sujeto puede reducir la cantidad de trabajo al eliminar el fondo. Sin embargo, si emplea mucho tiempo creando un
anclaje mate perfecto que perfile exactamente el sujeto, esencialmente el rotoscopio, perder la ventana de ahorro de tiempo de la incrustacin.
1. Creacin de una mscara para perfilar de forma aproximada un sujeto.
2. Aplique uno o ms efectos de incrustacin para ocultar el resto del fondo.
3. Aplique Efectos Mate segn sea necesario para afinar el mate.
Aharon Rabinowitz proporciona un tutorial de vdeo en el sitio web Creative COW que muestra cmo crear un anclaje mate muy ajustado
utilizando el trazado automtico.
Uso de un mate de sujecin
Utilice un mate de sujecin (tambin llamado mate de contencin) para arreglar una escena a la que se ha aplicado un efecto de incrustacin.
Un mate de sujecin es una porcin enmascarada del duplicado de una mscara que ha sido incrustada. El duplicado se enmascara para incluir
nicamente el rea de la imagen que contiene la incrustacin por croma que se desea mantener como opaca. El mate de sujecin se coloca
directamente sobre la capa incrustada.
Ejemplo de uso de un mate de sujecin
A. Imagen con pantalla azul original. El fondo del nmero tambin es azul. B. Tras la incrustacin, el fondo del nmero tambin es
transparente. C. Mate de sujecin que contiene la parte de la imagen que se desea mantener opaca. D. Al situar el mate de sujecin sobre la
imagen incrustada, el fondo del nmero ahora es opaco.
1. Duplique la capa que contiene la pantalla de color.
2. Aplique los efectos de incrustacin y mate a la capa original para crear transparencia.
3. En la capa duplicada, cree mscaras para ocultar todo en la imagen, excepto el rea que desea mantener.
4. Compruebe que la copia (mate de sujecin) se site directamente en la parte superior de la capa incrustada.
Nota: No cambie las propiedades de Transformacin de solo una de las capas despus de realizar el duplicado; asegrese de que las
capas se mueven juntas. Considere la asociacin de una con la otra. (Consulte Capas primarias y secundarias.)
Ms temas de ayuda
Mantenimiento de color uniforme para la incrustacin de fondo
405
Avisos legales | Poltica de privacidad en lnea
406
Ajustes preestablecidos de animacin y efectos
Error: " Crash occurred while invoking plug-in Shadow/Highlight" (Se produjo un error al ejecutar el complemento
Sombra/iluminacin)
Resolucin de problemas (18 de mayo de 2013)
El complemento Sombra/iluminacin puede provocar un error si se utiliza con las herramientas Estabilizador de deformacin, Pintura o
Contraste automtico.
Parte del contenido vinculado a esta pgina puede estar solo en ingls.
407
Visin general de efectos y ajustes preestablecidos de animacin
Volver al principio
Nota:
Descripcin general y recursos de los ajustes preestablecidos de animacin
Recursos y descripcin general de los efectos
Recursos para los efectos de Cycore FX (CC)
Efectos compuestos y capas de control
Efectos con un atributo Cmara comp.
Panel Controles de efectos
Panel Efectos y ajustes preestablecidos
Aplicar un efecto o ajuste preestablecido de animacin
Eliminacin o deshabilitacin de efectos y ajustes preestablecidos de animacin
Quitar un efecto o ajuste preestablecido de animacin
Puntos de control del efecto
Aletoriedad y races aleatorias
Lista de ajustes preestablecidos de animacin
Descripcin general y recursos de los ajustes preestablecidos de animacin
Para ver un tutorial de vdeo sobre cmo aplicar y trabajar con efectos y ajustes preestablecidos de animacin, visite el sitio web de Adobe.
Los ajustes preestablecidos de animacin permiten guardar y reutilizar configuraciones especficas de animaciones y propiedades de capa, lo que
incluye fotogramas clave, efectos y expresiones. Por ejemplo, si ha creado una explosin utilizando varios efectos con ajustes de propiedades,
fotogramas clave y expresiones complejos, puede guardar todos estos ajustes como un solo ajuste preestablecido de animacin. Posteriormente,
podr aplicar ese ajuste preestablecido de animacin a cualquier otra capa.
Muchos ajustes preestablecidos de animacin no contienen animacin sino combinaciones de efectos, propiedades de transformacin, etctera.
Un ajuste preestablecido de animacin de comportamiento utiliza expresiones en lugar de fotogramas clave para animar las propiedades de la
capa.
Los ajustes preestablecidos de animacin se pueden guardar y transferir de un ordenador a otro. La extensin del nombre de archivo para un
ajuste preestablecido de animacin es .ffx.
After Effects incluye cientos de ajustes preestablecidos de animacin que podr aplicar a sus capas y modificar para adaptarlos a sus
necesidades. Entre ellos se incluyen muchos ajustes preestablecidos de animacin de texto. (Consulte Ajustes preestablecidos de animacin de
texto).
Puede examinar y aplicar ajustes preestablecidos de animacin en After Effects mediante el panel Efectos y Ajustes preestablecidos o Adobe
Bridge. Para abrir la carpeta Ajustes preestablecidos en Adobe Bridge, elija Buscar ajustes preestablecidos en el men del panel Efectos y ajustes
preestablecidos o desde el men Animacin..
Una buena forma de ver el modo en que los usuarios avanzados utilizan After Effects consiste en aplicar un ajuste preestablecido de
animacin y presionar U o UU para mostrar nicamente las propiedades de la capa animada o modificada. La visualizacin de propiedades
modificadas o animadas muestra los cambios que realiz el diseador para crear el ajuste preestablecido de animacin.
Descarga, instalacin y movimiento de ajustes preestablecidos de animacin
Los ajustes preestablecidos de animacin instalados con After Effects se encuentran en la carpeta Ajustes preestablecidos ubicada en Archivos
de programa\Adobe\Adobe After Effects CS5\Support Files (Windows) o en la carpeta Aplicaciones/Adobe After Effects CS5 (Mac OS). Los
ajustes preestablecidos de animacin que crea el usuario se guardan de forma predeterminada en la carpeta Ajustes preestablecidos ubicada en
Mis documentos\Adobe\After Effects CS5 (Windows) o Documentos/Adobe/After Effects CS5 (Mac OS).
Puede agregar un nico ajuste preestablecido de animacin nuevo o toda una carpeta de nuevos ajustes preestablecidos de animacin a
cualquiera de las carpetas Ajustes preestablecidos.
Cuando se inicia After Effects, la aplicacin busca en ambas carpetas de Ajustes preestablecidos y en sus subcarpetas todos los ajustes
preestablecidos de animacin instalados y los agrega al panel Efectos y ajustes preestablecidos. After Effects ignora el contenido de las carpetas
cuyos nombres empiezan y terminan con parntesis; por ejemplo, no se cargar el contenido de la carpeta (archived_animation_presets).
Los ajustes preestablecidos de animacin se muestran en el panel Efectos y ajustes preestablecidos nicamente si se encuentran en una
408
Nota:
Volver al principio
de las carpetas Ajustes preestablecidos o en una subcarpeta de estas. Si los mueve a una nueva carpeta, coloque un acceso directo (Windows) o
un alias (Mac OS) de esta carpeta en la carpeta Ajustes preestablecidos.
Los ajustes preestablecidos de animacin se cargan y se inicializan solo cuando se muestra el panel Efectos y ajustes preestablecidos. Si el panel
Efectos y ajustes preestablecidos se cierra o se oculta tras otro panel, los ajustes preestablecidos de la animacin no se inicializan.
After Effects CS5 puede utilizar los ajustes preestablecidos creados por After Effects 6.0 y versiones posteriores.
Almacenamiento de un ajuste preestablecido de animacin
1. Seleccione cualquier combinacin de propiedades (por ejemplo, Posicin y Escala) y grupos de propiedades (por ejemplo, Pintura y
Transformacin). Si solo selecciona efectos, puede seleccionarlos en el panel Controles de efectos.
2. Elija Guardar ajustes preestablecidos de animacin en el men Animacin o en el men del panel Efectos y ajustes preestablecidos.
3. Especifique el nombre y la ubicacin del archivo y haga clic en Guardar.
Para que el ajuste preestablecido aparezca en el panel Efectos y ajustes preestablecidos, se debe guardar en la carpeta Ajustes preestablecidos.
Si el ajuste preestablecido de animacin no se muestra en el panel Efectos y ajustes preestablecidos, elija Actualizar lista en el men de
este panel.
Recursos en lnea sobre ajustes preestablecidos de animacin
Puede descargar ajustes preestablecidos de animacin adicionales (incluido un conjunto ajustes preestablecidos de animacin que utiliza capas
de forma y animacin de texto 3D por carcter) desde Adobe After Effects Exchange.
Si aplica un ajuste preestablecido de animacin desde Ajustes preestablecidos de animacin > Formas > categora Fondos, ver un efecto
Control de forma animada personalizado en el panel Controles de efectos. Este efecto personalizado es un efecto de control de expresin
especializado que se cre especficamente para estos ajustes preestablecidos de animacin. Puede copiar y pegar este efecto en otras capas,
o puede guardarlo como un ajuste preestablecido de animacin en s mismo para poderlo aplicar en otras ocasiones.
Tambin puede descargar ajustes preestablecidos de animacin desde numerosos sitios web de la comunidad After Effects, como el foro de AE
Enhancers.
Para obtener una lista de los ajustes preestablecidos de animacin incluidos en After Effects , consulte Lista de ajustes preestablecidos de
animacin0.
Chris y Trish Meyer proporcionan un anlisis detallado sobre los ajustes preestablecidos de animacin, incluyendo los ajustes preestablecidos de
texto y comportamiento, en una seccin PDF de su libro Creating Motion Graphics with After Effects, en su sitio web.
Andrew Kramer incluye varios ajustes preestablecidos de animacin en su sitio web Video Copilot (en ingls).
Chris Zwar incluye un ajuste preestablecido de animacin en su sitio web que crea una forma de cruz de destino utilizando una nica capa de
forma, con una gran variedad de propiedades personalizadas que facilitan y simplifican el control y la modificacin de la animacin. Se trata de un
excelente ejemplo de cmo emplear los ajustes preestablecidos de animacin para crear elementos que otros usuarios puedan usar y reutilizar.
Recursos y descripcin general de los efectos
After Effects incluye gran variedad de efectos que se pueden aplicar a las capas para agregar o modificar las caractersticas de imgenes fijas,
vdeo y audio. Por ejemplo, un efecto puede alterar la exposicin o el color de una imagen, agregar nuevos elementos visuales, manipular el
sonido, distorsionar imgenes, quitar granulosidad, mejorar la iluminacin o crear una transicin.
A veces, y de forma equivocada, se hace referencia a los efectos como filtros. La primera diferencia entre un filtro y un efecto es que un filtro
modifica permanentemente una imagen u otra caracterstica de una capa, mientras que un efecto y sus propiedades se pueden cambiar o
eliminar en cualquier momento. En otras palabras, los filtros actan de forma destructiva, y los efectos actan de forma no destructiva. After
409
Nota:
Nota:
Nota:
Effects usa efectos exclusivamente, para que los cambios no sean destructivos. Un resultado directo de la capacidad de cambiar las propiedades
de los efectos es que las propiedades se pueden cambiar con el tiempo o animarse.
Las operaciones de trazado en las capas de formas, como son los Trazados Zig Zag y Fruncir y engordar (que se aplican mediante el
men Agregar de la capa de forma), se denominan efectos en Adobe Illustrator, pero funcionan de manera diferente con respecto a otros efectos
de After Effects.
Con el panel Efectos y ajustes preestablecidos, puede examinar y aplicar los efectos. Se pueden modificar las propiedades de efecto con el panel
Controles de efecto o con el panel Lnea de tiempo, o bien desplazando puntos de control del efecto en el panel Capa o en el panel Composicin.
Puede aplicar mltiples instancias del mismo efecto a una capa, cambiar el nombre de cada instancia y establecer las propiedades para cada una
de ellas de forma independiente.
Para ver un tutorial de vdeo sobre cmo aplicar y trabajar con efectos y ajustes preestablecidos de animacin, visite el sitio web de Adobe.
Chris y Trish Meyer proporciona un vdeo en el sitio web Focal Press (en ingls) que introduce ajustes preestablecidos de efectos y animacin y
muestra cmo utilizar el panel Efectos y ajustes preestablecidos. Chris y Trish Meyer ofrecen sugerencias sobre la aplicacin y el uso de efectos
en un artculo en el sitio Web de ProVideo Coalition (en ingls).
Si abre un proyecto que usa un efecto para el que After Effects no ha cargado el plugin, aparece un cuadro de dilogo de advertencia y las
instancias del efecto muestran las palabras No existe: al principio de su nombre en el panel Lnea de tiempo y en el panel Controles de efecto.
Para mostrar todas las instancias de los efectos que faltan en el panel Lnea de tiempo para la composicin activa, presione FF.
Plugins de efectos
Todos los efectos se aplican como plugins, incluidos los efectos que acompaan a After Effects. Los plugins son pequeos mdulos de software,
con extensiones de nombre de archivo de tipo .aex, .pbk y .pbg, que aaden funcionalidad a una aplicacin. No todos los plugins son de efectos;
por ejemplo, algunos proporcionan funciones para importar y trabajar con determinados formatos de archivo. Por ejemplo, el plugin RAW de
cmara de Photoshop proporciona a After Effects la capacidad de trabajar con archivos sin procesar procedentes de cmaras. (Consulte Plugins).
Muchos plugins de efectos se escriben en C/C++; cada vez ms, muchos plugins de efecto de manipulacin de imgenes se escriben en lenguaje
Adobe Pixel Bender.
Debido a que los efectos se implementan como plugins, puede instalar y utilizar efectos adicionales proporcionados por otros proveedores
distintos de Adobe, incluyendo efectos que cree usted mismo. Puede agregar un solo efecto nuevo o una carpeta de nuevos efectos a la carpeta
Plugins, que se ubica en una de las siguientes carpetas de forma predeterminada:
(Windows) Archivos de programa\Adobe\Adobe After Effects CS5.5\Support Files\
(Mac OS) Applications/Adobe After Effects CS5.5
Cuando se inicia After Effects, la aplicacin busca en la carpeta plugins y en sus subcarpetas todos los efectos instalados y los agrega al men
Efecto y al panel Efectos y ajustes preestablecidos. After Effects ignora el contenido de las carpetas cuyos nombres empiezan y terminan con
parntesis; por ejemplo, no se cargar el contenido de la carpeta (archived_effects).
After Effects incluye varios plugins de terceros, entre los que se encuentran Foundry Keylight, Synthetic Aperture Color Finesse, Digieffects
FreeForm, Imagineer mocha shape, fnord ProEXR, Cycore FX (CS5.5 y versiones anteriores) y CycoreFX HD (Cs6 y versiones posteriores). Estos
plugins se instalan de forma predeterminada con la versin completa del software Adobe After Effects. Algunos de estos plugins no se incluyen en
la versin de prueba de Adobe After Effects. (Consulte Plugins de terceros incluidos con After Effects).
Digieffects FreeForm no se incluye en After Effects CS6.
After Effects CC y CS6 incluyen Synthetic Aperture Color Finesse 3.
Los instaladores de algunos plugins instalan su documentacin en el mismo directorio que los propios plugins.
Los plugins de fnord software EXtractoR e IDentifier se incluyen en After Effects para ofrecer acceso a varias capas y canales de archivos
OpenEXR. Consulte Plugins ProEXR, IDentifier y EXtractoR.
Efectos de animacin
Las propiedades de los efectos se animan igual que otras propiedades: agregndoles fotogramas clave o expresiones. En la mayora de los
casos, incluso para aquellos efectos que se deben animar para su uso normal, es necesario que establezca algunos fotogramas clave o
expresiones. Por ejemplo, anime la propiedad Finalizacin de transicin de un efecto de Transicin o el ajuste Evolucin del efecto de Ruido de
turbulencia para convertir un efecto esttico en uno dinmico.
410
Volver al principio
Profundidad de color
Muchos efectos admiten el procesamiento de datos de color de imgenes y del canal alfa con una profundidad de 16 32 bits por canal (bpc). El
uso de un efecto de 8 bpc en un proyecto de 16 32 bpc puede reducir el detalle del color. Si un efecto admite solamente 8 bpc y el proyecto se
ha configurado a 16 32 bpc, el panel Controles de efectos muestra un icono de advertencia junto al nombre del efecto. Puede configurar el
panel Efectos y ajustes preestablecidos para que enumere nicamente los efectos que admiten la profundidad de color del proyecto en curso.
(Consulte Profundidad de color y color de rango dinmico alto).
Orden de procesamiento
El orden en que After Effects procesa las mscaras, los efectos, los estilos de capa y las propiedades de transformacin, denominado orden de
procesamiento, puede afectar al resultado final de un efecto aplicado. De manera predeterminada, los efectos aparecen en el panel Lnea de
tiempo y en panel Controles de efecto en el orden en el que se aplicaron. En esta lista, los efectos se procesan en orden descendente. Para
cambiar el orden de procesamiento de los efectos, arrastre el nombre del efecto hasta una nueva posicin en la lista. (Consulte Orden de
procesamiento y contraccin de transformaciones).
Capas de ajuste
Para aplicar un efecto nicamente a una parte especfica de una capa, utilice una capa de ajuste.
Si se aplica un efecto al ajuste de capas, afectar a todas las capas que se encuentren por debajo en el orden de apilado de capas en el panel
Lnea de tiempo. (Consulte Creacin de una capa de ajuste).
Andrew Kramer ofrece un tutorial en vdeo en su sitio web Video Copilot (en ingls) en el que muestra cmo utilizar una capa de ajuste para
aplicar un efecto nicamente a un breve intervalo o partes especficas de una pelcula.
Efectos de controles de expresin
Los efectos de Controles de expresin no modifican las propiedades de capa existentes; en su lugar, dichos efectos aaden propiedades de capa
a las que pueden referirse las expresiones. (Consulte Efectos de controles de expresin).
Evitar el recorte de bordes con el Efecto Extender lmites
Debido a que un efecto se aplica a una capa, los resultados de algunos efectos se ven limitados por los lmites de la capa, lo que puede hacer
que parezca que el efecto termina bruscamente. Puede aplicar el Efecto Extender lmites a una capa para ampliarla temporalmente con el fin de
calcular los resultados de otros efectos. Este proceso no es necesario para efectos ms nuevos, que suelen ser efectos de 32 bpc.
Gestin de efectos y propiedades de efectos con secuencias de comandos
Paul Tuersley incluye una secuencia de comandos en el foro de AE Enhancers con la que podr buscar efectos en las composiciones y activarlos
o desactivarlos.
Paul Tuersley incluye una secuencia de comandos en el foro de AE Enhancers que facilita la sincronizacin de cambios en las propiedades de
efectos de varias capas.
Efectos aplicados con herramientas
Algunos efectos, entre los que se incluyen Posicin libre, Pintar o Pincel tipo rotoscopia, se aplican a una capa con una herramienta, en lugar de
aplicarse directamente y del mismo modo que otros efectos. (Consulte Animacin con herramientas Posicin libre, Herramientas y trazos de
pintura y Transparencia, opacidad y composicin).
Recursos para los efectos de Cycore FX (CC)
411
Volver al principio
Volver al principio
CycoreFX HD (1.7.1) se incluye en la instalacin de After Effects CC y CS6. Ofrece compatibilidad de 16 bpc en todos los efectos y de 32 bits bpc
(flotante) en 35 efectos. Se incluyen 12 plugins adicionales. Los plugins CycoreFX HD admiten el desenfoque de movimiento, las luces, ms
controles y opciones.
Este vdeo de Todd Kopriva y video2brain presenta los nuevos efectos Cycore y la profundidad de bits de color mejorada. Aprender a aplicar un
par de estos efectos y ver lo que significa utilizar diferentes profundidades de bits.
La documentacin, incluyendo proyectos de ejemplo y tutoriales, sobre los plugins Cycore FX (CC) est disponible en el sitio web de Cycore .
Alan Shisko incluye un tutorial de vdeo en el sitio web ProVideo Coalition, donde se muestra el uso del Efecto Reptil CC.
Bob Donlon incluye un par de tutoriales acerca del efecto Sistemas de partculas II CC en el sitio web de Adobe (en ingls):
simulating fire (Simulacin de fuego)
simulating fireworks (Simulacin de fuegos artificiales)
Eran Stern incluye un tutorial de vdeo en su sitio Web que muestra los efectos CC Particle System II y CC Mr. Mercury.
Efectos compuestos y capas de control
Algunos efectos se basan en una capa de control (o mapa de capa) como entrada. Estos efectos compuestos utilizan los valores de pxel de la
capa de control para determinar cmo incidir sobre los pxeles de la capa a la que se aplican (capa de destino). En algunos casos, el efecto
utiliza los valores de brillo de los pxeles en la capa de control; en ocasiones el efecto emplea los valores del canal independientes de los pxeles
en la capa de control.
Por ejemplo el efecto Mapa de desplazamiento se sirve de los valores de brillo de una capa de control para determinar hasta qu punto desplazar
los pxeles de la capa subyacente y en qu direccin. El efecto Dispersin puede utilizar dos capas de control, una para personalizar las formas
de las piezas dispersas y una para controlar el momento en que explotarn partes especficas de la capa de destino.
El efecto compuesto omite efectos, mscaras y transformaciones de una capa de control. Para utilizar los resultados de los efectos, mscaras y
transformaciones en una capa, se debe precomponer la capa y emplear esta capa de precomposicin como capa de control.
Normalmente se utiliza una capa de control que no es visible (es decir, su Definidor vdeo est desactivado).
La mayora de los efectos compuestos incluyen una opcin Estirar y ajustar mapa (o una opcin con un nombre similar), que ampla o reduce la
capa de control para que se ajuste a las dimensiones de la capa de destino. Con esto se obtiene un pxel en la capa de control que se
corresponde con cada pxel en la capa de destino. Si desactiva esta opcin, los clculos de los efectos compuestos se realizarn considerando
que la capa del control est centrada en la capa de destino con su tamao inicial.
Es posible crear capas de control dibujando o pintando en un programa de edicin de imgenes como, por ejemplo, Adobe Photoshop.
Chris y Trish Meyer explican los efectos compuestos y cmo trabajar con ellos en el sitio Web de ProVideo Coalition (en ingls).
Sugerencias para la creacin de capas de control:
Para muchos de los efectos compuestos, los pxeles gris neutro en la capa del control se corresponden con operaciones nulas. Con lo cual,
una capa opaca gris neutro sera un buen punto de partida para crear una capa del control.
Aplique el efecto Ruido de turbulencia a una capa y elabrela previamente para crear una buena capa del control con el fin de obtener
resultados turbulentos o atmosfricos.
Puede crear una capa de control realizando una composicin previa de una capa slida blanca, una capa slida negra y una mscara en la
capa superior que determine qu reas son blancas y cules negras. Si se aumenta el calado de una mscara, se suavizar la transicin
entre los valores de blanco y negro.
El contraste entre los valores de pxel adyacente determina la suavidad con la que cambian los valores de la superficie de la capa de control.
Para crear cambios suaves, pinte con un pincel suave o sin melladuras, o bien aplique degradaciones. Para crear cambios bruscos, evite
sombreados intermedios y utilice pocas sombras con un amplio espacio entre ellas, como 50% gris, negro y blanco.
Efectos con un atributo Cmara comp.
412
Nota:
Nota:
Volver al principio
Volver al principio
Algunos efectos pueden utilizar la cmara y las luces en la misma composicin. Entre estos efectos se incluyen Baile de cartas, Barrido de cartas
y Dispersin. Algunos efectos utilizan siempre la cmara de composicin, mientras que otros incluyen opciones de luces y cmara en el panel
Controles de efectos.
El efecto 3D de Photoshop en directo se comporta como un efecto con un atributo Cmara comp. Este efecto solo puede aparecer en una
capa cuando esta pertenece a un objeto 3D de un archivo PSD. En After Effects CS6 y versiones posteriores, se ha eliminado el comando
Convertir a 3D de Photoshop en directo. (Consulta Capas de objetos 3D de Photoshop).
Cuando se aplica un efecto con un atributo Cmara comp. a una capa 2D, el efecto puede seguir la posicin de la cmara y de las luces en la
composicin y procesar una imagen 3D en la capa 2D a la que se aplica. Los resultados del efecto parecen ser tridimensionales, pero la capa con
el atributo Cmara comp. aplicado sigue siendo una capa 2D y, por tanto, tiene estas caractersticas:
Las capas 3D superiores e inferiores en el panel Lnea de tiempo no pueden cruzarse entre s ni proyectar sombras entre ellas.
No se puede entrecruzar con capas 3D ni proyectar o aceptar sombras.
La imagen se procesa en la capa, no en la composicin; por tanto asegrese de que estos efectos se aplican a las capas que tienen el
mismo tamao que la composicin y que estn exactamente centradas en esta.
Chris y Trish Meyer incluyen un artculo en el sitio web ProVideo Coalition (en ingls) donde se explica cmo utilizar un conjunto sencillo de
expresiones para orientar una capa con un efecto Cmara comp. de forma que se integre con otras capas 3D en una composicin.
Panel Controles de efectos
Cuando aplica un efecto a una capa, se abre el panel Controles de efectos con el efecto que acaba de aplicar y los controles disponibles para
cambiar los valores de propiedad del efecto. Tambin puede trabajar con efectos y cambiar la mayora de valores de propiedad de efecto en el
panel Lnea de tiempo. No obstante, el panel Controles de efectos tiene controles ms adecuados para muchos tipos de propiedades, como
diapositivas, botones de puntos de control del efecto e histogramas.
El panel Controles de efectos es un visor, lo que quiere decir que puede tener abiertos a la vez los paneles de controles de efectos de varias
capas y puede utilizar el men del visor en la ficha del panel para seleccionar capas.
Para abrir o cerrar el panel Controles de efectos para la capa seleccionada, presione F3.
Para seleccionar un efecto, haga clic en el mismo. Para seleccionar el efecto siguiente o anterior en el orden de apilamiento, presione la
tecla de direccin Arriba o Abajo, respectivamente.
Para expandir o contraer los efectos seleccionados, presione la tecla de direccin Izquierda o Derecha, respectivamente.
Para expandir o contraer un grupo de propiedades, haga clic en el tringulo situado a la izquierda del nombre del efecto o del nombre del
grupo de propiedades.
Para expandir o contraer un grupo de propiedades y todos sus grupos secundarios, presione Ctrl (Windows) o Comando (Mac OS) y haga
clic en el tringulo.
Para expandir o contraer todos los grupos de propiedades de los efectos seleccionados, presione Ctrl+` (acento grave) (Windows) o
Comando+` (acento grave) (Mac OS).
Para restaurar las propiedades de un efecto a los valores predeterminados, haga clic en Restablecer en la parte superior de la entrada del
efecto en el panel Controles de efectos.
Para duplicar los efectos seleccionados, elija Edicin > Duplicar o presione Ctrl+D (Windows) o Comando + D (Mac OS).
Para desplazar un efecto a una ubicacin diferente en el orden de procesos, arrastre el efecto hacia arriba o hacia abajo en la lista de
efectos.
Para establecer las propiedades de un efecto segn las propiedades utilizadas en un ajuste preestablecido de una animacin, eljalas en el
men Ajustes preestablecidos de animacin en la parte superior de la entrada del efecto en el panel Controles de efectos.
Para mostrar el men Ajustes preestablecidos de animacin en el panel Controles de efectos, seleccione Mostrar ajustes preestablecidos de
animacin en el men del panel.
Para modificar el rango de una propiedad de efecto, haga clic con el botn derecho del ratn (Windows) o presione la tecla Control y haga
clic (Mac OS) en el valor de la propiedad subrayado del control y seleccione Edicin de valor en el men contextual.
Panel Efectos y ajustes preestablecidos
413
Mostrar efectos para todas las profundidades de color
Mostrar efectos
Mostrar ajustes preestablecidos de animacin
Volver al principio
Nota:
Puede examinar y aplicar efectos y ajustes preestablecidos de animacin mediante el panel Efectos y ajustes preestablecidos. Los tipos de
elementos del panel incluyen cada uno un icono diferente: Los nmeros con los iconos para los efectos indican si el efecto funciona en un
mximo de 8, 16 32 bits por canal.
Puede desplazarse por la lista de efectos y ajustes preestablecidos de animacin, o bien, puede buscar efectos y ajustes preestablecidos de
animacin escribiendo cualquier porcin de su nombre en el cuadro de bsqueda situado en la parte superior del panel.
Las opciones que elija en el men del panel Efectos y ajustes preestablecidos determinan los elementos que se van a mostrar:
Muestra los efectos que funcionan con cualquier profundidad de color y no nicamente
los efectos que funcionan con la profundidad del proyecto en curso.
Muestra todos los efectos disponibles.
Muestra todos los ajustes preestablecidos de animacin, incluidos los que ha guardado en la
carpeta Ajustes preestablecidos.
El panel organiza los efectos y los ajustes preestablecidos en funcin de la opcin que ha seleccionado en el men del panel: Categoras,
carpetas del Explorador (Windows) o carpetas de Finder (Mac OS) o Alfabtico.
Utilice los siguientes comandos en el men del panel para administrar los efectos y ajustes preestablecidos:
Mostrar en el Explorador (Windows) o Mostrar en Finder (Mac OS)
Abre la carpeta que contiene el efecto o el ajuste preestablecido de animacin que se ha seleccionado en el panel Efectos y ajustes
preestablecidos.
Actualizar lista
Actualiza la lista de efectos y ajustes preestablecidos.
Chris y Trish Meyer proporciona un vdeo en el sitio web Focal Press (en ingls) que introduce ajustes preestablecidos de efectos y animacin y
muestra cmo utilizar el panel Efectos y ajustes preestablecidos.
Aplicar un efecto o ajuste preestablecido de animacin
Chris y Trish Meyer ofrecen sugerencias sobre la aplicacin y el uso de efectos en un artculo en el sitio Web de ProVideo Coalition (en ingls).
Para aplicar un efecto o ajuste preestablecido de animacin a una nica capa, arrastre el efecto o ajuste preestablecido de animacin desde
el panel de Efectos y ajustes preestablecidos a una capa en los paneles Lnea de tiempo, Composicin o Controles de efectos.
Mientras arrastra un efecto o ajuste preestablecido a una capa en el panel Composicin, en el panel Informacin se muestra el nombre de
la capa debajo del puntero. Si suelta el botn del ratn mientras arrastra el ajuste preestablecido de animacin cuando el puntero no est sobre
una capa, se crear una capa nueva para ese ajuste preestablecido de animacin. Si suelta el botn del ratn mientras arrastra un efecto cuando
el puntero no est sobre una capa, no pasar nada.
Para aplicar un efecto o ajuste preestablecido de animacin a una o ms capas, seleccione las capas y, a continuacin, haga doble clic en
el efecto o ajuste preestablecido de animacin en el panel Efectos y ajustes preestablecidos.
Para aplicar un efecto a una o ms capas, seleccione las capas y, a continuacin, elija Efecto > [categora] > [efecto].
Para aplicar un ajuste preestablecido de animacin que se ha guardado o utilizado recientemente en una o ms capas, seleccione las
capas, elija Animacin > Ajustes preestablecidos de animaciones recientes y, a continuacin, elija el ajuste preestablecido de animacin en
la lista.
Para aplicar el ajuste preestablecido de animacin que se ha utilizado ms recientemente a una o ms capas, seleccione las capas y, a
continuacin, presione Ctrl + Alt + Mays + F (Windows) o Comando + Opcin + Mays + F (Mac OS).
Para aplicar el efecto que se ha utilizado ms recientemente a una ms capas, seleccione las capas y, a continuacin, presione Ctrl + Alt +
Mays + E (Windows) o Comando + Opcin + Mays + E (Mac OS).
Para un ajuste preestablecido de animacin a una o ms capas mediante Adobe Bridge, seleccione las capas, elija Animacin > Buscar
ajustes preestablecidos, vaya al ajuste preestablecido de animacin y, a continuacin, haga doble clic en l.
Para aplicar la configuracin de efectos desde un ajuste preestablecido de animacin a la instancia actual de un efecto, elija el nombre del
ajuste preestablecido de animacin en el men Ajustes preestablecidos de animacin para tal efecto en el panel Controles de efectos.
Para copiar los efectos de una capa a una o ms capas, seleccione los efectos en los paneles Lnea de tiempo o Controles de efectos, elija
414
Nota:
Volver al principio
Nota:
Edicin > Copiar, seleccione las capas de destino y elija Edicin > Pegar.
Al aplicar un efecto o ajuste preestablecido a una capa, esta queda seleccionada.
De forma predeterminada, cuando se aplica un efecto a una capa, el efecto est activo para toda la duracin de la capa. No obstante, puede
hacer que un efecto comience o se detenga en momentos especficos, o bien, puede hacer que el efecto sea ms o menos intenso mientras dure
mediante la utilizacin de fotogramas clave y expresiones o mediante la aplicacin del efecto en una capa de ajuste.
Los ajustes preestablecidos de animacin se aplican en el momento actual.
Para ver qu cambios se han realizado mediante la aplicacin de un ajuste preestablecido de animacin en una capa, seleccione la capa y
presione UU para mostrar las propiedades modificadas o presione U para mostrar las propiedades con fotogramas clave o expresiones.
Eliminacin o deshabilitacin de efectos y ajustes preestablecidos de animacin
Despus de aplicar efectos a una capa, puede deshabilitar temporalmente uno o todos los efectos de la capa para concentrarse en otro aspecto
de la composicin. Los efectos que estn deshabilitados no se procesan para las previsualizaciones ni para el resultado final. No obstante, en el
panel Cola de procesamiento, puede especificar que la composicin se procese para la obtencin del resultado final con todos los efectos
activados, independientemente de los efectos que se procesen para las previsualizaciones en el panel Composicin. Al deshabilitar un efecto no
se eliminan los fotogramas clave creados para cualquiera de las propiedades del efecto; todos los fotogramas clave se conservan hasta que se
elimine el efecto de la capa.
No puede deshabilitar un ajuste preestablecido de animacin ni eliminarlo de una capa como una unidad. S podr eliminar o deshabilitar de forma
individual los efectos, los fotogramas clave y las expresiones que contenga.
Para eliminar un efecto de una capa, seleccione el nombre del efecto en los paneles Controles de efectos o Lnea de tiempo y presione
Eliminar.
Para eliminar todos los efectos de una o ms capas, seleccione las capas en los paneles Lnea de tiempo o Composicin y elija Efecto >
Eliminar todos o presione Ctrl + Mays + E (Windows) o Comando + Mays + E (Mac OS).
Este comando elimina todos los fotogramas clave de los efectos eliminados. Si elige Eliminar todo por equivocacin, seleccione
inmediatamente Edicin > Deshacer > Eliminar efecto (MS Windows) o Suprimir efecto (Mac OS), o bien, Edicin > Deshacer > Eliminar todos los
efectos para restaurar los efectos y los fotogramas clave.
Para deshabilitar temporalmente un efecto, seleccione la capa en el panel Controles de efectos o Lnea de tiempo y, despus, haga clic en
el definidor Efecto situado a la izquierda del nombre del efecto.
Para deshabilitar temporalmente todos los efectos en una capa, haga clic en definidor Efecto en la columna Definidores para la capa en
el panel Lnea de tiempo.
Definidor Efecto del panel Controles de efectos y definidor Efecto del panel Lnea de tiempo
A. El definidor Efecto del panel Controles de efectos activa o desactiva un efecto especfico.B. El definidor Efecto para un efecto del panel Lnea
de tiempo tambin activa o desactiva un efecto especfico.C. El definidor Efecto de la columna Definidores del panel Lnea de tiempo activa o
desactiva todos los efectos de una capa.
415
Volver al principio
Volver al principio
Nota:
Quitar un efecto o ajuste preestablecido de animacin
Puede quitar un efecto o ajuste preestablecido de animacin de la carpeta en la que After Effects busca estos elementos, esto impedira que se
cargara o apareciera en el panel Efectos y ajustes preestablecidos o en el men Efecto.
1. Seleccione el efecto o ajuste preestablecido de animacin en el panel Efectos y ajustes preestablecidos.
2. Seleccione Mostrar en el Explorador (Windows) o Mostrar en Finder (Mac OS) en el men del panel.
3. Saque el archivo del efecto (.aex) o del ajuste preestablecido de animacin (.ffx) de la carpeta Plugins o Ajustes preestablecidos.
4. Seleccione Actualizar lista en el men del panel Efectos y ajustes preestablecidos para actualizar la lista de ajustes preestablecidos de
animacin en el panel.
La lista de efectos se actualiza nicamente cuando se inicia la aplicacin.
Antes de eliminar totalmente efectos o ajustes preestablecidos de animacin, considere crear una subcarpeta dentro de las carpetas Plugins o
Ajustes preestablecidos para los efectos o ajustes preestablecidos de animacin que no suela utilizar. After Effects ignora los contenidos de las
carpetas con nombres que comienzan y terminan con parntesis, como (archive_folder).
Puntos de control del efecto
Algunos efectos tienen puntos de control del efecto, los cuales determinan cmo afecta el efecto a la capa. Por ejemplo, el efecto Relmpago
avanzado tiene dos puntos de control del efecto (Origen y Direccin), los cuales especifican dnde comienza el relmpago y en qu direccin
apunta.
Los puntos de control de efecto estn en un espacio de capa para las capas que no se rasterizan continuamente y para las que las
transformaciones no se contraen. Si una capa se rasteriza continuamente o tiene transformaciones contradas, los puntos de control de efecto
estn en el espacio de composicin. (Consulte Sistema de coordenadas: espacio de composicin y espacio de capa y Orden de procesamiento y
contraccin de transformaciones).
Las capas vectoriales (incluyendo las capas de forma y de texto) se rasterizan continuamente, por lo que sus puntos de control de efecto siempre
se encuentran en el espacio de composicin. (Consulte Rasterizacin continua de una capa que contiene grficos vectoriales).
Las capas de objetos nulos, las capas de color slido y otras capas basadas en elementos de material de archivo de origen, tienen los puntos de
control de efecto en el espacio de capa de forma predeterminada.
Ver un punto de control del efecto
Para ver el punto de control del efecto en el panel Capa, seleccione el nombre del efecto en el men Vista, en la parte inferior del panel
Capa.
Para ver un punto de control del efecto en el panel Composicin, seleccione el nombre del efecto en los paneles Lnea de tiempo o
Controles de efectos.
Para ver puntos de control del efecto en el panel Composicin, seleccione Mostrar controles de capa en el men Vista y seleccione
Controles de efectos en Opciones de vista (Ver > Opciones de vista).
Mover un punto de control del efecto
En los paneles Composicin o Capa, arrastre el punto de control del efecto .
En el panel Controles de efectos, haga clic en el botn del punto de control del efecto ; a continuacin, en los paneles Composicin o
416
Volver al principio
Volver al principio
Nota:
Capa, haga clic en la ubicacin donde desea colocar el punto de control del efecto.
En los paneles Lnea de tiempo o Controles de efecto, arrastre o escriba los valores para las coordenadas x e y para el punto de control del
efecto tal como lo hara para modificar cualquier otra propiedad.
Aleatoriedad y races aleatorias
Debido a que la aleatoriedad autntica no se puede repetir, muchos efectos la simulan, para lo cual utilizan un clculo que genera resultados
similares en su aleatoriedad para cada valor de una propiedad de Raz aleatoria. Muchos ejemplos del mismo efecto arrojarn los mismos
resultados si todos sus ajustes (incluidos los valores de la propiedad de Raz aleatoria) son los mismos. Con esto, podr obtener resultados
predecibles y determinsticos a la vez que se logra una impresin de aleatoriedad.
Aunque se cambie el valor Raz aleatoria, no se conseguirn elementos ms o menos aleatorios; solo har que parezcan aleatorios de una forma
diferente.
Puede agregar aleatoriedad a cualquier propiedad con las expresiones en la categora Nmeros aleatorios.
Lista de ajustes preestablecidos de animacin
En esta seccin se incluye una lista de los ajustes preestablecidos de animacin incluidos con la versin completa de After Effects y versiones
posteriores.
Los ajustes preestablecidos de animacin marcados con un asterisco (*) se incluyen en el paquete de ajustes adicionales que proporciona
Adobe en Adobe After Effects Exchange (en ingls). Estos ajustes adicionales utilizan capas de forma y funciones de animacin de texto 3D por
carcter introducidas en After Effects CS3.
Para obtener informacin sobre el uso, navegacin y vista previa de ajustes preestablecidos de animacin, consulte Descripcin general y
recursos de los ajustes preestablecidos de animacin.
Fondos
Aparicin
Bloques
Carbonillas
Circuito
Fuerza csmica
Escalofriante
Cortina
Tejido mullido
Luces antiniebla
Grmenes
Cristales verdes
Indigestin
Infeccin
Inclinacin rayo
Magma
Esfera
Pxeles
Rectngulos veloces
417
Velocidad roja
Ro
Luz rosa
Seda
Humo ascendente
Curvas de barrido
Comportamientos
Desplazamiento automtico - horizontal
Desplazamiento automtico - vertical
Desplazamiento con el tiempo
Entrada gradual sobre capa inferior
Fundido interior+exterior - fotogramas
Fundido interior+exterior - ms
Salida gradual sobre capa inferior
Destello opacidad - marc. capa
Destello opacidad - aleatorio
Girar con el tiempo
Rebote en escala - marc. capa
Rebote en escala - aleatorio
Ondulacin - gelatina
Ondulacin - posicin
Ondulacin - rotacin
Escala de ondulacin
Ondulacin - proyeccin
Wigglerama
Imagen - Creative
Florecimiento - claros-oscuros
Florecimiento - claros
Florecimiento - cristalizar
Colorear - tinte azul
Colorear - bao de oro
Colorear - infrarrojo
Colorear - sombras luna
Colorear - tinte mano roja
Colorear - prpura real
Colorear - sepia
Colorear - azul cielo
Colorear - naranja cielo
Colorear - degradado atardecer
418
Contraste - luminancia
Contraste - saturacin
Dimensin - bisel y sombra
Dimensin - resplandor y sombra
Grayscale
Vdeo de margen - con marco
Vdeo de margen - bordes rasgados
Tercero izquierda - mscara recogida NTSC
Tercero izquierda - mscara recogida PAL
Tercero inferior - mscara recogida NTSC
Tercero inferior - mscara recogida PAL
Sujecin tercero inferior - oscurecer
Absorbencia del tercio inferior - saturar
Iluminacin ambiental - amorfa
Iluminacin ambiental - digital
Iluminacin ambiental - vetas
Iluminacin vieta
Imagen - Efectos especiales
TV mala 1 - deformacin
TV mala 2 - deformacin
TV mala 3 - dbil
Azulejos agrietados
Exposicin mltiple en relieve
Prdidas luz - marcadores capa
Prdidas de luz - aleatorias
Errores registro movimiento
Visin nocturna
Imagen - Utilidades
Comprimir-Ampliar rango dinmico
Recortar bordes
Voltear y caer
Voltear
Caer
Invertir alfa
Incrustacin - desenfoque azul
Incrustacin - desenfoque verde
Niveles - de equipo a vdeo
Niveles - de vdeo a equipo
Reducir bloqueo DV
419
Expresin de imagen de muestra
Formas
Fondos
Enjambre en cuadro
Caleidoscpico
Red de nervios - Circular
Red de nervios - Lineal
Red de nervios - Pentagonal
Fondos 2*
Autumn Leaves*
Blue Hibiscus*
Butterfly Resolve*
Fabric of Space*
Floral Explosion*
J ellyfish Web*
Sharps*
Elementos
Barra de texto de los 60
Persecucin de lneas - Cuadros
Persecucin de lneas - Puntos
Persecucin de recuadro
Cuadros modernos
Grfico de aro
Gusano de estructura metlica
Elementos 2*
Box Grid*
Crosshatch Focus*
Deconstructionist*
Deploy*
Geo Logo*
Graph Paper*
Honeycomb*
Iris Flare*
Kaleidorganic*
Kaleidoscopic Seaweed*
420
Light Bulb Sign*
Mandathorns*
Neon Flower*
Protection*
Pulsing Snake*
Radar Stopwatch*
Spiral Magic*
Swoop*
Tunnel Drain*
Woven Celtic*
Woven Springs*
Lower Thirds*
LT_blue double slant+anim*
LT_blue double-still*
LT_dashed underscore-still*
LT_double bubble-still*
LT_fade bar-still*
LT_neutral gradient+anim*
LT_neutral gradient-still*
LT_red skew glow+anim*
LT_slant underscore-still*
LT_underhook-still*
Objetos en movimiento - Animados
Cara de aliengena - Animada
Circular - Divisin celular
Nudo con variacin
Mandala - Animada
mbito de fase
Mandala espiral
Estrella parpadeante
Objetos en movimiento - Animados 2*
Pulsing Circles*
Spiralgear*
Sunflower - animated*
Objetos en movimiento - Fijos
Caligrafa aliengena
421
Cara aliengena
Cuadro - Lneas con guin
Ojo de buey
Circular - Medio crculo
Circular - Guin triple
Cruz - Parntesis
Cruz - Circular
Cruz - Cuadrada
Aspas de ventilador
Flower Power
Engranaje
Luz sagrada
Sol indio
Mandala
Rayos-4
Rayos-8
Parntesis redondeado - Biselado
Parntesis redondeado - doble
Margarita marina
Rueda dentada triple
Objetos en movimiento - Fijos 2*
Espiral*
Sunflower - still*
Symbol Families*
Braille* (numbers, letters, punctuation, contractions, and fragments)
I Ching* (hexagrams and trigrams)
Pictograms*
Schematic* (antennas, batteries, capacitors, diodes, grounds, inductors, logic symbols, resistors, transformers, transistors, tubes)
Efectos de sonido
Explosin
Ocupado
Llamada Adobe
Tono marcar EE.UU
DTMF
Compaa telefnica
Timbre telfono EE.UU
422
Sintticos
Barras azules
Celdas
Digital
Etreo
Ambiente dorado
Relmpago - Horizontal
Relmpago - Vertical
Mosaico
Vetas naranjas
Humo - Remolino
Giro explosin estelar
Los
Texto en 3D
Cascada Z posicin bsica 3D
Escritura en Z pos. Bsica 3D
Cascada X de giro bsico en 3D
Cascada Y de giro bsico en 3D
Entrada rebotando centrada en 3D
Cada atrs escala y sesgo en 3D
Cada atrs mezcla y desenfoque en 3D
Entrada en volteo giro X en 3D
Salida en volteo giro X en 3D
Reflejo de volteo arriba en 3D
Entrada en revoloteo desde izquierda en 3D
Entrada en revoloteo de orden aleatorio en 3D
Salida en revoloteo desde derecha en 3D
Vuelo abajo y despliegue en 3D
Vuelo abajo tras cmara en 3D
Vuelo abajo aleatorio y giro Y en 3D
Acercamiento de lneas en 3D
Lluvia de palabras y colores en 3D
Cada de pas aleatoria en 3D
Posicin de resolucin en 3D
Giro en torno a crculo en 3D
Entrada en giro por carcter en 3D
Salida en giro por palabra en 3D
Entrada mezclada posicin Z en 3D
Espiral abajo y despliegue en 3D
Entrada en giro espiral por lnea en 3D
423
Salida en giro espiral por lnea en 3D
Balanceo en torno a trazado en 3D
Mezcla de palabras adelante en 3D
Torsin y color de caracteres en 3D
Texto en 3D 2*
3D Blur Flip Up Random*
3D Character Lineup*
3D Falling Like Leaves*
3D Flip Over Heels*
3D Fumble Up*
3D Ghost Landing*
3D Pop Forward Fadeout*
3D Pop Forward Unblur*
3D Take a Bow*
3D Triple Twist XYZ*
3D Tumble X and Turn*
3D Twisty Ribbons*
3D Unsteady Swing*
3D Words J ump in XYZ*
3D Words Wiggles in XYZ*
Entrada de animacin
Espiral en el centro
Arrastre de los caracteres
Entrada gradual del descodificador
Cada de los caracteres
Tabla optomtrica Espresso
Entrada gradual y volteo
Entrada gradual por caracteres
Entrada gradual por lneas
Entrada gradual por palabras
Entrada por la parte inferior
Entrada con un giro
Aparicin instantnea de palabras clave
Desaparicin lluvia caracteres
Entrada aleatoria
Entrada con arrastre aleatoria
Entrada de palabras con arrastre aleatoria
Entrada gradual lenta
Entrada suave
Entrada con giro por caracteres
424
Entrada con giro por palabras
Entrada directa por caracteres
Entrada directa por palabras
Entrada directa multilnea
Estiramiento en cada lnea
Estiramiento en cada palabra
Giro en cada lnea
Giro en cada palabra
Mquina de escribir
Barrido al centro
Fin de la animacin
Salida gradual del codificador
Salida gradual por carcter
Salida gradual lenta
Lluvia de desaparicin de caracteres
Salida aleatoria
Salida aleatoria por palabra
Salida por la derecha por carcter
Salida por la derecha por palabra
Salida con estiramiento en cada lnea
Salida con estiramiento en cada palabra
Salida con giro en cada lnea
Salida con giro en cada palabra
Desenfoques
Desenfoque por palabra
Tren vieta
Evaporar
Nebuloso
Vibrante
Transportador
Curvas y giros
Florecimiento
Entrada en el sentido de las agujas del reloj
Giro contrario agujas reloj
Remolino de polvo
Giro con lazo
Lazo
J uego de la silla
Newton
425
Rueda de espigas
Destello radial
Retrgrado
Rotar
Voltereta
Giro rpido
Salida en espiral
Entrada de espiral
Espirgrafo
Entrada precipitada
Hojas de t
Borde de neumtico
Entrada en torbellino
Expresiones
Palabras clave
Formato del tiempo actual
Diccionario
Nmero de fotograma
Oruga
Rebote del texto
Relleno y Trazo
Persecucin de trazos
Barrido de color de relleno
Color parpadeante - escala
Color parpadeante
Verde parpadeante
Inflamacin
Azul con impulsos
Naranja con impulsos
Trazos rtmicos
Giro del tono
Parpadeo alternativo de los colores
Bajada de los trazos
Ancho del trazo corredero por lnea
Ancho del trazo corredero
Grfico
Franjas parpadeantes
Barras lima
426
Nota azul
Formas cortadas
Intercambio
Puntos verdes
Peligro
Crculos rojos
Pelcula rayada
Copos de nieve
Borde blanco
Cuadros amarillos
Luces y efectos pticos
Destello azul
Broadway
Efecto burbuja
Aparecer
Exposicin
Destello
Exposicin parpadeante
Fluctuacin
Luz fluorescente
Luz de oficina
Superposicin
Exposicin con impulsos
Sombras
Siluetas
Impulso de snar
Destello con giro
Destello de palabra
Mecnico
Bucle de algoritmo
Algoritmo
Automatizacin
Recepcin defectuosa
Doppler
Electroimn
Helicptero
Insertar texto
Cinemtica
Mecnico
Pistones
Transmisin por carretera
427
Viaje por carretera
Rebote en escala
Rollo
Escaln
Submarino
Carcter con subrayado
Warp 9.8
Varios
Entrada en ngulo
Salto mortal
Salir volando
Entrada con rebote
Puenting
Catico
Platos
Punto.Com
Espacio
Explosionar
Rayuela
Pndulo
Saco de arena
Pregunta
Cascabel
Rebote con giro
Salto secuencial
Revlver de seis tiros
Rebote corredero
Entrada vertical
Humeante
Apretar
Superhroe
Balanceo hacia arriba
Cintas serpenteantes
Punto de fuga
Lneas de ondulacin
Yoy
Multilnea
Sopa de letras
Contraer - Expandir
Corrientes
428
Paquete de datos
Flujo de datos
Distribuidor
Encriptado
Entrada por caracteres
Entrada por palabras
Delante - detrs
Parte delantera - parte trasera
Ideas
Entrada
Chorro de aire 2
Chorro de aire
Volteo multilnea
Salida - entrada
Neumtico
Produccin
Apilar derecha izquierda
Das laborables
Procesador de textos
Vivo
Orgnico
Otoo
Ebullicin
Bumern
Rebote en diagonal
Chicle
Escalada
Rebote en pendiente
Doble hlice
Rebote de gotas
Anzuelo
Revoloteo
Formacin en vuelo
Tbano
Colibr
Barrido de insectos
Insectos
Labrador
Salto de rana
Lnea suelta
Marea del ocano
Temblor
Onda
429
Suelo de goma
Goma
Mareo
Arrastre
Hervir a fuego lento
Cortar a rodajas y en tacos
Brotes
Equipo de relevos
Campo de trigo
Corriente de aire
Tambalear
Trazados
Bucle de 360
Antlope
Hormigas
Bastidores
Equilibrio
Mueco hinchable
Globo
Rebote
Explosin burbuja
Golpear y deslizarse
Ciempis
Tablero de circuito
Cinta transportadora
Doble espiral
Vagabundo
Resbalar cuesta abajo
Remontar cuesta abajo
Histeria
Vallas
Golpe de karate
Formacin-desintegracin bucle
Lrico
Organismo
Clip de papel
Tubos
Raqueta
Nido de ratas
Cinta abierta
Puente de cuerdas
Serpiente
430
Cuerda resbaladiza
Espiral larga
Espiral
Elstico
Retorcer
Hueco de la escalera
Simetra
Pndulo con bolas
Paseo de estrellas
Zig zag
Rotacin
Goteo
Volteo hacia arriba
Giro completo
Bucle en rueda
Rotacin aleatoria
Giro por caracteres
Giro por palabra
Entrada en giro
Giro en remolino
Torbellino
Escala
Gran escala
Bailemos
Reducir palabra
Reducir
Aumentar palabra
Aumentar
Aumento con ondulacin
Alejar zoom
Acercar zoom
Espacio entre caracteres
Contraer
Reducir seguimiento
Extender
Aumentar seguimiento
Ampliar
Espasmo
Estirar
431
Transformar
Separar posicin de XYZ
Consulte Separacin de las dimensiones de Posicin para animar componentes individualmente.
Transiciones
Transiciones - Disoluciones
Disolucin en bloques - digital
Disolucin en bloques - aleatorio
Disolucin en bloques - lneas de exploracin
Cuadros - concntrico NTSC
Cuadros - concntrico PAL
Cuadros - aleatorio NTSC
Cuadros - aleatorio PAL
Cuadros - segmentado NTSC
Cuadros - segmentado PAL
Disolver - manchas
Disolver - tramado
Disolver - rizo
Disolver - arena
Disolver - solidificacin
Disolver - vapor
Fundido - pasar a negro
Fundido - pasar a blanco
Fundido - sobreexposicin
valos - concntrico NTSC
valos - concntrico PAL
valos - aleatorio NTSC
valos - aleatorio PAL
Transiciones - Movimiento
Barrido tarjetas - fragm. 2D
Barrido de tarjetas - tormenta de pxeles 3D
Barrido de tarjetas - balanceo 3D
Entrar hasta el margen
Deslizar - colocar
Deslizar - recto
Deslizar - de golpe
432
Deslizar - variable
Estirar y desenfocar
Estirar y deslizar
Estirar - parte inferior diagonal
Estirar - parte superior diagonal
Estirar - horizontal
Estirar - vertical
Abarcar - horizontal
Abarcar - vertical
Zoom - giro 2D
Zoom - cada 3D
Zoom - burbuja
Zoom - espiral
Zoom - temblor
Transiciones - Barridos
Barrido de banda - creacin NTSC
Barrido de banda - creacin PAL
Barrido de banda - interseccin NTSC
Barrido de banda - interseccin PAL
Barrido de banda - zigzag NTSC
Barrido de banda - zigzag PAL
Pantalla opaca
Barrido tablero ajedrez - NTSC
Barrido tablero ajedrez - PAL
Almeja
Barrido de reloj
Mostrar esquina
Barrido de cuadrcula
Iris - cruz
Iris - diamante
Iris - puntos
Iris - redondo
Iris - cuadrado
Iris - estrella desdoblada
Iris - estrella
Iris - explosin solar desdoblada
Iris - explosin solar
Barrido lineal
Pintar sobre - NTSC
Pintar sobre - PAL
Barrido radial - parte inferior
Barrido radial - parte superior
Barridos venecianos
433
Las publicaciones de Twitter y Facebook no estn sujetas a los trminos de Creative Commons.
Avisos legales | Poltica de privacidad en lnea
Barrido en cua
Adobe tambin recomienda
434
Efecto Mejora de conservacin de detalles
Las publicaciones de Twitter y Facebook no estn sujetas a los trminos de Creative Commons.
Avisos legales | Poltica de privacidad en lnea
El efecto Mejora de conservacin de detalles es capaz de mejorar las imgenes considerablemente y conservar detalles de la imagen y la nitidez
de las lneas y curvas cerradas. Por ejemplo, puede agrandar fotogramas de definicin estndar (SD) a alta definicin (HD) o de HD a tamao
para cine digital.
Este efecto est muy estrechamente vinculado con la opcin de remuestreo Conservar detalle del cuadro de dilogoTamao de imagen en
Photoshop. Para ms informacin, consulte Cambio de tamao de imgenes en Photoshop.
Controles
El efecto Mejora de conservacin de detalles incluye los siguientes controles:
Ajustar a ancho de comp.: establece el porcentaje de escala de modo que el ancho de la capa coincida con el ancho de la composicin.
Ajustar a alto de comp.: establece el porcentaje de escala de modo que el alto de la capa coincida con el alto de la composicin.
Escala: el valor mnimo es 100 %.
Reducir ruido: se utiliza para aplicar reduccin de ruido antes de los clculos de escala. Aumente el valor para que el efecto no confunda el
ruido de la imagen con detalles que se deben conservar.
Detalle: cuanto ms alto sea el valor, mayor ser la nitidez o el contraste en los bordes; pero tambin pueden aparecer efectos pticos no
deseados en la forma de anillos o halos. Un valor bajo en Detalle producir bordes ms suaves y naturales.
Alfa: procesa el canal alfa en forma distinta a los canales de color. Puede procesar el canal alfa de forma diferente a los canales de color,
por motivos de rendimiento. El valor predeterminado es utilizar el muestreo bicbico.
El efecto Mejora de conservacin de detalles es ms lento que otros efectos de cambio de escala, por ejemplo los efectos de ampliacin bilineal
o bicbica nativos de la capa en el grupo de propiedades Transformacin.
435
Lista de efectos
Nota:
Volver al principio
Volver al principio
Efectos de canal 3D
Efectos de desenfocar y enfocar
Efectos de canal
Efectos de correccin de color
Efectos de distorsin
Efectos de controles de expresin
Efectos de generacin
Efectos de incrustacin
Efectos de mate
Efectos de ruido y granulado
Efectos de perspectiva
Efectos de simulacin
Efectos de estilizar
Efectos de texto
Efectos de tiempo
Efectos de transicin
Efectos de utilidad
Efectos obsoletos
Los efectos marcados como efectos de terceros no estn disponibles en la versin de prueba de Adobe After Effects. No obstante, After
Effects CS5.5 y posterior incluye el efecto Keylight en la versin de prueba. Para obtener ms informacin sobre estos efectos, consulte Plug-ins
de terceros para Adobe After Effects.
Efectos de canal 3D
Efecto Extraccin de canal 3D
Efecto Mate de profundidad
Efecto Profundidad de campo
Efecto Niebla 3D
Efecto ID de mate
Efectos de terceros:
Efecto EXtractoR
Efecto IDentifier
ID de mate
Efectos de desenfocar y enfocar
Efecto Desenfoque bilateral
Efecto Desenfoque de cuadro
Efecto Desenfoque de lente de cmara (CS5.5)
Efecto Desenfoque del canal
Efecto Componer desenfoque
Efecto Desenfoque direccional
Efecto Desenfoque rpido
Efecto Desenfoque gaussiano
Efecto Desenfoque de lente
Efecto Desenfoque radial
436
Volver al principio
Volver al principio
Efecto Reducir parpadeo entrelazado
Efecto Enfocar
Efecto Desenfoque inteligente
Efecto Mscara desenfocada
Efectos de terceros:
Efecto CC Cross Blur (CS6)
Efecto Desenfoque radial CC
Efecto Desenfoque rpido radial CC
Efecto Desenfoque vectorial CC
Efectos de canal
Efecto Aritmtica
Efecto Fusionar
Efecto Clculos
Efecto Combinador de canales
Efecto Aritmtica compuesta
Efecto Invertir
Efecto Mnimo/mximo
Efecto Eliminar los halos de color
Efecto Definir canales
Efecto Definir mate
Efecto Cambiar canales
Efecto Composicin slida
Efectos de terceros:
Efecto Composicin CC
Efectos de correccin de color
Efectos Color automtico y Contraste automtico
Efecto Niveles automticos
Efecto Blanco y negro
Efecto Brillo y contraste
Efecto Colores de emisin
Efecto Cambiar color
Efecto Cambio de color
Efecto Mezclador de canales
Efecto Equilibrio de color
Efecto Equilibrio de color (HLS)
Efecto Enlace de colores
Efecto Estabilizador del color
Efecto Colorama
Efecto Curvas
Efecto Ecualizar
Efecto Exposicin
437
Volver al principio
Efecto Gama/pedestal/ganancia
Efecto Tono/Saturacin
Efecto Conservar color
Efecto Niveles
Efecto Niveles (contr. individuales)
Efecto Filtro de fotos
Efecto Mapa arbitrario de Photoshop
Efecto Color selectivo
Efecto Sombra/iluminacin
Efecto Teir
Efecto Tritono
Efecto Intensidad
Efectos de terceros:
Efecto CC Color Neutralizer (CS6)
Efecto Desplazamiento de color CC
Efecto CC Kernel (CS6)
Efecto Tonos CC
Efectos de distorsin
Efecto Deformacin Bzier
Efecto Abombar
Efecto Posicionar bordes
Efecto Mapa de desplazamiento
Efecto Licuar
Efecto Aumentar
Efecto Deformacin de malla
Efecto Espejo
Efecto Desplazamiento
Efecto Compensacin ptica
Efecto Coordenadas polares
Efecto Dar nueva forma
Efecto Ondulacin
Efecto Alargar
Efecto Esferizar
Efecto Transformar
Efecto Desplazamiento turbulento
Efecto Molinete
Efecto Deformacin
Efecto Estabilizador de deformacin (CS5.5 y posterior)
Efecto Deformacin con ondas
Efectos de terceros:
Efecto Doblarlo CC
Efecto Deformador CC
438
Volver al principio
Volver al principio
Efecto Blobbylize CC
Efecto Movimiento de flujo CC
Efecto Parrilla CC
Efecto Lente CC
Efecto Paso de pgina CC
Efecto Posicionar CC
Efecto Ritmo de ondulacin CC
Efecto Inclinacin CC
Efecto Alargar CC
Efecto Dividir CC
Efecto Dividir 2 CC
Efecto Mosaico CC
Efectos de controles de expresin
Consulte Efectos de controles de expresin.
Efecto Control de ngulo
Efecto Control de casilla de verificacin
Efecto Control de color
Efecto Control de capa
Efecto Control de puntos
Efecto Control del regulador
Efectos de generacin
Efecto Degradado de 4 colores
Efecto Relmpago avanzado
Efecto Espectro de audio
Efecto Forma de onda de audio
Efecto Haz
Efecto Patrn de celdas
Efecto Tablero de ajedrez
Efecto Crculo
Efecto Elipse
Efecto Relleno de cuentagotas
Efecto Rellenar
Efecto Fractal
Efecto Cuadrcula
Efecto Destello de lente
Efecto Bote de pintura
Efecto Ondas de radio
Efecto Pendiente
Efecto Garabato
Efecto Trazo
Efecto Vegas
439
Volver al principio
Volver al principio
Volver al principio
Volver al principio
Efecto Simulacin de escritura
Efectos de terceros:
Efecto Pistola de pegamento CC
Efecto Estallido de luz 2.5 CC
Efecto Rayos de luz CC
Efecto Barrido de luz CC
Efecto CC Threads (CS6)
Efectos de incrustacin
Efecto Incrustacin de dif. de color
Efecto Croma lineal
Efecto Gama de colores
Efecto Mate de diferencia
Efecto Extraer
Efecto Incrustacin interior/exterior
Efecto Incrustacin por croma lineal
Efecto Incrustacin por luminancia
Efecto Supresin de rebase
Efectos de terceros:
Eliminacin de estructura simple CC
Keylight
Efectos de mate
Efecto Retractor de mate
Pincel tipo rotoscopia y Perfeccionar mate
Efecto Retractor simple
Efectos de terceros:
mocha shape
Efectos de ruido y granulado
Efecto Aadir granulado
Efecto Polvo y araazos
Efecto Ruido fractal
Efecto Aplicar granulado
Efecto Mediana
Efecto Ruido
Efecto Ruido alfa
Efecto Ruido HLS y efecto Ruido HLS automtico
Efecto Eliminar granulado
Efecto Ruido de turbulencia
Efectos de perspectiva
440
Volver al principio
Volver al principio
Efecto Gafas 3D
Efecto Biselar alfa
Efecto Bordes biselados
Efecto Sombra paralela
Efecto Sombra radial
Efectos de terceros:
Efecto Cilindro CC
Efecto CC Environment (CS6)
Efecto Esfera CC
Efecto Foco CC
Efectos de simulacin
Efecto Baile de cartas
Efecto Custico
Efecto Espuma
Efecto Animacin del objeto
Efecto Dispersin
Efecto Mundo marino
Efectos de terceros:
Efecto Accin de bola CC
Efecto Burbujas CC
Efecto Llovizna CC
Efecto Cabello CC
Efecto Mercurio CC
Efecto Sistemas de partculas II CC
Efecto Mundo de partculas CC
Efecto Polipxel CC
Efecto CC Rainfall (CS6)
Efecto Esparcir CC
Efecto CC Snowfall (CS6)
Efecto Lluvia de estrellas CC
Efectos de estilizar
Efecto Trazos de pincel
Efecto Dibujos animados
Efecto Relieve de color
Efecto Relieve
Efecto Encontrar bordes
Efecto Resplandor
Efecto Mosaico
Efecto Mosaico en movimiento
Efecto Posterizacin
441
Volver al principio
Volver al principio
Volver al principio
Efecto Bordes rugosos
Efecto Dispersin
Efecto Luz estroboscpica
Efecto Texturizar
Efecto Umbral
Efectos de terceros:
Efecto CC Block Load (CS6)
Efecto Sobreexponer pelcula CC
Efecto Cristal CC
Efecto Caleidoscopio CC
Efecto Helado CC
Efecto CC Plastic (CS6)
Efecto Reptil CC
Efecto Umbral CC
Efecto Umbral RGB CC
Efectos de texto
Efecto Nmeros
Efecto Cdigo de tiempo
Efectos de tiempo
Efecto Eco
Efecto Tiempo de posterizacin
Efecto Diferencia de tiempo
Efecto Desplazamiento de tiempo
Efecto Deformacin de tiempo
Efectos de terceros:
Efecto Forzar desenfoque de movimiento CC
Efecto Fusin de tiempo CC
Efecto Fusin de tiempo FX CC
Efecto Tiempo de ampliacin CC
Efectos de transicin
Efecto Disolver en bloques
Efecto Barrido de cartas
Efecto Barrido de degradado
Efecto Barrido irisado
Efecto Barrido lineal
Efecto Barrido radial
Efecto Persianas venecianas
Efectos de terceros:
Efecto Barrido de cristal CC
442
Las publicaciones de Twitter y Facebook no estn sujetas a los trminos de Creative Commons.
Avisos legales | Poltica de privacidad en lnea
Volver al principio
Volver al principio
Efecto Barrido de cuadrcula CC
Efecto Barrido de imagen CC
Efecto Mandbulas CC
Efecto Barrido de luz CC
Efecto CC Line Sweep (CS6)
Efecto Barrido de escala radial CC
Efecto Barrido de escala CC
Efecto Tornado CC
Efecto CC WarpoMatic (CS6)
Efectos de utilidad
Efecto Aplicar tabla de bsq. de color
Efecto Convertidor Cineon
Efecto Convertidor perfiles de color
Efecto Extender lmites
Efecto HDR Compander
Efecto Compresin de resalte HDR
Efectos de terceros:
Efecto CC Overbrights (CS6)
Efectos obsoletos
Los efectos de la categora Obsoleto se conservan para permitir la compatibilidad con los proyectos creados con versiones anteriores de After
Effects. Cuando se actualizan proyectos o se crean proyectos nuevos, debe usar efectos y tcnicas alternativos en lugar de los efectos de la
categora Obsoleto.
Efecto 3D bsico
Use capas 3D en su lugar. Consulte Capas 3D.
Efecto Texto bsico
Use capas de texto en su lugar. Consulte Creacin y edicin de capas de texto.
Efecto Relmpago
Use el efecto Relmpago avanzado en su lugar. Consulte Efecto Relmpago avanzado.
Efecto Texto de trazado
Use capas de texto en su lugar. Consulte Creacin y animacin de texto en un trazado.
443
Efectos de canal 3D
Volver al principio
Acerca de los efectos de canal 3D, incluyendo los efectos ProEXR
Efecto Extraccin de canal 3D
Efecto Mate de profundidad
Efecto Profundidad de campo
Efecto Niebla en 3D
Efecto ID de mate
Efectos de terceros en esta categora incluidos con After Effects:
Efecto EXtractoR
Efecto IDentifier
ID de mate
Consulte Plugins de terceros incluidos con After Effects.
Acerca de los efectos de canal 3D, incluyendo los efectos ProEXR
Los efectos de canal 3D funcionan en capas en 2D, concretamente, en capas en 2D con informacin 3D en canales auxiliares. Los orgenes de
estas capas en 2D son secuencias de imgenes que representan escenas 3D que se han procesado desde una aplicacin de 3D.
Use los efectos de canal 3D para integrar escenas 3D en composiciones en 2D, y para modificar estas escenas 3D. Puede importar archivos de
imgenes 3D guardados en los formatos RLA, RPF, Softimage PIC/ZPIC y Electric Image EI/EIZ. Para archivos PIC y EI, la informacin del canal
3D se encuentra en los archivos ZPIC y EIZ, respectivamente. No se importan archivos ZPIC y EIZ, pero mientras estn en la misma carpeta que
los archivos PIC y EI, tendr acceso a sus canales 3D mediante los efectos del canal 3D. Los efectos del canal 3D no afectan a otros tipos de
archivos.
Los efectos del canal 3D leen y manipulan la informacin de los canales adicionales, incluida la profundidad Z, la superficie normal, el ID del
objeto, las coordenadas de textura, el color de fondo, el RGB liberado y el ID del material. Puede disponer elementos 3D en capas a lo largo del
eje z, insertar otros elementos en una escena 3D, desenfocar zonas de una escena 3D, aislar elementos 3D, aplicar un efecto nebuloso con
profundidad y extraer la informacin del canal 3D para utilizarla como parmetros en otros efectos.
Si convierte una capa de un efecto Canal 3D a 3D y la visualiza desde cualquier posicin que no sea la frontal o central, no aparece como se
espera.
Para mostrar la profundidad de un pxel y otros valores del canal en el panel Informacin, aplique un efecto Canal 3D y, a continuacin, con el
efecto seleccionado, haga clic en el pxel con la herramienta Seleccin en los paneles Composicin o Capa.
Lutz Albrecht incluye un documento en dos partes en el sitio Web de Adobe sobre la integracin de aplicaciones 3D con After Effects. Estos
artculos cubren la creacin de mapas de UV, mates y canales a partir de varias aplicaciones 3D, como Maxon Cinema 4D, NewTek Lightwave y
Luxology modo. Los artculos tambin le muestran cmo utilizar los plugins RE:Vision Effects RE:Map y fnord ProEXR para utilizar dichos datos
en After Effects.
Dave Scotland ofrece un par de tutoriales en el sitio web CG Swot en los que se muestra cmo crear archivos RPF en una aplicacin 3D y cmo
utilizar estos archivos en After Effects. En la primera parte se explica el formato RPF y cmo crear archivos RPF en 3DS Max. La segunda parte
muestra cmo utilizar la informacin de profundidad Z y el ID del objeto en un archivo RPF en After Effects, mediante el uso de los efectos ID de
mate, Profundidad de campo, Mate de profundidad y Niebla 3D.
Chris y Trish Meyer ofrecen sugerencias sobre el uso de los efectos de canal 3D en un artculo en el sitio Web de ProVideo Coalition (en ingls).
Uso de canales en archivos OpenEXR
Los efectos de canal 3D pueden utilizar los canales en archivos OpenEXR (como un canal de profundidad) si los canales se han etiquetado. Al
contrario que ciertos formatos, como RPF, en los que un conjunto especfico de canales se define para que represente siempre propiedades
especficas de una escena, el formato OpenEXR es una coleccin arbitraria de canales sin significado implcito. Los canales R, G, B y A se
reservan para representar los valores rojo, verde, azul y alfa, pero los otros canales pueden utilizarse para cualquier otra caracterstica. Para
asignar nombres de canales a los valores de un tipo especfico para que los utilicen otros efectos, puede utilizar un archivo con el nombre
OpenEXR_channel_map.txt. Si este archivo est en la misma carpeta que el plugin de formato OpenEXR, este plugin utilizar la informacin en
este archivo para etiquetar canales cuando importe un archivo OpenEXR.
No se incluye un archivo OpenEXR_channel_map.txt con After Effects, pero puede descargarlo como parte del paquete ProEXR desde el sitio
Web de fnord software. El archivo OpenEXR_channel_map.txt de muestra disponible en el sitio Web de fnord software incluye documentacin de
describe cmo utilizarlo.
444
Volver al principio
El paquete ProEXR del sitio Web fnord software tambin incluye el plugin ProEXR Comp Creator. Este plugin puede crear una capa de cada uno
de los canales de un archivo OpenEXR. Por ejemplo, las capas pueden representar la salida de un conjunto de pases de procesamiento desde
una aplicacin 3D.
Plugins ProEXR, IDentifier y EXtractoR
Los plugins de fnord software EXtractoR e IDentifier se incluyen en After Effects para ofrecer acceso a varias capas y canales de archivos
OpenEXR.
La documentacin de los plugins ProEXR de fnord est disponible en un documento PDF en el sitio Web de fnord software, que incluye vnculos a
un archivo EXR multicanal de muestra y un proyecto After Effects que lo utiliza. Las instrucciones del documento fnord que se refieren a la
eliminacin de los plugins OpenEXR no se aplican a After Effects CS5.
Efecto Extraccin de canal 3D
El efecto Extraccin de canal 3D convierte en visibles los canales auxiliares en forma de imgenes en escala de grises o en colores multicanal. A
continuacin, puede utilizar la capa resultante como capa de control para otros efectos. Por ejemplo, extraiga la informacin de la profundidad a
un archivo de imagen de canal 3D y utilcela despus como un mapa de influencia en el efecto Animador de objetos o extraiga valores del canal
RGB liberado para crear un mate que genere a su vez reflejos resplandecientes.
Para mostrar los valores de canal 3D de un pxel en el panel Informacin, aplique el efecto Extraccin de canal 3D, seleccione el canal en el
men Canal 3D del panel Controles de efecto y, a continuacin, con la herramienta de seleccin haga clic en el pxel deseado en los paneles
Composicin o Capa.
Este efecto funciona con colores de 8 bpc.
Original (izquierda), con el efecto Extraccin de Canal 3D aplicado y utilizando Textura UV (derecho)
Una gran parte de la informacin siguiente se basa en la que proporciona Lutz Albrecht, que tambin incluye un documento en dos partes en
el sitio Web de Adobe sobre la integracin de aplicaciones 3D con After Effects:
Punto blanco, Punto negro El valor que est asignado a blanco o negro.
Canal 3D Canal que se va a extraer de la imagen 3D:
Profundidad Z Representa la distancia respecto de la cmara de un pxel sombreado determinado. El blanco representa la mayor
distancia; los pxeles negros son los que estn ms cerca de la cmara. Efectos como el de Desenfoque de lente pueden usar esta
informacin para generar efectos de profundidad de campo. Cuando se aplica el canal directamente como un mate de luminancia, se
consigue niebla. Este canal est suavizado.
Nota: Para obtener mejores resultados, haga coincidir los ajustes de Punto blanco y Punto negro del efecto con los ajustes de cerca y
lejos de la cmara en la aplicacin 3D que gener la imagen 3D.
ID de objeto Cada objeto puede tener asignado un valor de ID distinto en la aplicacin 3D. Puede usar un mapa generado con este
canal para aplicar de forma selectiva los efectos a ciertos objetos de la escena 3D (por ejemplo, para aplicar ajustes de color selectivos).
Este canal no est suavizado.
Textura UV Este canal contiene las coordenadas de asignacin de las texturas del objeto, asignadas a los canales rojo y verde. Este
canal no est suavizado.
Este canal se puede usar para comprobar las asignaciones UV o como entrada para el efecto Mapa de desplazamiento.
Superficie normal Este canal asigna el vector de direccin de cada punto de la superficie de un objeto a los canales RGB. Los vectores
son relativos a la cmara. Los plugins de terceros pueden utilizar este canal para la nueva iluminacin dinmica y el procesamiento de
relieve. Este canal est suavizado.
Cobertura El comportamiento de este canal vara en las distintas aplicaciones 3D. Se usa para marcar reas prximas a los bordes y
contornos de los objetos con el fin de ofrecer informacin sobre su suavizado y comportamiento de solapamiento.
Fondo RGB Este canal contiene todos los valores de pxeles RGB del fondo sin ningn objeto de primer plano. Se utiliza sobre todo
para almacenar efectos de ambiente dinmico exclusivos de programas 3D como cielos o fondos generados a partir de texturas de
procedimiento. Este canal est suavizado.
RGB liberado Este canal contiene los colores de la aplicacin 3D tal como se representaron para el procesador de la aplicacin 3D
antes de aplicar la exposicin y los ajustes de gamma. Este canal est suavizado.
ID de material Cada material puede tener asignado un valor de ID distinto en la aplicacin 3D. Puede usar un mapa generado con este
canal para aplicar de forma selectiva los efectos a determinados materiales de la escena 3D. Este canal no est suavizado.
445
Volver al principio
Volver al principio
Efecto Mate de profundidad
El efecto Mate de profundidad lee la informacin de profundidad de una imagen 3D y secciona la imagen en cualquier lugar del eje z. Por ejemplo,
puede eliminar un fondo de una escena 3D o insertar objetos en ella.
Para insertar una capa en una escena 3D, aplique el efecto Mate de profundidad a la capa en que se encuentre la escena, establezca la
propiedad Profundidad en la profundidad en que desee insertar la capa nueva, duplique la capa de la escena 3D, seleccione Invertir para la
capa de la escena 3D superior y site la capa nueva entre las dos capas de escenas 3D en el orden de pila de capas del panel Lnea de
tiempo.
Este efecto funciona con color de 8 bpc, 16 bpc y 32 bpc.
Original (arriba a la izquierda), con un efecto aplicado (abajo a la izquierda) y con un efecto aplicado e Invertir alfa seleccionado (abajo a la
derecha)
Profundidad Valor del eje z en que se debe seccionar la imagen. Se aplicar mate a cualquier elemento con un valor de profundidad menor de
este valor de profundidad.
Para determinar la profundidad de un objeto, haga clic en l con la herramienta Seleccin en los paneles Composicin o Capa con el efecto
seleccionado.
Calado La cantidad de calado por los bordes del mate.
Invertir Seleccione para aplicar mate a todo con una profundidad mayor del valor de Profundidad. Anule la seleccin para aplicar mate a todo
con una profundidad menor que el valor de Profundidad.
Efecto Profundidad de campo
El efecto Profundidad de campo simula una cmara que enfoca una profundidad (plano focal) en una escena 3D, mientras los dems objetos
quedan desenfocados. Este efecto usa la informacin de profundidad del canal auxiliar de un archivo importado que representa una escena 3D.
Para usar la informacin de profundidad que After Effects calcula para una capa de cmara, consulte Creacin de una capa de cmara y cambio
de los ajustes de la cmara.
Este efecto funciona con color de 8 bpc, 16 bpc y 32 bpc.
Original (arriba a la izquierda) y Profundidad de campo aplicado a travs de distintos valores de Plano focal (abajo a la izquierda y abajo a la
derecha)
Plano focal Distancia desde la cmara a lo largo del eje z del plano focal.
Para mostrar la profundidad de un objeto en el panel Informacin, haga clic en el objeto en los paneles Composicin o Capa con la
herramienta Seleccin con el efecto seleccionado.
446
Volver al principio
Volver al principio
Radio mximo Nivel de desenfoque que se aplica a los objetos situados fuera del plano focal.
Grosor del plano focal Determina qu profundidades estn enfocadas a cada lado del plano focal.
Referencia focal Cuanto ms alto sea el valor, ms rpidamente quedan desenfocados los elementos al aumentar la distancia desde el plano
focal.
Dave Scotland incluye un tutorial de vdeo en el sitio web CG Swot (en ingls), en el que se muestra cmo utilizar el efecto Profundidad de
campo, incluso con un archivo 3D que se haya procesado sin ajustes ptimos de profundidad.
Efecto Niebla en 3D
El efecto Niebla 3D simula una niebla que se comporta como si hubiera un medio de dispersin en el aire que hiciera que los objetos parecieran
ms difusos y ms alejados en el eje z.
Este efecto funciona con color de 8 bpc, 16 bpc y 32 bpc.
Nota: Tal y como sucede con todos los efectos en la categora de efectos de canal 3D, el efecto Niebla 3D depende de la informacin de
profundidad de los archivos de secuencia de imagen del tipo procesado fuera de una aplicacin 3D. Para obtener informacin general sobre los
efectos de canal 3D, consulte Acerca de los efectos de canal 3D, incluyendo los efectos ProEXR. Para obtener informacin sobre la simulacin de
niebla en After Effects, consulte Composicin de niebla, humo y nubes.
Original (arriba a la izquierda), Capa de degradacin (abajo a la izquierda) y Niebla en 3D aplicado (abajo a la derecha)
Profundidad inicial de niebla Punto donde comienza la dispersin difusa a lo largo del eje z.
Para determinar la profundidad de un objeto, haga clic en l con la herramienta Seleccin en los paneles Composicin o Capa con el efecto
seleccionado.
Profundidad final de niebla Punto donde la dispersin difusa a lo largo del eje z alcanza su mximo.
Densidad de dispersin Determina la velocidad a la que se produce la dispersin. Cuanto mayor sea el valor, ms densa ser la niebla en su
punto de inicio.
Fondo nubloso Crea un fondo de niebla (predeterminado). Anule la seleccin para crear transparencia en la parte posterior de la escena 3D para
su composicin sobre otra capa.
Capa de degradado (Opcional) Capa de escala de grises que se usa como capa de control y cuyos valores de luminancia se aplican a la
densidad de la niebla. Por ejemplo, puede usar el efecto Ruido de turbulencia para crear una capa de control de remolino para la niebla.
Asegrese de que las dimensiones de la capa de degradado tienen al menos el mismo tamao que las de la capa de la escena 3D.
Aportacin de la capa Cmo afecta la capa de degradado a la densidad de la niebla.
Efecto ID de mate
Muchos programas 3D etiquetan cada elemento en una escena con un nico ID del objeto. El efecto ID de mate utiliza esta informacin para
crear un mate que excluya todo el contenido de la escena excepto el elemento que desee.
Este efecto funciona con color de 8 bpc, 16 bpc y 32 bpc.
447
Original (arriba a la izquierda), con el efecto ID de mate aplicado utilizando el primer plano del aliengena como Seleccin de ID (abajo a la
izquierda) y compuesto sobre un nuevo fondo (abajo a la derecha)
Canal aux. Asle los elementos en funcin del ID del objeto o del ID del material.
Seleccin de ID Valor del ID de un objeto.
Para determinar el ID de un objeto, seleccione el tipo de ID en el men Canal auxiliar del panel Controles de efectos y haga clic en el objeto
con la herramienta Seleccin en los paneles Composicin o Capa mientras el efecto est seleccionado. Si se selecciona ID del objeto para el
canal auxiliar, la seleccin de ID se actualiza automticamente para el ID del objeto en el que se haga clic.
Calado La cantidad de calado por los bordes del mate.
Invertir Invierte la seleccin. Seleccione para aplicar mate al objeto que se haya especificado con la seleccin de ID. Anule la seleccin para
aplicar mate a todo el contenido excepto al objeto (predeterminado).
Utilizar cobertura Crea un mate ms ntido mediante la eliminacin de los colores almacenados tras el objeto a partir de los pxeles que hay a lo
largo del borde del mate. Esta opcin solo funciona si la imagen 3D contiene un canal de cobertura que almacene la informacin sobre los colores
que se encuentran detrs de los objetos.
Ms temas de ayuda
Avisos legales | Poltica de privacidad en lnea
448
Efectos de audio
Volver al principio
Volver al principio
Volver al principio
Volver al principio
Efecto Atrs
Efecto Graves y agudos
Efecto Retardo
Efecto Desdoblamiento y coro
Efecto Recorrido alto-bajo
Efecto Modulador
Efecto Ecualizacin paramtrica
Efecto Reverberacin
Efecto Mezclador estreo
Efecto Tono
Trish y Chris Meyer ofrecen sugerencias sobre los efectos de audio en el sitio Web de ProVideo Coalition (en ingls).
Efecto Atrs
El efecto Hacia atrs invierte el audio de una capa y reproduce el audio del ltimo fotograma al primero. Los fotogramas mantienen su orden
original en el panel Lnea de tiempo. Seleccione Cambiar canales para cambiar los canales izquierdo y derecho.
Harry Frank y Aharon Rabinowitz ofrecen un tutorial de vdeo en el sitio web All Bets Are Off (en ingls) que muestra cmo utilizar los efectos
Hacia atrs y Reverberacin para crear un resultado de eco inverso escalofriante.
Efecto Graves y agudos
El efecto Graves y agudos aumenta o reduce las frecuencias bajas (graves) o altas (agudos) del audio. Para obtener un mayor control, use el
efecto Ecualizacin paramtrica.
Efecto Retardo
El efecto Retardo repite el audio despus de un periodo de tiempo especificado. Este efecto simula el rebote del sonido sobre una superficie,
como, por ejemplo, una pared.
Para simular el ambiente acstico de una habitacin, utilice el efecto Reverberacin.
Tiempo de retardo Tiempo transcurrido entre el sonido original y su eco, en milisegundos.
Nivel de retardo Volumen del primer audio retardado, como fraccin del original.
Retroalimentacin Nivel de eco que se proporciona en la lnea de retardo para crear ecos posteriores.
Salida original, Salida con efecto Niveles de los sonidos original (original) y retardado (con efecto) en la salida final. Normalmente se utilizan
valores del 50%.
Efecto Desdoblamiento y coro
El desdoblamiento es un efecto de audio que se crea al mezclar el audio original con una copia retardada debido a una cantidad variable que se
repite en el tiempo. La frecuencia de la copia se desplaza tambin en una cantidad relativa al retardo. El coro utiliza un retardo ms largo, para
que una voz o instrumento suene como si se tratara de varios.
Los ajustes predeterminados del efecto Desdoblamiento y coro son para el desdoblamiento. Para crear un resultado de coro, use valores
similares a los siguientes: 40 para el tiempo de separacin de voz (o ms alto para que el resultado de coro sea mejor), 4 para voces, 0,1 para la
velocidad de modulacin, 50% para la profundidad de modulacin y 90 para el cambio de fase de voz, con la opcin de voces en estreo
seleccionada.
Tiempo de separacin de voces Tiempo, en milisegundos, que separa a cada voz. Cada una de las voces es una versin retardada del sonido
original. Use valores de 6 o menores para el desdoblamiento, y valores ms altos para el coro.
Voces Nmero de voces en el audio procesado (con efecto).
Frecuencia de modulacin Frecuencia en Hz de los ciclos de la modulacin.
Profundidad de modulacin Grado de modulacin.
Cambio de fase de voz Diferencia de fase de modulacin, en grados, entre cada voz posterior. Divida 360 entre el nmero de voces para
obtener el valor ptimo.
Invertir fase Invierte la fase del audio procesado (con efecto), lo que enfatiza ms las frecuencias altas . Si no se invierte la fase, se enfatizan
449
Volver al principio
Volver al principio
Volver al principio
Volver al principio
ms las frecuencias bajas .
Voces estreo Alterna la asignacin de voces a uno de los dos canales, de forma que la primera aparezca en el canal izquierdo, la segunda en el
derecho, la tercera en el izquierdo, y as sucesivamente. Para escuchar las voces en estreo, debe previsualizarlas o procesarlas en estreo.
Salida original, Salida con efecto Niveles de los sonidos original (original) y retardado (con efecto) en la salida final. Normalmente se utilizan
valores del 50%.
Efecto Recorrido alto-bajo
El efecto Recorrido alto-bajo define un lmite superior o inferior que pueden recorrer las frecuencias. Recorrido alto admite frecuencias superiores
al lmite y bloquea las inferiores. Por el contrario, Recorrido bajo permite frecuencias por debajo del lmite, pero bloquea las que estn por encima.
Utilice el efecto Recorrido alto-bajo para:
Realzar o atenuar (reducir) un sonido. Por ejemplo, el uso de Recorrido alto puede reducir el ruido del trfico, que a menudo se concentra en
las bajas frecuencias, mientras que afecta mnimamente a una voz grabada. El uso de Recorrido bajo puede eliminar sonidos de alta
frecuencia, tales como esttica y zumbidos.
Cambiar el enfoque de un sonido a otro con el paso del tiempo. Por ejemplo, en audio que contenga msica y voz, puede hacer desaparecer
la msica mientras introduce gradualmente la voz.
Proteger el equipo de frecuencias potencialmente dainas.
Controlar ciertas frecuencias para equipos especficos. Por ejemplo, puede usar el Recorrido bajo para aislar sonidos creados para un
subwoofer.
Para comprobar qu frecuencias se eliminan, cambie al valor contrario de las Opciones de filtro y previsualice el audio.
Lmite de frecuencia Se eliminan todas las frecuencias por debajo (Recorrido alto) o por encima (Recorrido bajo). Si el sonido que se quiere
descartar cambia con el tiempo, anime esta propiedad.
Para identificar las frecuencias de sonido que se quiere descartar, use el efecto Espectro de audio.
Salida original, Salida con efecto Niveles de los sonidos original (original) y retardado (con efecto) en la salida final. Los valores normales para
eliminar frecuencias son 0% para Salida original y 100% para Salida con efecto.
Efecto Modulador
El efecto Modulador agrega tanto vibrato como trmolo al audio mediante la modulacin (variacin) de la frecuencia y de la amplitud.
Tipo de modulacin Tipo de forma de onda que se utilizar. La forma sinusoidal produce una modulacin ms suave. La forma triangular
produce una modulacin ms abrupta.
Frecuencia de modulacin Frecuencia de la modulacin, en Hz.
Profundidad de modulacin Grado de modulacin de frecuencia.
Modulacin de amplitud Grado de modulacin de amplitud.
Efecto Ecualizacin paramtrica
El efecto Ecualizacin paramtrica enfatiza o atena intervalos de frecuencia especficos. Ecualizacin paramtrica es til para realzar la msica,
por ejemplo, para aumentar las frecuencias bajas al objeto de subir los graves.
Si tiene un audio con sonidos que quiere descartar (como el pitido de fondo de un montacargas), puede aislar y cortar el intervalo de frecuencia
del pitido para atenuar dicho sonido.
Con este efecto, podr procesar hasta tres bandas diferentes de audio. Al ajustar controles, un grfico de respuesta de la frecuencia indica la
curva de ecualizacin combinada que se crea. La banda 1 es roja, la 2 es verde y la 3 es azul. Puede resultarle ms fcil especificar los controles
si determina por adelantado la curva de respuesta de frecuencia que desea.
Para identificar las frecuencias de sonido que se quiere descartar, use el efecto Espectro de audio.
Banda habilitada (MS Windows) o Banda activada (Mac OS) Activa una banda de ecualizacin y sus controles.
Frecuencia Centro de la banda de frecuencia que se debe modificar.
Ancho de la banda Ancho de la banda de frecuencia que se debe modificar.
Brillo/Sin brillo Grado en que se debe aumentar o reducir la amplitud de las frecuencias en la banda especificada. Los valores positivos
aumentan; los valores negativos se acortan.
Efecto Reverberacin
El efecto Reverberacin simula un interior espacioso o acsticamente activo simulando reflejos aleatorios de un sonido sobre una superficie.
Harry Frank y Aharon Rabinowitz ofrecen un tutorial de vdeo en el sitio web All Bets Are Off (en ingls) que muestra cmo utilizar los efectos
Hacia atrs y Reverberacin para crear un resultado de eco inverso escalofriante.
Tiempo de reverberacin Tiempo medio en milisegundos entre el audio original y el reverberado.
450
Volver al principio
Volver al principio
Difusin Define cunto dispersa el audio original el efecto. Cuanto mayor sea la difusin, ms alejado sonar el audio del micrfono.
Decadencia Determina el tiempo que tarda en bajar la intensidad del efecto. Un valor superior simula un espacio ms largo.
Brillo Determina el detalle conservado del audio original. El brillo alto simula una sala con una acstica en directo (muy reflectante).
Salida original, Salida con efecto Niveles de los sonidos original (original) y retardado (con efecto) en la salida final. Normalmente se utilizan
valores del 50%.
Efecto Mezclador estreo
El efecto Mezclador estreo combina los canales izquierdo y derecho de audio y toma una panormica de toda la seal desde un canal al otro.
Invertir fase Invierte la fase de ambos canales de la seal estreo. Utilice este control para evitar que dos sonidos de la misma frecuencia se
anulen entre s.
Efecto Tono
El efecto Tono sintetiza tonos de audio simples para crear sonidos como el retumbar profundo de un submarino, un telfono sonando de fondo,
sirenas o un rayo lser. Puede tener hasta cinco tonos para cada instancia del efecto Tono, para crear un acorde. Cuando aplique este efecto a
una capa con audio, el audio original (no procesado) se ignora y solo se reproduce el tono.
Tambin puede aplicar el efecto Tono a una capa que no tenga audio, por ejemplo una capa slida, para sintetizar el audio.
Nota: El efecto Tono no genera audio en las capas marcadoras de posicin. Para que el efecto genere audio, sustituya el marcador de posicin
con un elemento de material de archivo.
Opciones de forma de onda Especifica el tipo de forma de onda que se utilizar. Las ondas sinusoidales generan los tonos ms puros. Las
ondas cuadradas generan los tonos ms distorsionados. Las ondas triangulares tienen elementos tanto de las ondas sinusoidales como de las
ondas cuadradas, pero se parecen ms a las primeras. Las ondas de sierra tienen elementos tanto de las ondas sinusoidales como de las ondas
cuadradas, pero se parecen ms a las ltimas.
Frecuencia Frecuencia en Hz. Para deshabilitar un tono, defina su frecuencia en 0,0.
Nivel Cambia la amplitud de todos los tonos de esta instancia del efecto. Para evitar recortes y explosiones, utilice un Nivel menor de 100 dividido
por el nmero de frecuencias que utilice. Por ejemplo, si utiliza las cinco frecuencias, especifique 20%.
Nota: Para evitar clics al final de un tono, defina el fotograma clave para el valor de nivel deseado en el fotograma justo antes del final del tono
y, a continuacin, defina otro fotograma clave para un nivel de 0,0 al final del tono. Esta tcnica da buenos resultados en cualquier audio que
finalice de forma repentina.
Ms temas de ayuda
Avisos legales | Poltica de privacidad en lnea
451
Efectos Desenfocar y Enfocar
Volver al principio
Volver al principio
Acerca de los efectos Desenfocar y Enfocar
Desenfoque bilateral, efecto
Efecto Desenfoque de cuadro
Efecto Desenfoque de lente de cmara (CS5.5 y posterior)
Efecto Desenfoque del canal
Efecto Componer desenfoque
Efecto Desenfoque direccional
Efecto Desenfoque rpido
Efecto Desenfoque gaussiano
Efecto Desenfoque de lente
Efecto Desenfoque radial
Efecto Reducir parpadeo entrelazado
Enfocar, efecto
Efecto Desenfoque suavizado
Efecto Mscara de enfoque
Efectos de terceros en esta categora incluidos con After Effects:
Efecto de desenfoque cruzado CC (CS6 o versiones posteriores)
Efecto Desenfoque radial CC
Efecto Desenfoque rpido radial CC
Efecto Desenfoque vectorial CC
Consulte Plugins de terceros incluidos con After Effects.
Acerca de los efectos Desenfocar y Enfocar
En general, los efectos de desenfoque toman muestras en el rea en torno a un pxel y asignan al pxel un valor nuevo que es la media de los
valores de las muestras. Si se aumenta el tamao de la muestra, tanto si se expresa como un radio o como una longitud, aumentar el efecto de
desenfoque.
Algunos efectos de desenfoque tienen una opcin de repeticin de los pxeles del borde. Seleccione esta opcin para hacer que el algoritmo de
desenfoque funcione como si los valores de los pxeles que estn fuera del borde de la capa fueran iguales a los de los pxeles del borde. Con
esta opcin, los bordes se mantienen enfocados y se evita que oscurezcan y se hagan ms transparentes; lo cual es consecuencia de que se
promedien con muchos ceros. Anule la seleccin de esta opcin para que el algoritmo de desenfoque funcione como si los valores de los pxeles
que estn fuera de la capa fueran cero.
Nota: El granulado y el ruido de una pelcula se eliminan de una imagen al desenfocarla. Para conseguir un aspecto de la imagen ms realista,
es posible que quiera volver a agregar ruido a la imagen para que no parezca retocada. (Consulte Efectos Ruido y granulado).
Stu Maschwitz compara los efectos Desenfoque de cuadro, Desenfoque rpido y Desenfoque gaussiano en una entrada de su blog ProLost (en
ingls).
Desenfoque bilateral, efecto
El efecto Desenfoque bilateral desenfoca una imagen de forma selectiva para conservar los bordes y otros detalles. Las reas de gran contraste,
en las que los valores de pxel son muy diferentes, se desenfocan menos que las reas con poco contraste.
La diferencia principal entre el efecto Desenfoque bilateral y el efecto Desenfoque suavizado es que el efecto Desenfoque bilateral afecta un poco
a los bordes y los detalles. El resultado es un aspecto ms suave y ensoador que el que se obtiene con ajustes equivalentes en el efecto
Desenfoque suavizado.
El resultado del efecto Desenfoque bilateral es muy similar al del filtro Desenfoque de superficie en Adobe Photoshop.
Eran Stern incluye una demostracin del efecto Desenfoque bilateral en el sitio web de Motionworks (en ingls).
Este efecto funciona con color de 8 bpc, 16 bpc y 32 bpc.
452
Volver al principio
Volver al principio
El efecto Desenfoque bilateral conserva los detalles del logotipo y la fuente.
Umbral El radio del desenfoque disminuye automticamente en las reas en las que existe un borde u otro detalle prominente. El valor Umbral
determina cmo decide el efecto Desenfoque bilateral qu reas que contienen caractersticas se van a conservar y qu reas se desenfocarn
totalmente. Un valor Umbral inferior hace que se conserven detalles ms finos. Un valor Umbral ms elevado provoca un resultado ms simple,
en el que se conservan menos detalles.
Radio Un radio mayor para un desenfoque significa que se toman ms pxeles como promedio para determinar cada valor de pxel, por lo que si
se incrementa el valor Radio, tambin se incrementar el desenfoque.
Colorear Cuando no se ha seleccionado Colorear, el efecto Desenfoque bilateral funciona en un valor para cada pxel: su valor de luminancia,
que es un promedio ponderado de sus valores de canal de color R, G y B. El resultado es una imagen monocroma.
Cuando se selecciona Colorear, el efecto Desenfoque bilateral funciona en cada canal de color de forma individual. El resultado es una imagen en
color.
Efecto Desenfoque de cuadro
El Desenfoque de cuadro es parecido a los efectos Desenfoque rpido y Desenfoque gaussiano, pero el de cuadro tiene la ventaja de contar con
la propiedad Iteraciones, que permite controlar la calidad del desenfoque.
Stu Maschwitz compara los efectos Desenfoque de cuadro, Desenfoque rpido y Desenfoque gaussiano en una entrada de su blog ProLost (en
ingls).
Este efecto funciona con color de 8 bpc, 16 bpc y 32 bpc.
Iteraciones Nmero de veces en secuencia que el desenfoque se aplica a la imagen. Un valor de en torno a 3 produce un desenfoque parecido
al de Desenfoque rpido. Un nmero ms alto de iteraciones crea transiciones entre colores de aspecto ms suave y aumenta el desenfoque,
pero aumenta tambin el tiempo de procesamiento. El valor predeterminado crea resultados de cuadros.
Efecto Desenfoque de lente de cmara (CS5.5 y posterior)
Este efecto reemplaza al efecto Desenfoque de lente. El efecto tiene un radio de desenfoque mayor (500) y es mucho ms rpido que el efecto
Desenfoque de lente. El efecto Desenfoque de lente de cmara no deshabilitar el multiprocesamiento Procesar varios fotogramas
simultneamente, como su predecesor.
Para obtener ms informacin, tutoriales y recursos sobre el efecto Desenfoque de lente de cmara, los ajustes de profundidad de campo de la
cmara y nuevos comandos de cmara en After Effects CS5.5 y posterior, consulte este artculo en el sitio Web de Adobe.
Este efecto funciona con color de 8 bpc, 16 bpc y 32 bpc.
Nota: Las descripciones de las propiedades del efecto Desenfoque de lente de cmara tambin se aplican al grupo de propiedades Opciones de
cmara de la capa de cmara con los mismos nombres o similares.
Propiedades de iris Las propiedades de iris incluyen Forma, Redondez, Proporcin de aspecto, Rotacin y Halo de difraccin.
Halo de difraccin Crea un halo alrededor del borde de un iris que simula la curvatura de luz, concentrndose alrededor del borde de
las lminas de iris. Cuando se define en 100, es visible un halo normal natural que se basa en el rea representada en la forma del
desenfoque. A 500, toda la energa del desenfoque se empuja de dentro del desenfoque al anillo/halo. En esencia, este efecto emula la
lente catadiptrica.
Desenfocar mapa Es posible utilizar una capa de control como mapa de desenfoque para que afecte a las propiedades del efecto Desenfoque
de lente de cmara.
Capa Capa que se utilizar como mapa de desenfoque.
Canal Canal alfa, de luminancia o color para el mapa de desenfoque.
Distancia focal de desenfoque Valor de la capa de control que corresponde al desenfoque cero. La diferencia entre el valor Distancia
focal de desenfoque y un valor de la capa de control dicta la cantidad de desenfoque para el rea correspondiente de la capa a la que se
aplica el efecto.
Resaltar Modifica los valores de colores de los pxeles que estn por encima del umbral. Los valores de resalte superiores producen el mejor
resultado para obtener un efecto de resplandor/desenfoque adecuado.
Ganancia La cantidad de energa generada en pxeles que superan el umbral. Segn el brillo de un pxel por encima del umbral, se
aumenta el brillo del valor de pxel por esta cantidad relativa.
Umbral El lmite de luminosidad en lo que se aumenta mediante la Ganancia. Los pxeles que sean mucho ms brillantes que el umbral
se aumentan ms que los que estn un poco por encima. Si se define el umbral en 0, se aumentarn todos los pxeles con un brillo
453
Volver al principio
Volver al principio
Volver al principio
superior a 0. Si se define en 1, se eliminan todos los resaltes (excepto si la imagen contiene brillo excesivo).
Saturacin Cantidad de color retenido en el pxel aumentado. Si se define en 0, los colores aumentados tienden al blanco (como lo que
haca el efecto Desenfoque de lente anterior). Si se define en 100, intenta retener el mximo de color. Esta saturacin de los resaltes se
nota especialmente en situaciones con luces de colores (como un paisaje urbano de noche), en las que los colores crean un tapiz de
bokeh multicolor.
Comportamiento de borde Consulte Acerca de los efectos Desenfocar y Enfocar para obtener informacin sobre el tratamiento de las opciones
de Repetir pxeles del borde en los efectos de desenfoque.
Utilizar espacio de trabajo lineal Produce un resultado similar al de un proyecto establecido en un espacio de trabajo de color alineado.
Seleccione esta propiedad (o establzcala en los ajustes del proyecto) para ver efectos bokeh realistas de sus imgenes.
Nota: Adems de marcar la casilla de verificacin Utilizar espacio de trabajo lineal, asegrese de trabajar en color 32 bpc. Si se trabaja con una
profundidad de bits de color inferior, se produce cuantificacin.
Compatibilidad futura e inversa
Si se agrega el efecto Desenfoque de lente de cmara a un efecto de After Effects CS5.5 y posterior y se guarda como proyecto de After Effects
CS5 (consulte Almacenamiento de proyectos y realizacin de copias de seguridad en After Effects), aparecer una advertencia avisando de que
falta el efecto. Los proyectos creados con After Effects CS5 o anterior con el efecto Desenfoque de lente retienen el efecto cuando se abren en
After Effects CS5.5 y posterior. Sin embargo, no se puede aplicar el efecto Desenfoque de lente directamente en After Effects CS5.5 y posterior.
Efecto Desenfoque del canal
El enfoque Desenfoque del canal desenfoca los canales de rojo, verde, azul y alfa individualmente en las capas.
Nota: Si hay ruido o artefactos principalmente en un canal de color (como, por ejemplo, artefactos de compresin MPEG en el canal azul de
material de archivo DV), use el efecto Desenfoque de canal para eliminar el ruido de ese canal y dejar los dems canales enfocados.
Este efecto funciona con color de 8 bpc, 16 bpc y 32 bpc.
Efecto Componer desenfoque
El efecto Componer desenfoque desenfoca los pxeles de la capa del efecto segn los valores de luminancia de una capa de control, conocida
tambin como capa de desenfoque o mapa de desenfoque. De manera predeterminada, los valores claros de la capa de desenfoque se
corresponden con un desenfoque mayor de la capa del efecto, mientras que los valores oscuros se corresponden a un desenfoque menor.
Seleccione Invertir desenfoque para que los valores claros se correspondan con un desenfoque menor.
Este efecto resulta til para simular manchas y marcas de dedos o cambios de visibilidad causados por las condiciones atmosfricas, como humo
o calor, especialmente con capas de desenfoque animadas, como por ejemplo, las que se generan con el efecto Ruido de turbulencia.
Este efecto funciona con color de 8 bpc, 16 bpc y 32 bpc.
Original (arriba a la izquierda), con una capa de desenfoque (abajo a la izquierda y el resultado (abajo a la derecha)
Desenfoque mximo Nivel mximo, en pxeles, que puede desenfocarse de cualquier parte de la capa afectada.
Estirar y ajustar mapa Estira la capa de control segn las dimensiones de la capa a la que se aplica; de no ser as, la capa de desenfoque se
centra en la capa del efecto.
Steve Holmes ofrece un tutorial de vdeo en el sitio web Artbeats donde se muestra el uso del efecto Componer desenfoque.
Efecto Desenfoque direccional
El efecto Desenfoque direccional da a la capa una ilusin de movimiento.
Andrew Kramer incluye un tutorial de vdeo en su sitio web Video Copilot (en ingls) en el que se muestra el uso del efecto Desenfoque
direccional para parezca que el deslizador de una pistola se mueve rpidamente.
454
Volver al principio
Volver al principio
Volver al principio
Este efecto funciona con color de 8 bpc, 16 bpc y 32 bpc.
Original (izquierda) y con el efecto aplicado (derecha)
Direccin La direccin del desenfoque. El desenfoque se aplica en igual medida a ambos lados del centro de un pxel. Por lo tanto, un ajuste de
180 y otro de 0 tienen el mismo resultado.
Efecto Desenfoque rpido
Si la calidad de la capa se establece en ptima, el desenfoque rpido se aproxima bastante al desenfoque gaussiano.
Stu Maschwitz compara los efectos Desenfoque de cuadro, Desenfoque rpido y Desenfoque gaussiano en una entrada de su blog ProLost (en
ingls).
Este efecto funciona con color de 8 bpc, 16 bpc y 32 bpc.
Original (izquierda) y con el efecto aplicado (derecha)
Efecto Desenfoque gaussiano
El efecto Desenfoque gaussiano permite desenfocar y suavizar la imagen, as como eliminar el ruido. El ajuste de la calidad de la capa no afecta
al efecto Desenfoque gaussiano.
Stu Maschwitz compara los efectos Desenfoque de cuadro, Desenfoque rpido y Desenfoque gaussiano en una entrada de su blog ProLost (en
ingls).
Este efecto funciona con color de 8 bpc, 16 bpc y 32 bpc.
Original (izquierda) y con el efecto aplicado (derecha)
Efecto Desenfoque de lente
El efecto Desenfoque de lente simula el desenfoque de los objetos que no estn en el plano focal de una cmara. El aspecto del desenfoque
depende de la capa de control utilizada como mapa de profundidad y los ajustes del iris de la apertura de la cmara simulada.
En After Effects CS5.5 y posterior, el efecto Desenfoque de lente se ha sustituido con el efecto Desenfoque de lente de cmara. (Consulte Efecto
Desenfoque de lente de cmara (CS5.5 y posterior).)
Richard Bird incluye un tutorial de vdeo en el sitio web AETUTS+(en ingls) donde se muestra cmo utilizar el efecto Desenfoque de lente para
crear un resultado de cambio de inclinacin.
Andrew Kramer incluye un tutorial de vdeo en su sitio web Video Copilot (en ingls) en el que se muestra cmo utilizar el efecto Desenfoque de
lente para crear el aspecto de poca profundidad de campo.
Este efecto funciona con colores de 8 bpc y 16 bpc.
455
Volver al principio
Volver al principio
Original (arriba a la izquierda), con Capa de mapa de profundidad aplicado (abajo a la izquierda) y el resultado (abajo a la derecha)
Capa de mapa de profundidad Capa de control de la que se toma el mapa de profundidad.
Canal de mapa de profundidad Canal de la capa de control que se debe usar como mapa de profundidad. Los pxeles con valores bajos
corresponden a una profundidad baja (cerca de la cmara), y los que tienen valores altos corresponden a una profundidad alta (lejos de la
cmara). Seleccione Invertir mapa de profundidad para invertir esta relacin.
Distancia focal de desenfoque Profundidad del plano focal, en que los pxeles estn enfocados.
Forma del iris El polgono que va a utilizar como la forma del iris.
Curvatura de la lmina de iris La redondez de los bordes del iris.
Giro del iris El giro del iris.
Radio del iris El tamao del iris. Aumente este valor para un mayor desenfoque.
Umbral especular Todos los pxeles con un valor de brillo mayor que el Umbral especular se tratan como resaltados especulares.
Brillo especular Brillo de los resaltados especulares.
Controles de ruido El granulado y el ruido de una pelcula se eliminan al desenfocar una imagen. Para conseguir un aspecto de la imagen ms
realista, es posible que quiera volver a agregar ruido a la imagen para que no parezca retocada. Para aadir ruido, defina Cantidad de ruido y
seleccione un tipo de ruido del men Distribucin de ruido. Para agregar ruido sin afectar al color de la imagen, seleccione Ruido monocromo.
Estirar y ajustar mapa Estira la capa de control segn las dimensiones de la capa a la que se aplica; si no es as, la capa de desenfoque se
centra en la capa afectada.
Efecto Desenfoque radial
El efecto Desenfoque radial crea desenfoque en torno a un punto, simulando los resultados de una cmara que gira o emplea el zoom.
Puede especificar en calidad ptima el nivel de suavizado aplicado; en calidad Borrador no se aplica suavizado. En calidad Borrador, el
desenfoque se muestra ligeramente granulado. Es posible que prefiera los resultados en borrador para los efectos especiales, pero el grano
puede parpadear en las pantallas entrelazadas.
Este efecto funciona con color de 8 bpc, 16 bpc y 32 bpc.
Original (izquierda) y con el efecto aplicado (derecha)
Tipo Da vueltas en arcos en torno al punto central, como si la cmara estuviera girando; el nivel especifica los grados de giro. El zoom produce
un desenfoque radial hacia afuera desde el punto central; el nivel especifica los grados de giro.
Efecto Reducir parpadeo entrelazado
El efecto Reducir parpadeo entrelazado reduce las frecuencias verticales altas para hacer ms adecuadas las imgenes para su uso en medios
entrelazados (como vdeo NTSC). Por ejemplo, las imgenes con lneas horizontales finas pueden parpadear al emitirse. El efecto Reducir
parpadeo entrelazado aplica un desenfoque direccional vertical que suaviza los bordes horizontales y reduce el parpadeo.
Este efecto funciona con color de 8 bpc, 16 bpc y 32 bpc.
Nota: Los campos que no se han separado pueden provocar parpadeos.
456
Volver al principio
Volver al principio
Volver al principio
Enfocar, efecto
El efecto Enfocar aumenta el contraste en las zonas en las que se producen cambios de color. El ajuste de la calidad de la capa no afecta al
efecto Enfocar.
Este efecto funciona con color de 8 bpc, 16 bpc y 32 bpc.
Original (izquierda) y con el efecto aplicado (derecha)
Efecto Desenfoque suavizado
El efecto Desenfoque suavizado desenfoca una imagen a la vez que mantiene las lneas y los bordes del interior de la imagen. Por ejemplo,
puede usar el efecto Desenfoque suavizado para desenfocar con suavidad reas de sombra y mantener enfocados los contornos del texto y los
grficos de vectores.
Original (izquierda) y con el efecto aplicado (derecha)
Este efecto funciona con colores de 8 bpc y 16 bpc.
Radio Con cunta intensidad busca el filtro pxeles diferentes para desenfocarlos.
Umbral Grado de diferencia que deben tener los valores de los pxeles antes de eliminarlos.
Modo Qu partes de la imagen se desenfocan. Normal especifica que el desenfoque se aplique a toda la seleccin, mientras que Solo borde y
Superponer borde indican que el desenfoque se aplique solo a los bordes de las transiciones de colores. Cuando se produce un contraste
importante, Solo borde se aplica a los bordes en blanco y negro y Superponer borde, a los blancos.
Efecto Mscara de enfoque
El efecto Mscara de enfoque aumenta el contraste entre los colores que definen un borde.
Chris y Trish Meyer proporcionan instrucciones en el sitio web ProVideo Coalition (en ingls) para utilizar el efecto Mscara de enfoque con el
efecto Composicin CC para enfocar una imagen sin crear artefactos de halo de color no deseados.
Este efecto funciona con color de 8 bpc, 16 bpc y 32 bpc.
Original (izquierda) y con el efecto aplicado (derecha)
Radio Distancia desde el borde en que se ajusta el contraste de los pxeles. Si indica un valor bajo, solo se ajustarn los pxeles cercanos al
borde.
Umbral Diferencia mayor entre pxeles adyacentes para los que el contraste no se ha ajustado. Un valor menor produce un resultado mayor. Los
valores demasiado bajos hacen que se ajuste el contraste de toda la imagen, y pueden generar ruido o resultados inesperados.
Ms temas de ayuda
Filtros para desenfocar
457
Avisos legales | Poltica de privacidad en lnea
458
Efectos de canal
Volver al principio
Volver al principio
Volver al principio
Recursos adicionales sobre los efectos de canal
Aritmtica, efecto
Efecto Fusionar
Efecto Clculos
Efecto Combinador de canales
Efecto Aritmtica compuesta
Efecto Invertir
Efecto Mnimo/mximo
Efecto Eliminar los halos de color
Efecto Definir canales
Efecto Definir mate
Efecto Cambiar canales
Composicin slida, efecto
Efectos de terceros en esta categora incluidos con After Effects:
Efecto Composicin CC
Consulte Plugins de terceros incluidos con After Effects.
Recursos adicionales sobre los efectos de canal
Satya Meka proporciona el plugin de efectos Separate RGB en el sitio web After Effects Scripts (en ingls). Este efecto, escrito con Pixel Bender,
desplaza, escala y rota todos los canales de color de una imagen por separado.
Chris Forrester proporciona un tutorial de vdeo en su sitio web (en ingls) que muestra cmo utilizar los efectos Mezclador de canales, Cambiar
canales y Definir mate para crear mates a partir de pases de ID de color desde aplicaciones 3D. Tambin incluye un ajuste preestablecido de
animacin que configura los parmetros en el efecto Mezclador de canales para el uso de un pase de ID de color RGBCMY.
Aritmtica, efecto
El efecto Aritmtica ejecuta operaciones matemticas sencillas en los canales de rojo, verde y azul de una imagen.
Este efecto funciona con colores de 8 bpc.
Operador Operacin matemtica que se debe realizar entre el valor que se especifica para cada canal y el valor existente de ese canal para
cada pxel de la imagen:
Y, O, y Ni Aplicacin de combinaciones lgicas a nivel de bit.
Aadir, Restar, Multiplicar y Diferencia Aplique funciones matemticas bsicas.
Mx. Ajuste el valor del canal del pxel de manera que sea superior al valor especificado y al valor original del pxel.
Mn. Ajuste el valor del canal del pxel de manera que sea inferior al valor especificado y al valor original del pxel.
Cubo superior Ajuste el valor del canal del pxel en cero si el valor original del pxel es superior al valor especificado; de lo contrario,
deje el valor original.
Cubo inferior Ajuste el valor del canal del pxel en cero si el valor original del pxel es inferior al valor especificado; de lo contrario, deje
el valor original.
Sector Ajuste el valor del canal del pxel en 1,0 si el valor original del pxel supera al valor especificado; de lo contrario, ajuste el valor en
cero. En ambos casos, los valores de los dems canales de color se establecen en 1,0.
Pantalla Multiplica los complementarios de los valores de canal y, a continuacin, toma el complementario del resultante. El color
resultante nunca es ms oscuro que cualquiera de los colores de entrada.
Valores del resultado del clip Evita que todas las funciones creen valores de color que superen el rango vlido. Si no se selecciona esta
opcin, algunos colores se podran ajustar.
Efecto Fusionar
El efecto Fusionar fusiona dos capas utilizando uno modo de entre cinco posibles.
Puede fusionar capas de forma ms sencilla y rpida con los modos de fusin, pero dichos modos no se pueden animar. La ventaja de utilizar el
efecto Fusionar es que puede animarlo. (Consulte Modos de fusin y estilos de capas.)
459
Volver al principio
Volver al principio
Este efecto funciona con colores de 8 bpc y 16 bpc.
J ohn Dickinson explica el uso del efecto Fusionar en una entrada de la serie A-Z en el sitio Web de Motionworks.
Fusionar con capa Capa con la que se debe realizar la fusin (capa secundaria o de control).
Nota: Para usar una capa como capa de control para el efecto Fusionar y que la capa no se muestre en el resto de la composicin, anule la
seleccin del conmutador de vdeo de la capa de control. (Consulte Definidores de capa y columnas del panel Lnea de tiempo).
Modo Modo de fusin:
Solo color colorea cada uno de los pxeles de la imagen original basndose en el color de cada uno de los pxeles correspondientes en la
imagen secundaria.
Solo teir es parecido a Solo color pero tie los pxeles de la imagen original nicamente si ya estn coloreados.
Solo oscurecer oscurece cada uno de los pxeles de la imagen original que sean ms claros que el pxel correspondiente de la imagen
secundaria.
Solo aclarar aclara cada uno de los pxeles de la imagen original que sean ms oscuros que el pxel correspondiente de la imagen
secundaria.
Fundido cruzado hace que desaparezca la imagen original mientras aparece la imagen secundaria.
Nota: Puede crear un fundido encadenado sin aplicar un efecto, si anima la propiedad Opacidad de una capa que est encima de otra. Sin
embargo, esta tcnica no funciona si la primera capa tiene alguna parte transparente (que permita que se vea la otra capa a travs de ella,
incluso cuando tenga una opacidad total). El modo Fundido encadenado crea, entre dos capas, un fundido encadenado apropiado, incluso
aunque ambas tengan zonas transparentes.
Fusionar con original Transparencia del efecto. El resultado del efecto se fusiona con la imagen original, con el resultado del efecto compuesto
encima. Cuanto ms alto es este valor, menos afectada se ve la capa por el efecto. Por ejemplo, si define este valor en 100%, el efecto no
produce un resultado visible en la capa; si lo define en 0%, la imagen original no se ve.
Si los tamaos de las capas son diferentes Especifica la posicin de la capa de control. El ajuste de la calidad de la capa afecta a Fusionar
solo si est seleccionado Estirar y ajustar y si las capas tienen diferentes tamaos. La expansin es mucho ms suave en calidad ptima.
Efecto Clculos
El efecto Clculos combina los canales de una capa con los canales de una capa secundaria.
Este efecto funciona con colores de 8 bpc y 16 bpc.
Canal de entrada Canal que se debe extraer y usar como entrada en la operacin de fusin. RGBA muestra todos los canales de forma normal.
El gris convierte todos los valores de los canales de color de un pxel en el valor de luminancia del pxel original. El rojo, el verde o el azul
convierten todos los valores de los canales de color para un pxel al valor del canal de color seleccionado para el pxel original. El valor de alfa
convierte todos los valores de los canales en el valor del canal alfa del pxel original.
Invertir entrada Invierte la capa (resta el valor de cada canal a partir de 1,0) antes de que el efecto extraiga la informacin del canal
especificado.
Segunda capa Capa con la que Clculos fusionar la capa original.
Segundo canal de capa Canal que se va a fusionar con los canales de entrada.
Opacidad de la segunda capa Opacidad de la segunda capa. Use un ajuste del 0% para la segunda capa, para que no influya en la salida.
Invertir segunda capa Invierte la segunda capa (resta el valor de cada canal de 1,0) antes de que el efecto extraiga la informacin del canal
especificado.
Estirar y ajustar segunda capa Estira la segunda capa hasta las dimensiones de la capa original antes de la fusin. Anule la seleccin para
centrar la segunda capa sobre la original.
Conservar transparencia Se encarga de garantizar que no se modifica el canal alfa de la capa original.
Efecto Combinador de canales
El efecto Combinador de canales extrae, muestra y ajusta los valores de canal de una capa.
Nota: Puede usar este efecto para ver cualquier canal como imagen de escala de grises; para ello, seleccione el canal en el men De y
seleccione Solo luminosidad en el men A.
Este efecto funciona con colores de 8 bpc.
Chris y Trish Meyer proporcionan instrucciones en el sitio web ProVideo Coalition (en ingls) para el uso del efecto Combinador de canales para
afectar nicamente a la informacin (detalles) de luminancia en una imagen, o a la inversa, para afectar solamente a la informacin de color de
una imagen.
Utilizar segunda capa Recupere valores de la capa de origen, que puede ser cualquier capa de la composicin.
Desde Valores que se deben usar como entrada. Los primeros elementos del men son combinaciones multicanal de opciones de entrada y
salida, por lo que no requieren que se defina un valor A.
Saturacin multiplicada usa el valor de saturacin multiplicado por el valor de luminosidad, donde luminosidad es la distancia mnima hasta el
negro o el blanco. Por ejemplo, un pxel azul claro o azul oscuro tiene un valor menor que un pxel azul brillante o puro. Esta opcin
460
Volver al principio
Volver al principio
Volver al principio
representa la visin ms comn del valor de saturacin de un pxel.
RGB mn. usa el valor ms bajo de los valores de los canales de rojo, verde o azul.
RGB mx. usa el valor ms alto de los valores de los canales de rojo, verde o azul.
A Canales a los que se deben aplicar los valores. Seleccione Solo rojo, Solo verde y Solo azul para aplicar el valor solo a un canal y definir los
dems canales de color en cero. Seleccione Solo alfa para aplicar el valor al canal alfa y definir los canales de color en 1,0. Si selecciona Solo
tono, el valor de tono aplicado se combina con un 50% de luminosidad y un 100% de saturacin. Si selecciona Solo luminosidad, el valor de
luminosidad aplicado se combina con un 0% de saturacin, lo que no afecta al tono en modo alguno. Si selecciona Solo saturacin, los valores de
saturacin aplicados se combinan con un 0% de tono y un 50% de iluminacin.
Invertir Invierte (sustrae de 1,0) los valores del canal de salida.
Alfa slido Hace que el valor del canal alfa sea 1,0 (opacidad total) en toda la capa.
Efecto Aritmtica compuesta
El efecto Aritmtica compuesta combina matemticamente la capa en la que se aplica con una capa de control. El efecto Aritmtica compuesta
est diseado exclusivamente para proporcionar compatibilidad con proyectos creados en versiones anteriores de After Effects que emplean el
efecto Aritmtica compuesta. Normalmente, el uso de modos de fusin es ms efectivo que el uso del efecto Aritmtica compuesta.
Este efecto funciona con colores de 8 bpc.
Segunda capa de origen Capa que se debe utilizar con la capa actual en la operacin dada.
Operador Operacin que se llevar a cabo entre las dos capas.
Ejecutar en canales Canales a los que se les aplicar el efecto.
Superacin Forma en que el efecto reasigna valores que se encuentran fuera del rango de escala de grises de 0-255.
Clip Los valores superiores a 255 se asignan a 255. Los valores inferiores a 0 se asignan a 0.
Ajustar Los valores superiores a 255 e inferiores a 0 se ajustan al intervalo 0-255. Por ejemplo, un valor de 258 se ajusta a 2, un valor
de 256 se ajusta a 0 y un valor de -3 se ajusta a 253.
Escala Los valores mximo y mnimo se reasignan a 255 y 0, y los valores intermedios se aumentan o comprimen de forma que se
ajusten a este intervalo.
Estirar y ajustar segunda capa de origen Cambia el tamao a escala de la segunda capa hasta que tenga el mismo tamao (anchura y altura)
que la capa actual. Si no est seleccionada esta opcin, la segunda capa se coloca en su tamao actual de origen, alineada con la esquina
superior izquierda de la capa de origen.
Fusionar con original Transparencia del efecto. El resultado del efecto se fusiona con la imagen original, con el resultado del efecto compuesto
encima. Cuanto ms alto es este valor, menos afectada se ve la capa por el efecto. Por ejemplo, si define este valor en 100%, el efecto no
produce un resultado visible en la capa; si lo define en 0%, la imagen original no se ve.
Efecto Invertir
El efecto Invertir invierte la informacin de los colores de una imagen.
Este efecto funciona con color de 8 bpc, 16 bpc y 32 bpc.
Original (izquierda) y con el efecto aplicado (derecha)
Canal Canal o canales que se deben invertir. Cada grupo de elementos funciona en un espacio de color determinado, lo que invierte toda la
imagen en el espacio de color o un nico canal.
RGB/Rojo/Verde/Azul RGB invierte los tres canales de color que se suman. El rojo, el verde y el azul, cada uno por su parte, invierten
un solo canal de color.
HLS/Tono/Luminosidad/Saturacin HLS invierte los tres canales de color calculados. Tono, luminosidad y saturacin, cada uno por su
parte, invierten un solo canal de color.
YIQ/Luminancia/Crominancia en fase/Crominancia en cuadratura YIQ invierte los tres canales de luminancia y crominancia NTSC. Y
(luminancia), I (crominancia en fase) y Q (crominancia en cuadratura), cada uno por su parte, invierten un solo canal.
Alfa Invierte el canal alfa de la imagen. El canal alfa no es un canal de color, si no que define la transparencia.
Fusionar con original Transparencia del efecto. El resultado del efecto se fusiona con la imagen original, con el resultado del efecto compuesto
encima. Cuanto ms alto es este valor, menos afectada se ve la capa por el efecto. Por ejemplo, si define este valor en 100%, el efecto no
produce un resultado visible en la capa; si lo define en 0%, la imagen original no se ve.
Efecto Mnimo/mximo
461
Volver al principio
Volver al principio
Volver al principio
El efecto Mnimo/mximo asigna a cada canal de un pxel el valor mnimo o mximo de dicho canal, dentro de un radio especificado.
Este efecto se puede usar para agrandar o reducir un mate. Por ejemplo, un rea slida blanca rodeada de negro encoge un pxel de cada lado
utilizando Mnimo y un radio de 1.
El ajuste de la calidad de la capa no afecta al efecto Mnimo/mximo.
Este efecto funciona con colores de 8 bpc y 16 bpc.
Operacin El mnimo asigna a cada canal de un pxel el valor mnimo del canal especificado dentro del radio especificado. El mximo asigna a
cada canal de un pxel el valor mximo. Mnimo y despus Mximo lleva a cabo la operacin Mnimo y, a continuacin, la operacin Mximo.
Mximo y despus Mnimo lleva a cabo la operacin Mximo y, a continuacin, la operacin Mnimo.
Direccin Eje a lo largo del cual se deben buscar valores. Horizontal y Vertical realiza una exploracin en todas las direcciones.
Efecto Eliminar los halos de color
El efecto Eliminar los halos de color (MS Windows) o Eliminar los halos de color (Mac OS) quita los bordes de color (halos) de las capas con
canales de color premultiplicados. Los halos suelen aparecer cuando un rea de transparencia parcial retiene el color del fondo original y se
compone con un contexto que tiene otro color de fondo. Use este efecto junto con efectos que creen transparencia, como, por ejemplo, los
efectos de incrustacin, para lograr un mayor control sobre el aspecto de las reas de transparencia parcial. (Consulte Interpretacin de canal
alfa: premultiplicado o recto.)
Este efecto funciona con color de 8 bpc, 16 bpc y 32 bpc.
Original (izquierda) y con el efecto Eliminar los halos de color (MS Windows) o Eliminar los halos de color (Mac OS) aplicado (derecha)
Use Color de fondo para definir un nuevo color de fondo. Para que este efecto pueda generar valores que no estn en el intervalo 0,0-1,0 al
trabajar con colores de 32 bpc, anule la seleccin de la opcin de recorte de valores HDR.
El efecto Eliminar los halos de color se conoca anteriormente como efecto Desmultiplicar. El nombre antiguo hace referencia al hecho de que
este efecto funciona mediante la desmultiplicacin previa de canales de color; es decir, eliminando el resultado del color de fondo multiplicado
previamente con los canales de color de la capa en reas de transparencia parcial. Esta funcionalidad difiere del efecto de desmultiplicacin de
Knoll y otros efectos que sintetizan un canal alfa a partir de los canales de color de una imagen.
Aharon Rabinowitz incluye un tutorial en vdeo en el sitio Web de Creative COW que describe cmo y cundo utilizar el efecto Eliminar los halos
de color.
Todd Kopriva incluye una entrada en el sitio web de Adobe (en ingls) que describe el uso de los efectos Eliminar los halos de color y Cambiar
canales para eliminar los fondos negros de las imgenes.
Efecto Definir canales
El efecto Definir canales copia los canales de capas de control (capas de origen ) en los canales rojo, verde, azul y alfa de la capa del efecto. Por
ejemplo, puede tomar los valores de luminancia de los pxeles de una capa de control y utilizarlos como los valores de azul para los pxeles de la
capa del efecto.
Este efecto funciona con colores de 8 bpc y 16 bpc.
Efecto Definir mate
El efecto Definir mate cambia el canal alfa (mate) de una capa por el canal de otra capa que est por encima de ella para crear efectos de
desplazamiento de los resultados de mate. El efecto Definir mate est diseado exclusivamente para proporcionar compatibilidad con proyectos
creados en versiones anteriores de After Effects que emplean el efecto Definir mate.
Este efecto funciona con colores de 8 bpc y 16 bpc. En After Effects CS6 o versiones posteriores, este efecto funciona con color de 32 bits.
462
Volver al principio
Volver al principio
Original (arriba a la izquierda), capa de mate (abajo a la izquierda)) y el resultado (abajo a la derecha)
A veces es ms fcil y rpido crear mates mviles si utiliza un mate de pista en vez del efecto Definir mate. No obstante, la utilizacin del efecto
Definir mate tiene ciertas ventajas respecto a la definicin de una capa como capa de mate de pista. La capa utilizada como mate con el efecto
Definir mate puede estar en cualquier parte de la pila de capas. La capa de mate de pista, por otro lado, debe colocarse directamente por encima
de la capa con mate en la pila de capas. Asimismo, una capa puede utilizarse como mate para varias capas con el efecto Definir mate. (Consulte
Mates de seguimiento y mates mviles.)
Tomar mscara de la capa Capa que va a utilizar como mate de reemplazo.
Utilizar como mscara Canal que se debe usar para el mate.
Invertir mscara Invierte los valores de transparencia del mate.
Estirar y ajustar mate Escala la capa seleccionada para que tenga el mismo tamao que la capa actual. Si no est seleccionado Estirar y ajustar
mate, la capa designada como mate se centrar en la primera capa.
Mate compuesto con original Compone el nuevo mate con la capa actual, en lugar de reemplazarla. El mate resultante permite que la imagen
se muestre a travs de l solo donde el mate actual y el nuevo tengan algo de opacidad.
Premultiplicar capa de mscara Premultiplica la nueva capa de mate con la capa actual.
Efecto Cambiar canales
El efecto Cambiar canales sustituye los canales rojo, verde, azul y alfa de la imagen por los valores de otros canales.
Este efecto funciona con color de 8 bpc, 16 bpc y 32 bpc.
Tomar canal desde Canal que se va a utilizar como origen.
Todd Kopriva incluye una entrada en el sitio web de Adobe (en ingls) que describe el uso de los efectos Eliminar los halos de color y Cambiar
canales para eliminar los fondos negros de las imgenes.
Composicin slida, efecto
El efecto Composicin slida ofrece un mtodo rpido para crear una composicin de un nuevo color slido detrs de la capa de origen.
Este efecto funciona con color de 8 bpc, 16 bpc y 32 bpc.
Opacidad de origen Opacidad de la capa de origen.
Color Color de la composicin slida.
Opacidad Opacidad de la composicin slida.
Modo de fusin Modo de fusin utilizado para combinar la capa y el color slido.
Ms temas de ayuda
Avisos legales | Poltica de privacidad en lnea
463
Efectos de utilidad
Volver al principio
Volver al principio
Efecto Aplicar tabla de bsqueda de color
Convertidor Cineon, efecto
Efecto Convertidor de perfiles de color
Extender lmites, efecto
Efecto HDR Compander
Efecto Compresin resaltada HDR
Efectos de terceros:
Efecto de exceso de brillo (CS6 o versiones posteriores)
Efecto Aplicar tabla de bsqueda de color
Aplique el efecto de aplicacin de tabla de bsqueda de color a una capa para transformar los colores de la capa en funcin de una tabla de
bsqueda de color (LUT). Las tablas de bsqueda de color se suelen utilizar para realizar correcciones de color manuales o tareas de
administracin de color.
Nota: En general, en After Effects, la administracin de color se realiza utilizando un flujo de trabajo estndar con perfiles ICC, no tablas de
bsqueda de color. (Consulte Administracin de color.)
Este efecto funciona con color de 8 bpc, 16 bpc y 32 bpc.
Cuando se aplica el efecto, se le indica que seleccione un archivo de tabla de bsqueda .3dl o .cube. Tambin puede modificar la tabla de
bsqueda cargada en una instancia del efecto Aplicar tabla de bsqueda de color, haciendo clic en Seleccionar tabla de busq. en los controles del
efecto.
En After Effects CS5 (con la actualizacin 10.0.1 instalada) y posterior, el efecto Aplicar tabla de bsqueda de color puede utilizar archivos .3dl
con valores de punto flotante o palabras clave 3DMESH/Mesh o archivos guardados de un sistema ASSIMILATE SCRATCH (es decir, que tienen
SCRATCH en los comentarios del principio del archivo). Para obtener ms informacin sobre los cambios y las soluciones de tablas de bsqueda
de color en After Effects 10.0.1, consulte el blog de regin de inters de After Effects.
En After Effects CS6 o versiones posteriores, hay una mayor compatibilidad con los archivos .cube extendidos de IRIDAS, los archivos .look de
IRIDAS y los archivos .csp de cineSpace.
Una tabla de bsqueda se puede visualizar como sistema de coordenadas tridimensional (cubo 3D), en el que cada eje representa las
transformaciones de color para el rango de todos los valores para un canal de color. Los puntos de cada eje definen las transformaciones de
color para cada canal de color. After Effects puede leer y utilizar las tablas de bsqueda 3D que tienen tres ejes de la misma longitud (mismo
nmero de puntos) y cada eje contiene 64 puntos o menos. Por ejemplo, After Effects puede leer y utilizar una tabla de bsqueda 3D de
17x17x17.
Es posible crear tablas de bsqueda utilizando comandos en el men Archivo > Exportar como, por ejemplo, Autodesk > Smoke (3dl), en toda
la interfaz del plugin Color Finesse.
Convertidor Cineon, efecto
El efecto Convertidor Cineon brinda un alto grado de control sobre las conversiones de color de los fotogramas Cineon, pero en la mayora de los
casos deber convertir los colores en un archivo Cineon utilizando las caractersticas de administracin de color. (Consulte Elementos de material
de archivo Cineon y DPX.)
Este efecto funciona con color de 8 bpc, 16 bpc y 32 bpc.
Para utilizar el efecto Convertidor Cineon, importe un archivo Cineon y djelo en su estado predeterminado; After Effects condensa los colores a 8
bpc o los expande a 16 o 32 bpc, segn el modo en el que est trabajando. Luego puede aplicar el efecto Convertidor Cineon al archivo y ajustar
con precisin los colores mientras observa los resultados de modo interactivo en el panel Composicin. Defina los fotogramas clave o expresiones
para que se ajusten a los cambios de tono debidos al paso del tiempo (utilice la interpolacin de fotogramas clave y los controles fciles para
hacer coincidir de modo preciso las modificaciones de luz ms irregulares). Considere la posibilidad de utilizar otros efectos de correccin de color
para realizar estas correcciones. (Consulte Efectos de correccin de color).
Los 10 bits de datos disponibles en cada canal Cineon para cada pxel permiten mejorar con mayor facilidad un rango importante de tonos a la
vez que se conserva el equilibrio tonal general. Si se especifica el rango con cuidado, es posible crear una versin de la imagen que se asemeje
fielmente a la original.
Nota: Cada monitor de equipo tiene caractersticas de pantalla exclusivas que afectan a la percepcin del color. Para obtener los mejores
resultados a la hora de evaluar el equilibrio tonal, utilice el panel Info de After Effects para ver los valores de color reales al mover el puntero
464
Volver al principio
sobre ellos.
Pete OConnell incluye un artculo en el sitio web de Creative COW que describe el uso del efecto Convertidor Cineon.
Tipo de conversin Forma en que se convierte el efecto Cineon. Logaritmo a lineal convierte una capa logartmica no Cineon de 8 bpc que se va
a procesar en una secuencia Cineon. Lineal a logaritmo convierte una capa con un proxy lineal de 8 bits de un archivo Cineon en un archivo
logartmico de 8 bits, de modo que las caractersticas que muestra sean coherentes con el archivo Cineon original. Logaritmo a logaritmo detecta
un archivo Cineon logartmico de 8 o 10 bpc cuando se pretende procesarlo como un proxy logartmico de 8 bpc.
Nota: Por razones de compatibilidad, se muestran las versiones antiguas de cada opcin al abrir un proyecto que usa una versin antigua del
efecto Convertidor Cineon.
Punto negro de 10 bits Punto negro (densidad mnima) para convertir una capa Cineon logartmica de 10 bpc.
Punto negro interno Punto negro que se utiliza en la capa de After Effects.
Punto blanco de 10 bits Punto blanco (densidad mxima) para convertir una capa Cineon logartmica de 10 bpc.
Punto blanco interno Punto blanco que se utiliza en la capa de After Effects.
Gama Aumente o reduzca el valor de gama para aclarar u oscurecer, respectivamente, los medios tonos.
Atenuacin de resalte Valor de atenuacin utilizado para corregir resaltados brillantes. Si al ajustar las reas ms brillantes el resto de la imagen
se ve demasiado oscura, utilice Atenuacin de resaltado para ajustar estos resaltados brillantes. Si los resultados se muestran como manchas
blancas, aumente el valor de Atenuacin de resaltado hasta que los detalles queden visibles. Una imagen con contraste alto puede necesitar un
valor elevado de atenuacin.
Efecto Convertidor de perfiles de color
El efecto Convertidor de perfiles de color convierte una capa de un espacio de color en otro especificando los perfiles de entrada y salida.
En la mayora de los casos, deber utilizar las caractersticas de administracin automtica de color para convertir un espacio de color a otro, en
vez de utilizar el Convertidor de perfiles de color para hacer las conversiones manualmente. (Consulte Administracin de color.)
Importante: En general, deber trabajar con funciones de gestin de color o utilizar el Convertidor de perfiles de color, pero no ambos.
Los perfiles que seleccione se incrustan en el proyecto, de modo que pueda usarlos si transfiere el proyecto a un equipo que no tenga los
mismos perfiles. Cuando realice conversiones de un espacio de color a otro, puede especificar la forma en que After Effects realiza la conversin
de color seleccionando una calidad de representacin. Tambin tiene la posibilidad de elegir si alinear el perfil de entrada o salida.
Este efecto funciona con color de 8 bpc, 16 bpc y 32 bpc.
Para convertir el perfil de color de la capa, seleccione un perfil de color en el men Perfil de entrada. Seleccione Espacio de trabajo del proyecto
para utilizar el perfil especificado en los ajustes del proyecto (Archivo > Ajustes del proyecto). Para alinear el perfil de entrada, seleccione la
opcin Alinear perfil de entrada. A continuacin, seleccione un perfil de salida del men Perfil de salida. Para alinear el perfil de salida, seleccione
la opcin Alinear perfil de salida. En el men Calidad, seleccione una calidad de representacin.
Las opciones de calidades de representacin determinan cmo se ajustan los colores de origen. Por ejemplo, los colores que estn comprendidos
dentro de la gama de destino no se modifican y pueden ajustarse para conservar el margen original de las relaciones visuales cuando se
trasladan a una gama de destino ms pequea.
El resultado de elegir una calidad de representacin depende del contenido grfico de una imagen y de los perfiles utilizados para definir espacios
de color. Algunos archivos producen resultados idnticos para calidades de representacin distintas.
Al especificar una calidad de representacin, puede elegir el uso de la compresin de puntos negros. La compresin de puntos negros garantiza
que se mantenga el detalle de la sombra de la imagen simulando un rango dinmico completo del dispositivo de salida.
Para el efecto Convertidor de perfiles de color existen las calidades de representacin siguientes:
Percepcin Intenta conservar la relacin visual entre los colores para que parezca natural al ojo humano, incluso aunque los propios valores de
color puedan cambiar. Esta calidad es adecuada para imgenes con muchos colores fuera de la gama.
Saturacin Intenta producir colores vivos en una imagen a costa de precisin de color. Esta calidad de representacin es adecuada para
imgenes, como pueden ser logotipos grficos, en los que los colores saturados y brillantes sean ms importantes que la relacin exacta entre los
colores.
Colorimtrica relativa Compara el resaltado extremo del espacio del color de origen con el del espacio de color de destino y cambia todos los
colores segn corresponde. Los colores que queden fuera de la gama se cambian al color reproducible ms prximo en el espacio de color de
destino. Esta calidad de representacin conserva ms colores originales en una imagen que Percepcin. Esta calidad de representacin se utiliza
de manera predeterminada en After Effects.
Colorimtrica absoluta No se modifican los colores que se encuentran dentro de la gama de destino. Los colores fuera de la gama aparecen
recortados. No se realiza ninguna escala de colores para el punto blanco de destino. Esta calidad tiene como objetivo mantener la precisin del
color a costa de mantener las relaciones entre los colores.
Utilice el control Ref. escena: compensacin de perfil para determinar si cada instancia del efecto Convertidor de perfiles de color compensa para
los perfiles de referencia de escena:
Activado Compensa los perfiles de referencia de escena.
Desactivado No compensa los perfiles de referencia de escena.
Utilizar ajuste del proyecto. Utiliza el ajuste indicado por la opcin Compensar perfiles de referencia en escenas del proyecto.
Consulte Gamma de sistema, gamma de dispositivo y diferencia entre escena y entorno de visualizacin, donde encontrar una explicacin de los
perfiles de referencia en escenas.
465
Volver al principio
Volver al principio
Nota: Si abre un proyecto de After Effects 7 que utiliza perfiles de color Escena DPX y Sala de cine DPX en el efecto Convertidor de perfiles de
color, After Effects CS5 no actualizar automticamente estos perfiles con los nuevos perfiles equivalentes (Densidad de impresin Kodak
5218/7218 y Previsualizacin de sala de cine Kodak 2383). En su lugar, los perfiles aparecern listados como Incrustado. Puede convertir su
proyecto asignando manualmente los nuevos perfiles en After Effects CS5. No obstante, si se han asignado los mismos perfiles al material de
archivo o si se ha seleccionado Colores de prueba en After Effects 7, se actualizarn automticamente a los nuevos perfiles de After Effects CS5.
(Los colores de prueba se han sustituido por Simulacin de salida.)
En su sitio web fnord, Brendan Bolles explica cmo utilizar el efecto Convertidor Perfiles de color y los perfiles de color de pelcula para ajustar
colores y llevar a cabo el mapeado de tonos para hacer que una imagen HDR aparezca como si se filmara en una pelcula con imgenes en
movimiento.
Extender lmites, efecto
El efecto Extender lmites aumenta el tamao de la capa para el efecto que directamente siga a este efecto. Este efecto resulta ms til con
capas que tengan habilitado Contraer transformaciones/Rasterizar continuamente, ya que se procesan mediante un bfer que tiene el tamao de
la composicin. Por ejemplo, si aplica Sombra paralela a una capa de Texto que est parcialmente fuera del fotograma de la composicin, la
sombra se recortar, ya que solo proyectar sombra la parte del texto que se encuentre dentro de la composicin. La aplicacin del efecto
Extender lmites antes del efecto Sombra paralela evita que la sombra se recorte. El nmero de pxeles que especifique aumenta la altura y la
anchura del bfer de la capa.
Nota: No necesitar utilizar este efecto cuando trabaje con efectos que funcionen con colores 32-bpc, porque estos efectos han sido
actualizados para compensar automticamente el tamao de la capa.
Este efecto funciona con color de 8 bpc, 16 bpc y 32 bpc.
Original (arriba a la izquierda); dimensiones de capa restringen el efecto Deformacin con ondas (abajo a la izquierda); el efecto Extender lmites
soluciona el problema (abajo a la derecha).
Efecto HDR Compander
El efecto HDR Compander (compresor/expansor) le proporciona un modo de trabajar con herramientas que no admitan color de alto rango
dinmico, como efectos de 8 bpc y 16 bpc, sin sacrificar el alto rango dinmico del material de archivo.
El efecto HDR Compander funciona comprimiendo en primer lugar los valores de resaltado de la imagen HDR para que entren en el rango de una
imagen de 8 bpc o 16 bpc (rango dinmico bajo) y, a continuacin, expandiendo de nuevo los valores al rango de 32 bpc.
Aplique el efecto HDR Compander a una capa una vez en la lista de efectos sobre los efectos de rango dinmico bajo y una vez bajo de los
efectos de rango dinmico bajo.
Puesto que la primera instancia del efecto HDR Compander comprime el rango de valores a travs de muestreos, se pierde algo de precisin. Por
ello, utilice el efecto HDR Compander nicamente si desea equilibrar algo de precisin en los valores para garantizar un rango dinmico alto.
Este efecto funciona con color de 8 bpc, 16 bpc y 32 bpc.
Aplicar el efecto HDR Compander
1. Aplicacin del efecto HDR Compander a una capa de un proyecto de 32 bcp.
2. Seleccione el modo Comprimir rango.
3. Defina Ganancia en el valor ms alto que se vaya a representar en el rango comprimido, es decir, el valor de blanco ms alto de la imagen.
No defina un valor de Ganancia demasiado alto. Cuanto mayor sea el valor de 16 bcp que utilice para los resaltes, ms comprimidos
estarn los tonos medios (la mayor parte de los pxeles) y la mayora de los datos se perdern en este proceso.
4. Defina el valor de gama. Gama afecta a la distribucin de los valores del rango, para admitir ms precisin en zonas concretas de dicho
rango.
466
Volver al principio
5. Aplique a la capa cualquier efecto de rango dinmico bajo que desee.
6. Aplique otro ejemplo del efecto HDR Compander a la capa. Asegrese de que el segundo ejemplo de HDR Compander se indica despus
(por debajo) de cualquier efecto de 8 bpc o 16 bpc que haya aplicado.
7. Seleccione el modo Ampliar rango para la segunda instancia del efecto HDR Compander.
8. Defina los mismos valores de Ganancia y Gama que los definidos en el primer ejemplo del efecto HDR Compander.
Una forma ms cmoda de utilizar el efecto HDR Compander consiste en aplicar el ajuste preestablecido de animacin Comprimir-Ampliar
rango dinmico. Este ajuste preestablecido consiste en una expresin y dos ejemplos del efecto HDR Compander: En el primer ejemplo se ha
seleccionado Comprimir rango, y en el segundo, Ampliar rango. La expresin define automticamente la Ganancia y la Gama para el segundo
ejemplo para que sean las mismas que las definidas para el primer ejemplo. Introduzca los efectos de rango dinmico bajo que desee entre
estos dos ejemplos del efecto HDR Compander.
Efecto Compresin resaltada HDR
El efecto Compresin resaltada HDR comprime los valores de color en una imagen de rango dinmico alto para que se encuentren dentro del
rango de valores de una imagen de rango dinmico bajo.
Configure la cantidad de compresin ajustando la propiedad Nivel para el efecto. Si el valor de nivel se establece en 100%, los valores de color se
comprimen de forma que ningn pxel tenga ningn valor de canal fuera del rango dinmico bajo de 0,01,0. Con un ajuste de valor inferior a
100%, el efecto an puede aportar algunos detalles en el rango visible de las zonas resaltadas y en sombra.
Ms temas de ayuda
Avisos legales | Poltica de privacidad en lnea
467
Efectos de transicin
Volver al principio
Volver al principio
Volver al principio
Recursos en lnea sobre transiciones y efectos de Transicin
Acerca de los efectos de transicin y la propiedad Finalizacin de la transicin
Efecto Disolver en bloques
Efecto Barrido de tarjetas
Efecto Barrido de degradacin
Efecto Barrido irisado
Efecto Barrido lineal
Efecto Barrido radial
Efecto Barridos venecianos
Efectos de terceros en esta categora incluidos con After Effects:
Efecto Barrido de cristal CC
Efecto Barrido de cuadrcula CC
Efecto Barrido de imagen CC
Efecto Mandbulas CC
Efecto Barrido de luz CC
Efecto de barrido de lnea CC (CS6 o versiones posteriores)
Efecto Barrido de escala radial CC
Efecto Barrido de escala CC
Efecto Tornado CC
Efecto WarpoMatic CC (CS6 o versiones posteriores)
Consulte Plugins de terceros incluidos con After Effects.
Recursos en lnea sobre transiciones y efectos de Transicin
Encontrar un ejemplo sobre la utilizacin de ajustes preestablecidos de animacin para crear transiciones personalizadas en esta entrada del
blog de Stu Maschwitz (en ingls). Desde esta pgina, puede descargar el ajuste preestablecido de animacin Sobreexponer pelcula, que aade
un parpadeo como el de las pelculas a las capas y agrega una transicin de sobreexposicin de pelcula a los extremos de las duraciones de la
capa.
Chris Zwar proporciona un proyecto de ejemplo en su sitio web, donde se utilizan los efectos Mapa de desplazamiento, Desplazamiento
turbulento, Texturizar, as como una combinacin de los efectos Correccin de color y Desenfoque para crear una transicin en la que un imagen
aparezca como una acuarela en un trozo rugoso de papel.
Carl Larsen incluye un tutorial en el sitio web Creative COW donde se muestra cmo utilizar el efecto Mosaico en movimiento para crear una
transicin de panormica rpida entre dos capas.
Dave Scotland proporciona un tutorial de vdeo en el sitio web CG Swot (en ingls) que utiliza el efecto Ruido fractal para crear una transicin
entre las imgenes fijas.
Acerca de los efectos de transicin y la propiedad Finalizacin de la transicin
Todos los efectos de Transicin, excepto Barrido irisado, tienen la propiedad Finalizacin de transicin. Cuando el valor de esta propiedad es
100%, la transicin ha finalizado y se ven las capas subyacentes. La capa a la que se aplica el efecto es totalmente transparente. Normalmente,
esta propiedad se anima entre 0 y 100% en el tiempo que dura la transicin.
Efecto Disolver en bloques
El efecto Disolver en bloques hace que la capa desaparezca en bloques aleatorios. La anchura y la altura de los bloques puede definirse, en
pxeles, por separado. En calidad de Borrador, los bloques se colocan con precisin de pxeles y tienen bordes muy definidos. En Calidad ptima,
los bloques se pueden colocar con una precisin de subpxeles y presentan bordes suaves.
Este efecto funciona con colores de 8 bpc y 16 bpc.
468
Volver al principio
Original (arriba a la izquierda) y con el efecto aplicado (abajo a la izquierda y la derecha)
Efecto Barrido de tarjetas
Nota: Para obtener informacin sobre las propiedades compartidas por los efectos Barrido de cartas y Baile de cartas, consulte Controles de
iluminacin y material comunes.
Este efecto simula un grupo de tarjetas que muestra una imagen y que despus se voltean para mostrar otra imagen. El efecto Barrido de tarjetas
controla un nmero de filas y columnas de tarjetas, la direccin de volteo (incluida la capacidad de utilizar una degradacin para determinar el
orden del volteo). Tambin puede controlar la aleatoriedad y la variacin para que el efecto tenga un aspecto ms realista. Al variar las filas y las
columnas, puede crear efectos de persiana veneciana o de farol chino.
El efecto Barrido de tarjetas comparte muchos controles con el efecto Baile de cartas.
Este efecto funciona con colores de 8 bpc.
Original (arriba a la izquierda) y con el efecto aplicado (abajo a la izquierda y la derecha)
Controles bsicos
Anchura de la transicin Ancho del rea que est cambiando de forma activa del original a la nueva imagen.
Capa trasera Capa que aparece en segmentos en el reverso de las cartas. Puede usar cualquier capa de la composicin. El conmutador de
vdeo se puede desactivar. Si la capa tiene efectos o mscaras, primero debe componerla.
Filas y columnas Especifica la interaccin de los nmeros de filas y columnas. Independiente activa los controles deslizantes de Filas y
columnas. La opcin Las columnas detrs de las filas solo activa el control deslizante de Filas. Si selecciona esta opcin, el nmero de columnas
ser siempre el mismo que el de filas.
Filas El nmero de filas, hasta 1.000.
Columnas El nmero de columnas, hasta 1.000, a no ser que se haya seleccionado Las columnas detrs de las filas.
Nota: Las filas y las columnas siempre se distribuyen uniformemente a lo largo de la capa, y as no aparecern mosaicos rectangulares de forma
extraa a lo largo de los bordes de una capa, a menos que se est utilizando un canal alfa.
Escala de cartas Tamao de las tarjetas. Un valor menor que 1 reduce el tamao de las tarjetas y la capa subyacente se ve en los huecos. Un
valor mayor que 1 aumenta el tamao de las tarjetas y crea un mosaico en bloques que se superponen.
Eje de volteo Eje alrededor del cual se voltea una tarjeta.
Voltear direccin Direccin en la que se voltean las tarjetas alrededor de sus ejes.
Voltear orden Direccin en que tienen lugar la transicin. Puede utilizar tambin un degradado para definir un orden de volteo personalizado: Las
469
Volver al principio
tarjetas se voltean primero donde el degradado sea negro y finalmente donde el degradado sea blanco.
Capa de degradado Cada de degradacin que se va a usar en el orden de volteo. Puede seleccionar cualquier capa de la composicin.
Cronometrar aleatoriedad Aleatoriza los tiempos de la transicin. Cuando este control es 0, las tarjetas se voltean en orden. Cuanto ms alto
sea el valor, ms aleatorio es el orden de volteo de las tarjetas.
Sistema de cmaras Indica si se deben usar las propiedades de posicin de cmara del efecto, las propiedades de posicionamiento de los
bordes del efecto o las posiciones de cmaras y luz de la composicin predeterminada para procesar las imgenes 3D de las cartas.
Controles de Posicin de cmara
Rotacin X, Rotacin Y, Rotacin Z Gire la cmara alrededor del eje correspondiente. Utilice estos controles para mirar las cartas desde arriba,
desde un lado, desde atrs o desde cualquier otro ngulo.
Posicin X, Y Ubicacin de la cmara en el espacio (x,y).
Posicin de Z Lugar donde est colocada la cmara a lo largo del eje z. Los nmeros pequeos acercan la cmara a las cartas, y los mayores, la
alejan.
Distancia focal La distancia desde la cmara a la imagen. Los nmeros ms pequeos acercan la imagen.
Orden de transformacin Orden en el que gira la cmara alrededor de sus tres ejes. Asimismo, indica si esta gira antes o despus de situarla
mediante los dems controles de Posicin de cmara.
Controles de Posicionamiento de los bordes
Posicionamientos de los bordes es un sistema de control de cmara alternativo. Se usa como ayuda para componer el resultado del efecto en
una escena sobre una superficie plana, inclinada con respecto al fotograma.
Borde superior izquierdo, Borde superior derecho, Borde inferior izquierdo, Borde inferior derecho Lugar por el que se deben unir los
bordes de la capa.
Distancia focal automtica Controla la perspectiva del efecto durante la animacin. Si Distancia focal automtica no est seleccionada, la
distancia focal que haya especificado se utilizar para localizar la posicin de la cmara y la orientacin que sita los ngulos de la capa en el
posicionamiento de los bordes, si es posible. Si no es as, la capa se reemplazar por su contorno, dibujado entre los bordes. Cuando Distancia
focal automtica est activado, se utilizar la distancia focal necesaria para hacer coincidir los puntos de los ngulos, si fuera posible. De no
serlo, interpolar el valor correcto de los fotogramas cercanos.
Distancia focal Ignora el resto de ajustes si los resultados obtenidos no son los necesarios. Si define la Distancia focal con algn valor que no
corresponda al que debiera tener si los bordes estuvieran realmente en esa configuracin, la imagen puede tener un aspecto extrao (por ejemplo,
recortada de forma rara). No obstante, si conoce dicha distancia focal, esta es la forma ms sencilla de obtener resultados correctos.
Controles de Vibracin
Al agregar vibracin (Vibracin de posicin y Vibracin de giro) se consigue que esta transicin sea ms realista. La variacin funciona en las
tarjetas antes, durante y despus de que se produzca la transicin. Si desea que la variacin se produzca solo durante la transicin, comience con
un Nivel de vibracin 0, anmelo hasta el nivel deseado durante la transicin y, finalmente, vulvalo a animar hasta 0 al final de la transicin.
Variacin de posicin Especifica el nivel y la velocidad de la variacin en los ejes x, y, z. Nivel de vibracin X, Y y Z especifican la cantidad de
movimiento externo. Los valores de Velocidad de vibracin X, Y y Z especifican la velocidad de vibracin de cada opcin Nivel de vibracin.
Variacin de rotacin Especifica el nivel y la velocidad de la vibracin de giro en torno a los ejes x, y, z. Nivel de vibracin de giro X, Y y Z
especifican el nivel de vibracin giratoria a lo largo de un eje. Un valor de 90 hace posible que una carta gire hasta 90 en cualquier direccin.
Los valores de Velocidad de vibracin de rotacin X, Y y Z especifican la velocidad de vibracin giratoria.
Efecto Barrido de degradacin
El efecto Barrido de degradacin hace que los pxeles de la capa se hagan transparentes en funcin de los valores de luminancia de los pxeles
correspondientes de otra capa, denominada capa de degradacin. Los pxeles oscuros de la capa de degradacin hacen que los pxeles
correspondientes se conviertan en transparentes en un valor bajo de Finalizacin de transicin. Por ejemplo, una capa de degradacin de escala
de grises que pasa del negro de la izquierda al blanco de la derecha, hace que la capa subyacente se muestre de derecha a izquierda al ir
aumentando el valor de Finalizacin de transicin.
Este efecto funciona con colores de 8 bpc y 16 bpc.
470
Volver al principio
Volver al principio
Original (arriba a la izquierda) y con el efecto aplicado (abajo a la izquierda y la derecha)
La capa de degradacin puede ser una imagen fija o en movimiento. La capa de degradacin debe estar en la misma composicin que la capa en
la que se aplica Barrido de degradacin.
Las capas de degradacin se pueden crear de muchas formas, por ejemplo con el efecto Pendiente o crendolas en Photoshop o Illustrator.
Suavizado de la transicin Grado hasta el que la transicin es gradual para cada pxel. Cuando este valor es 0%, los pxeles de la capa a la
que se aplica el efecto son totalmente opacos o totalmente transparentes. Si este valor es mayor que 0%, los pxeles son semitransparentes en
las fases intermedias de la transicin.
Colocacin de la degradacin Forma en que se asignan los pxeles de la capa de degradacin a los pxeles de la capa a la que se aplica el
efecto:
Degradacin en mosaico Usa muchas copias en mosaico de la capa de degradacin.
Degradacin centrada Usa una sola instancia de la capa de degradacin en el centro de la capa.
Estirar y ajustar degradacin Redimensiona la capa de degradacin en horizontal y en vertical para ajustar todo el rea de la capa.
Invertir degradado Invierte la influencia de la capa de degradacin. Los pxeles de la capa de degradacin crean la transparencia a un valor ms
bajo de Finalizacin de transicin que los pxeles oscuros.
Efecto Barrido irisado
El efecto Barrido irisado crea una transicin radial que pone al descubierto la capa subyacente. Especifica el nmero de puntos utilizado para
crear el iris en un intervalo entre 6 y 32 puntos, y especifique si se utiliza un radio interior. Si Usar radio interior est seleccionado, podr
especificar valores para Radio interior y Radio exterior; el iris no se podr ver cuando Radio exterior, Radio interior, o ambos, estn ajustados a 0.
El iris es ms redondo cuando se define el mismo valor tanto para Radio exterior como para Radio interior.
El efecto Barrido irisado es el nico efecto de transicin que no tiene la propiedad Finalizacin de transicin. Para animar el efecto Barrido irisado
y que exponga las capas subyacentes, anime las propiedades de Radio.
Este efecto funciona con colores de 8 bpc y 16 bpc. En After Effects CS6 o versiones posteriores, este efecto funciona con color de 32 bits.
Original (arriba a la izquierda) y con el efecto aplicado (abajo a la izquierda y la derecha)
Efecto Barrido lineal
El efecto Barrido lineal realiza un barrido lineal sencillo de una capa en una direccin especfica. En calidad de Borrador, el borde del barrido no
471
Volver al principio
Volver al principio
aparece suavizado; en Calidad ptima, el borde el barrido s aparece suavizado y el calado es uniforme.
ngulo del barrido Direccin en la que se desplaza el barrido. Por ejemplo, a 90 el barrido se desplaza de izquierda a derecha.
Este efecto funciona con colores de 8 bpc y 16 bpc. En After Effects CS6 o versiones posteriores, este efecto funciona con color de 32 bits.
Original (arriba a la izquierda) y con el efecto aplicado (abajo a la izquierda y la derecha)
En un tutorial de vdeo del sitio web Artbeats (en ingls), Steve Holmes muestra el uso de instancias no animadas del efecto Barrido lineal para
recortar una capa desde distintos ngulos con los bordes ligeramente calados.
Efecto Barrido radial
El efecto Barrido radial pone al descubierto una capa subyacente mediante un barrido en crculo alrededor de un punto determinado. En Calidad
ptima, los bordes del barrido aparecen suavizados.
ngulo de inicio ngulo en que se inicia la transicin. Con un ngulo inicial de 0, la transicin empieza en la parte superior.
Barrido Indica si la transicin se desplaza en el sentido de las agujas del reloj o al revs, o si alterna entre una direccin y la otra.
Este efecto funciona con colores de 8 bpc y 16 bpc. En After Effects CS6 o versiones posteriores, este efecto funciona con color de 32 bits.
Original (arriba a la izquierda) y con el efecto aplicado (abajo a la izquierda y la derecha)
Efecto Barridos venecianos
El efecto Barridos venecianos pone al descubierto una capa subyacente mediante el uso de bandas con una direccin y ancho especficos. En
calidad Borrador, las bandas se animan con una precisin de pxeles; en calidad ptima, las bandas se animan con una precisin de subpxeles.
Este efecto funciona con colores de 8 bpc y 16 bpc.
472
Original (arriba a la izquierda) y con el efecto aplicado (abajo a la izquierda y la derecha)
Ms temas de ayuda
Avisos legales | Poltica de privacidad en lnea
473
Efectos de texto
Volver al principio
Efecto Nmeros
Efecto Cdigo de tiempo
Efecto Nmeros
El efecto Nmeros genera nmeros aleatorios o en secuencia con diversos formatos, como nmeros decimales, fechas y cdigos de hora, e
incluso la fecha y hora actuales (en tiempo de procesamiento). El efecto Nmeros se puede emplear para crear contadores de distintos tipos. El
desplazamiento mximo para los nmeros en secuencia es 30.000.
Este efecto funciona con colores de 8 bpc.
Las opciones y valores siguientes estn disponibles en el cuadro de dilogo Estilo de fuente (MS Windows) o Estilo de tipo (Mac OS): Fuente (MS
Windows) o Tipo (Mac OS), Estilo, Direccin y Alineacin. Para volver a abrir este cuadro de dilogo, haga clic en Opciones en la parte superior
de la entrada del efecto en el panel Controles de efectos.
Tipo Sistema de numeracin:
Nmero Nmeros decimales.
Nmero [Ceros a la izquierda] Nmeros decimales con cinco dgitos a la izquierda del separador decimal.
Cdigo de tiempo [30], Cdigo de tiempo [25] y Cdigo de tiempo [24] Formatos estndar de cdigo de tiempo sin eliminacin de
fotograma (XX:XX:XX:XX) con la velocidad de fotogramas indicada. El tipo de cdigo de tiempo utiliza el tiempo actual de la capa como
base.
Tiempo Horas y minutos. Si selecciona adems Hora/fecha actual, se ignora el valor de Valor/Desplazamiento/Aleacin mx. Si
selecciona Aleatorios, el tiempo est limitado por 0 (12:00 AM) y el valor del control deslizante.
Fecha numrica, Fecha corta y Fecha larga Si no selecciona Hora/fecha actual, el Valor/Desplazamiento/Aleacin mx. es el nmero
de das desde el 1 de enero de 1995 (0 en el control deslizante corresponde al 1 de enero de 1995). Si selecciona Hora/fecha actual,
Valor/Desplazamiento/Aleacin mx. es el nmero de das desde la fecha actual (0 en el control deslizante corresponde a la fecha actual).
Si selecciona Aleatorios, la fecha est limitada por 0 (la fecha actual o el 1 de enero de 1995) y el valor del control deslizante.
Nota: Los aos bisiestos se tienen en cuenta.
Hexadecimal Nmeros de base 16 (dgitos de 0 a F). Los nmeros hexadecimales aumentan en 0x1 por cada aumento de 0,0000125
del valor de Valor/Desplazamiento/Aleacin mx., y aumentan en 0x10000 por cada aumento de 1,0 del valor de
Valor/Desplazamiento/Aleacin mx. Si selecciona Aleatorios, el nmero est delimitado por 0 y el valor de Valor/Desplazamiento/Aleacin
mx.
Valores aleatorios Valores aleatorios limitados por el valor de Valor/Desplazamiento/Aleacin mx. Si Valor/Desplazamiento/Aleacin mx es 0,
los valores son aleatorios en su mximo intervalo posible.
Valor/Desplazamiento/Aleacin mx. Vara segn el tipo elegido y si ha seleccionado o no Valores aleatorios.
Colocacin decimal Especifica el nmero de lugares a la derecha de la coma de decimales.
Hora/fecha actual Seleccione esta opcin para que los nmeros de fecha y hora estn basados en la fecha y hora actuales.
Posicin Posicin de los nmeros en la capa.
Opciones de visualizacin Especifica el uso en el texto de un relleno o trazo o una combinacin de ambos. Solo relleno rellena los caracteres
con un color. Solo trazo traza los bordes de los caracteres con un color. Relleno sobre trazo superpone el color del relleno sobre el color del
trazo. Trazo sobre relleno superpone el color del trazo sobre el color del relleno.
Tamao Tamao de los caracteres.
Espacio entre caracteres Distancia media entre caracteres.
Espaciado proporcional Los nmeros usan un espacio proporcional en lugar de un solo espacio.
Compuesto sobre el original El texto se compone encima de la imagen original. Cuando no se selecciona Compuesto sobre el original, la capa
no est visible.
Alternativas frente al uso del efecto Nmeros
Use capas de texto para obtener un mayor control sobre el formato y la animacin de texto. (Consulte Creacin y edicin de capas de texto.)
Aplique el preajuste de animacin Formato de hora actual a una capa de texto para que la hora actual se muestre en el formato del estilo para
mostrar la hora del proyecto.
Colin Braley incluye un proyecto de ejemplo y un tutorial en su sitio web donde se muestra cmo utilizar una expresin en la propiedad Texto de
origen para animar texto con el fin de superar algunas limitaciones del efecto Nmeros.
Para obtener un ejemplo similar, consulte Ejemplo: Animacin de texto como visualizador de cdigo de tiempo.
474
Volver al principio
Efecto Cdigo de tiempo
El efecto Cdigo de tiempo crea un texto superpuesto que muestra informacin de cdigo de tiempo o de nmero de fotograma en una capa.
Este efecto no modifica un cdigo de tiempo incrustado desde fuentes externas, como QuickTime.
Use capas de texto para obtener un mayor control sobre el formato y la animacin de texto. (Consulte Creacin y edicin de capas de texto.)
Aplique el preajuste de animacin Formato de hora actual a una capa de texto para que la hora actual se muestre en el formato del estilo para
mostrar la hora del proyecto. (Consulte Ejemplo: Animacin de texto como visualizador de cdigo de tiempo.)
Este efecto funciona con colores de 8 bpc.
Para obtener ms informacin, tutoriales y recursos sobre los cambios en el cdigo de tiempo de origen y el efecto Cdigo de tiempo en After
Effects CS5.5, consulte esta entrada en el blog After Effects Region of Interest.
Formato de visualizacin Especifica si el cdigo de tiempo se muestra en el formato SMPTE, en nmeros de fotograma, o en pies y fotogramas
de pelcula de 35 o 16 mm.
Origen de tiempo (CS5.5 y posterior) El origen utilizado para el efecto.
Origen de capa El cdigo de tiempo se mostrar segn el cdigo de tiempo del material de archivo de origen de la capa.
Composicin El cdigo de tiempo se muestra segn el cdigo de tiempo de la composicin.
Personalizado Permite el acceso a los ajustes en la seccin de personalizar, el comportamiento anterior del efecto. Las opciones son
Unidades de tiempo, Fotograma eliminado y Fotograma de inicio.
Unidades de tiempo Velocidad de fotogramas en fotogramas por segundo (fps) que se va a usar para esta instancia del efecto Cdigo de
tiempo. Este ajuste solo afecta a los nmeros que muestra el efecto Cdigo de tiempo. No altera la velocidad de fotogramas de la composicin ni
la velocidad de fotogramas del elemento de material de archivo del origen de la capa.
Eliminacin de fotograma Seleccione Eliminar fotograma para generar un cdigo de tiempo de fotograma eliminado o anule la seleccin para
generar un cdigo de tiempo de fotograma no eliminado.
Inicio de cuadro Nmero de fotograma asignado al primer fotograma de la capa.
Posicin del texto Posicin del texto superpuesto, en el espacio de la composicin.
Tamao de texto Tamao del texto en puntos.
Color del texto El color del texto.
Mostrar cuadro (CS5.5 y posterior) Especifica si el cuadro de color por detrs del valor de cdigo de tiempo se mostrar o no.
Color del cuadro (CS5.5 y posterior) Color del cuadro tras el valor de cdigo de tiempo.
Opacidad (CS5.5 y posterior) Opacidad del cuadro tras el valor de cdigo de tiempo.
Compuesto sobre el original (CS5.5 y posterior) Especifica si el cuadro se compondr en el original o en una capa transparente.
Alternativas frente al uso del efecto Cdigo de tiempo
Use capas de texto para obtener un mayor control sobre el formato y la animacin de texto. (Consulte Creacin y edicin de capas de texto.)
Aplique el preajuste de animacin Formato de hora actual a una capa de texto para que la hora actual se muestre en el formato del estilo para
mostrar la hora del proyecto.
Colin Braley incluye un proyecto de ejemplo y un tutorial en su sitio web donde se muestra cmo utilizar una expresin en la propiedad Texto de
origen para animar texto con el fin de superar algunas limitaciones del efecto Nmeros.
Para obtener un ejemplo similar, consulte Ejemplo: Animacin de texto como visualizador de cdigo de tiempo.
Avisos legales | Poltica de privacidad en lnea
475
Efectos de Estilizar
Volver al principio
Efecto Pinceladas
Efecto Dibujos animados
Efecto Relieve de color
Efecto Relieve
Efecto Buscar bordes
Efecto Resplandor
Efecto Mosaico
Efecto Mosaico en movimiento
Efecto Posterizacin
Efecto Bordes rugosos
Efecto Dispersin
Efecto de luz estroboscpica
Efecto Texturizar
Efecto Umbral
Efectos de terceros en esta categora incluidos con After Effects:
Efecto de carga de bloque (CS6 o versiones posteriores)
Efecto Sobreexponer pelcula CC
Efecto Cristal CC
Efecto Caleidoscopio CC
Efecto Helado CC
Efecto plstico CC (CS6 o versiones posteriores)
Efecto Reptil CC
Efecto Umbral CC
Efecto Umbral RGB CC
Consulte Plugins de terceros incluidos con After Effects.
Efecto Pinceladas
El efecto Pinceladas da a una imagen un aspecto de estar pintada a trazos. Tambin puede utilizar este efecto para lograr un estilo puntillista
ajustando la longitud de la pincelada a 0 y aumentando la densidad de los trazos. Aunque defina la direccin de los trazos, estos se dispersarn
un poco aleatoriamente para ofrecer un resultado ms natural. Este efecto altera el canal alfa, as como los canales de color; si aplic una
mscara a una parte de la imagen, los trazos de pincel pintan sobre los bordes de esa mscara.
Este efecto funciona con colores de 8 bpc.
Original (izquierda) y con el efecto aplicado (derecha)
ngulo del trazo Direccin en la que se realizarn los trazos. La imagen cambia de forma eficaz en esa direccin, lo que puede provocar
algunos recortes en los lmites de la capa. La aplicacin del efecto Extender lmites antes del efecto Trazos de pincel amplan de forma efectiva
los lmites de la capa para impedir este recorte.
Tamao del pincel Tamao del pincel en pxeles.
Longitud del trazo Longitud mxima de cada trazo en pxeles.
Densidad del trazo Las densidades ms altas producen trazos superpuestos.
Aleatoriedad del trazo Crea trazos no uniformes. Cuanto mayor sea la aleatoriedad, ms diferentes sern los trazos del pincel de los ajustes de
trazo que haya especificado.
Superficie de aplicacin de pintura Indica dnde se aplican los trazos de pincel:
476
Volver al principio
Pintar sobre imagen original Sita los trazos encima de la capa sin modificar. Este ajuste es el predeterminado.
Pintar sobre transparente Hace que solamente aparezcan los trazos, dejando la capa transparente entre los mismos.
Pintar sobre blanco/Pintar sobre negro Aplica trazos sobre un fondo blanco o negro.
Fusionar con original Transparencia del efecto. El resultado del efecto se fusiona con la imagen original, con el resultado del efecto compuesto
encima. Cuanto ms alto es este valor, menos afectada se ve la capa por el efecto. Por ejemplo, si define este valor en 100%, el efecto no
produce un resultado visible en la capa; si lo define en 0%, la imagen original no se ve.
Efecto Dibujos animados
El efecto Dibujos animados simplifica y suaviza las sombras y el color de una imagen y agrega trazos a los bordes entre caractersticas. El
resultado global es disminuir el contraste en reas con un contraste bajo y aumentarlo en reas con contraste elevado. El resultado puede ser
una imagen que parece un esbozo o dibujos animados o puede ser ms sutil. Puede utilizar el efecto Dibujos animados para simplificar o abstraer
una imagen para propsitos estilsticos, para llamar la atencin a reas detalladas o para disimular la mala calidad del material de archivo
original.
Una ventaja del efecto Dibujos animados respecto a otros efectos y tcnicas que ofrecen un resultado similar es una coherencia temporal superior
a la del efecto Dibujos animados. Esto significa que el resultado de la aplicacin del efecto Dibujos animados no vara mucho de un fotograma al
siguiente si los dos son similares.
Este efecto funciona con color de 8 bpc, 16 bpc y 32 bpc.
El efecto Dibujos animados funciona en tres etapas:
1. Suaviza la imagen y quita variaciones menores con una operacin de desenfoque similar a la que se utiliza con el efecto Desenfoque
bilateral. Modifique las propiedades Radio de detalle y Umbral de detalle para controlar esta fase.
2. Busca los bordes de la imagen y les aplica un trazo, similar al efecto Buscar bordes. Modifique las propiedades en los grupos de propiedad
Bordes y Avanzado para controlar cmo determinar los bordes y cmo dibujar trazos.
3. Reduce las variaciones de luminancia y color en la imagen y simplifica el sombreado y los colores. Modifique estas propiedades en el grupo
de propiedades Relleno para controlar la posterizacin.
Empiece con Procesar definido en Solo relleno y primero consiga el resultado que desee para los colores de la imagen. A continuacin,
seleccione Bordes o Relleno y bordes y establezca el aspecto bsico de los bordes. Utilice las propiedades del grupo de propiedades
Avanzado para refinar el aspecto tras establecer el aspecto bsico con el resto de controles.
Como con las otras propiedades, puede animar las propiedades del efecto Dibujos animados. Los ajustes que son adecuados para una parte de
la escena pueden no ser ptimos para otra. Por ejemplo, puede desear ver menos colores y trazos de borde ms gruesos en el primer plano de
una cara que en una escena de accin con muchos caracteres y detalles.
Antes de aplicar el efecto Dibujos animados, considere establecer la composicin en una velocidad de fotogramas ms baja, o bien, utilizar el
efecto Tiempo de posterizacin en la capa si est intentando que la pelcula tenga un aspecto de dibujo animado. Se debe tener en cuenta
que los dibujos animados tienen velocidades de fotogramas mucho ms bajas que el material de archivo de accin en directo.
Para ver un tutorial de vdeo sobre el efecto Dibujos animados, consulte el sitio web de Adobe (en ingls).
Chris Meyer incluye un tutorial de vdeo sobre el efecto Dibujos animados en la serie After Effects CS4 New Creative Techniques del sitio web
Lynda.com.
Capa original basada en un elemento de material de archivo de vdeo
477
Efecto Dibujos animados aplicado con Procesar definido en Relleno
Efecto Dibujos animados aplicado con Procesar definido en Bordes
Efecto Dibujos animados aplicado con Procesar definido en Relleno y bordes
Propiedades del efecto Dibujos animados
Procesar Relleno, Bordes, Relleno y bordes. Determina las operaciones que se realizarn y los resultados que se mostrarn.
Radio de detalle El radio de la operacin de desenfoque que se utilizar para suavizar la imagen y quitar detalles antes de la operacin para
buscar bordes. Un radio mayor para un desenfoque significa que se toman ms pxeles como promedio para determinar cada valor de pxel, por
lo que si se incrementa el valor Radio de detalle, tambin se incrementar el desenfoque.
Umbral de detalle La operacin de desenfoque que realiza el efecto Dibujos animados es similar a la utilizada por el efecto Desenfoque bilateral.
(Consulte Desenfoque bilateral, efecto.) El radio del desenfoque disminuye automticamente en las reas en las que existe un borde u otro detalle
prominente. El valor Umbral de detalle determina cmo decide el efecto Dibujos animados qu reas que contienen caractersticas se van a
478
Volver al principio
Volver al principio
conservar y qu reas se desenfocarn totalmente. Un valor Umbral de detalle inferior hace que se conserven detalles ms finos. Un valor
Umbral de detalle ms elevado provoca un resultado de dibujos animados ms simple, en el que se conservan menos detalles.
Rellenar Los valores de luminancia en la imagen se posterizan segn los ajustes de las propiedades Pasos de sombreado y Suavidad de
sombreado. Si el valor de Suavidad de sombreado es 0, el resultado es muy similar a una posterizacin simple, con transiciones ntidas entre
valores. Un valor de Suavidad de sombreado mayor hace que los valores se combinen con mayor naturalidad y transiciones entre valores
posterizados sean ms graduales, conservando los degradados.
La fase de suavizado considera cunto detalle existe en la imagen original, de manera que las reas que ya sean uniformes (como el degradado
del cielo) no se postericen excepto si dicho valor de Suavidad de sombreado es bajo.
Borde Estas propiedades determinan los conceptos bsicos de los que se considera un borde y cmo aparece un trazo aplicado a un borde.
Umbral Determina el grado de diferencia entre dos pxeles para que el efecto Dibujos animados los considere un lado y otro de un borde.
Aumente el valor de Umbral para que ms reas se identifiquen como bordes.
Achura El grosor del trazo que se agrega al borde.
Suavidad Aumente este valor para suavizar la transicin entre el trazo del borde y los colores que lo rodean.
Opacidad La opacidad del trazo que se aplica al borde.
Avanzado Los ajustes avanzados relativos a los bordes y el rendimiento.
Mejora de bordes Los valores positivos enfocan los bordes, los valores negativos extienden los bordes. La mejora distorsiona toda la
imagen mediante la distorsin de pxeles hacia los bordes o alejndolos de los bordes, lo que resulta en un enfoque o una extensin de
los bordes.
Nivel de negro del borde Cuando esta propiedad es 0, solo recibirn un trazo los pxeles que se hayan identificado como parte de un
borde; cuando Procesar se defina en Bordes, la imagen ser blanca excepto en reas con un trazo completamente negro. Para agregar
tonos de gris en la fase Bordes del procesamiento, aumente ligeramente la propiedad Nivel de negro del borde. Aumente esta propiedad
en gran medida para conseguir un resultado que se parezca a trazos blancos en un fondo negro.
Contraste del borde El contraste en una representacin en escala de grises de los bordes.
Rendimiento Si su equipo incluye una tarjeta grfica con una GPU que admita OpenGL, el efecto Dibujos animados puede utilizar la
GPU para acelerar el procesamiento.
Efecto Relieve de color
El efecto Relieve de color funciona como el efecto Relieve, sin suprimir los colores originales de la imagen.
Este efecto funciona con colores de 8 bpc y 16 bpc.
Original (izquierda) y con el efecto aplicado (derecha)
Efecto Relieve
El efecto Relieve enfoca los bordes de los objetos de la imagen y suprime colores. El efecto resalta tambin los bordes de un ngulo especificado.
El ajuste de la calidad de la capa afecta al efecto Relieve controlando el ajuste de Relieve. En Calidad ptima, Relieve se calcula a nivel de
subpxel y en Calidad borrador se redondea a nivel de pxel.
Este efecto funciona con colores de 8 bpc y 16 bpc.
Original (izquierda) y con el efecto aplicado (derecha)
Direccin Direccin desde la que se ilumina la fuente del resaltado.
Relieve Altura supuesta del relieve en pxeles. El ajuste Relieve controla realmente la anchura mxima de los bordes resaltados.
Contraste Determina el enfoque de la imagen.
Fusionar con original Transparencia del efecto. El resultado del efecto se fusiona con la imagen original, con el resultado del efecto compuesto
encima. Cuanto ms alto es este valor, menos afectado se ve el clip por el efecto. Por ejemplo, si define este valor en 100%, el efecto no produce
un resultado visible en el clip; si lo define en 0%, la imagen original no se ve.
479
Volver al principio
Volver al principio
Efecto Buscar bordes
El efecto Buscar bordes identifica las reas de la imagen con transiciones significativas y acenta los bordes. Los bordes pueden aparecer como
una lnea oscura sobre fondo blanco o lneas coloreadas sobre fondo negro. Con el efecto Encontrar bordes aplicado, las imgenes a menudo
parecen esbozos del original.
Invertir Invierte la imagen despus de buscar los bordes. Cuando no est seleccionado Invertir, los bordes aparecen como lneas oscuras sobre
fondo blanco. Cuando est seleccionado invertir, los bordes aparecen como lneas brillantes sobre fondo negro.
Este efecto funciona con colores de 8 bpc.
Efecto Resplandor
El efecto Resplandor localiza las partes brillantes de una imagen y da brillo a los pxeles circundantes para crear un halo resplandeciente y difuso.
El efecto Resplandor puede simular tambin un exceso de exposicin de objetos iluminados brillantes. Puede basar el resplandor en cualquiera
de los colores originales de la imagen o en su canal alfa. Los reflejos que se basan en canales alfa producen brillos difusos solo en los bordes de
la imagen, entre las zonas opacas y las transparentes. Tambin puede utilizar el efecto Resplandor para disear un resplandor degradado entre
dos colores (colores A y B) y para crear efectos multicolor en bucle.
Si procesa el efecto Resplandor en Calidad ptima puede cambiar la apariencia de la capa, Este cambio se hace especialmente patente si est
utilizando mapas arbitrarios de Adobe Photoshop para colorear sus resplandores. Asegrese de previsualizar en Calidad ptima antes de
procesar el efecto.
Los resplandores tienen a ser ms brillantes y ms realistas en los proyectos de 32 bpc porque el rango dinmico alto de un proyecto de 32
bpc impide el recorte de los valores del color del resplandor. Por ello, debe considerar la posibilidad de trabajar con colores 32 bpc, incluso si
los elementos de su material de archivo no contienen valores de color de rango dinmico alto.
Chris Meyer ofrece una descripcin general bsica de los parmetros del efecto Resplandor en un tutorial de vdeo, en el sitio web Lynda.com.
Este efecto funciona con color de 8 bpc, 16 bpc y 32 bpc.
Original (izquierda) y con el efecto aplicado (derecha)
Resplandor a partir de Determina si el resplandor se basa en valores de color o en valores de transparencia.
Umbral de resplandor Define un umbral como brillo porcentual al que no se aplicar el resplandor. Un porcentaje inferior produce mayor
resplandor en la imagen, un porcentaje mayor produce un resplandor menor en la imagen.
Radio del resplandor Distancia en pxeles hasta la que el resplandor se extiende por fuera de las reas brillantes de la imagen. Los valores
mayores producen resplandores difusos, mientras que los valores menores producen resplandores con los bordes ntidos.
Intensidad de resplandor Brillo del resplandor.
Componer original Especifica cmo componer los resultados del efecto con la capa. En la parte superior coloca el resplandor encima de la
imagen, mediante el mtodo de fusin seleccionado para Operacin de resplandor. Detrs coloca el resplandor detrs de la imagen, lo que crea
un efecto de iluminacin a contraluz. Ninguno separa el resplandor de la imagen.
Para reducir la capa al resplandor solamente, seleccione Ninguno en Original compuesto y tambin en Operacin de resplandor. Para lograr
un efecto de resplandor para texto que elimine (bloquee) todas las capas de detrs de l, seleccione Silueta alfa en Operacin de resplandor.
Estos efectos de resplandor son ms apreciables cuando la imagen tiene un borde calado.
Colores de resplandor Colores del resplandor. Colores A y B crea un resplandor degradado utilizando los colores especificados con los
controles Color A y Color B.
Funcin de bucle de color Forma de la curva del degradado que se debe usar si se selecciona colores A y B para Colores del resplandor.
Bucles de colores Crea anillos multicolor en el resplandor si se seleccionan dos o ms bucles. Un solo bucle circula por la degradacin (o mapa
arbitrario) especificada en Colores de resplandor.
Nota: Es posible crear un archivo de mapa arbitrario (.amp) aplicando el efecto Curvas, seleccionado el icono del lpiz y, a continuacin,
haciendo clic en el icono de almacenamiento (disquete). Utilice un archivo de mapa arbitrario en el efecto Resplandor, haciendo clic en el vnculo
Opciones y seleccionado el archivo .amp.
Fase de color Punto en el ciclo de color en que se deben comenzar los bucles de color. De forma predeterminada, los bucles de color comienzan
en el origen del primer bucle.
Punto medio A y B El punto medio define el equilibrio entre los dos colores utilizados en la degradacin. Los porcentajes ms bajos utilizan
menos del color A. Los porcentajes ms altos utilizan menos del color B.
Color A, Color B Color del resplandor si se selecciona Colores A y B para Colores del resplandor.
Dimensiones del resplandor Especifica si el resplandor ser horizontal, vertical, o ambos.
480
Volver al principio
Volver al principio
Volver al principio
Volver al principio
Efecto Mosaico
El efecto Mosaico rellena una capa con rectngulos de color slido, pixelando la imagen original. Este efecto resulta til para simular pantallas de
baja resolucin y para oscurecer lados. Tambin puede animarlo para una transicin. En Calidad ptima, los bordes de los rectngulos aparecen
suavizados.
Este efecto funciona con colores de 8 bpc y 16 bpc.
Original (izquierda) y con el efecto aplicado (derecha)
Bloques verticales y horizontales Nmero de bloques de cada fila y columna.
Colores ntidos Da a cada mosaico el color del pxel central de la zona correspondiente de la imagen original. De lo contrario, cada mosaico
recibe el color medio de la zona correspondiente de la imagen original.
Efecto Mosaico en movimiento
El efecto Mosaico en movimiento reproduce exactamente la imagen de origen en la imagen final. Al cambiar la ubicacin de los mosaicos, emplea
el desenfoque en movimiento para acentuar el movimiento siempre que este desenfoque est habilitado.
Este efecto funciona con colores de 8 bpc.
Carl Larsen incluye un tutorial en el sitio web Creative COW donde se muestra cmo utilizar el efecto Mosaico en movimiento para crear una
transicin de panormica rpida entre dos capas.
Centro del mosaico Centro del mosaico principal.
Ancho del mosaico, Alto del mosaico Dimensiones de los mosaicos como porcentaje de las dimensiones de la capa de entrada.
Ancho de salida, Alto de salida Dimensiones de la imagen de salida como porcentaje de las dimensiones de la capa de entrada.
Reflejar bordes Da la vuelta a mosaicos contiguos para crear imgenes reflejadas. Cuando Fase est ajustado a 0, si se selecciona esta opcin,
se obtiene un reflejo de los bordes de la capa con los mosaicos colindantes.
Fase Desplazamiento horizontal o vertical de los mosaicos.
Distancia a fase horizontal Desplaza los mosaicos horizontalmente en lugar de verticalmente.
Efecto Posterizacin
El efecto Posterizacin posteriza los colores; el nmero de colores se reduce y las transiciones de color graduales se sustituyen por transiciones
de color abruptas. Especifique el nmero de niveles tonales (o valores de brillo) para cada canal de una imagen. El efecto Posterizacin asigna
pxeles al nivel de coincidencia ms similar. Por ejemplo, si selecciona dos niveles tonales en una imagen RGB, obtendr dos tonos de rojo, dos
tonos de verde y dos tonos de azul. Intervalo de valores desde 2 hasta 255.
Nivel Cantidad de niveles tonales de cada canal de color.
Este efecto funciona con color de 8 bpc, 16 bpc y 32 bpc.
Original (izquierda) y con el efecto aplicado (derecha)
Efecto Bordes rugosos
El efecto Bordes rugosos hace que el canal alfa aparezca rugoso y puede agregar color para dar un aspecto oxidado y de otros tipos de
corrosin. Este efecto da al texto o los grficos rasterizados un aspecto desgastado natural, como el del texto escrito con una mquina de escribir
antigua.
Este efecto funciona con colores de 8 bpc.
481
Volver al principio
Volver al principio
Original (izquierda) y con el efecto aplicado (derecha)
Tipo de borde Tipo de desgastado que se va a usar.
Color del borde Color que se va a aplicar al borde de Color oxidado o Color rugoso, o al relleno de Color de fotocopia.
Borde Distancia en pxeles hasta la que se extiende el efecto hacia el interior desde el borde del canal alfa.
Intensidad del borde Los valores bajos crean bordes ms suaves. Los valores altos crean bordes ms ntidos.
Influencia fractal Grado de rugosidad.
Escala Escala del fractal utilizada para calcular la rugosidad.
Aumentar ancho o altura Ancho o alto del fractal utilizado para calcular la rugosidad.
Desplazar (turbulencia) Determina la parte de la forma fractal utilizada para crear la rugosidad.
Complejidad Determina el nivel de detalle de la rugosidad.
Nota: Si se aumenta la Complejidad, como resultado los tiempos de procesamiento sern ms largos. Reduzca el valor de Escala en lugar de
aumentar la Complejidad para obtener resultados similares.
Evolucin Si se anima este ajuste, se producen cambios de la rugosidad con el tiempo.
Nota: Aunque el valor de Evolucin est definido en unidades llamadas revoluciones, es importante tener en cuenta que las revoluciones son
progresivas. El estado Evolucin continua progresando infinitamente con cada nuevo valor. Utilice Evolucin del ciclo para devolver los ajustes de
Evolucin a su estado original con cada revolucin.
Opciones de evolucin Opciones de evolucin ofrece controles que procesan el efecto en un ciclo ms corto y lo reproducen en bucle mientras
dure la capa. Utilice estos controles para realizar un procesamiento previo de los elementos rugosos en bucle y acelerar as el tiempo de
procesamiento. Utilice los controles siguientes para crear un bucle ininterrumpido progresivo y uniforme.
Evolucin del ciclo Crea un bucle que hace que el estado Evolucin regrese a su punto de inicio.
Ciclo Nmero de revoluciones del ajuste de Evolucin por las que pasa el ruido fractal antes de repetirse. El tiempo entre los fotogramas
clave de Evolucin determina el tiempo de los ciclos de Evolucin.
Nota: El control Ciclo afecta solo al estado del ruido fractal, no a la geometra ni otros controles, para que pueda obtener resultados
distintos con ajustes de tamao o desplazamiento distintos.
Raz aleatoria Indica un valor a partir del cual se genera la textura de la rugosidad. La animacin de esta propiedad da como resultado
parpadeos de un conjunto de formas fractales a otro dentro del mismo tipo de fractal. Para una transicin uniforme de la rugosidad, utilice
el control Evolucin.
Nota: Cree nuevas animaciones de turbulencia reutilizando los ciclos de Evolucin creados anteriormente y cambiando solo el valor de
Raz aleatoria. Si usa un nuevo valor de Raz aleatoria, se modifica el patrn de ruido sin alterar la animacin de la Evolucin.
Efecto Dispersin
El efecto Dispersin esparce los pxeles de una capa, lo que proporciona un aspecto desenfocado o distorsionado. -Sin cambiar el color de cada
pxel individual, el efecto Dispersin redistribuye los pxeles de forma aleatoria, pero en la misma zona general que sus posiciones originales.
Este efecto funciona con colores de 8 bpc y 16 bpc.
Original (izquierda) y con el efecto aplicado (derecha)
Granulado Direccin en la que se esparcen los pxeles, horizontal o verticalmente. Seleccione Ninguno para esparcir los pxeles en todas las
direcciones.
Aleatoriedad de la dispersin Especifica si se esparcen los cambios en cada fotograma. Para animar la dispersin sin fotogramas clave ni
expresiones, seleccione la opcin Aleatorizar todos los fotogramas.
Efecto de luz estroboscpica
482
Volver al principio
Volver al principio
Efecto de luz estroboscpica aplicado
El efecto Luz estroboscpica lleva a cabo una operacin aritmtica sobre una capa o hace que la capa aparezca transparente en intervalos
aleatorios o peridicos. Por ejemplo, cada cinco segundos una capa puede llegar a ser totalmente transparente durante una dcima de segundo,
o los colores de la capa pueden invertirse en intervalos aleatorios.
Este efecto funciona con colores de 8 bpc.
Color de la marca estroboscpica Color de la luz estroboscpica.
Fusionar con original Transparencia del efecto. El resultado del efecto se fusiona con la imagen original, con el resultado del efecto compuesto
encima. Cuanto ms alto es este valor, menos afectada se ve la capa por el efecto. Por ejemplo, si define este valor en 100%, el efecto no
produce un resultado visible en la capa; si lo define en 0%, la imagen original no se ve.
Duracin de la luz estroboscpica (segundos) Duracin en segundos de cada luz estroboscpica.
Periodo de la luz estroboscpica (segundos) Tiempo en segundos antes del inicio de cada luz estroboscpica subsiguiente.
Probabilidad aleatoria de la luz estroboscpica Probabilidad de que la operacin de luz estroboscpica se aplique a un fotograma dado.
Marca estroboscpica Elija Hacer capa transparente para que cada luz estroboscpica convierta la capa en transparente. Elija Funciona solo en
los colores para usar la operacin especificada en Operador de luz estroboscpica.
Operador de luz estroboscpica Operacin que se va a usar para cada luz estroboscpica.
Efecto Texturizar
El efecto Texturizar da a una capa la apariencia de tener la textura de otra capa. Por ejemplo, puede conseguirse que una imagen de un rbol
tenga textura de ladrillos, y controlarse la profundidad de dicha textura, as como la fuente de luz que aparece. En Calidad ptima, la capa de la
textura se coloca y se escala con una precisin a nivel de los subpxeles.
Chris Zwar proporciona un proyecto de ejemplo en su sitio web, donde se utilizan los efectos Mapa de desplazamiento, Desplazamiento
turbulento, Texturizar, as como una combinacin de los efectos Correccin de color y Desenfoque para crear una transicin en la que un imagen
aparezca como una acuarela en un trozo rugoso de papel.
Este efecto funciona con colores de 8 bpc.
Capas originales (izquierda) y con capa de torbellino aplicada como textura (abajo a la derecha)
Capa de textura Origen de la textura.
Direccin de la luz ngulo con que la luz impacta contra la textura.
Contraste de textura Magnitud del resultado.
Colocacin de la textura Forma en que la capa de textura se aplica a la capa del efecto:
Textura en mosaico Aplica la textura de forma repetitiva.
Textura centrada Sita la textura en el centro.
Estirar y ajustar textura Estira la textura hasta las dimensiones de la capa del efecto.
Efecto Umbral
El efecto Umbral convierte las imgenes en color y en escala de grises en imgenes en blanco y negro con un contraste muy alto. Especifique un
483
determinado nivel como umbral; todos los pxeles ms claros que ese umbral se convierten en blancos y todos los pxeles ms oscuros, en negro.
Este efecto funciona con colores de 8 bpc y 16 bpc.
Efecto aplicado con los ajustes de umbral 44 (izquierda), 70 (centro) y 200 (derecha)
Avisos legales | Poltica de privacidad en lnea
484
Efectos de simulacin
Volver al principio
Controles de iluminacin y material comunes
Efecto Baile de cartas
Efecto Custico
Efecto espuma
Efecto Animador de objetos
Efecto Dispersin
Efecto mundo marino
Efectos de terceros en esta categora incluidos con After Effects:
Efecto Accin de bola CC
Efecto Burbujas CC
Efecto Llovizna CC
Efecto Cabello CC
Efecto Mercurio CC
Efecto Sistemas de partculas II CC
Efecto Mundo de partculas CC
Efecto Polipxel CC
Efecto de lluvia CC (CS6 o versiones posteriores)
Efecto Esparcir CC
Efecto de nieve CC (CS6 o versiones posteriores)
Efecto Lluvia de estrellas CC
Nota: Los proyectos existentes con CC Rain y CC Snow se procesarn, pero estos efectos son obsoletos. CC Rainfall y CC Snowfall son
las versiones ms recientes.
Consulte Plugins de terceros incluidos con After Effects.
Controles de iluminacin y material comunes
Varios de los efectos de Simulacin tienen ciertos controles comunes. El efecto Barrido de tarjetas tambin comparte muchos controles con el
efecto Baile de cartas.
Controles de iluminacin
Tipo de luz Especifica qu tipo de luz desea utilizar. Origen distante simula la luz solar y proyecta sombras en una direccin, donde todos los
rayos de luz alcanzarn al objeto desde prcticamente el mismo ngulo. Origen del punto es similar a la luz de una bombilla y proyecta sombras
en todas direcciones. Luz de la primera comp. utiliza la capa de luz de la primera composicin, que puede utilizar diversos ajustes.
Intensidad de la luz Especifica la potencia de la luz. Cuanto mayor sea el valor, ms brillante ser la capa. Otros ajustes de iluminacin afectan
tambin a la intensidad global de la luz.
Color de luz Especifica el color de la luz.
Posicin de la luz Especifica dnde est colocada la luz en el espacio (x,y). Para situar de forma interactiva la luz, mantenga presionada la tecla
Alt (Windows) o la tecla Opcin (Mac OS) y arrastre el punto del efecto de luz.
Profundidad de la luz Especifica dnde est colocada la luz en el espacio z. Los nmeros negativos mueven la luz hacia detrs de la capa.
Luz ambiental Distribuye la luz sobre la capa. El aumento de este valor agrega una iluminacin uniforme a todos los objetos y evita que las
sombras sean completamente negras. Si Luz ambiental se ajusta a blanco puro y se definen todos los dems controles de luz a 0, se consigue
iluminar el objeto totalmente y se elimina de la escena cualquier sombreado 3D.
Controles de material
Los controles de material definen valores de reflejo.
Reflejo difuso Da a los objetos un sombreado de formas definidas. El sombreado depende del ngulo con el que la luz alcance la superficie,
independientemente de la posicin del usuario.
Reflejo especular Tiene en cuenta la posicin del usuario. Modela el reflejo de la fuente de luz hacia el usuario. Puede crear la ilusin de brillo.
485
Volver al principio
Para obtener efectos realistas, puede animar este control utilizando valores cada vez ms altos para ocultar la transicin de versiones filtradas a
versiones no filtradas de la capa.
Resaltar enfoque Controla el brillo. Las superficies brillantes producen reflejos poco pronunciados, mientras que las superficies ms apagadas
dispersan la iluminacin por una zona ms amplia. Los resaltes especulares son el color de la luz entrante. Como la luz es normalmente blanca o
blanquecina, los resaltes amplios pueden desaturar una imagen agregando blanco al color de la superficie.
En general, utilice el siguiente proceso para ajustar la iluminacin: Defina Posicin de la luz y Reflejo difuso para que controlen el nivel global
de luz y el sombreado de una escena. A continuacin, ajuste Reflejo especular y Resaltar enfoque, para que controlen la intensidad y la
extensin de los resaltes. Finalmente, ajuste Luz ambiente para que rellene las sombras.
Efecto Baile de cartas
Nota: Para obtener ms informacin sobre las propiedades compartidas por varios efectos de simulacin, consulte Controles de iluminacin y
material comunes.
Este efecto crea la apariencia de una coreografa de cartas dividiendo las capas en numerosas cartas y controlando todos los aspectos
geomtricos de las cartas mediante una segunda capa. Por ejemplo, Baile de cartas puede simular una escultura de borde extruido, una
muchedumbre haciendo la ola o letras flotando sobre la superficie de un estanque.
Chris Zwar ofrece un proyecto de ejemplo en su sitio web donde se utiliza el efecto Baile de cartas y una capa de forma con la operacin
Repetidor para simular una separacin de color de medio tono para cualquier imagen o vdeo.
Este efecto funciona con colores de 8 bpc.
Original (arriba a la izquierda) y con el giro ajustado con los controles de Posicin de la cmara (abajo a la izquierda) y los controles de Posicionar
los bordes (abajo a la derecha)
Original (izquierda), Capa de degradacin (centro) y con el efecto Baile de cartas aplicado (derecha)
Aplique Baile de cartas a la capa que se debe utilizar para el frontal de las cartas. Para definir la vista, utilice los controles de giro o de
perspectiva, o iguale la perspectiva del efecto de cualquier escena mediante el posicionamiento de los bordes.
Por ejemplo, seleccione una capa de degradado de escala de grises vertical (negro arriba, blanco abajo) en el men Capa de degradacin 1 y, a
continuacin, seleccione Intensidad 1 en el men Origen de rotacin X. Baile de cartas usa la intensidad de la degradacin para animar la
rotacin de las carta sobre el eje x. Asigna un valor numrico al pxel central de cada carta de la capa de degradacin, basndose en la
intensidad del pxel. Blanco puro igual a 1, negro puro igual a 1 y 50% gris igual a 0. Baile de cartas multiplica despus este valor por el
Multiplicador de giro X y gira cada carta en funcin de esa cantidad. Si el Multiplicador de giro X est definido como 90, las cartas de la fila
superior girarn casi 90 hacia atrs, las cartas de la parte inferior de la fila girarn casi 90 hacia adelante y las cartas de las filas del medio
girarn en menor cantidad. Las cartas del rea gris al 50% no girarn nada.
486
Volver al principio
Si desea que la mitad de las cartas lleguen desde la derecha, y la otra mitad desde la izquierda, cree una capa de degradacin que sea mitad
blanca y mitad negra. Defina la degradacin como origen de Posicin X, defina el Multiplicador de Posicin X a 5, y anmelo a 0. Las cartas del
rea negra aparecen inicialmente a la izquierda, y las del rea blanca, a la derecha.
Controles de fila, columna, capa y orden
Filas y columnas Especifica la interaccin de los nmeros de filas y columnas. Independiente activa los controles deslizantes de Filas y
columnas. La opcin Las columnas detrs de las filas solo activa el control deslizante de Filas. Si selecciona esta opcin, el nmero de columnas
ser siempre el mismo que el de filas.
Filas El nmero de filas, hasta 1.000.
Columnas El nmero de columnas, hasta 1.000, a no ser que se haya seleccionado Las columnas detrs de las filas.
Nota: Las filas y las columnas siempre se distribuyen uniformemente a lo largo de la capa, para que no aparezcan mosaicos rectangulares de
forma extraa a lo largo de los bordes de una capa, a menos que se utilice un canal alfa.
Capa trasera Capa que aparece en segmentos en el reverso de las cartas. Puede usar cualquier capa de la composicin. El conmutador de
vdeo se puede desactivar. Si la capa tiene efectos o mscaras, primero debe componerla.
Capa de degradacin 1 Primera capa de control que se debe usar para que bailen las cartas. Puede usar cualquier capa. Las capas de escala
de grises producen los resultados ms predecibles. La capa de degradacin acta como un mapa de desplazamiento para animar las cartas.
Capa de degradacin 2 Segunda capa de control.
Orden de giro Orden de giro de las cartas alrededor de los diversos ejes, si se utiliza ms de un eje de giro.
Orden de transformacin Orden en que se llevan a cabo las transformaciones (escala, giro y posicin).
Controles de posicin, giro y escala
Posicin (X, Y, Z), Giro Y, Z) y Escala (X, Y) determinan las propiedades de transformacin que desea utilizar. Como Baile de cartas es un efecto
3D, puede controlar dichas propiedades por separado para cada eje de las cartas. Sin embargo, como las cartas por s mismas permanecen en
2D, no tienen una profundidad inherente, de ah la ausencia de escalado z.
Origen Especifica el canal de la capa de degradacin que desea utilizar para controlar la transformacin. Por ejemplo, seleccione Intensidad 2
para utilizar la Intensidad de Capa de degradacin 2.
Multiplicador Grado de transformacin aplicado a las cartas.
Desplazamiento Valor base desde el que se inicia la transformacin. Se agrega al valor de transformacin (el valor del pxel central de una carta
calcula la cantidad del Multiplicador) para que pueda iniciar la transformacin desde un lugar distinto de 0.
Controles Sistema de cmaras y Posicin de cmara
Sistema de cmaras Indica si se deben usar las propiedades de posicin de cmaras del efecto, las propiedades de posicin de los bordes del
efecto o las posiciones de cmaras y luz de la composicin predeterminada para procesar las imgenes 3D de las cartas.
Rotacin X, Rotacin Y, Rotacin Z Gire la cmara alrededor del eje correspondiente. Utilice estos controles para mirar las cartas desde arriba,
desde un lado, desde atrs o desde cualquier otro ngulo.
Posicin X, Y Especifica dnde est colocada la cmara en los ejes x e y.
Posicin de Z Lugar donde est colocada la cmara a lo largo del eje z. Los nmeros pequeos acercan la cmara a las cartas, y los mayores, la
alejan.
Distancia focal Factor de zoom. Los nmeros ms pequeos acercan la imagen.
Orden de transformacin Orden en el que gira la cmara alrededor de sus tres ejes. Asimismo, indica si esta gira antes o despus de situarla
mediante los dems controles de Posicin de cmara.
Controles de Posicionamiento de los bordes
Posicionamientos de los bordes es un sistema de control de cmara alternativo. Se usa como ayuda para componer el resultado del efecto en
una escena sobre una superficie plana, inclinada con respecto al fotograma.
Borde superior izquierdo, Borde superior derecho, Borde inferior izquierdo, Borde inferior derecho Lugar por el que se deben unir los
bordes de la capa.
Distancia focal automtica Controla la perspectiva del efecto durante la animacin. Si Distancia focal automtica no est seleccionado, la
distancia focal que haya especificado se utilizar para localizar la posicin de la cmara y la orientacin que sita los ngulos de la capa en el
posicionamiento de los bordes. Si esto no fuera posible, la capa se reemplazar por su contorno, dibujado entre los bordes. Cuando Distancia
focal automtica est activado, se utilizar la distancia focal necesaria para hacer coincidir los puntos de los ngulos, si fuera posible. De no
serlo, interpolar el valor correcto de los fotogramas cercanos.
Distancia focal Ignora el resto de ajustes si los resultados obtenidos no son los necesarios. Si define la Distancia focal con algn valor que no
corresponda al que debiera tener si los bordes estuvieran realmente en esa configuracin, la imagen puede tener un aspecto extrao (por ejemplo,
recortada de forma rara). No obstante, si conoce la distancia que est intentando hacer coincidir, la configuracin manual de la distancia focal es
la forma ms sencilla de obtener resultados correctos.
Efecto Custico
Nota: Para obtener ms informacin sobre las propiedades compartidas por varios efectos de simulacin, consulte Controles de iluminacin y
material comunes.
Este efecto simula custicos, reflejos de luz en la parte inferior de una masa de agua, creados por la luz que se refleja a travs de la superficie
487
Volver al principio
del agua. El efecto Custico genera este reflejo y produce superficies de agua realistas cuando se utiliza con Mundo marino y Ondas de radio.
Eran Stern proporciona un tutorial de vdeo en el sitio web Creative COW (en ingls) en el que se muestra cmo utilizar el efecto Custico con el
efecto Mundo marino.
Nota: El efecto Custico ignora las mscaras y los canales alfa en la capa en la que se aplica. Se puede precomponer la capa con el efecto y
aplicar la mscara a la capa de precomposicin, o bien, precomponer la capa con la mscara y aplicar el efecto a la capa de precomposicin,
dependiendo del resultado que se desee obtener. (Consulte Precomposicin, anidamiento y preprocesamiento.)
Este efecto funciona con colores de 8 bpc.
Controles de Inferior
Los controles de Inferior especifican la apariencia de la parte inferior de la masa de agua:
Inferior Especifica la capa que est por debajo de la masa de agua. Esta capa es la imagen que distorsionar el efecto, a menos que Opacidad
de la superficie est a 100%. Escalar Aumenta o reduce la capa inferior. Si se muestran los bordes de la capa inferior, debido al reflejo de la luz
a travs de las ondas, aumente la escala de la capa inferior. La reduccin de la escala resulta til para elaborar un mosaico con una capa y crear
as un patrn complejo. Repetir modo Especifica la forma en que se crea un mosaico con una capa inferior reducida. Cuando utilice solo un
mosaico, bsicamente, se desconecta la creacin de mosaicos. Los mosaicos emplean el mtodo tradicional de unir el borde derecho de un
mosaico de una capa inferior con el borde izquierdo del mosaico de otra capa inferior. Este opcin funciona bien si la capa inferior contiene un
patrn repetitivo, como un logotipo, que necesite leerse de un determinado modo. Reflejado une cada borde de un mosaico de una capa inferior
con una copia reflejada del mosaico. Esta opcin puede eliminar un borde rgido donde se encuentren dos mosaicos. Si el tamao de las capas
es diferente Especifica cmo manipular la capa inferior cuando es ms pequea que la composicin. Desenfoque Especifica el grado de
desenfoque aplicado a la capa inferior. Para que la parte inferior sea ntida, defina este control como 0. Los valores mayores hacen que la parte
inferior se muestre cada vez ms desenfocada, especialmente en las zonas donde el agua es ms profunda.
Controles de Agua
Superficie de agua Especifica la capa que debe utilizarse como superficie del agua. Custico utiliza la luminancia de esta capa como mapa de
altura para generar una superficie de agua 3D. Los pxeles claros estarn arriba, y los oscuros, abajo. Puede utilizar una capa creada con el
efecto Mundo marino u Ondas de radio; realice una composicin previa de la capa antes de utilizarla con Custico.
Altura de onda Ajusta la altura relativa de las ondas. Los valores ms altos hacen que las ondas sean ms pronunciadas y el desplazamiento de
superficie ms drstico. Los valores ms bajos, suavizan la superficie de Custico.
Suavizado Especifica la redondez de las ondas desenfocando la capa de superficie del agua. Los valores altos eliminan el detalle. Los valores
bajos muestran imperfecciones de la capa de superficie del agua.
Profundidad del agua Especifica la profundidad. Una pequea perturbacin en el agua menos profunda distorsiona moderadamente la vista de la
parte inferior, pero la misma perturbacin en aguas profundas distorsionar la imagen.
ndice refractivo Afecta a la forma en la que la luz se distorsiona cuando pasa a travs del lquido. Un valor de 1 no distorsiona la parte inferior.
El valor predeterminado de 1,2 simula el agua con exactitud. Para agregar distorsin, aumente el valor.
Color de la superficie Especifica el color del agua.
Opacidad de la superficie Controla qu parte de la capa inferior puede verse a travs del agua. Si desea un efecto lechoso, aumente los valores
de Opacidad de la superficie y de Intensidad de la luz; un valor de 0 da como resultado lquido transparente.
Defina Opacidad de la superficie a 1,0 para reflejar perfectamente un cielo ms adelante. Con un mapa de textura adecuado, puede utilizar
esta tcnica para crear el efecto de mercurio lquido.
Intensidad custica Muestra el custico, las concentraciones de luz en la superficie inferior, provocadas por el efecto de lente de las ondas de
agua. Este control cambia la forma en que se ve todo: Los puntos oscuros de las ondas se vuelven mucho ms oscuros, y los puntos claros,
mucho ms claros. Si no selecciona un valor para este control, el efecto distorsionar la capa inferior cuando pasen las ondas sobre l, pero no
procesar el efecto de iluminacin.
Controles de Cielo
Cielo Especifica la capa por encima del agua. Escalar aumenta o reduce el cielo. Si se muestran los bordes de la capa de cielo, aumente la
escala de la capa. La reduccin de la escala resulta til para elaborar un mosaico con una capa y crear as un patrn complejo.
Repetir modo Especifica la forma en que se crea un mosaico con una capa de cielo reducida. Cuando utilice solo un mosaico, bsicamente, se
desconecta la creacin de mosaicos. Los mosaicos emplean el mtodo tradicional de unir el borde derecho de un mosaico de una capa con el
borde izquierdo del mosaico de otra capa. Este opcin funciona bien si la capa contiene un patrn repetitivo, como un logotipo, que necesite
leerse de un determinado modo. Reflejado une cada borde de un mosaico de una capa con una copia reflejada del mosaico. Esta opcin puede
eliminar un borde rgido donde se encuentren dos mosaicos.
Si el tamao de las capas es diferente Especifica cmo manipular la capa cuando es ms pequea que la composicin. Intensidad especifica la
opacidad de la capa de cielo. Convergencia especifica la cercana entre el cielo y la parte inferior o la capa de agua, lo que controla en qu
medida distorsionan las ondas el cielo.
Efecto espuma
Este efecto genera burbujas que fluyen, se pegan y explotan. Utilice los controles del efecto para ajustar los atributos de las burbujas como la
adherencia, viscosidad, duracin y resistencia de la burbuja. Puede controlar la forma exacta en que interactan las partculas de espuma unas
con otras y con su entorno, y especificar una capa independiente que acte como mapa y que controle de forma precisa hacia dnde fluye la
espuma. Por ejemplo, puede tener partculas de espuma alrededor de un logotipo o que este est relleno de burbujas.
488
Este efecto funciona con colores de 8 bpc.
Original (arriba a la izquierda), con Espuma aplicado (abajo a la izquierda) y con una capa de robot utilizada como la Capa con textura de
burbujas (abajo a la derecha)
Tambin puede sustituir una imagen o una pelcula por burbujas. Por ejemplo, puede crear hordas de hormigas, bandadas de pjaros o
muchedumbres de personas.
Nota: Sobre una base fotograma a fotograma, Espuma se procesa rpidamente, pero la ms ligera variacin de los ajustes iniciales,
probablemente, dar como resultado un resultado muy diferente a los pocos segundos de comenzar la simulacin. Cuando realice ajustes en los
controles de Fsica, cuanto ms lejos est de la simulacin, ms tardarn en procesarse los ajustes, ya que cada ajuste hace que se recalcule la
simulacin desde el final hasta el principio. No todos los ajustes tardan tanto en calcularse; una vez que se ajuste Espuma al cambio, el tiempo
de procesamiento se acelerar de nuevo.
Controles de Vista
Borrador Muestra las burbujas sin procesarlas totalmente. El uso del modo borrador es una forma rpida de previsualizar el comportamiento de
las burbujas. El modo borrador es la nica forma de ver previamente los bordes universales, la alineacin de Mapa de flujo, y la localizacin,
orientacin y el tamao del Productor. Las elipses de color azul son burbujas. Una elipse de color rojo es el Punto de produccin. Un rectngulo
de color rojo es el universo de burbujas.
Borrador + mapa de flujo Muestra la estructura metlica de la vista Borrador superpuesta sobre la representacin en escala de grises del mapa
de flujo, en el caso de que est seleccionado.
Renderizado Muestra el resultado final de la animacin.
Controles de Productor
Los controles del Productor especifican la ubicacin donde se originan las burbujas, as como la velocidad a la que se generan:
Punto de produccin El centro del rea desde la que pueden producirse las burbujas.
Tamao X de produccin, Tamao Y de produccin Ajustan la anchura y altura del rea desde la que pueden producirse las burbujas.
Orientacin del productor Ajusta el giro (orientacin) del rea desde la que pueden producirse las burbujas. Orientacin del productor no tendr
efecto notable si Tamao X de produccin y Tamao Y de produccin son idnticos.
Zoom punto del productor Especifica si el punto del productor, as como todos sus fotogramas asociados, permanecen en relacin al universo
(seleccionado) o a la pantalla (no seleccionada) cuando se acerque o se aleje de ellos. Por ejemplo, si define una posicin para el Punto del
productor en el borde superior izquierdo de la capa y, a continuacin, se aleja de la misma, el punto del productor permanecer en el borde
superior izquierdo de la pantalla, si no ha seleccionado Zoom punto del productor. Si selecciona Zoom punto del productor, el punto se mover
con el universo segn se aleje este, y el punto acabar ms cerca del centro de la pantalla.
Frecuencia de produccin Determina la frecuencia con la que se crean las burbujas. Este control no afecta al nmero de burbujas por
fotograma. Ms bien, la frecuencia es la media del nmero de burbujas generadas cada treintavo de segundo. Los nmeros ms altos producen
ms burbujas.
Si aparece un nmero grande de burbujas en el mismo punto y en el mismo momento, algunas pueden explotar. Si desea mucha espuma,
aumente los valores de Tamao X de produccin y Tamao Y de produccin, para que las burbujas no exploten inmediatamente unas contra
otras.
Controles de Burbujas
Tamao Especifica el tamao medio para las burbujas adultas. Variacin de tamao, Velocidad de crecimiento de las burbujas y Raz aleatoria
afectan tambin al tamao de una burbuja en un fotograma determinado.
Variacin de tamao Especifica el intervalo de tamaos posibles de burbuja. Este control utiliza el valor Tamao como promedio y crea burbujas
ms pequeas y ms grandes que el promedio utilizando el intervalo aqu definido. Por ejemplo, un Tamao de burbuja predeterminado de 0,5 y
una Variacin de tamao predeterminada de 0,5 generarn tamaos de burbuja entre 0 y 1 (0,5 0,5 = 0 y 0,5 + 0,5 = 1).
Duracin Especifica la vida mxima de una burbuja. Este valor no es absoluto. Si lo fuera, todas las burbujas explotaran despus de un mismo
tiempo de duracin, como si chocaran contra una pared. Ms bien, este valor es un objetivo de duracin; algunas burbujas explotarn antes, y
489
otras pueden permanecer hasta el final.
Velocidad de crecimiento de las burbujas Especifica la velocidad con la que las burbujas alcanzan el tamao total. Cuando se libera una
burbuja desde el punto de produccin, generalmente se pone en marcha siendo ms bien pequea. Si define este valor demasiado alto, y
especifica un rea de produccin pequea, las burbujas explotarn unas contra otras, y el efecto crear menos burbujas de las esperadas.
Intensidad Incide en la probabilidad de que una burbuja explote antes de que alcance su lmite de Duracin. La reduccin de la Intensidad de
una burbuja hace que sea ms probable que explote antes, cuando fuerzas como el viento o los mapas de flujo acten sobre ella. Los valores
ms bajos son buenos para burbujas de jabn. Los valores ms altos se recomiendan para animaciones agrupadas.
Defina este valor bajo y Velocidad de explosin alto para crear reacciones en cadena de burbujas explotando.
Controles de Fsica
Los controles de Fsica especifican el movimiento y comportamiento de las burbujas:
Velocidad inicial Define la velocidad de la burbuja cuando sale del punto de produccin. Los otros parmetros de Fsica modifican la velocidad.
Valores de Velocidad inicial bajos, junto con tamao del productor predeterminado, no afectan mucho al resultado, ya que las burbujas rebotan
unas sobre otras. Para obtener un mayor control sobre la velocidad inicial, aumente el Tamao X de produccin y el Tamao Y de produccin.
Direccin inicial Define la direccin inicial en la que se mueven las burbujas cuando salen del punto de produccin. Otros controles de Fsica o
de burbujas tambin modifican la direccin.
Velocidad del viento Define la velocidad del viento que empuja a las burbujas en la direccin especificada en Direccin del viento.
Direccin del viento Define la direccin en la que se hacen volar las burbujas. Anime este control para crear efectos de viento turbulentos. El
viento modifica las burbujas si el valor de Velocidad del viento es superior a 0.
Turbulencias Aplica pequeas fuerzas aleatorias a las burbujas, lo que hace que se comporten de forma catica.
Nivel de temblor Cambia aleatoriamente la forma de las burbujas desde perfectamente redondas a una forma elptica ms natural.
Repulsin Controla si las burbujas rebotan entre s, se pegan unas a otras o se atraviesan. Con un valor de 0, las burbujas no colisionan; pasan
unas a travs de otras. Cuanto mayor sea el valor Rechazo, ms probable ser que las burbujas interacten entre ellas cuando colisionen.
Velocidad de explosin Controla cmo afectan las burbujas que explotan a las otras. Cuando una burbuja explota, afecta a otras burbujas que
estn alrededor, lo que crea un hueco que pueden rellenar otras burbujas, empujando o haciendo estallar a otras. Cuanto mayor sea el valor,
ms afectarn las burbujas que explotan al resto.
Viscosidad Especifica el intervalo en el que se deceleran las burbujas despus de salir del punto de produccin y controla la velocidad del flujo
de burbujas. Un valor de Viscosidad alto crea resistencia cuando las burbujas se alejan del punto de produccin, lo que provoca que estas vayan
ms despacio. Si el valor de Viscosidad es suficientemente alto, las burbujas se detienen. Cuanto ms gruesa sea la sustancia, ms alta ser la
Viscosidad. Por ejemplo, si desea crear un efecto de burbujas que viajan a travs de aceite, defina una Viscosidad bastante alta, para que las
burbujas encuentren resistencia en su desplazamiento. Para crear el efecto de burbujas flotando en el aire, defina una Viscosidad bastante baja.
Pegajoso Provoca que la burbujas se aglomeren y las hace ms vulnerables a otros controles Fsicos como Direccin del viento. Cuanto mayor
sea el valor Pegajoso, ms probable ser que las burbujas formarn grupos y se pegarn. Utilice Pegajoso y Viscosidad para crear un grupo de
burbujas.
Controles de Zoom y de Tamao universal
Zoom Aumenta y reduce la vista alrededor del centro del universo de burbujas. Para crear burbujas grandes, aumente el valor de Zoom en lugar
del valor de Tamao, ya que los tamaos de burbuja grandes son inestables.
Tamao universal Define los lmites del universo de burbujas. Cuando las burbujas abandonen totalmente el universo, explotarn y se irn para
siempre. De forma predeterminada, el universo tiene el tamao de la capa. Los valores mayores de 1 crean un universo que se estira ms all de
los bordes de la capa. Utilice valores ms altos para hacer que las burbujas fluyan al interior desde fuera de la pantalla o para poder ampliar la
vista y traerlas de vuelta a la imagen. El uso de un valor menor de 1 recorta las burbujas antes de que alcancen el borde de la capa. Por ejemplo,
si desea confinar burbujas en una zona determinada, por ejemplo, dentro de una forma de la mscara, defina un Tamao universal un poco ms
grande que el tamao de la mscara para eliminar todas las burbujas extra y acelerar el procesamiento.
Controles de Procesamiento
Los controles de Procesamiento especifican la apariencia de las burbujas, incluidos su textura y reflejo:
Modo de fusin Especifica la transparencia relativa de las burbujas cuando se entrecruzan. Transparente fusiona suavemente las burbujas, lo
que permite ver unas a travs de las otras. Los slidos anteriores arriba hace que parezca que las burbujas ms recientes estn por debajo de
las ms antiguas y elimina la transparencia. Utilice este ajuste para simular que las burbujas se dirigen hacia usted. Los slidos nuevos arriba
hace que parezca que las burbujas ms recientes estn encima de las ms antiguas y tambin elimina la transparencia. Utilice este ajuste para
simular que las burbujas fluyen hacia abajo.
Textura de burbujas Especifica la textura de la burbuja. Utilice una textura preestablecida, o cree una propia. Para ver la textura, asegrese de
que Vista est definida como Procesado. Para crear su propia textura, seleccione Definido por el usuario y, a continuacin, en el men Capa con
textura de burbujas, seleccione la capa que desea utilizar como burbuja.
Nota: Las texturas de burbuja preestablecidas son imgenes de 64 x 64 procesadas previamente. Si aumenta el zoom por encima de 64 x 64, la
burbuja aparecer desenfocada. Para evitarlo, utilice una burbuja personalizada con una resolucin mayor.
Capa con textura de burbujas Especifica qu capa desea utilizar como imagen de la burbuja. Para utilizar este control, seleccione Definido por
el usuario en el men Textura de burbujas. Si desea que la capa aparezca solo como una burbuja, apague el conmutador de vdeo de la capa en
el panel Lnea de tiempo.
Nota: Puede utilizar cualquier tipo de archivo que sea compatible con After Effects. Si desea acercar la imagen o utilizar un tamao de burbuja
grande, asegrese de que la resolucin de la capa es lo suficientemente grande como para evitar el desenfoque. Recuerde, no es necesario que
490
Volver al principio
se trate de una burbuja normal. Puede crear clulas de sangre, estrellas de mar, insectos, aliengenas del espacio o monos voladores. Si es una
capa de su composicin, puede ser una burbuja.
Orientacin de las burbujas Determina la direccin en la que gira la burbuja. Fija libera la burbuja por el lado derecho del productor y la
mantiene en ese sentido. Utilice este control si la burbuja tiene resaltos y sombreados integrados, como todas las burbujas preestablecidas.
Orientacin fsica zarandea y hace girar a las burbujas aplicando fuerzas sobre ellas, lo que crea una escena catica. Velocidad de las burbujas
encara la burbuja en la direccin de su movimiento. Este ajuste es el ms til para animaciones de grupo.
Mapa del entorno Especifica la capa que se refleja en las burbujas. Si desea utilizar esta capa solo para el reflejo, apague el conmutador de
vdeo de la misma.
Intensidad del reflejo Controla cunto se refleja en las burbujas el Mapa de entorno seleccionado. Cuanto mayor sea este valor, ms oscurecer
el reflejo la textura de la burbuja original. Los reflejos aparecen solo sobre pxeles opacos, por lo que las burbujas con altos niveles de
transparencia, como el ajuste preestablecido de Saliva, no causan mucho reflejo.
Convergencia del reflejo Controla cunto se distorsiona el Mapa de entorno cuando se mapea sobre las burbujas. Un valor de 0 proyecta el
mapa plano por encima de todas las burbujas de la escena. Segn se incremente el valor, el reflejo se distorsionar debido a la forma esfrica de
cada burbuja.
Controles de Mapa de flujo
Los controles de Mapa de flujo especifican el mapa que sigue el flujo de espuma:
Mapa de flujo Especifica la capa utilizada para controlar la direccin y velocidad de las burbujas. Utilice una capa de imagen fija; si selecciona
una pelcula como capa del mapa de flujo, solo se utilizar el primer fotograma. Un mapa de flujo es un mapa de altura basado en la luminancia:
Blanco ser alto y negro, bajo. Blanco no es infinitamente alto; si una burbuja se desplaza lo suficientemente rpido, puede desplazarse ms all
de un obstculo blanco. Asegrese de que el mapa est ligeramente desenfocado; los bordes enfocados pueden provocar resultados
impredecibles. Por ejemplo, para crear burbujas que fluyan a travs de un can, cree un mapa de flujo con un reborde blanco de can, un
can negro y paredes grises desenfocadas. Utilice el viento para hacer flotar las burbujas en la direccin en la que quiera que fluyan, as como
las paredes del can que las contienen. Tambin puede utilizar un degradado suave en el suelo del can para controlar la direccin de flujo.
Nota: Si las burbujas no siguen el mapa, utilice el control Calidad de la simulacin. Adems, pruebe a desenfocar un poco el mapa de flujo para
asegurarse de que no tenga unos bordes excesivamente abruptos.
Pendiente de mapa de flujo Controla la diferencia entre blanco y negro cuando se utilizan para determinar pendientes. Si las burbujas rebotan
aleatoriamente fuera del mapa de flujo, reduzca este valor.
Ajustes de mapa de flujo Especifica si el mapa de flujo es relativo a la capa o al universo. El mapa de flujo se redimensiona a s mismo para
encajar en cualquier sitio especificado. Este control es til si quiere ampliar el universo pero el mapa de flujo est designado por una capa
determinada, o cuando desee que las burbujas comiencen fuera del fotograma y se vean afectadas por el mapa de flujo a medida que entren en
el fotograma.
Calidad de la simulacin Aumenta la precisin y, por lo tanto, el realismo de la simulacin. Sin embargo, cuanto mayor sea el valor, ms tiempo
tardar en procesarse la composicin. Normal, generalmente, produce buenos resultados y tarda menos tiempo en procesarse. Alta ofrece
mejores resultados, pero tarda ms tiempo en procesarse. Intensa incrementa el tiempo de procesamiento, pero genera comportamientos de
burbuja ms predecibles. Utilice esta opcin si las burbujas no siguen el mapa de flujo. A menudo, soluciona problemas de comportamiento
errtico que pueden producir burbujas pequeas, velocidades de burbuja altas y pendientes pronunciadas.
Efecto Animador de objetos
El efecto Animador de objetos le permite animar por separado un gran nmero de objetos similares como, por ejemplo, un enjambre de abejas o
una tormenta de nieve. Utilice el Can para crear un flujo de objetos desde un punto especfico de la capa, o utilice Cuadrcula para crear un
plano de objetos. Explosin de capas y Explosin de objetos pueden crear nuevos objetos a partir de capas u objetos existentes. En una misma
capa, puede utilizar una combinacin de generadores de objetos.
David Van Brink incluye un tutorial de vdeo y un proyecto de ejemplo que se puede descargar en el sitio web omino, donde se muestran varias
operaciones que se pueden llevar a cabo con el efecto Animacin del objeto, incluyendo cmo utilizar el mapeado de propiedades efmeras de
friccin cintica.
Brian Peterson ofrece un tutorial en el sitio web Videomaker que muestra cmo utilizar el efecto Animacin del objeto para crear una bandada de
pjaros.
Este efecto funciona con colores de 8 bpc.
491
Objetos disparados desde la capa de la nave espacial (arriba a la izquierda), caracteres de texto utilizados como objetos disparados con una
pistola de rayos (abajo a la izquierda) y Explosin de capas utilizada en la capa de la nave espacial (abajo a la derecha)
Comience creando un flujo o plano de objetos, o explotando una capa existente en objetos. Cuando disponga de una capa de objetos, puede
controlar sus propiedades, tales como la velocidad, el tamao y el color. Puede sustituir los objetos de puntos predeterminados por imgenes de
una capa existente para, por ejemplo, crear toda una tormenta de nieve a partir de la capa de un solo copo. Tambin puede utilizar caracteres de
texto como objetos. Por ejemplo, puede lanzar palabras por la pantalla o puede crear un mar de texto en el que unas pocas letras cambien de
color mostrando un mensaje.
Use los controles Can, Cuadrcula, Explosin de capas y Explosin de objetos para generar objetos. Use los controles Mapa de capas para
especificar una capa en lugar de cada objeto de punto predeterminado. Use los controles Gravedad, Rechazar y Muro para modificar el
comportamiento global de los objetos. Use los controles de Mapeado de propiedades para modificar las propiedades de los objetos. Use
Opciones para definir las opciones, incluidas las destinadas a sustituir los puntos por caracteres de texto.
Nota: Debido a la complejidad de Animacin del objeto, puede sufrir tiempos de clculo, previsualizacin y procesamiento prolongados.
Uso de Animador de objetos
1. Seleccione la capa en la que quiera que estn los objetos o cree una nueva capa slida.
2. Seleccione Efecto > Simulacin > Animacin del objeto. La capa se volver invisible y solo podrn verse los objetos. Si anima la capa en el
panel Lnea de tiempo, animar toda la capa de los objetos.
3. Instale un generador de objetos para determinar cmo se crearn estos. Puede lanzar un flujo de objetos desde el Can, generar un plano
liso repleto de objetos desde la Cuadrcula o utilizar Explosin de capas para crear objetos a partir de una capa existente. Si ya ha creado
objetos, puede aplicar Explosin de objetos para explotarlos en ms objetos nuevos.
4. Seleccione sus objetos. De forma predeterminada, Animacin del objeto crea objetos de puntos. Puede reemplazar los puntos con una capa
existente en la composicin o con los caracteres de texto que especifique.
5. Especifique el comportamiento global de algunos o de todos los objetos. Utilice Gravedad para tirar de los objetos en una direccin
determinada, Rechazar para empujarlos desde otra direccin o hacia ella o Muro para mantenerlos dentro o excluirlos de una zona
determinada.
6. Utilice una capa para especificar el comportamiento de objetos individuales. Puede modificar los controles que cambian el movimiento del
objeto, tales como la velocidad y la fuerza, y los que modifican la apariencia del objeto, como el color, la opacidad y el tamao.
El efecto Animacin del objeto se procesar con suavizado cuando la capa en la que se aplique est definida como Calidad ptima.
Adems, aplicar desenfoque de movimiento a los objetos en movimiento si estn habilitados tanto la capa del definidor Desenfoque de
movimiento como el conmutador Habilitar desenfoque de movimiento (MS Windows) o Activar desenfoque de movimiento (Mac OS).
Cuando utilice otra capa como fuente de objetos, Animacin del objeto ignorar cualquier cambio que haya realizado en la capa dentro de
esa composicin, como los cambios de los valores de Posicin. En su lugar, utilizar la capa en su estado original. Para conservar los
cambios de una capa cuando se utiliza como fuente de objetos, precomponga la capa y utilice la capa de precomposicin como capa de
control. (Consulte Efectos compuestos y capas de control.)
Contenido de objetos y generadores de objetos
Animador de objetos puede generar tres tipos de objetos: puntos, una capa o caracteres de texto. Puede especificar solo una clase de objeto por
generador.
Cree objetos utilizando el Can, la Cuadrcula, la Explosin de capas y la Explosin de objetos. La Cuadrcula crea objetos en un formato de
cuadrcula organizado con filas y columnas en orden. Las explosiones crean objetos aleatoriamente, como petardos que estallan.
Los generadores de objetos definen los atributos de los objetos en el momento de su creacin. Despus de la creacin, los controles Gravedad,
Rechazar, Muro, Explosin y Mapeado de propiedades determinan el comportamiento de los objetos. Por ejemplo, se desea que los objetos se
queden fijos en las intersecciones de la cuadrcula, puede utilizar la opcin Friccin esttica del Mapeado de propiedades constantes para
mantener los objetos en su sitio. Si no lo hace, tan pronto como las partculas se creen, comenzarn a alejarse de su posicin original de la
cuadrcula.
492
Controles del can
El Can est activado de forma predeterminado; si desea utilizar un mtodo diferente para crear objetos, desactive primero el Can ajustando
Objetos por segundo a cero. El can crea objetos en una secuencia continuada.
Posicin Especifica las coordenadas (x,y) desde las que se crean los objetos.
Radio del cilindro Define el tamao del radio del cilindro para Cannon. Los valores negativos crean un cilindro circular, mientras que los valores
positivos lo crean cuadrado. Para obtener una fuente angosta, como una pistola de rayos, especifique un valor bajo. Para obtener una fuente
ancha, como un banco de peces, especifique un valor alto.
Objetos por segundo Especifica con qu frecuencia se crean los objetos. Un valor de 0 no crear ningn objeto. Un valor mayor aumenta la
densidad del flujo de objetos. Si no desea que el Can dispare continuamente, defina fotogramas clave para este control de forma que el valor
sea 0 cuando no desee que se cree ningn objeto.
Direccin Define el ngulo en el que se disparan los objetos.
Extensin aleatoria de direccin Especifica cunto se desva aleatoriamente la direccin de cada objeto de la direccin del can. Por ejemplo,
si especifica una extensin de 10 grados, se rociarn objetos en direcciones aleatorias con un margen de +/5 de la direccin del can. Para
obtener un flujo muy concentrado, como una pistola de rayos, especifique un valor bajo. Para obtener un flujo que se ensanche rpidamente,
especifique un valor alto. Puede especificar hasta 360.
Velocidad Especifica la velocidad inicial de los objetos, en pxeles por segundo, cuando emergen del Can.
Extensin aleatoria de velocidad Especifica la velocidad dirigida aleatoria de los objetos. Un valor alto da como resultado ms variacin en la
velocidad dirigida de los objetos. Por ejemplo, si define una Velocidad dirigida de 20 y una Extensin aleatoria de velocidad dirigida de 10, los
objetos abandonarn el Can a velocidades dirigidas que oscilarn entre 15 y 25 pxeles por segundo.
Color Define el color de los puntos o de los caracteres de texto. Este control no ser efectivo si utiliza una capa como fuente de objetos.
Radio del objeto Define el radio de los puntos en pxeles, o el tamao de los caracteres de texto en puntos. Este control no ser efectivo si
utiliza una capa como fuente de objetos.
Controles de cuadrcula
La Cuadrcula crea un plano continuo de objetos a partir de un conjunto de intersecciones de cuadrcula. El movimiento de los objetos de
Cuadrcula est totalmente determinado por los ajustes de Gravedad, Rechazar, Muro y Mapeado de propiedades. De forma predeterminada, el
control Fuerza de Gravedad est activado, por los que los objetos de Cuadrcula caen hacia el fondo del fotograma.
Con la Cuadrcula, aparece un nuevo objeto sobre todos los fotogramas en cada interseccin de la cuadrcula. Puede ajustar esta frecuencia,
pero si desea deshabilitar la Cuadrcula, o hacer que esta deje de crear objetos en momentos determinados, ajuste a 0 el control Radio del
objeto/Tamao de la fuente (MS Windows) o Tamao del tipo (Mac OS) o utilice fotogramas clave para animar el valor de los controles de Objetos
horizontal y Objetos vertical. Para hacer que aparezcan ms objetos en cada fotograma, aumente el valor de Objetos horizontal y Objetos vertical.
Nota: Como opcin predeterminada, el Can estar activado y la Cuadrcula desactivada. Si est utilizando la Cuadrcula y desea hacer que el
Can deje de generar objetos, desactive el Can ajustando a 0 su valor de Objetos por segundo.
Posicin Especifica las coordenadas (x,y) del centro de la cuadrcula. Si se crea un objeto de cuadrcula, este estar centrado sobre su
interseccin de la cuadrcula, sin importar si es un punto, una capa o un carcter de texto. Si est utilizando como objetos caracteres de texto,
estar activada la opcin Utilizar cuadrcula del cuadro de dilogo Editar texto de cuadrcula de forma predeterminada, lo que coloca cada carcter
en su propia interseccin de cuadrcula, por lo que no se aplicar el espaciado de caracteres normal, ni el espaciado de palabras, ni el espaciado
manual. Si desea que aparezcan caracteres de texto en la posicin de la cuadrcula con un espaciado normal, utilice una alineacin de texto
distinta de la opcin Utilizar cuadrcula.
Ancho, Alto Especifica las dimensiones de la cuadrcula, en pxeles.
Objetos horizontal, Objetos vertical Especifican el nmero de objetos que desea distribuir horizontal y verticalmente a lo largo del rea de la
cuadrcula. Los objetos se generan solo cuando el valor es 1 o ms.
Nota: Si no estn disponibles los controles de Ancho, Alto, Objetos horizontal y Objetos vertical, se habr desactivado la opcin Utilizar
cuadrcula en el cuadro de dilogo Editar texto de cuadrcula.
Color Define el color de los puntos o de los caracteres de texto. Este control no ser efectivo si utiliza una capa como fuente de objetos.
Radio del objeto/Tamao de la fuente (MS Windows) o Tamao del tipo (Mac OS) Define el radio de los puntos en pxeles, o el tamao de los
caracteres de texto en puntos. Este control no ser efectivo si utiliza una capa como fuente de objetos.
Explosin de capas y explosin de objetos
La Explosin de capas hace explotar una capa en nuevos objetos, mientras que la Explosin de objetos explota un objeto en otros objetos
nuevos. Adems de los efectos de explosin, las explosiones tambin son prcticas para simular fuegos artificiales o para aumentar rpidamente
el nmero de objetos.
Las directrices siguientes pueden ayudarle a controlar los objetos resultantes de una explosin:
Una capa explota una vez por cada fotograma. De forma predeterminada, esto crea un cortina continua de objetos mientras dure la
composicin. Se desea iniciar o detener la explosin de una capa, anime el control Radio de los nuevos objetos mediante el uso de
fotogramas clave para que su valor sea cero en los momentos en los que no quiera que se creen objetos.
Si el origen de la capa es una composicin anidada, puede definir valores diferentes de Opacidad o de Puntos de entrada o de salida para
las capas de dentro de la composicin anidada para hacer transparente la capa de explosin en momentos diferentes. Explosin de capas
no crea objetos en los lugares donde la capa sea transparente.
493
Para cambiar la posicin de la capa de explosin, realice una composicin previa de la capa con su nueva posicin (utilice la opcin Mover
todos los atributos a la nueva composicin) y, a continuacin, utilice la capa precompuesta como capa de explosin.
Cundo explote objetos, los nuevos objetos heredarn la posicin, velocidad dirigida, opacidad, escala y giro de los objetos originales.
Cuando explotan capas u objetos, los controles Gravedad, Rechazar, Muro y Mapeado de propiedades determinan el movimiento de los
objetos.
Algunas opciones de Mapeado de propiedades constantes y Mapeado de propiedades efmeras pueden crear explosiones ms realistas.
Por ejemplo, cambie Opacidad para hacer que los objetos resultantes desaparezcan, o cambie los canales de color Rojo, Verde y Azul
para que los objetos resultantes cambien de color cuando parezcan enfriarse.
Explotar capa (Solo Explosin de capas) Especifica la capa que desea explotar. Para hacer que desaparezca el vdeo en el momento en que
aparezcan los objetos, desactive el vdeo de la capa o recorte el Punto de salida de la misma.
Radio de los nuevos objetos Especifica el radio de los objetos resultantes de la explosin. Este valor debe ser menor que el radio del objeto o
de la capa original.
Velocidad de dispersin Especifica, en pxeles por segundo, la velocidad mxima del intervalo dentro del cual la Animacin del objeto vara la
velocidad dirigida de los objetos resultantes. Los valores altos producen una explosin ms dispersa o nebulosa. Los valores bajos mantienen
bastante juntos los objetos nuevos y pueden hacer que los objetos explosionados parezcan una aureola o una onda expansiva.
Afecta a Especifica los objetos a los afectan Explosin de capas y Explosin de objetos.
Controles de mapa de capa
Como opcin predeterminada, Can, Cuadrcula, Explosin de capas y Explosin de objetos crean objetos de puntos. Para reemplazar los
puntos por una capa de la composicin, utilice Mapa de capa. Por ejemplo, si est utilizando una pelcula de un solo pjaro que bate sus alas
como capa de origen de objeto, After Effects reemplazar todos los puntos por una instancia de la pelcula del pjaro, creando as una bandada
de pjaros. Una capa de origen de objeto puede ser una imagen fija, un slido o una composicin anidada de After Effects.
Una capa de mltiples fotogramas es cualquier capa con un origen que vara con el paso del tiempo, como por ejemplo una pelcula o una
composicin. Cuando mapee nuevos objetos en una capa de mltiples fotogramas, utilice el control Tipo de desplazamiento de tiempo para
especificar cmo desea utilizar los fotogramas de la capa. Por ejemplo, utilice Absoluto para asignar una imagen sin modificar a un objeto, o utilice
Relativo para asignar a un objeto una secuencia animada de fotogramas. Puede aleatorizar Absoluto y Relativo a travs de los objetos.
Nota: Si selecciona una capa para Mapa de capa, Animacin del objeto ignorar cualquier cambio que realice en esta capa dentro de esa
composicin. En su lugar, utilizar la capa en su estado original. Para mantener los cambios de transformaciones, efectos, mscaras, opciones
de rasterizacin, expresiones o fotogramas claves de una fuente de objetos, realice una composicin previa de la capa.
Utilizar capa Especifica la capa que desee utilizar como objetos.
Tipo de desplazamiento de tiempo Especifica el modo en que desea utilizar los fotogramas de una capa de varios fotogramas. Por ejemplo, si
est utilizando un capa de un pjaro que bate sus alas y selecciona Relativo como Tipo de desplazamiento de tiempo con un Desplazamiento de
tiempo de 0, se sincronizar el aleteo para todas las instancias del pjaro. Aunque esto pueda resultar realista para una banda en movimiento, no
lo es para una bandada de pjaros. Para hacer que cada pjaro comience a batir sus alas desde un fotograma diferente de la capa, utilice
Aleatoriedad relativa.
Relativo Comienza la reproduccin de la capa desde un fotograma basado en el desplazamiento de tiempo especificado, relativo al
tiempo actual de la capa del efecto; a continuacin, avanza a la vez que el tiempo actual de la capa de Animacin del objeto. Si
especifica un Tiempo de desplazamiento de 0, todos los objetos mostrarn el fotograma que corresponda al tiempo actual de la capa del
efecto. Si selecciona un Desplazamiento de tiempo de 0,1 (y su composicin est ajustada a 30 fps), cada objeto nuevo muestra el
fotograma que est 0,1 segundos por detrs del fotograma del objeto anterior. Independientemente del Tiempo de desplazamiento que
especifique, el primer objeto muestra siempre el fotograma de la capa de origen que corresponde al tiempo actual de la capa del efecto.
Absoluto Muestra un fotograma de la capa basado en el Desplazamiento de tiempo que haya especificado, independientemente del
tiempo actual. Seleccione Absoluto cuando quiera que un objeto muestre el mismo fotograma de la capa de origen de mltiples
fotogramas durante toda su duracin, en lugar de desplazarse por los distintos fotogramas segn avanza la capa del efecto con el paso
del tiempo. Por ejemplo, si selecciona Absoluto y especifica un Desplazamiento de tiempo de 0, capa objeto mostrar el primer fotograma
de la capa de origen durante toda su duracin. Si desea mostrar un fotograma que no sea el primero, mueva antes la capa en el tiempo
hasta que el fotograma que desee mostrar corresponda al Punto de entrada de la capa de Animacin del objeto. Si especifica un
Desplazamiento de tiempo de 0,1, por ejemplo, cada objeto nuevo mostrar el fotograma que est 0,1 segundos por detrs del fotograma
del objeto anterior (o cada tercer fotograma de una animacin a 30 fps).
Aleatoriedad relativa Comienza la reproduccin de la capa desde un fotograma seleccionado al azar, dentro del intervalo entre el tiempo
actual de la capa del efecto y el Tiempo aleatorio mx. que haya especificado. Por ejemplo, si selecciona Aleatoriedad relativa y
especifica un Tiempo aleatorio mx. de 1, cada objeto comenzar a reproducirse desde un fotograma de la capa elegido aleatoriamente
entre el tiempo actual y 1 segundo despus del tiempo actual. Otro ejemplo, si especifica un valor negativo de -1 para Tiempo aleatorio
mx., este ser anterior al tiempo actual, por lo que el intervalo en el que los nuevos objetos comienzan a reproducirse avanza a medida
que lo hace el tiempo actual. Sin embargo, el intervalo estar siempre entre el tiempo actual y un segundo antes de este.
Aleatoriedad absoluta Toma aleatoriamente un fotograma de la capa, utilizando un tiempo entre 0 y el Tiempo aleatorio mx. que haya
especificado. Seleccione Aleatoriedad absoluta si desea que cada objeto represente un solo fotograma diferente de una capa de mltiples
fotogramas. Por ejemplo, si selecciona Aleatoriedad absoluta y especifica un Tiempo aleatorio mximo de 1, cada objeto mostrar un
fotograma de la capa de un tiempo aleatorio entre 0 y 1 segundo durante la duracin de la capa.
Desplazamiento de tiempo Especifica el fotograma desde el que desea comenzar a reproducir los fotogramas secuenciales de la capa.
Afecta a Especifica los objetos a los que afectan los controles Mapa de capa.
494
Sustitucin de objetos del can predeterminados por texto
Puede utilizar caracteres de texto como objetos. Por ejemplo, puede escribir un mensaje que el can lance a travs del fotograma. Tambin
puede cambiar los atributos de cualquiera de los tres conjuntos de caracteres. Por ejemplo, puede hacer algunos caracteres ms brillantes o ms
grandes que otros.
1. En el panel Controles de efectos, haga clic en Opciones.
2. Haga clic en Editar texto de Can.
3. Escriba el texto en el cuadro y, a continuacin, defina los siguientes opciones:
En Fuente/Estilo, seleccione la fuente y el estilo de los caracteres de Can.
En Orden, haga clic para especificar la secuencia en la que salen los caracteres del Can. La secuencia se basa en el orden en el que
se hayan escrito los caracteres en el cuadro. Por ejemplo, si la Direccin del can est definida a 90 (haciendo que apunte hacia la
derecha), el texto ingls debe expulsarse del can en orden inverso para que aparezca en un orden legible. Por lo tanto, seleccione
Derecha a izquierda.
En Repetir texto continuamente, seleccione la creacin continua de los caracteres que haya escrito. Anule la seleccin para crear una
sola instancia de los caracteres.
4. Haga clic en Aceptar (MS Windows) u OK (Mac OS) para cerrar el cuadro de dilogo Editar texto de Can y, a continuacin, haga clic de
nuevo en Aceptar (MS Windows) u OK (Mac OS) para cerrar el cuadro de dilogo Animacin del objeto.
5. Haga clic en el tringulo dirigido hacia la derecha junto a Can para que desciendan sus puntos.
6. Haga clic en el valor de Tamao de la fuente (MS Windows) o Tamao del tipo (Mac OS), escriba un valor de 10 o mayor y presione Entrar
(MS Windows) o Retorno (Mac OS).
Si desea detener la sustitucin de objetos predeterminados por texto, borre todo el texto del cuadro en el cuadro de dilogo Editar texto de
can.
Sustitucin de objetos de la cuadrcula predeterminados por texto
1. En el panel Controles de efectos, haga clic en Opciones y, a continuacin, en Editar texto de cuadrcula.
2. Defina las opciones siguientes:
En Fuente (MS Windows) o Tipo (Mac OS)/Estilo, seleccione la fuente y el estilo de los caracteres de Cuadrcula.
En Alineacin, haga clic en Izquierda, Centro o Derecha para colocar el texto del cuadro en la posicin especificada en el control
Cuadrcula, o haga clic en Utilizar cuadrcula para colocar cada letra del texto en intersecciones consecutivas de la cuadrcula.
En Repetir texto continuamente, seleccione repetir los caracteres que ha introducido hasta que todas las intersecciones de la cuadrcula
contengan un carcter. Las intersecciones de Cuadrcula estn especificadas por los controles de Objetos horizontal y Objetos vertical.
Anule la seleccin para crear una sola instancia del texto. (Esta opcin est disponible solo si selecciona una alineacin Utilizar
cuadrcula.)
3. Escriba el texto en el cuadro. Si est seleccionada la alineacin Utilizar cuadrcula y desea saltarse alguna interseccin, escriba un espacio.
Para forzar que el prximo carcter baje a la siguiente fila de la cuadrcula, presione Entrar (MS Windows) o Retorno (Mac OS).
4. Haga clic en Aceptar (MS Windows) u OK (Mac OS) para cerrar Editar texto de cuadrcula y, a continuacin, haga clic de nuevo en Aceptar
(MS Windows) u OK (Mac OS) para cerrar el cuadro de dilogo Animacin del objeto.
5. Haga clic en el tringulo dirigido hacia la derecha junto a Cuadrcula para que desciendan sus puntos.
6. Haga clic en el valor de Tamao de la fuente (MS Windows) o Tamao del tipo (Mac OS), escriba un valor de 10 o mayor y presione Entrar
(MS Windows) o Retorno (Mac OS).
Si desea detener la sustitucin de objetos predeterminados por texto, borre todo el texto del cuadro en el cuadro de dilogo Editar texto de
cuadrcula.
Utilizacin de los valores de seleccin de texto para afectar de forma diferente a los subconjuntos de
texto
Es posible afectar de forma distinta nicamente a determinados subconjuntos de objetos de texto, especificando valores de seleccin de texto.
Para abrir el cuadro de dilogo de opciones Animacin del objeto, haga clic en Opciones en la parte superior de la entrada Animacin del objeto
en el panel Controles de efectos. (Este es el mismo lugar donde se puede especificar el texto utilizado por los emisores Cuadrcula o Cannon.) A
continuacin introduzca el texto en uno o varios campos Seleccin texto y despus haga clic en Aceptar. Una vez realizada esta operacin, puede
seleccionar uno de los conjuntos de Seleccin texto en el men Carcter bajo uno de los grupos de propiedades Afecta a. Por ejemplo, puede
hacer que la gravedad solo afecte a la letra e, indicando e en Seleccin texto 1 y posteriormente seleccionando Seleccin Texto 1 en Gravedad >
Afecta a > Carcter.
Nota: La coincidencia de cadena distingue entre maysculas y minsculas e incluye signos de puntuacin y otros smbolos.
Tal y como sucede con todas las funciones de texto, tenga en cuenta el uso de esta funcin con fuentes de smbolos, como Wingdings.
Modificacin de un objeto a lo largo de su ciclo de vida
Algunos controles afectan al objeto desde que su creacin: Can, Cuadrcula, Explosin de capas y Explosin de objetos. Otros afectan al objeto
495
despus de crearlo y durante toda su duracin: Gravedad, Rechazar, Muro, Mapeado de propiedades constantes y Mapeado de propiedades
efmeras. Para tener un control total sobre la apariencia y el movimiento del objeto, debe equilibrar estos controles.
Por ejemplo, si desea utilizar Can para lanzar chispas que se desvanezcan con el tiempo, puede que d la impresin de que solo tiene que
animar el control de Color del Can. Sin embargo, si utiliza este mtodo, solo cambiar el color de cada nuevo objeto cuando se cree. Para
controlar el color durante la duracin de los objetos, debe crear un mapa de capa y utilizar uno de los mapeados de propiedades para cambiar los
canales de color de los objetos.
La lista siguiente engloba el comportamiento comn del objeto y cmo puede influir sobre l.
Velocidad Durante la creacin de objetos, la velocidad dirigida viene determinada por el Can y las explosiones; los objetos de Cuadrcula no
tienen velocidad inicial. Despus de la creacin de objetos, utilice el control de Fuerza en los grupos de control de Gravedad y Rechazar. Tambin
puede influir en la velocidad de los objetos individuales utilizando un mapa de capa para definir los valores de las propiedades Velocidad, Friccin
cintica, Fuerza y Masa en los Mapeados de propiedades.
Direccin Durante la creacin de objetos, Can incluye la direccin del objeto, Explosin de capas y Explosin de objetos envan nuevos
objetos en todas direcciones y los objetos Cuadrcula no tienen direccin inicial. Despus de la creacin de objetos, la direccin puede verse
influenciada por el control Direccin del grupo de controles Gravedad o especificando un Lmite (mscara) en el grupo de controles de Muro.
Tambin puede influir en la direccin de los objetos individuales utilizando un mapa de capa para definir los valores de las propiedades Fuerza de
dispersin, Velocidad X y Velocidad Y en los Mapeados de propiedades.
rea Utilice una mscara Muro para contener los objetos en un rea determinada o para eliminar todas las barreras. Tambin puede restringir los
objetos a un rea determinada utilizando un mapa de capa para definir los valores de la propiedad Fuerza de dispersin en los Mapeados de
propiedades.
Aspecto Durante la creacin de los objetos, el tamao de los mismos est definido por Can, Cuadrcula, Explosin de capas y Explosin de
objetos, aunque cambie los puntos predeterminados por un mapa de capa. Can y Cuadrcula definen el color inicial, mientras que Explosin de
capas y Explosin de objetos toman el color del punto, capa o carcter explotado. El cuadro de dilogo Opciones afecta a la apariencia inicial del
texto. Despus de la creacin de los objetos, puede utilizar los Mapeados de propiedades para definir los valor de Rojo, Verde, Azul, Escala,
Opacidad y Tamao de la fuente (MS Windows) o Tamao del tipo (Mac OS).
Rotacin Durante la creacin de los objetos, Can y Cuadrcula no definen ningn giro; Explosin de objetos toma este valor del punto, capa o
carcter explotado. Utilice Orientacin automtica para hacer que los objetos giren automticamente a lo largo de sus respectivas trayectorias.
Por ejemplo, un objeto puede apuntar hacia arriba como si escalara un arco, y apuntar hacia abajo como si descendiera. Giro no es fcilmente
visible para un objeto de puntos. Es ms fcil observarlo solo cuando cambie el objeto de puntos por caracteres de texto o por una capa.
Despus de la creacin de objetos, utilice un mapa de capa para definir los valores de las propiedades ngulo, Velocidad dirigida angular y Par
en los Mapeados de propiedades.
Nota: Para seleccionar Orientacin automtica, haga clic en el efecto de opciones para animacin del objeto en el panel Controles de efectos.
Controles de Gravedad
Utilice los controles de Gravedad para tirar de los objetos existentes en una direccin especificada. Los objetos se acelerarn en la direccin de
la gravedad. Aplquela en una direccin vertical para crear objetos que caen tales como lluvia o nieve, u objetos ascendentes como, por ejemplo,
burbujas de champn. Aplquela en una direccin horizontal para simular el viento.
Forzar Especifica la fuerza de gravedad. Los valores positivos aumentan la fuerza y tiran con ms fuerza de los objetos. Los valores negativos
reducen la fuerza.
Extensin aleatoria de fuerza Especifica un intervalo de aleatoriedad para la Fuerza. A cero, todos los objetos caern con la misma frecuencia.
Con un valor superior, los objetos caern con frecuencias ligeramente diferentes. Aunque gravedad pura acelera por igual todos los objetos, si
aumenta el valor de Extensin aleatoria de fuerza puede producir resultados ms realistas en temas tales como hojas que caen en el aire, donde
hay suficiente resistencia del aire para variar el nivel de descenso de las hojas.
Direccin Especifica el ngulo en el que tira la gravedad. El valor predeterminado es 180, que simula el mundo real que tira de los objetos hacia
el fondo del fotograma.
Afecta a Especifica un subconjunto de objetos de la capa al que se aplicar Gravedad.
Controles de Rechazar
Los controles de Rechazar especifican la forma en que se atraen o repelen objetos que est cerca de otros. Esta funcin simula agregar una
carga magntica positiva o negativa a cada objeto. Puede especificar qu objetos, capas o caracteres ejercen la fuerza de rechazo y cules son
rechazadas.
Nota: Si desea rechazar una capa completa de objetos de una zona determinada, utilice los controles de Mapeados de propiedades, Muro o
Fuerza de dispersin.
Forzar Especifica la fuerza de rechazo. Los valores ms altos rechazan los objetos con ms fuerza. Los valores negativos provocan la atraccin
de los objetos.
Radio de fuerza Especifica el radio (medido en pxeles) dentro del cual se rechazan los objetos. Otro objeto deber estar dentro de este radio
para que se rechace.
Rechazar Especifica qu objetos rechazan o atraen a otro subconjunto que especifique con el control de Afecta a.
Afecta a Especifica un subconjunto de objetos de capa al que se aplicar la atraccin o el rechazo.
Controles de muro
Los controles de Muro contienen los objetos, lo que limita el rea dentro de la cual estos pueden moverse. Un muro es una mscara cerrada que
se crea con una herramienta de mscara, como por ejemplo la herramienta Pluma. Si un objeto determinado golpea el muro, rebotar a una
496
velocidad dirigida basada en la fuerza con la que golpea.
Lmite Especifica la mscara que desea utilizar como muro. Puede crear una nueva mscara dibujndola en la capa del efecto.
Controles de Afecta a
Muchos controles de Animacin del objeto incluyen controles de Afecta a. Los controles de Afecta a especifican los objetos a los que afecta el
control circundante. Por ejemplo, los controles de Afecta a de los controles de Explosin de objetos especifican a qu objetos afecta la opcin
Explosin de objetos.
Objetos desde Especifica el generador de objetos o combinacin de generadores de objetos a los que quiere afectar.
Mapa de seleccin Especifica el mapa de capa que incide sobre los objetos afectados.
Nota: El espacio de simulacin no est definido por la dimensiones de la capa en la que se ha aplicado Animacin de objeto. Es posible que
deba utilizar un mapa de seleccin superior a la capa de Animacin del objeto de forma que el mapa de seleccin altere los puntos que no estn
visibles.
Caracteres Especifica los caracteres que desea alterar. Este control se aplica solo si est utilizando caracteres de texto como el tipo de objeto.
Mayores/menores que Especifica el umbral de antigedad, en segundos, por encima o por debajo del cual un objeto se ver afectado. Los
valores positivos afectarn a los objetos ms antiguos y los valores negativos, a los ms recientes. Por ejemplo, un valor de 10 significa que tan
pronto como un objeto alcance los 10 segundos, cambiar al nuevo valor.
Calado de edad Especifica el intervalo de antigedad en segundos, dentro del cual el valor de Mayores/Menores que se calar o suavizar.
Calado crea un cambio gradual, en vez de abrupto. Por ejemplo, si ajusta Mayores/Menores que a 10 y Calado de edad a 4, aproximadamente el
20% de los objetos comenzarn a cambiar cuando tengan 8 segundos de antigedad, el 50% cambiar cuando tengan 10 segundos de
antigedad (el valor de Mayores/Menores que) y los restantes cambiarn en el momento en que tengan 12 segundos de antigedad.
Uso de los controles de Mapeado de propiedades de animador de objetos
Puede controlar propiedades especficas de objetos individuales mediante un mapa de capa y el Mapeado de propiedades constantes o el
Mapeado de propiedades efmeras. No puede cambiar directamente un objeto determinado, pero puede utilizar un mapa de capa para especificar
lo que sucede con cualquier objeto que pase sobre un pxel especfico de la capa. Animacin del objeto interpreta el brillo de cada pxel de mapa
de capa como un valor especfico. El Mapeado de propiedades asocia un canal de mapa de capa especfico (Rojo, Verde o Azul) con una
propiedad determinada, de forma que cuando un objeto pasa sobre un pxel especfico, el valor de brillo de ese pxel modifique la propiedad.
Una propiedad de objeto puede modificarse de forma constante o efmera:
Un cambio constante de una propiedad de objeto mantiene el valor ms reciente definido por un mapa de capa durante toda la duracin del
objeto, aunque el objeto sea modificado por otro control como Rechazar, Gravedad o Muro. Por ejemplo, si utiliza un mapa de capa para
modificar el tamao del objeto y lo anima de forma que se salga del fotograma, el objeto mantendr el ltimo valor de tamao definido por el
mapa de capa antes de que se saliera del fotograma.
Un cambio efmero de una propiedad de objeto provoca que dicha propiedad vuelva a su valor original despus de cada fotograma. Por
ejemplo, si utiliza un mapa de capa para modificar el tamao de un objeto y lo anima de forma que se salga del fotograma, cada objeto
volver a su valor de tamao original tan pronto como no le corresponda ningn pxel del mapa de capa. Del mismo modo, si aplica un
operador como Sumar, cada vez que un objeto pasa sobre un pxel diferente del mapa de capa, el valor de dicho pxel se agregar al valor
original del objeto.
Tanto en los Mapeados de propiedades efmeras como en los Mapeados de propiedades constantes, puede controlar de forma independiente
hasta tres propiedades del objeto utilizando una sola imagen RGB como mapa de capa. Con la animacin del objeto se logra este control de tres
componentes independientes extrayendo por separado los valores de brillo de los canales rojo, verde y azul de la imagen. No es necesario utilizar
los tres canales si solo desea modificar una propiedad. Para cambiar solo una propiedad, o cambiar hasta tres propiedades con los mismos
valores, utilice como mapa de capa una imagen en escala de grises ya que los canales RGB sern idnticos.
J unto a los fotogramas clave y las expresiones, los Mapeados de propiedades ofrecen un control completo sobre las propiedades de los objetos
individuales en el espacio y en el tiempo. Si utiliza mapas de capa, puede cambiar las propiedades del objeto en cualquier lugar dentro de un
fotograma. Al aplicar fotogramas clave o expresiones a las opciones de Mapeado de propiedades y animar un mapa de capa, puede controlar
cmo cambian las propiedades del objeto.
1. Para Utilizar capa como Mapa, seleccione un mapa de capa que desee utilizar como fuente de los valores que modificarn los valores del
objeto. El mapa de capa deber formar parte de la composicin.
2. Para aplicar el efecto a un subconjunto de objetos, especifique los controles de Afecta a segn se requiera.
3. Seleccione una propiedad para cada uno de los controles de asignar rojo a, asignar verde a y asignar azul a. No tiene que asignar las
propiedades de todos los canales de color. Por ejemplo, si desea cambiar la escala de un mapa de imagen, puede asignar el color rojo para
escalarlo sin ajustar otras propiedades.
4. Especifique los valores mnimo y mximo que desea que produzca el mapa de capa para cada grupo de Asignar a. Mn. es el valor al que
desea asignar un pxel negro, y Mx. es el valor al que desea asignar un pxel blanco. A continuacin, la distribucin tonal completa se
escala proporcionalmente entre Mn. y Mx.
5. Si utiliza Mapeados de propiedades efmeras, puede aplicar un operador al valor de una propiedad de objeto y el valor del pxel del mapa
de capa correspondiente.
Nota: Como las propiedades del objeto utilizan muchos tipos de unidades, como por ejemplo, pxeles, grados y segundos, es posible que
desee expandir o comprimir el intervalo de valores del mapa de capa, de forma que todos los valores resultantes puedan utilizarse en el
sistema de medida de una propiedad de objeto determinada. En primer lugar, utilice los controles de Mn. y Mx., que definen el intervalo de
497
valores que se van a utilizar desde el mapa de capa. Si se requieren ms ajustes y est utilizando el Mapeado de propiedades efmeras,
utilice el control Operador y seleccione el operador matemtico para amplificar, atenuar o limitar el efecto de un mapa de capa.
En los Mapeados de propiedades efmeras y en los de constantes, puede utilizar un canal alfa de un mapa de capa para realizar cambios
ms sutiles en el valor de una propiedad de objeto. Por ejemplo, se vern totalmente afectados los objetos sobre un pxel de un mapa de
capa en el que el valor del canal alfa sea 255, mientras que los valores ms bajos tendrn un menor efecto sobre los objetos. Los pxeles
de un mapa del capa que sean totalmente transparentes no afectarn en modo alguno a las propiedades del objeto.
Si seleccione cualquiera de las propiedades siguientes, Animacin del objeto copiar el valor del mapa de capa (o sea, la capa
seleccionada en el men Utilizar capa como un Mapa) y lo aplicar al objeto.
Ninguno No modifica las propiedades del objeto.
Rojo, Verde, Azul Copian el valor de los canales rojo, verde o azul del objeto dentro de un intervalo de 0,01,0.
Friccin cintica Copia el nivel de fuerza de resistencia contra un objeto en movimiento, normalmente dentro del intervalo 0,01,0.
Aumente este valor para que los objetos en movimiento vayan ms lentos o se detengan, como si frenaran.
Friccin esttica Copia el nivel de inercia que retiene a un objeto inmvil en su sitio, normalmente dentro del intervalo de 0,01,0. A cero,
el objeto se mover cuando exista otra fuerza, como la gravedad. Si aumenta este valor, un objeto inmvil requerir ms intensidad de otra
fuerza para comenzar a moverse.
ngulo Copia la direccin en la que apunta un objeto, en grados, con respecto al ngulo original del objeto. El ngulo es fcilmente
apreciable cuando un objeto es un carcter de texto o una capa sin simetra radial.
Velocidad dirigida angular Copia la velocidad dirigida de giro de un objeto en grados por segundo. Este ajuste determina la velocidad a la
que gira un objeto alrededor de su propio eje.
Par Copia la fuerza de giro de un objeto. La velocidad dirigida angular de un objeto aumenta en un par positivo y aumenta ms lentamente
cuanto mayor sea la masa del objeto. Los pxeles ms brillantes afectan ms enrgicamente a la velocidad dirigida angular; si se aplica
suficiente par frente a la velocidad dirigida angular, el objeto comenzar a girar en la direccin opuesta.
Escala Copia el valor de escala de un objeto a lo largo de los ejes x e y. Utilice este control para estirar proporcionalmente un objeto. Un
valor de 1,0 escala el objeto a su tamao completo; un valor de 2,0 lo escala al 200%, y as sucesivamente.
Escala X, Escala Y Copian el valor de escala de un objeto a lo largo de los ejes x e y. Utilice estas propiedades para estirar horizontal o
verticalmente un objeto.
X, Y Copian la posicin de un objeto a lo largo de los ejes x e y del fotograma, en pxeles. Un valor de cero especifica una posicin a la
izquierda del fotograma (para X) o en la parte superior del fotograma (para Y).
Velocidad dirigida de dispersin Copia el ajuste de velocidad dirigida basado en zonas de un mapa de capa en los planos x e y del
movimiento.
Velocidad X, Velocidad Y Copian la velocidad horizontal (velocidad dirigida del eje x) o la velocidad vertical (velocidad dirigida del eje y) de
un objeto en pxeles por segundo.
Fuerza de dispersin Copia el ajuste de fuerza basado en zonas de un mapa de capa en los planos x e y del movimiento. Los valores de
brillo de los pxeles del canal de color definen la resistencia a la fuerza de un objeto en cada pxel, por lo que el canal de color acta como
un mapa de capa de picos y valles que reduce o incrementa la fuerza del objeto. En el mapa de capa, las zonas de brillos iguales dan
provocan que no se produzcan ajustes, lo que es similar a una tierra plana. Los valores de pxel ms bajos representan una resistencia
menor a la fuerza de los objetos, similar a un grado cuesta abajo. Los valores de pxel ms altos representan una resistencia mayor a la
fuerza de los objetos, similar a un grado cuesta arriba. Para obtener mejores resultados, utilice una imagen de mapa de capa con bordes
suavizados.
Si est utilizando un mapa de capa para Fuerza de dispersin en el que las zonas planas sean iguales que las no ajustadas, y emplea
los controles de Mn. y Mx. (no los operadores Mn. o Mx.) para definir el intervalo de valores de Fuerza de dispersin, defnalos con
valores positivos y negativos del mismo nmero (por ejemplo, 30 y +30). Esto garantiza que el medio del intervalo permanezca
centrado a cero.
Fuerza X Copia la coercin a lo largo del eje x del movimiento. Los valores positivos empujan un objeto hacia la derecha.
Fuerza Y Copia la coercin a lo largo del eje y del movimiento. Los valores positivos empujan un objeto hacia abajo.
Opacidad Copia la transparencia de un objeto, cuando cero es invisible y 1 es slido. Ajuste este valor para enfocar o desenfocar los
objetos.
Masa Copia la masa del objeto, que interacta con todas las propiedades de ajuste de fuerza, tales como Gravedad, Friccin esttica,
Friccin cintica, Par y Velocidad dirigida angular. Hace falta bastante fuerza para mover objetos con una masa mayor.
Duracin Copia el tiempo transcurrido de un objeto existente, en segundos. Al final de su duracin, el objeto se eliminar de la capa. La
duracin predeterminada en realmente inmortal.
Carcter Copie el valor que corresponda a un carcter de texto ASCII, hacindole que reemplace al objeto actual. Aplquelo solo si est
utilizando caracteres de texto como objetos. Puede especificar qu caracteres de texto van a aparecer pintando u dibujando sombras de
gris en el mapa de capa que corresponda a los caracteres ASCII que desee. Un valor de cero no produce ningn carcter. Para los
caracteres ingleses de EE.UU., utilice valores del intervalo entre 32 y 127. El intervalo de caracteres posibles puede incluir caracteres
japoneses. Para obtener ms informacin acerca de los valores de caracteres ASCII para la fuente que est utilizando, consulte la
498
documentacin de la fuente, utilice una utilidad como Mapa de caracteres (MS Windows), o pngase en contacto con el fabricante de la
misma.
Nota: Si simplemente desea hacer que ciertos caracteres deletreen un mensaje, resulta mucho ms sencillo escribir el texto directamente
en el cuadro de dilogo Opciones. La propiedad Carcter es mucho ms til para conseguir un efecto de mensaje secreto en el que se
mezclan los caracteres de texto.
Tamao de la fuente Copia el tamao de punto de los caracteres. Aplquelo solo si est utilizando caracteres de texto como objetos.
Aumente este valor para agrandar los caracteres.
Desplazamiento de tiempo Copia el valor de Desplazamiento de tiempo utilizado por Mapa de capa. Se aplica solo si est utilizando el
control Mapa de capa para especificar una capa de mltiples fotogramas (por ejemplo, una pelcula).
Velocidad de escala Copa la escala de un objeto. Los valores positivos estirar el objeto, y los valores negativos, lo encogen. Los objetos
se estiran o se encogen en un porcentaje por segundo.
Uso de los controles de Mn. y Mx. para los Mapeados de propiedades
Cuando la totalidad del intervalo de valores de brillo del mapa de capa sea demasiado ancha o demasiado estrecha, utilice Mn. y Mx. para
expandir, comprimir o cambiar el intervalo de valores producido por el mapa de capa. Los ejemplos siguientes describen cundo puede querer
ajustar Mn. y Mx.:
Desea definir el tamao ms pequeo de fuente del texto a 10 puntos, y el tamao ms grande a 96 puntos. Defina el valor Mn. a 10 y el
valor Mx. a 96.
Define el color inicial de un objeto y utiliza despus un mapa de capa para cambiar los colores del objeto. Si descubre que los cambios de
color no son lo suficientemente drsticos, puede reducir el valor de Mn. e incrementar el valor de Mx. para aumentar el contraste de los
cambios de color.
Define la velocidad dirigida inicial de un objeto y utiliza despus un mapa de capa para modificar el valor de Velocidad X. Sin embargo,
descubre que la diferencia entre el valor ms rpido y el ms lento es demasiado alta. Si aumenta el valor de Mn. y reduce el valor de Mx.
para el canal de mapa de capa que est mapeado para el valor de Velocidad X, estrechar el margen resultante de velocidades del objeto.
Utiliza un mapa de capa para afectar a la propiedad Escala de los objetos y se encuentra con que los objetos ms pequeos no son lo
suficientemente pequeos y que, a su vez, los grandes son demasiado grandes. En este caso tiene que reducir el intervalo de todo el
resultado; disminuya ambos valores Mn. y Mx.
Tiene un mapa de capa que modifica los objetos en la direccin contraria a la que desea. Cambie los valores de Mn. y Mx., de forma que
den el mismo resultado que si invierte el mapa de capa.
Nota: El canal alfa del mapa de capa se utiliza como mapa de seleccin para los Mapeados de propiedades efmeras y constantes.
Controles de Operador para el efecto Mapeados de propiedades efmeras
Si utiliza los controles de Mapeados de propiedades efmeras, Animacin del objeto reemplazar el valor de una propiedad de objeto con el valor
representado por el pxel del mapa de capa de la ubicacin actual del objeto. Tambin puede amplificar, atenuar o limitar los valores resultantes
especificando un operador matemtico y utilizando, a continuacin, tanto el valor de una propiedad de objeto, como su valor de pxel del mapa de
capa correspondiente.
Grupo Cambia el valor de una propiedad de objeto por el valor del pxel del mapa de capa correspondiente. Por ejemplo, para reemplazar el
valor de una propiedad de objeto por el valor de brillo del pxel correspondiente del mapa de capa, utilice Definir. Se trata del operador ms
predecible y es el predeterminado.
Agregar Utiliza la suma del valor de una propiedad de objeto y el valor del pxel del mapa de capa correspondiente.
Diferencia Utiliza el valor absoluto de la diferencia del valor de una propiedad de objeto y el valor de brillo del pxel correspondiente del mapa de
capa. Como toma el valor absoluto de la diferencia, el valor resultante siempre es positivo. Este operador resulta til cuando desea limitar los
valores a valores solo positivos. Si intenta obtener un comportamiento ms realista, el operador Diferencia puede no ser el idneo.
Restar Comienza con el valor de una propiedad de objeto y resta el valor de brillo del pxel correspondiente del mapa de capa.
Multiplicar Multiplica el valor de una propiedad de objeto por el valor de brillo del pxel correspondiente del mapa de capa y utiliza el resultado.
Mn. Compara el valor de brillo del mapa de capa con el valor de la propiedad de objeto y utiliza el valor ms bajo. Para limitar una propiedad de
objeto para que sea menor o igual que un valor, utilice el operador Mn. y defina los controles de Mn. y Mx. para dicho valor. Si utiliza un slido
blanco como mapa de capa, solo necesitar definir el control Mx. para dicho valor.
Mx. Compara el valor de brillo del mapa de capa con el valor de la propiedad de un objeto y utiliza el valor ms alto.
Para amplificar los valores existentes de propiedades, pruebe a aplicar el operador Sumar con valore positivos o el operador Multiplicar con
valores por encima de 1.0. Para atenuar (reducir el tono) de los cambios de valores de una propiedad, pruebe a aplicar el operador Multiplicar
utilizando valores entre 0.0 y 1,0.
Capas de control para Animacin del objeto
La funcin Animacin del objeto puede utilizar una capa de control para controlar una propiedad del objeto como, por ejemplo, opacidad. Para
obtener informacin general sobre la creacin y el uso de capas de control, consulte Efectos compuestos y capas de control.
Independientemente de la profundidad de color de la imagen que utilice como capa de control, la Animacin del objeto emplea siempre los
canales rojo, verde y azul como si cada uno fuera una imagen en escala de grises de 8 bpc. Si crea una capa de control mediante colores, los
499
Volver al principio
grupos de propiedades Mapeado de propiedades en Animacin del objeto podrn extraer por separado los valores de brillo de cada uno de los
canales de color RGB.
El canal alfa de una capa de control modifica los valores de color de la capa antes de que la Animacin del objeto utilice los valores de pxel de la
capa de control. Las zonas donde el valor del canal alfa es 0 (reas transparentes de una capa de control) no afectan a los valores del objeto. Las
zonas donde el valor del canal alfa es superior a 0 (reas semitransparentes y opacas de una capa de control) afectan al valor del objeto en un
punto proporcional al valor del canal alfa. En los mapeados de propiedades efmeras y en los de constantes, el intervalo ajustado para los
controles Mn. y Mx. tambin afecta al valor aplicado a un objeto.
Animacin del objeto puede extraer los valores de brillo de los canales rojo, verde y azul de una imagen. Si desea crear mapas de capa
diferentes para cada canal, utilice un programa que puede editar canales de color independientes, como por ejemplo Adobe Photoshop y, a
continuacin, pinte o pegue cada mapa de capa dentro de su propio canal. Guarde la capa de control como una imagen RGB en un formato que
After Effects pueda importar. La imagen puede parecer inusual cuando la visualice en modo RGB, ya que est diseada para utilizarla como una
sola capa oculta que contenga tres mapas de capa diferentes, no como una capa de imagen visible.
Si ya dispone de tres imgenes independientes, puede combinarlas en un nico archivo RGB utilizando el efecto Definir canales. Definir
canales puede cargar cada imagen en su propio canal de un archivo combinado, adecundolo para su uso como mapa de capa RGB.
Mejora del rendimiento con Animador de objetos
Tenga en cuenta lo siguiente al trabajar con el efecto Animacin del objeto:
Cuando est creando un efecto Animacin del objeto, observe el panel Informacin para ver cuntos objetos se estn creando. Si un efecto
contiene ms de 10.000 objetos, puede que se procese muy lentamente. Si observa problemas de comportamiento, establezca Objetos por
segundo y/u Objetos vertical en valores relativamente bajos (entre 1 y 100).
Cuadrcula y Explosin de capas generan objetos en todos los fotogramas, lo que puede producir demasiados objetos para el efecto que
est creando y ralentizar el procesado. Para evitar la creacin continua de objetos, anime estos controles para que disminuyan hasta cero
con el paso del tiempo: Explosin de capas, Radio de los nuevos objetos, Anchura y Alto de Cuadrcula, Radio del objeto y Tamao de la
fuente (MS Windows) o Tamao del tipo (Mac OS). Entonces Animacin del objeto crear nuevos objetos solo al comienzo de una
secuencia.
Cuando aplique Animacin del objeto a una capa, las posiciones de los objetos no estarn delimitadas por los lmites de esa capa. Para
controlar objetos que no puedan verse o que aparezcan cerca del borde de la imagen, utilice una Seleccin o Mapa de propiedades que sea
mayor que el rea de la capa de la Animacin del objeto. Asimismo, tenga en cuenta que After Effects tiene en cuenta el canal alfa del
mapa de una imagen. Si quiere que los objetos resulten afectados por las zonas transparentes del mapa, realice una composicin previa de
la capa del mapa con un slido negro detrs de ella.
Para especificar el procesamiento de campos con un efecto Animador de objetos, seleccione Habilitar procesamiento de campo en el cuadro
de dilogo de opciones Animador de objetos. A continuacin, Animacin del objeto calcula la simulacin al doble de frecuencia del
fotograma de la composicin actual, que es lo que exige el procesamiento de campo.
Efecto Dispersin
Nota: Para obtener ms informacin sobre las propiedades compartidas por varios efectos de simulacin, consulte Controles de iluminacin y
material comunes.
El efecto Dispersin hace explotar las imgenes. Utilice los controles del efecto para definir los puntos de explosin y ajustar la intensidad y el
radio. Todo lo que quede fuera del radio no explotar, lo que dejar partes de la capa sin modificar. Puede seleccionar entre varias formas para
los fragmentos dispersos (o crear formas personalizadas) y moldearlos para darles grosor y profundidad. Puede incluso utilizar una capa de
degradado para controlar con precisin la temporizacin y el orden de una explosin. Por ejemplo, si importa un logotipo y utiliza Dispersin para
hacer estallar en la capa un orificio con la forma del logotipo.
Brian Maffitt proporciona una explicacin en vdeo de ms de dos horas y tutoriales sobre el efecto Dispersin en una serie de vdeos de Total
Training. La interfaz ha cambiado desde que se crearon estos vdeos, pero la informacin contina siendo til.
Nota: Para invertir la direccin temporal del efecto Dispersin (es decir, hacer que las piezas converjan en lugar de dispersarse), aplique el
efecto, precomponga la capa y, a continuacin, invierta el tiempo de la capa de precomposicin.
Este efecto funciona con colores de 8 bpc.
Recursos en lnea sobre el efecto Dispersin
Aharon Rabinowitz incluye un tutorial en vdeo en el sitio web de Creative COW que muestra algunos modos de crear texto extruido 3D en After
Effects con el uso del efecto Dispersin.Rick Janusz proporciona un tutorial de vdeo en el sitio web Forging Fire (en ingls) que muestra cmo
utilizar el efecto Dispersin para crear un objeto extruido a partir de un elemento 2D.Chris y Trish Meyer incluyen un artculo en el sitio web
ProVideo Coalition que explica cmo utilizar un sencillo conjunto de expresiones para orientar una capa con el efecto Dispersin de modo que se
integre con otras capas 3D en una composicin.Andrew Kramer incluye un tutorial de vdeo en su sitio web Video Copilot (en ingls) que muestra
el uso del efecto Dispersin para hacer explotar un planeta.Lloyd Alvarez incluye un tutorial de vdeo en su sitio web AETUTS+ (en ingls) que
muestra el uso del efecto Dispersin con un mapa de dispersin personalizado para hacer que una persona se desintegre.
Controles de Vista
500
El control Vista determina exactamente la forma en que aparece una escena en el panel Composicin utilizando las vistas siguientes:
Renderizado Muestra los fragmentos con las texturas y la iluminacin, tal y como aparecer en el resultado final. Utilice esta vista cuando
procese la animacin.
Vista frontal de estructura metlica Muestra la capa desde un ngulo de cmara recto de pantalla completa sin perspectiva. Utilice esta vista
para ajustar los puntos del efecto y otros parmetros que resulten difciles de ver desde un ngulo. Adems, se pueden ver los contornos del
mapa de dispersin por lo que puede colocar, girar y escalar con precisin el patrn de dispersin. Es conveniente cambiar entre esta vista y vista
de perspectiva que utilice para la escena.
Estructura metlica Muestra la perspectiva correcta de la escena, de manera que pueda configurar rpidamente la cmara de la forma que
desee y ajustar la Profundidad de extrusin con precisin.
Vista frontal de estructura metlica + Fuerzas Muestra la representacin de la vista frontal de una estructura metlica de la capa, adems de
una representacin en azul de cada esfera de fuerza.
Estructura metlica + Fuerzas Muestra la vista de una estructura metlica, adems de una representacin en azul de las esferas de fuerza.
Esta vista incluye controles de cmara para que pueda colocarlo todo con precisin en el espacio 3D.
Control Procesar
El control Procesar desarrolla por separado la totalidad de la escena (de forma predeterminada), la capa sin dispersar o los fragmentos dispersos.
Por ejemplo, si desea aplicar el efecto Resplandor nicamente a los fragmentos dispersos y no a las partes de la capa que permanecen intactas,
cree la explosin y duplique la capa. Despus, en la capa de fondo, seleccione Capa en el men Procesar y en la capa del primer plano,
seleccione Fragmentos. A continuacin, aplique el efecto Resplandor a la capa del primer plano.
Controles de Forma
Los controles de Forma determinan la forma y la apariencia de los fragmentos dispersos.
Modelo Especifica el patrn preestablecido que desea utilizar para los fragmentos explotados.
Personalizar mapa de dispersin Especifica la capa que desea utilizar como forma de los fragmentos explotados.
Mosaicos blancos fijados Previene que se exploten mosaicos de blanco puro en un mapa de dispersin personalizado. Puede utilizar este
control para forzar que ciertas partes de la capa permanezcan intactas.
Utilice este control cuando su mapa de dispersin utilice imgenes o letras como la O: Defina la parte que no desea estallar, como por ejemplo
el centro de la O y el fondo, en blanco puro y defina el resto en otro color puro.
Repeticiones Especifica la escala del patrn de mosaico. Este control funciona solo conjuntamente con los mapas de dispersin preestablecidos,
todos en forma de mosaicos sin uniones. Si aumenta este valor, aumentar el nmero de fragmentos sobre la pantalla reduciendo el tamao del
mapa de dispersin. Como consecuencia, la capa se romper en ms fragmentos ms pequeos. No se recomienda animar este control, ya que
puede provocar saltos repentinos en el nmero y tamao de los fragmentos dispersos.
Direccin Gira la orientacin de un mapa de dispersin preestablecido con relacin a la capa. Al igual que con Repeticiones, cuando anima este
control se producen saltos repentinos de la animacin y no se recomienda.
Origen Coloca con exactitud un mapa de dispersin preestablecido en la capa. Esta opcin resulta til si desea alinear partes de una imagen con
fragmentos dispersos especficos. La animacin de este control produce saltos repentinos de la animacin y no se recomienda.
Profundidad de extrusin Agrega una tercera dimensin a los fragmentos explotados. Cuanto mayor sea el valor, ms gruesos sern los
fragmentos. En vista Procesado, este efecto no ser visible hasta que no comience la dispersin o gire la cmara. Segn defina este control,
puede que los fragmentos pasen unos a travs de otros. Aunque, normalmente, esto no supone un problema en animaciones a mxima
velocidad, puede resultar visible cuando los fragmentos se vuelven gruesos y se mueven ms lentamente.
Controles Fuerza 1 y Fuerza 2
Los controles de Fuerza 1 y Fuerza 2 definen las reas de sacudida mediante el uso de dos fuerzas diferentes.
Posicin Especifica el punto central actual de la sacudida en el espacio (x,y).
Profundidad Especifica el punto central actual en el espacio z, o a qu distancia por delante o por detrs de la capa est el punto de la sacudida.
Ajuste la Profundidad para determinar qu cantidad del radio de la sacudida se aplica a la capa. El radio de la sacudida define una esfera, y la
capa es bsicamente un plano; por lo tanto, solo un corte circular de la esfera intercepta el plano. Cuanto ms alejada est la capa del centro de
la sacudida, menor ser el corte circular. Cuando los fragmentos explotan, vuelan alejndose del centro de la fuerza. Profundidad determina en
qu direccin vuelan los fragmentos: Los valores positivos provocan que los fragmentos exploten hacia adelante, hacia la cmara (suponiendo los
ajustes predeterminados de la cmara de 0, 0, 0); los valores negativos provocan que los fragmentos vuelen hacia atrs, alejndose de la
cmara. Para ver el resultado del ajuste de Profundidad, utilice la vista Estructura metlica + Esfera de fuerza.
Radio Define el tamao de la esfera de la sacudida. El radio es la distancia desde el centro de un crculo (o esfera) hasta el borde. Si ajusta este
valor, podr designar con exactitud los fragmentos que explotarn. El cambio de este valor puede variar la velocidad y amplitud de la explosin.
Si lo anima de menos a ms, generar una explosin de onda de choque expansiva.
Nota: Para iniciar la dispersin en un momento distinto al tiempo cero de la capa, anime la propiedad Radio, no la propiedad Intensidad. Los
fragmentos del interior de la esfera de fuerza definidos por la propiedad Radio son empujados hacia fuera del fotograma por la gravedad, incluso
si Intensidad est ajustada a 0. Use Mantener fotogramas clave en la propiedad Radio con el valor 0 hasta el momento en que desee que
comience la dispersin.
Intensidad Especifica la velocidad a la que se desplazan los fragmentos explotados, es decir, la fuerza con la que salen volando o son
succionados hacia el punto de la sacudida. Un valor positivo hace que los fragmentos se alejen del punto de la sacudida; un valor negativo
succiona los fragmentos hacia el interior del punto de la sacudida. Cuanto mayor sea el valor positivo, ms rpido y ms lejos volarn alejndose
del punto central. Cuanto mayor sea el valor negativo, ms rpidamente se lanzarn los fragmentos hacia el interior de la esfera de fuerza.
501
Cuando finalmente se lanzan los fragmentos, la esfera de fuerza ya no les afectar; el ajuste Fsica asume el control. Un valor negativo de
Intensidad no succiona los fragmentos hacia dentro de un agujero negro; en su lugar, estos vuelan cruzndose entre ellos y se desplazan hacia el
otro lado de la esfera. Cuando el ajuste Intensidad sea bajo provocar que los fragmentos se desintegren en formas, lo que crea grietas en la
capa, pero no har que los fragmentos se alejen volando. Si la gravedad est ajustada a un valor distinto de 0, los fragmentos se vern atrados
en la direccin de la gravedad despus de desintegrarse.
Nota: Un fragmento disperso est formado por vrtices (partes o puntos que definen las esquinas de la forma), bordes (lneas que conectan los
puntos) y planos (paredes de la figura). La Dispersin determina cundo ha entrado en contacto una forma con una esfera de fuerza basndose
en el momento en que un vrtice entra en contacto con la esfera.
Controles de Degradacin
Los controles de Degradado determinan la capa de degradado que desea utilizar para controlar los tiempos de una explosin y los fragmentos
afectados por la sacudida.
Umbral de dispersin Define qu fragmentos de la esfera de fuerza se dispersan en funcin de la luminancia correspondiente de la capa de
degradado especificada. Si Umbral de dispersin est definido a 0%, no se dispersar ningn fragmento en la esfera de fuerza. Si est definido a
1%, solo se dispersarn los fragmentos de la esfera de fuerza que correspondan a las zonas blancas (o cerca del blanco) de la capa de
degradado. Si est definido a 50%, se dispersarn todos los fragmentos de la esfera de fuerza que correspondan a las zonas desde blanco a un
50% de gris de la capa de degradado. Si est definido a 100%, se dispersarn todos los fragmentos de la esfera de fuerza. Como existen 256
sombras de gris (incluyendo el negro y el blanco), cada punto porcentual representa aproximadamente 2,5 sombras de gris.
La animacin del Umbral de dispersin influir sobre los tiempos de la explosin. Si lo deja al 0%, la capa no explotar nunca. Sin embargo, si
define el fotograma clave del Umbral de dispersin a 50%, explotarn los fragmentos de la capa del campo de fuerza que correspondan a las
zonas de su capa de degradado en el intervalo desde blanco hasta 50% de gris. Si anima despus el Umbral de dispersin hasta el 100%,
explotar el resto de fragmentos de la esfera de fuerza.
Capa de degradado Especifica la capa que desea utilizar para definir las reas especficas de la capa de destino que se dispersarn. Las zonas
en blanco se dispersan primero; las zonas en negro se dispersan al final. Dispersin determina qu pxeles corresponden a cada fragmento
subdividiendo la capa en fragmentos, donde cada uno de ellos tiene un punto central o punto de equilibrio. Si superpone el mapa de dispersin
sobre la capa de degradacin, los pxeles de esta ltima que estn justo debajo de cada punto de equilibrio controlarn la explosin.
Nota: Algunas formas tienen un punto de equilibrio que sobresale del rea real de la forma, por ejemplo, las letras C y U. Si designa una capa
de degradado de este tipo, evite utilizar versiones de escala de grises de letras. En su lugar, utilice formas ms grandes que cubran el punto de
equilibrio de cada carcter.
Invertir degradado Invierte los valores de pxel en la degradacin. Lo blanco se vuelve negro y lo negro, blanco.
Controles de Fsica
Los controles de Fsica determinan la forma en la que los fragmentos se mueven y caen en el espacio.
Velocidad de giro Especifica la velocidad con la que giran los fragmentos alrededor del eje definido en el control Eje de cada, lo que le permite
simular diferentes velocidades de giro para distintos materiales. En la naturaleza, objetos de formas similares giran a velocidades diferentes
segn su masa y el rozamiento del aire. Por ejemplo, un ladrillo gira ms rpido que la espuma de poliestireno.
Eje de cada Especifica el eje alrededor del cual giran los fragmentos. Libre gira los fragmentos en cualquier direccin. Ninguno elimina todo el
giro. X, Y, y Z giran los fragmentos solamente alrededor del eje seleccionado. XY, XZ, e YZ giran los fragmentos solamente alrededor de la
combinacin de ejes seleccionada.
Nota: Cualquier aplicacin de giro de eje z aparece solo cuando una segunda fuerza golpea la capa. Los fragmentos no giran desde la primera
sacudida si est seleccionado el giro de solo el eje z.
Aleatoriedad Afecta a la velocidad inicial y al giro generado por la esfera de fuerza. Cuando este control est definido a 0, los fragmentos volarn
alejndose del punto central de la sacudida (suponiendo una fuerza positiva). Como las explosiones reales raramente son tan ordenadas,
Aleatoriedad le permite cambiar ligeramente las cosas.
Viscosidad Especifica la velocidad a la que deceleran los fragmentos despus de salir volando. Cuanto mayor sea el valor de Viscosidad, mayor
resistencia encontrarn los fragmentos en su movimiento y giro. Si se define un valor de Viscosidad suficientemente alto, los fragmentos se
detendrn rpidamente. Para simular una explosin en el agua o en el lodo, defina un valor de Viscosidad alto. En el aire defina un valor medio y
para una explosin en el espacio, un valor bajo o incluso 0.
Varianza de la masa Especifica el peso terico de los fragmentos cuando explotan. Por ejemplo, un fragmento grande es ms pesado que uno
pequeo y, por lo tanto, no vuela tan lejos cuando se encuentra con la sacudida. El valor predeterminado de 30% para el ajuste Varianza de la
masa ofrece una aproximacin a esta ley fsica. Si ajusta Varianza de la masa a 100%, exagerar enormemente la diferencia en el
comportamiento de los fragmentos grandes frente a los pequeos. Si lo ajusta al 0%, conseguir que los fragmentos se comporten del mismo
modo sin importar su tamao.
Gravedad Determina lo que le ocurre a los objetos despus de que se desintegren y salgan volando. Cuanto mayor sea el ajuste de gravedad,
ms rpidamente se succionarn los fragmentos en la direccin definida por Direccin de la gravedad y por Inclinacin de la gravedad.
Direccin de la gravedad Define la direccin en el espacio (x,y) que siguen los fragmentos cuando les afecta la gravedad. La direccin est en
relacin con la capa. Si Inclinacin de la gravedad est definido a -90 o 90, Direccin de la gravedad no tendr efecto.
Inclinacin de la gravedad Determina la direccin en el espacio z que siguen los fragmentos cuando explotan. Un valor de 90 los hace explotar
hacia adelante con respecto a la capa. Un valor de -90 los hace explotar hacia atrs con respecto a la capa.
Controles de Texturas
Los controles de Texturas determinan la textura de los fragmentos.
502
Color Especifica el color del fragmento tal como est definido por los mens Modo frontal, Modo lateral y Modo trasero. Este color puede ser
visible o no dependiendo de los ajustes de Modo: Cuando un ajuste de Modo es Color, Capa coloreada, Color + Opacidad o Capa coloreada +
Opacidad, el color se reflejar en la apariencia del fragmento.
Opacidad Controles de opacidad del ajuste de Modo correspondiente. Para que la opacidad afecte a la apariencia del fragmento, un ajuste de
Modo deber ser deber Color + Opacidad, Capa + Opacidad o Capa coloreada + Opacidad. Puede utilizar el control Opacidad junto con los
mapas de textura para crear materiales de aspecto semitransparente.
Modo frontal, Modo lateral, Modo trasero Determinan el aspecto de las partes frontal, laterales y trasera de los fragmentos. Color aplica el color
seleccionado al lado correspondiente del fragmento. Capa toma la capa seleccionada en el men Capa correspondiente y la mapea en el lado
aplicable del fragmento. Capa tintada fusiona la capa seleccionada con el color elegido; el efecto es parecido a visualizar la capa a travs de un
filtro coloreado. Color + Opacidad combina los niveles de color y de opacidad seleccionados. Con Opacidad a 1, se aplicar el color seleccionado
en el lado correspondiente. Con Opacidad a 0, el lado correspondiente ser transparente. Capa + Opacidad combina los niveles de Capa y de
Opacidad seleccionados. Con Opacidad a 1, se asignar la capa seleccionada para el lado correspondiente. Con Opacidad a 0, el lado
correspondiente ser transparente. Capa tintada + Opacidad combina los niveles de la capa tintada y de Opacidad seleccionados. Con Opacidad
a 1, se asignar la capa tintada seleccionada para el lado correspondiente. Con Opacidad a 0, el lado correspondiente ser transparente.
Nota: Si aplica Dispersin a una capa que contenga un canal alfa que desee utilizar para la transparencia, utilice la misma textura (o al menos
otra capa con un canal alfa idntico) para las partes delantera, laterales y trasera de los fragmentos de forma que todos los lados sean
transparentes.
Capa frontal, Capa lateral, Capa trasera Especifica la capa que desea asignar al lado correspondiente del fragmento. Capa frontal mapea la
capa seleccionada en la parte delantera del fragmento. Capa trasera mapea la capa seleccionada en la parte posterior del fragmento. Si
selecciona Modo frontal y Modo trasero en Capa, y ambos tienen especificada la misma capa, cada fragmento disperso tendr la misma
informacin de pxel en ambos lados. Capa lateral mapea una extrusin de la capa seleccionada en los lados extruidos del fragmento, como si la
capa seleccionada se asignar tambin a las partes delantera y trasera, y la capa se hubiera cortado en rodajas.
Nota: Si selecciona una capa con un efecto aplicado, dicho efecto no se mostrar en la textura a no ser que realice una composicin previa de
la capa. Sin embargo, si selecciona Ninguno, se utilizar como mapa de textura la capa a la que haya aplicado Dispersin, junto a otros efectos
anteriores, sin que se requiera la realizacin de una composicin previa.
Controles Sistema de cmaras y Posicin de cmara
Sistema de cmaras Indica si se deben usar las propiedades de posicin de cmara del efecto, las propiedades de posicin de los bordes del
efecto o las posiciones de cmaras y luz de la composicin predeterminada para procesar imgenes 3D.
Rotacin X, Rotacin Y, Rotacin Z Gire la cmara alrededor del eje correspondiente. Utilice estos controles para mirar las cartas desde arriba,
desde un lado, desde atrs o desde cualquier otro ngulo.
Posicin X, Y Lugar donde est colocada la cmara en el espacio (x,y).
Posicin de Z Lugar donde est colocada la cmara a lo largo del eje z. Los nmeros pequeos acercan la cmara a las cartas, y los mayores, la
alejan.
Distancia focal Factor de zoom. Los nmeros ms pequeos acercan la imagen.
Orden de transformacin Orden en el que gira la cmara alrededor de sus tres ejes. Asimismo, indica si esta gira antes o despus de situarla
mediante los dems controles de Posicin de cmara.
Controles de Posicionamiento de los bordes
Posicionamientos de los bordes es un sistema de control de cmara alternativo. Se usa como ayuda para componer el resultado del efecto en
una escena sobre una superficie plana, inclinada con respecto al fotograma.
Borde superior izquierdo, Borde superior derecho, Borde inferior izquierdo, Borde inferior derecho Lugar por el que se deben unir los
bordes de la capa.
Distancia focal automtica Controla la perspectiva del efecto durante la animacin. Si esta opcin no est seleccionada, la distancia focal que
haya especificado se utilizar para localizar la posicin y orientacin de la cmara que site los ngulos de la capa en el posicionamiento de los
bordes, si es posible. Si no es as, la capa se reemplazar por su contorno, dibujado entre los bordes. Cuando esta opcin est activada, se
utilizar la distancia focal necesaria para hacer coincidir los puntos de los ngulos, si fuera posible. Si no es as, se interpola el valor correcto de
los fotogramas cercanos.
Distancia focal Ignora el resto de ajustes si los resultados obtenidos no son los necesarios. Si define la Distancia focal con algn valor que no
corresponda al que debiera tener si los bordes estuvieran realmente en esa configuracin, la imagen puede tener un aspecto extrao (por ejemplo,
recortada de forma rara). No obstante, si conoce dicha distancia focal, esta es la forma ms sencilla de obtener resultados correctos.
Creacin de un mapa de dispersin personalizado
Todas las capas de After Effects se representan como una imagen RGBA, incluidas las imgenes en blanco y negro. El efecto Dispersin calcula
el umbral de luminancia de cada canal para crear un mapa de dispersin personalizado. Dispersin calcula el 50% del umbral de luminancia de
cada canal, lo que crea una imagen compuesta de ocho colores solamente: rojo, verde, azul, amarillo, magenta, cian, blanco y negro. Estos ocho
colores se convierten en combinaciones posibles de los canales definidos a totalmente activados (255) o totalmente desactivados (0). La capa
dispersa se divide por los bordes de estas zonas coloreadas de forma diferente.
Si disea mapas de dispersin personalizados, puede resultar til definir manualmente un umbral para cada canal de la imagen al 50% (para ello,
puede utilizar el efecto Curvas). Cuando defina el umbral podr observar cmo se rompe la imagen en fragmentos. Alternativamente, puede crear
mapas de dispersin personalizados dibujando una imagen con solo los ocho colores indicados anteriormente, sin sombras intermedias ni
suavizados.
Nota: Use el efecto Colorama para posterizar los colores de una imagen a estos ocho colores. Desactive Interpolar paleta en los controles del
503
Volver al principio
efecto Colorama. Consulte Efecto Colorama.
El canal alfa determina si existe o no un fragmento disperso. Un valor de canal alfa blanco da como resultado un fragmento disperso, mientras
que un valor de canal alfa negro no produce ningn fragmento. Si utiliza un canal alfa, puede crear un mapa de mosaico con orificios o generar
modelos 3D simples como un texto extruido.
Nota: El mapa de dispersin personalizado determina las formas de los fragmentos en los que se dispersa la capa, pero no cundo se dispersan
los fragmentos. Los tiempos estn determinados por los controles de Fuerza y pueden controlarse tambin mediante una capa de degradacin.
El sitio Web de Toolfarm ofrece un tutorial que le muestra cmo crear un mapa de dispersin personalizado para ladrillos en el mundo real.
Efecto mundo marino
Utilice este efecto para crear un mapa de desplazamiento en escala de grises para utilizarlo con otros efectos como Custico o Colorama. Este
efecto crea olas basndose en la simulacin de la fsica de fluidos. Las ondas emanan desde un punto de efecto, interactan unas con otras y
reflejan su entorno de forma realista. Utilice Mundo marino para crear una vista inversa de un logotipo, con ondas que reflejen el logotipo y los
laterales de la capa.
Eran Stern proporciona un tutorial de vdeo en el sitio web Creative COW (en ingls) en el que se muestra cmo utilizar el efecto Custico con el
efecto Mundo marino.
Este efecto funciona con colores de 8 bpc.
Vista Estructura metlica (arriba a la izquierda), vista de Mapa de altura (abajo a la derecha) y la imagen resultante (abajo a la derecha). El
resultado se utiliza como origen de Superficie de agua para el ejemplo de efecto Custico.
Vista Estructura metlica (izquierda), vista de Mapa de altura (centro) e imagen resultante (derecha). El resultado se utiliza como Fase de entrada
para el ejemplo de efecto Colorama.
Para entender cmo funciona este efecto, tenga en cuenta la informacin siguiente acerca de la fsica de las ondas: Una onda consiste en un
pico y un valle. La amplitud de la onda es la altura, o distancia, entre el pico y el valle. La longitud de onda es la distancia desde un pico hasta el
siguiente. Frecuencia es el nmero de ondas por segundo que pasan por un punto fijo.
Controles de Vista
Los controles de Vista determinan el mtodo utilizado para previsualizar el efecto Mundo marino. Elija una de las vistas siguientes:
Mapa de altura Muestra los puntos ms altos como pxeles brillantes y los ms bajos como pxeles oscuros. Utilice esta vista cuando cree un
mapa de desplazamiento.
Previsualizacin de la estructura metlica Ofrece una descripcin visual de cmo se est creando la onda. El resultado en escala de grises
504
representa un mapa de altura: El blanco reproduce la onda ms alta posible, mientras que el negro representa la ms baja. Los dos contornos
rectangulares simbolizan estos dos extremos: El rectngulo cian representa el blanco puro y el violeta, el negro puro. La cuadrcula verde indica la
capa de fondo; de forma predeterminada es plana, pero puede distorsionarse utilizando una imagen en escala de grises. La cuadrcula blanca
representa la superficie del agua.
Controles de Estructura de alambre
Los controles de Estructura metlica ajustan la apariencia del modelo de estructura metlica. Estos controles no afectan al resultado de la escala
de grises.
Giro horizontal Gira la previsualizacin de estructura metlica alrededor de su eje horizontal (derecha e izquierda). Cuando ajuste este control, la
distorsin del modelo de estructura metlica mantendr todo el modelo en una vista completa.
Giro vertical Gira la previsualizacin de estructura metlica alrededor de su eje vertical (arriba y abajo).
Escala vertical Distorsiona verticalmente la previsualizacin de estructura metlica para que puedan verse las alturas con mayor facilidad. Esto
no afecta al resultado de la escala de grises.
Controles de Mapa de altura
Los controles de Mapa de altura definen la apariencia del mapa de altura.
Nota: Cuando ajuste Brillo y Contraste, mantenga la capa de la superficie de la onda entre los rectngulos cian y violeta. Si un pico pasa a
travs del rectngulo cian, se recorta a blanco puro. Si un valle pasa a travs del fondo del rectngulo violeta, se recorta a negro puro. Si desea
crear un mapa de desplazamiento, intente evitar los recortes ya que se mostrarn como picos y valles planos sin una apariencia natural.
Brillo Ajusta la altura global de la superficie del agua. Cuando la ajuste, se aclarar u oscurecer el resultado en toda la escala de grises. Si
utiliza Mundo marino para el desplazamiento, este control subir o bajar la superficie del agua.
Contraste Cambia la diferencia entre los grises de los picos y de los valles, hacindola ms o menos extrema. Los valores ms bajos eliminan
incluso los grises, y los valores ms altos crean un intervalo mayor entre el negro y el blanco (hasta que se produzca un recorte).
Ajuste gama Controla la pendiente de las ondas en relacin al Brillo. Los resultados solo son visibles en la vista Mapa de altura. Los valores ms
altos producen picos redondeados y valles ms angostos, mientras que los valores ms bajos producen valles ms suaves y picos ms
puntiagudos.
Procesar reas secas como Especifica cmo se procesa la superficie del agua cuando hay una zona seca. Las zonas secas se crean cuando
una parte de la capa del fondo sobresale por encima de la superficie del agua. Puede manipular la zona seca con el control Pendiente.
Este control es til para componer un efecto Mundo marino en una escena. Por ejemplo, puede utilizar una escena de Mundo marino
precompuesta con transparencia como mapa de desplazamiento para el efecto Custico, y como una pista mate para la capa de efecto.
Transparencia Controla la claridad del agua ajustando la opacidad del canal alfa en las zonas menos profundas. Por ejemplo, puede ver
fcilmente el fondo de un recipiente lleno de agua dulce, pero solo puede ver una o dos pulgadas en un recipiente lleno de caf. Este control es el
ms til para componer un efecto Mundo marino en otra escena. Por ejemplo, puede utilizar una composicin de Mundo marino como una capa
de origen para Custico, y tambin como una pista mate para la capa del efecto.
Controles de Simulacin
Controles de Simulacin especifican la resolucin de la superficie del agua y las cuadrculas del fondo:
Resolucin de cuadrcula Especifica el nmero de divisiones verticales y horizontales que se realizarn en la superficie de la onda y en las
cuadrculas del fondo. Los valores ms altos aumentan significativamente la precisin de la simulacin, pero exigen ms memoria y aumentan el
tiempo de procesamiento.
Ejemplos de resolucin de cuadrcula Reduce la resolucin de la simulacin interna cuando se disminuye la resolucin del resultado, lo que
aumenta el tiempo de procesamiento. Sin embargo, esto puede provocar que el resultado difiera en gran medida.
Velocidad de onda Especifica a qu velocidad se desplazan los ondas alejndose de su punto de inicio.
Atenuacin Indica la rapidez con la que el lquido por el que se desplaza una onda absorbe su energa. Cuanto mayor sea el valor, ms
rpidamente se absorber la energa, y ms corta ser la distancia que recorran las ondas.
Velocidad de onda, Atenuacin Especifican la viscosidad aparente del lquido y el tamao aparente de la masa de lquido. Por ejemplo, las
ondas se movern ms rpidamente en agua que en miel; las ondas de una pila se movern y desaparecern mucho ms rpido que en un
lago.
Nota: Mundo marino est optimizado para masas de agua de tamao pequeo a mediano, cualquier cosa desde una taza de t hasta un
pequeo lago. Las masas de agua grandes, como un ocano, incluyen marejadas u ondas extensas y estables sin deceleracin aparente. Incluso
en sus ajustes ms bajos, el efecto Mundo marino genera marejadas ya que las ondas desaparecen con relativa rapidez.
Reflejar contornos Especifica cmo rebotan las olas en los bordes de la capa y vuelven a la escena.
Tiempo de preparacin (segundos) Especifica cundo empieza el movimiento de las ondas. Como valor predeterminado, el efecto comenzar
con una superficie lisa sin ondas ni ondulaciones. Utilice este control para iniciar el movimiento de las olas antes de que comience la capa. Los
ajustes del primer fotograma del efecto se aplicarn a la capa durante el tiempo de preparacin.
Controles de Motivo
Los controles de Motivo determinan el aspecto de la capa de fondo.
Motivo Especifica la capa que aparece en el fondo del agua. Si utiliza una capa animada para el fondo, Mundo marino procesar el primer
fotograma solamente. Mundo marino determina la interseccin de la superficie del agua con el borde del fondo, computa el rebote de las ondas en
la orilla y ajusta de forma correcta la velocidad de las ondas dependiendo de la profundidad. El brillo de la capa determina la superficie del fondo:
505
blanco representa una elevacin mayor y negro representa una elevacin menor.
Pendiente Ajusta la pendiente del fondo ampliando o contrayendo la altura de la estructura metlica desplazada. La red est bloqueada a nivel
del negro, por lo que siempre crece desde el fondo. En otras palabras, no puede realizar ajustes para hacer que el fondo de un can sea ms
profundo, solo puede ajustar que el borde sea ms alto. Para conseguir que el can sea ms profundo, combine un ajuste Pendiente ms alto
con un ajuste de Altura ms bajo.
Altura Controla la distancia entre la superficie del agua y el punto de mayor profundidad del fondo. Utilice este control para hacer que la masa de
agua sea ms o menos profunda. Cuando cambie la profundidad del agua, las ondas se comportarn en consecuencia: se movern ms
rpidamente en aguas profundas y ms lentamente en aguas con poca profundidad. (Si ajusta el control de Altura cuando utilice la
previsualizacin de la estructura metlica, puede parecer que se reduce el nivel del fondo, pero la cmara de la estructura metlica siempre se
mueve con el nivel del agua.)
Intensidad de la onda Controla cmo sern de grandes las ondas cuando se anime la altura o la pendiente del fondo. Un valor de 0 no produce
ninguna onda.
Nota: Puede crear un efecto de ondas rtmicas animando la pendiente del fondo para que esta sobresalga del agua y produzca olas. A
continuacin, utilice el control Intensidad de la onda para intensificar el efecto.
Controles Productor 1 y Productor 2
Los controles de Productor determinan el punto en el que comienzan las ondas:
Tipo Especifica el tipo de productor. Aro crea una onda como si se arrojara una piedra a un estanque; las ondas se irradian en crculos (u valos,
dependiendo de los ajustes de tamao del punto de efecto). Lnea crea ondas que emanan desde la posicin del productor formando una lnea
en lugar de un valo. Este ajuste resulta til para crear ondas que parezca que se generaron desde mucho ms lejos. Estas ondas se producen
perpendicularmente a los bordes de la lnea. La longitud de la lnea est basada en el ajuste de Altura/Longitud.
Posicin Especifica la localizacin del centro del productor de ondas.
Altura/Longitud Especifica la altura (vertical) de un productor de Aro y ajusta la longitud de un productor de Lnea.
Achura Especifica la anchura (horizontal) del rea del productor.
ngulo Especifica el ngulo del rea del productor de ondas para los tipos Lnea y Aro. Este control define la orientacin de la lnea y controla
as la direccin inicial de las ondas, que emanan desde cualquier lado de la lnea en perpendicular a su largo.
Amplitud Controla la altura de la onda producida. Los valores mayores crean ondas ms espectaculares pero pueden producir recortes, que se
pueden reparar con los controles Brillo y Contraste.
Frecuencia Controla cuntas ondas se producen por segundo. Un valor de 1 causa el efecto de ondas que surcan la superficie cada segundo.
Fase Especifica en qu parte de la fase de la onda comienza la onda. Por ejemplo, para el ajuste predeterminado de 0, la primera perturbacin
en el lquido en una onda convexa (que se proyecta hacia arriba desde la superficie del agua). Con Fase definido a 180, la primera perturbacin
en el lquido ser una onda cncava.
Ms temas de ayuda
Avisos legales | Poltica de privacidad en lnea
506
Efectos de perspectiva
Volver al principio
Gafas 3D, efecto
Efecto Biselar alfa
Efecto Bordes biselados
Efecto Sombra paralela
Efecto Sombra radial
Efecto Cilindro CC
Efecto de entorno CC (CS6 o versiones posteriores)
Efecto Esfera CC
Efecto Foco CC
Efectos de terceros en esta categora incluidos con After Effects:
Consulte Plugins de terceros incluidos con After Effects.
Gafas 3D, efecto
El efecto Gafas 3D crea una nica imagen 3D combinando la vista 3D izquierda y derecha. Puede utilizar imgenes de programas 3D o de
cmaras estereoscpicas como fuente para cada vista.
Para obtener ms informacin sobre 3D estereoscpico, consulte Cmaras, luces y puntos de inters.
El mtodo que utilice para crear imgenes combinadas dicta la forma de verlas. Por ejemplo, puede utilizar Gafas 3D para crear una imagen
anaglfica, que es una imagen que contiene dos perspectivas ligeramente diferentes del mismo objeto que se matizan contrastando colores y se
superponen la una a la otra. Para crear una imagen anaglfica, combine primero las vistas y matice cada una con un color diferente. A
continuacin, utilice Gafas 3D, que tiene lentes en rojo y verde o en rojo y azul, para ver estereoscpicamente la imagen resultante.
En After Effects CS5, este efecto funciona con color de 8 bpc. En After Effects CS5.5 y posterior, el efecto funciona en color 8 bpc, 16 bpc o 32
bpc.
Original (izquierda) y con el efecto aplicado (derecha)
Robert Powers proporciona un tutorial de vdeo en el sitio web Slippery Rock NYC que muestra cmo crear y utilizar un mate de profundidad y
utilizarlo como capa de control para el efecto Mapa de desplazamiento. El resultado se utiliza por el efecto Gafas 3D para crear una imagen
estereoscpica.
Para evitar problemas con vistas volteadas, tenga en cuenta las siguientes indicaciones:
Utilice las mismas dimensiones verticales para la composicin y las imgenes de origen. Una diferencia de un pxel causa el mismo
resultado que desplazar verticalmente la posicin en un pxel.
Asegrese de que los valores de Posicin de la capa sean nmeros enteros (como 240 en lugar de 239,7).
Si las imgenes de la vista izquierda y derecha estn entrelazadas, elimine el entrelazado antes de utilizar Gafas 3D, para evitar fallos de
campo.
Como Gafas 3D crea fotogramas entrelazados, no seleccione una opcin de entrelazar en el cuadro de dilogo Configuracin de
procesamiento (MS Windows) o Ajustes de procesamiento (Mac OS).
Los efectos Fantasma se producen cuando los valores de luminancia de un color superan a los de otro, hasta tal punto que puede verse el primer
color a travs de la lente incorrecta de gafas anaglficas. Por ejemplo, un valor excesivo de luminancia de rojo se ver a travs de las lentes
azules. Si ajusta el valor de Equilibrio, pruebe el resultado en el medio del resultado final. Si define el valor de Equilibrio demasiado alto, puede
aparecer una sombra invertida.
Cuando trabaje con imgenes rojas y azules, el color azul de las gafas con cristales rojo y azul, ser realmente cian, no azul. Rojo y cian son
colores complementarios, que producen la mejor separacin debido a que se filtran uno a otro de manera ms eficaz. Cuando trabaje con
imgenes rojas y verdes, puede parecer que el verde no es tan brillante como el rojo. Sin embargo, si ve las imgenes con lentes roja y verde,
507
estas producen un resultado uniforme debido a que el verde tiene un valor de luminancia mayor que el rojo.
Vista izquierda, Vista derecha Capa que va a utilizar como vista izquierda o derecha. Solo debe aplicar Gafas 3D a una sola capa de la
composicin. Si utiliza una segunda capa, asegrese de que ambas tengan el mismo tamao. No es necesario que la segunda capa est visible
en la composicin.
Desplazamiento de convergencia (Convergencia de escena en CS5.5 y posterior) Nivel de desplazamiento de las dos vistas. Utilice este
control para determinar dnde aparecern los elementos 3D, delante o detrs de la pantalla. Las reas alineadas (por ejemplo, vistas izquierda y
derecha) muestran el objeto exactamente en el mismo punto de la pantalla. Lo que se coloque delante de estas reas en el espacio Z
sobresaldr de la pantalla. Lo que se coloque por detrs de estas reas ser visible por detrs de la pantalla cuando se mire la escena a travs
de las gafas estreo.
Tambin puede utilizar el Desplazamiento de convergencia (Convergencia de escena) para realinear las vistas de cmara sin calibrar de material
procesado como fotos o imgenes procesadas desde programas 3D. Acostumbran a estar mal alineadas y necesitan un valor de Desplazamiento
de convergencia negativo. Si el material de archivo original se tom con la convergencia correcta, no es necesario cambiar este valor. Los
fotogramas clave con este valor pueden dar como resultado animaciones imprevisibles.
Nota: Se ha mejorado el control de los pxeles del borde (ahora es ms realista) al usar Convergencia de escena en After Effects CS5.5 y
posterior. Anteriormente, se duplicaban los pxeles del borde hasta llegar al borde, pero esto ya no sucede. Para eliminar los bordes vacantes,
escale la capa.
Alineacin vertical (CS5.5 y posterior) Controla el desplazamiento vertical de las vistas izquierda y derecha relativas entre s.
Unidades (CS5.5 y posterior) Especifica la unidad de medicin (pxeles o % del origen) para los valores de Convergencia de escena y
Alineacin vertical cuando la Vista 3D se establece en un valor distinto a Par estreo o Superior inferior.
Cambiar izquierda-derecha Cambia las vistas izquierda y derecha. Tambin intercambiar vistas para otros modos de Vista 3D.
Vista 3D Forma de combinar las vistas.
Par estreo (Par estreo (en paralelo) en CS5.5 y posterior) Ajusta el tamao de ambas capas para que puedan colocarse una al lado
de la otra en el cuadro delimitador de la capa del efecto. Seleccione Cambiar izquierda-derecha para crear una visin cruzada. Cuando se
selecciona Par estreo, se deshabilita Desplazamiento de convergencia.
Superior inferior (CS5.5 y posterior) Escala ambas capas para ajustar una vista sobre la otra con el cuadro delimitador del efecto de
capa. Seleccione Cambiar izquierda-derecha para crear una visin cruzada. Al seleccionar Par estreo (en paralelo) se desactiva la
Convergencia de pantalla.
Entrelazado superior L inferior R Toma el campo superior (primero) de la capa de vista izquierda y el campo inferior (segundo) de la
capa de vista derecha y los combina en un nico fotograma o en una secuencia de fotogramas entrelazados. Utilice esta opcin si desea
ver los resultados con cristales obturadores LCD o polarizados. Seleccione Cambiar izquierda-derecha para alternar entre los campos.
Diferencia (CS 5.5) Muestra un modo de fusin de Diferencia para las imgenes que resulta til para definir dnde estar la pantalla en
la imagen. Si realiza la convergencia de escenas de este modo, diferentes partes de la imagen (ubicadas en el espacio Z) se volvern
negras. Estas zonas negras son lo que se ver directamente en la pantalla. Lo que se coloque delante de estas reas sobresaldr de la
pantalla. Lo que se coloque por detrs ser visible por detrs de la pantalla cuando se mire la escena a travs de las gafas estreo.
Rojo verde LR Tie de rojo la capa Vista derecha, y de verde la capa Vista izquierda, utilizando los valores de luminancia de cada capa.
LR rojo azul Tie de rojo la capa Vista derecha, y de azul (cian) la capa Vista izquierda, utilizando los valores de luminancia de cada
capa.
LR rojo verde equilibrado Realiza la misma operacin que LR rojo verde, pero tambin equilibra los colores para reducir las sombras o
efectos fantasma causados por una vista que se ve a travs de la otra. Si se selecciona un valor alto, se reduce el contraste global.
LR rojo azul equilibrado Realiza la misma operacin que LR rojo azul, pero tambin equilibra los colores para reducir las sombras o los
efectos fantasma.
Equilibrio de colores azul rojo Convierte la capa en una vista 3D mediante los canales RGB de la capa original. Esta opcin mantiene
los colores originales de la capa, pero puede producir sombras y efectos fantasma. Para reducir dichos efectos, ajuste el equilibrio, o
desature la imagen, y despus aplique Gafas 3D. Si utiliza imgenes CG, suba el nivel de negro de ambas vistas antes de aplicar el
efecto.
Equilibrio Especifica el nivel de equilibrio en una opcin de vista 3D equilibrada. Utilice este control para reducir sombras y efectos fantasma. El
equilibrio predeterminado que Gafas 3D define cuando selecciona la opcin Equilibrio de colores azul rojo es el valor ideal: Si define Equilibro
como 0,0, Gafas 3D no crea profundidad 3D y, si define Equilibrio demasiado alto, Gafas 3D producir un resultado muy saturado.
Compatibilidad inversa y futura
Los proyectos de After Effects CS5 que utilicen gafas 3D y que se abran en After Effects CS5.5 y posterior utilizarn una versin oculta del
efecto Gafas 3D heredado, pero incluirn las nuevas opciones y propiedades descritas anteriormente. La nica diferencia reside en que las
opciones de Vista 3D (Diferencia y Superior inferior) aparecern en la parte inferior del men, en lugar de en su primera seccin.
Si se crea un proyecto nuevo en After Effects CS5.5 y posterior que utilice el nuevo efecto Gafas 3D, se utiliza el comando Guardar una
copia como CS5 y se abre el proyecto guardado de After Effects CS5, faltar el efecto en la capa a la que se haya aplicado previamente.
Si se abre un proyecto de After Effects CS5 y posterior que contenga el efecto Gafas 3D en After Effects CS5.5, se utiliza el comando
Guardar una copia como CS5 y se abre el proyecto guardado de After Effects CS5, se mostrar la advertencia: El efecto Gafas 3D
requiere la conversin del control de efecto. Se restablecern algunos controles de efectos. El efecto de After Effects CS5 original se
aplicar y funcionar, pero ciertas propiedades, como el Desplazamiento de convergencia y el Equilibrio se restablecern a sus valores
predeterminados.
Rich Young recopila recursos para 3D estereoscpico en el sitio Web After Effects Portal.
508
Volver al principio
Volver al principio
Volver al principio
Angie Taylor tiene un taller sobre el flujo de trabajo de 3D estereoscpico para el diseo de grficos de movimiento. A continuacin, se incluyen
algunas pelculas disponibles en lnea.
Efecto Biselar alfa
El efecto Biselar alfa da una apariencia biselada e iluminada a los contornos de alfa de una imagen, lo que a menudo aporta una apariencia 3D a
elementos 2D. Si el canal alfa de la capa es totalmente opaco, el efecto se aplicar al cuadro delimitador de la capa. El borde creado con este
efecto es algo ms difuso que el que se crea con el efecto Bordes biselados. Este efecto funciona bien especialmente en elementos con texto en
el canal alfa.
Para algunos fines, el estilo de la capa Inglete y relieve es preferible al efecto Biselar alfa. Utilice el estilo de capa Inglete y relieve en lugar del
efecto Biselar alfa si, por ejemplo, desea aplicar diferentes modos de fusin a los resaltados y sombras de un inglete. (Consulte Estilos de capa.)
Este efecto funciona con colores de 8 bpc y 16 bpc.
Original (izquierda) y con el efecto aplicado (derecha)
Efecto Bordes biselados
El efecto Bordes biselados da un aspecto 3D iluminado y biselado a los bordes de una imagen. Los lugares de los bordes se determinan mediante
el canal alfa de la imagen de origen. A diferencia de Biselar alfa, los bordes creados con este efecto son siempre rectangulares, por lo que las
imgenes con canales alfa no rectangulares no consiguen el aspecto apropiado. Todos los bordes tendrn el mismo grosor. Con la calidad ptima,
el grosor de los bordes se interpola para obtener resultados visuales ms suaves.
Para algunos fines, el estilo de la capa Inglete y relieve es preferible al efecto Biselar bordes. (Consulte Estilos de capa.)
Este efecto funciona con colores de 8 bpc.
Original (izquierda) y con el efecto aplicado (derecha)
Efecto Sombra paralela
El efecto Sombra paralela agrega una sombra detrs de la capa. El canal alfa de la capa determina la forma de la sombra.
Al agregar una sombra paralela a una capa, detrs de ella aparece un contorno de bordes suaves del canal alfa de la capa, como si la sombra se
proyectara en los objetos de fondo o subyacentes.
El efecto Sombra paralela puede crear una sombra fuera de los lmites de la capa. El ajuste de calidad de la capa afecta al posicionamiento de
los subpxeles de la sombra y al suavizado de los bordes suaves.
Para algunos fines, el estilo de la capa Sombra paralela es preferible al efecto Sombra paralela. (Consulte Estilos de capa.)
Este efecto funciona con colores de 8 bpc y 16 bpc. En After Effects CS6 o versiones posteriores, este efecto funciona con color de 32 bits.
Original (izquierda) y con el efecto aplicado (derecha)
Para procesar la sombra sin la imagen, seleccione Solo sombra.
509
Volver al principio
Nota: Para aplicar una sombra paralela a una capa que gira, haga girar la capa con el efecto Transformar y, a continuacin, aplique el efecto
Sombra paralela. Tambin puede usar el anidamiento, precomposicin o una capa de ajuste para lograr este resultado. Si no utiliza uno de estos
mtodos, la sombra girar al mismo tiempo que la capa.
Efecto Sombra radial
El efecto Sombra radial crea una sombra desde una fuente de luz puntual sobre la capa a la que se aplica, en lugar que desde una fuente de luz
infinita (como con el efecto Sombra paralela). La sombra se proyecta desde el canal alfa de la capa de origen, lo que permite que el color de
dicha capa influya sobre el color de la sombra a medida que la luz atraviesa las zonas semitransparentes. Puede utilizar este efecto para hacer
que parezca que una capa 3D proyecta una sombra sobre una capa 2D.
Este efecto funciona con colores de 8 bpc.
Original (izquierda) y con el efecto aplicado (derecha)
Color de la sombra Color de la sombra.
Nota: Los colores de la capa pueden omitir esta opcin si selecciona la opcin Bordes del cristal en el men del control Procesar. Para obtener
ms informacin, consulte los controles Procesar e Influencia del color.
Opacidad Opacidad de la sombra.
Origen de la luz Ubicacin del punto de fuente de luz.
Copie y pegue fotogramas clave y expresiones de posicin desde un punto de control para crear rpidamente con otro efecto (por ejemplo,
Destello de lente) una sombra que coincida con el origen de la luz de otro efecto.
Distancia de proyeccin Distancia entre la capa y la superficie sobre la que se proyecta la sombra. La sombra se va agrandando al aumentarse
este valor.
Suavidad El suavizado de los bordes de una sombra.
Procesar Tipo de sombra:
Normal Crea una sombra basada en los valores de Color de la sombra y Opacidad, independiente de los pxeles semitransparentes de la
capa original. (Si se elige Normal, el control Influencia del color est deshabilitado).
Borde de cristal Crea una sombra de color basada en el color y en la opacidad de la capa original. Si la capa contiene pxeles
semitransparentes, la sombra utiliza tanto el color como la transparencia de la capa. Esta opcin crea la apariencia, por ejemplo, del sol
brillando a travs de una vidriera.
Cuanto ms transparentes sean los pxeles de la capa, ms se acercar el color de la sombra a los colores de dicha capa. Si la capa no contiene
pxeles semitransparentes, el Borde de cristal tendr poco efecto.
Nota: Los bordes suavizados generan colores en un borde de sombra cuando seleccione Borde de cristal, incluso aunque la capa original sea
totalmente opaca. Los colores de la capa brillan a travs de estos bordes suavizados y con Color de sombra se rellena el centro de la sombra.
Influencia del color La fraccin de los valores de color de la capa que aparecen en la sombra. Para un valor del 100%, la sombra toma el color
de los pxeles semitransparentes de la capa. Si la capa no contiene pxeles semitransparentes, Influencia de color tendr poco efecto, y el valor
de Color de sombra determinar el color de la sombra. La reduccin del valor de Influencia de color fusiona los colores de la capa en la sombra
con el Color de sombra. El aumento de la Influencia de color reduce la influencia de Color de sombra.
Solo sombra Se debe seleccionar para procesar solo la sombra.
Cambiar el tamao de la capa Seleccione esta opcin para permitir que la sombra se extienda ms all de los lmites originales de la capa.
Avisos legales | Poltica de privacidad en lnea
510
Efectos obsoletos
Volver al principio
Volver al principio
Volver al principio
Efecto 3D bsico
Texto bsico, efecto
Efecto Relmpago
Efecto Texto de trazado
Los efectos de la categora Obsoleto se conservan para permitir la compatibilidad con los proyectos creados con versiones anteriores de After
Effects. Cuando se actualizan proyectos o se crean proyectos nuevos, debe usar efectos y tcnicas alternativos en lugar de los efectos de la
categora Obsoleto.
Efecto 3D bsico
Si est trabajando en un proyecto que fue creado con una versin anterior de After Effects y el efecto 3D bsico est aplicado a una o ms
capas, puede seguir utilizando este efecto, o bien, utilizar en su lugar el definidor de capa 3D para convertir las capas a 3D. (Consulte Capas 3D.)
Este efecto funciona con colores de 8 bpc.
El efecto 3D bsico manipula una capa en el espacio 3D.
El ajuste de la calidad de la capa afecta al efecto 3D bsico. Calidad borrador calcula la ubicacin del pxel con respecto al valor entero ms
cercano; Calidad ptima calcula la situacin del pxel para el nivel de los subpxeles.
Giro Controla el giro horizontal (giro alrededor de un eje vertical). Puede girar ms de 90 para ver la parte posterior de la imagen, que es el
reflejo de la parte delantera.
Inclinar Controla el giro vertical (giro alrededor de un eje horizontal).
Distancia respecto a la imagen La distancia desde la imagen hasta quien la visualiza.
Resaltado especular Agrega un destello de luz que se refleja en la superficie de la capa. La fuente de luz para el resaltado especular est
siempre arriba, por detrs, y a la izquierda del visor. Como la luz viene desde arriba, la imagen debe estar inclinada hacia atrs para ver el reflejo.
El resaltado especular solo puede verse en calidad ptima. Si est seleccionado Dibujar estructura de alambre previsualizada, el resaltado
especular se indica con un signo ms (+) en rojo si no se ve en la capa (es decir, si el centro del resaltado no se cruza con la capa) y un signo
ms (+) en verde si puede verse.
Previsualizacin Dibuja la silueta de una estructura de alambre de la imagen 3D. El contorno de estructura de alambre se procesa rpidamente.
Para ver el resultado final, anule la seleccin de Dibujar estructura de alambre previsualizada al terminar de manipular la imagen de la estructura
de alambre. La estructura de alambre previsualizada se dibuja solo en Calidad borrador; cuando cambia a Calidad ptima, se dibuja el contenido
de la imagen. De este modo, no se procesar accidentalmente una pelcula de Calidad ptima en modo Previsualizacin.
Texto bsico, efecto
Si est trabajando en un proyecto que se cre en una versin anterior de After Effects y el efecto Texto bsico est aplicado a una o ms capas,
puede seguir utilizando este efecto, o bien, utilizar capas de texto para lograr un mayor control del formato del texto y la animacin del texto.
(Consulte Creacin y edicin de capas de texto.)
El efecto Texto bsico coloca el texto sobre una capa existente, a diferencia del texto creado en capas de texto o texto importado creado con
Adobe Photoshop o Adobe Illustrator, los cuales se convierten en su propia capa.
Este efecto funciona con colores de 8 bpc.
Nota: La anchura y la altura del texto no estn limitados por las dimensiones de la capa; las dimensiones de la capa simplemente definen la
regin visible del texto.
Posicin Posicin del texto en la capa.
Nota: El ajuste Alineacin del cuadro de dilogo Texto bsico afecta el comportamiento del punto Posicin. El punto coloca siempre el centro
vertical del texto con respecto a la capa. Sin embargo, si el texto est alineado a la izquierda, el punto coloca el borde izquierdo; si el texto est
alineado en el centro, el punto coloca el centro; y si el texto est alineado a la derecha, el punto coloca el borde derecho.
Efecto Relmpago
Si est trabajando en un proyecto que se cre en una versin anterior de After Effects y el efecto Relmpago est aplicado a una o ms capas,
puede seguir utilizando este efecto, o bien, utilizar el efecto Relmpago avanzado. (Consulte Efecto Relmpago avanzado.)
Este efecto funciona con colores de 8 bpc.
Punto de inicio, Punto final Lugar donde comienza y acaba el relmpago.
511
Volver al principio
Segmentos Nmero de segmentos que forman el relmpago principal. Los valores ms altos consiguen un mayor detalle pero reducen la
uniformidad del movimiento.
Amplitud Tamao de las ondulaciones del relmpago como un porcentaje de la anchura de la capa.
Nivel de detalle, Amplitud de detalle Nivel de detalle que se agrega al relmpago y sus ramificaciones. Los valores normales de Nivel de
detalle se sitan entre 2 y 3. Para Amplitud de detalle, un valor normal es 0,3. Los valores ms altos para cualquier control son mejores para las
imgenes fijas, pero tienden a oscurecer la animacin.
Ramificacin Cantidad de ramificaciones que aparecen al final de los segmentos del relmpago. Un valor de 0 no produce ramificaciones; un
valor de 1,0 produce ramificaciones en todos los segmentos.
Subramificacin Cantidad de ramificaciones de los ramales. Los valores ms altos producen relmpagos con forma de rbol.
ngulo de ramificacin ngulo entre una ramificacin y el relmpago principal.
Longitud del segmento de Duracin Longitud de cada segmento de ramificacin como una fraccin de la longitud media de los segmentos del
relmpago.
Segmentos de ramificacin Nmero mximo de segmentos de cada ramificacin. Para crear ramificaciones largas, especifique valores ms
altos en la longitud de los segmentos de las ramificaciones y en los segmentos de las ramificaciones.
Ancho de ramificacin Ancho medio de cada ramificacin como una fraccin de la anchura del relmpago.
Velocidad Velocidad de ondulacin del relmpago.
Estabilidad Cercana con la que el relmpago avanza por la lnea definida por los puntos de inicio y final. Los valores inferiores mantienen el
relmpago cerca de la lnea, mientras que los valores superiores crean un rebote importante. Utilice Estabilidad junto con Fuerza de arrastre para
simular el efecto Escalera de J acob y conseguir que el relmpago restalle de vuelta a su posicin a lo largo de la lnea de inicio despus de ser
arrastrado por la direccin de la Fuerza de arrastre. Un valor de Estabilidad demasiado bajo no dejar al rayo estirarse en forma de arco antes de
restallar; un valor demasiado alto permitir que el rayo rebote.
Punto final fijo Determina si el punto final del relmpago permanece fijo en su sitio. Si no se selecciona este control, el final del rayo ondular
alrededor del punto final.
Ancho, Variacin de ancho Ancho del relmpago principal y nivel de variacin de la anchura de los diferentes segmentos. Los cambios de
ancho son aleatorios. Un valor de 0 no produce cambios de ancho; un valor de 1 produce cambios de ancho mximos.
Ancho principal Ancho del resplandor interior, tal y como se indica con el valor Color interno. El ancho principal est en relacin con la anchura
total del relmpago.
Color exterior, Color interno Los colores utilizados para los resplandores interiores y exteriores de los rayos. Pues que el efecto Relmpago
agrega estos colores a la parte superior de los colores existentes en la composicin, los colores primarios producen a menudo mejores resultados.
Los colores brillantes se vuelven a veces mucho ms luminosos, en ocasiones incluso blancos, dependiendo del brillo de debajo de los colores.
Fuerza de arrastre, Direccin de arrastre Fuerza y direccin de una fuerza que arrastra el relmpago. Utilice el valor de Fuerza de arrastre
junto con el valor de Estabilidad para crear una apariencia de Escalera de J acob.
Raz aleatoria Valor de entrada para el generador de ruido aleatorio que es la base del efecto Relmpago. Si el movimiento aleatorio del
relmpago interfiere en otra imagen o capa, introduzca otro valor en Raz aleatoria hasta encontrar uno que funcione como desee.
Modo de fusin Modo de fusin que se debe usar para formar el relmpago sobre la capa original. Estos modos de fusin son idnticos a los
del panel Lnea de tiempo.
Volver a ejecutar en cada fotograma Vuelve a generar el relmpago en cada fotograma. Si desea que el relmpago se comporte siempre de la
misma forma en cada fotograma cada vez que lo ejecute, no seleccione esta opcin. Si selecciona esta opcin, aumentar el tiempo de
procesamiento.
Efecto Texto de trazado
Si est trabajando en un proyecto que se cre en una versin anterior de After Effects y el efecto Texto de trazado se ha aplicado a una o ms
capas, puede seguir utilizando este efecto, o bien, utilizar capas de texto para lograr un mayor control del formato del texto y la animacin del
texto. (Consulte Creacin y animacin de texto en un trazado).
El efecto Texto de Trazado le permite la animacin de un texto a lo largo de un trazado. Puede definir un trazado como una lnea recta, un crculo
de cualquier dimetro o una curva. Tambin puede importar un trazado creado en otra aplicacin, como Adobe Photoshop o Adobe Illustrator. El
efecto Texto de trazado puede funcionar con pxeles no cuadrados, ajustando la forma del carcter y del trazado como corresponda.
Este efecto funciona con colores de 8 bpc.
Nota: Si est utilizando Adobe Type Manager (ATM) y el texto grande parece estar en bloques o no se procesa correctamente, aumente el
Tamao de cach para caracteres en la columna de control de ATM.
Cuando cambie la forma de un trazado Bzier con el tiempo, asegrese de crear fotogramas clave iniciales para los cuatro puntos de control del
trazado; si un punto de control se mueve sin un fotograma clave inicial, no se mover con el tiempo. Puede descubrir que es ms fcil animar un
trazado modificando los trazados de movimiento de puntos de control individuales en el panel Capa.
Nota: Los controles aparecen en el panel Composicin solo si se selecciona el efecto en el panel Controles de efectos y si no se ha animado un
texto a lo largo de una mscara o trazado.
Si desea mover un trazado Bzier por la composicin pero no desea cambiar su forma, anime la capa en lugar del trazado. Si quiere estirar,
encoger o sacudir un lado del trazado Bzier y mantener, al mismo tiempo, la otra mitad en la misma posicin, mueva a la vez un par tangente-
vrtice. Para ello, cree fotogramas clave para ambos arrastrando el crculo exterior del vrtice apropiado.
Nota: Al animar los puntos de control de un trazado Bzier, no confunda la forma de un trazado Bzier con la interpolacin espacial de una curva
de los fotogramas clave. Como los fotogramas clave de otros controles de posicin, aquellos para el vrtice o tangente de un trazado Bzier
512
pueden definirse como lineal o curva. La interpolacin espacial predeterminada se especifica en las preferencias generales. La interpolacin
espacial se especifica para fotogramas clave individuales mediante la seleccin de Animacin > Interpolacin de fotogramas clave.
Puede aplicar un desenfoque de movimiento a un movimiento que se cree con el efecto Texto de trazado. El desenfoque se produce en cada
carcter. Como con el desenfoque de movimiento para capas, el desenfoque para caracteres es ms visible cuando el movimiento es rpido. Por
ejemplo, el desenfoque es pronunciado cuando selecciona valores de variacin negativos, lo que produce un movimiento con saltos.
Controles de Opciones de trazado
Tipo de forma Define la forma del trazado. Hay que seleccionar el nombre del efecto Texto de trazado en el panel Controles de efectos para que
el trazado pueda verse en el panel Composicin.
Curva Da forma al texto a lo largo de una curva, definida por cuatro puntos de control (Vrtice 1/Centro del crculo, Tangente 1/Punto del
crculo, Tangente 2 y Vrtice 2). Los caracteres que no se ajusten al trazado se colocan fuera del extremo en lnea recta.
Crculo Da forma al texto alrededor de la circunferencia de un crculo, definido por dos puntos de control (Tangente 1/Punto del crculo y
Vrtice 1/Centro del crculo). Si el texto es ms largo que la circunferencia del crculo, el texto se superpone a s mismo. Si se selecciona
un trazado arbitrario y si el trazado es cerrado, esta propiedad conforma el texto alrededor del trazado, como lo contrario de colocarlo en
bucle.
Bucle Da forma al texto alrededor de la circunferencia del crculo, definido por dos puntos de control (Vrtice 1/Centro del crculo y
Tangente 1/Punto del crculo). Si el texto es ms largo que la circunferencia del crculo, fluir hacia fuera del punto Tangente 1 en una
lnea recta. Puede utilizar tambin los controles del margen para que el texto entre o salga de un crculo en lnea recta.
Lnea Da forma a un texto en lnea recta, definida por dos puntos de control (Vrtice 1/Centro del crculo y Vrtice 2). Tal y como sucede
con el trazado Bzier, la distancia entre dos puntos de control no afecta al espaciado del texto, a no ser que la alineacin est ajustada en
Forzar.
Puntos de control Especifica los puntos del trazado.
Tangente 1/Punto del crculo Especifica los puntos siguientes: tangente inicial para una curva Bzier, dimetro de un crculo y punto de
inicio o final de un texto (segn la alineacin especificada) y dimetro de un bucle y el punto en el que se introduce el texto.
Vrtice 1/Centro del crculo Especifica el vrtice inicial de una curva, el centro de un crculo o bucle y el punto de inicio o final de un
texto en una lnea (segn la alineacin especificada).
Tangente 2 Especifica la tangente final de la curva. La lnea entre Tangente 2 y Vrtice 2 especifica la pendiente de la curva en su punto
final. Para los crculos o bucles, se omite la Tangente 2.
Vrtice 2 Especifica el vrtice final de una curva y el ngulo de una lnea. Para los crculos o bucles, se omite el Vrtice 2.
Personalizar ruta Especifica una ruta arbitraria. Puede utilizar una mscara creada en el panel Capa o en Adobe Illustrator.
Invertir trazado Invierte el trazado.
Controles de Carcter
Tamao Tamao de los caracteres.
Espacio entre caracteres Distancia media entre caracteres.
Espaciado manual Controla la distancia horizontal entre dos caracteres. Si cambia el texto, el espaciado manual se mantiene para todos los
pares de caracteres no cambiados. No se puede utilizar el comando Deshacer para anular los cambios de espaciado manual. Para cambiar el
espaciado horizontal entre caracteres con el tiempo, utilice Variacin mxima de espaciado manual o cree fotogramas clave para Espacio entre
caracteres.
Par de espaciado manual Especifica el par de caracteres que se va a espaciar. Haga clic en la flecha para moverse por los pares.
Valor de espaciado manual Cantidad de espaciado que se va a aplicar.
Orientacin Especifica los valores de orientacin o giro de cada carcter.
Giro de caracteres Cada carcter se gira un nmero de grados especificado desde su ngulo actual. El centro de giro se encuentra en
el punto en el que el carcter se cruza con el trazado. Observe que la opcin Perpendicular al trazado cambia el ngulo inicial de los
caracteres.
Perpendicular al trazado Gira cada carcter de manera que quede perpendicular al trazado. Si se anula la seleccin de Perpendicular al
trazado, los caracteres permanecen siempre verticales (a no ser que se gire con Giro de caracteres).
Texto vertical Gira cada carcter para que quede vertical a lo largo del trazado.
Girar caracteres romanos Gira los caracteres romanos verticalmente a lo largo del trazado; cuando se anula la seleccin de Girar
caracteres romanos, solo se giran los caracteres no romanos.
Proyeccin horizontal Inclina los caracteres hacia la izquierda o la derecha, de forma similar a la cursiva. La inclinacin se basa en el punto en
el que el carcter se cruza con el trazado. Para inclinar caracteres desde su centro, defina Distancia a lnea de base para que el trazado atraviese
el centro de los caracteres.
Escala horizontal, Escala vertical Redimensiona los caracteres en el porcentaje especificado en las direcciones horizontal y vertical. El texto se
escala desde el tamao de rasterizacin inicial, especificado para Tamao. Si se define un porcentaje de escala superior a 100, pueden aparecer
bordes desenfocados. Para obtener los mejores resultados, defina Tamao a un tamao de punto que no requiera escalas superiores al 100%
para obtener el tamao de texto ms grande que desee. Por ejemplo, para aumentar el tamao de texto de 44 a 88 puntos, ajuste Tamao a 88 y
especifique un valor de inicio para Escala horizontal y Escala vertical a 50%; despus, aumente ambas escalas al 100% cuando desee que el
texto aparezca a 88 puntos.
Controles de Prrafo
513
Alineacin Especifica la alineacin horizontal del texto en el trazado especificado.
Izquierdo Coloca la posicin del primer carcter en la posicin especificada en Margen izquierdo; todos los dems caracteres se dibujan
con respecto a l. Margen derecho se omite.
Derecha Coloca la posicin del ltimo carcter en la posicin especificada en Margen derecho; todos los dems caracteres se dibujan
con respecto a l. Margen izquierdo se omite.
Centro Centra el texto entre Margen izquierdo y Margen derecho.
Forzar Coloca el primer carcter en la posicin indicada en Margen izquierdo y el ltimo carcter en la posicin que se indica en Margen
derecho, espaciando uniformemente entre ellos todos los dems caracteres. Espacio entre caracteres se omite.
Margen izquierdo, Margen derecho Especifican los mrgenes. Margen izquierdo especifica la posicin del primer carcter en pxeles, con
respecto al punto de inicio; Margen derecho especifica la posicin del ltimo carcter, con respecto al punto final. En las formas de trazado, el
punto de inicio para curvas y lneas es Vrtice 1 y el punto final para crculos y bucles es Tangente 1. El punto final para curvas y lneas es
Vrtice 2 y el punto de inicio para crculos y bucles es Tangente 1. Para mover el texto por la forma del trazado que haya definido, cree
fotogramas clave o expresiones para los mrgenes Izquierdo y Derecho (segn la alineacin especificada). Los valores positivos mueven el texto
hacia la derecha; los negativos, hacia la izquierda.
Espaciado interlineal Especifica el espacio entre lneas de caracteres.
Distancia a lnea de base Especifica la distancia en pxeles entre el trazado y la parte inferior de los caracteres. Dependiendo de la forma del
trazado, puede parecer que el texto est mejor espaciado cuando el trazado atraviesa los centros de los caracteres. Para conseguirlo, defina un
valor negativo para Distancia a lnea de base, para que el centro de los caracteres forme parte del trazado.
Controles avanzados
Caracteres visibles Nmero de caracteres que aparece en el momento actual. Anime Caracteres visibles para mostrar uno o ms caracteres a la
vez y crear el aspecto de caracteres escritos a mquina. Los valores positivos especifican el nmero de caracteres visibles desde el principio del
texto hasta el final. Los valores negativo especifican el nmero de caracteres visibles desde el final del texto hasta el principio. Recuerde que los
espacios tambin se consideran caracteres.
Asimismo, puede utilizar este control con Tiempo de transicin para que aparezcan los caracteres gradualmente. Cuando Tiempo de transicin
sea 0, el carcter siguiente aparece cuando el valor de Caracteres visibles est a medio camino hasta el siguiente nmero entero. Por ejemplo, el
segundo carcter aparece cuando el valor de Caracteres visibles sea 1,5, el tercer carcter aparece cuando el valor sea 2,5, y as sucesivamente.
Un valor de Tiempo de transicin de 0 produce el aspecto de caracteres de escritura.
Nota: Caracteres visibles no modifica las posiciones de caracteres definidos por el trazado y otros controles.
Tiempo de transicin Especifica el intervalo de tiempo en el que puede verse parcialmente un carcter determinado. Tiempo de transicin
funciona conjuntamente con Caracteres visibles. Si Tiempo de transicin sea 0, cada letra aparecer totalmente opaca con el valor de Caracteres
visibles apropiado. Si Tiempo de transicin sea 100%, aparecer un carcter particular con cada vez ms opacidad segn aumente el valor de
Caracteres visibles entre nmeros enteros. La opacidad exacta del carcter es igual a la parte fraccionaria del valor de Caracteres visibles. Por
ejemplo, el carcter octavo se muestra con un 10% de opacidad cuando el valor de Caracteres visibles sea 7,10 y Tiempo de transicin sea
100%; el mismo carcter se muestra con un 60% de opacidad cuando el valor de Caracteres visibles sea 7,60, etc.
Para valores de Tiempo de transicin entre 0 y 100%, la opacidad del carcter se define como un intervalo a travs del punto medio entre valores
de nmeros enteros de Caracteres visibles. Por ejemplo, si Tiempo de transicin es 20%, el octavo carcter comenzar a aparecer con un valor
de Caracteres visibles de 7,40 y estar totalmente opaco a 7,60. Si Tiempo de transicin est definido a 60%, el mismo carcter comenzar a
aparecer a un valor de 7,20 y estar totalmente opaco a 7,80.
Modo El modo de fusin se emplea si los caracteres se superponen.
Ajustes de vibracin Especifica la cantidad de desviacin mxima que se agrega al azar a la lnea de base, al espaciado manual, a la rotacin o
a la escala. Los valores ms altos producen desviaciones ms grandes. Los valores positivos producen un movimiento uniforme; los valores
negativos producen un movimiento con saltos. El movimiento se crea sin fotogramas clave ni expresiones, aunque puede utilizar fotogramas clave
o expresiones para cambiar los niveles mximos.
Un valor de variacin especfico genera aparentemente el mismo movimiento aleatorio para texto y ajustes idnticos. Si su composicin contiene
un texto animado duplicado, puede generar un movimiento diferente para cada instancia del texto cambiando un ajuste pero volviendo invisible el
cambio. Por ejemplo, puede agregar un espacio a una segunda instancia de un texto y ajustar despus el espaciado manual para que no se
pueda ver el espacio. Esto crea un cambio invisible que genera un movimiento diferente.
Puede especificar las opciones de Variacin siguientes:
Variacin mxima a lnea de base Define una distancia mxima, en pxeles, en la que se mueven aleatoriamente los caracteres por
encima o por debajo del trazado despus de aplicar Distancia a lnea de base.
Variacin mxima de espaciado manual Define una distancia mxima, en pxeles, en la que se separan aleatoriamente entre s los
caracteres a lo largo del eje horizontal despus de aplicar el espaciado manual y el espacio entre caracteres.
Variacin mxima de giro Define una cantidad mxima, en grados, en la que giran aleatoriamente los caracteres despus de aplicar
Giro de caracteres.
Variacin mxima de escala Define una cantidad mxima, en forma de porcentaje, en la que los caracteres se escalan aleatoriamente
despus de aplicar Escala horizontal y Escala vertical. Para obtener los mejores resultados, los caracteres no deben escalarse a ms de
100%.
Movimiento de vrtices, centros de ciclo y tangentes
Para mover a la vez el Vrtice 1/Centro del crculo y la Tangente 1/Punto del crculo, arrastre el crculo exterior del Vrtice 1/Centro del
crculo.
514
Para mover nicamente el Vrtice 1/Centro del crculo, arrastre su cursor en forma de cruz.
Para ajustar automticamente la Tangente 1/Punto del crculo en la parte superior de Vrtice 1/Centro del crculo, seleccione la herramienta
Pluma y, a continuacin, haga clic en el crculo exterior de Tangente 1 (Windows) o presione Comando y haga clic en el crculo exterior (no
en el cursor en forma de cruz) de Tangente 1 (Mac OS).
Para ajustar la Tangente 1/Punto del crculo en incrementos de 45 desde el Vrtice 1/Centro del crculo, presione Mays y arrastre el
crculo exterior de Tangente 1.
Para mover a la vez el Vrtice 2 y la Tangente 2, arrastre el crculo exterior de Vrtice 2.
Para mover solo el Vrtice 2, arrastre su cursor en forma de cruz.
Avisos legales | Poltica de privacidad en lnea
515
Efectos Ruido y granulado
Volver al principio
Trabajo con efectos de granulado
Trabajo con muestras de ruido en efectos de granulado
Uso de granulado agregado o coincidente
Efecto Aadir granulado
Efecto Polvo y rascaduras
Efecto Ruido fractal
Efecto Aplicar granulado
Mediana, efecto
Efecto Ruido
Efecto Ruido alfa
Efecto Ruido HLS y efecto Ruido HLS automtico
Efecto Eliminar granulado
Efecto Ruido de turbulencia
Trabajo con efectos de granulado
Casi todas las imgenes digitales capturadas del mundo real contienen granulado o ruido visual debido a los procesos de grabacin, codificacin,
escaneado o reproduccin y al equipo utilizado para crear la imagen. Algunos ejemplos son el esttico tenue del vdeo analgico, artefactos de
compresin de cmaras digitales, patrones de medio tono de impresiones escaneadas, ruido CCD de sensores de imagen digitales y el
caracterstico motivo moteado de la fotografa qumica, que recibe el nombre de pelcula granulada.
El ruido no es necesariamente algo negativo; a menudo se agrega a las imgenes para crear un estilo o unir elementos, como agregar pelcula
granulada a objetos generados por equipos informticos para integrarlos en una escena fotografiada. No obstante, el ruido puede ser algo no
deseado por motivos estticos. El material de archivo o la fotografa de alta velocidad pueden aparecer desagradablemente granulados; los
artefactos de compresin digital o patrones de semitono pueden arruinar una imagen; o el ruido puede interferir con procesos tcnicos como la
composicin en pantalla azul.
Tambin hay motivos tcnicos para la reduccin del ruido. Por ejemplo, los algoritmos de compresin suelen conseguir tamaos de archivo ms
pequeos cuando el material de entrada tiene menos ruido, por lo que la reduccin del ruido es un paso valioso anterior al procesamiento para
trabajos como la creacin de discos DVD y la difusin de vdeo.
Los efectos Aadir granulado, Aplicar granulado y Eliminar granulado le permiten manipular el granulado que aparece ms o menos
equitativamente sobre una imagen entera. Los efectos de granulado no pueden corregir problemas de imgenes que afectan solo a unos pxeles,
como polvo, ruido de aspecto graneado o reas incompletas de vdeo analgico.
El efecto Agregar granulado (MS Windows) o Aadir granulado (Mac OS) genera nuevo granulado a partir de cero; no toma muestras de
granulado existente. En su lugar, se pueden utilizar diversos parmetros y ajustes preestablecidos para diferentes tipos de pelcula para sintetizar
distintos tipos de granulado.
Los efectos Eliminar granulado y Aplicar granulado utilizan un proceso de dos pasos para manipular el granulado sin que se vean afectados los
bordes, el enfoque o los resaltados de una imagen. En primer lugar, se muestrea el granulado, ya sea de forma automtica o manual. En segundo
lugar, se analiza y se describe el granulado mediante un modelo matemtico, que el efecto utiliza para agregar, eliminar o aplicar el granulado.
Existen tres tipos de efectos de granulado: de asignacin (arriba a la izquierda), de adicin (abajo a la izquierda) y de eliminacin (abajo a la
derecha).
516
Aplicacin de efectos de granulado
Cada efecto de granulado se aplica con ajustes predeterminados y se muestra en el modo de visualizacin Previsualizacin, que tiene una zona
de vista previa rodeada por un borde blanco y centrada en la imagen. La zona de vista previa muestra los resultados del efecto de granulado en
una parte de la imagen, a efectos de velocidad y comparacin. Los efectos de granulado son casi totalmente automticos, pero tambin ofrecen
muchos controles para obtener resultados precisos. Tambin puede aplicar los efectos de granulado de forma selectiva a partes de la imagen
mediante las extensas caractersticas de Fusionar con el original proporcionadas con cada efecto.
1. Elija la capa y seleccione Efecto > Ruido y granulado > [efecto].
2. En el panel Controles de efectos, elija un mtodo de visualizacin en el control Modo de visualizacin:
Previsualizacin Muestra los ajustes actuales del efecto aplicado en un rea de 200 x 200 pxeles.
Mate de fusin Muestra la mscara o el mate de color actual, o la combinacin de ambos, como resultado de los ajustes actuales del
grupo de controles Fusionar con el original.
Salida final Procesa el fotograma activo completo, utilizando los ajustes actuales del efecto.
3. Ajuste los controles del efecto en el panel Controles de efectos.
La zona de vista previa del panel Composicin refleja los cambios que realice.
4. Elija Salida final en el control Modo de visualizacin.
Aplicacin de un efecto de granulado a una zona seleccionada
El grupo de controles Fusionar con el original permite aplicar de forma precisa un efecto de granulado a un rea determinada de la imagen
mediante la aplicacin de una mscara y un mate al rea deseada. Puede elegir entre dos tcnicas de seleccin o utilizar una combinacin de
ambas:
Coincidencia de color Excluye cualquier rea de la imagen que coincida con un color seleccionado. Con la inversin del mate, puede procesar
de forma selectiva un rea de este tipo.
Capa de mscara Utiliza cualquier capa de la composicin actual como una mscara para procesar o excluir de forma selectiva un rea de la
capa o pista actual.
La primera vez que se aplica cualquier efecto de granulado, el valor de Nivel del grupo de controles Fusionar con el original est definido en 0%;
este valor determina el porcentaje de fusin entre la imagen original y la versin procesada. Con un nivel de 0%, no se produce ninguna fusin y
el efecto seleccionado se aplica a toda la imagen y con la mxima intensidad; con un nivel de 100%, las reas blancas del mate de fusin no
sufren cambios respecto a la imagen original.
Cualquier mscara o mate funciona de manera parecida: los pxeles blancos que contiene excluyen esa rea de la imagen original del
procesamiento con el efecto de granulado, mientras que los pxeles negros se procesan de la manera normal. Con un nivel de 100%, las reas
blancas se fusionan totalmente con el original de manera que quedan completamente excluidas del procesamiento. Este comportamiento tambin
es as cuando se invierte la coincidencia. Independientemente del valor de Nivel, las reas negras del mate o la mscara siempre se procesan. El
control deslizante Nivel afecta nicamente a las reas situadas debajo de los pxeles blancos en el mate o la mscara. Afecta solo al modo en
que cada efecto de granulado trata las reas blancas del mate o la mscara.
1. Aplique un efecto de granulado a la imagen.
2. Realice alguna de las acciones siguientes en el panel Controles de efectos:
Para crear un mate alrededor del rea a la que desea o no desea aplicar el efecto de granulado, utilice los controles de Coincidencia de
color del grupo de controles Fusionar con el original.
Para enmascarar la capa actual con otra capa o pista, utilice los controles de Capa de mscara.
3. Ajuste el valor de Desenfocar mate para suavizar el mate y crear una transicin ms suave entre las reas afectadas y no afectadas de la
imagen.
4. Si utiliza un mate de color y una mscara de capa, elija una de las siguientes opciones del men Combinar coincidencia y mscara con:
Pantalla Vuelve blanco el mate en aquellas partes donde la mscara o la coincidencia de color es de color blanco.
Multiplicar Vuelve blanco el mate en aquellas partes donde ambas entradas son de color blanco.
5. Disminuya el valor de Nivel para permitir que se muestre ms de la imagen original a travs del granulado.
6. Elija Salida final en el control Modo de visualizacin.
Generacin de un mate de coincidencia de color
Cuando se aplica por primera vez un efecto de granulado, se utiliza un color gris neutro para generar un mate de coincidencia de color
predeterminado, de manera que en la mayora de las imgenes se muestra un mate visible. El grupo de controles Coincidencia de color utiliza la
coincidencia de color para definir un mate de forma precisa. El mate asla partes de la imagen donde la capa que utiliza el efecto de granulado se
fusiona con la entrada.
1. Aplique un efecto de granulado a la imagen.
2. Para seleccionar un color que desea excluir del efecto o restringirlo al mismo, realice una de las acciones siguientes junto al control
Coincidencia de color en los grupos de controles Fusionar con el original y Coincidencia de color:
Haga clic en la muestra de color y elija un color en el cuadro de dilogo Selector de color.
517
Haga clic en el cuentagotas y, a continuacin, en un color de cualquier parte de la pantalla.
3. Realice una de las acciones siguientes:
Para evitar que el efecto de granulado afecte al color seleccionado, asegrese de que el control Invertir coincidencia no est
seleccionado.
Para restringir el efecto de granulado al color seleccionado, sin que afecte al resto de la imagen, seleccione Invertir coincidencia.
4. Si desea excluir colores que son similares al color coincidente, aumente el valor de Tolerancia coincidente, que define un umbral para la
coincidencia de color. A medida que aumenta el valor, el mate incluye los pxeles con colores muy diferentes del color coincidente.
5. Elija una opcin del control Hacer coincidir colores con si desea cambiar el criterio predeterminado (RGB) que se utiliza para determinar si
un color es parecido al color coincidente.
6. Ajuste los controles de Suavizado coincidente para determinar la anchura de la banda de transicin entre los pxeles totalmente coincidentes
y los totalmente no coincidentes, o la suavidad con que las reas afectadas se fusionan con la imagen original.
7. Seleccione Invertir coincidencia si desea invertir el mate de manera que las reas blancas se vuelvan negras, y viceversa. (El color
coincidente ser negro en el mate y el efecto de granulado lo procesar, independientemente del valor de Nivel. La inversin no afecta a
otros ajustes.)
8. Si utiliza un mate de color y una mscara de capa, elija una de las siguientes opciones del men Combinar coincidencia y mscara con:
Pantalla Vuelve blanco el mate en aquellas partes donde la mscara o la coincidencia de color es de color blanco.
Multiplicar Vuelve blanco el mate en aquellas partes donde ambas entradas son de color blanco.
9. Elija Salida final en el control Modo de visualizacin.
Generacin de un mate de capa
En algunos casos, es posible que desee utilizar una capa o pista diferente como mscara para la capa que utiliza un efecto de granulado. Este
tipo de mscara permite un control ilimitado sobre exactamente qu partes de la imagen se modifican y en qu grado.
1. Aplique un efecto de granulado a la imagen.
2. En el panel Controles de efectos, elija la capa que desea utilizar como mscara en el control Capa de mscara de los grupos de controles
Fusionar con el original y Capa de mscara.
3. Elija un modo de mscara de una de las opciones de modo de mate de seguimiento estndar.
4. Si la capa de mscara tiene un tamao distinto al de la capa actual, elija una de las opciones siguientes en el men emergente Si los
tamaos de las capas son diferentes en los controles de Capa de mscara:
Centro Centra la capa de mscara sobre la capa actual.
Estirar y ajustar Escala la capa de mscara para que tenga las mismas dimensiones que la capa actual.
5. Si utiliza un mate de color y una mscara de capa, elija una de las siguientes opciones del men Combinar coincidencia y mscara con:
Pantalla Vuelve blanco el mate en aquellas partes donde la mscara o la coincidencia de color es de color blanco.
Multiplicar Vuelve blanco el mate en aquellas partes donde ambas entradas son de color blanco.
6. Elija Salida final en el control Modo de visualizacin.
Cambio de la zona de previsualizacin
Puede utilizar el grupo de controles de Mostrar previsualizacin de la zona para cambiar la posicin o el tamao de la regin de previsualizacin
de un efecto de granulado.
Puesto que agregar o eliminar granulado puede afectar al enfoque de los detalles, puede que desee obtener una vista previa de una zona con
mucho detalle, como la cara de una persona o una porcin de texto. Al eliminar granulado con el efecto Eliminar granulado, lo mejor es obtener
una vista previa de una zona donde el granulado sea ms visible o inaceptable, como una gran extensin de color slido.
Obtendr los mejores resultados mediante la experimentacin, aplicando pequeos incrementos a cada uno de los diversos controles en el panel
Controles de efectos y viendo los resultados en el panel Composicin despus de realizar cada ajuste.
1. Despus de aplicar un efecto de granulado, haga clic en el botn Centro del grupo de controles Mostrar previsualizacin de la zona en
Controles de efectos.
Aparecer un cursor en forma de cruz centrado en el panel Composicin.
2. En la imagen, haga clic en el centro que desee de la zona de vista previa.
La zona de vista previa se redibujar, centrada en la nueva posicin.
3. Para cambiar las dimensiones de la zona de vista previa, cambie los valores de anchura y altura en el panel Controles de efectos al tamao
deseado, en pxeles. (Zonas de vista previa grandes pueden causar que el procesamiento sea ms lento.)
4. Seleccione Mostrar caja si desea perfilar la zona de vista previa en color. Si desea cambiar el color del contorno, realice una de las
acciones siguientes junto a Color de la caja:
Haga clic en la muestra de color y elija un color en el cuadro de dilogo Selector de color.
518
Volver al principio
Haga clic en el cuentagotas y, a continuacin, en un color en cualquier parte de la pantalla.
5. Ver los resultados:
Para ver con detalle la estructura del ruido, aumente la zona de vista previa.
Para examinar el ruido en cada canal de forma independiente, haga clic en el icono del canal de color correspondiente en el panel
Composicin.
Para aumentar la velocidad de interaccin y la duracin de la previsualizacin de RAM, utilice la funcin Regin de inters en el panel
Composicin para reducir el rea procesada. (Consulte Regin de inters (ROI).)
Para mantener una imagen del fotograma actual en su estado actual, haga clic en Tomar instantnea en el panel Composicin.
Posteriormente puede hacer clic en Mostrar instantnea para ver la instantnea ms reciente en lugar de la composicin activa, as
como cambiar entre el estado actual y el estado anterior de la zona de vista previa. Esta tcnica resulta muy til para evaluar ajustes
sutiles. (Consulte Instantneas.)
Para comparar la zona de vista previa con y sin el efecto de granulado, haga clic en el conmutador Efecto situado junto al nombre
del efecto de granulado en el panel Controles de efectos para deshabilitarlo temporalmente. Haga clic en Tomar instantnea en el
panel Composicin, vuelva a hacer clic en el definidor Efecto para habilitar de nuevo el efecto y, a continuacin, mantenga presionado
Mostrar instantnea para mostrar la instantnea de la imagen sin el efecto.
Trabajo con muestras de ruido en efectos de granulado
Las muestras de ruido constituyen el primer paso y el ms importante para eliminar el ruido de una imagen o hacer coincidir el ruido de una
imagen en otra. Este proceso suele ser totalmente automtico. Para un control preciso, puede cambiar al modo Manual y ajustar las muestras
mediante el grupo de controles Muestreo en el panel Controles de efectos.
Una muestra de ruido debe ser un bloque slido de color uniforme que muestra claramente el motivo de ruido presente en la imagen. El objetivo
es extraer muestras de ruido puro, sin caractersticas de la imagen que el algoritmo pudiera interpretar errneamente como granulado. Por
ejemplo, extraiga muestras de un trozo de cielo, un muro de fondo o un rea del tono de la piel. Todas las muestras se deben seleccionar del
intervalo normal de la pelcula, DV o archivo de vdeo. Evite reas subexpuestas o sobreexpuestas que carezcan de informacin, sobre todo
reas en las que los valores de los pxeles se han recortado a negro o blanco puro. Con este intervalo de exposicin normal, lo mejor es
seleccionar muestras con diversos colores y valores RGB; por ejemplo, una muestra de un rea clara, otra de un rea oscura y otra de los
medios tonos.
El nmero de muestras en el modo automtico es alto para garantizar que el algoritmo tiene suficientes datos de ruido vlidos, aunque encontrar
buenas muestras en una imagen determinada sea una tarea difcil. Adems, el modo automtico puede anular el nmero de muestras definidas si
el efecto no encuentra suficientes muestras buenas. Puede variar el tamao de las muestras en el modo automtico o manual; no obstante, el
aumento de este tamao no garantiza que se obtengan mejores resultados, especialmente si las muestras resultantes contienen variaciones ms
sustanciales en los valores RGB. El tamao de las muestras se debe reducir si una determinada imagen no contiene reas lo bastante grandes
de valores de color constante. En cambio, el aumento del tamao de las muestras puede proporcionar mejores resultados si la imagen contiene
grandes reas sin caractersticas.
Cambio manual de la posicin de muestras de ruido
La seleccin automtica de granulado o muestras suele proporcionar resultados aceptables para el efecto Aplicar granulado o Eliminar granulado,
pero puede cambiar manualmente la posicin y el tamao de cada muestra o cambiar el nmero de muestras. Por ejemplo, es posible que desee
cambiar la posicin de las muestras si el muestreo automtico ha seleccionado un rea uniforme que est subexpuesta o sobreexpuesta y que
carece de informacin sobre la estructura del granulado.
Las muestras de ruido para los efectos Aplicar granulado y Eliminar granulado siempre se extraen de la capa de origen sin tener en cuenta los
efectos o mscaras que ya se han aplicado a la capa; esto proporciona un muestreo ms preciso. Si desea que las muestras incluyan los efectos
existentes, realice una composicin previa o un procesamiento previo de la capa de origen con los efectos y, a continuacin, aplique el efecto de
granulado a la capa de origen resultante.
Debe evitar reas de muestra con las caractersticas siguientes: bordes ntidos, degradaciones de color, resaltados, texturas como hierba y ondas
de agua, detalles precisos como pelo u hojas de los rboles, y reas subexpuestas o sobreexpuestas que carezcan de informacin.
1. En el panel Controles de efectos, elija Muestras de ruido en el men Modo de visualizacin.
Las muestras aparecen como cuadrados blancos pequeos (24 x 24 pxeles) sobre la imagen de origen.
2. Elija Manual en el men emergente Seleccin de muestras en el grupo de controles Muestreo.
3. Para eliminar las muestras menos deseadas de la imagen, pruebe a reducir el valor de Nmero de muestras.
4. Para mover una muestra de ruido, realice una de las acciones siguientes:
Haga clic en el parmetro de punto correspondiente a la muestra de ruido en el grupo de controles Puntos de muestra de ruido.
Aparecer un cursor en forma de cruz en la composicin, centrado en esa muestra. Haga clic en la ubicacin deseada en el panel
Composicin para colocar la muestra.
Con la herramienta de seleccin , arrastre el punto de muestra en el panel Composicin hasta la ubicacin deseada.
519
Volver al principio
Especifique las coordenadas horizontal y vertical que desee en el panel Controles de efectos.
Nota: El nmero de puntos de muestra habilitados corresponde al valor actual de Nmero de muestras.
5. Repita este procedimiento para cada punto de muestra que desee mover.
Cambio del fotograma de origen del muestreo
Los efectos Eliminar granulado y Aplicar granulado obtienen muestras de ruido del primer fotograma de la capa, pero puede elegir que se
obtengan de otro fotograma. El cambio de fotograma puede resultar til si se producen grandes variaciones de iluminacin o exposicin entre los
fotogramas de la capa.
1. Determine qu fotograma desea muestrear y asegrese de que la opcin Visualizar estilo de los ajustes del proyecto est definida en
Fotogramas, comenzando la numeracin desde cero. El nmero del fotograma actual aparecer en azul en la esquina superior izquierda del
panel Lnea de tiempo. Especifique este nmero de fotograma como el valor de Fotograma de origen en el grupo de controles Muestreo.
2. Elija Muestras de ruido en el men Modo de visualizacin.
Aparecer el fotograma seleccionado en el panel Composicin, as como las muestras automticas correspondientes en la imagen.
Cambio del color de la caja de muestra de ruido
Puede ajustar el modo de visualizacin para los efectos Eliminar granulado o Aplicar granulado en Muestras de ruido para ver las reas
muestreadas por el efecto. Las reas muestreadas se indican automticamente con un contorno blanco. Si lo prefiere, puede cambiar el color de
estas cajas de muestra de ruido.
J unto al control Color de caja de muestra del grupo de controles Muestreo, realice una de las acciones siguientes:
Haga clic en la muestra de color y elija un color en el selector de color.
Haga clic en el cuentagotas y, a continuacin, en un color en cualquier parte de la ventana de la aplicacin.
Uso de granulado agregado o coincidente
El efecto Aadir granulado crea nuevo granulado o ruido en una imagen, ya sea creando el granulado desde cero o basando las propiedades del
granulado en los ajustes preestablecidos. El efecto Aplicar granulado tambin crea nuevo granulado en una imagen, pero hacindolo coincidir con
el granulado de otra imagen. Ambos efectos comparten varios controles en el panel Controles de efectos que permiten controlar el color, la gama
tonal, el modo de fusin y las propiedades de animacin del granulado.
Ajuste de los tonos de granulado agregado o coincidente
El motivo de granulado preciso que contiene cualquier fotograma de una pelcula no es uniforme por todo el fotograma, pero puede depender de
los valores tonales del contenido en cada pxel. Por ejemplo, en el granulado de pelcula qumica, el tamao de los cristales de haluro de plata
vara con el nivel de exposicin.
Los efectos Aadir granulado y Aplicar granulado permiten reproducir estos sutiles cambios en motivos de granulado en reas de la imagen, con
los controles Sombras, Medios tonos, Resaltados y Punto medio del grupo de controles Aplicacin. Estos controles permiten definir cunto
granulado se agrega a cada rea tonal y tambin a cada canal de la imagen. Por ejemplo, puede agregar ms granulado a reas sobreexpuestas
del canal azul para que una imagen de cielo se muestre ms granulada.
Puede utilizar el grupo de controles Aplicacin correspondiente al efecto Aadir granulado para realizar lo siguiente:
Para definir cunto granulado se aade a cada rea tonal de la imagen, ajuste los valores de Sombras, Medios tonos y Resaltados.
Para definir el punto medio de la gama tonal de la imagen para la aplicacin de granulado, ajuste el control deslizante Punto medio. De
forma predeterminada, este regulador est centrado en 0,5, que representa el centro del grupo de valores de pxeles: 127 para imgenes de
8 bpc y 16.384 para imgenes de 16 bpc.
Para un control ms preciso todava, utilice los controles de Equilibrio de canales para ajustar el granulado por separado en las reas de
sombras, medios tonos y resaltados para cada canal.
Animacin de granulado agregado y coincidente
De forma predeterminada, el granulado o ruido que generan los efectos Agregar granulado (MS Windows) o Aadir granulado (Mac OS) y Aplicar
granulado se mueve a la misma velocidad que el material de origen, para simular con precisin ruido realista. La reduccin de la velocidad de los
procesos de ruido puede resultar til para un efecto esttico o para que el ruido agregado no tenga zumbido y atraiga la atencin hacia s. Estos
efectos tienen un aleatorizador interno que cambia la posicin de los pxeles de ruido entre los fotogramas. Pero tambin puede cambiar la
apariencia del ruido entre las capas del mismo fotograma, al tiempo que mantiene constantes los dems parmetros.
Puede utilizar el grupo de controles Animacin correspondiente al efecto Agregar granulado (MS Windows) o Aadir granulado (Mac OS) o Aplicar
granulado para realizar lo siguiente:
Para especificar la velocidad de fotogramas del granulado agregado, como un mltiplo de la velocidad de fotogramas de destino, ajuste el
valor de Velocidad de animacin del grupo de controles Animacin en el panel Controles de efectos. Cuanto ms elevados sean los valores
de velocidad de animacin, ms corta ser la duracin de los granulados. Con el valor predeterminado 1, el granulado se mueve a la misma
velocidad que los fotogramas. Con valores ms bajo, el granulado cambia ms lentamente, lo que puede resultar til a la hora de
520
Volver al principio
proporcionar el aspecto de granulado de pelcula. Con el valor 0, el granulado es constante en el tiempo.
Para utilizar la interpolacin a fin de crear transiciones suaves entre los fotogramas de ruido generado, seleccione Animar con suavidad.
Este control es importante solo cuando el valor de Velocidad de animacin es inferior a 1.
Para cambiar la apariencia del ruido entre las capas del mismo fotograma, ajuste el valor de Raz aleatoria. Cada valor de Raz aleatoria
representa una de 100 posibles variaciones de la apariencia; la modificacin del valor no causa que los resultados sean ms o menos
aleatorios.
Fusin y ajuste del color de granulado agregado o coincidente
Puede ajustar el color, la saturacin y el comportamiento de fusin del granulado que genera el efecto Aadir granulado.
Diversos factores pueden afectar al color aparente del granulado que generan estos efectos, entre ellos:
El valor de color del pxel subyacente en la imagen de origen.
El valor de Saturacin del ruido.
Los valores de Color de tincin y Nivel de tincin, si ha modificado los valores predeterminados.
El valor de Modo de fusin en el grupo de controles Aplicacin.
El nivel de ruido aplicado, si lo hubiera, a cada canal individual mediante el grupo de controles Intensidad de canales.
Mediante el grupo de controles Color en el panel Controles de efectos, puede ajustar cualquiera de las siguientes opciones:
Monocromtico Aplica al ruido agregado una nica tincin. De forma predeterminada, los tonos son blanco y negro, pero puede cambiar el color
de tincin para convertirlo en un degradado de cualquier color. (Los controles Saturacin e Intensidad de canales no estn disponibles cuando se
selecciona Monocromo.)
Nivel de tincin Controla la profundidad y la intensidad de la variacin de color.
Color de tincin Controla el color hacia el que vara el ruido agregado.
Saturacin Controla la cantidad y la viveza del color.
El modo de fusin en el grupo de controles Aplicacin determina cmo el valor de color del ruido generado se combina con el valor de color de la
capa de origen subyacente en cada pxel:
Pelcula Hace que parezca que el granulado generado est incrustado en la imagen. Este modo afecta a los colores oscuros ms que a los
claros, justo como se muestra el granulado en el negativo de una pelcula.
Multiplicar Multiplica los valores de color del ruido y del origen. No obstante, el resultado puede ser ms claro o ms oscuro que el original, ya
que el ruido puede tener un valor positivo o negativo.
Agregar Combina los valores de color del pxel del origen con el ruido. Sin embargo, el resultado no siempre es ms claro que el original, ya que
el ruido que crean los efectos de granulado puede tener un valor positivo o negativo.
Pantalla Multiplica los valores de brillo inversos del ruido y del origen. El efecto es como imprimir desde una exposicin mltiple en un negativo.
El resultado tiene siempre ms brillo que el original.
Superposicin Combina el comportamiento de Pelcula y Multiplicar: Las sombras y los resaltados tienen menos granulado, mientras que los
medios tonos tienen una aplicacin total del granulado.
Efecto Aadir granulado
El efecto Aadir granulado genera nuevo ruido a partir de cero y no toma muestras de ruido existente. En su lugar, pueden utilizarse parmetros y
ajustes preestablecidos para distintos tipos de pelcula para sintetizar muchos tipos distintos de ruido o granulado. Puede modificar prcticamente
cualquier caracterstica de este ruido, controlar su color, aplicarlo a la imagen de varias maneras, e incluso animarlo o aplicarlo de forma selectiva
a solo una parte de la imagen.
Este efecto funciona con colores de 8 bpc y 16 bpc.
Original (izquierda) y con el efecto aplicado (derecha)
La distribucin del ruido agregado sobre los canales de color afecta al color global de la imagen resultante. Con un fondo oscuro, el ruido tiende a
agregarse a la imagen visualmente, de manera que una tincin roja o ms ruido en el canal rojo proporciona un tono rojizo a la imagen. Con un
fondo claro, el ruido tiende a quitarse de la imagen visualmente, de manera que una tincin roja o ms ruido en el canal rojo proporciona un color
cian. El resultado tambin depende del control Modo de fusin del grupo de controles Aplicacin.
Nota: El granulado real de la imagen puede variar respecto a los ajustes preestablecidos de pelcula, debido a factores como la exposicin y la
resolucin de escaneado.
Puede utilizar los controles para el efecto Aadir granulado para realizar las siguientes acciones:
521
Volver al principio
Para reproducir el granulado de una pelcula o un archivo fotogrfico determinados, elija el tipo de pelcula en el men Ajustes
preestablecidos del efecto Agregar granulado (MS Windows) o Aadir granulado (Mac OS) en el panel Controles de efectos.
Para ajustar la intensidad y el tamao del granulado aplicado, as como introducir desenfoque, ajuste el grupo de controles Retorcer del
efecto Agregar granulado (MS Windows) o Aadir granulado (Mac OS) en el panel Controles de efectos.
Para modificar el color del ruido agregado, ajuste los controles de Color.
Para definir cmo el valor de color del ruido generado se combina con el valor de color de la capa de destino subyacente en cada pxel, elija
un modo de fusin en el grupo de controles Aplicacin.
Para definir cunto granulado se agrega a cada rea tonal de la imagen y el punto medio, ajuste los valores de Sombras, Medios tonos,
Resaltados y Punto medio en el grupo de controles Aplicacin.
Para animar el granulado agregado, ajuste las propiedades en el grupo de controles Animacin.
Para aplicar el efecto a toda la imagen, elija Salida final en el men Modo de visualizacin.
controles Retorcer para efectos de granulado
Los efectos Aplicar granulado y Agregar granulado (MS Windows) o Aadir granulado (Mac OS) comparten un grupo de controles Retorcer.
Puede utilizar estos controles para modificar la intensidad y el tamao del ruido, as como para introducir desenfoque, y todo esto se puede
realizar en los tres canales o individualmente para cada canal. Tambin puede cambiar la proporcin de aspecto del granulado aplicado.
Nota: Los valores de los controles de Retorcer son relativos al ruido muestreado en la capa de origen: el valor 1,0 no modifica esta propiedad del
ruido de origen, mientras que valores superiores e inferiores modifican el ruido aplicado.
Ajuste cualquiera de los siguientes controles del grupo de controles Retorcer:
Intensidad Controla el grado de variacin en brillo e intensidad del color entre los pxeles del ruido generado, que determina la visibilidad del
ruido. Si se aumenta el valor, la posicin o el tamao de cada grano no cambia pero hace que se vea ms; los valores bajos proporcionan una
apariencia silenciosa ms sutil.
Intensidad de canales Controla el contraste entre los pxeles del ruido generado por separado para cada canal. Por ejemplo, puede que desee
agregar ms granulado al canal azul para simular una pelcula.
Tamao Ajusta el tamao del granulado generado en pxeles.
Tamao del canal Ajusta el tamao del granulado generado en pxeles por separado para cada canal.
Suavidad Define el grado de suavidad del granulado.
Relacin de aspecto Controla la proporcin de la anchura del granulado generado respecto a una altura constante de 1; esto resulta til para
simular el efecto de lentes anamrficas o para efectos estticos. Un valor superior a 1 estira el granulado horizontalmente, mientras que un valor
inferior a 1 lo encoge.
Efecto Polvo y rascaduras
Este efecto reduce el ruido y los defectos cambiando los pxeles que no son iguales dentro de un radio especificado para que se asemejen ms a
los pxeles cercanos. Para conseguir un equilibrio entre el enfoque de la imagen y la ocultacin de defectos, pruebe con distintas combinaciones
de ajustes de radio y umbral.
Este efecto funciona con colores de 8 bpc y 16 bpc.
Imagen original con rascaduras (parte superior izquierda), vista ampliada de las rascaduras (parte inferior izquierda) y rascaduras eliminadas con
prdida de claridad (parte inferior derecha)
Radio Distancia hasta la que el efecto busca diferencias entre los pxeles. Los valores altos hacen que la imagen est ms desenfocada. Utilice
el valor ms pequeo que elimina los defectos.
Umbral Diferencia que puede haber entre un pxel y los que tiene alrededor sin que se vea afectado por el efecto. Utilice el valor ms alto que
elimine los defectos.
522
Volver al principio
Efecto Ruido fractal
El efecto Ruido fractal usa ruido de Perlin para crear ruido en escala de grises que se puede usar para obtener fondos con aspecto orgnico,
mapas de desplazamiento y texturas, o para simular elementos como nubes, fuego, lava, vapor o agua fluyendo.
Este efecto funciona con color de 8 bpc, 16 bpc y 32 bpc.
Los controles de evolucin crean cambios ligeros en la forma del ruido fractal. La animacin de estos controles provoca cambios uniformes del
ruido con el tiempo, lo que crea un efecto como nubes que se desplazan o agua en movimiento.
Chris Zwar ofrece un artculo en el sitio Web de Creative COW que explica cmo funciona el efecto Ruido fractal e incluye varios detalles e
imgenes sobre el funcionamiento interno del efecto.
Stu Maschwitz incluye un proyecto de ejemplo en el blog ProLost (en ingls) que utiliza el efecto Ruido fractal para crear la corona del sol.
Harry Frank incluye un ajuste preestablecido de animacin en el sitio Web AE Freemart, que utiliza el Ruido fractal para crear un campo de
estrellas.
Maltaannon (J erzy Drozda, J r.) incluye un tutorial en vdeo en el sitio Web de Creative COW que muestra cmo utilizar el efecto Ruido fractal
para crear un campo de estrellas y utilizarlo como cielo para proporcionar un fondo distante en un mundo tridimensional.
El efecto Ruido de turbulencia es una implementacin moderna y con mejor rendimiento del efecto Ruido fractal. El efecto Ruido de turbulencia
tarda menos en procesarse y es ms fcil de utilizar para crear animaciones uniformes. El efecto Ruido de turbulencia tambin reproduce con
mayor precisin los sistemas turbulentos, en los que las caractersticas de ruido menores se mueven con mayor rapidez que las mayores. La
razn principal para utilizar el efecto Ruido fractal en lugar del de Ruido de turbulencia es la creacin de animaciones en bucle, ya que el efecto
Ruido de turbulencia no tiene controles de ciclo.
Nota: Como los controles para los dos efectos son prcticamente idnticos, puede utilizar la mayora de instrucciones y tutoriales creados para el
efecto de Ruido fractal para guiarle en la utilizacin del efecto Ruido de turbulencia. (Consulte Efecto Ruido de turbulencia.)
Controles
Tipo fractal El ruido fractal se crea mediante la generacin de una cuadrcula de nmeros aleatorios para cada capa de ruido. El ajuste
Complejidad especifica el nmero de capas de ruido. El ajuste Tipo de fractal determina las caractersticas de la cuadrcula.
Tipo de ruido Tipo de interpolacin que se debe usar entre los valores aleatorios en la cuadrcula de ruido.
Invertir Invierte el ruido. Las zonas en negro se vuelven blancas, y las zonas en blanco, negras.
Contraste El valor predeterminado es 100. Los valores ms altos crean zonas de blanco y negro ms grandes y mucho ms definidas en el ruido
y, por norma general, muestran una menor sutilidad de los detalles. Los valores ms bajos crean ms zonas de gris, lo que suaviza o silencia el
ruido.
Desbordamiento Reasigna los valores de color que se encuentran fuera del intervalo 01,0 mediante una de las opciones siguientes:
Clip Reasigna valores para que no se muestre como blanco puro ningn valor por encima de 1,0, ni como negro puro ningn valor por
debajo de 0. El valor de contraste afecta a la cantidad de imagen que sobrepasa este intervalo. Los valores ms altos provocan una
imagen principalmente negra y/o blanca con menos zona en gris. Por lo tanto, los ajustes con un mayor contraste muestran un detalle
menos sutil. Cuando se utiliza como mate de luminancia, la capa contiene zonas de transparencia ms enfocadas y mejor definidas.
Fijacin suave Reasigna valores en una curva infinita para que todos los valores se mantengan en este intervalo. Esta opcin reduce el
contraste y consigue que el ruido aparezca gris y con pocas zonas de blanco o negro puros. Cuando se utiliza como mate de luminancia,
la capa contiene zonas de transparencia tenues.
Volver a ajustar Realiza reasignaciones triangularmente, por lo que los valores por encima de 1,0 o por debajo de 0 vuelven a entrar en
el intervalo. Esta opcin revela un detalle sutil cuando Contraste est ajustado por encima de 100. Cuando se utiliza como mate de
luminancia, la capa descubre zonas de transparencia texturizadas ms detalladas.
Permitir resultados HDR No se realiza ninguna reasignacin. Se conservan los valores que estn fuera del intervalo 0-1,0.
Transformar Ajustes para girar, escalar y posicionar las capas de ruido. Las capas aparecen como si estuvieran a profundidades distintas si
selecciona Desplazamiento de perspectiva.
Complejidad Nmero de capas de ruido que se combinan (en funcin de los ajustes secundarios) para crear el ruido fractal. Si se aumenta este
nmero, aumentan la profundidad aparente y el grado de detalle del ruido.
Nota: Si se aumenta la Complejidad, como resultado los tiempos de procesamiento sern ms largos. Si resulta oportuno, pruebe a reducir el
Tamao en lugar de aumentar la Complejidad para conseguir resultados similares y evitar ese mayor tiempo de procesamiento. Para lograr un
aspecto ms complejo sin aumentar el tiempo de procesamiento, use un ajuste de Contraste o Brillo negativo o muy alto y seleccione Volver a
ajustar en Desbordamiento.
Ajustes secundarios El ruido fractal se genera mediante la combinacin de capas de ruido. El control Ajustes secundarios controla cmo se
produce la combinacin y cmo se desplazan las propiedades de las capas de ruido unas respecto a otras. Si se reduce el tamao de escalas
sucesivas se crean detalles ms precisos.
Influencia secundaria Grado en que influye cada capa sucesiva en el ruido combinado. A 100%, todas las iteraciones tienen el mismo
nivel de influencia. A 50%, cada iteracin tiene la mitad de influencia que la iteracin anterior. Un valor de 0% hace que el efecto
aparezca exactamente como si el valor de Complejidad fuera 1.
Escala secundaria, Giro y Desplazamiento Porcentaje de escala, ngulo y posicin de una capa de ruido en relacin con la anterior.
Centrar escala secundaria Calcula cada capa de ruido a partir del mismo punto que la capa anterior. Este ajuste puede provocar el
aspecto de capas de ruido duplicadas apiladas unas encima de otras.
523
Volver al principio
Evolucin Usa revoluciones progresivas que siguen cambiando la imagen con cada revolucin que se agrega. Este mtodo es distinto a las
revoluciones normales, que hacen referencia a un ajuste del control de dial cuyo resultado para cada mltiplo de 360 es siempre igual. Para
Evolucin, el aspecto a 0 es distinto del de a 1 revolucin, que difiere del de a 2 revoluciones, y as sucesivamente. Para devolver el ajuste
Evolucin a su estado original (por ejemplo, para crear un bucle ininterrumpido), utilice la opcin Evolucin del ciclo.
Puede especificar el grado de evolucin del ruido a lo largo de un periodo de tiempo mediante la animacin de Evolucin. A mayor cantidad de
revoluciones dentro de un periodo de tiempo dado, ms rpidamente cambia el ruido. Los cambios notables del valor Evolucin durante un
periodo de tiempo breve pueden provocar parpadeos.
Para crear un bucle ininterrumpido, utilice Evolucin del ciclo, y ajuste los fotogramas clave de Evolucin a revoluciones completas sin grados; las
revoluciones parcialmente completas pueden interrumpir el ciclo.
Opciones de evolucin Opciones de evolucin
Evolucin del ciclo Crea un ciclo de Evolucin que se repite a lo largo del perodo de tiempo definido. Esta opcin fuerza al estado de
Evolucin a volver a su punto de inicio, lo que crea un ciclo progresivo uniforme, un ciclo no repetitivo o un segmento de bucle.
Para garantizar que un ciclo completa revoluciones enteras, seleccione un valor de Ciclo que coincida o que pueda dividirse de forma
equitativa entre el nmero de revoluciones que haya definido para Evolucin.
Ciclo (en revoluciones) Especifica el nmero de revoluciones que el ruido fractal realiza en ciclo antes de repetirse. El tiempo entre los
fotogramas clave de Evolucin determina la velocidad de los ciclos de evolucin. Esta opcin afecta solo a la evolucin del ruido, no a
Transformar u otros controles. Por ejemplo, si visualiza dos estados idnticos de ruido con diferentes ajustes de Tamao o
Desplazamiento, no tendrn el mismo aspecto.
Nota: Ciclo est disponible solo si se selecciona Evolucin del ciclo.
Raz aleatoria Define un valor aleatorio desde el cual generar el ruido. Si se anima la propiedad Raz aleatoria, el resultado es la
intermitencia de un conjunto de ruido a otro (dentro del mismo tipo fractal), lo que normalmente no es lo que se desea. Para animar el
ruido de forma uniforme, anime la propiedad Evolucin.
Puede crear con facilidad nuevas animaciones de ruido fractal reutilizando previamente los ciclos de Evolucin creados y cambiando solo el
valor de Raz aleatoria. Si usa un nuevo valor de Raz aleatoria, se modifica el patrn de ruido sin alterar la animacin de la Evolucin.
En lugar de animar Evolucin en toda la composicin, ahorre tiempo de procesamiento preprocesando y colocando en bucle un ciclo de
Evolucin breve durante el tiempo que desee.
Opacidad Opacidad del ruido.
Modo de fusin La operacin de fusin entre el ruido fractal y la imagen original. Estos modos de fusin son idnticos a los de la columna
Modos del panel Lnea de tiempo, con las excepciones siguientes:
Ninguno Procesa solo el ruido fractal y no se compone con la capa original.
Tono Procesa el ruido fractal como valores de tono en vez de como una escala de grises. La Saturacin y la Luminosidad de la capa
original se mantienen. Si la capa original es una escala de grises, no sucede nada.
Saturacin Procesa el ruido fractal como valores de saturacin en vez de como una escala de grises. El Tono y la Luminosidad de la
capa original se mantienen. Si la capa original es una escala de grises, no sucede nada.
Creacin de un bucle ininterrumpido con Ruido fractal
1. Seleccione una capa en el panel Lnea de tiempo, y elija Efecto > Ruido y granulado > Ruido fractal.
2. Defina dos fotogramas clave para Evolucin.
3. Ajuste el tiempo entre fotogramas clave y el nmero de revoluciones de Evolucin hasta que se sienta satisfecho con la animacin del ruido.
4. Seleccione Evolucin del ciclo.
5. Defina un valor para Ciclo.
La evolucin completa el nmero de revoluciones especificado para Ciclo durante el periodo de tiempo determinado por la distancia entre
fotogramas clave de Evolucin. Determine el valor de Ciclo teniendo en cuenta la cantidad de ciclo que necesita para el procesamiento
antes de que se repita. Seleccione la longitud ms corta apropiada para el proyecto para ahorrar tiempo de procesamiento.
En un principio, el ltimo fotograma de un ciclo es idntico al primer fotograma. Para crear un bucle ininterrumpido, omita el ltimo
fotograma definiendo el punto de Salida de la capa un fotograma antes del ltimo fotograma del ciclo:
6. Mueva el indicador de tiempo actual al momento en que se acaba el ciclo. Por ejemplo, si Ciclo est definido en 2, localice el fotograma en
el que el valor de Evolucin sea 2.
Nota: Si define fotogramas clave para otros controles de Ruido fractal, restablezca sus ajustes iniciales en los que comienza el ciclo para
repetirlos en la lnea de tiempo, de lo contrario los controles no se reproducirn en bucle.
7. Mueva el indicador de tiempo actual a un fotograma hacia atrs.
8. Definir el punto final de la capa de este fotograma.
9. Preprocesar esta capa e importar la pelcula procesada previamente en el proyecto.
10. Seleccione un elemento de material de archivo importado en el panel Proyecto y elija Archivo > Interpretar material de archivo. A
continuacin, ajuste Bucle al nmero de bucles necesario para la duracin de la capa en el proyecto.
Efecto Aplicar granulado
524
El efecto Aplicar granulado hace coincidir el ruido entre las dos imgenes. Este efecto resulta especialmente til para las composiciones y los
trabajos con pantalla azul o verde. El efecto Aplicar granulado agrega nicamente ruido y no puede eliminarlo, por lo que si el destino tiene ya
ms ruido que el origen, no es posible una coincidencia exacta. En este caso, primero puede utilizar el efecto Eliminar granulado para limpiar el
destino y, a continuacin, el efecto Aplicar granulado en el resultado para obtener una coincidencia perfecta.
El efecto Aplicar granulado utiliza el muestreo del ruido como punto de inicio. Bsicamente, fotogramas completos de nuevo ruido se sintetizan
para la coincidencia con las muestras de ruido. Puede modificar un ruido de muchas maneras antes de aplicarlo a la nueva imagen, como
duplicar el ruido de una imagen pero aumentando el tamao del ruido y hacindolo ms rojo antes de aplicarlo a otra imagen.
El efecto Aplicar granulado tiene algunos controles que son iguales a los del efecto Agregar granulado (MS Windows) o Aadir granulado (Mac
OS). (Consulte Efecto Aadir granulado.)
Nota: El efecto Aplicar granulado muestrea el ruido del fotograma en la capa de origen que corresponde al primer fotograma en la capa de
destino. Si la capa de origen no est presente en ese fotograma o las muestras de ruido contienen reas transparentes, no se muestrea ni se
aplica ruido.
Este efecto funciona con colores de 8 bpc y 16 bpc.
Coincidencia de ruido o granulado entre las imgenes
1. Asegrese de que las capas de origen y de destino se encuentran en la misma composicin.
2. Seleccione la capa de destino a la que desea agregar granulado.
3. Elija Efecto > Ruido y granulado > Aplicar granulado.
4. En el panel Controles de efectos, elija una capa en el control Capa de origen de ruido para especificar la capa de origen de la que desea
muestrear el granulado. (El control Capa de origen de ruido muestra nicamente las capas que se encuentran en el panel Lnea de tiempo.)
El granulado se muestrea y se aplica automticamente a la zona de vista previa en la capa de destino. Si precisa la coincidencia
automtica, puede omitir los pasos restantes.
5. Si la capa de destino contiene ya bastante ruido antes de elegir una capa de origen de ruido y esto causa la falta de coincidencia del
granulado, ajuste el control deslizante Compensar ruido existente para evitar la acumulacin de granulado.
6. Realice cualquiera de las acciones siguientes:
Para ajustar la intensidad y el tamao del granulado aplicado y para introducir desenfoque, ajuste los controles de Retorcer.
Para modificar el color del ruido agregado, ajuste los controles de Color.
Para determinar cmo el valor de color del ruido generado se combina con el valor de color de la capa de destino subyacente en cada
pxel, elija un modo de fusin en el grupo de controles Aplicacin.
Para definir cunto granulado se agrega a cada rea tonal de la imagen y el punto medio, ajuste los valores de Sombras, Medios tonos,
Resaltados y Punto medio en el grupo de controles Aplicacin.
7. Si desea cambiar la vista del efecto, elija cualquiera de las siguientes opciones en el men Modo de visualizacin en el panel Controles de
efectos:
Muestras de ruido Muestra las reas que se han muestreado para extraer el modelo de ruido actual. Al seleccionar la capa de origen, esta
se muestra en el panel Composicin, con los cuadrados de muestra de ruido correspondientes. Muestras de compensacin Proporciona
las muestras de ruido extradas automticamente de la imagen de destino. Previsualizacin Muestra los ajustes actuales del efecto
aplicado en un rea de 200 x 200 pxeles. Mate de fusin Muestra la mscara o el mate de color actual, o la combinacin de ambos,
como resultado de los ajustes actuales del grupo de controles Fusionar con el original. Salida final Procesa el fotograma activo completo,
utilizando los ajustes actuales del efecto.
8. Anime el granulado agregado, si lo desea.
9. Elija Salida final en el control Modo de visualizacin.
Compensacin de ruido existente en la coincidencia de ruido
Si intenta hacer coincidir el granulado entre las imgenes con el efecto Aplicar granulado y la capa de destino ya tiene su propio granulado visible,
es posible que no se produzca la coincidencia del granulado o que este se acumule. Para evitar estos problemas, el control Compensar ruido
existente extrae un modelo de ruido del origen y del destino y, a continuacin, modifica el ruido del origen respecto al ruido ya presente en el
destino, antes de aplicarlo en el destino.
Para utilizar este control de forma automtica, establezca el control deslizante Compensar ruido existente en 100%. Posteriormente, puede ver las
muestras de ruido en la capa de destino si elige Muestras de compensacin en el men Modo de visualizacin. Tambin puede volver a colocar
las muestras en la imagen de destino ajustando el modo Muestreo en Manual, lo que hace que los puntos de la muestra de compensacin estn
disponibles para la colocacin manual.
1. Aplique el efecto Aplicar granulado a la capa de destino.
2. En el panel Controles de efectos, ajuste el valor Compensar ruido existente en el efecto Aplicar granulado segn sea necesario. Se
muestrean el ruido de la capa de origen y el ruido de la capa de destino, y se calcula la diferencia, de manera que se aplica nicamente al
destino el ruido suficiente para la coincidencia de la capa de destino con la capa de origen.
3. Para modificar las muestras de ruido, elija Muestras de ruido en el men Modo de visualizacin, cambie el control Muestreo > Seleccin de
muestras a Manual y, por ltimo, expanda los puntos de muestra de compensacin. El valor actual de Nmero de muestras determina
cuntos puntos estn disponibles.
525
Volver al principio
Volver al principio
Volver al principio
4. Para cambiar la posicin de cada punto de muestra, realice cualquiera de las acciones siguientes:
Arrastre cada punto de muestra hasta una nueva ubicacin en el panel Composicin.
Introduzca nuevas coordenadas X e Y adyacentes al punto de muestra debajo de los controles de Puntos de muestra de compensacin
en el panel Controles de efectos.
Haga clic en el parmetro de punto de un punto de muestra de compensacin en el panel Controles de efectos y, a continuacin,
haga clic donde desee mover el punto en el panel Composicin.
5. Elija Salida final en el control Modo de visualizacin.
Mediana, efecto
El efecto Mediana sustituye cada pxel con un pxel que tiene como valor de color la mediana de los pxeles que lo rodean, dentro del radio
especificado. A valores bajos de Radio, este efecto resulta til para reducir algunos tipos de ruido. A valores altos de Radio, este efecto da a la
imagen un aspecto de pintura.
Este efecto funciona con colores de 8 bpc y 16 bpc.
Original (izquierda) y con el efecto aplicado (derecha)
Efecto Ruido
El efecto Ruido cambia aleatoriamente el valor de los pxeles de toda la imagen.
Este efecto funciona con color de 8 bpc, 16 bpc y 32 bpc.
Original (izquierda) y con el efecto aplicado (derecha)
Nivel de ruido Cantidad de ruido que se debe agregar.
Tipo de ruido Usar ruido de color agrega valores aleatorios a los canales rojo, verde y azul, por separado. En caso contrario, se agrega el mismo
valor aleatorio a todos los canales de cada pxel.
Recorte Recorta los valores de los canales de color. Si se anula la seleccin de esta opcin se crea un aspecto de ms ruido. Este control no
funciona en proyectos de 32 bpc.
Efecto Ruido alfa
El efecto Ruido alfa agrega ruido al canal alfa.
Este efecto funciona con colores de 8 bpc.
Ruido Tipo de ruido. Aleatorio nico crea niveles iguales de ruido blanco y negro. Aleatorio al cuadrado crea un ruido de alto contraste.
Animacin uniforme crea ruido animado y Animacin al cuadrado crea un ruido de alto contraste animado.
Cantidad Magnitud del ruido.
Alfa original Cmo aplicar el ruido al canal alfa:
Agregar Produce cantidades iguales de ruido en las zonas de transparencia y opacidad del clip.
Fijo Produce ruido solo en las zonas de opacidad.
Escala Aumenta el nivel de ruido proporcionalmente al nivel de opacidad y no produce ningn ruido en reas con 100% de
transparencia.
Bordes Produce ruido solo en zonas parcialmente transparentes, como el borde del canal alfa.
Desbordamiento Manera en que el efecto reasigna valores que caen fuera del rango de escala de grises de 0-255:
Clip Los valores superiores a 255 se asignan a 255. Los valores inferiores a 0 se asignan a 0.
526
Volver al principio
Volver al principio
Volver a ajustar Los valores superiores a 255 e inferiores a 0 se vuelven a reflejar en el intervalo 0-255. Por ejemplo, un valor de 258
(255+3) se refleja en 252 (255-3) y un valor de -3 se refleja en 3.
Ajustar Los valores superiores a 255 e inferiores a 0 se ajustan al intervalo 0-255. Por ejemplo, un valor de 258 se ajusta a 2, un valor
de 256 se ajusta a 0 y un valor de -3 se ajusta a 253.
Raz aleatoria Valor de entrada en el generador de nmeros aleatorios del ruido. Este control se activa solo si elige Aleatorio uniforme o Aleatorio
al cuadrado.
Para producir un ruido con parpadeos, anime el control Raz aleatoria. Para crear un ruido animado de forma uniforme, anime el valor Fase de
ruido.
Fase del ruido Determina la ubicacin de un ruido. Este control se activa solo si elige Animacin uniforme o Animacin al cuadrado.
Opciones de ruido (animacin) Forma en que se anima el ruido.
Ciclo de ruido Produce un ciclo de ruido que se ejecuta una vez en el tiempo especificado.
Ciclo Especifica los nmeros de revoluciones de la Fase de ruido que el ruido reproduce en ciclo antes de repetirse (disponible solo
cuando se seleccione Ciclo de ruido).
Modifique los tiempos de los fotogramas clave de Fase de ruido para ajustar la velocidad de los ciclos de Fase de ruido.
Para ahorrar tiempo en la animacin del valor de Fase de ruido, utilice la opcin Ciclo de ruido para crear un bucle de ruido ininterrumpido. A
continuacin, procese la capa y vuelva a importarla como nuevo elemento de material de archivo de origen.
Efecto Ruido HLS y efecto Ruido HLS automtico
Los efectos Ruido HLS y Ruido HLS automtico agregan ruido a los componentes de tono, iluminacin y saturacin de una imagen. El ruido
generado por el efecto Ruido HLS automtico es un ruido animado automticamente; el usuario elige la velocidad de la animacin. Para animar el
efecto Ruido HLS, utilice fotogramas clave o expresiones. Los controles para estos efectos son los mismos, excepto los controles Fase de ruido y
Velocidad de animacin de ruido, que controlan la animacin del ruido.
Estos efectos funcionan con colores de 8 bpc.
Original (izquierda) y con el efecto aplicado (derecha)
Ruido Tipo de ruido. Uniforme produce un ruido uniforme. Al cuadrado crea un ruido de alto contraste. El granulado produce un ruido granular
parecido al de las pelculas.
Tono Nivel de ruido agregado a los valores de tono.
Luz Nivel de ruido agregado a los valores de iluminacin.
Saturacin Nivel de ruido agregado a los valores de saturacin.
Tamao del granulado Este control solo est activo para el tipo de ruido Granulado.
Fase de ruido (solo Ruido HLS) Valor de entrada en el generador de nmeros aleatorios del ruido. Cuando defina fotogramas clave para Fase
de ruido, el efecto se reproduce en ciclo a travs de las fases para crear un ruido animado. Unas diferencias de valor mayores entre fotogramas
clave aumentan la velocidad de la animacin del ruido.
Velocidad de animacin del ruido (solo Ruido HLS automtico) Velocidad de la animacin del ruido. Para acelerar o desacelerar la animacin
del ruido, anime esta propiedad.
Efecto Eliminar granulado
Mediante el efecto Eliminar granulado puede eliminar el granulado o el ruido visual. Este efecto utiliza tcnicas de procesamiento de seales y
clculo de datos estadsticos muy complejas para intentar restaurar la imagen a cmo se mostrara sin el ruido o el granulado. Aunque muchas
tcnicas, como aplicar un efecto Desenfoque gaussiano suave o el efecto Mediana, reducen la visibilidad del ruido de una imagen, tienen como
desventaja la prdida inevitable de enfoque y resaltados. En cambio, el efecto Eliminar granulado diferencia los pequeos detalles de la imagen
del granulado y del ruido y los mantiene con el mayor detalle posible.
El efecto Eliminar granulado proporciona varias opciones que permiten equilibrar con precisin la reduccin del ruido y el grado de enfoque que
mantiene la imagen. Adems, el efecto Eliminar granulado puede analizar las diferencias entre los fotogramas para mejorar an ms la reduccin
del ruido y el enfoque; puesto que este proceso se realiza en el tiempo, recibe el nombre de filtros temporales.
Nota: Un buen desgranulado depende de un buen muestreo del ruido. Los resultados del muestreo automtico dependen del contenido y del tipo
de ruido de la imagen. Tambin puede cambiar el nmero, el tamao y la posicin de las muestras para obtener los mejores resultados para una
determinada imagen.
Los controles de Filtros temporales del efecto Eliminar granulado utilizan un algoritmo estadstico para fusionar el fotograma actual con los
fotogramas anterior y posterior. Estos controles son especialmente eficaces para eliminar artefactos de compresin de material de archivo de
vdeo o DV.
527
Para evaluar correctamente los resultados de estos filtros, el resultado se debe ver en tiempo real, ya sea con una previsualizacin de RAM o
viendo una pelcula procesando un archivo.
Para aumentar la velocidad de la vista previa del efecto Eliminar granulado, ajuste en orden los controles de este efecto en el panel Controles
de efectos. En concreto, el flujo de trabajo ms eficaz es buscar primero ajustes de desgranulado eficaces y, despus, ajustar los ltimos tres
controles.
Este efecto funciona con colores de 8 bpc y 16 bpc.
Eliminacin del ruido o el granulado de una imagen
1. Elija la capa y seleccione Efecto > Ruido y granulado > Eliminar granulado.
2. Ajuste lo siguiente mediante el grupo de controles Ajustes de reduccin de ruido:
Para ajustar el nivel global de ruido de la imagen, ajuste el valor de Reduccin de ruido.
Para ajustar el nivel de ruido en cada canal individualmente, ajuste los valores de Reduccin de ruido de rojo, Reduccin de ruido de
verde y Reduccin de ruido de azul en los controles de Reduccin de ruido del canal.
A menudo, el canal azul tiene el granulado ms pronunciado en una imagen basada en pelcula qumica. Pruebe a reducir el ruido
solo en el canal azul para mantener todos los detalles de la imagen en los otros dos canales.
3. Ajuste el valor de Recorridos para controlar el radio de ruido mximo que se puede detectar:
Si el granulado es grande y est fragmentado, pruebe a aumentar el valor de Recorridos. Un mayor nmero de recorridos reduce el
ruido de mayor tamao.
Si el tiempo de procesamiento es mayor de lo deseado debido a que el archivo es grande, pruebe a reducir el nmero de recorridos
para reducir el uso de la memoria y el tiempo de procesamiento.
Nota: Una vez aplicado el nmero ptimo de recorridos, los recorridos adicionales no tienen ningn efecto.
4. Elija una de las siguientes opciones en el men emergente Modo:
Multicanal Desgranula todos los canales de una imagen de color al mismo tiempo, lo que generalmente produce los mejores resultados en
las imgenes de color. Este modo aprovecha las correlaciones entre los canales para mejorar la precisin del proceso para eliminar el
ruido. Un canal Elimina el granulado de cada canal por separado. Utilice este modo para imgenes monocromticas o si Multicanal causa
artefactos de color inaceptables.
5. Ajuste cualquiera de las siguientes opciones del grupo de controles Sintonizacin fina para mejorar el equilibrio entre la reduccin del ruido
y el enfoque mantenido:
Eliminacin de croma Elimina parte del croma del ruido para limpiar la imagen. Si el ruido est lleno de color, aumentar el valor de este
control puede ayudar a eliminarlo. Si se define un valor demasiado alto, puede eliminarse parte del croma de la propia imagen. (Eliminacin
de croma no tiene ningn efecto sobre imgenes de escala de grises y no est disponible si el modo definido en Ajustes de reduccin de
ruido es Un canal.) Textura Controla la cantidad de ruido de bajo nivel que llega a la salida. Este ajuste es especialmente til para reducir
artefactos inaceptables o mantener reas con mucha textura, como el granulado de madera, ladrillos, etc. Los valores bajos producen un
resultado ms suave y posiblemente con una apariencia artificial. Los valores altos pueden no modificar la salida respecto a la
entrada. Referencia de tamao del ruido Controla cmo responde el proceso de reduccin de ruido a variaciones en el tamao del ruido
dentro de la misma imagen. El valor predeterminado cero trata por igual todos los tamaos. Los valores negativos dejan ms ruido residual
y eliminan de forma ms agresiva el granulado ms pequeo. Los valores positivos dejan ruido menor y eliminan de forma ms agresiva el
ruido de gran tamao. Limpiar reas slidas Controla la medida en que el proceso de reduccin de ruido suaviza los pxeles adyacentes
con pequeas variaciones en valor. Este ajuste resulta til para reas grandes de color slido que deben estar lo ms limpias posible. Los
ajustes demasiado altos pueden suavizar reas de la imagen prcticamente slidas, lo que proporciona una apariencia artificial.
6. Ajuste los controles de mscara de enfoque para obtener detalles sutiles de borde cuando se elimina el desgranulado.
7. Utilice los controles de filtros temporales para realizar la reduccin de ruido entre fotogramas.
8. Para cambiar la vista del efecto, elija cualquiera de las siguientes opciones en el men emergente Modo de visualizacin:
Muestras de ruido Muestra las reas que se han muestreado para extraer el modelo de ruido actual. Previsualizacin Muestra los
ajustes actuales del efecto aplicado en un rea de 200 x 200 pxeles. Mate de fusin Muestra la mscara o el mate de color actual, o la
combinacin de ambos, como resultado de los ajustes actuales del grupo de controles Fusionar con el original.
9. Elija Salida final en el control Modo de visualizacin.
Adicin de un filtro temporal a una capa
1. Aplique el efecto Eliminar granulado a la imagen.
2. Coloque la zona de vista previa de Eliminar granulado sobre el rea de la imagen que tiene los cambios ms sutiles de un fotograma a otro
o que tiene los detalles ms mviles.
3. Seleccione Habilitar (MS Windows) o Activar (Mac OS) en los controles de Filtros temporales.
4. Ajuste el valor de Nivel en 100%.
5. Cree una previsualizacin de RAM de la composicin y exprtela.
6. Si observa vetas o desenfoques no deseados alrededor de los objetos mviles, reduzca el valor de Sensibilidad de movimiento y, a
continuacin, obtenga una vista previa de la secuencia o procsela de nuevo.
7. Pruebe las siguientes tcnicas si desea mejorar los resultados:
528
Volver al principio
Para reducir rpidamente el ruido de una pelcula con mucho zumbido, defina el valor de Reduccin de ruido en cero y el valor de Nivel
de Filtros temporales en 100% y, a continuacin, procese la pelcula.
Para agilizar las vistas previas, aplique un filtro temporal a la capa despus de haber ajustado todos los ajustes para un fotograma.
Para mantener los efectos de una capa y aplicarle tambin un filtro temporal, efecte una precomposicin de la capa seleccionada (elija
Capa > Precomponer) y, a continuacin, aplique el efecto Eliminar granulado a esa capa.
Enfoque de una imagen con los controles de Mscara de enfoque
El efecto Eliminar granulado contiene controles de Mscara de enfoque, que aumentan el contraste de los bordes y los detalles para ayudar a
restaurar parte del enfoque que se pueda haber perdido durante el proceso de reduccin de granulado.
Realice cualquiera de las acciones siguientes:
Aumente el valor de Nivel en los controles de Mscara de enfoque para obtener un enfoque aceptable sin generar artefactos no deseados o
recuperar demasiado granulado.
Aumente el valor de Umbral para eliminar los artefactos no deseados debidos al enfoque.
Ajuste el valor de Radio para cambiar el rea sobre la cual Mscara de enfoque encuentra detalles.
Ajuste el valor de Reduccin de ruido hasta que la imagen comience a perder enfoque; a continuacin, reduzca ligeramente el valor y
aplique los controles de Mscara de enfoque para enfocar la imagen.
Efecto Ruido de turbulencia
El efecto Ruido de turbulencia usa ruido de Perlin para crear ruido en escala de grises que se puede usar para obtener fondos con aspecto
orgnico, mapas de desplazamiento y texturas, o para simular elementos como nubes, fuego, lava, vapor o agua fluyendo.
El efecto Ruido de turbulencia es una implementacin moderna y con mejor rendimiento del efecto Ruido fractal. El efecto Ruido de turbulencia
tarda menos en procesarse y es ms fcil de utilizar para crear animaciones uniformes. El efecto Ruido de turbulencia tambin reproduce con
mayor precisin los sistemas turbulentos, en los que las caractersticas de ruido menores se mueven con mayor rapidez que las mayores. La
razn principal para utilizar el efecto Ruido fractal en lugar del de Ruido de turbulencia es la creacin de animaciones en bucle, ya que el efecto
Ruido de turbulencia no tiene controles de ciclo.
Nota: Como los controles para los dos efectos son prcticamente idnticos, puede utilizar la mayora de instrucciones y tutoriales creados para el
efecto de Ruido fractal para guiarle en la utilizacin del efecto Ruido de turbulencia. (Consulte Efecto Ruido fractal.)
Los controles de evolucin crean cambios ligeros en la forma del ruido. La animacin de estos controles provoca cambios uniformes del ruido con
el tiempo, lo que crea un efecto como nubes que se desplazan o agua en movimiento.
Este efecto funciona con color de 8 bpc, 16 bpc y 32 bpc.
Controles
Tipo fractal El ruido fractal se crea mediante la generacin de una cuadrcula de nmeros aleatorios para cada capa de ruido. El ajuste
Complejidad especifica el nmero de capas de ruido. El ajuste Tipo de fractal determina las caractersticas de la cuadrcula.
Tipo de ruido Tipo de interpolacin que se debe usar entre los valores aleatorios en la cuadrcula de ruido.
Invertir Invierte el ruido. Las zonas en negro se vuelven blancas, y las zonas en blanco, negras.
Contraste El valor predeterminado es 100. Los valores ms altos crean zonas de blanco y negro ms grandes y mucho ms definidas en el ruido
y, por norma general, muestran una menor sutilidad de los detalles. Los valores ms bajos crean ms zonas de gris, lo que suaviza o silencia el
ruido.
Desbordamiento Reasigna los valores de color que se encuentran fuera del intervalo 01,0 mediante una de las opciones siguientes:
Clip Reasigna valores para que no se muestre como blanco puro ningn valor por encima de 1,0, ni como negro puro ningn valor por
debajo de 0. El valor de contraste afecta a la cantidad de imagen que sobrepasa este intervalo. Los valores ms altos provocan una
imagen principalmente negra y/o blanca con menos zona en gris. Por lo tanto, los ajustes con un mayor contraste muestran un detalle
menos sutil. Cuando se utiliza como mate de luminancia, la capa contiene zonas de transparencia ms enfocadas y mejor definidas.
Fijacin suave Reasigna valores en una curva infinita para que todos los valores se mantengan en este intervalo. Esta opcin reduce el
contraste y consigue que el ruido aparezca gris y con pocas zonas de blanco o negro puros. Cuando se utiliza como mate de luminancia,
la capa contiene zonas de transparencia tenues.
Volver a ajustar Realiza reasignaciones triangularmente, por lo que los valores por encima de 1,0 o por debajo de 0 vuelven a entrar en
el intervalo. Esta opcin revela un detalle sutil cuando Contraste est ajustado por encima de 100. Cuando se utiliza como mate de
luminancia, la capa descubre zonas de transparencia texturizadas ms detalladas.
Permitir resultados HDR No se realiza ninguna reasignacin. Se conservan los valores que estn fuera del intervalo 0-1,0.
Transformar Ajustes para girar, escalar y posicionar las capas de ruido. Las capas aparecen como si estuvieran a profundidades distintas si
selecciona Desplazamiento de perspectiva.
Complejidad Nmero de capas de ruido que se combinan (en funcin de los ajustes secundarios) para crear el ruido. Si se aumenta este
nmero, aumentan la profundidad aparente y el grado de detalle del ruido.
Nota: Si se aumenta la Complejidad, como resultado los tiempos de procesamiento sern ms largos. Si resulta oportuno, pruebe a reducir el
529
Tamao en lugar de aumentar la Complejidad para conseguir resultados similares y evitar ese mayor tiempo de procesamiento. Para lograr un
aspecto ms complejo sin aumentar el tiempo de procesamiento, use un ajuste de Contraste o Brillo negativo o muy alto y seleccione Volver a
ajustar en Desbordamiento.
Ajustes secundarios El ruido se genera mediante la combinacin de capas de ruido. El control Ajustes secundarios controla cmo se produce la
combinacin y cmo se desplazan las propiedades de las capas de ruido unas respecto a otras. Si se reduce el tamao de escalas sucesivas se
crean detalles ms precisos.
Influencia secundaria Grado en que influye cada capa sucesiva en el ruido combinado. A 100%, todas las iteraciones tienen el mismo
nivel de influencia. A 50%, cada iteracin tiene la mitad de influencia que la iteracin anterior. Un valor de 0% hace que el efecto
aparezca exactamente como si el valor de Complejidad fuera 1.
Escala secundaria Porcentaje de escala de una capa de ruido en relacin con la anterior.
Evolucin Usa revoluciones progresivas que siguen cambiando la imagen con cada revolucin que se agrega. Este mtodo es distinto a las
revoluciones normales, que hacen referencia a un ajuste del control de dial cuyo resultado para cada mltiplo de 360 es siempre igual. Para
Evolucin, el aspecto a 0 es distinto del de a 1 revolucin, que difiere del de a 2 revoluciones, y as sucesivamente.
Puede especificar el grado de evolucin del ruido a lo largo de un periodo de tiempo mediante la animacin de Evolucin. A mayor cantidad de
revoluciones dentro de un periodo de tiempo dado, ms rpidamente cambia el ruido. Los cambios notables del valor Evolucin durante un
periodo de tiempo breve pueden provocar parpadeos.
Opciones de evolucin
Factor de turbulencia La velocidad en la que el ruido menor difiere del ruido mayor. Un valor de 0 hace que el movimiento del ruido se
parezca al ruido generado por el efecto Ruido fractal, en el que las caractersticas de ruido menores se mueven a la misma velocidad que
las de ruidos mayores. Un valor mayor har que la capas de ruido se muevan como la turbulencia natural de un lquido.
Raz aleatoria Define un valor aleatorio desde el cual generar el ruido. Si se anima la propiedad Raz aleatoria, el resultado es la
intermitencia de un conjunto de ruido a otro (dentro del mismo tipo fractal), lo que normalmente no es lo que se desea. Para animar el
ruido de forma uniforme, anime la propiedad Evolucin.
Puede crear nuevas animaciones de ruido con facilidad reutilizando los ciclos de Evolucin creados previamente y cambiando solo el valor de
Raz aleatoria. Si usa un nuevo valor de Raz aleatoria, se modifica el patrn de ruido sin alterar la animacin de la Evolucin.
Opacidad Opacidad del ruido.
Modo de fusin Operacin de fusin entre el ruido y la imagen original. Estos modos de fusin son idnticos a los de la columna Modos del
panel Lnea de tiempo, con las excepciones siguientes:
Ninguno Procesa solo el ruido fractal y no se compone con la capa original.
Tono Procesa el ruido fractal como valores de tono en vez de como una escala de grises. La Saturacin y la Luminosidad de la capa
original se mantienen. Si la capa original es una escala de grises, no sucede nada.
Saturacin Procesa el ruido fractal como valores de saturacin en vez de como una escala de grises. El Tono y la Luminosidad de la
capa original se mantienen. Si la capa original es una escala de grises, no sucede nada.
Para obtener una descripcin de cada modo de fusin, consulte Referencia del modo de fusin.
Avisos legales | Poltica de privacidad en lnea
530
Efectos de mate
Volver al principio
Volver al principio
Efecto Retractor de mate
Retractor simple, efecto
Para obtener informacin sobre los efectos Perfeccionar mate y Pincel tipo rotoscopia, consulte Referencia de los efectos Perfeccionar mate y
Pincel tipo rotoscopia.
Efectos de terceros en esta categora incluidos con After Effects:
efecto mocha shape
Consulte Plugins de terceros incluidos con After Effects.
Efecto Retractor de mate
El efecto Retractor de mate repite una secuencia de retraccin y estiramiento del mate para rellenar huecos no deseados (zonas transparentes)
en regiones opacas. La repeticin es necesaria porque hay que retraer y estirar todo el mate; el estiramiento rellena el hueco, pero los bordes del
mate deben volver a retraerse para mantener su forma.
El proceso de retraer y extender se produce en dos etapas, cada una con su propio conjunto de controles idnticos. Normalmente, la segunda
etapa realiza lo contrario que la primera. Una vez especificados una serie de ajustes anteriores y posteriores (que el efecto Retractor de mate
controla automticamente), el hueco se rellena.
Este efecto funciona con colores de 8 bpc y 16 bpc.
Para cerrar un hueco en un mate
1. Seleccione la capa y elija Efecto > Mate > Retractor de mate.
2. Defina los controles de la primera etapa (las primeras tres propiedades) para extender el mate lo mximo posible sin modificar su forma, de
la siguiente manera:
Suavizado geomtrico Especifica (en pxeles) la extensin o retraccin superior. Retraer Define la retraccin. Los valores negativos
extienden el mate, mientras que los valores positivos lo retraen. Suavizado del nivel de gris Especifica cunto se suavizan los bordes del
mate. Con un 0%, los bordes del mate contienen nicamente valores totalmente opacos y totalmente transparentes. Con un 100%, los
bordes del mate tienen una gama completa de valores de gris que pueden aparecer desenfocados.
3. Defina los controles de la segunda etapa (las tres propiedades siguientes) para retraer el mate con la misma cantidad con la que lo ha
extendido en la primera etapa.
4. (Opcional) Utilice la propiedad Repeticiones para especificar la frecuencia con que After Effects repite la secuencia de extensin o
retraccin. Es posible que deba probar varios ajustes distintos para que la secuencia se repita tantas veces como sea necesario hasta
cerrar los orificios no deseados.
Retractor simple, efecto
El efecto Retractor simple encoge o estira los bordes de un mate en incrementos pequeos para crear un mate ms ntido. La vista Salida final
muestra la imagen con el efecto aplicado, y la vista Mate proporciona una vista en blanco y negro de la imagen con zonas negras que indican
transparencia y zonas blancas que indican opacidad. Retraer mate define la cantidad de retraccin. Los valores negativos extienden el mate,
mientras que los valores positivos lo retraen.
Este efecto funciona con color de 8 bpc, 16 bpc y 32 bpc.
531
Original (arriba a la izquierda) contiene bordes no deseados despus de aplicar incrustaciones (abajo a la izquierda); se eliminan con Retractor
simple (abajo a la derecha).
Ms temas de ayuda
Avisos legales | Poltica de privacidad en lnea
532
Efectos de incrustacin
Volver al principio
Efecto Incrustacin de diferencia de color
Efecto Incrustacin por croma
Efecto Gama de colores
Efecto Mate de diferencia
Efecto Extraer
Efecto Incrustacin interior/exterior
Efecto Incrustacin por croma lineal
Efecto Incrustacin por luminancia
Efecto Supresin de rebase
After Effects incluye varios efectos de incrustacin incorporados, as como el galardonado efecto Luz clave, que supera la incrustacin de color en
calidad y profesionalidad. Para obtener ms informacin sobre el efecto Luz clave, consulte su documentacin en la carpeta donde est instalado
el plugin Keylight. (Consulte Plugins.)
Nota: Aunque los efectos de incrustacin de color integrados en After Effects pueden ser tiles para determinados fines, resulta recomendable
intentar realizar la incrustacin con Keylight antes de tratar de usar los efectos integrados. Algunos efectos de incrustacin, como el efecto
Incrustacin por croma, han sustituido por efectos ms modernos, como Keylight.
Para obtener ms informacin general sobre la incrustacin, incluyendo vnculos a tutoriales y otros recursos, consulte Recursos e introduccin a
la incrustacin.
Efectos de terceros en esta categora incluidos con After Effects:
Efecto Keylight
Eliminacin de estructura simple CC
Consulte Plugins de terceros incluidos con After Effects.
Efecto Incrustacin de diferencia de color
Nota: Aunque los efectos de incrustacin de color integrados en After Effects pueden ser tiles para determinados fines, resulta recomendable
intentar realizar la incrustacin con Keylight antes de tratar de usar los efectos integrados. Algunos efectos de incrustacin se han sustituido por
efectos ms modernos, como Keylight.
Para obtener ms informacin general sobre la incrustacin, incluyendo vnculos a tutoriales y otros recursos, consulte Recursos e introduccin a
la incrustacin.
El efecto Incrustacin de diferencia de color crea transparencia desde puntos de inicio opuestos dividiendo una imagen en dos mates, Parcial de
mate A y Parcial de Mate B. Parcial de mate B basa la transparencia en una incrustacin por croma determinada, y Parcial de mate A basa la
transparencia en reas de la imagen que no contienen un segundo color diferente. Al combinar los dos mates en un tercero, denominado mate
alfa, Incrustacin de diferencia de color crea valores de transparencia bien definidos.
El efecto Incrustacin de diferencia de color produce incrustaciones de gran calidad para todos los elementos bien iluminados del material de
archivo tomados contra una pantalla azul o una verde y funciona especialmente bien con imgenes que incluyen zonas transparentes o
semitransparentes, como humo, sombras o cristal.
Este efecto funciona con colores de 8 bpc y 16 bpc.
Uso del efecto Incrustacin de diferencia de color
1. Seleccione la capa que desea hacer parcialmente transparente y, a continuacin, elija Efecto > Incrustacin > Incrustacin de diferencia de
color.
Nota: Para utilizar cualquiera de los cuentagotas en el panel Capa, elija Incrustacin de diferencia de color en el men Vista de este panel.
2. En el panel Controles de efectos, elija Mate corregido en el men Vista. Para ver y comparar la imagen de origen, ambos mates parciales y
el mate final al mismo tiempo, elija [A, B, Mate] Corregidos, Final en el men Vista. Otras vistas disponibles en el men Vista se describen
en el paso 10.
3. Seleccione la incrustacin por croma adecuada: para eliminar una pantalla azul, utilice el color azul predeterminado. Para eliminar una
pantalla que no es azul, seleccione una incrustacin por croma de una de las siguientes maneras:
Cuentagotas Miniatura: seleccinelo y haga clic en un rea apropiada en el panel Composicin o la miniatura de la imagen original.
Cuentagotas Incrustacin por croma: seleccinelo y haga clic en un rea apropiada en el panel Composicin o Capa.
Muestra de incrustacin por croma: haga clic para seleccionar un color del espacio de color especificado.
533
Volver al principio
Volver al principio
Nota: Las herramientas de cuentagotas mueven los controles deslizantes en consecuencia. Utilice los controles deslizantes en el paso
9 para afinar los resultados de la incrustacin.
4. Haga clic en el botn de mate para mostrar el mate combinado final en la miniatura correspondiente.
5. Seleccione el cuentagotas Negro y, a continuacin, haga clic dentro de la miniatura del mate en el rea negra ms clara para especificar
zonas transparentes. Se ajustan los valores de transparencia en la miniatura y el panel Composicin.
6. Seleccione el cuentagotas Blanco y, a continuacin, haga clic dentro de la miniatura del mate en el rea blanca ms oscura para especificar
zonas opacas. Se ajustan los valores de opacidad en la miniatura y el panel Composicin.
Para crear la mejor incrustacin posible, diferencie las reas blancas y negras lo mximo posible para que la imagen mantenga tantos
niveles de gris como sea posible.
7. Seleccione una precisin coincidente en el men Precisin en la aplicacin de colores. Elija Ms rpida a menos que utilice una pantalla
que no tenga un color primario (rojo, azul o amarillo). Para esas pantallas elija Ms preciso, que aumenta el tiempo de procesamiento pero
permite obtener mejores resultados.
8. Para ajustar todava ms los valores de transparencia, repita los pasos 5 y 6 para uno o ambos mates parciales. Haga clic en el botn Mate
parcial B o Mate parcial A para seleccionar un mate parcial y, a continuacin, repita los pasos.
9. Ajuste los valores de transparencia de cada mate parcial y del mate final. Para ello, arrastre una o varias de las barras de los siguientes
controles deslizantes en la seccin Controles de mate:
Los controles deslizantes de negro ajustan los niveles de transparencia de cada mate. Puede ajustar los mismos niveles con el
cuentagotas Negro.
Los controles deslizantes de blanco ajustan los niveles de opacidad de cada mate. Puede ajustar los mismos niveles con el cuentagotas
Blanco.
Los controles deslizantes de gama controlan la precisin con que los valores de transparencia siguen una progresin lineal. Con el valor
1 (el valor predeterminado), la progresin es lineal. Otros valores producen progresiones no lineales para determinados ajustes o
efectos visuales.
10. Al ajustar mates individuales, elija un elemento del men Vista para comparar los mates con y sin los ajustes:
Elija Sin correccin para ver un mate sin ajustes.
Elija Con correccin para ver un mate con todos los ajustes.
11. Antes de cerrar el panel Controles de efectos, elija Salida final en el men Vista. Es necesario seleccionar Salida final para que After Effects
procese la transparencia.
Para eliminar trazados de la incrustacin por croma reflejada de la imagen, aplique Supresin de rebase con Mejor definido para
Precisin de color. Si la imagen sigue teniendo mucho color, aplique el efecto Retractor simple o Retractor de mate.
Efecto Incrustacin por croma
Nota: Aunque los efectos de incrustacin de color integrados en After Effects pueden ser tiles para determinados fines, resulta recomendable
intentar realizar la incrustacin con Keylight antes de tratar de usar los efectos integrados. Algunos efectos de incrustacin se han sustituido por
efectos ms modernos, como Keylight.
Para obtener ms informacin general sobre la incrustacin, incluyendo vnculos a tutoriales y otros recursos, consulte Recursos e introduccin a
la incrustacin.
El efecto Incrustacin por croma elimina todos los pxeles de una imagen que se parezcan a un color clave especificado. Este efecto modifica
solo el canal alfa de una capa.
Este efecto funciona con colores de 8 bpc y 16 bpc.
Eliminacin de un nico color con el efecto Incrustacin por croma
1. Seleccione la capa que desea hacer parcialmente transparente y, a continuacin, elija Efecto > Incrustacin > Incrustacin por croma.
2. En el panel Controles de efectos, especifique una incrustacin por croma de una de las siguientes maneras:
Haga clic en la muestra de incrustacin por croma para abrir el cuadro de dilogo Color y especifique un color.
Haga clic en el cuentagotas y, a continuacin, en un color en la pantalla.
3. Arrastre el control deslizante Tolerancia de color para especificar la gama de colores que desea eliminar. Los valores bajos eliminan una
gama menor de colores prximos a la incrustacin por croma. Los valores altos eliminan una gama mayor de colores.
4. Arrastre el regulador Estrechamiento de borde para ajustar la anchura del borde del rea incrustada. Los valores positivos amplan la
mscara, aumentando as el rea transparente. Los valores negativos reducen la mscara, disminuyendo as el rea transparente.
5. Arrastre el control deslizante Suavizado de borde para especificar el suavizado del borde. Los valores altos crean un borde ms suave,
pero el procesamiento lleva ms tiempo.
Efecto Gama de colores
534
Volver al principio
Nota: Aunque los efectos de incrustacin de color integrados en After Effects pueden ser tiles para determinados fines, resulta recomendable
intentar realizar la incrustacin con Keylight antes de tratar de usar los efectos integrados. Algunos efectos de incrustacin se han sustituido por
efectos ms modernos, como Keylight.
Para obtener ms informacin general sobre la incrustacin, incluyendo vnculos a tutoriales y otros recursos, consulte Recursos e introduccin a
la incrustacin.
El efecto Gama de colores crea transparencia eliminando una gama de colores determinada en el espacio de color Lab, YUV o RGB. Puede
utilizar esta incrustacin en pantallas que se componen de ms de un color o en pantallas azules o verdes que se hayan iluminado de forma
irregular y que contengan sombras diferentes del mismo color.
Este efecto funciona con colores de 8 bpc.
Uso del efecto Gama de colores
1. Seleccione la capa que desea hacer parcialmente transparente y, a continuacin, elija Efecto > Incrustacin > Gama de colores.
2. Elija Lab, YUV o RGB en el men Espacio de color. Si tiene problemas para aislar el sujeto utilizando un espacio de color, pruebe a utilizar
otro.
3. Seleccione el cuentagotas Incrustacin por croma y, a continuacin, haga clic en la miniatura del mate para seleccionar el rea
correspondiente a un color que desee volver transparente en el panel Composicin. Normalmente, este primer color es el que cubre el rea
ms grande de la imagen.
Nota: Para utilizar los cuentagotas en el panel Capa, elija Gama de colores en el men Vista de este panel.
4. Seleccione el cuentagotas Ms y, a continuacin, haga clic en otras reas en la miniatura del mate para agregar otros colores o sombras a
la gama de colores eliminados para crear transparencia.
5. Seleccione el cuentagotas Menos y, a continuacin, haga clic en otras reas en la miniatura del mate para quitar otros colores o sombras
de la gama de colores eliminados.
6. Arrastre el control deslizante Tolerancia para suavizar los bordes entre las zonas transparentes y las opacas.
7. Utilice los controles deslizantes de los controles Mn./Mx. para afinar la gama de colores seleccionada con los cuentagotas ms y menos.
Los controles deslizantes L, Y, R controlan el primer componente del espacio de color especificado; los controles deslizantes a, U, G
controlan el segundo componente; y los controles deslizantes b, V, B controlan el tercer componente. Arrastre los controles deslizantes de
Mn para afinar el principio de la gama de colores. Arrastre los controles deslizantes de Mx para afinar el final de la gama de colores.
Efecto Mate de diferencia
El efecto Mate de diferencia crea transparencia comparando una capa de origen con una capa de diferencia y, a continuacin, eliminando pxeles
de la capa de origen que coincidan tanto en la posicin como en el color en la capa de diferencia. Por lo general, se utiliza para eliminar un fondo
esttico situado detrs de un objeto en movimiento, que luego se coloca sobre un fondo diferente. A menudo, la capa de diferencia es
simplemente un fotograma de material de archivo de fondo (antes de que el objeto mvil entre en escena). Por ello, Clave de mate de diferencia
resulta muy til para escenas filmadas con una cmara fija y un fondo esttico.
Este efecto funciona con colores de 8 bpc y 16 bpc.
Efecto Clave de mate de diferencia
A. Imagen original B. Imagen de fondo C. Imagen de fondo nueva D. Imagen compuesta final
Uso del efecto Mate de diferencia
1. Seleccione una capa de material de archivo de movimiento como la capa de origen.
2. En la capa de origen, encuentre un fotograma que consista nicamente en un fondo, y guarde el fotograma de fondo como un archivo de
imagen. (Consulte Procesamiento y exportacin de un solo fotograma de una composicin.)
3. Importe el archivo de imagen en After Effects, y adalo a una composicin.
535
Volver al principio
La imagen importada se convierte en la capa de diferencia. Asegrese de que su duracin es al menos la misma que la de la capa de
origen.
Nota: Si la toma no tiene un fotograma de fondo completo, podra ensamblar el fondo completo combinando partes de varios fotogramas
en After Effects o Photoshop. Por ejemplo, puede utilizar la herramienta Tampn de clonar para obtener una muestra del fondo de un
fotograma y, a continuacin, pintar esta muestra sobre parte del fondo en otro fotograma.
4. Desactive la visualizacin de la capa de diferencia; para ello, haga clic en el definidor Vdeo en el panel Lnea de tiempo.
5. Asegrese de que la capa de origen est seleccionada y elija Efecto > Incrustacin > Mate de diferencia.
6. En el panel Controles de efectos, elija Salida final o Solo mate en el men Vista. Utilice la vista Solo mate para comprobar si hay orificios
en la transparencia. Para rellenar los orificios no deseados una vez completado el proceso de incrustacin, consulte Para cerrar un hueco
en un mate.
7. Seleccione el archivo de fondo en el men Capa de diferencia.
8. Si la capa de diferencia no tiene el mismo tamao que la capa de origen, elija uno de los siguientes controles en el men Si los tamaos de
las capas son diferentes:
Centro Coloca la capa de diferencia en el centro de la capa de origen. Si la capa de diferencia es ms pequea que la capa de origen, el
resto de la capa se rellena de negro.
Estirar y ajustar Estira o encoge la capa de diferencia para que tenga el mismo tamao que la capa de origen. Las imgenes de fondo
podran quedar distorsionadas.
9. Ajuste el control deslizante Tolerancia coincidente para especificar el grado de transparencia segn el grado de coincidencia que deben
tener los colores entre las capas. Los valores bajos proporcionan menos transparencia, mientras que los valores altos proporcionan ms
transparencia.
10. Ajuste el control deslizante Suavizado coincidente para suavizar los bordes entre las zonas transparentes y las opacas. Los valores altos
vuelven ms transparentes los pxeles coincidentes, pero no aumentan el nmero de estos pxeles.
11. Si en el mate hay pxeles extraos, ajuste el control deslizante Desenfocar antes de diferencia. Este regulador suprime el ruido
desenfocando ligeramente las dos capas antes de realizar la comparacin.
Nota: El desenfoque se produce nicamente para la comparacin y no se aplica a la salida final.
12. Antes de cerrar el panel Controles de efectos, asegrese de seleccionar Salida final en el men Vista para garantizar la representacin de
la transparencia por parte de After Effects.
Efecto Extraer
El efecto Extraer crea una transparencia eliminando un intervalo de brillo determinado, basndose en un histograma de un canal especfico. Es
mejor utilizarlo para crear una transparencia en una imagen tomada contra un fondo negro o blanco o contra un fondo que sea oscuro o claro
pero que est compuesto por varios colores.
Nota: Los controles de este efecto son similares a los del efecto Extraer de Adobe Premiere Pro, pero su finalidad y resultados son distintos.
Este efecto funciona con colores de 8 bpc y 16 bpc.
Uso del efecto Extraer
En el panel Controles de efectos, el efecto Extraer muestra un histograma para un canal especificado en el men Canal. El histograma muestra
una representacin de los niveles de brillo de la capa, indicando el nmero relativo de pxeles en cada nivel. De izquierda a derecha, el
histograma se extiende desde ms oscuro (valor 0) a ms claro (valor 255).
Mediante la barra de control de transparencia que hay debajo del histograma, puede ajustar el grupo de pxeles que se vuelven transparentes. La
posicin y la forma de la barra en relacin al histograma determinan la transparencia. Los pxeles correspondientes al rea que abarca la barra
permanecen opacos, mientras que los pxeles correspondientes a las reas que no abarca la barra se vuelven transparentes.
1. Seleccione la capa que desea volver parcialmente transparente y, a continuacin, elija Efecto > Incrustacin > Extraer.
2. Si va a eliminar reas oscuras o claras, elija Luminancia en el men Canal. Para crear efectos visuales, elija Rojo, Verde, Azul o Alfa.
3. Ajuste el grado de transparencia; para ello, arrastre la barra de control de transparencia de las siguientes maneras:
Arrastre los controles de seleccin superior derecha o superior izquierda para ajustar la longitud de la barra y para acortar o alargar la
gama de transparencia. Tambin puede ajustar la longitud mediante los controles deslizantes Punto blanco y Punto negro. Los valores
por encima del punto blanco y por debajo del punto negro se vuelven transparentes.
Arrastre los controles de seleccin inferior derecha o inferior izquierda para estrechar la barra. Si estrecha la barra por la izquierda, esto
afectar al suavizado de la transparencia en las reas ms oscuras de la imagen, mientras que si la estrecha por la derecha, se ver
afectado el suavizado de las reas ms claras. Tambin puede ajustar los niveles de suavizado mediante Suavizado de blanco (reas
ms claras) y Suavizado de negro (reas ms oscuras).
Nota: Para estrechar los bordes de la barra de control de transparencia, acorte primero la barra de transparencia.
Arrastre la barra entera hacia la izquierda o la derecha para colocarla debajo del histograma.
536
Volver al principio
Volver al principio
Efecto Incrustacin interior/exterior
Nota: Aunque los efectos de incrustacin de color integrados en After Effects pueden ser tiles para determinados fines, resulta recomendable
intentar realizar la incrustacin con Keylight antes de tratar de usar los efectos integrados. Algunos efectos de incrustacin se han sustituido por
efectos ms modernos, como Keylight.
Para obtener ms informacin general sobre la incrustacin, incluyendo vnculos a tutoriales y otros recursos, consulte Recursos e introduccin a
la incrustacin.
El efecto Incrustacin interior/exterior asla un objeto del primer plano de su fondo.
Este efecto funciona con colores de 8 bpc y 16 bpc.
Uso del efecto Incrustacin interior/exterior
Para utilizar el efecto Incrustacin interior/exterior, cree una mscara para definir los bordes interior y exterior del objeto que desea aislar. La
mscara puede ser muy bsica; no es necesario que se ajuste exactamente alrededor de los bordes del objeto.
Adems de aplicar una mscara a un objeto con los bordes suavizados desde el fondo, Incrustacin interior/exterior modifica los colores en torno
al borde para eliminar los colores de fondo contaminantes. Este proceso de descontaminacin de colores determina la contribucin del fondo al
color en cada pxel del borde y luego elimina esta contribucin. De este modo, se elimina el halo que puede aparecer si se crea un mate de un
objeto con los bordes suavizados respecto a un nuevo fondo.
1. Seleccione el borde del objeto que desea extraer mediante una de las acciones siguientes:
Dibuje una mscara cerrada cerca del borde del objeto y, a continuacin, seleccione la mscara en el men Primer plano y defina el
men Fondo como Ninguno. Ajuste el radio de resaltado de una mscara para controlar el tamao del borde alrededor de esta mscara.
(Este mtodo funciona bien solo con objetos que tengan bordes sencillos.)
Dibuje dos mscaras cerradas: una mscara interior dentro del objeto y una mscara exterior fuera de l. Asegrese de que las reas
confusas o indeterminadas del objeto se encuentran dentro de estas dos mscaras. Seleccione la mscara interior en el men Primer
plano y la mscara exterior en el men Fondo.
Nota: Asegrese de que el modo de mscara est definido en Ninguna para todas las mscaras.
2. Si lo desea, mueva las mscaras hasta encontrar la ubicacin que proporcione los mejores resultados.
3. Para extraer varios objetos o crear un orificio en un objeto, dibuje otras mscaras y, a continuacin, seleccinelos en los mens Primer
plano adicional y Fondo adicional. Por ejemplo, para eliminar el cabello al viento de una persona contra un cielo azul, dibuje la mscara
interior dentro del pelo, la exterior alrededor del borde exterior del pelo y, por ltimo, una mscara adicional alrededor del espacio en el pelo
donde puede verse el cielo. Seleccione la mscara adicional en el men Fondo adicional para extraer el espacio y elimine la imagen de
fondo.
4. Cree otras mscaras abiertas o cerradas para limpiar otras reas de la imagen y, despus, seleccinelos en el men Limpiar primer plano o
Limpiar fondo. Las mscaras de Limpiar primer plano aumentan la opacidad a lo largo de la mscara, mientras que las mscaras de Limpiar
fondo la reducen. Utilice las opciones Radio del pincel y Presin del pincel para controlar el tamao y la densidad de cada trazo.
Nota: Puede seleccionar la mscara Fondo (exterior) como una mscara Limpiar fondo para limpiar el ruido de las partes de fondo de la
imagen.
5. Establezca el valor de Estrechamiento de borde para especificar el borde del mate que se ve afectado por la incrustacin. Un valor positivo
desplaza el borde exterior lejos de la regin transparente, aumentando el rea transparente; un valor negativo desplaza el borde exterior
hacia la regin transparente e incrementa el tamao del rea en primer plano.
6. Aumente los valores de Suavizado de borde para suavizar los bordes del rea incrustada. Si se definen valores altos para Suavizado de
borde, el procesamiento lleva ms tiempo.
7. Especifique un valor para Umbral del borde, que es un lmite suave que permite eliminar los pxeles de baja opacidad que pueden causar
ruido no deseado en el fondo de la imagen.
8. Seleccione Invertir extraccin para invertir las zonas de primer plano y de fondo.
9. Defina Fusionar con el original para especificar el grado en el que se fusiona la imagen extrada resultante con la imagen original.
Efecto Incrustacin por croma lineal
Nota: Aunque los efectos de incrustacin de color integrados en After Effects pueden ser tiles para determinados fines, resulta recomendable
intentar realizar la incrustacin con Keylight antes de tratar de usar los efectos integrados. Algunos efectos de incrustacin se han sustituido por
efectos ms modernos, como Keylight.
Para obtener ms informacin general sobre la incrustacin, incluyendo vnculos a tutoriales y otros recursos, consulte Recursos e introduccin a
la incrustacin.
Incrustaciones lineales crean una gama de transparencia en una imagen. Una incrustacin lineal compara cada pxel de la imagen con la
incrustacin por croma especificada. Si el color de un pxel es muy parecido a la incrustacin por croma, se volver totalmente transparente. Los
pxeles que no coinciden tanto se vuelven menos transparentes, mientras que todos los pxeles que no coinciden permanecen opacos. Por tanto,
la gama de valores de transparencia forma una progresin lineal.
El efecto Incrustacin por croma lineal emplea informacin de RGB, tono o croma para crear una transparencia a partir de una incrustacin por
537
croma determinada.
Este efecto funciona con color de 8 bpc, 16 bpc y 32 bpc.
Aplicacin del efecto Incrustacin por croma lineal
En el panel Controles de efectos, el efecto Incrustacin por croma lineal muestra dos imgenes miniaturas; la imagen miniatura de la izquierda
representa la imagen de origen sin modificar y la de la derecha representa la vista que ha seleccionado en el men Vista.
Puede ajustar la incrustacin por croma, la tolerancia coincidente y el suavizado coincidente. La tolerancia coincidente especifica cmo los pxeles
muy parecidos deben coincidir con la incrustacin por croma antes de comenzar a volverse transparentes. El suavizado coincidente controla la
suavidad de los bordes entre la imagen y la incrustacin por croma.
Tambin puede volver a aplicar esta incrustacin para mantener un color que la primera aplicacin de la incrustacin volvi transparente. Por
ejemplo, si elimina una pantalla de azul medio, es posible que pierda parte o toda la vestimenta de color azul claro que el sujeto lleve puesta.
Puede recuperar el color azul claro si aplica de nuevo el efecto Incrustacin por croma lineal y elige Mantener colores en el men Operacin de
incrustacin.
1. Seleccione una capa como la capa de origen y, a continuacin, elija Efecto > Incrustacin > Incrustacin por croma lineal.
2. En el panel Controles de efectos, elija Incrustar colores en el men Operacin de incrustacin.
3. Elija un espacio de color en el men Aplicar colores. En la mayora de los casos, utilice el ajuste RGB predeterminado. Si tiene problemas
para aislar el sujeto utilizando un espacio de color, pruebe a utilizar otro.
4. En el panel Controles de efectos, elija Salida final en el men Vista. La vista que elija se mostrar en la miniatura de la derecha y en el
panel Composicin. Para ver otros resultados, trabaje en una de las dems vistas:
Solo origen Muestra la imagen original sin ninguna incrustacin aplicada.
Solo mate Muestra el efecto mate de canal alfa. Utilice esta vista para comprobar si hay orificios en la transparencia. Para rellenar los
orificios no deseados una vez completado el proceso de incrustacin, consulte Para cerrar un hueco en un mate.
5. Seleccione una incrustacin por croma de una de las siguientes maneras:
Seleccione el cuentagotas Miniatura y, a continuacin, haga clic en un rea apropiada en el panel Composicin o la miniatura de la
imagen original.
Seleccione el cuentagotas Incrustacin por croma y, a continuacin, haga clic en un rea apropiada en el panel Composicin o Capa.
Para obtener una vista previa de la transparencia de distintos colores, seleccione el cuentagotas Incrustacin por croma, mantenga
presionada la tecla Alt (MS Windows) o la tecla Opcin (Mac OS), y mueva el puntero a distintas reas en el panel Composicin o la
miniatura de la imagen original. La transparencia de la imagen en el panel Composicin cambia a medida que desplaza el puntero sobre
diferentes colores o sombras. Haga clic para seleccionar el color.
Haga clic en la muestra de incrustacin por croma para seleccionar un color del espacio de color especificado. El color seleccionado se
vuelve transparente.
Nota: Las herramientas de cuentagotas mueven los controles deslizantes en consecuencia. Utilice los controles deslizantes en los
pasos 6 y 7 para afinar los resultados de la incrustacin. Para utilizar los cuentagotas en el panel Capa, elija Incrustacin por croma
lineal en el men Vista de este panel.
6. Ajuste la tolerancia coincidente de una de las siguientes maneras:
Seleccione el cuentagotas Ms (+) o Menos (-) y, despus, haga clic en un color en la imagen miniatura de la izquierda. El cuentagotas
Ms agrega el color especificado a la gama de incrustacin por croma, aumentando la tolerancia coincidente y el nivel de transparencia.
El cuentagotas Menos quita el color especificado de la gama de incrustacin por croma, reduciendo la tolerancia coincidente y el nivel
de transparencia.
Arrastre el control deslizante Tolerancia coincidente. El valor 0 vuelve opaca la imagen completa, mientras que el valor 100 la vuelve
transparente.
7. Arrastre el control deslizante Suavizado coincidente para suavizar la tolerancia coincidente mediante la modificacin del valor de tolerancia.
Normalmente, los valores inferiores al 20% producen los mejores resultados.
8. Antes de cerrar el panel Controles de efectos, asegrese de seleccionar Salida final en el men Vista para garantizar la representacin de
la transparencia por parte de After Effects.
Conservacin de un color tras aplicar Incrustacin por croma lineal
1. En el panel Controles de efectos o panel Lnea de tiempo, desactive las instancias actuales de efectos de incrustacin o mate anulando la
seleccin de la opcin Efecto situada a la izquierda del nombre de incrustacin o herramienta. Si se anula la seleccin de esta opcin, la
imagen original aparece en el panel Composicin para poder seleccionar un color y conservarlo.
2. Elija Efecto > Incrustacin > Incrustacin por croma lineal. Aparece un segundo grupo de controles de Incrustacin por croma lineal en el
panel Controles de efectos a continuacin del primer grupo.
3. En el panel Controles de efectos, elija Mantener colores en el men Operacin de incrustacin.
4. Seleccione el color que desea mantener.
5. En la primera aplicacin del efecto Incrustacin por croma lineal, elija Salida final en el men Vista del panel Controles de efectos y vuelva a
538
Volver al principio
Volver al principio
activar otras instancias del efecto Incrustacin por croma lineal, para examinar la transparencia. Es posible que tenga que ajustar colores o
volver a aplicar la incrustacin por tercera vez para obtener los resultados deseados.
Efecto Incrustacin por luminancia
Para obtener ms informacin general sobre la incrustacin, incluyendo vnculos a tutoriales y otros recursos, consulte Recursos e introduccin a
la incrustacin.
El efecto Incrustacin por luminancia elimina todas las regiones de una capa con una luminancia o luminosidad especficas. El ajuste de la calidad
de la capa no afecta al efecto Incrustacin por luminancia.
Use este efecto si el objeto para el que desea crear un mate tiene un valor de luminancia muy distinto al de su fondo. Por ejemplo, si desea crear
un mate para notas musicales sobre un fondo blanco, puede eliminar los valores ms claros; las notas musicales oscuras sern las nicas zonas
opacas.
Este efecto funciona con colores de 8 bpc y 16 bpc.
Eliminacin de un valor de luminancia con el efecto Incrustacin por luminancia
1. Seleccione la capa que desea volver parcialmente transparente y, a continuacin, elija Efecto > Incrustacin > Incrustacin de luminancia.
2. Seleccione un tipo de incrustacin para especificar la gama que desea eliminar.
3. Arrastre el regulador de Umbral en el panel Controles de efectos para definir el valor de luminancia en que desea que se base el mate.
4. Arrastre el control deslizante Tolerancia para especificar el intervalo de valores que desea eliminar. Los valores bajos eliminan un intervalo
menor de valores prximos al umbral. Los valores altos eliminan un intervalo mayor de valores.
5. Arrastre el regulador Estrechamiento de borde para ajustar la anchura del borde del rea incrustada. Los valores positivos amplan la
mscara, aumentando as el rea transparente. Los valores negativos reducen la mscara.
6. Arrastre el control deslizante Suavizado de borde para especificar el suavizado del borde. Los valores altos crean un borde ms suave,
pero el procesamiento lleva ms tiempo.
Efecto Supresin de rebase
El efecto Supresin de rebase elimina los trazos de la incrustacin por croma de una imagen con una pantalla que ya se ha eliminado. Por norma
general, Supresin de rebase se utiliza para eliminar rebases de color de los bordes de una imagen. Los rebases estn causados por un reflejo
de la luz en la pantalla y en el tema.
Si no le satisfacen los resultados al utilizar Supresin de rebase, pruebe a aplicar el efecto Tono/Saturacin a una capa tras la incrustacin y, a
continuacin, reduzca el valor de la saturacin para que no destaque la incrustacin por croma. (Consulte efecto Tono/Saturacin.)
Este efecto funciona con colores de 8 bpc y 16 bpc. En After Effects CS6 o versiones posteriores, este efecto funciona con color de 32 bits.
Uso del efecto Supresin de rebase
1. Seleccione la capa y elija Efecto > Incrustacin > Supresin de rebase.
2. Elija el color que desea eliminar de una de las siguientes maneras:
Si ya ha eliminado el color con una incrustacin en el panel Controles de efectos, haga clic en el cuentagotas Color a suprimir y, a
continuacin, haga clic en el color de la pantalla de la muestra de Incrustacin por croma.
En Supresin de rebase, haga clic en la muestra de incrustacin por croma y elija un color en la rueda de color.
Nota: Para utilizar el cuentagotas en el panel Capa, elija Supresin de rebase en el men Vista de este panel.
3. En el men Precisin de color, elija Ms rpida para eliminar el azul, verde o rojo. Elija Mejor para eliminar otros colores, ya que es posible
que After Effects necesite analizar los colores ms detenidamente para crear una transparencia exacta. La opcin Mejor puede aumentar el
tiempo de procesamiento.
4. Arrastre el control deslizante Supresin hasta que se suprima el color lo suficiente.
Ms temas de ayuda
Avisos legales | Poltica de privacidad en lnea
539
Efectos de distorsin
Volver al principio
Recursos adicionales para efectos de distorsin
Recursos para Digieffects FreeForm
Efecto Deformacin Bzier
Efecto Abombar
Efecto Posicionar bordes
Efecto Mapa de desplazamiento
Efecto Licuar
Efecto Aumentar
Efecto Deformacin de malla
Efecto Espejo
Efecto Desplazamiento
Efecto Compensacin ptica
Efecto Coordenadas polares
Efecto Dar nueva forma
Efecto Ondulacin
Efecto Alargar
Efecto Esferizar
Efecto Transformar
Efecto Desplazamiento turbulento
Efecto Molinete
Efecto Deformacin
Efecto Estabilizador de deformacin (CS5.5 y versiones posteriores)
Efecto Deformacin con ondas
Se pueden utilizar cada uno de los efectos de distorsin para distorsionar (convertir) una imagen.
Efectos de terceros en esta categora incluidos con After Effects:
Efecto Doblarlo CC
Efecto Deformador CC
Efecto Blobbylize CC
Efecto Movimiento de flujo CC
Efecto Parrilla CC
Efecto Lente CC
Efecto Paso de pgina CC
Efecto Posicionar CC
Efecto Ritmo de ondulacin CC
Efecto Inclinacin CC
Efecto Alargar CC
Efecto Dividir CC
Efecto Dividir 2 CC
Efecto Mosaico CC
Consulte Plug-ins de terceros para Adobe After Effects.
Recursos adicionales para los efectos de distorsin
540
Volver al principio
Nota:
Volver al principio
Volver al principio
Aharon Rabinowitz incluye un proyecto en su sitio web All Bets Are Off (en ingls) que muestra el uso del efecto Paso de pgina CC para romper
un trozo de papel.
Recursos para Digieffects FreeForm
Digieffects FreeForm no se incluye en la versin de prueba de After Effects. Consulte Plug-ins de terceros para Adobe After Effects.
Digieffects FreeForm es un efecto que distorsiona capas 2D en un espacio 3D, utilizando los mapas de desplazamiento y las mallas que el
usuario defina, controle y anime.
La documentacin sobre Digieffects FreeForm est disponible en el sitio web Digieffects (en ingls).
Chris Bobotis de Mettle Communications incluye tutoriales y ejemplos para FreeForm en su sitio web (en ingls).
Toolfarm ofrece un foro sobre Digieffects en el sitio web Toolfarm, donde usuarios expertos de FreeForm incluyen tutoriales y responden a
preguntas.
Todd Kopriva proporciona vnculos a recursos adicionales para Digieffects FreeForm en el sitio web de Adobe.
Efecto Deformacin Bzier
El efecto Deformacin Bzier da forma a una imagen mediante una curva Bzier cerrada a lo largo del lmite de una capa. La curva se compone
de cuatro segmentos. Cada segmento tiene tres puntos (un vrtice y dos tangentes).
Andrew Kramer incluye un tutorial de vdeo en su sitio web Video Copilot (en ingls) en el que se muestra el uso del efecto Deformacin Bzier.
Este efecto funciona con colores de 8 bpc y 16 bpc.
Original (arriba a la izquierda) y con variaciones aplicadas del efecto Deformacin Bzier (abajo a la izquierda y la derecha)
Las posiciones de vrtices y tangentes determinan el tamao y la forma de un segmento curvado. Al arrastrar esos puntos, se da una nueva
forma a las curvas que componen el borde, distorsionando as la imagen. Por ejemplo, puede utilizar el efecto Deformacin Bzier para dar una
nueva forma a una imagen para que se ajuste a otra, como al colocar una etiqueta alrededor de un tarro. La Deformacin Bzier tambin resulta
til para corregir deformaciones de lentes, como, por ejemplo, el efecto de ojo de pez (distorsin de cilindro) que puede producirse con una lente
de gran angular. Mediante la Deformacin Bzier puede volver a curvar la imagen para que no est distorsionada. Al animar el efecto y
seleccionar un ajuste de alta calidad, puede crear efectos visuales flexibles, por ejemplo, como un postre de gelatina movindose o una bandera
que ondea.
Efecto Abombar
El efecto Abombar distorsiona una imagen alrededor de un punto especfico, lo que hace que la imagen parezca abombada hacia el espectador o
se aleje de l, segn las opciones que elija.
Eran Stern explica cmo utilizar el efecto Abombar en un tutorial de vdeo del sitio web Motionworks (en ingls).
541
Radio horizontal y radio vertical
Alto del abombado
Radio de estrechamiento
Suavizado
Posicionar todos los bordes
Volver al principio
Este efecto funciona con colores de 8 bpc y 16 bpc.
Original (arriba a la izquierda) y con variaciones aplicadas del efecto Abombar (abajo a la izquierda y la derecha)
Anchura y altura de la zona deformada en pxeles. Puede definir tambin los valores del radio arrastrando los
controles de seleccin de la capa.
Profundidad aparente del abombamiento. Los valores positivos empujan el abombado hacia el espectador. Los valores
negativos alejan el abombado del espectador.
Define profundidad de los lados del abombado. Un radio de estrechamiento de 0 produce un abombado abrupto y
pronunciado.
Cantidad de suavizado del borde (fusin de colores) de los lmites del abombamiento. El suavizado se aplica solo cuando la calidad
de la capa est ajustada en ptima.
Evita que los bordes de la capa se abomben.
Efecto Posicionar borde
El efecto Posicionar los bordes distorsiona una imagen cambiando la posicin de cada una de sus esquinas. Utilcelo para estirar, encoger, sesgar
o torcer una imagen, o bien para simular la perspectiva o el movimiento de giro desde el borde de una capa, como una puerta abrindose.
Tambin puede usarlo para anexar una capa en una zona rectangular mvil rastreada con el rastreador de movimiento. Puede mover las
posiciones de los bordes en los paneles Composicin, Lnea de tiempo y Controles de efectos.
Este efecto funciona con color de 8 bpc, 16 bpc y 32 bpc.
Imagen original (arriba a la izquierda), con la esquina desplazada (abajo a la izquierda) y la imagen final (abajo a la derecha)
En el foro de AE Enhancers, se describe y se incluye un vnculo al ajuste preestablecido de animacin de Donat van Bellinghen para aplicar
escala a un conjunto de puntos de efecto de posicionamientos de los bordes.
El efecto de posicionamiento CC Power, uno de los plugins de Cycore FX incluido con After Effects, ofrece caractersticas adicionales. Para
obtener informacin, consulte el sitio web de Cycore.
542
Volver al principio
Volver al principio
Efecto Mapa de desplazamiento
El efecto Mapa de desplazamiento distorsiona una capa desplazando los pxeles horizontal y verticalmente segn los valores de color de los
pxeles de la capa de control especificada mediante la propiedad Capa de mapa de desplazamiento. El tipo de distorsin creado con el efecto
Mapa de desplazamiento puede variar en gran medida segn la capa de control y las opciones que se elijan.
Este efecto funciona con color de 8 bpc, 16 bpc y 32 bpc.
Original (arriba a la izquierda), con Mapa de desplazamiento asignado (abajo a la izquierda) y la imagen desplazada (abajo a la derecha)
El desplazamiento se determina a partir de los valores de color del mapa de desplazamiento. Los valores de color se encuentran entre 0 y 255.
Cada valor se convierte en una escala entre -1 y 1. La cantidad de desplazamiento se calcula multiplicando el valor convertido por la cantidad
mxima de desplazamiento especificada. Un valor de color 0 produce un desplazamiento mximo negativo (desplazamiento mximo -1*). Un valor
de color de 255 produce un desplazamiento mximo positivo. Un valor de color de 128 no produce ningn desplazamiento.
Este efecto usa la capa de control especificada mediante la Capa de mapa de desplazamiento, sin tener en cuenta ningn efecto ni mscara. Si
desea usar la capa de control con sus efectos, vuelva a componerla. Si la capa de control no tiene el mismo tamao que la capa a la que se
aplica el efecto, se centra, se estira o se crea en mosaico en funcin del ajuste del comportamiento del mapa de desplazamiento.
Seleccione Expandir salida para que los resultados del efecto se extiendan ms all de los lmites originales de la capa a la que se aplica.
Seleccione Ajustar pxeles para copiar los pxeles que se salen de los lmites originales de la capa en el lado opuesto de esta; es decir, los
pxeles que se salen por el lado derecho se muestran en el lado izquierdo, y as sucesivamente.
Recursos en lnea sobre el efecto Mapa de desplazamiento
Rick Gerard incluye una explicacin adicional y un proyecto de muestra para el efecto Mapa de desplazamiento en su sitio web.
Eran Stern incluye un tutorial en vdeo en el sitio Web de Creative COW que muestra cmo utilizar el efecto Mapa de desplazamiento con una
capa de texto y material de archivo de humo para crear una secuencia de ttulos humeante.
Trish y Chris Meyer explican cmo utilizar modos de fusin, estilos de capa y el efecto Mapa de desplazamiento para que parezca que la fusin
de texto forma parte de una superficie en el artculo en PDF Writing on the Wall (en ingls) en el sitio web Artbeats.
Chris Zwar proporciona un proyecto de ejemplo en su sitio web, donde se utilizan los efectos Mapa de desplazamiento, Desplazamiento
turbulento, Texturizar, as como una combinacin de los efectos Correccin de color y Desenfoque para crear una transicin en la que un imagen
aparezca como una acuarela en un trozo rugoso de papel.
Robert Powers proporciona un tutorial de vdeo en el sitio web Slippery Rock NYC que muestra cmo crear y utilizar un mate de profundidad y
utilizarlo como capa de control para el efecto Mapa de desplazamiento. El resultado se utiliza por el efecto Gafas 3D para crear una imagen
estereoscpica.
Licuar, efecto
El efecto Licuar le permite empujar, arrastrar, girar, ampliar y encoger zonas de una capa. Varias de las herramientas de Licuar distorsionan la
zona del pincel cuando mantiene pulsado el botn del ratn o lo arrastra. La distorsin se concentra en el centro de la zona del pincel, y el efecto
se intensifica cuando mantiene pulsado el botn del ratn o lo arrastra de forma repetida sobre una zona.
Puede limitar la zona de una capa que se distorsionar con Congelar rea de la mscara. Utilice el modo de reconstruccin para rebajar o
543
Congelar rea de la mscara
Opacidad de mscara
Calado de mscara
Deformacin
Turbulencias
Molinete a la derecha
Molinete a la izquierda
Desinflar
Inflar
deshacer distorsiones que haya creado.
El efecto Licuar puede extenderse ms all de los lmites de la capa de destino. Esta extensin resulta til cuando la capa de destino es ms
pequea que la composicin.
Este efecto funciona con colores de 8 bpc y 16 bpc.
Original (arriba a la izquierda) y con variaciones aplicadas del efecto Licuar (abajo a la izquierda y la derecha)
Andrew Kramer incluye un tutorial de vdeo en su sitio web Video Copilot (en ingls) que muestra el uso del efecto Licuar para distorsionar
(transformar) un rostro humano en la cara de un diablo.
Propiedades de mscara
Determina el rea de la imagen en la que los ajustes de opacidad y calado de mscara afectan a la distorsin. Las
zonas del exterior de la mscara se distorsionan; las zonas que quedan dentro de la mscara se distorsionan en funcin de los ajustes de
Opacidad de mscara y Calado de mscara.
Determina el modo en que la distorsin afecta al rea de la mscara. Si Opacidad de mscara se ajusta en 100%, la
distorsin no afectar al rea de la mscara; si se ajusta en 50%, el rea de la mscara se ver afectada en cierta medida. Al ajustar Opacidad
de mscara al 100%, asegrese de calar la mscara para evitar que los bordes aparezcan dentados.
Ancho del calado utilizado para fusionar pxeles entre el rea de mscara y el rea sin mscara.
Herramientas
Empuja los pxeles hacia delante cuando se arrastran.
Mezcla pxeles de forma uniforme. Este ajuste resulta til para crear fuego, nubes, olas y efectos similares.
Gira los pxeles en el sentido de las agujas del reloj cuando mantiene pulsado el botn del ratn o lo arrastra.
Gira los pxeles en el sentido contrario a las agujas del reloj cuando mantiene pulsado el botn del ratn o lo arrastra.
Mueve los pxeles hacia el centro de la zona del pincel cuando mantiene pulsado el botn del ratn o lo arrastra.
544
Cambiar pxeles
Reflejo
Clonacin
Reconstruccin
Volver
Desplazar
Mueve los pxeles lejos del centro de la zona del pincel cuando mantiene pulsado el botn del ratn o lo arrastra.
Mueve los pxeles de forma perpendicular a la direccin del trazo.
Copia pxeles en la zona del pincel.
Copia las distorsiones de alrededor de una ubicacin de origen hasta la ubicacin actual del ratn. Defina la ubicacin de origen presionando Alt
(MS Windows) u Opcin (Mac OS) y haciendo clic en el punto de origen.
Invierte las distorsiones o las aplica de formas diferentes.
Distorsin de una imagen con el efecto Licuar
1. Seleccione la capa y elija Efecto > Distorsionar > Licuar.
2. En el panel Capa, cree una mscara para congelar zonas de la imagen y, a continuacin, defina las propiedades de la mscara.
3. En el panel Controles de efectos, realice lo siguiente:
Seleccione la mscara que ha creado en el men emergente Congelar rea de la mscara.
Especifique un tamao y una presin del pincel. Una presin del pincel baja hace que los cambios se produzcan ms lentamente, por lo
que resulta ms fcil detenerlos en el momento exacto.
Determine una variacin de turbulencia para controlar con qu fuerza mezcla los pxeles la herramienta de turbulencias.
Seleccione Ver malla en el control Opciones de vista.
Defina un desplazamiento de la malla de distorsin, si lo desea.
Arrastre el control deslizante Porcentaje de distorsin para especificar la cantidad de distorsin.
4. Utilice las herramientas para distorsionar la previsualizacin de la imagen.
5. Utilice la herramienta Reconstruccin para revertir las distorsiones total o parcialmente o para cambiar la imagen de otras formas
nuevas.
Deshacer distorsiones con el efecto Licuar
Utilice la herramienta Reconstruccin y sus modos para revertir distorsiones o rehacerlas de formas nuevas.
1. Seleccione la herramienta Reconstruccin y, a continuacin, elija un modo del men emergente Modo de reconstruccin:
Devuelve las zonas no congeladas a su estado predistorsionado.
Reconstruye las zonas no congeladas para que coincidan con el desplazamiento en el punto de inicio de la reconstruccin.
Puede utilizar Desplazar para mover todo o parte de la imagen de previsualizacin a una ubicacin diferente.
545
Gran torsin
Afn
Volver al principio
Forma
Centro
Ampliacin
Vincular
Ninguno
Ajustar tamao al aumento
Ajustar tamao y calado al aumento
Tamao
Calado
Opacidad
Escalar
Reconstruye las zonas no congeladas para que coincidan con el desplazamiento, el giro y la escala global del punto de inicio.
Reconstruye las reas no congeladas para que coincidan con todas las distorsiones locales del punto de inicio, incluido el
desplazamiento, el giro, las escalas horizontal y vertical y el sesgo.
2. Arrastre la zona para restaurarla. La restauracin se produce ms rpidamente en el centro del pincel.
Efecto Aumentar
El efecto Aumentar agranda toda una imagen o parte de ella. Este efecto acta como una lupa colocada sobre una zona de la imagen, o puede
utilizarlo para escalar toda la imagen ms all del 100% al tiempo que se mantiene la resolucin.
Este efecto funciona con colores de 8 bpc.
Original (arriba a la izquierda) y con variaciones aplicadas del efecto Aumentar (abajo a la izquierda y la derecha)
Forma de la zona ampliada.
Punto central de la zona ampliada.
Porcentaje de escala de la zona ampliada.
Modo en que el ajuste de ampliacin afecta al tamao y al calado de los bordes de la zona ampliada. Si se define el enlace en cualquier
valor no que no sea Ninguno, se desactiva la opcin Cambiar el tamao de la capa.
El tamao y el calado de los bordes de la zona ampliada no dependen del ajuste de la ampliacin.
El radio de la zona ampliada equivale al valor de Ampliacin (un porcentaje) multiplicado por el valor de
Tamao.
El radio de la zona ampliada equivale al valor de Ampliacin (un porcentaje) multiplicado por el
valor de Tamao. El grosor del calado del borde equivale al valor de Ampliacin multiplicado por el valor de Calado.
Radio de la zona ampliada, en pxeles.
Nivel de calado del borde, en pxeles.
Opacidad de la zona ampliada, como porcentaje de la opacidad de la capa original.
Tipo de escala utilizado para ampliar la imagen:
546
Estndar
Suave
Dispersin
Modo de fusin
Cambiar el tamao de la capa
Volver al principio
Filas, Columnas
Calidad
Malla de distorsin
Nota:
Volver al principio
Este mtodo mantiene el enfoque de la imagen pero produce bordes pixelados en los valores ms altos.
Utiliza algoritmos polinmicos. Si escala la imagen a ms del 100%, Suave reduce el pixelado de los bordes y mantiene la calidad
de la imagen. Suave funciona bien con grandes cantidades de aumento.
Crea dispersin o ruido en la imagen a medida que la imagen aumenta de tamao.
Modo de fusin utilizado para combinar el rea ampliada con la capa original. La opcin Ninguno muestra pxeles transparentes
alrededor de la zona ampliada.
Si se selecciona Cambiar el tamao de la capa, la zona ampliada puede superar los lmites de la capa original.
Efecto Deformacin de malla
El efecto Deformacin de malla aplica una cuadrcula de parches Bzier sobre una capa, que se puede manipular para distorsionar zonas de una
imagen. Cada esquina de un parche incluye un vrtice y de dos a cuatro tangentes (puntos que controlan la curvatura del segmento de una lnea
que compone el borde del parche). El nmero de tangentes depende de si el vrtice est en una esquina, en un borde o dentro de la cuadrcula.
Al mover los vrtices y las tangentes, podr manipular la forma de un segmento de lneas curvadas. Cuanto ms definida est la cuadrcula, ms
intensos sern los ajustes que pueda realizar en el rea de la imagen del interior del parche.
El efecto Deformacin de malla se suele utilizar para convertir un par de imgenes con el fin de crear una transicin de una imagen a otra.
Este efecto funciona con colores de 8 bpc y 16 bpc.
Original (arriba a la izquierda), con una malla de distorsin (abajo a la izquierda) y con el efecto Deformacin de malla aplicado (abajo a la
derecha)
Para seleccionar varios vrtices, presione Mays y haga clic en los vrtices.
Defina hasta 31 parches en vertical (Filas) u horizontal (Columnas). Para una distorsin ms amplia, utilice menos parches.
Para un control ms definido, utilice ms parches. Arrastre los vrtices y las tangentes para cambiar la forma de la cuadrcula. La imagen sigue la
forma de la cuadrcula segn el ajuste de la elasticidad y el lmite creado por el parche adyacente.
Especifica la proximidad de la imagen a la forma definida por la curva. Cuanto mayor sea el valor de la calidad, ms cerca estar la
imagen de la forma. Unos ajustes de calidad ms altos requieren ms tiempo de procesamiento.
Haga clic en el cronmetro para animar la distorsin con el tiempo.
Cada parche se convierte en un lmite para la distorsin. Por ejemplo, cuando se estira un parche, la zona de la imagen del parche tambin
se estira y alcanza a la zona de la imagen del parche adyacente. El lmite del parche adyacente evita que la imagen que est dentro de l llegue a
cero. En otras palabras, no se puede empujar una imagen hacia fuera de su parche.
Efecto Reflejar
547
Centro de reflejo
ngulo de reflejo
Volver al principio
Cambiar centro a
Fusionar con el original
Volver al principio
Campo visual
Invertir distorsin de lente
Orientacin del campo visual
Centro visual
Pxeles ptimos
Cambiar tamao
El efecto Reflejar divide la imagen a lo largo de una lnea y refleja una cara en la otra.
Posicin de la lnea en torno a la cual se produce el reflejo.
ngulo de la lnea en torno a la cual se produce el reflejo. Un ngulo de 0 refleja el lado izquierdo en el derecho. Un ngulo
de 90 refleja la parte superior en la inferior.
Este efecto funciona con colores de 8 bpc y 16 bpc.
Efecto Desplazamiento
El efecto Desplazamiento ofrece una panormica de la imagen dentro de una capa. La informacin visual retirada hacia un lado de la imagen
aparece en el lado opuesto. Un uso del efecto Desplazamiento es crear un fondo de repeticin a partir de una capa. En Calidad ptima, el
desplazamiento se realiza con precisin de los subpxeles.
Lloyd Alvarez incluye una expresin simple en el foro AE Enhancers, que puede aplicar a la propiedad Cambiar centro a para simular un proyecto
mal ajustado.
La nueva posicin del punto central de la imagen original.
Transparencia del efecto. El resultado del efecto se fusiona con la imagen original, con el resultado del efecto
compuesto encima. Cuanto ms alto es este valor, menos afectada se ve la capa por el efecto. Por ejemplo, si define este valor en 100%, el
efecto no produce un resultado visible en la capa; si lo define en 0%, la imagen original no se ve.
Este efecto funciona con colores de 8 bpc y 16 bpc.
Efecto Compensacin ptica
Utilice el efecto Compensacin ptica para agregar o eliminar distorsin de la lente de la cmara. Los elementos compuestos con una distorsin
no coincidente de la lente provocan anomalas en la animacin. Por ejemplo, los objetos rastreados en una escena distorsionada no coinciden con
la zona de la escena porque los objetos lineales no siguen la distorsin de la escena.
Este efecto funciona con color de 8 bpc, 16 bpc y 32 bpc.
Campo visual (FOV) del material de archivo distorsionado. El campo visual est en funcin del tamao de la capa de origen y la
orientacin del campo visual seleccionada. La cantidad de distorsin depende del campo visual. No existe una regla general que defina el valor
del campo visual de las diferentes lentes. Cuando se acerca la imagen se reduce el campo visual y cuando se aleja, se aumenta. En
consecuencia, si el material de archivo incluye valores de zoom diferentes, tendr que animar el valor del campo visual.
Invierte la distorsin de la lente. Por ejemplo, para eliminar la distorsin de una lente gran angular, ajuste Campo
visual a 40,0 y seleccione Invertir distorsin de lente. La seleccin de Invertir distorsin de lente habilita el control Cambiar tamao.
Eje en el que se basa el valor Campo visual. Este ajuste resulta til cuando se equiparan elementos generados
por equipos informticos con el ngulo de visin procesado.
Determina un punto de vista central alternativo. Este ajuste resulta til al utilizar lentes personalizadas no centradas. Sin embargo,
en la mayora de los casos, este control no debe tocarse.
Mantiene la mayor cantidad de informacin posible sobre los pxeles a travs de la distorsin. Cuando est seleccionado, los
valores de Campo visual no pueden invertirse.
Cambia el tamao de la capa cuando la distorsin aplicada estira la capa ms all de sus lmites. Para utilizar este control,
548
Volver al principio
Interpolacin
seleccione primero Invertir distorsin de lente y, a continuacin, elija una opcin. Si se desactiva, no cambia el tamao de la capa. Mx. 2X
redimensiona la capa al doble, como mximo, de la anchura y altura originales. Mx. 4X redimensiona la capa al cudruple, como mximo, de la
anchura y altura originales. Si se selecciona ilimitado, el tamao de la capa cambia hasta donde se pueda estirar. Puede que esta opcin requiera
una gran cantidad de memoria.
Adicin y comparacin de la distorsin de lente con Compensacin ptica
Para equiparar los valores de Campo visual, las capas deben tener el mismo tamao. Sin embargo, si selecciona Cambiar tamao, puede aplicar
Compensacin ptica de nuevo e invertir la distorsin con el mismo valor (invertido). Podr entonces aplicar otro efecto entre las dos instancias
de Compensacin ptica.
Si cambia el tamao de una capa con Compensacin ptica y la precompone despus en una composicin ms grande, no podr invertir la
distorsin con el mismo valor hasta que ample la capa precompuesta para alojar la capa expandida.
1. Seleccione la capa con la distorsin y elija Efecto > Distorsionar > Compensacin ptica.
2. En el panel Controles de efectos, ajuste Campo visual hasta que un borde o lnea distorsionada aparezcan rectos. Observe el valor de
Campo visual.
3. Seleccione la capa del grfico de equipo informtico que desea distorsionar y aplquele la Compensacin ptica con el valor de Campo
visual del paso 2.
4. Seleccione Invertir distorsin de lente.
5. Elimine la Compensacin ptica de la capa de material de archivo.
Efecto Coordenadas polares
El efecto Coordenadas polares distorsiona una capa transponiendo cada pxel del sistema de coordenadas (x,y) de la capa a la posicin
correspondiente en el sistema de coordenadas polares, o a la inversa. Este efecto produce distorsiones inusuales y sorprendentes que pueden
variar en gran medida segn la imagen y los controles que se seleccionen. El sistema de coordenadas estndar especifica puntos midiendo la
distancia horizontal (eje x) y de distancia vertical (eje y) con respecto al origen. Cada punto se especifica como (x,y). El sistema de coordenadas
polares define puntos mediante la medicin de la longitud de un radio desde el origen (r) y su ngulo desde el eje x ( ). Cada punto se especifica
como (r, ).
Este efecto funciona con color de 8 bpc, 16 bpc y 32 bpc.
Original (arriba a la izquierda) y con variaciones aplicadas del efecto Coordenadas polares (abajo a la izquierda y a la derecha)
Stu Maschwitz ofrece un proyecto de ejemplo en su blog ProLost (en ingls) que utiliza los efectos Ruido fractal y Colorama para crear la corona
del sur y a continuacin utiliza el efecto Coordenadas polares para ajustar la lnea de ruido en un crculo.
Especifica el grado de distorsin. Se produce una distorsin del 0%.
549
Tipo de conversin
Rect a polar
Polar a rect
Volver al principio
Mscara de origen
Mscara de destino
Mscara de contorno
Porcentaje
Elasticidad
Proceso de conversin que se va a utilizar:
Mueve los pxeles mediante las coordenadas (x,y) de cada pxel como coordenadas (r, ). Por ejemplo, una coordenada
(x,y) de (2,3) se convierte en una coordenada polar con un radio de 2 y un grado de 3. Las lneas horizontales se distorsionan en crculos
y las verticales, en radiales.
Mueve los pxeles mediante las coordenadas (r, ) de cada pxel como coordenadas (x,y). Por ejemplo, las coordenadas
polares de radio 10 y 45 se convierten en coordenadas (x,y) de (10,45).
Dar nueva forma, efecto
El efecto Dar nueva forma transforma una forma en otra de la misma capa, arrastrando con ella la imagen subyacente. La imagen se distorsiona
para ajustarse a la forma de la nueva rea. Puede crear o importar hasta tres mscaras para definir el rea que desea distorsionar: la mscara de
origen, la mscara de destino y la mscara de contorno (opcional).
Chris Zwar incluye un tutorial en el sitio Web de Creative COW que demuestra el uso del efecto Dar nueva forma para convertir una cara en otra.
Este tutorial ofrece muchas sugerencias tiles sobre el uso y la edicin de puntos de correspondencia.
Este efecto funciona con colores de 8 bpc y 16 bpc.
Original, que incluye tres mscaras (arriba a la izquierda) y con variaciones aplicadas del efecto Dar nueva forma (abajo a la izquierda y a la
derecha)
De forma predeterminada, After Effects asigna una funcin a las mscaras (de origen, destino y contorno) segn el orden en el que se crearon o
se importaron. Tambin puede especificar mscaras diferentes. Utilice una ruta cerrada para cada mscara. Las tres mscaras deben estar en la
capa en que se aplica el efecto Dar nueva forma, aunque se pueden copiar mscaras de otra capa.
Mscara que contiene la zona de la imagen que desea cambiar de forma. Si no se especifica, After Effects emplea la
segunda mscara creada como Mscara de origen. En los paneles Composicin y Capa, un contorno rojo define la mscara de origen.
Mscara que determina la forma de la imagen final. Si no se especifica, After Effects emplea la tercera mscara creada
como Mscara de destino. En los paneles Composicin y Capa, un contorno amarillo define la mscara de destino.
Determina la parte de la imagen cuya forma se va a cambiar. No se modifica nada de lo que quede fuera del lmite. Si no
se especifica, After Effects emplea la primera mscara creada como Mscara de contorno. En los paneles Composicin y Capa, un contorno azul
define la mscara de contorno.
Grado de cambio de forma. Este valor resulta til para crear distorsiones parciales que aumentan con el tiempo.
Especifica la proximidad de la imagen a la forma definida por la curva. Inflexible acta como la goma fra, lo que permite distorsionar
lo mnimo la imagen. Muy fluido acta como la goma caliente, lo que permite distorsionar la imagen de un modo fluido. Los dems ajustes se
encuentran entre los dos ajustes anteriores. Cuanto ms fluidos sean los ajustes de la elasticidad, ms tiempo de procesamiento necesitan. Si la
imagen final sigue la curva del modo deseado, utilice las pautas de elasticidad siguientes:
En general, utilice el ajuste ms inflexible posible que no cree una imagen poligonal. Utilice un ajuste de elasticidad mayor si la imagen final
tiene un aspecto poligonal pero las curvas son uniformes.
550
Pares de correspondencia
Mtodo de interpolacin
Diferenciado
Lineal
Suave
Utilice Inflexible, Menos inflexible o Inferior al normal si las mscaras de origen y de destino tienen una forma similar y poca curvatura
(pocos segmentos curvados que cambian de direccin de forma radical).
Utilice Normal, Completamente normal o Superior al promedio si las mscaras de origen y de destino son diferentes y tienen una curvatura
suave.
Utilice Suelto, Lquido o Muy fluido si las mscaras son muy diferentes y tienen una curvatura extrema.
Muestra el nmero de puntos de la mscara de origen que se asocian, o se asignan, con puntos en la mscara de
destino. Estos puntos aparecen en el panel Composicin y controlan la interpolacin de la distorsin a travs del espacio. Para controlar con
precisin la distorsin, puede agregar, eliminar o mover los puntos de cualquier mscara.
Puede mover los puntos de correspondencia con la herramienta Seleccin y agregarlos o quitarlos con las herramienta Agregar vrtice o Quitar
vrtice, que se activan al mantener presionadas las teclas Alt (Windows) u Opcin (Mac OS). Solo puede manipular los puntos de
correspondencia cuando la instancia de efecto est seleccionada en el panel Controles de efectos.
Una mscara puede tener un nmero de puntos de correspondencia ilimitado, pero cuantos ms puntos tenga, ms se tardar en procesar el
efecto. Si la distorsin aparece torcida, pruebe a agregar ms puntos de correspondencia en puntos distintivos a lo largo de la mscara. (Si las
longitudes de arco de las curvas entre los puntos de correspondencia son demasiado diferentes, se pueden provocar torcimientos.)
Especifica la forma en la que After Effects determina la distorsin de cada fotograma de vdeo o de animacin en el
intervalo entre fotogramas clave o si no existen fotogramas clave.
No requiere fotogramas clave porque calcula la distorsin de cada fotograma. Diferenciado produce los resultados ms
precisos, pero requiere mayor tiempo de procesamiento.
(Valor predeterminado) Requiere dos o ms fotogramas clave y realiza una interpolacin en lnea recta entre fotogramas clave.
Lineal produce cambios entre fotogramas clave y cambios ntidos en los fotogramas clave.
Requiere tres o ms fotogramas clave y aproxima la distorsin mediante curvas cbicas, lo que produce distorsiones con un
movimiento grcil.
Uso del efecto Dar nueva forma
1. Abra la capa en un panel Capa.
2. Cree o importe en la capa las mscaras de origen, de destino y de contorno.
Nombre cada mscara de modo que pueda reconocerla fcilmente en el men Mscara en el panel Controles de efectos.
3. En el panel Lnea de tiempo, elija Ninguno en el men Modo para cada mscara.
4. Coloque la mscara de contorno para especificar la zona de la imagen que se mantendr sin cambios. Las zonas interiores de la mscara
de contorno se distorsionarn; las zonas exteriores a la mscara se mantendrn sin cambios. Mantenga la mscara de contorno lo ms
alejada posible de las mscaras de origen y de destino para evitar pliegues.
5. Escale y coloque la mscara de origen sobre la imagen.
6. Escale y coloque la mscara de destino para indicar la forma final. Las distorsiones funcionan mejor si las mscaras de origen y de destino
se encuentran aproximadamente en el mismo lugar.
7. Active el panel Composicin o Lnea de tiempo, seleccione la capa y, a continuacin, elija Efecto > Distorsionar > Dar nueva forma.
8. Desde los mens de Mscara, seleccione las mscaras de origen, de destino y de contorno.
9. Ajuste el control Porcentaje y seleccione una opcin para Elasticidad.
551
Volver al principio
Radio
Centro de la ondulacin
Tipo de conversin
Velocidad de onda
Anchura de onda
Altura de onda
Fase de ondulacin
Volver al principio
10. En el panel Composicin, agregue, elimine o mueva puntos de correspondencia sobre las mscaras para controlar la distorsin:
Para agregar un punto, presione Alt (MS Windows) u Opcin (Mac OS) y haga clic en la mscara.
Para eliminar un punto, presione Alt u Opcin y haga clic en l.
Para mover un punto, arrstrelo a una nueva ubicacin.
Para cambiar la interpolacin de un par de puntos, presione Mays y haga clic en un punto. La interpolacin suave funciona mejor con
mscaras redondas, mientras que la interpolacin lineal funciona mejor con mscaras angulares. En una misma composicin, se puede
combinar la interpolacin suave con la lineal.
11. Elija un mtodo de interpolacin y obtenga una previsualizacin de la distorsin. Si Lineal o Suave producen resultados no deseados,
agregue ms fotogramas clave. Si Diferenciado produce resultados no deseados, elija otro mtodo.
Efecto Ondulacin
El efecto Ondulacin crea un aspecto con ondulaciones en una capa especfica, alejndose desde un punto central en crculos concntricos. Este
efecto es similar a cuando se tira una piedra en un estanque. Puede definir tambin que las ondulaciones se muevan hacia el punto central.
Anime las ondulaciones a una velocidad constante con el control Velocidad de onda. Este control no requiere fotogramas clave para la animacin.
Anime ondulaciones a diferentes velocidades creando fotogramas clave para el control Fase de ondulacin.
Este efecto funciona con colores de 8 bpc y 16 bpc.
Controla la distancia de desplazamiento de las ondulaciones desde el punto central. El valor de Radio es un porcentaje del tamao de la
imagen. Si el centro de la ondulacin es el centro de la capa y el radio est ajustado a 100, las ondulaciones se desplazan hacia el borde de la
imagen. Un valor de 0 no produce ondulaciones. Como las ondulaciones del agua, las ondulaciones de la capa se vuelven ms pequeas cuando
ms se alejen del centro.
Para crear una ondulacin de una nica onda, ajuste Radio en 100, Anchura de onda en un valor entre 90 y 100, y Altura de onda en el valor
que desee.
Determina el centro del efecto.
Especifica la forma en que se crean las ondulaciones. Asimtrica produce ondulaciones con un aspecto ms realista; las
ondulaciones asimtricas incluyen movimiento lateral y producen ms distorsin. Simtrica produce un movimiento que solo se desplaza desde el
punto central; las ondulaciones simtricas producen menos distorsin.
Ajusta la velocidad a la que las ondulaciones se desplazan desde el punto central. Cuando se especifica una velocidad de
onda, las ondulaciones se animan automticamente a una velocidad constante (sin fotogramas clave) durante el intervalo de tiempo. Un valor
negativo hace que las ondulaciones se muevan hacia el centro y un valor de 0 no produce ningn movimiento. Para variar la velocidad de onda
con el tiempo, ajuste este control a 0 y, a continuacin, cree un fotograma clave para la propiedad Fase de ondulacin de la capa.
Especifica la distancia, en pxeles, entre dos mximos de onda. Los valores ms altos producen ondulaciones largas y
ondulantes, y los valores bajos producen muchas ondulaciones pequeas.
Determina la altura de la ondulacin. Las ondulaciones ms altas producen una mayor distorsin.
Especifica el punto de la forma de onda en la que comienza el ciclo de ondas. El valor predeterminado de 0 inicia la onda
en el punto medio de su pendiente hacia abajo; 90 la inicia en el punto ms bajo de la depresin; 180 la inicia en el punto medio de una
pendiente hacia arriba, y as sucesivamente.
Alargar, efecto
Con el efecto Alargar, podr definir un rea dentro de la imagen para despus moverla a una nueva ubicacin, estirando, o alargando, con ella la
552
Mscara de origen
Nota:
Mscara de contorno
Desplazamiento de la mscara
Nota:
Giro de la mscara
Escala de la mscara
Porcentaje
Elasticidad
Mtodo de interpolacin
parte circundante de la imagen. Utilice mscaras para definir el rea que desea distorsionar.
Este efecto funciona con colores de 8 bpc y 16 bpc.
Para utilizar Alargar, cree o importe primero dos mscaras: la mscara de origen y la mscara de contorno. Puede crear mscaras en la capa de
After Effects o utilizar mscaras creadas con Adobe Illustrator. Para utilizar una mscara creada con Illustrator, copie la mscara y pguela en una
capa de After Effects. Las mscaras deben estar cerradas para utilizarse con Alargar. Si una mscara es un trazado abierto, After Effects la cierra
cuando se selecciona. Las dos mscaras deben estar en la misma capa que el material de archivo en el que se aplica el efecto Alargar, aunque
puede copiar mscaras de otra capa.
Al mover la mscara de origen en la imagen, el efecto Alargar estira la parte de la imagen que est dentro de la mscara de contorno hacia los
bordes de la mscara de origen. La mscara de contorno intenta evitar que se estire la imagen que se encuentra fuera de ella. La posicin
original de la mscara de origen (definida en el panel Capa) y la posicin desplazada de la mscara de origen se muestran en el panel
Composicin. Un contorno de color rojo claro representa la primera posicin de la mscara de origen; un contorno oscuro representa la nueva
posicin.
Puede animar la posicin, el tamao y el giro de la mscara de origen mientras se mueve a su posicin de desplazamiento. Tambin puede
animar la posicin original de la mscara de origen en el panel Capa.
Con determinados ajustes, el proceso puede durar varios minutos. El tiempo de computacin aumenta cuanto ms se acerca la mscara de
origen a la mscara de contorno. El proceso se interrumpe cuando hace clic en un control.
Especifica una mscara como mscara de origen. De forma predeterminada, After Effects selecciona la segunda mscara
que se crea o importa para la capa como la mscara de origen.
Para crear una distorsin, deber especificar tanto una mscara de contorno como una mscara de origen.
Especifica una mscara como mscara de contorno. De forma predeterminada, After Effects selecciona la primera
mscara que se crea o importa como la mscara de contorno.
Determina una posicin de destino para la mscara de origen. El desplazamiento es una posicin especificada
por coordenadas x e y, que aparecen a la derecha del botn Desplazamiento. Para definir una ubicacin de desplazamiento, haga clic en el botn
Desplazamiento y, a continuacin, en la imagen en la ubicacin deseada. Para definir la posicin de desplazamiento numricamente, escriba un
nuevo valor para cada eje. Cuando no se necesite la precisin proporcionada por Desplazamiento de la mscara, puede simplemente arrastrar el
desplazamiento de la mscara de origen hasta el panel Composicin.
Se pueden producir ondulaciones no deseadas si la mscara de origen est cerca de la mscara de contorno durante la animacin.
Gira la mscara de origen alrededor de su punto central, entre 0 y 360.
Escala la mscara de origen (en su posicin de desplazamiento) para hacerla ms grande o ms pequea con respecto a
su posicin original.
Determina qu porcentaje del alargamiento se realiza. Por ejemplo, cuando Porcentaje est ajustado a 50%, Alargar realiza la mitad
del alargamiento que haya especificado moviendo, escalando o girando la mscara de origen. Este valor no afecta a la ubicacin de las
posiciones de origen y desplazamiento de la mscara de origen; afecta solo al porcentaje del efecto que se realiza.
Especifica la proximidad de la imagen a la forma definida por la curva. Inflexible distorsiona lo mnimo, mientras que Muy fluido
distorsiona lo mximo. En general, utilice el ajuste ms inflexible posible que no cree imgenes poligonales.
Determina un mtodo para la interpolacin que realiza Alargar entre fotogramas clave. Lineal requiere dos o ms
fotogramas clave y realiza una interpolacin en lnea recta entre fotogramas clave. Diferenciado produce animaciones en las que las distorsiones
cambian en los fotogramas clave. Suave requiere tres o ms fotogramas clave y aproxima la distorsin mediante curvas cbicas, lo que produce
distorsiones con un movimiento grcil. Si necesita una mayor precisin en la animacin entre fotogramas clave, agregue ms fotogramas de este
tipo. Por ejemplo, una distorsin que representa un giro de 90 grados entre dos fotogramas clave aparece como un pliegue de la imagen. Para
que esta distorsin sea ms fluida, agregue un fotograma clave por cada 10.
Uso del efecto Alargar
1. Abra la capa en un panel Capa.
553
Volver al principio
Volver al principio
Nota:
Sesgar
Sesgar el eje
Volver al principio
2. Cree o pegue las mscaras que va a usar como mscara de contorno y mscara de origen.
3. Coloque la mscara de contorno para especificar el rea de la capa que no desee alterar con el efecto Alargar.
4. Escale y coloque la mscara de origen sobre el rea que desea mover.
5. Active el panel Composicin y seleccione Efecto > Distorsionar > Alargar.
6. Introduzca un valor de Porcentaje para especificar la cantidad de alargamiento aplicada.
7. En el panel Composicin, mueva la mscara de origen arrastrndola hasta su posicin de destino o utilizando el valor de Desplazamiento
de la mscara.
8. Utilice el control Giro de la mscara para girar la mscara de origen, y utilice el control Escala de la mscara para escalarla.
9. Arrastre el control deslizante Porcentaje cuanto sea necesario y elija un ajuste para Elasticidad.
Efecto Esferizar
El efecto Esferizar distorsiona una capa envolviendo una zona de la imagen en una esfera. El ajuste de la calidad de la capa afecta al efecto
Esferizar. Calidad ptima muestrea los pxeles desplazados con precisin de los subpxeles; calidad Borrador muestrea el pxel ms cercano.
Este efecto funciona con colores de 8 bpc y 16 bpc.
Transformar, efecto
El efecto Transformar aplica a una capa transformaciones geomtricas de dos dimensiones. Este efecto complementa las propiedades de
transformacin disponibles para cada capa en el panel Lnea de tiempo. Las propiedades Punto de anclaje, Posicin, Giro, Escala y Opacidad
funcionan como las propiedades de transformacin de la capa en el panel Lnea de tiempo.
Puede especificar el ngulo del obturador del desenfoque de movimiento para esta capa, independientemente del ngulo del obturador de la
composicin. (Para que esto funcione, el desenfoque de movimiento debe estar habilitado para la capa y para la composicin).
Este efecto est en relacin con la capa de entrada. Por lo tanto, para que la capa gire alrededor del ngulo superior izquierdo, abra la
capa en el panel Capa, seleccione Transformacin en el men del panel Capa y, a continuacin, mueva el punto de anclaje y la posicin al
ngulo superior izquierdo.
Este efecto funciona con colores de 8 bpc y 16 bpc.
Nivel de sesgo.
Eje en torno al cual se produce el sesgo.
Aharon Rabinowitz incluye un tutorial de vdeo en su sitio web All Bets Are Off (en ingls) que muestra cmo utilizar las propiedades de Sesgar
del efecto Transformar para simular perspectiva en el movimiento de una capa de nube basada en una imagen fija.
Efecto Desplazamiento turbulento
El efecto Desplazamiento turbulento emplea ruido fractal para crear distorsiones turbulentas en una imagen. Por ejemplo, utilcelo para crear agua
554
Desplazar
Cantidad
Tamao
Desplazar (turbulencia)
Complejidad
Evolucin
Nota:
Opciones de evolucin
Evolucin del ciclo
Ciclo
Nota:
Raz aleatoria
Nota:
Posicionamiento
Cambiar el tamao de la capa
en movimiento, espejos de ferias y banderas ondeantes.
Rhys Enniks incluye una demostracin del efecto Desplazamiento turbulento en la parte 2 de su tutorial Rain over water, en su sitio web (en
ingls).
Este efecto funciona con color de 8 bpc, 16 bpc y 32 bpc.
Tipo de turbulencia utilizada. Turbulento ms suave, Abombado ms suave y Espiral ms suave realizan cada uno la misma
operacin que Turbulento, Abombado y Espiral, con la excepcin de que crean deformaciones ms suaves y tardan ms tiempo en procesarse.
Desplazamiento vertical distorsiona la imagen solo verticalmente. Desplazamiento horizontal distorsiona la imagen solo horizontalmente.
Desplazamiento cruzado distorsiona la imagen tanto vertical como horizontalmente.
Los valores ms altos crean un mayor nivel de distorsin.
Los valores ms altos producen reas de distorsin ms grandes.
Determina la parte de la forma fractal utilizada para crear la distorsin.
Determina el nivel de detalle de la turbulencia. Los valores ms bajos crean distorsiones ms suaves.
Si se anima este ajuste, se producen cambios de la turbulencia con el tiempo.
Aunque el valor de Evolucin est definido en unidades llamadas revoluciones, es importante tener en cuenta que las revoluciones son
progresivas. El estado Evolucin continua progresando infinitamente con cada nuevo valor. Utilice Evolucin del ciclo para devolver los ajustes de
Evolucin a su estado original con cada revolucin.
Opciones de evolucin ofrece controles que procesan el efecto en un ciclo ms corto y lo reproducen en bucle mientras
dure la capa. Utilice estos controles para realizar un procesamiento previo de los elementos de turbulencia en bucle y acelerar as el tiempo de
procesamiento.
Crea un bucle que hace que el estado Evolucin regrese a su punto de inicio.
Nmero de revoluciones del ajuste de Evolucin por las que pasa el ruido fractal antes de repetirse. El tiempo entre los fotogramas
clave de Evolucin determina el tiempo de los ciclos de Evolucin.
El control Ciclo afecta solo al estado del ruido fractal, no a la geometra ni a otros controles, para que pueda obtener resultados distintos
con ajustes de tamao o desplazamiento distintos.
Define un valor a partir del que se va a generar el ruido fractal. Si se anima esta propiedad, el resultado es una
intermitencia entre un conjunto de formas fractales y otro (dentro del mismo tipo fractal), lo que normalmente no es lo que se desea. Para
obtener una transicin uniforme del ruido fractal, anime la propiedad Evolucin.
Cree nuevas animaciones de la turbulencia reutilizando los ciclos de Evolucin creados anteriormente y cambiando solo el valor de Raz
aleatoria. Si usa un nuevo valor de Raz aleatoria, se modifica el patrn de ruido sin alterar la animacin de la Evolucin.
Define qu bordes se deben posicionar, de manera que los pxeles que estn en dichos bordes no se desplacen.
Permite la ampliacin de la imagen distorsionada ms all de los lmites originales de la capa.
Creacin de un bucle ininterrumpido con Desplazamiento turbulento
1. Defina dos fotogramas clave para el control Evolucin, solo con revoluciones completas.
2. Ajuste el tiempo entre fotogramas clave y el nmero de revoluciones de Evolucin hasta que se sienta satisfecho con el aspecto del
desplazamiento.
555
Nota:
Volver al principio
ngulo
Radio del molinete
Volver al principio
3. Seleccione Evolucin del ciclo.
4. Defina un valor del ciclo divisible por el nmero de revoluciones definido para Evolucin.
5. En el panel Lnea de tiempo, mueva el indicador de tiempo actual al momento en que se acaba el ciclo. Por ejemplo, si el valor de Ciclo es
2, localice el fotograma en que el valor de Evolucin sea 2 revoluciones.
6. Haga retroceder el indicador de tiempo actual un fotograma para evitar que se duplique el fotograma en el bucle ininterrumpido.
7. Presione la tecla de corchete de cierre (]) para recortar el punto de salida de la capa hasta el tiempo actual.
8. Realice un procesamiento previo de esta capa e imprtela en el proyecto.
9. Defina este elemento preprocesado del material de archivo en un bucle. (Consulte Funcin de bucle en un elemento de material de archivo).
Si define fotogramas clave para cualquiera de los dems controles, deber devolverlos a sus ajustes iniciales en el punto del panel
Lnea de tiempo en el que comience a repetirse el ciclo. Si no lo hace, estas propiedades no entrarn en el bucle.
Efecto Molinete
El efecto Molinete distorsiona la imagen haciendo rotar una capa en torno a su centro. La imagen se distorsiona ms en el centro que en los
bordes; si los ajustes son extremos, se produce un efecto de remolino. Como la distorsin de este efecto es significativa, After Effects emplea
tcnicas de suavizado para producir la mejor calidad de imagen. Como resultado, puede que el efecto Molinete resulte especialmente lento de
procesar.
Este efecto funciona con color de 8 bpc, 16 bpc y 32 bpc.
Distancia hasta la que hay que hacer girar la imagen. Los ngulos positivos se arremolinan en el sentido de las agujas del reloj; los
ngulo negativos, en el sentido contrario. Para obtener un efecto de remolino, anime el ngulo.
Distancia hasta la que se extiende el molinete desde su centro. Este valor es un porcentaje de la anchura o altura de la
capa, y se toma el valor ms alto de los dos. Un valor de 50, por ejemplo, produce un remolino que se extiende hasta los bordes de la capa.
Efecto Deformacin
Use el efecto Deformacin para distorsionar o deformar capas. Los estilos de deformacin funcionan de forma muy similar a los efectos de
Deformacin de Adobe Illustrator y Deformar texto de Adobe Photoshop.
Este efecto funciona con colores de 8 bpc y 16 bpc.
Deformar una capa
556
Las publicaciones de Twitter y Facebook no estn sujetas a los trminos de Creative Commons.
Avisos legales | Poltica de privacidad en lnea
Volver al principio
Volver al principio
Tipo de onda
Altura de onda
Anchura de onda
Direccin
Velocidad de onda
Posicionamiento
Fase
Suavizado
Efecto Estabilizador de deformacin (CS5.5 y posterior)
Estabilizador de deformacin es una opcin nueva para estabilizar el material de archivo inestable. Para ms informacin, consulte Estabilizar el
movimiento con el efecto Estabilizador de deformacin (CS5.5 y versiones posteriores).
Efecto Deformacin con ondas
El efecto Deformacin con ondas produce el aspecto de una onda que se desplaza por una imagen. Se pueden producir varias formas de onda
diferentes, incluidas cuadradas, circulares y sinusoidales. El efecto Deformacin con ondas se anima de modo automtico a una velocidad
constante a lo largo del rango de tiempo (sin fotogramas clave o expresiones). Para variar las velocidades, debe usar fotogramas clave o
expresiones.
Este efecto funciona con colores de 8 bpc y 16 bpc.
Forma de la onda.
Distancia en pxeles entre dos mximos de onda.
Tamao de la onda en pxeles.
Direccin en la que la onda se desplaza por la imagen. Por ejemplo, un valor de 225 hace que las ondas se desplacen en diagonal
desde el ngulo superior derecho hacia el inferior izquierdo.
Velocidad (en ciclos por segundo) a la que se desplaza la onda. Un valor negativo invierte la direccin de la onda y un valor
de 0 no produce ningn movimiento. Para variar la velocidad de onda con el tiempo, ajuste este control a 0 y, a continuacin, defina fotogramas
clave o expresiones para la propiedad Fase.
Bordes que se deben posicionar, de manera que los pxeles que estn en dichos bordes no se desplacen.
Punto de la forma de onda en que comienza el ciclo de ondas. Por ejemplo, con un valor de 0, la onda comienza en el punto central de su
parte descendente, y con un valor de 90 la onda comienza en el punto ms bajo de su valle.
Define la cantidad de suavizado, o de suavizado del borde, que hay que realizar en la imagen. En muchos casos, los ajustes ms
bajos producen resultados satisfactorios; un ajuste alto puede aumentar significativamente el tiempo de procesamiento. El suavizado se realiza
solo si el ajuste de la calidad es ptima.
Adobe tambin recomienda
557
Efectos de correccin de color
Volver al principio
Efectos Color automtico y Contraste automtico
Efecto Niveles automticos
Efecto Blanco y negro
Efecto Brillo y contraste
Efecto Colores de emisin
Efecto Cambiar color
Efecto Cambio de color
Efecto Mezclador de canales
Efecto Equilibrio de color
Efecto Equilibrio de color (HLS)
Efecto Enlace de colores
Efecto Estabilizador del color
Efecto Colorama
Efecto Curvas
Efecto Ecualizar
Efecto Exposicin
Efecto Gama/pedestal/ganancia
Efecto Tono/Saturacin
Efecto Conservar color
Efecto Niveles
Efecto Niveles (contr. individuales)
Efecto Filtro de fotos
Efecto Mapa arbitrario de Photoshop
Efecto Color selectivo
Efecto Sombra/iluminacin
Efecto Teir
Efecto Tritono
Efecto Intensidad
Para obtener informacin general sobre la correccin y el ajuste de color, incluyendo vnculos a tutoriales y a otros recursos, consulte Correccin,
ajuste y gradacin de color.
Efectos de terceros en esta categora incluidos con After Effects:
Efecto neutralizador de dolor CC (CS6 o versiones posteriores)
Efecto Desplazamiento de color CC
Efecto de ncleo CC (CS6 o versiones posteriores)
Efecto Tonos CC
Consulte Plug-ins de terceros para Adobe After Effects.
Efectos Color automtico y Contraste automtico
El efecto Color automtico ajusta el contraste y el color de una imagen despus de analizar sus sombras, medios tonos y resaltados. El efecto
Contraste automtico ajusta el contraste y la mezcla de colores globales. Cada efecto asigna el pxel ms claro y el ms oscuro de la imagen al
blanco y al negro y, a continuacin, redistribuye los pxeles intermedios. El resultado consiste en que los resaltes parecen ms claros y las
sombras ms oscuras.
Los efectos Contraste automtico y Color automtico no ajustan los canales de uno en uno, por lo que no introducen ni eliminan proyecciones de
color.
El efecto Niveles automticos utiliza muchos de los controles utilizados por los efectos Contraste automtico y Color automtico.
558
Suavizado temporal
Deteccin de escena
Recorte negro y Recorte blanco
Ajustar medios tonos neutros (solo Color automtico)
Fusionar con el original
Volver al principio
Volver al principio
Una forma rpida de eliminar (o al menos reducir) el parpadeo causado por las fluctuaciones en exposicin y el color de un fotograma al
siguiente consiste en aplicar el efecto Color automtico. Por ejemplo, esto resulta til a la hora de reducir el parpadeo de una pelcula antigua
o corregir el color parpadeante de una fuente de luz.
Estos efectos funcionan con colores de 8 bpc y 16 bpc.
Rangos de fotogramas adyacentes, en segundos, analizados para determinar el grado de correccin necesario para cada
fotograma con relacin a los fotogramas que lo rodean. Si Suavizado temporal es 0, cada fotograma se analiza por separado, sin tener en cuenta
los fotogramas que lo rodean. El Suavizado temporal puede dar lugar con el tiempo a correcciones de aspecto ms suave.
Si est seleccionado, los fotogramas posteriores a un cambio de escena se omiten cuando los fotogramas adyacentes se
analizan para realizar el suavizado temporal.
Medida en que se recortan las sombras y los resaltados para obtener la nueva sombra extrema y los nuevos
colores de resaltado de la imagen. Si los valores de recorte definidos son muy altos, se pierde detalle en las sombras y los resaltados. Se
recomiendan valores entre 0,0% y 1%. Los pxeles de sombra y resaltado se recortan, de manera predeterminada, en un 0,1%, es decir, el primer
0,1% de cada extremo se omite al identificar el pxel ms oscuro y ms claro de la imagen. Una vez realizado el recorte, el valor ms alto y el
valor ms bajo se asignan al negro de salida y al blanco de salida. Con este mtodo se garantiza que los valores de negro y de blanco de entrada
se basan en valores de pxeles representativos y no extremos.
Identifica una media cercana al color neutro del fotograma y, a continuacin, ajusta los
valores de gama para neutralizar el color.
Transparencia del efecto. El resultado del efecto se fusiona con la imagen original, con el resultado del efecto
compuesto encima. Cuanto ms alto es este valor, menos afectada se ve la capa por el efecto. Por ejemplo, si define este valor en 100%, el
efecto no produce un resultado visible en la capa; si lo define en 0%, la imagen original no se ve.
Efecto Niveles automticos
El efecto Niveles automticos asigna los valores ms claro y ms oscuro de cada canal de color de la imagen al blanco y al negro y, a
continuacin, redistribuye los valores intermedios. En consecuencia, los resaltados tienen un aspecto ms claro y las sombras un aspecto ms
oscuro. Puesto que Niveles automticos ajusta cada canal de color por separado, se pueden quitar o introducir proyecciones de color.
Consulte Efectos Color automtico y Contraste automtico para obtener ms informacin sobre los controles de este efecto.
Una forma rpida de eliminar (o al menos reducir) el parpadeo causado por las fluctuaciones en exposicin y el color de un fotograma al
siguiente consiste en aplicar el efecto Niveles automticos. Por ejemplo, esto resulta til a la hora de reducir el parpadeo de una pelcula
antigua.
Este efecto funciona con colores de 8 bpc y 16 bpc.
Original (izquierda) y con el efecto aplicado (derecha)
Efecto Blanco y negro
El efecto Blanco y negro convierte una imagen de color a escala de grises, proporcionando control sobre el modo en que se convierten los
colores individuales.
559
Volver al principio
Volver al principio
Nota:
Nota:
Configuracin regional de emisin
Garantizar la emisin correcta de los colores
Reducir luminancia
Reducir saturacin
Amplitud de seal mxima (IRE)
Volver al principio
Este efecto funciona con colores de 8 bpc y 16 bpc.
Aumente o disminuya el valor de propiedad de cada componente de color para convertir ese canal de color en un sombreado en gris ms claro u
oscuro.
Para teir la imagen de un color, seleccione Tincin y haga clic en la muestra de color o cuentagotas para especificar un color.
El efecto Blanco y negro se basa en el tipo de capa de ajuste blanco y negro de Photoshop.
Richard Harrington proporciona un tutorial de vdeo en el sitio web Creative COW (en ingls) que muestra el uso del efecto Blanco y negro.
Efecto Brillo y contraste
El efecto Brillo y contraste ajusta el brillo y el contraste de toda una capa (no de los canales individuales). El valor por defecto 0,0 indica que no
hay cambios. El uso del efecto Brillo y contraste es la forma ms sencilla de realizar ajustes simples en la gama tonal de la imagen. Ajusta de una
sola vez los valores de todos los pxeles de la imagen: resaltados, sombras y medios tonos.
Este efecto funciona con color de 8 bpc, 16 bpc y 32 bpc.
Rich Young recopila tutoriales y recursos sobre el efecto Brillo y contraste y alternativas a este efecto en el sitio Web de After Effects Portal.
Efecto Difusin de colores
El plugin Color Finesse incluido en After Effects incorpora excelentes herramientas que pueden ayudarle a mantener los colores dentro del
rango de difusin segura. Para obtener ms informacin, consulte la documentacin de Color Finesse incluida en la subcarpeta Color Finesse de
la carpeta Plugins. (Consulte Plug-ins).
El efecto Difusin de colores altera los valores de color de los pxeles para mantener las amplitudes de las seales dentro del intervalo admitido
en la difusin por televisin.
Use los ajustes de eliminacin no segura y eliminacin segura para garantizar la emisin correcta de los colores y as determinar qu partes de la
imagen se vern afectadas por el efecto Difusin de colores en los ajustes actuales.
Un mtodo ms aconsejable para que los colores estn dentro del intervalo de colores seguros para la difusin del tipo de salida consiste
en usar las funciones de gestin del color para definir el perfil del color de salida adecuadamente, por ejemplo SDTV (Rec. 601 NTSC). Este
mtodo garantiza que los valores de color entre 0,0 y 1,0 de su espacio de color de trabajo se conviertan en valores de difusin segura. (Consulte
Colores de emisin segura).
Este efecto funciona con colores de 8 bpc.
Estndar de difusin de la salida prevista. NTSC (National Television Standards Committee, Comit
nacional de estndares de televisin) es el estndar norteamericano, que se utiliza tambin en J apn. PAL (Phase Alternating Line) se utiliza en
la mayor parte de Europa Occidental y en Sudamrica.
Reduccin de la amplitud de la seal:
Reduce el brillo de un pxel al moverlo hacia el negro. Este ajuste es el predeterminado.
Mueve el color del pxel hacia un gris de brillo parecido, con lo que el pxel tiene menos color. Para el mismo nivel
de IRE, si se reduce la saturacin, se altera ms la imagen que si se redujera la luminancia.
Amplitud mxima de la seal en unidades IRE. Un pxel con una magnitud mayor que este valor se alterar. El
valor predeterminado es 110. Los valores ms bajos afectan ms a la imagen, y los valores ms altos tienen ms riesgos.
Efecto Cambiar color
560
Ver
Transformacin del tono
Transformacin de la luminosidad
Transformacin de la saturacin
Color que cambiar
Tolerancia coincidente
Suavidad
Aplicar colores
Invertir mscara de correccin del color
Volver al principio
El efecto Cambiar color ajusta el tono, la saturacin y la luminosidad de una gama de colores.
Este efecto funciona con colores de 8 bpc y 16 bpc.
Capa corregida muestra el resultado del efecto Cambiar color. Mscara de correccin del color muestra un mate de escala de grises que
indica las reas de la capa que se modificarn. Las zonas en blanco de la mscara de correccin del color sern las que ms se modifiquen,
mientras que las zonas oscuras sern las que menos se modifiquen.
Nivel, en grados, segn el que se debe ajustar el tono.
Los valores positivos hacen que los pxeles correspondientes sean ms brillantes, mientras que los valores
negativos los oscurecen.
Los valores positivos aumentan la saturacin de los pxeles correspondientes (hacia el color puro); los valores
negativos reducen la saturacin de los pxeles correspondientes (hacia el gris).
Color central del intervalo que se va a modificar.
Diferencia que puede haber entre los colores y el Color que cambiar y que todava se consideren coincidentes.
La cantidad en la que el efecto afecta a los pxeles no coincidentes en proporcin a su semejanza con Color que cambiar.
Determina el espacio de color en que se deben comparar los colores para determinar su parecido. RGB compara los colores en
un espacio de color RGB. El tono compara los tonos de los colores, sin tener en cuenta la saturacin ni el brillo; por ejemplo, el rojo brillante y el
rosa claro coinciden. Croma utiliza los dos componentes de crominancia para determinar la similitud, sin tener en cuenta la luminancia
(luminosidad).
Invierte la mscara que determina los colores que se modificarn.
Efecto Cambio de color
El efecto Cambio de color (anteriormente efecto Cambio de color HLS) cambia un color que se ha seleccionado en una imagen por otro,
utilizando los valores de tono, luminosidad y saturacin (HLS), y dejando los dems colores sin cambios.
Cambio de color ofrece flexibilidad y opciones no disponibles en el efecto Cambiar color. Estas opciones incluyen controles deslizantes de
tolerancia para tono, luminosidad y saturacin para coincidencias exactas con el color, as como la capacidad de seleccionar los valores de RGB
exactos del color de destino al que desea cambiar.
Carl Larsen incluye un tutorial de vdeo en el sitio web Creative COW que muestra el uso del efecto Cambio de color para eliminar los halos de
color que produce la aberracin cromtica.
Este efecto funciona con colores de 8 bpc y 16 bpc.
Imagen original (parte superior izquierda), con la saturacin eliminada en el planeta (parte inferior izquierda) y con el verde claro cambiado por el
amarillo en el planeta (parte inferior derecha)
561
Desde
A
Cambiar
Cambiar por
Tolerancia
Nota:
Suavizado
Ver mscara de correccin
Volver al principio
canal de salida] -[canal de entrada
canal de salida] -Const
Monocromo
Volver al principio
Volver al principio
Centro del intervalo de color que se va a cambiar.
Color con el que se deben comparar los pxeles.
Sugerencia: Para animar un cambio de color, defina fotogramas clave o expresiones para el color de destino.
Canales a los que afecta el efecto.
Cmo modificar colores. Configurando al color (MS Windows) o Ajustando al color (Mac OS) realiza un cambio directo de los
pxeles modificados al color de destino. La transformacin del color de destino cambia los valores de los pxeles afectados hacia el color de
destino, mediante la interpolacin HLS. El grado en que cambia cada pxel depende de la proximidad del color del pxel al color de origen.
Diferencia que puede haber entre los colores y el color de origen y que todava se consideren coincidentes. Expanda este control
para mostrar controles deslizantes independientes de Tono, Luminosidad y Saturacin.
Utilice la opcin Ver mate de correccin para identificar mejor qu pxeles son coincidentes y cules quedan afectados.
Nivel de calado que se debe usar para los extremos del mate de correccin. Los valores ms altos crean transiciones ms suaves
entre las reas modificadas por el cambio de color y las no modificadas.
Muestra un mate de escala de grises que indica en qu medida afecta el efecto a cada pxel. Las reas blancas
son las que ms cambian y las negras son las que menos cambian.
Efecto Mezclador de canales
El efecto Mezclador de canales modifica un canal de color utilizando una mezcla de los canales de color actuales. Utilice este efecto para realizar
ajustes de color creativos que no se logran fcilmente con el resto de herramientas de ajuste de color: cree imgenes de escala de grises de alta
calidad seleccionando el porcentaje de contribucin de cada canal de color, elabore imgenes en sepia o en otros colores de alta calidad y
cambie o duplique canales.
Porcentaje del valor del canal de entrada que se debe agregar al valor del canal de salida. Por ejemplo, un
ajuste de rojo-verde de 10 aumenta el valor del canal rojo de cada pxel en un 10% del valor del canal verde del pxel. Un ajuste de azul-verde de
100 y un ajuste de azul-azul de 0 sustituye los valores del canal azul por los valores del canal verde.
Valor constante (como porcentaje) que se debe agregar al valor del canal de salida. Por ejemplo, un ajuste de rojo-const
de 100 satura el canal rojo de cada pxel agregando un 100% de rojo.
Usa el valor del canal de salida de rojo para los canales de salida de rojo, verde y azul, creando una imagen en escala de grises.
Este efecto funciona con colores de 8 bpc y 16 bpc.
Efecto Equilibrio de color
El efecto Equilibrio de color cambia la cantidad de rojo, verde y azul en las sombras, los medios tonos y los resaltados de una imagen.
Mantener luminosidad conserva el brillo medio de la imagen mientras cambia el color. Este control mantiene el equilibrio tonal de la imagen.
Este efecto funciona con colores de 8 bpc y 16 bpc.
Efecto Equilibrio de color (HLS)
562
Volver al principio
Capa de origen
Muestra
Clip
Estncil alfa original
Opacidad
Modo de fusin
Volver al principio
Establecer fotograma
Estabilizar
Brillo
El efecto Equilibrio de color (HLS) cambia el tono, la luminosidad y la saturacin de una imagen. Este efecto est diseado exclusivamente para
proporcionar compatibilidad con los proyectos creados en versiones anteriores de After Effects que utilizan el efecto Equilibrio de color (HLS). En
proyectos nuevos, utilice el efecto Tono/Saturacin, que funciona igual que el comando Tono/Saturacin de Adobe Photoshop. Una pelcula puede
convertirse a escala de grises ajustando la Saturacin a 100.
Este efecto funciona con colores de 8 bpc y 16 bpc.
Efecto Enlace de colores
El efecto Enlace de colores colorea una capa con los valores medios de los pxeles de otra capa. Este efecto es til para encontrar rpidamente
un color que coincida con el color de una capa de fondo.
Este efecto funciona con colores de 8 bpc.
J ohn Dickinson ofrece un tutorial de vdeo en su sitio web Motionworks en el que muestra el uso del efecto Enlace de colores para fusionar una
capa de primer plano con una capa de fondo.
Capa de la que se toman las muestras de color. Si selecciona Ninguna, se usa como capa de origen la capa a la que se aplica
el efecto, teniendo en cuenta las mscaras y otros efectos aplicados a la capa. Si selecciona el nombre de la capa en el men, se usa la capa de
origen sin mscaras ni efectos.
Define qu valores se usan como muestra y qu operacin se lleva a cabo en ellos.
Porcentaje de pxeles que se debe omitir en los valores extremos del canal. Este recorte resulta til para reducir la influencia de ruido y
otros pxeles no representativos.
El efecto coloca un estncil del canal alfa original de la capa sobre el nuevo valor.
Opacidad del efecto. El resultado del efecto se fusiona con la imagen original, con el resultado del efecto compuesto encima. Cuanto
ms bajo es este valor, menos afectada se ve la capa por el efecto. Por ejemplo, si define este valor en 0%, el efecto no produce un resultado
visible en la capa; si lo define en 100%, la imagen original no se ve.
Modo de fusin que se debe usar para combinar el resultado del efecto con la capa original. Estos modos de fusin no estn
disponibles cuando se calculan los valores medios del canal alfa de la capa.
Efecto Estabilizador del color
El efecto Estabilizador del color toma muestras de los valores de color de un nico fotograma de referencia, o fotograma de giro, en uno, dos o
tres puntos. A continuacin, ajusta los colores de los dems fotogramas de forma que los valores de color de esos puntos permanezcan
constantes en toda la duracin de la capa. Este efecto resulta til para eliminar el parpadeo y ecualizar la exposicin del material de archivo con
cambios de color provocados por situaciones de iluminacin diversas.
Sugerencia: Use este efecto para eliminar el parpadeo habitual en la fotografa con temporizador y la animacin con fotogramas de detencin.
Puede animar los puntos de control del efecto que definen las reas de muestra para realizar el seguimiento de los objetos cuyos colores desea
estabilizar. Cuanto mayor es la diferencia de los valores de color entre los puntos de muestra, mejor funciona el efecto.
Este efecto funciona con colores de 8 bpc y 16 bpc.
Define el fotograma de giro. Visualice el fotograma que tiene el rea de brillo o de color que desea igualar y haga clic en
Definir fotograma.
Qu se debe estabilizar:
El brillo se estabiliza utilizando un punto de muestra (punto negro).
563
Niveles
Curvas
Punto negro
Punto medio
Punto blanco
Tamao de la muestra
Volver al principio
Obtener fase desde
Agregar fase (MS Windows) o Aadir fase (Mac OS)
Aadir fase desde
Agregar modo
Ajustar
Fijo
Promedio
Pantalla
El color se estabiliza utilizando dos puntos de muestra (punto negro y punto blanco).
El color se estabiliza utilizando los tres puntos de muestra (punto negro, punto blanco y punto de tono medio).
Site este punto en un rea oscura para realizar la estabilizacin.
Site este punto en un rea de tono medio para realizar la estabilizacin.
Site este punto en un rea clara para realizar la estabilizacin.
Radio, en pxeles, de las reas de muestra.
Efecto Colorama
El efecto Colorama es un efecto verstil y eficaz para convertir y animar los colores de una imagen. Mediante el efecto Colorama puede teir
levemente una imagen o cambiar radicalmente su paleta de colores.
El efecto Colorama funciona convirtiendo, en primer lugar, un atributo de color definido en una escala de grises y, a continuacin, reasignando los
valores de la escala de grises a uno o varios ciclos de la paleta de colores de salida definida. Un ciclo de la paleta de colores de salida se
muestra en la rueda del ciclo de salida. Los pxeles negros se asignan al color superior de la rueda. Los grises cada vez ms claros se asignan a
los colores sucesivos, dispuestos en la rueda en el sentido de las agujas del reloj. Por ejemplo, con la paleta Ciclo de tono predeterminada, los
pxeles correspondientes con el negro se volvern rojos, mientras que los pxeles correspondientes con el 50% del gris se volvern de color cian.
Este efecto funciona con colores de 8 bpc y 16 bpc.
Guy Chen incluye un ejemplo en el sitio web de Adobe, After Effects Exchange, que utiliza el efecto Ruido fractal para generar el ruido de base
(en este caso para la superficie turbulenta del sol) y a continuacin colorea el ruido con el efecto Colorama.
Andrew Kramer incluye un tutorial de vdeo en su sitio web Video Copilot (en ingls) que muestra el uso del efecto Colorama para crear un mate
de procedimiento como primer paso en la sustitucin de un cielo.
Controles de fase de entrada
Atributo de color que se debe usar como entrada. Elija cero para usarlo como atributo de color de otra capa.
Segunda capa que se debe usar como entrada. Para usar nicamente esta capa como
entrada, seleccione cero para Obtener fase desde; en caso contrario, se usan la capa Agregar fase (MS Windows) o Aadir fase (Mac OS) y la
capa con el efecto aplicado. Puede elegir la capa con el efecto aplicado para agregar un segundo atributo de entrada desde la misma capa.
Atributo de color de la segunda capa que se debe usar como entrada.
Combinacin de los valores de entrada:
Suma los valores de los dos atributos para cada pxel. Los valores superiores a 100% se vuelven a ajustar al ciclo. Por ejemplo,
una suma de 125% se ajusta a 25%.
Suma los valores de los dos atributos para cada pxel. Los valores superiores a 100% se recortan a 100%.
Obtiene la media de los valores de los dos atributos para cada pxel. Puesto que la media de dos valores que estn dentro del
intervalo 0%-100% no es nunca superior a 100%, nunca es necesario utilizar esta operacin para recortar o fijar. Por ello, la media es la
opcin ms segura para obtener una salida predecible.
Proyecta la segunda capa sobre la capa original; las zonas ms brillantes de la segunda capa iluminarn la primera capa, y se
desecharn las zonas ms oscuras de la segunda capa. El modo Pantalla es especialmente til para composiciones de fuego, destellos
de lentes y otros efectos de iluminacin.
564
Desplazamiento de fase
Usar paleta predeterminada
Ciclo de salida
Nota:
Repeticiones de ciclo
Interpolar paleta
Modificar
Modificar alfa
Nota:
Cambiar pxeles vacos
Punto de la rueda de ciclo de salida en que se inicia la asignacin de los colores de entrada. Un valor positivo desplaza
el punto inicial en el sentido de las agujas del reloj a lo largo de la rueda de ciclo de salida.
Sugerencia: Anime el Cambio de fase para mover los colores cclicamente alrededor de la rueda.
Controles del ciclo de salida
Ajustes preestablecidos para el ciclo de salida. Las paletas superiores estn diseadas para realizar correcciones
de color rpidas y tareas de ajuste. Las opciones inferiores ofrecen varias paletas de color integradas para obtener resultados creativos.
La paleta de colores de salida se puede personalizar mediante la modificacin de los colores y las ubicaciones de los tringulos
de la rueda de ciclo de salida. Los tringulos indican la localizacin de la rueda cromtica donde se encuentra un color especfico. El color entre
tringulos se interpola suavemente, aunque la opcin Interpolar paleta no est seleccionada. Cada ciclo de salida puede tener entre 1 y 64
tringulos.
Arrastre el tringulo para cambiar su ubicacin. Mantenga presionada la tecla mientras arrastra el tringulo para ajustarlo en incrementos de
45 grados. En la parte superior de la rueda, el tringulo se ajusta en la posicin de inicio o en la posicin de fin en funcin de si est
arrastrando desde la izquierda o desde la derecha.
Para agregar un tringulo, haga clic dentro o cerca de la rueda y seleccione un color del Selector de color. Haga clic un poco hacia la
izquierda de las flechas superiores para el color final, y un poco hacia la derecha para el color de inicio.
Para duplicar un tringulo, mantenga presionada la tecla Ctrl (Windows) o Comando (Mac OS) y arrstrelo.
Para eliminar un tringulo, arrstrelo fuera de la rueda.
Para cambiar la opacidad, seleccione un tringulo en la rueda cromtica y, a continuacin, arrstrelo sobre el control deslizante de opacidad.
Asegrese de que Modificar alfa est seleccionado si desea que la informacin de opacidad altere el resultado.
cuando anima el Ciclo de salida, la posicin y el color de un tringulo se interpolan entre los fotogramas clave. Para obtener los mejores
resultados, asegrese de que todos los fotogramas clave tienen el mismo nmero de tringulos del Ciclo de salida.
Nmero de iteraciones del ciclo de salida al que se asigna la gama de colores de entrada. El valor predeterminado de 1
asigna la gama de entrada a una iteracin del ciclo de salida, desde el negro de entrada en la parte superior de la rueda del ciclo de salida y,
avanzando en el sentido de las agujas del reloj, hasta el blanco de entrada en la parte superior de la rueda del ciclo de salida. Un valor de 2
asigna la gama de entrada a dos iteraciones del ciclo de salida. Utilice esta opcin para crear una paleta simple y repetirla muchas veces a lo
largo de un degradado.
Los colores entre tringulos se interpolan suavemente. Si esta opcin no est seleccionada, los colores de salida se posterizan.
Modificacin de controles
La modificacin de los controles especifica los atributos de color que el efecto Colorama modifica. Para afinar ligeramente las imgenes,
seleccione el mismo atributo de color para Pase de entrada y Modificar. Por ejemplo, seleccione Tono en los dos mens para ajustar solamente el
tono.
Atributo de color que se debe modificar.
Modifica los valores del canal alfa.
Si aplica Colorama a una capa con un canal alfa, y el Ciclo de salida no contiene informacin de alfa, los bordes suavizados de la capa
pueden mostrarse pixelados. Para suavizar los bordes, anule la seleccin de Modificar alfa. Si se ha seleccionado Modificar alfa y el Ciclo de
salida contiene informacin de alfa, el resultado se ver afectado incluso si ha seleccionado Ninguno en el men Modificar. Mediante este modo,
puede ajustar los niveles del canal alfa sin cambiar adems la informacin de RGB.
La accin del efecto Colorama se extiende a los pxeles transparentes. (Este ajuste funciona solo cuando est
seleccionado Modificar alfa.)
565
Color coincidente
Tolerancia coincidente
Suavidad
Modo coincidente
Capa de mscara
Componer sobre capa
Fusionar con el original
Volver al principio
Seleccin de pxeles, Mscara y otros controles
Estos controles determinan los pxeles a los que afecta el efecto. Para que funcionen los controles de Coincidencia para Seleccin de pxeles,
Modo coincidente deber estar ajustado en cualquier opcin que no sea Desactivado.
Centro de la gama de colores de los pxeles que se ve afectado por el efecto Colorama. Para seleccionar un color concreto
de la imagen mediante el cuentagotas, desactive temporalmente el efecto Colorama haciendo clic en su conmutador de efecto en el panel
Controles de efectos.
Diferencia que puede tener un Color de coincidencia y seguir estando afectado por el efecto Colorama. Cuando el valor
de Tolerancia coincidente es 0, el efecto Colorama solo afecta al color exacto seleccionado en Color coincidente. Si la Tolerancia coincidente es
1, se hacen coincidir todos los colores. Este valor equivale a desactivar el modo de coincidencia.
Suavidad con que se fusionan los pxeles coincidentes en el resto de la imagen. Por ejemplo, si tiene una imagen de una persona con
una camisa roja y pantalones azules y desea cambiar el color de los pantalones de azul a rojo, ajuste sutilmente Suavizado coincidente para
extender la coincidencia del azul de los pantalones a las sombras de los pliegues que tienen. Si el ajuste es demasiado alto, la coincidencia se
extiende al azul del cielo; si el ajuste es todava ms alto, la coincidencia se extiende a la camisa roja.
Atributos de color que se comparan para determinar la coincidencia. En general, utilice RGB para los grficos de alto
contraste y Croma para las imgenes fotogrficas.
Capa que va a utilizar como mate. El modo de mscara determina qu atributo de la capa de mscara se utiliza para definir el
mate. El mate determina qu pxeles de la capa en la que se aplica el efecto se ven afectados por dicho efecto.
Muestra los pxeles modificados compuestos sobre la capa original. Anule la seleccin de esta opcin para mostrar solo
los pxeles modificados.
Transparencia del efecto. El resultado del efecto se fusiona con la imagen original, con el resultado del efecto
compuesto encima. Cuanto ms alto es este valor, menos afectada se ve la capa por el efecto. Por ejemplo, si define este valor en 100%, el
efecto no produce un resultado visible en la capa; si lo define en 0%, la imagen original no se ve.
Efecto Curvas
El efecto Curvas ajusta el rango tonal y la curva de respuesta de tono de una imagen. El efecto Niveles tambin ajusta la respuesta de tono, pero
el efecto Curvas otorga mayor control. El efecto Niveles incluye tres controles para realizar los ajustes (resaltes, sombras y medios tonos). El
efecto Curvas permite asignar arbitrariamente valores de entrada a valores de salida mediante una curva de 256 puntos.
Puede cargar y guardar asignaciones y curvas arbitrarias para usarlas con el efecto Curvas.
Este efecto funciona con color de 8 bpc, 16 bpc y 32 bpc.
Cuando aplica el efecto Curvas, After Effects muestra un grfico en el panel Controles de efectos que puede utilizar para definir una curva. El eje
horizontal del grfico representa los valores de brillo originales de los pxeles (niveles de entrada); por su parte, el eje vertical representa los
nuevos valores de brillo (niveles de salida). En la lnea diagonal predeterminada, todos los pxeles tienen los mismos valores de entrada y de
salida. Curvas muestra los valores de brillo desde 0 hasta 255 (8 bits) o 32768 (16 bits), con sombras (0) a la izquierda.
J ohn Dickinson ofrece recursos visuales en el sitio web Motionworks que ilustran cmo utilizar el efecto Curvas para ajustar el color.
Utilice el efecto Curvas.
1. Seleccione Efecto > Correccin de color > Curvas.
2. Si la imagen tiene ms de un canal de color, seleccione en el men Canal el que desea ajustar. RGB cambia todos los canales utilizando
una nica curva.
566
Volver al principio
Ecualizar
Nivel de ecualizacin
Volver al principio
Maestro
Canales individuales
Exposicin
Desplazamiento
Correccin de gamma
3. Use las herramientas Bzier y Lpiz para modificar o dibujar una curva. (Para activar una herramienta, haga clic en los botones Bzier o
Lpiz ).
Para suavizar una curva, haga clic en el botn Suavizar . Para volver a convertir la curva en una lnea, haga clic en el botn Lnea .
El tipo de curva viene determinado por la ltima herramienta que se utiliz para modificarla. Puede guardar asignaciones de curvas arbitrarias
modificadas con la herramienta Lpiz como archivos .amp (bsqueda de Photoshop). Puede guardar curvas modificadas con la herramienta
Bzier como archivos .acv (polinomiales de Photoshop).
Efecto Ecualizar
El efecto Ecualizar cambia los valores de los pxeles de una imagen para producir una distribucin de componente de color o brillo ms uniforme.
Este efecto funciona de manera similar al comando Ecualizar de Adobe Photoshop. Los pxeles con valores de alfa 0 (totalmente transparente) no
se tienen en cuenta, por lo que las capas de mscara se ecualizan basndose en el rea de la mscara.
Este efecto funciona con colores de 8 bpc.
Original (izquierda) y con el efecto aplicado (derecha)
RGB ecualiza la imagen segn los componentes rojo, verde y azul. Brillo ecualiza la imagen segn el brillo de cada pxel. Estilo
Photoshop ecualiza y redistribuye los valores de brillo de los pxeles de una imagen para que representen ms uniformemente todo el intervalo de
niveles de brillo.
Grado en que hay que redistribuir los valores de brillo. Al 100%, los valores de pxeles se expanden lo ms
uniformemente posible, mientras que los porcentajes ms bajos redistribuyen menos valores de pxeles.
Efecto Exposicin
Utilice el efecto Exposicin para realizar ajustes tonales en el material de archivo, ya sea de un solo canal o de todos los canales al mismo
tiempo. El efecto Exposicin simula el resultado de modificar el ajuste de exposicin (en paradas f) de la cmara que ha capturado la imagen. El
efecto Exposicin funciona realizando clculos en un espacio de color lineal, ms que en el espacio de color actual del proyecto. El efecto
Exposicin est diseado para realizar ajustes tonales a imgenes de rango dinmico alto (HDR) con un color de 32 bcp, pero puede utilizar el
efecto con imgenes de 8 bpc y 16 bpc.
Este efecto funciona con color de 8 bpc, 16 bpc y 32 bpc.
Ajuste todos los canales a la vez.
Ajuste los canales por separado.
Simula el ajuste de exposicin de la cmara que captura la imagen, multiplicando todos los valores de intensidad de la luz por una
constante. Las unidades para Exposicin son paradas f.
Oscurece o aclara las sombras y los medios tonos con un cambio mnimo de los resaltados.
Nivel de correccin de gama que se utiliza para agregar un ajuste adicional de la curva de potencia a la imagen. Los
valores altos hacen que la imagen sea ms clara, y los valores bajos hacen que sea ms oscura. Los valores negativos que se reflejen alrededor
de cero (esto es, siguen siendo negativos pero todava se ajustan como si fueran positivos). El valor predeterminado es 1.0, que corresponde a
567
Omisin de conversin de luz lineal
Volver al principio
Volver al principio
Control de canales
Intervalo de canales
Tono original
Saturacin original, Luminosidad original
Colorear
Colorear tono, Colorear saturacin, Colorear luminosidad
un ajuste no adicional.
Seleccinelo para aplicar el efecto Exposicin a los valores de los pxeles. Esta opcin puede resultar til
si gestiona el color manualmente mediante el efecto Convertidor de perfiles de color.
Efecto Gamma/pedestal/ganancia
El efecto Gama/pedestal/ganancia ajusta la curva de respuesta de forma independiente para cada canal. Para pedestal y ganancia, un valor de
0,0 significa totalmente desactivado, y un valor de 1,0, completamente activado.
El control Estiramiento de negro reasigna los valores de pxel bajos de todos los canales. Unos valores de Estiramiento de negro ms altos dan
brillo a las zonas oscuras. Gama especifica un exponente que describe la forma de la curva intermedia. Los controles Pedestal y Ganancia
especifican los valores de salida ms bajos y ms altos que puede alcanzar un canal.
Este efecto funciona con colores de 8 bpc.
efecto Tono/Saturacin
El efecto Tono/Saturacin ajusta el tono, la saturacin y la luminosidad de los componentes de color individuales de una imagen. Este efecto se
basa en la rueda cromtica. El ajuste de tono, o color, representa un movimiento alrededor de la rueda cromtica. El ajuste de la saturacin, o
pureza del color, representa un movimiento a travs de su radio. Utilice el control Colorear para agregar color a una imagen de escala de grises
convertida a RGB, o para agregar color a una imagen RGB.
Este efecto funciona con color de 8 bpc, 16 bpc y 32 bpc.
Canal de color que desea ajustar. Seleccione Original para ajustar todos los colores a la vez.
Definicin del canal de color elegido en el men Control de canales. Dos barras de color representan los colores en su
orden en la rueda cromtica. La barra de color superior muestra el color antes del ajuste; la inferior muestra cmo afecta el ajuste a todos los
tonos y a la saturacin completa. Utilice el control deslizante del ajuste para editar cualquier intervalo de tonos.
Especifica el tono global del canal de elegido en el men Control de canales. Utilice el dial, que representa la rueda cromtica,
para cambiar el tono global. El valor subrayado que aparece encima del dial refleja el nmero de grados de giro alrededor de la rueda desde el
color original del pxel. Un valor positivo indica un giro en el sentido de las agujas del reloj; un valor negativo la indica en el sentido contrario. Los
valores van desde 180 hasta +180.
Especifican la luminosidad o la saturacin global del canal seleccionado en el men Control de
canales. Los valores van desde 100 hasta +100.
Agrega color a una imagen de escala de grises convertida a RGB, o a una imagen RGB, para que se parezca, por ejemplo, a una
imagen de duotonos reduciendo sus valores de color a un tono.
Especifican el tono, saturacin y luminosidad del rango de color seleccionado en el
men Control de canales. After Effects solo muestra los controles deslizantes para la seleccin del men Control de canales.
Ajuste de los colores con el efecto Tono/Saturacin
1. Seleccione Efecto > Correccin de color > Tono/Saturacin.
2. En el men Control de canales, seleccione los colores que desea ajustar:
Seleccione Original para ajustar todos los colores a la vez.
568
Volver al principio
Nivel de decoloracin
Tolerancia
Suavizado del borde
Seleccione un intervalo de color predeterminado para el color que desea ajustar y, a continuacin, utilice los controles deslizantes para
ese intervalo de color.
3. Para Tono, introduzca un valor o arrastre el dial.
4. Para Saturacin, introduzca un valor o arrastre el control deslizante. El color cambia desde o hacia el centro de la rueda cromtica, con
relacin a los valores de color iniciales de los pxeles seleccionados.
5. Para Luminosidad, introduzca un valor o arrastre el control deslizante.
Coloreado de una imagen o creacin de un resultado monotono
1. Seleccione Efecto > Correccin de color > Tono/Saturacin.
2. Seleccione Colorear. La imagen se convierte al tono del color de primer plano actual. El valor de luminosidad de cada pxel no cambia.
3. Arrastre el dial Colorear tono para seleccionar un nuevo color si lo desea.
4. Arrastre los controles deslizantes Colorear saturacin y Colorear luminosidad.
Modificacin del rango de los ajustes del efecto Tono/Saturacin
1. En el men Control de canales, seleccione un color individual. (De forma predeterminada, el rango de color seleccionado cuando ha elegido
un componente de color es 30 de ancho, con 30 de cada por cada lado. Si se ajusta una cada demasiado baja, puede causar tramado
en la imagen.)
2. Realice cualquiera de las acciones siguientes:
Arrastre uno de los dos tringulos blancos para ajustar la cantidad de calado sin modificar el rango.
Arrastre una de las dos barras blancas verticales o ambas barras para ajustar el rango. Al aumentar el rango se reduce la cada, y
viceversa.
Efecto Conservar color
El efecto Conservar color elimina la saturacin de todos los colores de una capa excepto los similares al color especificado en Conservar color.
Por ejemplo, una pelcula de un partido de baloncesto podra decolorarse excepto el naranja del baln.
J ohn Dickinson ofrece un ejemplo de utilizacin del efecto Conservar color en su sitio web Motionworks.
Este efecto funciona con colores de 8 bpc.
Cantidad de color que se debe eliminar. Un ajuste del 100% hace que las zonas de la imagen distintas al color
seleccionado aparezcan como sombras de gris.
Flexibilidad de la operacin de coincidencia de colores. Un ajuste del 0% elimina el color de todos los pxeles excepto los que
coinciden exactamente con el color que se debe conservar. Un ajuste del 100% no modifica ningn color.
Suavidad de los lmites de los colores. Los valores altos suavizan la transicin de color a gris.
569
Aplicar colores
Volver al principio
Nota:
Canal
Histograma
Negro de entrada y negro de salida
Blanco de entrada y blanco de salida
Gama
Determina si se comparan los valores de RGB o HSB. Seleccione el uso de RGB para llevar a cabo una coincidencia ms
estricta, que suele eliminar ms color de la imagen. Por ejemplo, para conservar el azul oscuro, el azul claro y el azul medio, seleccione el uso de
HSB y elija cualquier tono de azul como color que se debe conservar.
Efecto Niveles
El efecto Niveles reasigna el intervalo de niveles de los colores de entrada o de canal alfa a un nuevo intervalo de colores de salida, con una
distribucin de valores de determinada por el valor de gama. Este efecto funciona de manera parecida al ajuste Niveles de Photoshop.
Este efecto funciona con color de 8 bpc, 16 bpc y 32 bpc.
Original (izquierda) y con el efecto aplicado (derecha)
J ohn Dickinson incluye recursos visuales en su sitio web Motionworks que ilustran cmo utilizar el efecto Niveles para ajustar el color.
Chris y Trish Meyer proporcionan instrucciones en el sitio web ProVideo Coalition (en ingls) para el uso del efecto Combinador de canales para
afectar nicamente a la informacin (detalles) de luminancia en una imagen, o a la inversa, para afectar solamente a la informacin de color de
una imagen.
Si utiliza Alfa del men Canal, puede utilizar el efecto Niveles para convertir reas totalmente opacas o totalmente transparentes en
semitransparentes o para convertir reas semitransparentes en totalmente opacas o totalmente transparentes. Como la transparencia se basa en
el canal alfa monocromo, los controles de este efecto hacen referencia a la transparencia total como color negro y a la opacidad total como color
blanco.
Use un nivel de negro de salida de 0 y un nivel de negro de entrada mayor que 0 para convertir una serie de reas semitransparentes en
totalmente transparentes.
Use un nivel de blanco de salida de 1,0 y un nivel de blanco de entrada menor que 1,0 para convertir una serie de reas semitransparentes
en totalmente opacas.
Use un nivel de negro de salida mayor que 0 para convertir una serie de reas totalmente transparentes en semitransparentes.
Use un nivel de blanco de salida menor que 1,0 para convertir una serie de reas totalmente opacas en semitransparentes.
El efecto Niveles (controles individuales) funciona como el efecto Niveles, pero le permite ajustar los valores del color individuales para
cada canal, por lo que se pueden agregar expresiones a propiedades individuales o animar una propiedad independientemente de las dems.
(Consulte Efecto Niveles (contr. individuales)).
Canales que se deben modificar.
Muestra el nmero de pxeles con cada valor de luminancia de una imagen. (Consulte Correccin, ajuste y gradacin de color).
Sugerencia: Haga clic en el histograma para alternar entre mostrar las versiones coloreadas de los histogramas para todos los canales de color y
mostrar nicamente el histograma para el canal o los canales seleccionados en el men Canal.
Los pxeles de la imagen de entrada con un valor de luminancia igual al valor de negro de entrada reciben
el valor de negro de salida como nuevo valor de luminancia. El valor de negro de entrada est representado por el tringulo superior izquierdo de
debajo del histograma. El valor de negro de salida est representado por el tringulo inferior izquierdo de debajo del histograma.
Los pxeles de la imagen de entrada con un valor de luminancia igual al valor de blanco de entrada
reciben el valor de blanco de salida como nuevo valor de luminancia. El valor de blanco de entrada est representado por el tringulo superior
derecho de debajo del histograma. El valor de blanco de salida est representado por el tringulo inferior derecho de debajo del histograma.
Exponente de la curva de potencia que determina la distribucin de los valores de luminancia en la imagen de salida. El valor de gama se
570
Recorte de negro de salida y Recorte de blanco de salida
Volver al principio
Volver al principio
Filtro clido (85) y Filtro fro (80)
Filtro clido (81) y Filtro fro (82)
representa con el tringulo central de debajo de histograma.
Estos controles determinan los resultados para los pxeles cuyos valores de
luminancia son menores que el valor de negro de entrada o mayores que el valor de blanco de entrada. Si el recorte est activado, los pxeles
cuyos valores de luminancia son menores que el valor de negro de entrada se asignan al valor de negro de salida; los pxeles cuyos valores de
luminancia son mayores que el valor de blanco de entrada se asignan al valor de blanco de salida. Si el recorte est desactivado, los valores de
los pxeles resultantes pueden ser menores que el valor de negro de salida o mayores que el valor de blanco de salida y se ven afectados por el
valor de gama.
Efecto Niveles (controles individuales)
El efecto Niveles (controles individuales) funciona como el efecto Niveles, pero le permite ajustar individualmente los valores de color de cada
canal. En consecuencia, puede agregar expresiones a propiedades independientes o animar una propiedad independientemente de las dems.
Para ver cada control por separado, haga clic en la flecha que est junto al color de canal para expandirlo.
Para obtener informacin sobre los controles para este efecto, consulte Efecto Niveles.
Este efecto funciona con color de 8 bpc, 16 bpc y 32 bpc.
Original (izquierda) y con el efecto aplicado (derecha)
Efecto Filtro de foto
El efecto Filtro de fotos imita la tcnica de colocar un filtro coloreado delante de la lente de una cmara para ajustar el equilibrio y la temperatura
del color de la luz transmitida a travs de la lente y exponer despus la pelcula. Puede elegir un ajuste preestablecido de color para aplicar un
ajuste de tono a una imagen o especificar un color personalizado mediante el Selector de color de o el cuentagotas.
Puede utilizar los controles del Efecto Filtro de fotos para realizar lo siguiente:
Para utilizar un ajuste preestablecido de color para el color del filtro, seleccione una opcin del men emergente Filtro.
Para seleccionar un color personalizado para el color del filtro, haga clic en la muestra de color del control de color para seleccionarlo con el
Selector de color de o haga clic en el cuentagotas y despus en un color de cualquier parte la pantalla del equipo.
Para definir la cantidad de color aplicado a la imagen, ajuste la Densidad.
Para asegurarse de que la imagen no se oscurece con el efecto, seleccione Conservar luminosidad.
Para mantener las capas de ajuste de filtro de fotos creadas con Photoshop, importe el archivo de Photoshop en el proyecto de After Effects
como una composicin en lugar de como material de archivo. Si cambia los ajustes de color de Photoshop, After Effects puede que no pueda
equiparar exactamente el color de Filtro de fotos.
Este efecto funciona con colores de 8 bpc y 16 bpc. En After Effects CS6 o versiones posteriores, este efecto funciona con color de 32 bits.
Chris y Trish Meyer demuestran el efecto Filtro de fotos en un tutorial de vdeo en el sitio Web de ProVideo Coalition (en ingls).
Filtros de conversin de color que ajustan el equilibrio de blanco de una imagen. Si ha fotografiado una
imagen con una temperatura de color baja de la luz (amarillenta), el Filtro fro (80) hace que la imagen se vuelva ms azul para compensar esa
baja temperatura de color de la luz ambiental. Por el contrario, si la foto se ha realizado con una temperatura de color alta de la luz (azulada), el
Filtro clido (85) calienta los colores de la imagen para compensar esa alta temperatura de color de la luz ambiental.
Filtros de equilibrado de la luz para ajustes pequeos de la calidad del color de una imagen. El Filtro clido
(81) templa la imagen (ms amarillenta) y el Filtro fro (82) hace que la imagen se enfre (ms azulada).
571
Colores independientes
Volver al principio
Fase
Aplicar mapa de fases a alfa
Volver al principio
Nota:
Nota:
Aplique un ajuste del tono a la imagen segn el ajuste preestablecido de color que se elija. La eleccin del color
depender de cmo utilice el comando Filtro de fotos. Si una foto tiene una proyeccin de color, puede elegir un color complementario para
neutralizar esa proyeccin del color. Tambin puede aplicar colores para obtener efectos de color o mejoras especiales. Por ejemplo, el color
submarino imita la proyeccin de color azul verdoso habitual de la fotografa submarina.
Efecto Mapa arbitrario de Photoshop
El efecto Mapa arbitrario de Photoshop est diseado exclusivamente para proporcionar compatibilidad con proyectos creados en versiones
anteriores de After Effects que emplean el efecto Mapa arbitrario. Para los proyectos nuevos, utilice el efecto Curvas.
El efecto Mapa arbitrario de Photoshop aplica un archivo de mapa arbitrario de Photoshop a una capa. Un mapa arbitrario ajusta los niveles de
brillo de una imagen y reasigna un intervalo de brillo especificado para oscurecer o aclarar los tonos. En la ventana Curvas de Photoshop, se
puede crear un archivo de mapa arbitrario para toda la imagen o para canales individuales.
Este efecto funciona con colores de 8 bpc y 16 bpc.
Puede importar y aplicar un mapa arbitrario con Opciones en el panel Controles de efectos. Cuando est cargado en After Effects, el mapa
arbitrario especificado se aplica a la capa o a uno o ms canales de la capa, segn cmo se haya creado. Si no selecciona un mapa arbitrario,
After Effects aplica el mapa predeterminado (distribucin lineal del brillo) a la capa. Aunque no se pueden importar archivos .acv o archivos
polinomiales de Photoshop en el efecto Mapa arbitrario de Photoshop de After Effects, se pueden convertir estos archivos en Photoshop para
crear archivos que sean compatibles con el efecto Curvas de After Effects.
Para convertir archivos .acv y polinomiales de Photoshop, cargue el archivo .acv (MS Windows) o el archivo polinomial de Photoshop (Mac OS)
en el cuadro de dilogo Curvas, haga clic en la herramienta Lpiz y guarde el archivo como un archivo .amp (MS Windows) o un archivo de
consulta de Photoshop (Mac OS).
Ciclos de un mapa arbitrario. Si se aumenta la fase, el mapa arbitrario se mueve hacia la derecha (como se observa en el cuadro de
dilogo Curvas); si se reduce la fase, el mapa se desplaza hacia la izquierda.
Aplica la asignacin y la fase especificadas en el canal alfa de la capa. Si el mapa especificado no incluye un
canal alfa, After Effects utiliza un mapa predeterminado (distribucin lineal del brillo) para el canal alfa.
Efecto Color selectivo
La correccin de color selectiva es una tcnica que utilizan los escneres y los programas de separacin para cambiar la cantidad de cuatricroma
de cada uno de los componentes de color primario de una imagen. Puede modificar la cantidad de una cuatricroma en cualquier color primario
selectivamente sin afectar a ningn otro color primario. Por ejemplo, se puede utilizar la correccin selectiva del color para disminuir el cian del
componente verde de una imagen a la vez que se mantiene sin modificar el cian del componente azul.
El efecto Color selectivo se incluye en After Effects principalmente para garantizar la fidelidad con los documentos importados de
Photoshop que utilicen el tipo de capa de ajuste de color selectivo.
Aunque la opcin Correccin selectiva utiliza colores CMYK para ajustar una imagen, puede utilizarla en imgenes RGB.
Este efecto funciona con colores de 8 bpc y 16 bpc.
Seleccione uno o dos valores del men Mtodo:
Relativo
Cambia la cantidad existente de cian, magenta, amarillo o negro en un porcentaje del total. Por ejemplo, si comienza con un pxel que tiene 50%
de magenta y aade un 10%, el 5% se aade al magenta (10% del 50% = 5%) para un total de 55% de magenta. (Esta opcin no puede ajustar
el blanco especular puro, que no contiene ningn componente de color).
Absoluto
Ajusta el color en valores absolutos. Por ejemplo, si comienza con un pxel que tiene un 50% de magenta y aade un 10%, la definicin de la tinta
magenta es un total del 60%.
el ajuste se basa en lo cerca que est un color de una de las opciones del men Colores. Por ejemplo, el 50% de magenta est justo entre
el blanco y el magenta puro y recibe una mezcla proporcional de las correcciones definidas para los dos colores.
572
Volver al principio
Cantidades automticas
Cantidad de sombra
Cantidad de resaltado
Suavizado temporal
Deteccin de escena
Fusionar con el original
Ancho tonal de la sombra y Ancho tonal de resaltado
Radio de sombra y Radio de resaltado
El color que se ve afectado es el seleccionado en el men Colores.
El grupo de propiedades Detalles proporciona una interfaz alternativa para ajustar los colores y coincide con las propiedades que se muestran en
el panel Lnea de tiempo.
Efecto Ensombrecer/Resaltar
El efecto Sombra/iluminacin permite iluminar los sujetos oscurecidos y reducir los iluminados en una imagen. Este efecto no ensombrece o
resalta una imagen completa; ajusta las sombras y resaltados por separado, en funcin de los pxeles del entorno. Tambin se puede ajustar el
contraste global de una imagen. Los ajustes predeterminados se usan para arreglar las imgenes que tienen problemas de retroiluminacin.
Este efecto funciona con colores de 8 bpc y 16 bpc.
Original (izquierda) y con el efecto aplicado (derecha)
Si se selecciona esta opcin, los valores de nivel de sombra y de nivel de resaltado no se tienen en cuenta, y se usan
cantidades determinadas automticamente de forma que sean adecuadas para iluminar las sombras y restaurar sus detalles. Si se selecciona
esta opcin, se activa tambin el control de suavizado temporal.
Grado en que se deben iluminar las sombras de la imagen. Este control solo se activa si se anula la seleccin de
Cantidades automticas.
Grado en que se deben oscurecer los resaltados de la imagen. Este control solo se activa si se anula la seleccin de
Cantidades automticas.
Rangos de fotogramas adyacentes, en segundos, analizados para determinar el grado de correccin necesario para cada
fotograma con relacin a los fotogramas que lo rodean. Si Suavizado temporal es 0, cada fotograma se analiza por separado, sin tener en cuenta
los fotogramas que lo rodean. El Suavizado temporal puede dar lugar con el tiempo a correcciones de aspecto ms suave.
Si se selecciona esta opcin, los fotogramas posteriores a un cambio de escena se omiten cuando los fotogramas
adyacentes se analizan para realizar el suavizado temporal.
Transparencia del efecto. El resultado del efecto se fusiona con la imagen original, con el resultado del efecto
compuesto encima. Cuanto ms alto es este valor, menos afectado se ve el clip por el efecto. Por ejemplo, si define este valor en 100%, el efecto
no produce un resultado visible en el clip; si lo define en 0%, la imagen original no se ve.
Expanda la categora Ms opciones para mostrar los controles siguientes:
Gama de tonos ajustables de las sombras y los resaltados. Los valores ms bajos
restringen la gama ajustable nicamente a las regiones ms oscuras o ms claras, respectivamente. Los valores ms altos amplan la gama
ajustable. Estos controles son tiles para aislar regiones que se deseen ajustar. Por ejemplo, para iluminar una zona oscura sin afectar a los
medios tonos, seleccione una Anchura tonal de sombra baja para que cuando ajuste la Cantidad de sombra, se iluminen solo las zonas ms
oscuras de una imagen. Si se especifica un valor demasiado grande para una imagen determinada, se pueden incluir halos alrededor de los
bordes fuertes entre la zona oscura y la clara. Los ajustes predeterminados tratan de reducir estos efectos no deseados. Estos halos pueden
aparecer cuando los valores de cantidad de las sombras o iluminaciones son demasiado altos; tambin se pueden reducir especificando valores
ms bajos.
Radio (en pxeles) de la zona de alrededor de un pxel que el efecto utiliza para determinar si dicho
pxel reside en una sombra o en un resaltado. Por norma general, este valor debe ser ms o menos igual al tamao del sujeto de inters de la
imagen.
573
Correccin de color
Nota:
Contraste de medios tonos
Recorte negro y Recorte blanco
Volver al principio
Volver al principio
Fusionar con el original
Volver al principio
Grado de correccin de color que aplica el afecto a las sombras y a los resaltados ajustados. Por ejemplo, si aumenta el
valor de la cantidad de sombra, destacar los colores oscuros de la imagen original; puede interesarle que estos colores sean ms brillantes.
Cuanto ms alto sea el valor de correccin de color, ms saturados estarn los colores. Cuanto ms significativa sea la correccin que realice de
las sombras y resaltados, ms disponible estar la gama de correccin de color.
Si desea cambiar el color en toda la imagen, utilice el efecto Tono/Saturacin despus de aplicar el efecto Ensombrecer/Resaltar.
Grado de contraste que aplica el efecto a los medios tonos. Los valores mayores aumentan el contraste solo en los
medios tonos, a la vez que oscurecen las sombras e iluminan los resaltados. Un valor negativo reduce el contraste.
Medida en que se recortan las sombras y los resaltados para obtener la nueva sombra extrema y los nuevos
colores de resaltado de la imagen. Si los valores de recorte definidos son muy altos, se pierde detalle en las sombras y los resaltados. Se
recomiendan valores entre 0,0% y 1%. Los pxeles de sombra y resaltado se recortan, por defecto, en un 0,1%, es decir, el primer 0,1% de cada
extremo se omite al identificar los pxeles ms oscuro y ms claro de la imagen, que, a continuacin, se asignan a la salida de negro y de blanco.
Con este mtodo se garantiza que los valores de negro y de blanco de entrada se basan en valores de pxeles representativos y no extremos.
Efecto Teir
El efecto Tinta tie una capa mediante la sustitucin de los valores de color de cada pxel por un valor entre los colores especificados por Asignar
negro a y Asignar blanco a. A los pxeles con valores de luminancia entre el negro y el blanco se les asignan valores intermedios. Nivel de tincin
especifica la intensidad del efecto.
Para matices ms complejos, utilice el efecto Colorama.
Este efecto funciona con color de 8 bpc, 16 bpc y 32 bpc.
Original (izquierda) y con el efecto aplicado (derecha)
Efecto Tritono
El efecto Tritono modifica la informacin de color de una capa mediante la asignacin de los pxeles claros, oscuros y de tonos medios a los
colores seleccionados. El efecto Tritono es similar al efecto Teir, excepto en lo que se refiere al control de tonos medios.
Este efecto funciona con color de 8 bpc, 16 bpc y 32 bpc.
Transparencia del efecto. El resultado del efecto se fusiona con la imagen original, con el resultado del efecto
compuesto encima. Cuanto ms alto es este valor, menos afectada se ve la capa por el efecto. Por ejemplo, si define este valor en 100%, el
efecto no produce un resultado visible en la capa; si lo define en 0%, la imagen original no se ve.
Efecto Intensidad
El efecto Intensidad ajusta la saturacin de manera que se reduce el recorte a medida que los colores se acercan a la plena saturacin. Los
colores que estn menos saturados en la imagen original se ven afectados por los ajustes de Intensidad en mayor medida que los colores que ya
estn saturados en la imagen original.
El efecto Intensidad resulta especialmente til para aumentar la saturacin en una imagen sin sobresaturar los tonos de aspecto. La saturacin de
colores con tonos en el rango de magenta a naranja se ve afectada en menor medida por los ajustes de intensidad.
Este efecto funciona con colores de 8 bpc y 16 bpc.
574
Las publicaciones de Twitter y Facebook no estn sujetas a los trminos de Creative Commons.
Avisos legales | Poltica de privacidad en lnea
Para modificar los colores menos saturados en mayor medida que los colores ms saturados y proteger los tonos de aspecto, modifique la
propiedad Intensidad. Para ajustar la saturacin de todos los colores por igual, modifique la propiedad Saturacin.
El efecto Intensidad se basa en el tipo de capa de ajuste de intensidad de Photoshop.
Adobe tambin recomienda
575
Efectos de generacin
Volver al principio
Fusionar
Variacin
Opacidad
Modo de fusin
Volver al principio
Efecto Degradado de 4 colores
Efecto Relmpago avanzado
Efecto Espectro de audio
Efecto Forma de onda de audio
Efecto Haz
Efecto Patrn de celdas
Efecto Tablero de ajedrez
Efecto Crculo
Efecto Elipse
Efecto Relleno de cuentagotas
Efecto Relleno
Efecto Fractal
Efecto Gradacin de degradado | CC
Efecto Cuadrcula
Efecto Destello de lente
Efecto Bote de pintura
Efecto Ondas de radio
Efecto Pendiente | CS6 y anteriores
Efecto Trazo
Efecto Vegas
Efecto Simulacin de escritura
Efectos de terceros en esta categora incluidos con After Effects:
Efecto Pistola de pegamento CC
Efecto Estallido de luz 2.5 CC
Efecto Rayos de luz CC
Efecto Barrido de luz CC
Efecto CC Threads (CS6)
Consulte Plug-ins de terceros para Adobe After Effects.
Efecto Degradado de 4 colores
El efecto Degradacin de 4 colores produce una degradacin en cuatro colores. El degradado se define mediante cuatro puntos del efecto, cuyas
posiciones y colores se pueden animar con los controles Posiciones y Colores. El degradado est formado por cuatro crculos de colores slidos
fusionados, cada uno con un punto de efecto como centro.
Este efecto funciona con colores de 8 bpc y 16 bpc.
Los valores altos crean transiciones ms graduales entre los colores.
Nivel de variacin (ruido) en el degradado. La variacin, que reduce las bandas, afecta solo a aquellas reas en las que podran
aparecer bandas.
La opacidad del degradado como fraccin del valor Opacidad de la capa.
Modo de fusin que se debe usar al combinar el degradado y la capa.
Efecto Relmpago avanzado
El efecto Relmpago avanzado crea simulaciones de descargas elctricas. A diferencia del efecto Relmpago, el efecto Relmpago avanzado no
se anima a s mismo. Anime el estado de conductividad u otras propiedades para animar el relmpago.
El efecto Relmpago avanzado tiene la caracterstica Obstculo alfa, con la que puede hacer que el relmpago rodee los objetos designados.
Chris Zwar ofrece una descripcin detallada en su sitio web de cmo utilizar el efecto Relmpago avanzado para simular capilares de los vasos
sanguneos.
576
Tipo de iluminacin
Origen
Direccin, Radio exterior
No est en uso
Radio exterior
Direccin
Estado de conductividad
Configuracin del centro
Configuracin de resplandor
Obstculo alfa
Turbulencias
Ramificacin
Decadencia
Decadencia del centro principal
Compuesto sobre el original
Complejidad
Distancia mn. de ramificacin
Umbral final
Solo colisin del centro principal
Tipo fractal
Vaciado central
Intensidad de la ramificacin
Variacin de la ramificacin
Eran Stern incluye una introduccin en vdeo al efecto Relmpago avanzado en el sitio web Motionworks.
Este efecto funciona con colores de 8 bpc.
Especifica las caractersticas del relmpago.
Nota: El tipo determina la naturaleza del control contextual Direccin/Radio exterior. En el tipo Salto, las ramificaciones se centran en el punto de
Direccin cuando aumenta la distancia entre Origen y Direccin.
Determina el punto de origen del relmpago.
Este control cambia segn el Tipo de iluminacin:
El control Direccin o Radio exterior no est disponible si el Tipo de iluminacin es Vertical.
Determina la distancia que recorre el relmpago desde su origen. Este control se habilita si se selecciona Omni o En
cualquier parte como tipo de relmpago. Utilcelo para finalizar el relmpago a una distancia determinada del origen.
Especifica la direccin en la que se desplaza el relmpago. Este control se habilita si se selecciona cualquiera de los tipos de
relmpago siguientes: Direccin, Tachado, Salto, Rebote y Tachado de doble direccin.
Cambia la trayectoria del relmpago.
Estos controles ajustan varias caractersticas del centro del relmpago.
Estos controles ajustan el resplandor del relmpago.
Nota: Para deshabilitar el resplandor, hay que establecer Opacidad del resplandor en 0. Este ajuste puede acelerar en gran medida el tiempo de
procesamiento.
Especifica la influencia del canal alfa de la capa original en la trayectoria del relmpago. Si el obstculo alfa es superior a cero, el
relmpago intenta ajustarse alrededor de las zonas opacas de la capa, al considerarlas como un obstculo. Si un obstculo alfa es inferior a cero,
el relmpago intenta permanecer dentro de las zonas opacas, evitando las reas transparentes. El relmpago puede cruzar los lmites entre las
reas opacas y transparentes, pero los valores del obstculo alfa superiores a cero hacen que el cruce se produzca con menos frecuencia.
Nota: Si Obstculo alfa se establece en un valor diferente a 0, no ser siempre posible previsualizar el resultado correcto en una resolucin
menor a la completa; la resolucin completa puede poner de manifiesto nuevos obstculos. Antes del procesamiento final, asegrese de
comprobar el resultado con una resolucin completa.
Determina el cantidad de turbulencias en la trayectoria del relmpago. Unos valores ms altos provocan un tachado ms complejo
que contiene ms ramificaciones y bifurcaciones, y los valores ms bajos producen tachados con menos ramificaciones.
Determina qu porcentaje de una ramificacin se bifurca. Los ajustes de Turbulencias y Obstculo alfa afectan a la ramificacin.
Define la cantidad de decadencia continua o disipacin de la fuerza de un relmpago e influye en el punto en el que la opacidad de
las ramificaciones comienza a desvanecerse.
Hace que decaiga el centro principal a lo largo de sus ramificaciones.
Compone el relmpago con el capa original mediante el modo de fusin Agregar (MS Windows) o Aadir (Mac
OS). Si se anula la seleccin de esta opcin, solo se puede ver el relmpago.
Especifica la complejidad de la turbulencia del relmpago.
Determina la distancia de pxeles mnima entre nuevas ramificaciones. Los valores ms bajos crean ms
ramificaciones en el relmpago. Los valores ms altos provocan menos ramificaciones.
Especifica el nivel en el que termina la trayectoria, segn la resistencia de la atmsfera y una posible colisin alfa. Con valores ms
bajos, la trayectoria termina ms fcilmente cuando encuentra resistencia u obstculos alfa. Con valores ms altos, la trayectoria se mueve
constantemente alrededor de obstculos alfa.
Nota: Al aumentar los valores de Turbulencias o Complejidad, la resistencia aumenta en algunas reas. Estas zonas se modifican cuando cambia
la conductividad. Al aumentar el valor del Obstculo alfa se consigue que la resistencia aumente en los bordes alfa.
Calcula colisiones solo en el centro principal. Las ramificaciones no se ven afectadas. Este control es
relevante solo si se selecciona Obstculo alfa.
Determina el tipo de turbulencia fractal que se utiliza para crear el relmpago.
Determina el porcentaje con que se vaca la fuerza del centro al crear una nueva ramificacin. Si se aumenta este valor, se
reduce la opacidad del centro donde aparecen nuevas ramificaciones. Puesto que las ramificaciones dibujan su fuerza desde el centro principal, la
disminucin de este valor reduce tambin la opacidad de las ramificaciones.
Determina la opacidad de la nueva ramificacin. Esta cantidad se mide como un porcentaje del valor de Vaciado
central.
Define la cantidad de variacin de la opacidad de la ramificacin y determina cunta opacidad de la ramificacin se
desva de la cantidad definida para Intensidad de la ramificacin.
577
Volver al principio
Nota:
Capa audio
Punto de inicio, Punto final
Ruta
Usar trazado polar
Frecuencia de inicio, Frecuencia final
Bandas de frecuencia
Altura mxima
Duracin de audio
Desplazamiento de audio
Grosor
Suavizado
Color interior, Color exterior
Fusionar colores superpuestos
Interpolacin de tono
Fase de tono dinmica
Simetra de color
Opciones de visualizacin
Opciones de visualiz. de lado
Promedio de duracin
Compuesto sobre el original
Efecto Espectro de audio
Aplique el efecto Espectro de audio a una capa de vdeo para mostrar el espectro de audio de una capa que contenga audio (y opcionalmente
vdeo). El efecto muestra la magnitud de los niveles de audio en las frecuencias de un intervalo definido entre Frecuencia de inicio y Frecuencia
final. Este efecto puede mostrar el espectro de audio de diferentes maneras, incluido a lo largo de un trazado de mscara.
J erzy Drozda, J r. incluye una demostracin del efecto Espectro de audio en el sitio web Motionworks (en ingls).
Espectro de audio utiliza el material de archivo de origen de audio sin reasignaciones de tiempo, efectos, estiramientos o niveles. Para
visualizar el espectro con tales efectos, precomponga la capa de audio antes de aplicar el efecto Espectro de audio.
Para impedir que otras mscaras de la capa recorten la salida del efecto Espectro de audio, defina sus modos de mscara en Ninguno.
(Consulte Modos de mscara).
Este efecto funciona con color de 8 bpc, 16 bpc y 32 bpc.
Original (arriba a la izquierda) y con el efecto aplicado (abajo a la izquierda y la derecha)
Capa de audio que desea utilizar como entrada.
Determina la posicin en la que comienza o termina el espectro, si Trazado est configurado en Ninguno.
El trazado de mscara a lo largo del cual se va a mostrar el espectro de audio.
El trazado se inicia desde un nico punto y se muestra como un grfico radial.
Frecuencias ms baja y ms alta, en hercios, que se deben mostrar.
Nmero de bandas de frecuencia en las que se deben dividir las frecuencias mostradas.
Altura mxima en pxeles de una frecuencia mostrada.
Duracin del audio en milisegundos utilizado para calcular el espectro.
Tiempo de desplazamiento en milisegundos utilizado para recuperar el audio.
Grosor de las bandas.
Aspecto del calado o desenfoque de las bandas.
Colores interior y exterior de las bandas.
Especifica que los espectros superpuestos se fusionen.
Si el valor es mayor de 0, las frecuencias mostradas giran por el espacio de color del tono.
Si est seleccionado, y la Interpolacin de tono es mayor de 0, el Color inicial cambia a la frecuencia mxima del
intervalo de frecuencias mostradas. Este ajuste permite que el tono siga la frecuencia fundamental del espectro mostrado a medida que este
cambia.
Si est seleccionado, y la Interpolacin de tono es mayor de 0, el color inicial y el final sern los mismos. Este ajuste permite
conseguir una continuidad de color en trazados cerrados.
Determina si la frecuencia se muestra como Digital, Lneas analgicas o Puntos analgicos.
Indica si el espectro se muestra por encima del trazado (Lado A), por debajo del trazado (Lado B), o por ambos
lados (Lados A y B).
Determina que se calcule un promedio de las frecuencias de audio para reducir la aleatoriedad.
Si est seleccionado, muestra la capa original con el efecto.
578
Volver al principio
Capa audio
Punto de inicio, Punto final
Ruta
Muestreo de visualizacin
Altura mxima
Duracin de audio
Desplazamiento de audio
Grosor
Suavizado
Color interior, Color exterior
Opciones de forma de onda
Opciones de visualizacin
Compuesto sobre el original
Volver al principio
Efecto Forma de onda de audio
Aplique el efecto Forma de onda de audio a una capa de vdeo para mostrar la forma de onda de audio de una capa que contenga audio (y
opcionalmente vdeo). Puede visualizar el Efecto Forma de onda de audio de varias maneras diferentes, incluso a lo largo de un trazado de
mscara abierto o cerrado.
Nota: Forma de onda de audio utiliza el material de archivo de origen de audio sin remapeo de tiempo, efectos, ampliacin o niveles. Para
visualizar el espectro con tales efectos, precomponga la capa de audio antes de aplicar el efecto Forma de onda de audio.
Para impedir que otras mscaras de la capa recorten la salida del efecto Forma de onda de audio, defina sus modos de mscara en Ninguno.
(Consulte Modos de mscara).
Este efecto funciona con color de 8 bpc, 16 bpc y 32 bpc.
Original (arriba a la izquierda) y con el efecto aplicado (abajo a la izquierda y la derecha)
La capa de audio que desea mostrar como una forma de onda.
Posicin en la que comienza y termina la forma de onda, si Trazado est ajustado en Ninguno.
Si est ajustado en Ninguno, la forma de onda de audio se mostrar a lo largo del trazado de la capa.
Nmero de muestreos que desea mostrar en la forma de onda.
Altura mxima en pxeles de una frecuencia mostrada.
Duracin del audio en milisegundos utilizado para calcular la forma de onda.
Tiempo de desplazamiento en milisegundos utilizado para recuperar el audio.
Grosor de la forma de onda.
Cmo de calada o desenfocada se muestra la forma de onda.
Colores interior y exterior de la forma de onda.
Mono combina los canales izquierdo y derecho de la capa de audio. Las capas de audio que no sean estreo se
reproducen como Mono.
Digital presenta cada muestra como una sola lnea vertical que conecta la muestra de origen mxima y mnima. Esta
opcin simula la pantalla utilizada en un equipo digital. Lneas analgicas presenta cada muestra como una lnea que conecta la muestra anterior
y la siguiente de cada muestra de origen de audio mnima o mxima. Este opcin simula el retroceso que se aprecia en la pantalla de un
osciloscopio analgico. Puntos analgicos expone cada muestra como un punto que representa la muestra de origen de audio mnima o mxima.
Compone la forma de onda de audio con la capa original mediante el modo de fusin Agregar (MS Windows) o
Aadir (Mac OS). Si se anula la seleccin de esta opcin, solo se puede ver la forma de onda de audio.
Efecto Haz
El efecto Haz simula el movimiento de un haz, como un rayo lser. Puede crear un disparo de luz o crear un haz con forma de varilla con puntos
de inicio o de final fijos. El haz se representa mejor cuando est habilitado el desenfoque de movimiento y el ngulo del obturador est definido en
360.
J ohn Dickinson incluye un tutorial en vdeo y un proyecto de ejemplo en el sitio web Motionworks (en ingls) en el que se muestra el uso del
efecto Haz.
Este efecto funciona con color de 8 bpc, 16 bpc y 32 bpc.
579
Volver al principio
Patrn de celdas
Invertir
Contraste/Enfoque
Desbordamiento
Clip
Fijacin suave
Volver a ajustar
Dispersar
Tamao
Desplazamiento
Opciones de mosaico
Evolucin
Original (izquierda) y con un haz simulado (derecha)
El control Duracin determina la duracin del haz basndose en un porcentaje del Tiempo especificado. Por ejemplo, un ajuste del 100% significa
que la duracin del haz visible estar al mximo cuando el control Tiempo est al 50%. Tiempo, determina, en forma de porcentaje, el tiempo de
desplazamiento del haz desde el inicio hasta el final. El control Perspectiva 3D usa la perspectiva 3D en funcin del grosor inicial y final si Tiempo
est animado.
Efecto Patrn de celdas
El efecto Patrn de celdas genera patrones celulares basndose en el ruido celular. Utilcelo para crear texturas de fondo y patrones estticos o
en movimiento. Los patrones pueden utilizarse a su vez como mates texturizados, como mapas de transicin o como origen para mapas de
desplazamiento.
J ohn Dickinson incluye un proyecto de ejemplo en el sitio web Motionworks (en ingls) que muestra el uso del efecto Patrn de celdas en una
animacin de fondo en bucle perfecto.
Richard Harrington ofrece informacin adicional y ejemplos para el uso del efecto Patrn de celdas en su sitio web (en ingls).
Este efecto funciona con colores de 8 bpc.
Imagen original (izquierda); el efecto Patrn de celdas crea un mapa de desplazamiento (centro), que se usa como mapa de desplazamiento para
el efecto Mapa de desplazamiento (derecha).
Patrn de celdas que se debe usar. HQ denota patrones de alta calidad que se procesan con mayor definicin que sus
equivalentes sin marcar. Cristales mixtos est disponible solo como una opcin de alta calidad.
Nota: La opcin Placas estticas es idntica en aspecto a la opcin Placas. No obstante, cuando evoluciona, las placas estticas conservan un
valor de luminosidad uniforme, mientras que las placas cambian la luminosidad del patrn de las celdas.
Invierte el patrn de las celdas. Las zonas en negro se vuelven blancas, y las zonas en blanco, negras.
Especifica el contraste del patrn de las celdas cuando utiliza el patrn de celdas Burbujas, Cristales, Acolchado, Cristales
mixtos o Tubular. El control determina el enfoque de las opciones Placa o Cristalizar.
Nota: La opcin elegida del men Desbordamiento afecta al contraste.
Forma en que el efecto reasigna valores que se encuentran fuera del rango de escala de grises de 0-255. Desbordamiento no
est disponible si se seleccionan patrones de celdas basados en el enfoque.
Los valores superiores a 255 se asignan a 255. Los valores inferiores a 0 se asignan a 0. El nivel de Contraste controla qu parte de
la imagen sobrepasa el intervalo 0-255; los niveles de contraste mayores dan como resultado una imagen principalmente en negro o en
blanco, con menos grises. Por lo tanto, aparecen menos detalles celulares tenues en ajustes de mayor contraste.
Reasigna los valores de escala de grises para que estn comprendidos en el rango 0255. Se reduce el contraste; las
celdas son principalmente grises con pocas zonas de negro o blanco puros.
Los valores superiores a 255 e inferiores a 0 se vuelven a reflejar en el intervalo 0-255. Por ejemplo, un valor de 258
(255+3) se refleja en 252 (255-3) y un valor de -3 se refleja en 3. Con este ajuste, los valores de contraste superiores a 100 aumentan la
complejidad y el detalle.
Indica si el patrn se dibuja de forma muy aleatoria o no. Los valores ms bajos generan patrones de celdas con aspecto de
cuadrcula o ms uniformes.
Nota: Si establece el valor de Dispersar por encima de 1,0, defina la capa en Calidad ptima para evitar artefactos.
Tamao de las celdas. El tamao predeterminado es 60.
Determina la parte de la forma fractal utilizada para crear el patrn.
Elija Habilitar mosaico para crear un patrn formado por un mosaico repetitivo. Celdas horizontal y Celdas vertical
determinan el nmero de celdas de ancho y de alto de cada baldosa del mosaico.
Si se anima este ajuste, se producen cambios del patrn con el tiempo.
580
Opciones de evolucin
Evolucin del ciclo
Ciclo
Raz aleatoria
Volver al principio
Anclaje
Tamao desde
Punto del borde
Anchura del regulador
Anchura y altura de los reguladores
Calado
Color
Opacidad
Modo de fusin
Volver al principio
Borde
Radio del borde
Grosor
Grosor * Radio
Grosor y calado * Radio
Calado
Invertir crculo
Nota: Aunque el valor de Evolucin est establecido en unidades llamadas revoluciones, es muy importante tener en cuenta que estas
revoluciones son progresivas. El estado Evolucin continua progresando infinitamente con cada nuevo valor. Utilice Evolucin del ciclo para
devolver los ajustes de Evolucin a su estado original con cada revolucin.
Opciones de evolucin ofrece controles que procesan el efecto en un ciclo ms corto y lo reproducen en bucle mientras
dure el clip. Utilice estos controles para realizar un procesamiento previo de los elementos de patrn de celdas y acelerar as el tiempo de
procesamiento.
Crea un bucle que hace que el estado Evolucin regrese a su punto de inicio.
Nmero de revoluciones (del ajuste Evolucin) que el patrn de celdas realiza en ciclo antes de repetirse. El tiempo entre los
fotogramas clave de Evolucin determina el tiempo de los ciclos de Evolucin.
Nota: El control Ciclo solo afecta al estado del patrn de celdas, y no a la geometra o a otros controles, de manera que se pueden
obtener diferentes resultados con diferentes valores en Tamao o Desplazamiento.
Define un valor a partir del que se va a generar el patrn de celdas. Si se anima esta propiedad, el resultado es una
intermitencia entre un patrn de celdas y otro (dentro del mismo tipo de patrn de celdas), lo que normalmente no es lo que se desea.
Para obtener una transicin uniforme del patrn de celdas, anime la propiedad Evolucin.
Nota: Cree nuevas animaciones del patrn de celdas utilizando de nuevo los ciclos Evolucin que se crearon anteriormente; solo tendr
que cambiar el valor de Raz aleatoria. Si usa un nuevo valor de Raz aleatoria, se modifica el patrn de celdas sin alterar la animacin de
la evolucin.
Efecto Tablero de ajedrez
El efecto Tablero de ajedrez crea un patrn de tablero de ajedrez formado por rectngulos, la mitad de los cuales son transparentes.
Este efecto funciona con colores de 8 bpc.
Punto de origen del patrn de tablero de ajedrez. Si se mueve este punto, se desplaza el patrn.
Manera de definir las dimensiones de los rectngulos:
Las dimensiones de todos los rectngulos son las del rectngulo con bordes opuestos definidos por los puntos de
anclaje y del borde.
La anchura y altura de un rectngulo equivalen al valor de Anchura; es decir, los rectngulos son cuadrados.
La altura de un rectngulo equivale al valor de Altura. La anchura de un rectngulo equivale al
valor de Ancho.
Grosor de la pluma de borde dentro del patrn de tablero de ajedrez.
Color de los rectngulos que no son transparentes.
Opacidad de los rectngulos con color.
Modo de fusin que se debe usar para formar el patrn de tablero de ajedrez sobre la capa original. Estos modos de fusin
funcionan de la misma manera que los del panel Lnea de tiempo, excepto el modo Ninguno predeterminado, que procesa solo el patrn de
tablero de ajedrez.
Efecto Crculo
El efecto Crculo crea un disco o anillo slido personalizable.
Este efecto funciona con colores de 8 bpc.
Ninguno crea un disco slido. Todas las dems opciones crean anillos. Cada opcin corresponde a un conjunto distinto de propiedades
que determina la forma y el borde del anillo:
La diferencia entre las propiedades Radio del borde y Radio es el grosor del anillo.
La propiedad Grosor define el grosor del anillo.
El producto de las propiedades Grosor y Radio es el grosor del anillo.
El producto de las propiedades Grosor y Radio es el grosor del anillo. El producto de las propiedades Calado y
Radio es el calado del anillo.
Grosor del calado.
Invierte el mate.
581
Modo de fusin
Volver al principio
Volver al principio
Punto de muestra
Radio de muestra
Colores de pxeles promedios
Omitir vacos
Todos
Todos los premultiplicados
Alfa incluido
Mantener alfa original
Fusionar con el original
Volver al principio
Volver al principio
Modo de fusin utilizado para combinar la forma con la capa original. Estos modos de fusin se comportan como los del panel
Lnea de tiempo, excepto Ninguno, que solo muestra la forma, sin la capa original.
Efecto Elipse
El efecto Elipse dibuja una elipse.
Este efecto funciona con color de 8 bpc, 16 bpc y 32 bpc.
Efecto Relleno de cuentagotas
El efecto Relleno de cuentagotas (anteriormente, efecto Selector de color) aplica un color muestreado a la capa de origen. Este efecto es til para
seleccionar rpidamente un color slido en un punto de muestra de la capa original o seleccionar un valor de color de una capa y utilizar los
modos de fusin para aplicar dicho color a una segunda capa.
Este efecto funciona con colores de 8 bpc.
Centro de la zona muestreada.
Radio de la zona muestreada.
Valores de color que se muestrean:
Muestrea el promedio de valores de color RGB, sin incluir los de los pxeles transparentes.
Muestrea el promedio de valores de color RGB, incluidos los de los pxeles transparentes.
Muestrea el promedio de todos los valores de color RGB, premultiplicados con el canal alfa.
Obtiene muestras del promedio de todos los valores cromticos RGB y de canal alfa. Este ajuste da como resultado que el
color muestreado contenga adems la transparencia media de los pxeles muestreados.
Conserva el canal alfa de la capa original. Si selecciona Incluir alfa en el men Colores de pxeles promedios, el alfa
original se disear sobre el color muestreado.
Transparencia del efecto. El resultado del efecto se fusiona con la imagen original, con el resultado del efecto
compuesto encima. Cuanto ms alto es este valor, menos afectada se ve la capa por el efecto. Por ejemplo, si define este valor en 100%, el
efecto no produce un resultado visible en la capa; si lo define en 0%, la imagen original no se ve.
Efecto Relleno
El efecto Relleno rellena las mscaras especificadas con un color especificado. Si desea agregar un trazo y un relleno a un trazado, el orden en
que los aplique determina la anchura visible del trazo: si se aplica el relleno antes que el trazo, queda visible el tamao completo del pincel del
trazo; si se aplica el trazo antes que el relleno, el relleno aparece encima del trazo, ocultando la mitad del trazo que cae dentro del trazado.
Este efecto funciona con colores de 8 bpc. En After Effects CS6, este efecto funciona con color de 32 bpc.
Efecto Fractal
El efecto Fractal procesa el conjunto Mandelbrot o J ulia definidos, lo que crea texturas llenas de color. Cuando aplique el efecto por primera vez,
ver el clsico ejemplo del conjunto Mandelbrot; dicho conjunto es la zona coloreada en negro. Se colorea cualquier pxel de fuera del conjunto,
segn lo cerca que est de l.
Este efecto funciona con colores de 8 bpc y 16 bpc.
Capa de la nave espacial (arriba a la izquierda) compuesta sobre una capa con fractal Mandelbrot con la paleta Degradacin de luminosidad
(abajo a la izquierda) y fractal Julia (abajo a la derecha)
582
Definir opciones
Mandelbrot, Julia
Color
Superponer
Transparencia
Paleta
Tono
Resalte de borde
Configuracin de alta calidad
Mtodo de sobremuestreo
Factor de sobremuestreo
Volver al principio
Especifica el ajuste utilizado. Mandelbrot es el tpico conjunto Mandelbrot. Mandelbrot inverso es el conjunto Mandelbrot
invertido matemticamente. J ulia siempre cambia en funcin del punto central del conjunto Mandelbrot y puede producir el conjunto de todos los
conjuntos J ulia posibles. J ulia inverso es el conjunto J ulia invertido. Para ver un conjunto J ulia, puede que desee ajustar la ampliacin a un valor
negativo, ya que estos conjuntos tienden a llenar el plano complejo fuera del lmite normal. Mandelbrot sobre J ulia es igual que Mandelbrot, con la
excepcin de que cambia al modificar el punto central de J ulia. Mandelbrot inverso sobre J ulia es igual que Mandelbrot inverso, con la excepcin
de que cambia al modificarse el punto central de J ulia.
Especifican los ajustes del conjunto definido. X (real) e Y (imaginario) determinan los pxeles del centro de la imagen de los
conjuntos Mandelbrot o J ulia. Aumento especifica el aumento del efecto. Lmite de escape define el nmero de veces que el clculo busca un
color para un pxel determinado antes de asignarle el color negro. Define tambin el nmero mximo de segmentos de lnea que la herramienta
de seleccin puede utilizar al localizar el trazado de un punto. Los nmeros ms altos requieren tiempos de procesamiento ms largos.
Define el color del efecto:
Muestra una versin fantasma del conjunto opuesto. Por ejemplo, cuando est viendo el conjunto J ulia, utilice este control
para mostrar una versin fantasma del conjunto Mandelbrot. Si selecciona Superponer, aparecer un cursor en forma de cruz blanca con
una sombra negra para que pueda ver el punto exacto en el centro del conjunto opuesto. Este control es til debido a que el conjunto
J ulia depende del punto central del conjunto Mandelbrot.
Especifica si los pxeles negros son transparentes. Si selecciona Color slido en el men Paleta, este control especifica si
todos los elementos del interior o del exterior del conjunto son transparentes.
Especifica la paleta que se va a utilizar para dibujar el conjunto. La Degradacin de luminosidad crea una degradacin que va del
negro al blanco pasando por el tono especificado por el control de tono. A continuacin, aplica la misma degradacin ocho veces ms,
cada una de ellas utilizando el tono desviado 45 en la rueda cromtica. El control Pasos de ciclo especifica el nmero de colores del
degradado. Giro de tono emplea el color de la rueda cromtica Tono, con un brillo y saturacin mximos. Blanco y negro utiliza bandas
alternas de blanco y negro. Color slido vuelve todo transparente excepto el interior del conjunto, para el cual utiliza el color especificado
con el control Tono. Seleccione Transparente para obtener el resultado opuesto.
Especifica el tono de los colores slidos y el tono de inicio de los degradados de color. Este control funciona bien para crear
cambios de color suaves o para ciclos a travs de la paleta. Pasos de ciclo define el nmero de bandas del diferente color que aparecen
antes de que vuelva a comenzar el ciclo. Desplazamiento de ciclo define el lugar donde comienza un ciclo, distinto del lugar de inicio.
Ilumina los bordes entre bandas de color. Este control requiere modo de baja calidad. Si desea emplear una
iluminacin del borde de alta calidad, utilice en su lugar el efecto Hallar bordes.
Especifica los ajustes de sobremuestreo del efecto:
Determina el mtodo utilizado para sobremuestrear el efecto: Detectar bordes-Rpido-Puede que falten
pxeles, lleva a cabo una sencilla deteccin de los bordes y sobremuestrea solo dichos pxeles. Esta es la opcin ms rpida,
especialmente en zonas con mucho color slido, como negro, y produce generalmente resultados que no se distinguen de Fuerza bruta.
Fuerza bruta-Lento-Todos los pxeles, sobremuestrea todos los pxeles de la imagen. Es lento pero preciso.
Define el nivel de sobremuestreo que desea llevar a cabo. Por ejemplo, un valor de 4 especifica que cada
pxel se muestrea 16 veces (4x4=16) y que se utiliza el color medio. Los valores mayores generan un resultado de ms calidad pero
exigen tiempos de procesamiento ms largos.
Uso de herramientas con el efecto Fractal
Si est seleccionado el efecto Fractal en el panel Controles de efectos, puede utilizar las herramientas de After Effects del siguiente modo. (Si no
desea activar las herramientas de Fractal, anule la seleccin del efecto antes de utilizar las herramientas.)
Utilice la herramienta Seleccin para comprobar si el trazado de un punto se encuentra en el conjunto. Si el trazado conduce hacia fuera del
rectngulo limitado (-2, -2, 2, 2), tiende a infinito. En este caso, el color del punto de inicio se basa en el nmero de segmentos de lnea que
necesita para llegar a infinito. Si el trazado termina dentro del rectngulo, se colorea en negro.
Utilice la herramienta zoom para acercarse o alejarse de un punto determinado o, manteniendo presionada la tecla Ctrl (Windows) o
Comando (Mac OS), haga clic en la herramienta de ampliacin, sostngala sobre el centro de la imagen y desplcese desde el centro. Por
ejemplo, para acercarse en lnea recta, permanezca en el centro; para subir, arrastre un poco hacia arriba y, a continuacin, vuelva al centro
rpidamente.
Utilice la herramienta mano para obtener una panormica de la imagen. Presione Ctrl (Windows) o Comando (Mac OS) para obtener una
panormica del fractal opuesto. Por ejemplo, cuando visualice el conjunto J ulia, presione Ctrl (Windows) o Comando (Mac OS) para obtener
una panormica del conjunto Mandelbrot y ver cmo el conjunto J ulia depende del punto central del conjunto Mandelbrot.
Utilice las flechas para obtener una panormica del punto central en 1 pxel. Presione Mays mientras presiona la flecha para ajustar el
punto en 10 pxeles. Presione Ctrl (Windows) o Comando (Mac OS) a la vez que pulsa la flecha para ajustar el punto central de conjunto
opuesto.
Efecto Gradacin de degradado | CC
583
Nota:
Volver al principio
Anclaje
Tamao desde
Punto del borde
Anchura del regulador
Anchura y altura de los reguladores
Borde
Calado
Invertir cuadrcula
Color
Opacidad
Modo de fusin
Volver al principio
Volver al principio
El efecto Gradacin de degradado crea una degradado de colores. Puede crear pendientes lineales o radiales y cambiar ms tarde la posicin y
los colores de la pendiente. Utilice las propiedades Inicio de la pendiente y Final de la pendiente para indicar las posiciones en las que esta
comienza y acaba. Utilic el control Dispersin de la pendiente para dispersar los colores de la pendiente y eliminar las bandas.
Este efecto funciona con color de 8 bpc, 16 bpc y 32 bpc.
A menudo, las pendientes no se emiten bien; surgen problemas de bandas graves debido a que la seal cromtica de emisin no tiene
suficiente resolucin para reproducir la pendiente de manera uniforme. El control Dispersin de la pendiente dispersa los colores de la pendiente,
eliminando as la sensacin de bandas para el ojo humano.
Efecto Cuadrcula
Utilice el efecto Cuadrcula para crear una cuadrcula personalizable. Procese esta cuadrcula con un color slido o como una mscara del canal
alfa de la capa de origen. Este efecto es bueno para generar elementos de diseo y mates en los que pueden aplicarse otros efectos.
J ohn Dickinson proporciona un tutorial de vdeo en su sitio web Motionworks, donde se muestra el uso del efecto Cuadrcula.
Este efecto funciona con colores de 8 bpc.
Utilice Cuadrcula junto al efecto Relmpago avanzado para crear ramificaciones del relmpago que sigan un patrn de cuadrcula.
Punto de origen del patrn de cuadrcula. Si se mueve este punto, se desplaza el patrn.
Manera de definir las dimensiones de los rectngulos:
Las dimensiones de todos los rectngulos son las del rectngulo con bordes opuestos definidos por los puntos de
anclaje y del borde.
La anchura y altura de un rectngulo equivalen al valor de Anchura; es decir, los rectngulos son cuadrados.
La altura de un rectngulo equivale al valor de Altura. La anchura de un rectngulo equivale al
valor de Ancho.
Grosor de las lneas de la cuadrcula. Un valor de 0 provoca la desaparicin de la cuadrcula.
Nota: Con el suavizado de los bordes de la cuadrcula, el grosor visible podra variar.
Suavizado de la cuadrcula.
Invierte las zonas transparentes y opacas de la cuadrcula.
Color de la cuadrcula.
Opacidad de la cuadrcula.
Modo de fusin que se debe usar para formar la cuadrcula sobre la capa original. Estos modos de fusin funcionan de la
misma manera que los del panel Lnea de tiempo, excepto el modo Ninguno predeterminado, que procesa solo la cuadrcula.
Efecto Destello de lente
El efecto Destello de lente simula la refraccin provocada por el resplandor de una luz brillante en la lente de la cmara. Especifique la posicin
del centro del destello haciendo clic en cualquier parte de la miniatura de la imagen o arrastrando el cursor en forma de cruz.
Este efecto funciona con colores de 8 bpc.
Un solo destello de lente (abajo a la izquierda) y varios destellos de lente (abajo a la derecha)
Efecto Bote de pintura
El efecto Bote de pintura (anteriormente efecto Relleno bsico) es un efecto de pintura no destructivo que rellena una zona con un color slido.
584
Punto de relleno
Selector de relleno
Color y Alfa
Color directo
Transparencia
Opacidad
Canal alfa
Tolerancia
Ver umbral
Trazo
Suavizar
Calado
Expansin
Retraccin
Trazo
Color
Opacidad
Modo de fusin
Volver al principio
Funciona como el bote de pintura de Adobe Photoshop. Utilice el efecto Bote de pintura para colorear contornos similares a los dibujos animados
o reemplazar reas de color seleccionadas en una imagen.
Este efecto funciona con colores de 8 bpc.
El efecto rellena la zona en que se encuentra el punto de relleno. La zona se determina mediante el anlisis de los pxeles
cercanos al punto de relleno y ampliando la zona de relleno agregando pxeles iguales. La distancia hasta donde se extiende el color depende del
ajuste de Tolerancia, as como de la opcin que haya seleccionado en el men Selector de relleno.
Valores sobre los que se debe operar:
Indica que el efecto rellena los canales alfa y RGB del rea de relleno con el nuevo color.
Indica que el efecto rellena solo los canales RGB del rea de relleno con el nuevo color.
Indica que el efecto rellena solamente las reas transparentes cercanas al punto de relleno. Para que esta opcin
funcione, deber definir un punto de relleno en una zona transparente.
Indica que el efecto rellena solamente las reas opacas cercanas al punto de relleno. Para que esta opcin funcione, deber
definir un punto de relleno en una zona opaca.
Indica que el efecto rellena las reas opacas o transparentes de toda la imagen, dependiendo del valor del canal alfa en el
punto configurado como punto de relleno.
Diferencia que puede haber entre los valores de color de un pxel y los valores de color del punto de relleno y que sigan coincidiendo.
Los valores ms altos expanden el intervalo de pxeles que rellena el efecto.
Muestra qu pxeles coinciden, es decir, qu pxeles estn dentro del valor de tolerancia de los valores de color del pxel del punto
de relleno. Esta opcin es muy til en el seguimiento de derrames. Si existe un espacio pequeo, puede que se desborde el color y se rellenen
reas que no desea rellenar.
Forma en que el efecto trata los bordes de la zona rellenada:
Suaviza los bordes del rea de relleno.
Crea un borde sin pluma para el rea rellena. Los valores de Suavizado de calado crean una desaparicin de borde ms
gradual.
Ampla el rea del color de relleno. El valor de Radio de expansin indica el nmero de pxeles que el color de relleno
extiende ms all del borde del rea de relleno.
Contrae el rea del color de relleno. El valor de Radio de expansin indica el nmero de pxeles que encoge el color de
relleno desde el borde del rea de relleno.
Reduce el relleno a solo el borde del rea seleccionada. El valor Ancho del trazo indica la anchura en pxeles.
Color de relleno.
Opacidad de la zona rellenada.
Modo de fusin que se debe usar para formar el resultado del efecto sobre la capa original. Todos estos modos de fusin
funcionan como los del panel Lnea de tiempo, excepto en el caso de Solo relleno. Use Solo relleno para que se muestre solo el relleno.
Nota: Si aplica varios casos de Bote de pintura a una capa, asegrese que solo establece que uno utilice el modo de fusin Slo relleno. Si
selecciona que ms de uno utilice este modo de fusin, solo se mostrar la primera aplicacin del efecto.
Efecto Ondas de radio
El efecto Ondas de radio crea ondas radiales desde un punto de control del efecto animado o esttico. Puede utilizar este efecto para crear
ondulaciones, ondas de sonido o complejos patrones geomtricos. Utilice el control Reflejo para hacer que todas las formas reboten en los
bordes de la capa. Tambin puede utilizar Ondas de radio para crear mapas de desplazamiento de ondas realistas que funcionen bien con el
efecto Custico.
Satya Meka incluye un tutorial de vdeo y algunas sugerencias para el uso del efecto Ondas de radio en su sitio web. Satya muestra la animacin
de la mscara en la que se basa la forma de onda de radio. Asimismo, explica que se pueden obtener contornos orgnicos suaves (en lugar de
ondas discretas) con el uso de un valor muy alto de frecuencia, junto con ajustes bien seleccionados de tiempo de inicio de transicin y tiempo de
fin de transicin.
Este efecto funciona con colores de 8 bpc.
585
Punto de produccin
Parmetros definidos en
Calidad de procesamiento
Tipo de onda
Polgono
Lados
Tamao de la curva
Curvatura
Estrella
Profundidad de estrella
Mscara
Capa de origen
Centro de origen
Canal de valor
Invertir entrada
Umbral de valor
Desenfoque previo
Tolerancia
Tipo de onda Polgono con un perfil de trazo cuadrado (abajo a la izquierda) y tipo de onda Contorno de imagen con un perfil de trazo Seno
(abajo a la derecha)
Punto desde el que aparecern las ondas.
Define si pueden animarse parmetros para ondas individuales. Nacimiento determina que cada onda mantenga los
mismos ajustes de parmetros todo el tiempo. Cada fotograma especifica que las ondas cambien segn se modifican los parmetros. Por
ejemplo, si crea una onda de estrella con una propiedad de giro animada, seleccione Nacimiento para desplazar cada estrella desde la anterior y
crear un tnel de caracol, o bien seleccione Cada fotograma para hacer que todas las estrellas giren al unsono segn cambien las propiedades
de giro.
Controla la calidad del resultado. Ondas de radio crea formas suavizadas mediante el procesamiento de versiones
de alta resolucin de las formas y, a continuacin, su reduccin de tamao mediante sobremuestreo. Por ejemplo, para crear una imagen de
100x100 pxeles, puede generar una imagen de 400x400 pxeles y, a continuacin, reducir la escala con el sobremuestreo 4x. Sobremuestreo
ofrece resultados de alta calidad pero requiere tiempos de procesamiento ms largos. Esta opcin solo funciona con el modo Calidad ptima.
En qu se debe basar la forma de la onda.
Qu tipo de polgono se debe usar para la forma de la onda. Estos controles estarn disponibles si se selecciona Polgono en Tipo de
onda.
Tres lados crear un tringulo, cuatro lados un cuadrado, y as sucesivamente. Los valores de Tamao por encima de 64 dan
como resultado un crculo uniforme. Tambin puede aproximarse a un crculo con los siguientes valores: Lados a 3, Tamao de la curva a
1 y Curvatura 0,62 aproximadamente 0,62.
Define qu parte de cada lado se curva en cada punto.
Define cmo es de extrema la curva en cada punto de la onda.
Especifica que el polgono tendr forma de estrella. Para cambiar el nmero de puntas de la estrella, cambie el nmero de lados.
Indica los ngulos de una estrella mediante el control de la distancia entre los puntos interiores y el centro de la
estrella.
Determina la mscara utilizada para crear la onda. Este control estar disponible si selecciona Mscara en el men emergente Tipo de
onda.
Controles de contorno de imagen
Puede basar la forma de la onda en los contornos de una imagen seleccionando Contornos de imagen en Tipo de onda.
Capa que se debe usar como entrada para la creacin de los contornos de imagen. Seleccione una capa animada para emitir
formas en movimiento. Un contorno bien definido, una capa en escala de grises de alto contraste o el canal alfa funcionan bien como origen. El
efecto Ondas de radio detecta los bordes y convierte los orgenes en contornos.
Determina el punto central de la forma, respecto a la capa origen. Por ejemplo, si asla una forma ubicada en la mitad
izquierda del fotograma, la forma irradiar de forma predeterminada hacia la izquierda. Puede desplazar el centro de origen a cualquier punto de la
capa.
Atributos de color de la capa de origen que se utiliza para definir los contornos de imagen.
Invierte la opcin seleccionada del canal de valor.
Determina el umbral para el canal de valor seleccionado. Determina el porcentaje por debajo o por encima del cual se asignar
todo en blanco o negro. Este control puede provocar una gran diferencia en la forma de la onda.
Suaviza el canal de valor antes de que se muestree el umbral de valor. Si tiene una imagen de alto contraste, como una
imagen en blanco sobre negro, y desea que la onda siga los bordes muy de cerca, ajuste esta opcin en 0.
Define el nivel de adaptacin de la onda a la capa. Un ajuste alto da como resultado esquinas ntidas, un valor bajo hace que la
forma de onda sea ms sensible al ruido.
586
Contorno
Frecuencia
Expansin
Orientacin
Direccin
Velocidad
Girar
Duracin (segundos)
Reflejo
Perfil
Color
Opacidad
Tiempo de inicio de transicin
Tiempo de fin de transicin
Anchura inicial
Volver al principio
Nota:
Volver al principio
Determina la forma de la capa de origen que desea utilizar como onda emitida. Contorno numera las formas por su orden en el
fotograma de arriba a abajo, y de izquierda a derecha. La forma de la esquina superior izquierda ser la nmero 1.
Controles de Movimiento de onda
Los controles de Movimiento de onda determinan cmo se emite la onda desde el punto central.
Define el nmero de ondas por segundo que surgen del punto de produccin.
Determina la velocidad a la que, una vez que nace, se desplaza la onda desde el punto de produccin. Esta opcin no afecta al
nmero de ondas por segundo.
Determina el giro de la onda en el nacimiento alrededor de su punto central. Para animar el giro, utilice el control Giro.
Indica la direccin inicial de una onda si el valor de Velocidad es superior a 0. De forma predeterminada, las partculas se emiten
desde el punto de produccin siguiendo un patrn radial que se expande.
Determina la velocidad a la que se desplaza la onda en la direccin especificada.
Controla el giro continuado de una forma despus de su nacimiento.
Define el tiempo, en segundos (incluidos los tiempos de inicio y fin de la transicin), que dura la onda.
Sugerencia: Para evitar que las ondas desaparezcan de repente cuando finaliza su perodo de duracin, utilice el control Tiempo de fin de
transicin.
Especifica si las ondas rebotan en los bordes de la capa y vuelven a la escena. Esta opcin resulta til para crear mapas de
desplazamiento para utilizarlos como ondulaciones del agua.
Controles de Trazo
Los controles de Trazo determinan el aspecto del trazo de las ondas.
Controla la apariencia del trazo que define la forma. El contorno de la forma se anima en la onda que emana del punto de efecto. La
calidad del trazo est definida como tipo onda 3D.
Define el color del trazo.
Define la opacidad mxima posible del trazo. La opacidad real del trazo tiene en cuenta estos ajustes adems de los controles Tiempo
de inicio de transicin y Tiempo de fin de transicin.
Determina el tiempo que tarda la onda en desvanecerse en la vista. Tiempo de inicio de transicin se mide en
segundos y comienza con la opacidad a 0 en el nacimiento. Por ejemplo, si la Duracin es 3 segundos y el Tiempo de inicio de transicin es de 1
segundo, el trazo ser totalmente transparente en el nacimiento y pasar suavemente a ser totalmente opaco en 1 segundo.
Determina el tiempo que tarda la onda en desvanecerse fuera de la vista. Tiempo de fin de transicin se mide hacia
atrs en el tiempo desde el fin de la Duracin. Si la Duracin es 3 segundos y Tiempo de fin de transicin es 1 segundo, la onda comenzar a
desaparecer a los 2 segundos. Si la suma de Tiempo de inicio de transicin y Tiempo de fin de transicin es mayor que el valor de Duracin, se
calcular el punto de interseccin de las dos transiciones para que la onda no alcance la transparencia total. Si Tiempo de inicio de transicin o
Tiempo de fin de transicin es mayor que la Duracin, la cantidad se truncar para igualarse a la Duracin.
Determina la anchura de la forma en su nacimiento. Anchura final (MS Windows) o Anchura final (Mac OS) determina la anchura
de la forma en el fin de su duracin.
Efecto Pendiente | CS6 y versiones anteriores
El efecto Pendiente crea un degradado de color. Puede crear pendientes lineales o radiales y cambiar ms tarde la posicin y los colores de la
pendiente. Utilice las propiedades Inicio de la pendiente y Final de la pendiente para indicar las posiciones en las que esta comienza y acaba.
Utilic el control Dispersin de la pendiente para dispersar los colores de la pendiente y eliminar las bandas.
Este efecto funciona con color de 8 bpc, 16 bpc y 32 bpc.
El efecto Pendiente de After Effects CC se denomina efecto Gradacin de degradado.
A menudo, las pendientes no se emiten bien; surgen problemas de bandas graves debido a que la seal cromtica de emisin no tiene
suficiente resolucin para reproducir la pendiente de manera uniforme. El control Dispersin de la pendiente dispersa los colores de la pendiente,
eliminando as la sensacin de bandas para el ojo humano.
Efecto Trazo
El efecto Trazo crea un trazo o borde alrededor del trazo definido por una o varias mscaras. Tambin puede especificar el color, la opacidad y el
espaciado del trazo, as como las caractersticas del pincel. Determine si el trazo aparece encima de la imagen, en una imagen transparente o si
587
Dureza del pincel
Espaciado
Estilo de pintura
Volver al principio
Trazo
Contornos de imagen
Capa de entrada
Invertir entrada
Si tamaos de capas son difer.
Canal
Umbral
Desenfoque previo
Tolerancia
Procesar
Contorno seleccionado
Los contornos ms pequeos tienen
muestra el canal alfa original. Para utilizar un trazado creado con Illustrator, cpielo y pguelo en una capa de After Effects.
Este efecto funciona con colores de 8 bpc.
Andrew Kramer incluye un tutorial de vdeo en su sitio web Video Copilot (en ingls) que muestra cmo utilizar el efecto Trazo para mostrar una
imagen como si se estuviera escribiendo a mano en un muro.
Steve Holmes incluye un tutorial en el sitio web de Layers Magazine (en ingls) que muestra cmo crear y preparar enredaderas, espirales y
florituras en Illustrator y posteriormente importar, mostrar y animar estos elementos en After Effects utilizando el efecto Trazo.
Original (arriba a la izquierda), con una mscara (abajo a la izquierda) y con el efecto aplicado (abajo a la derecha)
Determina la calidad del borde del trazo, que se puede definir entre dura o suave.
Especifica el espaciado entre los segmentos del trazo.
Determina si se aplica el trazo a la capa original o a una capa transparente.
Efecto Vegas
El efecto Vegas genera luces que se mueven y otras animaciones con ritmo basadas en trazados alrededor de los objetos. Puede contornear casi
cualquier objeto, rodendolo con luces o ritmos ms largos y, a continuacin, animarlo para crear el aspecto de luces que corren a su alrededor.
Este efecto funciona con colores de 8 bpc.
J ohn Dickinson incluye un ejemplo en su sitio web Motionworks (en ingls) de una simulacin de electrocardiograma (EKG) creada con el efecto
Vegas.
En qu se debe basar el trazo: Contornos de imagen o Mscara/Trazado.
Si se selecciona Contornos de imagen en el men Trazo, se especifica la capa de la que se deben tomar los contornos
de imagen y cmo interpretar la capa de entrada.
Capa cuyos contornos de imagen se utilizan. Alto contraste, capas en escala de grises y canales alfa funcionan bien y
es fcil trabajar con ellos.
Invierte la capa de entrada antes de crear el trazo.
Determina cmo ajustar las capas si el tamao de las capas de entrada difiere del tamao de las capas
en las que est aplicado el efecto Vegas. Centrar centra la capa de entrada en la composicin en su capa original. Estirar hasta ajustar
escala la capa de entrada para que coincida con la capa en la que se ha aplicado el efecto Vegas.
Atributo de color de la capa de entrada utilizada para definir los contornos.
Valor porcentual en que se asigna a blanco o negro todo lo que est por encima o por debajo. Esta propiedad es importante
para determinar la ubicacin de los bordes que traza el efecto.
Suaviza la capa de entrada antes de que se muestree el umbral. Defina esta opcin en 0 si se trata de una imagen
de alto contraste y desea que el trazo siga los bordes de muy cerca.
Define qu grado de adaptacin a la capa de entrada tiene el trazo. Un valor alto da como resultado esquinas ntidas,
mientras que los valores bajos pueden hacer que el trazado sea sensible al ruido.
Determina si desea aplicar el efecto a un contorno seleccionado o a todos los contornos de la capa.
Determina el contorno que desea utilizar si se selecciona Contorno seleccionado en el men Procesar. Los
contornos estn numerados desde la esquina superior izquierda a la inferior derecha; el contorno con el punto ms alto es el nmero 1, el
segundo es el nmero 2, y as sucesivamente.
Especifica si los contorno ms pequeos tiene menos segmentos. De forma predeterminada, el
efecto divide cada contorno en el mismo nmero de segmentos. Por ejemplo, si aplica el efecto a la letra R, el contorno exterior puede
tener un aspecto correcto con 32 segmentos, pero es posible que el contorno interior sea casi slido. Para solucionar el problema,
588
Mscara/Trazado
Segmentos
Duracin
Distribucin de segmentos
Rotacin
Fase aleatoria
Modo de fusin
Color
Achura
Dureza
Opacidad inicial, Opacidad final
Opacidad punto medio
Posicin punto medio
Volver al principio
Posicin del pincel
Duracin del trazo (segundos)
Espaciado de pincel (segundos)
Propied. temporales pintura y Propied. temporales pinceles
seleccione Menos segmentos.
Mscara o trazado que se debe usar para el trazo. Puede elegir mscaras tanto cerradas como abiertas.
Determina el nmero de segmentos usados para crear cada contorno trazado. Por ejemplo, si se aplica el efecto a la palabra Vegas
y Segmentos est definido en 10, el contorno de cada letra, adems de los contornos interiores de e, g, y a, se dividir en 10 segmentos.
Determina la longitud del trazo de un segmento en relacin con la longitud mxima permitida. Por ejemplo, si Segmentos est ajustado
a 1, la longitud mxima de un trazo ser un viaje completo alrededor del contorno del objeto. Si segmentos est ajustado a 3, la longitud mxima
de un segmento ser 1/3 del contorno total, y as sucesivamente.
Determina el espaciado de los segmentos. Agrupados coloca juntos los segmentos como vagones de un tren:
cuanto menor sea la longitud del segmento, menor ser la longitud total del tren. Separados uniformemente, espacia los segmentos
uniformemente alrededor del contorno.
Anima los segmentos alrededor del contorno. Por ejemplo, para crear la apariencia de luces en movimiento, comience con un nmero
grande de segmentos ajustados al 50% de su longitud y, a continuacin, anime el giro para mover las luces alrededor de las formas.
Especifica que el punto de inicio del trazo es distinto para cada contorno. De forma predeterminada, el efecto traza un contorno
que comienza en el punto ms alto de la pantalla. En caso de un lazo, comienza en el punto ms alto de la izquierda.
Define cmo se aplica el trazo a la capa. Transparente crea el efecto sobre un fondo transparente. Encima coloca el trazo sobre
la capa existente. Debajo coloca el trazo debajo de la capa existente. Estncil utiliza el trazo como una mscara de canal alfa, rellenando dicho
trazo con los pxeles de la capa original.
Determina el color del trazo, a menos que est seleccionado Estncil en Modo de fusin.
Define la anchura del trazo en pxeles. Se admiten valores fraccionarios.
Define la nitidez o el desenfoque de los bordes del trazo. Un valor de 1 crea un ligero desenfoque; un valor de 0,0 desenfoca la lnea
para que solo se mantengan algunas reas de color slidas.
Determina la opacidad al comienzo o al final del trazo.
Determina la opacidad en el punto medio del trazo. Este control funciona en trminos de opacidad relativa, no de
opacidad absoluta. Si se define en 0, se consigue un cambio de opacidad suave desde el punto inicial al final, como si no hubiera ningn punto
medio.
Especifica la ubicacin del punto medio dentro de un segmento: Los valores ms bajos desplazan el punto medio ms
cerca del inicio, mientras que los valores ms altos lo acercan al final. Utilice este control para mover la opacidad del punto medio desde el centro
del trazo.
Efecto Simulacin de escritura
El efecto Simulacin de escritura anima los trazos de una capa. Por ejemplo, puede simular la accin de escribir texto en cursiva o firmas.
Nota: Un mtodo conveniente para animar Posicin del pincel consiste en utilizar Esbozo de movimiento para crear fotogramas clave de Posicin
en una capa slida nueva y, a continuacin, utilizar una expresin en la propiedad Posicin del pincel para vincularla a la propiedad Posicin de la
nueva capa slida. (Consulte Realizar un esbozo de un trazado de movimiento con Esbozo de movimiento y Adicin, edicin y eliminacin de
expresiones).
Este efecto funciona con colores de 8 bpc.
Existen otros mtodos para animar trazos de pintura y texto. Por ejemplo, puede animar texto con las herramientas de escritura y los animadores
de texto, y animar un trazo de pintura aplicado con una herramienta de pintura. Los trazos de pintura puede tener el ajuste Duracin de
simulacin de escritura, que se puede usar para crear resultados parecidos a los del efecto Simulacin de escritura. Tambin puede animar
trazados de formas para obtener un resultado parecido al de la operacin Recortar trazados. (Consulte Animacin del texto, Animar y editar trazos
de pintura, y Atributos de forma, operaciones de pintura y operaciones de trazado para capas de forma).
Posicin del pincel. Anime esta propiedad para crear un trazo.
Duracin en segundos de cada marca de pincel. Si este valor es 0, la marca de pincel tiene una duracin
ilimitada. Use un valor nico, constante y distinto de cero para que el trazo tenga un movimiento serpenteante. Anime este valor para que el trazo
se expanda y se contraiga.
Intervalo de tiempo, en segundos, entre las marcas del pincel. Los valores pequeos producen trazos de
pintura ms suaves, pero tardan ms tiempo en procesarse.
Determina si las propiedades de la pintura y de los pinceles se aplican a cada
marca del pincel o a todo el trazo. Seleccione Ninguna para aplicar los valores cada vez a todas las marcas de pincel del trazo. Seleccione un
nombre de propiedad para que cada marca de pincel conserve el valor que tena dicha propiedad cuando se dibuj la marca de pincel. Por
ejemplo, si elige Color, cada marca de pincel conserva el color especificado mediante el valor de color en el momento en que se dibuj la marca.
589
Las publicaciones de Twitter y Facebook no estn sujetas a los trminos de Creative Commons.
Avisos legales | Poltica de privacidad en lnea
Estilo de pintura
Sobre la imagen original
Sobre transparente
Revelar imagen original
Forma en que el trazo de pintura interacta con la imagen original:
El trazo de pintura se muestra sobre la imagen original.
El trazo de pintura se muestra sobre una transparencia; la imagen original no se muestra.
El trazo de pintura muestra la imagen original.
Adobe tambin recomienda
590
El efecto Reparacin de obturacin de desplazamiento (CS6)
Las publicaciones de Twitter y Facebook no estn sujetas a los trminos de Creative Commons.
Avisos legales | Poltica de privacidad en lnea
Nota:
Un problema comn para las cmaras DSLR y otras cmaras basadas en sensores CMOS es que suelen tener un tiempo de retardo entre las
lneas de exploracin de vdeo. Como no todas las partes del vdeo se graban al mismo tiempo, las cmaras digitales con sensores CMOS a
menudo tienen un obturador de desplazamiento, que captura los fotograma de vdeo de lnea de exploracin de vdeo en lnea de exploracin de
vdeo. Debido al retardo entre lneas de exploracin, no se graban todas las partes de la imagen exactamente al mismo tiempo. Si la cmara o el
sujeto estn en movimiento, el obturador de desplazamiento puede provocar distorsiones.
En After Effects CS6, el efecto Reparacin de obturacin de desplazamiento (disponible en la categora Distorsionar de efectos) se puede utilizar
para eliminar estos defectos de distorsin.
Despus de aplicar el efecto, estn disponibles las siguientes propiedades:
Velocidad de obturacin de desplazamiento: especifica el porcentaje de la velocidad de fotogramas que representa el tiempo de exploracin.
Las DSLR parecen estar en el rango 50-70% y el iPhone se acerca al 100%. Ajuste este valor hasta que las lneas distorsionadas sean verticales.
Direccin de exploracin: especifica la direccin en la que se lleva a cabo la exploracin de obturacin de desplazamiento. La mayora de las
cmaras exploran de arriba abajo del sensor, pero se puede montar una cmara cabeza abajo o girarla completamente en el caso de un telfono
inteligente.
Seccin avanzada:
Mtodo: indica si se utilizar el anlisis de flujo ptico y la nueva temporizacin de movimiento de pxeles para generar los fotogramas sin
deformar (Movimiento de pxeles), o si se utilizar el seguimiento de puntos dispersos y el mtodo de deformacin (Deformar).
Anlisis detallado: realiza un anlisis ms detallado de puntos en la deformacin. Disponible si se utiliza el mtodo Deformar.
Detalle de movimiento de pxeles: especifica el grado de detalle del clculo del campo vectorial de flujo ptico. Disponible si se utiliza el
mtodo Movimiento de pxeles.
Aunque el efecto Estabilizador de deformacin contiene un efecto Reparacin de obturacin de desplazamiento, la versin independiente
tiene ms controles. Tambin hay veces en las que desear solucionar un problema del obturador del desplazamiento, pero no ser necesario
estabilizar la toma.
Este vdeo de Todd Kopriva y video2brain presenta la nueva funcin Reparacin de obturacin de desplazamiento. Utilice este efecto para
corregir la distorsin de una cmara de vdeo de un telfono en movimiento.
591
Marcadores
Parte del contenido vinculado a esta pgina puede estar solo en ingls.
592
Marcadores de capa y marcadores de composicin
Marcadores de composicin
Marcadores de capas
Enlaces Web, enlaces de captulo, puntos de seal y marcadores
Secuencias de comandos y utilidades para trabajar con marcadores
Recursos en lnea sobre los marcadores
Utilice los marcadores de composicin y los marcadores de capa para guardar comentarios y otros metadatos, y marcar los tiempos importantes
de una composicin o capa. Los marcadores de composicin aparecen en la regla de tiempo de la composicin, mientras que cada marcador de
capa aparece en la barra de duracin de una capa concreta. Varios tipos de marcadores pueden tener la misma informacin.
Los marcadores pueden hacer referencia a un punto nico en el tiempo o a una duracin.
Los marcadores de composicin en After Effects corresponden a las marcadores de secuencia en Adobe Premiere Pro. Los marcadores de capa
en After Effects corresponden a los marcadores de clip en Adobe Premiere Pro.
Cuando procese una composicin que contenga marcadores, los marcadores se pueden convertir en enlaces Web, enlaces de captulo (puntos de
captulo) o puntos de seal, dependiendo de los valores y el formato de salida que haya definido en el cuadro de dilogo del marcador. Los
marcadores tambin pueden exportarse como metadatos XMP. (Consulte Metadatos de XMP.)
El comentario predeterminado para un marcador de composicin es un nmero, mientras que el comentario predeterminado para un marcador de
capa est vaco.
Un marcador que contiene un enlace o los datos de punto de seal tienen un pequeo punto en su icono.
A. marcador de composicin con duracin de un segundo B. marcador de composicin con datos de puntos de seal C. marcador de capa con
duracin de dos segundos D. marcador de capa con datos de puntos de seal
Con los marcadores es ms sencillo alinear capas o el indicador de tiempo actual con puntos especficos en el tiempo: cuando arrastre un
fotograma clave, el indicador de tiempo actual, o la barra de duracin de capa en el panel Lnea de tiempo, mantenga presionada la tecla
Mays para ajustar estos elementos a los marcadores.
Puede agregar marcadores durante una previsualizacin de RAM o de solo audio, lo que le permite poner marcadores en puntos significativos de
la pista de audio de la capa.
Para ver o editar los datos de un marcador, haga doble clic en el marcador, o haga clic con el botn derecho del ratn (Windows) o
mantenga presionada la tecla Control y haga clic (Mac OS) en el marcador y seleccione Ajustes.
Para desplazar un marcador a un tiempo diferente, arrstrelo o haga doble clic sobre l e introduzca un tiempo en el cuadro de dilogo.
Para crear automticamente marcadores de capa para una capa basada en los metadatos temporales en el archivo de origen de la capa,
seleccione la preferencia Crear marcadores de capa desde metadatos XMP del material de archivo en la categora de preferencias Cach
de medios y de disco. Esta preferencia est activada de forma predeterminada.
Para sincronizar los marcadores de capa en una capa de precomposicin con los marcadores de posicin correspondientes de la
composicin de origen, haga clic con el botn derecho (Windows) o mantenga presionada la tecla Control y haga clic (Mac OS) en un
marcador de capa y seleccione Actualizar marcadores desde origen. Este comando tambin quita los marcadores que haya agregado a la
capa.
Nota: Si la capa utiliza un archivo (y no una composicin) como origen, este comando restablece los marcadores de capa a los que
representan los metadatos XMP temporales para el archivo de origen.
Si agrega una composicin a otra, la composicin original se convierte en una capa anidada dentro de la composicin que la contiene. Todos los
marcadores de composicin de la composicin anidada se convierten en marcadores de capa en la lnea de tiempo de la composicin
contenedora. Estos marcadores no estn vinculados a los marcadores de composicin originales. Los cambios realizados a los marcadores de
composicin en la composicin original no afectan a los marcadores de capa en la composicin anidada. Por ejemplo, si elimina uno de los
marcadores de composicin originales, el marcador de capa correspondiente a la composicin anidada permanecer en el mismo lugar.
Las secuencias de comandos y expresiones pueden leer y utilizar los datos almacenados en los marcadores. Puesto que los metadatos XMP de
los elementos del material de archivo de origen se pueden convertir en marcadores de capa, las expresiones y secuencias de comandos son
compatibles con los metadatos XMP.
593
Volver al principio
Volver al principio
Volver al principio
Marcadores de composicin
Los marcadores de composicin aparecen como pequeos tringulos en la regla de tiempo del panel Lnea de tiempo. Puede tener cualquier
nmero de marcadores de composicin en una composicin.
Si elimina un marcador de composicin numerado, los dems siguen conservando su nmero. Si se cambia el comentario del nmero
predeterminado, ese nmero puede ser reutilizado por un marcador de composicin creado con posterioridad.
Puede haber como mximo un marcador de composicin empezando en cada tiempo. Si agrega o mueve un marcador de composicin para que
empiece en el mismo punto en el tiempo que otro marcador de composicin, el marcador agregado o movido sustituye al otro marcador.
Para obtener mtodos abreviados de teclado alternativos, consulte Marcadores (mtodos abreviados de teclado).
Para agregar un marcador de composicin en blanco en el tiempo actual, no seleccione ninguna capa y elija Capa > Agregar marcador o
presione * (multiplicar) en el teclado numrico.
Nota: Si pulsa * durante una previsualizacin RAM o de solo audio, se agregar un marcador en el tiempo actual sin interrumpir la
previsualizacin.
Para agregar un marcador de composicin en el tiempo actual y abrir el cuadro de dilogo de marcador, asegrese de no seleccionar
ninguna capa y presione Alt+* (Windows) u Opcin+* (Mac OS) en el teclado numrico..
Para agregar un marcador de composicin desde la bandeja, arrastre el marcador desde el botn Bandeja de marcador de comp. .
Arrastre de un marcador de composicin desde el contenedor.
Para agregar un marcador de composicin numerado en el tiempo actual, presione Mays + una tecla numrica (de 0 a 9) del teclado
principal.
Nota: Si el nmero pulsado ya est siendo utilizado por otro marcador de composicin, After Effects no crea un nuevo marcador. En su
lugar, desplaza el marcador existente con ese nmero hasta la nueva posicin.
Para eliminar un marcador de composicin, arrastre el marcador al botn Bandeja de marcador de comp. o presione Ctrl (Windows) o
Comando (Mac OS) y haga clic en el marcador.
Para bloquear todos los marcadores de composicin de una composicin, haga clic con el botn derecho (Windows) o presione Control y
haga clic (Mac OS) en el marcador y elija Bloquear marcadores.
Marcadores de capas
Los marcadores de capa aparecen como pequeos tringulos en la barra de duracin de una capa. Puede tener cualquier nmero de marcadores
de capa en una capa.
Los marcadores de capas se conservan cuando se procesa y exporta una pelcula a un contenedor QuickTime.
Para obtener mtodos abreviados de teclado alternativos, consulte Marcadores (mtodos abreviados de teclado).
Para agregar un marcador de capa a las capas seleccionadas en el tiempo actual, elija Capa > Agregar marcador o presione * (signo de
multiplicacin) en el teclado numrico.
Nota: Si pulsa * durante una previsualizacin RAM o de solo audio, se agregar un marcador en el tiempo actual sin interrumpir la
previsualizacin.
Para agregar un marcador de capa en el tiempo actual y abrir el cuadro de dilogo de marcador, presione Alt+* (Windows) u Opcin+* (Mac
OS) en el teclado numrico.
Para eliminar un marcador de capa, presione Ctrl (Windows) o Comando (Mac OS) y haga clic en el marcador.
Para eliminar todos los marcadores de capa de las capas seleccionadas, haga clic con el botn derecho (Windows) o presione Control y
haga clic (Mac OS) en el marcador y elija Eliminar todos los marcadores.
Para bloquear todos los marcadores de capa de una capa, haga clic con el botn derecho (Windows) o presione Control y haga clic (Mac
OS) en el marcador y elija Bloquear marcadores.
Para reemplazar todos los marcadores de capa con marcadores que contengan metadatos temporales del archivo de origen de la capa,
haga clic con el botn derecho del ratn (Windows) o presione Control y haga clic (Mac OS) en un marcador de capa y seleccione Actualizar
marcadores desde origen.
Nota: En After Effects CS6 o versiones posteriores, si se agrega un marcador de capa ya no se anula la seleccin de otros objetos (por
ejemplo, mscaras y efectos).
Enlaces Web, enlaces de captulo, puntos de seal y marcadores
Puede asociar un URL con un marcador para crear un enlace automtico al sitio que reside en esa direccin. After Effects incorpora esta
594
Volver al principio
informacin dentro de determinados tipos de pelcula, entre las que se incluyen las pelculas SWF. Cuando se reproducen estas pelculas en un
navegador web, el URL incrustado es reconocido, e inicia un salto al URL especificado. Es posible incluso acceder a un fotograma determinado
del sitio Web. Por ejemplo, puede hacer que se abran pginas Web especficas cuando un vdeo de instrucciones llega a determinados puntos de
la pelcula. (Consulte Procesamiento y exportacin de una composicin como archivo SWF.)
Nota: La funcionalidad del vnculo web depende del reproductor de medios que permite que las instrucciones se enven al navegador web. Para
obtener informacin sobre el uso de los vnculos web, consulte la documentacin de la versin del reproductor de medios que est utilizando.
Puede tambin asociar una referencia a un punto de un captulo con un marcador. Los enlaces de captulo son similares a los captulos utilizados
en discos CD-ROM y DVD. Al igual que los captulos de un libro, un enlace a un captulo divide una pelcula en segmentos. Los enlaces de
captulo son compatibles con pelculas QuickTime y Windows Media. Los marcadores de captulo solo se exportan si el campo Captulo del
marcador no est en blanco.
Adobe Encore puede leer referencias de captulo en los marcadores de capa de After Effects cuando se realiza una exportacin al formato de
archivo MPEG-2 o utiliza Dynamic Link. Para asegurar la compatibilidad con el formato de DVD, asegrese de que los marcadores estn
separados por un mnimo de 15 fotogramas.
Los puntos de referencia de los archivos FLV y F4V pueden tener cada uno cualquier nmero de parmetros, cada uno con un nombre y un valor.
Solo se pueden aadir tres parmetros utilizando el cuadro de dilogo de marcadores. Para trabajar con ms de tres parmetros, utilice la interfaz
de secuencias de comandos.
Para convertir las propiedades seleccionadas a parmetros de punto de seal en marcadores de capa, elija Archivo > Scripts > Convertir
propiedades seleccionadas a marcadores.jsx. Esta secuencia de comando agrega un marcador de capa a la capa al mismo tiempo que cada
fotograma clave de cada propiedad seleccionada. Los parmetros de punto de seal de los marcadores indican el nombre de la propiedad y su
valor en ese momento. Si la propiedad seleccionada tiene una expresin, se crea un marcador para cada fotograma, con los valores
muestreados de cada fotograma.
Para crear un enlace Web, enlace de captulo o punto de seal desde un marcador, realice lo siguiente:
1. Haga doble clic en un marcador para abrir el cuadro de dilogo del marcador.
2. Introduzca la informacin en el cuadro correspondiente del cuadro de dilogo del marcador.
Para crear un enlace Web, introduzca una direccin en el cuadro de la direccin URL en el rea Enlaces Web y captulos del cuadro de
dilogo del marcador. Para activar un determinado fotograma en un sitio Web, introduzca en Destino de fotograma el nombre del
archivo que contiene el fotograma.
Introduzca el nombre y el nmero de captulo (si estn disponibles) en el cuadro Captulo del rea Enlaces Web y captulos del cuadro
de dilogo del marcador.
Introduzca un nombre para el punto de seal y nombres y valores para cualquier parmetro. Seleccione Evento o Navegacin para
determinar el tipo de punto de seal que crear.
Secuencias de comandos y utilidades para trabajar con marcadores
Paul Tuersley incluye una secuencia de comandos en el foro de AE Enhancers para dividir capas en marcadores de capa.
Lloyd Alvarez incluye secuencias de comandos en el sitio web After Effects Scripts que realizan lo siguiente:
Magnum, el detector de edicin (Edit Detector) detecta automticamente las ediciones en una capa de material de archivo y sita un
marcador de capa en cada edicin (o divide la capa en una capa independiente para cada edicin).
Zorro, el etiquetador de capas (Layer Tagger) permite etiquetar capas y posteriormente seleccionarlas, ocultarlas y aislarlas segn sus
etiquetas. Las etiquetas se agregan a los comentarios en la columna Comentarios del panel Lnea de tiempo y tambin pueden agregarse
como marcadores de capa.
Layer Marker Rename and Number cambia los nombres y los nmeros de todos los marcadores en las capas seleccionadas.
El Editor de lotes de marcador de capa(Layer Marker Batch Editor) edita atributos de marcador en todas las capas seleccionadas,
incluyendo atributos de punto de referencia de Flash.
J eff Almasol incluye secuencias de comandos en su sitio web redefinery que realizan lo siguiente:
rd_CopyMarkers copia marcadores de una capa en cualquier nmero de capas.
rd_KeyMarkers, que crea nuevos marcadores de tiempo de capa (en la capa seleccionada o en una nueva capa nula) con comentarios que
ofrecen informacin sobre los fotogramas claves con los mismos tiempos.
rd_MapTextFileToMarkers establece fotogramas clave para la propiedad Texto de origen de una capa de texto y establece los valores como
texto desde un archivo de texto. Los fotogramas clave se colocan en tiempos especificados por los marcadores de capa en la capa de texto.
rd_MarkerNavigator crea un panel con el que resulta muy apropiado el desplazamiento por los marcadores y la visualizacin de sus
comentarios y otros valores.
rd_RemoveMarkers elimina automticamente los marcadores de las capas seleccionadas en funcin de criterios especficos (p. ej., todos los
marcadores de un entorno de trabajo).
rd_Scooter crea un panel con controles para mover distintas combinaciones de elementos en el tiempo, incluyendo punto de inicio de la
capa, punto final de la capa, fotogramas de origen de capa, fotogramas clave y marcadores.
595
Volver al principio
rd_CountMarkers muestra el nmero de marcadores de la capa seleccionada.
Recursos en lnea sobre los marcadores
Para ver tutoriales de vdeo sobre el trabajo con marcadores, puntos de seal y metadatos XMP, visite el sitio web de Adobe:
Converting metadata and markers to cue points (Conversin de metadatos y marcadores en puntos de referencia; en ingls): tutorial de
vdeo que muestra el uso de Soundbooth, Flash Professional y After Effects para crear y utilizar puntos de referencia.
Using markers and cue points (Uso de marcadores y puntos de referencia): descripcin general en vdeo de los marcadores en Premiere Pro
y After Effects.
En su blog del sitio Web de Adobe, Michael Coleman ofrece una demostracin de cmo convertir datos de seguimiento de After Effects en
datos de punto de seal para utilizarlos en Flash.
Ms temas de ayuda
Marcadores compartidos con After Effects, Encore y Flash
Puntos de captulo
Avisos legales | Poltica de privacidad en lnea
596
Metadatos de XMP
Volver al principio
Acerca de los metadatos XMP
metadatos XMP en After Effects
Acerca de los metadatos XMP de archivos, clips y proyectos
Visualizacin u ocultacin de metadatos XMP
Edicin de metadatos XMP
Acerca de los metadatos XMP
Los metadatos, en su definicin ms sencilla, son datos sobre datos. En su aspecto prctico, los metadatos son un conjunto de informacin
estandarizada acerca de un archivo, como el nombre del autor, la resolucin, el espacio de color, el copyright y las palabras clave. Por ejemplo,
casi todas las cmaras adjuntan a los archivos de vdeo informacin bsica, como la fecha, la duracin o el tipo de archivo. Se pueden introducir
otros metadatos como informacin de lista de tomas en OnLocation o en el escenario de captura en Adobe Premiere Pro. Puede aadir
metadatos adicionales con propiedades, como la ubicacin, el nombre del autor y el copyright. Estos metadatos se pueden compartir, ver y utilizar
en las aplicaciones de Adobe Creative Suite, por lo que esta informacin se puede utilizar para simplificar el flujo de trabajo y organizar los
archivos.
La Extensible Metadata Platform (XMP) es el estndar de metadatos que utilizan las aplicaciones de Adobe. Los metadatos que se almacenan en
otros formatos, como Exif, IPTC (IIM), GPS y TIFF, se sincronizan y se describen con XMP para que se puedan ver y gestionar con mayor
facilidad. Por ejemplo, los ajustes realizados a las imgenes con RAW de cmara de Adobe se almacenan como metadatos XMP. El estndar
XMP se basa en XML.
Un esquema de metadatos es una recopilacin de propiedades especficas de un flujo de trabajo determinado. El esquema Dynamic Media, por
ejemplo, incluye propiedades, como la ubicacin de la escena y de la toma, creadas expresamente para los proyectos de vdeo digital. Los
esquemas Exif, en cambio, incluyen propiedades adaptadas a la fotografa digital como tiempo de exposicin y valor de apertura. Otras
propiedades ms generales como Fecha y Ttulo aparecen en el esquema Dublin Core. Para ver una informacin del objeto sobre un esquema o
una propiedad especficos, coloque el puntero sobre l en el panel Metadatos. Puede crear sus propios esquemas con los comandos del panel
Metadatos y puede importar esquemas y compartirlo con otros como archivos XML.
Los metadatos se dividen en dos categoras generales: metadatos estticos y metadatos temporales. Los metadatos estticos se aplican a todo el
recurso. Por ejemplo, la informacin de copyright y autor de un clip de vdeo se aplica a todo el clip. Los metadatos temporales se asocian a un
tiempo especfico con un recurso de medios dinmico. Los marcadores de pulsacin de Soundbooth y los metadatos generados por la funcin de
bsqueda de voz en Soundbooth y Premiere Pro son ejemplos de metadatos temporales.
Adobe Story tambin convierte la informacin de un guin para pantalla (guin) en metadatos XMP que pueden automatizar la creacin de
guiones de rodaje, listas de tomas, etc.
Nota: Para iniciar el servicio de Adobe Story desde After Effects, seleccione Archivo > Ir a Adobe Story.
Puede ver metadatos XMP estticos de un archivo en Adobe Bridge.
Las secuencias de comandos y expresiones de After Effects pueden leer y utilizar los datos almacenados en los marcadores. Puesto que los
metadatos XMP de los elementos del material de archivo de origen se pueden convertir en marcadores de capa, las expresiones y secuencias de
comandos son compatibles con los metadatos XMP. Las secuencias de comandos tambin pueden utilizarse en los metadatos XMP de los
archivos fuera del contexto de After Effects o para la automatizacin de tareas comunes y para usos creativos.
Los metadatos XMP incluidos en un archivo F4V o FLV pueden leerse o utilizarse en ActionScript, por lo que puede utilizar metadatos XMP para
agregar interactividad a un vdeo que se reproduzca en Flash Player. Una aplicacin de esta funcin es buscar metadatos temporales en un
archivo FLV, lo que permite que el usuario empiece la reproduccin en una palabra especfica de un dilogo o en cualquier otro tiempo asociado
con el elemento de metadatos temporales especfico,
Para aadir y eliminar (reducir) de forma selectiva los metadatos XMP para un archivo, utilice plantillas de exportacin y el cuadro de dilogo
Exportacin de metadatos de Adobe Media Encoder.
Bsqueda de voz y metadatos XMP
La caracterstica Bsqueda de voz de Adobe Premiere Pro y Adobe Soundbooth permiten convertir el habla de un vdeo o archivo de audio en
metadatos de texto. Cada palabra se almacena como un elemento de metadatos en su posicin en la lnea de tiempo.
Cuando un archivo con este tipo de metadatos se importa en After Effects y se utiliza como origen de una capa, cada una de las palabras
aparece en un marcador de capa en la posicin de tiempo correspondiente. (Esto asume que se ha seleccionado Crear marcadores de capa
desde metadatos XMP del material de archivo. Consulte Uso demetadatos XMP en After Effects.)
Incorporacin de metadatos XMP frente a la inclusin de metadatos XMP en archivos sidecar
597
Volver al principio
En la mayora de los casos, los metadatos XMP de un archivo se almacenan en el propio archivo. Si no es posible escribir la informacin en el
archivo, los metadatos XMP se almacenan en un archivo independiente denominado archivo sidecar, con la extensin de nombre de archivo
.xmp. Para obtener ms informacin sobre los formatos de archivo en los que After Effects puede escribir metadatos XMP directamente, consulte
metadatos XMP en After Effects.
En la mayora de los casos, los metadatos XMP se conservan en el archivo incluso cuando el archivo cambia de formato, como de PSD a J PG.
Los metadatos XMP tambin se conservan cuando los archivos se incluyen en un documento o proyecto en una aplicacin de Adobe Creative
Suite.
Recursos en lnea sobre metadatos XMP
Dirjase a la seccin XMP Developer Center del sitio Web de Adobe para la especificacin XMP, informacin sobre la integracin de metadatos
XMP con su software y flujo de trabajo, el SDK (kit de desarrollo de software) de XMP y foros sobre los metadatos XMP.
Para ver tutoriales de vdeo sobre el trabajo con marcadores y metadatos XMP, visite el sitio web de Adobe:
www.adobe.com/go/lrvid4104_xp_es
www.adobe.com/go/lrvid4111_xp_es
www.adobe.com/go/lrvid4112_xp_es
www.adobe.com/go/vid0094_es
metadatos XMP en After Effects
Para obtener una introduccin a los metadatos XMP, consulte Acerca de los metadatos XMP.
Cuando After Effects importa un archivo con metadatos XMP asociados, puede ver los metadatos estticos en el panel Metadatos, convertir los
metadatos temporales en marcadores de capa, utilizar los metadatos para facilitar su trabajo en After Effects e incluir los metadatos en archivos
de salida.
La interfaz de secuencias de comandos de After Effects ofrece herramientas adicionales para usar los metadatos XMP e interactuar con ellos.
Importacin de archivos con metadatos XMP en After Effects
After Effects puede importar metadatos XMP desde muchos formatos, incluidos los siguientes:
formatos de cmara: AVCHD, HDV, P2, XDCAM, XDCAM EX
formatos de imagen: GIF, J PEG, PNG, PostScript, TIFF
formatos contenedores multimedia comunes: FLV, F4V, QuickTime (MOV), Vdeo para Windows (AVI), Windows Media (ASF, WAV),
formatos de creacin: documentos de InDesign, documentos de Photoshop (PSD), otros formatos de documento nativos para aplicaciones
Adobe
formatos MPEG (MP3, MPEG-2, MPEG-4)
SWF
Cuando importe un archivo que contenga metadatos XMP, After Effects mostrar el mensaje de estado Leyendo metadatos XMP a partir de
material de archivo mientras lee los metadatos del archivo de origen.
Una parte de metadatos especialmente til de cada recurso es su nmero de ID nico, un valor que distingue el recurso del resto en todas las
etapas del flujo de trabajo. Este valor permite que la aplicacin reconozca un archivo que haya encontrado anteriormente, incluso si ha cambiado
el nombre de archivo. Una ventaja de estos valores de id. nicos es que cada aplicacin puede utilizar esta informacin para gestionar
previsualizaciones almacenadas en cach y archivos de audio conformados, sin necesidad de volverlos a procesar o conformar.
Los valores de ID utilizados por XMP son Globally Unique Identifiers, Identificadores globales nicos (GUID), nmeros aleatorios de 16 bytes que
normalmente se utilizan para garantizar la singularidad de los valores.
Los valores ID de XMP se escriben en archivos de origen cuando se importan en After Effects si se selecciona la opcin Escribir XMP ID en
archivos al importar en la categora de preferencias de medios y cach. Este ajuste de preferencia tambin afecta a otras aplicaciones de Adobe;
consulte el texto de ayuda del cuadro de dilogo Preferencias para obtener ms informacin. Si un archivo ya tiene un ID XMP, After Effects no
escribe otro y no se realiza ningn cambio. Los archivos creados con versiones recientes de aplicaciones Adobe, en general, ya tendrn un ID
XMP.
La preferencia Escribir XMP ID en archivos al importar est activada de forma predeterminada.
Importante: Esta preferencia solo controla si los valores de ID se escriben automticamente en los archivos durante la importacin. No controla
si los metadatos XMP se escriben en un archivo bajo otras circunstancias, como cuando edite metadatos en el panel Metadatos.
Nota: Escribir el id. en un archivo se considera una modificacin, por lo que puede ser que se actualice la fecha de modificacin de un archivo
de origen la primera vez que se importe.
Uso demetadatos XMP en After Effects
598
El panel Metadatos
En After Effects, el panel Metadatos (Ventana > Metadatos) solo muestra metadatos estticos. Los metadatos del proyecto se muestran en la
parte superior del panel y los metadatos del archivo, en la parte inferior. Los metadatos temporales solo se ven como marcadores de capa en
After Effects.
Los metadatos del proyecto se muestran en el panel Metadatos en cuanto se abre el panel. A continuacin, puede agregar y cambiar informacin
en cualquiera de las categoras de metadatos. Esta informacin se muestra en Bridge cuando se selecciona el archivo de proyecto y tambin se
incrusta en archivos procesados y exportados mediante la cola de procesamiento cuando se ha seleccionado la opcin Incluir metadatos XMP de
origen.
Para visualizar los metadatos de archivo en el panel Metadatos, primero debe seleccionar un archivo en el panel Proyecto. A continuacin, puede
agregar y cambiar informacin en cualquiera de las categoras de metadatos. Si selecciona varios archivos, los cambios que realice se reflejarn
en todos los archivos seleccionados. Los cambios realizados en los metadatos del archivo de origen se escriben inmediatamente en los archivos
de origen.
Para cambiar las categoras de metadatos y los campos que se mostrarn en el panel Metadatos, seleccione Preferencias de visualizacin de
metadatos del proyecto o Preferencias de visualizacin de metadatos del archivo en el men del panel Metadatos.
Conversin de metadatos XMP en marcadores de capa
Cuando cree una capa basada en un elemento de material de archivo que contenga metadatos XMP, los metadatos temporales se convertirn en
marcadores de capa.
Para habilitar la conversin automtica de metadatos XMP en marcadores de capa, seleccione la preferencia Crear marcadores de capa desde
metadatos XMP del material de archivo en la categora de preferencias Cach de medios y disco.
Durante esta conversin, After Effects muestra el mensaje de estado "Leyendo metadatos XMP a partir de material de archivo".
Estos marcadores de capa son totalmente editables, como cualquier otro marcador de capa. (Consulte Marcadores de capa y marcadores de
composicin.)
Los cambios que se realicen en los marcadores de capa basados en los metadatos XMP del archivo de origen.
Para restablecer los marcadores de capa a los que se leen de los metadatos XMP del origen de capa, haga clic con el botn derecho
(Windows) o presione Control y haga clic (Mac OS) en cualquier marcador de capa y seleccione Actualizar marcadores desde origen. Este
comando tambin quita los marcadores que haya agregado a la capa. Puede utilizar este comando para crear de forma manual marcadores
desde metadatos XMP si no seleccion la preferencia Crear marcadores de capa desde metadatos XMP del material de archivo al crear la
capa.
Para obtener informacin sobre el uso de expresiones junto con el contenido de marcadores de capa, consulte Atributos MarkerKey (referencia de
expresin).
Exportacin de metadatos XMP desde After Effects
Cuando procesa y exporta una composicin, puede escribir metadatos XMP en el archivo de salida que incluye todos los metadatos XMP desde
los orgenes para dicha composicin. Esto incluye todos los marcadores de la composicin y los marcadores de capa en la composicin, todos los
metadatos XMP desde los archivos de origen en los que se basan las capas de la composicin, comentarios de las columnas Comentarios del
panel Lnea de tiempo y el panel Proyecto y los metadatos XMP a nivel de proyecto en los que se contenga la composicin. Los metadatos XMP
de composiciones anidadas se procesan recursivamente y se incluyen en la salida.
Para escribir todos los metadatos XMP en el archivo de salida, asegrese de seleccionar la opcin Incluir metadatos XMP de origen en los
ajustes del mdulo de salida para el archivo de salida. Si se anula la seleccin de Incluir metadatos XMP de origen, los nicos metadatos XMP
que se escriben en el archivo de salida son un ID exclusivo. (Consulte Mdulos de salida y Ajustes de mdulos de salida.)
Nota: Cuando la opcin Incluir metadatos XMP de origen est activada, en algunos casos, el procesamiento y la exportacin pueden tardar ms
tiempo debido al tiempo que se tarda en leer y reunir los metadatos XMP de los archivos de origen. Por este motivo, la opcin est desactivada
de forma predeterminada.
Adems de almacenar metadatos XMP en archivos de proyecto de After Effects (.aep, .aepx) y documentos de origen usados por aplicaciones
Adobe (por ejemplo, .psd), After Effects puede escribir metadatos XMP directamente en los archivos para muchos formatos contenedores, entre
los que se incluyen:
FLV y F4V
QuickTime (.mov)
Vdeo para Windows (AVI)
Windows Media (.wmv)
ciertos formatos MPEG (.mpg, .m2v, .mp4)
Nota: Los metadatos XMP se escriben en archivos sidecar (.xmp) para ciertos formatos MPEG.
Para archivos de otros tipos, no est disponible la opcin Incluir metadatos XMP de origen.
Cuando procese y exporte un archivo e incluya los metadatos XMP de origen en el archivo de salida, los metadatos XMP se escriben en un
archivo de salida antes de procesar el primer fotograma de la composicin. Si est abierta la seccin Detalles de procesamiento del panel Cola de
procesamiento, After Effects mostrar un mensaje de estado "Recopilando metadatos XMP a partir de orgenes" mientras compila los metadatos
599
Volver al principio
Volver al principio
de los orgenes utilizados en la composicin que se est procesando.
Los metadatos XMP que se escriben en un archivo se insertan en una estructura de datos XML independiente de los datos de audio y vdeo.
Puede ver estos datos XML de texto simple como cualquier otros datos del mismo tipo y puede usarlos y manipularlos con secuencias de
comandos de varios tipos.
Nota: After Effects escribe los valores startTimecode y altTimecode en metadatos XMP. Estos valores se pueden ver en los campos Cdigo de
tiempo de inicio y Cdigo de tiempo alternativo del esquema Medios dinmicos en el panel Metadatos.
Reimportacin de metadatos XMP en After Effects
Cuando importe un archivo en After Effects que se haya procesado y exportado desde After Effects con la opcin Incluir metadatos XMP de
origen, todos los metadatos XMP que se hayan escrito en el archivo de salida estarn disponibles como marcadores de capa cuando el archivo
se utilice como origen de una capa en una composicin. Estos metadatos XMP no se ven en el panel Metadatos.
Nota: Cuando importe un archivo que contenga metadatos XMP y use el archivo como origen de una capa, After Effects filtrar los metadatos
XMP redundantes. Esto evita la acumulacin de marcadores duplicados cuando utilice un archivo en After Effects que se haya procesado y
exportado en el mismo proyecto (por ejemplo, al preprocesar parte de un proyecto).
Tutoriales de vdeo sobre marcadores y metadatos XMP
Para ver tutoriales de vdeo sobre el trabajo con marcadores y metadatos XMP, visite el sitio web de Adobe:
www.adobe.com/go/lrvid4104_xp_es
www.adobe.com/go/lrvid4111_xp_es
www.adobe.com/go/lrvid4112_xp_es
www.adobe.com/go/vid0094_es
Acerca de los metadatos XMP de archivos, clips y proyectos
Las aplicaciones de audio y vdeo de Adobe otorgan un trato casi idntico a los metadatos XMP. Sin embargo, existen algunas pequeas
diferencias que reflejan la etapa del flujo de trabajo que aborda cada una de las aplicaciones. Si se usan varias aplicaciones de a la vez, conviene
comprender esas ligeras diferencias para sacar el mximo partido de los metadatos.
Adobe OnLocation y Encore proporcionan un conjunto de propiedades de metadatos para todos los recursos. Adobe Premiere Pro, After Effects y
Soundbooth, en cambio, dividen el panel Metadatos en secciones independientes para los distintos tipos de recursos.
Adobe Premiere Pro Separa los metadatos en estas secciones:
Clip Muestra las propiedades de los clips seleccionados en el panel Proyecto o en panel Lnea de tiempo. Como estos metadatos se
almacenan en archivos de proyecto, solo aparecen en Adobe Premiere Pro.
Archivo Muestra las propiedades de los archivos de origen seleccionados en el panel Proyecto. Como estos metadatos se almacenan
directamente en los archivos de origen, aparecen en otras aplicaciones (tambin Adobe Bridge).
After Effects Separa los metadatos en estas secciones:
Proyecto Muestra las propiedades del proyecto global. Si selecciona Incluir metadatos XMP de origen en el cuadro de dilogo Ajustes
del mdulo de salida, esta informacin se incrusta en los archivos que obtenga de Cola de procesamiento.
Archivos Muestra las propiedades de los archivos de origen seleccionados en el panel Proyecto. (Si selecciona un servidor proxy,
aparecen las propiedades del archivo real.)
En After Effects, tanto la propiedad Proyecto como la propiedad Archivos se almacenan directamente en los archivos; por consiguiente, se
puede acceder a estos metadatos en Adobe Bridge.
Soundbooth Separa los metadatos en estas secciones:
Archivo Muestra las propiedades del archivo ASND o de audio mostrado en el momento. Como estos metadatos se almacenan
directamente en dichos archivos, aparecen en otras aplicaciones. (Adobe Bridge, sin embargo, no muestra los metadatos de los
archivos ASND.)
Clip Muestra las propiedades de los clips multipista seleccionados en el panel Editor. Como estos metadatos se almacenan en el
archivo ASND que los contiene, solo aparecen en Soundbooth.
Adobe Premiere Pro y Soundbooth tambin disponen de la seccin Anlisis de voz, que contiene metadatos exclusivos de dichas aplicaciones.
Visualizacin u ocultacin de metadatos XMP
Optimice el panel Metadatos del flujo de trabajo mostrando u ocultando esquemas enteros o propiedades concretas con el fin de visualizar solo
los elementos imprescindibles.
1. En el men de opciones del panel Metadatos, seleccione Visualizacin de metadatos.
2. Para mostrar u ocultar esquemas o propiedades, seleccione o deseleccione el elemento que desee de la lista.
600
Volver al principio
Guardado, cambio y eliminacin de conjuntos de metadatos
Si usa varios flujos de trabajo y cada uno de ellos necesita que se muestren distintos metadatos, guarde estos como conjuntos para cambiar con
facilidad de uno a otro.
1. En el men de opciones del panel Metadatos, seleccione Visualizacin de metadatos.
2. Realice una de las siguientes acciones:
Para guardar un conjunto personalizado de metadatos mostrados, haga clic en Guardar configuraciones. A continuacin, escriba un
nombre y haga clic en Aceptar.
Para mostrar un conjunto de metadatos guardado con anterioridad, seleccinelo en el men.
Para eliminar un conjunto de metadatos guardado con anterioridad, seleccinelo en el men y haga clic en Suprimir configuraciones.
Creacin de esquemas y propiedades
Si dispone de un flujo de trabajo exclusivo personalizado que no pueden abarcar las opciones predeterminadas de metadatos, cree esquemas y
propiedades propios.
1. En el men de opciones del panel Metadatos, seleccione Visualizacin de metadatos.
2. Haga clic en Nuevo esquema y escriba un nombre.
3. En la lista, haga clic en Agregar propiedad a la derecha del nombre del esquema.
4. Escriba el nombre de la propiedad y seleccione uno de los tipos siguientes:
Entero Muestra nmeros enteros que arrastra o en los que hace clic para cambiarlos.
Real Muestra nmeros fraccionarios que arrastra o en los que hace clic para cambiarlos.
Texto Muestra un cuadro de texto (para propiedades como, por ejemplo, ubicaciones).
Booleano Muestra una casilla de verificacin (para propiedades que se activan o desactivan).
Edicin de metadatos XMP
En las aplicaciones de vdeo de Adobe, las propiedades con nombres similares se enlazan en los paneles Metadatos y Proyecto. No obstante, el
panel Metadatos no solo ofrece propiedades ms amplias sino que, adems, permite editarlas al mismo tiempo para varios archivos.
Nota: en lugar del panel Proyecto, Soundbooth utiliza el panel Archivos.
1. Seleccione los archivos o clips deseados.
2. En el panel Metadatos, edite el texto o ajuste los valores como sea pertinente.
Si selecciona varios elementos, el panel muestra las propiedades como sigue:
Si una propiedad coincide con todos los elementos, aparece la entrada correspondiente.
Si una propiedad es diferente, aparece <Valores mltiples>. Para aplicar los valores coincidentes, haga clic en el cuadro de texto y
escriba el oportuno.
Ms temas de ayuda
Exportacin y disminucin de metadatos XMP
Visualizacin y edicin de metadatos XMP
Uso de metadatos en Adobe
Organizacin y registro de tomas
Gestin de metadatos
Avisos legales | Poltica de privacidad en lnea
601
Memoria, almacenamiento y rendimiento
Optimizar el rendimiento de After Effects
Resolucin de problemas (20 de junio de 2013)
Sugerencias para maximizar el rendimiento en After Effects CC.
Parte del contenido vinculado a esta pgina puede estar solo en ingls.
602
Memoria y almacenamiento (CS5.5 y versiones anteriores)
Volver al principio
RAM reservada para otras aplicaciones
Uso de la memoria (RAM) en After Effects de 64 bits
Ventajas de una aplicacin de 64 bits y de un espacio de direcciones de 64 bits
Preferencias de memoria y multiprocesamiento
Almacenamiento de memoria compartido entre After Effects, Premiere Pro, Encore y Adobe Media Encoder
Cuadro de dilogo informacin de memoria y multiprocesamiento
Requisitos de memoria (RAM) para la representacin
Depuracin de memoria (RAM)
Solucin de problemas de memoria
Recursos en lnea sobre memoria y multiprocesamiento
Requisitos de almacenamiento para archivos de salida
Cachs: cach de RAM, cach de disco y cach de medios
Cach de disco
Cach de medios
Uso de la memoria (RAM) en After Effects de 64 bits
Ventajas de una aplicacin de 64 bits y de un espacio de direcciones de 64 bits
La cantidad mxima de RAM que puede utilizar una aplicacin de 32 bits es 4 GB, lo que es mucho menos que la cantidad de RAM que se puede
instalar en los equipos modernos y establecer mediante los sistemas operativos de 64 bits. After Effects CS4 era una aplicacin de 32 bits y slo
era capaz de utilizar ms de 4 GB de RAM iniciando instancias independientes (procesos) de la aplicacin After Effects CS4 para procesar varios
fotogramas simultneamente. After Effects CS5 es una aplicacin de 64 bits, por lo que cada proceso puede utilizar toda la RAM que se establece
mediante los sistemas operativos de 64 bits Windows Vista, Windows 7 y Mac OS.
La capacidad de After Effects para utilizar grandes cantidades de RAM por proceso proporciona varias ventajas:
Es posible representar composiciones mucho ms grandes, tanto para previsualizacin como para salida final, con tamaos de fotogramas y
archivos de origen de mayor tamao.
Las previsualizaciones de RAM pueden ser mucho ms largas.
Se puede trabajar con profundidades de bits de color superiores sin limitaciones de memoria.
After Effects puede almacenar en cach ms elementos, lo que reduce la frecuencia con la que se procesan los fotogramas y componentes
de los fotogramas.
Preferencias de memoria y multiprocesamiento
Defina las preferencias de memoria y multiprocesamiento seleccionando Edicin > Preferencias > Memoria y multiprocesamiento (Windows), o
bien, After Effects > Preferencias > Memoria y multiprocesamiento (Mac OS).
Conforme se modifican los ajustes en el cuadro de dilogo Memoria y multiprocesado, After Effects actualiza dinmicamente el texto til en el
cuadro de dilogo que indica cmo asignar y utilizar la memoria y las CPU.
La preferencia RAM reservada para otras aplicaciones es relevante se seleccione o no la opcin Procesar varios fotogramas simultneamente.
Los ajustes de la categora Multiprocesamiento de After Effects son importantes slo si la opcin Procesar varios fotogramas simultneamente se
encuentra seleccionada.
Todd Kopriva proporciona informacin sobre la mejor configuracin de procesador y de memoria en Sitio web de Adobe.
Aumente este valor para dejar ms RAM disponible para el sistema operativo y para las aplicaciones
distintas a After Effects y la aplicacin con la que comparte un almacenamiento de memoria. (Consulte Almacenamiento de memoria compartido
entre After Effects, Premiere Pro, Encore y Adobe Media Encoder). Si After Effects se va a utilizar junto con una aplicacin especfica, consulte
sus requisitos del sistema y establezca este valor en la cantidad mnima de RAM necesaria para esa aplicacin. Debido a que el rendimiento es
mejor cuando se deja memoria suficiente para el sistema operativo, este valor no se puede establecer por debajo de un valor mnimo de lnea de
base.
Procesamiento de varios fotogramas a la vez
Para ver un tutorial de vdeo sobre la utilizacin del multiprocesamiento Procesar varios fotogramas simultneamente en After Effects, consulte
el sitio web de video2Brain.
After Effects puede iniciar procesos adicionales de la propia aplicacin para que se ejecuten en segundo plano para ayudar a la aplicacin
603
Nota:
Nota:
Nota:
Asignacin de RAM por CPU de fondo
Unidades CPU reservadas para otras aplicaciones
principal en primer plano en el procesamiento de fotogramas para previsualizaciones de RAM o el resultado final. Estos procesos en segundo
plano se denominan AfterFX.exe (Windows) o aeselflink (Mac OS).
Con esta forma de multiprocesamiento, cada proceso en segundo plano procesa su propio fotograma y se ejecuta en un ncleo de procesador
(CPU) independiente. El nmero de procesos utilizados para procesar varios fotogramas a la vez nunca sobrepasa el nmero de procesadores.
En muchos sistemas informticos, After Effects CS5 puede utilizar ncleos de procesador virtuales (lgicos) creados mediante
hipersubprocesamiento para distintas formas de multiprocesamiento, incluyendo el destinado a procesar varios fotogramas simultneamente. After
Effects CS4 y las versiones anteriores slo podan utilizar los ncleos fsicos para el multiprocesamiento de Procesar varios fotogramas
simultneamente.
La cantidad de procesos en segundo plano que pueden ejecutarse en su equipo tambin depende de la cantidad total de RAM instalada del
sistema y asignada a la aplicacin After Effects.
La cantidad de RAM necesaria para cada proceso vara dependiendo de las composiciones y la configuracin del sistema.
Cuando la cach de RAM (RAM disponible para el almacenamiento de fotogramas de previsualizacin de RAM) est casi llena, los
procesos de fondo dejan de procesarse y entran en un estado de uso de poca memoria y el proceso en primer plano comienza a procesarse,
como si la funcin Procesar varios fotogramas simultneamente estuviera deshabilitada. Esto significa que el procesamiento de una
previsualizacin de RAM ser rpido al principio y posteriormente la velocidad se reducir conforme el procesamiento cambie a slo un ncleo de
procesador.
Al usar la funcin de multiprocesamiento Procesar varios fotogramas simultneamente no se acelera el procesamiento de todas las
composiciones. El procesamiento de ciertas composiciones requiere mucha memoria, como cuando trabaja con placas de fondo de gran tamao
con varios miles de pxeles de altura y anchura. El procesamiento de ciertas composiciones requiere mucho ancho de banda (muchas E/S), como
cuando trabaja con muchos archivos de origen, especialmente si no disponen de una unidad de disco dedicada, local o rpida. La funcin de
multiprocesamiento Procesar varios fotogramas simultneamente mejora ms el rendimiento cuando el recurso ms utilizado por la composicin
es el procesamiento CPU, como cuando se aplica un efecto que requiere una mayor utilizacin del procesador como un resplandor o un
desenfoque.
Debido a que el programa antivirus funciona supervisando todas las operaciones de lectura y escritura, el programa puede reducir la velocidad de
procesamiento, especialmente cuando est seleccionada la preferencia Procesar varios fotogramas simultneamente.
After Effects tambin puede utilizar varios procesos para acelerar el procesamiento de un nico fotograma. Esta forma de
multiprocesamiento no depende de la preferencia Procesar varios fotogramas simultneamente.
Especifica la cantidad mnima de RAM que se asignar a cada proceso en segundo plano que ejecuta
su propia CPU (ncleo de procesador). Si esta opcin se define con un valor bajo puede permitir que se utilicen ms CPU simultneamente con
una cantidad limitada de RAM. Sin embargo, si la opcin se establece en un valor demasiado bajo para el tipo de fotogramas que se estn
procesando, los procesos en segundo plano no podrn procesar los fotogramas y slo se utilizarn los procesos en primer plano para el
procesamiento. Por ejemplo, este valor no se debe definir en un valor bajo de 0,75 GB si se estn procesando fotogramas con dimensiones de
pxel de cine digital o televisin de alta definicin.
La cantidad ptima de RAM que debe asignarse a cada uno de los procesos de fondo vara segn los ajustes del proyecto (como la
profundidad de bits de color), ajustes de composicin(como dimensiones en pxeles del fotograma de composicin) y qu efectos se apliquen.
Para un proyecto tpico de televisin de definicin estndar, se recomienda como mnimo 1 GB por proceso de fondo. Para un proyecto tpico
con composiciones de tamao HDTV, se recomienda al menos 2 GB por proceso de fondo para obtener un rendimiento ptimo. Empiece con
estos ajustes, pero ejecute pruebas con sus propios sistemas informticos y proyectos para determinar los mejores ajustes para sus
necesidades especficas. Los proyectos de cine digital y aquellos con tamaos grandes de fotogramas requieren incluso ms RAM por proceso
en segundo plano para obtener un rendimiento ptimo.
Establezca esta opcin en un valor distinto a 0 para evitar que After Effects utilice todas las
CPU (ncleos de procesador) en el sistema informtico. Por ejemplo, si dispone de un equipo con 8 CPU y este valor se establece en 2, se dejan
6 CPU para After Effects.
En muchos casos, el rendimiento mejora utilizando menos del nmero mximo de procesadores para el multiprocesamiento de Procesar
varios fotogramas simultneamente, aunque se disponga de suficiente RAM para todos los procesadores. After Effects es una aplicacin
multiproceso que tambin puede utilizar otras formas de multiprocesamiento adems de Procesar varios fotogramas simultneamente; es
posible que el procesador llegue a estar sobreprogramado si estos subprocesos compiten por los mismos recursos como procesos de fondo
utilizados para el procesamiento con la funcin Procesar varios fotogramas simultneamente. Por lo tanto, el mejor enfoque es comenzar a
utilizar un pequeo nmero de procesadores para procesar varios fotogramas simultneamente y, posteriormente, aumentar este nmero
utilizado hasta que se encuentre la cantidad ptima para las composiciones y el sistema informtico.
Cuando After Effects deshabilita temporalmente el multiprocesamiento con Procesar varios fotogramas
simultneamente
Si After Effects no puede utilizar procesos de fondo para procesar varios fotogramas simultneamente, aparece un mensaje en el panel
Informacin y After Effects slo utiliza el proceso en primer plano principal para procesar todos los fotogramas. Entre dichos mensajes figuran los
siguientes:
604
Nota:
Nota:
Memoria RAM insuficiente. Multiprocesamiento deshabilitado.
Expresin o efecto incompatible. Multiprocesamiento deshabilitado.
Modo de vista previa incompatible. Multiprocesamiento deshabilitado.
Composicin incompatible. Multiprocesamiento deshabilitado.
En general, los motivos por los que After Effects desactiva Procesar varios fotogramas simultneamente temporalmente entran en las categoras
siguientes:
El procesamiento de un nico fotograma requiere ms RAM de la disponible para los procesos de fondo individuales.
El proyecto utiliza OpenGL para procesar previsualizaciones o salidas finales. La caracterstica de multiprocesado Procesar varios
fotogramas simultneamente funciona mediante la utilizacin de procesos de fondo en varios ncleos de procesador CPU para procesar
fotogramas, mientras que el procesamiento con OpenGL mueve el procesamiento a la GPU. (Consulte Procesamiento con OpenGL).
La composicin utiliza un efecto basado en el procesamiento de GPU. Estos efectos normalmente se implementan con Pixel Bender.
La composicin contiene una capa de Photoshop 3D en directo. (Consulte Capas de objetos 3D de Photoshop).
La composicin utiliza un efecto con un componente temporal que procesa con mayor rapidez cuando el procesamiento puede acceder a
una cach de fotogramas anteriores. Se incluyen efectos con una opcin de Suavizado temporal.
La composicin utiliza un efecto con un componente temporal que requiere que los fotogramas se procesen en un orden secuencial estricto.
Si la composicin utiliza cualquiera de los efectos siguientes, no se procesar con la caracterstica de multiprocesamiento Procesar varios
fotogramas simultneamente:
Color automtico
Contraste automtico
Niveles automticos
Dibujos animados
Desenfoque de lente
Animacin del objeto
Sombra/Resalte
Ciertos efectos de terceros, como CC Time Blend y RE:Vision Effects Video Gogh, tambin son incompatibles con la caracterstica de
procesamiento Procesar varios fotogramas simultneamente.
Almacenamiento de memoria compartido entre After Effects, Premiere Pro, Encore y Adobe Media
Encoder
After Effects comparte un almacenamiento de memoria con Adobe Media Encoder, Premiere Pro y Encore. Esto se indica en el panel de
preferencias Memoria y multiprocesamiento mediante los iconos para cada una de estas aplicaciones en la parte superior del panel. Los iconos
aparecen atenuados para las aplicaciones que no se estn ejecutando.
Un equilibrador de memoria evita el cambio de RAM en disco, administrando dinmicamente la memoria asignada a cada una de las aplicaciones.
Cada aplicacin se registra con el equilibrador de memoria con alguna informacin bsica: requisitos mnimos de memoria, memoria mxima que
se puede utilizar, memoria actual en uso y una prioridad. La prioridad tiene tres ajustes: baja, normal y ms alta. La ms alta se reserva
actualmente para After Effects y Premiere Pro, cuando se trata de la aplicacin activa. La normal es para After Effects en segundo plano o Adobe
Media Encoder en primer plano. La baja es para los servidores en segundo plano de Premiere Pro o Adobe Media Encoder en segundo plano.
Un ejemplo de un resultado prctico del almacenamiento de memoria compartida es que al iniciar Premiere Pro se reducir la cantidad de
RAM disponible en After Effects para las previsualizaciones de RAM; al cerrar Premiere Pro inmediatamente se liberar RAM para After Effects y
se ampliar la duracin posible de las previsualizaciones de RAM.
Cuadro de dilogo Informacin de memoria y multiprocesamiento
El cuadro de dilogo Informacin de memoria y multiprocesamiento contiene informacin adicional sobre la RAM instalada y el uso de RAM
permitido. Tambin incluye una tabla de varias columnas que incluye procesos relacionados con Adobe Media Encoder, After Effects, Premiere
Pro y Encore. La tabla incluye informacin sobre cada proceso como, por ejemplo, ID, nombre de aplicacin, memoria mnima necesaria, memoria
mxima utilizable, memoria mxima permitida y prioridad actual.
Para abrir el cuadro de dilogo, seleccione Edicin > Preferencias > Memoria y multiprocesamiento (Windows), o bien, After Effects >
Preferencias > Memoria y multiprocesamiento (Mac OS) y haga clic en el botn Detalles de la parte inferior del cuadro de dilogo de preferencias.
Puede copiar la informacin en el portapapeles con el botn Copiar.
Requisitos de memoria (RAM) para la representacin
Los requisitos de memoria para el procesamiento de un fotograma (para las previsualizaciones o para la salida final) aumentan con el requisito de
605
Nota:
Nota:
Nota:
Nota:
Volver al principio
memoria de la capa que consuma ms recursos de memoria en la composicin.
After Effects procesa cada fotograma de una composicin capa a capa. Por este motivo, el requisito de memoria de cada capa individual es ms
relevante que la duracin de la composicin o el nmero de capas de la composicin a la hora de determinar si un fotograma determinado se
puede procesar con la memoria disponible. Los requisitos de memoria de una composicin son los requisitos de memoria de la capa de la
composicin que utiliza ms memoria.
Los requisitos de memoria de una capa aumentan en algunas circunstancias, entre las que se incluyen:
Aumento de la profundidad de bits de color del proyecto.
Aumento de la resolucin de la composicin.
Uso de una imagen de origen ms grande.
Habilitacin de la administracin de color.
Incorporacin de una mscara.
Incorporacin de propiedades de 3D por carcter.
Precomposicin sin contraccin de transformaciones.
Uso de determinados modos de fusin, estilos de capa o efectos, especialmente los que implican varias capas
Aplicacin de determinadas opciones de salida, como telecine 3:2, recorte y cambio de tamao.
Incorporacin de sombras o efectos de profundidad de campo con el uso de capas 3D
After Effects requiere un bloque de memoria contiguo para almacenar cada fotograma; no puede almacenar un fotograma por partes en memoria
fragmentada. Para obtener informacin sobre la cantidad de RAM necesaria para almacenar un fotograma sin comprimir, consulte Requisitos de
almacenamiento para archivos de salida.
Para obtener sugerencias sobre la reduccin de requisitos de memoria y el aumento del rendimiento, consulte Mejorar el rendimiento
mediante la simplificacin del proyecto.
Depuracin de memoria (RAM)
En ocasiones, After Effects puede mostrar un mensaje de alerta donde se indique que se requiere ms memoria para mostrar o procesar una
composicin. Si se emite una alerta indicando que no hay memoria, libere espacio o reduzca los requisitos de memoria de las capas que
requieran ms memoria e intntelo de nuevo.
Libere memoria de forma inmediata con uno o varios de los comandos del men Edicin > Depurar.
Solucin de problemas de memoria
Error: No se puede asignar suficiente memoria para procesar el fotograma actual....
Aumente los requisitos de memoria para el procesamiento de este fotograma o instale ms RAM.
Error: No se pueden asignar [n] MB de memoria....
Aumente los requisitos de memoria para el procesamiento de este fotograma o instale ms RAM.
Error: Los bferes de imagen de tamao [anchura]x[altura] @ [profundidad] bpc ([n] GB) sobrepasan los lmites internos...
Disminuya los requisitos de memoria para el procesamiento de este fotograma.
La cantidad mxima de memoria que un fotograma puede ocupar es de 2 GB.
Error: La asignacin de memoria de [n] GB sobrepasa los lmites internos...
Disminuya los requisitos de memoria para el procesamiento de este fotograma.
La cantidad mxima para una sola asignacin de memoria es de 2 GB.
Recursos en lnea sobre memoria y multiprocesamiento
Para ver un vdeo que muestra algunas de las ventajas de una aplicacin de After Effects de 64 bits y cmo se asigna memoria a After Effects y
otras aplicaciones, consulte el sitio web de Adobe.
Requisitos de almacenamiento para archivos de salida
Utilice la frmula siguiente para determinar la cantidad de memoria (megabytes) necesaria para almacenar un fotograma sin comprimir con la
resolucin mxima:
(alto en pxeles) x (ancho en pxeles) x (nmero de bits por canal) / 2.097.152
20
606
Nota:
Volver al principio
Indicadores de cach de capa (CS5.5 y posterior)
Nota:
El valor 2.097.152 es un factor de conversin que equivale al nmero de bytes por megabyte (2 ), al nmero de bits por byte (8) y al
nmero de canales por pxel (4).
Algunos tamao de fotogramas de ejemplo y requisitos de memoria, en megabytes (MB) por fotograma:
Fotograma DV NTSC (720x480) en un proyecto de 8 bpc: 1,3 MB
Fotograma D1/DV PAL (720x576) en un proyecto de 8 bpc: 1,6 MB
Fotograma HDTV (1920x1080) en un proyecto de 16 bpc: 16 MB
Fotograma de cine digital de 4 K (4096x2304) en un proyecto de 32 bpc: 144 MB
El vdeo se suele comprimir durante la codificacin en el procesamiento para el resultado final, por lo que para calcular la cantidad de espacio en
disco necesaria para almacenar la pelcula final no basta con multiplicar la cantidad de memoria necesaria para un solo fotograma por la
velocidad de fotogramas y la duracin de la composicin. Sin embargo, este clculo puede dar una idea aproximada del espacio mximo de
almacenamiento necesario. Por ejemplo, un segundo (aproximadamente 30 fotogramas) de vdeo sin comprimir de definicin estndar de 8 bpc
requiere aproximadamente 40 MB. Una pelcula de largometraje con la misma velocidad de transferencia de datos requerira ms de 200 GB para
su almacenamiento. Incluso con compresin DV, que reduce el tamao de archivo a 3,6 MB por segundo de vdeo, se necesitaran ms de 20 GB
para una pelcula de largometraje tpica.
Para proyectos de largometraje (con una profundidad de bits de color ms elevada, un tamao de fotogramas mayor y proporciones de
compresin mucho menores), pueden ser necesarios terabytes de almacenamiento para el material de archivo y las pelculas finales procesadas.
Cachs: cach de RAM, cach de disco y cach de medios
Mientras se trabaja en una composicin, After Effects almacena temporalmente algunas imgenes de origen y fotogramas procesados en memoria
RAM de manera que la previsualizacin y edicin sean ms rpidas. After Effects no almacena en cach fotogramas cuyo procesamiento requiere
poco tiempo. Los fotogramas se mantienen sin comprimir en la memoria cach de imagen.
El almacenamiento en cach de After Effects tambin se produce en el nivel de material de archivo y capa para que las previsualizaciones sean
ms rpidas; las capas que se han modificado y procesado durante la previsualizacin y las capas no modificadas se muestran desde la memoria
cach.
Cuando la cach de RAM est llena, si se agrega un nuevo fotograma, ste sustituye a otro almacenado previamente. Cuando After Effects
procesa fotogramas para la previsualizacin con memoria RAM, deja de agregar fotogramas a la cach de imagen cuando est llena y comienza a
reproducir nicamente los fotogramas que pudieron almacenarse en cach de RAM.
Las barras verdes de la regla de tiempo de los paneles Lnea de tiempo, Capa y Material de archivo identifican los fotogramas que se han
almacenado en la cach de RAM. Las barras azules de la ventana Lnea de tiempo identifican los fotogramas almacenados en la cach de disco.
Los indicadores de cach de capa permiten visualizar los fotogramas almacenados en
cach por capa. Esto resulta til al intentar determinar qu capas se almacenan en cach en una composicin.
Active la opcin Indicadores de cach de capa seleccionndola en el men del panel Lnea de tiempo. La opcin Mostrar indicadores de cach se
debe activar en el men para ver los indicadores.
Una vez que los indicadores de capa se activen, se podrn ver bajo cada capa en la composicin. Las capas se hacen levemente ms estrechas
para alojar a los indicadores. Como los paneles Lnea de tiempo, Capa y Material de archivo, los indicadores de cach pueden aparecer en uno
de los colores siguientes:
Verde: los fotogramas se almacenan en cach en RAM
Azul: los fotogramas se almacenan en cach en disco
Al mostrar los indicadores de cach, el rendimiento disminuye ligeramente.
La cach de RAM se purga automticamente al salir de After Effects.
En After Effects CS6, puede elegir si depurar la cach de RAM, o la cach de RAM y la cach de disco desde el men Edicin > Depurar.
Cach de disco
After Effects puede almacenar elementos procesados en el disco duro cuando la cach en RAM est llena durante las previsualizaciones
estndar. Las barras azules de la regla de tiempo de los paneles Lnea de tiempo, Capa y Material de archivo identifican los fotogramas que se
han almacenado en la cach de disco.
La memoria cach de disco no se utiliza para la previsualizacin con memoria RAM. Slo se utiliza para previsualizaciones estndar.
(Consulte Utilizacin de la previsualizacin estndar para reproducir vdeo).
En After Effects CS5.5 y posterior, la opcin Cach de disco est activada de forma predeterminada.
Para ver las preferencias de la cach de disco, y para activar o desactivar el almacenamiento en cach de disco:
607
Nota:
Nota:
Nota:
Nota:
Nota:
Seleccione Edicin > Preferencias > Cach de medios y de disco (Windows) o After Effects > Preferencias > Cach de medios y de disco
(Mac OS) y seleccione o anule la seleccin de Activar cach de disco.
Las preferencias de la cach de disco le permiten seleccionar la carpeta que va a contener la cach.
Haga clic en el botn Elegir carpeta y, a continuacin, haga clic en Aceptar (Windows) o Elegir (Mac OS).
Para vaciar la cach de disco:
Haga clic en el botn Cach de disco vaca.
Incluso con el almacenamiento en cach en disco activado, cada fotograma debe poder ajustarse a un bloque contiguo de RAM. La
activacin de cach en disco no ayuda a las limitaciones relacionadas con una RAM inadecuada para albergar o procesar un solo fotograma de la
composicin.
Para obtener el mximo rendimiento de la cach de disco, seleccione una carpeta que se encuentre en un disco duro fsico diferente del que
contiene el material de archivo de origen. Si es posible, la carpeta debe estar en un disco duro que utilice un controlador de unidad distinto al del
disco que contiene el material de archivo de origen. Para la carpeta de la cach de disco se recomienda un disco duro rpido o SSD con tanto
espacio asignado como sea posible. La carpeta de cach de disco no puede ser la carpeta raz del disco duro.
Tal y como sucede con la cach en RAM, After Effects slo utiliza la memoria cach en disco para almacenar un fotograma si resulta ms rpido
recuperar un fotograma de la cach que volver a procesarlo.
La configuracin de Tamao mximo de cach de disco especifica la cantidad de gigabytes de espacio de disco duro que se va a utilizar. En After
Effects CS6, el tamao de la cach de disco predeterminado se establece en un 10% del tamao total del volumen, hasta un mximo de 100 GB.
En After Effects CS5.5, esta cantidad, de forma predeterminada, es de 20 GB. Por ello, se pueden almacenar muchos ms fotogramas en cach
de disco que en versiones anteriores.
En After Effects CS5.5, la aplicacin comprobar que tenga 10 GB libres por encima de lo establecido en Preferencias > Cach de medios
y de disco. After Effects le avisar si no hay suficiente espacio para la cach de disco.
Los fotogramas de Pincel tipo rotoscopia no se almacenan en la cach de forma persistente.
Cach de medios
Cuando After Effects importa vdeo y audio en algunos formatos, procesa y almacena en cach versiones de estos elementos a los que se puede
acceder con facilidad al generar previsualizaciones. Cada uno de los archivos de audio importados se conforman en un nuevo archivo .cfa, y los
archivos MPEG files se indexan en un nuevo archivo .mpgindex. La cach de medios mejora significativamente el rendimiento de las
previsualizaciones, ya que no se vuelven a procesar los elementos de vdeo y audio para cada previsualizacin.
Cuando se importa un archivo por primera vez, es posible que perciba un retraso mientras se procesan los medios y se guardan en cach.
Una base de datos conserva los enlaces para cada uno de los archivos de medios guardados en cach. Esta base de datos de cach de medios
se comparte con Adobe Media Encoder, Premiere Pro, Encore y Soundbooth, de forma que cada una de estas aplicaciones pueden leer del
mismo conjunto de archivos multimedia almacenados en cach y escribir en l (Nota: Adobe Audition CS5.5 no comparte la base de datos de
cach de medios). Si se modifica la ubicacin de la base de datos desde cualquiera de estas aplicaciones, la ubicacin tambin se actualiza en
las otras aplicaciones. Cada aplicacin puede utilizar su propia carpeta de cach, pero la misma base de datos es la que realiza un seguimiento
de todas las aplicaciones.
Seleccione Edicin > Preferencias > Cach de medios y de disco (Windows) o After Effects > Preferencias > Cach de medios y de disco
(Mac OS) y realice una de las operaciones siguientes:
Haga clic en uno de los botones Elegir carpeta para cambiar la ubicacin de la base de datos de cach de medios o la propia cach de
medios.
Haga clic en Limpiar base de datos y cach para eliminar de la cach los archivos indexados y conformados y borrar sus entradas de la
base de datos. Este comando slo elimina archivos asociados a los elementos de material de archivo para los que el archivo de origen
ya no est disponible.
Antes de hacer clic en el botn Limpiar base de datos y cach, compruebe que los dispositivos de almacenamiento que contienen los
medios de origen utilizados actualmente estn conectados al equipo. Si se ha decidido que falte el material de archivo porque el dispositivo
de almacenamiento en el que se ubica no est conectado, los archivos asociados en la cach de medios se eliminarn. Con esta
eliminacin ser necesario volver a conformar o indizar el material de archivo cuando se intente utilizar con posterioridad.
Con la limpieza de la base de datos y la cach con el botn Limpiar base de datos y cach no se eliminan los archivos asociados a los
elementos de material de archivo para los que los archivos de origen an estn disponibles. Para eliminar manualmente los archivos de ndice
y los archivos conformados, desplcese a la carpeta de cach de medios y elimine los archivos. La ubicacin de la carpeta de cach de
medios se muestra en las preferencias de Cach de medios conformados. Si la ruta est truncada, haga clic en el botn Elegir carpeta para
ver la ruta.
608
Las publicaciones de Twitter y Facebook no estn sujetas a los trminos de Creative Commons.
Avisos legales | Poltica de privacidad en lnea
609
Mejora del rendimiento
Volver al principio
Mejorar el rendimiento antes de iniciar After Effects
Mejorar el rendimiento optimizando la configuracin de memoria, cach y multiprocesamiento
Mejorar el rendimiento con la Cach de rendimiento global (CS6)
Mejorar el rendimiento mediante la simplificacin del proyecto
Mejorar an ms el rendimiento modificando salida de pantalla
Mejorar el rendimiento cuando se utilizan efectos
Puede mejorar el rendimiento optimizando el sistema informtico, After Effects, el proyecto y el flujo de trabajo. Algunas de las sugerencias aqu
indicadas mejoran el rendimiento al no aumentar la velocidad de procesamiento y reducir el tiempo que requieren otras operaciones como, por
ejemplo, la apertura de un proyecto.
Hasta el momento, la mejor forma de mejorar el rendimiento general es la planificacin, la ejecucin de pruebas iniciales de flujo de trabajo y
de la canalizacin de salida y la confirmacin de que lo que se entrega al cliente es lo que realmente desea y espera. (Consulte Planificacin
del trabajo).
Encontrar una serie de tutoriales de vdeo gratuitos sobre la mejora del rendimiento con After Effects y Premiere Pro en el sitio Web de
video2Brain.
Encontrar recursos adicionales sobre la optimizacin de sistemas y el rendimiento de After Effects en este artculo del sitio Web de Adobe.
Lloyd Alvarez proporciona el script BG Renderer en el sitio web After Effects Scripts, que permite procesar y exportar composiciones en segundo
plano mientras se contina trabajando en After Effects.
Mejorar el rendimiento antes de iniciar After Effects
Asegrese de que tiene instalada la ltima versin de After Effects, incluidas las actualizaciones disponibles. Para comprobar e instalar
actualizaciones, seleccione Ayuda > Actualizaciones. Para obtener ms informacin sobre actualizaciones, visite la seccin de Descargas
del sitio web de Adobe.
Asegrese de haber instalado las ltimas versiones de los controladores y plugins, especialmente en el caso de los controladores de la
tarjeta de vdeo. Para descargar actualizaciones de controladores y plugins, dirjase al sitio web de su proveedor.
Asegrese de que el sistema tiene memoria RAM suficiente. El rendimiento ptimo se obtiene con sistemas de informticos de al menos 2
GB de RAM instalada por ncleo de procesador. Para obtener informacin detallada sobre la RAM instalada y el modo de instalar RAM,
consulte la documentacin del sistema operativo y del equipo.
Salga de las aplicaciones que no son necesarias para su trabajo. Si se ejecutan aplicaciones, con las que After Effects comparte un
almacenamiento de memoria, que son diferentes y no se asigna la memoria adecuada a las dems aplicaciones, el rendimiento se puede ver
muy reducido cuando el sistema operativo intercambia RAM en el disco duro. (Consulte Uso de la memoria (RAM) en After Effects de 64
bits).
Para obtener ms informacin sobre la mejora de rendimiento al detener el software que no es necesario para su trabajo, consulte este
vdeo del sitio Web de Video2Brain.
Detenga o pause las operaciones de otras aplicaciones que requieran muchos recursos, p. ej., la previsualizacin de vdeos en Adobe
Bridge.
Compruebe que su sistema dispone de una tarjeta de visualizacin compatible con OpenGL 2.0 o versiones posteriores. Aunque After
Effects puede funcionar sin OpenGL, acelera varios tipos de procesamientos, como el procesamiento en pantalla de las previsualizaciones.
Consulte Procesamiento con OpenGL.
En After Effects CS6, OpenGL y la GPU son importantes para las nuevas funciones, como, por ejemplo, el procesamiento 3D con trazo de
rayo en la GPU, las vistas previas de Borrador rpido, la fusin ms rpida a la pantalla y el efecto Dibujos animados mejorado por GPU.
Para obtener ms informacin. Consulte Procesamiento con OpenGL.
En Windows, desactive el modo de composicin Aero. La aceleracin de hardware de los paneles y las funciones de OpenGL funcionan
mejor en After Effects cuando las ventanas estn funcionando en modo bsico. Para obtener ms informacin, consulte el sitio web de
Microsoft.
Si es posible, mantenga los archivos del proyecto en una unidad de disco local rpida. Si los archivos del material de archivo de origen
estn en una unidad de disco lenta (o se transmiten con una conexin de red lenta), el rendimiento ser pequeo. Como mejor opcin,
utilice unidades de disco locales rpidas e independientes para los archivos de material de archivo de origen y la salida procesada. Para
obtener ms informacin, consulte este vdeo del sitio Web de Video2Brain.
Lo ideal es un disco rpido independiente (o matriz de discos) para asignar la carpeta de la cach de disco. Debido a su velocidad, los SSD
funcionan bien para esta funcin.
610
Volver al principio
Volver al principio
Volver al principio
Volver al principio
Mejorar el rendimiento optimizando la configuracin de memoria, cach y
multiprocesamiento
Asigne memoria suficiente para las dems aplicaciones. Consulte Preferencias de memoria y multiprocesamiento.
Utilice varios procesadores para procesar varios fotogramas a la vez seleccionando la preferencia Procesar varios fotogramas
simultneamente. Consulte Preferencias de memoria y multiprocesamiento.
Habilite el almacenamiento en cach de fotogramas en disco para previsualizaciones estndar, seleccionando la preferencia de Habilitar
cach de disco. En After Effects CS6, asigne tanto espacio como sea posible a la carpeta de cach de disco (en una unidad de disco rpido
independiente) para obtener el mejor rendimiento. Consulte Cach de disco.
Comience con el uso de slo un pequeo nmero de ncleos de procesador (por ejemplo, cuatro en un sistema informtico con ocho
ncleos de procesador) para procesar varios fotogramas simultneamente y, posteriormente, aumente el nmero de procesadores utilizados
hasta que encuentre el nmero ptimo para el sistema informtico y las composiciones. Consulte Preferencias de memoria y
multiprocesamiento.
Todd Kopriva proporciona ms informacin sobre la mejor configuracin de procesador y de memoria en el sitio Web de Adobe.
Mejorar el rendimiento con la Cach de rendimiento global (CS6)
Importe los proyectos de After Effects CS5.5 y anteriores en After Effects CS6 para aprovechar las ventajas de la Cach de rendimiento
global. Para obtener ms informacin, consulte Cach de disco.
La cach de disco persistente mejora el rendimiento, conservando los fotogramas almacenados en la cach de disco entre las sesiones,
lo que permite ahorrar tiempo de procesamiento a la vez que trabaja en un proyecto o en otros proyectos que pueden utilizar los mismos
fotogramas almacenados en cach.
Utilice el rea de trabajo de cach en segundo planopara rellenar la cach de disco para el rea de trabajo de una composicin mientras
sigue trabajando. Esta tcnica es til cuando no se espera para realizar cambios en una composicin descendente o precomposicin.
Esta funcin tambin funciona con varias composiciones.
Mejorar el rendimiento mediante la simplificacin del proyecto
Si se simplifica y divide un proyecto, se puede evitar que After Effects utilice memoria y otros recursos para procesar elementos con los que no se
est trabajando. Asimismo, al controlar cundo After Effects debe realizar determinadas operaciones de procesamiento, se puede mejorar en gran
medida el rendimiento general. As, por ejemplo, se evita repetir una accin que debe suceder una sola vez, o se puede posponer una accin
hasta el momento ms oportuno.
Elimine los elementos del proyecto que no utilice. Consulte Eliminacin de elementos de un proyecto.
Divida los proyectos complejos en proyectos ms sencillos y vuelva a combinarlos antes de procesar la pelcula terminada. Para volver a
combinar proyectos, importe todos los proyectos en un solo proyecto. Consulte Importacin de un proyecto de After Effects.
Antes del procesamiento, site todos los archivos de material de archivo de origen en un disco local rpido, no en el que se est realizando
el procesamiento y la exportacin. Para esta operacin se recomienda el uso del comando Recopilar archivos. Consulte Recopilacin de
archivos en una ubicacin.
Preprocese las composiciones anidadas. Procese la composicin terminada como pelcula de manera que After Effects no vuelva a procesar
la composicin cada vez que se muestra. Consulte Acerca de la precomposicin y anidamiento
Sustituya un proxy de baja resolucin o imagen fija para un elemento de origen cuando no trabaje directamente con ese elemento. Consulte
Marcadores de posicin y proxies.
Disminuya la resolucin de la composicin. Consulte Resolucin.
Asle la capa en la que trabaja mediante el definidor Solo. Consulte Solo una capa.
Para obtener ms informacin sobre cmo aislar su trabajo para mejorar el rendimiento, consulte este vdeo del sitio Web de video2brain.
Mejorar an ms el rendimiento modificando salida de pantalla
Es posible mejorar el rendimiento de muchas maneras que no influyen en la forma en que After Effects trata los datos del proyecto, sino en la
forma en que se dibuja la salida en la pantalla mientras se trabaja. Aunque a menudo es til ver determinados elementos e informacin a medida
que se avanza, After Effects utiliza memoria y recursos de procesador para actualizar los datos, por lo que se recomienda ser selectivo en cuanto
a lo que se muestra mientras se trabaja. Es probable que necesite ver diferentes aspectos del proyecto a distintos puntos del flujo de trabajo, de
manera que puede aplicar las siguientes sugerencias en diversas combinaciones y en etapas diferentes.
Desactive la administracin de color de visualizacin y la simulacin de salida cuando no se necesiten. Consulte Simulacin de la apariencia
que tendrn los colores en un dispositivo de salida diferente. La velocidad y la calidad de la administracin de color para las
previsualizaciones se controla mediante las preferencias de la calidad del visor. Consulte Preferencias de calidad del visor.
Habilite la aceleracin de hardware de previsualizaciones, que utiliza el GPU para ayudarle a dibujar previsualizaciones en la pantalla. Elija
Editar > Preferencias > Pantalla (Windows) o After Effects > Preferencias > Pantalla (Mac OS) y seleccione los paneles Composicin de
611
Las publicaciones de Twitter y Facebook no estn sujetas a los trminos de Creative Commons.
Avisos legales | Poltica de privacidad en lnea
Nota:
Volver al principio
aceleracin de hardware, Capa y Material de archivo.
Cierre los paneles que no necesite. After Effects debe utilizar memoria y recursos de procesador para actualizar los paneles abiertos, lo que
puede ralentizar el trabajo que se est realizando en otro panel.
Creacin de una regin de inters. Si est trabajando en una pequea parte de la composicin, limite la parte de la composicin que se
procesa en la pantalla durante las previsualizaciones. Consulte Regin de inters (ROI).
Anule la seleccin de la opcin Mostrar indicadores de cach en el men del panel Lnea de tiempo para que After Effects no muestre
barras verdes y azules en la regla de tiempo para indicar los fotogramas almacenados en cach. Consulte Cachs: cach de RAM, cach
de disco y cach de medios.
Anule la seleccin de la opcin Mostrar el procesamiento en curso en el panel Informacin y en el diagrama de flujo para evitar que se
escriban en pantalla los detalles de las operaciones de procesamiento de cada fotograma. Consulte Visualizacin preferencias.
Oculte los detalles del procesamiento actual en el panel Cola de procesamiento haciendo clic en el tringulo situado al lado de Detalles de
procesamiento actual en el panel Cola de procesamiento. Consulte Informacin mostrada para operaciones de procesamiento actuales.
Presione Bloq Mays para que After Effects no actualice los paneles Material de archivo, Capa o Composicin. Si realiza algn cambio que,
en otro caso, aparecera en un panel, After Effects agrega una barra roja con un texto recordatorio en la parte inferior del panel. After Effects
sigue actualizando los controles del panel, como los trazados de movimiento, los puntos de anclaje y los contornos de mscara, a medida
que se desplazan. Para reanudar las actualizaciones del panel y mostrar todos los cambios, vuelva a presionar Bloq Mays.
Al presionar Bloq Mays se suspenden las actualizaciones (se deshabilita la actualizacin) de las vistas previas en los visores durante el
procesamiento del resultado final, aunque no aparece ninguna barra recordatoria roja.
Disminuya la calidad de visualizacin de una capa como Borrador. Consulte Calidad de imagen de capa y posicionamiento de subpxeles.
Seleccione Borrador 3D en el men del panel Lnea de tiempo, que deshabilita todas las luces y sombras que se proyectan sobre las capas
3D. Tambin se deshabilita el desenfoque de la profundidad de campo de una cmara.
En After Effects CS6, utilice modo de borrador rpido durante la disposicin y vista previa de una composicin 3D con trazo de rayo
mediante la seleccin de una opcin que no sea "Off" en el botn Previsualizaciones rpidas.
Deseleccione Actualizacin en directo en el men del panel Lnea de tiempo para que After Effects no actualice las composiciones
dinmicamente. Consulte Preferencias de modos de previsualizacin y previsualizaciones rpidas.
Muestra formas de onda de audio en el panel Lnea de tiempo slo cuando es necesario. Consulte Visualizacin de propiedades y grupos en
el panel Lnea de tiempo (mtodos abreviados de teclado).
Deshabilite la correccin de proporcin de aspecto de los pxeles haciendo clic en el botn Conmutar correccin de la proporcin de pxeles
en la parte inferior de un panel Composicin, Capa y Material de archivo. La velocidad y la calidad de la correccin de proporcin de
aspecto de pxeles y otras escalas para previsualizaciones, se controlan mediante las preferencias de calidad de visor. Consulte
Preferencias de la calidad del visor.
Deseleccione Reflejar en el monitor del equipo (MS Windows) o Reflejar en el monitor del ordenador (Mac OS) cuando previsualice
imgenes de vdeo en un monitor de vdeo externo. Consulte Previsualizar en un monitor de vdeo externo.
Oculte los controles de capa, como las mscaras, los ejes de referencia 3D y los controles de capa. Consulte Mostrar u ocultar los controles
de capa en el panel Composicin.
Disminuya el aumento de una composicin. Cuando After Effects muestra los paneles Composicin, Capa y Material de archivo con un
aumento superior al 100%, disminuye la velocidad con la que se redibuja la pantalla. (Consulte Aplicacin de zoom a una imagen para
previsualizacin).
Establezca el valor Resolucin/Submuestreo de la composicin en Automtico en el panel Composicin, lo cual evita el procesamiento
innecesario de filas o columnas de pxeles que no se dibujan en pantalla con niveles bajos de zoom. Consulte Resolucin.
Mejorar el rendimiento cuando se utilizan efectos
Algunos efectos, como los desenfoques y las distorsiones, requieren grandes cantidades de memoria y recursos del procesador. Si limita la
frecuencia y la forma en que utiliza estos efectos, mejorar mucho el rendimiento en general.
Aplicacin posterior de efectos que consuman muchos recursos de memoria y procesador Anime las capas y aquello que requiera
previsualizaciones en tiempo real antes de aplicar efectos que consuman muchos recursos de memoria y procesador (como resplandores y
desenfoques) cuya previsualizacin sea ms lenta que la previsualizacin en tiempo real.
Desactive los efectos temporalmente para aumentar la velocidad de las previsualizaciones. Consulte Eliminacin o deshabilitacin de efectos
y ajustes preestablecidos de animacin.
Limite el nmero de objetos generados mediante los efectos de objeto. Consulte Efectos de simulacin.
En lugar de aplicar el mismo efecto con la misma configuracin a varias capas, aplique el efecto a una capa de ajuste. Cuando un efecto se
aplica a una capa de ajuste, se procesa una sola vez, en el compuesto de todas las capas bajo el mismo. Consulte Capas de ajuste.
612
Funciones de GPU (CUDA, OpenGL) en After Effects CS6
Volver al principio
Nota:
Nota:
Nota:
Volver al principio
OpenGL, la GPU y After Effects CS6
OpenGL es un conjunto de estndares para el procesamiento de grficos 2D y 3D de alto rendimiento en la unidad de procesamiento de grficos
(GPU) para una amplia variedad de aplicaciones. OpenGL proporciona a los usuarios de After Effects CS6 procesamiento rpido de
previsualizaciones (modo de Borrador rpido). After Effects CS6 tambin proporciona aceleracin para mostrar algunos elementos de la interfaz y
para el procesamiento 3D con trazo de rayo. A diferencia de las versiones anteriores de After Effects, la GPU juega un papel importante en After
Effects CS6.
En After Effects CS6, OpenGL acelera el flujo de trabajo gracias a la canalizacin de grficos ms rpida. Un proceso que era ms lento en
versiones anteriores de After Effects era transferir pxeles a la pantalla en un proceso denominado transferencia de bloque o blitting. En After
Effects CS6, la GPU controla esta funcionalidad con mayor eficacia (mediante un proceso denominado OpenGL SwapBuffer). Para ver los
requisitos del sistema para OpenGL SwapBuffer, consulte Niveles de compatibilidad con funciones. Para obtener ms informacin, consulte el
vdeo siguiente.
Artculo: Funciones de GPU (CUDA, OpenGL) en After Effects CS6
Configuracin de las preferencias de OpenGL y la GPU
En After Effects CS6, OpenGL es compatible con el dibujo de elementos de interfaz, como por ejemplo, composiciones, material de archivo y
paneles de capa. OpenGL tambin se ocupa de otras funciones de dibujo como cuadrculas, guas, reglas y cuadros delimitadores. Esta funcin
tambin se denomina Hardware BlitPipe.
Para activar la compatibilidad de OpenGL con el dibujo de elementos de interfaz, haga clic en la casilla de verificacin Aceleracin de hardware
para los paneles Composicin, Capa y Material de archivo en Edicin > Preferencias > Visualizar (Windows) o After Effects > Preferencias >
Visualizar (Mac OS).
Puede acceder a la informacin acerca de la GPU y OpenGL en el cuadro de dilogo Informacin de GPU. Elija Edicin > Preferencias >
Previsualizaciones (Windows) o After Effects > Preferencias > Previsualizaciones (Mac OS) para acceder al cuadro de dilogo Informacin de
GPU. Haga clic en el botn Informacin de GPU para abrir el cuadro de dilogo Informacin de GPU. En este cuadro de dilogo, ver
informacin sobre las funciones de OpenGL para la GPU instalada. La informacin le ayuda a determinar los niveles de compatibilidad con
funciones de su GPU. Tambin puede ver si CUDA est disponible en la GPU y la versin instalada.
En After Effects CS6, las casillas relacionadas con OpenGL se han eliminado de Preferencias > Previsualizaciones porque tambin se ha
eliminado el procesador de OpenGL anterior.
El modo Borrador rpido ha reemplazado al procesador original de OpenGL. Para activar el borrador rpido, haga clic en el botn
Previsualizaciones rpidas en el panel Composicin y elija Borrador rpido. Con el Borrador rpido ver pequeas diferencias de aspecto en el
panel Composicin, por lo que es ms adecuado para previsualizaciones rpidas. Borrador rpido es til para configurar y previsualizar una
composicin que se procesar posteriormente en 3D con trazo de rayo.
Si la GPU no es compatible o tiene un controlador antiguo, las composiciones 3D con trazo de rayo se procesarn en la CPU con todos los
ncleos fsicos. Si tiene una configuracin admitida por la GPU en un entorno sin encabezado (por ejemplo, una granja de render), puede
configurar la opcin Trazado por rayos en el cuadro de dilogo Informacin de GPU para que la CPU procese las composiciones 3D con trazo de
rayo. Los procesamientos realizados en la CPU coinciden con los de la GPU.
El botn Informacin de OpenGL ahora se denomina botn Informacin de GPU.
After Effects CS6 tiene muchas funciones
nuevas y modificadas que utilizan la unidad
de procesamiento de grficos (GPU) en su
tarjeta grfica. Este artculo las describe
detalladamente.... Ms informacin
http://blogs.adobe.com/toddkopriva/2012/05/gp...
de Todd Kopriva
http://blogs.adobe.com/tod...
Todd Kopriva es el Administrador de
productos del departamento de Defensa
del cliente y colaboracin con la
comunidad para los productos de vdeo
digitales en Adobe.
Aporte sus conocimientos tcnicos a
la
Ayuda de la comunidad Adobe
613
Las publicaciones de Twitter y Facebook no estn sujetas a los trminos de Creative Commons.
Avisos legales | Poltica de privacidad en lnea
Nota:
Nota:
Consideraciones de hardware para OpenGL, la GPU y After Effects CS6
En After Effects CS6 y al trabajar con composiciones 3D con trazo de rayo, es importante tener el hardware adecuado instalado en su equipo
para que funcione sin problemas. Se requiere una tarjeta de visualizacin de vdeo NVIDIA con tecnologa CUDA integrada para trabajar con
composiciones 3D con trazo de rayo y aceleracin por GPU.
Requisitos de las funciones de GPU/OpenGL (3D con trazo de rayo y Borrador rpido)
Las siguientes funciones basadas en GPU y OpenGL en After Effects CS6 requieren que las funciones se clasifiquen segn las capacidades de la
GPU:
Procesador de 3D con trazo de rayo
Procesamiento de la GPU
Modo de previsualizaciones Borrador rpido
Blitting a pantalla ms rpido (OpenGL SwapBuffer)
Utilizar OpenGL si est disponible del efecto Dibujos animados
Preferencia Aceleracin de hardware para los paneles Composicin, Capa y Material de archivo.
Niveles de compatibilidad con funciones
Hay tres niveles de compatibilidad, en orden de menos a ms requisitos:
Nivel 1: para OpenGL SwapBuffer:
Este nivel requiere simplemente una GPU que tenga OpenGL 1.5 o superior, con Shader Model 3.0 o posterior. La mayora de las tarjetas ATI y
NVIDIA y el chipset Intel HD Graphics 3000 (disponible en el MacBook Air, Mac Mini, varios equipos de Windows, etc.) y 4000 (solo Windows de
momento) son compatibles. Si su GPU no es compatible con estos requisitos, se producir blitting del sistema operativo como en CS5.5. En After
Effects CS6 tambin hay mejoras para el blitting de software.
Nivel 2: para previsualizaciones de Borrador rpido, Hardware BlitPipe y aceleracin por GPU de Dibujos animados:
Incluye las funciones del nivel 1. Este nivel requiere OpenGL 2.0 o superior (con Shader Model 4.0 o posterior en Windows) y 256 MB o ms de
memoria de textura. La mayora de las tarjetas ATI y NVIDIA fabricadas en los ltimos cinco aos y las Intel Graphics HD 3000/4000 admiten este
nivel.
Si la GPU no es compatible con estos requisitos, estas funciones se desactivarn:
Modo Borrador rpido
La preferencia Aceleracin de hardware para los paneles Composicin, Capa y Material de archivo.
La opcin Utilizar OpenGL si est disponible del efecto Dibujos animados (el efecto Dibujos animados se ejecuta en la CPU).
Nivel 3: para el procesamiento 3D con trazo de rayo en la GPU:
Incluye las funciones de los niveles 1 y 2 (para los equipos con monitores conectados). Este nivel requiere una NVIDIA GPU compatible y 512 MB
o ms de memoria de textura. Para obtener una lista actual de las GPU compatibles, consulte el sitio Web de Adobe.
Instalacin de controladores de la GPU
Antes de empezar a trabajar con After Effects CS6 y las funciones CUDA, instale la versin ms reciente del controlador de video para su NVIDIA
GPU:
Windows: Instale el controlador ms reciente con certificacin WHQL para su GPU: http://www.nvidia.com/page/drivers.html
Mac OS: instale el controlador NVIDIA CUDA (versin 4.0.50 o posterior): http://www.nvidia.es/object/mac-driver-archive.html
Puede actualizar el controlador CUDA a travs del panel CUDA en las Preferencias del sistema o visitando el sitio Web de NVIDIA.
Si la GPU no es compatible o tiene un controlador antiguo, las composiciones 3D con trazo de rayo se procesarn en la CPU con todos los
ncleos fsicos. Si tiene una configuracin admitida por la GPU en un entorno sin encabezado (por ejemplo, una granja de render), puede
configurar la opcin Trazado por rayos en el cuadro de dilogo Informacin de GPU (disponible en las preferencias de Previsualizaciones) para
que la CPU procese las composiciones 3D con trazo de rayo. Los procesamientos realizados en la CPU coinciden con los de la GPU.
Solo Mac 10.6.8: Si utiliza una GPU Quadro 4000, instale el controlador de Quadro 4000 para Mac. Para obtener ms informacin,
consulte esta entrada de blog.
614
Memoria y almacenamiento | CC, CS6
Volver al principio
Uso de la memoria (RAM) en After Effects de 64 bits
Ventajas de una aplicacin de 64 bits y de un espacio de direcciones de 64 bits
Preferencias de memoria y multiprocesamiento
Almacenamiento de memoria compartido entre After Effects, Premiere Pro, Encore y Adobe Media Encoder
Cuadro de dilogo informacin de memoria y multiprocesamiento
Requisitos de memoria (RAM) para la representacin
Depuracin de memoria (RAM)
Solucin de problemas de memoria
Recursos en lnea sobre memoria y multiprocesamiento
Requisitos de almacenamiento para archivos de salida
Cachs: cach de RAM, cach de disco y cach de medios
Cach de rendimiento global
Vdeo: Cach de rendimiento global
Cach de RAM global
Cach de disco persistente
Tutorial de vdeo: Cmo optimizar al mximo el rendimiento de After Effects
rea de trabajo en cach en segundo plano
Cach de medios
Canalizacin de grficos ms rpida
Si utiliza After Effects CS5.5 o una versin anterior, consulte Memoria y almacenamiento | CS5.5 y versiones anteriores.
Uso de la memoria (RAM) en After Effects de 64 bits
Ventajas de una aplicacin de 64 bits y de un espacio de direcciones de 64 bits
La cantidad mxima de RAM que puede utilizar una aplicacin de 32 bits es 4 GB, lo que es mucho menos que la cantidad de RAM que se puede
instalar en los equipos modernos y establecer mediante los sistemas operativos de 64 bits. After Effects CS4 era una aplicacin de 32 bits y slo
era capaz de utilizar ms de 4 GB de RAM iniciando instancias independientes (procesos) de la aplicacin After Effects CS4 para procesar varios
fotogramas simultneamente. After Effects es ahora una aplicacin de 64 bits, por lo que cada proceso puede utilizar toda la RAM que se
establece mediante los sistemas operativos de 64 bits Windows y Mac OS.
La capacidad de After Effects para utilizar grandes cantidades de RAM por proceso proporciona varias ventajas:
Es posible representar composiciones mucho ms grandes, tanto para previsualizacin como para salida final, con tamaos de fotogramas y
archivos de origen de mayor tamao.
Las previsualizaciones de RAM pueden ser mucho ms largas.
Se puede trabajar con profundidades de bits de color superiores sin limitaciones de memoria.
After Effects puede almacenar en cach ms elementos, lo que reduce la frecuencia con la que se procesan los fotogramas y componentes
de los fotogramas.
Preferencias de memoria y multiprocesamiento
Defina las preferencias de memoria y multiprocesamiento seleccionando Edicin > Preferencias > Memoria y multiprocesamiento (Windows), o
bien, After Effects > Preferencias > Memoria y multiprocesamiento (Mac OS).
Conforme se modifican los ajustes en el cuadro de dilogo Memoria y multiprocesado, After Effects actualiza dinmicamente el texto til en el
cuadro de dilogo que indica cmo asignar y utilizar la memoria y las CPU.
615
RAM reservada para otras aplicaciones
Nota:
Nota:
Nota:
Asignacin de RAM por CPU de fondo
La preferencia RAM reservada para otras aplicaciones es relevante se seleccione o no la opcin Procesar varios fotogramas simultneamente.
Los ajustes de la categora Multiprocesamiento de After Effects son importantes slo si la opcin Procesar varios fotogramas simultneamente se
encuentra seleccionada.
Todd Kopriva proporciona informacin sobre la mejor configuracin de procesador y de memoria en Sitio web de Adobe.
Aumente este valor para dejar ms RAM disponible para el sistema operativo y para las aplicaciones
distintas a After Effects y la aplicacin con la que comparte un almacenamiento de memoria. (Consulte Almacenamiento de memoria compartido
entre After Effects, Premiere Pro, Encore y Adobe Media Encoder). Si After Effects se va a utilizar junto con una aplicacin especfica, consulte
sus requisitos del sistema y establezca este valor en la cantidad mnima de RAM necesaria para esa aplicacin. Debido a que el rendimiento es
mejor cuando se deja memoria suficiente para el sistema operativo, este valor no se puede establecer por debajo de un valor mnimo de lnea de
base.
Procesamiento de varios fotogramas a la vez
Para ver un tutorial de vdeo sobre la utilizacin del multiprocesamiento Procesar varios fotogramas simultneamente en After Effects, consulte
el sitio web de video2Brain.
After Effects puede iniciar procesos adicionales de la propia aplicacin para que se ejecuten en segundo plano para ayudar a la aplicacin
principal en primer plano en el procesamiento de fotogramas para previsualizaciones de RAM o el resultado final. Estos procesos en segundo
plano se denominan AfterFX.exe (Windows) o aeselflink (Mac OS).
Con esta forma de multiprocesamiento, cada proceso en segundo plano procesa su propio fotograma y se ejecuta en un ncleo de procesador
(CPU) independiente. El nmero de procesos utilizados para procesar varios fotogramas a la vez nunca sobrepasa el nmero de procesadores.
En muchos sistemas informticos, After Effects CS5 y versiones posteriores pueden utilizar ncleos de procesador virtuales (lgicos)
creados mediante hipersubprocesamiento para distintas formas de multiprocesamiento, incluyendo el destinado a procesar varios fotogramas
simultneamente. After Effects CS4 y las versiones anteriores slo podan utilizar los ncleos fsicos para el multiprocesamiento de Procesar
varios fotogramas simultneamente.
La cantidad de procesos en segundo plano que pueden ejecutarse en su equipo tambin depende de la cantidad total de RAM instalada del
sistema y asignada a la aplicacin After Effects.
La cantidad de RAM necesaria para cada proceso vara dependiendo de las composiciones y la configuracin del sistema.
Cuando la cach de RAM (RAM disponible para el almacenamiento de fotogramas de previsualizacin de RAM) est casi llena, los
procesos de fondo dejan de procesarse y entran en un estado de uso de poca memoria y el proceso en primer plano comienza a procesarse,
como si la funcin Procesar varios fotogramas simultneamente estuviera deshabilitada. Esto significa que el procesamiento de una
previsualizacin de RAM ser rpido al principio y posteriormente la velocidad se reducir conforme el procesamiento cambie a slo un ncleo de
procesador.
Al usar la funcin de multiprocesamiento Procesar varios fotogramas simultneamente no se acelera el procesamiento de todas las
composiciones. El procesamiento de ciertas composiciones requiere mucha memoria, como cuando trabaja con placas de fondo de gran tamao
con varios miles de pxeles de altura y anchura. El procesamiento de ciertas composiciones requiere mucho ancho de banda (muchas E/S), como
cuando trabaja con muchos archivos de origen, especialmente si no disponen de una unidad de disco dedicada, local o rpida. La funcin de
multiprocesamiento Procesar varios fotogramas simultneamente mejora ms el rendimiento cuando el recurso ms utilizado por la composicin
es el procesamiento CPU, como cuando se aplica un efecto que requiere una mayor utilizacin del procesador como un resplandor o un
desenfoque.
Debido a que el programa antivirus funciona supervisando todas las operaciones de lectura y escritura, el programa puede reducir la velocidad de
procesamiento, especialmente cuando est seleccionada la preferencia Procesar varios fotogramas simultneamente.
After Effects tambin puede utilizar varios procesos para acelerar el procesamiento de un nico fotograma. Esta forma de
multiprocesamiento no depende de la preferencia Procesar varios fotogramas simultneamente.
Especifica la cantidad mnima de RAM que se asignar a cada proceso en segundo plano que ejecuta
su propia CPU (ncleo de procesador). Si esta opcin se define con un valor bajo puede permitir que se utilicen ms CPU simultneamente con
una cantidad limitada de RAM. Sin embargo, si la opcin se establece en un valor demasiado bajo para el tipo de fotogramas que se estn
procesando, los procesos en segundo plano no podrn procesar los fotogramas y slo se utilizarn los procesos en primer plano para el
procesamiento. Por ejemplo, este valor no se debe definir en un valor bajo de 0,75 GB si se estn procesando fotogramas con dimensiones de
pxel de cine digital o televisin de alta definicin.
La cantidad ptima de RAM que debe asignarse a cada uno de los procesos de fondo vara segn los ajustes del proyecto (como la
profundidad de bits de color), ajustes de composicin(como dimensiones en pxeles del fotograma de composicin) y qu efectos se apliquen.
616
Unidades CPU reservadas para otras aplicaciones
Nota:
Para un proyecto tpico de televisin de definicin estndar, se recomienda como mnimo 1 GB por proceso de fondo. Para un proyecto tpico
con composiciones de tamao HDTV, se recomienda al menos 2 GB por proceso de fondo para obtener un rendimiento ptimo. Empiece con
estos ajustes, pero ejecute pruebas con sus propios sistemas informticos y proyectos para determinar los mejores ajustes para sus
necesidades especficas. Los proyectos de cine digital y aquellos con tamaos grandes de fotogramas requieren incluso ms RAM por proceso
en segundo plano para obtener un rendimiento ptimo.
Establezca esta opcin en un valor distinto a 0 para evitar que After Effects utilice todas las
CPU (ncleos de procesador) en el sistema informtico. Por ejemplo, si dispone de un equipo con 8 CPU y este valor se establece en 2, se dejan
6 CPU para After Effects.
En muchos casos, el rendimiento mejora utilizando menos del nmero mximo de procesadores para el multiprocesamiento de Procesar
varios fotogramas simultneamente, aunque se disponga de suficiente RAM para todos los procesadores. After Effects es una aplicacin
multiproceso que tambin puede utilizar otras formas de multiprocesamiento adems de Procesar varios fotogramas simultneamente; es
posible que el procesador llegue a estar sobreprogramado si estos subprocesos compiten por los mismos recursos como procesos de fondo
utilizados para el procesamiento con la funcin Procesar varios fotogramas simultneamente. Por lo tanto, el mejor enfoque es comenzar a
utilizar un pequeo nmero de procesadores para procesar varios fotogramas simultneamente y, posteriormente, aumentar este nmero
utilizado hasta que se encuentre la cantidad ptima para las composiciones y el sistema informtico.
Si la opcin Procesar varios fotogramas simultneamente est desactivada, la asignacin de memoria RAM estar disponible para la
funcin Almacenar en cach el rea de trabajo de fondo.
Cuando After Effects deshabilita temporalmente el multiprocesamiento con Procesar varios fotogramas
simultneamente
Si After Effects no puede utilizar procesos de fondo para procesar varios fotogramas simultneamente, aparece un mensaje en el panel
Informacin y After Effects slo utiliza el proceso en primer plano principal para procesar todos los fotogramas. Entre dichos mensajes figuran los
siguientes:
Memoria RAM insuficiente. Multiprocesamiento deshabilitado.
Expresin o efecto incompatible. Multiprocesamiento deshabilitado.
Modo de vista previa incompatible. Multiprocesamiento deshabilitado.
Composicin incompatible. Multiprocesamiento deshabilitado.
En general, los motivos por los que After Effects desactiva Procesar varios fotogramas simultneamente temporalmente entran en las categoras
siguientes:
El procesamiento de un nico fotograma requiere ms RAM de la disponible para los procesos de fondo individuales.
El proyecto utiliza OpenGL para procesar previsualizaciones o salidas finales. La caracterstica de multiprocesado Procesar varios
fotogramas simultneamente funciona mediante la utilizacin de procesos de fondo en varios ncleos de procesador CPU para procesar
fotogramas, mientras que el procesamiento con OpenGL mueve el procesamiento a la GPU. (Consulte Funciones de GPU en After Effects).
La composicin utiliza un efecto basado en el procesamiento de GPU. Estos efectos normalmente se implementan con Pixel Bender.
La composicin contiene una capa de Photoshop 3D en directo. (Consulte Capas de objetos 3D de Photoshop). Tenga en cuenta que las
capas activas 3D de Photoshop no son compatibles.
La composicin utiliza un efecto con un componente temporal que procesa con mayor rapidez cuando el procesamiento puede acceder a
una cach de fotogramas anteriores. Se incluyen efectos con una opcin de Suavizado temporal.
La composicin utiliza un efecto con un componente temporal que requiere que los fotogramas se procesen en un orden secuencial estricto.
Si la composicin utiliza cualquiera de los efectos siguientes, no se procesar con la caracterstica de multiprocesamiento Procesar varios
fotogramas simultneamente:
Color automtico
Contraste automtico
Niveles automticos
617
Nota:
Nota:
Animacin del objeto
Sombra/Resalte
Ciertos efectos de terceros, como CC Time Blend y RE:Vision Effects Video Gogh, tambin son incompatibles con la caracterstica de
procesamiento Procesar varios fotogramas simultneamente.
Si est trabajando en un composicin 3D con trazo de rayo, no se podr procesar la composicin con la funcin de multiprocesamiento Procesar
varios fotogramas simultneamente.
Almacenamiento de memoria compartido entre After Effects, Premiere Pro, Encore y Adobe Media
Encoder
After Effects comparte un almacenamiento de memoria con Adobe Media Encoder, Premiere Pro y Encore. Esto se indica en el panel de
preferencias Memoria y multiprocesamiento mediante los iconos para cada una de estas aplicaciones en la parte superior del panel. Los iconos
aparecen atenuados para las aplicaciones que no se estn ejecutando.
Un equilibrador de memoria evita el cambio de RAM en disco, administrando dinmicamente la memoria asignada a cada una de las aplicaciones.
Cada aplicacin se registra con el equilibrador de memoria con alguna informacin bsica: requisitos mnimos de memoria, memoria mxima que
se puede utilizar, memoria actual en uso y una prioridad. La prioridad tiene tres ajustes: baja, normal y ms alta. La ms alta se reserva
actualmente para After Effects y Premiere Pro, cuando se trata de la aplicacin activa. La normal es para After Effects en segundo plano o Adobe
Media Encoder en primer plano. La baja es para los servidores en segundo plano de Premiere Pro o Adobe Media Encoder en segundo plano.
Un ejemplo de un resultado prctico del almacenamiento de memoria compartida es que al iniciar Premiere Pro se reducir la cantidad de
RAM disponible en After Effects para las previsualizaciones de RAM; al cerrar Premiere Pro inmediatamente se liberar RAM para After Effects y
se ampliar la duracin posible de las previsualizaciones de RAM.
Cuadro de dilogo Informacin de memoria y multiprocesamiento
El cuadro de dilogo Informacin de memoria y multiprocesamiento contiene informacin adicional sobre la RAM instalada y el uso de RAM
permitido. Tambin incluye una tabla de varias columnas que incluye procesos relacionados con Adobe Media Encoder, After Effects, Premiere
Pro y Encore. La tabla incluye informacin sobre cada proceso como, por ejemplo, ID, nombre de aplicacin, memoria mnima necesaria, memoria
mxima utilizable, memoria mxima permitida y prioridad actual.
Para abrir el cuadro de dilogo, seleccione Edicin > Preferencias > Memoria y multiprocesamiento (Windows), o bien, After Effects >
Preferencias > Memoria y multiprocesamiento (Mac OS) y haga clic en el botn Detalles de la parte inferior del cuadro de dilogo de preferencias.
Puede copiar la informacin en el portapapeles con el botn Copiar.
Requisitos de memoria (RAM) para la representacin
Los requisitos de memoria para el procesamiento de un fotograma (para las previsualizaciones o para la salida final) aumentan con el requisito de
memoria de la capa que consuma ms recursos de memoria en la composicin.
After Effects procesa cada fotograma de una composicin capa a capa. Por este motivo, el requisito de memoria de cada capa individual es ms
relevante que la duracin de la composicin o el nmero de capas de la composicin a la hora de determinar si un fotograma determinado se
puede procesar con la memoria disponible. Los requisitos de memoria de una composicin son los requisitos de memoria de la capa de la
composicin que utiliza ms memoria.
Los requisitos de memoria de una capa aumentan en algunas circunstancias, entre las que se incluyen:
Aumento de la profundidad de bits de color del proyecto.
Aumento de la resolucin de la composicin.
Uso de una imagen de origen ms grande.
Habilitacin de la administracin de color.
Incorporacin de una mscara.
Incorporacin de propiedades de 3D por carcter.
618
Nota:
Nota:
Nota:
Precomposicin sin contraccin de transformaciones.
Uso de determinados modos de fusin, estilos de capa o efectos, especialmente los que implican varias capas
Aplicacin de determinadas opciones de salida, como telecine 3:2, recorte y cambio de tamao.
Incorporacin de sombras o efectos de profundidad de campo con el uso de capas 3D
After Effects requiere un bloque de memoria contiguo para almacenar cada fotograma; no puede almacenar un fotograma por partes en memoria
fragmentada. Para obtener informacin sobre la cantidad de RAM necesaria para almacenar un fotograma sin comprimir, consulte Requisitos de
almacenamiento para archivos de salida.
Para obtener sugerencias sobre la reduccin de requisitos de memoria y el aumento del rendimiento, consulte Mejorar el rendimiento
mediante la simplificacin del proyecto.
Depuracin de memoria (RAM)
En ocasiones, After Effects puede mostrar un mensaje de alerta donde se indique que se requiere ms memoria para mostrar o procesar una
composicin. Si se emite una alerta indicando que no hay memoria, libere espacio o reduzca los requisitos de memoria de las capas que
requieran ms memoria e intntelo de nuevo.
Puede liberar memoria inmediatamente con los comandos del men Edicin > Depurar:
Toda la memoria
Memoria de cach de imagen
Todo el cach de disco y memoria (CC)
Solucin de problemas de memoria
Error: No se puede asignar suficiente memoria para procesar el fotograma actual....
Aumente los requisitos de memoria para el procesamiento de este fotograma o instale ms RAM.
Error: No se pueden asignar [n] MB de memoria....
Aumente los requisitos de memoria para el procesamiento de este fotograma o instale ms RAM.
Error: Los bferes de imagen de tamao [anchura]x[altura] @ [profundidad] bpc ([n] GB) sobrepasan los lmites internos...
Disminuya los requisitos de memoria para el procesamiento de este fotograma.
La cantidad mxima de memoria que un fotograma puede ocupar es de 2 GB.
Error: La asignacin de memoria de [n] GB sobrepasa los lmites internos...
Disminuya los requisitos de memoria para el procesamiento de este fotograma.
La cantidad mxima para una sola asignacin de memoria es de 2 GB.
Recursos en lnea sobre memoria y multiprocesamiento
Para ver un vdeo que muestra algunas de las ventajas de una aplicacin de After Effects de 64 bits y cmo se asigna memoria a After Effects y
otras aplicaciones, consulte el sitio web de Adobe.
619
Volver al principio
Nota:
Volver al principio
Indicadores de cach de capa (CS5.5 y posterior)
Requisitos de almacenamiento para archivos de salida
Utilice la frmula siguiente para determinar la cantidad de memoria (megabytes) necesaria para almacenar un fotograma sin comprimir con la
resolucin mxima:
(alto en pxeles) x (ancho en pxeles) x (nmero de bits por canal) / 2.097.152
El valor 2.097.152 es un factor de conversin que equivale al nmero de bytes por megabyte (2 ), al nmero de bits por byte (8) y al
nmero de canales por pxel (4).
Algunos tamao de fotogramas de ejemplo y requisitos de memoria, en megabytes (MB) por fotograma:
Fotograma DV NTSC (720x480) en un proyecto de 8 bpc: 1,3 MB
Fotograma D1/DV PAL (720x576) en un proyecto de 8 bpc: 1,6 MB
Fotograma HDTV (1920x1080) en un proyecto de 16 bpc: 16 MB
Fotograma de cine digital de 4 K (4096x2304) en un proyecto de 32 bpc: 144 MB
El vdeo se suele comprimir durante la codificacin en el procesamiento para el resultado final, por lo que para calcular la cantidad de espacio en
disco necesaria para almacenar la pelcula final no basta con multiplicar la cantidad de memoria necesaria para un solo fotograma por la
velocidad de fotogramas y la duracin de la composicin. Sin embargo, este clculo puede dar una idea aproximada del espacio mximo de
almacenamiento necesario. Por ejemplo, un segundo (aproximadamente 30 fotogramas) de vdeo sin comprimir de definicin estndar de 8 bpc
requiere aproximadamente 40 MB. Una pelcula de largometraje con la misma velocidad de transferencia de datos requerira ms de 200 GB para
su almacenamiento. Incluso con compresin DV, que reduce el tamao de archivo a 3,6 MB por segundo de vdeo, se necesitaran ms de 20 GB
para una pelcula de largometraje tpica.
Para proyectos de largometraje (con una profundidad de bits de color ms elevada, un tamao de fotogramas mayor y proporciones de
compresin mucho menores), pueden ser necesarios terabytes de almacenamiento para el material de archivo y las pelculas finales procesadas.
Cachs: cach de RAM, cach de disco y cach de medios
Mientras se trabaja en una composicin, After Effects almacena temporalmente algunas imgenes de origen y fotogramas procesados en memoria
RAM de manera que la previsualizacin y edicin sean ms rpidas. After Effects no almacena en cach fotogramas cuyo procesamiento requiere
poco tiempo. Los fotogramas se mantienen sin comprimir en la memoria cach de imagen.
El almacenamiento en cach de After Effects tambin se produce en el nivel de material de archivo y capa para que las previsualizaciones sean
ms rpidas; las capas que se han modificado y procesado durante la previsualizacin y las capas no modificadas se muestran desde la memoria
cach.
Cuando la cach de RAM est llena, si se agrega un nuevo fotograma, ste sustituye a otro almacenado previamente. Cuando After Effects
procesa fotogramas para la previsualizacin con memoria RAM, deja de agregar fotogramas a la cach de imagen cuando est llena y comienza a
reproducir nicamente los fotogramas que pudieron almacenarse en cach de RAM.
Las barras verdes de la regla de tiempo de los paneles Lnea de tiempo, Capa y Material de archivo identifican los fotogramas que se han
almacenado en la cach de RAM. Las barras azules de la ventana Lnea de tiempo identifican los fotogramas almacenados en la cach de disco.
Los indicadores de cach de capa permiten visualizar los fotogramas almacenados en
cach por capa. Esto resulta til al intentar determinar qu capas se almacenan en cach en una composicin.
Active la opcin Indicadores de cach de capa presionando Ctrl (Windows) o Comando (Mac) y, a continuacin, seleccionando Mostrar
indicadores de cach en el panel Lnea de tiempo.
La opcin Mostrar indicadores de cach se debe activar en el men para ver los indicadores.
Una vez que los indicadores de capa se activen, se podrn ver bajo cada capa en la composicin. Las capas se hacen levemente ms estrechas
para alojar a los indicadores. Como los paneles Lnea de tiempo, Capa y Material de archivo, los indicadores de cach pueden aparecer en uno
de los colores siguientes:
20
620
Nota:
Volver al principio
Nota:
Cach de RAM global
Verde: los fotogramas se almacenan en cach en RAM
Azul: los fotogramas se almacenan en cach en disco
Al mostrar los indicadores de cach, el rendimiento disminuye ligeramente.
La cach de RAM se purga automticamente al salir de After Effects.
Puede elegir si depurar la cach de RAM, o la cach de RAM y la cach de disco desde el men Edicin > Depurar.
En After Effects CC, elija Editar > Depurar > Todo el cach de disco y memoria para depurar el contenido de todas las cachs de RAM (como el
comando existente Toda la memoria) y el contenido de la cach de disco (como el botn existente Cach de disco vaca en las preferencias
Cach de medios y de disco).
Si se depura la cach de disco de una versin de After Effects, no se depura la cach para otras versiones. Por ejemplo, la depuracin de
la cach de disco de After Effects CC no afectar a la cach de disco de After Effects CS6.
Cach de rendimiento global
La cach de disco y otras mejoras de rendimiento se conocen como cach de rendimiento global e incluyen ms mejoras para el flujo de trabajo.
La cach de rendimiento global consta de las siguientes funciones:
Cach de RAM global : la cach de RAM sigue disponible, incluso despus de realizar una funcin que la habra eliminado en las versiones
anteriores de After Effects.
Cach de disco persistente: los fotogramas en la cach de disco an estn disponibles, incluso despus de cerrar After Effects.
Almacenar en cach el rea de trabajo de fondo: ahora es posible almacenar en la memoria cach el rea de trabajo de varias composiciones
en segundo plano.
Canalizacin de grficos ms rpida: OpenGL ahora mejora la forma en que se dibujan los elementos de la interfaz, incluidas las
superposiciones.
Para obtener ms informacin sobre el cach de rendimiento global, consulte la entrada de blog titulada "Funciones GPU (CUDA, OpenGL) en
After Effects 6" en el blog del equipo de After Effects.
En este vdeo de Todd Kopriva y video2brain, descubrir la cach de rendimiento global y la cach de disco persistente y ver cmo estas
funciones facilitan y agilizan el procesamiento y reprocesamiento de capas.
La memoria cach de disco no se utiliza para la previsualizacin con memoria RAM. Slo se utiliza para previsualizaciones estndar.
(Consulte Utilizacin de la previsualizacin estndar para reproducir vdeo).
La cach de RAM ha mejorado enormemente con respecto a versiones anteriores. La cach de RAM global ofrece las
siguientes ventajas:
Los fotogramas almacenados se restauran tras una operacin de deshacer/rehacer.
Los fotogramas almacenados se restauran cuando una composicin o capa se devuelve a un estado anterior, como ocultar la capa y volver
a mostrarla.
Los fotogramas reutilizables se reconocen en cualquier parte de la lnea de tiempo (p. ej., cuando se utilizan expresiones de bucle, la
reasignacin de tiempo, o se copian/pegan fotogramas clave), no solo en fotogramas adyacentes.
Los fotogramas reutilizables se reconocen en capas duplicadas o composiciones duplicadas;
La cach no se elimina automticamente si se procesa la cola de procesamiento con una funcin que no sea Configuracin actual.
La opcin Cach de disco est activada de forma predeterminada. Para ver las preferencias de la cach de disco, y para activar o desactivar el
almacenamiento en cach de disco:
Seleccione Edicin > Preferencias > Cach de medios y de disco (Windows) o After Effects > Preferencias > Cach de medios y de disco
(Mac OS) y seleccione o anule la seleccin de Activar cach de disco.
Las preferencias de la cach de disco le permiten seleccionar la carpeta que va a contener la cach.
621
Nota:
Nota:
Nota:
Nota:
Haga clic en el botn Elegir carpeta y, a continuacin, haga clic en Aceptar (Windows) o Elegir (Mac OS).
Para vaciar la cach de disco:
Haga clic en el botn Cach de disco vaca o seleccione la opcin Purgar toda la cach de disco y memoria en el men Edicin.
Incluso con el almacenamiento en cach en disco activado, cada fotograma debe poder ajustarse a un bloque contiguo de RAM. La
activacin de cach en disco no ayuda a las limitaciones relacionadas con una RAM inadecuada para albergar o procesar un solo fotograma de la
composicin.
Para obtener el mximo rendimiento de la cach de disco, seleccione una carpeta que se encuentre en un disco duro fsico diferente del que
contiene el material de archivo de origen. Si es posible, la carpeta debe estar en un disco duro que utilice un controlador de unidad distinto al del
disco que contiene el material de archivo de origen. Para la carpeta de la cach de disco se recomienda un disco duro rpido o SSD con tanto
espacio asignado como sea posible. La carpeta de cach de disco no puede ser la carpeta raz del disco duro.
Tal y como sucede con la cach en RAM, After Effects slo utiliza la memoria cach en disco para almacenar un fotograma si resulta ms rpido
recuperar un fotograma de la cach que volver a procesarlo.
La configuracin de Tamao mximo de cach de disco especifica la cantidad de gigabytes de espacio de disco duro que se va a utilizar. El
tamao de la cach de disco predeterminado se establece en un 10 % del tamao total del volumen, hasta un mximo de 100 GB. En After
Effects CS5.5, esta cantidad, de forma predeterminada, es de 20 GB. Por ello, se pueden almacenar muchos ms fotogramas en cach de disco
que en versiones anteriores.
La aplicacin comprobar que tiene 10 GB libres por encima de lo establecido en Preferencias > Cach de medios y de disco. After Effects
le avisar si no hay suficiente espacio para la cach de disco.
Cach de RAM global
La cach de RAM ha mejorado enormemente con respecto a versiones anteriores. La cach de RAM global ofrece las siguientes ventajas:
Los fotogramas almacenados se restauran tras una operacin de deshacer/rehacer.
Los fotogramas almacenados se restauran cuando una composicin o capa se devuelve a un estado anterior, como ocultar la capa y volver
a mostrarla.
Los fotogramas reutilizables se reconocen en cualquier parte de la lnea de tiempo (p. ej., cuando se utilizan expresiones de bucle, la
reasignacin de tiempo, o se copian/pegan fotogramas clave), no solo en fotogramas adyacentes.
Los fotogramas reutilizables se reconocen en capas duplicadas o composiciones duplicadas;
La cach no se elimina automticamente si se procesa la cola de procesamiento con una funcin que no sea Configuracin actual.
En este vdeo de Learn by Video ver cmo se utilizan las cachs de la RAM y del disco para ahorrar tiempo y cmo puede procesar
composiciones en segundo plano para que no tenga que esperar a que se procese la vista previa para reanudar su trabajo.
Cach de disco persistente
Al guardar un proyecto, los fotogramas de la cach de disco se conservarn incluso despus de cerrar el proyecto o salir de After Effects. Este
protocolo se denomina cach de disco persistente.La cach de disco ya no se vaca al final de una sesin. Con la funcin de cach de disco
persistente, los fotogramas almacenados en la cach de disco se conservan entre sesiones. As se ahorra tiempo de procesamiento cuando
trabaja en un proyecto u otros proyectos que utilicen los mismos los fotogramas almacenados en cach.
Al abrir un proyecto, se buscan en la cach de disco fotogramas que coincidan con los del proyecto para poder utilizarlos. La cach de disco
contiene fotogramas de todos los proyectos que se hayan abierto en la misma sesin o anteriores, por lo que los fotogramas almacenados en
cach de un proyecto se recuperarn y podrn reutilizarse en otros proyectos que necesiten esos mismos fotogramas. A medida que se explore la
cach, la lnea de tiempo se llenar de marcas azules.
Puesto que las versiones anteriores de After Effects no almacenaban todo lo necesario para esta funcin, vuelva a guardar los proyectos de
CS5.5 y anteriores para poder trabajar con la cach de disco persistente.
Los fotogramas de Pincel tipo rotoscopia no se almacenan en la cach de forma persistente.
La opcin Almacenar en cach el rea de trabajo de fondo tambin utiliza la cach de disco para almacenar fotogramas. Consulte Mejorar
622
Nota:
Nota:
el rendimiento con la Cach de rendimiento global.
Almacenar en cach el rea de trabajo de fondo
Puede llenar la cach de disco de un entorno de trabajo de la composicin (o varios entornos de trabajo en la misma composicin o varias
composiciones) mientras contina trabajando. Cuando no tiene previsto realizar cambios en la composicin, especialmente si se utilizan en
composiciones descendentes, se pueden procesar los fotogramas en la cach de disco en el fondo. Normalmente, la aplicacin intenta identificar
fotogramas apropiados cuyo procesamiento sea muy prolongado para almacenarlos en la cach de disco; sin embargo, al utilizar este comando,
los fotogramas se procesarn en la cach de disco para que puedan recuperarse con rapidez la prxima vez que se necesiten.
1. Para almacenar una composicin en cach de disco en el fondo:
Asegrese de que est activado el almacenamiento en cach de disco en Edicin > Preferencias > Cach de medios y de disco (Windows)
o Premiere Pro > Preferencias > Cach de medios y de disco (Mac OS).
Para obtener el mejor resultado, utilice una cach de disco de gran tamao en una unidad rpida que sea diferente de la unidad de
origen del material de archivo. Las unidades de estado slido (SSD) funcionan bien para el almacenamiento en cach de disco.
2. Defina el entorno de trabajo de los fotogramas que se almacenar en la cach de disco.
3. Elija Composicin > Almacenar en cach el rea de trabajo de fondo o utilice el mtodo abreviado de teclado Ctrl + Intro (Windows) o Cmd
+ Intro (Mac OS).
Para cancelar el almacenamiento en cach del rea de trabajo de fondo, elija Composicin > Cancelar cach del rea de trabajo de fondo.
El proyecto se guarda en un archivo temporal en el disco y, a continuacin, se inicia After Effects en el fondo para procesarlo. El panel de
informacin muestra el procesamiento en curso. Los fotogramas procesados aparecen como marcas de cach azules porque estn en la cach
de disco. Las cachs de capa y las composiciones anidadas solo se almacenan en la cach de disco si vale la pena (si cuestan de procesar).
Se pueden poner en cola diferentes secciones de la misma composicin o composiciones diferentes o incluso un proyecto diferente, pero solo se
procesar un entorno de trabajo a la vez en el fondo.
Nota: Si se realiza un cambio en el entorno de trabajo, el procesamiento existente contina utilizando la configuracin anterior. Los
indicadores de cach azules no vuelven a aparecer hasta que se deshacen todas las operaciones y se vuelve a ese estado.
Para almacenar en cach varias composiciones en el fondo:
1. Defina el entorno de trabajo en cada composicin que desee almacenar en cach.
2. Seleccione las composiciones en el panel Proyecto.
3. Realice una de las acciones siguientes:
Elija Composicin > Almacenar en cach el rea de trabajo de fondo
Presione Ctrl+Intro (Windows) o Comando+Intro (Mac OS)
Elija Almacenar en cach el rea de trabajo de fondo en el men contextual
Para cancelar el procesamiento de cach en fondo actual y todos los pendientes:
623
Las publicaciones de Twitter y Facebook no estn sujetas a los trminos de Creative Commons.
Avisos legales | Poltica de privacidad en lnea
Nota:
Nota:
Elija Composicin > Cancelar el almacenamiento en cach del rea de trabajo de fondo.
Si se estn ejecutando varias tareas en el fondo, aparecer el nmero de tareas como parte del comando de men.
Cach de medios
Cuando After Effects importa vdeo y audio en algunos formatos, procesa y almacena en cach versiones de estos elementos a los que se puede
acceder con facilidad al generar previsualizaciones. Cada uno de los archivos de audio importados se conforman en un nuevo archivo .cfa, y los
archivos MPEG files se indexan en un nuevo archivo .mpgindex. La cach de medios mejora significativamente el rendimiento de las
previsualizaciones, ya que no se vuelven a procesar los elementos de vdeo y audio para cada previsualizacin.
Cuando se importa un archivo por primera vez, es posible que perciba un retraso mientras se procesan los medios y se guardan en cach.
Una base de datos conserva los enlaces para cada uno de los archivos de medios guardados en cach. Esta base de datos de cach de medios
se comparte con Adobe Media Encoder, Premiere Pro, Encore y Soundbooth, de forma que cada una de estas aplicaciones pueden leer del
mismo conjunto de archivos multimedia almacenados en cach y escribir en l (Nota: Adobe Audition CS5.5 no comparte la base de datos de
cach de medios). Si se modifica la ubicacin de la base de datos desde cualquiera de estas aplicaciones, la ubicacin tambin se actualiza en
las otras aplicaciones. Cada aplicacin puede utilizar su propia carpeta de cach, pero la misma base de datos es la que realiza un seguimiento
de todas las aplicaciones.
Seleccione Edicin > Preferencias > Cach de medios y de disco (Windows) o After Effects > Preferencias > Cach de medios y de disco
(Mac OS) y realice una de las operaciones siguientes:
Haga clic en uno de los botones Elegir carpeta para cambiar la ubicacin de la base de datos de cach de medios o la propia cach de
medios.
Haga clic en Limpiar base de datos y cach para eliminar de la cach los archivos indexados y conformados y borrar sus entradas de la
base de datos. Este comando slo elimina archivos asociados a los elementos de material de archivo para los que el archivo de origen
ya no est disponible.
Antes de hacer clic en el botn Limpiar base de datos y cach, compruebe que los dispositivos de almacenamiento que contienen los
medios de origen utilizados actualmente estn conectados al equipo. Si se ha decidido que falte el material de archivo porque el dispositivo
de almacenamiento en el que se ubica no est conectado, los archivos asociados en la cach de medios se eliminarn. Con esta
eliminacin ser necesario volver a conformar o indizar el material de archivo cuando se intente utilizar con posterioridad.
Con la limpieza de la base de datos y la cach con el botn Limpiar base de datos y cach no se eliminan los archivos asociados a los
elementos de material de archivo para los que los archivos de origen an estn disponibles. Para eliminar manualmente los archivos de ndice
y los archivos conformados, desplcese a la carpeta de cach de medios y elimine los archivos. La ubicacin de la carpeta de cach de
medios se muestra en las preferencias de Cach de medios conformados. Si la ruta est truncada, haga clic en el botn Elegir carpeta para
ver la ruta.
Canalizacin de grficos ms rpida
Una canalizacin de grficos ms rpida mejora la Cach de rendimiento global al dibujar los elementos de la interfaz grfica mucho ms
rpidamente. Anteriormente, el sistema operativo controlaba esta funcin. Ahora, OpenGL administra estas tareas. Para ms informacin,
consulte Procesamiento con OpenGL.
624
Expresiones y automatizacin
Parte del contenido vinculado a esta pgina puede estar solo en ingls.
625
Plugins
Volver al principio
Volver al principio
Instalacin y carga de plugins
Plugins de terceros incluidos con After Effects
Plugins en C/C++ y SDk de After Effects
Plugins de efectos y kit de herramientas Pixel Bender
Dnde encontrar ms plugins para After Effects
Los plugins son pequeos mdulos de software, con extensiones de nombre de archivo como .aex, .pbk y .8bi, que agregan funcionalidad a una
aplicacin. Los efectos de After Effects se implementan como plugins, del mismo modo que algunas funciones para importar y trabajar con
determinados formatos de archivo. Por ejemplo, el plugin RAW de cmara de Photoshop proporciona a After Effects la capacidad de trabajar con
archivos sin procesar procedentes de cmaras.
Importante: Debido a que After Effects CS5 y posterior es una aplicacin de 64 bits, solo permitir la ejecucin de plugins de 64 bits. Los plugins
creados para versiones anteriores de 32 bits de After Effects no se ejecutarn en After Effects CS5 y posterior. Para obtener informacin sobre la
disponibilidad de las versiones de 64 bits de los plugins, pngase en contacto con el proveedor de plugins.
Instalacin y carga de plugins
Puede obtener plugins para After Effects y otros productos de Adobe a travs de Adobe u otros proveedores. Para obtener instrucciones
especficas para la instalacin de un plugin, consulte la documentacin del producto.
Cuando se inicia After Effects, la aplicacin carga los plugins de varias carpetas, incluyendo la carpeta de plugins. Si un plugin no se incluye con
un instalador o con las instrucciones especficas para su instalacin, generalmente se puede instalar situndolo en la carpeta Plugins.
De forma predeterminada, la carpeta Plugins se encuentra en la siguiente ubicacin:
(Windows) \Archivos de programa\Adobe\Adobe After Effects <versin>\Support Files\
(Mac OS) Applications/Adobe After Effects <versin>
Varios plugins se suministran con After Effects y se instalan automticamente en la carpeta Plugins.
Al cargar los plugins, After Effects omite el contenido de las carpetas cuyos nombres empiezan y terminan con parntesis; por ejemplo, no se
cargar el contenido de la carpeta (archived_effects).
After Effects tambin carga plugins de la carpeta MediaCore, destinada a albergar plugins compartidos entre After Effects y Premiere Pro. Algunos
instaladores de plugin de terceros instalan sus plugins en esta carpeta. En general, a no ser que se indique especficamente, los plugins no se
instalan en la carpeta MediaCore. Si se instala un plugin en esta carpeta que no se admite en una o varias aplicaciones que leen en esta carpeta,
se pueden producir errores u otros problemas.
Nota: (Mac OS) Algunos instaladores de plugins de otros fabricantes instalan incorrectamente sus plugins en el paquete de Mac OS X para After
Effects. Para mostrar estos plugins, presione Ctrl, haga clic en el icono de aplicacin de After Effects en el buscador y elija Mostrar contenido del
paquete. Despus, podr mover los plugins a la carpeta Plug-ins de After Effects.
Al intercambiar proyectos de After Effects entre sistemas informticos, asegrese de que los plugins de los que depende el proyecto estn
instalados en ambos sistemas. Del mismo modo, si est procesando una composicin con varios equipos en una red, asegrese de que todos
los plugins utilizados en la composicin estn instalados en todos los equipos de procesamiento.
En Mac OS, presione Comando+Opcin+Mays+Ayuda para generar una lista de todos los plugins cargados en After Effects (incluyendo los
nmeros de versin). Para obtener ms informacin sobre el uso de este comando en Windows o con un teclado Macintosh que no incluya un
botn de ayuda, consulte el blog de Todd Kopriva, en el sitio web de Adobe (en ingls).
Plugins de terceros incluidos con After Effects
After Effects incluye varios plugins de terceros. Estos plugins se instalan de forma predeterminada con la versin completa del software Adobe
After Effects. Algunos de estos plugins no se incluyen en la versin de prueba del software Adobe After Effects.
Foundry Keylight Keylight instala su documentacin en la subcarpeta del plugin de la carpeta Plugins. Para obtener ms informacin, consulte
Efectos de incrustacin, incluyendo Keylight.
Synthetic Aperture Color Finesse (No incluido en las versiones de prueba de After Effects CS5 ni After Effects CS5.5.) Color Finesse instala su
documentacin en la subcarpeta del plugin en la carpeta Plugins. Para obtener ms informacin, consulte Recursos para Synthetic Aperture Color
Finesse.
After Effects CC y CS6 incluyen Synthetic Aperture Color Finesse 3.
fnord ProEXR (Incluido en la versin de prueba de After Effects CS5 y After Effects CS5.5.) La documentacin de los plugins ProEXR est
626
Volver al principio
Volver al principio
Volver al principio
disponible en un documento PDF del sitio web de fnord (en ingls). Para obtener ms informacin, consulte Acerca de los efectos de canal 3D,
incluyendo los efectos ProEXR.
Digieffects FreeForm (No incluido en las versiones de prueba de After Effects CS5 ni After Effects CS5.5.) La documentacin sobre el plugin
FreeForm AE est disponible en el sitio web Digieffects (en ingls). Para obtener ms informacin, consulte Recursos para Digieffects
FreeForm.
Nota: Digieffects FreeForm ya no se incluye en After Effects CS6 y versiones posteriores.
CycoreFX (CC) (No incluido en la versin de prueba de After Effects CS5 ni After Effects CS5.5.) La documentacin de los plugins Cycore FX
est disponible en el sitio Web de Cycore. En After Effects CS5.5 y versiones anteriores. Para obtener ms informacin, consulte Recursos para
los efectos de Cycore FX (CC).
CycoreFX HD CycoreFX HD (1.7.1) se incluye en la instalacin de After Effects CS6. Ofrece compatibilidad de 16 bpc en todos los efectos y de
32 bits bpc (flotante) en 35 efectos. Se incluyen 12 plugins adicionales. Los plugins CycoreFX HD admiten el desenfoque de movimiento, las
luces, ms controles y opciones.
Este vdeo de Todd Kopriva y video2brain muestra los nuevos efectos Cycore y la profundidad de bits de color mejorada. Aprenda a aplicar un par
de estos efectos y vea lo que significa utilizar diferentes profundidades de bits.
Imagineer mocha shape AE (No incluido en la versin de prueba de After Effects CS5 ni After Effects CS5.5.) La documentacin sobre el plugin
mocha shape for After Effects (mocha shape AE) est disponible en el sitio web Imagineer (en ingls). Para obtener ms informacin, consulte
Recursos para Imagineer mocha shape for After Effects.
Nota: A diferencia del plugin del mismo nombre mocha shape for After Effects (mocha shape AE), Imagineer mocha-AE no es un plugin; se trata
de una aplicacin rastreadora planar independiente. Para obtener ms informacin, consulte Recursos para mocha for After Effects (mocha-AE).
Plugins en C/C++ y SDk de After Effects
Muchos plugins para After Effects se escriben en los lenguajes de programacin C/C++utilizando el Kit de desarrollo de software (SDK) de After
Effects. Los plugins de efectos escritos en C/C++tiene la extensin de nombre de archivo .aex. Para obtener informacin sobre el desarrollo de
plugins para After Effects con C/C++y el SDK, visite la seccin After Effects Developer Center del sitio web de Adobe.
Kas Thomas incluye un tutorial en el sitio web MacTech que muestra paso a paso cmo escribir un plugin de After Effects.
Para formular preguntas sobre la escritura de plugins con el SDK en C/C++para After Effects, visite el foro de usuario a usuario del SDK de After
Effects.
Satya Meka proporciona una descripcin general de las diferentes formas de desarrollar plugins de efectos para After Effects en su sitio Web.
Plugins de efectos y kit de herramientas Pixel Bender
Cada vez con ms frecuencia, diversos plugins de efectos para After Effects se escriben en lenguaje Adobe Pixel Bender. Pixel Bender est
diseado para mejorar el rendimiento de las operaciones de procesamiento de imgenes aprovechando los diversos ncleos de procesador; el
multiprocesamiento para los plugins de efectos de Pixel Bender no se basa en la seleccin de la opcin Procesar varios fotogramas
simultneamente.
Nota: Se ha eliminado la compatibilidad con los plugins de Pixel Bender (.pbk, .pbg) en After Effects CS6. A los proyectos existentes que los
utilicen les faltarn estos efectos. Si utiliza Archivo > Guardar como > Guardar una copia como CS5.5 los plugin funcionarn si se abren en
CS5.5.
Los plugins de efectos escritos con Pixel Bender tienen la extensin de nombre de archivo .pbk (para efectos de un solo ncleo) o .pbg (para
efectos de varios ncleos).
El lenguaje Pixel Bender tambin se utiliza para escribir efectos y filtros para su uso con otros programas de Adobe, incluyendo Flash y
Photoshop.
Para obtener ms informacin sobre los plugins de efectos de Pixel Bender y su kit de herramientas, consulte la seccin sobre Pixel Bender en el
sitio web de Adobe.
Tom Beddard proporciona varios plugins de Pixel Bender y materiales de ayuda en su sitio web subblue (en ingls), incluyendo los efectos Droste
y Fractal Explorer.
Satya Meka proporciona una introduccin detallada a Pixel Bender en su sitio Web.
Dnde encontrar ms plugins para After Effects
Para obtener ms informacin sobre los plugins disponibles para After Effects, visite la pgina de plugins de After Effects en el sitio Web de
Adobe y el sitio Web de Toolfarm.
Para intercambiar plugins, secuencias de comandos, proyectos y otros elementos tiles con otros usuarios de After Effects, visite After Effects
Exchangeen el sitio web de Adobe.
El sitio Web de After Effects Scripts + After Effects Plug-ins proporciona plugins, muchos de ellos escritos con Pixel Bender.
Para obtener otros recursos sobre plugins, consulte los recursos de la comunidad After Effects (en ingls) en el sitio web de Adobe.
Ms temas de ayuda
627
Avisos legales | Poltica de privacidad en lnea
628
Automatizacin
Las publicaciones de Twitter y Facebook no estn sujetas a los trminos de Creative Commons.
Avisos legales | Poltica de privacidad en lnea
After Effects y otros programas de Adobe con los que se integra proporcionan diferentes modos de automatizar distintos procesos.
La animacin y el procesamiento de imgenes en After Effects se pueden automatizar con expresiones, secuencias de comandos y plugins. El
procesamiento tambin se puede automatizar mediante aerender, procesamiento en red y acciones de postprocesamiento. Algunas tareas se
pueden automatizar con secuencias de comandos de automatizacin de flujo de trabajo en Adobe Bridge. Gracias a la facilidad para intercambiar
datos entre Photoshop y After Effects, el procesamiento de imgenes que se usar en After Effects se puede automatizar con macros, acciones,
droplets y secuencias de comandos en Photoshop.
Adobe tambin recomienda
Expresiones
Plugins
Secuencias de comandos
Procesamiento automtico y en red
Automatizacin de tareas de Adobe
629
Conceptos bsicos sobre expresiones
Volver al principio
Acerca de las expresiones
Adicin, edicin y eliminacin de expresiones
Ejemplo: Uso del lenguaje de expresin para escribir una expresin
Visualizacin de expresiones y el grfico de expresin
Escritura de expresiones para el texto de origen
Adicin de comentarios a una expresin
Almacenamiento y reutilizacin de expresiones
Efectos de Controles de expresin
Conversin de una expresin a fotogramas clave
El lenguaje de expresin
Errores de expresiones
Muchos de los ejemplos de esta seccin se basan en los ejemplos ofrecidos por Dan Ebberts. Dan Ebberts tambin cuenta con una excelente
coleccin de expresiones de ejemplo y tutoriales para aprender cmo se trabaja con expresiones en su sitio web Motionscript.
En el foro de AE Enhancers se incluyen diversos ejemplos e informacin sobre expresiones, as como secuencias de comandos y ajustes
preestablecidos de animacin.
Chris y Trish Meyer incluyen una sencilla descripcin general en vdeo de las expresiones en el sitio web ProVideo Coalition.
Chris y Trish Meyer ofrecen una serie de artculos sobre las expresiones en el sitio Web ProVideo Coalition. Estos artculos contienen muchos
ejemplos tiles.
Chris y Trish comparten sugerenciassobre las expresiones de su libro _Creating Motion Graphics_ (Creacin de grficos de movimiento) en el
sitio Web ProVideo Coalition.
Acerca de las expresiones
Cuando desee crear y vincular animaciones complejas sin necesidad de crear cientos de fotogramas clave de manera manual, opte por el uso de
expresiones. Una expresin es un pequeo elemento de software (muy similar a la secuencia de comandos) que evala hasta un solo valor para
una propiedad de capa nica en un punto especfico en el tiempo. Mientras que las secuencias de comandos indican a la aplicacin que realice
alguna operacin, una expresin indica que una propiedad es algo.
Mediante las expresiones, puede crear relaciones entre las propiedades de capa y utilizar los fotogramas clave de una propiedad para animar
dinmicamente otras capas. Por ejemplo, puede utilizar el icono espiral para vincular las propiedades de la ruta, de forma que una mscara pueda
adoptar su ruta de un trazo de pincel o un objeto de capa de forma.
El lenguaje de la expresin est basado en el lenguaje estndar J avaScript, pero no es necesario saber J avaScript para poder utilizar las
expresiones. Puede crear expresiones utilizando el icono espiral o copiando ejemplos sencillos y modificndolos segn sus necesidades.
Nota: El proyecto de plantilla Muestra de expresin (Archivo > Examinar proyectos de plantilla) y los ajustes preestablecidos de animacin de la
categora Comportamiento (Animacin > Examinar ajustes preestablecidos) son dos fuentes de expresiones de ejemplo.
Los ajustes preestablecidos de animacin pueden incluir expresiones o incluso estar formados totalmente por una expresin. Los ajustes
preestablecidos de animacin que utilizan expresiones en vez de fotogramas clave se suelen llamar comportamientos.
Despus de agregar una expresin a una propiedad, puede continuar agregando o editando fotogramas clave de la propiedad. Una expresin
puede adquirir el valor de una propiedad determinada por sus fotogramas clave y utilizarlo como entrada para generar valores nuevos y
modificados. Por ejemplo, la siguiente expresin sobre la propiedad Rotacin de una capa agrega 90 grados al valor de la propiedad, as como al
movimiento de fotogramas clave:
val ue + 90
Algunos mtodos, como la ondulacin ), actan directamente en los valores de fotograma clave de la propiedad. (Consulte Atributos y mtodos de
propiedad (referencia de expresin).)
La siguiente expresin sobre la propiedad Posicin de una capa mantiene el movimiento de fotogramas clave de la capa y produce un poco de
ondulacin:
wi ggl e( 10, 10)
Nota: El uso de la expresin de ondulacin suele ser ms fcil y rpido que utilizar el Ondulador.
Si se anima texto, se puede utilizar el selector de expresin para especificar el grado de influencia de una propiedad de animacin en cada
carcter de texto. Se pueden agregar uno o ms selectores de expresin a un grupo de animacin y ese grupo puede contener una o varias
630
Volver al principio
propiedades.
Adicin, edicin y eliminacin de expresiones
Puede introducir expresiones enteras, teclendolas o utilizando el men Lenguaje de expresin, o bien puede crear una expresin con el icono
espiral o pegarla desde un ejemplo u otra propiedad.
Puede realizar todos los trabajos con expresiones en el panel Lnea de tiempo, aunque es aconsejable arrastrar el icono espiral a una propiedad
del panel Controles de efectos. Las expresiones se indican y se editan en el campo de expresin, un campo de texto de tamao variable en el
grfico de tiempo. El campo de expresin aparece a lo largo de la propiedad en el modo de barra de capa; el campo de expresin aparece en la
parte inferior del Editor de grficos en el modo Editor de grficos. Puede escribir una expresin en un editor de texto y, a continuacin, copiarla en
el campo Expresin. Cuando agregue una expresin a una propiedad de capa, aparecer una expresin predeterminada en el campo Expresin.
Fundamentalmente la expresin predeterminada no hace nada; define el valor de propiedad en s mismo, lo que facilita que el propio usuario
retuerza la expresin.
Interfaz Expresin en el panel Lnea de Tiempo del modo de barra de capa
A. Habilitar el definidor Expresin B. Mostrar el botn Grfico de post-expresin C. Icono espiral D. Men de lenguaje de expresin E. Campo
Expresin
Al editar una expresin, todas las vistas previas se suspenden; aparece una barra roja en la parte inferior de los paneles que esperan a que
finalice el modo de edicin de textos.
Los valores de una propiedad que contiene una expresin aparecen en caracteres rojos o rosas.
Una buena forma de comenzar a trabajar con expresiones es crear una expresin sencilla con el icono espiral y posteriormente ajustar el
comportamiento de la expresin con operaciones matemticas sencillas, como las que se incluyen en la siguiente tabla:
Smbolo Funcin
+ sumar
- restar
/ dividir
* multiplicar
*-1 realizar lo contrario del original, como por ejemplo, en el sentido
contrario de las agujas del reloj en lugar de en el sentido de las
agujas del reloj
Por ejemplo, puede doblar el resultado tecleando *2 al final de la expresin o puede dividir el resultado tecleando /2al final de la expresin.
A medida que adquiera confianza en la edicin de expresiones, puede ir combinando estas operaciones sencillas y realizar ms acciones. Por
ejemplo, puede agregar /360*100 al final de una expresin para cambiar su rango de 0-360 a 0-100. Este cambio resultara til si deseara
convertir los valores de un indicador de 360 grados en un indicador que se mida en porcentajes.
El men de Lenguaje de expresin del panel Lnea de tiempo contiene todos los elementos de idioma especficos de After Effects que pueden
utilizarse en una expresin. Este men sirve para determinar los elementos vlidos y su sintaxis correcta; utilcelo como referencia para saber
cules son los elementos disponibles. Al elegir un objeto, atributo o mtodo del men, After Effects lo inserta automticamente en el campo
Expresin, en el punto de insercin. Si el texto se selecciona en el campo de expresin, el nuevo texto de expresin reemplaza el texto
seleccionado. Si el punto de insercin no est en el campo de expresin, el nuevo texto de expresin reemplaza a todo el texto del campo.
En el men de lenguaje de expresin se incluyen los argumentos y valores predeterminados. De este modo es ms sencillo recordar qu
elementos se pueden controlar cuando se escribe una expresin. Por ejemplo, en el men del lenguaje, el mtodo de ondulacin de la categora
631
Propiedad aparece como wiggle(freq, amp, octaves=1, amp_mult=.5, t=time). Se incluyen cinco argumentos en el parntesis tras la ondulacin. El
signo = de los tres ltimos argumentos indica que el uso de estos argumentos es opcional. Si no se especifica ningn valor, se definirn de
manera predeterminada en 1, 0,5 y el tiempo actual, respectivamente.
Importante: Debe reemplazar los nombres de los argumentos escritos por el men Lenguaje de expresin con valores reales.
Paul Tuersley proporciona una secuencia de comandos en el foro de AE Enhancers que agrega automticamente las expresiones wiggle
(ondulacin), smooth (suavizado) y loop (bucle) a las propiedades seleccionadas. El uso de esta secuencia es una buena forma de comenzar a
experimentar con expresiones.
J eff Almasol ofrece una secuencia de comandos que procesa automticamente las expresiones, haciendo los cambios especificados. Por ejemplo,
la secuencia de comandos se puede usar para eliminar o habilitar automticamente las expresiones deshabilitadas. Para obtener ms
informacin, consulte el sitio web redefinery de J eff Almasol.
Adicin, deshabilitacin o eliminacin de una expresin
Para agregar una expresin a una propiedad, seleccione la propiedad en el panel Lnea de tiempo y elija Animacin > Agregar expresin o
presione Alt+Mays+= (Windows) u Opcin + Mays +=(Mac Os); o Alt-clic (Windows) u Opcin-clic (Mac OS) en el botn del cronmetro
junto al nombre de la propiedad del panel Lnea de tiempo o Controles de efectos.
Para deshabilitar temporalmente una expresin, haga clic en el definidor Habilitar expresin . Cuando una expresin est deshabilitada,
aparecer una barra diagonal encima del definidor .
Para eliminar una expresin de una propiedad, seleccione la propiedad en el panel Lnea de tiempo y elija Animacin > Eliminar expresin,
o bien presione Alt (Windows) u Opcin (Mac OS) y haga clic en el botn del cronmetro junto al nombre de la propiedad del panel Lnea de
tiempo o Controles de efectos.
Edicin de una expresin con el icono espiral
Si no est familiarizado con J avaScript o con el lenguaje de las expresiones de After Effects, puede servirse del icono espiral para escribir
expresiones. Arrastre el icono espiral de una propiedad a otra para vincular las propiedades con una expresin. El texto de la expresin se
introduce en el campo de la expresin del punto de insercin. Si el texto se selecciona en el campo de expresin, el nuevo texto de expresin
reemplaza el texto seleccionado. Si el punto de insercin no est en el campo de expresin, el nuevo texto de expresin reemplaza a todo el
texto del campo.
Arrastre el icono espiral hasta una propiedad para crear un enlace con el valor de la propiedad.
Puede arrastrar el icono espiral hasta el nombre o el valor de una propiedad. Si lo arrastra hasta el nombre de una propiedad, la expresin
resultante mostrar todos los valores como un nico valor. Por ejemplo, si arrastra el icono espiral hasta el nombre de la propiedad Posicin,
aparecer la siguiente expresin:
t hi sComp. l ayer ( " Layer 1" ) . t r ansf or m. posi t i on
Si arrastra el icono espiral a uno de los valores de componente de la propiedad Posicin (como el valor y), aparecer una expresin similar a la
siguiente, en la que las coordenadas de las propiedad x e y estn vinculadas al valor y de la propiedad Posicin:
t emp = t hi sComp. l ayer ( " Layer 1" ) . t r ansf or m. posi t i on[ 1] ;
[ t emp, t emp]
Si la capa, mscara o efecto a la que se arrastra el icono espiral no tiene un nombre nico en su contexto local, After Effects le asignar un
nombre. Por ejemplo, si hay dos o ms mscaras con el nombre "Mscara" en la misma capa y arrastra el icono espiral hasta una de ellas, After
Effects le asignar el nombre "Mscara 2.
El formato de las expresiones creadas por el icono espiral se determina mediante la preferencia Icono espiral de expresin escribe ingls conciso
(Edicin > Preferencias > General (Windows) o After Effects > Preferencias > General (Mac OS)). De forma predeterminada, el icono espiral crea
expresiones en ingls conciso, que utilizan los nombres para las propiedades conforme aparecen en el panel Lnea de tiempo para las
propiedades de una expresin. Debido a que estos nombres estn codificados dentro de la aplicacin y nunca cambian, estas expresiones
pueden seguir trabajando cuando After Effects se ejecuta en otro idioma. Todos los nombres de propiedad que se pueden cambiar aparecen entre
comillas dobles y son los mismos en todos los idiomas. Si no tiene planeado compartir el proyecto en otros idiomas, puede deseleccionar esta
632
Volver al principio
preferencia. Esta preferencia no afecta a los nombres o propiedades de los efectos.
A continuacin aparece un ejemplo en ingls conciso:
t hi sComp. l ayer ( " Layer 1" ) . t r ansf or m. posi t i on
Esta es la misma expresin, pero no en ingls conciso:
t hi sComp. l ayer ( " Layer 1" ) ( " Tr ansf or m" ) ( " Posi t i on" )
Nota: Puesto que se utiliza el ingls conciso de manera predeterminada, en muchos ejemplos e ilustraciones de este documento se utiliza ingls
conciso.
1. Arrastre el icono espiral hasta otra propiedad del panel Lnea de tiempo o el panel Controles de efectos.
2. Si lo desea, modifique la expresin predeterminada del campo Expresin.
Nota: Si el icono espiral se emplea para crear una expresin para hacer referencia a una capa y esa capa tiene el mismo nombre que otra capa
en la misma composicin, el nombre de la capa de destino cambia. El nuevo nombre de la capa es el nombre antiguo con un nmero al final.
Este cambio es necesario para garantizar que la expresin haga referencia de forma inequvoca a una sola capa de la composicin.
Edicin manual de una expresin
1. Haga clic en el campo de expresin para entrar en el modo de edicin de texto.
Nota: Cuando se encuentre en el modo de edicin de texto, se seleccionar la expresin completa. Para agregar en la expresin, haga clic
dentro de la expresin para marcar el punto de insercin; de lo contrario, reemplazar la expresin completa.
2. Teclee y edite el texto en el campo de expresin, de manera opcional, con el men Lenguaje de expresin.
Para ver ms de una expresin de varias lneas, arrastre la parte inferior o superior del campo de expresin para reajustar su tamao.
3. Para salir del modo de edicin de texto y activar la expresin, realice uno de los pasos siguientes:
Presione Intro del teclado numrico.
Haga clic fuera del campo de expresin.
Ejemplo: Uso del lenguaje de expresin para escribir una expresin
Siga los pasos de este ejemplo para saber cmo utilizar la referencia de lenguaje de expresin de After Effects para escribir expresiones. La
expresin creada en este ejemplo vincula la propiedad Posicin de Slido 2 a la propiedad Posicin de Slido 1, con un desplazamiento de
movimiento del Slido 2 de dos segundos respecto al movimiento de Slido 1.
1. Cree dos capas slidas: Slida 1 y Slida 2.
2. Anime los valores de la propiedad Posicin de Slida 1 con fotogramas clave. (Consulte Acerca de la animacin, fotogramas clave y
expresiones.)
3. Seleccione la propiedad Posicin de Slido 2 y elija Animacin > Agregar expresin, o bien, presione Alt y haga clic (Windows) o presione
Opcin y haga clic en el botn del cronmetro para la propiedad. De manera predeterminada, aparece la siguiente expresin:
t r ansf or m. posi t i on
4. Escriba lo siguiente directamente sobre transform.position:
t hi sComp
5. El elemento thisComp es un atributo global cuyo valor es un objeto Comp que representa la composicin actual. Para determinar lo que
puede seguir a thisComp en la expresin, consulte el valor devuelto para thisComp en la seccin Objetos globales, atributos y mtodos
(referencia de expresin).
Tenga en cuenta que thisComp devuelve un objeto Comp. A continuacin, consulte Atributos y mtodos de Comp. (referencia de expresin)
para saber qu atributos y mtodos pueden utilizarse con un objeto Comp. Una opcin es layer(index). El ndice, o el nmero, situado
dentro de los parntesis, especifica la capa que desea utilizar. Para este ejemplo, asumimos que Slido 1 es la primera capa de la
composicin. Para recuperar valores de la primera capa en la composicin activa, escriba .layer(1) al final de la expresin, para llegar a este
punto:
t hi sComp. l ayer ( 1)
6. Consulte de nuevo la referencia de los elementos de la expresin para comprobar que layer(index) devuelve un objeto Layer. Consulte
Atributos y mtodos generales de capa (referencia de expresin) y localice el elemento que desee utilizar. Por ejemplo, si desea acceder a
los valores de la propiedad Posicin para la capa, escriba .position al final de la expresin para obtener lo siguiente:
t hi sComp. l ayer ( 1) . posi t i on
633
Volver al principio
Volver al principio
7. En Atributos y mtodos generales de capa (referencia de expresin), puede observar que el atributo position devuelve una propiedad.
Consulte Atributos y mtodos de propiedad (referencia de expresin) y observe que puede agregar un factor de tiempo a la expresin. Para
agregar un tiempo especfico, como el tiempo actual ms dos segundos, teclee .valueAtTime(time+2)al final de la expresin para llegar a
este punto:
t hi sComp. l ayer ( 1) . posi t i on. val ueAt Ti me( t i me+2)
8. En Atributos y mtodos de propiedad (referencia de expresin), observe que el mtodo valueAtTime devuelve un Nmero o Conjunto.
Cuando una expresin devuelve un Nmero, Conjunto o valor Booleano (como true o false), no se pueden agregar ms atributos ni
mtodos a la expresin (no obstante, si lo desea puede agregar operadores aritmticos, como + , - , * y /).
Visualizacin de expresiones y el grfico de expresin
En el modo Editor de grficos, el campo de expresin nico aparece como un cuadro redimensionable en la parte inferior del Editor de grficos y
solo muestra la expresin de la propiedad seleccionada. Para mostrar varios campos de expresin a la vez, el panel Lnea de tiempo deber estar
en el modo de barra de capa.
Para cambiar entre el modo de barra de capa y el modo Editor de grficos, presione Mays+F3.
Para mostrar solo las propiedades con expresiones, seleccione una o ms capas y, a continuacin, presione EE.
Para mostrar el campo de expresin en el Editor de grficos, seleccione Mostrar el editor de expresiones en el men Elegir tipo y opciones
de grfico de la parte inferior del Editor de grficos. Al agregar una nueva expresin a una propiedad, se muestra el editor de expresin,
a pesar de sus ajustes.
Para redimensionar el campo Expresin, arrastre su borde inferior hacia arriba o hacia abajo.
Para ver cmo una expresin cambia el grfico de valor o de velocidad, haga clic en el botn Mostrar grfico post-expresin mientras se
muestra dicho grfico en el Editor de grficos.
El grfico coloreado tenue muestra el valor o la velocidad antes de aplicar la expresin, mientras que el grfico coloreado ms brillante
muestra el valor o la velocidad despus de aplicarla. Al activar la superposicin de grficos para la propiedad Posicin, cambiar tambin la
visualizacin del trazado de movimiento en el panel Composicin de forma que pueda ver el trazado afectado por la expresin.
Puede usar el campo de bsqueda del panel Lnea de tiempo para buscar expresiones as como otros componentes de una propiedad. Si la
cadena de bsqueda aparece en una expresin, la propiedad as como los grupos de propiedad que la contienen y la capa se muestran en el
conjunto filtrado de los resultados de la bsqueda.
Escritura de expresiones para el texto de origen
La propiedad Texto de origen de una capa de texto es interpretada por la expresin como una cadena J avaScript. Puede utilizar el icono espiral
para recuperar el texto de origen de otra capa de texto; no obstante, solo se utilizar el estilo del primer carcter de la capa de destino.
Para obtener ms informacin sobre el objeto Cadena de J avaScript, consulte la referencia de J avaScript.
Puede utilizar "\r" en la expresin de una cadena para iniciar una nueva lnea de texto. Por ejemplo, para copiar el texto original de una capa
dentro de la misma capa y repetirlo en todos los caracteres en mayscula en una nueva lnea, utilice la expresin siguiente:
t ext . sour ceText + " \ r " + t ext . sour ceText . t oUpper Case( )
Agregar una capa de texto a una composicin y agregar una expresin a la propiedad Texto de origen es un buen modo de examinar los valores
de propiedad de otras capas. Por ejemplo, la siguiente expresin de una propiedad Texto de origen informa sobre el nombre y valor de la
propiedad Opacidad de la siguiente capa en el orden de apilamiento de las capas:
t hi sComp. l ayer ( i ndex + 1) . name + " \ r Opaci t y = " + t hi sComp. l ayer ( i ndex + 1) . opaci t y. val ue
El siguiente ejemplo informa del nombre del elemento de material de archivo empleado como origen de la capa de imagen superior segn el
orden de apilamiento en el tiempo actual que tenga ajustado su definidor de Vdeo.
sour ce_f oot age_name = " " ;
f or ( i = 1; i <= t hi sComp. numLayer s; i ++) {
i f ( i == i ndex) cont i nue;
my_l ayer = t hi sComp. l ayer ( i ) ;
i f ( ! ( my_l ayer . hasVi deo && my_l ayer . act i ve) ) cont i nue;
i f ( t i me >= my_l ayer . i nPoi nt && t i me < my_l ayer . out Poi nt ) {
t r y{
sour ce_f oot age_name = my_l ayer . sour ce. name;
}cat ch( er r 1) {
sour ce_f oot age_name = my_l ayer . name
}
634
Volver al principio
Volver al principio
br eak;
}
}
sour ce_f oot age_name
Aharon Rabinowitz incluye un tutorial de vdeo y expresiones de ejemplo en Red Giant TV (en ingls) que muestran cmo animar una puntuacin
de videojuego con la propiedad Texto de origen y un efecto Deslizador (efecto Controles de expresin).
Harry Frank proporciona un tutorial en su sitio web graymachine (en ingls) que muestra cmo utilizar expresiones para leer datos desde un
archivo de texto externo.
Adicin de comentarios a una expresin
Si escribe una expresin compleja y desea que est disponible para volverla a utilizar ms tarde (usted mismo u otro usuario), es recomendable
agregar comentarios que expliquen lo que hace la expresin y cmo funcionan sus piezas.
Escriba // al principio del comentario. Se ignorar todo el texto situado entre // y el final de la lnea. Por ejemplo:
/ / Thi s i s a comment .
Para ver ejemplos de este tipo de comentario, consulte Ejemplo de expresin: Opacidad de transicin de una capa 3D en funcin de la
distancia desde la cmara.
Escriba /* al principio del comentario y */ al final del comentario. Se ignorar todo el texto situado entre /* y */. Por ejemplo:
/ * Thi s i s a
mul t i l i ne comment . */
Para ver ejemplos de este tipo de comentario, consulte Almacenamiento y reutilizacin de expresiones.
Almacenamiento y reutilizacin de expresiones
Una vez que haya escrito la expresin, puede guardarla para usarla en el futuro. Para ello, copie y pguela en una aplicacin de edicin de texto
o gurdela en un ajuste preestablecido de animacin o proyecto de plantilla. No obstante, como las expresiones se escriben en relacin a otras
capas de un proyecto y podran usar nombres de capa especficos, a veces tendr que modificar una expresin para transferirla de un proyecto a
otro.
Puede definir sus propias funciones dentro de expresiones con la sintaxis de funcin J avaScript normal. En este ejemplo, se ha definido una
funcin que calcula la media de dos valores y la ltima lnea utiliza esta funcin:
f unct i on aver age( a, b)
{
r et ur n ( a + b) / 2;
}
aver age( posi t i on, t hi sComp. l ayer ( 1) . posi t i on) ;
Nota: Todas las funciones se deben definir por completo en cada expresin en la que se utilizarn. No existe ninguna biblioteca global de
funciones que se pueda agregar.
Si desea guardar una expresin para usarla en otro proyecto, es recomendable agregar comentarios a la expresin. (Consulte Adicin de
comentarios a una expresin.) Debe utilizar tambin variables para que pueda cambiar un valor en un lugar antes que tener que cambiarlo en
varios lugares.
Por ejemplo, esta expresin tiene un comentario multilnea al principio que explica lo que hace y un breve comentario despus de declarar e
inicializar una variable que explica para qu sirve la variable:
/ * Thi s expr essi on on a Sour ce Text pr oper t y r epor t s t he name
of a l ayer and t he val ue of i t s Opaci t y pr oper t y. */
var myLayer I ndex = 1; / / l ayer t o i nspect , i ni t i al i zed t o 1, f or t op l ayer
t hi sComp. l ayer ( myLayer I ndex) . name + " : \ r Opaci t y = " + t hi sComp. l ayer ( myLayer I ndex) . opaci t y. val ue
Puede guardar un ajuste preestablecido de animacin que incluya una expresin y volver a utilizarlo en otros proyectos, siempre y cuando la
expresin no haga referencia a propiedades que no existan en los otros proyectos. Cuando guarde un ajuste preestablecido en el que una
propiedad tenga una expresin pero no contenga fotogramas clave, solo se guardar la expresin. Si la propiedad tiene uno o varios fotogramas
clave, el ajuste preestablecido guardado incluir la expresin junto con todos los valores de fotogramas clave.
Puede copiar una expresin de una propiedad de capa, con o sin los fotogramas claves de la propiedad.
635
Volver al principio
Volver al principio
Para copiar una expresin o fotogramas clave de una propiedad a otra, seleccione la propiedad de capa de origen en el panel Lnea de
tiempo, copie la propiedad de la capa, seleccione las propiedades de la capa de destino y pegue.
Para copiar una expresin de una propiedad a otra sin copiar los fotogramas clave, seleccione la propiedad de origen, elija Edicin > Copiar
solo expresin, seleccione las propiedades de destino y pegue.
La copia de una expresin sin los fotogramas clave resulta til cuando se desee copiar simultneamente varias expresiones y pegarlas
en una o varias capas nuevas, o bien, cuando se desee copiar una expresin y pegarla en varias capas.
Nota: As como con los fotogramas clave y otros elementos, a menudo puede pegar los elementos dentro de la capa de destino y depender de
After Effects para que determine qu propiedad debe ser el destino de la operacin de pegado. Por ejemplo, esto funciona para copiar
propiedades de Posicin de una capa a otra, pero debe seleccionar la propiedad de destino correctamente si pega una expresin de una
propiedad de Posicin a una propiedad de Escala.
Paul Tuersley proporciona la secuencia de comandos pt_ExpressEdit para la gestin y edicin de expresiones.
Efectos de Controles de expresin
Utilice un efecto Controles de expresin para agregar un control que pueda utilizar para manipular los valores de una o varias propiedades
vinculando la propiedad al control mediante expresiones. Un nico control puede afectar a varias propiedades a la vez.
Los nombres de los efectos Controles de expresin indican qu tipo de control de propiedad ofrecen: Control de ngulo, Control de casilla de
verificacin, Control de color, Control de capa, Control de puntos, Control del regulador. After Effects CS5.5 y posterior tambin incluye un Control
de punto 3D.
Si aplica un ajuste preestablecido de animacin desde Ajustes preestablecidos de animacin > Formas > categora Fondos, ver un efecto
Control de forma animada personalizado en el panel Controles de efectos. Este efecto personalizado es un efecto de control de expresin
especializado que se cre especficamente para estos ajustes preestablecidos de animacin. Puede copiar y pegar este efecto en otras capas,
o puede guardarlo como un ajuste preestablecido de animacin en s mismo para poderlo aplicar en otras ocasiones.
Los efectos Controles de expresin se aplican a una capa del mismo modo que se aplican otros efectos como, por ejemplo, arrastrando el efecto
a la capa desde el panel Efectos y ajustes preestablecidos.
Puede aplicar efectos Controles de expresin a cualquier capa; no obstante, resulta til aplicarlos a una capa nula, la cual se podra utilizar
simplemente como capa de control. A continuacin, agregue expresiones a las propiedades de otras capas para obtener una entrada de ese
control. Por ejemplo, puede agregar el efecto Control del indicador a una capa nula (Nulo 1) y, a continuacin, aplicar la expresin en la propiedad
Posicin de varias capas:
posi t i on+[ 0, 10*( i ndex- 1) *t hi sComp. l ayer ( " Nul l 1" ) . ef f ect ( " Sl i der Cont r ol " ) ( " Sl i der " ) ]
En este ejemplo, al arrastrar el indicador, se movern todas las capas con esta expresin. Las capas con mayores nmeros de ndice (capas
cerca de la parte inferior del panel Lnea de tiempo) se cambiarn ms que las capas con nmeros de ndice menores, en intervalos de 10
pxeles. Puede ajustar los fotogramas clave para el indicador de la capa nula y las otras capas se animarn con arreglo a ello.
A menudo resulta til cambiar el nombre de cada instancia de un efecto Control de expresin para indicar su uso. Por ejemplo, si se cambia el
nombre de una instancia del efecto Control de color a color cielo es ms fcil identificar el efecto que se est controlando. El nombre de cada
instancia de un efecto Control de expresin se cambia igual que se cambia el nombre de cualquier efecto: seleccinelo en el panel Lnea de
tiempo o en el panel Controles de efectos y presione la tecla Intro (Windows) o Retorno (Mac OS) en el teclado principal.
Para modificar el rango de un control, haga clic con el botn derecho (Windows) o presione la tecla Control y haga clic (Mac OS) en el valor de
propiedad subrayado del control y seleccione Edicin valor en el men contextual.
Recursos adicionales sobre los efectos Controles de expresin
J erzy Drozda, J r. (Maltaannon) proporciona una sencilla explicacin y demostracin de los efectos Control de ngulo y Controles de expresin de
forma general en el sitio web Motionworks.
En la tercera parte de la serie After Effects Expression Controls de Aharon Rabinowitz de tutoriales de vdeo del sitio web de Creative COW se
presenta el efecto Controles de expresin y se muestran algunos ejemplos bsicos de sus usos.
Harry Frank incluye un proyecto sobre relojes en su sitio web graymachine, en el que los movimientos de las manillas se conectan al efecto
Control de ngulo en una capa nula que controla la hora.
Todd Kopriva proporciona instrucciones para el uso del mtodo sampleImage y el efecto de control de puntos para controlar los colores de un
punto especificado durante la correccin de color en su blog After Effects Region of Interest.
Conversin de una expresin a fotogramas clave
En algunas ocasiones, es til convertir una expresin a fotogramas clave. Por ejemplo, si desea congelar los valores de una expresin, puede
convertir la expresin en fotogramas clave y ajustar los fotogramas clave como corresponda; o bien, si la evaluacin de una expresin lleva
mucho tiempo, puede convertirla en fotogramas clave para que se procese con mayor rapidez. Al convertir una expresin en fotogramas clave,
After Effects evala la expresin, crea un fotograma clave en cada fotograma y, a continuacin, deshabilita la expresin.
En el panel Lnea de tiempo, seleccione la propiedad en la que est escrita la expresin y elija Animacin > Asistente de fotogramas clave >
636
Volver al principio
Convertir expresin a fotogramas clave.
El lenguaje de expresin
El lenguaje de expresin de After Effects est basado en J avaScript 1.2, con un conjunto extendido de objetos integrados. After Effects utiliza
solamente el lenguaje J avaScript 1.2 estndar principal, no las extensiones especficas del navegador web. After Effects contiene su propio
conjunto de objetos de extensin (como Capa, Comp, Material de archivo y Cmara) que puede utilizar para acceder a la mayora de los valores
de un proyecto de After Effects.
Aunque el lenguaje de expresin se basa en un lenguaje de secuencias de comandos, hay una diferencia sutil pero importante entre una
secuencia de comandos y una expresin: mientras que la secuencia de comandos indica a una aplicacin que realice alguna operacin, la
expresin se limita a indicar que una propiedad es algo.
Para obtener ms informacin sobre J avaScript, consulte un recurso de referencia sobre J avaScript.
Al crear expresiones, tenga en cuenta lo siguiente:
El valor de una expresin es el valor de la ltima instruccin evaluada.
J avaScript es un lenguaje que reconoce maysculas y minsculas.
Son necesarios puntos y comas para separar instrucciones o lneas.
Los espacios entre palabras se ignoran, excepto en una cadena.
En J avaScript, un valor almacenado en un objeto se denomina propiedad. No obstante, After Effects usa el trmino propiedad para hacer
referencia a los componentes de capa segn se define en el panel Lnea de tiempo. Por este motivo, en After Effects se hace referencia a las
propiedades de J avaScript como mtodos o atributos. En la prctica general, la diferencia entre un mtodo y un atributo es que un mtodo
normalmente hace algo para crear su valor de salida (devolucin), mientras que un atributo simplemente hace referencia a un valor existente para
determinar su valor de salida (devolucin). La forma ms sencilla de diferenciar un mtodo de un atributo es buscando los parntesis que
aparecen detrs del nombre del mtodo, que rodea cualquier argumento de entrada al mtodo.
Un objeto es un elemento que puede contener otros objetos, atributos y mtodos. Las composiciones, capas y elementos de material de archivo
son ejemplos de objetos. En concreto, las composiciones, capas y elementos de material de archivo son objetos globales, lo cual significa que se
puede hacer referencia a ellos en cualquier contexto sin necesidad de hacer referencia a otros objetos de nivel superior.
Acceso a atributos y mtodos
Utilice el lenguaje de expresiones para acceder a los atributos y mtodos de las propiedades de capa. Para acceder a un valor, utilice una cadena
de referencias a objetos separadas por el punto (.). Para encadenar referencias a objetos en un nivel superior al de capa (por ejemplo, para hacer
referencia a propiedades de efectos, mscaras o animadores de texto), tambin pueden utilizarse los parntesis. Por ejemplo, para vincular la
propiedad Opacidad de la Capa A con la propiedad Difuminacin del efecto Desenfoque gaussiano de la Capa B, escriba la siguiente expresin
en el campo de expresin de la propiedad Opacidad de la Capa A:
t hi sComp. l ayer ( " Layer B" ) . ef f ect ( " Gaussi an Bl ur " ) ( " Bl ur r i ness" )
Al leer esta expresin de izquierda a derecha, avanzar desde el nivel superior, que contiene el objeto, hasta la propiedad especfica:
El objeto global utilizado hace referencia a la composicin actual: thisComp.
A un objeto de capa especfico dentro de esa composicin se hace referencia por su nombre: capa("Capa B").
A un objeto de efecto especfico dentro de esa capa se hace referencia por su nombre: efecto("Desenfoque gaussiano").
A una propiedad de efecto especfica dentro de ese efecto se hace referencia por su nombre: ("Difuminacin").
Para el componente n de una propiedad multidimensional, como el componente y de un punto de control de efecto, aada [n] al final, tal y como
se muestra a continuacin:
t hi sComp. l ayer ( " Layer B" ) . ef f ect ( " Advanced Li ght ni ng" ) ( " Or i gi n" ) [ 1]
El objeto predeterminado de una expresin es la propiedad en la que est escrita la expresin, seguida de la capa que contiene la expresin; por
lo tanto, no es necesario especificar la propiedad. Por ejemplo, la expresin de una ondulacin escrita sobre la propiedad Posicin de una capa
puede ser de cualquier de las siguientes maneras:
wi ggl e( 5, 10)
posi t i on. wi ggl e( 5, 10)
No es necesario incluir la capa y la propiedad al recuperarlas del exterior de la capa y la propiedad en las que est escrita la expresin. Por
ejemplo, una expresin escrita en la propiedad Opacidad de la Capa B y con vinculacin a la propiedad Rotacin de la Capa A sera como la
siguiente expresin:
t hi sComp. l ayer ( " Layer A" ) . r ot at i on
637
Para ver ms ejemplos sobre cmo funciona, utilice el icono espiral para vincular una propiedad de capa a otra y observe la expresin que
crea.
J eff Almasol proporciona una secuencia de comandos en su sitio web redefinery con la que puede determinar cmo hacer referencia a cualquier
propiedad en expresiones.
Conjuntos y propiedades multidimensionales
Un conjunto es un tipo de objeto que almacena un grupo ordenado de nmeros. Un conjunto se representa como una lista de nmeros separados
por comas y escritos entre corchetes, como en este ejemplo:
[ 10, 23]
Puede asignar un objeto Conjunto a una variable, lo que facilita la referencia a valores de conjunto en otras reas de la expresin. Por ejemplo:
myAr r ay = [ 10, 23]
La dimensin de un objeto Conjunto es el nmero de elementos en el conjunto. La dimensin de myArray es 2. Las distintas propiedades de After
Effects tienen diferentes dimensiones segn el nmero de argumentos de valores que tienen. En el lenguaje de expresin, los valores de las
propiedades son valores sencillos (objetos Nmero) o conjuntos (objetos Conjunto).
En la siguiente tabla encontrar ejemplos de algunas propiedades y sus dimensiones:
Dimensin Propiedad
1 Giro
% de opacidad
2 Escala [x = anchura, y = altura]
Posicin [x, y]
Punto de anclaje [x, y]
Niveles de audio [izquierdo, derecho]
3 Escala [anchura, altura, profundidad]
Posicin 3D [x, y, z]
Punto de anclaje 3D [x, y, z]
Orientacin [x, y, z]
4 Color [rojo, verde,azul, alfa]
Para acceder a los elementos individuales de un objeto Conjunto, utilice los corchetes y un nmero de ndice que indique el elemento deseado.
Los elementos de un objeto Conjunto se indexan empezando por 0. En el ejemplo anterior, myArray[0] es 10 y myArray[1] es 23.
Las siguientes dos expresiones son equivalentes:
[ myAr r ay[ 0] , 5]
[ 10, 5]
Los conjuntos de la propiedad Posicin se indexan de la siguiente manera:
position[0] es la coordenada x de la posicin.
position[1] es la coordenada y de la posicin.
position[2] es la coordenada z de la posicin.
Los colores se representan en conjuntos de cuatro dimensiones [rojo, verde, azul, alfa]. En los proyectos con una profundidad de color de 8 16
bpc, cada valor de un conjunto de colores oscila entre 0 (negro) y 1 (blanco). Por ejemplo, el rojo puede variar entre 0 (sin color) y 1 (rojo). Por lo
tanto, [0,0,0,0] es negro y transparente, y [1,1,1,1] es blanco y completamente opaco. En los proyectos con una profundidad de color de 32 bpc,
se permiten valores por debajo de 0 y por encima de 1.
Si utiliza un ndice mayor que el ndice del componente de mayor dimensin en un objeto Conjunto, After Effects devolver un error. Por ejemplo,
myArray[2] generar un error; en cambio, position[2] devolver la coordenada z de Posicin.
Muchas de las propiedades y mtodos del lenguaje de expresin de After Effects toman los objetos Conjunto como argumentos o los devuelven
como valores. Por ejemplo, thisLayer.position es un objeto Conjunto bidimensional o tridimensional dependiendo de si la capa es 2D o 3D.
Si desea escribir una expresin que conserve el valor y de una animacin de Posicin pero que fije el valor x en 9, utilice lo siguiente:
y = posi t i on[ 1] ;
638
[ 9, y]
La siguiente expresin es an ms sucinta:
[ 9, posi t i on[ 1] ]
Es un punto importante y por ello analizaremos un ejemplo ms. Si desea combinar el valor de posicin x de la Capa A con el valor de posicin y
de la Capa B, utilizara la siguiente expresin:
x = t hi sComp. l ayer ( " Layer A" ) . posi t i on[ 0] ;
y = t hi sComp. l ayer ( " Layer B" ) . posi t i on[ 1] ;
[ x, y]
Puede crear una expresin que haga referencia a solo un valor del conjunto de una propiedad 2D o 3D. De manera predeterminada, se utiliza el
primer valor, a menos que se especifique lo contrario. Por ejemplo, si arrastra el icono espiral de la propiedad Rotacin de la Capa A a la
propiedad Escala de la Capa B, aparece la siguiente expresin:
t hi sComp. l ayer ( " Layer B" ) . scal e[ 0]
De manera predeterminada, la expresin anterior utilizar el primer valor de la propiedad Escala, que es la anchura. Si prefiere utilizar el valor de la
altura, arrastre el icono espiral directamente hasta el segundo valor en lugar del nombre de la propiedad o cambie la expresin de la siguiente
manera:
t hi sComp. l ayer ( " Layer B" ) . scal e[ 1]
En cambio, si arrastra el icono espiral desde la propiedad Escala de la Capa B a la propiedad Rotacin de la Capa A, After Effects crea
automticamente una variable, le asigna el valor unidimensional de la propiedad Rotacin y, a continuacin, utiliza esa variable para ambas
dimensiones de la propiedad Escala:
t emp = t hi sComp. l ayer ( 1) . t r ansf or m. r ot at i on;
[ t emp, t emp]
Vectores
En After Effects, muchas propiedades y mtodos contienen o devuelven vectores. After Effects hace referencia a un conjunto como vector si
representa un punto o una direccin en el espacio. Por ejemplo, After Effects describe la posicin en la forma de un vector.
Sin embargo, aunque una funcin como audioLevels devuelve un valor bidimensional (los niveles de canal izquierdo y derecho), no se denomina
vector porque no representa ni un punto ni una direccin. Algunas funciones de After Effects aceptan argumentos vectoriales, pero generalmente
solo son tiles cuando los valores transmitidos representan una direccin. Por ejemplo, cross(vec1, vec2) calcula un tercer vector que forma
ngulos rectos con los vectores de entrada. El producto cruzado es til cuando vec1 y vec2 son dos vectores que representan direcciones en el
espacio, pero no lo es si solo representan dos conjuntos arbitrarios de nmeros.
ndices y etiquetas
La indexacin de los elementos de Capa, Efecto y Mscara en After Effects empieza en 1. Por ejemplo, la primera capa del panel Lnea de tiempo
es layer(1).
Por lo general, es mejor utilizar el nombre de una capa, efecto o mscara en lugar de un nmero para evitar confusiones y errores si se mueve la
capa, el efecto o la mscara, o bien si los argumentos cambian durante las actualizaciones de productos. Cuando utilice un nombre, encirrelo
siempre entre comillas rectas. Por ejemplo, la primera de estas expresiones es ms fcil de comprender que la segunda; la primera expresin
continuar siendo vlida aunque se cambie el orden de los efectos:
ef f ect ( " Col or ama" ) . par am( " Get Phase Fr om" )
ef f ect ( 1) . par am( 2)
Expresin tiempo
El tiempo dentro de una expresin est siempre en tiempo de composicin (no en tiempo de capa) y se mide en segundos. El tiempo
predeterminado de cualquier expresin es el tiempo de composicin actual en el que se est evaluando la expresin. Las dos expresiones
siguientes utilizan el tiempo de composicin predeterminado y devuelven los mismos valores:
t hi sComp. l ayer ( 1) . posi t i on
t hi sComp. l ayer ( 1) . posi t i on. val ueAt Ti me( t i me)
Para utilizar un tiempo relativo, agregue un valor de tiempo incremental al argumento tiempo. Por ejemplo, para obtener el valor Posicin en 5
segundos antes del tiempo actual, utilice la siguiente expresin:
t hi sComp. l ayer ( 1) . posi t i on. val ueAt Ti me( t i me- 5)
639
Volver al principio
Las referencias de tiempo predeterminadas a las propiedades de composiciones anidadas utilizan el tiempo de composicin predeterminado
original, no el tiempo reasignado. Sin embargo, si utiliza la funcin source (origen) para recuperar una propiedad, se utiliza el tiempo reasignado.
Por ejemplo, si el origen de una capa de la composicin contenedora es una composicin anidada y en la composicin contenedora el tiempo est
reasignado, al acceder a los valores de posicin de una capa de la composicin anidada con la siguiente expresin, los valores de posicin
utilizan el tiempo predeterminado de la composicin:
comp( " nest ed composi t i on" ) . l ayer ( 1) . posi t i on
Sin embargo, si accede a la Capa 1 mediante la funcin source, los valores de posicin utilizan el tiempo reasignado:
t hi sComp. l ayer ( " nest ed composi t i on" ) . sour ce. l ayer ( 1) . posi t i on
Nota: Si utiliza un tiempo especfico en una expresin, After Effects ignora el tiempo reasignado.
Las expresiones actan sobre el tiempo en unidades de segundos (no en fotogramas), por lo que a veces es necesario usar mtodos de
conversin de tiempo para convertir los valores temporales y poder realizar operaciones en los fotogramas. (Consulte Mtodos de conversin del
tiempo (referencia de expresin).)
Errores de expresiones
Si no se puede procesar una expresin, After Effects muestra un mensaje que explica el error y deshabilita automticamente la expresin. J unto a
la expresin aparece un icono de advertencia; haga clic en l para ver el mensaje de error de nuevo.
Para mostrar las expresiones que tienen errores, seleccione una o ms capas, haga clic con el botn derecho (Windows) o haga clic mientras
pulsa Control (Mac OS) en una capa seleccionada en el panel Lnea de tiempo y elija Revelar errores de expresin del men contextual.
Algunas expresiones se basan en los nombres de las capas o propiedades del proyecto. Si cambia el nombre de una capa o propiedad que forma
parte de una expresin, After Effects intentar actualizar la expresin para utilizar el nuevo nombre. Sin embargo, en algunos casos complejos,
After Effects no podr actualizar automticamente la expresin, en cuyo caso la expresin puede generar un mensaje de error y debe actualizarla
usted mismo.
Importante: Si se est ejecutando After Effects en un idioma distinto de aquel en el que fue escrita la expresin, o bien si se han cambiado los
nombres de los elementos (como por ejemplo capas, efectos u otros grupos de propiedades), puede que la expresin no funcione hasta que
modifique la expresin para utilizar los nuevos nombres o cadenas que coincidan con el idioma en el que se est ejecutando After Effects. Puesto
que los ejemplos de este documento fueron creados para el estado predeterminado de After Effects ejecutndose en ingls, algunos de estos
ejemplos no funcionarn sin dicha modificacin.
Nota: Los argumentos de algunos efectos de After Effects son distintos a los de versiones anteriores. Si existen expresiones que utilizan
referencias del ndice de argumentos en lugar de nombres de argumentos, puede que sea necesario actualizar las expresiones para utilizar los
nombres de los argumentos.
La precomposicin de varias capas tambin provoca que las expresiones que hacen referencia a una propiedad de una de las capas generen un
error, por lo que resulta necesaria la actualizacin de esas expresiones para que hagan referencia a la capa dentro de la nueva composicin. Esto
implica un problema especialmente con las expresiones que utilizan thisComp en lugar de hacer referencia a una composicin por su nombre.
(Consulte Acerca de la precomposicin y anidamiento.)
Jeff Almasol ofrece una secuencia de comandos en su sitio web redefinery con la que es posible sustituir instancias de thisComp con
referencias explcitas a un nombre de composicin.
Ms temas de ayuda
Avisos legales | Poltica de privacidad en lnea
640
Referencia de lenguaje de expresin
Volver al principio
Objetos globales, atributos y mtodos (referencia de expresin)
Mtodos de conversin del tiempo (referencia de expresin)
Mtodos matemticos vectoriales (referencia de expresin)
Mtodos de nmeros aleatorios (referencia de expresin)
Mtodos de interpolacin (referencia de expresin)
Mtodos de conversin de color (referencia de expresin)
Otros mtodos matemticos (referencia de expresin)
Atributos y mtodos de Comp. (referencia de expresin)
Atributos y mtodos de material de archivo (referencia de expresin)
Atributos y mtodos de subobjetos de capa (referencia de expresin)
Atributos y mtodos generales de capa (referencia de expresin)
Atributos y mtodos de las propiedades de capa (referencia de expresin)
Atributos y mtodos de capas 3D (referencia de expresin)
Mtodos de transformacin de espacio de capa (referencia de expresin)
Atributos y mtodos de cmara (referencia de expresin)
Atributos y mtodos de luces (referencia de expresin)
Atributos y mtodos de efectos (referencia de expresin)
Atributos y mtodos de mscara (referencia de expresin)
Atributos y mtodos de propiedad (referencia de expresin)
Atributos y mtodos de claves (referencia de expresin)
Atributos MarkerKey (referencia de expresin)
Utilice los elementos de expresin de After Effects junto con los elementos estndar de J avaScript para escribir las expresiones. Puede utilizar el
men Lenguaje de expresin en cualquier momento para insertar mtodos y atributos en una expresin y puede utilizar el icono espiral para
insertar propiedades.
Si la descripcin de un argumento contiene un signo igual (=) y un valor (como t=time o width=.2)), el argumento utiliza el valor predeterminado
incluido si no se especifica un valor diferente.
Las descripciones de algunos argumentos incluyen un nmero entre corchetes; este nmero indica la dimensin de la propiedad o del conjunto
esperado.
Las descripciones de algunos valores devueltos incluyen un nmero entre corchetes; este nmero especifica la dimensin de la propiedad o del
conjunto devuelto. Si no se incluye una dimensin especfica, la dimensin del conjunto devuelto depende de la dimensin de la entrada.
En el sitio web de referencia sobre J avaScript W3Schoolsse proporciona informacin sobre el lenguaje estndar J avaScript, incluyendo pginas
para los objetos de J avaScript Math y String.
Objetos globales, atributos y mtodos (referencia de expresin)
comp(name) Tipo de valor devuelto: comp.
Tipo de argumento: name es una cadena.
Recupera otra composicin por su nombre.
footage(name) Tipo de valor devuelto: material de archivo.
Tipo de argumento: name es una cadena.
Recupera un elemento de material de archivo por el nombre.
thisComp Tipo de valor devuelto: comp.
Representa la composicin que contiene la expresin.
thisLayer Tipo de valor devuelto: Capa, Luz o Cmara.
Representa la capa que contiene la expresin. Dado que thisLayer es el objeto predeterminado, su uso es opcional. Por ejemplo, puede iniciar
una expresin con thisLayer.width o width y obtener el mismo resultado.
thisProperty Tipo de valor devuelto: Propiedad.
Representa la propiedad que contiene la expresin. Por ejemplo, si escribe una expresin en la propiedad Rotacin, puede iniciar una expresin
con thisProperty para hacer referencia a la propiedad Rotacin.
time Tipo de valor devuelto: Nmero.
Representa el tiempo de la composicin, en segundos, en el que se va a evaluar la expresin.
641
Volver al principio
colorDepth Tipo de valor devuelto: Nmero.
Devuelve el valor de profundidad de color del proyecto. Por ejemplo, colorDepth devuelve 16 cuando la profundidad de color del proyecto es de 16
bits por canal.
posterizeTime(framesPerSecond) Tipo de valor devuelto: Nmero.
Tipo de argumento: framesPerSecond es un nmero.
El valor framesPerSecond se convierte en la velocidad de fotogramas a partir de la cual funciona el resto de la expresin. Esta expresin permite
establecer que la velocidad de fotogramas de una propiedad sea ms baja que la velocidad de fotogramas de la composicin. Por ejemplo, la
siguiente expresin actualiza el valor de la propiedad con un valor aleatorio una vez por segundo:
post er i zeTi me( 1) ;
r andom( )
valor Tipo de valor devuelto: Nmero, Conjunto o Cadena.
Representa el valor en el momento actual de la propiedad que contiene la expresin.
Mtodos de conversin del tiempo (referencia de expresin)
timeToFrames(t = time + thisComp.displayStartTime, fps = 1.0 / thisComp.frameDuration, isDuration = false) Tipo de valor devuelto:
Nmero.
Tipo de argumento: t y fps son nmeros; isDuration es un valor booleano.
Convierte el valor de t, que se define de manera predeterminada en el tiempo de la composicin actual, en un nmero entero de fotogramas. El
nmero de fotogramas por segundo se especifica en el argumento fps, que se define de manera predeterminada en la velocidad de fotogramas
de la composicin actual (1.0 / thisComp.frameDuration). El argumento isDuration, que est definido como falso de manera predeterminada, debe
ser verdadero si el valor t representa una diferencia entre dos tiempos en lugar de un tiempo absoluto. Los tiempos absolutos se redondean a la
baja hacia el infinito negativo; las duraciones se redondean alejndose de cero (hacia arriba para valores positivos).
framesToTime(frames, fps = 1.0 / thisComp.frameDuration) Tipo de valor devuelto: Nmero.
Tipo de argumento: frames y fps son nmeros.
El inverso de timeToFrames. Devuelve el tiempo correspondiente al argumento frames, que es necesario. No es necesario que sea un nmero
entero. Consulte timeToFrames para ver una explicacin sobre el argumento fps.
timeToTimecode(t = time + thisComp.displayStartTime, timecodeBase = 30, isDuration = false) Tipo de valor devuelto: Cadena.
Tipo de argumento: t y timecodeBase son nmeros; isDuration es un valor booleano.
Convierte el valor de t en una cadena que representa un cdigo de tiempo. Consulte timeToFrames para ver una explicacin de los argumentos t
e isDuration. El valor timecodeBase, que se define en 30 de manera predeterminada, especifica el nmero de fotogramas por segundo.
timeToNTSCTimecode(t = time + thisComp.displayStartTime, ntscDropFrame = false, isDuration = false) Tipo de valor devuelto: Cadena.
Tipo de argumento: t es un nmero, ntscDropFrame e isDuration son valores booleanos.
Convierte t en una cadena que representa el cdigo de tiempo NTSC. Consulte timeToFrames para ver una explicacin de los argumentos t e
isDuration. Si ntscDropFrame es falso (valor predeterminado), la cadena resultante es un cdigo de tiempo sin eliminacin de fotogramas NTSC.
Si ntscDropFrame es verdadero, la cadena resultante es un cdigo de tiempo con eliminacin de fotogramas NTSC.
timeToFeetAndFrames(t = time + thisComp.displayStartTime, fps = 1.0 / thisComp.frameDuration, framesPerFoot = 16, isDuration =
false) Tipo de valor devuelto: Cadena.
Tipo de argumento: t, fps y framesPerFoot son nmeros; isDuration es un valor booleano.
Convierte el valor de t en una cadena que representa pies de pelcula y fotogramas. Consulte timeToFrames para ver una explicacin de los
parmetros t, fps e isDuration. El argumento framesPerFoot especifica el nmero de fotogramas en un pie de pelcula. Se define en 16 de manera
predeterminada, que es la velocidad ms comn para material de archivo de 35 mm.
timeToCurrentFormat(t = time + thisComp.displayStartTime, fps = 1.0 / thisComp.frameDuration, isDuration = false) Tipo de valor
devuelto: Cadena.
Tipo de argumento: t y fps son nmeros; isDuration es un valor booleano.
Convierte el valor de t en una cadena que representa el tiempo en el formato de visualizacin actual de Ajustes del proyecto. Consulte
timeToFrames para obtener una definicin de todos los argumentos.
Se ha agregado un argumento opcional ntscDropFrame a la funcin timeToCurrentFormat() en After Effects CS5.5 y posterior. Opcin
predeterminada: ntscDropFrame = thisComp.ntscDropFrame.
Si desea ejercer un mayor control sobre el aspecto del cdigo de tiempo del material de archivo, utilice el mtodo timeToCurrentFormat u otros
mtodos timeTo para generar el cdigo de tiempo en lugar de utilizar el efecto Cdigo de tiempo o Nmeros. Cree una capa de texto, agregue
una expresin a la propiedad Texto de origen e introduzca timeToCurrentFormat en el campo de expresin. Con este mtodo, puede dar
formato y animar el texto de cdigo de tiempo. Asimismo, el cdigo de tiempo utiliza el mismo estilo de visualizacin definido en los ajustes
actuales del proyecto.
642
Volver al principio
Mtodos matemticos vectoriales (referencia de expresin)
Las funciones matemticas vectoriales son mtodos globales que realizan operaciones en conjuntos, tratndolos como vectores matemticos. A
diferencia de los mtodos J avaScript integrados, como Math.sin, estos mtodos no utilizan el prefijo Math. A menos que se especifique lo
contrario, los mtodos matemticos vectoriales no son estrictos con las dimensiones, devuelven un valor que es la dimensin del objeto Conjunto
de entrada ms grande y los elementos que faltan se rellenan con ceros. Por ejemplo, la expresin add([10, 20], [1, 2, 3]) devuelve [11, 22, 3].
El sitio web de J J Gifford proporciona explicaciones y ejemplos que muestran cmo utilizar geometra y trigonometra simple con expresiones.
Chris y Trish Meyer incluyen informacin adicional sobre los conjuntos y mtodos matemticos vectoriales en un artculo en el sitio web ProVideo
Coalition (en ingls).
add(vec1, vec2) Tipo de valor devuelto: conjunto.
Tipo de argumento: vec1 y vec2 son conjuntos.
Agrega dos vectores.
sub(vec1, vec2) Tipo de valor devuelto: conjunto.
Tipo de argumento: vec1 y vec2 son conjuntos.
Resta dos vectores.
mul(vec, amount) Tipo de valor devuelto: conjunto.
Tipo de argumento: vec es un conjunto, amount es un nmero.
Multiplica cada elemento del vector por la cantidad.
div(vec, amount) Tipo de valor devuelto: conjunto.
Tipo de argumento: vec es un conjunto, amount es un nmero.
Divide cada elemento del vector entre la cantidad.
clamp(value, limit1, limit2) Tipo de valor devuelto: nmero o conjunto.
Tipo de argumento: value, limit1 y limit2 son nmeros o conjuntos.
El valor de cada componente de value debe encontrarse entre los valores correspondientes de limit1 y limit2.
Chris y Trish Meyer proporcionan informacin adicional sobre el mtodo clamp en un artculo en el sitio web ProVideo Coalition (en ingls).
dot(vec1, vec2) Tipo de valor devuelto: Nmero.
Tipo de argumento: vec1 y vec2 son conjuntos.
Devuelve el producto de puntos (interior) de los argumentos vectoriales.
cross(vec1, vec2) Tipo de valor devuelto: conjunto [2 3].
Tipo de argumento: vec1 y vec2 son conjuntos [2 3].
Devuelve el producto vectorial cruzado de vec1 y vec2. Si desea obtener ms informacin, consulte una referencia matemtica o una gua de
J avaScript.
normalize(vec) Tipo de valor devuelto: conjunto.
Tipo de argumento: vec es un conjunto.
Normaliza el vector para que su longitud sea de 1,0. El uso del mtodo normalize es un modo rpido de realizar la operacin div(vec, length(vec)).
length(vec) Tipo de valor devuelto: Nmero.
Tipo de argumento: vec es un conjunto.
Devuelve la longitud del vector vec.
length(point1, point2) Tipo de valor devuelto: Nmero.
Tipo de argumento: point1 y point2 son conjuntos.
Devuelve la distancia entre dos puntos. El argumento point2 es opcional. Por ejemplo, length(point1, point2) es lo mismo que length(sub(point1,
point2)).
Por ejemplo, aada esta expresin a la propiedad Focus Distance (Distancia de enfoque) de una cmara para bloquear el plano focal en el punto
de inters de la cmara de modo que este punto est enfocado:
l engt h( posi t i on, poi nt Of I nt er est )
lookAt(fromPoint, atPoint) Tipo de valor devuelto: conjunto [3].
Tipo de argumento: fromPoint y atPoint son conjuntos [3].
El argumento fromPoint es la ubicacin en el espacio del entorno de la capa que se desea orientar. El argumento atPoint es el punto en el
espacio del entorno al que desea que apunte la capa. El valor devuelto se puede utilizar como una expresin de la propiedad Orientacin,
haciendo que el eje z de la capa seale a atPoint. Este mtodo es especialmente til para cmaras y luces. Si utiliza esta expresin en una
cmara, desactive la orientacin automtica. Por ejemplo, esta expresin de la propiedad Orientacin de una luz concentrada hace que la luz
seale hacia el punto de anclaje de la capa nmero 1 de la misma composicin: lookAt(position, thisComp.layer(1).position)
643
Volver al principio
Mtodos de nmeros aleatorios (referencia de expresin)
Nota: El mtodo wiggle, utilizado para modificar de forma aleatoria un valor de propiedad, se encuentra en la categora de mtodos y atributos
de propiedad. (Consulte Atributos y mtodos de propiedad (referencia de expresin).)
seedRandom(offset, timeless=false) Tipo de valor devuelto: ninguno.
Tipo de argumento: offset es un Nmero, timeless es un Valor booleano.
Los mtodos random y gaussRandom utilizan un valor de raz que controla la secuencia de nmeros. De forma predeterminada, la raz se
computa como una funcin de un identificador de capa nico, la propiedad en la capa, el tiempo actual y un valor de desplazamiento de 0. Utilice
seedRandom para establecer el desplazamiento en un valor distinto a 0 y crear una secuencia aleatoria diferente.
Utilice true para el argumento timeless para no utilizar el tiempo actual como entrada a la raz aleatoria. El uso de true para el argumento timeless
permite generar un nmero aleatorio que no vara dependiendo del tiempo de evaluacin.
El valor offset, y no timeless, tambin se utiliza para controlar el valor inicial de la funcin wiggle.
Por ejemplo, esta expresin de la propiedad Opacidad establece el valor Opacidad en un valor aleatorio que no vara con el tiempo:
seedRandom( 123456, t r ue) ;
r andom( ) *100
La multiplicacin por 100 en este ejemplo convierte el valor entre 0 y 1 devuelto por el mtodo random en un nmero entre 0 y 100; este rango
suele ser ms til para la propiedad Opacidad, que tiene valores de 0% a 100%.
random() Tipo de valor devuelto: Nmero.
Devuelve un nmero aleatorio entre 01.
En After Effects CC y CS6, el comportamiento de aleatorio() se ha cambiado para ser ms aleatorio cuando los ID de capa estn prximos entre
s. La expresin wiggle() no resulta afectada.
random(maxValOrArray) Tipo de valor devuelto: nmero o conjunto.
Tipo de argumento: maxValOrArray es un nmero o un conjunto.
Si maxValOrArray es un nmero, este mtodo devuelve un nmero en el rango de 0 a maxValOrArray. Si maxValOrArray es un conjunto, este
mtodo devuelve un conjunto con la misma dimensin que maxValOrArray, donde cada componente vara entre 0 y el componente
correspondiente de maxValOrArray.
random(minValOrArray, maxValOrArray) Tipo de valor devuelto: nmero o conjunto.
Tipo de argumento: minValOrArray y maxValOrArray son nmeros o conjuntos.
Si minValOrArray y maxValOrArray son nmeros, este mtodo devuelve un nmero en el rango de minValOrArray a maxValOrArray. Si los
argumentos son conjuntos, este mtodo devuelve un conjunto con la misma dimensin que el argumento de dimensin mayor, con cada
componente en el rango desde el componente correspondiente de minValOrArray al componente correspondiente de maxValOrArray. Por
ejemplo, la expresin random([100, 200], [300, 400]) devuelve un conjunto cuyo primer valor est en el rango 100300 y cuyo segundo valor se
encuentra entre 200400. Si las dimensiones de los dos conjuntos de entrada no coinciden, los valores de mayor dimensin del conjunto ms
corto se rellenarn con ceros.
gaussRandom() Tipo de valor devuelto: Nmero.
Devuelve un nmero aleatorio. Los resultados tienen una distribucin gaussiana (acampanada). Aproximadamente el 90% de los resultados est
en el rango de 01 y el 10% restante est fuera de este rango.
gaussRandom(maxValOrArray) Tipo de valor devuelto: nmero o conjunto.
Tipo de argumento: maxValOrArray es un nmero o un conjunto.
Cuando maxValOrArray es un nmero, este mtodo devuelve un nmero aleatorio. Aproximadamente el 90% de los resultados est en el rango
de 0 a maxValOrArray y el 10% restante est fuera de este rango. Cuando maxValOrArray es un conjunto, este mtodo devuelve un conjunto de
valores aleatorios, con la misma dimensin que maxValOrArray. El 90% de los valores est en el rango de 0 a maxValOrArray y el 10% restante
est fuera de este rango. Los resultados tienen una distribucin gaussiana (acampanada).
gaussRandom(minValOrArray, maxValOrArray) Tipo de valor devuelto: nmero o conjunto.
Tipo de argumento: minValOrArray y maxValOrArray son nmeros o conjuntos.
Si minValOrArray y maxValOrArray son nmeros, este mtodo devuelve un nmero aleatorio. Aproximadamente el 90% de los resultados est en
el rango de minValOrArray a maxValOrArray y el 10% restante est fuera de este rango. Si los argumentos son conjuntos, este mtodo devuelve
un conjunto de nmeros aleatorios con la misma dimensin que el argumento de mayor dimensin. Para cada componente, aproximadamente el
90% de los resultados estn en el rango desde el componente correspondiente de minValOrArray al componente correspondiente de
maxValOrArray y el 10% restante est fuera de este rango. Los resultados tienen una distribucin gaussiana (acampanada).
noise(valOrArray) Tipo de valor devuelto: Nmero.
Tipo de argumento: valOrArray es un nmero o un conjunto [2 3].
Devuelve un nmero en el rango de -1 a 1. El ruido no es realmente aleatorio; se basa en el ruido Perlin, lo que significa que los valores
devueltos para los dos valores de entrada que estn cerca entre s tambin tienden a estar cerca el uno del otro. Este tipo de ruido resulta til
644
Volver al principio
Volver al principio
cuando se desea una secuencia de nmeros aparentemente aleatorios que no varen mucho de uno a otro, como es habitual en el caso de la
animacin de cualquier tipo de movimiento natural aparentemente aleatorio. Ejemplo: rotation + 360*noise(time)
Mtodos de interpolacin (referencia de expresin)
Para todos los mtodos de interpolacin, el argumentot es a menudotiempo o valor, aunque puede tener otros valores en lugar de estos. Si t es
tiempo, la interpolacin entre los valores ocurre sobre una duracin. Si t es valor, la expresin asigna un rango de valores a un nuevo rango de
valores.
Para obtener explicaciones y ejemplos adicionales de los mtodos de interpolacin, consulte el sitio web de J J Gifford.
Chris y Trish Meyer ofrecen ejemplos e informacin adicional para estos mtodos en un artculo en el sitio web ProVideo Coalition (en ingls).
Ian Haigh proporciona una secuencia de comandos en el sitio webAfter Effects Scripts que se puede emplear para aplicar fcilmente expresiones
del mtodo de interpolacin avanzadas como, por ejemplo, rebotes, a las propiedades.
Andrew Devis proporciona un par de tutoriales de vdeo en el sitio Web de Creative COW que muestran con detalle cmo utilizar el mtodo de
expresin lineal junto con el comando Convertir audio en fotogramas clave.
linear(t, tMin, tMax, value1, value2) Tipo de valor devuelto: nmero o conjunto.
Tipo de argumento: t, tMin y tMax son nmeros y value1 y value2 son nmeros o conjuntos.
Devuelve value1 si t <=tMin. Devuelve value2 si t >=tMax. Devuelve una interpolacin lineal entre value1 y value2 si tMin < t < tMax.
Por ejemplo, esta expresin sobre la propiedad Opacidad hace que los valores de Opacidad aumenten linealmente del 20% al 80% durante el
tiempo comprendido entre 0 y 6 segundos:
l i near ( t i me, 0, 6, 20, 80)
Este mtodo (al igual que todos los mtodos de interpolacin) tambin se puede emplear para convertir de un rango de valores en otro. Por
ejemplo, esta expresin sobre la propiedad Opacidad convierte los valores de Opacidad de 0%-100% al rango 20%- 80%:
l i near ( val ue, 0, 100, 20, 80)
linear(t, value1, value2) Tipo de valor devuelto: nmero o conjunto.
Tipo de argumento: t es un nmero y value1 y value2 son nmeros o conjuntos.
Devuelve un valor que se interpola linealmente desde value1 a value2 a medida que t vara entre 0 y 1. Devuelve value1 si t <=0. Devuelve
value2 si t >=1.
ease(t, value1, value2) Tipo de valor devuelto: nmero o conjunto.
Tipo de argumento: t es un nmero y value1 y value2 son nmeros o conjuntos.
Similar a linear con los mismos argumentos, excepto que la interpolacin facilita la entrada y la salida para que la velocidad sea 0 en los puntos
inicial y final. Mediante este mtodo se obtiene una animacin suave.
ease(t, tMin, tMax, value1, value2) Tipo de valor devuelto: nmero o conjunto.
Tipo de argumento: t, tMin y tMax son nmeros y value1 y value2 son nmeros o conjuntos.
Similar a linear con los mismos argumentos, excepto que la interpolacin facilita la entrada y la salida para que la velocidad sea 0 en los puntos
inicial y final. Mediante este mtodo se obtiene una animacin suave.
easeIn(t, value1, value2) Tipo de valor devuelto: nmero o conjunto.
Tipo de argumento: t es un nmero y value1 y value2 son nmeros o conjuntos.
Similar a ease, excepto que la tangente es 0 solo en el lado de value1 y la interpolacin es lineal en el lado de value2.
easeIn(t, tMin, tMax, value1, value2) Tipo de valor devuelto: nmero o conjunto.
Tipo de argumento: t, tMin y tMax son nmeros y value1 y value2 son nmeros o conjuntos.
Similar a ease, excepto que la tangente es 0 solo en el lado de tMin y la interpolacin es lineal en el lado de tMax.
easeOut(t, value1, value2) Tipo de valor devuelto: nmero o conjunto.
Tipo de argumento: t es un nmero y value1 y value2 son nmeros o conjuntos.
Similar a ease, excepto que la tangente es 0 solo en el lado de value1 y la interpolacin es lineal en el lado de value2.
easeOut(t, tMin, tMax, value1, value2) Tipo de valor devuelto: nmero o conjunto.
Tipo de argumento: t, tMin y tMax son nmeros y value1 y value2 son nmeros o conjuntos.
Similar a ease, excepto que la tangente es 0 solo en el lado de tMin y la interpolacin es lineal en el lado de tMax.
Mtodos de conversin de color (referencia de expresin)
Harry Frank ofrece un tutorial de vdeo en su sitio web graymachine que muestra cmo utilizar estos mtodos de conversin de color para
645
Volver al principio
Volver al principio
cambiar el color de las ondas producidas por el efecto Ondas de radio.
rgbToHsl(rgbaArray) Tipo de valor devuelto: conjunto [4].
Tipo de argumento: rgbaArray es un conjunto [4].
Convierte un color del espacio RGBA al espacio HSLA. La entrada es un Conjunto de valores de los canales rojo, verde, azul y alfa normalizados,
todos en el rango de 0,0 a 1,0. El valor obtenido es un Conjunto de valores de los canales de tono, saturacin, luminosidad y alfa, tambin en el
rango de 0,0 a 1,0. Ejemplo:
r gbToHsl . ef f ect ( " Change Col or " ) ( " Col or To Change" )
hslToRgb(hslaArray) Tipo de valor devuelto: conjunto [4].
Tipo de argumento: hslaArray es un conjunto [4].
Convierte un color del espacio HSLA al espacio RGBA. Esta conversin es el proceso inverso de la conversin realizada con el mtodo rgbToHsl.
Otros mtodos matemticos (referencia de expresin)
Chris y Trish Meyer incluyen informacin adicional sobre estos mtodos en un artculo en el sitio web ProVideo Coalition (en ingls).
degreesToRadians(degrees) Tipo de valor devuelto: Nmero.
Tipo de argumento: grados es un nmero.
Convierte los grados en radianes.
radiansToDegrees(radians) Tipo de valor devuelto: Nmero.
Tipo de argumento: radianes es un nmero.
Convierte los radianes en grados.
Atributos y mtodos de Comp. (referencia de expresin)
layer(index) Tipo de valor devuelto: Capa, Luz o Cmara.
Tipo de argumento: index es un nmero.
Recupera la capa por el nmero (orden en el panel Lnea de tiempo). Ejemplo: thisComp.layer(3)
layer(nombre) Tipo de valor devuelto: Capa, Luz o Cmara.
Tipo de argumento: name es una cadena.
Recupera la capa por el nombre. Los nombres se clasifican en funcin del nombre de capa o de origen, si no existe nombre de capa. Si existen
nombres duplicados, After Effects utiliza el primero (posicin ms alta) del panel Lnea de tiempo. Ejemplo:
t hi sComp. l ayer ( " Sol i d 1" )
layer(otherLayer, relIndex) Tipo de valor devuelto: Capa, Luz o Cmara.
Tipo de argumento: otherLayer es un objeto de capa y relIndex es un nmero.
Recupera la capa que est relIndex capas por encima o por debajo de otherLayer. Por ejemplo, thisComp.layer(thisLayer, 1).active devuelve
verdadero si la siguiente capa en el panel Lnea de tiempo est activa.
marcador Tipo de valor devuelto: MarkerProperty.
Importante: No puede acceder a un marcador de composicin mediante un nmero de marcador. Si ha creado un proyecto en una versin
anterior de After Effects que utiliza nmeros de marcador de composicin en expresiones, debe cambiarlos para utilizar marker.key(name).
Debido a que el nombre predeterminado de un marcador de composicin es un nmero, para la conversin de la referencia para que utilice el
nombre solo suele ser necesario poner el nmero entre comillas.
marker.key(index) Tipo de valor devuelto: MarkerKey.
Tipo de argumento: index es un nmero.
Devuelve el objeto MarkerKey del marcador con el ndice especificado. El ndice hace referencia al orden del marcador en el tiempo de
composicin, no al nombre del marcador. Por ejemplo, esta expresin devuelve el tiempo del primer marcador de composicin:
t hi sComp. mar ker . key( 1) . t i me
marker.key(name) Tipo de valor devuelto: MarkerKey.
Tipo de argumento: name es una cadena.
Devuelve el objeto MarkerKey del marcador con el nombre especificado. El valor name es el nombre del marcador, tal como se escribi en el
campo Comentario del cuadro de dilogo del marcador; por ejemplo, marker.key("1"). Para un marcador de composicin, el nombre
predeterminado es un nmero. Si ms de un marcador en la composicin tienen el mismo nombre, el mtodo devuelve el marcador que sucede
primero en el tiempo (en tiempo de composicin). El valor de una clave de marcador es una cadena, no un nmero. Por ejemplo, esta expresin
devuelve el tiempo del marcador de composicin con el nombre "0":
646
Volver al principio
t hi sComp. mar ker . key( " 0" ) . t i me
marker.nearestKey(t) Tipo de valor devuelto: MarkerKey.
Tipo de argumento: t es un nmero.
Devuelve el marcador que est ms cercano en el tiempo a t. Por ejemplo, esta expresin devuelve el tiempo del marcador de composicin ms
cercano en el tiempo a 1 segundo:
t hi sComp. mar ker . near est Key( 1) . t i me
Esta expresin devuelve el tiempo del marcador de composicin ms cercano al tiempo actual:
t hi sComp. mar ker . near est Key( t i me) . t i me
marker.numKeys Tipo de valor devuelto: Nmero.
Devuelve el nmero total de marcadores de composicin en la composicin.
numLayers Tipo de valor devuelto: Nmero.
Devuelve el nmero de capas de la composicin.
activeCamera Tipo de valor devuelto: cmara.
Devuelve el objeto Cmara de la cmara a travs de la cual se procesa la composicin en el fotograma actual. La cmara no es necesariamente
por la que se mira en el panel Composicin.
width Tipo de valor devuelto: Nmero.
Devuelve la anchura de la composicin en pxeles.
Aplique la siguiente expresin a la propiedad Posicin de una capa para centrar la capa en el fotograma de composicin:
[ t hi sComp. wi dt h/ 2, t hi sComp. hei ght / 2]
height Tipo de valor devuelto: Nmero.
Devuelve al altura de la composicin en pxeles.
duration Tipo de valor devuelto: Nmero.
Devuelve la duracin de la composicin en segundos.
ntscDropFrame Tipo de valor devuelto: booleano.
Devuelve true si el cdigo de tiempo est en el formato de fotograma eliminado (After Effects CS 5.5 y posterior).
displayStartTime Tipo de valor devuelto: Nmero.
Devuelve el tiempo de inicio de la composicin en segundos.
frameDuration Tipo de valor devuelto: Nmero.
Devuelve la duracin de un fotograma, en segundos.
shutterAngle Tipo de valor devuelto: Nmero.
Devuelve el valor del ngulo del obturador de la composicin en grados.
shutterPhase Tipo de valor devuelto: Nmero.
Devuelve la fase del obturador de la composicin en grados.
bgColor Tipo de valor devuelto: conjunto [4].
Devuelve el color de fondo de la composicin.
pixelAspect Tipo de valor devuelto: Nmero.
Devuelve la proporcin de aspecto de pxeles de la composicin.
nombre Tipo de valor devuelto: Cadena.
Devuelve el nombre de la composicin.
Atributos y mtodos de material de archivo (referencia de expresin)
Para utilizar un elemento de material de archivo del panel Proyecto como un objeto en una expresin, utilice el mtodo global footage, como en
footage("file_name"). Tambin puede acceder a un objeto de material de archivo mediante el atributo source en una capa cuyo origen sea un
elemento de material de archivo.
width Tipo de valor devuelto: Nmero.
Devuelve la anchura del elemento de material de archivo, en pxeles.
height Tipo de valor devuelto: Nmero.
Devuelve la altura del elemento de material de archivo, en pxeles.
647
Volver al principio
Volver al principio
duration Tipo de valor devuelto: Nmero.
Devuelve la duracin del elemento de material de archivo, en segundos.
frameDuration Tipo de valor devuelto: Nmero.
Devuelve la duracin de un fotograma en el elemento de material de archivo, en segundos.
ntscDropFrame Tipo de valor devuelto: booleano.
Devuelve true si el cdigo de tiempo est en el formato de fotograma eliminado (After Effects CS5.5 y posterior).
pixelAspect Tipo de valor devuelto: Nmero.
Devuelve la proporcin de aspecto de pxeles del material de archivo.
name Tipo de valor devuelto: Cadena.
Devuelve el nombre del elemento de material de archivo tal y como se muestra en el panel Proyecto.
Atributos y mtodos de subobjetos de capa (referencia de expresin)
Nota: Para After Effects CC y CS6, el men de lenguaje de expresin, Layer Sub-objects, Layer General, Layer Properties, Layer 3D y
Layer Space Transforms se ha organizado en el submen "Layer.
source Tipo de valor devuelto: comp o material de archivo.
Devuelve el objeto Comp o Material de archivo de origen de la capa. El tiempo predeterminado se ajusta al tiempo del origen. Ejemplo:
source.layer(1).position
sourceTime(t = time) Tipo de valor devuelto: Nmero.
Devuelve el origen de capa correspondiente al tiempo t (After Effects CS5.5 y posterior).
effect(name) Tipo de valor devuelto: Efecto.
Tipo de argumento: name es una cadena.
After Effects busca el efecto por su nombre en el panel Controles de efectos. El nombre puede ser el nombre predeterminado o el nombre
definido por el usuario. Si varios efectos tienen el mismo nombre, se utiliza el efecto ms cercano a la parte superior del panel Controles de
efectos. Ejemplo:
ef f ect ( " Fast Bl ur " ) ( " Bl ur r i ness" )
effect(index) Tipo de valor devuelto: Efecto.
Tipo de argumento: index es un nmero.
After Effects busca el efecto en su ndice del panel Controles de efectos, partiendo de 1 y continuando hacia abajo desde el principio.
mask(name) Tipo de valor devuelto: Mscara.
Tipo de argumento: name es una cadena.
El nombre puede ser el nombre predeterminado o el nombre definido por el usuario. Si varias mscaras tienen el mismo nombre, se utiliza la
primera (superior). Ejemplo:
mask( " Mask 1" )
mask(index) Tipo de valor devuelto: Mscara.
Tipo de argumento: index es un nmero.
After Effects busca la mscara por su ndice en el panel Lnea de tiempo, a partir de 1 hacia abajo desde el principio.
Atributos y mtodos generales de capa (referencia de expresin)
width Tipo de valor devuelto: Nmero.
Devuelve la anchura de la capa, en pxeles. Es el mismo que source.width.
height Tipo de valor devuelto: Nmero.
Devuelve la altura de la capa, en pxeles. Es el mismo que source.height.
index Tipo de valor devuelto: Nmero.
Devuelve el nmero de ndice de la capa de la composicin.
parent Tipo de valor devuelto: Capa, Luz o Cmara.
Devuelve el objeto Capa primario de la capa, si lo hay. Ejemplo: position[0] + parent.width
hasParent Tipo de valor devuelto: booleano.
Devuelve verdadero si la capa tiene una capa primaria y falso si no la tiene.
Utilice el atributo hasParent para determinar si una capa tiene una capa primaria. Puede utilizar este atributo aunque la capa no tenga ninguna
capa primaria en ese momento. Por ejemplo, la siguiente expresin indica que la capa a la que se aplica se ondular segn la posicin de su
648
Volver al principio
capa primaria. Si la capa no dispone de capa primaria, se ondular segn su propia posicin. Si la capa cuenta con capa primaria, el
comportamiento de la capa cambia en consecuencia:
i dx = i ndex;
i f ( hasPar ent ) {
i dx = par ent . i ndex;
}
t hi sComp. l ayer ( i dx) . posi t i on. wi ggl e( 5, 20)
inPoint Tipo de valor devuelto: Nmero.
Devuelve el punto de entrada de la capa, en segundos.
Nota: Por lo general, el valor de outPoint es mayor que el valor deinPoint. Sin embargo, si una capa se cambia en el tiempo, el valor de inPoint
ser mayor que el valor de outPoint. Del mismo modo, el valor de startTime puede ser mayor que el valor de inPoint.
outPoint Tipo de valor devuelto: Nmero.
Devuelve el punto de salida de la capa, en segundos.
startTime Tipo de valor devuelto: Nmero.
Devuelve la hora de inicio de la capa, en segundos.
hasVideo Tipo de valor devuelto: booleano.
Devuelve verdadero si la capa tiene vdeo y falso si no lo tiene.
hasAudio Tipo de valor devuelto: booleano.
Devuelve verdadero si la capa tiene audio y falso si no lo tiene.
active Tipo de valor devuelto: booleano.
Devuelve true si el definidor de vdeo est activado para la capa y el tiempo actual est en el rango de Punto de inicio de la capa a Punto final
de la capa; de lo contrario, devuelve false.
enabled Tipo de valor devuelto: booleano.
Devuelve el valor true si el conmutador de vdeo est activado para la capa; de lo contrario, se devuelve false.
audioActive Tipo de valor devuelto: booleano.
Devuelve true si el definidor de audio est activado para la capa y el tiempo actual est en el rango de Punto de inicio de la capa a Punto final
de la capa; de lo contrario, devuelve false.
sampleImage(point, radius = [.5, .5], postEffect=true, t=time) Tipo de valor devuelto: conjunto [4].
Tipo de argumento: point es un Conjunto [2], radius es un Conjunto [2], postEffect es un valor booleano y t es un nmero.
Muestrea los valores de color y de canal alfa de una capa y devuelve el promedio del valor de peso de alfa de los pxeles dentro de la distancia
especificada del punto como un conjunto: [ rojo, verde, azul, alfa]. Si postEffect es verdadero, los valores muestreados son para la capa despus
de que las mscaras y los efectos se hayan procesado. Si postEffect es falso, los valores muestreados son para la capa antes de que las
mscaras y los efectos se hayan procesado. El valor de entrada point est en espacio de capa, el punto [0,0] es el centro del pxel de la parte
superior izquierda de la capa. El valor de entrada radius especifica la distancia horizontal y vertical desde el centro de la muestra hasta los bordes
del rectngulo muestreado. El valor predeterminado muestrea un pxel.
Nota: El parmetro postEffect hace referencia a los efectos aplicados directamente a la capa, no a los efectos aplicados indirectamente, como
con una capa de ajuste.
Este ejemplo muestrea un rectngulo de 4 pxeles de ancho y 3 pxeles de alto, centrado alrededor de un punto 100 pxeles hacia abajo y hacia
la derecha de la esquina superior izquierda de la capa:
t hi sComp. l ayer ( 1) . sampl eI mage( [ 100, 100] , [ 2, 1. 5] )
Dan Ebberts incluye un ejemplo de cmo utilizar el mtodo sampleImage en su sitio web Motionscript.
El foro de AE Enhancers proporciona una expresin que utiliza el mtodo sampleImage para medir una capa de texto o capa de forma y
determinar su cuadro delimitador eficaz.
Todd Kopriva proporciona instrucciones para el uso del mtodo sampleImage y el efecto de control de puntos para controlar los colores de un
punto especificado durante la correccin de color en su blog After Effects Region of Interest.
Atributos y mtodos de las propiedades de capa (referencia de expresin)
Cuando se agregan mscaras, efectos, pintura o texto a una capa, After Effects agrega nuevas propiedades en el panel Lnea de tiempo. Son
muchas las propiedades que deberamos incluir aqu, por ello recomendamos que utilice el icono espiral para conocer la sintaxis y poder hacer
referencia a ellas en las expresiones.
anchorPoint Tipo de valor devuelto: propiedad [2 3].
Devuelve el valor de punto de anclaje de la capa en el sistema de coordenadas de la capa (espacio de capa).
position Tipo de valor devuelto: propiedad [2 3].
649
Volver al principio
Devuelve el valor de posicin de la capa, en el espacio de entorno si la capa no tiene primaria. Si la capa tiene primaria, devuelve el valor de
posicin de la capa en el sistema de coordenadas de la capa primaria (en el espacio de capa de la capa primaria).
escala Tipo de valor devuelto: propiedad [2 3].
Devuelve el valor de escala de la capa, expresado como porcentaje.
rotacin Tipo de valor devuelto: Propiedad.
Devuelve el valor de giro de la capa en grados. Para una capa 3D, devuelve el valor de giro z en grados.
opacidad Tipo de valor devuelto: Propiedad.
Devuelve el valor de opacidad de la capa, expresado como porcentaje.
audioLevels Tipo de valor devuelto: propiedad [2].
Devuelve el valor de la propiedad Niveles de audio de la capa en decibelios. Se trata de un valor 2D; el primer valor representa el canal de audio
izquierdo y el segundo valor al derecho. El valor no es la amplitud de la pista de audio del material de origen. Por el contrario, se trata del valor de
la propiedad Niveles de audio, que se puede ver afectado por los fotogramas clave.
timeRemap Tipo de valor devuelto: Propiedad.
Devuelve el valor de la propiedad Reasignacin de tiempo en segundos, si est habilitada.
marker.key(index) Tipo de valor devuelto: MarkerKey.
Tipo de argumento: index es un nmero.
Devuelve el objeto MarkerKey del marcador de capa con el ndice especificado.
marker.key(name) Tipo de valor devuelto: MarkerKey.
Tipo de argumento: name es una cadena.
Devuelve el objeto MarkerKey del marcador de capa con el nombre especificado. El valor name es el nombre del marcador, tal como se escribi
en el campo Comentario del cuadro de dilogo del marcador; por ejemplo, marker.key("ch1"). Si ms de un marcador en una capa tienen el
mismo nombre, este mtodo devuelve el marcador que suceda en primer lugar (en el tiempo de capa). El valor de una clave de marcador es una
cadena, no un nmero.
Esta expresin sobre una propiedad aumenta el valor de la propiedad de 0 a 100 entre dos marcadores identificados por el nombre:
m1 = mar ker . key( " St ar t " ) . t i me;
m2 = mar ker . key( " End" ) . t i me;
l i near ( t i me, m1, m2, 0, 100) ;
marker.nearestKey(t) Tipo de valor devuelto: MarkerKey.
Tipo de argumento: t es un nmero.
Devuelve el marcador de capa ms cercano en el tiempo a t. Por ejemplo, esta expresin devuelve el tiempo del marcador en la capa ms
cercana en tiempo a 1 segundo:
mar ker . near est Key( 1) . t i me
Esta expresin devuelve el tiempo del marcador en la capa ms cercana al tiempo actual:
mar ker . near est Key( t i me) . t i me
marker.numKeys Tipo de valor devuelto: Nmero.
Devuelve el nmero total de marcadores en la capa.
name Tipo de valor devuelto: Cadena.
Devuelve el nombre de la capa.
Atributos y mtodos de capas 3D (referencia de expresin)
orientation Tipo de valor devuelto: propiedad [3].
Devuelve el valor de orientacin 3D, en grados, de una capa 3D.
rotationX Tipo de valor devuelto: Propiedad.
Devuelve el valor de giro x, en grados, de una capa 3D.
rotationY Tipo de valor devuelto: Propiedad.
Devuelve el valor de giro y, en grados, de una capa 3D.
rotationZ Tipo de valor devuelto: Propiedad.
Devuelve el valor de giro z, en grados, de una capa 3D.
lightTransmission Tipo de valor devuelto: Propiedad.
Devuelve el valor de la propiedad Transmisin de la luz de una capa 3D.
650
Volver al principio
castsShadows Tipo de valor devuelto: Propiedad.
Devuelve un valor de 1.0 si la capa proyecta sombras.
acceptsShadows Tipo de valor devuelto: Propiedad.
Devuelve un valor de 1.0 si la capa acepta sombras.
acceptsLights Tipo de valor devuelto: Propiedad.
Devuelve un valor de 1.0 si la capa acepta luces.
ambient Tipo de valor devuelto: Propiedad.
Devuelve el valor del componente de ambiente como porcentaje.
diffuse Tipo de valor devuelto: Propiedad.
Devuelve el valor del componente de difusin como porcentaje.
specular Tipo de valor devuelto: Propiedad.
Devuelve el valor del componente especular como porcentaje.
shininess Tipo de valor devuelto: Propiedad.
Devuelve el valor del componente de brillo como porcentaje.
metal Tipo de valor devuelto: Propiedad.
Devuelve el valor del componente de metal como porcentaje.
Mtodos de transformacin de espacio de capa (referencia de expresin)
Utilice los mtodos de transformacin de espacio de capa para transformar los valores de un espacio a otro, como del espacio de capa al espacio
de entorno. Los mtodos de transforman valores del espacio de capa al espacio con nombre (composicin o entorno). Los mtodos a
transforman valores del espacio con nombre (composicin o entorno) al espacio de capa. Cada mtodo de transformacin utiliza un argumento
opcional para determinar el tiempo en el que se calcula la transformacin; sin embargo, casi siempre se puede utilizar el tiempo actual
(predeterminado).
Utilice los mtodos de transformacin Vec cuando desee transformar un vector de direccin, como la diferencia entre dos valores de posicin.
Utilice los mtodos de transformacin sencillos (no Vec) para transformar un punto, como una posicin. El espacio de composicin (comp.) y de
entorno es el mismo para las capas 2D. Sin embargo, en el caso de las capas 3D, el espacio de composicin depende de la cmara activa y el
espacio de entorno es independiente de la cmara.
Chris y Trish Meyer ofrecen informacin adicional sobre estos mtodos en un artculo en el sitio web ProVideo Coalition (en ingls).
toComp(point, t=time) Tipo de valor devuelto: conjunto [2 3].
Tipo de argumento: point es un conjunto [2 3] y t es un nmero.
Transforma un punto del espacio de capa al espacio de composicin.
fromComp(point, t=time) Tipo de valor devuelto: conjunto [2 3].
Tipo de argumento: point es un conjunto [2 3] y t es un nmero.
Transforma un punto del espacio de composicin al espacio de capa. El punto resultante en una capa 3D puede tener un valor distinto de cero
aunque est en el espacio de capa. Ejemplo: fromComp(thisComp.layer(2).position)
toWorld(point, t=time) Tipo de valor devuelto: conjunto [2 3].
Tipo de argumento: point es un conjunto [2 3] y t es un nmero.
Transforma un punto del espacio de capa al espacio de entorno independiente de la vista. Ejemplo:
t oWor l d. ef f ect ( " Bul ge" ) ( " Bul ge Cent er " )
Dan Ebberts incluye una expresin en su sitio web MotionScript que utiliza el mtodo toWorld para orientar de forma automtica una capa a lo
largo nicamente de un eje. Por ejemplo, esto resulta til a la hora de cambiar de posicin los caracteres de lado a lado de modo que sigan a la
cmara mientras permanecen verticales.
Carl Larsen ofrece un par de tutoriales de vdeo en el sitio web Creative COW en los que se explican los principios bsicos de la asociacin y
posteriormente se utiliza una expresin que implica al mtodo toWorld para trazar la ruta de una capa secundaria:
Parte 1
Parte 2
Rich Young ofrece un conjunto de expresiones en su sitio web AE Portal (en ingls) que utilizan el mtodo toWorld para vincular una cmara y luz
a una capa con el efecto Esfera CC.
fromWorld(point, t=time) Tipo de valor devuelto: conjunto [2 3].
Tipo de argumento: point es un conjunto [2 3] y t es un nmero.
Transforma un punto del espacio de entorno al espacio de capa. Ejemplo: fromWorld(thisComp.layer(2).position)
651
Volver al principio
Volver al principio
Consulte Ejemplo de expresin: Creacin de un abombado entre dos capas para obtener un ejemplo de cmo se puede utilizar este mtodo.
toCompVec(vec, t=time) Tipo de valor devuelto: conjunto [2 3].
Tipo de argumento: vec es un conjunto [2 3] y t es un nmero.
Transforma un vector del espacio de capa al espacio de composicin. Ejemplo: toCompVec([1,0])
fromCompVec(vec, t=time) Tipo de valor devuelto: conjunto [2 3].
Tipo de argumento: vec es un conjunto [2 3] y t es un nmero.
Transforma un vector del espacio de composicin al espacio de capa. Ejemplo (capa 2D):
di r =sub( posi t i on, t hi sComp. l ayer ( 2) . posi t i on) ;
f r omCompVec( di r )
toWorldVec(vec, t=time) Tipo de valor devuelto: conjunto [2 3].
Tipo de argumento: vec es un conjunto [2 3] y t es un nmero.
Transforma un vector del espacio de capa al espacio de entorno. Ejemplo:
p1 = ef f ect ( " Eye Bul ge 1" ) ( " Bul ge Cent er " ) ;
p2 = ef f ect ( " Eye Bul ge 2" ) ( " Bul ge Cent er " ) ;
t oWor l d( sub( p1, p2) )
fromWorldVec(vec, t=time) Tipo de valor devuelto: conjunto [2 3].
Tipo de argumento: vec es un conjunto [2 3] y t es un nmero.
Transforma un vector del espacio de entorno al espacio de capa. Ejemplo: fromWorld(thisComp.layer(2).position)
fromCompToSurface(point, t=time) Tipo de valor devuelto: conjunto [2].
Tipo de argumento: point es un conjunto [2 3] y t es un nmero.
Proyecta un punto situado en el espacio de la composicin en un punto de la superficie de la capa (valor z cero) en la ubicacin donde aparece
cuando se ve desde la cmara activa. Este mtodo es til para definir puntos de control de efecto. Utilcelo solo con capas 3D.
Atributos y mtodos de cmara (referencia de expresin)
Los objetos Cmara tienen los mismos atributos y mtodos que los objetos Capa, a excepcin de source, effect, mask, width, height, anchorPoint,
scale, opacity, audioLevels, timeRemap y todas las propiedades materiales.
pointOfInterest Tipo de valor devuelto: propiedad [3].
Devuelve el punto de valores de inters de una cmara en el espacio de entorno.
zoom Tipo de valor devuelto: Propiedad.
Devuelve los valores de zoom de una cmara en pxeles.
A continuacin se indica una expresin para la propiedad Escala de una capa que mantiene el tamao relativo de la capa en el fotograma, al
mismo tiempo que cambia la posicin z (profundidad) de una capa o el valor de zoom de una cmara:
cam= t hi sComp. act i veCamer a;
di st ance = l engt h( sub( posi t i on, cam. posi t i on) ) ;
scal e * di st ance / cam. zoom;
depthOfField Tipo de valor devuelto: Propiedad.
Devuelve 1 si la propiedad Profundidad de campo de una cmara est activada, o bien, devuelve 0 si esta propiedad est desactivada.
focusDistance Tipo de valor devuelto: Propiedad.
Devuelve el valor de distancia de enfoque de una cmara, en pxeles.
aperture Tipo de valor devuelto: Propiedad.
Devuelve el valor de apertura de una cmara, en pxeles.
blurLevel Tipo de valor devuelto: Propiedad.
Devuelve el valor de nivel de desenfoque de una cmara como porcentaje.
active Tipo de valor devuelto: booleano.
Devuelve true si la cmara es la cmara activa para la composicin en el momento actual: el definidor de vdeo para la capa de la cmara est
activado, el tiempo actual est en el rango de Punto de inicio de la capa a Punto final de la capa y es la primera (superior) capa de la cmara que
se incluye en el panel Lnea de tiempo. Si no es as, devuelve el valor falso.
Atributos y mtodos de luces (referencia de expresin)
Los objetos Cmara tienen los mismos atributos y mtodos que los objetos Capa, a excepcin de source, effect, mask, width, height, anchorPoint,
652
Volver al principio
Volver al principio
Volver al principio
scale, opacity, audioLevels, timeRemap y todas las propiedades materiales.
pointOfInterest Tipo de valor devuelto: propiedad [3].
Devuelve el punto de valores de inters para una luz en el espacio de entorno.
intensity Tipo de valor devuelto: Propiedad.
Devuelve los valores de intensidad de una luz como porcentaje.
color Tipo de valor devuelto: propiedad [4].
Devuelve el valor de color de una luz.
coneAngle Tipo de valor devuelto: Propiedad.
Devuelve el ngulo de cono de una luz, en grados.
coneFeather Tipo de valor devuelto: Propiedad.
Devuelve el valor de calado de cono de una luz como porcentaje.
shadowDarkness Tipo de valor devuelto: Propiedad.
Devuelve el valor de oscuridad de la sombra de una luz como porcentaje.
shadowDiffusion Tipo de valor devuelto: Propiedad.
Devuelve el valor de difusin de la sombra de una luz, en pxeles.
David Van Brink incluye un artculo informativo y un proyecto de ejemplo en su blog omino pixel que muestra cmo utilizar expresiones con luces.
Atributos y mtodos de efectos (referencia de expresin)
active Tipo de valor devuelto: booleano.
Devuelve verdadero si el efecto est activado (el definidor Efecto est seleccionado)
param(name) Tipo de valor devuelto: Propiedad.
Tipo de argumento: name es una cadena.
Devuelve una propiedad de un efecto. Los puntos de control de efecto estn siempre en el espacio de capa. Ejemplo:
ef f ect ( " Bul ge" ) . par am( " Bul ge Hei ght " )
param(index) Tipo de valor devuelto: Propiedad.
Tipo de argumento: index es un nmero.
Devuelve una propiedad de un efecto. Los puntos de control de efecto estn siempre en el espacio de capa. Por ejemplo, effect("Bulge").param(4)
devuelve la propiedad Alto de abombado.
Atributos y mtodos de mscara (referencia de expresin)
Nota: Puede vincular propiedades Trazado de mscara a otras propiedades de trazado (como capa de forma o trazos de pincel) pero no es
posible acceder a las propiedades para realizar una manipulacin numrica directa a travs de expresiones.
maskOpacity Tipo de valor devuelto: Propiedad.
Devuelve el valor de opacidad de una mscara como porcentaje.
maskFeather Tipo de valor devuelto: Propiedad.
Devuelve el valor de calado de una mscara, en pxeles.
maskExpansion Tipo de valor devuelto: Propiedad.
Devuelve el valor de expansin de una mscara, en pxeles.
invert Tipo de valor devuelto: booleano.
Devuelve verdadero si se invierte la mscara y falso si no se invierte.
Atributos y mtodos de propiedad (referencia de expresin)
valor Tipo de valor devuelto: Nmero, Conjunto o Cadena.
Devuelve el valor de una propiedad en el momento actual.
valueAtTime(t) Tipo de valor devuelto: nmero o conjunto.
Tipo de argumento: t es un nmero.
Devuelve el valor de una propiedad en el tiempo especificado, en segundos.
Por ejemplo, para elegir aleatoriamente un valor de propiedad para cada fotograma entre un conjunto de cuatro valores, defina cuatro valores
como fotogramas clave a 0, 1, 2 y 3 segundos y, a continuacin, aplique la siguiente expresin a la propiedad:
653
val ueAt Ti me( r andom( 4) )
Nota: Dan Ebberts ofrece ms ejemplos y tcnicas para el uso de los mtodos valueAtTime y velocityAtTime en su sitio web MotionScript (en
ingls).
velocity Tipo de valor devuelto: nmero o conjunto.
Devuelve el valor de la velocidad dirigida temporal en el tiempo actual. Para propiedades espaciales, como Posicin, devuelve el valor del vector
tangente. El resultado es la misma dimensin que la propiedad.
velocityAtTime(t) Tipo de valor devuelto: nmero o conjunto.
Tipo de argumento: t es un nmero.
Devuelve el valor de la velocidad dirigida temporal en el tiempo especificado.
speed Tipo de valor devuelto: Nmero.
Devuelve un valor de velocidad positiva 1D igual a la velocidad a la que la propiedad cambia en el tiempo predeterminado. Este elemento solo
puede utilizarse para propiedades espaciales.
speedAtTime(t) Tipo de valor devuelto: Nmero.
Tipo de argumento: t es un nmero.
Devuelve el valor de la velocidad espacial en el tiempo especificado.
wiggle(freq, amp, octaves=1, amp_mult=.5, t=time) Tipo de valor devuelto: nmero o conjunto.
Tipo de argumento: freq, amp, octaves, amp_mult y t son nmeros.
Agita (ondula) de manera aleatoria el valor de la propiedad.
El valor freq es la frecuencia en ondulaciones por segundo.
El valor amp es la amplitud en unidades de la propiedad a la que se aplica.
El valor octaves es el nmero de octavas de ruido para agregar de forma conjunta. Este valor controla el grado de detalle de la ondulacin. Haga
que este valor sea superior al valor predeterminado 1 para incluir frecuencias ms altas o ms bajas e incorporar armona de amplitud en la
ondulacin.
El valor amp_mult es la cantidad por la que se multiplica amp para cada octava. Este valor controla la rapidez de eliminacin de armona. El valor
predeterminado es 0,5; acrquelo ms a 1 para que la armona se agregue con la misma amplitud que la frecuencia base, o ms cerca de 0 para
agregarlo con menos detalle.
El valor t es el tiempo de inicio base. El valor predeterminado se ajusta al tiempo actual. Use este parmetro si desea que la salida sea una
ondulacin del valor de propiedad muestreada en un tiempo distinto.
Ejemplo: position.wiggle(5, 20, 3, .5) produce unas 5 ondulaciones por segundo con un tamao medio de unos 20 pxeles. Adems de la
ondulacin principal, se producen dos niveles ms de ondulacin detallada con una frecuencia de 10 y 20 ondulaciones por segundo, y tamaos
de 10 y 5 pxeles, respectivamente.
Este ejemplo, en una propiedad bidimensional como Escala, ondula ambas dimensiones con la misma cantidad:
v = wi ggl e( 5, 10) ;
[ v[ 0] , v[ 0] ]
Este ejemplo, en una propiedad bidimensional, ondula solo a travs del eje y:
f r eq = 3;
amp = 50;
w = wi ggl e( f r eq, amp) ;
[ val ue[ 0] , w[ 1] ] ;
Paul Tuersley proporciona una secuencia de comandos en el foro de AE Enhancers que agrega automticamente las expresiones wiggle
(ondulacin), smooth (suavizado) y loop (bucle) a las propiedades seleccionadas.
Dan Ebberts proporciona una expresin de ejemplo y una explicacin detallada en su sitio web MotionScript que muestra cmo utilizar el
parmetro de tiempo del mtodo wiggle para crear una animacin en bucle.
Kert Gartner incluye un tutorial de vdeo en el sitio web VFX Haiku que muestra cmo aadir movimiento orgnico en imgenes utilizando el
mtodo de expresin wiggle en los bordes de posicin libre.
temporalWiggle(freq, amp, octaves=1, amp_mult=.5, t=time) Tipo de valor devuelto: nmero o conjunto.
Tipo de argumento: freq, amp, octaves, amp_mult y t son nmeros.
Muestrea la propiedad en un tiempo ondulado. El valor freq representa la frecuencia en ondulaciones por segundo, amp representa la amplitud en
unidades de la propiedad a la que se aplica, octaves es el nmero de octavas de ruido que se van a sumar, amp_mult es la cantidad por la que
amp se multiplica por cada octava y t es el tiempo de inicio base. Para que esta funcin tenga sentido, la propiedad que muestrea debe estar
animada, dado que la funcin solo modifica el tiempo de muestreo, no el valor. Ejemplo: scale.temporalWiggle(5, .2)
smooth(width=.2, samples=5, t=time) Tipo de valor devuelto: nmero o conjunto.
654
Tipo de argumento: width, samples y t son nmeros.
Suaviza los valores de la propiedad a lo largo del tiempo, convirtiendo breves desviaciones largas del valor en pequeas desviaciones distribuidas
de forma ms regular. Esto se consigue aplicando un filtro de cuadro al valor de la propiedad en el momento especificado. El valor width es el
intervalo de tiempo (en segundos) sobre el cual se realiza el promedio del filtro. El valorsamples es el nmero de muestras diferenciadas
espaciadas a partes iguales en el tiempo. Utilice un valor mayor para una obtener suavidad mayor (aunque el rendimiento disminuir). Por lo
general, se recomienda que el parmetro samples sea un nmero impar para que el valor en el tiempo actual se incluya en el promedio. Ejemplo:
position.smooth(.1, 5)
loopIn(type=" cycle" , numKeyframes=0) Tipo de valor devuelto: nmero o conjunto.
Crea un bucle de un segmento de tiempo que se mide desde el primer fotograma clave de la capa hacia delante, hacia el punto de salida de la
capa. El bucle se reproduce hasta el punto de inicio de la capa. El valor numKeyframes determina qu segmento se repite: este segmento es la
porcin de la capa desde el primer fotograma clave hasta el fotograma clave numKeyframes+1 fotograma clave. Por ejemplo, loopIn("cycle", 3)
crea un bucle del segmento limitado por los fotogramas clave primero y cuarto. El valor predeterminado 0 significa que se crear un bucle de
todos los fotogramas clave.
Si lo desea puede utilizar los mtodos de bucle de fotogramas clave para repetir una serie de fotogramas clave. Puede usar estos mtodos en la
mayora de las propiedades. Las excepciones incluyen propiedades que no se pueden expresar mediante valores numricos sencillos en el panel
Lnea de tiempo como, por ejemplo, la propiedad Texto de origen, las propiedades de forma de trazado y la propiedad Histograma para el efecto
Niveles. Los fotogramas clave o los valores de duracin que son demasiado grandes se recortan al mximo valor permitido. Los valores que son
demasiado pequeos generan un bucle constante.
Tipo de bucle Resultado
ciclo (predeterminado) Repite el segmento especificado.
pingpong Repite el segmento especificado, alternando entre adelante y
atrs.
desplazamiento Repite el segmento especificado, pero desplaza cada ciclo segn
la diferencia en el valor de la propiedad al principio y al final del
segmento, multiplicada por el nmero de veces que se ha
repetido el segmento.
continuar No repite el segmento especificado, pero contina animando una
propiedad segn la velocidad dirigida en el primer o el ltimo
fotograma clave. Por ejemplo, si el ltimo fotograma clave de la
propiedad Escala de una capa es 100%, la capa contina la
escala desde 100% hasta el punto final, en lugar de volver
directamente hasta el punto final. Este tipo no acepta un
argumento fotogramas clave o duracin.
Todd Kopriva incluye un proyecto de ejemplo en su blog donde se muestra el uso de los mtodos loopIn y loopOut y todos los tipos de bucle.
Paul Tuersley proporciona una secuencia de comandos en el foro de AE Enhancers que agrega automticamente las expresiones wiggle
(ondulacin), smooth (suavizado) y loop (bucle) a las propiedades seleccionadas.
loopOut(type=" cycle" , numKeyframes=0) Tipo de valor devuelto: nmero o conjunto.
Crea un bucle de un segmento de tiempo que se mide desde el ltimo fotograma clave de la capa hacia atrs, hacia el punto de inicio de la capa.
El bucle se reproduce hasta el punto final de la capa. El nmero especificado de fotogramas clave determina el segmento que forma el bucle. El
valor numKeyframes define el nmero de segmentos de fotogramas clave que forman el bucle; el rango especificado se mide hacia atrs desde el
ltimo fotograma clave. Por ejemplo, loopOut("cycle", 1) repite el segmento delimitado por los fotogramas clave ltimo y penltimo. El valor
predeterminado 0 significa que se crear un bucle de todos los fotogramas clave. Para obtener ms informacin, consulte la entrada para loopIn.
David Van Brink ofrece un artculo instructivo y un proyecto de ejemplo en su blog omino pixel que muestra cmo utilizar los efectos de eco y
animacin y el mtodo loopOut para animar un conjunto de bacterias estilizadas en movimiento.
loopInDuration(type=" cycle" , duration=0) Tipo de valor devuelto: nmero o conjunto.
Crea un bucle de un segmento de tiempo que se mide desde el primer fotograma clave de la capa hacia delante, hacia el punto de salida de la
capa. El bucle se reproduce hasta el punto de inicio de la capa. La duracin especificada determina el segmento que forma el bucle. El valor
duration define el nmero de segundos de composicin de un segmento que forman el bucle; el rango especificado se mide desde el primer
fotograma clave. Por ejemplo, loopInDuration("cycle", 1) crea un bucle del primer segundo de toda la animacin. El valor predeterminado 0
significa que el segmento que forma el bucle comienza en el Punto de salida de la capa. Para obtener ms informacin, consulte la entrada para
loopIn.
loopOutDuration(type=" cycle" , duration=0) Tipo de valor devuelto: nmero o conjunto.
Crea un bucle de un segmento de tiempo que se mide desde el ltimo fotograma clave de la capa hacia atrs, hacia el punto de inicio de la capa.
El bucle se reproduce hasta el punto final de la capa. La duracin especificada determina el segmento que forma el bucle. El valor duration define
el nmero de segundos de composicin de un segmento que forman el bucle; el rango especificado se mide hacia atrs desde el ltimo fotograma
clave. Por ejemplo, loopOutDuration("cycle", 1) crea un bucle del ltimo segundo de toda la animacin. El valor predeterminado 0 significa que el
655
segmento que forma el bucle comienza en el punto de entrada de la capa. Para obtener ms informacin, consulte la entrada para loopIn.
key(index) Tipo de valor devuelto: Clave o MarkerKey.
Tipo de argumento: index es un nmero.
Devuelve el objeto Clave o MarkerKey por el nmero. Por ejemplo, key(1) devuelve el primer fotograma clave.
key(markerName) Tipo de valor devuelto: MarkerKey.
Tipo de argumento: markerName es una cadena.
Devuelve el objeto MarkerKey con su nombre. Utilcelo solo en propiedades de marcador.
nearestKey(t) Tipo de valor devuelto: Clave o MarkerKey.
Devuelve el objeto Clave o MarkerKey ms cercano a un tiempo designado.
numKeys Tipo de valor devuelto: Nmero.
Devuelve el nmero de fotogramas clave de una propiedad. Devuelve el nmero de marcadores de una propiedad de marcador.
Nota: Si utiliza el comando Separar dimensiones para dividir las dimensiones de la propiedad Posicin en componentes individuales, el nmero
de fotogramas clave cambia, por lo que tambin cambia el valor devuelto por este mtodo.
propertyGroup(countUp = 1) Tipo de valor devuelto: grupo.
Devuelve un grupo de propiedades relacionadas con la propiedad en la que se ha escrito la expresin. Por ejemplo, si agrega la expresin
propertyGroup(1) a la propiedad Rotacin de un trazo de pincel, la expresin se aplica al grupo de propiedades de Transformacin, que contiene
la propiedad Rotacin. Si, en su lugar, agrega propertyGroup(2), la expresin se aplica al grupo de propiedades de Pincel. Este mtodo le permite
establecer relaciones independientes de los nombres en la jerarqua de propiedades. El mtodo resulta especialmente til cuando se duplican
propiedades que contienen expresiones.
El mtodo numProperties para propertyGroup devuelve el nmero de propiedades en el grupo de propiedades.
Este ejemplo devuelve el nmero de propiedades en el grupo que contiene la propiedad en la que se escribe la expresin:
t hi sPr oper t y. pr oper t yGr oup( 1) . numPr oper t i es
propertyIndex Tipo de valor devuelto: Nmero.
Devuelve el ndice de una propiedad en relacin con otras propiedades de su grupo de propiedades, incluidos los grupos de propiedades de
mscaras, efectos, animadores de texto, selectores, formas, rastreadores y puntos de rastreo.
name Tipo de valor devuelto: Cadena.
Devuelve el nombre de la propiedad o el grupo de propiedades.
Ejemplo: Animacin con el mtodo propertyGroup y el atributo propertyIndex
Valores de propertyGroup relativos a la propiedad Posicin de un trazo de pincel
A. propertyGroup(4) B. propertyGroup(3) C. propertyGroup(2) D. propertyGroup(1) E. El valor propertyIndex de Posicin es 2; el valor
propertyIndex de Rotacin es 4.
En este ejemplo, el mtodo propertyGroup de cada trazo de pincel se aplica al grupo de propiedades Pincel porque este grupo est dos grupos
de propiedades por encima de la propiedad Rotacin. El atributo propertyIndex de cada trazo de pincel devuelve un valor nico para cada trazo
de pincel. El valor resultante se multiplica por el tiempo y por 200 y se aplica a cada valor de giro, lo que hace girar cada trazo de pincel de
manera diferente, creando trazos de pintura en espiral:
pr oper t yGr oup( 2) . pr oper t yI ndex * t i me * 200
656
Volver al principio
Volver al principio
Animacin de un trazo de pincel con una expresin
Atributos y mtodos de claves (referencia de expresin)
Al acceder a un objeto Clave, puede obtener las propiedades de tiempo, ndice y valor de l. Por ejemplo, la siguiente expresin proporciona el
valor del tercer fotograma clave Posicin: position.key(3).value.
La siguiente expresin, cuando se escribe en una propiedad Opacidad con fotogramas clave, ignora los valores de fotograma clave y solo utiliza
la ubicacin de los fotogramas clave en el tiempo para determinar dnde debe producirse un destello:
d = Mat h. abs( t i me - near est Key( t i me) . t i me) ;
easeOut ( d, 0, . 1, 100, 0)
valor Tipo de valor devuelto: nmero o conjunto.
Devuelve el valor del fotograma clave.
time Tipo de valor devuelto: Nmero.
Devuelve el tiempo del fotograma clave.
index Tipo de valor devuelto: Nmero.
Devuelve el ndice del fotograma clave.
Atributos MarkerKey (referencia de expresin)
Puede tener acceso a valores para marcadores de composicin y de capa con los mismos mtodos. Acceda a los marcadores de capa mediante
el objeto thislayer.marker; acceda a los marcadores de composicin mediante el objeto thisComp.marker.
Para las expresiones, los marcadores son un tipo especial de Objeto clave, de modo que puede utilizar mtodos como nearestKey(time) para
acceder a los marcadores y estos tambin disponen de los atributos tiempo e ndice. El atributo ndice no es el nmero (nombre) del marcador,
sino el nmero de ndice del fotograma clave que representa el orden del marcador en la regla de tiempo.
Las expresiones tienen acceso a todos los valores de un marcador que puede establecer en el cuadro de dilogo Marcador de composicin o
Marcador de capa. Esta expresin en la propiedad Texto de origen de una capa de texto muestra el tiempo, la duracin, el ndice, el comentario
(nombre), el captulo, la URL, el destino de fotograma y el nombre de punto de partida del marcador de capa ms cercano al tiempo actual,
adems de si el marcador es para un punto de partida de evento:
m= t hi sLayer . mar ker . near est Key( t i me) ;
s = " t i me: " + t i meToCur r ent For mat ( m. t i me) + " \ r " +
" dur at i on: " + m. dur at i on + " \ r " +
" key i ndex: " + m. i ndex + " \ r " +
" comment : " + m. comment + " \ r " +
" chapt er : " + m. chapt er + " \ r " +
" URL: " + m. ur l + " \ r " +
" f r ame t ar get : " + m. f r ameTar get + " \ r " +
" cue poi nt name: " + m. cuePoi nt Name + " \ r " +
" Event cue poi nt ? " + m. event CuePoi nt + " \ r " ;
f or ( par ami n m. par amet er s) {
s += " par amet er : " + par am+ " val ue: " + m. par amet er s[ par am] + " \ r " ;
}
s
Debido a que los metadatos XMP de un elemento de material de archivo se pueden convertir en marcadores de capa para una capa basada en
ese elemento, las expresiones pueden interactuar con metadatos XMP. Para obtener ms informacin, consulte metadatos XMP en After Effects.
657
Dan Ebberts ofrece un tutorial en el Adobe After Effects Developer Center donde se incluye un ejemplo del uso de metadatos XMP con
expresiones.
duration Tipo de valor devuelto: Nmero.
Duracin en segundos del marcador.
comment Tipo de valor devuelto: Cadena.
Contenidos del campo Comentario en el cuadro de dilogo de marcador.
chapter Tipo de valor devuelto: Cadena.
Contenidos del campo Captulo en el cuadro de dilogo de marcador.
url Tipo de valor devuelto: Cadena.
Contenido del campo URL en el cuadro de dilogo de marcador.
frameTarget Tipo de valor devuelto: Cadena.
Contenidos del campo Destino de fotograma en el cuadro de dilogo de marcador.
eventCuePoint Tipo de valor devuelto: booleano.
Ajuste del tipo punto de partida en el cuadro de dilogo de marcador. Verdadero para Evento; falso para Navegacin.
cuePointName Tipo de valor devuelto: Cadena.
Contenidos del campo Nombre del punto de partida en el cuadro de dilogo de marcador.
parmetros Tipo de valor devuelto: conjuntos asociados de valores de Cadena.
Contenidos de los campos Nombre de parmetro y Valor de parmetro en el cuadro de dilogo de marcador.
Por ejemplo, si tiene un parmetro denominado "color de fondo", puede utilizar la siguiente expresin para acceder a su valor en el marcador ms
cercano:
t hi sComp. mar ker . near est Key( t i me) . par amet er s[ " backgr ound col or " ]
Ms temas de ayuda
Avisos legales | Poltica de privacidad en lnea
658
Ejemplos de expresin
Volver al principio
Volver al principio
Recursos en lnea para ejemplos de expresin
Ejemplo de expresin: Giro de una capa en crculos
Ejemplo de expresin: Giro de las manecillas de un reloj
Ejemplo de expresin: Colocacin de una capa entre otras dos
Ejemplo de expresin: Creacin de una trayectoria de imgenes
Ejemplo de expresin: Creacin de un abombado entre dos capas
Ejemplo de expresin: Opacidad de transicin de una capa 3D en funcin de la distancia desde la cmara
Ejemplo de expresin: Invisibilizacin una capa 3D si se sita de forma opuesta a la cmara
Ejemplo de expresin: Volteo horizontal de la capa si se sita de forma opuesta a la cmara
Ejemplo de expresin: Animacin de una escala en cada marcador de la capa
Ejemplo de expresin: Inicio o parada de la ondulacin en un momento determinado
Ejemplo de expresin: Coincidencia del plano focal de la cmara con otra capa
Muchos de los ejemplos de esta seccin se basan en las expresiones ofrecidas por Dan Ebberts.
Recursos en lnea para ejemplos de expresin
Dan Ebberts ofrece expresiones de ejemplo y tutoriales para aprender cmo se trabaja con expresiones en su sitio web Motionscript (en ingls).
Por ejemplo, Dan proporciona una excelente pgina sobre deteccin de colisin.
Trish y Chris Meyer ofrecen una serie de artculos sobre las expresiones en el sitio Web de ProVideo Coalition (en ingls). Estos artculos
contienen muchos ejemplos tiles.
Colin Braley ofrece un tutorial y un proyecto de ejemplo en su sitio web que muestra cmo utilizar expresiones para hacer que una capa rechace
a otras de forma aparentemente natural.
El foro de AE Enhancers ofrece muchos ejemplos e informacin til sobre expresiones, as como secuencias de comandos y ajustes
preestablecidos de animacin. En esta entrada del foro AE Enhancers, Paul Tuersley ofrece un tutorial y un proyecto de ejemplo que muestra
cmo utilizar expresiones para animar varias capas en un enjambre.
Rick Gerard proporciona un ejemplo en su sitio web que muestra el desplazamiento de un objeto cuadrado a lo largo de un suelo de forma que
los lados estn en contacto con la superficie del suelo.
Carl Larsen ofrece un tutorial de vdeo en el sitio web Creative COW que muestra cmo utilizar expresiones y asociaciones para relacionar la
rotacin de un conjunto de ruedas en el movimiento horizontal de un vehculo.
Marcus Geduld incluye algunos ejemplos de su libro, After Effects Expressions, en el sitio web Focal Press. En la seccin "String Manipulation"
(Manipulacin de cadenas), Marcus explica cmo utilizar J avaScript bsico para manipular el texto en la propiedad Source Text de una capa.
Incluso se muestra cmo usar un conjunto de cadenas de modo que la propiedad Source Text de una capa se puede establecer como una
palabra especfica en una lista. En la seccin "Physical Simulations" (Simulaciones fsicas), Marcus explica el uso de expresiones para rbitas
(orbits), rebotes (bounces), jiggles (resonaciones) y deteccin de colisin (collision detection).
Chris Zwar incluye un proyecto de ejemplo en su sitio web para organizar automticamente vdeos o imgenes fijas en una cuadrcula (como un
muro de vdeo). Es posible ajustar fcilmente la posicin y el espaciado con reguladores que estn conectados a un sistema de expresiones.
Existen tres composiciones en el proyecto: una para imgenes fijas, otra para vdeos y otra para crear un storyboard automtico en el que un
vdeo se muestre en intervalos definidos por el usuario y se alinee en una cuadrcula.
En el sitio Web de J J Gifford se incluyen varios proyectos de ejemplo que muestran cmo utilizar expresiones.
Rhys Enniks proporciona un tutorial de vdeo en su sitio web en el que utiliza expresiones, varios animadores de texto y selectores de rango para
animar texto como si se estuviera escribiendo en la pantalla de un ordenador.
Maltaannon (J erzy Drozda, J r.) proporciona un tutorial de vdeo en su sito web (en ingls) que muestra cmo utilizar expresiones para crear un
medidor de volumen utilizando los resultados del comando Convertir audio en fotogramas clave.
Harry Frank proporciona un tutorial en su sitio web graymachine (en ingls) que muestra cmo utilizar expresiones para leer datos desde un
archivo de texto externo.
Ejemplo de expresin: Giro de una capa en crculos
Puede crear una expresin sin necesidad de utilizar propiedades de otras capas. Por ejemplo, puede hacer que una capa gire en un crculo
perfecto.
1. Seleccione una capa, presione P para mostrar la propiedad Posicin en el panel Lnea de tiempo y presione Alt (Windows) u Opcin (Mac
659
Volver al principio
Volver al principio
Volver al principio
OS) mientras hace clic en el cronmetro situado a la izquierda del nombre de la propiedad.
2. Introduzca el texto siguiente en el campo de expresin:
[ ( t hi sComp. wi dt h/ 2) , ( t hi sComp. hei ght / 2) ] + [ Mat h. si n( t i me) *50, - Mat h. cos( t i me) *50]
Ejemplo de expresin: Giro de las manecillas de un reloj
Puede utilizar el icono espiral para vincular valores de rotacin entre capas para animar las manecillas de un reloj: mientras la manecilla de la
hora se mueve de hora en hora, el minutero realiza la circunferencia completa del reloj. La creacin de este tipo de animacin llevara mucho
tiempo si tuviera que definir cada fotograma clave en las dos capas de manecillas, pero con el icono espiral puede hacerlo en cuestin de
minutos.
1. Importe o cree dos capas de color slido largas y estrechas: una manecilla de las horas y un minutero. (Consulte Capas y elementos de
material de archivo de color slido.)
2. Establezca los puntos de anclaje al final de las capas. (Consulte Puntos de anclaje de la capa.
3. Mueva las capas de forma que los puntos de anclaje estn en el centro de la composicin. (Consulte Mover capas en el espacio.)
4. Defina los fotogramas claves de Giro de la manecilla de las horas. (Consulte Configuracin o adicin de fotogramas clave.)
5. Seleccione la propiedad Rotacin para la manecilla de los minutos y elija Animacin > Agregar expresin (MS Windows) o Aadir expresin
(Mac OS).
6. Arrastre el icono espiral de la propiedad Rotacin para la manecilla de las horas. Aparece la siguiente expresin:
t hi sComp. l ayer ( " hour hand" ) . r ot at i on
7. Para hacer que la manecilla de los minutos gire 12 veces ms rpido que la manecilla de las horas, agregue *12 al final de la expresin de
la siguiente manera:
t hi sComp. l ayer ( " hour hand" ) . r ot at i on*12
Guy Chen incluye un sencillo proyecto en After Effects Exchange en el sitio web de Adobe que ampla esta idea, conectando la rotacin de las
manecilla de los minutos y las horas de un reloj con la rotacin de la segunda manecilla.
Harry Frank incluye un proyecto sobre relojes en su sitio web graymachine, en el que los movimientos de las manecillas se conectan con un
efecto Controles de expresin (Control de ngulo) en una capa nula que controla el tiempo. (Consulte Efectos de Controles de expresin.)
Ejemplo de expresin: Colocacin de una capa entre otras dos
Esta expresin de ejemplo coloca y mantiene una capa a una distancia equilibrada entre otras dos capas.
1. Empiece con tres capas. (Consulte Creacin de capas.)
2. Anime las posiciones de las dos primeras capas en el panel Lnea de tiempo. (Consulte Trazados de movimiento.)
3. Seleccione la tercera capa, presione P para mostrar la propiedad Posicin y presione Alt (Windows) u Opcin (Mac OS) mientras hace clic
en el botn del cronmetro situado a la izquierda del nombre de la propiedad.
4. Introduzca el texto siguiente en el campo de expresin:
( t hi sComp. l ayer ( 1) . posi t i on + t hi sComp. l ayer ( 2) . posi t i on) / 2
Ejemplo de expresin: Creacin de una trayectoria de imgenes
Esta expresin de ejemplo ordena a una capa que se site en la misma posicin que la capa inmediatamente superior del panel Lnea de tiempo,
pero retrasada una cantidad especfica de tiempo (en este caso, 0,5 segundos). Puede definir expresiones parecidas para las otras propiedades
geomtricas.
1. Comience con dos capas de color slido que estn en escala aproximadamente al 30% del tamao de la composicin. (Consulte Capas y
elementos de material de archivo de color slido.)
2. Anime la posicin de la primera capa. (Consulte Trazados de movimiento.)
3. Seleccione la segunda capa, presione P para mostrar la propiedad Posicin y presione Alt (Windows) u Opcin (Mac OS) mientras hace clic
en el botn del cronmetro situado a la izquierda del nombre de la propiedad.
4. Introduzca el texto siguiente en el campo de expresin:
t hi sComp. l ayer ( t hi sLayer , - 1) . posi t i on. val ueAt Ti me( t i me - . 5)
5. Duplique la ltima capa cinco veces seleccionndola y pulsando Ctrl+D (Windows) o Comando+D (Mac OS) cinco veces.
Todas las capas siguen la misma trayectoria y cada una de ellas se retrasa 0,5 segundos con relacin a la anterior.
660
Volver al principio
Volver al principio
Volver al principio
Volver al principio
Volver al principio
Dan Ebberts incluye ms ejemplos y tcnicas para la creacin de rastros de imgenes en su sitio web MotionScript (en ingls).
Ejemplo de expresin: Creacin de un abombado entre dos capas
Esta expresin de ejemplo sincroniza el argumento Centro del abombado del efecto Abombar de una capa con la posicin de otra capa. Por
ejemplo, puede crear un efecto que parezca una lupa que se desplaza sobre una capa y que haga que el contenido situado bajo la lupa se
abombe a medida que se mueve la lente (es decir, la capa superpuesta). Esta expresin utiliza el mtodo fromWorld, que hace que la expresin
funcione correctamente independientemente de si se mueve o no la capa de la lupa o la capa subyacente. Puede girar o escalar la capa
subyacente y la expresin permanecer intacta.
Tambin puede utilizar otros efectos, como Rizo, con esta expresin.
1. Empiece con dos capas. Convierta una capa en una lupa u objeto similar con un orificio en el medio y asgnele el nombre de Lupa.
(Consulte Creacin de capas.)
2. Anime la posicin de la capa de la lupa. (Consulte Trazados de movimiento.)
3. Aplique el efecto Abombar a la otra capa. (Consulte Aplicar un efecto o ajuste preestablecido de animacin.)
4. Seleccione la propiedad Centro del abombado del efecto Abombar en el panel Lnea de tiempo y elija Animacin > Agregar expresin, o
bien, presione Alt y haga clic (Windows) o presione Opcin y haga clic en el botn del cronmetro para la propiedad.
5. Seleccione el texto de la expresin predeterminada y escriba lo siguiente:
f r omWor l d( t hi sComp. l ayer ( " Magni f i er " ) . posi t i on)
Ejemplo de expresin: Opacidad de transicin de una capa 3D en funcin de la distancia
desde la cmara
Aplique la siguiente expresin a la propiedad Opacidad de una capa 3D:
st ar t Fade = 500; / / St ar t f ade 500 pi xel s f r omcamer a.
endFade = 1500; / / End f ade 1500 pi xel s f r omcamer a.
t r y{ / / Check whet her t her e' s a camer a.
C = t hi sComp. act i veCamer a. t oWor l d( [ 0, 0, 0] ) ;
}cat ch( er r ) { / / No camer a, so assume 50mm.
w = t hi sComp. wi dt h * t hi sComp. pi xel Aspect ;
z = ( w/ 2) / Mat h. t an( degr eesToRadi ans( 19. 799) ) ;
C = [ 0, 0, - z] ;
}
P = t oWor l d( anchor Poi nt ) ;
d = l engt h( C, P) ;
l i near ( d, st ar t Fade, endFade, 100, 0)
El fundido comienza a una distancia de 500 pxeles de la cmara y se completa a 1.500 pxeles de la cmara. El mtodo de interpolacin lineal se
emplea para asignar valores de distancia a valores de opacidad.
Ejemplo de expresin: Invisibilizacin una capa 3D si se sita de forma opuesta a la cmara
Aplique la siguiente expresin a la propiedad Opacidad de una capa 3D:
i f ( t oCompVec( [ 0, 0, 1] ) [ 2] > 0 ) val ue el se 0
Dan Ebberts explica esta expresin en su sitio web Motionscript.
Ejemplo de expresin: Volteo horizontal de la capa si se sita de forma opuesta a la cmara
Aplique la siguiente expresin a la propiedad Escala de una capa 3D:
i f ( t oCompVec( [ 0, 0, 1] ) [ 2] > 0 ) val ue el se [ - val ue[ 0] , val ue[ 1] , val ue[ 2] ]
Ejemplo de expresin: Animacin de una escala en cada marcador de la capa
Aplique la siguiente expresin a una propiedad Escala para hacer que una capa tiemble en cada marcador:
n = 0;
t = 0;
i f ( mar ker . numKeys > 0) {
661
Volver al principio
Volver al principio
n = mar ker . near est Key( t i me) . i ndex;
i f ( mar ker . key( n) . t i me > t i me) n- - ;
}
i f ( n > 0) t = t i me - mar ker . key( n) . t i me;
amp = 15;
f r eq = 5;
decay = 3. 0;
angl e = f r eq * 2 * Mat h. PI * t ;
scal eFact = ( 100 + amp * Mat h. si n( angl e) / Mat h. exp( decay * t ) ) / 100;
[ val ue[ 0] * scal eFact , val ue[ 1] / scal eFact ] ;
Ejemplo de expresin: Inicio o parada de la ondulacin en un momento determinado
Puede utilizar cualquier expresin en el lugar de la expresin ondulacin utilizada aqu para comenzar y finalizar la influencia de cualquier
expresin en un momento determinado.
Aplique la siguiente expresin a una propiedad para ondularla comenzando en el tiempo 2 segundos:
t i meToSt ar t = 2;
i f ( t i me > t i meToSt ar t ) {
wi ggl e( 3, 25) ;
}el se{
val ue;
}
Aplique la siguiente expresin a una propiedad para parar la ondulacin en el tiempo 4 segundos:
t i meToSt op = 4;
i f ( t i me > t i meToSt op) {
val ue;
}el se{
wi ggl e( 3, 25) ;
}
Aplique la siguiente expresin a una propiedad para comenzar a ondularla en el tiempo 2 segundos y dejar de ondularla en 4 segundos:
t i meToSt ar t = 2;
t i meToSt op = 4;
i f ( ( t i me > t i meToSt ar t ) && ( t i me < t i meToSt op) ) {
wi ggl e( 3, 25) ;
}el se{
val ue;
}
Ejemplo de expresin: Coincidencia del plano focal de la cmara con otra capa
Aplique la siguiente expresin a la propiedad Distancia de enfoque de una capa de cmara para que coincida su distancia focal con la distancia
del punto de anclaje de una capa denominada "target":
t ar get = t hi sComp. l ayer ( " t ar get " ) ;
V1 = t ar get . t oWor l d( t ar get . anchor Poi nt ) - t oWor l d( [ 0, 0, 0] ) ;
V2 = t oWor l dVec( [ 0, 0, 1] ) ;
dot ( V1, V2) ;
Dan Ebberts explica este ejemplo de expresin en detalle en su sitio Web de Motionscript.
Ms temas de ayuda
Avisos legales | Poltica de privacidad en lnea
662
Secuencias de comandos
Volver al principio
Carga y ejecucin de secuencias de comandos
Secuencias de comandos incluidas con After Effects
Escritura y modificacin de secuencias de comandos
Dnde encontrar secuencias de comandos adicionales tiles
Una secuencia de comandos (o "guin" en Mac OS) es un conjunto de comandos que indican a una aplicacin que realice una serie de
operaciones. En la mayora de aplicaciones de Adobe se pueden utilizar secuencias de comandos para automatizar tareas repetitivas, realizar
clculos complejos o incluso utilizar alguna funcionalidad no expuesta directamente a travs de la interfaz grfica de usuario. Por ejemplo, puede
configurar After Effects para que reordene las capas de una composicin, para que busque y reemplace texto de origen en capas de texto o para
que enve un mensaje de correo electrnico cuando finalice el procesamiento.
Las secuencias de comandos de After Effects utilizan el lenguaje Adobe ExtendScript, que es una extensin de J avaScript, similar a Adobe
ActionScript. Los archivos ExtendScript tienen la extensin de nombre de archivo .jsx o jsxbin.
Para obtener una descripcin de las capacidades de generacin de secuencias de comandos disponibles con After Effects, consulte After Effects:
Gua para la generacin de secuencias de comandos en la seccin After Effects Developer Center del sitio web de Adobe. Para obtener una lista
detallada de cambios en la generacin de secuencias de comandos de After Effects de After Effects CS3 a After Effects CS5.5 y posterior,
consulte el sitio Web de Adobe.
Para cambios de scripting y una nueva gua de scripting para After Effects CS6, vea esta publicacin en el blog After Effects.
Carga y ejecucin de secuencias de comandos
Cuando se inicia After Effects, carga una secuencias de comandos de la carpeta Scripts. De forma predeterminada, la carpeta Scripts se
encuentra en la siguiente ubicacin para After Effects:
(Windows) \Archivos de programa\Adobe\Adobe After Effects <versin>\Support Files\
(Mac OS) Applications/Adobe After Effects <versin>
Varias secuencias de comandos se suministran con After Effects y se instalan automticamente en esta carpeta.
Las secuencias de comandos cargadas estn disponibles en el men Archivo > Scripts. Si edita una secuencia de comandos mientras se est
ejecutando After Effects, debe guardar los cambios para que estos puedan aplicarse. Si coloca una secuencia de comandos en la carpeta Scripts
mientras se ejecuta After Effects, debe reiniciar After Effects para que la secuencia de comandos aparezca en el men Scripts, aunque puede
ejecutar inmediatamente la nueva secuencia mediante el uso del comando Ejecutar archivo de secuencias de comandos.
Las secuencias de comandos de la carpeta Paneles ScriptUI estn disponibles en la parte inferior del men Ventana. Si una secuencia de
comandos se ha escrito para proporcionar una interfaz de usuario en un panel acoplable, la secuencia se debe situar en la carpeta ScriptUI. Los
paneles ScriptUI funcionan de forma similar a los paneles predeterminados de la interfaz de usuario de After Effects.
Nota: El valor predeterminado es que las secuencias de comandos no puedan escribir archivos ni enviar o recibir comunicaciones a travs de
una red. Para que las secuencias de comandos puedan escribir archivos y comunicarse a travs de una red, elija Edicin > Preferencias >
General (Windows) o After Effects > Preferencias > General (Mac OS) y seleccione la opcin Permitir que las secuencias de comandos puedan
escribir archivos y acceder a la red.
Para ejecutar una secuencia de comandos cargada, elija Archivo > Scripts > [nombre de la secuencia de comandos].
Para ejecutar una secuencia de comandos no cargada, elija Archivo > Secuencia de comandos > Ejecutar archivo de secuencias de
comandos, localice y seleccione una secuencia de comandos y haga clic en Abrir.
Para detener una secuencia de comandos en ejecucin, presione Esc.
Para ejecutar una secuencia de comandos desde una lnea de llamada, llame al archivo afterfx.exe desde la lnea de comando. Use el
definidor -r y la ruta completa de la secuencia de comandos para ejecutarla como argumentos. Este comando no abre una nueva instancia
de la aplicacin After Effects; ejecuta la secuencia de comandos en la instancia existente.
Ejemplo (para Windows):
af t er f x - r c: \ scr i pt _pat h\ exampl e_scr i pt . j sx
Puede usar esta tcnica de lnea de comando (junto con el software que acompaa al teclado personalizable) para vincular la invocacin
de una secuencia de comandos a un mtodo abreviado de teclado.
J eff Almasol proporciona un conjunto de secuencias de comandos que incluye la secuencia Launch Pad, que crea un panel acoplable desde el
que se puede ejecutar cualquier otra secuencia que se haya instalado. En el mismo paquete de secuencias de comandos de J eff se incluye
663
Volver al principio
Volver al principio
Volver al principio
Keyed Up, una secuencia con la que se pueden modificar los mtodos abreviados de teclado. Para obtener ms informacin, consulte Adobe
After Effects Exchange en el sitio web de Adobe (en ingls).
Sebastien Perier proporciona instrucciones en su sitio web para asignar mtodos abreviados de teclado a secuencias de comandos de modo que
una secuencia de comandos se pueda ejecutar con una sola pulsacin de tecla. Esta tcnica se basa en la secuencia de comandos KeyEd Up.
J eff Almasol proporciona una secuencia de comandos que crea un sencillo panel de consola. El panel de consola incluye un rea de texto en el
que puede introducir comandos ExtendScript para ser evaluados. No existe captura de errores o mensajes; esta consola solo es una forma
sencilla de introducir comandos sin tener que crear primero una secuencia de comandos. Para obtener ms informacin, consulte el sitio web
redefinery de J eff Almasol.
En el sitio Web de AE Scripts, Lloyd Alvarez ofrece una sugerencia sobre cmo ejecutar secuencias de comandos de .jsxbin si no tiene acceso
a la carpeta Scripts o ScriptUI Panels.
Secuencias de comandos incluidas con After Effects
After Effects ofrece varias secuencias de comandos preprogramadas para ayudarle a realizar tareas comunes y para que le sirvan de referencia a
la hora de modificar y crear sus propias secuencias de comandos.
Ejecute la secuencia de comandos de ejemplo DemoPalette.jsx para hacerse una idea del tipo de operaciones que se pueden hacer con las
secuencias de comandos.
Escritura y modificacin de secuencias de comandos
Puede escribir sus propias secuencias de comandos para utilizarlas en After Effects empleando el editor de secuencias de comandos, que forma
parte de ExtendScript Toolkit. ExtendScript Toolkit le ofrece una prctica interfaz para crear, depurar y comprobar sus propias secuencias de
comandos. A veces, solo hay que hacer una ligera modificacin en una secuencia de comandos existente para que esta haga lo que quiere; este
tipo de ligeras modificaciones se pueden realizar normalmente sin necesidad de tener un conocimiento exhaustivo de los lenguajes de
programacin informtica y secuencias de comando.
Para iniciar el editor de secuencias de comandos, elija Archivo > Scripts > Abrir el Editor de secuencias de comandos.
Un tutora del foro de AE Enhancers gua al lector paso a paso en la creacin de una secuencia de comandos.
J eff Almasol proporciona un conjunto de utilidades de secuencias de comandos (como funciones tiles) para facilitar la creacin de sus propias
secuencias en su sitio web redefinery.
David Torno ofrece una lista de nombres de coincidencia para secuencias de comandos de After Effects.
Dnde encontrar secuencias de comandos adicionales tiles
Para intercambiar secuencias de comandos, proyectos y otros elementos tiles con otros usuarios de After Effects, visite After Effects Exchange
en el sitio web de Adobe.
Dan Ebberts proporciona tutoriales de creacin de secuencias de comandos y secuencias de comandos tiles en la seccin sobre secuencias de
comandos de su sitio web Motionscript.
Lloyd Alvarez ofrece una coleccin de secuencias de comandos tiles en su sitio web After Effects Scripts.
En el foro de AE Enhancers se incluyen secuencias de comandos de ejemplo e informacin til sobre la creacin de secuencias (as como
ajustes preestablecidos de animacin y expresiones) en After Effects.
J eff Almasol proporciona una coleccin de secuencias de comandos tiles en su sitio web redefinery.
Dale Bradshaw proporciona secuencias de comandos y trucos en su sitio web Creative Workflow Hacks.
En el sitio web de nabscripts se incluyen diversas secuencias de comandos tiles.
Mathias Mhl ofrece secuencias de comandos tiles, incluyendo MochaImport, KeyTweak y Tracker2Mask, en su sitio web AExtensions. Mathias
tambin proporciona tutoriales de vdeo donde se explica el uso de las secuencias de comandos.
Christopher Green ofrece varias secuencias de comandos tiles en su sitio web (en ingls).
Avisos legales | Poltica de privacidad en lnea
664
Procesamiento y exportacin
No se pueden importar archivos de DNxHD MXF creados en AME
Resolucin de problemas (2 de agosto de 2013)
Para importar archivos de DNxHD MXF creados en AME a Adobe Premiere Pro CC o After Effects CC, hay que volver a codificarlos.
Los archivos exportados a H.264 contienen fotogramas duplicados
Resolucin de problemas (17 de julio de 2013)
Una razn por la que los archivos exportados pueden tener fotogramas duplicados y duracin incorrecta es que el software est
obsoleto.
Faltan cdecs | Adobe Media Encoder | Premiere Pro instalado desde Creative Cloud
Resolucin de problemas (10 de mayo de 2012)
Parte del contenido vinculado a esta pgina puede estar solo en ingls.
665
Principios bsicos del procesamiento y la exportacin
Volver al principio
Nota:
Introduccin al procesamiento y la exportacin
Formatos de salida admitidos
Procesamiento y exportacin con el panel Cola de procesamiento
Recopilacin de archivos en una ubicacin
Especificacin de nombres de archivo y ubicaciones para el resultado del procesamiento
Ajustes de procesamiento
Mdulos de salida y sus ajustes
Opciones de codificacin y compresin de pelculas
Ajustes de codificacin y compresin para QuickTime (MOV)
Acciones de postprocesamiento
Procesamiento con OpenGL
Introduccin al procesamiento y la exportacin
Qu es el procesamiento?
El procesamiento es la creacin de los fotogramas de una pelcula a partir de una composicin. Para cada fotograma, el procesamiento consiste
en la creacin de una imagen de dos dimensiones compuesta a partir de todas las capas, los ajustes y el resto de la informacin de la
composicin, todo lo cual conforma el modelo de esa imagen. El procesamiento de una pelcula consiste en el procesamiento fotograma por
fotograma de todos los fotogramas que forman la pelcula. Para ms informacin sobre cmo se procesa un fotograma, consulte Orden de
procesamiento y contraccin de transformaciones.
A pesar de que con frecuencia se habla del procesamiento como si el trmino solo se aplicara al resultado final, tambin se considera que los
procesos de crear vistas previas que se puedan visualizar en los paneles de material de archivo, capas y composicin son otros tipos de
procesamiento. De hecho, es posible guardar una previsualizacin de RAM como una pelcula y utilizarla como salida definitiva. (Consulte
Previsualizacin de vdeo y audio).
Despus de procesar una composicin para obtener el resultado final, se procesa mediante uno o ms mdulos de salida que codifican los
fotogramas procesados para componer uno o ms archivos de salida. Este proceso de codificar los fotogramas procesados para obtener archivos
de salida es un tipo de exportacin.
Una vez terminada la creacin de una composicin, se puede crear a partir de ella un archivo de pelcula. Para ello existen dos mtodos distintos,
que se adaptan a diferentes necesidades.
La eleccin del mtodo apropiado depende del tipo de pelcula que se necesita y del uso que se le dar:
Pelculas de alta calidad (con o sin canal alfa) o secuencias de imgenes que se colocarn en una secuencia de Premiere Pro o se usarn
en otra aplicacin de edicin y composicin de vdeo o en una aplicacin de grficos 3D.
Para crear un archivo de pelcula de alta calidad, procselo en la Cola de procesamiento. Consulte El panel Cola de procesamiento.
Pelculas comprimidas que se reproducirn en la Web o se grabarn en un DVD o disco Blu-ray.
Para crear un archivo de pelcula de alta calidad comprimido para la Web, un DVD o un disco Blu-ray, codifquelo con Adobe Media
Encoder; para ello, puede usar el panel Cola de procesamiento en After Effects o importar la composicin a Adobe Media Encoder. Consulte
Adobe Media Encoder.
Algunas clases de exportacin no requieren procesamiento; son fases intermedias del proceso de trabajo que no dan lugar a un producto
final. Por ejemplo, un proyecto se puede exportar a Adobe Premiere Pro seleccionando Archivo > Exportar > Proyecto de Adobe Premiere Pro. En
este caso, la informacin del proyecto se guardar sin procesamiento. En general, los datos transferidos a travs de Dynamic Link no se
procesan.
A partir de una pelcula, se puede crear un nico archivo de salida (por ejemplo, un archivo de pelcula en formato F4V o FLV) que incluya todos
los fotogramas procesados o, alternativamente, crear una secuencia de imgenes fijas (por ejemplo, para usarla con un dispositivo de
666
Nota:
Nota:
transferencia de imgenes digitales a pelcula fotogrfica).
Aharon Rabinowitz ofrece una introduccin al procesamiento en su tutorial en vdeo What is Rendering? (Qu es el procesamiento?), parte de
la serie Multimedia 101 en el sitio Web de Creative COW.
El panel Cola de procesamiento
La forma principal de procesar y exportar pelculas desde After Effects es a travs del panel Cola de procesamiento. (Consulte Procesamiento y
exportacin con el panel Cola de procesamiento).
Si necesita exportar una pelcula a diferentes formatos con los mismos ajustes de procesamiento, no es necesario procesar la pelcula
varias veces. Para exportar varias versiones de la misma pelcula procesada, basta agregar mdulos de salida a un elemento de procesamiento
en el panel Cola de procesamiento.
Desde el panel Cola de procesamiento se pueden definir varios elementos a un mismo tiempo, cada uno de ellos con sus propios ajustes de
procesamiento y de mdulo de salida. Los ajustes de procesamiento determinan caractersticas como la velocidad de fotogramas, la duracin, la
resolucin y la calidad de las capas. Los ajustes del mdulo de salida, que se aplican despus de los ajustes de procesamiento, determinan
caractersticas postprocesamiento tales como el tipo de formato de salida, las opciones de compresin, el recorte y si se desea incluir un enlace
al proyecto dentro del archivo de salida. Se pueden crear plantillas que contengan los ajustes de mdulo de salida o de procesamiento ms
utilizados.
El panel Cola de procesamiento permite procesar la misma composicin en diferentes formatos o con ajustes diferentes, todo con un solo clic en
el botn Procesar:
El resultado del procesamiento se puede guardar como una secuencia de imgenes fijas, por ejemplo una secuencia Cineon que ms tarde
se podr transferir a pelcula fotogrfica para su proyeccin en cine.
El resultado del procesamiento se puede guardar con compresin sin prdida (o sin comprimirla) en un contenedor de QuickTime para su
transferencia a un sistema de edicin no lineal para edicin de vdeo.
Respecto de cmo generar un archivo de pelcula desde la cola de procesamiento, consulte Procesamiento y exportacin de pelculas con la Cola
de procesamiento .
Para transferir la salida procesada desde After Effects a pelcula fotogrfica o vdeo, se necesita el hardware correspondiente; en su
defecto, deber solicitar los servicios de una empresa especializada en esta clase de transferencias.
1.
2.
3.
Recursos sobre la generacin de archivos de salida desde Adobe Media Encoder
Seleccin de formatos y ajustes de salida
After Effects ofrece distintos formatos y opciones de compresin para la generacin de los archivos de salida. El formato y las opciones de
compresin elegidas dependen del uso que se vaya a hacer de esos archivos. Por ejemplo, si la pelcula procesada desde After Effects es un
producto definitivo para reproducir en pblico, hay que tener en cuenta el medio en el que reproducir la pelcula y las limitaciones en cuanto al
tamao del archivo y la velocidad de transmisin de datos. Por el contrario, si la pelcula que est creando desde After Effects es un producto
intermedio que va a emplearse como entrada para un sistema de edicin de vdeo, debera guardar la salida sin comprimir y en un formato
compatible con el sistema de edicin de vdeo. (Consulte Planificacin del trabajo.)
Aharon Rabinowitz ofrece un artculo en el sitio web de Creative COW sobre la planificacin de proyectos y cmo decidir qu formatos y ajustes
usar para la salida final.
Recuerde que puede usar distintos esquemas de codificacin y compresin para las diferentes fases del flujo de trabajo. Por ejemplo, si es para
pedir aprobacin del cliente para los colores de una toma, puede exportar unos pocos fotogramas como imgenes fijas de resolucin completa
(por ejemplo, archivos TIFF), mientras que para que apruebe la sincronizacin de la animacin, puede exportar la pelcula con un esquema de
codificacin con prdida (por ejemplo, H.264).
667
Volver al principio
Nota:
Formatos de salida admitidos
La versin de prueba de After Effects CS5 no incluye algunas funciones que dependen de componentes de software de otros fabricantes y
que solo se encuentran en la versin completa de After Effects. En la versin de prueba, no es posible importar y exportar algunos formatos:
AVC-Intra, AVCHD, HDV, MPEG-2, MPEG-2 DVD, MPEG-2 Blu-ray y XDCAM. Las versiones de prueba de Adobe After Effects CS5.5 y
posteriores incluyen todos los cdecs de la versin completa. Para obtener ms informacin sobre las limitaciones de la versin de prueba,
consulte el sitio web de Adobe.
Tambin puede instalar plugins o secuencias de comandos no provistos por Adobe para aadir al programa la capacidad de exportar otros tipos
de datos. Por ejemplo, Paul Tuersley ofrece una secuencia de comandos en el foro de AE Enhancers que permite exportar datos de
composiciones de After Effects como datos de proyecto de Cinema 4D. Mark Christiansen ofrece un artculo en el sitio web de ProVideo Coalition
con vnculos a secuencias de comandos y plugins para la exportacin desde After Effects y su uso en Cinema 4D, Maya, Lightwave y otras
aplicaciones 3D. (Consulte Plugins).
A menos que se especifique lo contrario, todos los formatos de archivo de imagen se exportan con 8 bits por canal (bpc).
Formatos de vdeo y animacin
3GPP (3GP)
FLV, F4V
H.264 y H.264 Blu-ray
MPEG-2
MPEG-2 DVD
MPEG-2 Blu-ray
MPEG-4
MXF OP1a (After Effects CS5.5 y posteriores)
Compatibilidad de exportacin para otros cdecs de vdeo en un contenedor MXF OP1a: (After Effects CS6)
AVC-Intra Class 50 720
AVC-Intra Class 100 720
AVC-Intra Class 100 1080
XDCAM EX 35 NTSC 1080 (4:2:0)
XDCAM EX 35 PAL 1080 (4:2:0)
QuickTime (MOV)
SWF
Vdeo para Windows (AVI; solo Windows)
Windows Media (solo Windows)
Para crear una pelcula GIF animada desde After Effects, en primer lugar procsela y exprtela a formato de QuickTime. A continuacin,
importe la pelcula de QuickTime en Photoshop Extended y exprtela como GIF animado con el comando Guardar para Web y dispositivos.
Formatos de proyectos de vdeo
Proyecto de Adobe Premiere Pro (PRPROJ )
XFL para Flash Professional (XFL)
Formatos de imagen fija
Adobe Photoshop (PSD; 8, 16 y 32 bpc)
Mapa de bits (BMP, RLE)
Cineon (CIN, DPX; 16 y 32 bpc convertidos a 10 bpc)
668
Volver al principio
Maya IFF (IFF; 16 bpc)
J PEG (J PG, J PE)
OpenEXR (EXR)
PNG (PNG; 16 bpc)
Radiance (HDR, RGBE, XYZE)
SGI (SGI, BW, RGB, 16 bpc)
Targa (TGA, VBA, ICB, VST)
TIFF (TIF; 8, 16 y 32 bpc)
Formatos de audio (sin imagen)
Formato de archivo de intercambio de audio (AIFF)
MP3
WAV
Procesamiento y exportacin con el panel Cola de procesamiento
El panel Cola de procesamiento se utiliza para procesar composiciones, aplicar ajustes de procesamiento y del mdulo de salida, as como para
obtener informacin sobre el procesamiento.
Al colocar una composicin en el panel Cola de procesamiento, esta pasa a ser un elemento de procesamiento. La cola de procesamiento puede
contener varios elementos de procesamiento; After Effects puede procesar todo el contenido de la cola en forma automtica sin intervencin del
usuario. Al hacer clic en el botn Procesar de la esquina superior derecha del panel Cola de procesamiento, After Effects procesar todos los
elementos cuyo estado sea En cola, siguiendo el orden en el que aparecen en la lista del panel, y generar los archivos de salida
correspondientes.
Los elementos cuyo procesamiento se complete permanecern en el panel Cola de procesamiento con indicacin de estado Listo hasta que se
los elimine del panel. Los elementos completados no se pueden volver a procesar, pero se los puede duplicar para crear otro elemento en la cola
con los mismos ajustes o con otros ajustes. Tambin puede arrastrar un mdulo de salida al panel Proyecto para importar al proyecto la pelcula
finalizada o un marcador de posicin y usarlo como elemento de material de archivo. (ConsulteImportacin de elementos de material de archivo.)
Al trabajar con varios elementos de procesamiento a la vez, es conveniente incluir notas en la columna Comentarios del panel Cola de
procesamiento. Si la columna Comentario no est visible, haga clic con el botn derecho del ratn (Windows) o presione Control y haga clic
(Mac OS) en el encabezado de una columna y seleccione Columnas > Comentario.
Muchos de los mtodos abreviados de teclado que se usan para seleccionar, duplicar y reorganizar capas y otros elementos tambin se pueden
aplicar a los elementos de procesamiento. Consulte General (mtodos abreviados de teclado).
Procesamiento y exportacin de pelculas con la cola de procesamiento
1. En el panel Proyecto, seleccione la composicin desde la cual desea crear una pelcula y ejecute una de estas acciones para agregarla a la
cola de procesamiento:
Seleccione Composicin > Aadir a la cola de procesamiento.
Arrastre la composicin hasta el panel Cola de procesamiento.
Para crear una composicin nueva a partir de un elemento de material de archivo y agregarla inmediatamente a la cola de
procesamiento, arrastre el elemento de material de archivo desde el panel Proyecto al panel Cola de procesamiento. Es un mtodo
prctico para convertir un elemento de material de archivo de un formato a otro.
2. En el panel Cola de procesamiento, haga clic en el tringulo que aparece junto al encabezado Salida a y elija un nombre (segn las
convenciones pertinentes) y la ubicacin del archivo de salida. O, alternativamente, haga clic en el texto junto al encabezado Salida y
669
No en cola
En cola
Necesita salida
Error
Usuario detenido
Listo
escriba un nombre cualquiera. (Consulte Especificacin de nombres de archivo y ubicaciones para el resultado del procesamiento).
3. Haga clic en el tringulo que aparece a la derecha del encabezado Ajustes de procesamiento y seleccione una plantilla de ajustes de
procesamiento o haga clic en el texto subrayado situado a la derecha del encabezado y personalice los ajustes. (Consulte Ajustes de
procesamiento).
4. En el men Registro, seleccione un tipo de registro.
Una vez creado un archivo de registro, su ruta aparecer bajo el encabezado Configuracin de procesamiento y en el men Registro.
5. Haga clic en el tringulo situado a la derecha del encabezado Mdulo de salida y seleccione una plantilla de ajustes para el mdulo de
salida o haga clic en el texto subrayado que aparece a la derecha del encabezado y personalice los ajustes. Los ajustes del mdulo de
salida permiten especificar el formato del archivo de pelcula generado. En algunos casos, despus de elegir un formato se abrir un cuadro
de dilogo especfico en el cual se pueden definir ajustes propios de cada formato. (Consulte Mdulos de salida y sus ajustes y Opciones
de codificacin y compresin de pelculas).
Despus de asignar un nombre y una ubicacin a los archivos de salida y seleccionar las opciones de procesamiento y del mdulo de
salida, el elemento de la columna Procesar quedar automticamente seleccionado (lo que se indica con una marca de verificacin) y su
estado cambiar a En cola. Este estado significa que el elemento est en la cola de procesamiento.
Antes de iniciar el procesamiento, presione la tecla Bloq Mays; de este modo el panel Composicin no mostrar los fotogramas
procesados. Esto reducir el tiempo que tardar After Effects en procesar elementos de procesamiento simples con muchos fotogramas.
6. En la esquina superior derecha del panel Cola de procesamiento, haga clic en el botn Procesar.
Una vez procesado un elemento, puede importar la pelcula finalizada como elemento de material de archivo. Para ello, arrastre su mdulo de
salida desde el panel Cola de procesamiento al panel Proyecto. (ConsulteImportacin de elementos de material de archivo.)
Procesar una composicin para crear una pelcula puede llevar desde unos segundos hasta muchas horas, segn el tamao de los fotogramas
de la composicin, la calidad, la complejidad y el mtodo de compresin. Durante el procesamiento de elementos, no es posible seguir trabajando
con After Effects. Al terminar el procesamiento, el programa emitir una alerta sonora.
Los estados de los elementos de procesamiento
Cada elemento de procesamiento posee un estado, que se indica en la columna Estado del panel Cola de procesamiento:
El elemento de procesamiento est en el panel Cola de procesamiento pero no est preparado para su procesamiento. Confirme que
ha seleccionado los ajustes deseados para el procesamiento y el mdulo de salida y, a continuacin, seleccione la opcin Procesar para poner en
cola el elemento de procesamiento.
El elemento est preparado para el procesamiento.
No se ha especificado el nombre del archivo de salida. Seleccione un valor en el men Salida a o haga clic en el texto
subrayado Todava no especificado que aparece junto al encabezado Salida a y especifique el nombre de archivo y la ruta.
After Effects no pudo procesar el elemento correctamente. Abra el archivo de registro con un editor de texto; en el archivo de registro
encontrar informacin especfica sobre la causa del error. Una vez creado un archivo de registro, su ruta aparecer bajo el encabezado
Configuracin de procesamiento y en el men Registro.
El usuario detuvo el procesamiento.
El procesamiento del elemento ha terminado.
670
Mensaje
Gestin de los elementos de procesamiento y modificacin de los estados de procesamiento
Seleccionar una composicin de origen del elemento de procesamiento en el panel Proyecto: haga clic con el botn derecho del ratn
(Windows) o mantenga presionada la tecla Control y haga clic (Mac OS) en el elemento de procesamiento y elija la opcin Revelar
composicin en proyecto del men contextual.
Quitar un elemento de la cola de procesamiento (cambiar el estado En cola a No en cola): anule la seleccin en la casilla de
verificacin correspondiente en la columna Procesar. El elemento permanece en el panel Cola de procesamiento.
Cambiar el estado del elemento de No en cola a En cola: marque la casilla de verificacin correspondiente en la columna Procesar.
Eliminar un elemento de procesamiento del panel Cola de procesamiento: seleccinelo y presione la tecla Suprimir o seleccione Editar
> Eliminar.
Reorganizar los elementos en el panel Cola de procesamiento: arrstrelos hacia arriba o hacia abajo en la cola. La posicin en la que se
colocar el elemento arrastrado se indica mediante una lnea negra gruesa que aparece entre otros elementos. Tambin puede reorganizar
los elementos de procesamiento seleccionados si elige Capa > Organizar y seleccionando Traer elemento de procesamiento hacia delante,
Enviar elemento de procesamiento hacia atrs, Traer elemento de procesamiento al frente o Enviar elemento de procesamiento al fondo
Mover los elementos de procesamiento seleccionados hacia arriba (antes) en la cola de procesamiento: presione Ctrl+Alt+Flecha
arriba (Windows) o Comando+Opcin+Flecha arriba (Mac OS).
Mover los elementos de procesamiento seleccionados hacia abajo (ms cerca del final): presione Ctrl+Alt+Flecha abajo (Windows) o
Comando+Opcin+Flecha abajo (Mac OS).
Mover los elementos de procesamiento seleccionados al principio de la cola de procesamiento: presione Ctrl+Alt+Mays+Flecha
arriba (Windows) o Comando+Opcin+Mays+Flecha arriba (Mac OS).
Mover los elementos de procesamiento seleccionados al final de la cola de procesamiento: presione Ctrl+Alt+Mays+Flecha abajo
(Windows) o Comando+Opcin+Mays+Flecha abajo (Mac OS)
Duplicar un elemento de procesamiento: haga clic con el botn derecho del ratn (Windows) o mantenga presionada la tecla Control y
haga clic (Mac OS) en el elemento de procesamiento y elija un comando en el men contextual.
Realizar el procesamiento con el mismo nombre de archivo: seleccione Duplicar con nombre de archivo.
Realizar el procesamiento con otro nombre de archivo: seleccione Duplicar, haga clic en el nombre de archivo subrayado que
aparece junto a Salida a, introduzca un nuevo nombre de archivo y haga clic en Guardar.
Pausar o detener el procesamiento
Si un mdulo de salida est escribiendo a un disco donde ya no hay ms espacio, After Effects detendr momentneamente la operacin de
procesamiento. Libere espacio en el disco y luego reanude el procesamiento y la exportacin.
Para pausar el procesamiento, haga clic en Pausa. Para reanudar el procesamiento, haga clic en Continuar.
Mientras el procesamiento est en pausa, no se pueden modificar ajustes ni usar After Effects.
Para detener el procesamiento con el fin de volver a comenzarlo de nuevo desde el principio, presione Alt (Windows) u Opcin (Mac OS)
Detener.
Al elemento cuyo procesamiento se detuvo se le asignar el estado Usuario detenido y se agregar al panel Cola de procesamiento otro
elemento con el estado En cola. El nuevo elemento tiene el mismo nombre de archivo de salida y la misma duracin que el elemento de
procesamiento original.
Para detener el procesamiento con la intencin de reanudarlo despus desde el mismo lugar, haga clic en Detener.
Al elemento cuyo procesamiento se detuvo se le asignar el estado Usuario detenido y se agregar al panel Cola de procesamiento otro
elemento con el estado No en cola. Al nuevo elemento se le asignar el nombre de archivo de salida que sigue en la numeracin; el nuevo
elemento reanuda el procesamiento a partir del fotograma inmediatamente anterior al fotograma en el cual se detuvo el procesamiento (de
modo que el primer fotograma del nuevo elemento es el ltimo fotograma procesado correctamente del elemento cuyo procesamiento se
detuvo).
Informacin que se muestra durante las operaciones de procesamiento
En la parte inferior del panel Cola de procesamiento, se muestra informacin bsica sobre el lote de procesamiento actual:
Un mensaje de estado.
671
RAM
Procesamiento iniciado
Tiempo total transcurrido
Volver al principio
Memoria disponible para el procesamiento.
La hora a la que comenz el lote de procesamiento actual.
El tiempo de procesamiento transcurrido (sin contar las pausas) desde que comenz el lote de procesamiento actual.
Para obtener ms informacin sobre la operacin de procesamiento actual, haga clic en el tringulo situado a la izquierda del encabezado
Procesamiento actual. Tras unos instantes, el panel Procesamiento actual se contraer (se cerrar). Para que el panel no se contraiga tras el
plazo prefijado, presione la tecla Alt (Windows) o la tecla Opcin (Mac OS) y haga clic en el tringulo situado junto al encabezado
Procesamiento actual. Para ver detalles de un procesamiento ya terminado, lea el archivo de registro. Una vez creado un archivo de registro,
su ruta aparecer bajo el encabezado Configuracin de procesamiento y en el men Registro.
1. Texto del paso
2. Texto del paso
3. Texto del paso
4. Texto del paso
5. Texto del paso
Cambio de la alerta sonora de finalizacin de procesamiento
Cuando todos los elementos de la cola de procesamiento se han procesado y exportado, el programa emite una alerta sonora, que es distinta
cuando el procesamiento falla. Estas alertas sonoras se pueden cambiar sustituyendo los archivos rnd_okay.wav y rnd_fail.wav en la carpeta de
sonidos. La carpeta de sonidos se encuentra en la siguiente ubicacin:
(Windows) \Archivos de programa\Adobe\Adobe After Effects CS5\Support Files\
(Mac OS) Applications/Adobe After Effects CS5/Adobe After Effects CS5/Contents/Resources.
Presione Control y haga clic en el paquete de aplicaciones de Adobe After Effects CS5 y seleccione Mostrar contenido para abrir el paquete
de aplicaciones de Adobe After Effects CS5 y mostrar el directorio de contenido.
Recursos en lnea sobre el uso de la cola de procesamiento para procesar y exportar pelculas
En su sitio web de secuencias de comando para After Effects, Lloyd Alvarez ofrece una secuencia de comandos que selecciona los elementos de
la cola de procesamiento que estn listos para procesar y los enva para su procesamiento en segundo plano con aerender.
En su sitio web redefinery, J eff Almasol ofrece una secuencia de comandos que procesa y exporta cada capa seleccionada por separado. Esta
secuencia de comandos es til cuando las capas representan diferentes versiones de un efecto o diferentes partes de un efecto que conviene
procesar como pasadas independientes para aumentar la flexibilidad de composicin.
Christopher Green ofrece una secuencia de comandos (Queue_Comp_Sections.jsx) en su sitio web (en ingls) que permite designar diversos
intervalos temporales mediante capas de gua para procesarlos y exportarlos de forma independiente mediante la cola de procesamiento.
Recopilacin de archivos en una ubicacin
El comando Recopilar archivos se utiliza para obtener copias de todos los archivos de un proyecto o composicin en una sola ubicacin. Utilice
este comando como paso previo al procesamiento, para archivar o para trasladar un proyecto a un equipo o a otra cuenta de usuario.
Cuando utilice el comando Recopilar archivos, After Effects crea una nueva carpeta y guarda en su interior la siguiente informacin:
Una nueva copia del proyecto
672
Todos
Para todas las comp
Para las comp seleccionadas
Para las comp en cola
Ninguno (solo proyecto)
Generar solo informe
Obedecer los ajustes proxy
Nota:
Reducir proyecto
Cambiar salida de procesamiento por
Activar procesamiento de carpeta de inspeccin .
Nmero mximo de equipos
Copias de los archivos de material de archivo
Archivos de proxy tal y como se especifica
Un informe que describe los archivos, los efectos y las fuentes necesarias para reproducir el proyecto y procesar composiciones.
Despus de recopilar archivos, puede seguir haciendo cambios en el proyecto, pero tenga en cuenta que estos cambios se almacenan con el
proyecto original y no con la versin recin recopilada.
1. Seleccione Archivo > Recopilar archivos.
2. En la opcin Recopilar archivos de origen del cuadro de dilogo Recopilar archivos, seleccione la opcin que corresponda.
Recopila todos los materiales de archivo, incluidos proxies y materiales de archivo no usados.
Recopila todos los materiales de archivo y proxies usados en cualquier composicin del proyecto.
Recopila todos los materiales de archivo y proxies usados en las composiciones que estn seleccionadas
en el panel Proyecto.
Recopila todos los materiales de archivo y proxies usados directa o indirectamente en las composiciones que se
encuentren en estado En cola en el panel Cola de procesamiento.
Copia el proyecto en la ubicacin nueva sin recopilar el material de archivo de origen.
3. Seleccione otras opciones, segn sea necesario:
Al seleccionar esta opcin no se copian los archivos ni los proxy.
Utilice esta opcin con aquellas composiciones que incluyan proxies para especificar que desea que la copia
incluya la configuracin actual de proxies. Si se selecciona esta opcin, solo se copiarn los archivos utilizados en la composicin. Si no se
selecciona, la copia incluir tanto los proxies como los archivos de origen; esto permitir ms adelante cambiar la configuracin de proxies
en la versin recopilada.
Si en el cuadro de dilogo Recopilar archivos de origen, selecciona la opcin Para las comp en cola, After Effects utilizar la
configuracin de proxies tomada de los ajustes de procesamiento, no la de la composicin.
Elimina de los archivos recopilados todos los elementos de material de archivo y composiciones que no se usan,
siempre que en el men Recopilar archivos de origen se elige una de estas opciones: Para todas las comp, Para las comp seleccionadas y
Para las comp en cola.
Se utiliza para redirigir los mdulos de salida de modo que los archivos procesados se coloquen
en la carpeta cuyo nombre se indica, dentro de la carpeta de archivos recopilados. Esta opcin sirve para asegurar el acceso a los archivos
procesados cuando el proyecto se procesa desde otro sistema. Para que los mdulos de salida coloquen los archivos procesados en esta
carpeta, El estado de procesamiento debe ser vlido (En cola, No en cola o Continuar).
El comando Recopilar archivos se puede utilizar para guardar proyectos en una
carpeta de inspeccin y, a continuacin, iniciar el procesamiento de esa carpeta a travs de una red. After Effects tambin incluye un
archivo de control de procesamiento denominado [nombre del proyecto]_RCF.txt, que indica a los sistemas que estn a la espera de que se
coloquen proyectos en esa carpeta que ya hay un proyecto disponible para procesamiento. A continuacin, After Effects y todos los motores
de procesamiento instalados pueden procesar el proyecto a travs de la red. (Consulte Configurar procesamiento de carpeta de inspeccin.)
Se utiliza para indicar la cantidad de motores de procesamiento o copias con licencia de After Effects que
desea asignar al procesamiento del proyecto recopilado. Debajo de esta opcin, After Effects indica la cantidad de elementos del proyecto
que se procesarn en ms de un equipo.
673
Nota:
Volver al principio
Si el procesamiento tarda demasiado, es posible que haya definido un valor demasiado alto para la opcin Nmero mximo de
equipos, lo que puede provocar que la sobrecarga de red necesaria para coordinar el avance del procesamiento entre todos los equipos sea
excesiva en relacin con el tiempo dedicado realmente al procesamiento de fotogramas. La cantidad ptima depende de muchas variables
relacionadas con la configuracin de la red y los equipos presentes en ella; para determinar el nmero ptimo para una red en particular, es
posible que deba experimentar.
4. Si desea agregar informacin propia al informe que se genere, haga clic en Comentarios, introduzca sus notas y haga clic en Aceptar (MS
Windows) u OK (Mac OS). Los comentarios aparecern al final del informe.
5. Haga clic en Recopilar. Introduzca un nombre para la carpeta y una ubicacin para los archivos recopilados.
Una vez que se inicie la recopilacin de archivos, After Effects crear la carpeta y copiar en ella los archivos especificados. La estructura
de carpetas ser idntica a la de las carpetas y el material de archivo del proyecto. La nueva carpeta incluye una carpeta (material de
archivo) y puede incluir una carpeta de salida (si se selecciona Cambiar salida de procesamiento por).
Los nombres de estas carpetas aparecen entre parntesis para indicar a los motores de procesamiento que no deben buscar proyectos en estas
carpetas.
Carl Larsen muestra el uso los comandos Recopilar archivos y Consolidar todo el material de archivo en un tutorial de vdeo del sitio web Creative
COW, donde se indica cmo organizar, consolidar y archivar el material de archivo y los archivos de proyectos.
En el sitio web After Effects Scripts, David Torno ofrece una secuencia de comandos que exporta informacin especificada sobre un proyecto.
Especificacin de nombres de archivo y ubicaciones para el resultado del procesamiento
Para saber dnde est un elemento procesado previamente o comprobar la ubicacin de destino de un elemento de procesamiento en cola
puede abrir el grupo Mdulo de salida del panel Cola de procesamiento y hacer clic en la ruta del archivo subrayada, o bien hacer clic con el
botn derecho (MS Windows) o Control+clic (Mac OS) en el encabezado Mdulo de salida.
Haga clic en el tringulo para abrir el men Salida a, o haga clic en el texto subrayado y escriba la ubicacin de destino.
Especificar el nombre de archivo y la ubicacin de un nico elemento de procesamiento
Para escribir manualmente un nombre de archivo y una carpeta de destino, haga clic en el texto subrayado situado junto al encabezado
Salida a.
Si desea dar nombre a un archivo utilizando una plantilla de asignacin de nombres de archivo, haga clic en el tringulo que aparece junto
al encabezado Salida a y seleccione una plantilla en el men.
Creacin y uso de plantillas personalizadas de asignacin de nombres de archivo
Se pueden utilizar plantillas personalizadas para asignar nombres a los resultados del procesamiento, de acuerdo con propiedades de la
composicin y del proyecto.
Para configurar una plantilla de asignacin de nombre de archivo como plantilla predeterminada, mantenga presionada la tecla Control
(Windows) o Comando (Mac OS) y seleccione la plantilla en el men Salida a.
674
Nota:
Nota:
Volver al principio
Nota:
1. En el men Salida a del panel Cola de procesamiento, seleccione Personalizado.
2. Si desea basar la nueva plantilla de asignacin de nombre de archivo en una plantilla existente, seleccione la plantilla existente en el men
Ajustes preestablecidos.
3. Haga clic en el cuadro Plantilla en el que desee insertar una regla de asignacin de nombres y realice una de esas acciones:
Para agregar una propiedad preestablecida al nombre de archivo, seleccinela en el men Agregar propiedad.
Escriba un texto en el cuadro Plantilla.
Asegrese de que el punto de insercin est fuera de los corchetes ([ ]) de las propiedades preestablecidas.
4. Realice cualquiera de las acciones siguientes:
Para guardar la plantilla de asignacin de nombre de archivo y as poder utilizarla ms adelante en el men Salida a, haga clic en el
botn Guardar . En el cuadro de dilogo Elegir nombre, introduzca un nombre para la plantilla de asignacin de nombre de archivo y
haga clic en Aceptar (MS Windows) u OK (Mac OS).
Para utilizar siempre la plantilla de asignacin de nombre de archivo, seleccione Predeterminada.
Para aplicar la plantilla de asignacin de nombre de archivo seleccionada al mdulo de salida actual, haga clic en Aceptar (MS
Windows) u OK (Mac OS).
Asignacin automtica de nombres para los archivos de salida
La preferencia Utilizar nombre de archivo y carpeta predeterminados garantiza la asignacin automtica de un nombre de archivo de salida nico
a todas las composiciones agregadas a la cola de procesamiento (excepto cuando se crean archivos guardando previsualizaciones RAM; estos
archivos usan el nombre de la composicin). Si se selecciona esta opcin, se asignar a cada elemento de procesamiento el mismo nombre de
carpeta del elemento anterior hasta que se modifique la ruta. Si una composicin se procesa ms de una vez, After Effects agregar un nmero al
nombre del archivo (por ejemplo, nombre_de_composicin_1).
Si el proyecto se va a utilizar en diferentes plataformas (sistemas operativos) o se va a procesar mediante una carpeta de inspeccin, su
nombre no debe contener caracteres de la mitad superior del cdigo ASCII (cdigo ASCII mayor que 127) ni caracteres extendidos.
1. Seleccione Edicin > Preferencias > Salida (MS Windows) o After Effects > Preferencias > Salida (Mac OS).
2. Seleccione Utilizar nombre de archivo y carpeta predeterminados.
Ajustes de procesamiento
Los ajustes de procesamiento se aplican a todos los elementos de procesamiento y determinan cmo se procesa la composicin para cada
elemento especfico. De forma predeterminada, los ajustes de procesamiento de un elemento se basan en los ajustes del proyecto, los ajustes de
la composicin y los ajustes de definidores de la composicin sobre la que se basa el elemento de procesamiento. No obstante, los ajustes de
procesamiento se pueden modificar para cada elemento y, de este modo, cambiar algunos de estos ajustes.
Los ajustes de procesamiento se aplican a la composicin raz de un elemento y a todas las composiciones anidadas.
Los ajustes de procesamiento solo afectan al elemento de salida al que estn asociados, no a la composicin propiamente dicha.
Haga clic en el tringulo para que se abra el men Ajustes de procesamiento o haga clic en el texto subrayado para abrir el cuadro de dilogo
675
Nota:
Nota:
Registro
Ajustes de procesamiento.
Cambiar ajustes de procesamiento
Para modificar los ajustes de procesamiento relativos a un elemento, haga clic en el texto subrayado del nombre de la plantilla de ajustes de
procesamiento que aparece junto al encabezado Ajustes de procesamiento del panel Cola de procesamiento y seleccione los ajustes en el
cuadro de dilogo Ajustes de procesamiento.
Si desea aplicar una plantilla de ajustes de procesamiento a los elementos de procesamiento seleccionados, haga clic en el tringulo que
aparece junto al encabezado Ajustes de procesamiento del panel Cola de procesamiento y seleccione la plantilla en el men. Se puede
seleccionar una plantilla personalizada de ajustes de procesamiento o una de las plantillas predeterminadas:
Ajustes ptimos
Se suelen emplear para el procesamiento del archivo de salida final.
Ajustes de borrador
Suelen ser apropiados para revisiones y pruebas de movimiento.
Ajustes de DV
Es similar a Ajustes ptimos, pero la opcin Procesamiento de campos est activada y establecida en Campo inferior primero.
Ajustes de varios equipos
Similar a Ajustes ptimos, pero con la opcin Omitir archivos existentes seleccionada para habilitar el procesamiento en varios equipos.
En el momento de la creacin de un elemento de procesamiento, se le asigna la plantilla predeterminada de ajustes de procesamiento.
Para cambiar de plantilla predeterminada, mantenga presionada la tecla Control (Windows) o Comando (Mac OS) mientras selecciona una
plantilla de ajustes de procesamiento en el men.
Creacin, edicin y gestin de plantillas de ajustes de procesamiento
Realice las siguientes acciones en el cuadro de dilogo Plantillas de ajustes de procesamiento. Para abrir el cuadro de dilogo Plantillas de
ajustes de procesamiento, seleccione Edicin > Plantillas > Ajustes de procesamiento o haga clic en el tringulo que aparece junto al encabezado
Ajustes de procesamiento en el panel Cola de procesamiento y elija Crear plantilla.
Para crear una nueva plantilla de ajustes de procesamiento, haga clic en Nuevo, especifique los ajustes de procesamiento que desee y haga
clic en Aceptar (MS Windows) u OK (Mac OS). Introduzca un nombre para la nueva plantilla.
Para editar una plantilla existente de ajustes de procesamiento, seleccinela en el men Nombre de los ajustes y, a continuacin, haga clic
en Editar y especifique los ajustes de procesamiento.
Los cambios en una plantilla existente no influyen en los elementos de procesamiento que ya se encuentran en la cola de procesamiento.
Para especificar la plantilla predeterminada de ajustes de procesamiento que se utilizar en el procesamiento de pelculas, fotogramas
individuales, pelculas preprocesadas o proxies, seleccione una plantilla en el men del rea Opciones predeterminadas del panel Plantillas
de ajustes de procesamiento.
Para guardar en un archivo todas las plantillas de ajustes de procesamiento cargadas actualmente, haga clic en Guardar todo.
Para cargar un archivo de plantillas de ajustes de procesamiento guardado, haga clic en Cargar, seleccinelo y haga clic en Abrir.
Referencia de los ajustes de procesamiento
Cada uno de estos ajustes reemplaza ajustes de la composicin, del proyecto y de los definidores de capa.
Puede elegir cunta informacin escribir After Effects al archivo de registro de procesamiento. Si selecciona Solo errores, After Effects
solamente crear el archivo si se producen errores durante el procesamiento. Si selecciona Ms ajustes, se crea un archivo de registro que
enumera los ajustes de procesamiento actuales. Si selecciona Ms informacin por fotograma, se crea un archivo de registro que enumera los
ajustes de procesamiento actuales e informacin sobre el procesamiento de cada fotograma. Una vez creado un archivo de registro, su ruta
676
Calidad
Resolucin
Nota:
Cach de disco
Utilizar procesador OpenGL (CS5.5 y anteriores)
Uso de proxy
Efectos
Definidores Solo
Capas de gua
Profundidad de color
Fusin de fotogramas
Procesamiento del campo
Telecine 3:2
Desenfoque de movimiento
Espacio de tiempo
Velocidad de fotogramas
aparecer bajo el encabezado Configuracin de procesamiento y en el men Registro.
El ajuste de calidad que se emplear para todas las capas. (Consulte Calidad de la imagen de capa y posicionamiento de subpxeles.)
La resolucin de la composicin procesada, relativa a las dimensiones de la composicin original. (Consulte Resolucin).
Si realiza el procesamiento a una resolucin reducida, defina la opcin Calidad como Borrador. Realizar el procesamiento con calidad
ptima cuando la resolucin es menor, producir una imagen menos ntida y demorar ms que en calidad Borrador.
Determina si se utilizan las preferencias de la cach de disco durante el procesamiento. La opcin Solo lectura impide que se
escriban fotogramas nuevos en la cach de disco mientras After Effects est procesando. La opcin Ajustes actuales (predeterminado) utiliza los
ajustes de la cach del disco que se han definido en las preferencias de memoria y cach de disco. (Consulte Cach de disco).
Determina si se emplea OpenGL para el procesamiento. (Consulte Procesamiento con
OpenGL).
Determina si se deben utilizar los proxies durante el procesamiento. Ajustes actuales utiliza los ajustes de cada elemento de
material de archivo. (Consulte Marcadores de posicin y proxies.)
Ajustes actuales (predeterminado) utiliza los ajustes actuales para los definidores Efecto . Todos activados procesa todos los efectos
aplicados. Todos desactivados no procesa ningn efecto.
Ajustes actuales (predeterminado) emplea los ajustes actuales para los definidores Solo para cada capa. Todos
desactivados lleva a cabo el procesamiento como si todos los definidores Solo estuvieran desactivados. (Consulte Solo una capa.)
Con Ajustes actuales, se procesan las capas de gua en la composicin de nivel superior. Con Todos desactivados (la opcin
predeterminada), no se procesan las capas de gua. Las capas de gua de las composiciones anidadas nunca se procesan. (Consulte Capas de
gua.)
Con Ajustes actuales (predeterminado), se utiliza la profundidad de bits del proyecto. (Consulte Profundidad de color y
color de rango dinmico alto).
Con la opcin S para capas verificadas, se procesa la fusin de fotogramas solamente para las capas con el definidor
Fusin de fotogramas activado, independientemente del ajuste Habilitar fusin de fotogramas de la composicin. (Consulte Fusin de
fotogramas.)
Determina la tcnica de procesamiento de campos que se utiliza para la composicin procesada. Seleccione
Desactivado si el resultado del procesamiento se transferir a pelcula fotogrfica o se ver en la pantalla de un ordenador. (Consulte Vdeo
entrelazado y separacin de campos.)
Especifica la fase de la conversin a telecine 3:2. (Consulte Presentacin de telecine 3:2.)
Con la opcin Ajustes actuales, se utilizan los ajustes actuales para el definidor de capa Desenfoque de
movimiento y el definidor de composicin Activar desenfoque de movimiento. Con la opcin S para capas verificadas, se procesa el
desenfoque de movimiento solamente para las capas con el definidor Desenfoque de movimiento activado, independientemente del ajuste
Habilitar desenfoque de movimiento de la composicin. Con la opcin No para todas las capas, se procesan todas las capas sin desenfoque de
movimiento, independientemente de cmo estn configurados los definidores de capas y composiciones. (Consulte Desenfoque de movimiento).
Qu parte de la composicin se va a procesar. Para procesar la composicin completa, seleccione Longitud de la comp. Para
procesar solo la parte de la composicin indicada por los marcadores del rea de trabajo, elija Solo rea de trabajo. Para procesar el intervalo de
tiempo que usted decida, seleccione Personalizar. Consulte rea de trabajo).
La velocidad de muestreo de fotogramas que se emplear al procesar la pelcula. Seleccione Utilizar la velocidad de
fotogramas de la comp. para utilizar la velocidad de fotogramas especificada en el cuadro de dilogo Ajustes de composicin o seleccione Utilizar
esta velocidad de fotogramas para introducir otra velocidad de fotogramas. La velocidad real de los fotogramas de la composicin no se modifica.
La velocidad de fotogramas de la pelcula codificada y final se determina mediante los ajustes del mdulo de salida. (Consulte Velocidad de
677
Omitir archivos existentes
Nota:
Volver al principio
Nota:
fotogramas).
Permite volver a procesar una parte de una secuencia de archivos sin perder tiempo en los fotogramas que ya estn
procesados. Al procesar una secuencia de archivos, After Effects buscar los archivos que forman parte de la secuencia actual, identificar los
fotogramas que faltan y, a continuacin, procesar solamente esos fotogramas y los insertar en el lugar correspondiente de la secuencia.
Tambin se puede utilizar esta opcin para procesar una secuencia de imgenes en varios equipos. (Consulte Procesamiento de una secuencia
de imgenes fijas con varios equipos.)
La secuencia de imgenes actual debe tener el mismo nombre que la secuencia de imgenes existente y el nmero del fotograma inicial,
la velocidad de fotogramas y el espacio de tiempo deben ser iguales. El procesamiento se debe realizar en la carpeta que contiene los fotogramas
procesados anteriormente.
Mdulos de salida y sus ajustes
Los ajustes del mdulo de salida afectan a todos los elementos de procesamiento y determinan cmo se procesar la pelcula para generar el
resultado final. Los ajustes del mdulo de salida permiten especificar el formato de archivo, el perfil de color, las opciones de compresin y otras
opciones de codificacin del resultado definitivo.
Tambin se pueden emplear los ajustes del mdulo de salida para recortar, ampliar o reducir una pelcula procesada; llevar a cabo estas
operaciones despus del procesamiento suele ser til cuando se generan varios tipos de archivos de salida a partir de una sola composicin.
Los ajustes del mdulo de salida se aplican al resultado generado de acuerdo con los ajustes de procesamiento.
Al seleccionar algunos formatos en el cuadro de dilogo Ajustes del mdulo de salida, puede ocurrir que se abra un cuadro de dilogo adicional,
en el que podr modificar ajustes y utilizar ajustes predeterminados para especificar opciones especficas del formato, como, por ejemplo, las
opciones de compresin.
A cada elemento de procesamiento se le pueden aplicar varios mdulos de salida; esto es til cuando se desea crear ms de una versin de una
pelcula a partir de un nico procesamiento. Por ejemplo, puede automatizar la creacin de una pelcula y su mate alfa, o crear versiones de alta y
baja resolucin de una pelcula.
Antes de iniciar el procesamiento, verifique los ajustes de Salida de audio en el cuadro de dilogo Ajustes de mdulo de salida para
asegurar que son correctos. Para procesar sonido es necesario que est seleccionada la opcin Salida de audio. Si la composicin no incluye
audio, no seleccione la opcin Salida de audio; de este modo el tamao del archivo procesado no aumentar innecesariamente.
Haga clic en el tringulo para abrir el men Ajustes del mdulo de salida o haga clic en el texto subrayado para abrir el cuadro de dilogo Ajustes
del mdulo de salida.
En After Effects CS5.5 y posteriores, puede definir el mdulo de salida de varios elementos de la cola de procesamiento a la vez. Seleccione los
elementos de la cola de procesamiento y, a continuacin, elija una plantilla de mdulo de salida del men Configuracin de Mdulos de salida
para uno de los elementos.
Tambin puede arrastrar un mdulo de salida al panel Proyecto para importar la pelcula finalizada o un marcador de posicin en el proyecto para
usarlo como elemento de material de archivo. (Consulte Importacin de elementos de material de archivo.)
Andrew Kramer ofrece un tutorial en vdeo con sugerencias para trabajar con proxies, mdulos de salida y plantillas de mdulo de salida en el
sitio web Video Copilot.
Modificacin de los ajustes del mdulo de salida
Para modificar los ajustes del mdulo de salida de un elemento de procesamiento, haga clic en el nombre subrayado de la plantilla de
ajustes del mdulo de salida junto al encabezado Mdulo de salida del panel Cola de procesamiento y en el cuadro de dilogo Ajustes del
mdulo de salida, seleccione los ajustes que desee.
Para aplicar una plantilla de ajustes del mdulo de salida a los elementos seleccionados, haga clic en el tringulo que aparece junto al
encabezado Mdulo de salida del panel Cola de procesamiento y seleccione una plantilla en el men.
678
Nota:
Nota:
Formato
Incluir enlace de proyecto
Incluir metadatos XMP de origen
Se puede seleccionar una plantilla personalizada de ajustes del mdulo de salida o una de las plantillas predefinidas. Hay varias plantillas
predefinidas, entre ellas una plantilla Sin prdida para la creacin de pelculas para transferencia a vdeo, pelcula fotogrfica o sistema NLE.
Al crear un elemento de procesamiento, se le asigna la plantilla predeterminada de ajustes del mdulo de salida. Para cambiar la plantilla
predeterminada del mdulo de salida, mantenga presionada la tecla Control (Windows) o Comando (Mac OS) mientras selecciona otra plantilla en
el men.
Para cambiar los ajustes para varios mdulos de salida a la vez, seleccione los mdulos y, a continuacin, elija una plantilla de mdulo. La
plantilla se aplicar a todos los mdulos de salida seleccionados.
Creacin, gestin y edicin de plantillas de mdulo de salida
Se pueden realizar las siguientes tareas en el cuadro de dilogo Plantillas del mdulo de salida. Para abrir el cuadro de dilogo Plantillas del
mdulo de salida, seleccione Edicin > Plantillas > Mdulo de salida, o bien, haga clic en el tringulo que aparece junto al encabezado Mdulo de
salida del panel Cola de procesamiento y elija Crear plantilla.
Para crear una nueva plantilla de ajustes del mdulo de salida, haga clic en Nuevo, especifique los ajustes de mdulo de salida y haga clic
en Aceptar. Introduzca un nombre para la nueva plantilla.
Para modificar una plantilla de ajustes del mdulo de salida, seleccinela en el men Nombre de los ajustes, haga clic en Editar y
especifique los ajustes del mdulo de salida.
Los cambios en una plantilla existente no influyen en los elementos de procesamiento que ya se encuentran en la cola de procesamiento.
Para especificar la plantilla predeterminada de ajustes de mdulo de salida que debe utilizarse cuando se procesen pelculas, fotogramas
individuales, previsualizaciones de RAM, pelculas preprocesadas o proxies, seleccione una plantilla en el men del rea Opciones
predeterminadas del cuadro de dilogo Plantillas del mdulo de salida.
Para guardar en un archivo todas las plantillas del mdulo de salida cargadas actualmente, haga clic en Guardar todo.
Para cargar un archivo de plantilla de mdulo de salida guardado, haga clic en Cargar, seleccione el archivo de plantilla, haga clic en Abrir
y, a continuacin, en Aceptar (MS Windows) u OK (Mac OS).
Adicin y eliminacin de mdulos de salida en elementos de procesamiento
Para agregar un nuevo mdulo de salida con los ajustes predeterminados a un nico elemento de procesamiento, haga clic en el signo ms
(+) situado a la izquierda del encabezado Salida a del ltimo mdulo de salida del elemento de procesamiento.
Para eliminar un mdulo de salida del elemento de procesamiento, haga clic en el signo menos (-) situado a la izquierda del encabezado
Salida a del mdulo de salida.
Para agregar un nuevo mdulo de salida con los ajustes predeterminados a los elementos de procesamiento seleccionados, elija
Composicin > Agregar mdulo de salida.
Para duplicar los mdulos de salida seleccionados, presione Ctrl+D (Windows) o Comando+D (Mac OS).
Ajustes del mdulo de salida
Para obtener informacin sobre cmo utilizar los colores en el rea Gestin del color del cuadro de dilogo Ajustes del mdulo de salida, consulte
Asignacin de un perfil de color de salida.
Especifica el formato para el archivo o la secuencia de archivos de salida.
Especifica si se incluye informacin en el archivo de salida para vincularlo al proyecto de origen en After Effects.
Cuando se abra el archivo de salida en otra aplicacin, como Adobe Premiere Pro, se podr utilizar el comando Editar original para editar el
proyecto de origen en After Effects.
Especifica si en el archivo de salida se incluirn metadatos XMP de los archivos usados como archivos de
origen de la composicin procesada. After Effects conservar los metadatos XMP a lo largo de todas las fases del proceso: desde los archivos de
origen, pasando por los elementos de material de archivo y las composiciones hasta llegar finalmente a los archivos procesados y exportados.
679
Accin de postprocesamiento
Opciones de formato
Canales
Nota:
Profundidad
Color
N de inicio
Cambiar tamao
Cortar
Salida de audio
Nota:
Para todas las plantillas del mdulo de salida predeterminadas, la opcin Incluir metadatos XMP de origen est desactivada de forma
predeterminada. (Consulte Exportacin de metadatos XMP desde After Effects.)
Especifica una accin que After Effects realizar despus de procesar la composicin. (Consulte Acciones de
postprocesamiento).
Abre un cuadro de dilogo en el que se definen opciones especficas del formato.
Los canales de salida incluidos en la pelcula de salida. Si selecciona RGB+Alfa, After Effect crear una pelcula con canal alfa, lo que
implica una profundidad de Ms de millones de colores. No todos los cdecs son compatibles con canales alfa.
Todos los archivos creados con una profundidad de color de Ms de millones de colores, Ms de trillones de colores o Ms de punto de
flotacin, tienen canales etiquetados como alfa e incluyen informacin que describe el canal alfa. Por lo tanto, no es necesario especificar una
interpretacin alfa cada vez que importa un elemento creado en After Effects.
Especifica la profundidad de color de la pelcula de salida. Determinados formatos pueden limitar los ajustes de profundidad y de
color.
Especifica cmo se crean los colores con el canal alfa. Elija entre Premultiplicado (con mate) o Recto (sin mate). (Consulte Interpretacin
de canal alfa: premultiplicado o recto.)
Especifica el nmero del fotograma de inicio de una secuencia. Por ejemplo, si esta opcin se define como 38, After Effects
denomina el primer fotograma como [nombre_de_archivo]_00038. La opcin Utilizar el fotograma de la comp. nmero agrega el nmero de
fotograma de inicio del rea de trabajo al fotograma de inicio de la secuencia.
Especifica el tamao de la pelcula de salida. Seleccione Bloquear la proporcin de aspecto a, si desea mantener la proporcin
de aspecto de los fotogramas al cambiar su tamao. Seleccione una calidad de cambio de tamao baja al procesar las pruebas y una calidad alta
al crear la pelcula final. (Consulte Escalacin de una pelcula hacia abajo y Escalacin de una pelcula hacia arriba.)
Se utiliza para restar o sumar filas o columnas de pxeles a los bordes de la pelcula de salida. Puede especificar el nmero de filas o
columnas de pxeles que desea sumar o restar de los lados superior, inferior, izquierdo y derecho de la pelcula. Utilice valores positivos para
recortar y valores negativos para agregar filas o columnas de pxeles. Seleccione Regin de inters para exportar nicamente la regin de inters
seleccionada en el panel Composicin o Capa. (Consulte Regin de inters (ROI)).
Agregar una fila de pxeles a la parte superior y restar una fila a la parte inferior de una pelcula permite modificar el orden de los campos.
Especifica la velocidad de muestreo, la profundidad de muestreo (8 bits o 16 bits) y el formato de reproduccin (mono o
estreo). Seleccione una velocidad de muestreo que corresponda a la capacidad el formato de salida. Seleccione una profundidad de muestreo
de 8 bits para reproduccin en ordenadores y una profundidad de muestreo de 16 bits para reproduccin en disco compacto y audio digital o para
hardware que admita reproduccin de 16 bits.
Las especificaciones de algunos formatos imponen lmites en los parmetros de audio. En estos casos, puede que las opciones de audio
del cuadro de dilogo Ajustes del mdulo de salida no se puedan modificar. Asimismo, las opciones de audio de algunos formatos se establecen
en el cuadro de dilogo de ajustes de exportacin para ese formato. Por ejemplo, para establecer las opciones de salida de audio para Windows
Media, haga clic en Opciones de formato en el cuadro de dilogo Ajustes del mdulo de salida.
Aviso de valores no coincidentes en la velocidad de fotogramas o dimensiones
Algunos formatos (por ejemplo, los formatos de Blu-ray) aplican limitaciones en las dimensiones y la velocidad de fotogramas.
Si selecciona este formato de salida restringido y la composicin, los ajustes de procesamiento o la configuracin del mdulo de salida incluyen
valores que no coinciden con las limitaciones, en la parte inferior del cuadro de dilogo Ajustes del mdulo de salida, After Effects mostrar un
icono amarillo de advertencia y el mensaje Los ajustes no coinciden.
Haga clic en el icono de advertencia para ver una explicacin detallada del modo en que el archivo de salida se modificar para ajustarse a las
limitaciones del formato. Si no desea que After Effects realice estos cambios automticamente en el mdulo de salida, vuelva a modificar
personalmente los ajustes de la composicin, el procesamiento y el mdulo de salida.
Para obtener ms informacin sobre las limitaciones del mdulo de salida y los avisos para faltas de coincidencia en lo referido a velocidades de
fotogramas, dimensiones y proporcin de aspecto de pxeles, consulte el sitio web de Adobe.
680
Volver al principio
Nota:
Volver al principio
Calidad
Fotograma clave cada
Reorganizacin de fotogramas
Opciones de codificacin y compresin de pelculas
La compresin es esencial para reducir el tamao de las pelculas de forma que se puedan almacenar, transmitir y reproducir de forma eficaz. La
compresin se lleva a cabo mediante el codificador y la descompresin a travs del descodificador. Los codificadores y descodificadores se
denominan con el trmino comn cdec. No hay un nico cdec ni un nico conjunto de ajustes que sean lo mejor para todas las situaciones. Por
ejemplo, suele ocurrir que el mejor cdec para comprimir dibujos animados no sea eficaz para comprimir vdeo con actores de carne y hueso. Del
mismo modo, el mejor cdec para crear pelculas que se reproducirn a travs de una conexin de red lenta no suele ser el mejor para una
etapa intermedia en el flujo de trabajo de produccin. Para obtener informacin sobre la planificacin del trabajo teniendo en cuenta el resultado
final, consulte Planificacin del trabajo.
Para obtener ms informacin sobre las opciones de compresin y codificacin, consulte FAQ: What is the best format for rendering and
exporting from After Effects? (PF: Cul es el mejor formato para el procesamiento y la exportacin desde After Effects?).
Para codificar pelculas mediante el panel Cola de procesamiento, After Effects utiliza con la mayora de los formatos una versin incrustada de
Adobe Media Encoder. Cuando las operaciones de procesamiento y exportacin se realizan con el panel Cola de procesamiento, este se encarga
de invocar automticamente la versin incrustada de Adobe Media Encoder. Durante el proceso, solamente aparecern algunos cuadros de
dilogo de Adobe Media Encoder en los que se especificarn algunos ajustes de codificacin y salida.
La versin incrustada de Adobe Media Encoder que se usa para administrar los ajustes de exportacin en los mdulos de salida de After
Effects no ofrece todas las funciones de la aplicacin completa e independiente Adobe Media Encoder. Para obtener ms informacin sobre la
aplicacin completa e independiente Adobe Media Encoder, consulte Ayuda de Adobe Media Encoder.
Para la mayora de los formatos de salida se pueden indicar opciones especficas de codificacin y compresin. En muchas ocasiones, estas
opciones se especifican en un cuadro de dilogo que se abrir al seleccionar un formato de exportacin o al hacer clic en el botn Opciones de
formato en el cuadro de dilogo Ajustes del mdulo de salida. (Consulte Mdulos de salida y sus ajustes).
En After Effects CS7, ciertos formatos como H. 264, MPEG-2 y WMV se han eliminado de la cola de procesamiento porque Adobe Media
Encoder proporciona mejores resultados. En estos casos, utilice Adobe Media Encoder en vez de la cola de procesamiento. Para obtener ms
informacin, consulte Adobe Media Encoder.
Ajustes de compresin y codificacin para QuickTime (MOV)
1. En el panel Cola de procesamiento, haga clic en el nombre subrayado del mdulo de salida.
2. En el men Formato, Seleccione QuickTime.
3. En la seccin Salida de vdeo, haga clic en Opciones de formato.
4. En el cuadro de dilogo de opciones de QuickTime, seleccione un cdec y establezca las opciones en funcin del cdec especfico y de sus
necesidades:
Aumentar la configuracin de calidad produce una mejor calidad de imagen pero genera un archivo de pelcula ms grande.
En terminologa de QuickTime, el trmino fotogramas clave no se refiere a lo mismo que en After Effects, donde se
refiere a los fotogramas clave colocados en el panel Lnea de tiempo que cambian con el tiempo. En QuickTime, los fotogramas clave son
fotogramas que tienen lugar a intervalos regulares en la pelcula. Durante la compresin se almacenan como fotogramas completos. Los
fotogramas situados entre fotogramas claves se comparan con el fotograma anterior y se guardan nicamente los datos modificados. El uso
de fotogramas clave reduce significativamente el tamao de la pelcula y aumenta la memoria requerida para editarla y procesarla. Reducir
el intervalo entre fotogramas clave permite agilizar la bsqueda de lugares concretos en la pelcula o su reproduccin en sentido inverso,
pero aumenta significativamente el tamao del archivo.
Algunos cdecs permiten que los fotogramas se codifiquen y descodifiquen fuera del orden en que estn,
como un modo de hacer ms eficaz el almacenamiento.
681
Volver al principio
Nota:
Ninguno
Importacin
Importar y reemplazar uso
Definir proxy
Volver al principio
Nota: Para obtener ms informacin sobre QuickTime, consulte el sitio web de Apple.
5. Haga clic en Aceptar.
6. Especifique otros ajustes en el cuadro de dilogo Ajustes del mdulo de salida.
Acciones de postprocesamiento
Se pueden utilizar las acciones de postprocesamiento para automatizar tareas sencillas que se realizan despus del procesamiento de una
composicin.
Un ejemplo frecuente del uso de las acciones de postprocesamiento es el preprocesamiento: seleccionando Composicin > Preprocesamiento, se
aade la composicin seleccionada a la cola de procesamiento y en Accin de postprocesamiento se establece la opcin Importar y reemplazar
uso.
Puesto que las opciones de Accin de postprocesamiento se eligen en el grupo Mdulo de salida, tenga en cuenta que al modificar la
plantilla del mdulo de salida puede cambiar la accin de postprocesamiento elegida. (Consulte Mdulos de salida y sus ajustes).
1. En el panel Cola de procesamiento, haga clic en la flecha situada a la izquierda del encabezado Mdulo de salida para expandir el grupo
correspondiente.
2. En el men Accin de postprocesamiento, seleccione una de las opciones siguientes:
No realiza ninguna accin de postprocesamiento. Esta opcin es la predeterminada.
Una vez completado el procesamiento, el archivo procesado se importa al proyecto como elemento de material de archivo.
Importa el archivo procesado al proyecto y lo usa en sustitucin del elemento especificado. Para especificar el
elemento que desea sustituir, arrastre el icono espiral hasta l en el panel Proyecto.
La opcin Importar y reemplazar uso se puede usar para crear una cadena de elementos de procesamiento dependientes. Por ejemplo,
se puede configurar un elemento de procesamiento para crear una secuencia de imgenes fijas mediante una carpeta de inspeccin y
procesamiento en varios equipos despus, el siguiente elemento puede procesar esa secuencia de imgenes fijas para crear un nico
archivo de pelcula. (Consulte Procesamiento en red con carpetas de inspeccin y motores de procesamiento).
Define el archivo procesado como un proxy para el elemento de proyecto especificado. Para especificar el elemento, arrastre
el icono espiral al elemento en el panel Proyecto.
Procesamiento con OpenGL
OpenGL es un conjunto de estndares que permite el procesamiento con alto rendimiento de grficos 2D y 3D en la unidad de procesamiento de
grficos (GPU) para una amplia variedad de aplicaciones. OpenGL proporciona a los usuarios de After Effects CS5.5 y versiones anteriores un
procesamiento rpido para las previsualizaciones y para el resultado final, ya que el procesamiento se transfiere de la CPU a la GPU de la tarjeta
grfica. A veces, a las mejoras de rendimiento producto del procesamiento en la GPU se las denomina aceleracin de hardware.
Para utilizar OpenGL en After Effects, ser necesario disponer de una tarjeta grfica que admita OpenGL 2.0.
En After Effects CS6 y versiones posteriores, el uso de OpenGL y GPU es importantes para funciones nuevas como, por ejemplo, el
procesamiento 3D con trazo de rayo en la GPU, la creacin rpida de vistas previas en modo de borrador, la aceleracin de la combinacin de
bits (blitting) para pantalla y la mejora del efecto de dibujos animados mediante el uso de la GPU. Ahora existe una categorizacin de funciones
basadas en la GPU instalada en el sistema.
682
Nota:
Nota:
Nota:
Nivel 1: para OpenGL SwapBuffer: requiere una GPU que tenga OpenGL 1.5 (o superior) con Shader Model 3.0 (o posterior). Si la GPU no
es compatible con estos requisitos, la combinacin de bits (blitting) la realizar el software del sistema operativo.
Nivel 2: mejoras en la previsualizacin rpida de borradores, Hardware BlitPipe, efecto Dibujos animados mediante GPU, y funciones del
Nivel 1: requiere una GPU con OpenGL 2.0 (o superior) con Shader Model 4.0, (o posterior) en Windows. Se necesitan 256 (o ms) MB de
memoria de textura. Si la GPU no es compatible con estos requisitos, estas funciones se desactivarn. La mayora de las tarjetas en los
sistemas actualmente en uso son compatibles con las funciones de Nivel 2.
Nivel 3: para la representacin 3D con trazo de rayo en la GPU, con funciones de Nivel 1 y 2: requiere una GPU NVIDIA compatible y 512
MB (o ms) de memoria de textura.
Si la GPU no es compatible o el controlador de vdeo no est actualizado, el procesamiento 3D con trazo de rayo se llevar a cabo en la
CPU utilizando todos los ncleos fsicos.
Para obtener informacin sobre los controladores de Quadro 4000 y CUDA para MacOS, consulte este blog.
Para ver una lista completa de las tarjetas grficas compatibles con After Effects y sus niveles de compatibilidad, consulte el sitio web de Adobe.
Para obtener informacin especfica sobre el hardware OpenGL, consulte la seccin sobre After Effects del sitio web de Adobe.
En Windows, desactive el modo de composicin Aero. La aceleracin de hardware de los paneles y las funciones de OpenGL funcionan mejor en
After Effects cuando Windows funciona en modo bsico. Para obtener ms informacin, consulte el sitio web de Microsoft.
(After Effects CS5.5 y versiones anteriores) Algunas de las caractersticas de las composiciones no se pueden procesar con OpenGL (y hay
otras que se pueden procesar pero producen resultados distintos); por eso, es buena idea reservar el procesamiento con OpenGL para acelerar la
creacin de previsualizaciones y para el procesamiento de resultados que no tienen carcter final.
Para obtener ms informacin sobre el procesamiento con OpenGL para crear previsualizaciones en After Effects CS5.5 y anteriores, consulte
Preferencias de calidad del visor y modos de previsualizacin.
En After Effects CS5.5 y versiones anteriores, la funcin de multiprocesado Procesar varios fotogramas simultneamente no se puede usar
si al mismo tiempo se est usando OpenGL para procesar previsualizaciones RAM o crear resultados finales. La funcin Procesar varios
fotogramas simultneamente utiliza procesos en segundo plano en los ncleos de procesadores de varias CPU para procesar los fotogramas.
Consulte Preferencias de memoria y multiprocesamiento).
OpenGL en After Effects CS5.5 y versiones anteriores puede procesar las caractersticas siguientes:
Sombras, excepto las sombras de luz punto (las sombras en color aparecen grises)
Luces (ocho como mximo)
Mscaras
Canales alfa
Mates de seguimiento
Capas en interseccin
Transformaciones para capas 2D y 3D
Efectos acelerados por GPU, entre los que se incluyen Biselar alfa, Desenfoque bilateral, Desenfoque de cuadro, Brillo y contraste,
Desenfoque del canal, Equilibrio de color, Equilibrio de color (HLS), Curvas, Desenfoque direccional, Sombra paralela, Desenfoque rpido,
Encontrar bordes, Ruido fractal, Desenfoque gaussiano, Tono/Saturacin, Invertir, Ruido, Desenfoque radial, Pendiente, Enfocar, Matiz,
Mscara de enfoque, Teir y Ruido de turbulencia
Todos los modos de fusin excepto Disolver y Disolver con variacin
Estilos de capa
Ajustes de las propiedades de metal para capas 3D
Ajustes de calado de cono para capas de luz
Desenfoque del movimiento 2D
Capas de ajuste
Suavizado
Desenfoque de profundidad de campo
Composiciones anidadas
Nota: en After Effects CS5.5 y versiones anteriores, no se usar OpenGL para procesar una composicin anidada si la capa de
683
Las publicaciones de Twitter y Facebook no estn sujetas a los trminos de Creative Commons.
Avisos legales | Poltica de privacidad en lnea
Nota:
precomposicin tiene aplicada una mscara o un efecto no acelerado por GPU.
En After Effects CS5.5 y versiones anteriores, tenga cuidado al activar el procesador OpenGL en un entorno de procesamiento en red. Se
pueden producir incoherencias si los conjuntos de caractersticas que admiten las tarjetas OpenGL presentes en la red no coinciden.
Cuando OpenGL en After Effects CS5.5 y versiones anteriores no admite una caracterstica, simplemente lleva a cabo el procesamiento sin
utilizarla. Por ejemplo, si las capas contienen sombras y el hardware de OpenGL no las admite, la previsualizacin no las tendr.
Para permitir a OpenGL que procese la salida final en After Effects CS5.5 y versiones anteriores, haga clic en el texto subrayado que
aparece junto a Ajustes de procesamiento del panel Cola de procesamiento y seleccione Utilizar procesador OpenGL.
Nota: en After Effects CS6 y versiones posteriores, se ha eliminado la funcin Utilizar procesador OpenGL.
En After Effects CS5.5 y versiones anteriores, para permitir que OpenGL procese previsualizaciones, seleccione Edicin > Preferencias >
Previsualizaciones (Windows) o After Effects > Preferencias > Previsualizaciones (Mac OS) y seleccione Activar OpenGL. Para permitir
tambin que OpenGL procese a una resolucin inferior y conservar la velocidad de procesamiento al tiempo que procesa composiciones
complejas para previsualizaciones, seleccione Habilitar resolucin adaptable con OpenGL.
En After Effects CS5.5 y versiones anteriores, si desea ver qu caractersticas admite su tarjeta de OpenGL, seleccione Edicin >
Preferencias > Previsualizaciones (Windows) o After Effects > Preferencias > Previsualizaciones (Mac OS) y haga clic en Informacin de
OpenGL.
En After Effects CS5.5 y versiones anteriores, para modificar la cantidad de memoria de textura, seleccione Edicin > Preferencias >
Previsualizaciones (Windows) o After Effects > Preferencias > Previsualizaciones (Mac OS), haga clic en Informacin de OpenGL e
introduzca en Memoria de textura un valor que no supere el 80% de la RAM de vdeo (VRAM) instalada en la tarjeta de vdeo.
El OpenGL implementado en After Effects CS6 y versiones posteriores se utiliza para una serie de funciones, desde la previsualizacin de
material de archivo a las composiciones 3D con trazo de rayo. Para obtener ms informacin, consulte Funciones de GPU (CUDA,
OpenGL) en After Effects.
Adobe tambin recomienda
Codificacin y exportacin
Codificacin y exportacin
684
Conversin de pelculas
Volver al principio
Volver al principio
Conversin de elementos de material de archivo de un formato de vdeo a otro
Conversin de material de archivo DV de PAL a NTSC mediante telecine
Reduccin del tamao de una pelcula
Aumento del tamao de una pelcula
Creacin de una composicin y procesamiento simultneo de elementos de material de archivo de origen
Introduccin de telecine 3:2
Prueba del orden de procesamiento de los campos
Conversin de elementos de material de archivo de un formato de vdeo a otro
Puede utilizar After Effects para convertir un tipo de material de archivo en otro. Al convertir vdeo, tenga en cuenta las directrices siguientes:
Los cambios en la resolucin pueden provocar una prdida en la claridad de la imagen, especialmente cuando efecte conversiones de
formatos de definicin estndar a formatos de alta resolucin.
Los cambios realizados en la velocidad de fotogramas pueden requerir el uso de la fusin de fotogramas para suavizar los fotogramas
interpolados. Para los elementos de material de archivo ms prolongados, el uso de la mezcla de fotograma puede resultar en tiempos de
procesamiento muy prolongados.
1. Importe el material de archivo que va a convertir en una composicin usando el ajuste preestablecido del formato al que est realizando la
conversin. Ejemplo: si va a convertir de NTSC a PAL, agregue el elemento de material de archivo NTSC a una composicin con el ajuste
de composicin PAL preestablecido que corresponda.
2. Seleccione la capa con el material de archivo que desea convertir y elija Capa > Transformar > Ajustar a ancho comp. (o Ajustar a alto
comp.).
Nota: Para una conversin entre dos formatos con la misma proporcin de aspecto de fotogramas, puede utilizar cualquiera de estos dos
comandos de ajuste; si las proporciones de aspecto de fotogramas es distinta (por ejemplo, de 4:3 a 16:9), al ajustar la anchura o la altura
se decide si recortar o hacer una panormica de la imagen resultante.
3. Realice una de las acciones siguientes:
Si su material de archivo no tiene tomas de escenas, seleccione Capa > Fusin de fotogramas > Movimiento de pxeles. Con el
Movimiento de pxeles se lograrn los mejores resultados para la implementacin de los fotogramas, pero el procesamiento podra
requerir ms tiempo.
Si hay tomas de escenas en el material de archivo, o si prefiere sacrificar calidad para conseguir tiempos de procesamiento ms cortos,
elija Capa > Fusin de fotogramas > Mezcla de fotogramas.
4. Seleccione Composicin > Aadir a la cola de procesamiento.
5. En el panel Cola de procesamiento, junto a Configuracin de procesamiento, seleccione el ajuste preestablecido correspondiente en el
men. Por ejemplo, si va a convertir a material de archivo DV, seleccione Configuracin de DV en el men.
6. En el panel Cola de procesamiento, junto al Mdulo de salida, seleccione el ajuste de mdulo de salida apropiado del men, o seleccione
Personalizar para introducir ajustes personalizados. Por ejemplo, si va a convertir a DV PAL, seleccione el ajuste preestablecido de D1/DV-
PAL junto con la velocidad de muestreo de audio que precise.
7. Haga clic en el nombre del ajuste preestablecido que eligi en el paso 6 para seleccionar Opciones de formato adicionales.
8. Especifique un nombre y un destino del archivo de salida con los controles a la derecha del encabezado Salida a al encabezado del panel
Cola de procesamiento. (Consulte Especificacin de nombres de archivo y ubicaciones para las salidas procesadas.)
9. Haga clic en el botn Procesar para procesar la pelcula.
Conversin de material de archivo DV de PAL a NTSC mediante telecine
Debido a que After Effects puede convertir fcilmente pelcula (24 fps) a vdeo (29,97 fps) mediante telecine 3:2, puede realizar una transferencia
limpia de PAL a NTSC ajustando el vdeo PAL de 25 fps para que acte como pelcula de 24 fps. Esto le permite aplicar telecine de 3:2 al
material de archivo cuando convierta a 29,97 fps. Esta tcnica funciona especialmente bien con vdeo PAL progresivo (no entrelazado).
1. Cree una composicin nueva con el ajuste preestablecido Pantalla ancha de DV NTSC o DV NTSC.
2. Importe el material de archivo DV PAL a la nueva composicin.
3. Seleccione la capa con el material de archivo DV PAL y elija Capa > Transformar > Ajustar a ancho comp. (o Ajustar a alto comp.).
4. Realice una de las acciones siguientes:
685
Volver al principio
Volver al principio
Para mantener la sincronizacin de audio pero disminuir un poco el tono, elija Capa > Tiempo > Ampliacin de tiempo, y luego
introduzca 95,904 en el cuadro Factor de ampliacin.
Para mantener el tono de audio pero sin sincronizar, o bien para clips sin audio, haga clic con el botn derecho (Windows) o presione el
botn Control y haga clic (Mac OS) en el elemento de material de archivo en el panel Proyecto, seleccione Interpretar material de
archivo > Principal, seleccione Ajustar a la velocidad de fotogramas y luego introduzca 23,976 en el cuadro Ajustar a la velocidad de
fotogramas.
5. Seleccione Composicin > Aadir a la cola de procesamiento.
6. Elija Personalizar en el men Ajustes de procesamiento.
7. En el panel Ajustes de procesamiento, active la renderizacin de campo (elija el orden de campos requeridos por su tipo de salida),
seleccione una opcin del men Telecine 3:2, y a continuacin, haga clic en Aceptar (MS Windows) u OK (Mac OS).
8. Elija el tipo de salida del men Mdulo de salida en el panel Cola de procesamiento (por ejemplo, Microsoft DV NTSC 32 kHz).
9. Especifique un nombre y un destino del archivo de salida con los controles a la derecha del encabezado Salida a al encabezado del panel
Cola de procesamiento. (Consulte Especificacin de nombres de archivo y ubicaciones para las salidas procesadas.)
10. Haga clic en el botn Procesar para procesar la pelcula.
Reduccin del tamao de una pelcula
Existen varios mtodos para reducir el tamao de una pelcula a partir de la composicin, cada uno de ellos con ventajas e inconvenientes en
cuanto a velocidad y calidad:
Anidar la composicin Cree una nueva composicin en las dimensiones reducidas y anide la composicin grande dentro de ella. Por ejemplo, si
crea una composicin de 640 x 480, colquela en una composicin de 320 x 240. Utilice el comando Reducir para ajustar para escalar la
composicin de manera que se pueda ajustar al tamao reducido de la nueva composicin: Presione Ctrl+Alt+F (MS Windows) o
Comando+Opcin+F (Mac OS) y, a continuacin, contraiga las transformaciones mediante la seleccin de Capa > Definidores > Contraer. Las
composicin resultante procesada a resolucin completa y calidad ptima tendr una calidad de imagen excelente, mejor que si se hubiera
procesado utilizando una resolucin menor.
Cambio de tamao de la composicin Este mtodo genera una pelcula de tamao reducido y calidad ptima pero es ms lento que el
anidamiento. Por ejemplo, si crea una composicin de 640 x 480 y la procesa a resolucin completa, puede definir el valor de cambio de tamao
en el cuadro de dilogo Ajustes del mdulo de salida al 50% para crear una pelcula de 320 x 240. En el caso de una composicin procesada a
resolucin completa, la calidad de la imagen es ptima si la calidad del cambio de tamao se define como Alta.
Nota: No utilice el cambio de tamao para cambiar las dimensiones verticales de una pelcula cuando el procesamiento de campos est activo.
El cambio de tamao vertical mezcla el orden de los campos lo que distorsiona el movimiento. Si necesita redimensionar verticalmente una
pelcula con campos procesados, recorte o anide la composicin.
Recortar la composicin Este mtodo es ideal para reducir varios pxeles el tamao de una pelcula. Utilice las opciones de Recortar del cuadro
de dilogo Ajustes del mdulo de salida. Recuerde que al recortar se corta una parte de una pelcula, y es posible que los objetos centrados en la
composicin no aparezcan centrados, a menos que los bordes opuestos de la pelcula se recorten uniformemente.
Nota: En algunos casos especiales, After Effects recortar automticamente en lugar de escalar al crear una pelcula de salida con dimensiones
que no coincidan con las de la composicin. Por ejemplo, al crear una pelcula de 720x480 con una proporcin de aspecto de pxeles de 0,91
1,21 a partir de una composicin de 720x486, After Effects recortar en lugar de aplicar escala.
Recortar una regin de inters Para procesar solo una parte del fotograma de la composicin, defina una regin de inters en el panel
Composicin. A continuacin, seleccione la opcin Regin de inters del cuadro Ajustes del mdulo de salida antes de realizar el procesamiento.
(Consulte Regin de inters (ROI).)
Nota: Al recortar un nmero de pxeles impar de la parte superior de una pelcula con campos procesados se invierte el orden de los campos.
Por ejemplo, si recorta una fila de pxeles de la parte superior de una pelcula con procesamiento de campos de tipo Campo superior primero, el
orden de procesamiento de los campos cambiar a Campo inferior primero. Recuerde que si recorta pxeles de la parte superior de la pelcula,
deber agregarlos a la fila inferior de la pelcula para mantener el tamao original. Si est dispuesto a perder una lnea de exploracin, tiene la
posibilidad de utilizar dos pelculas a partir de un procesamiento, cada una con un orden de campos diferente.
Procese la composicin a la resolucin reducida Este es el mtodo ms rpido para crear pelculas de tamao reducido. Por ejemplo, si crea
una composicin de 640 x 480, puede definir la resolucin de la composicin a la mitad, reduciendo el tamao de la composicin procesada a 320
x 240. A continuacin, puede crear pelculas o imgenes con este tamao. La reduccin de la resolucin tambin reduce el enfoque de la imagen
y se debe utilizar para crear previsualizaciones o borradores de pelculas.
Nota: Cuando el procesamiento se realice con una resolucin reducida, ajuste la calidad de la composicin a Calidad borrador. Si el
procesamiento se realiza con la opcin Calidad ptima y reduce la resolucin, la imagen que obtendr no ser ntida y se prolongar ms el
procesamiento que con la opcin calidad Borrador.
Aumento del tamao de una pelcula
El aumento del tamao de salida de una composicin procesada reduce la calidad de imagen de una pelcula y no es aconsejable. Si es
necesario que ample una pelcula, para mantener una calidad de imagen ptima, ample una composicin procesada a resolucin completa y con
calidad ptima utilizando uno de los mtodos siguientes:
Anidar la composicin Cree una nueva composicin en las dimensiones ms grandes y anide la composicin reducida dentro de ella. Por
ejemplo, si crea una composicin de 320 x 240, puede colocarla en una composicin de 640 x 480. Cambie de tamao la composicin para
686
Volver al principio
Volver al principio
ajustarla en la nueva composicin de mayor tamao y, a continuacin, contraiga las transformaciones mediante la seleccin de Capas >
Definidores > Contraer. Las composicin resultante procesada a resolucin completa y calidad ptima tendr una calidad de imagen mejor que si
hubiera cambiado el tamao de la pelcula. Sin embargo, este mtodo tambin se procesa con ms lentitud que si crea una composicin y la
cambia de tamao.
Nota: Para crear un borrador de pelcula con dimensiones concretas, utilice la opcin Cambiar tamao y una resolucin reducida en la
composicin procesada.
Cambio de tamao de la composicin Por ejemplo, si crea una composicin de 320 x 240 y la procesa a resolucin completa, puede definir el
valor de cambio de tamao en el cuadro de dilogo Ajustes del mdulo de salida al 200% para crear una pelcula de 640 x 480. En el caso de
una composicin procesada a resolucin completa, generalmente la calidad de la imagen ser aceptable.
Nota: No utilice el cambio de tamao para cambiar las dimensiones verticales de una pelcula con procesamiento de campos. El cambio de
tamao vertical mezcla el orden de los campos lo que distorsiona el movimiento. Si necesita redimensionar verticalmente una pelcula con
campos procesados, recorte o anide la composicin.
Recortar la composicin Para ampliar varios pxeles una pelcula, aumente el tamao utilizando valores negativos para las opciones de recorte
en el cuadro de dilogo Ajustes del mdulo de salida. Por ejemplo, para incrementar 2 pxeles el tamao de una pelcula, introduzca 2 en la
seccin Recorte del cuadro de dilogo Ajustes del mdulo de salida. Recuerde que el recorte negativo se agrega a un lado de la pelcula, de
manera que es posible que los objetos centrados en la composicin no aparezcan centrados cuando se recorte la pelcula.
Nota: Al agregar un nmero de pxeles impar a la parte superior de una pelcula con campos procesados se invierte el orden de los campos. Por
ejemplo, si agrega una fila de pxeles a la parte superior de una pelcula con procesamiento de campos de tipo Campo superior primero, el orden
de procesamiento de los campos cambiar a Campo inferior primero. Recuerde que si agrega pxeles a la parte superior de la pelcula, deber
recortarlos de la fila inferior de la pelcula para mantener el tamao original.
Adobe Photoshop ofrece un control preciso de los mtodos de remuestreo utilizados para ajustar la escala de las imgenes. Para un control
preciso de remuestreo, puede exportar fotogramas a Photoshop para cambiar el tamao de la imagen y luego importar nuevamente los
fotogramas en After Effects.
Para obtener una lista de plugins que ofrecen unas escalas de alta calidad (incluidos algunos diseados para crear imgenes de alta definicin a
partir de fuentes de definicin estndar), consulte el sitio Web de Toolfarm.
Paraobtenerunasecuenciadecomandosqueescalavariascomposicionessimultneamente, visite el foro de AE Enhancers.
Creacin de una composicin y procesamiento simultneo de elementos de material de
archivo de origen
Se puede crear una composicin a partir del material de archivo y prepararlo para procesamiento simultneamente. Este proceso es til cuando se
desea cambiar algunos aspectos del material de archivo de origen, como la velocidad de los fotogramas o el mtodo de compresin, y esa
versin procesada est disponible en el proyecto.
Nota: En After Effects CS6 y versiones posteriores, se ha eliminado el comando Composicin > Crear pelcula. Utilice el comando Aadir a la
cola de procesamiento en su lugar.
1. Arrastre uno o ms elementos de material de archivo desde el panel Proyecto hasta el panel Cola de procesamiento, o bien seleccione los
elementos de material de archivo en el panel Proyecto y realice una de las acciones siguientes:
Seleccione Composicin > Aadir a la cola de procesamiento.
Para After Effects CS5.5 y versiones anteriores, presione Ctrl + Mays+/ (Windows) o Comando + Mays + / (Mac OS).
Para After Effects CS6 y versiones posteriores, tambin se puede presionar Ctrl+M (Windows) o Comando+M (Mac OS).
Nota: Si la opcin Utilizar las teclas de mtodo abreviado del sistema est activada en Preferencias generales (Mac OS), el mtodo
abreviado es Ctrl + Cmd + M.
2. After Effects crea un nuevo elemento en la cola de procesamiento y una nueva composicin en el panel Proyecto para cada elemento del
material de archivo.
3. Defina los ajustes de procesamiento como desee y haga clic en Procesar.
Introduccin de telecine 3:2
Si va a crear una salida para una pelcula que se ha transferido a vdeo o si desea simular una apariencia de pelcula para animacin, utilice
telecine 3:2. Los elementos del material de archivo en los que la pelcula se haya transferido a vdeo y se haya eliminado telecine 3:2 al importarlo
a After Effects, se pueden volver a procesar a vdeo y reintroducir telecine 3:2. Puede introducir telecine 3:2 mediante la seleccin de una de
cinco fases diferentes. (Consulte Eliminacin de una conversin 3:2 o 24Pa del vdeo).
Nota: Es importante que coincida la fase de un segmento en la que se ha eliminado el telecine 3:2 si se va a volver a editar en el material de
archivo de vdeo del que proviene.
1. En el panel Cola de procesamiento, seleccione el elemento de procesamiento y, a continuacin, haga clic en el nombre subrayado que
aparece junto al encabezado Ajustes de procesamiento.
2. En Procesamiento de campos, seleccione el orden de los campos.
3. En Telecine 3:2, seleccione una fase.
4. Seleccione otros ajustes segn sea necesario y, a continuacin, haga clic en Procesar.
687
Volver al principio
Chris y Trish Meyer incluyen una descripcin general de la conversin 3:2 en un artculo del sitio web Artbeats.
Prueba del orden de procesamiento de los campos
Al procesar una composicin que contenga material de archivo separado, defina la opcin Procesamiento del campo en el mismo orden de
campos que el equipo de vdeo. Si no se realiza el procesamiento de campos con ajustes incorrectos, la pelcula final puede parecer demasiado
difusa, irregular o distorsionada. Con una sencilla prueba puede determinar el orden en el que solicita los campos el equipo de vdeo.
Nota: El orden de los campos puede verse alterado si cambia el hardware o el software de configuracin de produccin. Por ejemplo, al cambiar
el software de control del dispositivo o VCR despus de ajustar el orden de los campos se pueden invertir los campos. Por lo tanto, en cualquier
momento puede realizar un cambio en la configuracin y ejecutar esta prueba para conocer el orden de procesamiento de campos.
La prueba dura unos 15 minutos aproximadamente e implica la creacin de dos versiones de la pelcula de la misma composicin (una procesada
con Primero campo superior y otra con Primero campo inferior ) y, a continuacin, se reproducen las pelculas para ver cul de las dos opciones
se ve correctamente.
1. Creacin de una composicin sencilla con el tamao y la velocidad de fotogramas correctos. Seleccione un ajuste preestablecido de NTSC
o PAL en el cuadro de dilogo Ajustes de composicin y cree una composicin de 3 segundos de duracin como mnimo.
2. Dentro de la composicin, cree una capa que sea un slido rectangular pequeo. La capa puede ser de cualquier color siempre que
contraste claramente con el fondo de la composicin. Puede agregar un ttulo (por ej. "Campo superior primero") al slido para simplificar la
identificacin de la pelcula.
3. Aplique movimiento rpido al slido utilizando fotogramas clave en la propiedad Posicin. Defina fotogramas clave desde la parte superior
izquierda del panel Composicin hasta la parte inferior derecha durante 1 segundo.
4. Guarde el proyecto y, a continuacin, arrastre la composicin hasta el panel Cola de procesamiento.
5. Haga clic en el nombre subrayado de Ajustes de procesamiento y, a continuacin, seleccione Campo superior primero en el men
Procesamiento de campos.
6. Haga clic en Aceptar (MS Windows) u OK (Mac OS) y, a continuacin, en Procesar, para crear la pelcula.
7. En la composicin, cambie el color del slido en el panel Composicin y agregue un nuevo ttulo como, por ejemplo, "Primero campo
inferior" para identificarlo.
8. Vuelva a procesar la composicin, seleccionando Campo inferior primero en el men Procesamiento de campos del cuadro de dilogo
Ajustes de procesamiento.
9. Grabe ambas pelculas en el mismo dispositivo.
10. Reproduzca las dos pelculas.
Una pelcula parecer distorsionada y tendr movimiento horizontal con saltos o distorsin de la forma durante el movimiento vertical. La
otra pelcula se reproducir uniformemente con bordes bien definidos. Utilice el orden de campos de la pelcula que se reproduce
uniformemente siempre que procese pelculas con esa configuracin hardware determinada.
Ms temas de ayuda
Avisos legales | Poltica de privacidad en lnea
688
Exportacin de un proyecto de After Effects como un proyecto de
Adobe Premiere Pro
Puede exportar un proyecto de After Effects como un proyecto de Adobe Premiere Pro sin procesamiento.
Nota: Los proyectos de After Effects guardados como proyectos de Adobe Premiere Pro no se pueden abrir en todas las versiones de Adobe
Premiere Pro.
Al exportar un proyecto de After Effects como un proyecto de Adobe Premiere Pro, Adobe Premiere Pro utiliza los ajustes de la primera
composicin del proyecto de After Effects para todas las secuencias posteriores. Los fotogramas clave, los efectos y otras propiedades se
convierten del mismo modo que cuando se pega una capa de After Effects en una secuencia de Adobe Premiere Pro. (Consulte Importacin
desde After Effects y Adobe Premiere Pro.)
1. Seleccione Archivo > Exportar > Proyecto de Adobe Premiere Pro.
2. Especifique un nombre de archivo y una ubicacin para el proyecto y haga clic en Guardar.
Nota: Tambin puede importar proyectos y secuencias de Adobe Premiere Pro en After Effects, copiar y pegar entre After Effects y Premiere Pro
y utilizar Dynamic Link para intercambiar datos entre After Effects y Premiere Pro.
Ms temas de ayuda
Avisos legales | Poltica de privacidad en lnea
689
Procesamiento y exportacin a Flash Professional y Flash Player
Volver al principio
Exportacin de una composicin como archivo XFL a Flash Professional
Procesamiento y exportacin de una composicin como archivo SWF
Procesamiento y exportacin de una composicin como archivo FLF o F4V
Puede procesar y exportar pelculas de After Effects como pelculas que puede reproducir en Adobe Flash Player. Los archivos SWF se
reproducen de forma nativa en Flash Player, mientras que un archivo FLV o F4V debe contenerse en un archivo SWF (o estar vinculado a l)
para poder reproducirse en Flash Player. Tambin puede exportar composiciones a Flash Professional como archivos XFL.
Este vdeo de la serie After Effects CS5: Learn by Video (After Effects CS5: aprendizaje por vdeo) ofrece una descripcin general de la
exportacin a varios formatos de exportacin para Flash Professional y Flash Player, y muestra el uso y los problemas comunes de cada uno.
XFL
Los archivos XFL son representaciones de composiciones que pueden abrirse en Flash CS4 Professional o posterior. Los archivos XFL son el
equivalente XML de los archivos FLA.
SWF
Los archivos SWF son archivos pequeos que se reproducen en Flash Player. Suelen utilizarse para distribuir grficos vectoriales animados
(como dibujos animados), sonido y otros tipos de datos a travs de Internet. Los archivos SWF tambin permiten que el espectador interacte,
por ejemplo haciendo clic para seguir un enlace Web, controlar animacin o agregar elementos a una aplicacin de Internet rica (RIA). Los
archivos SWF se crean a partir de archivos FLA.
FLV y F4V
Los archivos FLV y F4V solo contienen vdeos basados en pxeles (rasterizados), no admiten grficos vectoriales y no son interactivos. Los
archivos FLA pueden contener archivos FLV y F4V y referirse a ellos. A continuacin, dichos archivos se incrustan o vinculan en archivos SWF
que se reproducen en Flash Player.
Exportacin de una composicin como archivo XFL a Flash Professional
Puede exportar una composicin desde After Effects al formato XFL para utilizarla y editarla en Flash CS4 Professional o posterior. Por ejemplo,
ActionScript se puede utilizar en Flash Professional para aadir una animacin interactiva a cada una de las capas desde una composicin de
After Effects.
Cuando exporte una composicin como archivo XFL, After Effects intentar exportar capas y fotogramas clave individuales y conservar el mximo
de informacin que pueda para utilizarla directamente en Flash Professional. Si After Effects no puede exportar un elemento de una composicin
como datos sin procesar en un archivo XML, el elemento se ignora o se procesa en un elemento PNG o FLV, segn si ha elegido ignorar las
caractersticas incompatibles.
Para ver un tutorial de vdeo sobre la exportacin al formato XFL (en ingls), visite el sitio web de Adobe.
Acerca de los archivos XFL
Los archivos XFL son el equivalente XML de los archivos FLA. Un archivo XFL es una carpeta de archivos comprimida que contiene una carpeta
de biblioteca y un documento XML (DOMDocument.xml) que describe el archivo FLA. La carpeta de biblioteca contiene los recursos a los que se
hace referencia en el archivo XML. Cuando se abre un archivo XFL en Flash Professional, extrae esos elementos del archivo XFL y los utiliza
para crear un documento FLA. El documento se guarda desde Flash Professional como un nuevo archivo FLA, sin cambiar el archivo XFL con
Flash Professional.
Si desea examinar o editar manualmente el contenido de un archivo XFL, puede abrir el archivo comprimido de igual forma que se hace con
cualquier otro archivo .zip. No es necesario cambiar la extensin del nombre del archivo a .zip, pero hacerlo as puede simplificar la extraccin
de los archivos para este examen manual.
Este vdeo de la serie After Effects CS5: Learn by Video (After Effects CS5: aprendizaje por vdeo) muestra la exportacin a XFL.
Exportacin de una composicin al formato XFL
1. Para exportar la composicin seleccionada como un archivo XFL, elija Archivo > Exportar > Adobe Flash Professional (XFL).
2. En el cuadro de dilogo Ajustes de Adobe Flash Professional (XFL), elija lo que debe hacer After Effects con las capas que incluyen
funciones no compatibles:
Ignorar Las capas que tienen funciones no compatibles no se incluyen en la salida XLF.
Rasterizacin Las capas que tienen funciones no compatibles se rasterizan. Esto significa que las capas se procesan a un formato de
690
mapa de bits (un archivo FLV o una secuencia de imgenes PNG). Los vectores no se conservan. De esta forma se conserva el aspecto de
la capa cuando se utiliza el archivo XFL en Flash Professional. Al rasterizar a una secuencia PNG, los fotogramas idnticos adyacentes solo
se rasterizan una vez, a un archivo PNG nico al que se hace referencia varias veces.
3. (Opcional) Haga clic en el botn Opciones de formato y modifique los ajustes usados para la creacin de secuencias de PNG o archivos
FLV.
Si hace clic en Opciones de formato tras elegir FLV en el men Formato, se abre el cuadro de dilogo de ajustes de exportacin. Aunque
se pueden modificar elementos como la velocidad de transferencia de bits, por lo general no es necesario cambiar muchos ajustes en este
cuadro de dilogo. Los cambios que realice en este cuadro de dilogo se mantienen y se utilizan para posteriores operaciones de
exportacin, por lo que debe tener cuidado con los cambios que realice.
Si desea deshacer algn cambio efectuado en las opciones de formato, haga clic en el botn Restablecer ajustes preestablecidos del
cuadro de dilogo Ajustes de Adobe Flash Professional (XFL).
4. En el cuadro de dilogo Exportar como Adobe Flash Professional (XLF), elija una ubicacin para los archivos de salida.
Mientras se procesa la composicin un cuadro de dilogo muestra el progreso de la operacin de exportacin.
Cuando After Effects crea un archivo XLF, tambin guarda un informe ( [nombre_de_archivoXLF] report.html) en la misma carpeta del archivo
XLF. El informe contiene los siguientes datos:
si se han rasterizado o se han ignorado las capas que tienen funciones no compatibles
si se ha rasterizado ("procesado") cada uno de los elementos de origen o se ha pasado por ellos ("vinculado")
si se ha rasterizado ("procesado") cada una de las capas o se han convertido a un objeto Flash nativo
Uso de Flash Professional con documentos FLA creados a partir de archivos XFL
El panel Biblioteca de Flash Professional es parecido al panel Proyecto de After Effects. Cuando Flash Professional crea un documento FLA a
partir de un archivo XFL, crea smbolos, carpetas y clips de vdeo, y los organiza en el panel Biblioteca. Todos los elementos del panel Biblioteca
tienen un nombre exclusivo, incluso aunque estn basados en elementos de After Effects que tienen el mismo nombre, para que estos elementos
se puedan manipular con ActionScript. Este requisito de que los nombres sean exclusivos obliga a que After Effects aada caracteres de
subrayado y nmeros a muchos nombres cuando crea los archivos XFL.
Cuando Flash Professional crea un documento FLA a partir de un archivo XFL que incluye archivos FLV, estos archivos FLV se incrustan en la
lnea de tiempo de Flash. Con frecuencia, una forma ms eficiente de crear documento FLA consiste en mover los archivos de vdeo a una
ubicacin externa a la que haga referencia el archivo SWF para el flujo de vdeo. Puede incrustar archivos FLV como desee dentro de Flash
Professional si borra el vdeo y lo vuelve a importar con el componente FLVPlayback.
Nota: En After Effects, la lnea de tiempo de la composicin empieza en el fotograma 0. En Flash Professional, la lnea de tiempo comienza en el
fotograma 1. Esta diferencia hace que la lnea de tiempo de la composicin de After Effects y la lnea de tiempo correspondiente de Flash
parezcan estar desplazadas un fotograma entre s.
En After Effects, las composiciones pueden tener proporciones de aspecto de pxeles distintas de 1,0 (pxeles cuadrados). Flash Professional solo
admite la proporcin de aspecto de pxeles de 1,0. Cuando se exporta una composicin al formato XFL, el documento FLA ser un documento de
pxeles cuadrados con un nmero distinto de pxeles, de forma que el aspecto del documento en Flash Professional sea igual al de la
composicin en After Effects. Los valores de escala del archivo XFL conservan el aspecto de las capas.
Conservacin de las funciones y datos al exportar una composicin al formato XFL
Cuando una composicin se exporta como archivo XFL, After Effects pasa por varias etapas en las que intenta exportar la mxima cantidad de
informacin de las capas y sus archivos de origen.
Si la composicin utiliza archivos PNG, J PEG y FLV como origen de las capas, estos archivos de origen se incluyen en la salida XFL (se pasa por
ellos) a menos que las capas utilicen funciones que obliguen a After Effects a transcodificar los archivos de origen o a rasterizar las capas para
exportarlas a XFL.
Nota: La transcodificacin es la conversin de un archivo de origen de un formato a otro, por ejemplo de GIF a PNG. La rasterizacin es la
conversin de una capa a una imagen de mapa de bits, incorporando toda la informacin del modelo, como vectores y fotogramas clave, en una
imagen acoplada basada en pxeles para cada fotograma.
Etapa 1: los archivos de origen se transfieren sin modificarse si es posible.
Para que se pase por un archivo de origen de una capa hacia el archivo XFL, la capa debe cumplir estos requisitos:
La capa tiene un elemento de material de archivo de origen que utiliza una secuencia PNG o J PEG o un archivo FLV como origen. (La capa
no debe ser una capa de texto, de cmara, de luz, ni de formas.)
La velocidad de fotogramas del elemento de material de archivo de origen coincide con la velocidad de fotogramas de la composicin.
El origen de la capa no est recortado.
La capa no est ampliada por delante del primer fotograma ni a continuacin del ltimo fotograma del rea de trabajo de la composicin.
La capa no tiene otras propiedades distintas de Posicin, Punto de anclaje, Opacidad, Escala y Rotacin. Puesto que los efectos agregan
propiedades a las capas, este requisito tambin significa que la capa no debe tener aplicado ningn efecto.
691
Volver al principio
La capa no tiene aplicados desenfoque de movimiento, fusin de fotogramas ni remapeo de tiempo.
La capa no tiene un mate de seguimiento.
No hay ninguna capa de ajuste encima de la capa.
Las capas situadas encima no usan modos de fusin distintos de Normal.
La capa no tiene configurada la opcin Conservar transparencia ni tiene ninguna otra capa encima de ella.
La capa no es una capa 3D.
Etapa 2: los archivos de origen restantes se convierten en secuencias PNG o archivos FLV si es posible.
Si la nica razn por la que un archivo de origen de capa no se pueda pasar al archivo XFL es que no utilice como origen una secuencia de PNG
o J PEG o un archivo FLV, el origen de la capa se transcodifica o se rasteriza a una secuencia de PNG o a un archivo FLV que se incluye en el
archivo XFL. En este caso, los fotogramas clave Posicin, Opacidad, Escala y Rotacin se conservan y se convierten a fotogramas clave en la
salida XLF. Si varias capas usan el mismo origen en After Effects y cumplen todos los dems requisitos de paso indicados antes, tambin
compartirn un origen comn en el documento creado en Flash Professional. Las precomposiciones se pueden rasterizar como elementos de
origen.
El archivo XFL creado a partir de una composicin conserva la informacin de animacin de las capas de la composicin. Los fotogramas clave
de las propiedades Posicin, Opacidad, Escala y Rotacin se convierten a fotogramas clave en Flash Professional, con un fotograma clave por
fotograma de cada propiedad animada. Solo se convierten los fotogramas clave de Posicin 2D (x e y) y de Rotacin 2D (z).
En After Effects, la propiedad Punto de anclaje se puede animar, pero no el punto de transformacin en Flash Professional. En Flash
Professional, el punto de transformacin se encuentra situado en la esquina superior izquierda del smbolo. Las animaciones de fotograma clave
de propiedades de transformacin (incluido el punto de anclaje) en After Effects se convierten en animaciones basadas en el centro de
transformacin del archivo XFL exportado.
Etapa 3: las capas restantes se rasterizan como capas individuales si es posible.
Si una capa no cumple los requisitos para que su archivo de origen se pase, se transcodifique o se rasterice como elemento de origen, la propia
capa se debe rasterizar como una capa. Al rasterizar una capa se pierde toda su informacin de fotogramas clave: toda la informacin se incluye
en los propios fotogramas de imagen rasterizada.
Para que se rasterice como capa individual, una capa debe cumplir estos requisitos:
La capa est basada en un elemento de material de archivo de vdeo (que incluya un slido), es una capa de formas o una capa de texto.
(La capa no es una capa de cmara, una capa de luz ni una capa de solo audio.)
No hay ninguna capa de ajuste encima de la capa.
Las capas situadas encima no usan modos de fusin distintos de Normal.
La capa no tiene un mate de seguimiento.
La capa no tiene configurada la opcin Conservar transparencia ni tiene ninguna otra capa encima de ella.
La capa no es una capa 3D.
Etapa 4: las capas restantes se procesan y rasterizan juntas en bandejas.
Si la capa no cumple los requisitos para la rasterizacin a una capa individual, se procesa y rasteriza junto con las dems capas en un grupo
(bandeja). Las bandejas de capas rasterizadas juntas son normalmente capas 3D, capas que estn compuestas con los modos de fusin, los
mates de seguimiento y las capas afectadas por una capa de ajuste.
Limitaciones de la exportacin de composiciones al formato XFL
Cuando Flash Professional abre un archivo XFL, tiene que cargar todos los recursos en memoria. After Effects presenta un aviso si se exporta
una composicin para la que los recursos consumirn ms de 580 MB. De manera similar, After Effects le avisar si un archivo XFL tardar
mucho tiempo en abrirse en Flash Professional porque el nmero de fotogramas de una secuencia de PNG sea de ms de 1.050. La composicin
se puede exportar al formato XFL incluso aunque se superen estos lmites, pero es posible que no se pueda abrir el archivo XFL con Flash
Professional.
Para evitar largos tiempos de carga relacionados con las secuencias de una gran cantidad de archivos de PNG, considere la posibilidad de
preprocesar las capas basadas en secuencias de PNG al formato FLV.
After Effects se basa en la versin incorporada de Adobe Media Encoder para crear los archivos FLV. Adobe Media Encoder no puede crear
archivos FLV con dimensiones en pxeles superiores a 1920x1080.
Cuando exporta una composicin al formato XFL desde un proyecto de 32 bpc, el procesamiento de colores con valores inferiores a 0 y
superiores a 1 no produce resultados que conserven el aspecto de la composicin en After Effects. Solo debera trabajar en proyectos de 8 bpc o
16 bpc al crear composiciones que desee exportar a Flash Professional en el formato XFL.
El audio no se exporta al archivo XFL.
Procesamiento y exportacin de una composicin como archivo SWF
692
Los archivos SWF son archivos pequeos que se reproducen en Flash Player. Suelen utilizarse para distribuir grficos vectoriales animados
(como dibujos animados), sonido y otros tipos de datos a travs de Internet. Los archivos SWF tambin permiten que el espectador interacte,
por ejemplo haciendo clic para seguir un enlace Web, controlar animacin o agregar elementos a una aplicacin de Internet rica (RIA). Los
archivos SWF se crean a partir de archivos FLA.
Al procesar y exportar una pelcula a un archivo SWF, After Effects mantiene los grficos vectoriales como objetos vectoriales siempre que sea
posible. Sin embargo, las imgenes rasterizadas, los modos de fusin, los desenfoques de movimiento, algunos efectos y el contenido de las
composiciones anidadas no se pueden representar como vectores en el archivo SWF y se rasterizan.
Puede ignorar estos elementos no compatibles de manera que el archivo SWF solo incluya aquellas funciones de After Effects que se puedan
convertir en elementos nativos de SWF, o puede rasterizar fotogramas que contengan funciones no compatibles y agregarlos al archivo SWF
como imgenes de mapa de bits comprimidas J PEG, lo que puede reducir la eficacia del archivo SWF.
El audio se codifica en formato MP3 y se agrega al archivo SWF como flujo de audio.
Cuando After Effects crea un archivo SWF, tambin guarda un informe ([nombre_de_archivoSWF] R.htm) en la misma carpeta del archivo SWF.
El informe contiene tambin un enlace al archivo SWF para que se pueda previsualizar la salida utilizando el plugin Flash Player. Abra el informe
en un explorador para visualizar el archivo SWF y ver qu elementos de la composicin no se admiten.
El archivo SWF exportado incluye en la composicin una instancia de cada elemento, sin modificar, y despus hace una referencia por cada uso.
Si una capa se usa en varios fotogramas, todos los usos hacen referencia al mismo objeto, incluso si las propiedades de transformacin de la
capa (como la Posicin) son animadas. No obstante, si el contenido de la campa cambia, por ejemplo, si una mscara de la capa es animada o si
el elemento de material de archivo de origen de la capa es un vdeo, se crea un objeto nuevo para cada fotograma en el que la capa sea visible.
Si varias capas de la composicin comparten el mismo elemento de material de archivo de origen, se agrega el origen una vez y, posteriormente,
se incluye una referencia para cada capa adicional que comparta el origen. Si el origen es un archivo de Illustrator, se crea y se hace referencia a
un clip de pelcula SWF. Los caracteres de texto se agregan como vectores una vez y, a continuacin, se hace referencia en todos los fotogramas
posteriores, a menos que haya seleccionado Relleno sobre trazo en el men de opciones Relleno y trazo; en este caso, los caracteres se
agregan como vectores en cada fotograma.
Nota: Si est habilitada la gestin del color para el proyecto, los colores se convierten desde el espacio de color de trabajo del proyecto en el
espacio de color sRGB IEC61966-2.1 para la salida. Este espacio de color de salida es el adecuado para las pelculas que se muestran en un
navegador web. (Consulte Administracin de color.)
1. Seleccione la composicin que desea exportar y, a continuacin, elija Archivo > Exportar > Adobe Flash Player (SWF).
2. Escriba un nombre de archivo (asegurndose de incluir la extensin .swf) y una ubicacin y, a continuacin, haga clic en Guardar.
3. Especifique las opciones segn sea necesario y haga clic en Aceptar.
Chris J ackson ofrece sugerencias para el procesamiento y exportacin de archivos SWF desde After Effects en un pasaje de su libro Flash +
After Effects, en el sitio web Focal Press.
Ajustes de exportacin de SWF
Calidad JPEG Especifica la calidad de las imgenes rasterizadas. Cuando mayor sea la calidad, ms grande ser el archivo. (Si se selecciona
Rasterizar para Funciones no compatibles, el ajustes Calidad J PEG se utiliza para todas las imgenes de mapa de bits comprimidas J PEG
exportadas al archivo SWF, incluidas las imgenes de mapa de bits generadas a partir de fotogramas de composicin o archivos de Adobe
Illustrator).
Funciones no compatibles Especifica si se rasterizan las funciones no compatibles con el formato SWF. Seleccione Ignorar para excluir
funciones no compatibles o Rasterizar para procesar todos los fotogramas que contengan funciones no compatibles, como las imgenes de mapa
de bits comprimidas, e incluirlas en el archivo SWF. Si selecciona Rasterizar, el exportador de SWF rasteriza archivos de origen para cada capa
de la composicin (excepto las capas de utilizan archivos o slidos de Illustrator como material de archivo de origen) y composiciones anidadas
con Contraer transformaciones habilitado.
Velocidad de transferencia de bits de audio Especifica la velocidad de bits de audio exportado. Seleccione Auto para obtener la velocidad de
bits ms baja para los ajustes especificados de Velocidad de muestreo y canales. Las velocidades de bits ms altas incrementan el tamao del
archivo. El audio en un archivo SWF est en formato MP3.
Bucle continuo Especifica que el archivo SWF exportado se repite continuamente durante la reproduccin. Si desea especificar un bucle
mediante la escritura de un cdigo HTML para controlar el reproductor de Flash, anule la seleccin de Repetir continuamente.
Impedir edicin Crea un archivo SWF que no se puede modificar mediante aplicaciones como Flash Professional.
Incluir nombres de objetos Incluye el nombre de las capas, mscaras y efectos del archivo para utilizarlos como entradas para programas
ActionScript. Al seleccionar esta opcin, aumenta el tamao del archivo. A los objetos rasterizados no se les asigna nombre.
Cada mscara se exporta como un objeto SWF independiente, cuyo nombre es el nombre de la capa seguido del nombre de la mscara. Si todas
las mscaras utilizan el modo Diferencia, se exportarn como un objeto SWF y el nombre ser el nombre de la capa. Cada carcter se exporta
como un objeto SWF independiente.
Acoplar material grfico de Illustrator Divide todos los objetos superpuestos en fragmentos no superpuestos. Cuando se selecciona esta
opcin, no es necesario convertir texto de Illustrator en contornos antes de la exportacin. (Esta opcin admite archivos de origen de Illustrator 9.0
o superior).
El acoplamiento del material grfico de Illustrator tiene ventajas e inconvenientes. Cuando se acopla material grfico de Illustrator, el texto se
exporta correctamente al formato SWF y no es necesario convertir el texto en contornos. Los objetos superpuestos se eliminan de manera que las
capas parezcan iguales en After Effects y en el archivo SWF. Los extremos finales, las uniones y los grupos de transparencia se exportan
correctamente y no se incluye el material grfico que se encuentra fuera de las marcas de recorte, que no son visibles en el archivo SWF. Sin
693
Volver al principio
embargo, el tamao de los archivos SWF no se reduce necesariamente. Adems, el proceso de acoplamiento puede introducir objetos no
compatibles que se ignoran o se rasterizan, y pueden aparecer rebordes blancos alrededor de algunos objetos. El proceso puede ser lento, con
un gran consumo de memoria, y posiblemente ineficaz para material grfico complejo de Illustrator.
Incluir enlaces Web en los marcadores de capa (MS Windows) Incluir enlaces Web en los marcadores de capa (Mac OS) Hace que los
marcadores de capa se comporten como enlaces Web. La opcin Incluir enlaces Web en los marcadores de capa agrega enlaces Web y una
accin Obtener URL al archivo SWF mediante el uso de informacin de los marcadores de capa. Esta opcin tambin agrega una etiqueta de
fotograma a cada fotograma SWF que tenga un marcador de capa. Puede especificar cmo abre el explorador el enlace Web con comandos de
destino estndar (por ejemplo, _blank). (Consulte Enlaces Web, enlaces de captulo, puntos de seal y marcadores.)
Comandos de destino para enlaces Web en un archivo SWF
_blank Carga el enlace Web en una nueva ventana del explorador.
_parent Carga el enlace Web en el fotograma primario del fotograma en el que se est reproduciendo el archivo actual.
_self Carga el enlace Web en el fotograma actual.
_top Carga el enlace Web en el fotograma superior de la ventana actual.
_level0 Carga otro archivo SWF en el nivel 0. Normalmente, el archivo actual se reproduce en el nivel 0; otro archivo cargado en el nivel 0 suele
reemplazar al archivo actual. La URL debe hacer referencia a otro archivo SWF.
_level1 Carga otro archivo SWF en el nivel 1 si la URL hace referencia a otro archivo SWF.
Funciones no compatibles para exportacin de formato SWF
Capas Las capas de texto de After Effects se exportan al formato SWF en forma de grficos vectoriales. Los siguientes tipos de capas y
definidores de capas no son compatibles: Mates de seguimiento, Capas 3D, Cmaras 3D, Luces 3D, Capas de ajuste, Capas de forma,
Conservar transparencia, Contraer transformaciones y Desenfoque del movimiento. La opcin de caracteres Trazo sobre relleno y la propiedad de
animacin Desenfoque no son compatibles, y solo es compatible el modo de fusin normal. Las composiciones anidadas no son compatibles y se
rasterizan.
Mscaras Solo son compatibles las mscaras con el modo de mscara Agregar o Diferencia; las mscaras mltiples de una capa deben utilizar el
mismo modo de mscara. Si se especifica el modo Agregar, tambin se admiten la opacidad parcial y la opcin de mscara Invertida. No se
admite el calado de mscara. El resultado de la superposicin de mscaras con el modo Agregar y la opacidad parcial puede visualizarse de
forma diferente en el archivo SWF y en After Effects. (Consulte Modos de mscara.)
Efectos El texto de trazado, la forma de onda de audio y el espectro de audio son compatibles con la salida en formato SWF.
Todas las opciones de texto de trazado son compatibles, con la excepcin de las siguientes: Compuesto sobre original, Relleno sobre trazo y el
modo Diferencia.
Las lneas que trazan los efectos espectro de audio y forma de onda de audio se convierten en vectores. Se omiten las siguientes caractersticas
no compatibles: Color exterior (solo se emplea el Color interior), Suavidad y Compuesto sobre original. Adems, solo se incluyen lneas gruesas
uniformes en el archivo SWF. Por ejemplo, si selecciona la opcin Usar trazado polar en Espectro de audio, las lneas se hacen ms gruesas
cuando se alejan del centro en After Effects, pero en el archivo SWF las lneas conservan el mismo grosor.
Las formas de onda pueden incrementar el tamao del archivo SWF, de forma que debe reducir el valor de Muestreo de visualizacin en el efecto
Forma de onda de audio, o el valor Bandas de frecuencia del efecto Espectro de audio, o reducir la velocidad de los fotogramas para que se
reduzca el tamao del archivo SWF.
Resolucin Los archivos SWF siempre se crean con mxima resolucin (tamao de la composicin); las imgenes de mapa de bits J PEG
comprimidas se procesan con mxima resolucin.
Archivos de Adobe Illustrator Solo son compatibles los trazados contorneados y los trazados rellenos en los espacios de color CMYK o RGB.
Las capas que contienen archivos de origen de Illustrator se convierten en los elementos SWF correspondientes si la capa no contiene mscaras
o no tiene activada la opcin Contraer transformaciones. Las capas de Illustrator que contienen mscaras o tienen activada la opcin Contraer
transformaciones se rasterizan. El archivo SWF mantiene las marcas de recorte de Illustrator El material grfico que se encuentra fuera de las
marcas se incluye en el archivo SWF aunque no sea visible, y se incrementa el tamao del archivo.
El informe de exportacin de SWF muestra informacin de funciones no compatibles en los archivos de Illustrator, en el primer fotograma en que
es visible el archivo de Illustrator. Las funciones no compatibles se ignoran o se rasterizan (dependiendo de si ha seleccionado Ignorar o
Rasterizar funciones no compatibles) en todos los fotogramas en los que el material de archivo es visible.
Procesamiento y exportacin de una composicin como archivo FLF o F4V
Los archivos FLV y F4V solo contienen vdeos basados en pxeles (rasterizados), no admiten grficos vectoriales y no son interactivos.
Los formatos FLV y F4V son formatos contenedores, cada uno de ellos asociado a un conjunto de formatos de audio y vdeo. Los archivos FLV
suelen incluir datos de vdeo codificados con el cdec de vdeo On2 VP6 y datos de audio codificados con un cdec de audio MP3. Los archivos
F4V normalmente contienen datos de vdeo codificados mediante un cdec de vdeo H.264 y el cdec de audio AAC.
Nota: After Effects CS4 y versiones anteriores tambin ofrecan la opcin para codificar datos de vdeo en archivos FLV utilizando el cdec de
vdeo Sorenson Spark.
Puede reproducir una pelcula en un archivo contenedor FLV o F4V en muchas formas diferentes, entre las que se incluyen:
Importar el archivo en la aplicacin de creacin Flash Professional y publicar el vdeo en un archivo SWF.
Reproducir la pelcula en Adobe Media Player (AMP).
694
Previsualizar la pelcula mediante Adobe Bridge.
Los marcadores de After Effects se pueden incluir como puntos de seal en un archivo FLV o F4V de salida. Para transferir fotogramas clave o
valores de propiedades globales desde After Effects a la aplicacin de creacin Flash Professional, ejecute la secuencia de comandos Convert
Selected Properties To Markers.jsx antes de procesar y exportar un archivo FLV o F4V.
Una pelcula se procesa y se exporta al formato contenedor FLV o F4V utilizando la cola de procesamiento exactamente igual que con otros
formatos. (Consulte Procesamiento y exportacin de una pelcula utilizando la cola de procesamiento.)
Para incluir el canal alfa en la salida FLV, utilice el cdec On2 VP6 y seleccione Codificar canal alfa en la ficha Vdeo del cuadro de dilogo de
ajustes de exportacin. After Effects premultiplica los canales con negro cuando codifica la transparencia en los archivos FLV. (Consulte
Interpretacin de canal alfa: premultiplicado o recto.)
Cuando procesa y exporta una composicin al formato F4V o FLV desde un proyecto de 32 bpc, el procesamiento de colores con valores
inferiores a 0 y superiores a 1 no produce resultados que conserven el aspecto de la composicin en After Effects. Para evitar resultados
inesperados, puede trabajar con un proyecto de 8 bpc o 16 bpc al crear una composicin que desee procesar y exportar al formato F4V o FLV. Si
lo prefiere, puede trabajar en un proyecto de 32 bpc, procesar y exportar la composicin a otro formato y convertir el archivo de salida en F4V o
FLV.
Recursos en lnea sobre los formatos FLV y F4V
Este vdeo de la serie After Effects CS5: Learn by Video (After Effects CS5: aprendizaje por vdeo) muestra la exportacin a los formatos FLV y
F4V.
J an Ozer ofrece sugerencias e informacin tcnica en Encoding options for H.264 video (Opciones de codificacin para vdeo H.264), en el sitio
web Adobe Developer Connection (en ingls) para codificar vdeo utilizando el cdec H.264.
Kush Amerasinghe incluye una descripcin general de H.264 y F4V en H.264 for the rest of us, en el sitio web Adobe Developer Connection (en
ingls).
Robert Reinhardt proporciona informacin sobre vdeo para Flash Player en algunos captulos de ejemplo en su libro Video with Adobe Flash CS4
Professional Studio Techniques en el sitio web Peachpit (en ingls). En el captulo "Compression primer", se explican detalladamente las ventajas
y desventajas de los cdecs de vdeo On2 VP6 y H.264.
Para obtener ms informacin sobre los formatos FLV y F4V, incluyendo la especificacin F4V, consulte el sitio web del centro de desarrollo de
Adobe.
Fabio Sonnati ofrece recomendaciones para los ajustes de pelculas H.264 (F4V) para dispositivos mviles en el sitio web del centro de desarrollo
de Adobe.
Ms temas de ayuda
Avisos legales | Poltica de privacidad en lnea
695
Procesamiento y exportacin de imgenes fijas y secuencias de
imgenes fijas
Volver al principio
Volver al principio
Procesamiento y exportacin de una secuencia de imgenes fijas
Procesamiento y exportacin de un solo fotograma de una composicin
Procesamiento y exportacin de una secuencia de imgenes fijas
Puede exportar una pelcula procesada como una secuencia de imgenes fijas, en cuyo caso, la salida de cada fotograma de la pelcula se
presenta como una archivo de imgenes fijas aparte. Cuando se procesa una pelcula utilizando varios equipos en una red, la salida de la
pelcula siempre se presenta como una secuencia de imgenes fijas. Muchos programas de animacin de 3D aceptan secuencias de imgenes
fijas. Las secuencias de archivos PNG suelen ser una buena opcin para transferir elementos visuales desde After Effects a Flash Professional.
Si est creando una pelcula para transferirla a una pelcula, tendr que crear una secuencia de imgenes fijas que pueda transferir
posteriormente a una pelcula utilizando una grabadora de pelcula.
Crear una secuencia de archivos PSD es una buena forma de transferir fotogramas a Photoshop para los retoques y la edicin. Despus, se
puede importar la secuencia de imgenes de vuelta a After Effects.
Cuando se especifica el nombre de archivo de salida de una secuencia de imgenes fijas, lo que realmente se est especificando es una plantilla
de asignacin de nombres de archivo. El nombre que se especifique debe contener signos #entre corchetes ([#####]). Cuando se procesa un
fotograma y se crea un nombre de archivo para l, After Effects reemplaza la parte [#####] del nombre por un nmero que indica el orden del
fotograma en la secuencia. Por ejemplo, si se especifica mymovie_[#####].tga, a los archivos de salida se les asignaran los nombres
mymovie_00001.tga, filmout_00002.tga, etc.
El nmero mximo de fotogramas en una secuencia de imgenes fijas es de 32.766.
Procesamiento y exportacin de un solo fotograma de una composicin
Se puede exportar un solo fotograma de una composicin, bien como archivo de Adobe Photoshop (PSD) con capas intactas bien como una
imagen renderizada. Esta opcin resulta til para editar archivos en Adobe Photoshop, preparar archivos para Adobe Encore, crear un proxy o
exportar una imagen de una pelcula para psters o guiones grficos.
El comando Capas de Photoshop conserva todas las capas de un solo fotograma de una composicin de After Effects en el archivo Photoshop
resultante. Las composiciones anidadas de hasta cinco niveles de profundidad se conservan en el archivo PSD como grupos de capas. El archivo
PSD hereda la profundidad de bits de color del proyecto de After Effects.
Adems, el archivo con capas de Photoshop contiene una imagen compuesta incrustada (acoplada) de todas las capas. De este modo se
garantiza que el archivo sea compatible con aplicaciones que no admiten capas de Photoshop; estas aplicaciones muestran la imagen compuesta
e ignoran las capas.
Tenga en cuenta que el archivo con capas de Photoshop guardado procedente de After Effects puede tener una apariencia diferente al fotograma
visualizado en After Effects si el fotograma utiliza funciones que no son compatibles con Adobe Photoshop. Por ejemplo, si el fotograma contiene
un modo de fusin que no est disponible en Photoshop, se reemplazar en la capa por el modo de fusin que ms se parezca, pero la imagen
compuesta incrustada (que solo se podr visualizar con aplicaciones que no admitan capas de Photoshop) tendr la misma apariencia.
Alternativamente, se puede procesar el fotograma utilizando el comando Composicin > Guardar fotograma como > Archivo para exportar una
versin acoplada y procesada del archivo al formato PSD.
Los archivos PSD generados mediante Guardar fotograma como > Capas Photoshop tienen el perfil de color sRGB IEC61966-2.1 ICC
incorporado si la administracin de color se deshabilita para el proyecto (el espacio de color de trabajo del proyecto se establece en Ninguno). Si
la administracin de color se habilita para el proyecto (el espacio de color de trabajo del proyecto se establece en un valor distinto a Ninguno), los
archivos PSD generados mediante Guardar fotograma como > Capas Photoshop tienen el perfil de color incorporado que corresponde al espacio
de color de trabajo del proyecto. (Consulte Gestin de color y perfiles de color.)
1. Abra el fotograma que desea exportar para que se muestre en el panel Composicin.
2. Realice una de las acciones siguientes:
Para procesar un nico fotograma, seleccione Composicin > Guardar fotograma como > Archivo. Si es necesario, modifique los ajustes
del panel Cola de procesamiento y, a continuacin, haga clic en Procesar.
Para exportar un nico fotograma como un archivo de Adobe Photoshop con capas, seleccione Composicin > Guardar fotograma
como > Capas de Photoshop.
Para modificar los ajustes de salida predeterminados para el comando Guardar fotograma como > Archivo, cambie los ajustes de la plantilla de
696
ajustes de procesamiento Fotograma predeterminado (Consulte Creacin, edicin y gestin de plantillas de ajustes de procesamiento.)
Ms temas de ayuda
Avisos legales | Poltica de privacidad en lnea
697
Procesamiento automtico y en red
Volver al principio
Procesamiento automtico con aerender
Procesamiento en red con carpetas de inspeccin y motores de procesamiento
Procesamiento de una secuencia de imgenes fijas con varios sistemas
Ajustes de segmentos
Procesamiento automtico con aerender
El archivos ejecutable de aerender (aerender.exe en Windows) es un programa que cuenta con una interfaz de lnea de comandos y con el cual
se puede automatizar el procesamiento. El archivo ejecutable se ubica en la misma carpeta que la aplicacin principal de After Effects. Las
ubicaciones predeterminadas son:
Windows: \Program Files\Adobe\Adobe After Effects CS5\Support Files
Mac OS: /Applications/Adobe After Effects CS5
La aplicacin aerender se puede utilizar para realizar operaciones de procesamiento en varios equipos como parte de una granja de
procesamiento, o bien, se puede emplear en un solo equipo como parte de una operacin por lotes.
Se puede utilizar el programa introduciendo el comando aerender en la lnea de comandos (o en una secuencia de comandos por lotes), seguido
por una serie de argumentos adicionales. Algunos de los argumentos son opciones muy sencillas que no tienen argumentos por s mismas (por
ejemplo, -reuse), mientras que otras incluyen argumentos propios (como -project project_path).
Introduzca el comando aerender -help para mostrar la informacin de uso.
La versin y el nmero de la publicacin de la aplicacin se escriben la salida estndar (stdout).
El procesamiento puede realizarse con una instancia de After Effects que ya est en ejecucin o mediante una instancia iniciada recientemente.
De manera predeterminada, aerender inicia una nueva instancia de After Effects, aunque ya haya una abierta. Si desea utilizar la instancia que ya
tiene abierta, utilice el argumento reuse.
Este comando de ejemplo indica a After Effects que procese los fotogramas del 1 al 10 de Composition_1 del project_1.aep en una secuencia
numerada de archivos de Photoshop utilizando un procesamiento con mltiples equipos:
aer ender - pr oj ect c: \ pr oj ect s\ pr oj ect _1. aep - comp " Composi t i on_1" - s 1 - e 10
- RSt empl at e " Mul t i - Machi ne Set t i ngs" - OMt empl at e " Mul t i - Machi ne Sequence"
- out put c: \ out put \ pr oj ect _1\ f r ames[ ####] . psd
Para procesar solo Composition_1 en un archivo especificado, introduzca este comando:
aer ender - pr oj ect c: \ pr oj ect s\ pr oj ect _1. aep - comp " Composi t i on_1" - out put c : \ out put \ pr oj ect _1\ pr oj ect _1. avi
Para procesar todos los elementos de la cola de procesamiento con los ajustes actuales del archivo de proyecto, introduzca el siguiente comando:
aer ender - pr oj ect c: \ pr oj ect s\ pr oj ect _1. aep
Argumento Descripcin
help Imprime el mensaje de uso.
versin Muestra el nmero de versin de aerender en la consola. No
realiza el procesamiento.
v verbose_flag verbose_flag especifica el tipo de mensajes enviados:
ERRORS : Informa nicamente de errores graves y problemas.
ERRORS_AND_PROGRESS : (predeterminado) Informa de los
errores y del progreso del procesamiento.
reuse Reutiliza la instancia de After Effects que est actualmente en
ejecucin (si la encuentra) para llevar a cabo el procesamiento.
Cuando se emplea una instancia que ya estaba en ejecucin,
aerender guarda las preferencias en el disco cuando finaliza el
698
procesamiento, pero no sale de After Effects. Si no se emplea
este argumento, aerender inicia una nueva instancia de After
Effects, aunque ya haya una en ejecucin. Cierra la instancia
cuando termina el procesamiento y no guarda las preferencias.
mem_usage image_cache_percentmax_mem_percent image_cache_percent especifica el porcentaje mximo de
memoria utilizada para guardar en la cach las imgenes y el
material de archivo procesados. max_mem_percent especifica el
porcentaje total de memoria que utilizar After Effects. Para
ambos valores, si la RAM instalada es inferior a la cantidad
especificada (n gigabytes), el valor es un porcentaje de la RAM
instalada y, de lo contrario, sera un porcentaje de n. El valor de
n es 2 GB para Windows de 32 bits, 4 GB para Windows 64 bits
y 3,5 GB para Mac OS.
project project_path project_path es una ruta de archivos o URI que especifica el
archivo de proyecto que se va a abrir. Si no se utiliza este
argumento, aerender trabajar con el proyecto que haya abierto en
ese momento. Si no se especifica ningn proyecto y tampoco hay
ninguno abierto, se produce un error.
comp comp_name comp_name especifica la composicin que debe procesarse. Si
la composicin ya est en la cola de procesamiento, se procesa
la primera instancia de esa composicin que se encuentre en la
cola. Si la composicin est en el proyecto pero no en la cola de
procesamiento, se agrega a la cola y se procesa. Si no se utiliza
este argumento, aerender procesa toda la cola. En ese caso,
solo se emplean los argumentos project, log, output, v,
mem_usagey close. Todos los dems se omiten.
s start_frame start_frame es el primer fotograma que se va a procesar. Si no se
emplea este argumento, aerender utiliza el primer fotograma del
archivo.
e end_frame end_frame es el ltimo fotograma que se va a procesar. Si no se
especifica este argumento, aerender utiliza el ltimo fotograma
del archivo.
i increment increment es el nmero de fotogramas que se avanza antes de
procesar otro fotograma. Con el valor 1 (predeterminado) se
aplica el procesamiento normal a todos los fotogramas. Valores
superiores significan que se procesa un fotograma y se utiliza
increment veces en la salida y, a continuacin, se saltan
increment fotogramas para comenzar el ciclo de nuevo. Los
valores ms altos dan lugar a procesamientos ms rpidos pero
el resultado es un movimiento ms agitado.
OMtemplate output_module_template output_module_template es el nombre de una plantilla que se
aplicar al mdulo de salida. Si la plantilla no existe, con el uso
de este argumento se produce un error. Si no se emplea este
argumento, aerender utilizar la plantilla que ya se ha definido
para el mdulo de salida.
RStemplate render_settings_template render_settings_template es el nombre de una plantilla que se
aplicar al elemento de procesamiento. Si la plantilla no existe,
con el uso de este argumento se produce un error. Si el
argumento no se utiliza, aerender utiliza la plantilla de
procesamiento ya definida para el procesamiento.
output output_path output_path es una ruta de archivo o URI que especifica el
destino del archivo de salida final. Si no se emplea este
argumento, aerender utiliza la ruta definida en el archivo del
proyecto.
log log_file_path log_file_path es una ruta de archivo o URI que especifica la
ubicacin del archivo de registro. Si no se utiliza este archivo,
aerender utiliza la salida estndar (stdout).
sound sound_flag Si sound_flag est en ON, se reproduce un sonido cuando
finaliza el procesamiento. La opcin predeterminada es OFF.
close close_flag close_flag especifica si se debe o no cerrar el proyecto cuando
699
Volver al principio
finalice el procesamiento y si se deben guardar los cambios:
DO_NOT_SAVE_CHANGES : (predeterminado) Se cierra el
proyecto sin guardar los cambios.
SAVE_CHANGES : Se guardan los cambios y se cierra el
proyecto.
DO_NOT_CLOSE : Se deja el proyecto abierto si se est
empleando una instancia de After Effects que ya estaba abierta.
(Las instancias nuevas de After Effects deben cerrarse siempre al
terminar.)
-rqindex index_in_render_queue -rqindex funciona igual que -comp, con la excepcin de que no
crea automticamente un elemento de procesamiento a partir de
la composicin.
-mp Los procesos adicionales pueden crearse procesos adicionales
para procesar varios fotogramas al mismo tiempo, dependiendo
de la configuracin del sistema y de los ajustes de las
preferencias. (Consulte Preferencias de memoria y
multiprocesamiento.)
-continueOnMissingFootage La operacin de procesamiento continuar incluso si falta algn
elemento de material de archivo de origen.
Lloyd Alvarez incluye una secuencia de comandos en sitio web After Effects Scripts que selecciona los elementos de la cola de procesamiento y
los enva para su procesamiento en segundo plano utilizando aerender.
Procesamiento en red con carpetas de inspeccin y motores de procesamiento
Utilizando varios equipos conectados a travs de una red, se pueden procesar una o ms composiciones de un proyecto en una fraccin del
tiempo que necesitara un solo equipo. Para el procesamiento en red es necesario copiar el proyecto y los archivos de origen en una carpeta de
red y, a continuacin, iniciar el procesamiento del proyecto. (Una red de equipos utilizados de forma conjunta para procesar una sola composicin
se denomina en ocasiones granja de procesamiento.) Puede configurarlo para que funcione con versiones de solo procesamiento de After Effects
denominadas motores de procesamiento.
Los motores de procesamiento se instalan de la misma forma que la versin completa de la aplicacin. El motor de procesamiento se ejecuta
mediante el mtodo abreviado del motor de procesamiento de Adobe After Effects de la carpeta Adobe After Effects CS5. (Consulte Configuracin
e instalacin.)
After Effects CS5.5 tena que serializarse en mquinas de solo procesamiento (por ejemplo, en una granja de render) debido a problemas con las
licencias. En After Effects CS6 y versiones posteriores, ahora puede ejecutar Aerender o utilizar las carpetas de inspeccin en el modo sin
derechos de autor, para lo que no se requiere la serializacin.
Para activar el modo sin derechos de autor: coloque un archivo en blanco con el nombre ae_render_only_node.txt en una de las ubicaciones
siguientes, segn el tipo de cuenta de usuario:
1. Instale After Effects en el equipo de solo procesamiento.
2. Coloque un archivo en blanco con el nombre ae_render_only_node.txt en una de las ubicaciones siguientes, segn el tipo de cuenta de
usuario:
Ubicaciones de Mac:
/Usuarios/<nombredeusuario>/Documentos/
/Usuarios/Compartido/Adobe/
Ubicaciones de Windows:
C:\Usuarios\<nombredeusuario>\Documentos
C:\Usuarios\Public\Documentos\Adobe
No se puede utilizar una carpeta de inspeccin y varios motores de procesamiento para procesar simultneamente un archivo de pelcula nico.
Sin embargo, se pueden utilizar varios motores de procesamiento para procesar una pelcula como una secuencia de archivos de imgenes fijas.
Posteriormente se puede utilizar una accin de postprocesamiento para crear un nico archivo de pelcula a partir de la secuencia de imgenes
fijas. (Consulte Operaciones de postprocesamiento.)
Si dispone de varios motores de procesamiento en mltiples equipos que supervisan una carpeta de inspeccin, estos cooperan para obtener la
mxima eficacia. Si se define para los elementos de procesamiento en cola la opcin Omitir archivos existentes (una opcin de Ajustes de
procesamiento), todos los motores de procesamiento trabajan a la vez en un solo elemento de procesamiento; ningn motor de procesamiento
procesa un fotograma con el que haya trabajado ya otro motor de procesamiento. Si esta opcin no est seleccionada, cada motor de
procesamiento manipular un elemento de procesamiento.
700
Rhys Enniks incluye un tutorial de vdeo en su sitio web que muestra el uso de varios equipos en una red para procesar una composicin con una
carpeta de inspeccin.
El equipo que posee una versin completa de After Effects (A) guarda un proyecto y todos los archivos de origen en una carpeta (B) de un
servidor. Los equipos que tienen instalado el motor de procesamiento (C) abren el proyecto y procesan un secuencia de fotogramas fijos a una
carpeta de salida designada (D) del servidor.
Consideraciones acerca de la red
Cuando trabaje con varios motores de procesamiento en mltiples sistemas, tenga en cuenta las siguientes directrices:
Siempre que sea posible, identifique las carpetas utilizando rutas de archivo absolutas para que se puedan identificar correctamente para
todos los motores de bsqueda. Si identifica las carpetas con rutas de archivo absolutas, puede significar asignar unidades de red en una
letra de unidad particular para todos los equipos (por ejemplo, H:\renders\watch\). Evite utilizar rutas relativas (por ejemplo, \\renders\watch).
Todos los equipos Macintosh que supervisan la carpeta de inspeccin deben tener un nombre nico. Los nombres predeterminados de los
equipos a menudo son idnticos, por lo que debera cambiar el nombre de sus equipos para que no utilicen el nombre predeterminado.
Asegrese de que todos los servidores y los clientes (equipos que supervisan la carpeta de inspeccin) tienen discos duros con nombres
nicos.
No utilice el mismo equipo para prestar servicio a una carpeta de inspeccin y para ejecutar After Effects en modo Carpeta de inspeccin.
Utilice un servidor dedicados que sea accesible para todos motores de procesamiento que prestan servicio a la carpeta de inspeccin.
No realice el procesamiento en modo Carpeta de inspeccin ni lo inicie en la raz de un volumen o en un carpeta compartida que aparezca
como raz cuando se visualiza desde otro equipo. En su lugar especifique una subcarpeta. Tampoco debe utilizar caracteres ASCII superior
ni guiones en los nombres de archivo. En caso de procesamiento en mltiples equipos, After Effects incluye una plantilla de muestreo de
varios equipos que se puede utilizar como punto de partida.
Al procesar en una red que incluye volmenes que utilizan diferentes redes o sistemas operativos, como Windows, Mac OS, Novell y UNIX,
asegrese de especificar archivos de salida utilizando una convencin de nombres de archivo compatible con todos los volmenes de
procesamiento o de destino.
Consideraciones acerca del proyecto
Asegrese de que instala todas las fuentes, los efectos y los codificadores (compresores) utilizados en el proyecto en todos los equipos que
supervisan la carpeta de inspeccin. Si un equipo que supervisa la carpeta de inspeccin no puede encontrar fuentes, efectos o codificadores
utilizados en un proyecto, se producir un error en el procesamiento.
Cuando se instala un motor de procesamiento de After Effects en un equipo, este contiene todos los plugins incluidos en After Effects. Si una
composicin utiliza un plugin de otro fabricante, este deber estar presente en todos los equipos que procesen la composicin. Sin embargo, la
compatibilidad con el procesamiento en red vara entre los distintos fabricantes de plugins. Antes de configurar una red para procesar efectos
creados mediante plugins de terceros, consulte la documentacin del plugin o pngase en contacto con el fabricante para obtener respuestas a
las siguientes preguntas:
El contrato de licencia del plugin permite instalar varias copias en una red para procesamiento?
Existe alguna limitacin o consejo adicional que se aplique al uso de ese plugin para procesamiento en red?
Consideraciones acerca de la carpeta Recopilar archivos
Cuando se utiliza el comando Archivo > Recopilar archivos, los archivos relacionados con un proyecto se copian en una misma carpeta. Esta
carpeta incluye una copia del proyecto, un archivo de control de renderizacin (RCF) y otros archivos, en funcin de las opciones que se hayan
seleccionado en el cuadro de dilogo Recopilar archivos. Si guarda la carpeta Recopilar archivo en un equipo en red que no sea un servidor, no
ejecute un motor de procesamiento en ese equipo. Evite guardar la carpeta Recopilar archivos en un disco local, el nivel raz de un disco (tal
como C: en Windows o el disco duro de Macintosh en Mac OS), o en una carpeta compartida, ya que para cada motor de procesamiento puede
significar una ubicacin diferente. Todos los motores de procesamiento deben interpretar la ruta de la misma forma.
Una vez que los archivos recopilados aparecen en la carpeta de inspeccin, todos los motores de procesamiento de supervisin iniciarn el
procesamiento automticamente. Si lo prefiere, puede utilizar el comando Recopilar archivos para almacenar composiciones y el material de
archivo de origen en una ubicacin especificada y, a continuacin, iniciar el procesamiento de la carpeta de inspeccin ms adelante. De este
modo los proyectos se procesan en orden alfabtico en lugar de hacerlo en el orden en el que se guardaron en la ubicacin.
701
Configuracin del procesamiento de carpetas de inspeccin
1. Instale el motor de procesamiento de After Effects en todos los equipos que desee que participen en el procesamiento en red. (Para obtener
informacin sobre la instalacin de After Effects como un motor de procesamiento, consulte Configuracin e instalacin.)
Nota: Si el procesamiento es demasiado lento, es posible que est utilizando demasiados equipos y que la sobrecarga de la red necesaria
para controlar el progreso del procesamiento entre todos los equipos sea excesiva con relacin con el tiempo dedicado realmente al
procesamiento de fotogramas. El nmero ptimo depende de muchas variables relacionadas con la configuracin y los equipo de la red;
pruebe para determinar el nmero ptimo para su red.
2. Cree una carpeta de inspeccin denominada Carpeta de inspeccin AE en un sistema que se encuentre accesible para todos los motores
de procesamiento de After Effects de la red.
3. En cada motor de procesamiento, seleccione Archivo > Carpeta de inspeccin, y seleccione la carpeta de inspeccin que ha creado.
4. Cree los proyectos y las composiciones y configrelos en la cola de procesamiento con los ajustes de procesamiento y los mdulos de
salida que desee utilizar. (Todos los elementos de procesamiento del proyecto deben disponer de nombres de salida; de otro modo, la
opcin Habilitar procesamiento de la carpeta de inspeccin (MS Windows) o Activar procesamiento de la carpeta de inspeccin (Mac OS)
del cuadro de dilogo Recopilar archivos no estar disponible.)
5. Seleccione Archivo > Recopilar archivos para copiar archivos completados en la carpeta de inspeccin especificada. Una vez que haya
seleccionado Recopilar archivos, After Effects copiar el proyecto o la composicin y todos los archivos de origen en la carpeta de
inspeccin.
Nota: After Effects no puede copiar archivos de origen de un tamao superior a 2 GB utilizando el comando Recopilar archivos: debe
copiarlos manualmente en el carpeta (material de archivo) de la carpeta Recopilar archivos.
6. En el men Recopilar archivos de origen, seleccione Para las comp en cola (a menos que ya haya trasladado manualmente los archivos de
origen) y seleccione Cambiar salida de procesamiento por. Esta opcin crea una carpeta en el servidor de la red para los archivos
procesados. Todos los motores de procesamiento deben poder acceder a esta carpeta para completar sus tareas de procesamiento.
7. Seleccione Habilitar procesamiento de la carpeta de inspeccin (MS Windows) o Activar procesamiento de la carpeta de inspeccin (Mac
OS) haga clic en Recopilar y asigne un nombre a la carpeta Recopilar archivos.
8. Guarde la carpeta Recopilar archivos en un equipo en red, preferiblemente un servidor en red.
9. Supervise el progreso de los motores de procesamiento mediante el uso de un navegador web para ver las pginas HTML guardadas en la
carpeta de inspeccin. After Effects genera estas pginas automticamente cuando comienza el procesamiento. Haga clic en el botn
Volver a cargar del explorador para ver el estado actualizado. Estas pginas HTML describen cualquier error que se produzca.
After Effects procesa el elemento en la carpeta de destino especificada. Una vez que After Effects termina el procesamiento de todos los
elementos en cola de un proyecto determinado, cierra el proyecto sin guardarlo y, a continuacin, busca nuevos proyectos en la carpeta de
inspeccin para procesarlos. Dado que no guarda el proyecto, After Effects ignorar las acciones de postprocesamiento del cuadro de
dilogo de ajustes del Mdulo de salida que especifica que se importe el elemento cuando se haya procesado.
Control de dependencias de procesamiento de una carpeta de inspeccin
Cuando el procesamiento se realiza a travs de una red se pueden controlar las dependencias de procesamiento mediante la definicin de las
opciones de Accin de postprocesamiento. Cuando se definen estas opciones, After Effects confirma que todos los elementos que se van a
procesar estn preparados y disponibles. Por ejemplo, si un elemento depende de otro para procesarse, y el primero no ha terminado de
procesarse o ha recibido un error, el segundo no se procesar.
Este proceso se puede utilizar para procesar una nica pelcula QuickTime o AVI desde el procesamiento de una carpeta de inspeccin. En
realidad la pelcula se crea en un solo equipo.
Nota: En este procedimiento se supone que ya ha creado una carpeta de inspeccin de mltiples sistemas.
1. En el panel Cola de procesamiento, arrastre el mdulo de salida al panel Proyecto. After Effects crea un marcador de posicin para la salida
de ese elemento.
2. Vuelva a arrastrar el marcador al panel Cola de procesamiento.
3. Defina los ajustes de procesamiento y los ajustes del mdulo de salida para el marcador, y haga clic en Procesar.
Inicio en el modo carpeta de inspeccin
El modo carpeta de inspeccin solo se aplica al procesamiento desde una carpeta del equipo local.
Para iniciar After Effects automticamente en modo carpeta de inspeccin, guarde un proyecto con el nombre de archivo Watch This
Folder.aep. After Effects inspecciona la carpeta que contenga el proyecto al abrir ese proyecto.
Para iniciar After Effects en modo carpeta de inspeccin al arrancar el equipo, cree un mtodo abreviado (MS Windows) o alias (Mac OS) en
el proyecto Watch This Folder.aep y muvalo a la carpeta Inicio (MS Windows) o a la carpeta Items de Arranque (Mac OS). After Effects
inspecciona la carpeta que contenga el proyecto al abrir ese proyecto.
(Solo Windows) Para iniciar After Effects en modo carpeta de inspeccin desde la lnea de comandos, seleccione Inicio > Ejecutar y, a
continuacin, introduzca la siguiente informacin, modificando la ruta de la aplicacin con el nombre exacto de la carpeta en la que ha
instalado After Effects y sustituyendo C:\ [temp] por la ruta de la carpeta de inspeccin: C:\Archivos de programa\Adobe\Adobe After Effects
CS5\Support Files\afterfx.exe" -wf C:\ [temp]
Para iniciar el motor de procesamiento de After Effects en lugar de la versin completa de la aplicacin, utilice la opcin -re con el
comando.
702
Volver al principio
Volver al principio
Nota: Tambin puede usar esta lnea de comandos en archivos por lotes.
Procesamiento de una secuencia de imgenes fijas con varios sistemas
Aunque el mtodo preferido para procesamiento en varios sistemas es el uso de la funcin Carpeta de inspeccin, tambin puede utilizar varios
sistemas y varias copias de After Effects para procesar una composicin en una red. Se pueden emplear varios sistemas para procesar solo
secuencias de imgenes fijas, pero no se pueden emplear para procesar una nica pelcula.
Al procesar una secuencia de imgenes fijas con varios sistemas, el procesamiento comienza aproximadamente al mismo tiempo en cada copia
de After Effects. Si se especifica que cada copia ignore el fotograma o los fotogramas en curso, varios sistemas pueden procesar el proyecto
simultneamente, escribiendo la secuencia de imgenes fijas en una misma carpeta.
Puede utilizar varios equipos para el procesamiento. En general, como ms equipos utilice, ms rpido ser el procesamiento. Sin embargo, si se
utilizan demasiados sistemas en una red ocupada, el trfico de la red puede retardar todo el proceso. Se puede detectar una desaceleracin de la
red mediante la observacin del tiempo dedicado a la etapa de compresin y escritura en la seccin Procesamiento actual del panel Cola de
procesamiento.
Nota: Adobe no proporciona asistencia tcnica para configuracin general de la red; consulte con el administrador de la red.
Aharon Rabinowitz incluye un tutorial en vdeo en el sitio Web de Creative COW, que explica los pasos necesarios para procesar una secuencia
de imagen fija con varios equipos.
1. Instale After Effects en todos los sistemas que se vayan a utilizar para procesar el proyecto. Asegrese de que estn instaladas las mismas
fuentes en todos los sistemas.
Nota: No se deben compartir plugins en una red. Asegrese de que dispone de una copia de la carpeta de plugins en todos los sistemas
que estn ejecutando After Effects. Cuando est utilizando plugins de terceros, asegrese de que estn disponibles los mismos plugins en
todos los sistemas y que tiene suficientes licencias para los plugins.
2. Abra el proyecto en un sistema y, a continuacin, seleccione la composicin y haga clic en Composicin > Agregar a cola de procesamiento
(MS Windows) o Composicin > Aadir a cola de procesamiento (Mac OS).
3. Especifique un formato en la seccin Mdulo de salida y seleccione una carpeta en la seccin Salida a. Esta carpeta debe estar disponible
para los todos sistemas que estn realizando procesamiento.
4. En el panel Cola de procesamiento, seleccione Omitir archivos existentes en la seccin Ajustes de procesamiento para evitar que varios
sistemas procesen los mismos fotogramas. Si utiliza Omitir archivos existentes, no use varios mdulos de salida para un elemento de
procesamiento.
5. Guarde el proyecto en el sistema en el que lo haya abierto en el paso 2.
6. En cada sistema que est realizando procesamiento, abra y guarde el proyecto. De este modo se garantiza que After Effects registre las
nuevas rutas relativas en todos los sistemas en el paso siguiente.
7. A menos que la red pueda gestionar transferencias de archivos grandes rpidamente, copie el archivo del proyecto y todo el material de
archivo de origen en cada sistema que est realizando el procesamiento.
8. Abra el panel Cola de procesamiento en cada sistema y haga clic en Procesar. No es necesario iniciar el procesamiento en todos los
sistemas simultneamente, pero para asegurarse de que la carga de trabajo sea igual, incielos aproximadamente al mismo tiempo. Cuando
cada sistema termina de procesar un fotograma, After Effects busca en la carpeta Salida el siguiente fotograma sin procesar e inicia de
nuevo el procesamiento.
9. Puede detener e iniciar un sistema en cualquier momento. Sin embargo, si detiene un sistema y no lo vuelve a iniciar, es posible que no se
termine de procesar el fotograma que estaba en curso. Si se detienen uno o varios sistemas durante el procesamiento, iniciar uno de ellos
asegura que se procesen todos los fotogramas de la secuencia.
Ajustes de segmentos
Los ajustes de segmentos se encuentran en la categora de preferencias de salida.
Seleccione Edicin > Preferencias > Salida (MS Windows) o After Effects > Preferencias > Salida (Mac OS).
After Effects puede procesar archivos de pelcula y secuencias en segmentos que se limitan a un nmero especificado de archivos o mediante
tamao de archivo. Esto resulta til a la hora de preparar una pelcula para un medio como, por ejemplo, CD-ROM, para el que puede ser
necesario limitar el tamao de archivo o carpeta en bloques de 650 MB o menos. Utilice el valor Segmentar archivos de pelcula de solo vdeo en
para definir el tamao mximo de los segmentos en megabytes. Utilice Segmentar secuencias en para definir el nmero mximo de archivos de
imgenes fijas que deben guardarse en una carpeta.
Si va a exportar una pelcula que supera el tamao de archivo mximo para el esquema de formato del disco duro, puede definir el valor
Segmentar archivos de pelcula de solo vdeo en, en un valor inferior a este mximo. Los discos duros formateados para Windows se pueden
formatear con los esquemas FAT, FAT32 o NTFS. El tamao de archivo mximo del esquema FAT es 2 GB, y el tamao de archivo mximo en el
esquema FAT32 es 4 GB. El tamao mximo para un archivo para NTFS es muy grande (aproximadamente 16 terabytes), as que es poco
probable que alcance este lmite con una sola pelcula.
nicamente se pueden segmentar las pelculas que no contienen audio. Si un mdulo de salida incluye audio, la preferencia Segmentar archivos
de pelcula de solo vdeo en se omite para ese elemento.
703
La preferencia Segmentar secuencias en se omite para todos los elementos de procesamiento para los que la opcin Omitir archivos existentes
est seleccionada en los ajustes de procesamiento. (Consulte Referencia de los ajustes de procesamiento.)
Nota: After Effects no procesar ni exportar una pelcula segmentada en el directorio raz (p. ej., C:\). Para procesar y exportar una pelcula
segmentada, seleccione un directorio de salida distinto al directorio raz. (Consulte Especificacin de nombres de archivo y ubicaciones para las
salidas procesadas.)
Ms temas de ayuda
Avisos legales | Poltica de privacidad en lnea
704
Requisitos del sistema
Parte del contenido vinculado a esta pgina puede estar solo en ingls.
705
Potrebbero piacerti anche
- Guía Optimización Windows 10 2022Documento56 pagineGuía Optimización Windows 10 2022Alexander Alarcon20% (5)
- Minar CriptomonedasDocumento5 pagineMinar CriptomonedasMiguelRagasNessuna valutazione finora
- Satellite P55t ASP5201SL Spec SPDocumento4 pagineSatellite P55t ASP5201SL Spec SPJorge Luis Ramos ValenciaNessuna valutazione finora
- Diferencia Entre Los Procesadores INTEL I3 I5 I7Documento13 pagineDiferencia Entre Los Procesadores INTEL I3 I5 I7Manuel Cortez ballardoNessuna valutazione finora
- Toshiba SP4252LDocumento4 pagineToshiba SP4252LjaimeivanmlNessuna valutazione finora
- TOSHIBA A100-SP621 SpecificationsDocumento5 pagineTOSHIBA A100-SP621 Specificationsgeko1Nessuna valutazione finora
- Satellite L845-SP4339KL Spec - SP RevDocumento3 pagineSatellite L845-SP4339KL Spec - SP RevJose Berrospi0% (1)
- U400 SP1801Documento4 pagineU400 SP1801Wilson PalomoNessuna valutazione finora
- WebGL 2.0 - Parte 2Documento39 pagineWebGL 2.0 - Parte 2Andres SmitNessuna valutazione finora
- v4-5 Fichas 16Documento24 paginev4-5 Fichas 16Josue SirlupuNessuna valutazione finora
- Tesis 17Documento54 pagineTesis 17HeverDanielYauriCamizanNessuna valutazione finora
- Qosmio X875 SP7201L Spec SPDocumento4 pagineQosmio X875 SP7201L Spec SPFranco QuispeNessuna valutazione finora
- Cap 3Documento61 pagineCap 3Luis Fernando Corrales CorralesNessuna valutazione finora
- Especificaciones de Toshiba Satellite B40-Asp4202klDocumento3 pagineEspecificaciones de Toshiba Satellite B40-Asp4202klWilson Quispe CharcaNessuna valutazione finora
- Características de La Memoria Ram High Bandwidth MemoryDocumento5 pagineCaracterísticas de La Memoria Ram High Bandwidth MemoryCarla VillarteNessuna valutazione finora
- Los 5 Mejores Mineros Bitcoin de La ActualidadDocumento12 pagineLos 5 Mejores Mineros Bitcoin de La ActualidadRebeca TorresNessuna valutazione finora
- Unity 3D Shader SeriesDocumento21 pagineUnity 3D Shader SeriesAriel TsteNessuna valutazione finora
- Manual ToshibaDocumento5 pagineManual ToshibadepazmaguinaNessuna valutazione finora
- Apuntes Tarjeta GráficaDocumento7 pagineApuntes Tarjeta GráficaGuillermo Garcia FernandezNessuna valutazione finora
- Supercomputadoras Todo Sobre Estas Desconocidas MáquinasDocumento47 pagineSupercomputadoras Todo Sobre Estas Desconocidas Máquinasluis daniel gómezNessuna valutazione finora
- Satellite L845-SP4146KL Spec SPDocumento3 pagineSatellite L845-SP4146KL Spec SPmariposagraficaNessuna valutazione finora
- Learn RaspberryPi With Linux (Castellano)Documento265 pagineLearn RaspberryPi With Linux (Castellano)jason_chakieNessuna valutazione finora
- Satellite L45-B4218SL Spec SPDocumento4 pagineSatellite L45-B4218SL Spec SPSteve YacolcaNessuna valutazione finora
- Optimizando El Rendimiento Gráfico en UnityDocumento6 pagineOptimizando El Rendimiento Gráfico en UnityatolonioNessuna valutazione finora
- Guía DidácticaDocumento121 pagineGuía DidácticaPablo Andres Acosta RodriguezNessuna valutazione finora
- Satellite C45-ASP4202FL Spec SP PDFDocumento4 pagineSatellite C45-ASP4202FL Spec SP PDFJosué Sandoval SiesquénNessuna valutazione finora
- Toshiba Tecra A9-SP6803 PDFDocumento4 pagineToshiba Tecra A9-SP6803 PDFhErsGY3BodtTD4ghyDeFNessuna valutazione finora
- Lector ÓpticoDocumento6 pagineLector ÓpticoAlvaro Osorno GancedoNessuna valutazione finora
- Andrés Barrera Reparación H1 IIBIMDocumento8 pagineAndrés Barrera Reparación H1 IIBIMLucia PinedaNessuna valutazione finora
- Satellite A215-SP4057: Modelo Numero de Parte: Sistem Procesador y ChipsetDocumento4 pagineSatellite A215-SP4057: Modelo Numero de Parte: Sistem Procesador y ChipsetVerbNessuna valutazione finora