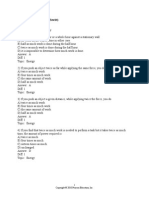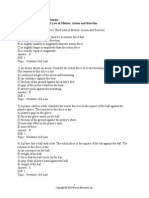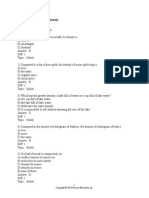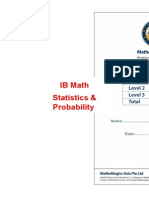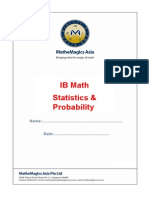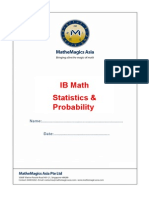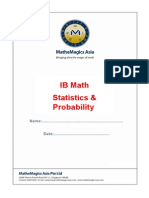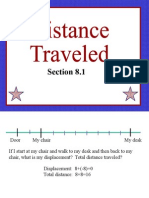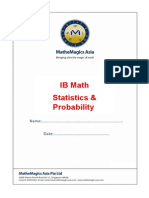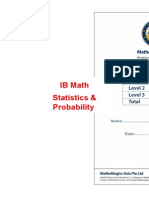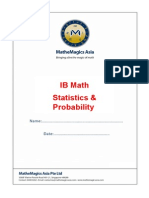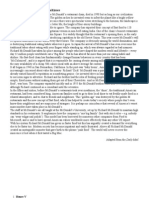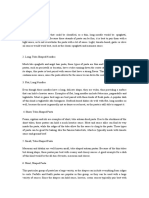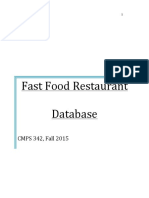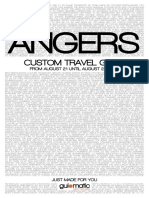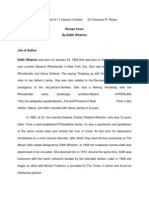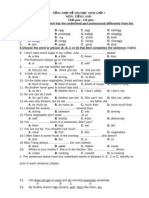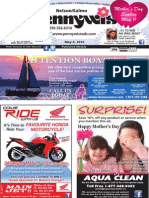Documenti di Didattica
Documenti di Professioni
Documenti di Cultura
GRPHCORE
Caricato da
Michelle HsiehCopyright
Formati disponibili
Condividi questo documento
Condividi o incorpora il documento
Hai trovato utile questo documento?
Questo contenuto è inappropriato?
Segnala questo documentoCopyright:
Formati disponibili
GRPHCORE
Caricato da
Michelle HsiehCopyright:
Formati disponibili
MINITAB Users Guide 1 14-1
14
Core Graphs
I Core Graphs Overview, 14-2
I Graphics Options Shared by Core Graphs, 14-2
I Plots, 14-7
I Time Series Plots, 14-13
I Charts, 14-21
I Histograms, 14-33
I Boxplots, 14-39
I Matrix Plots, 14-46
I Draftsman Plots, 14-51
I Contour Plots, 14-53
See also,
I Chapter 23, Specialty Graphs
I Character graphs in Help
To Table of Contents To Index
Chapter 14 Core Graphs Overview
14-2 MINITAB Users Guide 1
Core Graphs Overview
You can use the core graph commands to quickly create graphs of various types: scatter
plots, time series plots, charts, and more.
But what sets core graphs apart from other types of MINITAB graphs is the ability to
create multiple graphs at once (in different Graph windows or the same window) and
to completely customize the appearance of each graph. These two abilities, collectively
called graphics options, allow you to create a virtually unlimited variety of
two-dimensional graphs.
As well as the graphics options that they share with each other, most core graphs also
have options that are unique to that graph.
In this chapter, you will learn how to create basic graphs and use the options that are
unique to each core graph. For each core graph, you will also see a brief description of
the graphics options that are available to that graph.
Graphics Options Shared by Core Graphs
Most of the graphics options below are shared by all the core graphs. For a definitive
list of which options are available to which graph, see the description of each graph in
this chapter, or look up the graphics option in the following chapters:
Chapter and title Shows you how to
15 Core Graphs:
Displaying Data
use symbols, connection lines, bars, and other data
display elements to represent data points.
16 Core Graphs: Groups
and Multiple Graphs
show multiple relationships between variables and
subgroups within variables. The relationships can be
displayed on one graph, on multiple graphs in different
Graph windows, on multiple graphs overlaid in the same
Graph window, or on multiple graphs placed in different
areas of one Graph window.
17 Core Graphs:
Annotating
add text and graphical objects to graphs, such as titles,
footnotes, lines, and polygons.
18 Core Graphs:
Customizing
the Frame
customize the axes, ticks, and other frame elements that
surround a graph.
19 Core Graphs:
Controlling Regions
change the properties of the four different regions that
make up a Graph window, including sizing, background
colors and fill patterns.
Graphics Options Shared by Core Graphs Core Graphs
MINITAB Users Guide 1 14-3
You access most of the graphics options from the main dialog box of each core graph.
All core graphs have a similar dialog box structure. For an overview of this structure, see
Accessing graphics options from core graph dialog boxes on page 14-6.
Displaying the data
You can alter the way your data appear on the graph. You can choose one or more data
display elements, then change the attributes for each element. Chapter 15, Core
Graphs: Displaying Data, discusses these options in detail, but here is an overview of
the data display elements that are available.
Element Definition Example Attributes
Symbols Dots, circles, squares,
etc., that appear for
each point on the
graph
type, color, and size of symbols
Connection lines Lines that connect
points
I type, color, size of lines
I straight or steplike lines
Projection lines Lines that extend
from each point to
an axis or base point
I line type, color, and size
I base location for each
projection
I direction of the projection (to
the x- or y-axis)
Areas Filled areas under
points
I type and color of fills
I type, color, and size of edge
lines
I base location for each point
I extension of areas in the x- or
y-direction
I straight or steplike edge lines
Chapter 14 Graphics Options Shared by Core Graphs
14-4 MINITAB Users Guide 1
Groups and multiple graphs
Most often you will generate one graph at a time. But the core graph commands also
allow you to create many graphs at once, or elegantly display multiple relationships on
one page. For details, see Chapter 16, Core Graphs: Groups and Multiple Graphs.
You can
I display data elements differently for each group in a graph.
I display data elements differently for each point in a graph.
I generate multiple graphs, each in its own Graph window, from one dialog box.
Graphs can have different scales, or have the same scale.
I overlay several graphs on one page.
I place several graphs on one page to create a layout. Graphs can be of different types.
Annotating the graph
You can add text and graphical objects to your graph. See Chapter 17, Core Graphs:
Annotating. You can:
I create titles and footnotes
I add data labels
I place text anywhere on the graph
I draw symbols, lines, or polygons anywhere on the graph
Bars Bars that represent
categories
(charts and
histograms only)
I type and color of fills
I type, color, and size of edge
lines
I base location for each point
I extension of bars in the x- or
y-direction
LOWESS lines Smoothed points
connected with lines
LOWESS stands for
LOcally-WEighted
Scatter plot
Smoother.
I type, color, and size of lines
I degree of smoothness as
determined by the f value
I amount of influence of outliers
on the smoothed values
Element Definition Example Attributes
Graphics Options Shared by Core Graphs Core Graphs
MINITAB Users Guide 1 14-5
Customizing the graph frame
You can customize the axes, ticks, and other elements that border the data, as well as
the elements that span the borders of a graph, such as reference lines and grid lines.
See Chapter 18, Core Graphs: Customizing the Frame.
You can
I redefine the minimum and maximum values of the scales
I customize the axis line appearance, length, and labels
I customize tick line appearance, location, and labels
I add grid lines
I add reference lines and labels to the graph
I suppress all the frame elements at once
Controlling regions
Each graph window contains one page, or page region. Each page can contain three
other types of regions: figure regions (one for each graph on the page); data regions
(one inside each figure region); and, if you use groups or multiple graphs on one page,
a legend region.
For details, see Chapter 19, Core Graphs: Controlling Regions.
You can
I change the location, size, and appearance of each region
I customize the appearance of text within the legend region
I specify the aspect ratio, or shape, of a page region
The page region
contains all three
graphs.
Each graph is
enclosed by a figure
region, shown here
with dashed lines.
The legend region
contains the legend.
The data region
includes all the data
points within the
frame.
Chapter 14 Graphics Options Shared by Core Graphs
14-6 MINITAB Users Guide 1
Accessing graphics options from core graph dialog boxes
You access most of these options from the main dialog box of each core graph. All core
graphs use a similar dialog box structure. For example, here is the main dialog box for
plots (Graph Plot):
This chapter wont go into detail on how to use these dialog box items, though you will
see some of the items used in simple core graphs, examples, and tips. For full details,
see the following chapters:
In the Graph variables table, create
one graph or multiple graphs at once.
Determine how your data points will be
displayed in the Data display table.
Click Edit Attributes to change the
appearance of a Data display element.
Use the Annotation, Frame, and Regions
pop-up menus to access many other
graphics options.
Dialog box item Used for See
Graph variables table:
Row for Graph 1 generating one graph each core graph in this
chapter
Rows for Graph 2100 generating multiple graphs Chapter 16, Core Graphs:
Groups and Multiple Graphs
Data display table:
Display choosing one or more Data display
elements
Chapter 15, Core Graphs:
Displaying Data
For each Graph controlling how the corresponding
data display element will appear on
multiple graphs
Chapter 16, Core Graphs:
Groups and Multiple Graphs
For each Group making the corresponding data
display element appear differently
for each group in a grouping
variable
Chapter 16, Core Graphs:
Groups and Multiple Graphs
Plots Core Graphs
MINITAB Users Guide 1 14-7
Plots
A plot displays points at paired coordinates from two variables: one variable provides the
coordinates for the vertical y-axis, and one variable provides the coordinates for the
horizontal x-axis. The default form of a plot is a scatter plot which displays symbols for
those data points.
For each Point making symbols or projection lines
appear differently for each data
point in the graph
Chapter 16, Core Graphs:
Groups and Multiple Graphs
Grouping variables specifying which column holds the
grouping variableused only when
For each is set to Group.
Chapter 16, Core Graphs:
Groups and Multiple Graphs
Edit Attributes button changing the attributes of the
currently selected item in the Data
display table
Chapter 15, Core Graphs:
Displaying Data
Annotation pop-up menu adding text and graphical objects
to the graph
Chapter 17, Core Graphs:
Annotating
Frame pop-up menu I customizing the axes, ticks, and
other frame elements that
surround a graph
Chapter 18, Core Graphs:
Customizing the Frame
I overlaying multiple graphs on
the same page
Chapter 16, Core Graphs:
Groups and Multiple Graphs
Regions pop-up menu I controlling the appearance of
areas of a graph
Chapter 19, Core Graphs:
Controlling Regions
I setting the size and position of
the Figure region for placing
multiple graphs on one page
Chapter 16, Core Graphs:
Groups and Multiple Graphs
Dialog box item Used for See
Chapter 14 Plots
14-8 MINITAB Users Guide 1
If you change the data display elements of a plot from the default symbols, you can
create area plots, line plots, and smoothed line plots. You can also create combination
plots that use multiple data display elements, such as symbols and lines together:
Data
Provide one column for the y-axis, and one column for the x-axis. Columns can be
numeric or date/time, but must be of equal length. MINITAB automatically omits
missing values from graphs. If you want to generate multiple graphs at once, you need
a y-axis column and an x-axis column for each graph.
Area plot Line plot Combination scatter/ line plot
Default plot: a scatter plot
Note When used in the Plot command, date/time variables reflect the actual times
measurements were taken, and thus can be used to plot unequally-spaced time series.
When used in the Time Series Plot command, however, date/time variables can be used
only as stamps for equally-spaced time series.
As with most graphs, the tick labels for date/time variables appear on the plot in the same
format as they appear in the date/time column in the Data window.
Plots Core Graphs
MINITAB Users Guide 1 14-9
h To create a plot
1 Choose Graph Plot.
2 Enter a column in row 1 of Y and a column in row 1 of X.
3 If you like, use any of the options below, then click OK.
Options
Plot dialog box
I Create multiple graphs and control a wide variety of graphics optionssee Graphics
options for plots on page 14-10.
Options subdialog box
I Add jitter to the display of data points so that you can see overlapping points. See
Adding jitter to overlapping points on page 14-11.
I Transform the x- or y-axis. You can perform a log scale transformation. See Help for
details.
I Transpose the x- and y-axes. See Transposing X and Y on page 14-30.
Chapter 14 Plots
14-10 MINITAB Users Guide 1
Graphics options for plots
Refer to the indicated chapters for more information and examples of these options.
Examples of plots with different data display elements
The following examples show how plots would look using various data display
elements: symbols, connection lines, etc.
The Without groups column of the table below shows how graphs would look with
the same attributes applied to all points. The With groups plots show how the graph
would look with different attributes applied to each year, 1991 and 1992.
All of the examples below start with these four steps:
1 Open the file MARKET.MTW.
2 Choose Graph Plot.
3 Enter Sales in Y and Advertis in X.
4 In the first row of the Data display table, choose For each Graph if it is not
already showing.
The groups examples add these steps:
5 Change For each Graph to For each Group.
6 In Group variables, enter Year.
Data
display
Groups and
multiple graphs Annotation Frame Regions
Symbols
Connection
lines
Projection
lines
Areas
LOWESS lines
Display data for
each group
Multiple graphs
at once
Same scales across
graphs
Overlaying graphs
Laying out graphs
on the same page
Titles
Footnotes
Text
Lines
Polygons
Markers
Data labels
Axes
Ticks
Grids
Reference
lines
Change the
scale
Suppressing
frame
elements
Figure
Data
Legend
Aspect ratio
of a page
Chapter 15 Chapter 16 Chapter 17 Chapter 18 Chapter 19
Plots Core Graphs
MINITAB Users Guide 1 14-11
Adding jitter to overlapping points
Jittering lets you randomly offset points so you can see overlapping points.
To display Choose Without groups With groups
symbols Display Symbol
(the default)
connection
lines
Display
Connect
projection lines Display Project
areas Display Area
LOWESS lines Display Lowess
Chapter 14 Plots
14-12 MINITAB Users Guide 1
h To add jitter
1 From the main graph dialog box, click Options.
2 Check Add Jitter to Direction.
3 Optionally, change the average offset distance. In X and/or Y, enter a number
ranging from 0 to 1 (see Changing the average offset distance below). Click OK
twice.
Changing the average offset distance
You can change the average offset distance in the x- and y-directions by entering values
ranging from 0 to 1. The default value is 0.025. A larger value gives a larger average
offset distance. This is an average; the actual distance is pseudo-randomly generated for
each plot. The values are fractions of the range of data in each direction. Values are
usually quite small to minimize distortion. You can stretch points out in just one
direction by setting one direction (say, x) to 0 and the other direction to a larger value.
you can now see that there are
three 2s and two 4s
Plot with jitter Plot without jitter
Tip Since jittering relies on a random function, jittered plots do not look the same each time
you generate them. You can generate a plot several times to see which plot shows your
data points most clearly. To produce identical graphs, set the base of the MINITAB random
number generator by choosing Calc Set Base and typing an integer, such as 123.
Time Series Plots Core Graphs
MINITAB Users Guide 1 14-13
Time Series Plots
Time series plots plot measurement data on the y-axis versus time data on the x-axis. By
default, points on the graph are displayed as symbols connected by lines.
MINITAB assumes that the y-axis data occurred in the order that the values appear in
the column, in equally-spaced time intervals. If the data did not occur that way, you
may want to use the Plot command (page 14-7) to plot the y-axis data versus a date/
time column on the x-axis.
The x-axis time scales can be labeled in a variety of ways:
I with values from a date/time column, called a date/time stamp
I with time units chosen in the time series plot dialog box:
index units, integers that represent generic units of time
calendar units (days, months, quarters, or yearsup to three in combination)
clock units (days, hours, minutes, or secondsup to three in combination)
X-axis with a date/ time stamp column X-axis with two Calendar units, Month and Year
Chapter 14 Time Series Plots
14-14 MINITAB Users Guide 1
The time units created in the dialog box can be customized. You can
I choose the intervals of the units you want to displayfor example, show only every
other month, or every 30 seconds
I change the starting timefor example, start with the month June, or the 15th day of
the month
I show up to three rows of calendar or clock units, such as quarters and years, or
minutes and hours
Data
For a single time series plot, you need one column of numeric data for the y-axis.
MINITAB assumes that the data in the column occurred in the order that the values
appear in the column, with equally-spaced time intervals.
If you want to use the stamp option, you also need one column of date/time data.
If you want to generate multiple graphs at once, provide one column of numeric data
for each graph. If you use the stamp option, all graphs use the same date/time column.
If data are missing, no symbols will be plotted at the corresponding time unit.
h To create a time series plot
1 Choose Graph Time Series Plot or Stat Time Series Time Series Plot.
2 In Y, enter the column of numeric data.
3 Under Time Scale, choose a time scale and (if available) a time unit:
I Index (each observation is labeled with a consecutive integer, as in 1, 2, 3, etc.).
I For Date/Time Stamp, enter a column that contains the time unit you want to
use.
I For Calendar or Clock, choose a time unit from the drop-down list. The lists also
contain combinations of units, such Day Month, that let you create multiple
rows of axis labels.
Time Series Plots Core Graphs
MINITAB Users Guide 1 14-15
4 If you like, choose any of the options below, and click OK.
Options
Time series dialog box
I Control a wide variety of graphics options and create multiple graphssee Graphics
options for time series plots on page 14-20.
Options subdialog box
I Customize the display of the time scale you chose in the main dialog box. See
Customizing the time scale on page 14-16.
I Transform the y-axis. You can perform a log scale transformation.
I Transpose the x- and y-axes. See Transposing X and Y on page 14-30.
e Example of a time series plot that uses a date/ time stamp column
In the MARKETD.MTW worksheet, the variable Date is a date/time column that has
the format qQyy, as in 4Q92 to stand for the fourth quarter of 1992. This same format
will be used on the as the tick labels on the graph.
1 Open the file MARKETD.MTW.
2 Choose Graph Time Series Plot.
3 In Y, enter Sales.
4 Under Time Scale, choose Date/Time Stamp and enter Date. Click OK.
Graph
window
output
Chapter 14 Time Series Plots
14-16 MINITAB Users Guide 1
Customizing the time scale
If you choose an index, calendar, or clock time scale in the main dialog box, you can
click Options to customize the time units on the scale. Each time unit has a range and
a default start value.
You can
I limit the time units range (for example, displaying only the hours between 8am and
5pm)
I determine intervals within a range (for example, displaying every other month)
I start with a particular date or time, for example, June
I choose multiple calendar or clock units, yet display just the axis label rows you want
h To limit ranges or determine intervals of time units
1 In the time series plot main dialog box, choose a time scale of Index, Calendar, or
Clock.
2 Click Options. A dialog box appears that contains the scale you chose.
Time scale Time unit Range
Default
start value
Index Generic All integers 1
Calendar Day 1 to a maximum of 31,
depending on the month
1
Month 1 to 12 1
Quarter 1 to 4 1
Year Positive integers 1900
Clock Second 0 to 59 0
Minute 0 to 59 0
Hour 0 to 23 0
Note The Month and Year units account for different length months and leap years.
Time Series Plots Core Graphs
MINITAB Users Guide 1 14-17
For example, the following options dialog box appears if you chose a time scale of
Calendar and selected Day Month Year.
3 Under Assignment of Time to Data, click in the Cycle through values box for the
time unit you want to affect.
4 Type a range and the intervals within that range that you want to display.
I Specify a range by typing two numbers separated by a colon. For example, 1:12
means display the units 1 through 12.
I Specify an interval by typing a slash (the division character) and a number. For
example, 1:12/2 means show every other unit in a range: 1 3 5 7 or January,
March, May, July
5 Click OK.
h To specify a start time
1 In the time series plot main dialog box, choose a time scale of Index, Calendar, or
Clock.
2 Click Options.
3 Under Start times, click in row 1 under the time unit you want to affect. Type the
starting value. See the table on page 14-16 for the range of legal values, and for the
default start times.
Here is where you assign
start timessee page
14-17.
Type ranges and intervals of
Day units here.
Hide multiple rows of
axis labels by
unchecking these.
Note You can specify a range without specifying an interval. For example, you could specify a
range of Year units by typing 1980:1999.
Chapter 14 Time Series Plots
14-18 MINITAB Users Guide 1
4 Fill in start values for any other cells in row 1.
If you set a start time for one unit in a row, you must specify start times for all other
units in the row. The start times table only contains multiple columns if you
specified in the main dialog box a Calendar or Clock scale with multiple time units
(for example, the Calendar scale that includes Day, Month, and Year).
5 If in the main time series dialog box you specified several time series plots, you can
specify a separate set of start times for each plot. In row 2 give all the start values for
the second graph, in row 3 give all the start values for the third graph, and so on.
6 Click OK.
e Example of graphing bimonthly data with custom start times
The following graph shows how the depth of a reservoir fluctuates over time.
Measurements were collected on a bimonthly basis (in months 1, 3, 5, 7, 9, and 11)
starting in January of 1990. The month names on the graph are abbreviated:
J = January, M = March, etc.
1 Open the file EXH_GRPH.MTW.
2 Choose Graph Time Series Plot.
3 In Y, enter Depth.
4 Under Time Scale, choose Calendar, then choose Month Year.
5 Click Options. In the Start time table, under Month, type 1. Under Year, type
1990.
6 Under Assignment of Time to Data, type 1:12/2 in Month. Click OK in each
dialog box.
Graph
window
output
More For an example of a time series plot that displays data collected four times in one minute,
see Example of hiding axis label rows, below.
Time Series Plots Core Graphs
MINITAB Users Guide 1 14-19
h To hide the display of time scales on the x-axis
When you choose a time scale with multiple time unitsfor example, a Clock time
scale of Day Hour Minutethe graph displays a row of axis labels for each unit. You
may want to hide some axis label rows to make a cluttered graph look cleaner.
1 In the Time series plot main dialog box, choose Calendar or Clock and pick an
entry from the list that has multiple time units.
2 Click Options. Under Assignment of Time to Data, uncheck Show for each time
unit you want to hide.
e Example of hiding axis label rows
You can turn the cluttered graph on the left into the clean graph on the right by only
displaying the Day axis.
1 Open the file EXH_GRPH.MTW.
2 Choose Graph Time Series Plot.
3 In Y, type Temp.
4 Click Clock and choose Day Hour Minute.
5 Click Options. Under Assignment of Time to Data, in Minute, type 0:59/30.
This tells MINITAB that the measurements occured every 30 minutes.
6 Do one of the following:
I To create the graph on the left, click OK twice.
I To create the graph on the right, uncheck Show for Hour and Minute, then
click OK twice.
Default axis label rows Hidden axis label rows
Chapter 14 Time Series Plots
14-20 MINITAB Users Guide 1
Graphics options for time series plots
Refer to the indicated chapters for more information and examples of these options.
a. Axes, ticks, and grids have special properties when used with time series plots that have
multiple time unit scales on the x-axis. In each item description in Chapter 18, see the section
on using the item with time series plots.
e Example of overlaying multiple time series plots
You can overlay several time series plots, to better see how groups are related. Say you
want to show the relationship over time between the dollars generated by sales (Sales)
and the dollars spent on advertising (Advertis). You can make Advertis lag Sales by a
quarter by changing the start times of the variables.
1 Open the file MARKET.MTW.
2 Choose Graph Time Series Plot.
3 Under Y, enter Sales in row 1 and enter Advertis in row 2. Under Time Scale,
choose Calendar, then choose Quarter Year.
4 Click Options. Under Start time, in the Quarter column, type 1 in row 1 and type
2 in row 2. In the Year column, type 1991 in rows 1 and 2. Click OK.
5 Choose Annotation Title. In Title, type Do Sales Lag Advertising? Click OK.
6 Choose Frame Multiple Graphs. Click Overlay graphs on the same page. Click
OK twice.
Data
display Annotation Frame Regions
Groups and
multiple graphs
Symbols
Connection
lines
Projection
lines
Areas
LOWESS lines
Titles
Footnotes
Text
Lines
Polygons
Markers
Data labels
Axes
a
Ticks
a
Grids
a
Reference
lines
Change the
scale
Suppressing
frame
elements
Figure
Data
Legend
Aspect ratio
of a page
Display data for
each group
Multiple graphs
at once
Same scales across
graphs
Overlaying graphs
Laying out graphs
on the same page
Chapter 15 Chapter 17 Chapter 18 Chapter 19 Chapter 16
Charts Core Graphs
MINITAB Users Guide 1 14-21
Interpreting the results
The dashed line for advertising expenses starts in the second quarter. The similarity
between the patterns suggests that increased advertising pays off in the next quarter
with increased sales.
Charts
You can produce many kinds of charts, including bar charts (the default), line charts,
symbol charts, area charts, and projection (spike) charts.
All of these charts can take two forms:
I Chart of counts shows the count of each unique observation in a single column.
I Chart of a function by group uses one column of measurement data for the y-axis,
and a second column as a category (or grouping variable) that appears on the x-axis.
By default, one bar displays for each group, and the height of each bar is set by the
sum functionthat is, the height of each bar is the sum of observations for that
group.
Graph
window
output
Chapter 14 Charts
14-22 MINITAB Users Guide 1
As well as the all the graphics options that come with core graphs, charts have options
for changing the function of the y-axis (for example, from sums to means), grouping
categories with clustering and stacking, controlling the order of categories in the x-axis,
and more.
Data
I For a chart of counts, you need one column of categorical data for the x-axis.
I For a chart of sums (or some other function) by group, you need one column of
measurement data for the y-axis, and one column of categorical data for the x-axis.
I For either type of chart, if you use groups within the categorical variable (clustering
or stacking), you need additional columns of categorical data.
Categorical data can be numeric, text, or date/time. Measurement (or continuous)
data, must be numeric.
A chart of counts
Each time a defect was found in a product,
the ID number (1, 3, 5, or 7) for the plant
where the product was manufactured was
entered in the column Plant. This graph
shows the total number of defects found in
each plant.
A chart of a function by group
The column Sales contains the sales revenue
over two years, and Year contains the year in
which the sales occurred, 1991 or 1992.
More Histograms and pie charts are similar to charts. See Histograms on page 14-33. See
Stem-and-Leaf Plots on page 23-23.
Charts Core Graphs
MINITAB Users Guide 1 14-23
h To create a chart
1 Choose Graph Chart.
2 To create
I a chart of counts, enter a categorical column in X.
I a chart of sums (or some other function), enter a column of measurement data in
Y and a column of categorical data in X.
3 If you like, use any of the options below, and click OK.
Options
Chart dialog box
I Change the function for the y-axis variable from sums to means, medians, or other
functions. See page 14-24.
I Set the minimum value of the y-axis to zero. See page 14-24.
I Create multiple graphs and control a wide variety of graphics optionssee Graphics
options for charts on page 14-31.
Options subdialog box
I Group categories within the x-variable with clustering and stacking. See page 14-26.
I Control the order of categories in the x-axis. See Ordering category groups based on
y-values on page 14-27.
I Transpose the x- and y-axes. See Transposing X and Y on page 14-30.
Chapter 14 Charts
14-24 MINITAB Users Guide 1
Setting the charts y-axis to start at zero
By default, MINITAB tries to emphasize the variation in the data, and so often does not
place the charts y-scale minimum at 0. You can force the y-scale to start at 0.
MINITAB automatically sets the y-scale minimum to zero when
I the Chart function is Count, N, or Nmiss
I you have both positive and negative data and the Chart function is Sum, Mean,
Median, Minimum, or Maximum
h To set the y-axis minimum to zero
1 From the Chart main dialog box, choose Frame Min and Max.
2 Check Y minimum and type 0 in the box. Click OK twice.
Changing the function for y-axis variables
If you specify a y-variable in the Chart main dialog box, the y-axis values on the graph
are a function of that y-variable. The default function is a sum of the observations for
each group. You can specify any of the following functions:
Default chart Chart with the y-minimum set to zero
Chart function Y-Axis displays
Sum (default) sum of values
Count number of values (frequency)
N number of non-missing values
Nmiss number of missing values
Mean mean of values
Charts Core Graphs
MINITAB Users Guide 1 14-25
h To change the function for the y-axis
1 In the Chart main dialog box, in the Graph variables table, click in row 1 of the
Function column.
2 Choose an item from the Function drop-down list.
e Example of a chart of means
In the following chart, the height of a bar is the mean of the sales for that year.
1 Open the file MARKET.MTW.
2 Choose Graph Chart.
3 Choose Function Mean.
4 In Y, enter Sales. In X, enter Year. Click OK.
Median median of values
Minimum minimum of values
Maximum maximum of values
Stdev standard deviation of values
Ssq sum of squares of values
Chart function Y-Axis displays
Note If you are specifying multiple graphs in the graph variables table, you can select a
different function for each graph.
Graph
window
output
Chapter 14 Charts
14-26 MINITAB Users Guide 1
Grouping within categories by clustering and stacking
Clustering and stacking let you show subgroups within the groups on the x-axis.
Clustering shows each subgroup as a separate bar. Stacking shows subgroups as blocks
stacked on top of each other. You can use cluster and stack together, with blocks
displaying in each cluster.
h To cluster or stack
1 In the Chart main dialog box, click Options.
2 Do one or both of the following:
I Check Cluster and enter a column that contains the subgroups.
If you want to adjust the distance between bars in the cluster, enter a value in
Offset that is greater than or equal to 0 (bars display on top of each other) and less
than 1.
I Check Stack and enter a column that contains the subgroups.
e Example of clustering and stacking
The graphs below show sums of sales categorized by years, then further subdivided into
quarters. In the first graph, sums of sales by quarter are clustered within each year. In
the second graph, sums of sales by quarter are stacked within each year. . The third
graph shows two clusters, one for each ad agency, with quarters stacked within each
cluster.
1 Open the file MARKET.MTW.
2 Choose Graph Chart.
3 In Y, enter Sales. In X, enter Year.
4 Click Options. Do one of the following and click OK twice:
I Check Cluster and enter Quarter.
I Check Stack and enter Quarter.
I Check Cluster and enter AdAgency, then check Stack and enter Quarter.
Charts Core Graphs
MINITAB Users Guide 1 14-27
Ordering category groups based on y-values
You can present the groups in the chart in increasing order (from smallest to largest) or
decreasing order (from largest to smallest) based on the y-axis values.
Changing the order of categories does not affect the ordering within clusters, stacks, or
cluster/stack combinationsinstead, the options move entire clusters, stacks, or
cluster/stack combinations into order by the sum of the values in each x-axis column.
Clustered by quarter Stacked by quarter Clustered by ad agency
and stacked by quarter
Chart with increasing order Chart with decreasing order
Note When you reorder categories in combination with other options that affect the display of
categories, MINITAB processes the options in this order: (1) display categories in increasing
or decreasing order, (2) accumulate Y across X, and (3) total Y to 100% within each X
category.
Also, you cannot use the category ordering options when overlaying multiple charts in
the same Graph window unless all charts use the same categorical (x) variable. For
details, see Overlaying charts and boxplots on page 16-19.
Chapter 14 Charts
14-28 MINITAB Users Guide 1
h To re-order categories
1 In the Chart main dialog box, click Options.
2 Choose Increasing Y or Decreasing Y and click OK.
Accumulate Y across X (cumulative frequency scale)
If you create a chart using both an x- and y-axis, you can use a cumulative frequency
scale on the y-axis. Thus the height of the third bar, for example, is the sum of the
observations in the first three categories.
If you use the cumulative scale with clustering and/or stacking, the same bars are
cumulative across cluster or stack groupings. Therefore, the y-value of the second bar
in a cluster will add to the y-value of the second bar in the next cluster, and so on.
For the cumulative scale to work properly, all cluster/stack groups (that is, all possible
bar positions) must have at least one non-missing observation. You may wish to add
appropriate dummy observations (with values of, for example, 0) for each cluster/stack
group so all cluster/stack groups have at least one non-missing observation.
h To use a cumulative frequency scale
1 In the Chart main dialog box, click Options.
2 Check Accumulate Y across X.
e Example of a chart with a cumulative frequency scale
1 Choose Graph Chart.
2 In Y, enter Sales. In X, enter Quarter.
3 Click Options. Check Accumulate Y across X. Click OK twice.
Note When you use the cumulative frequency scale in combination with other options that
affect the display of categories, MINITAB processes the options in this order: (1) display
categories in increasing or decreasing order, (2) accumulate Y across X, and (3) total Y to
100% within each X category.
Charts Core Graphs
MINITAB Users Guide 1 14-29
Totalling Y to 100% within each X category (percent scales)
You can use a percent scale on the y-axis, which is useful when you are clustering or
stacking. The parts of each cluster or each stack (that is, each category) add up to
100%. When you use stack and cluster options together, the parts of each cluster/stack
combination add up to 100%.
h To use a percent scale
1 In the Chart main dialog box, click Options.
2 Check Total Y to 100% within each X category.
e Example of percent scales with clustering and stacking
1 Choose Graph Chart.
2 In Y, enter Sales. In X, enter Year.
3 Click Options.
4 Check Total Y to 100% within each X category.
5 Do one of the following and click OK twice.
I To cluster, check Cluster and enter Quarter.
I To stack, check Stack and enter Quarter.
Graph
window
output
Note When you use the percent scale in combination with other options that affect the display
of categories, MINITAB processes the options in this order: (1) display categories in
increasing or decreasing order, (2) accumulate Y across X, and (3) total Y to 100% within
each X category.
Chapter 14 Charts
14-30 MINITAB Users Guide 1
Transposing X and Y
You can switch, or transpose, the position of the x- and y-axes.
h To transpose X- and Y-axes
1 In the graph dialog box, click Options.
2 Check Transpose X and Y. Click OK.
Transposing does not change the type or name of the axis: the x-axis remains the x-axis
whether it is horizontal or vertical, just as the y-axis remains the y-axis whether it is
horizontal or vertical. Keep this in mind when you use graphics optionssuch as the
Percent scale with clustering Percent scale with stacking
A chart with default x- and y-axis Same chart with transposed x- and y-axes
Note The transposing X and Y option is available for all core graphs except matrix plots and
draftsman plots.
Charts Core Graphs
MINITAB Users Guide 1 14-31
data display, annotation, or frame itemsthat require you to specify locations or
directions in terms of the axis.
Graphics options for charts
Refer to the indicated chapters for more information and examples of these options.
Examples of charts with different data display elements
The following table of examples show how charts would look using the data display
elements of bars (the default), projection lines, and areas. You can also use symbols and
connection lines.
The Without groups column of the table shows how graphs would look with the
same attributes applied to all points. The With groups column shows how the graphs
would look with different attributes applied to each year, 1991 and 1992.
All of the examples below start with these four steps:
1 Open the file MARKET.MTW.
2 Choose Graph Chart.
Data
display Annotation Frame Regions
Groups and
multiple graphs
Symbols
Connection
lines
Projection
lines
Areas
Bars
Titles
Footnotes
Text
Lines
Polygons
Markers
Data labels
Axes
Ticks
Grids
Reference
lines
Change the
scale
Suppressing
frame
elements
Figure
Data
Legend
Aspect ratio
of a page
Display data for
each group
Multiple graphs
at once
Same scales across
graphs
Overlaying graphs
Laying out graphs
on the same page
Chapter 15 Chapter 17 Chapter 18 Chapter 19 Chapter 16
Tip Often, when you cluster or stack groups, you will want to display each bar in the cluster
or each block in the stack with a different color or fill. To do that, use that same grouping
variable in the data display table that you used as the clustering or stacking variable. See
the examples that follow.
Note With charts, the data display grouping variable can only be one of the variables already
specified as a cluster, stack, or x-axis variable.
Chapter 14 Charts
14-32 MINITAB Users Guide 1
3 Enter Sales in Y and Quarter in X.
4 In the first row of the Data display table, choose For each Graph if it is not
already showing.
The groups examples add these steps:
5 Change For each Graph to For each Group.
6 In Group variables, enter Year.
7 Click Options. Check Cluster and enter Year.
8 Do one of the following and click OK.
To display Choose Without groups With groups
bars Display Bar
(the default)
(1991 is the solid
fill, 1992 is the
hatched fill)
projection lines Display Project
(1991 is the solid
line, 1992 is the
dashed line)
areas Display Area
(1991 is the solid
area, 1992 is the
hatched area)
More The graphs shown above use the default attributes for the data display elements. You can
change the attributes of any element to control color, line type, position, and more. For
details, see Chapter 15, Core Graphs: Displaying Data.
Histograms Core Graphs
MINITAB Users Guide 1 14-33
Histograms
Histograms, like charts, show bars for each group in an x-axis variable. But while the
groups in a chart correspond to the discrete categories of the x-axis variable (Flaw1,
Flaw2, etc.), the groups in a histogram are intervals of continuous data in an x-axis
variable. For example, all the values between 0.5 and 1.5 might be grouped in an
interval labeled 1, all the values between 1.5 and 2.5 might be grouped in an interval
labeled 2, etc.
Histograms separate the data into appropriate intervals (sometimes called bins) on the
x-axis. For each interval, MINITAB draws a bar whose height, by default, is the number
of observations, called the frequency, that fall in that interval.
For example, the Capital column contains the capital expenses (in thousands of
dollars) for each quarter over two years. A histogram of that column would look like
this:
You can change the way intervals are calculated or specify which intervals you want to
display. You can also change the scale of the y-axis from a frequency scale to a percent
or cumulative scale.
Data
You must have one column of numeric or date/time data for the x-axis. Missing data are
automatically omitted from interval calculations.
Two observations are in this
first interval.
In both these quarters, capital
expenses fell in an interval
centered on the six-thousand
dollar mark.
Note Observations that fall on interval boundaries are placed into the interval to the right, with
one exception: observations on the boundary of the interval that is farthest to the right
are placed in that last interval.
Chapter 14 Histograms
14-34 MINITAB Users Guide 1
h To create a histogram
1 Choose Graph Histogram.
2 In X, enter the column containing the continuous data.
3 If you like, use any of the options below, and click OK.
Options
Histogram dialog box
I Create multiple graphs and control a wide variety of graphics optionssee Graphics
options for histograms on page 14-38.
Options subdialog box
I Change the scale of the y-axis from frequencies to percentages or densitiessee
Changing y-axis scales on page 14-35.
I Set ticks to appear in the middle of each interval or at the boundariessee Placing
ticks at midpoints or cutpoints on page 14-36.
I Define how many intervals your histogram will contain, and define the sizesee
Defining the number and position of intervals on page 14-36.
I Transpose the x- and y-axes. See Transposing X and Y on page 14-30.
More You can create a histogram that is overlaid with a normal curvesee page 14-39.
Histograms Core Graphs
MINITAB Users Guide 1 14-35
Changing y-axis scales
You can use six types of scales on the y-axis, as shown below.
Scale Height of each bar equals Example
Frequency
(default)
the number of observations that fall in that interval.
Percent the percentage of the total number of observations
that fall in that interval.
Density a function of the area of that interval. The total area
of all bars is one. The area of one bar is the
proportion of the observations in that interval. Thus,
the height of a bar is:
A density scale is useful for viewing probability
density functions.
Cumulative
Frequency
Cumulative
Percent
or
Cumulative
Density
the frequency, percentage, or density of that interval
plus all previous intervals.
For example, in the cumulative frequency histogram
at right, the third bar is the sum of the number of
observations in the first three intervals.
number of observations in interval
(number of observations in all intervals) * (width of interval)
Chapter 14 Histograms
14-36 MINITAB Users Guide 1
h To change the y-scale
1 In the Histogram main dialog box, click Options.
2 Under Type of Histogram, choose the scale you want: Frequency, Percent,
Density, Cumulative Frequency, Cumulative Percent, or Cumulative Density.
Placing ticks at midpoints or cutpoints
You can place ticks at the midpoints or cutpoints of each interval. Midpoints are the
midway between the boundaries of each interval. Cutpoints are the left and right
boundaries of each interval.
h To place ticks at midpoints or cutpoints
1 From the Histogram main dialog box, click Options.
2 Under Type of intervals, choose MidPoint or CutPoint. Click OK.
Defining the number and position of intervals
You can control the number of intervals, the positions of individual ticks, and the
boundaries of each interval.
h To define the number and position of intervals
1 From the main histogram dialog box, click Options.
2 Under Type of histogram, choose MidPoints or CutPoints. See Placing ticks at
midpoints or cutpoints on page 14-36.
3 Under Definition of intervals, choose one of the three options, specify values as
needed, and click OK in each dialog box.
Default histogram ticks at midpoints Histogram with ticks at cutpoints
Histograms Core Graphs
MINITAB Users Guide 1 14-37
h To define the number and position of intervals
a. When you set the number of intervals, MINITAB will not display the first and/or last intervals if they do
not contain any observations. This can result in a histogram with one or two fewer intervals than you
specified.
1 From the main histogram dialog box, click Options.
2 Under Type of histogram, choose MidPoint or CutPoint. See Placing ticks at
midpoints or cutpoints on page 14-36.
3 Under Definition of intervals, choose one of the three options: Automatic,
Number of intervals, or Midpoint/cutpoint positions.
4 If you chose Number of intervals, or Midpoint/cutpoint positions, enter values as
needed (see table above for details). Click OK twice.
e Example of setting cutpoint positions
A histogram of capital expenses with ticks at cutpoints shows the first tick at 3.5 and the
last tick at 38.5. You decide that the histogram would look nicer with a range of 5 to 40,
with intervals every five values.
1 Open the file MARKET.MTW.
Option You specify MINITAB finds
Automatic nothing the number of intervals, the
boundaries of those intervals, and
and the tick positions that make
sense for the data
Number of
intervals
how many intervals you want
(from 2 to 100)
a
the best boundaries and tick
positions for those intervals
Set midpoint/
cutpoint
positions
(when midpoints
is selected)
the position of each midpoint tick.
The values must be equally spaced,
as in 5 10 15 20
the boundaries that fit those
midpoints
Set midpoint/
cutpoint
positions
(when cutpoints
is selected)
the position of each cutpoint tick.
The first value you type is the left
boundary of the first interval, the
second value is the boundary
between the first and second
interval, the third value is the
boundary between the second and
third interval, etc.
The values do not have to be
equally spaced, as in 2 5 8 9
nothingthe number of intervals,
their boundaries, and the tick
positions have been set by you
Chapter 14 Histograms
14-38 MINITAB Users Guide 1
2 Choose Graph Histogram.
3 In X, enter Capital.
4 Click Options. Choose CutPoint.
5 Do one of the following:
I To create the histogram on the left (with ticks at default cutpoints), click OK
twice.
I To create the histogram on the right, (with specified cutopoints), choose
Midpoint/cutpoint positions and type 5:40/5. Click OK in each dialog box.
Graphics options for histograms
Refer to the indicated chapters for more information and examples of these options.
Histogram with ticks at default cutpoints Histogram with ticks at specified cutpoints
Data
display Annotation Frame Regions
Groups and
multiple graphs
Symbols
Connection
lines
Projection
lines
Areas
Bars
Titles
Footnotes
Text
Lines
Polygons
Markers
Data labels
Axes
Ticks
Grids
Reference
lines
Change the
scale
Suppressing
frame
elements
Figure
Data
Legend
Aspect ratio
of a page
Display data for
each group
Multiple graphs
at once
Same scales across
graphs
Overlaying graphs
Laying out graphs
on the same page
Chapter 15 Chapter 17 Chapter 18 Chapter 19 Chapter 16
Boxplots Core Graphs
MINITAB Users Guide 1 14-39
Creating a histogram with a normal curve
You may find it helpful to see how the bars in your histogram match a normal curve.
For example, here is how a histogram of capital expenses would look with an overlaid
normal curve:
There are two ways to create a histogram with a normal curve:
I the quick way: use the display descriptive statistics command with the histogram
with normal curve option (detailed below). This is quick and easy, but the
appearance of the histogram can only be modified with graph editing tools after
youve generated the graph.
I the long way: modify a copy of your data in several steps to create the coordinates for
the normal curve, then create the histogram using the annotation line option. The
annotation line uses the coordinates from the modified data. For a description and
an example of this method, see the Help topic Example of histogram with a normal
curve.
h To quickly create a histogram with a normal curve
1 Choose Stat Basic Statistics Display Descriptive Statistics.
2 In Variables, enter a column containing numeric data.
3 Click Graphs. Choose Histogram of data, with normal curve. Click OK twice.
Boxplots
Boxplots, also called box-and-whisker plots, are particularly useful for showing the
distributional characteristics of data. In MINITAB you can create a single boxplot, or a
graph that contains one boxplot for data within each category of a grouping variable.
Chapter 14 Boxplots
14-40 MINITAB Users Guide 1
For example, the column Pulse2 contains measurements of students pulses after an
experiment. The column Sex contains the sex of each person: 1 = male and 2 =
female.
By default, a boxplot consists of a box, whiskers, and outliers.
A line is drawn across the box at the median. By default, the bottom of the box is at the
first quartile (Q
1
), and the top is at the third quartile (Q
3
) value. The whiskers are the
lines that extend from the top and bottom of the box to the adjacent values. The
adjacent values are the lowest and highest observations that are still inside the region
defined by the following limits:
Lower Limit:Q
1
1.5 (Q
3
Q
1
)
Upper Limit:Q
3
+ 1.5 (Q
3
Q
1
)
Outliers are points outside of the lower and upper limits and are plotted with asterisks
().
Boxplot of the variable Pulse2 Boxplots of Pulse2, one for males and one for females
median
third quartile (Q3)
first quartile (Q1)
whisker extends to this
adjacent valuethe highest
value within upper limit
whisker extends to this
adjacent valuethe lowest
value within lower limit
outliers
Boxplots Core Graphs
MINITAB Users Guide 1 14-41
Data
For a single boxplot, you must have one numeric column of measurement
(continuous) data for the y-axis variable.
If you want to create boxplots for each group, you must also have a column of
categorical data. The column of categorical data can be numeric, text, or date/time.
Missing data are automatically omitted from observations.
h To create a boxplot
1 Choose Graph Boxplot or Stat EDA Boxplot.
2 In Y, enter the column containing the measurement data.
3 If you want to create boxplots for each group in a grouping variable, enter a column
in X.
4 If you like, use any of the options below. Click OK.
Options
Boxplot dialog box
I Choose one of three box types: one that shows the interquartile range (IQRange
Box), one that shows the confidence intervals for the median (CI Box), and one that
shows the entire range of values (Range Box). See Choosing a box type on page
14-42.
Note The character graph version of Boxplot (documented in Help) uses different calculations
for the placement of boxes, whiskers, and outliers.
Chapter 14 Boxplots
14-42 MINITAB Users Guide 1
I Change the attributes of the boxes, including fill types and colors, edge line types,
colors, sizes, and box width. You can even make the width of boxes proportional to
sample size, or turn the whiskers on and off. See Choosing a box type on page 14-42.
I Display symbols for individual points, medians, or outliers, and change the
attributes of those symbols. See Displaying symbols and connection lines on page
14-45.
I Connect medians with lines, and change the attributes of those lines. See
Displaying symbols and connection lines on page 14-45.
I Create multiple graphs and control a wide variety of graphics optionssee Graphics
options for boxplots on page 14-46.
Options subdialog box
I Transpose the x- and y-axes. See Transposing X and Y on page 14-30.
Choosing a box type
You can use three box types, by themselves or in combination. Each box is a Data
display element with attributes that you can modify.
Element Definition Example Attributes
Interquartile (IQ)
Range Box
Shows the interquartile
range, with the box
bottom at the 25th
percentile and box top
at the 75th percentile.
I Fill patterns and colors
I Edge line types and colors
I Box widthscan widen
automatically, to a set value,
or to a proportion of the
boxs sample size
I Whiskersshow or hide
them
Confidence
Interval (CI) Box
Shows a 95%
confidence interval for
the median.
I All of the attributes for IQ
Range boxes
I Confidence interval
change from 95% to
another value
Boxplots Core Graphs
MINITAB Users Guide 1 14-43
h To choose a box type
1 In the Boxplot main dialog box, click in a row of the Data display table.
2 Under Display, choose IQRange, CI Box, or Range Box. Under For each, choose
Graph.
3 If you want to display more than one type of box, click in another row of the Data
display table, and repeat step 2. The boxes will display in row order, with the row 1
box in back.
4 If you want to change the attributes of the box, click in the row of the box you want
to affect, and click Edit Attributes. Change the attributes and click OK.
For details on how to change the attributes, click the Help button.
e Example of modifying the attributes of boxes
The following graphs show a series of modifications to a boxplot.
Range Box Shows a box that
extends from the
minimum to the
maximum values.
I All of the attributes for IQ
Range boxes except
whiskers
Element Definition Example Attributes
This first graph shows the default
interquartile (IQ) range boxes for the
pulse rates of two groups, males and
females.
1 Open the file PULSE.MTW.
2 Choose Graph Boxplot.
3 In Y, enter Pulse2. In X, enter Sex.
Click OK.
Chapter 14 Boxplots
14-44 MINITAB Users Guide 1
This second graph makes the width of the
IQ range boxes proportional to each boxs
sample size.
4 Choose Graph Boxplot. The
boxplot dialog box contains the
previous settings.
5 Click Edit Attributes. Check Box
width proportional to sample size.
Click OK twice.
This third graph adds a confidence
interval (CI) box. To make the CI box
stand out, its fill is changed to solid black.
6 Choose Graph Boxplot.
7 In row 3 of the Data display table,
choose Display CI Box and For
each Graph.
8 Click Edit Attributes. Choose Fill
Type Solid, then choose Back
Color Black. Click OK twice.
The fourth and final graph makes the CI
boxes display differently depending on the
group.
9 Choose Graph Boxplot.
10 In row 3 of the Data display table,
choose For each Group. In Group
variable, enter Sex. Click OK.
Boxplots Core Graphs
MINITAB Users Guide 1 14-45
Displaying symbols and connection lines
You can clarify the position of data points on your boxplot by using symbols and
connection lines. Boxplots use four special data display elements, each of which has
attributes that you can change.
Element Definition Example Attributes
Median symbols A symbol at the
median
I symbol type, color,
and size
For details, see Symbols
on page 15-6.
Outlier symbols A symbol (asterisk, by
default) for each
outlier
I symbol type, color,
and size
For details, see Symbols
on page 15-6.
Individual
symbols
A symbol (filled circle,
by default) for each
observation
I symbol type, color,
and size
For details, see Symbols
on page 15-6.
Median
connection lines
Lines that connect the
medians of multiple
boxplots (visible only
when boxplots use a
categorical y-variable)
I line type, color, and size
I straight or step-like
lines
For details, see
Connection Lines on
page 15-9.
Chapter 14 Matrix Plots
14-46 MINITAB Users Guide 1
Graphics options for boxplots
Refer to the indicated chapters for more information and examples of these options.
Matrix Plots
A matrix plot is a two-dimensional matrix of individual plots (see Plots on page 14-7).
Matrix plots are good for, among other things, seeing the two-variable relationships
among a number of variables all at once. This can help you save time because you can
often identify the meaningful relationships with a single graph. You plot up to 20
variables at once.
For example, here is a matrix plot of three variables that are measurements of human
participants in an experiment: Height (in inches), Weight (in pounds), and Pulse1
(pulse rate, in beats per second).
Data
display Annotation Frame Regions
Groups and
multiple graphs
Boxes
Symbols
Connection
lines
Titles
Footnotes
Text
Lines
Polygons
Markers
Data labels
Axes
Ticks
Grids
Reference
lines
Change the
scale
Suppressing
frame
elements
Figure
Data
Legend
Aspect ratio
of a page
Display data for
each group
Multiple graphs
at once
Same scales across
graphs
Overlaying graphs
Laying out graphs
on the same page
This chapter Chapter 17 Chapter 18 Chapter 19 Chapter 16
Matrix Plots Core Graphs
MINITAB Users Guide 1 14-47
Data
You need at least two and no more than 20 numeric or date/time columns.
Observations in date/time columns will display as their underlying numeric values, not
as formatted dates or times. For example, 1/1/97 will display as 35431. Missing values in
any column will be omitted from the graph.
h To create a matrix plot
1 Choose Graph Matrix Plot.
2 In Graph variables, enter from two to 20 columns. The columns will be graphed in
the order you enter them; for example, entering Height Weight Pulse1 creates the
matrix plot shown on page 14-47.
More A Draftsman plot, also called a casement display, is similar to a matrix plot. See Draftsman
Plots on page 14-51.
This plot shows
Height on the
x-axis and Pulse1
on the y-axis
This plot shows Pulse1
on the x-axis and
Weight on the y-axis
Chapter 14 Matrix Plots
14-48 MINITAB Users Guide 1
3 If you like, use any of the options listed below, and click OK.
Options
Matrix plot dialog box
I Control a wide variety of graphics optionssee Graphics options for matrix plots on
page 14-50.
Options subdialog box
I Display all of the matrix, or just a portion of it. See Displaying a full or partial matrix
on page 14-48.
I Place variable labels along the diagonal of the matrix, or at the boundaries. See
Placing variable labels on page 14-49.
I add jitter to the display of data points so that you can see overlapping points. See
Adding jitter to overlapping points on page 14-11.
Displaying a full or partial matrix
By default, MINITAB displays the full matrix of plots, but you can choose to display just
the lower left or upper right triangle of the matrix.
Note The same y-scale is used for all plots in a given row, and the same x-scale is used for all
plots in a given column. When you have ten or less plots in a row or column, the default
ticks are at the first and third quartiles. When you have more than ten plots in a row or
column, no ticks or external axis labels display.
Tip You can put more than one matrix plot in a single Graph window by specifying Graph
Layout, specifying several matrix plots (along with other graphs) in separate commands,
then specifying Graph End Layout.
Matrix Plots Core Graphs
MINITAB Users Guide 1 14-49
h To display a full or partial matrix
1 In the Matrix Plot main dialog box, click Options.
2 Under Matrix Display, choose Full, Lower left, or Upper right. Click OK.
Placing variable labels
You can place the variable labels along the empty diagonal of the matrix (the default),
or at the boundary of the matrix.
Full matrix ( the default)
Lower left matrix Upper right matrix
Note When you display just the upper right triangle of a matrix, the default sides for tick and
axis lines and labels shift to the upper and right sides, respectively.
Chapter 14 Matrix Plots
14-50 MINITAB Users Guide 1
h To place variable labels
1 In the Matrix Plot main dialog box, click Options.
2 Under Variable Label Placement, choose Diagonal or Boundary. Click OK.
Graphics options for matrix plots
Refer to the indicated chapters for more information and examples of these options.
a. In matrix plots, you cannot store fits and residuals with LOWESS lines.
b. In matrix plots, you can only address the entire graph (for axes) or all graphs at once (for
ticks, grids, reference lines, minimums, and maximums). The frame options you choose apply
to all graphs in the matrix plot.
c. By default, ticks on the x-axes of matrix plots are at a 30-degree angle. Ticks on the bottom
x-axis of matrix plots are placed differently than ticks on the top x-axis of matrix plots: top
ticks place text to the upper right of the reference point; bottom ticks place text to the lower
left of the reference point.
Diagonal variable labels ( the default) Boundary variable labels
Data
display Annotation Frame Regions
Groups and
multiple graphs
Symbols
Connection
lines
Projection
lines
Areas
LOWESS
lines
a
Titles
Footnotes
Text
Lines
Polygons
Markers
Data labels
Axes
b
Ticks
bc
Grids
b
Reference
lines
b
Suppressing
frame
elements
b
Figure
Data
Legend
Aspect ratio
of a page
Display data for
each group
Laying out graphs
on the same page
Chapter 15 Chapter 17 Chapter 18 Chapter 19 Chapter 16
Draftsman Plots Core Graphs
MINITAB Users Guide 1 14-51
Draftsman Plots
A draftsman plot, also called a casement display, is a two-dimensional matrix of separate
plots (see Plots on page 14-7). Like matrix plots (page 14-7), draftsman plots are good
for seeing the two-variable relationships between a number of variables all at once. This
can help you save time because you can often identify the meaningful relationships
with a single graph and then quickly explore them. You can plot up to 20 y-axis
variables versus 20 x-axis variables at once.
For example, here is a draftsman plot of two variables on the y-axis versus three
variables on the x-axis.
Data
You need at least three columns of data: one column for the y-axis and two for the
x-axis, or vice versa. The columns can be numeric or date/time. You can have no more
than 20 columns for each axis.
Observations in date/time columns will display as their underlying numeric values, not
as formatted dates or times. For example, 1/1/97 will display as 35431. Missing values in
any column will be omitted from the graph.
More A Draftsman plot, also called a casement display, is similar to a matrix plot. See Matrix
Plots on page 14-46.
This plot shows
Height on the
x-axis and Pulse2
on the y-axis.
This plot shows Weight
on the x-axis and
Pulse1 on the y-axis.
Chapter 14 Draftsman Plots
14-52 MINITAB Users Guide 1
h To create a draftsman plot
1 Choose Graph Draftsman Plot.
2 In Y variables, enter from one to 20 columns.
3 In X variables, enter from one to 20 columns.
You must have a totalof at least three variables.
The columns will be graphed in the order you enter them. For example, entering
Pulse1 Pulse2 in Y variables and Height Weight Sex in X variables creates the x-axis
on the draftsman plot shown above.
4 If you like, use any of the options listed below, and click OK.
Options
Draftsman plot dialog box
I Control a wide variety of graphics optionssee Graphics options for draftsman plots
on page 14-53.
Options subdialog box
I Add jitter to the display of data points so that you can see overlapping points. See
Adding jitter to overlapping points on page 14-11.
Note The same y-scale is used for all plots in a given row, and the same x-scale is used for all
plots in a given column. When you have ten or less plots in a row or column, the default
ticks are at the first and third quartiles. When you have more than ten plots in a row or
column, no ticks or external axis labels display .
Contour Plots Core Graphs
MINITAB Users Guide 1 14-53
Graphics options for draftsman plots
Refer to the indicated chapters for more information and examples of these options.
a. In draftsman plots, you cannot store fits and residuals with LOWESS lines.
b. In draftsman plots, you can only address the entire graph (for axes) or all graphs at once (for
ticks, grids, reference lines, minimums, and maximums). The frame options you choose apply
to all graphs in the matrix plot.
c. By default, ticks on the x-axes of draftsman plots are at a 30-degree angle. Ticks on the
bottom x-axis of matrix plots are placed differently than ticks on the top x-axis of matrix
plots: top ticks place text to the upper right of the reference point; bottom ticks place text to
the lower left of the reference point.
Contour Plots
A contour plot is a two-dimensional graph of three measurement variables: x, y, and z.
You can think of the z-variable as extending in/out of the graph plane. The contour
lines represent the magnitude of the z-variable. In the graph, contours made up of
equal z-values display as lines (or as areas between the lines) in the x-y plane.
Data
display Annotation Frame Regions
Groups and
multiple graphs
Symbols
Connection
lines
Projection
lines
Areas
LOWESS
lines
a
Titles
Footnotes
Text
Lines
Polygons
Markers
Data labels
Axes
b
Ticks
bc
Grids
b
Reference
lines
b
Suppressing
frame
elements
b
Figure
Data
Legend
Aspect ratio
of a page
Display data for
each group
Laying out graphs
on the same page
Chapter 15 Chapter 17 Chapter 18 Chapter 19 Chapter 16
14-54 MINITAB Users Guide 1
If two or more points have the same x- and y-values, MINITAB uses the median of all the
z-values for those points as the new z-value.
Data
You need three numeric columns of equal length, each containing at least three
non-missing values. Missing values are omitted from the graph.
h To create a contour plot
1 Choose Graph Contour Plot.
2 Enter a column for Z, a column for Y, and a column for Y.
3 If you like, use any of the options below and click OK.
Contour plot with lines Contour plot with areas
More This is a general purpose contour plot, for any x, y, and z data. The response surface
contour plot for Designed Experiments (Stat DOE RS Plots) is specifically designed
to produce contour plots for functions supported by MINITABs Response Surface
commands.
Contour Plots Core Graphs
MINITAB Users Guide 1 14-55
Options
Contour plot dialog box
I Display the contour plot with connection lines, areas, or both. See Using connection
lines and areas with contour plots on page 14-57.
I Use a variety of other graphics options. See Other graphics options for contour plots
on page 14-60.
Options subdialog box
I Control the number and position of contour levels (described below).
I Change the mesh (grid of points) of the graph: increase the resolution to get a
higher level of detail, or lower the resolution to speed up drawing of the graph. See
Changing the mesh on page 14-56.
I Enter a z-value to be used for the four corners of the grid, that is, the background
level (see Help for details).
I Transpose the x- and y-axes. See Transposing X and Y on page 14-30.
Controlling the number and position of contour levels
By default, MINITAB will automatically determine how many contour levels to use for
your data, as well as the z-variable values that correspond to those levels. MINITAB tries
to find logical positions for contour levels, but you can override the default if you wish.
You can specify
I the number of contour levels you want (from two to 15), letting MINITAB calculate
the position of those levels.
I the z-variable values where you want each contour level to be set, which implicitly
determines the number of contour levels in the graph (i.e., if you specify four values,
four contour levels will be created). You can specify from two to 15 data values.
The data values that you specify are in terms of your z-variable. For example, if the
values in your z-variable range from 0 to 12, you might specify values of 2, 6, 8, and
10.
h To specify the number and position of contour levels
1 In the Contour Plot main dialog box, click Options.
2 Under Contour Levels, do one of the following:
Note When you use areas with a contour plot, the number of areas created equals the number
of levels plus one.
Chapter 14 Contour Plots
14-56 MINITAB Users Guide 1
I To let MINITAB decide the number of contour levels (from four to seven) and
their positions, choose Automatic.
I To set the number of contour levels, choose Number, then type a number from 2
to 15.
I To specify z-variable values of the contour levels, choose Values, then enter from
two to 15 values in increasing order. You can also put the contour level values in
a column in your worksheet and enter the column here.
Changing the mesh
By default, MINITAB creates a mesh, or grid, with 15 points in the X direction and 15
points in the Y direction. You can change the default mesh to
I improve the resolution of contour levelsa mesh with more points results in a
higher resolution
I improve the speed of drawing the grapha mesh with fewer points results in faster
drawing speed
h To improve the resolution of contour levels
You can improve the resolution of contour levels, especially when you have many
contour levels, by defining a finer grid. MINITAB interpolates a z-value for each point
on the grid and displays only these interpolated z-values on the graph.
1 In the Contour Plot main dialog box, click Options.
2 Choose Interpolate data over a specified mesh.
3 Under X-Mesh Positions, do one of the following:
I To increase the resolution while letting MINITAB choose the positions of points,
choose Number and enter a value higher than 15.
I To increase the resolution while specifying the positions of points yourself,
choose Values and enter between two and 101 data values in increasing order
(or, enter the data values in a column and specify the column here).
4 Repeat step 2 for Y-Mesh Positions.
h To improve the speed of drawing the contour plot
If you have many data points, you can do either of the following to improve drawing
speed:
I Choose Use data defined over a regular meshthat way, MINITAB will check for a
regular mesh, and if it finds one, will display the graph without taking the time to
calculate a z-value at each mesh point. If the mesh is not regular, MINITAB still
Contour Plots Core Graphs
MINITAB Users Guide 1 14-57
produces a correct contour plot with a 15 15 mesh, and calculates z-values on the
mesh by interpolation.
I Choose Interpolate data over a specified mesh, then specify a low number of x- and
y-mesh positions, such as 10 and 10.
Using connection lines and areas with contour plots
Contour plots can be displayed with connection lines, areas, or both. By default,
MINITAB creates each connection line with a unique line type (such as solid, dashed,
or dotted). If you have selected to display areas, by default each area also has a unique
area type (a fill pattern such as solid, empty, or hatched). Lines and areas have these
attributes:
You can change the attributes of each connection line or area. The number of lines or
areas depends on the number of contour levels in the graph:
I the number of connection lines created is equal to the number of contour levels.
I the number of areas created is equal to the number of contour levels plus one.
How many levels are in a contour plot? That depends on whether you created a default
plot or manually set the number of levels (see Controlling the number and position of
contour levels on page 14-55). By default, MINITAB automatically creates four to seven
levels, depending on your data. To see how many levels would be used for your data,
you can generate the graph and look at the graph legend. If you specify more attributes
than there are levels, the attributes will be ignored..
Attribute codes
With contour plots you specify attribute settings differently than you do in other core
graphs. Instead of picking line types, area colors, and other settings from drop-down
lists, you type attribute codes, specifying as many codes as you need to affect all the
possible areas or lines.
Why use codes? Because the number of contour levels in a contour plot is
undetermined until the plot is created, the attribute subdialog box cannot present the
definitive number of attribute choices.
Data display element Attributes
Connection lines Line type, color, and size
Areas Fill type and color
Note Unlike the other core graphs, there is no place in the contour plots main dialog box to
specify a grouping variable for each data display element. This is because the connect
lines or areas are groups by themselvesthe grouping variable is the z-variable.
Chapter 14 Contour Plots
14-58 MINITAB Users Guide 1
Below are the code numbers for the attributes you can affect.
Line types:
Fill types:
Code Line type Name Code Line type Name
0 None 4 Dash 1-Dot
1 Solid 5 Dash 2-Dot
2 Dash 6 Dash 3-Dot
3 Dot 7 Long Dash
Code Fill type Name Code Fill type Name
0 None 5 Horizontal line
1 Solid
(background is
white)
6 Vertical line
2 Right slant 7 Cross line
3 Left slant 8 Dots
4 Cross slant 9 Squares
Contour Plots Core Graphs
MINITAB Users Guide 1 14-59
Colors for lines and areas:
h To change the attributes of connection lines and areas
1 Check the element you want (Connect for connection lines and Area for areas) and
click Attributes.
2 Do one or more of the following:
I For connection lines, click in Line type, Line color, or Line size and enter a
code for each level you want to affect.
I For areas, click in Fill type or Fill color, and enter a code for each level you want
to effect.
You can type code numbers, specify a stored constant (such as K1 or K2) that
contains the code, or specify a column (such as C1 or C2) that contains one or
more codes. For example, if the constant K1 contains the number 3, when you enter
K1 in Line type, you will get a dotted line.
e Example of a contour plot with colored areas
Say you want to create a color-coded contour plot of some longitude, latitude, and
altitude data. In the example below, first you will set the number of contour levels to
fivethis way, you will know exactly how many fill colors to specify. Then you will set
the fill type for all areas to solid (fill type code of 1). Last, youll specify five colors
using the color codes: light gray (15), red (2), green (3), blue (4), and cyan (5).
1 Open the file EXH_GRPH.MTW.
2 Choose Graph Contour Plot.
3 Enter Alt in Z, Lat in Y, and Long in X.
4 Uncheck Connect.
Code Color Code Color Code Color
0 White
1 Black 6 Magenta 11 Dark Cyan
2 Red 7 Yellow 12 Dark Magenta
3 Green 8 Dark Red 13 Dark Yellow
4 Blue 9 Dark Green 14 Dark Gray
5 Cyan 10 Dark Blue 15 Light Gray
Note If you do not enter enough settings to give each line or area a unique attribute, MINITAB
cycles through the list until all lines or areas are assigned an attribute. For example, if you
assign the line color codes 1 (black) and 2 (red), the first line will be black, the second line
will be red, the third line will be black, etc.
Chapter 14 Contour Plots
14-60 MINITAB Users Guide 1
5 Check Area and click Attributes.
6 In Fill type, type 1.
7 In Fill color, type 15 2 3 4 5.
8 Click OK in each dialog box.
Other graphics options for contour plots
Refer to the indicated chapters for more information and examples of these options.
a. Contour plots do not support grouping variables with connection lines or areas since the
contours are actually groups themselves.
b. Contour plots do not support area edge lines. Use connection lines with areas to accomplish
this.
Graph
window
output
Data
display Annotation Frame Regions
Groups and
multiple graphs
Connection
lines
a
Areas
ab
Titles
Footnotes
Text
Lines
Polygons
Markers
Axes
Ticks
Grids
Reference
lines
Suppressing
frame
elements
Figure
Data
Legend
Aspect ratio
of a page
Laying out graphs
on the same page
This chapter Chapter 17 Chapter 18 Chapter 19 Chapter 16
Potrebbero piacerti anche
- The Subtle Art of Not Giving a F*ck: A Counterintuitive Approach to Living a Good LifeDa EverandThe Subtle Art of Not Giving a F*ck: A Counterintuitive Approach to Living a Good LifeValutazione: 4 su 5 stelle4/5 (5795)
- The Gifts of Imperfection: Let Go of Who You Think You're Supposed to Be and Embrace Who You AreDa EverandThe Gifts of Imperfection: Let Go of Who You Think You're Supposed to Be and Embrace Who You AreValutazione: 4 su 5 stelle4/5 (1090)
- Never Split the Difference: Negotiating As If Your Life Depended On ItDa EverandNever Split the Difference: Negotiating As If Your Life Depended On ItValutazione: 4.5 su 5 stelle4.5/5 (838)
- Hidden Figures: The American Dream and the Untold Story of the Black Women Mathematicians Who Helped Win the Space RaceDa EverandHidden Figures: The American Dream and the Untold Story of the Black Women Mathematicians Who Helped Win the Space RaceValutazione: 4 su 5 stelle4/5 (895)
- Grit: The Power of Passion and PerseveranceDa EverandGrit: The Power of Passion and PerseveranceValutazione: 4 su 5 stelle4/5 (588)
- Shoe Dog: A Memoir by the Creator of NikeDa EverandShoe Dog: A Memoir by the Creator of NikeValutazione: 4.5 su 5 stelle4.5/5 (537)
- The Hard Thing About Hard Things: Building a Business When There Are No Easy AnswersDa EverandThe Hard Thing About Hard Things: Building a Business When There Are No Easy AnswersValutazione: 4.5 su 5 stelle4.5/5 (345)
- Elon Musk: Tesla, SpaceX, and the Quest for a Fantastic FutureDa EverandElon Musk: Tesla, SpaceX, and the Quest for a Fantastic FutureValutazione: 4.5 su 5 stelle4.5/5 (474)
- Her Body and Other Parties: StoriesDa EverandHer Body and Other Parties: StoriesValutazione: 4 su 5 stelle4/5 (821)
- The Emperor of All Maladies: A Biography of CancerDa EverandThe Emperor of All Maladies: A Biography of CancerValutazione: 4.5 su 5 stelle4.5/5 (271)
- The Sympathizer: A Novel (Pulitzer Prize for Fiction)Da EverandThe Sympathizer: A Novel (Pulitzer Prize for Fiction)Valutazione: 4.5 su 5 stelle4.5/5 (121)
- The Little Book of Hygge: Danish Secrets to Happy LivingDa EverandThe Little Book of Hygge: Danish Secrets to Happy LivingValutazione: 3.5 su 5 stelle3.5/5 (400)
- The World Is Flat 3.0: A Brief History of the Twenty-first CenturyDa EverandThe World Is Flat 3.0: A Brief History of the Twenty-first CenturyValutazione: 3.5 su 5 stelle3.5/5 (2259)
- The Yellow House: A Memoir (2019 National Book Award Winner)Da EverandThe Yellow House: A Memoir (2019 National Book Award Winner)Valutazione: 4 su 5 stelle4/5 (98)
- Devil in the Grove: Thurgood Marshall, the Groveland Boys, and the Dawn of a New AmericaDa EverandDevil in the Grove: Thurgood Marshall, the Groveland Boys, and the Dawn of a New AmericaValutazione: 4.5 su 5 stelle4.5/5 (266)
- A Heartbreaking Work Of Staggering Genius: A Memoir Based on a True StoryDa EverandA Heartbreaking Work Of Staggering Genius: A Memoir Based on a True StoryValutazione: 3.5 su 5 stelle3.5/5 (231)
- Team of Rivals: The Political Genius of Abraham LincolnDa EverandTeam of Rivals: The Political Genius of Abraham LincolnValutazione: 4.5 su 5 stelle4.5/5 (234)
- On Fire: The (Burning) Case for a Green New DealDa EverandOn Fire: The (Burning) Case for a Green New DealValutazione: 4 su 5 stelle4/5 (74)
- The Unwinding: An Inner History of the New AmericaDa EverandThe Unwinding: An Inner History of the New AmericaValutazione: 4 su 5 stelle4/5 (45)
- Chapter 17Documento12 pagineChapter 17Michelle HsiehNessuna valutazione finora
- Chapter 07Documento20 pagineChapter 07Michelle HsiehNessuna valutazione finora
- Chapter 11Documento11 pagineChapter 11Michelle HsiehNessuna valutazione finora
- Trig P2 Mark SchemeDocumento21 pagineTrig P2 Mark SchemeMichelle HsiehNessuna valutazione finora
- Chapter 06Documento13 pagineChapter 06Michelle HsiehNessuna valutazione finora
- Innovation Creativityrevisited 108laedited 160119093558Documento31 pagineInnovation Creativityrevisited 108laedited 160119093558Michelle HsiehNessuna valutazione finora
- Chapter 08Documento14 pagineChapter 08Michelle HsiehNessuna valutazione finora
- Chapter 05Documento6 pagineChapter 05Michelle HsiehNessuna valutazione finora
- Chapter 12Documento13 pagineChapter 12Michelle Hsieh100% (2)
- Tensile Strength of Paper (PSI) Calcium in Solution (PPM)Documento24 pagineTensile Strength of Paper (PSI) Calcium in Solution (PPM)Michelle HsiehNessuna valutazione finora
- IB HL Mock Test 2nd NovDocumento4 pagineIB HL Mock Test 2nd NovMichelle HsiehNessuna valutazione finora
- IB Math Statistics & ProbabilityDocumento2 pagineIB Math Statistics & ProbabilityMichelle HsiehNessuna valutazione finora
- Chapter 13Documento15 pagineChapter 13Michelle Hsieh100% (2)
- Chapter 05Documento6 pagineChapter 05Michelle HsiehNessuna valutazione finora
- IB Math Statistics & ProbabilityDocumento4 pagineIB Math Statistics & ProbabilityMichelle HsiehNessuna valutazione finora
- Implementing Six Sigma Breyfogle PG 381: UV1 UV2 UV3Documento2 pagineImplementing Six Sigma Breyfogle PG 381: UV1 UV2 UV3Michelle HsiehNessuna valutazione finora
- 10th Dec Complex Numbers ProbDocumento4 pagine10th Dec Complex Numbers ProbMichelle Hsieh100% (1)
- IB Math Statistics & ProbabilityDocumento4 pagineIB Math Statistics & ProbabilityMichelle HsiehNessuna valutazione finora
- Aiag Gage R&R Part Number Average & Range Met: Required OutputsDocumento29 pagineAiag Gage R&R Part Number Average & Range Met: Required OutputsMichelle HsiehNessuna valutazione finora
- Number Theory FB QnsDocumento4 pagineNumber Theory FB QnsMichelle Hsieh100% (1)
- 8.1 Net Vs Total DistanceDocumento14 pagine8.1 Net Vs Total DistanceMichelle HsiehNessuna valutazione finora
- IB Math Statistics & ProbabilityDocumento4 pagineIB Math Statistics & ProbabilityMichelle HsiehNessuna valutazione finora
- IB Math Statistics & ProbabilityDocumento4 pagineIB Math Statistics & ProbabilityMichelle HsiehNessuna valutazione finora
- IB Math Statistics & ProbabilityDocumento4 pagineIB Math Statistics & ProbabilityMichelle HsiehNessuna valutazione finora
- IB Math Statistics & ProbabilityDocumento4 pagineIB Math Statistics & ProbabilityMichelle HsiehNessuna valutazione finora
- Let's Chat in ArabicDocumento12 pagineLet's Chat in ArabicThe World100% (1)
- PASIG REVENUE CODE of 1992 As Amended (LBT of Dealers, Contractors and Services)Documento4 paginePASIG REVENUE CODE of 1992 As Amended (LBT of Dealers, Contractors and Services)Bobby Olavides Sebastian33% (3)
- Causative VerbDocumento5 pagineCausative VerbLidya SarryNessuna valutazione finora
- Nef 04 Ga File 7Documento3 pagineNef 04 Ga File 7Neil ScarthNessuna valutazione finora
- Chuys MenuDocumento4 pagineChuys MenuoishidurNessuna valutazione finora
- Something Wicca This Way Comes ScriptDocumento13 pagineSomething Wicca This Way Comes ScriptpazojeauNessuna valutazione finora
- 40 30 30MealPlan 2100caloriesDocumento15 pagine40 30 30MealPlan 2100caloriesPmohamedFazilNessuna valutazione finora
- Tle Cookery NoodlesDocumento2 pagineTle Cookery NoodlesTofuraii SophieNessuna valutazione finora
- Sample Case Study 17Documento7 pagineSample Case Study 17Julian ZhuNessuna valutazione finora
- Shadowforce Archer - Adventure - Double BlindDocumento16 pagineShadowforce Archer - Adventure - Double BlindKarina HughesNessuna valutazione finora
- Hotel:: Up-Selling at The Front Desk - HVS Sales & Marketing ServicesDocumento14 pagineHotel:: Up-Selling at The Front Desk - HVS Sales & Marketing Servicesroeltolentino2011Nessuna valutazione finora
- The Evolution of Food Around The WorldDocumento55 pagineThe Evolution of Food Around The WorldSareena ShahNessuna valutazione finora
- Speakout Vocabulary Extra Pre-Intermediate Unit 3 PDFDocumento2 pagineSpeakout Vocabulary Extra Pre-Intermediate Unit 3 PDFAndrijana Ideš100% (1)
- Beto & Son Lunch Brunch MenuDocumento2 pagineBeto & Son Lunch Brunch MenuZagatBlogNessuna valutazione finora
- CBLM - LO#3 Clean Public Areas, Facilities & Equipment"Documento48 pagineCBLM - LO#3 Clean Public Areas, Facilities & Equipment"Buena Jaro80% (25)
- Fast Food Restaurant Database: CMPS 342, Fall 2015Documento43 pagineFast Food Restaurant Database: CMPS 342, Fall 2015AbeerHassanNessuna valutazione finora
- Angers: Custom Travel GuideDocumento28 pagineAngers: Custom Travel GuideBeatrizHuertaGalindoNessuna valutazione finora
- JD Iimc AlshayaDocumento2 pagineJD Iimc AlshayaVaishnaviRaviNessuna valutazione finora
- Bulgaria Black Sea CoastDocumento22 pagineBulgaria Black Sea CoastAlex AlexNessuna valutazione finora
- Bài Tập Làm Trên LớpDocumento4 pagineBài Tập Làm Trên LớpHuyền MátNessuna valutazione finora
- Wedding ScriptDocumento9 pagineWedding ScriptMyn Mirafuentes Sta AnaNessuna valutazione finora
- Roman Fever-Edith WhartonDocumento6 pagineRoman Fever-Edith WhartonDo Re MiNessuna valutazione finora
- Exercise Unit 1 - E12Documento11 pagineExercise Unit 1 - E12diarygalaxy_piscesNessuna valutazione finora
- Develop and Update Hospitality Industry Knowledge InfoDocumento18 pagineDevelop and Update Hospitality Industry Knowledge InfoRenardo Prime100% (1)
- Grubhub October 2019 Shareholder LetterDocumento16 pagineGrubhub October 2019 Shareholder LetterCrainsChicagoBusinessNessuna valutazione finora
- Bai Tap Viet Lai Cau Anh 7 1686Documento29 pagineBai Tap Viet Lai Cau Anh 7 1686Phan NguyetNessuna valutazione finora
- M&M Cookies by A. Romney: IngredientsDocumento4 pagineM&M Cookies by A. Romney: IngredientsJessica WinstonNessuna valutazione finora
- English Grammar I (Pamphlet)Documento22 pagineEnglish Grammar I (Pamphlet)parsagudarzi1919Nessuna valutazione finora
- Nelson - Salmo Pennywise May 6, 2014Documento56 pagineNelson - Salmo Pennywise May 6, 2014Pennywise PublishingNessuna valutazione finora
- 17 AppendicesDocumento36 pagine17 AppendicesMarhadi LeonchiNessuna valutazione finora