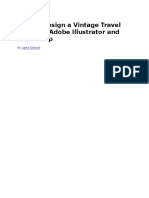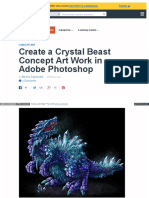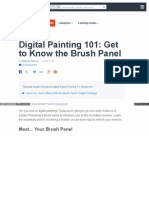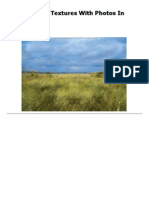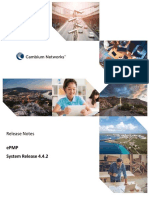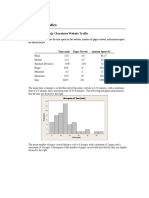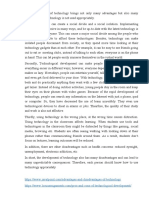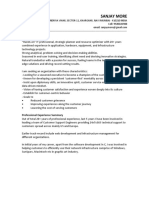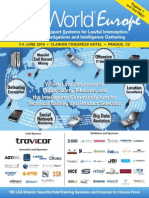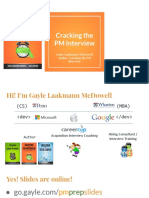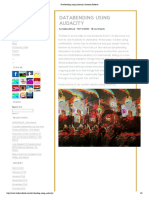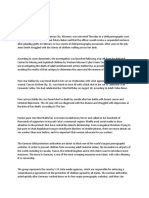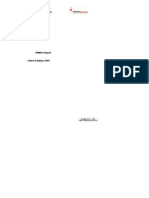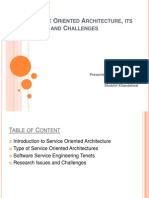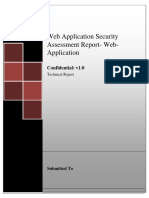Documenti di Didattica
Documenti di Professioni
Documenti di Cultura
Clean Style Portfolio Layout
Caricato da
Virgil0 valutazioniIl 0% ha trovato utile questo documento (0 voti)
10 visualizzazioni23 paginePhotoshop tutorial to creating a clean style web layout for your portfolio.
Copyright
© © All Rights Reserved
Formati disponibili
PDF, TXT o leggi online da Scribd
Condividi questo documento
Condividi o incorpora il documento
Hai trovato utile questo documento?
Questo contenuto è inappropriato?
Segnala questo documentoPhotoshop tutorial to creating a clean style web layout for your portfolio.
Copyright:
© All Rights Reserved
Formati disponibili
Scarica in formato PDF, TXT o leggi online su Scribd
0 valutazioniIl 0% ha trovato utile questo documento (0 voti)
10 visualizzazioni23 pagineClean Style Portfolio Layout
Caricato da
VirgilPhotoshop tutorial to creating a clean style web layout for your portfolio.
Copyright:
© All Rights Reserved
Formati disponibili
Scarica in formato PDF, TXT o leggi online su Scribd
Sei sulla pagina 1di 23
Clean Style Portfolio Layout
What Well Be Creating
Resources Used In This Tutorial
Woofunction Icon Set
Hora Del Juego By Reevolver
Vijaya Font
(Recommended) Become a Professional Webdesigner from Michael Locke
Creating Our Layout Background
Create a new document (Ctrl + N) with the dimensions 1200 x 1245 with a white #ffffff
background. Right-click the background layer and select Layer From Background from the the
menu, give the background layer a name then add a Gradient Overlay using the settings below.
Select the Elliptical Marquee Tool (M) then drag out a big ellipse onto the top of the canvas.
Create a new layer above the background layer then label it Background Jazz. Now select the
Gradient Tool with the following options.
Drag the gradient over part of the top of the ellipse, we dont want to fill the whole ellipse.
Deselect the ellipse (Ctrl + D) and you should have something like this.
Duplicate, rotate and adjust the opacity of each layer randomly placing them in the top half of the
canvas. Ive simply done this 3 times.
Creating The Header
On the left side of the canvas add the portfolio title and slogan using the Type Tool (T). The font
is used is called Vijaya and can be downloaded from the resource list.
Vijaya Font
Select the main title layer then add the following layer styles.
You should have something like this.
On the right side of the title and slogan add a simple textual navigation using the same font. For
the hover effect on one of the links simply turn the text black and add a underscore.
Creating The Featured Area
Select the Rounded Rectangle Tool (U) with a radius of 10px then drag out a decent sized
rectangle underneath the header elements.
Now select the Rounded Rectangle Layer and label Featured then add the following layer
styles.
Now set the layers opacity to 50%, you should have something like this.
We now need to add our featured image inside of the rectangle, the image should be around with
15px smaller all the way around the rectangle. To do this first load a selection around the featured
rectangle.
Quick Tip:
To load a selection click the little thumbnail in the layers window on the desired layer whilst
holding down the CTRL key on the keyboard.
Once the selection has been loaded go to Select > Modify > Contract. Contract the selection by
15px then press OK. With the selection still loaded download and open the featured image.
Hora Del Juego By Reevolver
Copy the featured image to the clipboard then head back to your original canvas and go to Edit >
Paste Special > Paste into (Alt + Shift + Ctrl + V. Maneuver and resize the image so it looks how
you want it to. Finally deselect the selection with Ctrl + D.
Select the Pen Tool (P) or the Polygonal Lasso Tool (L) and make a selection over the featured
image like the image below.
Fill (G) the selection on a new layer with the color white #ffffff, then set the layer opacity to
around 35%.
Next, we need to add the featured image caption. Simply select the Rectangular Marquee Tool
(M) then drag out a rectangular selection across the bottom of the image.
Fill (G) the selection with any color then add the following layer styles.
Select the Type Tool (T) then add some caption text inside the rectangle, you should have
something like this.
Creating The Featured Gallery Slider
Select the Rounded Rectangle Tool (U) then drag out a small square underneath the featured
area.
Change the squares color to white #ffffff then contract the square by 5-10px just like we did to our
featured image. Once contracted paste inside one of your portfolio images.
Repeat this step 3 more times so you have a total of 4 images.
On the left and right sides of the thumbnail images add two arrows from the custom shapes
library.
Add the following layer styles to the two arrows.
You should now have something like this.
Creating The Content
Start off by adding a simple divider underneath the featured area.
The divider was created simply with the Type Tool (T) using the Dash Key (). Once youve
created the divider add the following layer styles.
Finally set the dividers opacity to 50% and your done. Now, using the Type Tool (T) add the
portfolio tag line, the font i used is Vijaya which you can download from the resource list.
Vijaya Font
Finish off the tag line by duplicating the divider you created earlier then dragging it underneath
the tag line.
Download the Woofunction Icon Set from the resource list then add two icons into the content
area. On the side of each icon add a main heading and and sub heading.
Woofunction Icon Set
Underneath each heading and sub heading at a decent sized paragraph, separate each section
with the divider we created earlier only this make it vertically.
In the space left on the right side of the content area add a little blog feed.
Finally duplicate the long horizontal divider and drag it underneath the content we just created.
Creating The Twitter Box
Select the Rounded Rectangle Tool (U) then drag out a rectangle underneath the last divider you
just created.
Now add the following layer styles to the twitter rectangle.
You should have something like this.
Inside the rectangle add a little twitter bird of your choice then add the twitter text in which you
normally see on a tweet.
Creating The Footer
Duplicate the 3 Background Jazz Layers then drag them to the bottom into the footer area.
Finally inside the footer add your copyright text and maybe some social icons from the
Woofunction Icon Set.
Woofunction Icon Set
Potrebbero piacerti anche
- The Subtle Art of Not Giving a F*ck: A Counterintuitive Approach to Living a Good LifeDa EverandThe Subtle Art of Not Giving a F*ck: A Counterintuitive Approach to Living a Good LifeValutazione: 4 su 5 stelle4/5 (5794)
- The Gifts of Imperfection: Let Go of Who You Think You're Supposed to Be and Embrace Who You AreDa EverandThe Gifts of Imperfection: Let Go of Who You Think You're Supposed to Be and Embrace Who You AreValutazione: 4 su 5 stelle4/5 (1090)
- Never Split the Difference: Negotiating As If Your Life Depended On ItDa EverandNever Split the Difference: Negotiating As If Your Life Depended On ItValutazione: 4.5 su 5 stelle4.5/5 (838)
- Hidden Figures: The American Dream and the Untold Story of the Black Women Mathematicians Who Helped Win the Space RaceDa EverandHidden Figures: The American Dream and the Untold Story of the Black Women Mathematicians Who Helped Win the Space RaceValutazione: 4 su 5 stelle4/5 (895)
- Grit: The Power of Passion and PerseveranceDa EverandGrit: The Power of Passion and PerseveranceValutazione: 4 su 5 stelle4/5 (588)
- Shoe Dog: A Memoir by the Creator of NikeDa EverandShoe Dog: A Memoir by the Creator of NikeValutazione: 4.5 su 5 stelle4.5/5 (537)
- The Hard Thing About Hard Things: Building a Business When There Are No Easy AnswersDa EverandThe Hard Thing About Hard Things: Building a Business When There Are No Easy AnswersValutazione: 4.5 su 5 stelle4.5/5 (345)
- Elon Musk: Tesla, SpaceX, and the Quest for a Fantastic FutureDa EverandElon Musk: Tesla, SpaceX, and the Quest for a Fantastic FutureValutazione: 4.5 su 5 stelle4.5/5 (474)
- Her Body and Other Parties: StoriesDa EverandHer Body and Other Parties: StoriesValutazione: 4 su 5 stelle4/5 (821)
- The Emperor of All Maladies: A Biography of CancerDa EverandThe Emperor of All Maladies: A Biography of CancerValutazione: 4.5 su 5 stelle4.5/5 (271)
- The Sympathizer: A Novel (Pulitzer Prize for Fiction)Da EverandThe Sympathizer: A Novel (Pulitzer Prize for Fiction)Valutazione: 4.5 su 5 stelle4.5/5 (121)
- The Little Book of Hygge: Danish Secrets to Happy LivingDa EverandThe Little Book of Hygge: Danish Secrets to Happy LivingValutazione: 3.5 su 5 stelle3.5/5 (400)
- The World Is Flat 3.0: A Brief History of the Twenty-first CenturyDa EverandThe World Is Flat 3.0: A Brief History of the Twenty-first CenturyValutazione: 3.5 su 5 stelle3.5/5 (2259)
- The Yellow House: A Memoir (2019 National Book Award Winner)Da EverandThe Yellow House: A Memoir (2019 National Book Award Winner)Valutazione: 4 su 5 stelle4/5 (98)
- Devil in the Grove: Thurgood Marshall, the Groveland Boys, and the Dawn of a New AmericaDa EverandDevil in the Grove: Thurgood Marshall, the Groveland Boys, and the Dawn of a New AmericaValutazione: 4.5 su 5 stelle4.5/5 (266)
- A Heartbreaking Work Of Staggering Genius: A Memoir Based on a True StoryDa EverandA Heartbreaking Work Of Staggering Genius: A Memoir Based on a True StoryValutazione: 3.5 su 5 stelle3.5/5 (231)
- Team of Rivals: The Political Genius of Abraham LincolnDa EverandTeam of Rivals: The Political Genius of Abraham LincolnValutazione: 4.5 su 5 stelle4.5/5 (234)
- On Fire: The (Burning) Case for a Green New DealDa EverandOn Fire: The (Burning) Case for a Green New DealValutazione: 4 su 5 stelle4/5 (74)
- The Unwinding: An Inner History of the New AmericaDa EverandThe Unwinding: An Inner History of the New AmericaValutazione: 4 su 5 stelle4/5 (45)
- How To Design A Vintage Travel Poster in Adobe Illustrator and PhotoshopDocumento38 pagineHow To Design A Vintage Travel Poster in Adobe Illustrator and PhotoshopVirgilNessuna valutazione finora
- Making A Message Strip in PhotDocumento38 pagineMaking A Message Strip in PhotVirgilNessuna valutazione finora
- How To Create A Painted PetDocumento96 pagineHow To Create A Painted PetVirgilNessuna valutazione finora
- Create An Isometric Pixel ArtDocumento89 pagineCreate An Isometric Pixel ArtVirgilNessuna valutazione finora
- Create A Crystal Beast ConceptDocumento87 pagineCreate A Crystal Beast ConceptVirgilNessuna valutazione finora
- Create A Surreal Ramen BowlDocumento88 pagineCreate A Surreal Ramen BowlVirgilNessuna valutazione finora
- How To Create A Walking KittenDocumento163 pagineHow To Create A Walking KittenVirgilNessuna valutazione finora
- Wooden Cup 3DDocumento39 pagineWooden Cup 3DVirgilNessuna valutazione finora
- Harness The Elements Paint LiqDocumento253 pagineHarness The Elements Paint LiqVirgilNessuna valutazione finora
- Digital Painting 101 Get To KnoDocumento34 pagineDigital Painting 101 Get To KnoVirgilNessuna valutazione finora
- PM Furniture CatalogDocumento421 paginePM Furniture CatalogVirgilNessuna valutazione finora
- Festive Cocktail Photoshops 3dDocumento160 pagineFestive Cocktail Photoshops 3dVirgilNessuna valutazione finora
- Collage Effect Using PhotoshopDocumento48 pagineCollage Effect Using PhotoshopVirgilNessuna valutazione finora
- Create A 3D PushpinDocumento13 pagineCreate A 3D PushpinVirgilNessuna valutazione finora
- RGB Skin ToneDocumento30 pagineRGB Skin ToneVirgilNessuna valutazione finora
- Blend Textures With PhotosDocumento14 pagineBlend Textures With PhotosVirgilNessuna valutazione finora
- Journey Towards CashlessDocumento89 pagineJourney Towards CashlessKatherine Valiente100% (1)
- Sap Fiori TestDocumento2 pagineSap Fiori TestramaneeshNessuna valutazione finora
- ePMP Release Notes 4.4.2Documento7 pagineePMP Release Notes 4.4.2SATFSCRIBNessuna valutazione finora
- Affiliate Marketing Impact On e Commerce20190609 94744 Xxilz8 With Cover Page v2Documento7 pagineAffiliate Marketing Impact On e Commerce20190609 94744 Xxilz8 With Cover Page v2TannuNessuna valutazione finora
- Manual ZTE ZXA10-C300-GPON 20100128 PDFDocumento89 pagineManual ZTE ZXA10-C300-GPON 20100128 PDFJARAMILLO HNessuna valutazione finora
- Descriptive Statistics: Case Problem: Heavenly Chocolates Website TrafficDocumento4 pagineDescriptive Statistics: Case Problem: Heavenly Chocolates Website TrafficArbazuddin shaikNessuna valutazione finora
- Disadvantages TACN2Documento2 pagineDisadvantages TACN2Nguyễn Thu HươngNessuna valutazione finora
- Sanjay More CV PDFDocumento4 pagineSanjay More CV PDFkadar7k3Nessuna valutazione finora
- ICE English - 040507Documento6 pagineICE English - 040507api-3770143Nessuna valutazione finora
- PDF Affiliate Marketing Service in Delhi IndiaDocumento3 paginePDF Affiliate Marketing Service in Delhi IndiaKomal SwamiNessuna valutazione finora
- BrochureDocumento7 pagineBrochurelazariucasNessuna valutazione finora
- Fluke 52-2 ManualDocumento20 pagineFluke 52-2 ManualSantiago Giraldo VNessuna valutazione finora
- jn0 103Documento37 paginejn0 103David Vargas HuanuquenoNessuna valutazione finora
- Vpnbook Uk1 tcp443Documento2 pagineVpnbook Uk1 tcp443Saiful JamilNessuna valutazione finora
- 474566278Documento3 pagine474566278rachikaNessuna valutazione finora
- Cracking The PM Interview Prep SlidesDocumento79 pagineCracking The PM Interview Prep SlidesKirbyWad100% (7)
- Databending Using AudacityDocumento5 pagineDatabending Using AudacityrobertNessuna valutazione finora
- Chris Caesar ResumeDocumento1 paginaChris Caesar ResumeJonathan LawsonNessuna valutazione finora
- Research On Internet PornographyDocumento3 pagineResearch On Internet PornographyHardik PatelNessuna valutazione finora
- Opis Hirens Boot-ADocumento7 pagineOpis Hirens Boot-AMilenko MudrinicNessuna valutazione finora
- PRESS RELEASE (IV World Youth Congress) VI Youth Advocacy Coalition, Inc. 11.09.10Documento1 paginaPRESS RELEASE (IV World Youth Congress) VI Youth Advocacy Coalition, Inc. 11.09.10Virgin Islands Youth Advocacy CoalitionNessuna valutazione finora
- IAMAI Report On Online Banking 2006Documento62 pagineIAMAI Report On Online Banking 2006dharmesh-jain-7742Nessuna valutazione finora
- Service Oriented Architecture, Its Tenets and ChallengesDocumento28 pagineService Oriented Architecture, Its Tenets and Challengesvatesh945Nessuna valutazione finora
- Troubleshooting - IP Routing (V800R002C01 - 01)Documento130 pagineTroubleshooting - IP Routing (V800R002C01 - 01)fqtancioNessuna valutazione finora
- Brocade Certification Program GuideDocumento7 pagineBrocade Certification Program GuideuthramNessuna valutazione finora
- Hacking Cable Modem CompressDocumento320 pagineHacking Cable Modem CompressRafael villaNessuna valutazione finora
- Remarketing and Retargetting PDFDocumento3 pagineRemarketing and Retargetting PDFISHITA SHARMA - DMNessuna valutazione finora
- Lesson Plan Labsim For Networkpro 20120425CB54845B66A0Documento129 pagineLesson Plan Labsim For Networkpro 20120425CB54845B66A0chris665Nessuna valutazione finora
- Sample Web Application Security AssessmentDocumento15 pagineSample Web Application Security AssessmentEsteban Francisco Sánchez MillaNessuna valutazione finora
- 1D0-525 Braindumps - CIW E-Commerce Designer CIW Web DesignDocumento7 pagine1D0-525 Braindumps - CIW E-Commerce Designer CIW Web DesignThomas WilliamNessuna valutazione finora