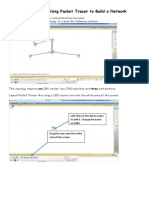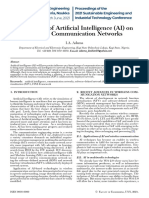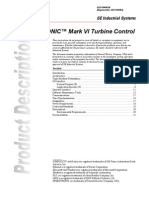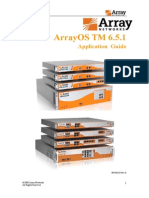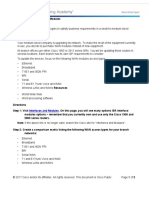Documenti di Didattica
Documenti di Professioni
Documenti di Cultura
Easy Opc Server v1.10 Eng
Caricato da
KalauzImreCopyright
Formati disponibili
Condividi questo documento
Condividi o incorpora il documento
Hai trovato utile questo documento?
Questo contenuto è inappropriato?
Segnala questo documentoCopyright:
Formati disponibili
Easy Opc Server v1.10 Eng
Caricato da
KalauzImreCopyright:
Formati disponibili
Easy-OPC-Server V1.
10
i
Table Of Contents
1 Introduction .................................................................................................................................3
1.1 General Information on the Easy OPC Server............................................................................3
1.2 Uninstalling the Easy OPC Server ............................................................................................4
1.3 The OPC Interface.................................................................................................................5
1.3.1 Data Exchange .................................................................................................................5
1.3.2 Connection to the Device...................................................................................................5
1.3.3 Programs of the OPC Server...............................................................................................5
1.4 System Requirements............................................................................................................7
1.5 Technical Support .................................................................................................................8
2 Installing the OPC Server ...............................................................................................................9
2.1 Installation Requirements ......................................................................................................9
2.2 Starting the Installation....................................................................................................... 10
2.2.1 Installation as a Windows Service ..................................................................................... 10
2.2.2 Manual Installation as Windows Service............................................................................. 10
3 Connecting the Device ................................................................................................................. 13
3.1 Direct Serial Connection....................................................................................................... 13
3.2 Modem Connection.............................................................................................................. 14
3.2.1 Requirements on the PC Side ........................................................................................... 14
3.2.2 Cable connection between modem and easy800/MFD.......................................................... 15
3.3 Ethernet Connection............................................................................................................ 17
3.3.1 Connection between EASY209-SE and easy800 / MFD......................................................... 18
3.3.2 Connection between EASY209-SE and easy500 / 700.......................................................... 18
3.3.3 Power supply for the EASY209-SE..................................................................................... 19
3.3.4 Initialising the EASY209-SE.............................................................................................. 20
3.3.5 Configuration with the EASY209-SE Configurator ................................................................ 20
3.3.6 Configuration via the Web Browser ................................................................................... 22
3.3.7 Use of a Virtual COM Port via the Lantronix COM Port Redirector........................................... 24
4 Configurator User Interface .......................................................................................................... 27
Table Of Contents
ii
4.1 Windows of the User Interface.............................................................................................. 27
4.1.1 Project settings .............................................................................................................. 27
4.1.2 Device settings / Serial communication ............................................................................. 28
4.1.3 Device settings/modem communication............................................................................. 29
4.1.4 Device settings/Ethernet communication ........................................................................... 30
4.1.5 OPC symbol file .............................................................................................................. 30
4.1.6 File Menu....................................................................................................................... 30
4.1.7 Edit Menu ...................................................................................................................... 32
4.1.8 View Menu..................................................................................................................... 33
4.1.9 Options Menu................................................................................................................. 33
4.1.10 "?" Menu........................................................................................................................ 33
5 Operating Principle ...................................................................................................................... 35
5.1 Operating Principle of the OPC Server.................................................................................... 35
6 Device Data Types in OPC ............................................................................................................ 39
6.1 Mapping of Easy Data Types................................................................................................. 39
7 DCOM Configuration .................................................................................................................... 41
7.1 DCOM Introduction.............................................................................................................. 41
7.1.1 General ......................................................................................................................... 41
7.1.2 Operating Systems ......................................................................................................... 41
7.1.3 User Rights .................................................................................................................... 41
8 OPC Test Client ........................................................................................................................... 43
8.1 Test Client ......................................................................................................................... 43
9 Trace File ................................................................................................................................... 47
9.1 Trace File........................................................................................................................... 47
9.1.1 Trace level 0: ................................................................................................................. 47
9.1.2 Trace level 1: ................................................................................................................. 47
9.1.3 Trace level 2: ................................................................................................................. 47
10 Tips & Tricks............................................................................................................................... 49
10.1 No Entry in the Server List ................................................................................................... 49
10.2 No Direct Serial Connection.................................................................................................. 50
Table Of Contents
iii
10.3 No Modem Connection......................................................................................................... 51
10.4 Data Points Are Not Displayed .............................................................................................. 52
10.5 No Ethernet Connection....................................................................................................... 53
10.6 Errors on Access ................................................................................................................. 54
11 Index......................................................................................................................................... 55
1
Easy OPC Server Help
Copyright 2005
All Rights Reserved
Email: info@moeller.net
Internet: www.moeller.net
Date: 08/2005
3
1 Introduction
1.1 General Information on the Easy OPC Server
The Easy OPC server is used for providing data from the easy500/700/800 and MFD-Titan for the data
environment of the OPC world.
The Easy OPC server enables you to connect devices of the easy500/700/800 and MFD product lines via this
interface to OPC clients.
The universal OPC interface does not require the client to have a special hardware-dependent driver, so that
controllers can exchange data with any OPC client.
One or several easy/MFD devices can be configured in the OPC configurator. Each Easy-Soft project is assigned
an OPC symbol file.
The OPC symbol file is created when a project is saved in EasySoft.
This requires the use of EasySoft V6.10 Pro or higher.
The menu item "Options/Create OPC Symbol File" must be activated for the generation to take place.
The data points from the circuit diagram and the function block diagram are transferred to the symbol file. The
symbol file has the same name as the e60 file and is stored in the same subdirectory.
Write access is only possible to
1. function block inputs (when configured as constants) and
2. marker variables.
Easy-OPC-Server V1.10
4
1.2 Uninstalling the Easy OPC Server
To uninstall the software proceed as follows:
Click the Start button in the Windows taskbar to open the Start menu.
Then click on Settings, Control Panel.
Double-click the Software icon in the Control Panel.
If necessary, click on the Install/Uninstall tab and select the entry Easy OPC server...
Then click on the Add/Remove button and follow the on-screen instructions.
This will open the InstallShield Wizard dialog.
Follow the menu-guided dialogs.
Folders and files that you have created yourself and are located in the Easy OPC server destination directory
are not uninstalled.
Introduction
5
1.3 The OPC Interface
OPC (OLE for Process Control) is based on Microsoft's COM/DCOM technology. OPC is a standard interface
description for local and networked data exchange. Virtually all visualization systems now offer the possibility of
accessing data from an OPC server.
As OPC is an open interface, users can program their own clients. The OPC clients can be written in any
programming language that supports COM/DCOM, such as Visual Basic or C++. The Easy-OPC server enables
you to connect the devices of the product lines easy500/700/800 and MFD via this interface to OPC clients. The
universal OPC interface does not require the client to have a special hardware-dependent driver so that the
controllers can exchange data with any OPC client.
1.3.1 Data Exchange
The OPC server offers the OPC client a list of variables from which OPC clients can select and subscribe their
own variables. The OPC clients can also determine the speed of the data exchange themselves. The OPC server
provides every connected OPC client with the data it has requested.
On the Easy OPC server, the entire data area of the different device types supported can be accessed. The Easy
OPC server can be connected to up to eight devices via the EasyNet.
Figure 1: Data exchange between OPC server and easy.
1.3.1.1 Data exchange options
a) Data transfer serial, via modem or Ethernet
b) Data transfer via DCOM
As shown in Figure 1, OPC clients can access an OPC server on the same computer as well as one on another
computer in the network. The client must either support the connection to the other computer directly or this
connection can be configured using the DCOM configuration utility. Further information on this is provided in the
sections DCOM configuration and Installation. Both cases require a knowledge of Windows Administrator
functions in order to set the required access rights. If the server and the client are installed on the same
computer, the configuration of a DCOM connection is not necessary since only a COM communication is used in
this case.
1.3.2 Connection to the Device
Connection to a device can either be established directly via a serial cable, via a modem or via Ethernet.
(see section Connecting the controller).
1.3.3 Programs of the OPC Server
The Easy OPC server consists of three programs
The Easy OPC server component does not have a graphical user interface. It is started and shut down
automatically by Windows as required. When started it loads the set configuration file in the memory and
provides the clients with the data according to this configuration. It must be shut down and restarted in order
Easy-OPC-Server V1.10
6
for a new or modified configuration to be loaded in the server component. All client connections must be
removed in order to shut down the OPC server component.
The Easy OPC Configurator offers all the setting options available for configuring the Easy OPC server, and is
where you can select a configuration file. The configuration files are generated during project design with the
EasySoft project design software. In this way, configurations can be generated quickly and easily for a control
application. Configurations that were created with this utility can be transferred to other computers and
activated for an Easy OPC server with an installed configurator.
The software is supplied with a test client for testing the correct operation of the OPC server. The test client
can connect to different local OPC servers or those running on other computers, browse their address space and
read or write data. A connection to the OPC server must be established first of all. Individual values can then be
accessed from the OPC server, which the test client will then display continuously.
Introduction
7
1.4 System Requirements
Processor speed: 600 MHz
Working memory: 256 MB
Hard disk space: Approx. 80 MB
VGA graphics card 256 colours recommended
Screen resolution 1024 x 768 pixels
CD-ROM drive
Operating systems: Windows 2000 from SP4, Windows XP from SP1
Easy-OPC-Server V1.10
8
1.5 Technical Support
If you have any questions, suggestions, criticisms or even praise, please send us an email
(easy@moeller.net).
Your Easysoft Team
Further information about easy and MFD devices, as well as Easysoft can be found on the Internet at:
http://www.moeller.net
Your local Moeller branch office will also be glad to help you. The relevant address can be obtained on the
Internet at:
http://www.moeller.net/en/contact/address/address.jsp
You can also exchange your experiences with other easy users in the easy forum:
http://www.mfd-forum.net
9
2 Installing the OPC Server
2.1 Installation Requirements
If the installation program does not start up automatically when the CD is inserted, run the program
Setup.exe from the CD.
The computer may have to be restarted during the installation, depending on the components selected. The
computer restart must only be carried out after all installation sections have been completed (when all windows
are closed). Other sections may be installed the next time the computer is restarted. The installation concerned
will then start up automatically.
Easy-OPC-Server V1.10
10
2.2 Starting the Installation
With a new installation, you will first be requested to select the installation language.
Select here the required installation language: German or English.
The configurator of the OPC server is later started for the first time in the selected language. The configurator
language cannot be changed during operation.
The start window will appear first of all.
Simply click Next. This will cause the license agreement to be displayed.
Click the Yes button if you agree with this contract.
Specify the required installation directory in the window that then appears.
Then click Next once more.
In the subsequent window, select the type of installation that suits your requirements.
The different components will be installed if you close the component selection dialog with the Next
button.
The OPC server is entered automatically in the Windows registry during the installation. This registration is
required so that the server can be started automatically by the system.
Note: The Easy OPC server must not be moved to another directory, and the installation directory must not be
renamed. Otherwise it will no longer be possible to start the OPC server automatically because it cannot be
found in the registered directory.
The OPC server registers itself under the following name:
MOELLER.EASYOPC (DataAccess interface).
In the registry it is still registered as Easy OPC DataAccess Server DA. This name is only relevant for the
DCOM configuration.
Further information on connecting devices to the OPC server is provided in the section Connecting the
Device.
2.2.1 Installation as a Windows Service
With Windows NT/200/XP it is also possible to run the OPC server as a so-called service. In this case, the OPC
server will also run when there are no users logged on to the computer. Administrator rights are required for
setting the OPC server as a service.
To set the Easy OPC server as a service, choose Programs/Moeller Software/Easy OPC Server/Install Service
to start the stored batch file. The OPC server can then be found under Services in the Control Panel and can be
started or shut down there. It must be remembered that the DCOM configuration may change. When used as a
system service, other properties can be set than with a normal application.
2.2.2 Manual Installation as Windows Service
Requirements for manual installation as a service:
The Easy OPC server must be properly installed and operable.
The following manual steps are required for the installation:
Open a command console (DOS window) and move to the installation directory of the OPC server.
Rename the file EasyOPCs.exe to SOXpSSrvU.exe.
Rename the file SOXpSSvcU.exe to EasyOPCs.exe.
Enter EasyOPCs.exe/Regserver in order to register the OPC server as a service.
Installing the OPC Server
11
The OPC server can then be found under Services in the Control Panel and can be started or shut down there. It
must be remembered that the DCOM configuration may change. With a system service, other properties can be
set than with a normal application.
Carry out the above-mentioned steps in reverse order if you do not wish to operate the OPC server as a
service.
Open a command console (DOS window) and move to the installation directory of the OPC server.
Enter EasyOPCs.exe/Unregserver in order to unregister the OPC server as a service.
Rename the file EasyOPCs.exe to SOXpSSvcU.exe.
Rename the file SOXpSSrvU.exe to EasyOPCs.exe.
13
3 Connecting the Device
3.1 Direct Serial Connection
3.1.1.1 Direct serial connection
Connect the device directly to the PC in the same way as for programming.
Figure 2: Direct connection between controller and OPC server
Set the correct COM port and the baud rate available on the device in the OPC Configurator.
easy800 or MFD
The "easy800 PC-CAB" cable only allows the baud rates 9600 or 19200 to be used. The OPC Configurator allows
all baud rates (4800, 9600, 19200, 38400 and 57600 baud), irrespective of the device type configured. On
connection establishment, however, communication is actually initialised at either 9600 baud (selected baud
rate lower than or equal to 9600) or at 19200 baud (selected baud rate higher than or equal to 19200).
The higher baud rates 38400 and 57600 baud can only be implemented with the "easy800 MO-CAB" modem
cable. In this case, two adapters are also required. A null modem adapter that reverses the transmit and
receive cables (pin 2 and 3, RxD and TxD) and an adapter with two 9-pole sockets (gender changer female-
female).
easy500/700
The connection is implemented with the PC cable "easy PC-CAB". Communication is always run at 4800 baud
irrespective of the baud rate selected in the OPC Configurator. Other baud rates are not supported by the
devices easy500/700.
Easy-OPC-Server V1.10
14
3.2 Modem Connection
Establish a modem connection in the following way:
Connect a modem to a serial interface of the PC.
Connect the modem with the telephone connection.
At another telephone connection, likewise connect a modem that is connected with the controller.
Figure 3: Direct connection between controller and OPC server via modem
Configure both modems as described in the documentation of the manufacturer according to the telephone
system in use.
The modem of the controller must accept incoming calls automatically. The baud rate between the modem and
controller can no longer be set here automatically. The controller must be set to the appropriate baud rate
before connection establishment.
Ensure that Windows has the telephone driver installed, and that the appropriate modem via which the call is to
be made is selected in the Windows configuration. This is carried out in the Control Panel under "Modem
Settings and Phone Settings".
In the OPC Server Configurator, set the correct modem and the appropriate baud rate for the controller. Enter
the telephone number.
Figure 4: Configuration in the Configurator.
The number of redials (connection attempts) is used to define how many attempts are made to connect to the
modem. If a modem connection cannot be established after the set number of redials, connection
establishment is not resumed until the OPC server is restarted.
The idle time determines the time interval between two redials. This time entry also defines the number of
seconds after which the modem connection hangs up if no communication takes place.
3.2.1 Requirements on the PC Side
In order for the connection via a modem to be selected in the OPC Configurator, this modem must be correctly
installed beforehand. Only then will the "Interface" list box offer the modem as an option. Simply connecting a
modem with a serial interface to a COM port of the PC is not enough. A standard modem with the default baud
rate of the device to be connected (9600bps for easy800/MFD and 4800bps for easy500/700) must be installed
via "Start -> Settings -> Control Panel -> Phone and Modem Options" even if a driver is not required for it.
Connecting the Device
15
It is currently only possible to use an external modem with a serial interface.
The modem is connected to the PC via a standard modem cable.
3.2.2 Cable connection between modem and easy800/MFD
The "easy800 MO-CAB" modem cable is also required if the connection between the PC with the installed OPC
server and the device to be connected (easy800 or MFD) is to be established via a modem. If necessary a 25-
pole/9-pole adapter should be used. This depends on the plug connector of the serial interface on the PC and on
the modem.
3.2.2.1 Modem parameter definition
The modem on the PC can largely be run with the default parameter setting. Only the telephone number has to
be entered in the OPC Configurator. It should be particularly ensured that the default setting (AT&D2<CR>) is
used for the DTR option. Otherwise the connection via the phone network would not be removed if the
connection between the PC and modem is interrupted. A renewed connection setup by the OPC server after the
cable connection is re-established would then be impossible.
The modem connected to the device cannot be run with the default parameters but must be set up for
communication with the easy800/MFD and easy500/700 by means of a suitable terminal program
(Hyperterminal, Docklight or similar).
The parameter definition required is illustrated with the example of a "Logem LGH 28.8D1" modem from KE
Kommunikations Elektronik GmbH. The current parameter set can be called with the AT command
"AT\S<CR>":
Figure 5: Modem parameters
The settings that differ from the default parameter set must be entered using the appropriate AT command:
ATE0<CR> Echo off
AT\Q0<CR> Flow control off
AT&D0<CR> Ignore DTR signal
AT&W0<CR> Save parameters, reload after startup
AT&F Factory setting
ATM0 Loudspeaker off
ATL0 Volume 0
Easy-OPC-Server V1.10
16
AT&Y0 Profile 0 active
AT&C1 DCD signal follows the status of the carrier
AT&K0 Flow control off (no handshake)
AT\N5 Operating mode MNP error correction
ATF8 V.32bis 9600 (corresponds with ATN0 and ATS37=9)
ATX3 messages: OK, CONNECT, RING, NO CARRIER, ERROR, NO ANSWER
ATW1 Format of the Connect message: 1
ATS00=01 Acceptance of calls after ringing once
AT&W0 Store settings as profile 0
The terms and display of the relevant parameters may vary between modem manufacturers. The corresponding
AT commands may also be different to the ones shown in this example. If necessary, refer to the manual of the
modem manufacturer.
The cable can then be connected to the .Easy device and the connection established by starting the OPC client.
Connecting the Device
17
3.3 Ethernet Connection
Requirements:
The PC has a network card that is correctly installed and connected to the network.
The controller is connected to an Ethernet box, such as "EASY209-SE" from Moeller or the "XPress DR" from
Lantronix. This must also be connected to the network and set correctly.
Figure 6: EASY209-SE
Procedure:
Set communication type Ethernet for the appropriate controller in the OPC server configuration.
In the IP Address field enter the IP address of the Ethernet box so that the OPC server knows to which Ethernet
box in the network a connection is to be made.
Also make a note of the baud rate that the Ethernet box supports. The baud rate of the controller must be set
in the Baud rate field. In the Port field you can define the TCP/IP port of the Ethernet box. Read also the
relevant instructions in the documentation of the Ethernet box. This port must also be set in the Ethernet box.
Easy-OPC-Server V1.10
18
Figure 7: Configuration of the connection via TCP/IP.
You can connect several controllers to the OPC server via a network card and network connections. Read the
manufacturer instructions on how to configure the Ethernet box.
The Ethernet box must be assigned an IP address. This can either be assigned using DHCP (Dynamic Host
Configuration Protocol) or manually. Refer to the operating instructions of the relevant device for more
information.
Figure 8: Direct connection between controller and OPC server via TCP/IP.
The IP address for the Ethernet box is given as an example. You must assign suitable IP addresses that fit your
network infrastructure. The computer on which the OPC server is running must be able to access the individual
network stations (e.g. EASY209-SE) via the network. Further information on assigning suitable IP addresses is
provided in the operating instructions of the Ethernet box.
The following provides a more detailed description of the EASY209-SE. If other Ethernet converters are to be
used, the cable suitable for modems should be used. The appropriate connectors must naturally be fitted in
order to connect the relevant cable to the Ethernet converter.
3.3.1 Connection between EASY209-SE and easy800 / MFD
The following cables can be used as a connection cable:
MFD-CP4-800-CAB5 (up to max. 19.2 Kbaud)
EASY800-MO-CAB (up to 57.6 Kbaud)
The wiring instructions provided in the EASY209-SE installation instructions and the cable concerned must be
observed. With these two cables, the colours should be connected to the EASY209-SE according to the following
list.
With these cables, the colours must be connected to the EASY209-SE according to the following list.
Colour Terminal
Grey 1
Brown 2
Yellow 3
White 5
Green 5
3.3.2 Connection between EASY209-SE and easy500 / 700
The "MFD-CP4-500-CAB5" cable can be used here. Observe the wiring instructions for the EASY209-SE and
those for the cable concerned.
Connecting the Device
19
With these cables, the colours must be connected to the EASY209-SE according to the following list.
Colour Terminal
Grey 1
Brown 2
Yellow 3
White 5
Green 5
The standard programming cables cannot be used here as these require a power supply via the serial interface
that modems and Ethernet converters do not provide in all cases.
If a different Ethernet converter than the EASY209-SE is to be used, a suitable connection cable must be
prepared from the cables listed above.
3.3.3 Power supply for the EASY209-SE
The power supply for the EASY209-SE is fed via the lower screw terminals:
Figure 10: Power supply of an EASY209-SE.
The Ethernet connection is implemented via a standard connection cable with RJ45 connectors:
Easy-OPC-Server V1.10
20
Figure 11: Pin assignment of an RJ45 connector.
3.3.4 Initialising the EASY209-SE
The EASY209-SE Configurator can be used for the initialisation or configuration.
The following information is required for initialising the EASY209-SE:
The MAC address of the Ethernet box set by Moeller is printed on the side of the device,
the IP address to be assigned,
the subnet mask and
the gateway address
The last three items of information must be obtained from the persons responsible for the network. A network
station can be uniquely identified by means of the MAC address.
3.3.5 Configuration with the EASY209-SE Configurator
The EASY209-SE Configurator enables all communication parameters required in the EASY209-SE to be set.
If several network cards/connections are present in the PC, the network card must be selected via which the
EASY209-SE is to be accessed. This is carried out directly after program start.
Connecting the Device
21
Figure 12: Network card selection in the Easy209-SE Configurator
Figure 13: Main window of the Easy209-SE Configurator
It is then possible to search for the EASY209-SE on the network. This is carried out with the Search button. All
EASY209-SE devices found are then displayed. Now click the appropriate EASY209-SE in order to display the
currently set parameters. The required EASY209-SE can be identified uniquely using the MAC address. You can
now set new parameters. It must be remembered that you can only set one IP address which matches the
selected network card. The appropriate information is displayed on the right of the window. If an unsuitable IP
address is set in the selected EASY209-SE you can initially only set a suitable address. All parameters can then
be set in the second pass.
Easy-OPC-Server V1.10
22
As soon as a suitable IP address is set for the network card, the configuration can also be carried out via the
web server contained in the EASY209-SE. For this a web browser must be installed on the PC. For this see
"Configuration via the web browser".
3.3.6 Configuration via the Web Browser
After the EASY209-SE has obtained an IP address, the simplest way to define the other parameters is via the
integrated web server of the EASY209-SE. If a proxy server is used for Internet access, the IP address of the
EASY209-SE must be excluded from this. For this, you can use the enter the IP address, for example, in
Internet Explorer via "Tools -> Internet Options... -> Connections -> Settings... -> Advanced... Exceptions" so
that a proxy server is not used for connections to this address. Setting options are also available in other web
browsers.
The following description refers to firmware version 6.1.0.0 or higher. Java must be installed with older
versions.
To establish the connection with EASY209-SE simply enter the IP address in the web browser.
A website will then appear, in which you should click the "Network" button first and enter the subnet mask and,
if necessary, the gateway address if this is not yet properly set:
Figure 14: Web interface
The parameter definition can then be completed under "Serial Port Settings and "Connection":
Connecting the Device
23
Figure 15: Parameter assignment in the Web interface
The default baud rate of the device type must be entered, 9600 for easy800/MFD and 4800 for easy500/700.
If a different Ethernet converter is used than the EASY209-SE and Lantronix"XPress", the default baud rate of
the respective device type must be entered. This is necessary since in this case no automatic configuration of
the Ethernet converter can take place.
In the further section of the website, two other settings are required:
Easy-OPC-Server V1.10
24
Figure 16: Other settings in the Web interface
The parameters displayed must be set accordingly in the Ethernet box.
In order to activate the modified settings, click the "Apply Settings" button. The Ethernet box will then carry out
a restart and may be inaccessible for a few seconds.
3.3.7 Use of a Virtual COM Port via the Lantronix COM Port Redirector
The setting up of a virtual COM port is a further communication option possible via Ethernet. This requires the
use of the Lantronix "COM Port Redirector" which must be installed. When using a different Ethernet converter,
the appropriate software of the manufacturer should be used.
This COM port can then be selected in the OPC Configurator (but also in any other software that communicates
via a COM interface, such as Easysoft). The services provided for the COM driver are then redirected to an IP
address via the Redirector. In this case, the software itself does not require any support for Ethernet.
The latest versions of the COM Port Redirector are available free of charge from the websites stated below. The
use of the latest version of COM Port Redirector is necessary in all cases for functional communication to be
ensured:
Com Port Redirector (current version 3.0.0.2):
http://www.lantronix.com/device-networking/utilities-tools/com-port-redirector.html
The network address of the EASY209-SE is then assigned a virtual COM port with a COM Port Redirector. This
port enables the connected Easy device to be addressed.
For this a COM port must be selected in the Redirector and the "Add IP" button must be clicked:
Connecting the Device
25
Figure 17: COM Port Redirector.
The IP address of the Ethernet box and the port number 10001 must be entered in the window that opens: If
you have set a different port in the EASY209-SE, you should naturally specify this port here.
Figure 18: Port allocation
Raw mode must then be selected under "Port Settings":
Easy-OPC-Server V1.10
26
Figure 19: Selecting Raw mode in the COM Port Redirector.
This setting is important, otherwise communication will not function. This setting is only available in the latest
versions of the COM Port Redirector.
27
4 Configurator User Interface
4.1 Windows of the User Interface
Apart from the usual elements, (menu, menu bar, status bar) the main window also contains a display tree on
the left and a configuration panel on the right.
You can use the mouse or keypad to navigate in the tree.
The root of the display tree represents a node with the name of the project file. The project to be configured
can be structured using the menu, context menu (right mouse button) or keyboard shortcuts.
Up to five levels can be defined. Devices can be added to every level (also under the root).
Each device represents an easy800/700/500/MFD.
The tree created is then also shown on the OPC client when browsing the address space of the OPC server.
Figure 21: Main windows of the configurator
If the root of the tree is selected, an entry mask with the general project properties is displayed on the right of
the main window.
Selecting a device will automatically cause a panel to be displayed for setting the OPC configuration of the
device.
The currently active project of the OPC server is also displayed in the status bar of the configurator.
Figure 22: Status bar of the main window
4.1.1 Project settings
You can access the panel for entering the general project settings by selecting the root in the project tree.
In the Project Settings area you can define general settings such as project name, project designer or project
description. These entries are not presented via the OPC server.
Easy-OPC-Server V1.10
28
Figure 23: Project settings
The Other Settings area deals with troubleshooting. The size of the trace file in megabytes, the name of the
trace file and the trace level between 0 and 2 are set here.
0 Only errors are output
1 Errors and the configuration setup are output
2 Trace of the cyclical configuration
The OPC server writes to the trace file until its set size is reached. A copy of the *.LO$ file is then created and
a new trace file is started.
4.1.2 Device settings / Serial communication
You can access this panel by selecting a device in the display tree. For each device you can define the interface
Ethernet, RS232 or modem via which the OPC server is connected to the device.
The following figure illustrates the configuration options for serial communication via RS232.
The Interface setting determines which COM port is to be used for communication with easy800/700/500/MFD.
The drop-down list box offers you all the interfaces available in the system and the interfaces already used in
the configurator. If the required interface is not available for selection, you can simply enter this in the box. You
must, however, ensure that this interface is available on the destination system.
The Baud Rate: field is used to define the communication speed of the serial interface.
Configurator User Interface
29
Figure 24: Serial communication
In the Connection Attempts: field you can define the permissible number of repeated connection attempts.
The Idle Time: field determines the time interval between two connection attempts.
4.1.3 Device settings/modem communication
You can access this panel by selecting a device in the display tree. For each device you can define the interface
Ethernet, RS232 or modem via which the OPC server is connected to the device.
Interface: is used to define the modem via which a connection is established to the easy800. All the modems
installed on the system are made available.
The Baud Rate: field is used to define the communication speed with the easy800 and MFD.
Enter in the Telephone Number: field the phone number of the modem to which the easy is connected.
Figure 25: Modem communication
In the Connection Attempts: field you can define the permissible number of repeated connection attempts.
Easy-OPC-Server V1.10
30
The Idle Time: field defines the time interval between two connection attempts and, with an active connection,
the idle time (no communication requests) after which the connection is removed.
4.1.4 Device settings/Ethernet communication
You can access this panel by selecting a device in the display tree. For each device you can define the interface
Ethernet, RS232 or modem via which the OPC server is connected to the device.
At IP Address: you can define the IP address of the Ethernet box. Ensure that the PC with the OPC server is in
the same network segment as the Ethernet box.
The Connector: selection defines which make of Ethernet/RS232 gateway is to be used. The available makes
are entered in the registry during installation. Depending on make it is possible to configure a port or the baud
rate.
Figure 26: Ethernet communication
4.1.5 OPC symbol file
The OPC Symbol File area must be used to select a project file in the file system. This project file has the suffix
*.esd. It is generated when the project/program is created for Easy devices. The project file contains the
definition of the data points of the device that are presented via the OPC server. This symbol file is read and
processed by the OPC server when it is started. The OPC server will write an entry in the trace file if a symbol
file is not available.
4.1.6 File Menu
The following figure shows File menu. This provides general file functions.
Configurator User Interface
31
Figure 27: File menu
New
Creates a new blank project file.
Open
Opens an existing project file.
Open Active Project
Opens the active project if you have already activated one.
Save
Saves the opened project.
Save As
Saves an opened project under a new name.
Activate Project
Activates the opened project. The OPC server reads the active project the next time the server is started.
Import
Imports a previously exported project. Exported projects have the file suffix *.eoz.
Export
Exports an opened project to an *.eoz file. The file can be saved and imported at any time.
Exported projects contain all the files required for operating the OPC server on another computer.
Print
Outputs the opened project to a printer.
Page Preview
Shows a page preview of the opened project.
Easy-OPC-Server V1.10
32
Figure 28: Page Preview menu
Printer Setting
Standard dialog for selecting and configuring the printer required.
1 - ....
A list of the most recently opened files.
Exit
Exits the configurator
4.1.7 Edit Menu
The Edit menu is a context-sensitive menu. Individual functions are unavailable and are dimmed according to
the selections made.
This menu is also available by right-clicking the mouse.
Figure 29: Edit menu
Configurator User Interface
33
New Device
Creates a new device.
New Level
Creates a new level.
Rename
The selected element is renamed.
Delete
The selected element is deleted.
Cut
Cuts an element for pasting.
Copy
Copies an element for pasting.
Paste
Pastes an element that has been cut or copied.
4.1.8 View Menu
Figure 30: View menu
Toolbar
Shows or hides the toolbar.
Status Bar
Shows or hides the status bar.
4.1.9 Options Menu
Figure 31: Options menu
Open Active Project on Restart
Opens the active project automatically when the configurator is restarted.
Exit OPC Server
Shuts down a started OPC server so that it can accept a possibly modified configuration. The OPC server reads
its configuration data only once on starting.
4.1.10 "?" Menu
Figure 32: "?" menu.
Easy-OPC-Server V1.10
34
Help
Calls the Help file. This function is also available via F1.
About
Shows the current version of the configurator and offers HTML links to the Online Help.
Figure 33: Information about the OPC server configurator
35
5 Operating Principle
5.1 Operating Principle of the OPC Server
This section provides you with an overview of the general operating principle of the OPC server.
The Easy OPC server implements the requirements of the OPC Data Access Specifications V1.0a, V2.05 and
V3.0.
The following tables contain the objects and interfaces supported:
Data Access Objects and Interfaces
Objects Interfaces
OPC Server IOPCCommon
IOPCServer
IOPCServerPublicGroups
IOPCServerBrowseServerAddressSpace
IOPCItemProperties
IOPCBrowse
IOPCItemIO
IConnectionPointContainer
IConnectionPoint for IOPCShutdown
OPC Group IOPCGroupStateMgt
IOPCGroupStateMgt2
IOPCPublicGroupStateMgt
IOPCItemMgt
IOPCSyncIO
IOPCSyncIO2
IOPCAsyncIO
IOPCAsyncIO2
IOPCAsyncIO3
IOPCItemDeadbandMgt
IDataObject
IConnectionPointContainer
IConnectionPoint for
IOPCDataCallback
OPC Item Enumerator IEnumOPCItemAttributes
All interfaces are implemented in compliance with the specification.
The following restrictions apply:
No support of IPersistFile on the OPC server object.
The following languages (LCIDs) are supported:
Default : 0x800, 0x400, 0x000
English U.S.: 0x409
German: 0x407
The OPC server is either started as a service or by the operating system (DCOM) when accessed by a client for
the first time.
During startup, the server first of all reads its configuration from the registry.
It thus opens the project file and creates its address space according to the project settings.
Easy-OPC-Server V1.10
36
Figure 34: Example of the address space of the OPC server
The address space has two types of OPC tags. One type of tag is the internally configurable variables of the
OPC server. The internal server tags are located in the configuration directory. These variables can all only be
read with one exception. The lockport tag can also be written. This tag is a Boolean tag. This tag can be used
to disable or interrupt connection establishment to the device, in order to use the communication interface,
such as for other applications for diagnostics tasks.
The device tags are located in the local directory. The structure stored depends on the project configuration in
the Easysoft software. The local directory is not required for operation with Easy-NET. The directories net1,
net2 etc. are then provided.
After the name area is read, the OPC server switches to operational status. OPC clients can connect via the
interface ID
Moeller.EasyOPC.1
Local and remote systems can be accessed according to the general OPC and DCOM functions.
After the OPC server has read its configuration, it starts an additional thread for data acquisition.
Operating Principle
37
The connection via the Com or modem interface is not established first of all. Only after a client has acquired a
tag of the device is communication to the device opened; and the communication connection is only removed
after the data acquisition of the last tag by the client is finished.
The connection is removed with a configurable delay of approx. 10s. This is particularly useful for modem
communication. Communication is therefore not removed on account of short breaks in communication. If the
connection is interrupted during data acquisition (cable removed etc.), this is detected by the OPC server which
tries to re-establish the connection cyclically at intervals of approx. 10s.
While the connection is interrupted, the OPC tags are defined with the appropriate quality
(OPC_BAD_QUALITY).
Unless it is installed as a service, the OPC server is shut down after the last client has removed the connection
to it. All OPC server operations are logged in a trace file according to the set trace level.
39
6 Device Data Types in OPC
6.1 Mapping of Easy Data Types
This section provides an overview of the Easy data types used and their presentation in OPC.
The following shows the mappings of EasyCom data types to OPC data types. The data type is specified when
the project is created:
Easy data type Canonical OPC data
type
Representation
Bit VT_BOOL 0 -> False
1 -> True
VT_I1, VT_I2, VT_I4
VT_UI1, VT_UI2, VT_UI4
Decimal conversion
0 -> 0
1 -> 1
VT_BSTR Decimal conversion
0 -> 0
1 -> 1
Byte
(8-bit long data stream
in Intel format)
VT_BOOL 0 -> False
<>0 -> True
VT_I1, VT_I2, VT_I4
VT_UI1, VT_UI2, VT_UI4
Decimal conversion
0x10 -> 16, signed or unsigned, depending on data type
VT_BSTR Decimal conversion
0x10-> 16
Word
(data stream with 16-bit
length in Intel format)
VT_BOOL 0 -> False
<>0 -> True
VT_I1, VT_I2, VT_I4
VT_UI1, VT_UI2, VT_UI4
Decimal conversion
0x10 -> 16, signed or unsigned, depending on data type
VT_BSTR Decimal conversion
0x10-> 16
DWord
(32-bit long data
stream in Intel format)
VT_BOOL 0 -> False
<>0 -> True
VT_I1, VT_I2, VT_I4
VT_UI1, VT_UI2, VT_UI4
Decimal conversion
0x10 -> 16, signed or unsigned, depending on data type
VT_BSTR Decimal conversion
0x10-> 16
Text
(Data stream in ASCII
format)
VT_BSTR
Timer
(DWORD + time range
(s:ms, min:s, h:min))
VT_UI4 Integer 1 : 1
VT_BSTR s:ms, min:s, h:min without unit, e.g.
1:123, 99:59, 99:59
I1.hour
I1.min
I1.sec
I1.msec
Only display of SubItems in pairs according to the format
specification in the configuration
7-day time switch
(32-bit data stream)
CHANA.day_on
CHANA.hour_on
CHANA.min_on
CHANA.day_off
CHANA.hour_off
CHANA.min_off
Fixed interpretation of the Easy type 7-day time switch, all
values VT_UI1,
day 0 to 7 (Su to Sa)
Year time switch
(32-bit data stream)
CHANA.day_on
CHANA.month_on
CHANA.year_on
CHANA.day_off
CHANA.month_off
CHANA.year_off
Fixed interpretation of the Easytype year time switch, all
values VT_UI1,
day 1 to 31 (0 = undef.)
month 1 to 12 (0 = undef.)
year 01 to 99 (0 = undef.)
System time Obj. 27
(data stream in Unicode
format)
VT_BSTR Seconds are always 00
Easy-OPC-Server V1.10
40
The structured EasyCom data types are represented in the address tree as a node with SubItems. The node
name is the configured OPC name for the relevant EasyCom variable with the subitems (e.g. hour, sec, day_on,
day_off etc.) corresponding with the data type.
41
7 DCOM Configuration
7.1 DCOM Introduction
This section describes the basics of the DCOM configuration. Security settings are partly deactivated on the
sample configurations shown. A knowledge of Windows Administrator functions is required for the correct and
safe configuration of DCOM. When running the PC in a corporate network, consult your system administrator.
The following operations refer to Windows XP.
7.1.1 General
DCOM (Distributed Component Object Model) is an interface technology defined by Microsoft on which the
communication of all OPC servers is based. DCOM communication can run both locally on one computer as well
as via the network between several computers. In the second case, some configuration steps are required in
order to set the correct security requirements.
7.1.2 Operating Systems
If you wish to install OPC clients and the Easy OPC server on different computers, you should use one of the
Windows operating systems NT/2000/XP/2003, since the OPC server can only be launched automatically by the
client on these systems. This is a feature of the Microsoft operating systems.
7.1.3 User Rights
Suitable access permissions must be assigned in Windows as soon as it is required that multiple users can
access a computer via the network. These settings are described below for the DCOM configuration.
The OPC server represents a DCOM server that can also be accessed by remote computers. During the
installation, the Easy OPC server is installed as a so-called LocalServer. This means that the server is started
on demand. A user must, however, be logged onto the computer for this to be possible.
With Windows NT/2000/XP/2003 it is also possible to run the OPC server as a so-called Windows service. In this
case, the OPC server will also run when there are no users logged on to the computer.
The installation as a service is described in the section Installation.
A user account must be created beforehand on the server on which the Easy OPC server is to be started later.
This user account also defines which users can later access the Easy OPC server and start it. If the OPC server
is installed as a service, it can then run under the System account.
43
8 OPC Test Client
8.1 Test Client
The test client supplied with the Easy OPC server is used for testing whether the Easy OPC server is correctly
installed.
Figure 52: Screen shot of the test client
Operation:
The test client displays several tabs along the bottom of the user interface. Operation is run from left to right.
A connection to the Easy OPC server is first initiated in the OPC Server tab.
Easy-OPC-Server V1.10
44
Figure 53: Connection establishment with the OPC server.
The test client automatically creates an OPC group when the connection is established. The properties of the
group can be modified in another dialog that can be called via the context menu.
Figure 54: Properties of the OPC group.
The name area of the OPC group can be browsed in the DA Browse tab. You can select a tag and assign it to a
group.
OPC Test Client
45
Figure 55: Selecting a tag from the address space of the OPC server
The DA Items tab contains an overview of the tags already acquired.
Easy-OPC-Server V1.10
46
Figure 56: Overview of the acquired tags.
The context menu of a tag allows you to view its properties, read it or write it explicitly.
Figure 57: Properties of a tag
A client configuration that has been created can be saved via the menu at any time and reused later.
The device classes easy500/700 do not provide any system time display for the client program. Furthermore,
operands cannot be shown in the text display with these device types.
47
9 Trace File
9.1 Trace File
The trace file is located either in the installation path of the OPC server or can be set via the configuration
utility (UNC file designation).
The size of the trace file can be set via the configuration program. Once the size of the trace file is reached, it is
renamed to Easy OPCs.LO$ and a new trace file is created. A trace file and a copy of the full trace file are
therefore always present.
All trace file entries are logged with the current system time.
Three trace levels are supported:
9.1.1 Trace level 0:
The start and the stop of the server and all of the errors occurring during initialisation and operation are logged.
25.07.2005 22:50:39: EasyOOPCs('') started
25.07.2005 22:51:03: COPCMgr::Connection to 'COM1:' failed (-1154)
25.07.2005 22:51:44: InterpretValue error=-1154
25.07.2005 22:53:45: EasyOOPCs('') stopped
9.1.2 Trace level 1:
In addition to the above, all the Easy Opc tags are added to the name area and important points in the program
sequence are logged.
25.07.2005 23:03:37: EasyOPCs('') started
25.07.2005 23:03:37: COPCMgr::Thread
25.07.2005 23:03:37: COPCMgr::Activate Item (NetID=0, Object=16, Instance=0x2101,
'local.function_block_diagram.T01.I1')
25.07.2005 23:03:37: COPCMgr::Insert ReadObject(NetID=0, Object=16, Instance=0x2101)
25.07.2005 23:03:37: COPCMgr::Activate Item (NetID=0, Object=16, Instance=0x2101,
'local.function_block_diagram.T01.I2')
25.07.2005 23:03:37: COPCMgr::Read Item (NetID=0, Object=16, Instance=0x2101,
'local.function_block_diagram.T01.I1')
25.07.2005 23:03:37: COPCMgr::Read Item (NetID=0, Object=16, Instance=0x2101,
'local.function_block_diagram.T01.I2')
25.07.2005 23:03:38: COPCMgr::Connection to 'COM1:' succeeded
25.07.2005 23:03:40: COPCMgr::DeActivate Item (NetID=0, Object=16, Instance=0x2101,
'local.function_block_diagram.T01.I1')
25.07.2005 23:03:40: COPCMgr::DeActivate Item (NetID=0, Object=16, Instance=0x2101,
'local.function_block_diagram.T01.I2')
25.07.2005 23:03:40: COPCMgr::Delete ReadObject(NetID=0, Object=16, Instance=0x2101)
25.07.2005 23:03:40: COPCMgr::Connection to 'COM1' closed!
25.07.2005 23:03:40: COPCMgr::~Thread
25.07.2005 23:03:40: EasyOOPCs('') stopped
9.1.3 Trace level 2:
In addition to the above, all communication attempts to the EasyCom devices are logged.
25.07.2005 23:08:41: EasyOPCs('') started
25.07.2005 23:08:41: COPCMgr::ReadConfig
25.07.2005 23:08:41: COPCMgr::Initialize
25.07.2005 23:08:41: COPCMgr::BuildDANameSpace
25.07.2005 23:08:41: COPCMgr::BuildConfigNameSpace
25.07.2005 23:08:41: COPCMgr::BuildDeviceNameSpace
25.07.2005 23:08:41: COPCItem::AddItem: 'local'
25.07.2005 23:08:41: COPCItem::AddItem: 'local.circuit_diagram'
Easy-OPC-Server V1.10
48
25.07.2005 23:08:41: COPCItem::AddItem: 'local.circuit_diagram.I01'
25.07.2005 23:08:41: COPCItem::AddItem: 'local.function_block_diagram.LS01.Y2'
25.07.2005 23:08:41: COPCItem::AddItem: 'local.function_block_diagram.LS01.QV'
25.07.2005 23:08:41: COPCItem::AddItem: 'local.SYSTEM_TIME'
25.07.2005 23:08:41: COPCMgr::Start
25.07.2005 23:08:41: COPCMgr::Thread
25.07.2005 23:08:41: COPCMgr::Activate Item (NetID=0, Object=16, Instance=0x2101,
'local.function_block_diagram.T01.I1')
25.07.2005 23:08:41: COPCMgr::Insert ReadObject(NetID=0, Object=16, Instance=0x2101)
25.07.2005 23:08:41: COPCMgr::Activate Item (NetID=0, Object=16, Instance=0x2101,
'local.function_block_diagram.T01.I2')
25.07.2005 23:08:41: COPCMgr::Read Item (NetID=0, Object=16, Instance=0x2101,
'local.function_block_diagram.T01.I1')
25.07.2005 23:08:41: COPCMgr::Read Item (NetID=0, Object=16, Instance=0x2101,
'local.function_block_diagram.T01.I2')
25.07.2005 23:08:42: COPCMgr::Connection to 'COM1:' succeeded
25.07.2005 23:08:42: EasyComInterface(0, 16, 0x2101) -> 0/20 ms
25.07.2005 23:08:42: ## (0) 02 00 01 00 07 00 00 00 64 00 00 00 64 00 00 00 32 00 00 70
25.07.2005 23:08:42: COPCItem::InterpretValue 'local.function_block_diagram.T01.I1' -> '1'
0xC0
25.07.2005 23:08:42: COPCItem::InterpretValue 'local.function_block_diagram.T01.I2' -> '1'
0xC0
25.07.2005 23:08:43: EasyComInterface(0, 16, 0x2101) -> 0/10 ms
25.07.2005 23:08:43: ## (0) 02 00 01 00 07 00 00 00 64 00 00 00 64 00 00 00 28 00 00 70
25.07.2005 23:08:43: COPCItem::InterpretValue 'local.function_block_diagram.T01.I1' -> '1'
0xC0
25.07.2005 23:08:43: COPCItem::InterpretValue 'local.function_block_diagram.T01.I2' -> '1'
0xC0
25.07.2005 23:08:44: COPCMgr::DeActivate Item (NetID=0, Object=16, Instance=0x2101,
'local.function_block_diagram.T01.I1')
25.07.2005 23:08:44: COPCMgr::DeActivate Item (NetID=0, Object=16, Instance=0x2101,
'local.function_block_diagram.T01.I2')
25.07.2005 23:08:44: COPCMgr::Delete ReadObject(NetID=0, Object=16, Instance=0x2101)
25.07.2005 23:08:44: COPCMgr::Stop
25.07.2005 23:08:44: COPCMgr::Connection to 'COM1' closed!
25.07.2005 23:08:44: COPCMgr::~Thread
25.07.2005 23:08:44: EasyOPCs('') stopped
49
10 Tips & Tricks
10.1 No Entry in the Server List
This is one of the most frequent errors. After the installation there is no reference to the Easy OPC server in the
server list of the OPC client. There can be several reasons for this.
Check the installation and clarify the following points! Was the installation executed as the system
administrator? Repeat the installation if required.
Are other OPC components installed on the system?
Are there version conflicts with older OPC components?
Have you changed the DCOM settings?
Are there any access rights to the components missing?
Easy-OPC-Server V1.10
50
10.2 No Direct Serial Connection
The OPC server cannot establish communication via the serial port. Check the trace file! Increase the trace
level!
Check in the configurator whether the serial settings are correct and check the interface and baud rate!
Is the serial cable properly connected? Is the device switched on? Use the correct serial cable. There are
different cables for serial connections and modem connections!
Has another application program opened the COM port? Perhaps EasySoft?
Tips & Tricks
51
10.3 No Modem Connection
The OPC server cannot establish communication via the modem. Check the trace file!
Increase the trace level!
Check in the configurator whether the correct modem was selected and the baud rate is correct!
Have you entered the correct telephone number (e.g. operation on a PBX).
Is the serial cable properly connected to the device? Is the device switched on?
Use the correct serial cable.
There are different cables for serial connections and modem connections!
Easy-OPC-Server V1.10
52
10.4 Data Points Are Not Displayed
Check in the configurator that you have selected the correct project file.
Is the project file available?
Does the project file match the configuration on the device?
If this error only occurs on one communication channel, check whether the referenced OPC symbol file *.esd
is available.
Tips & Tricks
53
10.5 No Ethernet Connection
The Easy-OPC server cannot make any communication via TCP/IP. Check the trace file!
Increase the trace level!
Check in the configurator whether the correct IP address was entered and the baud rate is correct!
Is the Ethernet Box located in the same network segment? Check the communication to the Ethernet-Box with
the diagnostic tools.
Is the serial cable properly connected to the device?
Is the device switched on?
Use the correct serial cable. There are different cables for serial communication.
Easy-OPC-Server V1.10
54
10.6 Errors on Access
The access of the OPC server to a device is faulty. A second station tries to connect to the same device at the
same time.
When two stations try to access the same device, from two different channels at the same time, unpredictable
errors can occur. For example the OPC server could be connected via Easy-NET, while another is connected via
the local serial interface.
This applies for example if a CP4 is connected to the Easy device and the OPC server is required to access data
via Easy-NET.
Please make sure that one user only has exclusive access to the device at any one time.
55
11 Index
A
Access
Write ..........................................................3
Access.............................................................3
Adresse......................................................... 17
C
COM ...............................................................5
COM Port
Virtual....................................................... 17
COM Port....................................................... 13
D
DCOM .............................................................5
DHCP ............................................................ 17
Driver .............................................................3
G
General Information on the OPC Server...............3
I
Installation Requirements ..................................9
IP Address ..................................................... 17
L
Languages..................................................... 35
M
Modem Cable ................................................. 13
Modem Connection ......................................... 14
N
NT Service..................................................... 10
O
OLE ................................................................5
OPC Symbol File...............................................3
P
Port .............................................................. 17
R
RJ45 Socket................................................... 17
S
Serial Connection ........................................... 13
Serielle Verbindung......................................... 13
System Requirements .......................................7
T
TAPI ............................................................. 14
Technical Support .............................................8
Test Client ..................................................... 43
Test-Client..................................................... 43
Trace File....................................................... 47
Trace Level .................................................... 47
U
Uninstalling......................................................4
W
Windows NT Service........................................ 10
Potrebbero piacerti anche
- Shoe Dog: A Memoir by the Creator of NikeDa EverandShoe Dog: A Memoir by the Creator of NikeValutazione: 4.5 su 5 stelle4.5/5 (537)
- Never Split the Difference: Negotiating As If Your Life Depended On ItDa EverandNever Split the Difference: Negotiating As If Your Life Depended On ItValutazione: 4.5 su 5 stelle4.5/5 (838)
- Elon Musk: Tesla, SpaceX, and the Quest for a Fantastic FutureDa EverandElon Musk: Tesla, SpaceX, and the Quest for a Fantastic FutureValutazione: 4.5 su 5 stelle4.5/5 (474)
- The Subtle Art of Not Giving a F*ck: A Counterintuitive Approach to Living a Good LifeDa EverandThe Subtle Art of Not Giving a F*ck: A Counterintuitive Approach to Living a Good LifeValutazione: 4 su 5 stelle4/5 (5783)
- Grit: The Power of Passion and PerseveranceDa EverandGrit: The Power of Passion and PerseveranceValutazione: 4 su 5 stelle4/5 (587)
- Hidden Figures: The American Dream and the Untold Story of the Black Women Mathematicians Who Helped Win the Space RaceDa EverandHidden Figures: The American Dream and the Untold Story of the Black Women Mathematicians Who Helped Win the Space RaceValutazione: 4 su 5 stelle4/5 (890)
- The Yellow House: A Memoir (2019 National Book Award Winner)Da EverandThe Yellow House: A Memoir (2019 National Book Award Winner)Valutazione: 4 su 5 stelle4/5 (98)
- On Fire: The (Burning) Case for a Green New DealDa EverandOn Fire: The (Burning) Case for a Green New DealValutazione: 4 su 5 stelle4/5 (72)
- The Little Book of Hygge: Danish Secrets to Happy LivingDa EverandThe Little Book of Hygge: Danish Secrets to Happy LivingValutazione: 3.5 su 5 stelle3.5/5 (399)
- A Heartbreaking Work Of Staggering Genius: A Memoir Based on a True StoryDa EverandA Heartbreaking Work Of Staggering Genius: A Memoir Based on a True StoryValutazione: 3.5 su 5 stelle3.5/5 (231)
- Team of Rivals: The Political Genius of Abraham LincolnDa EverandTeam of Rivals: The Political Genius of Abraham LincolnValutazione: 4.5 su 5 stelle4.5/5 (234)
- Devil in the Grove: Thurgood Marshall, the Groveland Boys, and the Dawn of a New AmericaDa EverandDevil in the Grove: Thurgood Marshall, the Groveland Boys, and the Dawn of a New AmericaValutazione: 4.5 su 5 stelle4.5/5 (265)
- The Hard Thing About Hard Things: Building a Business When There Are No Easy AnswersDa EverandThe Hard Thing About Hard Things: Building a Business When There Are No Easy AnswersValutazione: 4.5 su 5 stelle4.5/5 (344)
- The Emperor of All Maladies: A Biography of CancerDa EverandThe Emperor of All Maladies: A Biography of CancerValutazione: 4.5 su 5 stelle4.5/5 (271)
- The World Is Flat 3.0: A Brief History of the Twenty-first CenturyDa EverandThe World Is Flat 3.0: A Brief History of the Twenty-first CenturyValutazione: 3.5 su 5 stelle3.5/5 (2219)
- The Unwinding: An Inner History of the New AmericaDa EverandThe Unwinding: An Inner History of the New AmericaValutazione: 4 su 5 stelle4/5 (45)
- The Gifts of Imperfection: Let Go of Who You Think You're Supposed to Be and Embrace Who You AreDa EverandThe Gifts of Imperfection: Let Go of Who You Think You're Supposed to Be and Embrace Who You AreValutazione: 4 su 5 stelle4/5 (1090)
- The Sympathizer: A Novel (Pulitzer Prize for Fiction)Da EverandThe Sympathizer: A Novel (Pulitzer Prize for Fiction)Valutazione: 4.5 su 5 stelle4.5/5 (119)
- Her Body and Other Parties: StoriesDa EverandHer Body and Other Parties: StoriesValutazione: 4 su 5 stelle4/5 (821)
- LIN-Spec Pac1 3 PDFDocumento98 pagineLIN-Spec Pac1 3 PDFveereshascribdNessuna valutazione finora
- Implementation of Huawei 3G UMTS Node-B Station in BSNL Service AreaDocumento2 pagineImplementation of Huawei 3G UMTS Node-B Station in BSNL Service AreaandeajayNessuna valutazione finora
- Cto Server Network Cabinets en 3670910Documento10 pagineCto Server Network Cabinets en 3670910Gerardo MuñozNessuna valutazione finora
- Power Control in Ad-Hoc Networks: Theory, Architecture, Algorithm and Implementation of The COMPOW ProtocolDocumento7 paginePower Control in Ad-Hoc Networks: Theory, Architecture, Algorithm and Implementation of The COMPOW ProtocolMohamed Adnene ZayeneNessuna valutazione finora
- Cybersecurity Best PracticesDocumento4 pagineCybersecurity Best PracticesImam KusroniNessuna valutazione finora
- DERA Draft Whitepaper v2Documento18 pagineDERA Draft Whitepaper v2nguyen canh ThangNessuna valutazione finora
- Afimilk SilentherdsmanDocumento80 pagineAfimilk SilentherdsmanlegarciNessuna valutazione finora
- An IoT Based Remote HRV Monitoring System For Hypertensive PatientsDocumento6 pagineAn IoT Based Remote HRV Monitoring System For Hypertensive PatientsSpoorthi S VNessuna valutazione finora
- Packet Tracer Lab: Build a Network Using Router, Switches & WorkstationsDocumento27 paginePacket Tracer Lab: Build a Network Using Router, Switches & WorkstationsNam Nguyễn HoàngNessuna valutazione finora
- 2021SEITConf H10 Paper12-1Documento5 pagine2021SEITConf H10 Paper12-1Ibrahim AdamaNessuna valutazione finora
- Huawei NE9000 Product Brochure 2 25Documento8 pagineHuawei NE9000 Product Brochure 2 25edmartzNessuna valutazione finora
- Research Paper On Ad Hoc NetworkDocumento7 pagineResearch Paper On Ad Hoc Networkukldyebkf100% (1)
- IP Cameras User ManualDocumento32 pagineIP Cameras User ManualCristhian RamirezNessuna valutazione finora
- Resume: Ashvini Vishnu Ubhale Email Id Mobile: 8975099472 Career ObjectivesDocumento2 pagineResume: Ashvini Vishnu Ubhale Email Id Mobile: 8975099472 Career ObjectivesNaveenJainNessuna valutazione finora
- Lab 5 Server 2016Documento9 pagineLab 5 Server 2016lucasNessuna valutazione finora
- UTD NGFW Workshop Guide 3.3 20170317Documento61 pagineUTD NGFW Workshop Guide 3.3 20170317KORATE BOY100% (1)
- BT 32 R0729Documento61 pagineBT 32 R0729mpssassygirlNessuna valutazione finora
- Communication of Smart GridDocumento19 pagineCommunication of Smart Gridanz77Nessuna valutazione finora
- Technical Training Course CatalogDocumento22 pagineTechnical Training Course CatalogSurya Roganda Setiawan SitungkirNessuna valutazione finora
- Connect AWS Snowball to Local NetworkDocumento2 pagineConnect AWS Snowball to Local NetworkNoneNessuna valutazione finora
- GE SpeedTronics MarkVI Turbine ControlDocumento22 pagineGE SpeedTronics MarkVI Turbine ControlBijayananda Nayak100% (3)
- Section 43 of IT Cyber LawDocumento43 pagineSection 43 of IT Cyber LawshubhrataNessuna valutazione finora
- Mobile Communication Systems: Part III-Traffic EngineeringDocumento50 pagineMobile Communication Systems: Part III-Traffic EngineeringmuralitejasNessuna valutazione finora
- Jntuk PrephdDocumento60 pagineJntuk PrephdGowthamUcekNessuna valutazione finora
- ™mansa College of Education - ICT 2016Documento2 pagine™mansa College of Education - ICT 2016Mohammed B.S. MakimuNessuna valutazione finora
- Sacmi Euro CanTech 2016Documento51 pagineSacmi Euro CanTech 2016voicedont dieNessuna valutazione finora
- Optical Line Terminal Equipment ANM2000Documento574 pagineOptical Line Terminal Equipment ANM2000teste BMVNessuna valutazione finora
- Array LLBDocumento201 pagineArray LLBsanjay100% (4)
- CCNA 2 Chapter 2 Exam AnswersDocumento4 pagineCCNA 2 Chapter 2 Exam AnswersCalvin OhseyNessuna valutazione finora
- 1.3.1.1 Class Activity WAN Device ModulesDocumento7 pagine1.3.1.1 Class Activity WAN Device Modulesbarry apuliNessuna valutazione finora