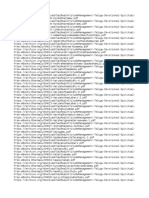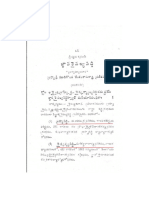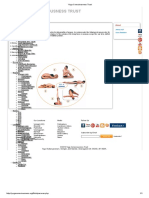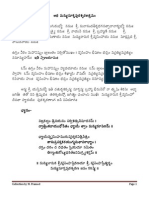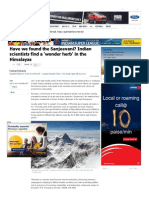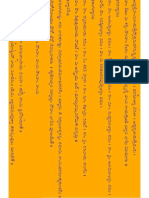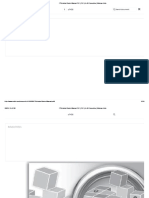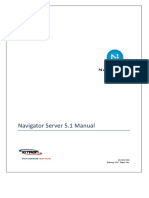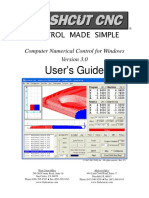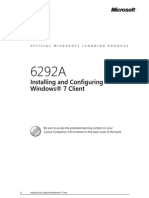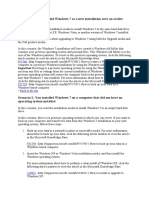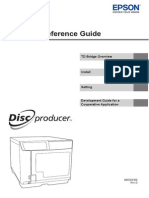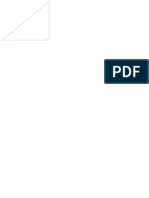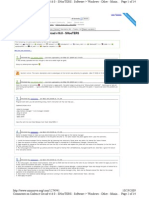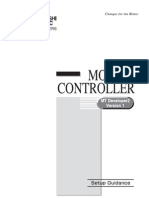Documenti di Didattica
Documenti di Professioni
Documenti di Cultura
BurningIsoHowto - Community Help Wiki
Caricato da
kngane8878Descrizione originale:
Copyright
Formati disponibili
Condividi questo documento
Condividi o incorpora il documento
Hai trovato utile questo documento?
Questo contenuto è inappropriato?
Segnala questo documentoCopyright:
Formati disponibili
BurningIsoHowto - Community Help Wiki
Caricato da
kngane8878Copyright:
Formati disponibili
6/22/2014 BurningIsoHowto - Community Help Wiki
https://help.ubuntu.com/community/BurningIsoHowto 1/7
Contents
1. Downloading an
Ubuntu ISO
2. Verifying the ISO
integrity
3. Burning the ISO on to
a DVD
1. Burning from
Windows
2. Burning from
Mac OS X
3. Burning from
Ubuntu
4. Burning from
Kubuntu
4. If the burning fails
5. Checking the integrity
of the finished DVD
Partners
Support
Community
Ubuntu.com
Login to edit
Search
BurningIsoHowto
Downloading an Ubuntu ISO
Ubuntu is distributed over the Internet as DVD image (.iso) files. The GettingUbuntu
page has links to the ISO image files, as well as other methods of getting Ubuntu.
If you have downloaded an .img file, please refer to the .img writing documentation.
Verifying the ISO integrity
Before burning a DVD, it is highly recommended that you verify the md5 sum or sha256 sum (hash) of the .iso file. For
instructions, please see HowToMD5SUM and HowToSHA256SUM. For the current list of Official Ubuntu SHA256 hashes,
see the SHA256SUMS file for the release you're using under http://releases.ubuntu.com (and optionally the PGP signatures in
the SHA256SUMS.gpg file); hashes for the older MD5 algorithm are in the same directory. UbuntuHashes currently has only
md5sums. Checking the hash ensures that the file was not damaged during the download process and is 100% intact.
Burning the ISO on to a DVD
You can also install Ubuntu from a USB stick.
6/22/2014 BurningIsoHowto - Community Help Wiki
https://help.ubuntu.com/community/BurningIsoHowto 2/7
Unlike a regular data file, the ISO file cannot be simply dragged and dropped or copied directly onto a disc. It needs to be
burned in a specific way that expands/extracts the image so you have usable files on your disc.
To install Ubuntu from a DVD, you first need to burn the downloaded ISO image onto a DVD. This requires:
A working DVD burner (i.e. R/W drive)
A blank DVD. (recent Ubuntu versions do not fit on to CD any more)
Inexpensive "write once" DVD-Rs are a good choice for burning ISO images.
Burning from Windows
Windows 7
1. Right-click on an ISO image and choose Burn disc image.
2. Select a disk burner (drive) and press "Burn".
If you check Verify disc after burning, it will verify that the ISO image has been burned correctly
2000/ XP / Vista / 7: Infra Recorder
1. Download and install Infra Recorder, a free and open source image burning program.
2. Insert a blank CD in the drive and select Do nothing or Cancel if an autorun dialog pops up.
6/22/2014 BurningIsoHowto - Community Help Wiki
https://help.ubuntu.com/community/BurningIsoHowto 3/7
3. Open Infra Recorder and click the 'Write Image' button in the main screen.
Alternatively you can select the 'Actions' menu, then 'Burn image'.
4. Select the Ubuntu CD image file you want to use, then click 'Open'.
5. In the dialog, click 'OK'.
XP / Server 2003 / Vista: ISO Recorder
1. Download and install the appropriate version of ISO Recorder.
2. Insert an unformatted CD into your burner. (Note: one can burn DVDs with this tool only from Vista.)
3. Open Windows Explorer, browse to your ISO file, right-click and choose "Next".
Burning from Mac OS X
Note: To burn most ISOs, you can use Apple's Disk Utility (Disk Copy in older versions).
6/22/2014 BurningIsoHowto - Community Help Wiki
https://help.ubuntu.com/community/BurningIsoHowto 4/7
1. Launch Disk Utility (Applications Utilities Disk Utility).
2. Insert your blank CD/DVD.
3. Drag and drop your .iso file to the left pane in Disk Utility. Now both the blank disc and the .iso should be listed.
4. Select the .iso file, and click on the Burn button in the toolbar.
5. Ensure that the "Verify burned data" checkbox is ticked (you may need to click on the disclosure triangle to see the
checkbox).
6. Click on Burn. The data will be burned and verified.
Burning from Ubuntu
The procedure may differ slightly depending on which version of Ubuntu you are using
1. Insert a blank CD into your burner. A "CD/DVD Creator" or "Choose Disc Type" window might pop up. Close this, as
we will not be using it.
6/22/2014 BurningIsoHowto - Community Help Wiki
https://help.ubuntu.com/community/BurningIsoHowto 5/7
2. Browse to the downloaded ISO image in the file browser.
3. Right click on the ISO image file and choose Write to Disc.
4. Where it says "Write disc to" you may have options such as "File image" as well as your CD drive. Choose your CD
drive. Your CD drive may show as something like "BD-MLT UJ-210S"
5. Select the write speed. If you are burning a Ubuntu Live CD (one that you may want to boot from), it is recommended
that you write at the lowest possible speed.
6. Start the burning process.
6/22/2014 BurningIsoHowto - Community Help Wiki
https://help.ubuntu.com/community/BurningIsoHowto 6/7
7. After burning completed, verify that your CD contains multiple files and folders and not just the ISO file. This way you
will know the process was performed correctly.
8. If the standard CD burning application does not work, try Gnomebaker in stead.
Burning from Kubuntu
The procedure may differ slightly depending on which version of Kubuntu you are using
1. Insert a blank CD into your burner. Open K3B from the KickOff menu 2. On the near bottom of the application where it
says "Welcome to K3b - The CD and DVD Kreator" clickk "more actions..." and then pick "Burn Image".
3. Start the burning process. 4. You can use the dafault settings. 5. After burning completed, verify that your CD contains
multiple files and folders and not just the ISO file. This way you will know the process was performed correctly.
6/22/2014 BurningIsoHowto - Community Help Wiki
https://help.ubuntu.com/community/BurningIsoHowto 7/7
See CdDvd/Burning if you would like to burn from the command line (terminal)
If the burning fails
If the CD writing fails, try writing at a slower speed. For better results, try the slowest burn speed reasonably possible. Most
Gui tools have a "Properties" button to select speed but with Brasero those sorts of options appear after pressing the 1st "burn"
button. This is the single most likely cause of problems but is much more widely known than Md5sum/SHA error-checking.
Slower speeds ensure greater accuracy.
Checking the integrity of the finished DVD
The CDIntegrityCheck page describes how to verify the integrity of the finished disk. Please try your DVD as a LiveDVD. If
your finished disk fails to boot when you restart your computer, please refer to the BootFromCD page.
CategoryLive
BurningIsoHowto (last edited 2014-05-29 20:02:47 by aaronhoneycutt @ 108-212-116-
52.lightspeed.miamfl.sbcglobal.net[108.212.116.52]:aaronhoneycutt)
Potrebbero piacerti anche
- DharmaluDocumento7 pagineDharmalukngane8878Nessuna valutazione finora
- Brahma Sidhiki 4 Adbhuta GrandhamuluDocumento2 pagineBrahma Sidhiki 4 Adbhuta Grandhamulukngane887850% (2)
- Ist Sem Andhra Uniuniversity SyllabussDocumento7 pagineIst Sem Andhra Uniuniversity Syllabusskngane8878Nessuna valutazione finora
- 6 Yoga Asanas DailyDocumento1 pagina6 Yoga Asanas Dailykngane8878Nessuna valutazione finora
- Yantras Heavenly Geometries PDFDocumento244 pagineYantras Heavenly Geometries PDFRajesh100% (5)
- అనంతోపనిషత్తు - మంత చిన్నయ్యDocumento123 pagineఅనంతోపనిషత్తు - మంత చిన్నయ్యDr Dayananda SwamyNessuna valutazione finora
- Ramayana YuddhaDocumento9 pagineRamayana Yuddhakngane8878Nessuna valutazione finora
- Sanjeevani PlantDocumento1 paginaSanjeevani Plantkngane8878Nessuna valutazione finora
- Nda SyallbusDocumento2 pagineNda Syallbuskngane8878Nessuna valutazione finora
- Archaka Salary InfoDocumento1 paginaArchaka Salary Infokngane8878Nessuna valutazione finora
- Child Development and PedagogyDocumento4 pagineChild Development and Pedagogykngane8878Nessuna valutazione finora
- Core 2 Pentium Celeron Dual Corecore 2 GuideDocumento148 pagineCore 2 Pentium Celeron Dual Corecore 2 GuideYogi Sugiarto MaulanaNessuna valutazione finora
- World Political Map 2000pxDocumento1 paginaWorld Political Map 2000pxkngane8878Nessuna valutazione finora
- Ancient Indian Wisdom on Life's LessonsDocumento1 paginaAncient Indian Wisdom on Life's Lessonskngane8878100% (3)
- Sanjeevani - Indian Scientists Find A 'Wonder Herb' in The Himalayas - IBNLiveDocumento4 pagineSanjeevani - Indian Scientists Find A 'Wonder Herb' in The Himalayas - IBNLivekngane88780% (1)
- Pre PHD Model Paper of Andhra UniversityDocumento1 paginaPre PHD Model Paper of Andhra Universitykngane8878Nessuna valutazione finora
- Third Party License of Adobe Photo Shop LicenceDocumento5 pagineThird Party License of Adobe Photo Shop Licencekngane8878Nessuna valutazione finora
- Hamsa GayatriDocumento1 paginaHamsa Gayatrikngane8878Nessuna valutazione finora
- Aghamarshana Sooktam v1Documento2 pagineAghamarshana Sooktam v1kngane887867% (6)
- Padyalu TeluguDocumento27 paginePadyalu Teluguhusankar2103100% (1)
- Ganesh Ekavimshatinama Stotram SanskritDocumento1 paginaGanesh Ekavimshatinama Stotram SanskritVirat GoyalNessuna valutazione finora
- Ramayana Krouncha BirdDocumento1 paginaRamayana Krouncha Birdkngane8878Nessuna valutazione finora
- Lingodham Bheeshma TarpanamDocumento1 paginaLingodham Bheeshma TarpanamGayatri SamskrutamNessuna valutazione finora
- Ganesh Ekavimshatinama Stotram SanskritDocumento1 paginaGanesh Ekavimshatinama Stotram SanskritVirat GoyalNessuna valutazione finora
- Pre PHD Model Paper of Andhra University-2Documento1 paginaPre PHD Model Paper of Andhra University-2kngane8878Nessuna valutazione finora
- Catalogue of Manuscripts from Allahabad Museum, Uttar PradeshDocumento194 pagineCatalogue of Manuscripts from Allahabad Museum, Uttar PradeshkamalbvadharNessuna valutazione finora
- National Confrence On March, 2015Documento2 pagineNational Confrence On March, 2015kngane8878Nessuna valutazione finora
- Shiri Sai Baba Gari Beautiful PhotoDocumento1 paginaShiri Sai Baba Gari Beautiful Photokngane8878Nessuna valutazione finora
- Pavan Pre PHD Syllabus, AndhrauniversityDocumento1 paginaPavan Pre PHD Syllabus, Andhrauniversitykngane8878Nessuna valutazione finora
- The Subtle Art of Not Giving a F*ck: A Counterintuitive Approach to Living a Good LifeDa EverandThe Subtle Art of Not Giving a F*ck: A Counterintuitive Approach to Living a Good LifeValutazione: 4 su 5 stelle4/5 (5784)
- The Little Book of Hygge: Danish Secrets to Happy LivingDa EverandThe Little Book of Hygge: Danish Secrets to Happy LivingValutazione: 3.5 su 5 stelle3.5/5 (399)
- Hidden Figures: The American Dream and the Untold Story of the Black Women Mathematicians Who Helped Win the Space RaceDa EverandHidden Figures: The American Dream and the Untold Story of the Black Women Mathematicians Who Helped Win the Space RaceValutazione: 4 su 5 stelle4/5 (890)
- Shoe Dog: A Memoir by the Creator of NikeDa EverandShoe Dog: A Memoir by the Creator of NikeValutazione: 4.5 su 5 stelle4.5/5 (537)
- Grit: The Power of Passion and PerseveranceDa EverandGrit: The Power of Passion and PerseveranceValutazione: 4 su 5 stelle4/5 (587)
- Elon Musk: Tesla, SpaceX, and the Quest for a Fantastic FutureDa EverandElon Musk: Tesla, SpaceX, and the Quest for a Fantastic FutureValutazione: 4.5 su 5 stelle4.5/5 (474)
- The Yellow House: A Memoir (2019 National Book Award Winner)Da EverandThe Yellow House: A Memoir (2019 National Book Award Winner)Valutazione: 4 su 5 stelle4/5 (98)
- Team of Rivals: The Political Genius of Abraham LincolnDa EverandTeam of Rivals: The Political Genius of Abraham LincolnValutazione: 4.5 su 5 stelle4.5/5 (234)
- Never Split the Difference: Negotiating As If Your Life Depended On ItDa EverandNever Split the Difference: Negotiating As If Your Life Depended On ItValutazione: 4.5 su 5 stelle4.5/5 (838)
- The Emperor of All Maladies: A Biography of CancerDa EverandThe Emperor of All Maladies: A Biography of CancerValutazione: 4.5 su 5 stelle4.5/5 (271)
- A Heartbreaking Work Of Staggering Genius: A Memoir Based on a True StoryDa EverandA Heartbreaking Work Of Staggering Genius: A Memoir Based on a True StoryValutazione: 3.5 su 5 stelle3.5/5 (231)
- Devil in the Grove: Thurgood Marshall, the Groveland Boys, and the Dawn of a New AmericaDa EverandDevil in the Grove: Thurgood Marshall, the Groveland Boys, and the Dawn of a New AmericaValutazione: 4.5 su 5 stelle4.5/5 (265)
- The Hard Thing About Hard Things: Building a Business When There Are No Easy AnswersDa EverandThe Hard Thing About Hard Things: Building a Business When There Are No Easy AnswersValutazione: 4.5 su 5 stelle4.5/5 (344)
- On Fire: The (Burning) Case for a Green New DealDa EverandOn Fire: The (Burning) Case for a Green New DealValutazione: 4 su 5 stelle4/5 (72)
- The World Is Flat 3.0: A Brief History of the Twenty-first CenturyDa EverandThe World Is Flat 3.0: A Brief History of the Twenty-first CenturyValutazione: 3.5 su 5 stelle3.5/5 (2219)
- The Unwinding: An Inner History of the New AmericaDa EverandThe Unwinding: An Inner History of the New AmericaValutazione: 4 su 5 stelle4/5 (45)
- The Gifts of Imperfection: Let Go of Who You Think You're Supposed to Be and Embrace Who You AreDa EverandThe Gifts of Imperfection: Let Go of Who You Think You're Supposed to Be and Embrace Who You AreValutazione: 4 su 5 stelle4/5 (1090)
- The Sympathizer: A Novel (Pulitzer Prize for Fiction)Da EverandThe Sympathizer: A Novel (Pulitzer Prize for Fiction)Valutazione: 4.5 su 5 stelle4.5/5 (119)
- Her Body and Other Parties: StoriesDa EverandHer Body and Other Parties: StoriesValutazione: 4 su 5 stelle4/5 (821)
- FTHistorian Student Manual PDF - PDF - 64 Bit Computing - Windows VistaDocumento210 pagineFTHistorian Student Manual PDF - PDF - 64 Bit Computing - Windows VistaPratik SinghNessuna valutazione finora
- Rebirth On Windows PDFDocumento7 pagineRebirth On Windows PDFFootpop Kosmiche MusiqueNessuna valutazione finora
- InTouch Version 10 Service Pack 2 ReadmeDocumento7 pagineInTouch Version 10 Service Pack 2 ReadmevishadkapadiaNessuna valutazione finora
- RIP Manager User GuideDocumento102 pagineRIP Manager User GuideDGrafico Marco Camargo SolizNessuna valutazione finora
- File & Photo Renaming TutorialDocumento67 pagineFile & Photo Renaming Tutorialbiggles4816Nessuna valutazione finora
- ssw501 InstallationDocumento51 paginessw501 InstallationandyhilbertNessuna valutazione finora
- FlashCut CNC 3.0 Users GuideDocumento195 pagineFlashCut CNC 3.0 Users GuideYamith GomezNessuna valutazione finora
- 6292A-ENU TrainerHandbookDocumento708 pagine6292A-ENU TrainerHandbookAgustin Arellano LombardiniNessuna valutazione finora
- Ophcrack Password Recovery SoftwareDocumento6 pagineOphcrack Password Recovery SoftwareArouna Pierre OuedraogoNessuna valutazione finora
- Aexio Xeus 2012 Quick GuideDocumento10 pagineAexio Xeus 2012 Quick GuideFajar KurniawanNessuna valutazione finora
- Getting Started With IFIXDocumento313 pagineGetting Started With IFIXvijikeshNessuna valutazione finora
- Heliwise User Manual 22.03.22Documento637 pagineHeliwise User Manual 22.03.22Marcelo HelenoNessuna valutazione finora
- Uninstall w7 N ProgramsDocumento7 pagineUninstall w7 N ProgramsgangudangNessuna valutazione finora
- TD Bridge TRG - E - 08Documento100 pagineTD Bridge TRG - E - 08h3rz3l31dNessuna valutazione finora
- Updates in Win7 and WS08R2 SP1Documento80 pagineUpdates in Win7 and WS08R2 SP1Lee GalligNessuna valutazione finora
- Shooters CommentsDocumento14 pagineShooters CommentsvcdheenaNessuna valutazione finora
- c352 Troubleshooting GuideDocumento54 paginec352 Troubleshooting Guideroosterman4everNessuna valutazione finora
- Konica - Minolta - Magicolor - 4650 - SM COMPLETODocumento304 pagineKonica - Minolta - Magicolor - 4650 - SM COMPLETOMarcelo Quispe CastroNessuna valutazione finora
- HitmanPro Alert Getting StartedDocumento7 pagineHitmanPro Alert Getting Starteddonna.nixNessuna valutazione finora
- TL-WN8200ND V1 DatasheetDocumento3 pagineTL-WN8200ND V1 DatasheetOngky SajaNessuna valutazione finora
- Upgraded Windows XP To Windows 7Documento6 pagineUpgraded Windows XP To Windows 7Khfr Skhm HtpNessuna valutazione finora
- Canon Mf8380cdw Printer ManualDocumento39 pagineCanon Mf8380cdw Printer ManualcezarignatNessuna valutazione finora
- Software Systems and Application SoftwareDocumento13 pagineSoftware Systems and Application SoftwareAditya Singh67% (3)
- HistoryDocumento17 pagineHistoryalexcargosaNessuna valutazione finora
- MT Developer2 (Version1) Setup Guidance Ib0300142gDocumento77 pagineMT Developer2 (Version1) Setup Guidance Ib0300142gkkk2258Nessuna valutazione finora
- ATS Online Client Computer GCCDocumento2 pagineATS Online Client Computer GCCMohamed Al NajjarNessuna valutazione finora
- Ib 0600516 EngfDocumento148 pagineIb 0600516 EngfRafael GagoNessuna valutazione finora
- Office 2013 MAK keysDocumento3 pagineOffice 2013 MAK keysgaby908Nessuna valutazione finora
- RW Quick Start Guide WebDocumento14 pagineRW Quick Start Guide WebSulianto BhirawaNessuna valutazione finora