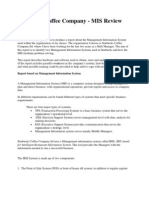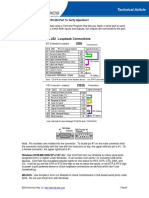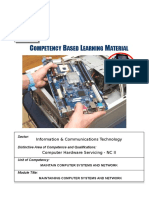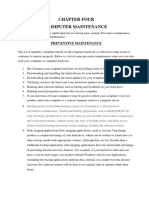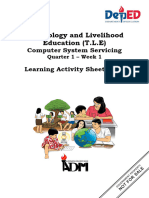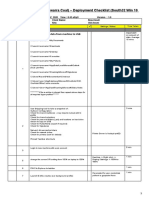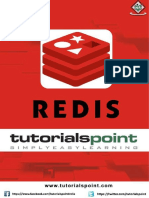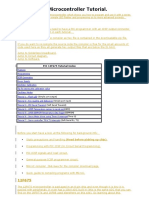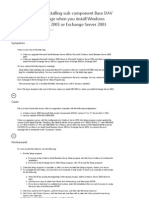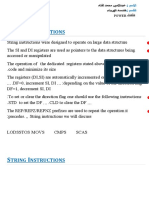Documenti di Didattica
Documenti di Professioni
Documenti di Cultura
Windows Tips 2
Caricato da
Sanjay Pudasaini0 valutazioniIl 0% ha trovato utile questo documento (0 voti)
19 visualizzazioni11 pagineKnow more about tools which can help your windows run faster
Copyright
© © All Rights Reserved
Formati disponibili
DOCX, PDF, TXT o leggi online da Scribd
Condividi questo documento
Condividi o incorpora il documento
Hai trovato utile questo documento?
Questo contenuto è inappropriato?
Segnala questo documentoKnow more about tools which can help your windows run faster
Copyright:
© All Rights Reserved
Formati disponibili
Scarica in formato DOCX, PDF, TXT o leggi online su Scribd
0 valutazioniIl 0% ha trovato utile questo documento (0 voti)
19 visualizzazioni11 pagineWindows Tips 2
Caricato da
Sanjay PudasainiKnow more about tools which can help your windows run faster
Copyright:
© All Rights Reserved
Formati disponibili
Scarica in formato DOCX, PDF, TXT o leggi online su Scribd
Sei sulla pagina 1di 11
Some google secret words...
just write it in google searchbar & clik i'm feeling lucky
Here is da words____
elgoog
google 133t
google gothic
google bsd
google ester egg
xx-piglatin
google linux
ewmew fudd
xx-klingon
answer to life, the universe and everything
(press search web)
see Da magic.........
Make your Computer Welcome You
With this trick, you can make your Computer welcome you in its computerized voice
instead of having a human said Welcome. You can make your Windows based
computer say "Welcome to your PC, Username."
Make Windows Greet you with a Custom Voice Message at Startup
To use this trick, follow the instructions given below:-
1.Click on Start. Navigate to All Programs, Accessories and Notepad.
2.Copy and paste the exact code given below.
Dim speaks, speech
speaks="Welcome to your PC, Username"
Set speech=CreateObject("sapi.spvoice")
speech.Speak speaks
3. Replace Username with your own name.
4. Click on File Menu, Save As, select All Types in Save as Type option, and save
the file as Welcome.vbs or "*.vbs".
5. Copy the saved file.
6. Navigate to C:\Documents and Settings\All Users\Start
Menu\Programs\Startup(in Windows XP) or to C:\Users\ User-
Name\AppData\Roaming\Microsoft\Windows\Start Menu\Programs\Startup (in
Windows 7 and Windows Vista) if C: is your System drive.
7. Paste the file.
Now when the next time you start your computer, Windows will welcome you in its
own computerized voice.
Note: For best results, it is recommended to change sound scheme to No Sounds.
You can change the sound scheme to No Sounds by following the steps given
below:-
1.Go to Control Panel.
2.Then click on Switch to Classic View.
3.Then Click on Sounds and Audio Devices.
4.Then Click on the Sounds Tab.
5.Select No Sounds from the Sound Scheme option.
6.I f you wish to save your Previous Sound Scheme, you can save it by clicking Yesin
the popup menu.
7.Click on OK.
Try it yourself to see how it works. In my personal opinion, this is an excellent trick.
Whenever I start my PC in front of anybody and the PC welcomes me, the fellow is
left wondering how brilliant a computer do I have
How to Temporarily Lock your PC When
Someone Enter Wrong Password in Windows 7
Adding a strong password to your PC is the best way to ensure that unauthorized users can access it.
However, if someone can gain access to your PC while you are not there, there is a chance that they
could try to guess the password. To slow them down a bit you can have Windows temporarily lock when
an incorrect password is entered. This will limit the number of times they can try out a password before
you return to the PC.
What well do is use Windows security settings to temporarily lock out the account for 30 minutes
whenever the wrong password is entered 3 times. This will prevent them from being able to repeatedly
guess your password, or at least make it take a lot longer.
Important Note: - This setting can also let somebody prank you by incorrectly entering the password 3
times and lock you out for 30 minutes. It would be wise to have another administrator account that can
unlock the regular account. Either way, use caution with this setting.
To enable this feature through Local Security Policy, Proceed as Follows: -
Please Note: - Local Security Policy is only available on Business, Professional, Enterprise, and Ultimate
versions of Windows 7 and Vista. If youre using Starter, Home Basic, or Home Premium, youll need to
use the Command Prompt method listed below.
1. To open Local Security Policy, simply enter it in the Start menu search box and select the correct
entry.
2. Now, double-click Account Policies on the left and select Account Lockout Policy.
3. By default, your account should not automatically lock out when the password is entered incorrectly.
To change this, double-click on the Account lockout threshold entry.
4. In this dialog, enter the number of times you want to allow before your account will lock out. We
entered 3, so our account will automatically lock out if the password is entered incorrectly 3 times in a
row. Click Ok to save your settings.
5. Windows will prompt you to set suggested settings for Account lockout duration and the length of
time to Reset account lockout counter. This will choose 30 minutes by default; you can select another
time, or go with the defaults by clicking Ok.
6. Youll now see your new settings in the Local Security Policy dialog. With our settings, our account will
be locked for 30 minutes if the password is entered incorrectly 3 times in a row. If you want to change
the settings, simply repeat these steps and enter the new settings you want
To enable this feature through Command
Promt, Proceed as Follows: -
1. If youre using a home edition of Windows, or prefer working in command prompt, you can change
the password lock settings directly from command prompt. First, open an Administrative command
prompt. To do this, right-click on the Command Prompt link in the Start menu and select Run as
Administrator.
2. Now, in the command prompt, enter the following: -
net accounts
This will list your current password policy, which by default should Lockout threshold: Never which
means that your account will not lock you out if the password is entered incorrectly.
3. Lets change this to automatically lock us out when then password is entered incorrectly.
Please Note: - Before you proceed, make sure to complete the full directions, or you could permanently
lock your accounts on a Home Premium computer.
To change the setting and make your login automatically lock you out, enter the following, substituting
the number at the end with the number of times you want to allow the password to be entered before
the account is locked. Make sure to set this as 1 or more.
net accounts /lockoutthreshold:3
Here we set the account to lock out after the password is entered incorrectly 3 times.
4. Now, you need to set how long the account will be locked when the password is entered incorrectly.
Enter the following, again choosing any option over 1. We set our computer to lock for 30 minutes, but
you can choose less or more, depending on your needs.
net accounts /lockoutduration:30
5. Then enter the following to choose how long to wait before the incorrect login count is reset. We
recommend entering the same number you used for the lockout duration.
net accounts /lockoutwindow:30
Once youre finished, you can enter net accounts again to review your settings. They should look
something like the settings below, depending on what you chose.
Now youre all set. Your account will automatically prevent people from logging in if the password is
entered incorrectly too many times. If you ever want to change or remove the settings, just repeat the
steps with the new options you want.
While this may not make your computer fully secure, it does help keep people from casually snooping
on your computer while its running. This will make it much harder for someone to guess your password,
since theyll be blocked out after entering it incorrectly several times.
Dont forget that you can quickly lock your computer by pressing Win+L on your keyboard, which is a
good idea if you want to keep your data safe when youre away from your desk.
Potrebbero piacerti anche
- The Subtle Art of Not Giving a F*ck: A Counterintuitive Approach to Living a Good LifeDa EverandThe Subtle Art of Not Giving a F*ck: A Counterintuitive Approach to Living a Good LifeValutazione: 4 su 5 stelle4/5 (5794)
- The Gifts of Imperfection: Let Go of Who You Think You're Supposed to Be and Embrace Who You AreDa EverandThe Gifts of Imperfection: Let Go of Who You Think You're Supposed to Be and Embrace Who You AreValutazione: 4 su 5 stelle4/5 (1090)
- Never Split the Difference: Negotiating As If Your Life Depended On ItDa EverandNever Split the Difference: Negotiating As If Your Life Depended On ItValutazione: 4.5 su 5 stelle4.5/5 (838)
- Hidden Figures: The American Dream and the Untold Story of the Black Women Mathematicians Who Helped Win the Space RaceDa EverandHidden Figures: The American Dream and the Untold Story of the Black Women Mathematicians Who Helped Win the Space RaceValutazione: 4 su 5 stelle4/5 (895)
- Grit: The Power of Passion and PerseveranceDa EverandGrit: The Power of Passion and PerseveranceValutazione: 4 su 5 stelle4/5 (588)
- Shoe Dog: A Memoir by the Creator of NikeDa EverandShoe Dog: A Memoir by the Creator of NikeValutazione: 4.5 su 5 stelle4.5/5 (537)
- The Hard Thing About Hard Things: Building a Business When There Are No Easy AnswersDa EverandThe Hard Thing About Hard Things: Building a Business When There Are No Easy AnswersValutazione: 4.5 su 5 stelle4.5/5 (345)
- Elon Musk: Tesla, SpaceX, and the Quest for a Fantastic FutureDa EverandElon Musk: Tesla, SpaceX, and the Quest for a Fantastic FutureValutazione: 4.5 su 5 stelle4.5/5 (474)
- Her Body and Other Parties: StoriesDa EverandHer Body and Other Parties: StoriesValutazione: 4 su 5 stelle4/5 (821)
- The Sympathizer: A Novel (Pulitzer Prize for Fiction)Da EverandThe Sympathizer: A Novel (Pulitzer Prize for Fiction)Valutazione: 4.5 su 5 stelle4.5/5 (121)
- The Emperor of All Maladies: A Biography of CancerDa EverandThe Emperor of All Maladies: A Biography of CancerValutazione: 4.5 su 5 stelle4.5/5 (271)
- The Little Book of Hygge: Danish Secrets to Happy LivingDa EverandThe Little Book of Hygge: Danish Secrets to Happy LivingValutazione: 3.5 su 5 stelle3.5/5 (400)
- The World Is Flat 3.0: A Brief History of the Twenty-first CenturyDa EverandThe World Is Flat 3.0: A Brief History of the Twenty-first CenturyValutazione: 3.5 su 5 stelle3.5/5 (2259)
- The Yellow House: A Memoir (2019 National Book Award Winner)Da EverandThe Yellow House: A Memoir (2019 National Book Award Winner)Valutazione: 4 su 5 stelle4/5 (98)
- Devil in the Grove: Thurgood Marshall, the Groveland Boys, and the Dawn of a New AmericaDa EverandDevil in the Grove: Thurgood Marshall, the Groveland Boys, and the Dawn of a New AmericaValutazione: 4.5 su 5 stelle4.5/5 (266)
- A Heartbreaking Work Of Staggering Genius: A Memoir Based on a True StoryDa EverandA Heartbreaking Work Of Staggering Genius: A Memoir Based on a True StoryValutazione: 3.5 su 5 stelle3.5/5 (231)
- Team of Rivals: The Political Genius of Abraham LincolnDa EverandTeam of Rivals: The Political Genius of Abraham LincolnValutazione: 4.5 su 5 stelle4.5/5 (234)
- On Fire: The (Burning) Case for a Green New DealDa EverandOn Fire: The (Burning) Case for a Green New DealValutazione: 4 su 5 stelle4/5 (74)
- The Unwinding: An Inner History of the New AmericaDa EverandThe Unwinding: An Inner History of the New AmericaValutazione: 4 su 5 stelle4/5 (45)
- Starbucks Coffee CompanyDocumento5 pagineStarbucks Coffee CompanySanjay Pudasaini50% (2)
- Erp CaseDocumento2 pagineErp CaseSanjay PudasainiNessuna valutazione finora
- Are Electronic Medical Records A Cure For Health Care?Documento4 pagineAre Electronic Medical Records A Cure For Health Care?Sanjay PudasainiNessuna valutazione finora
- Learn ChineseDocumento5 pagineLearn ChineseSanjay PudasainiNessuna valutazione finora
- MIS Chapter 2Documento12 pagineMIS Chapter 2Sanjay Pudasaini0% (1)
- Justifying ERP Investment: The Role and Impacts of Business Case A Literature SurveyDocumento9 pagineJustifying ERP Investment: The Role and Impacts of Business Case A Literature SurveySanjay PudasainiNessuna valutazione finora
- Sunis EMDocumento3 pagineSunis EMSanjay PudasainiNessuna valutazione finora
- Using Advanced FPGA SoC Technologies For The Design of Industrial Control ApplicationsDocumento6 pagineUsing Advanced FPGA SoC Technologies For The Design of Industrial Control ApplicationsKARKAR NORANessuna valutazione finora
- FUJITSU Mainboard D3313-S Mini-ITX: Data SheetDocumento4 pagineFUJITSU Mainboard D3313-S Mini-ITX: Data SheetLuiiz BurgaNessuna valutazione finora
- Zetec Ultravision EC DatasheetDocumento2 pagineZetec Ultravision EC Datasheetcarlos0% (1)
- DB9 e rs232 - Loopback PDFDocumento4 pagineDB9 e rs232 - Loopback PDFLucas100% (1)
- Add Info B-64485EN 01Documento104 pagineAdd Info B-64485EN 01clausNessuna valutazione finora
- Sony Vaio SVE14 MBX-268 MBX-269 Quanta HK5 HK5MB0202A Schematic DiagramDocumento43 pagineSony Vaio SVE14 MBX-268 MBX-269 Quanta HK5 HK5MB0202A Schematic DiagramJose HerreraNessuna valutazione finora
- 10.1.2.5 Packet Tracer - Propagating A Default Route in OSPFv2 InstructionsDocumento2 pagine10.1.2.5 Packet Tracer - Propagating A Default Route in OSPFv2 InstructionsdavidNessuna valutazione finora
- Hyper V DatasheetDocumento3 pagineHyper V DatasheetRizwan Ahmed SiddiquiNessuna valutazione finora
- Security of W2K Server in DMZ - Baiju ShahDocumento90 pagineSecurity of W2K Server in DMZ - Baiju Shahraer errrtNessuna valutazione finora
- Micros Workstation 5A Setup Guide: Systems, IncDocumento178 pagineMicros Workstation 5A Setup Guide: Systems, IncCArlosNessuna valutazione finora
- CHS-Module-3-Maintain Computer System and NetworkDocumento39 pagineCHS-Module-3-Maintain Computer System and NetworkSamson Ochea CenasNessuna valutazione finora
- 4626 Part II SoftwareDocumento499 pagine4626 Part II SoftwareNasr Pooya100% (1)
- Comp. Maint Instal, Maint, and Config. Week 5Documento14 pagineComp. Maint Instal, Maint, and Config. Week 5Emperor'l BillNessuna valutazione finora
- Chainess Dump - Mode PDFDocumento99 pagineChainess Dump - Mode PDFMamaru Nibret DesyalewNessuna valutazione finora
- Cisco Practiceexam 350-401 v2020-03-18 by - Darcy - 60qDocumento84 pagineCisco Practiceexam 350-401 v2020-03-18 by - Darcy - 60qLuis PerezNessuna valutazione finora
- 4 - Computer Network Addressing and SubnettingDocumento12 pagine4 - Computer Network Addressing and SubnettingFloridel PelinNessuna valutazione finora
- EC6302 Digital ElectronicsDocumento12 pagineEC6302 Digital ElectronicsJabeen BanuNessuna valutazione finora
- CC Lab ManualDocumento17 pagineCC Lab ManualNilesh KulalNessuna valutazione finora
- Deployment Engineer (Illawarra Coal) - Deployment Checklist (South32 Win 10 Soe)Documento4 pagineDeployment Engineer (Illawarra Coal) - Deployment Checklist (South32 Win 10 Soe)Crisputin86Nessuna valutazione finora
- PricelistDocumento11 paginePricelistReynaldo V Tanglao Jr.Nessuna valutazione finora
- Redis TutorialDocumento199 pagineRedis TutorialwilmertorresdNessuna valutazione finora
- Summer Training ReportDocumento34 pagineSummer Training ReportPavas120% (1)
- Network Protocol Encapsulation ChartDocumento1 paginaNetwork Protocol Encapsulation ChartbgurkiNessuna valutazione finora
- Telkomsel, Indosat, XL Axiata, 3 Three, Dan AxisDocumento4 pagineTelkomsel, Indosat, XL Axiata, 3 Three, Dan AxisAri MasturiNessuna valutazione finora
- Basic Linux ArchitectureDocumento11 pagineBasic Linux ArchitectureJyothy LakshuNessuna valutazione finora
- ACIDocumento392 pagineACIOgnjen SimisicNessuna valutazione finora
- PIC 12F675 Microcontroller TutorialDocumento8 paginePIC 12F675 Microcontroller Tutorialmihaip2967% (3)
- Setup Failed While Installing Sub-Component Base DAV Protocol - Error Message When You Install Windows Small Business Server 2003 or Exchange Server 2003Documento3 pagineSetup Failed While Installing Sub-Component Base DAV Protocol - Error Message When You Install Windows Small Business Server 2003 or Exchange Server 2003Mahesh PrinceNessuna valutazione finora
- Big Data and Hadoop For Developers - SyllabusDocumento6 pagineBig Data and Hadoop For Developers - Syllabusvkbm42Nessuna valutazione finora
- معالجات ستاذ يزنDocumento11 pagineمعالجات ستاذ يزنammerNessuna valutazione finora