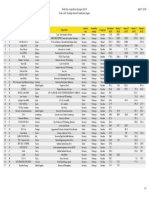Documenti di Didattica
Documenti di Professioni
Documenti di Cultura
CCEG
Caricato da
Jesus SanchezDescrizione originale:
Copyright
Formati disponibili
Condividi questo documento
Condividi o incorpora il documento
Hai trovato utile questo documento?
Questo contenuto è inappropriato?
Segnala questo documentoCopyright:
Formati disponibili
CCEG
Caricato da
Jesus SanchezCopyright:
Formati disponibili
State of New Jersey
Department of Transportation
Construction Cost Estimating Guide
December, 2006
Revised June 2010
Prepared by
Trnsport Support Group
2
i
Table of Contents
1. Introduction ................................................................................1-1
1.1 Support .............................................................................. 1-1
1.2 Submittal ............................................................................ 1-1
1.3 PD Preparation .................................................................... 1-1
1.4 Documents Generated .......................................................... 1-2
1.5 Security .............................................................................. 1-5
T1-1 Table of Construction Classifications ..................................... 1-5
2. Trnsport CES Basics ...................................................................2-1
2.1 Logging On to the NJDOT Network .......................................... 2-1
2.1.1 System Requirements .................................................. 2-1
2.1.2 Login Procedure .......................................................... 2-1
2.2 Logging On to Trnsport CES ................................................. 2-3
2.3 Changing Your Password ....................................................... 2-4
2.4 Using Buttons, Menus, and Shortcut Keys to Invoke Commands . 2-5
2.4.1 Title Bar .................................................................... 2-6
2.4.2 Menu Bar and Toolbar .................................................. 2-7
2.4.3 Understanding How Menus and Buttons Are Related ......... 2-7
2.4.4 Using Shortcut Keys .................................................... 2-8
2.5 Adding, Changing, Deleting, and Viewing Information ............... 2-9
2.5.1 Adding Information ..................................................... 2-9
2.5.2 Changing Information ................................................. 2-10
2.5.3 Deleting Information .................................................. 2-11
2.6 Filtering Information ............................................................2-14
2.6.1 Using the Advanced Filter ............................................2-15
2.7 Sorting Information .............................................................2-16
2.8 Using Online Help ............................................................... 2-17
2.9 Closing Windows .................................................................2-18
2.10 Exiting CES ...................................................................... 2-18
2.11 Logging Off the NJDOT Network .......................................... 2-19
3. Creating a New Job Estimate ...................................................... 3-1
T3-1 Table of Project and Contract Work Types .............................. 3-2
T3-2 Table of Highway Types ...................................................... 3-5
3.1 Creating a New Job Estimate ................................................. 3-5
3.1.1 Adding a Job via the Add Command ............................... 3-6
3.1.2 Adding a Job via the Copy Special Option ...................... 3-13
4. Building a Long-Range (Preliminary) Estimate ........................... 4-1
4.1 Long-Range (Preliminary Estimation Methodology ..................... 4-1
4.2 Cost Groups ........................................................................ 4-1
4.2.1 Calculation Rules ........................................................ 4-2
T4-1 Table of Standard Cost Groups ...................................... 4-3
4.2.2 Example .................................................................... 4-6
ii
4.3 Select a Job for Long-Range Estimation ................................... 4-8
4.4 Adding and Changing Cost Group Information ........................ 4-15
4.4.1 Using Variables in Your Cost Group .............................. 4-18
4.4.2 Computing Price for Quantity ...................................... 4-20
4.4.3 View Bid-Based Information ........................................ 4-21
4.4.4 Recalculate Cost Groups ............................................. 4-23
4.5 Deleting Cost Groups .......................................................... 4-23
4.6 Attachments ...................................................................... 4-23
4.7 Snapshots ......................................................................... 4-24
4.8 Adding and Changing Program Associations ........................... 4-24
4.9 Reports ............................................................................ 4-26
4.10 Long Range (Preliminary) estimation Checklist ...................... 4-26
5. Adding Job Estimate Details for Detailed Estimation ...................5-1
5.1 Adding Job Estimate Details for Detailed (Final) Estimation ........ 5-1
5.2 Adding Variables to a Job ...................................................... 5-6
5.2.1 Adding Groups ............................................................ 5-7
5.2.2 Adding Variables in a Group .......................................... 5-8
5.3 Adding Categories ................................................................ 5-9
5.3.1 Federal Categories NJDOT Policy ............................... 5-12
T5-1 Table of Categories for Federal Projects ............................... 5-12
5.4 Deleting a Job ................................................................... 5-17
5.5 Viewing a Job .................................................................... 5-18
5.6 Changing the Spec Year for a Job ......................................... 5-18
5.7 Splitting a Job ................................................................... 5-19
6. Adding and Pricing Items for Detailed (Final) Estimation ...........6-1
6.1 NJDOT Policies and Procedures ............................................... 6-1
6.1.1 Line Item Numbering ................................................... 6-2
6.1.2 "No Item" Items ......................................................... 6-2
6.1.3 Non-Bid Items ............................................................ 6-2
6.1.4 Alternate Items ........................................................... 6-2
6.1.5 Fixed Price Items ......................................................... 6-3
6.1.6 Non-Standard Items .................................................... 6-3
6.1.7 Lump Sum Items ........................................................ 6-3
6.1.8 Maintenance and Operations Only Items ......................... 6-8
6.2 Adding Items ....................................................................... 6-8
6.2.1 Adding Items Using the Grid View .................................. 6-8
6.2.2 Adding Items Using the Tree View ............................... 6-12
6.3 Adding Item Variables ......................................................... 6-13
6.4 Adding Item Tasks ............................................................. 6-14
6.4.1 Adding and Changing Bid-based Prices ......................... 6-14
6.4.2 View Bid-Based Information ........................................ 6-16
6.4.3 Adding and Changing Cost Sheets ............................... 6-18
6.4.4 Copying Cost Sheets .................................................. 6-30
iii
6.4.5 Cost Sheet List and Labor, Equipment, Materials, and Crews
Lists ......................................................................... 6-31
6.4.6 Adding and Changing Reference Prices .......................... 6-32
6.4.7 Adding Task Groups ................................................... 6-33
6.5 Deleting Item Tasks ............................................................ 6-34
6.5.1 Deleting Bid-based Prices ............................................ 6-34
6.5.2 Deleting Cost Sheets .................................................. 6-35
6.5.3 Deleting Reference Prices ............................................ 6-35
6.5.4 Deleting Task Groups ................................................. 6-35
6.6 Identifying Item Tasks as Active or Inactive ............................ 6-35
6.6.1 Deleting Inactive Tasks ...............................................6-36
6.7 Using the Tree Views Special Features ...................................6-37
6.7.1 Recognizing Identifiers ................................................6-38
6.7.2 Manipulating Tasks .....................................................6-38
6.8 Using the Suspend/Resume Button ........................................ 6-39
6.9 Recalculating Values for Items .............................................. 6-40
6.10 Refreshing Time-based Values for Items ............................... 6-41
7. Attachments ............................................................................... 7-1
7.1 NJDOT Policy ....................................................................... 7-1
7.1.1 Consultant Requirements Long Range (Preliminary) Estimate
................................................................................ 7-1
7.1.2 Consultant Requirements Detailed (Final) Estimate ....... 7-1
7.1.3 Reviewer Requirements ............................................... 7-1
7.2 Attachments ........................................................................ 7-2
7.2.1 Adding an Attachment ................................................. 7-3
7.2.2 Changing an Attachment ............................................... 7-7
7.2.3 Deleting an Attachment ............................................... 7-7
8. Snapshots ................................................................................... 8-1
8.1 Maintaining Snapshots for a Job ............................................. 8-1
8.1.1 Adding a Snapshot ...................................................... 8-2
8.1.2 Deleting a Snapshot .................................................... 8-3
8.1.3 Sorting Snapshots ....................................................... 8-4
8.1.4 Viewing a Snapshot ..................................................... 8-4
8.1.5 Listing Snapshots ........................................................ 8-4
9. Generating Reports ..................................................................... 9-1
9.1 Generating Standard Reports ................................................. 9-1
9.1.1 Specifying Process Submission Parameters ..................... 9-2
9.1.2 Running the Process .................................................... 9-3
9.2 List Reports ......................................................................... 9-3
9.2.1 Job Detail Estimate ..................................................... 9-4
9.2.2 List Jobs .................................................................... 9-4
9.2.3 List Job Snapshots ...................................................... 9-4
9.2.4 List Labor .................................................................. 9-4
9.2.5 List Equipment ........................................................... 9-4
9.2.6 List Materials .............................................................. 9-4
9.2.7 List Cost Sheets .......................................................... 9-4
iv
9.2.8 List Crews .................................................................. 9-4
9.2.9 List Formula Libraries .................................................. 9-4
9.2.10 List Programs ............................................................ 9-5
9.2.11 List Cost Groups ........................................................ 9-5
9.3 Process Status ..................................................................... 9-5
9.3.1 Working with Process Output Files ................................. 9-6
9.3.2 Viewing Process Output Files ......................................... 9-6
9.3.3 Printing Process Output Files ......................................... 9-7
9.3.4 Saving Process Output Files .......................................... 9-8
10. Maintaining CES Lists and Reference Tables ............................10-1
10.1 Lists ............................................................................... 10-1
10.1.1 Cost Sheet List ........................................................ 10-2
10.2 Reference Tables .............................................................10-11
10.2.1 Materials List ......................................................... 10-12
10.2.2 Labor List .............................................................. 10-16
10.2.3 Equipment List ....................................................... 10-19
10.2.4 Crew List ...............................................................10-22
11. Formulas and Formula Libraries .............................................. 11-1
11.1 Creating Formulas in a Job................................................. 11-1
11.1.1 Formula Example .................................................... 11-3
11.2 Using Formulas ................................................................ 11-3
11.2.1 Formula Library List ................................................. 11-3
12. Passing Final CES Estimate to PES........................................... 12-1
12.1 Steps to Export, Import and Reassign the Project Number ...... 12-1
12.2 Verify Data Input ............................................................. 12-2
Appendix A. Construction Engineering and Contingencies and Escalation
Calculations ............................................................................. A-1
Appendix B. NJDOT Non-Standard Item Request Form .................. B-1
Appendix C. Procedures for Sub-Contracting an Estimate .............. C-1
Appendix D1, D2, and 3: Utility Engineering Worksheets .............. D-1
Construction Cost Estimating Guidelines
1. Introduction
The Trnsport Cost Estimation System (CES
) is part of AASHTOs Trnsport suite
of applications and is NJDOTs primary tool for construction cost estimation. CES
provides a full range of cost estimating capabilities at any given engineering phase
from conceptual estimation to the final engineer's estimate required for award
approval. It may be used to produce long-range and detailed estimates, using
cost-based and bid-based pricing methods. The long-range estimate includes the
estimate prepared for the Division of Project Planning and Development (DPPD),
as well as the Preliminary Design Submission. The detailed estimate begins at the
point where item level information is added to the estimate. It is also referred to
as the Engineer's Estimate or the Final Design Submission. Use of CES is part of an
agency initiative to produce more accurate and consistent cost estimates earlier in
the engineering phase.
For Use by the Designers Cost Estimators in developing Construction Cost
Estimates for NJDOT Capital Program Projects at Preliminary Engineering (PD). PD
estimates are based on the projects type, length, pavement type, and types of
bridges, and are used for the 5-year Program which involve the Metropolitan
Planning Organizations, and the Transportation Improvement Program. The Cost
Estimating Unit has been placed outside of the rest of the production units in order
to provide independent estimates used in the financial programming.
This guide details the functionality of CES and how to use the application for
creating long-range estimates and detailed estimates according to NJDOT policy.
1.1 Support
For issues or questions related to CES, please call NJDOTs Trnsport helpdesk at
609-530-3582 or email trnsport.support@dot.state.nj.us
1.2 Submittal
The PD submission shall include preliminary plans, a preliminary design cost
estimate, and a transmittal letter with a date for review completion.
1.3 PD Preparation
A. Determine which of the thirteen classifications from Table C-1,
Project/Job/Proposal Construction Classifications (pages 1-2 to 1-5),
most nearly represents the type of work to be performed.
B. Use the Contingencies and Escalation Calculations forms (Appendix A) for
that classification to estimate construction costs.
Introduction 1-1
Construction Cost Estimating Guidelines
C. For projects that do not fit into any of the seven classifications, the best
results are usually obtained by searching out a previously completed
project of a similar nature and adjusting its cost to reflect scope
difference and price escalation.
1.4 Documents Generated
Preliminary Design Engineers Estimate
Appendix C cost preparation sheets
Non-Standard Item List and Calculations
Standard Item List
Attachment List
Bid Tabulations
Final Engineers Estimate
Fuel and Asphalt Price Indices
Lump Sum Bid History Charts/Calculations
Summary Sheet
1.5 Security
The Engineers Estimate is a confidential document and is only to be given out to
Department personnel on a need to know basis. The file drawers containing the
Engineers Estimates are locked.
Table A-1. Project/Job/Proposal Construction Classifications
Type Description
1. New Construction New construction or major reconstruction of divided
or undivided highways. Includes all major phases of
construction site preparation, earthwork, drainage,
structures, paving, etc. whether contracted
separately or as a complete project. Minor items
such as signing, landscaping and guiderail are
included unless they are in separate specialty
contracts. If Maintenance of Traffic will include two
or more stages or if extensive Maintenance of Traffic
equipment is needed, use Class 2.
Introduction 1-2
Construction Cost Estimating Guidelines
Type Description
2. Reconstruction,
Widening and
Dualization
The removal and replacement, rebuilding or
upgrading of an existing facility, including
intersections. There may be grade changes but
normally the changes will not be significant. Includes
all phases of construction. May include short utility
relocations, placement and/or relocations of
Intelligent Transportation Systems (ITS) facilities.
Includes widening equivalent to one lane width or
wider. Includes structures when decks are replaced
on existing substructures or decks are widened and
substructures extended. Includes intersection
improvements when roadway area is also rebuilt.
3. Widening and
Resurfacing
Widening and resurfacing of existing highway
facilities when the total added width is equivalent to
less than one lane width in each direction and
grades are not changed. Includes minor grading,
extending culverts, curb and gutter, etc. Includes
bridge deck widening possibly without substructure
changes. May require relocations of ITS facilities.
4. Resurfacing Overlaying existing highways, and surfacing or
overlaying existing shoulders with asphaltic material.
Includes joint repair, minor widening with asphaltic
materials, some base corrections or asphaltic base,
curb and gutter replacement, and adjustments at
structures, drives and street returns. Does not
include extensive reconstruction, pavement
replacement or construction of new pavements,
excavation, utility or sewer work. Projects with
milling operations may involve reconstruction of ITS
device pavement sensors.
5. Bridge Repair Repair of bridges, includes repairs to decks, curbs,
rails, beams and structures. If total deck removal
and replacement is required, the contract should be
classified as reconstruction. Bridge Repair also
includes bridge painting, which consists of the
removal of lead based paint and the application of a
high performance coating system.
6. Intersection
Improvements
Minor construction or reconstruction of street or
highway intersections. Normally includes some
removal, grading, drainage and paving. May include
Introduction 1-3
Construction Cost Estimating Guidelines
Type Description
curb and sidewalk along with traffic signals installed
at the intersection. If intersection pavement is to be
rebuilt, the contract should be classified as
reconstruction.
7. Electrical, Safety,
and Traffic Control
Placement, replacement and betterment of guiderail,
signs, striping, traffic signals, highway lighting, sign
lighting, electrical signs, movable bridge electrical
systems and other safety and traffic control devices,
along streets and highways, when let on a specialty
contract basis. If electrical, safety and traffic control
devices are included as part of a major contract
type, they should be included under the
miscellaneous activities for that type.
8. Miscellaneous Construction activities, let on a specialty contract
basis, not assignable to other work classes. Includes
demolition of buildings, removal of asbestos, and
railroad pavement painting.
9. Unique Construction activities of a distinctive nature, which
is let on a specialty contract basis. Includes wetland
replacement and restoration.
10. Intelligent
Transportation
Systems (ITS)
Construction of ITS devices and communication
networks. Systems include computerized traffic
signal control, dynamic message signs, closed circuit
television, highway advisory radio, fiber optics and
wireless technologies, traffic detection, weather
station and data development traffic monitoring.
Includes the integration of proposed devices with
Traffic Operation Centers central control systems
and interagency resource sharing through the
regional and statewide ITS Architectures. If ITS
systems are included as part of a major contract
type, they should be included under the
miscellaneous activities for that type.
11. Landscape Design and installation of landscape architectural
elements to enhance transportation facilities or to
mitigate environmental and negative effects caused
by transportation facility improvements. Work
includes functional, aesthetic and safety plantings,
reforestation, wetland mitigation, urban
Introduction 1-4
Construction Cost Estimating Guidelines
Introduction 1-5
Type Description
streetscapes, bicycle and pedestrian improvements,
and structures aesthetics. This work may be part of
other contracts or as independent contracts.
12. Demolition Advanced Demolition of Buildings - the demolition
and removal of buildings and appurtenances within
acquired ROW, in advance of the main construction
contract. Clearing Site, Underground Storage Tank
Removal, Sealing of Abandoned Wells, and Asbestos
Remediation could be included in this type of
project.
13. Drainage Includes cleaning, inspecting, capacity restoration
and in-kind repairs to highway drainage facilities.
Construction Cost Estimating Guidelines
Trnsport CES Basics 2-1
2. Trnsport CES Basics
This chapter describes basic functionality of CES including basic navigation and how
to access and log on to the application.
2.1 Logging On to the NJDOT Network
The CES application may be accessed by logging on to NJDOTs network via the
internet. Access to the CES application will be via a Citrix server. This section
outlines the hardware requirements and procedures for accessing the NJDOT
network.
2.1.1 System Requirements
The minimum system requirements that a user will need to use Trnsport through
Citrix are:
Pentium 3, 1GHz Processor
256 Mb RAM
10 Mb hard disk space
Microsoft Windows 2000 or XP
Internet Explorer 5.0 through 6.0, Service Pack 1 or Netscape 6.2 through
7.1 (Mozillas Firefox browser is not currently supported for use with Citrix)
High-speed connection to the internet (DSL, Broadband, T1, etc.)
2.1.2 Login Procedure
In order to access the NJDOT network, a user needs a Citrix account and a CES
account. These will be provided to you by NJDOT. For further assistance with
obtaining the necessary user accounts, please contact the Trnsport helpdesk at
609-530-3582 or email trnsport.support@dot.state.nj.us.
The steps for logging in are:
1. Access the Citrix Connection
NJDOT staff accessing the network via an internal connection should use
the link http://dotfarm.njes.state.nj.us/Citrix/MetaFrame.
Consultants and other parties external to the DOT should use the link
https://oitmsac.state.nj.us/LogonAgent/Login.asp.
2. Login to Citrix
Construction Cost Estimating Guidelines
Trnsport CES Basics 2-2
3. The Citrix login window will open as shown in Figure 2-1. Enter the
username and password that was provided for you by NJDOT. The domain is
njdot. Note: The username field is not case-sensitive but the password
field is.
Note: the first time you log in to Citrix from any PC you will be prompted
to install the Metaframe Presentation Web Client. You must install this in
order to use Citrix and access the NJDOT network.
Figure 2-1. Citrix Login Window
Once logged in you should be able to see the Citrix desktop as shown in Figure 2-2.
Construction Cost Estimating Guidelines
Trnsport CES Basics 2-3
Figure 2-2. Citrix Desktop
2.2 Logging On to Trnsport CES
Once connected to the NJDOT network through Citrix you may open the CES
application by double-clicking on the CES icon. After a few moments, CES will
display the Enter User Information window (see Figure 2-3).
Figure 2-3. Enter User Information Window
Enter the User ID and the initial Password provided for you by NJDOT. The User ID
and Password fields are not case-sensitive as the application will automatically force
Construction Cost Estimating Guidelines
Trnsport CES Basics 2-4
the values you enter to upper-case. Once you enter your user ID and password
correctly, Trnsport CES runs.
2.3 Changing Your Password
NJDOT will provide you with your initial password to access CES. You should change
it the first time you login to the application. To change your password, choose
Change Password from the Utilities menu (see Figure 2-4).
Figure 2-4. Utilities Menu
As shown in Figure 2-5, CES displays the Change Password window.
Figure 2-5. Change Password Window
Enter your old password, press TAB, enter your new password, press TAB, and enter
your new password again for verification. Your password must be between 6 and 13
Construction Cost Estimating Guidelines
Trnsport CES Basics 2-5
characters. Click OK to change your password or CANCEL to close the window without
changing your password.
If you click OK, your password changes. If you exit the software and attempt to log
on using your old password, you receive an error message.
If you forget your password or exceed the maximum number of login attempts
allowed, please contact NJDOT CES Support at trnsport.support@dot.state.nj.us to
reset your password.
2.4 Using Buttons,Menus,and Sh ortcut K eys to Invoke Commands
Trnsport CES windows have title bars, menu bars, and toolbars so you can easily
activate commands (see Figure 2-6).
Figure 2-6. Typical Trns port CES Title,Menu,and Button Bars
To display text that identifies the CES button bar functions, rest the mouse pointer
on the button bar and click the right mouse button. This displays a right mouse
button menu, a feature of CES you will use frequently to complete your work (see
Figure 2-7).
Menu Bar
Toolbar
Title
Bar
Construction Cost Estimating Guidelines
Trnsport CES Basics 2-6
Figure 2-7. Right Mouse Button Menu
Select Show Text from the menu to display identifying text on the button bar.
Figure 2-8. Icons With Text
To move the button bar to a different location in the window, right click on the
button bar and select one of the options listed: left, right, bottom, or floating.
2.4.1 Title Bar
The title bar contains the name of the application or window and buttons you can
click to size, move, and close the window. In Windows, you can access the Control
Construction Cost Estimating Guidelines
Trnsport CES Basics 2-7
menu by clicking an icon in the upper-left corner of the window that represents the
application in which you are working. In CES this icon looks like a small crane on
top of the three-letter acronym for the CES module.
An easier way to manipulate the window is to use the three buttons in the upper-
right corner of the window. The X button closes the application completely, the
middle button either reduces the size of the window to its intermediate size or
maximizes the window from its intermediate size, and the _ button minimizes the
application and displays it on the Windows taskbar.
2.4.2 Menu Bar and Toolbar
The menu bar (which includes the File, Edit, View, Utilities, Window, and Help
menus) contains the names of menus of commands. Dimmed (grayed) menus are
not available for the active window. You can click on a menu name to display all
available commands for that menu and then click on the command to activate it.
Below the menu bar is the toolbar, which contains buttons for some of the most
useful commands from the menus. The buttons available on the toolbar depend on
the window that is open. In other words, the toolbar is context specific.
Select CES commands in one of these ways:
Click on the menu name to display the menu items available from that
menu. From there, select the command you want to run. For example,
you could select Open Job List from the File menu,
Click on one of the buttons on the toolbar to begin working with one of
the major groups of data. For example, you could click on the JOBS button
and CES would display the Jobs list window.
2.4.3 Understanding How Menus and Buttons Are Related
CES can often invoke a function in multiple ways. For example, the right mouse
button menu offers many of the same commands as the menu bar and button bar
buttons. List window right mouse button menus usually have three groups of
commands (see Figure 2-9). The top group contains Add, Change, and Delete
commands that are identical to those commands found on the Edit menu. The
middle group of commands lists functions that are available only for the active
window. These commands correspond to button bar buttons that also change
depending on the active window. The last group usually contains only the Run
Process command, which is the same as the Run Process command on the File
menu.
Construction Cost Estimating Guidelines
Trnsport CES Basics 2-8
Figure 2-9. Right Mouse Button Menu Breakdown
2.4.4 Using Shortcut K eys
Many users find it helpful to access some of CESs commands via the keyboard. For
instance, you can access the menus available from the menu bar and the button bar
buttons through the keyboard. The proper combination of keys held down at the
same time, called shortcut keys, allows this access.
To access the menu bar options with the keyboard, press and hold down the ALT
key, and at the same time, press the underlined letter in the name of the menu you
wish to activate. For example, you can open the Jobs list window (select Open Job
List from the File menu), then access the Utilities menu by pressing and holding
down the ALT key and typing the letter U (for Utilities).
To select a command from an activated menu, simply type the letter underlined in
that command. For example, to choose the Job command from the View menu,
press and hold down the ALT key and type the letter V (for View). Then, type the
letter J (for Job).
The button bar button commands appear as menu bar options and can be accessed
in the same way as described above. Some menu item and button bar button
commands can be accessed by a sequence of keys without going through a menu.
For example, to sort information from a table, you would simply press CTRL+S to
display the Sort window.
Within the Edit menu is a listing of some additional shortcut keys. There are several
other shortcut keys within the different menus, and with practice you can become
quite facile at maneuvering around in CES.
First
command
Second
group
Third group
Construction Cost Estimating Guidelines
Trnsport CES Basics 2-9
2.5 Adding,Changing,Deleti ng,and Viewing Information
There are different ways to access the commands to add, change, and delete
records, as well as to perform other tasks. The right mouse button menu (Figure 2-
10) is often the quickest way to access these functions. The right mouse button
menu is context specific, meaning its menu items change as the information in the
list window changes.
Figure 2-10. Right Mouse Button Menu
The Add command opens a window in which you can add information to create a
new record. Unlike the other commands, you can invoke the Add command
anywhere within the list window because you do not need to access information for
a specified record. The Change command opens a window for the selected record,
which you can modify. The Delete command deletes the selected record or records,
but first warns you what other tables will be affected by the deletion. The View
command opens a window for a record in a mode in which you can view but not
modify information.
2.5.1 Adding Information
You can add information to list windows by choosing Add from the Edit menu,
pressing the INSERT key, or selecting Add from the right mouse button menu. CES
displays a tabbed folder window in which you add information to create a record.
Construction Cost Estimating Guidelines
Trnsport CES Basics 2-10
Figure 2-11. Typical CES Add Tabbed Folder Window
Note: If you are adding a new job, CES displays a window in which to
select a spec year for the new job before displaying the tabbed folder
window.
You can type information directly in any field that displays a text box. Each field
name that is italicized is a required field and must have data entered. Each field
with a down arrow next to it has a list of reference or code table values from which
to select an entry for that field. This type of field only accepts valid values. If you
know the exact entry, you can type it in.
Note: If you add or change information incorrectly in a field, you can
press ESC while still in the field to erase the incorrect value and
automatically replace it with the original value, if any.
To move from field to field, use the TAB key or click the mouse in the desired field.
To move among tabs of a tabbed folder window, click on the appropriate tab name.
When you finish adding information in a tabbed folder window, be sure to choose
Save from the File menu to save your work.
2.5.2 Changing Information
To change the information for a record that already exists, select that record from
the appropriate list window, and choose Change from the Edit or right mouse
button menu. CES displays a Change tabbed folder window.
Construction Cost Estimating Guidelines
Trnsport CES Basics 2-11
Figure 2-12. Typical CES Change Window
The window contains any information entered previously for the record. You can
change the information in any field that has a text box. Fields with a background
color that matches the windows background cannot be modified.
2.5.3 Deleting Information
Deleting CES information could have serious consequences. Make sure you know
what you are deleting and what records you will affect before deleting anything.
Your ability to delete records is based on how your security is defined within the
application. In some instances, you will not be able to delete certain records like
standard formulas and cost groups from the reference lists since these records are
shared by all users.
You can delete information in list windows in one of several ways:
By selecting a record in the list window and then choosing Delete from
the Edit menu.
By selecting a record and choosing Delete from the right mouse button
menu.
By selecting a record and pressing SHIFT+DELETE.
You can choose to delete more than one record at a time by holding down the CTRL
key as you select the records. If the records you want to delete are adjacent to one
another, you can select the first one, press and hold down the SHIFT key and select
the last one. All the records in between are selected for deletion.
Construction Cost Estimating Guidelines
Trnsport CES Basics 2-12
CES displays a series of Delete Warning windows depending on how much data you
are deleting at one time.
If you are deleting an entire job from the Jobs list window, a special Delete window
will display in advance of the regular warning windows (see Figure 2-13).
Figure 2-13. Job Delete Window
If you select DELETE, CES erases the job, but retains any snapshots taken of the job,
including an automatic snapshot taken during the deletion process. POWER DELETE is
a more thorough deletion option that not only erases a job, but also deletes any
traces of that jobs existence including snapshots and other job information.
Depending on your security privileges, you may not have to option for Power
Delete.
Figure 2-14 shows an example of the first Delete Warning window that might
appear if you attempted to delete a record. In this example, there are several tables
of data that would be affected by the deletion. This means you would have to
confirm the deletion several times before CES would delete the data from the
database. The window title bar lists the number of deletes required.
Figure 2-14. First Delete Warning Window
Notice that the Delete Warning window lists all the affected tables. If you click YES,
CES displays a second Delete Warning window, unless the information you are
Construction Cost Estimating Guidelines
Trnsport CES Basics 2-13
deleting only affects one or two tables. In that case, there is only one Delete
Warning window.
Figure 2-15. Second Delete Warning Window
If you click YES in the second Delete Warning window, CES displays a final Delete
Warning window.
Figure 2-16. Third Delete Warning Window
If you click YES, CES displays one more deletion window to confirm the delete.
Figure 2-17. Final Delete Window
If you click YES, CES completes the deletion for a single record. If you are deleting
more than one record, clicking YES TO ALL would also be an option, and it would allow
you to delete all the selected records at once. If multiple records are selected and
you click NO, the record currently listed will not be deleted, and you will move on to
the Confirm Delete window for the next record. CANCEL returns you to the list
Construction Cost Estimating Guidelines
Trnsport CES Basics 2-14
window without altering any more records, but the ones for which you have already
clicked YES are still deleted.
2.6 Filtering Information
You can use CESs filter to find all the records that meet certain criteria. You can
filter data in a list window or in a reference table window for a tabbed folder window
field. You can also save a filter to use again later.
There are three ways to display a Filter window: clicking the FILTER button,
choosing Filter from the Edit menu, or pressing CTRL+F.
Figure 2-18. Filter Window
Enter information in the Column, Operator, and Value fields to define a simple filter.
Column Click on the down arrow beside this field to display a list
of columns. From this list, you can select the column on
which to base your filter.
Operator Click on the down arrow beside this field to display the
options from which to choose to narrow your filter:
equal to (=), greater than (>), less than (<), greater
than or equal to (>=), less than or equal to (<=), not
equal to (<>), Contains, Does not Contain, Like, and
Not Like, which are for pattern matching, and Null and
Not Null (mostly used for numeric fields).
Value Type information in this field to specify the filter
criterion you are trying to match. You can use %
(percent) as a wild card to represent any number of
characters, or _ (underscore) to represent a single
character with the Contains, Does not Contain, Like,
and Not Like operators. The CES filter is case sensitive,
so be sure to type in exactly what you are trying to
match.
Once you have entered a filters information, click OK to apply the filter to the active
window, or CANCEL to cancel the filter.
Construction Cost Estimating Guidelines
Trnsport CES Basics 2-15
To return a window to its original unfiltered state, access the Filter window and click
the SHOW ALL button.
2.6.1 Using the Advanced Filter
To filter information using a more complex set of criteria, while in the Filter window,
click the ADVANCED button and CES displays the Advanced Filter window.
Figure 2-19. Advanced Filter Window
Use the Advanced Filter window to build a set of conditions you want CES to use in
filtering information by entering values in these fields:
Name You can assign the filter a name and save it so it can be
used again later. If you want to use a filter you created
previously and saved, click on the down arrow to
display a list of saved filter names. Click on the one you
want to use. The filtering information loads
automatically in the Advanced Filter window fields. To
remove a saved filter from the list, select it and click
DELETE.
Build Where
Condition
In this box, you set the values for the Column,
Operator, and Value fields just as you do for a simple
filter (see Section 2.6). Click ACCEPT to accept the
conditions of the filter. CES displays the values you
entered as a row in the Select Where box.
Select Where To add additional rows of filter information, click the
INSERT ROW button at the bottom of the window.
Highlight the row you just inserted, enter values in the
Build Where Condition box and click ACCEPT. Each time
Construction Cost Estimating Guidelines
Trnsport CES Basics 2-16
you click the INSERT ROW button, CES inserts a row
above the currently selected row in the Select Where
box. To insert a row at the bottom of the list, click the
ADD ROW button. To delete a row, select the row and
click the DELETE ROW button.
Once you have several rows to work with, you may
want to organize them so that the filter finds
information that contains all or only some of the filter
criteria. To do this, include an AND or OR operator
between rows. AND finds records that meet both criteria
and OR finds records that meet one or the other
criteria. You can select AND or OR from a drop-down list
attached to the field. To delete an AND or OR operator,
click on the blank area at the bottom of the drop-down
list.
There may also be times when you want to combine
rows of criteria. You can use parentheses marks to
group rows in a filter. To group two rows of criteria,
highlight the first row of criteria and click on the (+
button to insert a parenthesis before the criteria. On the
same row, select the AND or OR operator that
associates the two rows of criteria. Then, select the
second row and click the )+ button to close the
parenthesis. To remove a parenthesis, select the row
where the parenthesis is and click the (- or )- buttons.
Once you have entered all the filter information, click SAVE to save the filter, DELETE
to delete an existing filter, CLOSE to close the filter without applying it to the
window, or APPLY to apply the filter to the window.
2.7 Sorting Information
To sort information in a list window, choose Sort from the Edit menu, press
CTRL+S, or click the SORT button. CES displays the Sort window.
Construction Cost Estimating Guidelines
Trnsport CES Basics 2-17
Figure 2-20. Sort Window
The Column field contains the names of all the columns in the list window. When
you click on the down arrow in the Column field, the list of columns to choose from
appears.
Click ASC or DESC to select an ascending (A-Z) or descending (Z-A) sort order for the
selected column. When values containing both numbers and letters are listed in
ascending order, numbers precede letters, and vice-versa for descending order.
If you want to sort by additional fields, click ADD and CES adds another row for sort
criteria. If you want an additional row inserted before the currently selected row,
click INSERT. To delete the currently selected row of sort criteria, click DELETE. Click
APPLY to sort the list window or CANCEL to return to the list window without sorting
the list window. If you click HELP, CES displays a help window with information
about sorting a list window.
2.8 Using Online Help
To get online Help for CES commands, tasks, or options, you can use the Help
menu.
Construction Cost Estimating Guidelines
Trnsport CES Basics 2-18
Figure 2-21. Help Menu
If you choose Help Index from the Help menu or press F1, you see an index of
available topics. You can double-click on any of the topics to get more information.
If you choose Getting Started from the Help menu, you see introductory
information about CES.
If you choose Search, CES displays a Search window in which to search for a
specific CES topic.
If you choose About Trns port CES , a window appears with general information
about the application, including the version number
2.9 Closing Windows
You can close CES windows in one of these ways:
Select Close from the File menu.
Click the X button in the upper-right corner of the active window.
Press CTRL+F4.
2.10 Exiting CES
You can exit CES in one of these ways:
Construction Cost Estimating Guidelines
Trnsport CES Basics 2-19
Choose Exit from the File menu.
Click the X button in the upper-right corner of the CES application window.
Click on the icon in the upper-left corner of the window and select Close
from the menu.
Press ALT+F4.
CES displays the Close dialog box.
Figure 2-22. Close Dialog Box
Click OK or press ENTER
2.11 Logging Off the NJDOT Network
To log-off of the NJDOT network press the LOG OUT button in the upper right-hand
corner of the browser window as shown in Figure 2-23.
Construction Cost Estimating Guidelines
Trnsport CES Basics 2-20
Figure 2-23. Citrix Desktop Log Out Button
Construction Cost Estimating Guidelines
3. Creating a New Job Estimate
In Trnsport CES, a job is the combination of all the factors that comprise the work
to be estimated. The cost of a job equals the sum of the costs for the active cost
groups plus the cost of the items separately included in the job, plus inflation
factor and contingency percent. CES can use various means to arrive at estimates
including cost-based estimation, bid-based estimation, user-defined formulas, and
reference prices.
In some cases the initial information needed to create a new job estimate will be
entered by the NJDOT lead engineer assigned to the project before it is assigned to
a consulting firm for estimation. If the estimate has already been created, you
should refer to Chapter 4 Building a Long Range Estimate or Chapter 5 Adding
Job Estimate Details for Detailed Estimates.
Frequently, highway construction projects and contracts are classified into general
classifications such as new construction, rehabilitation, widening, preventative
maintenance, etc. While these improvement type classifications are important for
program budgeting and reporting purposes, they are limited for the purpose of
classifying contracts based on task functionality. For example, some widening jobs
are heavy on asphalt items while others are heavy on earthwork, drainage and/or
concrete items. Better functional classification of contracts allows more accurate
market determination, which will improve the States ability to examine
competition and bidding issues using the BAMS/DSS system. From an estimating
perspective, work type (and major item) classifications can be used effectively to
improve project cost estimation using CES and/or Trnsport Estimator
.
A recommended list of contract work types is provided in the following table. Using
these functional work types allows for better identification and grouping of like
contracts for the purpose of determining and analyzing the markets where like
contractors interact for various contracting functions (e.g. asphalt, earthwork,
structures). Also, since Trnsport BAMS/DSS
is the source for historical bid prices,
consistent use of work type and item classifications across all Trnsport modules
facilitates enhanced bid-based pricing for cost estimating.
The Job Work Type variable (JOB.jobworktype) in CES, which corresponds to the
Contract Work Type variable (DPROPOSL.cnprpwrk) in BAMS/DSS, can be used to
store the functional classification.
The general construction classifications (new construction, widening and
resurfacing, etc.) should also be entered for each project. For example, the Job
Type variable (JOB.jobtype) in CES can be used to store these improvement type
classifications.
Creating a New Job Estimate 3-1
Construction Cost Estimating Guidelines
To a large extent, the functional classification of contracts is a subjective process
that requires the exercise of judgment. Generally, we can classify the contracts
according to what functions are likely to control the award of the job as measured
by the major item dollar percentages. Absent special circumstances, such as a high
degree of specialty work or lump sum items, a major item concentration of 35
percent or greater is usually considered as determinative of work type
classification. Many contracts will not fall neatly into any particular category, with
the dollars evenly divided across more than one major item. In such cases, a
General Construction work type code may be appropriate.
In practice, contract work types initially assigned in CES can be reviewed and
revised later when the detailed line items have been fully specified for the project.
For example, when the data is finally passed to BAMS/DSS, work type coding can
be re-evaluated for data analysis purposes using the Contract Profile Ad Hoc
program that summarizes the contract dollar percentages by item classification.
Table C-1. NJDOT Project and Contract Work Types
Work Type
Code
Work Type Classification Description Examples
ASPH Primarily asphalt work.
Typically over 35 percent asphalt item dollars.
NEW CONSTRUCTION
RESURFACING
RECONSTRUCTION
BITUMINOUS
PAVEMENT
BRPT Bridge painting and cleaning BRIDGE PAINTING
BRIDGE CLEANING
CONC Primarily Portland cement concrete work CONCRETE PAVEMENT
CURB Curbs, sidewalks, and gutters CURB & GUTTER
DRNG Drainage work and Erosion control
Drainage projects are those involving primarily the
non-incidental improvement to drainage or erosion
control. Drainage projects may include the
installation/rebuilding of box culverts, ditches,
inlets, gutters, and/or piping structures. Erosion
control may include the installation of rip rap, wire
mesh netting, construction of sediment ponds,
slope stabilization, retaining walls, etc.
CULVERTS
DITCHES
DRAINAGE
EROSION CONTROL
ERTH Earthwork EARTHWORK
EXCAVATION
GRADING
FENC Fencing FENCES
GATES
Creating a New Job Estimate 3-2
Construction Cost Estimating Guidelines
Work Type Work Type Classification Description Examples
Code
GDRL Guiderail
Guiderail refers to the non-incidental installation
of guiderail/guardrail upon an existing facility.
Installation of guiderail/guardrail should be the
primary activity related to contracts of this
classification.
GUIDERAIL/GUARDRAIL
MEDIAN CROSSOVER
PROTECTION
GENC General construction
Typically 20 percent or more individually allocated
to paving (asphalt or concrete), earthwork (and/or
drainage), and structures.
INTC Interchange
Interchange work includes new interchange
construction and the reconstruction or widening of
an existing interchange. New interchange projects
involve the construction of a new facility or
structure that allows the junction of highways,
usually on different levels thereby permitting
traffic to move from one to another without
crossing traffic streams. The facility construction
includes the connected entrance and exit ramps.
Interchange projects will be of varying complexity
and widely varying cost depending on the nature
and location of the conjoining roadways and the
nature of the improvement. Typical interchange
projects include improvements made to diamond
and at-grade interchanges, while complex
interchange projects include improvements made
to cloverleaf interchanges and interchanges at the
junction of two interstate highways, and the like.
INTERCHANGE
ITS Intelligent Transportation Systems ITS FACILITIES
CCTV TRAFFIC
MONITORING
JNTS Joints PAVEMENT CRACK SEAL
JOINT REPAIR
LAND Landscaping LANDSCAPING
MOWING
LTNG Lighting LIGHTING, RELAMPING
MISC Miscellaneous
Includes non-incidental specialty work in separate
contracts not covered by another work type
classification.
EMERGENCY STANDBY
MACHINE SWEEPING
NOISE BARRIERS
PAVEMENT CLEANING
REST AREAS
PVMK Pavement marking PAVEMENT MARKING
Creating a New Job Estimate 3-3
Construction Cost Estimating Guidelines
Work Type Work Type Classification Description Examples
Code
RMVL Removal of buildings DEMOLITION OF
BUILDINGS
SGNL Signals
Non-incidental improvements to signalization at
intersections.
TRAFFIC SIGNALS
SIGN Signs
Non-incidental improvements to signing.
SIGNING
SRFP Surface prep MILLING
RUMBLE STRIPS
STRL Structures large
Typically over $500,000, but more importantly bid
on by large structures contractors.
BRIDGE REPAIR/REHAB
BRIDGE
RECONSTRUCTION
STRS Structures small
Typically under $500,000, but more importantly
bid on by small structures contractors.
BRIDGE REPAIR/REHAB
UTIL Utility work
Includes potable water, gas mains, telephone and
electric utility work.
UTILITIES
A highway type should be specified on every job estimate. Highway types may be
any combination of the values defined in the table below by combing a value from
Column A with a value from Column B.
Exceptions to this are: Various, which should be specified when a project
encompasses multiple highway types; Planning and Statewide Proj ects,
Enhance, which should be used for Maintenance jobs; and Not Applicable, which
should only be used when the work does not fall into one of the pre-defined
highway types.
Creating a New Job Estimate 3-4
Construction Cost Estimating Guidelines
Table C-2. NJDOT Highway Types
Column A Column B
Expressway
A divided multi-lane arterial highway for
through traffic with full or partial control of
access and generally with grade separations
at major intersections. On rare occasions
expressways may also include two lane
roadways.
Principal Arterial
Forms an interconnected network of
continuous routes serving corridor
movements having the highest traffic
volumes and the longest trip lengths
including substantial statewide or interstate
travel.
Freeway
An expressway with full control of access
and grade separations at all intersections.
Minor Arterial
Interconnect with and augment the principal
highway system. Service trips of moderate
length at somewhat lower level of travel
mobility. Provide relatively high overall
travel speeds with minimum interference to
through movements.
Divided
A highway, street or road with opposing
directions of traffic separated by a median.
Major Collector
Serve important intra-county traffic
corridors and provide service to major
county traffic generators.
Undivided
A highway, street or road with opposing
directions of traffic.
Minor Collector
Serve smaller places and towns and connect
locally important traffic generators.
Local
All roads not included in the higher
classifications. These streets and roads
provide direct access to abutting land and
permit access to the roads of higher
classification. They offer the lowest mobility.
This chapter details how to create a new job estimate.
3.1 Creating a New Job Estimate
Most of the work you perform in Trnsport CES will probably be initiated via the
Jobs list window. This window lists all the existing jobs in CES that match your user
IDs control group (i.e. security access), and through it you can change, delete,
and view those jobs as well as add new ones. You can also view and create new
job snapshots from the Jobs list window.
To access the Jobs list window, click the JOBS button on the toolbar, or select Open
Job List from the File menu. The Jobs list window will display.
Creating a New Job Estimate 3-5
Construction Cost Estimating Guidelines
Figure 3-1. Jobs List Window
There are two ways to add a job from the Jobs list window.
1. Open the Add Job tabbed folder window and enter all the necessary job
header information, or
2. Use one of CESs Copy Special options
Both of these options are discussed in detail below.
3.1.1 Adding a Job via the Add Command
To add a job from scratch using the Add command, select Add from the Edit
drop-down menu or the right mouse button menu, or press the INSERT key on the
keyboard. A window will display in which to select the spec year for the new job
(see Figure 3-2).
Creating a New Job Estimate 3-6
Construction Cost Estimating Guidelines
Figure 3-2. Select Spec Year for New Object Window
Select the appropriate spec year for the job and click OK, or click CANCEL to cancel
the action. The list of spec years represents all valid spec years contained in the
master list of items.
If you click OK, CES displays Page 1 of the GENERAL tab of the Add Job tabbed folder
window.
Figure 3-3. Add Job Tabbed Folder Window
To create a new job estimate, the fields outlined in the table below are required to
be entered in order to initiate the project and save the record. In the Job window
the labels for fields required by the system are in Italics. The other fields in the
window will be addressed in a later chapter as details are added to the estimate.
Creating a New Job Estimate 3-7
Construction Cost Estimating Guidelines
Add Job - Page 1
UPC/DP# The primary identifier for the estimate. For CPM jobs
enter the UPC#. For Operations jobs enter the DP#.
Most long range estimates will have several
alternatives. The initial alternative projects will be
named using the UPC with an alternate # appended, for
example:
048061ALT1
048061ALT2
Etc.
When the decision has been made on which alternative
to use, make a copy of that Job (Edit menu | Copy
Special | All), assigning the UPC number alone as the
Job/Project number, for example, 048061.
As a time-saving resource, users may wish to create
template jobs from which to copy or import information.
In this case, name the job TEMPLXXXX##, where
XXXX is the code for your consulting firm, as used in
the DPPD Firm field on Page 2, and ## is a unique
identifying number. (NJDOT users creating a template
should use the code for their name in the Reviewed by
field on page 1 for XXXX.)
Observing this naming convention will make the job
recognizable as a template by NJDOT reviewers and
System Managers.
Unit System All NJDOT jobs unless otherwise noted should use
English as the Unit System. The value for this field
should default to E for English. If not, the value may
be populated or changed by selecting the down arrow
beside the field to display a drop-down list from which
to select a unit system.
Project Name The name of the project.
Route The primary route of the project.
Creating a New Job Estimate 3-8
Construction Cost Estimating Guidelines
Description 1 The primary description for the job. This should be a
complete name, not a continuation of the Project Name.
Description 2 A continuation of the description, if needed.
Classifications
Work Type The primary type of work being performed for the job. A
complete list of Work Types with descriptions may be
found on pages 3-2 thru 3-4 of this guide. The Work
Type code may be populated by selecting the down
arrow beside the field to display a drop-down list from
which to select a work type.
Highway Type The primary type of highway for the job. Enter the
highway code by selecting the down arrow beside the
field to display a drop-down list from which to select a
highway type. A complete description of each Highway
Type may be found on page 3-5 of this guide.
Job Type The type of job being estimated. Enter the job type
code by selecting the down arrow beside the field to
display a drop-down list from which to select a job type.
A complete description of each Job Type may be found
on pages 1-2 thru 1-5 of this guide.
Location
County The county in which the majority of job work will be
performed. Enter a county code by selecting the down
arrow beside the field to display a drop-down list from
which to select a county. Entering a primary county also
fills in the District field, which is the region where the
work will be performed.
For jobs that are region-wide the county of the regional
office should be designated (i.e. Morris for North,
Monmouth for Central and Camden for South). For jobs
that are statewide, use Mercer county.
Creating a New Job Estimate 3-9
Construction Cost Estimating Guidelines
Urban/Rural The primary type of worksite for the job. Enter the
urban/rural code by selecting the down arrow beside
the field to display a drop-down list from which to select
an urban/rural code.
District The New Jersey regional office in charge of the job. This
field is automatically filled in when you enter a county
code. Alternatively, enter a district code by selecting the
down arrow beside the field to display a drop-down list
showing the District Offices. For Statewide jobs, use the
code for Headquarters.
Begin Termini The termini at which the job begins (milepost).
End Termini The termini at which the job ends (milepost).
Metrics
Depth (in/mm) The depth of the job being estimated. The value entered
must be numeric.
Length
(Mi/km)
The length of the job being estimated. The value
entered must be numeric.
Width (ft/m) The width of the job being estimated. The value entered
must be numeric.
Lane Mi/km The total number of lane miles or kilometers involved in
the job being estimated. This field is required unless not
relevant to the type of work being performed.
The metrics are not necessarily exact numbers but
rather averages to be used for conceptual areas.
Inflation
Inflation % The anticipated percentage of inflation per year until
work begins on the job. If this number is not known,
use the model inflation for bid-based Inflation (defined
in the Bid Histories section). If using model inflation, set
this to zero.
Creating a New Job Estimate 3-10
Construction Cost Estimating Guidelines
Years Until
Work
The total number of years prior to the start of the
project. This number is used with the Inflation % to
annually inflate the total job estimate, before applying
the contingency percent.
Base Date The date from which inflation is calculated for bid-based
item tasks or cost groups assessed using regression
analysis. The entry should be the date construction is
expected to start. This field defaults to the current date.
Bid Histories
Cost Group
History
The cost group library from which CES will draw when
calculating bid-based prices for cost groups. Enter a
library name by selecting the down arrow beside the
field to display the Cost Group Bid History Libraries
window and select a cost group library. It is used for
long range bid-based estimation only. This field is not
required for the detailed estimate.
Item History The bid history library from which CES will draw when
calculating bid-based prices for items. Enter a library
name by selecting the down arrow beside the field to
display the Item Bid History Libraries window and select
an item library. It is used for detailed bid-based
estimation only. This field is not required for long-range
estimation.
Bid-based
Inflation
The method of inflation calculation CES uses when
determining the costs for bid-based items or cost
groups assessed using regression analysis: model
inflation or job inflation. Select USE MODEL if you want
CES to use the inflation rate determined by the bid
history model. Select USE JOB if you want to use the job
inflation percentage assigned via the Inflation % field.
Season The season in which the majority of job work will be
performed. NJDOT jobs should use the value ALL to
indicate all seasons. The field value should already
default to ALL. If not, the value may be changed by
selecting the down arrow beside the field to display a
drop-down list from which to select it.
Creating a New Job Estimate 3-11
Construction Cost Estimating Guidelines
Other Fields
Date Created The date the estimate is created. This field defaults to
the current date, but may be altered.
Last Updated The date the estimate was last updated. When first
entering a job, this field defaults to the current date.
Once a job has been saved, this field automatically
displays the date that information for the job was last
updated.
Conceptual
Estimate
The speculated total cost for the job. Enter an amount
in this field or double click in the field to use a formula
that derives an amount.
Contingency
Percent
The percentage of the job cost being set aside to cover
expenses for unforeseen occurrences. For project
initiation this field should default to 0.00. Typically
this field is not filled in at this time but if the Designer
sees the need, it may be populated.
Page 2
Latitude The projects midpoint latitude, entered in the form of
degrees, minutes, and seconds (DDMMSS). This
midpoint must fall within the county that is specified on
Page 1.
Longitude The projects midpoint longitude, entered in the form of
degrees, minutes, and seconds (DDDMMSS). This
midpoint must fall within the county that is specified on
Page 1.
Control Group The access control value for the job estimate. This is a
required field used for security purposes. Each user is
assigned to a control group and can only access job
estimates with matching control group values. The
value defaults to the control group assigned to the user.
Changing the control group value is used to pass
responsibility for the job estimate to a user in a
different control group.
Creating a New Job Estimate 3-12
Construction Cost Estimating Guidelines
DPPD Firm The code for the name of the firm responsible for
producing the long-range estimate, once it is assigned.
Enter the name by selecting the drop down menu to
display the list of firms from which to select a name.
DPPD
Consultant/PM
The individual who is responsible for producing the long
range estimate once it is assigned. Enter the full name.
To save the job header information, close the Add Job tabbed folder window or
select Save from the File menu or the Button Bar. Make sure you save your work
frequently. You can only save your work after required information is entered.
3.1.2 Adding a Job via the Copy Special Option
With CESs Copy Special option, you can choose to copy the job header
information, the header and cost group information, or all the information from an
existing job to a newly created job. Copying is helpful when creating multiple
estimates for the same project in order to evaluate different scenarios, or when a
new job is very similar to an existing job.
Copying the Job Header Only
In CES, job header information is found on the GENERAL tab of the Job tabbed folder
window. To add a job by copying the GENERAL tab information from another job,
begin by selecting the job from which to copy information while in the Jobs list
window. Next, select Copy Special from the Edit menu, and then choose Header.
A Copy Job Header Information window displays.
Figure 3-4. Copy Job Header Information Window
Enter information in these fields to complete the window:
New Job
Number
The NJDOT UPC or DP number. This field defaults to the
existing job estimate number; however, since CES
requires that all job numbers be unique, it should be
overwritten. If you are creating multiple estimate
scenarios for the same project, use the naming
convention of NJDOT UPC # + ALT1 for the first
Creating a New Job Estimate 3-13
Construction Cost Estimating Guidelines
estimate scenario, NJDOT UPC# + ALT2 for the
second estimate scenario and so on, e.g. 048061ALT1,
048061ALT2, etc.
As a time-saving resource, users may wish to create
template jobs to copy or import information from. In
this case, name the job TEMPLXXXX##, where XXXX
is the code for your consulting firm, as used in the
DPPD Firm field on Page 2, and ## is a unique
identifying number. (NJDOT users creating a template
should use the code for their name in the Reviewed by
field on page 1 for XXXX.)
Observing this naming convention will make the job
recognizable as a template by NJDOT reviewers and
System Managers.
New Job
Description
The description for the new job. Changing the
information listed in this field is optional.
Click the OK button to confirm your entries, or click CANCEL to cancel the action.
If you click OK, CES will list the new job just created in the Jobs list window. This
job will contain the same header information as the original job, with the exception
of the job number and possibly the job description.
To add or edit the information for the new job, select the job in the Jobs list
window and choose Change from the Edit or right mouse button menu. The Job
tabbed folder window will display in a mode in which to change the information
shown. Complete the tabs in this window to create the job estimate. For more
information about completing the tabs, see Chapter 4 Adding Job Estimate
Details for Long Range Estimates or Chapter 5 Adding Job Estimate Details for
Detailed Estimates.
Copying the Job Header and Cost Groups
To add a job by copying all the header and cost group information from an existing
job, begin by selecting the job from which to copy information while in the Jobs list
window. Next, select Copy Special from the Edit menu, and then choose Copy
Header and Cost Groups. A Copy Job Header Information and Cost Groups
window displays.
Creating a New Job Estimate 3-14
Construction Cost Estimating Guidelines
Figure 3-5. Copy Job Header Information and Cost Groups Window
Enter information in these fields to complete the window:
New Job
Number
The NJDOT UPC or DP number. This field defaults to the
existing job estimate number; however, since CES
requires that all job numbers be unique, it should be
overwritten. If you are creating multiple estimate
scenarios for the same project, use the naming
convention of NJDOT UPC # + ALT1 for the first
estimate scenario, NJDOT UPC# + ALT2 for the
second estimate scenario and so on, e.g. 048061ALT1,
048061ALT2, etc.
As a time-saving resource, users may wish to create
template jobs from which to copy or import information.
In this case, name the job TEMPLXXXX##, where
XXXX is the code for your consulting firm, as used in
the DPPD Firm field on Page 2, and ## is a unique
identifying number. (NJDOT users creating a template
should use the code for their name in the Reviewed by
field on Page 1 for XXXX.)
Observing this naming convention will make the job
recognizable as a template by NJDOT reviewers and
System Managers.
New Job
Description
The description for the new job. Changing the
information listed in this field is optional.
Click the OK button to confirm your entries, or click CANCEL to cancel the action.
If you click OK, CES will list the new job just created in the Jobs list window. This
job will contain all the original jobs header and cost group information with the
exception of the job number and possibly the job description.
To add or edit the information for the new job, select the job in the Jobs list
window and choose Change from the Edit or right mouse button menu. The Job
tabbed folder window will display in a mode in which to change the information
Creating a New Job Estimate 3-15
Construction Cost Estimating Guidelines
shown. Complete the tabs in this window to create the job estimate. For more
information about completing the tabs, see Chapter 4 Adding Job Estimate
Details for Long Range Estimates or Chapter 5 Adding Job Estimate Details for
Detailed Estimates.
Copying All Job Information
To add a job by copying all header, cost group, and item information from an
existing job, begin by selecting the job from which to copy information while in the
Jobs list window. Next, select Copy Special from the Edit menu, and then choose
All. A Copy Job Information window displays.
Figure 3-6. Copy Job Information Window
Enter information in these fields to complete the window:
New Job
Number
The NJDOT UPC or DP number. This field defaults to the
existing job estimate number; however since CES
requires that all job numbers be unique it should be
overwritten. If you are creating multiple estimate
scenarios for the same project, use the naming
convention of NJDOT UPC # + ALT1 for the first
estimate scenario, NJDOT UPC# + ALT2 for the
second estimate scenario and so on, e.g. 048061A,
048061B, etc.
As a time-saving resource, users may wish to create
template jobs from which to copy or import information.
In this case, name the job TEMPLXXXX##, where
XXXX is the code for your consulting firm, as used in
the DPPD Firm field on Page 2, and ## is a unique
identifying number. (NJDOT users creating a template
should use the code for their name in the Reviewed by
field on Page 1 for XXXX.)
Observing this naming convention will make the job
recognizable as a template by NJDOT reviewers and
System Managers.
Creating a New Job Estimate 3-16
Construction Cost Estimating Guidelines
Creating a New Job Estimate 3-17
New Job
Description
The description for the new job. Changing the
information listed in this field is optional.
Click the OK button to confirm your entries, or click CANCEL to cancel the action.
If you click OK, CES will list the new job just created in the Jobs list window. This
job will contain all the original jobs tabbed folder information with the exception of
the job number and possibly the job description.
To add or edit the information for the new job, select the job in the Jobs list
window and choose Change from the Edit or right mouse button menu. The Job
tabbed folder window will display in a mode in which to change the information
shown. For more information about completing the tabs, see Chapter 4 Adding
Job Estimate Details for Long Range Estimates or Chapter 5 Adding Job Estimate
Details for Detailed Estimates.
Make sure you save your work frequently by selecting Save from the File menu or
the Button Bar. You can only save your work after required information is entered.
Construction Cost Estimating Guidelines
4. Building a Long-Range (Preliminary) Estimate
Once the initial job header information has been entered, additional details are
needed to create the long-range cost estimate. This chapter describes how to
create a long-range estimate by adding cost group information to the job.
4.1 Long-Range (Preliminary) Estimation Methodology
Long-range or preliminary estimates are developed at the planning stage of a
project when specific construction details have yet to be determined. Only
limited information (e.g. the type of work, location, or number of lanes) is
available to form the basis of the estimate. Long-range estimation is also
referred to as parametric estimation. For example, a long-range estimate might
be based simply on the average cost per lane mile for a given type of work in
the northern region of the state.
Highway construction jobs employing similar work (e.g. resurfacing) share
common major cost drivers or cost groups. If we know the general makeup or
profile of the job in terms of major cost groups, we can use this information to
develop a preliminary estimate. For example, if we know from past experience
that 70 percent of the total cost of a typical resurfacing job is for asphalt,
milling, and pavement marking, we can create an initial estimate for a
resurfacing job based on the estimated cost for the asphalt, milling, and
pavement marking components, plus another 30 percent for other as yet
unspecified work, provided we can develop a reasonable estimate for the
asphalt, milling, and pavement marking cost groups. Thus, by estimating the
major cost groups of the job, we can derive a better long-range estimate.
In CES, the long-range estimate is the sum of the estimated costs for the
active cost groups included in the job. Later, item level information can be
added to the job to replace the cost groups and begin developing the detailed
estimate.
4.2 Cost Groups
Standard cost groups utilizing different pricing methodology have been defined
for use in CES and added to the Cost Group List.
Cost groups using bid-based pricing have been developed for NJDOT by
grouping appropriate line items. Each item is assigned a conversion factor to
translate its unit quantity to a common unit of measure for the cost group.
Because the cost groups are based on items, NJDOTs historical bid data can be
used to determine historical quantities and costs for the cost groups. CES uses
this historical data to calculate bid-based prices for the cost group quantities
that you enter in a job estimate. Cost Group Bid History Library data will be
updated regularly by NJDOT.
Building a Long Range Estimate 4-1
Construction Cost Estimating Guidelines
Cost groups using percentages are available in the Cost Group List for item
groups such as mobilization (MOBL) and training (TRAN), for which direct bid-
based pricing would not be appropriate. Another percentage-based cost group
is Constructability Factors (CONS), which suggests factors (variables) that may
affect the cost of the job, and requires users to fill in percentages as needed.
User-defined or generic cost groups have been set up to allow users to apply
their own prices, formulas, or percentages, by entering quantity and price
and/or adding variables to the cost group after adding it to the job estimate.
There is a user-defined cost group, for each type of calculation rule: normal
(UNOR), percent of (UPTO), and percent on top (UPTT) (see Section4.2.1).
A list of the standard cost groups in the NJDOT CES Cost Group List is attached
in Section 4.11.
4.2.1 Calculation Rules
Cost groups in CES can be divided into three types, normal (NORM), percent on
top (PCTT), and percent of (PCTO), based on their Calculation Rule. The
calculation rule specifies how the extended amount for a given cost group is
determined.
For a normal cost group, the extended amount is the quantity entered for the
cost group multiplied by the unit price. The unit price can be derived from
historical bid data (by referencing a cost group bid history library), entered
directly, or calculated using a user-defined formula or expression.
For a percent on top cost group, the extended amount is calculated as a
percentage of the total cost of all the active normal cost groups in the job. You
enter the percentage in the unit price field and the quantity is automatically set
to 1 percent of the sum of the extended amounts for all active normal cost
groups, giving an extended amount equal to a percentage of the total cost for
all the active normal cost groups in the job. Thus, the cost for a percent on top
cost group is an additional percentage on top of the total cost for the active
normal cost groups. Note, you can have multiple percent on top cost groups in
a job. If so, the cost for each percent on top cost group is a specified
percentage of the total estimated cost for all the active normal cost groups.
For a percent of cost group, the extended amount is calculated as a percentage
of the total cost of the job, taking into account all the active cost groups
including all normal, all percent on top and all percent of cost groups in the job.
You enter the percentage in the unit price field and the quantity is
automatically set to 1 percent of the total cost for the job (i.e. the sum of the
extended amounts for all active cost groups including this percent of cost
group), giving an extended amount equal to a percentage of the total cost for
all the active cost groups in the job. Thus, the cost for a percent of cost group
is a percentage of the total cost of the job. Note, you can have multiple percent
of cost groups in a job. If so, the cost for each percent of cost group is a
specified percentage of the total estimated cost for the job.
Building a Long Range Estimate 4-2
Construction Cost Estimating Guidelines
There is also a selection in CES for calculation rule Lane Miles (LANE), which
should not be used at this time. This option may be available in the future, as
Lane Mile data is populated in the system.
A list of the standard cost groups in the NJDOT CES Cost Group List follows.
Table 4-1. NJDOT Standard Cost Groups
Cost
Group
ID
Cost Group Description
Unit of
Measure
Calculation
Rule
ASPH1 Asphalt items T NORM
ASPH2 Asphalt items PCT PCTT
ASPH3 Asphalt items PCT PCTO
ASPX1 Asphalt, other SY NORM
ASPX2 Asphalt, other PCT PCTT
ASPX3 Asphalt, other PCT PCTO
BASE1 Base, aggregate CY NORM
BASE2 Base, aggregate PCT PCTT
BASE3 Base, aggregate PCT PCTO
BRID1CY Bridge, concrete (in CY) CY NORM
BRID1LB Bridge, steel (in LB) LB NORM
BRID1LF Bridge, concrete & steel (in LF) LF NORM
BRID1SF Bridge, sheeting/walls (in SF) SF NORM
BRID2 Bridge, incl concrete & steel structures PCT PCTT
BRID3 Bridge, incl concrete & steel structures PCT PCTO
BRPT1 Bridge painting T NORM
BRPT2 Bridge painting PCT PCTT
BRPT3 Bridge painting PCT PCTO
CLER1 Clearing & prep site; bldg& util removal LS NORM
CLER2 Clearing & prep site; bldg& util removal PCT PCTT
CLER3 Clearing & prep site; bldg& util removal PCT PCTO
CONC1 Concrete, paving (roadway, sidewalk,
driveway)
CY NORM
CONC2 Concrete, paving (roadway, sidewalk,
driveway)
PCT PCTT
CONC3 Concrete, paving (roadway, sidewalk,
driveway)
PCT PCTO
CONS3 Constructability factors user-defined cost
group
PCT PCTO
Building a Long Range Estimate 4-3
Construction Cost Estimating Guidelines
Cost Unit of Calculation
Cost Group Description
Group Measure Rule
ID
CURB1 Curbing LF NORM
CURB2 Curbing PCT PCTT
CURB3 Curbing PCT PCTO
DRAN1CY Drainage items, concrete (in CY) CY NORM
DRAN1LF Drainage items (in LF) LF NORM
DRAN1U Drainage items, inlets & manholes (in U) U NORM
DRAN2 Drainage items PCT PCTT
DRAN3 Drainage items PCT PCTO
EART1 Earthwork items, excavation CY NORM
EART2 Earthwork items, excavation PCT PCTT
EART3 Earthwork items, excavation PCT PCTO
ELEC1LF Electrical, conduit/service wire LF NORM
ELEC1U Electrical, junction boxes/cabinets U NORM
ELEC2 Electrical items PCT PCTT
ELEC3 Electrical items PCT PCTO
EROC1 Erosion control CY NORM
EROC2 Erosion control PCT PCTT
EROC3 Erosion control PCT PCTO
ENVIR Environmental U NORM
FENC1 Fences and gates LF NORM
FENC2 Fences and gates PCT PCTT
FENC3 Fences and gates PCT PCTO
GDRL1 Guardrail/Guiderail LF NORM
GDRL2 Guardrail/Guiderail PCT PCTT
GDRL3 Guardrail/Guiderail PCT PCTO
GENR1 General, field office & office equipment U NORM
GENR2 General, field office & office equipment PCT PCTT
GENR3 General, field office & office equipment PCT PCTO
ITS1 Intelligent transportation systems U NORM
ITS2 Intelligent transportation systems PCT PCTT
ITS3 Intelligent transportation systems PCT PCTO
LAND1 Landscape items (in SY) SY NORM
LAND1U Landscape items (in U) U NORM
Building a Long Range Estimate 4-4
Construction Cost Estimating Guidelines
Cost Unit of Calculation
Cost Group Description
Group Measure Rule
ID
LAND2 Landscape items PCT PCTT
LAND3 Landscape items PCT PCTO
LTNG1 Lighting U NORM
LTNG2 Lighting PCT PCTT
LTNG3 Lighting PCT PCTO
MILL1 Milling and rumble strips SY NORM
MILL2 Milling and rumble strips PCT PCTT
MILL3 Milling and rumble strips PCT PCTO
MISC1 Miscellaneous, monuments U NORM
MISC2 Miscellaneous, monuments PCT PCTT
MISC3 Miscellaneous, monuments PCT PCTO
MNBR1 Bridge maint (bureau of maintenance) MH NORM
MNBR2 Bridge maint (bureau of maintenance) PCT PCTT
MNBR3 Bridge maint (bureau of maintenance) PCT PCTO
MNTC1 Maintenance of traffic, temporary U NORM
MNTC2 Maintenance of traffic, temporary PCT PCTT
MNTC3 Maintenance of traffic, temporary PCT PCTO
MOBL3 Mobilization PCT PCTO
NOIS1 Noise abatement measures SY NORM
NOIS2 Noise abatement measures PCT PCTT
NOIS3 Noise abatement measures PCT PCTO
NONR1 Non-roadway, buildings, benches, bikeracks U NORM
NONR2 Non-roadway, buildings, benches, bikeracks PCT PCTT
NONR3 Non-roadway, buildings, benches, bikeracks PCT PCTO
OTHR1 Other -performance/payment bond,
insurance
LS NORM
OTHR2 Other, performance/payment bond,
insurance
PCT PCTT
OTHR3 Other, performance/payment bond,
insurance
PCT PCTO
PVMK1 Pavement marking, traffic stripes LF NORM
PVMK2 Pavement marking, traffic stripes PCT PCTT
PVMK3 Pavement marking, traffic stripes PCT PCTO
RMVA1 Removal of asphalt pavement SY NORM
Building a Long Range Estimate 4-5
Construction Cost Estimating Guidelines
Cost Unit of Calculation
Cost Group Description
Group Measure Rule
ID
RMVA2 Removal of asphalt pavement PCT PCTT
RMVA3 Removal of asphalt pavement PCT PCTO
RMVB1 Removal of bridge materials & structures LS NORM
RMVB2 Removal of bridge materials & structures PCT PCTT
RMVB3 Removal of bridge materials & structures PCT PCTO
RMVC1 Removal of concrete pavement SY NORM
RMVC2 Removal of concrete pavement PCT PCTT
RMVC3 Removal of concrete pavement PCT PCTO
SCHD1 Project schedule LS NORM
SCHD2 Project schedule PCT PCTT
SCHD3 Project schedule PCT PCTO
SURV1 Survey and stakeout LS NORM
SURV2 Survey and stakeout PCT PCTT
SURV3 Survey and stakeout PCT PCTO
TRAN1 Trainees and training reimbursement LS NORM
TRAN2 Trainees and training reimbursement PCT PCTT
TRAN3 Trainees and training reimbursement PCT PCTO
TRFP1 Traffic control & signs, permanent U NORM
TRFP2 Traffic control & signs, permanent PCT PCTT
TRFP3 Traffic control & signs, permanent PCT PCTO
UTIL1 Utility items LF NORM
UTIL2 Utility items PCT PCTT
UTIL3 Utility items PCT PCTO
UDEF1 User-defined cost group Normal calculation
rule
U NORM
UDEF2 User-defined cost group Percent on Top
calculation rule
PCT PCTT
UDEF3 User-defined cost group Percent of
calculation rule
PCT PCTO
4.2.2 Example
The following example illustrates the application of cost group calculation rules
in CES. The sample job contains a normal cost group for asphalt (ASPH), with a
quantity of 18,509 and a unit price of $44.62, giving an extended amount of
$825,871.58.
Building a Long Range Estimate 4-6
Construction Cost Estimating Guidelines
The milling cost group (MILP) is a percent on top cost group, at 10 percent. The
10 percent is entered in the unit price field and CES automatically sets the
quantity to 1 percent of the total cost for the normal cost groups. Thus, the
extended amount for milling is still equal to the quantity ($8,258.716)
multiplied by the price (10.00), giving $82,587.16, which is 10 percent of the
total cost for the normal cost groups. Similarly, training (TRAN) is a percent on
top cost group, at 1 percent, giving an extended amount of $8,258.72, which is
1 percent of the total cost for the normal cost groups.
The mobilization cost group (MOBL) and the constructability factors cost group
(CONS) are both percent of cost groups, at 5 percent and 3 percent each
respectively, and together they make up 8 percent of the total cost for all
active cost groups. This means that the non-percent of cost groups (ASPH,
MILP and TRAN) correspond to the remaining 92 percent of the total cost,
which is equal to $916,717.46.
Therefore, the total cost for the job is $996,432.02, i.e. ($916,717.46 x
100)/92, and 1 percent of the total cost is equal to $9,964.32. For the MOBL
and CONS cost groups, the assigned percent is entered in the unit price field
and CES automatically sets the quantity to 1 percent of the total cost for all
active cost groups. Thus, the extended amount for mobilization is still equal to
the quantity ($9,964.32) multiplied by the price (5.00), giving $49,821.60,
which is 5 percent of the total cost for all the cost groups. Similarly, the
extended amount for the constructability factors cost group is 3 percent of the
total cost for all the cost groups.
Figure 4-1. COST GROUPS Tab Showing Cost Calculations
Building a Long Range Estimate 4-7
Construction Cost Estimating Guidelines
Note, you can enter cost groups in any order, regardless of cost group type. As
you add cost groups, the quantities and extended amounts for percent on top
and percent of cost groups will be automatically recalculated.
4.3 Select a Job for Long-Range (Preliminary) Estimation
When creating the long-range estimate, the existing job estimate record in CES
should be used as the starting point. In most cases, the job record will have
been entered by the NJDOT lead engineer assigned to the project before it is
assigned to a consulting firm for estimation.
Projects in the early stages of planning and development may have several
alternatives. Each alternative will have its own job estimate record, which is
named using the UPC# with an alternate identifier appended; for example:
048061ALT1, 048061ALT2, etc. Later, when the decision is made on which
alternative to use, you can make a copy of that Job (Edit menu | Copy Special |
All), assigning the UPC number alone as the Job/Project number; for example,
048061.
Begin by selecting the desired alternative from the Jobs list window. To access
the Jobs list window, click the JOBS button on the toolbar, or select Open Job
List from the File menu. The Jobs list window will display.
Figure 4-2. Jobs List Window
This window lists all the existing jobs in CES that match your user IDs control
group (i.e. security access), and through it you can change, delete, and view
Building a Long Range Estimate 4-8
Construction Cost Estimating Guidelines
those jobs as well as add new ones. You can also view and create new job
snapshots from the Jobs list window.
If the desired job is not shown on the Jobs list window, refer to Chapter 3
Creating a New Job Estimate for information on how to create a new job record
or on how to copy an existing job to a new job using the Copy Special option.
Select the desired job and then choose Change from the Edit or right mouse
button menu. CES displays Page 1 of the GENERAL tab of the Job tabbed folder
window.
Figure 4-3. Change Job Tabbed Folder Window - GENERAL Tab-Page 1
Each field label in italics is a required field and must have data entered. NJDOT
also requires data to be entered in certain other fields. Formulas can be used in
numeric fields that have teal-colored labels.
To insert a formula into a formula-enabled field, either double-click in the field
or select Formula and Expression Builder from the right mouse button menu to
display the Formula and Expression Builder Window. To use the Formula and
Expression Builder, locate and select a formula that you have already created
or build a new formula. Click VALIDATE to confirm that the formula is a valid
expression. Click OK to insert the formula, and CES evaluates the formula to
derive a value for the field. Refer to Chapter 11 Formula and Formula
Libraries for further information on how to create and use formulas.
Building a Long Range Estimate 4-9
Construction Cost Estimating Guidelines
Some fields will already be populated. Enter or change information for any of
the fields outlined in the table below, as needed. For example, you may need to
enter or update the data in the Metrics fields.
Change Job - Page 1
UPC/DP# The primary identifier for the job. This field cannot be
changed.
Spec Year The designated spec year for the job. This field cannot
be changed.
Unit System All NJDOT jobs unless otherwise noted should use
English as the unit system. The value for this field
should default to E for English. If not, the value may
be populated or changed by selecting the down arrow
beside the field to display a drop-down list from which
to select a unit system.
Project Name The name of the project.
Route The primary route of the project.
Description 1 The primary description for the job. This should be a
complete description, not a continuation of the Project
Name.
Description 2 A secondary description for the job, or a continuation of
the primary description.
Classifications
Work Type The primary type of work being performed for the job.
A complete list of Work Types with descriptions may be
found on pages 3-2 thru 3-4 of this guide. The work
type code may be populated by selecting the down
arrow beside the field to display a drop-down list from
which to select a work type.
Highway Type The primary type of highway for the job. Enter the
highway code by selecting the down arrow beside the
field to display a drop-down list from which to select a
highway type. A complete description of each Highway
Type may be found on page 3-5 of this guide.
Building a Long Range Estimate 4-10
Construction Cost Estimating Guidelines
Job Type The type of job being estimated. Enter the job type
code by selecting the down arrow beside the field to
display a drop-down list from which to select a job type.
A complete description of each job type may be found
on pages 1-2 thru 1-5 of this guide.
Location
County The county in which the majority of job work will be
performed. Enter a county code by selecting the down
arrow beside the field to display a drop-down list from
which to select a county. Entering a primary county also
fills in the District field, which is the region where the
work will be performed.
For Operations jobs that are region-wide the county of
the regional office should be designated (i.e. Morris for
North, Monmouth for Central and Camden for South).
For jobs that are statewide, use Mercer county.
Urban/Rural The primary type of worksite for the job. Enter the
urban/rural code by selecting the down arrow beside
the field to display a drop-down list from which to select
an urban/rural code.
District The New Jersey regional office in charge of the job. This
field is automatically filled in when you enter a county
code. Alternatively, enter a district code by selecting
the down arrow beside the field to display a drop-down
list showing the District Offices window from which to
select a district office. For Statewide jobs, use the code
for Headquarters.
Begin Termini The termini at which the job begins (milepost).
End Termini The termini at which the job ends (milepost).
Metrics
Depth (in/mm) The depth of the job being estimated. The value
entered must be numeric. This is a formula-enabled
field.
Length
(Mi/km)
The length of the job being estimated. The value
entered must be numeric. This is a formula-enabled
field.
Building a Long Range Estimate 4-11
Construction Cost Estimating Guidelines
Width (ft/m) The width of the job being estimated. The value entered
must be numeric. This is a formula-enabled field.
Lane Mi/km The total number of lane miles or kilometers involved in
the job being estimated. This is a formula-enabled field.
This field is required unless not relevant to the type of
work being performed.
The metrics are not necessarily exact numbers but
rather averages to be used for conceptual areas.
Inflation
Inflation % The anticipated percentage of inflation per year until
work begins on the job. If this number is not known use
the model inflation for bid-based inflation. If using
model inflation, set this to zero. This is a formula-
enabled field.
Years Until
Work
The total number of years prior to the start of the
project. This number is used with the Inflation % to
annually inflate the total job estimate, before applying
the contingency percent. This is a formula-enabled field.
Base Date The date from which inflation is calculated for bid-based
items, item tasks, or cost groups assessed using
regression analysis. The entry should be the date
construction is expected to start. This field defaults to
the current date.
Bid Histories
Cost Group
History
The cost group library from which CES will draw when
calculating bid-based prices for normal cost groups.
Enter a library name by selecting the down arrow
beside the field to display the Cost Group Bid History
Libraries window and select a cost group library. Used
for long-range bid-based estimation only. This field is
not required for the detailed estimate.
Item History The item library from which CES will draw when
calculating bid-based prices for items. Enter a library
name by selecting the down arrow beside the field to
display the Item Bid History Libraries window and select
an item library. Used for detailed bid-based estimation
only. This field is not required for long-range
estimation.
Building a Long Range Estimate 4-12
Construction Cost Estimating Guidelines
Bid-based
Inflation
The method of inflation calculation CES uses when
determining the costs for bid-based items or cost
groups assessed using regression analysis: model
inflation or job inflation. Select USE MODEL if you want
CES to use the inflation rate determined by the bid
history model. Select USE JOB if you want to use the job
inflation percentage assigned via the Inflation % field.
Season The season in which the majority of job work will be
performed. NJDOT jobs should use the value ALL to
indicate all seasons. The field value should already
default to ALL. If not, the value may be changed by
selecting the down arrow beside the field to display a
drop-down list from which to select it.
Other Fields
Date Created The date the estimate was created. This field should not
be changed.
Last Updated The date the estimate was last updated. This field
automatically displays the date that information for the
job was last updated.
Conceptual
Estimate
The speculated total cost for the job. Enter an amount
in this field or double click in the field to use a formula
that derives an amount.
Contingency
Percent
The percentage of the job cost being set aside to cover
expenses for unforeseen occurrences. This is a formula-
enabled field.
Proceed to Page 2 of the GENERAL tab by clicking the PAGE 2 radio button in the
upper left portion of the tab.
Building a Long Range Estimate 4-13
Construction Cost Estimating Guidelines
Figure 4-4. Change Job Tabbed Folder Window-GENERAL Tab-Page 2
The majority of fields on this page are not currently being used by NJDOT.
However, the following fields are required to be populated for long-range
estimation:
Change Job - Page 2
Latitude The projects midpoint latitude, entered in the form of
degrees, minutes, and seconds (DDMMSS). This
midpoint must fall within the county that is specified on
Page 1.
Longitude The projects midpoint longitude, entered in the form of
degrees, minutes, and seconds (DDDMMSS). This
midpoint must fall within the county that is specified on
Page 1.
Control Group The access control value for the job estimate. This is a
required field used for security purposes. Each user is
assigned to a control group and can only access job
estimates with matching control group values. The
value defaults to the control group assigned to the user.
Changing the control group value is used to pass
responsibility for the job estimate to a user in a
different control group.
DPPD Firm The code for the name of the firm responsible for
producing the long-range estimate. Enter the name by
selecting the drop down menu to display the list of firms
from which to select a name.
Building a Long Range Estimate 4-14
Construction Cost Estimating Guidelines
DPPD
Consultant/PM
The individual who is responsible for producing the long
range estimate once it is assigned. Enter the full name.
As always, save your work frequently! To do so, click the SAVE icon on the
toolbar or select Save from the File menu. You can only save your work after
required information is entered.
4.4 Adding and Changing Cost Group Information
To produce a long-range estimate, CES requires cost group information. You
can add or change cost group information on the COST GROUPS tab of the Job
tabbed folder window.
Figure 4-5. Job Tabbed Folder Window-COST GROUPS Tab
There are two data entry options for the COST GROUPS tab. You can enter
information via the cost groups grid (as shown in Figure 4-5) or the cost groups
detail area. CES defaults to the grid, but you can access the detail view by
selecting Hide/Show Detail from the View menu. A detail area appears in
the lower half of the COST GROUPS tab.
Building a Long Range Estimate 4-15
Construction Cost Estimating Guidelines
Figure 4-6. COST GROUPS Tab With Detail Area Displayed
The detail area also includes an area in which you can enter variables for the
cost group. For example, a cost group variable could be used in a formula to
calculate the quantity for the cost group.
If there are no cost groups on the tab, your first step will always be to select
Add from the Edit menu or to press SHIFT+INSERT. In the cost groups grid, CES
adds a blank row ready to be filled with information about the cost group that
you are defining. For each additional cost group added, you will also need to
insert a blank row; otherwise, CES will overwrite the information in the
currently selected cost group row.
To change an existing cost group, select the desired cost group and alter the
fields in the cost group row as necessary.
The detail area of the COST GROUPS tab contains data entry fields that
correspond with the columns available in the cost groups grid, and any
variables associated with the selected cost group.
When the detail area is visible on the COST GROUPS tab (shown on the bottom
left of the screen of Figure 4-6), you must use that area to add or change
information. Although you are able to move from row to row within the grid
portion of the tab, you will not be able to type information directly into the grid.
To add or change information using the cost groups grid, you must switch back
to the default grid view (Figure 4-5) by selecting Hide/Show Detail from the
View menu.
Building a Long Range Estimate 4-16
Construction Cost Estimating Guidelines
As you enter cost group information in the detail area, the corresponding data
entry row in the cost groups grid is filled in.
These are the fields that can be edited on the COST GROUPS tab:
Cost Group ID The identifier for the selected cost group. Click the
down arrow found either in the lower left portion of the
grid area or beside the Cost Group ID field in the detail
area to display the Cost Groups window from which to
select a cost group.
Description A short description of the cost group. This field is
automatically filled in when you select a cost group. Do
not change this description.
Quantity For normal cost groups, the total number of units of the
cost group. Enter a number in this field, type in a
formula name, or double-click in the field to insert a
formula that derives the number. For information about
using formulas, refer to Chapter 11 Formulas and
Formula Libraries.
For percent cost groups, this field is automatically filled
in with a cost amount when you enter a percent value
in the price field.
Price For normal cost groups, the price assigned to each unit
of the cost group. You have several options for
completing this field: you can choose to have CES
automatically compute a price based on historical data
(see Section 4.4.2), you can enter a price directly, you
can type in a formula name, or you can double-click in
the field to insert a formula that derives the amount.
For information about using formulas, refer to Chapter
11 Formulas and Formula Libraries.
For percent cost groups, the percent value assigned to
the cost group. You can enter a percent directly, you
can type in a formula name, or you can double-click in
the field to insert a formula that derives the percent
value.
Bid-based
Comment
A comment field that contains a comment generated by
the system when using the automatically computed
price based on historical data (see Section 4.4.2).
However, this field is editable and can be used to store
any textual information.
Building a Long Range Estimate 4-17
Construction Cost Estimating Guidelines
Active
Select this check box if the cost group is to be included
in the cost calculations for the job. To exclude a cost
group from the job estimate, deselect this check box.
This allows you to retain cost group definitions in the
job even though they are not included in the cost
estimate for the job.
Bid-based
Library
The cost group bid history library that CES uses to
arrive at the bid-based price for normal cost groups.
When this field is blank, CES uses the library specified
in the Cost Group History field on the GENERAL tab. If
there is another library from which the bid-based price
should be drawn, enter that librarys name in this field
or click the down arrow beside the field to display the
Cost Group Bid History Libraries list window from which
to select a library.
Click SAVE or select Save from the File menu to save your work.
As you enter quantities and prices for your cost groups, the extended amounts
are automatically calculated and totaled. The total reflects only the cost for
active cost groups. If you entered an Inflation % on the GENERAL tab of the Job
tabbed folder window, the total extended amount displayed on the COST GROUPS
tab may be greater than the sum of the individual cost group extended
amounts. The difference is the inflation amount that was calculated for the job.
The Estimate and Total fields on the GENERAL tab of the Job tabbed folder
window are also automatically updated to reflect the total cost for the active
cost groups.
4.4.1 Using Variables in Your Cost Group
You can add variables to your cost group using the Cost Group Variables
section of the detail window. These variables can then be used in formulas to
calculate the quantity or price for your cost group. For information about using
formulas, refer to Chapter 11 Formulas and Formula Libraries.
Variables defined at the cost group level can only be used with that specific
cost group. However, variables defined at the job level can be used with
multiple cost groups. Refer to Chapter 5, Section 5.2 for information on how to
define job variables.
To add a variable to your cost group, select the cost group and show the detail
area. Select Variables from the Edit menu, and choose Add. CES displays a
window that allows you to select whether your variable type is a number (N) or
a string (S), and to name your variable.
Building a Long Range Estimate 4-18
Construction Cost Estimating Guidelines
Figure 4-7. Add Variable Window
Choose the variable type and name the variable. Click OK. CES adds the
variable to the cost group. If you select the variable type N, then CES allows
you to edit the Value field for the variable, but not the String field. If you select
the variable type S, then CES allows you to edit the String field, but not the
Value field.
Figure 4-8. COST GROUPS Tab With Added Variables
These fields can be edited for a cost group variable:
Value Enter a value for the variable or double click in the
field to display the Formula and Expression Builder
window in which you can build a formula for the value.
You can only edit this field if the variable type is N.
String Enter a string for the variable. You can only edit this
field if the variable type is S.
Building a Long Range Estimate 4-19
Construction Cost Estimating Guidelines
Description A brief description of the variable.
To change an existing variable, select that variable in the cost group detail area
and alter the fields in the variable row as necessary.
Any new or changed variable will not be available for use in the cost group until
you save your work. Click SAVE or select Save from the File menu to save your
work.
4.4.2 Computing Price for Quantity
For normal cost groups, if you know a cost groups quantity, you can choose to
have CES compute a price for that cost group based on historical data. To
perform the necessary calculations, CES draws on the library designated in the
Cost Group History field found on the GENERAL tab of the Job tabbed folder
window. However, if the Bid-based Library field is filled in on the COST GROUPS
tab, then that library is used.
To have CES automatically price a cost group, while in the COST GROUPS tab
select the cost group (or multiple cost groups) to be priced, and choose
Compute Price for Quantity from the Edit menu. To select more than one
row at a time, hold down the CTRL key while selecting the rows. CES uses the
job header information (work type, county, season, highway type, date) and
the quantity you specify for the cost group to calculate or look up a price in the
specified bid history library and fills in the Price and Extended Amount fields for
each selected cost group. The price could be the result of a regression or
average model and could have inflation calculated, depending on the values
you entered in the job header fields. For each selected cost group that is
active, the newly calculated extended amount is then included in the overall job
estimate.
If there is a problem determining the bid-based price, the Bid-based Comment
field is filled in with the appropriate information necessary to identify the
problem. For example, the message in the Comment field can indicate that the
selected cost group is not listed in the specified bid history library. One option
would be to choose another library in which to search for price information.
If there is still insufficient bid-based information for CES to produce an estimate
for the chosen cost group, you might want to consider other estimation options
for this cost group, such as entering a price directly. If you enter the price
directly, do not apply Compute Price for Quantity on this cost group or your
price will be overwritten.
Click SAVE or select Save from the File menu to save your work.
Building a Long Range Estimate 4-20
Construction Cost Estimating Guidelines
4.4.3 View Bid-Based Information
When CES uses regression analysis to price a cost group, you can access a
graphical view of the regression information by highlighting the cost group and
choosing Bid-based Information from the View menu. CES displays a Bid
History Analysis window with the REGRESSIONS tab displayed.
Figure 4-9. Cost Group Bid History Analysis Window-REGRESSIONS Tab
You can interactively display the exact price and quantity amounts for the
entire regression. To do this, place your cursor in the regression area of the
graphic, and then press and hold down the left mouse button while moving
your cursor back and forth in the area. As you move your cursor, the
information in the Price and Quantity fields to the right of the curve
automatically adjusts to display the amounts that correspond to the location of
your cursor in the regression curve.
Use the horizontal scroll bar at the bottom of the window to view specific
information about the regression. Click PRINT to print the regression
information, click the AVERAGES tab to view the averages information, or click OK
or CANCEL to exit the graphic window.
If you have adjusted the Price and Quantity fields by clicking on the regression
curve and you click OK to exit, the price of your cost group will be set to the
adjusted price. The quantity for the cost group is not changed, but a comment
with the adjusted quantity is added in the Bid-based Comment field to indicate
that the cost group price is now based on a different quantity. To retain the
Building a Long Range Estimate 4-21
Construction Cost Estimating Guidelines
original price for your cost group, be sure to click CANCEL to exit the graphic
window.
The averages information for a cost group displays on the AVERAGES tab of the
Bid History Analysis Window. Even if CES does not have the information
necessary to perform a regression analysis for a cost group, it still attempts to
produce a price for that cost group based on averages.
Figure 4-10. Cost Group Bid History Analysis Window-AVERAGES Tab
Similar to the REGRESSIONS tab, you can interactively display the exact price and
quantity amounts for the averages graphic chart by pressing and holding down
the left mouse button while moving your cursor back and forth in the graphic
area. As you move your cursor, the information in the Price and Quantity fields
to the right of the graphic automatically adjusts to display the amounts that
correspond to the location of your cursor in the averages chart.
Use the horizontal scroll bar at the bottom of the window to view specific
averages information. Click PRINT to print the averages information or click OK
or CANCEL to exit the graphic window.
If you have adjusted the Price and Quantity fields by clicking on the averages
chart and you click OK to exit, the price of your cost group will be set to the
adjusted price. The quantity for the cost group is not changed, but a comment
with the adjusted quantity is added in the Bid-based Comment field to indicate
that the cost group price is now based on a different quantity. To retain the
original price for your cost group, be sure to click CANCEL to exit the graphic
window.
Building a Long Range Estimate 4-22
Construction Cost Estimating Guidelines
4.4.4 Recalculate Cost Groups
The Cost Group Bid History Libraries in CES will be routinely updated (e.g.
quarterly) to include bid data for recent NJDOT contracts. CES allows you to
quickly recalculate bid-based prices for the cost groups in a job using the
updated libraries.
To have CES automatically recalculate prices for a cost group, while in the COST
GROUPS tab select the cost group (or multiple cost groups) to be recalculated,
and choose Compute Price for Quantity from the Edit menu. To select more
than one row at a time, hold down the CTRL key while selecting the rows. CES
will update the Price and Extended Amount fields for each selected cost group
using the updated bid history information. For each selected cost group that is
active, the newly calculated extended amount is then included in the overall job
estimate.
Click SAVE or select Save from the File menu to save your work.
4.5 Deleting Cost Groups
To delete cost groups from the COST GROUPS tab of the Job tabbed folder
window, begin by selecting the row or rows of cost group information to delete.
To choose more than one row at a time, hold down the CTRL key while selecting
the rows. To delete several rows that are adjacent to each other, select the
first row, then hold down the SHIFT key as you select the last row. All the rows
to be deleted are highlighted.
Once you have chosen the row(s) to delete, select Delete from the Edit menu
or press SHIFT+DELETE. As shown in Figure 4-11, CES displays a Delete Rows
window.
Figure 4-11. Delete Rows Window
Click YES to confirm the deletion, or NO to cancel the action. If you selected
more than one row to delete, an additional Delete Rows window displays to
give you an extra opportunity to cancel the process. Click YES to complete the
deletion.
Click SAVE or select Save from the File menu to save your work.
4.6 Attachments
CES provides functionality for adding attachments to the estimate. All
estimate-related documentation should be attached to the estimate in CES.
Building a Long Range Estimate 4-23
Construction Cost Estimating Guidelines
Per NJDOT policy, the consultant preparing the long-range estimate is required
to attach the following estimate-related documentation, where applicable:
Preliminary Plans
Transmittal Letter with a date for completion review
Estimation Checklist (Section 4.10)
Utility Estimation Checklist
Refer to Chapter 7 Attachments for specific information on how to add
attachments to a job estimate in CES.
4.7 Snapshots
A snapshot is a complete picture of an estimate job at a given time. It is like
freezing the information in an estimate job and keeping it available for use,
even if the information in that job later changes. The snapshot process should
be used for maintaining an audit trail of an estimate and not as a replacement
for saving the job.
Reasons for creating a snapshot of the project for Long-Range Estimation
include: change of scope, recalculation of bid-based pricing due to Bid History
update, annual review, turnover to Estimator, turnover to consultant from
Estimator, before inactivating cost group pricing to prepare for detailed
estimation.
Refer to Chapter 8 Snapshots for specific information on how to create
snapshots of a job estimate in CES.
4.8 Adding and Changing Program Associations
A program is a group of connected jobs. For example, the different alternatives
for a given project could be grouped into a program.
In the Job tabbed folder window, you can associate the current job with one or
more programs via the PROGRAMS tab.
Building a Long Range Estimate 4-24
Construction Cost Estimating Guidelines
Figure 4-12. Add Job Tabbed Folder Window-PROGRAMS Tab
The PROGRAMS tab is divided into two sections. The upper section lists the
programs with which your job is associated. If your job is not associated with
any programs, the top section will be empty (see Figure 4-12). The lower
section of the tab is a master list of all the programs that are available for
association.
Four options allow you to move the programs to and from the lower section of
the tab. You can access these options via the Edit menu or the buttons near
the center of the tab:
Add Selected
(single up
arrow)
Moves the selected programs from the lower portion of
the tab to the upper portion, indicating those programs
are now associated with the current job.
Add All (double
up arrow)
Moves all the programs from the lower portion of the
tab to the upper portion, indicating those programs are
now associated with the current job.
Remove
Selected
(single down
arrow)
Moves the selected programs from the upper portion of
the tab to the lower portion, indicating those programs
are no longer associated with the current job.
Remove All
(double down
arrow)
Moves all the programs from the upper portion of the
tab to the lower portion, indicating those programs are
no longer associated with the current job.
Building a Long Range Estimate 4-25
Construction Cost Estimating Guidelines
You can also associate or disassociate programs with the job by clicking and
dragging the program to the desired location. Figure 4-13 shows an Add Job
tabbed folder window with a program that is associated with the current job.
Figure 4-13. PROGRAMS Tab With An Associated Program
Click SAVE or select Save from the File menu to save your work.
4.9 Reports
CES provides several standard reports that can be used to list detailed
information that has been entered. For example, the List Jobs process lists
detailed information about the selected jobs, including header information,
associated programs, and cost group details.
Refer to Chapter 9 Generating Reports for specific information on how to
generate reports in CES.
4.10 Long Range (Preliminary) Estimation Checklist
Prior to submitting a long range estimate, the estimator should verify that the
following items were accounted for in the estimate. For any items marked No
please provide a written explanation.
Building a Long Range Estimate 4-26
Construction Cost Estimating Guidelines
Table 4-2. NJDOT Estimation Checklist
Items to be checked YES NO
1). Construction
a). Railroad coordination complete?
b). Access issues resolved?
c). Work hour / lane restrictions identified?
d). Night work required?
e). Full 8 hour work shifts to be utilized?
f). Safety concerns addressed?
g). Bonuses included?
h). Liquidated Damages included?
i). Permit/environmental approval
conditions/restrictions
j). Staging / Storage area(s) identified?
k). Site accessible to Contractor?
l). Project Awarded at logical construction time of
year?
2). Cost Estimate
a). Researched for labor intensive items with hidden
costs?
b). Environmental issues / costs researched?
c). Archeological issues / costs researched?
d). ROW researched, prices obtained?
Building a Long Range Estimate 4-27
Construction Cost Estimating Guidelines
Building a Long Range Estimate 4-28
Items to be checked YES NO
e). Utility cost estimate received from companies?
f). Current Bid Prices used for estimate?
3). Plan Preparation
a). All features on plan verified with field trip?
b). Utilities identified?
c). Drainage report / plan prepared?
d). Noise analysis performed?
e). Typical section established?
f). Geotechnical site conditions have been
researched?
g). Subsurface conditions verified?
h). Different retaining wall options / prices
investigated?
Construction Cost estimating Guidelines
Adding Job Estimate Details for Detail Estimation 5-1
5. Adding Job Estimate Details for Detailed (Final) Estimation
Once DPD reviews and approves the long range estimate it is passed to Capital
Program Management (CPM). From there the detailed estimate may be created.
This chapter describes creating a detailed estimate.
5.1 Adding Job Estimate Details for Detailed (Final) Estimation
When creating the detailed (final) estimate, the existing preliminary estimate in
CES should be used as the starting point. This record may be modified by locating
and selecting the estimate in the Job window and selecting Change from the right
mouse button menu.
Figure 5-1. Change Job Tabbed Folder Window-GENERAL Tab-Page 1
Before beginning, it is important to ensure that the current estimate total on Page
1 of the GENERAL tab is zero ($0.00). If not, it will be necessary to mark all cost
groups as inactive. This may be done in the COST GROUPS tab by selecting each cost
group and using the right mouse button menu to select Hide/Show Detail. Once
in the Detail View you can clear the Active box indicator as shown in Figure 5-2.
This check box should be cleared for all cost group records before proceeding with
the detailed estimate.
Construction Cost estimating Guidelines
Adding Job Estimate Details for Detail Estimation 5-2
Figure 5-2. Cost Groups Tab Detail View
After verifying the estimate total is zero, the necessary information to complete
the estimate may be entered using the different tabs that are available in the Job
tabbed folder window. Fields required by the system are in Italics. Fields whose
value can be calculated by a formula are in teal. Some fields will already be
populated.
These fields that may be populated or updated on Page 1 of the GENERAL tab:
Page 1
UPC/DP# The primary identifier for the estimate. For CPM jobs it
is the UPC#. For Operations jobs it is the DP#. This field
is not available for edit if you are changing the
information for an existing job.
Metrics: NJDOT policy requires that all metric fields be populated
for detailed estimation.
Construction Cost estimating Guidelines
Adding Job Estimate Details for Detail Estimation 5-3
Depth (in/mm) The depth of the job being estimated. The value
entered must be numeric.
Length
(Mi/km)
The length of the job being estimated. The value
entered must be numeric.
Width (ft/m) The width of the job being estimated. The value entered
must be numeric.
Lane Mi/km The total number of lane miles or kilometers involved in
the job being estimated. This field is Required.
The metrics are not exact numbers but rather averages
to be used for conceptual areas.
For detailed estimation, this field is required.
Inflation: Update as necessary from previously entered figures.
Inflation % The anticipated percentage of inflation per year until
work begins on the job. If this number is not known use
the model inflation for bid-based inflation. If using
model inflation, set this to zero. This is a formula-
enabled field.
Years Until
Work
The total number of years prior to the start of the
project. This number is used with the Inflation % field
to annually inflate the total job estimate, before
applying the contingency percent. This is a formula-
enabled field.
Base Date The date from which inflation is calculated for bid-based
items, item tasks, or cost groups assessed using
regression analysis. The entry should be the date
construction is expected to start. This field defaults to
the current date.
Cost Sheets: These fields are required if you do any cost-based
estimation.
Construction Cost estimating Guidelines
Adding Job Estimate Details for Detail Estimation 5-4
Davis-Bacon? Select this check box if the job is federally funded and
has laborers who fall under the Davis-Bacon wage
guidelines.
Labor Cls: The rate classification code, used to determine which
labor wages are brought in when labor is used in job
item cost sheets. Enter the labor class by selecting the
down arrow beside the field to display a drop-down list
from which to select a labor class.
Eqpmt Cls: The rate classification code, used to determine which
equipment rates are brought in when equipment is used
in job item cost sheets. Enter the equipment class code
by selecting the down arrow beside the field to display a
drop-down list from which to select an equipment class.
Materials Cls: The materials classification code, used to determine
which materials rates are brought in when materials are
used in job item cost sheets. Enter the materials class
by selecting the down arrow beside the field to display a
drop-down list from which to select a materials class.
Bid Histories
Cost Grp Hist: This is for long range estimation only. Do not change it
when doing the detailed estimate.
Item History Choose a bid history library from the drop down menu
for item level bid history pricing. This field is required if
you are doing bid-based item pricing.
Bid-based
inflation:
The method of inflation calculation CES uses when
determining the costs for bid-based items or cost
groups assessed using regression analysis: model
inflation or job inflation. Select USE MODEL if you want
CES to use the inflation rate determined by the bid
history model Select USE JOB if you want to use the job
inflation percentage assigned via the Inflation % field.
Construction Cost estimating Guidelines
Adding Job Estimate Details for Detail Estimation 5-5
Other Fields
Fed/State
Project Num.
The federal/state project number assigned to the job.
The value entered can be numeric, alphabetic, or
alphanumeric. If this is a state job enter STATE. THIS
FIELD MUST BE FILLED IN!
C&E Percent The amount of construction engineering work to be
performed on the job expressed as a percentage of the
total job amount. Unless it is referred to in a formula,
this is not used in any calculations and so does not
affect the total.
Reviewed By This field is to be used by NJDOT staff only for
indicating the NJDOT estimator responsible for
reviewing the estimate. The estimator reviewing the
estimate may be specified by selecting the down arrow
beside the field to display a drop-down list of values.
Date Created The date the estimate was created. This should not be
changed.
Last Updated The date the estimate was last updated. When first
entering a job, this field defaults to the current date.
Once a job has been saved, this field automatically
displays the date that information for the job was last
updated.
Conceptual
Estimate
A formula enabled field that is the current evaluated
value of the conceptual estimate expression. Unless it is
referred to in a formula, this is not used in any
calculations and so does not affect the total.
Contingency
Percent
The percentage of the job cost being set aside to cover
the expenses for unforeseen occurrences. This field
should default to 0.00. Typically this field is not filled in
at this time but if the Designer sees the need, it may be
populated.
Construction Cost estimating Guidelines
Adding Job Estimate Details for Detail Estimation 5-6
Proceed to Page 2 of the GENERAL tab by clicking the PAGE 2 radio button in the
upper left portion of the tab.
Figure 5-3. Add Job Tabbed Folder Window-GENERAL Tab-Page 2
The majority of fields on this page are not currently being used by NJDOT.
However, the following fields are required to be populated:
Page 2
Control Group Read this carefully before making changes! If the job
estimate is being created by NJDOT staff, the
appropriate control group associated with the consulting
firm assigned to the estimate should be selected from
the list of values.
If the job estimate is being created by a consultant, this
field should already be populated with the correct value.
Consultants should NOT change the default value unless
passing the job to another consulting firm. Changing
the default value will change the security for the job
estimate and prevent you from accessing it the next
time you log on to CES.
CPM Firm Using the list of values in the drop down menu,
populate this field with the name of the firm responsible
Construction Cost estimating Guidelines
Adding Job Estimate Details for Detail Estimation 5-7
for producing the detailed estimate.
CPM Consultant The individual who is responsible for producing the
detailed estimate, once it is assigned. Enter the full
name.
As always save your work frequently! To do so click the SAVE icon on the toolbar or
select Save from the File menu.
5.2 Adding Variables to a Job
The GENERAL tab of the Job Tabbed Folder window includes many different
measurements for the job - for example, the depth and length of the job.
However, there may be times when you will want to add a measurement that the
job takes into account when the total of the job is estimated. The VARIABLES tab
lets you enter that information.
Figure 5-4. Job Tabbed Folder Window-VARIABLE Tab
You may find existing job variables that were created during the long range
estimation phase. However, variables defined at the job level can be used
throughout the job. For example, if the price of an item is affected by how long the
project is in construction, you could create a numeric variable for number of
months duration of work. You could create a formula in a reference price task of
an item that uses the value you entered in that variable as a factor.
Construction Cost estimating Guidelines
Adding Job Estimate Details for Detail Estimation 5-8
Variables are organized by groups and the variables that belong to each group.
You may create as many groups as desired, but a variable can belong to only one
group. A variable must belong to a group.
5.2.1 Adding Groups
If the VARIABLES tab is empty, your first step is to create a group.
Select Add from the Edit menu and choose Group. CES displays the VARIABLES tab
with one group added.
You can also add a group to the VARIABLES tab by clicking in the grid area and
pressing your right mouse button. Select Add from the right mouse button menu.
These fields can be edited for a group:
Name The designation that identifies the group. CES
automatically enters a name for this field, but it can be
edited. The name must start with a letter and must
not contain any spaces. The use of underscores is
acceptable.
A name is assigned by highlighting the assigned name
and typing the desired name over the existing text.
Description A description of the variables contained in the group.
A description is assigned by highlighting the assigned
description and typing the desired name over the
existing text.
5.2.2 Adding Variables in a Group
Once you have a group created, you can add variables to that group. To add a
variable to the group, highlight the group in the tree area. Select Add from the
Edit menu and choose Variable. CES displays a window that allows you to select
whether your variable type is a number (N) or a string (S), and to name your
variable.
Construction Cost estimating Guidelines
Adding Job Estimate Details for Detail Estimation 5-9
Figure 5-5. Add Variable Window
Choose the variable type and name the variable. Click OK. CES adds the variable to
the group. If you select the variable type N, then CES allows you to edit the Value
field for the variable, but not the String field. If you select the variable type S,
then CES allows you to edit the String field, but not the Value field.
Figure 5-6. Job Tabbed Folder Window-VARIABLE Tab with a Group and Variable
These fields can be edited for a variable:
Description A description of the variable.
Value The variable being defined. Enter a formula or double-
click in the Value field to display the Formula and
Expression Builder Window with which to build a
formula (see Chapter 11 - Formulas and Formula
Libraries for more information). This field is not
available if the variable type is S.
Construction Cost estimating Guidelines
Adding Job Estimate Details for Detail Estimation 5-10
String The string being defined. Enter the string directly into
the String field. This field is not available if the variable
type is N. This field can be for information only, or the
string can later be used as part of a formula.
To change an existing variable, select that variable and alter the fields in the
variable row as necessary.
Any new or changed variable will not be usable in the CES job until you save your
work. Click SAVE or select Save from the File menu.
5.3 Adding Categories
You can add category information on the CATEGORIES tab of the Job tabbed folder
window. Categories in a job are groupings of items that allow job items to be
related to each other for funding or other purposes.
Figure 5-7. The CATEGORIES Tab
The only fields that require information are the Category Number and Description
fields.
To add a new category, select Add from the Edit menu or press SHIFT+INSERT on
the keyboard. CES displays a window for you to add the category number.
Figure 5-8. Add a New Category Number
Construction Cost estimating Guidelines
Adding Job Estimate Details for Detail Estimation 5-11
Enter a category number and click OK. CES adds a blank row ready to be filled with
information about the category that you are defining. Categories must be
numbered consecutively, should be incremented by 1, and MUST use leading
zeroes to create a four-digit number. (e.g. 0001, 0002, 0003, etc.).
Figure 5-9. The CATEGORIES Tab with a Blank Data Entry Row
Enter the category number and press TAB. Enter a description for the category and
either press TAB to fill in the remaining fields, or select Save from the File menu.
If you prefer, you may enter data from the Category Detail window, by choosing
Hide/Show Detail from the View menu or right-mouse button.
For projects with more than one structure, a different category should be set up
for each structure. Since the categories assigned on a job are specific only to that
particular job this numbering will not carry over to other jobs.
These fields may be populated or edited for a Category:
Category
Alternate Code Different categories can be alternates for each other,
meaning that a bidder can choose to bid on either
category, but not both. If you enter a number here, it
indicates that this is an alternate category. NJDOT
generally uses alternate items instead of alternate
categories.
Description For roadway items enter ROADWAY as the category
description. For bridge items use BRIDGE as the
category description; or BRIDGE 1, BRIDGE 2, etc, for
projects with multiple structures.
Construction Cost estimating Guidelines
Adding Job Estimate Details for Detail Estimation 5-12
See below for categories in federally funded projects.
Bridge ID If this is a structures category, enter the Bridge ID
number. This information is required for structures
categories. THIS IS A REQUIRED FIELD FOR
PROJECTS WITH BRIDGES.
Bridge Length If this is a structures category, enter the length of the
bridge in this category, in feet. This is a formula-
enabled field. THIS IS A REQUIRED FIELD FOR
PROJECTS WITH BRIDGES.
Bridge Width If this is a structures category, enter the width of the
bridge in this category, in feet. This is a formula-
enabled field. THIS IS A REQUIRED FIELD FOR
PROJECTS WITH BRIDGES.
Num. of Spans If this is a structures category, enter the number of
spans in the bridge in this category. This is a formula-
enabled field. THIS IS A REQUIRED FIELD FOR
PROJECTS WITH BRIDGES.
Bridge Type If this is a structures category, click in the right side of
the field to display a drop down list from which to select
a Bridge Type code. THIS IS A REQUIRED FIELD
FOR PROJECTS WITH BRIDGES.
5.3.1 Federal Categories NJDOT Policy
For Federal Projects, the following General Detail Categories should be used. Not
all of the categories below may be required on every project; however, the order
in which they are listed shall be followed. Categories should be numbered
sequentially.
Table 5-1. Categories for Federal Projects
Category Category Examples
Roadway Category for roadway items not assigned in one
of the other listed categories
Construction Cost estimating Guidelines
Adding Job Estimate Details for Detail Estimation 5-13
Construction
Engineering
Curing & Storing Items
Field Office Items
Materials Lab Items
Nuclear Density Gauge
Telephone Service
Non-Participating
(Roadway)
Clean Existing Drainage Structure
Clean Existing Pipe
Owners & Contractors Protective Liability Ins.
Pollution Liability Insurance
Proprietary Items not approved by FHWA
Erosion Control Construction Driveway
Dewatering Basins
Embankment, Temporary Erosion Control
Floating Turbidity Barrier
Geotextile
Haybale Items
Inlet Filters
Inlet Sediment Traps
Roadway Excavation, Temporary Erosion
Control
Silt Fence Items
Temporary Riprap
Temporary Slope Drain
Temporary Stone Check Dam
Temp. Stone Outlet Sediment Traps
General Landscape Any non-Latin or Wildflower landscape item
Latin Landscape Any landscape item with a Latin name
Wildflowers Wildflower seeding
Third Party
Participation
Separate category for each party
Utility Betterments
(Roadway)
Separate category for each company
Construction Cost estimating Guidelines
Adding Job Estimate Details for Detail Estimation 5-14
Bridge Separate category for each structure
Non-Participating
(Bridge)
Clean Exist Drainage Structure
Utility Betterments
(Bridge)
Separate category for each company
Non-Bid Items Items which will not be included in the Bid
Proposal, such as Non-contract Construction
Engineering
Non-Participating (Federal) Item Details
Owners & Contractors Protective Liability Insurance 1G13I (2001Item List)
And 152003P (2007 Item List)
This is a Lump Sum Item. See the next section to calculate the cost.
Pollution Liability Insurance 1G34I (2001 Item List) and 152009P (2007 Item
List)
Use 5 percent of the cost of the cleanup items. Some of the cleanup items are as
follows:
Standard Pay
Item No.
Description
2A60C (2001)
201012P (2007)
Clearing Site, Tank Removal
2A12D (2001)
201015M (2007)
Disposing of Contaminated Soil
2A26D (2001)
201015M (2007)
Recycling of Contaminated Soil
Construction Cost estimating Guidelines
Adding Job Estimate Details for Detail Estimation 5-15
2A10E (2001)
201021M (2007)
Post Excavation Soil Sampling and Analyses
2A15E (2001)
201024M (2007)
Composite Soil Sampling and Analyses
2A20E (2001)
201027M (2007)
Ground Water Sampling and Analyses
2B37B (2001) Roadway Excavation, Regulated Waste
2B01R (2001)
202028M (2007)
Off-site Management of Regulated Waste
Approach slabs 4E21E 4E51F (2001) 507051P (2007) with any of the
following conditions:
if one-way traffic loading is less than 500 80-kN equivalent single axle load
applications per day;
posted speed limit is less than 35 MPH;
the abutments are not supported on pile foundations.
Maintenance operations such as cleaning existing pipes, drainage structures,
ditches, repairing impact attenuators, mowing etc. FHWA sometimes participates
in this work. Contact the Project Manager for guidance. All projects that include
cleaning of existing pipe shall utilize pay items for this work based on a range of
pipe sizes. Cleaning of existing pipe will be measured and payment made by the
linear foot or meter based on a range of 2 foot (600 mm) increments in diameter
up to 8 feet (2 400 mm) and then on individual sizes beyond that. Some of the
items to be used for this work are as follows:
Standard Pay
Item No.
Description
6B01X (2001) Clean Existing Pipe, 10 (250 mm) diameter
Construction Cost estimating Guidelines
Adding Job Estimate Details for Detail Estimation 5-16
601668M (2007)
6B03X (2001)
601670M (2007)
Clean Existing Pipe, 12to 24 (300 to 600 mm) diameter
6B06X (2001)
601672M (2007)
Clean Existing Pipe, over 24 to 48 (600 to 1 200 mm)
diameter
6B12X (2001)
601674M (2007)
Clean Existing Pipe, over 48 to 72 (1 200 to 1 800 mm)
diameter
6B18X (2001)
601676M (2007)
Clean Existing Pipe, over 72 to 96 (1 800 to 2 400mm)
diameter
6B19X (2001)
601678M (2007)
Clean Existing Pipe, 102 (2 590 mm) diameter
6C21P (2001)
602216M (2007)
Cleaning Existing Drainage Structures
White Concrete Curbing, Barrier Curb, and Island, but could be participating for
100 feet (30m) or less to match existing white material.
BR/BH funds for approach work past the touchdown points for new /
rehabilitated structures.
Fishing piers (or bridges) and pedestrian walkways for recreational access.
Maintenance dredging if the dredged material is not used as a fill.
Items of work paid for by other agencies or private developers.
Type II Noise Barriers
Waterway openings and net fill requirements mandated by NJDEP when they
differ from FHWA requirements.
Structures less than 20 feet in span if BR/BH funds are being utilized for the
project.
Construction Cost estimating Guidelines
Adding Job Estimate Details for Detail Estimation 5-17
Greater than 2:1 mitigation of wetland sites. FHWA sometimes participates in
greater than 2:1 replacement if FHWA considers the impact significant. Contact
the Project Manager for guidance.
Sometimes the use of liners for Wetland Mitigation Sites as they do not permit
ground water recharge. Contact the Project Manager for guidance.
Sidewalks on bridges when there are no sidewalks on the approaches for
pedestrians. Contact Project Manager for guidance.
Sometimes Memorial and/or Vanity Plaques on structures.
Proprietary items not approved by FHWA. Complete the Request for Approval of
Patented/Proprietary Items on Federally Funded Projects form.
5.4 Deleting a Job
To delete an existing job, begin by selecting the job to be deleted from the Jobs
list window. To select more than one job record at a time, hold down the CTRL key
as you select the records. To select multiple records that are adjacent to each
other, select the first record, then hold down the SHIFT key as you select the last
record. To select all the records in the list window at once, choose Select All from
the Edit menu.
Once the job(s) to be deleted is selected, choose Delete from the Edit or right
mouse button menu, or press SHIFT+DELETE. A Delete window will display.
Figure 5-10. Job Delete Window
If you select DELETE, CES will erase the job(s), but will retain any snapshots for the
job(s), including an automatic snapshot taken during the deletion process. POWER
DELETE is a more thorough deletion option that not only erases a job, but also
deletes any traces of a jobs existence including snapshots and other job
information.
Construction Cost estimating Guidelines
Adding Job Estimate Details for Detail Estimation 5-18
CES will display a series of Delete Warning windows listing the tables that will be
affected by the deletion. This means you will need to confirm the deletion several
times before CES will delete the data from the database. The window title bar lists
the number of deletes required. An example of a Delete Warning window is shown
in Figure 5-11.
Figure 5-11. Example of Delete Warning (1 of 3) Window
If you click YES in each of the Delete Warning windows, CES will then display a
final window to confirm the deletion (see Figure 5-12).
Figure 5-12. Confirm Delete Window
To delete the job currently listed, click YES. If you chose multiple jobs to delete at
once, you can click YES TO ALL to delete them simultaneously, or you can click NO to
cancel the deletion of the job currently listed and move on to the Confirm Delete
window for the next job. Click CANCEL to cancel the deletion of the remaining
selected jobs.
5.5 Viewing a Job
To access a job in a mode where you can view but not modify the jobs
information, double-click on that job from the Jobs list window, or choose Job
from the View or right mouse button menu. In the Job tabbed folder window that
opens, you can view the information on the various tabs that are available, but
you cannot edit any information on those tabs.
While in View mode, if you find information that needs to be edited, you can easily
switch directly to Change mode by selecting Change from the Edit menu. You
cannot, however, switch back to View mode directly from Change mode. If you
Construction Cost estimating Guidelines
Adding Job Estimate Details for Detail Estimation 5-19
switch to Change mode, you can edit the tabs as necessary to create the job
estimate.
5.6 Changing the Spec Year for a Job
Occasionally you might enter a job, then discover the spec year must be changed.
This could occur, for instance, when a job is estimated many years in advance of
work being done. The job may require re-estimation as the time of the job draws
nearer, and a new spec year may also be required.
When you change the spec year for a job, items that match exactly between the
new and old spec years will automatically be changed. Items that are not found in
the new spec year will be flagged. Items with matching codes but differing
descriptions or units will be flagged as potentially different. You can then check the
validity of the item codes, cost sheets, and so forth for the flagged items. CES will
not automatically change item codes or convert between unit systems.
To change a jobs designated spec year, select the job to change from the Jobs list
window, and choose Change Spec Year from the Edit menu. A Select Spec Year
window will display with all the spec years listed, except the one currently
assigned to the job (see Figure 5-13).
Figure 5-13. Change Spec Year Window
Select the desired spec year, and then click OK. The job will now be listed with the
newly designated spec year. Note that this is not possible between 2001 and
2007 due to the nature of the items and how they are assigned.
5.7 Splitting a Job
You can split an existing job to incorporate all its item data into two or more new
jobs. CES allows you to do this without affecting the original job from which the
information is being drawn. Two requirements for splitting a job are that the jobs
Construction Cost estimating Guidelines
Adding Job Estimate Details for Detail Estimation 5-20
into which information is being passed cannot contain any items, and they must
share the same spec year as the original job.
To split a job, select that job from the Jobs list window and choose Split Job from
the Edit menu. If there are not at least two jobs that meet the requirements for
job splitting, a blank Job for Spec Year With No Items window will appear.
If there are at least two appropriate jobs into which to split the chosen job, a
window displays listing those jobs (see Figure 5-14).
Figure 5-14. Jobs for Spec Year 97 With No Items Window
Filter and sort the window as you would any other list window if necessary. Select
the first job into which to place the split jobs information, press and hold down
the CTRL key, select the other jobs in which the original job is to be split, and click
OK. CES displays a list of the items in the job being split, and includes a column
with the name of the jobs into which the information is being placed (see Figure 5-
15).
Construction Cost estimating Guidelines
Adding Job Estimate Details for Detail Estimation 5-21
Figure 5-15. Example of a Split Job Window
To assign the original jobs items to the selected jobs, you can type quantity
information directly in the editable fields, or you can double-click in a field to bring
in the remaining quantity for an item.
Once you have assigned all the original jobs item quantities to the selected jobs,
complete the split by selecting Close from the File menu. CES will display the
Split Job Process window asking if you are sure you want to split the job.
Figure 5-16. Split Job Process Window
Click YES to confirm the job split, NO to cancel the job split and return to the Jobs
list window, or CANCEL to cancel the job split and return to the Split Job window.
If you click YES but have not yet assigned all the item quantities from the original
job, CES will display an Unassigned quantity window (see Figure 5-17).
Figure 5-17. Unassigned Quantity Window
Construction Cost estimating Guidelines
Adding Job Estimate Details for Detail Estimation 5-22
Click OK and then assign all the remaining item quantities in the Split Job window
before exiting the window and confirming the job split.
Once all the item quantity assignments are in place and you have confirmed the
job split, CES will split the job and return to the Jobs list window. The original job
from which the item information was taken remains intact, and the jobs into which
the item information was placed now reflect that added information.
At this point you might choose to delete the job that was split since its information
is now stored in other jobs. As an additional safeguard, a snapshot is automatically
created when a job is split, so the original jobs information is stored in snapshot
form, as well.
Construction Cost Estimating Guidelines
6. Adding and Pricing Items for Detailed (Final) Estimation
Once job estimate details have been added to the project, item and pricing
information may be added for detailed estimation. This chapter describes adding
and pricing estimate items.
6.1 NJDOT Policies and Procedures
When adding items to the detailed estimate, NJDOT policies and procedures noted
below should be followed.
The best use of the Bid Price Report is to find projects listed in the Report which
are similar in work type, location and quantities to the project being estimated. If
such projects are found, the prices for these projects will be indicators of what to
use in the estimate. When not too similar projects are the best that can be
found in the Report, the prices for those projects can still be utilized if the
following rules of thumb are taken into account:
Quantity the larger the quantity the lower the cost except very large quantities
may not cost less. Very small quantities are usually disproportionately expensive.
Restrictions on the contractor:
Working hours most construction workers get paid for an 8-hour day even if they
work less. Therefore, costs will be more on a project that requires the work to be
carried out in less than 8-hour shifts.
Access to the work site the more access is restricted, the higher the cost of
doing the work.
Stage Construction the more complicated the construction staging the higher the
cost.
Maintenance of Traffic working in close proximity to traffic costs more. The
closer the proximity and the higher the traffic volume, the higher the cost.
Night Work work done at night usually costs about 30% more than the same
work done during the day.
Completion Date.
Costs will be higher if a contractor must work overtime in order to meet the
completion date. Work done on overtime costs about 30% extra. In lieu of
overtime a contractor may increase his prices to cover anticipated liquidated
damages.
Some materials require significant lead times for fabrication or manufacture. Costs
will be higher if the completion date does not allow sufficient lead time for such
Adding and Pricing Items for Detailed Estimation 6-1
Construction Cost Estimating Guidelines
items since the contractor will have to pay a premium for getting early delivery or
may increase his prices to cover anticipated liquidated damages.
Availability of some materials is seasonal and requiring work to be done out of
season will significantly increase the cost. For example, hot mix asphalt is not
readily available in the winter because most plants are shut down.
Location work in urban areas costs more than work in rural areas.
When adding items to the detailed estimate, NJDOT policies and procedures noted
below should be followed.
6.1.1 Line Item Numbering
NJDOT policy is that line items be numbered in increments of one. Items that need
to be inserted into the estimate should be added using the next incremental line
number in the estimate and assigned to the appropriate item category. (See No
Item below.)
Starting in September 2006, NJDOT policy mandates the use of the Standard Item
Number in the bubbles on the plan sheets to identify items instead of the Pay
Item Number. The Pay Item Number column formerly on the EQDQ sheet will be
changed to Sequence Number. Line numbers in CES do not have to match
Sequence Numbers. Note that project/proposal line numbers may be reassigned as
the project is passed through the Trnsport system.
6.1.2 No Item Item
With the implementation of CES, the item 99Z99 No Item will no longer be
used (without prior approval by the Trns*port Team). Items that need to be
inserted into the estimate should be added using the next incremental line number
in the estimate and assigned to the appropriate item category. Items may then be
viewed by category by sorting on the category column in the ITEMS tab of the Job
window.
6.1.3 Non-Bid Items
Non-bid items, items that are not to be included in the proposal, shall be grouped
in a category of their own called NON-BID ITEMS, and should be flagged as
State Furnished. An example is Utilities Work.
6.1.4 Alternate Items
Different items can be alternates for each other and a bidder can choose to bid on
either item but not both. Numbering of alternates will be the same as in the past,
the alternate must contain 2 letter and 1 number. For further explanation, from
the Alt. Code column header, choose Field Help from the right-mouse menu.
Alternate Groups of Items are groups of items that are bid together (regardless of
how many are in each group). These groups will carry the SAME first two letters
Adding and Pricing Items for Detailed Estimation 6-2
Construction Cost Estimating Guidelines
for the entire group with one number while the second group of items will carry
the SAME two letters as the first group with a different number. As an example, if
group number 1 has 6 items they will all carry the designation AA1, and the
second group of items that is an alternate to bidding the first group actually has 7
items it will carry the designation AA2 (even though the number of items to be bid
is different, the entire group of items must be bid so the same letter designation
will force the system to choose all of the items).
6.1.5 Fixed Price Items
Training Reimbursement(100% State funded projects), Fuel Price Adjustment
http://www.state.nj.us/transportation/eng/CCEPM/ section 160.03.01and Asphalt
Price Adjustment http://www.state.nj.us/transportation/eng/CCEPM/ section
160.03.02 and telephone service are not negotiated items and should be marked
as Fixed Price (i.e. Carry Items) by clicking in the box marked Fixed for that
item in the CES Job ITEMS tab.
6.1.6 Newly Assigned standard Items (previously called Non-Standard)
Every item, including non-standard items, requires a unique Item Number on the
plans and on the Construction Cost Estimate. Newly Assigned Standard Items are
now included in the Master Item List. If an Item Number for a Newly Assigned
Standard Item is not on the Master Item list, complete the New Item Number
Request Form (Appendix B) and submit it to the Trns*port Team at
Trnsport.Support@dot.state.nj.us along with the required specification and, if
needed, a detail.
For Newly Assigned Standard Pay Items, the Estimator should contact suppliers,
manufacturers and other agencies that may have used the item or similar items.
Include all backup information on how the price was calculated with the
submission. If an in-place cost is not available, develop it assuming that the
in-place cost is comprised of 30% labor, 20% equipment, 25% materials and 25%
overhead and profit.
6.1.7 Lump Sum Items
Lump sum items including Performance and Payment Bond, Final Cleanup,
Construction Layout, Owners and Contractors Protective Liability Insurance,
Progress Schedule, and Clearing Site may be priced according to the chart below.
Charts will be updated by NJDOT on an annual basis. If the consultant determines
that special project needs require adjustment to the suggested amount, they may
price accordingly, with an explanation attached to the job in CES. Mobilization
must be calculated using the percentages in Tables 6-1 through 6-7.
Adding and Pricing Items for Detailed Estimation 6-3
Construction Cost Estimating Guidelines
Table 6-1. Performance and Payment Bond - 1C21E (2001)/151003M (2007)
Project
Costs (Mil.)
Class 1, 2, 6 Class 3, 4, 7 Class 5
North South North South North South
Less Than
1.0 7,500 6,500 9,000 8,000 5,000 5,500
1.0 to 5.0 27,000 24,500 25,000 20,000 15,000 15,000
5.0 to 10.0 50,000 48,000 42,500 35,000 20,000 25,000
10.0 to 20.0 105,000 75,000 70,000 65,000 40,000 35,000
20.0 to 30.0 152,000 120,000 200,000
30.0 to 40.0 200,000 175,000 255,000
40.0+ 500,000 350,000 265,000
Table 6-2. Final Cleanup - 1D21C (2001)/161003P (2007)
Project Costs
(Mil.)
Class 1, 2, 6 Class 3, 4, 7 Class 5
North South North South North South
Less Than 1.0 5,000 5,000 4,000 4,000 5,000 5,000
1.0 to 5.0 7,500 7,500 5,000 5,000 7,500 7,500
5.0 to 10.0 15,000 15,000 10,000 10,000 8,000 8,000
10.0 to 20.0 17,500 17,500 12,500 12,500 10,000 10,000
20.0 to 30.0 20,000 20,000 15,000 15,000
30.0 to 40.0 22,000 22,000 20,000 20,000
40.0+ 35,000 35,000 25,000 25,000
Adding and Pricing Items for Detailed Estimation 6-4
Construction Cost Estimating Guidelines
Table 6-3. Construction Layout - 1E21C (2001)/157003M (2007)
Project Costs
(Mil.)
Class 1, 2, 6 Class 3, 4, 7 Class 5
North South North South North South
Less Than 1.0 17,500 27,500 25,000 25,000 20,000 15,000
1.0 to 5.0 45,000 50,000 40,000 35,000 25,000 20,000
5.0 to 10.0 165,000 155,000 50,000 40,000 30,000 25,000
10.0 to 20.0 300,000 250,000 100,000 50,000 35,000 30,000
20.0 to 30.0 450,000 425,000 550,000
30.0 to 40.0 500,000 450,000 650,000
40.0+ 750,000 750,000 750,000
Table 6-4. Owner's & Contractor's Protective Liability Insurance -
1G13I(2001)/152003P (2007)
Project Costs
(Mil.)
Class 1, 2, 6 Class 3, 4, 7 Class 5
North South North South North South
Less Than
1.0 5,000 5,000 5,000 3,500 5,000 5,000
1.0 to 5.0 10,000 9,000 6,000 6,000 10,000 10,000
5.0 to 10.0 17,500 13,500 10,000 10,000 12,500 12,500
10.0 to 20.0 30,000 20,000 15,000 20,000 15,000 15,000
20.0 to 30.0 50,000 30,000 40,000
30.0 to 40.0 55,000 35,000 50,000
40.0+ 100,000 70,000 60,000
Adding and Pricing Items for Detailed Estimation 6-5
Construction Cost Estimating Guidelines
Table 6-5. Progress Schedule - 1H21C (2001)/153003P (2007)
Project
Costs (Mil.)
Class 1, 2, 6 Class 3, 4, 7 Class 5
North South North South North South
Less Than
1.0 5,000 5,000 5,000 5,000 5,000 5,000
1.0 to 5.0 10,000 10,000 7,500 7,500 6,000 6,000
5.0 to 10.0 20,000 20,000 10,000 10,000 7,500 7,500
10.0 to
20.0 30,000 30,000 15,000 15,000
20.0 to
30.0 50,000 50,000 20,000 20,000
30.0 to
40.0 55,000 55,000 30,000 30,000
40.0+ 60,000 60,000 35,000 35,000
Table 6-6. Mobilization - 1H21D (2001)/154003P(2007)PERCENTAGE
Project
Costs (Mil.)
Class 1, 2, 6 Class 3, 4, 7 Class 5
North South North South North South
Less Than
1.0 10 10 10 10 10 10
1.0 to 5.0 10 10 10 10 10 10
5.0 to 10.0 12 12 12 12 12 12
10.0 to
20.0 12 12 12 12
20.0 to
30.0 14 14 14 14
Adding and Pricing Items for Detailed Estimation 6-6
Construction Cost Estimating Guidelines
30.0 to
40.0 14 14 14 14
40.0+ 15 15 15 15
Table 6-7. Clearing Site - 2A21C (2001)/201003P (2007)
Project
Costs
(Mil.)
Class 1, 2, 6 Class 3, 4, 7 Class 5
North South North South North South
Less Than
1.0 20,000 20,000 25,000 25,000 10,000 10,000
1.0 to 5.0 40,000 40,000 30,000 30,000 15,000 15,000
5.0 to 10.0 110,000 110,000 50,000 75,000 20,000 20,000
10.0 to
20.0 275,000 275,000 60,000 80,000
20.0 to
30.0 300,000 325,000 200,000 200,000
30.0 to
40.0 325,000 350,000 300,000 300,000
40.0+ 500,000 500,000 500,000 500,000
Formulas for these lump sum items may be found in CES in the Formula Library
List under the File menu. The libraries are identified by the item number and
description in the Library Description field. Users may apply a formula or simply
enter an item price from the chart.
The following items should be calculated with the following information in
mind:
Field Office-Add 1 month to project duration; If project cost is over $25 million add
2 months to duration.
Field Office Maintenance-Add 3 months to project duration per 2007 Standard
Specifications for Road and Bridge Construction, Section 155.03.03.
Telephone Service-$400.00/month.
Adding and Pricing Items for Detailed Estimation 6-7
Construction Cost Estimating Guidelines
Materials Field Laboratory-Add 1 month to project duration.
Curing and Storage facility-Add 1 month to project duration.
Trainees-1000 hours/$1 million at a rate of $1.00/hr.
Training Reimbursement-Use 0.5% of the total project cost.
Railroad Protective Liability Insurance-Use only if specified by the Special
Provisions, per section 152.03.02 of the 2007 Standard Specifications for Road
and Bridge Construction. Use one-half of one percent of the total project cost and
paid as a lump sum.
Pollution Liability Insurance-This is required for ALL projects as specified under
section 152.03.03 of the 2007 Standard Specifications for Road and Bridge
Construction.
For Construction Engineering (CE) Amount Contingencies and Escalation Amount,
and Change Order Contingencies use the Classification from pages 1-2 thru 1-5 of
this manual to determine which Payment Charts to use from the links .
6.1.8 Maintenance and Operations Only Items
Certain items are designated for use by Maintenance and Operations only.
This includes all item numbers beginning with "MM; for example, MME001M.
These items will not be in the spec book, but are considered to be standard items.
They require specifications in the bid proposal, but do not require an entry in the
Item Supplemental Description field.
6.2 Adding Items
In the Job tabbed folder window, you can add items using either the grid view or
the tree view of the ITEMS tab.
6.2.1 Adding Items Using the Grid View
The ITEMS tab of the Job tabbed folder window defaults to a grid view that displays
information for all the items associated with the current job.
Adding and Pricing Items for Detailed Estimation 6-8
Construction Cost Estimating Guidelines
Figure 6-1. Job Tabbed Folder Window-ITEMS Tab-Grid View
If there are no items on the tab, your first step will always be to select Add from
the Edit menu or to press SHIFT+INSERT from your keyboard. CES adds a blank row
ready to be filled with information about the item that you are defining.
Figure 6-2. ITEMS Tab With a Blank Data Entry Row
For each additional item added, you will also need to add a blank row.
These are the fields that can be edited on the ITEMS tab:
Adding and Pricing Items for Detailed Estimation 6-9
Construction Cost Estimating Guidelines
Line Number The line number of the item. This field will auto
populate as items are added to the estimate. See
Appendix H for NJDOT procedures regarding line
numbering.
Alt. Code Different items can be alternates for each other,
meaning that a bidder can choose to bid on either item,
but not both. The code you enter here indicates that
this is an alternate item. The first two characters
specify the alternate group, and the third character the
alternate number. For example, if you wanted to define
two items as alternates for each other, you could enter
AA1 as the alternate code for one item, and AA2 for the
other. The fact that both items are alternate group AA
tells Trnsport that a bidder should choose among
them. The different alternate numbers tell Trnsport
that the bidder can choose the first item or the second.
Complex alternate schemes can be entered as well. For
example, suppose that you have five items. The first
should be bid no matter what. In addition, a bidder
should bid on the second item, or the third and fourth
items together, or the fifth item. The first item should
have a blank alternate code, the second could have
code XY1, the third and fourth could each have code
XY2, and the fifth could have code XY3. When a group
of items must be bid (regardless of how many items are
in each group) they will all carry the same first 2 letters
and the same number for the entire group of items (i.e.
AA1). The second group of items to be bid will then
carry the same 2 letters as the first but a different
number (i.e. AA2). This will ensure that all items of the
specific group will be bid.
Item The number that identifies the item. Click the down
arrow at the bottom left of the tab screen to display the
Items window from which to select an item. You can
select multiple items to add from the Items window by
holding down the CTRL key. (If you fill in the category
Number on the Items window, it will fill in the category
for those items.) CES places the first selected item in
the currently selected row, and then it creates new
rows to accommodate the additional items.
Item numbers beginning with "MM" are for use by
Maintenance and Operations only.
Adding and Pricing Items for Detailed Estimation 6-10
Construction Cost Estimating Guidelines
Quantity The total quantity of the item. The quantity for Lump
Sum items must always be 1.
Unit Price Although this field is generally calculated from the item
tasks, you can add an ad hoc unit price for the item. If
you use an ad hoc price, it makes all active tasks for
the item inactive. The unit price can be added to the
grid view by inserting it or to the tree view by selecting
Add from the right mouse button menu and choosing
Reference Price, and then selecting New Price.
Comment A brief comment about the item.
Supplemental
Description 1
The primary supplemental description for the item. This
is required for a Non-Standard Item and demo parcels,
but may be used to supply additional information for
any item. It will be included on the Bid Proposal file in
Expedite for contractors.
Supplemental
Description 2
The secondary supplemental description for the item. It
provides space for a continuation from Supplemental
Description 2 if needed.
Category The category with which the item is associated. Select
the down arrow beside this field to display a drop-down
list from which to select a category, or type in the
number. Categories available are based on categories
that were defined previously in the CATEGORY tab in the
Job window.
Fixed Price Select this check box if the item is a fixed price,
meaning the price will be displayed on the Bid
Document and the contractor may not change it.
State
Furnished
Select this check box if the item is acquired from the
state (i.e. non-bid item). If this is checked, the item will
not be included on the Bid Proposal.
Funding Code This field will not be used in CES. Funding information
will be added to the project once it is passed to the
Proposal Estimate System (PES).
Code 1 This field is not currently being used by NJDOT.
Click SAVE or select Save from the File menu to save your work.
Adding and Pricing Items for Detailed Estimation 6-11
Construction Cost Estimating Guidelines
6.2.2 Adding Items Using the Tree View
The ITEMS tab of the Job tabbed folder window defaults to a grid view that displays
information for all the items associated with the current job; however, if you
prefer you can use the tree view to add and change item information. This view
also shows any variables used to determine a field value. To access the tree view
of the ITEMS tab, select Tree View from the View menu.
Figure 6-3. Job Tabbed Folder Window-ITEMS Tab-Tree View
You can also add variable information to your items when you are in the detail
area.
Note: To switch back to the grid view, you would select Grid View from
the View menu.
In the tree view, a jobs items are displayed in the left pane of the ITEMS tab in a
tree-like, hierarchical manner, and the information in the right pane corresponds
with the currently chosen item in the left pane. If there are no items on the tab,
your first step will always be to select Add from the Edit menu, and then choose
Item. CES adds an item in the left pane and a data entry area ready to be filled
with information about that item in the right pane.
Adding and Pricing Items for Detailed Estimation 6-12
Construction Cost Estimating Guidelines
Figure 6-4. Tree View of ITEMS Tab With a Blank Data Entry Area for Selected Item
Edit the item data fields in the tree view in the same way as you would in the grid
view.
Click SAVE or select Save from the File menu to save your work.
6.3 Adding Item Variables
You can add variables to your item using the Item Variables section of the detail
window. Variables allow you to add any extra information to your item to include
in the final estimate of the job.
To add a variable to your item, make sure you are in the tree view and select
Variables from the Edit menu, and choose Add. CES displays a window that
allows you to select whether your variable type is a number (N) or a string (S),
and to name your variable.
Figure 6-5. Add Variable Window
Choose the variable type and name the variable. Click OK. CES adds the variable to
the item. If you select the variable type N, then CES allows you to edit the Value
field for the variable, but not the String field. If you select the variable type S,
then CES allows you to edit the String field, but not the Value field. CES inserts
the new variable in the Items Variables section of the detail window.
Adding and Pricing Items for Detailed Estimation 6-13
Construction Cost Estimating Guidelines
Figure 6-6. ITEMS Tab With an Added Variable
6.4 Adding Item Tasks
To enter a jobs item tasks, you must be in the ITEMS tab of the Job tabbed folder
window with the tree view displayed. There are several different types of tasks
that you can add to an item, including bid-based prices, cost sheets, and reference
prices. You can also organize CES tasks by grouping them together within task
groups.
6.4.1 Adding and Changing Bid-based Prices
A bid-based price is the unit price for a work item that is derived in CES using one
of two bid history estimation methods, which, listed in order of priority, are
regression and averages. To work with bid-based prices for items, you must first
fill in the Item History field found on the GENERAL tab of the Job tabbed folder
window. CES draws information from the library listed in this field when calculating
bid-based prices.
To add or change a bid-based price for an item, while in the ITEMS tab of the Job
tabbed folder window, access the tree view by selecting Tree View from the View
menu. In the left pane of the tree view, select the item to edit.
To add a bid-based price to the selected item, choose Add from the Edit menu,
and then select Bid-based Price. The left pane of the ITEMS tab alters to display
the new bid-based price at the end of the list of tasks for the selected item. (To
place the bid-based price elsewhere in the list, highlight the task above which to
place the bid-based price, and select Insert instead of Add.) The right pane
displays a data entry area for the bid-based price.
Adding and Pricing Items for Detailed Estimation 6-14
Construction Cost Estimating Guidelines
Figure 6-7. ITEMS Tab-Bid-based Price Entry Area
These fields can be edited in the data entry area:
Task ID An identifier for the bid-based price task. This identifier
must differ from any other task IDs for the selected
item.
Comment An automatically generated comment providing
information about the bid-based price, which may be
appended or overwritten by the user.
Item Code The item on which the bid-based price is founded. When
this field is blank, the price is based on the item
selected in the left pane of the ITEMS tab. If there is
another item on which the bid-based price should
hinge, enter that items number in this field or click the
down arrow beside the field to display the Items list
window from which to select an item.
Library Name The item bid history library that CES uses to arrive at
the bid-based price. When this field is blank, CES uses
the library specified in the Item History field on the
GENERAL tab. If there is another library on which the bid-
based price should hinge, enter that librarys name in
this field or click the down arrow beside the field to
display the Item Bid History Libraries list window from
which to select a library.
Adding and Pricing Items for Detailed Estimation 6-15
Construction Cost Estimating Guidelines
If CES is missing any data needed to derive the items bid-based price (such as an
item quantity or a bid history library name), a message displays in the Comment
field specifying the data that is missing (see Figure 6-7). Once you have added the
missing information, CES will recalculate the tasks for the selected item taking the
newly added information into account.
If CES does have sufficient information to produce a bid-based price for an item,
that price displays in the Price field, and CES multiplies the amount in the Price
field by the items quantity. The resulting amount is then added to the items
extended amount, which in turn is reflected in the jobs overall estimated cost.
Once youve entered the bid-based price, save your work. If the Urban/Rural,
Highway Type, or Season fields on the GENERAL tab have not yet been completed,
an error message appears.
Figure 6-8. Error Message for Bid-Based Price
Return to the GENERAL tab and fill in the required fields, then resave your work.
6.4.2 View Bid-Based Information
When CES uses regression analysis to price an item, you can access a graphical
view of the regression information by highlighting the item bid-based task from
the Tree View and choosing Bid-based Information from the View menu. CES
displays a Bid History Analysis window with the REGRESSIONS tab displayed.
Adding and Pricing Items for Detailed Estimation 6-16
Construction Cost Estimating Guidelines
Figure 6-9. Bid History Analysis Window-REGRESSIONS Tab
You can interactively display the exact price and quantity amounts for the entire
regression. To do this, place your cursor in the regression area of the graphic, and
then press and hold down the left mouse button while moving your cursor back
and forth in the area. As you move your cursor, the information in the Price and
Quantity fields to the right of the curve automatically adjusts to display the
amounts that correspond to the location of your cursor in the regression curve.
Use the horizontal scroll bar at the bottom of the window to view specific
information about the regression. Click PRINT to print the regression information,
click the AVERAGES tab to view the averages information, or click OK or CANCEL to
exit the graphic window.
If you have adjusted the Price and Quantity fields by clicking on the regression
curve and you click OK to exit, the price of your item task will be set to the
adjusted price. The quantity for the item is not changed, but a comment with the
adjusted quantity is added in the Bid-based Comment field to indicate that the
item task price is now based on a different quantity. To retain the original price for
your item task, click CANCEL to exit the graphic window.
The averages information for an item task displays on the AVERAGES tab of the Bid
History Analysis Window. Even if CES does not have the information necessary to
perform a regression analysis for an item task, it still attempts to produce a price
for that item based on averages.
Adding and Pricing Items for Detailed Estimation 6-17
Construction Cost Estimating Guidelines
Figure 6-10. Bid History Analysis Window-AVERAGES Tab
Similar to the REGRESSIONS tab, you can interactively display the exact price and
quantity amounts for the averages graphic chart by pressing and holding down the
left mouse button while moving your cursor back and forth in the graphic area. As
you move your cursor, the information in the Price and Quantity fields to the right
of the graphic automatically adjusts to display the amounts that correspond to the
location of your cursor in the averages chart.
Use the horizontal scroll bar at the bottom of the window to view specific averages
information. Click PRINT to print the averages information or click OK or CANCEL to
exit the graphic window.
If you have adjusted the Price and Quantity fields by clicking on the averages
chart and you click OK to exit, the price of your item task will be set to the
adjusted price. The quantity for the item is not changed, but a comment with the
adjusted quantity is added in the Bid-based Comment field to indicate that the
item task price is now based on a different quantity. To retain the original price for
your item task, click CANCEL to exit the graphic window.
6.4.3 Adding and Changing Cost Sheets
A cost sheet is a CES utility for tallying the costs of the labor, equipment and
material(s) needed to complete a job task.
The Trnsport Team will populate reference tables containing Labor, Equipment
and Material rates with data from RS Means, which will be updated periodically.
Adding and Pricing Items for Detailed Estimation 6-18
Construction Cost Estimating Guidelines
To add or change a cost sheet for an item, while in the ITEMS tab of the Job tabbed
folder window, access the tree view by selecting Tree View from the View menu.
In the left pane of the tree view, select the item to edit. There are five different
ways to add a cost sheet. You can:
1. Add a new cost sheet from scratch.
2. Add a standard CES cost sheet from the Cost Sheet List. (Users may add
their own standard cost sheets to the Cost Sheet List.).
3. Add another items default cost sheet (this option may not be available for
NJ).
4. Add one of this particular standard items default cost sheets (this option
may not be available for NJ).
5. Add a cost sheet attached to an item in another job.
For any of these options, you need to begin by selecting Add from the Edit menu,
and choosing Cost Sheet. From the Cost Sheet submenu, select the appropriate
option. Once youve selected which way your cost sheet will be added, a window
displays from which to select the desired cost sheet.
Figure 6-11. Example of Cost Sheet Selection Window
Select the appropriate cost sheet and click OK. Once you click OK, or if you earlier
chose the New Cost Sheet option, CES alters the left pane of the ITEMS tab to
display the new cost sheet at the end of the list of tasks for the selected item. (To
place the cost sheet elsewhere in the list, highlight the task above which to place
the cost sheet, and select Insert instead of Add.) The right pane displays a data
entry area for the cost sheet.
Adding and Pricing Items for Detailed Estimation 6-19
Construction Cost Estimating Guidelines
Figure 6-12. ITEMS Tab With Cost Sheet Entry Area Displayed-General Section
There are four sections of the cost sheet data entry area: General, Labor,
Material, and Equipment. To complete a cost sheet for the selected item, access
these four sections using the radio buttons in the upper portion of the tab and fill
out the appropriate data entry fields.
General Section
Click on the GENERAL radio button to display the General section of the cost sheet
(see Figure 6-12). These fields can be edited in the General section:
Task ID An identifier for the cost sheet task which is
automatically populated but may be edited. This
identifier must differ from any other task IDs for the
selected item.
Cost Sheet ID An identifier for the CES standard cost sheet or item
default cost sheet from which the current cost sheets
information is drawn, if applicable.
Description A short description of the cost sheet.
Hours Per Day The number of hours per day that the crew is expected
to work. This number is used to determine the labor
and equipment costs as well as the unit price for the
task.
Adding and Pricing Items for Detailed Estimation 6-20
Construction Cost Estimating Guidelines
Overtime Per
Day
The number of overtime hours per day that the crew is
expected to work. This number is used to determine
the labor and equipment costs as well as the unit price
for the task.
Unit The unit by which the selected cost sheet is measured.
Enter a unit or click the down arrow beside the field to
display a drop-down list from which to select a unit.
Labor Overhead
Percentage
The percentage of the labor expenses for the task that
is being set aside to cover unforeseen occurrences.
This number is used to determine the labor costs as
well as the unit price for the task.
Equipment
Overhead
Percentage
The percentage of the equipment expenses for the
task that is being set aside to cover unforeseen
occurrences. This number is used to determine the
equipment costs as well as the unit price for the task.
Materials
Overhead
Percentage
The percentage of the material expenses for the task
that is being set aside to cover unforeseen
occurrences. This number is used to determine the
material costs as well as the unit price for the task.
Production Rate The rate of production for the selected cost sheet per
day; i.e., the number of units of the item that can be
produced by the specified labor and equipment in the
day defined (hours plus overtime). This number is
used to determine the unit price for the task.
Markup
Percentage
The percentage of the total expenses for the task that
is being set aside to cover unforeseen occurrences.
This number is used to determine the unit price for the
task.
Quantity Per
Item Unit
The amount of cost sheet unit that is necessary to
produce one unit of the item to which the cost sheet is
attached. For example, if the cost sheet employs a
different unit of measure than the item, a conversion
factor can be entered here.
Adding and Pricing Items for Detailed Estimation 6-21
Construction Cost Estimating Guidelines
The fields in the General section of the cost sheet data entry area that cannot be
edited are filled by CES when it has sufficient information from the other three
sections: Labor, Material, and Equipment. The Cost Sheet Unit Subtotal field is
filled as the cost sheet unit price before the Markup Percentage. It is comprised of
the labor and equipment rate divided by the production rate, plus the material
rate. When CES has enough data to compute a Cost Sheet Unit Price, it multiplies
that unit price by the quantity entered in the Quantity per Item Unit field, which
results in an Item Unit Price.
Labor Section
Click on the LABOR radio button to display the Labor section of the cost sheet.
Figure 6-13. Cost Sheet Entry Area-Labor Section
Adding Laborers
If there are no laborers currently listed in the Labor section of the cost sheet (see
Figure 6-13), you need to begin either by adding a row in which to enter a single
laborer or by adding a predefined work crew. To add a single laborer, select Add
from the Edit menu, and then choose Laborer. A row appears in the Labor
section.
Adding and Pricing Items for Detailed Estimation 6-22
Construction Cost Estimating Guidelines
Figure 6-14. Cost Sheet Entry Area-Labor Section with a Blank Row
For each additional laborer added, you also need to insert a blank row; otherwise,
CES overwrites the information in the currently selected row. When you insert a
row by choosing Add from the Edit menu, the row is placed beneath all the other
existing rows. To place the row elsewhere in the list, highlight the row above
which to place the new row, and select Insert instead of Add.
These fields can be edited in the data entry area:
Laborer ID An identifier for the laborer. Enter a laborer ID, or click
the down arrow at the bottom of the Labor section to
display the Labor window from which to select a
laborer.
Description A short description of the laborer. This information is
automatically brought in if you add a laborer using the
Labor window.
Quantity The number of persons expected to work in the capacity
of the selected laborer.
Rate The rate of pay per hour for the selected laborer.
Overtime Rate The overtime rate of pay per hour for the selected
laborer.
Adding and Pricing Items for Detailed Estimation 6-23
Construction Cost Estimating Guidelines
Unlike adding an individual laborer, if you want to add a predefined work crew in
the Labor section, it is not necessary to insert a blank row beforehand. When you
add a labor crew in CES, the information for that crew is automatically placed
beneath the last row in the list. If no rows exist, CES simply makes some to
accommodate all the necessary information.
To insert a labor crew, select Add from the Edit menu, and then choose Crews. A
Select Crews window displays.
Figure 6-15. Select Crews Window
Select the crew or crews to insert. To choose more than one crew at a time, hold
down the CTRL key while selecting the crews. To select several crews that are
adjacent to each other, select the first crew and then hold down the SHIFT key as
you select the last crew to be chosen. All the crews to be inserted are highlighted.
Once you have chosen the crew(s) to insert, click OK or click CANCEL to cancel the
action. If you click OK, the selected crew(s) displays in the Labor section of the
cost sheet.
Adding and Pricing Items for Detailed Estimation 6-24
Construction Cost Estimating Guidelines
Figure 6-16. Cost Sheet Entry Area-Labor Section With a Labor Crew
The Crew ID field identifies the crew ID for laborers who are inserted as part of a
crew. You can edit the inserted crew rows just as you would any other rows.
Deleting Laborers
To delete laborers from the Labor section, begin by selecting the row or rows of
labor information to delete. To choose more than one row at a time, hold down the
CTRL key while selecting the rows. To delete several rows that are adjacent to each
other, select the first row and then hold down the SHIFT key as you select the last
row to be deleted. All the rows to be deleted are highlighted.
Once you have chosen the row(s) to delete, select Delete from the Edit menu,
and then choose Laborer. As shown in Figure 6-17, CES displays a Delete
Highlighted Rows window.
Figure 6-17. Delete Highlighted Rows Window
Click YES to confirm the deletion or NO to cancel the action. If you selected more
than one row to delete, an additional Delete Highlighted Rows window displays to
give you an extra opportunity to cancel the process. Click YES to complete the
deletion.
Adding and Pricing Items for Detailed Estimation 6-25
Construction Cost Estimating Guidelines
Material Section
Click on the MATERIAL radio button to display the Material section of the cost sheet.
Figure 6-18. Cost Sheet Entry Area-Material Section
Adding Materials
If there are no materials currently listed in the Material section of the cost sheet
(see Figure 6-18), you need to begin by adding a row in which to enter material
information. To do this, select Add from the Edit menu, and then choose
Material. A row appears in the Material section.
Figure 6-19. Cost Sheet Entry Area-Material Section With a Blank Row
Adding and Pricing Items for Detailed Estimation 6-26
Construction Cost Estimating Guidelines
For each additional material added, you will also need to insert a blank row;
otherwise, CES overwrites the information in the currently selected row. When you
insert a row by choosing Add from the Edit menu, the row is placed beneath all the
other existing rows. To place the row elsewhere in the list, highlight the row above
which to place the new row, and select Insert instead of Add.
These fields can be edited in the data entry area:
Material
Number
A unique number or alphanumeric that identifies the
material. Enter a material number, or click the down
arrow at the bottom of the Material section to display
the Materials window from which to select a material.
Description A short description of the material. This information is
automatically brought in if you add a material using the
Materials window.
Quantity The total amount of material (total number of material
units) for the cost sheet task.
Price The cost of one unit of the material.
Deleting Materials
To delete materials from the Material section, begin by selecting the row or rows
of material information to delete. To choose more than one row at a time, hold
down the CTRL key while selecting the rows. To delete several rows that are
adjacent to each other, select the first row and then hold down the SHIFT key as
you select the last row to be deleted. All the rows to be deleted are highlighted.
Once you have chosen the row(s) to delete, select Delete from the Edit menu,
and then choose Material. As shown in Figure 6-17, CES displays a Delete
Highlighted Rows window. Click YES to confirm the deletion or NO to cancel the
action. If you selected more than one row to delete, an additional Delete
Highlighted Rows window displays to give you an extra opportunity to cancel the
process. Click YES to complete the deletion.
Equipment Section
Click on the EQUIPMENT radio button to display the Equipment section of the cost
sheet.
Adding and Pricing Items for Detailed Estimation 6-27
Construction Cost Estimating Guidelines
Figure 6-20. Cost Sheet Entry Area-Equipment Section
Adding Equipment
If there is no equipment currently listed in the Equipment section of the cost sheet
(see Figure 6-20), you will need to begin either by adding a row in which to enter
a single piece of equipment or by adding the equipment that is associated with a
predefined work crew. To add a single piece of equipment, select Add from the
Edit menu, and then choose Equipment. A row appears in the Equipment section.
Figure 6-21. Cost Sheet Entry Area-Equipment Section with a Blank Row
For each additional piece of equipment added, you will also need to insert a blank
row; otherwise, CES overwrites the information in the currently selected row.
When you insert a row by choosing Add from the Edit menu, the row is placed
beneath all the other existing rows. To place the row elsewhere in the list,
highlight the row above which to place the new row, and select Insert instead of
Add.
Adding and Pricing Items for Detailed Estimation 6-28
Construction Cost Estimating Guidelines
These fields can be edited in the data entry area:
Equipment ID An identifier for the equipment. Enter an equipment ID,
or click the down arrow at the bottom of the Equipment
section to display the Equipment window from which to
select a piece of equipment.
Description A short description of the equipment. This information
is automatically brought in if you add a piece of
equipment using the Equipment window.
Quantity The total amount (number of pieces) of equipment for
the cost sheet task.
Rate The cost per hour for the selected equipment.
Unlike adding an individual piece of equipment, if you want to add the equipment
associated with a predefined work crew, it is not necessary to insert a blank row
beforehand. When you add a work crew in CES, the equipment information for that
crew is automatically placed beneath the last row in the Equipment section. If no
rows exist, CES simply makes some to accommodate all the necessary
information.
To insert a work crew, select Add from the Edit menu, and then choose Crews. A
Select Crews window displays.
Figure 6-22. Select Crews Window
Select the crew or crews to insert. To choose more than one crew at a time, hold
down the CTRL key while selecting the crews. To select several crews that are
adjacent to each other, select the first crew and then hold down the SHIFT key as
you select the last crew to be chosen. All the crews to be inserted are highlighted.
Adding and Pricing Items for Detailed Estimation 6-29
Construction Cost Estimating Guidelines
Once you have chosen the crew(s) to insert, click OK or click CANCEL to cancel the
action. If you click OK, the equipment information for the selected crew(s) displays
in the Equipment section of the cost sheet.
Figure 6-23. Cost Sheet Entry Area-Equipment Section With Work Crew
Equipment
The Crew ID field identifies the crew ID for the equipment that is inserted as part
of a crew. You can edit the inserted equipment crew rows just as you would any
other rows.
6.4.4 Copying Cost Sheets
One of the handiest features of cost sheets is that you can easily copy and adapt
them (or portions of them) to meet the needs of a wide variety of items and item
tasks. To copy all or a portion of a cost sheet, you must be in the tree view on the
ITEMS tab of the Job tabbed folder window. To access the tree view, select Tree
View from the View menu. In the left pane of the tree view, select the item or
item task to edit.
Copying Standard and Item Cost Sheets
When you add new cost sheets in CES, you can use existing standard cost sheets
as templates. There are other times when you can use those standard cost sheets,
however. For instance, if you have begun to enter a cost sheet and then realize
that it would have been easier to start from an existing standard cost sheet, you
can copy information into your current cost sheet without having to start the cost
sheet process again. To do this, make sure that the desired cost sheet is selected
in the left pane of the ITEMS tab, choose Copy from the Edit menu, and then
Adding and Pricing Items for Detailed Estimation 6-30
Construction Cost Estimating Guidelines
choose the standard cost sheet type. In the cost sheet selection window that
displays, choose a cost sheet and click OK. The information from the chosen cost
sheet is copied to your current cost sheet.
Copying Blocks of Laborers, Materials, and Equipment
Another way to copy cost sheet information is to copy blocks of laborers,
materials, or equipment from one cost sheet to another. To do this, access the
section of the cost sheet from which you want to copy information. Select the row
or rows of data to copy. Choose Copy from the Edit menu and then select the
Block of menu option. Access the section of the cost sheet into which to insert
the block of elements. Select Paste from the Edit menu, and then choose the
Block of menu option again.
You can repeat the Paste action as many times as necessary, and into as many
cost sheets as you like. CES continues to paste the originally selected set of
elements until you copy over them with a new set of the same type elements. CES
can simultaneously maintain a copy set for each type of elementlaborers,
materials, and equipmentso that, for example, you can easily switch from
copying and pasting laborers to copying and pasting equipment without losing a
copy set as you go.
Click SAVE or select Save from the File menu to save your work.
6.4.5 Cost Sheet List and Labor, Equipment, Materials, and Crews Lists
NJDOT will populate the reference tables containing Labor, Equipment, and
Material rates with data from RS Means, which will be updated periodically. Users
may add their own Labor, Equipment, Materials, and Crews to the Labor,
Equipment, Materials, and Crews Lists. These lists may be accessed by
selecting Reference Tables from the File Menu and moving the mouse to the
right to highlight the selected list. It is NJDOT policy that users may not change or
delete Labor, Equipment and Material rates in the list that were created by other
users, since any changes will impact all users.
Users may also add their own standard cost sheets to the Cost Sheet List. The
Cost Sheet List may be accessed by selecting it from the File menu. Cost sheets
added to the Cost Sheet List are accessible to all users of CES. It is NJDOT policy
that users may not change or delete cost sheets in the list that were created by
other users, since any changes will impact all users. Since the system does not
control user ownership of cost sheets, any cost sheets selected from the list should
be reviewed when using them in an estimate. Standard cost sheets may be
modified in an estimate.
Tip: Users who do not wish to share their cost sheets may store them in a
template job, and copy and paste them into their estimates as needed.
Adding and Pricing Items for Detailed Estimation 6-31
Construction Cost Estimating Guidelines
6.4.6 Adding and Changing Reference Prices
A reference price is a price used as the basis for estimating an items cost.
Reference prices can be stipulated directly or they can be derived from formulas.
There are two types of reference prices that can be added: new prices and
historical prices. Historical reference prices will not be used for NJDOT.
To add or change a reference price for an item, you must be in the tree view on
the ITEMS tab of the Job tabbed folder window. To access the tree view, select
Tree View from the View menu. In the left pane of the tree view, select the item
to edit.
Adding and Changing a New Reference Price
To add a new reference price for an item, select Add from the Edit menu, choose
Reference Price, and then select New Price. The left pane of the ITEMS tab alters
to display the new reference price at the end of the list of tasks for the selected
item. (To place the reference price elsewhere in the list, highlight the task above
which to place the reference price, and select Insert instead of Add.) The right
pane displays a data entry area for the reference price.
Figure 6-24. ITEMS Tab With Reference Price Entry Area Displayed
Complete these fields to define the reference price being added:
Task ID An identifier for the reference price task. This identifier
must differ from any other task IDs for the selected
item. This is populated by the system by default but
may be changed by the user.
Adding and Pricing Items for Detailed Estimation 6-32
Construction Cost Estimating Guidelines
Comment A brief comment about the reference price.
Calculation
Rule
The way of computing the price for the item; it can
either be Normal, or Percent on Top (a percentage of
the total cost of the non-percent-on-top items).
Price The price for the task. Enter an amount in this field,
type in a formula name, or use the Formula and
Expression Builder to calculate the amount (see Chapter
11 Formulas and Formula Libraries). This field is
available only if the Normal calculation rule is selected.
Percent The percentage that the percent on top is assigned.
Enter an amount in this field, type in a formula name,
or use the Formula and Expression Builder to calculate
the amount (see Chapter 11 - Formulas and Formula
Libraries). This field is only available if the Percent on
Top calculation rule is selected.
Once you have completed the Price or Percent field, CES multiplies the amount in
that field by the items quantity. The resulting amount is then added to the items
extended amount, which in turn is reflected in the jobs overall estimated cost.
To change an existing reference price that you created, select that reference price
in the left pane of the ITEMS tab and alter the fields in the right pane as necessary.
Click SAVE or select Save from the File menu to save your work.
6.4.7 Adding Task Groups
In CES, a task group is used to group together an items related job tasks. A task
group can be a part of an item or another task group. To add or change a task
group, while in the ITEMS tab of the Job tabbed folder window, access the tree view
by selecting Tree View from the View menu. In the left pane of the tree view,
select the item or existing task group to edit.
To add a new task group to the selected item or task group, choose Add from the
Edit menu, and then select Task Group. The left pane of the ITEMS tab alters to
display the new task group at the end of the list of tasks for the selected item or
task group. (To place the task group elsewhere in the list, highlight the task above
which to place the task group, and select Insert instead of Add.) The right pane
displays a data entry area for the new task group.
Adding and Pricing Items for Detailed Estimation 6-33
Construction Cost Estimating Guidelines
Task Group
Associated
With an
Item
Task Group
Associated
With Another
Task Group
Figure 6-25. ITEMS Tab-Task Group Entry Area
These fields can be edited in the data entry area:
Task ID An identifier for the task group. This identifier must
differ from any other task group IDs for the selected
item. This is populated by the system by default but can
be edited by the user.
Group Name A descriptive designation for the task group.
In addition to entering data in the two fields that are available, you can also type
an extensive statement about the task group in the large text entry area in the
right pane.
You can add and change tasks in a task group the same as you would the tasks
that fall directly under an item. To copy an existing task to a task group, simply
hold down control then click on and drag the chosen task to the task group.
Click SAVE or select Save from the File menu to save your work.
6.5 Deleting Item Tasks
You must be in the tree view of the ITEMS tab to delete item tasks. To access the
tree view of the ITEMS tab, select Tree View from the View menu.
6.5.1 Deleting Bid-based Prices
To delete a bid-based price, select that bid-based price in the left pane of the
ITEMS tab. Choose Delete from the Edit menu, and then select Bid-based Price.
A Delete window displays (see Figure 6-26).
Adding and Pricing Items for Detailed Estimation 6-34
Construction Cost Estimating Guidelines
Figure 6-26. Delete Window
Click YES to confirm the deletion or NO to cancel the action. If you click YES, CES
deletes the chosen task.
Click SAVE or select Save from the File menu to save your work.
6.5.2 Deleting Cost Sheets
To delete a cost sheet, select that cost sheet in the left pane of the ITEMS tab.
Choose Delete from the Edit menu, and then select Cost Sheet. A Delete window
displays (see Figure 6-26). Click YES to confirm the deletion or NO to cancel the
action. If you click YES, CES deletes the chosen task.
Click SAVE or select Save from the File menu to save your work.
6.5.3 Deleting Reference Prices
To delete a reference price, select that reference price in the left pane of the ITEMS
tab. Choose Delete from the Edit menu, and then select Reference Price. A
Delete window displays (see Figure 6-26). Click YES to confirm the deletion or NO
to cancel the action. If you click YES, CES deletes the chosen task.
Click SAVE or select Save from the File menu to save your work.
6.5.4 Deleting Task Groups
To delete a task group, select that task group in the left pane of the ITEMS tab.
Choose Delete from the Edit menu, and then select Task Group. A Delete
window displays (see Figure 6-26). Click YES to confirm the deletion or NO to cancel
the action. If you click YES, CES deletes the chosen task.
Click SAVE or select Save from the File menu to save your work.
6.6 Identifying Item Tasks as Active or Inactive
When item tasks are added to a job in Trnsport CES, those tasks are included, or
active, in the cost estimation for the job. If you determine that an item task is not
necessary for the job being estimated, however, you can easily eliminate that task
from CESs calculations by marking it as inactive. To do this, you must be in the
tree view of the ITEMS tab. To access the tree view of the ITEMS tab, select Tree
View from the View menu.
Adding and Pricing Items for Detailed Estimation 6-35
Construction Cost Estimating Guidelines
To change an active tasks status to inactive, select that task in the left pane of
the ITEMS tab and choose Toggle Active/Inactive from the Edit menu. An X
displays over the selected item task indicating that it is now inactive and the costs
for the task are not included in CESs calculations for the current job.
Figure 6-27. ITEMS Tab With Two Inactive Reference Prices
When you mark a task group as inactive, all of its contents are also marked as
inactive at the same time. If all tasks for an item are marked inactive, then the
extended amount for the task group is blank.
To make an inactive task or task group active again, select that task or task group
and choose Toggle Active/Inactive from the Edit menu. The selected element
no longer displays an X and will once again be included in CESs estimate
calculations.
Click SAVE or select Save from the File menu to save your work.
6.6.1 Deleting Inactive Tasks
Tasks that are inactive may be kept in the job without affecting the total cost of
the job. However, you do have the option of deleting the inactive tasks.
To delete an inactive task, select that task in the left pane of the ITEMS tab. Choose
Delete from the Edit menu, and then select the task. A Delete window displays
(see Figure 6-26). Click YES to confirm the deletion or NO to cancel the action. If
you click YES, CES deletes the chosen inactive task.
You can also use the Delete Inactive Tasks command to delete all inactive tasks in
the job. Select Delete Inactive Tasks from the Edit menu. A Delete Inactive
Tasks window displays.
Adding and Pricing Items for Detailed Estimation 6-36
Construction Cost Estimating Guidelines
Figure 6-28. Delete Inactive Tasks
Click YES to delete all inactive tasks for the job, or NO to leave the current inactive
tasks intact. Click CANCEL to cancel the operation and return to the ITEM tab.
If you click YES, then CES deletes all inactive tasks for the items in the job. Click
SAVE or select Save from the File menu to save your work.
6.7 Using the Tree Views Special Features
The ITEMS tab of the Job tabbed folder window defaults to a grid view that displays
information for all the items associated with the current job; however, if you
prefer you can switch from the grid view to the tree view to access some special
features that make it very easy to manipulate items, tasks, folders, and so forth.
To access the tree view of the ITEMS tab, select Tree View from the View menu.
Figure 6-29. Tree View of the ITEMS Tab
Adding and Pricing Items for Detailed Estimation 6-37
Construction Cost Estimating Guidelines
6.7.1 Recognizing Identifiers
In the tree view, a jobs items are displayed in the left pane of the ITEMS tab in a
tree-like, hierarchical manner, and the information in the right pane corresponds
with the currently chosen item in the left pane.
In the left pane, job elements and information can be identified by icons or letters
as follows:
Multi-folder
Icon (Items for
Job)
Always present at the top of the pane, this icon
contains all the item and item-related elements for the
job.
The Letter I Represents a job item.
The Letter B Represents a bid-based price.
The Letter C Represents a cost sheet.
The Letter R Represents a reference price.
Single-folder
Icon
Represents a task group.
Exclamation
Point in yellow
square
Indicates that a price or quantity is missing (blank).
A plus symbol next to an icon or item indicates that other elements fall underneath
that icon or item. To view the underlying elements, single-click on the plus symbol
or double-click on the icon or item. A minus symbol then displays where the plus
symbol had been, indicating that the underlying elements for the icon or item are
displayed. To fold the elements back up under their icon or item once again,
single-click on the minus symbol or double-click on the icon or item.
6.7.2 Manipulating Tasks
One particularly useful feature of the tree view is that you can copy and paste
tasks from one item or task group to another item or task group with the click of
your mouse. For instance, you can copy and paste an entire cost sheet from one
item to the next. When you copy a task in this way, all of its information is copied
to the new location.
To copy and paste a task from one item or task group to another, start by
selecting the task to copy. Hold down the left mouse button as you drag the
selected task until it is directly on top of the desired item or task group. When you
release the left mouse button, the task appears not only where it was first located,
Adding and Pricing Items for Detailed Estimation 6-38
Construction Cost Estimating Guidelines
but also under the item or task group to which it was dragged. To move a task
completely, or in other words, to remove it from one item or task group and place
it in another, simply follow the same procedure as you would to copy the task, but
hold down the CTRL key as you release the left mouse button.
You can use these same copy and paste/movement methods to copy or move an
item or task groups entire contents to another item or task group. To do this, click
and drag the item or task group itself rather than an individual task.
Click SAVE or select Save from the File menu to save your work.
6.8 Using the Suspend/Resume Button
Because of the time the recalculation takes on larger jobs, CES has the ability to
suspend the full job recalculation while on the ITEMS tab of the job folder window.
When the job is in Suspend mode, you do not have to wait for the entire job to
recalculate every time a change is made on the ITEMS tab, allowing for quick entry
of item price and quantity information. Once your work is finished, you can resume
the recalculations.
Figure 6-30. The SUSPEND Button in the Grid View
When you click SUSPEND, CES suspends the recalculations to the job. When you
click RESUME, the changes are recalculated and the new item extended amount
displays.
Adding and Pricing Items for Detailed Estimation 6-39
Construction Cost Estimating Guidelines
Figure 6-31. The RESUME Button in the Grid View
When you are in Suspend mode (when the RESUME button displays), you cannot
see the job estimate total at the bottom of the screen. The recalculation does not
update the total job cost until you click RESUME. When you save the job file, the
Resume mode is automatically activated and the job is recalculated. The Resume
mode is also automatically activated when you leave the ITEMS tab.
When you are in Resume mode (when the SUSPEND button displays), changing an
item cost or price causes CES to recalculate the Extended Price for the item and
the total job price.
The SUSPEND/RESUME button is also available in the tree view.
6.9 Recalculating Values for Items
CES does not automatically recalculate all the costs for a job each time a change is
made to that job. Instead, it recalculates only the job element that changed and
its associated higher-level entities. For instance, if you add a quantity to an item
after you add a bid-based price, CES recalculates the cost for that item along with
the cost for the associated job. In this case, CES looks to the Bid History Library
selected on the GENERAL tab to find what the current value is.
CES offers a menu option that recalculates all the costs related to an item. This
menu item is available from either the grid view or the tree view of the ITEMS tab.
To recalculate the costs related to an item, begin by selecting the row or rows of
item information to include. To choose more than one row at a time, hold down
the CTRL key while selecting the rows. To include several rows that are adjacent to
each other, select the first item and then hold down the SHIFT key as you select
the last item row to be included. All the items to be included are highlighted.
Adding and Pricing Items for Detailed Estimation 6-40
Construction Cost Estimating Guidelines
Adding and Pricing Items for Detailed Estimation 6-41
Once you have chosen the row(s) to include, select Recalculate Values from the
Edit menu. CES recalculates the costs for the highlighted items.
Click SAVE or select Save from the File menu to save your work.
6.0 Refreshing Time-based Values for Items
Periodically, time-based values such as wages and rates are updated in the
Trnsport database to reflect current market conditions. CES offers an option that
applies these updated values to existing job items. To use this option, you must be
in the grid view of the ITEMS tab.
The rates for labor, equipment, and materials on a cost sheet can be refreshed.
Once youve added a cost sheet, you have to make sure that Labor, Equipment,
and Materials Classes have all been selected on the GENERAL tab, or else nothing
happens when you refresh your values.
To refresh time-based (also known as time-dependent) values for an item, begin
by selecting the row or rows of item information to include. To choose more than
one row at a time, hold down the CTRL key while selecting the rows. To include
several rows that are adjacent to each other, select the first item and then hold
down the SHIFT key as you select the last item to be included. All the items to be
included are highlighted.
Once you have chosen the row(s) to include, select Refresh Time-based Values
from the Edit menu. CES inserts updated time-dependent data for the selected
item(s), and then it recalculates the costs for the highlighted items.
Click SAVE or select Save from the File menu to save your work.
Construction Cost Estimating Guidelines
7. Attachments
CES provides functionality for adding attachments to the estimate. This chapter
describes how to add attachments in CES and NJDOTs policies related to
attachments.
7.1 NJDOT Policy
With attachments, it is no longer necessary to provide a diskette or CD of the
estimate. This section details the required attachments based on NJDOT policy.
7.1.1 Consultant Requirements Long Range (Preliminary) Estimate
All estimate related documentation should be attached to the estimate in CES. If
applicable, the consultant preparing the long range estimate is required to attach
the following:
Preliminary Plans
Transmittal Letter with a date for completion review
Estimation Checklist (pages 4-27 and 4-28)
Utility Estimation Checklist
7.1.2 Consultant Requirements Detailed Estimate
All estimate related documentation should be attached to the estimate in CES. If
applicable, the consultant preparing the detailed estimate is required to attach the
following:
Design Plans
Progress Schedule
Transmittal Letter with schedule for the project
Specifications for non-standard items
Breakdown for lump sum or other items with prices calculated outside of
CES
Any other item you are requested to attach or is pertinent to the
estimate
7.1.3 Reviewer Requirements
The reviewer is required to attach the following to the estimate in CES:
PDS review comments
Attachments 7-1
Construction Cost Estimating Guidelines
FDS review comments
Other attachments to the project will be handled in PES.
7.2 Attachments
Several Trnsport CES tabbed folder windows have an ATTACHMENTS tab in the
rightmost position. This tab allows you to integrate OLE-compatible documents
(for example, Microsoft
Word documents or Excel spreadsheets), Web pages, and
plug-in applications into CES while continuing to access all the data related to a
CES entity (for example, a job, an item, or a cost group). You can also integrate
any attachment into multiple entities of the same type.
The ATTACHMENTS tab contains a grid that lists all the attachments associated with
the entity that is open in the tabbed folder window. The grid also contains
attachments that are associated with all entities of the current type. Information
displayed about each attachment includes the name, attachment type, and a short
description.
Figure 7-1. ATTACHMENTS Tab
To open an attachment, click on the attachment record to select it and choose
Open from the Edit menu or the right mouse button menu. Double-clicking on a
row in the grid also opens an attachment. To open more than one attachment at a
time, hold down CTRL and click on each attachment you want to open, then choose
Open from the Edit menu.
You can open any number of attachments simultaneously, but only one instance of
each attachment.
Attachments 7-2
Construction Cost Estimating Guidelines
7.2.1 Adding an Attachment
To add a new attachment, open a tabbed folder add or change window for a
Trnsport CES entity and access the ATTACHMENTS tab. Select Add from the Edit
menu or the right mouse button menu and choose the type of attachment to add:
an OLE object, a Web page (URL), or a plug-in.
Figure 7-2. Edit Menu for the ATTACHMENTS Tab
Adding an OLE Object Attachment
When you select OLE Object from the menu, CES displays the Insert Object
window.
Figure 7-3. Insert Object Window
Attachments 7-3
Construction Cost Estimating Guidelines
To create a new attachment, select the type of object you want to create from the
list on the CREATE NEW tab. To attach an existing file, click the CREATE FROM FILE tab
and then click the BROWSE button to locate the file.
Figure 7-4. CREATE FROM FILE Tab
You can choose to link the object by clicking the Link check box. By linking the
object, Trnsport CES will not store the document itself in the CES database, but
instead store a reference to the document. Linking an object allows you to modify
the object without being logged on to CES; however, if you link to an object, the
object must be stored in a location accessible to all other Trnsport users who
have access to the particular entity to which the object is being linked. Otherwise,
other Trnsport users will not be able to access the linked object.
After you have selected the object type from the Insert Object tab window, click
OK. Trnsport displays the Add OLE Attachment window.
Figure 7-5. Add OLE Attachment Window
Attachments 7-4
Construction Cost Estimating Guidelines
Click the radio button either to add the attachment to the current entity or to add
to all entities. (Note: NJDOT policy is that only System Administrators should use
the Add to All feature.)
When you have finished entering information for the attachment, click the ADD
button to add the attachment, or CANCEL to exit the window without adding the
attachment. If you click ADD, CES adds a new row containing information about the
new attachment to the grid on the ATTACHMENTS tab.
Note: After making changes to an OLE embedded document via the
ATTACHMENTS tab, be sure to click the SAVE button or choose Save from
the File menu. Otherwise, CES does not retain the changes made.
Adding a Web Page Attachment
When you select Add from the Edit menu and choose URL, CES displays the Add
Web Attachment window.
Figure 7-6. Add Web Attachment Window
Enter the URL for the Web page in the text box or click CHOOSE FILE to browse for
the file name.
Click the radio button to either add the attachment to the current entity or to add
to all entities. (Note: NJDOT policy is that only System Administrators should use
the Add to All feature.)
When you have finished entering information for the attachment, click the ADD
button to add the attachment, or CANCEL to exit the window without adding the
attachment. If you click ADD, CES adds a new row containing information about the
new attachment to the grid on the ATTACHMENTS tab.
Adding a Plug-In Attachment
When you select Plug-in from the menu, CES displays the Add Plug-in Attachment
window.
Attachments 7-5
Construction Cost Estimating Guidelines
Figure 7-7. Add Plug-In Attachment Window
You can type the command line into the text box, or click the BUILD COMMAND
button to open the Build Command Line window.
Figure 7-8. Build Command Line Window
To build your command line in the Build Command Line window, first enter an
executable file name by typing it into the text box, or clicking the SELECT FILE
button to browse. Enter field variables into the command line by selecting from the
Field Variables list and clicking the ADD button beneath the list. You can also enter
any other required parameters by typing them into the Other text box and clicking
the corresponding ADD button. To clear the command line at any time, click the
CLEAR button.
When you have finished entering information into the command line, click OK. CES
returns to the Add Plug-in Attachment window.
Click the radio button to either add the attachment to the current entity or to add
to all entities. (Note: NJDOT policy is that only System Administrators should use
the Add to All feature.)
When you have finished entering information for the attachment, click the ADD
button to add the attachment, or CANCEL to exit the window without adding the
Attachments 7-6
Construction Cost Estimating Guidelines
Attachments 7-7
attachment. If you click ADD, CES adds a new row containing information about the
new attachment to the grid on the ATTACHMENTS tab.
7.2.2 Changing an Attachment
To change the properties of an attachment, select the attachment record on the
ATTACHMENTS tab and choose Change from the Edit menu or the right mouse
button menu. Trnsport CES displays a Change Attachment window. This window
contains all the information entered previously for the attachment. Enter the
changes and click OK to save your changes or CANCEL to return to the ATTACHMENTS
tab without saving.
7.2.3 Deleting an Attachment
To delete an attachment, select the attachment record on the ATTACHMENTS tab and
choose Delete from the Edit menu or the right mouse button menu. Trnsport
CES displays a Confirm Delete window. Click YES to complete the deletion or NO to
return to the ATTACHMENTS tab without deleting the attachment.
Construction Cost Estimating Guidelines
8. Snapshots
A snapshot is a complete picture of an estimate job at a given time. It is like
freezing the information in an estimate job and keeping it available for use, even if
the information in that job later changes. The snapshot process should be used for
maintaining an audit trail of an estimate and not as a replacement for saving the
job.
Reasons for creating a snapshot of the project for Long Range Estimation include:
change of scope, recalculation of bid-based pricing due to Bid History update,
annual review, turnover to Division of Project Management, turnover to consultant
from Division of Project Management, before inactivating cost group pricing to
prepare for detailed estimation.
Reasons for creating a snapshot of the project for Detailed Estimation include:
change of scope, recalculation of bid-based pricing due to Bid History update,
refresh of cost-based pricing due to Labor, Equipment, or Material price updates,
turnover to Bureau of Quality Assurance (QA), return to consultant from QA,
exporting a copy of the job to PES.
Snapshots are automatically taken by the system when: Checking in to PES,
Deleting a Job, Importing Job Items from another CES job, Repricing current item
tasks with default tasks, Splitting a Job. (If a job is deleted using Power Delete, no
snapshot is created.)
This chapter describes how to create snapshots.
Snapshots DO NOT include any attachments to the job.
After running List Job Snapshots (see Section 8.1.5), the snapshot report can be
saved as text or rich text (recommended) to your local computer for your own use
and record.
8.1 Maintaining Snapshots for a Job
Looking at a jobs snapshot is similar to being in View mode, but without the
option of switching to Change mode. You can choose to add a snapshot, and
snapshots also occur automatically at prescribed times (for instance, when you
split a job or when a job is being exported to or imported from Trnsport PES).
To work with snapshots, select the appropriate job from the Jobs list window and
choose Snapshots from the View or right mouse button menu. CES displays the
Snapshot List window.
Snapshots 8-1
Construction Cost Estimating Guidelines
Figure 8-1. Snapshot List Window
This window lists all the snapshots that currently exist for the selected job, if any,
along with information about each snapshot such as the creator of the snapshot,
the snapshot ID number, and the description of the snapshot.
8.1.1 Adding a Snapshot
To add a snapshot, while in the Snapshot List window, select Add from the Edit
menu or the right mouse button menu. As shown in Figure 8-2, a Snapshot
Description window displays.
Figure 8-2. Snapshot Description Window
Enter a description of the snapshot in the window and then click OK or click CANCEL
to cancel the action.
If you click OK, CES once again displays the Snapshot List window, which now
includes the newly added snapshot.
Snapshots 8-2
Construction Cost Estimating Guidelines
8.1.2 Deleting a Snapshot
To delete a snapshot, begin by selecting the snapshot from the Snapshot List
window. To select more than one snapshot at a time, hold down the CTRL key as
you select the snapshots. To select multiple snapshots that are adjacent to each
other, select the first snapshot, then hold down the SHIFT key as you select the last
snapshot. To select all the snapshots in the list window at once, choose Select All
from the Edit menu.
Once the snapshot(s) to be deleted is selected, choose Delete from the Edit or
right mouse button menu, or press SHIFT+DELETE. A series of Delete Warning
windows will display listing the tables that will be affected by the deletion. This
means you will need to confirm the deletion several times before CES will delete
the data from the database. The window title bar lists the number of deletes
required. An example of a Delete Warning window is shown in Figure 8-3.
Figure 8-3. Example of Delete Warning (1 of 2) Window
If you click YES in each of the Delete Warning windows, CES will then display a
final window to confirm the deletion (see Figure 8-4).
Figure 8-4. Confirm Delete Window
To delete the snapshot currently listed, click YES. If you chose multiple snapshots
to delete at once, you can click YES TO ALL to delete them simultaneously, or you
can click NO to cancel the deletion of the snapshot currently listed and move on to
the Confirm Delete window for the next snapshot. Click CANCEL to cancel the
deletion of the remaining selected snapshots.
Snapshots 8-3
Construction Cost Estimating Guidelines
Snapshots 8-4
8.1.3 Sorting Snapshots
You can sort a snapshot by any of the column titles. To sort the snapshots, choose
the column by which you want to sort, and double click the column title. The
snapshots will sort in ascending order.
8.1.4 Viewing a Snapshot
To view a snapshot, select it from the Snapshot List window and double-click on it
or select Snapshot from the View or the right mouse button menu. CES displays
a tabbed folder window in which you can view but not modify the snapshots
information (see Figure 8-5).
Figure 8-5. Job Snapshot Window
The GENERAL tab of the Job Snapshot window displays the same information about
the snapshot as the Snapshot List window. The other tabs that are available
correspond with tabs found in the Job tabbed folder window.
8.1.5 Listing Snapshots
To produce a listing of snapshot information, begin by selecting the snapshot or
snapshots for which to produce a listing in the Snapshot List window. Select Run
Process from the File or right mouse button menu, and CES displays a Processes
window. Select List Job Snapshots and click OK to submit a batch process to
print the listing.
For information on running and viewing reports, see Chapter 9, Generating
Reports.
Construction Cost Estimating Guidelines
9. Generating Reports
There are several standard reports in CES that may be found useful. This chapter
describes how to generate these reports.
9.1 Generating Standard Reports
You can produce listings of information from most list windows in CES that may be
printed. To do this, begin by selecting the record or records in the list window. You
may choose more than one record at a time by holding down the CTRL key while
selecting the records with the mouse. (This works fine for listings; however, some
processes such as imports and exports can only be run for one record at a time.)
To select all the records in a list window, choose Select All from the Edit menu or
press CTRL+A.
Choose Run Process from the File or right mouse button menu. CES displays a
Processes window with a list of processes available from the list window.
Figure 9-1. Processes Window
The list of available processes is context sensitive and is determined by the active
list window. Select a process and then click OK. For some processes, CES will then
display a window containing process options in which you enter the necessary
information for the process. When you finish selecting options, click SUBMIT to run
the process, PARAMETERS to change process submission parameters, or CANCEL to
return to the list window without running the process.
If the process did not have options, CES would display this window.
Figure 9-2. Confirm Process Submission Window
Generating Reports 9-1
Construction Cost Estimating Guidelines
You can click SUBMIT to run the process, PARAMETERS to specify process submission
parameters, or CANCEL to return to the list window without running the process.
9.1.1 Specifying Process Submission Parameters
If you click the PARAMETERS button in the Confirm Process Submission window, CES
displays a Process Submission Parameters window.
Important: Most NJDOT and consultant users should never have to change any
Process Submission Parameters.
Figure 9-3. Process Submission Parameters Window
Many fields in this window have default values that specify printer destination,
queues, and so forth. At a minimum, these fields must have a value:
Process Name Defaults to the process name and a character that CES
appends to tell processes apart.
Priority You may choose high, medium, or low priority. There
will not usually be enough jobs running at the same
time for this to have any impact.
Schedule Allows you to set the frequency and time for the
process to run.
RTF Library Defaults to the value set for individual users. Do not
change this unless you know what you are doing.
Produce RTF
Log
If you want the RTF log to be produced, select this
check box.
Print Output Please do not use this option unless directed by the CES
Generating Reports 9-2
Construction Cost Estimating Guidelines
Files System Manager. Use the default Keep Process Files
and print after viewing the resulting output. (See
Section 9.3.)
If directed to use this option, click in the Print Output
Files check box. Specify the printer name, the number
of copies, the paper orientation, and whether you want
the printout to be in duplex form (two-sided). If you
check the Print Output Files box, your output will print
on the specified network printer.
Keep Process
Files
If you want the output held so you can view it online or
print it later to a different printer, you can click in the
Keep Process Files check box. This is the preferred
option for NJDOT and consultants, and is the system
default.
E-Mail Output
To
This feature is not enabled for NJDOT.
Mode Defaults to Production. Do not use Debug unless the
CES System Manager tells you to. This mode generates
a detailed log of the batch program for problem
determination.
When you finish entering information in the fields, click OK to return to the Confirm
Process Submission window or click CANCEL to return to the list window without
running the process.
9.1.2 Running the Process
If you click SUBMIT in the Confirm Process Submission window, Trnsport CES runs
the process. If Trnsport CES encounters a problem when running the process, it
displays an error message. You will have to fix the problem before you can run the
process successfully.
When the application server finishes executing a process, it will send a message to
the computer from which you ran the process that indicates the success or failure
of the process. A message box will display this information.
The CES Process Status List displays a list of all processes you run. You will not be
able to view other users output (see Section 9.3).
9.2 List Reports
CES provides the following list reports that may be generated. The security
associated with your CES user ID determines which reports you can run.
Generating Reports 9-3
Construction Cost Estimating Guidelines
9.2.1 Job Detail Estimate
The Job Detail Estimate process lists detailed information about the selected jobs
and estimate-related information, including header information, associated cost
groups, funding packages, items, and detailed item task information.
9.2.2 List Jobs
The List Jobs process lists detailed information about the selected jobs, including
header information, associated programs, cost groups, items, variables, and
funding packages.
9.2.3 List Job Snapshots
The List Job Snapshots process lists detailed information about the snapshots for
the selected jobs, including header information, associated cost groups, items,
item task information, variables, and funding packages.
9.2.4 List Labor
The List Labor process lists detailed information about the selected laborers,
including header information and associated wage rates.
9.2.5 List Equipment
The List Equipment process lists detailed information about the selected
equipment, including header information and associated rates.
9.2.6 List Materials
The List Materials process lists detailed information about the selected materials,
including header information and associated prices.
9.2.7 List Cost Sheets
The List Cost Sheets process lists detailed information about the selected cost
sheets, including header information, associated laborers, associated materials,
and associated equipment.
9.2.8 List Crews
The List Crews process lists detailed information about the selected crews,
including header information, associated laborers, and associated equipment.
9.2.9 List Formula Libraries
The List Formula Libraries process lists detailed information about the selected
formula libraries, including header information and associated formulas.
Generating Reports 9-4
Construction Cost Estimating Guidelines
9.2.10 List Programs
The List Programs process lists detailed information about the selected programs,
including header information, associated jobs, and the program total.
9.2.11 List Cost Groups
The List Cost Groups process lists detailed information about the selected cost
groups, including header information, associated variables, and associated items.
9.3 Process Status
To view the status of processes you run, select Process Status from the File
menu. Trnsport CES displays a Process Status List window. This window contains
a list that includes all the processes you have submitted that are currently running
(which only users with security tokens to do so can delete), queued for processing
(the system still has to run the processes but you can delete them), and
completed (waiting for you to view, print, save, or delete the output).
Figure 9-4. Process Status Window
If you double-click on a process that has completed, CES displays a list of files the
process generated. You can choose to print individual files on a local printer, view
the files on screen, store the files so you can process them later, or delete the
files.
It is a good practice to limit the number of jobs you keep on your Process Status
List. You may save the output (see Section 9.3.4) to your computer and then
delete the job from the window by highlighting the job and choosing Delete from
the right mouse button. Click YES to confirm the delete.
The Process Status window contains a grid, which functions just like grids in
tabbed folder windows. You can resiz e columns by dragging the column border,
and re-order columns by selecting the header and dragging the entire column. You
can also sort the rows in the grid quickly by double-clicking on any column header.
Generating Reports 9-5
Construction Cost Estimating Guidelines
9.3.1 Working with Process Output Files
You can view and print any file that is generated by a process, including reports,
error reports, or process logs. You can also save output files (except PDF files) in
either text or rich text format.
9.3.2 Viewing Process Output Files
Follow these steps to view an output file:
1. Select Process Status from the File menu to open the Process Status
List window.
2. Select the process name from the list and choose Process Files from
the right mouse button menu. Trnsport displays a window listing all the
files generated for the process.
Figure 9-5. Files for Process Window
3. Select the output file you want to view and choose View File from the
right mouse button menu. Trnsport displays a window containing the
formatted output.
Note: To view PDF files, a version of Adobe Acrobat Reader must be
installed. Otherwise, a message will appear warning that the file cannot
be viewed.
Generating Reports 9-6
Construction Cost Estimating Guidelines
Figure 9-6. Viewing Output Files
9.3.3 Printing Process Output Files
You can print an output file (except those in PDF format) from the File Viewer
window by clicking the PRINT button, or from the Process Output list window by
choosing Print from the right mouse button menu. Trnsport displays a Print
option window.
Figure 9-7. Print Option Window
Click PRINT to print the output file on the current printer, PRINTER SETUP to change
your printing options, or CANCEL to return to the File Viewer window without
printing.
You must print PDF files through the Adobe Acrobat Reader. Clicking Print in the
File Viewer window will produce the following message.
Generating Reports 9-7
Construction Cost Estimating Guidelines
Generating Reports 9-8
Figure 9-8. Information Window
9.3.4 Saving Process Output Files
You can save process output to a text file (.txt) or, if you want to save the
attribute codes with the text, you can save the output to a rich text file (.rtf). The
rich text file can be opened and edited in Microsoft Word.
From the Files for Process list window, you can save an output file to your
computer by selecting the file and choosing Save As from the right mouse button
menu.
From the File Viewer window, you can save an output file to your computer by
clicking the SAVE AS TEXT button or the SAVE AS RICH TEXT button.
Construction Cost Estimating Guidelines
10. Maintaining CES Lists and Reference Tables
In this chapter you will learn how to maintain Trnsport CES lists and reference
tables. The security role associated with your CES user ID will determine which
lists you may access. There may be lists or tables that are unavailable because
you do not have security privileges to view them, or you may have view-only
access.
R.S. Means provides prevailing NJ rates for Labor and Equipment for the Labor,
Equipment, and Crew Lists. In the future, Materials rates may also be supplied.
Consultants will be expected to create their own cost sheets, or use cost sheets
created by another user in the Cost Sheet List.
It is NJDOT policy that consultants and NJDOT users should never change or delete
any standard Cost Sheets or Labor, Equipment, and Material data entered by
another user. You may apply any standard Cost Sheets or Labor, Equipment, and
Material data from the lists to a job estimate, and change them in the individual
job.
Tip: Users not wishing to share their Cost Sheets with other users may set up a
template job, add new cost sheets to items, and copy the cost sheets into new
jobs from the template job.
10.1 Lists
This section focuses on the Cost Sheet List.
To view this list, select Cost Sheet List from the File menu.
Figure 10-1. Trnsport CES File Menu
Maintaining CES Lists and Reference Tables 10-1
Construction Cost Estimating Guidelines
10.1.1 Cost Sheet List
When you are working on the ITEMS tab of the Job tabbed folder window using the
tree view, an option is available from the Edit menu to add a standard (or default)
cost sheet to the current job from CESs list of standard cost sheets. To maintain
this standard cost sheets list, choose Cost Sheet List from the File menu, and
CES displays the Cost Sheet List window.
Figure 10-2. Cost Sheet List Window
Adding and Changing Default Cost Sheets
To add a cost sheet to the Cost Sheet List, select Add from the Edit or right
mouse button menu, or press the INSERT key. CES displays the Select Spec Year
window.
Figure 10-3. Select Spec Year for New Object Window
Maintaining CES Lists and Reference Tables 10-2
Construction Cost Estimating Guidelines
Select the appropriate spec year for the cost sheet and click OK, or click CANCEL to
cancel the action.
If you click OK, CES displays the GENERAL tab of the Add Cost Sheet window.
Figure 10-4. Add Cost Sheet Window-GENERAL Tab
General Tab
The fields displayed in teal mean that the value for the field can be determined
using a formula. Double click in the field to bring up the Formula and Expression
Builder window. To create a complete record, enter information in these fields on
the GENERAL tab:
Cost Sheet ID An identifier for the cost sheet.
Description A short description of the cost sheet.
Production Rate The rate of production for the selected item per day.
(The selected item refers to the item chosen when the
standard cost sheet being defined is copied to the Job
tabbed folder Items window.) This number is used to
determine the unit price for the task.
This field may be left blank and entered when the cost
sheet is attached to an item in a Job, since production
rate will generally vary according to the job
specifications. Or it may be entered in the standard
cost sheet and edited at the Job level.
Maintaining CES Lists and Reference Tables 10-3
Construction Cost Estimating Guidelines
Hours Per Day The number of hours per day that the crew is
expected to work. This number is used to determine
the labor and equipment costs as well as the unit price
for the task. Tip: Workers may have to be paid for
eight hours per day even though their actual access to
the job site may be limited to fewer.
Overtime Hours
Per Day
The number of overtime hours per day that the crew
is expected to work. This number is used to determine
the labor and equipment costs as well as the unit price
for the task.
Unit The unit by which the selected cost sheet is measured.
Enter a unit or click the down arrow beside the field to
display a drop-down list from which to select a unit.
Markup
Percentage
The percentage of the total expenses for the cost
sheet task that is being set aside to cover unforeseen
occurrences. This number is used to determine the
unit price for the task.
Labor Overhead
Percentage
The percentage of the labor expenses for the cost
sheet task that is being set aside to cover unforeseen
occurrences. This number is used to determine the
labor costs as well as the unit price for the task.
Equipment
Overhead
Percentage
The percentage of the equipment expenses for the
cost sheet task that is being set aside to cover
unforeseen occurrences. This number is used to
determine the equipment costs as well as the unit
price for the task.
Materials
Overhead
Percentage
The percentage of the material expenses for the cost
sheet task that is being set aside to cover unforeseen
occurrences. This number is used to determine the
material costs as well as the unit price for the task.
Labor Tab
To enter labor information for the cost sheet being added, click the LABOR tab. A
column with a white heading means that the value for the field can be determined
using the Formula and Expression Builder window (see Chapter 11).
Maintaining CES Lists and Reference Tables 10-4
Construction Cost Estimating Guidelines
Figure 10-5. Add Cost Sheet Window-LABOR Tab
Adding Laborers to the Cost Sheet
When there are no laborers currently listed on the LABOR tab (see Figure 10-5),
you will need to begin either by adding a row in which to enter a single laborer or
by adding a predefined work crew. To add a single laborer, select Add from the
Edit or right mouse button menu to display a row in which to add labor
information.
Figure 10-6. Add Cost Sheet Window-LABOR Tab With a Blank Data Entry Row
For each additional laborer added, you will also need to insert a blank row;
otherwise, CES will overwrite the information in the currently selected row. When
Maintaining CES Lists and Reference Tables 10-5
Construction Cost Estimating Guidelines
you insert a row by choosing Add from the Edit or right mouse button menu, the
row will be placed beneath all the other existing rows. To place the row elsewhere
in the list, highlight the row above which to place the pricing row, and select
Insert instead of Add. These fields can be edited in the data entry grid:
Laborer ID An identifier for the laborer. Enter a laborer ID, or
click the down arrow at the bottom of the tab to
display the Labor window from which to select a
laborer.
Description A short description of the laborer. This information is
automatically brought in if you add a laborer using the
Labor window.
Quantity The number of persons expected to work in the
capacity of the selected laborer.
The Crew ID field is used when a predefined work crew is added to the LABOR tab.
Unlike adding an individual laborer, if you want to add a predefined work crew, it
is not necessary to insert a blank row beforehand. When you add a labor crew in
CES, the information for that crew is automatically placed beneath the last row in
the list. If no rows exist, CES simply makes some to accommodate all the
necessary information.
To insert a labor crew, select Insert Crews from the Edit or right mouse button
menu. A Select Crews window will display.
Figure 10-7. Select Crews Window
Select the crew or crews to insert. To choose more than one crew at a time, hold
down the CTRL key while selecting the crews. To select several crews that are
adjacent to each other, select the first crew and then hold down the SHIFT key as
you select the last crew to be chosen. All the crews to be inserted will be
highlighted.
Maintaining CES Lists and Reference Tables 10-6
Construction Cost Estimating Guidelines
Once you have chosen the crew(s) to insert, click OK or click CANCEL to cancel the
action. If you click OK, the selected crew(s) will display on the LABOR tab.
Figure 10-8. Add Cost Sheet Window-LABOR Tab With a Labor Crew
The Crew ID field identifies the crew ID for laborers who are inserted as part of a
crew. You can edit the inserted crew rows just as you would any other rows.
Material Tab
To enter material information for the cost sheet being added, click the MATERIAL
tab. A column with a white heading means that the value for the field can be
determined using the Formula and Expression Builder window.
Maintaining CES Lists and Reference Tables 10-7
Construction Cost Estimating Guidelines
Figure 10-9. Add Cost Sheet Window-MATERIAL Tab
Adding Materials to the Cost Sheet
When there are no materials currently listed on the MATERIAL tab (see Figure 10-9),
you will need to begin by adding a row in which to enter material information. To
do this, select Add from the Edit or right mouse button menu to display a row in
which to add material information.
Figure 10-10. Add Cost Sheet Window-MATERIAL Tab With a Blank Data Entry Row
For each additional material added, you will also need to insert a blank row;
otherwise, CES will overwrite the information in the currently selected row. When
you insert a row by choosing Add from the Edit or right mouse button menu, the
row will be placed beneath all the other existing rows. To place the row elsewhere
Maintaining CES Lists and Reference Tables 10-8
Construction Cost Estimating Guidelines
in the list, highlight the row above which to place the pricing row, and select
Insert instead of Add. These fields can be edited in the data entry grid:
Material Number A unique number or alphanumeric that identifies the
material. Enter a material number, or click the down
arrow at the bottom of the tab to display the Materials
window from which to select a material.
Description A short description of the material. This information is
automatically brought in if you add a material using
the Materials window.
Quantity The total amount of material (total number of material
units) for the cost sheet task.
Equipment Tab
To enter equipment information for the cost sheet being added, click the EQUIPMENT
tab. A column with a white heading means that the value for the field can be
determined using the Formula and Expression Builder window.
Figure 10-11. Add Cost Sheet Window-EQUIPMENT Tab
Adding Equipment to the Cost Sheet
When there is no equipment currently listed on the EQUIPMENT tab (see Figure 10-
11), you will need to begin either by adding a row in which to enter a single piece
of equipment or by adding the equipment that is associated with a predefined
work crew. To add a single piece of equipment, select Add from the Edit or right
mouse button menu to display a row in which to add equipment information.
Maintaining CES Lists and Reference Tables 10-9
Construction Cost Estimating Guidelines
Figure 10-12. Add Cost Sheet Window-EQUIPMENT Tab With a Blank Data Entry
Row
For each additional piece of equipment added, you will also need to insert a blank
row; otherwise, CES will overwrite the information in the currently selected row.
When you insert a row by choosing Add from the Edit or right mouse button menu,
the row will be placed beneath all the other existing rows. To place the row
elsewhere in the list, highlight the row above which to place the pricing row, and
select Insert instead of Add. These fields can be edited in the data entry grid:
Equipment ID An identifier for the equipment. Enter an equipment
ID, or click the down arrow at the bottom of the tab to
display the Equipment window from which to select a
piece of equipment.
Description A short description of the equipment. This information
is automatically brought in if you add a piece of
equipment using the Equipment window.
Quantity The total amount (number of pieces) of equipment for
the cost sheet task.
Unlike adding an individual piece of equipment, if you want to add the equipment
associated with a predefined work crew on the EQUIPMENT tab, it is not necessary to
insert a blank row beforehand. When you add a work crew in CES, the equipment
information for that crew is automatically placed beneath the last row on the
EQUIPMENT tab. If no rows exist, CES simply makes some to accommodate all the
necessary information.
To insert a work crew, select Insert Crews from the Edit or right mouse button
menu. A Select Crews window will display (see Figure 10-7). Select the crew or
Maintaining CES Lists and Reference Tables 10-10
Construction Cost Estimating Guidelines
crews to insert. To choose more than one crew at a time, hold down the CTRL key
while selecting the crews. To select several crews that are adjacent to each other,
select the first crew and then hold down the SHIFT key as you select the last crew
to be chosen. All the crews to be inserted will be highlighted.
Once you have chosen the crew(s) to insert, click OK or click CANCEL to cancel the
action. If you click OK, the equipment information for the selected crew(s) will
display on the EQUIPMENT tab.
Figure 10-13. Add Cost Sheet Window-EQUIPMENT Tab With Work Crew Equipment
The Crew ID field identifies the crew ID for the equipment that is inserted as part
of a crew. You can edit the inserted equipment crew rows just as you would any
other rows.
Listing Default Cost Sheets
To produce a listing of default cost sheets, select the cost sheet or cost sheets for
which you want to produce a listing and choose Run Process from the File or
right mouse button menu. CES displays a Processes window. Select List Cost
Sheets and click OK to submit a batch process to print the listing. See Chapter 9
for more information.
10.2 Reference Tables
In this section you will learn how to maintain the Trnsport reference tables that
CES uses during processing. To view a list of these tables, select Reference
Tables from the File menu.
Maintaining CES Lists and Reference Tables 10-11
Construction Cost Estimating Guidelines
Figure 10-14. Trnsport CES Reference Tables List
10.2.1 Materials List
If you choose Material List from the Reference Tables submenu, CES displays
the Materials list window.
Maintaining CES Lists and Reference Tables 10-12
Construction Cost Estimating Guidelines
Figure 10-15. Materials List Window
Adding and Changing Materials
To add information about a material to the Material List reference table, select
Tabbed Folder Add from the Edit or right mouse button menu, or press the
INSERT key. CES displays the GENERAL tab of the Add Material tabbed folder window.
Figure 10-16. Add Material Window-GENERAL Tab
To create a complete record, enter information in these fields on the GENERAL tab:
Material Number A unique number or alphanumeric that identifies the
material.
Maintaining CES Lists and Reference Tables 10-13
Construction Cost Estimating Guidelines
Spec Year The specification year for the material.
Description A short description of the material.
Unit of Material The unit of measurement for the material. Enter a unit
or click the down arrow beside the field to display a
drop-down list from which to select a unit.
Material Kind The kind of material. Enter a material kind or click the
down arrow beside the field to display a drop-down
list from which to select a material kind.
To enter pricing information about the material being added, click the PRICES tab.
Figure 10-17. Add Material Window-PRICES Tab
On this tab you can assign different prices for the material based on the rate class
that is selected.
When there are no prices currently listed on the PRICES tab (see Figure 10-17), you
will need to begin by choosing Add from the Edit or right mouse button menu to
display a row in which to add pricing information.
Maintaining CES Lists and Reference Tables 10-14
Construction Cost Estimating Guidelines
Figure 10-18. Add Material Window-PRICES Tab With a Blank Data Entry Row
For each additional price added, you will also need to insert a blank row. When you
insert a row by choosing Add from the Edit or right mouse button menu, the row
will be placed beneath all the other existing rows. To place the row elsewhere in
the list, highlight the row above which to place the row, and select Insert instead
of Add. Enter information in these two fields to complete the PRICES tab:
Rate Class The rate class for the material. Enter a rate class or
click the down arrow beside the field to display a
drop-down list from which to select a rate class.
Unit Price The unit price for the material at the selected rate
class.
Click SAVE or select Save from the File menu to save your work.
To change an existing material in the Material List reference table, select that
material from the Materials list window and choose Tabbed Folder Change from
the Edit or right mouse button menu. CES displays the Material window. You can
add information to or change any field except Material Number and Spec Year.
Reminder: It is NJDOT policy that consultants and NJDOT users should never
change or delete any standard Cost Sheets or Labor, Equipment and Material data
entered by another user.
Listing Materials
To produce a listing of material information, begin by selecting the material or
materials for which to produce a listing in the Materials list window. Select Run
Process from the File or right mouse button menu, and CES displays a Processes
Maintaining CES Lists and Reference Tables 10-15
Construction Cost Estimating Guidelines
window. Select List Materials and click OK to submit a batch process to print the
listing. See Chapter 9 for more information.
10.2.2 Labor List
If you choose Labor List from the Reference Tables submenu, CES displays the
Labor List window.
Figure 10-19. Labor List Window
Adding and Changing Laborers
To add information about a laborer to the Labor List reference table, select Add
from the Edit or right mouse button menu, or press the INSERT key. CES displays
the GENERAL tab of the Add Laborer window.
Maintaining CES Lists and Reference Tables 10-16
Construction Cost Estimating Guidelines
Figure 10-20. Add Laborer Window-GENERAL Tab
To create a complete record, enter information in these fields on the GENERAL tab:
Laborer ID A unique number or alphanumeric that identifies the
laborer.
Description A short description of the laborer.
To enter wage information about the laborer being added, click the WAGES tab.
Figure 10-21. Add Laborer Window-WAGES Tab
Maintaining CES Lists and Reference Tables 10-17
Construction Cost Estimating Guidelines
On this tab you can assign different wages for the laborer based on the rate class
that is selected.
When there are no wages currently listed on the WAGES tab (see Figure 10-22),
you will need to begin by choosing Add from the Edit or right mouse button menu
to display a row in which to add wage information.
Figure 10-22. Add Laborer Window-WAGES Tab With a Blank Data Entry Row
For each additional wage added, you will also need to insert a blank row. When
you insert a row by choosing Add from the Edit or right mouse button menu, the
row will be placed beneath all the other existing rows. To place the row elsewhere
in the list, highlight the row above which to place the row, and select Insert
instead of Add. Enter information in these fields (as applicable) to complete the
WAGES tab:
Rate Class The rate class for the laborer. Enter a rate class or
click the down arrow beside the field to display a
drop-down list from which to select a rate class.
Davis-Bacon Rate The hourly Davis-Bacon rate of pay for the laborer.
Davis-Bacon
Overtime Rate
The hourly Davis-Bacon overtime rate of pay for the
laborer.
Non Davis-Bacon
Rate
The hourly non-Davis-Bacon rate of pay for the
laborer.
Non-Davis-Bacon
Overtime Rate
The hourly non-Davis-Bacon overtime rate of pay for
the laborer.
Maintaining CES Lists and Reference Tables 10-18
Construction Cost Estimating Guidelines
To change an existing laborer in the Labor List reference table, select that laborer
from the Labor List window and choose Change from the Edit or right mouse
button menu. CES displays the Laborer window. You can add information to or
change any field except Laborer ID.
Reminder: It is NJDOT policy that consultants and NJDOT users should never
change or delete any standard Cost Sheets or Labor, Equipment and Material data
entered by another user.
Click SAVE or select Save from the File menu to save your work.
Listing Laborers
To produce a listing of laborer information, begin by selecting the laborer or
laborers for which to produce a listing in the Labor List window. Select Run
Process from the File or right mouse button menu, and CES displays a Processes
window. Select List Labor and click OK to submit a batch process to print the
listing.
10.2.3 Equipment List
If you choose Equipment List from the Reference Tables submenu, CES
displays the Equipment List window.
Figure 10-23. Equipment List Window
Adding and Changing Equipment
To add information about equipment to the Equipment List reference table, select
Add from the Edit or right mouse button menu, or press the INSERT key. CES
displays the GENERAL tab of the Add Equipment window.
Maintaining CES Lists and Reference Tables 10-19
Construction Cost Estimating Guidelines
Figure 10-24. Add Equipment Window-GENERAL Tab
To create a complete record, enter information in these fields on the GENERAL tab:
Equipment ID A unique number or alphanumeric that identifies the
equipment.
Description A short description of the equipment.
To enter rate information about the equipment being added, click the RATES tab.
Figure 10-25. Add Equipment Window-RATES Tab
Maintaining CES Lists and Reference Tables 10-20
Construction Cost Estimating Guidelines
On this tab you can assign different rates for the equipment based on the rate
class that is selected.
When there are no rates currently listed on the RATES tab (see Figure 10-26), you
will need to begin by choosing Add from the Edit or right mouse button menu to
display a row in which to add rate information.
Figure 10-26. Add Equipment Window-RATES Tab With a Blank Data Entry Row
For each additional rate added, you will also need to insert a blank row. When you
insert a row by choosing Add from the Edit or right mouse button menu, the row
will be placed beneath all the other existing rows. To place the row elsewhere in
the list, highlight the row above which to place the row, and select Insert instead
of Add. Enter information in these two fields to complete the RATES tab:
Rate Class The rate class for the equipment. Enter a rate class or
click the down arrow beside the field to display a
drop-down list from which to select a rate class.
Equipment Rate The hourly rate for use of the equipment.
To change an existing piece of equipment in the Equipment List reference table,
select that piece of equipment from the Equipment List window and choose
Change from the Edit or right mouse button menu. CES displays the Equipment
window. You can add information to or change any field except Equipment ID.
Reminder: It is NJDOT policy that consultants and NJDOT users should never
change or delete any standard Cost Sheets or Labor, Equipment, and Material data
entered by another user.
Click SAVE or select Save from the File menu to save your work.
Maintaining CES Lists and Reference Tables 10-21
Construction Cost Estimating Guidelines
Listing Equipment
To produce a listing of equipment information, begin by selecting the equipment
for which to produce a listing in the Equipment List window. Select Run Process
from the File or right mouse button menu, and CES displays a Processes window.
Select List Equipment and click OK to submit a batch process to print the listing.
See Chapter 9 for more information.
10.2.4 Crew List
If you choose Crew List from the Reference Tables submenu, CES displays the
Crew List window.
Figure 10-27. Crew List Window
Adding and Changing Crews
To add information about a crew to the Crew List reference table, select Add from
the Edit or right mouse button menu, or press the INSERT key. CES displays the
GENERAL tab of the Add Crew window.
Maintaining CES Lists and Reference Tables 10-22
Construction Cost Estimating Guidelines
Figure 10-28. Add Crew Window-GENERAL Tab
To create a complete record, enter information in these fields on the GENERAL tab:
Crew ID A unique number or alphanumeric that identifies the
crew.
Description A short description of the crew.
To enter labor information about the crew being added, click the LABOR tab.
Figure 10-29. Add Crew Window-LABOR Tab
On this tab you can assign different laborers in various quantities to the crew.
Maintaining CES Lists and Reference Tables 10-23
Construction Cost Estimating Guidelines
When there are no laborers currently listed on the LABOR tab (see Figure 10-30),
you will need to begin by choosing Add from the Edit or right mouse button menu
to display a row in which to add labor information.
Figure 10-30. Add Crew Window-LABOR Tab With a Blank Data Entry Row
For each additional laborer added, you will also need to insert a blank row. When
you insert a row by choosing Add from the Edit or right mouse button menu, the
row will be placed beneath all the other existing rows. To place the row elsewhere
in the list, highlight the row above which to place the row, and select Insert
instead of Add.
Enter information in these two fields to complete the LABOR tab (the description
field is automatically filled in once the Laborer ID is chosen):
Laborer ID A unique number or alphanumeric that identifies the
laborer. Enter a laborer ID or click the down arrow at
the bottom of the tab to display the Labor window
from which to select a laborer.
Quantity The total number of persons expected to work in the
capacity of the selected laborer.
To enter equipment information about the crew being added, click the EQUIPMENT
tab.
Maintaining CES Lists and Reference Tables 10-24
Construction Cost Estimating Guidelines
Figure 10-31. Add Crew Window-EQUIPMENT Tab
On this tab you can assign different pieces of equipment in various quantities to
the crew.
When there is no equipment currently listed on the EQUIPMENT tab (see Figure 10-
32), you will need to begin by choosing Add from the Edit or right mouse button
menu to display a row in which to add equipment information.
Figure 10-32. Add Crew Window-EQUIPMENT Tab With a Blank Data Entry Row
For each additional piece of equipment added, you will also need to insert a blank
row. When you insert a row by choosing Add from the Edit or right mouse button
menu, the row will be placed beneath all the other existing rows. To place the row
Maintaining CES Lists and Reference Tables 10-25
Construction Cost Estimating Guidelines
Maintaining CES Lists and Reference Tables 10-26
elsewhere in the list, highlight the row above which to place the row, and select
Insert instead of Add.
Enter information in these two fields to complete the EQUIPMENT tab (the
description field is automatically filled in once the Equipment ID is chosen):
Equipment ID A unique number or alphanumeric that identifies the
piece of equipment. Enter an equipment ID or click
the down arrow at the bottom of the tab to display the
Equipment window from which to select a piece of
equipment.
Quantity The total amount (number of pieces) of equipment for
the crew.
To change an existing crew in the Crew List reference table, select that crew from
the Crew List window and choose Change from the Edit or right mouse button
menu. CES displays the Crew window. You can add information to or change any
field except Crew ID.
Reminder: It is NJDOT policy that consultants and NJDOT users should never
change or delete any standard Cost Sheets or Labor, Equipment, and Material data
entered by another user.
Click SAVE or select Save from the File menu to save your work.
Listing Crews
To produce a listing of crew information, begin by selecting the crew or crews for
which to produce a listing in the Crew List window. Select Run Process from the
File or right mouse button menu, and CES displays a Processes window. Select
List Crews and click OK to submit a batch process to print the listing. See Chapter
9 for more information.
Construction Cost Estimating Guidelines
11. Formulas and Formula Libraries
In CES, a field label with teal lettering or a column title with white lettering may be
populated using a formula. For example, on a Long-Range estimate, the quantity
in tons of asphalt could be calculated using a formula based on road length, width,
depth and the specific gravity of the asphalt. For detailed estimation, the price for
a lump sum item, or a price adjustment based on length of the job could be
calculated using formulas. This chapter describes how to create formulas.
11.1 Creating Formulas in a Job
For help in creating a formula you may use the Formula and Expression Builder. It
may be accessed by double-clicking on any of the formula-enabled fields in the
job, or by right clicking in the field and selecting Formula and Expression
Builder from the menu. CES displays the Formula and Expression Builder Window.
Figure 11-1. Formula and Expression Builder Window
In the Formula and Expression Builder window, only the Description and
Expression fields accept user input. You can create a formula or variable for the
library using the Formula Library List available from the File menu. You can also
create a variable using the VARIABLES tab on the Job tabbed folder window. The
other fields are filled in by CES.
The field, tables, and buttons are described as follows:
Formulas and Formula Libraries 11-1
Construction Cost Estimating Guidelines
Description
(Expression)
A description of the expression or formula being built.
Result Used with the VALIDATE button, the Result field
displays the result of the valid expression. If an
expression is invalid, the Result field remains blank.
Expression The formula being built. The expression can use the
Columns/Functions list to help build the equation,
previously created expressions from the Formula
Library List, or values can be entered manually. The
result of the evaluated field appears in the field for
which the expression is being built.
Library The Library field corresponds to the Formula Library
List. If you choose a library from the drop down list,
then the formulas in that library display in the table.
If you double click on a formula or variable in the
table, the formula appears in the Expression field.
Columns/
Functions
The Columns/Functions field offers an extensive listing
of common formula-building functions and
expressions columns or functions related to the
category selected from the drop down list. For
example, if you select Conditional from the drop down
list, then you can choose to use equations like if-then-
else or other conditional statements. If you select Job
Columns from the drop down list, then you can
choose the value of fields listed on the GENERAL tab of
the Job tabbed folder window to include in your
expression. If you select Job Variables, then any
variables that were created on the VARIABLES tab for
the job appear.
Status A list of eight errors, one of which displays if the
expression fails validation. If the expression is valid,
then the status is *OK.
Description
(Status)
A brief description of the message in the Status field.
Message A longer description of the message in the Status
field.
validate Button When you click the VALIDATE button, CES validates the
formula in the Expression field to ensure the syntax is
Formulas and Formula Libraries 11-2
Construction Cost Estimating Guidelines
correct and it will return a value. Results of the
validation appear in the Status field.
OK Button If the expression is valid, when you click OK, the value
of the expression appears in the field for which the
expression was built.
CANCEL Button When you click CANCEL, CES returns to the previously
active window.
11.1.1 Formula Example
As an example of a CES formula in action, consider that NJDOTs database
contains a primary county named Monmouth and that the code for Monmouth
County is C017. If you wanted to produce a formula that would check to see if
the county for the job is Monmouth, and if it were, the conceptual estimate for the
job would be set at 350000 instead of 330000, your formula would look like this:
if(PRIMARYCOUNTY=C017,350000,330000)
CES interprets this formula (roughly speaking) as follows:
If the primary county for the job is C017 (which is Monmouth), then the value in
this field (the Conceptual Estimate field) will be 350000; else the value in this field
will be 330000.
11.2 Using Formulas
To insert a formula into a formula-enabled field either double-click in the field or
select Formula and Expression Builder from the right mouse button menu to
display the Formula and Expression Builder Window. To use the Formula and
Expression Builder, locate and select a formula that you have already created from
the Library or build a new formula. Click OK to insert the formula, and CES
evaluates the formula to derive a value for the field.
If you prefer, you may simply type a formula into the field. Or you may copy and
paste an existing formula that you have stored in a text file outside of CES. Hold
down the Control key and press C to copy, then hold down the Control key and
press V to paste the formula in the field. You can check the formula by double-
clicking on the field, and then clicking on VALIDATE.
As a time-saver, you may also use formula-enabled fields to do simple math
calculations. For example, if you type 4*2 in the field, then tab out of the field,
CES will do the multiplication and return a value of 8.
11.2.1 Formula Library List
Commonly used formulas may be pre-defined in the Formula Library List and
then selected in the Expression Builder window when creating an estimate.
Formulas and Formula Libraries 11-3
Construction Cost Estimating Guidelines
Formulas added to the Formula Library List are accessible to all users of CES. It
is NJDOT policy that users may not change or delete formulas in the library that
were created by other users, since any change will impact all users. Since the
system does not control user ownership of formulas, any formulas selected from
the library should be reviewed for accuracy when using them in an estimate.
Formulas may be modified in an estimate.
Tip: Users who do not wish to share their formulas may store them in a text file on
their computers, and copy and paste them into their estimates as needed. Note
you may experience difficulty if you store your formulas in a word-processing
document or other format that may add hidden code.
To access the Formula Library List window select Formula Library List from
the File menu. CES displays the Formula Library List window.
Figure 11-2. Formula Library List Window
Adding and Changing Default Formula Libraries
To add a default formula library to the Formula Library List, select Add from the
Edit or right mouse button menu, or press the INSERT key. CES displays the
GENERAL tab of the Add Formula Library window.
Formulas and Formula Libraries 11-4
Construction Cost Estimating Guidelines
Figure 11-3. Add Formula Library Window-GENERAL Tab
General Tab
To create a complete record, enter information in these fields on the GENERAL tab:
Library Name A unique descriptive identifier of the formula library.
Description A short (40 characters) description of the formula
library. This may identify the functions of the
formulas, the type of items or data they apply to, or
the user or firm that created them.
Formulas Tab
To add formulas to the new formula library, click the FORMULAS tab.
Formulas and Formula Libraries 11-5
Construction Cost Estimating Guidelines
Figure 11-4. Add Formula Library Window-FORMULAS Tab
On this tab you can assign different formulas to the formula library. When there
are no formulas currently listed on the FORMULAS tab (see Figure 11-4), you will
need to begin by choosing Add from the Edit or right mouse button menu to
display a row in which to add formula information.
Figure 11-5. Add Formula Library Window-FORMULAS Tab With a Blank Data Entry
Row
For each additional formula added, you will also need to insert a blank row;
otherwise, CES will overwrite the information in the currently selected row. When
you insert a row by choosing Add from the Edit or right mouse button menu, the
row will be placed beneath all the other existing rows. To place the row elsewhere
Formulas and Formula Libraries 11-6
Construction Cost Estimating Guidelines
Formulas and Formula Libraries 11-7
in the list, highlight the row above which to place the pricing row, and select
Insert instead of Add. These fields can be edited in the data entry grid:
Name The designation that identifies the formula or
expression. The value entered must begin with a
letter, cannot contain any spaces, and can consist of
letters, numbers, and underscores ( _ ).
Expression The actual formula or expression being added to the
formula library.
Description A short description of the formula or expression.
To change an existing standard formula library, select that library from the
Formula Library List window and choose Change from the Edit or right mouse
button menu. CES displays the Formula Library window in which you can alter any
of the fields except Library Name. Any formula entered will not be accessible until
you save your work. Reminder: It is NJDOT policy that users may not change or
delete formulas in the library that were created by other users.
Click SAVE or select Save from the File menu.
Construction Cost Estimating Guidelines
Passing Final CES Estimate to PES 12-1
12. Passing Final CES Estimate to PES
Once the final estimate has gone through all last-minute changes and is ready for
advertisement, it must be passed to the Trnsport Proposal Estimate System
(PES
) by NJDOT staff. This chapter describes the steps necessary to export a job
from CES and import it into PES.
12.1 Export Final CES Estimate to PES
Export CES Job to PES Project
Highlight job.
In the toolbar select File.
Export >Job to PES Project.
Close the export window.
Select yes.
Make sure the project box is highlighted then select NEW at the bottom of
the screen.
Ensure that your CES job is the one shown, then change the Project # to the
DP #.
Select ok.
For each category line put the cursor in the category box then select OPEN at
the bottom of the screen.
Fill in Proposal Section with the same number as the Category #.
Uncheck the combine w/Like Items Box.
Select Category Work Class.
Select Federal Work category.
Select Federal Construction Class.
Put a 0(zero) in the category length.
Fill in Lane/Miles.
Select ok.
Close the Export Box.
Select Yes.
YOUR JOB H AS NOW BEEN MOVED INTO PES PROJECT.
Construction Cost Estimating Guidelines
Passing Final CES Estimate to PES 12-2
12.2 Verify That All Necessary Data Fields Have Been Filled In
There are some important data fields that may not be passed in the export/import
process, or may not have been populated in the CES Job, or may have changed
since the CES job was created.
Please check that all Project fields are correctly populated, especially those
indicated in italics in the charts below.
The GENERAL tab contains general information fields used for identifying the project
on two pages. To update a complete record, enter information in these fields:
Project Number A unique alphanumeric or number used by Trnsport to
identify a project. (DP#)
UPC Number Not required on Maintenance projects.
Federal/State
Project Number
Maintenance should enter STATE if the project is 10 0
percent state funded. However, if there is federal funding
and a Federal Project Number, it should be entered.
Spec Year Select Spec year from drop-down menu.
Description This description should match the name of the project as
listed on the plans, key sheet, and advertising memo.
Trns port prints on most projec t reports. These two lines of
data allow you to enter a brief description (maximum 120
characters).
Location The location of the primary work performed in the project.
Unit System This field will default to E (English).
CES Job
Number
Entry into this field is not required.
Road Name The name of the primary road on which project work is
being performed. If the work is being performed on various
roads or Statewide enter Various or Statewide.
Route The route number or road number of the road affected by a
project. This field can be left blank if there is no Route
indicated.
Construction Cost Estimating Guidelines
Passing Final CES Estimate to PES 12-3
Road Section
No.
Leave blank.
Beginning
Termini
Milepost at the beginning of the project (this is not a
required field).
Ending Termini Milepost at the end of a project (this is not a required field).
Beginning
Station
This field lets you define more precisely where the work for
this project is taking place. This data is passed to
BAMS/DSS for pinpointing the projects on maps.
Ending Station This field lets you define more precisely where the work for
this project is taking place.
Status Select the current status of the Job from the drop-down
menu.
Const. Eng. Pct This field defaults to 0.0 0 . Do not change it from the
default.
District Select the Region where a project or contract is located
from the drop-down menu.
Project Grade This field will not be used.
Project Work
Type
Select work type from the drop-down menu. Pages 3-2 thru
3-4 identify and define work types.
Project Type Select the project type from the drop-down menu.
Estimated Amt.
of Project
This field will default to 0 .0 0 , or an amount may carry over
from CES. This is not a required field.
Reviewed By Select reviewer or estimators name from the drop-down
menu.
Date of
Estimate
Enter todays date. Date can be entered using the calendar
or by manually entering it.
Prices by Enter the same person as the Reviewed by entry.
Construction Cost Estimating Guidelines
Passing Final CES Estimate to PES 12-4
Date Priced Enter the date pricing was performed either by manual
entry or using the calendar provided.
Revised by If revisions have been made, enter the name of the person
making the revisions.
Last Revision The date the estimate was last revised. Enter manually or
use the calendar provided.
Control Group This field will be pre-populated. It determines who is able to
access each project. DO NOT alter this field.
Type of Road Select the type of Highway from the drop-down menu (see
page 3-5 for definitions).
Urban/Rural
Class
Select Urban or Rural. This is a required field.
Securities in
Lieu of
Retainage
Skip this field.
Longitude of
Midpoint
The longitude of the midpoint of construction. For Statewide
projects use 0743842. For regional projects use the
following: North, 0743758; South, 0750245; Central,
0741533; and HQ, 0744828. If the project is not Statewide
or Regional use the actual midpoint longitude of
construction. The coordinate entered MUST be within the
first county selected in the COUNTY tab.
Latitude of
Midpoint
The latitude of the midpoint of construction. For Statewide
projects use 401101. For regional projects use the
following: North, 405402; South, 395533; Central, 401423;
and HQ, 401530. If the project is not Statewide or Regional
use the actual midpoint latitude of construction. The
coordinate entered MUST be within the first county selected
in the COUNTY tab.
Field Book Skip this field.
COUNTY Fields
Please check that all County fields are correctly populated, especially those
indicated in italics in the chart below.
Construction Cost Estimating Guidelines
Passing Final CES Estimate to PES 12-5
County or
Cong. Dist.
Code
A code value indicating that the project will perform work in
that county. Choose a code from the drop-down menu.
County
Name
This will be automatically populated when you select the
county code.
Percent of
Project
Length
The approximate percentage of the length of the project that
lies within this county. If the project is checked out to CES,
the county with the highest percentage will be used for
estimation. The latitude and longitude of the project
midpoint should fall within the county with the highest
percentage.
CATEGORY Fields
Please check that all Category fields are correctly populated, especially those
indicated in italics in the chart below.
Category
Number
A four digit unique identifier for a project category. Start
with 0 00 1 and number consecutively by ones.
Category
Description
Roadway or Bridge, etc. This is a required field.
Proposal
Section
Number
This field should match the Category Number field for each
different Category.
Combine with
Like
Categories
Make sure the box is NOT selected.
Category
Work Class
Select the work class category. **MUST BE DONE**
Federal Work
Category
Select the Federal Work Category for Federal projects.
**MUST BE DONE**
Catg. Suppl.
Work Code
This is a REQUIRED field.
Bridge ID This is a REQUIRED field when structures are involved in
Construction Cost Estimating Guidelines
Passing Final CES Estimate to PES 12-6
the category. The NJDOT structure # should be used.
Bridge Length The length of the bridge represented by the category.This
is a REQUIRED field for Bridge projects. Not needed
for roadway projects.
Bridge Width The width of the structure represented by the category.
Required on Bridge projects.
Category
Alternate
Code
This field will not be used.
Federal
Construction
Class
Describes the type of construction used for the category.
Select from the drop-down menu. **MUST BE DONE**
Construction
Eng. Pct.
This field will not be used.
Category
Length
The length of the category in miles.
Category
Width
The width of the portion of the project represented by the
category in feet.
Category
Depth
The average pavement depth in inches.
Lane Mi Calculate and fill in the lane miles for the category.
**MUST BE DONE**
Number of
Spans
Fill in the number of spans of the structure represented by
the category.
Bridge Type Select the type of bridge from the drop-down menu.
Highway Type Select the highway type from the drop-down menu (see
page 3-5 for definitions).
Highway
Number
This field will not be used.
Construction Cost Estimating Guidelines
Passing Final CES Estimate to PES 12-7
Beginning
Termini
This field will not be used.
Ending
Termini
This field will not be used.
Beginning
Station
Fill in the station at the beginning of the project. If the
category represents a structure, fill in the beginning station
of the structure.
Ending Station Fill in the ending station of the project. If the category
represents a structure, fill in the ending station of the
structure.
Road Section
Number
This field will not be used.
Unit Number This field will not be used.
Unit
Description
This field will not be used.
Adj. Code This field will not be used.
Adj. % This field will not be used.
String 1- 6 These fields will not be used.
Flag 1 - 5 These fields will not be used.
Code 1 4 These fields will not be used.
Number 1 - 2 These fields will not be used.
Please refer to PES documentation for further information on creating a Project.
At this point a report can be printed using Crystal Reports:
http://crysrptservertest.sa.state.nj.us/businessobjects/Enterprise115/admin/en/admin.cwr
APPENDIX A
Construction Cost Estimating Guidelines
Classification No. 1 New Construction
CONTINGENCIES & ESCALATION
x X =
Project Total (1+C)
Contingencies
1 +[0 .0 1 (Y+1) (Y-2)]
Y =Number of Years until midpoint of
construction duration. If midpoint is
less than 2 years no escalation is
required. Maximum value =10 % .
Construction
Estimate
for PD
Project Cost(Mil.) Contingencies (C) Percent Average Construction Duration in Years
0 -10 3% 1
10 -20 2.5% 2
20 -50 2% 3
Over 50 1.5% 4
CONSTRUCTION ENGINEERING (CE)
Project Cost (Mil.) %of Construction Cost
Less than 1.0 28.4%
1.0to 5.0 17.6%
5.0to 10 .0 12.2%
10 .0& above 9.5%
CONSTRUCTION ENGINEERING AMOUNT
CONTINGENCIES FOR CONSTRUCTION CHANGE ORDER
Total Federal Participating Items
in Millions of $
Construction Change Order Contingency Amount
$0to 0 .1 $6,0 0 0
0 .1 to 0 .5 25,0 0 0
0 .5 to 5.0 25,0 0 0+4%of amount in excess of $50 0 ,0 0 0
5.0to 10 .0 20 5,0 0 0+3%of amount in excess of $5,0 0 0 ,0 0 0
10 .0to 15.0 355,0 0 0+2%of amount in excess of $10 ,0 0 0 ,0 0 0
15.0and Above 50 0 ,0 0 0
For State Funded Projects, Contingencies for Change orders =0
CH ANGE ORDER CONTINGENCIES =
Construction Engineering and Contingencies and Escalation Calculations A-1
APPENDIX A
Construction Cost Estimating Guidelines
Class. No. 2 - RECONSTRUCTION, WIDENING & DUALIZATION
CONTINGENCIES & ESCALATION
x X =
Project Total (1+C)
Contingencies
1 +[0 .0 1 (Y+1) (Y-2)]
Y =Number of Years until midpoint of
construction duration. If midpoint is
less than 2 years no escalation is
required.
Construction Cost
for PD Estimate
Project Cost(Mil.) Contingencies (C) Percent Average Construction Duration in Years
0 -5 3% 1
5-20 2.5% 2
Over 20 2% 3
ROW COST
If there is no ROW cost on the project indicate No ROWthe box
CONSTRUCTION ENGINEERING (CE)
Project Cost (Mil.) %of Construction Cost
Less than 1.0 31.1%
1.0to 5.0 20 .3%
5.0to 10 .0 16.2%
10 .0& above 12.2%
CONSTRUCTION ENGINEERING AMOUNT
CONTINGENCIES FOR CONSTRUCTION CHANGE ORDER
Total Federal Participating Items
in Millions of $
Construction Change Order Contingency Amount
$0to 0 .1 $6,0 0 0
0 .1 to 0 .5 25,0 0 0
0 .5 to 5.0 25,0 0 0+4%of amount in excess of $50 0 ,0 0 0
5.0to 10 .0 20 5,0 0 0+3%of amount in excess of $5,0 0 0 ,0 0 0
10 .0to 15.0 355,0 0 0+2%of amount in excess of $10 ,0 0 0 ,0 0 0
15.0and Above 50 0 ,0 0 0
For State Funded Projects, Contingencies for Change orders =0
CONTINGENCIES =
Construction Engineering and Contingencies and Escalation Calculations A-2
APPENDIX A
Construction Cost Estimating Guidelines
Classification No. 3 - WIDENING & RESURFACING
CONTINGENCIES & ESCALATION
x X =
Project
Total
(1+C)
Contingencies
1 +[0 .0 1 (Y+1) (Y-2)]
Y =Number of Years until midpoint of
construction duration. If midpoint is less
than 2 years no escalation is required.
Construction Cost
for PD Estimate
Project Cost(Mil.) Contingencies (C) Percent Average Construction Duration in Years
0 -10 3% 1
Over 10 2.5% 2
CONSTRUCTION ENGINEERING (CE)
Project Cost (Mil.) %of Construction Cost
Less than 1.0 27.0 %
1.0to 5.0 14.9%
5.0to 10 .0 13.5%
10 .0& above 12.2%
CONSTRUCTION ENGINEERING AMOUNT
CONTINGENCIES FOR CONSTRUCTION CHANGE ORDER
Total Federal Participating Items
in Millions of $
Construction Change Order Contingency Amount
$0to 0 .1 $6,0 0 0
0 .1 to 0 .5 25,0 0 0
0 .5 to 5.0 25,0 0 0+4%of amount in excess of $50 0 ,0 0 0
5.0to 10 .0 20 5,0 0 0+3%of amount in excess of $5,0 0 0 ,0 0 0
10 .0to 15.0 355,0 0 0+2%of amount in excess of $10 ,0 0 0 ,0 0 0
15.0and Above 50 0 ,0 0 0
For State Funded Projects, Contingencies for Change orders =0
CONTINGENCIES =
Construction Engineering and Contingencies and Escalation Calculations A-3
APPENDIX A
Construction Cost Estimating Guidelines
Classification No. 4 - RESURFACING
CONTINGENCIES & ESCALATION
x X =
Project
Total
(1+C)
Contingencies
1 +[0 .0 1 (Y+1) (Y-2)]
Y =Number of Years until midpoint of
construction duration. If midpoint is less
than 2 years no escalation is required.
Construction Cost
for PD Estimate
Project Cost(Mil.) Contingencies (C) Percent Average Construction Duration in Years
0 -20 3% 1
Over 20 2% 2
CONSTRUCTION ENGINEERING AMOUNT
CONSTRUCTION ENGINEERING (CE)
Project Cost (Mil.) %of Construction Cost
Less than 1.0 20 .3%
1.0to 5.0 14.9%
5.0to 10 .0 10 .8%
10 .0& above 9.5%
CONTINGENCIES FOR CONSTRUCTION CHANGE ORDER
Total Federal Participating Items
in Millions of $
Construction Change Order Contingency Amount
$0to 0 .1 $6,0 0 0
0 .1 to 0 .5 25,0 0 0
0 .5 to 5.0 25,0 0 0+4%of amount in excess of $50 0 ,0 0 0
5.0to 10 .0 20 5,0 0 0+3%of amount in excess of $5,0 0 0 ,0 0 0
10 .0to 15.0 355,0 0 0+2%of amount in excess of $10 ,0 0 0 ,0 0 0
15.0and Above 50 0 ,0 0 0
For State Funded Projects, Contingencies for Change orders =0
CONTINGENCIES =
Construction Engineering and Contingencies and Escalation Calculations A-4
APPENDIX A
Construction Cost Estimating Guidelines
Classification No. 5- BRIDGE REPAIR
CONTINGENCIES & ESCALATION
x X =
Project
Total
(1+C)
Contingencies
1 +[0 .0 1 (Y+1) (Y-2)]
Y =Number of Years until midpoint of
construction duration. If midpoint is less
than 2 years no escalation is required.
Construction Cost
for PD Estimate
Project Cost(Mil.) Contingencies (C)
Percent
Average Construction
Duration in Years
0 -5 3% 1
Over 5 2.5% 2
CONSTRUCTION ENGINEERING (CE)
Project Cost (Mil.) %of Construction Cost
Less than 1.0 14.9%
1.0to 5.0 12.2%
5.0to 10 .0 10 .8%
10 .0& above 9.5%
CONSTRUCTION ENGINEERING AMOUNT
CONTINGENCIES FOR CONSTRUCTION CHANGE ORDER
Total Federal Participating Items
in Millions of $
Construction Change Order Contingency Amount
$0to 0 .1 $6,0 0 0
0 .1 to 0 .5 25,0 0 0
0 .5 to 5.0 25,0 0 0+4%of amount in excess of $50 0 ,0 0 0
5.0to 10 .0 20 5,0 0 0+3%of amount in excess of $5,0 0 0 ,0 0 0
10 .0to 15.0 355,0 0 0+2%of amount in excess of $10 ,0 0 0 ,0 0 0
15.0and Above 50 0 ,0 0 0
For State Funded Projects, Contingencies for Change orders =0
CONTINGENCIES =
Construction Engineering and Contingencies and Escalation Calculations A-5
APPENDIX A
Construction Cost Estimating Guidelines
Classification No. 6 - INTERSECTION IMPROVEMENT
CONTINGENCIES & ESCALATION
x X =
Project Total (1+C)
Contingencies
1 +[0 .0 1 (Y+1) (Y-2)]
Y =Number of Years until
midpoint of construction
duration. If midpoint is less than
2 years no escalation is required.
Construction Cost
for PD Estimate
Project Cost(Mil.) Contingencies (C) Percent Average Construction Duration in Years
0 -5 3% 1
Over 5 2.5% 2
CONSTRUCTION ENGINEERING (CE)
Project Cost (Mil.) %of Construction Cost
Less than 1.0 36.5%
1.0to 5.0 35.1%
5.0to 10 .0 12.2%
10 .0& above 10 .5%
CONSTRUCTION ENGINEERING AMOUNT
CONTINGENCIES FOR CONSTRUCTION CHANGE ORDER
Total Federal Participating Items
in Millions of $
Construction Change Order Contingency Amount
$0to 0 .1 $6,0 0 0
0 .1 to 0 .5 25,0 0 0
0 .5 to 5.0 25,0 0 0+4%of amount in excess of $50 0 ,0 0 0
5.0to 10 .0 20 5,0 0 0+3%of amount in excess of $5,0 0 0 ,0 0 0
10 .0to 15.0 355,0 0 0+2%of amount in excess of $10 ,0 0 0 ,0 0 0
15.0and Above 50 0 ,0 0 0
For State Funded Projects, Contingencies for Change orders =0
CONTINGENCIES =
Construction Engineering and Contingencies and Escalation Calculations A-6
APPENDIX A
Construction Cost Estimating Guidelines
Construction Engineering and Contingencies and Escalation Calculations A-7
Classification No. 7 - SAFETY & TRAFFIC CONTROL
CONTINGENCIES & ESCALATION
x X =
Project
Total
(1+C)
Contingencies
1 +[0 .0 1 (Y+1) (Y-2)]
Y =Number of Years until midpoint of
construction duration. If midpoint is less
than 2 years no escalation is required.
Construction Cost
for PD Estimate
Project Cost(Mil.) Contingencies (C) Percent Average Construction Duration in Years
0 -5 3% 1
Over 5 2.5% 2
CONSTRUCTION ENGINEERING (CE)
Project Cost (Mil.) %of Construction Cost
Less than 1.0 21.6%
1.0to 5.0 12.2%
5.0to 10 .0 12.2%
10 .0& above 12.2%
CONSTRUCTION ENGINEERING AMOUNT
CONTINGENCIES FOR CONSTRUCTION CHANGE ORDER
Total Federal Participating Items
in Millions of $
Construction Change Order Contingency Amount
$0to 0 .1 $6,0 0 0
0 .1 to 0 .5 25,0 0 0
0 .5 to 5.0 25,0 0 0+4%of amount in excess of $50 0 ,0 0 0
5.0to 10 .0 20 5,0 0 0+3%of amount in excess of $5,0 0 0 ,0 0 0
10 .0to 15.0 355,0 0 0+2%of amount in excess of $10 ,0 0 0 ,0 0 0
15.0and Above 50 0 ,0 0 0
For State Funded Projects, Contingencies for Change orders =0
CONTINGENCIES =
For Classification 8 thru 13 the Designer should choose the most similar Classification from 1 thru
7 as defined and use the appropriate calculations.
Construction Cost Estimating Guidelines
Non-Standard Item Request Form E-1
Appendix B: NJDOT Non-standard Item Request Form
QMSESTNS-1 New Jersey Department of Transportation
12/2008 Capital Program Support
Office of Trns*port Support
Non-Standard Item Number Request
For Office Use Only
Item Number: __________
Type and enter all information completely. Submit only one item per form.
Do not refer to attachments in your responses. Send a specification in electronic format with this form.
Suggested NS Item Description: Proprietary:
Yes No
Date of Request: Spec Yr:
Existing standard item replaced by this item: Design Phase
PDS FDS PS&E
Is a Construction detail required? Yes No
Project Name:
Construction Activity:
Roadway Bridge Utility
Reference projects, if any:
Materials:
Recommended Primary Use:
Method of Construction:
Method of Measurement:
Basis of Payment:
Estimated Cost Per Unit of Application: $
Cost backup must be attached.
Materials Available:
Yes No
Cast in Place: Yes No Special Order: Yes No
Specification Numbers: List the specification number if
your item meets any of the following specification
requirements.
Testing: List report number if the item has been tested by
any of the following organizations.
Specification Number Organization Report Number
AASHTO NTPEP
ASTM HITEC
FHWA NASHTO
NJDOT SASHTO
Other:
Manufacture: Is this product manufactured in the USA? Yes No
If so, state by whom and if the use is routine or experimental. Attach any approval letters.
Royalty: If proprietary, what are the royalty costs and on what basis are they collected?
Safety: Has this item been certified according to NCHRP 350 and passed the test? Yes No
Note: The office requires at least two working days to assign a non-standard item number. Failure to submit the required
information may delay the issuance of the item number and the evaluation, approval and funding of your technology or
product.
Additional Information:
Contact Information:
Name of Company or DOT unit:
Person furnishing information:
Title:
Phone number: Fax number:
Email address:
*****RETURN COMPLETED FORM TO TRNSPORT SUPPORT, 5
TH
FLOOR E&O BLDG****
Construction Cost Estimating Guidelines
Appendix C: Procedures for Sub-Contracting an Estimate
Sometimes consulting firms will sub-contract part of an estimate to another
consulting firm. Because of how security works in CES, a consulting firm cannot see
the job estimates of other consulting firms. This appendix outlines the procedures
for sharing a job estimate when more than one consulting firm is involved in its
creation.
Step 1: Prime Makes a Copy of PrimeEstimate for Sub-contracting Firm
1. In the Job list window highlight the job to be copied.
2. Select Copy Special from the Edit menu and choose All.
3. Specify a new project name. The recommended format is <Current Job
Number>-SUB. For example, projec t 12345 would be named 12345-SUB
when copied.
4. The copied job is the subestimate. Th e original job is the primeestimate.
Step 2: Prime Assigns SubEstimate to Sub-contracting Firm
1. Right-click on the copied job and select Change from the menu.
2. Navigate to Page 2 of the GENERAL tab of the Job window.
3. Use the drop-down list in the Control Group field to select the sub-
contracting firm that will be working on the estimate.
4. Save the change.
5. Notify the Sub-contracting firm that the subestimate is now assigned to
their firm in CES. The Prime consulting firm may still work on its part of the
estimate using the primeestimate.
Step 3: Sub-contracting Firm Creates Estimate
1. Based on the procedures outline in this manual, the sub-contracting firm
should create an estimate as it normally would using the subestimate
assigned by the prime firm.
2. Once the sub-contracting firm completes the subestimate, it should be
assigned back to the prime consulting firm.
Step 4: Sub-contracting Firm Assigns Completed SubEstimate to Prime
1. In the Job list window, select the subestimate.
2. Right-click on the job and select Change from the menu.
3. Navigate to Page 2 of the GENERAL tab of the Job window.
Procedures for Sub-Contracting an Estimate C-1
Construction Cost Estimating Guidelines
Procedures for Sub-Contracting an Estimate C-2
4. Use the drop-down list in the Control Group field to select the prime
contracting firm.
5. Save the change.
6. Notify the prime contracting firm that the subestimate is now assigned to
their firm in CES.
Step 5: Prime Imports Items from S ubEstimate to PrimeEstimate
Note: Only items will be imported by this process categories or other
changes will not be imported.
1. In the Job list window, select the primeestimate.
2. Select Import from the File menu and choose Job Items from CES Job.
3. Select the subestimate from the list.
4. Click OK.
5. For the Combine Jobs Option select Do Not Combine Item Quantities.
6. Receive message that Import Completed Successfully.
Note: A snapshot of the primejob wa s automatically created before the
import.
7. Open the job estimate and verify the items imported as expected.
8. Make adjustments as needed.
9. Do not delete the subestimate. It should be retained as a point of
reference.
C
o
n
s
t
r
u
c
t
i
o
n
C
o
s
t
E
s
t
i
m
a
t
i
n
g
G
u
i
d
e
1
0
/
2
5
/
2
0
0
6
U
t
i
l
i
t
y
O
w
n
e
r
C
o
n
f
l
i
c
t
I
d
e
n
t
i
f
i
c
a
t
i
o
n
W
o
r
k
s
h
e
e
t
J
1
-
1
U
t
i
l
i
t
y
O
w
n
e
r
C
o
n
f
l
i
c
t
I
d
e
n
t
i
f
i
c
a
t
i
o
n
W
o
r
k
s
h
e
e
t
J
1
-
1
2 A
p
p
e
n
d
i
x
D
1
.
U
t
i
l
i
t
y
O
w
n
e
r
C
o
n
f
l
i
c
t
I
d
e
n
t
i
f
i
c
a
t
i
o
n
W
o
r
k
s
h
e
e
t
U
t
i
l
i
t
y
O
w
n
e
r
N
a
m
e
s
U
t
i
l
i
t
y
O
w
n
e
r
C
o
n
t
a
c
t
s
&
P
h
o
n
e
#
P
o
t
e
n
t
i
a
l
L
e
t
t
e
r
#
1
L
e
t
t
e
r
#
2
A
g
r
e
e
m
e
n
t
C
o
n
f
l
i
c
t
s
D
a
t
e
D
a
t
e
D
a
t
e
Y
e
s
/
N
o
A
W
a
t
e
r
12
B
S
e
w
e
r
12
C
E
l
e
c
t
r
i
c
12
D
G
a
s
12
E
C
a
b
l
e
12
F
P
h
o
n
e
12
G
R
a
i
l
r
o
a
d
12
H
L
o
n
g
D
i
s
t
a
n
c
e
C
a
b
l
e
12
I
P
i
p
e
l
i
n
e
s
12
J
F
i
r
e
A
l
a
r
m
S
y
s
t
e
m
s
12
L
i
s
t
a
l
l
o
t
h
e
r
U
t
i
l
i
t
y
O
w
n
e
r
s
n
o
t
l
i
s
t
e
d
a
b
o
v
e
C
o
n
s
t
r
u
c
t
i
o
n
C
o
s
t
E
s
t
i
m
a
t
i
n
g
G
u
i
d
e
1
0
/
2
5
/
2
0
0
6
1
.
C
o
l
u
m
n
O
n
e
:
E
n
t
e
r
t
h
e
N
a
m
e
o
f
e
a
c
h
l
i
k
e
U
t
i
l
i
t
y
O
w
n
e
r
t
h
a
t
c
o
r
r
e
s
p
o
n
d
s
w
i
t
h
t
h
e
v
a
r
i
o
u
s
t
y
p
e
o
f
U
t
i
l
i
t
y
.
2
.
C
o
l
u
m
n
T
w
o
:
E
n
t
e
r
t
h
e
U
t
i
l
i
t
y
O
w
n
e
r
s
c
o
n
t
a
c
t
p
e
r
s
o
n
a
n
d
p
h
o
n
e
n
u
m
b
e
r
.
3
.
C
o
l
u
m
n
T
h
r
e
e
:
E
n
t
e
r
y
e
s
o
r
n
o
i
f
t
h
e
r
e
i
s
a
p
o
t
e
n
t
i
a
l
f
o
r
c
o
n
f
l
i
c
t
s
.
4
.
C
o
l
u
m
n
F
o
u
r
:
E
n
t
e
r
t
h
e
d
a
t
e
t
h
a
t
L
e
t
t
e
r
#
1
w
a
s
i
n
i
t
i
a
t
e
d
.
5
.
C
o
l
u
m
n
F
i
v
e
:
E
n
t
e
r
t
h
e
d
a
t
e
t
h
a
t
L
e
t
t
e
r
#
2
w
a
s
i
n
i
t
i
a
t
e
d
.
6
.
C
o
l
u
m
n
S
i
x
:
E
n
t
e
r
t
h
e
d
a
t
e
t
h
a
t
t
h
e
U
t
i
l
i
t
y
A
g
r
e
e
m
e
n
t
w
a
s
e
x
e
c
u
t
e
d
.
7
.
A
t
t
h
e
b
o
t
t
o
m
o
f
t
h
e
s
h
e
e
t
l
i
s
t
a
n
y
o
t
h
e
r
U
t
i
l
i
t
y
O
w
n
e
r
s
t
h
a
t
w
e
r
e
n
o
t
c
o
v
e
r
e
d
i
n
A
-
J
.
U
t
i
l
i
t
y
O
w
n
e
r
C
o
n
f
l
i
c
t
I
d
e
n
t
i
f
i
c
a
t
i
o
n
W
o
r
k
s
h
e
e
t
J
1
-
2
U
t
i
l
i
t
y
O
w
n
e
r
C
o
n
f
l
i
c
t
I
d
e
n
t
i
f
i
c
a
t
i
o
n
W
o
r
k
s
h
e
e
t
J
1
-
2
1
.
C
o
l
u
m
n
O
n
e
:
E
n
t
e
r
t
h
e
N
a
m
e
o
f
e
a
c
h
l
i
k
e
U
t
i
l
i
t
y
O
w
n
e
r
t
h
a
t
c
o
r
r
e
s
p
o
n
d
s
w
i
t
h
t
h
e
v
a
r
i
o
u
s
t
y
p
e
o
f
U
t
i
l
i
t
y
.
2
.
C
o
l
u
m
n
T
w
o
:
E
n
t
e
r
t
h
e
U
t
i
l
i
t
y
O
w
n
e
r
s
c
o
n
t
a
c
t
p
e
r
s
o
n
a
n
d
p
h
o
n
e
n
u
m
b
e
r
.
3
.
C
o
l
u
m
n
T
h
r
e
e
:
E
n
t
e
r
y
e
s
o
r
n
o
i
f
t
h
e
r
e
i
s
a
p
o
t
e
n
t
i
a
l
f
o
r
c
o
n
f
l
i
c
t
s
.
4
.
C
o
l
u
m
n
F
o
u
r
:
E
n
t
e
r
t
h
e
d
a
t
e
t
h
a
t
L
e
t
t
e
r
#
1
w
a
s
i
n
i
t
i
a
t
e
d
.
5
.
C
o
l
u
m
n
F
i
v
e
:
E
n
t
e
r
t
h
e
d
a
t
e
t
h
a
t
L
e
t
t
e
r
#
2
w
a
s
i
n
i
t
i
a
t
e
d
.
6
.
C
o
l
u
m
n
S
i
x
:
E
n
t
e
r
t
h
e
d
a
t
e
t
h
a
t
t
h
e
U
t
i
l
i
t
y
A
g
r
e
e
m
e
n
t
w
a
s
e
x
e
c
u
t
e
d
.
7
.
A
t
t
h
e
b
o
t
t
o
m
o
f
t
h
e
s
h
e
e
t
l
i
s
t
a
n
y
o
t
h
e
r
U
t
i
l
i
t
y
O
w
n
e
r
s
t
h
a
t
w
e
r
e
n
o
t
c
o
v
e
r
e
d
i
n
A
-
J
.
U
t
i
l
i
t
y
O
w
n
e
r
C
o
n
f
l
i
c
t
I
d
e
n
t
i
f
i
c
a
t
i
o
n
W
o
r
k
s
h
e
e
t
J
1
-
3
U
t
i
l
i
t
y
O
w
n
e
r
C
o
n
f
l
i
c
t
I
d
e
n
t
i
f
i
c
a
t
i
o
n
W
o
r
k
s
h
e
e
t
J
1
-
3
C
o
n
s
t
r
u
c
t
i
o
n
C
o
s
t
E
s
t
i
m
a
t
i
n
g
G
u
i
d
e
1
0
/
2
5
/
2
0
0
6
U
t
i
l
i
t
y
O
w
n
e
r
C
o
n
f
l
i
c
t
I
d
e
n
t
i
f
i
c
a
t
i
o
n
W
o
r
k
s
h
e
e
t
J
1
-
4
U
t
i
l
i
t
y
O
w
n
e
r
C
o
n
f
l
i
c
t
I
d
e
n
t
i
f
i
c
a
t
i
o
n
W
o
r
k
s
h
e
e
t
J
1
-
4
C
o
n
s
t
r
u
c
t
i
o
n
C
o
s
t
E
s
t
i
m
a
t
i
n
g
G
u
i
d
e
1
0
/
2
5
/
2
0
0
6
C
o
n
s
t
r
u
c
t
i
o
n
C
o
s
t
E
s
t
i
m
a
t
i
n
g
G
u
i
d
e
1
0
/
2
5
/
2
0
0
6
U
t
i
l
i
t
y
O
w
n
e
r
I
s
s
u
e
s
a
n
d
E
s
t
i
m
a
t
e
W
o
r
k
s
h
e
e
t
J
2
-
1
U
t
i
l
i
t
y
O
w
n
e
r
I
s
s
u
e
s
a
n
d
E
s
t
i
m
a
t
e
W
o
r
k
s
h
e
e
t
J
2
-
1
A
p
p
e
n
d
i
x
D
2
.
U
t
i
l
i
t
y
O
w
n
e
r
I
s
s
u
e
s
a
n
d
E
s
t
i
m
a
t
e
W
o
r
k
s
h
e
e
t
O
w
n
e
r
#
1
_
_
_
_
_
_
_
_
_
_
_
_
_
_
_
_
_
_
_
_
_
_
_
_
_
_
_
_
_
_
_
_
_
_
_
_
_
O
w
n
e
r
#
2
_
_
_
_
_
_
_
_
_
_
_
_
_
_
_
_
_
_
_
_
_
_
_
_
_
_
_
_
_
_
_
_
_
_
_
_
_
O
w
n
e
r
#
3
_
_
_
_
_
_
_
_
_
_
_
_
_
_
_
_
_
_
_
_
_
_
_
_
_
_
_
_
_
_
_
_
_
_
_
_
_
I
.
M
a
g
n
i
t
u
d
e
o
f
I
n
v
o
l
v
e
m
e
n
t
:
I
I
.
S
p
e
c
i
a
l
C
o
n
s
i
d
e
r
a
t
i
o
n
s
:
(
i
.
e
.
E
n
v
i
r
o
n
m
e
n
t
a
l
P
e
r
m
i
t
s
,
T
e
m
p
o
r
a
r
y
R
e
l
o
c
a
t
i
o
n
s
)
I
I
I
.
C
o
n
s
t
r
u
c
t
i
b
i
l
i
t
y
I
s
s
u
e
s
:
(
i
.
e
.
A
d
v
a
n
c
e
R
e
l
o
c
a
t
i
o
n
W
o
r
k
,
W
o
r
k
H
o
u
r
R
e
s
t
r
i
c
t
i
o
n
s
,
S
e
a
s
o
n
a
l
R
e
s
t
r
i
c
t
i
o
n
s
)
I
V
.
M
a
i
n
t
e
n
t
a
n
c
e
o
f
T
r
a
f
f
i
c
&
S
t
a
g
i
n
g
R
e
q
u
i
r
e
m
e
n
t
s
/
I
s
s
u
e
s
V
.
U
t
i
l
i
t
y
W
o
r
k
t
o
b
e
I
n
c
l
u
d
e
d
i
n
C
o
n
t
r
a
c
t
L
e
v
e
l
o
f
S
U
E
R
e
q
u
i
r
e
d
:
_
_
_
D
e
s
i
g
n
a
t
i
n
g
_
_
_
L
o
c
a
t
i
n
g
_
_
_
D
a
t
a
M
a
n
a
g
e
m
e
n
t
C
o
m
m
e
n
t
(
s
)
:
V
I
.
S
u
b
s
u
r
f
a
c
e
U
t
i
l
i
l
t
y
E
n
g
i
n
e
e
r
i
n
g
(
S
U
E
)
I
s
a
S
U
E
R
e
q
u
i
r
e
d
?
_
_
_
Y
e
s
_
_
_
N
o
S
U
E
C
o
m
p
l
e
t
e
?
_
_
_
Y
e
s
_
_
_
N
o
C
o
m
m
e
n
t
(
s
)
:
V
I
I
.
A
g
r
e
e
m
e
n
t
$
O
w
n
e
r
s
#
1
#
2
#
3
P
D
_
_
_
_
_
_
_
_
_
_
_
_
_
_
_
_
_
_
_
_
_
_
_
_
V
I
I
I
.
E
s
t
i
m
a
t
i
o
n
A
s
s
u
m
p
t
i
o
n
s
&
R
a
t
i
o
n
a
l
e
I
X
.
E
S
T
I
M
A
T
E
(
S
)
O
w
n
e
r
#
1
O
w
n
e
r
#
2
O
w
n
e
r
#
3
S
U
B
T
O
T
A
L
C
o
n
s
t
r
u
c
t
i
o
n
C
o
s
t
E
s
t
i
m
a
t
i
n
g
G
u
i
d
e
1
0
/
2
5
/
2
0
0
6
O
n
e
U
t
i
l
i
t
y
O
w
n
e
r
I
s
s
u
e
s
a
n
d
E
s
t
i
m
a
t
e
W
o
r
k
s
h
e
e
t
s
h
a
l
l
b
e
c
o
m
p
l
e
t
e
d
f
o
r
e
a
c
h
g
r
o
u
p
i
n
g
o
f
l
i
k
e
U
t
i
l
i
t
y
O
w
n
e
r
s
.
F
o
r
e
x
a
m
p
l
e
:
i
f
t
h
e
r
e
a
r
e
t
w
o
W
a
t
e
r
C
o
m
p
a
n
y
O
w
n
e
r
s
i
d
e
n
t
i
f
i
e
d
o
n
A
p
p
e
n
d
i
x
J
1
t
h
e
r
e
s
h
a
l
l
b
e
o
n
e
U
t
i
l
i
t
y
O
w
n
e
r
I
s
s
u
e
s
a
n
d
E
s
t
i
m
a
t
e
W
o
r
k
s
h
e
e
t
f
o
r
e
a
c
h
o
f
t
h
e
t
w
o
o
w
n
e
r
s
w
i
t
h
t
h
e
i
r
n
a
m
e
s
e
n
t
e
r
e
d
i
n
t
h
e
a
r
e
a
e
n
t
i
t
l
e
d
U
t
i
l
i
t
y
O
w
n
e
r
#
1
&
#
2
r
e
s
p
e
c
t
i
v
e
l
y
.
1
.
S
e
c
t
i
o
n
I
:
M
a
g
n
i
t
u
d
e
o
f
I
n
v
o
l
v
e
m
e
n
t
P
r
o
v
i
d
e
a
b
r
o
a
d
o
v
e
r
v
i
e
w
o
f
t
h
e
e
x
t
e
n
t
b
y
w
h
i
c
h
t
h
e
p
r
o
j
e
c
t
m
a
y
c
o
n
f
l
i
c
t
w
i
t
h
t
h
i
s
p
a
r
t
i
c
u
l
a
r
u
t
i
l
i
t
y
s
f
a
c
i
l
i
t
i
e
s
.
2
.
S
e
c
t
i
o
n
I
I
:
S
p
e
c
i
a
l
C
o
n
s
i
d
e
r
a
t
i
o
n
s
L
i
s
t
a
n
y
s
p
e
c
i
a
l
c
o
n
s
i
d
e
r
a
t
i
o
n
s
s
u
c
h
a
s
E
n
v
i
r
o
n
m
e
n
t
a
l
P
e
r
m
i
t
s
,
t
e
m
p
o
r
a
r
y
r
e
l
o
c
a
t
i
o
n
s
,
R
i
g
h
t
o
f
W
a
y
c
o
n
s
t
r
a
i
n
t
s
,
e
t
c
.
3
.
S
e
c
t
i
o
n
I
I
I
:
C
o
n
s
t
r
u
c
t
a
b
i
l
i
t
y
I
s
s
u
e
s
L
i
s
t
a
n
y
s
p
e
c
i
a
l
c
o
n
s
t
r
u
c
t
i
o
n
i
s
s
u
e
s
s
u
c
h
a
s
a
d
v
a
n
c
e
r
e
l
o
c
a
t
i
o
n
w
o
r
k
,
w
o
r
k
h
o
u
r
r
e
s
t
r
i
c
t
i
o
n
s
,
s
e
a
s
o
n
a
l
r
e
s
t
r
i
c
t
i
o
n
s
,
e
t
c
.
4
.
S
e
c
t
i
o
n
I
V
:
M
a
i
n
t
e
n
a
n
c
e
o
f
T
r
a
f
f
i
c
&
S
t
a
g
i
n
g
R
e
q
u
i
r
e
m
e
n
t
s
/
I
s
s
u
e
s
P
r
o
v
i
d
e
a
n
y
s
p
e
c
i
a
l
c
o
n
s
i
d
e
r
a
t
i
o
n
s
o
r
p
o
t
e
n
t
i
a
l
i
s
s
u
e
s
t
h
a
t
m
a
y
i
m
p
a
c
t
t
h
e
m
a
i
n
t
e
n
a
n
c
e
o
f
t
r
a
f
f
i
c
a
n
d
/
o
r
s
t
a
g
i
n
g
.
5
.
S
e
c
t
i
o
n
V
:
U
t
i
l
i
t
y
W
o
r
k
t
o
b
e
i
n
c
l
u
d
e
d
i
n
C
o
n
t
r
a
c
t
P
r
o
v
i
d
e
a
s
t
a
t
e
m
e
n
t
a
s
t
o
w
h
a
t
u
t
i
l
i
t
y
w
o
r
k
s
h
o
u
l
d
b
e
c
o
n
s
i
d
e
r
e
d
f
o
r
i
n
c
l
u
s
i
o
n
i
n
t
h
e
c
o
n
t
r
a
c
t
b
i
d
d
o
c
u
m
e
n
t
s
.
U
t
i
l
i
t
y
O
w
n
e
r
I
s
s
u
e
s
a
n
d
E
s
t
i
m
a
t
e
W
o
r
k
s
h
e
e
t
J
2
-
2
U
t
i
l
i
t
y
O
w
n
e
r
I
s
s
u
e
s
a
n
d
E
s
t
i
m
a
t
e
W
o
r
k
s
h
e
e
t
J
2
-
2
A
p
p
e
n
d
i
x
J
2
.
U
t
i
l
i
t
y
O
w
n
e
r
I
s
s
u
e
s
a
n
d
E
s
t
i
m
a
t
e
W
o
r
k
s
h
e
e
t
O
n
e
U
t
i
l
i
t
y
O
w
n
e
r
I
s
s
u
e
s
a
n
d
E
s
t
i
m
a
t
e
W
o
r
k
s
h
e
e
t
s
h
a
l
l
b
e
c
o
m
p
l
e
t
e
d
f
o
r
e
a
c
h
g
r
o
u
p
i
n
g
o
f
l
i
k
e
U
t
i
l
i
t
y
O
w
n
e
r
s
.
F
o
r
e
x
a
m
p
l
e
:
i
f
t
h
e
r
e
a
r
e
t
w
o
W
a
t
e
r
C
o
m
p
a
n
y
O
w
n
e
r
s
i
d
e
n
t
i
f
i
e
d
o
n
A
p
p
e
n
d
i
x
J
1
t
h
e
r
e
s
h
a
l
l
b
e
o
n
e
U
t
i
l
i
t
y
O
w
n
e
r
I
s
s
u
e
s
a
n
d
E
s
t
i
m
a
t
e
W
o
r
k
s
h
e
e
t
f
o
r
e
a
c
h
o
f
t
h
e
t
w
o
o
w
n
e
r
s
w
i
t
h
t
h
e
i
r
n
a
m
e
s
e
n
t
e
r
e
d
i
n
t
h
e
a
r
e
a
e
n
t
i
t
l
e
d
U
t
i
l
i
t
y
O
w
n
e
r
#
1
&
#
2
r
e
s
p
e
c
t
i
v
e
l
y
.
1
.
S
e
c
t
i
o
n
I
:
M
a
g
n
i
t
u
d
e
o
f
I
n
v
o
l
v
e
m
e
n
t
P
r
o
v
i
d
e
a
b
r
o
a
d
o
v
e
r
v
i
e
w
o
f
t
h
e
e
x
t
e
n
t
b
y
w
h
i
c
h
t
h
e
p
r
o
j
e
c
t
m
a
y
c
o
n
f
l
i
c
t
w
i
t
h
t
h
i
s
p
a
r
t
i
c
u
l
a
r
u
t
i
l
i
t
y
s
f
a
c
i
l
i
t
i
e
s
.
2
.
S
e
c
t
i
o
n
I
I
:
S
p
e
c
i
a
l
C
o
n
s
i
d
e
r
a
t
i
o
n
s
L
i
s
t
a
n
y
s
p
e
c
i
a
l
c
o
n
s
i
d
e
r
a
t
i
o
n
s
s
u
c
h
a
s
E
n
v
i
r
o
n
m
e
n
t
a
l
P
e
r
m
i
t
s
,
t
e
m
p
o
r
a
r
y
r
e
l
o
c
a
t
i
o
n
s
,
R
i
g
h
t
o
f
W
a
y
c
o
n
s
t
r
a
i
n
t
s
,
e
t
c
.
3
.
S
e
c
t
i
o
n
I
I
I
:
C
o
n
s
t
r
u
c
t
a
b
i
l
i
t
y
I
s
s
u
e
s
L
i
s
t
a
n
y
s
p
e
c
i
a
l
c
o
n
s
t
r
u
c
t
i
o
n
i
s
s
u
e
s
s
u
c
h
a
s
a
d
v
a
n
c
e
r
e
l
o
c
a
t
i
o
n
w
o
r
k
,
w
o
r
k
h
o
u
r
r
e
s
t
r
i
c
t
i
o
n
s
,
s
e
a
s
o
n
a
l
r
e
s
t
r
i
c
t
i
o
n
s
,
e
t
c
.
4
.
S
e
c
t
i
o
n
I
V
:
M
a
i
n
t
e
n
a
n
c
e
o
f
T
r
a
f
f
i
c
&
S
t
a
g
i
n
g
R
e
q
u
i
r
e
m
e
n
t
s
/
I
s
s
u
e
s
P
r
o
v
i
d
e
a
n
y
s
p
e
c
i
a
l
c
o
n
s
i
d
e
r
a
t
i
o
n
s
o
r
p
o
t
e
n
t
i
a
l
i
s
s
u
e
s
t
h
a
t
m
a
y
i
m
p
a
c
t
t
h
e
m
a
i
n
t
e
n
a
n
c
e
o
f
t
r
a
f
f
i
c
a
n
d
/
o
r
s
t
a
g
i
n
g
.
5
.
S
e
c
t
i
o
n
V
:
U
t
i
l
i
t
y
W
o
r
k
t
o
b
e
i
n
c
l
u
d
e
d
i
n
C
o
n
t
r
a
c
t
P
r
o
v
i
d
e
a
s
t
a
t
e
m
e
n
t
a
s
t
o
w
h
a
t
u
t
i
l
i
t
y
w
o
r
k
s
h
o
u
l
d
b
e
c
o
n
s
i
d
e
r
e
d
f
o
r
i
n
c
l
u
s
i
o
n
i
n
t
h
e
c
o
n
t
r
a
c
t
b
i
d
d
o
c
u
m
e
n
t
s
.
6
.
S
e
c
t
i
o
n
V
I
:
S
u
b
s
u
r
f
a
c
e
U
t
i
l
i
t
y
E
n
g
i
n
e
e
r
i
n
g
(
S
U
E
)
C
h
e
c
k
Y
E
S
o
r
N
O
i
f
i
t
i
s
f
e
l
t
t
h
a
t
a
S
U
E
i
s
r
e
q
u
i
r
e
d
a
n
d
c
h
e
c
k
t
h
e
l
e
v
e
l
(
D
e
s
i
g
n
a
t
i
n
g
,
L
o
c
a
t
i
o
n
o
r
D
a
t
a
M
a
n
a
g
e
m
e
n
t
)
t
h
a
t
i
s
r
e
c
o
m
m
e
n
d
e
d
.
I
f
a
S
U
E
h
a
s
b
e
e
n
c
o
m
p
l
e
t
e
d
c
h
e
c
k
Y
E
S
o
r
N
O
.
A
d
d
a
n
y
c
o
m
m
e
n
t
s
t
o
c
l
a
r
i
f
y
.
7
.
S
e
c
t
i
o
n
V
I
I
:
A
g
r
e
e
m
e
n
t
$
T
h
e
P
r
o
j
e
c
t
M
a
n
a
g
e
r
s
h
a
l
l
p
r
o
v
i
d
e
t
h
e
D
e
s
i
g
n
e
r
w
i
t
h
t
h
e
a
g
r
e
e
m
e
n
t
a
m
o
u
n
t
s
f
o
r
e
a
c
h
U
t
i
l
i
t
y
O
w
n
e
r
.
T
h
e
c
o
m
m
e
n
t
a
r
e
a
i
s
f
o
r
a
n
y
c
o
m
m
e
n
t
s
p
e
r
t
a
i
n
i
n
g
t
o
t
h
e
a
g
r
e
e
m
e
n
t
s
.
8
.
S
e
c
t
i
o
n
V
I
I
I
:
E
s
t
i
m
a
t
i
o
n
A
s
s
u
m
p
t
i
o
n
s
&
R
a
t
i
o
n
a
l
e
T
h
i
s
i
s
a
v
e
r
y
i
m
p
o
r
t
a
n
t
s
e
c
t
i
o
n
a
n
d
c
o
n
s
i
d
e
r
a
b
l
e
c
a
r
e
s
h
a
l
l
b
e
g
i
v
e
n
i
n
p
r
o
v
i
d
i
n
g
w
h
a
t
a
s
s
u
m
p
t
i
o
n
s
w
e
r
e
m
a
d
e
a
n
d
w
h
a
t
r
a
t
i
o
n
a
l
e
h
a
s
g
o
n
e
i
n
t
o
t
h
e
d
e
v
e
l
o
p
m
e
n
t
o
f
t
h
e
u
t
i
l
i
t
y
c
o
n
s
t
r
u
c
t
i
o
n
c
o
s
t
e
s
t
i
m
a
t
e
.
9
.
S
e
c
t
i
o
n
I
X
:
E
s
t
i
m
a
t
e
s
P
r
o
v
i
d
e
a
n
e
s
t
i
m
a
t
e
f
o
r
t
h
e
r
e
s
p
e
c
t
i
v
e
U
t
i
l
i
t
y
O
w
n
e
r
s
(
w
h
i
c
h
c
a
n
b
e
o
b
t
a
i
n
e
d
f
r
o
m
t
h
e
P
r
o
j
e
c
t
M
a
n
a
g
e
r
)
a
n
d
t
o
t
a
l
t
h
e
m
i
n
t
h
e
S
U
B
-
T
O
T
A
L
a
r
e
a
.
N
o
t
e
:
t
h
e
s
u
b
-
t
o
t
a
l
s
w
i
l
l
b
e
e
n
t
e
r
e
d
i
n
t
o
t
h
e
U
t
i
l
i
t
y
C
o
s
t
E
s
t
i
m
a
t
e
S
u
m
m
a
r
y
S
h
e
e
t
(
A
p
p
e
n
d
i
x
J
3
)
.
Construction Cost Estimating Guidelines
Instructions:
Step 1. In the column entitled Utility, provide any additional utilities
identified in the Utility Owner & Conflict Identification Worksheet.
Step 2. Place the Sub-Totals from the Utility Owner Issues and Estimate
Worksheet (Appendix D2) in the column entitled Sub Total. Note: if there are
multiple Water, Sewer, Electric Companies etc., only please one Sub Total
covering all of them in the Sub-Total column. If there is no involvement place
N/A in the Sub-Total column.
Step 3. Total all of the Sub Totals into one Grand Total
Utility Sub Total
Water
Sewer
Electric
Gas
Cable
Phone
Railroad
Long Distance Cable
Pipelines
Fire Alarm Systems
Grand Total
Step 4. Calculate Contingency: for every one year of construction the contingency shall be 10%
of the Grand Total for Utility Costs. (i.e. 3 year duration = 30% contingency)
Step 5. Calculate Total Utility cost Estimate:
Insert Grand Total from form above
Add the Contingency to the Grand Total for the Total Utility Cost Estimate
Grand Total + Contingency = Total Utility Cost
Estimate
Step 6. Lead Design Engineer Sign and Date
__________________________________________________ Date ____________________________
Utility cost Estimation Summary Sheet D31
Potrebbero piacerti anche
- The Subtle Art of Not Giving a F*ck: A Counterintuitive Approach to Living a Good LifeDa EverandThe Subtle Art of Not Giving a F*ck: A Counterintuitive Approach to Living a Good LifeValutazione: 4 su 5 stelle4/5 (5794)
- The Gifts of Imperfection: Let Go of Who You Think You're Supposed to Be and Embrace Who You AreDa EverandThe Gifts of Imperfection: Let Go of Who You Think You're Supposed to Be and Embrace Who You AreValutazione: 4 su 5 stelle4/5 (1090)
- Never Split the Difference: Negotiating As If Your Life Depended On ItDa EverandNever Split the Difference: Negotiating As If Your Life Depended On ItValutazione: 4.5 su 5 stelle4.5/5 (838)
- Hidden Figures: The American Dream and the Untold Story of the Black Women Mathematicians Who Helped Win the Space RaceDa EverandHidden Figures: The American Dream and the Untold Story of the Black Women Mathematicians Who Helped Win the Space RaceValutazione: 4 su 5 stelle4/5 (895)
- Grit: The Power of Passion and PerseveranceDa EverandGrit: The Power of Passion and PerseveranceValutazione: 4 su 5 stelle4/5 (588)
- Shoe Dog: A Memoir by the Creator of NikeDa EverandShoe Dog: A Memoir by the Creator of NikeValutazione: 4.5 su 5 stelle4.5/5 (537)
- The Hard Thing About Hard Things: Building a Business When There Are No Easy AnswersDa EverandThe Hard Thing About Hard Things: Building a Business When There Are No Easy AnswersValutazione: 4.5 su 5 stelle4.5/5 (345)
- Elon Musk: Tesla, SpaceX, and the Quest for a Fantastic FutureDa EverandElon Musk: Tesla, SpaceX, and the Quest for a Fantastic FutureValutazione: 4.5 su 5 stelle4.5/5 (474)
- Her Body and Other Parties: StoriesDa EverandHer Body and Other Parties: StoriesValutazione: 4 su 5 stelle4/5 (821)
- The Sympathizer: A Novel (Pulitzer Prize for Fiction)Da EverandThe Sympathizer: A Novel (Pulitzer Prize for Fiction)Valutazione: 4.5 su 5 stelle4.5/5 (121)
- The Emperor of All Maladies: A Biography of CancerDa EverandThe Emperor of All Maladies: A Biography of CancerValutazione: 4.5 su 5 stelle4.5/5 (271)
- The Little Book of Hygge: Danish Secrets to Happy LivingDa EverandThe Little Book of Hygge: Danish Secrets to Happy LivingValutazione: 3.5 su 5 stelle3.5/5 (400)
- The World Is Flat 3.0: A Brief History of the Twenty-first CenturyDa EverandThe World Is Flat 3.0: A Brief History of the Twenty-first CenturyValutazione: 3.5 su 5 stelle3.5/5 (2259)
- The Yellow House: A Memoir (2019 National Book Award Winner)Da EverandThe Yellow House: A Memoir (2019 National Book Award Winner)Valutazione: 4 su 5 stelle4/5 (98)
- Devil in the Grove: Thurgood Marshall, the Groveland Boys, and the Dawn of a New AmericaDa EverandDevil in the Grove: Thurgood Marshall, the Groveland Boys, and the Dawn of a New AmericaValutazione: 4.5 su 5 stelle4.5/5 (266)
- A Heartbreaking Work Of Staggering Genius: A Memoir Based on a True StoryDa EverandA Heartbreaking Work Of Staggering Genius: A Memoir Based on a True StoryValutazione: 3.5 su 5 stelle3.5/5 (231)
- Team of Rivals: The Political Genius of Abraham LincolnDa EverandTeam of Rivals: The Political Genius of Abraham LincolnValutazione: 4.5 su 5 stelle4.5/5 (234)
- On Fire: The (Burning) Case for a Green New DealDa EverandOn Fire: The (Burning) Case for a Green New DealValutazione: 4 su 5 stelle4/5 (74)
- The Unwinding: An Inner History of the New AmericaDa EverandThe Unwinding: An Inner History of the New AmericaValutazione: 4 su 5 stelle4/5 (45)
- Piping EstimatingDocumento23 paginePiping EstimatingMYGMINessuna valutazione finora
- Shurflo Industrial Catalog PDFDocumento23 pagineShurflo Industrial Catalog PDFMYGMINessuna valutazione finora
- Résultats Shell Eco-MarathonDocumento1 paginaRésultats Shell Eco-MarathonMYGMINessuna valutazione finora
- Hilti 2016 Price ListDocumento89 pagineHilti 2016 Price ListMYGMINessuna valutazione finora