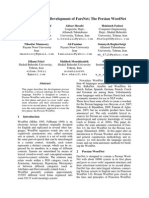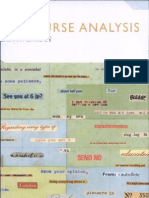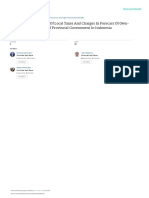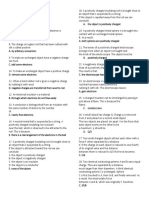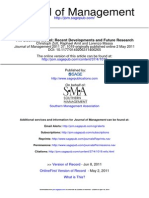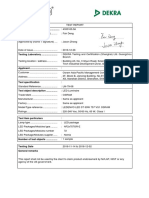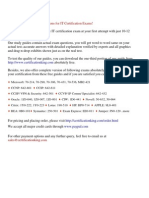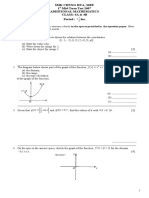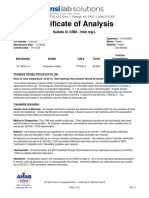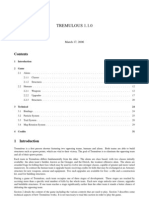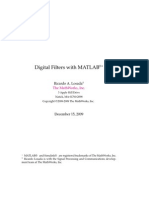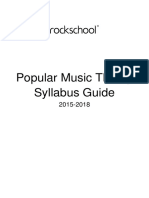Documenti di Didattica
Documenti di Professioni
Documenti di Cultura
Transparency Design Guide
Caricato da
sadeghieh0 valutazioniIl 0% ha trovato utile questo documento (0 voti)
32 visualizzazioni33 pagineIndesign Guide
Copyright
© © All Rights Reserved
Formati disponibili
PDF, TXT o leggi online da Scribd
Condividi questo documento
Condividi o incorpora il documento
Hai trovato utile questo documento?
Questo contenuto è inappropriato?
Segnala questo documentoIndesign Guide
Copyright:
© All Rights Reserved
Formati disponibili
Scarica in formato PDF, TXT o leggi online su Scribd
0 valutazioniIl 0% ha trovato utile questo documento (0 voti)
32 visualizzazioni33 pagineTransparency Design Guide
Caricato da
sadeghiehIndesign Guide
Copyright:
© All Rights Reserved
Formati disponibili
Scarica in formato PDF, TXT o leggi online su Scribd
Sei sulla pagina 1di 33
A Designers Guide to
Transparency for Print Output
Using Adobe Creative Suite Sofware
1 About This Guide
2 Chapter 1: Introduction to Transparency
6 Chapter 2: Creating and Viewing Transparency
15 Chapter 3: Importing Files That Contain Transparency
18 Chapter 4: Building Pages with Transparency
23 Chapter 5: Saving and Exporting Files with Transparency
27 Chapter 6: Printing Files with Transparency
31 Chapter 7: Delivering Files with Transparency to Your Print Service Provider
W H I T E P A P E R
Adobe Systems Incorporated 345 Park Avenue, San Jose, CA 95110-2704 USA www.adobe.com
Adobe, the Adobe logo, Illustrator, Photoshop, InDesign, Acrobat, Distiller, PostScript, and Tools for the New Work are either registered trademarks or trademarks of
Adobe Systems Incorporated in the United States and/or other countries. Mac is a trademark of Apple Computer, Inc., registered in the United States and other countries.
PANTONE is a trademark of Pantone, Inc. All other trademarks are the property of their respective owners.
2004 Adobe Systems Incorporated. All rights reserved.
1
Who Its For
A Designers Guide to Transparency for Print Output is for designers who use Adobe Photoshop CS,
Adobe Illustrator CS, Adobe InDesign CS, and Adobe Acrobat 6 Professional sofware.
Why It Was Created
Tis guide is an educational resource for Adobe Creative Suite users who create transparency eects
when designing for print output. Its purpose is:
1. To identify and explain the transparency-related features in Illustrator CS and InDesign CS,
including how to create, display, import, export, and print transparency eects.
2. To teach designers how to build pages with transparency eects that print correctly and produce
the intended results.
3. To provide information about known issues and solutions relating to transparency.
4. To provide information about the implications of transparency on le formats and how to
exchange les with transparency among Adobe Creative Suite applications.
How Its Organized
A Designers Guide to Transparency for Print Output contains seven chapters, which are described
below. Several chapters begin with an introduction and then present information about Illustrator
CS followed by information about InDesign CS. While this guide focuses on Illustrator CS and
InDesign CS, it also includes information about transparency issues related to Adobe Photoshop CS,
Adobe Acrobat 6 Professional, and Adobe Portable Document Format (PDF) les.
Chapter 1: Introduction to Transparency explains the transparency-related capabilities in Adobe
Creative Suite applications. It also includes an explanation of several key terms and concepts related
to transparency and printing.
Chapter 2: Creating and Viewing Transparency lists and explains the transparency-creation and
transparency-display features in Illustrator CS and InDesign CS.
Chapter 3: Importing Files That Contain Transparency lists importable le formats that can contain
live transparency and explains the capabilities of each le type.
Chapter 4: Building Pages with Transparency explains how to build pages with transparency eects
so that they display and print correctly and produce the intended results.
Chapter 5: Saving and Exporting Files with Transparency lists the le formats you can save/export
using Illustrator CS and InDesign CS and explains the transparency capabilities of the various for-
mats and their suitability for print output.
Chapter 6: Printing Files with Transparency explains how to prepare les for low-resolution proof
printing and high-resolution output.
Chapter 7: Delivering Files with Transparency to Your Print Service Provider explains how to prepare
les for hando to your print service provider.
A B O U T T H I S G U I D E
2
CHAPTER 1
Introduction to Transparency
Real-World Transparency vs. Digital Transparency
Te real world is made up of objects that are either transparent, such as clear glass, semi-opaque
(tinted glass), or opaque (not see-through, like granite). Tings are similar in the digital world.
Designers who use Adobe Photoshop CS, Adobe Illustrator CS, and Adobe InDesign CS can create
objects that are transparent, semi-opaque, or opaque, but they also have options that arent pos-
sible in the real world. For example, digital designers can use Photoshop CS, Illustrator CS, and
InDesign CS to specify the opacity of virtually any object from totally opaque to totally transparent
and change the appearance of objects by applying transparency eects such as blending, sof drop
shadows, and feathered edges that fade smoothly into whatever lies behind.
In the context of this guide, the term transparency refers to a collection of features and capabili-
ties in Photoshop, Illustrator, and InDesign that lets you modify the appearance of objects, particu-
larly the way objects aect the appearance of underlying objects.
Opaque Beginnings
For many designers, creating see-through (that is, transparent) objects is not a new option. Trans-
parency has been available in Photoshop for several years. However, in the early days of desktop
publishing, illustration and page layout programs let users create only opaque objects. Special ef-
fects, such as transparent overlays and sof drop shadows, required either a dedicated image-editing
program like Adobe Photoshop, which at the time required page layout artists to atten Photoshop
layers and transparency and export les to non-native formats (EPS and TIFF) or manual prepress
work that incurred added expense. Today, Photoshop, Illustrator, InDesign, and Acrobat 6 Profes-
sional natively oer transparency features and controls for print and Web publishing.
Clear Benets
Te transparency features that are now native in Adobe graphics and layout programs provide sev-
eral benets to designers and publishers, including:
Better-looking publications. Te option to easily create transparency eects within Illustrator
CS and InDesign CS, such as sof drop shadows, feathered edges, and layered graphics that blend
into one another, gives designers unprecedented creative freedom and eciency. Designers can
use transparency eects to blend text with pictures, pictures with pictures, or anything with
anything. Te possibilities are endless.
Ecient use of transparency eects. Because transparency eects created with any Adobe
application can be understood by and used with certain Adobe applications, designers can
use whatever application they want to create transparency. Instead of having to createand
managea separate Photoshop le for every transparency eect, Illustrator CS and InDesign
CS users have the option to create transparency eects using built-in transparency features. All
three applications share several transparency features.
Flexible workows. Te option to use any of several applications to create transparency eects
opens up many workow possibilities. You can use Photoshop CS or Illustrator CS to create
ready-for-press graphics with transparency eects or import graphics generated by Photoshop
CS or Illustrator CS that include live transparency into InDesign CS layouts. Ten use the
transparency features in InDesign CS to apply transparency eects to placed graphics, as well as
to native InDesign CS objects and control the output of graphics, type, and transparency eects.
Create transparent overlays. The
Multiply blending mode is applied
to the top object; an opacity value of
30% is applied to the bottom object.
Add soft drop shadows.
I N T R O D U C T I O N T O T R A N S P A R E N C Y 3
Transparency-related Terms and Concepts
If you use Photoshop, Illustrator, or InDesign sofware, you may already know many of the basic
terms related to transparency, such as opacity, feathering, and blending. (If not, refer to the glossary
that follows.) To get the most out of the transparency features in Illustrator CS and InDesign CS and
to help ensure you get the results you want when you print documents that contain transparency,
you should be aware of the following transparency-related terms and concepts:
Opacity
Photoshop, Illustrator, and InDesign let you vary the degree of transparency for an object or a group
of objects from 100% opacity (opaque) to 0% opacity (transparent). When you decrease an objects
opacity, the underlying artwork becomes visible through the object.
Drop shadow
A drop shadow is an underlying sof-edged copy of an object (graphic or text) in Illustrator CS and
InDesign CS that adds a three-dimensional appearance to a page. Shadows created with the drop
shadow feature blend smoothly into the page or objects underneath. Te drop shadow feature pro-
duces a more professional and better-looking shadow than the old method of duplicating a graphic
or text, making the duplicate black, and osetting it behind the original object.
Feathering
Feathering sofens the edges of an object by fading from opaque to transparent over a user-denable
distance. Feathering the edge of an object causes the object to fade smoothly into the page background
or into any objects behind it. Feathering can also be used to create halo and backlighting eects.
Blending mode
Blending modes let you vary the way the colors of objects blend with the colors of underlying objects.
Transparency eect
Drop shadows, opacity, feathering, and blending modes are collectively referred to as transpar-
ency eects. When you apply transparency eects to objects in Photoshop CS, Illustrator CS, and
InDesign CS, the objects must be attened (see below) when printed or exported in a le format that
does not support live transparency.
Flattening
All transparent objects in a leas well as all text and graphics that interact with transparencyare
attened when you print the le or save it in a format that does not support live transparency, such
as PDF 1.3 and EPS. At its simplest, the process of attening converts all overlapping areas in a stack
of transparent objects into a collection of opaque objects that retains the appearance of the original
transparent objects. (For additional information about attening, see Chapter 6, Printing Files with
Transparency.)
Live transparency
Transparent content in les can be either live or attened (see Flattened transparency on the next
page). Files that contain live (that is, unattened) transparency, such as native Photoshop, native
Illustrator, Illustrator EPS, native InDesign, and Adobe PDF 1.4 and PDF 1.5 les, can be opened
and the transparent objects can be modied in the source application.
Feathering (9 pt. diused).
Blending mode (overlay).
Drop shadow.
Opacity (50%)
4
Flattened transparency
Flattened transparency results when you export a le in a non-native format. Te transparency
eects in attened les cannot be modied using the source application nor any application into
which the le is imported. Flattened le formats include PostScript, EPS, DCS, Adobe PDF 1., GIF,
JPEG, BMP, and TIFF images not created with Photoshop 6.0. Adobe PDF 1.4 and 1.5 les can con-
tain attened transparency (if created using Acrobat Distiller sofware) or live transparency. Flat-
tening also occurs when you print a le with transparency, and you can atten individual objects in
Illustrator CS using the Flatten Transparency command (Object menu).
Note: Te Illustrator EPS format is actually two concatenated les: one in native Illustrator format
that only Illustrator can open; the other in an EPS format that other applications can import. If you
open an Illustrator EPS le in Illustrator, all transparency remains live and editable. However, all
other applications use the attened artwork in a placed Illustrator EPS le.
Rasterization
Te process of changing vector graphics, fonts, gradients, and gradient meshes into bitmap images
for display and printing is called rasterization. During attening, Illustrator CS and InDesign CS
look for areas where transparent objects overlap other objects and divide the artwork into a collec-
tion of regions. Each region is analyzed to determine if it can be represented in vector format or if it
must be rasterized to achieve the expected transparency eect. Tis rasterization requires a resolu-
tion to be set at the time of attening. Adequate rasterization resolution is critical to the quality of
the printed output.
Atomic region
When overlapping transparent objects are attened, each discrete shape that results from the over-
lapping objects is called an atomic region. Te shape of atomic regions typically follow the natural
lines, curves, and shapes of the objects involved.
Complexity region
A complexity region is an area where many transparent objects with multiple transparency eects
overlap. Instead of being represented as many small atomic regions, the objects within a complex-
ity region are baked into a single rasterized shape during attening. Te Raster/Vector attener
slider in Illustrator CS, InDesign CS, and Acrobat 6 determines how complicated an area must be to
be turned into a complexity region. Te highest delity (rightmost) setting produces no complexity
regions, which produces the best output but may slow performance. (For more information about
attener settings, see Chapter 6, Printing Files with Transparency.)
I N T R O D U C T I O N T O T R A N S P A R E N C Y
In the example, the two overlapping objects result
in three atomic regions after attening.
Left (live transparency): Two objects overlap. The
blue object is in front of the pink object, and the
Multiply blending mode is applied to the blue
object.
Center (attened transparency, exploded view):
Flattening the two objects produces three atomic
regions.
Right (attened transparency, non-exploded view):
The printed results look the same as the original
objects.
I N T R O D U C T I O N T O T R A N S P A R E N C Y 5
Artifacts
An artifact is a visible defect in an image, usually caused by limitations in the raster image processor
(RIP) or the printers ability to process the atomic regions generated through attening. For ex-
ample, a moir is an undesirable printing artifact that can result when two halfone screen patterns
interact.
Transparency attening artifacts occur more ofen on-screen than in nal printed output. Some ar-
tifacts, such as ne white or black lines around atomic regions, occur when an application attempts
to antialias, or smooth, the edges of the objects on-screen (which is 72 dpi) to give the best appear-
ance. As a result of this smoothing, the edges of the atomic regions are antialiased, which can cause
on-screen artifacts such as white lines. To reduce or eliminate such on-screen artifacts, turn o
smoothing in Acrobat (Acrobat > Preferences > Smoothing). Turning o smoothing prevents edges
from being antialiased. For printed output, you should watch for artifacts along the edges of atomic
regions; however, artifacts do not typically appear in printed output (300 dpi or higher).
One type of artifact is the visible color transition between atomic regions whose coloring would
otherwise be similar or identical. Such artifacts on low-resolution devices (such as a monitor or a
desktop color laser printer) results when dierent screening or antialiasing methods are applied
to adjacent atomic regions. Tis artifact is especially noticeable when a single object contains both
pixel and vector regions, which can occur during attening.
To reduce the possibility of artifacts when printing Illustrator CS and InDesign CS documents,
check Clip Complex Regions in the selected attener preset (Edit > Transparency Flattener Presets).
To reduce the possibility of artifacts when viewing Adobe PDF documents in Acrobat 5 or 6, turn
o smoothing for line art and images (Acrobat > Preferences > Smoothing).
If you or your printer experience artifact-related problems when printing les with transparency,
refer to Achieving Reliable Print Output from Adobe Applications using Transparency (http:/www.
adobe.com/asnprint). Tis document provides additional technical information about preparing
les with transparency for print output.
If a vector object with an
applied transparency eect
is placed over another vector
object, the results (right) can
include artifacts.
Q
6
CHAPTER 2
Creating and Viewing Transparency
Transparency is a single term, but its much more than a single feature in Photoshop CS, Illustrator
CS, InDesign CS, and Acrobat 6 Professional. In fact, many transparency-related features have been
integrated into these programs. In addition to commands and controls for creating and modifying a
variety of transparency eects, youll nd display options that let you control how transparency eects
look on-screen, and Illustrator CS and InDesign CS let you set transparency display defaults. InDesign
CS also lets you override global display settings on an object-by-object and spread-by-spread basis.
In Illustrator CS and InDesign CS, transparency is essentially an object attribute, like a stroke or a ll.
You can apply one or more transparency eects to native objects (text and graphic) you create within
Illustrator CS and InDesign CS and to imported graphics. For example, you can add a drop shadow to
text youve created in Illustrator CS or InDesign CS, and you can add a feathered edge to an imported
graphic. You can apply transparency eects to individual objects, multiple-selected objects, and
groups. Basically, you can apply transparency to anything in an Illustrator or InDesign document.
In both Illustrator CS and InDesign CS, the Transparency palette (Window > Transparency)
contains several commonly-used transparency controls. Youll nd additional transparency-related
commands in the Illustrator Eect > Stylize menu and in the InDesign CS Object menu (Drop
Shadow and Feather). Most of the commands in the bottom half of the Illustrator > Eect menu
(e.g., Gaussian Blur and Pixelate) can also add transparency to objects.
Te two charts in this chapter list the transparency-creation features in Illustrator CS and InDesign
CS and include a brief description of each feature and examples where appropriate.
Note: For more information about using the transparency features in Illustrator CS and InDesign CS,
refer to the product documentation.
Setting up a Document for Transparency
If you intend to use Illustrator CS to create artwork with transparency eects for print, you should
select CMYK Color in the Color Mode area of the New Document dialog box. In InDesign CS,
choose Edit > Transparency Blend Space > Document CMYK afer you create a document (this is
the default setting). When you apply transparency eects in Illustrator CS and InDesign CS, colors
are converted to the selected color space. You should also use the CMYK color space for placed
graphics, if possible. (If youre creating graphics for the Web, use the RGB color space.)
Note: In InDesign CS, using a dierent output space (for print or PDF export) and transparency blend
space can cause color shifs. For best results, use the Document CMYK transparency blend space for
documents that will be printed.
Transparency Creation Features in Illustrator CS
Te illustration below shows the Illustrator CS Transparency palette and the name of each of the
controls it contains. Additional transparency-creation features are found in the Eect > Stylize
menu and are explained in the chart that begins on the next page.
Blending Mode menu
Thumbnails area
Artwork/Mask thumbnails;
Link icon
Opacity eld/slider
Clip checkbox
Invert Mask checkbox
Transparency palette menu
Illustrator CS Transparency palette.
7
Illustrator CS Feature Description
Transparency palette Contains controls for applying transparency eects to selected objects and groups. The Transparency Palette menu contains commands for
showing and hiding thumbnails and other palette options, as well as commands for working with opacity masks.
Blending Mode menu Provides 16 choices that let you vary the way the colors of objects blend with the
colors of underlying objects. (See page 20 for information about using blending
modes with spot colors.)
No blending Blending applied (Multiply)
Q Q
Opacity eld/slider Controls the amount of opacity/transparency thats applied to the selection.
An opacity value of 0% makes selected objects completely transparent (that is,
invisible); an opacity value of 100% makes selected objects opaque.
100% opacity 50% opacity
Thumbnails area Displays controls for working with opacity masks. (An opacity mask lets you
partially hide artwork using the masks shape and luminosity. )
No opacity mask Opacity mask
Artwork thumbnail Displays a thumbnail view of the currently targeted objects or groups. If an opacity mask is present, the objects are displayed unmasked.
Link icon Lets you unlink and relink opacity masks.
Mask thumbnail Displays a black-and-white thumbnail view of an opacity mask.
Clip checkbox Makes an opacity mask double as a clipping mask, which causes the masked
objects to be fully transparent (i.e., invisible) outside the boundaries of the
masking artwork.
Normal mask Clipping mask
Invert Mask checkbox Reverses the luminosity values of the masking artwork, which reverses the
opacity of the masked artwork. For example, areas that are 10% transparent
become 90% transparent after inversion.
Normal mask Inverted mask
C R E A T I N G A N D V I E W I N G T R A N S P A R E N C Y
8 C R E A T I N G A N D V I E W I N G T R A N S P A R E N C Y
Illustrator CS Feature Description
Isolate Blending checkbox Prevents blending modes applied to objects within a group from being applied
to objects beneath the group.
Isolate blending o Isolate blending on
Petal Middle
Petal Back
Base object
w/no transparency
Petal Front
Petals (Multiply Blend)
then grouped
Iso Blend Off Iso Blend On
KO Group Off KO Group On
Petal Middle
Petal Back
Base object
w/no transparency
Petal Front
Petals (Multiply Blend)
then grouped
Iso Blend Off Iso Blend On
KO Group Off KO Group On
Knockout Group checkbox Makes every object of a group knock outthat is, visually block
outunderlying objects that are part of the group. When you select Knockout
Group, only objects within the selected group knock out. Objects beneath the
selected group are still visible and are aected by the blending modes, and
opacity values are applied to objects within the group.
Knockout group o Knockout group on
Petal Middle
Petal Back
Base object
w/no transparency
Petal Front
Petals (Multiply Blend)
then grouped
Iso Blend Off Iso Blend On
KO Group Off KO Group On
Petal Middle
Petal Back
Base object
w/no transparency
Petal Front
Petals (Multiply Blend)
then grouped
Iso Blend Off Iso Blend On
KO Group Off KO Group On
Opacity & Mask Dene Knockout
Shape checkbox
Keeps a knockout eect proportional to the masking objects opacity. The
result is that the knockout eect is strongest in areas of the mask that are close
to 100% opacity; the knockout eect is weakest in areas with lower opacity
values.
Unshaped knockout Shaped knockout
Transparency palette menu Displays several commands for working with opacity masks, as well as the commands for showing and hiding options displayed in the palette.
Eect menu stylize commands
(Eect > Stylize > )
The Blur eects (Eect > Blur > Gaussian Blur and Eect > Blur > Radial Blur) also introduce transparency into a document, as does the
Rasterize eect (Eect > Rasterize) when used with the Transparent Background option.
Note: The resolution of all eects in a document are applied via the Eect menu (Drop Shadow, Feather, Gaussian Blur, etc.) and are
dened in the Document Raster Eects Resolution dialog box (Eect > Document Raster Eects Settings).
Drop shadow Adds a soft-edged shadow behind any object. You can place a drop shadow
any distance from the original object along the x or y axis. You have the option
to apply a blending mode and specify the opacity, blur, and color of a drop
shadow. (Note: if a drop shadows blur value is set slose to 0, the result can be a
bitmapped raster eect rather than a soft edge.)
Shadowed text Shadowed graphic
Q
Feather Softens the edges of an object by fading them from opaque to transparent over
the distance you specify. By feathering the edge of an object, you can make the
object appear to fade smoothly into the page background or into any objects
behind it..
Feathered text Feathered graphic
Q
Inner glow and Outer glow Lets you add glows that spread inside or outside the edges of the selection.
When you add an inner glow, a colored and feathered version of the original
object (which introduces a raster opacity mask) is created on top of the
selection; when you add an outer glow, a transparent raster object is created
behind the selection.
Inner glow Outer glow
9
Tips for Creating Transparency Eects in Illustrator CS
In Illustrator CS, the selected attener preset (File > Document Setup > Transparency > Preset) is
taken into consideration only during attening; however, all eects that require rasterization in the
Illustrator CS Eects menu are rasterized at the value specied in the Resolution eld in the Docu-
ment Raster Eects Settings dialog box (Eect > Document Raster Eects Settings).
For performance reasons, the default Raster Eects Resolution setting in Illustrator CS is 72 ppi. If
you are printing to a high-resolution output device or exporting a le for eventual high-resolution
output, you should make sure that the Resolution value (in the Document Raster Eects Settings
dialog box) is appropriate for the printer.
Te Raster Eect Resolution setting is global. All eects in an Illustrator document are rasterized
at this resolution. Tere is no way to apply dierent raster eects resolution settings to dierent
objects. Whenever you change the Raster Eect Resolution value, all eects that have already been
applied in the document are updated (hence the warning that the appearance of already-applied
eects may change).
C R E A T I N G A N D V I E W I N G T R A N S P A R E N C Y
When you apply transparency eects to a group in Illustrator CS, the group is treated like a
single object relative to underlying objects; however, individual objects retain their applied
transparency eects (if any) relative to other objects in the group. Tis capability lets graphic
artists create nested transparency eects that would be dicult or impossible to create otherwise.
If you make changes to transparency settings in Illustrator CS when no objects are selected, the
modied settings are applied to newly created objects unless New Art Has Basic Appearance is
selected in the Appearance palette (this is the default setting in Illustrator CS).
To edit a transparency eect applied to an Illustrator CS object, double-click the eect in the
Appearance palette. If you choose an already-applied eect from the Eect menu, a new eect
is created and added to the selection, which means its possible to apply the same transparency
eect multiple times to a single Illustrator CS object.
Displaying the Layers palette helps you keep track of transparency and how it is applied to
objects and groups. A shaded circle displayed to the right of an object name in the Layers palette
indicates that transparency is applied to the object.
The two examples show how you can
create nested transparency eects
in Illustrator CS using groups. In the
example on the left, the Multiply
blending mode is applied to the two
owerlike shapes. In the example on
the right, the two owerlike shapes
are grouped and the Luminosity
blending mode is applied.
The Layers palette displays a shaded
circle to the right of objects to which
transparency is applied.
1 0
Displaying Transparency in Illustrator CS
Te Document Setup dialog box (File > Document Setup) lets you set transparency preferences that
determine how the underlying transparency grid is displayed. By changing the Grid Size and Grid
Color settings you can change the appearance of the transparency grid. You can show and hide the
transparency grid via the Show/Hide Transparency Grid command (View menu).
Note: Te controls in the Flattener Settings area let you specify how transparency is printed. For
information about modifying attening settings, refer to Achieving Reliable Print Output from Adobe
Applications with Transparency at www.adobe.com/asnprint.
Overprint Preview
Te Overprint Preview option (View > Overprint Preview) provides an on-screen ink preview that
approximates how overprinting will look in color-separated output. Its important that you carefully
check overprinted colors before you send a document to your service provider for nal output. Its
important to double-check separations because output options (print or exported PDF) eect how
overprints are represented in the nal output.
It is especially important to turn on Overprint Preview when a design uses spot-colored objects that
interact with transparency or have transparency eects directly applied to them. Enabling Overprint
Preview provides the most accurate on-screen representation of ink mixing. You can also simulate
overprinting eects when you output to a composite printing device. To print a composite proof us-
ing Illustrator CS, choose Simulate Overprint from the Advanced pane of the Print dialog box.
In both examples, the yellow
(frontmost) object is set to overprint.
Overprint Preview is disabled in the
example on the left; its enabled in
the example on the right.
Transparency grid hidden.
Transparency grid showing.
In Illustrator CS, the settings you
make in the Transparency pane of
the Document Setup dialog box
determine the appearance of the
transparency grid thats displayed
when you choose View > Show
Transparency Grid.
C R E A T I N G A N D V I E W I N G T R A N S P A R E N C Y
11
Transparency Creation Features in InDesign CS
As in Illustrator CS, many of the transparency controls in InDesign CS are located in the Transpar-
ency palette (Window > Transparency). Te illustration below shows the InDesign CS Transpar-
ency palette and the name of each of the controls it contains. Two additional transparency-creation
featuresDrop Shadow and Featherare available in the Object menu and are explained in the
chart below.
Blending Mode menu
Isolate Blending checkbox
Opacity eld/slider
Knockout Group checkbox
Transparency palette menu
InDesign CS Transparency palette
InDesign CS Feature Description
Transparency palette Contains four controls for applying transparency eects to selected objects and groups. The Transparency palette menu has a Show/Hide Options
command for displaying and hiding the Isolate Blending and Knockout Group checkboxes at the bottom of the palette.
Blending Mode menu Provides 16 choices that let you vary the way the colors of objects blend with
the colors of underlying objects. (See page 20 for information about using
blending modes with spot colors.)
No blending Blending applied (Multiply)
Q Q
Opacity eld/slider Controls the amount of transparency thats applied to the selection. An opacity
value of 0% makes the selected objects completely transparent (that is,
invisible); an opacity value of 100% makes the selected objects opaque.
100% opacity 50% opacity
Isolate Blending checkbox Prevents blending modes applied to objects within a group from being applied
to objects beneath the group.
Isolate blending o Isolate blending on
Petal Middle
Petal Back
Base object
w/no transparency
Petal Front
Petals (Multiply Blend)
then grouped
Iso Blend Off Iso Blend On
KO Group Off KO Group On
Petal Middle
Petal Back
Base object
w/no transparency
Petal Front
Petals (Multiply Blend)
then grouped
Iso Blend Off Iso Blend On
KO Group Off KO Group On
Magenta group in front of yellow shape
Knockout Group checkbox Makes every object of a group knock outthat is, visually block
outunderlying objects that are part of the group. When you select Knockout
Group, only objects within the selected group knock out. Objects beneath the
selected group are still visible and are aected by the blending modes and
opacity values applied to objects within the group.
Knockout group o Knockout group on
Petal Middle
Petal Back
Base object
w/no transparency
Petal Front
Petals (Multiply Blend)
then grouped
Iso Blend Off Iso Blend On
KO Group Off KO Group On
Petal Middle
Petal Back
Base object
w/no transparency
Petal Front
Petals (Multiply Blend)
then grouped
Iso Blend Off Iso Blend On
KO Group Off KO Group On
I N D E S I G N 2 T R A N S P A R E N C Y C R E A T I O N F E A T U R E S
12
Drop Shadow command
(Object > Drop Shadow)
Adds a soft-edged shadow behind any object. You can place a drop shadow
any distance from the original object along the x or y axis, and you have the
option to apply a blending mode and specify the opacity, blur, and color of a
drop shadow.
Shadowed text Shadowed graphic
Q
Feather command
(Object > Feather)
Softens the edges of an object by fading them from opaque to transparent
over the distance you specify. By feathering the edge of an object, you can
make the object appear to fade smoothly into the page background or into any
objects behind it. Behind the scenes, the Feather eect creates a raster image
and applies it as an opacity mask to the original object. When you feather an
InDesign object, you also have the option to apply any of three optional corner
eects (see below).
Note: The resolution of drop shadows and feathered objects is controlled
by the Gradient Resolution setting in the Transparency Flattener Presets
dialog box. (Edit >Transparency Flattener Presets).
Feathered text Feathered graphic
Q
Importing Transparency
In addition to creating transparent objects within Illustrator CS and InDesign CS, you can also
add transparency to a layout by importing graphics that contain transparency, such as a transpar-
ent background (rather than a clipping path) in a native Photoshop le. Tere is no need to atten
a Photoshop le with transparency. Simply place the native Photoshop le into Illustrator CS or
InDesign CS. Both Illustrator CS and InDesign CS can recognize transparency information in
placed graphic les. For more information about importing graphics that contain transparency ef-
fects, see Chapter 3, Importing Files that Contain Transparency.
InDesign CS Feature Description
Feathered object diused. Feathered object rounded. Feathered object sharp.
C R E A T I N G A N D V I E W I N G T R A N S P A R E N C Y
13
Displaying Transparency in InDesign CS
InDesign CS lets you set global defaults for displaying transparency in the Display Performance dia-
log box (Preferences > Display Performance). Te display options in the View menu let you override
the global display settings for individual document windows, and the Display Performance options
in the Object menu let you control the display of individual objects.
Setting transparency-related display preferences
Te Display Performance dialog box (Preferences > Display Performance) lets you to control the way
graphics and transparency eects are displayed on-screen. Display Performance settings have no
eect on transparency when it is printed.
A slider lets you control the appearance of transparency in four gradations (O, Low, Medium, and
High) of quality from fully simulated (High) to completely disabled (O). Te High setting allows
you, for example, to accurately position objects with drop shadows, and the O setting lets you
quickly move objects and navigate spreads in a very large document.
Te settings you make in the Display Performance dialog box are global unless you override them for
specic objects or windows. By default, transparency display is enabled and should remain so unless
you have specic reasons for disabling it. (For more information about the controls in this dialog box,
refer to the InDesign CS User Guide or the InDesign CS Help le [Help > InDesign Help].)
If transparency preview is completely disabled, you wont be able to tell by looking at them if objects
on a page or spread have transparency or transparency-based eects applied to them. You can use
the Pages palette for this purpose (see next page).
C R E A T I N G A N D V I E W I N G T R A N S P A R E N C Y
The Transparency slider in the Display Performance pane of the InDesign CS Preferences dialog box (InDesign > Preferences
> Display Performance) lets you control the display of transparency eects for each of the three display settings (Optimized,
Typical, and High Quality).
14
Determining if transparency eects are present on an InDesign CS spread
Te Pages palette (lef) displays a checkerboard pattern on pages that contain objects with transpar-
ency. In the example (lef), pages 25 contain transparency eects; page 1 does not. Notice that the
A-Master page spread also contains transparency eects.
If the Pages palette indicates that a page or spread contains objects with transparency eects and
you cant tell which objects use transparency, you can use the Flattener Preview palette (Window >
Output Preview > Flattener) to determine which objects have transparency eects, as well as objects
that are aected by transparency. (For additional information about the Flattener Preview palette,
see Chapter 6, Printing Files with Transparency.)
Overprint Preview
Te Overprint Preview display option (View > Overprint Preview) provides an on-screen ink
preview that approximates how objects set to overprint will appear in color-separated output. Its
important that you carefully check overprinting colors before you send a document to your service
provider for nal output.
You can also simulate overprinting eects when you output to a composite printing device. To print
a composite proof using InDesign CS, enable Simulate Overprint in the Output pane of the Print
dialog box.
Note: In InDesign CS, turning on Overprint Preview also turns on High Quality Display, which pro-
vides the closest screen representation of the nal printed output thats possible with current technol-
ogy; however, enabling these options may slow screen redraw depending on the computers hardware
and available memory.
C R E A T I N G A N D V I E W I N G T R A N S P A R E N C Y
InDesign CS pages that contain
objects with transparency are
displayed with a checkerboard
pattern.
In both examples, the yellow
(frontmost) object is set to overprint.
Overprint Preview is disabled in the
example on the left; its enabled in
the example on the right.
15
CHAPTER 3
Importing Files That Contain Transparency
In addition to creating transparency eects within Illustrator CS and InDesign CS, you can also im-
port graphics that contain transparency into Illustrator CS and InDesign CS layouts. Transparency
eects in imported graphics are retained by Illustrator CS and InDesign CS. However, if changes to
the original graphic are required, they must be made in the originating application.
Afer you place a transparent graphic into a layout, you can use the graphic-manipulation features
in Illustrator CS and InDesign CS (scale, ip, opacity, etc.) to modify the appearance of the graphic,
and you can combine imported graphics with native objects to create new transparency eects.
For example, you can import a native Illustrator CS graphic le (that is, an .AI le) that contains
transparency into an InDesign CS layout, and InDesign CS will retain and display the transparency.
Within InDesign CS you can then apply additional transparency eectsperhaps a drop shadow or
a feathered edgeto the imported graphic and then place it above or below other imported graphics
and InDesign CS-native objects to which transparency eects are applied.
This illustration shows an InDesign CS page with three objects: (1) The Quality text frame is the frontmost object. It was
created in InDesign CS and has a drop shadow. (2) The placed Illustrator CS graphic (the two owerlike shapes and the
rounded square shape) is the middle object in the stacking order. Blending modes are applied to all three shapes. (3) The
light blue rectangle, created in InDesign CS, is the bottom object. Notice how the transparency eects interact among the
three sets of objects.
2
3
Quality
1
1 6
Placing Graphics That Contain Transparency into Illustrator CS and InDesign CS
Te Place command (File menu) in Illustrator CS and InDesign CS lets you import graphics in a va-
riety of formats into a layout. Te process of placing a graphic that contains live transparency is the
same as placing any other graphicthat is, by using the Place command. However, not all graphic
le formats support live transparency. Te chart below lists the le formats that support live trans-
parency and can be imported into Illustrator CS and InDesign CS. Designers who create transpar-
ent graphics for use in Illustrator CS and InDesign CS layouts should save the les in a format that
supports live transparency. (For information about exporting Illustrator CS and InDesign CS les
that contain transparency, see Chapter 5, Saving and Exporting Files with Transparency. )
Using le formats that preserve live transparency gives you control over the attener and resolution
settings right up to the time you print or save the job in a non-native le format (such as PostScript) with
one exception: Raster-based live eects are no longer live once they leave their native application. Tis is
why you should specify a Raster Eects Resolution for Illustrator CS artwork thats appropriate for the
resolution of the printer. While transparency attributes remain live in Adobe PDF 1.4 les, the resolution
of raster elementsincluding vector objects to which raster-based live eects have been appliedcannot
be changed afer conversion to PDF. Also, InDesign CS allows you to link directly to Illustrator CS and
Adobe PDF 1.4 les, enabling you to preserve live transparency throughout the page layout workow.
Your print provider can then atten all transparency in a job at once, directly from InDesign CS.
Note: Typically, attening for high-resolution output is done by the print provider rather than the de-
signer. If you need to atten artwork, consult with your printer to determine the best attener settings.
Illustrator and InDesign import le formats and transparency
Import Formats (Place or Open) Transparency Embedded As
Illustrator Native (.AI)
(Illustrator 9, 10, and CS)
Live or attened within Illustrator (i.e., objects
attened via Object > Flatten Transparency)
Photoshop Native (.PSD) Live and, optionally, layered
Adobe PDF 1.3 (Acrobat 4) Flattened
Adobe PDF 1.4 (Acrobat 5) and PDF 1.5 (Acrobat 6) Live if saved from Illustrator or exported from
InDesign; attened if created using Distiller
EPS (from Illustrator and Photoshop) Flattened*
Other formats (EPS not from Illustrator, TIFF, etc.) Flattened**
* Illustrator CS can open EPS les created with Illustrator, and the transparency can be edited. Illustrator 9,
10, and CS les contain a native, non-attened Illustrator portion that can be read only by Illustrator
and a attened EPS portion that can be read by all EPS-compatible applications. Te transparency in an
Illustrator EPS le is considered attened if the le is placed into InDesign CS and other programs.
** Some graphic le formats (EPS not from Illustrator, TIFF, etc.) cannot handle live transparency.
I M P O R T I N G F I L E S T H A T C O N T A I N T R A N S P A R E N C Y
17
Whenever possible, you should use le formats that preserve live transparencyincluding native
formats for Adobe applications (i.e., .AI les created with Illustrator 9, Illustrator 10, and Illustrator
CS, and .INDD les created with InDesign 2 or InDesign CS) or Adobe PDF 1.4 les or PDF 1.5
lesas hand-o les or source les for placement in layouts or other documents and for delivery to
your print service provider. It is always best to use the latest versions of Adobe sofware and output
formats to ensure the best possible output.
Because InDesign CS lets you import native Photoshop and Illustrator les, you dont have to save
two versions of your graphic les, as you do if you use QuarkXPress for page layout. QuarkXPress
cannot import native Photoshop and Illustrator les. Also, when you place transparent graphics into
InDesign CS, the placed graphics can blend with other objects in the layout. Tis isnt possible if
placed graphics have been attened into opaque artwork.
Placing EPS graphics into Illustrator CS
With Illustrator CS you can place-link (rather than embed) and correctly print EPS les (includ-
ing duotones), even if they interact with transparency. (Tis was not true for previous versions of
Illustrator.) When you place EPS les that are duotones, you should make sure you dont embed
them. If you embed an EPS le, it will be converted to the document color space.
Placing Illustrator-generated transparent graphics into InDesign CS
Illustrator 9, 10, and CS let you save graphics with transparency in the following le formats: native
Illustrator (.AI), EPS created with Illustrator CS (.EPS), Adobe PDF 1.4, and PDF 1.5 created with
Illustrator CS (.PDF). If you place .AI or Adobe PDF 1.4 les or PDF 1.5 (PDF 1.3 les are attened)
created with Illustrator CS that contain live transparency into InDesign CS layouts, the transpar-
ency eects are maintained within the graphic and relative to native InDesign CS objects.
If you place an EPS le created with Illustrator CS, the transparency is already attened as far as
InDesign CS is concerned (though the transparency eects are still live if the le is reopened in
Illustrator CS), and the graphic is attened/opaque relative to InDesign CS objects. Likewise, if you
open an Illustrator EPS le in Photoshop CS or distill it with Acrobat Distiller, the transparency is
already attened. Illustrator EPS les are useful for placement into page layout programs that dont
support native transparency.
Dragging and dropping or copying and pasting Illustrator CS-generated transparent
graphics into InDesign CS
In addition to using the Place command (File menu) to import Illustrator CS graphics into InDesign
CS layouts, you can drag and drop or copy and paste objects from an Illustrator document into an
InDesign layout. If you use either of these methods, no link is created between the InDesign CS
document and the Illustrator CS le. If you change the original objects in Illustrator CS afer drag-
ging and dropping or copying and pasting the objects into InDesign CS, the changes do not aect
the objects in InDesign CS.
On the Mac OS, before you drag and drop or copy and paste Illustrator CS objects that contain
gradients, patterns, blends, or transparency into InDesign CS layouts, you should make sure that
the Illustrator CS Files & Clipboard preferences (Preferences > Files & Clipboard) are set to Copy as
PDF (to Clipboard). (Tis is the default setting.) By default, InDesign CS does not accept PDF data
when you copy and paste an Illustrator CS graphic if Adobe Illustrator Clipboard format (AICB) in-
formation is also present on the clipboard (that is, if you check both PDF and AICB in the Illustrator
CS Files & Clipboard preferences). To paste PDF data into InDesign CS, choose Prefer PDF when
Pasting in the InDesign CS General preferences pane (InDesign > Preferences > General).
Note: In general, AICB is editable within InDesign CS, however; not all native Illustrator objects are
editable (gradient meshes, for example). Tese objects become embedded graphics and are listed in the
Links palette. PDF is not editable when dragged and dropped or copied and pasted.
When you drag and drop or copy and paste a PDF graphic, the graphic is added as a single object
that is not editable within InDesign CS and does not have a link reference in the Links palette.
I M P O R T I N G F I L E S T H A T C O N T A I N T R A N S P A R E N C Y
1 8
CHAPTER 4
Building Pages with Transparency
You are not likely to encounter problems if you apply transparency eects to isolated objects that
do not overlap with other objects or colors. However, if you create more complicated eects using
multiple, overlapping objects, you should be aware of several issues covered in this section that can
lead to unexpected results when printing.
Keep in mind when working with transparent objects that as the number of overlapping transpar-
ent objects increases, so does the complexity of the transparency information. For example, placing
shadowed text in front of only the page background is simpler than placing shadowed text in front
of an imported graphicin which case the transparency eect (the drop shadow) must be combined
with the underlying graphic for display and printing.
When youre creating transparency eects, you should try to build them as eciently as possible to
minimize the possibility of display and printing problems, and you should be careful not to apply
transparency eects that produce undesirable results. For example, its possible to feather the edge
of small type with ne serifs, but if you do, the resulting text might be dicult or impossible to read.
Use good judgement when designing with transparency.
Object Stacking Order and Transparency
Every time you create a new object in Illustrator CS and InDesign CS, its placed in front of all exist-
ing objects. Te layering of objects on a page is referred to as the stacking order. (Note: Stacking order
becomes a bit more complicated when youre working with a group or a layer, each of which has its
own stacking order.)
You can adjust the stacking order of an object by moving it forward or backward relative to other
objects on the page or layers on top of each other. Te stacking order of objects is critical for cor-
rect display and printing of transparency. To change the stacking order of a selected object, choose
Object > Arrange and then choose one of the options from the submenuBring to Front, Bring
Forward, Send to Back, or Send Backwardor change the top-down stacking order of layers.
Transparency eects dont have to involve overlapping objects, but this is ofen the case. For exam-
ple, you can apply an opacity value thats less than 100% to lighten any object regardless of whether
the object is in front of other objects. However, by applying an opacity value, you not only make
an object lighter, you also make it semi-opaque, which causes it to blend with any underlying objects
it overlaps.
When youre working with transparent objects that overlap, you should keep in mind that changing
the stacking order can change the appearance of overlapping areas. When you create transparency ef-
fects that involve overlapping objects, make sure the stacking order is producing the intended results.
Yellow object in front. Purple object in front (with
Overlay blend mode applied).
The two examples on the left show
how stacking order can aect
transparent objects. Both examples
contain similar-looking yellow and
purple objects. In both examples the
Overlay blending mode is applied to
the purple object; no blending mode
is applied to the yellow object. The
only dierence between the left pair
of objects and the right pair is that
the stacking order is reversed. On
the left, the yellow object is in front
of the purple object; on the right,
the purple object is in front of the
yellow object. In general, you should
apply transparency to objects that
are in front of other objects so that
the objects in front blend with the
objects behind.
The three examples below show how
complexity grows when you combine
transparency eects and overlapping
objects. All three examples use a
native InDesign text frame and a
placed graphic.
No transparency eects are applied
to either object.
Drop shadows are applied to both
objects.
The Luminosity blending mode is
applied to the text frame.
Q
Q
Q
1 9
Blending Modes and Transparency
You need to know two important things about blending modes. First, when a blending mode is
applied to a spot color object, what you see on-screen if Overprint Preview is not enabled or in a
composite proof may not match what the press reproduces. Second, certain blending modesspe-
cically, Dierence, Exclusion, Hue, Saturation, Color, and Luminositycan introduce additional
color on the process plates when a blend involving spot colors is attened.
In Illustrator CS and InDesign CS, enabling Overprint Preview (View menu) provides the most
accurate representation of what the nal output will look like. You can use the Separation Preview
palette in InDesign CS and Acrobat 6 Professional to determine what color plates result from com-
bining blending modes with spot colors.
Note: In general, mixing transparency and spot colors, including blending spot colors with process
colors, should be done with caution. Te best practice is to use spot colors and blending modes with
transparency only afer consulting or testing with your print service provider.
B U I L D I N G P A G E S W I T H T R A N S P A R E N C Y
No transparency.
100% cyan
(process)
100% Pantone 530
(spot)
The Dierence blending mode is applied to the
Pantone 530 object. Applying some blending
modes (Dierence, Exclusion, Hue, Saturation,
Color, and Luminosity) to an object with a spot
color ll or stroke can introduce process colors
when the object is attened and printed.
!
In this example, the Dierence
blending mode applied to the
Pantone 530-lled object (right)
produces a dark region where it
overlaps the underlying cyan object.
Printing separations produces ve
color plates.
100% cyan
(process)
100% Pantone 530
(spot)
Without transparency eects, two
separation plates are produced: one
for the cyan object and one for the
Pantone 530 object.
Applying the Dierence blending
mode produces ve color plates
because attening requires
conversion of the spot into process
colors to properly blend the colors.
2 0
Spot Colors and Transparency
With Illustrator CS, spot colors are preserved in all le formats with the exception of Illustrator 8
and EPS 8. InDesign CS preserves spot colors and duotonesincluding spot colors that interact
with transparency and that are set to overprint. Spot colors are preserved when they interact with
transparency because the attener adds overprint instructions to appropriate spot-colored atomic
regions. So, its not necessary for a designer to assign an overprint to objects with spot colors. For
example, a spot-colored object with the Multiply blend mode applied thats placed on top of another
spot- or process-colored object will automatically attain an overprint instruction (via the attener)
in the atomic regions where the objects overlap.
You can display overprinted colors by turning on Overprint Preview (View menu). You can also
simulate overprinted colors on your desktop proofer by selecting Simulate Overprint in the Print or
Export dialog boxes. (Te output will approximate what you see on screen with Overprint Preview
turned on.) Te overprinting color information is simulated by your composite printer and provides
a more complete proof. You should select Simulate Overprint only for composite output. InDesign
CS will correctly separate spot colors and overprinting when you output separations.
Transparent artwork must be processed by an application that can handle attening, such as
Illustrator CS, InDesign CS, and Acrobat 6. Exporting an Illustrator le to EPS and placing it
into QuarkXPress is not a good option when transparency is involved. All controls for printing
Illustrator graphics are available in Illustrator CS. If you need to place Illustrator artwork into a
page layout program, it is best to use InDesign CS, especially if the artwork includes transparency.
Note: Simulate Overprint should be enabled only for desktop proong as it attempts to simulate the
appearance sometimes at the expense of preserving spot colors. Final output should always be done
with Simulate Overprint disabled.
Overprinting and Transparency
For the most part overprinting and transparency are dierent animals, but they share some of the
same principles. Both Illustrator CS and InDesign CS give you the option to overprint (rather than
knockout) overlapping objects, and they both include several features for creating transparency ef-
fects. But while overprint is not transparency, transparency can aect overprint.
Illustrator CS lets you either Preserve, Discard, or Simulate overprints (in the Advanced pane of the
Print dialog box). Overprinting is preserved in InDesign CS documents that dont contain transpar-
ency (including non-normal blending modes). However, if overprinting is mixed with transparency,
attening can cause overprinting to be preprocessed in areas where both overprinting and transpar-
ency are applied. Te following paragraph summarizes how Illustrator CS and InDesign CS handle
overprinting.
If an overprinted object is involved in transparency, overprint is attened (i.e. the overprinted object
is divided into atomic regions and their color is attened, taking overprint into account). Flattening
of overprinting maintains the visual appearance of the objects involved, and it separates correctly.
In other scenarios, overprint instructions can be generated as a result of attening, even if no
overprint is set manually. Tis can happen when spot colors that are involved in transparency are
attened. Illustrator CS and InDesign CS handle the attening and correctly manage the spot col-
ors. Te result of this is that when opening or placing attened Adobe PDF 1.3 les, you may need to
enable Overprint Preview to accurately preview the le.
Heres a list of conditions under which overprinting instructions are preprocessed by the attener:
When overprinting objects have transparency applied directly to them (for example, objects that
are less than 100% opaque).
When overprinting objects are part of a group to which transparency is applied.
When overprinting objects are overlapped by or are within approximately 1/72" of transparent
objects or groups.
The Attributes palette (Window>
Attributes) in InDesign CS (above)
and Illustrator (below) let you apply
overprinting to lls and strokes.
B U I L D I N G P A G E S W I T H T R A N S P A R E N C Y
2 1
When a placed graphic contains overprinted objects and transparency is then applied to the
placed graphic.
When overprinting objects are part of a complex region of transparency that must be rasterized
during attening.
When Simulate Overprinting is selected in the Advanced options of the Export dialog box
(InDesign CS only). (Note: By default, this checkbox is not selected and should remain so for
high-end printing workows. It should be selected only when printing proofs to low-end composite
devices that cannot otherwise output overprinting or when creating proof [low resolution] PDF les
that simulate overprinting as seen on-screen.)
If you choose to preserve overprints in the Illustrator CS Print dialog box (File > Print >
Advanced > Overprints > Preserve). (Note: You should select the Overprints: Preserve option for
high-end printing workows.)
In many cases, the results of attening overprinting instructions are identical to what happens when
a PostScript RIP interprets the same overprinting instructions and should not cause a problem in
your workow.
Note: With Illustrator CS, overprinting instructions are not always preserved when a document is
attened; although the visual appearance of overprint is preserved. You can preserve overprinting for
objects that arent involved in transparency by checking Preserve Overprint When Possible in the Print
dialog box.
Preventing Transparency Problems
To minimize the possibility of transparency-related problems, you should:
Install and use the latest Adobe sofware updates.
Move all text objects that dont interact with transparency to the top layer of the document.
Sof-proof documents on-screen by enabling Overprint Preview (View menu) or by displaying
the Separation Preview palette to ensure the output is how you intend.
Install and use the latest PostScript Printer Denitions (PPDs)/printer drivers.
Talk to the person responsible for printing your les, and let him/her know if and how you have
used transparency.
Make sure your service provider has and uses the latest RIP sofware updates.
Read the ReadMe.PDF les that accompany the product installers for additional known issues,
resolved issues, and production and troubleshooting tips.
Be careful when you mix overprinting and spot colors with transparency. To view the printed
results of overprinting on-screen, enable Overprint Preview (View menu).
If possible, save native copies of your Illustrator CS les. If you export les in Illustrator 8 EPS
format, the les are attened, and you cannot edit transparency eects. If you need to export an
Illustrator 8 EPS le, you should save a copy of the le as well as the native Illustrator CS le.
A Final Word of Caution
Despite your best eorts to avoid transparency problems, some may still arise. Below is a list of
problems that can occur in order of likelihood. Generally, problems are the result of the way a le
was created or the way the attener settings were used, as well as the methods and equipment your
printer uses to process your les.
1. Spot colors may display colors on process plates or convert to process. Exporting to an older le
format, such as Illustrator 8 EPS from Illustrator CS may cause this. Some prepress sofware may
inadvertently misinterpret attened EPS les, which results in converting spot colors to process.
In this case, do not use EPS; use native InDesign CS, native Illustrator CS, or Adobe PDF les.
B U I L D I N G P A G E S W I T H T R A N S P A R E N C Y
!
2 2
2. Transparency attening can include the process of executing the overprint attribute manually
assigned to spot objects. When this occurs, overprinting instructions are not preserved afer
attening; however, the objects will look correct when printed because the overprint is taken
into consideration when transparency is attened. Te person responsible for printing needs to
be aware that changing overprinting instructions at the RIP can aect not only objects set to
overprint, but attened transparency as well. You should never use a RIPs discard overprint
option when dealing with transparency.
3. Vector objects may get rasterized at a resolution thats too low for the output device. Its best
for the person responsible for printing to handle attening. Your printer will use attener and
resolution settings that are appropriate for the output device.
4. Artifacts may appear along the of edges atomic regions. If possible, let your service provider do
the attening to avoid these problems.
5. Hairlines and strokes may fatten. Generally, this is a problem only on low-resolution output
devices.
6. Type may be converted to lled strokes. Tat is, the characters may thicken. Tis can be a
problem on low-resolution devices. It is less of a problem on high-resolution devices.
Transparency and OPI
Open Prepress Interface (OPI) is not compatible with transparency. Low-resolution images must be
replaced with high-resolution images before attening (that is, fatten before you atten). If low-reso-
lution images are attened, the results will be low-resolution.
2 3
CHAPTER 5
Saving and Exporting Files with Transparency
If youre creating a stand-alone Illustrator CS or InDesign CS layout that contains transparent
objectsthat is, a layout you dont intend to use in other layouts or other applicationsyou can
save the document as you would save any other document, that is, as a native Illustrator (.AI) or
native InDesign (.INDD) le using the Save command (File menu). However, if you intend to use an
Illustrator CS or InDesign CS layout in another layout or application, you must decide whether to
save a native le or export the layout in a dierent le format.
Note: You can place native Illustrator (.AI), native Photoshop (.PSD), Adobe PDF 1.4, and PDF 1.5
les into InDesign CS layouts. Because these le formats can contain live transparency, using them for
artwork that is placed into InDesign CS layouts is both convenientbecause you dont have to save
artwork in multiple le formatsand eectivebecause InDesign CS can handle les that contain
live transparency.
Choosing a File Format When Saving/Exporting
Whenever possible, you should use le formats that preserve live transparencyincluding native
formats for Illustrator CS and InDesign CS documents or Adobe PDF 1.4when youre creating
graphic les for placement in documents created with other Adobe Creative Suite applications.
Note: If you use Illustrator CS and Photoshop CS to create transparent artwork for placement into
a page layout program, Adobe strongly recommends that you use InDesign CS to create your page
layouts. InDesign CS supports transparency in native Photoshop CS and Illustrator CS les, and also
includes built-in transparency features that you can use on-the-y as you lay out pages and build
documents. InDesign CS also can also import, display, and print Adobe PDF 1.4 and PDF 1.5 les that
contain live transparency.
Saving les in native formats provides several advantages over the other le format options:
Greater control at print time. Using native le formats gives you control over the attener and
resolution settings up to the time you print, save, or export a job in a non-native le format (such
as PostScript).
Reduce le overhead. By saving a single, native version of a graphic instead of multiple, exported
TIFF or EPS les, you reduce the number of les you have to track, and you also reduce the disk
space required to store your graphics.
Easy editability. InDesign CS allows you to directly link to native Photoshop les, native Illustrator
les, and Adobe PDF les, which allows you to preserve live transparency throughout the page
layout workow. If you need to make changes to a native Illustrator graphic thats been placed into
an InDesign CS layout, you can simply open the le in Illustrator CS and make the changes. (You
can easily open the original Illustrator le in Illustrator from within InDesign CS by selecting it
in the Links palette and then choosing Edit Original from the palette menu or by holding down
Alt/Option and double-clicking the graphic.) Other formats atten Illustrator objects, making
them uneditable. Flattened les force you to open the le in Illustrator CS, make the changes,
export and atten the le again, and nally relink the placed graphic in InDesign CS. When you
modify a placed native Illustrator graphic, all instances of the graphic in InDesign CS documents
are updated. When its time to print the nished InDesign CS document, the printer can atten all
transparency at once directly from within InDesign using the attener controls in InDesign CS.
Remember, when you export a document (including Photoshop CS, Illustrator CS, and InDesign
CS documents) in any le format that attens transparency, the document is attened in the same
way that its rasterized when printed, and you lose the ability to edit the original objects, except for
Illustrator CS EPS lesand only if the le is reopened in Illustrator CS.
S A V I N G A N D E X P O R T I N G F I L E S W I T H T R A N S P A R E N C Y
2 4
Exporting EPS les
Illustrator CS can save les in its own (Illustrator CS) EPS format, as well as export les in EPS
formats that are compatible with earlier versions of Illustrator. Illustrator CS EPS les are best-suited
for use in a high-end print workow because of the management of spot colors and transparency.
Only Illustrator CS is able to read the transparent portion of an Illustrator EPS le. Photoshop CS,
InDesign CS, Acrobat Distiller, and non-Adobe sofware will use only the attened portion of the le.
Transparency is always attened when a le is saved as an EPS format. An Illustrator CS EPS le,
however, (unless resaved in another application) retains transparency information, so live transpar-
ency is restored if the le is reopened in Illustrator CS.
Note: If you save an Illustrator CS le using a legacy format (e.g., Illustrator 8), type is converted to
outlines, and spot colors are converted to process colors. You can open the le in Illustrator, but you
wont be able to edit any text thats been converted to outlines. Adobe recommends using the latest ver-
sion of all its applications to avoid such problems.
You can export two kinds of EPS les using InDesign CS, however, only one is generally suitable
for high-end printing workows. By default, InDesign CS exports EPS les in which overprinting
instructions are preserved wherever possiblein some limited cases, the attening process will
preprocess these instructions and incorporate the overprinting with the transparency information.
Tese default EPS les are suitable for output on printing presses. If you select Simulate Overprint in
the Export dialog box, InDesign CS can optionally export EPS les in which all overprinting instruc-
tions are preprocessed and the appearance of overprint is simulated for output on composite devices.
Tese EPS les with Simulate Overprint enabled are suitable for desktop printing and proong. As a
rule, you shouldnt use the Simulate Overprint option for high-end printing workows.
Exporting Adobe PDF les
Adobe PDF 1.4 (also known as Acrobat 5 PDF) and PDF 1.5 (Acrobat 6 PDF) can accurately dis-
play live transparency created by any Adobe transparency-savvy authoring and layout application.
Illustrator CS and InDesign CS can both import and export live transparency as Adobe PDF 1.4 and
PDF 1.5. Among other benets, this format preserves spot colors and overprinting without attening.
Note: Adobe PDF 1.4 and PDF 1.5 les created using Distiller will not contain live transparency be-
cause Distiller operates on PostScript, which can contain only attened transparency.
Exporting Illustrator CS Files with Transparency
If you intend to use an Illustrator CS graphic in another Illustrator CS document or in another
Adobe graphics application, such as InDesign CS or Photoshop CS, you have the option to save the
Illustrator CS graphic as a native Illustrator (.AI), EPS, or Adobe PDF le, or you can export a native
Photoshop (.PSD) or TIFF le. Te following chart shows the save/export le format options avail-
able in Illustrator CS and how transparency is saved for each format. Choose File > Save or File >
Save As to save an Illustrator CS document in a native Illustrator format or as a Adobe PDF or EPS
le; choose File > Export to save a native Photoshop (.PSD) or TIFF le.
Note: You can preserve live text, layers, masks, compound vector shapes, and more when you export
Illustrator graphics in .PSD format. For more information, see the Illustrator CS User Guide.
If you use QuarkXPress for page layout, you must save Illustrator graphics as EPS or Adobe PDF 1.3
les. You cannot place native Illustrator les nor graphics with live transparency into QuarkXPress
layouts.
Illustrator CS users who have been placing EPS les created with previous versions of Illustrator
into QuarkXPress documents for the sole purpose of printing the artwork should directly print
from Illustrator CS.
S A V I N G A N D E X P O R T I N G F I L E S W I T H T R A N S P A R E N C Y
2 5
Illustrator CS export le formats and fransparency
Output Formats Transparency Embedded As
Native Illustrator CS (.AI) Live or attened
PostScript (for RIP or Distiller) Flattened
Adobe PDF 1.3 (Acrobat 4) Flattened
Adobe PDF 1.4 (Acrobat 5) and PDF 1.5 (Acrobat 6) Live or attened
EPS Flattened*
Other formats (non-Illustrator EPS, TIFF, etc.) Flattened**
* Illustrator CS can open AI EPS les, and the transparency can be edited. All other products can place
and use the attened portion of the EPS le. Te le may need to be place-embedded.
** Some graphic le formats (EPS not from Illustrator, TIFF, etc.) cannot handle live transparency.
Exporting Illustrator CS graphics for use in programs that cant handle transparency
If you use Illustrator CS graphics in page layout programs that cant handle transparency, you
should specify attening settings and save transparent artwork in Illustrator CS EPS format, espe-
cially if spot colors are involved and you intend to print separations.
Currently, InDesign CS is the only page layout program that can interpret unattened, live trans-
parency in native Illustrator les and Adobe PDF 1.4 and PDF 1.5 les. Illustrator EPS and Adobe
PDF (1.3, 1.4, and 1.5) will preserve spot colors. Be aware that spot colors are converted to process
when you export to Illustrator 8 EPS.
S A V I N G A N D E X P O R T I N G F I L E S W I T H T R A N S P A R E N C Y
2 6
Exporting InDesign CS Files with Transparency
If you want to use an InDesign CS page in another InDesign CS layout or another program, such as
Illustrator CS or Photoshop CS, you can export Adobe PDF or EPS les. You can also use the Print
dialog box to create PostScript les that can be converted to Adobe PDF with Acrobat. Te chart
below shows the save/export le format options available in InDesign CS and how transparency is
saved for each format.
Note: Choose File > Save or File > Save As to save a native InDesign CS document (or template);
choose File > Export to save Adobe PDF or EPS les; and choose File > Print to create a PostScript le.
InDesign CS export le formats and transparency
Output Formats Transparency Embedded As
InDesign CS Native (.INDD) Live
PostScript (for RIP or Distiller) Flattened
Adobe PDF 1.3 (Acrobat 4) Flattened
Adobe PDF 1.4 (Acrobat 5) and PDF 1.5 (Acrobat 6) Live or attened
EPS Flattened
Delivering Adobe PDF Files for Print
If your service provider uses prepress tools that cant interpret Adobe PDF 1.4 or PDF 1.5 les
with transparency, you should deliver native InDesign les to your print service provider or save
InDesign CS documents that contain transparency as PostScript les or Adobe PDF 1.3 les using
the High Resolution attener preset, or ask the person responsible for printing your les for his/her
recommended attener settings. PostScript and Adobe PDF 1.3 les created in this manner in
InDesign CS provide high-quality results, preserve overprinting and spot colors where possible, and
separate correctly. (For more information about delivering les with transparency to your service
provider, see Chapter 7, Delivering Files with Transparency to Your Print Service Provider.)
Te people responsible for printing documents ofen prefer to receive les in certain formats. When you
provide les to this person for output, make sure you let him/her know if transparency is involved. If
he/she does not have experience processing les with transparency, have him/her contact Adobe tech-
nical support or the Adobe Solutions Network (http://partners.adobe.com/asn/main.html) to receive
free training materials and other useful resources.
2 7
CHAPTER 6
Printing Files with Transparency
When you want to print an Illustrator CS or InDesign CS layoutwhether the output device is a
relatively low-resolution proof printer or a high-resolution image setterall transparent objects
in the le, as well as any linked les that contain live transparency, must be attened. Tat is, the
transparency information in the le must be converted into a format the person responsible for
printing the le can understand.
In most cases, attening produces excellent results when you use an appropriate predened
attener preset in InDesign CS and Illustrator CS. If your document contains complex, overlapping
areas and you require high-resolution output, you can achieve more reliable print output by follow-
ing a few basic guidelines.
For a complete reference and troubleshooting guide on how transparency aects output, see the docu-
ment, Achieving Reliable Print Output from Adobe Applications with Transparency at www.adobe.
com/asnprint.
Previewing Transparency Before You Print with the Flattener Preview Palette
Illustrator CS and InDesign CS, as well as Acrobat 6 Professional sofware, have a Flattener Preview
palette that lets users quickly see where transparency occurs on a page and can alert service provid-
ers to areas that contain transparency.
The Flattener Preview palette in Illustrator CS
Te Flattener Preview palette, which was included as an optional plug-in with Illustrator 10, is built
into Illustrator CS and is also available in Acrobat 6 and InDesign CS. You can use the preview op-
tions in the Flattener Preview palette to highlight the areas aected by attening. You can use this
information to adjust the attening settings, and you can use the palette to save attener presets.
Te choice you make in the Highlight menu
determines whats displayed in the preview area:
None (Color Preview) shows a color preview of
the artwork without highlighting anything.
Rasterized Complex Regions highlights the areas
that will be rasterized for performance reasons (as
determined by the Rasters/Vectors slider).
Transparent Objects highlights the objects that
are sources of transparency, such as objects with
partial opacity (including images with alpha
channels), objects with blending modes, and
objects with opacity masks. In addition, graphic
styles and eects may contain transparency, and
overprinted objects may be treated as sources of
transparency if the overprint needs to be attened.
All Aected Objects highlights all objects that are
involved in transparency, including transparent
objects and objects that are overlapped by
transparent objects.
Aected Linked EPS Files highlights all linked
EPS les that are aected by transparency.
Expanded Patterns highlights all patterns that
will be expanded because they are involved in
transparency.
S A V I N G A N D E X P O R T I N G F I L E S W I T H T R A N S P A R E N C Y
The Illustrator CS Flattener Preview palette.
2 8
Outlined Strokes highlights all strokes that will be converted to outlines because they are
involved in transparency or because the Convert All Strokes to Outlines option is selected.
Outlined Text highlights all text that will be converted to outlines because it is involved in
transparency or because the Convert All Text to Outlines option is selected.
All Rasterized Regions highlights objects and intersections of objects that will be rasterized
because there is no other way of representing them in PostScript or because they are more
complex than the threshold specied by the Rasters/Vectors slider.
The Flattener Preview palette in InDesign CS
You can use the preview options in the Flattener Preview palette to highlight the areas of a page af-
fected by attening. Te areas of the artwork aected by transparency are highlighted in color in the
document window, while the rest of the artwork appears in grayscale. You can adjust the attening
options and see which objects are aected. Te Flattener Preview palette also includes controls for
applying attener presets to spreads and to ignore spread overrides.
The Flattener Preview palette provides several options for displaying attened objects.
Note: Te Flattener Preview palette is not intended for precise previewing of spot colors, overprints,
and blending modes. Use Overprint Preview mode to preview spot colors, overprints, and blending
modes as they will appear when output.
Printing Proofs from the Desktop
Printing a document that contains transparency is much the same as printing any other docu-
mentwith one important dierence: You should choose a attener preset in Illustrator or
InDesign or specify attener settings in Acrobat 6 that are appropriate for the printer.
Printing Proofs with Illustrator CS
Heres a checklist for designers to help ensure reliable printing with Illustrator CS when printing
proofs:
1. Specify the CMYK color mode (File > Document Color Mode > CMYK Color) for les that will be
printed on a desktop proof printer.
2. Specify the proper ppi for your document in the Document Raster Eects Settings dialog box.
Medium (150 ppi) is the typical setting for proof printing.
P R I N T I N G F I L E S W I T H T R A N S P A R E N C Y
2 9
3. Ensure that your resolution-dependent live eects (such as Guassian blur and mezzotint) still look
the way you want them to afer changing the ppi value in the Document Raster Eects Settings
dialog box.
4. Use the Overprint Preview display mode (View > Overprint Preview) to approximately display
how the objects youve specied for overprinting will appear in color-separated output.
5. Preview your artwork in the Flattener Preview palette to determine which areas will be aected by
transparency. Or, preview the areas of your artwork that will be rasterized to ensure text will not be
rasterized. Speak with your service provider to ensure you have selected the proper settings.
3 0
Printing Proofs with InDesign CS
In InDesign CS, you can choose a attener preset when you print a document. To choose a attener
preset, choose File > Print and click Advanced in the list of print options on the lef side of the Print
dialog box. In the Transparency Flattener area of the Advanced pane of the Print dialog box, choose
an appropriate attener preset from the (Transparency Flattener) Preset menu.
Te (Transparency Flattener) Preset menu includes three default presetsLow Resolution, Medium
Resolution, and High Resolutionas well as any custom attener presets youve created. (To create
custom attener presets, choose Edit > Transparency Flattener Presets. For information about creat-
ing attener presets, refer to the InDesign CS User Guide.)
If youre printing a proof to a PostScript printer, you should choose the Low Resolution or Medium
Resolution attener preset.
Choose the Medium Resolution attener preset for desktop proofs printed on black-and-white
desktop printers.
Choose the Medium Resolution preset for desktop proofs and print-on-demand documents
printed on PostScript color printers.
If you are printing to a printer that is not a PostScript printer, the (Transparency Flattener) Preset
is not available. In this case, you should enable Simulate Overprint in the Output pane of the Print
dialog box. When Simulate Overprint is enabled, the proof print will look the same as its displayed
on-screen with Overprint Preview (View menu) enabled.
The Transparency Flattener preset you choose in the Advanced pane of the InDesign CS Print dialog box determines how
transparency eects are attened when the le is printed or exported in a le format that doesnt preserve live transparency.
P R I N T I N G F I L E S W I T H T R A N S P A R E N C Y
3 1
CHAPTER 7
Delivering Files with Transparency to Your
Print Service Provider
As you learned in the introduction to this guide, transparency must be attened for print output. In
most cases, attening produces excellent results when you use an appropriate predened attener
preset or a custom attening preset with settings appropriate for your nal output. However, atten-
ing may alter colors and transparent objects in ways that can aect output quality.
If your Illustrator CS and InDesign CS documents contain complex, overlapping areas and you
require high-resolution output, you should work closely with your print service provider. Your print
provider can specify optimal attener settings based on the le formats used, the resolution of the
nal output device, and their workow. Good communication between you and your service pro-
vider will help you achieve the results you expect.
Most ofen, your printer will handle attening, so you should provide native Illustrator or InDesign
les, or an Adobe PDF 1.4 or PDF 1.5 le. If Adobe PDF 1.3 or PDF/X les are requested, consult
with your printer about their recommended attener and resolution settings. InDesign CS and
Acrobat 6 Professional have several PDF/X creation and validation features.
Not all service providers support all le types. Make sure to check with your service provider and
ask them what le types they accept.
If your print service provider would like more information about printing les with transparency,
you can point them to the Adobe Print Services Resources page at www.adobe.com/asnprint.
What Kind of File Should You Provide?
If you intend to provide your service provider with Illustrator CS les, InDesign CS les, or Adobe
PDF les that include live transparency, you have several options. Before you decide on the le format
youll use, you should be aware of some of the capabilities and limitations of the various formats.
Adobe PDF 1.3 and PDF/X les. All transparency is attened in Adobe PDF 1.3 and PDF/X
les. Te resolution of transparency eects is determined by the applied attener preset and
cannot be changed afer the PDF le is saved nor can transparency eects in PDF les be
modied. Adobe PDF 1.3 les can be output by PostScript Level 2 and 3 RIPs. One of the main
benets of delivering Adobe PDF les to your print service provider is that everything required
to printincluding fonts and graphicsis contained in a single le.
Adobe PDF 1.4 and PDF 1.5 les. Tese les can include live transparency when saved from
Illustrator CS or exported from InDesign CS. Transparency is attened if printed to PostScript
and distilled to Adobe PDF 1.4 or PDF 1.5.
Native Illustrator CS (.AI) and native InDesign CS (.INDD) les. Tese les have several
benets:
(1) You or your print service provider can easily make changes to native les up to the last
minute.
(2) Flattening at the latest possible stage produces the best results.
(3) Your print service provider can change the output resolution and other print-related settings.
(4) Preighting can be accomplished more eectively on live transparency than on attened
transparency.
(5) Spot colors can be xedfor example, if a document contains too many spot colorsif the
transparency is live. Once attened, spot colors involved in transparency cannot be altered.
P R I N T I N G F I L E S W I T H T R A N S P A R E N C Y
Potrebbero piacerti anche
- Agency and Causality-LibreDocumento16 pagineAgency and Causality-LibresadeghiehNessuna valutazione finora
- 57 FarsNet ShamsfardDocumento8 pagine57 FarsNet ShamsfardsadeghiehNessuna valutazione finora
- (Alan Bryman) Research Methods and Organization STDocumento259 pagine(Alan Bryman) Research Methods and Organization STweran0% (1)
- Limits of TranslatabilityDocumento13 pagineLimits of TranslatabilitysadeghiehNessuna valutazione finora
- Dichotomies of TSDocumento1 paginaDichotomies of TSsadeghiehNessuna valutazione finora
- How To Quit Smoking Like A Chimney and Live LongerDocumento102 pagineHow To Quit Smoking Like A Chimney and Live LongersadeghiehNessuna valutazione finora
- Qualitative Research in Applied LinguisticsDocumento12 pagineQualitative Research in Applied LinguisticssadeghiehNessuna valutazione finora
- Qualitative Research in Applied LinguisticsDocumento12 pagineQualitative Research in Applied LinguisticssadeghiehNessuna valutazione finora
- Grammar AliveDocumento141 pagineGrammar AliveGiang Nguyet Minh100% (3)
- Brian Paltridge Discourse Analysis An Introduction 0Documento117 pagineBrian Paltridge Discourse Analysis An Introduction 0cozma_raluk88% (8)
- High Blood Pressure The Silent Killer Exposed in AmericaDocumento97 pagineHigh Blood Pressure The Silent Killer Exposed in AmericasadeghiehNessuna valutazione finora
- Expressions of Future in Classical and ModernDocumento27 pagineExpressions of Future in Classical and ModernMarjan TehraniNessuna valutazione finora
- The Subtle Art of Not Giving a F*ck: A Counterintuitive Approach to Living a Good LifeDa EverandThe Subtle Art of Not Giving a F*ck: A Counterintuitive Approach to Living a Good LifeValutazione: 4 su 5 stelle4/5 (5794)
- The Yellow House: A Memoir (2019 National Book Award Winner)Da EverandThe Yellow House: A Memoir (2019 National Book Award Winner)Valutazione: 4 su 5 stelle4/5 (98)
- A Heartbreaking Work Of Staggering Genius: A Memoir Based on a True StoryDa EverandA Heartbreaking Work Of Staggering Genius: A Memoir Based on a True StoryValutazione: 3.5 su 5 stelle3.5/5 (231)
- Hidden Figures: The American Dream and the Untold Story of the Black Women Mathematicians Who Helped Win the Space RaceDa EverandHidden Figures: The American Dream and the Untold Story of the Black Women Mathematicians Who Helped Win the Space RaceValutazione: 4 su 5 stelle4/5 (895)
- The Little Book of Hygge: Danish Secrets to Happy LivingDa EverandThe Little Book of Hygge: Danish Secrets to Happy LivingValutazione: 3.5 su 5 stelle3.5/5 (400)
- Shoe Dog: A Memoir by the Creator of NikeDa EverandShoe Dog: A Memoir by the Creator of NikeValutazione: 4.5 su 5 stelle4.5/5 (537)
- Never Split the Difference: Negotiating As If Your Life Depended On ItDa EverandNever Split the Difference: Negotiating As If Your Life Depended On ItValutazione: 4.5 su 5 stelle4.5/5 (838)
- Elon Musk: Tesla, SpaceX, and the Quest for a Fantastic FutureDa EverandElon Musk: Tesla, SpaceX, and the Quest for a Fantastic FutureValutazione: 4.5 su 5 stelle4.5/5 (474)
- Grit: The Power of Passion and PerseveranceDa EverandGrit: The Power of Passion and PerseveranceValutazione: 4 su 5 stelle4/5 (588)
- The Emperor of All Maladies: A Biography of CancerDa EverandThe Emperor of All Maladies: A Biography of CancerValutazione: 4.5 su 5 stelle4.5/5 (271)
- On Fire: The (Burning) Case for a Green New DealDa EverandOn Fire: The (Burning) Case for a Green New DealValutazione: 4 su 5 stelle4/5 (74)
- Team of Rivals: The Political Genius of Abraham LincolnDa EverandTeam of Rivals: The Political Genius of Abraham LincolnValutazione: 4.5 su 5 stelle4.5/5 (234)
- Devil in the Grove: Thurgood Marshall, the Groveland Boys, and the Dawn of a New AmericaDa EverandDevil in the Grove: Thurgood Marshall, the Groveland Boys, and the Dawn of a New AmericaValutazione: 4.5 su 5 stelle4.5/5 (266)
- The Hard Thing About Hard Things: Building a Business When There Are No Easy AnswersDa EverandThe Hard Thing About Hard Things: Building a Business When There Are No Easy AnswersValutazione: 4.5 su 5 stelle4.5/5 (344)
- The World Is Flat 3.0: A Brief History of the Twenty-first CenturyDa EverandThe World Is Flat 3.0: A Brief History of the Twenty-first CenturyValutazione: 3.5 su 5 stelle3.5/5 (2259)
- The Gifts of Imperfection: Let Go of Who You Think You're Supposed to Be and Embrace Who You AreDa EverandThe Gifts of Imperfection: Let Go of Who You Think You're Supposed to Be and Embrace Who You AreValutazione: 4 su 5 stelle4/5 (1090)
- The Unwinding: An Inner History of the New AmericaDa EverandThe Unwinding: An Inner History of the New AmericaValutazione: 4 su 5 stelle4/5 (45)
- The Sympathizer: A Novel (Pulitzer Prize for Fiction)Da EverandThe Sympathizer: A Novel (Pulitzer Prize for Fiction)Valutazione: 4.5 su 5 stelle4.5/5 (121)
- Her Body and Other Parties: StoriesDa EverandHer Body and Other Parties: StoriesValutazione: 4 su 5 stelle4/5 (821)
- Production of Hard Grade Bitumen For Using in High Modulus Asphalt ConcreteDocumento18 pagineProduction of Hard Grade Bitumen For Using in High Modulus Asphalt ConcretePanjiNessuna valutazione finora
- D 880 - 92 R97 Rdg4mc05mli5nw - PDFDocumento4 pagineD 880 - 92 R97 Rdg4mc05mli5nw - PDFomar alvaradoNessuna valutazione finora
- Elasticity Measurement of Local Taxes and Charges in Forecast of Own-Source Revenue (PAD) of Provincial Government in IndonesiaDocumento27 pagineElasticity Measurement of Local Taxes and Charges in Forecast of Own-Source Revenue (PAD) of Provincial Government in Indonesiaayu desiNessuna valutazione finora
- White Paper: Professor Dr. Thorsten Hens Msc. Ba Anna MeierDocumento29 pagineWhite Paper: Professor Dr. Thorsten Hens Msc. Ba Anna MeierDark11Nessuna valutazione finora
- OSD PrintoutDocumento18 pagineOSD PrintoutDSAO AmravatiNessuna valutazione finora
- Juki Revised Top BotDocumento12 pagineJuki Revised Top BotFabio GonzalezNessuna valutazione finora
- Bsm2300a SeriesDocumento324 pagineBsm2300a SeriesIBRAHIMNessuna valutazione finora
- Sony - HST 211 - Sen 211 SMDocumento30 pagineSony - HST 211 - Sen 211 SMOswaldo CamposNessuna valutazione finora
- Na VI GrammarDocumento65 pagineNa VI GrammarDaniel RăzvanNessuna valutazione finora
- (Solution Manual) Fundamentals of Electric Circuits 4ed - Sadiku-Pages-774-800Documento35 pagine(Solution Manual) Fundamentals of Electric Circuits 4ed - Sadiku-Pages-774-800Leo AudeNessuna valutazione finora
- EE TermsDocumento25 pagineEE TermsKerr AgotNessuna valutazione finora
- Atma Ram Sanatan Dharma College: PresentationDocumento6 pagineAtma Ram Sanatan Dharma College: PresentationRishikeshav RaviNessuna valutazione finora
- Zott Business ModelDocumento25 pagineZott Business ModelNico LightNessuna valutazione finora
- 4333105.56 Ledenvo Led ST 60w 757 Vs1 Osram-TrfDocumento12 pagine4333105.56 Ledenvo Led ST 60w 757 Vs1 Osram-TrfFathulNessuna valutazione finora
- 310 011 SDocumento34 pagine310 011 SvigneshwaranmNessuna valutazione finora
- 1st Mid-Term Test (Add Maths f4)Documento5 pagine1st Mid-Term Test (Add Maths f4)Jarnice Ling Yee ChingNessuna valutazione finora
- Certificate of Analysis: Sulfate IC CRM - 1000 MG/LDocumento2 pagineCertificate of Analysis: Sulfate IC CRM - 1000 MG/LasanalyticalNessuna valutazione finora
- Fmaths 3RD Term YR11 PlanDocumento28 pagineFmaths 3RD Term YR11 Planadegunloye temitopeNessuna valutazione finora
- 3g3JX InverterDocumento262 pagine3g3JX InverterdatdttvuNessuna valutazione finora
- ZB Scroll Compressors ManualDocumento70 pagineZB Scroll Compressors ManualJavier AffifNessuna valutazione finora
- 03 VEX SpotDocumento2 pagine03 VEX SpottemamNessuna valutazione finora
- PHP Question AnswerDocumento20 paginePHP Question AnswerManish SharmaNessuna valutazione finora
- Chapter 4 Structure EditedDocumento9 pagineChapter 4 Structure Editedyeshi janexoNessuna valutazione finora
- ManualDocumento31 pagineManualextremtigerNessuna valutazione finora
- Pro ESEDocumento2 paginePro ESEquadhirababilNessuna valutazione finora
- GTB-BOL VetrificadoDocumento19 pagineGTB-BOL VetrificadoelduenoNessuna valutazione finora
- Quadratic Equation - MATH IS FUNDocumento8 pagineQuadratic Equation - MATH IS FUNChanchan LebumfacilNessuna valutazione finora
- Mds Ti-Alloy Ta15 0720 enDocumento3 pagineMds Ti-Alloy Ta15 0720 enshahin_723Nessuna valutazione finora
- DigfiltDocumento237 pagineDigfiltJuhi SinghNessuna valutazione finora
- Rockschool Popular Music Theory Syllabus 2015 18Documento33 pagineRockschool Popular Music Theory Syllabus 2015 18Archit AnandNessuna valutazione finora