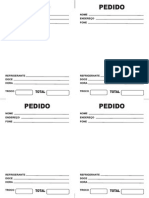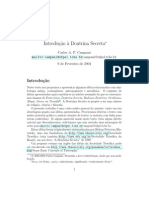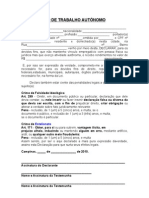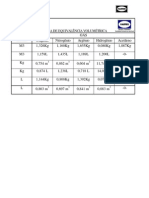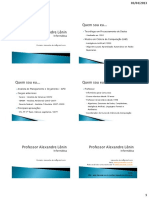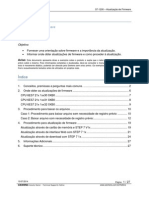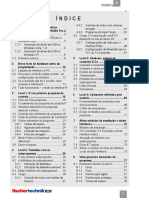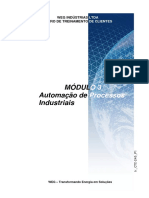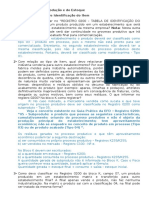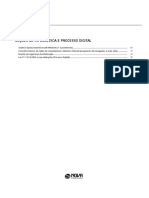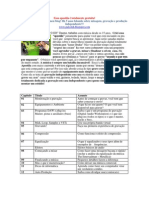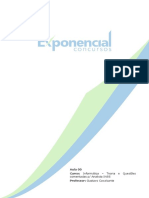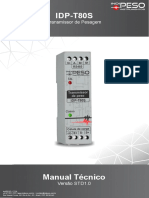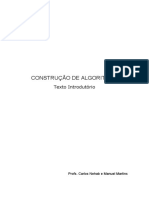Documenti di Didattica
Documenti di Professioni
Documenti di Cultura
Cutting Master 2 Manual-668
Caricato da
Emerson SilvaCopyright
Formati disponibili
Condividi questo documento
Condividi o incorpora il documento
Hai trovato utile questo documento?
Questo contenuto è inappropriato?
Segnala questo documentoCopyright:
Formati disponibili
Cutting Master 2 Manual-668
Caricato da
Emerson SilvaCopyright:
Formati disponibili
Manual do Usurio do Cutting Master 2
Verso 1.30
Contedo
Introduo.................................................................................. 1
Usando o Software............................................................... 1
Aplicativos Suportados......................................................... 1
Instalao e Configurao ......................................................... 2
Requisitos de Sistema Recomendados ............................... 2
Antes de Instalar o Software................................................ 2
Instalando o Software (Windows) .................................. 2
Desinstalando o Software (Windows) ............................ 3
Instalando o Software (Macintosh)................................. 3
Desinstalando o Software (Macintosh) .......................... 3
Criando uma Configurao de Dispositivo de Sada ..... 4
Usando o Gerenciador de Preferncias............................... 4
Salvando um Conjunto de Preferncias......................... 4
Carregando um Conjunto de Preferncias..................... 4
Restaurando o Software a seu Estado Original. ............ 4
Saindo do Gerenciador de Preferncias ........................ 4
Criando o Trabalho no Aplicativo de Desenho .......................... 5
Diretrizes para a Criao do Desenho................................. 5
Acessando o Dilogo Cortar/Plotar...................................... 5
Inserindo Valores Numricos............................................... 6
Usando Operaes Matemticas Embutidas................. 6
Aplicao Automtica de Valores Inseridos e
Aritmtica ................................................................. 6
Configurando Propriedades do Trabalho............................. 7
Configurando Propriedades da Guia Geral .................... 7
Configurando Propriedades da Guia Camadas ............. 9
Configurando Propriedades da Guia Painel................. 12
Configurando Propriedades da Guia Avanado........... 16
Enviando Trabalhos Para o Cutting Master 2 .................... 17
Produzindo Trabalhos do Cutting Master 2 ............................. 18
Elementos Bsicos do Cutting Master 2 ............................ 18
Cabealhos de Colunas............................................... 18
Barra de Ferramentas .................................................. 18
Configurando Preferncias do Aplicativo........................... 18
Criando uma Configurao de Dispositivo de Sada no
Cutting Master 2........................................................... 19
Criando sua Primeira Configurao de Dispositivo de
Sada...................................................................... 19
Alterando a Configurao de Dispositivo de Sada...... 19
Editando a Configurao de Dispositivo de Sada....... 20
Enviando um Trabalho de Corte de Teste..........................22
Produzindo Trabalhos do Cutting Master 2 ........................22
Salvando um Trabalho em um Arquivo.........................22
Carregando um Trabalho Salvo a partir de um
Arquivo....................................................................22
Enviando Trabalhos para a Cortadora..........................23
Abortando o Processamento de um Trabalho ..............23
Excluindo Trabalhos .....................................................23
Corte de Contorno Usando o Cutting Master 2 ........................24
Desenhando um Trabalho para uma Sada Hbrida
Virtual ............................................................................24
Adicionando Marcas de Registro ao Trabalho de
Impresso .....................................................................24
Adicionando Marcas de Registro Automaticamente .....25
Substituindo um Retngulo por Marcas de Registro.....26
Removendo Marcas de Registro ..................................26
Produzindo as Partes de Impresso do Desenho ..............26
Carregando o Material Impresso na Cortadora ..................26
Enviando os Contornos para a Cortadora ..........................27
ndice ........................................................................................29
2007 Graphtec Corp. ii
2007 Graphtec Corp. 1
Contrato de Licena de Software
Leia cuidadosamente os termos e condies a seguir.
Este documento um contrato jurdico entre voc, o usurio final (pessoa fsica ou
jurdica), e a Scanvec Amiable, Inc. Se no concordar com o disposto abaixo,
devolva imediatamente o pacote. A utilizao deste programa indicar que voc
aceitou os termos e condies estabelecidas abaixo.
O Software anexo foi licenciado, no vendido, para voc pela Scanvec Amiable,
Inc. Sua utilizao no exclusiva e intransfervel, e sempre regida pelos termos
abaixo. A Scanvec Amiable, Inc. reserva todos os direitos que no foram
expressamente concedidos a voc. Voc no poder revelar a terceiros quaisquer
informaes confidenciais com relao ao Software ou Scanvec Amiable, Inc. ou
utilizar tais informaes confidenciais em detrimento da Scanvec Amiable, Inc.
1. Licena.
Este software est protegido por Leis de Direitos Autorais dos Estados Unidos e
por Clusulas de Acordos Internacionais. Portanto, sua obrigao usar este
Software assim como usaria qualquer outro material protegido por leis de direitos
autorais como, por exemplo, livros. Esta licena permite:
(a) Fazer uma nica cpia do Software em formato que possa ser lido pela
mquina, desde que esta cpia do original possa ser utilizada unicamente
para finalidades de backup. Como condio expressa desta Licena, voc
deve reproduzir em cada cpia, as notas de direitos autorais e qualquer
outra citao de propriedade existentes na cpia original, fornecida pela
Scanvec Amiable, Inc.
(b) Transferir para terceiros o Software e todos os respectivos direitos
reconhecidos nesta Licena, juntamente com uma cpia desta Licena e
todo o material impresso que acompanha o Software, desde que informe a
Scanvec Amiable, Inc., por escrito, sobre tal transferncia, e desde que os
terceiros leiam e concordem em aceitar os termos e condies desta
Licena.
(c) Usar este Software em um nico computador, embora possa transferi-lo
desde que para uso em um s computador de cada vez. Uso significa
estar carregado na memria temporria (isto , RAM) ou permanente (por
exemplo, disco rgido, CD-ROM ou outro dispositivo de armazenamento) de
um computador.
2. Restries.
Voc NO pode distribuir cpias do Software a outras pessoas, nem transferi-lo
eletronicamente de um computador para outro em uma rede. Voc no pode
descompilar, fazer engenharia reversa ou de qualquer maneira reduzir o Software
a uma forma compreensvel por seres humanos. Voc no pode modificar,
adaptar, transferir, alugar, arrendar, emprestar, revender para obter lucro,
distribuir, colocar em rede ou criar trabalhos derivados que se baseiem no
software ou em qualquer das partes a ele inerentes.
3. Resciso.
Esta Licena ter validade at a data de resciso. Esta Licena ser
imediatamente rescindida caso voc deixe de cumprir as disposies aqui
previstas. No trmino, voc deve devolver o Software e todas as respectivas
cpias a Scanvec Amiable, Inc.; Agindo desta maneira, voc pode rescindir esta
Licena a qualquer momento.
4. Garantias legais sobre exportao.
Voc concorda que nem o Software nem qualquer de seus produtos diretos sero
transferidos ou exportados, direta ou indiretamente, para qualquer pas proibido
pelo United States Export Administration Act (Lei de Administrao de Exportao
dos Estados Unidos), ou por leis internacionais de exportao e pelas restries e
regras aqui contidas, nem sero usados para quaisquer finalidades proibidas pelas
legislaes.
5. Renncia garantia, Limitao de indenizaes e Danos.
Em nenhuma hiptese, a Scanvec Amiable, Inc. ser responsabilizada por
quaisquer danos, incluindo violaes, dados perdidos, cessao de lucros, custo
de cobertura ou quaisquer outros danos especiais, acidentais, circunstanciais ou
indiretos que possam surgir do uso do programa, de qualquer modo causado e
sob qualquer teoria de responsabilidade. Esta limitao ser aplicada mesmo que
a Scanvec Amiable, Inc., ou um revendedor ou distribuidor autorizado, tenha sido
notificada da possibilidade de tal dano. A SCANVEC AMIABLE, Inc. NO D
QUALQUER GARANTIA, EXPRESSA OU IMPLCITA, COM RELAO AO
SOFTWARE, E RENUNCIA, SEM LIMITAO, A QUALQUER GARANTIA
IMPLCITA DE COMERCIALIZAO OU ADEQUAO A UMA FINALIDADE
ESPECFICA. A Scanvec Amiable, Inc. no garante os drivers de plotagem e
digitalizao, nem outros dispositivos. Estes drivers so fornecidos aos clientes
apenas como um servio e foram desenvolvidos com informaes que nos foram
dadas na poca pelos fabricantes do equipamento.
A Scanvec Amiable, Inc. no se responsabiliza por erros de digitao no software
ou na sua documentao.
6. Disposies gerais.
Se o usurio final for integrante de rgos governamentais norte-americanos, esta
Licena do Software ir dispor apenas dos "DIREITOS RESTRITOS" e seu uso,
divulgao e duplicao estaro sujeitos s Federal Acquisition Regulations
(Normas Federais de Aquisio) 52.227-7013(c)(1)(ii). Esta Licena ser
interpretada de acordo com as leis do Estado da Pensilvnia, com exceo dos
aspectos legais que tratarem de conflitos jurdicos, se adquirido nos E.U.A., ou de
acordo com as leis do local onde esta Licena tiver sido obtida, caso tenha sido
adquirida fora dos EUA. Se qualquer uma das disposies desta Licena for
suspensa por um tribunal da jurisdio competente, por ser contrria legislao,
esta disposio permanecer vlida e efetiva.
Direitos Autorais 2007 por Scanvec Amiable, Inc. Todos os direitos reservados.
Nenhuma parte desta publicao poder ser reproduzida, armazenada em
sistemas de recuperao, nem transmitida por qualquer forma ou meio, eletrnico,
mecnico, fotocpia, gravao, sem a prvia permisso expressa da editora.
Impresso nos Estados Unidos da Amrica. As informaes deste manual esto
sujeitas a alteraes sem aviso prvio e no representam um compromisso da
Scanvec Amiable, Inc.
2007 Graphtec Corp. 2
Acrobat Reader Copyright 1987-2007 Adobe Systems Incorporated. Todos os
direitos reservados. Adobe e Acrobat so marcas da Adobe Systems Incorporated,
que podem estar registradas em determinadas jurisdies. Software PostScript
Direitos autorais 1984-1998 Adobe Systems Incorporated. Todos os direitos
reservados.
Flexi, FlexiFAMILY, FlexiSIGN-Pro, FlexiSIGN Plus, FlexiEXPERT, FlexiSIGN,
FlexiLETTER, FlexiDESIGNER, FlexiCUT, FlexiENGRAVE, PhotoPRINT Server,
PhotoPRINT, PhotoPRINT SE, EnRoute-Pro, EnRoute Plus, EnRoute, EnRoute-
Machine Shop, e/ou outros produtos Scanvec Amiable aqui referidos, todos so
marcas comerciais ou registradas da Scanvec Amiable, Inc. Illustrator marca
registrada da Adobe Systems Incorporated.. FreeHand marca registrada da
Aldus Corporation. CorelDRAW! marca registrada da Corel Systems
Corporation. AppleTalk, ImageWriter, LaserWriter e Macintosh so marcas
registradas da Apple Computer, Inc. Windows marca registrada da Microsoft
Corporation. Os nomes das empresas e produtos aqui mencionados podem ser
marcas comerciais e/ou registradas de seus respectivos proprietrios. Adobe
marca registrada da Adobe Systems Incorporated ou de suas subsidirias e pode
estar registrada em determinadas jurisdies. PostScript marca registrada da
Adobe Systems Incorporated ou de suas subsidirias e pode estar registrada em
determinadas jurisdies.
SA International
International Plaza Two, Suite 625
Philadelphia, PA 19113-1518 EUA
2007 Graphtec Corp. 1
Introduo
Cutting Master 2 um programa que permite a sada direta de
seu aplicativo de desenho para uma cortadora.
Ele consiste em duas partes:
O plug-in de Corte/Plotagem que permite definir
propriedades do trabalho de corte a partir de seu aplicativo
de desenho e enviar o trabalho para o Cutting Master 2.
O programa Cutting Master 2 que recebe o trabalho do
plug-in de Corte/Plotagem e envia-o para a cortadora.
Usando o Software
Para enviar um trabalho para uma cortadora usando o Cutting
Master 2:
1. Crie o trabalho no aplicativo de desenho.
2. Se desejar, adicione marcas de registro ao desenho.
3. Abra o dilogo Cortar/Plotar.
4. Ajuste as propriedades do trabalho no dilogo Cortar/Plotar.
5. Envie o trabalho para o Cutting Master 2.
6. Use o Cutting Master 2 para enviar o trabalho para a
cortadora.
Aplicativos Suportados
No Windows, o Cutting Master 2 suporta os seguintes
aplicativos de desenho:
Corel CorelDRAW 10, 11, 12, X3
Adobe Illustrator 8, 9, 10, CS, CS2, CS3
No Macintosh OS X, o Cutting Master 2 suporta os seguintes
aplicativos de desenho:
Adobe Illustrator 10, CS, CS2, CS3
2007 Graphtec Corp. 2
Instalao e Configurao
Antes de comear a instalao do software, leia os requisitos
de hardware abaixo. Para obter um melhor desempenho,
sugerimos que o sistema atenda aos requisitos recomendados.
Assim como ocorre com todos os softwares de computador,
sistemas com processadores mais rpidos, mais RAM e maior
espao de armazenamento permitem trabalhar com arquivos
maiores e manter o tempo de processamento ao mnimo
necessrio.
Requisitos de Sistema Recomendados
Windows Macintosh
Processador Pentium III 600 MHz G4 ou superior
RAM 256 MB
Espao para instalao 100 MB
Sistema Operacional
Windows 98SE & ME
Windows 2000 & XP
OSX 10.2 ou superior
Vdeo
Monitor com resoluo 800x600, 16 bits de
cor
Unidade de CD-ROM 4x ou DVD
Porta disponvel para dispositivo de sada Outros
Conexo com a Internet
Antes de Instalar o Software
Antes de instalar o software, voc deve fazer o seguinte:
Instale todos os seus aplicativos de desenho.
Instale quaisquer drivers adicionais que sejam necessrios
para suas cortadoras, como drivers USB.
Configure sua cortadora para operar em modo GPGL.
Consulte a documentao da cortadora para obter detalhes.
Instalando o Software (Windows)
Para instalar o Cutting Master 2:
1. Desinstale quaisquer verses anteriores do software.
2. Insira o CD de instalao.
3. Selecione um idioma e clique em OK.
4. Selecione o produto e o idioma a serem instalados e clique
em Prximo.
5. Na tela Bem-vindo, clique em Prximo.
6. Leia o Contrato de Licena de Software e clique em Sim
para aceit-lo.
7. Selecione os componentes do software que deseja instalar.
A pasta na qual o software ser instalado tambm poder
ser alterada. Clique em Prximo.
8. Selecione a pasta do menu Iniciar no qual o atalho do
software aparecer. Por padro, uma nova pasta ser
criada para o produto. Clique em Prximo.
9. Selecione se sero criados atalhos adicionais para o
software.
a. Marque Instalar na rea de trabalho para instalar um
atalho do software na rea de trabalho.
b. Clique em Prximo.
10. Clique em Prximo para comear a instalar o software.
11. Se tiver o Adobe Illustrator instalado, voc ser solicitado a
fornecer o local da pasta Plug-ins para cada verso do
Illustrator instalada.
a. Se necessrio, clique em Procurar e selecione o local
da pasta.
12. Clique em Sim para limpar as preferncias.
13. Selecione Concluir.
2007 Graphtec Corp. 3
Desinstalando o Software (Windows)
1. Saia do Cutting Master 2 selecionando Sair no menu
Arquivo.
2. No Painel de controle do Windows, clique duas vezes no
cone Adicionar ou remover programas.
3. Selecione Cutting Master 2 na lista e clique no boto
Alterar/remover.
4. Na tela Bem-vindo, selecione Remover e clique em
Prximo.
5. Clique em Sim para desinstalar o software.
Instalando o Software (Macintosh)
Siga estes passos para instalar o software:
1. Insira o CD de instalao.
2. Clique duas vezes no cone do Instalador.
3. Selecione um idioma e clique em OK.
4. Selecione o produto e o idioma a serem instalados e clique
em OK.
5. Leia o Contrato de Licena de Software e clique em
Aceitar.
6. Clique em Prximo.
7. Selecione o Local de instalao e clique em Instalar.
O software instalado. Clique em Parar para interromper a instalao.
8. Clique em Sim para limpar as preferncias.
9. Clique em OK.
10. Clique em Sair.
Desinstalando o Software (Macintosh)
1. Saia do Cutting Master 2 selecionando Sair no menu
Arquivo.
2. Arraste o alias do Cutting Master 2 da rea de trabalho para
a Lixeira.
3. Arraste para a lixeira a pasta em que o Cutting Master 2
estava instalado.
2007 Graphtec Corp. 4
Criando uma Configurao de Dispositivo de Sada
A primeira vez em que o Cutting Master 2 for executado, voc
ser solicitado a criar uma configurao de dispositivo de sada.
Consulte Criando uma Configurao de Dispositivo de Sada
no Cutting Master 2 na pgina 18 para obter detalhes.
Usando o Gerenciador de Preferncias
O Gerenciador de Preferncias um utilitrio que permite
salvar todas as configuraes do software em um arquivo,
incluindo todas as configuraes de dispositivo de sada e
todas as preferncias do aplicativo.
No possvel carregar um conjunto de preferncias enquanto
o software de desenho ou o Cutting Master 2 estiverem em
execuo. possvel salvar preferncias a qualquer momento.
Salvando um Conjunto de Preferncias
Para salvar o conjunto atual de preferncias em um arquivo:
1. Execute o Gerenciador de Preferncias.
2. Clique em Salvar.
3. Digite o nome do conjunto de preferncias no campo e
clique em OK.
Carregando um Conjunto de Preferncias
Para carregar um conjunto de preferncias salvo anteriormente:
1. Saia do software.
2. Execute o Gerenciador de Preferncias.
3. Selecione o conjunto de preferncias que deseja carregar.
4. Clique em Carregar.
Restaurando o Software a seu Estado Original.
As configuraes padro do software esto armazenadas no
conjunto de preferncias Valores padro. A restaurao do
software a seu estado padro pode ser bastante til ao
solucionar problemas que voc possa encontrar no Cutting
Master 2.
Carregar esse conjunto de preferncias remover a configurao do dispositivo de
sada do Cutting Master 2.
Para limpar as preferncias armazenadas no seu sistema:
1. Saia do software.
2. Execute o Gerenciador de Preferncias.
3. Selecione Valores padro.
4. Clique em Carregar.
Saindo do Gerenciador de Preferncias
Para sair do Gerenciador de Preferncias, clique em Sair.
2007 Graphtec Corp. 5
Criando o Trabalho no Aplicativo de Desenho
O primeiro passo para produzir um trabalho usando o Cutting
Master 2 criar o trabalho no seu aplicativo de desenho.
Diretrizes para a Criao do Desenho
Ao criar um trabalho, lembre-se das seguintes diretrizes:
Converta todos os grficos de bitmap em objetos vetoriais.
O Cutting Master 2 produz apenas objetos vetoriais.
Os objetos no podem ter preenchimentos padres,
preenchimentos de bitmap, efeitos lente, gradientes ou
outros tipos de preenchimentos personalizados. Quaisquer
objetos com esses tipos de preenchimento sero ignorados
pelo Cutting Master 2 e no sero exibidos no dilogo
Cortar/Plotar.
Use cores ou camadas para separar objetos que deseja
produzir em perodos diferentes. possvel ento usar a
guia Camadas do dilogo Cortar/Plotar para escolher quais
cores ou camadas sero produzidas.
No h necessidade de fazer cpias duplicadas do desenho
no aplicativo de desenho. O Cutting Master 2 pode produzir
facilmente duplicatas de qualquer desenho e pode at
colocar vrias cpias na mesma pgina.
No se preocupe com objetos da mesma cor que
sobrepem-se. O recurso Solda automtica pode mesclar
automaticamente os objetos sobrepostos.
Se for necessrio fazer vrios passes de corte, voc poder
selecionar a quantidade de passes na guia Avanado do
dilogo Cortar/Plotar. No h necessidade de empilhar
vrias cpias de um objeto para forar vrios passes de
corte.
Acessando o Dilogo Cortar/Plotar
Depois de criado o trabalho, o prximo passo abrir o dilogo
Cortar/Plotar.
Para acessar o dilogo Cortar/Plotar do Cutting Master 2:
Se voc estiver usando o Adobe Illustrator, no menu
Arquivo, selecione Cutting Master 2 e, em seguida,
Cortar/Plotar.
Se voc estiver usando o CorelDRAW, selecione
Cortar/Plotar a partir do Inicializador de aplicativos da
Corel. O Inicializador de aplicativos da Corel uma lista na
barra de ferramentas padro que permite a inicilizao de
outros aplicativos de dentro do CorelDRAW. Ele usa os
seguintes cones, dependendo da verso do CorelDraw:
CorelDRAW 10
CorelDRAW 12 & X3
CorelDRAW 11
2007 Graphtec Corp. 6
Inserindo Valores Numricos
O Cutting Master 2 suporta vrios recursos exclusivos que
facilitam a entrada de valores numricos.
Usando Operaes Matemticas Embutidas
O software capaz de realizar vrios clculos sempre que um
valor numrico inserido.
Converso Automtica de Unidade
Se um valor for inserido usando uma unidade de medida
diferente da unidade padro, o software converter
automaticamente o valor da unidade padro.
Por exemplo, se a unidade padro for polegadas, voc poder
inserir um valor de 1 p e o software automaticamente
converter a medida para 12 pol.
As unidades suportadas so:
pol, " polegada
p, ' p
mm milmetro
cm centmetro
m metro
pt ponto
Clculo de Razo
Se for inserida uma razo no formato A:B, o software escalar
o valor anterior no campo pela razo inserida.
Por exemplo, se um valor for definido como 12 e 2:3 for
inserido, o novo valor ser 8.
Clculo de Percentagens
Se for inserida uma percentagem no formato X%, o software
escalar o valor anterior no campo pela percentagem inserida.
Por exemplo, se um valor for definido como 10 e 90% for
inserido, o novo valor ser 9.
Operadores Aritmticos Simples
Se uma expresso aritmtica simples for entrada, o software
calcular o resultado da expresso e inserir o valor no campo.
Os operadores aritmticos disponveis, em ordem de
precedncia, so:
/ Diviso
* Multiplicao
+ Adio
- Subtrao
Por exemplo, se 1/8 for inserido, o valor 0,125 ser calculado.
A precedncia do operador determina a ordem em que as
operaes aritmticas sero calculadas quando mais de uma
operao for especificada. Na lista anterior, os operadores so
listados de cima para baixo na ordem de precedncia do
operador. Por exemplo, se 6/2*3 for inserido, o software
calcular 6/2 primeiro e, em seguida, multiplicar o resultado
por 3, produzindo 9 como resultado.
Aplicao Automtica de Valores Inseridos e
Aritmtica
Uma vez inseridos um valor numrico, razo ou expresso em
um campo numrico, o software aplicar automaticamente tal
valor aps um breve intervalo.
2007 Graphtec Corp. 7
Configurando Propriedades do Trabalho
Os seguintes controles esto disponveis em todas as guias do
dilogo Cortar/Plotar:
Propriedades Clique para ajustar as propriedades de
configurao. Consulte Editando as
Configuraes de Dispositivo de Sada na
pgina 20 para obter detalhes.
Clique para iniciar o Cutting Master 2.
Clique para selecionar a ferramenta
Selecionar. (Essa ferramenta est
selecionada por padro a maior parte do
tempo)
Clique para selecionar a ferramenta Zoom.
Clique e arraste no painel da prvia do
trabalho para selecionar uma rea do
desenho na qual aplicar zoom. Pressione a
tecla CTRL/Option e clique para reduzir o
zoom.
Clique para selecionar Zoom para
Largura. O painel de prvia aumentar ou
reduzir o zoom de forma que toda a
largura do material seja exibido.
Clique para selecionar Zoom Para Todos
os Objetos. A janela de prvia aumentar
ou reduzir o zoom de forma que todos os
objetos no desenho sejam exibidos.
Redefinir Clique para retornar as propriedades do
trabalho s suas configuraes padres.
Enviar Envie o trabalho para o Cutting Master 2
com as configuraes atuais.
Concludo Feche o dilogo Cortar/Plotar e retorne
para o aplicativo de desenho.
Configurando Propriedades da Guia Geral
A guia Geral permite especificar o tamanho do material e do
trabalho e a localizao do desenho no material.
As seguintes configuraes esto disponveis:
Tamanho
do
Material
O tamanho do material carregado no dispositivo de sada.
Selecione um dos tamanhos predefinidos ou especifique
dimenses exclusivas abaixo.
Atualizar Tamanho: essa opo pesquisa o tamanho do
material carregado na cortadora. Esse recurso s funciona
se o dispositivo e a porta suportarem comunicaes
bidirecionais.
A largura e a altura do material. Quando um
conjunto de dimenses exclusivas especificado,
ele adicionado automaticamente lista de
tamanhos predefinidos.
Tamanho
do
Trabalho
A escolha de uma dessas opes permite que voc altere o
tamanho da sada e a orientao da pgina.
2007 Graphtec Corp. 8
A largura e a altura do trabalho.
A largura e a altura como uma
percentagem do original.
Ajustar ao
Material
Escala o trabalho proporcionalmente de
forma que seja o mais largo possvel mas
ainda cabendo dentro da rea cortvel do
material de sada.
Proporcional Quando essa opo selecionada, a altura
e a largura do trabalho so aumentadas ou
diminudas simultaneamente para manter
intactas as propores do original.
Posio Essas configuraes alteram a posio do trabalho no
material.
A distncia entre o trabalho e as margens
direita e inferior da rea cortvel. Voc tambm
pode alterar essas configuraes arrastando o
trabalho atravs da pgina no painel de prvia.
Interativo: move a cortadora medida que
voc altera a posio do trabalho na rea de
prvia.
Mostrar: desenha uma caixa delimitadora do
trabalho, sem reduzir a ferramenta.
Posiciona o trabalho nas distncias
especificadas a partir das bordas inferior e
direita da rea cortvel do material de sada.
Centraliza o trabalho de acordo com a largura
da rea cortvel.
Centraliza o trabalho no meio da rea cortvel.
Disponvel apenas para material de folha.
Gira a imagem sobre o material em
incrementos de 90 graus. Clique no boto at
que voc obtenha a orientao desejada.
Vira a imagem selecionada em seu eixo
vertical, de forma que ela seja espelhada na
sada.
A quantidade de cpias a serem produzidas.
A quantidade de espao que existir entre os diversos
painis e/ou cpias que sero produzidos como parte do
trabalho.
Somente
a Seleo
Produz apenas os objetos selecionados, no o desenho
inteiro. Essa opo ativada se voc tem objetos
selecionados quando abre o dilogo.
Manter na
Lista
Se marcada, o trabalho ser mantido na fila do Cutting
Master 2 ao invs de ser produzido automaticamente. O
trabalho deve ser produzido manualmente a partir do Cutting
Master 2. Consulte Produzindo Trabalhos do Cutting Master
2 na pgina 22 para obter detalhes.
Plotter
Controller
Se marcada, o Cutting Master 2 enviar o trabalho atual
para o aplicativo Graphtec Plotter Controller para produo
quando o boto Enviar for clicado. Essa opo s est
ativada se a configurao for para um dispositivo suportado
pelo aplicativo Plotter Controller. A configurao do
dispositivo deve usar uma conexo USB. Se o Plotter
Controller no estiver instalado, essa opo estar
desativada. Consulte a documentao do Plotter Controller
para obter detalhes sobre a produo de trabalhos a partir
de tal aplicativo.
Quando essa opo for marcada, os campos a seguir no
dilogo Cortar/Plotar estaro desativados:
Largura do Trabalho
Altura do Trabalho
Percentual da Largura
Percentual da Altura
Ajustar ao Material
Proporcional
Cpias
Espaamento Entre Cpias
Usar Marcas de Registro
Manter na Lista
Aps a Sada
Alm disso, o controle de rotao estar limitado s
configuraes de 0 a 90 graus no sentido horrio.
2007 Graphtec Corp. 9
Configurando Propriedades da Guia Camadas
A guia Camadas permite a atribuio de diferentes parmetros
de corte para diferentes cores ou camadas em seu trabalho de
corte. possvel cortar uma cor mais devagar que outra cor,
por exemplo.
As seguintes configuraes esto disponveis:
Por cor/ Por
camada
Classifica o resultado por cor ou por camada. Camada
refere-se a camadas no aplicativo de desenho, no
camadas sobrepostas de vinil.
Se voc escolher Por cor, todos os objetos com a
mesma cor sero cortados ao mesmo tempo, a menos
que a opo Pausa entre cores/camadas seja marcada.
Se voc tiver objetos sobrepostos da mesma cor, obter
cortes de contorno sobrepostos.
Se voc escolher Por camada, o trabalho ser cortado
uma camada por vez. Todos os objetos em cada camada
sero cortados de uma vez, a menos que a opo Pausa
entre cores/camadas seja marcada. Se voc tiver
objetos sobrepostos em uma camada, obter cortes de
contorno sobrepostos.
Pausa entre
cores/
camadas
Se marcada, a produo ser pausada entre cores ou
camadas. Isso permite o carregamento de diferentes vinis
coloridos na cortadora.
Se desmarcada, o trabalho ser enviado como uma nica
camada. A opo Configurao nica para todos ser
marcada automaticamente e opes de driver idnticas
sero usadas para o trabalho inteiro. Se linhas de
depilao estiverem ativadas, haver apenas um nico
conjunto de linhas de depilao para o trabalho inteiro.
Habilitar
Opes do
Driver
Marque para definir as opes a seguir no software. Se
essa opo no for marcada, as configuraes no
dispositivo de sada sero usadas.
As configuraes podem ser definidas individualmente
para cada cor ou camada ao selecionar a cor ou camada
na lista e, em seguida, configurando as opes abaixo
(mas veja Configurao nica para todos).
Configu-
rao nica
para todos
Se essa opo for marcada, opes de
driver idnticas sero usadas para todas
as cores ou camadas.
Se Pausa entre cores/camadas no for
marcada, Configurao nica para todos
marcada automaticamente e no pode
ser desmarcada. Isso porque o trabalho
enviado automaticamente como uma
camada nica quando a opo Pausa
entre cores/camadas no marcada.
2007 Graphtec Corp. 10
Predefini-
es
As predefinies de opo de driver
permitem que voc salve todas as opes
de driver para um tipo de trabalho comum
e reaplique-as em uma nica etapa.
Consulte Trabalhando com Predefinies
de Opo de Driver abaixo para obter
detalhes.
Condio O nmero de condio da cortadora. Os
nmeros variam de 1 a 8. Consulte a
documentao da cortadora para obter
detalhes sobre quais nmeros so vlidos.
Velocidade Velocidade na qual a cabea de corte ou
pena move-se atravs do material.
Defina como 0 para usar a configurao da
cortadora.
Fora A quantidade de fora para baixo aplicada
cabea de corte ou pena.
Defina como 0 para usar a configurao da
cortadora.
Qualidade A configurao Qualidade controla de fato
a acelerao mxima da cabea de corte
ou pena. Configuraes mais baixas
produzem qualidade mais alta, s custas
de maior tempo de corte.
Defina como 0 para usar a configurao da
cortadora.
Tipo de
Linha
Selecione o tipo de linha.
Os seguintes tipos de linha so fornecidos
como padro:
Tambm possvel editar trs tipos de
linha personalizada. Consulte Editando os
Tipos de Linha Personalizada na pgina
11 para obter detalhes.
Tamanho
do Pitch
O tempo que leve para que o padro da
linha seja repetido quando uma linha
diferente da slida selecionada.
Trabalhando com Predefinies de Opo de Driver
As predefinies de opo de driver permitem que voc salve
todas as opes de driver para um tipo de trabalho comum e
reaplique-as em uma nica etapa.
Criando Predefinies
Para salvar as opes de driver atuais como uma nova
predefinio:
1. Na lista Predefinies, selecione Salvar Como.
2. Insira um nome para a nova predefinio.
3. Clique em OK.
2007 Graphtec Corp. 11
Atualizando Predefinies
Para atualizar a predefinio selecionada no momento com as
opes de driver selecionadas, selecione Salvar a partir da lista
Predefinies.
Aplicando uma Predefinio
Para aplicar as opes de driver salvas em uma predefinio ao
trabalho atual, selecione a predefinio na lista Predefinies.
Renomeando uma Predefinio
Para renomear uma predefinio:
1. Selecione a predefinio que deseja renomear na lista
Predefinies.
2. Selecione o comando Renomear na lista Predefinies.
3. Insira o novo nome e clique em OK.
Excluindo uma Predefinio
Para excluir uma predefinio:
1. Selecione a predefinio que deseja excluir na lista
Predefinies.
2. Selecione o comando Apagar na lista Predefinies.
3. Clique em Sim.
Editando Tipos de Linha Personalizada
Para editar os tipos de linha personalizada:
1. Selecione Editar na lista Tipo de Linha.
2. Especifique os trs tipos de linha personalizada
relacionando o comprimento dos segmentos de linha e os
espaos que formam a linha:
a O comprimento do primeiro segmento da linha.
b O comprimento do espao entre os segmentos da linha.
c O comprimento do segundo e do terceiro segmento da linha,
se existirem. Personalizado 1 composto de um segmento
de linha repetido, enquanto Personalizado 2 tem dois
segmentos que repetem-se em padro e Personalizado 3
tem trs.
3. Clique em OK.
2007 Graphtec Corp. 12
Configurando Propriedades da Guia Painel
A guia Painel permite que voc divida um trabalho em vrios
painis menores que so produzidos separadamente.
As seguintes configuraes esto disponveis:
Tamanho
do Painel
O painel a parte do trabalho que ser dividida em painis
e produzido pelo software. Se o painel for reduzido de
forma que no cubra todo o trabalho, apenas as partes
cobertas pelo painel sero produzidas.
Mostra a largura e a altura do painel. Para ajustar,
insira um nmero ou use as setas.
O tamanho da margem. A margem a parte do
painel que estende-se fora dos limites do trabalho.
Painel
Seleciona
do
Seleciona o painel cuja largura e altura sero exibidas no
campos abaixo.
Seleciona um painel a ser editado. O painel
selecionado destacado no painel de prvia.
Mostra a largura e a altura do arquivo
selecionado. Para ajustar, insira um nmero ou
use as setas.
Sada Se essa opo for marcada, o painel selecionado
ser produzido com o restante do trabalho. O
painel marcado com uma superposio de
malha no painel de prvia e no ser produzido,
se essa opo for desmarcada.
Todos os
painis
Essas configuraes so aplicadas a todos os painis e
ajudam na configurao rpida e automtica de painis de
tamanhos iguais.
A seleo dessa opo divide o trabalho
verticalmente no nmero especificado de colunas.
Todas as colunas tero larguras idnticas.
A seleo dessa opo divide o trabalho
horizontalmente no nmero especificado de
linhas. Todas a linhas tero alturas idnticas.
Se voc sabe que deseja painis de um certo
tamanho, os valores para a largura e altura dos
painis podero ser inseridos aqui. Todos os
painis sero alterados para o tamanho
especificado.
Sobrepos
io
Especifica a quantidade de sobreposio entre linhas e
colunas. Com a sobreposio, possvel eliminar qualquer
espaamento entre os painis durante a montagem do
resultado final. A sobreposio medida como a
quantidade total com que duas linhas ou colunas se
sobrepem.
Marque esta opo para criar uma
sobreposio nas bordas verticais de
painis.
Marque esta opo para criar uma
sobreposio na borda superior e
inferior de painis.
A largura da sobreposio. Digite um
nmero negativo para criar um
deslocamento entre painis.
2007 Graphtec Corp. 13
Trava as colunas,
de modo que os
painis em uma
mesma coluna
possam ser
ajustados como um
grupo.
Trava as linhas, de
modo que os
painis em uma
mesma linha
possam ser
ajustados como um
grupo.
Trava colunas e
linhas, de modo que
colunas ou linhas
inteiras possam ser
ajustadas como um
grupo.
Panelizao automtica: Um painel ser criado
automaticamente incluindo todos os objetos selecionados.
Se no houver objetos selecionados, todos os objetos no
desenho sero includos. Se o desenho for grande demais
para caber no material selecionado, ele ser panelizado
automaticamente de forma que cada painel seja do
tamanho mximo possvel. A Panelizao automtica no
tenta panelizar a pgina inteira, apenas o desenho ou os
objetos selecionados.
Panelizar at a margem: A pgina inteira do desenho
panelizada automaticamente. Se a pgina for grande
demais para caber no material selecionado, ela ser
panelizado de forma que cada painel seja do tamanho
mximo possvel.
Dividindo um Trabalho em Painis
O trabalho comea como um nico painel grande que cobre
todo o trabalho. Esse painel selecionado por padro.
Para dividir o trabalho em vrios painis, reduza a largura e/ou
a altura do primeiro painel usando os campos e na seo
Painel Selecionado. Os novos painis sero criados
automaticamente para cobrir as reas expostas do trabalho.
Por exemplo, para dividir um trabalho de 30x25 em dois painis
verticais, defina o campo como 15, reduzindo o tamanho do
primeiro painel para 15x25. Um segundo painel de 15x25 ser
criado automaticamente.
Dividindo um Trabalho em Linhas e Colunas Uniformes de
Painis
Para dividir o trabalho em uma quantidade especfica de linhas
e colunas uniformes de painis:
1. Marque ou para panelizar o trabalho vertical ou
horizontalmente.
2.
Insira a quantidade de colunas de painis no campo .
3. Insira a quantidade de linhas de painis no campo .
4. Defina a quantidade de sobreposio entre os painis no
campo .
2007 Graphtec Corp. 14
Dividindo um Trabalho em Painis Uniformes de um Tamanho
Especfico
Para dividir o trabalho em painis uniformes de um tamanho
especfico:
1. Marque e para definir todos os painis no trabalho
como um tamanho especfico.
2. Defina os campos e para a largura e altura desejada
dos painis.
3. Defina a quantidade de sobreposio entre os painis no
campo .
Se os painis especificados no cobrirem o trabalho igualmente, os painis nas bordas
superior e direita sero reduzidos o suficiente para preencher o espao.
Selecionando um Painel
No painel de prvia, clique no painel para selecion-lo, ou
selecione-o usando o campo na seo Painel Selecionado
da guia Painel.
Editando Painis
Para editar o tamanho do painel selecionado, altere os valores
nos campos e .
Tambm possvel redimensionar painis arrastando suas
bordas no Painel de Prvia.
Clique e arraste para redimensionar
Se alguma das caixas de seleo Todos os Painis estiver marcada, os campos
e podero estar desativados. Nesse caso, os campos podem ter sido
ocultados para manter todos os painis uniformes. Os painis tambm no sero
editveis usando o Painel de Prvia.
Se voc arrastar as bordas do painel de forma que parte do
trabalho seja exposto, um novo painel ser criado para cobrir a
rea exposta do trabalho. A exceo quando o painel
redimensionado usando as alas de recorte (consulte
Recortando um Trabalho na pgina 15 para obter detalhes).
Clique e arraste a borda do painel para adicionar outro painel.
2007 Graphtec Corp. 15
E t
m painel e evitar que ele seja produzido com o
s vezes no painel dentro painel de prvia.
entro painel
m um padro
vi ando a Sada de Painis
Para desativar u
resto do trabalho, siga uma das seguintes etapas:
Clique dua
Clique com o boto direito do mouse no painel d
de prvia.
Painis desativados so marcados co
embaralhado.
Para fazer com que um painel desativado seja produzido
novamente, clique duas vezes ou clique com o boto direito do
uma segunda vez.
U
v um dos outros painis
s
Recortand
Para re de um trabalho
para
1.
opriedades do
vermelhas de forma que as
mouse no painel desativado
m painel em cada trabalho dever se
oc tentar desativar todos os painis,
er ativado novamente.
mpre estar ativado. Se
o um Trabalho
cortar parte
que no seja impressa:
A partir do trabalho, abra o
dilogo Pr
Trabalho.
Selecione a visualizao
Prvia de Panelizao do
trabalho.
2.
3. Arraste as alas de recorte
sero impressas.
partes no desejadas do
trabalho sejam recortadas.
As reas recortadas do trabalho no
Alas de recorte
Arrastando a ala de recorte
Painel desativado
rea recortada
Tambm possvel recortar um trabalho reduzindo o tamanho
do painel atravs dos campos , e na seo Tamanho
do Painel da guia Painel.
Removendo Toda Panelizao e Recortes
Para remover todos os painis e os recortes e restaurar o
trabalho como uma s pea, clique no boto Redefinir.
Se o trabalho for maior que o material, ele ainda ser panelizado para caber no
material.
2007 Graphtec Corp. 16
Configurando Propriedades da Guia Avanado
A guia Avanado permite definir vrias opes especficas
para cortar trabalhos.
As seguintes configuraes esto disponveis:
Avanar
Aps Corte
Avana o material depois que o trabalho foi produzido e
redefine a origem.
Corte em
Cruz
Se marcada, depois que um trabalho for cortado, a
cortadora cortar atravs do material de sada acima do
trabalho, separando-o do restante do material ainda na
cortadora.
Para um trabalho de vrias pginas, a cortadora far um
corte em cruz depois de cada pgina do trabalho.
Essa opo est ativada apenas para cortadoras com suporte
a esse recurso.
Avano
Adicional
Avana o material uma quantidade extra aps o trabalho
ter sido produzido.
Borda de
Depilao
Corta uma borda com a Margem do Painel especificada
ao redor de todos os objetos na cor e camada
selecionadas.
A borda de depilao sempre uma linha slida,
independentemente de quaisquer configuraes
definidas na guia Camadas.
Margem do
Painel
A margem do painel usada para a borda de depilao.
Linha de
Depilao
Horizontal
Adiciona linhas de depilao entre as linhas de um texto
(ou objetos).
Linhas de depilao so sempre linhas slidas,
independentemente das configuraes de linha
definidas na guia Camadas.
Linhas de
depilao
vertical
Adiciona linhas de depilao entre caracteres (ou
objetos).
Linhas de depilao so sempre linhas slidas,
independentemente das configuraes de linha
definidas na guia Camadas.
Otimizar
ordem de
corte
Selecione a ordem em que os objetos no desenho sero
cortados:
Nenhuma Os objetos so cortados ou plotados na
ordem em que so criados.
Prioridade
de
velocidade
Os objetos sero cortados na ordem em
que maximize a velocidade de corte.
Restringir
movimento
do material
Os objetos sero cortados em uma
ordem que reduza a quantidade de
movimento do material.
Solda
automtica
Remove reas de sobreposio de objetos que tenham
a mesma cor.
2007 Graphtec Corp. 17
Converter
strokes
(pinceladas)
em caminhos
Especifica se os strokes (pinceladas) sero cortados
separadamente como objeto.
Nmero de
passes
Define o nmero de vezes que a lmina far o corte no
mesmo caminho. Defina esta opo caso esteja usando
material grosso ou rgido, que no possa ser cortada em
uma nica passagem da lmina.
Unidades Especifica as unidades que sero usadas para
medies.
Aps a Sada Define o que ser feito com o arquivo aps sua
produo. Selecione Excluir ou Manter.
Tamanho do
passo
O nmero de passos por comprimento de unidade
definido atualmente em sua cortadora.
Usar Marcas
de Registro
Se marcada, a cortadora tentar detectar marcas de
registro impressas no material de sada e usar essas
marcas de registro para dimensionar e posicionar o
trabalho de corte.
Quando esta opo marcada, alguns campos so
desativados.
Cpias X A quantidade de colunas de cpias.
Cpias Y A quantidade de linhas de cpias.
Espaamento A quantidade de espao entre cpias.
Enviando Trabalhos Para o Cutting Master 2
Para enviar o trabalho atual para produo no Cutting Master 2,
clique no boto Enviar no dilogo Cortar/Plotar. Para sair do
dilogo Cortar/Plotar, clique em Concludo.
Depois de enviado para o Cutting Master 2, o trabalho ser
produzido imediatamente, a menos que a opo Manter na
Lista na guia Geral do dilogo Cortar/Plotar esteja marcada. Se
a opo Manter na Lista estiver marcada, o trabalho dever
ser produzido manualmente. Consulte Produzindo Trabalhos
do Cutting Master 2 na pgina 22 para obter detalhes.
Depois de produzido, o trabalho ser excludo ou mantido na
fila, dependendo da configurao Aps a sada na guia
Avanado no dilogo Cortar/Plotar. Consulte Configurando
Propriedades da Guia Avanado na pgina 15 para obter mais
detalhes.
2007 Graphtec Corp. 18
Produzindo Trabalhos do Cutting Master 2
Elementos Bsicos do Cutting Master 2
A seguir esto os elementos bsicos do Cutting Master 2:
Cabealhos de Colunas
Observe os cabealhos das colunas na rea de trabalhos:
Nome do
Trabalho
O nome de arquivo do trabalho.
Status O status atual do trabalho.
Cpias O nmero de cpias a serem produzidas.
Tipo de
Arquivo
O tipo de trabalho.
Cor A cor especificada para o material. Se vrias cores
forem especificadas, este campo exibir Mltiplas.
Barra de Ferramentas
H uma barra de ferramentas localizada na parte superior da
janela principal. Ela contm ferramentas para as funes
utilizadas com mais freqncia.
Para exibir ou ocultar uma barra de ferramentas, selecione
Barra de Ferramentas no menu Visualizar.
As funes das barras de ferramentas so:
Adicionar Trabalho Adiciona um trabalho ao dispositivo de
sada selecionado.
Salvar Como Salva o trabalho selecionado em um
arquivo.
Enviar Trabalho Envia o trabalho selecionado para o
dispositivo de sada.
Abortar Impede que o arquivo selecionado seja
produzido.
Apagar Exclui os trabalhos selecionados.
Barra de
ferramentas
rea de
Trabalhos
Configurando Preferncias do Aplicativo
Para definir as preferncias do aplicativo, selecione
Preferncias no menu Editar.
As seguintes configuraes esto disponveis:
Unidades As unidades de medida exibidas.
Preciso O grau de preciso a ser usado com
medidas.
2007 Graphtec Corp. 19
Criando uma Configurao de Dispositivo de
Sada no Cutting Master 2
A configurao de dispositivo de sada fornece um vnculo entre
o software e o dispositivo de sada. Ela contm as seguintes
informaes:
O tipo do dispositivo de sada em uso.
O mtodo usado para comunicao com o dispositivo.
Criando sua Primeira Configurao de Dispositivo de
Sada
Quando o software iniciado pela primeira vez, voc
solicitado a criar sua primeira configurao de dispositivo de
sada:
1. Selecione o Fabricante e o Nome do Modelo do
dispositivo de sada na lista.
2. Clique em Prximo.
3. Edite o Nome da Configurao do dispositivo.
4. Clique em Prximo.
5. Selecione a Porta utilizada pelo dispositivo para
comunicao. Se necessrio, edite as configuraes de
comunicaes para a porta escolhida.
6. Clique em Encerrar.
Alterando a Configurao de Dispositivo de Sada
O software permite que apenas uma configurao de
dispositivo de sada seja usada em um determinado momento.
2007 Graphtec Corp. 20
Criar uma nova configurao eliminar a configurao
existente.
Para alterar a configurao de dispositivo de sada, selecione
Mudar Configurao no menu Configurao.
Os passos para criar a nova configurao so os mesmos para
a configurao original.
Editando a Configurao de Dispositivo de Sada
Para editar as propriedades associadas configurao de
dispositivo de sada, no menu Configurao, selecione
Propriedades da Configurao.
Guia Fluxo do
Trabalho
A guia Fluxo do Trabalho
exibe informaes sobre o
dispositivo de sada.
Nome da
Configurao
O nome da configurao.
Guia Comunicao
A seo Configuraes
desta guia ser diferente
dependendo da porta usada
para conexo com o
dispositivo de sada.
As portas esto listadas em
ordem de popularidade de
cada dispositivo. Apenas as
portas utilizveis pelo
dispositivo de sada esto
listadas.
A porta normal para o
dispositivo selecionada
por padro. Entretanto,
pode ser necessrio que
algumas configuraes de
porta ainda tenham que ser
inseridas ou editadas.
Porta Selecione a porta qual a cortadora est conectada. A lista de
portas est limitada s portas presentes no momento em seu
computador e utilizveis por seu dispositivo de sada.
LPT A porta paralela o mtodo mais comum de conexo
de cortadoras a computadores. As seguintes
configuraes esto disponveis:
Buffer de
transmisso
O tamanho do buffer de transmisso
em bytes.
Verificar
estado da
porta antes
de enviar
Se essa opo for marcada, o
software enviar um pacote de
dados para a cortadora para testar
se ela est conectada antes de
comear a cortar o trabalho.
2007 Graphtec Corp. 21
Usar
driver
de LPT
padro
Sempre que possvel, o software usa um
driver de LPT personalizado para aumentar
a performance da porta LPT.
Se esta opo for marcada, o software
usar o driver de LPT padro do Windows.
A performance ser reduzida, mas a
segurana poder ser melhorada.
As configuraes a seguir so ativadas
quando o driver personalizado est em uso:
Modo Use ECP (Enhanced
Capabilities Mode, Modo de
Capacidades Aprimoradas)
para obter a melhor
velocidade de transmisso
possvel. EPP (Enhanced
Parallel Port, Porta Paralela
Aperfeioada) no to
rpida, mas pode ser mais
compatvel.
ECP
utilizando
DMA
Usar DMA com ECP pode
aumentar a taxa de bits
mxima de 2mbps para
4mbps.
Ceder se o
dispositivo
estiver
ocupado
Se essa opo for marcada,
o software liberar os
recursos extras de sistema
usados pelo driver
personalizado enquanto o
dispositivo de sada estiver
ocupado. Isso pode ajudar
na performance geral.
USB Os drivers para USB so fornecidos com os
dispositivos de sada munidos destas opes.
Certifique-se de que os drivers adequados estejam
instalados ao utilizar essas portas.
COM Porta serial de comunicao. Essa porta s
suportada pelas cortadoras.
Alm dos controles de porta serial padro para bits
por segundo, bits de dados, paridade, bits de parada e
controle de fluxo de hardware/software, existem
caixas de seleo que ativam/desativam as seguintes
conexes:
DTR Data Terminal Ready (Terminal de Dados
Pronto)
DSR Data Set Ready (Conjunto de Dados
Pronto)
RTS Request To Send (Solicitar Para Enviar)
CTS Clear To Send (Limpar Para Enviar)
DCD Data Carrier Detect (Deteco de
Transportadora de Dados)
2007 Graphtec Corp. 22
Enviando um Trabalho de Corte de Teste
O software permite o envio de trabalhos de corte de teste para
dispositivos de sada apropriados, de forma a garantir que tudo
esteja funcionando adequadamente.
Para enviar um trabalho de corte de teste, selecione Testar
Corte no menu Configurao.
Produzindo Trabalhos do Cutting Master 2
Se a caixa Manter na Lista na guia Geral do dilogo
Cortar/Plotar no estiver marcada, os trabalhos enviados para o
Cutting Master 2 sero produzidos automaticamente assim que
forem recebidos.
Se Manter na Lista estiver marcada, o trabalho permanecer
na fila at que seja produzido manualmente.
Salvando um Trabalho em um Arquivo
Para salvar um trabalho em um arquivo .PLT, siga uma destas
etapas:
Selecione o trabalho e, no menu Arquivo, selecione Salvar
Como.
Selecione o trabalho e clique no boto Salvar Como na
barra de ferramentas.
Clique com o boto direito do mouse sobre o trabalho e
selecione Salvar Como no menu de contexto.
Carregando um Trabalho Salvo a partir de um
Arquivo
Para carregar um trabalho salvo anteriormente a partir de um
arquivo:
1. No menu Arquivo, selecione Adicionar Trabalho.
2007 Graphtec Corp. 23
1. Alinhe a cabea de corte sobre a primeira marca de registro
automtica (direita inferior, caso no marcado) usando os
controles do painel frontal da cortadora.
2. Clique em OK para cortar o contorno.
Abortando o Processamento de um Trabalho
Para abortar o processamento de um trabalho durante o corte,
siga uma destas etapas:
Selecione o trabalho e, no menu Arquivo, selecione
Abortar. 2. Selecione o arquivo a ser adicionado.
3. Se voc quiser copiar o arquivo para a pasta de trabalhos
local, marque a opo Copiar Para a Pasta de Trabalhos.
Selecione o trabalho e clique no boto Abortar na barra de
ferramentas.
Se o trabalho estiver em uma mdia removvel ou em uma unidade de rede,
copi-lo para uma pasta local permitir que ele seja processado depois de
remover a mdia ou desconectar-se da rede.
Clique com o boto direito do mouse sobre o trabalho e
selecione Abortar no menu de contexto.
Se um trabalho for abortado durante a produo, o seu status
fixo em 0%.
4. Clique em Adicionar.
Enviando Trabalhos para a Cortadora
Excluindo Trabalhos
Para enviar um trabalho para a cortadora, siga uma destas
etapas:
Para excluir um trabalho, siga uma das seguintes etapas:
Selecione o trabalho e pressione a tecla Delete ou
Backspace no teclado.
Selecione o trabalho e, no menu Arquivo, selecione
Enviar.
Selecione o trabalho e, no menu Arquivo, selecione
Apagar.
Selecione o trabalho e clique no boto Enviar na barra de
ferramentas.
Selecione o trabalho e clique no boto Apagar na barra de
ferramentas.
Clique com o boto direito do mouse sobre o trabalho e
selecione Enviar no menu de contexto.
Clique com o boto direito do mouse sobre o trabalho e
selecione Apagar no menu de contexto.
Cortando um Trabalho em uma Cortadora com
Alinhamento Automtico
Para cortar um trabalho em uma cortadora alinhada
automaticamente:
2007 Graphtec Corp. 24
Corte de Contorno Usando o Cutting Master 2
O Cutting Master 2 permite que voc use uma cortadora para
cortar um contorno em um material impresso produzido em uma
impressora separada. Isso produz um material semelhante ao
de um dispositivo de impresso/corte hbrido.
Para cortar um contorno em um trabalho impresso, voc
precisa fazer o seguinte:
1. Crie o desenho para o trabalho em seu aplicativo de
desenho.
2. Adicione marcas de registro que permitiro ao Cutting
Master 2 alinhar o corte de contorno ao trabalho impresso.
3. Produza as partes impressas de seu desenho.
4. Carregue o material impresso na cortadora.
5. Produza a parte de contorno de seu desenho na cortadora.
Desenhando um Trabalho para uma Sada Hbrida
Virtual
Ao desenhar um trabalho para uma sada hbrida virtual, o mais
importante que voc seja capaz de separar as partes de
impresso das partes de corte do trabalho.
Isso pode ser feito de duas formas:
Colocando elementos de impresso e de corte em camadas
separadas e, em seguida, ocultando as camadas que voc
no deseja produzir.
Selecionando manualmente os elementos que voc deseja
imprimir ou cortar e, em seguida, imprimindo ou cortando
apenas os elementos selecionados.
Desses dois mtodos, recomenda-se usar camadas separadas
para isolar elementos de impresso e de corte, pois isso
funciona bem melhor com desenhos complexos.
Adicionando Marcas de Registro ao Trabalho de
Impresso
O plug-in do Cutting Master 2 permite que voc adicione
marcas de registro ao seu desenho. Essas marcas de registro
podem ser, ento, usadas para alinhar um corte de contorno ao
material impresso.
As marcas de registro so adicionadas em sua prpria camada
travada separada do desenho.
No altere o nome atribudo camada contendo as marcas de registro.
As marcas de registro devem ser impressas de forma a serem
usadas para alinhamento automtico de um corte de contorno.
As prprias marcas no sero cortadas em contorno.
Existem duas formas de adicionar marcas de registro a um
desenho:
Adicionando marcas de registro automaticamente.
Adicionando um retngulo ao desenho e substituindo-o por
marcas de registros.
Se o desenho for alterado ou redimensionado depois que as marcas de registro
forem adicionadas, voc precisar remover as marcas de registro e adicion-las
novamente para indicar apropriadamente o novo tamanho do trabalho. Marcas de
registro no so atualizadas automaticamente quando um trabalho editado ou
redimensionado.
2007 Graphtec Corp. 25
Adicionando Marcas de Registro Automaticamente
Se no houver um objeto selecionado, o Cutting Master 2
adicionar automaticamente marcas de registro ao redor do
desenho.
Para adicionar marcas de registro ao desenho:
1. Abra o trabalho no aplicativo de desenho.
2. Acesse o dilogo Marcas de Registro usando um dos
seguintes mtodos:
No Adobe Illustrator, no menu Arquivo, selecione
Cutting Master 2 e, em seguida, Marcas de Registro.
No CorelDRAW, selecione Marcas de Registro a partir
do Inicializador de aplicativos da Corel. O Inicializador
de aplicativos da Corel uma lista na barra de
ferramentas padro que permite a inicilizao de outros
aplicativos de dentro do CorelDRAW. Ele usa os
seguintes cones, dependendo da verso do CorelDraw:
CorelDRAW 10
CorelDRAW 12 & X3
CorelDRAW 11
3. Selecione a marca de registro desejada na lista da parte
superior.
Nenhuma
Graphtec Tipo 1 Automtica
Graphtec Tipo 2 Automtica
rea Segmentada Graphtec Tipo 1
rea Segmentada Graphtec Tipo 2
As marcas rea Segmentada Graphtec Tipo 1 e rea Segmentada
Graphtec Tipo 2 so apenas para as cortadoras CE5000 e FC7000.
4. Defina as seguintes opes:
Unidades A unidade de medida.
Margem A distncia entre as marcas de registro
e o trabalho.
Espessura A espessura das linhas que formam as
marcas de registro.
Comprimento O tamanho das marcas de registro,
medidas ao longo de um lado.
Passo Para as marcas de tipo de rea
segmentada, a distncia mxima entre
marcas de segmento.
Direo Se marcada, as marcas de tipo de rea
segmentada sero rotacionadas 90
graus
Converter Retngulo Se marcada, as marcas de registro
sero colocadas ao redor da borda do
retngulo selecionado. Em seguida,
retngulo ser excludo, deixando
apenas as marcas de registro.
Tamanho Total As dimenses da rea coberta pelo
trabalho e as marcas de registro juntos.
5. Clique em OK.
2007 Graphtec Corp. 26
Substituindo um Retngulo por Marcas de Registro
Se um retngulo for criado no aplicativo de desenho e estiver
selecionado quando o dilogo Marcas de Registro for aberta, o
Cutting Master 2 poder us-lo como uma caixa delimitadora
para as marcas de registro. As marcas de registro sero
colocadas na borda do retngulo e, em seguida, o retngulo
ser excludo, deixando apenas as marcas de registro.
Para substituir um retngulo por marcas de registro:
1. Abra o trabalho no aplicativo de desenho.
2. Desenhe o retngulo que voc deseja usar como uma caixa
delimitadora.
3. Acesse o dilogo Marcas de Registro (consulte as
instrues anteriores).
4. Certifique-se de que a opo Converter Retngulo esteja
marcada.
5. Defina quaisquer outras opes desejadas (consulte as
instrues anteriores).
6. Clique em OK.
Removendo Marcas de Registro
Para remover as marcas de registro, siga uma destas etapas:
Repita o procedimento usado para adicionar as marcas mas
selecione Nenhuma.
Destrave e exclua a camada que contm as marcas de
registro.
Produzindo as Partes de Impresso do Desenho
Para produzir as partes de impresso do desenho:
1. Oculte a camada ou camadas que contenham os cortes de
contorno.
2. Certifique-se de que a camada ou camadas que contenham
a parte de impresso do desenho estejam visveis.
3. Use a funo de impresso padro do aplicativo de
desenho para enviar o trabalho para a impressora.
Carregando o Material Impresso na Cortadora
Uma vez que as partes de impresso do trabalho tenham sido
produzidas, deixe que a tinta seque (se necessrio) e, em
seguida, remova o material da impressora e carregue-o na
cortadora.
Certifique-se de orientar o material impresso de forma que as
marcas de registro no estejam de cabea para baixo pois isso
poder causar problemas.
Carregue o material na cortadora e, em seguida, posicione a
cabea sobre a marca de registro localizada no canto inferior
direito quando de frente para a cortadora.
2007 Graphtec Corp. 27
Enviando os Contornos para a Cortadora
Para enviar a parte de corte de contorno de seu desenho:
1. Oculte a camada ou camadas que contenham a parte de
impresso do desenho.
2. Certifique-se de que a camada ou camadas que contenham
os cortes de contorno estejam visveis.
3. Use o dilogo Cortar/Plotar para enviar o material de sada
para o Cutting Master 2.
4. Envie o trabalho de corte para a cortadora a partir do
Cutting Master 2, se necessrio.
2007 Graphtec Corp. 28
Features List
Cutting Master 2
Cutting Master
2 Robo
Geral
Atualizar Tamanho x
Quantidade de cpias x
Espaamento Entre Cpias x
Manter na Lista x
Camadas
Testar Corte x
Opes do Driver
Condio x
Qualidade x
Painel x
Avanado
Avanar Aps Corte x
Vantagem adicional x
Borda de Depilao x
Margem do Painel x
Linhas de depilao vertical x
Linha de depilao horizontal x
Otimizar ordem de corte x
Aps a Sada x
Tamanho do passo x
Marcas de Registro
Cpias x
Espaamento x
Marcas de Registro
Graphtec Type 1 Automatic x
Graphtec Segment Area Type 1 x
Graphtec Segment Area Type 2 x
Espessura x
Comprimento x
Passo x
2007 Graphtec Corp. 29
ndice
abortando a sada.......... 18, 23
aparando trabalhos.............. 15
barras de ferramentas ......... 18
bloqueando a sada de
painis ........................... 15
calculando percentagens....... 6
calculando razo.................... 6
clculo alocado...................... 6
clculo automtico................. 6
clculo automtico de
percentagem.................... 6
clculo automtico de razo.. 6
clculo de percentagem......... 6
clculo de razo..................... 6
comunicao........................ 20
configuraes da porta
paralela.......................... 20
configuraes da porta
serial .............................. 21
converso automtica de
unidade............................ 6
converso de unidade............ 6
convertendo unidades............ 6
especificando o grau de
preciso.......................... 18
espelhando ............................ 8
espelho horizontal .................. 8
evitando a sada de painis . 15
excluindo trabalhos.............. 18
filas
cabealhos de colunas .... 18
Gerenciador de
Preferncias..................... 4
grau de preciso .................. 18
inserindo valores numricos .. 6
material
tamanho............................. 7
operaes aritmticas............ 6
painel
tamanho........................... 12
panelizao
editando painis............... 14
evitando a sada de
painis..........................15
panelizao uniforme .......13
removendo .......................15
selecionando um painel....14
panelizao uniforme...........13
panelizando..........................12
Plotter Controller ....................8
portas ...................................20
posicionando trabalhos ..........8
precedncia do operador .......6
predefinies
editando............................11
excluindo..........................11
renomeando .....................11
quantidade de cpias.............8
recortando trabalhos ............15
removendo a panelizao....15
requisitos de sistema .............2
rotacionando trabalhos...........8
separao entre trabalhos .....8
tamanho de trabalhos............ 7
tamanho do material.............. 7
tamanho do painel ............... 12
trabalhos
abortando ........................ 23
adicionando ..................... 18
ajustando ao material ........ 8
configurando o tamanho
do trabalho..................... 7
excluindo ......................... 18
panelizando ..................... 12
posicionando ..................... 8
produzindo....................... 18
recortando ....................... 15
rotacionando...................... 8
salvando em arquivo ....... 18
unidades de medida............ 18
Usando o QuickCut ............... 1
Potrebbero piacerti anche
- LIVRO Moral e Dogma Albert Pike (Em PortuguesDocumento77 pagineLIVRO Moral e Dogma Albert Pike (Em Portuguesmaurycantalice775294% (17)
- 1a. Parte - Manual CV 1.1Documento64 pagine1a. Parte - Manual CV 1.1Emerson SilvaNessuna valutazione finora
- Formulários Solicitados Pela Previdência Social - BENEFÍCIODocumento3 pagineFormulários Solicitados Pela Previdência Social - BENEFÍCIOEmerson SilvaNessuna valutazione finora
- Citoterapia: Benefícios do Limão para SaúdeDocumento6 pagineCitoterapia: Benefícios do Limão para SaúdeEmerson SilvaNessuna valutazione finora
- Configurando Roteador Wireless Banda LargaDocumento56 pagineConfigurando Roteador Wireless Banda Largapaulinha_martins_12Nessuna valutazione finora
- Talão de PedidoDocumento1 paginaTalão de PedidoEmerson SilvaNessuna valutazione finora
- Independencia Dos UsaDocumento3 pagineIndependencia Dos UsaEmerson SilvaNessuna valutazione finora
- CE5000 ManualDocumento122 pagineCE5000 ManualEmerson SilvaNessuna valutazione finora
- Cem Perguntas e Respostas Sobre A Lei Da VidaDocumento25 pagineCem Perguntas e Respostas Sobre A Lei Da VidamichelleccNessuna valutazione finora
- Introdução A Doutrina SecretaDocumento106 pagineIntrodução A Doutrina Secretajbrunorosas100% (1)
- Cem Perguntas e Respostas Sobre A Lei Da VidaDocumento25 pagineCem Perguntas e Respostas Sobre A Lei Da VidamichelleccNessuna valutazione finora
- João Ferreira de Almeida - Bíblia Sagrada Tradução Original 1819Documento587 pagineJoão Ferreira de Almeida - Bíblia Sagrada Tradução Original 1819Rubens Tiago Garcia88% (8)
- Introdução A Doutrina SecretaDocumento106 pagineIntrodução A Doutrina Secretajbrunorosas100% (1)
- ILUMINISMODocumento2 pagineILUMINISMOEmerson SilvaNessuna valutazione finora
- As Cidades de Luz Da Grande Fraternidade Branca Ponte para A LiberdadeDocumento48 pagineAs Cidades de Luz Da Grande Fraternidade Branca Ponte para A Liberdadegloritasanchez100% (8)
- Manual Completo Radiologia 16.11Documento75 pagineManual Completo Radiologia 16.11Emerson SilvaNessuna valutazione finora
- Fernando - FLQ - Therebels.a Cura Pelas Plantas - Guacira DiasDocumento36 pagineFernando - FLQ - Therebels.a Cura Pelas Plantas - Guacira DiasAdolfo GuerreiroNessuna valutazione finora
- Receita para Ficar DoenteDocumento127 pagineReceita para Ficar DoenteVallérium100% (4)
- Apostila Curso de OperadorDocumento81 pagineApostila Curso de OperadorPaschoal Filho88% (16)
- HPV e Vacinas 2Documento15 pagineHPV e Vacinas 2Emerson SilvaNessuna valutazione finora
- A Origem e o Significado Do TripontoDocumento2 pagineA Origem e o Significado Do TripontoEmerson SilvaNessuna valutazione finora
- Declaração de Trabalho AutônomoDocumento2 pagineDeclaração de Trabalho AutônomoEmerson Silva100% (4)
- Manual Plotter Canon Ipf6000sDocumento2 pagineManual Plotter Canon Ipf6000sEmerson SilvaNessuna valutazione finora
- A CuraDocumento19 pagineA CuraEmerson SilvaNessuna valutazione finora
- Manual Plotter Canon Ipf6000sDocumento2 pagineManual Plotter Canon Ipf6000sEmerson SilvaNessuna valutazione finora
- Equivalencia GasesDocumento1 paginaEquivalencia GasesEmerson SilvaNessuna valutazione finora
- Algoritmos e categorias de softwareDocumento51 pagineAlgoritmos e categorias de softwareWilmar JuniorNessuna valutazione finora
- Atualização de Firmware S7-1200Documento27 pagineAtualização de Firmware S7-1200Leo CruzNessuna valutazione finora
- Guia completo para programação ROBO Pro com fischertechnikDocumento144 pagineGuia completo para programação ROBO Pro com fischertechnikTamara Rojas JadueNessuna valutazione finora
- Visu AlgDocumento72 pagineVisu Algpatiproch100% (3)
- Apostila CLP CompletaDocumento87 pagineApostila CLP CompletaEvandro Duarte100% (1)
- Apostila SODocumento70 pagineApostila SOAntonio DiasNessuna valutazione finora
- Introdução à TICDocumento6 pagineIntrodução à TICRoben willianNessuna valutazione finora
- Prova Agente-Assist Adm Fepam ConsulplanDocumento12 pagineProva Agente-Assist Adm Fepam ConsulplanjonatasNessuna valutazione finora
- Boss GT-1 - Manual PTDocumento12 pagineBoss GT-1 - Manual PTAlcimar RamosNessuna valutazione finora
- Erros ComputationaisDocumento6 pagineErros ComputationaisAndre Caetano SantosNessuna valutazione finora
- LIBRIX - Guia de ReferenciaDocumento12 pagineLIBRIX - Guia de ReferenciaAdolphe CabralNessuna valutazione finora
- Tutorial GPS Leica SR20Documento22 pagineTutorial GPS Leica SR20Joelson50% (2)
- Controle da Produção e Estoque: Classificação de Itens e RegistrosDocumento32 pagineControle da Produção e Estoque: Classificação de Itens e RegistrosDiego Henrique MafisolliNessuna valutazione finora
- Michio Kaku - Física - Do - Futuro - PT-BRDocumento786 pagineMichio Kaku - Física - Do - Futuro - PT-BRGustavo SocreppaNessuna valutazione finora
- Noções de Informática e Processo Digital - Nova ConcursosDocumento46 pagineNoções de Informática e Processo Digital - Nova ConcursosRaullison MichelNessuna valutazione finora
- Os Fanzines Feministas Na Era Da Comunicação DigitalDocumento12 pagineOs Fanzines Feministas Na Era Da Comunicação DigitalcamillesuellenNessuna valutazione finora
- Rocio, Vitor. Tecnologias Da Informação e ComunicaçãoDocumento32 pagineRocio, Vitor. Tecnologias Da Informação e ComunicaçãoErick SchunigNessuna valutazione finora
- Guia completo para gravação caseira de áudioDocumento102 pagineGuia completo para gravação caseira de áudiocelwordNessuna valutazione finora
- Detalhamento de vigas em CAD/VIGASDocumento22 pagineDetalhamento de vigas em CAD/VIGASRobson AlmeidaNessuna valutazione finora
- Lógica de ProgramaçãoDocumento8 pagineLógica de ProgramaçãoLilian AlmeidaNessuna valutazione finora
- Apostila de Informática - FAETECDocumento121 pagineApostila de Informática - FAETECMilton Barros FilhoNessuna valutazione finora
- Manual Do Teclado PalmDocumento38 pagineManual Do Teclado PalmCharles SchlemmerNessuna valutazione finora
- Arquitetura e Tecnologias de Computadores: PeriféricosDocumento28 pagineArquitetura e Tecnologias de Computadores: PeriféricosMarcio ÂngeloNessuna valutazione finora
- Definições - Interação Humano ComputadorDocumento17 pagineDefinições - Interação Humano ComputadorFernanda Aparecida Ferreira100% (1)
- Conceitos Básicos e Modos de Utilização de Tecnologias, Ferramentas, Aplicativos e Procedimentos de InformáticaDocumento84 pagineConceitos Básicos e Modos de Utilização de Tecnologias, Ferramentas, Aplicativos e Procedimentos de Informáticax3computadoresNessuna valutazione finora
- PCAM4020PN Manual de Instalacao AlphadigiDocumento13 paginePCAM4020PN Manual de Instalacao AlphadigiAndre ImamuraNessuna valutazione finora
- Lógica Aplicada em ADSDocumento5 pagineLógica Aplicada em ADSAlexandre SantanaNessuna valutazione finora
- Manual Transmissor de Peso IDP-T80SDocumento7 pagineManual Transmissor de Peso IDP-T80SMaicon MoreiraNessuna valutazione finora
- BSI 2013 Revista TechnologiesDocumento111 pagineBSI 2013 Revista TechnologiesJordy AllysonNessuna valutazione finora
- Construção de Algoritmos - Texto IntrodutórioDocumento25 pagineConstrução de Algoritmos - Texto IntrodutórioJosivaldo PiresNessuna valutazione finora