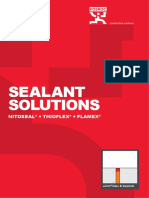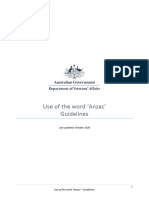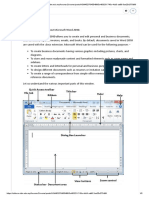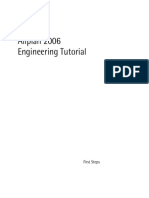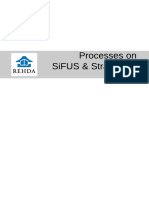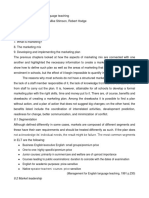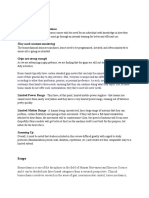Documenti di Didattica
Documenti di Professioni
Documenti di Cultura
Xerte EditingPt1
Caricato da
bearondonDescrizione originale:
Titolo originale
Copyright
Formati disponibili
Condividi questo documento
Condividi o incorpora il documento
Hai trovato utile questo documento?
Questo contenuto è inappropriato?
Segnala questo documentoCopyright:
Formati disponibili
Xerte EditingPt1
Caricato da
bearondonCopyright:
Formati disponibili
JISC Techdis 2011 1 www.jisctechdis.ac.
uk/xerte
JISC Techdis
Xerte Online Toolkits
Editing, managing and sharing
learning objects (Part 1)
Introduction
This particular tutorial covers the basics of editing, managing
and sharing existing learning objects using the Xerte Online
Toolkits workspace. This includes: editing an LO, previewing
and publishing changes, how to make LOs public, creating
folders and organising LOs into folders, renaming files and
folders, duplicating LOs, deleting files and folders and
restoring deleted LOs.
Pre-requisites
You should already be familiar with the basic steps required
to create a learning object with Xerte Online Toolkits before
beginning this tutorial. (see relevant tutorials if necessary)
Context
There are a few basic steps involved in editing, previewing,
saving, publishing and sharing any LO. This tutorial will cover
the basic and essential steps and most commonly needed
features, with Part 2 covering some additional or more
advanced functionality. Xerte Online Toolkits makes it very
easy to manage and share learning objects in a number of
different ways. This tutorial includes the simple step of
making an LO public and copying the link to add to a VLE or
email etc.
Key:
New sequence
Sequential steps with screenshots for reference
Repeated steps without screenshots
2
1
JISC Techdis 2011 2 www.jisctechdis.ac.uk/xerte
Editing an existing LO
To edit an existing learning object simply select the object
in the My Projects panel and click Edit.
The Editor window appears where you can edit or re-
organise existing pages or add new pages.
Preview v Publish
When you edit an LO there are two ways to save the changes
you have made. To see how this works make a change,
or add a new page, to one of your existing LOs.
In this example were adding a new Plain Text page.
Having made a change or added a page, if we click Play
to Preview our changes the changes are automatically saved
in a preview file. However it is important to understand the
difference between this and Publishing the changes
3
3
2
1
1
2
3
JISC Techdis 2011 3 www.jisctechdis.ac.uk/xerte
If we Close the Preview Window
and then Close the Editor Window without clicking
publish...
we will be prompted to Confirm whether to Publish the
changes. If we click Cancel at this point our changes are still
available to us when we continue to edit and preview the
learning object, but will not be shown in the published or
exported version until we choose to publish the changes. So
we can make, preview and effectively save changes in our
own preview copy without publishing those changes to the
public version. This is an important concept and
explained further below.
Publishing changes
There are 3 slightly different ways to Publish our changes...
The first method is to click the Publish button in the
Editor Window. The changes will be Saved and Published
immediately.
The second
method is to select
the LO in the My
Projects Panel and
click Publish
A confirmation
prompt will appear
If the LO is already
set to public this will
be followed by a
confirmation.
10
9
8
7
6
5
4
4
5
6
7
8
9
10
JISC Techdis 2011 4 www.jisctechdis.ac.uk/xerte
However if the LO wasnt already set to Public you will see a
prompt asking if you wish to make the LO Public. This is
covered in the explanation of the third method below.
The third method appears when you close the Editor
Window after previewing changes without first Publishing
those changes. Warning: If you make a change and then
close the editor without Previewing or Publishing, those
changes will be lost.
If you click OK to
confirm that you wish to
Publish your changes
without having set the LO
to Public, you will be
reminded that the LO is still
Private and asked if you
which to change the
Access settings.
and reminded to click
the Access tab.
The Project
Properties Window will
open with the Project
tab selected.
Select the Access
tab and set the Access
level to Public then click
Save.
If you then re-select
the Project tab you can
test the Access setting by
clicking the unique link
for this specific LO.
If the LO is still Private this message will be seen
explaining that the LO has yet to be made public.
12
17
16
15
14
13
11
11
12
13
14
15
16
17
7
12
JISC Techdis 2011 5 www.jisctechdis.ac.uk/xerte
If the Access properties have been set to Public, the
first page of the learning object will be shown.
The Link found in the
Project tab can now be
copied and pasted into a
VLE course, or simply in
an email, to direct
learners or colleagues to
your learning object.
Alternatively the embed
code can also be copied
and pasted into a VLE or web page.
N.B. An advantage of sharing your LOs as a link in a VLE in
this way, rather than exporting and importing, is that you can
add the same link to multiple courses without taking up more
space and more importantly any changes will be included
automatically without having to re-export/import.
There are also additional ways to share learning objects (e.g.
RSS) which will be covered in Part 2 of this series.
Saving/Publishing making LOs public
In most cases as you make changes to existing or new LOs
you may simply wish to click the Publish button(s) to save
and publish your changes and for learners or colleagues to
see those changes immediately. Its therefore an important
part of the workflow to ensure that you check and change the
Access settings of your LOs to Public.
Simply select any LO and click Properties
then select the Access tab, change the property to
Public and
Save.
N.B. You can of
course reverse
this process and
make an LO
Private after
previously
setting it to
Public.
The other Access
settings will be
covered in part
2 of this series.
21
20
19
18
18
19
20
21
JISC Techdis 2011 6 www.jisctechdis.ac.uk/xerte
Managing Files and Folders
Keeping your files and folders organised is just as important
in Xerte Online Toolkits as it is anywhere else. Xerte Online
Toolkits makes it very easy to rename LOs or move LOs into
folders and importantly without breaking links etc.
To create a new folder in the root of a Workspace first
make sure Workspace is selected in the My Projects panel
Folders can also contain
sub folders so to demonstrate
this well create a Parent
folder called Group1 with two
sub folders called Term1 and
Term2.
To add a sub folder to
the new Group1 folder simply
select the Group1 folder, Click
New Folder and name the
sub folder. E.g. Term1
With the new Term1
folder created, if we
accidently create the
Term2 folder in the root
or as a sub folder of
Term1 rather than as a
sub folder of Group1 we
can simply move it
Drag and drop the Term2
folder into the Group1 folder and
let go. N.B. You can do the same
to drag LOs into or out of folders
Obviously you can name your
folders in whatever way you
wish, however currently
folder names can only
contain letters and
numbers, so for instance if
you try to use an
underscore (e.g. Term_3)
you will see an error
message.
Double click a folder
to collapse or expand the
list of folders and files it
contains.
28
27
26
25
24
23
22
22
23
24
25
26
27
28
JISC Techdis 2011 7 www.jisctechdis.ac.uk/xerte
Renaming files and folders
To rename files and folders simply use the Properties panel.
Select the folder you
wish to rename and
select Properties
Edit/Change the name
of the folder and click
Save. N.B. Renaming the
LO will not break the link
to the LO.
The process for
renaming LOs is the
same. Select the relevant
LO and click Properties
Edit/Change the name
of the LO and click Save.
N.B. Renaming the LO
will not break the link to
the LO.
Duplicating LOs
Its quick and easy to make a copy of an existing LO, to keep
a copy prior to changes to the original, or perhaps to rename
it and then edit it for a different purpose e.g. a different
group/level. You can also use this technique to save time by
creating an LO with common pages and elements (e.g. a
sequence/mix of static and interactive pages proven to be
effective) and then duplicating that for any new learning
objects.
To duplicate an
existing LO simply select
the LO and click
Duplicate
Then select
Properties and rename
the LO as described
previously.
34
33
32
31
30
29
9
29
32
31
30
33
34
JISC Techdis 2011 8 www.jisctechdis.ac.uk/xerte
Deleting LOs and Folders
Deleting files and folders is also very easy but warning
prompts are also displayed to help avoid mistakes.
To delete an LO
simply select the LO
and click Delete. A
prompt will appear
asking if you are
sure you wish to
delete the file.
If you try to
delete a folder
containing LOs or
sub folders even
if the sub folders
are empty you
will also be asked
if you are sure,
however you will
then see a warning that you are unable to delete folders
which contain other folders or files.
Restoring or permanently deleting LOs
Its not actually obvious until we double click the Recycle
Bin that deleted LOs are not permanently deleted until
selected and deleted from within the Recycle Bin itself.
Double click the
Recycle Bin to display a
list of deleted LOs. N.B.
Folders are permanently
deleted instantly and
therefore not stored in
the Recycle Bin
The usual are you sure dialogue appears followed by a
similar dialogue asking if you are sure you wish to
permanently delete the LO
To restore a previously
deleted LO simply drag it
back to the Workspace.
N.B. If you see multiple LOs
with the same name you can
also click Preview to check
which LO you wish to restore
39
38
37
36
35
35
37
36
38
39
JISC Techdis 2011 9 www.jisctechdis.ac.uk/xerte
Recap
This guide covers some fundamental concepts regarding
editing, managing and sharing learning objects. e.g. by
default each LO you create is initially private but it is also the
best option to adding a link to your LOs in a VLE or web page
rather than exporting and importing so its important to know
how to change this access setting to public. The steps and
different options covered in this guide may seem complex at
first, but in fact a little practice and exploration of these
options will demonstrate how easy and yet powerful these
simple steps and features can be. Working through this guide
and becoming familiar with these steps and features will help
make your use of Xerte Online Toolkits more efficient and
effective. You might wish to use the following checklist to
confirm your familiarity with each step/feature and perhaps
make additional notes opposite:
editing an LO
previewing and publishing changes
make LOs public
creating folders and organising LOs into folders
renaming files and folders
duplicating LOs
deleting files and folders
restoring deleted LOs
Part 2 covers some additional options and features some of
which are more advanced.
View an interactive version of this tutorial and others at
www.jisctechdis.ac.uk/xerte
Notes
Make notes here to remind yourself and reflect on any ideas you had, or
features you discovered, whilst working through this guide.
Tutorial created by Ron Mitchell mitchellmedia.co.uk for JISC Techdis service JISC Techdis 2011
Potrebbero piacerti anche
- Hidden Figures: The American Dream and the Untold Story of the Black Women Mathematicians Who Helped Win the Space RaceDa EverandHidden Figures: The American Dream and the Untold Story of the Black Women Mathematicians Who Helped Win the Space RaceValutazione: 4 su 5 stelle4/5 (895)
- The Subtle Art of Not Giving a F*ck: A Counterintuitive Approach to Living a Good LifeDa EverandThe Subtle Art of Not Giving a F*ck: A Counterintuitive Approach to Living a Good LifeValutazione: 4 su 5 stelle4/5 (5794)
- Shoe Dog: A Memoir by the Creator of NikeDa EverandShoe Dog: A Memoir by the Creator of NikeValutazione: 4.5 su 5 stelle4.5/5 (537)
- Grit: The Power of Passion and PerseveranceDa EverandGrit: The Power of Passion and PerseveranceValutazione: 4 su 5 stelle4/5 (588)
- The Yellow House: A Memoir (2019 National Book Award Winner)Da EverandThe Yellow House: A Memoir (2019 National Book Award Winner)Valutazione: 4 su 5 stelle4/5 (98)
- The Little Book of Hygge: Danish Secrets to Happy LivingDa EverandThe Little Book of Hygge: Danish Secrets to Happy LivingValutazione: 3.5 su 5 stelle3.5/5 (400)
- Never Split the Difference: Negotiating As If Your Life Depended On ItDa EverandNever Split the Difference: Negotiating As If Your Life Depended On ItValutazione: 4.5 su 5 stelle4.5/5 (838)
- Elon Musk: Tesla, SpaceX, and the Quest for a Fantastic FutureDa EverandElon Musk: Tesla, SpaceX, and the Quest for a Fantastic FutureValutazione: 4.5 su 5 stelle4.5/5 (474)
- A Heartbreaking Work Of Staggering Genius: A Memoir Based on a True StoryDa EverandA Heartbreaking Work Of Staggering Genius: A Memoir Based on a True StoryValutazione: 3.5 su 5 stelle3.5/5 (231)
- The Emperor of All Maladies: A Biography of CancerDa EverandThe Emperor of All Maladies: A Biography of CancerValutazione: 4.5 su 5 stelle4.5/5 (271)
- Devil in the Grove: Thurgood Marshall, the Groveland Boys, and the Dawn of a New AmericaDa EverandDevil in the Grove: Thurgood Marshall, the Groveland Boys, and the Dawn of a New AmericaValutazione: 4.5 su 5 stelle4.5/5 (266)
- The Hard Thing About Hard Things: Building a Business When There Are No Easy AnswersDa EverandThe Hard Thing About Hard Things: Building a Business When There Are No Easy AnswersValutazione: 4.5 su 5 stelle4.5/5 (345)
- On Fire: The (Burning) Case for a Green New DealDa EverandOn Fire: The (Burning) Case for a Green New DealValutazione: 4 su 5 stelle4/5 (74)
- The World Is Flat 3.0: A Brief History of the Twenty-first CenturyDa EverandThe World Is Flat 3.0: A Brief History of the Twenty-first CenturyValutazione: 3.5 su 5 stelle3.5/5 (2259)
- Team of Rivals: The Political Genius of Abraham LincolnDa EverandTeam of Rivals: The Political Genius of Abraham LincolnValutazione: 4.5 su 5 stelle4.5/5 (234)
- The Unwinding: An Inner History of the New AmericaDa EverandThe Unwinding: An Inner History of the New AmericaValutazione: 4 su 5 stelle4/5 (45)
- The Gifts of Imperfection: Let Go of Who You Think You're Supposed to Be and Embrace Who You AreDa EverandThe Gifts of Imperfection: Let Go of Who You Think You're Supposed to Be and Embrace Who You AreValutazione: 4 su 5 stelle4/5 (1090)
- The Sympathizer: A Novel (Pulitzer Prize for Fiction)Da EverandThe Sympathizer: A Novel (Pulitzer Prize for Fiction)Valutazione: 4.5 su 5 stelle4.5/5 (121)
- Her Body and Other Parties: StoriesDa EverandHer Body and Other Parties: StoriesValutazione: 4 su 5 stelle4/5 (821)
- Sealant Solutions: Nitoseal Thioflex FlamexDocumento16 pagineSealant Solutions: Nitoseal Thioflex FlamexBhagwat PatilNessuna valutazione finora
- Service Manual: Model: R410, RB410, RV410, RD410 SeriesDocumento116 pagineService Manual: Model: R410, RB410, RV410, RD410 SeriesJorge Eustaquio da SilvaNessuna valutazione finora
- Methods of Teaching Syllabus - FinalDocumento6 pagineMethods of Teaching Syllabus - FinalVanessa L. VinluanNessuna valutazione finora
- Product Guide TrioDocumento32 pagineProduct Guide Triomarcosandia1974Nessuna valutazione finora
- Codex Standard EnglishDocumento4 pagineCodex Standard EnglishTriyaniNessuna valutazione finora
- Exercise 23 - Sulfur OintmentDocumento4 pagineExercise 23 - Sulfur OintmentmaimaiNessuna valutazione finora
- Ficha Tecnica 320D3 GCDocumento12 pagineFicha Tecnica 320D3 GCanahdezj88Nessuna valutazione finora
- Payment of GratuityDocumento5 paginePayment of Gratuitypawan2225Nessuna valutazione finora
- Guidelines Use of The Word AnzacDocumento28 pagineGuidelines Use of The Word AnzacMichael SmithNessuna valutazione finora
- Starkville Dispatch Eedition 12-9-18Documento28 pagineStarkville Dispatch Eedition 12-9-18The DispatchNessuna valutazione finora
- NX CAD CAM AutomationDocumento12 pagineNX CAD CAM AutomationfalexgcNessuna valutazione finora
- Hosts 1568558667823Documento5 pagineHosts 1568558667823Vũ Minh TiếnNessuna valutazione finora
- ReviewerDocumento2 pagineReviewerAra Mae Pandez HugoNessuna valutazione finora
- Ms Microsoft Office - WordDocumento3 pagineMs Microsoft Office - WordFarisha NasirNessuna valutazione finora
- Heat Exchanger Designing Using Aspen PlusDocumento6 pagineHeat Exchanger Designing Using Aspen PlusMeethiPotterNessuna valutazione finora
- Process Interactions PDFDocumento1 paginaProcess Interactions PDFXionNessuna valutazione finora
- Allplan 2006 Engineering Tutorial PDFDocumento374 pagineAllplan 2006 Engineering Tutorial PDFEvelin EsthefaniaNessuna valutazione finora
- Flow Chart For SiFUS Strata Title ApplicationDocumento5 pagineFlow Chart For SiFUS Strata Title ApplicationPhang Han XiangNessuna valutazione finora
- Hitt PPT 12e ch08-SMDocumento32 pagineHitt PPT 12e ch08-SMHananie NanieNessuna valutazione finora
- Czech Republic GAAPDocumento25 pagineCzech Republic GAAPFin Cassie Lazy100% (1)
- Relevant Cost For Decision: Kelompok 2Documento78 pagineRelevant Cost For Decision: Kelompok 2prames tiNessuna valutazione finora
- Management in English Language Teaching SummaryDocumento2 pagineManagement in English Language Teaching SummaryCarolina Lara50% (2)
- Exoskeleton ArmDocumento5 pagineExoskeleton Armc214ocNessuna valutazione finora
- Random Variable N N Mean or Expected Value: Number of Ducks Type of Duck AmountDocumento2 pagineRandom Variable N N Mean or Expected Value: Number of Ducks Type of Duck AmountAngie PastorNessuna valutazione finora
- Dmta 20043 01en Omniscan SX UserDocumento90 pagineDmta 20043 01en Omniscan SX UserwenhuaNessuna valutazione finora
- Review of Accounting Process 1Documento2 pagineReview of Accounting Process 1Stacy SmithNessuna valutazione finora
- Milestone 9 For WebsiteDocumento17 pagineMilestone 9 For Websiteapi-238992918Nessuna valutazione finora
- Assessment 21GES1475Documento4 pagineAssessment 21GES1475kavindupunsara02Nessuna valutazione finora
- (ACYFAR2) Toribio Critique Paper K36.editedDocumento12 pagine(ACYFAR2) Toribio Critique Paper K36.editedHannah Jane ToribioNessuna valutazione finora
- Binder 1Documento107 pagineBinder 1Ana Maria Gálvez Velasquez0% (1)