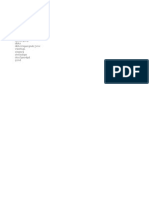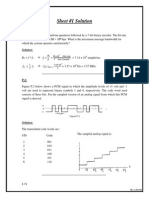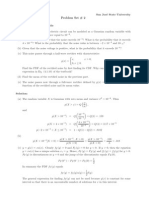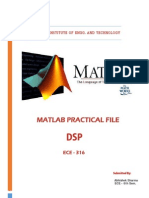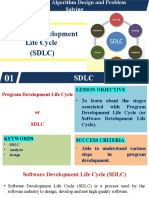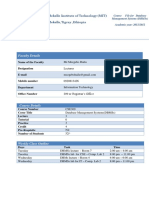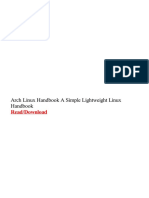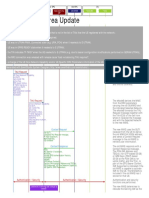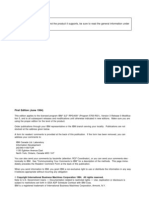Documenti di Didattica
Documenti di Professioni
Documenti di Cultura
Docs100 AO Getting Started
Caricato da
سام النعمانDescrizione originale:
Copyright
Formati disponibili
Condividi questo documento
Condividi o incorpora il documento
Hai trovato utile questo documento?
Questo contenuto è inappropriato?
Segnala questo documentoCopyright:
Formati disponibili
Docs100 AO Getting Started
Caricato da
سام النعمانCopyright:
Formati disponibili
AWR Design Environment 10
Analog Office
Getting Started Guide
AO Getting Started Guide
AWRDE 10 Edition
AWR Corporation
1960 E. Grand Avenue, Suite 430
El Segundo, CA 90245
USA
Phone +1 310.726.3000
Fax +1 310.726.3005
Website www.awrcorp.com
<support@awrcorp.com>
U.S. Technical Support Phone 888.349.7610
LEGAL NOTICES
2013 AWR Corporation. All rights reserved. AWR is a National Instruments Company. Printed in the United States of America. No part
of this guide may be reproduced in any form or by any means, electronic, mechanical, photocopying, recording, or otherwise, without the
express written permission of AWR Corporation.
Trademarks
Advancing the wireless revolution, Analog Offce, APLAC, AWRand the AWRlogo, AXIEM, Microwave Offce, and TX-Line
are registered trademarks of AWR Corporation.
ACE
TM
, Analyst
TM
, AWR Connected
TM
, AWR Design Environment
TM
, AWR Signal Integrity
TM
, AWR.TV
TM
, AWR User Forum
TM
,
EMSight
TM
, EM Socket
TM
, iFilter
TM
, iMatch
TM
, iNet
TM
, MRHB
TM
, RFA
TM
, RFB
TM
, RFI
TM
, TDNN
TM
, TestWave
TM
, Unifed Data Model
TM
,
and Visual System Simulator
TM
are trademarks of AWR Corporation.
All other product and company names herein may be the trademarks or registered trademarks of their respective owners.
The information in this guide is believed to be accurate. However, no responsibility or liability is assumed by AWR Corporation for its use.
Table of Contents
1. Introducing the AWR Design Environment ........................................................................................... 11
About This Guide ....................................................................................................................... 11
Prerequisites ...................................................................................................................... 11
Contents of This Guide ........................................................................................................ 12
Conventions Used in This Guide ............................................................................................ 12
Getting Additional Information ...................................................................................................... 12
AWR Knowledge Base ........................................................................................................ 12
Documentation ................................................................................................................... 13
Online Help ....................................................................................................................... 14
Website Support ................................................................................................................. 14
Technical Support ............................................................................................................... 14
2. AWR Design Environment Suite ........................................................................................................ 21
Starting AWR Programs ............................................................................................................... 22
AWR Design Environment Suite Components .................................................................................. 23
Basic Operations ......................................................................................................................... 24
Working with Projects ......................................................................................................... 24
Working with Schematics and Netlists in MWO/AO .................................................................. 25
Working with System Diagrams in VSS .................................................................................. 26
Using the Element Browser .................................................................................................. 27
Creating a Layout with MWO/AO ....................................................................................... 211
Creating Output Graphs and Measurements ........................................................................... 214
Setting Simulation Frequency and Performing Simulations ........................................................ 216
Using Scripts and Wizards .................................................................................................. 217
Using Online Help ..................................................................................................................... 217
3. AO: Simulation in Analog Offce ....................................................................................................... 31
DC Analysis .............................................................................................................................. 31
Creating a New Project ........................................................................................................ 31
Setting Default Project Units ................................................................................................. 32
Creating a Schematic ........................................................................................................... 32
Back Annotating Voltages and Currents on the Schematic ........................................................... 34
Simulating the Circuit .......................................................................................................... 35
Tuning the Circuit ............................................................................................................... 36
DC Sweep ......................................................................................................................... 37
Adding a Graph .................................................................................................................. 39
Post-Analysis Tuning ......................................................................................................... 310
Small Signal AC Analysis ........................................................................................................... 311
Copying a Schematic ......................................................................................................... 311
Setting Up the Frequency Sweep .......................................................................................... 312
Setting Up Measurements ................................................................................................... 313
Transient Analysis ..................................................................................................................... 316
Large Signal Analysis ........................................................................................................ 316
Pulse Signal ..................................................................................................................... 322
4. AO: IV Curve Measurements ............................................................................................................. 41
IV Curve of a NMOS ................................................................................................................... 41
Creating a New Project ........................................................................................................ 41
Setting Default Project Units ................................................................................................. 41
Creating a Schematic ........................................................................................................... 42
Placing Elements in a Schematic ............................................................................................ 42
Editing Element Parameters .................................................................................................. 43
Getting Started Guide iii AWR Proprietary
Adding a Graph .................................................................................................................. 44
Running the Simulation and Analyzing the Results .................................................................... 45
Tuning nmos Parameters and Viewing Graph and Layout ........................................................... 46
5. AO: Differential Pair Amplifer .......................................................................................................... 51
Creating a Differential Amplifer and Simulating .............................................................................. 51
Creating Differential AMP Schematic .................................................................................... 51
Adding Pins ....................................................................................................................... 54
Creating a Test Bench .......................................................................................................... 56
Simulation Settings and Measurements ................................................................................... 59
Optimizing the Output Voltage ............................................................................................. 517
Creating a Layout ...................................................................................................................... 520
Layout Tips and Tricks ....................................................................................................... 520
Editing Database Unit and Grid Size ..................................................................................... 520
Creating and Assigning a Pads Layout ................................................................................... 521
Viewing Layout and Placement ............................................................................................ 522
Routing the Nets ............................................................................................................... 529
Post-Route Simulation ............................................................................................................... 538
Connectivity Checking ....................................................................................................... 538
Extracting Vdd Net and Simulating ....................................................................................... 540
6. AO: Tonal Analysis ......................................................................................................................... 61
Bipolar Limiting Amplifer Circuit ................................................................................................ 61
Editing an Existing Project ................................................................................................... 61
Specifying Port Types .......................................................................................................... 61
Setting Default Project Frequencies ........................................................................................ 63
Setting Up the Harmonic Balance Simulator ............................................................................ 63
Adding a Graph and Measurements for 1-Tone Simulation ......................................................... 64
Adding a Sweep Variable Control Block ................................................................................. 65
Performing a 2-Tone Simulation ............................................................................................ 68
7. AO: CMOS Mixer .......................................................................................................................... 71
Single Balanced CMOS Mixer Circuit ............................................................................................ 71
Importing a Schematic ......................................................................................................... 71
Creating Test Benches ......................................................................................................... 71
Setting Defaults .................................................................................................................. 75
Adding Graphs and Measurements ......................................................................................... 77
Adding Equations .............................................................................................................. 711
Performing Noise Analysis ................................................................................................. 714
Optimizing the Circuit ........................................................................................................ 717
Index .......................................................................................................................................... Index1
AWR Proprietary iv AWR Design Environment 10
Contents
Chapter 1. Introducing the AWR Design Environment
Welcome to the AWR Design Environment
TM
suite!
The AWR Design Environment (AWRDE) suite comprises three powerful tools that can be used together to create an
integrated systemand RF or analog design environment: Visual SystemSimulator
TM
(VSS), Microwave Offce(MWO),
and Analog Offce (AO) software. These powerful tools are fully integrated in the AWR Design Environment suite
and allow you to incorporate circuit designs into system designs without leaving the AWR Design Environment.
VSS software enables you to design and analyze end-to-end communication systems. You can design systems composed
of modulated signals, encoding schemes, channel blocks and system level performance measurements. You can perform
simulations using VSS's predefned transmitters and receivers, or you can build customized transmitters and receivers
from basic blocks. Based on your analysis needs, you can display BER curves, ACPR measurements, constellations, and
power spectrums, to name a few. VSS provides a real-time tuner that allows you to tune the designs and then see your
changes immediately in the data display.
Microwave Offce and Analog Offce software enables you to design circuits composed of schematics and electromagnetic
(EM) structures from an extensive electrical model database, and then generate layout representations of these designs.
You can performsimulations using one of AWR's simulation engines -- a linear simulator, an advanced harmonic balance
simulator for nonlinear frequency-domain simulation and analysis, a 3D-planar EM simulator (the EMSight
TM
tool), the
APLAC simulators, or an optional HSPICE simulator -- and display the output in a wide variety of graphical forms
based on your analysis needs. You can then tune or optimize the designs and your changes are automatically and
immediately refected in the layout.
Analog Offce provides a single environment to fully interact with a comprehensive and powerful set of integrated tools
for top-down and front-to-back analog and RFIC design.
The toolset spans the entire IC design fow, from system-level to circuit-level design and verifcation, including design
entry and schematic capture, time- and frequency-domain simulation and analysis, physical layout with automated
device-level place and route and integrated design rule checker (DRC), 3Dfull feld solver-based extraction with industry
gold standard high-speed extraction technology from OEA International, and a comprehensive set of waveform display
and analysis capabilities supporting complex RF measurements.
OBJECT ORIENTED TECHNOLOGY
At the core of the AWR Design Environment capability is advanced object-oriented technology. This technology results
in software that is compact, fast, reliable, and easily enhanced with new technology as it becomes available.
About This Guide
This Getting Started Guide is designed to get you up and running quickly in the AWRDE by demonstrating MWO, VSS,
or AO capabilities through working examples.
Prerequisites
You should be familiar with MicrosoftWindowsand have a working knowledge of basic circuit and/or systemdesign
and analysis.
This document is available as a PDF fle on your Program Disk (MWO_Getting_Started.pdf, AO_Getting_Started.pdf,
or VSS_Getting_Started.pdf, depending on your product), or you can download it from the AWR website at
www.awrcorp.com.
Getting Started Guide 11 AWR Proprietary
If you are viewing this guide as online Help and intend to work through the examples, you should obtain and print out
the PDF version for ease of use.
Contents of This Guide
Chapter 2 provides an overviewof the AWRDesign Environment suite including the basic menus, windows, components
and commands.
In the Microwave Offce Getting Started Guide the subsequent chapters take you through hands-on examples that show
you how to use MWO software to create circuit designs.
In the Visual System Simulator Getting Started Guide the subsequent chapters take you through hands-on examples that
show you how to use VSS software to create system simulations and to incorporate Microwave Offce circuit designs.
In the Analog Offce Getting Started Guide the subsequent chapters take you through hands-on examples that show you
how to use Analog Offce to create circuit designs and display various measurements in graphical form.
In the MMICGetting Started Guide the subsequent chapters take you through hands-on examples that showyou Monolithic
Microwave Integrated Circuit (MMIC) features and designs.
Conventions Used in This Guide
This guide uses the following typographical conventions:
Convention Item
Shown in a bold alternate type. Nested menu selections are
shown with a ">" to indicate that you select the frst menu
item and then select the second menu item:
Anything that you select (or click) in the AWRDE, like
menu items, button names, and dialog box option names
Choose File > New Project
Shown in a bold type within quotation marks: Any text that you enter using the keyboard
Enter "my_project" in Project Name.
Shown in italics: File names and directory paths.
C:\Program Files\AWR\AWRDE\10 or C:\Program Files
(x86)\AWR\AWRDE\10 is the default installation directory.
Shown in a bold alternate type with initial capitals. Key
combinations are shown with a "+" to indicate that you press
and hold the frst key while pressing the second key:
Keys or key combinations that you press
Press Alt + F1.
Getting Additional Information
There are multiple resources available for additional information and technical support for MWO, VSS, and AO.
AWR Knowledge Base
www.awrcorp.com/download/kb.aspx
AWR Proprietary 12 AWR Design Environment 10
Getting Additional Information
Videos - Short videos on how to accomplish specifc tasks; longer videos for training on specifc topics.
Examples - Full listing of examples available either in the install or download.
Solution Finders - Step-by-step guides for problem solving (licensing problems, understanding error messages, etc).
Application Notes - Documents the AWR technical staff writes covering specifc software features.
Frequently Asked Questions (FAQs) - Answers to common customer questions.
Visual Basic Scripts - Examples of scripts the AWR technical staff writes.
Release Notes - Archive of release notes for previous versions of AWR software.
Documentation
Documentation for the AWR Design Environment includes:
What's New in AWRDE 10? presents the new or enhanced features, elements, system blocks, and measurements for
this release. This document is available via the Windows Start button Programs > AWRDE 10 menu, or by choosing
Help > What's New while in the program.
The AWR Design Environment Installation Guide describes how to install the AWRDE and confgure it for locked or
foating licensing options. It also provides licensing confguration troubleshooting tips. This document is available on
your Program Disk as install.pdf, or downloadable from the AWR website at www.awrcorp.com under Support.
The AWRDE User Guide provides an overview of the AWRDE including chapters on the AWRDE user interface;
using schematics/system diagrams; data fles; netlists; graphs, measurements, and output fles; and variables and
equations in projects. In addition, an appendix providing guidelines for starting a new design is included.
The AWRDE Simulation and Analysis Guide discusses simulation basics such as swept parameter analysis,
tuning/optimizing/yield, and simulation flters; and provides simulation details for DC, linear, AC, harmonic balance,
transient, and EM simulation/extraction theory and methods.
The AWRDE Dialog Box Reference provides a comprehensive reference of all AWRDE dialog boxes with dialog
box graphics, overviews, option details, and information on how to navigate to each dialog box.
The AWRDE API Scripting Guide explains the basic concepts of AWRDE scripting and provides coding examples.
It also provides information on the most useful objects, properties, and methods for creating scripts in the AWR Script
Development Environment (AWR SDE). In addition, this guide contains the AWRDE Component API list.
The AWR Design Environment Quick Reference document lists keyboard shortcuts, mouse operations, and tips and
tricks to optimize your use of the AWR Design Environment. This document is available within the AWRDE by
choosing Help > Quick Reference or on your Program Disk as Quick_Reference.pdf. This is an excellent document to
print and keep handy at your desk.
Context sensitive Help is available for most operations or phases of design creation. To view an associated Help topic,
press the F1 key during design creation.
Documentation for MWO and AO includes:
The MWO/AOLayout Guide contains information on creating and viewing layouts for schematics and EM structures,
including use of the Layout Manager, Layout Process File, artwork cell creation/editing/properties, Design Rule
Checking, and other topics.
The MWO/AO Element Catalog provides complete reference information on all of the electrical elements that you
use to build schematics.
The MWO/AOMeasurement Catalog provides complete reference information on the "measurements" (i.e., computed
data such as gain, noise, power, or voltage) that you can choose as output for your simulations.
Getting Started Guide 13 AWR Proprietary
Getting Additional Information
Documentation for VSS includes:
The VSS System Block Catalog provides complete reference information on all of the system blocks that you use to
build systems.
The VSS Measurement Catalog provides complete reference information on the measurements you can choose as
output for your simulations.
The VSS Modeling Guide contains information on simulation basics, RF modeling capabilities, and noise modeling.
Online Help
All AWR documentation is available as on-line Help.
To access online Help, choose Help from the menu bar or press F1 anywhere in the program. Context sensitive help is
available for elements and system blocks in the Element Browser and within schematics or system diagrams. Context
sensitive Help is available for measurements from the Add/Modify Measurement dialog box.
Website Support
Support is also available from the AWR website at www.awrcorp.com. You can go directly to this site from the AWR
Design Environment suite Help menu. The Support page provides links to the following:
the current software version
the Knowledge Base, which contains Frequently Asked Questions (FAQs) fromMWO, VSS, and AOusers, Application
Notes, Tutorials, and project examples
All MWO, VSS, and AO documentation
Technical Support
Technical Support is available Monday - Friday, 7 a.m. - 5 p.m., PST.
Phone: 888.349.7610 / Fax: 310.726.3005 / E-mail: <support@awrcorp.com>.
AWR Proprietary 14 AWR Design Environment 10
Getting Additional Information
Chapter 2. AWR Design Environment Suite
The basic design fow in the AWR Design Environment
TM
suite is shown in the following fow chart.
Create Project
File > New Project or File > New with Library
Set Units, Environment Options
Options > Project Options
Create Schematics/Diagrams
Project > Add Schem./Sys. Diagram
View > View Schematic
(MWO/AO) Create Layout
View > View Layout
Set Frequency, Simulation Options
(MWO/AO) Options > Def. Circuit Options
(VSS) Options > Def. System Options
Create Graphs/Measurements
Project > Add Graph
Project > Add Measurement
Simulate Circuit
(MWO/AO) Simulate > Analyze
(VSS) Simulate > Run Sys. Sim.
Tuning (MWO/AO) Optimizing
Set Optimization Goals Manually Vary Parameters
Automatically:
Simulate > Optimize
Simulate > Tune
Project > Add Opt Goal Simulate > Tune Tool
*Updates Schem./Sys. Diagrams
*(MWO/AO) Updates Layout
*Simulates
*Updates Results/Graphs
Automatically:
*Updates Schem./Sys. Diagrams
*(MWO/AO) Updates Layout
*Simulates
*Updates Results/Graphs
This chapter describes the windows, menus and basic operations for performing the following tasks in the AWR Design
Environment (AWRDE) suite:
Creating projects to organize and save your designs
Creating system diagrams, circuit schematics, and EM structures
Placing circuit elements into schematics
Placing system blocks into system diagrams
Getting Started Guide 21 AWR Proprietary
Incorporating subcircuits into system diagrams and schematics
Creating layouts
Creating and displaying output graphs
Running simulations for schematics and system diagrams
Tuning simulations
NOTE: The AWRDE Quick Reference document lists keyboard shortcuts, mouse operations, and tips and tricks to
optimize your use of the AWRDE. Choose Help > Quick Reference to access this document.
Starting AWR Programs
To start the AWRDE suite:
1. Click the Windows Start button.
2. Choose Programs > AWRDE 10 > AWR Design Environment 10.
The following main window displays.
Title bar
Menu bar
Toolbar
Project Browser
System diagrams
Circuit schematics
Workspace
Status window
Tabs
Status bar
AWR Proprietary 22 AWR Design Environment 10
Starting AWR Programs
If the AWRDE suite was not confgured during installation to display in your Start menu, start the application by
double-clicking the My Computer icon on your desktop, opening the drive and folder where you installed the program,
and double-clicking on MWOffce.exe, the AWRDE application.
AWR Design Environment Suite Components
The AWRDE suite contains the windows, components, menu selections and tools you need to create linear and nonlinear
schematics, set up EM structures, generate circuit layouts, create system diagrams, perform simulations, and display
graphs. Most of the basic procedures apply to Microwave Offce (MWO), Visual System Simulator
TM
(VSS), and
Analog Offce (AO). The major components of the AWRDE suite are:
Description Component
The menu bar comprises the set of menus located along the top of the window for performing
a variety of MWO, VSS, and AO tasks.
menu bar
The toolbar is the row of buttons located just below the menu bar that provides shortcuts to
frequently used commands such as creating new schematics, performing simulations, or tuning
toolbar
parameter values or variables. The buttons available depend on the functions in use and the
active window within the design environment (as well as any customization of toolbar button
groups). Position the cursor over a button to view the button name/function.
The workspace is the area in which you design schematics and diagrams, draw EM structures,
viewand edit layouts, and viewgraphs. You can use the scrollbars to move around the workspace.
You can also use the zoom in and zoom out options from the View menu.
workspace
Located by default in the left column of the window, this is the complete collection of data and
components that defne the currently active project. Items are organized into a tree-like structure
Project Browser
(Project tab)
of nodes and include schematics, system diagrams and EM structures, simulation frequency
settings, output graphs, user folders and more. The Project Browser is active when the AWRDE
frst opens, or when you click the Project tab. Right-click a node in the Project Browser to access
menus of relevant commands.
The Element Browser contains a comprehensive inventory of circuit elements for building your
schematics, and system blocks for building system diagrams for simulations. The Element
Element Browser
(Elements tab)
Browser displays by default in the left column in place of the Project Browser when you click
the Elements tab.
The Layout Manager contains options for viewing and drawing layout representations, creating
new layout cells, and working with artwork cell libraries. The Layout Manager displays by
default in the left column in place of the Project Browser when you click the Layout tab.
Layout Manager
(Layout tab)
The Status Window displays error, warning, and informational messages about the current
operation or simulation. The Status Window displays by default at the bottom of the workspace
when you click the Status Window tab.
Status Window (Status
Window tab)
The bar along the very bottom of the design environment window that displays information
dependent on what is highlighted. For example, when an element in a schematic is selected, the
Status bar
element name and ID displays. When a polygon is selected, layer and size information displays,
and when a trace on a graph is selected, the value of a swept parameter displays.
You can invoke many of the functions and commands from the menus and on the toolbar, and in some cases by
right-clicking a node in the Project Browser. This guide may not describe all of the ways to invoke a specifc task.
Getting Started Guide 23 AWR Proprietary
AWR Design Environment Suite Components
Basic Operations
This section highlights the windows, menu choices, and commands available for creating simulation designs and projects
in the AWRDE suite. Detailed use information is provided in the chapters that follow.
Working with Projects
The frst step in building and simulating a design is to create a project. You use a project to organize and manage your
designs and everything associated with them in a tree-like structure.
Project Contents
Because MWO, VSS, and AO are fully integrated in the AWRDE suite, you can start a project based on a system design
using VSS, or on a circuit design using MWO or AO. The project may ultimately combine all elements. You can view
all of the components and elements in the project in the Project Browser. Modifcations are automatically refected in
the relevant elements.
A project can include any set of designs and one or more linear schematics, nonlinear schematics, EM structures, or
systemlevel blocks. Aproject can include anything associated with the designs, such as global parameter values, imported
fles, layout views, and output graphs.
Creating, Opening, and Saving Projects
When you frst start the AWRDE suite, a default empty project titled "Untitled Project" is loaded. Only one project can
be active at a time. The name of the active project displays in the main window title bar.
After you create (name) a project, you can create your designs. You can perform simulations to analyze the designs and
see the results on a variety of graphical forms. Then, you can tune or optimize parameter values and variables as needed
to achieve the desired response. You can generate layout representations of the designs, and output the layout to a DXF,
GDSII, or Gerber fle. See Appendix B, New Design Considerations in AWRDE User Guide for advanced guidelines on
starting a new design.
To create a project choose File > New Project. Name the new project and the directory you want to write it to by choosing
File > Save Project As. The project name displays in the title bar.
To open an existing project, choose File > Open Project. To save the current project, choose File > Save Project. When you
save a project, everything associated with it is automatically saved. AWR projects are saved as *.emp fles.
Opening Example Projects
AWR provides a number of project examples (*.emp fles) in the C:\Program Files\AWR\AWRDE\10\Examples\ or
C:\Program Files (x86)\AWR\AWRDE\10\Examples\ directory to demonstrate key concepts, program functions and
features, and show use of specifc elements. You can flter project examples by keyword or search for an example by
fle name. An inverted triangle in the column header indicates the column on which your search is fltered.
To search for and open example projects referenced in this guide:
1. Choose File > Open Example.
The Open Example Project dialog box displays with columns for the project name and keywords associated with each
example project.
2. Filter the list using "getting_started" as a keyword by Ctrl-clicking the Keywords column header and typing
"getting_started" in the text box at the bottom of the dialog box.
AWR Proprietary 24 AWR Design Environment 10
Basic Operations
As shown in the following fgure, the example list is fltered to display only those projects that have the "getting_started"
keyword associated with them.
Working with Schematics and Netlists in MWO/AO
A schematic is a graphical representation of a circuit, while a netlist is a text-based description. An MWO/AO project
can include multiple linear and nonlinear schematics and netlists.
To create a schematic, right-click Circuit Schematics in the Project Browser, choose New Schematic, and then specify a
schematic name.
To create a netlist, right-click Netlists in the Project Browser, choose New Netlist, and then specify a netlist name and
type.
After you create a schematic or netlist, a window for it opens in the workspace and the Project Browser displays the new
item as a subnode under Circuit Schematics or Netlists. Subnodes of the new schematic or netlist which contain all of the
options that defne and describe the schematic or netlist (such as frequencies or harmonic balance options) can be displayed
in the Project Browser by choosing Options > Environment Options to display the Environment Options dialog box, then
selecting the Show options as sub-nodes check box on the Project tab. In addition, the menu and toolbar display new
choices particular to building and simulating schematics or netlists.
Getting Started Guide 25 AWR Proprietary
Basic Operations
Right-click and choose
New Schematic
Right-click and choose
New Netlist
or
A Schematic window or
Netlist window opens in
the workspace
Working with System Diagrams in VSS
A VSS project can include multiple system diagrams. To create a system diagram, right-click System Diagrams in the
Project Browser and choose New System Diagram.
AWR Proprietary 26 AWR Design Environment 10
Basic Operations
Right-click and choose
New System Diagram
A System Diagram
window opens in the
workspace
You are prompted to name the new system diagram.
After you name the system diagram, a window opens in the workspace and the Project Browser displays the new system
diagram. Subnodes of the system diagram which contain all of the options that defne and describe the system diagram
can also be displayed in the Project Browser by choosing Options > Environment Options then selecting the Show options
as sub-nodes check box on the Project tab of the Environment Options dialog box. After you name the system diagram,
the menus and toolbar display new selections and buttons for building and simulating systems.
Using the Element Browser
The Element Browser gives you access to a comprehensive database of hierarchical groups of circuit elements for
schematics and system blocks for system diagrams. The Libraries folders in the Element Browser provide a wide range
of electrical models and S-parameter fles from manufacturers.
Circuit elements include models, sources, ports, probes, measurement devices, data libraries, and model libraries that
can be placed in a circuit schematic for linear and non-linear simulations.
System blocks include channels, math tools, meters, subcircuits, and other models for system simulations.
Getting Started Guide 27 AWR Proprietary
Basic Operations
To viewelements or systemblocks, click the Elements tab. The Element Browser replaces the Project Browser window.
To expand and collapse the model categories, click the + or - symbol to the left of the category name to view or hide
its subcategories. When you click on a category/subcategory, the available models display in the lower window pane.
If there are more models than the window can show, a vertical scroll bar displays to allow you to scroll down to see
all of the models.
To place a model into a schematic or system diagram, simply click and drag it into the window, release the mouse
button, right-click to rotate it if needed, position it, and click to place it.
To edit model parameters, double-click the element graphic in the schematic or system diagram window. An Element
Options dialog box displays for you to specify new parameter values. You can also edit individual parameter values
by double-clicking the value in the schematic or systemdiagramand entering a new value in the text box that displays.
Expand, then click
desired
subcategory
Drag desired model
into schematic or
system diagram
window
Elements tab
displays the Elements
Browser
Buttons for
adding ports
and ground
Right-click and choose
Details
Adding Subcircuits to Schematics
Subcircuits allow you to construct hierarchical circuits by including a subcircuit block in a schematic (insert a schematic
inside of another schematic!). The circuit block can be a schematic, a netlist, an EM structure, or a data fle.
To add a subcircuit to a schematic, click Subcircuits in the Element Browser. The available subcircuits display in the
lower window pane. These include all of the schematics, netlists, and EM structures associated with the project, as
well as any imported data fles defned for the project.
To add a data fle as a subcircuit, you must frst import it and add it to the project as a node. To do so, choose Project
> Add Data File > New Data File. Any imported data fles are automatically shown in the list of available subcircuits in
the Element Browser.
To place the desired subcircuit, simply click it and drag it into the schematic window, release the mouse button, position
it, and click to place it.
AWR Proprietary 28 AWR Design Environment 10
Basic Operations
To edit subcircuit parameters, select the subcircuit in the schematic window, right-click, and choose Edit Subcircuit.
Either a schematic, netlist, EM structure, or data fle opens in the workspace. You can edit it in the same way that you
would edit the individual circuit block types.
Adding Subcircuits to System Diagrams
Subcircuits allowyou to construct hierarchical systems and to import results of circuit simulation directly into the system
block diagram.
To create a subcircuit to a system diagram, choose Project > Add System Diagram > New System Diagram or Import
System Diagram and then click Subcircuits under System Blocks in the Element Browser. The available subcircuits
display in the lower window pane.
To place the desired subcircuit, simply click and drag it into the system diagram window, release the mouse button,
position it, and click to place it.
To edit subcircuit parameters, select the subcircuit in the systemdiagramwindow, right-click, and choose Edit Subcircuit.
To add a system diagram as a subcircuit to another system diagram, you must frst add ports to the system that is
designated as a subcircuit.
Adding Ports to Schematics and System Diagrams
To add ports to a schematic or systemdiagram, expand the Ports category in the Element Browser. Under Circuit Elements
or System Blocks, click Ports or one of its subgroups, for example, Harmonic Balance. The available models display in
the lower window pane.
Drag the port into the schematic or system diagram window, right-click to rotate it if needed, position it, and click to
place it.
For a shortcut when placing ports and ground, click the Ground or Port buttons on the toolbar, position the ground or
port, and click to place it.
To edit port parameters, double-click the port in the schematic or system diagram windows to display a dialog box in
which you can specify new parameter values.
Connecting Element and System Block Nodes
You can connect elements directly by positioning the elements so their nodes touch. Small green boxes display to indicate
the connection. You can also connect elements with wires.
To connect element or system block nodes with a wire, position the cursor over a node. The cursor displays as a wire
coil symbol. Click at this position to mark the beginning of the wire and slide the mouse to a location where a bend
is needed. Click again to mark the bend point. You can make multiple bends.
To start a wire from another wire, select the wire, right-click and choose Add wire, then click to mark the beginning
of the wire.
To terminate a wire, click on another element node or on top of another wire.
To cancel a wire, press the Esc key.
Getting Started Guide 29 AWR Proprietary
Basic Operations
Adding Data to Netlists
When you create a netlist, an empty netlist window opens into which you type a text-based description of a schematic.
Netlist data is arranged in blocks in a particular order, where each block defnes a different attribute of an element such
as units, equations, or element connections. For more information about creating netlists, see Creating a Netlist in
AWRDE User Guide.
Creating EM Structures
EM structures are arbitrary multi-layered electrical structures such as spiral inductors with air bridges.
To create an EM structure, right-click EM Structures in the Project Browser, and choose New EM Structure.
After you specify an EM structure name and select a simulator, an EM structure window opens in the workspace and
the Project Browser displays the newEMstructure under EMStructures. Subnodes of the newEMstructure which contain
the options that defne and describe the EM structure can be displayed as described in Working with Schematics and
Netlists in MWO/AO. In addition, the menu and toolbar display new choices particular to drawing and simulating EM
structures.
An EM structure window opens
in the workspace
Right-click and choose
New EM Structure
Adding EM Structure Drawings
Before you draw an EM structure, you must defne an enclosure. The enclosure specifes things such as boundary
conditions and dielectric materials for each layer of the structure.
AWR Proprietary 210 AWR Design Environment 10
Basic Operations
To defne an enclosure, double-click Enclosure under your new EM structure in the Project Browser to display a dialog
box in which you can specify the required information.
After you defne the enclosure, you can draw components such as rectangular conductors, vias, and edge ports in the
Layout Manager.
You can view EM structures in 2D (choose View> ViewLayout) and 3D (choose View> View3D Layout), and you can view
currents and electrical felds using the Animate buttons on the EM 3D Layout toolbar.
Double-click to define
an Enclosure
Display 2D and 3D views
of the structure
Click to open the
Layout Manager
Creating a Layout with MWO/AO
A layout is a view of the physical representation of a circuit, in which each component of the schematic is represented
by a layout cell. In the object-oriented AWRDE, layouts are tightly integrated with the schematics and EM structures
Getting Started Guide 211 AWR Proprietary
Basic Operations
that they represent, and are simply another view of the same circuits. Any modifcations to a schematic or EM structure
are automatically and instantly refected in their corresponding layouts.
To create a layout representation of a schematic, click the schematic windowto make it active, then choose View> Layout.
A layout window tab opens with an automatically-generated layout view of the schematic.
You can also click the View Layout button on the toolbar to view the layout of a schematic.
The resulting layout contains layout cells representing electrical components foating in the layout window. Choose Edit
> Select All then choose Edit > Snap Together to snap the faces of the layout cells together. The following fgure shows
the layout view from the previous fgure after a snap together operation.
When you choose View> Layout, default layout cells are automatically generated for common electrical components such
as microstrip, coplanar waveguide, and stripline elements. Components of the schematic that do not map to default layout
cells display in blue in the schematic window after the layout is generated; components that do have default layout cells
display in magenta. You must use the Layout Manager to create or import default layout cells for components without
them. For more information see Using the Layout Manager.
You can draw in the layout window using the Draw tools to build substrate outlines, draw DC pads for biasing, or to add
other elements.
Modifying Layout Attributes and Drawing Properties
To modify layout attributes and drawing properties, as well as create new layout cells for elements that do not have
default cells, click the Layout tab. The Layout Manager replaces the Project Browser window.
AWR Proprietary 212 AWR Design Environment 10
Basic Operations
Right-click to modify
layout attributes or
import an LPF
Right-click to import
a cell library or create
your own using a Cell
Editor
Activate layers for
viewing and drawing
Click the Layout tab to
display Layout Manager
Using the Layout Manager
The Layer Setup node in the Layout Manager defnes layout attributes such as drawing properties (for example, line color
or layer pattern), 3Dproperties such as thickness, and layer mappings. To modify layer attributes, double-click the Default
node under Layer Setup. You can also import a layer process fle (LPF) to defne these attributes by right-clicking Layer
Setup and choosing Import Process Definition.
The Cell Libraries node in the Layout Manager allows you to create artwork cells for elements that do not have default
layout cells. The powerful Cell Editor includes such features as coordinate entry, boolean operations for subtracting and
uniting shapes, array copy, arbitrary rotation, grouping, and alignment tools. You can also import artwork cell libraries
such as GDSII or DXF into the AWRDE suite.
After creating or importing cell libraries, you can browse through the libraries and select the desired layout cells to
include in your layout. Click the + and - symbols to expand and contract the cell libraries, and click the desired library.
The available layout cells display in the lower window pane. To place a cell into the layout window, simply click and
drag the cell, release the mouse button, position it, and click to place it.
Getting Started Guide 213 AWR Proprietary
Basic Operations
Expand and contract,
click desired library
Drag layout cell into
layout window
You can import layouts as GDSII or DXF fles. To export a layout, click the layout window to make it active, and choose
Layout > Export. To export a layout cell, select the cell name in the Layout Manager, right-click and choose Export Layout
Cell.
Creating Output Graphs and Measurements
You can view the results of your circuit and system simulations in various graphical forms. Before you perform a
simulation, you create a graph and specify the data or measurements that you want to plot. Measurements can include
gain, noise or scattering coeffcients, for example.
To create a graph, right-click Graphs in the Project Browser and choose New Graph to display a dialog box in which to
specify a graph name and graph type. An empty graph displays in the workspace and the graph name displays under
Graphs in the Project Browser. The following graph types are available:
Description Graph Type
Displays the measurement on an x-y axis, usually over frequency. Rectangular
Displays the in-phase (real) versus the quadrature (imaginary)
component of a complex signal.
Constellation
Displays passive impedance or admittances in a refection coeffcient
chart of unit radius.
Smith Chart
Displays the magnitude and angle of the measurement. Polar
Displays the measurement as a histogram. Histogram
AWR Proprietary 214 AWR Design Environment 10
Basic Operations
Description Graph Type
Displays the sweep dimension of the measurement as the angle and
the data dimension of the measurement as the magnitude.
Antenna Plot
Displays the measurement in columns of numbers, usually against
frequency.
Tabular
Displays the measurement in a 3D graph. 3D Plot
To specify the data that you want to plot, right-click the new graph name in the Project Browser, and choose Add
Measurement. An Add Measurement dialog box similar to the following displays to allow you to choose from a
comprehensive list of measurements.
To compare the existing graphs with different simulation settings, while the graph window is active choose Graph >
Freeze Traces, then make the necessary changes and run the simulation again.
Getting Started Guide 215 AWR Proprietary
Basic Operations
Setting Simulation Frequency and Performing Simulations
To set the MWO/AO simulation frequency, double-click the Project Options node in the Project Browser, or choose
Options > Project Options and then specify frequency values on the Frequencies tab in the Project Options dialog box. By
default, all the schematics use this frequency for simulation. You can overwrite this frequency with an individual schematic
frequency by right-clicking the schematic name under Circuit Schematics in the Project Browser and choosing Options.
Click the Frequencies tab, clear the Use project defaults check box and then specify frequency values.
To set VSS systemsimulation frequency, double-click the SystemDiagrams node in the Project Browser or choose Options
> Default System Options, and then specify frequency values on the Simulator tab in the System Simulator Options dialog
box.
Type the data rate
Type the number
of samples per
symbol
To run a simulation on the active project, choose Simulate > Analyze. The simulation runs automatically on the entire
project, using the appropriate simulator (for example, linear simulator, harmonic balance nonlinear simulator, or 3D-planar
EM simulator) for the different pieces of the project.
When the simulation is complete, you can view its output on the graphs and then easily tune and/or optimize as needed.
You can perform limited simulations by right-clicking the Graphs node or its subnodes to simulate only the graphs that
are open, only a specifc graph, or simulate for just one measurement on a graph.
Tuning and Optimizing Simulations
The real-time tuner lets you see the effect on the simulation as you tune. The optimizer lets you see circuit parameter
values and variables change in real-time as it works to meet the optimization goals that you specifed. These features are
shown in detail in the linear simulator chapter.
AWR Proprietary 216 AWR Design Environment 10
Basic Operations
You can also click the Tune Tool button on the toolbar. Select the parameters you want to tune and then click the Tune
button to tune the values. As you tune or optimize, the schematics and associated layouts are automatically updated!
When you re-run the simulation, only the modifed portions of the project are recalculated.
Using Scripts and Wizards
Scripts and wizards allow you to automate and extend AWRDE functions through customization. These features are
implemented via the Microwave Offce API, a COM automation-compliant server that can be programmed in any
non-proprietary language such as C, Visual Basic
TM
, or Java.
Scripts are Visual Basic programs that you can write to do things such as automate schematic-building tasks within the
AWRDE. To access scripts, choose Tools > Scripting Editor or any of the options on the Scripts menu.
Wizards are Dynamic Link Library (DLL) fles that you can author to create add-on tools for the AWRDE; for example,
a flter synthesis tool or Load Pull tool. Wizards display under the Wizards node in the Project Browser.
Using Online Help
Online Help provides information on the windows, menu choices, and dialog boxes in the AWRDE suite, as well as for
design concepts.
To access online Help, choose Help from the main menu bar or press the F1 key anytime during design creation. The
Help topic that displays is context sensitive-- it depends on the active windowand/or type of object selected. The following
are examples:
Active window = graph, Help topic = "Working with Graphs" topic.
Active window = schematic (with nothing selected), Help topic = "Schematics and System Diagrams in the Project
Browser".
Active window = schematic (with an element selected), Help topic = the Help page for that element.
Active window = schematic (with an equation selected), Help topic = "Equation Syntax".
Active window = schematic layout (with nothing selected), Help topic = "Layout Editing".
Context sensitive Help is also available via:
Help buttons in most dialog boxes.
Help for each element or system block in the Element Browser by selecting a model and pressing Alt + F1, or by
right-clicking on a model and choosing Element Help. The Element Options dialog box also has an Element Help button.
Help for each measurement in the Add/Modify Measurement dialog box by clicking Meas Help.
Help for using the AWR script development environment, accessed by selecting a keyword (i.e., object, object model,
or Visual Basic syntax), and pressing F1.
Getting Started Guide 217 AWR Proprietary
Using Online Help
AWR Proprietary 218 AWR Design Environment 10
Using Online Help
Chapter 3. AO: Simulation in Analog Office
This chapter familiarizes you with different simulations in Analog Offce
TM
. Simulation in Analog Offce is
measurement-based; the circuit cannot be simulated until a measurement is set up. After the circuit is simulated, adding
a newmeasurement only simulates the circuit for the newmeasurement unless a parameter or simulation setting is altered
on an existing measurement. The example circuit that follows is kept extremely simple and generic to focus your attention
on tool use. Design examples in the following chapters of this guide illustrate key features of Analog Offce. When using
a foundry library, the library elements display in the Element Browser under the Libraries node in a subcategory with the
foundry name.
For more information about Analog Offce and its features, you can visit the AWR website at www.awrcorp.com.
You can also search the AWR Knowledge Base at www.awrcorp.com/download/kb.aspx for the following relevant
articles:
How to Change the Color in Schematic and Layout
How to Change the Component Text Size
This chapter introduces the following procedures:
Setting up a simulation
Adding graphs and measurements
Tuning a circuit
Performing DC analysis
Performing small signal AC analysis
Performing harmonic balance and transient analysis
NOTE: The AWRDE Quick Reference document lists keyboard shortcuts, mouse operations, and tips and tricks to
optimize your use of the AWRDE. Choose Help > Quick Reference to access this document.
DC Analysis
In this simple BJT amplifer example you annotate the circuit schematic with simulated DC voltages and currents.
Creating a New Project
The example you create in this chapter is available in its complete form as BJT_Amp_Complete.emp. To access this fle
from a list of Getting Started example projects, choose File > Open Example to display the Open Example Project dialog
box, then Ctrl-click the Keywords column header and type "getting_started" in the text box at the bottom of the dialog
box. You can use this example fle as a reference.
To create a project:
1. Choose File > New Project.
2. Choose File > Save Project As. The Save As dialog box displays.
3. Navigate to the directory in which you want to save the project, type "BJT_Amp.emp" as the project name, and then
click Save.
Getting Started Guide 31 AWR Proprietary
Setting Default Project Units
To set default project units:
1. Choose Options > Project Options. The Project Options dialog box displays.
2. Click the Global Units tab and verify that the settings match those in the following fgure. You can choose units by
clicking the arrows to the right of the display boxes.
3. Click OK.
Creating a Schematic
To create a schematic:
1. Choose Project > Add Schematic > New Schematic. The New Schematic dialog box displays.
2. Type "DC Bias", and click Create. A schematic window displays in the workspace and the schematic displays under
Circuit Schematics in the Project Browser.
3. Click the Elements tab in the lower left of the window to display the Element Browser. The Element Browser replaces
the Project Browser window.
4. Under Circuit Elements, expand the Nonlinear group by clicking the "+" to the left of the group name, then click the
BJT subgroup.
5. From the list of models displayed in the bottom window, select the GBJT3 model and drag and drop it on the "DC
Bias" schematic.
6. Double-click the GBJT3 model on the schematic to display the Element Options dialog box. On the Parameters tab,
click the Show Secondary button to show all secondary parameters for the model. Note that the parameters are set to
default values.
7. Change the CJE parameter to "0.3", the TF parameter to "0.01", and the CJC parameter to "0.3", then click OK.
AWR Proprietary 32 AWR Design Environment 10
DC Analysis
8. Expand the Lumped Element group and then click the Resistor subgroup.
9. Select the resistor (RES) and drag it to the schematic. Attach it to the collector as shown in the following fgure, then
repeat this step to add resistors to the base and emitter of the BJT as shown in the following fgure. Remember to
right-click to rotate the resistor before clicking to place it. For more information see Connecting Element and System
Block Nodes and Using the Element Browser.
10. Double-click an RES element. In the Element Options dialog box, change its parameters to those shown in the following
schematic. Repeat this step for the other two RES elements.
NOTE: You can also simply double-click the parameter value displayed on the schematic to open a text box in which
you can modify a parameter.
11. In the Element Browser, under Circuit Elements expand the Sources category and then click the DC subgroup. Select
the DCVS element (DC voltage source) and connect it to the circuit schematic as shown in the following fgure.
Change its parameters to match those shown.
Placing Ground on a Node
To add ground to a node:
1. Choose Draw > Add Ground.
2. Move the cursor onto the schematic and position the ground on the bottom node of DCVS as shown in the following
fgure, then click to place it.
3. Repeat these steps to add a ground to the Re resistor.
C
B
E
1
2
3
GBJT3
ID=GP1
RES
ID=Rc
R=500 Ohm
RES
ID=RB1
R=22000 Ohm
RES
ID=Re
R=100 Ohm
DCVS
ID=V1
V=3.3 V
Getting Started Guide 33 AWR Proprietary
DC Analysis
Back Annotating Voltages and Currents on the Schematic
To back annotate the circuit:
1. In the Project Browser under Circuit Schematics, right-click the DC Bias schematic and choose Add Annotation.
2. Add a measurement to calculate the DC current for all the elements using the settings shown in the following fgure,
then click OK.
3. Similarly, add the following measurement to calculate the DC voltages, then click OK.
AWR Proprietary 34 AWR Design Environment 10
DC Analysis
Simulating the Circuit
To simulate the circuit choose Simulate > Analyze or click the Analyze button on the toolbar. The current and voltages
display in the schematic window.
Getting Started Guide 35 AWR Proprietary
DC Analysis
C
B
E
1
2
3
GBJT3
ID=GP1
0.0885mA
1.35 V
5.27 mA
0.666 V
5.36 mA
0.536 V
RES
ID=Rc
R=500 Ohm
5.27 mA
RES
ID=RB1
R=2.2e4 Ohm
0.0885mA
RES
ID=Re
R=100 Ohm
5.36 mA
DCVS
ID=V1
V=3.3 V
5.36 mA
3.3 V
0 V
Tuning the Circuit
Tuning a circuit in Analog Offce is a very simple, interactive task. In this example, you tune the base resistor RB1 and
analyze how the annotation results change.
AWR Proprietary 36 AWR Design Environment 10
DC Analysis
To tune a parameter:
1. Choose Simulate > Tune Tool or click the Tune Tool button on the toolbar.
2. Move the cursor into the schematic window to see the Tune Tool cursor. Click the R parameter of the RB1 resistor
with the Tune Tool. The R parameter should change colors to indicate that it is ready for tuning. Click elsewhere in
the schematic to deactivate the Tune Tool.
3. Choose Simulate > Tune or click the Tune button on the toolbar to display the Variable Tuner. Inside the tuner you see
the R parameter of the RB1 resistor with a range of values. You can edit those values as desired.
4. Slide the tuner bar and note how the DC voltage and current values in the schematic change for different values of
R. As you slide the tuner, the Analog Offce simulator automatically calculates and displays new values.
5. Click Revert > Initial to return to the original values, then close the Variable Tuner.
DC Sweep
To perform a DC sweep:
1. Double-click the DCVS element name as shown in the following fgure to activate the edit box. Replace the element
name with DC_V and then click outside of the box. Note that the element is replaced with the dynamic voltage source
DC_V. You can also right-click the DCVS element in the schematic and choose Swap Element. From the list of
elements, select DC_V and then click OK.
DC_V
ID=V1
Sweep=None
V=3.3 V
Double-click here
to change the
element name
2. Set the sweep parameters as shown in the following fgure, then click OK.
Getting Started Guide 37 AWR Proprietary
DC Analysis
3. In the Element Browser, expand the MeasDevice category, then click the Probes subgroup. Select the V_PROBE
element and connect it to node 2 of the BJT element as shown in the following fgure. This is an easier method of
measuring the voltage at a node. It can also be done without using a probe, as demonstrated in the next chapter.
C
B
E
1
2
3
GBJT3
ID=GP1
RES
ID=Rc
R=500 Ohm
RES
ID=RB1
R=22000 Ohm
RES
ID=Re
R=100 Ohm
V_PROBE
ID=VP1
DC_V
ID=V1
Sweep=Linear
VStart=0 V
VStop=5 V
VStep=0.1 V
AWR Proprietary 38 AWR Design Environment 10
DC Analysis
Adding a Graph
To add a graph:
1. In the Project Browser, right-click Graphs and choose New Graph. You can also click the Add New Graph button on
the toolbar. The New Graph dialog box displays.
2. Select Rectangular as the graph type, type "DC Sweep" as the graph name, and then click Create. The new graph
displays in a window in the workspace and its name displays as a subnode under Graphs in the Project Browser.
Individual graphs display
under Graphs
Adding a Measurement
To add measurements to the graph:
1. Right-click the "DCSweep" graph in the Project Browser and choose Add Measurement. The Add Measurement dialog
box displays. You can also click the Add New Measurement button on the toolbar.
2. Add a measurement by specifying the settings shown in the following fgure, then click OK.
Getting Started Guide 39 AWR Proprietary
DC Analysis
3. Choose Simulate > Analyze or click the Analyze button on the toolbar. The simulation response shown in the following
fgure displays.
0 1 2 3 4 5
Voltage (V)
DCSweep
0
0.2
0.4
0.6
0.8
1
VDC(V_PROBE.VP1) (V)
DC Bias
Post-Analysis Tuning
AWR Proprietary 310 AWR Design Environment 10
DC Analysis
In this example you analyze how the DC Sweep curve changes while tuning the base resistor, and see the effect of tuning
on a DC sweep source.
To see tuning effects on a graph:
1. In the Project Browser under Circuit Schematics and DC Bias, double-click an annotation measurement. In the Edit
Schematic Annotation dialog box, ensure that DC_V.V1 is set to Select with tuner and then click OK. (Click OK even if
no changes are necessary.) Repeat this step for the other annotation measurement.
2. Choose Simulate > Tune or click the Tune button on the toolbar to display the Variable Tuner. An additional Vdc
parameter displays in the tuner with a range of values. You can alter these values as needed.
3. Slide the tuner bar for the Rparameter of the RB1 resistor. Note howthe DCSweep graph changes for different values
of R.
4. Slide the tuner bar up for Vdc to sweep the DC source. The numbers in the tuner are the number of sweep points, not
the actual DC values. As you slide the tuner bar up notice how the current and voltage values change on the schematic
for every possible value of Vdc source, but the DC Sweep graph remains unchanged. Remember that these values are
stored in memory and are displayed upon sliding the tuner; Analog Offce does not resimulate the circuit when you
vary the Vdc value. Varying RB1 still resimulates and generates new sweep data.
5. Click Revert > Initial to return to the original values.
Small Signal AC Analysis
In this section you perform small signal AC analysis and observe the linear voltage gain.
Copying a Schematic
To copy and modify an existing schematic:
1. In the Project Browser, select the "DC Bias" schematic under Circuit Schematics, then drag and drop the schematic
onto the Circuit Schematics node. A new schematic window named "DC Bias_1" displays.
2. Right-click "DC Bias_1" in the Project Browser and choose Rename Schematic. Rename the schematic to "Small
Signal".
3. In the Element Browser, expand the Lumped Element category, then click the Capacitor subgroup. Select a capacitor
(CAP) and drag it to the Small Signal schematic. Attach a total of three capacitors (CAP) to the schematic as shown
in the following fgure, right-clicking as necessary to rotate them.
4. Edit the capacitor parameters as shown in the following fgure.
Placing Ports on a Node
To place a port on a node:
1. Choose Draw > Add Port.
2. Move the cursor onto the schematic and position a port on the C1 capacitor node as shown in the following fgure,
then click to place it.
3. Repeat these steps to add a port to the C2 capacitor node.
You can also add a port by clicking the Port button on the toolbar and sliding the cursor onto the schematic.
Getting Started Guide 311 AWR Proprietary
Small Signal AC Analysis
4. Edit the port parameters as shown.
5. Replace the DC_V element with a DCVS element as previously shown in the "DC Sweep" section.
6. Edit the element parameters as shown in the following fgure.
C
B
E
1
2
3
GBJT3
ID=GP1
RES
ID=Rc
R=500 Ohm
RES
ID=RB1
R=2.2e4 Ohm
RES
ID=Re
R=100 Ohm
V_PROBE
ID=VP1
CAP
ID=C1
C=39 pF
CAP
ID=C2
C=39 pF
CAP
ID=C3
C=22 pF
DCVS
ID=V1
V=3.3 V
PORT
P=1
Z=0.001 Ohm
PORT
P=2
Z=500 Ohm
Setting Up the Frequency Sweep
To set up the frequency sweep:
1. Choose Options > Project Options. In the Project Options dialog box, click the Frequencies tab. Set the frequencies as
shown in the following fgure and then click Apply. The frequency list displays under Current Range.
AWR Proprietary 312 AWR Design Environment 10
Small Signal AC Analysis
2. Click OK.
Setting Up Measurements
To set up the measurements:
1. Add a new rectangular graph named "Bode Plot".
2. Add a measurement for the magnitude of the voltage gain using the settings in the following fgure.
Getting Started Guide 313 AWR Proprietary
Small Signal AC Analysis
3. Click Apply.
4. Clear the dB check box, then select Angle under Complex Modifier to plot the phase, then click OK.
5. Right-click inside the "Bode Plot" graph window and choose Properties, or double-click the legend box inside the
graph. Click the Axes tab, select X under Choose axis, and select the Log scale check box.
6. Select Right 1 under Choose axis and click the Add axis button to add extra y-axes as Left 2 and Right 2.
7. Click the Measurements tab and specify the settings in the following fgure, then click Apply. Similarly assign the next
measurement to Left2 axis then click OK. Note that you could also plot magnitude and phase on the right and left
y-axes of the same plot.
AWR Proprietary 314 AWR Design Environment 10
Small Signal AC Analysis
8. Choose Simulate > Analyze or click the Analyze button on the toolbar. The simulation response shown in the following
fgure displays.
.001 .01 .1 1 10 100
Frequency (GHz)
Bode Plot
-40
-20
0
20
40
-200
-100
0
100
200
DB(|VTG(2,1)|)
Small Signal
Ang(VTG(2,1))(Deg)
Small Signal
Getting Started Guide 315 AWR Proprietary
Small Signal AC Analysis
9. Open the "DC Bias" schematic and disable tuning on the RB1 resistor by clicking the Tune Tool button on the toolbar,
then clicking the R parameter to toggle off its tuning. The parameter value should change to black. Click elsewhere
in the schematic to deactivate the Tune Tool.
10. On the "Small Signal" schematic, click the Tune button on the toolbar to display the Variable Tuner. Vary the value
of RB1 and analyze how the gain changes. Move the cursor over the variable name in the tuner and the corresponding
schematic name displays. Click Revert > Initial to return to the original values.
Transient Analysis
In this example you set up the circuit for both harmonic balance simulation and transient simulation using the HSPICE
simulator. The harmonic balance simulations calculate the steady state behavior of the circuit, whereas HSPICEsimulations
follow the transient process. There are two conditions under which the results of these two simulations agree:
For steady state behavior, HSPICE simulations run to steady state (a large number of periods so the transient effects
"die out").
For transient effects, harmonic balance simulations run with a large period (a small fundamental frequency so transient
effects "die out" before the trigger signal repeats, but also with a large number of harmonics, so the sharp transitions
are well represented).
These cases are demonstrated by using an AC (sinusoidal) signal source and a pulse voltage source in a circuit.
Large Signal Analysis
To perform a large signal analysis:
1. Right-click the "Small Signal" schematic in the Project Browser and choose Duplicate Schematic. Aduplicate schematic
named "Small Signal_1" is created.
2. Right-click "Small Signal_1" in the Project Browser, and choose Rename Schematic. Rename the schematic to "Large
Signal".
3. Disable tuning on the RB1 resistor by clicking the Tune Tool button on the toolbar, then click the R parameter to toggle
off its tuning. Click elsewhere in the schematic to deactivate the Tune Tool.
4. Right-click PORT1 and choose Toggle Enable to disable it. The disabled port displays in gray.
5. Change the port number (P parameter) of PORT2 to "1". (You can also replace PORT2 with a 500 ohm resistor to
ground, in which case you should add a new V_PROBE there.)
6. In the Element Browser, expand the Sources category, then click the AC subgroup. Add a Dynamic AC voltage source
(AC_V) and a ground to the schematic as shown in the following fgure. Edit the AC_Velement parameters as shown.
Note that the default setting for AC_V is Signal=Pulse and you need to change this to Signal=Sinusoid.
AWR Proprietary 316 AWR Design Environment 10
Transient Analysis
C
B
E
1
2
3
GBJT3
ID=GP1
RES
ID=Rc
R=500 Ohm
RES
ID=RB1
R=2.2e4 Ohm
RES
ID=Re
R=100 Ohm
V_PROBE
ID=VP1
CAP
ID=C1
C=39 pF
CAP
ID=C2
C=39 pF
CAP
ID=C3
C=22 pF
DCVS
ID=V1
V=3.3 V
AC_V
ID=V2
Signal=Sinusoid
SpecType=Use doc freqs
SpecBW=Use doc # harms
Sweep=None
Tone=1
Mag=0.05 V
Ang=0 Deg
Offset=0 V
DCVal=0 V
ACMag=1 V
ACAng=0 Deg
PORT
P=1
Z=0.001 Ohm
PORT
P=1
Z=500 Ohm
Setting up the Simulation
To set up the simulation:
1. In the Project Browser, right-click the "Large Signal" schematic and choose Options.
2. In the Options dialog box click the Frequencies tab, clear the Use project defaults check box, select the Single point
check box, and specify "1" as the Point (GHz) under Modify Range, then click the Apply button.
3. Click the Harmonic Balance tab and ensure that the parameters are set to the values shown in the following fgure.
Getting Started Guide 317 AWR Proprietary
Transient Analysis
4. Click the HSPICE tab and ensure that the parameters are set to the values shown in the following fgure.
5. Click the Transient tab and edit the parameters to the values shown in the following fgure. Click the More button,
click the Results tab, and then select Show only last 2 periods. Click OK twice to save the settings.
AWR Proprietary 318 AWR Design Environment 10
Transient Analysis
Adding Measurements
To add a graph and measurements:
1. Add a rectangular graph named "Time Domain".
2. Create an output voltage waveform measurement using the settings in the following fgure, then click Apply.
Getting Started Guide 319 AWR Proprietary
Transient Analysis
3. Create an additional measurement by selecting HSPICE Trans as the Simulator and then clicking Apply.
4. Select AC_V.V2 as the Measurement Component for input voltage waveform, then click OK.
5. Choose Simulate > Analyze or click the Analyze button on the toolbar. Note the difference in the results of the two
simulators.
6. In the Project Browser, right-click the "Large Signal" schematic and choose Options. In the Options dialog box, click
the HSPICE tab and then click More to display the HSPICE Options dialog box.
7. Click the Advanced tab, and in the Miscellaneous category, change ACCURATE to True by clicking in the text box to
display a drop-down menu, then click OK.
8. Run the simulation again. The HSPICE and harmonic balance results should match more closely, as shown in the
following fgure. Since in this case HSPICE is using the harmonic balance settings, you can increase the number of
harmonics for Tone1, and set DELMAX in the Limits category to a desired maximum size step for better resolution
in the HSPICE waveforms.
AWR Proprietary 320 AWR Design Environment 10
Transient Analysis
0 0.5 1 1.5 2
Time (ns)
Time Domain
-1
-0.5
0
0.5
1
Vtime(PORT_1,1)[*] (V)
Large Signal
Vtime(PORT_1,1)[*] (V)
Large Signal.HS
Vtime(AC_V.V2,1)[*] (V)
Large Signal
9. Add another rectangular graph named "Spectrum".
10. Create a measurement for the spectrum of the output voltage using the settings in the following fgure, then click
Apply.
Getting Started Guide 321 AWR Proprietary
Transient Analysis
11. Create an additional measurement by selecting HSPICE Trans as the Simulator and then click Apply and OK.
12. Right-click in the "Spectrum" graph window and choose Properties to display the Graph Properties dialog box. On
the Axes tab, select Left1 under Choose axis, clear the Auto limits check box, select the Log scale check box, and specify
"0.001" as Min and "1" as Max. Click Apply, and then OK.
13. Run the simulation. The simulation response shown in the following graph should display.
0 1 2 3 4 5
Frequency (GHz)
Spectrum
.001
.01
.1
1
|Vharm(PORT_1)|[*] (V)
Large Signal
|Vharm(PORT_1)|[*] (V)
Large Signal.HS
Pulse Signal
To perform a simulation with a pulse signal:
1. Make a copy of the "Large Signal" schematic and rename it "Pulse Signal".
2. In the Project Browser, right-click the "Pulse Signal" schematic and choose Options. In the Options dialog box on the
Frequencies tab, select the Single Point check box and type "0.005" as the Point (GHz) under Modify Range, then click
the Apply button.
3. Click the Harmonic Balance tab and type "4096" as the Number of harmonics for Tone1.
4. Click the HSPICE tab and ensure that the parameters are set to the values shown in the following fgure.
AWR Proprietary 322 AWR Design Environment 10
Transient Analysis
5. Click the Transient tab and edit the parameters to the values shown in the following fgure, then click OK.
6. In the schematic, double-click the AC source (AC_V) and change the Signal parameter to Pulse. Notice that the
parameters change. Edit the parameters to the values shown in the following fgure.
Getting Started Guide 323 AWR Proprietary
Transient Analysis
7. Add a new rectangular graph named "Time Domain Pulse".
8. Add Vtime measurements (expand the Nonlinear category and select Voltage as the Measurement Type and Vtime as
the Measurement) to this graph for the "Pulse Signal" schematic at PORT_1 with both the harmonic balance and
HSPICE Trans simulators.
9. Run the simulation. In the frst example the transient simulation takes a long time, and in this example harmonic
balance takes a long time. Here, due to the long time constant and the brief pulse, accurate harmonic balance results
required 4096 harmonics for Tone 1, which may not be practical for very large circuits.
10. Right-click the "Time Domain Pulse" graph and choose Properties to display the Graph Properties dialog box. On the
Axes tab, select x under Choose axis, clear the Auto limits check box, specify "0" as Min and "10" as Max, then click
Apply and OK.
AWR Proprietary 324 AWR Design Environment 10
Transient Analysis
0 2 4 6 8 10
Time (ns)
Time DomainPulse
-0.5
0
0.5
1
1.5
p2 p1
Vtime(PORT_1,1)[*] (V)
PulseSignal
Vtime(PORT_1,1)[*] (V)
PulseSignal.HS
p1: Freq = 0.005 GHz
p2: Freq = 0.005 GHz
Getting Started Guide 325 AWR Proprietary
Transient Analysis
AWR Proprietary 326 AWR Design Environment 10
Transient Analysis
Chapter 4. AO: IV Curve Measurements
The following examples showyou some of the key features of Analog Offce
TM
. This exercise includes a simple IVcurve
measurement for an nmos, with the results displayed using the harmonic balance simulator.
This chapter includes the following procedures:
Creating a new project and schematic
Setting project defaults
Adding graphs and measurements
Running a simulation and analyzing results
Displaying an IV Curve using a DC current-driven current tracer element block
Tuning parameters and viewing layout and analyzing results
NOTE: The AWRDE Quick Reference document lists keyboard shortcuts, mouse operations, and tips and tricks to
optimize your use of the AWRDE. Choose Help > Quick Reference to access this document.
IV Curve of a NMOS
In this example you display the IV characteristic of an NMOS. The example you create in this chapter is available in its
complete form as iv_curve.emp. To access this fle from a list of Getting Started example projects, choose File > Open
Example to display the Open Example Project dialog box, then Ctrl-click the Keywords column header and type
"getting_started" in the text box at the bottom of the dialog box. You can use this example fle as a reference.
Creating a New Project
To create a new project:
1. Choose File > New with Library > AWR Example Libraries > Generic_GenBic35.
2. Choose File > Save Project As. The Save As dialog box displays.
3. Navigate to the directory in which you want to save the project, type "iv_curve" as the project name, and click Save.
Setting Default Project Units
To set default project units:
1. Choose Options > Project Options. The Project Options dialog box displays.
2. Click the Global Units tab and verify that your settings match those in the following fgure. You can choose units by
clicking the arrows to the right of the display boxes.
Getting Started Guide 41 AWR Proprietary
3. Click OK.
Creating a Schematic
To create a schematic:
1. Choose Project > Add Schematic > New Schematic, or right-click Circuit Schematics in the Project Browser and choose
New Schematic.
2. Type "IV nmos", and click Create. A schematic window displays in the workspace and a schematic node displays
under Circuit Schematics in the Project Browser.
Placing Elements in a Schematic
Use the scroll bars along the right and bottom of the schematic window to view different portions of the schematic as
you work, or to view the entire schematic choose View > View All.
To place elements on a schematic:
1. In the Element Browser, expand the Circuit Schematics node Libraries group and then expand the Generic GenBic35
subgroup. Click the CMOS subgroup, then select the nmos1 element and place it on the schematic as shown in the
following fgure.
2. Expand the MeasDevice group and then click the IV subgroup. Select the IVCURVE element (a DC current/voltage
curve tracer), place it on the schematic, and connect it to the nmos as shown in the following fgure. To activate the
wire tool simply move the cursor to any terminal. (To view the connection more clearly you can move the text block
that displays the IVCURVE parameters, as shown.)
AWR Proprietary 42 AWR Design Environment 10
IV Curve of a NMOS
D
G
S
1
2
3
4
Gen:Bic35:nmos1
ID=M1
l=0.35 um
ng=1
w=5 um
Swp Step
IVCURVE
ID=IV1
VSWEEP_start=0 V
VSWEEP_stop=4 V
VSWEEP_step=1 V
VSTEP_start=-1 V
VSTEP_stop=0 V
VSTEP_step=0.2 V
3. Click the Ground button on the toolbar and move the cursor onto the schematic. Position the ground on node 3 of the
nmos element and click to place it as shown in the previous fgure.
4. Add a wire to connect nodes 3 and 4 of the nmos element as shown in the previous fgure.
Editing Element Parameters
To edit the element parameters:
1. Double-click the IVCURVE element. The Element Options dialog box displays.
2. Set the sweep parameters as shown in the following fgure and then click OK.
Getting Started Guide 43 AWR Proprietary
IV Curve of a NMOS
NOTE: You can also double-click the parameter value displayed on the schematic to display a text box in which you
can modify a single parameter.
Adding a Graph
To add a graph:
1. Right-click Graphs in the Project Browser and choose New Graph. You can also click the Add New Graph button on
the toolbar. The Create Graph dialog box displays.
2. Select Rectangular as the graph type, type "IV nmos" as the graph name, and then click Create. The graph displays in
a window in the workspace and displays as a subnode under Graphs in the Project Browser.
Adding a Measurement
To add measurements to the graph:
1. Right-click the "IV nmos" graph in the Project Browser and choose Add Measurement. The Add Measurement dialog
box displays. You can also click the Add Measurement button on the toolbar.
2. Add a measurement using the settings in the following fgure, then click OK.
AWR Proprietary 44 AWR Design Environment 10
IV Curve of a NMOS
Running the Simulation and Analyzing the Results
To run the simulation and analyze the results:
1. Choose Simulate > Analyze or click the Analyze button on the toolbar. The simulation response shown in the following
graph should display.
Getting Started Guide 45 AWR Proprietary
IV Curve of a NMOS
0 1 2 3 4 5
Voltage (V)
IV nmos
0
2
4
6
8
IVCurve() (mA)
IV nmos
2. Choose File > Save Project to save the project.
Tuning nmos Parameters and Viewing Graph and Layout
In this section you observe the layout and iv characteristics change while tuning the width and the fngers of the device.
1. Select the "IV nmos" schematic to make it active, then click the Tune Tool button on the toolbar. In the schematic,
click the ng and Wparameters to make themtunable. Tunable parameters display in blue. Press the Esc key to deactivate
the Tune tool.
2. Click the View Layout button on the toolbar to display the layout view of the nmos. You can also choose View > View
Layout.
AWR Proprietary 46 AWR Design Environment 10
IV Curve of a NMOS
3. Click the View 3D Layout button on the toolbar to display the 3D view of the nmos. You can also choose View > View
3D Layout.
4. Click the Tune button on the toolbar to display the Variable Tuner. Notice there are two parameter columns, one for
the W parameter and another for the ng parameter.
5. In the Variable Tuner set the Max parameters for W and ng to "20" and "5" respectively as shown in the following
fgure. Slide the tuner bar for W and notice how the current curves move. Also notice the values are updated in the
schematic and the layout changes accordingly. Similarly, slide the tuner bar for the ng parameter and observe. To
observe all the windows together, choose Window > Tile Vertical.
6. Close the Variable Tuner box.
7. Save and close the project.
Getting Started Guide 47 AWR Proprietary
IV Curve of a NMOS
AWR Proprietary 48 AWR Design Environment 10
IV Curve of a NMOS
Chapter 5. AO: Differential Pair Amplifier
This example uses a generic bicmos design kit called GenBic35. If you have a different design kit you can use that as
well to go through this tutorial. Regardless of the design kit used, the practice is common in Analog Offce
TM
.
This example is meant to familiarize you with the layout capability of Analog Offce, not to teach design principles.
Some of the results may not be desirable from a design point of view; they are designed to show the capabilities of the
software. This chapter introduces the following procedures:
Creating a differential amplifer schematic
Simulating and Optimizing the circuit
Placing layout cells
Routing nets
Extracting interconnects
Post-route Simulation
NOTE: The AWRDE Quick Reference document lists keyboard shortcuts, mouse operations, and tips and tricks to
optimize your use of the AWRDE. Choose Help > Quick Reference to access this document.
Creating a Differential Amplifier and Simulating
The example you create in this chapter is available in its complete form as diff_amp.emp. To access this fle from a list
of Getting Started example projects, choose File > Open Example to display the Open Example Project dialog box, then
Ctrl-click the Keywords column header and type "getting_started" in the text box at the bottom of the dialog box. You
can use this example fle as a reference.
To create a project:
1. Choose File > New with library > AWR Example Libraries >Generic_GenBic35.
2. Choose File > Save Project As. The Save As dialog box displays.
3. Navigate to the directory in which you want to save the project, type "diff_amp" as the project name, and then click
Save.
Creating Differential AMP Schematic
To create a schematic:
1. Choose Project > Add Schematic > New Schematic, or right-click Circuit Schematics in the Project Browser and choose
New Schematic, or click the New Schematic button on the toolbar.
2. Type "Diff Amp" as the schematic name and click Create. A schematic window displays.
3. In the Element Browser, expand the Libraries group and then expand the Generic GenBic35 subgroup. Click the Passives
subgroup and then add a spiral_ind element as shown in the following fgure.
4. Click the CMOS subgroup, then select the nmos1 element and place it on the schematic as shown in the following
fgure.
5. Wire the elements as shown.
Getting Started Guide 51 AWR Proprietary
Gen:Bic35:SPIRAL
ID=L1
NTURNS=2.5
W=5 um
S=2 um
IDia=50 um
D
G
S
1
2
3
4
Gen:Bic35:nmos1
ID=M1
l=0.35 um
ng=1
w=5 um
6. Select everything by pressing Ctrl + A, select Edit > Mirror and click to the right of nmos or the inductor element inside
the schematic. The mirrored devices are added as shown in the following fgure.
AWR Proprietary 52 AWR Design Environment 10
Creating a Differential Amplifer and Simulating
Gen:Bic35:SPIRAL
ID=L1
NTURNS=2.5
W=5 um
S=2 um
IDia=50 um
D
G
S
1
2
3
4
Gen:Bic35:nmos1
ID=M1
l=0.35 um
ng=1
w=5 um
Gen:Bic35:SPIRAL
ID=L2
NTURNS=2.5
W=5 um
S=2 um
IDia=50 um
D
G
S
1
2
3
4
Gen:Bic35:nmos1
ID=M2
l=0.35 um
ng=1
w=5 um
7. Choose Draw > Add Equation. An edit box displays upon moving the cursor to the schematic window. Click to place
the equation box. Type "n=9.5" (without the quotes) in the edit box and then click outside of the edit box.
8. Similarly, add equations "w=1" and "s=0.3" in the schematics as shown in the following fgure.
9. Hold down the Shift key and click the inductors one at a time to select them, then right-click one of the inductors and
choose Properties. The Element Options dialog box displays.
10. Set the parameters NTURNS=n, W=w and S=s as shown in the following fgure. This sets the parameters in both of the
inductors.
11. Similarly, set the nmos parameters and wire the schematic as shown in the following fgure.
Getting Started Guide 53 AWR Proprietary
Creating a Differential Amplifer and Simulating
Gen:Bic35:SPIRAL
ID=L1
NTURNS=n
W=w um
S=s um
IDia=50 um
D
G
S
1
2
3
4
Gen:Bic35:nmos1
ID=M1
l=0.35 um
ng=50
w=500 um
Gen:Bic35:SPIRAL
ID=L2
NTURNS=n
W=w um
S=s um
IDia=50 um
D
G
S
1
2
3
4
Gen:Bic35:nmos1
ID=M2
l=0.35 um
ng=50
w=500 um
n=9.5
s=0.3
w=1
Adding Pins
1. In the Element Browser, expand the Ports group. Select the PORT_NAME element and add it to the schematic as
shown in the following fgure.
AWR Proprietary 54 AWR Design Environment 10
Creating a Differential Amplifer and Simulating
Gen:Bic35:SPIRAL
ID=L1
NTURNS=n
W=w um
S=s um
IDia=50 um
D
G
S
1
2
3
4
Gen:Bic35:nmos1
ID=M1
l=0.35 um
ng=50
w=500 um
Gen:Bic35:SPIRAL
ID=L2
NTURNS=n
W=w um
S=s um
IDia=50 um
D
G
S
1
2
3
4
Gen:Bic35:nmos1
ID=M2
l=0.35 um
ng=50
w=500 um
PCONN1
PCONN2
PCONN3
PCONN4
PCONN5
PCONN6
n=9.5
s=0.3
w=1
2. Rename all of the PORT_NAME elements as shown in the following fgure. The names must match exactly (case
included) to properly work in the later stages of this example when using symbols.
Getting Started Guide 55 AWR Proprietary
Creating a Differential Amplifer and Simulating
Gen:Bic35:SPIRAL
ID=L1
NTURNS=n
W=w um
S=s um
IDia=50 um
D
G
S
1
2
3
4
Gen:Bic35:nmos1
ID=M1
l=0.35 um
ng=50
w=500 um
Gen:Bic35:SPIRAL
ID=L2
NTURNS=n
W=w um
S=s um
IDia=50 um
D
G
S
1
2
3
4
Gen:Bic35:nmos1
ID=M2
l=0.35 um
ng=50
w=500 um
OutP
InP
Gnd
InN
OutN
Vdd
n=9.5
s=0.3
w=1
Creating a Test Bench
1. Create a new schematic named "Test Bench".
2. Click the Sub button on the toolbar and select "Diff Amp" and add it to the schematic.
3. Choose Project > Circuit Symbol > Import Symbols. Browse to C:\Program Files\AWR\AWRDE\10\Examples or
C:\Program Files (x86)\AWR\AWRDE\10\Examples, select the DiffAmp_example.syf fle and click Import to import
it. This fle contains the two symbols (Diff_Pair and Bias Tee) needed for this exercise. You can also create the
symbols by choosing Project > Circuit Symbols > Add Symbol.
4. Double-click the Diff Amp subcircuit and click the Symbol tab. In the drop-down list at the top of the dialog box
specify project, type "6" as Number of Nodes, and from the list of symbols select Diff_Pair and click OK.
AWR Proprietary 56 AWR Design Environment 10
Creating a Differential Amplifer and Simulating
5. In the Project Browser, right-click Circuit Schematics and choose Import Schematics. Browse to the C:\Program
Files\AWR\AWRDE\10\Examples or C:\ProgramFiles (x86)\AWR\AWRDE\10\Examples directory, select the Bias_T.sch
fle and click Open to import it. The following circuit displays.
CAP
ID=C1
C=1000 pF
IND
ID=L1
L=1000 nH
RF
RF_DC
DC
6. Select the "Test Bench" schematic to make it active, then click the Sub button on the toolbar and select "Bias T" and
add it to the "Test Bench" schematic.
Getting Started Guide 57 AWR Proprietary
Creating a Differential Amplifer and Simulating
7. Double-click the Bias T subcircuit and click the Symbol tab. Type 3 as Number of Nodes, and from the list of symbols
select Bias Tee and click OK.
8. To add another Bias T subcircuit as shown in the following fgure, click Bias T subcircuit in the schematic to select
it, press Ctrl+C to copy and Ctrl+V to paste. While placing the element, hold down the Shift key and right-click to fip
the element. Click to place it as shown in the following fgure.
InP
OutN
InN
OutP
Vdd
Gnd
SUBCKT
ID=S1
NET="Diff Amp"
RF RF_DC
DC
SUBCKT
ID=S2
NET="Bias_T"
RF RF_DC
DC
SUBCKT
ID=S3
NET="Bias_T"
9. In the Element Browser, expand the General category, then expand the Passive category and click the PwrDivider
subgroup. Add a MMCONV element to the schematic as shown in the following fgure. This element converts the
signal to differential signal.
10. In the Element Browser, expand the Lumped Element category and then click the Resistor subgroup. Add two RES
elements to the output pins of the Diff Amp subcircuit as shown in the following fgure. Ensure that the resistor IDs
match those shown. Set both R parameters to "1e6". Make sure node 1 (with the "/" symbol) of the resistor is connected
to the diff pair and node 2 is grounded.
11. Add another RES element to the Diff pin of the MMCONV element as shown in the following fgure. Set the R
parameter to "50".
12. In the Element Browser, expand the Sources category and then click the AC subgroup. Add an AC_V element to the
schematic as shown in the following fgure. Set the Signal parameter to Sinusoid, set Mag to "1" V, and Ang to "0".
The remaining parameters are unchanged.
13. In the Element Browser, expand the Sources category and then click the DC subgroup. Add two DCVS elements to
the schematic as shown in the following fgure. Set the V parameter of the DCVS connected to the vdd pin to "3.3"
V and the V parameter of the DCVS connected between the two Bias T subcircuits to "2.6" V.
AWR Proprietary 58 AWR Design Environment 10
Creating a Differential Amplifer and Simulating
Diff
Comm
+
-
1
2
3
4
MMCONV
ID=MM1
RES
ID=R3
R=50 Ohm
AC_V
ID=V1
Signal=Sinusoid
SpecType=Use doc freqs
SpecBW=Use doc # harms
Sweep=None
Tone=1
Mag=1 V
Ang=0 Deg
Offset=0 V
DCVal=0 V
ACMag=1 V
ACAng=0 Deg
DCVS
ID=V2
V=2.6 V
DCVS
ID=V3
V=3.3 V
RES
ID=R2
R=1e6 Ohm
RES
ID=R1
R=1e6 Ohm
InP
OutN
InN
OutP
Vdd
Gnd
SUBCKT
ID=S1
NET="Diff Amp"
RF RF_DC
DC
SUBCKT
ID=S2
NET="Bias_T"
RF RF_DC
DC
SUBCKT
ID=S3
NET="Bias_T"
14. Ensure that all elements are grounded as shown in the fgure. All voltage sources, the load resistors, and the diff amp
should be grounded.
Simulation Settings and Measurements
1. Choose Options > Project Options. Click the Frequencies tab and set Sweep Type to Linear, then enter "0.2", "3", and
"0.2" respectively for Start(GHz), Stop(GHz) and Step(GHz), click Apply and then OK.
2. To add DC annotations, right-click the "Test Bench" schematic in the Project Browser and choose Add Annotation.
From the Measurement list, select DCIA as shown in the following fgure and click Apply.
Getting Started Guide 59 AWR Proprietary
Creating a Differential Amplifer and Simulating
3. Select DCVA_N from the Measurement list and click Apply.
4. Select OpPnt_DC_E from the Measurement list and click OK.
5. Choose Simulate > Analyze or click the Analyze button on the toolbar. The DC operating points will now display in the
"Test Bench" schematic.
6. Click the Diff Amp subcircuit and click the Edit Subcircuit button (blue down arrow) on the toolbar. Notice that the
DC current and voltage are annotated in the Diff Amp schematic too. Move the cursor over the nmos and notice that
the operating points of the nonlinear DC simulator for the device display as the tool tip, as shown in the following
fgure.
AWR Proprietary 510 AWR Design Environment 10
Creating a Differential Amplifer and Simulating
7. Choose Project > Add Graph and add a rectangular graph named "Output Voltage".
8. Choose Project > Add Measurement, select Nonlinear under Measurement Type and add a measurement using the settings
shown in the following fgure. For +Measurement Component click the Component Browser button to display the
schematic as shown in the following fgure. Select RES.R1@1 from the Testpoint list, then click OK. Similarly, select
RES.R2@1 for -Measurement Component, then click OK. You can select these nodes by directly clicking the pins in the
schematic opened in the Component Browser.
Getting Started Guide 511 AWR Proprietary
Creating a Differential Amplifer and Simulating
Component
Browser
AWR Proprietary 512 AWR Design Environment 10
Creating a Differential Amplifer and Simulating
9. Add another rectangular graph named "Time Waveform".
10. Add an output time voltage measurement to the "Time Waveform" graph using the following setting. Note that HSPICE
is selected as Simulator.
Getting Started Guide 513 AWR Proprietary
Creating a Differential Amplifer and Simulating
11. Similarly, add an input voltage waveform measurement to the "Time Waveform" graph as shown in the following
fgure.
AWR Proprietary 514 AWR Design Environment 10
Creating a Differential Amplifer and Simulating
12. Choose Options > Default Circuit Options then click the HSPICE tab and set the parameters as shown in the following
fgure. Make sure to set Accurate=1 for meaningful results.
Getting Started Guide 515 AWR Proprietary
Creating a Differential Amplifer and Simulating
13. Click the Transient tab and set the transient parameters as shown in the following fgure, then click OK.
AWR Proprietary 516 AWR Design Environment 10
Creating a Differential Amplifer and Simulating
14. Choose Simulate > Analyze or click the Analyze button on the toolbar. The simulation response shown in the following
graph should display.
0.2 1.2 2.2 3
Frequency (GHz)
Output Voltage
0.45
0.5
0.55
0.6
0.65
0.7
|VcompD(RES.R1@1,RES.R2@1,1)| (V)
Test Bench
0 2 4 6 8 10
Time (ns)
Time Waveform
-1
-0.5
0
0.5
1
p2
p1
VtimeD(RES.R1@1,RES.R2@1,1)[T] (V)
Test Bench.HS
Vtime(AC_V.V1,1)[T] (V)
Test Bench.HS
p1: Freq = 0.2 GHz
p2: Freq = 0.2 GHz
15. Click the Tune button on the toolbar to display the Variable Tuner. Slide the tuner bar and observe how the time
waveform changes for each of the frequency points. Click Sweep to scale the axes.
Optimizing the Output Voltage
Here you optimize the circuit to achieve an output voltage between 1v and 1.5 v. You select the bias voltage, width and
spacing of the inductor as optimization variables.
1. In the Project Browser, right-click Optimizer Goals and choose Add Optimizer Goal. The New Optimization Goal dialog
box displays.
Getting Started Guide 517 AWR Proprietary
Creating a Differential Amplifer and Simulating
2. Choose the Vcomp measurement from Measurement and set the goal parameters as shown in the following fgure,
then click OK.
3. Repeat step 2, but select Meas < Goal as Goal Type and set 1.5 as Goal, then click OK.
4. In the "Test Bench" schematic, double-click the dc voltage source applied to Bias T and set the optimization parameters
as shown in the following fgure, then click OK.
AWR Proprietary 518 AWR Design Environment 10
Creating a Differential Amplifer and Simulating
5. In the Diff Amp schematic, right-click the equation "s=0.3" and choose Properties. Select Optimize and Constrain, and
enter "0.2" as Lower bound, "0.5" as Upper bound, and "0.1" as the Step Size, as shown in the following fgure, then
click OK.
6. Repeat step 5 for equation "w=1" and set the Upper bound and Lower bound as "2" and "0.8" respectively.
7. In the Project Browser right-click the "Time Waveform" graph and choose Disable All Measurements.
8. Choose Simulate > Optimize. In the Optimizer dialog box select Pointer- Robust Optimization as Optimization Methods
and enter "16" as Maximum Iterations.
9. Click Start to start the optimization process. It takes some time to complete the optimization process. Notice how the
output voltage curve adjusts and the variables change during the optimization. Once complete, your graph should
look like the following fgure which is obtained by running the optimization for a larger number of iterations. Set the
bias voltage value to 2.47 V in DCVS, set equations "w=1.08" and "s=0.27" to match the values after a large number
of optimization iterations. Notice that the output voltage is between 1v and 1.5v as expected.
Getting Started Guide 519 AWR Proprietary
Creating a Differential Amplifer and Simulating
0.2 1.2 2.2 3
Frequency (GHz)
Output Voltage
0.6
0.8
1
1.2
1.4
1.6
|VcompD(RES.R1@1,RES.R2@1,1)| (V)
Test Bench
10. Click File > Save Project.
Creating a Layout
Except for the layout cells already available for the elements in the foundry library, you must create all of the other layout
cells. For information on howto create layout cells, see the Creating Artwork Cell Libraries in MWO/AOLayout Guide.
Routing is done using the intelligent nets or iNets.
Layout Tips and Tricks
The following keyboard shortcuts are helpful as you use the AWRDE layout capability.
Layout Function Keystrokes
Zoom in Press the + key
Zoom out Press the - key
Full view Press the Home key
Snap to corners, edges, and centers of circles Press the Ctrl key, select a shape, move the mouse
Move shape with coordinate entry Select a shape, hold down the mouse button, press the Tab
key or Space bar
Cycle through layered shapes/elements and select them
individually
Press Ctrl+Shift while clicking on layered shapes
Cycle through metal layers Press Ctrl+Shift+mouse wheel while routing iNet
TM
These are default shortcuts; you can customize your own as well.
Editing Database Unit and Grid Size
A database unit is defned as the smallest unit of precision for a layout. It is very important that this parameter is not
changed once it is set. Changing database units can cause rounding errors that may lead to problems in the layout fle.
AWR Proprietary 520 AWR Design Environment 10
Creating a Layout
The grid size is important because many IC designs must reside on a grid. The grid must be greater than or equal to the
database unit. Because the grid multiplier's smallest unit is .1x, you should set the grid to 10 times the database unit to
prevent having a smaller grid than database unit.
To edit the database unit and grid size:
1. Choose Options > Layout Options. The Layout Options dialog box displays.
2. On the Layout tab, set the Grid Spacing to "0.1" and the Database unit size to "0.01", and then click OK. Click Yes to
the informational message that displays.
Creating and Assigning a Pads Layout
1. In the Layout Manager, right-click Cell Libraries and choose New GDSII Library. In the Create New GDSII Cell Library
dialog box that displays, enter the new GDSII library name as "Pads", then click OK. The newly added GDSII library
displays under Cell Libraries as shown in the following fgure.
2. Right-click New_GDS_Cell under the Pads GDSII library and choose Rename Layout Cell. In the Rename Cell dialog
box, enter the new cell name as "Pad" and then click OK.
3. Double-click the Pad cell to display the Artwork Cell Editor.
4. Select Metal1 under Drawing Layers.
5. Choose Draw > Rectangle, place the cursor over the Pad Artwork Cell Editor window and press the Tab key. In the
Enter Coordinates dialog box, enter "0" as the x and y values as shown in the following fgure. Click OK.
Getting Started Guide 521 AWR Proprietary
Creating a Layout
6. Press the Tab key again. In the Enter Coordinate dialog box enter "20" as the x and y value, then click OK to create a
rectangle of 20um x 20um.
7. Select the rectangle, right-click and choose Create Pin. In the Create Pin dialog box, select Artwork line and set Artwork
line type to Metal1 to route the iNets on the correct layer, then click OK.
8. Choose Layout > Update Cell Edits to save the modifed artwork cells.
9. In the Diff Amp schematic window, double-click the OutP pin. Click the Layout tab and select Pads as the Library
Name, then select the Pad cell as shown in the following fgure. Click OK.
10. Similarly, Shift-click the remaining pins (Inp, InN, OutN, Vdd, and Gnd) to multi-select them and assign a pad layout
cell to all of the them.
Viewing Layout and Placement
The layout color in this exercise will look different than shown in the following fgures. If you want to change the colors
you can do so by going to Options > Drawing Layers; in Drawing Layer Options dialog box under General click Drawing
Layer 2d and choose the color
1. In the Diff Amp schematic, edit the ID parameter of the spiral inductors and nmos as shown in the following fgure.
AWR Proprietary 522 AWR Design Environment 10
Creating a Layout
Gen:Bic35:SPIRAL
ID=L1a
NTURNS=n
W=w um
S=s um
IDia=50 um
D
G
S
1
2
3
4
Gen:Bic35:nmos1
ID=M1a
l=0.35 um
ng=50
w=500 um
Gen:Bic35:SPIRAL
ID=L1b
NTURNS=n
W=w um
S=s um
IDia=50 um
D
G
S
1
2
3
4
Gen:Bic35:nmos1
ID=M1b
l=0.35 um
ng=50
w=500 um
OutP
InP
Gnd
InN
OutN
Vdd
n=9.5
s=0.27
w=1.08
2. With the Diff Amp schematic active, choose View > View Layout or click the View Layout button on the toolbar. The
Layout view of the schematic displays as shown in the following fgure. Note that your layout may vary from that
shown; layout cells are randomly placed. The red lines indicate the connection between the elements.
Getting Started Guide 523 AWR Proprietary
Creating a Layout
3. You can manually place the layout cell anywhere you want per your design or you can use the placement feature to
place the cells in an x-y direction relative to each other. For this exercise, choose Edit > Place All. In the Place All
dialog box, enter "10" um and "10" um respectively for Min X Spacing and Min Y Spacing, then click OK. The layout
cells are placed accordingly and your layout may be similar to that shown in the following fgure.
4. Set the Grid Spacing to 0.1x on the toolbar.
5. Choose Draw > Symmetry Line, in the layout window click near the top, hold down the mouse button and drag the
cursor to create a vertical symmetry line as shown in the following fgure. Release the mouse button to complete the
symmetry line.
AWR Proprietary 524 AWR Design Environment 10
Creating a Layout
6. In the layout window, hold down the Shift key and select the left nmos, left spiral inductor, and the symmetry line.
7. Choose Edit > Mirror Placement. The devices should be placed as shown in the following fgure.
Getting Started Guide 525 AWR Proprietary
Creating a Layout
8. In the Diff Amp schematic click the Vdd net to select it, then right-click it and choose Highlight On. A color palette
windowopens. Select a blue color and click OK. Notice that the wire displays in blue as shown in the following fgure.
AWR Proprietary 526 AWR Design Environment 10
Creating a Layout
Gen:Bic35:SPIRAL
ID=L1a
NTURNS=n
W=w um
S=s um
IDia=50 um
D
G
S
1
2
3
4
Gen:Bic35:nmos1
ID=M1a
l=0.35 um
ng=50
w=500 um
Gen:Bic35:SPIRAL
ID=L1b
NTURNS=n
W=w um
S=s um
IDia=50 um
D
G
S
1
2
3
4
Gen:Bic35:nmos1
ID=M1b
l=0.35 um
ng=50
w=500 um
OutP
InP
Gnd
InN
OutN
Vdd
n=9.5
s=0.27
w=1.08
9. In the Diff Amp layout window, notice that the Vdd net and the pins connecting to it have changed in color to blue
as shown in the following fgure. Zoom in to locate the Vdd pad as shown.
Getting Started Guide 527 AWR Proprietary
Creating a Layout
10. Click the Vdd pad to select it and drag it to a position as shown in the following fgure.
AWR Proprietary 528 AWR Design Environment 10
Creating a Layout
11. Turn off the net highlighting by right-clicking the net in a layout or schematic window and selecting Highlight Off.
Routing the Nets
After you are satisfed with the placement of the layout cells you can start routing the nets using iNet. The red lines or
RatsNest indicate just the connection points; they are not physical connections.
1. On the Schematic Layout toolbar, click the ShowRouting Properties button or choose Layout > ShowRouting Properties.
The INet Routing dialog box displays. Select the Use HV routing check box and then set the parameters as shown in
the following fgure. You can leave this window open while routing.
Getting Started Guide 529 AWR Proprietary
Creating a Layout
2. In the layout window, click the Vdd net (the RatsNest connecting the two inductors and the Vdd pad). The line is
highlighted and also displays the points at which it is connected with a small square box, as shown in the following
fgure.
3. While the net is still highlighted, right-click the net and choose Draw Route or choose Draw > Draw Route to activate
the routing tool as shown in the following fgure. You can also double-click the net to route it. Notice that when the
route tool is activated, all the other rats lines are grayed out, making it easy to route the selected net.
AWR Proprietary 530 AWR Design Environment 10
Creating a Layout
4. Click anywhere inside the Vdd pad or the highlighted square box in it to start routing. Move the routing tool to the
position as shown in the following fgure and click once. Notice that the routing is on Metal1.
5. Move the routing tool to the left as shown in the following fgure. When you move the routing tool you can feel the
gravity snap at the connection point of the left inductor layout. Click once. Notice that the routing is on Metal2.
Getting Started Guide 531 AWR Proprietary
Creating a Layout
6. Hold down the Shift+Ctrl keys and click through metal layers and route on Metal3. Click twice at the connection point
of the left inductor to end routing. The net is partially routed.
AWR Proprietary 532 AWR Design Environment 10
Creating a Layout
7. To continue routing on the other side, double-click the portion of the Vdd RatsNest to activate the route tool. Start
routing from the frst bend of the net. Move the cursor over to the other side until it "gravity snaps", and click once.
8. Hold down the Shift+Ctrl keys and use your mouse wheel to cycle through metal layers. Route on Metal3. Click twice
at the connection point of the right inductor to end routing. The net is completely routed. Your layout should look
like the following fgure.
Getting Started Guide 533 AWR Proprietary
Creating a Layout
9. Note that vias are automatically added while changing the metal layers while routing.
Zoom in to the Metal2 and Metal3 junction of the net. Notice there are vias in arrays. Double-click the via arrays to
activate the drag handle. Drag any of the drag handles to observe how the via array resizes. Display the 3D view and
zoom into the metal junctions for better viewing of the vias.
10. Similarly, route the portion of the Gnd net on Metal 2 as shown in the following fgure.
AWR Proprietary 534 AWR Design Environment 10
Creating a Layout
11. Right click Vdd pad in layout and choose Shape Properties. The Cell Options dialog box opens and select Use for
anchor.
12. In the Diff Amp Schematic window, press the Shift key while clicking the InP and InN pins to select them, then
right-click and choose Select in Layout. The layout windowopens with the corresponding pads selected and highlighted.
Press the Shift key while these pads are still highlighted, and select the anchored Vdd pad.
13. Choose Draw > Align Shapes > Bottom.
14. Choose Draw > Align Shapes > Space Evenly Across. The Enter Spacing dialog box displays.
15. Enter "10" as Spacing, select Edge-to-Edge and click OK. The pad moves next to the Vdd pad as shown in the following
fgure.
Getting Started Guide 535 AWR Proprietary
Creating a Layout
16. Route the InP net as shown in the following fgure.
AWR Proprietary 536 AWR Design Environment 10
Creating a Layout
17. Press the Shift key and select the left nmos layout, routed Inp net, and the symmetry line.
18. Choose Edit > Mirror Placement. The InN net is routed as shown in the following fgure.
Getting Started Guide 537 AWR Proprietary
Creating a Layout
19. Delete the symmetry line.
Post-Route Simulation
In this section you extract the parasitics of the Vdd net, simulate the circuit, and compare with the pre-route simulation.
Connectivity Checking
1. In the layout window, select the routed portion of the Gnd net, then right-click and choose Route Segment Properties.
2. In the Segment Properties dialog box, choose Metal 1 as LineType and then click OK. Notice that the net is on Metal 1
now in the layout.
3. Choose Verify > Run Connectivity Check.
AWR Proprietary 538 AWR Design Environment 10
Post-Route Simulation
4. Click the Run DRC button. The LVS Errors window displays with messages about shorts and disconnected elements.
Expand the message node for specifcs, as shown in the following fgure.
5. Double-click the "Short" error message shown in the previous fgure, and the location of the short between Vdd and
Gnd net is magnifed (and fashes) in the layout window, as shown in the following fgure.
Getting Started Guide 539 AWR Proprietary
Post-Route Simulation
6. Choose Verify > Clear LVS Errors to clear the errors. Change the Vdd net back to Metal 2 as explained in step 2, or
simply delete the net by selecting it and then pressing the Delete key.
Extracting Vdd Net and Simulating
In the AWRDE it is not necessary to route all of the nets to analyze their effects in simulation. You can route any of the
critical nets, extract the parasitics and see their effect in the results.
1. Before extracting the parasitics of the Vdd net, freeze the traces in the Output Voltage graph so you can compare the
results easily. Simulate the circuit once again by choosing Simulate > Analyze. Make the "Output Voltage" graph
window active by clicking it, then choose Graph > Freeze Traces or simply press Ctrl-F.
2. In the Element Browser, expand the Simulation Control category and add an EXTRACT block to the "Test Bench"
schematic.
3. Set the parameters of the EXTRACT block as shown in the following fgure. Note that OEA is selected as the Simulator.
With this setup all of the nets selected in the "EM_Extract" group for extraction are displayed in an EM document
named "EM_Extract_Doc". STACKUP is already in place in the Global Defnitions window. Double-click Global
Definitions to see the Stackup and the Process Corner blocks; these are placed by default upon using the design kit.
AWR Proprietary 540 AWR Design Environment 10
Post-Route Simulation
4. In the Diff Amp layout window click the Vdd net, then right-click and choose Element Properties. In the Element
Options dialog box, click the Model Options tab. Select the Enable check box under EM Extraction Options as shown
in the following fgure. With this setup, the extracted net is assigned to Em_Extract group. Instead of selecting the
net in the layout, you can also select the Vdd net in the Diff Amp schematic, then right-click and choose Edit Net
Properties and enable for extraction.
5. Click the EXTRACT block in the schematic and notice that the Diff Amp subcircuit is highlighted, indicating that
this block is used to extract the net inside the subcircuit.
Diff
Comm
+
-
1
2
3
4
MMCONV
ID=MM1
RES
ID=R3
R=50 Ohm
AC_V
ID=V1
Signal=Sinusoid
SpecType=Use doc freqs
SpecBW=Use doc # harms
Sweep=None
Tone=1
Mag=1 V
Ang=0 Deg
Offset=0 V
DCVal=0 V
ACMag=1 V
ACAng=0 Deg
DCVS
ID=V2
V=2.47 V
DCVS
ID=V3
V=3.3 V
RES
ID=R2
R=1e6 Ohm
RES
ID=R1
R=1e6 Ohm
EXTRACT
ID=EX1
EM_Doc="EM_Extract_Doc"
Name="EM_Extract"
Simulator=OEA
X_Cell_Size=1 um
Y_Cell_Size=1 um
PortType=Default
STACKUP=""
Extension=10 um
Override_Options=Yes
Hierarchy=Off
InP
OutN
InN
OutP
Vdd
Gnd
SUBCKT
ID=S1
NET="Diff_Amp"
RF RF_DC
DC
SUBCKT
ID=S2
NET="Bias_T"
RF RF_DC
DC
SUBCKT
ID=S3
NET="Bias_T"
Getting Started Guide 541 AWR Proprietary
Post-Route Simulation
6. In the Project Browser under Circuit Schematics, right-click "Test Bench" and choose Add Extraction to extract the
Vdd net. An EM document named "EM_Extract_Doc" is created under EM Structures, as shown in the following
fgure. (Orientation and port numbers may differ.)
7. To set the type of parasitics to be extracted for the net, double click EXTRACTelement block in Test_Bench schematic.
Click the NET-AN Options tab to see various modeling options under Simulation Mode.
8. Set the parameters as shown in the following fgure to extract resistance and capacitance.
AWR Proprietary 542 AWR Design Environment 10
Post-Route Simulation
9. Choose Simulate > Analyze to resimulate the circuit with the effects of extracted parasitics of the Vdd net, and compare
the result with previous simulations. Note that the output voltage value has signifcantly decreased due to the parasitics
of the line, as shown in the following fgure. You can exclude the extracted net in the simulation by disabling the
EXTRACT block, or you can simply choose Short as Simulation Mode in the NET-AN Options.
0.2 1.2 2.2 3
Frequency (GHz)
Output Voltage
0
0.5
1
1.5
|VcompD(RES.R1@1,RES.R2@1,1)| (V)
Test Bench
Getting Started Guide 543 AWR Proprietary
Post-Route Simulation
10. Make the "Output Voltage" graph window active by clicking it, then choose Graph > Freeze Traces or simply press
Ctrl-F.
11. In the Diff Amp layout window, hold down the Shift key and right-click the longer vertical portion of the Vdd net
(Metal 1 portion) to select it. Release the Shift key, then right-click and choose Route Segment Properties. Set the Width
to "10" um and then click OK.
12. Choose Simulate > Analyze to resimulate the circuit. With the trace frozen, you may need to manually adjust the y axis
to see the plot. If so, right-click the graph, choose Properties, click the Axes tab, select the Left 1 axis, deselect Auto
limits, and set Min to "0". Note the change in the "Output Voltage" graph; the output voltage value increases as total
resistance of the line decreases. Also note that the extracted metal 1 width increased in the "EM_Extract_Doc," and
observe the 3D view for any change.
0.2 1.2 2.2 3
Frequency (GHz)
Output Voltage
0
0.5
1
1.5
|VcompD(RES.R1@1,RES.R2@1,1)| (V)
Test Bench
13. The total parasitics can be annotated in the layout window. In the Project Browser right-click "Diff Amp" and choose
Add Annotation. Add the annotation as shown in the following setting and click OK.
AWR Proprietary 544 AWR Design Environment 10
Post-Route Simulation
14. Activate the Diff Amp schematic layout window. Parasitics are displayed as shown in the following fgure. Notice
the R and C values annotated in the layout.
Getting Started Guide 545 AWR Proprietary
Post-Route Simulation
15. To display current density, right-click the "Test Bench" schematic in the Project Browser and choose Add Annotation.
Add the annotation as shown in the following fgure. Make sure to enter "1e9" for Specify max density (Amps/m^2)
and click OK.
AWR Proprietary 546 AWR Design Environment 10
Post-Route Simulation
16. Click the Analyze button.
17. In the Layout view of the "Test Bench" schematic the current density is displayed. Zoom into the top portion of the
Vdd net and notice the current density displayed as shown in the following fgure. The color indicates the severity of
current density on the metal, blue being the least and orange the most. In this example you'll notice orange along the
VDD net indicating that it cannot handle such a current. To see how the color changes, set the bias voltage to 0.5 volts
and notice that the current density displays in blue.
Getting Started Guide 547 AWR Proprietary
Post-Route Simulation
18. Save and close the project.
AWR Proprietary 548 AWR Design Environment 10
Post-Route Simulation
Chapter 6. AO: Tonal Analysis
Analog Offce
TM
provides ports for both active and passive circuit termination. Ports serve multiple purposes in the
AWRDE. Every port has an associated reference number and termination impedance for linear measurements. For
nonlinear measurements, this impedance is the source impedance of a stimulus signal port, and it is the termination to
ground for the other ports. There are various types of ports for different signals. Port numbers identify the connection
points of the hierarchically lower-level circuits. Note that when a schematic is used as a subcircuit, the ports and their
corresponding impedances are removed. Other port characteristics are evident in this example.
This chapter includes the following procedures:
Editing an existing project
Specifying port types for different types of simulation
Setting up the Harmonic Balance simulator
Performing one- and two-tone simulations
Analyzing a circuit for various output such as IP3, PAE, and harmonic component of power
Displaying results on a graph
NOTE: The AWRDE Quick Reference document lists keyboard shortcuts, mouse operations, and tips and tricks to
optimize your use of the AWRDE. Choose Help > Quick Reference to access this document.
Bipolar Limiting Amplifier Circuit
In this example you study the performance of a bipolar limiting amplifer circuit. The example you create in this chapter
is available in its complete form as limiter.emp. To access this fle from a list of Getting Started example projects, choose
File > Open Example to display the Open Example Project dialog box, then Ctrl-click the Keywords column header and
type "getting_started" in the text box at the bottom of the dialog box. You can use this example fle as a reference.
Editing an Existing Project
To open and edit an existing project:
1. Choose File > Open Example to display the Open Example Project dialog box. Ctrl-click the Name column header and
type "limiter" in the text box at the bottomof the dialog box. Choose Limiter_start.emp from the fltered list and click
OK to open it.
2. Choose File > Save Project As. The Save As dialog box displays.
3. Navigate to the directory in which you want to save the project, type "limiter.emp" as the project name, and then
click Save.
Specifying Port Types
To specify a port type:
1. In the "Limiter_circuit" schematic window, zoominto the Limiter Input box shown in the following fgure by clicking
the View Area button on the toolbar, then clicking and dragging a box around the limiter input to magnify the area.
Getting Started Guide 61 AWR Proprietary
CAP
ID=C1
C=1 pF
CAP
ID=C2
C=1 pF
o
o
o
n1 : 1
n2 : 1
1
2
3
4
5
XFMRTAP
ID=X1
N1=1
N2=1 PORT
P=1
Z=0.05 kOhm
NCONN
Name=IN-
NCONN
Name=IN+
Limiter Input
The input is terminated by a passive port which applies a load of 50 Ohms.
2. Double-click the port inside the Limiter Input to display the Element Options dialog box. Click the Port tab and select
Source as the Port type as shown in the following fgure, then click OK. Notice that the port changes to PORT1 (port
with 1-tone HB source).
AWR Proprietary 62 AWR Design Environment 10
Bipolar Limiting Amplifer Circuit
3. Double-click the PORT1 element, and on the Parameters tab of the Element Options dialog box, change the PWR
parameter to "-30" dBm, then click OK.
Setting Default Project Frequencies
To set default project units:
1. To set the default frequency sweep, choose Options > Project Options. Click the Frequencies tab and type "0.5" in Start,
"5" in Stop and "0.5" in Step, then click Apply and OK. Individual schematics can override this default as needed.
2. To override the project frequency and do a power sweep at only one frequency, right-click the "Limiter_circuit"
schematic under Circuit Schematics in the Project Browser and choose Options. Click the Frequencies tab and clear
the Use project defaults check box. Select the Single Point check box and enter "1" as the Point (GHz), then click Apply
and OK.
Setting Up the Harmonic Balance Simulator
To set up the Harmonic Balance simulator click Options > Default Circuit Options and set the harmonic balance options
as shown in the following fgure.
Getting Started Guide 63 AWR Proprietary
Bipolar Limiting Amplifer Circuit
Adding a Graph and Measurements for 1-Tone Simulation
In Analog Offce, simulations are controlled by measurements/graphs. To defne the simulations you want to run you
just create graphs and measurements requesting the data you want to see. When you simulate, Analog Offce automatically
determines which simulations to perform.
To add a graph and measurements:
1. Add a rectangular graph named "Pout vs Frequency" by right-clicking Graphs in the Project Browser and choosing
New Graph.
2. Add a measurement to the graph for the harmonic component of the power at the fundamental frequency vs. the project
frequency by right-clicking the "Pout vs Frequency" graph and choosing Add Measurement.
3. Use the measurement settings shown in the following fgure. Set Sweep Freq to (FPRJ) by clicking the arrow to the
right of the option and choosing Project. Select the Harmonic Index by clicking the up and down arrows to the right of
the option, or click the Harmonic Index Selector (...) button to display the Frequency dialog box. Plot the fundamental
frequency by selecting 0.5 from the Frequency list, selecting APLAC HB as the Simulator, and then clicking OK to add
the measurement.
AWR Proprietary 64 AWR Design Environment 10
Bipolar Limiting Amplifer Circuit
Harmonic Index
Browse button
Choose project
(FPRJ) frequency
4. Run the simulation by choosing Simulate > Analyze or by pressing F8. The simulation response shown in the following
graph should display.
0.5 1.5 2.5 3.5 4.5 5
Frequency (GHz)
Pout vs Frequency
-26
-25.9
-25.8
-25.7
-25.6
-25.5
-25.4
-25.3
-25.2
DB(|Pcomp(PORT_2,1)|) (dBm)
Limiter_circuit.AP_HB.$FPRJ
Adding a Sweep Variable Control Block
To add a SWPVAR control:
Getting Started Guide 65 AWR Proprietary
Bipolar Limiting Amplifer Circuit
1. To set up a power sweep, in the Element Browser, click the Simulation Control category and add a sweep variable
control block (SWPVAR) next to PORT1 in the "Limiter_circuit" schematic.
2. Double-click the SWPVAR block and set the ID, VarName, and Values parameters as shown in the following fgure.
The stepped (-50,-20,3) function translates into a vector of values: {-50,-47,-44,......-23,-20}. You can also enter the
data in a vector format or point to a data fle.
3. Choose Draw > Add Equation or click the Equation button on the toolbar, then click near the SWPVAR block to place
an equation text box. Type "MYPWR=-30" (without the quotes) to set the default value for input power, then click
outside the text box to end equation entry.
4. Double-click PORT1, and set the PWR parameter to "MYPWR" (without the quotes) for 1-tone simulation. This is
the best way to sweep a parameter if you need to enable or disable the parameter sweep for different measurements
using the same schematic. For simpler power sweeps, the swept power port is easier to set up.
5. In the Project Browser, double-click the "Limiter_circuit.AP_HB.$FPRJ:DB(|Pcomp(PORT_2,1_0)|)" measurement
under the "Pout Vs Frequency" graph to display the Modify Measurement dialog box.
6. In the new option named SWPVAR.MYSWP, select Disable Sweep to keep the power vs frequency measurement as it is
(otherwise the measurement has both the frequency and power sweep).
7. Add a new rectangular graph named "Pout vs Pin".
8. Add a measurement using the settings in the following fgure to display the output power as the input power is swept
at a single frequency. Note that Sweep Freq(FDOC) is set to Freq = 1 GHz.
AWR Proprietary 66 AWR Design Environment 10
Bipolar Limiting Amplifer Circuit
9. Start the harmonic balance simulation by clicking the Analyze button on the toolbar. The simulation response shown
in the following graph should display.
-50 -40 -30 -20
Pout vs Pin
-36
-34
-32
-30
-28
-26
-24
Freq = 1 GHz
DB(|Pcomp(PORT_2,1)|)[1,X] (dBm)
Limiter_circuit.AP_HB
Getting Started Guide 67 AWR Proprietary
Bipolar Limiting Amplifer Circuit
Performing a 2-Tone Simulation
In this section you perform a 2-tone simulation of the circuit with the two tones 10 MHz apart.
To perform a 2-tone simulation:
1. Double-click the PORT1 element and in the Element Options dialog box click the Port tab, and then select Tone 1 &
2 as Tone type. Click the Parameters tab and note the change in the port type (number and parameters). Depending on
the tone type you select, Analog Offce intelligently selects the corresponding port. Set the parameters as shown in
the following fgure. With these settings, tone 1 and tone 2 are of equal amplitude and are 10 MHz apart.
2. Add another measurement to the "Pout vs Pin" graph for the third-order response (harmonic at 2f1-f2 and 2f2-f1)
using the settings in the following fgure.
AWR Proprietary 68 AWR Design Environment 10
Bipolar Limiting Amplifer Circuit
3. Run the simulation. The simulation response shown in the following graph should display. The simulation takes longer
because you have different measurements with power sweep and frequency sweep. In the Project Browser you can
disable the measurement in the "Pout vs Frequency" graph to reduce the run time by right-clicking the graph and
choosing Disable all measurements.
-50 -40 -30 -20
Pout vs Pin
-80
-70
-60
-50
-40
-30
-20
Freq = 1 GHz
Freq = 1 GHz
DB(|Pcomp(PORT_2,2_-1)|)[1,X] (dBm)
Limiter_circuit.AP_HB
DB(|Pcomp(PORT_2,1_0)|)[1,X] (dBm)
Limiter_circuit.AP_HB
Getting Started Guide 69 AWR Proprietary
Bipolar Limiting Amplifer Circuit
4. Add a new rectangular graph named "Output Spectrum".
5. Add a measurement to this graph to display the power spectrum at each harmonic at the output of the limiter using
the settings in the following fgure. By setting SWPVAR.MYSWP to Select with tuner you can see howthe output spectrum
changes as you sweep the input power.
6. To display only the tones at f1 and f2 and the third-order products at 2f1-f2 and 2f2-f1, click the Properties button on
the toolbar or simply double-click the legend on the graph, then click the Axes tab. Select the x axis under Choose
axis, clear the Auto Limits check box and type "0.985" and "1.025" in Min and Max respectively, clear the Auto Divs.
check box, type "0.005" as the Step, and then click OK.
7. Click the Analyze button. The simulation response shown in the following graph should display. After the circuit is
simulated for a particular setting, Analog Offce retains all the measurements in memory unless a parameter or
simulation setting is altered. When you add a newmeasurement and resimulate, it plots the results without resimulating
the circuit, as you see in this example.
8. Click the Tune button on the toolbar to open the Variable Tuner. The numbers you see in the tuner are sweep points.
Slide the tune bar to observe how the spectrum changes as you sweep input power.
AWR Proprietary 610 AWR Design Environment 10
Bipolar Limiting Amplifer Circuit
0.985 0.99 0.995 1 1.005 1.01 1.015 1.02 1.025
Frequency (GHz)
Output Spectrum
-400
-300
-200
-100
0
DB(|Pharm(PORT_2)|)[1,T] (dBm)
Limiter_circuit.AP_HB
9. Add a new rectangular graph named "IP3".
10. Add a measurement to this graph to plot the third-order intercept point for a different frequency using the settings in
the following fgure. Make sure you set Sweep Freq to (FPRJ) by clicking the arrow to the right of the option and
choosing Project.
Getting Started Guide 611 AWR Proprietary
Bipolar Limiting Amplifer Circuit
11. Start the harmonic balance simulation by clicking the Analyze button on the toolbar. The simulation response shown
in the following graph should display.
0.5 1.5 2.5 3.5 4.5 5
Frequency (GHz)
IP3
-24.4
-24.35
-24.3
-24.25
-24.2
-24.15
-24.1
-24.05
-24
OIPN(PORT_2,1_0,2_-1,3)[X,~] (dBm)
Limiter_circuit.AP_HB.~MYSWP.$FPRJ
AWR Proprietary 612 AWR Design Environment 10
Bipolar Limiting Amplifer Circuit
12. Right-click the "IP3" graph under Graphs in the Project Browser and choose Duplicate As > Tabular to display the data
in tabular format.
13. Save and close the project.
Getting Started Guide 613 AWR Proprietary
Bipolar Limiting Amplifer Circuit
AWR Proprietary 614 AWR Design Environment 10
Bipolar Limiting Amplifer Circuit
Chapter 7. AO: CMOS Mixer
This chapter includes an example that demonstrates the performance of a single balanced CMOS mixer circuit and
introduces the following procedures:
Creating test benches
Setting up the HSPICE simulator
Performing calculations on measurement data and replotting them
Displaying time waveforms
Setting up a circuit for noise analysis
Setting up a circuit for optimization
NOTE: The AWRDE Quick Reference document lists keyboard shortcuts, mouse operations, and tips and tricks to
optimize your use of the AWRDE. Choose Help > Quick Reference to access this document.
Single Balanced CMOS Mixer Circuit
In this example you import an existing mixer circuit schematic, create test benches, set up the circuit for harmonic balance
and HSPICE simulation, analyze the circuit performance by plotting various measurements, display time wave forms,
perform calculations on measurement data and plot them in the graph, measure the mixer noise, and optimize the circuit.
The example you create in this chapter is available in its complete form as mixer.emp. To access this fle from a list of
Getting Started example projects, choose File > Open Example to display the Open Example Project dialog box, then
Ctrl-click the Keywords column header and type "getting_started" in the text box at the bottom of the dialog box. You
can use this example fle as a reference.
Importing a Schematic
To import a schematic:
1. Create a new project named "Mixer".
2. Right-click Circuit Schematics in the Project Browser and choose Import Schematic.
3. Browse to and select the Mixer_circuit.sch schematic in the C:\Program Files\AWR\AWRDE\10\Examples or
C:\ProgramFiles (x86)\AWR\AWRDE\10\Examples directory. After the circuit is imported it displays in the schematic
window.
Creating Test Benches
1. Choose Project > Add Schematic > New Schematic or click the Add New Schematic button on the toolbar.
2. Save the schematic as "Mixer Sim".
3. Choose Draw > Add Subcircuit or click the SUB button on the toolbar. Click OK on the dialog box that displays and
then click to place the mixer subcircuit in the schematic.
4. Double-click the mixer subcircuit to display the Element Options dialog box. Click the Symbol tab, and from the list
of symbols select MIXER_3_X@sys_block.syf, then click OK. The schematic shown in the following fgure should
display.
Getting Started Guide 71 AWR Proprietary
RF
IF
LO
SUBCKT
ID=S1
NET="Mixer_circuit"
5. In the Element Browser, expand the Sources category, then click the AC subgroup. Select the AC_V block, place it
on the schematic, and connect it to the RF node (node 1) of the mixer as shown in the following fgure.
6. Similarly, add another AC_V block to the LO node (node 3) of the mixer as shown in the following fgure.
7. In the Element Browser, expand the Lumped Elements category, then click the Resistor subgroup. Select the RES
element, place it on the schematic, and connect it to the IF node (node 2) of the mixer as shown in the following fgure.
AC_V
ID=V1
Signal=Pulse
SpecType=Use doc freqs
SpecBW=Use doc # harms
Sweep=None
Tone=1
HI=0.5 V
LO=-0.5 V
TW=0 ns
TR=0 ns
TF=0 ns
TD=0 ns
WINDOW=DEFAULT
DCVal=0 V
ACMag=1 V
ACAng=0 Deg
AC_V
ID=V2
Signal=Pulse
SpecType=Use doc freqs
SpecBW=Use doc # harms
Sweep=None
Tone=1
HI=0.5 V
LO=-0.5 V
TW=0 ns
TR=0 ns
TF=0 ns
TD=0 ns
WINDOW=DEFAULT
DCVal=0 V
ACMag=1 V
ACAng=0 Deg
RES
ID=R1
R=1 Ohm
V_PROBE
ID=VP1
RF IF
LO
SUBCKT
ID=S1
NET="Mixer_circuit"
8. In the Element Browser, expand the MeasDevice category, then click the Probes subgroup. Select the V_PROBE
element, place it on the schematic, and connect it to the IF node of the mixer as shown in the previous fgure.
9. Add grounds to the circuit as shown in the previous fgure.
10. Set the parameters of AC_V connected to the RF node as shown in the following fgure.
AWR Proprietary 72 AWR Design Environment 10
Single Balanced CMOS Mixer Circuit
11. Set the parameters of AC_V connected to the LO node as shown in the following fgure.
Getting Started Guide 73 AWR Proprietary
Single Balanced CMOS Mixer Circuit
12. Set the R parameter of the resistor to "1e5" ohms.
The schematic should now look like the following fgure. Notice how the symbol changes for the AC voltage sources.
AWR Proprietary 74 AWR Design Environment 10
Single Balanced CMOS Mixer Circuit
AC_V
ID=V1
Signal=Square
SpecType=Use doc freqs
SpecBW=Use doc # harms
Sweep=None
Tone=1
HI=1.5 V
LO=-1.5 V
TR=0.1 ns
TF=0.1 ns
TD=0 ns
WINDOW=DEFAULT
DCVal=0 V
ACMag=1 V
ACAng=0 Deg
AC_V
ID=V2
Signal=Square
SpecType=Specify freq
SpecBW=Use doc # harms
Sweep=None
Tone=2
Freq=_FREQH1+100 MHz
HI=0.45 V
LO=-0.45 V
TR=0.1 ns
TF=0.1 ns
TD=0 ns
WINDOW=DEFAULT
DCVal=0 V
ACMag=1 V
ACAng=0 Deg
RES
ID=R1
R=100000 Ohm
V_PROBE
ID=VP1
RF IF
LO
SUBCKT
ID=S1
NET="Mixer_circuit"
Setting Defaults
To set defaults:
1. Choose Options > Project Options. On the Global Units tab set the Frequency to MHz.
2. Click the Frequencies tab and set the Data Entry Units to MHz. Type "900" in Start, "950" in Stop and "10" in Step, then
click Apply and OK.
3. Choose Options > Default Circuit Options and set up the harmonic balance simulator by editing the parameters as shown
in the following fgures.
Getting Started Guide 75 AWR Proprietary
Single Balanced CMOS Mixer Circuit
4. Click the HSPICE tab in the Circuit Options dialog box and set the parameters as shown in the following fgure.
AWR Proprietary 76 AWR Design Environment 10
Single Balanced CMOS Mixer Circuit
5. Click the Transient tab in the Circuit Options dialog box. Clear the Use HB settings check box and set the parameters
as shown in the following fgure, then click OK.
Adding Graphs and Measurements
To add a graph and measurements:
1. Add a rectangular graph named "VRF and VIF vs Frequency".
2. Create a measurement for the fundamental frequency component of the RF voltage at the RF port using the settings
in the following fgure, then click Apply. Note that Sweep Freq uses the project frequency FPRJ.
Getting Started Guide 77 AWR Proprietary
Single Balanced CMOS Mixer Circuit
3. Similarly, add a measurement for the IF frequency component of the output voltage by selecting V_PROBE.VP1 as the
Measurement Component and -1,1 as the Harmonic Index, then click OK.
4. Add a rectangular graph named "IF Spectrum".
5. Add the voltage spectrum at the IF output using the settings in the following fgure, then click OK. Note that Sweep
Freq uses the project frequency FPRJ.
AWR Proprietary 78 AWR Design Environment 10
Single Balanced CMOS Mixer Circuit
6. Run the simulation (Simulate > Analyze or press F8 on the keyboard). The simulation response shown in the following
graph should display. To add a marker right-click on the graph, choose Marker, and click inside the graph near the
desired marker location.
900 910 920 930 940 950
Frequency (MHz)
VRF and VIF vs Frequency
0
0.5
1
1.5
2
|Vcomp(AC_V.V1,1_0)| (V)
Mixer Sim.$FPRJ
|Vcomp(V_PROBE.VP1,-1_1)| (V)
Mixer Sim.$FPRJ
Getting Started Guide 79 AWR Proprietary
Single Balanced CMOS Mixer Circuit
0 1000 2000 3000 4000 4950
Frequency (MHz)
IF Spectrum
0
0.2
0.4
0.6
0.8
1
p6 p5
p4 p3
p2 p1
100 MHz
0.488 V
|Vharm(V_PROBE.VP1)|[*] (V)
Mixer Sim.$FPRJ
p1: Freq = 900 MHz
p2: Freq = 910 MHz
p3: Freq = 920 MHz
p4: Freq = 930 MHz
p5: Freq = 940 MHz
p6: Freq = 950 MHz
7. Add a new rectangular graph named "VTime".
8. Create a measurement for the time domain voltage waveform at the LO port using the settings in the following fgure,
then click Apply. Note that the Simulator is Hspice Trans(ient) and Sweep Freq is set to FPRJ.
AWR Proprietary 710 AWR Design Environment 10
Single Balanced CMOS Mixer Circuit
9. Select V_PROBE.VP1 as the Measurement Component to plot IF voltage, then click OK.
10. Run the simulation. Only the HSPICE simulator runs. The simulation response shown in the following graph should
display.
0 20 40 50
Time (ns)
VTime
-4
-2
0
2
4
p2
p1
Vtime(AC_V.V1,1)[T] (V)
Mixer Sim.HS.$FPRJ
Vtime(V_PROBE.VP1,1)[T] (V)
Mixer Sim.HS.$FPRJ
p1: Freq = 900 MHz
p2: Freq = 900 MHz
Adding Equations
To add an equation:
1. Right-click the Output Equations node in the Project Browser and choose NewOutput Equations. Click Create to accept
the default name in the New Output Equations window.
2. Choose Draw > Add Output Equation. Add an output equation as shown in the following fgure, then click OK. Note
that Sweep Freq is set to FPRJ.
Getting Started Guide 711 AWR Proprietary
Single Balanced CMOS Mixer Circuit
3. Click inside the Output Equations window to place the equation. This setup assigns the fundamental RF frequency
component of the RF port voltage, at each frequency in the sweep, to the variable VRF in a vector form. Output
equations display in green.
4. Add another output equation, but specify "VIF" as the Variable name, V_PROBE.VP1 as the Measurement Component,
and -1, 1 as the Harmonic Index, then click OK.
5. Choose Draw > Add Equation or press Ctrl + E on the keyboard. A small equation box attaches itself to the cursor. Click
inside the Output Equations window to place it, and then type the frst of the following equations inside the box. Press
Enter to end equation entry. Add the next three equations one at a time. The last three equations display the variable
values upon simulation.
ConvGain = 20*log10(VIF/VRF)
VRF:
VIF:
ConvGain:
6. Add a rectangular graph named "Conversion Gain".
7. Create a measurement to plot the equation using the settings in the following fgure.
AWR Proprietary 712 AWR Design Environment 10
Single Balanced CMOS Mixer Circuit
8. Run the simulation. The simulation response shown in the following graph should display. Notice the data in the
Output Equations window.
900 910 920 930 940 950
Frequency (MHz)
Conversion Gain
-10.7
-10.65
-10.6
-10.55
-10.5
-10.45
-10.4
Re(Eqn())
ConvGain.$FPRJ
Getting Started Guide 713 AWR Proprietary
Single Balanced CMOS Mixer Circuit
Performing Noise Analysis
To perform noise analysis:
1. Create a new schematic named "Mixer Noise".
2. Add a "Mixer_circuit" subcircuit to the schematic and change the symbol as described in previous sections.
3. In the Element Browser, click the Ports category. Select the PORT element and connect it to the RF port of the mixer
as shown in the following fgure.
4. In the Ports category, click the Harmonic Balance subgroup. Select the PORT1 element and connect it to the LO port
of the mixer as shown in the following fgure.
5. Add a termination port to the IF port as shown in the following fgure.
NLNOISE
ID=NS1
PortTo=3
PortFrom=1
NFstart=100 MHz
NFend=110 MHz
NFsteps=5
SwpType=LINEAR
LSTone={1}
SSTone=2
RF IF
LO
SUBCKT
ID=S1
NET="Mixer_circuit"
PORT
P=3
Z=50 Ohm
PORT
P=1
Z=50 Ohm
PORT1
P=2
Z=50 Ohm
Pwr=0 dBm
6. In the Element Browser, expand the MeasDevice category, then click the Controls subgroup. Select the NLNOISE
block and place it on the schematic. This block instructs the simulator to compute noise in a nonlinear circuit following
a large signal analysis.
7. Set the NLNOISE parameters as shown in the following fgure.
AWR Proprietary 714 AWR Design Environment 10
Single Balanced CMOS Mixer Circuit
8. Right-click "Mixer Noise" under Circuit Schematics in the Project Browser and choose Options. In the Options dialog
box on the Frequencies tab, clear the Use project defaults check box and change the Data Entry Units to MHz. Select the
Single point check box and type "1600" as the Point (MHz) under Modify Range, then click Apply and OK.
9. Add a rectangular graph named "Nonlinear NF Swept NLNOISE".
10. Create a measurement using the settings in the following fgure. Note that Sweep Freq is set to FDOC.
Getting Started Guide 715 AWR Proprietary
Single Balanced CMOS Mixer Circuit
11. Run the simulation. This simulation response shown in the following graph should display.
100 102 104 106 108 110
Frequency (MHz)
Nonlinear NF Swept NLNOISE
13.928
13.93
13.932
13.934
13.936
13.938
13.94
p1
DB(NF_SSBN_F(0,1,1,1))[*]
Mixer Noise
p1: Freq = 1600 MHz
AWR Proprietary 716 AWR Design Environment 10
Single Balanced CMOS Mixer Circuit
Optimizing the Circuit
To optimize the circuit:
1. Before you optimize the circuit, except for the "VRF and VIF vs Frequency" graph, reduce the run time by disabling
all of the other measurements (right-click the graphs and choosing Disable All Measurements).
2. You can set optimization goals for any existing measurement in the project or specify a new measurement just for
optimization. You optimize the circuit to achieve a specifc value of harmonic component of IF voltage. Right-click
Optimizer Goals in the Project Browser and choose Add Optimizer Goal. In the Measurement list, select the harmonic
component of IF voltage (Mixer Sim.$FPRJ:|Vcomp(V_PROBE.VP1,-1_1)|) to add the optimization goal as shown in the
following fgure, then click OK.
This adds an optimization goal line at 0.8 volts in the "VRF and VIF vs Frequency" graph.
Getting Started Guide 717 AWR Proprietary
Single Balanced CMOS Mixer Circuit
900 910 920 930 940 950
Frequency (MHz)
VRF and VIF vs Frequency
0
0.5
1
1.5
2
|Vcomp(AC_V.V1,1_0)| (V)
Mixer Sim.$FPRJ
|Vcomp(V_PROBE.VP1,-1_1)| (V)
Mixer Sim.$FPRJ
3. Add the following equation to the "Mixer Sim" schematic: V=0.45
4. Double-click the voltage source connected to the LO input branch and replace the parameters HI and LO with V and
-V respectively.
5. Right-click the "V=0.45" equation, choose Properties and set the parameters as shown in the following fgure.
6. Choose Simulate > Optimize or press F7. Click the Variables tab at the bottom of the Optimizer dialog box to display
all of the variables associated with the elements in the circuit.
AWR Proprietary 718 AWR Design Environment 10
Single Balanced CMOS Mixer Circuit
7. Click on the Optimize column header to move all of the elements selected for optimization to the top of the list.
8. Click the Optimizer tab, select Pointer - Gradient Optimization as Optimization Methods and click Start to start the
optimization process. The optimization may be lengthy as it goes through multiple simulations. The simulation response
shown in the following graph should display. Note the IF voltage values after optimization.
900 910 920 930 940 950
Frequency (MHz)
VRF and VIF vs Frequency
0.8
1
1.2
1.4
1.6
1.8
|Vcomp(AC_V.V1,1_0)| (V)
Mixer Sim.$FPRJ
|Vcomp(V_PROBE.VP1,-1_1)| (V)
Mixer Sim.$FPRJ
9. Save and close the project.
Getting Started Guide 719 AWR Proprietary
Single Balanced CMOS Mixer Circuit
AWR Proprietary 720 AWR Design Environment 10
Single Balanced CMOS Mixer Circuit
Index
Symbols
1-Tone simulation, 64
2-Tone simulation, 68
A
AC analysis, 311
Adding
equations, 66, 711, 712
graphs, 39, 44
measurements, 215, 39, 44
pins, 54
ports, 29, 311
subcircuits to diagrams, 29
subcircuits to schematics, 28
SWPVAR control blocks, 65
Amplifer
differential pair, 51
Analysis
large signal, 316
noise, 714
transient, 316
Analyzing
simulation results, 45
AWR
Knowledge Base, 31
AWR Design Environment
components, 23
design fow, 21
overview, 21
starting, 22
Axes
changing, 610
B
Back annotation, 34
Basic operations, 24
Bipolar limiter, 61
C
Cell
libraries, 213
Circuit
optimization, 717
simulation, 35
tuning, 36
CMOS mixer, 71
Connecting nodes, 29
Connectivity Checker, 538
Conventions; typographical, 12
Creating
layout, 211, 520
new project, 41
schematic, 42
D
Database units
editing, 520
DC
analysis, 31
sweep, 37
Default
project units, 32, 41
Differential
amp schematic, 51
pair amplifer, 51
Documentation; AWR, 13
E
Element Browser, 23, 27
Element parameters; editing, 43
Elements
adding to schematics, 27, 42
EM structures
creating, 210
drawings, 210
Equations
adding, 66, 711, 712
output, 711
Examples
opening, 24
Extraction, 540
F
Frequency
sweep, 312
G
Global
units, 41
Graph
adding measurements, 214
changing axes, 610
creating, 214, 39, 44
types, 214
Grid size editing, 520
Ground node; adding, 33
Getting Started Guide Index1 AWR Proprietary
H
Harmonic balance
simulation, 63
Harmonic index selection, 64
Help
online, 14, 217
HSPICE
options, 76
I
Importing
schematics, 71
IV Curve measurements, 41
K
Knowledge Base; AWR, 12, 31
L
Large signal analysis, 316
Layer process fle (LPF); importing, 213
Layout
creating, 211, 520
tips and tricks, 520
viewing, 522
Layout Manager, 23, 213
LPF; importing, 213
M
Measurements
adding, 215, 39, 44
IV Curve, 41
N
Net routing, 529
Netlists
creating, 24, 210
Nodes
connecting, 29
Noise analysis, 714
O
Online Help, 14, 217
Optimization
goals; adding, 517
Optimizer dialog box, 718
Optimizing
circuits, 717
output voltage, 517
simulations, 216
Output equations, 711
P
Pins; adding, 54
Ports
adding, 29, 311
editing, 29
specifying type, 61
Post-route simulation, 538
Project
creating, 24, 41
default frequencies, 63
editing, 61
examples, 24
opening, 24, 61
saving, 24
setting default units, 32, 41
Project Browser, 23
Pulse signal, 322
Q
Quick Reference document, 22
R
Resources; AWR, 12
Routing nets, 529
S
Schematics
adding elements, 42
building, 32
creating, 42
differential amp, 51
importing, 71
Scripts, 217
Simulation
1-Tone, 64
2-Tone, 68
analog, 31
circuit, 35
frequency, 216
harmonic balance, 63
HSPICE, 76
optimizing, 216
post-route, 538
running, 216, 45
tuning, 216
Starting the AWRDE, 22
Status Window, 23
Subcircuits
AWR Proprietary Index2 AWR Design Environment 10
Index
adding to diagram, 29
adding to schematic, 24, 28
importing, 28
Support
technical, 14
website, 14
Swept variables
control, 65
System diagram
creating, 26
T
Technical Support, 14
Test bench
creating, 56, 71
Tonal analysis, 61
Transient
analysis, 316
Tuning
circuits, 36
post-analysis, 310
simulations, 216
V
Variables
display, 718
Viewing
layouts, 522
W
Website support, 14
Wizard, 217
Getting Started Guide Index3 AWR Proprietary
Index
AWR Proprietary Index4 AWR Design Environment 10
Index
Potrebbero piacerti anche
- 65465Documento1 pagina65465سام النعمانNessuna valutazione finora
- 4685454Documento1 pagina4685454سام النعمانNessuna valutazione finora
- Sheet #1 SolutionDocumento5 pagineSheet #1 Solutionسام النعمانNessuna valutazione finora
- Problem Set 2Documento8 pagineProblem Set 2سام النعمانNessuna valutazione finora
- T4010S Lte RF Conformance Test System: AgilentDocumento10 pagineT4010S Lte RF Conformance Test System: Agilentسام النعمانNessuna valutazione finora
- Matlab Practical File: Sri Sai Institute of Engg. and TechnologyDocumento26 pagineMatlab Practical File: Sri Sai Institute of Engg. and Technologyسام النعمانNessuna valutazione finora
- Shoe Dog: A Memoir by the Creator of NikeDa EverandShoe Dog: A Memoir by the Creator of NikeValutazione: 4.5 su 5 stelle4.5/5 (537)
- The Yellow House: A Memoir (2019 National Book Award Winner)Da EverandThe Yellow House: A Memoir (2019 National Book Award Winner)Valutazione: 4 su 5 stelle4/5 (98)
- The Subtle Art of Not Giving a F*ck: A Counterintuitive Approach to Living a Good LifeDa EverandThe Subtle Art of Not Giving a F*ck: A Counterintuitive Approach to Living a Good LifeValutazione: 4 su 5 stelle4/5 (5794)
- The Little Book of Hygge: Danish Secrets to Happy LivingDa EverandThe Little Book of Hygge: Danish Secrets to Happy LivingValutazione: 3.5 su 5 stelle3.5/5 (400)
- Grit: The Power of Passion and PerseveranceDa EverandGrit: The Power of Passion and PerseveranceValutazione: 4 su 5 stelle4/5 (588)
- Elon Musk: Tesla, SpaceX, and the Quest for a Fantastic FutureDa EverandElon Musk: Tesla, SpaceX, and the Quest for a Fantastic FutureValutazione: 4.5 su 5 stelle4.5/5 (474)
- A Heartbreaking Work Of Staggering Genius: A Memoir Based on a True StoryDa EverandA Heartbreaking Work Of Staggering Genius: A Memoir Based on a True StoryValutazione: 3.5 su 5 stelle3.5/5 (231)
- Hidden Figures: The American Dream and the Untold Story of the Black Women Mathematicians Who Helped Win the Space RaceDa EverandHidden Figures: The American Dream and the Untold Story of the Black Women Mathematicians Who Helped Win the Space RaceValutazione: 4 su 5 stelle4/5 (895)
- Team of Rivals: The Political Genius of Abraham LincolnDa EverandTeam of Rivals: The Political Genius of Abraham LincolnValutazione: 4.5 su 5 stelle4.5/5 (234)
- Never Split the Difference: Negotiating As If Your Life Depended On ItDa EverandNever Split the Difference: Negotiating As If Your Life Depended On ItValutazione: 4.5 su 5 stelle4.5/5 (838)
- The Emperor of All Maladies: A Biography of CancerDa EverandThe Emperor of All Maladies: A Biography of CancerValutazione: 4.5 su 5 stelle4.5/5 (271)
- Devil in the Grove: Thurgood Marshall, the Groveland Boys, and the Dawn of a New AmericaDa EverandDevil in the Grove: Thurgood Marshall, the Groveland Boys, and the Dawn of a New AmericaValutazione: 4.5 su 5 stelle4.5/5 (266)
- On Fire: The (Burning) Case for a Green New DealDa EverandOn Fire: The (Burning) Case for a Green New DealValutazione: 4 su 5 stelle4/5 (74)
- The Unwinding: An Inner History of the New AmericaDa EverandThe Unwinding: An Inner History of the New AmericaValutazione: 4 su 5 stelle4/5 (45)
- The Hard Thing About Hard Things: Building a Business When There Are No Easy AnswersDa EverandThe Hard Thing About Hard Things: Building a Business When There Are No Easy AnswersValutazione: 4.5 su 5 stelle4.5/5 (345)
- The World Is Flat 3.0: A Brief History of the Twenty-first CenturyDa EverandThe World Is Flat 3.0: A Brief History of the Twenty-first CenturyValutazione: 3.5 su 5 stelle3.5/5 (2259)
- The Gifts of Imperfection: Let Go of Who You Think You're Supposed to Be and Embrace Who You AreDa EverandThe Gifts of Imperfection: Let Go of Who You Think You're Supposed to Be and Embrace Who You AreValutazione: 4 su 5 stelle4/5 (1090)
- The Sympathizer: A Novel (Pulitzer Prize for Fiction)Da EverandThe Sympathizer: A Novel (Pulitzer Prize for Fiction)Valutazione: 4.5 su 5 stelle4.5/5 (121)
- Her Body and Other Parties: StoriesDa EverandHer Body and Other Parties: StoriesValutazione: 4 su 5 stelle4/5 (821)
- 7 Algorithm - L1 - SDLCDocumento14 pagine7 Algorithm - L1 - SDLCAndrew RajNessuna valutazione finora
- Visionlink Api: Systems Overview Advantages Technical Overview Technical Support Frequently Asked QuestionsDocumento6 pagineVisionlink Api: Systems Overview Advantages Technical Overview Technical Support Frequently Asked QuestionsJoaquin Andres Boilet HuertaNessuna valutazione finora
- Deltav Virtual Studio (2013)Documento10 pagineDeltav Virtual Studio (2013)Сергей БалжиNessuna valutazione finora
- RATAN CHANDRA ROY - CVDocumento3 pagineRATAN CHANDRA ROY - CVRatan RoyNessuna valutazione finora
- ITG, GSD & FCG TurnoverDocumento2 pagineITG, GSD & FCG TurnoverchristopherNessuna valutazione finora
- DSPDocumento6 pagineDSPindhu_giri2Nessuna valutazione finora
- Healthcare SEM PDFDocumento7 pagineHealthcare SEM PDFN InbasagaranNessuna valutazione finora
- Faculty Details: Mekelle Institute of Technology (MIT) Mekelle, Tigray, EthiopiaDocumento9 pagineFaculty Details: Mekelle Institute of Technology (MIT) Mekelle, Tigray, EthiopiaGemmedaMidaksoNessuna valutazione finora
- Pooja ReportDocumento40 paginePooja ReportPOOJA ARENessuna valutazione finora
- Mini Door Controller: Compact and Versatile Single Door Controller Fast and Easy InstallationDocumento2 pagineMini Door Controller: Compact and Versatile Single Door Controller Fast and Easy InstallationLászló HubaiNessuna valutazione finora
- Arch Linux Handbook A Simple Lightweight Linux Handbook: Read/DownloadDocumento3 pagineArch Linux Handbook A Simple Lightweight Linux Handbook: Read/Downloadnurcholis majidNessuna valutazione finora
- Dalvik Opcodes JavaDocumento21 pagineDalvik Opcodes JavaYee CameliaNessuna valutazione finora
- APM - 9.5 - APM For Microsoft SharePoint GuideDocumento106 pagineAPM - 9.5 - APM For Microsoft SharePoint Guideggen_mail.ruNessuna valutazione finora
- CIS Microsoft SQL Server 2019 Benchmark v1.0.0 PDFDocumento100 pagineCIS Microsoft SQL Server 2019 Benchmark v1.0.0 PDFConciencia ImmortalNessuna valutazione finora
- Naval Handling Systems: + Products + Capabilities + SolutionsDocumento16 pagineNaval Handling Systems: + Products + Capabilities + SolutionsAytaç KesginNessuna valutazione finora
- DialogDocumento1 paginaDialogJoyhill100% (1)
- SOLIDWORKS MBD Endorsement EckenrodeDocumento6 pagineSOLIDWORKS MBD Endorsement EckenrodeHamid HojatiNessuna valutazione finora
- HP Storageworks Xp24000 Disk Array Site Preparation Guide: Part Number: Ae131-96036 Fourth Edition: June 2008Documento72 pagineHP Storageworks Xp24000 Disk Array Site Preparation Guide: Part Number: Ae131-96036 Fourth Edition: June 2008Adrian TurcuNessuna valutazione finora
- 2014 Axeda Stack Image FileDocumento1 pagina2014 Axeda Stack Image FileCasey LeeNessuna valutazione finora
- Lte Tracking Area Update PDFDocumento3 pagineLte Tracking Area Update PDFAnonymous SuO1HHNessuna valutazione finora
- 3GPP TS 32.290: Technical SpecificationDocumento46 pagine3GPP TS 32.290: Technical SpecificationNguessi AurelienNessuna valutazione finora
- Posting Comments Into The NC File: Using To Format CommentsDocumento4 paginePosting Comments Into The NC File: Using To Format CommentsHoang LamNessuna valutazione finora
- Biostar Biostation SDK Manual v1.1Documento111 pagineBiostar Biostation SDK Manual v1.1Rajesh RamakrishnanNessuna valutazione finora
- Split Works UtDocumento150 pagineSplit Works UtNazriNessuna valutazione finora
- STLC TutorialDocumento10 pagineSTLC TutorialAnusha Reddy100% (1)
- c0918170 RPG 400 ReferenceDocumento486 paginec0918170 RPG 400 ReferencedsilvaptNessuna valutazione finora
- T3TWS1.Introduction To SOA-R15Documento34 pagineT3TWS1.Introduction To SOA-R15federsNessuna valutazione finora
- A Research Project Proposal Submitted in Partial Fulfillment of The Requirements of The Degree of B.Sc. Computer ScienceDocumento38 pagineA Research Project Proposal Submitted in Partial Fulfillment of The Requirements of The Degree of B.Sc. Computer SciencemanigandanNessuna valutazione finora
- Lecture 3 - Chapter 005 - Clarifying The Research Question PDFDocumento23 pagineLecture 3 - Chapter 005 - Clarifying The Research Question PDFanhphamNessuna valutazione finora
- Voucher-FAIZ NET-5-JAM-up-744-06.01.23-Surabaye71Documento9 pagineVoucher-FAIZ NET-5-JAM-up-744-06.01.23-Surabaye71Azka pixelNessuna valutazione finora