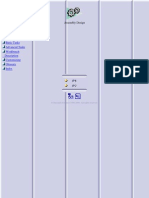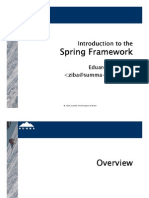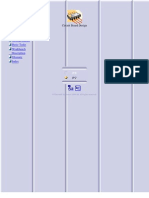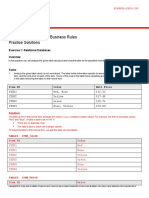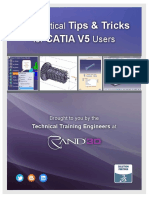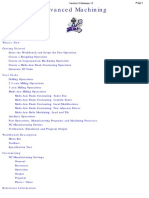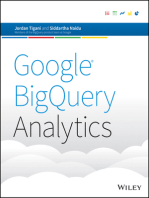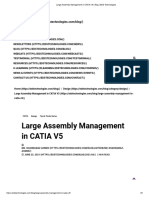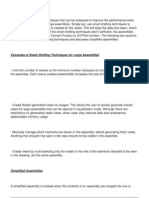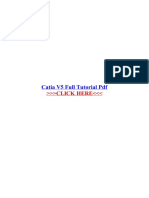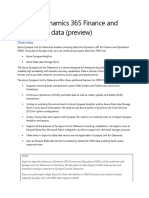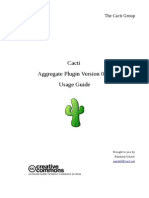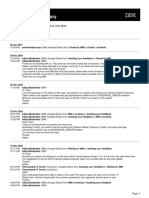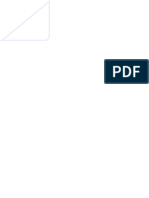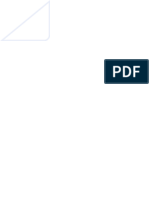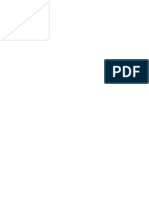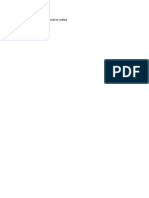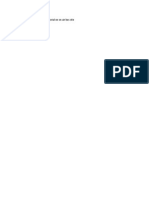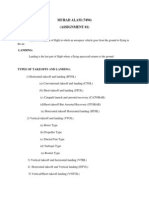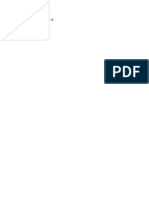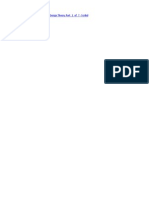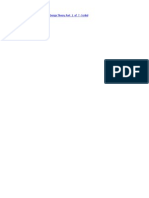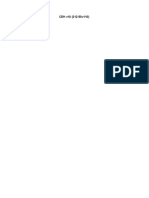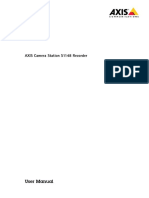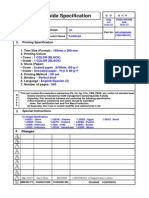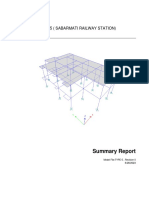Documenti di Didattica
Documenti di Professioni
Documenti di Cultura
CATIA V5 Tutorial Improve Performance For Managing Large Assemblies
Caricato da
Ryan Waller0 valutazioniIl 0% ha trovato utile questo documento (0 voti)
954 visualizzazioni3 pagineff
Titolo originale
CATIA V5 Tutorial Improve Performance for Managing Large Assemblies
Copyright
© © All Rights Reserved
Formati disponibili
TXT, PDF, TXT o leggi online da Scribd
Condividi questo documento
Condividi o incorpora il documento
Hai trovato utile questo documento?
Questo contenuto è inappropriato?
Segnala questo documentoff
Copyright:
© All Rights Reserved
Formati disponibili
Scarica in formato TXT, PDF, TXT o leggi online su Scribd
0 valutazioniIl 0% ha trovato utile questo documento (0 voti)
954 visualizzazioni3 pagineCATIA V5 Tutorial Improve Performance For Managing Large Assemblies
Caricato da
Ryan Wallerff
Copyright:
© All Rights Reserved
Formati disponibili
Scarica in formato TXT, PDF, TXT o leggi online su Scribd
Sei sulla pagina 1di 3
CATIA V5 Tutorial: Improve Performance for Managing Large Assemblies
HomeAndroidDownloadsiPhoneWindows 7Windows 8TechContact
CATIA V5 Tutorial: Improve Performance for Managing Large AssembliesPosted by
dkszone on July 30, 2009 Managing large assemblies (CATProduct) in CATIA V5 is a
tricky process. Even with high end PC, working with large assemblies often leads
to CATIA crashes. In this article, we will give you some important optimization
tips when you deal with large assemblies.
A. Working with Cache System
Activating Cache improves performance of your system drastically. When this mode
is activated, CATIA loads all the parts in assembly in Visualization mode.
Visualization mode doesn't load entire CATPart with history. Hence it's much
lighter on system memory than parts in Design mode.
How to activate Cache System?
1. Go to Tools> Options
2. In the Options list, select Product infrastructure under Infrastructure.
3. Check Work with Cache System box in Cache Activation.
4. Set desired path for Cache directory.
5. Set Maximum size of the Cache Directory depending on available free space.
6. Click OK.
7. Restart CATIA.
Next time you open assemblies (CATProduct), CATIA will load all the parts in
Visualization mode. If you want a part in editing mode, Right-click on the Part
Representations > Design Mode.
B. CGR Management
You can optimize CGR format files for large assemblies. To optimize it,
1. Go to Tools > Options.
2. Select Product Structure Options in the left pane.
3. Click on cgr Management tab.
4. Check Optimize cgr for large assembly visualization.
5. Click OK
C. Changing Display Options
By tweaking some display settings, performance can be improved to a great
extent.
Disable Occlusion culling by unchecking Occlusion culling enabled.
Change 3D Accuracy value e.g. 0.10 (Increasing value increases performance).
Change Level of Detail while Moving (Increasing value increases performance).
Change Pixel Culling level While Moving (Increasing value increases
performance).
D. Disable Automatic Saving
By default CATIA takes a automatic backup every 30 minutes. During this period
resources get hogged up. This can be disabled while dealing with large
assemblies. Choose No automatic backup radio button to disable it.
E. Reduce Stack Size
Stack size is the number of Undo which is allotted for a CATIA session.
Reducing this size increases the memory capacity and hence increases
performance.
To reduce stack size,
Go to Tools > Options
Select General tab in the left pane
Click on PCS tab and reduce the Stack Size value
Click OK
F. Product Visualization Representation
Opening assemblies with all components deactivated and activating needed ones as
desired will improve memory usage.
To change this settings,
Go to Tools > Options
Select Product Structure in the left pane
Click on Product Visualization tab
Check Do not activate default shapes on open box
Click OK
And do set Memory Trigger Warning Limit when memory use gets exceeded beyond
the set limit.
Performing all the above given settings should improve your systems performance.
You might less often see the CATIA termination error Click OK to terminate !
You may also like -
CATIA V5 Tutorial: How to Clean and Optimize CATIA Files with CATDUA Tool
CATIA V5 Tutorial How to Migrate CATIA V4 Data to CATIA V5 Format
CATIA V5 Tutorial: How to Convert CATProduct to CATPart
CATIA V5 Tutorial: How to Customize Product Structure Nodes
CATIA V5 Tutorial: How to Enable Light Mode in CATIA V5?PREVIOUS
CATIA V5 Tip: Set Memory Trigger warning before CATIA Crashes!NEXT
CATIA V5 Tutorial: What is Federation and How to use it
Windows 7Windows XpCatia V5Anger management tipsSales Leads6 COMMENTS
Jai
3 years ago
good one dudeit's been ages that i set this in my w/s. its like going back
to HAL days..
dkszone
3 years ago
Yep. We keep learning new things and many times forget the good old things
we learnt in the past!
Nice to see you here dude.
-Kiran
big file
2 years ago
We have a problem. We do not open the CATPart with 40 MB. How can we open
it. In this file have a complex geometry.
Thank you
SANT_CATIA
1 year ago
I have still probelm about Loading Assembling,..to long,..I try follow Your
Catia Tutorakl,..Some question what fungsion Cahce Size,before I try make
maxsimum,..over 4000 mb,..
Jaskiran Virk
1 year ago
how would i move part in assembly that other parts move relative to part
feature.let say i have 3mm cut around other part in assembly then later move
that cut 9mm tox-axis that the other part move relative to that cut
pradeep
11 months ago
With the `Do not activate default shapes on open' and `..Cache..' options ON,
if I open the assembly, chage to design mode, it does not load the shape. Now
how to I load the geometries? can you update the section with that.
CATIA V5 Tutorial How to Migrate CATIA V4 Data to CATIA V5 FormatCATIA V5
Tutorial: What Is Difference Between Geometrical Set and Ordered Geometrical
SetCATIA V5 Tutorial: How to Export CATDrawing to DXF with Layers IntactCATIA
V5 Tutorial: How to Create 3D Text and Logos in a PartCATIA V5 Tutorial: How
to Generate 2D Views of 3D Wireframe DataCATIA V5 Tutorial: How to Create and
Insert a Ditto in a DrawingCATIA V5 Tutorial: How to Export Section Curve Data
from Assembly Design Section Cut Copyright 2009-2011 dkszone.net All Rights
Reserved. | About Us | Advertise | Privacy Policy | DisclaimerMore in CATIA V5
(17 of 20 articles)
CATIA V5 Tip: Set Memory Trigger warning before CATIA Crashes! Close
Potrebbero piacerti anche
- 6th Central Pay Commission Salary CalculatorDocumento15 pagine6th Central Pay Commission Salary Calculatorrakhonde100% (436)
- 6th Central Pay Commission Salary CalculatorDocumento15 pagine6th Central Pay Commission Salary Calculatorrakhonde100% (436)
- DAF 95 XF Electric Manual 1997 YearDocumento348 pagineDAF 95 XF Electric Manual 1997 Yearvik_md100% (3)
- CATIA V5-6R2015 Basics - Part I : Getting Started and Sketcher WorkbenchDa EverandCATIA V5-6R2015 Basics - Part I : Getting Started and Sketcher WorkbenchValutazione: 4 su 5 stelle4/5 (10)
- Catia Assembly DesignDocumento188 pagineCatia Assembly Designsalle123Nessuna valutazione finora
- Introduction To Spring Framework (Presentation - 143 Slides)Documento143 pagineIntroduction To Spring Framework (Presentation - 143 Slides)ammayi100100% (1)
- EDU CAT EN V5E AF V5R16 Lesson7 Toprint7 PDFDocumento189 pagineEDU CAT EN V5E AF V5R16 Lesson7 Toprint7 PDFleydonhdNessuna valutazione finora
- Pit DesignDocumento107 paginePit DesignPurwanto83% (6)
- Catia - Generative Part Stress AnalysisDocumento154 pagineCatia - Generative Part Stress AnalysisconqurerNessuna valutazione finora
- Tutorial Catia V5Documento498 pagineTutorial Catia V5Eliana Emizas100% (1)
- Circuit Board DesignDocumento56 pagineCircuit Board DesignducaadinaNessuna valutazione finora
- Webinar N°6 Tips and Tricks in RobotDocumento53 pagineWebinar N°6 Tips and Tricks in RobotSrdjan KosoricNessuna valutazione finora
- Sabp P 053Documento16 pagineSabp P 053Hassan MokhtarNessuna valutazione finora
- Database Foundations 3-3: Normalization and Business Rules Practice SolutionsDocumento11 pagineDatabase Foundations 3-3: Normalization and Business Rules Practice SolutionsListi emi100% (1)
- Surface Production Targeting and BlendingDocumento40 pagineSurface Production Targeting and BlendingNasser Bragança75% (4)
- Matlab Robotics ToolboxDocumento20 pagineMatlab Robotics ToolboxRajesh RavindranNessuna valutazione finora
- DS White Papers CatiaV5 Settings Use&RecommendationsDocumento32 pagineDS White Papers CatiaV5 Settings Use&RecommendationsriturajNessuna valutazione finora
- Tableau Interview Questions and Answers For 2020 - IntellipaatDocumento18 pagineTableau Interview Questions and Answers For 2020 - IntellipaatPandian NadaarNessuna valutazione finora
- Part Design PDFDocumento244 paginePart Design PDFOstromafNessuna valutazione finora
- Generative+Design+Report Final 91818Documento51 pagineGenerative+Design+Report Final 91818Lavinia BucaNessuna valutazione finora
- Composites DesignDocumento185 pagineComposites DesignagrbovicNessuna valutazione finora
- Practical For Users: 25 Tips & Tricks Catia V5Documento48 paginePractical For Users: 25 Tips & Tricks Catia V5gautam_05121970Nessuna valutazione finora
- Lab1 - Using The Kinetix 300 Drive - REVIEWDocumento35 pagineLab1 - Using The Kinetix 300 Drive - REVIEWChris CornellNessuna valutazione finora
- Command Line Git - Everything You Need To Know To Get StartedDa EverandCommand Line Git - Everything You Need To Know To Get StartedNessuna valutazione finora
- CATIA Advanced Multi Axis Machining PDFDocumento120 pagineCATIA Advanced Multi Axis Machining PDFNarasimman NarayananNessuna valutazione finora
- CATIA SettingsDocumento3 pagineCATIA SettingssililloNessuna valutazione finora
- Catia V5 Tips and Tricks: Emmett Ross January 2015Documento24 pagineCatia V5 Tips and Tricks: Emmett Ross January 2015swapnil jadhavNessuna valutazione finora
- Training Session Catia V5Documento307 pagineTraining Session Catia V5alst2323Nessuna valutazione finora
- Catia Assembly DesignDocumento288 pagineCatia Assembly Designjeeva_maestroNessuna valutazione finora
- DS WhitePapers MemoryManagementInCATIAV5GenerativeDraftingWorkbenchDocumento12 pagineDS WhitePapers MemoryManagementInCATIAV5GenerativeDraftingWorkbenchEmily BishopNessuna valutazione finora
- Large Assembly Management in CATIA V5 - Blog - EDS TechnologiesDocumento9 pagineLarge Assembly Management in CATIA V5 - Blog - EDS TechnologiesXiang ZhangNessuna valutazione finora
- Rand3d Catia Ebook 20tipsDocumento73 pagineRand3d Catia Ebook 20tipsNaresh KumarNessuna valutazione finora
- CatiaDocumento70 pagineCatiaGeorge0% (1)
- Product Data Filtering: User's GuideDocumento34 pagineProduct Data Filtering: User's GuideashkansoheylNessuna valutazione finora
- WWW Codeproject Com Articles 13100 ASP NET Best Practices FoDocumento9 pagineWWW Codeproject Com Articles 13100 ASP NET Best Practices FoLyfe LernerNessuna valutazione finora
- CGR To Step Conversion ProcessDocumento9 pagineCGR To Step Conversion Processraman_gomathamNessuna valutazione finora
- Git ServiceDocumento22 pagineGit Servicekn_21Nessuna valutazione finora
- 4 Insight - InstallationDocumento9 pagine4 Insight - InstallationnisheednairNessuna valutazione finora
- Autocad 2015 For Mac Readme: Installation, Configuration, and HardwareDocumento10 pagineAutocad 2015 For Mac Readme: Installation, Configuration, and Hardwarecoman cristianNessuna valutazione finora
- IndexDocumento2 pagineIndexRahul SinghNessuna valutazione finora
- Inventor Whats New 2022Documento39 pagineInventor Whats New 2022sumaryantoyantoNessuna valutazione finora
- Cube OptimizationDocumento9 pagineCube OptimizationShiva GorrepatiNessuna valutazione finora
- CATIA Operators Exchange - : CATIA V5 Administration Performance Information and TuningDocumento25 pagineCATIA Operators Exchange - : CATIA V5 Administration Performance Information and TuningEma SelimNessuna valutazione finora
- Mobile Solutions Designing and Implementing: Exercise GuideDocumento30 pagineMobile Solutions Designing and Implementing: Exercise Guidesatyanarayana chitikala appala venkataNessuna valutazione finora
- Release NotesDocumento20 pagineRelease NotesFaye Bandoy VelasquezNessuna valutazione finora
- PDF Catia v5 Full Tutorial PDF IvybonulDocumento3 paginePDF Catia v5 Full Tutorial PDF Ivybonulnaymyo1htetNessuna valutazione finora
- Lab 3 - Data VisualizationDocumento27 pagineLab 3 - Data VisualizationBrianCarreñoNessuna valutazione finora
- Quickstart Tutorial V70 PDFDocumento75 pagineQuickstart Tutorial V70 PDFDipti BhanjaNessuna valutazione finora
- CSV7.0 Qs Eng PDFDocumento75 pagineCSV7.0 Qs Eng PDFBabar SaleemNessuna valutazione finora
- Optimizing SOLIDWORKS Faster PerformanceDocumento15 pagineOptimizing SOLIDWORKS Faster PerformanceCad QuestNessuna valutazione finora
- Inventor Performance 2012: John Kavusak - Solutions Engineer MSDDocumento31 pagineInventor Performance 2012: John Kavusak - Solutions Engineer MSDSimulation CAENessuna valutazione finora
- Use of Skeleton Modeling - CATIA TutorDocumento8 pagineUse of Skeleton Modeling - CATIA TutorsdghNessuna valutazione finora
- EDB BigAnimal Documents FreeTrialGetStartedGuide R6Documento16 pagineEDB BigAnimal Documents FreeTrialGetStartedGuide R6prasemiloNessuna valutazione finora
- CATIA V5 R18 Admin AccessDocumento6 pagineCATIA V5 R18 Admin AccesssnnaveenguptaNessuna valutazione finora
- Synapse Link For TablesDocumento5 pagineSynapse Link For Tablespeej cckNessuna valutazione finora
- Netapp Synergy 5: Frequently Asked Questions (Faq) : NssdsDocumento2 pagineNetapp Synergy 5: Frequently Asked Questions (Faq) : Nssdsliew99Nessuna valutazione finora
- Start Up Settings For CATIADocumento8 pagineStart Up Settings For CATIATushar Prakash ChaudhariNessuna valutazione finora
- Hands-On Lab: Getting Started With Git Using Team Foundation Server 2015Documento49 pagineHands-On Lab: Getting Started With Git Using Team Foundation Server 2015MAzfar RazaNessuna valutazione finora
- Chapter 7 Implementing Access PoliciesDocumento75 pagineChapter 7 Implementing Access Policiesscribdmax404Nessuna valutazione finora
- 100 Catia Interview Questions PDFDocumento14 pagine100 Catia Interview Questions PDFSaad Bin NazarudeenNessuna valutazione finora
- Aggregate Manual v075Documento33 pagineAggregate Manual v075Joao Arcadio SenraNessuna valutazione finora
- PowerBIPRIAD Lab02ADocumento11 paginePowerBIPRIAD Lab02AJaved KhanNessuna valutazione finora
- TS004366894-Update Command Is Very SlowDocumento16 pagineTS004366894-Update Command Is Very SlowTrần NgaNessuna valutazione finora
- 2xxx Compatibility - Reset Ni MaxDocumento7 pagine2xxx Compatibility - Reset Ni Maxpreetharajamma6025Nessuna valutazione finora
- Microsoft Power BI DIADDocumento85 pagineMicrosoft Power BI DIADsharukhNessuna valutazione finora
- Used OnDocumento1 paginaUsed OnRyan WallerNessuna valutazione finora
- Renewable Energy in Pakistan Status and TrendsDocumento5 pagineRenewable Energy in Pakistan Status and TrendsAbdul RehmanNessuna valutazione finora
- Renewable Energy in Pakistan Status and TrendsDocumento5 pagineRenewable Energy in Pakistan Status and TrendsAbdul RehmanNessuna valutazione finora
- BlankDocumento1 paginaBlankRyan WallerNessuna valutazione finora
- PLZ See Catia Bus SiteDocumento1 paginaPLZ See Catia Bus SiteRyan WallerNessuna valutazione finora
- Catia Bus SiteDocumento1 paginaCatia Bus SiteRyan WallerNessuna valutazione finora
- PLZ See Catia Performance Tutorial On ScribedDocumento1 paginaPLZ See Catia Performance Tutorial On ScribedRyan WallerNessuna valutazione finora
- PLZ See Catia Performance Tutorial On On Air Bus SiteDocumento1 paginaPLZ See Catia Performance Tutorial On On Air Bus SiteRyan WallerNessuna valutazione finora
- PLZ See Catia Performance Tutorial On ScribedDocumento1 paginaPLZ See Catia Performance Tutorial On ScribedRyan WallerNessuna valutazione finora
- SpecDocumento1 paginaSpecRyan WallerNessuna valutazione finora
- Assignment 1 and 2Documento5 pagineAssignment 1 and 2Ryan WallerNessuna valutazione finora
- See Specification Document inDocumento1 paginaSee Specification Document inRyan WallerNessuna valutazione finora
- CATIA Tutorial-Advanced Surface Design Theory Part - 1 - of - 7 - ScribdDocumento1 paginaCATIA Tutorial-Advanced Surface Design Theory Part - 1 - of - 7 - ScribdRyan WallerNessuna valutazione finora
- CATIA Tutorial-Advanced Surface Design Theory Part - 1 - of - 7 - ScribdDocumento1 paginaCATIA Tutorial-Advanced Surface Design Theory Part - 1 - of - 7 - ScribdRyan WallerNessuna valutazione finora
- CEH v10 Exam ADocumento27 pagineCEH v10 Exam ABryan Wat KimsNessuna valutazione finora
- White Elements Graphic DesignDocumento10 pagineWhite Elements Graphic DesignIzaz ArefinNessuna valutazione finora
- Itt320 Quiz (Question)Documento9 pagineItt320 Quiz (Question)tesqNessuna valutazione finora
- Mendocino College 2013 Spring ScheduleDocumento54 pagineMendocino College 2013 Spring ScheduleLakeCoNewsNessuna valutazione finora
- HP Elitebook 820 g1 Notebook PCDocumento178 pagineHP Elitebook 820 g1 Notebook PCRicardo AlfaroNessuna valutazione finora
- Tiruchendurmurugan - Hrce.tn - Gov.in Ticketing Reports e Acknowledgement View - PHP Transid 20240131103116000190Documento2 pagineTiruchendurmurugan - Hrce.tn - Gov.in Ticketing Reports e Acknowledgement View - PHP Transid 20240131103116000190vadivoo.1967Nessuna valutazione finora
- B-63644en 02-03 01 PDFDocumento22 pagineB-63644en 02-03 01 PDFСергей ИвановNessuna valutazione finora
- ATV32 Programming Manual EN S1A28692 03 PDFDocumento339 pagineATV32 Programming Manual EN S1A28692 03 PDFМиланNessuna valutazione finora
- AXIS Camera Station S1148 Recorder: User ManualDocumento39 pagineAXIS Camera Station S1148 Recorder: User ManualfguerreroaNessuna valutazione finora
- Alvin J Windy Boy PDFDocumento9 pagineAlvin J Windy Boy PDFFinally Home RescueNessuna valutazione finora
- 02-Ax 2012 Admin Wkshp-Installation and ConfigurationDocumento59 pagine02-Ax 2012 Admin Wkshp-Installation and Configurationمحمد زكريNessuna valutazione finora
- Manual TV LG 50pj350Documento242 pagineManual TV LG 50pj350manolito454Nessuna valutazione finora
- Rubrik Case StudyDocumento1 paginaRubrik Case StudydddddNessuna valutazione finora
- Finall Edited Project - Hotel Management SystemDocumento66 pagineFinall Edited Project - Hotel Management SystemgereNessuna valutazione finora
- ISTQB Glossary-Introduction V3.4Documento7 pagineISTQB Glossary-Introduction V3.4Mahmoud MustafaNessuna valutazione finora
- Inventor 2012 New APIDocumento26 pagineInventor 2012 New APIguernikaNessuna valutazione finora
- How To Start Using Paymaya AppDocumento10 pagineHow To Start Using Paymaya Appcecille aquinoNessuna valutazione finora
- Summary Report-ETABSDocumento54 pagineSummary Report-ETABSPMS SabarmatiNessuna valutazione finora
- Kozinets Gretzel 2020 Commentary Artificial Intelligence The Marketer S DilemmaDocumento4 pagineKozinets Gretzel 2020 Commentary Artificial Intelligence The Marketer S DilemmalionelfamNessuna valutazione finora
- JHLCT rm10 WBHF en 02i DatasheetDocumento2 pagineJHLCT rm10 WBHF en 02i DatasheetBao Quoc MaiNessuna valutazione finora
- Digital Banking UpdatesDocumento46 pagineDigital Banking Updatesvivek_anandNessuna valutazione finora
- 9akk101130d1385 - PGP API ManualDocumento193 pagine9akk101130d1385 - PGP API ManualanbarasanNessuna valutazione finora
- ScanSoft OmniPage SE 4.0Documento1 paginaScanSoft OmniPage SE 4.0hadzilNessuna valutazione finora
- (V5848G) Leaflet EN 100222Documento2 pagine(V5848G) Leaflet EN 100222Joe ChungNessuna valutazione finora