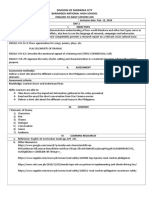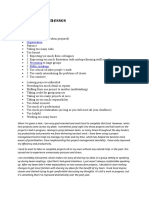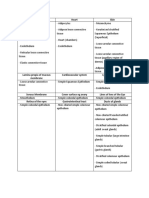Documenti di Didattica
Documenti di Professioni
Documenti di Cultura
IBM System Director Manual PDF
Caricato da
ale_linoDescrizione originale:
Titolo originale
Copyright
Formati disponibili
Condividi questo documento
Condividi o incorpora il documento
Hai trovato utile questo documento?
Questo contenuto è inappropriato?
Segnala questo documentoCopyright:
Formati disponibili
IBM System Director Manual PDF
Caricato da
ale_linoCopyright:
Formati disponibili
ibm.
com/redbooks Redpaper
Front cover
IBM Systems Director 6.3
Best Practices
Installation and Configuration
Olaf Menke
Donal OConnell
Edward Banaag
David Watts
Provides additional guidance beyond
the information center
Covers Windows, Linux, and AIX
operating systems
Written by experts in the field
International Technical Support Organization
IBM Systems Director 6.3 Best Practices: Installation
and Configuration
April 2013
REDP-4932-00
Copyright International Business Machines Corporation 2013. All rights reserved.
Note to U.S. Government Users Restricted Rights -- Use, duplication or disclosure restricted by GSA ADP Schedule
Contract with IBM Corp.
First Edition (April 2013)
This edition applies to Version 6.3.2 of IBM Systems Director.
Note: Before using this information and the product it supports, read the information in Notices on
page vii.
Copyright IBM Corp. 2013. All rights reserved. iii
Contents
Notices . . . . . . . . . . . . . . . . . . . . . . . . . . . . . . . . . . . . . . . . . . . . . . . . . . . . . . . . . . . . . . . . . vii
Trademarks . . . . . . . . . . . . . . . . . . . . . . . . . . . . . . . . . . . . . . . . . . . . . . . . . . . . . . . . . . . . . viii
Preface . . . . . . . . . . . . . . . . . . . . . . . . . . . . . . . . . . . . . . . . . . . . . . . . . . . . . . . . . . . . . . . . . ix
The team who wrote this paper . . . . . . . . . . . . . . . . . . . . . . . . . . . . . . . . . . . . . . . . . . . . . . . ix
Now you can become a published author, too! . . . . . . . . . . . . . . . . . . . . . . . . . . . . . . . . . . . .x
Comments welcome. . . . . . . . . . . . . . . . . . . . . . . . . . . . . . . . . . . . . . . . . . . . . . . . . . . . . . . . .x
Stay connected to IBM Redbooks . . . . . . . . . . . . . . . . . . . . . . . . . . . . . . . . . . . . . . . . . . . . . xi
Chapter 1. Installation. . . . . . . . . . . . . . . . . . . . . . . . . . . . . . . . . . . . . . . . . . . . . . . . . . . . . 1
1.1 Agent selection . . . . . . . . . . . . . . . . . . . . . . . . . . . . . . . . . . . . . . . . . . . . . . . . . . . . . . . . 2
1.2 IBM Systems Workload Estimator. . . . . . . . . . . . . . . . . . . . . . . . . . . . . . . . . . . . . . . . . . 2
1.3 System resources . . . . . . . . . . . . . . . . . . . . . . . . . . . . . . . . . . . . . . . . . . . . . . . . . . . . . . 7
1.4 Before you begin. . . . . . . . . . . . . . . . . . . . . . . . . . . . . . . . . . . . . . . . . . . . . . . . . . . . . . . 8
1.5 Installing on an x86 platform. . . . . . . . . . . . . . . . . . . . . . . . . . . . . . . . . . . . . . . . . . . . . 12
1.5.1 Supported operating systems . . . . . . . . . . . . . . . . . . . . . . . . . . . . . . . . . . . . . . . . 12
1.5.2 Installation on Linux on x86 systems . . . . . . . . . . . . . . . . . . . . . . . . . . . . . . . . . . 14
1.5.3 Installation on Windows . . . . . . . . . . . . . . . . . . . . . . . . . . . . . . . . . . . . . . . . . . . . 20
1.5.4 Post Installation Validation (PIV) tool . . . . . . . . . . . . . . . . . . . . . . . . . . . . . . . . . . 28
1.5.5 Starting Systems Director . . . . . . . . . . . . . . . . . . . . . . . . . . . . . . . . . . . . . . . . . . . 31
1.6 Installing Systems Director on an AIX platform. . . . . . . . . . . . . . . . . . . . . . . . . . . . . . . 33
1.6.1 Downloading the software. . . . . . . . . . . . . . . . . . . . . . . . . . . . . . . . . . . . . . . . . . . 33
1.6.2 Prerequisites . . . . . . . . . . . . . . . . . . . . . . . . . . . . . . . . . . . . . . . . . . . . . . . . . . . . . 34
1.6.3 Installation. . . . . . . . . . . . . . . . . . . . . . . . . . . . . . . . . . . . . . . . . . . . . . . . . . . . . . . 36
1.6.4 DB2 settings . . . . . . . . . . . . . . . . . . . . . . . . . . . . . . . . . . . . . . . . . . . . . . . . . . . . . 38
1.6.5 Initial login . . . . . . . . . . . . . . . . . . . . . . . . . . . . . . . . . . . . . . . . . . . . . . . . . . . . . . . 41
1.6.6 Installing the Systems Director license . . . . . . . . . . . . . . . . . . . . . . . . . . . . . . . . . 43
1.7 Installing on a Linux on Power platform . . . . . . . . . . . . . . . . . . . . . . . . . . . . . . . . . . . . 44
1.7.1 Downloading the software. . . . . . . . . . . . . . . . . . . . . . . . . . . . . . . . . . . . . . . . . . . 44
1.7.2 Prerequisites . . . . . . . . . . . . . . . . . . . . . . . . . . . . . . . . . . . . . . . . . . . . . . . . . . . . . 44
1.7.3 Installing the Systems Director server. . . . . . . . . . . . . . . . . . . . . . . . . . . . . . . . . . 47
Chapter 2. Fundamentals . . . . . . . . . . . . . . . . . . . . . . . . . . . . . . . . . . . . . . . . . . . . . . . . . 51
2.1 Discovery . . . . . . . . . . . . . . . . . . . . . . . . . . . . . . . . . . . . . . . . . . . . . . . . . . . . . . . . . . . 52
2.1.1 Discovery profiles . . . . . . . . . . . . . . . . . . . . . . . . . . . . . . . . . . . . . . . . . . . . . . . . . 54
2.1.2 BladeCenter discovery . . . . . . . . . . . . . . . . . . . . . . . . . . . . . . . . . . . . . . . . . . . . . 56
2.2 Endpoint management . . . . . . . . . . . . . . . . . . . . . . . . . . . . . . . . . . . . . . . . . . . . . . . . . 59
2.3 Firewall ports. . . . . . . . . . . . . . . . . . . . . . . . . . . . . . . . . . . . . . . . . . . . . . . . . . . . . . . . . 59
2.4 Inventory . . . . . . . . . . . . . . . . . . . . . . . . . . . . . . . . . . . . . . . . . . . . . . . . . . . . . . . . . . . . 64
2.4.1 Inventory data and collection profiles . . . . . . . . . . . . . . . . . . . . . . . . . . . . . . . . . . 64
2.4.2 Collecting inventory. . . . . . . . . . . . . . . . . . . . . . . . . . . . . . . . . . . . . . . . . . . . . . . . 71
2.4.3 Viewing inventory . . . . . . . . . . . . . . . . . . . . . . . . . . . . . . . . . . . . . . . . . . . . . . . . . 75
2.4.4 Exporting inventory . . . . . . . . . . . . . . . . . . . . . . . . . . . . . . . . . . . . . . . . . . . . . . . . 78
2.5 Updates. . . . . . . . . . . . . . . . . . . . . . . . . . . . . . . . . . . . . . . . . . . . . . . . . . . . . . . . . . . . . 82
2.5.1 Prerequisites . . . . . . . . . . . . . . . . . . . . . . . . . . . . . . . . . . . . . . . . . . . . . . . . . . . . . 83
2.5.2 What can be updated . . . . . . . . . . . . . . . . . . . . . . . . . . . . . . . . . . . . . . . . . . . . . . 83
2.5.3 Settings for Update Manager . . . . . . . . . . . . . . . . . . . . . . . . . . . . . . . . . . . . . . . . 85
2.5.4 Update Manager with Internet connection . . . . . . . . . . . . . . . . . . . . . . . . . . . . . . 89
2.5.5 Update Manager with no Internet connection . . . . . . . . . . . . . . . . . . . . . . . . . . . . 91
iv IBM Systems Director 6.3 Best Practices: Installation and Configuration
2.5.6 Compliance check. . . . . . . . . . . . . . . . . . . . . . . . . . . . . . . . . . . . . . . . . . . . . . . . . 93
2.5.7 Update process. . . . . . . . . . . . . . . . . . . . . . . . . . . . . . . . . . . . . . . . . . . . . . . . . . 100
2.5.8 Updating systems that run AIX and Linux. . . . . . . . . . . . . . . . . . . . . . . . . . . . . . 111
2.5.9 Updating the Systems Director server . . . . . . . . . . . . . . . . . . . . . . . . . . . . . . . . 113
2.5.10 Command-line tools . . . . . . . . . . . . . . . . . . . . . . . . . . . . . . . . . . . . . . . . . . . . . 116
Chapter 3. Advanced functions . . . . . . . . . . . . . . . . . . . . . . . . . . . . . . . . . . . . . . . . . . . 119
3.1 Hardware Management Console and AIX Launch-in-Context . . . . . . . . . . . . . . . . . . 120
3.2 Light path diagnostics . . . . . . . . . . . . . . . . . . . . . . . . . . . . . . . . . . . . . . . . . . . . . . . . . 134
3.2.1 LED status in the scoreboard . . . . . . . . . . . . . . . . . . . . . . . . . . . . . . . . . . . . . . . 134
3.2.2 LED status in the Resource Explorer . . . . . . . . . . . . . . . . . . . . . . . . . . . . . . . . . 136
3.2.3 LED Status from the menu of a system . . . . . . . . . . . . . . . . . . . . . . . . . . . . . . . 138
3.2.4 SMCLI command-line interface. . . . . . . . . . . . . . . . . . . . . . . . . . . . . . . . . . . . . . 138
3.3 Hardware logs . . . . . . . . . . . . . . . . . . . . . . . . . . . . . . . . . . . . . . . . . . . . . . . . . . . . . . . 139
3.4 Service and Support Manager . . . . . . . . . . . . . . . . . . . . . . . . . . . . . . . . . . . . . . . . . . 143
3.4.1 Connectivity to IBM. . . . . . . . . . . . . . . . . . . . . . . . . . . . . . . . . . . . . . . . . . . . . . . 145
3.4.2 Enabling systems for service and support . . . . . . . . . . . . . . . . . . . . . . . . . . . . . 146
3.4.3 Serviceable event processing . . . . . . . . . . . . . . . . . . . . . . . . . . . . . . . . . . . . . . . 148
3.4.4 Managing support files . . . . . . . . . . . . . . . . . . . . . . . . . . . . . . . . . . . . . . . . . . . . 148
3.5 Event logs . . . . . . . . . . . . . . . . . . . . . . . . . . . . . . . . . . . . . . . . . . . . . . . . . . . . . . . . . . 150
3.5.1 Settings . . . . . . . . . . . . . . . . . . . . . . . . . . . . . . . . . . . . . . . . . . . . . . . . . . . . . . . . 151
3.5.2 Launching the event log . . . . . . . . . . . . . . . . . . . . . . . . . . . . . . . . . . . . . . . . . . . 152
3.5.3 Viewing the event log . . . . . . . . . . . . . . . . . . . . . . . . . . . . . . . . . . . . . . . . . . . . . 153
3.5.4 Using event filters . . . . . . . . . . . . . . . . . . . . . . . . . . . . . . . . . . . . . . . . . . . . . . . . 155
3.5.5 Creating a filter by using an event from the event log. . . . . . . . . . . . . . . . . . . . . 156
3.5.6 Command-line tools . . . . . . . . . . . . . . . . . . . . . . . . . . . . . . . . . . . . . . . . . . . . . . 158
3.6 Automation Manager . . . . . . . . . . . . . . . . . . . . . . . . . . . . . . . . . . . . . . . . . . . . . . . . . . 160
3.6.1 Creating an event automation plan . . . . . . . . . . . . . . . . . . . . . . . . . . . . . . . . . . . 161
3.6.2 Creating an event filter . . . . . . . . . . . . . . . . . . . . . . . . . . . . . . . . . . . . . . . . . . . . 172
3.6.3 Creating an event action . . . . . . . . . . . . . . . . . . . . . . . . . . . . . . . . . . . . . . . . . . . 182
3.6.4 Using the CLI for event automation plans. . . . . . . . . . . . . . . . . . . . . . . . . . . . . . 188
3.7 Security . . . . . . . . . . . . . . . . . . . . . . . . . . . . . . . . . . . . . . . . . . . . . . . . . . . . . . . . . . . . 190
3.7.1 Users and groups for authentication . . . . . . . . . . . . . . . . . . . . . . . . . . . . . . . . . . 191
3.7.2 Authorizing users . . . . . . . . . . . . . . . . . . . . . . . . . . . . . . . . . . . . . . . . . . . . . . . . 193
3.7.3 Access managed systems . . . . . . . . . . . . . . . . . . . . . . . . . . . . . . . . . . . . . . . . . 201
3.7.4 Credentials . . . . . . . . . . . . . . . . . . . . . . . . . . . . . . . . . . . . . . . . . . . . . . . . . . . . . 204
3.7.5 Lightweight Directory Access Protocol . . . . . . . . . . . . . . . . . . . . . . . . . . . . . . . . 204
3.7.6 Using command-line tools for security . . . . . . . . . . . . . . . . . . . . . . . . . . . . . . . . 214
3.7.7 Error logs and troubleshooting . . . . . . . . . . . . . . . . . . . . . . . . . . . . . . . . . . . . . . 216
Chapter 4. Backup. . . . . . . . . . . . . . . . . . . . . . . . . . . . . . . . . . . . . . . . . . . . . . . . . . . . . . 219
4.1 Backup Q&A . . . . . . . . . . . . . . . . . . . . . . . . . . . . . . . . . . . . . . . . . . . . . . . . . . . . . . . . 220
4.2 Backup and recovery . . . . . . . . . . . . . . . . . . . . . . . . . . . . . . . . . . . . . . . . . . . . . . . . . 220
4.2.1 Systems Director backup . . . . . . . . . . . . . . . . . . . . . . . . . . . . . . . . . . . . . . . . . . 220
4.2.2 Systems Director restore. . . . . . . . . . . . . . . . . . . . . . . . . . . . . . . . . . . . . . . . . . . 223
4.2.3 Systems Director reset . . . . . . . . . . . . . . . . . . . . . . . . . . . . . . . . . . . . . . . . . . . . 224
4.3 Migration . . . . . . . . . . . . . . . . . . . . . . . . . . . . . . . . . . . . . . . . . . . . . . . . . . . . . . . . . . . 225
4.3.1 Exporting systems and settings . . . . . . . . . . . . . . . . . . . . . . . . . . . . . . . . . . . . . 225
4.3.2 Exporting settings . . . . . . . . . . . . . . . . . . . . . . . . . . . . . . . . . . . . . . . . . . . . . . . . 226
4.3.3 Importing systems and settings. . . . . . . . . . . . . . . . . . . . . . . . . . . . . . . . . . . . . . 228
Chapter 5. Additional information and education . . . . . . . . . . . . . . . . . . . . . . . . . . . . 233
5.1 Information center . . . . . . . . . . . . . . . . . . . . . . . . . . . . . . . . . . . . . . . . . . . . . . . . . . . . 234
5.2 Social media and support . . . . . . . . . . . . . . . . . . . . . . . . . . . . . . . . . . . . . . . . . . . . . . 234
Contents v
5.2.1 Forum . . . . . . . . . . . . . . . . . . . . . . . . . . . . . . . . . . . . . . . . . . . . . . . . . . . . . . . . . 234
5.2.2 Wiki . . . . . . . . . . . . . . . . . . . . . . . . . . . . . . . . . . . . . . . . . . . . . . . . . . . . . . . . . . . 235
5.2.3 YouTube channel . . . . . . . . . . . . . . . . . . . . . . . . . . . . . . . . . . . . . . . . . . . . . . . . 236
5.2.4 Facebook page . . . . . . . . . . . . . . . . . . . . . . . . . . . . . . . . . . . . . . . . . . . . . . . . . 236
5.2.5 My Notifications email announcements. . . . . . . . . . . . . . . . . . . . . . . . . . . . . . . . 237
5.3 Education and training . . . . . . . . . . . . . . . . . . . . . . . . . . . . . . . . . . . . . . . . . . . . . . . . 237
5.3.1 Integrated education modules in Systems Director. . . . . . . . . . . . . . . . . . . . . . . 238
5.3.2 Education courses . . . . . . . . . . . . . . . . . . . . . . . . . . . . . . . . . . . . . . . . . . . . . . . 241
5.4 Downloads . . . . . . . . . . . . . . . . . . . . . . . . . . . . . . . . . . . . . . . . . . . . . . . . . . . . . . . . . 241
5.5 Other useful links . . . . . . . . . . . . . . . . . . . . . . . . . . . . . . . . . . . . . . . . . . . . . . . . . . . . 242
Abbreviations and acronyms . . . . . . . . . . . . . . . . . . . . . . . . . . . . . . . . . . . . . . . . . . . . . 245
Related publications . . . . . . . . . . . . . . . . . . . . . . . . . . . . . . . . . . . . . . . . . . . . . . . . . . . . 247
IBM Redbooks . . . . . . . . . . . . . . . . . . . . . . . . . . . . . . . . . . . . . . . . . . . . . . . . . . . . . . . . . . 247
Online resources . . . . . . . . . . . . . . . . . . . . . . . . . . . . . . . . . . . . . . . . . . . . . . . . . . . . . . . . 247
vi IBM Systems Director 6.3 Best Practices: Installation and Configuration
Copyright IBM Corp. 2013. All rights reserved. vii
Notices
This information was developed for products and services offered in the U.S.A.
IBM may not offer the products, services, or features discussed in this document in other countries. Consult
your local IBM representative for information on the products and services currently available in your area.
Any reference to an IBM product, program, or service is not intended to state or imply that only that IBM
product, program, or service may be used. Any functionally equivalent product, program, or service that does
not infringe any IBM intellectual property right may be used instead. However, it is the user's responsibility to
evaluate and verify the operation of any non-IBM product, program, or service.
IBM may have patents or pending patent applications covering subject matter described in this document. The
furnishing of this document does not grant you any license to these patents. You can send license inquiries, in
writing, to:
IBM Director of Licensing, IBM Corporation, North Castle Drive, Armonk, NY 10504-1785 U.S.A.
The following paragraph does not apply to the United Kingdom or any other country where such
provisions are inconsistent with local law: INTERNATIONAL BUSINESS MACHINES CORPORATION
PROVIDES THIS PUBLICATION "AS IS" WITHOUT WARRANTY OF ANY KIND, EITHER EXPRESS OR
IMPLIED, INCLUDING, BUT NOT LIMITED TO, THE IMPLIED WARRANTIES OF NON-INFRINGEMENT,
MERCHANTABILITY OR FITNESS FOR A PARTICULAR PURPOSE. Some states do not allow disclaimer of
express or implied warranties in certain transactions, therefore, this statement may not apply to you.
This information could include technical inaccuracies or typographical errors. Changes are periodically made
to the information herein; these changes will be incorporated in new editions of the publication. IBM may make
improvements and/or changes in the product(s) and/or the program(s) described in this publication at any time
without notice.
Any references in this information to non-IBM websites are provided for convenience only and do not in any
manner serve as an endorsement of those websites. The materials at those websites are not part of the
materials for this IBM product and use of those websites is at your own risk.
IBM may use or distribute any of the information you supply in any way it believes appropriate without
incurring any obligation to you.
Any performance data contained herein was determined in a controlled environment. Therefore, the results
obtained in other operating environments may vary significantly. Some measurements may have been made
on development-level systems and there is no guarantee that these measurements will be the same on
generally available systems. Furthermore, some measurements may have been estimated through
extrapolation. Actual results may vary. Users of this document should verify the applicable data for their
specific environment.
Information concerning non-IBM products was obtained from the suppliers of those products, their published
announcements or other publicly available sources. IBM has not tested those products and cannot confirm the
accuracy of performance, compatibility or any other claims related to non-IBM products. Questions on the
capabilities of non-IBM products should be addressed to the suppliers of those products.
This information contains examples of data and reports used in daily business operations. To illustrate them
as completely as possible, the examples include the names of individuals, companies, brands, and products.
All of these names are fictitious and any similarity to the names and addresses used by an actual business
enterprise is entirely coincidental.
COPYRIGHT LICENSE:
This information contains sample application programs in source language, which illustrate programming
techniques on various operating platforms. You may copy, modify, and distribute these sample programs in
any form without payment to IBM, for the purposes of developing, using, marketing or distributing application
programs conforming to the application programming interface for the operating platform for which the sample
programs are written. These examples have not been thoroughly tested under all conditions. IBM, therefore,
cannot guarantee or imply reliability, serviceability, or function of these programs.
viii IBM Systems Director 6.3 Best Practices: Installation and Configuration
Trademarks
IBM, the IBM logo, and ibm.com are trademarks or registered trademarks of International Business Machines
Corporation in the United States, other countries, or both. These and other IBM trademarked terms are
marked on their first occurrence in this information with the appropriate symbol ( or ), indicating US
registered or common law trademarks owned by IBM at the time this information was published. Such
trademarks may also be registered or common law trademarks in other countries. A current list of IBM
trademarks is available on the Web at http://www.ibm.com/legal/copytrade.shtml
The following terms are trademarks of the International Business Machines Corporation in the United States,
other countries, or both:
AIX
BladeCenter
DB2
Domino
Electronic Service Agent
i5/OS
IBM Flex System
IBM
Lotus
Power Systems
POWER6
POWER
PureFlex
Redbooks
Redbooks (logo)
System i
System p
System x
Tivoli
The following terms are trademarks of other companies:
Intel Xeon, Intel, Intel logo, Intel Inside logo, and Intel Centrino logo are trademarks or registered trademarks
of Intel Corporation or its subsidiaries in the United States and other countries.
Linux is a trademark of Linus Torvalds in the United States, other countries, or both.
Microsoft, Windows, and the Windows logo are trademarks of Microsoft Corporation in the United States,
other countries, or both.
Java, and all Java-based trademarks and logos are trademarks or registered trademarks of Oracle and/or its
affiliates.
Other company, product, or service names may be trademarks or service marks of others.
Copyright IBM Corp. 2013. All rights reserved. ix
Preface
IBM Systems Director is a platform management foundation that streamlines the way that
physical and virtual systems are managed. Using industry standards, IBM Systems Director
supports multiple operating systems and virtualization technologies.
This paper provides guidance and preferred practices about how to install and configure IBM
Systems Director Version 6.3. Also, installation guidance, fundamental topics, such as
discovery and inventory, and more advanced topics, such as troubleshooting and automation,
are covered.
This paper is meant to be a partner to the comprehensive documentation in the IBM Systems
Director Information Center. This paper is aimed at IT specialists who are planning to install
and configure Systems Director on Microsoft Windows, Linux, or IBM AIX.
The team who wrote this paper
This paper was produced by a team of specialists from around the world working at the
International Technical Support Organization, Raleigh Center.
David Watts is a Consulting IT Specialist at IBM in Raleigh,
North Carolina, in the US. He manages residencies and
produces IBM Redbooks publications about hardware and
software topics that relate to IBM Flex System, IBM
System x, and IBM BladeCenter servers and associated
client platforms. He has authored over 300 books and papers.
He holds a Bachelor of Engineering degree from the University
of Queensland (Australia) and has worked for IBM in both the
United States and Australia since 1989. David is an IBM
Certified IT Specialist and a member of the IT Specialist
Certification Review Board.
Olaf Menke is a consultant and subject matter expert for
systems management. He has worked in the IBM Technical
Sales Support (TSS) Software Service in IBM Germany for the
past two years. Prior to this position, he was a Systems
Engineer and IBM System x and BladeCenter specialist in the
System x Pre-Sales team in Germany. He has over 16 years of
experience in support of computer systems and software. He
holds a degree in Information Technology from the Technische
Universitaet in Dresden. His areas of expertise include
System x, BladeCenter, IBM PureFlex, Systems Director,
and management hardware. He is an IBM Certified Specialist
for PureFlex and IBM Certified Expert for IBM System x and
BladeCenter.
x IBM Systems Director 6.3 Best Practices: Installation and Configuration
Thanks to the extended residency team for their contributions to this project through
developing the outline and reviewing the written material:
Kevin Carter
Brandon Harrell
Daniel Weiss
Josh Dembling
Craig Elliott
Now you can become a published author, too!
Heres an opportunity to spotlight your skills, grow your career, and become a published
author - all at the same time! Join an ITSO residency project and help write a book in your
area of expertise, while honing your experience using leading-edge technologies. Your efforts
will help to increase product acceptance and customer satisfaction, as you expand your
network of technical contacts and relationships. Residencies run from two to six weeks in
length, and you can participate either in person or as a remote resident working from your
home base.
Find out more about the residency program, browse the residency index, and apply online at:
ibm.com/redbooks/residencies.html
Comments welcome
Your comments are important to us!
Donal OConnell is a Lab Services Consultant for IBM
Systems and Technology Group, located in Dublin, Ireland. In
this role, he implements emerging technologies on behalf of
IBM clients through services-based offerings. He has expertise
in IBM Power Systems, PureFlex System, and systems
management for AIX using Systems Director and IBM Tivoli
Monitoring. He is a graduate of Trinity College Dublin.
Edward Banaag has been with IBM for 12 years and is a
member of the IBM System Software Blackbelt team. Prior to
his current role, Edward was a System x Field Technical Sales
Support (FTSS) specialist. He specializes in System x,
BladeCenter, and PureFlex System solutions, and
management tools, such as Advanced Management Module
(AMM), Integrated Management Module (IMM), Chassis
Management Module (CMM), and Flex System Manager. He
also has expertise across various x86 technologies, including
server operating systems, virtualization technologies, and
networking technologies.
Preface xi
We want our papers to be as helpful as possible. Send us your comments about this paper or
other IBM Redbooks publications in one of the following ways:
Use the online Contact us review Redbooks form found at:
ibm.com/redbooks
Send your comments in an email to:
redbooks@us.ibm.com
Mail your comments to:
IBM Corporation, International Technical Support Organization
Dept. HYTD Mail Station P099
2455 South Road
Poughkeepsie, NY 12601-5400
Stay connected to IBM Redbooks
Find us on Facebook:
http://www.facebook.com/IBMRedbooks
Follow us on Twitter:
http://twitter.com/ibmredbooks
Look for us on LinkedIn:
http://www.linkedin.com/groups?home=&gid=2130806
Explore new Redbooks publications, residencies, and workshops with the IBM Redbooks
weekly newsletter:
https://www.redbooks.ibm.com/Redbooks.nsf/subscribe?OpenForm
Stay current on recent Redbooks publications with RSS Feeds:
http://www.redbooks.ibm.com/rss.html
xii IBM Systems Director 6.3 Best Practices: Installation and Configuration
Copyright IBM Corp. 2013. All rights reserved. 1
Chapter 1. Installation
The installation of IBM Systems Director 6.3 server with recommendations is discussed.
Because this paper is a preferred practices guide, we did not list all permutations that relate to
Systems Director. Obtain this information by reading the IBM Systems Director Planning
Guide, which is available from this website:
http://pic.dhe.ibm.com/infocenter/director/pubs/index.jsp?topic=%2Fcom.ibm.directo
r.plan.helps.doc%2Ffqm0_r_planning.html
The following topics are covered:
1.1, Agent selection on page 2
1.2, IBM Systems Workload Estimator on page 2
1.3, System resources on page 7
1.4, Before you begin on page 8
1.5, Installing on an x86 platform on page 12
1.6, Installing Systems Director on an AIX platform on page 33
1.7, Installing on a Linux on Power platform on page 44
1
2 IBM Systems Director 6.3 Best Practices: Installation and Configuration
1.1 Agent selection
Systems Director performance and scalability are intrinsically linked to the allocated
resources, number of discovered systems, and associated management type. Systems
Director is a platform management tool that gives a single view to managing a heterogeneous
environment across multiple operating systems and platforms.
The Systems Director user interface provides a uniform view for managing discovered
systems by determining where those systems are in the managed environment. Systems
come with preset functionality from Systems Director. Additional functionality is available,
depending on the agent type that is installed on each endpoint that each operating system is
running.
The IBM Systems Director Information Center helps you choose the level of agent capabilities
to deploy on managed systems:
http://pic.dhe.ibm.com/infocenter/director/pubs/index.jsp?topic=%2Fcom.ibm.directo
r.plan.helps.doc%2Ffqm0_t_agent_tiers.html
1.2 IBM Systems Workload Estimator
IBM Systems Workload Estimator for Systems Director 6.3 is a web-based tool that can size
hardware for systems that run the Systems Director server. The tool is presented in a Q&A
format and requests user input.
Launch the IBM Systems Workload Estimator for Systems Director 6.3 from this URL:
http://pic.dhe.ibm.com/infocenter/director/pubs/index.jsp?topic=%2Fcom.ibm.directo
r.plan.helps.doc%2Fwle.html
Chapter 1. Installation 3
You might be asked to enter user demographic information as shown in Figure 1-1.
Figure 1-1 User Demographic Information window
4 IBM Systems Director 6.3 Best Practices: Installation and Configuration
If you are not asked for demographic information, the window that is shown in Figure 1-2
opens. The platform, database, and plug-in type are listed in Figure 1-2.
Figure 1-2 Platform choice
In Figure 1-2, the Active Energy Manager plug-in is listed due to the additional I/O, network
traffic, and processor utilization activity that result from collecting data from your energy
consumption.
Chapter 1. Installation 5
Figure 1-3 requests information about the operating system on which you chose to install the
Systems Director server, the estimated console activity that is projected with the managed
environment, and the number of concurrent users.
Figure 1-3 OS and usage
The estimator provides guidance for the number of required disk drives for external storage
(Figure 1-4).
Figure 1-4 Storage
6 IBM Systems Director 6.3 Best Practices: Installation and Configuration
On the completion of all the fields, the Workload Estimator provides two estimated outputs.
One estimate is for an immediate solution, and the other estimate is for a growth solution
(Figure 1-5).
Figure 1-5 Workload Estimator proposed solution
Chapter 1. Installation 7
You can further modify the configuration by reviewing the selected system and by using the
modify section as shown in Figure 1-6.
Figure 1-6 Modify the Workload Estimator selection
This output does not imply that you acquire new hardware. Although, this output can be used
as a guide to place a system in an environment that has available resources.
1.3 System resources
Table 1-1 is a guide for the installation of Systems Director on Power Systems. Use Table 1-1
to estimate the system resources to allocate to the logical partition (LPAR) on which the
Systems Director server is installed.
Table 1-1 Systems Director hardware requirements for medium to large environments
Table 1-1 references a medium-to-large environment.
Operating system Processor Memory Disk storage
AIX/Linux Four processors, POWER5, IBM
POWER6, or POWER7:
Entitlement = 4
Uncapped
Virtual processor = 8
Weight = default
12 GB 30 GB
Microsoft Windows Four processor cores (two
dual-core processors or
one quad-core processor)
16 GB 30 GB plus space for
Update Manager files
Linux on x86 Four processor cores (two
dual-core processors or one
quad-core processor)
16 GB 30 GB plus space for
Update Manager files
Guest OS on virtualized
environment on x86
Four vCPUs 16 GB 30 GB plus space for
Update Manager files
Recommendations are based on 64-bit Java virtual machine (JVM).
Recommendations are based on Power 6, Intel Xeon processor numbers for x86.
I/O requirements: SCSI/serial-attached SCSI (SAS) adapters and multiple 10K - 15K rpm disks.
Suggested: Two processors minimum and 8-GB memory minimum.
Disk storage depends on advanced managers, the used database (local/remote), and the number of
systems for the Update Manager repository size.
Advanced manager might require more memory (for performance).
8 IBM Systems Director 6.3 Best Practices: Installation and Configuration
Installation sizes are summarized in Table 1-2.
Table 1-2 Definitions for small, medium, and large installations
The installation media for the Systems Director server includes an integrated IBM DB2
database. Use the integrated DB2 database as the default database to simplify the
installation and reduce the need for a database administrator.
The components in Figure 1-7 show points to consider when you design and implement the
Systems Director server from a loading viewpoint.
Figure 1-7 Systems Director components
1.4 Before you begin
Before the installation, review the requirements that are applicable to the operating system
that you use for the installation and the current hardware environment.
Configuration size Managed systems
Small < 500 Common Agent-managed systems
Medium 500 > Common Agent-managed systems < 1000
Large 1000 > Common Agent-managed systems <
5000
System 1
System 1
System 2
Director server
machine needs enough
processing power and
memory
Database speed is
critical
Local database
Console running in a
browser on a separate
system
Fast disk subsystem
Web
console
Disk (possibly
network attached)
Database
server
Director server
Advanced
managers
Management server: Carefully plan the hardware and virtualization environment to be
managed by the management server.
Chapter 1. Installation 9
Hardware requirements are listed in the information center:
http://pic.dhe.ibm.com/infocenter/director/pubs/topic/com.ibm.director.plan.helps.
doc/fqm0_r_hardware_requirements.html
The supported operating systems are listed in the information center:
http://pic.dhe.ibm.com/infocenter/director/pubs/index.jsp?topic=%2Fcom.ibm.directo
r.plan.helps.doc%2Ffqm0_r_supported_operating_systems.html
Security features and considerations are documented in the information center:
http://pic.dhe.ibm.com/infocenter/director/pubs/index.jsp?topic=%2Fcom.ibm.directo
r.security.helps.doc%2Ffqm0_c_security.html
The primary tasks are listed:
Install the Systems Director server.
Configure Agent Manager.
Start the Systems Director server.
Update the Systems Director server.
File system requirements that are needed for the installation are documented at this website:
http://pic.dhe.ibm.com/infocenter/director/pubs/index.jsp?topic=%2Fcom.ibm.directo
r.plan.helps.doc%2Ffqm0_r_hardware_requirements_servers_running_aix.html
The installation of the Systems Director server is not the only step during the setup phase.
Figure 1-8 on page 10 illustrates the interaction within Systems Director and the interactions
among the components of the server:
Command-line interface (CLI) interaction
Operating system and hardware
Network speed
Disk subsystem
Database activity
Concurrent users
Managed systems
10 IBM Systems Director 6.3 Best Practices: Installation and Configuration
Figure 1-8 Systems Director interaction
When it comes to placement of the Systems Director server, network connectivity is critical,
including DMZs and network firewalls. If firewalls are placed between the management server
and the systems to be managed, changes must be made to allow for the required information
flow.
A list of all TCP/IP ports that are used by Systems Director are listed at this link:
http://pic.dhe.ibm.com/infocenter/director/pubs/index.jsp?topic=%2Fcom.ibm.directo
r.plan.helps.doc%2Ffqm0_r_all_available_ports.html
Number of processors
and processor speeds;
64-bit processor
assumed.
Disk subsystem
configuration.data
collected.
Network speed
Network storage speed
(throughput rate and
latency.
Rate of CLI and REST
requests
Database
server
CLI scripts
REST clients
Web
console
Number of console
users
Number of advanced
functions that are
running and how often
they are running. For
example, polling
intervals, scheduled
jobs, and inventory.
Memory size
Network speed
Amount of inventory
data collected and
frequency of collection.
Managed
endpoints
Disk speed
Disk
Network speed
Director server
CPU Memory Disk
Advanced
managers
Operating system,
Hardware
configuration,
Director tuning
Options.
Polling rates, etc., for
monitoring endpoints.
Amount of active
resource monitoring.
Chapter 1. Installation 11
Figure 1-9 displays a flow from the Systems Director server to a discovered Hardware
Management Console (HMC) and AIX operating systems.
Figure 1-9 Sample connectivity for Power Systems
Before the installation of the Systems Director server, ensure that no server ports are in use
by using the netstat and rmsock commands. Figure 1-10 lists examples of the netstat
command for active ports.
Figure 1-10 The netstat -Aan and rmsock commands
By using the netstat and rmsock commands, we can see which process is holding the port.
We can take corrective action to free the port before the Systems Director server installation.
An alternate to the netstat and rmsock commands is to use the lsof command to list open
files. Download lsof from this link:
http://www-03.ibm.com/systems/power/software/aix/expansionpack/index.html
-bash-3.2# netstat -Aan | egrep "951(0|4|5)| grep LISTEN"
f1000e00110173b8 tcp 0 0 *.9510 *.* LISTEN
f1000e000142d3b8 tcp4 0 0 127.0.0.1.9514 *.* LISTEN
f1000e0003b883b8 tcp4 0 0 127.0.0.1.9515 *.* LISTEN
-bash-3.2# rmsock f1000e00110173b8 tcpcb
The socket 0xf1000e0011017008 is being held by proccess 23134290 (java).
-bash-3.2# ps -ef | grep 23134290
root 23134290 35455054 0 Oct 22 - 8:51
/var/opt/tivoli/ep/_jvm/jre/bin/java -Xmx384m -Xminf0.01 -Xmaxf0.4
-Dsun.rmi.dgc.client.gcInterval=3600000 -Dsun.rmi.dgc.server.gcInterval=3600000
-Xbootclasspath/a:/var/opt/tivoli/ep/runtime/core/eclipse/plugins/com.ibm.rcp.base_6.2.3
.20110824-0615/rcpbootcp.jar:/var
Virtual Server
Virtual Server
Virtual Server
ssh 22, slp 427, cim 5988 & 5989
Operating System
Virtual Server
Virtual Server
Virtual Server Operating System
Ports
9510,9514,9515
Ports
9510,9514,9515
Network
HMC
IP address
access ID
Power Server 1
Firmware
Power Server 1
Firmware
CAS
CAS
IBM Systems Director Server
IP address
Operating System
access ID
12 IBM Systems Director 6.3 Best Practices: Installation and Configuration
The netcat command is an option for both TCP and User Datagram Protocol (UDP) to check
connectivity between machines as shown in Figure 1-11.
Figure 1-11 The netcat command
1.5 Installing on an x86 platform
The Systems Director server runs on a Windows or Linux platform on x86 systems, but only
on hardware that is branded IBM (a license requirement). The Systems Director Information
Center has a complete list of all supported hardware:
http://pic.dhe.ibm.com/infocenter/director/pubs/index.jsp?topic=%2Fcom.ibm.directo
r.plan.helps.doc%2Ffqm0_r_hardware_compatibility.html
One way to use Systems Director on x86 is to install the Systems Director server on a virtual
machine under the control of a hypervisor, such as VMware ESX or Linux Kernel-based
Virtual Machine (KVM). A virtual machine offers advantages that make it a useful installation
method:
Hardware independence of certain components and drivers
Simple extensibility of resources (memory and processor allocation)
The ability to perform snapshots before the installations of plug-ins and advanced
managers
When you use a virtual machine, we suggest that you configure four vCPUs and 16 GB or
more of memory. The disk drive size depends on the number of systems and the database
that is used for the Systems Director installation.
1.5.1 Supported operating systems
The Systems Director server is supported on the following operating system versions that run
on IBM x86 servers:
Linux 32-bit:
Red Hat Enterprise Linux Advanced Platform, version 5.0 (supports Updates 2, 3, 4, 5,
6, 7, and 8)
Red Hat Enterprise Linux, version 5.0 (supports Updates 1, 2, 3, 4, 5, 6, 7, and 8)
Red Hat Enterprise Linux Advanced Platform, version 6.0 (with or without Updates 1,
2, and 3)
Red Hat Enterprise Linux, version 6.0 (with or without Updates 1, 2, and 3)
SUSE Linux Enterprise Server 10 for x86 (supports Service Packs (SP) 2, 3, and 4)
SUSE Linux Enterprise Server 11 for x86 (with or without SP 1 and SP 2)
Linux 64-bit:
Red Hat Enterprise Linux Advanced Platform, version 5.0, for AMD64 and EM64T
(supports Updates 2, 3, 4, 5, 6, 7, and 8)
-bash-3.2# netcat -zv 9.42.171.23 389
xs-2120rhelppc.itso.ral.ibm.com [9.42.171.23] 389 (ldap) open
-bash-3.2# netcat -zv 9.42.171.23 9510
xs-2120rhelppc.itso.ral.ibm.com [9.42.171.23] 9510 (?) open
-bash-3.2#
Chapter 1. Installation 13
Red Hat Enterprise Linux, version 5.0, for AMD64 and EM64T (supports Updates 2, 3,
4, 5, 6, 7, and 8)
Red Hat Enterprise Linux Advanced Platform, version 6.0, for AMD64 and EM64T (with
or without Updates 1, 2, and 3)
Red Hat Enterprise Linux, version 6.0, for AMD64 and EM64T (with or without Updates
1, 2, and 3)
SUSE Linux Enterprise Server 10 for AMD64 and EM64T (supports SP 2, SP 3, and
SP 4)
SUSE Linux Enterprise Server 11 for AMD64 and EM64T (with or without SP 1 and
SP 2)
Windows 32-bit:
Windows Server 2003, Enterprise, and Standard Editions, Release 2 (supports SP 2)
Windows Server 2003, Enterprise, and Standard Editions (supports SP 2)
Windows Server 2008, Enterprise, and Standard Editions (supports SP 1 and SP 2)
Windows 64-bit:
Windows Server 2003, Enterprise, and Standard x64 Editions, Release 2 (supports
SP 2)
Windows Server 2003, Enterprise, and Standard x64 Editions (supports SP 2)
Windows Server 2008, Enterprise, and Standard x64 Editions (supports SP 1 and
SP 2)
Windows Server 2008, Enterprise, and Standard x64 Editions, Release 2 (with or
without SP 1)
A detailed list of supported operating systems for the Systems Director server and agents is
available at the following link:
http://pic.dhe.ibm.com/infocenter/director/pubs/index.jsp?topic=%2Fcom.ibm.directo
r.plan.helps.doc%2Ffqm0_r_os_supported_by_ibm_director_631.html
You can install Systems Director on a guest OS that runs on a virtualized environment.
The supported guest operating systems are supported by both Systems Director and the
hypervisor. The following conditions must be true:
The OS platform is supported by Systems Director.
The OS platform is supported as a guest OS by a hypervisor.
The hypervisor is supported by Systems Director.
With these three conditions, Systems Director support of the OS platform extends to running
it as a guest OS on that hypervisor. See the hypervisor product documentation for a list of
supported operating systems.
The following hypervisors for the x86 environment are supported:
VMware ESX 4.0.x and 4.1.x
VMware ESXi 4.0.x and 4.1.x (under the control of VMware vCenter)
VMware vSphere 5.0.x and 5.1.x (under the control of VMware vCenter)
Linux KVM
Windows Server 2012 and Windows Server 2008 and 2008R2, Enterprise, Standard, and
Datacenter x64 Editions with Hyper-V role-enabled
14 IBM Systems Director 6.3 Best Practices: Installation and Configuration
Resources that are required for running the Systems Director server are referenced in 1.2,
IBM Systems Workload Estimator on page 2, 1.3, System resources on page 7, and 1.4,
Before you begin on page 8.
If you run firewalls in your environment, ensure that the necessary ports for the Systems
Director server are open. A list of the TCP/IP ports that are used by the Systems Director
server is at the following link:
http://pic.dhe.ibm.com/infocenter/director/pubs/index.jsp?topic=%2Fcom.ibm.directo
r.plan.helps.doc%2Ffqm0_r_ports_for_the_management_server.html
1.5.2 Installation on Linux on x86 systems
For the installation of Systems Director on Linux on x86, use the instructions in the
Information Center:
https://pic.dhe.ibm.com/infocenter/director/pubs/topic/com.ibm.director.install.he
lps.doc/fqm0_t_installing_ibm_director_server_on_linux_for_xseries.html
You can download the Systems Director server software from the following page. You need to
log in with your IBM ID. Free registration is available if you do not have an ID:
http://ibm.com/systems/software/director/downloads/mgmtservers.html
For the installation, complete the following checks before the installation of Systems Director.
These checks can be completed in any order:
Sizing
The IBM Systems Workload Estimator for Systems Director 6.3 is a web-based tool. This
tool provides hardware sizing suggestions for systems that run the Systems Director
server. Launch the Workload Estimator from this URL:
http://pic.dhe.ibm.com/infocenter/director/pubs/index.jsp?topic=%2Fcom.ibm.dire
ctor.plan.helps.doc%2Fwle.html
Required packages for Linux on System x
Table 1-3 on page 15 lists the required packages to install Systems Director 6.3.2 on
Linux.
Required resources: The Systems Director server is only supported on hardware that is
branded IBM. Therefore, the hypervisor must run on IBM hardware to meet the license
requirements.
Tip: SLES11 installs all required packages by default.
Chapter 1. Installation 15
Table 1-3 Required packages for Linux on x86
Installation on Linux for x86
To install the Systems Director server on Linux on x86, follow these steps:
1. Download the installation package from the IBM Systems Director Downloads website:
http://ibm.com/systems/software/director/downloads/mgmtservers.html
2. Extract the contents of the installation package with the following command:
tar -zxvf package_name
The package_name is the file name of the download packages. Alternatively, you can mount
the DVD image to your system.
3. Change to the directory of the installation script. Type the following command to run the
pre-installation check and press Enter:
../checkds/./checkds.sh
Reports are generated and results are displayed in the command window or the default
browser. For more information, see the /checkds/readme.txt file.
Linux distribution Management server Common Agent Platform Agent
RHEL openssh
libstdc++.so.5
libm.so.6
libgcc_s.so.1
libc.so.6
libdl.so.2
libpthread.so.0
unzip
libaio
libcrypt.so.1
libnsl.so.1
libpam.so.0
librt.so.1
bind-utils
net-tools
libstdc++.so.6
libuuid.so.1
libexpat.so.0
libcrypt.so.1
libc.so.6
libdl.so.2
libstdc++.so.5
libgcc_s.so.1
libm.so.6
libnsl.so.1
libpam.so.0
libpthread.so.0
librt.so.1
unzip
bind-utils
net-tools
libstdc++.so.6
libuuid.so.1
libexpat.so.0
libstdc++.so.5
bind-utils
net-tools
libpam.so.0
libstdc++.so.6
libuuid.so.1
libcrypt.so.1
unzip
libexpat.so.0
SLES10
SLES11
openssh
libstdc++.so.5
libm.so.6
libgcc_s.so.1
libc.so.6
libdl.so.2
libpthread.so.0
unzip
libaio
libcrypt.so.1
libnsl.so.1
libpam.so.0
librt.so.1
bind-utils
net-tools
libstdc++.so.6
libuuid.so.1
libexpat.so.1
libcrypt.so.1
libc.so.6
libdl.so.2
libstdc++.so.5
libgcc_s.so.1
libm.so.6
libnsl.so.1
libpam.so.0
libpthread.so.0
librt.so.1
unzip
bind-utils
net-tools
libstdc++.so.6
libuuid.so.1
libexpat.so.1
libstdc++.so.5
bind-utils
net-tools
libpam.so.0
libstdc++.so.6
libuuid.so.1
libcrypt.so.1
unzip
libexpat.so.1
16 IBM Systems Director 6.3 Best Practices: Installation and Configuration
When the result shows no errors (return code= 0) or you can explain the error message
that is displayed, continue with the installation.
In our example, we got an error code/return code 34. In our example, the Systems Director
server is installed on a virtual system. No baseboard management controller (BMC) or
Intelligent Peripheral Management Interface (IPMI) driver is installed. In Figure 1-12 on
page 17, you can see the output from the pre-installation check in the browser.
Chapter 1. Installation 17
Figure 1-12 Pre-installation check result
18 IBM Systems Director 6.3 Best Practices: Installation and Configuration
If you run your system from the command line, the report is in text format and looks similar
to the output in Figure 1-13.
Figure 1-13 Text output from the pre-installation utility
If recommendations or errors exist, you must address them before you can continue the
installation. For information about the problems, see the report. After the problems are
fixed, run the pre-installation check again.
4. To install the Systems Director server, from within the directory of the installation script,
type one of the following commands and press Enter:
To accept the default settings, enter this command:
./dirinstall.server
To use the response file, enter this command:
./dirinstall.server -r /directory/response.rsp
The directory is the local directory to which you copied the response file and
response.rsp is the name of the response file.
To force a clean installation, regardless of the existing data, enter this command:
./dirinstall.server -g
Java:
/isd632/standard_linux_x86_Director_base/server/checkds/jvm/xlinux/bin/java
Starting IBM Systems Director Pre-Installation Utility...
Finished analysing system
Creating reports...
Install Readiness Text report being written to
/tmp/checkds/reports/checkDS_Text_20121214_174936.txt
Install Readiness Error Text report being written to
/tmp/checkds/reports/checkDS_Error.txt
Install Readiness Detailed HTML report being written to
/tmp/checkds/reports/checkDS_Detailed_20121214_174936.html
Install Readiness Summary HTML report being written to
/tmp/checkds/reports/checkDS_Summary_20121214_174937.html
Your system is currently showing warnings for 1 of 21 checks.
WARN Check 10 IPMI Status
IPMI status could not be determined; error returned from native environment request.
The system you are installing may not have the IPMI (Intelligent Platform Management
Interface) kernel modules or maynot have a BMC (Baseboard Management Controller).
You may not receive certain hardware events.
Overall Report Return Code: 34
Chapter 1. Installation 19
5. The installation runs now with the default setting or with the settings from the response file.
If you use the default integrated DB2 database, the installation automatically creates the
settings to use DB2. If you use another supported database, you must configure the
database for use with Systems Director.
For information about how to configure these databases, see the IBM Systems Director
Information Center:
http://pic.dhe.ibm.com/infocenter/director/pubs/index.jsp?topic=%2Fcom.ibm.dire
ctor.configdir.helps.doc%2Ffqm0_t_config_database_application_cfgdbcmd.html
6. First, the license agreement is displayed. Confirm that you accept this agreement by
entering 1. The Pre-Installation Utility runs. In our example, we got the return code 34.
Return code 34 means that no IPMI Driver is installed. However, we run in a virtual
environment, so there is no problem. Enter 1 to continue as shown in Figure 1-14.
Figure 1-14 Running dirinstall.server script
7. The Director server, components, features, and embedded DB2 database are installed.
When the installation completes, a message appears that is similar to the following
message from our installation (Figure 1-15).
Figure 1-15 Completing the Systems Director installation
8. After the installation completes, configure the Agent Manager and then start the Systems
Director.
Tip: If you previously installed Systems Director on this system, data is saved in the
/var/tmp/director_save_630 directory, by default. The data is not removed even if
you uninstall the previous installation. If you want a clean installation, use
./dirinstall.server -g to ensure that you do not inadvertently migrate this data.
Systems Director 6.3.x installs cleanly and the data from the previous installation is
preserved.
Sles11:/ # ./tmp/isd632/server/dirinstall.server
Agree to product licence?
[1-Agree | o-Disagree]: 1
IBM Systems Director 6.3.2 installation
.....
Starting IBM Systems Director Pre-Installation Utillity ...
.....
Overall Report return Code:34
For more detaiuls see the files under /tmp/checkds
[1-Continue | 0-Abort]: 1
....
...
Installation of the IBM Systems Director Server 6.3.2 succeeded
To start the server manually, run /opt/ibm/director/bin/smstart
To see the status, run /opt/ibm/director/bin/smstatus [-r]
Sles11:/ #
Important: Do not start the Systems Director before you configure the Agent Manager.
20 IBM Systems Director 6.3 Best Practices: Installation and Configuration
9. To configure the Agent Manager (if you did not configure it during the installation process),
run the following command:
install_root/bin/configAgtMgr.sh
10.Respond to the configAgtMgr.sh script prompts:
Agent Manager
Enter 1 to use the Agent Manager that is installed with this server (suggested), or enter
0 to use an existing Agent Manager (advanced).
Resource Manager
Enter the Resource Manager user ID that you want to set for the Agent Manager. The
user ID does not need to be an operating system user ID. Remember this user ID. If
you want to use the same Agent Manager with another system, you need this user ID.
Enter and verify the Resource Manager password to set for the Agent Manager.
Agent Registration password
Enter and verify the Agent Registration password to set for your Agent Manager. This
password can be the same password for the Agent Manager. This password is used to
register the Common Agents with Agent Manager.
IP address and port for Agent Manager
Enter the IP address for the existing Agent Manager.
If you selected 0 (use an existing Agent Manager), you must provide the IP address of
the existing Agent Manager.
Enter the port number for the existing Agent Manager.
If you selected 0 (use an existing Agent Manager), you must provide the port number of
the existing Agent Manager. The port number must be a valid number 0 - 65535.
11.Start Systems Director processes on the management servers by running the smstart
command:
install_root/bin/smstart
12.To check the status of the Systems Director, run the following command:
install_root/bin/smstatus -r
When this command returns a value of Active, the server is started.
1.5.3 Installation on Windows
To install the Systems Director server on a Windows server, follow these steps:
1. Download the installation package from the following link and uncompress it:
http://ibm.com/systems/software/director/downloads/mgmtservers.htm
2. Double-click the IBMSystemsDirectorServerSetup64.exe file to start the installation
process.
3. The pre-installation check runs. If the check runs successfully, you see a green mark and
the No warnings or errors were found message (Figure 1-16 on page 21). Click Next
Chapter 1. Installation 21
to continue. If problem and error messages appear, fix them, return to this window, and
run the installation program again.
Figure 1-16 Welcome to the InstallShield wizard for Systems Director Server 6.3.2
4. Agree to the license agreement and click Next to continue.
5. Specify the folder where you want to install the software (Figure 1-17) and click Next to
continue.
Figure 1-17 Feature and installation directory selection
22 IBM Systems Director 6.3 Best Practices: Installation and Configuration
6. In the next window (Figure 1-18), select the installation type. Two types are available:
Click Basic to use the embedded database and default ports and install the Common
Agent Services (CAS) server with the director installation. You type the user ID and
password only one time. The installation program uses the user ID and password for all
settings.
Click Advanced if you want to use another database and the embedded, managed
DB2. Also, if you install a second Systems Director server in your environment, use the
Advanced setup to select the existing CAS server. With the Advanced setup, you can
define a different user ID and password for the CAS server. With the Advanced setup,
you can use different default ports for the Systems Director server.
For our installation, we use the Basic setup type. Click Next to continue.
Figure 1-18 Setup type
Chapter 1. Installation 23
7. Enter in the credentials that you want to use for the Systems Director server: computer
name, user name, and password (Figure 1-19). Click Next to continue.
Figure 1-19 User credentials
8. After you are ready to begin the installation process, click Install (Figure 1-20).
Figure 1-20 Ready to Install the Program
24 IBM Systems Director 6.3 Best Practices: Installation and Configuration
9. The Systems Director server database is installed. You can see the progress of the
installation process (Figure 1-21).
Figure 1-21 Installing the Systems Director server
Chapter 1. Installation 25
10.The Systems Director Common Agent is installed next (Figure 1-22).
Figure 1-22 Install Common Agent and Common Agent services
26 IBM Systems Director 6.3 Best Practices: Installation and Configuration
11.The Systems Director Platform Agent packages are installed (Figure 1-23).
Figure 1-23 Platform Agent installation
12.The files for the Systems Director server are installed (Figure 1-24).
Figure 1-24 Installing the Systems Director server
Chapter 1. Installation 27
13.Additional features and plug-ins are installed (Figure 1-25).
Figure 1-25 Installing features and plug-ins
14.The Agent Manager (CAS server) is installed (Figure 1-26).
Figure 1-26 Installing Agent Manager
28 IBM Systems Director 6.3 Best Practices: Installation and Configuration
15.When the installation completes, the InstallShield wizard Completed window opens
(Figure 1-27). You can view the Windows Installer log. Complete the installation by clicking
Finish.
Figure 1-27 InstallShield wizard Completed window
After the installation is finished, the Systems Director server starts automatically. You can
check the status of the Systems Director server through the status icon or by using the
smstatus -r command. When the status icon shows a green circle or the status shows as
active, the Systems Director server is up and running.
1.5.4 Post Installation Validation (PIV) tool
With Systems Director 6.3.2, IBM provides the new Post Installation Validation (PIV) tool. This
tool can be run after the installation process to check the installation for completeness and
errors. The tool is in the /piv folder in the installation medium or directory.
The PIV analyzes the installation logs for errors and checks for services, ports, Agent
Manager configuration, and database configuration. The PIV also checks whether the server
is active by using the smstatus command.
The PIV tool is small (less than 5 MB). The PIV tool is written in Python and includes a small
Python interpreter. (Python must be installed on the system to run PIV.) PIV is not a health
checker for a running Systems Director; it is only a tool to verify the installation.
The tool is a command-line tool and is run in the following way:
Linux on x86:
<Install_directory>\bin\piv> .\PostInstallValidator_xLin.sh
Windows:
<Install_directory>\bin\piv> .\PostInstallValidator_Win.exe
Command options are available. You can see the full list of command-line options by using
the -h option.
Chapter 1. Installation 29
The following command options are the most important options:
-o or --output Specify the location of the installation report
-c or --config Specify the location of the configuration file
-s or --silent Run the tool silently
-r or --report Open the text report on completion (Windows only)
-j or --nohtmlreport
Do not create an HTML report
-d or --detailed Include detailed information in the report
-w or --wait Wait to return until the installation is completed
The tool generates a report. If a GUI is available, you receive an HTML report (if not, clear by
using the -j option). If only a command-line environment is available, you receive a text
report.
The reports are in the following directories, by default:
Linux/AIX reports are in the /tmp directory.
Windows reports are in the %temp% directory.
The PIV HTML report looks similar to the example of our installation in Windows Server 2008
R2 x64 (Figure 1-28 on page 30).
30 IBM Systems Director 6.3 Best Practices: Installation and Configuration
Figure 1-28 PIV HTML report
Chapter 1. Installation 31
The text report looks similar to the following report from our installation (Figure 1-29).
Figure 1-29 PIV text report
1.5.5 Starting Systems Director
The Systems Director automatically starts after the installation. No reboot of the system is
necessary. You can start and stop the Systems Director server by using the command line.
The command line is the best method because all necessary services are started and
stopped in the correct sequence.
Use the following commands to start or stop Systems Director:
Linux:
smstart to start the Systems Director server
smstop to stop the Systems Director server
Windows
net start dirserver to start the Systems Director server
net stop dirserver to stop the Systems Director server
Initial logon
After the IBM Systems Director server is in the active status, you can log on to the Systems
Director web interface:
1. Open your browser and type in the following address:
http://hostname_or_IP_address:8421/ibm/console/logon.jsp
or
https://hostname_or_IP_sddress:8422/ibm/console/logon.jsp
32 IBM Systems Director 6.3 Best Practices: Installation and Configuration
2. At the first access, a window opens to show you that the connection is untrusted
(Figure 1-30). Click Add Exception.
Figure 1-30 Untrusted connection
3. A new window opens (Figure 1-31). Click Confirm Security Exception.
Figure 1-31 Confirm Security Exception
Chapter 1. Installation 33
4. The logon window opens (Figure 1-32).
Figure 1-32 Logon pane
1.6 Installing Systems Director on an AIX platform
Useful information about the process of installing Systems Director on an AIX platform is
described.
Resources that are required for running the Systems Director server are referenced in 1.2,
IBM Systems Workload Estimator on page 2 and 1.3, System resources on page 7.
For the installation of Systems Director on AIX, read the following information:
http://publib.boulder.ibm.com/infocenter/director/pubs/topic/com.ibm.director.inst
all.helps.doc/fqm0_t_installing.html
The Systems Director Management server code can be sourced from the following URL:
http://www-03.ibm.com/systems/software/director/downloads/mgmtservers.html
1.6.1 Downloading the software
The Systems Director source can be downloaded in two formats: an .iso file or a GZIP (.gz)
file. Download your preferred file type and place it in a temporary file system on the AIX
server:
ISO:
loopmount -i express_aix_Director_base.iso -o -V cdrfs -o rw -m /mnt
GZIP:
gunzip -c express_aix_Director_base.tar.gz | tar -xvf -
34 IBM Systems Director 6.3 Best Practices: Installation and Configuration
The installation of the Systems Director server comes with an embedded pre-installation
check utility. This option is enabled, by default, and is referenced in the dirserv.rsp file. The
suggestion is to leave the pre-installation check enabled, which is the default (Figure 1-33).
Figure 1-33 Pre-installation checks are enabled by default in the dirserv.rsp file
The preferred practice is to also run the checkds utility before you run dirinstall.server.
The checkds.sh script is in the server folder:
/mnt/server/checkds/checkds.sh
On successful completion of the checkds script, proceed with the installation.
1.6.2 Prerequisites
For the installation, complete the following checks in any order before the installation of
Systems Director.
Yellow pages
Ensure that the yellow pages group is not running and is in an inoperative state (Figure 1-34).
Otherwise, the embedded DB2 for the Systems Director server does not install successfully.
Figure 1-34 Yellow pages
OS level
Check that the OS level of the AIX server is supported:
http://publib.boulder.ibm.com/infocenter/director/pubs/topic/com.ibm.director.plan
.helps.doc/fqm0_t_planning_to_install_ibm_director_server.html
ulimits
Ensure that the fsize setting is set to unlimited because fsize determines the maximum
allowable file size.
Figure 1-35 ulimits
The Systems Director installation file is larger than 2 GB. Log out of the terminal session to
activate the fsize changes.
Variables will be used during the installation:
PRE_INSTALL_CHECKS : 1
-bash-3.2# lssrc -s ypbind
Subsystem Group PID Status
ypbind yp inoperative
vi /etc/security/limits
default:
fsize = -1
Chapter 1. Installation 35
Required installation files
Ensure that the filesets for AIX are installed for Secure Shell (ssh) and Secure Sockets Layer
(ssl) at the following level or greater. See Figure 1-36.
Figure 1-36 ssh/ssl filesets
Check that no previous installation of Systems Director exists (Figure 1-37). If a previous
installation exists, uninstall it.
Figure 1-37 lslpp check
If filesets from a previous installation are returned or for the filesets that are listed in
Figure 1-36, remove the associated files (Figure 1-38).
Figure 1-38 installp -ug
If a service is locked and cannot be removed, use the lsof or rmsock command to determine
which port or file prevents the removal of the associated files. Then, remove the filesystems
that are associated to the files (Figure 1-39).
Figure 1-39 folder removal
Volume groups
The suggestion is to leave rootvg primarily for the operating system. Create a separate
volume group for the additional storage that is required for Systems Director on an alternate
disk. By keeping rootvg lean and clean, you can recover more easily. The Systems Director
server recovery is described in Chapter 4, Backup on page 219.
-bash-3.2# lslpp -L | egrep "ssh|ssl"
openssh.base.client 5.0.0.5302 C F Open Secure Shell Commands
openssh.base.server 5.0.0.5302 C F Open Secure Shell Server
openssh.license 5.0.0.5302 C F Open Secure Shell License
openssl.base 0.9.8.801 C F Open Secure Socket Layer
openssl.man.en_US 0.9.8.1800 C F Open Secure Socket Layer
-bash-3.2#
lslpp -l | egrep -i directorserver|directorcomm|directorplat|cimserver|cas
installp -ug DirectorServer DirectorCommonAgent DirectorPlatformAgent cas.rte
sysmgt.cimserver.pegasus.rte
rm -rf /opt/ibm/director
rm -rf /opt/ibm/icc
rm -rf /opt/ibm/tivoli
Filesets: It is not compulsory to remove the filesets that are referenced with the -ug
option. However, by removing these filesets, you eliminate any issues with previous
installations for Agents or the server, which leads to a smoother installation.
36 IBM Systems Director 6.3 Best Practices: Installation and Configuration
Because the DB2 installation is restricted, the DB2 installation path is also restricted
(Figure 1-40).
Figure 1-40 DB2 default paths
Changing this path to an alternate path for the system backup and restoration of rootvg is
beneficial (Figure 1-41).
Figure 1-41 Changing the path
The checkds script looks for 3 GB or greater of paging space (Figure 1-42).
Figure 1-42 Paging space
1.6.3 Installation
Because the iso is mounted on /mnt, we changed the path to /mnt/server/, which is the
location of the dirinstall.server executable script. Before you run the installation script,
change the default DB2 path of the database. Because the media is mounted in read-only
mode, copy the file to a temporary directory. Edit the dirserv.rsp file with a text editor.
Figure 1-43 shows the database path that we chose for the installation. It is referenced by the
DB_DATAPATH variable.
Figure 1-43 dirserv.rsp
/home/dirinst1
/opt/ibm/director/db2
mklv -y isddb2 -t jfs2 rootvg 10G
crfs -v jfs2 -d isddb2 -m /isddb2 -A yes
mount /isddb2
Tip: Our installation has only one disk. It is advisable to have n+1 and to mirror the volume
groups that are associated to the disks. Repeat the commands in Figure 1-41 for
/opt/ibm/director on the alternate volume group if you want.
-bash-3.2# lsps -a
Page Space Physical Volume Volume Group Size %Used Active Auto Type Chksum
hd6 hdisk0 rootvg 1024MB 2 yes yes lv 0
-bash-3.2# chps -s 2 hd6
-bash-3.2# lsps -a
Page Space Physical Volume Volume Group Size %Used Active Auto Type Chksum
hd6 hdisk0 rootvg 3072MB 1 yes yes lv 0
# Used to specify where the managed DB2 database will be stored when
# managed DB2 database is selected. If not specified the default path will be
# /home/dirinst1. If the path does not exist, it will be created.
DB_DATAPATH=/isddb2
Chapter 1. Installation 37
When you start the installation for Systems Director, name the executable the name that is
shown in Figure 1-44 to point to the changed response file.
Figure 1-44 Specifying a response file
Successful installation is similar to Figure 1-45.
Figure 1-45 Successful installation
The Agent Manager provides authentication and authorization services for managed systems
that have common installed agents:
http://pic.dhe.ibm.com/infocenter/director/pubs/index.jsp?topic=%2Fcom.ibm.directo
r.cli.helps.doc%2Ffqm0_r_cli_configAgtMgr.html
-bash-3.2# ./dirinstall.server -r /tmp/dirserv.rsp
+=============================================================================+
Start of product installation on SA-W217-1AIX
+=============================================================================+
Variables will be used during the installation:
PRE_INSTALL_CHECKS : 0
PortNumber : 8421
SecurePortNumber : 8422
AGENT_MANAGER_PORT : 20000
MIGRATE_DATA : 1
UPDATES_PATH : /mnt/server/packages/updates
-Managed DB2 is supported and its prerequisites are met.
DB_INST_TYPE : 1
DB_DATAPATH : /isddb2
DB_PWD : default.
DB_INSTANCEPATH : .
DB_SERVER : localhost
DB_PORT : default
+=============================================================================+
Attempting to install features.........done
Stopping the server runtime...done
Configuring database......done
Finished processing all filesets. (Total time: 45 mins 48 secs).
Finished processing all filesets. (Total time: 45 mins 51 secs).
+-------------------------------------------------------------------------+
Summaries:
+-------------------------------------------------------------------------+
Installation Summary
--------------------
Name Level Part Event Result
---------------------------------------------------------------------------
DirectorServer 6.3.0.0 USR APPLY SUCCESS
DirectorServer 6.3.0.0 ROOT APPLY SUCCESS
Installation of IBM Systems Director Server completed successfully.
This installation log file can be found in /var/log/dirinst.log.
You must configure the agent manager prior to starting the server.
To configure the agent manager, run
/opt/ibm/director/bin/configAgtMgr.sh
To start the server manually, run
/opt/ibm/director/bin/smstart
38 IBM Systems Director 6.3 Best Practices: Installation and Configuration
As shown in Figure 1-45 on page 37, the Agent Manager must be configured before you start
the Systems Director server. See Figure 1-46.
Figure 1-46 Agent Manager configuration
The return codes of all called scripts must be 0. Because all tasks are now successfully
completed, we start Systems Director (Figure 1-47).
Figure 1-47 Starting Systems Director
We confirm that the server returned an Active state. Now, we can change the DB2
parameters that relate to the system setup, if necessary.
1.6.4 DB2 settings
Disabling remote access for the DB2 user is not required. However, it helps to prevent issues
with user IDs and in-house AIX security policies:
http://www-01.ibm.com/support/docview.wss?uid=isg1IC83082
/opt/ibm/director/bin/configAgtMgr.sh
-bash-3.2# /opt/ibm/director/bin/configAgtMgr.sh
Enter 1 to use the Agent Manager installed with this server (recommended)
Enter 0 to use an existing Agent Manager (advanced) : 1
Enter Resource Manager username : itso
Enter Resource Manager password :isd4itso
Re-Enter Resource Manager password :
Enter Agent Registration password :
Re-Enter Agent Registration password :
Re-Enter Agent Registration password :
[Add] [Element]: AgentManagerUserID [Value]: itso
[Add] [Element]: AgentManagerPassword [Value]:
{aes:3C5SnKQL63SjkEy44Gs+vHE6nQzC+Dil1NzNvSiAzk=}fFn7zXZpwvH3wYuP1yCIw==
[Add] [Element]: ManagerRegistrationPassword [Value]:
{aes:3C5SnKQL63SjkEy44Gs+vHE6nQzC+Dil1NzNvSiAzk=}fFn7zXZpwvH3wYuP1yCIw==
DataSourceConfig.sh=0
DataStoreInstall.sh=0
GenerateCertificates.sh=0
EncryptAMProps.sh=0
WebConfig.sh=0
usmi-cas-setup.sh=0
-bash-3.2#
-bash-3.2# export /opt/ibm/director/bin
-bash-3.2# export PATH=$PATH:/opt/ibm/director/bin
-bash-3.2# smstart
Starting IBM Director...
The starting process may take a while. Please use smstatus to check if the server is
active.
-bash-3.2# smstatus -r
Starting
Active
Chapter 1. Installation 39
Stop Systems Director and make the following changes:
1. Stop the Systems Director server (Figure 1-48).
Figure 1-48 Stopping Systems Director
2. Edit the user file (Figure 1-49).
Figure 1-49 Edit the user properties file
3. Edit the sshd_config file (Figure 1-50).
Figure 1-50 Edit the sshd_config file
4. Restart sshd (Figure 1-51).
Figure 1-51 Restart sshd
5. Restart Systems Director (Figure 1-52).
Figure 1-52 Restart Systems Director
Because the response file for the DB2 installation is customized, check whether the database
path is configured as requested in the response file. Figure 1-53 shows file system usage.
Figure 1-53 File system usage
-bash-3.2# smstop
Shutting down IBM Director...
-bash-3.2#vi /etc/security/user
dirinst1:
admin = false
rlogin=false
vi /etc/ssh/sshd_config
# Added to restrict remote access
DenyUsers dirinst1
-bash-3.2# stopsrc -s sshd
0513-044 The sshd Subsystem was requested to stop.
-bash-3.2# startsrc -s sshd
0513-059 The sshd Subsystem has been started. Subsystem PID is 16973974.
-bash-3.2#1
-bash-3.2# smstart
Starting IBM Director...
The starting process may take a while. Please use smstatus to check if the server is
active.
df -g
-bash-3.2# df -g /home/dirinst1 /isddb2
Filesystem GB blocks Free %Used Iused %Iused Mounted on
/dev/hd1 2.00 1.95 3% 211 1% /home
/dev/isddb2 10.00 9.31 7% 104 1% /isddb2
40 IBM Systems Director 6.3 Best Practices: Installation and Configuration
By using db2 commands, query the database parameters to confirm the path within DB2
(Figure 1-54).
Figure 1-54 DB2 path
Because Systems Director is installed and no endpoint discoveries or additional tasks are
complete, back up Systems Director in its current state. Before you complete the save, create
another lv, fs, and mount. Or, use the smsave command.
Optionally, create another mount point to point the smsave to an alternate directory
(Figure 1-55).
Figure 1-55 Back up lv and fs
After you create another mount point, run smsave with options (Figure 1-56).
Figure 1-56 The smsave command with options
-bash-3.2# su - dirinst1
$ db2 get dbm config | grep "database pa"
Default database path (DFTDBPATH) = /isddb2
$
Changing the default database path after the installation: During the installation, you
might not edit the dirserv.rsp file. You can change the default database path after the
installation by using the db2relocatedb command. This command does not require a
backup and restore. For more information, see the information center:
http://pic.dhe.ibm.com/infocenter/db2luw/v9r7/index.jsp?topic=%2Fcom.ibm.db2.lu
w.admin.cmd.doc%2Fdoc%2Fr0004500.html
mklv -y "isdbkup" -t jfs2 rootvg 10G
crfs -v jfs2 -d isdbkup -m /isdbkup -A yes
mount /isdbkup
-bash-3.2# smstop;smsave -targetDir /isdbkup
Shutting down IBM Director...
Command is running. Monitor live status and results in /opt/ibm/director/log/smsave.log
ALR1325I: The lightweight runtime has started.
com.ibm.net.SocketKeepAliveParameters
Command completed successfully
Chapter 1. Installation 41
Figure 1-57 shows the smsave command with no options is shown in.
Figure 1-57 smsave with no options
Figure 1-58 shows the location of both backups.
Figure 1-58 Location of backups
Systems Director backups are discussed in Chapter 4, Backup on page 219.
1.6.5 Initial login
After you successfully start Systems Director, log in to the server through the user interface
(UI) as shown in Figure 1-59 on page 42.
In our example, SA-W217-1AIX.itso.ral.ibm.com is the host name of the server where
Systems Director is installed. Or, use the native IP address of the server. We used this URL:
https://SA-W217-1AIX.itso.ral.ibm.com:8422/ibm/console/logon.jsp
-bash-3.2# smstop;smsave;smstart
Shutting down IBM Director...
Command is running. Monitor live status and results in /opt/ibm/director/log/smsave.log
ALR1325I: The lightweight runtime has started.
com.ibm.net.SocketKeepAliveParameters
Command completed successfully
Starting IBM Director...
The starting process may take a while. Please use smstatus to check if the server is
active.
-bash-3.2# smstatus
Active
-bash-3.2# ls -al /isdbkup
total 8
drwxr-xr-x 4 root system 256 Nov 07 11:27 .
drwxr-xr-x 26 root system 4096 Nov 07 10:40 ..
drwxr-xr-x 8 root system 256 Nov 07 11:30 2012_11_7_11.27.1
drwxr-xr-x 2 root system 256 Nov 07 10:40 lost+found
-bash-3.2# ls -al /opt/ibm/director/backup
total 8
drwxr-xr-x 3 root system 256 Nov 07 11:30 .
drwxr-xr-x 30 root system 4096 Oct 22 14:30 ..
drwxr-xr-x 8 root system 256 Oct 22 14:32 2012_10_22_14.29.29
-bash-3.2#
42 IBM Systems Director 6.3 Best Practices: Installation and Configuration
Figure 1-59 IBM Systems Director login panel
After you log in to Systems Director, select the Plug-ins tab. Select IBM Systems Director
Server to get an overview of the server and associated properties (Figure 1-60).
Figure 1-60 Systems Director Server
Chapter 1. Installation 43
1.6.6 Installing the Systems Director license
The Systems Director license is on the root path of the ISO or GZIP file that you transferred to
the installation server. The license key can be imported by using the command line. Or, use
the UI for a license key that is stored locally on the computer that is used to access the UI
(Figure 1-61).
Figure 1-61 UI license import
Figure 1-62 shows an example of importing the license key from the server installation code.
Figure 1-62 CLI license import
-bash-3.2# importkey ISD_express_edition_power.lpsa
International Program License Agreement
Part 1 - General Terms
BY DOWNLOADING, INSTALLING, COPYING, ACCESSING, CLICKING ON
AN "ACCEPT" BUTTON, OR OTHERWISE USING THE PROGRAM,
LICENSEE AGREES TO THE TERMS OF THIS AGREEMENT. IF YOU ARE
ACCEPTING THESE TERMS ON BEHALF OF LICENSEE, YOU REPRESENT
AND WARRANT THAT YOU HAVE FULL AUTHORITY TO BIND LICENSEE
TO THESE TERMS. IF YOU DO NOT AGREE TO THESE TERMS,
- DO NOT DOWNLOAD, INSTALL, COPY, ACCESS, CLICK ON AN
"ACCEPT" BUTTON, OR USE THE PROGRAM; AND
- PROMPTLY RETURN THE UNUSED MEDIA, DOCUMENTATION, AND
PROOF OF ENTITLEMENT TO THE PARTY FROM WHOM IT WAS OBTAINED
Press Enter to continue viewing the license agreement, or
enter "1" to accept the agreement, "2" to decline it, "3"
to print it, or "99" to go back to the previous screen.
1
Importing license keys.
IBM Systems Director Express Edition
All keys imported successfully.
44 IBM Systems Director 6.3 Best Practices: Installation and Configuration
For more information about the license, see the information center:
http://pic.dhe.ibm.com/infocenter/director/pubs/index.jsp?topic=%2Fcom.ibm.directo
r.editions.doc%2Feditions_power_express_license.html
1.7 Installing on a Linux on Power platform
Useful information about the process of installing Systems Director on a Linux on Power
platform is described. For the installation of Systems Director on Linux on Power, see the
information center:
http://publib.boulder.ibm.com/infocenter/director/pubs/topic/com.ibm.director.inst
all.helps.doc/fqm0_t_installing.html
1.7.1 Downloading the software
The Systems Director Management server code can be sourced from the following URL:
http://www-03.ibm.com/systems/software/director/downloads/mgmtservers.html
Place the code on the Linux on Power system by using a file transfer method of your choice.
After the code is on the Linux system, extract the installation files:
tar -zxf express_Power_Linux_Director_base.tar.gz
1.7.2 Prerequisites
To determine whether the Linux distribution fulfills the software requirements, change to the
/server/checkds directory. Each Linux distribution that is supported has additional Red Hat
Package Manager (RPMs) packages that need to be installed. Look for the checkds.sh script
in the checkds folder. This script checks the state of the server and whether the server is
supported for the Systems Director server. If all the required RPM packages are installed,
look for a return code of 0.
The checkds script invokes a /checkds/checklists/lin-server-chklist.properties
checklist file. This file is unique for each supported OS on which the Systems Director server
is installed.
Before the installation of Systems Director on Linux on Power, reviewTable 1-4 on page 45.
Use the links in the footnotes to source the additional required RPM packages.
Chapter 1. Installation 45
Table 1-4 Software requirements for Linux on Power
Installation scenario Required RPM packages on the Agent Required RPM packages on the server
Red Hat Enterprise
Linux Advanced
Platform,
version 5.x on IBM
Power systems
compat-libstdc++-<version>.ppc.rpm
a
servicelog-0.2.9-0.ppc64.rpm
b
openssl097a-0.9.7a-9.<version>.ppc.rpm
c
librtas-1.3.4-0.ppc64.rpm
b
a. Obtain this RPM package from the operating system distribution media. There might be minor version variations from
the versions that are listed, which is acceptable.
b. Obtain this RPM package from IBM Service and productivity tools for Linux on Power Systems at
https://www14.software.ibm.com/webapp/set2/sas/f/lopdiags/home.html. Select your Linux distribution and then
select the appropriate tab for your version. Follow any special instructions for each RPM package. For RHEL5, if the
listed rpm version is not available on the website, get it from the RHEL4 tab.
c. Obtain this RPM package from the operating system distribution media in addition to openssl 0.9.8, which is installed
by default.
vacpp.rte
d
e
Required RPM packages on Agent
d. Server only.
e. Obtain the tar.gz package from https://www-304.ibm.com/support/docview.wss?uid=swg24030460. Untar and
install the three included RPM packages. This action applies for all platforms.
Red Hat Enterprise
Linux Advanced
Platform, version 6.* on
IBM Power systems
compat-libstdc++-33.ppc
a
libstdc++-4.4.4-13.el6.ppc.rpm
a
pam-1.1.1-4.el6.ppc.rpm
a
servicelog-1.1.7-2.el6.ppc64
a
librtas-1.3.4-2.el6.ppc
a
libservicelog-1.1.9-4.el6.ppc
a
expat-2.0.1-9.1.el6.ppc
a
compat-expat1-1.95.8-8.el6.ppc
a
vacpp.rte
d
e
Required RPM packages on Agent
SUSE Linux Enterprise
Server 10 on IBM Power
Systems
compat-libstdc++-<version>.ppc.rpm
a
libservicelog-1.1.9-1.ppc.rpm
b
servicelog-1.1.7-1.ppc.rpm
b
lsvpd-0.16.0-1.ppc.rpm
b
librtas-1.3.5-1.ppc.rpm
b
vacpp.rte
d
e
Required RPM packages on Agent
SUSE Linux Enterprise
Server 11 on IBM Power
Systems
libstdc++33-3.3.3-11.9.ppc64.rpm
a
libservicelog-1.1.9-1.ppc.rpm
b
servicelog-1.1.7-1.ppc.rpm
b
lsvpd-0.16.0-1.ppc.rpm
b
librtas-1.3.5-1.ppc.rpm
b
pam-32bit-1.0.2-20.1.ppc64.rpm
a
vacpp.rte
d
e
Required RPM packages on Agent
gcc-4.3-62.198.ppc64.rpm
gcc-c++-4.3-62.198.ppc64.rpm
libstdc++43-devel-4.3.3_20081022-11.18
.ppc64.rpm
gcc43-c++-4.3.3_20081022-11.18.ppc64
.rpm
glibc-devel-2.11.1-0.17.4.ppc64.rpm
linux-kernel-headers-2.6.32-1.4.13.noarc
h.rpm
SUSE Linux Enterprise
Server 11 SP2 on IBM
Power Systems
libstdc++33-3.3.3-11.9.ppc64.rpm
a
libservicelog-1.1.9-1.ppc.rpm
b
servicelog-1.1.7-1.ppc.rpm
b
lsvpd-0.16.0-1.ppc.rpm
b
librtas-32bit-1.3.6-010.1.ppc64.rpm
a
ppc64-diag-2.4.2-0.14.12.ppc64.rpm
a
libvpd2-2.1.3-0.9.1.ppc64.rpm
a
pam-32bit-1.0.2-20.1.ppc64.rpm
a
pam-modules-32bit-11-1.22.1.ppc64.rpm
a
46 IBM Systems Director 6.3 Best Practices: Installation and Configuration
For software requirements, see this website:
http://www.ibm.com/developerworks/wikis/display/WikiPtype/Software+requirements+fo
r+Director+6.3+on+Linux+on+Power
Run the checkds.sh script (Figure 1-63). Check for the return code 0. If the return code is not
0, review, fix, and run again.
Figure 1-63 Running the checkds script
32-bit and 64-bit RPM packages: 64-bit RPM package file names include ppc64. 32-bit
RPM package file names include ppc. If the listed RPM package shows ppc, you need the
32-bit version. The platform agent does not install if you show the 64-bit version only.
[root@xs-2120rhelppc checkds]# ./checkds.sh
Java: /root/ISD632/server/checkds/jvm/plinux/bin/java
Starting IBM Systems Director Pre-Installation Utility...
Finished analysing system
Creating reports...
Install Readiness Text report being written to
/tmp/checkds/reports/checkDS_Text_20121022_134508.txt
Install Readiness Error Text report being written to
/tmp/checkds/reports/checkDS_Error.txt
Install Readiness Detailed HTML report being written to
/tmp/checkds/reports/checkDS_Detailed_20121022_134509.html
Install Readiness Summary HTML report being written to
/tmp/checkds/reports/checkDS_Summary_20121022_134510.html
Unable to launch the default browser, please view the text or summary HTML report
manually.
Overall Report Return Code: 0
Chapter 1. Installation 47
1.7.3 Installing the Systems Director server
After you see the return code 0 from the checkds script (Figure 1-63 on page 46), proceed
with the installation (Figure 1-64).
Figure 1-64 Summary output of dirinstall.server
After the installation completes successfully, start Systems Director on Linux on Power
(Figure 1-65).
Figure 1-65 Starting Systems Director on Linux on Power
[root@xs-2120rhelppc server]# ./dirinstall.server
Agree to product license?
[1-Agree|0-Disagree]:1
..../....
Enter 1 to use the Agent Manager installed with this server (recommended)
Enter 0 to use an existing Agent Manager (advanced) : 1
Enter Resource Manager username : isd4itso
Enter Resource Manager password :
Re-Enter Resource Manager password :
Enter Agent Registration password :
Re-Enter Agent Registration password :
[Add] [Element]: AgentManagerUserID [Value]: isd4itso
[Add] [Element]: AgentManagerPassword [Value]:
{aes:3C5SnKQL63SjkEy44Gs+vHF6nQzC+Dil1NzNvSiAzzk=}fFn7zXZpwvsH3wYuP1yCIw==
[Add] [Element]: ManagerRegistrationPassword [Value]:
{aes:3C5SnKQL63SjkEy44Gs+vHF6nQzC+Dil1NzNvSiAzzk=}fFn7zXZpwvsH3wYuP1yCIw==
DataSourceConfig.sh=0
DataStoreInstall.sh=0
GenerateCertificates.sh=0
EncryptAMProps.sh=0
WebConfig.sh=0
usmi-cas-setup.sh=0
Installation of the IBM Systems Director Server 6.3.2 succeeded.
To start the server manually, run /opt/ibm/director/bin/smstart.
To see the status, run /opt/ibm/director/bin/smstatus [-r].
[root@xs-2120rhelppc server]# /opt/ibm/director/bin/smstart
Starting IBM Director...The starting process may take a while. Please use smstatus to
check if the server is active.
[root@xs-2120rhelppc server]# /opt/ibm/director/bin/smstatus -r
Starting
Active
48 IBM Systems Director 6.3 Best Practices: Installation and Configuration
After the Systems Director server returns an Active status (Figure 1-65 on page 47), go to the
Login panel (Figure 1-66).
Figure 1-66 IBM Systems Director login panel
Chapter 1. Installation 49
After you log in, select the Plug-ins tab and select IBM Systems Director Server to see an
overview of the server and associated properties (Figure 1-67).
Figure 1-67 IBM Systems Director Server
50 IBM Systems Director 6.3 Best Practices: Installation and Configuration
Copyright IBM Corp. 2013. All rights reserved. 51
Chapter 2. Fundamentals
Preferred practices and tips for are described for the three basic functions of IBM Systems
Director 6.3: Discovery, Inventory, and Updates.
The following topics are described:
2.1, Discovery on page 52
2.2, Endpoint management on page 59
2.3, Firewall ports on page 59
2.4, Inventory on page 64
2.5, Updates on page 82
2
52 IBM Systems Director 6.3 Best Practices: Installation and Configuration
2.1 Discovery
Systems Director 6.3 can discover various types of endpoints. For multiple discovery options
and multiple resource types to discover, see the Discovery section of the web interface.
For additional information about the discovery and inventory processes of Systems Director,
see the Systems Director Discovery Information Center:
http://pic.dhe.ibm.com/infocenter/director/pubs/index.jsp?topic=%2Fcom.ibm.directo
r.discovery.helps.doc%2Ffqm0_t_discovering_and_inventorying_resources.html
Figure 2-1 displays the available options to specify the endpoints that need to be discovered.
You can limit the discovery process to a single address or range of sequential addresses. Or,
you can use a discovery profile.
Figure 2-1 Discovery options
Chapter 2. Fundamentals 53
Figure 2-2 shows the resource options that are available to discover. Use resource types to
limit the discovery process to protocols that are based on the resource type to discover.
Figure 2-2 Resource options
Follow these guidelines to use the discovery task efficiently:
Discover only the systems that you intend to manage.
Limiting discoveries to systems that you intend to manage speeds up the discovery
process. You eliminate discovering other devices that might support the discovery
protocols.
Keep the IP address ranges as small as possible.
Limiting the number of addresses in a single request can improve the reliability of the
discovery.
Specify the types of resources to discover (avoid the use of All).
Systems Director can skip discovery protocols that are inappropriate for your resources.
Skipping inappropriate discovery protocols results in shorter discovery time.
Schedule the discovery of large numbers of systems during off-hours.
Scheduling large discovery jobs off-hours improves the reliability of the discovery process
and helps with the additional network traffic.
Where possible, use Discovery Profiles and specify individual IP addresses or use Service
Location Protocol (SLP) Directory Agents.
Making the profile as specific as possible minimizes discovery time because Systems
Director runs only the protocols that are configured.
SLP Directory Agents reduce network traffic and increase discovery speed.
54 IBM Systems Director 6.3 Best Practices: Installation and Configuration
2.1.1 Discovery profiles
Using discovery profiles is the best way to efficiently and effectively perform a discovery within
Systems Director. Figure 2-3 displays the Advanced Tasks section, which gives you the
options to manage discovery profiles.
Figure 2-3 Advanced Tasks page
Figure 2-4 shows an example of creating a discovery profile for a BladeCenter chassis.
Figure 2-4 Profile Properties page
Figure 2-5 is the Protocol Selection page. If the chosen resource type supports additional
discovery protocols, the protocols are listed.
Figure 2-5 Protocol Selection page
Chapter 2. Fundamentals 55
Figure 2-6 shows where you configure how to discover your endpoints. Depending on the
network, Unicast, Multicast, and Broadcast can be used. For best results, the use of Unicast
is advised. With this option, you can specify an IP address or sequential range of IP
addresses of endpoints. You also can import a group of nonsequential IP addresses by
importing a text file or a CSV file that contains one IP address per line.
Figure 2-6 SLP Configuration page
In Figure 2-7, you can enter credentials that automatically request access to the endpoint
after the discovery.
Figure 2-7 Access Request page
56 IBM Systems Director 6.3 Best Practices: Installation and Configuration
Figure 2-8 displays the new Discovery Profile wizard summary.
Figure 2-8 Summary
Figure 2-9 displays how to choose the profile that you created, which can be run immediately
or scheduled.
Figure 2-9 Selecting a discovery profile
2.1.2 BladeCenter discovery
To successfully discover a BladeCenter Advanced Management Module (AMM), you must set
several AMM prerequisites:
Increase TCP Command Mode protocol to at least 10 connections.
Systems Director needs several concurrent connections to successfully communicate with
a BladeCenter AMM.
Chapter 2. Fundamentals 57
Figure 2-10 shows the AMM page where the TCP Command Mode Protocol is listed.
Figure 2-10 TCP Command Mode Protocol page
58 IBM Systems Director 6.3 Best Practices: Installation and Configuration
Enable SNMPv1 and SNMPv3. Set the trap destination to the IP address of the Systems
Director server. Set the Access Type to Get or greater.
By enabling SNMPv1 and SNMPv3, Systems Director uses the connection to collect a
more comprehensive inventory. Figure 2-11 shows the AMM SNMPv1 and SNMPv3
setting page. Both the AMM SNMPv1 and SNMPv3 agents need to be enabled.
Figure 2-11 SNMP configuration
SNMPv3 needs a user profile that is associated to it. Set the Access type to Set
(Figure 2-12).
The user profile that is associated to SNMPv3 is used when you request access from the
AMM.
Figure 2-12 SNMPv3 User Profile page
Tip: Reboot AMM after these changes.
Chapter 2. Fundamentals 59
2.2 Endpoint management
Systems Director has multiple methods to manage different endpoints. The method depends
on the type of equipment that you plan to manage. Servers are the most common endpoints.
Complete these prerequisites to manage endpoints by using System Director:
Verify that the Domain Name System (DNS) functions correctly for both forward and
reverse lookup.
Systems Director uses standard networking technologies, such as DNS, to identify and
communicate with the endpoints.
Open the necessary firewall ports.
Systems Director uses several ports to communicate with various endpoints that need to
be open. Each type of device requires a group of ports. Determining which ports to open
depends on what you plan to manage.
For more information, see this information center page:
http://pic.dhe.ibm.com/infocenter/director/pubs/index.jsp?topic=%2Fcom.ibm.dire
ctor.plan.helps.doc%2Ffqm0_r_all_available_ports.html
Determine how you want to manage your systems, either agentless, Platform Agent, or
Common Agent:
Agentless management provides hardware alerting out-of-band either through the
Integrated Management Module (IMM) or AMM. With agentless management, you can
inventory your systems by using distributed component object model (DCOM) for
Windows or Secure Shell (SSH) for Linux.
For more information about agentless systems, see this information center page:
http://pic.dhe.ibm.com/infocenter/director/pubs/index.jsp?topic=%2Fcom.ibm.d
irector.install.helps.doc%2Ffqm0_t_preparing_agentless_managed_systems.html
Platform Agent is the lightweight agent that is installed on Windows or Linux systems
that provides everything that agentless management provides. Platform Agent also
provides comprehensive hardware alerts from the OS level.
For more information about Platform Agent systems, see this information center:
http://pic.dhe.ibm.com/infocenter/director/pubs/index.jsp?topic=%2Fcom.ibm.d
irector.main.helps.doc%2Ffqm0_c_platform_agent.html
Common Agent uses more resources from the system. Common Agent provides
everything that the Platform agent offers. Common Agent can interact and monitor the
operating system performance, services, and processes.
For more information about Common Agent systems, see this information center page:
http://pic.dhe.ibm.com/infocenter/director/pubs/index.jsp?topic=%2Fcom.ibm.d
irector.main.helps.doc%2Ffqm0_c_common_agent.html
2.3 Firewall ports
Table 2-1 on page 60 through Table 2-18 on page 64 list the TCP and User Datagram
Protocol (UDP) ports that need to be open for specific Systems Director functions to work
correctly.
60 IBM Systems Director 6.3 Best Practices: Installation and Configuration
Table 2-1 BladeCenter AMM (out-of-band)
Table 2-2 IMM1/IMM2 (out-of-band rack servers)
Table 2-3 Management module (MM), remote supervisor adapter 1/2
Protocol Description Integrated
System
Development
(ISD) server
port
Managed endpoint port
SLP Discovery 427, TCP, UDP
Inbound
Outbound
427, TCP, UDP
Inbound
Outbound
TCP Command Mode Ongoing communication/
management
6090, TCP
Outbound
6090, TCP
Inbound
UDP Native events 13991, UDP
Inbound
13991, UDP
Outbound
Simple Network
Management
Protocol (SNMP)
SNMP
communication/traps
162, TCP, UDP
Inbound
Outbound
162, TCP, UDP
Inbound
Outbound
Trivial File Transfer
Protocol
(TFTP)/SNMPv3
Updating AMM firmware 69, UDP,
Inbound
121, UDP
Inbound
Outbound
69, UDP Outbound
121, UDP
Outbound
Inbound
Protocol Description ISD server port Managed endpoint port
SLP Discovery 427, TCP, UDP
Inbound
Outbound
427, TCP, UDP
Inbound
Outbound
UDP Native events 13991, UDP
Inbound
13991, UDP
Outbound
Protocol Description ISD server port Managed endpoint port
SLP Discovery 427, TCP, UDP
Inbound
Outbound
427, TCP, UDP
Inbound
Outbound
CIM Ongoing
communication/management
5988, TCP
Inbound
Outbound (unsecure)
5989, TCP
Inbound
Outbound (secure)
5988, TCP
Inbound
Outbound (unsecure)
5989, TCP
Inbound
Outbound (secure)
TFTP Updates for System x/Flex servers
that run ESXi
69, UDP
Outbound
69, UDP
Inbound
Chapter 2. Fundamentals 61
Table 2-4 Flex Chassis Management Module (CMM)
Table 2-5 Hardware Management Console (HMC)
Table 2-6 Windows agentless
Table 2-7 Linux agentless
Table 2-8 AIX agentless
Protocol Description ISD server port Managed endpoint port
SLP Discovery 427, TCP, UDP
Inbound
Outbound
427, TCP, UDP
Inbound
Outbound
CIM Ongoing
communication/management
5988, TCP
Inbound
Outbound (unsecure)
5989, TCP
Inbound
Outbound (secure)
5988, TCP
Inbound
Outbound (unsecure)
5989, TCP
Inbound
Outbound (secure)
SFTP Update CMM firmware 9520, TCP
Outbound
9520, TCP
Inbound
Protocol Description ISD server port Managed endpoint port
SSH Ongoing communication with
limited management
22, TCP
Outbound
22, TCP
Inbound
CIM Ongoing
communication/management
5989, TCP
Inbound
Outbound (secure)
5989, TCP
Inbound
Outbound (secure)
Protocol Description ISD server port Managed endpoint port
DCOM Ongoing
communication
with limited
management
135, TCP, UDP
Outbound (software installation)
137 - 139, TCP, UDP
Outbound
445, TCP, UDP
Outbound
135, TCP, UDP
Inbound (software installation)
137 - 139, TCP, UDP
Inbound
445, TCP, UDP
Inbound
Protocol Description ISD server port Managed endpoint port
SSH Ongoing communication with limited
management
22, TCP
Outbound
22, TCP
Inbound
Protocol Description ISD server port Managed endpoint port
SSH Ongoing communication with limited
management
22, TCP
Outbound
22, TCP
Inbound
62 IBM Systems Director 6.3 Best Practices: Installation and Configuration
Table 2-9 VMWare ESXi
Table 2-10 ISD Platform Agent
Table 2-11 ISD Common Agent (CAS)
Protocol Description ISD server port Managed endpoint port
SLP Discovery 427, TCP, UDP
Inbound
Outbound
427, TCP, UDP
Inbound
Outbound
CIM Ongoing communication/
management
5988, TCP
Inbound
Outbound (unsecure)
5989, TCP
Inbound
Outbound (secure)
5988, TCP
Inbound
Outbound (unsecure)
5989, TCP
Inbound
Outbound (secure)
Protocol Description ISD server port Managed endpoint port
SLP Discovery 427, TCP, UDP
Inbound
Outbound
427, TCP, UDP
Inbound
Outbound
CIM Ongoing
communication/management
5988, TCP
Inbound
Outbound (unsecure)
5989, TCP
Inbound
Outbound (secure)
5988, TCP
Inbound
Outbound (unsecure)
5989, TCP
Inbound
Outbound (secure)
Protocol Description ISD server port Managed endpoint port
SLP Discovery 14252, TCP,
UDP
Inbound
Outbound
14252, TCP, UDP
Inbound
Outbound
CAS All ongoing communication/
management
9510, TCP
Inbound
Outbound
9511 - 9513,
TCP
Inbound
20000, TCP
Inbound
9510, TCP
Inbound
9511 - 9513, TCP
Outbound
20000, TCP
Outbound
Chapter 2. Fundamentals 63
Table 2-12 I/O modules
Table 2-13 SNMP Devices
Table 2-14 ISD Server Service and Support Manager
Table 2-15 ISD Server Update Manager
Table 2-16 ISD Server web interface
Protocol Description ISD server port Managed endpoint port
SSH Ongoing communication with
limited management
22, TCP
Outbound
22, TCP
Inbound
SNMP Monitoring 162, TCP, UDP
Inbound
Outbound
162, TCP, UDP
Inbound
Outbound
TFTP/SFTP/FTP Firmware updates FTP 20 - 21
TCP
Inbound
SFTP 9520
TCP
Inbound
TFTP 69
UDP
Inbound
FTP 20 - 21
TCP
Outbound
SFTP 9520
TCP
Outbound
TFTP 69
UDP
Outbound
Protocol Description ISD server port Managed endpoint port
SNMP SNMP communication/traps 162, TCP, UDP
Inbound
Outbound
162, TCP, UDP
Inbound
Outbound
Protocol Description ISD server port Managed endpoint port
HTTPS Communication with IBM 443, TCP
Outbound
N/A
FTPS Service log upload 21, TCP
Outbound
N/A
Protocol Description ISD server port Managed endpoint port
HTTP Check for updates
Download updates
80, TCP, Outbound N/A
HTTPS Check for updates
Download updates
443, TCP, Outbound N/A
Protocol Description ISD server port Managed endpoint port
HTTP HTTP communication with ISD web
interface (auto redirects to HTTPS)
8421, TCP,
Inbound
N/A
HTTPS HTTPS communication with ISD web
interface
8422, TCP,
Inbound
N/A
64 IBM Systems Director 6.3 Best Practices: Installation and Configuration
Table 2-17 Default Managed DB2 database on ISD server
Table 2-18 ISD cli (smcli)
2.4 Inventory
Inventory is one of the most important tasks. Inventory needs to be run on all systems that are
managed by the Systems Director server. Inventory information provides the basis for much
of the functionality in Systems Director.
The following examples are good examples of functionality that depends on Inventory:
Update Manager
Compliance checks
Dynamic groups
Inventory data for systems that are managed by Systems Director is stored in a database that
is created and controlled by Systems Director. Since version 6.3, the default database format
is IBM DB2.
Optionally, you can use external databases, such as IBM DB2, Oracle, and Microsoft SQL
Server (the latter is for Windows platforms only). It is a preferred practice to use the built-in
(local) IBM DB2 database, which is created and controlled by Systems Director at installation.
When a system is discovered by the Systems Director, a basic inventory scan runs for this
system. This scan includes IP address, host name, OS, and if an agent is installed, the agent
version. For additional information beyond these properties, the Systems Director needs full
authorized access to the system.
When a system has access, run an inventory scan for this system to collect the complete
inventory information. The complete inventory information includes hardware, software, and
driver information from the system.
The following topics are described:
2.4.1, Inventory data and collection profiles on page 64
2.4.2, Collecting inventory on page 71
2.4.3, Viewing inventory on page 75
2.4.4, Exporting inventory on page 78
2.4.1 Inventory data and collection profiles
Systems Director uses inventory collection profiles to collect inventory data from discovered
resources.
Protocol Description ISD server port Managed endpoint port
FCM Database communication 50010, TCP
Inbound
Outbound
N/A
Protocol Description ISD server port Managed endpoint port
TCP Command-line interface
(CLI)
2044, TCP
Inbound
Outbound
N/A
Chapter 2. Fundamentals 65
Systems Director uses profiles to manage the inventory collection tasks that you create and
run. An inventory collection profile is a group of settings that are saved on the Systems
Director server. The settings indicate the type of resources that are collected during the
collection process.
By default, Systems Director includes the following inventory collection profiles:
All Inventory
This profile collects inventory from all resources and encompasses all the other inventory
collection profiles.
All Hardware Inventory
This profile collects inventory from physical and virtual devices.
All Software Inventory
This profile collects inventory from software resources.
Basic System Information
This profile collects inventory from system resources.
These predefined inventory profiles are read-only and cannot be deleted or edited. However,
you can use these existing profiles to create your own profiles.
The use of inventory discovery profiles provides a predefined template to collect the inventory
information that you need. This template is useful when you want to use the inventory
information that Systems Director collects from the system for asset tools. Or, this template is
useful if you need specific information from the system without going through all of the
available inventory information.
To create your own inventory discovery profile, follow these steps:
1. Start on the View and Collect inventory page. Select Manage Profiles next to the profile
selection (Figure 2-13).
Figure 2-13 Manage inventory discovery profiles
All inventory: The All Inventory profile is required if you intend to use Update Manager.
66 IBM Systems Director 6.3 Best Practices: Installation and Configuration
2. Select either to create a profile or copy an existing profile. When a function is selected, the
Create Inventory Profile wizard opens. In our example, we create a profile. The first
window is the Welcome page (Figure 2-14). Click Next at the bottom of the page (not
shown) to continue.
Figure 2-14 Inventory Discovery Profile wizard - Welcome panel
3. In Figure 2-15, give your profile a name. If you chose to copy an existing profile, the default
name is copy_of_profilename. In our example, we name the profile book as shown in
Figure 2-15. A description is optional. Click Next to continue.
Figure 2-15 Inventory Discovery Profile wizard profile name
Chapter 2. Fundamentals 67
4. In Figure 2-16, select which inventory resources to collect with your profile. To select an
inventory resource, expand the resource groups on the left, make your selection, and click
Add to copy your selection to the selected resources. You cannot copy complete resource
groups. Instead, you must select each resource in a resource group to select the complete
group. Click Next to continue.
Figure 2-16 Inventory Discovery Profile wizard -Inventory Selection
68 IBM Systems Director 6.3 Best Practices: Installation and Configuration
5. In Figure 2-17, select the inventory service. You can either let the system select the
inventory service or you can manually configure the discovery service.
If you select Let the system choose, click Next to see the option window as described in
step 7 on page 70.
If you select Let me manually configure the discovery services and click Next, you see
Figure 2-18. Go through the definition of the discovery services. In this window, you can
select the available inventory profiles.
In most cases, letting the system choose the discovery service is easier. With this method,
no configuration mismatches occur and you include all necessary functions.
In our example, to show the available functions of this wizard, we choose the manual
configuration. In our example, only one discovery service available, the CIT Software
Discovery module, which we select.
Select the modules (if more than one service is available) that you want to use and click
Next.
Figure 2-17 Select Discovery Service
Figure 2-18 Module Selection
6. In our example, the option menu for the CIT Software Discovery module opens
(Figure 2-20 on page 69). You can select whether you want to use the registry, the catalog,
or both for the inventory collection. In our example, we select Use both.
If you select the registry, the registry information from the system is used to collect
software inventory information. If you select the catalog, the internal software catalog is
used to collect software inventory information. When you choose both options for the
software inventory collection, the CIT Software discovery module checks the registry and
the catalog to collect software information.
Chapter 2. Fundamentals 69
The default software signature file is the softwaresignature.xml file (Figure 2-19).
Figure 2-19 softwaresignature.xml file
If other modules are available, you see the option menus for these modules. Make your
selection and click Next.
Figure 2-20 Options for CIT Software Discovery
<!--
Licensed Materials - Property of IBM
(C) Copyright IBM Corp. 2010, 2011 All Rights Reserved
US Government Users Restricted Rights - Use, duplicate or disclosure
restricted by GSA ADP Schedule Contract with IBM Corp.
-->
<!-- IBM_COPYRIGHT_END -->
70 IBM Systems Director 6.3 Best Practices: Installation and Configuration
7. In the Options panel, Figure 2-21, you can define the timeout period and the number of
simultaneous collections.
Timeout period describes the length of time to wait for a response to inventory collection
communications that are sent to systems. If the timeout value elapses before the response
is received from the destination, no inventory data is collected from that target.
Maximum simultaneous collections describe the maximum number of agents from which
the Systems Director server can simultaneously collect inventory. To help reduce network
traffic, specify the lowest possible number of agents.
A check box asks whether you want to try failed agents again. If you select this function,
Systems Director automatically tries again after failed collection attempts.
Click Next to continue.
Figure 2-21 Options window
Chapter 2. Fundamentals 71
8. The summary windows for the wizard open (Figure 2-22) where you can verify the settings
that you entered. Click Finish at the bottom of the window (not shown) to save the
Inventory Discovery profile that you created.
Figure 2-22 Summary view
9. The list of available profiles for the inventory collection displays, including the profile that
you created (Figure 2-23). In this window, you can edit or delete existing profiles.
Figure 2-23 Inventory discovery profiles
2.4.2 Collecting inventory
Before you can view inventory for a resource, you must discover that resource by using
discovery.
72 IBM Systems Director 6.3 Best Practices: Installation and Configuration
Inventory collection uses inventory collection profiles. You can use an existing profile to collect
inventory for a system. If the inventory collection profile does not exist for inventory data type
that you want to collect, first create the inventory collection profile. Ensure that the inventory
collection profile contains the appropriate settings.
Follow these steps to perform an inventory collection:
1. Launch view and collect inventory. Systems Director offers you various ways to initiate this
task:
On the home page, on the Initial Setup tab, click Collect Inventory, as shown in
Figure 2-24.
Figure 2-24 Inventory Collection from the Initial Setup tab
Chapter 2. Fundamentals 73
On the leftmost tasks panel, click Inventory View and Collect Inventory, as shown
in Figure 2-25.
Figure 2-25 Select the View and Collect Inventory option from the left pane
From the Systems Director Home page, click the Plug-ins tab and under Discovery
Manager, click View and Collect Inventory, as shown in Figure 2-26.
Figure 2-26 View and Collect Inventor from Home page
74 IBM Systems Director 6.3 Best Practices: Installation and Configuration
In Resource Explorer, right-click a group or system. Then, from the menu, click
Inventory View and Collect Inventory (Figure 2-27).
Figure 2-27 View and Collect Inventory from Resource Explorer
2. The inventory task then launches (Figure 2-28). If not preselected, select the system or
group for which you want to run the inventory collection. Then, you can select an Inventory
Discovery profile. We describe how to create a profile in 2.4.1, Inventory data and
collection profiles on page 64. Click Collect Inventory to start the process.
Figure 2-28 Inventory collection
Chapter 2. Fundamentals 75
3. A scheduler window opens (Figure 2-29). Select Run Now or specify a time to run the
inventory collection.
Figure 2-29 Scheduler example for weekly, Sunday 12:22 a.m. setting
Schedule an inventory collection once a week. Schedule this inventory collection in
off-hours so that the inventory collection does not affect your daily business. Also, run an
inventory scan when you plan to update systems or install agents on the system.
4. After the schedule is defined or you select Run Now, click OK.
5. You can see the status of the task in the left pane under Task Management Active and
Scheduled Task.
2.4.3 Viewing inventory
After the inventory task completes, you can view the results. The following examples show
different profiles.
Tip: When you select a single system, a summary shows at the top of the inventory
information. If you select a group of systems, no summary is shown.
76 IBM Systems Director 6.3 Best Practices: Installation and Configuration
In our examples, we used the All Systems group to discover the inventory:
Basic file system information (Figure 2-30)
Figure 2-30 Basic systems information
All software inventory (Figure 2-31)
Figure 2-31 All software information
All hardware inventory (Figure 2-32)
Figure 2-32 All hardware inventory
Chapter 2. Fundamentals 77
All inventory (Figure 2-33)
Figure 2-33 All inventory
If you select a single system, a system summary shows at the top of the inventory
information. This summary provides an overview of the system information:
Operating system summary
Network configuration summary
Systems Director Agent version that is installed on the system
Access state
Supported protocols
Firmware information
78 IBM Systems Director 6.3 Best Practices: Installation and Configuration
In Figure 2-34, we show a system that runs SLES11. The Systems Director server 6.3.2 is
installed. The system runs on a virtual machine that is hosted by VMware ESXi.
Figure 2-34 Inventory summary view (only available for a single system selection)
2.4.4 Exporting inventory
To use the inventory information outside the Systems Director, you can export the inventory
information for a system or a group. This function might be useful to perform asset
management tasks that are external to Systems Director. Or, this function can be useful if you
want to print the inventory report for documentation.
Chapter 2. Fundamentals 79
Follow these steps to export the inventory data:
1. From the View and Collect Inventory page, click Export All (Figure 2-35).
Figure 2-35 Select Export All to export inventory data
2. Choose the format to which to export the inventory data (Figure 2-36). Various formats are
available to export your data:
Hypertext Markup Language (HTML)
Extensible Markup Language (XML)
Comma Separated Variable (CSV)
Figure 2-36 Select the format for export
80 IBM Systems Director 6.3 Best Practices: Installation and Configuration
3. After you select the format in which you want to export the inventory data, click OK.
If the HTML or XML format is selected, a web page that contains the data opens in your
browser. You can save this data to a file or print the data, as needed. In our example, we
use HTML as the file format (Figure 2-37).
Figure 2-37 HTML export
Chapter 2. Fundamentals 81
If the CSV format is selected, you can save or open the data with available applications as
detected by your browser (Figure 2-38).
Figure 2-38 Save the CSV file
82 IBM Systems Director 6.3 Best Practices: Installation and Configuration
The CSV file can be used, for example, to import this data into an Excel worksheet
(Figure 2-39).
Figure 2-39 Imported inventory information into an Excel worksheet by using the CSV file
2.5 Updates
With Update Manager, a component of Systems Director, you keep the servers on your
network at the software or firmware update levels that you want. Update Manager
automatically checks for available updates and identifies which systems need attention.
Update Manager also provides you with the ability to monitor your systems for needed
updates. With Update Manager, you can schedule the updates at times that are convenient
for you and your users.
Update Manager compares the update information that is loaded into it with the inventories of
specified systems to determine whether updates are needed.
Chapter 2. Fundamentals 83
2.5.1 Prerequisites
Before you can start to use Update Manager to update your systems, ensure that an
inventory of your system is performed. You can automate the collection of the inventory
information as described in 2.4, Inventory on page 64.
To update your systems, the systems must be online and accessible. Therefore, you must
have full access to the systems from the Systems Director server. The access state must be
set to OK. Update Manager can be used to update agentless systems and systems with
Platform Agent and Common Agent installed.
To update the BladeCenter AMM and server with Integrated Management Module I (IMMv1),
you must configure a TFTP server. Systems Director includes a TFTP server. See 2.5.3,
Settings for Update Manager on page 85.
The best way to check whether your system is up-to-date or needs an update is to use the
Compliance Check function, which is described in 2.5.6, Compliance check on page 93.
2.5.2 What can be updated
The following list shows the supported updates and the systems to which updates can be
applied. Unless otherwise noted, the systems can be agentless-managed systems, Common
Agent-managed systems, and Platform Agent-managed systems.
The following list shows the supported updates and systems:
Systems Director:
6.3.x (Common Agent, Platform Agent, and the Systems Director server)
6.2.x and 6.1.x (Common Agent and Platform Agent)
IBM Director V5.20.x (IBM Director Agent version 5.20 and IBM Director Core Services
version 5.20)
Technology levels (TLs) and service packs (SPs):
AIX 5.3 TL6 SP5 and later (the Systems Director server or Common Agent only)
AIX 6.1 (the Systems Director server or Common Agent only)
SUSE Linux
Red Hat Enterprise Linux
Cumulative PTF packages and PTF groups for IBM i (formerly i5/OS) 5.4 and later
Hardware Management Console (HMC) systems at V7.3.3 SP2 or later
Power Systems firmware for all systems that meet at least one of the following criteria:
Inband stand-alone (not managed by HMC or Integrated Virtualization Manager) Power
Systems target systems that run AIX or Linux
Out-of-band (managed by HMC) target systems
Required: These systems must have the Common Agent installed.
No Common Agent: No Common Agent is required in this case because SSH
performs the update.
84 IBM Systems Director 6.3 Best Practices: Installation and Configuration
Power Systems target systems that are managed by Integrated Virtualization Manager
and that run Virtual I/O Server (VIOS) version 1.5.2.1 - Fix Pack (FP) 11.1 or later
Migration, FPs, SPs, and interim fixes for VIOS version 1.5.2.1 - FP11.1 or later
Device driver and firmware updates, or UpdateXpress System Pack updates, for System x
servers that run Linux or Windows
Support is provided for servers that run all available agent and agentless levels. No
support is available for updating IMM V2 systems that run IBM Director Agent 5.x.
IBM BladeCenter I/O Module firmware
IBM BladeCenter Management Modules, AMMs, and Pass-Thru Modules
Update Manager does not perform the following tasks:
Installing new software products.
Installing Systems Director agents on systems that currently do not have an agent.
Instead, install Systems Director agents with the Agent Manager plug-in of Systems
Director.
Migrating to any version of Systems Director from any version of IBM Director.
Performing actions on systems that are not accessible.
You can perform update actions on those systems that are accessible only. To check
whether the system is accessible, go to Resource Manager and check the access column.
If there is a green circle icon, the access state is OK. If there is another icon (red, yellow,
or gray), check the access state and return the system to the OK state.
Uninstalling updates and rolling back updates are not supported.
Check several system-specific considerations before you use the Update Manager:
http://pic.dhe.ibm.com/infocenter/director/pubs/index.jsp?topic=%2Fcom.ibm.directo
r.updates.helps.doc%2Ffqm0_c_um_platform_extensions.html
No Common Agent: No Common Agent is required in this case because SSH
performs the update.
Chapter 2. Fundamentals 85
2.5.3 Settings for Update Manager
Before you start to use Update Manager, configure all of the necessary settings:
1. On the Update Manager page, click Configure settings as shown in Figure 2-40.
Figure 2-40 Update Manager: Configure settings
A new window opens. Adjust these settings:
Connection to the Internet (if the Systems Director accessed the Internet)
Location for the local repository
Settings that are specific to System x and BladeCenter servers
Settings that are specific to AIX and VIOS systems
2. Select the Connection tab (Figure 2-41). You can configure a direct connection to the
Internet or connect through an HTTP proxy server. After you make your selection, you can
test the Internet connection by selecting Test Internet Connection.
Figure 2-41 Connection tab
86 IBM Systems Director 6.3 Best Practices: Installation and Configuration
3. Select the Location tab (Figure 2-42). Define the size and location on disk of the local
repository. The defaults are shown in Figure 2-42. The size might need to be increased.
The size depends on the number of managed systems and the kinds of update packages
that you want to deploy with the Systems Director server. The maximum size is 126 GB.
Figure 2-42 Location tab
4. In the System x and BladeCenter tab (Figure 2-43 on page 87), you can define the use of
a TFTP or FTP server for updates. This definition is necessary for updating the AMM and
also for updating systems with IMMv1.
For systems with IMMv2, this setting is not necessary. The service processor has enough
internal memory to hold the update packages for updates to Unified Extensible Firmware
Interface (UEFI), IMM, and preboot Dynamic System Analysis (pDSA).
Chapter 2. Fundamentals 87
The Systems Director server can be used as a TFTP server, as indicated in Figure 2-43.
Therefore, you do not need to install an external TFTP or FTP server.
Figure 2-43 System x and BladeCenter: TFTP and FTP selection
88 IBM Systems Director 6.3 Best Practices: Installation and Configuration
5. The UXSPi tab, Figure 2-44, shows the installed UpdateXpress System Pack Installer
(UXSPi) packages. Click Import USXPi to import these packages to Systems Director to
deploy them.
Figure 2-44 UXSPi: Show version or import UXSPi
To import the UXSPi packages, you need the Subsystem Device Driver (SDD) file for each
package. If the file is missing, you are prompted that the file is needed before you can
continue.
Chapter 2. Fundamentals 89
6. The AIX tab (Figure 2-45) shows the selection for the AIX Network Installation
Management (NIM) master. This NIM master is used for updates on AIX systems. Click
Browse to select the AIX NIM master in your network.
Figure 2-45 AIX: Define the AIX NIM master
7. The VIOS tab (Figure 2-46) shows the selection for the VIOS NIM master. This VIOS NIM
master is used for a VIOS upgrade (migration).
Figure 2-46 VIOS: Define the VIOS NIM master
2.5.4 Update Manager with Internet connection
When Systems Director connects to the Internet, use Update Manager to automatically check
and download the update information from a central IBM repository. 2.5.3, Settings for
Update Manager on page 85 describes setting up and verifying the Internet connection.
90 IBM Systems Director 6.3 Best Practices: Installation and Configuration
Perform these steps to retrieve updates directly from the Internet:
1. On the Update Manager home page, click Acquire Updates as shown in Figure 2-47.
Figure 2-47 Update Manager: Acquire updates
2. In the Acquire Updates window (Figure 2-48), click Check for Updates (Internet
connection required).
Figure 2-48 Selection for Internet or import
Chapter 2. Fundamentals 91
3. The window then expands as shown in Figure 2-49. A selection window opens where you
select the update that the Update Manager looks for in the IBM repository.
4. Expand the Available update types on the left. Select the update types that you want and
click Add.
Figure 2-49 Select the updates for checking
5. After you select the updates that you want, click OK.
6. A scheduler window opens. Download the updates one time or define a recurring
schedule (for example, once a week). We suggest that you perform the updates on a
recurring schedule. The best time to update is off-hours so that this download traffic does
not affect your daily business.
2.5.5 Update Manager with no Internet connection
If your Systems Director server does not connect to the Internet, you can use the Update
Manager to import update packages. Download these update packages in advance from the
IBM Fix Central website or another source for IBM updates.
IBM Fix Central is at this link:
http://ibm.com/support/fixcentral/
You can obtain single updates (latest updates) or you can also use the UXSPI packages for
your system. UXSPI packages contains updates for your system that are tested and work
together. The types of updates include updates for UEFI, IMM, drivers, or firmware.
92 IBM Systems Director 6.3 Best Practices: Installation and Configuration
UXSPI packages are easier to download. You do not need to locate a download for each
update package for each component in your system separately.
Follow these steps to apply the updates that you previously downloaded to Update Manager:
1. On the Update Manager startup page, select Acquire updates as shown in Figure 2-50.
Figure 2-50 Acquire updates
2. Click Import updates from the file system as shown in Figure 2-51.
Figure 2-51 Acquire Updates selection window
Chapter 2. Fundamentals 93
3. When you select to import the updates, the window expands (Figure 2-52). Select the
directory where you downloaded the updates previously. This directory must be on or
accessible from the management server.
Figure 2-52 Import updates from the file system
4. After you select the directory, click OK. The updates are imported into the Systems
Director server.
2.5.6 Compliance check
A compliance check compares information in the local repository of Systems Director with the
inventory information that Systems Director collected from the managed systems. The
compliance check process is a background process. After you define it, it runs automatically
for each new update or for each new collection of system inventory information.
If the compliance check identifies new updates for a system, the system is marked as
noncompliant with either an information, warning, or critical status. This status depends on
the level of the system and the level of the available updates. This status can change if newer
updates appear.
For the best results, schedule a regular download or import of the newest available updates
and perform regular inventories for the available systems. You can automate this inventory
collection for your systems as described in 2.4, Inventory on page 64.
You can set up a compliance check against a single system or a group of systems. If you use
groups, define groups that contain systems of the same type or that share properties.
94 IBM Systems Director 6.3 Best Practices: Installation and Configuration
Follow these steps to set up the compliance check:
1. From the Update Manager main page, click Optional: Create and configure compliance
policies as shown in Figure 2-53.
Figure 2-53 Select create and configure compliance policies
Chapter 2. Fundamentals 95
2. In Figure 2-54, select systems or a group for which you want to create the compliance
check. After you select these systems or a group, click OK.
Figure 2-54 Select systems or a group for compliance check
96 IBM Systems Director 6.3 Best Practices: Installation and Configuration
If the group or systems that you select have no available inventory information, you see a
message (Figure 2-55). The message states that no inventory is available and you need to
perform an inventory collection by clicking Collect Inventory. After the inventory starts,
click Close Message.
Figure 2-55 Warning message that no inventory is available
Chapter 2. Fundamentals 97
3. After the inventory run completes, a message appears and you can add a compliance
policy for the systems or group that you selected before. Click Add (Figure 2-56).
Figure 2-56 After you collect the inventory, select Add
98 IBM Systems Director 6.3 Best Practices: Installation and Configuration
4. In Figure 2-57, select the update group and click Add. This group defines the type of
updates for which your system runs the compliance check. In our example, we selected All
Critical IBM System x and BladeCenter updates and All IBM Systems Director 6.3
Updates. After you finish your selections, click OK.
Figure 2-57 Select the update groups for the compliance check
Chapter 2. Fundamentals 99
5. You return to the previous window. The compliance policies that are defined for your
systems are shown as seen in Figure 2-58. To finish the definition of the compliance
policies, click Save.
Figure 2-58 Selected update groups for the systems
100 IBM Systems Director 6.3 Best Practices: Installation and Configuration
6. You return to the Update Manager home page where you see the Update Compliance
section (Figure 2-59). You can see the compliance status of the systems that you
specified.
Figure 2-59 Update Manager with defined compliance check
2.5.7 Update process
The Update Manager is configured and you have the required updates (either from the
Internet or imported from a local directory to the Systems Director repository). Start the
update process.
We describe two methods:
Using Update Manager: Show and install updates on page 101
Using the compliance check to update on page 108
Chapter 2. Fundamentals 101
Using Update Manager: Show and install updates
You can check whether updates are available to install for systems or a group of systems:
1. From Update Manager, click Show and install updates as shown in Figure 2-60.
Figure 2-60 Update Manager: Show and install updates
2. Select the system or the group of systems for which you want to update. In our example,
we select the Chassis group as shown in Figure 2-61. Click Show and Install Updates.
Figure 2-61 Show and Install Updates: System selection
102 IBM Systems Director 6.3 Best Practices: Installation and Configuration
3. The window expands to show the available updates for the systems that you selected. A
message appears if no inventory is available for these systems. You can select to start the
inventory collection.
In our example, the inventory was run before and one update is available for the group
Chassis, which affects two systems (Figure 2-62).
Figure 2-62 Show and Install Updates: Available update for selected systems
4. Multiple methods are available to install this update:
Click the check box next to the update package and click Install. This method is
easiest and, in our example, updates two chassis.
But, because the update is available for two systems, you might want to know which
system you are updating. Perhaps, you cannot update all systems at the same time for
business reasons. You can click 2 systems in the System column in Figure 2-62.
Chapter 2. Fundamentals 103
A new window opens where the two systems are listed as shown in Figure 2-63.
Figure 2-63 Updates for systems
Check the individual system or systems that you want to update and click Actions
Release Management Show and install updates. This action returns you to the
window that is shown in Figure 2-64. Click the check box next to the update and then
click Install to start the upgrade installation process.
Figure 2-64 Select Install to start the installation process
104 IBM Systems Director 6.3 Best Practices: Installation and Configuration
5. For either method, the Install wizard opens (Figure 2-65). On the Welcome panel, click
Next to proceed with the installation process.
Figure 2-65 Install wizard Welcome panel
Chapter 2. Fundamentals 105
6. On Figure 2-66, you see the selected system. By default, the update process
automatically restarts the systems, if needed. The specific systems to update are listed
and whether a restart is required is listed. If you clear the check box, the update is
installed. However, you get an error message that the system is not restarted if a restart is
required by the update process. You need to restart the system manually before the
update takes effect. Click Next to continue.
Figure 2-66 Install wizard: Restarts
106 IBM Systems Director 6.3 Best Practices: Installation and Configuration
7. A Summary window opens. Check the settings and the information of the update package.
Click Finish to start the installation upgrade (Figure 2-67).
Figure 2-67 Install wizard: Summary
Chapter 2. Fundamentals 107
8. The Schedule tab opens. Select whether to run the update now or at a defined time
(Figure 2-68).
Figure 2-68 Schedule tab
9. If you select Run Now, a window opens where you can see that the job is created and
started as shown in Figure 2-69.
Figure 2-69 Job created and started
108 IBM Systems Director 6.3 Best Practices: Installation and Configuration
10.Click Display Properties to display the job properties where you can check the status and
the log for the job (Figure 2-70). You can see that if the update was not downloaded before
or imported, a download for the update package is started.
Figure 2-70 Active and Scheduled jobs (Properties): Job Steps tab to download updates
Using the compliance check to update
Compliance checks are described in 2.5.6, Compliance check on page 93). If you set up a
compliance check and a system is noncompliant, start here to update your system.
Chapter 2. Fundamentals 109
Follow these steps to update systems from the compliance check:
1. Click the link beside the red, yellow (in our example), or blue icon from the compliance
check that is shown in Figure 2-71.
Figure 2-71 Compliance check: Select a system with a problem
110 IBM Systems Director 6.3 Best Practices: Installation and Configuration
2. In the Navigate Resources window, you can see all the updates for the selected severity.
Our example shows five systems with minor severity compliance issues (Figure 2-72).
Click the check box next to the systems that you want to update. Then, click Actions
Release Management Show and Install updates.
Figure 2-72 Compliance check: Systems with minor severity updates
3. The Install wizard opens. The remaining steps are the same as described in Using
Update Manager: Show and install updates on page 101, starting with step 5 on
page 104.
Another way to update systems with compliance issues is to select the number beside the
icon in the status bar on top of the Systems Director home page as shown in Figure 2-73.
Figure 2-73 Status bar: Compliance status
Chapter 2. Fundamentals 111
The Active Status window opens (Figure 2-74) to show the systems with a compliance issue.
This window differs from the window that you see when you select the compliance check from
Update Manager (Figure 2-63 on page 103).
Figure 2-74 System with minor severity compliance issues (example)
But, when you click in our example on the Minor link in the Severity column, you see the
same window as shown before. The way to update is the same as described earlier.
2.5.8 Updating systems that run AIX and Linux
How to update AIX and Linux systems is described.
Updating Linux systems
Systems Director can update the Linux operating system with the latest patches from either
Red Hat or SUSE. To use Update Manager in the Systems Director server for these updates,
the system that you want to update must be registered with the provider.
To download the updates from the provider, follow steps 1 - 3 in 2.5.4, Update Manager with
Internet connection on page 89.
112 IBM Systems Director 6.3 Best Practices: Installation and Configuration
In step 3, select the Red Hat and SUSE/Novell Linux updates in Update Manager that you
need for your systems as shown in Figure 2-75.
Figure 2-75 Select updates for Linux OS
You can also set a compliance check for your system for Linux updates. If the system
discovers new Linux updates, use the same process for all other updates as described in
2.5.7, Update process on page 100.
Updating a system that runs AIX
The following page in the information center explains the requirements for updating AIX
Systems:
http://pic.dhe.ibm.com/infocenter/director/pubs/index.jsp?topic=%2Fcom.ibm.directo
r.updates.helps.doc%2Ffqm0_c_um_considerations_for_updating_aix_systems.html
AIX updates can be downloaded automatically from within Systems Director or manually from
Fix Central:
http://www.ibm.com/support/fixcentral
When you download AIX fixes, ensure that you review your download options. This step is
critical to ensure that you select Include informational files, and files required by Systems
Director for installation. These files are needed to manually import AIX updates to Systems
Director from the command line.
The syntax for importing AIX updates is shown in Figure 2-76.
Figure 2-76 Importing AIX updates
For updates for AIX, Update Manager is the focal point for centralized management and
updates are performed by using NIM. Standard NIM troubleshooting procedures can be used,
as needed.
#smcli importupd -vr /tmp/updates/aix/7100-01-06-1241
Chapter 2. Fundamentals 113
2.5.9 Updating the Systems Director server
If you want to update the Systems Director server, use the Update IBM Systems Director
task. This task lets Update Manager use the defaults and run the update tasks for you
automatically.
This task is accessible from the Systems Director home page (Figure 2-77) and also from the
Update Manager page (Figure 2-78 on page 114).
Figure 2-77 Launching Update Systems Director from the home page
Tip: If you import updates from a Network File System (NFS) mount, be careful with
Secure Hash Algorithm (SHA). If the NFS mount is restricted, copy it locally to a temporary
position on the Systems Director server and import to eliminate SHA warnings.
114 IBM Systems Director 6.3 Best Practices: Installation and Configuration
Figure 2-78 Launching Update Systems Director from the Update Manager page
When you launch the update task, the system checks for available updates as shown in
Figure 2-79.
Figure 2-79 Update status for Systems Director update
If no new updates are available, you see a message that is similar to Figure 2-80.
Figure 2-80 No updates are available
Chapter 2. Fundamentals 115
If new updates are available for your Systems Director server, you see a window similar to
Figure 2-81.
Figure 2-81 Update Systems Director
Follow these steps to install the updates:
1. Click Download and Install in Figure 2-81. You are reminded to back up your server
(Figure 2-82). We explain how to perform a backup in Chapter 4, Backup on page 219.
Figure 2-82 Information window about backup
2. Click OK to proceed to the Schedule window. Select Run Now and the updates are
downloaded and installed. Or, you can schedule the update to be performed in off-hours.
The status of the task is under Task Management Active and Scheduled Jobs.
3. After the upgrade completes, the Systems Director server must be restarted. The best
method is to use one of the following command-line commands:
Windows:
net stop dirserver Stop the Systems Director server.
net start dirserver Start the Systems Director server.
Linux and AIX:
smstop Stop the Systems Director server.
smstart Start the Systems Director server.
4. To check the status of the Systems Director, use the following command:
Windows:
The status icon is on the Windows panel. Use the smstatus.bat (-r) command to see
the status and the update of the status.
Linux and AIX:
Use the smstatus (-r) command to see the status.
After the Systems Director server restarts, check whether the new version is installed and
running. Check the version beside each manager on the home page. Or, check the
version.srv file in the directory where the Systems Director server is installed.
116 IBM Systems Director 6.3 Best Practices: Installation and Configuration
2.5.10 Command-line tools
Command-line tools are available for Update Manager as listed in Table 2-19.
Table 2-19 Command-line tools for Update Manager
For detailed information about all the smcli command-line commands that are used for the
Update Manager and their options, see the information center:
http://pic.dhe.ibm.com/infocenter/director/pubs/index.jsp?topic=%2Fcom.ibm.directo
r.cli.helps.doc%2Ffqm0_r_cli_update_cmds.html
Certain functions are only available by using the command line. One example is cleaning or
deleting the local update library. Use this function if multiple downloaded updates are not
used or if you are running out of storage. After you clean the library, run a check for updates to
fill the library with new update information. The information from the library is used for the
compliance check.
In Example 2-1, we clean up the library and then we start a check for new updates from the
command line. You can also run the check for new updates in the browser interface as
described in 2.5.4, Update Manager with Internet connection on page 89.
In our example, we first list the updates that are downloaded to the local update library with
the smcli lsupd command. For brevity in our example, some output lines are not displayed
(200 packages are available).
Example 2-1 smcli lsupd
PS C:\Windows\system32> smcli lsupd
SysDir6_3_1_Platform_Agent_Windows
SysDir6_3_1_Platform_Agent_xLinux
SysDir6_3_Platform_Agent_AIX
SysDir6_3_Platform_Agent_Windows
SysDir6_3_Platform_Agent_pLinux
SysDir6_3_Platform_Agent_xLinux
SysDir6_3_Platform_Agent_zLinux
agentmanager.feature_6.3.1
bnt_fw_bcsw_110gup-6.3.1.1_anyos_noarch
bnt_fw_bcsw_110gup-7.2.2.0_anyos_noarch
Command Description
checkupd Check changed and superseding updates.
cleanupd Clean (that is, delete) update files and information in the local update library.
importupd Import updates into the update library on the management server. This
command Is used if no internet access is available.
installneeded Update the Systems Director server and agents or to install other types of
updates.
installupd Install one ore more updates to one or more systems.
lsupd List the available updates and their attributes.
lsver List the current version and, if you updated the product, the previous version of
Systems Director that is installed on the system.
uninstallupd Use to uninstall (roll back) an update on a specific system if the update package
supports the rollback.
Chapter 2. Fundamentals 117
bnt_fw_bcsw_24-10g-6.9.1.0_anyos_noarch
bnt_fw_bcsw_24-10g-7.2.2.0_anyos_noarch
bnt_fw_torsw_g8264-6.8.4.0_anyos_noarch
bnt_fw_torsw_g8316-6.8.4.0_anyos_noarch
brcd_fw_6.3.1-dcb2_anyos_noarch
brcd_fw_bcsw_sansm-505a_anyos_noarch
cigesm-i6q4l2-tar.121-22.ea13
com.ibm.aem.common_4.4.1
com.ibm.aem.console_4.4.1
.....
Then, we clean up the library by using the smcli cleanupd -am command as listed in
Example 2-2. This command needs time to delete all packages and remove the index file.
After we run the cleaning of the local library (smcli cleanupd -am), we check with the smcli
lsupd command whether update packages are still available. You can see in the example that
after cleaning, no installation package is available.
You can clean up only one or some of the installation packages that are in the local library.
Use -w %packagename% instead of the -am option.
Example 2-2 smcli cleanupd
PS C:\Windows\system32> smcli cleanupd -am
PS C:\Windows\system32> smcli lsupd
PS C:\Windows\system32>
We start to download new packages by using the smcli checkupd -a command, which
checks the IBM repository for all updates. You can also use other options, such as the -N
groupname, to check only for updates for a member of a defined group (Example 2-3).
Example 2-3 smcli checkupd
PS C:\Windows\system32> smcli checkupd -a
PS C:\Windows\system32>
The -a option needs a long time to finish. No output is listed during the download process if it
is run on the command line. You can see that the command is finished only when a new
command prompt is visible.
When the command is finished, check which updates are downloaded by running the smcli
lsupd command (Example 2-4). You can see examples from the listing to show the different
types of updates that are downloaded. In our example, over 500 update packages are
available (for Linux, AIX, firmware, driver, Director, and VIOS).
Example 2-4 smcli lsupd with examples for different downloads
PS C:\Windows\system32> smcli lsupd
01AF743_100_100
01AF743_105_100
....
032512EE02F845008725779E00509382_AIX
032512EE02F845008725779E00509382_LNX
03F50ADC70A9CEA9872577B200727962_AIX
....
MH01084
MH01097
MH01101
MH01102
118 IBM Systems Director 6.3 Best Practices: Installation and Configuration
....
U823341
U824377
U824378
....
VIOS_2.2.1.3-FP25-SP01
VIOS_2.2.1.4-FP25-SP02
VIOS_2.2.2.1-FP26
....
agentmanager.feature_6.3.1
....
bnt_fw_bcsw_110gup-6.3.1.1_anyos_noarch
bnt_fw_bcsw_110gup-7.2.2.0_anyos_noarch
bnt_fw_bcsw_24-10g-6.9.1.0_anyos_noarch
.....
com.ibm.aem.common_4.4.1
com.ibm.aem.console_4.4.1
com.ibm.aem.discovery_4.4.1
....
com.ibm.director.storage.storagecontrol.member.AIX_4.2.2.build-00119
com.ibm.director.storage.storagecontrol.member.Linux_4.2.2.build-00095-20120516-iFix
....
csco_fw_bcio_12.2.50se1_anyos_noarch
ibm_fw_amm_bpet62t_anyos_noarch
ibm_fw_bcio_N4K_4.1.2.E1.1i_anyos_noarch
ibm_utl_uxspi_9.21_rhel5_32-64
ibm_utl_uxspi_9.21_sles11_32-64
ibm_utl_uxspi_9.21_winsrvr_32-64
Copyright IBM Corp. 2013. All rights reserved. 119
Chapter 3. Advanced functions
Several of the more advanced features that IBM Systems Director offers are described. The
following topics are covered:
3.1, Hardware Management Console and AIX Launch-in-Context on page 120
3.2, Light path diagnostics on page 134
3.3, Hardware logs on page 139
3.4, Service and Support Manager on page 143
3.5, Event logs on page 150
3.6, Automation Manager on page 160
3.7, Security on page 190
3
120 IBM Systems Director 6.3 Best Practices: Installation and Configuration
3.1 Hardware Management Console and AIX Launch-in-Context
Information about the discovery of a Hardware Management Console (HMC) and the HMC
managed resources is described. The HMC Launch-in-Context (LiC) capability and extended
tasks are shown.
The Systems Director server can be used for a wide range of tasks on systems that are under
the control of a managed HMC:
Creating virtual servers
Editing virtual server resources
Views
Topology
Discovering an HMC by using the Systems Director server offers a single-pane-of-glass view
to monitoring and supporting Power Systems hardware. Some dynamic LPAR (DLPAR)
functions are embedded in the Systems Director UI and other functions can be initiated by
using LiC.
Before you begin
Before the discovery of the HMC, carefully determine what level of access is passed to the
Systems Director server. This determination relates to the tasks that are required to manage
the HMC.
Use the following links to the information center to set up:
Setting up user access:
http://pic.dhe.ibm.com/infocenter/director/pubs/index.jsp?topic=%2Fcom.ibm.dire
ctor.vim.helps.doc%2Feica7_t_setting_up_user_access_hmc.html
Configuring the HMC:
http://pic.dhe.ibm.com/infocenter/director/pubs/index.jsp?topic=%2Fcom.ibm.dire
ctor.vim.helps.doc%2Feica7_t_configuring_hmc.html
Managing systems that are controlled by HMC LiC:
http://pic.dhe.ibm.com/infocenter/director/pubs/index.jsp?topic=%2Fcom.ibm.dire
ctor.power.helps.doc%2Ffqm0_t_managing_hmc_ivm.html
Preparing the HMC for discovery:
http://pic.dhe.ibm.com/infocenter/director/pubs/index.jsp?topic=%2Fcom.ibm.dire
ctor.install.helps.doc%2Ffqm0_t_preparing_hmc_for_discovery.html
Discovery
Discovery of the HMC is performed by way of the normal discovery process. Resources are
discovered by either IP address or host name.
Chapter 3. Advanced functions 121
The following steps show the process:
1. From the UI on Systems Director, select Inventory System Discovery (Figure 3-1).
Figure 3-1 Discovered appliances
2. Authenticate with the HMC by using a user ID as shown in Figure 3-2.
Figure 3-2 Request Access
3. If the HMC user access is set up correctly and the correct settings are enabled on the
HMC Network settings, access displays OK.
4. To view the recently discovered HMC and associated Power Systems, use the Systems
Director UI and click Inventory Views Platform Manager and Members.
Terminology: For a list of the terminology that is used in Systems Director for Power
Systems users, see this website:
http://pic.dhe.ibm.com/infocenter/director/pubs/index.jsp?topic=%2Fcom.ibm.d
irector.power.helps.doc%2Ffqm0_c_power_new_terms.html
122 IBM Systems Director 6.3 Best Practices: Installation and Configuration
5. The view is automatically populated with the resources that are visible to the user ID on
the HMC (Figure 3-3).
Figure 3-3 Platform Managers and Members
6. From the Systems Director UI, see an expanded view for Power Systems servers by
clicking Inventory Views Virtual Servers and Hosts, as shown in Figure 3-4.
Figure 3-4 Virtual Servers and Hosts
Chapter 3. Advanced functions 123
7. Because the HMC is discovered, we get visibility to the HMC menu by Launch-in-Context
as shown in Figure 3-5.
Figure 3-5 HMC menu
8. If we select the Welcome Page from the HMC menu, it does not launch (Figure 3-6). We
still do not have full authentication to use the HMC and need to configure single sign-on
(SSO).
Figure 3-6 Configure SSO
124 IBM Systems Director 6.3 Best Practices: Installation and Configuration
9. Click Create. The Welcome wizard opens to enter valid SSO credentials (Figure 3-7).
Figure 3-7 Create and edit SSO
10.Enter a user ID and password. Then, click Next.
11.Assign to the IBM Systems Director User as shown in Figure 3-8.
Figure 3-8 Assign to IBM Systems Director User
12.At the end of the wizard, click Finish.
Chapter 3. Advanced functions 125
13.Because the SSO for the HMC that you selected is configured, reattempt
Launch-in-Context (Figure 3-5 on page 123). The HMC does not launch and you are
brought to the requested page (Figure 3-9).
Figure 3-9 View Console Events
You can create a partition from the UI in two ways:
Use LiC and launch the HMC UI (Figure 3-10 on page 126)
Use the embedded view from the UI (Figure 3-12 on page 128)
By using LiC, you can also label the profile and assign these properties:
Minimum processing units and memory
Processing units and memory that you want
Maximum processing units and memory
Weighting for processing units
By using the standard LiC functionality, you can add virtual adapters while you build the
virtual server. Depending on the complexity of the virtual server that you create, LiC gives you
greater choice.
126 IBM Systems Director 6.3 Best Practices: Installation and Configuration
To create a virtual server by using LiC, follow these steps:
1. Right-click the server and click Extended Management Configuration Create
Logical Partition. You can select to create an AIX or Linux partition, or an IBM i partition
as shown in Figure 3-10.
Figure 3-10 LiC virtual server creation
Chapter 3. Advanced functions 127
2. The HMC wizard opens in context (Figure 3-11).
Figure 3-11 HMC LiC
128 IBM Systems Director 6.3 Best Practices: Installation and Configuration
Using the embedded menu simplifies the creation of the virtual server because you do not
leave the UI as shown in Figure 3-12. Follow these steps:
1. Right-click the server and click System Configuration Create Virtual Server.
Figure 3-12 Virtual Server creation embedded
2. The Create Virtual Server wizard starts. In Figure 3-13, specify properties, such as name
and source (AIX/Linux and processor).
Figure 3-13 Create Virtual Server wizard
Chapter 3. Advanced functions 129
3. Specify the memory size as required as shown in Figure 3-14.
Figure 3-14 Memory
4. Disks depend on storage visibility or whether disks are already mapped to the Virtual I/O
Server (VIOS) (Figure 3-15). Disks can be virtual or physical system service processors
(SSPs) or N-Port ID Virtualization (NPIV) volumes.
Figure 3-15 Disks
5. Network definitions are shown in Figure 3-16.
Figure 3-16 Networks
6. For devices, use the normal practices that you use for a regular HMC LPAR creation
(Figure 3-17).
Figure 3-17 itso-aix99 completed
130 IBM Systems Director 6.3 Best Practices: Installation and Configuration
7. After the creation of a virtual server, additional networks can be added and CPU priority
can be changed (Figure 3-18). Use this syntax:
smcli chvs -A "networks=+Discovered-XX-0" -n itso-aix99
Figure 3-18 chvs cpupriority
8. You can increase or decrease memory within the virtual server minimum and maximum
range (Figure 3-19 and Figure 3-20).
Figure 3-19 chvs memsize
Figure 3-20 chvs memsize output
# smcli chvs -A "cpupriority=128" -n itso-aix99
Edit virtual server operation completed successfully.
# smcli chvs -A "memsize=8192" itso-aix00
Edit virtual server operation completed successfully.
#
# while true
> do
> lsattr -El sys0 -a realmem
> sleep 2
> done
realmem 7340032 Amount of usable physical memory in Kbytes False
realmem 7340032 Amount of usable physical memory in Kbytes False
realmem 7340032 Amount of usable physical memory in Kbytes False
realmem 8388608 Amount of usable physical memory in Kbytes False
realmem 8388608 Amount of usable physical memory in Kbytes False
Chapter 3. Advanced functions 131
9. Memory, processor, and priority can be changed from the UI dynamically one time within
the virtual server minimum and maximum range (Figure 3-21).
Figure 3-21 Edit Virtual Server option
132 IBM Systems Director 6.3 Best Practices: Installation and Configuration
10.Select the required tab and change the Assigned value (Figure 3-22). Click OK.
Figure 3-22 Edit virtual server memory
11.On the submitted job, click Display Properties. Click Complete (view log) to view the
output of the job. See Figure 3-23.
Figure 3-23 Job properties
Chapter 3. Advanced functions 133
12.Figure 3-24 shows the virtual server job output.
Figure 3-24 Edit virtual server job output
13.Under the Systems Director UI, the Inventory Views Virtual Servers and Hosts
view displays the changed memory value (Figure 3-25).
Figure 3-25 Updated server configuration
134 IBM Systems Director 6.3 Best Practices: Installation and Configuration
3.2 Light path diagnostics
IBM x86 servers provide a diagnostic tool called light path diagnostics (LPDs) as an easy
way to find hardware problems on the systems when they occur. LPDs consist of three
components:
A system warning LED on the front of the server.
A panel of LEDs in a pop-out panel (or a panel inside or outside the server for some
systems). This panel shows the status of major subsystems, for example, memory.
Individual LEDs beside each component in the system, for example, each memory dual
inline memory module (DIMM).
For information about the LPD LEDs that are available on your System x, BladeCenter, or
Flex System hardware, see the server documentation.
The Systems Director can read this LPD information. This information is provided by the
service processors that are integrated in the server:
Integrated Management Module (IMM)
IMMv2
Advanced Management Module (AMM)
Chassis Management Module (CMM)
You can view LPD status information from the Systems Director UI or the command-line
interface (CLI).
There are multiple ways to select the detailed LPD information:
From the health summary, click LED status in the scoreboard.
From the Resource Explorer window, in the LED Status column, click the red, yellow, or
blue icon.
From the right-click menu of a system, click System status and health Lightpath.
From a command-line prompt, use the command smcli lsled.
We describe each way.
3.2.1 LED status in the scoreboard
On the home page of Systems Director, the health summary scorecard shows a summary of
systems with LPD alerts under the name LED Status. Figure 3-26 shows an example.
Figure 3-26 Scoreboard that shows the LED status
Chapter 3. Advanced functions 135
When you click LED Status, a window opens that shows systems with alerts as shown in
Figure 3-27.
Figure 3-27 Systems with problems
If you click the LED status of the individual systems, you see the specific alert details as
reported by the SSP as shown in Figure 3-28.
Figure 3-28 Light-path detailed view
136 IBM Systems Director 6.3 Best Practices: Installation and Configuration
3.2.2 LED status in the Resource Explorer
To view the LPD status and information, first add a column for LED status to the Resource
Explorer view for a group. When you are in a group in the Resource Explorer windows, click
Actions Columns as shown in Figure 3-29.
Figure 3-29 Select to add columns to the group view
In Figure 3-30, select LED Status from the Available Columns list on the left. Click Add to
add LED Status to the Selected Columns list. Use Up and Down to change the relative
position of the column. Click OK to save the changes. See Figure 3-30.
Figure 3-30 Select LED Status to add a column to the Resource Explorer view
Chapter 3. Advanced functions 137
Now, the new LED Status column is displayed in the Resource Explorer window as shown in
Figure 3-31.
Figure 3-31 LED Status column in Resource Explorer
If a critical, warning, or informational status message from a managed system exists on the
LPD panel, you see the status. The status displays as a red, yellow, or blue icon in the LED
Status column. See Figure 3-31.
After you add the column, you can click the status to see the detailed view (Figure 3-28 on
page 135).
138 IBM Systems Director 6.3 Best Practices: Installation and Configuration
3.2.3 LED Status from the menu of a system
To see the LED status and detailed information for a single system, right-click the system and
click System Status and Health Lightpath. See Figure 3-32. The window that opens is
similar to the window from our example in Figure 3-28 on page 135.
Figure 3-32 Lightpath menu for single system
3.2.4 SMCLI command-line interface
You can also use the smcli lsled CLI command to see the LED status for a system. The
results of our example are shown in Example 3-1.
Example 3-1 smcli lsled
PS C:\Windows\system32> smcli lsled -s all -i 9.42.171.73
-----------------------------------------------------------------
System Name: BC5AMM----------------------------------------------
Name State Color Location
Over Temp Off Orange FrontPanel
Information On Orange FrontPanel
Location Off Blue FrontPanel
Fault On Orange FrontPanel
-----------------------------------------------------------------
Chapter 3. Advanced functions 139
Example 3-1 on page 138 is the output from the command for a BladeCenter chassis that
shows the status of all LEDs. This output shows that the Information and Fault LEDs for this
system are on. The output also shows that the LEDs are on the front panel of the system.
If you want to see only the LEDs that are on or flashing, use the -s all, -s on, or -s flash
option for this command. Or, use -s on, flash to see all LEDs that are on and blinking. In
our example, we use the following command to make the LED on a remote server blink:
smcli runtask -i 9.42.171.173 "LED Flash"
Then, we run the smcli lsled command with the -s flash option again. Example 3-2 shows
the result.
Example 3-2 smcli lsled -s flash
PS C:\Windows\system32> smcli lsled -s flash -i 9.42.171.73
-----------------------------------------------------------------
System Name: BC5AMM----------------------------------------------
Name State Color Location
Location Blinking Blue FrontPanel
-----------------------------------------------------------------
For detailed information about the options for the smcli lsled command, see the information
center:
http://pic.dhe.ibm.com/infocenter/director/pubs/index.jsp?topic=%2Fcom.ibm.directo
r.cli.helps.doc%2Ffqm0_r_cli_lsled.html
3.3 Hardware logs
Hardware log information is provided by the service processors from the systems. The
following service processors and management modules provide the hardware log information
to the Systems Director:
Baseboard management controller (BMC)
Remote Supervisor Adapter II (RSA II)
Remote Supervisor Adapter (RSA)
Management Module (MM)
Integrated Management Module (IMMv1 and IMMv2)
Advanced Management Module (AMM)
Chassis Management Module (CMM)
The information is provided by using an inband communication or out-of-band
communication. The access path depends on the system hardware and configuration.
Power Systems: LPD information for Power Systems is not accessible, except for IBM
POWER based servers in the BladeCenter and Flex System.
140 IBM Systems Director 6.3 Best Practices: Installation and Configuration
See Table 3-1.
Table 3-1 Service Processor hardware log access path
Inband communication means that Systems Director accesses the agent on the system. This
agent can read the hardware log information from the service processor (RSA, RSAII, IMM,
IMMv2, or BMC) of the system. The agent uses a driver or other communication channels
inside the system.
Out-of-band communication means that a direct connection exists from the Systems Director
to the service processor over a TCP/IP communication. This communication is independent
from the system state (power on/off). This communication is also independent from the
operating system (running, starting, stopped). The minimum requirement is that the system
has power and the Systems Director can access the service processor.
To access the hardware log information inband, you must have full access to the system and
the system must be online. If you obtain the hardware log out-of-band, you can also access it
from the System x server when this server is powered off. In Table 3-2, you can see which
resource you must select to access the hardware log information.
Table 3-2 Selection of system resource for accessing the hardware log
Systems Service Processor Hardware log access path
BladeCenter Management Module (MM) Out-of-band communication
BladeCenter Advanced Management Module (AMM) Out-of-band communication
Flex System Chassis Management Module (CMM) Out-of-band communication, only if no Flex System
Manager (FSM) is installed and used
System x Remote Supervisor Adapter (RSA) Out-of-band communication
System x Remote Supervisor Adapter II (RSAII) Out-of-band communication
System x
BladeCenter
Baseboard Management Controller (BMC) Out-of-band communication. Inband communication that
uses Common Agent or Platform Agent
System x Integrated Management Module (IMMv1 or
IMMv2 in rack or tower server)
Out-of-band communication. Inband communication that
uses Common Agent or Platform Agent
BladeCenter
Flex System
Flex System and BladeCenter Integrated
Management Module (IMMv1 or IMMv2) in
server
Out-of-band communication over AMM/CMM only.
Inband communication that uses Common Agent or
Platform Agent
Option Description
Inband communication Select the system that represents the Common Agent or Platform
Agent.
Out-of-band communication
with a system
Click the system, then select service processors or select the
server.
Out-of-band communication
with a BladeCenter chassis
Select the chassis.
Chapter 3. Advanced functions 141
Follow these steps to access the log information:
1. From the Resource Explorer window, right-click the system and click Systems Status and
Health Hardware Log (Figure 3-33).
Figure 3-33 Select Hardware Log
142 IBM Systems Director 6.3 Best Practices: Installation and Configuration
2. The window in Figure 3-34 opens to show the log entries that the Systems Director read
from the service processor.
Figure 3-34 Hardware Log
3. You can refresh the view, clear the entire log, or filter the view by using the Search
function. You can also sort the view by clicking any of the column headings. From the
Actions menu (Figure 3-35), you can export the log for problem determination. You can
send the exported log information to IBM Support, if requested. The information is saved
in CSV format.
Figure 3-35 Save hardware log
Chapter 3. Advanced functions 143
3.4 Service and Support Manager
Service and Support Manager manages serviceable problems and reports the events to IBM.
A serviceable problem is a problem to which IBM service typically responds, such as a failure
of a hardware component that is under warranty.
Service and Support Manager is documented in the information center:
http://publib.boulder.ibm.com/infocenter/director/pubs/topic/com.ibm.esa.director.
help/esa_kickoff.html
Service and Support Manager is viewed as an advanced manager within Systems Director,
although it is installed with the base Systems Director server installation. The core objective
of Service and Support Manager is to work with service information:
Supported systems monitoring
Serviceable event processing
Support file management
CLI support
Collection of performance management data to send to IBM
The systems and resources that are eligible for monitoring by Service and Support Manager
are listed in the information center:
http://pic.dhe.ibm.com/infocenter/director/pubs/index.jsp?topic=%2Fcom.ibm.esa.dir
ector.help%2Fesa_eligibility.html
Service and Support Manager subscribes to Systems Director events and filters out
unserviceable events. When a serviceable event is received by Service and Support
Manager, it submits a service request for the applicable event to IBM. Service and Support
Manager runs data collectors on managed endpoints by using snap for AIX and Linux on
Power Systems. Service and Support Manager runs data collectors on managed endpoints
by using Dynamic System Analysis for Linux and Windows on IBM x86 systems.
To launch Service and Support Manager from the Systems Director home page, click
Plug-ins and scroll down to Service and Support Manager.
144 IBM Systems Director 6.3 Best Practices: Installation and Configuration
The Service and Support Manager main page is shown in Figure 3-36.
Figure 3-36 Service and Support Manager
Chapter 3. Advanced functions 145
Service and Support Manager creates default groups within Systems Director. The groups
are under Resource Explorer Groups Service and Support Groups as shown in
Figure 3-37. The groups are dynamic and automatically populated.
Figure 3-37 Service and Support Manager groups
3.4.1 Connectivity to IBM
The message in the Status section in Figure 3-36 on page 144 shows that IBM Electronic
Service Agent (ESA) needs to be configured. You use ESA for electronic transmissions to
IBM. To configure ESA, click Getting Started with Electronic Service Agent under Setup
and Configuration in Figure 3-36 on page 144.
The configuration is driven by a wizard and requires the following actions and input:
Provide company contact and system location
Configure connectivity to IBM:
Director Connection
Proxy Access
Authorize an IBM ID
After you enter the required information, Service and Support Manager is ready as shown in
Figure 3-38.
Figure 3-38 Electronic Service Agent Status
146 IBM Systems Director 6.3 Best Practices: Installation and Configuration
For Service and Support Manager to function, you need to enable connectivity through your
firewall to IBM. The addresses and ports that are used are listed in Table 3-3.
Table 3-3 SSM proxy
If you encounter problems, see the information center:
http://pic.dhe.ibm.com/infocenter/director/pubs/topic/com.ibm.director.tbs.helps.d
oc/fqm0_r_tbs_um_proxy_issues.html
3.4.2 Enabling systems for service and support
Perform the following tasks to enable a system for monitoring:
The system is discovered.
The system is unlocked.
An inventory is collected.
After the tasks are complete, check whether the ESA agent is running on your endpoints. For
guidance, see this information center page:
http://pic.dhe.ibm.com/infocenter/director/pubs/topic/com.ibm.esa.director.help/es
a_problem_optimize.html
To enable reporting to IBM, follow the steps in this information center page:
http://pic.dhe.ibm.com/infocenter/director/pubs/topic/com.ibm.esa.director.help/es
a_enable_disable_problem.html
Host name IP address Port
www6.software.ibm.com 207.25.253.41 443
192.109.81.20 443
download2.boulder.ibm.com 207.25.253.8 80
download3.boulder.ibm.com 207.25.253.76 80
eccgw01.boulder.ibm.com 207.25.252.197 443
eccgw02.rochester.ibm.com 129.42.160.51 443
www-945.ibm.com 129.42.26.224
129.42.34.224
129.42.42.224
443
www.ibm.com 129.42.56.216
129.42.58.216
129.42.60.216
443 or 80
www-03.ibm.com 204.146.30.17 80
Chapter 3. Advanced functions 147
To check the functionality, send a test problem by using the Send test problem link in
Common Tasks as shown in Figure 3-39.
Figure 3-39 Electronic Service Agent Status
A reminder appears that this action sends an actual report to IBM Support (Figure 3-40).
Figure 3-40 Send test problem confirmation
After you click OK, the test problem report is submitted to IBM Support. This report is visible
under the dashboard and the Problem Reporting view (Figure 3-41).
Figure 3-41 Service and Support Manager: Problem Reporting view
148 IBM Systems Director 6.3 Best Practices: Installation and Configuration
3.4.3 Serviceable event processing
Serviceable event processing is the management and transmission of serviceable events for
hardware problems to IBM.
Serviceable events are determined by IBM and cannot be altered. The analysis component of
Service and Support Manager determines whether the event warrants the creation of a
serviceable event. Serviceable events are viewable in the Service and Support Manager
plug-in as shown in Figure 3-41 on page 147.
If an event is serviceable and Service and Support Manager is fully configured, the service
request is transferred automatically to IBM unless otherwise configured.
Duplicate event processing is supported. Any duplicate event that is generated within a
24-hour window does not generate a new ticket with IBM.
3.4.4 Managing support files
After the problem is submitted to IBM Support, additional data that is associated with the
problem can be uploaded to IBM to help diagnose the problem. The data includes detailed
system information, dump files, and event logs.
Follow these steps to view the support files and then submit them to IBM:
1. Under Common Tasks in the Service and Support Manager home page, Figure 3-36 on
page 144, select Manage Support Files. The window that is shown in Figure 3-42 opens.
Figure 3-42 Manage Support Files
2. When you collect support files, select the monitored system where you want to collect the
support files and click Collect Support Files. Use the predefined groups as listed in
Figure 3-37 on page 145.
Chapter 3. Advanced functions 149
3. Choose the target system as shown in Figure 3-43.
Figure 3-43 Monitored systems
150 IBM Systems Director 6.3 Best Practices: Installation and Configuration
4. Click the Support Files tab to select the support files (Figure 3-44).
Figure 3-44 Collect Support Files
5. Figure 3-44 displays the type of support file to collect. Select the required option and click
Collect.
6. On the window that is shown in Figure 3-45, you can select the support files to send to
IBM. After submission, you can delete files manually. However, Service and Support
Manager removes support files after seven days after the successful file transmission of
data to IBM.
Figure 3-45 Snap files
3.5 Event logs
You can work with the event logs that the Systems Director stores on the server. One
predefined Event Action Plan is available with the action Log All Events. This Event Action
Plan writes all events of the Systems Director server to a local event log.
Chapter 3. Advanced functions 151
3.5.1 Settings
Configure the settings for the event log in the left pane of the Systems Director web interface
by clicking Settings Event Log Preferences (Figure 3-46).
Figure 3-46 Settings for event log preferences
In the Settings window (Figure 3-46), you can select the time range that is reflected in the
event log listings. Set a time range for hours, days, or weeks.
You can set the number of event log entries to retrieve. The maximum number for the server is
10,000 entries. If you set more than 10,000 entries, you see an error message (Figure 3-47).
Figure 3-47 Error message when the number of entries exceeds the maximum number of 10,000
The default settings are 24 hours and 500 entries for the event log. You can go back to the
default values by clicking Restore Defaults.
152 IBM Systems Director 6.3 Best Practices: Installation and Configuration
3.5.2 Launching the event log
You can access the Systems Director event log in a number of ways:
From the left pane, click System Status and Health Event Log (event log for All
Systems).
From the Resource Explorer menu, right-click a group (event log for the complete group)
or a single system (event log for this system). Click System Status and Health Event
Log (Figure 3-48).
Also, from the Resource Explorer, select the group or system and click Actions
System Status and Health Event Log to access the event log.
Figure 3-48 Event log access
Chapter 3. Advanced functions 153
Also, from the Resource Explorer, double-click a single system to see the properties of the
system. Select the Event Log tab to access the event log for this system as shown in
Figure 3-49.
Figure 3-49 Event Log access for a single system
3.5.3 Viewing the event log
When you elect to view the event logs of multiple systems, a new window opens that shows
the event log (Figure 3-50 on page 154). All events are listed for the selected time range.
Events are listed up to the maximum number that is set for the event log.
154 IBM Systems Director 6.3 Best Practices: Installation and Configuration
The event filter is at the top of the window (Figure 3-50). The use of the event filter is
described in 3.5.4, Using event filters on page 155. You can sort the events by date and time
(default), by severity, or by source and category. Select the column and click the arrow in the
top cell of the column. You can also use the search function to find specific events.
Figure 3-50 Event Log
Chapter 3. Advanced functions 155
3.5.4 Using event filters
You can use the event filter to select specific events. With filters, you can easily display only
the event log entries that are important to you. With filters, you can easily export log entries
for documentation.
The available filters are the same filters that are available in the Event Filter for the event
automation plan. Any filters that you create for event automation plans are also visible and
usable in this list. Figure 3-51 shows the filter list.
Figure 3-51 Filter list
In our example, we select the critical events as a filter for the event log viewer. The result is
shown in Figure 3-52 on page 156. You can see the critical events that are available in the
event log of the Systems Director server.
156 IBM Systems Director 6.3 Best Practices: Installation and Configuration
You might see some events with HIST: in front as indicated in Figure 3-52. These events are
historical events. Historical events come from system logs from systems that are based on a
time range before the actual Systems Director is active.
Figure 3-52 Critical event filter is used on the event log
3.5.5 Creating a filter by using an event from the event log
With Systems Director, you can create an event filter that is based on an existing event. This
event filter can help you identify all of the events of the same type (for export, as an example).
Chapter 3. Advanced functions 157
To create a filter, go to an event and use the following steps:
1. From an existing event, right-click the event and in the pull-down menu, select Create
Filter. Or, select the event by clicking the adjacent check box and click Action Create
Filter. See Figure 3-53.
Figure 3-53 Select event to create a filter
158 IBM Systems Director 6.3 Best Practices: Installation and Configuration
2. Enter a name and a short description for the filter (Figure 3-54). Click OK to create the
event filter that is based on the selected event. The definition for this event is at the bottom
of the window.
Figure 3-54 Creating a filter from an event
3. A message appears that the event filter is created successfully (Figure 3-55).
If there are problems, you see an error message instead. Fix the problem and create the
event filter after you fix the problem.
Figure 3-55 Creation of filter successful
3.5.6 Command-line tools
The following command-line commands are available to work with the Systems Director event
log:
smcli evtlog Set parameter for event log
smcli lsevtlog List event log
smcli rmevtlog Delete entries or complete event log
Chapter 3. Advanced functions 159
Example 3-3 shows the following information:
The actual size with the -s option. Our example shows 791 entries in the event log.
The setting for the maximum value with the smcli evtlog -m command.
The command to set the maximum to a new value, in our example, 9500 with the -M 9500
option.
Example 3-3 Example for the smcli evtlog
SLES11:/opt/ibm/director/bin #./smcli evtlog -s
791
SLES11:/opt/ibm/director/bin #./smcli evtlog -m
10000
SLES11:/opt/ibm/director/bin #./smcli evtlog -M 9500
SLES11:/opt/ibm/director/bin #./smcli evtlog -m
9500
SLES11:/opt/ibm/director/bin #
You can use the smcli lsevtlog command to read the event log. The following options are
useful:
-e EventFilter_name Show events only for this event filter
-s Present a summary view of the event
-T Filter for a time range (value in hours)
-o Display the unique IDs that are associated with the event-log entries in
addition to other information
-t Filter on a system type, such as operating system
In Example 3-4, we use the -e CriticalEvents -T 192 -o parameters. These parameters
list all critical events in the last 192 hours and the object identifiers (OIDs) for the events.
Example 3-4 shows one critical event in the specified time range. The OID for this event
(0x2ab) is listed.
Example 3-4 smcli lsevtlog command
SLES11:/opt/ibm/director/bin #./smcli lsevtlog -e Critical Events -T 192 -o
11/17/12 12:01 PM, One or more blade servers are isolated from the management
bus., SN#YK168387X1TB (0x175b), Managed Resource.Managed System Resource.Physical
Resource.Physical Package.Physical Frame.Chassis (OperationalCondition: CommBus),
Critical-Alert, 0x2ab
SLES11:/opt/ibm/director/bin #
Example 3-5 on page 160 shows how to delete an event from the event log with the smcli
rmevtlog command.
Use this command if many events of the same type are in the log and you want to clean up
the log. Or, you generated test log entries that you want to delete from the log.
You can use the -a option to delete the complete log or use the -e %event_oid% option to
delete specific events. In our example, we use the -e option to delete the event that is listed in
Example 3-4. After we remove the event from the log with the 0x2ab OID, we run the smcli
lsevtlog command as shown in Example 3-5 on page 160 to list the event. Example 3-5 on
page 160 shows that this event does not exist anymore.
160 IBM Systems Director 6.3 Best Practices: Installation and Configuration
Example 3-5 Example for the smcli rmevtlog command
SLES11:/opt/ibm/director/bin #./smcli rmevtlog -e 0x2ab
SLES11:/opt/ibm/director/bin #
SLES11:/opt/ibm/director/bin #./smcli lsevtlog -e Critical Events -T 192 -o
SLES11:/opt/ibm/director/bin #
For detailed information about the commands in our example, see the Systems Director
Information Center:
http://pic.dhe.ibm.com/infocenter/director/pubs/index.jsp?topic=%2Fcom.ibm.directo
r.cli.helps.doc%2Ffqm0_r_cli_event_log_and_history_cmds.html
3.6 Automation Manager
Use Automation Manager to create and use event automation plans.
The event automation plan consists of two parts:
Event filter
Event action
You can create and assign the event automation plan, event filter, and event action through
the GUI or through the command line.
The following topics are described:
3.6.1, Creating an event automation plan on page 161
3.6.2, Creating an event filter on page 172
3.6.3, Creating an event action on page 182
3.6.4, Using the CLI for event automation plans on page 188
Chapter 3. Advanced functions 161
3.6.1 Creating an event automation plan
To view and create the event automation plan, go to the Systems Director web interface.
Select either Automation Event Automation Plans on the left pane or the event
automation plan link under the Automation Manager as shown in Figure 3-56.
Figure 3-56 Launching Automation Manager
You can see the existing event automation plans, the targets to which they are assigned, the
status of the plan, the time range that is defined for the plan, and a description, if available.
You can edit an existing event automation plan, create an event automation plan that is based
on an existing event automation plan, or create an event automation plan.
162 IBM Systems Director 6.3 Best Practices: Installation and Configuration
In our example, we create an event automation plan that is named book-EAP:
1. In the Event Automation Plans window, click Create (Figure 3-57).
Figure 3-57 Event Automation Plans windows
2. The Create Event Automation Plan wizard opens at the Welcome window (Figure 3-58).
Click Next to continue.
Figure 3-58 Create Event Automation Plan wizard: Welcome panel
Chapter 3. Advanced functions 163
3. In the Name and Description step (Figure 3-59), give your event automation plan a name
and suitable description. In our example, we name the event automation plan that we
created book-EAP. Click Next to continue.
Figure 3-59 Create Event Automation Plan wizard: Name and Description
164 IBM Systems Director 6.3 Best Practices: Installation and Configuration
4. In the next window (Figure 3-60), define the targets for which this event automation plan
works. You can select groups or an individual system as the target for this event
automation plan.
Selecting groups can be helpful when you have different administrative or management
groups. In our example, we select All Systems. To select systems or a group, select the
system or group in the left column and then click Add. When finished, click Next.
Figure 3-60 Create Event Automation Plan wizard: Target selection
Chapter 3. Advanced functions 165
5. In the Events window (Figure 3-61), select the filter for events.
Various filter types are available:
Common event filters are predefined filters that monitor for common functions, such as
hardware events. Examples are fan failures or processor usage (Figure 3-61). The
common event filters are predefined and cannot be changed or enhanced. If you need
more complex criteria, select the Advanced Event Filters. You can select some of the
common event filters to use in an event automation plan.
Figure 3-61 Create an event automation plan: Common filter
166 IBM Systems Director 6.3 Best Practices: Installation and Configuration
Advanced event filters are used for monitoring specific events, single system events, or
events that are based on severity (Figure 3-62). Predefined common event filters are
available, but you can edit or enhance the advanced event filter. Only one advanced
event filter can be selected for an event automation plan.
Figure 3-62 Create Event Automation Plan wizard: Advanced event filter
When you select the advanced event filter, you can use predefined filters or create your
own. How to create your own filter is described in 3.6.2, Creating an event filter on
page 172.
In our example, we created the event filter named Filter for book. When you select the
filter that you want to use, click Next.
Chapter 3. Advanced functions 167
6. In Figure 3-63, specify the event action for the event automation plan to perform on the
target systems when the filter criteria is met. By default, Systems Director comes with only
one predefined event action, which is named Add to the event log. Select an existing
event action or create an event action. Creating an event action is described in 3.6.3,
Creating an event action on page 182.
In our example, we use the created event action named Mail to book (Figure 3-63). You
can select more than one action for an event automation plan. All of the selected actions
run if the event that is monitored and filtered occurs.
After you select the action that you want to use, click Next.
Figure 3-63 Create Event Automation Plan: Event Actions selection
168 IBM Systems Director 6.3 Best Practices: Installation and Configuration
7. On the next window, specify when the event automation plan can be activated. This
time-range constraint can be helpful if you use one event automation plan for work days
and another event automation plan for the weekend. You can create the event automation
plan that works from Monday to Friday. And, you can create another event automation plan
that works from Saturday to Sunday (Figure 3-64).
In our example, we choose All the time (24x7). But if you want, you can change it later by
editing the created event automation plan. After you select the time range, click Next.
Figure 3-64 Create Event Automation Plan wizard: Define a time range
Chapter 3. Advanced functions 169
8. In the next window (Figure 3-65), you see the summary for the event automation plan that
you defined. Specify whether to activate the event automation plan by selecting the check
box (default) after you click Finish.
Figure 3-65 Create Event Automation Plan wizard: Summary View
170 IBM Systems Director 6.3 Best Practices: Installation and Configuration
9. Now, you are back on the Event Automation Plans window. You can see the new event
automation plan that you created (Figure 3-66).
Figure 3-66 Event Automation Plans window
The event automation plan is active and works for the defined systems and time with the
defined action.
You can create as many event automation plans as you want, but keep the number of event
automation plans to a minimum. If you have too many event automation plans, it can get
confusing and you might get multiple alerts for each event.
Chapter 3. Advanced functions 171
You can use the GUI to export the event automation plan as a CSV file to use for
documentation. On the Event Automation Plans window, select the plans that you want to
export by clicking the associated check box. Then, select Actions Export as shown in
Figure 3-67.
Figure 3-67 Export the event automation plans
A window opens so that you can select the directory where you want to save the event
automation plan (Figure 3-68). The name of the file is Event_Automation_Plans.csv.
Figure 3-68 Save the Event_Automation_Plans.csv file
172 IBM Systems Director 6.3 Best Practices: Installation and Configuration
If you want to export the event automation plan for use on another system or for backup and
recovery, use the smcli command line. The use of the smcli command line is described in
4.3.1, Exporting systems and settings on page 225 and in 4.3.3, Importing systems and
settings on page 228.
3.6.2 Creating an event filter
You can create an event filter from within the Create Event Automation Plan wizard. Or, select
Automation Event Filters on the left tab of the Systems Director home page as shown in
Figure 3-69.
Figure 3-69 Selecting Event Filters
Chapter 3. Advanced functions 173
From this link, you are taken to the Event Filters page (Figure 3-70). Figure 3-70 shows the
same list of filters in the Create Event Automation Plan wizard (Figure 3-62 on page 166).
Follow these steps to create an event filter:
1. In Figure 3-70, click Create to create an event filter.
Figure 3-70 Listing of the event filters
174 IBM Systems Director 6.3 Best Practices: Installation and Configuration
2. The Create Event Filter wizard starts and displays the Welcome page (Figure 3-71). Click
Next to continue.
Figure 3-71 Create Event Filter wizard: Welcome window
3. In the Filter Name window (Figure 3-72), enter the name and the description for the filter.
In our example, we use the name Filter for book. You can also add a short description
for the filter. Click Next to continue.
Figure 3-72 Create Event Filter wizard: Filter Name
Chapter 3. Advanced functions 175
4. In the Filter Type window (Figure 3-73), select the type of filter that you want to create. We
select the simple event filter for our example.
Figure 3-73 Create Event Filter wizard: Filter Type
The following types of filters are available. Select the filter type and click Next.
Simple event filter: Use the general-purpose filter to create your own filter.
Recurring event filter: Use this filter to trigger only when the included event meets the
filter criteria more than one time in the defined time range.
Duplication event filter: Use this filter to ignore duplicate events.
Exclusion event filter: Use this filter to exclude a specific event type from a larger list of
event types that you included in the event.
176 IBM Systems Director 6.3 Best Practices: Installation and Configuration
5. In the Event Type window, Figure 3-74, select the filter type and define the filter type that
you want use. The following event types are available:
Default: Include all events except IBM System i message queue events, which can be
selected by clicking the check box, and Windows specific events. If you need to select
the Windows specific events, use the Custom type.
Common: Include events that are often used in the custom environment. The custom
environment events include general events, such as information about updates or user
security events. General events also include hardware events, such as power, storage,
fan, or processor events. You can add the system message events.
Custom: Include events of certain category, type, or value. The available events
depend on the system types, operating systems, or protocols that you use in your
Systems Director environment.
In our example, we use the default events. In our example, we use Default filter type, which
includes all events. Click Next to continue.
Figure 3-74 Create Event Filter wizard: Event Type selection
Chapter 3. Advanced functions 177
6. In the Severity and Category window (Figure 3-75), select the severity and category for
the filter. Various severities are available for events in Systems Director:
Fatal
Critical
Minor
Warning
Informational
Unknown
Two event categories are available:
Alert
Resolution
In our example, we use the Fatal, Critical, and Warning severities and the Alert category
as shown in Figure 3-75. Click Next to continue.
Figure 3-75 Create Event Filter wizard: Severity and Category selection
178 IBM Systems Director 6.3 Best Practices: Installation and Configuration
7. In the Event Sender window (Figure 3-76), select the system that you want to include in
this filter:
Default: Includes all systems that Systems Director discovered or can access.
Custom: Select individual systems or groups to include in this filter.
Figure 3-76 Create Event Filter wizard: Event Sender selection
If you select Custom, the window expands (see Figure 3-76). On the left, you see a box to
enter additional systems and a list of systems. Select the systems and click Add to add
these systems to the Selected senders list. The filter works for only these systems.
In our example, we use Default to select all systems because we use the filter in the event
automation plan. In the event automation plan, you can also select the systems for which
the event automation plan works. If you select specific systems on this window and
different systems in the event automation plan, no events are handled through the event
automation plan. So, if you plan to use the filter in an event automation plan, leave the
selection on Figure 3-76 as Default. Use Custom when you want to use the filter for event
capture only. Do not use Custom in an event automation plan with event actions that use it.
Click Next to continue.
Chapter 3. Advanced functions 179
8. In the Event Text window (Figure 3-77), select the event text. Two selections are possible:
Default: Include all event text.
Custom: Filter for specific event text. This option might be interesting if you want only
specific events from systems. Select Custom to specify a word, separate words, or a
phrase that you want to include in the filter. The filter is triggered by only those events
that you include in the filter that also contain the specified text.
In our example, we leave the selection on Default. Therefore, we want to get all alerts from
the alert type that we chose earlier. Click Next to continue.
Figure 3-77 Create Event Filter wizard: Event Text selection
180 IBM Systems Director 6.3 Best Practices: Installation and Configuration
9. In the Time Range window (Figure 3-78), select a time range for the filter. You can either
select All (the default), which is 24x7, or Custom. If you select Custom, you can define the
days or hours that the filter works.
In our example, we use the filter that is in the event automation plan; therefore, we keep
the All setting on Figure 3-78. We also can set a time range in the Event Automation Plan
wizard. We do not want a conflict between the settings in the filter and the settings in the
event automation plan. The setting in Figure 3-78 is used if you use a filter only to capture
events and not with an action.
Click Next to continue.
Figure 3-78 Create Event Filter wizard: Time Range selection
Chapter 3. Advanced functions 181
10.The last window of the wizard shows the summary view for the filter that you defined
(Figure 3-79). Check the settings and information and click Finish to create this filter.
Figure 3-79 Create Event Filter wizard: Summary view
The filter is created. The filter is available in the list of the filters and can be used in event
automation plans.
182 IBM Systems Director 6.3 Best Practices: Installation and Configuration
3.6.3 Creating an event action
You can create event actions in the Create Event Automation Plan wizard or select the Event
Actions link on the left panel of the Systems Director home page (Figure 3-80).
Figure 3-80 Selecting Event Actions
Chapter 3. Advanced functions 183
From this link, you are taken to the Event Actions page (Figure 3-81). This list shows the
same actions in the Create Event Automation Plans wizard (Figure 3-63 on page 167).
Figure 3-81 Event Actions
Follow these steps to create an event action:
1. Click Create in Figure 3-81 to create an event action. Or, select an existing action and
click Edit to change an existing action.
184 IBM Systems Director 6.3 Best Practices: Installation and Configuration
2. Figure 3-82 opens with the available event actions.
Figure 3-82 Create Action (Page 1 of 2)
Chapter 3. Advanced functions 185
Page 2 of the list of available actions is shown in Figure 3-83.
Figure 3-83 Create Action (Page 2 of 2)
186 IBM Systems Director 6.3 Best Practices: Installation and Configuration
3. Select an action and click OK. In our example, we choose Send an e-mail (Internet
SMTP) as shown in Figure 3-84.
Figure 3-84 Select an action to configure
Chapter 3. Advanced functions 187
4. The configuration window opens for your selected action. The content of the window
varies depending on the action that you select. Our example shows the settings for the
Send an e-mail (Internet SMTP) action (Figure 3-85).
Figure 3-85 Configuration window for the Send an e-mail (internet SMTP) action
Set the following information for this example:
Type a name for the action. In our example, we type Mail to book.
Optional: Type a description for the action. We enter Mail for demo purpose.
Enter the send-to email address. We enter admin@itso.ral.ibm.com.
You must enter a Reply-to email address. This email address is listed as the sender of the
email. This email address must be in the correct format but the email address does not
need to exist. For example, you can use noreply@example.com. We use
ISD@itso.ral.ibm.com.
Enter the Simple Mail Transfer Protocol (SMTP) server that is used in your environment.
We use smtp.itso.ral.ibm.com.
188 IBM Systems Director 6.3 Best Practices: Installation and Configuration
Enter the port that is used by the SMTP server. The standard port for SMTP is port 25.
The next entry is for the subject of the message. The default subject line is &date &system,
which prints the actual date and the system name that sent the event. You can add
additional variables or write your own text. The complete list of variables is at this website:
http://pic.dhe.ibm.com/infocenter/director/pubs/index.jsp?topic=%2Fcom.ibm.dire
ctor.automation.helps.doc%2Ffqm0_c_ea_event_data_substitution_variables.html
As an alternative to typing the variables, the window also includes two list boxes, Event
variable and Target text field. Click Insert to insert the variable for you.
Type the body of the message. The default is &text (the event text). In our example, we
use a combination of text and variables:
&date &time message from &system
message: &text
The last two fields specify the language and the time zone. Our example uses English and
EST- Eastern Standard Time- EST.
Test the event action to confirm that the settings are valid. You can view the resulting email by
clicking Test. The email that we received from our test is shown in Figure 3-86.
Figure 3-86 Test email from event action
After you confirm that the event action works correctly, click OK to save the changes. The
action is then shown in the list of available actions.
3.6.4 Using the CLI for event automation plans
There are several available smcli commands that you can use to work with event automation
plans (Table 3-4).
Table 3-4 Command-line tools for event automation
Command Purpose
For event automation plans
lsevtautopln List information about an event automation plan.
mkevtautopln Create an event automation plan.
rmevtautopln Delete one or more event automation plans.
evtautopln Apply one or more event automation plans to a system or a group. Use this
command to remove systems or groups from an event automation plan or activate
or deactivate an event automation plan.
chevtautopln Change an existing event automation plan.
Chapter 3. Advanced functions 189
For detailed information about these commands and the options for these commands, see the
information center:
http://pic.dhe.ibm.com/infocenter/director/pubs/index.jsp?topic=%2Fcom.ibm.directo
r.cli.helps.doc%2Ffqm0_r_cli_automation_cmds.html
Example 3-6 creates the e-mail for test event action. Example 3-7 on page 190 creates
the Email for Critical Events event automation plan that is used for critical events.
First, we list the available event action on our Systems Director server with the smcli
lsevtact command. Then, we create an email event action with the smcli mkevtactemail
command.
Example 3-6 Create Action Send email
SLES11:/opt/ibm/director/bin#./smcli lsevtact
Add to the event log
Mail to book
eMail
eMail to admin
SLES11:/opt/ibm/director/bin#./smcli mkevtactemail -I -p 25 -s "&date &system" -m
"&date &time message form &system : &text "email for test" admin@itso.ral.ibm.com
ISD@ITSO.ral.ibm.com smtp.itso.ral.ibm.com
SLES11:/opt/ibm/director/bin#./smcli testevtact email for test
DNZEAP1073I: <informational> The test or the event action was successfully started
SLES11:/opt/ibm/director/bin#
SLES11:/opt/ibm/director/bin#./smcli lsevtact
Add to event log
Mail to book
eMail
eMail to admin
email for test
For event filters
lsevtfltr Display information about an event filter or list all available event filters.
lsevttype List the event types.
mkevtfltr Import event filters.
rmevtfltr Remove event filter.
For event actions
lsevtact Display information about available event actions or export event actions to an XML
file.
mkevtact Import event actions.
mkevtactemail Create a customized event action that sends email over an SMTP server.
mkevtactstpgm Create a customized action that starts a program.
mkevtacttask Create a customized action that starts a non-interactive task.
rmevtact Remove a customized event action.
testevtact Test a customized event action.
Command Purpose
190 IBM Systems Director 6.3 Best Practices: Installation and Configuration
SLES11:/opt/ibm/director/bin#
We create our email for critical events event automation plan by using the smcli
evtautopln command. First, we list the available event automation plans. Then, we create an
event automation plan by using the Critical Events filter. Then, we create the email for
test event action. We assign the new EAP to the All Systems group. After these steps, we
list the event automation plans that are available now. You can see that the newly created
event automation plan is in the list (Example 3-7).
Example 3-7 Create the event automation plan named email for critical events
SLES11:/opt/ibm/director/bin#
SLES11:/opt/ibm/director/bin#./smcli lsevtautopln
Log All Events
book-EAP
Send eMail to Admin
Test
SLES11:/opt/ibm/director/bin#
SLES11:/opt/ibm/director/bin# ./smcli mkevtautopln -D "Test" -e "Critical Events"
-x "email for test" -N "All Systems" email for critical events
SLES11:/opt/ibm/director/bin#
SLES11:/opt/ibm/director/bin#./smcli lsevtautopln
Log All Events
book-EAP
Send eMail to Admin
Test
email for critical events
SLES11:/opt/ibm/director/bin#
If you want to see the details or status for an event automation plan, use the smcli
lsevtautopln -l %EAP-Name% command. Example 3-8 lists the detailed information for our
newly created email for critical events event automation plan.
Example 3-8 List details for the email for critical events event automation plan
SLES11:/opt/ibm/director/bin# ./smcli lsevtautopln -l email for critical events
Name: email for critical events
Description: Test
Status: Active
Event Filter: Critical Events
Time Ranges:
All the time (24x7)
Actions:
email for test
Targets:
Group Name: All Systems
SLES11:/opt/ibm/director/bin#
3.7 Security
Systems Director security is controlled by two interdependent processes: authentication and
authorization.
Chapter 3. Advanced functions 191
Authentication is used to determine who can access the Systems Director server.
Authorization determines the resources to which the user has access. Systems Director uses
role-based access control (RBAC) where the administrator assigns roles and permissions to
an authenticated user. On that basis, the user can work on resources that are based on the
RBAC to which the user is assigned.
The security features of Systems Director enable an administrator to perform the following
functions:
Manage auditing
View and manage authorized users and groups
Assign roles and resources to users
Manage user properties
Create and modify roles
Manage permissions that are grouped within a role
Use roles to control access to a system
Request access to a system
Manage credentials and their associated mappings
The following flow allows a user to access or manage a system:
1. User must be authenticated.
2. User must be authorized to perform a task on the selected resource.
3.7.1 Users and groups for authentication
In Systems Director, users and user groups are based on users and groups that are defined
in the configured registry. The registry is associated with either the operating system,
directory services, such as Lightweight Directory Access Protocol (LDAP), or the domain
controller. Systems Director uses the user and group information for authentication and
authorization.
Access to particular resources or tasks is governed by restrictions. The restrictions are based
on the user ID or user group membership and the roles that are defined for each user. For a
user to access the Systems Director server, one of the following conditions must exist:
The user is a member of a user group that is authorized for the Systems Director server.
The user has administrator privileges on the Windows management server or Windows
domain.
The user is a root user on the AIX or Linux management server.
In a default Systems Director server installation scenario that uses the local operating system
registry, four Systems Director user groups are automatically created. The user groups are
created at the operating system level on the management server. Table 3-5 on page 191 lists
the user groups, which are used for different access permissions to the Systems Director
server.
Table 3-5 Default groups
Default groups Role Description
smadmin SMAdministrator Administrator group. Users in this group have administrative
access to Systems Director and can perform all administrative
tasks. These members can define the available privileges for
the smmgr, smmon, smuser, and groupread groups. The
privileges that are available to members of the smadmin group
cannot be restricted.
192 IBM Systems Director 6.3 Best Practices: Installation and Configuration
Members of the root and Administrators group are authorized for all operations on all
resources.
The only role that is automatically assigned is to the administrator user ID that installed
Systems Director. So, initially, no other user is associated with a role.
If you want to use LDAP or another directory service that the user registry supports, you
might need to manually create all the user groups and assign users to them.
The users for Systems Director must be added to one of the groups to get access to the
Systems Director GUI.
Authenticating a local user
Systems Director can authenticate user login requests to the registry for the configured
operating system. Systems Director uses the local operating system user registry by default.
Follow these steps to create a local operating system user account:
1. Create a user account in the user registry that is associated with the management server.
The way that you create the user account depends on the operating system that you use.
2. Add the user as a member of one of the user groups that are defined for Systems Director
at the user registry level. You can either use one of the predefined groups or create your
own groups. If you create a custom group on the Systems Director server, you must
authorize it. (Log in as a member of the smadmin group and then go to Security
Users Authorize Groups. Or, use the smcli authusergp command).
3. Log in to Systems Director web interface as a member of the smadmin group and navigate
to Security Users. The users that you configured in the previous steps are displayed in
the list.
After users are authenticated to Systems Director, you can configure the authorizations for
each user to Systems Director tasks and resources.
Authenticating a domain user
Systems Director can authenticate a user from an Active Directory domain to access the
Systems Director GUI. Use the following steps to generate the access for the domain user:
1. Create a user account in the Active Directory user registry. For instructions about creating
a user account in the domain server user registry, see the Active Directory documentation.
2. Add the Active Directory user to a defined Active Directory global security group. You must
create your own Active Directory group if a suitable group does not exist.
smmgr SMManager Manager group. The supported operations are a subset of the
SMAdministrator group. The members of this group have all
rights except the rights to create or change user permissions
and authorizations.
smmon SMMonitor Monitor group. This group supports some administrative
functions, such as monitoring. The members of this group are
restricted to read-only functionality.
smuser SMUser User group. Members of this group have, by default, no rights
and no access to any system or functions.
Default groups Role Description
Chapter 3. Advanced functions 193
3. Add the global group to an authorized local group of the Systems Director server, such as
smadmin, smmgr, smmon, or smuser.
Systems Director works best with Active Directory when its users are placed in global
groups. Those global groups are then placed in the local groups of the Systems Director
server.
For preferred practices, do not add Active Directory users directly to the local groups of
any Systems Director servers.
4. Log in to the Systems Director web interface as an administrator and navigate to
Security Users. Active Directory users that are managed as a group do not appear in
the list. However, you see the group. Users that are local to the Systems Director server
show on this list because they are managed as individuals.
You can now assign additional roles to users to access specific Systems Director tasks and
resources.
Authenticating LDAP users
Systems Director can authenticate user login requests to an LDAP server. In 3.7.5,
Lightweight Directory Access Protocol on page 204, you can see an example of how to use
LDAP for Systems Director.
3.7.2 Authorizing users
User authorization occurs when an authenticated user uses Systems Director to perform a
task on a resource. The authorization mechanism compares the user account, or the group to
which the user belongs, to the RBAC settings for that user or group. If a role exists that
contains the necessary authorizations to complete that task on that specified resource, the
task proceeds.
Users can access only the applications, tasks, and resources that their user accounts are
authorized to access. The authorities that you grant to a user determine the console and
resource information that the user can access, and the tasks that the user can perform on
those resources.
Roles
You can assign roles to Systems Director users to control their access to resources and limit
the tasks that they can perform on those resources. The authorities that you configure for a
role determine the level of access that is granted to each user who is assigned to that role. All
users or groups of users that access Systems Director must have a user role assignment.
The Systems Director server uses an RBAC service with which an administrator can create
custom sets of permissions. The administrator assigns these sets of permissions, which are
known as roles, to individual users or groups. An authorization role is a set of tasks, CLI
commands, and application permissions that is applied to one or more resources. Each role
can be applied to many users, and each user can have many roles. Regulating user roles is
an effective way to control security for your system. By regulating user roles, you can control
access to every task and CLI command.
The following roles are available in the Systems Director server by default:
SMAdministrator (Administrator role)
The SMAdministrator role has full authority to perform all tasks and functions and full
control over permissions. A user that is assigned to this role can perform all tasks
194 IBM Systems Director 6.3 Best Practices: Installation and Configuration
(including security administration, product installation, and configuration) with any
resource.
SMManager (Manager role)
The SMManager role can perform management operations, which are a subset of the
functions that a member of the SMAdministrator role can perform. Typically, system
administration, system health management, and system configuration tasks are available.
This role cannot perform security administration or security configuration tasks. However,
this role has full access to all the Systems Director functions that are included in a
functional manager or feature.
SMMonitor (Monitor role)
The SMMonitor role can access the administrative functions that provide read-only
access, such as monitoring, notification, and status. With this role, a user can complete
tasks, such as monitoring a process, viewing and collecting inventory, and viewing
hardware status.
SMUser (User role)
The SMUser role includes any authenticated user and includes the ability to perform only
basic operations, such as viewing resources and properties.
GroupRead (Group role)
The GroupRead role has a single permission, which is known as group read, that defines
the groups that are visible to each user. The administrator that assigns this role to a user
can assign the groups that the user can view. The user then has access to see the groups
but not necessarily the group contents.
These default user roles correspond directly with the groups that Systems Director installs at
the operating system level. You cannot delete these roles and you cannot modify the
permissions that are associated with them. However, you can add users and other groups to
the system-defined roles as needed. You also can copy the system-defined roles or create
new roles for your business needs.
Assigning a role to a user or user group
The roles that are assigned to a user or user group determine the tasks that the user has
permission to access. From the Users page, you can assign one or more roles to a user or
user group. When you assign a role, you also associate the specific resource groups to which
that role applies to the selected user.
Before you can assign a role to a user, each user or group of users must have a valid user ID
or group ID in the local operating system user registry on the management server. Also,
ensure that the role that you want to assign to a user exists. If the role does not exist, you can
create a role from the Roles page.
Chapter 3. Advanced functions 195
To assign a role to a user or group, complete the following steps:
1. In the Systems Director web interface navigation area, click Security Users and
Groups. Or, select Manage Users on the Home page Plug-ins tab. See Figure 3-87.
Figure 3-87 Security Users and Groups or Manage Users
2. From the Users tab, select the user or group to which you want to assign a role. In our
example, we select the user SMTest (Figure 3-88).
Figure 3-88 Select user for assigning role
196 IBM Systems Director 6.3 Best Practices: Installation and Configuration
3. Click Assign Role. The Welcome page for the Assign Role wizard opens (Figure 3-89).
Click Next.
Figure 3-89 Welcome panel
4. The wizard lists the roles that are created. In our example, we select the SMMonitor role for
the user SMTest (Figure 3-90).
Figure 3-90 Assigning roles and resource groups
Chapter 3. Advanced functions 197
5. Select the role that you want to assign and click Add.
6. Select the resource groups that you want to associate with the role and the user. In our
example, we select all Resource Groups.
7. Click Next. The Summary page opens (Figure 3-91). Click Finish.
Figure 3-91 Summary page
Working with roles
Use Systems Director to work with roles and assign individual users and user groups to those
roles. From the Roles page, you can view, copy, edit, or delete a role. To view, copy, edit, or
delete a role, the role must exist. You can also use the Roles page to create a role that you
can then manage.
Parent groups: Selecting a parent group does not automatically assign access to its
children.
198 IBM Systems Director 6.3 Best Practices: Installation and Configuration
Follow these steps to create a role:
1. In the navigation area, click Security Roles (Figure 3-92).
Figure 3-92 Select Roles from Security
2. On the Roles tab, click Create (Figure 3-93).
Figure 3-93 Create a role
Chapter 3. Advanced functions 199
3. The Create Role wizard Welcome page opens. Click Next.
4. The Name page opens (Figure 3-94). In the Name field, type a name for the role that you
want to create. In our example, we named the new role book-Test. In the Description field,
type an optional brief description for the role. Click Next.
Figure 3-94 Naming the new role
5. The Permissions page opens (Figure 3-95 on page 200). In the Available permissions list,
select a permission that you want to add to the user role and then click Add. The selected
permission is added to the Selected permissions list. Continue to add permissions until
you add all permissions that are required for the role.
In our example, we select Inventory and Task Management as permissions for the new
role.
200 IBM Systems Director 6.3 Best Practices: Installation and Configuration
Figure 3-95 Select permissions
6. Click Next. The Summary page opens (Figure 3-96). Click Finish.
Figure 3-96 Summary page
Chapter 3. Advanced functions 201
3.7.3 Access managed systems
Use Systems Director to configure credentials that are used to access managed systems.
These credentials enable Systems Director to authenticate to and manage target systems by
using the available protocols and access points on the managed system.
You can request access to and configure access options for systems in your environment by
using these tasks:
Request access task
Configure access task
Configure system credentials task
You can also revoke access to an accessed system.
Security protocols
Depending on the managed system, the following communication protocols are supported
(Figure 3-6).
Table 3-6 Supported communication protocols
Access secured systems
Use the Request Access page to request access to a secured system if the management
server to which you connect is not yet authenticated to the system. You must be able to
access the system before you can perform tasks or remotely access the system.
Ensure that you have the correct authorization to access the secured system.
Encrypted protocols: Not all protocols are encrypted as indicated in the table.
Managed system type Communication protocol Encrypted Encryption algorithm
Agentless-managed system Distributed component
object model (DCOM)
Yes RC2
SNMP v1 and v2 No None
Secure Shell (SSH) Yes Encrypted algorithm is negotiated
Platform agent managed system Agentless Yes Supports the communication
protocols and encryption algorithms
that are listed for the
agentless-managed system
Common Information
Model (CIM)
Yes If configured, encryption is enabled by
default by using Secure Sockets Layer
(SSL)
Common agent managed system IBM Director 5.x
interprocess
communication (IPC)
Yes AES, DES, or 3DES
Tivoli Common Agent
Services 6.x
Yes SSL
Other Service Location Protocol
(SLP)
No None
202 IBM Systems Director 6.3 Best Practices: Installation and Configuration
Secured systems are displayed in the Systems Director web interface with a padlock icon in
the Access field or column of the system details (Figure 3-97). After a system is accessed,
the padlock disappears and additional tasks and status information are available.
The Access attribute for each resource shows the current access status. You cannot request
access to the resources with the following types of access status:
Offline: Use verify access instead.
OK: No further action is required. You already have access to these resources.
To request access to secured managed systems, complete the following steps:
1. In the Systems Director web interface, click Resource Explorer.
2. Navigate to the system that you want to access.
3. Right-click the system for which you want to request access and click Security
Request Access.
Figure 3-97 Request Access
Tip: Alternatively, you can click Security Configure Access and then click Request
Access on the Configure Access page.
Chapter 3. Advanced functions 203
4. On the Request Access page, type the user ID and password of a user that belongs to the
System group (Figure 3-98). Only certain user accounts can be used to request access.
Figure 3-98 Request Access
The following list shows the detailed requirements of the user accounts that can be used
to request access for various types of agent systems:
Common Agent:
Linux/AIX: Root or user in the system group
Windows: Administrator or user in the administrator group
Platform Agent:
Linux/AIX: Root or user in the system group
Windows: Administrator or user in the administrator group
Agentless systems:
Linux/AIX: Root or user in the system group. User that is configured with the sudo
command.
Windows: Administrator or user in the administrator group
Click Request Access. Credentials are created and authenticated to the managed
system in an attempt to access it. If the access request is successful, the access status for
the managed system changes to OK.
If the access status changes to Partial Access, the access request was unsuccessful for
at least one protocol. Click Configure Access to see the list of available protocols for the
system and their access states. If necessary, to create additional credentials, click an
access point that does not have an access state of OK and repeat this procedure.
For information about accessing systems by using credentials, configuring access, or
accessing CIM systems by using the x509 certificate, see the information center:
http://pic.dhe.ibm.com/infocenter/director/pubs/index.jsp?topic=%2Fcom.ibm.directo
r.security.helps.doc%2Ffqm0_t_managing_access.html
204 IBM Systems Director 6.3 Best Practices: Installation and Configuration
3.7.4 Credentials
The Systems Director server uses credentials to implement single sign-on (SSO)
authentication. By using SSO with this authentication process, a user can access more than
one system or application by entering a single user ID and password. The Systems Director
server maps web interface user credentials to the necessary user credentials for
authenticating to the target managed system. These credentials are saved in registries.
It is a preferred practice to use SSO because users are not required to type the user ID and
password for the target system or resource each time that they or tasks access it. The
Systems Director server automatically logs on as needed by retrieving the necessary
credentials.
There are two types of credentials:
Shared credentials
Shared credentials are those credentials that exist in an authentication registry that is not
specific to an access point.
Targeted credentials
Targeted credentials are each assigned to only one remote-service agent access point
and are in an authentication registry that is specific to that access point.
For more information about credentials, see the Systems Director Information Center:
http://pic.dhe.ibm.com/infocenter/director/pubs/index.jsp?topic=%2Fcom.ibm.directo
r.security.helps.doc%2Ffqm0_c_credentials.html
3.7.5 Lightweight Directory Access Protocol
The Systems Director server can authenticate users that are defined in the LDAP directory.
Many benefits are possible if you use LDAP as the preferred authentication method:
Ease of management
Central administration
Cross-platform synergies
The following LDAP servers are supported by Systems Director:
Microsoft Active Directory
IBM Lotus Domino
IBM Tivoli Director Server
Sun One
OpenLDAP
IBM Secure Way Server
Novell eDirectory
Chapter 3. Advanced functions 205
Configuring OpenLDAP
We configure OpenLDAP on Red Hat Enterprise Linux Server 5.6. Install the Red Hat
Package Manager (RPM) packages that are shown in Figure 3-99.
Figure 3-99 OpenLDAP RPM packages
Discuss the properties that need to be edited in the securityLDAP.properties file with your
LDAP administrator. For more information about LDAP, see the information center at the
following link:
http://pic.dhe.ibm.com/infocenter/director/pubs/index.jsp?topic=%2Fcom.ibm.directo
r.security.helps.doc%2Ffqm0_t_ldap_authentication.html
Table 3-7 shows the properties to be referenced or changed in the securityLDAP.properties
file.
Table 3-7 OpenLDAP securityLDAP.properties file properties to change
[root@xs-2120rhelppc ~]# rpm -qa | grep openld
compat-openldap-2.3.43_2.2.29-12.el5_5.3
openldap-devel-2.3.43-12.el5_5.3
openldap-2.3.43-12.el5_5.3
openldap-clients-2.3.43-12.el5_5.3
openldap-servers-2.3.43-12.el5_5.3
openldap-2.3.43-12.el5_5.3
openldap-devel-2.3.43-12.el5_5.3
[root@xs-2120rhelppc ~]
File name change: Rename the security.ldap file to the securityLDAP.properties file
after you change the properties. If you use LDAP, Systems Director looks for the
securityLDAP.properties file.
Property Value Description
com.ibm.lwi.LDAPHost IP or hostname Address of LDAP server
com.ibm.lwi.LDAPAdminPassword Encrypted password Read-only password for binding
com.ibm.lwi.LDAPBase dc=itso,dc=ibm Base distinguished name (DN)
for LDAP server
com.ibm.lwi.searchfilter (&(uid=%v)(objectclass=inetOrgPerson)) The user search filter for the
LDAP server
com.ibm.lwi.rolemanager.ldap.
filters.usergroup
(objectclass=posixGroup) Authorized groups for the
Systems Director server
com.ibm.lwi.rolemanager.ldap.
filters.users
(|(objectClass=inetOrgPerson)(objectClass=pos
ixAccount))
Group objects search
com.ibm.lwi.rolemanager.ldap.
names.memberAttribute
uid Member attribute role object
com.ibm.lwi.rolemanager.ldap.
names.loginName
uid Name of login attribute of user
com.ibm.lwi.rolemanager.ldap.
names.groupID
gidNumber Name of the group ID attribute
of the group object
com.ibm.lwi.rolemanager.ldap.
names.userPrimaryGroupID
gidNumber Name of the group ID attribute
of the group object
206 IBM Systems Director 6.3 Best Practices: Installation and Configuration
For information about the OpenLDAP slapd server configuration, see the following Red Hat
web page:
https://access.redhat.com/knowledge/docs/en-US/Red_Hat_Enterprise_Linux/4/html/Ref
erence_Guide/s1-ldap-quickstart.html#s2-ldap-files-slapd-conf
After you successfully install the required RPM packages, configure the sldap.conf file and
encrypt the rootpw password by using the slappasswd command as shown in Figure 3-100.
Figure 3-100 slappasswd
The following configuration changes for the slapd.conf file are shown in Figure 3-101:
suffix
rootdn
rootpw
Figure 3-101 slapd.conf file configuration changes
From the command line, start the LDAP service and add an entry to start the service
automatically on boot by using chkconfig as shown in Figure 3-102.
Figure 3-102 Service start: chkconfig check
com.ibm.lwi.rolemanager.ldap.
filters.usersByGroupId
(&(gidNumber={0})(|(objectClass=inetOrgPerso
n)(objectClass=posixAccount)))
Users by gidNumber or
member
com.ibm.lwi.rolemanager.ldap.
filters.groupsByMembers
(&(|(gidNumber={0})(memberUid={1}))(objectcla
ss=posixGroup))
Groups by gidNumber or
posixGroup
com.ibm.lwi.rolemanager.ldap.
names.memberAttribute.isDN
false Specific to openLDAP
Property Value Description
[root@xs-2120rhelppc openldap]# slappasswd
New password:
Re-enter new password:
{SSHA}4eb+Hf7KScesth8vftJ/Fdw8jKXV+mRL
database bdb
suffix "dc=itso,dc=ibm"
rootdn "cn=root,dc=itso,dc=ibm"
# Cleartext passwords, especially for the rootdn, should
# be avoided. See slappasswd(8) and slapd.conf(5) for details.
# Use of strong authentication encouraged.
# rootpw secret
rootpw {SSHA}4eb+Hf7KScesth8vftJ/Fdw8jKXV+mRL
[root@xs-2120rhelppc openldap]# service ldap start
Checking configuration files for slapd: config file testing succeeded
[ OK ]
Starting slapd: [ OK ]
[root@xs-2120rhelppc openldap]# chkconfig ldap on
[root@xs-2120rhelppc openldap]# chkconfig --list | grep ldap
ldap 0:off 1:off 2:on 3:on 4:on 5:on 6:off
[root@xs-2120rhelppc openldap]#
Chapter 3. Advanced functions 207
Importing groups and users
From the LDAP server command line, import the ldif files for users and groups. To complete
this task, we create a ldif file for importing. Create a groups.ldif file as shown in
Figure 3-103.
Figure 3-103 groups.ldif file
dn: cn=smadmin,dc=itso,dc=ibm
cn: smadmin
objectClass: top
objectClass: posixGroup
gidNumber: 100
memberUid: root
memberUid: uid=root,cn=smadmin,dc=itso,dc=ibm
dn: uid=root,cn=smadmin,dc=itso,dc=ibm
cn: root
sn: root
uid: root
objectClass: top
objectClass: inetOrgPerson
objectClass: posixAccount
uidNumber: 100
gidNumber: 100
homeDirectory: /root
userPassword: operah09se
dn: cn=smmon,dc=itso,dc=ibm
cn: smmon
objectClass: top
objectClass: posixGroup
gidNumber: 101
memberUid: isduser
memberUid: uid=isduser,cn=smmon,dc=itso,dc=ibm
dn: cn=smmgr,dc=itso,dc=ibm
description: smmgr
cn: smmgr
objectClass: top
objectClass: posixGroup
gidNumber: 102
memberUid: uid=isdmgr,cn=smmgr,dc=itso,dc=ibm
memberUid: uid=isdmgr0,cn=smmgr,dc=itso,dc=ibm
dn: cn=smuser,dc=itso,dc=ibm
description: smuser
cn: smuser
objectClass: top
objectClass: posixGroup
gidNumber: 103
208 IBM Systems Director 6.3 Best Practices: Installation and Configuration
Create a users.ldif file as shown in Figure 3-104.
Figure 3-104 users.ldif file
dn: uid=isduser,cn=smmon,dc=itso,dc=ibm
cn: isduser
sn: isduser
objectClass: top
objectClass: inetOrgPerson
objectClass: posixAccount
uid: isduser
uidNumber: 101
gidNumber: 101
homeDirectory: /home/isduser
userPassword: @Pa22w0rd
dn: uid=isdmgr0,cn=smmgr,dc=itso,dc=ibm
cn: isdmgr0
sn: isdmgr0
uid: isdmgr0
objectClass: top
objectClass: inetOrgPerson
objectClass: posixAccount
uidNumber: 102
gidNumber: 102
homeDirectory: /home/isdmgr0
userPassword: @Pa22w0rd
dn: uid=isdmgr1,cn=smmgr,dc=itso,dc=ibm
cn: isdmgr1
sn: isdmgr1
uid: isdmgr1
objectClass: top
objectClass: inetOrgPerson
objectClass: posixAccount
uidNumber: 103
gidNumber: 102
homeDirectory: /home/isdmgr1
userPassword: @Pa22w0rd
Chapter 3. Advanced functions 209
The two ldif files are imported by using the ldapadd file as shown in Figure 3-105.
Figure 3-105 ldapadd file
[root@xs-2120rhelppc ldapFiles]# ldapadd -H ldap://127.0.0.1 -x -D
"cn=root,dc=itso,dc=ibm" -f ~/ldapFiles/groups.ldif -w @Pa22w0rd
adding new entry "cn=smadmin,dc=itso,dc=ibm"
adding new entry "uid=root,cn=smadmin,dc=itso,dc=ibm"
adding new entry "cn=smmon,dc=itso,dc=ibm"
adding new entry "cn=smmgr,dc=itso,dc=ibm"
adding new entry "cn=smuser,dc=itso,dc=ibm"
[root@xs-2120rhelppc ldapFiles]# ldapadd -H ldap://127.0.0.1 -x -D
"cn=root,dc=itso,dc=ibm" -f ~/ldapFiles/users.ldif -w @Pa22w0rd
adding new entry "uid=isduser,cn=smmon,dc=itso,dc=ibm"
adding new entry "uid=isdmgr0,cn=smmgr,dc=itso,dc=ibm"
adding new entry "uid=isdmgr1,cn=smmgr,dc=itso,dc=ibm"
210 IBM Systems Director 6.3 Best Practices: Installation and Configuration
To view the LDAP server, we use the LDAP command line (Figure 3-106).
Figure 3-106 ldapsearch
[root@xs-2120rhelppc openldap]#ldapsearch -x -b 'dc=itso,dc=ibm'
# extended LDIF
#
# LDAPv3
# base <dc=itso,dc=ibm> with scope subtree
# filter: (objectclass=*)
# requesting: ALL
#
# itso.ibm
dn: dc=itso,dc=ibm
dc: itso
o: itso
objectClass: organization
objectClass: dcObject
# smadmin, itso.ibm
dn: cn=smadmin,dc=itso,dc=ibm
cn: smadmin
objectClass: top
objectClass: posixGroup
gidNumber: 100
memberUid: root
memberUid: uid=root,cn=smadmin,dc=itso,dc=ibm
# root, smadmin, itso.ibm
dn: uid=root,cn=smadmin,dc=itso,dc=ibm
cn: root
sn: root
uid: root
objectClass: top
objectClass: inetOrgPerson
objectClass: posixAccount
uidNumber: 100
gidNumber: 100
homeDirectory: /root
userPassword:: b3BlcmFoMDlzZQ==
# smmon, itso.ibm
dn: cn=smmon,dc=itso,dc=ibm
cn: smmon
objectClass: top
objectClass: posixGroup
gidNumber: 101
memberUid: isduser
# smmgr, itso.ibm
dn: cn=smmgr,dc=itso,dc=ibm
description: smmgr
cn: smmgr
objectClass: top
objectClass: posixGroup
gidNumber: 102
memberUid: uid=isdmgr,cn=smmgr,dc=itso,dc=ibm
memberUid: uid=isdmgr0,cn=smmgr,dc=itso,dc=ibm
memberUid: uid=isdmgr1,cn=smmgr,dc=itso,dc=ibm
Chapter 3. Advanced functions 211
The LDAP server is now ready. The groups are defined. The users are defined. And, the
securityLDAP.properties file is configured. Therefore, we can make the last changes to the
Systems Director server so that we can start to use LDAP as its authentication method
(Figure 3-107).
Figure 3-107 File changes
From the Systems Director server home page, click Plug-ins and then IBM Systems
Director Server. A summary window opens and the authentication type is listed
(Figure 3-108). The configuration is successful.
Figure 3-108 Confirming that LDAP is successfully configured
We now use OpenLDAP as the authentication type.
Authenticating users and groups
Additional groups and their associated users can be authorized to Systems Director. This
authorization can be set up for new groups or groups that exist in the LDAP domain.
-bash-3.2# cd /opt/ibm/director/lwi/conf/overrides/
-bash-3.2# mv security.ldap securityLDAP.properties
-bash-3.2# mv security.properties security.properties.old
-bash-3.2# smstop;smstart;smstatus -r
Important: This example is a basic setup of openLDAP. Ensure that you take additional
security measures with your configuration to further secure the openLDAP server and
LDAP administration.
212 IBM Systems Director 6.3 Best Practices: Installation and Configuration
The following example imports a new Systems Director group with users to the OpenLDAP
server by using the ldapadd command. This group is called the isdgroup (Figure 3-109).
Figure 3-109 Authorizing an additional group
Now that the group is added, we add the additional users because this task is an incremental
installation. Then, we need to authorize the group to Systems Director. Follow these steps:
1. From the Systems Director home page, click Security Users and Groups Groups.
Then, click Authorize Groups. The Authorize User Groups wizard starts.
2. On the Welcome page, click Next.
3. Figure 3-110 appears. The group that was imported to LDAP by using the ldapadd
command is displayed. Place a check mark next to the group and click Next.
Figure 3-110 Authorize User Groups
4. Click Finish to authorize the isdgroup user group and complete the wizard.
Figure 3-111 Authorize the isdgroup user group
5. We still need to assign a role to the group that is authorized. The group can be assigned to
a custom role or one of the default roles:
SMAdministrator
[root@xs-2120rhelppc ldapFiles]# ldapadd -H ldap://127.0.0.1 -x -D
"cn=root,dc=itso,dc=ibm" -f ~/ldapFiles/addgroup.ldif -w operah09se
adding new entry "cn=isdgroup,dc=itso,dc=ibm"
[root@xs-2120rhelppc ldapFiles]# ldapadd -H ldap://127.0.0.1 -x -D
"cn=root,dc=itso,dc=ibm" -f ~/ldapFiles/adduser.ldif -w operah09se
adding new entry "uid=user0,cn=isdgroup,dc=itso,dc=ibm"
adding new entry "uid=user1,cn=isdgroup,dc=itso,dc=ibm"
Chapter 3. Advanced functions 213
SMManager
SMMonitor
SMUser
6. Select the group that we authorized (note that Roles is empty for the isdgroup group in
Figure 3-112) and click Assign Role.
Figure 3-112 Assign Role
7. For this group, we assign an SMAdministrator role to the group. The Assign Role wizard
starts. Click Next.
8. Then, on the Assign Role window (Figure 3-113), choose SMAdministrator from the
pull-down menu that is highlighted in Figure 3-113 and Add.
Figure 3-113 Assign Role
9. On completion, click Next and Finish.
214 IBM Systems Director 6.3 Best Practices: Installation and Configuration
10.Now, the isdgroup group and its associated users have SMAdministrator access to all
resources.
11.From the home page, click Security Users and Groups Users (Figure 3-114).
Figure 3-114 User listing
You can now successfully log on as a user that is listed in the isdgroup.
3.7.6 Using command-line tools for security
There are many available smcli command-line tools for security settings as listed in
Table 3-8.
Table 3-8 Command-line tools for security
Tip: When you use the wizard to authorize groups, only the first 10 groups are returned in
Figure 3-111. If your group is not listed, type the name. If the typed name does not return
the group, check your filters in the securityLDAP.properties file.
Command Description
authusergp Authorize an existing user group to access the Systems Director server.
cfgaccess Configure access for systems that are managed by Systems Director.
cfgappcred Change the password that Systems Director uses to access particular associated
applications.
cfgcertpolicy View or configure the trust management certificate policy that IBM Systems
Director uses.
cfgcred Configure credentials for systems that are managed by Systems Director.
cfgpwdpolicy Manage the password policies of users that Systems Director creates or manages.
chaudit Modify audit settings.
chcred Change credentials for systems that are managed by Systems Director.
chrole Change the properties of a role.
chuser Modify the properties of a user.
chusergp Change attributes and access privileges for a user group.
Chapter 3. Advanced functions 215
For detailed information about the commands and all options for these commands, see the
information center:
http://pic.dhe.ibm.com/infocenter/director/pubs/index.jsp?topic=%2Fcom.ibm.directo
r.security.helps.doc%2Ffqm0_r_roles_required_to_run_commands.html
Accessing command-line tools by role/group
The command-line tools are restricted by the permissions. Table 3-9 lists which commands
can be accessed by the roles.
Table 3-9 Command-line tools by role/group
exportcert Export a certificate from a Systems Director keystore or truststore to a .pem file.
importcert Import certificates into a Systems Director keystore or truststore.
lsaudit List audit settings and categories.
lsauditlogs List a specific number of audit log messages for one or more audit categories.
lscert List the certificates in a Systems Director keystore or truststore.
scred List credentials for systems that are managed by Systems Director.
lsperm List the permissions.
lsrole List the roles in Systems Director.
lsuser List users.
lsusergp List the Systems Director user groups.
mkrole Create roles that contain a list of permissions for authorization to access Systems
Director.
revokecert Invalidate certificates in a Systems Director keystore or truststore.
rmauditlogs Remove the audit log for one or more audit categories.
rmcert Remove certificates from a Systems Director keystore or truststore.
rmcred Remove credentials for systems that are managed by Systems Director.
rmrole Delete roles.
rmusergp Remove the access authorization for a user group or remove a user group.
unrevokecert Revalidate revoked certificates in a Systems Director keystore or truststore.
Group Restricted Specifics
SMAdmin Unrestricted All commands
SMManager Restricted All commands except the security and system commands
SMMonitor Restricted All commands with list functions, such as lscfgplan, lsinv, lsled,
lsstatus, lsresmonlsps, and lsevtfltr
Also, commands, such as checkupd and lsupd, or commands for
SNMP, such as get, walk, and getnext
SMUser Restricted Only support for the following commands: lssys, lsgp, lsjob,
lsjobhistory, lstask, runjob, and runtask
Command Description
216 IBM Systems Director 6.3 Best Practices: Installation and Configuration
For a complete list, see this website:
http://pic.dhe.ibm.com/infocenter/director/pubs/index.jsp?topic=%2Fcom.ibm.directo
r.security.helps.doc%2Ffqm0_r_roles_required_to_run_commands.html
3.7.7 Error logs and troubleshooting
If you are unable to log on to the Systems Director server or if the server fails to start, review
the logs to determine the error. You can increase the logging with Systems Director in two
ways:
lwilog.sh script
logging.properties file
If the server is active, use the lwilog.sh script as shown in Figure 3-115.
Figure 3-115 lwilog.sh script
If the server is not active, edit the logging.properties file as shown in Figure 3-116.
Figure 3-116 Increase the logging level
The following additional logging attributes are available:
For the lwilog.sh script:
com.ibm.usmi.kernel.security -level FINEST
com.ibm.usmi.console.security -level FINEST
For the logging.properties file:
com.ibm.usmi.kernel.security.level=ALL
com.ibm.usmi.console.security.level=ALL
After the logging threshold is changed by using the lwilog.sh script, refresh the logs by
using the -refresh parameter:
/opt/ibm/director/lwi/bin/lwilog.sh -refresh
If you edit the logging.properties file, restart the Systems Director server. Log files are
stored in the /opt/ibm/director/lwi/logs/error-log-0.html directory.
Restoring local OS authentication
To restore Systems Director to use local OS authentication, use the cfguserreg.sh script
(Figure 3-117). Before you use the script, restore the original security.properties file.
-bash-3.2# /opt/ibm/director/lwi/bin/lwilog.sh -addlogger -name
com.ibm.lwi.security.rolemanagers.ldap -level FINEST
ALR0299I: Logger successfully added for package com.ibm.lwi.security.rolemanagers.ldap.
SUCCESS
-bash-3.2
-bash-3.2#echo -e "#additional LDAP
logging\ncom.ibm.lwi.security.rolemanagers.ldap.level=FINEST"
>>logging.properties
Chapter 3. Advanced functions 217
Remove the securityLDAP.properties file from the
/opt/ibm/director/lwi/conf/overrides/ directory.
Figure 3-117 cfguserreg.sh
Additional information
For OpenLDAP support with Systems Director, see the IBM Support Portal:
http://ibm.com/support/search.wss?q1=openldap&tc=SGZ2Z3
For common troubleshooting steps with LDAP, see this website:
http://ibm.com/support/docview.wss?uid=nas7917752a664b2c71a8625768e0001ab13
For additional common troubleshooting steps with LDAP, see this website:
http://ibm.com/support/docview.wss?uid=nas7cf1a05b97228ef0d86257749007b7025
-bash-3.2# cfguserreg.sh -os
/opt/ibm/director/bin
Security settings have been set to use operating system registry.
Restart IBM Systems Director Server to complete configuration.
-bash-3.2#smstop;smstart;smstatus -r
Shutting down IBM Director...
Starting IBM Director...
The starting process may take a while. Please use smstatus to check if the server is
active.
Starting
Active
218 IBM Systems Director 6.3 Best Practices: Installation and Configuration
Copyright IBM Corp. 2013. All rights reserved. 219
Chapter 4. Backup
Why to back up the IBM Systems Director server and how to recover from a Systems Director
failure are described.
The following topics are included:
4.1, Backup Q&A on page 220
4.2, Backup and recovery on page 220
4.3, Migration on page 225
4
220 IBM Systems Director 6.3 Best Practices: Installation and Configuration
4.1 Backup Q&A
You might ask the following backup questions:
Why back up?
Backing up the Systems Director, including all data and settings, makes it easier to
recover from a Systems Director server crash. Systems Director provides command-line
tools to perform both the backup and the recovery. These tools are explained in 4.2,
Backup and recovery on page 220.
When do I back up?
The preferred practice is to back up your Systems Director server after installation and
initial configuration. Also, back up after discovery and inventory but before you first install
any updates. Then, you can quickly recover back to a fresh installation, if necessary.
Always back up after you make any updates to the Systems Director server.
How often do I back up?
We suggest that you back up before you install plug-ins or advanced managers. We also
recommend that you back up regularly, such as once a month.
What information is backed up?
The Systems Director backup routine creates a backup image of Systems Director
persistent data. Persistent data includes file system data, which is also called master data,
and database data:
Information about discovered systems and their access state
All event automation plans
All groups
All inventory data that is stored in the Systems Director database
Event logs
The backup also includes data in the local repository, such as updates that you
downloaded.
What can the backup not be used for?
Do not use the backup procedures to migrate to a new version or to switch over to another
system with another version of Systems Director or another database. For a migration, use
other tools that are described in 4.3, Migration on page 225.
4.2 Backup and recovery
To protect your Systems Director 6.3.x data from a disaster, back up and restore your data.
Use commands that are provided by Systems Director.
The following command-line tools are used for backup and recovery:
smsave (backup)
smrestore (restore)
smreset (reset)
4.2.1 Systems Director backup
Use the smsave command to save a backup image of the Systems Director server. The
command is in the install_root\bin\ directory, where install_root is the root directory of
your Systems Director installation.
Chapter 4. Backup 221
A description of the options for the smsave command is at this website:
http://pic.dhe.ibm.com/infocenter/director/pubs/index.jsp?topic=%2Fcom.ibm.directo
r.cli.helps.doc%2Ffqm0_r_cli_smsave.html
The backup image that is created by the smsave command is saved in the
install_root\backup\time_stamp directory, unless you otherwise specified the output
directory in the command.
The smsave command creates a backup image of Systems Director persistent data.
Persistent data includes file system data (also called master data) and database data. The
master data set contains information about the location of the database data set and uses
that stored location when you run the restore operation. The database backup image is saved
in the format that is specific to the database type. Backups cannot be moved from one
database type and version to another database type or version.
When you run the command, the execution log is saved to install_root\log\smave.log and
all status is updated in real time in that file. No output is posted to the command prompt.
Figure 4-1 shows an example of using the smsave command on a Microsoft Windows 2008 R2
System.
First, you see that if the Systems Director server is not stopped before you run the smsave
command, an information error is displayed. Stop the Systems Director server before you run
the command by running the net stop dirserver command on Windows. For Linux, use the
smstop command instead.
After you stop the Systems Director server, you can run the smsave command. Figure 4-1
shows the messages that you see during the procedure.
Figure 4-1 smsave command
Tip: The Systems Director server must be stopped before you run the smsave command.
PS C:\Program Files\IBM\Director\bin> smsave
The Director Server is currently active. Please stop the server before running this
command.
PS C:\Program Files\IBM\Director\bin> net stop dirserver
The IBM Systems Director Server service is stopping...............
The IBM Systems Director Server service was stopped successfully.
PS C:\Program Files\IBM\Director\bin> smsave
Command is running. Monitor live status and results in C:\Program
Files\IBM\Director\log/smsave.log
1 file(s) copied.
ALR1325I: The lightweight runtime has started.
com.ibm.net.SocketKeepAliveParameters
1 file(s) moved.
Command completed successfully
PS C:\Program Files\IBM\Director\bin>
222 IBM Systems Director 6.3 Best Practices: Installation and Configuration
The log file, which is created during the backup process, is in the install_root\log
directory. Figure 4-2 shows part of an example log file.
Figure 4-2 smsave.log file
The data from the backup process is saved to the install_root\backup directory. The size
depends several components:
Number of systems that are discovered
Inventory that is collected
Update packages that are downloaded
All other settings
In our simple lab tests, the initial backup that we performed after installation and an inventory
run is about 60 MB in size.
Command Execution for: Fri Oct 19 20:57:34 CEST 2012
Starting execution of Save Operation
Execution: Operation is save to the following location C:\Program
Files\IBM\Director\backup\2012_10_19_20.57.34
Execution: Loading aem.ext
Execution: Loading AgentFile.ext
Execution: Loading BaseFile.ext
Execution: Loading console.ext
Execution: Wildcard expression not matched to anything
-->lwi\runtime\isc\loginMessage\loginMessage*.properties
Execution: Loading database.ext
Execution: Loading databaseMigration.ext
Execution: Loading defaults.ext
Execution: Loading discovery.ext
Execution: Loading EventMapping.ext
Execution: Loading HMS.ext
Execution: Loading LegacyTablesExtension.ext
Execution: Loading LRTMMigration.ext
Execution: Loading MetricsMigration.ext
Execution: Loading security.ext
Execution: Loading skm.ext
Execution: Loading ssm.ext
Execution: Loading ssm_reset.ext
Execution: Loading StartAgentFile.ext
Execution: Loading StopAgentFile.ext
Execution: Loading StorageControlExt.ext
Execution: Loading ThresholdMigration.ext
Execution: Loading updates.ext
Execution: Loading vsm.ext
Execution: Loading Workflow.ext
Execution: Executing Extensions
Execution(20:57:34): Starting extension StopAgentFile.ext
Execution(20:58:48): Completed extension StopAgentFile.ext
Execution(20:58:48): Starting extension BaseFile.ext
BaseFileExt: save C:\Program Files\IBM\Director\version.srv to C:\Program
Files\IBM\Director\backup\2012_10_19_20.57.34\version.srv
BaseFileExt: save C:\Program Files\IBM\Director\data to C:\Program
Files\IBM\Director\backup\2012_10_19_20.57.34\data
....
Chapter 4. Backup 223
4.2.2 Systems Director restore
Use the smrestore command to restore the persistent data, including file system (master)
data and databases, from a backup image.
You can run the smrestore command locally from the management server. Or, run the
command remotely by accessing the management server by using a remote access utility,
such as Secure Shell (SSH) or Telnet.
To run the smrestore command, navigate to the install_root\bin directory, where
install_root is the root directory of your Systems Director installation. The Systems Director
server must be stopped before you run the smrestore command.
A description of the options for the smrestore command is at this website:
http://pic.dhe.ibm.com/infocenter/director/pubs/index.jsp?topic=%2Fcom.ibm.directo
r.cli.helps.doc%2Ffqm0_r_cli_smrestore.html
You can restore saved persistent data only on a management server with the same
characteristics:
Same operating system
Same version of the Systems Director server from which the data was backed up
Same database type and version
In addition, the Systems Director server and the database that you restore must be the same
as the saved installation instances.
When you run the command, the execution log is recorded in the
install_root\log\smrestore.log file, and all status is updated in real time in that file. Little
information is posted to the command prompt.
Figure 4-3 shows the output from the command.
Figure 4-3 smrestore command
PS C:\Program Files\IBM\Director\bin> smrestore -sourceDir 'C:\Program
Files\IBM\Director\backup\201
2_10_19_20.57.34'
This operation will replace all current data with the specified backup set.
To continue, type "1" for yes or "0" for no.
1
Command is running. Monitor live status and results in C:\Program
Files\IBM\Director\log/smrestore.log
1 file(s) copied.
ALR1325I: The lightweight runtime has started.
com.ibm.net.SocketKeepAliveParameters
1 file(s) moved.
Command completed successfully
PS C:\Program Files\IBM\Director\bin>
224 IBM Systems Director 6.3 Best Practices: Installation and Configuration
4.2.3 Systems Director reset
The smreset command reinitializes the databases and clears all persistent data. The smreset
command deletes local data on the file system where Systems Director is installed. The
smreset command deletes and rebuilds all database tables that are used by Systems
Director.
A description of the options for the smrestore command is at this website:
http://pic.dhe.ibm.com/infocenter/director/pubs/index.jsp?topic=%2Fcom.ibm.directo
r.cli.helps.doc%2Ffqm0_r_cli_smreset.html
Use the smreset command to return the Systems Director server to its installation default
values. This command must also be run immediately after you run the cfgdbcmd command to
change to a new database. For example, run the smreset command when you upgrade from a
managed IBM DB2 database to an enterprise database such as Oracle Database. Run the
smreset command only when the Systems Director server is stopped.
The smreset command does not delete or reset Agent Manager information. The smreset
command deletes the following data:
Discovered resource data (except for 6.x Common Agents that were previously accessed)
Inventory data
Event data (event log, custom event filters, custom event actions, and custom event plans)
Monitoring data
Updates data
Status data
Configuration templates
Security configurations
All other data that is associated with running and configuring Systems Director after the
installation
The smreset command creates two log files, smreset.log and reset.log, which are in the
install_root\log directory.
Figure 4-4 shows the output from the smrestore command.
Figure 4-4 smreset command
PS C:\Program Files\IBM\Director\bin> smreset.bat
This operation will revert the IBM Systems Director database and server to the installed
state. To c
ontinue, type "1" for yes or "0" for no.
1
1 file(s) copied.
ALR1325I: The lightweight runtime has started.
com.ibm.net.SocketKeepAliveParameters
1 file(s) moved.
Command completed successfully
PS C:\Program Files\IBM\Director\bin>
Chapter 4. Backup 225
4.3 Migration
The tools that can be used to migrate from one version of a Systems Director to a newer
version or to another system are described.
A backup and restore process can only be used if the management server, where a backup is
restored, runs the same operating system. And the version of the Systems Director server
must be the same as the version from which the data was saved. The database type and
version must be the same. In addition, the Systems Director server and the database that you
restore must be the same as the saved installation instances.
You can switch to another operating system, another system, or another database and take
the settings from the former Systems Director server with you. Use the commands in
Table 4-1 to export and import settings and managed endpoints.
Table 4-1 Command-line tools for migration
For the complete list of the smcli commands and a description for each command, see the
Systems Director Information Center:
http://pic.dhe.ibm.com/infocenter/director/pubs/index.jsp?topic=%2Fcom.ibm.directo
r.cli.helps.doc%2Ffqm0_r_cli_smcli.html
4.3.1 Exporting systems and settings
How to export the systems and settings (for example, event automation plans) from an
existing Systems Director server by using command-line tools is described.
Exporting systems
Use the following command for exporting the existing systems to a file. This information can
be used later on a new Systems Director server to import the systems without discovery:
./smcli lssys -t "OperatingSystem" -d ";" -A
"Displayname,IPv4Address,Hostname,ManagementSoftware" >>OS.txt
Command Description
dircli lsmo
a
a. Before you use this command, issue the set CLILEGACY=1 command.
List managed objects - replaced by smcli lssys
dircli mkmo
a
Make managed objects
smcli lsevtautopln List information about event automation plans. You can also export one or
more event automation plans to a file.
smcli mkevtautopln Create an event automation plan or import one or more existing event
automation plans.
226 IBM Systems Director 6.3 Best Practices: Installation and Configuration
In our lab example, the contents of the file that is created are shown in Figure 4-5.
Figure 4-5 Output of the smcli lssys command
4.3.2 Exporting settings
Use the Systems Director command-line tools to export settings, such as event automation
plans and groups. You can export settings in two ways:
Use the smcli command line, for example, to export event automation plans (Figure 4-6
on page 227).
Use export functions in the Systems Director web interface (exporting groups as shown in
Figure 4-7 on page 227).
9.42.171.194: 9.42.171.194;{ '9.42.171.194' };{ };{ '' }
9.42.171.195: 9.42.171.195;{ '9.42.171.195' };{ };{ '' }
9.42.171.196: 9.42.171.196;{ '9.42.171.196' };{ };{ '' }
9.42.171.197: 9.42.171.197;{ '9.42.171.197' };{ };{ '' }
9.42.171.198: 9.42.171.198;{ '9.42.171.198' };{ };{ '' }
9.42.171.199: 9.42.171.199;{ '9.42.171.199' };{ };{ '' }
9.42.171.203: 9.42.171.203;{ '9.42.171.203' };{ };{ '' }
9.42.171.22: 9.42.171.22;{ '9.42.171.22' };{ };{ '' }
9.42.171.23: 9.42.171.23;{ '9.42.171.23' };{ };{ 'IBM-IBM Director Agent-v6.3.2',
'IBM-IBM Director Platform Agent-v6.3.2' }
9.42.171.232: 9.42.171.232;{ '9.42.171.249', '9.42.171.232' };{ };{ ''}
9.42.171.244: 9.42.171.244;{ '9.42.171.244' };{ };{ '' }
9.42.171.25: 9.42.171.25;{ '9.42.171.25' };{ };{ '' }
9.42.171.254: 9.42.171.254;{ '9.42.171.254' };{ };{ '' }
9.42.171.26: 9.42.171.26;{ '9.42.171.32', '9.42.171.26', '9.42.171.29', '9.42.171.30',
'9.42.171.31', '9.42.171.33', '9.42.171.34' };{ };{ '' }
9.42.171.27: 9.42.171.27;{ '9.42.171.27' };{ };{ '' }
9.42.171.28: 9.42.171.28;{ '9.42.171.28' };{ };{ '' }
9.42.171.40: 9.42.171.40;{ '9.42.171.40' };{ };{ '' }
9.42.171.54: 9.42.171.54;{ '9.42.171.55', '9.42.171.54', '9.42.171.56' };{ };{ '' }
9.42.171.60: 9.42.171.60;{ '9.42.171.60' };{ };{ '' }
9.42.171.62: 9.42.171.62;{ '9.42.171.62' };{ };{ '' }
9.42.171.82: 9.42.171.82;{ '9.42.171.82' };{ };{ '' }
9.42.171.86: 9.42.171.86;{ '9.42.171.86' };{ };{ 'IBM-IBM Director Agent-v6.3.2',
'IBM-IBM Director Platform Agent-v6.3.2' }
9.42.171.97: 9.42.171.97;{ '9.42.171.97' };{ };{ 'IBM-IBM Director Core
Services-v6.2.1.2', 'IBM-IBM Director Agent-v6.2.1' }
9.42.171.99: 9.42.171.99;{ '9.42.171.99' };{ };{ 'IBM-IBM Director Agent-v6.3.2',
'IBM-IBM Director Core Services-v6.3.2' }
SLES11: SLES11;{ '9.42.171.84' };{ 'SLES11' };{ 'IBM-IBM Director Agent-v6.3.2',
'IBM-IBM Director Platform Agent-v6.3.2' }
Chapter 4. Backup 227
To export the event automation plan, use the smcli lsevtautopln command. In our lab
example, Figure 4-6, we exported the Send eMail to Admin event automation plan to the
EAPexport.xml file. Use the -o attribute for an easier export because you can use the object
identifier (OID) instead of the complete name.
Figure 4-6 Export event automation plan
To export groups, you can use the Systems Director web interface. Start from the Resource
Explorer Groups view and select the group that you want to export (Figure 4-7).
Figure 4-7 Groups in Resource Explorer
SLES11:/opt/ibm/director/bin # ./smcli lsevtautopln
Log All Events
Send eMail to Admin
SLES11:/opt/ibm/director/bin # ./smcli lsevtautopln -o
Log All Events, 0x11
Send email to Admin, 0x11
SLES11:/opt/ibm/director/bin # ./smcli lsevtautopln -F xml 0x11 /tmp/EAPexport.xml
228 IBM Systems Director 6.3 Best Practices: Installation and Configuration
With the group selected, click Actions Export Group.
Figure 4-8 opens where you can select to which directory you want to save the data. The file
is named group _%username%.xml. The username is the user that is logged on and creates the
export file.
Figure 4-8 Save group data
You can use the file to import the group and the members of the group to another Systems
Director server or use the file for recovery options.
4.3.3 Importing systems and settings
With Systems Director, you can use command-line tools to import systems and to request
access to those systems. The command to import systems is smcli mkmo (dircli mkmo).
Use the smcli mkmo command to create a managed object for the server and systems. The
server represents the hardware service processor and the systems represent the operating
system and agent.
Prerequisite: Before you run the smcli mkmo (dircli mkmo) command, issue the following
command:
set CLILEGACY=1
Chapter 4. Backup 229
In Figure 4-9, we first check whether the system is available. Then, we remove the system
and check again whether the system exists. Then, we show the settings for mkmo and add the
system to the Systems Director server again with the smcli mkmo command. We check again
whether the system exists.
Figure 4-9 smcli mkmo command
You can also run the smcli mkmo command in a script. With a script, you can add many
systems to the new Systems Director at the same time.
SLES11:/opt/ibm/director/bin # ./smcli lssys 9.42.171.196
9.42.171.196
SLES11:/opt/ibm/director/bin # ./smcli rmmo 9.42.171.196
SLES11:/opt/ibm/director/bin #
SLES11:/opt/ibm/director/bin # ./smcli lssys 9.42.171.196
DNCZCLI0239E : (Run-tinme error) The system named 9.42.171.196 was not found
use the smcli lssys command to view all the valid system names
SLES11:/opt/ibm/director/bin #
SLES11:/opt/ibm/director/bin # ./smcli mkmo
Server:
type=Server
name=<Specify Name> (Optional)
ip=<Specify IP Address>
Systems:
type=Systems
name=<Specify Name> (Optional)
ip=<Specify Network Address>
network=<Specify Network Protocol> (Optional)
Available Protocols: TCPIP
SLES11:/opt/ibm/director/bin # ./smcli mkmo type=Systems ip=9.42.171.196
SLES11:/opt/ibm/director/bin #
SLES11:/opt/ibm/director/bin # ./smcli lssys 9.42.171.196
9.42.171.196
230 IBM Systems Director 6.3 Best Practices: Installation and Configuration
If you saved groups, you can import them to a new system. From the Resource Explorer,
follow these steps:
1. Click Action Import Group as shown in Figure 4-10.
Figure 4-10 Import Groups
2. Figure 4-11 opens where you can browse for the XML file that contains the group
information.
Figure 4-11 Select the file with the group information
3. The imported groups show under Groups Personal Groups as shown in Figure 4-12
on page 231.
Chapter 4. Backup 231
Figure 4-12 Groups: Personal groups view
To import a saved event automation plan, run the smcli mkevtautopln /tmp/EAPexport.xml
command as listed in Figure 4-13. In our example, we use the event automation plan that we
exported before to the EAPexport.xml file.
Figure 4-13 Importing an event automation plan
During the import process, the event automation plan is checked. Warnings display if
incorrect settings exist in the event automation plan or if event actions or filters exist on the
system. The existing filter or event action is not created again. You can see that the event
Action plan Send eMail to Admin is created. All systems, predefined in the event automation
plan that we exported, are assigned to this event automation plan.
SLES11:/opt/ibm/director/bin # ./smcli mkevtautopln /tmp/EAPexport.xml
Warning Number: 1
DNZEAP2068W: (Run-time warning)
The IP address or host name 'smtp.itso.ral.ibm.com' is not accessible.
Action name: eMail to Admin
Element name: EmailSmtpServer
Element value: smtp.itso.ral.ibm.com
Warning Number: 2
DNZEAP2059W: (Run-time warning)
The event filter named 'Critical Events' has the same name and definition as an existing
filter in the system.
The filter will be not be created again.
Filter name: Critical Events
Total number of warnings: 2
DNZEAP2064I: (Informational) Created event action 'eMail to Admin'.
DNZEAP2066I: (Informational) Created event automation plan 'Send eMail to Admin'.
DNZEAP2067I: (Informational) Targets 'All Systems', applied to event automation plan
'Send eMail to Admin'.
SLES11:/opt/ibm/director/bin #
232 IBM Systems Director 6.3 Best Practices: Installation and Configuration
Copyright IBM Corp. 2013. All rights reserved. 233
Chapter 5. Additional information and
education
How and where to get information and education about IBM Systems Director are described.
The following topics are included:
5.1, Information center on page 234
5.3, Education and training on page 237
5.4, Downloads on page 241
5.5, Other useful links on page 242
5
234 IBM Systems Director 6.3 Best Practices: Installation and Configuration
5.1 Information center
One of the first sources for information is the Systems Director Information Center. The
Systems Director Information Center is an online and regularly updated version of the
Systems Director product publications. For the latest version of Systems Director, see this
website:
http://pic.dhe.ibm.com/infocenter/director/pubs/index.jsp
If you use older versions of Systems Director, you can see the URLs to the information center
in Table 5-1.
Table 5-1 Information center links
In the information center, you can search for information about the installation, configuration,
management, and problem determination. You can also download the PDF versions of the
installation guide, planning guide, troubleshooting guide, and systems management guide.
5.2 Social media and support
Other users are a great source of help with Systems Director.
5.2.1 Forum
The Systems Director forum is available through the following link:
http://www.ibm.com/developerworks/forums/forum.jspa?forumID=759
This forum provides a place for all Systems Director discussion topics. You can post your
questions and comments, and share your thoughts, ideas, and solutions with other users.
The forum also offers an RSS feed. To subscribe to this feed, go to this website:
http://www.ibm.com/developerworks/forums/forum.jspa?forumID=759
IBM Systems
Director version
Information center
6.2.x Systems Director version 6.2.x Information Center:
http://publib.boulder.ibm.com/infocenter/director/v6r2x/index.jsp
6.1.x Systems Director version 6.1.x Information Center:
http://publib.boulder.ibm.com/infocenter/director/v6r1x/index.jsp
5.2.x IBM Director version 5.20.x Information Center:
http://publib.boulder.ibm.com/infocenter/eserver/v1r2/topic/diricinfo
_5.20/fqm0_main.html
Chapter 5. Additional information and education 235
Look for the orange RSS icon near the upper-middle part of the page. On the RSS
subscription page, select the method to use to subscribe to the feed and click Subscribe
Now (Figure 5-1).
Figure 5-1 Systems Director Forum RSS feeds
5.2.2 Wiki
There are two wikis for Systems Director. Both wikis are focused on Systems Director running
on a Power platform. However, some of the information applies to all platforms:
Systems Director Wiki:
https://www.ibm.com/developerworks/mydeveloperworks/wikis/home?lang=en#/wiki/Po
wer%20Systems/page/IBM%20Systems%20Director
Systems Director Best Practices Wiki:
http://www.ibm.com/developerworks/wikis/display/WikiPtype/IBM+Systems+Director+
Best+Practices+Wiki
236 IBM Systems Director 6.3 Best Practices: Installation and Configuration
5.2.3 YouTube channel
To subscribe to this channel, go to http://www.youtube.com/user/IBMSystemsDirector/feed
(Figure 5-2) and click Subscribe.
Figure 5-2 Systems Director at YouTube
5.2.4 Facebook page
Systems Director is on Facebook:
https://www.facebook.com/pages/IBM-Systems-Director/193362963483
Click Like to receive updates on your own Facebook timeline or news feed.
Chapter 5. Additional information and education 237
5.2.5 My Notifications email announcements
With My Notifications, you can subscribe to Support updates for any IBM product.
With My Notifications, you can specify that you want to receive daily or weekly email
announcements. You can specify the type of information that you want to receive:
Publications
Hints and tips
Product flashes (also known as alerts)
Downloads
Drivers
With My Notifications, you can customize and categorize the products about which you want
to be informed and the delivery methods that best suit your needs.
Complete the following steps to subscribe to My Notifications:
1. Go to http://www.ibm.com/support/mynotifications.
2. Enter your IBM ID and password
1
and click Submit.
3. Identify the updates that you want to receive and the method through which you want to
receive them:
a. Click the Subscribe tab.
b. Select IBM Systems Director.
c. Specify or select your notifications and other preferences.
d. Click Submit.
5.3 Education and training
IBM offers various educational offerings, including instructor-led online (ILO) courses,
classroom courses, virtual learning courses, private/on-site training, and web-based learning
videos. Links are available in the Systems Director console for online training.
Tip: My Notifications replaces My Support, a similar tool.
1
If you have no IBM ID and password, you can request this information on the logon site. The ID and password are
no-charge.
238 IBM Systems Director 6.3 Best Practices: Installation and Configuration
5.3.1 Integrated education modules in Systems Director
The Systems Director console provides links for online training. The links are on the Systems
Director home page under the Learn tab as shown in Figure 5-3.
Figure 5-3 IBM Director Console home page
Chapter 5. Additional information and education 239
On the Learn page, you can see the available learning modules for Systems Director
(Figure 5-4).
Figure 5-4 Learn tab
240 IBM Systems Director 6.3 Best Practices: Installation and Configuration
When you click one of the topics, you link to the Systems Director Information Center website.
Videos for the selected topic are displayed. In our example, we select the Managing system
access and security topic (Figure 5-5).
Figure 5-5 Managing system access and security module
You can also access the training modules at the Systems Director Information Center through
the following link:
http://pic.dhe.ibm.com/infocenter/director/pubs/index.jsp?topic=%2Fcom.ibm.directo
r.main.helps.doc%2Ffqm0_c_elearning.html
Chapter 5. Additional information and education 241
5.3.2 Education courses
The following Classroom (XTR) courses and ILO (XTV) courses for Systems Director 6.3 are
available in the US at the time of writing:
XTR/XTV 42 - IBM Systems Director 6.3 Hands-on Workshop
XTR/XTV 46 - IBM Systems Director 6.3 - Introduction
XTR/XTV 47 - IBM Systems Director 6.3 for IBM System x and BladeCenter Servers -
Base
XTR/XTV 48 - IBM Systems Director 6.3 for IBM System x and BladeCenter Servers -
Advanced
XTRD1+2/XTVD1+2 - IBM Systems Director 6.3 for IBM System x and BladeCenter
Servers
AN940/AX940 - IBM Systems Director 6.3 for Power Systems I: Installation and
Management
A self-paced virtual class (SPVC) is available:
AN0D0/XTRD0 - IBM Systems Director 6.3 - Power and System x - Planning and
Installation
The availability of on-site or classroom training depends on your country. For detailed
information about the offerings in your country, see the following link:
http://www-304.ibm.com/jct03001c/services/learning/ites.wss/zz/en?pageType=page&c=
a0011023
Complete the following steps to check the availability of Learning courses in your country:
1. Go to the link:
http://www-304.ibm.com/jct03001c/services/learning/ites.wss/zz/en?pageType=page
&c=a0011023
2. Select your country and click the arrow.
3. Scroll to the bottom of the page and click Training Search.
4. Type IBM Systems Director 6.3 in the search field and click Search.
5. The available courses are displayed.
6. Select your course.
5.4 Downloads
All downloads for Systems Director, including server, Agents, and Plug-ins, are at the
following link:
http://ibm.com/systems/software/director/downloads
242 IBM Systems Director 6.3 Best Practices: Installation and Configuration
On the Downloads overview page, you see information about the recent product updates that
you can download (Figure 5-6). By selecting the tabs for Management servers, Agents,
Plug-ins, and Partner integration, you can access the pages for download.
Figure 5-6 Downloads for Systems Director
5.5 Other useful links
The following references are useful:
xREF: IBM x86 Server Reference:
http://www.redbooks.ibm.com/xref
IBM Configuration and Options Guide (COG):
http://ibm.com/support/entry/portal/docdisplay?lndocid=SCOD-3ZVQ5W
BladeCenter Interoperability Guide:
http://ibm.com/support/entry/portal/docdisplay?lndocid=MIGR-5073016
IBM Flex System Interoperability Guide:
http://www.redbooks.ibm.com/fsig
IBM ToolCenter (ServerGuide, Bootable Media Creator, Advanced Settings Utility):
http://ibm.com/support/entry/portal/docdisplay?lndocid=TOOL-CENTER
IBM BladeCenter Information Center:
http://publib.boulder.ibm.com/infocenter/bladectr/documentation/index.jsp
Chapter 5. Additional information and education 243
IBM PureFlex System Information Center:
http://publib.boulder.ibm.com/infocenter/flexsys/information/index.jsp
IBM Power Systems Hardware Information Center (including IBM System p,
IBM System i, and Hardware Management Console information):
http://pic.dhe.ibm.com/infocenter/powersys/v3r1m5/index.jsp?topic=/ipha8/hwicwe
lcome.htm
244 IBM Systems Director 6.3 Best Practices: Installation and Configuration
Copyright IBM Corp. 2013. All rights reserved. 245
AES Advanced Encryption Standard
AMM Advanced Management Module
BMC Baseboard Management Controller
CAS Column address strobe
CIM Common Information Model
CLI Command-line interface
CMM Chassis Management Module
COG Configuration and option guide
CSV Comma-separated variable
DCOM Distributed Component Object
Model
DMZ Demilitarized zone
DNS Domain Name System
EAP Event Action Plan
ESA Electronic Service Agent
FCM Fast communication manager
FSM Flex System Manager
GID Group ID
GUI Graphical user interface
HMC Hardware Management Console
IMM Integrated Management Module
IPC Interprocess communication
ISD Integrated System Development
ISO International Organization for
Standards
IVM Integrated Virtualization Manager
LDAP Lightweight Directory Access
Protocol
LDIF LDAP Data Interchange Format
LED Light emitting diode
LPAR Logical partitions
LPD Light path diagnostic
NIM Network Installation Management
OID Object identifiers
PID Product ID
PMR Problem management record
PTF Program temporary fix
RBAC Role-based access control
RPM Red Hat Package Manager
RSA Remote Supervisor Adapter
RSS Really Simple Syndication
Abbreviations and acronyms
SDD Subsystem Device Driver
SLP Service Location Protocol
SMTP Simple mail transfer protocol
SNMP Simple Network Management
Protocol
SQL Structured Query Language
SSH Secure Shell
SSL Secure Sockets Layer
SSO Single sign-on
TPM Trusted Platform Module
UDP User datagram protocol
UEFI Unified Extensible Firmware
Interface
UI User interface
UID Unique ID
UXSPI UpdateXpress System Packs
Installer
VIOS Virtual I/O Server
WLE Workload Estimator
XML Extensible Markup Language
246 IBM Systems Director 6.3 Best Practices: Installation and Configuration
Copyright IBM Corp. 2013. All rights reserved. 247
Related publications
The publications listed in this section are considered particularly suitable for a more detailed
discussion of the topics covered in this paper.
IBM Redbooks
The following IBM Redbooks publications provide additional information about the topic in this
document. Note that some publications referenced in this list might be available in softcopy
only.
IBM BladeCenter Products and Technology, SG24-7523
IBM PureFlex System and IBM Flex System Products and Technology, SG24-7984
You can search for, view, download or order these documents and other Redbooks,
Redpapers, Web Docs, draft and additional materials, at the following website:
ibm.com/redbooks
Online resources
These websites are also relevant as further information sources:
IBM Systems Director home page
http://ibm.com/systems/software/director/
IBM Systems Director downloads
http://ibm.com/systems/software/director/downloads
IBM Systems Director 6.3 Information Center
http://pic.dhe.ibm.com/infocenter/director/pubs/index.jsp
IBM Systems Director 6.2.x Information Center
http://publib.boulder.ibm.com/infocenter/director/v6r2x/index.jsp
IBM Systems Director 6.1.x Information Center
http://publib.boulder.ibm.com/infocenter/director/v6r1x/index.jsp
IBM Director 5.20.x Information Center
http://pic.dhe.ibm.com/infocenter/director/v5r2/index.jsp?topic=/diricinfo_5.20
/fqm0_main.html
The IBM Systems Director support forum
http://www.ibm.com/developerworks/forums/forum.jspa?forumID=759
YouTube Channel
http://www.youtube.com/user/IBMSystemsDirector
IBM Support and downloads
ibm.com/support
248 IBM Systems Director 6.3 Best Practices: Installation and Configuration
IBM Global Services
ibm.com/services
REDP-4932-00
INTERNATIONAL
TECHNICAL
SUPPORT
ORGANIZATION
BUILDING TECHNICAL
INFORMATION BASED ON
PRACTICAL EXPERIENCE
IBM Redbooks are developed
by the IBM International
Technical Support
Organization. Experts from
IBM, Customers and Partners
from around the world create
timely technical information
based on realistic scenarios.
Specific recommendations
are provided to help you
implement IT solutions more
effectively in your
environment.
For more information:
ibm.com/redbooks
Redpaper
IBM Systems Director 6.3
Best Practices
Installation and Configuration
Provides additional
guidance beyond the
information center
Covers Windows,
Linux, and AIX
operating systems
Written by experts in
the field
IBM Systems Director is a platform management foundation that
streamlines the way that physical and virtual systems are managed.
Using industry standards, IBM Systems Director supports multiple
operating systems and virtualization technologies.
This paper provides guidance and preferred practices about how to
install and configure IBM Systems Director Version 6.3. Also,
installation guidance, fundamental topics, such as discovery and
inventory, and more advanced topics, such as troubleshooting and
automation, are covered.
This paper is meant to be a partner to the comprehensive
documentation in the IBM Systems Director Information Center. This
paper is aimed at IT specialists who are planning to install and
configure IBM Systems Director on Microsoft Windows, Linux, or IBM
AIX.
Back cover
Potrebbero piacerti anche
- The Subtle Art of Not Giving a F*ck: A Counterintuitive Approach to Living a Good LifeDa EverandThe Subtle Art of Not Giving a F*ck: A Counterintuitive Approach to Living a Good LifeValutazione: 4 su 5 stelle4/5 (5794)
- Book Review Reclaim Your HeartDocumento7 pagineBook Review Reclaim Your HeartShaheer KhanNessuna valutazione finora
- The Little Book of Hygge: Danish Secrets to Happy LivingDa EverandThe Little Book of Hygge: Danish Secrets to Happy LivingValutazione: 3.5 su 5 stelle3.5/5 (399)
- Infanrix Hexa RSMKL July 2023Documento37 pagineInfanrix Hexa RSMKL July 2023Bayu KurniawanNessuna valutazione finora
- A Heartbreaking Work Of Staggering Genius: A Memoir Based on a True StoryDa EverandA Heartbreaking Work Of Staggering Genius: A Memoir Based on a True StoryValutazione: 3.5 su 5 stelle3.5/5 (231)
- A Case of DrowningDocumento16 pagineA Case of DrowningDr. Asheesh B. PatelNessuna valutazione finora
- Hidden Figures: The American Dream and the Untold Story of the Black Women Mathematicians Who Helped Win the Space RaceDa EverandHidden Figures: The American Dream and the Untold Story of the Black Women Mathematicians Who Helped Win the Space RaceValutazione: 4 su 5 stelle4/5 (894)
- Carb-Based-Dll No. 2 - 4th Qtr.Documento5 pagineCarb-Based-Dll No. 2 - 4th Qtr.Kathrene Santos RiveraNessuna valutazione finora
- The Yellow House: A Memoir (2019 National Book Award Winner)Da EverandThe Yellow House: A Memoir (2019 National Book Award Winner)Valutazione: 4 su 5 stelle4/5 (98)
- Ca Final DT (New) Chapterwise Abc & Marks Analysis - Ca Ravi AgarwalDocumento5 pagineCa Final DT (New) Chapterwise Abc & Marks Analysis - Ca Ravi AgarwalROHIT JAIN100% (1)
- Shoe Dog: A Memoir by the Creator of NikeDa EverandShoe Dog: A Memoir by the Creator of NikeValutazione: 4.5 su 5 stelle4.5/5 (537)
- G10 ICT Lesson1 - Types and Parts of ComputerDocumento4 pagineG10 ICT Lesson1 - Types and Parts of ComputerJOHN RIMMON TAQUISO0% (1)
- Elon Musk: Tesla, SpaceX, and the Quest for a Fantastic FutureDa EverandElon Musk: Tesla, SpaceX, and the Quest for a Fantastic FutureValutazione: 4.5 su 5 stelle4.5/5 (474)
- International Marketing ModuleDocumento131 pagineInternational Marketing ModuleTekle KochitoNessuna valutazione finora
- Never Split the Difference: Negotiating As If Your Life Depended On ItDa EverandNever Split the Difference: Negotiating As If Your Life Depended On ItValutazione: 4.5 su 5 stelle4.5/5 (838)
- Ernst & Young: Public Sector Compensation ReviewDocumento88 pagineErnst & Young: Public Sector Compensation ReviewThe Vancouver SunNessuna valutazione finora
- Grit: The Power of Passion and PerseveranceDa EverandGrit: The Power of Passion and PerseveranceValutazione: 4 su 5 stelle4/5 (587)
- The Meaning of Al FatihaDocumento11 pagineThe Meaning of Al Fatihammhoward20Nessuna valutazione finora
- Devil in the Grove: Thurgood Marshall, the Groveland Boys, and the Dawn of a New AmericaDa EverandDevil in the Grove: Thurgood Marshall, the Groveland Boys, and the Dawn of a New AmericaValutazione: 4.5 su 5 stelle4.5/5 (265)
- Personal Weaknesses ListDocumento3 paginePersonal Weaknesses ListKinga SzászNessuna valutazione finora
- Extinction - WikipediaDocumento14 pagineExtinction - Wikipediaskline3Nessuna valutazione finora
- Epithelial and connective tissue types in the human bodyDocumento4 pagineEpithelial and connective tissue types in the human bodyrenee belle isturisNessuna valutazione finora
- The Emperor of All Maladies: A Biography of CancerDa EverandThe Emperor of All Maladies: A Biography of CancerValutazione: 4.5 su 5 stelle4.5/5 (271)
- Engineering Economy Course SyllabusDocumento11 pagineEngineering Economy Course Syllabuschatter boxNessuna valutazione finora
- On Fire: The (Burning) Case for a Green New DealDa EverandOn Fire: The (Burning) Case for a Green New DealValutazione: 4 su 5 stelle4/5 (73)
- Connectors/Conjunctions: Intermediate English GrammarDocumento9 pagineConnectors/Conjunctions: Intermediate English GrammarExe Nif EnsteinNessuna valutazione finora
- The Hard Thing About Hard Things: Building a Business When There Are No Easy AnswersDa EverandThe Hard Thing About Hard Things: Building a Business When There Are No Easy AnswersValutazione: 4.5 su 5 stelle4.5/5 (344)
- Soal Paket 1Documento10 pagineSoal Paket 1Nurul HayatiNessuna valutazione finora
- Team of Rivals: The Political Genius of Abraham LincolnDa EverandTeam of Rivals: The Political Genius of Abraham LincolnValutazione: 4.5 su 5 stelle4.5/5 (234)
- ESL Lesson PlanDocumento4 pagineESL Lesson PlanuarkgradstudentNessuna valutazione finora
- DRR Module 4 Detailed Lesson PlanDocumento8 pagineDRR Module 4 Detailed Lesson PlanFe Annalie Sacal100% (2)
- The Pantheon of Greek Gods and GoddessesDocumento2 pagineThe Pantheon of Greek Gods and Goddessesapi-226457456Nessuna valutazione finora
- Wjec Gcse English Literature Coursework Mark SchemeDocumento6 pagineWjec Gcse English Literature Coursework Mark Schemef6a5mww8100% (2)
- Ariel StoryDocumento2 pagineAriel StoryKKN Pasusukan2018Nessuna valutazione finora
- The Unwinding: An Inner History of the New AmericaDa EverandThe Unwinding: An Inner History of the New AmericaValutazione: 4 su 5 stelle4/5 (45)
- Ns5e rw3 SB Ak HyeDocumento24 pagineNs5e rw3 SB Ak HyeKeys Shield JoshuaNessuna valutazione finora
- The World Is Flat 3.0: A Brief History of the Twenty-first CenturyDa EverandThe World Is Flat 3.0: A Brief History of the Twenty-first CenturyValutazione: 3.5 su 5 stelle3.5/5 (2219)
- Apostles CreedDocumento141 pagineApostles Creedjerome mecca0% (2)
- 2 NDDocumento52 pagine2 NDgal02lautNessuna valutazione finora
- The Forty Nine StepsDocumento312 pagineThe Forty Nine Stepsoldnic67% (3)
- The Gifts of Imperfection: Let Go of Who You Think You're Supposed to Be and Embrace Who You AreDa EverandThe Gifts of Imperfection: Let Go of Who You Think You're Supposed to Be and Embrace Who You AreValutazione: 4 su 5 stelle4/5 (1090)
- Javier Couso, Alexandra Huneeus, Rachel Sieder Cultures of Legality Judicialization and Political Activism in Latin America Cambridge Studies in Law and SocietyDocumento290 pagineJavier Couso, Alexandra Huneeus, Rachel Sieder Cultures of Legality Judicialization and Political Activism in Latin America Cambridge Studies in Law and SocietyLívia de SouzaNessuna valutazione finora
- Causes and Diagnosis of Iron Deficiency and Iron Deficiency Anemia in AdultsDocumento88 pagineCauses and Diagnosis of Iron Deficiency and Iron Deficiency Anemia in AdultsGissell LópezNessuna valutazione finora
- UNDERSTANDING-WPS OfficeDocumento51 pagineUNDERSTANDING-WPS OfficeCristina Lance100% (1)
- BSC Part IiDocumento76 pagineBSC Part IiAbhi SinghNessuna valutazione finora
- The Sympathizer: A Novel (Pulitzer Prize for Fiction)Da EverandThe Sympathizer: A Novel (Pulitzer Prize for Fiction)Valutazione: 4.5 su 5 stelle4.5/5 (119)
- Cambridge Assessment International Education: Biology 5090/61 October/November 2017Documento6 pagineCambridge Assessment International Education: Biology 5090/61 October/November 2017Zarish NoorNessuna valutazione finora
- Health Statement Form Medical Questionnaire (2M Up)Documento1 paginaHealth Statement Form Medical Questionnaire (2M Up)DECA HOMES YAKALNessuna valutazione finora
- Her Body and Other Parties: StoriesDa EverandHer Body and Other Parties: StoriesValutazione: 4 su 5 stelle4/5 (821)