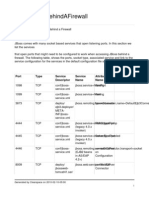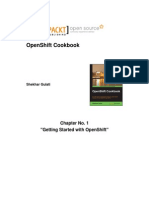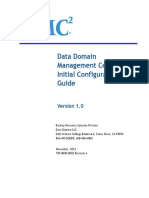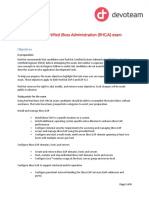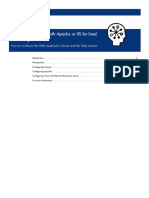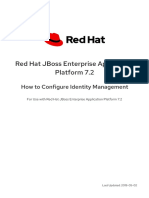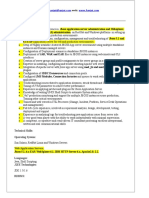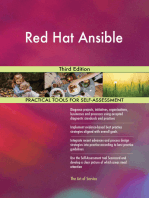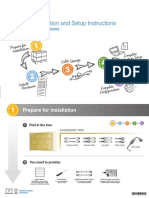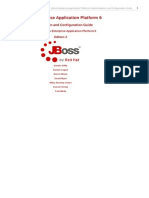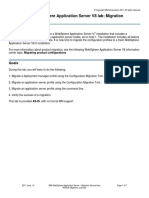Documenti di Didattica
Documenti di Professioni
Documenti di Cultura
JBoss Enterprise Web Server 1.0 Installation Guide
Caricato da
Carla Regina0 valutazioniIl 0% ha trovato utile questo documento (0 voti)
90 visualizzazioni68 pagineThe text of and illustrations in this document are licensed by redhat under a Creative Commons Attribution-Share Alike 3. Unported license ("CC-BY-SA"). If you distribute this document or an adaptation of it, you must provide the URL for the original version.
Descrizione originale:
Copyright
© © All Rights Reserved
Formati disponibili
PDF, TXT o leggi online da Scribd
Condividi questo documento
Condividi o incorpora il documento
Hai trovato utile questo documento?
Questo contenuto è inappropriato?
Segnala questo documentoThe text of and illustrations in this document are licensed by redhat under a Creative Commons Attribution-Share Alike 3. Unported license ("CC-BY-SA"). If you distribute this document or an adaptation of it, you must provide the URL for the original version.
Copyright:
© All Rights Reserved
Formati disponibili
Scarica in formato PDF, TXT o leggi online su Scribd
0 valutazioniIl 0% ha trovato utile questo documento (0 voti)
90 visualizzazioni68 pagineJBoss Enterprise Web Server 1.0 Installation Guide
Caricato da
Carla ReginaThe text of and illustrations in this document are licensed by redhat under a Creative Commons Attribution-Share Alike 3. Unported license ("CC-BY-SA"). If you distribute this document or an adaptation of it, you must provide the URL for the original version.
Copyright:
© All Rights Reserved
Formati disponibili
Scarica in formato PDF, TXT o leggi online su Scribd
Sei sulla pagina 1di 68
JBoss Enterprise
Web Server 1.0
Installation Guide
for Use with JBoss Enterprise Web Server
Laura Bailey
Eva Kopalov
Installation Guide
JBoss Enterprise Web Server 1.0 Installation Guide
for Use with JBoss Enterprise Web Server
Edition 1.0.2
Author Laura Bailey lbailey@redhat.com
Author Eva Kopalov ekopalov@redhat.com
Copyright 2011 Red Hat, Inc..
The text of and illustrations in this document are licensed by Red Hat under a Creative Commons
AttributionShare Alike 3.0 Unported license ("CC-BY-SA"). An explanation of CC-BY-SA is available
at http://creativecommons.org/licenses/by-sa/3.0/. In accordance with CC-BY-SA, if you distribute this
document or an adaptation of it, you must provide the URL for the original version.
Red Hat, as the licensor of this document, waives the right to enforce, and agrees not to assert,
Section 4d of CC-BY-SA to the fullest extent permitted by applicable law.
Red Hat, Red Hat Enterprise Linux, the Shadowman logo, JBoss, MetaMatrix, Fedora, the Infinity
Logo, and RHCE are trademarks of Red Hat, Inc., registered in the United States and other countries.
Linux is the registered trademark of Linus Torvalds in the United States and other countries.
Java is a registered trademark of Oracle and/or its affiliates.
XFS is a trademark of Silicon Graphics International Corp. or its subsidiaries in the United States
and/or other countries.
MySQL is a registered trademark of MySQL AB in the United States, the European Union and other
countries.
All other trademarks are the property of their respective owners.
This book contains information related to installation and basic configuration of JBoss Enterprise
Web Server components. It also includes hardware and platform requirements, and installation
prerequisites.
iii
Preface v
1. Document Conventions ................................................................................................... v
1.1. Typographic Conventions ...................................................................................... v
1.2. Pull-quote Conventions ........................................................................................ vi
1.3. Notes and Warnings ............................................................................................ vii
2. We Need Feedback! ...................................................................................................... vii
1. Introduction 1
1.1. Components ................................................................................................................ 1
1.2. Supported Operating Systems ...................................................................................... 1
1.3. Supported Connector Configurations ............................................................................. 2
1.4. Installation and Upgrade ............................................................................................... 2
1.5. Source Files ................................................................................................................ 2
I. Installation 3
2. Prerequisites 5
3. Installing Enterprise Web Server on Red Hat Enterprise Linux 7
3.1. Prerequisites ........................................................................................................ 7
3.2. Installing Enterprise Web Server from a ZIP File .................................................... 9
3.2.1. Downloading and Extracting the ZIP File ..................................................... 9
3.2.2. Configuring the Environment .................................................................... 10
3.2.3. Running Enterprise Web Server ............................................................... 13
3.2.4. Stopping Enterprise Web Server ............................................................... 15
3.2.5. ZIP Installation Structure .......................................................................... 15
3.2.6. Additional Resources ............................................................................... 15
3.3. Installing Enterprise Web Server from RPM Packages .......................................... 15
3.3.1. RPM Packages ........................................................................................ 15
3.3.2. RHN Channels for JBoss Enterprise Web Server Installation Packages ........ 17
3.3.3. Installing Enterprise Web Server from RPM Files ....................................... 18
3.3.4. Configuring the Environment .................................................................... 19
3.3.5. Setting the Service Boot Behavior ............................................................ 22
3.3.6. Running Enterprise Web Server ............................................................... 22
3.3.7. Stopping Enterprise Web Server ............................................................... 23
3.3.8. Additional Documentation ......................................................................... 23
4. Installing Enterprise Web Server on Windows 25
4.1. Prerequisites ...................................................................................................... 25
4.2. Downloading and Extracting Installation File ......................................................... 25
4.3. Configuring the Environment ............................................................................... 26
4.4. Running Enterprise Web Server .......................................................................... 30
4.5. Stopping Enterprise Web Server ......................................................................... 31
4.6. Folder Structure ................................................................................................. 32
5. Installing Enterprise Web Server on Solaris 33
5.1. Prerequisites ...................................................................................................... 33
5.2. Downloading Installation Files ............................................................................. 33
5.3. Extracting and Installing Enterprise Web Server ................................................... 34
5.4. Configuring the Environment ............................................................................... 36
5.5. Running Enterprise Web Server .......................................................................... 38
5.5.1. Running Tomcat ...................................................................................... 39
5.5.2. Running HTTP Server .............................................................................. 39
5.6. Stopping Enterprise Web Server ......................................................................... 40
5.7. Uninstalling the Package in Solaris ...................................................................... 41
5.8. Solaris Directory Structure .................................................................................. 41
Installation Guide
iv
II. Upgrade 43
6. Upgrading Enterprise Web Server on Red Hat Enterprise Linux 45
6.1. Upgrading ZIP Installation ................................................................................... 45
6.2. Upgrading RPM Installation ................................................................................. 45
7. Upgrading Enterprise Web Server on Windows 47
8. Upgrading Enterprise Web Server on Solaris 49
9. Hibernate on Enterprise Web Server 51
10. Monitoring Enterprise Web Server with JBoss Operating Network 53
A. Supported HTTP Modules 55
B. Revision History 59
v
Preface
1. Document Conventions
This manual uses several conventions to highlight certain words and phrases and draw attention to
specific pieces of information.
In PDF and paper editions, this manual uses typefaces drawn from the Liberation Fonts
1
set. The
Liberation Fonts set is also used in HTML editions if the set is installed on your system. If not,
alternative but equivalent typefaces are displayed. Note: Red Hat Enterprise Linux 5 and later includes
the Liberation Fonts set by default.
1.1. Typographic Conventions
Four typographic conventions are used to call attention to specific words and phrases. These
conventions, and the circumstances they apply to, are as follows.
Mono-spaced Bold
Used to highlight system input, including shell commands, file names and paths. Also used to highlight
keycaps and key combinations. For example:
To see the contents of the file my_next_bestselling_novel in your current
working directory, enter the cat my_next_bestselling_novel command at the
shell prompt and press Enter to execute the command.
The above includes a file name, a shell command and a keycap, all presented in mono-spaced bold
and all distinguishable thanks to context.
Key combinations can be distinguished from keycaps by the hyphen connecting each part of a key
combination. For example:
Press Enter to execute the command.
Press Ctrl+Alt+F2 to switch to the first virtual terminal. Press Ctrl+Alt+F1 to
return to your X-Windows session.
The first paragraph highlights the particular keycap to press. The second highlights two key
combinations (each a set of three keycaps with each set pressed simultaneously).
If source code is discussed, class names, methods, functions, variable names and returned values
mentioned within a paragraph will be presented as above, in mono-spaced bold. For example:
File-related classes include filesystem for file systems, file for files, and dir for
directories. Each class has its own associated set of permissions.
Proportional Bold
This denotes words or phrases encountered on a system, including application names; dialog box text;
labeled buttons; check-box and radio button labels; menu titles and sub-menu titles. For example:
Choose System Preferences Mouse from the main menu bar to launch Mouse
Preferences. In the Buttons tab, click the Left-handed mouse check box and click
1
https://fedorahosted.org/liberation-fonts/
Preface
vi
Close to switch the primary mouse button from the left to the right (making the mouse
suitable for use in the left hand).
To insert a special character into a gedit file, choose Applications Accessories
Character Map from the main menu bar. Next, choose Search Find from the
Character Map menu bar, type the name of the character in the Search field and click
Next. The character you sought will be highlighted in the Character Table. Double-
click this highlighted character to place it in the Text to copy field and then click the
Copy button. Now switch back to your document and choose Edit Paste from the
gedit menu bar.
The above text includes application names; system-wide menu names and items; application-specific
menu names; and buttons and text found within a GUI interface, all presented in proportional bold and
all distinguishable by context.
Mono-spaced Bold Italic or Proportional Bold Italic
Whether mono-spaced bold or proportional bold, the addition of italics indicates replaceable or
variable text. Italics denotes text you do not input literally or displayed text that changes depending on
circumstance. For example:
To connect to a remote machine using ssh, type ssh username@domain.name at
a shell prompt. If the remote machine is example.com and your username on that
machine is john, type ssh john@example.com.
The mount -o remount file-system command remounts the named file
system. For example, to remount the /home file system, the command is mount -o
remount /home.
To see the version of a currently installed package, use the rpm -q package
command. It will return a result as follows: package-version-release.
Note the words in bold italics above username, domain.name, file-system, package, version and
release. Each word is a placeholder, either for text you enter when issuing a command or for text
displayed by the system.
Aside from standard usage for presenting the title of a work, italics denotes the first use of a new and
important term. For example:
Publican is a DocBook publishing system.
1.2. Pull-quote Conventions
Terminal output and source code listings are set off visually from the surrounding text.
Output sent to a terminal is set in mono-spaced roman and presented thus:
books Desktop documentation drafts mss photos stuff svn
books_tests Desktop1 downloads images notes scripts svgs
Source-code listings are also set in mono-spaced roman but add syntax highlighting as follows:
package org.jboss.book.jca.ex1;
import javax.naming.InitialContext;
Notes and Warnings
vii
public class ExClient
{
public static void main(String args[])
throws Exception
{
InitialContext iniCtx = new InitialContext();
Object ref = iniCtx.lookup("EchoBean");
EchoHome home = (EchoHome) ref;
Echo echo = home.create();
System.out.println("Created Echo");
System.out.println("Echo.echo('Hello') = " + echo.echo("Hello"));
}
}
1.3. Notes and Warnings
Finally, we use three visual styles to draw attention to information that might otherwise be overlooked.
Note
Notes are tips, shortcuts or alternative approaches to the task at hand. Ignoring a note should
have no negative consequences, but you might miss out on a trick that makes your life easier.
Important
Important boxes detail things that are easily missed: configuration changes that only apply to
the current session, or services that need restarting before an update will apply. Ignoring a box
labeled 'Important' will not cause data loss but may cause irritation and frustration.
Warning
Warnings should not be ignored. Ignoring warnings will most likely cause data loss.
2. We Need Feedback!
If you find a typographical error in this manual, or if you have thought of a way to make this manual
better, we would love to hear from you! Please submit a report in Bugzilla: http://bugzilla.redhat.com/
bugzilla/ against the product JBoss Enterprise Web Server.
When submitting a bug report, be sure to mention the manual's identifier:
JBoss_EWS_Installation_Guide
If you have a suggestion for improving the documentation, try to be as specific as possible when
describing it. If you have found an error, please include the section number and some of the
surrounding text so we can find it easily.
viii
Chapter 1.
1
Introduction
JBoss Enterprise Web Server is a fully-integrated and certified set of components for hosting of Java
web applications. It is comprised of the web server (Apache HTTP Server), the Apache Tomcat Servlet
container, load balancers (mod_jk and mod_cluster), and the Tomcat Native library.
This Installation Guide documents relevant information regarding the installation, minor upgrade, and
basic configuration of JBoss Enterprise Web Server on the supported operating systems.
1.1. Components
JBoss Enterprise Web Server consists of the following components:
Apache Tomcat is a servlet container in accordance with Java Servlet Specification. JBoss
Enterprise Web Server contains Apache Tomcat 6 and Apache Tomcat 5.
Apache Native is a Tomcat library, which improves Tomcat scalability, performance, and integration
with native server technologies. It also contains an implementation of APR (Apache Portable
Runtime). APR is a binary protocol for communication of Apache HTTP Server and Apache Tomcat.
Apache Tomcat Connectors (mod_jk, mod_cluster) are connectors between Apache HTTP Server
and Apache Tomcat. Note that mod_cluster is a JBoss native load balancer and is more efficient,
reliable, and scalable than mod_jk.
Apache HTTP Server is an open-source web server developed by the Apache Software
Foundation
1
. The implementation follows the current HTTP standards.
SSL Support
The delivered Apache HTTP Server by default provides the support for the Secure Socket
Layer (SSL) protocol. To remove it, refer to the section on removing SSL for your installation.
Hibernate is an object-relational mapping framework. The delivered Hibernate contains Hibernate
Core, Hibernate Annotations, Hibernate EntityManager with JPA 1.0 APIs.
Enterprise Web Server is distributed with Red Hat Signed JARs
Red Hat products, including Red Hat Enterprise Linux, are signed with a Red Hat Key to indicate
that these packages and JARs are shipped by Red Hat. With Red Hat Signed JARs you can be
confident that your product distribution is exactly the distribution that was shipped by Red Hat.
Deprecation of tomcat-jkstatus-ant
Currently, the tomcat-jkstatus-ant library is included in JBoss Enterprise Web Server . However, in
the next release, the library will be deprecated and no longer included by default.
1.2. Supported Operating Systems
This release of JBoss Enterprise Web Server is certified for the following operating systems:
Chapter 1. Introduction
2
Red Hat Enterprise Linux 6, latest update (x86, x86_64)
Red Hat Enterprise Linux 5, latest update (x86, x86_64)
Red Hat Enterprise Linux 4, latest update (x86, x86_64)
Solaris 10 (x86, x86_64, SPARC64)
Solaris 9 (x86, SPARC32, SPARC64)
Windows Server 2008 R2 (x86, x86_64)
Windows Server 2003 SP2 (x86, x86_64)
1.3. Supported Connector Configurations
This release of JBoss Enterprise Web Server is certified for the following combinations:
Apache HTTP Server + mod_cluster + JBoss EAP 5.x
Apache HTTP Server + mod_cluster + Tomcat 6
Apache HTTP Server + mod_jk + JBoss EAP 5.x
Apache HTTP Server + mod_jk + Tomcat 5
Apache HTTP Server + mod_jk + Tomcat 6
The mod_cluster module compatibility
Note that mod_cluster can only be run on Tomcat 6. It is not supported on Tomcat 5.
1.4. Installation and Upgrade
For instructions on how to install JBoss Enterprise Web Server , refer to Part I, Installation and for
instructions on upgrading JBoss Enterprise Web Server , refer to Part II, Upgrade.
1.5. Source Files
You can obtain the source files at the following locations:
SRPMs
ftp://ftp.redhat.com/pub/redhat/jbeap/ews/1.0.2/en/source
2
Source ZIP file
ftp://ftp.redhat.com/pub/redhat/jbews/1.0.2/en/source/jboss-ews-src-1.0.2.zip
3
2
ftp://ftp.redhat.com/pub/redhat/jbeap/ews/1.0.2/en/source
3
ftp://ftp.redhat.com/pub/redhat/jbews/1.0.2/en/source/jboss-ews-src-1.0.2.zip
Part I. Installation
The installation procedure of JBoss Enterprise Web Server differs for various operating systems. Refer
to the installation chapter for your operating system:
for Red Hat Enterprise Linux Chapter 3, Installing Enterprise Web Server on Red Hat Enterprise
Linux
for Windows Chapter 4, Installing Enterprise Web Server on Windows
for Solaris Chapter 5, Installing Enterprise Web Server on Solaris
Chapter 2.
5
Prerequisites
The following prerequisites must be fulfilled before installing JBoss Enterprise Web Server :
Enough disk space for the JBoss Enterprise Web Server installation.
Enough space for your applications.
6
Chapter 3.
7
Installing Enterprise Web Server on
Red Hat Enterprise Linux
On Red Hat Enterprise Linux, you can install JBoss Enterprise Web Server in two ways:
from a ZIP file available on the Red Hat Customer Portal
1
(refer to Section 3.2, Installing Enterprise
Web Server from a ZIP File)
ZIP Installation
With a ZIP installation, JBoss Enterprise Web Server can be extracted and installed in any
location.
from RPM packages from Red Hat Network (RHN, refer to Section 3.2, Installing Enterprise Web
Server from a ZIP File)
RPM Installation
Installation from RPM packages integrates the web server with the service command and
installs its resources into absolute paths.
RPM Installation and Library Conflicts
RPM installation shares Java library files. Library version conflicts occcur when Enterprise Web
Server coexists with the Enterprise Application Platform and both were installed from RPM
packages. To workaround the issue, install one software with RPM, and the other from a ZIP file.
3.1. Prerequisites
Before installing JBoss Enterprise Web Server on Red Hat Enterprise Linux, ensure the following:
Supported Java version is installed (refer to Procedure 3.1, Installing Java).
Required packages are installed (refer to Procedure 3.2, Installing Required Packages).
The classpathx-jaf package is removed (refer to Procedure 3.3, Removing classpathx-jaf)
Procedure 3.1. Installing Java
Follow this procedure to install and set up a supported Java version:
1. Subscribe your system to the appropriate channel:
RHEL Server Supplementary for Red Hat Enterprise Linux 6
RHEL Supplementary for Red Hat Enterprise Linux 5
Extras for Red Hat Enterprise Linux 4
2. On the command line, as the root user run the command to install Java 1.6:
Chapter 3. Installing Enterprise Web Server on Red Hat Enterprise Linux
8
On Red Hat Enterprise Linux 5 and Red Hat Enterprise Linux 6, execute the yum install
command:
# yum install java-1.6.0-<VENDOR>-devel
Substitute <VENDOR> with sun, ibm, or openjdk.
On Red Hat Enterprise Linux 4, execute the up2date command:
# up2date java-1.6.0-<VENDOR>-devel
Substitute <VENDOR> with sun or ibm.
3. Run the following commands as the root user (if switching from another user, make sure to run
the command su -) to make sure the correct JDK is in use:
# alternatives --config java
# alternatives --config javac
These commands return lists of available JDK versions with the version in use marked with a
plus (+) sign. If the set JDK is not the desired option, switch to the right JDK as instructed on the
command line.
Important
Any software that makes use of the java and javac commands is using the JDK set by
alternatives. Switching java alternatives may negatively influence running of such software.
4. Install the required packages (refer to Procedure 3.2, Installing Required Packages)
Procedure 3.2. Installing Required Packages
If you are using a system registered with Red Hat Network and subscribed to the appropriate channel,
you may either mount a repository with the packages or install them from the online repository. Follow
this procedure to install the packages from the online repository.
Follow this procedure to install the required packages from the online repository:
1. Depending on your operating system version, run the respective installation command as the root
user:
On Red Hat Enterprise Linux 6 and 5:
# yum install distcache pcre
On Red Hat Enterprise Linux 4:
# up2date distcache pcre
2. When prompted, press y to proceed.
Installing Enterprise Web Server from a ZIP File
9
3. When the installation is complete, run the following command to check that the packages are
installed:
# rpm -q distache pcre
If the packages are installed, the command output shows the package names with their version
numbers.
4. Install JBoss Enterprise Web Server either from a ZIP file (Section 3.2, Installing Enterprise Web
Server from a ZIP File) or from RPMs (Section 3.3, Installing Enterprise Web Server from RPM
Packages).
Procedure 3.3. Removing classpathx-jaf
Follow this procedure to uninstall the classpathx-jaf package.
1. At the shell prompt, become the root user.
2. Depending on your Red Hat Enterprise Linux version, run the respective command to uninstall the
package:
On Red Hat Enterprise Linux 5 and 6:
# yum remove classpathx-jaf
On Red Hat Enterprise Linux 4:
# rpm -e classpathx-jaf
3.2. Installing Enterprise Web Server from a ZIP File
Make sure that you have installed all the required packages before you install JBoss Enterprise Web
Server from a ZIP file (refer to Procedure 3.2, Installing Required Packages).
3.2.1. Downloading and Extracting the ZIP File
To install JBoss Enterprise Web Server, download and extract the installation ZIP file. The ZIP file is
available on the Red Hat Customer Portal
2
.
Procedure 3.4. Downloading the Enterprise Web Server ZIP File
Download the JBoss Enterprise Web Server ZIP file from the Red Hat Customer Portal
3
site:
1. Open http://access.redhat.com in your web browser.
2. In the upper right corner, click the Log in button.
3. Enter your login information and click Log in.
4. Hover over the Downloads option in the menu bar at the top of the page and under JBoss
Enterprise Middleware in the displayed menu, click Downloads.
5. In the Product drop-down box column, click Web Server.
2
https://access.redhat.com
3
https://access.redhat.com
Chapter 3. Installing Enterprise Web Server on Red Hat Enterprise Linux
10
6. On the Software Downloads page, select the product version in the Version drop-down box and in
the Releases tab below, click the JBoss EWS link with the correct version.
7. On the Software Details page, click the Download button next to the File drop-down box.
Note
Make sure the file is intended for your operating system and architecture.
8. Confirm the file download.
9. After the ZIP file has downloaded successfully, follow Procedure 3.5, Extracting the ZIP File to
extract the JBoss Enterprise Web Server ZIP file.
Procedure 3.5. Extracting the ZIP File
Unzip the downloaded ZIP file:
1. On the command line, change to the directory with the ZIP file.
2. Run the following unzip command:
unzip <FILE_NAME> -d <TARGET_DIRECTORY>
Substitute FILE_NAME with the name of the downloaded file and TARGET_DIRECTORY with the
path to the target directory.
Note
The target directory and thus the installation directory of the JBoss Enterprise Web Server
is referred to as $EWS_HOME. The formatting <EWS_HOME> is used to indicate that the entire
path to the directory is used; for example <EWS_HOME>/httpd could refer to the /opt/
jboss-ews-1.0/httpd path.
After the ZIP file is extracted, configure the environment properly before running JBoss Enterprise
Web Server (refer to Section 3.2.2, Configuring the Environment).
3.2.2. Configuring the Environment
Before running JBoss Enterprise Web Server , the JAVA_HOME variable needs to be set (refer to
Procedure 3.6, Setting JAVA_HOME).
Optionally, you can also:
create apache and tomcat users to allow a secure and simple user management (refer to
Procedure 3.8, Setting the apache User and Procedure 3.7, Creating tomcat User);
remove the SSL support (refer to Procedure 3.9, Removing SSL);
add log4j logging (refer to Procedure 3.10, Configuring log4j);
enable mod_jk or mod_cluster (refer to Procedure 3.11, Configuring mod_jk and Procedure 3.12,
Configuring mod_cluster).
Configuring the Environment
11
Run the post-installation script once you have set up the environment (refer to Procedure 3.13,
Running the Post-Installation Script).
Procedure 3.6. Setting JAVA_HOME
Follow this procedure to set the JAVA_HOME variable of your Tomcat to point to a supported Java:
1. In the bin directory of your Tomcat (either $EWS_HOME/tomcat5/bin or $EWS_HOME/
tomcat6/bin), create the setenv.sh file (for example, issue the command vim
tomcat<VERSION>/bin/setenv.sh).
2. Add the JAVA_HOME path definition into the file; for example export JAVA_HOME=/usr/lib/
jvm/jre-1.6.0-openjdk.x86_64
Procedure 3.7. Creating tomcat User
Follow this procedure to create the tomcat user and its parent group:
1. At the shell prompt, become the root user.
2. Run the following command to create the tomcat user group:
# groupadd -g 91 -r tomcat
3. Go to $EWS_HOME.
4. From $EWS_HOME, run the following command to create the tomcat user in the tomcat user
group:
# useradd -c "Tomcat" -u 91 -g tomcat -s /bin/sh -r -d /home/tomcat tomcat
5. From $EWS_HOME, run the following command to assign the ownership of the tomcat directories
to the tomcat user and allow the user to run the tomcat service:
# chown -R tomcat:tomcat tomcat<VERSION>
Substitute <VERSION> with the respective tomcat version number (5 or 6).
6. From $EWS_HOME, issue the command ls -l and check if the tomcat user is the owner of the
Tomcat directory.
7. Make sure that the tomcat user has the execution permission to all parent directories.
Procedure 3.8. Setting the apache User
Follow this procedure to set up the apache user:
1. Run the following commands as the root user to create the apache user group:
# groupadd -g 48 -r apache
2. Run the following command to create the apache user in the apache user group:
# useradd -c "Apache" -u 48 -g apache -s /bin/sh -r -d /home/apache apache
3. Change to $EWS_HOME and run the following command to assign the ownership of the apache
directories to the apache user and allow the user to run httpd:
Chapter 3. Installing Enterprise Web Server on Red Hat Enterprise Linux
12
# chown -R apache:apache httpd
4. From $EWS_HOME, issue the command ls -l and check that the apache user has execution
permission to the respective Apache install path. Output is similar to the following:
drwxrwxr-- 11 apache apache 4096 Feb 14 06:52 httpd
Procedure 3.9. Removing SSL
JBoss Enterprise Web Server supports SSL by default, but it can be removed.
Follow this procedure to remove or re-add SSL:
1. Go to the $EWS_HOME/httpd/conf.d/ directory.
2. Rename the SSL configuration file:
To remove SSL, rename ssl.conf to ssl.conf.disabled.
To re-add SSL, rename ssl.conf.disabled to ssl.conf.
Procedure 3.10. Configuring log4j
Follow this procedure to add log4j logging to Tomcat:
1. Go to the $EWS_HOME/extras/ directory.
2. Copy the log4j.jar and log4j.properties files to the lib directory of the Tomcat directory:
If using Tomcat 6, run the following commands:
extras]# cp log4j.jar log4j.properties ../tomcat6/lib
extras]# cp tomcat-juli-adapters.jar $EWS_HOME/tomcat6/lib
If using Tomcat 5, run the following commands:
extras]# cp log4j.properties ../tomcat5/common/classes
extras]# cp log4j.jar ../tomcat5/common/lib
Procedure 3.11. Configuring mod_jk
To configure the HTTP Server to use mod_jk, define the following:
available workers (JBoss instances) in the workers.properties file
the mod_jk configuration file
Follow this procedure to configure the HTTP Server to use mod_jk as its load balancer:
1. In the $EWS_HOME/httpd/conf/ directory, create workers.properties
2. In the $EWS_HOME/httpd/conf.d/ directory, create mod_jk.conf.
Running Enterprise Web Server
13
Configuration Samples
You can also use the template files from the jboss-ews-docs-1.0.2.zip file (the file is available
at the Red Hat Customer Portal
4
): after you have downloaded and unzipped the file, copy
the sample files mod_jk.conf.sample and workers.properties.sample from the
$EWS_HOME/doc/mod_jk/ to the locations defined in Step 1 and Step 2. Rename them
(drop the sample extension) and modify their content as needed (to refer to Section 3.2.6,
Additional Resources).
Procedure 3.12. Configuring mod_cluster
Follow this procedure to configure the HTTP Server to use mod_cluster as its load balancer:
1. In the <EWS_HOME>/httpd/conf/httpd.conf file, add the hash (#) sign at the beginning of
the following line to disable mod_proxy_balancer.so:
LoadModule proxy_balancer_module /modules/mod_proxy_balancer.so
This module is incompatible with the JBoss HTTP Connector.
2. Configure the server to load the JBoss HTTP Connector modules:
a. In the $EWS_HOME/httpd/conf.d/ directory, create the JBoss_HTTP.conf file.
b. Add the following lines to the JBoss_HTTP.conf file:
LoadModule slotmem_module <EWS_HOME>/httpd/modules/mod_slotmem.so
LoadModule manager_module <EWS_HOME>/httpd/modules/mod_manager.so
LoadModule proxy_cluster_module <EWS_HOME>/httpd/modules/mod_proxy_cluster.so
LoadModule advertise_module <EWS_HOME>/httpd/modules/mod_advertise.so
Procedure 3.13. Running the Post-Installation Script
Follow this procedure to run the post-installation script:
1. At the shell prompt, become the root user.
2. Change to the $EWS_HOME/httpd directory.
3. Run the following command:
# ./.postinstall
3.2.3. Running Enterprise Web Server
To run JBoss Enterprise Web Server , run the following:
Tomcat (5 or 6, refer to Section 3.2.3.1, Running Tomcat)
HTTP server (Section 3.2.3.2, Running HTTP)
Chapter 3. Installing Enterprise Web Server on Red Hat Enterprise Linux
14
3.2.3.1. Running Tomcat
You can run Tomcat either in the background as a service (refer to Section 3.2.3.1.2, Running Tomcat
as a Service) or in the foreground as a program (refer to Section 3.2.3.1.1, Running Tomcat as a
Program).
Supported Method of Running Tomcat
It is strongly recommended to run Tomcat with the startup.sh script (refer to the startup.sh entry in
Section 3.2.3.1.1, Running Tomcat as a Program). Note that this is the only supported running
method.
Before starting Tomcat, make sure the following prerequisites are met:
The tomcat user is created (refer to Procedure 3.7, Creating tomcat User).
JAVA_HOME is set correctly (refer to Procedure 3.6, Setting JAVA_HOME).
3.2.3.1.1. Running Tomcat as a Program
To run Tomcat as a program, run one of the following scripts:
startup.sh script
Run the following command as the root user with the respective Tomcat version (5 or 6):
# sh <EWS_HOME>/tomcat<VERSION>/bin/startup.sh
The system reads the configuration file and changes to the user and group to the tomcat user
account (that is, Tomcat is always run under the tomcat user). By default, tomcat-native is
automatically added to the LD_LIBRARY_PATH and -Djava.library.path during Tomcat
startup.
catalina.sh script
Run the following command with the respective Tomcat version (5 or 6) :
# sh <EWS_HOME>/tomcat<VERSION>/bin/catalina.sh
custom script, which calls catalina.sh
3.2.3.1.2. Running Tomcat as a Service
To run Tomcat as a service, create and use your own system daemon script with jsvc or
tanukiwrapper.
3.2.3.2. Running HTTP
To start httpd, change to <EWS_HOME>/httpd/sbin/ and run the following command as the root
user:
# ./apachectl start
Stopping Enterprise Web Server
15
3.2.4. Stopping Enterprise Web Server
Stop the tomcat and httpd service to stop JBoss Enterprise Web Server (refer to Section 3.2.4.1,
Stopping Tomcat and Section 3.2.4.2, Stopping HTTP).
3.2.4.1. Stopping Tomcat
Run the following command as the root user to stop tomcat:
# sh <EWS_HOME>/tomcat<VERSION>/bin/shutdown.sh
3.2.4.2. Stopping HTTP
To stop httpd, change to <EWS_HOME>/httpd/sbin/ and run the following command as the root
user:
# apachectl stop
3.2.5. ZIP Installation Structure
The following is the default directory layout after a successful ZIP installation:
`-- jboss-ews-1.0
|-- extras (includes log4j)
|-- httpd (includes modules, configuration files, executable for the HTTP Server)
|-- tomcat5
`-- tomcat6
3.2.6. Additional Resources
To acquire the product documentation and source packages, download the jboss-ews-
docs-1.0.2.zip and jboss-ews-src-1.0.2.zip files available at the Red Hat Customer Portal
5
and extract them to $EWS_HOME. On extraction, doc and src directories are created, which contain
the documentation and examples, and source code.
3.3. Installing Enterprise Web Server from RPM Packages
RPM installation integrates the JBoss Enterprise Web Server with the system and Tomcat and HTTP
Server are installed as system services (you can run them as services from the command line).
Before installing JBoss Enterprise Web Server from RPMs, make sure the required packages and a
supported Java is installed (refer to Procedure 3.2, Installing Required Packages and Procedure 3.1,
Installing Java). Also ensure the system is registered with Red Hat Network and subscribed to the
appropriate JBoss Enterprise Web Server channels (refer to Procedure 3.14, Subscribing to Red Hat
Network Enterprise Channels).
3.3.1. RPM Packages
JBoss Enterprise Web Server components are distributed in RPM packages for individual Red Hat
Enterprise Linux versions.
5
https://access.redhat.com
Chapter 3. Installing Enterprise Web Server on Red Hat Enterprise Linux
16
RPM Packages for Red Hat Enterprise Linux 5 and 6
Tomcat 6:
tomcat6
tomcat6-webapps
tomcat6-admin-webapps
Tomcat 5:
tomcat5
tomcat5-webapps
tomcat5-admin-webapps
Tomcat Native:
tomcat-native
HTTP Server:
httpd
mod_jk:
mod_jk-ap20
mod_cluster:
mod_cluster-tomcat6
mod_cluster-native
log4j:
tomcat6-log4j
mod_ssl:
mod_ssl
Hibernate:
hibernate3
JK Status Ant tasks:
tomcat-jkstatus-ant
Deprecation of tomcat-jkstatus-ant
In the next release, the tomcat-jkstatus-ant library will be deprecated.
RPM Packages for Red Hat Enterprise Linux 4
Tomcat 6:
tomcat6
tomcat6-webapps
tomcat6-admin-webapps
Tomcat 5:
tomcat5
RHN Channels for JBoss Enterprise Web Server Installation Packages
17
tomcat5-webapps
tomcat5-admin-webapps
Tomcat Native:
tomcat-native
HTTP Server:
httpd22
mod_jk:
mod_jk-ap20
mod_cluster:
mod_cluster-tomcat6
mod_cluster-native
log4j:
tomcat6-log4j
mod_ssl:
mod_ssl22
Hibernate:
hibernate3
JK Status Ant tasks:
tomcat-jkstatus-ant
Deprecation of tomcat-jkstatus-ant
In the next release, the tomcat-jkstatus-ant library will be deprecated.
Xerces2 Java Parser:
xerces-j2
Xerces2 Java Parser
Xerces2 Java Parser is a Tomcat 5 dependency. If you are using Tomcat 6, the package
is installed atomatically as a dependency. However, if you are installing only the tomcat5
package, make sure to install xerces-j2 before.
3.3.2. RHN Channels for JBoss Enterprise Web Server Installation
Packages
To be able to download and install JBoss Enterprise Web Server RPM packages, you need to
subscribe to the channels with the resources intended for your operating system version and
architecture (refer to Section 3.3.3, Installing Enterprise Web Server from RPM Files):
on Red Hat Enterprise Linux 6:
jb-ews-1-i386-server-6-rpm
Chapter 3. Installing Enterprise Web Server on Red Hat Enterprise Linux
18
jb-ews-1-x86_64-server-6-rpm
on Red Hat Enterprise Linux 5:
jb-ews-1-i386-server-5-rpm
jb-ews-1-x86_64-server-5-rpm
on Red Hat Enterprise Linux 4:
jb-ews-1-i386-as-4-rpm
jb-ews-1-x86_64-as-4-rpm
jb-ews-1-i386-es-4-rpm
jb-ews-1-x86_64-es-4-rpm
3.3.3. Installing Enterprise Web Server from RPM Files
Before downloading and installing the RPM packages, register your system with Red Hat Network and
subscribe to the respective channels.
Procedure 3.14. Subscribing to Red Hat Network Enterprise Channels
1. Go to Red Hat Network Enterprise
6
.
2. Unsubscribe your system from the Red Hat Application Stack channel.
3. Subscribe to the JBoss Enterprise Web Server channels (refer to Section 3.3.2, RHN Channels
for JBoss Enterprise Web Server Installation Packages).
4. Ensure that exactarch is set to the correct value:
On Red Hat Enterprise Linux 4, skip this step and proceed to Procedure 3.15, Installing
Enterprise Web Server from RPM Packages.
On Red Hat Enterprise Linux 6 and Red Hat Enterprise Linux 5, open /etc/yum.conf for
editing and set the exactarch value to 0:
exactarch=0
If the directive is not present, add it to the file.
Procedure 3.15. Installing Enterprise Web Server from RPM Packages
Install the respective packages (refer to Section 1.1, Components and to Section 3.3.1, RPM
Packages to identify the packages relevant for your installation):
1. At the shell prompt, become the root user.
2. Depending on your operating system, run the installation command:
On Red Hat Enterprise Linux 6 and Red Hat Enterprise Linux 5:
# yum install <LIST_OF_PACKAGES>
Substitute the <LIST_OF_PACKAGES> with names of the packages separated with spaces.
Configuring the Environment
19
To install all JBoss Enterprise Web Server packages, run this command:
# yum install tomcat6 tomcat6-webapps tomcat6-admin-webapps
tomcat5.noarch tomcat5-webapps.noarch tomcat5-admin-webapps.noarch tomcat-native
httpd mod_jk-ap20 mod_cluster-tomcat6 mod_cluster-native tomcat6-log4j mod_ssl
hibernate3 tomcat-jkstatus-ant
Fetching Tomcat 5 Packages
Unless package.noarch is specified for Tomcat 5 packages, yum fetches all Tomcat 5
packages from the base channel instead of the JBoss Enterprise Web Server channel.
On Red Hat Enterprise Linux 4:
# up2date <LIST_OF_PACKAGES>
Substitute the <LIST_OF_PACKAGES> with names of the packages divided by spaces.
To install all JBoss Enterprise Web Server packages, run this command:
# up2date tomcat6 tomcat6-webapps tomcat6-admin-webapps xerces-j2
tomcat5 tomcat5-webapps tomcat5-admin-webapps tomcat-native httpd22 mod_jk-ap20
mod_cluster-tomcat6 mod_cluster-native tomcat6-log4j mod_ssl22 hibernate3 tomcat-
jkstatus-ant
3. Ensure that exactarch is set to the correct value:
On Red Hat Enterprise Linux 4, skip this step.
On Red Hat Enterprise Linux 6 and Red Hat Enterprise Linux 5, open /etc/yum.conf for
editing and set the exactarch value to 1:
exactarch=1
4. Run the following command and verify the system is using the correct javac and java (for details
refer to Procedure 3.1, Installing Java).
3.3.4. Configuring the Environment
Before running JBoss Enterprise Web Server , you can optionally configure environment:
remove SSL (refer to Procedure 3.16, Removing SSL);
add log4j logging (refer to Procedure 3.18, Removing log4j From Tomcat 6);
enable mod_jk or mod_cluster (refer to Procedure 3.20, Configuring mod_jk and Procedure 3.21,
Configuring mod_cluster)
Procedure 3.16. Removing SSL
The SSL support is optional. It is provided by the mod_ssl package and is enabled on package
installation. To remove SSL, do the following:
Chapter 3. Installing Enterprise Web Server on Red Hat Enterprise Linux
20
1. At the shell prompt, become the root user.
2. Run the respective uninstall command:
on Red Hat Enterprise Linux 6 and Red Hat Enterprise Linux 5:
# yum remove mod_ssl
on Red Hat Enterprise Linux 4:
# rpm -e mod_ssl22
Configuring log4j
For tomcat6, the log4j support is provided by the tomcat6-log4j package and is enabled on package
installation (refer to Procedure 3.15, Installing Enterprise Web Server from RPM Packages). To
enable log4j on tomcat5, copy the respective log4j resources from the tomcat6 to the tomcat5
directory (refer to Procedure 3.17, Adding log4j on tomcat5)
Procedure 3.17. Adding log4j on tomcat5
1. Install the tomcat6-log4j RPM package.
2. From /usr/share/java/tomcat6/, copy:
log4j.jar to /usr/share/tomcat5/common/lib and
log4j.properties to /usr/share/tomcat5/common/classes.
Procedure 3.18. Removing log4j From Tomcat 6
Follow this procedure to remove log4j from Tomcat 6:
1. At the shell prompt, become the root user.
2. Run the respective uninstall command:
on Red Hat Enterprise Linux 6 and Red Hat Enterprise Linux 5:
# yum remove tomcat6-log4j
on Red Hat Enterprise Linux 4:
# rpm -e tomcat6-log4j
Procedure 3.19. Removing log4j From Tomcat 5
Follow this procedure to remove log4j from Tomcat 5
1. Remove the log4j.jar file from the /usr/share/tomcat5/common/lib directory.
2. Remove the log4j.properties file from the /usr/share/tomcat5/common/classes
directory.
Procedure 3.20. Configuring mod_jk
Follow this procedure to configure and enable mod_jk:
1. Install the template mod_jk configuration file:
Configuring the Environment
21
# cp /usr/share/doc/mod_jk-ap20-*/mod_jk.conf.sample /etc/httpd/conf.d/mod_jk.conf
2. Install the template workers.properties file:
# cp /usr/share/doc/mod_jk-ap20-*/workers.properties.sample /etc/httpd/conf/
workers.properties
3. Add worker mappings to workers.properties. For example:
# Mount the Servlet context to the ajp20 worker
/jmx-console=loadbalancer
/jmx-console/*=loadbalancer
/web-console=loadbalancer
/web-console/*=loadbalancer
Note
The default configuration is adequate for low-traffic web sites. For optimization information
for moderate and high-load web sites, refer to http://kbase.redhat.com/faq/docs/DOC-15836.
Procedure 3.21. Configuring mod_cluster
The mod_cluster load balancer is optional. It is provided by the mod_cluster package and is enabled
on package installation.
Follow this procedure to configure the HTTP Server to use mod_cluster as its load balancer:
1. In the /etc/httpd/conf/httpd.conf file, add the hash (#) sign at the beginning of the
following line to disable mod_proxy_balancer.so:
LoadModule proxy_balancer_module /modules/mod_proxy_balancer.so
This module is incompatible with the JBoss HTTP Connector.
2. Configure the server to load the JBoss HTTP Connector modules:
a. Create the file /etc/httpd/conf.d/JBoss_HTTP.conf.
b. Add the following lines to the JBoss_HTTP.conf file:
for 32-bit architecture:
LoadModule slotmem_module /usr/lib/httpd/modules/httpd/modules/mod_slotmem.so
LoadModule manager_module /usr/lib/httpd/modules/mod_manager.so
LoadModule proxy_cluster_module /usr/lib/httpd/modules/mod_proxy_cluster.so
LoadModule advertise_module /usr/lib/httpd/modules/mod_advertise.so
for 64-bit architecture:
LoadModule slotmem_module /usr/lib64/httpd/modules/httpd/modules/mod_slotmem.so
LoadModule manager_module /usr/lib64/httpd/modules/mod_manager.so
LoadModule proxy_cluster_module /usr/lib64/httpd/modules/mod_proxy_cluster.so
LoadModule advertise_module /usr/lib64/httpd/modules/mod_advertise.so
Chapter 3. Installing Enterprise Web Server on Red Hat Enterprise Linux
22
3.3.5. Setting the Service Boot Behavior
You can define the service behavior (for the tomcat and httpd service) at boot from the command line
or with the Service Configuration graphical tool:
From the command line, issue the following command with the <SERVICE_NAME> replaced with the
respective service name (tomcat6 or tomcat5, and httpd or httpd22)
chkconfig <SERVICE_NAME> on
For details refer to the chkconfig man page.
To use the Service Configuration tool, issue the command system-config-services and
change the service setting in the displayed window.
3.3.6. Running Enterprise Web Server
To run JBoss Enterprise Web Server , run the following:
Tomcat (5 or 6, refer to Procedure 3.22, Running Tomcat)
HTTP server (Procedure 3.23, Running HTTP)
Procedure 3.22. Running Tomcat
Important
Both Tomcat 5 and Tomcat 6 can be run in parallel on your system. However, to avoid conflicts
each version should use its own port address.
Follow this procedure to start tomcat:
1. At the shell prompt, become the root user.
2. Run the following start command with the <VERSION> substituted with the correct Tomcat
version (5 or 6):
# service tomcat<VERSION> start
3. Go to http://localhost:8080 in your web browser to verify that Tomcat is running. The Apache
Software Foundation page appears.
Running Tomcat
In JBoss Enterprise Web Server installations from the RPM packages, the only supported
way of running Tomcat is the running described in this section.
Procedure 3.23. Running HTTP
Follow this procedure to start httpd:
1. At the shell prompt, become the root user.
Stopping Enterprise Web Server
23
2. Run the following start command:
On Red Hat Enterprise Linux 6 or Red Hat Enterprise Linux 5:
# service httpd start
On Red Hat Enterprise Linux 4:
# service httpd22 start
3.3.7. Stopping Enterprise Web Server
To stop JBoss Enterprise Web Server , stop the HTTP Server and Tomcat (refer to Procedure 3.24,
Stopping Tomcat and Procedure 3.25, Stopping HTTP).
Procedure 3.24. Stopping Tomcat
Follow this procedure to stop tomcat:
1. At the shell prompt, become the root user.
2. Run the following start command with the <VERSION> substituted with the correct Tomcat
version (5 or 6):
# service tomcat<VERSION> stop
3. Go to http://localhost:8080 in your web browser to verify that Tomcat is no longer running.
Procedure 3.25. Stopping HTTP
Follow this procedure to stop httpd:
1. At the shell prompt, become the root user.
2. Run the following stop command:
On Red Hat Enterprise Linux 6 or Red Hat Enterprise Linux 5:
# service httpd stop
On Red Hat Enterprise Linux 4:
# service httpd22 stop
3.3.8. Additional Documentation
To install additional documentation, issue the command up2date in Red Hat Enterprise Linux 4 and
yum install in Red Hat Enterprise Linux 5 and Red Hat Enterprise Linux 6 followed by the list of
required documentation packages.
The following documentation packages are available for Red Hat Enterprise Linux 6 and Red Hat
Enterprise Linux 5:
for Tomcat 5:
tomcat5-webapps
Chapter 3. Installing Enterprise Web Server on Red Hat Enterprise Linux
24
for Tomcat 6:
mod_jk-manual
httpd-manual
tomcat6-docs-webapp
The following documentation packages are available for Red Hat Enterprise Linux 4:
for Tomcat 5:
tomcat5-webapps
for Tomcat 6:
mod_jk-manual
httpd22-manual
tomcat6-docs-webapp
Chapter 4.
25
Installing Enterprise Web Server on
Windows
Follow the procedures in this chapter to install, configure, and run JBoss Enterprise Web Server on
Windows.
4.1. Prerequisites
Before installing JBoss Enterprise Web Server on Windows, confirm that Java SDK 1.6 is installed
(refer to Procedure 4.1, Installing Java ).
Procedure 4.1. Installing Java
1. Go to the Oracle homepage
1
.
2. Download JDK 1.6 for your operating system from the web site.
3. Go to the download location.
4. Double-click the downloaded file to start the Java installation.
5. Proceed as instructed in the displayed installation window.
4.2. Downloading and Extracting Installation File
Download the JBoss Enterprise Web Server ZIP file from the Red Hat Customer Portal
2
site that is
correct for your architecture.
Procedure 4.2. Downloading the Enterprise Web Service ZIP File
1. Open http://access.redhat.com in your web browser.
2. In the right upper corner, click the Log in button.
3. Enter your login information and click Log in.
4. Hover over the Downloads option in the menu bar at the top of the page and click Downloads
under JBoss Enterprise Middleware in the displayed menu.
5. In the Product drop-down menu, click Web Server.
6. On the Releases tab, click the JBoss EWS link for Windows with the correct architecture and
version.
7. On the Software Details page, click the Download button next to the File drop-down box.
Note
Make sure the file is intended for your operating system and architecture.
8. Confirm the file download.
2
https://access.redhat.com
Chapter 4. Installing Enterprise Web Server on Windows
26
Procedure 4.3. Extracting the ZIP File
1. Right-click the file and select Extract All....
2. Click Next.
3. When prompted for the extract location, click Browse and navigate to C:\Program Files.
4. Click Finish.
Note
Files are extracted in C:\Program Files\Red Hat\Enterprise Web Server. If you
wish to change the httpd configuration (for example, add mod_cluster), edit the httpd.conf
file in the C:\Program Files\Red Hat\Enterprise Web Server\etc\httpd\conf
folder.
4.3. Configuring the Environment
Before running JBoss Enterprise Web Server , set the environment variables and run the post-
installation script.
Procedure 4.4. Setting Environment Variables
1. Log in to an account with local administrator permissions.
2.
Go to Control Panel System.
3. Click on the Advanced tab.
4. Click the Environment Variables button.
5. Click the New for System Variables.
6. Enter the required JAVA_HOME, TMP and TEMP name-value pairs.
7. You will also need to add <EWS_HOME>\bin to the PATH environment variable of the user the
service runs under. This is SYSTEM by default. Without this, the SSL Connector will fail to work.
Procedure 4.5. Running the Post-Installation Script
1. Run the Command Prompt as administrator even if you are logged in as the administrator:
a. Click the Start button.
b.
Go to All Programs Accessories.
c. Right-click the Command Prompt and select Run as administrator.
Running Command Prompt in Windows Server 2003
Windows Server 2003 does not have the User Account Control concept, therefore you only
need to run the Command Prompt (cmd.exe).
Configuring the Environment
27
2. In the Command Prompt, type the following to change to the etc folder of your Enterprise Web
Server installation:
C:\> cd /D "C:\Program Files\Red Hat\Enterprise Web Server\etc"
3. Issue the command call postinstall.bat to run the post-installation script.
The script creates the required symbolic links (Junction Points) for temporary logging and
configuration directories.
Procedure 4.6. Installing Tomcat
Follow this procedure to install Tomcat as a service:
Run the Command Prompt as administrator:
a. Click the Start button.
b.
Go to All Programs Accessories.
c. Right-click the Command Prompt and select Run as administrator.
32-bit vs 64-bit Command Prompt
On 64-bit Windows, you need to use the 64-bit version of the Command Prompt
(cmd.exe). Running the cmd command from a 32-bit application launches a 32-bit
Command Prompt instance. This causes the service setup script to fail with a File Not
Found warning.
d. Change to the sbin folder in the JBoss Enterprise Web Server installation folder:
C:\> cd /D "C:\Program Files\Red Hat\Enterprise Web Server\sbin"
e. In the Command Prompt, run the following command with the required Tomcat version (5 or
6) to install Tomcat:
call service<VERSION>.bat install
You can check the service parameters by typing tomcat<VERSION>w.exe.
Procedure 4.7. Installing HTTP
Follow this procedure to install Tomcat as a service:
1. Run the Command Prompt as administrator:
a. Click the Start button.
b.
Go to All Programs Accessories.
c. Right-click the Command Prompt and select Run as administrator.
2. Change to the bin folder of your new installation:
Chapter 4. Installing Enterprise Web Server on Windows
28
C:\> cd /D "C:\Program Files\Red Hat\Enterprise Web Server\bin"
3. In the Command Prompt, run the install command:
httpd -k install
A Firewall security dialog prompt demanding networking access for the Apache HTTP Server
service appears. Click Allow if you wish to access this service from the network.
Note
By default, Apache HTTP Server is configured to listen on port 80. If you have Microsoft IIS
installed, ensure the following:
World Wide Web... service is stopped and the Startup Type is set to Manual
World Wide Web... service is configured to listen on a different port
Alternatively, you can edit the httpd.conf file before installing the service and change the
Listen directive to a port that does not collide with the Internet Information Service listening
ports.
Procedure 4.8. Configuring log4j
Follow this procedure to use log4j logging in Tomcat:
1. Change to C:\Program Files\Red Hat\Enterprise Web Server\extras\
2. Copy the respective log4j files to the Tomcat folder:
If using Tomcat 6, run the following commands:
copy log4j.jar log4j.properties ..\tomcat6\lib
copy C:\Program Files\Red Hat\Enterprise Web Server\extras\tomcat-juli-adapters.jar
C:\Program Files\Red Hat\Enterprise Web Server\tomcat6\lib
If using Tomcat 5, run the following commands:
copy log4j.properties ..\tomcat5\common\classes
copy log4j.jar ..\tomcat5\common\lib
Procedure 4.9. Removing SSL
JBoss Enterprise Web Server supports SSL by default, but it may be removed.
Follow this procedure to remove or again add SSL:
1. Go to C:\Program Files\Red Hat\Enterprise Web Server\etc\httpd\conf.d
2. Rename the SSL configuration file:
Configuring the Environment
29
To remove SSL, rename ssl.conf to ssl.conf.disabled.
To re-add SSL rename ssl.conf.disabled to ssl.conf.
Procedure 4.10. Configuring mod_jk
To configure the HTTP Server to use mod_jk, the following needs to be defined:
available workers (JBoss instances) in the workers.properties file
the mod_jk configuration file mod_jk.conf
Follow this procedure to configure the HTTP Server to use mod_jk as its load balancer:
1. In C:\Program Files\Red Hat\Enterprise Web Server\etc\httpd\conf\ create
workers.properties (refer to http://tomcat.apache.org/connectors-doc/reference/apache.html).
2. In C:\Program Files\Red Hat\Enterprise Web Server\etc\httpd\conf.d\, create
mod_jk.conf (refer to http://tomcat.apache.org/connectors-doc/reference/apache.html)
Configuration Samples
You can also use the sample files mod_jk.conf.sample and
workers.properties.sample available in C:\Program Files\Red Hat
\Enterprise Web Server\etc\httpd\conf: modify their content as needed and
rename them to mod_jk.conf and workers.properties.
Procedure 4.11. Configuring mod_cluster
Follow this procedure to configure the HTTP Server to use mod_cluster as its load balancer:
1. In the C:\Program Files\Red Hat\Enterprise Web Server\etc\httpd\conf
\httpd.conf file, add the hash (#) sign at the beginning of the following line to disable
mod_proxy_balancer.so:
LoadModule proxy_balancer_module /modules/mod_proxy_balancer.so
This module is incompatible with the JBoss HTTP Connector.
2. Configure the server to load the JBoss HTTP Connector modules:
a. Create the file C:\Program Files\Red Hat\Enterprise Web Server\etc\httpd
\conf\JBoss_HTTP.conf.
b. Add the following lines to the JBoss_HTTP.conf file:
LoadModule slotmem_module /modules/mod_slotmem.so
LoadModule manager_module /modules/mod_manager.so
LoadModule proxy_cluster_module /modules/mod_proxy_cluster.so
LoadModule advertise_module /modules/mod_advertise.so
Procedure 4.12. Setting Security
Follow this procedure to ensure that the account used to run the services has full control over the C:
\Program Files\Red Hat folder and all of its subfolders:
1. Right-click the C:\Program Files\Red Hat folder and click Properties.
Chapter 4. Installing Enterprise Web Server on Windows
30
2. Select the Security tab.
3. Click the Add.. button and type in LOCAL SERVICE.
4. Select the Full Control check box for the new LOCAL SERVICE account.
5. Click the Advanced button.
6. Inside the Advanced Security Settings for Red Hat dialog, select the Replace permissions
on all child objects... check box and click the OK button.
This procedure is intended for Windows 2003. The equivalent procedure in Windows Server 2008
and Windows Server 2008R2 can slightly differ.
4.4. Running Enterprise Web Server
You can run the httpd and tomcat services from the Command Prompt or with the Computer
Management tool.
Procedure 4.13. Running Enterprise Web Server from the Command Prompt
Follow this procedure to run the httpd and tomcat services from the Command Prompt:
1. Run the Command Prompt as administrator:
a. Click the Start button.
b.
Go to All Programs Accessories.
c. Right-click the Command Prompt and select Run as administrator.
2. On the Command Prompt, issue the following command to run the tomcat service:
net start tomcat<VERSION>
3. On the Command Prompt, run the following command to run the httpd service:
net start httpd
Procedure 4.14. Running Enterprise Web Server from the Computer Management Tool
You can run the httpd and tomcat services from the Command Prompt or with the Computer
Management tool.
1. Run the Command Prompt as administrator:
a. Click the Start button.
b.
Go to All Programs Accessories.
c. Right-click the Command Prompt and select Run as administrator.
2.
Go to Start Administrative Tools Services
3. In the Services dialog, right-click the name of the service (httpd or tomcat) and click Start or
Stop.
Stopping Enterprise Web Server
31
Note
Some thirdparty applications add libraries to the system directory in Windows. These take
precedence over Tomcat when DLL libraries are looked up. This means that if they have the
same name as the those used by Tomcat native libraries, they are loaded instead of the libraries
distributed with JBoss Enterprise Web Server. Tomcat therefore does not start, and does not long
any error messages about it in Windows Event Log, or Tomcat log files. Errors can only be seen
by using catalina.bat run.
If this behaviour occurs, check the content of the C:\windows\System32\ directory and PATH
directories, and check for DLLs library conflicting with those shipped with Enterprise Web Server.
In particular, look for libeay32.dil, ssleay32.dll, and libssl32.dll.
4.5. Stopping Enterprise Web Server
You can run the httpd and tomcat services from the Command Prompt or with the Computer
Management tool.
Procedure 4.15. Stopping Enterprise Web Server from the Command Prompt
Follow this procedure to stop the httpd and tomcat services from the Command Prompt:
1. Run the Command Prompt as administrator:
a. Click the Start button.
b.
Go to All Programs Accessories.
c. Right-click the Command Prompt and select Run as administrator.
2. On the Command Prompt, issue the following command to run the tomcat service:
net stop tomcat<VERSION>
3. On the Command Prompt, run the following command to run the httpd service:
net stop httpd
Procedure 4.16. Stopping Enterprise Web Server from the Computer Management Tool
Follow this procedure to run the httpd and tomcat services with the Computer Management tool:
1. Run the Command Prompt as administrator:
a. Click the Start button.
b.
Go to All Programs Accessories.
c. Right-click the Command Prompt and select Run as administrator.
2.
Go to Start Administrative Tools Services
3. In the Services dialog, right-click the name of the service (httpd or tomcat) and click Stop.
Chapter 4. Installing Enterprise Web Server on Windows
32
4.6. Folder Structure
The following is the default folder layout after a successful installation:
|-- bin
|-- doc
|-- etc
| |-- httpd
| |-- postinstall.bat
| |-- ssl
| `-- sysconfig
|-- include
|-- lib[64]
|-- sbin
|-- share
| |-- apache-tomcat-5.VERSION
| |-- apache-tomcat-6.VERSION
| |-- java
| |-- tomcat5
| `-- tomcat6
`-- var
|-- cache
|-- log
|-- run
`-- www
The Windows folder structure follows Red Hat Enterprise Linux conventions:
The bin and sbin directories contain the executable files for Apache HTTP Server and Tomcat.
The etc folder contains configuration files for Apache HTTP Server and the post-installation script.
The share folder contains Apache Tomcat 5 and 6 installations and shared Java JARs.
The var contains four sub-directories:
cache
The cache contains resources cached by the server..
log
This log folder contains the log files for HTTP Server and Tomcat.
www
Apache HTTP Server looks in this folder for web content in the default configuration.
run
The run folder contains PID files.
Chapter 5.
33
Installing Enterprise Web Server on
Solaris
On Solaris, JBoss Enterprise Web Server can be installed in two ways:
from a ZIP file
from Solaris packages
Both installation ZIP files and Solaris packages are available at Red Hat Customer Portal
1
; however,
their installation differs. JBoss Enterprise Web Server is run in the same way regardless of whether it
was installed from a ZIP or Solaris package.
5.1. Prerequisites
Before installing JBoss Enterprise Web Server on Solaris, confirm that a supported Java version is
installed (refer to Procedure 5.1, Installing Java).
Procedure 5.1. Installing Java
1. Go to the Oracle homepage
2
.
2. Download JDK 1.6.0 from the web site (http://www.oracle.com/technetwork/java/javase/
downloads/index.html).
3. Go to the download location.
4. Run the Java installation file.
5. Go to usr.
6. Issue the following command to display the current Java symbolic link:
ls -lad java
7. Remove the link:
rm java
8. Create a java symbolic link to the JDK 1.6.0:
ln -sf /usr/jdk/<JDK>
5.2. Downloading Installation Files
Both installation resources, ZIP and Solaris packages, are available at the Red Hat Customer Portal
3
.
Procedure 5.2. Downloading Solaris Packages or ZIP Files
Follow this procedure to download ZIP files or Solaris package with JBoss Enterprise Web Server:
1
https://access.redhat.com
3
https://access.redhat.com
Chapter 5. Installing Enterprise Web Server on Solaris
34
1. Open https://access.redhat.com in your web browser.
2. In the right upper corner, click the Log in button.
3. Enter your login information and click Log in.
4. Hover over the Downloads option in the menu bar at the top of the page and click Downloads
under JBoss Enterprise Middleware in the displayed menu.
5. In the Product drop-down box column of the displayed page, select Web Server wait for the page
to refresh.
6. On the Releases tab, click the JBoss EWS link for your operating system and architecture.
7. On the Software Details page, click the Download button next to the File drop-down box.
Note
Make sure the file is intended for your operating system and architecture.
8. Confirm the file download.
5.3. Extracting and Installing Enterprise Web Server
Extraction and installation of Enterprise Web Server differs for the ZIP and Solaris packages.
Depending on the resource you have downloaded proceed to either Procedure 5.3, Extracting and
Installing EWS from a ZIP File or to Procedure 5.4, Extracting and Installing EWS from Solaris
Packages.
Procedure 5.3. Extracting and Installing EWS from a ZIP File
Follow this procedure to install JBoss Enterprise Web Server from a ZIP file:
1. At the shell prompt, become the root user.
2. Change to the directory with the ZIP file.
3. Run the following command to extract the package to opt:
# unzip <FILE_NAME> -d /opt
Substitute the <FILE_NAME> with the name of the downloaded ZIP file.
4. Issue the following commands to run the post-installation script:
cd /opt/redhat/ews/etc
sh .postinstall
The post-installation process creates the tomcat and apache users and groups, and directories:
The users and groups apache with an ID of 48 and tomcat with an ID of 91. The apache runs
httpd, while the tomcat user runs tomcat.
Additional directories the tomcat group has write permissions to:
/var/logs/tomcat5
Extracting and Installing Enterprise Web Server
35
/var/logs/tomcat6
Procedure 5.4. Extracting and Installing EWS from Solaris Packages
Before starting the installation make sure you have root access to the system and that you have
downloaded the Solaris package intended for your Solaris version and architecture (refer to
Section 5.2, Downloading Installation Files).
When installing from a Solaris package, the system installs JBoss Enterprise Web Server
automatically in the /opt/redhat/ews directory. As a part of the installation, the package installer
executes custom scripts, which set up the apache and tomcat user accounts.
Follow this procedure to install JBoss Enterprise Web Server from Solaris packages:
1. At the shell prompt, become the root user.
2. Run the following gunzip and pkgadd commands to decompress and install the package:
gunzip RHATews-1.0.*
pkgadd -d RHATews-1.0.*
The command returns an output similar to the following:
The following packages are available:
1 RHATews JBoss Enterprise Web Server (i386) 1.0.0,REV=2.el5
Select package(s) you wish to process (or 'all' to process all packages). (default: all)
[?,??,q]:
3. Type 1 or press enter to confirm the installation. The following information appears:
JBoss Enterprise Web Server(i386) 1.0.0,REV=2.GA
END USER LICENSE AGREEMENT
JBOSS(r) ENTERPRISE MIDDLEWARE(tm)
The end user license agreement ("EULA") governs the use of the various software modules
that collectively comprise JBoss Enterprise Middleware
and any related updates, source code, appearance, structure and organization,
regardless of the delivery mechanism.
The JBoss Enterprise Middleware EULA can be found here:
http://www.redhat.com/licenses/jboss_eula.html
## Executing checkinstall script.
Using </opt> as the package base directory.
## Processing package information.
## Processing system information.
## Verifying disk space requirements.
## Checking for conflicts with packages already installed.
## Checking for setuid/setgid programs.
This package contains scripts which will be executed with super-user
permission during the process of installing this package.
Chapter 5. Installing Enterprise Web Server on Solaris
36
Do you want to continue with the installation of <RHATews> [y,n,?]
4. Type y and press enter when prompted to confirm the installation. Installation starts and the
following appears:
## Executing postinstall script.
Apache group (id=48) already exists. +++ or created if not
Apache user (id=48) already exists.
Generating private RSA key ... OK
Generating new (+++ user hostname displayed here) certificate ... OK
Tomcat group (id=91) already exists.
Tomcat user (id=91) already exists.
-----------------------------------------------------------------------
NOTICE
-----------------------------------------------------------------------
JAVA_HOME environment variable is not set.
Either set the JAVA_HOME or edit the configuration
scripts inside `/opt/redhat/ews/etc/sysconfig' directory
and set the JAVA_HOME to the installed JDK location.
Installation of <RHATews> was successful.
5. Issue the following command to display the package information:
pkginfo -l RHATews
Note
During installation, the system generates a notice that the JAVA_HOME environment variable
is not set. You need to set this variable specifically for the Tomcat you wish to run (refer to
Procedure 5.5, Configuring Tomcat section).
6. Run the following command with the respective Tomcat version to execute the catalina.sh
script:
/opt/redhat/ews/share/tomcat<VERSION>/bin/catalina.sh
The catalina.sh script detects the running JVM version and adds the /opt/redhat/ews/lib path
(/opt/redhat/ews/lib64 for 64 bit JVM) to the library path.
5.4. Configuring the Environment
After you have installed JBoss Enterprise Web Server , set the JAVA_HOME for your Tomcat (refer to
Procedure 5.5, Configuring Tomcat).
Optionally, you can also:
remove SSL (refer to Procedure 5.6, Removing SSL);
Configuring the Environment
37
add log4j logging (refer to Procedure 5.7, Configuring log4j);
enable mod_jk or mod_cluster (refer to Procedure 5.8, Configuring mod_jk and Procedure 5.9,
Configuring mod_cluster).
Procedure 5.5. Configuring Tomcat
Before starting Tomcat, set its JAVA_HOME variable to point to a supported JDK (1.6.0):
1. Locate the tomcat configuration file:
For Tomcat 5: /opt/redhat/ews/etc/sysconfig/tomcat5
For Tomcat 6: /opt/redhat/ews/etc/sysconfig/tomcat6
2. Open the configuration file and delete the hash (#) sign at the beginning of the following line:
# JAVA_HOME="/usr/java"
Procedure 5.6. Removing SSL
JBoss Enterprise Web Server by default supports SSL. However, you may remove the SSL support.
Follow this procedure to remove or add SSL:
1. Go to /opt/redhat/ews/etc/httpd/conf.d
2. Rename the SSL configuration file:
To remove SSL, rename ssl.conf to ssl.conf.disabled.
To re-enable the SSL, rename ssl.conf.disabled to ssl.conf.
Procedure 5.7. Configuring log4j
Follow this procedure to add log4j logging to Tomcat:
1. Go to the /opt/redhat/ews/share/extras directory.
2. Copy the log4j.jar and log4j.properties files to the lib directory of the Tomcat directory:
If using Tomcat 6, run the following commands:
extras]# cp log4j.jar log4j.properties ../tomcat6/lib
extras] # cp tomcat-juli-adapters.jar /opt/redhat/ews/share/tomcat6/lib
If using Tomcat 5, run the following commands:
extras]# cp log4j.properties ../tomcat5/common/classes
extras]# cp log4j.jar ../tomcat5/common/lib
Procedure 5.8. Configuring mod_jk
To configure the HTTP Server to use mod_jk, define the following:
available workers (JBoss instances) in the workers.properties file
the mod_jk configuration file mod_jk.conf
Chapter 5. Installing Enterprise Web Server on Solaris
38
Follow this procedure to configure the HTTP Server to use mod_jk as its load balancer:
1. Create a workers.properties file in /opt/rehat/ews/etc/httpd/conf/httpd/conf/ (refer
to http://tomcat.apache.org/connectors-doc/reference/apache.html).
2. Create a mod_jk.conf in /opt/rehat/ews/etc/httpd/conf/httpd/conf.d/, (refer to
http://tomcat.apache.org/connectors-doc/reference/apache.html).
Configuration Samples
You can also copy and modify the sample files mod_jk.conf.sample and
workers.properties.sample available in /opt/rehat/ews/etc/httpd/conf/httpd/
conf/: modify their content as needed and rename them to mod_jk.conf and
workers.properties.
Procedure 5.9. Configuring mod_cluster
1. From Red Hat Customer Portal
4
, download the jboss-ep-native ZIP file for your operating system
and architecture.
2. Unzip the downloaded file.
3. In the location, where you have extracted the file, change to jboss-ep-<VERSION> /native/
lib[64]/httpd/modules
4. Run the following command to copy mod_cluster modules to /opt/redhat/ews/lib[64]/
httpd/modules:
modules]# cp mod_advertise.so mod_manager.so mod_proxy_cluster.so mod_slotmem.so -t /
usr/lib[64]/httpd/modules
5. In /opt/redhat/ews/httpd/conf/httpd.conf add a hash (#) sign at the beginning of the
following line to disable the mod_proxy_balancer module:
LoadModule proxy_balancer_module modules/mod_proxy_balancer.so
This module is incompatible with the JBoss HTTP Connector.
6. Configure the server to load the JBoss HTTP Connector modules:
a. Create the file /opt/redhat/ews/httpd/conf.d/JBoss_HTTP.conf.
b. Add the following lines to the file $EWS_HOME/httpd/conf.d/JBoss_HTTP.conf:
LoadModule slotmem_module $EWS_HOME/httpd/modules/mod_slotmem.so
LoadModule manager_module $EWS_HOME/httpd/modules/mod_manager.so
LoadModule proxy_cluster_module $EWS_HOME/httpd/modules/mod_proxy_cluster.so
LoadModule advertise_module $EWS_HOME/httpd/modules/mod_advertise.so
5.5. Running Enterprise Web Server
After the installation is complete, you can run the required Enterprise Web Server components.
Running Tomcat
39
5.5.1. Running Tomcat
Tomcat can be run either in the foreground as a program or in the background as a service.
Supported Method of Running Tomcat
We strongly recomend to run tomcat as a service (refer to Section 5.5.1.2, Running Tomcat as a
Service). Note that this is the only supported running method.
5.5.1.1. Running Tomcat as a Program
If you want to run Tomcat as a program, use either the tomcat[5,6] script in the sbin directory or
the catalina script in the lib directory:
To start Tomcat with the tomcat script, run the following command as the root user with the
respective Tomcat version (5 or 6):
/opt/redhat/ews/sbin/tomcat<VERSION> start
The system reads the configuration file and changes to the user and group of the tomcat user
account (that is, Tomcat is always run under the tomcat user). By default, tomcat-native is
automatically added to the LD_LIBRARY_PATH and -Djava.library.path during Tomcat
startup.
To start Tomcat with the catalina.sh script, run the following command with the respective
Tomcat version (5 or 6) :
/opt/redhat/ews/share/tomcat<VERSION>/bin/catalina.sh
The catalina.sh script detects the running JVM version and adds the /opt/redhat/ews/lib/
path (/opt/redhat/ews/lib64 for 64 bit JVM) to the library path.
5.5.1.2. Running Tomcat as a Service
To run Tomcat as a service you can use either the Tomcat script located in the init.d or you can
create and use your own system daemon script with jsvc or tanukiwrapper.
To run Tomcat as a service, create symbolic links to the provided Tomcat scripts using the following
command:
ln -s /opt/redhat/ews/etc/init.d/tomcat<VERSION> /etc/rc3.d/S70tomcat<VERSION>
ln -s /opt/redhat/ews/etc/init.d/tomcat<VERSION> /etc/rcS.d/K20tomcat<VERSION>
Define the init level numbers (for information on how define init level numbers consult your
Solaris documentation). The preferred method of service management is through the Solaris
Service Management Facility. In order to read more about this facility, consult the smf(5)
manual.
5.5.2. Running HTTP Server
The HTTP Server can be run with the provided apachectl script, which is located inside the /opt/
redhat/ews/sbin directory. The apachectl script uses the configuration file /opt/redhat/ews/
Chapter 5. Installing Enterprise Web Server on Solaris
40
etc/sysconfig/httpd. In this file you can edit and select startup parameters, such as the running
of mpm.
Apache httpd configuration files are located inside the /opt/redhat/ews/etc/httpd directory.
By default all supported modules are loaded and enabled (refer to Appendix A, Supported HTTP
Modules). To disable some of the modules, comment out the respective modules in the httpd.conf
file (for module description refer to http://httpd.apache.org/docs/2.2/mod/).
Procedure 5.10. Running HTTP Server
Follow this procedure to start the HTTP Server:
1. Run the command line as the root user.
2. Run the following command to start the HTTP Server:
sbin/apachectl start
If you want your server to continue running automatically after a system reboot, add a call to the
apachectl script to your system startup files.
Note
For complete documentation on how to start and stop the HTTP Server, refer to the files,
docs/httpd/invoking.html and docs/httpd/stopping.html respectively.
5.6. Stopping Enterprise Web Server
Procedure 5.11. Stopping Tomcat Running a Service
Follow this procedure to stop tomcat, which is running as a service:
1. At the shell prompt, become the root user.
2. Execute the following command with the respective Tomcat version (5 or 6) to stop Tomcat
started from with the Tomcat script in the bin directory:
sbin/tomcat<VERSION> stop
Procedure 5.12. Stopping Tomcat Running a Program
Follow this procedure to stop tomcat, which is running as a program:
1. At the shell prompt, change to /opt/redhat/ews/share/tomcat<VERSION>/bin.
2. Execute the following command with the respective Tomcat version (5 or 6) to stop Tomcat
started from with the Tomcat script in the bin directory:
sh shutdown.sh
Procedure 5.13. Stopping HTTP Server
Follow this procedure to start the HTTP Server:
1. Run the command line as the root user.
Uninstalling the Package in Solaris
41
2. Run the following command to stop the HTTP Server:
sbin/apachectl stop
5.7. Uninstalling the Package in Solaris
Follow this procedure to uninstall a Solaris package installation of JBoss Enterprise Web Server:
1. Issue the following command to uninstall the package:
pkgrm RHATews
2. Remove the following directories:
/opt/redhat/ews
/var/run/tomcat5
/var/run/tomcat6
/var/cache/tomcat5
/var/cache/tomcat6
/var/log/httpd
/var/cache/mod_ssl
/var/cache/mod_proxy
5.8. Solaris Directory Structure
The following is the default directory layout after a successful installation:
.
|- /opt/redhat/ews/
|- bin
|- doc
|- etc
|- lib
|- lib64 (present only for x86_64 systems platforms)
|- include
|- README
|- man
|- share
|- tomcat5
|- tomcat6
|- extras
|- java
|- sbin
|- var
The Solaris directory structure is different to the Red Hat Enterprise Linux structure. This is because:
Native Solaris packages require the absolute location
Solaris (and other non-Red Hat Enterprise Linux platforms) must ship and build all the dependent
components such as openldap, openssl, db4 and cyrus-sasl.
42
Part II. Upgrade
The upgrade procedure of JBoss Enterprise Web Server differs for individual operating systems. Refer
to the upgrade chapter for your operating system to upgrade JBoss Enterprise Web Server :
for Red Hat Enterprise Linux Chapter 6, Upgrading Enterprise Web Server on Red Hat Enterprise
Linux
for Windows Chapter 7, Upgrading Enterprise Web Server on Windows
for Solaris Chapter 8, Upgrading Enterprise Web Server on Solaris
Chapter 6.
45
Upgrading Enterprise Web Server on
Red Hat Enterprise Linux
Follow the upgrade procedure for your installation type to upgrade a previous version of JBoss
Enterprise Web Server on Red Hat Enterprise Linux (refer to Section 6.1, Upgrading ZIP Installation
or Section 6.2, Upgrading RPM Installation).
6.1. Upgrading ZIP Installation
Follow this procedure to upgrade JBoss Enterprise Web Server installed from a ZIP file:
1. Back up your applications and custom settings.
2. Install the new JBoss Enterprise Web Server version (refer to Section 3.2, Installing Enterprise
Web Server from a ZIP File).
3. Copy the applications and custom settings to the directory with the new JBoss Enterprise Web
Server installation.
4. Make sure all applications work correctly before removing their backups.
6.2. Upgrading RPM Installation
If you are using a previous version of JBoss Enterprise Web Server installed from RPM packages,
upgrade your system to upgrade to the new JBoss Enterprise Web Server version (refer to
Procedure 6.1, Upgrading JBoss Enterprise Web Server on Red Hat Enterprise Linux 5 or
Procedure 6.2, Upgrading JBoss Enterprise Web Server on Red Hat Enterprise Linux 4).
Software Update
You can upgrade to the new version also using System Update.
Procedure 6.1. Upgrading JBoss Enterprise Web Server on Red Hat Enterprise Linux 5
Do the following to upgrade your JBoss Enterprise Web Server RPM installation on Red Hat
Enterprise Linux 5:
1. At the shell prompt, become the root user.
2. Run the following command to remove the classpathx-jaf package:
# yum remove classpathx-jaf
3. Run the upgrade command:
# yum upgrade
Procedure 6.2. Upgrading JBoss Enterprise Web Server on Red Hat Enterprise Linux 4
Upgrade your system to upgrade your JBoss Enterprise Web Server RPM installation on Red Hat
Enterprise Linux 4:
Chapter 6. Upgrading Enterprise Web Server on Red Hat Enterprise Linux
46
1. At the shell prompt, become the root user.
2. Run the following command:
# up2date -u
Chapter 7.
47
Upgrading Enterprise Web Server on
Windows
Follow this procedure to upgrade JBoss Enterprise Web Server on Windows:
1. Back up your applications and custom settings.
2. Install the new JBoss Enterprise Web Server version (refer to Chapter 4, Installing Enterprise Web
Server on Windows).
3. Copy the applications and custom settings to the directory with the new JBoss Enterprise Web
Server installation (C:\Program Files\Red Hat\Enterprise Web Server ).
4. Make sure all applications work correctly before removing the backup.
48
Chapter 8.
49
Upgrading Enterprise Web Server on
Solaris
Follow this procedure to upgrade JBoss Enterprise Web Server on Solaris:
1. Back up your applications and custom settings.
2. Install the new JBoss Enterprise Web Server version (refer to Chapter 5, Installing Enterprise Web
Server on Solaris).
3. Copy the applications and custom settings to the directory with the new JBoss Enterprise Web
Server installation (/opt/redhat/ews/ ).
4. Make sure all the applications work correctly before removing the backup.
50
Chapter 9.
51
Hibernate on Enterprise Web Server
Hibernate is an object-relational mapping framework. It is delivered in a separate package and the
same package can be used on all supported platforms.
Hibernate can be used in the same way it is used in a regular Tomcat installation; that is, the Hibernate
JAR files can be added into your deployment WAR file. Tomcat provides a connection pooling
mechanism by default, and you should consider taking advantage of it (the pooling mechanism
is defined in the context.xml). However, persistence.xml and web.xml are required. The
example below shows a setting with tomcat connection pooling mechanism.
/META-INF/context.xml defines the connection pools Tomcat should create.
Example 9.1. context.xml
<Context>
<Resource
name="jdbc/DsWebAppDB"
auth="Container"
type="javax.sql.DataSource"
username="sa"
password=""
driverClassName="org.h2.Driver"
url="jdbc:h2:mem:target/test/db/h2/hibernate
maxActive="8"
maxIdle="4"/>
</Context>
/WEB-INF/classes/META-INF/persistence.xml is a JPA configuration file. It defines how
the application configures Hibernate to consume connections from the Tomcat pool. If you are using
Hibernate API directly, use a similar configuration in hibernate.cfg.xml.
Example 9.2. persistence.xml
<persistence version="1.0"
xmlns="http://java.sun.com/xml/ns/persistence" xmlns:xsi="http://www.w3.org/2001/
XMLSchema-instance"
xsi:schemaLocation="http://java.sun.com/xml/ns/persistence http://java.sun.com/xml/ns/
persistence/persistence_1_0.xsd">
<persistence-unit name="dswebapp">
<provider>org.hibernate.ejb.HibernatePersistence</provider>
<properties>
<property name="hibernate.dialect" value="org.hibernate.dialect.H2Dialect" />
<property name="hibernate.connection.datasource" value="java:comp/env/jdbc/
DsWebAppDB"/>
</properties>
</persistence-unit>
</persistence>
/WEB-INF/web.xml is a regular web application deployment file, which tells Tomcat which
datasource it consumes. In Example 9.3, web.xml the datasource is jdbc/DsWebAppDB.
Example 9.3. web.xml
<?xml version="1.0" encoding="UTF-8"?>
Chapter 9. Hibernate on Enterprise Web Server
52
<web-app version="2.5" xmlns="http://java.sun.com/xml/ns/javaee"
xmlns:xsi="http://www.w3.org/2001/XMLSchema-instance" xsi:schemaLocation="http://
java.sun.com/xml/ns/javaee
http://java.sun.com/xml/ns/javaee/web-app_2_5.xsd">
<resource-env-ref>
<resource-env-ref-name>jdbc/DsWebAppDB</resource-env-ref-name>
<resource-env-ref-type>javax.sql.DataSource</resource-env-ref-type>
</resource-env-ref>
</web-app>
For details, refer to the Hibernate documentation for JBoss Enterprise Web Server .
Chapter 10.
53
Monitoring Enterprise Web Server with
JBoss Operating Network
To allow JBoss Operating Network to monitor JBoss Enterprise Web Server , you need to configure
the server to allow the JBoss ON discovery and give JBoss ON the needed access.
Procedure 10.1. Configuring User Permissions on a Unix Operating System
Note
If you are using Windows, skip these steps and proceed to Procedure 10.2, Configuring
Monitoring.
RHQ/JON agent needs read and write permission to the httpd and Tomcat directories.
Follow this procedure to assign the permissions:
1. At the shell prompt, become the root user.
2. Run the following command to add the user, under which JON Agent runs to the tomcat and
apache user groups:
# useradd -G tomcat,apache <RHQ_AGENT_USER>
Procedure 10.2. Configuring Monitoring
JBoss Enterprise Web Servers are auto-discovered on Linux and Unix platforms. However, you
need to configure the instance's JMX to allow proper handling of authentication and accurate Tomcat
monitoring.
Follow this procedure to set up JMX to handle authentication:
1. Open the startup file of the respective JBoss Enterprise Web Server instance for editing:
on Red Hat Enterprise Linux installed from a ZIP file open $EWS_HOME/
tomcat<VERSION>/bin/startup.sh
on Red Hat Enterprise Linux installed from a RPM files open /usr/sbin/
tomcat<VERSION>
on Solaris open /opt/redhat/ews/tomcat<VERSION>/bin/startup.sh
on Windows open C:\Program Files\Red Hat\Enterprise Web Server\sbin
\tomcat<VERSION>.sh
2. Define an available port for JMX monitoring. Make sure it is not blocked by any firewall. To do so,
to the JAVA_OPTS variable in the startup file, add the following line and substitute PORT_NUMBER
with the number of the port dedicated to monitoring:
on Red Hat Enterprise Linux and Solaris:
JAVA_OPTS="${JAVA_OPTS} -Dcom.sun.management.jmxremote.port=PORT_NUMBER"
Chapter 10. Monitoring Enterprise Web Server with JBoss Operating Network
54
on Windows:
set "JAVA_OPTS=%JAVA_OPTS% -Dcom.sun.management.jmxremote.port=PORT_NUMBER"
3. If you want to disable authentication and SSL for development purposes, add the following lines to
the JAVA_OPTS variable in the startup file:
JAVA_OPTS="${JAVA_OPTS} -Dcom.sun.management.jmxremote.ssl=false"
JAVA_OPTS="${JAVA_OPTS} -Dcom.sun.management.jmxremote.authenticate=false"
Important
In production environments, add the following lines to the JAVA_OPTS variable in the startup
file to secure JMX with SSL and restrict the access with a firewall:
on Red Hat Enterprise Linux and Solaris
JAVA_OPTS="${JAVA_OPTS} -Dcom.sun.management.jmxremote.access.file=$EWS_HOME/
jmxremote.access"
JAVA_OPTS="${JAVA_OPTS} -Dcom.sun.management.jmxremote.password.file=$EWS_HOME/
jmxremote.password"
on Windows:
set "JAVA_OPTS=%JAVA_OPTS% -Dcom.sun.management.jmxremote.access.file=c:\Program
Files\Red Hat\Enterprise Web Server\jmxremote.access"
set "JAVA_OPTS=%JAVA_OPTS% -Dcom.sun.management.jmxremote.password.file=c:
\Program Files\Red Hat\Enterprise Web Server\jmxremote.password"
Path to the HTTP Server
The JON httpd plugin needs a specific directory to monitor the HTTP Server:
on Solaris and Red Hat Enterprise Linux: /etc/httpd
on Windows: C:\apache
If the respective directory does not exist, create it before launching the JON agent.
For further information about JBoss Operating Network refer to the Discovery chapter of the Basic
Administration Guide
1
.
55
Appendix A. Supported HTTP Modules
mod_filter.so
mod_filter.so
mod_substitute.so
mod_version.so
mod_usertrack.so
mod_authn_alias.so
mod_vhost_alias.so
mod_headers.so
mod_authz_host.so
mod_dumpio.so
mod_ssl.so
mod_userdir.so
mod_authn_dbd.so
mod_env.so
mod_ldap.so
mod_expires.so
mod_logio.so
mod_authn_default.so
mod_proxy_scgi.so
mod_negotiation.so
mod_disk_cache.so
mod_authn_file.so
mod_autoindex.so
mod_auth_basic.so
mod_proxy_http.so
mod_setenvif.so
mod_proxy.so
mod_suexec.so
mod_dav.so
Appendix A. Supported HTTP Modules
56
mod_asis.so
mod_alias.so
mod_proxy_balancer.so
mod_log_forensic.so
mod_mime_magic.so
mod_deflate.so
mod_proxy_connect.so
mod_dav_fs.so
mod_cgi.so
mod_dbd.so
mod_mem_cache.so
mod_cgid.so
mod_auth_digest.so
mod_authz_owner.so
mod_include.so
mod_proxy_ajp.so
mod_reqtimeout.so
mod_authn_anon.so
mod_status.so
mod_cern_meta.so
mod_log_config.so
mod_cache.so
mod_dir.so
mod_proxy_ftp.so
mod_ext_filter.so
mod_authz_user.so
mod_mime.so
mod_unique_id.so
mod_authz_default.so
mod_ident.so
57
mod_file_cache.so
mod_speling.so
mod_actions.so
mod_authnz_ldap.so
mod_authn_dbm.so
mod_rewrite.so
mod_authz_groupfile.so
mod_imagemap.so
mod_info.so
mod_authz_dbm.so
58
59
Appendix B. Revision History
Revision
1.0.2-50
Tue Jun 21 2011 Rebecca Newton rnewton@redhat.com
Final build for EWS 1.0.2.GA.
60
Potrebbero piacerti anche
- SSL Configuration On JBossDocumento9 pagineSSL Configuration On JBossnikmay2604100% (1)
- WAS Technical OverviewDocumento56 pagineWAS Technical OverviewᎶᎯ ᎷᎥᏞ ᎷᏫᎻᎯ ᎷᎠNessuna valutazione finora
- Ansible (software) The Ultimate Step-By-Step GuideDa EverandAnsible (software) The Ultimate Step-By-Step GuideNessuna valutazione finora
- Extension FunctionsDocumento274 pagineExtension FunctionsGema Alcolado AyusoNessuna valutazione finora
- Best 48 Jboss Interview Questions and AnswersDocumento13 pagineBest 48 Jboss Interview Questions and AnswersfernandojhNessuna valutazione finora
- JBOSS 6.4 InstallationDocumento67 pagineJBOSS 6.4 InstallationAmit KumarNessuna valutazione finora
- 000 377examDocumento10 pagine000 377examvichitranNessuna valutazione finora
- Red Hat OpenShift The Ultimate Step-By-Step GuideDa EverandRed Hat OpenShift The Ultimate Step-By-Step GuideValutazione: 1 su 5 stelle1/5 (1)
- JBASE ConfigurationDocumento21 pagineJBASE ConfigurationZahid.hasanNessuna valutazione finora
- OpenShift Online 2.0 REST API Guide en USDocumento160 pagineOpenShift Online 2.0 REST API Guide en USrch978Nessuna valutazione finora
- Using GSKit Tool and IHS-WebSphere Certification ProcessDocumento8 pagineUsing GSKit Tool and IHS-WebSphere Certification ProcessvaraNessuna valutazione finora
- Commvault Simpana A Complete Guide - 2020 EditionDa EverandCommvault Simpana A Complete Guide - 2020 EditionNessuna valutazione finora
- JB248 JBoss For Application AdministrationDocumento2 pagineJB248 JBoss For Application AdministrationMohamed Lamine HakounaNessuna valutazione finora
- JBoss PortsDocumento8 pagineJBoss PortsAbhishek ChatterjeeNessuna valutazione finora
- Installation and Configuration of Oracle 19c RAC With ASM Over Oracle ZFS StorageDocumento70 pagineInstallation and Configuration of Oracle 19c RAC With ASM Over Oracle ZFS Storagepavan0927Nessuna valutazione finora
- Red Hat JBoss Enterprise Application Platform-7.0-Installation Guide-En-USDocumento43 pagineRed Hat JBoss Enterprise Application Platform-7.0-Installation Guide-En-USmorgoth_bassNessuna valutazione finora
- IIB v9r0 OverviewDocumento134 pagineIIB v9r0 OverviewSam UrNessuna valutazione finora
- IBM Certified WAS 8.5 Administrator ArchitectureDocumento43 pagineIBM Certified WAS 8.5 Administrator ArchitectureMu'ath BaioudNessuna valutazione finora
- OpenShift Cookbook Sample ChapterDocumento43 pagineOpenShift Cookbook Sample ChapterPackt PublishingNessuna valutazione finora
- Red Hat Ceph Storage A Clear and Concise ReferenceDa EverandRed Hat Ceph Storage A Clear and Concise ReferenceNessuna valutazione finora
- JBOSS ESB Administration GuideDocumento52 pagineJBOSS ESB Administration GuidegoinitzNessuna valutazione finora
- DDMC ConfigurationDocumento42 pagineDDMC ConfigurationsureshNessuna valutazione finora
- Configuring Apache HTTP Server and Tomcat With Mod JKDocumento3 pagineConfiguring Apache HTTP Server and Tomcat With Mod JKPravin UttarwarNessuna valutazione finora
- EX248Documento4 pagineEX248ananth2anu0% (1)
- Configuring Tomcat With Apache or IIS For Load BalancingDocumento9 pagineConfiguring Tomcat With Apache or IIS For Load BalancingGeorge AnadranistakisNessuna valutazione finora
- Commvault Simpana A Complete Guide - 2019 EditionDa EverandCommvault Simpana A Complete Guide - 2019 EditionNessuna valutazione finora
- Red Hat JBoss Enterprise Application Platform-7.2-How To Configure Identity Management-En-USDocumento70 pagineRed Hat JBoss Enterprise Application Platform-7.2-How To Configure Identity Management-En-USEdgar Orlando Bermudez AljuriNessuna valutazione finora
- Hands On Labs+: Apache and Self Signed SSL CertificatesDocumento13 pagineHands On Labs+: Apache and Self Signed SSL Certificatesnetgame76Nessuna valutazione finora
- Weblogic ConfigurationDocumento94 pagineWeblogic ConfigurationcuonglunNessuna valutazione finora
- T24 Document For LearningDocumento26 pagineT24 Document For LearningMrCHANTHANessuna valutazione finora
- Troubleshooting WebLogic103Documento35 pagineTroubleshooting WebLogic103itshezzNessuna valutazione finora
- WebLogic Server Configuration BackupDocumento3 pagineWebLogic Server Configuration Backupmraza30Nessuna valutazione finora
- Red Hat JBoss Enterprise Application Platform-7.0Documento81 pagineRed Hat JBoss Enterprise Application Platform-7.0JavedNessuna valutazione finora
- DRBD-Cookbook: How to create your own cluster solution, without SAN or NAS!Da EverandDRBD-Cookbook: How to create your own cluster solution, without SAN or NAS!Nessuna valutazione finora
- JBoss Middleware Admin - 1Documento3 pagineJBoss Middleware Admin - 1Prashant SawnaniNessuna valutazione finora
- Apache Java Tomcat Mod JKDocumento30 pagineApache Java Tomcat Mod JKviren0307Nessuna valutazione finora
- Apache Web Server: By: Ankita SharmaDocumento15 pagineApache Web Server: By: Ankita SharmaankitaNessuna valutazione finora
- WebSphere Application Server 6.1 AdministrationDocumento29 pagineWebSphere Application Server 6.1 Administrationmukramkhan0% (1)
- Narayana P: Email: Mobile Experience SummaryDocumento4 pagineNarayana P: Email: Mobile Experience Summaryckesava_2Nessuna valutazione finora
- GSK Error Bad CertDocumento4 pagineGSK Error Bad CertLalith MallakuntaNessuna valutazione finora
- BEA WebLogic Interview Questions and AnswersDocumento60 pagineBEA WebLogic Interview Questions and AnswerskalimireddyNessuna valutazione finora
- RMANDocumento13 pagineRMANTaoqir KhosaNessuna valutazione finora
- Installation and Setup Instructions 32xx SystemsDocumento4 pagineInstallation and Setup Instructions 32xx SystemstatallorNessuna valutazione finora
- Deploy Application On Oracle WebLogic ServerDocumento27 pagineDeploy Application On Oracle WebLogic ServerahsumonbdNessuna valutazione finora
- TocfDocumento19 pagineTocfvignesh GupthaNessuna valutazione finora
- Tafj DspackageinstallerDocumento41 pagineTafj DspackageinstallerNghiêm TuấnNessuna valutazione finora
- JBoss - JBoss EAP 6 Administration and Configuration GuideDocumento380 pagineJBoss - JBoss EAP 6 Administration and Configuration GuideMiguel RivasNessuna valutazione finora
- WASv8 Migration LabDocumento7 pagineWASv8 Migration LabNguyenNessuna valutazione finora