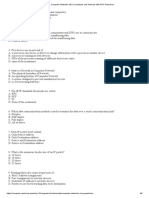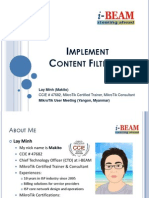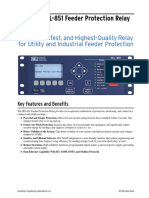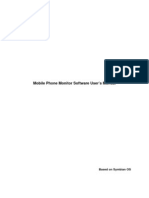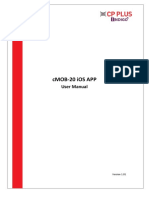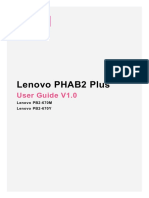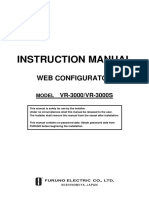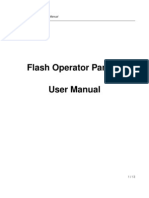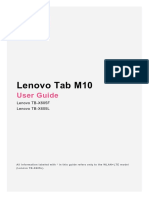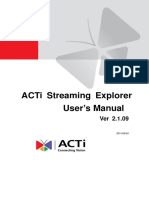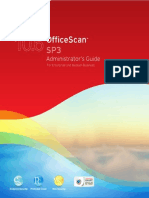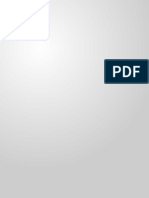Documenti di Didattica
Documenti di Professioni
Documenti di Cultura
Mobile Surveillance User Manual
Caricato da
GonzaloDescrizione originale:
Copyright
Formati disponibili
Condividi questo documento
Condividi o incorpora il documento
Hai trovato utile questo documento?
Questo contenuto è inappropriato?
Segnala questo documentoCopyright:
Formati disponibili
Mobile Surveillance User Manual
Caricato da
GonzaloCopyright:
Formati disponibili
Mobile Surveillance
User Manual
Mobile Surveillance User Manual
2
Contents
1.1 Network Configuration ........................................................................................................................................... 3
1.2 By Phones with iPhone OS ..................................................................................................................................... 3
1.3 By Phones with Android OS ................................................................................................................................. 13
1.4 By Phones with Blackberry OS............................................................................................................................. 18
1.5 By Phones With Windows Mobile OS .................................................................................................................. 21
Mobile Surveillance User Manual
3
Mobile Surveillance
This DVR supports mobile surveillance by phones with iPhone, Blackberry, Android or Windows mobile OS. At
the same time, it supports 3G network.
1.1 Network Configuration
Access device via LAN
Step 1: Connect device via wireless router. Then checkmark DHCP both in router and device to automatically
acquire IP address or enter the IP address manually. Please enter Main MenuInformationNetwork tab to see the
IP address.
Step 2: Use WIFI function in your mobile phone to connect the wireless router.
Note: Make sure your phone network and device network are in the same network segment on LAN.
Step 3: Add the IP address and port in the mobile phone surveillance client.
Access device via 3G network
Step 1: Set the device network. Please enter Main MenuSetupNetwork tab.
If you use PPPoE to connect device, please enable PPPoE and input username and password received from you
ISP in network tab. Then click Apply. You can enter Main MenuInformationNetwork tab to see the IP
address. If you want to utilize dynamic domain name, please apply for a domain name in a DNS server
supported by the device.
If you have a static WAN IP address, please enter Main MenuSetupNetwork tab to input your IP address,
gateway and port.
If you use LAN IP address, please enter Main MenuSetupNetwork tab to input your IP address, gateway
and port and then forward IP address and port number in virtual server setup of the router or virtual server(If
you has enabled the UPnP function in both the device and router, you can skip this step). Port forwarding
setting may be different in different routers and servers. Please refer to the routers manual for details. After
you forward your LAN IP address and port, please check the WAN IP address in the router or server.
Step 2: Add the WAN IP address or domain name in mobile phone surveillance client.
1.2 By Phones with iPhone OS
Install software by iPhone/iPad
Step 1: Open App Store software as shown in the figure on the left.
Step 2: Search SuperLive Pro and click Free button as shown in the figure on the right.
Mobile Surveillance User Manual
4
Step 4: Click Install App button as shown in the figure on the left.
Step 5: Input iTunes Store password and then click OK. The software will be installed automatically.
Install Software through PC
Step 1: Install iTunes store in PC and then login.
Step 2: Connect iPhone and PC.
Step 3: Search SuperLivePro and select it.
Step 4: Click Download button.
Mobile Surveillance User Manual
5
Step 5: Input username and password.
Step 6: Synchronously apply SuperLivePro software to iPhone/iPad.
SuperLivePro Instruction
Login
Step 1: Choose network. There are two network connection ways:
3G/3G +WIFI, well video quality. This network supports main stream in single channel playing and sub stream.
Mobile Surveillance User Manual
6
The real-time image will be displayed by using sub stream.
3G-, poor video quality contrast to the above mentioned network.
Step 2: Click Login. Then click button to add device name, IP address, Port, username and password.
Step 3: In the live interface, choose one channel and click to pop up the server list. Then unfold the channel and
choose a channel to display the live image.
Live
There are many buttons in live interface, such as, screen mode, favorite channel, snap, record, open/close audio, talk,
PTZ., etc.
Image view button. The pictures snapped in the live will be checked by clicking this button. You will view
these pictures in this interface.
Playback button. Click this button to enter into playback interface.
Settings button. Click this button to set local configuration (Some can also support remote configuration).
Information button.Click this button to check lots of information including local information, device
information, network information, etc.
Server list edition button. Click this button to add server list.
Log off button. Click this button to return to the login interface.
Mobile Surveillance User Manual
7
Screen mode button. You can choose 1468913 or 16 screen
display mode.
Favorite channel display button. If you save your favorite channel in the list, clicking this button will directly
play all favorite channels you have saved.
Multiple channel choice button. You can select multiple devices at the same time and let multiple
channels to play simultaneously (The channels can not exceed the maximum number of the current screen
display mode).
Snap button. Choose the channel and click this button to capture the channel image.
Local record button. Choose the channel and click this button to start recording.
Open/Close audio. Choose the channel and click this button to open/close the audio of this channel.
Open/Close talk. Click this button to pop up the servers which support talk function. Select the device to start
talking.
Set video parameter button. Select the channel and click this button to set the video parameters including
brightness, hue, saturation and contrast.
PTZ button. Click this button to pop up PTZ control panel.
Stream switch button. If 3G/3G+/WIFI network mode is selected, you can
switch between sub stream and main stream when only the single channel is playing.
Other operation
When the single channel is playing, the channel can be switched by swiping your finger left and right.
When the single channel is playing, you can zoom in/out the image by swiping you finger up and down
Server list
You can simultaneously connect 20 devices at most and there is a demo address for user test.
1Saved Server List interface A
Mobile Surveillance User Manual
8
When there is no any video information playing for the channel in the live interface, click this channel to enter the
above-mentioned interface.
Where there is video displaying for the channel in the live interface, long press this channel to enter the
above-mentioned interface.
Return button. Click this button to return to the current interface.
The current server list name. Click this button to switch between saved server list and
favorite server list.
Edit button. Click this button to enter edit list.
It indicates a device. the device channel will unfold by clicking the device name.
It shows connection status. means the device has been connected. means the
devices is connecting. means the device is not connected.
Color means the device has been saved in favorite server list. Gray means the device has not been
saved in favorite server list.
2Saved Server List interface B
Mobile Surveillance User Manual
9
Click edition button to enter the above-mentioned interface.
Finish button. After you finish editing, click this button to return to the saved server list interface.
Delete button. Delete the device. If this device has been added to favorite server list, deleting it here
will also be deleted in the favorite server list.
Add button. Add a new device.
3Saved Server list interface C
Click button in the live interface to enter the above-mentioned interface.
4Multiple Channel Choice Interface
Mobile Surveillance User Manual
10
Click button to enter the above-mentioned interface.
Click this button to return to the live interface and play the selected channel image.
Selection button. Click the grey button to change it into color. The color button means the channel is
selected to play.
The front number means you have already selected two channels to play. The number after two
means you can choose 4 channels at most.
5Favorite Server List A
Click Saved Server list button to enter favorite server list interface.
Color means the channel has been selected. Gray means the channel hasnt been selected.
Click button on the live interface to play the selected favorite channels. You can select 16 channels to play at
one time.
Mobile Surveillance User Manual
11
6Favorite Server List B
Click the edition button in the favorite server list to enter the above-mentioned interface.
Click this button to delete the favorite device. The favorite channels under this server name will also be
deleted.
Delete the favorite channel.
7Favorite Server List C
Click button in the live interface to enter saved server list interface. Then click saved server list button to
switch to the above-mentioned interface.
Image View
View the snapping pictures.
Mobile Surveillance User Manual
12
Playback Interface
Fig 1 Fig 2
Fig 3 Fig 4
Mobile Surveillance User Manual
13
Fig 1 is local playback; Fig 2 is remote playback by time search; Fig 3 is remote playback by event search; Fig 4 is
remote playback by file search. Only a part of devices have the latter 3 playback modes.
Settings Interface
This interface includes local configuration and remote configuration (only some devices support this function). You
can configure the local software or remotely set the device.
Information Interface
In this interface, you can view system information, network information and online user information.
1.3 By Phones with Android OS
Installation Instruction
Step 1: Run Google Market program.
Step 2: Search Supercam.
Mobile Surveillance User Manual
14
Step 3: Press Install button.
Step 4: Click OK button.
Step 5: You can view the download and install process in notifications. Once the download is done, the software
will install automatically.
Mobile Surveillance User Manual
15
Login
Enter into servers IP address (or domain name), users ID and password.
Click Remember server to save the setting; click button can quick input saved server address, user name and
password.
Main Menu
Live View
Image View
Playback playback record file
Image image view
Log log record
Server List device list
Live live view
Settings software setting
Information device information view
Help software help center
Logoff logoff and return to login interface
Stop playing
Single channel display
Screen mode
Four channels display
Snap
PTZ
Talk
Record
Live audio
Hide
Mobile Surveillance User Manual
16
Record Playback
Click Playback icon in the Main Menu interface to enter into the playback interface. First, choose channel.
Second, select the record file and click it to playback. Finally, click Return button to return to the previous
interface.
Server list
The first
picture
Zoom in
The previous
picture
Zoom out
Next picture
Delete
The last picture
Pause/Play
Stop
Forward
Backward
Mobile Surveillance User Manual
17
Config interface
Alarm setting: If Audio alarm is enabled, when Video Loss/Sensor/Motion happensound alarm will be triggered;
If shake Alarm is enabled, when Video Loss/Sensor/Motion happenshake alarm will be triggered.
Storage setting: User can setup the relevant parameters of mobile video. This function can be valid only insert SD
card.
Display User can setup display order or display mode.
Information view
Add a server list
Modify a server list
Delete a server list
Return
Return to the previous
interface
Mobile Surveillance User Manual
18
1.4 By Phones with Blackberry OS
Step 1: Open the browser of BlackBerry phone and enter server address.
Step 2: Click Supercam to link.
Step 3: Click Download button on the popup interface.
Step 4. After the download is done, the software will be installed automatically.
If the software fails to download, please check in accordance with the following steps:
1. Check whether the network of mobile phone is normal or not.
2. Check whether DVR server connect network normally or not.
3. Modify the option of Browser Configuration.
(1) Enter into Menu->Option->Browser Configuration. Refer to the following figure on the left.
(2) Enter into Menu->Option->Cache Operations. Clear up browser cache. Refer to the below picture on the right.
Mobile Surveillance User Manual
19
NoteWhen user used the Supercam software in mobile phone with touch screen, there will be compatible problem.
Solution: Enter into Options Menu->Advance options->Applications->Supercam and click Disable Compatibility
button. This problem will be solved.
Login
Step 1: Enter servers IP address (or domain name), user name and password.
Step 2: Click Login button.
Click Remember server to save the setting; click button can quick input saved server address, user name and
password.
1. Main Menu
2. View Live
Image Image view
Log Log record
Server List Device list
Live Live view
Settings Software setting
Information Device information view
Help Software help center
Logoff Logoff and return to login interface
Mobile Surveillance User Manual
20
Note: User can click Return button on the Blackberry phone to return the previous interface.
Mark 1 Current viewing channel Mark 2 Channel status
Switch channels
PTZ, click to switch to Fig 2
interface
Snap
Full screen
Background alarm
Stop rotating the PTZ
Upward rotates the PTZ
Downward rotates the PTZ
Leftward rotates the PTZ
Rightward rotates the PTZ
Zoom In/Focus In/Iris Add
Zoom Out/Focus Out/Iris Sub
Preset Select the preset point Group Set the cruise line
Server list
Mobile Surveillance User Manual
21
Software configuration
Information View
1.5 By Phones With Windows Mobile OS
Step 1Activate the network access on mobile phone.
Step 2: Run Internet Explorer and input the servers address. The connection is built up shown as below picture
on the left.
Step 3Click on the software name. A dialog box pops up as below picture on the right.
Step 4Click Yes to start downloading and installing.
Mobile Surveillance User Manual
22
Step 5PCam will be opened automatically after installation. Refer to the picture on the left.
Step 6Input the servers address, ID and password respectively and click Go to log on the server. Refer to the
below picture on the right:
Step 7Camera 1 is the default channel after login. Change the channel in rolling-down menu of Channel. Refer
to the below picture on the right.
Notice: User name and password here are the same with that used on the DVR. The default is admin and 123456.
Potrebbero piacerti anche
- Zoom Meeting For Beginners: A Step by Step Illustrated Manual to Using Zoom for Video Conferencing, Webinars, Live Streams and Mastering Online MeetingsDa EverandZoom Meeting For Beginners: A Step by Step Illustrated Manual to Using Zoom for Video Conferencing, Webinars, Live Streams and Mastering Online MeetingsNessuna valutazione finora
- Phrack Magazine Issue 62Documento360 paginePhrack Magazine Issue 62jmuzz100% (4)
- Computer Networks MCQ Questions and Answers With PDF DownloadDocumento6 pagineComputer Networks MCQ Questions and Answers With PDF DownloadSantosh B100% (1)
- RS2LAN Refrigeration Installation Manual 1.4Documento54 pagineRS2LAN Refrigeration Installation Manual 1.4Vinnicius100% (2)
- SuperLive Plus User ManualDocumento16 pagineSuperLive Plus User ManualGerardo NicoNessuna valutazione finora
- Mplement Ontent Iltering: Lay Minh (Makito)Documento27 pagineMplement Ontent Iltering: Lay Minh (Makito)NaingWinOoNessuna valutazione finora
- 851 DS 20220201Documento24 pagine851 DS 20220201Eber Wilson Alvarez CcahuaNessuna valutazione finora
- UNDP Written Test QuestionDocumento3 pagineUNDP Written Test QuestionMd Zahedul HoqueNessuna valutazione finora
- Mobile Phone Monitor Software User's Manual Symbian OS-2010-01Documento11 pagineMobile Phone Monitor Software User's Manual Symbian OS-2010-01Liviu BodogNessuna valutazione finora
- CP Plus Indigo cMOB-20 Android User ManualDocumento30 pagineCP Plus Indigo cMOB-20 Android User Manualirvan202Nessuna valutazione finora
- Mobile Surveillance User ManualDocumento24 pagineMobile Surveillance User ManualdraqbhattiNessuna valutazione finora
- Netup Streamer 3.0: Quick StartDocumento34 pagineNetup Streamer 3.0: Quick StartAsnake TegenawNessuna valutazione finora
- vMEyeSuper iPhone Monitoring AppDocumento18 paginevMEyeSuper iPhone Monitoring AppВиталийNessuna valutazione finora
- Mobile Phone Monitor Software User'S Manual: For Iphone OnlyDocumento9 pagineMobile Phone Monitor Software User'S Manual: For Iphone OnlyGermán Figueroa FernándezNessuna valutazione finora
- Mobile Surveillance User ManualDocumento16 pagineMobile Surveillance User Manualrobert orecisNessuna valutazione finora
- S8094TA User ManualDocumento59 pagineS8094TA User ManualMohammadFaisalAmjad0% (1)
- Guide for software installation and performance of Concert for Smartphone NetworkDocumento10 pagineGuide for software installation and performance of Concert for Smartphone NetworkfedoerigoNessuna valutazione finora
- Android Mobile Phone Monitor Software ManualDocumento9 pagineAndroid Mobile Phone Monitor Software ManualHaneefa KalathilNessuna valutazione finora
- CP Plus - Indigo - cMOB-20 iOS User ManualDocumento28 pagineCP Plus - Indigo - cMOB-20 iOS User Manualirvan202Nessuna valutazione finora
- Tablet Lenovo YOGA Tab 3 10 Manual de UsoDocumento19 pagineTablet Lenovo YOGA Tab 3 10 Manual de UsoSebastián EncinaNessuna valutazione finora
- P30Documento46 pagineP30Sunu KarthikappallilNessuna valutazione finora
- Lenovo Tab M10 (3rd Gen)Documento23 pagineLenovo Tab M10 (3rd Gen)tssmusrvr tssmusrvrNessuna valutazione finora
- Bandwidth Calculator User ManualDocumento14 pagineBandwidth Calculator User ManualDaniel MolinaNessuna valutazione finora
- Manual (Iphone0705) Word03Documento11 pagineManual (Iphone0705) Word03Alex PerezNessuna valutazione finora
- YOGA Tab 3 8: User GuideDocumento22 pagineYOGA Tab 3 8: User GuideRochelle Angeli ObañaNessuna valutazione finora
- Mobile Surveillance User ManualDocumento18 pagineMobile Surveillance User ManualAMIT AGRAWALNessuna valutazione finora
- Yoga Smart Tab: User GuideDocumento23 pagineYoga Smart Tab: User GuideHelga van HeuzenNessuna valutazione finora
- IVMS-4200 Quick Start GuideDocumento24 pagineIVMS-4200 Quick Start GuideTabish ShaikhNessuna valutazione finora
- Lenovo Phab 2 Plus ManualDocumento25 pagineLenovo Phab 2 Plus ManualOmar NeyorNessuna valutazione finora
- Tab p11 2nd Gen Ug en 202209Documento30 pagineTab p11 2nd Gen Ug en 202209Henry Rodrigues GermanoNessuna valutazione finora
- TiVme User Manual (English V1.0)Documento48 pagineTiVme User Manual (English V1.0)Funmi IzyNessuna valutazione finora
- ZT-180 English Manual Cooldroids VersionDocumento13 pagineZT-180 English Manual Cooldroids VersionCharmie QuiñoNessuna valutazione finora
- CMS Quick Guide: AAW International Pty LTDDocumento13 pagineCMS Quick Guide: AAW International Pty LTDROBERT RAMIREZNessuna valutazione finora
- Streaming Explorer User's Manual v2.1.09Documento14 pagineStreaming Explorer User's Manual v2.1.09jczaurusNessuna valutazione finora
- C91 User ManualDocumento14 pagineC91 User ManualcarlosroxoNessuna valutazione finora
- VR-3000 WEB Config Only Ver 1.xxDocumento32 pagineVR-3000 WEB Config Only Ver 1.xxgNessuna valutazione finora
- Manual Smart MeyeDocumento16 pagineManual Smart MeyeYouness Aad100% (1)
- EafdbDocumento29 pagineEafdbterNessuna valutazione finora
- Android Auto Navigation ManualDocumento30 pagineAndroid Auto Navigation ManualALJASMI78Nessuna valutazione finora
- Manual Iaxrpt and Zoiper Repeater AccessDocumento26 pagineManual Iaxrpt and Zoiper Repeater Accessmartincho1506Nessuna valutazione finora
- Live Viewing Using Remote ApplicationsDocumento11 pagineLive Viewing Using Remote ApplicationsgngfergusNessuna valutazione finora
- Manual Smart MeyeDocumento16 pagineManual Smart MeyeLuciano OteroNessuna valutazione finora
- User Manual: Android 2.1Documento14 pagineUser Manual: Android 2.1Edgar Villafana ManzanarezNessuna valutazione finora
- AudioThing – Things - Motor User GuideDocumento7 pagineAudioThing – Things - Motor User GuidesamuelsacherNessuna valutazione finora
- Real-time mobile surveillance app quickstart guideDocumento8 pagineReal-time mobile surveillance app quickstart guideniltonierresNessuna valutazione finora
- Mid User Manual: CompatibleDocumento21 pagineMid User Manual: CompatibleEL OSCURONessuna valutazione finora
- Documents Manual 443479 VSS Mobile Manual PDFDocumento13 pagineDocuments Manual 443479 VSS Mobile Manual PDFMIGUEL ANGEL GARCIANessuna valutazione finora
- Lenovo Tab p12 Pro Ug en 202112Documento29 pagineLenovo Tab p12 Pro Ug en 202112Omer MesihovićNessuna valutazione finora
- L5210 Programming GuideDocumento32 pagineL5210 Programming GuideAlarm Grid Home Security and Alarm MonitoringNessuna valutazione finora
- Lenovo Tab M10 (HD) : User GuideDocumento22 pagineLenovo Tab M10 (HD) : User GuidearitmeticsNessuna valutazione finora
- Flash Operator Panel 2 User ManualDocumento13 pagineFlash Operator Panel 2 User ManuallacolocolocangaNessuna valutazione finora
- Disk Calculator User ManualDocumento13 pagineDisk Calculator User ManualAnonymous s6f1tisKjSNessuna valutazione finora
- User's Manual: This Document Contains Preliminary Information and Is Subject To Change Without NoticeDocumento15 pagineUser's Manual: This Document Contains Preliminary Information and Is Subject To Change Without Noticetokuro_22Nessuna valutazione finora
- AZamerica-MScreen InstruçõesDocumento19 pagineAZamerica-MScreen InstruçõesGabriel RodriguesNessuna valutazione finora
- File Size: WO Mic Client For WindowsDocumento4 pagineFile Size: WO Mic Client For WindowsAdnan AkbarNessuna valutazione finora
- Auto MagicDocumento341 pagineAuto MagicliquidwaxNessuna valutazione finora
- User Manual: MpptrackerDocumento43 pagineUser Manual: Mpptrackervideo76tvNessuna valutazione finora
- Lenovo Tab M10: User GuideDocumento21 pagineLenovo Tab M10: User GuideOsama LariNessuna valutazione finora
- Live Professor ManualDocumento29 pagineLive Professor Manualchopin4525Nessuna valutazione finora
- CMS200 English User ManualDocumento22 pagineCMS200 English User Manualtracer111Nessuna valutazione finora
- Lenovo PHAB2 User GuideDocumento21 pagineLenovo PHAB2 User GuideMohammad AliNessuna valutazione finora
- Acti Streaming Explorer User 'S ManualDocumento14 pagineActi Streaming Explorer User 'S ManualBatkhishig Tumen-OidovNessuna valutazione finora
- Updated Short User ManualDocumento14 pagineUpdated Short User ManualPat 14HS1Nessuna valutazione finora
- VMEyeSuper User Manual for iPhoneDocumento15 pagineVMEyeSuper User Manual for iPhonefabianoNessuna valutazione finora
- User's Manual: Wireless Streaming PreamplifierDocumento24 pagineUser's Manual: Wireless Streaming PreamplifierbillballNessuna valutazione finora
- DVR Server Manual PDFDocumento19 pagineDVR Server Manual PDFtuandediNessuna valutazione finora
- OXO Connect Am Cloud Connect VPN Server Reference Design 8AL91215ENAA 5 enDocumento37 pagineOXO Connect Am Cloud Connect VPN Server Reference Design 8AL91215ENAA 5 enFelipe AlarconNessuna valutazione finora
- Disable Verizon Remote Access on Port 4567Documento2 pagineDisable Verizon Remote Access on Port 4567sdfasfadsfasdNessuna valutazione finora
- DCCN Class Sessional 2Documento6 pagineDCCN Class Sessional 2Muhammad AbubakarNessuna valutazione finora
- Sisnet Uid 2 0Documento62 pagineSisnet Uid 2 0MMSRITNessuna valutazione finora
- ETERNUS DX80 S2/DX90 S2 Disk Storage System User's Guide - InstallationDocumento148 pagineETERNUS DX80 S2/DX90 S2 Disk Storage System User's Guide - Installationamir_bahramNessuna valutazione finora
- NI LabVIEW For CompactRIO Developer's Guide-59-84Documento26 pagineNI LabVIEW For CompactRIO Developer's Guide-59-84MANFREED CARVAJAL PILLIMUENessuna valutazione finora
- Osce 10.6 sp3 AgDocumento825 pagineOsce 10.6 sp3 Agthiago587Nessuna valutazione finora
- 4staur S7 Ethernet To Mpi AdapterDocumento35 pagine4staur S7 Ethernet To Mpi Adaptervoltus88Nessuna valutazione finora
- BIPADDocumento249 pagineBIPADAditya DasNessuna valutazione finora
- Network Basics: Protocols, Topologies, and ConceptsDocumento76 pagineNetwork Basics: Protocols, Topologies, and ConceptsAbdulrahman AltrifiyNessuna valutazione finora
- ARDrone Developer GuideDocumento113 pagineARDrone Developer GuideIzukaitz GardonyiNessuna valutazione finora
- Use CTITest To Troubleshoot IPCC Agent Login ProblemsDocumento4 pagineUse CTITest To Troubleshoot IPCC Agent Login Problemssumit rustagiNessuna valutazione finora
- CIS 244 Accessing the WAN ACL ExerciseDocumento3 pagineCIS 244 Accessing the WAN ACL Exerciserlj213Nessuna valutazione finora
- Data Communication and Networking Chapter 2Documento49 pagineData Communication and Networking Chapter 2Pardeep Virvani100% (1)
- Security Vulnerability Report - OracleDocumento103 pagineSecurity Vulnerability Report - OracleDinuNessuna valutazione finora
- InteliMonitor 3.0.3 New FeaturesDocumento29 pagineInteliMonitor 3.0.3 New FeaturesDiego CostaNessuna valutazione finora
- ReadMe PDFDocumento16 pagineReadMe PDFHisham MohiuddinNessuna valutazione finora
- CN Lab ManualDocumento74 pagineCN Lab Manualraghu atluriNessuna valutazione finora
- Deploying Citrix Netscaler With Microsoft Sharepoint 2013 For GSLBDocumento10 pagineDeploying Citrix Netscaler With Microsoft Sharepoint 2013 For GSLBSayNessuna valutazione finora
- Zyxel P 660HW T1 v3 - 2Documento10 pagineZyxel P 660HW T1 v3 - 2deathesNessuna valutazione finora
- Fault Tolerant Ethernet Bridge Implementation GuideDocumento108 pagineFault Tolerant Ethernet Bridge Implementation GuideBouazzaNessuna valutazione finora
- Y 4Documento5 pagineY 4dexterrootNessuna valutazione finora
- Installing Destiny: Installation RequirementsDocumento9 pagineInstalling Destiny: Installation RequirementsarrondeshazoNessuna valutazione finora