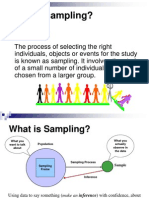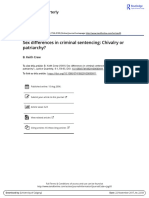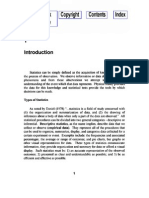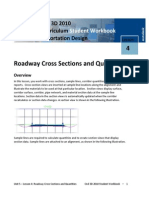Documenti di Didattica
Documenti di Professioni
Documenti di Cultura
Calculating Earthwork
Caricato da
shivdsp94360 valutazioniIl 0% ha trovato utile questo documento (0 voti)
435 visualizzazioni29 pagineCross-section views are inserted at sample line locations along the alignment. Section data in the section views is automatically updated when the corridor recalculates or section data changes. Earth cut and fill, and pavement structure quantities, are calculated from data associated with cross sections at the sample lines.
Descrizione originale:
Titolo originale
Calculating earthwork
Copyright
© © All Rights Reserved
Formati disponibili
PDF, TXT o leggi online da Scribd
Condividi questo documento
Condividi o incorpora il documento
Hai trovato utile questo documento?
Questo contenuto è inappropriato?
Segnala questo documentoCross-section views are inserted at sample line locations along the alignment. Section data in the section views is automatically updated when the corridor recalculates or section data changes. Earth cut and fill, and pavement structure quantities, are calculated from data associated with cross sections at the sample lines.
Copyright:
© All Rights Reserved
Formati disponibili
Scarica in formato PDF, TXT o leggi online su Scribd
0 valutazioniIl 0% ha trovato utile questo documento (0 voti)
435 visualizzazioni29 pagineCalculating Earthwork
Caricato da
shivdsp9436Cross-section views are inserted at sample line locations along the alignment. Section data in the section views is automatically updated when the corridor recalculates or section data changes. Earth cut and fill, and pavement structure quantities, are calculated from data associated with cross sections at the sample lines.
Copyright:
© All Rights Reserved
Formati disponibili
Scarica in formato PDF, TXT o leggi online su Scribd
Sei sulla pagina 1di 29
Unit 5 Lesson 4: Roadway Cross Sections and Quantities Civil 3D 2010 Student Workbook 1
Roadway Cross Sections and Quantities
Overview
In this lesson, you work with cross sections, sample lines, corridor quantities, and quantity
reports. Cross-section views are inserted at sample line locations along the alignment and
illustrate the materials to be used at that particular location. Section views display surface,
corridor surface, corridor, pipe network, and material section data at the sample line
locations. Section data in the section views is automatically updated when the corridor
recalculates or section data changes. A section view is shown in the following illustration.
Sample lines are required to calculate quantities and to create section views that display
section data. Sample lines are attached to an alignment, as shown in the following illustration.
Lesson
4
AutoCAD Civil 3D 2010
Education Curriculum Student Workbook
Unit 5: Transportation Design
Unit 5 Lesson 4: Roadway Cross Sections and Quantities Civil 3D 2010 Student Workbook 2
Earth cut and fill, and pavement structure quantities, are calculated from data associated with
cross sections at the sample lines in order to estimate the amount of earth to be moved and
the required materials for construction. Earth cut and fill volumes are calculated by comparing
the corridor datum surface section data with the existing ground surface section data.
Pavement and base material volumes necessary to construct the roadway are calculated
directly from the corridor section data.
The following illustration shows a material list for corridor quantities. The material list is
assigned to a sample line group.
Quantity reports are created from a sample line group and can be inserted in a drawing as a
table, or extracted to an external file. After a quantity report is created, if the corridor model
Unit 5 Lesson 4: Roadway Cross Sections and Quantities Civil 3D 2010 Student Workbook 3
changes, the section data attached to the sample lines also updates. When the section data
attached to the sample lines updates, the quantity table in the drawing also updates. This
makes it very easy to quickly analyze quantities and adjust corridor models to balance earth
cut and fill volumes.
The following illustration shows a portion of a quantity report in a table in a drawing area.
Objectives
After completing this lesson, you will be able to:
Describe sample lines and how they are used in cross sections.
Create and edit sample lines.
Modify the sample line group properties and add additional section data.
Describe criteria used in quantity takeoff calculations.
Calculate the earth cut and fill and pavement structure quantities for a corridor model.
Create quantity reports that display quantity calculations.
Create a quantity report in a table and a quantity report in a web browser.
Create section views from sample lines.
Create multiple section views.
Unit 5 Lesson 4: Roadway Cross Sections and Quantities Civil 3D 2010 Student Workbook 4
Exercises
The following exercises are provided in a step by step format in this lesson:
1. Create and Edit Sample Lines
2. Modify Sample Line Group Properties
3. Calculate Corridor Quantities
4. Create Quantity Reports
5. Create Multiple Section Views
About Sample Lines
Sample lines are linear objects with a specific width that are used to cut sections at a specified
interval along an alignment. Sample lines are created along the corridor baseline and are used
to:
Calculate earth cut/fill and pavement structure corridor quantities.
Create section views.
Sample lines are created for an alignment and extract section data for surfaces, corridors, and
pipe networks. They represent the locations where section data is generated.
Sample Line Groups
Sample lines are organized in sample line groups. Sample line groups contain the following
elements:
Sample line data.
Section data.
Section view groups.
Mass haul lines and views.
You can perform the following tasks when you modify the properties of a sample line group:
Edit the swath width and change the labels assigned to the sample lines.
Add or remove section data from the sample lines.
Modify properties of the section views.
Modify the material list.
Unit 5 Lesson 4: Roadway Cross Sections and Quantities Civil 3D 2010 Student Workbook 5
The last two functions are applicable only after you create section views and calculate the
quantities for the corridor. The following illustration shows a single sample line placed on an
alignment. The name SL-1 was generated automatically.
Sample line
Alignment
Sample line label
Sample Line Parameters
To create sample lines, you specify the data source and location parameters. The section data
you attach to the sample lines is used to calculate quantities and can be displayed on section
views. You can attach the following types of section data to sample lines:
Data source Description
Surface Section Data Existing ground or other surface data used for calculating earthworks volumes and
displaying in section views.
Corridor Surface Section
Data
A corridor datum surface that can be used for volume calculations and optionally displayed
in section views.
Corridor Section Data Use for calculating pavement structure quantities and for displaying in section views.
Pipe Network Section Data Use for displaying pipe networks in section views.
Material Section Data Created after volumes have been calculated and used to show material areas in section
views.
Unit 5 Lesson 4: Roadway Cross Sections and Quantities Civil 3D 2010 Student Workbook 6
Location
You create sample lines by specifying a range of stations and the width of the swath to the left
and the right of the alignment. When you create sample lines, you can specify their location
using the following methods.
Location Description
From corridor stations Sample lines created at the locations where the assembly was inserted to create the
corridor.
By range of stations User-specified sample line increment, independent of the corridor assembly insertion
frequency.
At a station User-specified individual stations, such as driveways, entrances, and BC and EC of
intersection curb returns.
Pick points on screen Create skewed sample lines or multivertex sample lines.
Creating Sample Lines
You create sample lines to:
Create design cross sections at intervals along an alignment.
Calculate corridor earth cut and fill and pavement structure quantities.
To create sample lines, you first select an alignment. You then specify the data that is to be
attached to the sample lines. You select the section data to attach to the sample lines based
on data required for quantity calculations, and data you want to view in the section view
objects. The next step is to determine where the sample lines are created along the alignment.
Finally, you specify the width of the sample lines. The sample line width can either be a fixed
value or can be determined from another alignment.
Moving Sample Lines
You can edit the locations of sample lines in plan view by using grips. The sample line grips are
shown in the following illustration.
Unit 5 Lesson 4: Roadway Cross Sections and Quantities Civil 3D 2010 Student Workbook 7
The grips are summarized as follows:
Diamond grip repositions the sample line along the alignment.
Triangle grips change the length (swath width) of the sample line.
Square grips change the length and skew angle of the sample line.
When you change the location of a sample line, the data attached to the sample line is
updated based on the new location. Quantities tables in the drawing and cross-section views
also automatically update.
About Quantity Takeoff Criteria
Quantity takeoff criteria indicate precisely how the quantities are to be calculated. Quantity
takeoff criteria are defined in the drawing template and can be modified to suit specific
project requirements. You can specify the name of the material, the data used to calculate the
material quantity, the condition, and the quantity type. For earth cut and fill quantities, you
can also specify cut factors, fill factors, and refill factors.
When you create quantity takeoff criteria, you specify the following information:
Item Description
Material name Name of the material to appear in the report.
Data type Surface or pavement structure.
Condition Above or below.
Quantity type Cut, fill, cut and refill, earthworks, structures.
Cut factor Earth cut material expansion factor.
Fill factor Earth fill material compaction factor.
Refill factor Percentage of earth cut material that is suitable for engineering fill material.
Shape style Controls the display of the material in the cross section views.
Cut and Fill Factors
The cut factor is also referred to as an expansion factor. If you measure 100 cubic yards of
excavation, then you actually excavate 115 (1.15 factor) cubic yards because the material
expands after excavating. Conversely, a fill factor is also known as a compaction factor. If you
measure 100 cubic yards of fill, you actually require 115 (1.15 factor) cubic yards of material
because of compaction. The refill factor is the percentage of cut material suitable for
engineering fill material.
The following illustration shows examples of quantity takeoff criteria used to calculate earth
cut and fill quantities.
Unit 5 Lesson 4: Roadway Cross Sections and Quantities Civil 3D 2010 Student Workbook 8
Calculating Corridor Quantities
To calculate corridor quantities, you first create quantity takeoff criteria. After you create the
quantity takeoff criteria, you then compute the material volumes. Earth cut and fill volumes
are calculated using the existing ground and corridor surface section data attached to sample
lines. Pavement structure volumes are calculated using the corridor section data attached to
sample lines.
Quantity takeoff criteria is created in your company/client drawing template, and can be used
to calculate the quantities for most projects. You can also create new quantity takeoff criteria
in the current drawing for projects that have unique quantity calculation requirements.
Quantity takeoff criteria for pavement structure is shown in the following illustration.
Unit 5 Lesson 4: Roadway Cross Sections and Quantities Civil 3D 2010 Student Workbook 9
After you create or review the quantity takeoff criteria, you then compute the material
quantities as a single step.
When you compute the material quantities, a material list is attached to the sample line
group. This is shown in the following illustration. When the corridor model changes, the
material list, and hence the volumes, automatically update.
Keep the following guidelines in mind when calculating corridor quantities:
A common practice is to create individual quantity takeoff criteria that can be used for
earth cut/fill volumes and for pavement structure volumes. This simplifies and organizes
the reporting process.
When you compute materials, no quantities are displayed. To view the quantities, you
must generate a report.
About Quantity Reports
Quantity reports form the basis for construction contracts. For earth cut and fill quantity
reports, an existing surface is compared to a corridor datum surface (which represents the
subgrade of the corridor model), and the results are broken down by station in a report.
Quantity reports display the total volume of material required to create a finished grade
surface. The values displayed include area and volume for both cut and fill, or other specified
criteria. There are default criteria and table styles for this kind of report.
Quantity reports are either static or dynamic. Dynamic quantity reports are created in the
drawing area as quantity tables. Dynamic quantity reports are useful when you need to
achieve a quantity balance, or generate a material excess or deficit. Static quantity reports are
generated in a web browser. The format of the quantity report is controlled with a style sheet.
A portion of a static quantity report generated in a web browser is shown in the following
illustration.
Unit 5 Lesson 4: Roadway Cross Sections and Quantities Civil 3D 2010 Student Workbook 10
Creating Quantity Reports
You create quantity reports after the material quantities are calculated. You can create
quantity reports in a web browser or as a table in the drawing. To generate quantity takeoff,
you set criteria, associate surfaces with criteria, calculate volumes, and generate reports.
The following steps outline the process for generating a volume table.
1. Execute the appropriate
command from the ribbon.
Total Volume Table creates
a table in the drawing.
Volume Report creates a
table in a web browser.
2. Pick a location in the drawing to
create the table.
Select the material list.
Create the table.
Unit 5 Lesson 4: Roadway Cross Sections and Quantities Civil 3D 2010 Student Workbook 11
Quantity reports are created for sample lines in a sample line group. You must create multiple
sample line groups when cross sections change significantly (rural to urban and vice versa,
either side of bridge abutments, and so on).
About Section Views
Section views are the grid objects that display section data. Section views are dynamic, and
are updated automatically if the geometry or location of the sample lines change. The section
view style controls the display of the section view. After you create sample lines, you create
section views to show section data at the sample line locations.
The following illustration shows a section view with corridor section data, existing ground
surface section data, and material section data.
Section View Style and Groups
A section view style controls the display of section views. The section data that you display in a
section view originates from the sample lines in the sample line group. Section views are
organized in a section view group, which is shown as a collection under the sample line group
in Prospector. You can modify the properties of a section view group to:
Change the group plot style.
Change the style assigned to section views.
Change the volume tables attached to section views.
Show profile grade lines for other alignments and profiles in section views.
Unit 5 Lesson 4: Roadway Cross Sections and Quantities Civil 3D 2010 Student Workbook 12
The following illustration shows a section view created using a sample line extending 100 feet
in each direction from the alignment centerline. The top label identifies the station where the
sample line intersects the alignment. The section line has labels showing the offset and
elevation values at 10 foot intervals. A data band marking the offset distance is included at the
bottom of the graph.
Creating Section Views
After you create sample lines, you can either create a single or multiple section views. To
create multiple section views, select Sections - Create Multiple Section Views from the menu.
When you create multiple section views, you specify the following in the Create Multiple
Section View wizard:
Alignment and sample line group.
Station range for section views to create.
Section view style.
Group plot style.
Offset and elevation ranges.
The section data and associated styles to view in the section views.
Material table details and placement relative to the section views.
The section views are then plotted in the drawing.
Section views are shown in the following illustration:
Unit 5 Lesson 4: Roadway Cross Sections and Quantities Civil 3D 2010 Student Workbook 13
To erase section views, you delete the section view group in Prospector.
Key Terms
Code Set Style Used to control the display of points, links, and shapes in an assembly,
corridor, or corridor section data that is displayed in a section view.
Can also be used to annotate corridor section data in section views and
when you view/edit corridor sections.
Construction
Staking Data
Data extracted from a Civil 3D design that can be used in the field for
construction staking and layout.
Corridor Section
Data
Corridor data attached to sample lines in a sample line group and used
for viewing the corridor in the section views and calculating pavement
structure volumes.
Corridor Surface
Section Data
Corridor surface data attached to sample lines in a sample line group
and used for viewing corridor surfaces in the section views and
calculating earthwork volumes.
Group Plot Style Controls the orientation and placement of section views in a drawing.
Material List Attached to a sample line group after material volumes have been
calculated. The material list indicates those materials that have had
their volumes calculated. You can have several material lists as part of
a sample line group.
Material Section
Data
Material data attached to sample lines in a sample line group used for
reporting volumes and displaying in section views.
Pipe Section
Data
Pipe data attached to sample lines in a sample line group used for
displaying pipe network data in section views.
Quantity
Takeoff Criteria
Quantity takeoff criteria define the methods used to calculate cross-
section quantities. For earthworks quantities, the criteria are based on
a defined relationship between surfaces. Pavement structure
quantities reference subassembly shapes in the criteria. Quantity
takeoff criteria can be saved in a drawing template file (DWT).
Unit 5 Lesson 4: Roadway Cross Sections and Quantities Civil 3D 2010 Student Workbook 14
Sample Line Also known as cross-section lines. Lines created typically perpendicular
to an alignment, with a specified width and at a specified interval along
an alignment. Section data is attached to sample lines that can be used
for viewing in section views and calculating quantities.
Sample Line
Group
Sample lines are organized in a sample line group. The sample line
group appears as a collection under the Alignments tree on the
Prospector tab of the Toolspace window.
Section Data Data attached to sample lines within a sample line group.
Section View The grid that displays section data.
Unit 5 Lesson 4: Roadway Cross Sections and Quantities Civil 3D 2010 Student Workbook 15
Exercise 1: Create and Edit
Sample Lines
In this exercise, you create and edit sample
lines.
The completed drawing is as shown.
For this exercise, open
\I_CrossSectionsandQuantities-EX1.dwg
(M_CrossSectionsandQuantities-EX1.dwg).
1. On the ribbon, Home tab, Profiles &
Section Views panel, click Sample Lines.
2. When prompted to Select an Alignment,
press ENTER.
3. In the Select Alignment dialog box,
select 8th Avenue. Click OK.
4. In the Create Sample Line Group dialog
box:
Clear the 8th Avenue TOP check box.
For 8th Avenue DATUM, select the
row. Click in the Style column.
In the Pick Section style dialog box,
select Datum.
Click OK twice.
5. On the Sample Line Tools toolbar, select
By Range of Stations.
6. In the Create Sample Lines - By Station
Range dialog box:
Under Left Swath Width, for Width,
enter 70' (25 m).
Under Right Swath Width, for Width,
enter 70' (25 m).
Under Sampling Increments, for
Increment Along Tangents, enter 50'
(20 m).
For Increment Along Curves, enter
50' (20 m).
For Increment Along Spirals, enter
50' (20 m).
Click OK.
7. Close the Sample Line Tools toolbar. The
sample lines are created in the drawing
area.
Unit 5 Lesson 4: Roadway Cross Sections and Quantities Civil 3D 2010 Student Workbook 16
8. In Prospector:
Expand Alignments, Centerline
Alignments, 8th Avenue, Sample
Line Groups, SL Collection - 1.
Notice that the sample line group can
contain sample lines, sections, section
view groups, mass haul lines, and mass
haul views. Also notice that just the
Sample Lines and Section collections are
populated with data.
You can graphically modify the location of
the sample lines.
9. In the drawing area:
Select any sample line.
Click the diamond-shaped grip.
Move your cursor along the
alignment and click a new location.
The label on the sample line position
changes and the sample line updates to
reflect the new station location.
10. The completed exercise is as shown.
Unit 5 Lesson 4: Roadway Cross Sections and Quantities Civil 3D 2010 Student Workbook 17
11. Close the drawing. Do not save the
changes.
Unit 5 Lesson 4: Roadway Cross Sections and Quantities Civil 3D 2010 Student Workbook 18
Exercise 2: Modify Sample
Line Group Properties
In this exercise, you modify the sample line
group properties and add additional section
data.
The completed drawing is as shown.
For this exercise, open
\I_CrossSectionsandQuantities-EX2.dwg
(M_CrossSectionsandQuantities-EX2.dwg).
1. In Prospector:
Expand Alignments, Centerline
Alignments, 8th Avenue, Sample
Line Groups and SL Collection -1.
Expand Sections.
Note the Existing Ground surface,
8th Avenue corridor, and 8th
Avenue DATUM corridor surface
section data are attached to the
sample lines. This data can be used
for quantity calculation and
displayed in the section views.
2. Right-click SL Collection - 1. Click
Properties.
3. In the Sample Line Group Properties - SL
Collection - 1 dialog box, click the
Sample Lines tab.
Note that you can change the offsets and
the labels for the sample lines.
4. Click the Sections tab and:
Note the tools that enable you to
add or remove section data to the
sample lines. When you add section
data to the sample lines, this data
can be used for quantity calculations
and displayed in the section views.
Click Sample More Sources.
On the left side of the Section
Sources dialog box, click 8th Avenue
TOP.
Click Add to add the 8th Avenue TOP
corridor surface to the sampled
sources data list.
For 8th Avenue TOP, change the
Style to Finished Ground.
Click OK twice.
The 8th Avenue TOP corridor surface is
added to the sample lines with the
Finished Ground style assigned.
5. Click the Section Views tab. Click the
Material List tab.
No data is displayed on these tabs. Section
views have not been created and material
quantities have not been computed.
6. Click OK to close the dialog box.
Unit 5 Lesson 4: Roadway Cross Sections and Quantities Civil 3D 2010 Student Workbook 19
7. In Prospector, note that the section data
has been updated to include the 8th
Avenue TOP corridor surface section
data.
You can also access sample line group
properties from the drawing area.
8. In the drawing area, select any sample
line.
9. On the contextual ribbon, Modify panel,
click Group Properties.
10. In the Sample Line Group Properties - SL
Collection - 1 dialog box, review the
settings. Click OK to close the dialog
box.
11. Close the drawing. Do not save the
changes.
Unit 5 Lesson 4: Roadway Cross Sections and Quantities Civil 3D 2010 Student Workbook 20
Exercise 3: Calculate
Corridor Quantities
In this exercise, you review the quantity
takeoff criteria, and calculate the earth cut
and fill and pavement structure quantities
for a corridor model.
The completed drawing is as shown.
For this exercise, open
\I_CrossSectionsandQuantities-EX3.dwg
(M_CrossSectionsandQuantities-EX3.dwg).
1. In Toolspace, Settings tab:
Expand Quantity Takeoff and
Quantity Takeoff Criteria.
Right-click Cut and Fill. Click Edit.
2. In the Quantity Takeoff Criteria - Cut
and Fill dialog box, Material List tab:
For Earth FILL, Fill Factor, enter 1.15.
For Earth CUT, Cut Factor, enter
1.15.
For Earth CUT, Refill Factor, enter
0.9.
Click OK.
Next, you review the quantity takeoff
criteria for the pavement structure.
3. On the Settings tab, right-click
Pavement Structure. Click Edit.
4. In the Quantity Takeoff Criteria -
Pavement Structure dialog box, Material
List tab:
Expand the trees. Review the
settings.
Click OK.
Next, you compute the earth cut and fill
volumes.
5. On the ribbon, Analyze tab, Volumes
and Materials panel, click Compute
Materials.
6. In the Select a Sample Line Group dialog
box, verify that the 8
th
Avenue
alignment and SL Collection 1 sample
line group are selected. Click OK.
The names of the Civil 3D objects required
for quantity calculations do not match the
names in the quantity takeoff criteria.
Next, you assign the Civil 3D objects
required for quantity calculation to the
names in the criteria.
7. In the Compute Materials - SL Collection
- 1 dialog box:
For Quantity Takeoff Criteria, click
Cut and Fill.
For EG, click in the Object Name
column where it says <Click here to
set all>. Select Existing Ground from
the list.
For DATUM, click in the Object
Name column where it says <Click
here to set all>. Select 8th Avenue
DATUM from the list.
Unit 5 Lesson 4: Roadway Cross Sections and Quantities Civil 3D 2010 Student Workbook 21
Click OK to compute the Earth Cut
and Earth Fill materials.
Next, you compute the quantities for the
pavement structure using the Pavement
Structure quantity takeoff criteria.
8. On the ribbon, Analyze tab, Volumes
and Materials panel, click Compute
Materials.
9. In the Select a Sample Line Group dialog
box, click OK.
10. In the Edit Material List dialog box,
expand Material List - (1). Notice the
Earth CUT and Earth FILL materials
created for the sample line group.
Next, you use another criteria to compute
quantities.
11. In the Edit Material List dialog box, click
Import Another Criteria.
12. In the Select a Quantity Takeoff Criteria
dialog box, select Pavement Structure.
Click OK.
Next, you assign the object names in the
drawing to the object names in the
criteria.
13. In the Compute Materials - SL Collection
- 1 dialog box:
Under Corridor Shapes, For Pave1,
click in the Object Name cell to
select 8th Avenue Pave1.
For Pave2, select 8th Avenue Pave2.
For Base, select 8th Avenue Base.
For SubBase, select 8th Avenue
SubBase.
Standard names are assigned to
subassembly shapes. For pavement
structure, the convention is Pave 1, Pave
2, Base, and SubBase. The name in the
criteria is a generic reference to the
material name.
Click OK to compute the materials.
Civil 3D computes the pavement structure
quantities and creates a second material
list.
Next, you rename the material lists.
14. In the Edit Material List - SL Collection -
1 dialog box:
Rename Material List - (1) to Earth
Cut and Fill.
Rename Material List - (2) to
Pavement Structure.
Click OK.
Next, you review the Sample Line Group
properties.
15. In the drawing area, select any sample
line. Right-click, click Sample Line Group
Properties.
16. In the Sample Line Group Properties - SL
Collection - 1 dialog box, click the
Sections tab.
Unit 5 Lesson 4: Roadway Cross Sections and Quantities Civil 3D 2010 Student Workbook 22
Notice that material section data has been
added to the Sections list. You can display
the material section data in the section
views.
17. On the Material List tab:
Note that the material list is now
attached to the sample line group.
Scroll to the right and note the
assignment of a shape style for the
different materials.
Click OK.
18. Close the drawing. Do not save the
changes.
Unit 5 Lesson 4: Roadway Cross Sections and Quantities Civil 3D 2010 Student Workbook 23
Exercise 4: Create and Edit
Sample Lines
In this exercise, you create a quantity report
in a table and a quantity report in a web
browser.
The completed drawing is as shown.
For this exercise, open
\I_CrossSectionsandQuantities-EX4.dwg
(M_CrossSectionsandQuantities-EX4.dwg).
1. On the ribbon, Analyze tab, Volumes
and Materials panel, click Total Volume
Table.
2. In the Create Total Volume Table dialog
box:
For Select Material List, select Earth
CUT and FILL.
Review the remaining settings.
Click OK.
3. When prompted to Select Upper Left
Corner, select a location in the drawing
to create the table.
Notice that many of the values in the
lower station ranges are 0. This is because
sample lines were created beyond the
limits of the corridor. Next, you delete the
unnecessary sample lines.
4. In Prospector, expand Alignments,
Centerline Alignments, 8th Avenue,
Sample Line Groups, and SL Collection -
1. Click Sample Lines.
5. In the item view area of Prospector:
Press SHIFT+select row 2+00'
(9+760) to row 16+00 (10+180).
With the stations selected, right-
click. Click Delete.
6. In the confirmation dialog box, click Yes
to confirm the deletion.
The sample lines are removed from the
drawing and the table updates. Recall that
the quantity table is dynamic.
Unit 5 Lesson 4: Roadway Cross Sections and Quantities Civil 3D 2010 Student Workbook 24
7. In Prospector:
Collapse Alignments.
Expand Corridors.
Right-click 8th Avenue. Click Rebuild
- Automatic.
8. On the command line, enter VPORTS.
Press ENTER.
9. In the Viewports dialog box, click Two:
Horizontal. Click OK.
10. Click in the top viewport.
11. In Prospector:
Expand Alignments, Centerline
Alignments, 8th Avenue, and Profile
Views.
Right-click 8th Avenue PV1. Click
Zoom To.
12. Click in the bottom viewport. Zoom in to
the last few rows and columns of the
table.
13. In the top viewport:
Select the layout profile.
Select a PVI near the end of the
profile view on the right (this is
where the corridor is calculated).
Move the cursor to a new location
nearby and click.
The corridor rebuilds, and the quantity
table automatically updates.
Next, you create a static (nonreactive)
report in a web browser.
14. On the command line, enter VPORTS.
Press ENTER.
15. In the Viewports dialog box, select
Single. Click OK.
16. On the ribbon, Analyze tab, Volumes
and Materials panel, click Volume
Report.
17. In the Report Quantities dialog box:
For Select Materials List, select
Pavement Structure.
For Select a Style Sheet, select File
Folder.
Click Select Material.xsl. Click Open.
Click OK.
A web browser is launched.
18. If you are using Internet Explorer, click
Yes.
A portion of the report is shown.
Unit 5 Lesson 4: Roadway Cross Sections and Quantities Civil 3D 2010 Student Workbook 25
19. Close the drawing. Do not save the
changes.
Unit 5 Lesson 4: Roadway Cross Sections and Quantities Civil 3D 2010 Student Workbook 26
Exercise 5: Create Multiple
Section Views
In this exercise, you create multiple section
views.
The completed drawing is as shown.
For this exercise, open
\I_CrossSectionsandQuantities-EX5.dwg
(M_CrossSectionsandQuantities-EX5.dwg).
1. On the ribbon, Home tab, Profile and
Section Views panel, click Section Views
> Create Multiple Views.
2. In the Create Multiple Section Views
wizard, General page, review all the
settings. Click Next.
3. On the Offset Range page, review the
settings. Click Next.
4. On the Elevation Range page, review the
settings. Click Next.
5. On the Section Display Options page:
Clear the following check boxes: Top
Asphalt, Bottom Asphalt, Top
Granular, and Bottom Granular.
Click Next.
6. On the Data Bands page, review the
settings. Click Next.
7. On the Section View Tables page:
For Type, select Total Volume.
For Select Table Style, select
Standard.
Click Add.
For X Offset, enter 0.5" (15 mm).
Click Create Section Views.
8. When prompted to Identify Section
View Origin, select a location in the
drawing above the 8th Avenue Profile
View and click.
Unit 5 Lesson 4: Roadway Cross Sections and Quantities Civil 3D 2010 Student Workbook 27
9. In Prospector, expand Alignments,
Centerline Alignments, 8th Avenue,
Sample Line Groups, SL Collection - 1,
and Section View Groups. Click Section
View Group - 1.
The section views are displayed in the
Item View area.
10. In the Item View area, right-click
23+50.00 (10+420). Click Zoom To. The
drawing area navigates to section view.
Notice the cut and fill shapes.
Next, you change the annotation on the
cross sections. This is controlled with a
code set style.
11. In Prospector:
Expand Alignments, Centerline
Alignments, 8th Avenue, Sample
Line Groups, and SL Collection -1.
Right-click SL Collection - 1. Click
Properties.
12. In the Sample Line Group Properties - SL
Collection - 1 dialog box, Sections tab:
For 8th Avenue, click in the Style
column.
In the Code Set Style dialog box,
select Codes with Labels.
Click OK to close both dialog boxes.
Slope labels are applied to the corridor
surface, and elevation and offset labels
are applied to the corridor section points.
13. The multiple section views appear as
follows:
14. Close the drawing. Do not save the
changes.
Unit 5 Lesson 4: Roadway Cross Sections and Quantities Civil 3D 2010 Student Workbook 28
Assessment
Challenge Exercise
Instructors provide a master or challenge exercise for students to do based on this lesson.
Questions
1. What is a sample line?
2. How can you set the location of the sample lines?
3. What is section data?
4. What are the types of section data that can be attached to sample lines?
5. What controls the placement and orientation of section views?
6. When is a material list generated?
7. What is quantity takeoff criteria?
8. What object is used to display section data?
Answers
1. A sample line is also known as a cross-section line and indicates the location where a cross-
section view will be created. The sample line is part of the sample line group created along
an alignment. Section data is attached to sample lines and the data is displayed in section
views and used for quantity calculations.
2. You can specify the location of sample lines by manually selecting locations, selecting
existing lines/polylines, using Corridor Assembly insertion locations, or by specifying an
interval.
3. Section data is attached to sample lines in a sample line group and is displayed in section
views and used for quantity calculation. You can attach surface, corridor, corridor surface,
material, and pipe network section data to sample lines.
4. You can attach surface, corridor surface, corridor, material, and pipe network section data
to sample lines.
5. In Prospector Settings, click Section Views to find the group plot styles that control the
placement and orientation of section views.
6. The material list is generated when volumes are computed. The material list becomes part
of the sample line group.
7. Quantity takeoff criteria define the method used to calculate quantities.
8. The Section View object displays the section data. The display of the section view is
controlled with a Section View style.
Unit 5 Lesson 4: Roadway Cross Sections and Quantities Civil 3D 2010 Student Workbook 29
Lesson Summary
In this lesson, you learned how to generate roadway cross sections and calculate quantities.
In order to perform these tasks, the first step was to create sample lines. Data required for
display in section views and for calculating quantities was attached to the sample lines as
section data. Sample lines with a defined width were generated at specific intervals along a
horizontal alignment and were organized in a sample line group.
The next step was to calculate the volumes. The quantity takeoff criteria were reviewed and
modified. Volumes were then calculated and attached as material lists to the sample line
group. Reports for the volumes were generated in Internet Explorer and in the drawing as
tables.
Section views were then created to display the section data that was attached to the sample
lines. Section views were oriented and placed in the drawing with a group plot style.
AutoCAD, AutoCAD Civil 3D, Autodesk, and Civil 3D are registered trademarks or trademarks of
Autodesk, Inc., and/or its subsidiaries and/or affiliates in the USA and/or other countries. All other
brand names, product names, or trademarks belong to their respective holders. Except as otherwise
permitted by Autodesk, Inc., this publication, or parts thereof, may not be reproduced in any form, by
any method, for any purpose. Autodesk reserves the right to alter product offerings and specifications
at any time without notice, and is not responsible for typographical or graphical errors that may
appear in this document.
2009 Autodesk, Inc. All rights reserved.
Potrebbero piacerti anche
- The Yellow House: A Memoir (2019 National Book Award Winner)Da EverandThe Yellow House: A Memoir (2019 National Book Award Winner)Valutazione: 4 su 5 stelle4/5 (98)
- Project Report On SonyDocumento87 pagineProject Report On SonyManish Sharma68% (37)
- The Subtle Art of Not Giving a F*ck: A Counterintuitive Approach to Living a Good LifeDa EverandThe Subtle Art of Not Giving a F*ck: A Counterintuitive Approach to Living a Good LifeValutazione: 4 su 5 stelle4/5 (5795)
- Questionnaire Recipe BookDocumento32 pagineQuestionnaire Recipe Bookesb0322Nessuna valutazione finora
- Shoe Dog: A Memoir by the Creator of NikeDa EverandShoe Dog: A Memoir by the Creator of NikeValutazione: 4.5 su 5 stelle4.5/5 (537)
- What Is Sampling?Documento45 pagineWhat Is Sampling?Abhishek Dhawan100% (1)
- Elon Musk: Tesla, SpaceX, and the Quest for a Fantastic FutureDa EverandElon Musk: Tesla, SpaceX, and the Quest for a Fantastic FutureValutazione: 4.5 su 5 stelle4.5/5 (474)
- HvpeDocumento3 pagineHvpeSri RNessuna valutazione finora
- Grit: The Power of Passion and PerseveranceDa EverandGrit: The Power of Passion and PerseveranceValutazione: 4 su 5 stelle4/5 (588)
- Sampling: Advanced Statistics Masters in Government ManagementDocumento16 pagineSampling: Advanced Statistics Masters in Government ManagementIssey Mari TiongcoNessuna valutazione finora
- On Fire: The (Burning) Case for a Green New DealDa EverandOn Fire: The (Burning) Case for a Green New DealValutazione: 4 su 5 stelle4/5 (74)
- Sex Differences in Criminal Sentencing Chivalry or PatriarchyDocumento26 pagineSex Differences in Criminal Sentencing Chivalry or PatriarchySweta GhoshNessuna valutazione finora
- A Heartbreaking Work Of Staggering Genius: A Memoir Based on a True StoryDa EverandA Heartbreaking Work Of Staggering Genius: A Memoir Based on a True StoryValutazione: 3.5 su 5 stelle3.5/5 (231)
- 6-ADV-ANAL-CHEM-sampling-Part 3.ppsxDocumento26 pagine6-ADV-ANAL-CHEM-sampling-Part 3.ppsxmarcia1416Nessuna valutazione finora
- Hidden Figures: The American Dream and the Untold Story of the Black Women Mathematicians Who Helped Win the Space RaceDa EverandHidden Figures: The American Dream and the Untold Story of the Black Women Mathematicians Who Helped Win the Space RaceValutazione: 4 su 5 stelle4/5 (895)
- Chapter 7 - Understanding Research MethodologyDocumento13 pagineChapter 7 - Understanding Research MethodologyArly TolentinoNessuna valutazione finora
- Never Split the Difference: Negotiating As If Your Life Depended On ItDa EverandNever Split the Difference: Negotiating As If Your Life Depended On ItValutazione: 4.5 su 5 stelle4.5/5 (838)
- NokiaDocumento64 pagineNokiaAnuj Pratap100% (1)
- The Little Book of Hygge: Danish Secrets to Happy LivingDa EverandThe Little Book of Hygge: Danish Secrets to Happy LivingValutazione: 3.5 su 5 stelle3.5/5 (400)
- Research Methodology PVR Vs CineMaxDocumento47 pagineResearch Methodology PVR Vs CineMaxSiddharth Vachhiyat100% (1)
- Variables and Type of DataDocumento20 pagineVariables and Type of DataDaia Amin100% (3)
- The Hard Thing About Hard Things: Building a Business When There Are No Easy AnswersDa EverandThe Hard Thing About Hard Things: Building a Business When There Are No Easy AnswersValutazione: 4.5 su 5 stelle4.5/5 (345)
- Methods of Collection of Data With Different Tools and Sampling TechniquesDocumento6 pagineMethods of Collection of Data With Different Tools and Sampling TechniquesdahiphalehNessuna valutazione finora
- Belal 151128152242 Lva1 App6892Documento203 pagineBelal 151128152242 Lva1 App6892দীপ্তি হুমাইরাNessuna valutazione finora
- The Unwinding: An Inner History of the New AmericaDa EverandThe Unwinding: An Inner History of the New AmericaValutazione: 4 su 5 stelle4/5 (45)
- Statistics and Data: April Andrea M.Valera 2 0 1 8Documento34 pagineStatistics and Data: April Andrea M.Valera 2 0 1 8Bench ZapataNessuna valutazione finora
- Team of Rivals: The Political Genius of Abraham LincolnDa EverandTeam of Rivals: The Political Genius of Abraham LincolnValutazione: 4.5 su 5 stelle4.5/5 (234)
- TOPIC 2. Sampling Techniques Methods of Data Collection and PresentationDocumento32 pagineTOPIC 2. Sampling Techniques Methods of Data Collection and PresentationNicnic PonicNessuna valutazione finora
- The World Is Flat 3.0: A Brief History of the Twenty-first CenturyDa EverandThe World Is Flat 3.0: A Brief History of the Twenty-first CenturyValutazione: 3.5 su 5 stelle3.5/5 (2259)
- Basic Statistical and Pharmaceutical Statistical Applications-OCR PDFDocumento605 pagineBasic Statistical and Pharmaceutical Statistical Applications-OCR PDFvaleriadossantos0% (1)
- Assignment Set - 1: 1. Explain Briefly The Characteristics of CommunicationDocumento12 pagineAssignment Set - 1: 1. Explain Briefly The Characteristics of CommunicationSohel AhmedNessuna valutazione finora
- NAPE REPORT 2018 - 05.12.2019 - ReviewedDocumento42 pagineNAPE REPORT 2018 - 05.12.2019 - ReviewedKayaga DorothyNessuna valutazione finora
- Devil in the Grove: Thurgood Marshall, the Groveland Boys, and the Dawn of a New AmericaDa EverandDevil in the Grove: Thurgood Marshall, the Groveland Boys, and the Dawn of a New AmericaValutazione: 4.5 su 5 stelle4.5/5 (266)
- A Study of Effectiveness of Sales Promotion of Maruti CarsDocumento14 pagineA Study of Effectiveness of Sales Promotion of Maruti CarsDeepshikha KambleNessuna valutazione finora
- The Emperor of All Maladies: A Biography of CancerDa EverandThe Emperor of All Maladies: A Biography of CancerValutazione: 4.5 su 5 stelle4.5/5 (271)
- Business Statistics, 4e: by Ken BlackDocumento24 pagineBusiness Statistics, 4e: by Ken BlackProf. Bihag BhattNessuna valutazione finora
- Sampling Notes 2016 PDFDocumento108 pagineSampling Notes 2016 PDFchi_nguyen_100Nessuna valutazione finora
- Bank Black Book ProjectDocumento79 pagineBank Black Book ProjectShaikh Munifa100% (1)
- Customer Satisfaction ProjectDocumento52 pagineCustomer Satisfaction Projectdeep1arora0% (1)
- The Gifts of Imperfection: Let Go of Who You Think You're Supposed to Be and Embrace Who You AreDa EverandThe Gifts of Imperfection: Let Go of Who You Think You're Supposed to Be and Embrace Who You AreValutazione: 4 su 5 stelle4/5 (1090)
- Bman 01Documento26 pagineBman 01Hazel Jane PuntoNessuna valutazione finora
- Introduction Related Literature MethodologyDocumento12 pagineIntroduction Related Literature MethodologyEllaiza LopezNessuna valutazione finora
- Calculating EarthworkDocumento29 pagineCalculating Earthworkshivdsp9436Nessuna valutazione finora
- Sampling TechniquesDocumento3 pagineSampling TechniquesD' AngelusNessuna valutazione finora
- The Sympathizer: A Novel (Pulitzer Prize for Fiction)Da EverandThe Sympathizer: A Novel (Pulitzer Prize for Fiction)Valutazione: 4.5 su 5 stelle4.5/5 (121)
- Assignment Statistical Inference: Battery A': 50 Battery B': 65Documento4 pagineAssignment Statistical Inference: Battery A': 50 Battery B': 65Jaya SrivastavaNessuna valutazione finora
- Statistics For Economists: Lecturer: DR Omid Mazdak Email: Omid - Mazdak@kcl - Ac.ukDocumento25 pagineStatistics For Economists: Lecturer: DR Omid Mazdak Email: Omid - Mazdak@kcl - Ac.ukFinn WilsonNessuna valutazione finora
- A Study On Customer Satisfaction Versus Service Quality of Video Conferencing With Reference To Reliance WorldDocumento76 pagineA Study On Customer Satisfaction Versus Service Quality of Video Conferencing With Reference To Reliance WorldMaverah HasanNessuna valutazione finora
- Her Body and Other Parties: StoriesDa EverandHer Body and Other Parties: StoriesValutazione: 4 su 5 stelle4/5 (821)