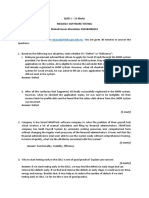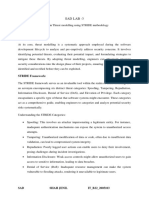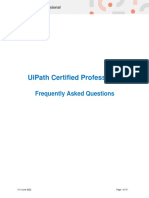Documenti di Didattica
Documenti di Professioni
Documenti di Cultura
Inside Linux
Caricato da
tmbotegaDescrizione originale:
Copyright
Formati disponibili
Condividi questo documento
Condividi o incorpora il documento
Hai trovato utile questo documento?
Questo contenuto è inappropriato?
Segnala questo documentoCopyright:
Formati disponibili
Inside Linux
Caricato da
tmbotegaCopyright:
Formati disponibili
Table of Contents
Preface..................................................................................................................... 1
About the Technical Reviewer............................................................................................................................... 1
Acknowledgments.................................................................................................................................................. 1
Tell Us What You Think!........................................................................................................................................ 1
Part I: Getting Started............................................................................................... 2
Chapter 1. Introduction to Linux............................................................................... 3
The Purpose of This Book ......................................................................................................................................3
What Is Linux? .......................................................................................................................................................4
Linux: Its Past and Present ...................................................................................................................................4
The Driving Forces Behind Linux ......................................................................................................................... 5
How Is Linux Used?............................................................................................................................................... 5
The Future of Linux................................................................................................................................................6
Linux Distributions................................................................................................................................................6
Sources of Linux Information and Documentation............................................................................................. 7
Summary................................................................................................................................................................9
Chapter 2. Installing Linux ..................................................................................... 10
Requirements Checklist ....................................................................................................................................... 10
Planning Your Installation.................................................................................................................................. 17
Distribution-Specific Installations......................................................................................................................20
Summary..............................................................................................................................................................36
Chapter 3. Using Linux ........................................................................................... 37
Linux Startup ....................................................................................................................................................... 37
Linux Shutdown................................................................................................................................................... 37
Logging In to Linux .............................................................................................................................................39
Logging Out of Linux...........................................................................................................................................39
Managing User Accounts....................................................................................................................................39
Moving Around in Linux .....................................................................................................................................42
Using Files and Directories.................................................................................................................................50
Some Basic Commands........................................................................................................................................ 55
Summary............................................................................................................................................................. 60
Chapter 4. Installing X Windows............................................................................. 61
XFree86 Defined.................................................................................................................................................. 61
Installing XFree86...............................................................................................................................................62
Configuring XFree86...........................................................................................................................................66
Summary..............................................................................................................................................................83
Chapter 5. Using X Windows................................................................................... 84
Overview of the Graphical Environment ...........................................................................................................84
Navigating X........................................................................................................................................................85
Window Managers ............................................................................................................................................. 86
Exploring the Graphical Environment.............................................................................................................. 88
KDE...................................................................................................................................................................... 88
GNOME .............................................................................................................................................................. 103
Summary............................................................................................................................................................. 111
Part II: Configuration............................................................................................ 113
Chapter 6. Network Configuration......................................................................... 114
TCP/IP Overview................................................................................................................................................114
Hardware Requirements....................................................................................................................................117
Configuring TCP/IP........................................................................................................................................... 118
The rc Files ..........................................................................................................................................................121
Testing the Network........................................................................................................................................... 127
Summary............................................................................................................................................................ 129
Chapter 7. Hardware Configuration...................................................................... 130
Overview............................................................................................................................................................. 130
Hard Drives........................................................................................................................................................ 130
Modems .............................................................................................................................................................. 132
Mouse.................................................................................................................................................................. 132
Peripheral Computer Interface (PCI)............................................................................................................... 133
Video Cards ........................................................................................................................................................ 133
Serial Ports......................................................................................................................................................... 135
Sound Cards....................................................................................................................................................... 140
Summary............................................................................................................................................................ 143
Part III: Linux Services......................................................................................... 144
Chapter 8. Email Services: SMTP and POP .............................................................145
Overview............................................................................................................................................................. 145
Comprehending Electronic Mail....................................................................................................................... 145
MUA Programs.................................................................................................................................................. 148
Using MUAs ....................................................................................................................................................... 148
The sendmail Package....................................................................................................................................... 159
Summary............................................................................................................................................................ 166
Chapter 9. File Transfer Protocol (FTP) .................................................................167
FTP Overview..................................................................................................................................................... 167
FTP Commands..................................................................................................................................................168
Using FTP........................................................................................................................................................... 173
Configuring an FTP Server ............................................................................................................................... 178
Summary............................................................................................................................................................ 181
Chapter 10. Domain Name Service (DNS).............................................................. 182
DNS Overview.................................................................................................................................................... 182
DNS Configuration............................................................................................................................................186
Summary............................................................................................................................................................ 195
Chapter 11. Network Information Service (NIS)..................................................... 196
Overview............................................................................................................................................................. 196
The NIS Model.................................................................................................................................................... 197
Structuring NIS..................................................................................................................................................198
Configuring NIS................................................................................................................................................. 199
Additional NIS Commands and Files .............................................................................................................. 206
Summary........................................................................................................................................................... 209
Chapter 12. Network File Service (NFS)................................................................. 210
Overview............................................................................................................................................................. 210
NFS Design and Architecture.............................................................................................................................211
NFS and Linux.................................................................................................................................................... 214
Using the NFS Client.......................................................................................................................................... 221
Optimizing NFS on Low-Bandwidth Connections...........................................................................................225
Summary............................................................................................................................................................225
Chapter 13. Dial-Up Networking Services: SLIP and PPP ....................................... 226
Serial Line Internet Protocol (SLIP).................................................................................................................226
Point-to-Point Protocol (PPP) .......................................................................................................................... 238
Summary............................................................................................................................................................247
Chapter 14. UNIX-to-UNIX Copy Program............................................................. 248
UUCP Overview................................................................................................................................................ 248
Basic UUCP Configuration............................................................................................................................... 248
A UUCP Session..................................................................................................................................................258
Summary............................................................................................................................................................262
Chapter 15. Samba: Merging Linux and Windows .................................................. 263
Overview.............................................................................................................................................................263
Obtaining and Installing Samba ......................................................................................................................264
Configuring Samba............................................................................................................................................267
Executing Samba ...............................................................................................................................................278
Using smbclient................................................................................................................................................. 280
Summary........................................................................................................................................................... 283
Chapter 16. Apache Web Server ............................................................................ 284
Apache Overview.............................................................................................................................................. 284
Choosing an Apache Package ...........................................................................................................................285
Obtaining and Installing Apache......................................................................................................................285
Apache Runtime Configuration........................................................................................................................294
Starting and Stopping the Server.....................................................................................................................295
Apache Log Files ................................................................................................................................................297
Special-Purpose Environment Variables .........................................................................................................297
Apache's Handler Use....................................................................................................................................... 298
Summary............................................................................................................................................................299
Chapter 17. Internet News Service......................................................................... 300
Overview............................................................................................................................................................ 300
Basic Usenet Mechanics..................................................................................................................................... 301
Common Usenet Terms .................................................................................................................................... 309
NNTP Protocol ................................................................................................................................................... 310
Configuring the NNTP Server........................................................................................................................... 318
Summary............................................................................................................................................................ 319
Chapter 18. Print Services..................................................................................... 320
Print Overview.................................................................................................................................................. 320
Printer Preliminaries........................................................................................................................................ 320
Configuring Print Services................................................................................................................................323
Summary............................................................................................................................................................335
Part IV: System Administration ............................................................................ 337
Chapter 19. The Tools ........................................................................................... 338
Overview............................................................................................................................................................ 338
Configuration, Maintenance, and Management Tools.................................................................................. 338
Productivity Tools..............................................................................................................................................365
Summary............................................................................................................................................................366
Chapter 20. Booting and Shutdown....................................................................... 368
Overview............................................................................................................................................................ 368
The init Process ..................................................................................................................................................369
Using LILO, the Linux Loader...........................................................................................................................372
Using LOADLIN, another Linux Loader ..........................................................................................................374
Emergency Boot Floppy Disks ..........................................................................................................................376
Summary............................................................................................................................................................376
Chapter 21. Security.............................................................................................. 378
Overview.............................................................................................................................................................378
Physical Security................................................................................................................................................379
Threats to Security Caused by Social Engineering......................................................................................... 382
Authentication................................................................................................................................................... 382
File Security....................................................................................................................................................... 386
Network Access ..................................................................................................................................................387
Summary............................................................................................................................................................ 391
Chapter 22. Managing Accounts............................................................................ 392
Overview.............................................................................................................................................................392
Managing Users.................................................................................................................................................392
Managing Groups............................................................................................................................................. 398
Summary........................................................................................................................................................... 400
Chapter 23. Other Administrative Tasks................................................................ 401
Overview............................................................................................................................................................. 401
Root Account ...................................................................................................................................................... 401
Rotating User Passwords................................................................................................................................. 402
System Backup and Restoration...................................................................................................................... 403
Using cron and crontab Files ...................................................................................................................... 408
System Monitoring ........................................................................................................................................... 409
Summary............................................................................................................................................................ 415
Part V: Quick Reference........................................................................................ 416
Chapter 24. Utility Programs .................................................................................417
Overview............................................................................................................................................................. 417
Online Help......................................................................................................................................................... 417
Process Commands........................................................................................................................................... 420
Summary............................................................................................................................................................425
Chapter 25. Regular Expressions .......................................................................... 426
Overview.............................................................................................................................................................426
Pattern Matching...............................................................................................................................................426
Metacharacters..................................................................................................................................................427
Escaping.............................................................................................................................................................435
Whole Words......................................................................................................................................................436
Summary............................................................................................................................................................437
Part VI: Appendixes.............................................................................................. 439
Appendix A. Other Sources of Information............................................................ 440
Books.................................................................................................................................................................. 440
Magazines .......................................................................................................................................................... 441
Usenet Newsgroups...........................................................................................................................................442
Mailing Lists.......................................................................................................................................................446
Linux Web Sites..................................................................................................................................................447
Linux FTP Sites...................................................................................................................................................454
Appendix B. Common Questions........................................................................... 456
Overview.............................................................................................................................................................456
So What Is Linux? ..............................................................................................................................................456
What Distributions of Linux Are Available? ....................................................................................................456
What Processors Does Linux Run On? ............................................................................................................. 461
What Are Some of the Requirements of Linux? ............................................................................................... 461
Where Can I Get Linux?.....................................................................................................................................462
Where Can I Find Software for Linux?.............................................................................................................462
Can I Access Data on Drive Types Other Than Linux?....................................................................................463
Can I Run Software Written for Other Operating Systems? ..........................................................................463
Where Can I Get Linux Information on the Internet?.....................................................................................463
Are Disk and File Utilities Available for Linux?...............................................................................................464
What Do I Do If I Forgot the root Password? ............................................................................................... 466
How Can I Share Linux/Windows Printers and Filesystems? ...................................................................... 466
How Can I Mount a Windows95 Filesystem?................................................................................................. 466
Do Viruses Exist on Linux?............................................................................................................................... 466
How Are Linux Passwords Encrypted?........................................................................................................... 466
How Large Can a File Be Under Linux?...........................................................................................................467
Are There Comparisons of Linux to Other Operating Systems?.....................................................................467
What Is the Legal Status of Linux?...................................................................................................................467
Do I Need to Repartition to Use Linux?............................................................................................................467
Can I Get Linux Preinstalled on a New Computer?.........................................................................................467
Inside Linux
page 1
Preface
About the Technical Reviewer
Scott Orr has been involved with the networking efforts of the Purdue School of Engineering and
Technology at Indiana University-Purdue University at Indianapolis from the very beginning. Starting
out as a 20-node Novell network, the program expanded to more than 400 Microsoft- and UNIX-
based workstations within several years. Since then, he moved to the Computer Science department
where he manages all student and research lab PC and UNIX clusters. In addition, he teaches
undergraduate courses and conducts research in the areas of computer security, networking, and
UNIX system administration. Scott also has made numerous presentations to local industry on the
deployment of Internet security measures and has assisted several large corporations with the
configuration and testing of their firewalls.
Acknowledgments
The Acknowledgment of a book seems to be the most difficult portion to write. Many people
contribute in some form or fashion. Writing a book is a difficult and time-consuming endeavor and
not only affects the writer, but everyone around the writer.
I would to thank all educators in my family. To Louis, who always makes me stop to think problems
through before giving up. To James, for his considerable feedback and suggestions.
I would like to acknowledge everyone at New Riders (and others within Macmillan Publishing). I want
to thank Al Valvano for ensuring that this book made it to the bookshelves. Stacey Beheler,
acquisitions editor, who has had to endure countless meetings explaining yet another slipped
deadline. To Katie Purdum, acquisitions editor, who introduced me to and raised me in the world of
publishing. Cheers to both! Thanks go to Chris Zahn, Ph.D., development editor, who was always
patiently (maybe not) awaiting the author reviews and other miscellaneous corrections. In addition, I
want to thank Scott Orr, technical editor, for keeping me on track technically. Lastly, I want to thank
Jennifer Chisholm and Wil Cruz.
I know I am missing many people at New Riders - people that have contributed to the success of this
book. My hat is off to all the ladies and gents at New Riders.
To all my colleagues and clients, past and present - they too have spent countless moments listening to
the Linux dialogue. And especially to those who have supported the Linux movement with me.
I would also like to thank everyone in the Linux community. Without everyone's support, drive, and
determination, we would not be where we are today - or in the future.
Tell Us What You Think!
As the reader of this book, you are our most important critic and commentator. We value your opinion
and want to know what we're doing right, what we could do better, what areas you'd like to see us
publish in, and any other words of wisdom you're willing to pass our way.
As the executive editor for the Open Source, Linux team at New Riders Publishing, I welcome your
comments. You can fax, email, or write me directly to let me know what you did or didn't like about
this book - as well as what we can do to make our books stronger.
Please note that I cannot help you with technical problems related to the topic of this book, and that
due to the high volume of mail I receive, I might not be able to reply to every message.
When you write, please be sure to include this book's title, author, and ISBN number (found on the
back cover of the book above the bar code), as well as your name and phone or fax number. I will
carefully review your comments and share them with the author and editors who worked on the book.
Inside Linux
page 2
Part I: Getting Started
1. Introduction to Linux
2. Installing Linux
3. Using Linux
4. Installing X Windows
5. Using X Windows
Inside Linux
page 3
Chapter 1. Introduction to Linux
Welcome to the wonderful world of Linux! There is no need to fear Linux, as users often did in Linux's
infancy. During those early days of Linux, it took a dedicated and determined hacker to get Linux
installed and running. Today, however, any PC user - from a weekend user to a power user - can install
a copy of Linux and reap its rewards within a couple of hours. This book provides you with the
knowledge to exploit Linux's power.
NOTE
The term hacker, as previously used, describes a person who wants to know absolutely everything about a system
and is committed to that goal. The term hacker is sometimes used synonymously with cracker.
A cracker is someone who breaks the security on a computer system. The term was coined around 1985 by
hackers in defense of journalistic misuse of the term hacker.
Because Linux is a UNIX clone, PC users who want to gain knowledge of UNIX can do so without
paying exorbitant licensing fees. Any Intel 386, 486, or Pentium-class computer can be used as a
Linux workstation or server. Releases of Linux also are available for other processors, such as Digital
Alpha, Sun SPARC, MIPS, ARM, 6800, and PPC processors, among many others. Currently, a
complete Linux system can be downloaded for free, or a commercial-grade version can be purchased
for less than $50.
Linux is not just for hobbyists any more - many businesses are using it to run their day-to-day
operations. Hospitals, financial institutions, telecommunications companies, and oil and gas
industries are utilizing Linux to help run their businesses. Colleges and universities also use Linux
extensively to facilitate their admissions and financial departments. Linux has come to be known as a
stable and fully featured platform for hosting mission-critical applications.
Linux is a very cooperative operating system when networked with other non-Linux operating
systems. Linux can read and write files that reside on DOS partitions and floppy disks. You can also
find kernel support for Windows 9x and Windows NT systems that use the VFAT file system. The
newer Linux kernel (2.0.34 and newer) supports FAT32 partitions. Linux also provides read-and-
write access to Windows for Workgroups and Windows NT SMB volumes. The UFS file system
(System V and others) and IBM's OS/2 volumes can be accessed in read-only mode. This list is not
comprehensive - Appendix A, "Other Sources of Information," can lead you to additional sources of
information about Linux and its interoperability.
The unique aspect of Linux is that it is free. Linus Torvalds, the creator of Linux, owns the Linux
kernel copyright and has placed it under the GNU General Public License. What does this mean to
you? It allows you to freely copy, change, and distribute Linux - but you cannot place any restrictions
on further distribution, and you must make the source code available.
The Purpose of This Book
Part I of this book, "Getting Started," is designed to guide you through the installation of Linux. Part
II, "Configuration," guides you through the configuration of Linux. Although some configuration is
taken care of during the installation process, you eventually have to configure other aspects of the
system after installation is complete. Part III, "Linux Services," describes the important services that
Linux provides, such as email and networking. This section is a mixture of a how-to and a reference.
In Part IV, "System Administration," we discuss the essentials of system administration. A quick
reference can be found in Part V, "Quick Reference." Part VI, "Appendixes," provides you with
additional helpful information.
We do not claim that this book is an exhaustive reference, but that it provides a good foundation of
information required to install and use Linux. This book will no doubt find its place both on the
system administrator's and the Linux hobbyist's desk.
Inside Linux
page 4
What Is Linux?
First things first - the generally accepted pronunciation for Linux is "Lynn-ucks" (short i). A second
opinion is that Linux should be pronounced "Line-ucks" (long i). An audio file is included on the CD-
ROM; this audio file is a recording of Linus Torvalds himself pronouncing Linux (Linus pronounces
Linux as "Leen-ucks"). You be the judge.
Linux can be viewed from three angles. First, Linux is a clone of the UNIX operating system. It is
primarily designed to run on Intel 386, 486, and Pentium-class computers. Linux is written from the
ground up to be a UNIX clone and does not contain any proprietary UNIX code. Second, Linux refers
to the core kernel. When you boot Linux, the kernel is the heart of the system; it is the master
controller between you and the peripherals, the applications, and the CPU. Third, and most
important, Linux is a complete package of software tools and applications.
Because Linux is a UNIX clone, most of the features of UNIX are available to you. Linux is a
preemptive, multitasking operating system, which means that you can have more than one program
running simultaneously. Linux takes care of switching between the various processes, without the
processes' knowledge. This is in contrast to cooperative multitasking operating systems, such as
Windows 3.1. With a cooperative multitasking operating system, each application is responsible to
yield processor time - if an application never yields, other applications will not receive any processor
time.
Linux is also a multiuser operating system . This allows multiple users to be logged on to one machine
and to utilize its services. This may not make sense when using a standalone home PC, unless you
consider Linux's support for virtual terminals (or consoles). A virtual terminal allows a single PC to
have multiple text-mode screen sessions running concurrently - you use a predefined keystroke
sequence to switch between the running screen sessions. This allows you to have a text editor running
on one virtual screen, for example, and to switch to another virtual screen to view a directory listing.
Linux supports the concept of virtual memory. By using a dedicated portion of a machine's hard drive,
called the swap partition, Linux swaps pages of memory in and out of the swap space as required. To
Linux and any running applications, the machine appears to have more physical memory than what
actually exists. This, of course, comes at a cost - the cost of reading and writing to the hard drive.
Linux also supports dynamically shared libraries . What is a shared library? A shared library contains
one or more "common" functions that multiple, concurrent programs can execute in a shared fashion.
These concurrent programs can all share a single library file and call on any functions contained
within it. This reduces the size of the individual applications because they don't have to contain the
shared functions.
The Graphical User Interface (GUI) found on a UNIX system is known as X Windows . Linux provides
a clone of the X Windows GUI that is called XFree86 . XFree86 provides a graphical, windowed
interface to the Linux system. Multiple, overlapping windows with most of the graphical widgets you
expect are supported. A window manager is responsible for the management of the graphical display,
such as the placement and resizing of windows and the overall appearance of the graphical display.
Different window managers are available, ranging from simple (twm) to powerful and elegant (KDE).
Linux: Its Past and Present
No Linux text worth its salt can continue without mentioning Linus Torvalds - the father of Linux. The
name Linux is derived partly from Linus and partly from Minix, an early implementation of UNIX for
the PC.
Linux began its life as a university project; its author is Linus. Linus, a student at the University of
Helsinki (Finland), wrote a tiny task-switcher for the 386 PC. The functionality of this task-switcher
consisted merely of two processes that alternately printed As and Bs to a terminal. The first official
version of Linux was 0.02 in October 1991, and the first release was delivered in March 1992. Linux
was - and still is - developed by many programmers (primarily UNIX programmers) from across the
globe. Linux is a freely distributed version of UNIX, governed by the GNU General Public License.
Inside Linux
page 5
So, where are we today with Linux? Linux is a very viable multitasking, multiuser operating system.
Linux is constantly in the news, whether that news is computer related or business related. More and
more companies are using Linux as file servers, print servers, Web and application servers, and
workstations. Linux is a scalable operating system - it can serve up an office with two PCs or
accommodate a Fortune 100 company with thousands of PCs.
The Driving Forces Behind Linux
Many reasons exist for the strong surge of Linux use. One reason is its power and lean profile. Linux is
a strong multitasking and multiuser operating system, requiring a minimum of hardware resources.
A second reason is the ever-increasing availability of robust utility and business software. Any
seasoned UNIX programmer can easily move to, and develop for, Linux.
Another reason is its extensibility. Because source code for the operating system is freely available,
Linux can be modified and tuned to meet the needs of the company.
An important reason for the Linux surge is available support. When you purchase a commercial
version of Linux, you are actually paying for support from the vendor. However, it is important to
realize that beyond that vendor's support staff, a vast pasture of Linux expertise can be found in the
world. Many Linux newsgroups, user-group organizations, chat rooms, Web sites, and extensive
amounts of Linux documentation provide support for Linux. An answer to virtually any Linux issue
can be unearthed quickly.
How Is Linux Used?
Today, Linux is first and foremost a server operating system. Although many applications are now
appearing that allow Linux to be used as a primary workstation or a desktop system, most users of
Linux focus on the server capabilities of the operating system. Some of the reasons that Linux makes a
very strong server include the following:
Performance.
Linux has a high performance-to-cost ratio and runs as well as any other operating system,
given the same hardware (it may even run better).
Security.
Security issues are resolved quickly and distribution is immediate. Commercially oriented
vendors may take weeks or months to fix and distribute patches.
Bang for the Buck.
You can get Linux for the cost of a download, or you can purchase a CD-ROM packed with
Linux and supporting software for less than $20. If you want "commercial" peace of mind, you
can get commercial distributions, such as Red Hat and Caldera OpenLinux, which range in
price from $30 to $80. With commercial distributions, you get the operating system, the
source code, and a wealth of supporting programs and utilities. In some cases, commercial
software is also bundled at no extra charge.
How else is Linux used? The most popular uses of Linux are the following:
FTP server
Email server
Web server
Distributed software server
DNS (domain name) server
Database server
Samba (Windows) server
Inside Linux
page 6
NOTE
Some well-known database vendors, such as Oracle, Informix, Sybase, and IBM, provide support for Linux.
Linux is a very powerful workstation, used for computer graphics (CAD/CAM), software development,
Internet access, and office applications. Linux is also ideal for the home PC market, providing a robust
operating system and a balance of software for the cost of a download.
As mentioned previously, office applications are available, rivaling products from other well-known
vendors. Products from Sun Microsystems (StarOffice) and Corel (WordPerfect) provide the capability
to read and write Microsoft Word 95 and 97 file formats. This enables Linux users to exchange word
processing documents with Microsoft Word users. Both StarOffice and ApplixWare provide office
suite products that compete with the Microsoft Office suite. I use the StarOffice suite and find it easier
and more elegant to use than the Microsoft Office suite. As of this writing, you can get the StarOffice
5.1 Personal Edition for free (available for many platforms).
The Future of Linux
Linux has a very bright future, indeed. Many companies are choosing Linux as the operating system of
choice for workstations and servers, and, in many cases, companies are replacing currently installed
UNIX and Windows machines with Linux machines. The reasons are clear, as stated in previous
sections.
Linux, when combined with the Apache Web server, makes an ideal Web server. You might be
interested to learn that Apache is the most widely used Web server to date (Apache is not dependent
on Linux; it can run on any UNIX-based system). Linux is also the clear choice for hosting the
application server for distributed software systems.
You can now purchase new computer systems preinstalled with Linux from major computer
manufacturers. An added bonus is that most of the manufacturers include Linux technical support as
part of the package.
Hardware requirements for running Linux are minimal when compared to other operating systems.
Many companies are using Intel Pentium 133 and 166 MHz machines to run their Linux-powered
Web, email, FTP, and application servers. In addition, some system administrators are digging out
retired Intel 386 computers to use as print servers and desktop workstations. Linux, at a minimum,
requires only an Intel 386, 4MB of RAM, a hard disk with at least 40MB, a floppy disk drive, and a
video adapter and monitor. If you want to run the XFree86 windowing system, your machine should
have 16MB of RAM to provide the best performance.
Linux continues to evolve, with kernel releases coming out regularly.
Linux Distributions
Numerous organizations, both commercial and public, distribute their own unique version of Linux.
Do not confuse a Linux distribution with a Linux release; these two terms have different meanings. A
Linux release refers to a specific version of the Linux kernel and a core set of programs and files. A
distribution refers to a packaging of a Linux release with various software utilities and applications.
Many distributions of Linux are available, such as Red Hat, Slackware, TAMU (from Texas A&M
University), Debian, Caldera, SuSE, Yggdrasil, and many others. No two distributions are alike; each is
packaged differently and each supplies a different installation procedure. Differences also exist
between the Linux kernel version bundled with each distribution. In addition, some distributions
include experimental Linux kernels, XFree86 servers, and hardware drivers.
Because so many distributions are available, deciding which distribution is right for you or your
organization can be difficult. If you are interested only in trying out Linux on your home PC,
downloading Linux from an anonymous FTP site is an inexpensive option. Of course, you have to pay
the cost of the connection time required to download the distribution. An alternative to downloading
Linux is to purchase a CD-ROM distribution, such as Slackware, from your local software store. Some
bookstores and mail order houses also carry these CD-ROM distributions.
Inside Linux
page 7
The cost for a CD-ROM package is generally less than $20. Some CD-ROM packages contain multiple
distributions. For example, one CD-ROM package consists of six CD-ROMs; four of the CD-ROMs
have different distributions of Linux. This allows you to install one distribution and have the benefit of
switching to another distribution in the future.
If you decide to purchase a CD-ROM pack, pay particular attention to the version number of the
distribution. Some packages have the Linux kernel version printed on the jewel case sleeve. Some
commercial distributions of Linux use a version of the kernel that is one or two minor versions behind
the current release. This delay is for time spent by development staff to stabilize the kernel, ensuring a
reliable kernel. This development effort is reflected in the additional cost for a commercial
distribution.
See Appendix A for more information concerning Linux distributions.
Sources of Linux Information and Documentation
As discussed in a previous section, numerous sources of information and documentation are available
for Linux. One important source of information is this book, which covers installing and configuring
Linux, the major Linux services, and system administration. Beyond this book, a wealth of
documentation and support is available to you.
This section provides a brief summary of Linux information and sources of Linux documentation; a
more comprehensive list can be found in Appendix A.
Books can provide a great deal of information - do not feel compelled to choose Linux-only books. If
you want to be a serious Linux user, it is wise to invest in some general-purpose UNIX books. This is
more important if you are a developer and want to write software for Linux. If you are new to Linux
and UNIX, you should spend time in the bookstore exploring books that meet your needs.
If you want to keep up with the world of Linux, the Linux Journal is a good source of information.
This is a monthly magazine dedicated to the world of Linux. Packed into every issue is information for
users and developers alike. Another monthly magazine is Sys Admin, which is targeted to UNIX
system administrators. This magazine now includes a section dedicated solely to Linux. Another good
magazine, Network World (previously titled UnixWorld), is dedicated to networking professionals.
In addition to the printed magazines, there are some very good e-zines. Linux World is a good source
of information and is found at http://www.linuxworld.com. Another Web magazine providing current
news on Linux is Linux Weekly News; its address is http://lwn.net. The Linux Gazette states, "the
Linux Gazette, a member of the Linux Documentation Project, is an online WWW publication
dedicated to two simple ideas: making Linux just a little more fun and sharing ideas and discoveries."
You can visit the Linux Gazette at http://www.linuxgazette.com.
The home of the Linux Documentation Project (LDP), probably the most important Web site for
information concerning Linux, is found at http://metalab.unc.edu/mdw. This site is your central
source for comprehensive Linux documentation. You will find the official Linux Guides, HOWTOs,
man pages, and FAQs here.
The Linux Guides provide in-depth coverage of installing and using Linux. Some of the guides that are
available are as follows:
"Installation and Getting Started Guide," by Matt Welsh and others
"The Linux Kernel," by David A. Rusling
"The Linux Kernel Hackers' Guide," by Michael K. Johnson
"The Linux Kernel Module Programming Guide," by Ori Pomerantz
"The Linux Network Administrators' Guide," by Olaf Kirch
"The Linux Programmer's Guide," by B. Scott Burkett, Sven Goldt, John D. Harper, Sven van
der Meer, and Matt Welsh
"The Linux System Administrators' Guide," by Lars Wirzenius
"The Linux Users' Guide," by Larry Greenfield
Inside Linux
page 8
The Linux HOWTOs, including the mini-HOWTOs, are formatted as "how to" documents on specific
Linux subjects. Most, but not all, of the HOWTOs are available in plain text, PostScript, DVI, HTML,
and SGML output formats. The following is a partial list of HOWTOs:
Config HOWTO, by Guido Gonzato
DOS/Win to Linux HOWTO, by Guido Gonzato
Ethernet HOWTO, by Paul Gortmaker
Installation HOWTO, by Eric S. Raymond
PalmOS HOWTO, by David H. Silber
XFree86 HOWTO, by Eric S. Raymond
The collection of online help files for Linux, known as the man pages, are accessed using the Linux man
command (man is short for manual). If you require the most up-to-date version of the man pages, this
is the place to get them.
The Frequently Asked Questions (FAQs) provide answers to the most common questions about Linux.
The FAQs are categorized by subject matter, such as "Introduction and General Information,"
"Compatibility with Other Operating Systems," and "Frequently Encountered Error Messages." The
following is a partial list of FAQs:
How much hard disk space does Linux need?
How much memory does Linux need?
I don't have FTP access. Where do I get Linux?
Can Linux share my disk with DOS? OS/2? 386BSD? Win95?
How can I get Linux to work with my disk?
How can I undelete files?
How do I compile programs?
I have screwed up my system and can't log in to fix it.
How do I upgrade/recompile my kernel?
I can't get X Windows to work right.
The site also hosts general and introductory Linux information, upcoming events, and Linux links.
Also available is information concerning Linux development projects, such as hardware ports, kernel,
device drivers, file systems, networking, and distributions. A comprehensive links list covers such
topics as hardware, software, and multimedia.
If you have access to Usenet newsgroups, you will find this to be a valuable resource of Linux
information. For those of you who are unaware of Usenet, now is the time to discover the strength of
newsgroups. Usenet newsgroups are electronic discussion and news forums; each newsgroup forum is
dedicated to a specific topic. A program called a newsreader is used to access a newsgroup forum. A
newsreader allows you to read, post, reply, and search a newsgroup forum that you have selected.
Most online services, such as America Online and CompuServe, also provide access to Usenet
newsgroups. A short list of Linux newsgroups follows:
comp.os.linux.advocacy
Benefits of Linux compared to other operating systems
comp.os.linux.networking
Networking and communications under Linux
comp.os.linux.setup
Linux installation and system administration
comp.os.linux.development.apps
Writing Linux applications; porting to Linux
Inside Linux
page 9
If you do not have Usenet access but have Internet access, Deja.com is the site for you. Formerly
known as DejaNews, this Web site provides the functionality of a newsreader through a Web interface.
A benefit of Deja.com is that most newsgroup forums are archived, enabling you to search for specific
subject matter. For example, suppose that you want to find discussions with a subject line containing
"sound card," in newsgroup comp.os.linux.setup, within the date range of January 1, 1998 through
June 27, 1999. On the day that I specified this search, more than 11,000 matches were returned!
Additional sources of Linux information can be found at various Internet FTP sites. FTP is an acronym
for File Transfer Protocol. FTP is a TCP/IP protocol dedicated to transferring files from one machine
to another across the Internet. After you are logged in to an FTP site and have the proper user rights,
you can change directories, list directory contents, and download files. Some FTP sites will also allow
you to upload files to their site. The following is a short list of Linux FTP sites:
ftp://sunsite.unc.edu.
The main Linux archive site
ftp://tsx-11.mit.edu.
Official sites for Linux's GCC
ftp://net.tamu.edu.
Home of TAMU Linux distribution
If you do not have FTP capability but have email facilities, you may be able to use the ftpmail utility
program. The ftpmail utility allows you to send requests for file(s) using the facilities of electronic
mail. The process is straightforward: You simply embed the FTP commands within the body of your
email. For example, to retrieve a file named xxx.yyy.zzz from sunsite.unc.edu, the body text should
appear as follows:
open sunsite.unc.edu
cd /pub/Linux
binary
get xxx.yyy.zzz
close
quit
The email address you use is ftpmail@sunsite.unc.edu. To obtain a list of available ftpmail commands
for a particular site - for example, sunsite.unc.edu - type the word help as the subject line, leave the
body empty, and send the mail to the address ftpmail@sunsite.unc.edu.
Summary
This chapter introduced the Linux system. Linux can be viewed from three angles: It is a UNIX
operating system clone, it is the core kernel, and it is the complete package of software tools and
applications.
We also discussed the past, present, and future of Linux. The first official release of Linux was in
March 1992. Linux has grown to be a powerful, stable, and feature-rich operating system providing
many business benefits to organizations of all sizes.
Finally, we covered some Linux distributions and references to Linux information.
Chapter 2, "Installing Linux," covers Linux installation. It details the installation of four different
distributions: OpenLinux 2.2, Red Hat 6.0, Slackware 4.0, and SuSE 6.1. In Chapter 3, "Using Linux,"
we cover the basics of using Linux. These two chapters will guide you through the installation and use
of Linux, giving you a productive jump-start with Linux. Enjoy!
Inside Linux
page 10
Chapter 2. Installing Linux
In this chapter, we will discuss what it takes to install Linux. Planning is one of the most important
steps for installing any operating system, including Linux. Many people want to simply insert CD-
ROM #1 into the drive and begin installation. Unfortunately, installing any operating system is not
that simple. It is important to go through a checklist and address any issues before you begin
installation. This is especially important if you want Linux to coexist with one or more operating
systems on the same machine.
We will also discuss how to install Linux on a machine that has a preexisting operating system. This is
easily achieved with the proper tools and planning. Many people find it beneficial to have multiple
operating systems on their machine.
The last four sections of this chapter are dedicated to the installation of specific Linux distributions:
Caldera OpenLinux, Red Hat, Slackware, and SuSE. These are by far the most popular distributions of
Linux.
Installing Linux can be an effortless or a difficult task. The degree of difficulty is proportional to the
amount of preparatory effort you exert. The more you can anticipate before installation, the smoother
the process will be.
Now that you have been forewarned, grab some paper and a pencil and let's prepare for installation.
Requirements Checklist
Before we actually install Linux, we need to go through our preflight checklist. This will help prepare
us for our journey through the installation process. It is very frustrating to be halfway through the
installation procedure only to discover that you do not have the required hardware. Or, to find out the
machine is out of hard disk space when the installation is ninety percent complete.
The following is a list of hardware components that must meet minimum requirements to support
Linux. Each will be discussed in detail in the sections that follow:
CPU requirements
Memory requirements
Bus architecture requirements
Video requirements
Network card requirements
Modem requirements
CD-ROM requirements
Disk drive requirements
Mouse requirements
Miscellaneous hardware requirements
As we go through the checklist, mark off each bulleted item that is within the requirements of Linux.
Alternatively, a System Planning Worksheet is provided for you in the section that follows. Be sure to
make note of any component(s) that may not be Linux compatible. This will be helpful if you must
obtain technical support.
Inside Linux
page 11
System Planning Worksheet
General:
Processor
Type c 386 c 486 c Pentium Pro
Speed (optional)
Mfg c Intel c AMD c Cyrix
Motherboard
Make
Chip Set
Mouse
Mfg
Type c bus c PS/2 c serial-port
If serial c COM1 (ttyS0) c COM2 (ttyS1)
Hard disk drive(s):
Type c IDE / c MFM / c RLL / c ESDI SCSI
Size (list each drive)
SCSI Controller:
Make
Model
Boot: c Linux c DOS/Windows c OS/2 c Other
Disk Partition Size
Boot Mount point
Disk Partition Size
Boot Mount point
Disk Partition Size
Boot Mount point
CD-ROM: c IDE/ATAPI c SCSI c Proprietary
Mfg Model
X Windows
Video Card
Mfg
Model
Inside Linux
page 12
RAM: c 1MB c 2MB c 4MB c 8MB c 16MB
Monitor
Mfg
Model
Max scan rate
Networking
Modem
Mfg
Model
Serial port: c COM1 (ttyS0) c COM2 (ttyS1) c COM3 (ttyS2) c COM4 (ttyS3)
Computer hostname:
(Example: rainier)
The following answers are needed only if using a network interface card.
NIC Type: c ethernet c token ring c FDDI c other
NIC Mfg:
Model:
Network domain name:
(Example: mountains.net)
IP Address:
(Example: 192.168.1.2)
Network address:
(Example: 192.168.1.0)
Netmask:
(Example: 255.255.255.0)
Broadcast address:
(Example: 192.168.1.255)
Gateway(s):
(Example: none or 192.168.1.1)
DNS(s):
(Example: 192.168.1.2)
NOTE
This first section discusses only the general requirements necessary to install most any Linux distribution. Refer
to the distribution-specific sections that follow to determine their supported hardware.
Inside Linux
page 13
CPU Requirements
Linux can be installed on any IBM-compatible PC with an Intel 386, 486, or Pentium processor. All
the various processor types, such as the 80386SX, 80486SX, and 80486DX, are fully supported by
Linux. A floating-point math coprocessor is not required because Linux can emulate it via software.
NOTE
The 80486SX series and the 80386 family of processors do not have an integrated math coprocessor. If you want
ultimate performance from Linux, you should use a processor with an integrated coprocessor or ensure that your
machine has a math coprocessor installed.
Linux supports other processors, such as the Sun SPARC, Digital Alpha, MIPS, ARM, 680x0, and PPC
processors. This book does not address any machine equipped with a processor other than an Intel PC
processor. Two chip manufacturers, Advanced Micro Devices and Cyrix, make processors that mimic
Intel's 80386, 80486, and Pentium processors. These processors are fully supported by Linux.
If you are doing development work, an Intel 80486DX (or comparable clone) is the minimum
requirement. Compilers and linkers tend to soak up a lot of processor time. If you plan to run a local
SQL database, Java, a CORBA ORB, or Smalltalk, you should not consider anything less than an Intel
Pentium (or comparable) processor.
One final consideration is multiuser support. For a non-GUI machine that will support up to two
users, an Intel 80486DX should be sufficient. Beyond two users, including XFree86 support, an Intel
Pentium should be the only consideration.
Minimum (character-based Linux installation):
IBM-compatible PC with an Intel 80386 or comparable processor from AMD or Cyrix.
Floating-point math coprocessor is recommended.
Recommended (Xfree86 GUI Linux installation):
IBM-compatible PC with an Intel Pentium or comparable processor from AMD or Cyrix.
Memory Requirements
In this day and age of bloated operating systems, it is refreshing to discover that 2MB of Random
Access Memory (RAM) is the minimum requirement to run a true multitasking, multiuser operating
system. Of course, if you run Linux with 2MB of RAM, you will have to dedicate some hard disk space
for a swap partition. Although Linux can run on 2MB of RAM, it is recommended that you have at
least 4MB of RAM - the performance gain will be significant. The more RAM your machine has, the
better Linux performs. One catch that I have yet to mention: With fewer than 16MB of RAM, Linux
will run only in text mode. Even if you do get XFree86 to run with 8MB of RAM, your Linux system
will run painfully slow.
XFree86 is to Linux what X Windows is to UNIX. XFree86 is a clone of X Windows, providing a
windowing environment to the system. If you plan to run XFree86, be sure you have at least 16MB of
virtual memory. Notice that I say virtual memory. The total amount of virtual memory is the sum of
physical memory plus the size of the swap partition. Suppose, for example, that your machine has
12MB of RAM and you have devoted 4MB of disk space for the swap partition. This gives your Linux
system 16MB of virtual memory.
NOTE
Although it is stated that 16MB of virtual memory is sufficient to run Linux and XFree86, the proper ratio of
physical RAM to swap partition size must be considered. Linux will run sluggishly with 4MB of RAM and a 12MB
swap partition. The general rule is that physical RAM should constitute 50% of total virtual memory. Ideally
though, the swap partition size should be twice the amount of physical RAM, if you have the resources available.
Inside Linux
page 14
If you are a developer and write Java or Smalltalk applications or run a CORBA ORB or SQL database
server locally, you should have 32 megabytes of virtual memory as a minimum.
A Linux machine that will support multiple users will require more memory. For a non-GUI machine
that will support up to two users, an Intel 80486DX should be sufficient. Beyond two users, including
XFree86 support, an Intel Pentium should be the only consideration.
Minimum:
Character-based installation: 4MB RAM
Xfree86 GUI installation: 16MB virtual memory
Recommended (the more RAM, the better):
Character-based installation: 8MB RAM
Xfree86 GUI installation: 32MB virtual memory
Bus Architecture Requirements
Linux supports most PC motherboard bus architectures, which include Industry Standard
Architecture (ISA), Extended Industry Standard Architecture (EISA), VESA Local-bus systems, and
Peripheral Component Interconnect (PCI).
Surprisingly enough, Linux now supports the IBM MicroChannel Architecture (MCA). The reason this
is surprising is that many PS/2 machines have been decommissioned by organizations that used them.
If you have a PS/2 in your closet, you now have a reason to dust it off and turn it on.
Supported:
ISA, EISA, VESA Local-bus, IBM MCA, and PCI.
Video Requirements
Linux supports a broad range of PC video cards. The list includes the Hercules, IBM monochrome,
CGA, EGA, VGA, and SVGA video cards. Many accelerated video cards are also supported by Linux; be
sure to check the supported cards for the Linux distribution you are installing.
NOTE
If your computer has an accelerated video card that is not supported by your distribution, you may still be able to
install and run Linux. This is because most accelerated video cards can run in VGA and SVGA modes.
If you experience a flickering (snow) effect while running Linux, check to see if your machine has an
IBM CGA card. You may need to upgrade the video card because there is no other solution to this
problem.
If you intend to run XFree86 under Linux, your video card must use one of the chipsets listed in Table
2.1. Refer to the documentation provided with your video card to determine the chipset used.
All video monitors that are plug-compatible with the previous list of video cards should work under
Linux.
Inside Linux
page 15
Table 2.1. Chipsets Supported by Linux
Card
Manufacturer
Chipset
ATI 28800-4, 28800-5, 28800-a
Cirrus Logic CLGD5420, CLGD5422, CLGD5424, CLGD5426, CLGD5428,
CLGD6205, CLGD6215, CLGD6225, CLGD6235
Compaq AVGA
NCR 77C22, 77C22E, 77C22E+
OAK OTI067, OTI077
Paradise PVGA1
S3 86C911, 86C924, 86C801, 86C805, 86C805i, 86C928
Trident TVGA8800CS, TVGA8900B, TVGA8900C, TVGA8900CL, TVGA9000, TVGA9000i,
TVGA9100B, TVGA9200CX, TVGA9320, TVGA9400CX, TVGA9420
Tseng ET3000, ET4000AX, ET4000/W32
Western Digital WD90C00, WD90C10, WD90C11, WD90C24, WD90C30
This chipset list is ever evolving. To check on the current list of supported chipsets, refer to the
XFree86 Web site at http://www.xfree86.org. Other important information concerning the support
and use of XFree86 can also be found t here.
Network Card Requirements
Linux supports a wide range of network interface cards. Most Ethernet, FDDI, Frame Relay, Token
Ring, and ARCnet cards are supported, the most popular being Ethernet cards. Your Linux
distribution should contain a list of supported network cards. Table 2.2 contains a partial list of
ethernet cards supported by Linux.
Table 2.2. Partial List of Ethernet Cards Supported by Linux
Card
Manufacturer
Card
3Com 3c501 3c503, 3c505, 3c507, 3c509, 3c509B (ISA), 3c579 (EISA), Etherlink III Vortex
Ethercards (3c590, 3c592, 3c595, 3c597), Etherlink XL Boomerang (3c900, 3c905), Fast
EtherLink Ethercard
AMD LANCE (79C960), PCnet-ISA/PCI (AT1500, HP J2405A, NE1500/NE2100)
AT&T GIS WaveLAN
Allied Telesis AT1700, LA100PCI-T, AT2400T/BT
Ansel
Communications
AC3200 (EISA)
Apricot Xen-II, 82596
Cabletron E21xx
Cogent EM110
Crystal Lan CS8920, Cs8900
Danpex EN-9400
DEC DE425, DE434, DE435, DE450, DE500, DE450, DE500-XA, DEPCA and EtherWORKS,
EtherWORKS 3, QSilver's DLink DE-220P, DE-528CT, DE-530+, DFE-500TX, DFE-530TX
Fujitsu FMV-181, 182, 183, 184
HP PCLAN 27245, 27xxx series, PLUS (27247B and 27252A) 100VG PCLAN (J2577, J2573, 27248B,
J2585)
Inside Linux
page 16
Card
Manufacturer
Card
Intel EtherExpress, EtherExpress Pro
KTI ET16/P-D2, ET16/P-DC ISA
Macromate MN-220P (PnP or NE2000 mode)
NCR WaveLAN NE2000/NE1000
Netgear FA-310TX
SMC Ultra, EtherEZ (ISA), 9000 series, PCI EtherPower 10/100, EtherPower II
Western Digital WD80x3
Modem Requirements
Linux supports a vast array of internal and external serial modems. If you are using a serial mouse and
a modem, be sure that both devices are configured to avoid conflicts. Most internal and external serial
modems are supported, with the exception of Wintel modems (usually found in laptops). Support may
be provided for these modems in the future.
CD-ROM Requirements
The easiest way to install Linux is to use CD-ROM media. Of course, for the installation to succeed,
Linux must support the CD-ROM. CD-ROM drives must interface with a drive controller; the most
common interfaces are IDE, EIDE, ATAPI, and SCSI. A SCSI interface can have multiple devices
daisy-chained on a single controller. The rule with SCSI CD-ROMs is that as long as Linux supports
the SCSI controller, the CD-ROM is accessible by Linux.
Many after-market multimedia products, such as PC sound systems, bundle CD-ROM drives in their
package. A majority of these products uses a proprietary interface to the CD-ROM and therefore will
not work with Linux. One exception is the CD-ROM bundled with Creative Labs' Sound Blaster
package. Furthermore, some proprietary interfaces are also supported, such as the Sony CDU-541 and
CDU-31a, NEC CDR-74, and Mitsumi. Current day machines with a CD-ROM drive use either an
(E)IDE or SCSI interface, which Linux supports.
Linux can read only two CD-ROM file system formats: ISO 9660 and the High Sierra extensions. If
Linux can spin up the CD-ROM drive but cannot mount the media, chances are that the CD-ROM
format is incompatible.
Disk Drive Requirements
Believe it or not, Linux can actually be run from a floppy disk. In addition, some distributions allow
you to run Linux as a live file system existing on a CD-ROM.
The optimal configuration, of course, is to install Linux to a hard disk. You will realize better
performance if Linux is run from the hard drive.
Linux supports all MFM, IDE, EIDE controllers, and most RLL and ESDI controllers. As discussed in
the previous CD-ROM section, Linux supports a wide range of SCSI controllers: manufacturers such
as Adaptec, Future Domain, and Buslogic.
Linux can support more than one hard drive on the same machine. In fact, Linux can be installed
across multiple drives. This is, in fact, the way most UNIX systems are configured. Maintenance of the
operating system is easier and a slight gain in performance occurs.
The amount of disk space required for an installation is largely dependent on the parts of the
operating system you require. A bare-bones system, without X Windows, will consume around 20MB
of disk space. For a complete installation, including X Windows and development support, count on
250MB of disk space to be exhausted. Some of the commercial distributions, such as Caldera and Red
Hat, can devour more than 400MB of disk space! Be sure to check the literature supplied with the
distribution to determine the amount of storage required for your configuration.
Inside Linux
page 17
One last consideration for disk consumption relates to the swap partition. Most Linux configurations
can benefit from a swap partition, even if sufficient physical memory exists. Consider dedicating an
amount equal to or double the amount of physical memory to a swap partition. For example, if you
have 32MB of physical memory installed, consider creating a swap partition that is 32 to 64MB in size.
NOTE
The upper limit for a Linux swap partition is 128MB. Linux does allow up to 16 swap partitions. If your machine
has multiple hard disks, the swap partition(s) should be placed on the least-used drive.
As we discussed in the earlier section "Memory Requirements," a swap partition is always
recommended, especially if you have a limited amount (less than 16MB) of physical memory.
Mouse Requirements
A mouse is required if you intend to use the Linux X Windows GUI, XFree86. Linux supports serial,
bus, and PS/2 mouse interfaces. Pointing devices, such as trackballs and touchpads, should work
under Linux because these devices emulate mice.
Mouse use under Linux is not restricted to the XFree86 GUI. Linux supports the use of a mouse when
in text mode - you can use the mouse to cut and paste text from one part of the screen to another (or to
another virtual console). In addition, several text mode Linux applications use a mouse.
Linux supports serial mice from Mouseman, Logitech, Microsoft, and Mouse Systems. Linux also
supports bus interface mice from Microsoft, Logitech, and ATIXL. In addition, Linux supports mice
that use the PS/2 mouse interface.
Miscellaneous Hardware Requirements
In this section, we address the assorted hardware that you might have installed on your machine, such
as a tape drive and a printer. Other sources of information concerning unique hardware can be found
on the Web at http://metalab.unc.edu/mdw/index.html, which is the home of the Linux
Documentation Project.
Tape Drives
Linux supports most SCSI tape drives as long as the SCSI controller is supported. Some other tape
drives, namely QIC drives, that interface with the floppy controller or parallel port are also supported.
Linux also supports other interfaces, such as QIC-02.
Most QIC drives can write data directly as raw bytes or, using a proprietary compression scheme, can
compress the data to the tape, effectively storing more data. Unfortunately, you may not be able to
utilize the compression option of these drives under Linux.
Printers
Linux supports practically every parallel-port printer. The rule here, as with other hardware devices, is
if the printer is supported under MS-DOS, Linux should support it.
Although a serial printer can be used under Linux, it is not recommended. Documentation for serial
printer configuration and use is hard to come by. Be prepared for some work if you are determined to
use a serial printer.
The standard UNIX line printer software, lp and lpr, are available under Linux. Additionally, Linux
bundles software that enables you to print to PostScript printers.
Planning Your Installation
As mentioned previously, a successful installation requires planning and preparation. This enables
you to deal with issues before you are in the middle of the installation process. In this section, we
address the various methods for installation, co-mingling Linux with other operating systems, and
hard-disk partitioning.
Inside Linux
page 18
Methods of Installation
There are a few methods of installing Linux. For example, you can install Linux from a CD-ROM,
floppy disks, a DOS partition, NFS, or FTP. This flexibility is good for special situations; for example,
maybe the machine you're installing lacks a CD-ROM drive.
Because most modern machines have a CD-ROM, this book approaches the installation of Linux using
a CD-ROM.
Multiple Operating Systems on One Machine
A very appealing aspect of Linux is that it can coexist with other operating systems on your machine.
Linux is quite happy to live with MS-DOS, Microsoft Windows, OS/2, or another distribution of Linux.
For example, I have IBM-DOS 6.0, Windows 3.11, OS/2 Warp, Windows 98, Windows NT, Slackware
Linux 4.0, Red Hat Linux 6.0, SuSE Linux 6.1, and Caldera Open Linux 2.2 all installed on a single
machine!
This does not mean that you must have an existing operating system to install or run Linux. If you
want to dedicate the entire machine to Linux, so be it.
Be sure that you spend some extra time planning your installation if Linux is to coexist with other
operating systems. Because Linux must live in its own partition, you will have to repartition your hard
disk to accommodate Linux.
NOTE
If you are going to retain any operating systems, be sure to back up your system. Replacing the boot manager is a
destructive process because the boot sector is rewritten. If the boot sector is damaged for any reason, you may not
be able to recover the original boot sector.
Linux provides a boot loader, called LILO (LInux LOader), which is used to boot Linux and other
operating systems. After powering up your machine, you are presented with a choice of systems.
Simply select one and LILO boots the corresponding operating system.
If you are serious about multiboot functionality, I recommend that you invest in a commercial boot
manager, such as System Commander from V Communications or BootMagic from PowerQuest.
These products are necessary if you're a multiplatform developer, a technical support engineer, or if
you simply want to investigate various operating systems. As an added bonus, some of these products
also bundle partitioning software with them.
In the next section, we discuss hard-disk partitioning. Also, we continue the discussion of booting
multiple operating systems; be sure to continue through the next section to get a complete
understanding of booting.
Hard Disk Partitioning
Before you can install Linux, you will have to prepare the hard drive. We prepare a hard drive by
partitioning it. Partitioning a hard disk is not specific to Linux - all hard disks must eventually be
partitioned and formatted to meet the requirements of any operating system. If you purchased your
computer with an operating system preinstalled, you never had to think about partitioning and
formatting the hard disk. Also, many after-market hard disks are partitioned and preformatted.
Partitioning is a good way to organize a hard drive. (Drive partitioning is common practice in
organizations that use UNIX). An optimal system will have one partition dedicated to the operating
system, another partition for the software, and a third partition for the data. Systems that use the FAT
file system can benefit by partitioning the hard disk and creating logical drives. By reducing the size of
a logical drive, you are effectively increasing the storage capacity (because the cluster size decreases as
the size of the drive decreases).
Inside Linux
page 19
Hard disks are divided into partitions. Each hard disk can have up to four primary partitions (the
partition table is just large enough to describe four). Only one primary partition can be active (or
"visible") at a time. In other words, a program in the active partition cannot access any files in another
(inactive) partition on the same drive. A special section of each hard drive contains a partition table.
This table provides information about each partition, such as size, location, type, and status.
Another type of partition is known as an extended partition. An extended partition can contain many
logical partitions (or drives); a primary partition cannot. All extended partitions, and drives within
them, are visible from the active (primary) partition. In addition, a program running in a logical
partition can see all other logical partitions and the primary partition.
The active partition on the first drive is assigned the first hard drive designation, which would be C
under DOS and Windows. (See Figure 2.1 for a visual representation.) If a second hard drive exists,
the visible primary partition on that drive will get the next letter designation. Next, if an extended
partition exists on the first drive, all logical drives within that partition are named. Finally, the
extended partition on the second drive is visited, and all logical drives contained are named. Again,
take a look at Figure 2.1 to see this graphically.
Figure 2.1. Layout of primary and logical partitions in DOS.
Linux and UNIX do not use drive letters to designate partitions. Directory names are used to refer to
partitions. If this is your first exposure to Linux or UNIX, this might take time to sink in.
Booting a system is the act of loading an operating system from a hard drive. Booting is a well-defined
process. After you power up the computer, the BIOS looks for the partition table on the first drive.
Next, a search is made for the first primary partition that is marked as active. The boot loader is then
executed to boot the operating system.
Some operating systems, such as DOS, must be in the first primary partition of the first drive to boot.
That partition must also be marked as active. Linux, and other operating systems, do not have this
restriction and can be booted from a logical drive (partition) in an extended partition. Everything we
have talked about so far is very important to understand, especially if Linux is to coexist with one or
more operating systems.
If you are using Linux as the sole operating system for your machine, partitioning the hard drive is a
simple task. The simplest configuration is to create two partitions: one as a primary and the other as a
logical. The primary will contain the operating system and all files. The logical partition will be the
swap partition and will house the swap file. However, any seasoned Linux (or UNIX) user will tell you
that this is not the optimal configuration. At a minimum, I recommend that you create one partition
for / (root), one partition for /home, one partition for /usr, and one partition for swap.
Inside Linux
page 20
If you are serious about partitioning, and you anticipate rearranging partitions in the future, I
recommend that you invest in a commercial partitioning product, such as Partition Magic from
PowerQuest or Partition Commander from V Communications. These products enable you to partition
your hard drive with ease and confidence. As an added bonus, some of these products also bundle a
boot manager with them.
Distribution-Specific Installations
In this section, we truly begin our journey with Linux. The journey begins with installation. As
mentioned at the beginning of this chapter, installing Linux can be an effortless or a difficult event.
The degree of difficulty depends on the amount of preplanning effort you exerted. If you followed all
the preplanning, installation will be an effortless event.
This section deals with the installation of four different distributions. Why were these distributions
selected? First, they are the most popular distributions. Virtually every computer store carries these
distributions. Some stores carry all four packages, along with others. Second, more and more
organizations (and hobbyists) are using Linux for their day-to-day operations. The third reason is ease
of installation. Each of these distributions includes a comprehensive and flexible installation program.
If it's easy to install, people will purchase it.
The following list identifies the distributions we will be installing and their version numbers:
Caldera OpenLinux 2.2
Red Hat Linux 6.0
Slackware Linux 4.0
SuSE Linux 6.1
The first distribution we will install is Caldera's OpenLinux 2.2. The second section will address the
installation of Red Hat Linux v6.0. The third section tackles installing Slackware Linux v4.0, and in
the final section, we will install SuSE Linux 6.1.
Caldera OpenLinux Installation
Caldera was founded in 1994 and is one of the oldest Linux vendors. Caldera Systems has been a
leader in promoting Linux as an alternative to other operating systems.
The newest release of OpenLinux (2.2) provides a Windows-based installation. You can start your
OpenLinux installation process from within Windows 95/98/NT. In addition, Caldera has packaged
PartitionMagic for drive partitioning and BootMagic for booting multiple operating systems on a
single machine. These products are discussed in previous sections of this chapter.
Quoted from the OpenLinux documentation:
The easiest way to install OpenLinux 2.2 is to start by installing the Windows components of
OpenLinux. By installing these tools, you can:
Learn about OpenLinux in a familiar environment.
Prepare any additional items you need for installation (for example, some users may need to
create an Installation diskette).
Prepare a separate partition of your hard disk on which to install OpenLinux using a graphical
tool called PartitionMagic, from PowerQuest.
Start the actual installation directly from your Windows Start menu.
We will not detail the Windows-based installation in this section. Rather, we will utilize the boot disk
and CD-ROM provided. There is, however, an advantage to using the Windows installation. The hard
disk partitioning software included enables you to easily prepare your hard drive (only) for OpenLinux
or to partition the disk to allow the coexistence of multiple operating systems.
Inside Linux
page 21
An assumption is made that your hard drive has an extra partition or some spare space to install
OpenLinux. If not, you will need to prepare your hard drive before proceeding here.
When your machine is partitioned and ready for OpenLinux, move on to the following section.
CD-ROM Installation
To begin, insert the boot floppy disk and the OpenLinux CD-ROM, and reboot your computer. When
installation begins, a graphical window is displayed showing the Linux kernel boot process and status
of hardware probing. When probing has completed, a Caldera OpenLinux logo appears, and then
disappears.
Next, the Language Selection window is displayed, enabling you to select the language to use for
installation. Use the tab and the up and down arrow keys to choose the appropriate option (the mouse
may not work yet) and select Next.
The Set Up Mouse window is displayed next, enabling you to specify your mouse. The program
attempts to detect the mouse. Choose the appropriate option and select Next.
Next, the Installation Target window is shown, enabling you to define where on your hard disk
OpenLinux should be installed. You can choose from Entire Hard Disk, Prepared Partitions, and
Custom (Expert only). We're assuming that Linux partitions have already been prepared, so Prepared
Partitions should be selected. To continue, select Next.
The next window, Select Root Partition, is displayed, prompting you to identify the (target) partition
to use for OpenLinux. Choose the partition and select Next.
Next, the Partition Information window is revealed. This window shows the root and swap partitions.
When you select Format Chosen Partitions, the install program formats the selected partitions. Select
Next to continue.
The next screen, Select Installation, enables you to select the packages to install. Your choices are as
follows:
Minimal Installation.
Consumes about 160MB. Consists of a complete Linux operating system, but without many of
the preferred utilities and applications.
All Recommended Packages.
Consumes about 500MB. Consists of a complete Linux system with standard graphical tools
and applications. About everything you could want.
Recommended Packages Plus Commercial Products.
Consumes about 800MB. Similar to the All Recommended Packages installation; it also
installs WordPerfect for Linux (word processor) and other commercial software.
All Packages.
Consumes about 1.4GB! Installs all binary packages and software development tools from the
CD-ROM.
Choose the installation that best fits your needs and select Next. (You can add or remove software
packages after the installation is completed.)
The following set of screens is used to configure the X Windows (graphical) system. The first screen is
Select Keyboard Type, which allows you to select your keyboard configuration. Choose your keyboard
type and select Next.
The Select Video Card window is shown. You will identify the video card that your machine uses. You
can select the Probe button to get more accurate card information. If you select Probe, a dialog
window is shown - simply select the Probe button in the dialog box to continue. Then select OK in the
dialog box. The Select Video Card window is fully revealed again. Select Next to continue.
Inside Linux
page 22
The Select Monitor window is shown next. If your monitor is not available in the vendor list, choose
Typical. To continue, select Next.
The Select Video Mode screen is shown, allowing you to choose a default video mode. Choose a mode
and color depth and select Test This Mode to confirm that the mode is usable. When you are satisfied,
select Next to continue.
In the Set Root Password screen, you will need to specify a password for the root account. After the
password is accepted (you have to type it twice), select Next.
The Set Login Name(s) window enables you to create regular user accounts. Simply provide the
information required and choose Add User. Continue this process to add additional regular users.
When finished, select Next to continue. You should create at least one regular user account, as the root
account should only be used for administrative purposes.
The Set Up Networking screen allows you to define networking information you might require. There
are three options: No Ethernet, Ethernet Configured Using DHCP, and Ethernet Configured Statically.
Choose the appropriate options and select Next. If you choose Ethernet Configured Statically, you will
need to supply the IP Address, Name Server, Netmask, Backup #1 (name server), Gateway Address,
and NIS Domain. Enter the values appropriately for your system.
In the Choose Time Zone screen, you will need to specify your time zone. Select Next to continue.
The screen that appears reveals a Tetris (game) clone. You can play this game while the installation
continues in the background. After the packages are installed and configured, the Finish button
becomes available. To complete the installation, choose Finish.
The system boots the new OpenLinux system and the initialization screen is displayed. Be sure to
remove the CD-ROM and the installation disk before rebooting.
After the kernel has started, the hardware is examined, the system switches into graphics mode, and
then the graphical login window is displayed. You are ready to log in to your new Open Linux system!
After login, you can begin working with Open Linux. You should now jump to Chapter 3, "Using
Linux," which provides a good foundation of knowledge to maneuver within Linux.
Red Hat Linux Installation
Red Hat introduced its distribution back in 1994. The Red Hat distribution introduced the concept of
a package. A package is a software product that is tested, configured, and bundled up ready to install
and execute. Product can refer to shareware or commercial software.
The staff at Red Hat put much effort into making Linux reliable and robust. Red Hat was Linux
Journal's 1998 Readers' Choice winner and was awarded PC Magazine's Technical Innovation Award
in 1998. Red Hat Linux was also selected as Operating System Product of the Year for three years
running. It is easy to see why it has received these awards.
Installing and maintaining Red Hat Linux is a snap. Most installations take anywhere from 15 to 30
minutes. After installation, the Red Hat Package Manager (RPM) enables you to install and uninstall
software packages with ease. The administrative tools provided with Red Hat help automate the
configuration process. Finally, complete source code is provided for the freely distributable portion of
the distribution.
Preparation
As I've said in earlier sections, you should always be prepared before beginning an installation. In
addition to information provided here, you can refer to Red Hat's Web site at http://www.redhat.com.
The installation program can detect most hardware automatically on newer computers. Nevertheless,
you should gather this information and be prepared.
Inside Linux
page 23
The following is a quick checklist of the items for which you need to have information during
installation:
Hard drives.
Be sure you have the number, size, and type of drives in your system. If your machine has
more than one drive, be sure you know which is the master, which is the slave, and on which
interface they reside. You should know if you have IDE or SCSI drives, and see if they are
accessed in LBA mode. Prepare yourself with the documentation for your hard drive(s) and
computer.
SCSI adapter.
If you have one, record the make and model of the adapter.
CD-ROM.
As with hard drives, you should know whether the interface is IDE or SCSI. If possible, you
should get the make and model of the CD-ROM drive.
Memory.
The amount of RAM installed.
Network card.
If applicable, record the make and model of the network interface card.
Video card and monitor.
If you plan to run the X Windows System, have your documentation ready for your video card
and monitor. Technical specifications for both the video card and monitor can be critical. Be
prepared.
Mouse.
Be prepared to specify the type of mouse, such as serial, PS/2, or bus.
If your system is going to be a member of a network, you should have the following information
available:
IP address.
If statically configured or if using DHCP
Netmask.
If required
Gateway IP address.
If required
Name server IP addresses.
If required
Domain name.
Your organization's domain name
Hostname.
Your computer's name
Inside Linux
page 24
You should consult your system administrator for this information. If you are using another operating
system, such as Windows, you may be able to acquire much of the information in this section from its
configuration.
An assumption is made that your hard drive has an extra partition or some spare space to install Red
Hat. If not, you will need to prepare your hard drive before proceeding.
The FIPS program can be used to split a single partition into two. See the later section "Disk
Partitioning" (in the section on installing Slackware UNIX) for more detail.
When your machine is partitioned and ready for Red Hat, go to the following section.
CD-ROM Installation
Red Hat's installation program is screen based, similar to a graphical interface. The interface is very
intuitive and should be easy to follow. Some of the interface elements you will interact with are
windows, text boxes, check boxes, scrollbars, and buttons. Follow along as we begin.
Insert the boot disk into the disk drive and reboot your machine. After a moment, the boot prompt
appears. A number of boot options are presented. If you need help with any of these options, you can
press the appropriate function key shown at the bottom of the screen. For most installations, just
press Enter. After boot up, a welcome message is displayed; press Enter to continue.
Alternatively, if you have a newer computer that allows booting from a CD-ROM, you can insert the
CD-ROM and reboot your machine. Be sure that your BIOS settings are set to boot from CD-ROM.
In the Choose a Language window, use the up and down arrow keys to highlight the appropriate
choice and select OK.
The Keyboard Type window is displayed, enabling you to select a keyboard type. Highlight the
appropriate type and press Enter.
The installation program checks your computer for PCMCIA support. If a PCMCIA card is detected,
the program asks if you want PCMCIA support. Answer appropriately and select OK.
Next, the installation method is requested. (This section assumes CD-ROM installation.) Choose CD-
ROM and select OK. Next, the program prompts you to insert the Red Hat CD-ROM. Select OK when
you have done so. The program attempts to identify the CD-ROM drive. If the CD-ROM is found, the
installation continues. You may be asked the type of CD-ROM if it is not found. You should choose
from either an IDE or a SCSI drive type.
The Installation Path window is displayed. Select either Install.
The Installation Class window pops up. You should choose one of the following classes: Workstation,
Server, or Custom.
The program checks the computer for any SCSI controllers. You may be asked if you have any SCSI
adapters. If you select Yes, a list of SCSI drivers is displayed. Choose the appropriate SCSI adapter
from the list.
The Disk Setup window is displayed next. The installation program needs to know where Red Hat
should be installed. You will define the mount points of the partitions where Red Hat Linux will be
installed. You should select Disk Druid (it is easier to use).
The Current Disk Partitions window is displayed (Disk Druid). Highlight the partition for the mount
point and select Edit. The Edit New Partition window is displayed. Supply the partition's mount point.
If the mount point should be root, type /, and then select OK. The Current Disk Partitions window is
shown again. Select OK to continue.
The Active Swap Space window is shown, allowing you to activate the swap partition. Using the
Spacebar, select the partitions you want to initialize. Also, if you want to check bad blocks, select the
appropriate box. Choose OK to continue.
Next, the Partitions to Format window pops up. Any new partitions or existing partitions that you
want to wipe should be formatted. Highlight the partition(s) to format and press the Spacebar. Select
OK to continue.
Inside Linux
page 25
The Components to Install window is shown, allowing you to select the software packages you want
installed on the system. Select each component you desire and press the Spacebar. The Everything
choice installs everything and requires about 1GB of space. If you want to select individual packages
for each component, check the Select Individual Packages check box with the spacebar. This will take
extra time, but will allow you to fine-tune the packages you install.
After you have selected the packages to install, the installation program displays a dialog box telling
you that the /tmp/install.log file will contain the list of packages installed. Select OK to continue.
The installation program formats any partitions you selected. Afterward, the program starts installing
the packages you selected. The Install Status window is displayed. It shows the package being
installed, the size of the package, and a description of the package. Two progress bars are shown: one
for the current package and one for the overall installation.
Next, the Configure Mouse window is shown, enabling you to specify the type of mouse you use. If you
have a two-button mouse, you might want to select Emulate Three Buttons. Choose the appropriate
mouse and select OK. If you chose a serial mouse, the Mouse Port window is displayed. Choose the
appropriate port and select OK.
The Network Configuration window pops up, enabling you to specify whether you want networking
support. Select Yes or No, as appropriate. If you choose networking support, you will be presented
with a number of network configuration windows. The Boot Protocol window requires you to choose
between Static IP Address, BOOTP, or DHCP. Next, the Configure TCP/IP window is shown,
requesting IP Address, Netmask, Default Gateway, and Primary Name Server. The Configure Network
window may be shown, requiring entries for Domain Name, Host Name, Secondary Name Server, and
Tertiary Name Server.
The Configure Timezones window is then displayed. Choose the appropriate time zone and select OK.
The Services window is shown, enabling you to choose the services you would like automatically
started at every boot. Choose the services you want started and select OK.
The following window asks if you want to configure a printer. If so, select Yes. The Select Printer
Connection window is displayed next. Choose either Local, Remote lpd, SMB/Windows 95/NT, or
NetWare and select OK. The Standard Printer Options window is displayed, requiring the name of the
queue and the spool directory. You should accept the defaults supplied.
The Root Password window is displayed next, requiring you to enter a password for the root account.
You must enter the password twice, and then select OK.
The Authentication Configuration window pops up. Choose the options appropriate for your
requirements and select OK to continue.
The Bootdisk window is shown, asking if you want to create a bootdisk. It is always wise to do so.
The LILO Installation window is shown next. You should choose First Sector of Boot Partition and
select OK. You should select Skip if you will be starting from the bootdisk. Installing LILO to the
correct location on the hard drive is critical to the success of booting other operating systems.
Installing LILO to the boot partition could overwrite other operating system boot loaders or multiboot
software. Refer to the HOWTO titled "Multiboot using LILO mini-HOWTO"
(http://metalab.unc.edu/mdw/index.html). This HOWTO addresses multibooting Windows 95,
Windows NT, and Linux.
If you elected to install the X Windows System, you now have the opportunity to configure X. Various
prompts will guide you through the configuration.
The last window displayed is the Done window, congratulating you on a job well done. When you
select the OK button, the system will reboot. Be sure to remove all media from their respective drives.
After the system boots, you can log in and begin working with Red Hat Linux. You should jump to
Chapter 3, which provides a good foundation of knowledge to maneuver within Linux.
Inside Linux
page 26
Slackware Linux Installation
The newer releases of Slackware, from version 4.0 and later, are very stable and have a
straightforward installation program. The release we are installing is 4.0.
To be exact, this distribution is the Linux Slackware 4.0 four CD-ROM set from Walnut Creek. Disc 1
contains the installation files and Linux source code. Disc 2 contains a ready-to-boot Linux system
with source code for the kernel and X, and GNU archives. This disk contains a live Linux file system,
allowing you to use it instead of installing the system to your hard disk. This is good if all you want to
do is "demo" Linux. Discs 3 and 4 contain the Linux Archives from Sunsite.unc.edu.
Hardware Requirements
You can refer to the Linux Hardware HOWTO to see a listing of hardware that Linux supports. You
can also refer to the Linux INFO-SHEET.
The basic list follows:
You will need at least 8MB of RAM. Less than this and it's a trip to the computer store for
more RAM. You can attempt some of the suggestions in LOWMEM.TXT, but you are much better
off getting more physical RAM.
For disk space , you will need 500MB (or more) to install Slackware. For a complete
installation, you'll probably want to devote a 500MB or larger partition completely to
Slackware. You could try and get away with a 20MB install, but you won't be a happy camper.
Most installs range from 200MB to 400MB.
As far as drives and controllers go, Slackware supports most MFM, RLL, and ATAPI/IDE
drives and controllers. If you're installing from the CD-ROM (which we assume), be sure your
CD-ROM drive is supported.
You can have any one of CGA, EGA, Hercules, or (Super) VGA video adapters and monitors.
As a rule, if your video system works with MS-DOS, it should work with Linux. But if you want
to execute X Windows, you will have to refer to the XFree86 hardware list.
Linux can coexist with MS-DOS and Windows 96/98/NT (among others). Also, Linux can read/write
MS-DOS files. Linux lives in its own partition, so it is not dependent on other operating systems.
Linux is self-sustaining and does not require another operating system on the computer.
Required Disk Space
No document details the disk space consumption for Slackware. The Slackware installation is
partitioned into disk sets; this is because in the early days, the distribution had to fit onto floppy disks.
The following is an overview of the disk sets and their space requirements:
A.
The base Slackware system. Contains everything to get Slackware up and running. Editors and
the installation utilities are available. Consumes about 25MB. This is a minimal system;
nothing else is required.
AP.
Applications. Contains more editors, file utilities, man pages (plus groff), director browsers,
more command shells, and other utilities. Consumes about 20MB.
D.
Development. Consists of compilers, linkers, interpreters. Language support includes C, C++,
Common LISP, FORTRAN-77, Objective-C, Pascal, and Perl, among others. If you are going to
recompile the kernel, you will need to install this set. Consumes about 50MB.
Inside Linux
page 27
E.
GNU Emacs. An incredibly powerful and feature-rich editor. Among other things, you can edit
and compile programs and read email. Consumes about 35MB.
F.
Frequently Asked Questions (FAQs). Provides answers to commonly asked questions about
Linux (includes the Linux HOWTOs). Consumes about 12MB.
K.
Linux kernel source. Contains the source code for the Linux 2.0.35 kernel. If you want to
recompile the kernel, you need this set and the D set. Consumes about 27MB.
N.
Networking. Contains TCP/IP, UUCP, SLIP/PPP, pine and sendmail, trn and nn, Apache Web
server (Netscape is in XAP set), and LYNX Web browser. Consumes about 25MB.
T.
TeX. TeX is a typesetting language for formatting and printing high-quality output to many
printers. Consumes about 42MB.
TCL.
The Tcl, Tk, and TclX scripting languages. Consumes about 10MB.
X.
The X Window System (XFree86 3.3.3.1). The graphical user interface (GUI) environment for
Slackware. Consumes about 70MB.
XAP.
X Windows System Applications. GUI programs to run under X. Examples are TkDesk and
xfilemanager. Various window managers: fvwm95, fvwm, and twm. Web browsers, such as
Netscape and Arena; image editors; GNU GIMP; and much, much more. Consumes about
70MB.
XD.
Tools for recompiling X servers. Not required to develop X applications, but to rebuild the X
servers. Most people won't need this set. Consumes about 15MB.
XV.
xview3.2p1-X11R6. Provides support for Open Look (window manager); also for building
XView applications. Consumes about 15MB.
Y.
Contains a collection of games. Consumes about 10MB.
The A set must be installed, if nothing else. A decent Linux system will consist of A, AP, D, and N. If
you want X Windows - and who doesn't? - add X, XAP, and XV sets. For a robust Linux system, put
everything on.
Inside Linux
page 28
Methods of Installation
We assume installation from CD-ROM. If your machine has a bootable CD-ROM drive, you can simply
boot Disc 1. Check your CMOS settings for information. If you cannot boot a CD-ROM, you'll have to
create a boot and root floppy. The boot floppy holds the Linux kernel (albeit a small one) and the root
floppy holds a Linux system plus installation software. If you plan to boot Linux from a floppy disk,
you'll need another floppy on hand.
Other methods of installation include NFS, floppy disk, and MS-DOS partition. These methods are
outside the scope of this book. Refer to the Slackware documentation for details on these methods.
In the next section, we list the available boot and root images, and then we describe how to create
those floppies.
Creating the Boot and Root Floppies
First, round up two high-density (formatted) MS-DOS floppies. The boot and root images are written
to the floppy disks using the RAWRITE.EXE program (on the CD-ROM).
Alternatively, you can use the VIEW.EXE program (CD-ROM) to create the floppies. The VIEW program
is a much easier method of installing the boot and root images. Not only can you use VIEW to navigate
the CD-ROM and write the images, you can view descriptions for the entries you are browsing. The
VIEW program is found in the root directory of Disc 1.
NOTE
Using RAWRITE or VIEW to write the images under Windows95/98/NT may not work. Switch to DOS real mode
before attempting to write the disks.
Using VIEW
Launch the VIEW program, found in the root directory on Disc 1 of the Slackware distribution. A
welcome screen is displayed. Use the down arrow key to highlight the bootdsks.144 or bootdsks.12
directory and press Enter. The directory list is shown. You can choose from two directories: ide-bat
and scsi.bat. If you are not sure which one you should choose, read the WHICH.ONE file. Select one of
the directories. Next, highlight the boot image that is appropriate for your system. Label one floppy as
"boot" and insert it into the floppy drive. Now press the Enter key. Press Enter to begin writing. A
status screen is displayed, showing the current progress of the image write. When it is finished,
remove the floppy. Press Esc twice to return to the root directory.
Use the down arrow key to highlight the rootdsks directory, and press Enter. The directory list for
rootdsks is shown. Next, highlight the root image that is appropriate for installation. This is most
likely color.bat. Label the second floppy "root" and insert it into the floppy drive. Now press the
Enter key. Press a key to begin writing. A status screen is displayed, showing the current progress of
the image write. When it is finished, remove the floppy.
Put the two floppies aside and press the Esc key until the VIEW program terminates.
Using RAWRITE
RAWRITE copies a file to a floppy disk directly, track by track. Label a floppy disk "boot" and insert it
into the floppy drive.
Make the CD-ROM drive current and change to the bootsdks.144 or bootdsks.12 directory. Next, write
the appropriate boot image to the floppy using RAWRITE, as the following dialog demonstrates (take
note of the DIR command; this is required because of a flaw in RAWRITE):
C:\> d: (CDROM drive letter)
D:\> CD \BOOTDSKS.144
D:\> DIR A:
E:\BOOTDSKS.144> RAWRITE BARE.I A:
Inside Linux
page 29
Press Enter to begin writing. A status screen is displayed, showing the current progress of the image
write. When it is finished, remove the floppy. In the previous example, BARE.I is written to the boot
disk. You will need to use the appropriate boot image for your system.
Next, we need to pick and write a root disk. Change to the rootdsks directory. In almost all cases, you
will choose the COLOR.GZ image. Check the README.TXT file for a list of available choices. If you have not
removed the boot floppy, do so now and place the floppy labeled root in the drive. Use RAWRITE to
write the appropriate image to the floppy. The following is a sample dialog:
D:\> CD \rootdsks
D:\> DIR A:
E:\ROOTDSKS> RAWRITE COLOR.GZ A:
Press Enter to begin writing. A status screen is displayed, showing the current progress of the image
write. When it is finished, remove the floppy.
Disk Partitioning
No beating around the bush here. If you have an operating system installed and you want to retain it,
repartitioning software is the way to go. Read the previous sections titled "Multiple Operating Systems
on One Machine" and "Hard Disk Partitioning" for more information.
If you do not want to invest in repartitioning software, you can use a program called FIPS to split a
DOS partition into two. It is located in the install\fips? directory (the # character may be replaced
with a number). All the documentation for FIPS is located there, also.
One other thing to consider is that you will have to defragment your hard disk before using FIPS;
otherwise, you may end up lopping off the tail end of files.
Consider this section a sort of boot camp for repartitioning. We will not spend much time describing
what is happening or the philosophy behind the action. We are here to readjust the number and size of
the disk's partitions to accommodate Linux. Refer to the FIPS.DOC and SPECIAL.DOC files found in the
install\fips? directory. In addition, you can refer to articles on the CD such as "Partition mini-
HOWTO," by Kristian Koehntopp, "Installation HOWTO," by Eric S. Raymond, and "Installation and
Getting Started Guide," by Matt Welsh for more information.
We will be using FIPS for this repartitioning exercise. Before we start, be sure you have defragged the
target hard drive.
Get a blank floppy and format it with the /s switch, as shown in the following:
C:\> format a: /s
This will install the DOS system files to the floppy. Next, copy FIPS.EXE to the floppy. Now, reboot the
system, leaving the floppy in the drive.
As soon as the A: prompt appears, execute FIPS. FIPS will ask which drive you want to repartition.
Select the drive to shrink.
Confirm your drive choice and tell FIPS to copy the boot and root sectors.
FIPS asks if all free space on the partition is to be used to create a second partition. Select No. This
allows you to alter the partition size.
Rearrange the table until the partition size is to your liking. Confirm the changes and write out the
table.
When FIPS is finished, remove the floppy and reboot the machine. That is it for now. In the section
that follows, we will boot the system into Linux and begin installation.
Performing the Installation
Ready, set, ...
Slide the Slackware boot disk into the drive and reset your machine. A Welcome screen is displayed,
and you have the opportunity to supply any kernel flags required for unique hardware configurations.
Check the BOOTING.TXT file on the CD-ROM if your hardware is not detected.
Inside Linux
page 30
If you are ready, press the Enter key to load the kernel. The following message will unfurl on the
screen:
LILO loading ramdisk........
As the kernel boots, a generous amount of diagnostic messages are output to the screen. Shortly
thereafter, you will see the following:
VFS: Insert root floppy disk to be loaded into ramdisk and press ENTER
Remove the boot disk from the floppy drive and insert the root disk. Press the Enter key, after which a
login prompt appears.
Log in to the system as root, as in the following dialog:
slackware login:
slackware login: root
In a moment, the shell prompt will appear. Execute the fdisk utility, as shown in the following dialog:
#
# fdisk
Follow along as we set up a couple of partitions for Linux. One partition is for the root file system and
the second is for swap.
The fdisk prompt appears and awaits input. Issue the p (partition) command to display the current
partition table. The first partition is a DOS partition consisting of 61693 blocks.
Command (m for help): p
Disk /dev/hda: 16 heads, 38 sectors, 683 cylinders
Units = cylinders of 608 * 512 bytes
Device Boot Begin Start End Blocks Id System
/dev/hda1 * 1 1 203 61693 6 DOS 16-bit >=32M
Command (m for help):
The prompt is offered again; issue the n (new) command. This allows us to create a new partition.
Command (m for help): n
Command action
e extended
p primary partition (14)
Now we have to specify whether the partition should be an extended or a primary partition. If you
currently have only the DOS partition, select p for primary.
Partition number (14): 2
First cylinder (2041700): 204
Last cylinder or +size or +sizeM or +sizeK (204683): +500M
We are prompted for the partition number; type 2. Enter a starting cylinder; the prompt suggests a
starting point. The starting cylinder should be one click after the ending cylinder (of the first
partition). The first partition ended at cylinder 203; therefore, type 204 and press Enter. The third
prompt, Last Cylinder, wants you to supply the size of the partition. We are going to be generous and
give it 500MBs. No use being shy!
The notation used (+500M) specifies the size in megabytes. We could have specified it in kilobytes or
bytes. Specify whatever disk space you can afford. Don't forget that we are going to dedicate another
partition for swap, so don't use all the available space. Leave something in the neighborhood of 20MB.
Next, we create our 20MB swap partition, /dev/hda3.
Command (m for help): n
Command action
e extended
p primary partition (14)
Partition number (14): 3
First cylinder (16821700): 1682
Last cylinder or +size or +sizeM or +sizeK (474683): +20M
Now we redisplay the partition table to see what we have. Jot down the partition sizes.
Command (m for help): p
Disk /dev/hda: 16 heads, 38 sectors, 1700 cylinders
Units = cylinders of 1700 * 512 bytes
Device Boot Begin Start End Blocks Id System
/dev/hda1 * 1 1 203 61693 6 DOS 16-bit >=32M
/dev/hda2 204 204 473 82080 83 Linux native
/dev/hda3 474 474 507 10336 83 Linux native
Inside Linux
page 31
Notice that the swap partition is type "Linux native." It needs to be "Linux swap." Issue the t (type)
command:
Command (m for help): t
Partition number (14): 3
Hex code (type L to list codes): 82
Hex 82 is the code for a Linux swap. Type 82 and press the Enter key.
Because we are now done, we need to tell fdisk to write the information and exit. Type w to write the
changes.
Quit the fdisk program. Disregard the message from fdisk to reboot - there is no reason to.
And now - the fun part!
At the shell prompt, type setup and press Enter:
# setup
The installation program fires up and a colorful menu window is displayed with nine available
options.
Just to be sure, select KEYMAP to verify that the U.S. keyboard is selected. If asked if you want to
proceed to ADDSWAP, answer Yes.
Next on the list is the ADDSWAP option. The program scans for a Linux swap partition. The program
asks if you want to use the swap partition for swap space. Answer Yes. The program formats the swap
and activates it. A confirmation window is displayed, specifying completion; press Enter to continue.
A window is displayed, asking if you want to continue to the TARGET section. Press Enter to continue.
A list of partitions is displayed. The program wants to know the partition in which to install Linux.
Select Linux Native using the arrow keys and select OK. Setup asks if you want to format the partition.
The options are Quick and Check. Select Quick, unless you think there are problems with your hard
disk (bad blocks), and select OK.
Setup displays the Inode Density window, prompting for your choice of formatting density. The
choices are 4096, 2048, and 1024. I always recommend that you choose 2048 or 1024. Why? Well, if
you end up installing most of the Linux packages (disk set) and specify a density of 4096, you could
run out of inodes. Choose an inode density and select OK.
Setup will now format the root Linux partition.
Next, the Select Other Linux Partition for /etc/fstab window is displayed. The current Linux native
partition is marked as In Use. Do not select this partition. If you don't need to select other Linux
partitions, choose Cancel. The Done Adding Linux Partitions window is displayed, prompting for
confirmation. Press the Enter key.
If you have any DOS FAT partitions, you can make them visible to Linux. The Fat Partitions Detected
window is displayed. Choose a DOS partition you want to be visible to Linux. Supply a mount point;
this is a directory name where you want the DOS partition mounted. When you are finished, highlight
the entry and select OK. The Done Adding FAT... window is displayed, awaiting confirmation. Press
the Enter key to continue. The Continue to SOURCE window is displayed, awaiting your response.
Select Yes.
The next window displays, prompting for the source installation media. Because we are installing from
the CD-ROM, choose 1 Slackware CD-ROM.
The Scan for CD-ROM window pops up, providing two choices: Auto or Manual. Choose Auto and
select OK. Of course, if you want to be a Linux hipster, select Manual and specify the device.
The Scanning... window is displayed while the setup attempts to find the CD-ROM drive. When the
CD-ROM is found, a new window, Choose Installation Type, appears. The available choices are:
Slakware, Slaktest, and Custom. Choose the Slakware option.
When you've specified the installation type, the Continue to Select Disk Sets window pops up. Select
Yes to continue.
Inside Linux
page 32
You are now at the SELECT option. This one is important because it is here that you identify the
software sets to install. There are quite a few sets (or packages) to maneuver. The list includes: A, AP,
D, E, F, K, N, T, TCL, X, XAP, XD, XV, and Y. Select each set that you wish to install. At the very
minimum, select the A set. A decent Linux system will consist of A, AP, D, and N. If you want X
Windows - and who doesn't? - add X, XAP, and XV sets. For a robust Linux system, put everything on.
When you are finished selecting the sets, select OK.
The Select Prompt Mode window is shown, requesting your assistance. The available options are Full,
Newbie, Menu, Expert, Custom, and Tagpath. I recommend that you select Menu and press Enter to
continue. (If you want to install everything, use Full.)
Next, the Selecting Software from Series XXX window is displayed. If you chose Menu mode, you need
to select the software from the current set to install. You use the arrow keys and Spacebar to toggle the
entries. When you are finished selecting the software, press Enter to continue. The Auto Installing
Package window is displayed, showing the status of the installation. This process loops until all sets
have been installed.
NOTE
In the K set, you may want to deselect the Kernel Source entry because it can take up space. The N set contains
the software Samba for Linux/Windows resource sharing - you might want this. See Chapter 15, "Samba: Merging
Linux and Windows."
In the X set, you will choose an X-server. In addition to the server you choose, you might want to include the
Generic VGA X-server. This provides you with a backup in case the other X-server fails to operate. In the XAP set,
be sure to select Netscape if you are going to access the Internet.
You will see the Install Linux Kernel window. Your choices are Bootdisk - from Install, CD-ROM -
Kernel from CD-ROM, and Floppy. The best choice here is Bootdisk. Why? Because you used that
kernel to boot with; if you have gotten this far with no problems, it will work fine as your "permanent"
kernel.
Select the Bootdisk option and press Enter. The Install Bootdisk window is displayed. At this point,
you need to remove the rootdisk from the floppy drive, re-insert the boot floppy disk into the drive,
and select OK. The Copying... window will pop up.
When the kernel is copied, the Make Boot Disk window is displayed, prompting for a boot method. It
is wise to make a boot disk, so retrieve the third floppy, insert it into the drive, and select the LILO
option.
The Modem Configuration window is displayed. If you are using a modem, select the port to use (the
same as under DOS or Windows).
Next, you will see the Screen Font window. You can select from a number of fonts (text mode). Select
what you want. The program may ask if you want to make this the default font. Answer appropriately.
The Install LILO window is shown. LILO (Linux Loader) enables you to boot Linux from the hard
drive. You can also use LILO to boot other operating systems.
NOTE
It is not recommended to install LILO for UMSDOS installations.
NOTE
Bad things can happen if LILO is not installed correctly. If you are a new Linux user, you might want to boot into
Linux using the boot disk that was created previously. You can install LILO in the future with the liloconfig utility.
Inside Linux
page 33
If you have decided to install LILO, the best choice is Simple. If you are using the OS/2 Boot Manager,
the program will add Linux to the Boot Manager menu.
You will need to specify where LILO should be installed. Select the choice MBR if Linux is the only
operating system. If you are using a boot manager such as OS/2 Boot Manager or System
Commander, select the Linux root partition.
After LILO installation is finished, the Configure Network window is displayed. If you want to set up
networking, select Y, otherwise select N. If you choose to install networking, the Enter Hostname
window will pop up. Supply a hostname and select OK. The next entry window, Enter Domain Name is
displayed; supply the name and select OK. The Loopback Only window is shown. If you don't have a
network card, choose Loopback.
At this point, you should see the Mouse Configuration window. Select the entry that pertains to your
mouse. Next, the GPM Configuration window is displayed; I suggest that you install GPM support.
If the Sendmail Configuration is displayed, choose SMTP+Bind and select OK. The Timezone window
is shown; choose the appropriate time zone for your area.
Whew! The installation is finally complete. The Setup Complete window pops up, telling you that the
installation is done. Select OK, and the Slackware Linux Setup menu is shown again. Select Exit and
you will be returned to the shell prompt. To reboot, execute the following:
# shutdown -r now
This command will shut down the system and reboot (-r).
If you decided to boot Linux with a floppy disk, insert the disk; otherwise, wait for Linux to boot from
the hard disk. If you are booting from the hard disk, remove any floppy disk that might be in the drive.
Also remove the CD-ROM.
When Linux begins boot up, you will see a series of diagnostic messages. Eventually, you will see the
login prompt:
Welcome to Linux 2.0.35
stimpy login:
Log in as root. You need to apply a password to the root account. This is very important. The root
account has unbridled privileges to the system. You don't want anyone walking up and logging in as
root; they could do damage to the system. Also, it is a good idea to add an account for yourself that
does not have root privileges. This can aid in reducing catastrophic errors. The last thing to consider is
configuring the X Windows system, if you chose to install it. See Chapter 4, "Installing X Windows,"
for details. The following dialog shows how to change the root password and add a new user account.
See Chapter 3 for more information on these two commands.
Welcome to Linux 2.0.35
stimpy login: root
stimpy login: passwd
New password: *****
Re-enter new password: *****
Pasword changed.
stimpy login: useradd newUserName -s /bin/bash
stimpy login:
Now that Linux is installed, it's time to get to know Linux. Chapter 3 provides a good foundation of
knowledge to maneuver within Linux.
SuSE Linux Installation
SuSE Linux was recently voted "Best System Software" at LinuxWorld in March 1999. It is also the
winner of Linux Journal's 1998 Readers' Choice Award for Favorite Linux Distribution. It's easy to see
why. This is a well-thought-out product. The installation is easy and painless.
In this section, we will install SuSE Linux release 6.1. This is the most current release (at the time of
this writing). Some of the highlighted features of SuSE Linux are Kernel 2.2.5, KDE 1.1 Desktop
Environment, GNOME 1.0, XFree86 3.3.3.1, WordPerfect 8, and StarOffice 5.0 Personal Edition. You
can see this is a well-rounded package. Not only do you get the Linux operating system, you also get
office software. Don't forget, you get everything else you expect from a Linux distribution: image
manipulation, programming tools, multimedia, typesetting, networking (workstation and server),
editors, and so on and so forth.
Inside Linux
page 34
In this section, we are going to take a suggestion from the SuSE team and offer a quick install, except
that ours will not be as terse as their version. We will make the same assumption that your hard drive
has some spare space, an extra partition, or an operating system (currently installed) that you are
willing to lose (read: remove). If the answer to these three assumptions is false, then you need to
prepare your hard drive before proceeding here.
The fips program, which we have discussed in a previous section, can be used to split a single partition
into two. Refer to the previous sections "Multiple Operating Systems on One Machine" and "Hard
Disk Partitioning" for more details.
When your machine is partitioned and ready for SuSE Linux, go to the following section "Installing
SuSE."
Installing SuSE
Insert the SuSE Bootdisk and start your machine. You will see Loading... messages:
Loading initdisk.gz ...
Loading linux...
The linuxrc program loads up and the first menu to appear is Choose a Language. Use the up and
down arrow keys to choose a language, and select OK.
Next, the Kind of Display option pops up. The options are Color or Mono. Choose the appropriate
option and select OK. If you choose color, the screen will switch to a color scheme.
The Keyboard Map screen comes into view, allowing you to select a keyboard type. Choose the option
that matches your keyboard and select OK.
Next, the Main Menu is shown. The options are as follows:
Settings
System Information
Kernel Modules (hardware drivers)
Start Installation/System
End/Reboot
Choose the Start Installation/System option and select OK. The Start Installation/System menu is
displayed. The options are as follows:
Start Installation
Boot Installed System
Start Rescue System
Start Live CD
Choose the Start Installation option and select OK. The Choose Source Media menu will pop up,
requesting your attention. Because we assume a CD-ROM installation, pick CD from the options and
select OK.
The Loading Data window appears for a moment, then YaST (Yet another Setup Tool) starts. YaST is
the menu-driven installation and configuration tool from the SuSE team. This is a very competent tool
that eases the installation and configuration process.
The first menu we see is called Type of Installation. Choose the Install Linux from Scratch option.
Next, we get the Select Swap Partition pop-up. If you have set up a swap partition, it will be listed.
Also, the option (No Swap Partition) is listed, allowing you to set one up. After a swap partition has
been identified, select Continue.
Inside Linux
page 35
A Confirmation window is displayed, asking if the swap should be initialized and checked before
activation. Choose Yes to continue; a Please Wait window is shown while the swap is initialized.
The Partitioning Harddrives window pops up. You have two choices here: Do Not Partition and
Partition. Your partitions should already be set; if not, continue on to partition the drive. A Status
window is displayed.
The Creating Filesystems window is revealed, waiting for you to specify a mount point. Highlight the
partition and press the F4 key. The Mount Point window pops up; choose the file system, such as /,
and select Continue. You can also change the inode density.
A Creating Filesystem confirmation window is shown - select Yes to create the filesystem(s). A Please
Wait window is revealed while the filesystems are created. Next, a new window, Reading Description
Files, is displayed, which gathers package information for the installation.
The YaST menu is displayed. Select Load Configuration; these are predefined configuration types,
such as Network, Development, Almost Everything, and so on. You can choose Change/Create to add
or remove packages. One thing to mention is the Applix package. This is a demo; if you want it - fine;
otherwise, it takes up more than 200MB.
WARNING
You may see an Information window pop up, informing you that the amount of free space would drop below 5
percent. You don't want your system to drop to this level. You will have to either increase the size of your Linux
partition or reduce the number of packages/software to install.
Select the Start Installation menu choice; the Installing Package status window will pop up. Each
package is identified as it is being installed. You are also shown the number of packages installed and
the remaining count. Don't walk away thinking you can come back later and the installation will be
done. With SuSE, you will most likely be prompted to insert CD 2, CD 3, and CD 4. This depends on
the packages chosen, but you should still be prepared for CD swapping. You will then proceed to
YaST's menu. You will need to select Main Menu and insert CD 1. At the next selection window, Select
Kernel, choose 2.2.5 and select Continue.
The Kernel Options menu is shown; select EISE or SCSI, whichever is appropriate for your hardware.
For you MicroChannel fans, SuSE is kind enough to supply you with the option MicroChannel Kernel.
The Create a Bootkdisk window is shown. It is always a good practice to create a bootdisk, in case a
problem occurs in booting the system in the future.
Next, it's time to configure LILO. Appropriately enough, the Do You Want to Configure LILO window
is displayed - select Yes. Press the F4 key to create a new configuration. Enter a configuration name,
select Boot Linux, specify the partition to boot, and select Continue. When the LILO installation is
accessible, supply any hardware parameters required. At the Where to Install LILO prompt, choose
the root partition. You can set a delay; the default delay is 10 seconds. When you are ready, select
Continue.
NOTE
If you are using a boot manager application, YaST asks if the root partition should be activated. Select No, and at
the Confirmation window, select Continue.
NOTE
If you are using a boot manager application, you may get a Confirmation window, asking if LILO should be
installed to the logical or the extended partition. If you are using a boot manager such as OS/2 Boot Manager or
System Commander, choose Logical. Next, select Don't Activate Root Partition.
Inside Linux
page 36
A number of windows are displayed, each requesting that you supply configuration information. First,
the Time Zone Configuration must be addressed; select your time zone and Continue. At the next
window, you should select Local for the Adjustment of Hardware Clock window, unless you are
synched with GMT.
Now, you will need to specify a Hostname and Domain Name. If you are on a network, you may need
to speak to your system administrator for these values; otherwise, you can choose any names you like.
At the Configure Loopback window, specify Yes if you are not on a network. For example, if you only
dial the Internet, select Yes. If you are on a network, select No. If you do not configure loopback, you
will need to enter a number of IP addresses. Check with your system administrator for details.
Next, at the Sendmail Configuration window, specify Single-user Machine and select Continue. The
Output of SuSE Configuration window is displayed; select Continue.
The System Must Restart window is displayed. This does not mean that the machine will reboot, but
that Linux will restart with the installed kernel and configuration.
You are now solicited for a root password. Then YaST starts again. You are prompted to choose
whether you want to Create an Example User. If you want to, choose Yes.
The Setup Modem window is displayed. If you have a modem, choose Yes, and the Modem
Configuration menu is shown. Choose the appropriate port and select Continue.
Mouse configuration comes next. Select your mouse type. The Use GPM? window is shown. GPM
enables you to cut and paste text from one part of the screen to another or to a virtual screen. If you
choose to install GPM, you will need to test it and select the Keep option.
The All Installed Packages Are Initialized window is displayed, awaiting confirmation. Select
Continue. If you intend to run the X Windows system, be sure to run Sax, which is used to configure X.
YaST will terminate and services are started. You can now log in and begin working with Linux! It's
time to get to know Linux. You can go to Chapter 3, which provides a good foundation of knowledge to
maneuver within Linux.
Summary
We covered a lot of important information in this chapter. We began the chapter with an overview of
Linux installation.
We went over the hardware requirements of most Linux systems. A System Planning Worksheet is
included for your use, providing you with a preplanning checklist. Some of the items covered are CPU,
memory, video, and bus architecture. In addition, hard disk partitioning was discussed.
The last section of the chapter covered distribution-specific installations, including Red Hat 6.0,
Caldera OpenLinux 2.2, Slackware 4.0, and SuSE 6.1.
Inside Linux
page 37
Chapter 3. Using Linux
HAKUNA MATATA! It means "No worries," for those of you who missed the movie The Lion King. If
you are a seasoned Linux user, you know what I mean. If you are new to Linux, the intent of the
phrase is, "Do not worry - play with the system. Experiment, explore, and above all, don't worry!"
Linux is designed to protect specific parts of its system. You cannot do much damage, unless you log
in as root. Be sure to refer to the later section "The Root Account" for details. Even if you do move or
delete some special files by mistake, don't worry. The worst that can happen is that you will have to
reinstall the system. And that's okay, it will give you more practice with Linux.
Linux Startup
Before you can begin to use your Linux system, it needs to be booted. There is more than one way to
boot Linux.
The least intrusive method is booting from the hard disk. This assumes that you have installed Linux
as the only operating system and are using the LInux LOader (LILO) to boot. Linux can coexist with
other operating systems, but you will have to spend more time setting up for multiboot support and
repartitioning the hard disk.
A second method is to use a boot floppy. This one is also easy: Simply insert your Linux boot floppy
into the drive and start the computer (or reboot). The only bothersome part is that you have to insert
the floppy every time you want to boot Linux. If you have another operating system - DOS, for
example - this is a reasonable option for booting Linux, versus setting up multiboot software. In
addition, if your hard disk has more than 1,024 cylinders and the Linux boot partition is beyond
cylinder 1,024, you might have to use a boot floppy.
Yet another way to boot Linux is from DOS using LOADLIN. This allows you to be working in DOS,
and when you are ready to boot Linux, you simply run the LOADLIN program.
There are other ways to boot Linux. One method is the use of boot manager software , such as
BootMagic from PowerQuest or System Commander from V Communications. This software is
designed to boot multiple operating systems that reside on a single machine. There are also shareware
and freeware boot managers for the cost of the time to download. Along these same lines, if you are
running Windows NT, you can use its boot loader. Likewise, OS/2's Boot Manager can be used.
Whatever the method, the loader boots Linux, and you begin to see a flurry of initialization messages
scroll up your screen. As Linux loads the various drivers, this information is printed to the screen.
Interspersed between these messages are other messages that describe the hardware Linux detects
and configures. These messages are not to impress, but to provide information. There may be times
when you experience problems with Linux - an indication of the problem may show up in this message
traffic. As soon as Linux completes its startup sequence, a login prompt will appear, as shown in the
following:
Red Hat Linux release 6.0 (Hedwig)
Kernel 2.2.5-15 on an i686
stimpy login:
The prompt on your screen may not be the same as the one shown here. Different distributions and
different versions of Linux will display dissimilar login prompts.
Linux Shutdown
Booting Linux is straightforward and effortless. Shutting down Linux takes some attention on your
part. Do not power down or reset the computer when you are finished with Linux because damage to
files can result!
If you use IBM OS/2, Microsoft Windows 95/98/NT, or another UNIX-like system, you will find the
shutdown process logically the same. Some manual intervention is required to tell Linux to shut down.
Linux keeps various system files open while it is running, such as the I-node table and disk memory
buffers. If you suddenly reset the system or turn the power off, the file system(s) may become corrupt.
During shutdown, Linux will also unmount any mounted file systems.
Inside Linux
page 38
Another reason to perform a proper shutdown is that active processes need to shut down gracefully. A
database manager may have one or more database files open or an FTP process may be transmitting
or receiving a file. When you instruct Linux to shut down, the kernel sends a signal (actually two
separate signals) to all running processes. The signal tells each process to "finish what you are doing
and stop."
If users are logged in to the system, performing a shutdown will allow them to log out. A user can get
very frustrated to learn that the 50-page proposal on his screen never was saved to his user directory.
NOTE
Never turn off the power or press the reset switch while Linux is running. The Linux file system requires
synchronization to the disk, and both processes and users (if applicable) require notification that the system is
going down. Failure to properly shut down Linux can result in damage to the Linux file system.
Shutdown Commands and Procedures
A number of commands (and procedures) are available to properly shut down Linux. These
commands and procedures can vary among distributions of Linux. These variances are due in part to
the platform rather than to the actual distribution.
The most effective method to use to shut down Linux is the shutdown command. The syntax of the
shutdown command allows up to three parameters. You can specify various command-line flags to
shutdown, specify an absolute time that the shutdown is to occur, and specify a message that is sent to
all users that are logged on. The syntax is as follows:
shutdown [flags] time [warning-message]
After you have invoked the shutdown command, it executes a number of tasks. Any users that are
logged on are notified of the impending shutdown. The logical SIGTERM signal is sent to all running
processes, informing them to terminate. Some versions of Linux will then broadcast the SIGKILL signal
to any running processes, ensuring that all processes are terminated. And finally, the shutdown
command then calls reboot or halt, depending on the command-line flag. For example, the -r flag
means "reboot after shutdown," and the -h flag means "halt after shutdown." My typical shutdown is
as follows:
shutdown -r now
This executes the shutdown command, instructing the command to begin the process immediately and
to reboot the system when shutdown is complete.
This leads us to two other commands that will shut down a Linux system: reboot and halt. You
should use one of these two commands only if you are the sole user on the system.
NOTE
Do not use the reboot or halt commands to shut down Linux, unless you are the only user logged on to the
system.
Most Linux distributions, but not all, support the Ctrl+Alt+Delete procedure to perform a shutdown.
Before trying this procedure, though, you should consult the documentation for your distribution to
see if it's supported. If the Linux system does not trap the "three-finger-salute," damage can occur to
the file system. If your system does support it, pressing Ctrl+Alt+Delete will initiate the shutdown
command.
Inside Linux
page 39
Logging In to Linux
The "Linux Startup" section mentioned that after Linux completes its startup sequence, a login
prompt is displayed, as shown in the following:
Red Hat Linux release 6.0 (Hedwig)
Kernel 2.2.5-15 on an i686
stimpy login:
This is the login prompt as it appears on my system. Your login prompt will undoubtedly look
different. The login prompt also appears after you log out of Linux. We will discuss logging out of
Linux in the section that follows.
Linux is a multiuser operating system, allowing multiple users to log in to a single machine. Because
of this, a way is needed to differentiate all these users - you do not want everyone logging in with the
same name. We do this by assigning a username for each person requiring access. In addition, a
password is associated with each username. Therefore, the login process consists of two steps:
providing a username when prompted and then providing the associated password. This concept is
the same as an ATM bank card login. You insert the card into the teller machine and it prompts you
for your identification code.
For each username, certain information is known to the system. The most important piece of
information about you pertains to your privilege level. The privilege level tells Linux what you can do
with the system - for example, access to specific directories or limiting the execution of specific
applications and commands. Other information is also known, such as the home directory and user
shell. For more information concerning user maintenance, refer to Part IV, "System Administration."
So, what about logging in? Go ahead, give it a try. When you see the shell prompt (as shown in the
following):
stimpy login:
Type in your assigned username and press Enter. The system prompts you for your password, as
shown here:
Password:
Supply your secret password and press Enter. If the system accepts your entries, you should be
presented with the shell prompt. You are now in the system and can begin your journey. Before we
discuss how to move around in Linux and execute programs, we will discuss logging out of Linux in
the following section.
Logging Out of Linux
Logging out of Linux is simple. At the shell prompt, type the command logout and press Enter.
Alternatively, you can type the command exit. Either way, the system cleans up any running
processes and then calls the login routine. The login prompt will again be displayed on the screen.
A third method of logging out is the keystroke sequence Ctrl+D (not all systems support this method).
Managing User Accounts
Even if you are the only user on your Linux system, you must still understand user account
maintenance. After all, you can have more than one account. Many people do this. Why? Well, each
account can represent a different role that you might perform on your system. For example, suppose
that you are an applications developer. You might have one username dedicated to development work
and another username for office accounting and administrative chores.
In organizations that run UNIX and Linux systems, the system administrator is the person
responsible for the maintenance of user accounts and the system as a whole. Large corporations may
have many system administrators - there are just too many users and systems to keep up with.
This chapter does not delve into the intricacies of system administration duties; that is reserved for
Part IV. The goal of this chapter is to provide you with Linux basics.
Inside Linux
page 40
Creating an Account
One of the first things you should do after your first login is create a user account for yourself. It's not
a good idea for you to log in with the root account, even if you are the sole user of the system. Too
many bad things can happen when logged in as root. Reinstalling the system after a few days of use is
acceptable, but not four months later, after you've got things configured and running just the way you
want them.
Some distributions will collect user account information during the installation process. Yet, the
majority of Linux distributions do not do this. Even if you set up required user accounts during
installation, you should still read this section to familiarize yourself with the process.
To create a new user account, log in as root and at the shell prompt, type the command useradd
adduser [username] and press Enter. The following is a dialog to add a new user to a Linux system. An
optional method of using useradd follows.
stimpy $ useradd newuser
NOTE
Be sure that you are logged in as root. You will not be able to execute the adduser process unless you are the
superuser.
Look closely at the dialog. System prompts are printed with a normal font, and responses to the
system are in boldface. First, supply a username to add. Next, supply the user's full name. After the
name prompt, the system prompts us for a Group ID for the user (GID). For the purpose of this
example, simply press Enter. The next step is that the system retrieves the next available User ID
(UID), prompts for a UID, and defaults the entry to the UID it generated. You can change the UID to
anything you want, but it is suggested that you take the default UID.
The next prompt requests the home directory for the new user. Each user in a Linux system has a
home directory. When you successfully log in to the system, you are automatically taken to your home
directory. Linux generates a directory name based on the username chosen. You can change the
directory name, but it is recommended that you accept the default - simply press Enter.
The next prompt solicits a shell for the user. A default shell is provided. For now, just accept the
default.
The final prompt is the password to associate with the username. The system administrator of most
organizations will assign a default password for all new users, such as "password." The account is set
so that the password expires on the next login for the user. This way, the user gets to choose her own
password and no one else will know.
After you have provided information for all prompts, Linux displays the user information and requests
confirmation. If any of the information is not correct, type n and press Enter. Otherwise, if the
information is correct, type y and press Enter.
If you answer y, the system creates the user's home directory, plus various subdirectories and files
within the home directory, and then updates system files with information about the user. Some Linux
distributions display the work in progress and some do not. Eventually, the shell prompt will be
displayed again.
The following dialog shows usage for the useradd command. To get its usage, type useradd and then
press Enter. Newer "versions" of the useradd command are not interactive as previously described.
stimpy $ useradd
usage: usermod [-u uid [-o]] [-g group] [-G group,...]
[-d home [-m]] [-s shell] [-c comment] [-l new_name]
[-f inactive] [-e expire mm/dd/yy] [-p passwd] name
stimpy $ useradd -s /bin/bash newuser
stimpy $ passwd newuser
Inside Linux
page 41
In this example, you type useradd -s /bin/bash newuser and press Enter. Some versions of
useradd specify /bin/sh as the shell. Because bash is the more popular shell under Linux, you might
have to specify it, as we did here. Here, we specified the username to be newuser; be sure to replace it
with the actual name of the user. You can also specify a password for the new user. Be forewarned:
anyone standing next to you will see the password because you have to type it after the -p switch. You
would be better off executing the passwd command after running useradd. If you do supply a
password, be sure it is a default password that all new users log in with. Most organizations use
"password" as the default. When a user logs in to the system, he can change his password. We discuss
passwords in more detail in the following section.
Additional information about user accounts can be found in Chapter 22, "Managing Accounts."
Passwords
Your password is a very important piece of information; therefore, you should never tell anyone your
password. Your password is as precious as your ATM bankcard password (otherwise known as PIN).
Think about it. If someone has your bankcard and your password, they could do some damage to your
funds. The same holds true for your Linux username and password.
The most important account that must be protected is the root account. It is very important that you
apply a password to the root account, no matter whether your system is for one person or hundreds. If
you log in as root, the system is open to your every command. Think of it this way: If someone has
your ATM bankcard and password, that person could access your account. If that person has the keys
to the bank's vault, he could wreak havoc on many accounts.
Most Linux distributions require you to log in as root during installation. Because this default root
account has an empty password, the system never prompts for one. Some distributions, however, will
prompt you for a root password during the installation process. If you did not supply a password for
root during installation, now is the time to change it.
NOTE
Always supply a password for the root account. Provide a password that is hard to break and keep the password
secure.
All this talk about passwords is a good segue into the structure of a password. Think about this for just
a moment. When you are asked for a password, what criteria do you use? Most people use a scheme
that they will easily remember. These schemes usually end up as a birthday, their spouse's first name,
or their own name spelled backward. There are many others, but you get the picture. These passwords
are too easily broken. Through some ingenious social engineering (that is, creative, manipulative
conversation), crackers can gain access to a system just by knowing someone that has a user account
on the system.
Linux (and UNIX) systems are case sensitive. That is, it is sensitive to upper and lowercase letters. The
password dogood is different from the password DoGood. This leads us to a discussion about
constructing passwords. The second password, DoGood, is preferred over the first. Most system
administrators will recommend interspersing a number within the password. Using our example, we
could make the password stronger by added a number to it: Do4Good. You should refrain from
appending a number to the end of the password. Many crack programs now iterate words and append
the range of single-digit numbers. Refrain from using single words from the dictionary, if possible.
Also, avoid choosing a password of fewer than seven characters. Expressions should also be avoided,
such as dowhat, although inserting a number and changing to word-caps would help: Do4What. Even
with the best password procedure in place, usernames and passwords can be cracked, given enough
time.
One last word of advice - if you must write down your password, do not write it on a sticky note and
paste it to your desk, monitor, or telephone. At the very least, put it in a secure desk drawer.
Inside Linux
page 42
Changing Your Password
If you have not read the preceding section, "Passwords," I suggest you do so before proceeding here.
Otherwise, let's see what it takes to change a password. The command passwd is used to change a
password. Remember that users can change only their own passwords; root can change any password.
The following demonstrates the dialog for the passwd command:
stimpy: $ passwd
Changing password for root
Enter new password:
Retype new password:
Password changed.
stimpy: $
As you type the new password, you will notice that no characters are echoed to the screen. This is a
security feature of the passwd command.
The Root Account
The root login allows you free reign on the system. You can delete everything from a single file to a
complete filesystem. The root user can start and stop any process. The reason for this is that someone
has to be able to create new users, remove users, add and remove files, kill processes, add software,
change file ownership, and start and stop the system. The downside to this power is that the wrong
keystrokes can result in severe damage to the system. Many system administrators can attest to
involuntary catastrophes, such as a recursive delete to a filesystem or a system shutdown in the
middle of the day.
The root account is reserved for system administrators. The root login should be used only when it is
required. System administrators will normally have two logins: the root login and a user (normal)
login. This provides a level of protection for both the system and the administrator. Routine tasks are
performed using the user login, and system-critical tasks are handled using the root login.
Even if you are the sole user on your Linux home system, you should still create a user account. This
helps prevent any mistakes that can take place.
Use the root login only when necessary. When you are done with root-level work, log out and log back
in with your user account. You'll be glad you did.
When using the root login, a couple of precautions should be taken. For one, change the root prompt.
Use a prompt that is very obvious - something like ROOT!>. Second, think twice about what you are
about to do. I recommend this throughout this book. Think about the command you are about to
invoke. Think about it again. Verify where you are in the filesystem. Type the command out, but do
not touch the Enter key. Verify the command you typed. If everything is acceptable, press Enter.
The root account gives you abundant power - learn to respect it. Protect yourself and your system and
use the account only when necessary.
Moving Around in Linux
Something to keep in mind is that Linux is case sensitive; when you type a command at the command
line, Linux differentiates between upper and lowercase letters. Linux will interpret the command
adduser differently than AddUser. If you type a command and Linux responds with command not found,
check the spelling and check the case. Operating systems such as DOS do not care about case
sensitivity; you could type DIR, dir, or DiR, and DOS will interpret them all to be the same
command. The case sensitivity holds true for file and directory names under Linux.
In this section, we discuss consoles, execution of commands, and environment variables. At the end of
this section, you should feel comfortable moving around and using some simple Linux commands. If
you are not logged in yet, do so now and let's forge ahead.
Inside Linux
page 43
Virtual Consoles
Beginning here, you will begin to see the magic of Linux. If you have used DOS, you know that you
have a single screen and keyboard dedicated to the computer. The combination of screen and
keyboard is called a console. DOS sits around, waits for keystrokes, and displays information to the
screen. Have you ever been in a DOS program, such as a word processor, and said, "I wish I could
open another screen up and go get a listing of that directory"? Well, you can with Linux! Linux (and
most UNIX systems) goes beyond the single console limitation and offers virtual consoles.
Linux allows you to have multiple virtual consoles running at the same time. You use the same
keyboard and screen, but you use the function keys to switch to the desired virtual console. It's very
simple: You keystroke to an available console, log in as usual, and perform whatever tasks are
required. You simply toggle between the various virtual consoles that are running.
Limber up your fingers and let's try this. If you have not already logged in, do so now. Next, press the
keystroke sequence Alt+F2 (hold down the Alt key and press F2 simultaneously). The "screen" you
had disappears, and you should now see a new screen with a login prompt. This is the second virtual
console. Let's try another one: hold down the Alt key and, one by one and slowly, press F3, F4, F5, F6,
and finally, the F1 key. Did you notice the individual virtual consoles? You should now be back at your
first virtual console.
You can even use the virtual consoles during the installation process. Some people switch to the
second console, check the amount of free space left on the hard drive, and then switch back to the
installation console.
After Linux boots and presents you with a login prompt, that screen is referred to as tty1 and is the
default. You do not have to do anything special to get it; it is the default screen (virtual console)
provided by Linux.
Virtual consoles are a powerful feature, indeed. Think of the options. You can be using a word
processor, jump to another virtual console and launch a report, and jump to a third console and send
off an email.
Virtual consoles demonstrate the multiuser feature of Linux. You may not have thought about it this
way, but when you log to another console, you are effectively logging in as another user. Therefore, if
you have four virtual consoles running, you have four users logged in to your system!
An alternative to virtual consoles is the use of the Linux X Windows GUI, known as XFree86. X
provides a Graphical User Interface (GUI) over Linux. Chapter 5, "Using X Windows," provides details
on this GUI.
Shells and Commands
A Linux shell is nothing more than a program that translates the commands you type at the prompt. A
shell is sometimes referred to a command interpreter - this is more a common term in the DOS world.
The command interpreter in DOS is called COMMAND.COM. In the Linux (and UNIX) world, we
refer to the command interpreter as the shell. A few shells are available for Linux; we discuss some of
these in this section.
Essentially, a shell is an interpreter between you and the Linux system. At a shell prompt, you type
commands and press the Enter key; this action submits the command to the shell. The shell interprets
the command and, if valid, executes it or submits it to the operating system. If the command
submitted is not recognized, an error message is displayed. Not only is the shell an interpreter, it is
also an interface to the system. One other interface to Linux is the X Windows system. X Windows is
discussed in Chapter 5. Figure 3.1 is a graphical representation of the Linux kernel, a shell, and a
console.
When you log in, the system consults your account profile for the shell entry and launches the
appropriate shell. The shell runs continuously until you log out. You can change the shell in your
account profile with the usermod (moduser) command. Be sure that you provide the complete path to
the shell command. You can also change your shell while in Linux; simply type the name of the shell
you want to use.
Inside Linux
page 44
Figure 3.1. Graphical representation of Linux, shell, and console.
The following example shows how to change the shell for a user account:
stimpy $ usermod -s /bin/sh [username]
The following shows how to dynamically switch to the Korn shell at runtime. This does not change the
specification within your profile:
stimpy $ exec pdksh
Notice that instead of just typing the shell name at the prompt, the exec command is used.
stimpy $ csh
You use the exec command to replace the current shell, instead of creating a second process (shell)
under the current shell. If you type the shell name alone, as in the previous example, the csh shell will
load and execute under the bash shell (if bash is running). When you are done with csh, type exit, and
the previous shell will resume execution.
Some of the shells that are available for Linux are the Bourne Again Shell (bash), Public Domain Korn
Shell (pdksh), zsh, ash, the C shell (csh), and an enhanced version of csh called tcsh. The most
popular among Linux users is bash; Linux defaults to this shell for new users. Another shell quickly
rising to the surface is pdksh. Not all distributions include all shells listed here.
The shell interprets and executes two types of commands. The first type of command is the built-in
command. A built-in is just that: It is a command internal to the shell and only the shell knows how to
handle it. The second type of command is called an external command. An external command is a
program that resides somewhere within the Linux file system. The shell must find and execute an
external command.
A popular use of shells is shell programming, or shell scripting. Shell scripts are very similar to a DOS
batch file. A shell script is nothing more than a file that contains a series of built-in and external
commands. Shell scripts are executed as an argument to a shell command. For example, to execute a
shell script named cleanup, you would type the following:
stimpy $ bash cleanup
Here, a new bash shell is launched, and then it executes the commands found in the file named
cleanup.
Let's try a couple of commands and see what happens. First, try the following command:
stimpy $ pwd
The pwd command is a built-in command. This command is used to print the name of the current
working directory, as an absolute pathname. Do not confuse this with listing the contents of the
current directory; this is a job for the external command ls (lowercase L). The pwd command merely
prints the name of the directory in which you currently reside.
The following command can provide some interesting information about a user or users:
stimpy $ finger username
Notice that an argument, username in this case, is required to successfully execute the finger
command. Actually, two arguments can be supplied to the finger command. The syntax of finger is as
follows:
finger [options] users
The finger command (external command) displays information about one or more users. The
argument user can be either a username (login name) or a first or a last name. If a username is
specified, data is printed about that user, including data listed in the .plan and .project files in the
user's home directory. If you supplied a first or a last name, information is displayed for all users
matching the name. For a list of the available options for finger, refer to the man page. For
information on the use of man pages, see the section at the end of this chapter, "Getting Help - The
Man Pages."
Inside Linux
page 45
When you enter a command, the shell performs several tasks. First, it checks to see if the command is
a built-in command. The shell checks to see if the command is an alias for another command. An alias
is a substitute command that you specify to represent another command. If the command is neither a
built-in nor an alias, the shell then looks for a program having the specified name. If the shell finds the
program, it executes the program, passing any arguments supplied on the command line.
One final note about shells and commands. If the command given is not a built-in command and
cannot be found anywhere within the system, an error message will be displayed, as shown in the
following sample dialog:
stimpy $ thrilling
thrilling: command not found
Remember that Linux is a case-sensitive operating system. If you get the preceding error message, be
sure to check the spelling and the case.
Executing Commands
Executing a command in Linux, as with other operating systems, requires you to specify a command
(and any arguments) and to submit the command.
Commands are carried out a number of ways. When you type a command and press the Enter key, the
shell reads and then parses the command line. The shell checks to see if the command is known
internally. All shells have a built-in command that it can execute directly. If the command is not an
internal command, it checks its alias list for the command. An alias is an assumed name for another
command. For example, if you are from the DOS world, you might want to create a command dir that
is an alias for ls -al. If the shell finds an alias, it executes the real command. If the command is not
an alias, the shell searches the system for an external program file. Remember that Linux is case
sensitive, so the name must match exactly. If the command is found, the shell executes it, passing any
arguments that are specified. So, you ask, what is an argument?
An argument is an option to the specified command. An argument can be many things: a filename, a
symbol, another command, a person's name. There can be multiple arguments to a command. Some
arguments are optional and some are mandatory. Some arguments, if given, must have arguments of
their own. An argument is text given after the command, separated by field separator tokens (space,
tab, and so on). The IFS environment variable is used to identify the list of separators. Some examples
are discussed next.
The following example demonstrates the cp (copy) command. The syntax for cp is as follows:
cp source-filename destination-filename
The cp command requires two arguments. If you execute the following:
cp myfile.txt
cp will print its usage and will not fulfill the request. Here is an example that shows an argument
requiring an argument:
mount /dev/hda1 /dos -t msdos
The mount command is used to attach a filesystem onto a directory. In the previous example, a DOS
FAT drive is attached to the /dos directory on the Linux filesystem. The third argument, -t (type of
filesystem) requires a filesystem type name. Order of arguments can be important. Using the mount
command as an example, the source filesystem must be given before the mount point. The -t is
referred to as a flag or option. Flags are preceded by the dash (-) and are used to modify the
command.
The ls command has many options. None of the options are mandatory (that's why they are called
options). Options can be appended onto one another or combined. The following is an example using
the ls command:
stimpy $ ls -AlntF
This ls command lists all files (except . and .. ), in long format, showing the user and group ID
number instead of name, sorting by time modified instead of name, and marks each file entry with a
symbol representing its type.
Special symbols can exist within the command line string. Here are a couple of examples:
stimpy $ ls -al > files.txt
stimpy # ls -al | more
Inside Linux
page 46
The first example uses the write to redirection symbol (>). The ls command is executed and its output
is redirected to the file named files.txt (the listing does not appear on the screen). The second
example uses the pipe symbol to connect the programs. The output of one program (left side) is
received as input to the second program (right side). Using our previous example, the following will
accomplish the same task, but it takes more steps:
stimpy $ ls -al > list.tmp
stimpy $ more list.tmp
stimpy # rm list.tmp
Now that you know the basics of command execution, let's take a look at recalling previous
commands.
Command History
Linux provides a feature that enables you to recall previous commands. More accurately, this is a
function of the command shell. The bash shell saves a history of commands in the history list. The
number of commands stored is governed by the shell variable named HISTSIZE (under bash). For a
more complete discussion of environment variables, see the later section "Environment Variables."
NOTE
Many shells are available for Linux. Some of these shells do not provide command history functionality - refer to
the appropriate documentation for details.
The history list also persists across login sessions, so commands entered in the previous login are
available to the current login session. How is this list retained across sessions? Quite simply - in a
history file. This history file is normally stored in your home directory. The name of the history file is
dependent on the shell that you are using. The filename usually begins with a period, thus hiding the
file from directory listings (unless you use the -a or -A switch). For example, if you are using the bash
shell, the name of the history file is .bash_history. You can control the name of the history file by
using the HISTFILE environment variable under bash.
Commands are recalled from history by using the up and down arrow keys on your keyboard. As you
press the up arrow key, previous commands, one by one, are retrieved and displayed at the shell
prompt. As you continue to touch the up arrow key, previous commands are displayed until the last
command is encountered. Conversely, you can use the down arrow key to move down the history list,
retrieving more current commands. So, if you accidentally scoot past a command entry, you can come
back to it with the down arrow key.
When the command that you desire is displayed at the shell prompt, simply press Enter to execute it.
Or, if required, you can edit the command line. By using the left and right arrow keys, you can
maneuver the cursor along the command string. You can use the Backspace and Delete keys to rub out
characters, and you can insert new characters into the command string.
NOTE
Among other shells, bash provides powerful editing of the command-line string. You can use many of the editing
features of vi and Emacs. Refer to the bash documentation for details.
You can also see the complete history list at once, using the history command. If the number of
history entries is beyond the number of screen lines, the list scrolls and you will be unable to see some
of the entries. The syntax for the history command is as follows:
history [#]
Inside Linux
page 47
The optional argument is the number of lines to display from the history list, starting from the most
current entry. The following displays the complete list of command entries from the history list:
stimpy $ history
1 cd /development/java
2 ls -al
3 cd components
4 ls
5 cd utility
6 make package
7 cp util.jar /production/java/components
8 ls
9 slickedit fill.java
10 javac fill.java
The first line is the shell prompt and the history command we typed. The lines that follow are the
contents of the history list. The following dialog shows the last three entries from the history list (most
current last):
stimpy $ history 3
9 slickedit fill.java
10 javac fill.java
11 history
You may have noticed a slight difference between the entries displayed to the command line and the
output of the history list. Each entry within the history list has an associated line number. You can
recall a command by using its associated line number. The following dialog demonstrates recalling the
make package command:
stimpy $ !6
stimpy $ make package
The exclamation point is called the bang character. The bang, when immediately followed by a
number, instructs the bash shell to retrieve the command associated with the supplied number. Notice
that the command is retrieved and placed on the command line, allowing you to edit the command
string.
Another nice feature for some of the shells is called command completion. The next section discusses
this useful feature.
Command Completion
The command completion feature can be useful when typing filenames. When you type one or more
characters and press the Tab key, the shell attempts to complete the filename based on the characters
you supply.
Linux will do one of three things concerning the template you supply. If multiple files are found
matching the template, Linux will supply characters up to the last matching character (of all files
found). For example, if we enter sw and press the Tab key:
stimpy $ sw <Tab>
The following is displayed:
stimpy $ swap
On this system, the files that are found are swapdev, swapon, and swapoff. Your system may find more
or less, depending on what was installed.
If Linux finds a unique filename matching the template, it fully completes the filename. To modify the
previous example, if we supply the following template:
stimpy $ swapd <Tab>
Then the following is displayed:
stimpy $ swapdev
The completion feature becomes quite useful when typing long filenames and directories, especially
when typing fully qualified names. The following dialog demonstrates this:
stimpy $ cp /prod/java/components/dis <Tab>
The command line is updated, as shown in the following:
stimpy $ cp /prod/java/components/distrib.jar /pro <Tab>
Inside Linux
page 48
And the following is output:
stimpy $ cp /prod/java/components/distrib.jar /prod/java/components/distrib.jar
Finally, we alter the second argument and submit the following command:
stimpy $ cp /prod/java/components/distrib.jar /prod/java/components/distrib2.jar
You will begin to appreciate this feature the more you use it.
Environment Variables
After you log in, Linux creates a number of environment variables for your session. An environment
variable is a variable (or alias) that represents some value. These variables may be retained within the
shell's or session's environment.
Some environment variables are predefined by the system, some are created by you, and others are
created by various processes that execute. Some environment variables exist throughout the life of the
current session. Some variables exist only during the execution of a process.
Environment variables that are globally visible are referred to as exported. A globally visible variable
is one that is seen by all processes within the session. Some variables that are defined by a process are
local to the defining process only.
So, what do these environment variables look like? How are they defined? How are they used? Let's
begin by answering the first question. We can display the existing environment variables a couple of
ways. One way is to use the env command, as in the following abbreviated example:
stimpy $ env
SHELL=/bin/bash
HOME=/home/mtobler
LOGNAME=mtobler
MAIL=/usr/mail/mtobler
TZ=CST6CDT
PS1=$
An environment variable consists of two parts. One is the name of the variable, and the second part is
the value. Environment variables are comparable to variables found in most programming languages.
The name variable suggests that its value can change - and indeed, the value can change.
A second method of displaying environment variables is to use the set command. The set command,
however, prints all available environment variables. The env command lists only the variables that are
exported. The set command lists all environment variables, exported and local to the shell process.
The following is an abbreviated list of variables and their contents using the set command:
stimpy $ set
SHELL=/bin/bash
HOME=/home/mtobler
LOGNAME=mtobler
MAIL=/usr/mail/mtobler
MAILCHECK=300
TZ=CST6CDT
IFS=
PS2=>
OPTIND=1
PS1=$
This list differs from the list on your system. In addition, this list is not a comprehensive one; most
listings from a set command scroll off the screen.
Let's move on to the second question: How are they defined? Environment variables are defined by
specifying a variable name, followed by the assignment operator (=), and then the value of the
variable. You need to be cautious, however; if you specify the name of an existing variable, the
variable's contents will be overwritten with the new value. As mentioned previously, some variables
are predefined by the system when you log in. You can define new environment variables at the
command line. We can create a variable named REN to hold the value cat, as shown in the following
example:
stimpy $ REN=cat
stimpy $
Inside Linux
page 49
To verify that the variables exist, use the set command to see the results:
stimpy $ set
SHELL=/bin/bash
HOME=/home/mtobler
LOGNAME=mtobler
MAIL=/usr/mail/mtobler
MAILCHECK=300
TZ=CST6CDT
IFS=
PS2=>
OPTIND=1
PS1=$
REN=cat
So, is this environment variable local to the shell's environment, or is it global? Well, we have not
exported the variable yet, so it must be local. We can verify this by using the env command, as shown
in the following:
stimpy $ env
SHELL=/bin/bash
HOME=/home/mtobler
LOGNAME=mtobler
MAIL=/usr/mail/mtobler
TZ=CST6CDT
PS1=$
Sure enough, the variable REN does not exist in this list, so it must be local to the shell. Can we change
the value of REN? Absolutely! We simply type the name REN again and supply a new value, as shown
in the following example:
stimpy $ REN="a happy cat"
stimpy $
And now, let's see if the value of REN has changed. Remember, we have to use the set command:
stimpy $ set
SHELL=/bin/bash
HOME=/home/mtobler
LOGNAME=mtobler
MAIL=/usr/mail/mtobler
MAILCHECK=300
TZ=CST6CDT
IFS=
PS2=>
OPTIND=1
PS1=$
REN=a happy cat
You can also set the value of an environment variable to the empty string (no value). The variable will
continue to exist, but no value is associated. The following dialog demonstrates this:
stimpy $ REN=
stimpy $ set
SHELL=/bin/bash
HOME=/home/mtobler
LOGNAME=mtobler
MAIL=/usr/mail/mtobler
MAILCHECK=300
TZ=CST6CDT
IFS=
PS2=>
OPTIND=1
PS1=$
REN=
Changing the value of an environment variable allows you to change the behavior of a program. Take
notice of the variable MAILCHECK in the previous listing. This variable is used to designate how often to
check for new mail. The value shown is in seconds. If we want to increase the value of the mail check
from 5 minutes to 10 minutes, we do so as shown in the following example:
stimpy $ MAILCHECK=600
stimpy $ set
SHELL=/bin/bash
HOME=/home/mtobler
LOGNAME=mtobler
MAIL=/usr/mail/mtobler
MAILCHECK=600
TZ=CST6CDT
IFS=
PS2=>
OPTIND=1
PS1=$
REN=
We can see from the output of set that the variable is now set to the new value.
Inside Linux
page 50
Another method used to print the contents of an environment variable is to use the echo command.
The echo command is used to print the supplied argument to the standard output, followed by a
newline character. If you do not supply an argument, a newline is output. The following dialog shows
how not to display the value of a variable:
stimpy $ REN=a happy cat
stimpy $ echo REN
REN
stimpy $
What happened? The echo command did as it was told: to print the argument REN. So how do we print
the value for REN? We prepend the $ character to the variable's name. Let's try again and see what
happens:
stimpy $ echo $REN
a happy cat
stimpy $
That's better! We have one last question to answer: How are they used? We have seen one example
and that was the MAILCHECK environment variable. Another example is the PAGER environment variable.
This variable is used by the man command. Some man pages can be very long, often beyond the
number of lines that a screen can display. The PAGER variable holds the command that the man
command will use to display a screenful of data at a time. The default command man uses is the more
command. You could specify the less command as an option. This command allows you to scroll the
text up or down - more only displays text from beginning to end.
We've discussed the fact that an environment variable can be either local or exported. Therefore, how
do we export a variable that is local? We use the export command, as is shown in the following dialog:
stimpy $ REN=a friend of Stimpy
stimpy $ export REN
stimpy $ env
SHELL=/bin/bash
HOME=/home/mtobler
LOGNAME=mtobler
MAIL=/usr/mail/mtobler
TZ=CST6CDT
PS1=$
REN=a friend of Stimpy
As you can see, REN is now a part of the exported environment. The variable REN is now available to all
processes under this session. Alternatively, we can use the command separator character to collapse
two separate command lines onto one. The following shows how:
stimpy $ REN=a happy cat; export REN
stimpy $ env
SHELL=/bin/bash
HOME=/home/mtobler
LOGNAME=mtobler
MAIL=/usr/mail/mtobler
TZ=CST6CDT
PS1=$
REN=a happy cat
The command separator can be useful to string two or more commands onto the same command line.
Be sure to type your commands carefully when using the command separator, or you may get
undefined results.
The most important environment variable is the PATH variable. The PATH variable is used whenever the
system needs to find a command file. The variable is a colon-separated list of directory paths. For
example, your PATH variable may be set as follows:
stimpy $ echo $PATH
/usr/bin:/bin:/usr/local/bin
stimpy $
If you enter the finger command, Linux examines each directory entry in the PATH. If the command is
not found in the first entry, it continues to the next entry, and so on and so forth. If the command is
found, it is executed. If the command is not found, an error message is displayed.
Using Files and Directories
In this section, we delve into the world of Linux files and directories. An understanding of Linux file
systems is very important because everything you do in Linux involves a file system. If you are coming
from the DOS or Windows world, some of what you see here will look familiar. This is because the
DOS, Windows, and Linux file systems are borne from the UNIX file system. Linux uses a file system
to store program files, user email, system files, and library files, among others. It also uses a file
system for specialized programming tasks as shared memory.
Inside Linux
page 51
During the installation process, the directory structure is created and all required files are placed in
their proper location. After the installation is done, it is up to you to maintain the file systems.
The important thing to remember about a file system is to think twice before you act on it.
Understanding Files and Directories
Before a file can be stored, a Linux file system with one or more directories must exist. Without a
directory, a file would not exist. Following the chicken-and-egg concept, some people will argue that a
file is the basic building block, not the directory. After all, a directory is nothing more than a special
file that contains filenames and their attributes. Still, directories maintain a logical structure and can
be depicted graphically.
Think of the Linux file system as one massive file folder. This single file folder holds many other file
folders. A directory can be thought of as file folder. A directory can contain one or more directories
and so on.
Files are very specialized because they contain information. Each type of file has its own unique
layout. Some files hold structured content - one example is a fixed record length file. With other files,
the information contained is random. A word processing file is a good example. The information
contained is in no specific order or structure.
All files within a file system must be uniquely identified. This is accomplished by giving a file a name
and its location in the file system. The location refers to a directory path where the file is contained. If
you have two files with the same name, but they are in different directory paths, they are considered
unique.
The term fully qualified filename refers to a file's name, with its directory path prepended to the
name. For example, if a file is named sample.cpp and is in the path /development/projects/billing
(actually stored in the billing subdirectory), the fully qualified filename is:
/development/projects/billing/sample.cpp.
Different types of files are found on a Linux system. The various types of files fall under one of these
major categories: ordinary and special files, links, or directories.
Ordinary files consist of executable files (programs), word processing files, shell scripts, database files,
and other data files. A majority of your time is spent with ordinary files. If you are a developer, much
of your time is spent editing source code files, executing the compiler to produce object files, and
running the linker to generate an executable file. All these files - source code, compiler, object, linker,
and executable - are ordinary files. If you work in sales, much of your time is spent manipulating
spreadsheet files, word processing files, database files, and so on.
How does Linux know the type of a file? What keeps Linux from executing a word processing file?
What keeps you from loading an executable file into the Emacs editor? Let's look at a Linux command
that will tell us the type of a file. Ironically enough, the name of the command is file. The file
command can be quite useful to help us determine the type of a file. For example, it can tell us if a file
is, among others, a (binary) executable, a text file, or a shell script. If the file command reports a
filename as a binary file, we probably don't want to view it in Emacs. The syntax for the file command
is as follows:
file [switches] file-list
Refer to the man page for the file command to view the available switches. The argument file-list
is a space-delimited list of files.
Okay, we know how to discover the type of a file. How does Linux know? Well, Linux really knows
only two types of files. Either the file is an executable or it isn't. If the execute bit is set for a file, Linux
can execute it. If the execute bit is not set, Linux will not attempt to run it. Linux might use the file for
some purpose; for instance, the password file is read to verify a user's password.
Inside Linux
page 52
The execute bit is part of the file access permissions. A number of permission bits are associated with
each file. The permission categories are user, group, and other. Permission bits can be set for each
category, to include read, write, and execute. Linux maintains these permission bits for each file,
yielding a total of nine permission bits. For example, if we want to examine a file, we must have
execute and read permissions for the file. The read permission flag designates that we can open a file
for read-only. The write bit for a file says that you can open an existing file for write. To create a file,
you must have write and execute permission for the directory. To delete a file, you must have write
and execute permission for the directory.
Special files fall into two subcategories. The first subcategory is block-special and the second is
character-special. Believe it or not, all physical devices are associated with the file system. The
keyboard that you use, the console that you look at, and the printer that you print to are all associated
with a file in the Linux file system. Most of these special files are found in the /dev directory.
Character-special devices are named as such because they process a stream of bytes, one character at
a time. This is in contrast to block-special devices. Block-special devices process a block of data at a
time. When I say process, I am referring to the reading or writing of data. Hard disks and magnetic
drum and tape drives are all block-special devices. It would be very inefficient for these devices to
process data one character at a time.
There are other special-device files. One is named /dev/null and the other is a named pipe. For
/dev/null, anything that is sent to it disappears. If you want to ignore the output of a command, you
can redirect output to /dev/null. You can use /dev/null to create or (completely) truncate a file. To
truncate a file to zero (or create one), use the cp (copy file) command, as shown in the following:
stimpy $ cp /dev/null ./myfile.txt
stimpy $
Because /dev/null has no contents, copying it to another file will set it to zero bytes. Or if the file does
not exist, it will be created.
A named pipe is a FIFO (first-in-first-out) buffer. Named pipes are used in special programming
situations. A simple example is a server program that accepts requests for service and performs the
appropriate action. A named pipe is useful in this type of situation. The server is at the receiving end
of the pipe. Any processes that want to send requests attach at the input end of the pipe. More than
one process can attach at the input end. As data is fed at the input end, the pipe grows. As the server
process reads data, the pipe decreases in size.
A link is a very special directory entry. A link is similar to an alias. You can specify that one file is a
link to (or points to) another file. Whenever some action is performed on the link, the actual file is
operated on. To be sure we are clear on this - a link is not a file; it is a special directory entry that
contains the inode number of the linked-to file. So, you ask, what is an inode number?
An inode number is a unique identifier that is applied to every file. Think of an inode number as a
file's social security number - each file gets a unique number.
There are two types of links: symbolic and hard. Symbolic links allow you to link to file without linking
to the inode number. A symbolic link can even link to a nonexistent file. Symbolic links can span disks
and computers. In other words, a symbolic link can link to a file that exists on another computer.
Hard links are not as flexible as symbolic links. Hard links can work only on files that are on the same
file system. Hard links are direct links to a file's inode number.
The Directory Tree
The directory tree is a way to organize files within directories. The term directory tree (or simply tree)
is used because the directory structure, when depicted graphically, appears to have a root and
branches. A directory tree can be depicted with the root at the top, and the branches growing
downward. Alternatively, the root can be at the bottom, with the branches growing upward. A tree can
also be shown with the root on the left and the branches growing to the right. Figure 3.2 shows a
typical directory tree.
It is important to note that all directory branches start from the root directory. The root directory is
the main file folder, holding all other directories (folders). If you look at Figure 3.2 again, you will see
some important directories, such as /bin, /dev, /etc, /usr, and /var. As you can see, some of these
first level directories contain other directories. Moreover, those directories contain other directories,
and so on.
Inside Linux
page 53
Figure 3.2. Typical directory tree.
The root directory is also known as a parent directory. More accurately, the root is the parent of all
directories. Each directory has a parent directory. Even root has a parent directory - itself. We use the
/ character to designate the root directory. All pathnames begin with the slash character,
affectionately referred to as whack. We also use / to separate the parent and child directories when
specifying a path. In the example /usr/local/bin, the directory local is a child of usr and bin is a
child of local. We can see the relationship because each name is separated by /.
Each directory contains two special directory entries: . and ... The . entry represents the current
directory (see the next section) and the .. entry denotes the parent directory. Let's assume that you
are in a directory named /development/components and there is a file named Goofy.java. You can refer
to that file in a number of ways. For example, suppose that you want to run the head command on
Goofy.java. The head command is used to print the first few lines of one or more files. The default
number of lines is 10, but you can specify more or less. The following dialog demonstrates some ways
we can refer to Goofy.java:
stimpy $ head Goofy.java
stimpy $ head ./Goofy.java
stimpy $ head ../components/Goofy.java
stimpy $ head /development/components/Goofy.java
stimpy $ head ../../development/components/Goofy.java
stimpy $
Inside Linux
page 54
The last example is a little extreme. I suspect most people will not specify a path this way. First, you
have to know how many levels deep you are, and then specify the complete path. Why not specify the
fully qualified name, as shown in the fourth example?
The beginning of this section mentioned that the directory structure is a method of organizing files.
Let's examine some of the standard Linux directories.
The root directory (/), as was discussed previously, is primarily used to hold all other directories. It is
bad karma to store any file in the root (other than what Linux stores there).
The /bin directory stores binary executable files (programs). The name bin is derived from binary.
Only Linux system binaries should be stored in this directory. Software (user binaries) that you install
is normally stored in another directory.
The /dev directory holds the files that refer to devices. If you recall from the previous section,
everything in Linux is a file, and devices (such as a printer) are no exception.
The /etc directory holds Linux-specific configuration files. If you ever have to reconfigure parts of
Linux, you may find yourself editing some of these files.
The /home directory contains the home directories for users known to the system. When you log in to
the system, you are taken to your home directory, which is found under /home.
The /lib directory is used to hold shared library files. These shared library files contain common
function routines used by programs. Library files are referred to as shared because more than one
program can access routines found within them. This fact keeps most programs small (and the system
smaller) because each program does not have to store those routines.
The /proc directory holds process and kernel runtime information. The information is actually in
memory but is accessed through /proc.
The /tmp directory, as you may have guessed, stores temporary files. Most of these temporary files are
created by running processes. It is a good idea to visit this directory from time to time to see if any
(large) files are left lingering around. The best time to do this is just after logging in to the system.
The /usr directory is used to contain most of the software packages that you install. This directory
contains other directories, such as /usr/bin, /usr/etc, /usr/lib, /usr/local, /usr/man, and
/usr/src. Let's take a look at these directories.
Executables are stored in /usr/bin (the same as /bin does).
Various configuration files not found in /etc are stored in /usr/etc - mainly configuration files used
by the installed software packages.
The /usr/lib directory stores shared library files for the software packages.
The man pages (help files) are stored in /usr/man. The /usr/man directory will also contain a number
of directories.
Source code for software can be found in /usr/src. The size of this directory can be quite large if you
opt to install source code for all the software packages.
The /usr/local directory is used for nonessential files and programs. The structure of /usr/local will
normally be different between UNIX systems. As a rule, however, it will contain /usr/local/bin,
/usr/local/etc, and /usr/local/lib.
Files that fluctuate in size can be found in /var. The /var directory typically contains two directories:
/var/adm and /var/spool. The /var/adm directory contains system error messages and log files. These
files are reviewed and maintained by the system administrator. The /var/spool directory contains files
that are used by programs such as news and mail.
Inside Linux
page 55
Current Working Directory
At any one time, you are located in some directory within the tree. This is referred to as the current
working directory. Any command that you execute uses the current directory. The pwd command can
be used to print the current working directory as a full pathname. The following dialog demonstrates
this:
stimpy $ pwd
/home/mtobler
stimpy $
You can change the current working directory using the cd command. This is shown in the following
example:
stimpy $ cd /bin
stimpy $ pwd
/bin
stimpy $
As previously mentioned, many commands use the current working directory. The ls command is an
example of this. If you execute the command ls without specifying a path, it displays the contents of
the current directory.
The Home Directory
Every user known to the system has a home directory. User-specific configuration files are stored in a
user's home directory. Standard practice dictates that users store their personal files here. When I say
personal, I am not necessarily referring to private files, although you can store private files here. If you
do, you may want to encrypt files stored there or set special permissions to those directories and files.
Personal files mainly refer to data files specific to a user. For example, any word processing
documents that you create should be stored in your home directory. More specifically, they should be
stored in a directory under your home directory. For instance, you may store your spreadsheet data
files in a directory named /home/username/spreadsheet. The directory username is substituted for your
username.
You can quickly get to your home directory using the cd command without an argument. The following
dialog shows the command in action:
stimpy $ pwd
/usr/local/etc
stimpy $ cd
stimpy $ pwd
/home/mtobler
stimpy $
Optionally, you can use the tilde character (~) to specify your home directory. There is no need to use
it with the cd command, but it might be useful in other situations. Suppose that one of your co-
workers has a file that you need. Suzy Cue tells you that the file is named employees.doc and is found
in her home directory (scue). The following is a dialog to use to copy that file to your home directory.
stimpy $ cp ~scue/employees.doc ~
stimpy $ pwd
/usr/local/etc
stimpy $ cd
stimpy $ pwd
/home/mtobler
stimpy $
As you start working with various software packages, be sure to organize your home directory to
match each package. If you store all files you work with only in your home directory, it can become
very cluttered!
Some Basic Commands
We have covered a lot of ground so far concerning Linux. Much of this information provides a good,
basic understanding of Linux. Among other things, we learned how to start up, shut down, log in and
out, and create user accounts. We also learned about environment variables, files and directories,
shells, command completion, and virtual consoles.
With this basic knowledge, it is time to turn our attention to some basic commands. The sections that
follow investigate how to move around in Linux, how to view the contents of a directory, how to create
and delete directories and files, and how to get help.
Inside Linux
page 56
One thing to keep in mind, as we discussed previously: Linux is a case-sensitive operating system. For
example, the two files help and Help are unique names under Linux. If you try to change to the
directory /Usr, you most likely will get an error that the directory does not exist. What you meant to
type was /usr.
Moving Around in the Linux Directory System
Moving around from directory to directory is a common task in Linux. If every file were stored in a
single directory, you would never have to move around. The fact is, though, that Linux maintains a
directory tree and you will eventually have to move about.
We briefly touched on the cd command in previous sections. It is short for change directory. The
syntax for cd is
cd [dir]
If you do not provide any arguments to cd, it changes the current directory to be your home directory.
If dir is a valid directory, cd changes the current directory to dir.
The argument to cd can be either .. or .. Remember that .. is the current directory's parent and . is
the current directory itself. If you are in the root, then issuing the command cd .. changes the current
directory to the root, because root is the parent of itself.
The following are some examples of the cd command:
stimpy $ pwd
/usr/local/etc
stimpy $ cd ..
stimpy $ pwd
/usr/local
stimpy $ cd ~
stimpy $ pwd
/home/mtobler
stimpy $ cd /
stimpy $ pwd
/
stimpy $ cd ..
stimpy $ pwd
/
stimpy $ cd
stimpy $ pwd
/home/mtobler
stimpy $ cd /
stimpy $ pwd
/
stimpy $ cd ../home/mtobler.
stimpy $ pwd
/home/mtobler
stimpy $
If you are coming from the DOS world, be sure to use the / (slash) character as a file and directory
separator. Linux uses the \ (backslash) character to continue a command on the next line.
Viewing a Directory's Contents
In Linux (and UNIX), the command to view the contents of a directory is ls, which is short for list. A
directory list contains both files and directories. This command is similar to the DOS command dir.
In fact, most Linux systems define dir to be an alias for ls. The syntax for ls is as follows:
ls [options] [names]
The ls command has many switches (or options) - too numerous to list here. Refer to the man page
for ls. Some examples follow.
The following lists the status of /bin:
stimpy $ ls -ld /bin
List the files in the current directory, listing the oldest first:
stimpy $ ls -rt *
List all files in the current directory, in long format:
stimpy $ ls -al *
Depending on the shell, you can get a directory listing in color. The differing colors represent the
different types of files. For example, green represents executable files.
Inside Linux
page 57
Creating New Directories
Okay, you need to start organizing your personal data files. You need to store them in your home
directory. You have determined that you will need five directories: spreadsheet, database, documents,
source, and timesheet. You know the directories you need, but how do you create a directory? You use
the mkdir command. This is similar to the DOS command md. The syntax for mkdir is
mkdir [options] directories
The mkdir command creates one or more directories. You must have write permission (for the parent
directory) to create a directory. Let's see how we can use the mkdir command:
stimpy $ cd
stimpy $ pwd
/home/mtobler
stimpy $ ls
name.txt
stimpy $ mkdir spreadsheet
stimpy $ ls
name.txt
spreadsheet
stimpy $ mkdir database documents source
stimpy $ ls
database
documents
name.txt
source
spreadsheet
stimpy $ mkdir timesheet
stimpy $ ls
database
documents
name.txt
source
spreadsheet
timesheet
stimpy $
If you recall, a directory is not like a file; it does not contain data, other than a list of files and
directories. When you create a directory with mkdir, what actually happens is that Linux creates a new
entry in the current directory's list.
Deleting Files and Directories
Inevitably, you will discover files and directories that you no longer require. Help is on the way. Linux
offers two commands - one for deleting files and one for deleting directories. Let's start with deleting
files.
The rm (short for remove) command is used to delete one or more files. For the command to succeed,
you must have write permission for the directory containing the file(s) and the named file(s). The rm
command has several options; check the man page for details. The syntax is as follows:
rm [options] files
Two common options available are -r and -d. The -r option is used to recursively remove the contents
of a directory. If the name given is a directory (instead of a file), remove the contents of the directory,
including subdirectories, and then the named directory.
NOTE
Using -r is a very dangerous option. You can inadvertently remove a complete directory tree and its contents.
Stop and think twice before executing rm with the -r option.
You can use wildcards to delete files with rm. The following will remove all files in the current
directory:
stimpy $ rm *
Always think about the directory you are in - you may not be where you think you are. Many people
have fallen victim to this situation. You think the current directory is /devel/util and want to remove
all files there. You execute the command:
stimpy $ rm *
Inside Linux
page 58
You press Enter and suddenly realize you are still in /usr/bin! Sorry, there is no way to unerase files.
As a precaution, you can use the -i option to rm - this option puts the rm command into interactive
mode. For each file to be deleted, rm asks the user for y/n confirmation.
You can also use the wildcard character to specify a filename template for deletions. The following is
an example:
stimpy $ rm swi*
In this instance, rm will remove all files that begin with the character sequence swi. The opposite can
be achieved:
stimpy $ rm *ity
In this example, all files that end with ity will be removed.
A second, albeit strange, method of deleting files exists. Many Linux veterans will ask, "Why?" How
about, "because you can." Here it is - deleting a file using /dev/null:
stimpy $ mv myfile.txt /dev/null
We will discuss the mv (move) command in a section that follows.
Let's take a look at removing directories. The command to do this is rmdir (remove directory).
The syntax for rmdir is as follows:
rmdir [options] directories
The named directories are removed from the parent. The directories to be removed must be empty. As
previously shown, rm -r can be used to remove a directory and its contents in one fell swoop. The
following is a dialog to remove a user's home directory that no longer uses the system:
stimpy $ cd ~gbye
stimpy $ ls
names.txt
accounting.xls
company.doc
employees.dbf
stimpy $ rm *
stimpy $ cd ..
stimpy $ rmdir gbye
rmdir: gbye: directory not empty
stimpy $
A user's home directory contains files that begin with a period (.). Any files that begin with . are not
displayed with ls. You should use the option -al to see all files in a directory.
As with the /dev/null trick with files, you can also remove directories with this unorthodox method:
stimpy $ cd ~gbye
stimpy $ ls
names.txt
accounting.xls
company.doc
employees.dbf
stimpy $ cd ..
stimpy $ mv gbye /dev/null
stimpy $
NOTE
Unfortunately, there is no way to undelete files or directories. Think twice before you run the command rm -r *.
Viewing Files
We can use a number of methods to view a file. One command that is at our disposal is more. The
syntax for more is
more [options] files
The more command has a number of options available. Be sure to check the man page for the available
options. more will output the contents of files, one screenful at a time. If you press the Spacebar, the
next screen of text is displayed. The following is an example of the more command:
stimpy $ more .profile
Inside Linux
page 59
As an alternative, you can use the command less. Most people, including me, will tell you that less is
more than more. Here is the syntax for less:
less [options] files
The syntax is the same, but the options available for less significantly dwarf more. The options and
commands available for less could span pages in a book. Be sure to check the man page for more on
less.
Another command that can be used to view a file is head. We have seen this command in a previous
section in this chapter. Here is the syntax:
head [options] files
There is one caveat: head is primarily used to view the first few lines in a file, the default being 10 lines.
The fact remains, though, that it is a command to view a file. You can, however, use the -c or -n
options to control the number of lines in a file. The following is an example of head:
stimpy $ head -5000 install.txt
This example will print the first 5,000 lines from the file install.txt. Alternatively, you can do this:
stimpy $ head -c 5k install.txt
This example duplicates the previous example. The k refers to 1KB blocks.
Another command that displays the contents of a file is cat. The one drawback to cat is that text will
scroll up off the screen if the file contains more lines that the screen has. The syntax for cat is as
follows:
cat [options] files
The cat command (concatenation) is useful when you want to append data to a file. See the man page
for additional information.
Copying Files
You will find it necessary to copy a file from one directory to another. Alternatively, you might want to
duplicate a file. The cp (copy) command is used to copy a file to another. The syntax for cp follows:
cp [options] file1 file2
cp [options] files directory
The first form copies file1 to file2. Be careful: If file2 exists, it will be overwritten. If the destination
is a directory, the source file(s) are copied to the directory, and the source file(s) retain their names.
Moving Files
From time to time, you will need to move a file from one location to another. The mv (move) command
is used to move a file to another location. The syntax for mv follows:
mv [options] source target
The mv command moves source to target. Be careful: If target exists, it will be overwritten. The mv
command can be useful if you want to rename a file. The following dialog demonstrates the use of mv:
stimpy $ cd ~
stimpy $ ls
names.txt
stimpy $ mv names.txt ..
stimpy $ ls
stimpy $ ls ..
names.txt
stimpy $ mv ../names.txt .
stimpy $ ls
names.txt
stimpy $ mv names.txt names
stimpy $ ls
names
stimpy $
The first example moves the file to the current directory's parent. That fact is verified by the ls
command. The next example moves the file from the parent directory back to the current directory.
The last example demonstrates using the mv command to rename a file.
The mv command can also be used on directories. Use the command as you would on files. If the
source is a directory and the target is an existing directory, the source is moved as a subdirectory of
target. When mv is used on a directory, the directory and its complete contents are moved, too.
Inside Linux
page 60
Getting Help - The Man Pages
We close this chapter by discussing the Linux help system, known as man (manual) pages.
If you need help with a Linux command, you can use man to view documentation. The syntax for man is
as follows:
man [options] [section] [title]
The content of each man page has a very well-defined format. One trait of a man page is that it is terse.
Another is that it is more technical than explanatory. These two traits, when combined, can make for
obscure reading. Don't worry though, the more you use Linux and the man pages, the more you will
come to appreciate their usefulness.
From a previous section, "Virtual Consoles," you may recall that you can switch to another screen
session using the keystroke sequences Alt+F2, Alt+F3, and so on. If you get in a bind on the default
screen and need help, switch to another virtual console and call up man. This way, you do not disrupt
any work in progress on the default console.
Summary
We've come to the end of this chapter. It has been a long but fruitful road. We covered a lot of Linux
ground. This chapter is probably most important for newcomers to Linux. It provides a good base of
knowledge for using and maneuvering through Linux.
This chapter discussed many items, including startup and shutdown, logging in and out, manipulating
user accounts and passwords, maneuvering files and directories, and basic commands used to
manipulate files and directories.
At this point, you should feel very confident when tooling around in Linux.
Inside Linux
page 61
Chapter 4. Installing X Windows
Many people expect their operating systems to provide a Graphical User Interface (GUI) to the
underlying system. Considering the power of computers today, there is no reason to use a command-
line interface. The Macintosh popularized the GUI and showed that computer illiterate people can
actually be productive using a computer. The magic behind this productivity is the GUI environment
layered on top of the operating system.
In the UNIX world, the X Windows System is the graphical environment of choice. Developed at the
Massachusetts Institute of Technology (MIT), X can be found on virtually every UNIX system to date.
Linux is no exception. Linux uses a version of X named XFree86.
XFree86 is a freely available implementation of X Windows for Linux, System V/386, 386BSD, and
other PC UNIX systems. The network product is known as X11. This allows an application on one
machine to display to another machine.
In this chapter, we see what it takes to install and configure XFree86. Configuring X can be a breeze or
a nightmare. The hardware of the machine and the version of Linux and XFree86 determine whether
it is hard or easy. By far, I highly recommend that you obtain the most current release of Linux and
XFree86. The newer releases are more powerful, flexible, and most important - stable.
You will be at an advantage if you know some basic Linux commands. If you have read Chapter 3,
"Using Linux," you are equipped with the basic commands required. Installing and configuring X will
require that you edit various text files. Any simple text editor will do.
XFree86 is available in two releases: v2.x and v3.x. Because significant defects are present in v2.0, I
recommend that you not use it. The time and effort you expend may not be reflected at runtime. In
addition, don't even consider any version prior to 2.0. Trying to get any version from 2.0 and earlier
will be frustrating and difficult.
XFree86 Defined
XFree86 is a powerful windowing environment for Linux and other PC-oriented UNIX systems. The X
Windows System, a GUI designed for UNIX, was developed at MIT. The first X Windows release,
X11R1, was available in 1987.
A group of developers (David Wexelblat headed the team) formed the XFree86 Team in 1992 to
develop XFree86, a freely redistributable implementation of the X Windows system. Consequently,
the XFree86 Project was founded in 1994 and had two purposes. First was to continue research and
development of XFree86 for the public. The second purpose was to obtain membership in the X
Consortium.
The X Consortium is an organization that was formed to define and create a standardized UNIX
windowing environment. MIT and IBM, among other organizations, are working members of the X
Consortium.
The XFree86 Project, as a member of the X Consortium, was allowed free reign to information on
upcoming releases of X. This gave them an advantage because they had release information before the
public.
The most current version of XFree86 to date is release 3.3.3.1, which is based on X Windows Release 6
(X11R6.4). At the time of this writing, most commercial distributions of Linux are shipping with the
3.3.3 release. The June 1999 Slackware 4.0 release contains version 3.3.3.1 of XFree86.
X consists of a number of components, all working together to produce the graphical environment. At
the top of the heap is the window manager. The window manager controls the appearance of windows
and their widgets, such as buttons, menus, and scrollbars. Another important component is the X
Network Protocol (XNP) ; it provides the protocol for network communications. Tied closely to XNP is
Xlib , which is a function library that implements XNP. The core window system provides the core
services required by the other components.
Inside Linux
page 62
Installing XFree86
Most CD-ROM distributions of Linux contain the binary distribution of XFree86. It is also available
from a number of FTP sites, such as sunsite.unc.edu. The current version of XFree86 is 3.3.3.1 and is
the version shipping with the majority of Linux distributions.
I recommend that you install the version from the Linux distribution. The vendor may have special
install scripts to satisfy file dependencies. However, this should not preclude you from downloading
the current version of XFree86. For more information, you can visit the XFree86 Project Web site at
http://www.xfree86.org.
Hardware Requirements
One of the most important hardware components relating to X is the video adapter. Before installing
X, be sure you consult the documentation for your video adapter. Locate the "specification" section - it
contains the information required by X. The chip set is the most important item you will need to
know. If the documentation does not reveal the chip set used, the SuperProbe program (bundled with
X) can be used to detect the chip set. A word of warning - SuperProbe can lock up the video system.
Be sure to consult the XFree86 release notes for a complete list of chip sets supported. You will find
README files for the various chip sets - one for each chip set. These README files provide detailed
information concerning the support of each chip set.
The minimum machine to run Linux and XFree86 is an 80486. To run X comfortably, you should
have at least 16MB of RAM installed. The general rule here is the more RAM, the better. You can use a
virtual disk to make up for a lack of physical RAM, but swapping is an input/output (I/O) intensive
process. Disk I/O is the most significant bottleneck on a system. You may find technical papers that
tell you XFree86 can run in 8MB of physical RAM with no problem. Some will even tell you 4MB of
physical RAM! Don't be taken by these recommendations. Experience is the best teacher, as they say,
and I am here to tell you that 16MB is the minimum; 32MB is preferred.
NOTE
You can run XFree86 on a Linux system with 16MB of virtual memory, but you will be disgruntled. The
comfortable minimum is 16MB of physical memory, or you will experience lackluster performance. If you
anticipate heavy X use, you should have 32MB of physical RAM.
To install a standard XFree86 configuration, including X server, basic fonts, libraries, and standard X
utilities, requires about 60MB of disk space. If you are a developer and are brave enough to tackle X
programming, you will require roughly 200MB of disk space.
Chip Sets
The following chip sets are supported by XFree86 release 3.3.3. Note that chips marked with an
asterisk (*) have either limited support, or drivers for them are not actively maintained.
Ark Logic - ARK1000PV, ARK1000VL, ARK2000PV, ARK2000MT
Alliance - AP6422, AT24
ATI - 18800, 18800-1, 28800-2, 28800-4, 28800-5, 28800-6, 68800-3, 68800-6, 68800AX,
68800LX, 88800GX-C, 88800GX-D, 88800GX-E, 88800GX-F, 88800CX, 264CT, 264ET,
264VT, 264GT, 264VT-B, 264VT3, 264GT-B, 264GT3 (this list includes the Mach8, Mach32,
Mach64, 3D Rage, 3D Rage II, and 3D Rage Pro)
Avance Logic - ALG2101, ALG2228, ALG2301, ALG2302, ALG2308, ALG2401
Cirrus Logic - CLGD5420, CLGD5422, CLGD5424, CLGD5426, CLGD5428, CLGD5429,
CLGD5430, CLGD5434, CLGD5436, CLGD5440, CLGD5446, CLGD5462, CLGD5464,
CLGD5465, CLGD5480, CLGD6205, CLGD6215, CLGD6225, CLGD6235, CLGD6410,
CLGD6412, CLGD6420, CLGD6440, CLGD7541(*), CLGD7543(*), CLGD7548(*),
CLGD7555(*)
Inside Linux
page 63
Chips & Technologies - 65520, 65525, 65530, 65535, 65540, 65545, 65546, 65548, 65550,
65554, 65555, 68554, 69000 , 64200, 64300
Cyrix - MediaGX, MediaGXm
Compaq - AVGA
Digital Equipment Corporation - TGA
Epson - SPC8110
Genoa - GVGA
IBM - 8514/A (and true clones), XGA-2
IIT - AGX-014, AGX-015, AGX-016
Matrox - MGA2064W (Millennium), MGA1064SG (Mystique and Mystique 220), MGA2164W
(Millennium II PCI and AGP), G100, G200
MX - MX68000(*), MX680010(*)
NCR - 77C22(*), 77C22E(*), 77C22E+(*)
NeoMagic - 2200, 2160, 2097, 2093, 2090, 2070
Number Nine - I128 (series I and II), Revolution 3D (T2R)
NVidia/SGS Thomson - NV1, STG2000, RIVA128, Riva TNT
OAK - OTI067, OTI077, OTI087
RealTek - RTG3106(*)
Rendition - V1000, V2x00
S3 - 86C911, 86C924, 86C801, 86C805, 86C805i, 86C928, 86C864, 86C964, 86C732,
86C764, 86C765, 86C767, 86C775, 86C785, 86C868, 86C968, 86C325, 86C357, 86C375,
86C375, 86C385, 86C988, 86CM65, 86C260
SiS - 86C201, 86C202, 86C205, 86C215, 86C225, 5597, 5598, 6326
3Dlabs - GLINT 500TX, GLINT MX, Permedia, Permedia 2, Permedia 2v
Trident - TVGA8800CS, TVGA8900B, TVGA8900C, TVGA8900CL, TVGA9000, TVGA9000i,
TVGA9100B, TVGA9200CXR, Cyber9320(*), TVGA9400CXi, TVGA9420, TGUI9420DGi,
TGUI9430DGi, TGUI9440AGi, TGUI9660XGi, TGUI9680, ProVidia 9682, ProVidia 9685(*),
Cyber 9382, Cyber 9385, Cyber 9388, 3DImage975, 3DImage985, Cyber 9397, Cyber 9520
Tseng - ET4000AX, ET4000/W32, ET4000/W32i, ET4000/W32p, ET6000, ET6100
Video 7/Headland Technologies - HT216-32(*)
Weitek - P9000, P9100
Western Digital/Paradise - PVGA1
Western Digital - WD90C00, WD90C10, WD90C11, WD90C24, WD90C24A, WD90C30,
WD90C31, WD90C33
SuperProbe
If the documentation for your video card is unavailable, you can still determine the chip set your card
uses. The SuperProbe program attempts to etermine the chip set and other information about your
video card. SuperProbe is found in the /usr/X11R6/bin directory. It can execute on various bus
architectures, such as ISA and EISA.
NOTE
SuperProbe is notorious for locking up the system. This is the result of SuperProbe probing various registers of
the video card. If your video card documentation is available and the chip set is listed, there is no reason to run
SuperProbe.
Inside Linux
page 64
To execute SuperProbe, type the following and press Enter:
stimpy $ SuperProbe
Be sure to record the output from SuperProbe. The information it provides is used during
configuration.
You can solicit SuperProbe to list known video devices. The following demonstrates this:
stimpy $ SuperProbe -info
If you think that you are not getting the information you are after, you can execute SuperProbe in
verbose mode, as shown in the following example:
stimpy $ SuperProbe -verbose
Because the list can get lengthy, it is better if you redirect the output of SuperProbe to a file. The
following shows how to execute SuperProbe and redirect its output:
stimpy $ SuperProbe -verbose > sp.out
Before you execute SuperProbe, you should terminate any programs that are not required. If
SuperProbe hangs the system and applications are running, their associated data files could become
corrupt. Also, be sure that all users are logged off the system.
X Servers
The default server is found in /etc/X11 and is named "X." This is actually a link to the server-specific
XF86_xxx file that is found in /usr/X11R6/bin. The following is a list of available servers:
XF86_SVGA - Super-VGA server. Contains accelerated support for Cirrus 542{0,2,4,6,8,9},
543{0,4} and Western Digital 90C3{1,3} and Oak Technologies Inc. OTI087 chip sets,
unaccelerated for the rest of the supported chip sets.
XF86_Mono - (S)VGA monochrome, optionally Hercules or other monochrome hardware
support is linked in.
XF86_VGA16 - Generic VGA 16-color server.
XF86_S3 - S3 accelerated server.
XF86_Mach32 - ATI Mach32 accelerated server.
XF86_Mach64 - ATI Mach64 accelerated server.
XF86_Mach8 - ATI Mach8 accelerated server.
XF86_8514 - 8514/A accelerated server.
XF86_P9000 - P9000 accelerated server.
XF86_AGX - AGX accelerated server.
XF86_W32 - ET4000/W32 and ET6000 accelerated server.
You should check the server file that /etc/X11/X is linked with. If invalid, relink to the proper XF86_xxx
file.
Be sure to check the man pages. Each server has an associated man page that provides a wealth of
information, such as chip set support and specific configuration options.
Checking for a Previous Installation
Your system may indeed already have XFree86 installed on it. During installation, you are offered the
opportunity to select various packages to install. One of them is the XFree86 system. One method to
verify whether XFree86 is installed is to try and start it up. The following example shows how to start
up X:
stimpy $ startx
If you are immediately returned to the shell prompt, the XFree86 system probably doesn't exist.
Another method to check the existence of XFree86 is to check the contents of the /usr/X11R6/bin
directory. If the directory does not exist, the X will have to be installed.
Inside Linux
page 65
What if you find the directories and discover that they are full of files? It may be that XFree86 is not
configured properly. You might want to jump to the later section "Configuring XFree86." After you
have completed the configuration, try to run X.
If none of these options work, you probably need to install the XFree86 system. This section is
dedicated to that purpose.
I recommend that you install the version from the Linux distribution CD-ROM. The vendor has no
doubt gone to great lengths to automate the process. This helps to reduce errors and reduce the
possibility of system damage.
However, this should not preclude you from downloading the current version of XFree86. For more
information, you can visit the XFree86 Project Web site at http://www.xfree86.org.
Manual Install
First, you need to acquire the complete XFree86 system. The installation in this section assumes the
XFree86 3.3.2 release. The most current version of XFree86, at the time of this writing, is the 3.3.3.1
release.
The preferred media is CD-ROM or floppy media. If you have access to either one, it will make life a
little easier.
The next option, if the CD-ROM or the floppy isn't available, is to download the package via FTP. A
good place to start is at the XFree86 Project (http://www.xfree86.org) Web site. Be sure to view the
README files found on the FTP site. They will guide you to the proper directories and specify the files
you need to download.
It might be a good idea to go to the doc directory and download the documentation. In particular, get
the following files: QuickStart.doc, README, README.Linux, README.Config, and RELNOTES. Read them
and become familiar with the requirements and the process. When you are ready, return to the FTP
site to get the binaries (and whatever else you want). Refer to the RELNOTES file in the binary release
directory. It will provide you with the files you require. By the way, be forewarned that the release
directory contains at least 30MB worth of files.
The basic steps to manually install XFree86 are the following:
Acquire the XFree86 distribution.
Create directories and run preinstallation script.
Extract the distribution.
Run post-installation script and configure the system.
The steps are rather easy; it's the attention to detail that is important. Let's forge ahead and get
XFree86 on the system. One thing before we get started: This text will not specify the files you will
require from the distribution. It is assumed that you have read the appropriate RELNOTE file.
The binaries for 3.3.2 can be obtained either as a full release or as an upgrade. The upgrade is good
only if you have the 3.3.1 release. We are assuming you are not upgrading. Place the compressed files
into the /var/tmp directory.
Because you are installing from scratch, create the directory /usr/X11R6.
Next, extract the required files that have the extension .tgz.
NOTE
If you don't have enough space on /usr, create the X11R6 directory elsewhere and create a symbolic link to the
new directory.
Inside Linux
page 66
Next, you need to execute the preinstallation script. It checks your system and reports any
discrepancies. It is quite possible that you will have to install other system components before you can
continue with the X installation. The following dialog demonstrates the procedure:
stimpy $ cd /usr/X11R6
stimpy $ sh /var/tmp/preinst.sh
The installation utility cannot be executed as shipped. You will have to set to execute bit on the file.
First, ensure that the extract file exists in the same directory as the X332*.tgz files. The following sets
the file for execution:
stimpy $ chmod 755 extract
The extract program is designed to unpack the .tgz files (they are gzipped tar files). Extract has been
built specifically for the purpose of extracting and installing XFree86.
WARNING
Do not use any other extraction program to unpack the XFree86 distribution.
The following dialog demonstrates the commands to execute for extracting the binaries:
stimpy $ cd /usr/X11R6
stimpy $ /var/tmp/extract /var/tmp/X332*.tgz
The last step in the process is to execute the post-installation script after the files have been extracted.
The dialog that follows shows what to do:
stimpy $ cd /usr/X11R6
stimpy $ sh /var/tmp/postinst.sh
This final suggestion goes against the grain of Linux and UNIX, but it might be a good idea to reboot
the system after all the steps have been performed. If you are feeling lucky, proceed to the section that
follows.
Configuring XFree86
After XFree86 is installed on your system, you will have to configure it. Configuring XFree86 can be a
time-consuming task. At certain points in the configuration, you may have to guess at a requested
value. If the value guessed is incorrect, you have to keep trying until it is correct. You may have a
unique video card that requires tweaking of the configuration files. By the way, this can happen with
other operating systems.
On the other hand, configuring XFree86 can be a snap. Your video hardware is completely supported -
no special tweaking is required. You install XFree86, configure it, and execute it immediately.
Manual configuring XFree86 can be done. Indeed, many veteran Linux users do this. Granted, you
may need to open a configuration file and do some editing. Don't let this alarm you; sometimes it is
the way to complete the configuration process.
Two programs can help set up the XF86Config file: xf86config and XF86Setup. XF86Setup is a GUI
program that uses an X server and utilizes the mouse. In contrast, the xf86config program is a text-
mode program, yet it provides the same functionality. In the event that XF86Setup cannot run,
xf86config is always available. Who said a text-mode program isn't useful?
We will first examine the use of the xf86config program. The xf86config program is the least intrusive
in getting the job done. It is possible that XF86Setup will not work and may even blank your screen,
forcing you to reset the video.
If you would rather use XF86Setup instead of xf86config, move on to the later section "The
XF86Setup Program." You do not need to run both programs - just one or the other.
The xf86config Program
A utility program, xf86config, is provided to create the XF86Config file. The XF86Config file is normally
found in the /usr/X11R6/lib/X11 directory. It can be stored elsewhere, but /usr/X11R6/lib/X11 is the
well-known location. xf86config likes to save XF86Config to the /etc directory; be sure you copy it to
/usr/X11R6/lib/X11.
Inside Linux
page 67
The xf86config program displays a screen of information at a time, prompting you for a response.
Simply type the response and press Enter.
The following information is required:
Mouse type, documentation, and the port that it is attached to
Graphics (video) card documentation and specifications: chip set, amount of video memory,
and dot clocks available or clock chip used (if programmable)
Ramdac type (for some servers)
Monitor documentation and specifications
One last thing: You must log in as root to successfully execute the xf86config program.
The following is the Welcome screen. All you need to do here is press Enter:
This program will create a basic XF86Config file, based on menu selections you make.
The XF86Config file usually resides in /usr/X11R6/lib/X11 or /etc. A sample XF86Config file
is supplied with XFree86; it is configured for a standard VGA card and monitor with 640x480
resolution. This program will ask for a pathname when it is ready to write the file.
You can either take the sample XF86Config as a base and edit it for your configuration, or
let this program produce a base XF86Config file for your configuration and fine-tune it.
Refer to /usr/X11R6/lib/X11/doc/README.Config for a detailed overview of the configuration
process.
For accelerated servers (including accelerated drivers in the SVGA server), there are many
chip set and card-specific options and settings. This program does not know about these. On
some configurations some of these settings must be specified. Refer to the server man pages
and chip set-specific READMEs.
Before continuing with this program, make sure you know the chip set and amount of video
memory on your video card. SuperProbe can help with this. It is also helpful if you know
what server you want to run. Press Enter to continue, or Ctrl-C to abort.
This first prompt provides some information that you should verify. For the most part, you can just
press Enter.
The second prompt is mouse selection. A menu is presented, providing a number of choices. The
screen is shown in the following:
First specify a mouse protocol type. Choose one from the following list:
1. Microsoft compatible (2-button protocol)
2. Mouse Systems (3-button protocol)
3. Bus Mouse
4. PS/2 Mouse
5. Logitech Mouse (serial, old type, Logitech protocol)
6. Logitech MouseMan (Microsoft compatible)
7. MM Series
8. MM HitTablet
9. Microsoft IntelliMouse
If you have a two-button mouse, it is most likely of type 1, and if you have a three-button
mouse, it can probably support both protocol 1 and 2. There are two main varieties of the
latter type: mice with a switch to select the protocol, and mice that default to 1 and
require a button to be held at
Boot time to select protocol 2. Some mice can be convinced to do 2 by sending a special
sequence to the serial port (see the ClearDTR/ClearRTS options).
Enter a protocol number:
Select the choice that best represents your mouse. If you are using a serial mouse and don't see your
brand, choose the Microsoft option. You may need to choose (1) or (6) for some of the newer Logitech
mice.
The program continues with mouse options, specifically prompting for ChordMiddle and
Emulate3Buttons.
Please answer the following question with either 'y' or 'n'.
Do you want to enable ChordMiddle?
You have selected a two-button mouse protocol. It is recommended that you enable
Emulate3Buttons. Please answer the following question with either 'y' or 'n'.
Do you want to enable Emulate3Buttons?
Now give the full device name that the mouse is connected to, for example /dev/tty00. Just
pressing enter will use the default, /dev/mouse.
Mouse device:
Inside Linux
page 68
If you have a two-button mouse, you can use the Emulate3Buttons option to simulate a three-button
mouse. To simulate the middle button, you press the two buttons simultaneously.
Next, you are prompted for the mouse device. The default displayed, /dev/mouse, works 99 percent of
the time. Press the Enter key to accept /dev/mouse. Some Logitech mice and trackballs require the
ChordMiddle to be "y" to activate the middle mouse button.
The next prompt asks if you require special key bindings.
Beginning with XFree86 3.1.2D, you can use the new X11R6.1 XKEYBOARD extension to manage the
keyboard layout. If you answer 'n' to the following question, the server will use the old
method, and you have to adjust your keyboard layout with xmodmap.
Please answer the following question with either 'y' or 'n'.
Do you want to use XKB?
If you are not sure, you probably don't need it. You will normally answer n to this prompt, unless, of
course, you need the feature. If you enable it, the left Alt key is assigned Meta (or ESC) and the right
Alt key is moved to ModeShift.
The next dialog requests the type of keyboard you are using.
The following dialogue will allow you to select from a list of already preconfigured
keymaps. If you don't find a suitable keymap in the list, the program will try to combine a
keymap from additional information you are asked then. Such a keymap is by default untested
and may require manual tuning. Please report success or required changes for such a keymap
to XFREE86@XFREE86.ORG for addition to the list of preconfigured keymaps in the future.
Press Enter to continue, or Ctrl-C to abort.
List of preconfigured keymaps:
1 Standard 101-key, US encoding
2 Microsoft Natural, US encoding
3 KeyTronic FlexPro, US encoding
4 Standard 101-key, US encoding with ISO9995-3 extensions
5 Standard 101-key, German encoding
6 Standard 101-key, French encoding
7 Standard 101-key, Thai encoding
8 Standard 101-key, Swiss/German encoding
9 Standard 101-key, Swiss/French encoding
10 None of the above
Enter a number to choose the keymap.
You will almost always choose number 1. If you are using any of the new keyboards, such as the
Microsoft Natural or KeyTronic FlexPro, be sure you select those rather than the Standard 101-key
selection.
It is the next prompt that makes people nervous. This is understandable - your monitor can be
damaged if the settings are incorrect. Bear in mind, though, that not all monitors will be affected if
incorrect settings are given. At this point, you should have your monitor documentation in hand.
Now we want to set the specifications of the monitor. The two critical parameters are the
vertical refresh rate, which is the rate at which the whole screen is refreshed, and most
importantly the horizontal sync rate, which is the rate at which scanlines are displayed.
The valid range for horizontal sync and vertical sync should be documented in the manual of
your monitor. If in doubt, check the monitor database /usr/X11R6/lib/X11/doc/Monitors to see
if your monitor is there.
Press Enter to continue, or Ctrl-C to abort.
This prompt is preparing you for the screen that follows. It is purely informational. Press Enter to
continue - a list of monitors will be displayed. The following screen shows this message:
You must indicate the horizontal sync range of your monitor. You can either select one of
the predefined ranges below that correspond to industry-standard monitor types, or give a
specific range. It is VERY IMPORTANT that you do not specify a monitor type with a
horizontal sync range that is beyond the capabilities of your monitor. If in doubt, choose a
conservative setting.
hsync in KHz; monitor type with characteristic modes
1 31.5; Standard VGA, 640x480 @ 60 Hz
2 31.5 - 35.1; Super VGA, 800x600 @ 56 Hz
3 31.5, 35.5; 8514 Compatible, 1024x768 @ 87 Hz
interlaced (no 800x600)
4 31.5, 35.15, 35.5; Super VGA, 1024x768 @ 87 Hz
interlaced, 800x600 @ 56 Hz
5 31.5 - 37.9; Extended Super VGA, 800x600 @ 60 Hz,
640x480 @ 72 Hz
6 31.5 - 48.5; Non-Interlaced SVGA, 1024x768 @60 Hz,
800x600 @ 72 Hz
7 31.5 - 57.0; High Frequency SVGA, 1024x768 @ 70 Hz
8 31.5 - 64.3; Monitor that can do 1280x1024 @ 60 Hz
9 31.5 - 79.0; Monitor that can do 1280x1024 @ 74 Hz
10 31.5 - 82.0; Monitor that can do 1280x1024 @ 76 Hz
11 Enter your own horizontal sync range
Enter your choice (111):
Inside Linux
page 69
Scan the list for your monitor. The list spans multiple screens, so you may have to move through the
list to find your monitor. When you find your monitor, double-check the model number against your
documentation. In a pinch, you can also look at the back of your monitor for the specification plate.
Select the appropriate monitor entry and press Enter. Choose number 11 if you need to enter the
values manually.
The next prompt engages you for the vertical sync range. Again, refer to your monitor manual for
these specifications. The following screen shows this message:
You must indicate the vertical sync range of your monitor. You can either select one of the
predefined ranges below that correspond to industry-standard monitor types, or give a
specific range. For interlaced modes, the number that counts is the high one (e.g. 87 Hz
rather than 43 Hz).
1 5070
2 5090
3 50100
4 40150
5 Enter your own vertical sync range
Enter your choice:
Enter the appropriate sync values and press Enter. If you need to manually enter the vertical sync
values, choose number 5.
Next, xf86config prompts you for monitor identification, such as make and model. These descriptive
strings are written to the configuration file to act as identification tags. These are only for people
reading the file while editing it. The X system does not use this data. The following screen shows this
message:
You must now enter a few identification/description strings, namely an identifier, a vendor
name, and a model name. Just pressing enter will fill in default names. The strings are
free-form, spaces are allowed.
Enter an identifier for your monitor definition:
Enter the vendor name of your monitor:
Enter the model name of your monitor:
You can supply any text string. You can even leave these entries blank.
The next prompt is for video card selection. xf86config wants to know if you want to view a list of
video cards.
Now we must configure video card specific settings. At this point you can choose to make a
selection out of a database of video card definitions. Because there can be variation in
Ramdacs and clock generators even between cards of the same model, it is not sensible to
blindly copy the settings (e.g. a Device section). For this reason, after you make a
selection, you will still be asked about the components of the card, with the settings from
the chosen database entry presented as a strong hint.
The database entries include information about the chip set, what server to run, the Ramdac
and ClockChip, and comments that will be included in the Device section. However, a lot of
definitions only hint about what server to run (based on the chip set the card uses) and are
untested.
If you can't find your card in the database, there's nothing to worry about. You should only
choose a database entry that is exactly the same model as your card; choosing one that looks
similar is just a bad idea (e.g. a GemStone Snail 64 may be as different from a GemStone
Snail 64+ in terms of hardware as can be).
Do you want to look at the card database?
Because it is easier to select from a list, answer y. You will have to refer to your video card
documentation - you might need to know the chip set your card uses.
0 2 the Max MAXColor S3 Trio64V+ S3 Trio64V+
1 928Movie S3 928
2 AGX (generic) AGX-014/15/16
3 ALG-5434(E) CL-GD5434
4 ASUS 3Dexplorer RIVA128
5 ASUS PCI-AV264CT ATI-Mach64
6 ASUS PCI-V264CT ATI-Mach64
7 ASUS Video Magic PCI V864 S3 864
8 ASUS Video Magic PCI VT64 S3 Trio64
9 AT25 Alliance AT3D
10 AT3D Alliance AT3D
11 ATI 3D Pro Turbo ATI-Mach64
12 ATI 3D Xpression ATI-Mach64
13 ATI 3D Xpression+ PC2TV ATI-Mach64
14 ATI 8514 Ultra (no VGA) ATI-Mach8
15 ATI All-in-Wonder ATI-Mach64
16 ATI Graphics Pro Turbo ATI-Mach64
17 ATI Graphics Pro Turbo 1600 ATI-Mach64
Enter a number to choose the corresponding card definition.
Press Enter for the next page, q to continue configuration.
Your selected card definition:
Scan the list of cards and choose the selection that matches your card. Again, the list will span many
pages of screens. If you cannot find your card listed, look for a card that has the same chip set that is
listed in your documentation.
Inside Linux
page 70
Next, xf86config asks for an X server to be used. The safest choice here is choice 5. This is the server
that is recommended for the video card's chip set.
Now you must determine which server to run. Refer to the man pages and other documentation.
The following servers are available (they may not all be installed on your system):
1 The XF86_Mono server. This a monochrome server that
should work on any VGA-compatible card, in 640x480
(more on some SVGA chip sets).
2 The XF86_VGA16 server. This is a 16-color VGA server
that should work on any VGA-compatible card.
3 The XF86_SVGA server. This is a 256 color SVGA
server that supports a number of SVGA chip sets.
On some chip sets it is accelerated or supports higher
color depths.
4 The accelerated servers. These include XF86_S3,
XF86_Mach32, XF86_Mach8, XF86_8514, XF86_P9000,
XF86_AGX, XF86_W32, XF86_Mach64, XF86_I128 and XF86_S3V.
These four server types correspond to the four different "Screen" sections in XF86Config
(vga2, vga16, svga, accel).
5 Choose the server from the card definition, XF86_S3.
Which one of these screen types do you intend to run by default (15)?
You can choose any of the other options if you feel confident that your choice is the correct one. If it
turns out the server doesn't work, you can just execute xf86config again and change the server. Again,
the safest choice is the preselected option, 5.
Hang in there, we are just about done. The next prompt is setting the symbolic link. The default is to
set it in /var/X11R6/bin.
The server to run is selected by changing the symbolic link 'X'. For example, 'rm
/usr/X11R6/bin/X; ln -s /usr/X11R6/bin/XF86_SVGA /usr/X11R6/bin/X' selects the SVGA server.
Please answer the following question with either 'y' or 'n'.
Do you want me to set the symbolic link?
Your answer here should be y.
The program continues, asking how much RAM your video card has.
Now you must give information about your video card. This will be used for the "Device"
section of your video card in XF86Config.
You must indicate how much video memory you have. It is probably a good idea to use the same
approximate amount as that detected by the server you intend to use. If you encounter
problems that are due to the used server not supporting the amount memory you have (e.g. ATI
Mach64 is limited to 1024K with the SVGA server), specify the maximum amount supported by
the server.
How much video memory do you have on your video card:
1 256K
2 512K
3 1024K
4 2048K
5 4096K
6 Other
Enter your choice:
Enter the appropriate value and press Enter.
Again, you are prompted to provide some descriptive text to identify your video card. Type any text
you think is appropriate and press Enter.
You must now enter a few identification/description strings, namely an identifier, a vendor
name, and a model name. Just pressing enter will fill in default names (possibly from a card
definition).
Your card definition is Number Nine FX Motion 771.
The strings are free-form, spaces are allowed.
Enter an identifier for your video card definition:
You can simply press enter here if you have a generic card, or want to describe your card
with one string.
Enter the vendor name of your video card:
Enter the model (board) name of your video card:
The next prompt requests the RAMDAC and clock settings. The X server can probe the values when
you start X.
Especially for accelerated servers, Ramdac, Dacspeed, and ClockChip settings or special
options may be required in the Device section.
The RAMDAC setting only applies to the S3, AGX, W32 servers, and some drivers in the SVGA
servers. Some RAMDAC's are auto-detected by the server. The detection of a RAMDAC is forced
by using a Ramdac "identifier" line in the Device section. The identifiers are shown at the
right of the following table of RAMDAC types:
1 AT&T 20C490 (S3 and AGX servers, ARK driver) att20c490
2 AT&T 20C498/21C498/22C498 (S3, autodetected) att20c498
3 AT&T 20C409/20C499 (S3, autodetected) att20c409
4 AT&T 20C505 (S3) att20c505
5 BrookTree BT481 (AGX) bt481
6 BrookTree BT482 (AGX) bt482
7 BrookTree BT485/9485 (S3) bt485
8 Sierra SC15025 (S3, AGX) sc15025
9 S3 GenDAC (86C708) (autodetected) s3gendac
10 S3 SDAC (86C716) (autodetected) s3_sdac
Enter a number to choose the corresponding RAMDAC.
Press Enter for the next page, q to quit without selection of a RAMDAC.
Inside Linux
page 71
Supply the appropriate choice, if you know it. Otherwise, press q. This prompt is displayed if you
chose an accelerated X server.
The next prompt requests a Clockchip setting.
A Clockchip line in the Device section forces the detection of a programmable clock device.
With a clockchip enabled, any required clock can be programmed without requiring probing of
clocks or a Clocks line. Most cards don't have a programmable clock chip. Choose from the
following list:
1 Chrontel 8391 ch8391
2 ICD2061A and compatibles (ICS9161A, DCS2824) icd2061a
3 ICS2595 ics2595
4 ICS5342 (similar to SDAC, but ,,,) ics5342
5 ICS5341 ics5341
6 S3 GenDAC (86C708) and ICS5300 (autodetected)s3gendac
7 S3 SDAC (86C716) s3_sdac
8 STG 1703 (autodetected) stg1703
9 Sierra SC11412 sc11412
10 TI 3025 (autodetected) ti3025
11 TI 3026 (autodetected) ti3026
12 IBM RGB 51x/52x (autodetected) ibm_rgb5xx
Just press Enter if you don't want a Clockchip setting.
What Clockchip setting do you want (112)?
At this point, you can just press the Enter key if you don't want a Clockchip setting. Otherwise, enter
the appropriate number.
We move on to the X -probeonly prompt.
For most configurations, a Clocks line is useful since it prevents the slow
and nasty sounding clock probing at server start-up. Probed clocks are
displayed at server startup, along with other server and hardware
configuration info. You can save this information in a file by running
'X -probeonly 2>output_file'. Be warned that clock probing is inherently
imprecise; some clocks may be slightly too high (varies per run).
At this point I can run X -probeonly, and try to extract the clock information
from the output. It is recommended that you do this yourself and add a clocks
line (note that the list of clocks may be split over multiple Clocks lines) to
your Device section afterwards. Be aware that a clocks line is not
appropriate for drivers that have a fixed set of clocks and don't probe by
default (e.g. Cirrus). Also, for the P9000 server you must simply specify
clocks line that matches the modes you want to use. For the S3 server with
a programmable clock chip you need a 'ClockChip' line and no Clocks line.
You must be root to be able to run X -probeonly now.
The card definition says to NOT probe clocks.
Do you want me to run 'X -probeonly' now?
Some monitors shouldn't be probed - look for text on this screen that hints at a "no probe" (this
example shows it in action). Some cards can be damaged when probed, so watch for the hint. If you're
feeling nervous here, answer n. Only two more prompts and we are done.
The next prompt is soliciting you for monitor resolutions. You can dynamically change the display
resolution while X is running. You can switch from 640480 to 1024768 to 1196768 to 12801024,
if your video hardware supports them.
For each depth, a list of modes (resolutions) is defined. The default
resolution that the server will start-up with will be the first listed
mode that can be supported by the monitor and card.
Currently it is set to:
"640x480" "800x600" "1024x768" "1280x1024" for 8bpp
"640x480" "800x600" "1024x768" for 16bpp
"640x480" "800x600" for 24bpp
"640x480" "800x600" for 32bpp
Note that 16, 24 and 32bpp are only supported on a few configurations.
Modes that cannot be supported due to monitor or clock constraints will
be automatically skipped by the server.
1 Change the modes for 8pp (256 colors)
2 Change the modes for 16bpp (32K/64K colors)
3 Change the modes for 24bpp (24-bit color, packed pixel)
4 Change the modes for 32bpp (24-bit color)
5 The modes are OK, continue.
Enter your choice:
You can simply accept the defaults or spend some time now defining the modes you want.
We finally made it! The last prompt asks if you want to save the configuration file.
I am going to write the XF86Config file now. Make sure you don't accidentally
overwrite a previously configured one.
Shall I write it to /etc/XF86Config?
Answer y and press Enter to save; otherwise, answer n.
The file is written (or it is not) and you are returned to the shell prompt. The last bit of output is the
sign-off screen:
File has been written. Take a look at it before running 'startx'. Note that the XF86Config
file must be in one of the directories searched by the server (e.g. /usr/X11R6/lib/X11) in
order to be used. Within the server press ctrl, alt and '+' simultaneously to cycle video
resolutions. Pressing ctrl, alt and backspace simultaneously immediately exits the server
(use if the monitor doesn't sync for a particular mode).
Inside Linux
page 72
Okay, you've been waiting for this moment. If you are ready to test out X, type startx and press Enter.
Just for fun, you might want to jump over to the /etc directory and examine the XF86Config file.
Without the xf86config program, you would have to create this file yourself.
The XF86Setup Program
The XF86Setup is a graphical utility program used for configuring the XFree86 environment. It is an
option to the xf86config program, as detailed in the previous section. You can run the XF86Setup
program from a text-mode console or from within a running X session.
You can use the XF86Setup program to perform initial Xfree86 setup or to alter an existing
configuration.
The real difference between XF86Setup and xf86config is that the former is a graphical interface,
whereas the latter is text mode. The XF86Setup program actually uses an XFree86 server for display.
Another advantage with using XF86Setup is that you can do some testing of the configuration to be
sure your settings are correct.
The following shows the usage syntax for XF86Setup:
XF86Setup [-sync] [-name appname ] [-nodialog] [--arg ...]
XF86Setup [-sync] [-name appname] [-script] [-display display]
[-geometry geometry] filename [ [ -- ] arg ... ]
Table 4.1 details the available arguments to XF86Setup.
Table 4.1. Available XF86Setup Options
Option Description
-sync
Turn on synchronization for all communication with an X server.
-name appname
Use appname as the window name.
-display
display
Specify the display to talk to.
-nodialog
Do not use the Dialog program for text-mode user interaction. Normally XF86Setup will use the
Dialog program if it is found in the user's PATH; otherwise, a simple text interface is used.
-geometry
geomspec
Specify the initial geometry for the window.
-script
Look for the specified filename in the scripts directory instead of searching the user's PATH (if
the filename doesn't specify a path).
As mentioned previously, you can launch XF86Setup from a text-mode console or from within an X
session. Either way, from a console prompt, run the command XF86Setup. Figure 4.1 shows the initial
XF86Setup window.
At the bottom of the window, you will notice three buttons: Abort, Done, and Help. The Abort button
allows you to abort any changes you have made and exit the program. The Done button allows you to
finalize your installation and save all changes you have made. Help is used to call up the help system
for the XF86Setup program.
Across the top of the window, a number of buttons are available to choose from - all pertaining to
configuration options. The button options are Mouse, Keyboard, Card, Monitor, Modeselection, and
Other. The Mouse button is used to identify and configure the mouse. The Keyboard button allows you
to modify the keyboard and identify its type. The Card button is used to identify the video card and its
settings. The Monitor button allows you to alter the settings for your video monitor. The
Modeselection button is for configuring the video modes that your card and monitor can support.
Finally, the Other button includes options such as whether you can kill the X server and allowing
video mode switching (among other options).
Let us take each configuration option in turn, beginning with the Mouse option. Figure 4.2 shows the
configuration window for Mouse options.
Across the top of the configuration window are the options for the various mouse vendors. Choose the
one that is appropriate for your mouse product. The option here may be as easy as choosing PS/2 for
any mouse that uses the PS/2 mouse port.
Inside Linux
page 73
Figure 4.1. The XF86Setup initial window.
Figure 4.2. The XF86Setup Mouse setup window.
Under the vendor section, along the left, are options for the mouse port, Emulate3Buttons,
ChordMiddle, and Resolution. Just left of center (under the vendor section), we find the Baud Rate,
Flags, and Buttons. Moving to the right, you will see slider bar adjustments for SampleRate and
Emulate3Timeout. To the right of these slider bars is a top view of a mouse displaying the mouse-
cursor coordinates. The appropriate mouse buttons will appear highlighted when actual mouse
buttons are pressed. Below the mouse you will see the Apply button. This button allows you to apply
any changes you have made. Be sure to check the changes you have made before selecting the Apply
button.
Next, select the Keyboard option button at the top of the window. Figure 4.3 shows the Keyboard
options configuration window.
Inside Linux
page 74
Figure 4.3. The XF86Setup Keyboard setup window.
Starting at the left half (and top) of the Keyboard configuration window, you see selections for Model,
Layout, and Variant.
The Model drop-down box allows you to select from the various keyboard manufacturers and their
styles of keyboards. The Layout option is used to select the language for the keyboard, such as U.S.
English or Canadian.
At the right side of the configuration window, you will find options for Shift/Lock Behavior and
Control Key Position. These options are used to further personalize the keyboard to suite your taste.
When you have everything just right, select the Apply button found under the keyboard graphic (at the
left side).
Next, click the Card button option at the top of the window. Figure 4.4 shows the configuration
window for your video card.
Figure 4.4. The XF86Setup Card setup window.
Inside Linux
page 75
You can specify many options on this window for your video card. The options available are the X
server to use, chip set, RamDac, ClockChip, RamDAC Max Speed, and the amount of Video RAM on
the video card. You can even add lines for the Device section in free-form. Refer to the "The
XF86Config File" section that follows for more information.
We have just three more options to choose from. The next option that might require adjustment is the
Monitor section. Select the Monitor button to display its configuration window. Figure 4.5 shows this
window.
Figure 4.5. The XF86Setup Monitor setup window.
At the top of the configuration window, we see the data entry fields for Horizontal and Vertical sync
rates. You can enter these values free-form, if you know the ranges. Alternatively, you can select one of
the prebuilt value ranges from the choices displayed within the graphical monitor shown in the middle
of the configuration window.
After you have selected the correct sync ranges for your monitor, the next option is the Modeselection
button. Selecting this button will display the Modeselection configuration window, as shown in Figure
4.6.
Figure 4.6. The XF86Setup Modeselection setup window.
Inside Linux
page 76
In this configuration window, you can select the monitor resolution and color depth for your monitor.
You can cycle through the selected modes while running the X server. Click the modes you want in
your configuration. You can also select the default color depth the server starts with.
Last, but not least, we can configure other miscellaneous settings with the Other button. Selecting this
button displays the window shown in Figure 4.7.
Figure 4.7. The XF86Setup Other setup window.
You can configure for various options not covered at the other windows. These settings are various X
server settings that you can change to suit your needs. Most of the options here are already
preconfigured to meet the needs of most people. Check the XF86Config man page for more
information.
After you have set all the options that you require, you need to select the Done button at the bottom of
the XF86Setup window. The window shown in Figure 4.8 will then be displayed.
Figure 4.8. The XF86Setup Save Configuration window.
At this point, you can save the settings as you have applied them, you can abort your changes, or you
can run xvidtune to adjust the display settings. The xvidtune module allows you to make minute
changes to your horizontal and vertical sync settings.
Inside Linux
page 77
The XF86Config File
The XF86Config file is normally found in the /etc directory. The XF86Config file contains values that
the X server uses to configure the X session. For example, you can find information on the horizontal
and vertical frequency timings, the mouse type and protocol, the location of font files, and so on.
The XF86Config file contains several sections, such as Keyboard, Monitor, and Pointer. You can find a
sample XF86Config file, XF86Config.sample, in /usr/X11R6/lib/X11.
To get a head start, you should copy this to /usr/X11R6/lib/X11/XF86Config and edit that file to meet
your configuration. You can refer to the XF86Config man page for Section information. It is
advantageous to print a hard copy of the XF86Config man page. You can refer to this while editing the
file.
The XF86Config file contains the following sections:
Files.
Identifies font and RGB paths.
Modules.
Optional; defines dynamically loadable modules.
ServerFlags.
Sets global server flag options.
Keyboard.
Defines the keyboard.
Pointer.
Defines the pointer device, normally the mouse.
Monitor.
Defines the monitor(s) to the server.
Device.
Defines the video hardware.
Screen.
Defines how the monitor and video hardware should be used.
The chapter sections that follow describe each of the XF86Config file sections in detail. Be sure to check
the man page for the XF96Config file for additional information.
Files Section
If XFree86 is installed in the default directories, this section will not require changes. This section
contains a list of filenames that specify font files that XFree86 uses. The following is a sample File
section from a XF86Config file:
#**************************************************
# Files section. This allows default font and
# rgb paths set
#**************************************************
Section "Files"
# The location of the RGB database. Note, this is
# the name of the file minus the extension (like
# ".txt" or ".db"). There is normally no need
# to change the default.
RgbPath "/usr/X11R6/lib/X11/rgb"
# Multiple FontPath entries are allowed (which are
# concatenated together), as well as specifying
Inside Linux
page 78
# multiple comma-separated entries in one FontPath
# command (or a combination of both methods)
#
# If you don't have a floating point coprocessor
# and emacs, Mosaic or other programs take long
# to start up, try moving the Type1 and Speedo
# directory to the end of this list (or comment
# them out).
#
FontPath "/usr/X11R6/lib/X11/fonts/misc/"
FontPath "/usr/X11R6/lib/X11/fonts/75dpi/:unscaled"
# FontPath "/usr/X11R6/lib/X11/fonts/100dpi/:unscaled"
# FontPath "/usr/X11R6/lib/X11/fonts/Type1/"
# FontPath "/usr/X11R6/lib/X11/fonts/Speedo/"
FontPath "/usr/X11R6/lib/X11/fonts/75dpi/"
# FontPath "/usr/X11R6/lib/X11/fonts/100dpi/"
# For OSs that support Dynamically loaded modules,
# ModulePath can be used to set a search path for
# the modules. This is currently supported for
# Linux ELF, FreeBSD 2.x and NetBSD 1.x. The
# default path is shown here.
# ModulePath "/usr/X11R6/lib/modules"
EndSection
Your Files section will likely be different from the previous example. If you selected all available fonts,
your list will be longer.
The RGB entry defines the path location to the RGB database. You should never have to modify the
RGB entry.
If you decide to add other font packages, be sure to add the file(s) to one of the FontPath directories.
You also have the option to create appropriate directories and add those paths to the Files section.
Modules Section
A sample of the Modules section follows:
#********************************************
# Module section - this is an optional
# section which is used to specify which
# dynamically loadable modules to load.
# Dynamically loadable modules are currently
# supported only for Linux ELF, FreeBSD 2.x
# and NetBSD 1.x. Currently, dynamically
# loadable modules are used only for some
# extended input (XInput) device drivers.
#********************************************
# Section "Module"
# This loads the module for the Joystick driver
# Load "xf86Jstk.so"
#
# EndSection
ServerFlags Section
The following is a sample ServerFlags section from the XF86Config file:
# **********************************************
# Server flags section.
# **********************************************
Section "ServerFlags"
# Uncomment this to cause a core dump at the spot
# where a signal is received. This may leave the
# console in an unusable state, but may provide a
# better stack trace in the core dump to aid in
# debugging
# NoTrapSignals
# Uncomment this to disable the <Crtl><Alt><BS>
# server abort sequence This allows clients to
# receive this key event.
# DontZap
# Uncomment this to disable the <Crtl><Alt><KP_+>
# /<KP_-> mode switching sequences. This allows
# clients to receive these key events.
# DontZoom
# Uncomment this to disable tuning with the xvidtune
# client. With it the client can still run and fetch
# card and monitor attributes, but it will not be
# allowed to change them. If it tries it will receive
# a protocol error.
# DisableVidModeExtension
# Uncomment this to enable the use of a non-local
# xvidtune client.
# AllowNonLocalXvidtune
# Uncomment this to disable dynamically modifying
# the input device (mouse and keyboard) settings.
# DisableModInDev
Inside Linux
page 79
# Uncomment this to enable the use of a non-local
# client to change the keyboard or mouse settings
# (currently only xset).
# AllowNonLocalModInDev
EndSection
Normally, you will not have to worry about this section. This section identifies a number of flags used
by the X server.
If NoTrapSignals is set and the operating system issues a signal to the X server, the X server will
produce a core dump. If you are doing X development, this could be useful if you are having problems.
The keyboard combination Ctrl+Alt+Backspace is quite useful when using X. You may have had to use
this keystroke to back out of a hung X server. Oddly enough (or maybe not), this is one of the first
keystrokes many new X users execute. If you start X for the first time and you end up staring at a
blank screen, use this keystroke to terminate the X server. If DontZap is uncommented,
Ctrl+Alt+Backspace will be unavailable. I suggest that you keep DontZap commented.
Keyboard Section
The Keyboard section contains options that describe the keyboard associated with the console. This
section also describes special features that XFree86 must address. The following is a sample Keyboard
section:
# ***********************************************
# Keyboard section
# ***********************************************
Section "Keyboard"
Protocol "Standard"
# when using XQUEUE, comment out the above line,
# and uncomment the following line
# Protocol "Xqueue"
AutoRepeat 500 5
# Let the server do the NumLock processing. This
# should only be required when using pre-R6 clients
# ServerNumLock
# Specify which keyboard LEDs can be user-controlled
# (eg, with xset(1))
# Xleds 1 2 3
# To set the LeftAlt to Meta, RightAlt key to
# ModeShift, RightCtl key to Compose, and
# ScrollLock key to ModeLock:
# LeftAlt Meta
# RightAlt ModeShift
# RightCtl Compose
# ScrollLock ModeLock
# To disable the XKEYBOARD extension,
# uncomment XkbDisable.
# XkbDisable
# To customize the XKB settings to suit your keyboard,
# modify the lines below (which are the defaults).
# For example, for a non-U.S.keyboard, you will
# probably want to use:
# XkbModel "pc102"
# If you have a US Microsoft Natural keyboard, you can use:
# XkbModel "Microsoft"
#
# Then to change the language, change the Layout setting.
# For example, a German layout can be obtained with:
# XkbLayout "de"
# or:
# XkbLayout "de"
# XkbVariant "nodeadkeys"
#
# If you'd like to switch the positions of your
# capslock and control keys, use:
# XkbOptions "ctrl:swapcaps"
# These are the default XKB settings for XFree86
# XkbRules "xfree86"
# XkbModel "pc101"
# XkbLayout "us"
# XkbVariant ""
# XkbOptions ""
XkbKeymap "xfree86(us)"
EndSection
For a majority of XFree86 installations, the defaults for this section can be left as is. The default
keyboard is the U.S. 101-key keyboard and standard mappings.
Inside Linux
page 80
Pointer Section
The Pointer section contains options that pertain to a pointing device, usually the mouse. The mouse
is heavily used in X, as with any other GUI-based operating system. You should not have to alter this
section after you have defined your device unless you install a new pointing device. The following is a
sample Pointer section:
# **********************************
# Pointer section
# **********************************
Section "Pointer"
Protocol "Microsoft"
Device "/dev/mouse"
# When using XQUEUE, comment out the above two
# lines, and uncomment the following line.
# Protocol "Xqueue"
# Baudrate and SampleRate are only for some
# Logitech mice
# BaudRate 9600
# SampleRate 150
# Emulate3Buttons is an option for 2-button
# Microsoft mice Emulate3Timeout is the
# timeout in milliseconds (default is 50ms)
Emulate3Buttons
Emulate3Timeout 50
# ChordMiddle is an option for some 3-button
# Logitech mice
# ChordMiddle
EndSection
If you don't find your mouse type, you might want to try the Microsoft or Logitech choices - one of
these options should work. The newer Logitech mice utilize the MouseMan protocol and older mice
use the Microsoft protocol. If you use one of the newer Logitech mice, try Logitech first.
If you are using a mouse from another vendor, start with the Microsoft option or refer to the mouse
documentation for more details.
The Device option refers to the port that the mouse uses. If you are using a PS/2 mouse, don't specify
the bus mouse. Many people get tripped up by selecting the bus mouse option. A bus mouse is
packaged with an associated card that the mouse attaches. As with a serial device, you will have to
identify the IRQ that the bus mouse uses.
As a last resort, you can watch the startup messages when Linux boots up to see if it detects a mouse.
If detected, Linux displays information about the mouse. The startup messages provide a wealth of
information beyond the mouse, so remember this little trick.
If you are fortunate enough to have a three-button mouse, you don't have to worry about the
Emulate3Buttons entry (unless the entry is not commented). If you use a two-button mouse and wish
to have the functionality of a three-button mouse, uncomment the Emulate3Buttons entry. To
simulate the action of the center button, you press both buttons at the same time - this may take some
practice. Most operating systems outside of the Linux/UNIX world do not utilize the third button.
Many UNIX software packages can use the third button, so you should enable Emulate3Buttons.
ChordMiddle is an entry mostly dedicated to Logitech mice. There is no simple answer when this entry
is required. As with many other things with Linux, you simply try it one way; if it works, great! If not,
try another option. If you have a Logitech mouse, comment out ChordMiddle. If the mouse exhibits
erratic behavior, uncomment the ChordMiddle entry.
Monitor Section
The Monitor section sets the attributes for a video monitor. More than one Monitor section can be in
the XF86Config file. Why is this? You can have more than one monitor attached to your system. Or you
may want to maintain multiple hardware configurations.
The Monitor section is one of the most important sections in XF86Config and is very critical to the
success of running XFree86. In addition, improper entries in this section can cause damage to your
system. If modification to this section is not required, leave it alone! Only experienced users need
apply. If adjustments are required, do so with utmost caution. As I have said elsewhere in this book,
think twice before doing anything.
Inside Linux
page 81
The following is a sample Monitor section:
# *************************************
# Monitor section
# *************************************
# Any number of monitor sections may be present
Section "Monitor"
Identifier "Dell 17"
VendorName "Dell"
ModelName "17"
# HorizSync is in KHz unless units are specified.
# HorizSync may be a comma separated list of discrete values, or a
# comma separated list of ranges of values.
# NOTE: THE VALUES HERE ARE EXAMPLES ONLY. REFER TO YOUR MONITOR'S
# USER MANUAL FOR THE CORRECT NUMBERS.
HorizSync 31.5, 35.15, 35.5
# HorizSync 3064 # multisync
# HorizSync 31.5, 35.2 # multiple fixed sync frequencies
# HorizSync 1525, 3050 # multiple ranges of sync frequencies
# VertRefresh is in Hz unless units are specified.
# VertRefresh may be a comma separated list of discrete values, or a
# comma separated list of ranges of values.
# NOTE: THE VALUES HERE ARE EXAMPLES ONLY. REFER TO YOUR MONITOR'S
# USER MANUAL FOR THE CORRECT NUMBERS.
VertRefresh 50100
# Modes can be specified in two formats. A compact one-line format, or
# a multi-line format.
# These two are equivalent
# ModeLine "1024x768i" 45 1024 1048 1208 1264 768 776 784 817 Interlace
# Mode "1024x768i"
# DotClock 45
# Htimings 1024 1048 1208 1264
# Vtimings 768 776 784 817
# Flags "Interlace"
# EndMode
# This is a set of standard mode timings. Modes that are out of monitor spec
# are automatically deleted by the server (provided the HorizSync and
# VertRefresh lines are correct), so there's no immediate need to
# delete mode timings (unless particular mode timings don't work on your
# monitor). With these modes, the best standard mode that your monitor
# and video card can support for a given resolution is automatically
# used.
# 640x400 @ 70 Hz, 31.5 KHz hsync
Modeline "640x400" 25.175 640 664 760 800 400 409 411 450
# 640x480 @ 60 Hz, 31.5 KHz hsync
Modeline "640x480" 25.175 640 664 760 800 480 491 493 525
# 800x600 @ 56 Hz, 35.15 KHz hsync
ModeLine "800x600" 36 800 824 896 1024 600 601 603 625
# 1024x768 @ 87 Hz interlaced, 35.5 KHz hsync
Modeline "1024x768" 44.9 1024 1048 1208 1264 768 776 784 817 Interlace
Identifier provides a logical name to associate with this Monitor section. You can provide any name
you like for the Identifier. The Identifier is used in other parts of the XF86Config file to refer to a
specific Monitor section.
VendorName and ModelName are also identifiers. They do not participate in monitor configuration.
The HorizSync entry identifies appropriate horizontal sync frequencies (in KHz) for the monitor. For
multisync monitors, a range of values is appropriate. Optionally, you can specify several ranges,
delimited by a comma. For fixed-frequency monitors, you must supply a series of single values.
Next, we find the VertRefresh entry. This is used for specifying the vertical refresh frequencies (in
KHz) for the monitor. As with the HorizSync entry, the values can be expressed as a range of values or
as a list of discrete values.
Moving down the Monitor section, we come upon the ModeLine entries. The ModeLine entry specifies
the various resolution modes for the monitor. One ModeLine entry exists for each resolution
identified. A ModeLine can be specified as a one-line or a multiline format. Both are shown in the
previous sample. The format is as follows:
ModeLine modename DotClock Htimings (4) Vtimings (4) Flags
The modename attribute is an identifier that refers to the associated resolution mode within other
sections of XF86Config. The DotClock is the driving clock frequency (specified in MHz) that is
associated with the resolution mode. The Htimings and Vtimings are a series of four numbers
expressed in KHz.
Numerous files can be useful in determining these values. The two files modesDB.txt and Monitors may
contain ModeLine information appropriate for your monitor. Additionally, the VideoModes.doc
provides descriptions for determining the ModeLine values for each resolution.
Inside Linux
page 82
Device Section
A Device section describes a video card. You can have as many Device sections as required; just be
sure that each section has a unique name.
# Any number of graphics device sections may be present
# Standard VGA Device:
Section "Device"
Identifier "Generic VGA"
VendorName "Unknown"
BoardName "Unknown"
Chipset "generic"
# VideoRam 256
# Clocks 25.2 28.3
EndSection
# Device configured by xf86config:
Section "Device"
Identifier "NumberNine771"
VendorName "NumberNine"
BoardName "FX771"
# VideoRam 2048
# s3RefClk 16
# Use Option "nolinear" if the server doesn't start up correctly
# (this avoids the linear framebuffer probe). If that fails try
# option "nomemaccess".
# Refer to /usr/X11R6/lib/doc/README.S3, and the XF86_S3 man page.
Ramdac "normal"
# Insert Clocks lines here if appropriate
EndSection
We do not detail the Device section. We recommend that you refer to the extensive documentation
(/usr/X11/lib/X11/doc) and the man pages.
Screen Section
The Screen section combines a Monitor and a Device entry to determine which resolution and color
depth should be used. The identifier names from the Monitor and Device sections are used to refer to
the specific entry. The following keywords (and their associated servers) are used for Driver entries in
the Screen section:
Accel - For the XF86_S3, XF86_Mach32, XF86_Mach8, XF86_8514, XF86_P9000,
XF86_AGX, and XF86_W32 servers
SVGA - For the XF86_SVGA server
VGA16 - For the XF86_VGA16 server
VGA2 - For the XF86_Mono server
Mono - For the non-VGA monochrome drivers in the XF86_Mono and XF86_VGA16 servers
The Screen section example that follows contains a number of entries, each on a separate line. Each
entry specifies some element of the screen display. The Driver entry determines which X server this
screen is associated with. Refer to the section "X Servers" for a list of servers. The server keywords
previously shown are used to access the servers. The following example shows a Screen section:
#***************************************
# Screen sections
#***************************************
# The Color SVGA server
Section "Screen"
Driver "svga"
Device "Generic VGA"
#Device "NumberNine771"
Monitor "Dell 17"
Subsection "Display"
Depth 8
#Modes "1280x1024" "1024x768" "800x600" "640x480"
ViewPort 0 0
Virtual 320 200
#Virtual 1280 1024
EndSubsection
EndSection
# The accelerated servers (S3, Mach32, Mach8, 8514,
# P9000, AGX, W32, Mach64)
Section "Screen"
Driver "accel"
Device "NumberNine771"
Monitor "Dell 17"
Subsection "Display"
Depth 8
Modes "1280x1024" "1024x768" "800x600" "640x480"
ViewPort 0 0
Virtual 1280 1024
EndSubsection
Inside Linux
page 83
Subsection "Display"
Depth 16
Modes "640x480" "800x600" "1024x768"
ViewPort 0 0
Virtual 1024 768
EndSubsection
Subsection "Display"
Depth 24
Modes "640x480" "800x600"
ViewPort 0 0
Virtual 800 600
EndSubsection
Subsection "Display"
Depth 32
Modes "640x480" "800x600"
ViewPort 0 0
Virtual 800 600
EndSubsection
EndSection
Each server can have an associated Screen section to use if the corresponding server is successfully
started.
After the Driver entry, we find the Device and Monitor entries. These entries identify the video card
and the monitor that are associated with this definition. These entries refer to entries in the Device
and Monitor sections using the named identifiers. Refer to the Device and Monitor sections for more
details.
If the ColorDepth is not specifically identified during startup, the DefaultColorDepth specifies the
color mode to use. You will notice that a Display subsection is associated with ColorDepth. The Depth
entry identifies the color depth that correlates with the subsection. You can choose a color depth of 8,
16, 24, or 32.
Next, we find an entry that defines the resolutions. Its identifier is Modes. The identifiers are quoted
resolutions, separated by a space. The server selects each resolution in turn (left to right) and looks for
an appropriate Modeline found in the Monitor section. If a match is found, the server starts up the
interface at that resolution. You can dynamically change to another resolution using the keyboard
sequence Ctrl+Alt+Key, if more than one resolution is available.
The last two lines of the subsection are ViewPort and Virtual. The ViewPort entry specifies coordinates
of the upper-left corner of the virtual desktop. The ViewPort entry is valid only if Virtual is set. The
Virtual entry is used to identify the size of the virtual desktop. To understand the concept, imagine a
mural painted on a wall. In your hand you hold an empty picture frame; imagine that you can view the
mural only through this picture frame. As you move the picture frame on the mural, you are able to
see other parts of the mural. As you move the mouse to the edge of the screen, the viewport "slides"
over the virtual desktop.
If your video card has insufficient RAM to implement a virtual desktop, you can switch to a window
manager that supports a virtual desktop. A good example of this is fvwm window manager. The
difference with fvwm is that any window that is not in view will not use any video RAM. When a
window is brought onscreen, fvwm will write the contents of the window into video RAM.
Summary
Getting XFree86 up and running can be a daunting task. In this chapter, we covered many aspects of
installing and configuring XFree86. We discussed required hardware, such as chip sets, memory, and
hard disk space.
The SuperProbe program attempts to identify information about a video card. Most people use
SuperProbe to identify the chip set being used by the card.
Installing XFree86 manually really isn't an involved task, as we discovered. More time is spent in
acquiring the XFree86 distribution than in installing it.
The xf86config program is used to create the XF86Config file. The XF86Config file describes many
configuration options, such as monitor, screen, device, and keyboard definitions.
Inside Linux
page 84
Chapter 5. Using X Windows
In this chapter, we will explore the wonderful world of X Windows. X is more than just a pretty face -
it is a portal through which you use Linux. You are about to discover the absolute magic of X. No other
operating system offers such GUI potential.
Most Linux distributions come with a complete implementation of X known as XFree86, a freely
distributable version of X. Some distributions are also shipping KDE (K Desktop Environment). Two
notable distributions, Red Hat and SuSE, include the GNOME environment in their package.
X can be a nightmare or a dream come true. A nightmare, you ask? Well, you have to understand that
X is infinitely configurable. Many options and many window managers are available to choose from,
making it difficult to stay satisfied.
Besides networking, X is one Linux tool that must be configured correctly to be usable. Watch out,
though; after you get it working and learn the power of X, you will be hooked forever!
We assume that you have installed the XFree86 window system on your Linux system. This chapter
discusses the use of X under Linux. Some of the topics we cover are navigation, window managers,
and specific applications.
Overview of the Graphical Environment
Figure 5.1 is a snapshot of a KDE 1.1 desktop running under SuSE 6.1 Linux. You will find KDE to be a
very powerful graphical environment. KDE is shipped with other distributions as well, such as Red
Hat, Slackware, and Caldera.
Figure 5.1. KDE 1.1 snapshot under SuSE 6.1 Linux.
If you are familiar with GUI environments on other operating systems, the screen should look
familiar. On the left side of the desktop, there are icons. The first one is the Trash icon - as you delete
files, they are deposited here. Just be sure to use the Move to Trash command. You can recover
deleted files from the trash. The Templates folder icon contains skeleton files that can be used to
create a new file of a specific type. For example, a URL template can hold a URL address. The
Autostart folder icon is used to automate the execution of applications when the desktop starts up. It
goes beyond that, too; if you have a document in Autostart, the associated application will start up and
open the document. If a directory is stored in Autostart, it will be opened up. Be careful, though; any
documents and applications in the directory will be started, too!
Inside Linux
page 85
The Desktop
The portion of the screen that is occupied by applications is the desktop. Icons that represent files or
programs also can be laid on the deskop. In Figure 5.1, three programs are running on the desktop:
two popular word processing programs and the KFM file manager. KFM is one of many file managers
that you can execute and use for file management under KDE.
The Taskbar
At the top of the screen in Figure 5.1 is a horizontal bar called the taskbar. When you execute an
application, a button representing the application appears. You will notice that the taskbar has four
buttons. The fourth button, file:/dos/Part-1/, is depressed, meaning that the application (KFM) has
focus. KFM's title bar is blue in color and its window is in the foreground. Compare KFM's window to
the other two windows: The other windows are obscured by KFM, and their title bars are gray. To
make an application current (in focus), you can either click the window or you can click the window's
button in the taskbar.
The Panel
The horizontal bar at the bottom of the screen is known as the panel. The panel serves a number of
purposes. First, it houses various icons that can represent files, programs, or menus. You can add new
icons to the panel or remove existing icons. You can add new items or remove existing items from any
of the menus that reside on the panel. Second, you can control the window session from the panel,
such as performing a log out or locking the screen. Take a close look at the panel, just left of center in
Figure 5.1. You will see four buttons labeled One, Two, Three, and Four. These correspond to the four
(independent) virtual screens. You do not see this functionality with some operating systems' GUI
environments. The intent of virtual desktop is to reduce screen clutter. Here's how it works: You click
One and start an application. Next, you click Two and start your second application on that screen.
You can continue this process as you see fit. You can have up to eight virtual desktops to organize your
running applications. Each virtual desktop is independent of the others.
Navigating X
As with any other graphical environment, X allows input from the keyboard and the pointing device.
Most people use a mouse as their pointing device, but other devices can be used, such as a light pen or
trackball (among other types). The mouse (or other pointer) is the optimal navigation tool. You can
use the keyboard, but navigation is easier with a mouse.
You engage the environment by moving the mouse, pointing at some widget, and clicking. For
example, if you need to make a window current, move the pointer onto the window and click. This is
not the case with all X Window managers. With some window managers, merely moving the mouse
over a window makes it current.
The Main Menu
Menu navigation is fairly intuitive with X. Most objects have an associated pop-up menu by means of
the right mouse button. If you right-click the desktop, a pop-up (floating) menu appears. On the panel
in KDE, the far left button, when clicked, will expose the main menu. Other menus pull up from icons
on the panel. Figure 5.2 shows the KDE desktop with the main menu exposed.
A wealth of applications and utility programs are contained in this menu. So much, in fact, that you
might get dizzy. Of course, the quantity depends on the packages (or disk sets) you chose during
installation. With some operating systems' system menus, the logical categorization of applications is
by application name. On the KDE desktop, applications are categorized by functionality. This
functionality can be very beneficial for a beginner (or an intermediate) Linux user. This allows the
user to search for an application that can fulfill the task at hand.
NOTE
Many more programs and script commands are available than those shown on the menus. Most of the ones
shown on menus are utilities and programs used by system administrators, software developers, and advanced
users. Most of these applications use a command-line interface.
Inside Linux
page 86
Figure 5.2. KDE desktop with the main menu exposed.
Experimentation is your best teacher, as well as this book. Peruse the various levels of menus; see
what is available to you. If you find an application you are unsure of, use the Help system. Better yet,
launch the program and see what happens!
Before we get too deep into the use of KDE, we need to discuss some X basics. After all, KDE is only
one graphical environment you can use.
Window Managers
I have used the term window manager without actually defining it. Contrary to what some people
might say, the X Windows system does not define a window manager. The window manager sits
between the X Windows system and the user. The display of windows (size/position), scrollbars, and
other window decorations are controlled by the window manager. You have complete control over the
look and feel of your X environment. The reason we have so many window managers is because of the
individualistic mentality of most Linux users. Be happy that you have a choice.
Choosing a window manager can be difficult. If you are not well-informed, choosing the wrong
window manager can result in an unpleasant interface. A lean-and-mean window manager for a Linux
power user would be inadequate for a Linux beginner. At the same time, a window manager that is
infinitely configurable may be overwhelming for a beginner. You have to find a window manager with
the right balance for your needs. Let's examine a few window managers and how they might be useful.
Some of the window managers we will discuss are AfterStep, CDE, Enlightenment, fvwm, fvwm95,
GNOME, KDE, olwm, olvwm, and twm.
AfterStep
AfterStep is a window manager that is modeled after the NEXTSTEP environment. The original intent
of AfterStep was to mimic NEXTSTEP's look and feel, but it has diverged over time. The two primary
goals of the AfterStep developers are stability and a minimal drain on memory.
fvwm95
The fvwm95 window manager is based on fvwm2 (which is based on fvwm). Much of the functionality
of fvwm2 is retained; the majority of the changes involve the look and feel. The fvwm95 window
manager is an attempt to emulate the graphical environment of a popular operating system (which
will remain nameless). Enough said.
Inside Linux
page 87
Common Desktop Environment (CDE)
The Common Desktop Environment is a commercial GUI environment. It is considered to be a
standard environment to be used under many flavors of UNIX. Hewlett-Packard, IBM, and Sun
Microsystems (among others) are jointly involved in the design and implementation of CDE.
Appropriately enough, CDE is available on UNIX systems, such as HP-UX, AIX, and Sun Solaris
(among others). CDE is also available for Linux.
Enlightenment
Enlightenment is fast, stable, and intensely configurable. It offers 100-percent compliance to the
GNOME environment. What is unique about Enlightenment is that you can create peculiar window
shapes. Users are able to define the smallest of window details.
Because Enlightenment is still in the development stage, it can exhibit erratic behavior. If you
consider the possibilities, however, it might be worth the effort to get Enlightenment up and running.
Red Hat utilizes Enlightenment to support GNOME, Red Hat's default environment. A bit of trivia:
The author of Enlightenment (Rastermann) used to work for Red Hat.
fvwm
The fvwm window manager is derived from and improves on twm. Robert Nation developed fvwm,
which was considered to be the window manager to use. Other window managers have followed in
fvwm's footsteps, such as fvwm2 and fvwm95. fvwm provides a virtual desktop, supplying multiple
desktops to the user. Each desktop can be larger than the physical screen - you use the mouse to
"move" the current desktop behind the screen. Think of the desktop as a wall mural and your screen as
a picture frame. The picture frame acts as a portal into the mural. You use the mouse to move the
mural about the frame, bringing windows into view.
The fvwm window manager also introduces the sticky window concept. This allows you to anchor a
window to a specific coordinate on the physical screen. As you scroll around on the desktop, any sticky
windows stay put.
GNOME
GNOME stands for GNU Network Object Model Environment. The goal is to provide a freely
distributable, user-friendly desktop. Because GNOME is not a complete window manager, it will
require one, such as Enlightenment. Red Hat uses GNOME as the default graphical environment and
utilizes Enlightenment as the base window manager.
If you are using GNOME and decide to change window managers, be sure it is GNOME aware. GTK+
is the GUI toolkit used for GNOME applications, providing a consistent look and feel. Also unique to
GNOME applications is the utilization of CORBA (Common Object Resource Broker Architecture).
This allows GNOME components (applications) seamless interoperability, regardless of the machine
on which they are executing. CORBA also allows applications written in different languages to
seamlessly communicate.
KDE
The intent of the K Desktop Environment is similar to GNOME's - to provide a desktop environment
with a consistent look and feel across applications. KDE is also similar to GNOME in that it requires a
window manager. Applications packaged in KDE include a file manager, an integrated help system, a
window manager, and a configuration utility for the display.
LessTif
LessTif is a clone of OSF/Motif. It consists of a window manager, a widget set, and UIL
implementation.
olwm
The olwm window manager is derived from the Open Look Window Manager from Sun's Open
Windows graphical interface.
Inside Linux
page 88
olvwm
The olvwm window manager is equivalent to olwm with the addition of a virtual desktop. This desktop
is larger than the physical screen. The olvwm also supports XPM pixmaps and GIF images, displayed
as icons and for menu type images.
twm
The classic window manager from MIT, which features shaped windows and title bars, icon
management, macro functions, and much more.
Exploring the Graphical Environment
We begin our GUI travels with KDE, a popular graphical environment that is included with a few
distributions. You have already seen some examples in this chapter. This section shows you some of
the basic utilities, such as system navigation, dial-up connectivity, and desktop customization, to
name a few. By the way, KDE recently won "Innovation of the Year" at the CeBIT'99 conference. The
next section follows up with an overview of GNOME.
KDE
You can start KDE from the command line or have the system start it up automatically, after boot up.
To start up the KDE environment, you use the startx command. This assumes, of course, that KDE is
the default window manager. The syntax is as follows:
startx [ [client] options] [ -- [server] options
The startx command is normally a shell script that is used to start up the X Window system. In a
pinch, you can do the following to start up KDE:
stimpy $ startx
stimpy $
Some systems are set so that you can start KDE with the kde command, as in the following:
stimpy $ kde &
stimpy $
The rule of thumb is to execute the startx command. Figure 5.3 shows KDE after it has initialized.
Figure 5.3. The KDE environment after startup.
The horizontal bar spanning the top of the screen is the taskbar. The panel is the horizontal bar that
spans the bottom of the screen. The desktop, basically, is everything else on the screen. The desktop is
where you arrange your running programs and icons. The following sections provide a quick review of
these three areas.
Inside Linux
page 89
KDE Taskbar
When you execute an application, a button representing the application appears. The button's text
displays the name of the application. You can scan the taskbar to see any applications that are
running. You can also click an application's button to make it current. This is a quick way to switch to
another running program. Figure 5.3 shows that kfm, the KDE file manager, is the sole application
running on the desktop and is represented in the taskbar.
As applications are launched, the taskbar begins to fill with buttons. If you continue to launch
applications and the taskbar fills, the buttons will be resized (shrunk) to accommodate new buttons.
KDE Panel
The KDE panel provides a number of services. First, it houses various icons that represent files,
programs, or menus. You can add and remove icons and menus from the KDE panel. The KDE panel
is a convenient repository to hold your frequently used commands. This provides you with a central
point from which to execute your favorite commands.
The KDE panel is also home to the virtual desktop panel. The default location is on the left side of the
KDE panel. The KDE panel defaults the number of virtual desktops to four. You can have up to eight
virtual desktops represented on the panel, configurable through the KDE control center. We discuss
virtual desktops in a section that follows.
You can get a pop-up "hint" if you hover the mouse pointer over a KDE panel icon. Look at Figure 5.3
again; you will see a pop-up hint with the text KDE control center.
KDE Main Menu
To expose the KDE main menu, you click the application starter button found on the panel at the
extreme left. The main menu is shown in Figure 5.4. By the way, some versions of KDE offer a
humorous pop-up hint - hover the mouse pointer over the application starter button.
Figure 5.4. The KDE Main Menu.
Inside Linux
page 90
You will notice that the menu maintains a set of application categories, such as Applications, Games,
Settings, and so forth. This is rather intuitive, grouping programs based on their functionality. If you
look closely, you will see that Find Files is currently selected.
Two menu items should be of immediate interest to you. The KDE control center is used to modify the
look of KDE's interface. You can alter colors, the placement and style of window adornments, sound,
and the screen saver, just to name a few. The Logout menu item will shut down the current KDE
window session and return to the previous system state.
Virtual Desktops
With KDE, the days of "window noise" are over. What do I mean by window noise? This occurs when
you have too many windows open on your desktop. It's as if the windows are fighting for screen real
estate. Some operating systems have one desktop on which to place application and file windows.
With KDE (and other window managers), you have the option of specifying two or more virtual
desktops.
Virtual desktops provide a way to organize your application windows. For example, you could have
your Internet dialer program and browser in one virtual desktop, a word processor in another, and a
file manager and terminal shell running in a third. Using virtual desktops reduces window clutter
(noise) and enables you to manage your productivity.
You can use the mouse or keyboard to switch from one desktop to another. With the mouse, you
simply click the appropriate desktop button on the panel. With the keyboard, use Ctrl+F1 through
Ctrl+F8 to display the corresponding desktop. You can keystroke Ctrl+Tab to cycle through the
desktops.
Each virtual desktop has an associated name. The default names are One, Two, Three, Four, and so
on. You can change these names to better fit your needs. Click the virtual desktop button until a cursor
appears (once or twice should do it), backspace to erase, and then type the new name. You can also
change the name(s) from the Kpanel Configuration window. Move your mouse onto an empty area of
the panel, right-click, and select Configure. Click the desktop's tab page, then click the appropriate
desktop name field, and change the name. Alternatively, you can get to the KPanel Configuration
window from the Main Menu: Select Settings, Applications, and Panel. While you are at the KPanel
Configuration/Desktops tab page, you can also increase or decrease the number of virtual desktops.
Use the Visible slider bar to choose the number of desktops you want.
You can move a window from one virtual desktop to another. Click the Window Control menu (at the
extreme left on the window's title bar), select To Desktop, and then choose a virtual desktop. If you
specified a virtual desktop other than the current one, the current window will disappear.
KDE Sticky Window
Virtual desktops help to reduce window noise and help manage your productivity. A situation may
occur when you want a window to exist on every desktop. You might want the X Clock or Calculator to
be visible no matter which desktop is current. Enter the sticky window. On the left side of a window's
title bar you will see a push pin. To anchor the window to the screen, click the push pin. Clicking the
pin again releases the sticky state of the window.
In the previous section, you read how to move a window from one desktop to another. You can also
move a window using the push pin. Select the desktop that contains the window you want to move.
Anchor the window with the push pin. Switch to the desktop where you want the window. Finally,
click the push pin and the window now resides in the current desktop.
KDE Desktop Configuration
Something that has been stressed about KDE and other window managers is configurability. Using
KDE's control center, you can change the look and feel of KDE.
You can launch the control center a couple of ways. An icon for the control center can be found on the
panel - the icon is a monitor with a green card overlaid. To aid your search, you can use the mouse
pointer to view the pop-up tips for each icon. You can also start the KDE control center from the main
menu (via the application starter button). Figure 5.5 shows the control center.
Inside Linux
page 91
Figure 5.5. The KDE control center.
You will notice that the control center is divided into two panes. The left pane shows a tree view for
the major configuration modules. They are called modules because they are actually individual
programs. If you open the main menu (via the application starter button) and select Settings, you will
see the same modules listed. From the Settings menu, you can launch any of the modules singly. Using
the control center allows a central point from which to configure all aspects of KDE. Each module will
display its options in the right pane of the control center.
In Figure 5.5, all modules have been expanded except two: Information and Network. The
Information module displays read-only data about your machine's hardware and Samba and X
Windows status. The Network module holds the Talk Configuration module. The Panel module is
currently running in the right pane with the Options tab page displayed.
At the lower portion of the right pane, you will see five buttons: Help, Default, OK, Apply, and Cancel.
You use Help to get information about the current module panel. Default restores the factory default
settings to the current module panel. OK applies any module changes you have made and closes the
module panel. Apply also applies module changes but leaves the module panel visible so that you can
continue to make changes. Using Apply is a way to test any changes you are curious about. The Cancel
button closes the current module panel without applying changes.
Inside Linux
page 92
The following is a list of the modules and a description for each:
Applications.
Contains the supplemental KDE application and its associated settings, such as the panel and
kfm (KDE file manager).
Desktop.
You can change various aspects of the desktop, such as background color or wallpaper,
window borders, window colors, window style, and so on.
Information.
Displays read-only data about your machine's hardware and Samba and X Windows status.
Input Devices.
Holds keyboard and mouse settings.
Keys.
Contains configuration for key bindings (shortcut keystrokes).
Network.
Contains settings for the network.
Sound.
You can view/modify sound settings for your system.
Windows.
Settings for window adornments and functionality, such as the title bar buttons (inclusion and
placement), reactions to mouse events, and so on.
NOTE
If you make changes to a module, be sure to select OK or Apply before switching to another module configuration;
otherwise, you will lose those changes.
Modify a Desktop Setting
The first change most people make to their desktop is the background. Let's be consistent with
everyone else and change the KDE background.
First, execute the KDE control center. You can find its icon on the panel - it's represented by a monitor
with a green card superimposed. You can also find the control center on the main menu - choose the
Application Starter button, then choose the KDE control center item. Click the plus sign (+) next to
the desktop module and click Background. Your KDE control center should look like Figure 5.6.
The default background for KDE is blue. Let's make the background something interesting and utilize
a bitmap image. Notice that there are three group boxes: Desktop, Colors, and Wallpaper. We will be
working in the Wallpaper group box. The first field in the group box is the background drop-down list.
If you have not already changed the wallpaper, the current setting is No Wallpaper. Select
liquid_helium.jpg or whatever suits your fancy. Click the Apply button to see the effect on the desktop.
Remember, if you click the OK button, the desktop module will close. Use Apply to check the result of
your change - if you do not like the change, you can select something else. Figure 5.7 shows the result
of the background wallpaper change. Your desktop will appear different if you selected some other
background wallpaper.
Inside Linux
page 93
Figure 5.6. The KDE control center with Background selected.
Figure 5.7. KDE desktop with new background wallpaper applied.
Inside Linux
page 94
As you move through the wallpaper choices, the resulting change is shown on the sample "monitor" on
the Background tab page. You can click the Wallpaper drop-down box and then use the up or down
arrow keys to cycle through the wallpaper choices. When you are satisfied with the wallpaper, click
OK. Finally, select File, Exit to quit the KDE control center application.
Customizing the Panel
If you find yourself executing a command frequently, you can add its icon to the panel. As an
experiment, let's add the Font Manager icon to the panel. Click the Application Starter button and
then select Panel, Add Application, System, and Font Manager. The icon will show up on the panel.
Click the icon to test it out; the KDE Font Manager window will display. You can also drag an icon to
the panel. As an example, click and hold the Template icon (on the desktop), drag the icon onto a
blank portion of the panel, and release the button.
Suppose that you want to move the icon to another location on the panel. This is very simple to do -
place the mouse pointer on the icon, right-click, and select Move. Slide the mouse to the new location
and click to anchor the icon. The mouse pointer does not have to be on the panel to move the icon.
As a final exercise, let's remove the icon from the panel. Place the mouse pointer on the icon, right-
click, and select Remove. The icon vanishes from the panel.
Right-clicking an icon reveals its context-sensitive menu. You should note that not every icon has a
context-sensitive menu. Experimentation will be your best teacher.
By the way, the background wallpaper change affects only the current virtual desktop. If you want the
background wallpaper to be applied to all virtual desktops, click the Common Background check box
in the Desktop group.
Extreme KDE Customization - Themes
A theme is a collection of settings that alters the look and feel for windows (and its adornments),
menus, backgrounds, and so on.
The themes URL for KDE is http://kde.themes.org/. This site has a gallery of screenshots that show
the available themes. Changing a window manager theme is somewhat involved. The easiest way to
change a theme is to use a shell script, such as ktinstall (Dmitry Zakharov) or ktheme_perl (Matt
Herbert). These utilities can be found at the preceding URL. The customization described in this
section assumes the use of ktinstall.
First, open a kvt window session; change to your home directory, and then change to the .kde
directory. The following dialog shows this:
stimpy $ cd ~/.kde
stimpy $
Next, move the *.tar.gz file that contains the theme from the download directory to the ~/.kde
directory. The remainder of this section assumes the Swing_Metal theme. The following dialog shows
the move procedure:
stimpy $ mv /tmp/Swing.Metal.tar.gz ./
stimpy $ ls -al
total 923
drwxr-xr-x 3 root root 1024 Jul 18 21:45 .
drwx--x--x 10 root root 2048 Jul 18 21:52 ..
-rw-r--r-- 1 root root 665153 Jul 17 15:38 KDE_Ocean.tar.gz
-rw-r--r-- 1 100 root 1393 Dec 1 1998 README
-rw-r--r-- 1 root root 215870 Jul 17 15:35 Swing_Metal.tar.gz
-rwxr-xr-x 1 100 root 36579 Dec 1 1998 ktinstall
drwxr-xr-x 7 root root 1024 Jul 14 22:59 share
stimpy $
Before you install the new theme, be sure to record and archive the current theme. The following
dialog shows how this is done, utilizing ktinstall:
stimpy $ ktinstall -m Default
Theme name [Default]:
Save panel position and size (y/n)? [y]: y
Include sounds (y/n)? [y]: y
Number of wallpapers (1-8)? [4]:
Readme file [none]:
Done
stimpy $
Inside Linux
page 95
Finally, you install the new theme, as the following dialog demonstrates. Be prepared for some screen
flicker as the install script automatically reinitializes KDE.
stimpy $ ./ktinstall Swing_Metal.tar.gz
Saving configuration files...
Installing Swing_Metal...
kpanel: waiting for windowmanager
Done.
Stimpy $
Figure 5.8 shows the results:
Figure 5.8. KDE Desktop with Swing_Metal applied.
If you do not like the results of the new theme, you can use the uninstall feature of ktinstall. The
following example shows the syntax:
stimpy $ ./ktinstall -u
WARNING
When using the ktinstall script to install or uninstall a theme, leave your mouse and keyboard alone until the
script has finished.
Launching Applications
As mentioned previously in this chapter, you can launch applications and expose windows in a
number of ways.
The panel at the bottom of the screen houses application icons. Click the application of choice.
You can also execute an application from the main menu. The main menu is exposed when you click
the application starter button found at the extreme left on the panel. The application starter button is
adorned with a large "K."
Inside Linux
page 96
Another method to launch an application is to execute the keystroke sequence Alt+F2, which opens
the command window. Type in a command and press Enter. If found, the command will run. Try it:
Press Alt+F2, type xedit into the command window, and press Enter. The xedit program window
should display.
Command-Line Window
In addition to executing a command using its icon, you can open up a terminal window. The KDE
terminal window is called kvt and provides you with a Linux command-line window. You can find kvt
on the panel and the Main Menu. On the panel, look for an icon that looks like a workstation with a
pop-up window.
To execute kvt via the main menu, click the application starter button, go to Utilities, and then
Terminal. The kvt window appears and a command-line shell is offered.
You can do anything with kvt that you can do with a standard console shell, plus much more.
KDE File Management
File management, using any operating system, is a daily task for most people. Files are downloaded
and must be moved. Directories are scanned for files that must be edited. Temporary directories must
be purged. Files are copied from one drive to another. Directories and files are renamed. The list of
options is virtually endless.
So, how does KDE help us out? Bundled with KDE is a file manager called kfm (KDE file manager).
You can launch kfm in one of several ways. First, you can click the home directory icon (a folder with a
house) on the panel. A second method is to choose home directory, which is found on the main menu.
You can also execute kfm using the command window (Alt+F2) or from a command shell window,
such as kvt. Figure 5.9 shows a kfm window.
Figure 5.9. The KDE file manager (kfm) window.
You can start kfm with the -d option to keep kfm from opening your home directory (this is the default
behavior).
Inside Linux
page 97
Navigating with kfm
An icon that looks like a folder is a directory. Other file types have associated icons that specify their
types. If you look again at Figure 5.9, you will notice a number of file types and their corresponding
icons.
Opening Directories and Files
To open a directory, click the folder. The contents of the selected folder are shown. The up arrow
button on the toolbar (just under the menu) will go to the parent directory. This is synonymous with
the cd .. command at a shell prompt. The left and right arrow buttons are history buttons.
You can also type directly into the Location bar. kfm supports http, FTP, and file protocols. Any of
these protocols can be specified when identifying a filename to open. You can use kfm as a Web
browser! Figure 5.10 proves the point.
Figure 5.10. The KDE file manager displaying a Web page.
Notice the http protocol specification in the Location bar. Hot links are fully supported, as well as
graphics.
Figure 5.11 shows kfm in FTP mode.
Under kfm's View menu, the long format has been selected, showing a listing similar to the ls -al
command. The default format (or view) is Icon. Other views are Short and Text (no graphics). Other
options under the View menu are Show Hidden Files, Show Tree, and an interesting one - Show
Thumbnails. If the file is a graphical image, the file's icon is displayed as a thumbnail graphic. Figure
5.12 confirms this magic.
Inside Linux
page 98
Figure 5.11. The KDE file manager using the FTP protocol.
Figure 5.12. The KDE file manager in thumbnail view.
The downside to the thumbnail view is that it takes a little longer to display a directory (if graphical
files are present).
With kfm, you can also view the contents of zip and tar files. Just click the archive file.
Inside Linux
page 99
Copy, Move, and Link
If you need to move, copy, or create a file link, click a file, drag the icon to the destination, and release.
A pop-up menu offers the choices Copy, Move, or Link. A link created by kfm is a soft link rather than
a hard link.
You can drag the file from kfm to the desktop or to another kfm window. To open a second kfm
window, select File, New Window. With this technique, you can browse to the destination (second
kfm) and drag files from one kfm window to another.
Bookmarks
If you are familiar with the bookmark feature of Web browsers, kfm's bookmarks should not surprise
you. To the uninitiated, a bookmark is an anchor to some file entity. If you bookmark a directory, for
example, the next time you select the bookmark, kfm will display the directory's contents. If a file is
bookmarked, it is opened with the appropriate application. You can bookmark any file by right-
clicking the file and selecting Add to Bookmarks.
File History
Found under kfm's Cache menu, you will see the Show History option. If you choose Show History,
you see a list of URL entries, representing local, http, and FTP filenames. Basically, the History list
shows where you have been.
To go to a location listed in the History list, simply click the URL of choice.
File Properties
To display the properties of a file, right-click the file and select Properties. If you have proper rights,
you can rename the file and change any number of attributes for User, Group, and Others.
Mounting a Device
A common task in Linux is the installation of software and updates to a Linux system using a CD-
ROM. You might also mount a CD-ROM on a daily basis, accessing the data stored there. You could
put the entry in the /etc/fstab file to automatically mount the device at boot up. With CD-ROMs and
floppy disks, however, you must mount to read the media and unmount it to remove it. You must
perform this cycle every time you want to read another CD-ROM or floppy. In this section, we create a
desktop icon to automate the process of mounting and unmounting a CD-ROM.
The first step is to click the Templates icon on the desktop. The KDE file manager executes and
displays the contents of the Templates folder.
The second step involves dragging the Device icon onto the desktop. Click and hold the Device icon,
drag it onto the desktop, and release the mouse button. A pop-up menu appears; select Copy. You
should now have an icon named Device on your desktop.
The next step is to modify the attributes of the Device icon. Click the new Device icon and choose
Properties from the pop-up menu. The Properties dialog box is displayed. Figure 5.13 shows the
General tab page.
Change the filename to CD-ROM.kdelnk. Next, select the Device tab on the Properties dialog box.
Figure 5.14 shows the Device tab page.
For the Device field, you need to supply the name of the device that is associated with your CD-ROM
drive. On my machine it is /dev/hdc. The device for your machine may be different. Be sure to click
the Read-only check box if your CD-ROM is a read-only device (most are). Next, type the mount point
for the CD-ROM. This can be any directory you have created for mounting the device. You might have
a directory named /cdrom or /mnt/cdrom on which to mount your physical CD-ROM device. In the
Filesystems field, type iso9660. Next, click the Mounted Icon button and select the Mounted icon
from the list - its name is cdrom_mount.xpm. Finally click the Mounted Icon button and select the
Unmounted icon from the list - its name is cdrom_unmount.xpm. Figure 5.15 is a snapshot of the Device
tab page filled in - the correct icons are shown here.
Inside Linux
page 100
Figure 5.13. The General tab for Device Properties.
Figure 5.14. The Device tab for Device Properties.
Inside Linux
page 101
Figure 5.15. The Device tab for Device Properties (filled in).
After all fields are filled in with the appropriate entries, click the OK button. The Device icon should
now read CD-ROM, and the Unmounted icon should be displayed.
To test out the new icon, open the CD-ROM drive door and insert a CD-ROM disc. Close the door and
click the (new) CD-ROM desktop icon. The icon should change to the mounted icon and a kfm window
should display, showing the root directory of the CD-ROM. When you are done, right-click the CD-
ROM icon and choose Unmount. You can now open the CD-ROM drive door and remove the disc
media.
Printer Setup
In the previous section, you set up a CD-ROM device icon on the desktop to mount and unmount a
CD-ROM device. You can do the same thing for a printer. To print files, you drag and drop files onto
the desktop Printer icon. Follow along as we create a Printer icon.
The first step is to single-click the Templates icon on the desktop. The KDE file manager will execute
and display the contents of the Templates folder.
Next, drag the Program icon out onto the desktop. Click the Program icon, drag it onto the desktop,
and release the mouse button. A pop-up menu appears; select Copy. You should now have an icon
named Program on your desktop.
The third step is to modify the attributes of the Program icon. Right-click the new Program icon and
choose Properties from the pop-up menu. The Properties dialog box is displayed. Figure 5.16 shows
the General tab page.
Change the filename to Printer.kdelnk. Next, select the Execute tab page on the Properties dialog
box and enter lpr %f for the Execute field. The following snapshot, Figure 5.17, shows the Execute tab
page.
Inside Linux
page 102
Figure 5.16. The General tab for Program Properties.
Figure 5.17. The Execute tab for Program Properties.
Click the "cog" icon to select a printer icon from the list. More than one printer icon may be available -
select the one that appeals to you.
Click the OK button to save the changes and dismiss the dialog box. You can test out your new Printer
icon by dragging a file and dropping it on the icon.
Inside Linux
page 103
GNOME
GNOME can be launched manually from the command line, or you can instruct the system to start it
automatically after system initialization. To start up the GNOME environment, as with most other
window managers, use the startx command. We assume that you have set up GNOME to be the
default window manager. The syntax for startx is as follows:
startx [ [client] options] [ -- [server] options
The startx command is, as a rule, a shell script and is used to start the X Windows system and
subsequently, the window manager. You can start up GNOME as demonstrated in the following
dialog:
stimpy $ startx
stimpy $
Figure 5.18 shows GNOME after it has initialized.
Figure 5.18. The GNOME environment after startup.
Considering that GNOME is highly configurable, the previous figure may not look the same as your
GNOME display. The horizontal bar at the bottom of the display is called the GNOME panel. The
GNOME panel houses menus and other icons called applets. An applet is nothing more than a
program that resides on the GNOME panel. Take a look at the far right of the GNOME panel; this
particular applet is the GNOME panel clock, showing the date and time.
All the space above the GNOME panel is referred to as the desktop, as it is in KDE and most other
window managers. In the previous figure, you can see a number of icons, such as Home Directory,
Linux Documents, and GNOME Web Site, on the left edge of the desktop. These icons refer to various
URLs. You can place assorted objects on the desktop. For example, if you place a directory object on
the desktop and double-click that object, the GNOME file manager executes and the respective
directory contents are displayed. Other objects, such as programs or data files, can be placed on the
desktop. If you double-click a data file, its associated application executes and the data file is opened.
You should consider the desktop as a place where you put your most-used applications, data files, and
directories.
Take another look at the GNOME panel (the bar at the bottom) in Figure 5.18. Just to the right of the
five icons, you will see what is called the GNOME pager. The pager shows four small windows,
arranged and viewed (logically) as a window pane. The pager shows any running applications and
their desktop locations. To the right of the pager is the Task List - the Task List shows any running
applications for the current virtual display.
In the sections that follow, we discuss the GNOME panel, the pager, and the desktop in more detail.
Inside Linux
page 104
GNOME Panel
The GNOME panel provides a number of services. First, it houses various icons that represent files,
programs, or menus. You can add and remove icons from the panel, as well as menus. The panel is a
convenient repository to hold your frequently used commands. This provides you with a central point
from which to execute your favorite commands.
The GNOME panel also houses the pager. The default location for the pager is normally in the center
of the panel. The GNOME panel defaults the number of virtual desktops to four. You can have up to
eight virtual desktops represented on the panel, configurable through the GNOME control center. We
discuss the pager and virtual desktops in more detail in the later section "GNOME Pager and Virtual
Desktops."
Pop-up "hints" are available if you hover the mouse pointer over any of the panel icons. Figure 5.19
shows a pop-up hint in action for the Netscape icon.
Figure 5.19. A pop-up hint in action.
The GNOME main menu icon is found on the panel. It is located at the extreme left on the panel and it
looks like a bare foot. You have to be cautious when describing the (physical) location of applets on the
GNOME panel - you can move any applet along the panel, effectively changing its location. In the next
section, we discuss the GNOME main menu.
GNOME Main Menu
To expose the GNOME main menu, click the application starter button found on the panel at the
extreme left. The main menu is shown in Figure 5.20.
As with menus from other window managers, we see various submenus containing options that are
logically organized. For example, if you select the Games menu, a pop-up menu will display, showing a
list of games that are installed (if you installed them, that is) and are ready to be executed.
Take note of the menu item Log Out. This option will stop the current GNOME graphical interface and
return you to the (text mode) command prompt. At the Really Log Out dialog box, you can choose to
Log out, Halt, or Reboot. If you choose Log Out, you will be returned to the command prompt. The
Reboot choice will shut down GNOME, return to the command prompt, and then initiate a reboot
sequence. The Halt option will shut down GNOME, return to the command line, and execute the halt
command. You can restart GNOME, as described earlier, by executing the startx command.
Inside Linux
page 105
Figure 5.20. The GNOME main menu.
One of the first menu items you will want to execute can be found under the Settings submenu. The
item is titled GNOME control center and executing this command will allow you to modify your
GNOME environment. It is similar in operation to the KDE control center - you can change the
background color or image, add new themes, adjust sound events, and change keyboard settings,
among other options.
The GNOME Pager and Virtual Desktops
The GNOME environment offers a way to organize your running applications using the pager. The
pager provides you with the ability to place (or execute) applications within a specific virtual desktop.
The two main areas of the pager are the virtual desktop area and the application area. The virtual
desktop area shows all the available virtual desktops, and the application area contains any running
applications. The desktop area depicts the individual desktops as panes within an encompassing
frame. The application area displays each application name within its own rectangle, to the right of the
desktop area. Figure 5.21 shows the pager in action.
Figure 5.21. The GNOME pager.
Virtual desktops provide you with the capability to organize running applications. For example, you
might run your office application on one virtual desktop, a file manager and terminal shell on a second
desktop, and a Web browser on a third desktop. Virtual desktops allow you to better manage your
productivity, and they help to reduce window clutter.
The mouse and keyboard can be used to switch from one virtual desktop to another. To switch to
another virtual desktop using the mouse, click the appropriate virtual desktop on the pager's
application area. With the keyboard, you use Alt+F1 through Alt+Fxx (xx is the maximum number of
desktops) to display the corresponding desktop. For example, Alt+F3 displays the third virtual
desktop on the pager.
Inside Linux
page 106
The default behavior for the GNOME pager is to show running tasks only for the current virtual
desktop. You can change this behavior by opening the GNOME pager settings configuration window.
To bring up this window, place the mouse on the pager's application area, right-click, and then select
Properties. When the GNOME pager settings window appears, select the Tasklist tab page. Figure 5.22
shows the Pager Settings window.
Figure 5.22. The GNOME Pager Settings window.
To show all tasks running, select (check) both Show All Tasks on All Desktops and Show Minimized
Tasks on All Desktops. These check boxes are found under the Which Tasks to Show section. When
you are finished, click the OK button. Now all running tasks, no matter which virtual desktop they are
running on, will show up on the application view of the pager.
You can move an application window from one virtual desktop to another. To do so, click the Window
Control menu (at the extreme left on the window's title bar), select Desktop, and then choose a virtual
desktop. If you specify a virtual desktop other than the current one, the window will disappear. You
should note that the individual desktops are not named - you move it to another desktop by specifying
the direction of the new desktop (right, left, above, below).
The pager is also the home to application icons; these are housed on the pager's Quicklaunch area. The
Quicklaunch area spans the section from the left edge of the pager to the left of the desktop area. Refer
to Figure 5.21; you will see five launchers consisting of the Main Menu, Help, GNOME Configuration
Tool, Terminal emulation program, and Netscape Communicator. You can launch these applications
by clicking the appropriate applet icon.
GNOME Sticky Window
There may be times when you want an application's window to be visible on all virtual desktops. For
example, you might want a clock or a chat program to be visible no matter which desktop is current.
You do this by changing the stickiness of the application's window. Let's give it a try.
Select the Main Menu, select Utilities, and then select GNOME DiskFree. The DiskFree window
should be displayed, showing a usage dial for each partition you have mounted. Click the System
button (at the upper-left of the window) and select the Stick/Unstick option. You will notice that the
title bar of the window no longer shows its color, even if you click the title bar. Now, click each virtual
desktop to see the effect. You will notice that DiskFree's window stays visible and in the same position.
Inside Linux
page 107
The previous section explained how to move a window from one desktop to another. Using the
stickiness feature allows you to move a window from one desktop to another. Select the desktop that
contains the application window you want to move. Select the Stick/Unstick option from the window's
System menu. Switch to the desktop where you want the window to reside. Finally, select the
Stick/Unstick option again from the window's System menu. The window should now reside within
the current desktop.
GNOME Desktop Configuration
Something unique to Linux window managers is their configurability. GNOME is no exception; you
can change the look and feel of GNOME using the GNOME control center.
The control center can be launched in a couple of ways. An applet icon exists on the panel - the icon
simply portrays a wooden toolbox with tools. You can use the mouse pointer to view the pop-up tips
for each icon to help you find the applet. You can also start the GNOME control center from the
Settings menu option on the main menu. Figure 5.23 shows the control center.
Figure 5.23. The GNOME control center.
The control center is divided into two separate panes. The left pane consists of a tree view for the
major configuration modules, or capplets. These capplets are actually individual programs, serving a
specific purpose. Your control center may have more or fewer capplets than what is shown in the
previous figure. The right pane is the work area. This is where the capplet displays its configuration
options. Because each capplet is really an individual program, you can launch each one individually.
You can find the individual capplets on the Settings menu. In addition to the option GNOME control
center, you will see Desktop, Multimedia, and so on. For example, if you want to alter the mouse
settings, select the main menu, Settings, Peripherals, and then Mouse. This will execute the control
center and expose the Mouse capplet.
Figure 5.23, all modules have been expanded to show their respective choices. Notice that the
Background option (under Desktop) is currently selected. In the workspace (right panel), you will see
the options for Background configuration. You can select a color as either a solid or a gradient - or use
a bitmap to paint wallpaper as the background.
Inside Linux
page 108
At the lower portion of the right pane, you will see five buttons: Try, Revert, OK, Cancel, and Help.
Use Help to get information about the current capplet. Revert is used to restore the factory default
settings for the current capplet. OK applies any capplet configuration changes and closes the capplet
panel (but not the control center). Try also applies capplet changes, but leaves the capplet panel
visible so you can continue to make changes. You use Try as a way to test any changes you have made.
The Cancel button closes the current module panel without applying changes.
Be sure to peruse all the capplets available. Experiment with each capplet to see the changes that can
be executed.
Modify a Desktop Setting
Most people like to personalize their background. As an exercise, let's change the GNOME
background.
If the GNOME control center is not running, run it now. When the control center is displayed, open
the desktop section and select the Background capplet. Your GNOME control center should look like
the one shown in Figure 5.24.
Figure 5.24. The GNOME control center with Background selected.
Let's change the background to something interesting and utilize a bitmap image. In the section titled
Wallpaper, click the Browse button. The default location for the bitmaps is in
/usr/share/pixmaps/backgrounds and its subdirectories. Find a bitmap that is appealing to you and
click the OK button to dismiss the Wallpaper Selection dialog box. Figure 5.25 shows the changes
made on my system.
As you select the various wallpaper choices, the resulting change is shown on the sample monitor on
the Background workspace panel. When you are satisfied with your new wallpaper, click the OK
button. To close the control center, select File, and then Exit.
Be sure to experiment with the other capplets found on the control center; after all, Linux is about
personal customization.
Inside Linux
page 109
Figure 5.25. The GNOME desktop with new background wallpaper applied.
Customizing the Panel
The GNOME panel comes equipped with its own configuration tool, as do other parts of GNOME. This
section demonstrates some configuration options for the panel.
First things first. Place the mouse on a blank area of the panel, right- click, and then select Global
Properties. This executes the Global Panel Configuration dialog box, as shown in Figure 5.26.
Figure 5.26. The Global Panel Configuration dialog box.
The Miscellaneous tab page is currently displayed, showing its options. As an example, let's change the
applet padding value. Applet padding determines the amount of space that separates each applet on
the panel; the default is 3. Change the slider to 10 and click the Apply button. Notice the change that
has taken effect; more white space is between each applet on the panel. Before continuing, you might
want to return the padding to its default value.
Inside Linux
page 110
Some GNOME users like to lock their applets in place on the panel. You can do this by selecting the
Free Movement option button within the Movement section (Miscellaneous tab page). If this option
button is selected, you will be unable to move the applets along the panel. You might also visit the
Animation tab page. This page enables you to alter the animation effects for the panel. You can also
turn the feature off by unchecking the Enable Animations check box.
Launching Applications
Applications can be launched in several ways. You can select an application icon from the GNOME
main menu, from an application applet on the panel, from the Run Program dialog box, or from a
terminal window.
You can execute an application from the GNOME main menu. To expose the main menu, click the
main menu button found at the extreme left on the panel (the main menu button is a stylized foot).
The GNOME panel at the bottom of the screen houses application applet icons. Click the application
applet to execute it.
You can also execute an application using the Run Program dialog window. Run Program is a simple
dialog box, requiring only a program name and a mouse click on the Run button. From the main
menu, select Run Program. The Run Program dialog box should display. Next, type gdiskfree into
the text box and click the Run button. The GNOME DiskFree application window should display and
the Run Program dialog box should disappear. Select File, and then Exit to close the DiskFree
application.
Command-Line Window
You can also execute an application from a GNOME terminal window. The GNOME terminal window
command is simply named GNOME Terminal. It provides you with a graphical Linux command-line
window. You can find the GNOME Terminal on the panel and on the main menu. On the panel, look
for an icon that looks like a monitor. You can find the GNOME Terminal on the Utilities menu via the
main menu.
You can, of course, do anything from within the GNOME Terminal thatyou can do with a standard
console shell.
GNOME File Management
It seems that a day does not pass without performing various file- management tasks. This is not
specific to Linux - other operating systems offer various forms of file management. You need a way to
manipulate files and directories, such as create, delete, and move.
GNOME provides a graphical file manager named gmc. The GNOME file manager can be executed
from the main menu or from a GNOME terminal window by executing the command gmc at the
command prompt. Additionally, you can execute gmc using the Run Program command from the
main menu. Figure 5.27 shows the GNOME file manager.
Figure 5.27. The GNOME file manager (gmc) window.
Inside Linux
page 111
You might be curious about the GNOME file manager command being named gmc. It is called gmc
because it is the GNOME edition of the Midnight Commander file manager.
Navigating with GNOME File Manager
As can be expected, a folder icon represents a directory. If the file manager is in Icon view, other file
types will have an associated icon. If the file manager is in List (Brief, Detailed, or Custom) view, files
are represented textually.
The GNOME file manager contains two navigation windows. The left pane contains the tree view and
the right pane contains the directory view. The default directory view for gmc is the Icon view, and it
displays icons for each type of file. You can also switch the file manager into List view, either Brief,
Detailed, or Custom. Each of these is a list view, showing different levels of detail for the contents of
the current directory. In these list views, you can also click any of the column tiles, such as Size, to sort
the view.
Opening Directories and Files
In the tree-view pane, you can open a directory by clicking the plus (+) sign and close a directory by
clicking the minus () sign.
To open a directory in the Directory pane, double-click the folder you want to open. The contents of
the selected folder are shown on the right panel. You can use the Back and Up icons, found on the
toolbar, to move back up through the directory hierarchy.
You can also type a directory name directly into the Location bar. Click in the Location bar and type
the directory entry you require.
The GNOME file manager also supports the FTP protocol. You can specify any valid FTP address and
filename to open.
Copy, Move, and Link
If you need to move, copy, or create a file link, right-click a file and specify the operation desired. You
can move a file by clicking and holding the source file and then dragging it to the destination
directory.
You can drag the file from gmc to the desktop or to another gmc window. To open a second gmc
window, select File and Create New Window. With this technique, you can browse to the destination
(the second gmc) and drag files from one gmc window to another.
File Properties
To display the properties of a file, right-click the file and select Properties. If you have proper rights,
you can rename the file and change any number of attributes for User, Group, and Others.
Summary
This chapter covered a lot of territory concerning X Windows, specifically on the K Desktop
Environment. The various parts of the display were covered, including the panel, the desktop, the
main menu, and the taskbar.
We discussed a few of the more popular window managers, such as AfterStep, CDE, Enlightenment,
fvwm, fvwm95, GNOME, KDE, olwm, olvwm, and twm.
Next, we covered KDE in detail. KDE is a popular window manager that is included with most Linux
distributions. You read how to manipulate virtual desktops and configure the desktop. How to add a
new theme to KDE was covered, enabling you to change the look and feel of your KDE.
Launching applications and file management using kfm were covered. Finally, we added two icons,
CD-ROM and Printer, to the desktop to help automate reading CD-ROM discs and printing files,
respectively.
Inside Linux
page 112
We also looked at the GNOME environment in detail. GNOME is highly configurable and is
considered the newest generation of graphical environments for Linux.
GNOME consists of the panel, which houses menus and other icons known as applets (not to be
confused with Java applets). GNOME also consists of the desktop - the area of the screen where
running applications reside. The GNOME pager and virtual desktops were discussed.
We also discussed sticky windows and desktop configuration for GNOME. A window that is "sticky"
will continue to be displayed in every virtual desktop. Next, the GNOME control center was covered,
showing how to configure the environment.
Launching applications under GNOME was discussed, describing several ways to execute applications
under the GNOME environment. Finally, we closed the chapter by discussing directory and file
management using the GNOME file manager.
Inside Linux
page 113
Part II: Configuration
6. Network Configuration
7. Hardware Configuration
Inside Linux
page 114
Chapter 6. Network Configuration
We have a simple challenge before us. Although configuring the network is an easy task, it does
require some organization and forethought. A number of configuration files and variables are
available to work with. We also have to consider that different distributions configure the network
differently. This chapter deals with various aspects of network configuration specifically aimed at
TCP/IP.
Linux utilizes TCP/IP (Transmission Control Protocol/Internet Protocol) to enable networking
support. The Internet, as well as many corporate local area networks, uses TCP/IP as the networking
protocol. Linux is very well-suited for networking. You can set up a small network in your home with
just two computers, a couple of network cards, wire, and Linux. You can also connect your Linux-
driven computer to the Internet, thus gaining access to a world of information (literally). Linux is also
effective in the corporate environment, hosting hundreds of connections.
In this chapter, we take a closer look at networking with TCP/IP, including hardware requirements,
network configuration files, and utility commands that are useful for troubleshooting and
maintenance.
TCP/IP Overview
Linux fully supports the complete implementation of the TCP/IP protocol suite. This enables very
effective networked systems. TCP/IP consists of many protocols, not just one. You may have heard or
read about some of these protocols. The following is a brief list:
File Transfer Protocol (FTP).
For file transfer between systems.
Internet Protocol (IP).
Specifies network addresses and packet format definition and routing.
Routing Information Protocol (RIP).
Used by routers.
Simple Mail Transport Protocol (SMTP).
For email.
Simple Network Management Protocol (SNMP).
For remote network management.
Transmission Control Protocol (TCP).
Connection-oriented data transfer (reliable).
User Datagram Protocol (UDP).
For connectionless data transfers (unreliable).
Each of the TCP/IP protocols serves a specific purpose. All the individual protocols utilize the TCP/IP
protocol architecture to transmit and receive packets of data. TCP/IP is a flexible and powerful
protocol suite because each protocol is individually focused. TCP/IP is, by far, the most widely used
network protocol.
The TCP/IP protocol suite is considered a four-layer network model. The four layers are application,
transport, network, and link.
The link layer consists of hardware and software, in the form of network cards and cabling (or wiring)
and drivers. Each of these components contributes to the physical implementation of the network.
The network layer provides the implementation of packet routing. The responsibility here is to move
the packets of data from one endpoint to the other.
Inside Linux
page 115
The transport layer is responsible for controlling the flow of data between the two endpoints.
Normally, one endpoint is the client utilizing the services of the server. TCP or UDP facilitates the
transport layer. TCP provides reliable transmission of data, whereas UDP is unreliable.
The application layer consists of software that implements the lower layers to provide specific
functionality. For example, FTP is a program that is specifically used to transfer files and SMTP is
used (specifically) for handling electronic mail.
The following sections describe the two individual protocols that make up the base functionality of
TCP/IP.
Internet Protocol (IP)
This protocol identifies the routing and format of data packets, known by IP as datagrams. The format
of the datagrams includes information such as source and destination addresses, header length, and
type of service. All the work required to move a datagram from one endpoint to the other is
accomplished by IP.
IP is a data delivery service that is both connectionless and unreliable. Unreliable means that if
packets are somehow lost, there is no guarantee of retransmission. Connectionless is synonymous
with stateless - IP handles each datagram independently of other datagrams. Moreover, IP does not
guarantee sequence of delivery of datagrams. For example, if datagrams 1 and 2 are transmitted in
said order, datagram 2 may arrive before datagram 1. Why? It is quite possible that datagram 1 will
take a different route than datagram 2. The receiver has no way of knowing that the datagrams are out
of sequence.
Transmission Control Protocol (TCP)
TCP utilizes IP (network layer) to carry the packets of data (byte stream) from source to destination.
TCP is reliable; this means it guarantees delivery of the packets. Furthermore, TCP guarantees that the
order of the packets received is the same as the order sent. To deliver on the guarantee,
retransmission of packets may be required. The basic steps are the following: Establish a connection,
transmit the data packets, and close the connection.
With TCP, the sender and receiver first establish a connection. After the connection is confirmed, data
packets can be transmitted. The send side sets a timer upon transmission of the data stream. If the
sender does not receive an acknowledgment when the timer expires, the packet is re-sent. After all
data is sent, the connection is closed. The sender and receiver are comparable to a client and server
system.
IP Addresses
For two systems to communicate, each must have a unique network address. Think of it this way: If
everyone on your street had the same address, wouldn't people have a hard time finding you? Like a
house, a Linux system must be uniquely identifiable to the rest of the network.
For TCP/IP-oriented networks, the address is called the IP address. TCP/IP uses a 32-bit address and
is expressed as four octets. An example of an IP address is 198.137.240.91 (currently, the White House
address). Each distinct octet has meaning - an IP address is not simply a number that is sequentially
assigned. One portion of the address specifies the network address and the other portion designates
the host address of the network. Using our example, the 198.137.240 portion refers to an address of a
Class C network, and the 91 portion refers to the host.
If you are part of an internal network, with no connection to the Internet, you can use any network
addresses to suit your needs. However, if your network participates in the Internet, your IP addresses
are assigned by the Network Solutions, Inc. (NSI) at http://www.networksolutions.com.
Inside Linux
page 116
The addresses are assigned by NSI depending on the size of the network. The following list shows the
distribution of network addresses:
Class A.
For networks 1.0.0.0 through 126.0.0.0. The first octet houses the network address. The
remaining portion (24 bits) is dedicated to the host address, providing up to 16,777,214 hosts.
Class B.
Network addresses range from 128.0.0.0 to 191.255.0.0 and are identified in the first two
octets. This provides 16,383 networks and 65,534 hosts for each network.
Class C.
This class is represented by the range 192.0.0.0 through 223.255.255.0. The first three octets
identify the network address, supplying more than 2 million networks and 254 hosts for each.
Classes D, E, F.
Any addresses falling within the range 224.0.0.0 to 254.0.0.0 are for experimentation,
development, or are reserved for the future.
You should know about a number of special addresses. Each of these provides for special use on the
local machine and for networks at large.
If you proofread the preceding list, you know that the address 127.x.x.x is not included. This is known
as the loopback address and is used as a network for the local machine. Any network traffic is simply
looped back to the local machine. The loopback interface is quite useful for network diagnostics and
communicating to servers located on the local machine.
Two other types of special addresses are called directed and limited broadcasts. A directed broadcast
sends a message to all nodes within the specified network. Using our dotted address example
198.137.240.91, you would use 198.137.240.255 to broadcast a message to all nodes on the specified
network. A limited broadcast is used to broadcast to the local network. This is achieved using
255.255.255.255 for the IP address.
Getting the "this network" address is achieved using zero for the host address portion. If we use the
White House dotted address 198.137.240.91, then 198.137.240.0 is used to get this network.
To represent this node on a network, we use the all zeros (0.0.0.0) IP address. This can be useful if a
node is required to discover its IP address, because many nodes do not have a static IP address. For
example, to refer to node 91 on the local network, you specify 0 for the network portion and specify
the node: 0.0.0.91.
If you are connecting to the Internet via your ISP (by dial-up), then your IP address will be assigned to
you dynamically. In other words, the server to which you connect extracts an IP address from an
available pool and assigns that to your system. In this case, you do not need to specify an IP address.
The Network Mask and Network Address
If we need to "hide" the portion of the IP address, we use a netmask. Why would you want to do this?
Using a netmask allows us to get to the network portion of an IP address.
For example, to get the network portion for the IP address 198.137.240.14, we use a netmask of
255.255.255.0. The network portion is revealed by logically ANDing the IP address with the netmask
address. The result is that the host portion is zeroed out of the IP address, leaving the network portion
available. This allows you to subdivide an IP network into several subnetworks.
You can determine the mask to use by parsing the IP address and scanning each IP Class address
range. Therefore, for a Class A IP address, the first octet identifies the network. The network portion
for a Class B address constitutes the first two octets, and so on.
Inside Linux
page 117
The following illustrates this:
IP Address Netmask Host Address
Class A 94.122.44.12 255.0.0.0 0.122.44.12
Class B 188.202.14.18 255.255.0.0 0.0.14.18
Class C 200.180.28.14 255.255.255.0 0.0.0.14
Name Server Address
The domain name system (DNS) is responsible for mapping (or converting) host names to Internet
addresses. This is important because the majority of us use a pseudonym instead of the actual IP
address of a host. For example, it is easier to remember (and type) http://www.whitehouse.gov
instead of the 198.137.240.91 dotted address to get the White House Web site.
Your network administrator can supply you with the address of the name server(s) used on your
network. If you use a dial-up service to access the Internet, your ISP can supply you with the name
server addresses.
Gateway Address
A computer that resides on two networks is called a gateway. The gateway's responsibility is to
transport packets between the two disparate networks.
Consult with your system administrator if you require a gateway address. If you are using loopback, a
gateway address is not required.
Hardware Requirements
To plug your Linux machine into a TCP/IP network (utilizing ethernet), you will require an ethernet
card. The following is a partial list of the more common cards that Linux supports:
3Com - EtherLink 3c503, 3c503/16, 3c507, and 3c509
Novell - NE1000, NE2000, NE1500, and NE2100
Western Digital - WD80x3 series of cards
You can find a comprehensive list in the Hardware HOWTO. In addition, you can find more
information concerning Ethernet and Linux in the Ethernet HOWTO.
As mentioned previously, you should refer to the Ethernet and Hardware HOWTOs because a wealth
of information concerning network cards is available. Equally important are the sections that deal
with suboptimal network cards. A number of cards will work with Linux, but in the end, you will
experience erratic behavior or suffer poor performance. For example, supposed NE1000 and NE2000
clones will give you grief. If you are shopping for a card, refer to the Linux documentation before
finalizing your purchase.
At a minimum, Linux can be set up for networking sans networking hardware. This is easily achieved
using what is known as loopback mode. Quite simply, this is a network connection that is looped back
to itself. A number of Linux programs require loopback.
The Serial Line Internet Protocol (SLIP) and Point-to-Point Protocol (PPP) are supported by Linux to
provide dial-up network connectivity. If you are using Linux at home and have an ISP, for example,
you can use SLIP or PPP with your modem to gain access to the Internet. For more detailed
information, refer to Chapter 13, "Dial-Up Networking Services: SLIP and PPP."
Linux also supports other types of network cards, such as ARCnet and token ring. Additionally, other
network protocols are supported besides TCP/IP, including IPX and AppleTalk. In this chapter, we
address only Ethernet and TCP/IP.
Inside Linux
page 118
Configuring TCP/IP
In this section, we begin the journey of TCP/IP configuration. You will need to know several items,
such as your machine's hostname and IP address. Beginning with the next section, a brief overview is
provided, which is followed by a section dedicated to the TCP/IP configuration files.
TCP/IP Configuration Overview
To quickly summarize, you need to know the following when configuring TCP/IP:
Hostname.
Your machine's name on the network.
IP address.
Your machine's dotted address on the network.
Broadcast address.
The address to use when sending messages to all nodes on a network.
Domain name.
The name of the domain to which your machine belongs.
Netmask.
The network mask used for your network.
Name server address.
The address of the name server(s) that service your network.
Gateway address.
The address of the gateway machine, if applicable.
If you are dialing to an ISP for access to the Internet, your ISP can supply you with the required
documents detailing this information.
Although network configuration is rather easy, it requires some forethought. You must visit and
modify a number of configuration files. IP addresses must be exact, and pseudonyms must be
verbatim.
Most Linux distributions provide a network configuration application (text or graphical mode) to ease
maintenance of the configuration files. This could be the install or setup program. For Slackware, you
use Setup; for SuSE Linux, you use YaST. The following lists some distributions and their associated
configuration program:
Distribution Tool
Caldera OpenLinux 2.2 Lisa
Red Hat 6.0 Linuxconf
Slackware 4.0 Setup or manual file editing
SuSE Linux 6.1 YaST
Inside Linux
page 119
Configuration Files
This section provides an overview of the network configuration files. We provide an overview of each
file, describing its responsibility. Examples are provided and discussed.
We assume that the networking software is installed on your Linux system. If not, you must install it
first before continuing here.
Most Linux distributions store the network configuration files in the /etc directory. It is possible that
your distribution stores its TCP/IP configurations files elsewhere. If you do not find the files in /etc,
you might try /usr/etc or /usr/etc/inet. At the very least, you could locate the files with the find
command. Check the find man page for details. If you cannot find any of the files, you probably don't
have network support installed.
NOTE
This chapter provides sample network configuration files. Unless otherwise noted, the names and IP addresses
used are fictitious.
The /etc/HOSTNAME (/etc/hostname) File
The /etc/HOSTNAME file is used to house the complete name of the host. This file should contain only
one line and that line must be the machine's name.
A number of applications read from this file, especially network-oriented applications. System startup
scripts might also read the /etc/HOSTNAME file. Note that in some distributions, the filename is in
lowercase, as in /etc/ hostname.
Most distributions provide the hostname command to display the current name of the system. The
syntax for the command is as follows:
hostname [option] [nameOfHost]
You can specify several options, such as displaying the NIS domain name or the IP addresses of the
host. A user with proper privileges can change the hostname by supplying the nameOfHost argument.
The following shows two sample dialogs for the hostname command:
devel24 $ hostname
devel24.cartoon.com
...
stimpy $ hostname
stimpy
stimpy $
Some versions of hostname print the machine name only, without the domain name. The second dialog
in the previous example shows this. If this is the case, consult the man page for printing the complete
name.
The /etc/hosts File
This file contains IP address entries and their associated hostname - each entry on its own line. The
entries found within the /etc/hosts file are, as a rule, dedicated to the local machine. Other entries
may be in this file, such as the gateway and the name server addresses. The hostname-to-IP address
mapping (for name resolution) should be found only in the name server's files, not in the /etc/hosts
file.
The following is a sample of an /etc/hosts file. Two entries are listed. The first is the loopback entry,
and the second is the actual machine name and IP address.
# hosts This file describes a number of hostname-to-address
# mappings for the TCP/IP subsystem. It is mostly
# used at boot time, when no name servers are running.
# On small systems, this file can be used instead of a
# "named" name server.
# Syntax:
# IP-Address Full-Qualified-Hostname Short-Hostname
127.0.0.1 localhost
253.10.123.33 stimpy.cartoon.com stimpy
Inside Linux
page 120
If you are not on an actual network and are using loopback only, you should see only the localhost
entry. Each entry (line) can have three column items separated by a space or tab. The first column
item is the IP address of the host. The second item is the fully qualified name of the host. The third
column item is a short name (or nickname) for the host - usually just the hostname portion of the fully
qualified name. You can place comments into the file and begin with the # character. You can have
more than one nickname listed.
If your machine does not participate on a network or if your machine is a standalone with dial-up
access, the sole entry will be localhost.
If no name server is on your network, this file should contain an entry for every machine on the
network you want to access. The following sample demonstrates the use of /etc/hosts for resolving
machines on a local network:
# hosts This file describes a number of
# hostname-to-address mappings for the TCP/IP
# subsystem. It is mostly used at boot time,
# when no name servers are running. On small
# systems, this file can be used instead of a
# "named" name server. Syntax:
# IP-Address Full-Qualified-Hostname Short-Hostname
127.0.0.1 localhost
253.10.123.33 stimpy.cartoon.com stimpy michaelj
253.10.123.35 ren.cartoon.com ren billj
253.10.123.22 daffy.cartoon.com daffy paulc
253.10.123.25 bugs.cartoon.com bugs franks
253.10.123.31 coyote.cartoon.com coyote jimmyw
Notice that each entry has multiple nicknames, ensuring that you can refer to each machine by
different names.
NOTE
If you are configuring a machine to act as a DNS server, the /etc/hosts file should contain entries for vital
machines that the DNS must access. This is because during boot up, DNS functionality is unavailable.
Like the other network configuration files, /etc/hosts is editable with any ASCII-oriented editor.
The /etc/networks File
The /etc/networks file is functionally similar to the /etc/hosts file. The /etc/networks file contains a
list of network names and their respective IP addresses. This allows remote networks to be referenced
by name instead of by an IP address.
The route command uses this file. An entry must exist for every network that must be connected. If
you recall, the IP address is divided into two portions. The first portion designates the network, and
the second designates the host on the network. When specifying the IP address in the /etc/ networks
file, only the network portion (of the IP address) is required. You can zero out the node portion of the
address. The following shows the syntax for the route command:
route [option] [command]
The route command is used to manually alter the routing tables used by the system. This is usually
handled by the routed command. Check the route man page for more details.
In the sample /etc/networks file that follows, notice that the first column entry is the pseudonym and
the second column identifies the IP address. This contradicts the order in the /etc/hosts file.
# networks This file describes a number of
# netname-to-address mappings for the TCP/IP
# subsystem. It is mostly used at boot time,
# when no name servers are running.
Loopback 127.0.0.0
Localnet 165.11.0.0
Firstnet 163.122.0.0
Secondnet 161.224.0.0
Thirdnet 165.55.0.0
# End.
At a minimum, the localnet and loopback entries should exist, even if you are connecting to an ISP
only through a dial-up connection.
Inside Linux
page 121
The /etc/host.conf File
This file designates how hostnames are to be resolved. The file must contain two lines, as shown in the
following example:
# /etc/host.conf
# Automatically generated on Fri Jul 9 13:46:19
# /etc/localtime 1999.
# PLEASE DO NOT EDIT THIS FILE!
# Change variables (NAME SERVER + YP_SERVER) in /etc/rc.config instead.
#
order hosts bind
multi on
The order entry designates the sequence in which the search must take place. In this example, the
resolver will first check the /etc/hosts file for names to look up; if unsuccessful, the resolver will go to
the name server for name resolution.
The multi entry, if on, determines whether a machine listed in /etc/hosts can have multiple IP
addresses. The argument to multi can be on or off.
The /etc/resolv.conf File
The /etc/resolv.conf file ordinarily contains two entries. One entry specifies the IP address of the
name server (the name is not identified). The second entry specifies the domain name, preceded by
the domain tag. A third entry can be specified, search, and identifies the domain to search. This file is
used by the resolver library.
domain cartoon.com
search cartoon.com
name server 216.168.74.2
name server 216.168.64.2
As shown in the example, you can specify more than one name server. Each name server entry must
be on a line by itself. Any of the name servers can be queried to resolve the name.
The rc Files
The rc files, otherwise known as run command files, are located in the /etc/rc.d directory. As the
system boots up, the init program reads various files in the /etc/rc.d directory. Several daemon
processes are started at this time, such as cron and sendmail. These processes are identified in files
found in the /etc/rc.d directory. In addition to process startup, the TCP/IP network is configured
using files found in /etc/rc.d and, potentially, in its subdirectories.
Linux distributions that follow the System V Init boot process use the /etc/rc.d structure. BSD Init
stores the boot files in the /etc directory. System V Init is (slowly) being adopted as the standard
method for boot up of Linux systems. Newer distributions of Linux reflect the System V functionality.
The directory structure of /etc/rc.d consists of various subdirectories, such as /etc/rc.d/init.d,
/etc/rc.d/rc0.d, /etc/rc.d/rc1.d, /etc/rc.d/rc2.d, and so on. Each directory contains scripts to
start up or shut down a specific runlevel.
Within the /etc/rc.d/init.d directory are a number of scripts. Each script file is responsible for
starting up a specific service, such as nfs or sendmail. In addition, script files may be used to switch to
another runlevel.
The system performs several tasks at boot up. When the kernel boots up, it launches the init process.
The init process is a program that normally resides in the /sbin directory, but can be found elsewhere.
The kernel will look for init in well-known places and will run the first one found. The shell script
rc.sysinit (in /etc/rc.d), is executed by init. The /etc/rc.d/rc.sysinit script performs necessary
system initialization. Finally, if the rc.serial script exists, rc.sysinit will execute it.
The next thing init does is run all scripts for the current runlevel. As mentioned previously, /etc/rc.d
contains subdirectories such as /etc/rc.d/init.d, /etc/rc.d/rc0.d, /etc/rc.d/rc1.d,
/etc/rc.d/rc2.d, and so on. Each subdirectory corresponds to a specific runlevel. For example,
/etc/rc.d/rc5.d contains the scripts necessary to bring up (or shut down) the X Windows System, and
/etc/rc.d/rc3.d contains scripts to boot Linux into full multiuser mode. Finally, init runs the rc.local
script found in the /etc/rc.d directory.
Inside Linux
page 122
The /etc/inittab file contains a significant amount of information concerning boot up and shutdown.
If you want to examine the details of Linux booting, check this file. The following is a sample
/etc/inittab file from Red Hat:
# inittab This file describes how the INIT process should set up
# the system in a certain run-level.
#
# The run-levels used by COL are:
# 0 - halt (Do NOT set initdefault to this)
# 1 - Single-user mode (including initialization of network interfaces,
# if you do have networking)
# 2 - Multiuser, (without NFS-Server and some such)
# (basically the same as 3, if you do not have networking)
# 3 - Full multiuser mode
# 4 - unused
# (should be equal to 3, for now)
# 5 - X11
# 6 - reboot (Do NOT set initdefault to this)
#
# Default run-level.
id:3:initdefault:
# System initialization.
si::sysinit:/etc/rc.d/rc.modules default
bw::bootwait:/etc/rc.d/rc.boot
# What to do in single-user mode.
~1:S:wait:/etc/rc.d/rc 1
~~:S:wait:/sbin/sulogin
l0:0:wait:/etc/rc.d/rc 0
l1:1:wait:/etc/rc.d/rc 1
l2:2:wait:/etc/rc.d/rc 2
l3:3:wait:/etc/rc.d/rc 3
l4:4:wait:/etc/rc.d/rc 4
l5:5:wait:/etc/rc.d/rc 5
l6:6:wait:/etc/rc.d/rc 6
# Normally not reached, but fallthrough in case of emergency.
z6:6:respawn:/sbin/sulogin
# Trap CTRL-ALT-DELETE
ca:12345:ctrlaltdel:/sbin/shutdown -t3 -r now
# Action on special keypress (ALT-UpArrow).
kb::kbrequest:/bin/echo "Keyboard Request--edit /etc/inittab to let this work."
# When our UPS tells us power has failed, assume we have a few minutes
# of power left. Schedule a shutdown for 2 minutes from now.
# This does, of course, assume you have power installed and your
# UPS connected and working correctly.
pf::powerfail:/sbin/shutdown -h +5 "Power Failure; System Shutting Down"
# If battery is fading fast -- we hurry...
p1::powerfailnow:/sbin/shutdown -c 2> /dev/null
p2::powerfailnow:/sbin/shutdown -h now "Battery Low..."
# If power was restored before the shutdown kicked in, cancel it.
po:12345:powerokwait:/sbin/shutdown -c "Power Restored; Shutdown Cancelled"
# Run gettys in standard run-levels
1:12345:respawn:/sbin/getty tty1 VC linux
2:2345:respawn:/sbin/getty tty2 VC linux
3:2345:respawn:/sbin/getty tty3 VC linux
4:2345:respawn:/sbin/getty tty4 VC linux
5:2345:respawn:/sbin/getty tty5 VC linux
6:2345:respawn:/sbin/getty tty6 VC linux
# Run xdm in run-level 5
x:5:respawn:/usr/bin/X11/xdm nodaemon
Regardless of the distribution, you can find the origin of the boot process in the /etc/inittab file.
Open the inittab file and look for an entry that resembles one of the following:
si::sysinit:/etc/rc.d/rc.modules default
...or...
si::sysinit:/etc/init.d/boot
The entry in your inittab may look different; the previous are just two of many examples. The sysinit
line identifies the script file to use for booting. This boot script file is similar to the AUTOEXEC.BAT file
used by DOS. This script alone is not the sole contributor to booting the system - this script will call
other scripts and programs.
Inside Linux
page 123
The following shows two distributions and their respective configuration and boot script files:
Distribution Configuration Initialization
Slackware
/etc/rc.d/rc.inet1 /etc/rc.d/rc.inet2
Red Hat
/etc/rc.d/init.d/network /etc/rc.d/rc3.d/*
Red Hat uses the System V Init directory structure to house the scripts that start up system services.
With Red Hat, the actual system configuration files are in /etc/sysconfig. The files found in the
subdirectories of /etc/rc.d are merely links to the files in /etc/rc.d/init.d.
Most current distributions provide a utility program to allow you to configure the network interfaces
(among other system configurations). Some examples follow:
Distribution Tool
Red Hat 6.0 Linuxconf
SuSE Linux 6.1 YaST
Caldera OpenLinux 2.2 Lisa
For casual users, you should use these utilities. If you are an up-and-coming system administrator,
you will want to work manually, in addition to the tools. The following lists some distributions and
their associated configuration programs:
Distribution Configuration Program
Red Hat /usr/bin/netcfg
Slackware /sbin/netconfig
The rc files for the Slackware distribution follow a different organization. The Slackware rc files are
executed by init (at boot up) and are found in the /etc/rc.d directory. The files rc.inet1 and rc.inet2
are used to configure TCP/IP. The rc.init1 file configures IP addresses and routing information
(among other parameters). The TCP/IP daemons are started up by way of the rc.inet2 file. The
following is a sample /etc/inittab file from Slackware. Compare this to the Red Hat /etc/inittab
shown previously:
# inittab This file describes how the INIT process should set up
# the system in a certain run-level.
# Version: @(#)inittab 2.04 17/05/93 MvS
# 2.10 02/10/95 PV
# 3.00 02/06/1999 PV
# Author: Miquel van Smoorenburg, <miquels@drinkel.nl.mugnet.org>
# Modified by: Patrick J. Volkerding, <volkerdi@ftp.cdrom.com>
# These are the default runlevels in Slackware:
# 0 = halt
# 1 = single-user mode
# 2 = unused (but configured the same as runlevel 3)
# 3 = multiuser mode (default Slackware runlevel)
# 4 = X11 with XDM
# 5 = unused (but configured the same as runlevel 3)
# 6 = reboot
# Default runlevel. (Do not set to 0 or 6)
id:3:initdefault:
# System initialization (runs when system boots).
si:S:sysinit:/etc/rc.d/rc.S
# Script to run when going single user (runlevel 1).
su:1S:wait:/etc/rc.d/rc.K
# Script to run when going multiuser.
rc:2345:wait:/etc/rc.d/rc.M
# What to do at the "Three Finger Salute."
ca::ctrlaltdel:/sbin/shutdown -t5 -rf now
# Runlevel 0 halts the system.
l0:0:wait:/etc/rc.d/rc.0
# Runlevel 6 reboots the system.
l6:6:wait:/etc/rc.d/rc.6
# What to do when power fails (shutdown to single user).
pf::powerfail:/sbin/shutdown -f +5 "THE POWER IS FAILING"
Inside Linux
page 124
# If power is back before shutdown, cancel the running shutdown.
pg:0123456:powerokwait:/sbin/shutdown -c "THE POWER IS BACK"
# If power comes back in single-user mode, return to multiuser mode.
ps:S:powerokwait:/sbin/init 3
# The getties in multiuser mode on consoles and serial lines.
# NOTE NOTE NOTE adjust this to your getty or you will not be
# able to login !!
# Note: for 'agetty' you use linespeed, line. for 'getty_ps'
# you use line, linespeed and also use 'gettydefs'
c1:1235:respawn:/sbin/agetty 38400 tty1 linux
c2:1235:respawn:/sbin/agetty 38400 tty2 linux
c3:1235:respawn:/sbin/agetty 38400 tty3 linux
c4:1235:respawn:/sbin/agetty 38400 tty4 linux
c5:1235:respawn:/sbin/agetty 38400 tty5 linux
c6:12345:respawn:/sbin/agetty 38400 tty6 linux
# Serial lines
#s1:12345:respawn:/sbin/agetty 19200 ttyS0 vt100
#s2:12345:respawn:/sbin/agetty 19200 ttyS1 vt100
# Dialup lines
#d1:12345:respawn:/sbin/agetty -mt60 38400,19200,9600,2400,1200 ttyS0 vt100
#d2:12345:respawn:/sbin/agetty -mt60 38400,19200,9600,2400,1200 ttyS1 vt100
# Runlevel 4 used to be only for an X-window system, until we discovered
# that it throws init into a loop that keeps your load avg at least 1 all
# the time. Thus, there is now one getty opened on tty6. Hopefully no one
# will notice. ;^)
# It might not be bad to have one text console anyway, in case something
# happens to X.
x1:4:wait:/etc/rc.d/rc.4
# End of /etc/inittab
The Slackware distributions runs the /etc/rc.d/rc.M to go into multiuser mode.
#!/bin/sh
# rc.M This file is executed by init(8) when
# the system is being initialized for one of
# the "multiuser" run levels (i.e.,
# Version: @(#)/etc/rc.d/rc.M 2.02 02/26/93
# Author: Fred N. van Kempen, <waltje@uwalt.nl.mugnet.org>
# Heavily modified by Patrick Volkerding <volkerdi@ftp.cdrom.com>
# Tell the viewers what's going to happen...
echo "Going multiuser..."
# Screen blanks after 15 minutes idle time.
/bin/setterm -blank 15
# If there's no /etc/HOSTNAME, fall back on this default:
if [ ! -r /etc/HOSTNAME ]; then
echo "darkstar.example.net" > /etc/HOSTNAME
fi
# Set the hostname. This might not work correctly if TCP/IP is not
# compiled in the kernel.
/bin/hostname `cat /etc/HOSTNAME | cut -f1 -d .
# Initialize the NET subsystem.
if [ -x /etc/rc.d/rc.inet1 ]; then
. /etc/rc.d/rc.inet1
. /etc/rc.d/rc.inet2
else
if [ -x /usr/sbin/syslogd ]; then
/usr/sbin/syslogd
sleep 1 # Prevents a race condition with SMP kernels
/usr/sbin/klogd
fi
if [ -x /usr/sbin/lpd ]; then
/usr/sbin/lpd
fi
fi
You will notice that the system checks for the existence of the /etc/rc/d/ rc/inet1 script file. If the
script file exists, it is executed. Additionally, the /etc/rc/d/rc/inet2 script file is executed. The
/etc/rc/d/rc/inet1 initializes important network parameters for the system, whereas the /etc/rc/d/
rc/inet2 script launches network daemons. The following is a sample /etc/rc.d/rc.init1 file:
#! /bin/sh
# rc.inet1 This shell script boots up the base INET system.
# Version: @(#)/etc/rc.d/rc.inet1 1.01 05/27/93
HOSTNAME=`cat /etc/HOSTNAME`
# Attach the loopback device.
/sbin/ifconfig lo 127.0.0.1
/sbin/route add -net 127.0.0.0 netmask 255.0.0.0 lo
# IF YOU HAVE AN ETHERNET CONNECTION, use these lines below
# to configure the eth0 interface. If you're using only loopback
# or SLIP, don't include the rest of the lines in this file.
Inside Linux
page 125
# Edit for your setup.
IPADDR="127.0.0.1" # REPLACE with YOUR IP address!
NETMASK="255.255.255.0" # REPLACE with YOUR netmask!
NETWORK="127.0.0.0" # REPLACE with YOUR network address!
BROADCAST="127.0.0.255" # REPLACE with YOUR broadcast address, if you
# have one. If not, leave blank and edit below.
GATEWAY="" # REPLACE with YOUR gateway address!
# Uncomment the line below to configure your ethernet card.
/sbin/ifconfig eth0 ${IPADDR} broadcast ${BROADCAST} netmask ${NETMASK}
# If the line above is uncommented, the code below can also be uncommented.
# It sees if the ethernet was properly initialized, and gives the admin some
# hints about what to do if it wasn't.
if [ ! $? = 0 ]; then
cat << END
Your ethernet card was not initialized properly. Here are some reasons why this
may have happened, and the solutions:
1. Your kernel does not contain support for your card. Including all the
network drivers in a Linux kernel can make it too large to even boot, and
sometimes including extra drivers can cause system hangs. To support your
ethernet, either edit /etc/rc.d/rc.modules to load the support at boottime,
or compile and install a kernel that contains support.
2. You don't have an ethernet card, in which case you should comment out this
section of /etc/rc.d/rc.inet1. (Unless you don't mind seeing this error...)
END
fi
# Older kernel versions need this to set up the eth0 routing table:
KVERSION=2.2
if [ "$KVERSION" = "1.0" -o "$KVERSION" = "1.1" \
-o "$KVERSION" = "1.2" -o "$KVERSION" = "2.0" -o "$KVERSION" = "" ]; then
/sbin/route add -net ${NETWORK} netmask ${NETMASK} eth0
fi
# Uncomment this to set up your gateway route:
if [ ! "$GATEWAY" = "" ]; then
/sbin/route add default gw ${GATEWAY} netmask 0.0.0.0 metric 1
fi
# End of rc.inet1
The important entries here are IPADDR, NETMASK, NETWORK, BROADCAST, and GATEWAY. You will need to
supply the appropriate values for these entries. Your system administrator will have the values
required for your network.
The following is a partial listing for the /etc/rc.d/rc.init2 file:
#!/bin/sh
# rc.inet2 This shell script boots up the entire INET system.
# Note, that when this script is used to also fire
# up any important remote NFS disks (like the /usr
# distribution), care must be taken to actually
# have all the needed binaries online _now_ ...
# Author: Fred N. van Kempen, <waltje@uwalt.nl.mugnet.org>
# Modified for Slackware by Patrick Volkerding <volkerdi@slackware.com>
# Some constants:
NET="/usr/sbin"
IN_SERV="lpd"
LPSPOOL="/var/spool/lpd"
# If we see IPv4 packet forwarding support in the kernel, we will turn it on.
# This was the default for 2.0.x kernels, but with recent kernels it must be
# activated through a file in /proc. IPv4 packet forwarding support is
# required if you plan to use your Linux machine as a router or firewall.
# If you don't want your Linux machine to forward packets, change the 1 below
# to a 0.
IPV4_FORWARD=1
if [ -f /proc/sys/net/ipv4/ip_forward ]; then
if [ "$IPV4_FORWARD" = "1" ]; then
echo "Activating IPv4 packet forwarding..."
echo 1 > /proc/sys/net/ipv4/ip_forward
else
echo "Disabling IPv4 packet forwarding..."
echo 0 > /proc/sys/net/ipv4/ip_forward
fi
fi
...
# The 'echo' below will put a carriage return at the end
# of the list of started servers.
echo
# Done!
The rc.inet1 script configures the basic network interface to include your IP and network address and
routing table information. The path of a datagram packet is determined by information contained in
the routing table. The packet is examined for the destination IP address and is compared to entries in
the routing table. When a match is found, the packet is forwarded on to the destination machine
(which may not be the ultimate destination).
Inside Linux
page 126
On small networks, the routes can be defined statically. For larger networks, dynamic routing is
employed. The ifconfig and route programs are used to configure the network interface and the
routing table, respectively. The ifconfig program is used to configure a network device interface. Quite
simply, it associates an IP address with an interface. The syntax for ifconfig is as follows:
ifconfig [interface address-family parameters addresses]
You will find an ifconfig entry in the /etc/rc.d/rc.inet1 file shown previously:
/sbin/ifconfig lo 127.0.0.1
This line configures the loopback interface with the specified IP address. A few lines down in the file,
you will see the following line:
/sbin/ifconfig eth0 ${IPADDR} broadcast ${BROADCAST} netmask ${NETMASK}
This line configures the interface (eth0) associated with the ethernet card in your machine. Don't
forget, you must supply values for the IPADDR, NETMASK, NETWORK, BROADCAST, and GATEWAY variables.
You will also find references to route in the /etc/rc.d/rc.inet1 file, such as the following:
if [ ! "$GATEWAY" = "" ]; then
/sbin/route add default gw ${GATEWAY} netmask 0.0.0.0 metric 1
fi
The TCP/IP command, route, is used to dynamically manipulate the routing tables. The syntax for
route is:
route [option] [command]
Two commands can be specified to route: add and del. The add command to route will add a route to
the routing table. Conversely, del is used to remove a route from the routing table. If you execute the
route command without any arguments, the routing table is printed. Here's a snippet from the
/etc/rc.d/rc.inet1 file, showing route in action:
# Attach the loopback device.
/sbin/ifconfig lo 127.0.0.1
/sbin/route add -net 127.0.0.0 netmask 255.0.0.0 lo
In this example, the route is executed with the command add. The IP address and netmask are
associated with the loopback device and are added to the routing table. The -net argument specifies
that the address is a network address, not a host address. The following is a minimal
/etc/rc.d/rc.init1 file and should work. Be sure to edit the appropriate entries:
#! /bin/sh
HOSTNAME=`cat /etc/HOSTNAME`
# Attach the loopback device.
/sbin/ifconfig lo 127.0.0.1
/sbin/route add -net 127.0.0.0 netmask 255.0.0.0 lo
# Edit for your setup.
IPADDR="127.0.0.1" # REPLACE with YOUR IP address!
NETMASK="255.255.255.0" # REPLACE with YOUR netmask!
NETWORK="127.0.0.0" # REPLACE with YOUR network address!
BROADCAST="127.0.0.255" # REPLACE with YOUR broadcast address, if you
# have one. If not, leave blank and edit below.
GATEWAY="" # REPLACE with YOUR gateway address!
# Uncomment the line below to configure your ethernet card.
/sbin/ifconfig eth0 ${IPADDR} broadcast ${BROADCAST} netmask ${NETMASK}
/sbin/route add -net ${NETWORK} netmask ${NETMASK} eth0
# End of rc.inet1
As mentioned previously, the /etc/rc.d/rc.inet2 script fires up various daemon servers that TCP/IP
uses. Check the /etc/rc.d/rc.inet2 file for the following lines:
# Start the INET SuperServer:
if [ -f ${NET}/inetd ]; then
echo -n " inetd"
${NET}/inetd
else
echo
echo "WARNING: ${NET}/inetd not found."
echo -n "Continuing daemon loading: "
fi
Your script may not look exactly like this example, but what is important is that inetd is started. inetd
is a TCP/IP daemon that listens to various ports for incoming requests for connections. When a
request arrives, inetd services the request by spawning the appropriate server.
Inside Linux
page 127
An example might be a remote FTP request; inetd will spawn the ftpd daemon to handle the request.
In a pinch, the following (minimal) /etc/rc.d/rc.inet2 file should work:
#!/bin/sh
# Some constants:
NET="/usr/sbin"
# Start the SYSLOGD/KLOGD daemons:
if [ -f ${NET}/syslogd ]; then
echo -n " syslogd"
${NET}/syslogd
sleep 1 # prevent syslogd/klogd race condition on SMP kernels
echo -n " klogd"
${NET}/klogd
fi
# Start the INET SuperServer:
if [ -f ${NET}/inetd ]; then
echo -n " inetd"
${NET}/inetd
else
echo
echo "WARNING: ${NET}/inetd not found."
echo -n "Continuing daemon loading: "
fi
# # Start the NAMED/BIND name server:
# if [ -f ${NET}/named ]; then
# echo -n " named"
# ${NET}/named -u daemon -g daemon
# fi
# Start the ROUTEd server:
if [ -f ${NET}/routed ]; then
echo -n " routed"
${NET}/routed -g -s
fi
# end
Note that lines associated with the named daemon are commented out. If you need its services, be sure
to uncomment the appropriate lines.
Testing the Network
You will need to reboot Linux after the network is configured. When the system is up and running, you
can use the netstat and ping commands to examine various aspects of your TCP/IP network.
Most system administrators turn to the netstat command when troubleshooting a network system.
The netstat command provides a wealth of information. Of course, you can use netstat just to check
the status of the network - its use is not restricted to troubleshooting. The following is the syntax for
the netstat command:
netstat [options]
There are a number of options to netstat, such as displaying the routing table and listing TCP socket
connections. The following shows a sample dialog with the netstat command. All the following
examples are from a machine that is connected to the Internet via PPP using a dial-up connection:
stimpy $ netstat -t
Active Internet connections (w/o servers)
Proto Recv-Q Send-Q Local Address Foreign Address State
tcp 1 0 slip-32-101-245-24:1076 206.132.58.226:www CLOSE_WAIT
tcp 0 0 slip-32-101-245-24:1075 216.32.5.210:www CLOSE
tcp 1 0 slip-32-101-245-24:1073 206.132.58.226:www CLOSE_WAIT
tcp 1 0 slip-32-101-245-24:1071 206.132.58.226:www CLOSE_WAIT
The -t option to netstat displays TCP socket information, both connected and listening.
netstat -r
Kernel IP routing table
Destination Gateway Genmask Flags MSS Window irtt Iface
32.97.113.138 * 255.255.255.255 UH 0 0 0 ppp0
loopback * 255.0.0.0 U 0 0 0 lo
default 32.97.113.138 0.0.0.0 UG 0 0 0 ppp0
The -r option to netstat shows the kernel routing table. This example shows the system connected to
the Internet using PPP.
netstat -i
Kernel Interface table
Iface MTU Met RX-OK RX-ERR RX-DRP RX-OVR TX-OK TX-ERR TX-DRP TX-OVR Flg
lo 3924 0 24 0 0 0 24 0 0 0 LRU
ppp0 1500 0 630 5 0 0 634 0 0 0 OPRU
Inside Linux
page 128
To show statistics for network interfaces, use the -i option to netstat. The previous dialog
demonstrates this.
netstat
Active Internet connections (w/o servers)
Proto Recv-Q Send-Q Local Address Foreign Address State
tcp 1 0 slip-32-101-245-24:1067 my2.netscape.com:www CLOSE_WAIT
tcp 1 0 slip-32-101-245-24:1066 my2.netscape.com:www CLOSE_WAIT
Active UNIX domain sockets (w/o servers)
Proto RefCnt Flags Type State I-Node Path
unix 1 [ ] STREAM CONNECTED 1944 @000000ac
...
unix 1 [ ] STREAM CONNECTED 2011 /tmp/.X11-unix/X0
unix 1 [ ] STREAM CONNECTED 1952 /dev/log
...
unix 1 [ ] STREAM CONNECTED 37 /dev/log
The netstat command, without any options given, shows the active network connections.
netstat -o
Active Internet connections (w/o servers)
Proto Recv-Q Send-Q Local Address Foreign Address State Timer
tcp 1 0 slip-32-101-245-24:1076 206.132.58.226:www CLOSE_WAIT off
tcp 0 0 slip-32-101-245-24:1075 216.32.5.210:www CLOSE on2
tcp 1 0 slip-32-101-245-24:1073 206.132.58.226:www CLOSE_WAIT off
tcp 1 0 slip-32-101-245-24:1071 206.132.58.226:www CLOSE_WAIT off
Active UNIX domain sockets (w/o servers)
Proto RefCnt Flags Type State I-Node Path
unix 1 [ ] STREAM CONNECTED 1944 @000000ac
...
unix 1 [ ] STREAM CONNECTED 2011 /tmp/.X11-unix/X0
unix 1 [ ] STREAM CONNECTED 1952 /dev/log
...
unix 1 [ ] STREAM CONNECTED 37 /dev/log
The -o option expands the default netstat output to include timer state expiration.
The ping command is used to confirm that a host is online. Use ping sparingly, however, because it can
impose a load on the network. Most system administrators of large networks hide ping from the
average user, reserving its use for the administrator. The following sample dialogs demonstrate the
use of the ping command.
Example 1:
stimpy $ ping -c 10 localhost
PING localhost (127.0.0.1): 56 data bytes
64 bytes from 127.0.0.1: icmp_seq=0 ttl=255 time=0.401 ms
64 bytes from 127.0.0.1: icmp_seq=1 ttl=255 time=0.247 ms
64 bytes from 127.0.0.1: icmp_seq=2 ttl=255 time=0.242 ms
64 bytes from 127.0.0.1: icmp_seq=3 ttl=255 time=0.254 ms
64 bytes from 127.0.0.1: icmp_seq=4 ttl=255 time=0.256 ms
64 bytes from 127.0.0.1: icmp_seq=5 ttl=255 time=0.257 ms
64 bytes from 127.0.0.1: icmp_seq=6 ttl=255 time=0.257 ms
64 bytes from 127.0.0.1: icmp_seq=7 ttl=255 time=0.267 ms
64 bytes from 127.0.0.1: icmp_seq=8 ttl=255 time=0.248 ms
64 bytes from 127.0.0.1: icmp_seq=9 ttl=255 time=0.253 ms
--- localhost ping statistics ---
10 packets transmitted, 10 packets received, 0% packet loss
round-trip min/avg/max = 0.242/0.268/0.401 ms
Example 2:
stimpy $ ping -c 10 www.internic.org
ping: unknown host: http://www.internic.org
Example 3:
stimpy $ ping -c 10 www.internic.net
64 bytes from 198.41.0.6: icmp_seq=0 ttl=255 time=210 ms
64 bytes from 198.41.0.6: icmp_seq=1 ttl=255 time=180 ms
64 bytes from 198.41.0.6: icmp_seq=2 ttl=255 time=240 ms
64 bytes from 198.41.0.6: icmp_seq=3 ttl=255 time=250 ms
64 bytes from 198.41.0.6: icmp_seq=4 ttl=255 time=291 ms
64 bytes from 198.41.0.6: icmp_seq=5 ttl=255 time=190 ms
64 bytes from 198.41.0.6: icmp_seq=6 ttl=255 time=261 ms
64 bytes from 198.41.0.6: icmp_seq=7 ttl=255 time=180 ms
64 bytes from 198.41.0.6: icmp_seq=8 ttl=255 time=201 ms
64 bytes from 198.41.0.6: icmp_seq=9 ttl=255 time=200 ms
--- localhost ping statistics ---
10 packets transmitted, 10 packets received, 0% packet loss
round-trip min/avg/max = 180.0/220.3/291.0 ms
In the first sample, we are "pinging" the local machine addresses as localhost. You should always get
a positive response; if not, you do not have loopback set up for localhost (maybe you've given the local
machine another name).
Inside Linux
page 129
In the second sample, we attempt to ping the host http://www.internic.org, for which we receive an
unknown host message from the ping command. This message could mean that the host really does not
exist. If the site does exist, it could be that name resolution has failed for one reason or another.
In the third sample, we ping the host named http://www.internic.net. This query proves to be
successful, as shown by the response packets.
Summary
In this chapter, we covered the TCP and IP protocols, which provide the basic mechanism to the
remainder of the TCP/IP protocol suite. TCP/IP is a four-layer network model, consisting of
application, transport, network, and link. In addition, TCP/IP is not just one protocol, but many. The
IP protocol is connectionless and unreliable, whereas TCP is connection oriented, reliable, and
guarantees packet delivery.
You discovered that IP addresses consist of two parts - the network address and the host address - and
are specified as four octets. The number of octets that make up the network address is dependent on
the Class rating of the IP address.
The netmask is used to retrieve the host address portion from an IP address.
The name server address designates the DNS server, responsible for mapping host names to Internet
address. The gateway address defines a machine that is used to transport packets between two
networks.
We discussed TCP/IP configuration, discussing both ethernet and dial-up connections. The various
configuration files are shown and explained. We also know that these files and their locations vary
among Linux distributions. The important ones to remember are /etc/HOSTNAME, /etc/hosts,
/etc/networks, /etc/host.conf, /etc/resolv.conf, and the rc files. The first file to examine is
/etc/inittab because this file directs all booting operations. From there, you can drill down the other
networking scripts.
Lastly, we looked at two tools, netstat and ping, that can be used to troubleshoot and obtain the
status of a network.
Inside Linux
page 130
Chapter 7. Hardware Configuration
Hardware under Linux is a much-discussed topic. The most popular question I am asked is, "Will
Linux run on my hardware?." This is a very broad question. You cannot refer to your computer as one
piece of hardware, because it is composed of many hardware components. You must think about each
individual hardware component, determine if it is supported, and assess how it fits into the overall
picture.
This chapter discusses various hardware topics, ranging from the mouse to the video card.
Overview
Years ago, Linux enjoyed very limited hardware support. This was due in part to the narrow scope of
hardware to choose from. For example, the two-button mouse was the de facto standard for a pointing
device. Video hardware consisted of a VGA (and Super-VGA) video card and supporting monitor.
Keyboards were limited to 83- and 101-key keyboards. Popular hard drives used the IDE interface.
Modems came in external and internal non-operating-system-specific versions. The hardware list
nowadays, though, is vast, proprietary, and diverse.
Motherboards come in all shapes and sizes, consisting of both proprietary and "open" chip sets. The
are a number of styles, such as ISA, MCA, and PCI.
Video card offerings are incredibly diverse and proprietary. This one area seems to be the most
difficult to marry with Linux. At a minimum, Linux works with any video card running in text mode.
The difficult part is when you switch to graphics mode to use a graphical windowing system
(XFree86).
The two-button mouse is not the only popular pointing device in use. There are trackballs, touch pads,
pen pads, writing pads, and joysticks, to name a few.
Keyboards come in a variety of styles, such as 83-key, 128-key, "natural," DVORAK, Internet, and
others. The Internet-style keyboard is in the new generation of keyboards that are mainly targeted at
specific operating systems. These keyboards have dedicated buttons to launch your browser, email
program, CD controls, and so on.
Hard drives are now available in various interfaces. There are IDE, EIDE, SCSI, ATA, Ultra-ATA, and
others. And it is not just the drive you have to consider; the controller is an important consideration
also.
Modems are following the same path as keyboards - they are available in versions that are operating-
system-specific. This makes communicating with the device more difficult from other operating
systems such as Linux and DOS.
Many machines come with sound systems that are more powerful and sophisticated than many home
music systems. This makes sound support an important consideration for most users. Fortunately, the
standard seems to be SoundBlaster, which most sound cards support.
Many other hardware devices are as important as the devices just discussed, such as printers and
plotters, scanners, removable drives, CD-ROMs and CD-writers (or burners), tape drives, and many
more.
The following sections discuss some of the more popular hardware in use today.
Hard Drives
This is one area where Linux enjoys robust support of hardware. Linux supports most hard drive
interface standards, such as MFM, RLL, IDE, EIDE, ESDI, and SCSI.
If you're upgrading your system with a newer hard disk, be sure to use a hardware solution. If your
system BIOS has a 2GB limit and you want to add a larger hard drive, be sure to use (add) a controller
with an onboard BIOS. Many hard drives come with software drivers to support hard disks beyond
2GB, but these drivers can be used with only specific operating systems.
Inside Linux
page 131
MFM and RLL Interface
Linux supports standard MFM and RLL controllers. These interfaces have not been offered in years,
but they exist in older machines on which Linux can run.
If your system utilizes one of these controllers, be sure to use the ext2fs filesystem. Additionally, be
sure that the "block checking" option is set when formatting the disk.
IDE and EIDE Interfaces
Both the IDE and Enhanced IDE (EIDE) interfaces are supported. You can have up to two IDE
interfaces, with two devices on each interface.
You can also use ESDI controllers emulating the ST-506 interface. Older 8-bit XT controllers will also
work.
Ultra-ATA Controllers
Most Ultra-ATA 33 and 66 controllers are supported. These controllers are commonplace among the
newer systems.
This is the controller of choice for users wanting to upgrade their 2GB-limit computers. For example,
you can install most Ultra-ATA controllers to support drives over 2GB. These controllers will coexist
with the machine's built-in IDE controller. These controllers are also backward-compatible with
(E)IDE drive types.
Unfortunately, some of these controllers do not support ATAPI CD-ROM drives on their interface, so
you will have to utilize an existing IDE interface to use this type of CD-ROM drive.
SCSI Controllers
When shopping for a SCSI controller, be sure you read the fine print. You might think you are getting
a good deal, but the SCSI controller you just purchased might interface only to a CD-ROM drive. You
are better off using an (E)IDE interface and drive(s).
Your best bet is to find one of the Adaptec SCSI controllers, because most of them are supported.
Many other fine SCSI controllers are also supported:
Adaptec: AVA-1502E, AVA-1505, AVA-1515, AVA-1825, AHA-1510, AHA-152x, AHA-154x,
AHA-174x, AHA-274x, AHA-274xT, AHA-284x, AHA-2910B, AHA-2920, AHA-2920C, AHA-
2930(U/U2), AHA-2940, AHA-2944D, AHA-2950, AHA-3940, AHA-3950, AHA-3985
Always: IN2000
AMD: AM53C974
AMI: Fast Disk
BusLogic: FlashPoint, BT-920, BT-932, BT-950, BT-952
Compaq: Smart Array 2
DPT: PM2001, PM2012A
DPT: Smartcache/SmartRAID Plus, III, and IV
DTC: 3180, 3280, 329x
Future Domain: TMC-16x0, TMC-3260, TMC-8xx, TMC-950, TMC-1800, TMC-18C50, TMC-
18C30, TMC-36C70
Initio: INI-9090U, INI-9100, INI-9200, INI-9400, INI-9520, INI-A100, INIC-950
Iomega: PPA3 parallel port SCSI Host Bus Adapter
Media Vision: Pro Audio Spectrum 16 SCSI
Mylex: A Series: BT-742A, BT-542B; C Series: BT-946C, BT-956C, BT-956CD, BT-445, BT-
747C, BT-757C, BT-757CD, BT-545C, BT-540CF; S Series: BT-445S, BT-747S, BT-747D, BT-
757S, BT-757D, BT-545S, BT-542D, BT-742A, BT-542B; W Series: BT-948, BT-958, BT-958D
Inside Linux
page 132
NCR: 5380 cards, 53C400, 53C406a, 53C7x0, 53C810, 53C815, 53C820, 53C825, 53C860,
53C875, 53C895
Qlogic: FASXXX and FASXX card family; IQ-PCI, IQ-PCI-10, IQ-PCI-D
Quantum: ISA-200S, ISA-250MG
Seagate: ST-01 and ST-02
SIIG: Ultrawide SCSI Pro
SoundBlaster: 16 SCSI-2
Tekram: DC-390, DC-390
Trantor: T128, T128, T228
UltraStor: 14F, 24F, 34F
Western Digital: WD7000
Some known controllers are not supported:
Adaptec: AHA 2940UW Pro, AAA-13x RAID Adapter, AAA-113x Raid Port Cards, AIC-7810
NCR chip 53C710
Most non-Adaptec DTC boards
Modems
All external modems connected to a standard serial port should work under Linux. Also, most (non-
"Wintel") internal modems utilizing a standard serial interface should work.
Be very cautious and read the fine print if you purchase an internal modem. If the box says something
like "Designed specifically for the Windows xx operating system," move on to the next modem. These
modems are designed to be used with drivers and software that will run only under those operating
systems. You will have difficulty getting one of these modems to operate properly under Linux.
If you must have a fax modem, be sure that the software provided can be run under Linux. The fax
software must be used to drive these devices. The efax program available for Linux can be used with
Class I and Class II fax modems. You should always choose at least a Class II fax modem.
The Aztech MDP3858 56.6 modem is reportedly unsupported, so be cautious if you contemplate
purchasing this modem.
As mentioned previously, most every external modem with a serial interface will work under Linux.
You might spend a few extra dollars (to pay for the case), but it is well worth the cost to avoid the
headaches inflicted by internal modems. One nice feature of external modems are status lights, which
provide feedback about the modem. Additionally, if your modem becomes locked up or operates
erratically, you can reset it by cycling the power. An internal modem gets its power from the computer,
so a reset would involve cycling the computer's power.
Be sure to check out the later section "Serial Ports" for more information.
Mouse
Most two- and three-button mice are supported. The following is a list of mice that are supported by
Linux:
Microsoft: Serial mouse, busmouse
Mouse Systems: Serial mouse
Logitech: Mouseman serial mouse, serial mouse, busmouse
ATI: XL Inport busmouse
C&T: 82C710
Almost any PS/2-interface mouse
Inside Linux
page 133
Alpha and beta drivers are available for some of the newer mice, but they are not listed here because
they tend to cause erratic behavior.
You should be able to use the touch-pad-type devices, as long as they support a mouse protocol.
Most Logitech mice implement the Microsoft mouse protocol, so they are supported. You can also
emulate three-button actions, even if the mouse has only two buttons.
Peripheral Computer Interface (PCI)
The PC has seen many bus architectures over the years. Personally, I have owned or used machines
employing these various architectures.
Back in the PC's early days, the architecture was ISA, as either 8- or 16-bit, and running at 8 Mhz.
Some machines are still available with this architecture. They are known for being inexpensive, yet
very slow. The good news is that many cards are still available for ISA.
Next we saw the Micro Channel Architecture (MCA) , which was introduced by Big Blue (IBM). MCA
(16- and 32-bit) was a good architecture found on IBM PS/2 machines, but it never achieved mass
consumption. Expansion cards were always hard to find, as they are today. If you need to find an
expansion card for one of these machines, you will have to attend a "computer swap meet."
EISA is another architecture introduced during the MCA era. It offers a 32-bit path and is rather
expensive to support (expansion card support). Its design was marketed to the server market rather
than to the desktop user. As with the MCA, you will have a hard time finding expansion cards for an
EISA-enabled machine.
The VESA Local Bus (VLB) is a 32-bit bus based on the 486 architecture. This architecture is relatively
inexpensive, and expansion card support is good. Be cautious of early machines with VLB, because
erratic behavior at higher bus speeds is commonplace.
The current standard is the PCI Local Bus , which offers 32-bit support (64-bit support will arrive
soon). PCI is inexpensive and fast, and it enjoys a vast array of expansion card support. An advantage
of the PCI architecture is that it is not dependent on the installed processor.
Video Cards
It was not too long ago that Linux offered limited support for video. Text mode has always been
supported, because most video adapters and monitors offered a least common denominator for text.
The challenge came when running in graphics mode - specifically, running the XFree86 windowing
system. XFree86 servers were limited in their support for high-resolution output. When you could get
XFree86 to run, memory leaks were commonplace, or the video would crash or lock up. You had to
spend a lot of time tweaking your XF86Config file, and you had to be intimately familiar with the
capabilities of your monitor and video card, such as horizontal and vertical sync rates.
Many video cards are fully supported, and support for other cards is being added on a monthly basis.
Many video cards are supported at the chip set level. For example, many cards utilizing the S3 chip set
are supported, such as ELSA Winner 1000 Pro and 2000 Pro, and Number Nine GXE64 and
GXE64Pro. Other cards from Diamond, Orchid, and STB (among others) are also fully supported. The
(current) S3 Server supports these chip sets: 732, 764, 765, 775, 785, 801, 805, 864, 868, 911, 924,
928, 964, 968, and M65.
The Tseng chip sets - ET3000, ET4000, ET4000/W32, and ET6000 - are supported by XFree86.
Also, support for the accelerated features of the ET4000/W32, W32i, W32p, and ET6000 is provided
by the SVGA driver.
This section could go on and on about all the various incarnations of chip set and video card
combinations (not to mention monitor settings). A good place to turn for this information is the
/usr/X11R6/lib/X11/doc directory .
Inside Linux
page 134
In this directory, you will find many important files. Here is a dump of the directory under SuSE (6.3)
Linux:
-rw-r--r-- 1 root root 63218 Dec 23 1996 AccelCards
-rw-r--r-- 1 root root 9596 Jun 25 1999 BUILD
-rw-r--r-- 1 root root 8266 Jun 25 1999 COPYRIGHT
-rw-r--r-- 1 root root 21859 Dec 23 1996 Devices
-rw-r--r-- 1 root root 48786 Jul 31 1997 Monitors
-rw-r--r-- 1 root root 25202 Jun 25 1999 QuickStart.doc
-rw-r--r-- 1 root root 34745 Aug 17 1999 README
-rw-r--r-- 1 root root 3528 Aug 17 1999 README.3DLabs
-rw-r--r-- 1 root root 23311 Jun 25 1999 README.Config
-rw-r--r-- 1 root root 1731 Jun 25 1999 README.DECtga
-rw-r--r-- 1 root root 4188 Oct 18 1996 README.DGA
-rw-r--r-- 1 root root 3011 Jun 25 1999 README.I128
-r--r--r-- 1 root root 6470 Nov 6 08:55 README.LinkKit
-rw-r--r-- 1 root root 6500 Jun 25 1999 README.Linux
-rw-r--r-- 1 root root 7063 Jun 25 1999 README.MGA
lrwxrwxrwx 1 root root 11 Jan 8 11:36 README.Mach32 -> READ.Mach32
lrwxrwxrwx 1 root root 11 Jan 8 11:36 README.Mach64 -> READ.Mach64
-rw-r--r-- 1 root root 2315 Jun 25 1999 README.NVIDIA
-rw-r--r-- 1 root root 8006 Aug 18 1999 README.Oak
-rw-r--r-- 1 root root 17469 Jun 25 1999 README.P9000
-rw-r--r-- 1 root root 2173 Nov 6 08:57 README.Rage128
-rw-r--r-- 1 root root 28405 Jun 25 1999 README.S3
-rw-r--r-- 1 root root 12064 Aug 17 1999 README.S3V
-rw-r--r-- 1 root root 8300 Jun 25 1999 README.SiS
-rw-r--r-- 1 root root 3391 Jun 25 1999 README.Video7
-rw-r--r-- 1 root root 9760 Jun 25 1999 README.W32
-rw-r--r-- 1 root root 10285 Jun 25 1999 README.WstDig
-rw-r--r-- 1 root root 26390 Jun 25 1999 README.agx
-rw-r--r-- 1 root root 2132 Jun 25 1999 README.apm
-rw-r--r-- 1 root root 10196 Jun 25 1999 README.ark
-rw-r--r-- 1 root root 25555 Jul 5 1999 README.ati
-rw-r--r-- 1 root root 38784 Jun 25 1999 README.chips
-rw-r--r-- 1 root root 43450 Jun 25 1999 README.cirrus
-rw-r--r-- 1 root root 3808 Jun 25 1999 README.clkprog
-rw-r--r-- 1 root root 2707 Jun 25 1999 README.cyrix
-rw-r--r-- 1 root root 5538 Jun 25 1999 README.epson
-rw-r--r-- 1 root root 3532 Jun 25 1999 README.i740
-rw-r--r-- 1 root root 2301 Nov 6 08:57 README.i810
-rw-r--r-- 1 root root 24292 Jul 5 1999 README.mouse
-rw-r--r-- 1 root root 4920 Jun 25 1999 README.neo
-rw-r--r-- 1 root root 3666 Aug 17 1999 README.rendition
-rw-r--r-- 1 root root 8184 Jun 25 1999 README.trident
-rw-r--r-- 1 root root 49035 Jun 25 1999 README.tseng
-rw-r--r-- 1 root root 21116 Aug 17 1999 RELNOTES
-rw-r--r-- 1 root root 1708 Dec 23 1996 ServersOnly
-r--r--r-- 1 root root 43725 Nov 6 08:55 VGADriver.Doc
-rw-r--r-- 1 root root 63594 Jun 25 1999 VideoModes.doc
-rw-r--r-- 1 root root 5291 Jul 5 1999 xinput
Numerous README files were excluded from this list to save space. The README files are available
for Rage128, agx, cyrix, trident, 3DLabs, MGA, S3, apm, epson, tseng, Config, Mach32, S3V, ark, i740,
DECtga, Mach64, SiS, ati, i810, DGA, NVIDIA, Video7, chips, mouse, I128, Oak, W32, cirrus, neo,
LinkKit, P9000, and WstDig. I leave it to your interpretation as to which chip set the name refers to.
For example, WstDig refers to the Western Digital chip sets.
You should read the README file that is appropriate for your video card. You can use the information
provided to validate the settings for the XF86Config configuration file.
You should also read the Monitors file for any important information about video monitors in general.
It also contains manufacturer-specific information that you can use in configuring your system.
The Devices file contains configuration settings for many popular video cards. Be sure to check here
for your card. You might find your card here and not have to concern yourself with experimenting
with the configuration.
You should also check out the AccelCards file, which contains important information concerning
accelerated video cards.
If you are thinking of purchasing a new video card, you should narrow your search to two or three
cards. Next, check the appropriate files listed in this section for each of the cards to help determine the
best card to use.
Inside Linux
page 135
XFree86 Checklist
You should have the following information ready before you attempt to configure XFree86. Be sure
your documentation pertains to the hardware you are using. You can actually damage a monitor if the
settings are incorrect. You should have the following information available:
The manufacturer and model of your video card. Be sure you know the card's model name.
You might even look at the card itself for validation. You should also know the graphics chip
set, RAMDAC, and clock chip.
The amount of RAM your video card has installed. Look at the card, at the card's
documentation, or on the video board itself.
Determine if the video card is VGA-compatible. Most cards these days are (unless you are
running an old monochrome [single-color] card).
Get all the specifications for the video monitor, which consists of horizontal and vertical sync
rate(s). Be absolutely sure that the settings you provide are within the monitor's limits, or the
monitor could be damaged.
Determine the name, type, and protocol for your mouse.
XFree86 Configuration
Three tools are available on most distributions of Linux: xf86config, XF86Setup, and xvidtune. The
first two are used to perform comprehensive configuration for the XFree86 system - they cover the
mouse, video card, monitor, and so on. The xvidtune program is used to tweak the video output. Some
distributions might have their own proprietary setup programs. Refer to the distribution-specific
documentation for more details.
The configuration utility that has been around the longest is xf86config. It's considered the least
common denominator. The xf86config utility is a text-based, line-oriented program, allowing you to
get XFree86 up and running with a minimum of fuss. Granted, you do have to know a little more
about your system settings, but other configuration programs might not be workable (at least
initially). Personally, I can configure XFree86 and have it running in less time using xf86config than I
can using the other utilities.
XF86Setup is a graphically-oriented utility for configuring XFree86. Many people prefer to use it, but
there are instances in which XF86Setup will not work. If you have a nonstandard (VGA) card or an
unusual video monitor, XF86Setup might not run, or the video output might be skewed and
unreadable. You option then is to drop back to xf86config.
The xvidtune utility utilizes a graphical interface and is used after your XFree86 system is running.
You use this program to tweak the video mode output. For example, in 800600 mode, the image on-
screen might be "off-center," so you would use xvidtune to "move" the output.
Serial Ports
The long-standing input/output port is the RS-232 port. Although newer machines are equipped with
the USB port, this section addresses the RS-232 port, because it is the most widely used serial
interface.
The physical connection for RS-232 utilizes either 9 or 25 pins. On the PC side, it is a male connector.
Older machines exhibit the 25-pin connector, whereas newer machines offer a 9-pin connector as
standard. Most machines come with two serial ports, commonly referred to as COM1 and COM2. The
term "COMx" is heavily used in the DOS and Windows world and is a logical reference rather than an
absolute name.
There is more to a serial port than just the number of pins. Other devices work in harmony to ensure
reliable serial communications. One device is the Universal Asynchronous Receiver-Transmitter
(UART) chip , which is responsible for the majority of the workload. The intent here is not to dissect
the serial port piece by piece, but to provide a high-level overview.
Inside Linux
page 136
The serial port's notoriety is based on modem connectivity. The word modem means modulator-
demodulator. The real work done by a modem, besides maintaining a connection, is to perform
analog-to-digital (and back) conversion. The modem converts the digital data to an analog signal,
which is then transmitted across the wire to the receiving modem. The receiving modem then converts
the analog signal back to digital form.
Many other devices can be connected to the serial port besides a modem. Devices such as printers,
video terminals, mice, and other computers are just a few common devices. Although it's fairly
inefficient, two computers can be networked using serial connections. Artisoft's LANtastic network
operating system offers the serial interface as an optional network connection.
Internal modems come with their own onboard serial port, which is where a majority of conflicts arise.
Most of these internal modems default the serial port to COM1 or COM2, which is what the
computer's built-in serial ports use.
Serial Port Naming
The first thing we need to do is get rid of the logical naming convention of "COMx." We are using
Linux, so we need to use the correct names.
As with every other device on a Linux system, the serial port is a device, each with a corresponding
entry in the /dev directory. For example, the first serial port on a Linux system is represented by
/dev/ttyS0 (zero, not the letter O), the second serial port is /dev/ttyS1, and so on. One thing to keep
in mind is that the existence of a device entry in /dev does not mean that the real device exists. For
example, /dev/ttyS0 through /dev/ttyS23 exist on my system, even though the machine has only two
serial ports.
You should also keep in mind that /dev/ttyS0 does not necessarily refer to the absolute first serial
port. It can refer to the third serial port you added using a multipurpose expansion card. The
setserial command is used to associate a /dev/ttySxx file to the actual serial device. The setserial
command only makes the connection; it does not set the addresses and IRQ for the serial device. This
is done using jumpers on the card, through software, or using Plug-n-Play (PNP).
During installation, some Linux distributions create a /dev/modem device , which is actually a symbolic
link to the actual /dev/ttySxx entry. This allows you to refer logically to the modem (serial) port as
/dev/modem rather than trying to remember the real name. Also, if your mouse is a serial interface
mouse, you probably will have the /dev/mouse device as a symbolic link to the appropriate serial
device. If you use these symbolic names, be sure to adjust them if the actual link changes.
Serial Configuration
With serial configuration, everything starts with the hardware. You must know the addresses and IRQ
settings for each of the serial ports in use on your machine. You can obtain this information via your
BIOS configuration or through identification using a software program. If you are using an expansion
card with serial ports, you might check the jumper settings.
Be cautious about the bootup messages displayed about serial devices - the information might not
always be correct. The messages might be accurate, but do not depend on them to be. If you are using
settings based on the startup messages and the serial device does not work, the information should be
considered suspect. If you cannot see the messages (they do scroll quickly), try running the dmesg
command after bootup. The following was cut and pasted from the output of the dmesg command:
...
Adding Swap: 34236k swap-space (priority -1)
Serial driver version 4.27 with HUB-6 MANY_PORTS MULTIPORT SHARE_IRQ enabled
ttyS00 at 0x03f8 (irq = 4) is a 16550A
ttyS01 at 0x02f8 (irq = 3) is a 16550A
...
In this instance, the output is correct. Although this particular machine offers PNP, it is disabled, and
all devices are hard-coded (manually configured) in the BIOS. Personally, I have found that PNP
causes more problems than it solves (even for operating systems that are supposed "experts" with
PNP).
Inside Linux
page 137
For IRQ settings, Linux accepts only what it is told about the serial device. Linux does not probe for
IRQ values from a serial port. The following list shows the IRQ values for a normally equipped PC:
IRQ 0: Timer channel 0
IRQ 1: Keyboard
IRQ 2: Cascade for controller 2
IRQ 3: Serial port 2
IRQ 4: Serial port 1
IRQ 5: Parallel port 2, sound card
IRQ 6: Floppy diskette
IRQ 7: Parallel port 1
IRQ 8: Real-time clock
IRQ 9: Redirected to IRQ2
IRQ 10: Not assigned
IRQ 11: Not assigned
IRQ 12: Not assigned
IRQ 13: Math coprocessor
IRQ 14: Hard disk controller 1
IRQ 15: Hard disk controller 2
The serial ports normally assigned to ttyS0 and ttyS2 use IRQ 4, and ports assigned to ttyS1 and ttyS3
use IRQ 3. Although this is a rule of thumb, do not take it to heart. You can see that there are not a lot
of extra IRQ slots available for use.
The following list shows the addresses normally used for the standard (four) serial ports:
ttyS0: Address 0x3f8
ttyS1: Address 0x2f8
ttyS2: Address 0x3e8
ttyS3: Address 0x2e8
You can output the contents of /proc/interrupts, as shown in the following dialog:
stimpy $ cat /proc/interrupts
CPU0
0: 5461793 XT-PIC timer
1: 103302 XT-PIC keyboard
2: 0 XT-PIC cascade
3: 270309 XT-PIC serial
8: 2 XT-PIC rtc
10: 76802 XT-PIC ide0, ide2
12: 183043 XT-PIC PS/2 Mouse
13: 1 XT-PIC fpu
15: 4 XT-PIC ide1
NMI: 0
stimpy $
As you can see, the serial device in use is utilizing IRQ 3. This output shows the IRQ values and the
associated devices that are in service.
You should also check out the /etc/rc.d/serial file , which is a script file that is executed at bootup.
You can discover some of the inner workings of serial detection with this file.
You can experiment with other IRQ values if you want. Just be certain that you configure the device
and then configure within Linux. Stay away from IRQs 1, 6, 8, 13, and 14, because they are used by the
system.
Check your distribution of Linux, because it might offer a setup utility to configure the system's serial
ports. Figure 7.1 shows the menu option to configure the modem device using SuSE's YaST tool.
Inside Linux
page 138
Figure 7.1. SuSE YaST tool: Configuring a modem.
Invoking this menu selection reveals the Modem Configuration screen, shown in Figure 7.2.
Figure 7.2. SuSE YaST tool: Modem Configuration screen.
You should note that this option is setting the modem configuration (association) to a specific serial
port.
Inside Linux
page 139
Figure 7.3 shows Red Hat's Linuxconf utility program. In this figure, the Linuxconf tool is displayed,
showing the Modem Configurator tab, which allows you to assign your modem to a specific serial port.
Figure 7.3. Red Hat's Linuxconf utility: Configuring a modem.
Finally, within TurboLinux, you can use the TurboHW configuration tool to assign your modem to a
specified serial port, as shown in Figure 7.4.
Figure 7.4. TurboDesk control panel: TurboHW option.
You should note that these tools are used to set the modem configuration (association) to a specific
serial port.
Inside Linux
page 140
Sound Cards
The PC's built-in speaker is not discussed in this section. This section addresses sound card support
under Linux running on the Intel platform.
Table 7.1 provides a list of sound cards that are supported by the Linux kernel sound driver.
Some of the items listed are not manufacturer-specific, but are chip set-specific. This allows you to run
the sound card regardless of the manufacturer. Of course, just because your sound card uses an
identified chip set does not mean it will work. You should also note that many sound card
manufacturers change their cards to use different chip sets.
Table 7.1. Sound Cards Supported by Linux
Manufacturer Model(s)
Acer FX-3D
Any AD1816- and AD1816A-based cards
ATI Stereo F/X
Audio Excel DSP 16
Chip sets ESC614, ESS1688, ESS1788, ESS1868, ESS1869, ESS1887, ESS1888,
ESS688, ES1370, ES1371
CMI8330 Chip set
Compaq Deskpro XL onboard sound
Corel Netwinder WaveArtist
Crystal CS423x
Ensoniq AudioPCI (ES1370), AudioPCI 97 (ES1371), SoundScape
Gallant SC-6000, SC-6600
Gravis Ultrasound, ACE, Max
Highscreen Sound-Booster 32 Wave 3D
HP Kayak
IBM MWAVE
Interface 6850 UART MIDI Interface
Logitech Sound Man 16, SoundMan Games, SoundMan Wave
MAD16 Pro OPTi chip
sets
82C928, 82C929, 82C930, 82C924
Media Vision Jazz16
MediaTriX AudioTriX Pro
MiroSOUND PCM12
Mozart OAK OTI-601
OPTi 82C931
Orchid SW32
Pinnacle MultiSound
Pro Audio Spectrum 16, Audio Studio 16
ProSonic 16
Inside Linux
page 141
Manufacturer Model(s)
Roland MPU-401 MIDI interface
S3 SonicVibes
SoundBlaster 1.0, 2.0, 16, 16ASP, 32, 64, AWE32, AWE64, PCI 128, Pro, Vibra16,
Vibra16X
Terratec Base 1, Base 64
TI TM4000M notebook
Turtle Beach Maui, Classic, Fiji, Hurricane, Monterey, Pinnacle, Tahiti, Maui, Tropez,
Tropez+
VIA Chip sets
VIDC 16-bit sound
Yamaha OPL2, OPL3, OPL3-SA1, OPL3-SA2, OPL3-SA3, OPL3-SAx, and OPL4
sound chips
You should note that competing manufacturers claim to be SoundBlaster compatible but are not.
However, if the card uses SoundBlaster chip sets, it is quite possible that the sound card will work with
the SoundBlaster driver. For other cards, try the MAD16 or MSS/WSS drivers.
SoundBlaster
Some distributions of Linux utilize the sndconfig utility. You might want to use this first. If it does not
work or the utility is not available, this section should be of some help.
As with any hardware device, you must set up the device itself and then tell the BIOS and operating
system about the device. Some of the older (and some new) sound cards are configured using jumpers
or switches. Check the documentation for details. Basically, you set the DMA, IRQ, and addresses, just
to name a few. When you have established these settings, be sure to record them before installing the
card.
If you want to use the PNP support provided by Linux, be cautious. Full support for PNP is not in the
current version of Linux (now 2.2). Look for the isapnp utility on your system. If it isn't available, you
might find it at your Linux distributor's site.
The pnpdump utility is used to probe all ISA PNP cards, dumping resource data to standard output.
The dump from pnpdump is in a form expected by isapnp. However, you must uncomment the
appropriate. Alternatively, you can use the -c switch to pnpdump. This switch tells pnpdump to
attempt safe settings for the devices. You can redirect the output to an isapnp.conf file, used by the
isapnp utility. Be sure to check the man page for each of these utilities for more information.
As soon as all the settings are appropriate for the sound card, ensure that the isapnp utility is executed
at system startup. The following dialog shows the sequence of executions and the results:
stimpy $ pnpdump -c > /etc/isapnp.conf
stimpy $ isapnp /etc/isapnp.conf
IRQ 0 in use
IRQ 1 in use
IRQ 2 in use
IRQ 3 in use
IRQ 8 in use
IRQ 10 in use
IRQ 12 in use
IRQ 13 in use
IRQ 15 in use
Board 1 has Identity c3 00 00 58 8d 45 00 8c 0e: CTL0045 Serial No 22669 [checksum]
CTL0045/22669[0]{Audio }: Ports 0x220 0x330 0x388; IRQ5 DMA1 DMA5 ---
Enabled OK
CTL0045/22669[1]{Reserved }: Port 0x100; --- Enabled OK
CTL0045/22669[2]{WaveTable }: Port 0x620; --- Enabled OK
CTL0045/22669[3]{Game }: Port 0x200; --- Enabled OK
CTL0045/22669[4]{StereoEnhance }: Port 0x108; --- Enabled OK
stimpy $
Inside Linux
page 142
If you're using a PNP card, sound support should be installed as a loadable kernel module versus
compiling support into the kernel. Why? Upon bootup, the kernel is loaded before the card is
configured, so the settings for the card are not known.
Next you need to check for the existence of the sndstat device file. The following dialog shows the
execution of ls to check on the status:
stimpy $ ls -al /dev/snd*
lrwxrwxrwx 1 root root 16 Jan 8 11:26 /dev/snd -> /proc/asound/dev
crw-rw-rw- 1 root audio 14, 6 Nov 8 13:48 /dev/sndstat
stimpy $
Table 7.2 lists the sound device files found in the /dev directory.
Table 7.2. Sound Device Files Found in /dev
File Description
/dev/audio
Usually linked to the device file /dev/audio0
/dev/audio0
Device-compatible with the Sun workstation, supporting only u-law encoding
/dev/audio1
Second audio device
/dev/dsp
Usually linked to the device file /dev/dsp0
/dev/dsp0
First device for digital sampling
/dev/dsp1
Second device for digital sampling
/dev/mixer
Usually linked to the device file /dev/mixer0
/dev/mixer0
First sound mixer
/dev/mixer1
Second sound mixer
/dev/music
Sequencer interface (high-level)
/dev/sequencer
MIDI, FM, and GUS access (low-level)
/dev/sequencer2
Usually linked to the device file /dev/music
/dev/midi00
First raw MIDI port
/dev/midi01
Second raw MIDI port
/dev/midi02
Third raw MIDI port
/dev/midi03
Fourth raw MIDI port
/dev/sndstat
Shows the status of the sound driver
You can load the sound kernel module manually using one of two commands: insmod or modprobe. The
following dialog demonstrates the use of each:
stimpy $ insmod sound
stimpy $
stimpy $ modprobe -a sound
stimpy $
Finally, you are ready to test everything. Note that you might have to reboot your system to engage the
sound support, especially if you have compiled a new kernel for sound support. The following dialog
shows you how to send a sound file to devices:
stimpy $ cat dspfile >/dev/dsp
stimpy $ cat effects.au >/dev/audio
stimpy $
Alternative Sound Drivers
A very popular sound driver system is the Open Sound System (OSS) driver from 4Front
Technologies. This is a commercial package that is available on some distributions of Linux (check
your documentation for details). This package allows for easier configuration, plus it supports more
sound cards. The downside is that you have to pay for this system. You can get an evaluation copy
from http://www.opensound.com.
Inside Linux
page 143
Another option is the Advanced Linux Sound Architecture (ALSA), which can be used to replace the
kernel drivers. Here are ALSA's goals:
Create a fully modularized sound driver that supports kerneld and kmod
Create the ALSA Kernel API, which surpasses the current OSS API
Maintain compatibility with most OSS/Lite binaries
Create the ALSA Library (C, C++), which simplifies ALSA application development
Create the ALSA Manager, an interactive configuration program for the driver
You can find the ALSA system at http://www.alsa-project.org.
Summary
In this chapter, we covered some of the more popular hardware devices that are used under Linux.
Many of these devices are required, such as a hard drive or video monitor. Others are optional, such as
a modem or sound card. Yet support is expected for these "optional" devices. Let's face it: In this day
and age, who wants to use his or her system without an Internet connection or some music?
The chapter began with an overview of hardware devices, including some history. Next, we jumped
into a discussion of hard drives, including controller cards. Some of the interfaces available are MFM,
RLL, IDE, EIDE, ESDI, and SCSI. Remember, if you are upgrading your system with a newer hard
disk (larger than 2GB), and your system BIOS has a 2GB limit, be sure to use a hardware solution.
Choose a controller that has an onboard BIOS; stay away from software solutions provided by the hard
disk manufacturers.
Next, we covered the mouse, including mice with serial and PS/2 interfaces. The next section briefly
discussed PCI support.
The following section covered video output and, more specifically, support for a graphical interface. Be
sure to check the information provided in the /usr/X11R6/lib/X11/doc directory. The discussion then
led to three tools available on most Linux distributions: xf86config, XF86Setup, and xvidtune. The
xf86config and XF86Setup utilities provide overall configuration of the XFree86 system. The xvidtune
program is used to tweak the video output.
Next, we covered the serial port, discussing device naming and configuration. You should ensure that
your serial port(s) are configured with the proper IRQs and addresses so that your Linux system can
properly communicate with the devices. Many Linux systems provide utility programs to help with the
configuration of serial devices, such as modems.
The last section provided information concerning the installation and configuration of sound cards,
with a focus on the SoundBlaster family. The steps are easy, involving setting up and installing the
card, using the PNP utilities (if required), identifying the sound card to Linux, and executing tests to
verify the setup.
Inside Linux
page 144
Part III: Linux Services
8. Email Services: SMTP and POP
9. File Transfer Protocol (FTP)
10. Domain Name Service (DNS)
11. Network Information Service (NIS)
12. Network File Service (NFS)
13. Dial-Up Networking Services: SLIP and PPP
14. UNIX-to-UNIX Copy Program (UUCP)
15. Samba: Merging Linux and Windows
16. Apache Web Server
17. Internet News Service
18. Print Services
Inside Linux
page 145
Chapter 8. Email Services: SMTP and POP
Years ago, we might have wondered what we would do without the postal system. Even today, we
might ask ourselves the same question. However, there are many other options for transporting
correspondence from one place to another besides the postal system.
Without a doubt, the most popular option for transporting correspondence is the Internet email
system. This chapter discusses both the client and server side of the email equation.
Overview
By far, the easiest and most efficient method for sending and receiving correspondence is by Internet
email. You are not restricted to sending text only. You can attach files of all types to an email message,
from a simple text file to a large binary graphics file.
The most common type of attachment is the word processing document file. Prospective candidates
send their rsums via email at the request of employers and recruiters. Software and source code are
also transmitted using the Internet email system. Proposals, pictures, presentations, spreadsheets,
and many other file types are transferred.
The popularity of email makes sense for a number of reasons. Efficiency is a major factor in the
decision about mode of transport. As soon as you send an email, within minutes (or seconds) it is with
the recipient. (Of course, this is not always the case. The travel time depends on the network
bandwidth and traffic.)
Another reason for the popularity of email is convenience. Like me, you might be up at 3:00 in the
morning working. As soon as you are finished, you can pack up the document and send it off. There's
no need to wait for some office to open its doors for business. As a recipient, you can start your email
program and check incoming email at any time. If you are out sick or on vacation, your email will just
pile up, waiting until you decide to read it.
This chapter explores the use of email from the client side and from the server side. In the next several
sections, terminology is introduced, and then we will proceed to the use of some mail clients.
Subsequent sections deal with the server end of the email picture, providing insight into the
installation, configuration, and maintenance of an email server.
Comprehending Electronic Mail
In order to fully understand an electronic mail system, you need to get a grasp on the terminology and
concepts. It seems that every Linux topic lives in its own world, and each world has its own glossary.
The topic of email is no different. It comes with its own glossary, some of which we will cover in the
following sections. We will also look at the concepts and mechanics of electronic mail.
Mailbox
A mailbox is a repository for storage of email messages. The repository can be implemented as one
large text file, a binary file, or a combination of the two. Other implementations are proprietary ISAM
(Indexed Sequential Access Method) files, or a combination of directories and files.
The implementation is not necessarily important, but you should understand that a mailbox exists
somewhere.
Electronic Mail Components
There is a saying that goes "A picture is worth a thousand words." With that said, Figure 8.1 is
provided as a means of explaining the email process without too many words.
As you can see, the email processing model is broken down into three components: the Mail User
Agents (MUA), Mail Transfer Agents (MTA), and Mail Delivery Agents (MDA). Each of these
components has a specific task. They are described in the next three sections.
Inside Linux
page 146
Figure 8.1. An email processing model.
In a nutshell, the user composes an email message using the MUA, and then the MUA passes the
email message to the MTA. The MTA transmits the email message to the destination MTA. Finally, the
destination MTA passes the email message to the MDA, and the MDA places the email message in the
recipient's mailbox.
Mail User Agent (MUA)
There are three elements to the electronic mail system. The first of the three, the MUA, is the interface
that a user interacts with to manipulate email messages. This is the software, or program, that you use
to compose, transmit, view, print, sort, and delete email messages.
You are not restricted to using a single MUA - you are free to jump among them if you want. Be
cautious about doing this, however, because most MUA mailbox formats are different. This means
that you cannot point each MUA at a single mailbox and expect the MUA to read it.
Some examples of mail user agents are mailx, elm, mutt, mh, zmail, exmh, Netscape, Kmail, and
others. We will discuss these programs in later sections.
Mail Transfer Agent (MTA)
The second element of an email system is the MTA. The job of the MTA is to transfer messages from
one machine to another.
After you have composed a message and clicked the Send button, the MUA passes the email message
to an MTA, which transmits the message to another MTA. The email message may continue this
routing. The receiving MTA may transmit the email to another MTA, and so on.
An MTA does not interpret an email message for content. You do not use an MTA to compose and
read email. Oddly enough, it is quite possible to transmit an email message directly to an MTA, but we
will not discuss that here.
The MTA is the workhorse of the email system. The email that you create would never make it to its
destination without the functionality of an MTA. Fortunately, you do not have to understand the MTA
in order to use email. However, knowing that an MTA exists and knowing how it works is helpful in
understanding the big picture of running an email system. The most popular mail transfer agent is
sendmail.
Mail Delivery Agent (MDA)
The third element in an email system is the MDA. The job of the MDA is to take an email message
given to it from the receiving MTA and place the email into the destination mailbox.
The separation of duties among the three components provides for a cohesive system, whereby each
component has a specific and well-defined job. The MTA is concerned with transmission and protocol
details; the MDA is concerned with the actual delivery of an email message to the recipient.
Inside Linux
page 147
Email Message Header and Body
An email message is comprised of two sections: the header and the body.
The header consists of a number of items, including the author, recipient(s), date and time of creation,
and so on. Here is the format for each field in the header:
From: Joe Schmoe js@afakemail.net
To: AnotherJoe Schmoe ajs@sillyend.net
...
Basically, the format is of the form key: value pairs. There is a key name, a colon (:), and a value.
Some fields are required, and some are optional.
The body of the email message is the content of the email. It does not make much sense to send an
email with a blank body. There are situations in which this is acceptable, but for the most part, you
send an email message because you have something to say. The body of the email is separated from
the header using a blank line.
Received: from mail-faker-3.strnge.net [123.123.556.454]
by in12.weldonpew.net id 5235234.5423-3 ; Tue, 22 Feb 2000 23:23:23 +0000
Received: from unknown-111-43.sillyone.com.
(unknown-101-88.sillyone.com [656.343.333.343] (may be forged))
by mail12-weldonpew.net with ESMTP id FDRE4343 for <mtobler@ibm.net>;
Tue, 22 Feb 2000 15:21:34 -0800 (PST)
From: tom_whodoneit@afakemail.net
Received: from stimpy (unknown-2-3.sillynet.net [434.545.434.233]) by
unknown-432-43.sillyone.net with SMTP id FDRE4343 for <mtobler@ibm.net>;
Tue, 22 Feb 2000 15:21:33 -0800 (PST)
To: mtobler@ibm.net
Date: Tue, 22 Feb 2000 14:19:00 -0800
Subject: membership
Message-ID: <msg434343.abc-defg43.53553c33@sillynet.net>
Organization: Sillynet
MIME-Version: 1.0
Content-Type: text/plain; charset=us-ascii
Content-Transfer-Encoding: 8bit
Content-ID: <msg434343.abc-defg43.53553c33@sillynet.net>
X-Gateway: FunnGateWIse 2.0 for PewterHalt
X-Mozilla-Status: 8003
X-Mozilla-Status2: 00000000
X-UIDL: 78904-32103093.34
Hi Michael,
I would like to join HJUG. I want to attend Wednesday's
meeting. Could you tell what I have to do.
Thanks, Tom
A blank line always separates the headers from the body. The body contains the information the
sender is trying to communicate. The "message" as most people think of it is really the body of the
message.
Simple Mail Transfer Protocol (SMTP)
The MTAs communicate and transmit email messages using the SMTP protocol. SMTP is not the only
protocol used. For example, the UNIX-to-UNIX Copy Program (UUCP) is also used to transfer email
traffic. However, SMTP is by far the most widely used protocol to move email traffic over TCP/IP.
SMTP Envelope and Body
The SMTP protocol employs the concept of an envelope and body, similar in concept to an email's
header and body. For SMTP, its body is the complete email message.
The SMTP envelope is similar to an email's header. It contains information such as the originator and
recipient addresses. If there are delivery problems, SMTP can return the email to the originator and
(possibly) the error condition.
Inside Linux
page 148
MUA Programs
This section briefly describes some common MUA programs. As mentioned, an MUA is the user
interface program a person uses to manipulate email messages.
mailx
The mailx program is a simple, line-oriented program developed at the University of California at
Berkeley. It has a command syntax that is suggestive of ed (editor), with lines replaced by messages.
mailx can be found on most distributions of Linux.
elm
If you are looking for a mail user agent that is screen-oriented, check out the elm program. It was
developed at Hewlett-Packard and submitted to the public domain a number of years ago. The public-
domain version of elm provides MIME support. elm is provided on most distributions of Linux.
mutt
The mutt program is a descendant of elm. It embraces many of elm's commands but is considered
more powerful and configurable.
The mutt user agent can support POP3 or IMAP and provides support for MIME and PGP. You can
find the mutt home page at http://www.mutt.org. You can find mutt on most distributions of Linux.
exmh
A Tcl/Tk mail user agent known as exmh was created by Brent Welch (previously with Xerox PARC
and Sun).
Netscape
If you have the Netscape Communicator package, you will find Messenger, a full-featured MUA that
provides MIME support. Messenger is also used as a Usenet newsreader client program. Messenger is
described later.
Emacs rmail/smail
The Emacs editor can be used to compose, send, receive, and read email messages.
In smail mode, you can use Emacs to compose and send email messages. If you are an Emacs user,
this can be an advantage because the interface is familiar.
Using rmail mode, you can utilize Emacs to read email. You probably do not want to use rmail,
because it converts your inbox to a format unknown to other email user agents. You can, however, get
vm, which is a mail reader designed for Emacs.
BSD mail
For a simple, line-oriented email client, you can use the mail program. This program originated from
the BSD Mail program, which was designed to be used on TTY terminals. I use this one to quickly
purge mail coming from cron and other system daemons. You can also use it to send email
notifications from within system administration scripts.
Using MUAs
In this section, we will explore the use of two mail user agents: KDE's Kmail and Netscape's
Messenger. The programs' interfaces are similar, yet the features of each are different.
Inside Linux
page 149
KDE Kmail
The K Desktop Environment (KDE) includes a mail client called Kmail. It is a very useful email client,
providing a graphical user interface. The Kmail program was developed by David Rugge and Markus
Wuebben.
To execute Kmail, go to the KDE main menu and select the Internet, Mail client menu option. If this is
the first time you have executed Kmail, you will see the dialog box shown in Figure 8.2.
Figure 8.2. Kmail creating the Mail mailbox.
This dialog box is merely telling you that the Mail directory could not be found and it will create it.
Kmail creates the Mail directory in your home directory. The Mail directory contains various mail
files, such as inbox, outbox, sent-mail, and trash.
Figure 8.3 shows the Settings dialog box. If this is the first invocation of Kmail, this dialog box appears
automatically. Otherwise, you select the File, Settings menu option.
Figure 8.3. Kmail's Settings dialog box, Identity tab.
Inside Linux
page 150
The Settings dialog box has six tabs: Identity, Network, Appearance, Composer, Misc, and PGP. At a
minimum, you should visit the Identity and Network tab pages and provide the information required.
The information you provide will allow you to send and receive email.
To begin sending and receiving email, you will have to change only the settings on the Identity and
Network tabs.
On the Identity tab page (refer to Figure 8.3), you should provide your full name, organization (if
applicable), email address, reply-to address, and signature file.
Figure 8.4 shows the Network tab page. On this tab page, you should specify the method of mail
transmission, either Sendmail or SMTP. If Sendmail is selected, be sure to supply the fully-qualified
path to the program. If you select SMTP, supply the name of the SMTP server you will send to. Next,
you have to configure the Incoming Mail section on the Network tab. You need to have at least one
account set up so that you can receive email messages. Click Add to create a new account.
Figure 8.4. Kmail's Settings dialog box, Network tab.
Inside Linux
page 151
The Configure Account dialog box is shown in Figure 8.5. In this dialog box, you need to supply your
name, login account name, password (optional), the mail host, and the port to use. Optionally, you can
select from a number of radio buttons and choose where you want to store mail. If you leave the
Password field empty, whenever Kmail goes to retrieve mail, it will prompt you for your password.
Figure 8.5. Kmail's Configure Account dialog box.
Figure 8.6 shows the Kmail Mail Reader window. It consists of three panes, a menu bar, and a toolbar.
The three panes are Folders, Headers, and Message. The Folders pane is located in the upper-left
portion of the Mail Reader window. The Headers pane is located in the upper center of the window,
and the Message pane is located under the Headers pane.
Figure 8.6. Kmail's Mail Reader window.
Inside Linux
page 152
The Folders pane contains message folders or mailboxes. Click a folder to select it. Any messages that
are contained in the folder will appear in the Headers pane.
The Headers pane shows a list of header information, such as Sender, Subject, and Date. If you click a
header, the associated message is displayed in the Message pane. To sort messages, click the column
to sort on.
The Message pane shows the header and body of the selected message (in the Headers pane). The
message can be scrolled using the Page Up and Page Down keys, or line-by-line using the up and down
arrow keys. The following list describes the keyboard keys you can use to browse messages:
N: Next message
P: Previous message
+: Next unread message
-: Previous unread message
When you are ready to receive mail, select the File, Check mail menu option. If you did not supply a
password in the configuration window, you will see the Please Set Password and Username dialog box,
shown in Figure 8.7.
Figure 8.7. Kmail's Please set Password and Username dialog box.
This dialog box is displayed so that you can supply your password for retrieving mail from the server.
Be sure to change the username if required. At the same time that this window is displayed, the
Retrieving Messages window is displayed, showing the current state of message retrieval. The
Retrieving Messages window is shown in Figure 8.8.
Figure 8.8. Kmail's Retrieving messages window.
This window is a status window, showing you the current progress of message retrieval. Various
messages are displayed, depending on the state of retrieval. When all messages have been retrieved,
the window disappears.
Inside Linux
page 153
To compose a new email message, select the File, New Composer menu option. Figure 8.9 shows the
Kmail Composer window. If you did not specify a signature file in the configuration window, Kmail
will prompt you for a signature file every time you compose an email. If you are not interested in a
signature file, select the File, Settings menu option. Click the Composer tab and unselect the
Automatically Append Signature radio button. Finally, click the OK button to dismiss the dialog box.
Figure 8.9. Kmail's Composer window.
You use the Kmail Composer window to compose your email and send it when finished. Fill in the
appropriate fields in the Composer window to complete your email. The ellipsis (...) buttons to the
right of the To: and Cc: fields invoke the address book, allowing you to select addresses from the list.
When you have completed the message, click the Send icon (the envelope) on the toolbar, or select the
File, Send (or Send Later) menu option.
The Kmail address book allows you to store commonly used email addresses. To invoke it, select the
File, Addressbook menu option. The address book is shown in Figure 8.10.
After the file has been attached, it appears in the Attachments pane found at the bottom of the
Composer window.
There are many other fine features found in the Kmail program. Be sure to select the Help menu to
read about Kmail's various features.
Inside Linux
page 154
Figure 8.10. Kmail's Addressbook in the other fields.
Netscape Messenger
The Netscape Communicator package includes a mail client called Messenger. It is a very versatile and
capable email client, provided through a graphical user interface. Communicator is included on most
distributions of Linux. It can also be downloaded for the cost of connect time.
There are a number of ways to invoke Messenger. From a command window, you can execute
Netscape with the mail option, as shown in the following dialog:
stimpy $ netscape -mail &
stimpy $
This starts the Messenger application, and the & returns a command prompt. A second option is to
execute Messenger from the Communicator option on the Netscape browser pull-down menu. Other
options on the Communicator menu are Composer, Navigator, and Radio, to name just a few.
A third option is to set up an icon and place it on the desktop or a graphical environment panel or
make it a system menu option. The easiest way to set this up is to find the Netscape Navigator
(browser) icon, make a copy of it, and then change the path (or shortcut) to read netscape -mail
instead of netscape.
After you have invoked Messenger, you will see the application window, shown in Figure 8.11.
The Messenger window is divided into three panes. You can customize the way you view the
Messenger window using the View, Show menu option. From here, you can display or hide each of the
following:
Message toolbar
Location toolbar
Messages
Folders
Inside Linux
page 155
Figure 8.11. Netscape Messenger window.
The Folder pane is located on the left side of the Messenger window. This pane houses a tree view,
showing the hierarchy of folders. The email messages are stored in these folders. The default folders
are shown in Figure 8.11. You are free to add or delete folders as you wish. However, it is not
recommended that you delete any of the default folders.
The Header (or Thread) pane is located at the top right of the window. This pane is a list of messages
that are found in the currently selected folder (in the Folder pane). Information shown (columns)
includes Subject, Sender, and Date, among others. This list is scrollable, allowing you to browse the
message headers. To read the content of a message, you select the associated message header.
The Message pane shows the message header and body (or text or content) that is currently selected in
the Header pane. This pane is also scrollable, allowing you to read messages that span many lines.
Figure 8.12 shows the Messenger window in action.
Figure 8.12. Netscape Messenger displaying an email message.
Inside Linux
page 156
From this point, you can reply to, forward, move, delete, print, or save a mail message. In order to
enable the transmitting and receiving of email, you have to adjust some entries in the Preferences
dialog box. Select the Edit, Preferences menu option, and then open the Mail & Newsgroups tree view
on the left side. At a minimum, you should visit the Identity and Mail Servers options. Figure 8.13
shows the Identity settings pane.
Figure 8.13. Netscape Messenger, Preferences dialog box, Identity pane.
You should supply your full name, email address, reply-to address, organization, and signature file.
The first two options are the most important.
The second group of configuration options that need to be set are found in the Mail Servers pane,
shown in Figure 8.14.
Figure 8.14. Netscape Messenger, Preferences dialog box, Mail Servers pane.
Inside Linux
page 157
A number of options need to be set. The Incoming Mail Servers section requires information. In
addition, you should set the appropriate data for the Outgoing Mail Server section. If you want to, you
can change the location of the local mail directory. Be sure to provide the appropriate settings. Your
ISP (or system administrator) can provide you with the information required.
When you are ready to receive mail, select the File, Get New Messages menu option. You will see the
Netscape Password window, waiting for you to enter your password, as shown in Figure 8.15.
Figure 8.15. Netscape Password window.
This window is displayed so that you can supply your password for retrieving mail from the server.
After you have supplied your password, a status window appears, displaying the current state of
message retrieval. When all the messages have been retrieved, the window disappears.
To compose a new email message, you can click the New Msg icon on the toolbar, select the Message,
New Message menu option, or press Ctrl+M. The Messenger Compose window is displayed, as shown
in Figure 8.16.
Figure 8.16. Netscape's Compose window.
Inside Linux
page 158
You can select email addresses from the Address Book by selecting the Communicator, Address Book
menu option. Figure 8.17 shows Messenger's Address Book window.
Figure 8.17. Netscape Messenger's Address Book window.
The Address Book allows you to manipulate contact information. In the left pane are various
directories to help you organize your address book, such as classifying contacts. For example, you can
have a Personal and Professional contact list. In the right pane are the contacts for the currently
selected directory. You use the Address Book to add, edit, remove, and organize your contacts. If you
click the New Card button or select the File, New Card menu option, the Netscape Card window is
displayed, as shown in Figure 8.18.
Figure 8.18. Netscape Messenger's Card window.
Inside Linux
page 159
You can provide useful information here for each contact, such as full name, email address, title, and
organization, to name a few. There are two other tabs on this window: Contact and Conferencing. The
Contact window allows you to enter information such as address; work, home, and fax phone
numbers; and a URL entry. The Conferencing tab is used in conjunction with Netscape's Conference
software.
To attach a file to an email, simply click the tab on the far left that has a paper clip. Place the mouse in
the blank area of the tabbed page, right-click, and select Attach File from the pop-up menu. A file
browser window is displayed. Simply navigate to the directory, and select the file to attach. When you
have the file selected, click the Attach button. The file will be listed on the Attachment tab page. You
can now click the Address tab to continue adding recipients.
The third tab page allows you to request a return receipt, make the email encrypted, use uuencode,
and other options.
In addition to email functionality, Netscape Messenger can be used as a Usenet newsreader. Be sure to
check the online help system and documentation provided with Communicator.
The sendmail Package
If you want a true MTA muscle machine, the BSD sendmail package is what you need. It has been
around for quite a while and has endured the test of time. Most Linux distributions include it on their
CD-ROM, and it gets installed during the installation process.
On the flip side, sendmail has traditionally been a bear to comprehend and configure. Yet, as it has
matured over time, it has become an easier package to deal with. The configuration system has
improved quite a bit, hiding much of the tweaking that was required in the past. Some distributions
provide a preconfigured sendmail system, allowing you to install the package "out of the box."
The sendmail system transmits a message to one or more recipients, routing the message over the
necessary networks. The sendmail system does provide forwarding as required to deliver email
messages to the correct destination.
As mentioned previously, sendmail is not a user interface program. Its job is to deliver email
messages. If no flags are specified to sendmail, it will read from the standard input up to an end-of-file
or a line consisting of only a single period. When this condition is satisfied, sendmail sends a copy of
the message to the addresses identified. Local email addresses are identified in a lookup file and
aliased appropriately. To prevent aliasing, precede the address with a backslash (\) character.
Table 8.1 lists the options for sendmail.
Table 8.1. Parameters for sendmail
Parameter Description
-Btype
Sets the body type to type. Values are 7BIT or 8BITMIME.
-ba
Uses ARPANET mode. Input lines must end with CR-LF, plus all messages must be
generated with a CR-LF at the end. Additionally, the From: and Sender: fields should
have the sender's name.
-bd
Runs as a daemon process, requiring Berkeley IPC. sendmail connection requests.
-bD
The same as -bd, except that it runs in the foreground.
-bh
Prints the host status database.
-bH
Purges the host status database.
-bi
Initializes the alias database.
-bm
Delivers mail normally.
-bp
Prints the queue listing.
-bs
Uses RFC821 SMTP protocol.
Inside Linux
page 160
Parameter Description
-bt
Tests address mode. Reads addresses and provides verbose parsing. Used for debugging
configuration tables.
-bv
Verifies names only. Used for validating users and mailing lists.
-Cfile
Uses the alternative configuration file specified by file.
-dX
Sets the debugging level to that specified by X.
-Ffullname
Sets the sender's name.
-fname
Sets the name of the from person (originator). This option can be used by trusted users.
-qIsubstr
Limits the processing jobs to those having substr of the queue ID.
-qRsubstr
Limits processed jobs to those containing substr of the recipients.
-qSsubstr
Limits processing jobs to those containing substr of the sender.
-R return
Sets the return amount of the message if the message bounces (is returned). The
parameter can be full to return the entire message or hdrs to return the header portion.
-rname
An alternative and obsolete form of the -f flag.
-t
Reads the message for recipients.
-U
Initial user submission. Should be set only when called from a user agent.
-V envid
Sets the original envelope id. Propagates across SMTP to servers that support DSNs.
-v
Verbose mode.
-X logfile
Logs traffic in and out of mailers in the file specified by logfile.
--
Stops processing command flags.
Note that the -q option can be specified in a number of ways. Here are the two most common:
/usr/sbin/sendmail -q
/usr/sbin/sendmail -bd -q2h
The first invocation specifies that sendmail should process its queue and then exit. The second
invocation tells sendmail to run as a daemon and process its queue every two hours.
sendmail Options
In addition to the parameters, a number of options may be set. As a rule, these are used only by a
system administrator. An option can be set on the command line with the -o flag or the -O flag, or in
the sendmail configuration file. Table 8.2 details the options.
Table 8.2. Options for sendmail
Option Description
AliasFile=file
Uses the alternative alias file identified.
HoldExpensive
Does not initiate a connection for mailers considered expensive to
connect to.
CheckpointInterval=N
Checks the queue file every N successful deliveries. The default is
10. Avoids excessive duplicate deliveries.
DeliveryMode=x
Sets the delivery mode to x: i = interactive, b = background
delivery, q = queue only, and d = deferred.
ErrorMode=x
Sets error processing to mode x: m = mail back the error message, w
= write back the error message, p = print errors on the terminal, q =
throw away error messages, and e = do special processing for
BerkNet.
Inside Linux
page 161
Option Description
SaveFromLine
Saves UNIX-style From lines at the front.
MaxHopCount=N
The maximum number of times a message is allowed to hop before
a determination is made that the message is in a loop.
IgnoreDots
A period on a line by itself is not a message terminator.
SendMimeErrors
Sends error messages in MIME format.
ConnectionCacheTimeout=timeout
Sets the connection cache timeout.
ConnectionCacheSize=N
Sets the connection cache size.
LogLevel=n
Sets the log level.
MeToo
Sends to me if I am in an alias expansion.
CheckAliases
Validates the right side of aliases if the newaliases command is
being used.
OldStyleHeaders
The message may have old-style headers.
QueueDirectory=queuedir
Identifies the queue message directory.
StatusFile=file
Saves statistics in the specified file.
Timeout.queuereturn=time
Sets the timeout on undelivered messages in the queue to the
specified time.
UserDatabaseSpec=userdatabase
If set, userdatabase is queried to obtain forwarding information.
ForkEachJob
Forks each job during queue runs.
SevenBitInput
Strips messages to 7 bits.
EightBitMode=mode
Sets the handling of 8-bit input to 7-bit destinations to one of the
following: m = convert to 7-bit MIME format, p = pass as 8 bits, and
s = bounce the message.
MinQueueAge=timeout
Sets how long a job must sit in the queue between attempts to send
it.
DefaultCharSet=charset
Sets the default character set used for 8-bit data.
DialDelay=sleeptime
Sleeps for sleeptime seconds and tries again if the connection fails.
NoRecipientAction=action
Sets the behavior if there are no recipient headers.
MaxDaemonChildren=N
Sets the maximum number of children that an incoming SMTP
daemon allows to spawn.
ConnectionRateThrottle=N
Sets to N the maximum number of connections per second to the
SMTP port.
Configuring sendmail
Current implementations of sendmail for Linux are available as a binary distribution. As mentioned
previously, most distributions of Linux install sendmail during installation (if you selected the
package for installation). Be sure to visit your distribution's Web site for a prebuilt package.
Otherwise, you can download the sendmail (source) package, unpack it, and execute the make linux
command at the command line.
As with anything else related to Linux (and UNIX), you want to get things configured with a minimum
of effort and with some level of accuracy.
Inside Linux
page 162
Obtaining sendmail
Most modern distributions of Linux include the sendmail package. Be sure to check your distribution
media if sendmail is not installed. In a pinch, you can try the which command to see if the sendmail
executable exists, as shown in the following dialog:
stimpy $ which sendmail
/usr/sbin/sendmail
stimpy $
The which command found the sendmail executable in the /usr/sbin directory. In contrast, the
following dialog demonstrates the use of the which command to locate the sendmail executable. Since
sendmail exists on this system, half the battle is getting the sendmail system up and running. Most of
the work is in verifying the configuration files.
stimpy $ which sendmail
which: no sendmail in (/sbin:/usr/sbin:/usr/local/sbin//root/bin:/usr/local/bin:/usr/
bin:/usr/X11R6/bin:/bin:/usr/lib/java/bin:/var/lib/dosemu:/usr/games/bin:/usr/games:/
opt/gnome/bin:/opt/kde/bin:/usr/openwin/bin:/usr/lib/pgsql/bin:/opt/pilotsdk/bin)
stimpy $
In this dialog, you can see that the which command could not find sendmail in the usual locations. This
does not mean that sendmail does not exist on your system. You can perform an exhaustive search
using the find command, as shown in the following dialog:
stimpy $ find / -name sendmail -print
/etc/permissions.d/sendmail
/sbin/init.d/sendmail
/usr/doc/packages/sendmail
/usr/doc/susehilf/raw_whatis/sendmail
/usr/sbin/sendmail
/usr/lib/sendmail
/usr/share/sendmail
stimpy $
Checking the distributions of Linux on my system - Red Hat 6.1, SuSE 6.3, Slackware 7.0, and
TurboLinux 6.0 - reveals the sendmail executable in the /usr/sbin directory. The one exception,
Caldera 2.3, places the sendmail executable in the /usr/libexec/sendmail directory.
If you do not have sendmail installed, and the package is not available on your distribution media, you
can download the sendmail package from the ftp://ftp.sendmail.org FTP site. You will find the
sendmail package available as a compressed tar file (*.Z) and a gzipped tar file (*.gz). It is
recommended that you download the gzipped package, because it is smaller in size, thereby making
the download quicker.
Building the sendmail Package
First of all, you need to unpack the source distribution. This is easily achieved using the tar command,
as shown in the following dialog:
stimpy $ tar -xzvf sendmail.x.x.x.tar.gz
stimpy $
The x.x.x represents the version of sendmail you are using. The current version is 8.10.0, making the
name of the file sendmail.8.10.0.tar.gz.
A number of directories are created, and all required files are extracted and placed in their appropriate
directory. As with any other package to be built, you should first examine the README file(s). In a
nutshell, the process is as follows:
1. Read any relevant README files. They will point you to other files that are important.
2. Create any necessary site configuration build files, as noted in devtools/Site/README.
3. Execute the Build script found in the ./sendmail directory.
4. Change to the cf/cf directory, and use the cp command to create a new *.mc file from the
generic platform.mc file provided. Finally, execute Build filename.cf.
5. Copy filename.cf to the /etc/mail/sendmail.cf directory. Finally, install the sendmail
executable by executing Build install.
Inside Linux
page 163
The following dialog demonstrates some of the initial operations required:
stimpy $ pwd
/tmp/sendmail-8.10.0
stimpy $ cd devtools/Site
stimpy $ cp ../OS/Linux ./site.Linux.m4
stimpy $ cd ../..
stimpy $ pwd
/tmp/sendmail-8.10.0
stimpy $
All of these commands place the Linux-specific site file in the expected directory. Next, we need to
build the package, or sendmail executable. The following dialog demonstrates this:
stimpy $ pwd
/tmp/sendmail-8.10.0
stimpy $ ./Build
Making all in:
/tmp/sendmail-8.10.0/libsmutil
Configuration: pfx=, os=Linux, rel=2.2.13, rbase=2, rroot=2.2, arch=i586, sfx=
Using M4=/usr/bin/m4
Creating ../obj.Linux.2.2.13.i586/libsmutil using ../devtools/OS/Linux
...
...
cc -o vacation -L../libsmdb -L../libsmutil vacation.o ...
groff -Tascii -man vacation.1 > vacation.0 || cp vacation.0.dist vacation.0
make[1]: Leaving directory `/tmp/sendmail-8.10.0/...
stimpy $
The script to execute is Build (shown in bold text), which is found in the base sendmail directory,
shown as sendmail-8.10.0 in this example. Building the package is quite easy because most of the hard
work is handled by the Build script file. The Build message output is quite extensive, much more than
what is revealed in the preceding dialog. The complete build process should take no longer than a
couple of minutes.
To confirm the successful build of the sendmail binary, you can execute sendmail as shown in the
following dialog:
stimpy $ ./sendmail -d0.1 -bt < /dev/null
Version 8.10.0
Compiled with: LOG MATCHGECOS MIME7TO8 MIME8TO7 NAMED_BIND NETINET
NETUNIX NEWDB QUEUE SCANF SMTP USERDB XDEBUG
/etc/mail/sendmail.cf: line 0: cannot open: No such file or directory
stimpy $
The next step is to create the .cf file for the Linux platform. This process is detailed in the following
section.
Building the .cf File
For construction of the .cf file, the Build script executes the m4 macro processor, which uses an .mc
file as input.
When the sendmail command first executes, it reads a configuration file named sendmail.cf, found in
the /etc/mail directory. Proper configuration of this file can be an overwhelming task. Fortunately,
there are tools that can make this task much easier. This section briefly discusses the creation of the
sendmail.cf file.
To begin the configuration process, we will utilize the talents of the Build script file. The following
dialog demonstrates the steps required for building the .cf file:
stimpy $ pwd
/tmp/sendmail-8.10.0
stimpy $ cd cf/cf
stimpy $ ls -al *.mc | grep linux
-rw-r--r-- 1 103 103 800 Sep 24 17:48 generic-linux.mc
stimpy $ cp generic-linux.mc linux.mc
stimpy $ ./Build linux.cf
Using M4=/usr/bin/m4
rm -f linux.cf
/usr/bin/m4 ../m4/cf.m4 linux.mc > linux.cf || ( rm -f linux.cf &&exit 1 )
chmod 444 linux.cf
stimpy $
From the base sendmail directory, we change to the cf/cf directory, which contains .mc and .cf files
for a number of platforms. Next, you need to make a copy of the supplied .mc file as a local working
copy. As shown in the dialog, we named it linux.mc, but you can give the file any name you want.
Finally, we execute the Build script, passing the name of the target file (which is linux.cf in this
dialog).
Inside Linux
page 164
The following listing shows the contents of the generic linux.mc file used to build the linux.cf file:
# This is a generic configuration file for Linux
#
divert(0)dnl
VERSIONID(`$Id: generic-linux.mc,v 8.1 1999/09/24 22:48:05 gshapiro Exp $')
OSTYPE(linux)dnl
MAILER(local)dnl
MAILER(smtp)dnl
You must specify an OSTYPE so that platform-specific items are properly configured, such as the
pathname for status files, flags required for the local mailer, and other items. Just be sure it is set to
linux.
MAILER(...) defines the mailers (delivery agents) you want sendmail to support. The local mailer is
always included automatically. You should be aware that the MAILER(...) declarations should occur at
the end of the configuration (.mc) file. Additionally, the MAILER(smtp) entry should always precede the
MAILER(uucp) entry, if applicable.
Table 8.3 lists the MAILER options.
Table 8.3. Options for MAILER
Option Description
local The local and prog mailers. You should always include these, unless you relay mail to another site.
smtp The Simple Mail Transfer Protocol (SMTP) mailer.
uucp The UNIX-to-UNIX Copy Program mailer.
usenet Usenet (network news) delivery.
fax Facsimile transmission.
pop Post Office Protocol.
procmail An interface to procmail.
mail11 The DECnet mail11 mailer. Useful only if you have the mail11 program.
phquery The phquery program.
cyrus The cyrus and cyrusbb mailers.
It is truly amazing to see the outcome from the previous build process. Look again at the contents of
the linux.mc file, consisting of five instructional lines. The resulting linux.cf file consumes 1,165 lines
of text! The following output shows snippets from various sections of the file:
# temporary file mode
O TempFileMode=0600
# match recipients against GECOS field?
#O MatchGECOS=False
# maximum hop count
#O MaxHopCount=17
# location of help file
O HelpFile=/etc/mail/helpfile
...
# Format of headers #
? ? ? ? ? ? ? ? ? ? ? ? #
H?P?Return-Path: <$g>
HReceived: $?sfrom $s $.$?_($?s$|from $.$_)
$.$?{auth_type}(authenticated)
$.by $j ($v/$Z)$?r with $r$. id $i$?u
for $u; $|;
$.$b
H?D?Resent-Date: $a
H?D?Date: $a
H?F?Resent-From: $?x$x <$g>$|$g$.
H?F?From: $?x$x <$g>$|$g$.
H?x?Full-Name: $x
# HPosted-Date: $a
# H?l?Received-Date: $b
H?M?Resent-Message-Id: <$t.$i@$j>
H?M?Message-Id: <$t.$i@$j>
...
# short circuit local delivery so forwarded email works
R$=L < @ $=w . > $#local $: @ $1 special local names
R$+ < @ $=w . > $#local $: $1 regular local name
...
Inside Linux
page 165
Examine the last couple of lines - they look fairly cryptic. Actually, they are simple compared to some
of the other rules (and definitions) found in the file.
Once the linux.cf file is ready, it needs to be copied to the /etc/mail directory. The following dialog
demonstrates how to do this:
stimpy $ pwd
/tmp/sendmail-8.10.0/cf/cf
stimpy $ cp ./linux.cf /etc/mail/sendmail.cf
stimpy $
The last step is to install the new sendmail executable. If you are replacing a current installation, be
sure to save the binary, just in case the new version does not work as expected. The following dialog
shows how to back up the current binary and then install the newly built binary:
stimpy $ pwd
/tmp/sendmail-8.10.0
stimpy $ which sendmail
/usr/sbin/sendmail
stimpy $ cp /usr/sbin/sendmail /usr/sbin/sendmail.orig
stimpy $ ./Build install
Making all in:
/mnt/tool/root/root/sm/sendmail-8.10.0/libsmutil
Configuration: pfx=, os=Linux, rel=2.2.13, rbase=2, rroot=2.2, arch=i586, sfx=
Making in ../obj.Linux.2.2.13.i586/libsmutil
...
...
Making in ../obj.Linux.2.2.13.i586/mailstats
make[1]: Entering directory `/mnt/tool/root/root/sm/sendmail-8.10.0/obj.Linux.2.
2.13.i586/mailstats'
install -c -o bin -g bin -m 555 mailstats /usr/sbin
stimpy $ sendmail -d0.1 -bt < /dev/null
Version 8.10.0
Compiled with: LOG MATCHGECOS MIME7TO8 MIME8TO7 NAMED_BIND
NETINET NETUNIX NEWDB QUEUE SCANF SMTP USERDB XDEBUG
-
============ SYSTEM IDENTITY (after readcf) ============
(short domain name) $w = ren
(canonical domain name) $j = ren.stimpy.net
(subdomain name) $m = stimpy.net
(node name) $k = ren
========================================================
ADDRESS TEST MODE (ruleset 3 NOT automatically invoked)
Enter <ruleset> <address>
stimpy $
The output from the Build script spans many lines (about 100 on my system). Besides installing the
executable, other chores are accomplished, such as the creation of directories and the installation of
man pages. Notice the last command executed in the preceding dialog. We executed this in a previous
dialog to test the build of the sendmail binary.
You are now ready to fire up the sendmail system.
Executing sendmail
The sendmail program is normally executed as a daemon process. The following dialog demonstrates
its execution:
stimpy $ sendmail -bd -q1h
stimpy $ ps x | grep sendmail
5766 ? S 0:00 sendmail -bd -q1h
stimpy $
The -bd switch tells sendmail to execute as a daemon (background) process. The -q1h switch tells
sendmail to check the mail queue once every hour. The ps x ... command shows that the sendmail
process is indeed running.
Be sure to refer to Tables 8.1 and 8.2 for a description of command-line switches and options for the
sendmail command.
Inside Linux
page 166
Summary
This chapter covered the client and server aspects of electronic mail. An overview was provided,
describing the intent and use of electronic mail.
Next, terminology was covered, including terms such as mailbox, MTA, MUA, and MDA. The basic
structure of the client/server email model was described, including a figure to provide a visual
perspective.
The mail user agent (MUA) is the interface that a user interacts with to manipulate email messages.
The job of the mail transfer agent (MTA) is to transfer messages from one machine to another. The
third component, the mail delivery agent (MDA), takes an email message given to it from the MTA
and places the email in the appropriate destination mailbox.
An email message consists of a header and a body. The header contains addressing information that is
used to route the message to its recipient(s). The body of the email is the textual portion, which is the
content of the email.
Next we covered MUAs, the email client programs that are utilized by users to manipulate their email
messages. Some well-known MUAs include elm, pine, Kmail, and Netscape Messenger, to name just a
few.
The KDE Kmail MUA program was covered, including figures to visually present the tool and its use.
The basic operation of the tool was covered. The Netscape Messenger MUA program was also covered,
highlighting some of the tool's basic features.
Finally, we discussed the sendmail package and provided details concerning the creation and
installation of the configuration file and the sendmail executable.
Inside Linux
page 167
Chapter 9. File Transfer Protocol (FTP)
As you know, TCP/IP is actually a suite of protocols. In this chapter, we take a look at one protocol,
the File Transfer Protocol (FTP). FTP is one of the most widely used protocols on the Internet.
In the next section, we begin our discussion of FTP by providing an overview of FTP. In the sections
that follow, we see what it takes to set up and use FTP.
FTP Overview
As mentioned previously, FTP is the most widely used protocol on the Internet. Why? Well, most of
the traffic on the Internet involves the transferring of files. The World Wide Web just might catch up
and pass up FTP in terms of bandwidth consumed, but until then, FTP remains the king.
FTP is available for just about every operating system. You will find it available for every flavor of
UNIX and, of course, Linux. And, believe it or not, it is available for various types of Windows. Make
no mistake, FTP was born under UNIX. FTP is implemented with varying degrees of user interface.
The most common is the command-line interface. The easy-to-use interface is the windowed interface,
providing the capabilities of drag-and-drop file transfers. Most browsers, such as Netscape Navigator,
provide the capability to invoke FTP functionality through its interface.
The FTP service provides both client and server functionality. Therefore, if you want merely to upload
and download files from remote sites, all you need is the client facilities - this chapter addresses those
needs. Moreover, if you are ready to provide the functionality of FTP services to external users, this
chapter is for you. By providing FTP services, external users will be able to connect to your site to
upload and download files.
What are the capabilities of the File Transfer Protocol? Specifically, you can upload files from one
computer to another, and you can do the reverse - you can download files from one machine to
another. Directory facilities are also available, allowing you to create directories, change from one
directory to another, remove directories, and list the contents of a directory.
File manipulation is also available, including the capability to delete a file from the remote system and
to rename a file. You cannot execute programs, however, because FTP's sole mission in life is to
transfer files. To use the facilities of FTP, the remote machine must provide FTP server capabilities,
and the local machine must provide client FTP facilities. The FTP client initiates a connection to the
FTP server, whereby the two ends negotiate the link.
Most FTP sites allow both registered and anonymous user connections. A logon sequence is required
whether you are a registered user or an anonymous user. The logon sequence is the same as a Linux
logon: You (or your FTP client software) provide a username and then a password. Sites allowing
anonymous access allow anyone to obtain an FTP connection. This is accomplished by supplying the
username anonymous and providing the email address as the password. A registered user will, as a
rule, have more privileges than an anonymous user. The following dialog demonstrates a logon to a
fictitious site, and then help is called up, showing a list of available FTP commands.
stimpy $ ftp ftp.bugs.net
Connected to ftp.bugs.net
220 ftp FTP server Wed Mar 11 13:01 CST 1999 ready.
User (ftp.bugs.net): anonymous
331 guest login ok, send complete email address for password
password: *****
230- Welcome to The Bugs FTP site
ftp>
ftp> help
Commands may be abbreviated. Commands are:
! delete literal prompt send
? debug ls put status
append dir mdelete pwd trace
ascii disconnect mdir quit type
bell get mget quote user
binary glob mkdir recv verbose
bye hash mls remotehelp
cd help mput rename
close lcd open rmdir
ftp>
Not all sites offer anonymous FTP access. You will be informed of that fact during logon or when you
attempt to access the FTP site. You will see a message similar to the following:
Login failed, User "anonymous" is unknown.
Inside Linux
page 168
In the sections that follow, first we summarize the FTP options and commands and then we proceed
on to the use of FTP.
FTP Commands
In this section, a listing of the FTP startup options and commands are summarized. We follow the
summary with a more detailed explanation of the most commonly used options and commands.
Table 9.1 lists the options to FTP. These options may be specified at the command line or within the
command interpreter.
Table 9.1. Summary of FTP Options
Option Description
-v
The verbose option, which forces FTP to show every response coming from the remote
server. It also reports on the transfer statistics.
-n
Keeps FTP from using the autologin feature after connecting.
-i
Turns off interactive prompting during multiple file transfers. If prompting is on, the FTP
program displays the filename and asks if you want to download it.
-d
Enables debugging. See the debug entry in Table 9.2.
-g
Disables file name globbing. See the glob entry in Table 9.2.
The client host with which FTP is to communicate may be specified on the command line. If this is
done, FTP immediately attempts to establish a connection to an FTP server on that host; otherwise,
FTP enters its command interpreter and awaits instructions from the user. When FTP is awaiting
commands from the user, the prompt ftp> is provided to the user. The commands shown in Table 9.2
are recognized by FTP:
Table 9.2. Summary of FTP Commands
Command Description
![command [args]]
Invoke an interactive shell on the local machine. If there are
arguments, the first is taken to be a command to execute directly, with
the rest of the arguments as its arguments.
$ macro-name [args]
Invoke the macro specified. Arguments are passed to the macro.
account [passwd]
Supply a supplemental password that the remote system requires to
access any resources after login. If the argument is not supplied, the
user is prompted for a password.
append local-file [remote-
file]
Append the local file to the file on the remote machine.
ascii
Toggle the file transfer type to ASCII.
bell
Toggle to sound a bell after each file transfer completes.
binary
Toggle the file transfer type to binary.
bye
Close the current FTP session and exit the FTP interpreter.
case
When case is enabled, the file names on the remote with letters in
uppercase are written in the local directory with lowercase letters.
cd remote-directory
Change the remote machine's current working directory.
cdup
Change the remote machine's current working directory to the parent
of the current working directory.
chmod mode file-name
Alter the permission of the remote file filename to mode.
Inside Linux
page 169
Command Description
close
Close the current FTP session and return to the FTP command
interpreter.
cr
Toggle carriage return stripping for any ASCII type file transfer.
delete remote-file
Delete the remote file named remote-file.
debug [debug-value]
Toggle debugging mode.
dir [remote-directory]
[local-file]
List the directory remote-directory and (optionally) output the content
in local-file.
disconnect
Synonym for close.
form format
Change the file transfer form to format.
get remote-file [local-
file]
Transfer file remote-file and store it locally. If the local file name is not
provided, it will inherit the name the way that it exists on the remote
machine.
glob
Toggle the expansion of a file name for the commands mdelete, mget,
and mput. If globbing is off, file name arguments are not expanded.
hash
Toggle hash-sign printing (on/off) for each data block transferred.
help [command]
Output provides information about the available commands or the
meaning of command. If no argument is given, all available commands
are output, otherwise descriptive text is given for command.
idle [seconds]
Set the remote server inactivity timer to seconds. If seconds is not
provided, the current inactivity timer is displayed.
lcd [directory]
Change the local machine's working directory. The user's home
directory is used if a directory is not specified.
ls [remote-directory]
[local-file]
Print a listing of the contents of a directory on the remote machine.
macdef macro-name
Define a macro.
mdelete [remote-files]
Delete the remote-files identified.
mdir remote-files local-
file
Similar to dir, except multiple remote files may be specified.
mget remote-files
Download the specified remote- files. If wildcards are given, they are
expanded.
mkdir directory-name
Create a directory on the remote machine.
mls remote-files local-file
Similar to nlist, except multiple remote files can be specified.
mode [mode-name]
Toggle the file transfer mode to mode-name.
modtime file-name
Display the last modification time for remote file-name.
mput local-files
Upload the files specified. If wildcards are provided, expand the names.
newer file-name
Get a file if the modification time on the remote system is more current
than the local file.
nlist [remote-dir][local-
file]
Display a file list in a directory on the remote machine. If remote-
directory is not identified, the current working directory is used.
nmap [inpattern
outpattern]
Set or unset the filename mapping mechanism.
ntrans [inchars outchars]]
Set or unset the character translation mechanism.
open host [port]
Attempt to connect to the identified host using the optional port.
prompt
Toggle interactive prompting during multiple file transfers.
Inside Linux
page 170
Command Description
proxy ftp-command
Invoke an FTP command on a secondary connection.
put local-file [remote-
file]
Upload a file from the local machine to the remote machine.
pwd
Display the current working directory on the remote machine.
quit
Synonym for bye.
quote arg1 arg2 ...
Send the argument list to the remote FTP server.
recv remote-file [local-
file]
Synonym for get.
reget remote-file [local-
file]
Performs similar to get, except if local-file exists (and is smaller), the
transfer is continued from the apparent point of failure.
remotehelp [command-name]
Get help from the remote FTP server.
remotestatus [file-name]
Display the status of the remote machine.
rename [from] [to]
Rename the from file to name to.
reset
Purge the reply queue.
restart marker
Recommence the following get or put at the identified marker.
rmdir directory-name
Delete directory-name on remote machine.
runique
Toggle the storing of local files and use unique names.
send local-file[remote-
file]
Synonym for put.
sendport
Toggle using PORT commands to establish a connection for a data
transfer.
site arg1 arg2 ...
Send the identified arguments to the remote FTP server.
size file-name
Display the remote file-name's size.
status
Display the current FTP status.
struct [struct-name]
Set structure for file transfer to struct-name.
sunique
Toggle remote machine file storage using unique filenames.
system
Display the operating system type on the remote machine.
tenex
Set the file transfer type to TENEX.
trace
Toggle packet tracing.
type [type-name]
Set the file transfer type to type-name. If type-name is not identified,
print the type.
umask [newmask]
Set the remote umask on to newmask.
user user-
name[password][account]
Identify yourself to the remote FTP server.
verbose
Toggle verbose mode - if on, all responses are displayed.
? [command]
Synonym for help.
The number of commands for FTP can seem overwhelming. Yet, if you consider the number of
commands available under Linux, this list is rather small. Most users only use a handful of commands,
specifically the commands that deal with uploading, downloading, and maneuvering through the
directory hierarchy.
Inside Linux
page 171
Table 9.3 lists the environment variables that FTP may use during a session.
Table 9.3. Environment Variables Used by FTP
Environment Variable Description
HOME
For default location of a .netrc file, if one exists.
SHELL
For default shell used by FTP.
The usage for FTP is as follows:
ftp [option] [host]
You can specify the FTP host to connect with on the command line. The FTP program attempts to
connect with the FTP server on the host identified on the command line. If you do not specify a host,
the FTP program immediately goes into command mode. This allows you to submit commands
interactively with the FTP program. The following dialog demonstrates using FTP with a specified
hostname:
stimpy $ ftp ftp.bugs.net
Connected to ftp.bugs.net
220 ftp FTP server Wed Mar 11 16:22 CST 1999 ready.
User (ftp.bugs.net): anonymous
331 guest login ok, send complete email address for password
password: *****
230- Welcome to The Bugs FTP site
ftp> quit
stimpy $
The FTP prompt is the > character; at this point, FTP is sitting, patiently awaiting your next command.
FTP Transfer Commands
Because FTP signifies the transferring of files, we will now discuss the commands dedicated for the
movement of files. In the sections that follow, we discuss each type of transfer.
File Commands for Downloading
The most common of the commands concerns the downloading of one or more files. As a rule, most
people running the FTP client program are interested in getting one or more files from a remote site
(or sites). The get command is used to download a single file from the remote site. The usage for get is
shown here:
get remote-file [local-file]
At the FTP command prompt, you type get and specify the file to download as the argument. If you do
not specify a filename to use locally, the remote filename is used. You can specify the filename to use
locally. The file is stored in the current directory on your machine.
The second command dedicated to retrieving files from a remote system is mget. This command is
used to download one or more files from the remote system to your machine. You can use wildcards
with the mget command. For example, if you want to get all files with an extension of .txt, you would
execute the command as shown in the following dialog:
ftp> mget *.txt
Each file found on the remote machine that matches the wildcard would be transferred to your
machine.
The recv command is a synonym for the get command. The syntax for recv is as follows:
recv remote-file [local-file]
You can use either of the commands to perform a file download. Note that not every version of the
FTP client will support all receive commands.
File Commands for Uploading
The opposite of downloading files, of course, is uploading files. From time to time, you will find the
need to send a file or files to a remote machine. The put command is used to upload a single file to the
remote site.
Inside Linux
page 172
The usage for put is shown here:
put local-file [remote-file]
The put command allows you to send a file that is stored on your machine to the remote FTP machine.
If the argument remote-file is not specified, the local filename is used in naming the remote file. At
the FTP command prompt, you type put and specify the filename to upload as the argument (to put).
The following dialog demonstrates the put command:
ftp> put document.txt
The second command, mput, is dedicated to sending files from your machine to the remote system.
This command is used to upload one or more files from your local machine to the remote site. You can
use wildcards with the mput command. For example, if you want to transmit all files with the extension
of .txt, you execute the mput command as shown in the following dialog:
ftp> mput *.txt
Each file found on your machine that matches the wildcard will be transmitted to the remote site. You
might also be interested to know that send is a synonym for the put command. The syntax for send is
as follows:
send local-file [remote-file]
Not every version of the FTP client program supports all the transmit commands. Some of the more
primitive FTP programs will support only the minimum of commands to facilitate file transfer.
Supplemental Commands for File Transfer
In this section, we cover some of the commands that are used to supplement a file transfer. For
example, you can change the file transfer mode or have FTP show the status of the transfer.
You use the status command to show the current state of the FTP session. The following dialog shows
the status for an FTP session that has just been started.
ftp> status
Not connected.
Type: ascii; Verbose: On; Bell: Off; Prompting: On; Globbing: On
Debugging: Off; Hash mark printing: Off
ftp>
The following dialog shows the status of the local FTP session after connecting to a remote site.
ftp> status
Connected to metalab.unc.edu.
Type: binary; Verbose: On; Bell: Off; Prompting: On; Globbing: On
Debugging: Off; Hash mark printing: Off
ftp>
The command prompt is used as a toggle, alternately turning interactive mode on or off. During a
multiple file transfer (mget or mput), a prompt is presented to the user, requesting confirmation for file
transfer. The following dialog demonstrates this:
ftp> mget *
200 Type set to A.
mget ATAPI-FAQ? n
mget AfterStep-FAQ/AfterStep-FAQ? N
ftp>
This is useful if you have a number of files to download and you want to exclude a limited number.
The hash command is used to display the current status of a file transfer. If hash is toggled on, a hash
mark is printed for every block transferred. Your FTP program will identify the size of the block when
you turn hash on. The following dialog shows the execution of the hash command.
ftp> hash
Hash mark printing On (2048 bytes/hash mark).
ftp>
For this version of FTP, a hash mark will be displayed for every 2048 bytes transmitted. The following
dialog shows a file transfer in action, with hash turned on.
ftp> get ATAPI-FAQ
200 PORT command successful.
150 Opening ASCII mode data connection for ATAPI-FAQ (10615 bytes).
? ?
226 Transfer complete.
10813 bytes received in 1.15 seconds (9.39 Kbytes/sec)
ftp>
Inside Linux
page 173
The ascii and binary commands are used to toggle the file type for the ensuing transfer. Issuing either
command will set the type of transfer to be ASCII or binary file type. This command is especially
important depending on the operating systems involved. The following dialog shows the use of the
binary and ascii commands.
ftp> binary
200 Type set to I.
ftp> ascii
200 Type set to A.
ftp>
It is always a good idea to keep the mode set to binary. Beware, however, that every time you start
your FTP program, you may have to reset it to binary mode because most FTP programs start up in
ASCII mode. If you transfer a binary file using ASCII file mode, the destination file will be corrupted.
Using FTP
In this section, we examine some dialogs that demonstrate the use of FTP. The dialog presented is an
actual dialog with an existing site. This will allow you to connect to the same site, if you want, and
perform the same dialog (or one similar to it).
In the previous section, we mentioned that you can specify the host to connect to on the ftp command
line, as shown in the following example:
stimpy $ ftp ftp.bugs.net
You can also specify a connection to an FTP host while sitting at the FTP command-line prompt. In the
dialog that follows, we will demonstrate all ftp usage from within the FTP command interpreter.
Follow along as we connect to and perform some routine ftp tasks.
Be sure that you have established a connection to the Internet. If you are hard-wired on a local area
network that is tied to the Internet, you are ready to go. If you require dial-up connectivity, do so at
this time.
The first thing that you must do is start up the FTP client program. As shown previously, we merely
execute the ftp command, as shown in the following:
stimpy $ ftp
ftp>
The FTP command prompt is displayed, patiently awaiting a command from us. An interesting site
with lots of good Linux information can be found at METALAB. To be more specific, this is the home
of the Linux Documentation Project (LDP). The World Wide Web URL for the LDP is
http://metalab.unc.edu/linux. A wealth of information can be found here, but we are not discussing
Web browsers and surfing the WWW. We are here to cruise an FTP site and do some work.
The next thing you have to do is to connect to the FTP site. This is accomplished using the open
command to the ftp command interpreter. Here is our current dialog:
ftp> open ftp.metalab.unc.edu
Connected to helios.metalab.unc.edu.
220-
220- Welcome to UNC's MetaLab FTP archives!
220- at the site formerly known as sunsite.unc.edu
220-
220-You can access this archive via http with the same URL.
220-
220-example: ftp://metalab.unc.edu/pub/Linux/ becomes
220- http://metalab.unc.edu/pub/Linux/
220-
220-For more information about services offered by MetaLab,
220-go to http://metalab.unc.edu
220-
220- We're using wu-ftpd. You can get tarred directories if you issue
220-the following command:
220-
220- get dirname.tar
220-
220- You can also get gzipped or compressed tarred directories by
220-following the .tar with .gz or .Z, respectively.
220-
220-Have suggestions or questions? Please mail ftpkeeper@metalab.unc.edu.
220-
220 helios.oit.unc.edu FTP server (Version wu-2.5.0(1) Tue Aug 31 15:21:58) ready.
Name (ftp.metalab.unc.edu:root):
Inside Linux
page 174
Now that we have established a connection to the FTP site, we will need to log in to gain access to the
FTP site. Before you log in to an FTP site, be sure to read the information provided on the welcome
screen. Notice that information is given concerning the history of this site, some URL addresses for
accessing the site, and information regarding the downloading of files.
Next, the server asks us to log in to the site with the following prompt:
Name (ftp.metalab.unc.edu:root):
Because it is always a good idea to appease the login gods, we will log in as user anonymous, as shown
in the following dialog:
220 helios.oit.unc.edu FTP server (Version wu-2.5.0(1) Tue Aug 31 15:21:58) ready.
Name (ftp.metalab.unc.edu:root): anonymous
331 Guest login ok, send your complete email address as password.
Password:
230-
230- Welcome to UNC's MetaLab FTP archives!
230- at the site formerly known as sunsite.unc.edu
230-
230-You can access this archive via http with the same URL.
230-
230-example: ftp://metalab.unc.edu/pub/Linux/ becomes
230- http://metalab.unc.edu/pub/Linux/
230-
230-For more information about services offered by MetaLab,
230-go to http://metalab.unc.edu
230-
230- We're using wu-ftpd. You can get tarred directories if you issue
230-the following command:
230-
230- get dirname.tar
230-
230- You can also get gzipped or compressed tarred directories by
230-following the .tar with .gz or .Z, respectively.
230-
230-Have suggestions or questions? Please mail ftpkeeper@metalab.unc.edu.
230-
230 Guest login ok, access restrictions apply.
Remote system type is UNIX.
Using binary mode to transfer files.
ftp>
Notice that when you enter your password, no characters are displayed. Most FTP sites merely require
that you use your email address as the password, as is requested here. Notice, too, that another
welcome screen is displayed. Not all FTP sites that you visit will be this verbose. Still other FTP sites
will be more long-winded with their information.
Okay, we are logged in and ready for action. First off, it is always a good idea to know where you are. A
good place to start is with the ls command. This command is the same as the one found in Linux - it
displays the contents of the current directory. The difference is that the directory contents that are
displayed are from the remote machine. The following dialog demonstrates this:
ftp> ls
200 PORT command successful.
150 Opening ASCII mode data connection for /bin/ls.
total 33208
dr-xr-xr-x 9 root other 512 Aug 13 13:58 .
dr-xr-xr-x 9 root other 512 Aug 13 13:58 ..
-r--r--r-- 1 root other 33955712 Oct 18 02:44 IAFA-LISTINGS
lrwxrwxrwx 1 root other 7 Jul 15 1997 README -> WELCOME
-rw-r--r-- 1 root other 659 Sep 01 15:52 WELCOME
dr-xr-xr-x 2 root other 512 Jul 15 1997 bin
dr-xr-xr-x 2 root other 512 Jul 15 1997 dev
dr-xr-xr-x 2 root other 512 Jul 18 1997 etc
drwxrwxrwx 10 ftp 20 4608 Sep 19 19:48 incoming
lrwxrwxrwx 1 root other 13 Jun 04 1998 ls-lR -> IAFA-LISTINGS
dr-xr-xr-x 17 root root 512 Jun 08 11:43 pub
dr-xr-xr-x 3 root other 512 Jul 15 1997 unc
dr-xr-xr-x 5 root other 512 Jul 15 1997 usr
226 Transfer complete.
ftp>
A number of files and directories are here. Notice that the default output shows detail similar to the
Linux command (and option) ls -al. We can see file permission and type, file owner, group, file size,
date/time stamp, and the file's name. The file named WELCOME is displayed when you change to the
directory.
Inside Linux
page 175
The files that are of interest to us are within the pub (public) directory. Therefore, your next
assignment is to change to that directory. The cd command is used to perform this feat, the same as it
does in Linux. The dialog that follows demonstrates the use of the cd command:
ftp> cd pub
250 CWD command successful.
ftp> ls
200 PORT command successful.
150 Opening ASCII mode data connection for /bin/ls.
total 51
dr-xr-xr-x 17 root root 512 Jun 08 11:43 .
dr-xr-xr-x 9 root other 512 Aug 13 13:58 ..
drwxrwsr-x 25 901 1002 1024 Oct 18 14:26 Linux
drwxr-xr-x 10 root other 512 Feb 10 1999 UNC-info
drwxr-xr-x 10 root other 512 May 06 01:01 X11
drwxr-xr-x 34 root root 1024 Feb 10 1999 academic
drwxr-xr-x 9 root other 512 Apr 03 1996 archives
drwxr-xr-x 27 root root 1024 Aug 02 10:55 docs
drwxr-xr-x 15 root other 512 Jun 23 1998 electronic-publications
lrwxrwxrwx 1 root other 12 Dec 22 1998 ggi -> packages/ggi
drwxr-xr-x 169 root other 25088 Oct 18 01:32 gnu
drwxr-xr-x 5 root bin 512 Aug 10 17:00 languages
lrwxrwxrwx 1 root other 5 Jun 08 11:43 linux -> Linux
drwx--x--x 2 root root 8192 Nov 20 1998 lost+found
drwxr-xr-x 7 root other 512 Feb 27 1997 micro
drwxr-xr-x 20 root other 1024 Nov 08 1998 multimedia
drwxr-xr-x 24 root root 1024 Oct 12 10:57 packages
lrwxrwxrwx 1 root other 16 Jul 18 1997 solaris -> packages/solaris
drwxr-xr-x 5 root bin 512 Jul 20 09:35 sun-info
drwxr-xr-x 3 root staff 512 Jan 21 1995 talk-radio
226 Transfer complete.
ftp>
As you can see, the cd command is successful - the FTP server explicitly acknowledges that fact. In the
previous dialog, we invoked the ls command to show the contents of the pub directory. This output
further establishes that we have moved to another directory.
Next, if you scan the directory contents, you see a directory named linux. This directory is actually a
link to the directory named Linux. Because this is where you want to be, issue the cd command to the
Linux directory, as is done in the following dialog:
ftp> cd Linux
250 CWD command successful.
ftp> ls
200 PORT command successful.
150 Opening ASCII mode data connection for /bin/ls.
total 6226
-rw-rw-r-- 1 347 1002 2899 Aug 16 13:27 !INDEX
-rw-rw-r-- 1 347 1002 6390 Sep 19 21:18 !INDEX.html
-rw-rw-r-- 1 347 1002 4008 Aug 16 13:27 !INDEX.short.html
...
-rw-rw-r-- 1 347 1002 73 Jun 08 15:14 How-do-I-get-Linux
-rw-rw-r-- 1 754 1002 226388 Oct 18 14:25 NEW
-rw-rw-r-- 1 754 1002 337245 Oct 18 14:25 NEW.html
drwxrwsr-x 2 347 1002 1024 Jul 12 17:05 NEW.logs
-rw-rw-r-- 1 root 1002 479 Feb 10 1999 README
drwxrwsr-x 26 347 1002 1024 Jul 15 17:02 apps
drwxrwsr-x 30 347 1002 1024 Oct 05 10:06 distributions
drwxrwsr-x 13 347 1002 1024 Jun 24 14:18 docs
drwxrwsr-x 31 347 1002 1024 Feb 10 1999 system
drwxrwsr-x 13 347 1002 1024 Sep 21 14:40 utils
-rw-rw-r-- 1 347 1002 788 Oct 13 12:20 welcome.html
226 Transfer complete.
ftp>
As you may have noticed, we have issued the ls command here after the cd command. The complete
directory contents have been scaled down to reduce page clutter (notice the ... in the list). Notice the
files beginning with the name !INDEX.... These files contain the (current) directory listing with
descriptions for each file. One file is a text-only version of the list and the other two files are HTML
formatted versions of the list. Another file that should be of interest to you is the README file; you
should read this file because it may provide special instructions for the current directory.
Inside Linux
page 176
Next, we need to change to the docs directory - this is our next directory destination. The dialog that
follows shows the interaction required.
ftp> cd docs
250-README for docs
250-
250-What you'll find here: documents and information about Linux
250-
250-
250 CWD command successful.
ftp> ls
200 PORT command successful.
150 Opening ASCII mode data connection for /bin/ls.
total 52
-rw-rw-r-- 1 670 1002 1272 Jun 06 23:41 !INDEX
-rw-rw-r-- 1 670 1002 2857 Jun 06 23:41 !INDEX.html
-rw-rw-r-- 1 670 1002 2197 Jun 06 23:41 !INDEX.short.html
drwxrwsr-x 13 347 1002 1024 Jun 24 14:18 .
drwxrwsr-x 25 901 1002 1024 Oct 19 00:55 ..
-rw-rw-r-- 1 670 1002 17982 Sep 05 1992 COPYING
lrwxrwxrwx 1 347 1002 24 Apr 05 1999 FAQ -> faqs/Linux-FAQ
lrwxrwxrwx 1 root other 20 Apr 05 1999 HARDWARE -> HOWTO/Hardware
drwxrwxrwx 6 670 1002 4096 Oct 17 21:58 HOWTO
lrwxrwxrwx 1 root other 16 Apr 05 1999 INFO-SHEET -> HOWTO/INFO-SHEET
lrwxrwxrwx 1 root other 17 Apr 05 1999 LDP -> linux-doc-project
drwxrwsr-x 2 670 1002 512 Feb 10 1999 LJ
lrwxrwxrwx 1 root other 18 Apr 05 1999 LSM -> linux-software-map
lrwxrwxrwx 1 root other 14 Apr 05 1999 META-FAQ -> HOWTO/META-FAQ
-rw-r--r-- 1 root 1002 79 Feb 10 1999 README
drwxrwsr-x 6 670 1002 512 Feb 10 1999 Raven
drwxrwxrwx 8 670 1002 512 Jun 11 10:59 faqs
drwxrwsr-x 3 670 1002 512 Sep 01 1998 fhs
lrwxrwxrwx 1 347 1002 3 Apr 05 1999 fsstnd -> fhs
drwxrwsr-x 2 670 1002 1024 Feb 10 1999 historic
lrwxrwxrwx 1 root other 5 Apr 05 1999 howto -> HOWTO
drwxrwsr-x 10 670 1002 512 Jul 24 07:14 linux-announce.archive
drwxrwsr-x 11 670 1002 512 Oct 05 17:07 linux-doc-project
drwxrwsr-x 5 670 1002 1024 Oct 16 01:47 linux-journal
drwxrwsr-x 2 670 1002 512 Aug 30 03:08 linux-software-map
lrwxrwxrwx 1 root other 13 Apr 05 1999 man-pages -> LDP/man-pages
drwxrwsr-x 7 670 1002 512 Sep 02 1997 old
226 Transfer complete.
ftp>
Finally, we change to the faqs directory - this is our final destination. Follow along, as shown in the
next dialog.
ftp> cd faqs
250-README for docs/faqs
250-
250-What you'll find here: Linux FAQs
250-
250-
250 CWD command successful.
ftp> ls
200 PORT command successful.
150 Opening ASCII mode data connection for /bin/ls.
total 137
drwxrwxrwx 8 670 1002 512 Jun 11 10:59 .
drwxrwsr-x 13 347 1002 1024 Jun 24 14:18 ..
-rw-rw-r-- 1 670 1002 10615 Feb 06 1996 ATAPI-FAQ
drwxrwxr-x 2 670 1002 512 Dec 07 1998 AfterStep-FAQ
-rw-rw-r-- 1 670 1002 27559 Dec 02 1998 BLFAQ
lrwxrwxrwx 1 347 1002 19 Apr 05 1999 FAQ -> Linux-FAQ/Linux-FAQ
drwxrwxr-x 2 670 1002 512 Jun 06 23:43 Ftape-FAQ
-rw-rw-r-- 1 670 1002 37134 Dec 02 1998 GCC-SIG11-FAQ
-rw-rw-r-- 1 670 1002 2802 Jun 18 1997 Joe-Command-Reference
drwxrwxr-x 2 670 1002 512 Feb 10 1999 Linux-FAQ
drwxrwxr-x 2 670 1002 512 Feb 10 1999 PPP-FAQ
-rw-r--r-- 1 root other 57 Feb 10 1999 README
-rw-rw-r-- 1 670 1002 42072 Dec 02 1998 SMP-FAQ
drwxrwxr-x 3 670 1002 512 Feb 10 1999 Threads-FAQ
lrwxrwxrwx 1 root other 25 Apr 05 1999 Wine-FAQ -> ../../Wine.FAQ
lrwxrwxrwx 1 347 1002 9 Apr 05 1999 linux-faq -> Linux-FAQ
-rw-rw-r-- 1 670 1002 118 Feb 11 1999 new.gif
-rw-rw-r-- 1 670 1002 317 Feb 11 1999 next.gif
-rw-rw-r-- 1 670 1002 317 Feb 11 1999 prev.gif
drwxrwxr-x 2 670 1002 512 Feb 10 1999 security
-rw-rw-r-- 1 670 1002 316 Feb 11 1999 toc.gif
-rw-rw-r-- 1 670 1002 150 Feb 11 1999 updated.gif
226 Transfer complete.
ftp>
Inside Linux
page 177
Now that we are in the destination directory, we scan its contents for a file to download. The SMP-FAQ
looks like it should be a good read, so we will download that file to our machine. You say you cannot
remember the command to download a file? To help jog your memory, you can use the ? or the help
command to display the available FTP commands. The dialog that follows shows the result of issuing
the help command.
ftp> ?
Commands may be abbreviated. Commands are:
! debug mdir sendport site
$ dir mget put size
account disconnect mkdir pwd status
append exit mls quit struct
ascii form mode quote system
bell get modtime recv sunique
binary glob mput reget tenex
bye hash newer rstatus tick
case help nmap rhelp trace
cd idle nlist rename type
cdup image ntrans reset user
chmod lcd open restart umask
close ls prompt rmdir verbose
cr macdef passive runique ?
delete mdelete proxy send
Scanning the list, you will see the get command; this is the command that you use to download a file
from the remote system to your local machine. The following dialog shows how to use the get
command to download the SMP-FAQ file.
ftp> get SMP-FAQ
local: SMP-FAQ remote: SMP-FAQ
200 PORT command successful.
150 Opening BINARY mode data connection for SMP-FAQ (42072 bytes).
226 Transfer complete.
42072 bytes received in 7.02 secs (5.9 Kbytes/sec)
ftp>
The first command tells the remote system to send the file named SMP-FAQ to your local machine. The
FTP server checks for the existence of the file and your permissions to obtain it. The next line
acknowledges the name of the file for both sides of the transfer. The fourth line is displayed when the
transfer is initiated. The line specifies the transfer mode (text or binary), the file name being
transferred, and the size of the file in bytes. After the file has finished its journey, the message
Transfer Complete is displayed, and the line that follows shows the transfer statistics. Finally, the FTP
command prompt is displayed, waiting for your next instruction.
The following dialog shows how to obtain help for a specific command:
ftp> help cdup
cdup change remote working directory to parent directory
This dialog shows how to employ the built-in help system. In addition to querying for the available
FTP commands (as shown in a previous dialog), you can get help on a specific command. The previous
dialog demonstrates obtaining help for the cdup command. Although the message is not detailed, it is
sufficient to understand the command. Refer to the ftp man page for more information on the
available commands.
Finally, we close our working example with the dialog that follows:
ftp> close
221-You have transferred 42072 bytes in 1 files.
221-Total traffic for this session was 53632 bytes in 5 transfers.
221-Thank you for using the FTP service on helios.oit.unc.edu.
221 Goodbye.
The close command is used to sever the connection to the remote host. Effectively, you are logged off
and the connection is broken. In this dialog, the remote system displays statistical information
regarding the connection, such as the number of files transferred and the total number of bytes
transferred. As a token gesture, the remote system signs off, telling you Thanks... and Goodbye.
Although the connection is closed, you are still in the FTP environment; you can issue another open
command and visit another FTP site. We close this section by demonstrating the use of the quit
command. This command shuts down the FTP client and returns you to the parent shell prompt. The
following dialog shows the finale:
ftp> quit
stimpy $
The sample dialog session detailed previously is a good starting point for you to begin your FTP
adventures.
Inside Linux
page 178
Configuring an FTP Server
In the previous sections, we covered the use of FTP with respect to the client side. We now look to see
what it takes to set up an FTP server. This will allow other users to connect to your machine, upload,
and download files.
One of the first decisions you have to make is whether you want to allow anonymous access or restrict
your site to a user-login system. Either way, you have to configure a few items on your system and get
the FTP daemon running. You have to focus on your file system and apply restrictions so that users do
not wreak havoc upon it.
The second step in this process is to determine an FTP site name. This should be a logical name - do
not use a machine name, because this has security and maintenance implications. As far as
maintenance goes, moving the server to another machine will prove to be difficult. Decide on a logical
name and have it refer to the actual machine on which the FTP server resides. The template for an
FTP site name follows:
ftp.domainName.domainType
If you are serving up HTTP, you probably want to use the same name as the HTTP domain name. For
example, if your HTTP URL is http://www.mydomain.net, you should name your FTP site
ftp://ftp.mydomain.net. This provides a level of consistency for users accessing your site. Most
Internet-savvy people instinctively prefix ftp to the domain name and domain type. For example, if I
am visiting the site named http://www.metalab.unc.edu, I intuitively type ftp://ftp.metalab.unc.edu
to access that domain's FTP site (try it yourself).
If you have DNS running, setting up for the alias is fairly easy. Simply provide an entry in the
database, similar to the following example:
ftp IN CNAME machine.mydomain.net
This will ensure that if you have to change the machine that facilitates FTP services, you have to
change only the database entry.
Configuring the FTP Daemon: ftpd
There are two ways to (automatically) invoke the FTP daemon. The first is through the facilities of
inetd, and the second is through the rc files. If your FTP site is the main target of external users,
startup via the rc files is preferred. Otherwise, the easiest and more (system) efficient method is to use
inetd facilities.
Using inetd is quite simple - the inetd daemon monitors the FTP port (21) for any activity. If the
activity is a packet request for an FTP connection, inetd will spawn the FTP daemon ftpd.
You should check the file /etc/inetd.conf for a valid FTP entry. The following is an extract from an
actual /etc/inetd.conf file:
# standard services.
ftp stream tcp nowait root /usr/sbin/ftpd ftpd
#
The ftpd daemon allows a number of options to be specified when it is invoked. Table 9.4 shows a list
of the common options available.
Table 9.4. Summary of Options for the ftpd Daemon
Option Description
-A
Allows only anonymous FTP connections or accounts in the /etc/ftpchroot file. Other
connection requests are refused.
-d
Debugging is enabled. Information is written to syslog.
-D
The ftpd daemon will detach from the terminal and become a daemon. It will accept
connections on the FTP port and fork child processes appropriately to service them.
-h
The FTP server will use high port ranges for any passive connections.
-l
Each FTP session is logged using syslog.
Inside Linux
page 179
Option Description
-M
Enables multi-homed mode.
-S
The ftpd daemon will log anonymous transfers to /var/log/ftpd.
-U
Every concurrent session is logged to /var/run/utmp, whereby commands such as who can be
utilized for query.
-T
Timeout period - the maximum period allowed for requests.
-t
The timeout period for inactivity.
-u mask
Alters the umask to mask. The default is 027.
Be sure to check the ftpd man page for your distribution; the options for your distribution may be
different. Verify that a daemon process is specified to handle FTP requests. This will be identified in
the /etc/inetd.conf file.
The following is an extract from an /etc/inetd.conf file from the SuSE 6.2 Linux distribution. The
difference here is that SuSE specifies that inetd should launch the tcpd daemon versus the ftpd
daemon. The tcpd daemon is a control facility for the various Internet services.
# These are standard services.
#
ftp stream tcp nowait root /usr/sbin/tcpd wu.ftpd -a
# ftp stream tcp nowait root /usr/sbin/tcpd proftpd
# ftp stream tcp nowait root /usr/sbin/tcpd in.ftpd
#
The tcpd program can monitor requests such as telnet, finger, ftp, exec, tftp, and talk. When a request
comes in, the inetd daemon runs the tcpd program versus the actual server process. Then, tcpd logs
the request, performs required housekeeping, and then runs the appropriate server process.
As you can see, this sample includes optional entries (that are commented out) to start up the tcpd
daemon. Your file may look similar to this or the previous sample - ensure that an ftp line is not
commented out.
Directory Structure for FTP
Setting up an FTP directory structure is a simple procedure. The simplest tree structure consists of a
dedicated file system designated for FTP. A straightforward example is to use /usr/ftp or other
similar name. Whatever the root path is does not matter; it is the file structure and contents below the
root path that is of concern.
A number of directories are required for FTP servicing. The minimum structure consists of bin, dev,
etc, lib, and pub. The use of each directory corresponds to its use within Linux.
The bin directory contains any commands required to support your FTP services. The minimum
requirement here is the ls command. The full pathname will be /usr/ftp/bin, using our previous
example. Some other command files you might want in /usr/ftp/bin are compress, gzip, and tar.
The dev directory holds a copy of the /dev/zero file. The ld.so file and, ultimately, the ls command
will use /usr/ftp/zero, as is usual. The exception to this is on the newer Linux distributions. To test
this, do not copy /dev/zero to /usr/ftp/dev; connect and run ls and see what happens. Be sure to
read the lib description that follows for additional information. If you do need to copy /dev/zero, be
sure to use the mknod command. You might also require the tcp and udp files in the /usr/ftp/dev
directory.
Next, you will need to copy the passwd file into the /usr/ftp/etc directory. Follow this up by copying
the group file. Both of these files can be found in the /etc directory. Open each file into your favorite
editor and remove all entries except anonymous, ftp, and bin. Next, replace all passwords with an
asterisk. Using an asterisk for the password entry will disallow user access to the account.
Inside Linux
page 180
The lib directory is the next directory you need to create. You will place the /lib/libc.so.XXX file into
the /usr/ftp/lib directory. Be sure to copy the actual version file (replacing the XXX), such as
libc.so.4, libc.so.4.7.6, or libc.so.6. Your version number will probably be different than what is
listed here. Before copying the file, log in to the site and issue the ls command to see whether ls
requires the libc.so.XXX file.
Lastly, you need to create the pub directory. This directory is a very important one because this is why
your users are coming to your FTP site. You can create any number of directories under /usr/ftp/pub
as necessary for organizational purposes. As a minimum, you might create the directories upload (or
incoming), docs, utils, and any other directories that you see fit.
Within each of the directories under /usr/ftp/pub, you should have a README file that describes what
the current directory is used for. You might also have a CONTENTS file that lists the directory contents
and a description of each file.
Directory Permissions
Setting up the permissions for the directory structure is quite simple. You will not want your
anonymous users perusing your Linux system - doing so will inevitably be catastrophic. So, how do
you keep users from going outside of the FTP sandbox? You use the chroot command. The syntax for
chroot follows:
chroot newRootDir [command]
The command effectively changes the root directory for the command specified. If no command is
specified, command is taken to be the user's shell. The chroot command is used to change the root
directory to one other than /. Using our example, if you set the root to be /usr/ftp for anonymous
users, all directory-manipulation commands will be relative to the /usr/ftp directory. If the user
executes a command such as cd /pub, the user's current directory will actually be /usr/ftp/pub.
In the previous section, I suggested that you create an upload or incoming directory. This directory is
where your users can upload files to the FTP site. If you are allowing upload functionality, you will
have to provide execute and write permission on that directory. Common practice dictates that you
review any files uploaded to this directory. After you have determined the validity of a file, you can
move it somewhere within the pub directory structure for other users to access. If you do not want
users to get files from the upload (incoming) directory, be sure to remove read permissions.
The balance of the directory structure should be set to execute and read for the anonymous accounts.
The chmod command is used to perform this magic. Check the chmod man page for more details.
Configuring FTP Logins
In a previous section, you created your directory structure and placed various files within the
hierarchy. If you are allowing anonymous access, you need to verify that appropriate entries exist in
the /usr/ftp/etc/passwd and /usr/ftp/etc/ group files for user anonymous.
In the /usr/ftp/etc/group file, be sure to create a unique group entry for anonymous FTP accounts.
In the /usr/ftp/etc/passwd file, create any anonymous user entries that you require. The two most
common are the user names ftp and anonymous.
Verifying the FTP Setup
The test is quite simple - it is a matter of connecting to the system and exercising various commands.
You should try to maneuver through other parts of your Linux file system. Try to execute various
Linux commands. You should also attempt to copy, move, and delete files. Before doing this, you
should put some "dummy" text files around the filesystem that you can test with.
I suggest using the previous section titled "Using FTP" as a guideline. Using a second machine, log in
to the new FTP site and exercise its functionality and organization.
Inside Linux
page 181
Summary
In this chapter, we covered the use of the File Transfer Protocol (FTP). After the "FTP Overview"
section, we examined FTP commands that are available. You learned that not all the commands
detailed are available in every FTP client program.
The file transfer commands were discussed, including file download, file upload, and supplemental
commands. The section "Using FTP" provided a real-world dialog of a client FTP session.
Finally, we closed the chapter by demonstrating the configuration of an FTP server so that users can
access your own FTP site.
Inside Linux
page 182
Chapter 10. Domain Name Service (DNS)
DNS is chiefly responsible for mapping (converting) hostnames to Internet addresses. Sounds simple
enough, but there is more to it than that.
A lot of people don't really like to work with numbers - except for mathematicians and engineers, I
suppose. But for the rest of us, pseudonyms are preferred. For example, to get to the Web site of the
White House, would you rather specify http://www.whitehouse.gov or 198.137.240.91? You might
know the dotted address now, but by tomorrow you will have forgotten it. Even if you could remember
that IP address, just how many can you memorize?
Enter the Domain Name System, sometimes called Domain Name Service. To reduce confusion, let's
just call it DNS. DNS provides two types of lookup. One is a hostname lookup and the other is a
reverse lookup. The first type results in an IP address if given a hostname. The second, reverse lookup,
provides a hostname if given an IP address.
DNS is a distributed database of hostnames and IP addresses. Why distributed? It's because not every
Internet site houses all mappings. That would be like putting all your eggs into one basket. Each
organization within the Internet is responsible for its own database content. One system on the
Internet can query another system for hostname or IP address information. The protocol that
facilitates this communication is - you guessed it - DNS.
This chapter explains setting up and maintaining a DNS system.
DNS Overview
In the Internet's beginning, mapping hostnames to IP addresses was a simple function and was easy to
maintain. The /etc/hosts file was used for this purpose, as it still is today. As new hosts came onto the
Internet landscape, you simply added the hostname and its associated IP address. In those early days,
adding ten or twenty new host addresses was a routine task. Yet that routine task can be time
consuming for a system administrator.
As time passed and the Internet began to grow, the task of maintaining the /etc/hosts file became
unwieldy. Another issue is the sheer size of the /etc/hosts file. Imagine a host file with hundreds and
hundreds of entries. A better method of maintaining and performing host-to-IP-address mapping
needed to be developed.
Sun Microsystems developed a solution called the Network Information System (NIS), also known as
the Yellow Pages. The master host maintains the /etc/hosts file, allowing any client (host) to obtain
the /etc/hosts file as required. NIS is really effective only with small- to medium-sized local-area
networks.
For the Internet, the Network Information Center (NIC) implemented a similar scheme. A single
database of hostnames and addresses was hosted by the NIC. All Internet sites had to download this
master hosts file from the NIC. Imagine the load that was realized by the NIC servers as remote
machines logged in to download, via FTP, the newest hosts file.
To resolve these issues, a new system was required. That system is known as the Berkeley Internet
Domain System (BIND) and is synonymous with DNS. Actually, BIND is an implementation of DNS
that includes the resolver and name server. The DNS system is described by a number of Request For
Comments (RFCs). A good source for RFC lookup and retrieval can be found at http://www.cis.ohio-
state.edu/hypertext/information/rfc.html.
With Linux (and UNIX) applications, the resolver is accessed using two library functions,
gethostbyaddress and gethostbyname. The first library function, gethostbyaddress, returns a
hostname if given an IP address. The second function, gethostbyname, performs the inverse: given a
hostname, it returns an IP address. The resolver communicates with the name server (called named)
to perform the actual mapping. If you are a software developer, this is important to know because you
must have an IP address before establishing a connection using TCP. Technically, the resolver is not
an application or a system, but is the collection of library functions that requests the mapping.
Inside Linux
page 183
Each DNS is responsible for host information within its area of responsibility, or zone. In addition,
each DNS maintains information about other DNS entities and their zones. At the root is the NIC,
which maintains the top-level domains, called organizational domains in this book. Figure 10.1
provides a graphical representation of the organizational domains.
Figure 10.1. Top-level DNS.
Take note of the top-level domains that are connected to the root node. The root node, by the way, is
actually unnamed; I've named it only as a point of reference. You have undoubtedly seen HTTP and
FTP sites with some of these domains. Most people think that these top-level domains are exclusive to
the United States; many people do not realize that a U.S. ("us") domain exists. Take a look at the
example provided in the previous diagram; us.tx.houston is an actual site (at the time of this writing).
Try it out - enter the following URL into your favorite browser: http://www.houston.tx.us.
This brings up a point about the organizational domains. To set the record straight, .gov and .mil are
the only two organizational domains that are bound to the United States. The other organizational
domains, such as .com and .org are not specific to the United States; many non-U.S. entities use them.
Popular among non-U.S. entities is appending second-level (under top-level) domains. One well-
known one is .co.uk, which relates to commercial entities within the United Kingdom (UK).
Domain names are not case sensitive; you can supply a domain name in uppercase, lowercase, or
mixed case letters. A domain name consists of an individual domain name from a different level; each
domain level is delimited by a period. Look again at the previous figure. Notice that the levels are
maintained as a hierarchy - but in reverse when compared to the Linux file system. With the file
system, the root is the start of a pathname, whereas the root is the end node in a fully qualified
domain name.
Inside Linux
page 184
A fully qualified domain name (FQDN) is a complete domain name that ends with a period. If the
terminating period is absent from the domain name, the domain name is not fully qualified and
requires completion.
Table 10.1 describes the organizational domains as shown in the previous figure. The special case (four
letter) domain, arpa, is required for mapping an address to a name. The two-letter domains are
designated as country codes. These country codes are derived from the International Standards
Organization (ISO) 3166 standard.
Table 10.1. Organizational Domains and Descriptions
Organizational Domain Description
com Commercial organization
edu Educational organization
gov U.S. government organization
int International organization
mil U.S. military
net Network organization
org Other organization
How is a name resolved and an IP addressed revealed, based on a domain name? Most people do not
know, or even care, how a Web page appears when they type http://www.whitehouse.gov; they just
want the page to display. But for us, it is helpful to know just how a name is discovered and the IP
address returned. For each top-level domain, a master name server exists. When a domain name
inquiry is made, the request goes to a root server to return the address of a master name server for the
top-level domain. A DNS server performs this inquiry.
After we have that address, the DNS server contacts a master name server and requests the name
server responsible for the domain name we are requesting.
Next, DNS uses the name server's address, contacts that server, and requests the server's address that
maintains the requested domain name. Finally, this last name server resolves the name and returns an
IP address.
This process may seem time consuming and bandwidth intensive, but it is actually quite efficient - and
also quite clever. One feature of DNS is result caching. If a mapping is obtained, it is cached for
subsequent queries, thereby reducing "manual" lookups by DNS.
Let's look at an example to see how this works. Figure 10.2 graphically depicts the dialog. This
diagram is a Unified Modeling Language (UML) sequence diagram. The entities are listed horizontally
at the top of the diagram. Each entity has a vertical line associated with it; this vertical line is known
as the entity's lifeline. A horizontal line that "connects" two lifelines can be an event, a process, or
some other functionality. These events are shown as a sequence of events over time. The first event in
the sequence is always at the top, with subsequent events progressing to the bottom of the diagram.
Suppose you need the address for http://www.mydomain.com. The DNS server interrogates the root
server for the IP address of the server that handles the .com domain. That IP address is returned to
the DNS server. Next, the DNS server asks the master name server for the IP address for the domain
server responsible for http://mydomain.com; the IP address is then returned. Finally, the
http://mydomain.com name server is interrogated for the IP address for http://www.mydomain.com
server.
Inside Linux
page 185
Figure 10.2. DNS and name server dialog.
As mentioned previously, the NIC is responsible for the top-level domains, whereas other entities are
responsible for zones within the lower-level domains. The word "zone" has appeared in this chapter
without a clear definition. A zone is a branch (or subtree) within the DNS tree. A majority of the zones
branch from the second-level domain from the DNS tree. In Figure 10.1, a subtree zone might be
found at the nasa.gov domain. Each zone is maintained by the organization responsible for the zone.
Furthermore, each zone can be divided into one or more smaller zones. How these zones are logically
organized is determined by the responsible organization. A zone can represent a business unit, such as
a department, or by graphical region, such as an organizational branch.
Using our fictitious domain, http://www.mydomain.com, we can divide this domain into zones based
on departments. For example, the zone named http://sales.mydomain.com can represent the sales
department and http://research.mydomain.com can represent the research and development
department. Each host machine within each zone will have its name prepended to the domain name.
For example, if the research and development department has a host named stimpy, the domain name
is http://stimpy.research.mydomain.com. A domain includes all hosts within the (entire)
organization, whereas a zone includes only the hosts within the zone's area of responsibility.
Organizationally, responsibility can be delegated from the root administrator to a zone administrator.
Therefore, the administrator for http://research.mydomain.com is responsible for the host
http://stimpy.research.mydomain.com and any other hosts within the administrator's zone of
responsibility.
After a zone is established, name servers must be provided to support that zone. These name servers
maintain a domain name space. The domain name space contains information concerning hosts and
information about those hosts. The information contained in a domain name space persists in a
database and is manipulated by a name server. Redundancy is provided for by the use of multiple
name servers. A primary name server and at least one secondary name server is required (there can be
many secondary name servers). The primary name server and secondary name server(s) must be
independent of each other in the event of an outage. They should be on their own (dedicated)
machine. This alleviates any DNS downtime if one of the machines fail to run. Another reason you
must have more than one name server is because InterNIC requires it before approving your domain
name.
Inside Linux
page 186
The primary name server reads domain name space data from configuration files found on disk. If the
configuration files change, such as when a new server is added to the system, a signal (normally
SIGHUP) is sent to the primary name server to reread the configuration files. The secondary name
server(s) retrieves domain name space data from the primary name server, rather than from disk. The
secondary name server(s) polls, on a regular basis, the primary name server for new domain name
space data. If the primary name server has new data, the data is transferred to the secondary name
server(s).
An important feature of DNS is information caching. If a name server obtains a mapping, that
mapping is cached for subsequent queries. Caching can be turned off for a name server, but it is highly
recommended that caching be enabled.
DNS Configuration
The easiest way to set up DNS is to use your ISP's DNS server(s), if available. You could also set up a
hybrid, in which you let the ISP maintain the primary name server and your organization maintains
the secondary name server(s).
Of course, this chapter is about setting up DNS, not delegating responsibility to another party. By
setting up DNS at your domain, you maintain complete control over your internal network. An
advantage to maintaining DNS internally is that of better performance. Response is quicker with an
internal DNS because an ISP's DNS works hard to serve many sites besides yours.
A number of files will need to be examined and possibly edited, such as /etc/host.conf and
/etc/resolv.conf. These files are standard ASCII files and can be edited with any text editor. As with
most other Linux configuration files, configuration entries exist on a separate line and individual
fields are delimited by a space or a tab.
Setting Up the /etc/host.conf File
Begin DNS setup by checking and possibly modifying the /etc/host.conf file. Other files may or may
not be used, depending on entries found in the /etc/host.conf file. For example, if the bind argument
is not given for the order entry, the /etc/resolv.conf file is not used.
Environment variables may be used to override any settings for the resolver. We will take a look at
these environment variables after discussing the options to the /etc/host.conf file.
A number of options are available for use in the /etc/host.conf file. Each option is specified on a
separate line within the file. You can use comments in the file; their use is recommended to clarify the
intent of the options. A comment is identified with the # character, beginning in the first position of a
line. The options available for the /etc/host.conf file are alert, multi, nospoof, order, reorder,
and trim.
The alert option can have one of two arguments specified: either on or off. If the argument is on, a
log entry is generated using the syslog facility if an attempt is made to spoof an IP address. What is
spoofing? Spoofing occurs when a machine uses an IP address as an alias for another IP address (or
domain name). If the option is off, no logging is performed.
The multi option can also have one of two arguments: either on or off. If multi is on, a host can have
more than one IP address in the /etc/hosts file. This will apply to host queries only and is not actually
used for DNS queries.
The nospoof option also accepts the on or off arguments. If the argument to nospoof is on, spoofing is
prohibited. For example, if a name is returned for an IP address, the name is resolved and compared
to the IP address given. If the argument to nospoof is off, spoofing is not prevented.
The order option specifies the order in which names are resolved. The arguments can be bind, hosts,
or nis. The bind argument specifies that DNS is to be used to resolve a name. The argument hosts is
specified so that the /etc/hosts file is queried for resolution. The nis argument specifies that the NIS
protocol is to be used for resolution.
The arguments to the reorder option are on or off. If the option is on, the resolver will try to reorder
the host addresses, percolating local addresses to be first on the list. The reordering is performed for
all methods of lookup.
Inside Linux
page 187
And lastly, the trim option specifies that the domain name should be removed before an /etc/hosts
query is executed. The argument to trim is a domain name such as http://stimpy.com. The advantage
here is that only the hostname has to be put into the /etc/hosts file. The following is a sample
/etc/host.conf file:
#
# /etc/host.conf
#
# Generated on Wed Jul 14 22:41:24 /etc/localtime 1999.
#
order hosts bind
# do not allow spoofing
nospoof on
# log any spoofing attempts
alert on
multi on
# end of /etc/host.conf
In this sample /etc/host.conf file, we can see that the /etc/hosts file is first queried for name
resolution. If the name is not resolved, DNS is used to resolve the name. Spoofing is not allowed and
any attempt to spoof is logged using the syslog facility. The multi option is set to on because the
/etc/hosts file contains multiple IP address entries for a host.
NOTE
The hosts argument should always be supplied to the order option. This ensures that the /etc/host file is
interrogated for name resolution, even if the DNS server goes down.
Environment Variables
The following bulleted list describes the environment variables that can be used to override settings
provided in the /etc/host.conf file.
RESOLV_HOST_CONF.
This variable is used to change the filename for the configuration file that is to be used,
instead of the default name of /etc/host.conf.
RESOLV_SERV_ORDER.
This setting overrides any arguments to the order keyword found in the /etc/host.conf file.
RESOLV_SPOOF_CHECK.
If this option is set, it overrides the nospoof option in the /etc/host.conf file. The valid
arguments are off to disable spoof checking, warn to engage spoof checking and include
warning, and warn off to provide spoof checking yet disable the warning functionality.
RESOLV_ADD_TRIM_DOMAINS.
Same as the trim option to /etc/host.conf; it contains a list of domains to trim. This list does
not override the list found in /etc/host.conf, but extends that list.
RESOLV_OVERRIDE_TRIM_DOMAINS.
Same as the trim option to /etc/host.conf; it contains a list of domains to trim. This list
overrides the list specified in /etc/host.conf.
RESOLV_MULTI.
This environment variable overrides the multi option found in the /etc/host.conf file.
RESOLV_REORDER.
This option, if available, overrides the reorder option in the /etc/host.conf file.
Inside Linux
page 188
Setting Up the /etc/resolv.conf File
If the bind argument has been specified to the order option (in /etc/host.conf), you will have to
modify the /etc/resolv.conf file. If the bind argument is not specified, DNS is effectively disabled.
Review the /etc/host.conf to be sure that the bind argument is specified on the order line.
The /etc/resolv.conf file is used to control the order and the method by which names are resolved.
The search order and the name servers to contact are specified in this file.
Several options are available to the /etc/resolv.conf file. Each option requires one or more
arguments. The options available are domain, nameserver, and search. We will examine each of the
options in turn.
The domain option is used to specify the domain name for the given host. The following is a sample
domain option:
domain mydomain.com
The argument to the nameserver option simply specifies a name server to use for name resolution. This
entry is, in my opinion, the most important option in /etc/resolv.conf. The argument is specified as
an IP address. You can have more than one nameserver line in the /etc/resolv.conf file. The following
is a snippet from a fictitious /etc/resolv.conf file showing three nameserver entries:
nameserver 199.13.255.122
nameserver 199.13.255.124
nameserver 199.13.255.126
The name servers (host) are queried in the order given, so be sure to specify the most dependable
name server(s) first. If nothing else, you should have at least one nameserver entry in the
/etc/resolv.conf file. As soon as the first name server responds to a host query, the search stops at
that point. Not only will the search stop if a host is resolved, the search will also stop if a name server
returns a host not found message.
For the search option, one or more arguments can be specified, each separated by a space or a tab.
Each argument is a domain name to be tried for name resolution. These domains are appended to the
hostname to attempt resolution. The following search line is taken from a fictitious /etc/resolv.conf
file:
search research.mydomain.com sales.mydomain.com mydomain.com
If the search option is not specified in the /etc/resolv.conf file, a search is conducted starting with
the local domain name and then traversing parent domains up to and including the root. If a domain
name is not supplied for the domain option, a call to the library function getdomainname is made by the
resolver.
Setting Up named (BIND 4.x)
In this section, you set up the name server. This server is called named, pronounced "name-dee." The
named server reads its configuration file when starting; this file and others are found in the /etc and
/var directories. The named server is a daemon process and is (normally) launched at system startup
and continues to run until a shutdown is initiated.
Some of the files involved with named are briefly described in the following list:
/etc/named.boot.
The name server configuration that is read when named starts.
/etc/named.pid.
An ASCII file that contains the process ID of named. Older systems will write to this file (rather
than the /var/run/named.pid).
/var/run/named.pid.
An ASCII file that contains the process ID of named. Newer systems will write to this file
(rather than the /etc/named.pid).
Inside Linux
page 189
/var/tmp/named_dump.db.
Contains a dump of the named server database.
/var/tmp/named.run.
Contains debugging information for named.
/var/tmp/named.stats.
Contains statistical data for named server.
You can initiate named in two ways. One way is to start it directly, supplying any arguments required.
The named server program is ordinarily found in the /usr/sbin directory. The server will start up by
reading the /etc/named.boot file and any other configuration files specified therein. After the server
has started, it writes its process ID to the named.pid file (found in the /var/run directory). A second
method of starting the named server is to use ndc, which is the control interface to the named daemon.
You can use ndc to send various commands to the name server, such as start, stop, restart, status,
and so on. I discuss these two methods of starting up named later in this section.
Before you start up the named daemon, you need to visit the /etc/named.boot file and alter its contents.
In the next section, you modify this file.
Configuring the /etc/named.boot File
The /etc/named.boot is the boot file read by the named server. In this section, you look at the various
options that can be specified in this file. As with other Linux configuration files, each option is
specified on its own line. Comments can be used and are denoted with the semicolon character.
The following is a sample /etc/named.boot file:
; Sample /etc/named.boot file for the domain "my.domain.edu".
; ns = name server
; All relative file names can be found in this directory.
directory /var/named
; All information is read from the file "/var/named/my.domain.file".
; IP -> hostname translation is done by ".../my.domain.file.rev".
primary my.domain.edu my.domain.file
primary 168.192.in-addr.arpa my.domain.file.rev
; If you have further child zones and you are not a secondary ns for them,
; specify a stub here:
;stub subzone.my.domain.edu 192.168.2.1 subzone.stub
; Use the following entries, if you want to use this as a secondary server.
; The primary server is contacted from time to time for the most recent
; information. "my.domain.file.bak" is used as starting file at boot time until
; the primary ns has been contacted (and in case the primary ns is down).
; You should then also put this host into the "NS" part of the primary ns.
secondary my.domain.edu 192.168.7.7 my.domain.file.bak
secondary 168.192.in-addr.arpa 192.168.7.7 my.domain.file.rev.bak
primary . localhost
primary 127.in-addr.arpa 127.in-addr.arpa
cache . root.cache
; if you have further name servers, which might have more information cached.
; A good choice here is the ns, which is authoritative for the zone above you.
forwarders 192.168.7.5 192.168.7.7 192.168.68.11
; If you enable "slave", it will ask one of the "forwarders" to fetch the
; correct answer. This will lead to more complete "forwarding" ns
slave
Inside Linux
page 190
A few options are very important - primarily cache, directory, forwarders, primary, secondary, and
slave. I discuss these six important options first and then take a look at some of the other options that
are available. The following list provides a brief explanation for the first six options:
cache.
Provides information to named for caching. The cache option requires two arguments: a
domain name and a filename. The primary use of the cache option is to specify information
such as the location of root domain servers.
directory.
This option designates the directory in which the zone files exist. The default directory is
/var/named.
forwarders.
The argument to this option is a list of addresses. If name resolution information is not found
in the cache, the servers specified in this list are queried by named.
primary.
The arguments to this option are a domain name and a filename, which declares the
(authoritative) local server for the named domain. This option declares that the (specified) file
contains authoritative data for the (domain) zone.
secondary.
The arguments to this option are a domain name, an address list, and a filename. The local
server is declared as a secondary master server for the specified domain.
slave.
This option specifies that the (local) name server is merely a slave server. Requests for name
resolution are forwarded to the servers that are listed in the forwarders option.
For the cache option, the root domain name is normally specified as the domain argument. A file with
the name root.cache, normally found in /var/named, contains information that is placed in the
backup cache. This cache is used only for hints to find the root servers. Multiple cache files can be
specified. You should always have a cache option specified in the /etc/named.boot file. The cache
option tells named to load the root server data from the named.ca file. The named.ca file maintains root
name server information.
NOTE
The root.cache file should be retrieved from FTP.RS.INTERNIC.NET at predefined intervals because the list changes
periodically.
The directory option provokes the server to change its working directory to the directory specified.
This can be critical for proper $INCLUDE file processing. Remember, files specified in the
/etc/named.boot file can be specified as relative to this directory.
The forwarders option identifies IP addresses for servers that can execute recursive queries for other
servers. If the boot file contains one or more forwarders entries and if no data is in the cache, a server
sends queries to the forwarders first. One by one, each forwarder is queried for resolution until a reply
is received or the forwarders list is depleted. If the forwarders list is depleted, the server operates as if
the forwarders option did not exist. However, if a server is in forward-only mode, only those servers
listed in the forwarders list are queried.
Inside Linux
page 191
For the primary option, the second argument specifies the filename containing the authoritative data
for the zone specified by the first argument. If you refer to the previous sample, /etc/named.boot, the
first primary option specifies that the my.domain.file contains the authoritative data for the
http://my.domain.edu domain.
A secondary server will attempt to retrieve authoritative data from the primary server, rather than
getting the data from files. For this reason, it is important that at least one primary server must be
given. A server will continue to contact each server until it receives the zone database. After this
happens, the data is stored in the backup file (the third argument). The zone data is retrieved from the
backup if no primary server responds.
The slave option exists only for backward compatibility. The slave option is identical to the options,
forward-only directive to the named daemon. This option causes a server to query only the servers in
the forwarders list. Machines that do not have access to the Internet will be set up as slaves.
The following options are also available but, unlike the six options previously covered, are not
considered minimally required. Let's take a quick look at some of the other available options.
The include option specifies that the cited (include) file should be processed as though the file's
contents were embedded at the point of the include option. This is similar to the #include directive as
used in the C and C++ languages. The include option expects a single argument - the filename to
include.
The limit option is used to alter the internal limits of BIND. Values for the limit argument can be
specified as either kilobytes (k), megabytes (m), or gigabytes (g). For example, a number followed by
the letter m specifies the limit in megabytes. The datasize argument specifies the size of the process
data that is controlled by the Linux kernel. The transfers-in argument specifies the maximum
number of named-xfer subprocesses that BIND will invoke and maintain. The transfers-per-ns
argument designates the maximum amount of zone transfers that can be introduced to a remote name
server. The maximum number of file descriptors available to BIND is specified with the files
argument.
The sortlist option specifies networks that are favored or other networks. Queries for host addresses
from local network hosts can expect responses in the following order: local network addresses, sort list
addresses, and finally, other addresses.
The check-names option, when set, tells BIND to check for names in primary or secondary zone files.
BIND will also check in response messages during recursion. If the check is unsuccessful, BIND
generates one of three failures. If a zone cannot be loaded or the response failed caching, a fail
message is generated. If a warn is generated, an entry is written to the system log files. The third type,
ignore, tells BIND to disregard an invalid name and process it normally.
The following is a sample /var/named/root.cache file:
; This file holds the information on root name servers needed to
; initialize cache of Internet domain name servers
; formerly NS.INTERNIC.NET
. 3600000 IN NS A.ROOT-SERVERS.NET.
A.ROOT-SERVERS.NET. 3600000 A 198.41.0.4
; formerly NS1.ISI.EDU
. 3600000 NS B.ROOT-SERVERS.NET.
B.ROOT-SERVERS.NET. 3600000 A 128.9.0.107
; formerly C.PSI.NET
. 3600000 NS C.ROOT-SERVERS.NET.
C.ROOT-SERVERS.NET. 3600000 A 192.33.4.12
; formerly TERP.UMD.EDU
. 3600000 NS D.ROOT-SERVERS.NET.
D.ROOT-SERVERS.NET. 3600000 A 128.8.10.90
; formerly NS.NASA.GOV
. 3600000 NS E.ROOT-SERVERS.NET.
E.ROOT-SERVERS.NET. 3600000 A 192.203.230.10
; formerly NS.ISC.ORG
. 3600000 NS F.ROOT-SERVERS.NET.
F.ROOT-SERVERS.NET. 3600000 A 192.5.5.241
; formerly NS.NIC.DDN.MIL
. 3600000 NS G.ROOT-SERVERS.NET.
Inside Linux
page 192
G.ROOT-SERVERS.NET. 3600000 A 192.112.36.4
; formerly AOS.ARL.ARMY.MIL
. 3600000 NS H.ROOT-SERVERS.NET.
H.ROOT-SERVERS.NET. 3600000 A 128.63.2.53
; formerly NIC.NORDU.NET
. 3600000 NS I.ROOT-SERVERS.NET.
I.ROOT-SERVERS.NET. 3600000 A 192.36.148.17
; temporarily housed at NSI (InterNIC)
. 3600000 NS J.ROOT-SERVERS.NET.
J.ROOT-SERVERS.NET. 3600000 A 198.41.0.10
; temporarily housed at NSI (InterNIC)
. 3600000 NS K.ROOT-SERVERS.NET.
K.ROOT-SERVERS.NET. 3600000 A 198.41.0.11
; temporarily housed at ISI (IANA)
. 3600000 NS L.ROOT-SERVERS.NET.
L.ROOT-SERVERS.NET. 3600000 A 198.32.64.12
; temporarily housed at ISI (IANA)
. 3600000 NS M.ROOT-SERVERS.NET.
M.ROOT-SERVERS.NET. 3600000 A 198.32.65.12
; End of File
You are ready to start named and see how things run. In the next section, you see how to start and
communicate with named.
Starting and Talking to named
As mentioned earlier in this chapter, named can be started in one of two ways. The daemon can be
started directly, using its executable name. The second way to invoke named is by use of ndc. This
section reviews these two methods of booting named. It also explores the use of signals to manipulate
named when it is running.
When named is started without any arguments, the daemon first reads its configuration file
(/etc/named.boot), reads any other configuration file(s) specified, and then begins listening for
queries. The following is the usage for named:
named [-d debuglevel] [-p port#[/localport#] ] [{-b} bootfile] [-q] [-r]
Various arguments can be specified to named. Table 10.2 describes the available arguments to named:
Table 10.2. Options for Starting named
Option Description
-b
Use this option to specify a boot configuration file to read.
-d
Use this option to print debugging information. A number that is specified after the d switch
determines the level of messages generated.
-p
This option tells named to use nonstandard port numbers. The getservbyname will return the
default port number. Two port numbers, separated by a slash, can be specified. The first port
is used when contacting remote servers. The second argument is the service port for the
local instance of named.
-q
Use this option to trace all incoming queries.
-r
This option turns off recursion for the server. Responses come only from primary or
secondary zones. The options no-recursion option in the /etc/named.boot file is the
preferred method of turning off recursion over this command-line option.
You can also start the named daemon using the ndc executable. The ndc command is the control
interface to the named daemon. The ndc command enables you to perform administrative tasks
interactively with named, providing feedback during debugging. You can specify a number of options to
ndc. Table 10.3 shows the options.
Inside Linux
page 193
Table 10.3. Options for the ndc Command
Option Description
status
This option displays the status of named as displayed by the ps command.
dumpdb
This option forces named to dump the current database and the cache to the
/var/tmp/named_dump.db file.
reload
This option forces named to verify serial numbers for primary and secondary zones and then
to reload any that have changed.
stats
This option causes named to do a dump of its statistics to the /var/tmp/named.stats file.
trace
Executing this option invokes named to increment the tracing level by one. If the tracing level
is nonzero, trace information is written to the /var/tmp/named.run file. More detailed
tracing information is provided by higher tracing levels.
notrace
This option effectively causes named to reset the tracing level to zero. This results in the
closing of the /var/tmp/named.run file.
querylog
This option invokes named to toggle the query logging feature on or off. If on, every query
will be logged with the syslog facility. Be cautious because this option causes the log files to
increase significantly (and quickly).
start
This option starts up the named daemon.
stop
This option stops named.
restart
This option causes named to be killed and restarted.
The following dialog demonstrates the use of ndc to start up the named daemon and then check on its
status:
bash-2.02# ndc start
Name Server Started
bash-2.02# ndc status
3595 ? S 0:00 named
bash-2.02#
The following dialog shows the result of the dumpdb option to ndc and the contents of the resultant
/var/tmp/named_dump.db file. Note that the IP addresses shown have been changed to protect the
innocent.
bash-2.02# ndc dumpdb
Dumping Database
bash-2.02# cat /var/tmp/named_dump.db
; Dumped at Thu Jul 15 16:40:23 1999
;; ++zone table++
;; --zone table--
; Note: Cr=(auth,answer,addtnl,cache) tag only shown for non-auth RR's
; Note: NT=milliseconds for any A RR which we've used as a nameserver
; --- Cache & Data ---
; --- Hints ---
$ORIGIN .
. 3600 IN NS A.ROOT-SERVERS.NET. ;Cl=0
3600 IN NS B.ROOT-SERVERS.NET. ;Cl=0
3600 IN NS C.ROOT-SERVERS.NET. ;Cl=0
3600 IN NS D.ROOT-SERVERS.NET. ;Cl=0
3600 IN NS E.ROOT-SERVERS.NET. ;Cl=0
3600 IN NS F.ROOT-SERVERS.NET. ;Cl=0
3600 IN NS G.ROOT-SERVERS.NET. ;Cl=0
3600 IN NS H.ROOT-SERVERS.NET. ;Cl=0
3600 IN NS I.ROOT-SERVERS.NET. ;Cl=0
3600 IN NS J.ROOT-SERVERS.NET. ;Cl=0
3600 IN NS K.ROOT-SERVERS.NET. ;Cl=0
3600 IN NS L.ROOT-SERVERS.NET. ;Cl=0
3600 IN NS M.ROOT-SERVERS.NET. ;Cl=0
$ORIGIN ROOT-SERVERS.NET.
K 3600 IN A 198.356.0.11 ;Cl=0
L 3600 IN A 18.32.412.12 ;Cl=0
A 3600 IN A 212.422.10.4 ;Cl=0
M 3600 IN A 164.320.164.12 ;Cl=0
B 3600 IN A 164.98.10.107 ;Cl=0
C 3600 IN A 192.33.14.12 ;Cl=0
D 3600 IN A 128.8.100.90 ;Cl=0
E 3600 IN A 142.403.230.10 ;Cl=0
F 3600 IN A 142.16.16.441 ;Cl=0
Inside Linux
page 194
G 3600 IN A 142.412.36.4 ;Cl=0
H 3600 IN A 198.663.2.53 ;Cl=0
I 3600 IN A 162.636.148.17 ;Cl=0
J 3600 IN A 168.414.10.100 ;Cl=0
bash-2.02#
The ndc command provides a simplified interface to the named daemon. You can achieve the same
results utilizing signals to named. Let's take a look how we can do this.
You utilize the kill command to transmit a signal to the daemon. The kill command can be used to
send a specified signal to any Linux process, not just to named. You should always specify the signal to
send. If you do not specify a signal, kill will send the TERM signal by default. Table 10.4 shows the
signals that can be sent to the named daemon.
Table 10.4. Signals to the named Command
Signal Description
SIGHUP Sending this signal causes named to read the named.boot file and then reload the database.
SIGINT If named gets this signal, it will dump the current database and cache to
/var/tmp/named_dump.db. This is the same as the dumpdb option to ndc.
SIGIOT This signal is synonymous with the ndc stats option. Statistical data is dumped into the
/var/tmp/named.stats file (data is appended).
SIGSYS If the server is compiled with profiling, a profiling dump is made to the /var/tmp
directory.
SIGTERM This signal causes the server to dump the contents of the primary and secondary
database files. Useful if you want to save modified data at shutdown.
SIGUSR1 Turns on debugging and increments the debug level. This is the same as the trace option
to the ndc command.
SIGUSR2 This is the same as the notrace option to the ndc command. This signal turns off
debugging.
SIGWINCH This signal toggles the logging of incoming queries using the syslog facility. This signal is
synonymous with the querylog option to ndc.
The following dialog demonstrates sending the SIGINT signal to the daemon. Before you can send the
signal, however, you must first get the process ID for the named process. We show the results of the
signal by displaying the contents of the /var/tmp/named_dump.db file.
bash-2.02# ps -ax | grep named
3796 ? S 0:00 named
bash-2.02# kill -SIGINT 3796
bash-2.02# cat /var/tmp/named_dump.db
; Dumped at Thu Jul 15 17:21:13 1999
;; ++zone table++
;; --zone table--
; --- Cache & Data ---
; --- Hints ---
$ORIGIN .
. 3600 IN NS A.ROOT-SERVERS.NET. ;Cl=0
3600 IN NS B.ROOT-SERVERS.NET. ;Cl=0
3600 IN NS C.ROOT-SERVERS.NET. ;Cl=0
3600 IN NS D.ROOT-SERVERS.NET. ;Cl=0
3600 IN NS E.ROOT-SERVERS.NET. ;Cl=0
3600 IN NS F.ROOT-SERVERS.NET. ;Cl=0
3600 IN NS G.ROOT-SERVERS.NET. ;Cl=0
3600 IN NS H.ROOT-SERVERS.NET. ;Cl=0
3600 IN NS I.ROOT-SERVERS.NET. ;Cl=0
3600 IN NS J.ROOT-SERVERS.NET. ;Cl=0
3600 IN NS K.ROOT-SERVERS.NET. ;Cl=0
3600 IN NS L.ROOT-SERVERS.NET. ;Cl=0
3600 IN NS M.ROOT-SERVERS.NET. ;Cl=0
$ORIGIN ROOT-SERVERS.NET.
K 3600 IN A 198.41.0.11 ;Cl=0
L 3600 IN A 198.32.64.12 ;Cl=0
A 3600 IN A 198.41.0.4 ;Cl=0
M 3600 IN A 198.32.65.12 ;Cl=0
B 3600 IN A 128.9.0.107 ;Cl=0
C 3600 IN A 192.33.4.12 ;Cl=0
D 3600 IN A 128.8.10.90 ;Cl=0
Inside Linux
page 195
E 3600 IN A 192.203.230.10 ;Cl=0
F 3600 IN A 192.5.5.241 ;Cl=0
G 3600 IN A 192.112.36.4 ;Cl=0
H 3600 IN A 128.63.2.53 ;Cl=0
I 3600 IN A 192.36.148.17 ;Cl=0
J 3600 IN A 198.41.0.10 ;Cl=0
bash-2.02#
After named is started, you can check out its operation by using the nslookup command. The nslookup
command is used to query Internet domain names. At a command prompt, simply execute nslookup.
After nslookup starts, it will display its command prompt: >. If you need help, type help at the
nslookup prompt and help text will be displayed. The following dialog demonstrates a domain name
lookup:
> www.whitehouse.gov
Server: some.dnsserver.com
Address: 665.122.864.244
Non-authoritative answer:
Name: www.whitehouse.gov
Addresses: 198.137.240.91, 198.137.240.92
>
The Non-authoritative answer: text with the response indicates that the DNS found the domain name
in the cache, rather than going out on the Internet and querying servers directly.
You have been running nslookup in interactive mode. The nslookup command offers a command
prompt whereby you submit commands and receive feedback. You can continue this dialog until you
are finished. When you are finished using nslookup, you can use the exit command to quit the
program and return to the shell prompt. The nslookup command can also be executed in
noninteractive mode. In noninteractive mode, you simply invoke nslookup with required parameters,
and nslookup will return information to the standard output. Check the man page for nslookup for
complete details about the command.
To further assist in debugging named, you can examine the /var/log/ messages (or /usr/adm/messages)
file to check for any problems. If you invoke named manually (for testing), you can execute the tail
command against the /var/log/messages file. The following dialog demonstrates this:
bash-2.02# ndc start
Name Server Started
bash-2.02# tail -3 /var/log/messages
Aug 19 23:33:06 stimpy named[851]: starting
Aug 19 23:33:06 stimpy named[851]: cache zone "" loaded (serial 0)
Aug 19 23:33:06 stimpy named[852]: Ready to answer queries.
bash-2.02#
Notice that we instructed the tail command to print only the last three lines in the file. In addition to
checking the /var/log/messages, you can check the debug file named /var/tmp/named.run (on newer
Linux systems).
Summary
In this chapter, we explored the use of the Domain Name Service (DNS). You learned that DNS is used
to map hostnames to Internet addresses. This enables you to type logical names such as
http://www.whitehouse.gov, instead of the actual address in dotted notation, as in 198.137.240.91.
The setup and configuration of DNS was covered next. You can avoid the hassle of setting up your own
DNS by using your ISP's DNS servers, if available. Otherwise, the information provided in the "DNS
Configuration" section should get you up and running. Various configuration files and environment
variables must be checked to be sure they are properly set - these items were covered in detail.
The name server, named, was covered next. The details of configuring named's configuration files and
starting up the daemon were covered. The daemon can be started in one of two ways. You can start it
directly, supplying required arguments, or you can use ndc, the control interface to the named daemon.
Configuration files, such as /etc/named.boot, were also covered.
Finally, we discussed the details of starting the named daemon and communicating with it.
Communicating with the named daemon by using signals allows us to query its status and manipulate
the running daemon. For example, you can send named the SIGTERM signal, and the server will dump
the contents of the primary and secondary database files.
Inside Linux
page 196
Chapter 11. Network Information Service (NIS)
The Network Information Service (NIS) provides the functionality of a distributed database system to
contain various configuration files. Normally, these configuration files are stored locally and must be
propagated to other machines as changes are made. A common use, for example, is to store the
/etc/password file in NIS and provide a global access point for all hosts on the network.
This chapter explains what it takes to get NIS up and running, including installation and
configuration.
Overview
The popularity of a distributed computing environment is growing rapidly. This type of network
configuration presents many challenges. One challenge is the maintenance and distribution of shared
configuration files. Some examples of these are the /etc/passwd, /etc/group, and /etc/hosts files.
The challenge is not about the modification and upkeep of these files, but rather the distribution of the
information contained in these files. Adding a single user to the system is not much of a chore, but
making that new information available to other hosts on the network could take some effort.
Consistency is the key to a properly managed network. Any changes made to a system configuration
file, /etc/passwd for example, must be consistently communicated to all hosts.
Every day, Linux systems are being integrated into the networks of organizations of every size and
shape. In some cases, Linux systems are being used as application and Web servers, DNS servers, and
workstations. Because of this, it is important that Linux systems become seamless members of an
organization's network.
The NIS addresses the challenges of dealing with a distributed computing network - namely, that of
distributing network configuration files such as /etc/passwd. Because Linux is becoming an integral
part of most organizational networks, it is important that Linux provide NIS functionality to those
network communities.
The system that predated NIS was YP, or Yellow Pages, from Sun. The name was changed to NIS
because British Telecom PLC maintains a registered trademark in the United Kingdom for the name
"Yellow Pages." Much of the terminology you will encounter, such as ypserv and ypbind, were carried
forward to NIS.
As mentioned previously, NIS consists of a distributed database that contains information normally
stored in host files, such as the /etc/passwd, /etc/shadow, /etc/group, and /etc/host files. NIS
provides for a centralized facility for managing this information. You maintain the information at one
central server, the NIS server. Other hosts using NIS on the network obtain the information stored at
the NIS server on an as-needed basis. Some of the common files that are handled by NIS are shown in
the following list:
/etc/aliases.
Aliases and mailing lists for the mail system
/etc/bootparams.
Provides information about diskless nodes
/etc/ethers.
Provides MAC to IP mappings
/etc/group.
Provides group access information
/etc/hosts.
Provides IP address to hostname mappings
/etc/netgroup.
Network group definitions used by NIS
/etc/netmasks.
IP network masks
Inside Linux
page 197
/etc/networks.
Network addresses
/etc/passwd.
Provides user access information
/etc/protocols.
Provides network protocol and number mappings
/etc/rpc.
Provides RPC numbers
/etc/services.
Provides port number to TCP/IP mappings
You are not required to set NIS to support all these files. It is up to you to decide which files should be
maintained using NIS. Additionally, you can use NIS to maintain information in other files.
The general rule is to use NIS for storing information that has no host-specific data. Notice that the
/etc/fstab file is not mentioned in the previous bulleted list. Why? This is because the /etc/fstab file
contains information about filesystems and mount points found on hosts within a network. This file is
specific to the host that it is associated with. It would be difficult to maintain filesystem information
with NIS. This should not preclude you, however, from using NIS for storage and identification of
general data.
Beginning with the next section, we begin our journey into the concepts, installation, and usage of
NIS.
The NIS Model
NIS is modeled after the client/server model. The client/server model has shown itself to be an
efficient and well-proven solution for many software systems. The request-and-response concept is
well documented and understood. Software systems built on the client/server can be built rather
quickly and can be tuned for peak efficiency.
The host portion of NIS maintains the data files, which are called maps. As can be expected, the client
portion of the NIS system is the requester. The NIS system is built with a hierarchical structure of
servers. This helps ensure that the system is scalable and that the workload can be distributed with
ease. Figure 11.1 provides us with a graphical representation of NIS.
Figure 11.1. NIS system structure.
Inside Linux
page 198
The master server sits at the top of the hierarchy. The master owns the maps. Branching from the
master are slave servers. These slaves help to relieve the load from the master. NIS clients can request
NIS information without having to worry about whether to communicate with a master server or slave
server. The master server is responsible for all map updates and distribution to slaves. If a change has
taken effect, the server is responsible for ensuring that all slaves are updated. Although an NIS slave
server can service a request from an NIS client, the slave server's maps are readonly; the slave can
not update its maps. This ensures that map modifications happen only at the master server.
A simple example demonstrates the concepts of the NIS system. The /etc/passwd file should be
familiar to most Linux users, especially those people playing the role of administrator. Remember that
the /etc/passwd file is used to contain usernames and their associated passwords. (The exceptions are
systems that utilize shadow passwords. In this configuration, the password is actually stored in the
/etc/shadow file). Information besides the username and password is contained in the /etc/passwd file,
but I am trying to keep the example simple. Any client that requires username verification will
normally read from the /etc/passwd file. If the system is executing NIS, the request goes to the NIS
server for the desired information. It does not matter whether the request is handled by the master
server or a slave server. The information is gathered from the passwd map and sent back to the client.
What about adding a new user, you ask? Or you might need to delete a user or modify the settings for
a user. At the master server, you modify the passwd file as required. After you have made the
necessary changes, you rebuild the NIS maps. Remember, all this happens at the master server. After
the maps have been updated, they must be distributed to the slave servers. This happens rather
quickly and seamlessly.
Structuring NIS
Do not burden yourself with an NIS system in which the configuration data is simple and fairly static.
In other words, it might be a waste of resources to use NIS to maintain maps of information that
scarcely change. For example, not much advantage exists in using NIS to maintain the /etc/shells or
/etc/protocols files.
When thinking about the implementation of NIS, you need to consider how information is partitioned
within the network. This analysis must be done from an organizational level, rather than from the
scope of network itself. Think about how the organization is partitioned. Are the departments
intertwined (physically or logically) within the organization, or are they separate? It is probably safe to
say that most organizations logically and physically partition their departments. The accounting
department may occupy the northwest corner of the floor or might occupy three floors of the
organization's building.
NIS provides the concept and implementation of what is called a domain. An NIS domain follows the
concept of a network domain - it is used to logically group related units. If your organization is large,
implementing NIS domains for organizational units probably makes sense. For example, you might
dedicate an NIS domain for the accounting department, a domain for the exploration department, and
a domain for the research department.
In actuality, an NIS domain declares and maintains a set of NIS maps. NIS clients are not precluded
from obtaining information from NIS servers outside their domain. However, it makes more sense to
partition the domains so that network traffic is minimized. For example, NIS clients in the exploration
domain communicate primarily with NIS servers in the exploration (NIS) domain. If only four
exploration engineers (and computers) are within the department, you should not create an NIS
domain because the resources and maintenance effort do not offset the advantages of using NIS.
Naming NIS Domains
Establishing NIS domain names is a simple task. Some administrators find themselves wanting to be
creative with respect to names. Although this might be cute when establishing hostnames, the same
might not make sense for NIS domain names. If you have decided that the exploration department
requires its own NIS domain, it probably does not make sense to use the name "ipswitch" for the
domain name. No sense of association exists with the two organizational entities. Using the name
"exploration" for the domain name makes sense. Even the name "explore" makes more sense than
"ipswitch."
Inside Linux
page 199
In organizations that require subdepartmental organization, you may need to partition the NIS
domains accordingly. For example, within the exploration department might be the oil exploration
and natural gas exploration subdepartments. If the breadth of machines warrants the additional
domains, you might partition NIS domains using oil.exploration and gas.exploration as domain
names. Notice the use of dotted notation for the subcategory naming.
NOTE
Be sure to refrain from choosing an NIS domain name that matches the DNS domain name. Using the same name
can create a security risk.
NIS Server Allocation
No hard-and-fast rules determine the number of NIS servers to implement; there are many factors to
consider. The physical network structure can be a determining factor, as well as the amount of
predicted NIS traffic. Machine hardware can play into the factoring because many machines run much
slower than others.
User profiles can play into the NIS server partitioning. A user profile, in this sense, is the type of user
and the type of (computer) work performed. For example, a user who spends a lot of time at the
console utilizing command-line utilities to perform work consumes more NIS resources than a user
working with a spreadsheet or word processor.
Given that the server and client hardware are on equal footing, the ratio can be in the neighborhood of
one server per 30 clients. If the client hardware is faster, increase the number of NIS servers (slave
servers). If the server hardware is faster, you might bump the ratio to one server per 40 clients.
If you have determined that you need only one NIS server, you should be sure you implement two NIS
servers. One server will be the master server and the other will be a slave server. Using two machines
provides the system with a backup in case the master server fails for some reason. Some
administrators say, "For every master server, there shall be a slave server."
Configuring NIS
Configuring NIS is a simple task. Organization is the key to success when setting up the NIS servers
and NIS clients. This section covers the tasks required to enable an NIS master server, NIS slave
server, and NIS client. For demonstration purposes, the text assumes that only one domain name will
be used for the NIS system.
Configuring the NIS Master Server
For this chapter, it is assumed that you have partitioned your domain names, that you have the
available NIS server machines, and that there will be only one NIS server and one NIS domain. Your
first task is to name the NIS domain on the NIS server. The domainname command is used to set the
domain name for the selected NIS server. The following dialog demonstrates the use for the
domainname command:
stimpy $ domainname admin
stimpy $
On some Linux distributions, the nisdomainname and ypdomainname commands are synonymous with
the domainname command. In some cases, these two commands are aliases for the domainname
command. Invoking the domainname command without a name (no argument) will reveal the current
domain name being used.
Some distributions of Linux will execute the domainname command at system startup. You can check
the /etc/rc.d directory for the startup files containing calls to the domainname command.
Inside Linux
page 200
For example, for version 6.3 of SuSE Linux, the /etc/rc.d/boot file contains the following snippet to
set the NIS domain name:
# set hostname and domainname
#
test -n "$FQHOSTNAME" &&{
ECHO_RETURN=$rc_done
echo -n Setting up hostname
hostname ${FQHOSTNAME%%.*} || ECHO_RETURN=$rc_failed
echo -e "$ECHO_RETURN"
}
test -n "$YP_DOMAINNAME" &&{
ECHO_RETURN=$rc_done
echo -n Setting YP up domainname
domainname $YP_DOMAINNAME || ECHO_RETURN=$rc_failed
echo -e "$ECHO_RETURN"
} || domainname ""
# set and adjust the CMOS clock
...
After setting the hostname, the domain name is set to the appropriate value. Setting the domain name,
even if you are not using NIS, will do no harm.
For Red Hat Linux version 6.1, the domain name is set in the /etc/rc.d/rc.sysinit startup file. The
following is a snippet from the file showing the call to the domainname command.
# Set the NIS domainname
if [ -n "$NISDOMAIN" ]; then
action "Setting NIS domainname $NISDOMAIN" domainname $NISDOMAIN
else
domainname ""
fi
...
For the Slackware Linux distribution, the domain name is set in the /etc/rc.d/rc.inet2 startup file.
The following is a snippet from the file showing the call to the domainname command:
# # First, we must set the NIS domainname. NOTE: this is not
# # necessarily the same as your DNS domainname, set in
# # /etc/resolv.conf! The NIS domainname is the name of a domain
# # served by your NIS server.
#
if [ -r /etc/defaultdomain ]; then
nisdomainname `cat /etc/defaultdomain`
fi
# # Then, we start up ypbind. It will use broadcast to find a server.
if [ -d /var/yp ] ; then
echo -n " ypbind"
${NET}/ypbind
fi
# # If you are the NIS master server for the NIS domain, then
# # you must run rpc.yppasswdd, which is the RPC server that
# # lets users change their passwords.
if [ -x ${NET}/rpc.yppasswdd ]; then
echo -n " yppasswdd"
${NET}/rpc.yppasswdd
fi
...
For TurboLinux version 4.0, the domain name is set in the /etc/rc.d/rc.sysinit startup file (as in
Red Hat). The following is a snippet from the file showing the call to the domainname command:
# Set the NIS domain name
if [ -n "$NISDOMAIN" ]; then
domainname $NISDOMAIN
else
domainname ""
fi
...
Now that the domain name has been established for the server, the next step is to validate the various
administrative files. For every file, examine each entry for validity and remove any unwanted or
expired entries. It is imperative that you have only the entries that your system will require. Doing this
will ensure that the NIS map files contain only valid information. This will also ensure that your
system is less susceptible to security violations.
Some of the files that you should visit and validate are shown in Table 11.1.
Inside Linux
page 201
Table 11.1. Files Maintained by NIS
File Description
/etc/aliases
Provides aliases and mailing lists for the mail system.
/etc/bootparams
Provides information about diskless nodes.
/etc/ethers
Provides MAC to IP mappings.
/etc/group
Provides group access information.
/etc/hosts
Provides IP address to hostname mappings.
/etc/netgroup
Identifies network group definitions used by NIS; this is specific to NIS.
/etc/netmasks
Provides IP network masks.
/etc/networks
Identifies network addresses.
/etc/passwd
Provides user access information.
/etc/protocols
Provides network protocol and number mappings.
/etc/rpc
Provides RPC numbers.
/etc/services
Provides port number to TCP/IP mappings.
/etc/shadow
Provides password information for user account. Not all systems employ shadow
password functionality.
All these files may not be supported by your distribution of Linux; be sure to check the documentation
for details. Notice that the /etc/netgroup file is used by NIS; you should know that it is NIS specific
and is not a part of the stock of administrative configuration files.
Be sure to verify that any commands and directory paths are correct. Verify that all usernames have an
associated password. You may have to consult the /etc/shadow file for this if your system uses shadow
passwords. Ensuring that each account has a password will help in the fight against security breaches
through NIS. If you will be using NIS to maintain other organizational-specific files, you should also
ensure that these files are up to date.
Executing the ypinit Command
After you have determined that all your administrative files are up to date, the next action is to build
the NIS maps. This is performed using the ypinit command. The ypinit command is used to build
and install the NIS database. The following shows the usage for the ypinit command:
ypinit [-m] [-s master_name]
The ypinit command accepts two options, which are -m and -s master_name. The -m switch is used to
identify that the local host is the NIS master. Because you are at the master server, you must execute
ypinit with the -m switch. The following dialog demonstrates the invocation.
stimpy $ ypinit -m
stimpy $
The -s master_name option is used if you are at a slave server. It is used to set up the slave server with
the map files from the master server.
When the ypinit command executes, it builds the domain directory named /var/yp. Some versions
may build the directory /etc/yp, so be sure to browse around the directory tree for the directory. The
domain directory is created for the default domain.
After the domain directory exists, the ypinit command generates the administrative maps necessary
for your system and places those maps in the domain directory (/var/yp).
Inside Linux
page 202
For example, the following dialog shows the current state of NIS (on my system) before executing the
ypinit command. This is for a SuSE 6.3 Linux system. The YaST utility was first used to install both
the ypserver and ypclient packages from the CD-ROM media.
stimpy $ /var/yp
Makefile nicknames ypmake.conf.sample
stimpy $ ls -al
total 20
drwxr-xr-x 2 root root 1024 Feb 7 10:22 .
drwxr-xr-x 18 root root 1024 Feb 7 10:22 ..
-rw-r--r-- 1 root root 13980 Nov 8 14:36 Makefile
-rw-r--r-- 1 root root 185 Nov 8 14:36 nicknames
-rw-r--r-- 1 root root 1114 Nov 8 14:36 ypmake.conf.sample
stimpy $
I have not discussed the files that you see in the /var/yp directory. They are important, however,
because they contribute to the build process.
The /var/yp/nicknames file is a translation table for NIS maps. This file contains a list of aliases and
the associated NIS maps. Each line contains a single entry. The following shows the contents of the file
shown in the previous dialog:
stimpy $ cat nicknames
passwd passwd.byname
group group.byname
networks networks.byaddr
hosts hosts.byname
protocols protocols.bynumber
services services.byname
aliases mail.aliases
ethers ethers.byname
stimpy $
This is the default content for the file on this SuSE system. The ypmake.conf.sample is provided as a
template for creating a true ypmake configuration file. Continuing with our efforts, the following dialog
demonstrates the execution of the ypinit command on this system. In addition, other commands are
executed (bold text) to show the results of the ypinit command. The domain name created on this
system is admin.
stimpy $ domainname admin
stimpy $ domainname
admin
stimpy $ /usr/lib/yp/ypinit -m
At this point, we have to construct a list of the hosts which will run NIS
servers. ren.stimpy.net is in the list of NIS server hosts. Please continue to add
the names for the other hosts, one per line. When you are done with the
list, type a <control D>.
next host to add: ren.stimpy.net
next host to add:
The current list of NIS servers looks like this:
.
ren.stimpy.net
.
Is this correct? [y/n: y] y
We need some minutes to build the databases...
Building /var/yp/admin/ypservers...
Running /var/yp/Makefile...
make[1]: Entering directory `/var/yp/admin'
Updating passwd.byname...
failed to send 'clear' to local ypserv: RPC: Program not registered
Updating passwd.byuid...
failed to send 'clear' to local ypserv: RPC: Program not registered
Updating group.byname...
failed to send 'clear' to local ypserv: RPC: Program not registered
Updating group.bygid...
failed to send 'clear' to local ypserv: RPC: Program not registered
Updating rpc.byname...
failed to send 'clear' to local ypserv: RPC: Program not registered
Updating rpc.bynumber...
failed to send 'clear' to local ypserv: RPC: Program not registered
Updating services.byname...
failed to send 'clear' to local ypserv: RPC: Program not registered
Updating netid.byname...
failed to send 'clear' to local ypserv: RPC: Program not registered
make[1]: Leaving directory `/var/yp/admin'
stimpy $
stimpy $ ls -al
total 22
drwxr-xr-x 3 root root 1024 Feb 7 11:15 .
drwxr-xr-x 18 root root 1024 Feb 7 10:22 ..
-rw-r--r-- 1 root root 13980 Nov 8 14:36 Makefile
drwxr-xr-x 2 root root 1024 Feb 7 11:16 admin
-rw-r--r-- 1 root root 185 Nov 8 14:36 nicknames
-rw-r--r-- 1 root root 1114 Nov 8 14:36 ypmake.conf.sample
-rw-r--r-- 1 root root 15 Feb 7 11:15 ypservers
stimpy $
Inside Linux
page 203
stimpy $ cat ypservers
ren.stimpy.net
stimpy $
stimpy $ ls -al admin
total 148
drwxr-xr-x 2 root root 1024 Feb 7 11:16 .
drwxr-xr-x 3 root root 1024 Feb 7 11:15 ..
-rw------- 1 root root 12443 Feb 7 11:16 group.bygid
-rw------- 1 root root 12448 Feb 7 11:16 group.byname
-rw------- 1 root root 13287 Feb 7 11:16 netid.byname
-rw------- 1 root root 12454 Feb 7 11:16 passwd.byname
-rw------- 1 root root 12452 Feb 7 11:16 passwd.byuid
-rw------- 1 root root 16335 Feb 7 11:16 rpc.byname
-rw------- 1 root root 14210 Feb 7 11:16 rpc.bynumber
-rw------- 1 root root 30012 Feb 7 11:16 services.byname
-rw------- 1 root root 12369 Feb 7 11:16 ypservers
stimpy $
The first map that ypinit creates is the ypservers map, found in the /var/yp directory. This is verified
as a result of the ls -al command. The /var/yp/ypservers map file contains a list of hosts that will
run as NIS servers.
A new directory, /var/yp/admin, is created as a result of the ypinit command. The contents of this
domain directory are new NIS maps. For every domain name that exists, a directory reflecting that
name will exist within the /var/yp directory. Within each domain directory will be a number of map
files.
If you refer to the previous dialog, you will notice that the ypinit command queried for a list of hosts
that will run NIS servers. The hosts are not required to be running at the time of executing ypinit but
should be active NIS servers when it is appropriate. The contents of the /var/yp/ypservers file are also
shown in the dialog.
Executing ypserv - The Master Server Process
After the ypinit command has completed its execution, you can start the NIS master server in one of
two ways. You can reboot the system, which is not a productive choice (this is reserved for the
Windows operating systems). The second method is to start the server manually, which is quite easy
(this is reserved for Linux and UNIX operating systems). The usage for the ypserv command is shown
as follows.
ypserv [-b] [-d [path]] [-p port]
Table 11.2 lists the options that are available to the ypserv command.
Table 11.2. Options for the ypserv Command
Option Description
-d --debug
[path]
This option is used to execute the server in debug mode. Normally, ypserv reports errors
using the syslog facility. The ypserv command will not run as a daemon with this option
set. The optional parameter path defines the directory that ypserv should use, instead of
/var/yp.
-b --dns
If the host is not found in the hosts maps, use this option to query the DNS for host
information.
-p --port
port
This option specifies the port that ypserv should bind to.
-v --
version
This option prints the version number and exits.
The following dialog demonstrates the execution of the ypserv command.
stimpy $ ypserv
stimpy $
stimpy $ ps x
...
1880 tty1 S 0:00 /opt/Office51/bin/soffice.bin
5390 tty1 S 0:05 kvt -T ption Terminal -icon kvt.xpm -miniicon kvt.xpm
5391 pts/0 S 0:00 bash
5702 ? S 0:00 ypserv
stimpy $
Inside Linux
page 204
Not much to it - all operations should be this easy! The ps x command is executed to verify the
existence of the ypserv daemon. Notice that it is running as a background process because there is no
controlling terminal.
Normally, the ypserv daemon is executed at system startup. The process continues to run on an NIS
server machine that maintains a complete NIS database. At startup, or when the process receives the
SIGHUP signal, ypserv will parse the /etc/ypserv.conf file for configuration information.
The ypserv.conf Configuration File
The ypserv.conf file is a typical Linux configuration file that contains options for ypserv. The file is
normally found in the /var/yp directory but may also be found in the /etc directory. It also contains a
list of rules for host and map access for the ypserv and rpc.ypxfrd daemons. The ypserv and
rpc.ypxfrd daemons will read this file at startup or if they receive a SIGHUP signal. There should be
only one entry per line. If the entry is an option line, the format is as follows:
option: [yes | no]
If the entry is an access rule, the format is as follows:
host:map:security:mangle[:field]
If any rules exist, they are tried one at a time. If a match is not found, access to a map is allowed. Table
11.3 lists the options available to the ypserv.conf file.
Table 11.3. Options for the ypserv.conf File
Option Description
dns
If this option is specified, the NIS server will query nameserver for hostnames that
are not found in the hosts.* maps. The default is no.
xfr_check_port
This option tells the NIS master server that it must run on a port less than 1024. The
default is yes.
Table 11.4 describes the fields used for the access rules.
Table 11.4. Field Descriptions for Access Rules in ypserv.conf
Option Description
host
IP address. Wildcards are allowed. Examples are 131.234. = 131.234.0.0/255.255.0.0, and
131.234.214.0/255.255.254.0.
map
Identifies the name of the map, or you can use an asterisk for all maps.
security
The choices are: none, port, deny, and des. The option none always allows access. Mangle
the passwd field if so configured; default is not to mangle. The option port allows access if
the port is less than 1024. If mangle is not set, do not allow access. If mangle is yes, allow
access and mangle the passwd field. The option deny is used to deny access to this map. The
option des requires DES authentication.
mangle
The possible values are yes or no. If yes, the field entry is mangled.
field
Determines the field that should be mangled. The default is the second field.
NOTE
Some of the options mentioned in Table 11.4 use the term mangle. This means the field is replaced by x if the port
check reveals that the request originated from an unprivileged user.
Do not rely on the access rules to provide robust security. The access rules might slow down a cracker,
but they will not stop him.
Inside Linux
page 205
Creating a Slave Server
In this section, you will see what it takes to set up an NIS slave server. The one prerequisite is that you
have the master server running before creating any slave servers.
Initializing a slave server is as easy as setting up a master server. The ypinit command is executed to
perform the setup. The difference between setting up a master and a slave is determined by the ypinit
option used. To create a slave, the -s option is used and the master server is specified.
To begin, you should be at the machine that will act as the slave server. If you have not named the
server using the domainname command, you should do so now. Remember, to execute the command
you simply provide the name as an argument to the command, as shown in the following sample
dialog. You should be logged in as the root user to execute these commands.
stimpy $ domainname slaveName
stimpy $
Now that the name is set, it is time to execute the ypinit command. Remember, the master server
must be running to execute the ypinit command for the slave. The following dialog demonstrates an
attempt to create a slave server on the master, even after changing the name with the domainname
command.
stimpy $ /usr/lib/yp/ypinit -s admin
The host specified should be a running master NIS server, not this machine.
stimpy $
The following dialog demonstrates the use of ypinit for the slave server.
stimpy $ /usr/lib/yp/ypinit -s ren
stimpy $
One other thing - the master server named as the argument must be accessible from the slave server.
The directory structure is created and the map files are built from the master server's map files.
Setting Up an NIS Client Using ypbind
To enable an NIS client, you will have to have one or more servers running the NIS ypserv daemon. Be
sure that an NIS server is running; otherwise, you run the risk of the client machine hanging.
Setting up an NIS client is straightforward. The concept is that the client binds itself to a server using -
you guessed it - the ypbind command.
ypbind [-broadcast | -ypset | -ypsetme] [-p port] [-f configfile]
[-no-ping] [-broken-server] [-debug]
ypbind -c [-f configfile]
ypbind --version
When ypbind starts up or receives the SIGHUP signal, it parses the /etc/yp.conf file. The ypbind
command then attempts to use the entries found in the file for its binding.
The ypbind command removes itself from the controlling terminal, as all good daemons do, and uses
syslog() for logging errors and warnings.
The ypbind process consists of a master process and a slave process. The master services RPC
requests, asking for binding information. The slave process is used to initialize the bind, and it
validates it periodically. If a failure occurs, the bind is invalidated and the process is retried.
The ypbind command searches for a server on the NIS domain, and then stores that information in a
binding file. The binding file usually resides in the /var/yp/binding directory. The name for the
binding file is customarily [domainname[.[version]. It is possible to have several files because an NIS
client can be bound to more than one domain.
Table 11.5 describes the options for the ypbind command. Please note that the ypbind command in
some Linux distributions does not support all options listed.
For some versions of ypbind, after a bind has been established, ypbind will transmit
YPPROC_DOMAIN requests to the NIS server at 20-second intervals. If ypbind does not get a
response (or the server responds that it does not have this domain any longer), ypbind will seek out a
new NIS server. If ypbind finds a server that responds faster, ypbind switches to the faster server. You
can tell ypbind to use network broadcasts to find a new server. This is an insecure method. Rather, you
should give ypbind a list of known, secure servers. In this case, ypbind sends a ping to all servers and
binds to the first one that answers.
Inside Linux
page 206
Table 11.5. Options for the ypbind Command
Option Description
-broadcast
This option is used to send a broadcast for information required to bind to an NIS
server.
-ypset
This option allows a root user from any remote machine to change the binding for a
domain using the ypset command. The default is that no one can change the binding. Be
cautious because this is an unsecure option.
-ypsetme
This option is the same as -ypset, but only root is allowed to change the binding.
-c
This option tells ypbind to check the configuration file for syntax errors and exits.
-debug
This option invokes ypbind in debug mode, keeping ypbind from running in the
background. Additionally, ypbind will write error messages and debug output to
standard error.
-broken-
server
This option is used to tell ypbind to accept answers from servers running on an illegal
port number. Avoid this option if you can.
-no-ping
This keeps ypbind from checking whether the binding is alive; it is used with dial-up
connections to prevent ypbind from keeping the connection open.
-f
configfile
This option tells ypbind to use configfile.
-p port
This is used to specify the port that ypbind will bind to. This allows you to use router
filter packets to the NIS ports.
--version
This option prints the version number and exits.
Additional NIS Commands and Files
The NIS system offers a number of commands beyond what has been discussed thus far. Some of the
commands discussed in this section may or may not be available on your Linux distribution.
The ypwhich Command
The ypwhich command is used to return the name of the NIS server or the map master. The usage for
ypwhich is as follows:
ypwhich [ -d domain ] [ -Vn ] [ hostname ]
ypwhich [ -d domain ] [ -t ] -m [ mname ]
ypwhich -x
The ypwhich command returns the name of the NIS server that is supplying NIS services to the NIS
client. The NIS server might also be the master for a map. If you invoke the command without any
arguments, the value returned is the NIS server for the local machine. If you specify a hostname, that
host machine will be queried to discover the NIS master that is being used.
Table 11.6 describes the available options for the ypwhich command.
Table 11.6. Options for the ypwhich Command
Option Description
-d
domain
Specifies a domain other than the default.
-t
Inhibits the map nickname translation.
-m mname
Locates the master NIS server for a map. A hostname cannot be specified in this option. The
mname can be a map name or the nickname for a map.
-x
Displays the map nickname translation table.
-Vn
Prints the version of ypbind and exits.
Inside Linux
page 207
The ypcat Command
The ypcat command is used to print the values for all keys in an NIS database. The usage for the
command is as follows:
ypcat [ -kt ] [ -d domain ] mapname
ypcat -x
The ypcat command is used to print the values for all keys from the NIS database specified by the
identified mapname. The mapname identified can be a map name or a map nickname.
The options available to the ypcat command are listed in Table 11.7.
Table 11.7. Options for the ypcat Command
Option Description
-d
domain
Identifies a domain other than the default.
-k
Displays the map keys. Useful with maps in which the values are null or the key does not
exist as part of the value.
-t
Inhibits map nickname translation.
-x
Displays the map nickname translation table and exits.
The ypmatch Command
The ypmatch command is used to print the values of one or more keys from an NIS map. The usage for
the ypmatch command follows:
ypmatch [ -kt ] [ -d domain ] key ... mapname
ypmatch -x
The ypmatch command prints the values of one or more keys from the NIS database. This is specified
by the identified mapname. The mapname may be a map name or a map nickname.
The options available to the ypmatch command are shown in Table 11.8.
Table 11.8. Options for the ypmatch Command
Option Description
-d
domain
Specifies a domain other than the default.
-k
Displays the map keys. Useful with maps in which the values are null or the key does not
exist as part of the value.
-t
Inhibits map nickname translation.
-x
Displays the map nickname translation table and exits.
The yppoll Command
The yppoll command returns the version and master server of an NIS map. The usage for the yppoll
command is shown in the following:
yppoll [ -h host ] [ -d domain ] mapname
yppoll
Two options are available for the yppoll command. These options are as follows:
-h host.
Ask the NIS server for information about mapname. If the host is not identified, the server
polled will be the default server returned by the ypwhich command.
-d domain.
Specify a domain other than the default.
Inside Linux
page 208
The ypxfr Command
The ypxfr command is used to transfer an NIS database from a remote server to a local host. The
usage for the ypxfr command is as follows:
ypxfr [-f] [-c] [-d target domain] [-h source host] [-s source domain]
[-C taskid
program-number ipaddr port] [-p yp_path ] mapname ...
The ypxfr command is used to copy an NIS database from an NIS server to the local host. Normally,
the ypxfr command is executed by the ypinit command or by the ypserv command when ypserv
receives a request from yppush for a map transfer.
A temporary map is created in the /var/yp/[domainname] directory. The file is populated with the map
entries and retrieves map parameters. The original version of the map is replaced with the temporary
map if the transfer succeeded.
For all maps, you have an NIS master server, which maintains a canonical copy of the NIS map; all the
other servers, the NIS slaves, copy the new version of the map from the master whenever an update is
made. Normally, you have one NIS master for all maps.
The ypxfr command is used most often where several NIS servers (master and slaves) are in use. The
ypxfr command is executed as a cron job. If the data for a map is fairly static, updating once a day
should be sufficient. For other highly dynamically changing files, you may want to set cron to run
ypxfr every hour or two.
The ypxfr command offers a number of options, which are described in Table 11.9.
Table 11.9. Options for the ypxfr Command
Option Description
-f
This option forces a map transfer. The ypxfr command will not transfer a map if the
copy on the NIS master is the same as the local host.
-c
This option specifies that the clear current map request should not be sent to ypserv
running on the local host. You should use this flag when invoking ypxfr via ypinit. You
can also use this flag if ypserv is not running locally. If the option is not specified under
either of these two conditions, then ypxfr will complain that it can not communicate to
the local ypserv.
-d domain
This option specifies a domain other than the default.
-h source
host
This option obtains the map from host. If host is not specified, the ypxfr command
requests the name of the master from the NIS service, to try to get the map from there.
-s source
domain
This option identifies a source domain to transfer a map from.
-C taskid
program#
ipaddr port
This option is used only by the ypserv command. When ypserv executes ypxfr, ypxfr is
registered as program#; should call the yppush process at the host with ipaddr; is
listening on port; and waiting for a response to taskid.
-p yp_path
This option changes the directory for the maps to yp_path/[domainname] rather than the
default of /var/yp/[domainname].
mapname
This option specifies the names of the map(s) to transfer.
Inside Linux
page 209
The yppush Command
The yppush command is used to force distribution of modified NIS databases. The usage for the
command is as follows:
yppush [-d domain] [-t timeout] [-p # parallel jobs] [-h host ] [ -v ] mapname ...
The yppush command is used to copy the updated NIS maps from the master to the slave servers
within an NIS domain. This command is normally invoked from the /var/yp/Makefile file after the
master databases have been modified. Be sure to check the Makefile for the NOPUSH=True rule. If
this line exists, you must comment it out. To determine the slave servers that must be updated, the
yppush command compiles a list from the ypservers NIS map. The destination host can be specified on
the command line.
The yppush command offers a number of options, which are described in Table 11.10.
Table 11.10. Options for the yppush Command
Option Description
-d domain
This option is used to specify a domain. The default is to use the NIS domain for the
local host. You must specify the domain name for the local host if the domain name is
not set.
-t timeout
This option is used as a timeout flag, interpreted in seconds. The value determines the
number of seconds that yppush waits for a response from a slave server. If no response
is received, yppush tries another NIS server.
-p #
parallel
jobs
This option directs yppush to send the multiple map transfer request in parallel, rather
than submitting the request serially (the default).
-h host
This option specifies transfer of a map to the identified host. Multiple hosts can be
specified using multiple instances of this option.
-v
This option tells yppush to print debugging messages as it executes.
Summary
This chapter discussed the installation and use of the Network Information Service (NIS). NIS
provides a distributed database system containing various system administration files.
An overview of NIS was discussed; you learned that NIS was originally named the Yellow Pages (YP).
Because of trademark issues, the name was changed to NIS.
Some of the files that NIS traditionally houses are found in the /etc directory and are named aliases,
bootparams, ethers, group, hosts, netgroup, netmasks, networks, passwd, protocols, rpc, and
services.
The NIS model is a client/server model. The host portion of NIS maintains data files known as maps.
The client side sends requests to the server, soliciting information identified in the map files.
Configuring an NIS master server is accomplished using the ypinit command. This command is also
used to initialize a slave server. The slave server maps are populated from the master server(s).
The ypserv daemon is the server process used to handle requests coming from NIS clients. An NIS
client uses the ypbind daemon to attach to a server, thereby submitting a request to the bound server.
The chapter concludes with a section detailing some of the miscellaneous NIS commands. The
commands covered are ypwhich, ypcat, ypmatch, yppoll, ypxfr, and yppush. The ypwhich command
returns the name of the NIS server. The ypcat command prints the values for all keys in an NIS
database. The ypmatch command prints the values of one or more keys from an NIS map. The yppoll
command returns the version and master server for a map. To transfer an NIS database from a remote
server to a local host, use the ypxfer command. Finally, the yppush command forces distribution of
modified NIS databases.
Inside Linux
page 210
Chapter 12. Network File Service (NFS)
The Network File System (NFS) is a popular and widely used protocol for file sharing. Many
organizations use NFS to serve up users' home directories. This allows users to roam about and use
more than one machine; thus, each user will have access to his or her home directory.
Overview
As mentioned previously, NFS is a protocol for the sharing of files. NFS was originally developed and
released in 1985 by Sun Microsystems. Sun Microsystems advertises an installed base of eight million
NFS systems. NFS has come to be a very robust solution and runs on many platforms.
The growth of NFS in the PC arena the last few years is attributed to the growth of Linux and other
PC-based operating systems. NFS is also enjoying fast growth in the workstation and server markets.
Some of the highlighted features of NFS are the following:
NFS maintains the scalability required to support small to large enterprise networks.
An automatic mounting facility provides continuous and transparent access to files.
NFS Version 3, which is a new version of the NFS protocol, is designed to increase scalability
and performance.
Quick access to information is provided by local disk caching.
NFS implements centralized administration, thereby reducing the effort required to perform
your routine administration tasks.
Some NFS systems provide support for diskless and dataless client systems.
NFS has an open architecture. However, this creates security risks - this architecture is
understood by crackers.
NFS is implemented as a client/server architecture supporting the sharing of files. The NFS system is
available on a wide range of heterogeneous platforms, from mainframes to the PC. Another plus is that
NFS is an open standard. This means that you do not have to worry about proprietary mechanisms or
rely on a single vendor to provide products, updates, or technical support. NFS is even defined in a
number of RFCs and is part of X/Open Common Application Environment.
You can obtain the source code for NFS and can license it from SunSoft. You can also obtain the
written specification for free by downloading it from the Internet. The current advertisement says that
more than 300 organizations have licensed NFS technology. Many products to enhance NFS are
available for most operating system platforms.
Table 12.1 lists some of the vendors that provide solutions for NFS.
When a directory (or file) is shared using NFS, that directory (or file) appears to be a part of the local
filesystem, rather than the one on the remote system. NFS is not restricted to large networks within an
organization. You could set up your own network of Linux machines, using NFS to share files and
directories. For example, you might have your main server located in a large closet, attic room, or
basement. Using NFS, you can share all the files and directories that exist on that server to all the
other machines in your house. The files and directories appear to be local to the machine you are
using, rather than on the remote server. Of course, NFS must reach across the network to obtain
information on the files, but all this trafficking is done transparently.
Although NFS can be used with various networks, it is optimally designed for the TCP/IP protocol.
NFS is found more often on networks running TCP/IP, mainly because of the popularity of TCP/IP
today. But because NFS is such a popular file-sharing protocol, implementations of it can be found on
heterogeneous operating systems. Refer to Table 12.1 to review the list of vendors and operating
systems.
Inside Linux
page 211
Table 12.1. Vendors Providing NFS Support
Vendor Operating System(s)
Amdahl UTS
Apple A/UX
BSDI UNIX
Cray UNICOS
DEC Ultrix, VMS
Dell SVR4
FTP Software DOS, Windows, OS/2
Frontier Technology DOS, Windows
Hewlett-Packard HP-UX
Hummingbird UNIX, Windows
IBM AIX, MVS
Intel UNIX
ICL UNIX
Net Manage DOS, Windows
Nixdorf TOS 35
Novell Netware
OSF OSF1
Santa Cruz Operation (SCO) SCO UNIX
SunSoft Solaris, DOS, Windows
Silicon Graphics IRIX
Process Software VMS
Texas Instruments TI SVR3.2
TGV VMS
Under Linux and UNIX, the NFS system is employed in a peer-to-peer mode. This provides a kind of
AC/DC perspective: Your machine can be running as an NFS server sharing files to other clients, plus
your system can act as an NFS client obtaining shares from other NFS servers - and this can happen
simultaneously.
The Network File System is easily implemented, even on your home network. You have nothing to fear
with NFS. The only thing required on your part, as with anything else, is time. Just because NFS is
running on your corporate network does not mean that you cannot get it running on your two-
machine network at home. After you get it running, you will wish you had done it sooner.
NFS Design and Architecture
Because NFS is based on a client/server architecture, it naturally consists of a client program and the
server program. There is also the protocol that allows the client and server to communicate their
requests. You will see how NFS servers share their filesystems and how the clients can access these
shared filesystems.
If you have ever mounted a local filesystem, the concept of NFS will be easy to understand. Even if you
have never mounted a filesystem, do not fret - it will come easily.
Inside Linux
page 212
Basically, the NFS server exports a file or directory, making it visible to NFS clients. The NFS client
simply mounts the requested filesystem.
The mechanism of mount is that of incorporating the remote filesystem with the local filesystem. A
specialized service that is available for the client side is the automounter. The automounter provides
the capability to automatically mount and umount (unmount) a filesystem when that filesystem is
required. If you are familiar with the mtools package, consisting of commands such as mdir and mcopy,
you are familiar with automount functionality. When you insert a DOS floppy and execute the mdir
command, the command first mounts the floppy, and then accesses the floppy's directory structure
through the local (mounted) directory, and finally, mdir executes umount on the floppy.
NFS Protocol
The NFS protocol is composed of remote procedures that provide clients the capability to manipulate
files and directories on remote machines (NFS servers) as if those files were local. The NFS protocol
provides the routines necessary for a client to send a request for a file or directory operation. The
server accepts this request and attempts to execute the request. Whether the request succeeds or fails,
a response is returned to the client making the request. In the case of failure, an error value is
returned. In the case of success, the results appropriate for the execution of the request are returned
to the client.
Various file operations are available in the NFS protocol, such as read, rename, mkdir (make
directory), and write.
Using the NFS protocol routines, clients send requests for file operations to servers, and servers
respond by attempting to perform the operation (provided the user has proper permission) and then
sending back successful results or error values. The NFS protocol includes a full spectrum of file
operations, including mkdir, read, rename, and write.
Error Recovery
One of the design goals for the NFS protocol is swift error recovery. Each of the NFS calls identifies
the arguments necessary to execute that procedure call. This clearly provides two benefits of NFS. The
first benefit is that NFS can gracefully and quickly recover from any failure, be it network or system.
The second benefit allows for painless administration.
Transport Independence
NFS is not associated with any transport protocol. This results in a file-sharing system that is
transport independent. The NFS architecture is designed so that any future protocols can carry NFS
traffic. A few protocols are in use today, such as User Datagram Protocol (UDP) and Transmit Control
Protocol (TCP).
Protocol independence is achieved using a Remote Procedure Call (RPC) layer; the NFS protocol is
actually implemented on top of the RPC transport technology. This implies that the NFS calls are
implemented in terms of RPC calls. NFS also utilizes the External Data Representation (XDR), which
further aids in NFS being machine and language independent. XDR is a standard for the description
and encoding of data. It is used for transferring data between disparate computer architectures. A
language is used to describe data formats in XDR - it can be used only to describe data.
NFS Client
An NFS server exports files and directories, thereby allowing NFS clients to gain access to those
resources. The NFS client simply mounts the remote filesystem to a local resource, such as a directory.
This results in the remote filesystems being an integral part of the local Linux filesystem. Figure 12.1
visually demonstrates a mounted filesystem.
A service called the automounter provides functionality to automatically mount a filesystem and then
unmount it when an operation is complete. The automounter is an NFS client-side enhancement,
reducing the manual tasks of mounting and unmounting a remote filesystem.
Inside Linux
page 213
Figure 12.1. A remote filesystem mounted on a local directory.
The Automounter and NFS Namespace
The automounter must perform its magic somehow. The magic I am talking about is the capability to
mount a filesystem and then later unmount the filesystem. The magic behind all this is called a map.
The automounter uses maps to make the proper mounting associations. A map describes the
association of the local pathname with the remote filesystem. The local pathname is actually called a
mount point, or simply, mount. It is called a mount point because it is the "point" at which you
"mount" a remote filesystem. The NFS namespace is the aggregation of mount points.
A client maintains a mount point for each remote filesystem the client wishes to access. All accesses to
the remote filesystem are made through the local mount point. The NFS system transparently shields
the user from specifics of the remote filesystem. Referring to Figure 12.1, you can see that the mount
point for the client is /mnt/data and the remote filesystem is the server:/usr/bill/data directory path.
Both paths represent a root (start point), each from a different perspective. For the server side, the
server:/usr/bill/data directory path is the starting point given to the NFS client. The client may only
traverse down the hierarchy. For the client, the /mnt/data directory represents the logical start point
for filesystem traversal. The word logical is used because you are not traversing a filesystem on your
system.
The key to NFS administration, if you consider automounter maps, is the maintenance of the
automounter maps. The automounter maps should be stored in a central and well-known location.
The Network Information Service (NIS), if available, can be used for this purpose. Otherwise, you can
utilize the facilities of the Linux system files for map storage.
Purpose of the Automounter
The automounter has some amount of intelligence. As mentioned previously, the automounter
automatically mounts remote filesystems as required. If a user is trying to access a filesystem that is
not currently mounted, the automounter will attempt to mount the filesystem. The automounter uses
information in the map to execute the mounting. The automounter will also automatically unmount a
filesystem that has been idle for some time. I use idle here to mean a filesystem that has not been
accessed over a period of time. You can set the minimum timeout for the automounter for automatic
unmounting; the default is five minutes. If you set the timeout to zero, automatic unmounting is
disabled.
Inside Linux
page 214
The automounter is actually a collection of individual components. Each of these components is
critical to the success of the automounter.
As can be expected, a daemon process is required and is called automountd. This daemon is the real
workhorse, because it is the process that handles all the requests to the NFS server daemon process
(nfsd).
The second component is the automount command. The automount command is used to configure
mount points for autofs. The automount command works using a base mount point and map, and uses
this combination to automatically mount filesystems when they are accessed in any way.
The third component is autofs, which is implemented as a virtual filesystem. The autofs command is
used to control the automount daemons that are running on your Linux system; normally, autofs is
executed at system boot.
The following discussion describes the sequence of events for a "generic" automount start up - I will
discuss automount as it applies to Linux. The automount command is executed at system start up. Next,
automount reads the master configuration file named auto.master. After this point, if a user attempts
to access a filesystem identified as a mount point, the autofs daemon calls on the services of the
automount daemon, requesting that it mount the filesystem. The operation performed by the user can
be something as simple as the cd or ls command.
Next, the automount daemon tries to establish a conversation at the server side with nfsd, the NFS
daemon. A lookup is performed in /etc/mnttab, searching for the requested path,
server:/usr/bill/data using our example. After the path has been verified, the filesystem is mounted
to the proper mount point - /mnt/data, using our example. Thus, the namespace is updated to include
the new mount.
NFS Server
The NFS server has a fairly straightforward job - its focus is to provide access to its filesystems by NFS
clients within the network. The NFS server makes the filesystems available to the world by exporting
the filesystem(s). An exported filesystem is one that has been exported by the server and is available
for access by NFS clients within the network.
At system startup, a configuration file is read that contains information for exporting filesystems.
Basically, the configuration file contains entries for each filesystem that is exported. The following list
identifies the fields for each export entry:
The directory pathname that is to be exported
A list of client machines that will access the exported filesystem
Access restrictions that might be required
Both daemon processes, mountd and nfsd, after execution, sit and wait for requests (filesystem
accesses) from NFS clients.
NFS and Linux
This section explores the world of NFS specific to the Linux operating system. After all, other
operating systems are out there, and you want to be able to utilize those filesystems. You also want to
share the filesystems found on your Linux systems, if that is a requirement.
Linux is a natural choice for NFS support. You can use your Linux system as an NFS client, mounting
remote filesystems (that are available) to your local filesystem. You can also offer your Linux system as
an NFS server, allowing Linux clients to mount filesystems offered by your NFS server. Considering
that Linux implements NFS in peer-to-peer mode, you can have the best of both worlds. Your Linux
system can run as an NFS server sharing files to NFS clients, and your system can operate
simultaneously as an NFS client.
You should be sure to read the following section on security. As you know, NFS is a protocol for file
sharing, which can create security issues. NFS is an open architecture that is known and understood
by crackers; therefore, NFS offers another door through which crackers can gain access to your
system. With all this said, let us begin our journey.
Inside Linux
page 215
Setting Up an NFS Server
You might be tasked with NFS server administration at your organization, or you may want to set up
an NFS server on your home network. Either way, proper organization and a clear understanding of
the maintenance aspects of NFS will allow you to get NFS up and running with a minimum of hassle.
NFS offers a number of benefits to users:
You can keep administrative data on one central host, relieving you of having to replicate
those files to multiple machines.
User data can all be stored on one central host, allowing users to be mobile. Users can move
about the organization or outside the doors and continue to access their data transparently. If
you are using NIS, your users can also log in to any system and gain access to their data.
You can store application and system data that consumes large amounts of disk space on a
central host. This reduces maintenance chores, and it allows your users to gain access as
required.
Basically, setting up an NFS server requires some quick file manipulation and ensuring that the
required daemons are started. As mentioned previously, NFS sits on top of the RPC mechanism, so
you have to be sure that the RPC components are properly set up.
Preconditions
Our journey to set up NFS will take us through a universal technique. Most all NFS systems follow the
same pattern for setup and execution.
If you are unfamiliar with what NFS is and its architecture, I recommend that you read the earlier
sections of this chapter. NFS is not rocket science, but an understanding of its functionality is
beneficial.
The NFS Portmapper
The RPC server registers with the portmapper daemon on startup. The portmapper obtains the port
numbers on which the RPC server will listen for incoming requests. This relieves the portmapper from
having to listen on the ports. The portmapper is an RPC service and acts as an intermediary for RPC
clients.
When an RPC client requires the services of the RPC server, it contacts the portmapper at a well-
known IP port (port 111) to ascertain the RPC server's port number. Optionally, the client may request
that the portmapper contact the RPC server on behalf of the client. The portmapper is indeed an
important part of the RPC mechanism. If the portmapper ceases to exist (crashes, for example), RPC
clients will be unable to contact RPC servers such as NIS and NFS.
The portmapper goes beyond the functionality it provides within the NFS terrain. The portmapper is
also responsible for RPC broadcasts, which are requests that are transmitted to all RPC servers
handling a specific RPC service. In these situations, the portmapper is contacted to transmit the
broadcast to the RPC servers on behalf of the requester. This is done because hosts must know the
port numbers (of the RPC servers) to deliver the broadcast. The problem is that RPC servers are not
always at well-known addresses.
On Linux, the portmapper is named portmap or rpc.portmap and is normally found in the /usr/sbin
directory. It is rare indeed, but possible, that it is named rpcbind on your distribution.
After you have the name of the portmapper, you need to fire it up. For now, you can invoke it by hand
at the Linux command line. The following dialog demonstrates the action:
stimpy $ portmap
stimpy $
Now that is an uneventful dialog, to say the least. To ensure that the portmapper is running, you can
do a couple of things. One is to use the trusty ps command to confirm the portmapper's existence.
Inside Linux
page 216
The following dialog demonstrates two techniques to use ps to discover the existence of the
portmapper.
stimpy $ ps ax
...
359 tty1 SN 0:05 kscd -caption CD Player -icon kscd.xpm
3348 tty1 SN 0:04 kvt -T ption Terminal -icon kvt.xpm -miniicon kvt.xpm
3349 pts/0 SN 0:00 bash
3475 ? SN 0:00 portmap
3476 pts/0 RN 0:00 ps ax
...
stimpy $ # ps ax | grep portmap
3475 ? SN 0:00 portmap
3480 pts/0 SN 0:00 grep portmap
stimpy $
In the first example, the ps command is executed, listing all processes. You will have to look through
all the entries to find the portmapper entry. In the second example, the grep command is utilized to
ferret out the portmapper entry from the process listing; sometimes it is worth the extra keystrokes.
The second technique to check for the existence of the portmapper is to use the rpcinfo command.
This command is used to report RPC information. The following dialog demonstrates the use of the
rpcinfo command to discover the existence of available RPC services.
stimpy $
stimpy $ rpcinfo -p
program vers proto port
100000 2 tcp 111 portmapper
100000 2 udp 111 portmapper
stimpy $
As you can see, the portmapper is running on this system. Both the ps command and rpcinfo
command confirm the portmapper's existence. If the portmapper is not running, the output from
rpcinfo will resemble the following dialog.
stimpy $ rpcinfo -p
rpcinfo: can't contact portmapper: RPC: Remote system error - Connection refused
stimpy $
For now, you started the portmapper by hand, but you will want to automate this task whenever the
system boots. You can adapt the rc scripts to invoke the RPC portmapper at system start up. Your
Linux distribution determines the directory location of the rc files. Some of the well-known locations
are the /etc/init.d, /etc/rc.d/init.d, or /etc/rc.d directories.
If the rpcinfo -p failed to report successfully, but the portmapper exists in the ps ax listing, you need
to consult the /etc/hosts.allow and /etc /hosts.deny files. The reason that rpcinfo might be
reporting failure is because all access to the portmapper is governed by the entries in the
/etc/hosts.allow and /etc/hosts.deny files. For a more detailed explanation, you should check out
the man page for the tcpd daemon command. A man page may also exist on your distribution for
hosts_access(5) (man 5 hosts_access). This man page goes into great detail about the two files
previously mentioned.
Another option for invoking the portmapper is to use the rpc command, if available. Normally, this file
is found in the /etc/rc.d/init.d directory. Some Linux distributions may locate the file in the
/etc/init.d directory. If you do not have a man entry for the rpc command, and the which command
does not reveal the file, you can execute find to locate the command. The following dialog
demonstrates the use of the rcp command:
stimpy $ rpcinfo -p
program vers proto port
100000 2 tcp 111 portmapper
100000 2 udp 111 portmapper
stimpy $ ./rpc stop
Shutting down RPC services done
stimpy $ rpcinfo -p
rpcinfo: can't contact portmapper: RPC: Remote system error - Connection refused
stimpy $ ./rcp start
stimpy $ Starting RPC portmap daemon done
stimpy $ rpcinfo -p
program vers proto port
100000 2 tcp 111 portmapper
100000 2 udp 111 portmapper
stimpy $
Inside Linux
page 217
The following shows the rpc script.
#
. /etc/rc.config
base=${0? */}
link=${base#*[SK][09][09]}
test $link = $base && START_PORTMAP=yes
test "$START_PORTMAP" = yes -o "$NFS_SERVER" = yes || exit 0
if test -x /sbin/portmap ; then
PORTMAP=/sbin/portmap
else
PORTMAP=/usr/sbin/portmap
fi
return=$rc_done
case "$1" in
start)
checkproc $PORTMAP && {
killproc $PORTMAP 2> /dev/null
echo -n "Re-"
}
echo -n "Starting RPC portmap daemon"
startproc $PORTMAP || return=$rc_failed
/bin/sleep 1
if test "$NFS_SERVER_UGID" = yes; then
if test -x /usr/sbin/rpc.ugidd ; then
startproc /usr/sbin/rpc.ugidd || return=$rc_failed
fi
fi
echo -e "$return"
;;
stop)
if test -x /usr/sbin/rpc.ugidd ; then
killproc -TERM /usr/sbin/rpc.ugidd || return=$rc_failed
fi
echo -n "Shutting down RPC services"
killproc -TERM $PORTMAP || return=$rc_failed
echo -e "$return"
;;
restart|reload)
$0 stop && $0 start || return=$rc_failed
;;
status)
status="OK"
if test "$NFS_SERVER_UGID" = yes; then
checkproc /usr/sbin/rpc.ugidd || status="rpc.ugidd down"
fi
checkproc $PORTMAP && echo "OK" || echo "portmapper down"
;;
*)
echo "Usage: $0 {start|stop}"
exit 1
esac
test "$return" = "$rc_done" || exit 1
exit 0
Remember, many scripts are specific to a Linux distribution, so this script may not work on your
distribution. In all likelihood, the rpc command (script or otherwise) exists on your system.
The /etc/exports File
The /etc/exports file is important and should not be overlooked. The content of this file determines
the filesystems that the NFS server allows clients to mount. The syntax for the file is as follows:
directory [ option, ... ]
Each line contains a mount point (directory) and a list of machine (host) names that are allowed to
mount the filesystem. Optionally, a parenthesized list of mount parameters may follow a machine
name. Any blank lines are ignored and a # character signifies a comment in the file. An entry can span
multiple lines using a \ (backslash) character. The following is a sample /etc/exports file:
# a sample /etc/exports file ...
/ rooty(rw) boss(rw,no_root_squash)
/devel devel(rw)
/usr *.local.domain(ro)
/pub (ro,insecure,all_squash)
/pub/private (noaccess)
The first line exports the entire filesystem to machines rooty and boss. The third entry demonstrates
using wildcard hostnames. The fourth line exports the public FTP directory (/pub) to all hosts,
invoking requests under the nobody account. The insecure option allows clients with NFS that don't
use a reserved NFS port. The last entry (noaccess) denies all access (to NFS clients) to the
/pub/private directory.
Inside Linux
page 218
The mapping options are given in the parentheses, such as rw and insecure. A hostname can be
prefixed to the option, thereby associating the option to the host. Table 12.2 lists the available
mapping options.
Table 12.2. Mapping Options for the /etc/exports File
Option Description
root_squash
This option is a security feature denying the super user on the specified hosts any
access rights; it does this by mapping requests from uid 0 on the client to uid
65534 (should be associated with the user nobody) on the server. This does not
apply to uids that might be as sensitive, such as bin.
no_root_squash
This option turns off root squashing. Mainly used for diskless clients.
squash_uids and
squash_gids
This option specifies a list of uids (or gids) that are subject to anonymous
mapping. A valid list of IDs looks like squash_uids=015,20,2550
all_squash
This option is used to map all uids and gids to the anonymous user. Useful for
NFS-exported public FTP directories, news spool directories, and so on.
map_daemon
This option turns on dynamic uid and gid mapping. Each uid in an NFS request
will be translated to the equivalent server uid, and each uid in an NFS reply will be
mapped the other way round.
map_static
This option enables static mapping, specifying the name of the file that describes
the uid/gid mapping: map_static=/etc/nfs/foobar.map.
map_nis
This option enables NIS-based uid and gid mapping.
anonuid and
anongid
These options are used to explicitly set the uid and gid of the anonymous account.
This is useful for PC/NFS clients, in which you might want all requests to appear
to be from one user.
You can specify the NFS clients in several ways. Table 12.3 shows the various formats.
Table 12.3. NFS Client Formats
Format Description
single
host
Commonly used format. You can specify a host using an abbreviated name that is
recognized by the resolver, a fully qualified domain name, or an IP address.
netgroups
NIS netgroups may be identified as @group. The host part of all netgroup members is
extracted, and then added to the access list.
wildcards
The hostnames can contain the * and ? wildcard characters. Can be used to make the
exports file more compact. Example: *.foo.edu matches all hosts in the foo.edu domain.
However, these wildcards do not match dots in a domain name. Thus, the preceding
pattern does not include hosts such as http://www.cs.foo.edu.
IP
networks
Directories can be exported to all hosts on an IP (or sub) network simultaneously. You do
this by specifying the IP address and netmask pair as address/netmask.
If no machine name is given, any machine is allowed to import (or mount) the filesystem within the
limits set by the options.
If you have made any modifications to the /etc/exports file while the NFS system is running, you
should shut down the daemons and restart them.
Inside Linux
page 219
The mountd and nfsd Daemons
The mountd daemon is the RPC-specific mount daemon. The nfsd daemon is an NFS server daemon that
accepts RPC requests from clients. These two daemons complete the circuit for the NFS server side.
Before you start up these daemons, however, you will need to verify and possibly modify the
/etc/exports file. If you have not examined the /etc/exports file, you should read the previous section
so that you can verify the file. This file must be valid because both the mountd and nfsd daemons read
it.
When you feel comfortable that the /etc/exports file is in order, it is time to fire up the mountd and
nfsd daemons. The mountd daemon should be invoked first, and then the nfsd daemon. The following
dialog demonstrates this:
stimpy $ mountd
stimpy $ nfsd
Again, nothing spectacular here. As with the portmapper, you can verify the existence of the two
daemons with the ps command and the rpcinfo command. The following dialog shows how to query
for daemons:
stimpy $ ps ax
...
328 tty1 SN 0:00 /opt/Office51/bin/soffice.bin
359 tty1 SN 0:07 kscd -caption CD Player -icon kscd.xpm
3475 ? SN 0:00 portmap
3927 tty1 SN 0:05 kvt -T ption Terminal -icon kvt.xpm -miniicon kvt.xpm
3928 pts/0 SN 0:00 bash
3951 tty1 SN 0:45 /opt/netscape/netscape
3960 tty1 SN 0:00 (dns helper)
4131 ? SN 0:00 mountd
4134 pts/0 SWN 0:00 [nfsd]
4137 pts/0 RN 0:00 ps ax
stimpy $ rpcinfo -p
program vers proto port
100000 2 tcp 111 portmapper
100000 2 udp 111 portmapper
100005 1 udp 915 mountd
100005 1 tcp 917 mountd
100005 2 udp 920 mountd
100005 2 tcp 922 mountd
100005 3 udp 925 mountd
100005 3 tcp 927 mountd
100003 2 udp 2049 nfs
stimpy $
As you can see, the listing from the ps ax command shows that the two daemons (mountd and nfsd) are
running. To further verify their existence, the rpcinfo -p command is executed. You can see by the
output that the portmapper is running, that mountd is running and responsible for a number of ports,
and that the nfs daemon is also executing.
Many Linux distributions offer a script to help ensure that all the RPC and NFS server daemons are
started and invoked in the correct order. The RPC script is customarily named rpc and should be
found in the /etc/rc.d/init.d directory. Some Linux distributions store the script in the /etc/init.d
directory. The syntax for the command is shown in the following dialog:
stimpy $ cd /etc/rc.d/init.d
stimpy $ ./rpc
Usage: ./rpc {start|stop}
stimpy $ ./rpc start
Starting RPC portmap daemon ... done
stimpy $
Additionally, most distributions provide an nfs script, and it is found in the /etc/rc.d/init.d
directory. Some distributions of Linux may store the script in the /etc/init.d directory. The following
shows the usage for the nfs script.
stimpy $ ./nfs
Usage: ./nfs {start|stop|status|reload|restart}
stimpy $
Notice that the usage shows the options to start and stop the daemons. You also have the option to
check the status of, reload, and restart the daemons. The restart option automatically executes the
stop option first, and then invokes the start option. The reload option is synonymous with the start
option in most distributions.
Inside Linux
page 220
The following shows a sample nfs script.
#
. /etc/rc.config
nfs=no
while read where what type options rest ; do
case "$where" in
\#*|"") ;;
*) case "$options" in
*noauto*) ;;
*) if test "$type" = "nfs" ; then
nfs=yes
break
fi ;;
esac
esac
done < /etc/fstab
case `uname -r` in
0.*|1.*|2.0.*) RPCSTATD="" ; RPCLOCKD="" ;;
*)
test -x /usr/sbin/rpc.kstatd && RPCSTATD=/usr/sbin/rpc.kstatd
test -x /usr/sbin/rpc.klockd && RPCLOCKD=/usr/sbin/rpc.klockd
;;
esac
return=$rc_done
case "$1" in
start|reload)
test "$nfs" = "yes" || exit 0;
test -n "$RPCLOCKD" && startproc $RPCLOCKD
test -n "$RPCSTATD" && startproc $RPCSTATD
echo -n "Importing Network File System (NFS)"
mount -at nfs || return=$rc_failed
sleep 1
ldconfig -X 2>/dev/null
echo -e "$return"
;;
stop)
test "$nfs" = "yes" && echo -n "Remove Net File System (NFS)"
umount -at nfs &
sleep 2
test "$nfs" = "yes" && echo -e "$return"
;;
restart)
$0 stop && $0 start || return=$rc_failed
;;
status)
mount -t nfs | while read from x point rest ; do
echo -e "$from\033[50G$point"
done
;;
*)
echo "Usage: $0 {start|stop|status|reload|restart}"
exit 1
esac
test "$return" = "$rc_done" || exit 1
exit 0
As mentioned previously, mountd is the mount daemon and nfsd is the NFS server daemon. On your
distribution, the daemons may be named rpc.mountd and rpc.nfsd. Be sure to check the
documentation for your Linux distribution.
Remember, the portmapper must be invoked and running before the mountd and nfsd daemon.
Exporting Filesystems
There is no broadcast of available filesystems by the server to NFS clients. The NFS server maintains a
list of exported filesystems and the restrictions that are applicable for each export, called the
filesystem table. When a mount request is received from an NFS client, the NFS server checks the
request against its filesystem table. If the filesystem is in the list and the restrictions are satisfied, the
server permits the mount.
The filesystem table and the contents of the /etc/exports file can be different. The NFS server creates
the filesystem table from the contents of the /etc/exports file at the time that it initializes. The
filesystem table is not updated by the NFS server unless the system is rebooted or the exportfs
command is executed.
Inside Linux
page 221
The exportfs command is used to maintain the table of exported filesystems. On some Linux
distributions, the table exists as the /var/lib/nfs/xtab file. Unfortunately, not all Linux distributions
have the exportfs command installed. If you do not have one, you can create a script to perform the
logic. The following demonstrates the minimum for the script:
#!/bin/bash
killall -HUP /usr/sbin/rpc.mountd
killall -HUP /usr/sbin/rpc.nfsd
Be sure that the command name for each daemon is correct for your Linux distribution and that the
directory path is appropriate. The HUP signal is sent to the daemons, effectively telling them to
reinitialize. The net effect is that the /etc/exports file is read from disk by the NFS server and the
filesystem table is regenerated.
For some Linux distributions, the rcnfsserver command can be executed to update the filesystem
table if changes have been applied to the /etc/exports file. A man page may not exist for this
command, so do not count on using that method for verification of rcnfsserver. For example, for the
installed version of SuSE Linux 6.3 (on my machine), no man entry exists for rcnfsserver, but
executing the which command reveals the file's existence, as shown in the following dialog:
stimpy $ man rcnfsserver
No manual entry for rcnfsserver
stimpy $ which rcnfsserver
/usr/sbin/rcnfsserver
stimpy $ rcnfsserver
Usage: /usr/sbin/rcnfsserver {start|stop|status|reload|restart}
stimpy $
Another method of updating the filesystem table is to stop and start the daemons using the nfs
command. The following dialog demonstrates this:
stimpy $ cd /etc/rc.d/init.d
stimpy $ nfs stop
stimpy $ nfs start
stimpy $
If the restart option is available for the nfs command, you can invoke the command that way, as in
the following dialog. The previous section, "The mountd and nfsd Daemons," discusses the nfs
command in more detail.
stimpy $ cd /etc/rc.d/init.d
stimpy $ nfs restart
stimpy $
Before you create any script to force a reread of the /etc/exports file, check to see if either the
exportfs or rcnfsserver command exists.
Using the NFS Client
There is not much to using an NFS client. The only requirements are that an NFS server is running,
that at least one filesystem exists to mount, and the proper restrictions are satisfied.
You use the mount command to import a filesystem. This is what the term "NFS client" refers to. The
mount command is used to execute a request to the NFS Server for importing a remote filesystem. The
basic usage for the mount command is shown in the following:
mount -t type device dir
This tells the system to attach (or mount) the filesystem found on device (device), which is of type
type, at the dir directory. Conversely, you use the umount command to unmount (or detach) the
filesystem. The following dialog demonstrates the use of the mount command to import an NFS
filesystem:
stimpy $ mount -t nfs sillyhost:home/bill /home/bill
Some distributions of Linux prefer that you execute the mount command with the -F option, as shown
in the following dialog:
stimpy $ mount -F nfs sillyhost:home/bill /home/bill
Be sure to check the mount man page for the proper syntax for your Linux distribution.
Inside Linux
page 222
To enforce that the system mounts an nfs filesystem at boot, you should edit the /etc/fstab file as
usual. You should ensure that the -t nfs type is specified. In the following dialog, the contents of the
/etc/fstab file shows an entry to mount an nfs type filesystem.
stimpy $ cat /etc/fstab
/dev/hda7 swap swap defaults 0 0
/dev/hda6 / ext2 defaults 1 1
/dev/hdc /cdrom iso9660 ro,noauto,user,exec 0 0
/dev/hda5 /mnt/rh ext2 defaults 1 1
/dev/fd0 /flop auto noauto,user 0 0
sillyhost:home/bill /home/bill nfs rsize=8192,wsize=8192,timeo=14,intr 0 0
none /proc proc defaults 0 0
Using our previous example, the sillyhost... entry will be automatically mounted at system boot.
This sample should work for most all Linux distributions. You should always check the documentation
for your distribution to be certain.
You can also easily mount a filesystem by specifying the mount point, if the device is listed in the
/etc/fstab file. For example, referring to the previous /etc/fstab sample, if you want to mount the
/dev/hda5 device, you simply issue the mount command as shown in the following dialog:
stimpy $ mount /mnt/rh
stimpy $
Because the entry exists in the /etc/fstab file, all the proper parameters are available to mount the
device to the identified mount point.
From here, all you do is access the filesystem as you normally would with any mounted filesystem.
The mount Command
The following section details the mount command. The mount command, these days, consists of many
options. I hope to clarify the usage for mount.
The official usage for the mount command is shown as follows:
mount [-hV]
mount -a [-fFnrsvw] [-t vfstype]
mount [-fnrsvw] [-o options [,...]] device | dir
mount [-fnrsvw] [-t vfstype] [-o options] device dir
As you can see, four variant usages exist for the mount command, each one for a specific application.
All UNIX and Linux files are organized within a filesystem that is a hierarchical tree starting at /,
known as root. This is not to be confused with the root user. Normally, the filesystem consists of more
than one device; the mount command is used to import (or attach) these devices to the root filesystem.
To unmount a filesystem, you use the umount command.
The most common form of usage for mount is as follows:
mount -t type device
dir
This execution mounts the device device of type -t type onto the dir directory. The local directory
(mount point) becomes the root of the mounted device.
Ironically, four usages for the mount command do not perform a device mount. They are as follows:
mount -h
mount -V
mount [-t type]
mount
The first form prints only help text associated with the mount command. The second form displays the
version of mount and exits. The third form of mount lists all the filesystems of the type identified that
are mounted. The last form lists all the filesystems that are mounted.
The form of the identified device is a block special device by filename. Some examples are /dev/hdc for
a CD-ROM and /dev/fd0 for a floppy disk. Another example is /dev/hdb11 representing the tenth
logical drive on the second IDE hard drive or /dev/hda5 representing the fourth logical drive on the
first hard disk (these do exist on my system). You are not restricted to identifying a device as
previously shown. You can also identify devices as some.domain.name:/directoryName.
Inside Linux
page 223
You can add devices that are continually mounted at boot to the /etc/fstab file. The /etc/fstab file
can be helpful in several ways. If an entry for a device exists in the file, you can mount it manually by
specifying only the device or the mount point. The following example demonstrates this. The first
dialog shows an entry in the /etc/fstab file:
stimpy $ cat /etc/fstab
...
/dev/hda5 /mnt/rh ext2 defaults 1 1
...
Assuming that the /dev/hda5 entry exists as shown, you can mount the device onto the /mnt/rh
directory by issuing one of the two following mount commands:
stimpy $ mount /dev/hda5
stimpy $ mount /mnt/rh
You do not need to specify the device type, device, and mount points because this information is
already specified in the /etc/fstab file. Customarily, the superuser (root) is the only user that can
execute the mount command. With the /etc/fstab file, however, you can use the user option, allowing
anyone to mount the corresponding device. You should know that only the user that mounted the
device is allowed to unmount the device. If you want any user to be able to unmount a device, you
should use the users option rather than the user option.
Options for mount
A whole host of options are available for the mount command. In this section, I explore the options
available, providing descriptions for each. Table 12.4 outlines the various options available to you.
Table 12.4. Options for the mount Command
Option Description
-V
Show the version.
-h
Show a help message.
-v
Verbose mode.
-F
This option will fork an individual invocation of mount for each device. The
advantage is speed.
If you are mounting NFS devices, the timeouts will be concurrent. The downside is
that the order of mounts is arbitrary.
-f
This option is a sort of "test" (or fake) mode. If you are having problems with
mount, this option acts as a debugger (use with the -v option).
-n
Perform the mount and exclude writing the entry in /etc/mtab.
-s
Mainly used for the Linux autofs-based automounter. This tells mount to allow for
awkward mount options versus failing.
-r
Mount the filesystem as read-only; synonymous with the -o ro option.
-w
Mount the filesystem as read/write; synonymous with -o rw. This is the default.
-L label
Mount the partition possessing the specified label.
-U uuid
Mount the partition possessing the specified uuid.
-t vfstype
This option identifies the filesystem type.
The currently supported filesystem types are (shown in linux/fs/filesystems.c)
adfs, affs, autofs, coda, coherent, devpts, ext, ext2, hfs, hpfs, iso9660, minix, msdos,
ncpfs, nfs, ntfs, proc, qnx4, romfs, smbfs, sysv, ufs, umsdos, vfat, xenix, xiafs. The
coherent sysv, and xenix types are equivalent.
Both the coherent and xenix types will be removed sometime in the future.
Inside Linux
page 224
Option Description
-o
Options are specified with a -o flag, using a comma to separate the options. The
options are:
atime -
Update the inode access time for every access; the default.
auto -
Specify that the mount is acceptable with the -a option.
defaults -
Use the default options, which are rw, suid, dev, exec, auto, nouser,
and async.
dev -
Interpret character or block special devices.
exec -
Allow execution of binaries.
noatime -
Do not allow updates to the inode access times on the filesystem.
noauto -
The filesystem can only be explicitly mounted.
nodev -
Do not interpret character or block special devices.
noexec -
Disallow the execution of binaries on the mounted filesystem.
nosuid -
Disallow set-user-id or set-group-id bits to occur.
nouser -
Prohibit a non-root user to mount the filesystem; this is the default.
remount -
Used to attempt a remount of an already mounted filesystem. Used to
change the mount flags for a filesystem.
ro -
Mount the filesystem as read-only.
rw -
Mount the filesystem as read/write.
sync -
Synchronize I/O to the filesystem.
user -
Permit an ordinary user to mount the filesystem; implies the options
noexec, nosuid, and nodev.
The man page for the mount command provides more level of detail for filesystem-specific mounts. Be
sure to refer to it for any special needs you may have.
Inside Linux
page 225
Optimizing NFS on Low-Bandwidth Connections
So many variables are at work when you analyze network activity that a whole chapter can be written
about it. This section touches on only three options for adjusting the performance of NFS on low-
bandwidth connections. The section is short and sweet to keep things simple.
Admittedly, the NFS protocol is a sluggish protocol. Therefore, if you throw NFS over a sluggish line
such as a modem or ISDN line, expect poor performance. Some of the TCP/IP protocols, such as FTP,
are quicker than NFS. The advantage to using NFS is that you do not have to copy files back and forth
as you do with FTP. You access the mounted filesystems as if they were native to the machine.
You will have to adjust the NFS parameters to allow its use over sluggish lines. If you do not adjust the
settings, NFS will report errors. First, you should refrain from using the soft mount option, because
timeouts will begin to surface. Using the hard mount option will force retries. Two other options need
to be altered: retrans and timeo.
The format for retrans is retrans=n, in which n is a number. This number represents the number of
times to repeat a request before the request is aborted.
The format for timeo is timeo=n, in which n is a number. This number represents the RPC timeout
period in tenths of a second. The default value is vendor specific, normally ranging from 5 to 10 tenths
of a second. Under Linux, the default value is 7 tenths of a second. If a reply does not occur within the
time identified by timeo, a minor timeout has occurred. At this time, the timeo value is doubled and
the request is re-sent. This process continues until the retrans count is reached. If the client does not
receive a reply, a major timeout has occurred.
What, then, is the general rule? You should concentrate on varying the timeo value versus the retrans
option. Increasing the retrans value will generate more requests to the NFS server, which creates a
load on the server. Generally, doubling the timeo value will solve timeout issues.
Summary
In this chapter, you explored the use of the Network File System (NFS), beginning with an overview of
NFS, developed by Sun Microsystems, which advertises an installed base of about eight million
systems. NFS is a protocol used for file sharing.
NFS consists of a client program and the server program. The NFS server responsibility is to export a
file or directory. The NFS client then mounts the required filesystem.
Next, I discussed the NFS client, including the automounter. The automounter, which is a client-side
enhancement, provides the functionality to automatically mount a filesystem. When the operation is
complete, the automounter unmounts the device.
The NFS server was discussed next. The role of the NFS server is to make filesystems available by
exporting them. I then covered setting up the NFS server, including the portmapper, mountd, and nfsd
daemons. The /etc/exports file was covered, which contains the filesystems that the NFS server can
export to clients.
The NFS client was covered, consisting of the mount command. The success of the mount command is
dependent on a running NFS server and a filesystem that can be mounted. Finally, the mount
command was discussed in a fair amount of detail.
Inside Linux
page 226
Chapter 13. Dial-Up Networking Services: SLIP
and PPP
Linux provides two protocols for serial-line connectivity. Specifically, connectivity is through a
modem, whether it is an asynchronous, an ISDN, or a synchronous modem. The two protocols are
Serial Line Internet Protocol (SLIP) and Point-to-Point (PPP). Both protocols provide the
functionality to establish connectivity with a remote system. The connection is made to an Internet
service provider (ISP) or through a gateway.
The first part of this chapter focuses on the SLIP protocol. The last part of the chapter examines PPP
in detail.
Serial Line Internet Protocol (SLIP)
In this first section, we examine SLIP in detail. Although PPP is the more widely used dial-up protocol,
SLIP continues to be a contender and is supported by most public and private ISPs.
We begin the SLIP journey with a brief overview and then jump into the configuration and use of
SLIP.
SLIP Overview
The only hardware requirements for SLIP are a serial port with a FIFO buffer and a modem. If you are
using an older computer - an 80286 (or compatible), for example, you may want to check your serial
port UART chip set. At a minimum, you want to have a 16550 UART.
SLIP supports the TCP/IP protocols over a serial line, whether it's over a dial-up phone line or a
dedicated leased line. You should contact your ISP to obtain the configuration requirements for SLIP
connectivity with their system. Configuring SLIP is a fairly straightforward task, and you should be up
and running with a minimal amount of fuss.
Logically, the network for a SLIP connection consists of only two machines: the SLIP server (provided
by your ISP) and the SLIP host, which is your end. We refer to SLIP as a point-to-point network
connection because only two endpoints are within the network. Think of SLIP (and PPP) in the same
light as the phone system. You pick up your receiver and dial the destination phone number. When
your party answers at the other end of the line, a network connection is established. This is also
considered a point-to-point connection. If either end disconnects, the network connection is broken.
When a connection is established from the host to the server, a logon sequence is initiated to verify
your identity. After the verification process is complete, the server furnishes an IP address for your
host. This IP address can either be dynamic or static. If the address given to your host is a static
address, that address is the same every time you establish a SLIP connection. If your SLIP server
provides for dynamic IP addresses, every time you establish a SLIP connection your host will receive a
different IP address. The SLIP server will output the IP addresses (among other data) that are
assigned for the current session. The Dial-Up IP Protocol (dip) program can capture the dynamic IP
address and configure the SLIP driver automatically. The dip program is used to simplify connectivity
to the SLIP server. We discuss the use of dip in a section that follows.
Some information that you must have available, if you're using a dial-up connection, includes the ISP's
phone number, the authentication type, whether your ISP provides static or dynamic IP addresses, the
ISP domain name, the DNS address list, whether the ISP uses a default gateway or a static gateway,
and the maximum connection speed provided by the ISP. If your ISP is using static IP addressing, you
will need the IP address assigned to your host. Also, if your ISP is using a static gateway, be sure to
obtain the address for it.
Beginning with the next section, we discuss the specifics of SLIP configuration under Linux.
Inside Linux
page 227
SLIP Preflight Checklist
Setting up your Linux system to enable SLIP is fairly easy. SLIP configuration is a one-time setup; you
should not have to change any of your settings unless you switch to another service provider or your
service provider's configuration changes.
In the following sections, we discuss the prerequisites that must be addressed before jumping into the
actual use and setup of SLIP. We also examine the various configuration files and requirements of
TCP/IP networking to enable SLIP.
Verifying the Loopback Interface
The loopback interface, sometimes called the dummy interface, is used to provide an IP address for
your machine, provided that the only network interface you are using is SLIP or PPP. Also, some
applications require the loopback interface in order to run. In addition, other TCP/IP services require
an IP address to be functional. If your machine is part of a real ethernet network, the loopback
interface is not required.
The loopback interface is specified by the network name lo - that is, LO is lowercase. To activate the
loopback interface, the ifconfig command is used. The IP address that is designated for loopback is
127.0.0.1; this is an address designated by the InterNIC as reserved for no entity. The syntax for the
ifconfig command is
ifconfig interface [aftype] options | address ...
To enable the lo interface with the address 127.0.0.1, you invoke the ifconfig command, as shown in
the following dialog:
stimpy $ ifconfig lo 127.0.0.1
This will execute ifconfig and its result will be to assign the IP address 127.0.0.1 to the loopback
address. You can obtain the status of any active interfaces by invoking ifconfig without any
arguments. Check the man page for ifconfig for a complete rundown of options. The following shows
the output of an ifconfig inquiry:
stimpy $ ifconfig
lo Link encap:Local Loopback
inet addr:127.0.0.1 Mask:255.0.0.0
UP LOOPBACK RUNNING MTU:3924 Metric:1
RX packets:25 errors:0 dropped:0 overruns:0 frame:0
TX packets:25 errors:0 dropped:0 overruns:0 carrier:0
collisions:0 txqueuelen:0
ppp0 Link encap:Point-to-Point Protocol
inet addr:32.100.174.75 P-t-P:32.96.116.18 Mask:255.255.255.255
UP POINTOPOINT RUNNING NOARP MULTICAST MTU:1500 Metric:1
RX packets:15 errors:0 dropped:0 overruns:0 frame:0
TX packets:17 errors:0 dropped:0 overruns:0 carrier:0
collisions:0 txqueuelen:10
stimpy $
The ifconfig command responds that two interfaces are active: lo and ppp0. Next, you should verify
the contents of your /etc/hosts file for the loopback entry. The following is the contents of an
/etc/hosts file:
# hosts This file describes a number of hostname-to-address
# mappings for the TCP/IP subsystem. It is mostly
# used at boot time, when no name servers are running.
# On small systems, this file can be used instead of a
# "named" name server.
# IP-Address Full-Qualified-Hostname Short-Hostname
127.0.0.1 localhost
The name is not necessarily important as long as you map the corresponding interface name to the
logical hostname.
Verifying /etc/resolv.conf File
The /etc/resolv.conf file is used for name resolution. Entries found in this file designate a DNS
server and its associated IP address. More than one DNS server can be specified in this file. As
mentioned previously, your ISP can provide you with the DNS server(s) and their associated IP
address. The following is sample output from a /etc/resolv.conf file:
# /etc/resolv.conf
nameserver 165.87.194.244
nameserver 165.87.201.244
Inside Linux
page 228
The /etc/resolv.conf file identifies the DNS servers that the resolver can contact to resolve
hostnames.
You can also set up your Linux to use DNS locally. Many Linux power users do this because it can cut
down on name-resolution traffic from your host to the server (and vice versa). Doing this will provoke
your DNS to cache DNS lookups, thereby decreasing accesses to the remote DNS for name resolution.
Setting Up SLIP
As mentioned previously, SLIP is used to establish a network connection between two machines: the
server (remote machine) and the host (your machine). SLIP is so firmly entrenched that most ISPs
support the protocol.
A number of variations of SLIP exist, most notably CSLIP. CSLIP is a compressed version of SLIP that
utilizes the Van Jacobson header-compression algorithm on outbound IP packets. The result is
increased throughput, especially for interactive network sessions. Before implementing CSLIP, check
with your ISP because most ISPs do not support CSLIP.
Although SLIP is easy to configure and use, the core mechanism can seem complicated. For most
distributions of Linux, the SLIP driver is an integral part of the kernel. This provides faster response
and is more efficient. A special tty line discipline, SLIPDISC, is used to convert the specified serial line
to SLIP mode. Under this discipline, the serial line cannot be used for any other purpose, other than to
communicate with SLIP-aware applications. Effectively, any non-SLIP applications are blocked from
using the device when SLIP is active.
To establish a SLIP network connection, a pair of programs are utilized, specifically slattach and dip.
You cannot use a generic communications application to dial up a remote SLIP server and establish a
network connection. Both slattach and dip are used collectively to initiate and establish a SLIP
network connection on a serial device using special system calls. The slattach command is used to
convert a specified serial line to SLIP mode. Subsequently, the dip command is used to establish the
network connection, login negotiation, and to initiate the SLIP connection on the serial line.
Using slattach
The following shows the syntax for the slattach command:
slattach [option] [-c command] [-p protocol] [-s speed] [tty]
Several options are available, such as enabling debug output and operating in quiet mode. Check the
slattach man page for more details.
The -c command switch is used to execute the specified command after the line is hung up
(disconnected). This can be utilized to run one or more scripts or to automatically maintain
(reestablish) a network connection if the line was severed.
The -p protocol switch identifies the protocol to use for the serial line. For many versions of slattach,
the default value is cslip (compressed SLIP). Other values that can be specified are adaptive (adaptive
CSLIP/SLIP), kiss (a special protocol used to communicate with AX.25 packet radio terminal node
controllers), ppp (Point-to-Point Protocol), slip (standard SLIP), and tty. The tty argument is used to
return the serial device back into normal serial operation. Do not use the ppp argument to establish a
PPP network connection, because PPP requires the pppd daemon to be active on the specified serial
line. The adaptive option leaves it to the kernel to decide the type of SLIP protocol that the remote end
uses.
The -s speed switch simply designates a line speed to be used for the serial device.
The following dialog switches /dev/cua3 to assume SLIPDISC line discipline and then attaches the
device to the next active SLIP network interface:
stimpy $ slattach /dev/cua3 &
stimpy $
This assumes that the modem is on /dev/cua3. If no active SLIP connections exist, the line is attached
to sl0 (that's SL0, not S10). The second SLIP connection will be attached to sl1, and so on. Most
Linux kernels support up to eight simultaneous SLIP links.
Inside Linux
page 229
As mentioned previously, the default protocol for slattach assumes CSLIP. The following dialog
demonstrates invoking slattach to use normal SLIP:
stimpy $ slattach -p slip /dev/cua3 &
If you're not sure which protocol option to use (SLIP or CSLIP), it is recommended to use adaptive
because this leaves the decision to the kernel.
You may have noticed in the dialogs that the ampersand (&) is used to put slattach into the
background. Obviously, if you are invoking slattach from a terminal, you will want that terminal
back. Otherwise, slattach will rob the terminal until such time that slattach is terminated. You can
terminate slattach using the kill command - simply use the ps command to locate the process ID for
slattach.
The slattach command is not specific to SLIP. You can use slattach to enable other TCP/IP protocols
such as KISS and PPP.
Using ifconfig and route
After we have a SLIP connection and we have associated our serial device for SLIP usage, we must
configure the network interface. This is done the same as with any other (normal) network
connection. The two commands we use for this purpose are ifconfig and route.
The ifconfig command is used to configure the network interfaces. It is used at boot time to set up the
required interfaces. The ifconfig command can be used from the command line, which is usually
done only during debugging or testing, or during system tuning. If you execute ifconfig with no
arguments, ifconfig shows the status of any active interfaces. If a single interface argument is given, it
displays the status of the given interface only; if a single -a argument is given, it displays the status of
all interfaces, even those that are down. If you recall from the earlier section "Verifying the Loopback
Interface," we used ifconfig to configure the loopback interface. We repeat the syntax here to jog your
memory:
ifconfig interface [aftype] options | address ...
The route command is used to manipulate the IP routing table. The core functionality of route is to set
up the static routes to specific hosts or networks via an interface. This interface should have already
been configured with the ifconfig command. To add a route to the table, use the following syntax for
route:
route [-v] [-A family] add [-net|-host] target [netmask Nm] [gw Gw] [metric N]
[mss M] [window W] [irtt I]
[reject] [mod] [dyn] [reinstate] [[dev] If]
To delete a route from the table, use the following syntax for route:
route [-v] [-A family] del [-net|-host] target [gw Gw] [netmask Nm] [metric N] [[dev]
If]
After control of the line is in possession of the SLIP driver, the network interface will have to be
configured. You configure the network interface using the ifconfig and route commands. Let's
assume that the host is stimpy and we dialed a server with the name ren. The following dialog shows
the commands to execute:
stimpy $ ifconfig sl0 stimpy pointopoint ren
stimpy $ route add ren
As you can see, the first command configures the (first serial) interface as a point-to-point link to ren.
The second command, route invocation, adds the machine ren to the routing tables. Some
implementations of Linux may require that you identify the device (with the dev option) to the route
command.
To take down the interface, use the same commands but in reverse order. For example, you first
execute route to remove the entries from the routing tables. Second, you execute ifconfig to take
down the serial interface. Finally, you need to terminate the slattach process. You can run the ps
command to locate the process ID for the running slattach process and then issue the kill command
to terminate it. For example, the following dialog demonstrates the commands to execute and the
order in which to execute them:
stimpy $ route del ren
stimpy $ ifconfig sl0 down
stimpy $ ps a | grep slattach
4918 p1 S 0:00 slattach /dev/cua1
stimpy $ kill 4918
In the next section, we take a look at the dip command, which is the Dial-Up IP Protocol driver.
Inside Linux
page 230
Using dip for SLIP Automation
Looking back on the last sections, you are probably thinking, "Getting connected is fairly easy, but I'd
like to automate that whole process." Well, that is what computers are all about, right? And Linux
offers just the program for you; the program is called the Dial-Up IP Protocol (dip).
In this section, we explore the use of dip and how it can help with automating the SLIP process. The
dip command supports the processing of a chat script, allowing you to specify a command-response
dialog to help with dialing, connecting, and the login process. You can also include commands to
automate the setup of the SLIP network interface and establish entries to the kernel routing tables.
The following shows the syntax for dip, in its most general form:
dip [options ...] [script file]
A lot of supporting information is given in this section for the dip command. A sample dip script is
supplied at the end of the section, preceded by a variables list and a command list. But first, Table 13.1
lists the most common command-line arguments to dip.
Table 13.1. Common dip Command Arguments
Switch Description
-a
Prompt for username and password.
-i
Act as a dial-in server.
-k
Kill the dip process that has locked the specified tty device or the most recent invocation
of dip.
-l line
Indicate the line to be killed.
-m mtu
Set the Maximum Transfer Unit (MTU); the default is 296.
-p proto
Set the line protocol to be one of these: SLIP, CSLIP, SLIP6, CLSIP6, PPP, or TERM.
-t
Run dip in test (interactive or command) mode.
-v
Set verbose mode. This enables debug output to include echoing of each line of the script.
As you can see, dip can also be used as a dial-in server, as represented by the -i switch. The dip
command can also be invoked in interactive mode (or command mode), as designated by the -t
switch. This allows you to participate in the dial-up and login process, allowing you to record the
prompts and responses required to establish a modem connection. You can then use the results and
establish a script file to automate the process.
Table 13.2 lists the commands supported by dip. Simply type the command, plus any required
arguments, and press Enter. These commands can be included in a chat script or executed while you
are in command mode:
Table 13.2. Common dip Commands
Command Description
label:
Defines a label.
beep [times]
Beeps on user's terminal [times] times.
bootp [howmany [howlong]]
Uses the BOOTP protocol to fetch both local and remote
IP addresses.
Break
Sends a BREAK.
chatkey keyword [code]
Allows you to add to dip's modem response words.
config
[interface|routing][pre|up|down|post]
Stores interface configuration {arguments...} parameters.
databits 7|8
Sets the number of data bits.
Inside Linux
page 231
Command Description
dec $variable [decrement-
value|$variable]
Decrements a variable; the default is 1.
Default
Instructs dip to set the default route to the remote host it
connected to.
dial phonenumber [timeout]
Transmits the string in the init variable as the modem
initialization string and then dials the specified number.
The default timeout is 60 seconds. Dip will parse any
strings returned by the modem and will set $errlvl
accordingly. The standard codes are as follows: 0 - OK, 1 -
CONNECT, 2 - ERROR, 3 - BUSY, 4 - NO CARRIER, 5 -
NO DIALTONE. You can change or add to these with the
chatkey command.
echo on|off
Enables or disables the display of modem commands.
exit [exit-status]
Exits script leaving established [C]SLIP connection intact
and dip running.
flush
Flushes input on the terminal.
get $variable [value|ask|remote
[timeout_value| $variable]]
Gets the value for a specified variable. If the second
parameter is ask, a prompt is printed and the appropriate
value is read from standard input. If the second parameter
is remote, the value is read from the remote machine.
Otherwise, the second parameter is a constant or another
variable that will supply the value.
goto label
Transfers control to the specified label within the chat
script.
Help
Prints a list of commands.
if expr goto label
Tests a result code. The expr must have the form
$variable op constant where op is one of the following:
==, !=, <, >, <=, or >=.
inc $variable [increment-
value|$variable]
Increments the specified variable. The default increment
value is 1.
init init-string
Sets the initialization string to the indicated string (default
is AT E0 Q0 V1 X4). Note that the initialization string is
sent before the dialing command is issued.
mode
[SLIP|CSLIP|SLIP6|CSLIP6|PPP|TERM]
Sets the line protocol.
modem modem-name
Sets the type of modem.
netmask xxx.xxx.xxx.xxx
Indicates the netmask address to use.
onexit
Executes the specified command upon dip's exit. Works
like the shell command, but is executed (only) when dip
finishes. The onexit command that is executed is the last
one encountered; any previous onexit commands are
replaced by the new ones.
parity E|O|N
Sets the type of parity.
password
Prompts for a password and transmit it.
proxyarp
Requests Proxy ARP to set.
print $variable
Prints the contents of some variable.
psend command [arguments]
Sends the output of specified command to the serial
driver, optionally passing arguments to command. The UID
is reset to the real UID before running command.
Inside Linux
page 232
Command Description
port tty_name
Sets the name of the terminal port to use. (The path /dev/
is assumed.)
quit
Exits with nonzero exit status.
reset
Resets the modem. Does not work properly on several
modems.
securidfixed fixedpart
Stores the fixed part of the SecureID password.
securid
Prompts for the variable part of the password generated
by the ACE System SecureID card. The fixed part of the
password must already have been stored using a secureidf
command. The two parts are concatenated and sent to the
remote terminal server.
send text-string
Sends a string to the serial driver.
shell command [parameters]
Executes command through the default shell (obtained
from the shell variable) with parameters as the
command-line arguments. dip variable substitution is
performed before executing the command. If you don't
want a parameter beginning with a $ to be interpreted as a
dip variable, precede it with a \.
skey [timeout | $variable]
Tells dip to look for an S/Key challenge from the remote
terminal server. dip then prompts the user for the secret
password, generates the response, and sends it to the
remote host. The optional parameter timeout sets how
long dip is to wait to see the challenge. $errlvl is set to 1 if
the skey command times out. If skey successfully sends a
response, $errlvl is set to 0. Requires S/Key support to be
compiled in.
sleep time-in-secs
Waits some time.
speed bits-per-sec
Sets port speed (default is 38400). Note that the actual
speed associated with 38400 can be changed using
setserial(8). Also, you should tell port's real speed here
because dip takes care of the set_hi and such bits by itself.
Also, don't be afraid, if you told the speed 57600 and it
reports back 38400. Everything's okay, the proper flags
were applied, and the real port speed will be what you told
it to be - that is, 57600.
stopbits 1|2
Sets the number of stop bits.
term
Enters a terminal mode.
timeout time-in-sec
Sets timeout. This defines the period of inactivity on the
line, after which dip will force the line down and break the
connection (and exit).
wait text [timeout_value | $variable]
Waits for some string to arrive.
Inside Linux
page 233
The following table lists the special variables that can be used within a script file. Some of these
variables can be set with a value and some are read-only; all variables can be read for their contents.
Note that the variable names are lowercase and must begin with a dollar sign. Table 13.3 briefly
describes each variable's purpose.
Table 13.3. Variables for a dip Chat File
Variable Description
$errlvl
Holds the result of the previous command
$locip IP
Number of local host in dotted quad notation
$local
Fully qualified local hostname
$rmtip IP
Number of remote host in dotted quad notation
$remote
Fully qualified remote hostname
$mtu
Maximum Transfer Unit (maximum number of bytes that are transferred at once)
$modem
Modem type (at present, the only valid value is HAYES)
$port
Name of the terminal port to use
$speed
Transfer rate between the local host and the modem, in bits/sec
Something to note: dip will resolve any hostname to its IP address if you supply the hostname in the
local and remote special variables.
Sample dip Script
The following is a sample dip script:
# bugs.dip
#
top:
# define the name for connection."ren.stimpy.net"
get $local ren.stimpy.net
# set up the remote end "bugs.bunny.net"
get $remote bugs.bunny.net
# set up the netmask 255.255.255.0
netmask 255.255.255.0
# define the serial port and speed.
port cua02
speed 38400
# clean up the modem (reset it)
reset
flush
# if your modem doesn't respond properly to
# the previous "reset", then comment out
# the reset or delete it altogether. then
# uncomment the following two lines.
# send ATZ\r
# wait OK 3
# set the initialization string for modem, then dial
get $init ATQ0V1E1X4
dial 123-4567
if $errlvl != 0 goto modem_ERR
wait CONNECT 60
if $errlvl != 0 goto modem_ERR
# if we got to here, we're connected ...
# ... log in to the remote system
login:
sleep 2
send \r\n\r\n
wait ogin: 10
if $errlvl != 0 goto login_ERR
send THE_USERNAME\n
sleep 2
wait word: 10
if $errlvl != 0 goto pswrd_ERR
send THE_PASSWORD\n
Inside Linux
page 234
log-success:
# we're logged in, now wait for prompt
wait SOMETEXT 15
if $errlvl != 0 goto prompt_ERR
# if we've gotten here, then we've completed
# all tasks required for SLIP connectivity
fini:
# set up SLIP
get $mtu 296
# Ensure execution of route
default
print CONNECTED $locip == $rmtip
mode CSLIP
goto exit
#
prompt_ERR:
print Time out waiting for login prompt
goto error
#
login_ERR:
print Time out waiting for logon
goto error
#
pswrd_ERR:
print Time out waiting for password prompt
goto error
#
modem_ERR:
print Problem with the modem
goto general_ERR
#
general_ERR:
print Could not connect with the remote system
quit 1
exit:
exit
This sample script can be used to connect to bugs.bunny.net by invoking dip with the script name as
its argument:
# dip bugs.dip
After successfully connecting to bugs and CSLIP has been engaged, dip will detach itself from the
terminal and become a daemon process (or background process). Recall that if you invoke dip with the
-k switch, dip will kill the dip process that has locked the specified tty device or the most recent
invocation of dip. The following dialog demonstrates this:
# dip -k
Let's take a look at the script file. The first statement in the script is a get command, which actually
sets a variable to the specified value. In this script, the first statement, $local, is set to
ren.stimpy.net. The second statement sets the variable $remote to bugs.bunny.net. Those lines
follow:
get $local ren.stimpy.net
# set up the remote end "bugs.bunny.net"
get $remote bugs.bunny.net
The next line is the netmask statement; this statement and the next four statements (through reset)
configure the terminal and reset the modem. You may experience a problem with the reset command;
this command does not work with all modems. If you do have problems, either comment out the reset
statement or remove the line altogether. Next, uncomment the two lines that read as follows:
# send ATZ\r
# wait OK 3
The statement following the reset statement, flush, purges any modem strings that may exist in the
(receive) buffer. This ensures that no extraneous strings are in the buffer when the login sequence
executes.
The wait statement instructs dip to wait for the string specified as the first argument to wait. The
second argument specifies a timeout as a number of seconds; if the string is not detected within the
timeout range, the $errlvl variable is set to 1. The $errlvl variable is checked for success; if it is
nonzero, the previous statement failed and we branch out to the appropriate error section. The
following excerpt demonstrates the sequence:
wait ogin: 8
if $errlvl != 0 goto login_ERR
Inside Linux
page 235
The concluding commands that are executed after the login is successful are default, which makes the
SLIP link the default route to all hosts, and mode, which enables SLIP mode on the line and configures
the interface and routing table for you. The next command, goto exit, routes the execution of the
script around the error statements that follow.
The following section of the script deals with exceptional conditions. Each label is used to deal with a
specific error (exceptional) condition. A message is printed and then a goto statement is used to
branch to the generic error message routine. Notice that the modem_ERR: section does not require a goto
statement; it could just fall through to the general_ERR statement. The reason we use a goto statement
is that we may need to add another error statement. If you insert the new statement after modem_ERR,
you might forget to include the goto statement.
prompt_ERR:
print Time out waiting for login prompt
goto general_ERR
#
login_ERR:
print Time out waiting for logon
goto general_ERR
#
pswrd_ERR:
print Time out waiting for password prompt
goto general_ERR
#
modem_ERR:
print Problem with the modem
goto general_ERR
#
general_ERR:
print Could not connect with the remote system
quit 1
The last statement in the script is exit, which is used as an unconditional egress of the script. The
SLIP connection remains valid and dip continues to run. If you recall, the command dip -k is used to
kill the running dip process.
Remember to provide the script filename as an argument to the dip command. If you do not provide
the filename extension, dip assumes an extension of .dip.
Utilizing dip for Static IP Connectivity
This section addresses using dip to establish a SLIP connection when the IP addresses for the local
and remote are well-known (static). The following script is generic in nature and can be modified for
your use.
# static.dip
top:
get $local some.local.name
get $remote some.remote.name
netmask 255.255.255.0
# set up the modem
port cua02
speed 38400
reset
flush
# if your modem doesn't respond properly to
# the previous "reset", then comment out
# the reset or delete it altogether. then
# uncomment the following two lines.
# send ATZ\r
# wait OK 3
# set the initialization string for modem, then dial
get $init ATQ0V1E1X4
dial 123-4567
if $errlvl != 0 goto modem_ERR
wait CONNECT 60
if $errlvl != 0 goto modem_ERR
login:
sleep 2
send \r\n\r\n
wait ogin: 10
if $errlvl != 0 goto login_ERR
send USER_NAME\n
sleep 2
wait word: 10
if $errlvl != 0 goto pswd_ERR
send USER_PASSWORD\n
Inside Linux
page 236
log-success:
# we're logged in, now wait for prompt
wait CONFIRMATION_TEXT 15
if $errlvl != 0 goto prompt_ERR
# if we've gotten here, then we've completed
# all tasks required for SLIP connectivity
fini:
# set up SLIP
get $mtu 296
default
print CONNECTED $locip == $rmtip
mode CSLIP
goto exit
#
prompt_ERR:
print Time out waiting for login prompt
goto error
#
login_ERR:
print Time out waiting for logon
goto error
#
pswd_ERR:
print Time out waiting for password prompt
goto error
#
modem_ERR:
print Problem with the modem
goto general_ERR
#
general_ERR:
print Could not connect with the remote system
quit 1
exit:
exit
It is acceptable to use dotted-quad addresses for the get $local and the get $remote statements, but
as always, you should specify the machine names because dip will resolve the names to IP addresses
automatically.
After name resolution, dip will perform its magic of dialing, connecting, log in, and finally, switching
the line into SLIP mode and configuring the routing tables.
In the section that follows, we will take a look at dip usage for dynamic IP connectivity.
Utilizing dip for Dynamic IP Connectivity
This section demonstrates the use of dip to establish a SLIP connection when the IP address is not
known for the local and remote machines. The dip command will capture the IP addresses through the
serial line after connectivity is established. The following sample script file demonstrates the
functionality required:
# dynamic.dip
top:
# set up the modem
port cua02
speed 38400
reset
flush
# if your modem doesn't respond properly to
# the previous "reset", then comment out
# the reset or delete it altogether. then
# uncomment the following two lines.
# send ATZ\r
# wait OK 3
# set the initialization string for modem, then dial
get $init ATQ0V1E1X4
dial 123-4567
if $errlvl != 0 goto modem_ERR
wait CONNECT 60
if $errlvl != 0 goto modem_ERR
login:
sleep 2
send \r\n\r\n
wait ogin: 10
if $errlvl != 0 goto login_ERR
send USER_NAME\n
sleep 2
wait word: 10
if $errlvl != 0 goto pswd_ERR
send USER_PASSWORD\n
get $remote remote 10
Inside Linux
page 237
if $errlvl != 0 goto remote_ERR
get $local local 10
if $errlvl != 0 goto local_ERR
log-success:
# we're logged in, now wait for prompt
wait CONFIRMATION_TEXT 15
if $errlvl != 0 goto prompt_ERR
# if we've gotten here, then we've completed
# all tasks required for SLIP connectivity
fini:
# set up SLIP
get $mtu 296
default
print CONNECTED $locip == $rmtip
mode CSLIP
goto exit
#
prompt_ERR:
print Time out waiting for login prompt
goto error
#
login_ERR:
print Time out waiting for logon
goto error
#
pswd_ERR:
print Time out waiting for password prompt
goto error
#
modem_ERR:
print Problem with the modem
goto general_ERR
#
remote_ERR:
print Time out getting remote IP address
goto error
#
local_ERR:
print Time out getting local IP address
goto error
#
general_ERR:
print Could not connect with the remote system
quit 1
exit:
exit
In this script, the modem is set up and initialized. Next, the remote SLIP server is dialed and a
connection is established. After the username and password have been submitted and verified, the
remote and local IP addresses are captured by the dip command. The dip command does this by
examining the incoming data for anything that looks like an IP address. The dip command will time
out after 10 seconds if it cannot find an IP address. Finally, if everything passes inspection, dip
switches the line into SLIP mode and configures the routing tables.
Running diplogin as a SLIP Server
Using dip to act as a SLIP server is relatively easy. The basic course of attack is to set up the various
configuration files and then execute the diplogin command.
You need to create an account for each user that will need SLIP connectivity to your system. You will
also need to add an entry for every user to the /etc/diphosts configuration file.
Define Account Entry in /etc/passwd
First, you need to supply an entry in the /etc/passwd file for each user requiring SLIP service. Be sure
to define diplogin as the login shell for each user entry in the /etc/passwd file. The following is a
sample entry:
stimpy:x:1000:100:Stimpson J. Cat:/home/stimpy:/user/sbin/diplogin
In this sample, after stimpy has logged in, the login program sets the current directory to the home
directory specified in the /etc/passwd file, which is /home/stimpy. Next, the diplogin command is
executed, which is a symbolic link to the dip command (dip is run in input mode). Finally, the dip
command scans the /etc/diphosts file for the identified username.
Inside Linux
page 238
Define Username Entry in /etc/diphosts
Each user must be described in the /etc/diphosts file. The following is the template for an
/etc/diphosts entry:
user : password : remote host : local host : netmask : comments : protocol,MTU
The first field, user, is the user name. The entry here must match the logged in user.
The second field permits you to define an encrypted password for the user. If this field is not the null
(empty) string, dip will display a prompt and the user must supply a password. If the special entry
s/key is specified, then S/Key authentication will be enforced. Note that dip must be compiled with
the S/Key option enabled.
The third field of the entry specifies the name of the remote host. This entry may also be the actual IP
address. If the entry is a hostname, name resolution will take place using the name server or the
/etc/hosts file.
The fourth field identifies the name of the local host. Like the third field, this may be the actual IP
address. If the entry is a name, then name resolution will take place using the name server or the
/etc/hosts file.
The fifth field identifies the netmask and must be in dotted notation. If this field is empty, as in this
sample entry that follows, the address 255.255.255.0 is used.
The sixth field is merely used for commentary - it can contain any text. The dip command will not try
to interpret the entry.
The seventh field contains comma-separated flags. Possible flags are as follows:
SLIP - use the SLIP protocol.
CSLIP - use the Compressed SLIP protocol.
SLIP6 - use the SLIP6 protocol.
CSLIP6 - use the Compressed SLIP6 protocol.
PPP - use the PPP protocol.
number - defines the MTU parameter of this connection.
You must specify one of the first five entries, a comma, and finally specify the MTU required.
The following is a sample entry from an /etc/diphosts file for the user named stimpy.
stimpy::stimpynet:localHost::Stimpson J. Cat:SLIP,296
This specifies that stimpy is the username. A password prompt is displayed and awaits user input. The
remote host name is stimpynet and the localhost is named localHost. The netmask is not identified,
so the address 255.255.255.0 is used. The text Stimpson J. Cat only provides additional information
for the reader of the file. The protocol to use is SLIP, with an MTU value of 296.
Execute diplogin
After dip locates the correct line entry for the user, dip sets the terminal into raw mode and sets up the
serial line to the defined SLIP protocol. Finally, after the line is enabled, routing table entries are
defined to complete the connection.
The dip command then continues to run in the background until the connection is dropped. After the
line drops, the entries are removed from the routing table, and the line is returned to normal mode.
Starting with the next section, we begin our journey with Point-to-Point Protocol.
Point-to-Point Protocol (PPP)
As was mentioned in the opening of the previous section, Linux provides two protocols for serial-line
connectivity: Serial Line Internet Protocol (SLIP) and Point-to-Point Protocol (PPP). Both SLIP and
PPP provide facilities to establish connectivity with a remote system. PPP is a protocol that was
developed after SLIP and is now the preferred protocol over SLIP for serial-line connectivity.
Inside Linux
page 239
PPP Overview
PPP is a more powerful and robust protocol than SLIP. It provides features and capabilities that are
lacking with SLIP. You should always prefer PPP to SLIP when establishing a network connection over
a serial line.
The hardware requirements for PPP are the same as for SLIP; a serial port with a FIFO buffer and a
modem are all that is required.
PPP is used to support the TCP/IP protocols over a serial connection, whether it's over a dial-up
phone line (or ISDN), a null modem cable, a telnet link, or a dedicated leased line.
At the lower levels, PPP is divided into two parts: the High-Level Data Link Control (HDLC) and the
Link Control Protocol (LCP) . HDLC defines the ground rules for the structure of the PPP frames. This
allows the frame to contain packets from protocols other than IP. A field within the frame identifies
the protocol type. In addition to handling IP datagrams, PPP can also use Van-Jacobson (VJ) header
compression. Effectively, this compresses the TCP packets, allowing increased performance.
At a higher level, PPP functionality is also split into two parts: the HDLC and the pppd daemon. The
pppd daemon delivers the LCP, support for user authentication, and the Network Control Protocols
(NCP) for establishing the IP Control Protocol (IPCP).
Beginning with the next section, we discuss the specifics of PPP configuration under Linux.
PPP Preflight Checklist
This section outlines the prerequisites that must be addressed before jumping into the actual use and
setup of PPP.
Some prerequisites are obvious, and others require explanation. The following list identifies the
requirements for PPP usage:
PPP support is available, either as a loadable module or statically.
The PPP software is installed on your system.
Your Linux system provides TCP/IP support.
You have a modem installed on a known serial port.
You have gathered the following information from your ISP to support PPP connectivity. Be
prepared, some ISP support staff do not understand PPP and what is required for PPP
connectivity, especially if the ISP is Microsoft influenced. Yet other ISPs can provide excellent
support, both verbally and with written documentation. The following is a list of attributes
you should acquire from your ISP for PPP connectivity:
o The phone number to the ISP.
o If using static IP assignment, you will need the IP address for your machine.
Otherwise, you will be using dynamic IP assignment.
o Does the remote server use PAP/CHAP? If so, you will need to obtain the ID and
SECRET entries required for connecting to the ISP. Normally, these entries are your
username and password.
o The Domain Name Service (DNS) server address(es) for hostname resolution.
If PPP is not installed on your system, you should refer to the distribution documentation. To install
support, running the installation program provided with your Linux distribution should install the
necessary components for PPP use. For example, with RedHat, use RPM to install the package that
supports PPP. Under SuSE Linux, you can use YaST to install the PPP package. For Caldera
OpenLinux, you can use the KPackage program to install RPM-compatible packages.
Inside Linux
page 240
You can easily check for the existence of PPP support using the dmesg command. You can invoke it as
shown in the following dialog:
stimpy $ dmesg | grep PPP
PPP: version 2.3.3 (demand dialing)
PPP line discipline registered.
PPP BSD Compression module registered
PPP Deflate Compression module registered
stimpy $
You will need to visit a number of configuration files to enable PPP; these will be examined in sections
that follow.
Verify DNS Support
After the PPP connection is established, your Linux machine will need to use the facilities of hostname
resolution - resolving hostnames into their respective IP addresses. Your ISP should provide you with
the names of its DNS servers. After you have this information, you need to provide entries in the
/etc/resolv.conf and /etc/hosts.conf files.
The /etc/resolv.conf file is used for name resolution. Entries found in this file designate a DNS
server and its associated IP address. More than one DNS server can be specified in this file. As
mentioned previously, your ISP can provide you with the DNS servers and their associated IP
addresses. The following is sample output from an /etc/resolv.conf file:
domain the-isp.domain.name
nameserver 19.265.15.5
nameserver 19.265.15.10
Your ISP will have one or more DNS servers; be sure to enter all DNS servers and their respective IP
addresses.
You can also set up your Linux to use DNS locally. Many Linux power users do this because it can cut
down on name-resolution traffic from your host to the server (and vice versa). Doing this will provoke
your DNS to cache DNS lookups, thereby decreasing accesses to the remote DNS for name resolution.
The following is a sample entry from an /etc/host.conf file:
order hosts,bind
multi on
The first line tells the resolver to query information (resolution) from the /etc/hosts file. If resolution
is not found there, the resolver queries the DNS server(s).
Using PPP
To establish a PPP network connection, a pair of programs are utilized, specifically chat and pppd. In
the next section, we discuss the chat program. The pppd program is discussed in the section that
follows.
Using chat
The chat program provides the automation required to establish a connection between your local
machine and the remote PPP server. The objective of chat is to establish the connection between the
local pppd and the remote's pppd process. The syntax for chat is as follows:
chat [options] scriptFile
Table 13.4 lists the options available for chat. Be sure to refer to the man page for chat for more
detailed information.
As mentioned previously, two programs are used to establish PPP connec-ivity: chat and pppd. With
SLIP connectivity, we have to use only the dip program. Unfortunately, pppd does not provide for
dial-up and logging facilities.
The chat program implements UUCP-style chat script functionality. In a nutshell, a chat script
consists of alternating expect-send string sequences, separated by spaces. Optionally, subexpect-
subsend string pairs can be used, separated by a dash. The following example demonstrates this:
ogin:-BREAK-ogin: ppp ssword: myPswd
Inside Linux
page 241
Table 13.4. Common chat Options
Switch Description
-f chat
file
Read the chat script from the chat file. Multiple lines are permitted in the file. To
separate strings, use the space or the tab character.
-t timeout
Set a timeout for receipt of the expect string. If the expect string is not received within the
timeout period, reply string is not transmitted.
-r report
file
Set the filename for report string output.
-e
Echo will be enabled when chat starts up. The ECHO keyword can be used to subsequently
toggle echoing on and off. Output is to stderr.
-v
Verbose mode will be enabled when chat starts up. The chat program will log both text
received from the modem and output strings to the modem, plus the state of chat. See
the -s flag for logfile options.
-V
The chat script is executed in stderr verbose mode. The chat program will output all
dialog to the stderr device.
-s
Use stderr. All log messages will be sent to stderr.
-S
Do not use the SYSLOG for logging. Normally, error messages are sent to SYSLOG. If -S
is used, neither log messages from -v nor error messages are not sent to SYSLOG.
-T phone
number
Pass in a string, normally a phone number, that is substituted for the \T meta-character
in a send string.
-U phone
number
Pass in a string, normally a phone number, that is substituted for the \U meta-character
in a send string.
script
If a script is not specified with the -f option in a file, the script is submitted to the chat
program.
We will now break down and analyze what is happening in this script. The first line tells chat to expect
the string ogin:. If chat does not receive the login prompt within the timeout period, chat will send a
BREAK to the remote end and again will wait for the string ogin:. If ogin: is received, the break is not
transmitted.
When the login prompt is received (ogin:), chat will send the string ppp and wait for the string
ssword:. If the prompt is received, chat will transmit the password myPswd. You should note that a
carriage return character is sent immediately after the reply string.
Chat scripts are fairly straightforward. The previous script is not a comprehensive one because it does
not include the expect-send strings required to perform modem initialization, dial-up, and the login
dialog. The following demonstrates a more comprehensive script, from start to finish.
stimpy # chat -v '' ATZ OK ATDT1234567 CONNECT '' ogin:-BREAK-ogin: ppp word: stimpy3
The chat program anticipates that the first string is an expect string, but because the modem won't
expel text before we have sent something to it, the empty string ("") is specified as the (first) expect
string. The first send string is ATZ, which is a modem reset for Hayes-oriented modems. Next, we
expect to see the string OK as a response to the reset command. We follow up by submitting the dial
command and the phone number to dial. The chat program then waits for the CONNECT string to return
from the modem. The empty string is transmitted because we want to wait only on the login prompt.
Finally, the login sequence is executed as shown in the previous example.
You have probably noticed that most expect strings are not complete words. For example, instead of
expecting the string Login, the string ogin: is used. Or, instead of expecting Password, the string word:
is identified. The main reason to do this is expectation of the incoming text. It is possible that instead
of Login, the text string is actually login (with a lowercase l). Or, instead of Password, the text string is
actually password (with a lowercase p). You have to think about these seemingly insignificant details
when developing chat scripts. Even if you are positive that your PPP server is sending Password,
nothing prevents them from changing the text string. Suffice it to say that standard practice dictates
using the few letters of the expect string.
Inside Linux
page 242
The chat program offers a number of escape sequences. Table 13.5 lists the escape sequences offered
by chat. Any of the escapes can be in the send string.
Table 13.5. Escape Sequences for chat
Switch Description
''
Expects or sends the null (empty) string. Although no characters are transmitted, the
implied return character is still sent.
\b
Represents a backspace character.
\c
Suppresses the newline character at the end of the reply string. Use this to send a string
without a trailing return. It must be at the end of the send string.
\d
Delays for one second.
\K
Inserts a BREAK
\n
Sends a newline (linefeed) character.
\N
Sends the null character.
\p
Pauses for 1/10 of a second.
\q
Suppresses writing the string to SYSLOG.
\r
Sends or expects a carriage return.
\s
Represents a space character in the string.
\t
Sends or expects a tab character.
\\
Sends or expects a backslash character.
\ddd
Used to represent an ASCII character using the equivalent octal digits.
^C
Substitutes the sequence with the control character represented by C.
Some of the escape sequences may not be identified in the expect string. Be sure to consult the man
page for chat for more information.
We need to touch on the subject of security. Executing the chat program with the script dialog is
subject to inspection by other users on the system. Anyone can execute the ps -ef command sequence
and view the complete command line. You say you have not tried these switches to the ps command?
Try it now to see the results. So, how do you deflect any users from examining the chat script? The
solution is rather simple - you put the chat dialog into a file and then tell chat to use the contents of
the file for the dialog. Referring back to Table 13.1, you will see that using the -f switch and supplying
the script file as an argument will instruct chat to use the file's contents for the chat dialog. The
following demonstrates the syntax:
stimpy $ chat -f chat_script_filename
It is also easier to modify and maintain a script within a file, rather than modifying the command line.
You cannot identify a chat file (with -f) and specify a chat dialog on the command line, because
they're mutually exclusive. The following is a sample chat script file:
'' ATZ
OK ATDT1234567
CONNECT ''
ogin:-BREAK-ogin: ppp
word: stimpy3
The expect-send pairs reside on the same line. This makes maintenance and troubleshooting much
easier.
It is always good to expect potential failure and to be able to recover from it. You can specify that a
script should be aborted if some failure is detected. For example, chat cannot determine the difference
between CONNECT and BUSY; chat does not know that the string BUSY is considered an exceptional
condition. So, how do you inform chat of exceptional conditions? You do this by specifying abort
strings.
Inside Linux
page 243
The chat keyword ABORT is used to specify an abort sequence. The following sample script
demonstrates the use of ABORT:
ABORT BUSY
ABORT 'NO CARRIER'
'' ATZ
OK ATDT5551212
CONNECT ''
The chat will abort execution of the script if it detects any of the identified ABORT sequences as an
expect string.
Using pppd
The pppd command is the Point-to-Point Protocol Daemon. The syntax for pppd is as follows:
pppd [tty_name] [speed] [options]
Table 13.6 lists the more common options for the pppd command.
Table 13.6. Common Options for pppd
Option Description
asyncmap
<map>
Sets the async character map to <map>. The map describes that control characters
cannot be successfully received over the serial line.
auth
Specifies that the peer is required to authenticate itself before network packets can be
sent or received.
connect
script
Uses the executable or shell command specified by script to set up the serial line.
crtscts
Uses hardware flow control (RTS/CTS) on the serial port.
defaultroute
Adds a default route to the system routing tables.
disconnect
script
Runs the executable or shell command specified by script after pppd has terminated
the link.
escape
xx,yy,...
Causes the characters to be escaped on transmission. The characters escaped are
specified as hex numbers, delimited by commas.
file name
Reads the options from file name.
lock
Uses UUCP-style lock file for the serial device to ensure exclusive access to that
device.
mru n
Sets the MRU value to n. The minimum value is 128 and the default is 1500.
mtu n
Sets the MTU value to n.
passive
Specifies that the passive option be used in the LCP.
debug
Enables connection debugging facilities.
local
Does not use the modem control lines; ignores the state of CD (Carrier Detect) and
pppd will not change the state of DTR.
login
Utilizes the system password database for authenticating the peer using PAP. Also,
records the user in the system wtmp file.
modem
Uses the modem control lines, which is the default. The pppd command will wait for
the CD from the modem to be asserted when opening the serial device, and it will
drop the DTR when the connection is terminated.
netmask n
Sets the interface netmask to n.
nodetach
Doesn't detach from the controlling terminal.
xonxoff
Uses software flow control (that is, XON/XOFF) on the serial port.
Be sure to refer to the man page for pppd for an exhaustive list of commands available.
Inside Linux
page 244
Option Files for pppd
After pppd executes and before it scans the arguments on the command line, it scans a number of
configuration files for default options. These files contain any of the valid command-line arguments.
Comments can be included in the files and are delineated by the # sign.
One file is the options file and is found in the /etc/ppp directory. This file is always searched and
parsed when pppd first executes. It is accepted practice to use this file for any global defaults. Doing
this can help with any potential security issues that could arise. For example, you could specify that
PAP authentication be used from the peer; to do this, you include the auth option in the
/etc/ppp/options file. The user cannot override this option. The following is an excerpt from a sample
/etc/ppp/options file:
# /etc/ppp/options
# The name of this server.
name <host>
# Enforce the use of the hostname
usehostname
# If no local IP address is given,
# noipdefault
# Specify which DNS Servers the incoming
# Win95 or WinNT Connection should use
#ms-dns 192.168.1.1
#ms-dns 192.168.1.2
# enable this on a server that already
# has a permanent default route
#nodefaultroute
# Increase debugging level (same as -d). The
# debug output is written to syslog LOG_LOCAL2.
debug
# Require the peer to authenticate itself before
# allowing network packets to be sent or received.
noauth
# Use hardware flow control (i.e. RTS/CTS) to
# control the flow of data on the serial port.
crtscts
# Specifies that pppd should use a UUCP-style
# lock on the serial device
lock
# Use the modem control lines.
modem
# Set the MRU
#mru 542
# Set the MTU to n
#mtu <n>
# Set the interface netmask to <n>, a 32 bit netmask in "decimal dot"
# notation (e.g. 255.255.255.0).
netmask 255.255.255.0
# Don't fork to become a background process
nodetach
# Specifies that pppd should disconnect
# if the link is idle for n seconds.
idle 600
# ---<End of File>---
A second file that is read after the /etc/ppp/options file is parsed is .ppprc. This file is found in the
user's home directory. Users have the ability to establish their own sets of default options by merely
supplying the required options in the file.
Script Files for pppd Connections
In this section, we introduce a set of scripts to help automate log-in and PPP startup. After these files
are set up, you have to execute only a single command to establish a PPP connection. The following
files are used for version 2.1.2 of PPP:
/usr/sbin/pppd
/etc/ppp/options
/ etc/ppp/ppp-on
/ etc/ppp/ppp-off
For version 2.2 of PPP, we add a third file to the list, as shown in the following:
/usr/sbin/pppd
/etc/ppp/options
/etc/ppp/ppp-on
/etc/ppp/ppp-off
/etc/ppp/ppp-on-dialer
Inside Linux
page 245
The following is a sample ppp-on script. You should use this script file no matter whether you are using
version 2.1.2 or 2.2 of PPP.
#!/bin/sh
# Script to initiate a PPP connection.
# Change as required.
TELEPHONE=123-4567 # The telephone number to the remote
ACCOUNT=theAccount # Account name
PASSWORD=thePassword # Password to use
LOCAL_IP=0.0.0.0 # Local IP addressl; if dynamic = 0.0.0.0
REMOTE_IP=0.0.0.0 # Remote IP address; usually 0.0.0.0
NETMASK=255.255.255.0 # Netmask, if required
# Export
export TELEPHONE ACCOUNT PASSWORD
# Location of the script which dials the phone and logs
DIALER_SCRIPT=/etc/ppp/ppp-on-dialer
# Initiate the connection
exec /usr/sbin/pppd debug /dev/ttySx 38400 \
$LOCAL_IP:$REMOTE_IP connect $DIALER_SCRIPT
You will have to modify the ppp-on script; the script previously shown is really a template. Starting
from the top and moving down, you first have to supply the proper phone number to your ISP. Next,
the ACCOUNT field is your username that is registered with your ISP. The field that follows ACCOUNT,
PASSWORD, is the password you use for login purposes. You may need to alter the following lines:
DIALER_SCRIPT=/etc/ppp/ppp-on-dialer
...
exec /usr/sbin/pppd debug /dev/ttySx 38400
If your pppd executable and ppp-on-dialer file exist in a different directory path, you will need to
change those paths in the script file.
Next, a sample ppp-on-dialer script is supplied as follows:
#!/bin/sh
#
/usr/sbin/chat -v \
TIMEOUT 3 \
ABORT '\nNO CARRIER\r' \
ABORT '\nNO ANSWER\r' \
ABORT '\nBUSY\r' \
'' \rAT \
'OK-+++\c-OK' ATH0 \
TIMEOUT 60 \
OK ATDT$TELEPHONE \
CONNECT '' \
ogin:--ogin: $ACCOUNT \
sword: $PASSWORD
The ppp-on-dialer script file contains the actual dialog that is required to dial up and log in to the
remote PPP server. In this sample, three ABORT sequences are identified; be sure to add any other abort
sequences you may require. Check your modem manual for any exceptional conditions (error strings)
that may need to trigger an abort sequence. Also, pay close attention to the value for the TIMEOUT
variable - you may need to extend this time.
Finally, a sample ppp-off script is supplied as follows:
#!/bin/sh
# Find device to kill.
if [ "$1" = "" ]; then
DEVICE=ppp0
else
DEVICE=$1
fi
# If the ppp0 pid file exists, then it's running
if [ -r /var/run/$DEVICE.pid ]; then
kill -INT `cat /var/run/$DEVICE.pid`
# If kill didn't work, then no process
# is running for this pid
if [ ! "$?" = "0" ]; then
rm -f /var/run/$DEVICE.pid
echo "ERROR: Deleted pid file"
exit 1
fi
#
echo "Terminated PPP link: $DEVICE"
exit 0
fi
#
# ppp not running
echo "ERROR: Invalid PPP link: $DEVICE"
exit 1
This last script is used to shut down PPP in a graceful fashion. You should not have to alter this file.
Inside Linux
page 246
And now, the moment of truth. After you have made all the required adjustments to the scripts, it is
time to execute and test for success. First, you need to execute the ppp-on script file, as the following
dialog demonstrates:
stimpy $ ppp-on &
stimpy $
The trailing ampersand (&) puts the execution of the script into the background and returns the
command prompt.
Testing the PPP Scripts
At the end of the previous section, we executed the ppp-on script. An effective method of debugging the
fruits of our labor is to examine the /var/log/messages file (or /var/adm/messages). You use the tail
command to reveal the last messages written to the log. In the example that follows, I have requested
an extract of the previous 200 messages written to the log file. I have parsed out only the lines that
pertain to the PPP dialog.
stimpy $ tail -200 /var/log/messages
Oct 11 04:24:26 stimpy pppd[13718]: pppd 2.3.5 started by root, uid 0
Oct 11 04:24:26 stimpy pppd[13718]: Using interface ppp0
Oct 11 04:24:26 stimpy pppd[13718]: Connect: ppp0 <--> /dev/modem
Oct 11 04:24:26 stimpy pppd[13718]: sent [LCP ConfReq id=0x1 <asyncmap 0x0> ...
Oct 11 04:24:26 stimpy pppd[13718]: rcvd [LCP ConfAck id=0x1 <asyncmap 0x0> ...
Oct 11 04:24:26 stimpy pppd[13718]: rcvd [LCP ConfReq id=0x1 <mru 1500> ...
Oct 11 04:24:26 stimpy pppd[13718]: sent [LCP ConfAck id=0x1 <mru 1500> ...
Oct 11 04:24:26 stimpy pppd[13718]: sent [PAP AuthReq id=0x1 user="user" ...
Oct 11 04:24:29 stimpy pppd[13718]: sent [PAP AuthReq id=0x2 user="user"
Oct 11 04:24:32 stimpy pppd[13718]: sent [PAP AuthReq id=0x3 user="user"
Oct 11 04:24:34 stimpy pppd[13718]: rcvd [PAP AuthAck id=0x3 ""]
Oct 11 04:24:34 stimpy pppd[13718]: Remote message:
Oct 11 04:24:34 stimpy pppd[13718]: sent [IPCP ConfReq id=0x1 <addr 0.0.0.0>]
Oct 11 04:24:34 stimpy pppd[13718]: sent [CCP ConfReq id=0x1 <deflate 15>...
Oct 11 04:24:34 stimpy pppd[13718]: rcvd [IPCP ConfReq id=0x2 <addr 32.96 ...
Oct 11 04:24:34 stimpy pppd[13718]: sent [IPCP ConfRej id=0x2 <compress VJ ...
Oct 11 04:24:35 stimpy pppd[13718]: rcvd [IPCP ConfNak id=0x1 <addr 32.100 ...
Oct 11 04:24:35 stimpy pppd[13718]: sent [IPCP ConfReq id=0x2 <addr 32.100 ...
Oct 11 04:24:35 stimpy pppd[13718]: rcvd [CCP ConfRej id=0x1 <deflate 15> ...
Oct 11 04:24:35 stimpy pppd[13718]: sent [CCP ConfReq id=0x2]
Oct 11 04:24:35 stimpy pppd[13718]: rcvd [IPCP ConfReq id=0x3 <addr 32.96 ...
Oct 11 04:24:35 stimpy pppd[13718]: sent [IPCP ConfAck id=0x3 <addr 32.96 ...
Oct 11 04:24:35 stimpy pppd[13718]: rcvd [IPCP ConfAck id=0x2 <addr 32.100 ...
Oct 11 04:24:35 stimpy pppd[13718]: local IP address 32.100 ...
Oct 11 04:24:35 stimpy pppd[13718]: remote IP address 32.96 ...
Oct 11 04:24:35 stimpy pppd[13718]: rcvd [CCP ConfAck id=0x2]
Oct 11 04:24:35 stimpy pppd[13718]: rcvd [CCP ConfReq id=0x4 < 04 02>]
Oct 11 04:24:35 stimpy pppd[13718]: sent [CCP ConfRej id=0x4 < 04 02>]
Oct 11 04:24:35 stimpy pppd[13718]: rcvd [CCP ConfReq id=0x5]
Oct 11 04:24:35 stimpy pppd[13718]: sent [CCP ConfAck id=0x5]
Oct 11 04:24:41 stimpy pppd[13718]: rcvd [IPCP ConfReq id=0x6 <addr 32.96 ...
Oct 11 04:24:41 stimpy pppd[13718]: sent [IPCP ConfReq id=0x3 <addr 0.0.0.0>]
Oct 11 04:24:41 stimpy pppd[13718]: sent [IPCP ConfAck id=0x6 <addr 32.96 ...
Oct 11 04:24:41 stimpy pppd[13718]: rcvd [IPCP ConfNak id=0x3 <addr 32.100.175.196>]
Oct 11 04:24:41 stimpy pppd[13718]: sent [IPCP ConfReq id=0x4 <addr 32.100 ...
Oct 11 04:24:41 stimpy pppd[13718]: rcvd [IPCP ConfAck id=0x4 <addr 32.100 ...
Oct 11 04:24:41 stimpy pppd[13718]: local IP address 32.100 ...
Oct 11 04:24:41 stimpy pppd[13718]: remote IP address 32.96 ...
stimpy $
As you can see, the PPP dial-up and login is successful. Your output from the log file will no doubt look
different from that shown previously. If the results from your connection are successful,
congratulations! Execute your favorite browser and surf to your heart's content.
When you have finished your surfing, issue the ppp-off command (script). The following is the output
from the log file after disconnecting:
Oct 11 04:38:59 stimpy pppd[13718]: Terminating on signal 15.
Oct 11 04:38:59 stimpy pppd[13718]: sent [LCP TermReq id=0x2 "User request"]
Oct 11 04:38:59 stimpy pppd[13718]: Hangup (SIGHUP)
Oct 11 04:38:59 stimpy pppd[13718]: Modem hangup
Oct 11 04:38:59 stimpy pppd[13718]: Connection terminated.
Oct 11 04:38:59 stimpy pppd[13718]: Exit.
stimpy $
Tracing through the /var/adm/messages file allows you to see just where you might be having
problems.
Inside Linux
page 247
Summary
In this chapter, we discovered that the Serial Line Internet Protocol (SLIP) is used to provide dial-up
network connectivity between your local machine and a remote host.
We learned that a number of prerequisites must be fulfilled in order to utilize SLIP. For hardware, a
serial port with a FIFO buffer and a modem are the only requirements. TCP/IP networking must be
enabled and the SLIP package must be installed. The loopback interface must be configured and
enabled. The /etc/resolv.conf should have entries for any DNS servers for name resolution.
To establish a SLIP network connection, slattach and dip are used. Both slattach and dip are used
collectively to initiate and establish a SLIP network connection.
After the SLIP connection is established, the network interface is configured with the ifconfig and
route commands.
We also learned that the dip command can be used to automate the SLIP process. The dip command
supports scripting, automating the command-response dialog used for dialing, connecting, and the
login process. Commands can be included in the script to automate the SLIP network interface and to
establish entries in the routing tables.
In this chapter, we also discussed what it takes to get connected using PPP.
A number of prerequisites are required to utilize PPP. A serial port with a FIFO buffer and a modem
are the hardware requirements for PPP. TCP/IP networking must be enabled and the PPP package
must also be installed. The dmesg command can be used to verify the existence of the PPP software.
Entries for name resolution must exist in the /etc/resolv.conf and /etc/hosts.conf files. Your ISP
can provide this information for you.
We learned that the chat command is used to automate the PPP dial-up and login process. The chat
command supports scripting, automating the expect-send dialog used for dialing, connecting, and the
login process. The pppd command is the Point-to-Point Protocol Daemon.
We examined the various script files required for instantiating a PPP session, namely: ppp-on, ppp-
on-dialer, and ppp-off.
Finally, we found that we can examine the /var/log/messages file (or /var/adm/messages) to help in
debugging our PPP connectivity.
Inside Linux
page 248
Chapter 14. UNIX-to-UNIX Copy Program
UNIX-to-UNIX Copy Program (UUCP) is one of the long-standing and established protocols within
the TCP/IP suite. The primary use of UUCP is to facilitate the transport of email between systems.
Beginning with the next section, we begin our UUCP journeys by providing an overview of UUCP. In
the sections that follow, we discuss the requirements to set up and use UUCP between your machine
and other machines.
UUCP Overview
UUCP is one of the most widely used TCP/IP protocols on the Internet and has been around a long
time. The UUCP package was developed at AT&T Bell Labs in the mid '70s. The focus was (and still is)
on providing a simple network protocol for the transfer of files and email over standard dial-up phone
lines.
A few implementations of UUCP are available for various flavors of UNIX and Linux. In addition,
implementations of UUCP can be found for other operating systems, such as DOS and Mac OS.
Despite the diversity of platforms and operating systems, the UUCP systems are quite compatible. A
standard UUCP that can be used as a baseline product does not exist.
Two strains of UUCP are in use today: Taylor UUCP and HoneyDanBer (HDB) UUCP. HDB is also
called Basic Networking Utilities (BNU) . The two strains (and variations of those) of UUCP vary
mostly with respect to installation and configuration. For the traditional UNIX user, HDB is usually
the choice. The choice among Linux users seems to be the Taylor strain. Most distributions allow you
to install either version, or both, if you have the patience and nerves to do so.
In this chapter, we discuss both strains so that you can take advantage of both, if the mood strikes you.
After you have read this chapter and sailed both UUCP waters, you can strike out on your own and try
other strains and implementations.
Basic UUCP Configuration
Most new users to UUCP feel overwhelmed by the configuration process. If you approach the
configuration for both UUCP strains in a stepwise fashion, the process will be a smooth one. The good
news is that you can use Taylor on your end and HDB on the remote end, and both will communicate
properly. The difference is in the setup.
For both versions, the stage is set under the directory /usr/lib/uucp. From this base directory, things
start to change rapidly between the two strains. The subdirectories and the contents of those
subdirectories are where the two strains diverge. For some newer versions of Taylor, the directory that
contains the configuration files is /etc/uucp.
Be sure to read the appropriate section for the strain of UUCP you want to use. If you try to force a
Taylor configuration onto HDB implementation, nothing will work properly (and vice versa).
The next section addresses the configuration of Taylor UUCP because most Linux users use that
implementation. The configuration of HDB UUCP follows immediately thereafter. After we have
covered the configuration of UUCP, whether it is Taylor or HDB, the sections that follow address the
use of UUCP. But first, let us be sure our UUCP is configured properly.
Configuration: Taylor UUCP
As mentioned in the previous section, the UUCP road to configuration starts at the /usr/lib/uucp
directory.
Some newer versions of Taylor store the configuration files in the /etc/uucp directory path. A quick
way to discover whether your Taylor UUCP uses /etc/uucp or /usr/lib/uucp is to create a sys file and
place it in one of the directories. Next, run the uuchk command; if it reports No systems, move the file
to the other directory and rerun the uuchk command. It should display the system(s) defined. If your
system does use /etc/uucp instead of /usr/lib/uucp, be sure to adjust the directory references
identified in this chapter accordingly.
Inside Linux
page 249
Table 14.1 shows the configuration files and a brief description of each.
Table 14.1. Taylor UUCP Configuration Files
File Description
/usr/lib/uucp/call
This file contains the log name and password for any identified remote
systems.
/usr/lib/uucp/config
This is the most important of configuration files. Most of the basic
configuration parameters are set in here.
/usr/lib/uucp/dial
This file contains information for the dialers.
/usr/lib/uucp/dialcodes
This file maintains a list of translations for representative dialcodes.
/usr/lib/uucp/password
The password file contains log names and passwords for remote systems
that will dial your machine.
/usr/lib/uucp/port
This file contains the details pertaining to each port for dial out.
/usr/lib/uucp/sys
This file details the remote systems and the required instructions to contact
them.
Check Initial Configuration
Before we begin our journey of file configuration in more detail, let us discuss a supporting executable
to help determine the state of our UUCP configuration. The command uuchk, executed without any
parameters or options, reveals some information about your UUCP setup. The following dialog
demonstrates this:
stimpy # uuchk
Spool directory /var/spool/uucp
Public directory /var/spool/uucppublic
Lock directory /var/lock
Log file /var/spool/uucp/Log
Statistics file /var/spool/uucp/Stats
Debug file /var/spool/uucp/Debug
Global debugging level
uucico -l will strip login names and passwords
uucico will strip UUCP protocol commands
Start uuxqt once per uucico invocation
uuchk: no systems found
stimpy #
As you can see, some revealing bits of information are provided. For this system, we can see that the
spool directory is at the /var/spool/uucp directory. The last line tells us that no systems are defined for
dial out. Your output may be different than what is shown previously.
Before we leave this section, execute the uuchk command and direct the output to a file. This way, you
have a record of the UUCP configuration before you make any changes. In the later section "Verify the
Configuration," you will reexecute the uuchk command and compare the outputs.
Configuration File: config
The first file we want to visit is the /usr/lib/uucp/config file. If this file does not exist, use an ASCII
editor to create the file. If you have no other entry in this file, you should at least identify your
machine name to UUCP. The following is a snippet from a /usr/lib/uucp/config file:
stimpy # more config
nodename stimpy
stimpy #
The line entry consists of two parts. The first part is the keyword nodename and the second part is the
name of your machine. If you are creating this file for the first time, enter the nodename keyword, then
whitespace, and then the machine name. Whitespace can be a space or a tab, but it is usually a tab.
The name you choose for your UUCP system does not have to reflect the actual machine name for your
Linux system. Some people prefer to identify their UUCP name as something different than the Linux
machine name. For some people, consistency is important, so those people name their UUCP system
the same as their Linux system name (as I did). One thing to remember is that the name you identify
in the /usr/lib/uucp/config file must be the same as the name expected for any remote UUCP
systems you connect with. If the name is incorrect, a connection will not be established.
Inside Linux
page 250
Other entries can exist in the /usr/lib/uucp/config, but for now, save the file and exit out of your
editor. I will describe some of the other entries (such as identification of the spool directory) that can
exist in this file.
Configuration File: sys
The next file that you should examine is the /usr/lib/uucp/sys file. This file contains information
about remote systems that you want to connect and interact with. Without this file, you will not be
able to contact any remote systems. The following is a snippet from a /usr/lib/uucp/sys file:
# sys file:
# default parameters ...
protocol-parameter G packet-size 1024
# remote entries:
#
system ren
time Any
phone 123-456-7890
port portOne
speed 57600
chat "" \r\c ogin:-BREAK-ogin:-BREAK- \L word: \P
#
system toastMan
call-login *
call-password *
time Any
phone 456-789-0123
port portOne
speed 57600
chat "" \r\c ogin:-BREAK-ogin:-BREAK- \L word: \P
...
This file contains all the remote systems that you need to establish a connection with. For each remote
system identified, be sure the parameters required to dial and establish a connection (to the remote
site) are correct.
Take a look at the third line in the file, which is shown here again:
protocol-parameter G packet-size 1024
Any configuration entries that occur before the first system line are considered default configuration
values. These default values are used by all system entries. The defaults can be overridden within the
individual system entries. As a rule, protocol parameters and other similar configuration options are
set in the defaults section.
The sample sys file shown previously contains two remote system entries: ren and toastMan. The line
entries that follow the system entry are the parameters required to establish a connection to the
identified site. For example, the phone number to connect to ren is 123-456-7890; the connection
speed is 57600 baud, and UUCP will use the logical port named portOne. We will discuss the
/usr/lib/uucp/port file in just a moment.
The remote system is identified by the system keyword. This name must be the actual name of the
remote UUCP system. If you use a logical name, when your UUCP system dials and connects with the
remote system, the verification process will fail. System names are traded by both ends of the UUCP
connection during negotiation. Thus, if the system being called does not match the name presented,
failure will occur.
You can have only one system name in the sys file. There may be times when you would like to have
multiple configurations for a single site; if this is the case, you can utilize the functionality of
alternates. We will discuss the alternates keyword in a moment.
The time keyword is used to restrict the times that the remote system can be contacted. In this sample
sys file, the argument to time is Any, which means that you can dial that system at any time, day or
night. Why would it be important to designate time restrictions? It might be that the remote system is
available only during specific hours and on specific days of the week. Or you might want to dial the
system during off-peak hours to save on long-distance charges.
Next, the phone keyword is used to identify the phone number to dial to reach the remote site. You can
include any special dialing sequences and tokens before and after the phone number. This allows you
to access an outside line, disable call waiting, or insert pauses as appropriate.
Inside Linux
page 251
The port keyword is used to identify the serial port to use for the remote connection. This is not the
actual device as found on your Linux system. The port name identified here is a logical name (or alias)
for an entry in the /usr/lib/uucp/port file, which is covered in the next section.
If you use a direct connection between the two machines, you will want to identify the logical port
name in the /usr/lib/uucp/sys file. The name can be any logical name you like, such as
directPortOne. Be sure to provide the proper entry in the /usr/lib/uucp/port file, which is covered in
the section that follows.
The modem speed is determined by the speed keyword. This is the maximum speed to which the serial
line is set. This should be set to the maximum allowed by the modem.
The chat keyword contains the sequence of instructions to establish the connection. This is the
"conversation" that is held between the two UUCP endpoints after a modem connection is established.
This is sometimes called the login chat sequence. The logic follows the expect-send pattern of tokens
as is used by other TCP/IP protocols (SLIP and PPP come to mind). In other words, an expect string is
anticipated and a send string is transmitted. This alternating sequence of expect and send pairs is
never deviated from. The chat script that follows is taken from the sample sys file shown previously.
chat "" \r\c ogin:-BREAK-ogin:-BREAK- \L word: \P
This chat is interpreted as follows: Expect nothing from the remote system (empty string) and send a
carriage return character, followed by $#$#. Next, expect the string ogin: and respond with the login
name, which is designated by the token \L. The dash character after the ogin: string means, "if you do
not see the ogin: string after the timeout period, send a BREAK character." The next expect string is
word: - the password is sent to the remote system, which is designated by the token \P.
You probably noticed that the words (strings) to expect are not complete. In other words, the strings
Login: and Password: are not specified, but rather ogin: and word: are to be expected. Why is this, you
ask? Well, one system may send the string Password: whereas another system might send password:.
Also, the possibility exists that garbage characters are introduced into the data stream. Therefore, the
best answer in these situations is to specify some least common denominator for a string.
The dash character is referred to as a subchat. The subchat is used to identify a response if the main
expect fails. If the (main) string expected is seen, the subchat is not executed.
One last note concerning any strings that are sent: The carriage return character is automatically sent
after any string that is transmitted.
Configuration File: port
The /usr/lib/uucp/port configuration file contains all the identified port(s) to be used by UUCP. If
you recall from the previous sys section, the port (for some systems) is identified using a logical port
name rather than the device name. This allows you to change the actual port without having to disturb
the sys file. The following is a snippet from a typical port file.
# designation for portOne
port portOne
device /dev/cua0
type modem
speed 57600
dialer Hayes
# designation for portTwo
port portTwo
device /dev/cua1
type modem
speed 115200
dialer Hayes
This snippet is fairly straightforward. Notice that there are two port entries: portOne and portTwo. You
can name the ports any name that you like. The key to a proper name is whether it properly represents
the port designation. Some other names that are easy to remember are serialOne, serialTwo, comOne,
comTwo, and so on.
Some administrators use numbers mixed with the alpha names. Personally, I find that can sometimes
become confusing. A good example is the logical port name serial1. You have to look really hard to see
that the last character is the number 1 and not the lowercase letter L. I find that it is better to explicitly
spell out any numeric portion. Another option is to use the underscore character to precede the
numeric portion. For example, instead of naming the port serialEleven, you could write it as
serial_11. In the end, you should do whatever is most comfortable for you and your system.
Inside Linux
page 252
As mentioned previously, the port keyword is used to uniquely identify the logical port. You can use
whatever name you like, as long as the port name designated in the sys file can be found in the port
file.
The device keyword is used to identify the hardware device. The argument to the device keyword
should be a path designation to the serial device.
The type keyword identifies the hardware device that controls the data stream. The device identified
in the sample snippet is modem.
If you use a direct connection between the two machines, you need to identify a logical port name in
the port line and specify the type to be "direct." You can use any logical name you like, such as
directPortOne.
The speed of the line and the maximum speed allowed is determined by the keyword speed. The speed
should be a value that is enumerated for the device. For example, acceptable speeds for serial lines
would be 300, 1200, 2400, 4800, 9600, 19200, and so on.
The keyword dialer refers to a dialer entry in the /usr/lib/uucp/dial file; this entry initializes the
device identified by the type keyword. In other words, the dialer named Hayes contains entries for
modem initialization, dialing commands, and so forth. The dial file, which contains one or more dialer
entries, is discussed in the later "Configuration File: dial" section.
Configuration File: call
The /usr/lib/uucp/call file contains an entry, consisting of a login and password, for each identified
remote system that you poll. The following provides a simple example:
ren uName pSwd
This identifies ren as a remote system that is polled. The username uName is used for login purposes
and the password is pSwd.
Configuration File: dial
The dial file contains entries for the dialers. Each dialer entry is used to specify how a modem is to dial
the phone. The dialer is identified by a logical name. A chat script is associated with the dialer. The
following sample demonstrates a typical entry in the dial file.
# the Hayes dialer
dialer Hayes
chat "" ATZ OK ATE0V1X4&C1 OK ATDT\T CONNECT
As you can see, a dialer entry is straightforward. The most you should be concerned with is the chat
script. You should have a good understanding of the modem and its AT command set. If the modem
does not implement the Hayes AT command set, you will need to apply the proper command(s) in the
chat script.
In the previous example, the dialer is identified using the logical name Hayes. Because chat scripts
begin with an expect string, the empty string is specified (the modem will not speak arbitrarily). Next,
the ATZ command is sent to the modem to reset it. After the modem is reset, it responds with the
string OK. Next, the modem initialization string ATE0V1X4&C1 is sent to the modem, setting the modem
to a known state. Again, the OK string is expected back from the modem. The next string send is the AT
dial string. The token sequence \T is replaced with the telephone number identified in the sys file. The
final expect string in the chat is CONNECT.
Most Hayes modems return the connection speed as part of the CONNECT string (if configured
properly). For example, if the two modems establish a connection at 9600 baud, the string returned is
CONNECT 9600. For this chat script, the only concern is that a connection is established - not the speed
of the connection. For this reason, only the CONNECT string is expected. You can, however, check for
specific connect strings if that is a requirement.
Configuration File: dialcodes
The file /usr/lib/uucp/dialcodes maintains a list of translations for representative dialcodes.
Inside Linux
page 253
Configuration File: password
The file /usr/lib/uucp/password contains the log names and passwords for any remote systems that
dial your system. The format is as follows:
# uuguest-login-name password
bbunny bunnyPass
In the previous example, bbunny is the remote username and the associated password is bunnyPass.
Verify the Configuration
One last thing to check is the ownership of the files you have created. For example, the following
dialog shows the effects of file ownership after creating the required files:
stimpy # ls -al
total 468
drwxr-xr-x 2 root root 1024 Oct 25 01:05 .
drwxr-xr-x 58 root root 7168 Oct 13 23:17 ..
-rw-r--r-- 1 root root 16 Oct 24 23:54 config
-rw-r--r-- 1 root root 324 Oct 25 01:05 sys
-rwxr-xr-x 1 root root 66444 Jul 22 19:24 uuchk
-r-sr-sr-x 1 uucp uucp 223308 Jul 22 19:24 uucico
-rwxr-xr-x 1 root root 72640 Jul 22 19:24 uuconv
-rwxr-xr-x 1 root root 319 Jul 22 19:24 uusched
-r-sr-sr-x 1 uucp uucp 100224 Jul 22 19:24 uuxqt
stimpy #
Notice the files owned by root. The files in this directory require ownership by the uucp user. To fix
this problem, you issue the chown command. The following sample dialog shows how to do this:
stimpy # chown uucp.uucp *
stimpy #
The chown command is used to change the user and group ownership of one or more files. The first
argument to chown is the user and group, and the second argument is the file or files that require
ownership modification. For more information about the usage of chown, check its man page.
Because we want to change ownership for both the owner and the group, we identify the owner name,
a period (.), and then the group name. Because we want all the files in the directory to have the same
owner name and group, we provide the all-files wildcard. The following dialog bears the fruits of our
labor:
stimpy # ls -al
total 468
drwxr-xr-x 2 root root 1024 Oct 25 01:05
drwxr-xr-x 58 root root 7168 Oct 13 23:17 ..
-rw-r--r-- 1 uucp uucp 16 Oct 24 23:54 config
-rw-r--r-- 1 uucp uucp 324 Oct 25 01:05 sys
-rwxr-xr-x 1 uucp uucp 66444 Jul 22 19:24 uuchk
-r-sr-sr-x 1 uucp uucp 223308 Jul 22 19:24 uucico
-rwxr-xr-x 1 uucp uucp 72640 Jul 22 19:24 uuconv
-rwxr-xr-x 1 uucp uucp 319 Jul 22 19:24 uusched
-r-sr-sr-x 1 uucp uucp 100224 Jul 22 19:24 uuxqt
stimpy #
As you can see, file ownership is now set to uucp.
To verify the changes you have made, execute the uuchk command as you did in a previous section.
The following dialog demonstrates this:
stimpy $ uuchk
Local node name stimpy
Spool directory /var/spool/uucp
Public directory /var/spool/uucppublic
Lock directory /var/lock
Log file /var/spool/uucp/Log
Statistics file /var/spool/uucp/Stats
Debug file /var/spool/uucp/Debug
Global debugging level
uucico -l will strip login names and passwords
uucico will strip UUCP protocol commands
Start uuxqt once per uucico invocation
System: ren
When called using any login name
Call out using port portOne at speed 9600
The possible ports are:
*** There are no matching ports
Phone number 123-456-7890
Chat script "" \r\c ogin:-BREAK-ogin:-BREAK- \L word: \P
Chat script timeout 10
Inside Linux
page 254
Chat script incoming bytes stripped to seven bits
At any time may call if any work
May retry the call up to 26 times
May make local requests when calling
May make local requests when called
May send by local request: /
May send by remote request: ~
May accept by local request: ~
May receive by remote request: ~
May execute rnews rmail
Execution path /bin /usr/bin /usr/local/bin /usr/lib/news /usr/lib/news/bin
Will leave 50000 bytes available
Public directory is /var/spool/uucppublic
Will use any known protocol
stimpy $
The uuchk output should be different than what was captured in the earlier section titled "Check Initial
Configuration." If the output is the same, you should examine the output from uuchk. Are you storing
the configuration files in the proper directory? Are you using the correct configuration filenames? You
should also check the contents of the various configuration files to be sure that you are using the
proper keywords.
If you examine the previous output of uuchk closely, you will notice the message *** There are no
matching ports. If we take a look at both the /usr/lib/uucp/sys and /usr/lib/uucp/port files, we will
see the problem. First, the /usr/lib/uucp/sys file is output and then the /usr/lib/uucp/port file.
stimpy $ cat sys
# sys file:
# remote entries:
#
system ren
time any
phone 123-456-7890
port portOne
speed 9600
chat "" \r\c ogin:-BREAK-ogin:-BREAK- \L word: \P
stimpy $
Next, we show the /usr/lib/uucp/port file:
# designation for portOne
port portOne
device /dev/cua0
type modem
speed 57600
dialer Hayes
# designation for portTwo
port portTwo
device /dev/cua1
type modem
speed 115200
dialer Hayes
stimpy $
The problem is obvious: in the /usr/lib/uucp/sys file, the speed identified is 9600, whereas in the
/usr/lib/uucp/port file, the speed identified for portOne is 57600 baud. Assume the
/usr/lib/uucp/sys file has been changed to reflect the speed of 57600. The following is the output
from uuchk after the applied changes.
bash-2.03# uuchk
Local node name stimpy
Spool directory /var/spool/uucp
Public directory /var/spool/uucppublic
Lock directory /var/lock
Log file /var/spool/uucp/Log
Statistics file /var/spool/uucp/Stats
Debug file /var/spool/uucp/Debug
Global debugging level
uucico -l will strip login names and passwords
uucico will strip UUCP protocol commands
Start uuxqt once per uucico invocation
System: ren
When called using any login name
Call out using port portOne at speed 57600
The possible ports are:
Port name portOne
Port type modem
Using port name as device name
Speed 57600
Carrier available
Hardware flow control available
Inside Linux
page 255
Dialer Hayes
Chat script "" ATZ OK ATE0V1X4&C1 OK ATDT\T CONNECT
Chat script timeout 60
Chat script incoming bytes stripped to seven bits
Wait for dialtone ,
Pause while dialing ,
Carrier available
Wait 60 seconds for carrier
Phone number 123-456-7890
Chat script "" \r\c ogin:-BREAK-ogin:-BREAK- \L word: \P
Chat script timeout 10
Chat script incoming bytes stripped to seven bits
At any time may call if any work
May retry the call up to 26 times
May make local requests when calling
May make local requests when called
May send by local request: /
May send by remote request: ~
May accept by local request: ~
May receive by remote request: ~
May execute rnews rmail
Execution path /bin /usr/bin /usr/local/bin /usr/lib/news /usr/lib/news/bin
Will leave 50000 bytes available
Public directory is /var/spool/uucppublic
Will use any known protocol
stimpy $
You will notice that all of the issues concerning the port have been resolved. The uuchk command is
very useful in determining any problems that might occur with UUCP and its configuration files. Use
uuchk whenever you suspect a problem with UUCP.
Configuration: HoneyDanBer (HDB) UUCP
The most current implementation of UUCP is HoneyDanBer (HDB). HDB UUCP is more prevalent
among UNIX systems and can also be found for Linux. If Taylor UUCP is your UUCP implementation
of choice, configuring HDB UUCP might seem confusing. However, after you learn the format,
configuring HDB is quite painless.
A number of files have to be visited. Table 14.2 lists the files involved.
Table 14.2. HoneyDanBer UUCP Configuration Files
File Description
/usr/lib/uucp/Devices
This file describes the devices that participate in connecting with remote
systems.
/usr/lib/uucp/Dialers
This file contains the chat script required to dial and establish a
connection with a remote system.
/usr/lib/uucp/Permissions
This file maintains the permission settings that are required for file
handling at the remote and local machines.
/usr/lib/uucp/Systems
The Systems file contains information about the remote systems and
other attributes relating to each system.
You will recall that the /usr/lib/uucp/sys file, under Taylor UUCP, maintains the name of the system
and is used to identify itself to the remote system. With HDB UUCP, a configuration file is not used to
identify the local system, but relies on the execution of the hostname command to set the name. The
syntax for the hostname command is as follows:
stimpy $ hostname [options][name of host]
You invoke the hostname command using the -S option and supplying the name of your host machine,
as shown in the following sample:
stimpy $ hostname -s goofBall
Let us now take a look at each of the HDB configuration files in turn, beginning with the
/usr/lib/uucp/Systems file.
Inside Linux
page 256
Configuration File: Systems
Each of the remote systems that you wish to connect with, or allow a connection with your machine, is
found in the /usr/lib/uucp/Systems file. Each line in the file describes a single remote system. The line
consists of multiple attributes, each separated by whitespace. The format for a system entry is as
follows:
remoteSystem schedule device speed phoneNumber logScript
The remoteSystem attribute designates the remote system name. As with Taylor UUCP, you must be
sure the name is correct because the name is validated during login negotiation.
The schedule refers to days and times that the remote system can be contacted. The entries here are
similar to the format that Taylor UUCP allows.
The device attribute identifies the device that is used to contact the remote systems. This entry must
correspond to an entry in the /usr/lib/uucp/Devices file.
If you want to identify a direct connection between the remote and the local machine, a logical name
such as directPortOne can be used. Be sure to provide a device entry in the Devices file. A description
of the Devices file follows this section.
The speed identifies the allowable speed or speeds that can be used for the connection. This value
should correspond to the enumerated values allowed for the identified device.
The phoneNumber attribute identifies the phone number that is used to dial the remote system. Any dial
modifiers can be specified here if you so desire. If you modify the dialing sequence, you should specify
this in the /usr/lib/uucp/Dialers file. For example, if you need to disable call waiting when dialing
any remote site, this should be specified in the Dialers file. If you do not specify the call-waiting string
in the Dialers file, you will have to prefix each phone number with the string.
The logScript is the typical expect-send dialog that is used with other TCP/IP protocols utilizing a
chat script, such as SLIP and PPP. A response (string of text) is expected from the remote end and the
send entry is transmitted in response. The focus of this script is for login purposes only. Modem
initialization and dialing is not specified in this script.
The following is a sample entry from a /usr/lib/uucp/Systems file:
rabbit Any ACU 28800 123-456-7890 ogin: uucp sword: pswd
The remote system is identified as rabbit. The remote system can be contacted at any time (24
hours/day, 7 days/week). The acronym ACU stands for Automatic Calling Unit and is an entry found
in the /usr/lib/uucp/Devices file. The phone number to dial is 123-456-7890. Finally, the login script
is interpreted as follows: wait for the string ogin: and respond by sending the string uucp. Next, wait
for the string sword: from the remote system and respond by transmitting the string pswd. Notice that
the complete word is not specified for the expect string. This is common practice with chat scripts. You
can never be sure if the expect string is Password: or password:, so I suggest that you reduce the word
to a known string.
Configuration File: Devices
Next in the relationships among HDP configuration files, we come to the /usr/lib/uucp/Devices file.
As mentioned previously, the Devices file is used to describe the available devices that are used to
contact the remote systems. The structure of the Devices file is the same as it is in the Systems file.
Each line designates a different device, and each line consists of multiple attributes, each separated by
whitespace. The following shows the syntax for a device entry:
device ttyLine dialerLine speed dialer
The device is the logical name that uniquely identifies the actual device. If you have identified a device
in the Systems file, a matching entry (device) should be in the Devices file.
The ttyLine attribute identifies the actual device, such as /dev/modem, that facilitates establishing a
connection to the remote system.
The dialerLine entry is obsolete now, but it is retained for backward compatibility.
The attribute speed is used to identify the maximum speed that is used to establish a connection. This
should match an enumerated value that is understood by the device.
Inside Linux
page 257
Configuration File: Dialers
Next, the dialer entry in the /usr/lib/uucp/Dialers file identifies an entry found in the
/usr/lib/uucp/Dialers file. It can also be used to identify a command file that is used to handle the
initialization and dialing. The following is a sample device entry:
ACU modem - 28800 USR288
The device is identified as ACU. The tty line to be used is /dev/modem and can utilize a line speed of (up
to) 28800 baud. Because the dialerLine attribute is obsolete, a dash is used for its entry. The dialer
entry is identified by the logical name USR288. A corresponding entry can be found in the
/usr/lib/uucp/Dialers file. This leads us to the configuration of the Dialers file.
As with the Systems and Devices files, the /usr/lib/uucp/Dialers file contains one or more unique
entries, each on a separate line. The fields for each entry are separated by whitespace. The following
shows the syntax for a Dialer entry:
dialer translate chatScript
The attribute dialer is the logical name of the Dialer entry. The dialer attribute (in Dialer) matches
the dialer entry found in the /usr/lib/uucp/Devices file.
The translate keyword specifies the conversion of tokens to (other) tokens or commands that are
understood by the device.
Finally, the chatScript is the standard expect-send script dialog that is used to initialize and dial the
modem. The following is a sample entry from a /usr/lib/uucp/Dialer file:
USR288 -, "" ATZ OK\r \EATDT\T\r CONNECT
The logical name for this dialer is USR288 and matches an entry in the /usr/lib/uucp/Devices file
previously shown. A dash is interpreted as comma, which translates to a pause by the modem. Next,
the chat script is encountered. The first expect is the empty string, so the first send string is the
modem reset AT command. The modem should send the string OK in response to the reset command.
The AT dial string is sent to the modem followed by the telephone number identified in the
/usr/lib/uucp/Systems file. The token \T is replaced with the actual telephone number. Finally, the
string CONNECT is expected.
Configuration File: Permissions
The last configuration file we need to examine is the /usr/lib/uucp/Permissions file. This file is used
to identify the permissions concerning file transfer and remote execution of commands. The following
is a sample Permissions file:
MACHINE=bunny LOGNAME=bugs \
READ=/var/spool/uucp \
WRITE=/var/spool/uucp \
SENDFILES=yes REQUEST=yes \
COMMANDS=/bin/rmail:/bin/rnews
#
MACHINE=duck LOGNAME=daffy \
READ=/var/spool/uucp:/var/spool/uucp/uucppublic:/files \
WRITE=/var/spool/uucp:/var/spool/uucppublic \
SENDFILES=yes REQUEST=yes \
COMMANDS=/bin/rmail:/usr/bin/rnews
In this sample, you can see that two remote systems are described: bunny and duck. For the sake of
consistency, each entry in the Permissions file consumes only a single line in the file. Here, the
backslash character (\) is used as a line-continuation identifier. Most people administrating UUCP
follow this convention because breaking the entry into multiple lines makes it more readable.
The attribute named MACHINE identifies the remote machine, which is named bunny and the login is
bugs. The attribute READ identifies a list of one or more directories that files can be read from.
Likewise, the WRITE attribute is used to identify the list of (one or more) directories where files are
written. The SENDFILES attribute states whether the remote site can send files to your site; the values
for SENDFILES are yes or no. Like SENDFILES, the REQUEST attribute specifies whether the remote site
can request files from your site; again, the values are yes or no. The attribute COMMANDS contains a list
of one or more commands that the remote system is allowed to execute on your machine.
Inside Linux
page 258
A UUCP Session
In the previous two sections, we covered the configuration of two strains of UUCP: Taylor and
HoneyDanBer. Each strain diverges significantly with respect to configuration filenames and the
structure and content of those files. Despite these differences of configuration, the outward
functionality of Taylor and HDB UUCP is the same. In other words, a Taylor UUCP system can
connect to and communicate with an HDB UUCP system, and vice versa.
Overview of the uucp Command
When you think about the intent of UUCP - to copy one or more files from one machine to another -
the outward functionality required is minimal. This means that the uucp application is uncomplicated.
The following shows the syntax for UUCP's main command, uucp:
uucp [options] source-file destination-file
uucp [options] source-file ... destination-directory
The first form copies the source-file to the destination-file. Using the second form copies all the
files specified as source-file ... to the destination-directory. The source-file can be a pathname
relative to the uucp directory if the file is on the local machine. If the file is on the remote machine, the
syntax for the pathname identification is of the following form:
system!path
This form of pathname specification consists of the remote machine name and the pathname of the
file, using the ! character as a separator. You can also transfer a file from a source destination to your
local machine via a second remote machine (sort of a middleman machine). This can be specified as
follows:
system1!system2!pathname
Any pathname identified with the ~ character by itself will begin relative to the UUCP public directory.
Be careful, however; some systems may interpret a lone ~ as relative to the local home directory of the
current user. If this is the case, you must quote the ~ character. Any pathname that has the following
form will begin relative to the named-user's home director:
~named-user
The uucp command can be invoked at any time to transfer a file. If the UUCP system is not running,
the file is queued until a connection with the remote system is established. This implies that the copy
is not initiated immediately. If a connection is not currently established, the uucico command is
invoked to transfer the file(s).
Table 14.3 provides a description for each uucp command. Be sure to check the uucp man page for
more information.
Table 14.3. Descriptions for uucp Command Options
Option Description
-c
If specified, the local source files are not copied to the spool directory. The files must be
processed by uucico before they are removed, or the copy will fail.
-C
If this option is specified, the local source files are copied to the spool directory.
-d
This option, when supplied, creates the necessary directories when performing a copy.
-f
If specified, the copy is aborted if any required directories do not exist.
-g grade
Specifies a grade to be set for the file-transfer command. Highest grade jobs are
executed first. The grades run from high to low, using the following list: 09, AZ, and
az.
-m
Uses the mail system to report on the completion or failure of a file transfer.
-n user
Sends mail to the user on the remote system to report on the completion or failure of a
file transfer.
-r
This option only queues the file for transfer at a later time; the uucico daemon is not
started immediately.
Inside Linux
page 259
Option Description
-j
Using this option will print out the jobid to the standard output. You can use this jobid
to cancel a job later.
-W
If you specify this option, the remote relative path-names are not prefixed to the current
directory.
-x type
Specifies specific debugging types to be enabled. The following are typical debugging
types: abnormal, chat, config, execute, handshake, incoming, outgoing uucp-proto,
port, proto, and spooldir.
-I file
Identifies the configuration file to be used.
-v
Displays the version information.
--help
Shows help for the uucp command.
UUCP Scripts
Both strains of UUCP, Taylor and HDB, provide expect-send scripting for the purposes of login. In
Taylor UUCP, login scripting is specified in the /usr/lib/uucp/sys file; in HDB UUCP, scripting is
specified in /usr/lib/uucp/Systems file. The expect string is specified in the same manner for either
Taylor or HDB UUCP. The send string is also treated in the same logical manner for both strains.
Login scripting is critical to the success of a connection. If your machine cannot log in to the remote
system, file transfer will never happen. If you are using direct descendants of Taylor or HDB UUCP,
you should not have a problem. If you are using a special distribution (proprietary) of UUCP, you will
have to examine the documentation provided by the package.
Script logic in UUCP implements the typical expect-send string pairs found in other TCP/IP protocol
packages, such as the Point-to-Point Protocol (PPP). The first string in a script is always the string of
text to be expected. The second string of text in a script is the text to be transmitted in response to the
expect string. These expect-send text pairs continue to alternate until the end of script is encountered.
A typical login script, in its simplest form, follows:
ogin: jqpublic sword: pswd3
A majority of UUCP sites require only this dialog to establish a connection. As is common practice, the
expect strings are shortened to compensate for UUCP login inconsistencies. One system might send
Password and another system might send password.
Table 14.4 briefly describes the escaped characters that are allowed in a chat script.
Table 14.4. UUCP Escaped Character Descriptions
Option Description
\\
Transmits (a single) backslash (\) character for both send and receive
\c
Specifies that the carriage return character should not be sent
\d
Pauses the script for one second
\p
Pauses the script for less than one second
\n
Transmits the newline character
\r
Transmits the carriage return character
\s
Transmits the space character
\t
Transmits the (horizontal) tab character
Inside Linux
page 260
The \s sequence allows you to embed a space in either the expect or the send string. Normally, a space
character delimits the expect-send pair. The sample dialog that follows appears okay, but a problem
exists:
ogin: user name sword: pswd
The intent here is to expect the string ogin: and then send the string user name. Next, the string
sword: is expected and the string pswd is sent in response. The way this script is really executed is as
follows: the first expect string is ogin: and the string name is sent in response. Next, the text name is
expected and the text sword: is sent in response. Finally, the script interpreter will wait for the string
pswd, which never comes.
Logically, the script should bomb out at the second expect string name. Technically, however, the login
will most likely fail when the remote end receives the login name of user. Suffice it to say that this
script will not work.
To fix this script, the \s is inserted between user and name, as the following corrected script
demonstrates:
ogin: user\sname sword: pswd
Notice that two expect-send pairs are now in the script, which is what we want. If the expect string
ogin: is received, the string user name is transmitted. Lastly, if the text sword: is detected, the text pswd
is transmitted in response.
If the remote UUCP is not transmitting a login prompt, you can send a BREAK or carriage-return
character to initiate a dialog. The following scripts show how this can be done:
ogin:-BREAK-ogin: userName sword: pswd
...
"" \r\p ogin: userName sword: pswd
The first sample script specifies an expect string of ogin:, as usual. If that string is not detected within
the timeout period, the subscript is executed. The subscript consists of the BREAK and the subsequent
expect string of ogin:. The dash (-) character is used to introduce a subscript. Thus, the script waits
for ogin:; if that string is not received, a BREAK character is sent to the remote site to invoke a
response. Next, the script waits for the (expect) string ogin:.
The second sample script waits for the empty string, which provokes the script to immediately
continue to the send string. The send string consists of a carriage-return character, followed by a one-
second pause. This pause allows some time to pass so that the remote end has time to respond to the
carriage-return character. When the remote end receives the carriage-return character, it normally
responds with a getty (login) process.
Sample uucp Dialogs
The following dialog demonstrates the use of the uucp command to transfer a file from the remote
machine to the local machine. The file is given a new name on the local machine.
stimpy $ uucp daffy!quack.txt myquack.txt
The remote machine name and filename are identified as the first argument to the uucp command.
The machine name and filename are delineated by the bang (!) character. The first name encountered
is the machine name, followed by the bang character, and finally the filename. The second argument
to the uucp command is the filename to use for the local copy.
The next dialog shows how to transfer a file from your local machine to the remote machine:
stimpy $ uucp myfile.txt goofy\!/usr/spool/uucppublic
In the previous example, the local file named myfile.txt is transmitted to the remote machine named
goofy. The file is stored in the directory path /usr/spool/uucppublic on the machine named goofy.
In the sample that follows, a file is transferred from a remote machine to the local machine via a
second machine. The file is given a new name on the local machine.
stimpy $ uucp goof!ball!someFile.txt newFile.txt
The previous dialog transfers the file someFile.txt from the machine named goof through the
(intermediary) machine named ball, finally arriving at the local machine with the file name of
newFile.txt.
Inside Linux
page 261
The following dialog will capture a file from a remote system to the local system, including email
confirmations:
uucp -m -nbbunny daffy!quack.txt myquack.txt
After the transfer is complete, mail is sent to the user named bbunny on the remote machine and to
dduck on the local machine. Note that mail is sent whether the transfer failed or succeeded.
UUCP Status
As mentioned previously, if you invoke the uucp command to transfer files or mail, the transfer may
not happen immediately. For example, if you invoke uucp to transfer a file at 8:00 a.m., and the
remote system cannot be called until 8:00 p.m., the transfer will not take place for twelve hours. So,
how do you keep up with the transfer queue, especially if you are transferring many files to many
destinations? You use the uustat command to query the status of UUCP transfer(s). The syntax for
uustat follows:
uustat [options ...]
If you want to check the status of your uucp jobs, invoke the uucp command without any arguments.
Table 14.5 lists the options available to the uustat command.
Table 14.5. Descriptions for the uustat Command
Option Description
-a
Display all file(s) in the transfer queue.
-e
Display all executions in the execution queue.
-s system
Display all queued jobs for the named system.
-S system
Display all queued jobs queued for all systems, except for the system named.
-u user
Display all queued jobs for the named user.
-U user
Display all queued jobs for all users, except for the named user.
-c command
Display all jobs requesting the named command.
-C command
Display all jobs requesting a command other than the named command.
-y hours
Display all jobs queued younger than the number of hours supplied.
-o hours
Display all jobs queued that are older than the number of hours supplied.
-k jobid
Kill the named job.
-r jobid
Rejuvenate (renew) the identified job.
-q
Display status of queued commands for all remote systems.
-m
Display status for conversations of all remote systems.
-p
Display status of processes that have locks on systems and ports.
-i
Prompt the user for each job in list to kill that job.
-K
Kill all jobs listed.
-R
Rejuvenate (renew) each job.
-M
For each job listed, generate an email to the UUCP administrator.
-N
Send an email to the user requesting the job.
-W comment
Include a comment in mail sent.
-x type
This option specifies the types of debugging information, which are abnormal, chat,
config, execute, handshake, incoming, outgoing, port, proto, spooldir, and uucp-proto.
-I file
Use the identified configuration file.
-v
Display the version information.
Inside Linux
page 262
If you wish to kill a queued job that you have submitted, issue the uustat command, as follows:
stimpy $ uustat -k 43
If you are logged in as root (or superuser), you can kill any UUCP queued job(s); otherwise, you can
kill only your queued job(s). This holds true for all uustat options utilizing kill functionality.
If you want to check on the status of all uucp jobs, you invoke the uustat command, as shown in the
following example:
stimpy $ uustat -a
This will show all uucp jobs that are queued, no matter who initiated the job.
Summary
We began this chapter with an overview of the UNIX-to-UNIX Program (UUCP). We learned that the
two strains of UUCP are Taylor and HoneyDanBer. Taylor UUCP is the predominate strain used under
Linux, and HDB is preferred among UNIX enthusiasts.
The first part of the chapter covered the configuration of Taylor UUCP, followed by HDB UUCP. Some
of the major differences between the two are directory paths, names for the configuration files, and the
contents of those configuration files.
The uuchk command is used to verify the configuration of UUCP and can be used for either Taylor or
HDB strains.
Under Taylor UUCP, the important configuration files are /usr/lib/uucp/config,
/usr/lib/uucp/port, and /usr/lib/uucp/sys. The sys file identifies remote systems, the port file
contains information pertaining to logical-to-physical port mapping, and the config file contains basic
configuration parameters. Some of the other files are /usr/lib/uucp/call, /usr/lib/uucp/dial,
/usr/lib/uucp/dialcodes, and /usr/lib/uucp/password.
With HoneyDanBer UUCP, the configuration files are /usr/lib/uucp/Devices,
/usr/lib/uucp/Dialers, /usr/lib/uucp/Permissions, and /usr/lib/uucp/Systems. The Devicesfile
contains logical port name to physical port name mapping, Dialers maintains information about dialer
configuration, the Permissions file contains information about login, and the Systems file contains
information pertaining to remote UUCP systems.
In the latter part of the chapter, we discussed usage of the uucp command, including UUCP chat
scripts. And finally, we provided an overview and examples of the use of the uustat command, which
provides status information about UUCP.
Inside Linux
page 263
Chapter 15. Samba: Merging Linux and Windows
Whether we like it or not, Linux (and UNIX) must coexist with the Windows suite of operating
systems. The phrase "Windows suite of operating systems" refers to all flavors of Windows, such as
Windows 3.xx, Windows 9x, Windows NT, Windows 2000, and so on. When I refer to Linux, I am
talking about most distributions of Linux and UNIX in general.
The fact remains that at some point in your use of Linux, you will want to integrate into a network
consisting of Windows machines. Alternatively, it might be that you are running a Linux network and
you want to add Windows machines to the mix. Enter Samba.
Samba is a suite of Linux applications that speak a protocol called Server Message Block (SMB).
Samba runs on UNIX platforms but speaks natively to Windows clients. This chapter explores the
world of Samba, including its installation, configuration, and operation.
Overview
Quite simply, Samba allows Linux and Windows machines to coexist on the same network. Resources
can be shared, giving Windows users seamless access to Linux resources without a hassle. A Windows
user can access file and print services without knowing those services are offered by Linux.
Samba is not restricted to the intermingling of Linux and Windows machines. Other operating
systems can speak the SMB protocol. IBM's OS/2 supports SMB, supplying file and print sharing.
Commercial SMB products are available for other operating systems, such as Macintosh and variants
of UNIX. The Samba suite has been ported to a number of platforms, including AmigaOS, Novell
Netware, and VMS.
Here are some of the services offered by Samba:
The sharing of filesystems, whether they exist on a server or a client workstation. Thus, you
can share a Linux filesystem with a Windows client, or you can share a Windows filesystem
with a Linux client.
The sharing of printers, whether they are on a server or a client workstation. Thus, you can
share a Linux printer with a Windows client, or you can share a Windows printer with a Linux
client.
The authentication of clients (users).
Providing name resolution, such as WINS resolution.
The most compelling reason to use Samba seems to be the sharing of file and printer resources. At
least initially, most administrators want this feature. Once Samba is installed and running, and the
administrator discovers Samba's other capabilities, he or she is eager to implement these other
features.
Samba also provides the ability to secure file and print resources through password authorization. It
does this through the use of two modes of validation - share mode and user mode authentication and
authorization.
In share mode, a single password is associated with a resource, such as a printer. The password must
be supplied by any user who needs access to the printer. As you can imagine, this method is not
desirable from a security point of view.
With the user mode of validation, each user has his or her own identity, consisting of a username and
password. This allows the system administrator to allow or deny the user access to resources.
Samba was introduced by Andrew Tridgell of Canberra, Australia. Back in 1991, he encountered the
issue of having to mount a UNIX disk to his DOS machine. The issue was specific to an application
that required the NetBIOS (Network Basic Input Output System) interface. NetBIOS is software that
provides an interface between software and network hardware. In order to allow a disk to be shared
over a network, functionality was added to DOS, allowing disk I/O to be redirected to NetBIOS.
Microsoft added this sharing protocol, which became SMB.
Inside Linux
page 264
To resolve his issue, Tridgell reverse-engineered the SMB protocol using a packet sniffer. This allowed
him to create a file-sharing server that ran on the UNIX machine. From the DOS side, the UNIX
system appeared to be a normal PC server. Another issue arose for Tridgell: A company claimed that
the name "SMB" was trademarked. He decided to take a UNIX approach to things. He used the grep
command to search the dictionary for words that would closely match "SMB." Quite possibly, the
dialog might have looked like this:
stimpy $ grep -i 's.*m.*b' /usr/dict/words
Here are some of the responses this search found:
salmonberry
samba
scramble
scrambled
It was obvious what the new name had to be: Samba.
Microsoft has pushed a Request For Comment (RFC) for the latest incarnation of SMB, known as the
Common Internet File System (CIFS). CIFS, at its core, is SMB all over again.
The Samba suite consists of a number of components. As you might expect, a number of daemons run
in the background, awaiting requests from clients. One of these daemons is named smbd. It provides
file and print services to clients. The smbd daemon handles share mode and user mode authentication
and authorization. Another daemon is nmbd; it provides NetBIOS name resolution and browsing.
For the client side of things, the smbclient program implements an interface that is similar to the FTP
client. This program is used to access SMB shares found on other SMB servers, such as a filesystem on
Windows NT. smbclient also allows you to access a remote Windows printer from your Linux system.
The Samba suite also consists of a number of utility programs, each providing special functionality.
The testparm utility is designed to validate the smb.conf configuration file. The testprns utility is used
to test printers that are defined in the printcap file. The smbstatus utility lists current connections to
the smbd server. The nmblookup utility permits a Linux system to execute NetBIOS name queries. The
smbpasswd utility permits you to change SMB passwords on both Samba and Windows NT servers.
The following sections discuss these utilities in more detail.
Obtaining and Installing Samba
You should always check your Linux distribution to see if Samba is provided. For the most popular
distributions, the most current version of Samba is included. Installing Samba from your
distribution's CD-ROM is much simpler and might have enhancements to more tightly integrate with
the distribution.
If you do not have Samba on your distribution CD-ROM, you should check the vendor's Web site for a
current version of Samba. One reason for checking is that most vendors provide a click-n-go
installation for packages within their distribution. This makes for easier and effortless installations
and updates. Also, most vendors stay current with the most popular packages. For example, the
current version of Samba at its home site is 2.06, and the version distributed by SuSE Linux is the
same. If you want to get to the real source of Samba, you should surf to the Samba home page at
http://www.samba.org.
You can download Samba as a binary package or as a build package. Samba binaries are available for
many popular platforms. You can download the binary packages via http from the Samba home site.
Several mirror sites also offer the packages. Keep in mind that the latest version of Samba might not
be available for every platform. Downloading the binary package allows you to install and run Samba
without having to build the sources first. A quick visit to the Samba binary download page reveals
releases for Caldera, Debian, Red Hat, Slackware, SuSE, and TurboLinux distributions. Be sure to
check the version for your distribution before downloading. For example, the most current version of
SuSE is 6.3, but the Samba binary listed is for version 6.1.
The Samba package can also be downloaded using the CVS source code control system. The advantage
of this method is that you can update your sources any time with just a single command. You should
visit the Samba home page for more information on fetching the CVS sources.
Inside Linux
page 265
Checking for the Existence of Samba
It is quite possible that Samba is already installed on your system. If you are not sure, you can check
for its existence as shown in the following dialog. Each command invocation is highlighted in bold
text.
stimpy $ smbclient
Usage: smbclient service <password> [options]
Version 2.0.6
-s smb.conf pathname to smb.conf file
-B IP addr broadcast IP address to use
-O socket_options socket options to use
-R name resolve order use these name resolution services only
-M host send a winpopup message to the host
...
stimpy $ smbd -V
Version 2.0.5a
stimpy $ nmbd -V
Version 2.0.5a
stimpy $
In this dialog, a check is first made for the smbclient program. As mentioned previously, the smbclient
program implements a simple FTP-like (command-line) client. The second command invoked is the
smbd daemon with the -V switch. The smbd daemon provides file and print services to SMB clients. The
last command invocation is to the nmbd daemon, which provides NetBIOS name resolution and
browsing.
Another interesting test is to execute the testparm utility, which allows you to test the smb.conf
configuration file. If you successfully executed the commands just shown, you should execute
testparm like this:
stimpy $ testparm
Load smb config files from /etc/smb.conf
Processing section "[homes]"
Processing section "[printers]"
Loaded services file OK.
ERROR: lock directory /var/lock/samba does not exist
Press enter to see a dump of your service definitions
... <enter key pressed>
# Global parameters
[global]
workgroup = ARBEITSGRUPPE
netbios name =
netbios aliases =
server string = Samba 2.0.5a
interfaces =
bind interfaces only = No
...
delete readonly = No
dos filetimes = No
dos filetime resolution = No
fake directory create times = No
[homes]
comment = Heimatverzeichnis
read only = No
create mask = 0750
browseable = No
[printers]
comment = All Printers
path = /tmp
create mask = 0700
print ok = Yes
browseable = No
stimpy $
On the sixth line, note the error message ERROR: lock directory /var/lock/samba does not exist.
This is not a significant error. It merely means that the Samba server is not currently running and
most likely has never been executed. After executing the smbd daemon, you can check for the
directory's existence, as shown in the following dialog:
stimpy $ ls -al /var/lock
total 4
drwxrwxr-x 4 root uucp 1024 Feb 4 01:13 .
drwxr-xr-x 17 root root 1024 Jan 8 11:38 ..
drwxr-xr-x 3 root root 1024 Jan 8 11:34 subsys
stimpy $ smbd -D
stimpy $ ls -al /var/lock
drwxrwxr-x 4 root uucp 1024 Feb 4 01:13 .
drwxr-xr-x 17 root root 1024 Jan 8 11:38 ..
drwxr-xr-x 2 root root 1024 Feb 4 01:18 samba
drwxr-xr-x 3 root root 1024 Jan 8 11:34 subsys
Inside Linux
page 266
stimpy $ ps x
PID TTY STAT TIME COMMAND
1 ? S 0:03 init [2]
2 ? SW 0:01 [kflushd]
...
2792 ? S 0:00 smbd -D
2801 pts/0 R 0:00 ps x
stimpy $
The first ls command shows that the /var/lock/samba directory does not exist yet. Next, the smbd
daemon is invoked. A second invocation of the ls command reveals that the daemon indeed created
the /var/lock/samba directory. The last command executed is ps x, which shows that the smbd daemon
is indeed running. You might be wondering what the /var/lock/samba directory is used for. The Samba
daemons, when they execute, write a file to the directory; this file contains the daemon's process ID.
For example, the following dialog shows the PID for the smbd daemon executed in the preceding
dialog:
stimpy $ ps x
PID TTY STAT TIME COMMAND
1 ? S 0:03 init [2]
2 ? SW 0:01 [kflushd]
...
2792 ? S 0:00 smbd -D
2802 ? Z 0:00 [cron <defunct>]
2824 pts/0 R 0:00 ps x
stimpy $ ls -al /var/lock/samba
total 3
drwxr-xr-x 2 root root 1024 Feb 4 01:24 .
drwxrwxr-x 4 root uucp 1024 Feb 4 01:13 ..
-rw-r--r-- 1 root root 20 Feb 4 01:24 smbd.pid
stimpy $ cat /var/lock/samba/smbd.pid
2792
stimpy $
You can use this PID to control the daemons, such as restarting the daemon or terminating it. One
word of caution: Do not kill the daemons with the SIGKILL (9) signal. This will leave the shared
memory area in an unstable state. We will discuss sending signals to the daemons later.
Installing Samba
If Samba does not exist on your system, use the distribution's installation program. Most Linux
distributions allow you to run the Linux installation program to install, remove, and update packages.
For example, installing Samba on Red Hat is a simple matter of executing the package manager. The
following sample dialog demonstrates executing the rpm command to install the Samba package under
Red Hat:
stimpy $ rpm -ivh samba-2.06-1.i386.rpm
If you are running SuSE Linux, you should execute the YaST tool. From the YaST main menu, select
the Choose, Install Packages menu option. Next, select the Change, Create Configuration menu option.
The Samba suite is found in the N - Network package. Simply select it, return to the previous menu,
and select the Start Installation menu option. YaST will install the Samba suite and configure your
system. If you downloaded the Samba package from the SuSE Web site, you can still use YaST to
install the package. Again, start YaST and select the Choose, Install Packages menu option. Next,
select the Install Packages menu option and browse to the directory where the Samba package resides.
Select the Samba package with the Spacebar, and then press the F10 function key to start the
installation. Once you have installed the package, the SuSEConfig utility will configure and update
your SuSE system.
If you are running TurboLinux, you will use the TurboPkg or XTurboPkg tool. Using these tools, you
can install an RPM package from a local filesystem, CD-ROM, or FTP server.
If you are using Caldera's OpenLinux, you can execute the kpackage program from within the KDE.
You can find kpackage on the Caldera Open Administration System menu, or you can select Menu,
COAS menu and choose the kpackage icon. Figure 15.1 shows kpackage in action.
If you are running the Slackware distribution, you can use the Setup utility to execute the package
tool. You can execute Setup from within a graphical shell window or from the text mode shell. Figure
15.2 shows Setup running in a KDE shell window.
Inside Linux
page 267
Figure 15.1. The kpackage program running in Caldera OpenLinux.
Figure 15.2. The Setup program running in a Slackware KDE window.
If you are using another Linux distribution, be sure to check the documentation for proper package
selection and installation. By this time, the complete Samba package should be installed and at least
partially configured.
Configuring Samba
A single configuration file, smb.conf, completely controls Samba's behavior. For Linux, the
configuration file exists in the /etc directory. Under most versions of UNIX, however, the
configuration file exists in the /usr/local/samba/lib directory. If you downloaded the Samba suite, be
sure to check the documentation for the configuration file's location.
Inside Linux
page 268
Configuring for the Samba Web Administration Tool (SWAT)
Two more important steps are required. These steps relate to the use of the Samba Web
Administration Tool (SWAT). SWAT, which was added to version 2.0 of Samba, is a browser-based
administration tool used to configure Samba. You can use SWAT to set up the Samba server and
update its configuration. You can also set up Samba by hand, which many administrators still prefer.
If you are new to Samba, there will be less trial and error in setting up Samba if you use SWAT.
The first file you need to check is the /etc/services file. You must ensure that there is an entry for the
SWAT tool. The following is a snippet from this file:
#
# netplan
#
netplan 12000/tcp
#
# swat is the Samba Web Administration Tool
#
swat 901/tcp
#
# Entries for IBM DB2 Database
#
db2cdb2inst1 50000/tcp # Connection port for DB2 instance db2inst1
db2idb2inst1 50001/tcp # Interrupt port for DB2 instance db2inst1
Notice the entry for SWAT. If your /etc/services file does not have this entry, you will have to add it
manually. Fire up your favorite text editor, and add the entry just as it appears here. The 901 specifies
the port to use to communicate with SWAT. The /etc/services file identifies the available network
services and their corresponding port numbers and whether they use TCP or UDP.
Next, you need to check the inetd.conf file that is found in the /etc directory. The following is a
snippet from the /etc/inetd.conf file:
#
# netbios-ssn stream tcp nowait root /usr/sbin/smbd smbd -l
/var/log/samba -s /etc/smb.conf
# netbios-ns dgram udp wait root /usr/sbin/nmbd nmbd
#
# swat is the Samba Web Administration Tool
swat stream tcp nowait.400 root /usr/sbin/swat swat
#
# amanda backup server with indexing capabilities
The line that begins swat stream... is the line you need to verify in your /etc/inetd.conf file. It is
quite possible that the entry is there but is commented out (as it was on my SuSE Linux system). If the
line is prefixed with a #, simply remove the character. If the line does not exist, be sure to type it
exactly as shown in the example.
If you edited the /etc/inetd.conf file, you must tell the inetd daemon to reread this file. You can also
reboot the machine, and the changes will take effect. Otherwise, you should issue the HUP signal to the
inetd daemon to force the daemon to reread the /etc/inetd.conf file. The following dialog
demonstrates this procedure:
stimpy $ ps x | grep inet
124 ? S 0:00 /usr/sbin/inetd
3691 pts/0 S 0:00 grep inet
stimpy $ kill -HUP 124
stimpy $
First, you execute the ps command, looking for the inetd entry. You can run grep against the ps
command to help ferret out the entry. Once you have determined the process ID for the inetd daemon,
you can execute the kill command, passing the HUP signal to the daemon. This forces the daemon to
reread its configuration file.
The smb.conf Configuration File
If you installed Samba from your Linux distribution's CD-ROM, a "default" smb.conf file should exist
in the /etc directory. If you downloaded the Samba suite, the installation scripts might not have
placed an smb.conf file in the /etc directory. Be sure to check the Samba directory tree for a sample
smb.conf file. Be sure to copy it to the directory where Samba expects it.
The smb.conf file is the configuration file for the Samba suite. This file contains runtime configuration
information and is designed to be configured and administered by the SWAT utility.
Inside Linux
page 269
The file consists of sections and parameters. A section is identified by a name enclosed in square
brackets. A section continues until the next section is identified. The following is a sample section:
[global]
Within each section are one or more parameters, given as key-value pairs, as in the following example:
name = value
The smb.conf file is line-oriented. In other words, each line represents a comment, section, or
parameter. Both section and parameter names are case-insensitive. A comment line can begin with
either a semicolon (;) or a hash (#) character. As with other typical UNIX configuration files, the
backslash (\) is used as the line-continuation character. The value part of an entry can be a string or a
boolean value. Valid boolean values are yes or no, 0 or 1, and true or false.
The following is a sample smb.conf file, taken directly from a freshly installed version of Samba
(version 2.0.6) on version 6.3 of SuSE Linux.
Example 15.1. Sample Samba smb.conf Configuration File
; /etc/smb.conf
;
[global]
workgroup = arbeitsgruppe
guest account = nobody
keep alive = 30
os level = 2
kernel oplocks = false
security = user
; Uncomment the following, if you want to use an existing
; NT-Server to authenticate users, but don't forget that
; you also have to create them locally!!!
; security = server
; password server = 192.168.1.10
; encrypt passwords = yes
printing = bsd
printcap name = /etc/printcap
load printers = yes
socket options = TCP_NODELAY
map to guest = Bad User
; Uncomment this, if you want to integrate your server
; into an existing net e.g. with NT-WS to prevent nettraffic
; local master = no
;
; Please uncomment the following entry and replace the
; ip number and netmask with the correct numbers for
; your ethernet interface.
; interfaces = 192.168.1.1/255.255.255.0
; If you want Samba to act as a wins server, please set
; 'wins support = yes'
wins support = no
; If you want Samba to use an existing wins server,
; please uncomment the following line and replace
; the dummy with the wins server's ip number.
; wins server = 192.168.1.1
;
; Do you want samba to act as a logon-server for
; your windows 95/98 clients, so uncomment the
; following:
; logon script =%U.bat
; domain logons = yes
; domain master = yes
; [netlogon]
; path = /netlogon
[homes]
comment = Heimatverzeichnis
browseable = no
read only = no
create mode = 0750
;
; The following share gives all users access to the Server's CD drive,
; assuming it is mounted under /cd. To enable this share, please remove
; the semicolons before the lines
; [cdrom]
; comment = Linux CD-ROM
; path = /cd
; read only = yes
; locking = no
[printers]
comment = All Printers
browseable = no
printable = yes
public = no
read only = yes
create mode = 0700
directory = /tmp
; end of file
Inside Linux
page 270
A number of sections are defined in this file. Three special sections are predefined:
[global].
Parameters in this section apply globally to the server. This section also defines default values
for other sections in the configuration file.
[homes].
This section allows clients (users) to connect to their home directory.
[printers].
This section works like [homes], but for printers. Users can connect to any printer defined in
the /etc/princap file.
Each section in the configuration file, except for the [global] section, describes a shared resource. The
shared resource is also referred to as a share. The section name, such as [netlogon] or [cdrom],
identifies the shared resource. The parameters within the section are used to define the share's
attributes.
Variable Substitution
You can set up some of the strings to accept substitutions. The substitution identifier is replaced with
an actual value. For example, consider the following entry:
path = /home/%u
If the user who is connected is "daffy," the entry will be finalized like this:
path = /home/daffy
Table 15.1 details the substitutions that are available in Samba.
Table 15.1. Variable Substitutions for the smb.conf File
Flag Description
%S
Replaced by the name of the current service, if available.
%P
Replaced by the root directory, if available.
%u
Replaced by the service's username, if available.
%g
Replaced by the primary group name of %u.
%U
Replaced by the session username.
%G
Replaced by the primary group name of %U.
%H
Identifies the home directory of the user %u.
%v
The version of Samba that is running.
%h
Replaced by the Internet hostname that Samba is executing on.
%m
Replaced by the client machine's NetBIOS name.
%L
Replaced by the server's NetBIOS name.
%M
Replaced by the client machine's Internet name.
%N
Extracts the name of the NIS home directory server.
%p
Replaced by the path of the service's home directory.
%R
Replaced by the protocol level as soon as protocol negotiation has finished. The values can be
CORE, COREPLUS, LANMAN1, LANMAN2, or NT1.
%d
Extracts the process ID of the current server process.
%a
Replaced by the remote machine's architecture. You should not consider this option 100-
percent reliable. Some of the architectures that it recognizes are Samba, Windows for
Workgroups, Windows NT, and Windows 95. All others get the value UNKNOWN.
Inside Linux
page 271
Flag Description
%I
Replaced by the client machine's IP address.
%T
Replaced by the current date and time.
If you are not quite sure of the exact result of some of these substitutions, experiment to validate the
outcome. Do not experiment on a production system.
Use of Name Mangling
Samba supports the concept of name mangling so that DOS and Windows clients can use files that
don't conform to their 8.3 format. The case of filenames can also be set using this feature.
A number of options determine the name-mangling behavior provided by Samba; they are listed in
this section. The testparm utility can be used to determine the defaults. Each server can set each of
these name-mangling options.
Table 15.2 details the substitutions that are available in Samba.
Table 15.2. Name-Mangling Options
Flag Description
mangle case =
yes/no
Used to control whether filenames should be mangled, which are not completely
specified by the default case configuration option. The default is no.
case sensitive =
yes/no
Used to control whether filenames are case-sensitive. The default is no.
default case =
upper/lower
Controls the default case for new filenames. The default is lower.
preserve case =
yes/no
Controls whether new files are created with the case that the client uses.
Otherwise, they are forced to be the default case. The default is yes.
short preserve
case = yes/no
Controls whether new files (created by Samba) should conform to 8.3 syntax. In
other words, if filenames are created in upper case or if they are forced to the
default case. The default is yes.
The default for version 2.0 of Samba is the same as a Windows NT server - it is case-insensitive but
preserves case.
Using SWAT
The Samba Web Administration Tool (SWAT) is used to maintain the smb.conf configuration file.
Using the SWAT tool frees you from having to maintain the configuration file by hand. Although some
power users would rather edit than click, the majority of administrators find it easier to maintain the
smb.conf file using SWAT. The interface for SWAT is a Web browser.
You need to edit your /etc/inetd.conf and /etc/services to allow SWAT to be launched via inetd.
As mentioned in the earlier section "Configuring for the Samba Web Administration Tool (SWAT),"
you must ensure that your /etc/services and /etc/inetd.conf files have the proper entries for
running SWAT. In the /etc/services file, you must have the following entry:
swat 901/tcp
/etc/inetd.conf should have an entry like this:
swat stream tcp nowait.400 root /usr/local/samba/bin/swat swat
If you have to edit one (or both) of these files, you must send the HUP signal to the inetd daemon. The
following dialog demonstrates this:
stimpy $ ps x | grep inet
124 ? S 0:00 /usr/sbin/inetd
3691 pts/0 S 0:00 grep inet
stimpy $ kill -HUP 124
stimpy $
This tells the inetd daemon to reread its configuration files.
Inside Linux
page 272
To execute SWAT, you must first start your Web browser. As soon as the browser is running, you need
to connect to http://localhost:901. After the browser connects, a dialog box appears, waiting for you
to log in for the SWAT session (see Figure 15.3).
Figure 15.3. SWAT Password dialog box.
You must enter a valid username and password to access the SWAT tool. At this point, you can log in
as the root user. Enter the username and password, and then click the OK button (or whatever is
applicable for your browser).
NOTE
Although you can connect to SWAT from a remote machine, this is not recommended because your username and
password would be sent in the clear. You can obtain information on executing SWAT with SSL from the
http://www.samba.org Web site.
When you have been authenticated, you see the home page for SWAT, as shown in Figure 15.4.
Figure 15.4. SWAT Home page.
Inside Linux
page 273
This page contains a number of URL links. The buttons at the top of the page are Home, Globals,
Shares, Printers, Status, View, and Password. Each button is associated with a configuration action.
As you look down the page, you will notice a number of URL links. These are documentation links,
providing a Web interface to Samba's man pages. Although Figure 15.4 doesn't show all the choices,
the available documentation links are described in the following list:
Daemons
smbd:
The SMB daemon
nmbd:
The NetBIOS name server
Administrative Utilities
smbstatus: Monitors Samba
SWAT: Web configuration tool
smbpasswd: Manages SMB passwords
make_smbcodepage: Codepage creation
testparm: Validates your config file
testprns: Tests printer configuration
General Utilities
nmblookup: NetBIOS name query tool
smbtar: SMB backup tool
smbclient: Command-line SMB client
Configuration Files
smb.conf:
Main Samba configuration file
lmhosts:
NetBIOS hosts file
smbpasswd:
SMB password file
Miscellaneous
Samba introduction
Joining an NT domain
Changing UNIX permissions using NT
smbrun: Internal smbd utility
To demonstrate the Web interface to the documentation, Figure 15.5 shows the man page for the smbd
daemon in HTML format.
Inside Linux
page 274
Figure 15.5. The smbd (8) man page.
Figure 15.5 verifies that the documentation is formatted in the style of a man page. The Name,
Description, Synopsis, and Options (among other optional) sections are provided as you would expect.
To view and modify the global settings for Samba, click the Globals button. Figure 15.6 shows a
portion of the Globals page.
Figure 15.6. The Globals SWAT page.
Inside Linux
page 275
You can see the first three of four options for the Base Options section of the Globals page. This page
consists of seven sections: Base Options, Security Options, Logging Options, Tuning Options, Browse
Options, WINS Options, and Locking Options. You can obtain help for each individual option found in
each section. For example, if you need help with the netbios name option, shown in Figure 15.6, you
click the word Help just to the left of the option name. Clicking Help opens a new browser window,
displaying the appropriate section from the smb.conf(8) HTML man page. The following is a snippet
taken from the displayed Web page after Help for netbios name was clicked:
netbios name (G)
This sets the NetBIOS name by which a Samba server is known. By default it is the
same as the first component of the host's DNS name. If a machine is a browse server
or logon server this name (or the first component of the hosts DNS name) will be the
name that these services are advertised under.
See also "netbios aliases".
Default: Machine DNS name.
Example: netbios name = MYNAME
nis homedir (G)
Get the home share ...
...
You will notice a Set Default button to the right of each option. This button automatically sets the
default value for the associated field. For example, if you click the Set Default button for the
workgroup option in the Base Options section, the value WORKGROUP will be inserted into the text box.
At the top of the Globals page are three other buttons. The button labeled Commit Changes writes any
changes you have made to the smb.conf configuration file. The Reset Values button resets all the fields
to the values they had before any changes were made. The button labeled Advanced View expands the
available configuration options in two ways. First, it adds a number of new sections to the page.
Second, it expands the number of individual options for any existing section. For example, the first
section, Base Options, expands to offer the following individual options: workgroup, netbios name,
server string, netbios aliases, and interfaces. As an example of a new major section, the Protocol
Option section appears under the Advanced View page. The Protocol Option section offers a number
of individual options, such as protocol, read bmpx, and read raw. You can return to the Basic View by
clicking the View button at the top of the page.
The Shares button, when clicked, displays the Shares page, shown in Figure 15.7.
Figure 15.7. The Shares SWAT page.
As shown in the figure, no shares are currently set up. You can create a new share by clicking the
Create Share button. The two other buttons on this page are Choose Share and Delete Share. The third
field, a combo box, allows you to choose among any available shares and display the settings. If you
click Create Share or select a share from the combo box (and click Choose Share), the page will be
expanded to show a number of options for the share. There is a Basic View and an Advanced View.
The Commit Changes and Reset Values buttons are also available on the Shares page.
Inside Linux
page 276
If you want to add a printer to be shared, click the Printers button. Figure 15.8 shows the Printers
page, which allows you to add a new printer share, modify an existing printer share, or delete an
existing printer share.
Figure 15.8. The Printers SWAT page.
As shown in the figure, no printer shares are currently selected. All the functionality that is found on
the Shares page is available here. If you select a printer from the combo box and click Choose Printer,
or if you click Create Printer, the page will be expanded to reveal a number of options. Again, on this
page you have the option of committing your changes, resetting the options to default values, and
viewing (and modifying) the advanced options.
The next available option is the Status button. It is used to show the current status of the Samba
system. Figure 15.9 shows the Status page for Samba.
Figure 15.9. The Status SWAT page.
Inside Linux
page 277
In this figure, the Samba system is not running. The Auto Refresh button is used to set a recursive
timer that will automatically refresh the Web page with updated information. The default refresh cycle
is every 30 seconds, but you can set it to almost any value. You can also set it to stop refreshing. Use
the browser's Refresh button to update the static status page.
A number of other command buttons are available. The Start smbd and Restart smbd buttons are used
to start the smbd daemon and restart a running smbd daemon, respectively. Figure 15.10 shows that the
smbd daemon is running now that the Start smbd button was clicked.
Figure 15.10. The Status SWAT page showing the smbd daemon running.
This page also shows any shares that are enabled. There are a number of sections. The Active
Connections section shows any users who are using a share. Some of the fields for this section are PID,
Client, IP address, and Date. The Active Shares section shows any shares that are currently enabled.
The fields for this section are Share, User, Group, PID, Client, and Date. The last section, Open Files,
shows any files that are currently open. The column fields for this section are PID, Sharing, R/W,
Oplock, File, and Date.
The View button is used to view the contents of the smbd.conf file. The default view is called Normal
View, and it shows a brief version of the file. Figure 15.11 shows the View page.
Figure 15.11. The View SWAT page.
Inside Linux
page 278
You can click the Full View button to expand the listing, which shows the complete contents of the
smbd.conf configuration file. Figure 15.11 shows the [global] options and some of the [homes] options.
If you click the Full View button, the [global] section expands to show more than 200 options. The
other sections also expand, and some new sections appear.
The last configuration page is the Password page. You see it when you click the Password button.
Figure 15.12 shows a partially obscured Password page.
Figure 15.12. The Password SWAT page.
The Password page allows you to maintain the usernames that will be accessing any of the Samba
shares.
Executing Samba
Until now, we have been configuring Samba for use. The following sections discuss the execution of
the two Samba daemons (which were covered briefly earlier in this chapter).
The smbd daemon
The smbd daemon provides file and print sharing services. Whenever a client request for a connection
comes in, a Samba session is created. This session consists of a copy of the server (smbd). This server
copy continues to provide services to the client until that client terminates.
The configuration file is reloaded by the server every minute if changes have taken effect. You can
force the smbd daemon to reread the file by sending the server a SIGHUP signal. The reloading of the
configuration file is not performed by any server copies that exist for client connections. The client
must reconnect in order for changes to be applied.
The smbd process can accept a number of options on the command line. Table 15.3 describes these
options.
To shut down a user's smbd process, you should send the SIGTERM (-15) signal and wait for the process
to die on its own. It is not recommended that SIGKILL (-9) be used, except as a last resort. Doing this
might leave the shared memory area in an inconsistent state.
You can raise the debug log level for smbd by sending the SIGUSR1 signal. The SIGUSR2 signal is used to
lower the debug level.
Inside Linux
page 279
Table 15.3. Command-Line Options for smbd
Option Description
-D
Executes the server as a daemon. In other words, it runs in the background,
accepting requests on the appropriate port. This is the recommended way of
executing smbd. The default operation is for the server to not operate as a daemon.
-a
Specifies that each new connection will append log messages to the log file. This is
the default behavior.
-o
Specifies that log files will be overwritten when opened. The default is to append to
the log files.
-P
The passive option, which causes smbd to not send out network traffic. This is useful
for developers when debugging.
-h
Prints help information for smbd and exits.
-V
Prints the version number for smbd and exits.
-d debuglevel
Specifies the debug level. The valid range is from 0 to 10; the default is 0. The
higher the value, the more detailed the messages.
-l log file
Specifies that log file is the log filename where informational and debug messages
from the server will be logged.
-p port number
Specifies the port number. The default value is 139. This port number is the port to
use for connection requests from Samba clients.
-s
configuration
file
Specifies the configuration file. See the smb.conf (5) man page for more
information.
-i scope
Specifies a NetBIOS scope that the server uses to communicate with when
generating NetBIOS names.
The nmbd daemon
The nmbd program (the NetBIOS name server) provides NetBIOS-over-IP naming services to Samba
clients.
The nmbd server understands and responds to NetBIOS (over IP) name service requests, such as those
generated by SMBD/CIFS clients (Windows and LanManager clients). The server also engages in
browsing protocols, such as those for the Windows Network Neighborhood view.
The nmbd server can respond to an SMB/CIFS client that wants to know the IP number for the
SMB/CIFS server. If the NetBIOS name is specified for the nmbd server, it will respond with the host IP
number that it is running on.
The nmbd server can be used as a Windows Internet Name Server (WINS) server, meaning it will serve
as a WINS database server. The nmbd server will create a database from name registration requests
from and replies to clients.
The nmbd process can accept a number of options on the command line. Table 15.4 describes these
options.
To shut down the nmbd process, you should send the SIGTERM (-15) signal and wait for the process to
die. You should not use the SIGKILL (-9) signal, except as a last resort. Using the SIGKILL signal might
leave the shared memory area in an inconsistent state.
You can send the SIGHUP signal to nmbd. This causes nmbd to dump the name lists into the file
namelist.debug, usually in the var/locks directory. This signal also causes nmbd to dump its server
database to the log.nmb file.
You can raise the debug log level for nmbd by sending the SIGUSR1 signal. The SIGUSR2 signal is used to
lower the debug level.
Inside Linux
page 280
Table 15.4. Command-Line Options for nmbd
Option Description
-D
Executes the server as a daemon. In other words, it runs in the background,
accepting requests on the appropriate port. This is the recommended way of
executing nmbd. The default operation is for the server to not operate as a daemon.
-a
Specifies that each new connection will append log messages to the log file. This is
the default behavior.
-o
Specifies that log files will be overwritten when opened. The default is to append to
the log files.
-h
Prints help information for nmbd and exits.
-V
Prints the version number for nmbd and exits.
-H filename
Identifies the NetBIOS lmhosts file, which is a list of NetBIOS names to IP
addresses that is loaded by the nmbd server. It is used by the name resolution
mechanism to resolve NetBIOS name queries required by the server.
-d debuglevel
Specifies the debug level. The valid range is from 0 to 10; the default is 0. The
higher the value, the more detailed the messages.
-l logfile
Specifies a filename to which operational data from the nmbd server will be logged.
The log filename is created by appending the .nmb extension to the specified base
name. Some common defaults are /usr/local/samba/var/log.nmb,
/usr/samba/var/log.nmb, and /var/log/log.nmb.
-n primary
NetBIOS name
Overrides the NetBIOS name Samba uses for itself. This overrides the setting in the
smb.conf file.
-p UDP port
number
The UDP port number that nmbd responds to name queries on. The default is 137.
-s
configuration
file
The configuration filename to read. See the smbd.conf man page for more details.
-i scope
Specifies a NetBIOS scope that nmbd uses to communicate with when generating
NetBIOS names.
Using smbclient
The smbclient program, providing an FTP-like interface, is a Samba client used to access SMB/CIFS
shares on servers. Unlike NFS, smbclient does not provide the ability to mount a share on a local
directory. The usage for smbclient is as follows:
smbclient servicename <password> [-s smb.conf] [-O socket options]
[-R name resolve order] [-M NetBIOS name] [-i scope] [-N] [-n NetBIOS name]
[-d debuglevel] [-P] [-p port] [-l log basename] [-h] [-I dest IP] [-E] [-U username]
[-L NetBIOS name] [-t terminal code] [-m max protocol] [-b buffersize] [-W workgroup]
[-T<c|x>IXFqgbNan] [-D directory] [-c command string]
The smbclient program accepts a number of command-line options. Table 15.5 describes these
options.
Table 15.5. Command-Line Options for smbclient
Option Description
servicename
The name of the service you want to use on the server. The service name is of
the form //server/service, where server is the NetBIOS name and service is
the name of the service offered.
password
The password required to access the service on the server. There is no default
password. If a password is not supplied and the -N option is not specified, the
client prompts for a password.
Inside Linux
page 281
Option Description
-s smb.conf
Identifies the pathname of the smb.conf file.
-O socket options
Used to set the TCP socket options for the client.
-R name resolve
order
Allows the user to determine the name resolution services to use when
looking up the NetBIOS name of the host to connect to. Available options are
lmhosts, host, wins, and bcast. See the smbclient man page for more
information.
-M NetBIOS name
Allows you to send messages with the WinPopup protocol.
-i scope
Specifies the NetBIOS scope that the smbclient program will use to
communicate with when generating NetBIOS names.
-N
Suppresses the password prompt from the client to the user.
-n NetBIOS name
Allows you to override the hostname.
-d debuglevel
debuglevel is an integer from 0 to 10, or the letter A. The default is 0. The
higher this value, the more detail that will be logged.
-p port
The TCP port number to be used when making connections to the server. The
default is 139.
-l logfilename
Specifies the base filename (logfilename) where operational data will be
logged.
-h
Prints a usage message for the smbclient and exits.
-I IP address
The IP address of the server to connect to.
-E
Causes smbclient to write messages to the standard error stream rather than
to the standard output stream.
-U username
Specifies the username to be used by the client to make a connection.
-L
Allows you to look at the available services.
-t terminal code
Specifies how to interpret filenames coming from the remote server.
-b buffersize
Changes the size of the transmit and send buffer. The default is 65520 bytes.
-W workgroup
Defines the workgroup to connect to, overriding the default workgroup
specified in the smb.conf file.
-T tar options
The smbclient program can be used to create tar-compatible files for the files
on an SMB/CIFS share.
-D initial directory
Changes to the current directory before starting.
-c command string
A semicolon-separated list of commands that are to be executed instead of
prompting from stdin.
The user is provided with an smbclient prompt upon execution of the program. The smbclient
command prompt is similar to the following:
smb:\>
This prompt indicates that the smbclient program is waiting for a command to execute. Each
command consists of a command word, optionally followed by command options.
Table 15.6 lists the commands available for the smbclient program.
Inside Linux
page 282
Table 15.6. Commands for the smbclient Program
Command Description
? [command]
If command is specified, a brief description of the specified command is
displayed.
! [shell command]
If specified, a shell is executed locally with the specified shell
command.
cd [directory name]
The current working directory on the server is changed to the directory
specified.
del mask
A request is made to the server to delete from the current working
directory all files matching mask.
dir mask
Used to show a list of files matching mask in the current working
directory.
exit
Terminates the server connection and exits.
get remote-file-name [local
file name]
Copies the file called remote-file-name from the server to the client.
help [command]
The same as the ? command.
lcd [directory name]
The current working directory on the local machine is changed to the
directory specified.
lowercase
Toggles the lowercasing of filenames. Used with the get and mget
commands.
ls mask
Refers to the dir command in this table.
mask mask
Allows the user to set a mask to be used during recursive operation of
the mget and mput commands.
md directory name
The same as the mkdir command.
mget mask
Copies files matching mask from the server to the local machine.
mkdir directory name
Creates a new directory on the server.
mput mask
Copies files matching mask on the local machine to the working
directory on the server.
print file name
Prints the file name file from the local machine to a print service on
the server.
printmode graphics or text
Sets print mode for binary data or text.
prompt
Toggles the prompting for filenames for the mget and mput commands.
put local file name [remote
file name]
Copies the file called local file name from the client to the server.
queue
Displays the print queue.
quit
The same as the exit command.
rd directory name
The same as the rmdir command.
recurse
Toggles directory recursion for the commands mget and mput.
rm mask
Removes files matching mask from the server.
rmdir directory name
Removes the specified directory from the server.
tar <c|x>[IXbgNa]
Performs a tar operation.
setmode filename
<perm=[+|\-]rsha>
A version of the DOS attrib command to set file permissions. An
example would be setmode myfile +r to set myfile to read-only.
Inside Linux
page 283
Summary
In this chapter, we discussed the use of Samba. We began our journey with an overview of Samba.
Samba is a suite of applications that can speak the Server Message Block (SMB) protocol. Samba runs
on UNIX platforms but can speak to Windows clients natively.
Samba is available on the CD-ROM of most Linux distributions. If it is not available on your
distribution, you can obtain it from http://www.samba.org. You can obtain the Samba package as a
binary or CVS source distribution.
Samba is configured by a single configuration file named smb.conf, which completely controls
Samba's behavior. Variable substitution and name mangling were also discussed. You can edit the
configuration file manually or use the Samba Web Administration Tool (SWAT). SWAT is a browser-
based administration tool used to configure Samba, which ultimately modifies the smb.conf file.
Next, we discussed the execution of the Samba daemons, including the smbd and nmbd daemons. The
smbd daemon provides file and print services to clients, and nmbd provides NetBIOS name resolution
and browsing.
Finally, we discussed the smbclient program, which provides an FTP-like interface used to access
SMB/CIFS shares on servers.
Inside Linux
page 284
Chapter 16. Apache Web Server
If you want information on the best and most popular Web server on the Internet, you have come to
the right place. In this chapter, you take a drive through Apache territory.
This chapter is dedicated to understanding, acquiring, configuring, and using the Apache Web server.
We will do in one chapter what many say requires a book - that is, provide the information necessary
to install and run Apache.
Apache Overview
Apache has found its place in life as the most popular Web server on the Internet. Apache has held the
title since the first part of 1996.
Netcraft (http://www.netcraft.com), a networking consulting company in England is known
worldwide for its Web Server Survey (http://www.netcraft.com/survey). In late January 2 000, I
visited the site to check on the latest results of the survey. The number of developers working on
Apache in December 1999 was 5,209,677, which accounted for 54.49 percent of all respondents. Web
server usage showed Apache having an installed base of 4,847,992 units, which accounted for 54.81
percent of the respondents. In fact, the Apache Web server is more widely used than all other Web
servers combined. Figure 16.1 depicts the statistics graphically.
Figure 16.1. The Netcraft Web Server Survey statistics.
Apache is an open-source HTTP server that is available for a variety of desktop and server operating
systems, including Linux, A/UX (Apple's UNIX), BSD-based (FreeBSD, and so on), Digital UNIX,
HPUX, Solaris, SunOS 4.x, and Windows platforms. The Apache Web server is an efficient and
extensible server, providing HTTP services that conform to the current HTTP standards.
The Apache Group does not have any outside sponsors or institutional influence and consists of true
server users. These server users are people who make their living running Web servers. These
user/developers are empathetic to other server users and strive to provide the functionality suggested
by other server users.
Some prominent organizations use (or have switched to) the Apache Web server. Some of these
organizations are Hotwired (http://www.hotwired.com), the MIT AI Laboratory
(http://www.ai.mit.edu), and the Internet Movie Database (http://www.imdb.com), among others. If
you are interested in discovering who is running Apache, an incomplete list of sites is maintained at
http://www.apache.org/info/apache_users.html.
You might be interested to know why the name Apache was chosen. Originally, a group of people
worked together to provide patches for the NCSA HTTPd Web server version 1.3 (a maintenance
release) in early 1995. This group of people became what is known as the Apache Group. After these
patches were collected and incorporated, the result was a patchy server - or more appropriately, "A
Patchy" server.
Inside Linux
page 285
Choosing an Apache Package
You may be wrestling with the decision as to what platform on which to run the Apache Web server.
You might be reading this book because you want to discover the merits of using Linux. You might be
reading this chapter because you have to get Apache up and running at your office. Or you might want
to run your own personal Web site on your home machine.
There is really only one true platform choice for running Apache. Collectively, that platform is
Linux/UNIX - and more specifically, Linux. After all, this book is about Linux. Your best bet is to pick
up a distribution of Linux, such as Caldera's OpenLinux, Slackware, Red Hat, SuSE, or TurboLinux, to
name a few. Next, incorporate Apache to provide a secure and robust Web server. Most Linux vendors
bundle Apache with their distributions, and some vendors provide server-specific products, such as
TurboLinux Server or Red Hat Linux Professional (at a nominal increase in price).
The alternative is to run Apache on some Win32 platform, which really is not an alternative. You can
run Apache on Windows 95, Windows 98, and Windows NT, but some security issues exist regarding
each of those operating systems. The Windows 95 and Windows 98 platforms have no real security to
speak of, especially from a server perspective. Although Windows NT is thought of as a server
platform, a number of security holes are well known. Ironically, one security hole is using Linux to
gain access to an NTFS drive! The fact is, Windows NT has not stood the test of time as UNIX has.
Using Apache under a Win32 platform might be okay for Web site testing, but if your business relies
on reliable and secure Web hosting, put your money on the Linux platform.
Obtaining and Installing Apache
Check the CD-ROM for your Linux distribution to see whether Apache is included. If not, or if you
want to have the latest version of Apache, you can obtain the current release from the Apache
Software Foundation at http://www.apache.org.
You can download Apache as a binary package or as a build package. The binary distribution of
Apache for Linux is available at http://www.apache.org/dist/binaries/linux.
The binary distribution contains the required Apache modules as shared objects. This allows you to
enable or disable modules using the LoadModule and AddModule directives within the configuration file
without having to recompile the Apache source.
You can obtain a complete Apache distribution that comes with complete source code at
http://www.apache.org/dist. Of course, you will have to build the Apache package. This process is not
that difficult, given enough time.
As of this writing, the gzipped source package, apache_1.3.9.tar.gz, is 1.4MB. As a contrast, the
gzipped binary package for an Intel Pentium machine, apache_1.3.9-i686-whatever-linux2.tar.gz, is
2.3MB. It will take you almost twice as long to download the binary version (about 30 minutes using a
28.8 connection), but you will be ready to roll after you unzip the binary package.
In this chapter, I discuss Apache version 1.3, which is the current version as of the writing of this
chapter. More specifically, the version detailed here is version 1.3.9 of Apache.
It is quite possible that Apache is installed on your machine. You may have installed it at the time you
installed your Linux distribution. You can check for Apache's existence, as shown in the following
dialog:
stimpy $ httpd -v
Server version: Apache/1.3.9 (Unix) (SuSE/Linux)
Server built: Nov 9 1999 02:46:17
stimpy $ httpd -V
Server version: Apache/1.3.9 (Unix) (SuSE/Linux)
Server built: Nov 9 1999 02:46:17
Server's Module Magic Number: 19990320:6
Server compiled with....
-D EAPI
-D HAVE_MMAP
-D HAVE_SHMGET
-D USE_SHMGET_SCOREBOARD
-D USE_MMAP_FILES
-D USE_FCNTL_SERIALIZED_ACCEPT
-D HTTPD_ROOT="/usr/local/httpd"
-D SUEXEC_BIN="/usr/sbin/suexec"
Inside Linux
page 286
-D DEFAULT_PIDLOG="/var/logs/httpd.pid"
-D DEFAULT_SCOREBOARD="/var/logs/httpd.scoreboard"
-D DEFAULT_LOCKFILE="/var/logs/httpd.lock"
-D DEFAULT_XFERLOG="/var/log/access_log"
-D DEFAULT_ERRORLOG="/var/log/error_log"
-D TYPES_CONFIG_FILE="/etc/httpd/mime.types"
-D SERVER_CONFIG_FILE="/etc/httpd/httpd.conf"
-D ACCESS_CONFIG_FILE="/etc/httpd/access.conf"
-D RESOURCE_CONFIG_FILE="/etc/httpd/srm.conf"
stimpy $ httpd -t
Syntax OK
Notice that there are three invocations (see bolded text in preceding code) of the httpd daemon: two
requesting version information and the third performing a syntax test. The first variation, httpd -v,
prints the version of the httpd daemon and then exits. The second variation, httpd -V, prints the
version and build parameters of the httpd daemon and then exits. The third invocation, httpd -t, tells
the httpd daemon to run syntax tests on the configuration files only. The program exits after syntax
parsing with either a code of zero (Syntax OK) or not zero (Syntax Error). The following dialog
demonstrates this execution:
stimpy $ httpd -t
Syntax OK
The httpd daemon performs a syntax check on the configuration files, provides a report, and then
exits. You can see how httpd reports success, but what if a problem exists with the configuration file?
The following dialog demonstrates this:
stimpy $ httpd -t
Syntax error on line 82 of /etc/httpd/httpd.conf:
Invalid command 'PikFile', perhaps misspelled or defined
by a module not included in the server configuration
That entry should be Pidfile, and it identifies the filename that the daemon will use to write its
process ID number to after it has started.
The error reporting only provides FRS (find, report, stop) functionality. The following snippet from
the /etc/httpd/httpd.conf file contains three errors, one on each line:
TerverRoot "/usr/local/httpd"
MockFile /var/lock/subsys/httpd/httpd.accept.lock
SidFile /var/run/httpd.pid
The entries should be ServerRoot, LockFile, and Pidfile, respectively. The httpd daemon reports
only on the first error it encounters; it reports the error and then stops. Thus, you have to fix the
TerverRoot entry first, and then rerun the httpd -t command again to see the second error, and so on.
Beginning the Apache Installation
After you have downloaded the Apache source package, you have to uncompress it and then unarchive
it. The compressed file's extension determines the tool you use for decompression. If the extension is
.Z, you use the uncompress command. If the extension is .gz, you use the gzip (or gunzip) command.
After the file is decompressed, you need to run the tar command to de-archive the contents. Doing
this creates a number of directories and places various files in each of those directories.
You can place the apache_1.3.9.tar.gz (or whatever version you have) into the /usr/local/etc/apache
or /usr/local/apache directory. From this directory, you decompress and de-archive the contents. The
following dialog demonstrates the sequence:
stimpy $ gunzip apache_1.3.9.tar.gz
stimpy $ ls -al
total 6107
drwxr-xr-x 2 root root 1024 Jan 30 10:32 .
drwxr-x--- 7 root root 1024 Jan 30 10:31 ..
-rw-r--r-- 1 root root 6225920 Jan 30 07:38 apache_1.3.9.tar
stimpy $ tar xvf apache_1.3.9.tar
apache_1.3.9/
apache_1.3.9/src/
apache_1.3.9/src/ap/
apache_1.3.9/src/ap/.indent.pro
apache_1.3.9/src/ap/Makefile.tmpl
apache_1.3.9/src/ap/ap.dsp
apache_1.3.9/src/ap/ap.mak
...
apache_1.3.9/icons/small/rainbow.gif
apache_1.3.9/icons/small/transfer.gif
apache_1.3.9/icons/small/unknown.gif
apache_1.3.9/icons/small/uu.gif
apache_1.3.9/logs/
Inside Linux
page 287
Alternatively, you can execute the tar command to perform both the unzipping and de-archiving in
one step, as shown in the following dialog:
stimpy $ tar apache zxvf 1.3.9.tar.gz
apache_1.3.9/
apache_1.3.9/src/
apache_1.3.9/src/ap/
apache_1.3.9/src/ap/ap.dsp
apache_1.3.9/src/ap/ap.mak
...
apache_1.3.9/icons/small/rainbow.gif
apache_1.3.9/icons/small/uu.gif
apache_1.3.9/logs/
Personally, I prefer the two-step process because there may be documentation to read before running
the tar extract.
The important commands are in bold text. The tar command displays the name of the directory and
file as it is processed. If the filename's extension is .Z, you execute the uncompress command as shown
in the following sample dialog:
stimpy $ uncompress apache_1.3.9.tar.Z
stimpy $ ls -al
total 6107
drwxr-xr-x 2 root root 1024 Jan 30 10:32 .
drwxr-x--- 7 root root 1024 Jan 30 10:31 ..
-rw-r--r-- 1 root root 6225920 Jan 30 07:38 apache_1.3.9.tar
Again, you can execute the tar command to fulfill both the unzip and de-archive operations in one
step.
Building Apache the Easy Way
Either way, the next step is to execute the build process. The first step is to execute the configure
command supplied in the Apache package. The following dialog demonstrates this:
stimpy $ cd apache
stimpy $ ./configure
Configuring for Apache, Version 1.3.9
+ Warning: Configuring Apache with default settings.
+ This is probably not what you really want.
+ Please read the README.configure and INSTALL files
+ first or at least run './configure --help' for
+ a compact summary of available options.
+ using installation path layout: Apache (config.layout)
Creating Makefile
Creating Configuration.apaci in src
Creating Makefile in src
+ configured for Linux platform
+ setting C compiler to gcc
+ setting C pre-processor to gcc -E
+ checking for system header files
+ adding selected modules
+ checking size of various data types
+ doing sanity check on compiler and options
Creating Makefile in src/support
Creating Makefile in src/regex
Creating Makefile in src/os/unix
Creating Makefile in src/ap
Creating Makefile in src/main
Creating Makefile in src/lib/expat-lite
Creating Makefile in src/modules/standard
The configure command is executed (shown as bold text in the preceding code listing), which then
displays a number of status text lines. A number of makefiles are created, along with a number of
options for building the source code. The next command you execute is the make command, as shown
in the following sample dialog:
stimpy $ make
===> src
make[1]: Entering directory `/mnt/tool/root/apache/apache_1.3.9'
make[2]: Entering directory `/mnt/tool/root/apache/apache_1.3.9/src'
===> src/regex
sh ./mkh -p regcomp.c >regcomp.ih
gcc -I. -I../os/unix -I../include ... -c regcomp.c -o regcomp.o
...
sed <apxs.pl >apxs \
-e 's%@TARGET@%httpd%g' \
-e 's%@CC@%gcc%g' \
-e 's%@CFLAGS@% -DLINUX=2 ... `../apaci`%g' \
-e 's%@CFLAGS_SHLIB@%%g' \
-e 's%@LD_SHLIB@%%g' \
-e 's%@LDFLAGS_MOD_SHLIB@%%g' \
-e 's%@LIBS_SHLIB@%%g' && chmod a+x apxs
Inside Linux
page 288
make[2]: Leaving directory `/mnt/tool/root/apache/apache_1.3.9/src/support'
<=== src/support
make[1]: Leaving directory `/mnt/tool/root/apache/apache_1.3.9'
<=== src
Various status messages are displayed as the package is being built. The compiler, the assembler, and
the linker, among other tools, are executed to produce the Apache package. The process does not take
very long at all; I tested the build on a Pentium 166mHz with 96MB RAM, and the build took about 13
minutes. The complete process, including the configuration and build process, consumed
approximately 15 minutes total. I tested the configure and build processes under Slackware 7.0,
TurboLinux 4.0, Red Hat 6.1, SuSE 6.3, and OpenLinux 2.3 and experienced no problems.
This out-of-the-box procedure is recommended because it is easier and less time consuming than
manually configuring and building Apache.
Building Apache the Manual Way
The second method of building the Apache package is to do it manually. Building Apache manually
takes a little longer (than the "easy way") and involves more research on your part. The advantage is
that you have more control over the configuration and build process. If you want more control, or if
you want to learn about the intricacies of Apache, the manual method is the way to go.
To begin the build process, as with any package build, you should examine any README files. The
Apache README file suggests that you read the INSTALL file (in the same directory as the
README), so let us begin there.
Build Requirements
A concern for any package is the amount of disk space consumed. For Apache, the disk requirement is
approximately 12MB of free disk space, but this requirement is only temporary. After the installation
is complete, Apache occupies only about 3MB of disk space. The actual amount depends on the
modules that have been compiled in the Apache build.
For the compiler, you should be using an ANSI-compliant C compiler. I recommend that you use the
GNU C compiler from the Free Software Foundation (FSF). This compiler comes on most
distributions of Linux. If you do not have it on your CD-ROM distribution, you can download it for
free at http://www.gnu.org. If you do not want to (or cannot) use GCC, be sure that the compiler you
use is ANSI compliant.
Apache can load modules at runtime using the Dynamic Shared Object (DSO) support feature .
Apache performs this functionality using the dlopen() and dlsym() system function calls. The dlopen()
call loads a dynamic library from the named file to the function. If the open is successful, a handle for
the dynamic library is returned to the caller. The dlsym() call accepts a handle for a dynamic library
and a symbol name, and it returns the address where the symbol is loaded. Unfortunately, the DSO
feature is not a portable mechanism, so DSO may not be available on all platforms. Currently, the
platforms supporting DSO are Linux, AIX, BSDI, DYNIX/ptx, Digital UNIX, FreeBSD, HPUX, IRIX,
Mac OS, Mac OS X Server, NetBSD, OpenBSD, OpenStep/Mach, SCO, Solaris, SunOS, UNIXWare,
and ReliantUNIX. Ultrix is not supported.
It is not required, but I recommend that you have a Perl 5 Interpreter available. If the Perl interpreter
is not available, the build and installation will still succeed. Some of the support scripts will not be
available, such as the apxs and dbmmanage Perl scripts. Perl 5 is the version you want available; if you
are not sure how to switch, use the --with-perl option.
Modifying the Configuration File
The next step is to make a copy of the Configuration.tmpl file. You can find this file in the src
directory. Copy this file to the file named Configuration. The following sample demonstrates this:
stimpy $ cp Configuration.tmpl Configuration
The file Configuration.tmpl is a template and should never be modified directly, and a script file
(named Configure) actually uses the Configuration file. Do not edit the file named Makefile either,
because it is auto-generated by Configure. You edit the Configuration file to select the modules to be
included. Additionally, you can set various compiler flags in the Configuration file.
Inside Linux
page 289
The Configuration file has five types of line entries. Like most other Linux configuration files, the
comment character is included as a type. The # character is used to denote a comment. The second
type of entry designates a Makefile option. The third type of entry is the AddModule entry, which
specifies a module to be included. The fourth type is a Rule entry, which directs Configure to create the
Makefile file. The fifth entry type is the %Module keyword. This defines a module that is to be compiled
in, but disabled.
The Configuration file is heavily commented; open it up in your favorite editor and take a look at it.
The first section is the Makefile configuration. The options are described in Table 16.1.
Table 16.1. Configuration File - Makefile Section
Flag Description
EXTRA_CFLAGS
Added to the standard Makefile flags for the compiler.
EXTRA_LDFLAGS
Added to the standard Makefile flags for the linker.
EXTRA_LIBS
Added to the standard Makefile flags as an additional flag for a library.
EXTRA_INCLUDES
Added to the standard Makefile flags for identification of include file(s).
EXTRA_DEPS
Added as additional Makefile dependencies to external files, such as third-party
libraries.
#CC
Settings for the C Compiler - the settings here have priority. The default is that this
line is disabled (commented out). If not set, Configure attempts to determine the
compiler to use.
#CPP
Settings for the C++ Compiler - the settings here have priority. The default is that
this line is disabled (commented out). If not set, Configure attempts to determine the
compiler to use.
#OPTIM
Optimization flags - the optimization settings here take priority.
#RANLIB
Path to the ranlib program, which generates an index to the contents of an archive
and stores it in the archive. (You probably do not need this.)
Most users will not have to bother with the Makefile section. Configure will try to determine the
operating system and compiler and provide the proper settings based on its findings. If Configure or
the compiler gets quirky, you will probably have to define CC, CPP, and OPTIM.
The AddModule section can get fairly detailed. Table 16.2 describes the modules that are available at the
time of this writing.
Table 16.2. Configuration File - AddModule Section
Module Description
mod_access
Host-based access control.
mod_auth
User authentication using text files.
mod_auth_digest
MD5 authentication (experimental).
mod_browser
Apache 1.2.* only. Set environment variables based on User-
Agent strings. Replaced by mod_setenvif in Apache 1.3 and up.
mod_cgi
Invoking CGI scripts.
mod_cookies
Up to Apache 1.1.1. Support for Netscapelike cookies. Replaced
in Apache 1.2 by mod_usertrack.
mod_digest
MD5 authentication.
mod_dir
Basic directory handling.
Inside Linux
page 290
Module Description
mod_dld
Apache 1.2.* and earlier. Start-time linking with the GNU
libdld. Replaced in Apache 1.3 by mod_so.
mod_dll
Apache 1.3b1 to 1.3b5 only. Replaced in 1.3b6 by mod_so.
mod_env
Passing of environments to CGI scripts.
mod_example
Apache 1.2 and up. Demonstrates Apache API.
mod_expires
Apache 1.2 and up. Apply "Expires:" headers to resources.
mod_headers
Apache 1.2 and up. Add arbitrary HTTP headers to resources.
mod_imap
Imagemap file handler.
mod_include
Server-parsed documents.
mod_info
Server configuration information.
mod_isapi
Windows ISAPI extension support.
mod_log_agent
Logging of user agents.
mod_log_common
Up to Apache 1.1.1. Standard logging in the common logfile
format. Replaced by the mod_log_config module in Apache 1.2
and up.
mod_log_config
User-configurable logging replacement for mod_log_common.
mod_log_referer
Logs document references.
mod_mime
Determines document types using file extensions.
mod_mime_magic
Determines document types using "magic numbers."
mod_mmap_static
Maps files into memory for faster serving.
mod_negotiation
Content negotiation.
mod_proxy
Caching proxy capabilities
mod_rewrite
Apache 1.2 and up. Powerful URI-to-filename mapping using
regular expressions.
mod_setenvif
Apache 1.3 and up. Set environment variables based on client
information.
mod_so
Apache 1.3 and up. Experimental support for loading modules
(DLLs on Windows) at runtime.
mod_spelling
Apache 1.3 and up. Automatically correct minor typos in URLs.
mod_status
Server status display.
mod_userdir
User home directories.
mod_unique_id
Apache 1.3 and up. Generate unique request identifier for every
request.
mod_usertrack
Apache 1.2 and up. User tracking using cookies (replacement
for mod_cookies.c).
mod_vhost_alias
Apache 1.3.7 and up. Support for dynamically configured mass
virtual hosting.
/experimental/mod_mmap_static.o
Can make some Web servers faster. However, because it is an
experimental module, I recommend that you do not use it.
Documentation is not available so as to detract you from
enabling it.
Inside Linux
page 291
Module Description
mod_vhost_alias.o
Provides support for mass virtual hosting. This is enabled by
dynamically changing the document root and CGI directory.
mod_env.o
Sets up environment variables that are passed to CGI and SSI
scripts.
mod_log_config.o
Determines the logging configuration.
mod_log_agent.o
Optional module for NCSA user-agent logging compatibility. I
recommend that you use access_log.
mod_log_referer.o
Optional module for NCSA referer logging compatibility. I
recommend that you use access_log.
mod_mime_magic.o
Determines a file's type by examining it and comparing the
results against a database of signatures - based on the UNIX
file command.
mod_mime.o
Maps filename extensions to content types, encodings, and
"magic" type handlers.
mod_negotiation.o
Permits content selection based on Accept* headers.
mod_status.o
Permits the server to display details about its performance and
its status. A performance hit is inevitable.
mod_info.o
Displays the server's configuration information including
modules - useful for debugging.
mod_include.o
Translates server-side include statements in text files.
mod_autoindex.o
Handles requests for directories that have no index file.
mod_dir.o
Handles requests on directories and directory index files.
mod_cgi.o
Handles CGI scripts.
mod_asis.o
Implements .asis file types, allowing embedded HTTP headers
at the beginning of a document.
mod_imap.o
Handles internal imagemaps.
mod_actions.o
Specifies that CGI scripts act as "handlers" for specific files.
mod_spelling.o
Tries to correct URL misspellings that users might have
supplied - catches the majority of misspelled requests.
mod_userdir.o
Selects resource directories using username and a common
prefix.
mod_alias.o
Provides URL translation and redirection.
mod_rewrite.o
Permits URI-to-URI and URI-to-filename mapping using a
regular expression-based rule-controlled engine.
mod_auth_anon.o
Allows for anonymous-FTP-style username and password
authentication.
mod_auth_dbm.o
Work with Berkeley DB files - make sure there is support for
DBM files on your system. You may need to adjust EXTRA_LIBS.
Should not be used with the mod_auth_db.o module.
mod_auth_db.o
Work with Berkeley DB files - make sure there is support for
DBM files on your system. You may need to adjust EXTRA_LIBS.
Should not be used with the mod_auth_dbm.o module.
mod_digest.o
Implements HTTP Digest Authentication instead of Basic Auth
(less secure).
Inside Linux
page 292
Module Description
/experimental/mod_auth_digest.o
Implements HTTP/1.1 Digest Authentication versus Basic Auth
(less secure). Although this is a mod_digest update, it is still
experimental.
/proxy/libproxy.a
Allows the server to act as a proxy server for HTTP and FTP.
mod_cern_meta.o
Utilizes metainformation files compatible with the CERN Web
server.
mod_expires.o
Applies Expires headers to resources.
mod_headers.o
Sets arbitrary HTTP response headers.
mod_usertrack.o
Utilizes Netscape cookies to construct and log click-trails from
Netscape cookies. For user tracking only.
modules/example/mod_example.o
Demonstrates the use of the API. Should be used only for
testing - never use this on a production server.
mod_unique_id.o
Generates unique identifiers for each hit. May not work on all
systems.
mod_so.o
Allows adding modules to Apache without recompiling.
Currently experimental - supported only on a subset of the
platforms.
mod_setenvif.o
Allows you to set environment variables based on HTTP header
fields in the request.
Although the modules classified as "experimental" are included in the previous table, I highly
recommend that you not include those modules in a production Web server.
Next, let's take a look at rules. The syntax for a rule in the Configuration file is shown in the following
sample:
Rule RULE=value
value can be either yes or default. If the value is yes, Configure performs the rule. If the value is
default, Configure takes a best guess. Table 16.3 describes the current rules.
Table 16.3. Configuration File - Rules Section
Rule Description
SOCKS4
If yes, add the socks library location to EXTRA_LIBS, otherwise -L/usr/local/lib
\lsocks is assumed.
SOCKS5
If yes, add the socks5 library location to EXTRA_LIBS, otherwise -L/usr/local/lib
\lsocks5 is assumed.
IRIXNIS
Effective only if you are running SGI IRIX.
IRIXN32
If running a version of IRIX using n32 libraries, Configure will use those instead of the
o32 libraries.
PARANOID
Introduced in version 1.3. Allows modules to control how Configure works. If PARANOID
is yes, Configure will print the code that the modules execute.
EXPAT
Incorporates James Clark's Expat package into Apache. The default is to include it if
the lib/expat-lite/ directory exists.
DEV_RANDOM
Used only when compiling mod_auth_digest.
WANTHSREGEX
Apache requires a POSIX regex implementation. Henry Spencer's excellent regex
package is included with Apache and can be used.
Inside Linux
page 293
Be sure to check the documentation included with the Apache package for changes to the Rules
section. Be sure to examine the Configuration file and set any rules to the appropriate values for your
Apache implementation.
Building Apache
After you have the Configuration file with the proper settings for your Apache implementation, the
next step is to build Apache. Before you execute the build, however, you need to be sure the
configuration is set properly. You do this with the Configure command. The following dialog
demonstrates this:
stimpy $ cd src
stimpy $ ./Configure
Using config file: Configuration
Creating Makefile
+ configured for Linux platform
+ setting C compiler to gcc
+ setting C pre-processor to gcc -E
+ checking for system header files
+ adding selected modules
+ checking size of various data types
+ doing sanity check on compiler and options
Creating Makefile in support
Creating Makefile in regex
Creating Makefile in os/unix
Creating Makefile in ap
Creating Makefile in main
Creating Makefile in lib/expat-lite
Creating Makefile in modules/standard
stimpy $
Your output should resemble the previous sample. The Configure command is used to create the
various Makefiles required to build Apache. Finally, you need to build Apache. The following dialog
shows how to start the build process:
stimpy $ make
===> regex
make[1]: Nothing to be done for `all'.
<=== regex
===> os/unix
gcc -c -I ...
...
<=== modules/standard
<=== modules
gcc -c -I./os/unix -I./include -DLINUX=2 -DUSE_HSREGEX -DUSE_EXPAT -I./lib/expat-
lite modules.c
gcc -c -I./os/unix -I./include -DLINUX=2 -DUSE_HSREGEX -DUSE_EXPAT -I./lib/expat-
lite buildmark.c
gcc -DLINUX=2 -DUSE_HSREGEX -DUSE_EXPAT -I./lib/expat-lite \
-o httpd buildmark.o modules.o libstandard.a main/libmain.a ./os/unix/libos.a
ap/libap.a regex/libregex.a lib/expat-lite/libexpat.a -lm -lcrypt
stimpy $
Various commands are executed from the Makefile. The command that is being executed and the
results are displayed to the standard output. After the make has finished, you should have an
executable within the src directory named httpd, as shown in the following sample dialog:
stimpy $ ls -al
-rwxr-xr-x 1 root root 673 Jan 30 10:44 apaci
-rw-r--r-- 1 161 20 3126 Jan 1 1999 buildmark.c
...
-rw-r--r-- 1 root root 952 Jan 31 00:21 buildmark.o
drwxr-xr-x 2 161 20 1024 Jan 31 00:14 helpers
-rwxr-xr-x 1 root root 631900 Jan 31 00:22 httpd
drwxr-xr-x 2 161 20 1024 Jan 30 10:44 include
drwxr-xr-x 3 161 20 1024 Jan 30 10:45 lib
drwxr-xr-x 2 161 20 1024 Jan 31 00:21 main
stimpy $
As you can see, the build was successful and the Web server is ready to go. It is always an exciting
moment to execute an application you have just built, especially an application as important as a Web
server! Be forewarned, however, that you could receive an error upon invocation of httpd. The
following dialog shows what happened when I executed the httpd server.
stimpy $ ./httpd
fopen: No such file or directory
httpd: could not open document config file /usr/local/apache/conf/httpd.conf
stimpy $
Obviously, the configuration file httpd.conf is not found in the identified path. The sections that
follow continue the Apache configuration process.
Inside Linux
page 294
Apache Runtime Configuration
As mentioned in the previous section, you will have a binary executable file named httpd, which
should be found in the src directory. Optionally, if you downloaded the binary distribution, the Linux
httpd binary will already exist. A third option is that Apache is already installed from your Linux
distribution. In this section, I assume that you have just built the Apache executable and that you are
ready to install and configure it for runtime use.
You can, if you wish, run Apache from the same directory tree in which you built it. The configuration
is designed to function in this manner. If you want to run Apache from another tree, you need to
create a root directory and move the conf, logs, and icons directories there.
Runtime Configuration Files
Apache utilizes the directives from the three configuration files to initialize and execute. The three
configuration files are named access.conf, httpd.conf, and srm.conf; they are found in the conf
directory. Three template files match each one of these runtime configuration files: access.conf-dist,
httpd.conf-dist, and srm.conf-dist found in the conf directory. I recommend that you execute the cp
command, creating the runtime versions of each configuration file. Do not execute the mv command to
rename the template files because you will have no default files to return to in the future. The
following sample dialog demonstrates this:
stimpy $ cp access.conf-dist access.conf
stimpy $ cp httpd.conf-dist httpd.conf
stimpy $ cp srm.conf-dist srm.conf
Directives can appear in any of these three files. The names used for the files are relative to the
server's root, which is set using the ServerRoot directive. Optionally, you can set the ServerRoot
directive using the -d_serverroot command-line flag to the httpd executable. The Apache
configuration files are described in Table 16.4.
Table 16.4. Configuration Files for Apache
Option Description
conf/httpd.conf
Contains directives controlling the server daemon's operation. The filename may
be overridden with the -f command-line flag.
conf/srm.conf
Contains the directives controlling the document specifications the server provides
to clients. The filename may be overridden with the ResourceConfig directive.
conf/access.conf
Contains the directives to control access to documents. The filename may be
overridden with the AccessConfig directive.
In addition to the three configuration files shown in Table 16.4, the server daemon also reads a file
containing mime document types. The name of this file is identified by the TypesConfig directive. The
default name is conf/mime.types. This file usually does not need editing.
Next, you must edit each of the configuration files. These files are heavily commented - be sure to
leave the comments intact because you may need them in the future. You should pay attention to these
comments. If you do not provide the proper settings, the server may not work correctly or may run
insecurely.
First edit conf/httpd.conf. This configuration identifies general attributes about the server, such as
the port number, the user it runs as, and so on. Next, you should edit the conf/srm.conf file. This file
is used to set up the root of the document tree. Some examples are server-parsed HTML and internal
imagemap parsing. Finally, edit the conf/access.conf file to at least set the base cases of access. You
place directives in this file to control access to documents.
The server can be configured at the directory level using the .htaccess files. You can place an
.htaccess file in each directory accessed by the server. Using these files allows some flexibility because
it enables you to change behavior while the server is running because these files are read at access
time, rather than at startup. The downside, as you may have guessed, is a performance hit that is
considerable.
Inside Linux
page 295
Starting and Stopping the Server
The server executable is named httpd. To run this command, you simply invoke it at the command
line as you would any other binary. The httpd daemon will look for the http.conf configuration file on
startup. The default location as compiled is /usr/local/apache/conf/httpd.conf, but you can change
it in one of two ways. The simplest is to execute the httpd daemon with the -f switch. The following
dialog demonstrates this:
/usr/local/apache/httpd -f /usr/local/apache/conf/httpd.conf
The config.layout file can be used to identify various directory paths. A complete list of command-
line switches is provided in Table 16.5 in the section that follows.
The httpd daemon, as with all Linux daemons, is designed to run as a background process. After you
have launched the daemon, the command-line prompt should return. Otherwise, if the daemon
experiences any problems with initialization, error messages will be displayed to the standard output.
Most people do not think about it, but you can execute your browser and connect to your local Web
server. I occasionally hear the question, "When I start up Netscape and I am not connected to the
Internet, I get Cannot connect messages from the Netscape browser. How can I eliminate the error
windows?" This is quite easy. If you want to start your browser and do not open a local file, supply the
URL http://localhost to the browser. You might even want to use this URL as your home page
setting in Netscape's Preferences/Netscape dialog window. Furthermore, you can associate your
Internet home page with the My icon on the Navigation toolbar. That way, you are only one click away
from your home page. If you disconnect from your ISP and want to leave Netscape running, you
simply click the Home icon to get back to the localhost Web server. This eliminates those annoying
error windows that Netscape displays every couple of minutes.
As a part of the Web server learning experience, you should record the running processes. Next,
execute the server, and then examine the running processes and compare the results with the previous
list. In a pinch, you can direct the output from the ps command to a file. In any event, you will notice
that the server invokes a number of child processes for request handling. The server will run as the
root user and the child processes will run as the user identified by the User directive in the http.conf
configuration file.
You should ensure that only the Apache server is using the port that you specified it to use. You should
also ensure that the httpd daemon is running as the root user if you want to access a port below 1024.
The default HTTP port, of course, is port 80. If either of these two is not true, you will probably get an
error message that Apache cannot bind to some address.
To decrease security risks, you should set up a new group and user in http.conf to run the server. Most
administrators specify the nobody user.
Additionally, you can check the logs directory for any error log files and review their contents for more
details. The file to check is named error_log.
Most administrators will want the httpd daemon to execute at system startup (boot). This is quite easy
- most distributions will default to this configuration if you choose to install Apache during the Linux
installation. If you are adding Apache after installing Linux, it is a simple matter of adding an entry for
httpd to the Linux startup files (such as rc.local).
At the other end of the spectrum, you need a way to stop the Apache server. Like other Linux
processes, you issue a signal to kill the process. With the Apache daemon, you issue a TERM signal using
the kill command. You must issue the signal to the parent process, not to a child process. If you kill
the child process, the parent merely invokes it again. As previously mentioned, the httpd.pid file
contains the process ID for the Apache server process. You can cat the contents of the file to reveal the
PID and then issue the kill command. Alternatively, you can use the cat command with the kill
command to reduce the two commands to one. Better yet, you can create a shell script containing the
commands required to kill the server. The following dialog demonstrates two options:
stimpy $ cat /usr/local/apache/logs/httpd.pid
123
stimpy $ kill -TERM 123
stimpy $
stimpy $ kill -TERM `cat /usr/local/apache/logs/httpd.pid`
stimpy $
Inside Linux
page 296
To simplify matters, you can place the last example in a shell script called killapache and just issue
the script in the future. Optionally, you can use the apachectl runtime control script. This file can be
used for manual Apache administration. You can also use apachectl to govern the rc.d scripts, which
control the Apache httpd daemon.
Invoking Apache
In this section, the command-line options for the httpd daemon are detailed. With Linux and other
flavors of Unix, the Apache server is run as a daemon process. This allows the server to run in the
background, servicing requests as they arrive.
Alternatively, you can have the inetd (Internet) daemon invoke the httpd process whenever a request
for HTTP service arrives. The inetd daemon is executed at boot and listens for connect requests on
identified Internet sockets. When a connection is discovered, inetd determines which service the
socket is associated with and invokes that service. To do this, you need to set the value for the
ServerType directive.
Table 16.5 details the command-line options for the http daemon.
Table 16.5. Command-Line Options for httpd
Option Description
-C directive
Process the Apache directive as if it existed in the configuration file, before reading
the configuration files.
-c directive
Process the Apache directive after parsing the configuration files.
-d serverroot
Set the value for the ServerRoot variable to serverroot. It can be overridden in the
configuration file with the ServerRoot directive. The default is /usr/local/apache.
-D name
Define a name for use in IfDefine directives.
-f config
Execute the commands in the file identified by config at startup. If config is not
prefixed with /, it is a relative path to ServerRoot. The default is conf/httpd.conf.
-L
Print a list of directives combined with expected arguments.
-l
Give a list of all modules compiled into the server, and then exit.
-h
Print a list of the httpd options, and then exit.
-S
Show the settings as parsed from the config file, and then exit.
-t
Test the configuration file syntax, but do not start the server. All the configuration
files are parsed and interpreted for proper syntax. Also checks the DocumentRoot
entries.
-T
Test the configuration file syntax, but do not start the server. All the configuration
files are parsed and interpreted for proper syntax. Does not check the DocumentRoot
entries.
-v
Print the httpd version and exit.
-V
Print the base version of httpd and a list of compile-time settings, and then exit.
-X
Run as single-process mode. Use for debugging purposes - the daemon does not
detach from the terminal or fork any child processes.
-?
Print a list of the httpd options and exit.
Check the documentation for Apache for more information regarding these command-line options.
Inside Linux
page 297
Stopping and Restarting the Apache Server
As mentioned previously, you can issue the TERM signal to the httpd process to terminate it and its
child processes. Two other signals can be sent to the server. In addition to TERM, you can issue the HUP
and USR1 signals using the kill command. The following dialog shows the invocation of these signals:
stimpy $ kill -HUP `cat /usr/local/apache/logs/httpd.pid`
stimpy $ kill -TERM `cat /usr/local/apache/logs/httpd.pid`
stimpy $ kill -USR1 `cat /usr/local/apache/logs/httpd.pid`
The HUP signal is used as a restart command to the server. Use of the HUP signal in this fashion is not
specific to Apache - this is typical among other Linux (and UNIX) processes. The parent process will
terminate its children, reread the configuration files, and then execute the child process again.
The TERM signal is used to shut down the server (parent process) and all its child processes. Be sure to
give the server time to shut down because it must wait for the children to terminate. After the child
processes have terminated, the parent itself terminates.
Finally, the USR1 signal is sent to the server to provide a graceful restart. This signal is similar to the
HUP signal. The difference is that the server "informs" the child processes to shut down after requests
have been satisfied. After all the child processes have terminated, the server rereads the configuration
files and then executes the child processes again.
Apache Log Files
The Apache server utilizes a number of files for logging purposes. The names of these files can be
changed through Apache directives.
Apache httpd.pid File
When Apache is initializing, it writes its process ID to the logs/httpd.pid file. This process ID is the
PID for the parent process. The PID is stored so that an administrator can obtain the PID if the server
needs to be terminated or restarted.
The filename for PID persistence can be altered with the PidFile directive - you might want to
consider this for security reasons.
Apache Error Log File
The Apache server logs any error messages to a file named error_log in the logs directory. The
filename can be altered using the ErrorLog directive.
Transfer Log
The Apache server logs every request to a transfer file named access_log in the logs directory. The
filename can be altered using the TransferLog Apache directive.
Additionally, other log files can be created with the CustomLog Apache directive. This enables you to
maintain separate transfer logs for different virtual hosts.
Special-Purpose Environment Variables
Typically, environment variables are used by Linux (and UNIX) applications to control their behavior.
For example, an application can obtain the current username by examining the environment variable
named USER. Table 16.6 describes the environment variables available to Apache.
Table 16.6. Environment Variables Used with Apache
Environment
Variable
Description
downgrade-1.0
Treats the request as a HTTP/1.0 request.
force-no-vary
Causes any vary fields to be removed from the response header before being
sent to the client.
Inside Linux
page 298
Environment
Variable
Description
force-response-1.0
Forces an HTTP/1.0 response.
nokeepalive
Disables the KeepAlive directive. This addresses a bug found in some
versions of Netscape.
Apache's Handler Use
Whenever a file is called, the Apache server maintains internal handlers to perform some action based
on the request. The file type (MIME type) is associated with a handler. Most files are handled
implicitly, and yet other file types are handled specifically.
Apache can handle files explicitly using filename extensions or location. The advantage is that the
handler and type are related with a file.
The Action directive can be used to add a handler. Optionally, you build the handler to the server or
within a module. Table 16.7 describes the handlers for Apache.
Table 16.7. Apache Handlers
Handler Description
default-handler
Send the file using the default_handler(), the default handler for static content.
send-as-is
Send the file with HTTP headers.
cgi-script
The file should be treated as a CGI script.
imap-file
Imagemap rule file.
server-info
Obtain information about the server's configuration.
server-parsed
Parse for server-side includes.
server-status
Obtain a report about the server's status.
type-map
Parse for content negotiation.
The following sections detail the corresponding Apache directives for handlers.
AddHandler
The AddHandler directive is used to map a filename's extension to a handler name. The directive
overrides any mapping that may exist. The following is the syntax for the AddHandler directive:
AddHandler handler-name extension extension...
For example, to treat files with the extension of .cgi as CGI executable scripts, you use the following:
AddHandler cgi-script cgi
SetHandler
The syntax for the SetHandler directive is
SetHandler handler-name
Effectively, this directive is the same as the AddHandler directive, except that the specified handler-
name is applied to all files within a directory, files, or location section. Optionally, the files can be
in the .htaccess directory. For example, if you want a directory to be treated as imagemap rule files,
the following entry would be placed in the .htaccess file in the identified directory:
SetHandler imap-file
All files are treated as imagemap rule files, regardless of their extension.
Inside Linux
page 299
Summary
In this chapter, we explored the use of the Apache Web server. The chapter began with an overview of
Apache, discovering that it is the number-one Web server being used on the Internet.
You can obtain Apache as one of two packages. You can get the binary package, which provides all the
binaries required to execute directly. Optionally, you can get the Apache package as a set of source
files, allowing you to build the package yourself. Both methods were detailed.
Next, Apache runtime configuration was discussed, covering the various configuration files. The
configuration files exist in the conf directory and are named access.conf, httpd.conf, and srm.conf.
Sample template files are provided and are named access.conf-dist, httpd.conf-dist, and
srm.conf-dist. I recommended that you copy these files and use them as a basis for configuration.
The starting and stopping of the Apache server were covered. The Apache server executable is named
httpd and can be invoked with a number of command-line options. These command-line options were
detailed.
The use of the HUP, TERM, and USR1 signals was discussed next. These signals are used to communicate
to the httpd daemon while it is running. The HUP signal is used as a restart command to the server.
The TERM signal is used to shut down the server (parent process) and all its child processes. The USR1
signal is sent to the server to provide a graceful restart.
The Apache log files were covered next, which consist of the httpd.pid, error_log, and access_log
files. The httpd.pid file contains the process ID of the currently running daemon. The error_log file is
used for logging error messages and the access_log is used to log requests.
Finally, the environment variables and Apache handlers were covered. The environment variables are
used to control the behavior of Apache. The AddHandler and SetHandler directives are detailed, in
addition to the Apache handlers such as default_handler and server-info.
Inside Linux
page 300
Chapter 17. Internet News Service
The Network News Transfer Protocol (NNTP) is designed to transport news articles between
collaborating news hosts. NNTP uses TCP and defines an application protocol that is the transport
vehicle for Usenet traffic.
This chapter discusses various aspects of Usenet - specifically, the NNTP client and NNTP server.
Overview
Usenet, in a nutshell, is a forum for online discussions. It is a combination of a chat system and an
email system. You can connect to a news server, join one or more discussion groups, read new articles,
send new articles, and respond to articles.
It is similar to chat in that there are threads of discussion. It is similar to email in that you read
articles, send articles, and reply to articles using a program similar to a mail client. With chat, the
discussion is in real time, whereas a news discussion is in near-real-time. Although your article might
arrive at the news server within seconds, other participants will not see your articles immediately.
Mailing lists predated Usenet as a form of cooperative discussions on the ARPANET. You might be
familiar with mailing lists - they still exist today. Usenet is far more popular than mailing lists, at least
as indicated by the sheer volume of postings. When considering article volume, Usenet volume is
probably equivalent to Internet email volume.
Usenet is a logical network, not a physical one. There is no central governing body that manages
Usenet. Usenet is supported by millions of machines on millions of networks across the globe,
supporting the hundreds of millions of participant users.
In the simplest explanation, a news server executes on an organization's host, maintaining news
articles stored on disk. This news server collaborates with another news server on the Internet, which
collaborates with another news server on the Internet, and so on. All of these news servers continually
feed each other, radiating articles across the globe.
There is no special requirement to become a part of Usenet. All you need is the hardware, Linux, and
the Usenet software required to exchange Usenet news. You have to collaborate with another Usenet
site for the exchange of articles. This is as simple as striking an agreement with the site authority to
exchange news traffic.
The software that is used for the exchange of Usenet articles is built using the application protocol
defined by NNTP. Almost all distributions of Linux include the NNTP software required to both read
and distribute Usenet articles. Usenet software has two parts: the client and the server (surprised?).
The client software is the user portion that is used to read and post articles to a Usenet newsgroup.
The server software is responsible for transferring Usenet news (articles) between news servers.
Historically, Usenet traffic was propagated using UUCP as the transport protocol. As the popularity of
Usenet increased, the amount of traffic increased, which exposed the inefficiency of UUCP as the
transport protocol. NNTP utilizes TCP/IP and is defined in RFC 977.
Usenet started its life in 1979. Tom Truscott and Jim Ellis , graduate students at Duke University,
wanted to craft a way to exchange messages between UNIX computers. It was decided that UUCP
would be the transport mechanism. They created a network consisting of three machines. Initially, the
traffic was handled by "software," which consisted of a number of shell scripts. This software was
eventually rewritten in the C language and made publicly available. This package became what is
known as A News.
As with most software, A News was written with the intent of handling only a few articles a day. A
News became increasingly popular and immediately grew beyond its capabilities.
A couple of programmers at the University of California at Berkeley, Mark Horton and Matt Glickman,
rewrote A News. As you might expect, this new version became B News and was released in 1982.
In 1987, a new version of B News was written by Geoff Collyer and Henry Spencer. This new release
would become (you guessed it) C News. Over the years, C News has had a number of patches - the
most current incarnation being the C-News Performance Release.
Inside Linux
page 301
The Network News Transfer Protocol (NNTP) was introduced in 1986 and is based on network
connections. It includes specifications for commands to interactively transfer and retrieve articles.
Many Usenet software packages are based on NNTP. One popular package, from Brian Barber and
Phil Lapsley, is nntpd. Another very popular package, Internet News (INN), was developed by Rich
Salz. The nntpd package was designed to deliver NNTP capabilities to B News and C News. INN is not
just a supplement, but a complete news package. The INN relay daemon can maintain multiple
concurrent NNTP links, making this package the popular choice for Usenet hosting.
Basic Usenet Mechanics
In a sense, the components that make up Usenet follow a hierarchical structure. At the lowest level,
but probably by far the most important, is the article. Without articles, there would be no Usenet. An
article is similar in concept to an email document. A number of fields are defined. Each field can (or
must) contain data. An article is what is posted to one or more newsgroups.
The basic unit of Usenet news is the article. This is a message a user writes and posts to the Internet.
In order to enable news systems to deal with it, it is prepended with administrative information called
the article header. It is very similar to the mail header format laid down in the Internet mail standard
RFC 822 in that it consists of several lines of text, each beginning with a field name terminated by a
colon, followed by the field's value.
Going up the hierarchical chain, we come to the newsgroup. A newsgroup is a forum for online
communication with a specified focus or subject matter (topic). A newsgroup has a name associated
with it, which (hopefully) identifies the subject matter. The name is a group of individual words, each
delineated by a period (.). Each word identifies the newsgroup's hierarchical structure. Let's look at an
example to see how the newsgroup name breaks down. A typical example is comp.os.linux.setup. The
name is broken down from left to right, in contrast to an HTTP URL name. The first name, comp,
identifies the high-level category computer. Next is os, which designates the subcategory operating
system. The third component in the name is linux, which identifies the operating system named
Linux. The last subname is setup, which identifies the exact topic of discussion - setting up Linux.
Here are the top-level categories in Usenet:
alt.
Alternative topics. Some alt.* groups exist because they are controversial, and others exist
because it is easy to create a newsgroup in alt.
comp.
Computer-related topics.
humanities.
Topics relating to humanity, such as philosophy, art, literature, and so on.
misc.
A variety of topics that do not fit into one of the other categories.
news.
Topics relating to Usenet itself.
rec.
Topics relating to hobbies and recreation.
sci.
Topics relating to scientific subject matter.
soc.
Topics relating to social issues.
talk.
Topics designed for ongoing conversations.
Inside Linux
page 302
This list is not exhaustive by any means. You will realize this if you connect to a news server and
download the available newsgroups. You can also go to http://www.deja.com to see a list of available
newsgroups.
At the third level is the news server, which is responsible for the reception and transmission of articles
between servers.
As mentioned earlier, Usenet site owners agree to exchange news; they can exchange whichever
newsgroups they want. A site may have a number of local newsgroups that can also be distributed.
Each site is free to carry whatever newsgroups it wants.
The act of transferring news from one machine to another is known as flooding. Whenever an article is
posted to the local news server, it is forwarded to the other Usenet sites on the local host's newsfeed
list. An article continues to flow from one Usenet host to the next. A special field in a Usenet article
called the Path: is used to show the list of hosts that the article has passed through. A news host can
examine this field to see if the article has been seen by a host on its newsfeed list. When the article
moves through a news host, the host appends its identification to the Path: field.
Every Usenet article must have a message identifier. This identifier is used to distinguish the article
from others, providing a mechanism for duplicate recognition by the servers and client software. A
news server logs the article in a history file for future reference.
The Distribution field for an article can be used to restrict an article's transmission. You can specify
that an article remain within the local domain. A news server checks this field. If it discovers the
restriction to remain within the domain, the article is not transmitted.
Two schemes are used to move Usenet traffic: batching and ihave/sendme articles. Both have their
strengths and weaknesses.
With the batching of articles, which is typical among UUCP Usenet systems, articles are collected over
time and placed in a single file for transmission. When the time comes to transmit, the file is
compressed and sent to its destination. The receiving host is responsible for verifying the articles -
that is, it checks for duplicates and so on. Transmission is quicker, but the receiving station has the
overhead of processing many articles.
The other method is the ihave/sendme protocol. The originator (or source) host gathers a list of
available articles and transmits the list to the destination, which is the ihave of the protocol. The
destination host accepts the list and processes it. The destination host then transmits a sendme
message, identifying the message IDs to the originator. The downside of this protocol is the amount of
overhead for the conversation between the originator and the destination hosts.
The NNTP protocol offers up to three ways to get articles from one machine to another: the active,
passive, and interactive modes.
Active mode, commonly referred to as pushing the news, is similar to the ihave/sendme protocol. In
push (active) mode, the sender relays an article, and the receiver either accepts or rejects the article.
The downside of this is that the receiver must check each article presented to it.
Using passive mode, which is sometimes called pulling the news, the destination host requests from
the source host articles from identified newsgroups after a specified date. Once the receiver has all the
articles, it checks them against its history file, checking for and discarding duplicate articles.
Interactive mode allows a newsreader (client application) to specify the articles that exist on identified
newsgroups.
Using a Usenet Newsreader
Usenet newsreaders come in all shapes and sizes. A good newsreader allows the user to read, post,
reply to, save, and print articles. The more sophisticated newsreaders go far beyond these basic
activities.
Inside Linux
page 303
Here are some of the newsreaders that are included with most distributions of Linux:
pine.
A screen-oriented message-handling tool that works with Internet News and email.
tin, rtin.
A full-screen Usenet newsreader. It can read news locally (from /var/spool/news) or remotely
(rtin).
krn.
KDE graphical newsreader.
Netscape.
Provides an integrated newsreader and email client.
At a minimum, you want a newsreader that can connect to the remote news server, subscribe to one or
more newsgroups, and then manipulate articles (read, post, and so on) in a selected newsgroup.
The next two sections look at two popular newsreaders: krn and Netscape.
Using krn, the KDE Newsreader
This section looks at krn, the graphical newsreader packaged in the K Desktop Environment. KDE is
shipped with most distributions of Linux.
If you have KDE installed, you can find krn by selecting the Internet, News client menu item. Figure
17.1 shows krn after it is executed from the K menu.
Figure 17.1. KDE's krn newsreader application.
When you execute krn, you will see the groups window, as shown in Figure 17.1. The krn application
has a second window, the articles window, which is displayed when you choose a newsgroup from the
groups window. We will see an example of the articles window later in this chapter.
You can see that there is a tree view in the main window of the application and that the Subscribed
Newsgroups branch is currently expanded. The krn application sports menus and an icon toolbar,
providing two ways to execute commands. The File, Connect to Server menu option has been selected.
The toolbar reflects this fact because the red plug icon can be selected.
Inside Linux
page 304
Figure 17.2 shows the krn Group List window with the All Newsgroups tree expanded. The newsgroup
comp.os.linux.networking is subscribed to - the check mark reflects the subscription status.
Figure 17.2. The krn newsreader with newsgroup subscribed.
At this point, you could continue subscribing to newsgroups by selecting them in the Group List
window. When you have finished, you can collapse the All Newsgroups branch. If you open the
Subscribed Newsgroups branch, you should see the newsgroups that you have subscribed to.
To work with articles within a newsgroup, you can double-click the name of the newsgroup in the
Subscribed Newsgroups tree. Optionally, you can right-click the newsgroup and select the Open
option from the pop-up menu. The articles window will open, and the krn Confirmation dialog box
will appear, asking how many articles you want to download. You can request that the download begin
from either the oldest or newest articles. Figure 17.3 shows the articles window and the confirmation
dialog box.
Figure 17.3. krn's articles window and confirmation dialog box.
Inside Linux
page 305
Specify the number of articles to download, and click the OK button to continue. The krn articles
window will capture the articles and display them in the window. Figure 17.4 shows the articles after
they have been downloaded.
Figure 17.4. krn's articles window populated with articles.
Notice that there are replies to the original article and a reply to the reply. This is shown as an
indented hierarchy. To read an article, click the article in the top pane. The article's body will be
displayed in the lower pane. To reply to an article, select the File, Post Followup menu option. Figure
17.5 shows the article composition window, ready to accept a reply. When you are ready to send the
reply, click the send icon on the toolbar.
Figure 17.5. krn's article composition window.
Inside Linux
page 306
You can also post and mail a response to an article. This means that you will draft a response and then
post a copy to the newsgroup, and a copy will be emailed to the article's author. You also have the
option of forwarding an article using email. Other options include printing and saving (to disk) the
selected article.
Using krn is as easy as using an email client, and you can be "heard" by millions of people!
Using Netscape's Newsreader
Just about every distribution of Linux comes with Netscape's Communicator product. Within the
Communicator suite is an application called Messenger, an email client that doubles as a newsreader.
Messenger is quite easy to use. If you happen to be using it for your email client, you will be quite
comfortable using it as your newsreader.
You can start Messenger using a desktop icon or at a command prompt. The following dialog shows
two ways you can execute Messenger at the command line to bring up the newsreader. The first
invocation brings up Netscape's Messenger, and the second brings up Netscape's Message Center.
stimpy $ netscape -mail &
stimpy $ netscape -news &
stimpy $
Optionally, if the Netscape browser (Navigator) is currently executing, you can open Messenger by
selecting the Communicator, Messenger menu option. Figure 17.6 shows the Messenger window.
Figure 17.6. Netscape's Messenger (email and newsreader) window.
If you are using Messenger as your email client, Figure 17.6 will look familiar to you. The left pane is
the tree view, offering various folders for email, news servers, and their associated newsgroups.
Although it's partially obscured, the newsgroup selected in the figure is comp.os.linux.networking. As
a matter of fact, the selected message thread is the same as in Figure 17.4.
The upper-right pane is the article thread pane. You scroll through the list of articles, selecting articles
of interest. In the figure, notice that the selected article contains replies, shown as a hierarchical tree
view. You can expand the article's tree by clicking the + icon. Conversely, you can collapse the article
tree by clicking the - icon.
The lower-right pane is the article view pane. This is where the body of the article is displayed. You
can scroll this area to view the article if necessary.
Inside Linux
page 307
To subscribe to a newsgroup, right-click the news server listed in the folder tree view and choose the
Subscribe to Newsgroups option from the pop-up menu. The newsgroup selection window appears, as
shown in Figure 17.7.
Figure 17.7. Messenger's newsgroup subscription window.
As you can see, comp.os.linux.networking is currently selected. A check mark signifies that you have
subscribed to the newsgroup. You can select more than one newsgroup in the selection window. When
you have selected all the newsgroups you want to join, click the OK button and the selection window
will close.
You can now return to the Messenger window. The newsgroups you selected are listed in the folder
tree view. Click a newsgroup that you want to participate in. The Download headers window appears,
prompting you for the number of articles to download, as shown in Figure 17.8.
Figure 17.8. Messenger's Download headers window.
You can choose to download all headers or indicate the quantity you want to download. Click the OK
button to continue. When all the articles have been downloaded, the article thread pane is populated
with the new articles. Figure 17.9 shows the Messenger window, waiting for action.
At this point, you can select other newsgroups (if you chose more than one), read all unread articles,
post new articles, or reply to articles.
Inside Linux
page 308
Figure 17.9. Messenger with articles selected for viewing.
To post a new article, select the File, New, New Message menu option. Alternatively, you can click the
New message to this newsgroup toolbar icon (a pen on paper). You can also respond to an article.
Select the desired article and select the Message, Reply, To Newsgroup menu option. Alternatively,
you can select the Reply to the message toolbar icon. The article composition window will be
displayed, as shown in Figure 17.10.
Figure 17.10. Messenger's article composition window.
The name of the newsgroup is shown in the Newsgroup field, which is similar to the To (or cc:) field
when you're composing an email. The Subject field is filled in, and the text of the original article
appears. You can choose to write your reply before the original text or after it. Some people inject
replies directly into the original text. You might do this if you want to address each point individually.
Inside Linux
page 309
Common Usenet Terms
Usenet is a world unto itself. You must learn to live within that world if you want to (truly) participate
within the newsgroup communities. Methods of communication vary, which is typical when you're
conversing with a group of people. An interesting point about Usenet is that anyone in the world can
participate. Keep this in mind when you're actively participating. The person you respond to might not
be from your culture or even speak your native tongue.
Table 17.1 lists the common Usenet expressions you might require in your terminology arsenal.
Table 17.1. Common Usenet Terms
Term Description
Aahz's Law
The best way to get information on Usenet is not to ask a question, but to post the wrong
information.
Boigy's Law
The theory that certain topics in every newsgroup are discussed repeatedly (cyclically), such as every
month. Often, the period of the cycle, and the length of the resulting discussion, can be accurately
estimated by those who have been around long enough.
Flame or flame
war
1. To post an article with the intent to insult and provoke. 2. To speak incessantly and/or rabidly on a
relatively uninteresting subject or with a patently ridiculous attitude. 3. Either #1 or #2, directed
with hostility at a particular person or people. Flames are often found in large numbers (known as a
flame war) during holy wars (discussed later in this table). The newsgroup alt.flame is dedicated to
perfecting the art of flaming.
Flame bait
A posting that is intended to trigger a flame war, or one that invites flames in reply. For example,
posting an article on how to run dogs over in rec.pets.dogs is sure to draw scathing flames from
the readers of that group.
Kibo
Also known as "He who greps" (grep is a UNIX text-searching tool). Kibo was the first person to grep
(search) the entire news stream for his name, generating a reply if the string kibo was found.
Eventually (we think), he modified his search pattern to find various modifications of kibo, such as
Kibo and KIBO. Kibo is the closest thing to a god on Usenet. We worship you, almighty Kibo! See
alt.religion.kibology for more information.
Kook
A term used for many things, but mostly for the weirdos who randomly appear in different groups
and who cause no end of trouble. Often placed in kill files, they usually disappear only after everyone
has finally stopped responding to their ridiculous or improperly posted articles.
Lurk
To read a newsgroup but not post articles. It is often hypothesized that upwards of 99 percent of the
people reading a group do not post, or post very rarely. Of course, this hypothesis could be incorrect.
Religious issue
Questions that seemingly cannot be raised without touching off holy wars (a flame war about a
religious issue), such as "What is the best operating system (or editor, language, architecture, shell,
mail reader, newsreader, and so on)?" Almost every group has a religious issue of some kind.
Anybody who was around the last time the issue exploded is careful not to provoke another war.
Religious issues are universally guaranteed to start a long-running, tiresome, bandwidth-wasting
flame war - with no truces.
September
The time when college students return to school and start to post silly questions, repost MAKE
MONEY FAST, break rules of netiquette, and just generally make life on Usenet more difficult than
at other times of the year. You can really tell when homework is due, because the "How do I..."
articles begin to surface. Unfortunately, it has been September since 1993.
Signal-to-noise
ratio (snr)
A subjective quantity (the snr has no units - it is usually just some obvious quantifier) describing
someone's idea of just how much content a group has relative to its junk. The snr is very subjective.
Generally, every person who reads news has a certain threshold for snr. If any group falls below that
threshold, the reader will unsubscribe rather than wade through all the junk.
Sturgeon's
Law
90 percent of everything is crud. What that 90 percent is depends on who you are, but this law is
often the cause of strenuous debate about a thread's being either on or off topic. Note that this does
not imply that the remaining 10 percent is not crud.
Troll
A posting designed specifically to generate follow-ups about something trivial, but not in the sense of
a flame. Also a post designed to instruct readers to ignore obvious drivel by making the repliers feel
utterly stupid.
There are many other terms. I suggest picking up a copy of The New Hacker's Dictionary by Eric S.
Raymond (MIT Press, 1996). Keep this book by your side as you engage in Usenet.
Inside Linux
page 310
NNTP Protocol
We now begin our journey to the server side of Usenet. Beginning with this section, we will explore the
NNTP protocol and then move on to installing and configuring the nntp server.
The Network News Transfer Protocol (NNTP) utilizes the facilities of the Transmission Control
Protocol (TCP) as the underlying connectivity medium (stream connection). An NNTP conversation
between an NNTP client and server occurs at the well-known port number 119. Typically, an NNTP
server runs as a daemon, accepting connections from other hosts and clients.
An NNTP conversation is similar to other TCP/IP protocols, such as HTTP, FTP, and so on. The client
and server speak a language consisting of commands and their associated arguments or data (if
applicable). The language is readable ASCII text. You can converse manually with an NNTP server as
long as you know the commands and required data. The conversation consists of the NNTP client
submitting commands to the server and the server responding with a numeric response code. The
code may be followed by data.
The NNTP protocol is described in RFC 977, which identifies the requirements and the language or
commands that are available. The Usenet system provides a central repository containing news
articles. Also, there are programs allowing a subscriber to select and manipulate news articles.
The NNTP server is merely a gateway between the NNTP client and the NNTP databases that contain
the articles. The NNTP server makes no assumptions about the client and provides no functionality for
user interaction, including the presentation of articles.
NNTP Commands
As mentioned previously, an NNTP command is comprised of a textual command preceding some
number of arguments. Commands and their associated argument(s) are delimited by a space or tab
character. Each command line submitted can consist of only one command; multiple commands are
not permitted. Each command line is terminated by a CR/LF character sequence.
A restriction is posed against the length of the command line. The complete line submitted to the
server must not exceed 512 characters. If a command requires an argument (or data), the delimiter
characters (spaces or tabs) are counted. Additionally, the terminating CR/LF pair is included in the
count. Table 17.2 summarizes the NNTP commands.
Table 17.2. NNTP Commands
Command Description
ARTICLE
Used to request an article by its message identifier or numeric identifier. If available,
the header and body of the article are returned.
BODY
Similar to the ARTICLE command, except that only the article's body is returned. The
request is by the article's message ID or numerical identifier.
GROUP group
Used to join a newsgroup identified by the argument group.
HEAD messageID
Similar to the ARTICLE command, except that only the article's header is returned.
The request is by the article's message ID or numerical identifier.
HELP
Used to obtain a list of applicable commands.
IHAVE
The client uses this command to inform the server it has the article identified by a
message identifier. If the server wants the article, it tells the client to send the article.
Otherwise, the server responds that it does not want the article.
LAST
The current article pointer is set to the previous article (not the last article available).
LIST
Used to obtain a list of newsgroups offered by the news server.
NEWGROUPS
Requests a list of new newsgroups created since a specified date and time. Some
people think this command is NEWSGROUPS; however, it is not requesting a list of
newsgroups, only groups that are new. See LIST for comparison.
Inside Linux
page 311
Command Description
NEWNEWS
Used to request a list of articles that have been posted since a specified date.
NEXT
Used to set the current article pointer to the next article.
POST
A request to submit (or post) an article (posting must be allowed). The article should
be sent if the response code is 340.
QUIT
Tells the server to end the session and close the connection.
SLAVE
Tells the server that this client is a slave server.
STAT
Similar to the ARTICLE command, STAT is used to set the current article pointer. Data
is not returned.
The following dialog shows a manual connection using the telnet program:
stimpy $ telnet news1.attglobal.net nntp
Trying 943.432.123.342...
Connected to news1.server.net.
Escape character is '^]'.
200 news1.server.net DNEWS Version 5.2c, S3, posting OK
HELPO
500 command not recognized
HELP
100 Legal commands
authinfo user Name|pass Password
article [MessageID|Number]
body [MessageID|Number]
check MessageID
date
group newsgroup
head [MessageID|Number]
help
ihave
last
list [active|active.times|newsgroups|subscriptions]
listgroup newsgroup
mode stream
mode reader
newgroups yymmdd hhmmss [GMT] [<distributions>]
newnews newsgroups yymmdd hhmmss [GMT] [<distributions>]
next
post
slave
stat [MessageID|Number]
takethis MessageID
xgtitle [group_pattern]
xhdr header [range|MessageID]
xover [range]
xpat header range|MessageID pat [morepat...]
.
The HELP command is submitted, and a list of legal commands is returned. Notice that, initially and
intentionally, the command submitted is HELPO. This command is invalid, and the server responded
appropriately.
Commands are submitted from the client to the NNTP server. If the server does not respond, the
command may be re-sent. The next section discusses server responses.
Inside Linux
page 312
NNTP Server Responses
Responses can be one of two types - status or text. A status message from the server identifies the
response associated with the last command received. The status code consists of a three-digit code.
Table 17.3 describes the first-digit portion of the response code.
Table 17.3. NNTP Status Responses, First-Digit Description
First Status
Code
Description
1xx
Identifies informative messages
2xx
Indicates success
3xx
Indicates that the command is okay so far, so continue with the next
4xx
Denotes that the command is correct but cannot be executed
5xx
Indicates that the command is not (yet) implemented, the command is incorrect, or
some other error occurred
The second digit in the code identifies the functional response category. These functional codes are
listed in Table 17.4.
Table 17.4. NNTP Status Responses, Second-Digit Description
Second Status Code Description
x0x
Messages about the connection, setup, and other miscellaneous things
x1x
Used to designate a newsgroup selection
x2x
Used to designate an article selection
x3x
Identifies various distribution functions
x4x
Used to refer to posting
x8x
Indicates any nonstandard extensions
x9x
Provided for debugging output
Each command in the RFC 977 document identifies the codes that are expected responses from the
server. Some status messages also contain data as an argument. The number and type of arguments
are fixed. A single space character is used as a delimiter to separate the code from the argument(s) (if
applicable).
Overall, the NNTP client can choose to ignore codes in the 1xx range. A code of 200 or 201 is a response
code when a connection is initially established. The following dialog demonstrates this output:
stimpy $ telnet news1.attglobal.net nntp
Trying 32.97.166.128...
Connected to news1.prserv.net.
Escape character is '^]'.
200 news1.prserv.net DNEWS Version 5.2c, S2, posting OK
QUIT
205 closing connection - goodbye!
Connection closed by foreign host.
stimpy $
A status code of 400 is sent by the NNTP server when it must discontinue the news service. The 5xx
family of status codes indicates that the command could not be executed for some reason.
Table 17.5 describes the response codes that can be sent by the NNTP server. These are general
responses.
Inside Linux
page 313
Table 17.5. NNTP Status Categories
Status Code Description
100
Help text is returned.
190 through 199 Identified for debug output.
200
The server is ready. Posting is allowed.
201
The server is ready. No posting is allowed.
400
Specifies that the nntp service is being terminated.
500
Specifies that the submitted command is not recognized.
501
Specifies that there is a syntax error in the supplied command.
502
Identifies an access restriction or specifies that permission is denied.
503
Identifies a program fault and specifies that the command is not executed.
The second type of response is the text response. It is sent after a numeric status response line has
been sent, indicating that text follows. The format of the text is one or more lines, terminated with a
CR/LF character pair. A single period (.), on a line by itself, is sent to indicate the end of text. The
following dialog demonstrates this:
03# telnet news1.attglobal.net nntp
Trying 32.97.166.128...
Connected to news1.prserv.net.
Escape character is '^]'.
200 news1.prserv.net DNEWS Version 5.2c, S1, posting OK
HELP
100 Legal commands
authinfo user Name|pass Password
article [MessageID|Number]
body [MessageID|Number]
check MessageID
date
group newsgroup
head [MessageID|Number]
help
ihave
last
list [active|active.times|newsgroups|subscriptions]
listgroup newsgroup
mode stream
mode reader
newgroups yymmdd hhmmss [GMT] [<distributions>]
newnews newsgroups yymmdd hhmmss [GMT] [<distributions>]
next
post
slave
stat [MessageID|Number]
takethis MessageID
xgtitle [group_pattern]
xhdr header [range|MessageID]
xover [range]
xpat header range|MessageID pat [morepat...]
.
QUIT
205 closing connection - goodbye!
Connection closed by foreign host.
stimpy $
Notice that after the HELP command is submitted, the server responds with a list of commands. The list
is terminated by a single period (.) on a line by itself. If the text contains a period as the first
character, the line will contain two periods (..). The client program must validate each line, checking
for a lone period or double period, and responding accordingly.
Text messages are normally used as display to the user. The status codes are normally interpreted and
shielded from the user, because the code itself is not informative.
Inside Linux
page 314
Command and Response Details
The NNTP commands and the responses associated with them are detailed in this section. Refer to
RFC 977 for more details.
The ARTICLE Command
The syntax of the ARTICLE command is as follows:
ARTICLE message-id
Upon receipt of this command, the server displays the header, a blank line, and the body (text) of the
identified article. The identifying message-id is the message ID of an article in its header. The
internally maintained "current article pointer" is left unchanged.
Here is an optional usage of the ARTICLE command:
ARTICLE [nnn]
As in the previous usage of the ARTICLE command, the header, a blank line, and the body (text) of the
current or specified article are displayed. The parameter nnn, which is optional, is the numeric ID of
an article in the current newsgroup. If the parameter is not given, the current article is displayed.
If a valid article number is used, the current article pointer is set. The response indicates the current
article number.
The message-id field can be used to purge duplicate articles, because this ID is unique for every article.
The following list shows the responses associated with the ARTICLE command. n represents the article
number, and a represents the message ID for an article.
220 n a.
The article is retrieved, and the head and body follow.
221 n a.
The article is retrieved, and the head follows.
222 n a.
The article is retrieved, and the body follows.
223 n a.
The article is retrieved; the text must be requested separately.
412.
A newsgroup has not been selected.
420.
A current article has not been selected.
423.
The article number specified does not exist in this group.
430.
The identified article was not found.
The GROUP Command
The syntax of the GROUP command is as follows:
GROUP ggg
The name of the newsgroup is supplied as the parameter ggg. This is the newsgroup to join (or select).
Use the LIST command to acquire a list of valid newsgroups offered.
If the command is successful, the first and last articles in the selected newsgroup are returned. Also, a
total count of all articles available is given, but this count is only an estimate. The method by which the
count is derived is implementation specific.
Inside Linux
page 315
Once a newsgroup has been selected using this command, the current article pointer is set to the first
article. If it's unsuccessful, the previous newsgroup and current article pointer are maintained.
The following list shows the responses that can be expected from submission of the GROUP command. n
is the count of articles for the newsgroup. f designates the number of the first article. l designates the
last article in the newsgroup. s indicates the name of the newsgroup.
211 n f l s.
Identifies the newsgroup selected.
411.
Specifies that the newsgroup does not exist.
The HELP Command
The syntax of the HELP command is as follows:
HELP
Upon receipt of this command, the server responds with a list of available commands supported by the
server. A sole period on a line by itself identifies the end of the list.
The following response is applicable for the HELP command:
100.
The help text follows.
The IHAVE Command
The syntax of the IHAVE command is as follows:
IHAVE messageid
An NNTP client sends this command, with the argument, to the server, effectively telling the server, "I
have this article named by the message identifier." The server can instruct the client to send the
article. Otherwise, the server tells the client it does not want the article.
If the server requests the article, the client responds by sending the article's header and body. A
response code is returned, indicating success or failure.
The IHAVE command is used to transfer an existing article. Use the POST command to submit a new
article. Generally, the IHAVE command is not executed by a newsreader program; it is executed only by
server processes.
A server may reject an article for a number of reasons, such as an invalid newsgroup (for the article),
hardware issues, or a corrupted article. The decision is implementation specific and is not specified by
the NNTP protocol.
The following are the responses for the IHAVE command:
235.
The article transfer was successful.
335.
The article is to be transferred. The termination sequence for the transmission is <CR-LF>.<CR-
LF>.
435.
Do not send the identified article because it is not desired.
436.
The transfer failed. Attempt to retransmit at a later time.
437.
The article was rejected. Do not send it again.
Inside Linux
page 316
The LAST Command
The syntax of the LAST command is as follows:
LAST
This command is used to set the current article pointer to the previous article in the newsgroup. If the
pointer is at the first article in the list, an error is returned, and the pointer continues to point to the
first article. The current article number and message identifier are returned.
The following are the responses for the LAST command. n designates the article number. a designates
the unique article identifier.
223 n a.
The article has been retrieved. The text must be requested separately.
412.
A newsgroup has not been selected.
420.
An article has been selected as current.
422.
There is no previous article in this group.
The LIST Command
The syntax of the LIST command is as follows:
LIST
The server returns a list of available newsgroups in reaction to this command. Each newsgroup entry
exists on a separate line and is formatted as follows:
group last first posting
The name of the newsgroup is identified by group. The last article number for the newsgroup is
identified by last and is numeric. The first field indicates the first article for the newsgroup and is a
numeric value. Finally, the posting field indicates whether posting is allowed. The value of posting can
be either y or n.
An empty list, identified by a lone period on a line, is considered a legitimate response. This response
specifies that there are no newsgroups.
The following is the response for the LIST command:
215.
A list of newsgroups follows.
The NEWGROUPS Command
The syntax of the NEWGROUPS command is as follows:
NEWGROUPS date time [GMT] [distributions]
The server displays a list of newsgroups that have been created since the specified date and time. The
date must be formatted as six digits, as in YYMMDD. Because the year is identified with two digits, the
closest century is used. The time field is required and is also formatted to six digits, as in HHMMSS. If
GMT is not present, the local time is assumed.
The parameter distributions is optional. It identifies a list of distribution groups.
As with the LIST command, an empty list is considered a legitimate response. This response specifies
that there are no new newsgroups.
The following is the response for the NEWGROUPS command:
231.
A list of new newsgroups follows.
Inside Linux
page 317
The NEWNEWS Command
The syntax of the NEWNEWS command is as follows:
NEWNEWS newsgroups date time [GMT] [distribution]
The server displays a list of article message identifiers that have been posted or received since the
specified date and time. The date and time parameters follow the same format as the NEWGROUPS
command. Each entry occupies a single line, and the list is terminated by a sole period on a line by
itself.
An asterisk (*) can be used for the newsgroup field to act as a wildcard. For example, comp.lang.* will
return entries such as comp.lang.c, comp.lang.c++, and so on.
The following is the response for the NEWNEWS command:
230.
A list of new articles by message ID follows.
The NEXT Command
The syntax of the NEXT command is as follows:
NEXT
This command is used to set the current article pointer to the next article in the newsgroup. If the
pointer is at the last article, an error is returned, and the last article remains current.
The article number and message identifier are returned as a result of this command.
The following are valid responses for the NEXT command. n designates the article number, and a
designates the unique article identifier.
223 n a.
The article is retrieved. You must request the text separately.
412.
A newsgroup has not been selected.
420.
An article has not been selected as current.
421.
There is no next article in this newsgroup.
The POST Command
The syntax of the POST command is as follows:
POST
This command is used to submit a new article to the server. If posting is allowed, a 340 code is
returned. Upon receipt of this code, the article should be transmitted. Otherwise, a code of 440
indicates that posting is not allowed.
After the article has been transmitted, the server returns a response code indicating success or failure.
The format of the article should correspond to the specification established in RFC 850. A sole period
on a line by itself indicates the end of the article's text.
The following are valid responses for the POST command:
240.
The article has been posted successfully.
340.
Transmit the article to be posted, and terminate with <CR-LF>.<CR-LF>.
440.
Article posting is not allowed.
Inside Linux
page 318
441.
Posting has failed.
201.
The server is ready, and posting is not allowed.
The QUIT Command
The syntax of the QUIT command is as follows:
QUIT
The QUIT command is used to tell the server to terminate the session and close the connection. It is
generally accepted practice for the client to submit this command to close the connection.
The following is the response for the QUIT command:
205.
Close the connection.
The SLAVE Command
The syntax of the SLAVE command is as follows:
SLAVE
This command effectively tells the server that the client is to be treated as a slave server. This helps
ensure that priority should be given to a slave server versus an NNTP client, because a slave server
normally serves many NNTP clients.
The following is the response for the SLAVE command:
202.
Slave status is acknowledged.
Configuring the NNTP Server
The name of the NNTP server follows the pattern of other server daemons - the server's name is
nntpd. The server can be configured to execute in one of two methods, which applies to other Linux
Internet servers as well. The nntpd server can be started at bootup from an rc startup script, or it can
be executed on demand by the inetd daemon.
If you're using inetd, an entry should exist in the /etc/inetd.conf file. The following shows a sample
entry for the nntpd daemon:
# inetd.conf file
...
# service_name sock_type proto flags user server_path args
nntp stream tcp nowait news /usr/etc/in.nntpd nntpd
...
# To re-read this file after changes, just do a 'killall -HUP inetd'
# end of file
If you choose the first option, running nntpd as stand-alone, you should make sure you comment out
any line referencing nntpd in the /etc/inetd.conf file.
Regardless of the mode of execution, you should be sure that an nntp entry exists in the /etc/services
file, as shown in the following snippet:
# /etc/services ...
...
auth 113/tcp authentication tap ident
sftp 115/tcp
uucp-path 117/tcp
nntp 119/tcp readnews untp # USENET News Transfer Protocol
ntp 123/tcp
ntp 123/udp # Network Time Protocol
netbios-ns 137/tcp # NETBIOS Name Service
netbios-ns 137/udp netbios-dgm 138/tcp # NETBIOS Datagram Service
...
#
Inside Linux
page 319
To store news articles, the nntpd daemon requires a temporary directory. The following dialog
demonstrates the creation of this directory:
stimpy $ mkdir /var/spool/news/.tmp
stimpy $ chown news.news /var/spool/news/.tmp
stimpy $
Restricting NNTP Access
The /usr/lib/news/nntp_access file determines the accesses to NNTP resources. The format for an
entry is as follows:
site read|xfer|both|no post|no [!exceptgroups]
When a client establishes a connection, the server queries for the fully qualified domain name of the
host client using a reverse lookup.
Table 17.6 describes the procedure, based on the match made by the server. A match can be either
partial or exact.
Table 17.6. nntpd Hostname Matching
Matched By Description
Hostname The fully qualified domain name of the host. If the match is literal, the entry applies.
IP address
The IP address (dotted quad notation). The entry applies. All other entries are
ignored.
Domain name A match if the client's hostname matches the domain name, as in *.domain.
Network
name
The name of a network identified in the /etc/networks file.
Default Matches any client.
The access rights for a client are governed by an entry's second and third fields. A value of read
specifies news article retrieval. xfer specifies the transmission of news articles. The both value permits
read and xfer.no denies all access. The third field is used to govern the client's rights to post articles
without header information. This information is completed by the news server. The third field is
ignored if the value of the second field is no.
The fourth field is optional. If it's specified, it contains a list of groups that the client is not allowed to
access.
Summary
This chapter covered most of the functionality of Usenet. We began with an overview of Usenet and its
community.
Next, the overall mechanics, or concepts, of Usenet were covered. This included descriptions of
terminology such as articles, newsgroups, and newsreaders. An overview of article processing was
also given.
The next section described the client side of Usenet, covering the use of two newsreaders. You use a
newsreader to access newsgroups and manipulate articles contained within a newsgroup. An overview
of the krn newsreader, provided as part of the KDE package, was given. Netscape's newsreader,
Messenger, was also covered.
Next, we covered some common Usenet terms, such as flame and flame bait. Any Usenet participant
worth his salt will have The New Hacker's Dictionary by his side.
The next section dealt with the NNTP commands that are sent to a server. Also, the response codes
were described in detail. Some of the commands discussed were ARTICLE, BODY, and GROUP, to name
just a few.
Finally, we closed the chapter with a section concerning the configuration of the nntpd server daemon.
Inside Linux
page 320
Chapter 18. Print Services
We can do a lot with our computers. We can crunch numbers using spreadsheets and produce
documents using word processors. It would be great if all documents we produced could be sent
directly to the parties concerned, enabling them to view the documents on their computer.
Unfortunately, the reality is that we often have to produce paper copies of our documents.
In this chapter, we see what it takes to get paper output from the documents we produce.
Print Overview
Linux, like other UNIX systems, performs the process of printing using the concept of spooling.
Printers are slow mechanical devices, and even the printing of the smallest document can hold up a
process. However, we do not want other processes (such as a word processor) to wait for a print job to
finish.
Linux includes various software applications to implement and manage a print queue. When we send
a file to the printer under Linux, that file does not immediately go to the printer. Instead, the file is
sent to a temporary area, logically known as the print queue, to wait its turn to be printed. If the file to
be printed is the only file in the queue, it is processed immediately. If one or more files are in the
queue, those files are printed first. Later in the chapter you will see how you can send a file directly to
the printer. However, this is not an optimal method.
Because Linux is a multiuser operating system, the concept of the print queue is very effective for
multiple users printing to a single printer. Users simply send their print jobs off and the print queue
manages the task of printing each user's documents in the correct sequence. The printer services
under Linux remove the burden of printer management and control from users on the network.
The overall process to print a document from software (or command line) to the printer is
straightforward and simple. Let us use the example of a word processor. You tell the program that you
want to print the current document. The program gathers the text, along with any special formatting
characters, and sends a data stream to the print queue software. The print queue software stores the
print data to a temporary file on the disk. This relieves the word processor from waiting for the file to
be printed; the print queue software is now the owner of the file to be printed. Of course, the word
processor program thinks that the file has been printed because the streaming of data has completed.
If you have ever printed a document under a single-user operating system such as DOS, you may
remember that the program (printing the document) remains unavailable until the print job is
complete.
Now that the print queue software has spooled the print job to disk, it is simply a matter of the print
queue manager determining the next file to print. If no other files are in the queue, the newly spooled
file is opened and sent to the printer. If other files are in the queue, they are opened one at a time and
sent to the printer. This process continues until all files have been sent to the printer.
This all seems simplistic, but there is more detail to printing under Linux than can be captured in a
few paragraphs. Let us continue our journey into the world of printing under Linux.
Printer Preliminaries
Most all distributions of Linux ask if you want to configure a printer during the installation process.
The more robust distributions even have a list of printers to choose from; these distributions take
away much of the anguish of setting up a printer under Linux. Still, it is a good idea to know what is
happening, especially if problems arise.
Table 18.1 lists the most popular printers supported by Linux. The printer capabilities are fully
supported under Linux.
Inside Linux
page 321
Table 18.1. Printers Fully Supported by Linux
Manufacturer Model(s)
Apple LaserWriter 16/600, LaserWriter IINTX, LaserWriter Select 360
Brother
HL-1070, HL-10V, HL-10h, HL-1260, HL-2060, HL-4Ve, HL-630, HL-660, HL-720, HL-
730, HL-760, HL-8
Canon
BJC-210, BJC-250, BJC-4000, BJC-4100, BJC-4200, BJC-4300, BJC-4400, BJC-600, BJC-
6000, BJC-610, BJC-620, BJC-70, BJC-800, BJ-10e, BJ-20, BJ-200, BJ-330, BJ-5, LBP-
1260, LBP-1760, LBP-4+, LBP-4U, LBP-8A1, LBP-8II, LIPS-III
Citizen ProJet II, ProJet IIc
Digital DECwriter 520ic, DECwriter 500i, DECwriter 110I, LN03
Epson
SQ 1170, Stylus Color, Stylus Color 400, Stylus Color 440, Stylus Color 640, Stylus Color 660,
Stylus Color 800, Stylus Color 850, Stylus Color II, Stylus Color IIs, Stylus Pro XL,
ActionLaser 1100, LP 8000
Fujitsu PrintPartner 10V, PrintPartner 16DV, PrintPartner 20W, PrintPartner 8000
Hewlett
Packard
DeskJet 500, DeskJet 510, DeskJet 520, 2000C, 2500C, DeskJet 1200C, DeskJet 1200C/PS,
DeskJet 1600C, DeskJet 1600Cm, DeskJet 310, DeskJet 400, DeskJet 420C, DeskJet 500C,
DeskJet 540, DeskJet 550C, DeskJet 600, DeskJet610C, DeskJet 610CL, DeskJet 612C,
DeskJet 660C, DeskJet 670C, DeskJet 672C, DeskJet 682C, DeskJet 690C, DeskJet 694C,
DeskJet 697C, DeskJet 810C, DeskJet 812C, DeskJet 850C, DeskJet 855C, DeskJet 882C,
DeskJet 890C, PaintJet XL300, Color LaserJet 4500, LaserJet 1100, LaserJet 1100A,
LaserJet 2 w/PS, LaserJet 2100M, LaserJet 2P, LaserJet 3, LaserJet 3P w/PS, LaserJet 4,
LaserJet 4 Plus, LaserJet 4050N, LaserJet 4L, LaserJet 4M, LaserJet 4P, LaserJet 5, LaserJet
5000, LaserJet 5L, LaserJet 5M, LaserJet 5MP, LaserJet 5P, LaserJet 6L, LaserJet 6MP,
LaserJet 8000, LaserJet 8100, Mopier 320
Kyocera F-3300, FS-1700+, FS-3750, FS-600, FS-800, P-2000
Lexmark
(/IBM)
Optra Color 40, Optra Color 45, 4303 Network Color Printer, Optra Color 1200, Optra Color
1275, 4019, 4029 10P, Page Printer 3112, 4039 10plus, Optra E, Optra E+, Optra E310, Optra
Ep, Optra K 1220, Optra R+, Optra S 1250, Optra S 1855, Valuewriter 300
Minolta PagePro 6, PagePro 6e, PagePro 6ex, PagePro 8
NEC SilentWriter LC 890, Silentwriter2 S60P, Silentwriter2 model 290, SuperScript 660i
Oce 3165
Okidata
Okipage 8c, 8p, OL 410e, OL 600e, OL 610e/PS, OL 800, OL 810e/PS, OL400ex, OL810ex,
OL830Plus, Okipage 10e, Okipage 12i, Okipage 20DXn, Okipage 4w, Okipage 6e, Okipage
6ex
Olivetti JP350S, JP450, PG 306
Panasonic KX-P8420, KX-P8475, KX-P4410, KX-P4450, KX-P5400
QMS 2425 Turbo EX
Ricoh 4801, 6000
Samsung ML-5000a
Sharp AR-161
Tally MT908
Seiko SpeedJET 200
Tektronix 4696, 4697, Phaser 780
Xerox DocuPrint C55, DocuPrint 4508, DocuPrint N17, DocuPrint N32
Inside Linux
page 322
Printer Type
You need to consider several things when you set up your Linux system for printer support. One item
is the printer itself. Is the printer a dot matrix, an inkjet, or a laser printer? Although most software
can send files to any printer, it is always a good idea to take advantage of a printer's feature set. What
am I talking about here? Well, you can send documents as flat ASCII text files to a laser printer, but
why not take advantage of the formatting features that the laser printer offers?
Each type of printer does particular things well. A mechanical dot matrix printer is good for printing
multipart forms.
Laser printers are good at scaling fonts to various sizes and are quite adept at applying font styles,
such as bold and italics; and effects, such as outline and shadow.
Inkjet printers are really geared for individual use. Inkjet printers are quite flexible, providing the
option to print in black and white or in color.
Printer Language
You can choose from two printer languages: PostScript and Printer Control Language (PCL).
PostScript was popularized by Apple, specifically by the introduction of its LaserWriter printer. As can
be expected, each language has its advantages and disadvantages.
The best choice, if you can opt for it, is to go with a PostScript printer. I say "if you can opt for it"
because PostScript is specifically supported by laser printers. Another reason is that the PostScript
option is, as a rule, more expensive than PCL. The benefits of PostScript, in the long run, should
outweigh the extra cost. Most UNIX software speaks PostScript because, historically, PostScript is the
native printer language of the UNIX community. PostScript is also the native tongue used within the
publishing industry.
PostScript is also independent of device. In other words, PostScript is not specific to printers; some
programs display PostScript to computer screens and can send PostScript files to fax machines.
PCL is a page-description language developed by Hewlett Packard. The PCL language is implemented
in many HP (and other vendor) laser and inkjet printers. PCL version 5 and later versions support
Intellifont, which is a scalable font.
A PCL command is identified using Escape character (ASCII value 27) as the first command character.
The remaining characters, which identify the command, are usually printable characters. The printer
ignores PCL syntax errors without warning.
You should always ensure that your printer is using the latest PCL language version. The most current
version (at the time of this writing) is PCL 5e. Most (current) inkjet and laser printers are PCL
compatible. PCL version 5e supports 600dpi, whereas previous versions support only 300dpi.
Printer Interface
The next obvious thing to consider is the interface to the printer. Is the interface serial or parallel?
Some printers offer both options, providing flexibility of service. The most common, of course, is the
parallel interface.
Do not discount the use of a serial printer, because this interface provides some flexibility. A serial
interface printer can be set up at a remote location; you can dial it up and then transmit data to it. A
case in point: Not too long ago, I developed a system for a client that is in the business of preparing
loan packages for home mortgages. A package is a set of documents for a single mortgage; it can
consist of 100 pages or more. The client would print the packages and then courier those packages to
the various mortgage companies. I suggested that the client put a single printer with a modem at the
(remote) client site and then transmit the packages on demand. Initially, the packages were
transmitted manually by an operator at the server site. Eventually, this manual process was
automated by software that automatically dialed a remote site, established a connection, and then
transmitted the package. Figure 18.1 graphically depicts the process.
Inside Linux
page 323
Figure 18.1. Transmitting to a remote serial printer.
Another advantage of using serial is the length of cable. You can easily run a 50-foot length of serial
cable between the computer and a serial printer (for RS 232). You can jump a greater distance if you
opt for the RS 422 interface. Using eight-pin wire, I have placed printers more than 100 feet from the
computer, with no degradation in delivery of data.
There are advantages to the parallel interface. For one, the parallel interface is faster than the serial
interface, although I have seen some serial printers coaxed into accepting data at 115,200 baud. Some
interesting hacking took place on the part of the hardware and software engineers to achieve this baud
rate. Regardless, parallel ports can achieve speeds of 150Kbps with ease. The downside to the parallel
interface is the length of the delivery cable. Delivery of data through a parallel cable is good up to
about 20 feet. Degradation of data delivery increases as the length of the parallel cable increases
(beyond 20 feet). Signal fade occurs on the wire and data is lost.
A third interface for data delivery is Ethernet. As a rule, only high-end printers have the capability to
use an Ethernet interface. In general, it makes sense to use Ethernet in conjunction with a high-speed
laser printer - print data is delivered faster and the data is printed faster. Keep in mind, however, that
depending on the amount of print traffic, the Ethernet bandwidth is reduced. This is because the print
data must first travel from the (source) workstation to the print server and finally to the printer; the
data travels from source to final destination via Ethernet wire. Another downside to a network printer
becomes apparent when the network goes down. Dependency on network printing decreases flexibility
with respect to printer usage.
Configuring Print Services
Linux has adopted the BSD-style printer services, and the services are sometimes referred to as lpr.
Be warned, however, that some distributions of Linux use the lpsched system. Some distributions
offer (or will offer) LPRng, which reduces the administration load for systems that have more than one
printer on the network. In addition, LPRng is a good fit if you are using serial printers or other unique
printers. Another advantage is that LPRng is freely available.
In a pinch, you can send data directly to the printer from the command line, as in the following dialog:
stimpy $ ls -al > /dev/lp0
Be sure to check the exact device for your system using the dmesg command. Running dmesg should
reveal the device that Linux has detected.
Inside Linux
page 324
Print Commands
Several commands are used to support printer services under Linux. Table 18.2 briefly describes these
commands. You should note that the commands begin with a lowercase L - not the numeral 1.
Table 18.2. Linux Printer Commands
Command Description
lpc
This command is used to control the printing system. You use lpc to start, stop, and
otherwise manipulate the print queue.
lpd
This is the spool daemon. There is an lpd daemon running for every (running) printer
known to the system. There is also one "master" lpd for the system as a whole. The lpd
daemon will fork a child to handle any incoming request.
lpq
This command lists the current jobs found in a print queue.
lpr
This is the user-centric spool command. The lpr command, when executed,
communicates to the lpd command submitting print jobs into the spool.
lprm
This command is used to remove a print job from the print spool.
In a nutshell, when your Linux system boots up, the lpd daemon is executed. The lpd daemon reads
the /etc/printcap to obtain configuration information. The /etc/printcap file contains entries for
each printer and identifies options for each of the printer entries.
Whenever a user submits a file to print using the lpr command, lpr submits the file, the print options,
and user information to the lpd daemon. The lpd daemon then uses this information to print the file.
Let us examine each of the commands in a little more detail. Then, we take a look at the /etc/printcap
file.
lpc
The lpc command is the line printer control program and is used by a system administrator to control
the line printer system. You can use the lpc command to disable/enable a printer, disable/enable a
printer's spooling queue, or rearrange print jobs that are in a spooling queue. You can also use lpc to
check the status of printers and their associated queues and daemons.
The usage for lpc follows:
lpc [command]
Table 18.3 describes the available command options for lpc.
Table 18.3. The lpc Options
Option Description
? [ command ... ]
Print a description of each command specified in the argument list or a
list of the commands if no argument is given.
help [ command ... ]
Print a description of each command specified in the argument list or a
list of the commands if no argument is given.
abort No all | printer
Terminate an active daemon on the host and disable printing for the
identified printers.
clean No all | printer
Remove control, data, and temporary files that cannot be printed for the
specified queue.
disable No all | printer
Turn the identified queues off. This is used to prevent any new print jobs
from being submitted into the queue using lpr.
down No all | printer
message
Turn the specified queue off, disable printing, and submit a message
into the (identified) printer status file.
Inside Linux
page 325
Option Description
enable No all | printer
Enable spooling on the queue for identified printers.
exit
Exit from the lpc command.
quit
Exit from the lpc command.
restart all | printer
Start a new printer daemon. If a daemon is running, kill and restart the
daemon.
start all | printer
Enable printing and start the daemon for the printers listed.
status No all | printer
Display a status for the daemons and queues.
stop all | printer
Stop a daemon after the current print job completes, then disable
printing.
topq printer
[jobnum...][user ...]
Reorganize the jobs listed to the top of the queue.
up all | printer
Enable printing and start a printer daemon.
The commands may be abbreviated, provided no ambiguity occurs.
lpd
The lpd command is the line printer spooler daemon. The lpd command is usually executed when the
Linux system is booted. The lpd command reads the /etc/printcap file to discover available printers
and their options. The daemon prints any files lingering in the queue.
At the lowest level, lpd uses the listen-and-accept system calls to process requests. As mentioned
previously, one master lpd is running - this master lpd will fork a child process to perform any type of
queue request. The lpd command can be invoked with a number of options. The following is the usage
for lpd:
lpd [option] [port]
One option is -l (lowercase L). This option tells lpd to log any requests received. This can be quite
helpful when debugging printing problems.
Another option is specified by port#, which identifies the Internet port number to use whenever the
system call getservbyname is invoked.
The lpd command attempts to open a file to be printed. If lpd cannot open the file, a message to that
effect is submitted to syslog. If the lpd command cannot open the file after 20 tries, it skips that file
and moves on.
lpq
The lpq command is used to list the current jobs found in the print queue. Information reported
includes the username that submitted the print job, the job's position in the queue, the job number,
and the total file size. The usage for lpq is as follows:
lpq [options] [name]
If name is supplied, only information pertaining to the specified username is reported.
The -P option identifies the printer to obtain status for. The default is to report on the system printer
or the printer identified by the environment variable PRINTER.
The -l option to lpq is used to report information about each file owned by a job.
The third option available is #jobnum, allowing you to obtain information about a specific job number.
lpr
The lpr command is used to submit print jobs. The lpr command uses the spooling daemon to print
the indicated files. The following shows the usage for lpr:
lpr [-Pprinter] [-#num] [-C class] [-J job] [-T title][-U user] [-i [numcols]]
[-1234 font] [-wnum] [-cdfghlnmprstv] [name ...]
Inside Linux
page 326
The lpr command will complain about printing binary files. Also, any files that are too large will be
truncated. If lpr cannot connect to the lpd daemon, lpr prints a message stating that the spooler
cannot be started.
If the spooler is disabled and a nonroot user attempts to print a file, a message is displayed and no
files are queued.
A number of options can be provided to the lpr command.
You will see references to the burst page - sometimes called the cover or banner page. The burst page
is similar to a fax cover sheet. It contains information such as the user, the job number, and the file
that is being printed. The burst page always precedes the file that is printed. In a small network with
five or fewer people, you probably do not need to print a burst page. If you have more than five users
and a fair amount of printing is being done, a burst page should be required.
Table 18.4 lists some of the more common options.
Table 18.4. Some Common lpr Options
Option Description
-P
Directs the output to the specified printer. The default printer is usually used or the
environment variable PRINTER is queried for the printer.
-h
Does not print the burst page.
-m
Sends mail on completion of the print job.
-r
Deletes the file after spooling or printing (if -s is used) is complete.
-s
Forces the use of symbolic links. Normally, files are copied to the spool directory. This
option forces the use of the symlink call to link to the actual file; thus, the files are not
copied. This allows large files to be printed. This also implies that the files to be printed
should not be deleted or modified in any way until after they are printed.
-#num
Uses the value identified by num as the number of copies of the file to print.
-T title
The title to be used. Normally, the filename is used for the title.
-U user
Prints the specified username on the burst page.
-i
[numcols]
Indents the output. The numcols argument specifies the number of spaces (or blanks) to
be output before the text of the line. Otherwise, eight characters are printed. If numcols is
not specified, eight spaces are printed.
-wnum
Uses the value identified by num as the page width.
Several other options can be specified. These options are used to signal that the files are not standard
text files. The spool daemon uses the appropriate filter before printing the files, based on the option.
lprm
The lprm command is used to remove print jobs from the queue. The usage for lprm is as follows:
lprm [-Pprinter] [-] [job # ...] [user ...]
Table 18.5 lists the available options and their descriptions.
If files are removed from the queue, the lprm command displays the files removed. If no print jobs
exist, lrpm does not display a message.
If a user invokes the lprm command without any options, all files owned by the user are purged from
the queue.
If a spool daemon is running, lrpm kills the daemon before purging any files; lrpm then launches a new
daemon after the files are purged.
Inside Linux
page 327
Table 18.5. The lprm Options
Option Description
-Pprinter
This option is used to designate the queue for a specific printer; otherwise, the default
printer is used.
-
This option tells the lprm command to remove all jobs owned by the user. If the user
submitting this option is the superuser, the queue will be completely cleared.
user
This option tells the lprm command to delete jobs (that are queued) that belong to the
identified user. Only the superuser can use this option.
job #
This option allows a user to remove a job number from the queue.
The /etc/printcap File
The /etc/printcap file is referred to as the printer capability database. Although identified as a
database file, it is not one in the strictest sense. The /etc/printcap file is a text file that contains
configuration information for printers on the network. The following is a snippet from a fairly
comprehensive /etc/printcap file:
#
# the definition that follows is
# for a DecWriter printer
#lp|ap|arpa|LA-180 DecWriter III:\
# :br#1200:fs#06320:tr=\f: \
# of=/usr/lib/lpf:lf=/usr/adm/lpd-errs:
#lp:lp=/dev/lp0:sd=/usr/spool/lpd/lp0: \
# of=/usr/lib/lpf: lf=/usr/adm/lpd-errs
#
# Generic
lp:lp=/dev/lp1:sd=/var/spool/lpd/lp1:sh
#
The /etc/printcap file is similar in structure to the /etc/termcap file. Whereas the /etc/termcap file is
used to describe terminals, the /etc/printcap file is used to describe printers.
Any time that the printing system is activated to print a file (or files), the /etc/printcap is accessed
and read to retrieve printer information. This allows you to modify the /etc/printcap file to add a
printer, to delete a printer, or to change the settings for a printer. This makes the /etc/printcap file's
information dynamic in nature.
Each line (entry) in the /etc/printcap file, like other Linux configuration files, describes only one
printer. You can break a printcap entry across several lines by using the \ character, the line-
continuation character. This can help with readability for any lines that span beyond the rightmost
column of the display or text editor. Each entry is broken into distinct fields. The first field is the name
of the printer. Beyond this requirement, all other fields can be placed in any order on the line. The
following snippet is the Generic entry shown in the previous example:
# Generic
lp:lp=/dev/lp1:sd=/var/spool/lpd/lp1:sh
#
Each field is delimited by a colon character. A comment line begins with the # character. I highly
recommend that you sprinkle comments generously within your /etc/printcap file; the file is cryptic
enough. Be sure you are consistent with the layout and content for each entry in the file. In other
words, place the option fields at the same point for each entry. For example, the sd option field should
always be the third field for an entry. You can also make a rule that says, "There should be no more
than four fields on a physical line (for each entry)." Be sure to break each entry that spans multiple
lines with a \ character. Consistency provides for more readability and ease of editing. Again, the
snippet for the Generic entry follows:
# Generic
lp:lp=/dev/lp1:sd=/usr/spool/lp1:sh
#
Inside Linux
page 328
The first field is lp and identifies the printer name. A colon ends that field and the next field is lp, not
to be confused with the printer name. This field is the device name for output. The value for the lp
field is /dev/lp1. A value is defined for a field using the = character. The third field is sd and identifies
the spool directory. This field identifies where files are sent and stored to be spooled. In this snippet,
files are stored in the /var/spool/lpd/lp1 directory. The last field, sh, is used to suppress the printing
of burst pages. Recall that a burst page is a cover page that precedes a print job and provides
information about that print job.
Each field option is a two-letter designation. Each field can be one of three types: Boolean, numeric,
and string. Table 18.6 lists the available field names, their type, the default value, and a brief
description.
Table 18.6. Field Options for /etc/printcap
Option Type Default Description
af str NULL
Name of the accounting file.
br num none
If lp is a tty device, set the baud rate for it.
cf str NULL
The cifplot data filter.
df str NULL
Identifies the tex data filter.
fc num 0
If lp is a tty device, clear flag bits.
ff str `\f'
The string to send for a form feed.
fo bool false
Used to send a form feed when the device is first
opened.
fs num 0
Similar to fc field, but sets the bits.
gf str NULL
Identifies the graph data filter format.
hl bool false
Identifies that the burst header page is to be printed
last.
ic bool false
Identifies that the driver supports ioctl to indent
the printout; using ioctl is a nonstandard method.
if str NULL
Identifies the name of the text filter that does
accounting.
lf str
/dev/console for some
distributions; NULL for others
Identifies the filename for errorlogging.
lo str Lock
Identifies the filename for the lock file.
lp str /dev/lp
Identifies the device name to open for output.
mx num 1000
Identifies the maximum file size, using BUFSIZ
blocks. If the value is zero (0), it is an unlimited size.
nd str NULL
Identifies the next directory for the list of queues.
(May not yet be implemented.)
nf str NULL
Identifies the ditroff data filter, for device-
independent troff.
of str NULL
Identifies the name of the program for output
filtering.
pc num 200
Identifies the price per foot (or page) in hundredths
of cents.
pl num 66
Identifies the page length in lines.
pw num 132
This field identifies the page width in characters.
Inside Linux
page 329
Option Type Default Description
px num 0
Identifies the page width in pixels.
py num 0
Identifies the page length in pixels.
rf str NULL
Identifies the filter used for printing FORTRAN text
files.
rg str NULL
Identifies the restricted group; only members of the
group are allowed access.
rm str NULL
Identifies the machine name for the remote printer.
rp str lp
The name of the remote printer.
rs bool false
Identifies that remote users are restricted to those
with local accounts.
rw bool false
Identifies that the printer device should be open for
reading and writing.
sb bool false
Identifies that short banner, one line only, should
be used.
sc bool false
Identifies that multiple copies are to be suppressed.
sd str /var/spool/lpd
Identifies the spool directory.
sf bool false
Identifies that form feeds are to be suppressed.
sh bool false
Identifies that the burst page header is to be
suppressed.
st str status
Identifies the name of the status file.
tf str NULL
Identifies the troff data filter.
tr str NULL
Identifies the trailer string to print when the queue
empties.
vf str NULL
Identifies the raster image filter.
Although the previous table is comprehensive, you should check the printcap man page on your Linux
distribution. It is not uncommon for a Linux distribution to not include the man page for printcap. If
so, you can find the Linux man pages at http://metalab.unc.edu/mdw/index.html, which is the home
page for the Linux Documentation Project.
The PRINTER Environment Variable
As mentioned previously in this chapter, the PRINTER environment variable identifies the default
printer. If you use a specific printer a majority of the time, you can set the PRINTER environment
variable in your login shell script. The following shows a sample entry for the bash shell:
export PRINTER=laserjet5
You can do this to avoid having to specify the -P option to the various printer commands.
Printer Configuration Under SuSE
Under SuSE Linux, configuration of a printer can be handled using the YaST utility. In this section, we
show the steps involved in getting a printer up and running quickly.
You can run the YaST utility from the (text) command line or from within the graphical environment.
Figure 18.2 shows the YaST main menu running in the KDE terminal emulation console named
Konsole.
Inside Linux
page 330
Figure 18.2. YaST running in Konsole.
From the main menu, select the System Administration option. At the next menu window, select the
Integrate Hardware into System menu option. Finally, at the third menu window, select the Configure
Printers option. Figure 18.3 shows YaST at the Configure Printers option.
Figure 18.3. YaST at Configure printers menu option.
Next, you see the Installation of Apsfilter window. This provides an easy way to configure apsfilter
which is a universal printer filter. A number of fields are required at this window; most options are
specified using menu-based lists. After you have identified all the fields required for this window,
select the Install button. Figure 18.4 shows the window prior to selecting the Install button.
Figure 18.4. YaST at Installation of Apsfilter window.
Inside Linux
page 331
The YaST utility runs a script file to assist in creating the printer. When it is complete, a message box
is displayed. Figure 18.5 shows a sample of the message window.
Figure 18.5. Message Confirmation dialog window.
At this point, simply select the Continue button on the Confirmation window and you will be returned
to the last YaST menu window selected. You can now exit YaST.
Changes are made to the /etc/printcap file. The following is a snippet from the file, showing only the
apsfilter entries:
? # BEGIN apsfilter: ? # PS_300dpi letter color 300 ? #
# Warning: Configured for apsfilter, do not edit the labels!
# apsfilter setup Tue Dec 14 05:40:01 CST 1999
#
ascii|lp1|PS_300dpi-letter-ascii-mono-300|PS_300dpi letter ascii mono 300:\
:lp=/dev/lp0:\
:sd=/var/spool/lpd/PS_300dpi-letter-ascii-mono-300:\
:lf=/var/spool/lpd/PS_300dpi-letter-ascii-mono-300/log:\
:af=/var/spool/lpd/PS_300dpi-letter-ascii-mono-300/acct:\
:if=/var/lib/apsfilter/bin/PS_300dpi-letter-ascii-mono-300:\
:la@:mx#0:\
:tr=:cl:sh:sf:
#
lp|lp2|PS_300dpi-letter-auto-color-300|PS_300dpi letter auto color 300:\
:lp=/dev/lp0:\
:sd=/var/spool/lpd/PS_300dpi-letter-auto-color-300:\
:lf=/var/spool/lpd/PS_300dpi-letter-auto-color-300/log:\
:af=/var/spool/lpd/PS_300dpi-letter-auto-color-300/acct:\
:if=/var/lib/apsfilter/bin/PS_300dpi-letter-auto-color-300:\
:la@:mx#0:\
:tr=:cl:sh:sf:
#
lp-mono|lp3|PS_300dpi-letter-auto-mono-300|PS_300dpi letter auto mono 300:\
:lp=/dev/lp0:\
:sd=/var/spool/lpd/PS_300dpi-letter-auto-mono-300:\
:lf=/var/spool/lpd/PS_300dpi-letter-auto-mono-300/log:\
:af=/var/spool/lpd/PS_300dpi-letter-auto-mono-300/acct:\
:if=/var/lib/apsfilter/bin/PS_300dpi-letter-auto-mono-300:\
:la@:mx#0:\
:tr=:cl:sh:sf:
#
raw|lp4|PS_300dpi-letter-raw|PS_300dpi letter raw:\
:lp=/dev/lp0:\
:sd=/var/spool/lpd/PS_300dpi-letter-raw:\
:lf=/var/spool/lpd/PS_300dpi-letter-raw/log:\
:af=/var/spool/lpd/PS_300dpi-letter-raw/acct:\
:if=/var/lib/apsfilter/bin/PS_300dpi-letter-raw:\
:la@:mx#0:\
:tr=:cl:sh:sf:
? # END apsfilter: ? # PS_300dpi letter color 300 ? #
Your /etc/printcap entries will most likely look different from what is shown here.
Inside Linux
page 332
You can also use YaST to configure remote printers. If you need to configure a remote printer, start
YaST. When the main menu is displayed, select the System Administration option. At the next menu
window, select the Network Configuration menu option. Finally, at the third menu window, select the
Administer Remote Printers option. Figure 18.6 shows YaST at this stage.
Figure 18.6. Administer remote printers menu option.
A new window is displayed, showing a number of fields. The first field, Name of Remote Printer, is
highlighted. At the bottom of the window, you will see various command buttons. Some of the fields
on this screen can present options by selection. You do this using the F3=Selection command button.
Figure 18.7 shows the Printer Selection window displayed, after the F3 keyboard key is selected.
Figure 18.7. Printer Selection window.
After you have supplied values for the fields, press the F4 keyboard key. This writes the changes and
applies them to the /etc/printcap file. The following shows (only) the changes that are applied.
? # BEGIN apsfilter: ? # PS_300dpi letter color 300 ? #
# Warning: Configured for apsfilter, do not edit the labels!
# apsfilter setup Tue Dec 14 05:40:01 CST 1999
#
\
:rm=remote.server.com:\
:rp=lp:\
:sd=/var/spool/lpd/PS_300dpi-letter-ascii-mono-300:
#
lp-mono|lp3 ...
You need to be cautious about using this option under YaST. If you define the same remote printer, it
will be added to the /etc/printcap file and you will have duplicate entries for that remote printer.
After running YaST, you should check the /etc/printcap file in your editor and make any appropriate
modifications. After YaST has applied the required changes, you are returned to the main menu.
Inside Linux
page 333
Printer Configuration Under Red Hat
Under Red Hat Linux, configuration of a printer can be handled using the Printer Configuration utility
in the Control Panel. This utility provides a user-friendly graphical front end to configure all types of
printers. It is assumed that you are running the GNOME environment. Before we add a new printer,
let us take a look at the /etc/printcap file. The following shows the contents of the file on my machine.
The contents of your /etc/printcap file will be different.
#
# Please don't edit this file directly unless you know what you are doing!
# Be warned that the control-panel printtool requires a very strict format!
# Look at the printcap(5) man page for more info.
#
# This file can be edited with the printtool in the control-panel.
? PRINTTOOL3? LOCAL cdj550 300x300 letter {} DeskJet550 3 1
lp:\
:sd=/var/spool/lpd/lp:\
:mx#0:\
:sh:\
:lp=/dev/lp0:\
:if=/var/spool/lpd/lp/filter:
#end
If the Control Panel is not currently running, from the GNOME main menu, select System, Control-
Panel. Figure 18.8 shows the control-panel with the Printer Configuration utility icon highlighted.
Figure 18.8. Printer Configuration in Red Hat's control-panel.
Click the Printer Configuration icon in the control-panel to execute the utility. Figure 18.9 shows the
Red Hat Linux Print System Manager window. Notice that the configuration shows a printer installed.
Existing entries can be modified or a new entry defined. Three command buttons are located at the
bottom of the window. The Edit button enables you to modify an existing printer entry, the Add
button enables you to define a new printer entry, and the Delete button removes an existing printer
entry.
Figure 18.9. Red Hat Linux Print System Manager.
Inside Linux
page 334
Because we want to add a new printer definition, click the Add button. Figure 18.10 shows the Add a
Printer Entry window. On this window, we can define the new printer to be a Local Printer, Remote
UNIX Queue, SMB/Windows printer, or a NetWare Printer. For now, click the Local Printer option
button and then click OK.
Figure 18.10. Add a Printer Entry dialog window.
Next, the Edit Local Printer Entry window is displayed, as shown in Figure 18.11. Several fields need to
be filled. For the Input Filter field, you can click the Select button to bring up a list of printers.
Figure 18.11. Edit Local Printer Entry dialog window.
Go ahead and click the Select button located to the right of the Input Filter field. The Configure Filter
window is displayed, as shown in Figure 18.12. From this list, you can select various popular printers.
Simply scroll down the list of available printers and select your printer. As you select a printer, the
other fields on the Configure Filter window change automatically. You can accept the default values or
make changes as you see appropriate. After you have completed the settings on the Configure Filter
window, click OK. This dismisses the dialog window.
Figure 18.12. Configure Filter dialog window.
Inside Linux
page 335
Finally, you should see the Red Hat Linux Print System Manager displayed with the new printer entry
you have chosen (Figure 18.13).
Figure 18.13. Red Hat Linux Print System Manager.
To exit this dialog window, click the Close button on the title bar, or from the menu, select PrintTool
and then Quit. Before exiting, you may need to restart the lpd daemon. If so, select the lpd menu
option and then select the Restart option.
Changes are automatically made to the /etc/printcap file. The following is the contents of the file.
Compare this with the output shown earlier.
#
# Please don't edit this file directly unless you know what you are doing!
# Be warned that the control-panel printtool requires a very strict format!
# Look at the printcap(5) man page for more info.
#
# This file can be edited with the printtool in the control-panel.
? PRINTTOOL3? LOCAL cdj550 300x300 letter {} DeskJet550 3 1
lp:\
:sd=/var/spool/lpd/lp:\
:mx#0:\
:sh:\
:lp=/dev/lp0:\
:if=/var/spool/lpd/lp/filter:
? PRINTTOOL3? LOCAL cdj550 300x300 letter {} DeskJet550 3 {}
myLP:\
:sd=/var/spool/lpd/lp0:\
:mx#0:\
:sh:\
:lp=/dev/lp0:\
:if=/var/spool/lpd/lp0/filter:
#end
Notice that the printer entry named myLP has been added to the file. The entry is also preceded with a
comment stating that the PrintTool utility created the new printer entry.
Summary
We started this chapter with an overview of the Linux print services. We learned that when we send a
file to the printer, the file does not immediately go to the printer. Rather, the file is sent to a temporary
area known as the print queue to await its turn to be printed.
Various popular printers supported by Linux are shown in Table 18.1. If your printer is not supported,
it might be time for an upgrade. Even if your printer is not directly supported, you might be able to
choose a different printer that your printer will mimic.
We discussed some items that need to be considered when selecting and configuring a printer. Printer
type should be considered. Do you need a dot-matrix, laser, or inkjet printer? Printer language also
needs to be considered.
Linux supports both PostScript and PCL-style printers. The PostScript is a more flexible printer, but
with this flexibility comes higher costs.
Inside Linux
page 336
The printer interface is another consideration when configuring a printer. Printers are offered with
either a parallel or a serial interface. Some high-end printers provide both interfaces. Parallel cables
have a length limit of about 20 feet; beyond this distance, data can be lost on the way to the printer. A
serial interface is preferred if the distance from print server to printer is beyond 20 feet.
Next, the print commands and daemons were covered. The lpc command is used to start, stop, and
otherwise manipulate the print queue. The lpd daemon is the spool daemon and controls the printing
of files. The lpq command is used to list jobs in the print queue. The lpr command communicates to
the lpd command, submitting print jobs. Finally, the lprm command is used to remove print jobs from
the queue.
The /etc/printcap file was covered next. Each line in the file is a printer entry. There should be an
entry in the /etc/printcap file for each printer on the system. Each entry in the /etc/printcap file
consists of individual fields describing attributes about the printer and how to operate it. Each field is
separated by a colon character.
We closed the chapter with two sections specific to two Linux distributions. First, printer
configuration under SuSE Linux was covered using the YaST configuration utility. Finally, we covered
printer configuration under Red Hat, using the PrintTool utility.
Inside Linux
page 337
Part IV: System Administration
19. The Tools
20. Booting and Shutdown
21. Security
22. Managing Accounts
23. Other Administrative Tasks
Inside Linux
page 338
Chapter 19. The Tools
Now there is a chapter title that sounds all-encompassing! What does "The Tools" refer to? Good
question. This chapter is about some of the more interesting tools that are used with various Linux
distributions. Many of the "generic" tools have been covered in other chapters of this book. Some of
the generic tools covered are Samba, Apache, and system administration tools including user
management (such as adduser), file management (such as mkdir), process management (such as ps
and kill), and printing. Most of those tools are quite commonplace and are fairly well documented in
this book and in the public domain.
What we will do here is examine some of the more popular distributions of Linux and the tools they
offer. Some of the tools are distribution-agnostic - in other words, if we are discussing the StarOffice
suite, we do not need to address a specific Linux distribution. But if we want to discuss YaST (SuSE) or
Linuxconf (Red Hat) or TurboWMCfg (TurboLinux), the discussion will be vendor-specific.
Overview
It seems like quite an endeavor to try to address the many tools available for different distributions of
Linux. Although I would like to talk about all the possible tools, I cannot. A whole book would have to
be dedicated to that chore. In this chapter, we will discuss only the tools that would be used most often
by the average Linux user.
Some books are distribution specific (or vendor specific) and are good if you are staying with one
distribution. The truth of the matter is that many Linux users like to experiment with different Linux
distributions. This could be because of pure curiosity and interest in researching them, or it could be
that you need to evaluate several distributions to find the best fit.
Some people argue that a single-distribution operating system is the best answer to an organization's
needs. Some companies would like you to think their operating system is the all-encompassing and
all-enduring solution. The problem with that belief is that you must (strictly) adhere to their
standards. You must be satisfied with their user interface. You must be satisfied with their filesystem.
You must be happy with their - well, you better be happy with them as a company. Many of these
companies are just happy to pocket your money and continue to do what they want.
It doesn't have to be that way - that is a pledge from the world of Linux. You are free to choose the
distribution of Linux you want, based on your needs and the features and benefits offered by a
particular Linux distribution. Are you unhappy with your Linux vendor and can't get resolution? Fine;
switch to another vendor. You say you are dissatisfied with the window manager? Switch to one of
several that are available for Linux. I think you get the idea.
We will begin our journey through the tools landscape by investigating some of the more general tools
and then moving on to the distribution-specific tools. Then we will address so-called productivity tools
- programs that are used for everyday office tasks such as word processing. Follow along as we unravel
some of the more popular tools in use today.
Configuration, Maintenance, and Management Tools
This section covers various tools that you can use to configure, maintain, or manage Linux and Linux
programs.
Red Hat Package Manager (RPM)
RPM, although considered vendor-specific, has found its way onto the CD-ROMs of many Linux (and
UNIX) distributions. RPM is a powerful package manager that is used to build, install, query,
uninstall, update, and verify individual software packages. Many Linux vendors have recognized the
power of RPM and use it for their distribution. Some vendors furnish a front end to RPM, relieving the
user of having to decide which RPM option(s) to use. RPM is open software, distributable under the
GNU Public License (GPL).
Here is the command-line usage for RPM:
rpm [options]
Inside Linux
page 339
An RPM package consists of an archive of files, plus package information including name, version,
and description. The features provided by RPM are many, making software maintenance easier than
what is possible with tar/zip packages.
RPM has five basic modes of operation: install, query, uninstall, update, and verify. The next five
sections address each of these. Let's see how to become productive with RPM.
Installing an RPM Package
This has to be the most popular mode of operation for RPM. The main reason we use RPM is to install
software.
You have probably seen an RPM package filename. Here is a real-world example of an RPM filename:
xfree86-doc-3.3.5-3.i386.rpm
The filename can be broken down into its individual identifiers. xfree86 is the software identifier. -
doc- further identifies the software as containing documentation for XFree86. 3.3.5 designates the
version of the software, and -3 is the software release. The last identifier is i386, which identifies the
architecture. Other architectures might be sparc or alpha.
The key to installing an RPM package lies with the letters ivh. These letters, as you might guess, are
options to the rpm command. The following dialog demonstrates how to install the XFree86 package
just mentioned:
stimpy $ rpm -ivh xfree86-doc-3.3.5-3.i386.rpm
XFree86 ? ? ? ? ? ? ? ? ? ? ? ? ? ? ? #
stimpy $
Upon execution of the rpm command, the package name is displayed, and then a series of hash marks
(#). The hash marks provide a visual clue, like a progress meter.
A number of errors can appear. If the package already exists, or there are conflicting files or
unresolved dependencies, you will see an error message reflecting the problem.
If the package already exists or there are conflicting files, you can force the installation using the -
replacefiles option to the rpm command.
For an unresolved dependency, it is recommended that you install the package that is required.
Obviously, the package you want to install requires some other software to run and cannot be found. If
you absolutely insist on installing the package, you can force the installation using the - nodeps option
to the rpm command.
Querying with RPM
When you query a package or RPM database, nothing really happens to your system. In other words,
nothing is installed, removed, or updated. The intent is to just check out the contents of the package or
installed packages. The following usage shows the easiest way to query a package:
stimpy $ rpm -q [option / packageName]
You can specify an option to the query switch. You can also specify the package name to query. The
following dialog demonstrates the query option:
stimpy $ rpm -qa
aaa_base-99.11.9-0
aaa_dir-99.11.1-0
aaa_skel-99.10.31-0
at-3.1.8-95
base-99.9.13-11
...
ypserv-1.3.9-4
bind8-8.2.2-41
samba-2.0.6-16
stimpy $
Inside Linux
page 340
This dialog lists the installed packages on the system. Of course, this list does not represent all
packages installed. The following dialog demonstrates the results of two different queries (each in bold
text) to the bind8 package:
stimpy $ rpm -qi bind8
Name : bind8 Relocations: (not relocateable)
Version : 8.2.2 Vendor: SuSE GmbH, Nuernberg, Germany
Release : 41 Build Date: Thu Feb 3 02:51:09 2000
Install date: Fri Feb 4 02:05:39 2000 Build Host: waerden.suse.de
Group : unsorted Source RPM: bind8-8.2.2-41.src.rpm
Size : 2353522 License: 1989 The Regents of the
University of California.
Packager : feedback@suse.de
Summary : BIND v8 -Name Server (new version)
Description :
The new named daemon with examples.
The support utilities nslookup, dig, dnsquery and host
are found in the package bindutil.
Documentation on setting up a name server can be
found in /usr/doc/packages/bind .
Authors:
- - - -
ISC Software <bind@isc.org>
Paul Vixie <vixie@vix.com>
SuSE series: n
stimpy $ rpm -qc bind8
/etc/named.conf
/sbin/init.d/named
/var/named/127.0.0.zone
/var/named/localhost.zone
/var/named/root.hint
stimpy $
The first option displays general package information and the second query displays the files marked
as configuration files.
Uninstalling an RPM Package
Uninstalling an RPM package is as simple as installing a package. There is a slight difference, though,
because you identify the package name and not the (original) package filename. The following dialog
demonstrates the execution of RPM with the uninstall option:
stimpy $ rpm -e bind8
...
stimpy $
This dialog uninstalls the package from the system. The following dialog demonstrates the use of the -
test option. Nothing is removed, but RPM goes through the functional procedure as if to remove the
named package. Be sure to use the -vv option to see the output.
stimpy $ rpm -e - test -vv bind8
D: opening database mode 0x0 in //var/lib/rpm/
D: will remove files test = 1
D: file: /var/named/slave action: remove
D: file: /var/named/root.hint action: remove
D: file: /var/named/localhost.zone action: remove
D: file: /var/named/127.0.0.zone action: remove
D: file: /var/named action: skip
D: file: /var/adm/fillup-templates/rc.config.bind action: remove
...
D: file: /sbin/init.d/rc2.d/S11named action: remove
D: file: /sbin/init.d/rc2.d/K34named action: remove
D: file: /sbin/init.d/named action: remove
D: file: /etc/named.conf action: remove
D: removing database entry
stimpy $
You might receive a dependency error. This will occur if some other package on the system depends
on the package you want to remove. If you want to remove the package anyway, simply supply the -
nodeps option.
Updating an RPM Package
There are two ways to update a package on your system: an upgrade and a freshen. An upgrade
installs a package; a freshen doesn't install a package if the package doesn't currently exist.
The following dialog demonstrates an upgrade and a freshen. The commands are in bold:
stimpy $ rpm -Uvh xfree86-doc-3.3.5-3.i386.rpm
XFree86 ? ? ? ? ? ? ? ? ? ? ? ? ? ? ? #
stimpy $ rpm -Fvh xfree86-doc-3.3.5-3.i386.rpm
XFree86 ? ? ? ? ? ? ? ? ? ? ? ? ? ? ? #
stimpy $
Inside Linux
page 341
The difference between the invocations, as you can see, is in the options used. To upgrade, -Uvh is
used. The option -Fvh is used to freshen a package. If you want to freshen a group of packages in one
shot, simply issue the rpm command like this:
stimpy $ rpm -Fvh *.rpm
This allows you go about your business while RPM takes care of freshening multiple packages.
Verifying an RPM Package
If you need to compare the contents of a package with what is installed, use the verify feature of RPM.
You can verify one or more individual files within a package, check the complete package, or check all
installed packages. The following dialog demonstrates the use of each invocation:
stimpy $ rpm -Vf /usr/bin/addr
...
stimpy $rpm -Va
...
stimpy $rpm -Vp xfree86-doc-3.3.5-3.i386.rpm
...
stimpy $
The first invocation of RPM verifies the file named /usr/bin/addr. To further the example, the
following dialog is presented. The switch -vv is added to show more verbose output from the rpm
command.
stimpy $ rpm -vv -Vf /usr/bin/addr
D: opening database mode 0x0 in //var/lib/rpm/
D: record number 6660248
D: dependencies: looking for bindutil
D: dependencies: looking for /bin/sh
D: dependencies: looking for /bin/sh
D: dependencies: looking for ld-linux.so.2
D: dependencies: looking for libc.so.6
D: dependencies: looking for libc.so.6(GLIBC_2.0)
D: dependencies: looking for libc.so.6(GLIBC_2.1)
D: dependencies: looking for bind
stimpy $
The second execution verifies all installed packages on the system. The following dialog shows more
detail for this execution (without showing every package installed):
stimpy $ rpm -Va
S.5....T c /etc/modules.conf
S.5....T c /etc/motd
.M...... c /etc/permissions
.M...... c /etc/permissions.easy
.M...... c /etc/permissions.paranoid
.M...... c /etc/permissions.secure
...
.......T /usr/doc/packages/alsa/README.alsaconf
.......T /usr/doc/packages/alsa/README.driver
.......T /usr/doc/packages/alsa/SOUNDCARDS
.......T /usr/doc/packages/alsa/TODO.driver
S.5....T c /etc/smb.conf
stimpy $
With the "verify all" option, expect the rpm command to run quite a while, especially if you have a
legion of installed packages.
The third invocation verifies the installed package with the package file. The following dialog shows
more detail:
stimpy $ rpm -vv -Vp ./root/DOWNLOADs/bind8.rpm
D: opening database mode 0x0 in //var/lib/rpm/
D: New Header signature
D: Signature size: 68
D: Signature pad : 4
D: sigsize : 72
D: Header + Archive: 1046019
D: expected size : 1046019
D: dependencies: looking for bindutil
D: dependencies: looking for /bin/sh
D: dependencies: looking for /bin/sh
D: dependencies: looking for ld-linux.so.2
D: dependencies: looking for libc.so.6
D: dependencies: looking for libc.so.6(GLIBC_2.0)
D: dependencies: looking for libc.so.6(GLIBC_2.1)
D: dependencies: looking for bind
stimpy $
The following shows the output from RPM when discrepancies are discovered:
stimpy $ rpm -Vp samba.rpm
S.5....T c /etc/smb.conf
stimpy $
Inside Linux
page 342
RPM will be quiet (nothing will be output) if all is verified. If there are discrepancies, RPM will let you
know, as it did in the previous dialog. What RPM has told us is that the /etc/smb.conf file is a
configuration file (c) and that the size, MD5 checksum, and file modification time have failed
verification. This stands to reason, because the file has been modified since the package was installed.
The following is a list of identifiers that signify a specific test:
5:
MD5 checksum
S:
File size
L:
Symbolic link
T:
File modification time
D:
Device
U:
User
G:
Group
M:
Mode (includes permissions and file type)
The output is in the form of a string of eight characters. If the character c is present, it identifies the
file as a configuration file. Finally, the filename is printed. A single . (period) means that the test
passed. The following is the list of identifying characters for each test:
stimpy $ rpm -Va
S.5....T c /etc/modules.conf
S.5....T c /etc/motd
.M...... c /etc/permissions
.M...... c /etc/permissions.easy
.M...... c /etc/permissions.paranoid
.M...... c /etc/permissions.secure
.......T /usr/doc/packages/aaa_base/fillup.txt
.......T /usr/doc/support/suppengl.txt
.......T /usr/doc/support/suppform.txt
.M...... /sbin/init.d
.M...... /sbin/init.d/boot.d
.M...... /sbin/init.d/rc0.d
.M...... /sbin/init.d/rc1.d
.M...... /sbin/init.d/rc2.d
.M...... /sbin/init.d/rc3.d
.M...... /sbin/init.d/rc6.d
.M...... /sbin/init.d/rcS.d
....L... /usr/doc
missing /var/catman
.....U.. /var/named
missing /var/tmp/vi.recover
.......T /usr/doc/packages/bash/COMPAT
.......T /usr/doc/packages/bash/FAQ
.......T /usr/doc/packages/bash/INTRO
.......T /usr/doc/packages/bash/NEWS
.......T /usr/doc/packages/bash/bashref.html
...
stimpy $
This dialog demonstrates the verification of all packages on the system. The output was truncated
because the list grew to 4,482 lines.
Inside Linux
page 343
Graphical RPM: Gnome-RPM
Gnome-RPM provides a graphical interface to the RPM system for those running the X Windows
system. Basically, everything you can do with command-line RPM, you can do with Gnome-RPM. As
the name suggests, Gnome-RPM integrates with the GNOME desktop environment.
The program is a full-featured graphical application, replete with pull-down menus, a toolbar, a tree
view window, and a display window. Figure 19.1 shows Gnome-RPM after it is invoked from the
desktop environment.
Figure 19.1. Gnome-RPM, a graphical RPM application.
If you are familiar with GNOME, you probably noticed that Figure 19.1 does not visually represent a
GNOME application. To be fair, the application is running under the KDE desktop environment on
SuSE 6.3 Linux. Additionally, the Photon theme is running.
Under the Packages menu, the options available are Query, Uninstall, Verify, and Create Desktop
Entry. Under the Operations menu, the available options are Find, Web Find, Install, and Preferences.
Toolbar icons match most of the menu options listed.
The basic operation of Gnome-RPM is straightforward. You browse around and select a package (or
packages), and then you apply one of the commands using the menus or toolbar.
The Web find option is unique in that it offers you the chance to search the Internet for packages you
want to install or update.
The interface for Gnome-RPM should be familiar to you. You select from categories of packages in the
tree view pane, and then select packages that appear in the display pane (on the right side). Figure
19.2 shows the unsorted category selected and the corresponding packages in the right pane.
A number of packages are displayed, such as aaa_base.99.11.9-0, aaa_dir.99.11.1-0,
aaa_skel.99.10.31-0, and so on.
As mentioned previously, you select a package and then apply the desired operation. Figure 19.3
shows the Query window after the modules-2.3.6-3 package was selected from the Kernel subcategory
under the Base category (in the tree view).
Inside Linux
page 344
Figure 19.2. Gnome-RPM showing package icons in the display panel.
Figure 19.3. Gnome-RPM Query window.
The Query window shows vital information about the package, including a scrollable text area
displaying the package description and a second scrollable text area showing the contents of the
package. This window also has command buttons for Verify, Uninstall, and Close.
The Verify window, shown in Figure 19.4, shows the result of package verification. For every problem
found, a message is displayed in the columnar list area.
Inside Linux
page 345
Figure 19.4. Gnome-RPM Verify window.
Notice that a verification failed concerning the modification time for the
/usr/doc/packages/isax/rc.sax file in the isax-1.2-3 package, which is in the configuration category.
If you want to add a new package to Gnome-RPM, select the Install option from the Operations menu.
You see the Install window, as shown in Figure 19.5.
Figure 19.5. Gnome-RPM Install (Add/Install) window.
The intent here is to add new packages that are coming from the "outside" world. In other words, you
might want to add and install packages from a CD-ROM, or maybe you downloaded some packages
from the Internet. Using the Install window allows you to add packages to the database and then
install them. Let's assume that we want to add and install the Samba package. First, click the Add
button in the Install window. The Add Packages window appears, as shown in Figure 19.6.
Inside Linux
page 346
Figure 19.6. Gnome-RPM Add Packages window.
Notice that there are a number of ways to identify a package with this window. There is a tree view
pane on the extreme left, showing the directory tree. You use this pane, along with the selection pane
to the right of the tree view pane. There is a text box at the bottom of the window, allowing you to type
the pathname manually. In Figure 19.7, the Samba package is selected, and the Add button has been
clicked.
Figure 19.7. Gnome-RPM Add Packages window with Samba selected.
Next, click the Close button. Focus is returned to the Install window. At this point, you might not see
the package, so select All Packages from the Filter combo box. Figure 19.8 shows the Samba package
added to the unsorted category.
Inside Linux
page 347
Figure 19.8. Gnome-RPM Install window with Samba selected.
From here, you can check the signature, perform a query, upgrade or install the package, or do
nothing and close the window.
Do you need to find a package on the Internet? The easy way is to select the Web Find button or menu
option. Figure 19.9 shows the Rpmfind window after the RPM list was downloaded.
Figure 19.9. Gnome-RPM Rpmfind window with Apache for SuSE 6.3 selected.
At this point, you can decide to download and install the package (or packages) or close the window.
Armed with the well-respected RPM and Gnome-RPM package manager applications, you will
discover that installing, updating, verifying, and removing packages is a breeze. Here's one last note
about installing software packages under Linux: The best part is that you do not have to reboot the
system in order to use the software.
Inside Linux
page 348
Using YaST Under SuSE (6.3)
Yet another Setup Tool (YaST) is designed to be, well, another setup tool. YaST improves the
installation process and helps relieve the user of some heartache. We will be looking at the YaST that
is shipped in version 6.3 of SuSE Linux.
Before we get started, Table 19.1 describes the options to YaST.
Table 19.1. Options for YaST
Option Description
-m
Does not use colors.
-v
Prints the compile time for YaST and exits.
-h
Prints this info.
- help
Prints this info.
-
tTerminal
Uses the identified Terminal instead of stdout.
-dDebug
Writes debug output to the identified Debug.
- nomenu
Does not go into the main menu loop.
- plain
Removes the /var/lib/YaST/install.inf file before startup.
- version
Prints the YaST version number and exits.
-
autoexit
Exits automatically after the end of the first screen.
- mask
name
Executes the screen name automatically. Possible values for name are help, install,
update, readme, copyright, language, keymap, medium, fdisk, filesys, login, user,
group, backup, consolefont, timezone, xfree, gpm, security, rcconfig, mouse,
modem, cdrom, printer, isdn-hw, scanner, netcard, kernel, bootdisk, rescue, lilo,
network, name, services, nameserver, ypclient, sendmail, netprinter, isdn-num,
ppp, live-con, and live-discon.
I would like to mention one other thing. This section deals with YaST-1, not Yast-2. For one thing,
Yast-2 had some problems with the shipping product, so I chose to discuss YaST-1, because it is stable
and the "least common denominator" of the two tools. Oddly enough, too, is the fact that I have more
control over setup using YaST-1. Let's start with a screen shot of the top-level menu, shown in Figure
19.10.
Figure 19.10. YaST-1 at the top-level menu.
Inside Linux
page 349
Some of the menu options are just one-time items, such as General Help for Installation, Copyright,
and Show README File for Installation Media. Let's jump right into the first (real) menu option,
Adjustments of Installation. Figure 19.11 shows the resulting menu.
Figure 19.11. YaST-1 at the Adjustments of Installation pop-up menu.
You can perform a number of operations here. You can set your language, such as English or Russian,
using the Select Language option.
The Select Keymap option allows you to choose from among different keyboard types, such as
QWERTY, DVORAK, AMIGA, and others. You can also select the keyboard's language.
The Select Installation Medium menu option allows you to select the origin of the installation
medium. The options available are installation via NFS or from a CD-ROM, directory, hard drive
partition, or FTP site.
The Configure Hard Disk Partitions option lets you partition one or more hard drives. You can do a lot
with this tool. It is easy to use and gets the job done. Figure 19.12 shows this tool in action. The second
hard drive is currently selected, waiting to be massaged.
Figure 19.12. Editing the Partition Table screen.
Inside Linux
page 350
Personally, I prefer a tool that is focused on the partitioning challenge. PartitionMagic (currently 5.0)
from PowerQuest is a top choice and has been around longer than most other tools in its class. Other
honorable mentions are Partition Commander from V Communications and Quarterdeck's Partition-
It. You can go to http://www.pcmag.com to read the reviews and decide which tool you prefer.
The next menu option is Set Target Partitions/Filesystems. It allows you to set mount points, select an
inode density, format a partition, and so on. Figure 19.13 shows the Creating Filesystems screen.
Figure 19.13. Creating Filesystems.
This screen is intuitive and easy to use. You should create more than one partition. Normally, you
would create a partition for root, /usr, /tmp, and /var. Be aware, though, that you should keep
/bin, /dev, /etc, /lib, and /sbin on the root filesystem.
The Configure the Logical Volume Manager option is used to set up the LVM (logical volume
manager) for Linux. It allows you to concatenate several physical volumes (such as hard disks) to a
volume group, forming a storage pool (such as a virtual disk). Figure 19.14 shows the screen that is
displayed if you select this menu option.
Figure 19.14. LVM Confirmation screen.
You should read the warning very carefully. This option is not detailed, for obvious reasons.
Inside Linux
page 351
The last option on the current submenu is Installation to a Directory. It is used to install the whole
Linux system into a directory. Why would you want to do this? You might need to update another
machine using NFS. This method provides an easy and painless way to update other machines.
You can press the Esc key to return to the top-level menu. The next option of interest is System
administration. This menu has 15 choices, as shown in Figure 19.15.
Figure 19.15. System Administration submenu.
Selecting the Integrate Hardware into System option takes you to another menu. Here, you can modify
settings for the mouse, modem, CD-ROM, printers, ISDN hardware, scanner, and networking device.
The next menu option, Kernel and Bootconfiguration, provides you with three options. You can select
a boot kernel, create a rescue disk, or configure LILO. These options are fairly straightforward - most
of them were set during installation. Use these if you have an update kernel or your system has
changed and you want to update your rescue disk. You do have a rescue disk, right?
Next on the menu list is Network Configuration. Be cautious with the Configure Network Services
option. Even if you choose to use the Esc key to back out, you will be carried through all the choices,
and the SuSE configuration scripts will be executed. Some of the options prompted for here are Start
inetd?, Start portmapper?, and Start NFS server?, among others. You should also be cautious about
wandering off into the Configuration Nameserver menu option. You could end up overwriting your
DNS configuration files with empty data. If you are connected to the Internet at the time, you will
begin getting errors about unresolved addresses. I know, because it happened to me!
The next menu option is Configure YP Client. The SuSE people really should change this to NIS
(Network Information System). The whole reason behind the name change is because "Yellow Pages"
is a registered trademark. This option lets you set up an NIS client, allowing you to access NIS map file
information. Refer to Chapter 11, "Network Information Service (NIS)," for more information.
The Configure Sendmail Option is used to configure sendmail, which is an electronic mail transport
agent. It is not supposed to be a user interface for Internet mail. sendmail's responsibility is to deliver
preformatted email messages.
If you are using ISDN, Configure ISDN Parameters is the place to go if you need to alter the ISDN
settings.
The Configure a PPP Network menu option is worth a trip too because many people utilize dial-up
networking. When you select this menu option, the SuSE WvDial Configuration tool is executed, and
you are presented with the screen shown in Figure 19.16.
Inside Linux
page 352
Figure 19.16. SuSE WvDial Configuration screen.
A number of options are available on this screen. Be sure that you are not currently online before
continuing with this tool. The most important option here is the Configure the Current Profile menu
option. Selecting this choice offers up the Profile screen, as shown in Figure 19.17.
Figure 19.17. SuSE WvDial Profile screen.
At this screen, you simply supply the ISP's phone number, your account name, and password. You can
also specify whether automatic DNS is enabled, the dial method, and the authentication mode.
Automatic DNS must be supported by your ISP. If it isn't, you should obtain the DNS server
configuration and set it with YaST. When you have completed the required entries, select the Exit
option. You see a "Do you wish to save ..." screen. If you want to commit your changes, select Yes;
otherwise, select No.
If you want to add a remote printer, select the Administer Remote Printers menu option. These are
printers that exist remotely from your machine. You will have to supply a server and printer name.
If you want to add a remote printer using Samba, select the Administer Remote Printers menu option.
On the APSFilter For Samba screen, you must supply the printer type, name, paper format, and DPI
settings. Additionally, you must provide the Samba server name, the printer service, a username, and
finally a password. Refer to Chapter 15, "Samba: Merging Linux and Windows," for more information
on Samba. Press Esc to return to the previous menu.
Inside Linux
page 353
Next on the menu list is Configure Live-System, allowing you to integrate a live filesystem from a CD-
ROM or disconnect from one. Doing this allows you to use the programs directly from a CD-ROM. You
do not have to install the packages to your hard disk partition(s). If you mount the live filesystem, you
must keep the CD-ROM in the drive at all times. Note that although disk space is conserved,
performance will be slower.
The next menu option is Settings of susewm. This option allows you to set up the default window
manager and the configuration files required by the window managers. If you add or remove software
packages, you come here to update the menus. Once you have set everything the way you want, select
the <Continue> option; otherwise, select <Abort>.
The User Administration menu option lets you add, modify , and remove users. Selecting this option
displays the screen shown in Figure 19.18.
Figure 19.18. User Administration screen.
As you can see, a new user is being added to the system. All the pertinent information is on the screen;
the next step is to press the F4 key to create the user. A processing window pops up momentarily as
the user information is added to the system. The user information remains on the screen; you need to
press the F10 key to leave the screen and return to the menu.
The Group Administration menu option permits you to add, modify, or delete group information. This
is very similar to adding users.
Next on the list is the Create Backups menu option, which allows you to back up all or a portion of
your system. Figure 19.19 shows the screen that is displayed.
Figure 19.19. Backup screen.
Inside Linux
page 354
This greatly reduces the fatigue experienced from doing backups at the command line. To add a
directory, press the + key. To remove a directory, press the - key. When you are satisfied with the
selections, press the F10 key to continue with the process.
As we progress down the menu options, we come to the Security Settings option. Two options are
available: General Information on Security and Configuration of the /etc/login.defs File. In the
general security screen, you can control the level of system security. For the /etc/login.defs
configuration screen, you set the login failed attempts, password expiration, and group ID
information, among others.
You can set the default console font using the Set the Console Font menu option. To set the time zone
information, select the Set Time Zone menu option.
The Configure XFree86 menu option permits you to configure your XFree86 Windows system. All this
menu option does is start the xf86config command-line script. Running YaST just to execute this is
redundant and time consuming.
The Configure GPM menu option allows you to determine whether gpm is executed at boot time or
not. gpm permits you to use the mouse to cut and paste text among virtual consoles.
Change Configuration File is the last menu option on this submenu. This option allows you to set the
environment variables that are used to configure a SuSE Linux system. These environment variables
are found in the /etc/rc.config file. When the SuSE system configuration scripts are executed, this
file is parsed, and the settings there determine which configuration options to employ.
Let's return to the top-level menu. The Choose/Install Packages menu option is our last endeavor
within YaST (see Figure 19.20).
Figure 19.20. YaST Choose/Install packages screen.
A number of menu options are available on this screen; some might be disabled. The Install Packages
menu option provides you with a visual interface for installing packages on the system. Selecting this
option displays the screen shown in Figure 19.21.
Figure 19.21. Install Patches screen.
Inside Linux
page 355
The browse method selected was directory; notice that a directory path is selected. In the display pane,
you see a number of entries, mostly directories. The currently selected item, bind8.rpm, shows its
status as installed. Pressing the Spacebar toggles this entry from installed to upgrade. To continue
with the installation, press the F10 key.
To delete a package that is currently installed, select the Delete Packages menu option. Scroll through
the list, using the Spacebar to select packages to be deleted. When you have completed the selections,
press the F10 key to remove the software packages.
The Change/Create Configuration option allows you to select packages to be added, updated, or
removed from the system. The packages are grouped into functional categories such as networking
and games, among many others. Be sure you have identified the source medium for the installation.
For example, if you're installing from a CD-ROM, be sure you have identified it and that the CD-ROM
medium is in the drive before continuing.
Running Linuxconf Under Red Hat 6.1
Linuxconf is a graphical, interactive tool used to perform various maintenance activities, plus it
dynamically activates any changes so that those changes are immediately realized. So, Linuxconf
provides two benefits to its user: It helps you properly configure the item at hand, and it writes and
activates the changes immediately.
Let's start with a screen shot of Linuxconf after startup (see Figure 19.22).
Figure 19.22. Linuxconf upon execution.
Notice that Linuxconf has two top-level categories, and within those categories are various topics. You
see categories named Config and Control. Within the Config tree, the topics are Networking, Users
Accounts, File Systems, Miscellaneous Services, and Boot Mode. Within the Control tree, the topics
are Control Panel, Control Files and Systems, Logs, Date & Time, and Features. Each of these topics,
with the exception of Date & Time and Features, can be expanded to reveal subtopics. As an example,
we will open the File systems topic and then select the Access Local Drive subtopic. Figure 19.23
shows the Local Volume tab page.
Inside Linux
page 356
Figure 19.23. Local Volume tab.
On the Local Volume tab, you can add, delete, and edit mount points. As you can see, the status of the
mount point is given, in addition to the partition type, size, mount point, filesystem type, and source.
If you need to create a new mount, you click the Add button. This takes you to the Volume
Specification tab page, shown in Figure 19.24, which consists of four tab pages named Base, Options,
Dos options, and Misc.
Figure 19.24. Volume Specification tab.
Notice the Partition combo box on the Base tab. It would be nice if Linuxconf could fill that combo box
with valid partitions. Linux, when booting up, detects all partitions that exist on the computer;
Linuxconf could derive this information and make the partitions available for the choosing. It might
even be able to make a best guess as to the filesystem type.
The next option we will examine is the Networking topic. There are three subtopics to choose from:
Client Tasks, Server Tasks, and Misc. Each of these subtopics has a tree that can be expanded further.
Figure 19.25 shows the Networking subtopic tree expanded.
Inside Linux
page 357
Figure 19.25. Networking branch.
Here, the Client tasks topic tree is expanded and the Basic Host Information subtopic is selected.
Notice that this page consists of four tabs: Host Name, Adapter 1, 2, and 3. Each tab page maintains
information specific to the topic tab. On each tab, you can view and change (if applicable) the data on
the tab page. After you have made the appropriate changes, be sure to click the Accept button.
In the previous section on SuSE's YaST tool, we showed the procedure to set up PPP dial-up
configuration. To provide some contrast, we will follow the same procedure using Linuxconf.
To get to the PPP dial-up configuration, open the Networking topic and then the Client Tasks
subtopic. Finally, click the PPP/SLIP/PLIP subtopic. Figure 19.26 shows the result of these selections.
Figure 19.26. PPP/Slip/Plip Configurations tab.
This tab page shows the available devices for use with PPP/SLIP/PLIP - specifically, the ppp0 device
is shown. To continue the configuration, click the device you want. If there is no device, click the Add
button. Figure 19.27 shows the result of selecting the ppp0 entry.
Inside Linux
page 358
Figure 19.27. PPP Interface ppp0 Hardware tab.
This is the Hardware tab page, the first of four tab pages for the ppp0 interface. A number of
properties can be modified, such as line speed and modem port. When you have made the appropriate
changes, select the next tab, named Communication. Figure 19.28 shows this tab page.
Figure 19.28. PPP Interface ppp0 Communication tab.
This page maintains information relating to the modem device. You can change properties such as the
modem initialization string and phone number. You can also create a chat script, consisting of expect-
send string pairs.
Clicking the next tab reveals the Networking tab page, shown in Figure 19.29.
Inside Linux
page 359
Figure 19.29. PPP Interface ppp0 Networking tab.
This tab page maintains settings for an established connection. Some of the settings you can set are
timeout values and the MRU and MTU values.
Finally, select the PAP tab page, shown in Figure 19.30.
Figure 19.30. PPP Interface ppp0 PAP tab.
This page allows you to change the Username and Secret (password) fields. Oddly enough (and I have
never understood this), the Secret field is not so secret - your password is revealed as plain text. If you
walk away from your workstation, anyone can walk up and check out your login sequence, so be
cautious! To test your settings, you click the Connect button at the bottom of the tab page.
Personally, I have found using Linuxconf to connect to the Internet to be a rather quirky affair. Other
people obviously have this same opinion, because Red Hat has introduced RP3, the Red Hat PPP
Dialer utility. Figure 19.31 shows two of the tools involved with RP3.
Inside Linux
page 360
Figure 19.31. Red Hat's RP3 PPP tools.
The window titled usernet is the RP3 dialer. The window titled Internet Connections is the
configuration program that is used to add, edit, and delete Internet connections. The third window
shown, Edit Internet Connection, is a child window of the Internet Connections window. This is where
you apply the changes required for an Internet account. In this instance, the AT&T account is being
modified.
The Internet Connections application can be executed by selecting Internet, Dialup Configuration
Tool. The second application, RP3, can be found under Internet, RH PPP Dialer.
As soon as you have a valid Internet account set up, you use the RP3 application to dial up and
connect to the service provider. These tools are found under Internet, GNOME (if they are installed).
This section provided an overview of the use of the Red Hat Linuxconf tool. Feel free to explore its
other configuration possibilities.
Running Configuration Tools Under TurboLinux 4.0
TurboLinux comes with a number of tools to configure the system. Not all of them offer a graphical
interface. TurboLinux does not offer a one-stop shopping configuration tool, such as SuSE's YaST or
Red Hat's Linuxconf. Instead, TurboLinux offers individual tools to tackle configuration categories.
The following list describes the TurboLinux configuration tools. If the tool is offered in an X Windows
interface (its name begins with an X), it is also listed.
TurboFSCfg/XturboFSCfg.
Used to configure and manage filesystems (create, mount, unmount).
TurboHW.
Used to determine hardware devices.
Turbonetcfg/Xturbonetcfg.
Used to configure the network.
TurboPkg/XturboPkg.
Used to manage RPM (Red Hat Package Manager) packages.
Inside Linux
page 361
TurboPNPCfg.
Used to configure PNP (Plug and Play) devices.
TurboPrintCfg.
Used to configure local and remote printers.
Turboservice/Xturboservice.
Used as a real-time service manager.
TurboSoundCfg.
Used to configure sound card information.
TurboTimeCfg.
Used to configure time zone information.
TurboUserCfg/XturboUserCfg.
Used to configure users and groups.
TurboWMCfg.
Used for selecting which window manager to use.
XturboFind.
Used to find and locate commands and files.
For the sake of consistency, we will examine the tool for PPP dial-up connectivity. This will give us a
comparison to the tools offered by SuSE (YaST) and Red Hat (Linuxconf). First, however, you might
need to set up your network configuration. In this section, we will check the network settings and then
move on to the PPP configuration tool.
From the Wharf toolbar, open the Managers tray. The Wharf is the strip of icon buttons that run down
the right side of the screen. Next, click the Net Mngr icon button. This invokes the Xturbonetcfg
configuration application, shown in Figure 19.32.
Figure 19.32. The TurboLinux network configuration tool, Xturbonetcfg.
Inside Linux
page 362
Xturbonetcfg consists of a menu of seven options and four command buttons. You use the up and
down arrow keys to select a menu option, and then you press the Enter key. For example, to modify
the host table entries, select the Hosts Table menu option and press Enter. Figure 19.33 shows the
Hosts Table configuration screen.
Figure 19.33. The Xturbonetcfg Hosts Table configuration screen.
This screen displays the entries found in the /etc/hosts file. You see that you can add, edit, and
remove entries using this screen. The Cancel button discards any changes you have made, and the
Done button saves the changes and returns you to the main menu.
The Basic Settings menu option (refer to Figure 19.32) allows you to change global network settings.
These options include the hostname, domain name, search domains, DNS name servers, gateway IP,
and gateway device.
The menu options offering you the opportunity to apply changes are Basic Settings, Hosts Table,
Network Interfaces, and Apache Webserver Configuration. Visit each of these, excluding the Apache
option for now, and apply the settings that are appropriate for your network. When you are done, click
the Save/Exit command button.
Next, it is time to launch the TurboPPPCfg application. From the Wharf toolbar, open the Tools tray
and click the PPP/Dialup icon button. This launches the TurboPPPCfg configuration tool, shown in
Figure 19.34.
Figure 19.34. The TurboPPPCfg application window.
Inside Linux
page 363
Click the Add button to create a new entry. Highlight the entry you need to modify, and click the Edit
command button. You see the Configuring pppX (X is the PPP number) screen, shown in Figure 19.35.
Figure 19.35. The TurboPPPCfg Configuring pppX screen.
A number of items can be modified on this screen. You should provide the required information for
your dial-up connection. The Serial Port command button allows you to modify the modem's serial
port. The More Options command button displays a screen, allowing you to configure such things as
the MRU, MTU, and timeout values, among other items. If your ISP does not support PAP, you should
use the Expect/Send command button to provide a log script.
When you have finished with all the appropriate settings for your ISP, click the OK command button.
This tells TurboPPPCfg to write the changes and returns you to the main menu. Click the Quit
command button in the main menu to quit the application. You are now ready to test your connection
to your ISP.
At the bottom-left side of the screen, click the modem icon. This initiates the PPP script. Alternatively,
you can click the background, select Network, PPP Menu, PPP Start. Once the connection is
established, you can execute the Netscape application and go surfing.
Before we finish with TurboLinux, let's look at the TurboFSCfg tool. From the Wharf toolbar, open the
Manager tray and select the File Systems icon button. This launches the TurboFSCfg configuration
tool, shown in Figure 19.36.
Figure 19.36. The TurboFSCfg application.
Inside Linux
page 364
The opening screen offers four choices. For this exercise, click the Filesystems command button. The
Configure Filesystems screen is displayed (see Figure 19.37), allowing you to perform actions on the
filesystems. For example, you can mount, unmount, and check filesystems.
Figure 19.37. The TurboFSCfg Configure Filesystems screen.
For this exercise, we will add and mount a new filesystem. Click the Add command button. The
Filesystem Type pop-up window appears. Select the Local Filesystem option. The Edit Filesystem
screen is displayed, as shown in Figure 19.38.
Figure 19.38. The TurboFSCfg Edit Filesystem screen.
In this figure, the settings are already filled in. For this system, the /dev/hda6 partition holds the Red
Hat distribution, so the mount point is at /mnt/rh (you can choose another name). You will, of course,
provide different settings for the partition and mount point. When you are finished with the settings,
click the OK command button. You are returned to the Configure Filesystems screen, as shown in
Figure 19.39.
The new filesystem should show up as a new entry on this screen. Indeed, the second entry in Figure
19.39 shows that the /dev/hda6 partition is mounted at the /mnt/rh directory. When you are finished
with filesystem maintenance, return to the main menu and click the Quit command button.
Inside Linux
page 365
Figure 19.39. The TurboFSCfg Configure Filesystems screen.
Productivity Tools
There are increasing numbers of applications for Linux. We will focus here on the most well-known
general office-type application, StarOffice.
Running StarOffice
This section takes a brief look at version 5.1 of StarOffice. StarOffice is an integrated office suite that
runs on a variety of platforms, providing seamless access to files and applications. It provides a
consistent interface that is quite easy to use. StarOffice provides one window to all the suite products:
files, email, spreadsheets, graphics, and presentations, just to name a few. Plus, other applications can
be invoked from within the StarOffice workplace. Figure 19.40 shows StarOffice after it is invoked.
Figure 19.40. StarOffice 5.1 desktop.
The opening screen of StarOffice offers a window with a number of icons. Each of these represents a
different file type in StarOffice.
Inside Linux
page 366
As mentioned, you can use StarOffice to create word processing documents, surf the Web, create
HTML documents, process your email, create graphics images, run spreadsheets, and create
presentations. You do not have to execute a separate application for each product type. Figure 19.41
shows the StarOffice Browser in action at the http://www.sun.com Web site.
Figure 19.41. StarOffice 5.1 at the Sun Microsystems Web site.
It's nice to be able to jump between windows within a tool, rather than having to search for an
individual application window on the desktop. StarOffice is a truly integrated office suite. You can
create a word processing document and instantly turn it into an HTML document, and vice versa.
Look at the bottom toolbar in Figure 19.41. You see two icons, each representing a file type. One is
titled Chapter 19 (what you are reading), and the other is titled Sun Micro.... Each icon represents an
individual window with its specified type. These buttons allow you to quickly switch to the desired
window. You might have noticed that the Chapter 19 icon looks like a Microsoft Word document icon.
That is because StarOffice knows how to read and write Word 95 and 97 file types. (I used StarOffice
to write the manuscript for this book.)
I leave you to try out the StarOffice suite. Most popular distributions of Linux include it (among other
software products). If StarOffice is not included, you can download it from http://www.sun.com.
Summary
This chapter covered a few of the important tools that are used to install Linux software, configure an
installed Linux system, and provide office productivity.
We first looked at the Red Hat Package Manager (RPM) tool. Although Red Hat is in the name, RPM
is an open source application designed to build, install, query, uninstall, update, and verify individual
software packages. Most Linux distributions are now using RPM to install and maintain software
packages. We also looked at Gnome-RPM, which provides a graphical interface to the RPM system.
Next, we went through an overview of the Yet another Setup Tool (YaST), which is included in the
SuSE Linux distribution. It improves the installation process and provides maintenance of the system
after installation. The Linuxconf tool, distributed with Red Hat, is a graphical tool used to perform
various maintenance activities. It also activates any changes so that they are immediately realized.
We also took a look at some of the tools offered under the TurboLinux distribution. Specifically, we
examined the Xturbonetcfg, TurboPPPCfg, and TurboFSCfg configuration tools. TurboLinux does not
provide an integrated setup and maintenance tool, but does offer individual tools.
Inside Linux
page 367
Finally, we quickly examined StarOffice and its capabilities. It provides a truly integrated suite of
office applications.
This chapter is not meant to be an exhaustive resource for all the tools you will use while running
Linux. Many other quality applications and tools are available for Linux. Covering them all would
become a book in itself. Check Appendix A, "Other Sources of Information," and Appendix B,
"Common Questions," for more information regarding Linux applications and where to find them.
Cheers!
Inside Linux
page 368
Chapter 20. Booting and Shutdown
In this chapter, we explore the Linux boot process. If you want to use Linux, booting is unavoidable, so
it is important to understand the boot process.
The average person running an operating system views the boot process as a black box. As a rule, he
does not think much about what is happening - he just sits and waits until the logon prompt is
available. But most Linux users are a little more adventurous and curious than the average user. It is
not uncommon to want to know more about Linux and its inner workings. In this chapter, we see what
is happening before we can use Linux.
Many Linux users have more than one operating system on their machines. This provides many
challenges for booting. For example, my machine contains four distributions of Linux, IBM's OS/2,
IBM DOS 6.2 with the Microsoft Windows 3.11 shell, and Microsoft Windows NT. Linux is my
operating system of choice; the others exist because I am forced to use them.
Overview
The complete boot process, called bootstrapping, is a natural progression that starts when you turn
the power switch on. The bootstrap process is straightforward. After you have turned on the power,
the computer's BIOS (Basic Input Output System) goes to a well-known address on the hard disk (or
floppy disk) and loads a small executable known as the bootstrap loader. The bootstrap loader is then
responsible for loading and starting the operating system.
This process is common to personal computers; other computer architectures may use a different
sequence for bootstrapping. For the PC, the bootstrap loader can be found in the first sector of the
hard drive or floppy disk.
The two-step process is required to maintain flexibility. The bootstrap loader is small in size and very
focused with respect to functionality. The only role that the bootstrap loader plays is starting the
operating system - no other functionality is included. This results in a very small executable, only
hundreds of bytes. An added bonus is that the bootstrap loader does not care which operating system
it is starting; this allows you to install any operating system or boot manager you want.
After Linux is loaded, various hardware items are initialized and device drivers are loaded. Next, the
init process is started by the kernel; init is given the process ID of 1. Init is the parent of all future
processes within the Linux system. You can find the init executable in the /sbin directory.
Opposite Linux startup is shut down. You cannot simply turn the power off to the computer. You must
first bring Linux down from its running status. Linux is not alone in this requirement - other
operating systems require proper shutdown before a system reset or power down. Linux uses memory
buffers to store information about the file system and its state. This information is cached for
performance reasons. Occasionally, Linux will flush the cached information out to disk. If you power
the system down before Linux has flushed the data, the file system will be suspect and, in most
instances, will be corrupted. This is why it is imperative that Linux is properly shut down.
When your Linux system is starting up, you will see numerous messages displayed to the console - so
many messages, in fact, that the screen is inevitably scrolled. There are times when you need to
examine these messages. Constantly rebooting the system to try to catch any message(s) is not an
option. So, how can you examine these messages after the system has started and you are logged on?
Easy - you use the dmesg command. The dmesg command is used to examine the kernel ring buffer or,
more specifically, for you to show the boot messages. In a pinch, you can invoke dmesg as in the
following dialog:
stimpy $ dmesg > booting.txt
This will invoke dmesg and write its output to the file named booting.txt. The following is a sample
dialog to examine boot messages.
stimpy $ cat booting.txt
Linux version 2.2.10 (root@Mandelbrot.suse.de) (gcc version 2.7.2.3)
Detected 166196481 Hz processor.
Console: colour VGA+ 80x25
Calibrating delay loop... 66.36 BogoMIPS
Memory: 95456k/98304k available (1172k kernel code, 416k reserved (endbase 0x9e000),
VFS: Diskquotas version dquot_6.4.0 initialized
CPU: Intel Pentium 75 - 200 stepping 0c
Checking 386/387 coupling... OK, FPU using exception 16 error reporting.
Inside Linux
page 369
Checking 'hlt' instruction... OK.
Checking for popad bug... OK.
Intel Pentium with F0 0F bug - workaround enabled.
POSIX conformance testing by UNIFIX
PCI: PCI BIOS revision 2.10 entry at 0xfc7c1
PCI: Using configuration type 1
PCI: Probing PCI hardware
Linux NET4.0 for Linux 2.2
Based upon Swansea University Computer Society NET3.039
NET4: Unix domain sockets 1.0 for Linux NET4.0.
NET4: Linux TCP/IP 1.0 for NET4.0
IP Protocols: ICMP, UDP, TCP, IGMP
Initializing RT netlink socket
Starting kswapd v 1.5
Detected PS/2 Mouse Port.
pty: 256 Unix98 ptys configured
Real Time Clock Driver v1.09
RAM disk driver initialized: 16 RAM disks of 20480K size
PIIX: IDE controller on PCI bus 00 dev 38
PIIX: not 100% native mode: will probe irqs later
PIIX: neither IDE port enabled (BIOS)
PIIX: IDE controller on PCI bus 00 dev 39
PIIX: not 100% native mode: will probe irqs later
ide1: BM-DMA at 0xffa8-0xffaf, BIOS settings: hdc:pio, hdd:pio
hda: ST32140A, ATA DISK drive
hdb: Maxtor 87000A8, ATA DISK drive
hdc: DC5-E6, ATAPI CDROM drive
ide0 at 0x1f0-0x1f7,0x3f6 on irq 14
ide1 at 0x170-0x177,0x376 on irq 15
hda: ST32140A, 2015MB w/128kB Cache, CHS=1023/64/63
hdb: Maxtor 87000A8, 6679MB w/256kB Cache, CHS=14475/15/63
hdc: ATAPI 6X CD-ROM drive, 256kB Cache
Uniform CDROM driver Revision: 2.55
Floppy drive(s): fd0 is 1.44M
...
The contents of this file continue, as can be expected. Using the dmesg command can be quite useful
for debugging a booting system.
Usage for the dmesg command is as follows:
dmesg [-c] [-n level]
The -c switch is used to clear the contents of the ring buffer after printing the messages. The -n level
switch is used to set the level of messages that are printed to the console. For example, -n 1 shows
only panic messages.
The init Process
As mentioned previously, the init process is the parent of all processes within a running Linux system.
The init process refers to its configuration file named /etc/inittab. The /etc/inittab file contains
information that init uses to bring the system up into a specific run level. The following is a sample
/etc/inittab file:
# /etc/inittab
# This is the main configuration file of /sbin/init
# All scripts for runlevel changes are in /sbin/init.d/ and the main
# file for changes is /etc/rc.config.
# default runlevel
id:2:initdefault:
# check system on startup
si:I:bootwait:/sbin/init.d/boot
# /sbin/init.d/rc takes care of runlevel handling
#
# runlevel 0 is halt
# runlevel S is single user
# runlevel 1 is multiuser without network
# runlevel 2 is multiuser with network
# runlevel 3 is multiuser with network and xdm
# runlevel 6 is reboot
l0:0:wait:/sbin/init.d/rc 0
l1:1:wait:/sbin/init.d/rc 1
l2:2:wait:/sbin/init.d/rc 2
l3:3:wait:/sbin/init.d/rc 3
#l4:4:wait:/sbin/init.d/rc 4
#l5:5:wait:/sbin/init.d/rc 5
l6:6:wait:/sbin/init.d/rc 6
# what to do in single-user mode
ls:S:wait:/sbin/init.d/rc S
~~:S:respawn:/sbin/sulogin
# what to do when CTRL-ALT-DEL is pressed
ca::ctrlaltdel:/sbin/shutdown -r -t 4 now
# special keyboard request (Alt-UpArrow)
# look into the kbd-0.90 docs for this
kb::kbrequest:/bin/echo "Keyboard Request -- edit /etc/inittab to let this work."
# what to do when power fails/returns
Inside Linux
page 370
pf::powerwait:/sbin/init.d/powerfail start
pn::powerfailnow:/sbin/init.d/powerfail now
#pn::powerfail:/sbin/init.d/powerfail now
po::powerokwait:/sbin/init.d/powerfail stop
# for ARGO UPS
sh:12345:powerfail:/sbin/shutdown -h now THE POWER IS FAILING
# getty-programs for the normal runlevels
# <id>:<runlevels>:<action>:<process>
# The "id" field MUST be the same as the last
# characters of the device (after "tty").
1:123:respawn:/sbin/mingetty --noclear tty1
2:123:respawn:/sbin/mingetty tty2
3:123:respawn:/sbin/mingetty tty3
4:123:respawn:/sbin/mingetty tty4
5:123:respawn:/sbin/mingetty tty5
6:123:respawn:/sbin/mingetty tty6
# Note: Do not use tty7 in runlevel 3, this virtual line
# is occupied by the program xdm.
#
# This is for the package xdmsc, after installing and
# and configuration you should remove the comment character
# from the following line:
#7:2:respawn:+/sbin/init.d/rx tty7
# modem getty.
# mo:23:respawn:/usr/sbin/mgetty -s 38400 modem
# fax getty (hylafax)
# mo:23:respawn:/usr/lib/fax/faxgetty /dev/modem
# vbox (voice box) getty
# I6:23:respawn:/usr/sbin/vboxgetty -d /dev/ttyI6
# I7:23:respawn:/usr/sbin/vboxgetty -d /dev/ttyI7
# end of /etc/inittab
The scripts that are used to bring Linux into a specific run level are found in the /sbin/init.d
directory. Note that some distributions of Linux locate the startup directories in the /etc/rc.d
directory. For example, under SuSE Linux (6.2), the /etc/rc.d directory is a link to the /sbin/init.d
directory. The following dialog confirms this:
stimpy $ ls -al | grep rc.d
lrwxrwxrwx 1 root root 14 Oct 13 13:09 rc.d -> ../sbin/init.d
The following is a partial listing of the /sbin/init.d directory.
drwxr-xr-x 2 root root 1024 Oct 13 13:09 rc0.d
drwxr-xr-x 2 root root 1024 Oct 13 13:14 rc1.d
drwxr-xr-x 2 root root 2048 Oct 13 13:17 rc2.d
drwxr-xr-x 2 root root 2048 Oct 13 13:17 rc3.d
drwxr-xr-x 2 root root 1024 Oct 13 13:09 rc4.d
drwxr-xr-x 2 root root 1024 Oct 13 13:09 rc5.d
drwxr-xr-x 2 root root 1024 Oct 13 13:09 rc6.d
drwxr-xr-x 2 root root 1024 Oct 13 13:09 rcS.d
Eight run levels are identified; the range of run levels is 06 inclusive. The eighth run level is known
as "S" or "s." Table 20.1 details the various run levels.
Table 20.1. Summary of Run Levels
Run Level Description
0
Halt. This level halts the system. The halt script, found in /sbin/init.d/rc0.d, is used
to satisfy the halt functionality. The halt script may invoke the script halt.local found
in the /sbin/init.d directory. This file is user editable so that you can include any
special shutdown operations.
1
Single-user mode. This level is for single-user mode without a network. You can have
more than one virtual console under this run level.
2
Multiuser, no NFS or X. This level sets multiuser mode with a network. This is primarily
used for servers not running X.
3
Multiuser. This level sets multiuser mode with a network and runs xdm, the X Display
Manager. Be sure you have set up X for this level.
4 Reserved, not used yet.
5 X11.
6
Reboot. This level reboots the system. The reboot script, found in /sbin/init.d/rc6.d,
is used to satisfy reboot functionality. As in run level 0, the reboot script invokes the
script halt.local found in the /sbin/init.d directory. This file is user editable so that
you can include any special reboot operations.
Inside Linux
page 371
Run Level Description
S, s
Single-user mode. This level brings the system into single-user mode. The script single,
found in the /sbin/init.d/rcS.d directory, is executed. Only one console is available in
this run level.
If you recall, the /sbin/init.d directory contains a directory that is associated with each run level. The
format for the directory is /sbin/init.d/rc#.d, where the # is replaced with a run level. Thus, the
directory named /sbin/init.d/rc3.d is dedicated to run level 3 script files. The following is a snippet
of a directory listing for the /sbin/init.d/rc3.d directory.
drwxr-xr-x 2 root root 2048 Oct 13 13:17 .
drwxr-xr-x 11 root root 1024 Oct 13 13:17 ..
lrwxrwxrwx 1 root root 6 Oct 13 13:09 K10xdm -> ../xdm
lrwxrwxrwx 1 root root 7 Oct 13 13:09 K19cron -> ../cron
lrwxrwxrwx 1 root root 7 Oct 13 13:09 K19nscd -> ../nscd
lrwxrwxrwx 1 root root 8 Oct 13 13:17 K19smbfs -> ../smbfs
lrwxrwxrwx 1 root root 9 Oct 13 13:16 K20apache -> ../apache
lrwxrwxrwx 1 root root 11 Oct 13 13:17 S20sendmail -> ../sendmail
lrwxrwxrwx 1 root root 6 Oct 13 13:17 S20smb -> ../smb
lrwxrwxrwx 1 root root 8 Oct 13 13:17 S20squid -> ../squid
lrwxrwxrwx 1 root root 7 Oct 13 13:09 S21cron -> ../cron
lrwxrwxrwx 1 root root 7 Oct 13 13:09 S21nscd -> ../nscd
lrwxrwxrwx 1 root root 8 Oct 13 13:17 S21smbfs -> ../smbfs
lrwxrwxrwx 1 root root 6 Oct 13 13:09 S30xdm -> ../xdm
lrwxrwxrwx 1 root root 5 Oct 13 13:09 K20at -> ../at
lrwxrwxrwx 1 root root 8 Oct 13 13:09 K20inetd -> ../inetd
lrwxrwxrwx 1 root root 6 Oct 13 13:16 K20lpd -> ../lpd
lrwxrwxrwx 1 root root 8 Oct 13 13:09 K20rwhod -> ../rwhod
lrwxrwxrwx 1 root root 11 Oct 13 13:17 K20sendmail -> ../sendmail
lrwxrwxrwx 1 root root 6 Oct 13 13:17 K20smb -> ../smb
Notice that the file names are coded in a special format. A script file begins with either the letter K or
S. A script that begins with an S is used to start a service. A script that begins with a K is used to kill
(or stop) a service. The number that is between the S or K and the filename is used for sequencing of
the scripts. For example, for a service such as lpd running under a network, the sequence number
should be greater than the sequence number for the network service. Conversely, the sequence
number for shutting down a service, lpd for example, should be less than the sequence number for the
network service. This ensures that the daemon service, lpd for example, is stopped before the network
is brought down.
You will also note from the previous directory listing that each file is actually a link to a file in the
/sbin/init.d directory. You can manually restart a service, if required, by invoking the associated
script to stop the service and then start the service. For example, to manually restart the apache
service, you would do so as shown in the following dialog:
stimpy $ /sbin/init.d/apache stop
stimpy $ /sbin/init.d/apache start
Some administrators invoke the "stop" a second time, before invoking the "start" line. Doing this
provides some assurance that the service is indeed stopped.
You will recall that the init process examines the /etc/inittab file upon invocation. The init process
first looks for an entry matching initdefault - this entry specifies the default (or initial) run level of
the system. The following is an extract from an /etc/inittab file, showing the initdefault entry:
id:3:initdefault:
It is quite possible that the initdefault entry does not exist, or worse yet, the /etc/inittab file is
nonexistent. If either is the case, you must manually enter the run level at the console.
The files rc.sysinit, rc, and rc.local are found in the /etc/rc.d directory. Each of these scripts is
used for a specific purpose, such as during boot or for changing run levels.
The rc.sysinit script is the first script that the init process executes. This script provides functionality
such as checking the file systems and setting system variables.
The rc script is used to bring the system into a run level or when changing run levels. The rc script
accepts a single argument representing the run level desired.
Inside Linux
page 372
The rc.local script is run after all other startup scripts have been executed. This script is user
editable, allowing you to add your own customizations for startup. The following shows a sample
rc.local script file.
stimpy $ cat rc.local
#!/bin/sh
# This script will execute after other init scripts.
if [ -f /etc/redhat-release ]; then
R=$(cat /etc/redhat-release)
arch=$(uname -m)
a="a"
case "_$arch" in
_a*) a="an";;
_i*) a="an";;
esac
echo "" > /etc/issue
echo "$R" >> /etc/issue
echo "Kernel $(uname -r) on $a $(uname -m)" >> /etc/issue
cp -f /etc/issue /etc/issue.net
echo >> /etc/issue
fi
For some distributions, such as SuSE Linux, the startup files are located in the /sbin/init.d directory.
Additionally, the files (for this distribution) are named differently.
The boot-level master script is named /sbin/init.d/boot and is comparable to the
/etc/rc.d/rc.sysinit file. The /sbin/init.d/boot file also executes various hardware initialization
scripts found in the /sbin/init.d/boot.d directory. Next, the /sbin/init.d/boot script file calls on the
/sbin/init.d/boot.local file to execute local commands, similar to the /etc/rc.d/rc.local file. After
system startup is complete, /sbin/init will switch to the default run level identified in /etc/inittab.
Finally, it calls /sbin/init.d/rc to start or stop services (using scripts) under the /sbin/init.d
directory.
As mentioned previously, the initdefault entry in the /etc/inittab file identifies the default run level.
In Table 20.1, the various run levels were detailed. Recall that run level 0 sets the system to halt and
run level 6 sets the system to reboot. Do not change the initdefault entry to one of these two run
levels. Obviously, you will never be able to use your system if initdefault is set to 0 or 6.
Using LILO, the Linux Loader
LILO, which is short for LInux LOader, is a boot manager that allows you to choose an operating
system to start whenever you power up your computer. LILO is installed to and runs from your hard
disk and is used to automatically boot your Linux system from a kernel image stored on the hard disk.
LILO can be installed to the master boot record on the hard disk or to a floppy disk. Even if you install
LILO to your hard disk, you should also install one to a floppy to act as an emergency disk in the event
of hard-disk failure.
LILO boots the default operating system defined in the /etc/lilo.conf file. After LILO is invoked, a
timeout sequence is started; if this timer expires, the default operating system will be booted.
You can manually override this feature by pressing the Shift key during the boot sequence.
Alternatively, you can provide the prompt option in the /etc/lilo.conf file. If either method is
employed, LILO will sit patiently until you select an operating system to boot. You select an operating
system by typing its name, which could be msdos or, of course, linux. At the LILO prompt, you can
touch the Tab key to bring up a list of available operating system that LILO can boot.
Configuring LILO
LILO is configured through its configuration file named lilo.conf, which is found in the /etc
directory. As with other Linux configuration files, /etc/lilo.conf is a text file that can be modified in
your favorite editor.
Some of the information found in /etc/lilo.conf provides guidance to LILO for its operation. Other
data in the file contains information specific to each operating system that LILO will boot. The
following dialog shows a real-world sample of an /etc/lilo.conf file on a SuSE 6.2 system.
stimpy $ more /etc/lilo.conf
# LILO configuration file
# begin LILO global Section
boot=/dev/hda6
Inside Linux
page 373
#compact # faster, but won't work on all systems.
vga = normal # force sane state
read-only
prompt
timeout=20
# End LILO global Section
# begin operating system specific section(s)
image = /boot/vmlinuz
root = /dev/hda6
label = SuSE
stimpy $
As a point of contrast, the following is an /etc/lilo.conf for RedHat 6.0 on the same computer.
stimpy $ more /mnt/redhat/etc/lilo.conf
boot=/dev/hda5
map=/boot/map
install=/boot/boot.b
prompt
timeout=50
# os specific
image=/boot/vmlinuz-2.2.5-15
label=linux
root=/dev/hda5
read-only
other=/dev/hda1
label=dos
table=/dev/hda
stimpy $
The label line refers to the text that is displayed in the LILO boot menu list. This is the text identifier
that you type to boot the associated operating system. As mentioned previously, the first few lines
pertain to LILO's general operation and the operating system specific entries follow.
Notice in the previous /etc/lilo.conf examples that the boot entry identifies a logical partition where
the Linux system is installed. If LILO were configured as the primary boot loader, the boot entry
would be boot=/dev/hda. This particular machine uses System Commander as the primary boot
manager. Based on the Linux operating system chosen, System Commander loads the appropriate
LILO boot loader, which is installed on the (associated) Linux logical partition.
A number of options to LILO are available. Table 20.2 shows the options.
Table 20.2. Summary of Options to LILO
Option Description
backup=backup-file
Copies the original boot sector to the named backup-file.
boot=boot-device
Sets the name of the device (or partition) containing the boot sector. If boot is
omitted, the boot sector is read from the device mounted as root.
change-rules
Defines boot-time changes to partition-type numbers.
compact
Tries to merge read requests for adjacent sectors into a single read request.
You should use this option when booting from a floppy disk.
default=name
Uses the named image as the default boot image.
delay=tsecs
Identifies the number of tenths of a second the boot loader waits before
booting the default image.
disk=device-name
Defines nonstandard parameters for the specified disk. See the man page for
more details.
disktab=disktab-file
Identifies the name for the disk parameter table. This option is not
recommended.
fix-table
Allows LILO to adjust 3D addresses in partition tables. See the man page for
more details.
force-backup=backup-
file
Similar to the backup option, but will overwrite the backup copy.
ignore-table
Informs LILO to ignore any corrupt partition tables.
install=boot-sector
Installs the named file as the new boot sector. The /boot/boot.b file is the
default if install is not used.
Inside Linux
page 374
Option Description
linear
Generates linear sector addresses instead of sector/head/cylinder addresses.
See the man page for more information.
lock
Enables the automatic recording of boot command lines as default for the boot
that follows.
map=map-file
Specifies the location of the map file. The file /boot/map is the default.
message=message-file
Identifies a file containing a message to be displayed before the boot prompt.
nowarn
Disables any warnings about eventual future problems.
prompt
Forces a boot prompt without requiring a keypress.
restricted
The per-image option restricted applies to all images.
serial=parameters
Enables control from a serial line. See the man page for more information.
timeout=tsecs
Sets a timeout, in tenths of a second, for keyboard input; if timeout occurs, the
first image is automatically booted.
verbose=level
Enables progress messages. Higher numbers provide more verbose output.
When your system boots with LILO as the boot manager, you will see a LILO O prompt. If you
accepted the defaults during installation, you have a couple of options at the LILO prompt. You can let
LILO time out and allow it to boot the default operating system, or you can type the name of the
desired operating system at the LILO prompt to boot it. If you cannot remember the available choices,
you can press the Tab key to obtain a list of available operating systems that LILO can boot.
Using LOADLIN, another Linux Loader
If you are running DOS in addition to Linux, you should consider using the LOADLIN boot loader.
LOADLIN is a viable alternative to LILO because LOADLIN is easier to use.
The nice thing about LOADLIN is that it does not require specialized installation. In addition, the
Linux kernel images can exist on any DOS medium. You can even boot Linux from a CD-ROM without
using a (floppy) boot disk.
So, how does LOADLIN perform its magic? What LOADLIN does is execute the Linux kernel,
completely replacing the DOS operating system that is currently executing. Be forewarned, however,
you cannot exit Linux when you are done and return to DOS. You will have to reboot the system to get
back to DOS.
LOADLIN Requirements
The requirements for LOADLIN are quite minimal. Obviously, you will need the DOS operating
system. Optionally, you can be running Windows 95.
At a minimum, your machine must be sporting an 80386 processor. You will also need a Linux kernel
image, such zImage, bzImage, or /vmlinuz.
Finally, you must have the LOADLIN package named LODLIN16.TGZ. This package contains various
DOS-specific files, such as LOADLIN.EXE, MANUAL.TXT, TEST.PAR, PARAMS.DOC, and other files. The last
two files, TEST.PAR and PARAMS.DOC, are sample parameter files.
You can find a copy of LODLIN16.TGZ at the following URLs:
ftp://ftp.cdrom.com/pub/linux/sunsite/system/boot/dualboot
http://metalab.unc.edu/pub/Linux/system/boot/dualboot
Inside Linux
page 375
Easy LOADLIN Setup
You should create a directory named LOADLIN on the C: drive (let us assume C: drive for the sample).
Copy the LODLIN16.TGZ file into the directory and use a decompression (unzipper) utility to extract the
contents. The following dialog shows the files that were extracted onto my system:
C:\LOADLIN> dir /S /X
Directory of C:\LOADLIN
12/29/99 10:22a <DIR> .
12/29/99 10:22a <DIR> ..
12/29/99 10:22a 87,210 lodlin16.tgz
04/30/96 06:30p 2,830 readme.1st
04/30/96 05:44p 32,208 loadlin.exe
03/22/94 03:29a 18,324 copying
04/30/96 03:51p 2,420 test.par
05/16/94 08:31a 220 linux.bat
03/18/96 02:16a 1,376 initrd.tgz
05/04/96 08:14a 327 files
12/29/99 10:24a <DIR> doc
12/29/99 10:24a <DIR> src
Directory of C:\LOADLIN\doc
12/29/99 10:24a <DIR> .
12/29/99 10:24a <DIR> ..
03/31/96 06:34p 7,241 announce.txt
04/30/96 04:01p 8,508 changes
04/30/96 07:15p 32,719 manual.txt
05/04/96 08:31a 1,303 lodlin16.lsm
04/30/96 06:28p 1,808 quicksta.rt
04/30/96 06:53p 12,511 params.doc
04/30/96 08:23a 12,004 initrd.txt
Directory of C:\LOADLIN\src
12/29/99 10:24a <DIR> .
12/29/99 10:24a <DIR> ..
04/28/96 03:13p 59,643 loadlin.asm
04/28/96 10:23a 140 loadlina.asm
04/28/96 03:17p 28,025 loadlini.asm
04/28/96 05:25p 35,983 loadlinj.asm
03/30/96 05:41p 23,528 loadlinm.asm
04/30/96 09:16a 860 makefile
03/16/96 06:28p 3,721 pgadjust.asm
04/30/96 07:49a 4,020 srclinux.tgz
C:\LOADLIN>
I suggest that you read the various text and documentation files so that you get the latest and greatest
information.
After unzipping the LODLIN16.TGZ file, you are almost ready to fly. Next, copy the image file (zImage,
bzImage, or /vmlinuz) to the root DOS partition, such as C:\. That is really all there is to it.
Booting Linux Using LOADLIN
This is the easy part. The following dialog demonstrates the use of LOADLIN to boot Linux (for most
installations):
C:\> cd \LOADLIN
C:\LOADLIN> loadlin c:\vmlinuz root=/dev/hdb2 ro
If you have many parameters that span beyond the DOS limit of a 128-byte DOS command line, you
can use a parameter file, as demonstrated in the following dialog. The Linux partition specified in the
previous dialog is /dev/hdb2 - this is only for demonstration purposes. Be sure to specify the Linux
partition that exists on your system.
C:\> cd \LOADLIN
C:\LOADLIN> loadlin @param.fil
Check out the TEST.PAR file found in the C:\LOADLIN directory; it is a sample parameter file. Also, check
out the PARAMS.DOC file in the C:\LOADLIN\DOC directory. It contains a list of Linux parameters. You
might also check out the parameters list found at the following URL:
http://sunsite.unc.edu/mdw/HOWTO/BootPrompt-HOWTO.html
Inside Linux
page 376
In a pinch, you can get help from the LOADLIN executable by typing its name alone on the DOS
command line, as shown in the following dialog:
C:\LOADLIN> loadlin <enter>
LOADLIN v1.6 (C) 1994..1996 Hans Lermen <lermen@elserv.ffm.fgan.de>
USAGE:
LOADLIN @params
LOADLIN [zimage_file] [options] [boot_params]
without any params, LOADLIN displays this help message.
@params:
params is a DOS file containing all other options
zimage_file:
DOS file name of compressed Linux kernel image
options:
-v verbose, show information on params and configuration
-t test mode, do all but starting Linux, also sets -v
-d file debug mode, same as -t, but duplicates output to "file"
-clone ( Please read MANUAL.TXT before using this switch! )
-n no translation for root=/dev/...
-txmode switch to textmode 80x25 on startup
-noheap disable use of setup heap
-wait=nn after loading wait nn (DOS)ticks before booting Linux
-dskreset after loading reset all disks before booting Linux
boot_params:
root=xxx filesystem to be mounted by Linux as "/"
(string passed unchanged to the kernel)
xxx = hex number (e.g. root=201 for /dev/fd1)
= /dev/mmmn (e.g. root=/dev/hda2)
mmm = fd,hda,hdb,sda,sdb...
n = 1..10.. decimal
ro mount "/" readonly
rw mount "/" read/write
initrd=x (for kernels > 1.3.72) load file x into /dev/ram. If FS in x
contains /linuxrc, execute it, and then remount to root=xxx.
If root=/dev/ram, just load, bypass execution of /linuxrc
for more boot params see PARAMS.TXT or Paul Gortmakers HOWTO:
http://sunsite.unc.edu/mdw/HOWTO/BootPrompt-HOWTO.html
http://rsphy1.anu.edu/~gpg109/BootPrompt-HOWTO.html
...etc...
To simplify the booting process, you should create a DOS batch file to execute any processes required.
You can find a sample batch file named LINUX.BAT in the C:\LOADLIN directory.
You can also use the CONFIG.SYS file to boot multiple configurations if you are using DOS 6.0 or later.
Be sure to check the LOADLIN documentation for more details on how to do this.
Emergency Boot Floppy Disks
Almost all Linux distributions, during installation, will prompt you to create an emergency boot
floppy. I highly recommend that you do this because there are times when Linux may not boot. Be
forewarned, though: These boot floppies only contain the Linux kernel - just enough to get the system
booted up. After the system is up, you will have to use the distribution's disks, such as CD-ROMs, to
repair any damage.
If you are using LILO as the boot manager and it becomes unusable because of a failed configuration,
booting from the hard disk may not be an option. To handle this type of situation, you will also need a
root floppy disk.
Be sure to update these emergency floppy disks whenever your Linux system changes - specifically,
changes to the kernel.
Summary
In this chapter, we covered Linux bootstrapping. You discovered that the dmesg command can be used
to examine the boot messages.
The init process, the parent of all processes, was covered in detail. The /etc/inittab file was discussed
and an example provided. The scripts used to bring Linux to a specific run level were also discussed.
Next, a discussion of the available run levels was covered. In addition, the run-level scripts were
discussed.
Inside Linux
page 377
The Linux Loader (LILO) was covered, including coverage of /etc/lilo.conf, the LILO configuration
file. You learned that LILO can, in addition to booting a Linux system, boot other operating systems
living on the same machine. Additionally, the available options to LILO were presented.
The Load Linux (LOADLIN) DOS boot utility was discussed. LOADLIN is a great option for booting
Linux from the DOS command line. Setting up LOADLIN for use is a very simple process: Download
LODLIN16.TGZ into a DOS directory, unzip it, and you are ready to go.
Finally, we closed the chapter with a discussion about building Linux emergency boot disks. This is
important because there may be a time when you will be unable to boot your Linux system from the
hard drive.
Inside Linux
page 378
Chapter 21. Security
Obviously, in this day and age, security is a major concern among system administrators. We can take
this a step further and say that security is a concern among all users. You need to consider many
things when approaching security.
This chapter explains tactics and measures you can use to reduce security risks and concerns.
Overview
Surprisingly enough, some system administrators are rather lazy when it comes to security. A general
"no problems here" attitude exists among some system administrators. I believe the problem boils
down to one of two thoughts: Some system administrators think their system is secure enough, and
some just do not know what the potential threats are. Many security features are disabled or not
initially installed, by default, when users install a Linux distribution. Some distributions of Linux
attempt to address this by offering a "server install" option during the installation process. The vendor
may also offer other versions of its base product, such as a secure server edition.
I want to be rather bold and tell you that your system cannot be crack-free. The crack I am talking
about here is synonymous with system break-in. All systems are susceptible to break-in by crackers.
As a matter of fact, it is my opinion that every system has been cracked at one time or another. Believe
it or not, some systems are cracked on a weekly basis! Probably the only system that has not been
cracked is the standalone home PC that has never made an outside (network) connection and that is
used by only one person.
Intruders
There is a difference between a cracker and a hacker. The intent of a cracker is to break in to a system.
Secondary to that is whether the cracking is malicious in nature. It is true that after the cracker gets in
to a system, the course of events usually leads to destruction of data or the collection of corporate
data. But not all crackers intend to be malicious; a lot of crackers are interested only in the challenge
of a break in.
A hacker, on the other hand, is someone who has an extreme interest in computers. The interest may
be broad or focused. For example, for a programming hacker, the focus might be in deep technical
knowledge about the Java or C++ programming language. In this extreme case, the programmer may
dig deep into the mechanics of the language and may even become intimate with the compilers,
linkers, and other tools. A hacker has no interest in breaking in to systems, and malicious actions are
not a part of the hacker's regimen. The hacker with broad computer interest just wants to know
everything about computers - from details about hardware to operating systems to software.
You should establish sound security policies within your organization. When they are in place, you
should enforce those policies. You can find a Request For Comment (RFC) at http://www.rfc-
editor.org that defines a fairly comprehensive security policy Search for RFC2196. RFC1244 is a good
example of a network security policy. You should also check out RFC1281, which is a sample security
policy with descriptions for each step.
Most crackers fall into one of several categories. Although the following list is not comprehensive, it
does provide some of the major categories.
The Celebrity.
This intruder wants "celebrity" fame among his or her peers and will break into your system
as an advertising technique. The more visible your site, the more likely this person is to try to
break in.
Investigative.
This group is more curious than anything else. This could be someone who just wants to see
what "breaking in" is all about. This person might also be curious about what is on your
system.
Inside Linux
page 379
Espionage.
This is a rather broad category, consisting of corporate espionage, competitive espionage, or
what is known as data marketing. For the corporate type, the intent is to discover what the
"other guy" is up to with respect to products and/or services. The same holds true for the
competitive espionage type, but on a much smaller scale. This one usually involves gaming
companies. For the data marketer, the intent is to extract useful data that can be sold on the
open (or closed) market. The intent here is for financial gain.
Leeches.
These people actually have the nerve to use your machines' resources. It is amazing how much
this happens. One or more groups might be using your system(s) as a chat site, as an FTP site,
for mass storage, as a pornography site, and so on.
Malicious.
This person has only one thing in mind, and that is to cause some type of damage. This
cracker might bring your system(s) down, damage data, or modify files on your Internet site.
Piggyback.
If your system is connected to other hosts on the network, this category of cracker will use
your system to gain access to the other hosts.
Let's move forward and see what it takes to secure your Linux system. Always remember - prevention
is your best friend.
Physical Security
No, I am not talking about some big, hefty security guard here, although a security guard is a form of
physical security. When we think of security, we usually think of viruses, worms, crackers breaking
into a system, and other such computer system torment.
However, I am talking about the physical surroundings and physical influences that impact our
system(s). A computer system is susceptible to its environment.
Another aspect of physical security is ensuring that your systems are habitually backed up.
Surprisingly enough, I visit many client sites only to discover that system backup is viewed as a
nuisance rather than as a positive effort.
Natural Elements
Dust plays a big part in the destruction of our computer equipment. Have you ever opened up the case
on a computer that has been sealed up for months? Remember how those dust rodents scurried about
when you took the case off? I am not talking about a real rodent, of course, but I am referring to the
amount of dust that can accumulate in a computer (and peripherals). Other computer equipment is
vulnerable to attack by dust, not just the computer. Printers need occasional attention to remove dust
from their internals. External modems and keyboards require "dust maintenance," too. Personally, I
clean my keyboard and computer once every two months. I remove the keys (keyboard) and clean all
the garbage out and then blow all the dust out of the computer.
Electricity is another physical threat to computer equipment. The real problem here is electrical
surges. Most computer equipment is delicate when it comes to electrical surges; modems are
notorious for electrical surge damage. You should ensure that all your computer equipment is
receiving power through a surge protector. Although an inexpensive surge protector will provide some
relief, you should invest in a high-end surge protector with battery backup. You should also ensure
that your telephone and answering machine are attached to a surge protector because these items can
receive damage.
Smoke and fire are both threats to computer systems. Be sure you have fire-fighting equipment that is
easily accessed. Your safety and that of the people around you is the primary concern here; the
computer equipment is secondary. Be sure to install smoke and fire detectors, alarms, and automatic
extinguishers, if available.
Inside Linux
page 380
Physical Elements
Let's get back to the security guard subject. We really need to touch on this subject because it relates to
theft and malicious damage (disgruntled employees). Small computer equipment is easily concealed,
such as modems (external and internal), hardware cards, laptops, and some keyboards. Digital
cameras are becoming commonplace in the computer-savvy office. Keep these sometimes-used items
under lock and key. Theft is an issue that must be dealt with.
Physical access to your equipment should be a concern, too. You do not want unauthorized people
accessing your computer room or browsing through office space. Crackers are known for watching
people log in to a system, or they pick up sticky notes that have login instructions on them.
BIOS Locks
Many of today's personal computers provide password facilities in the BIOS. Most allow you to set a
boot password and a BIOS setup password.
The boot password is used when you turn the computer's power on. After the power on self test
(POST), the computer prompts you for the boot password; this happens before booting any operating
system or boot manager software. You are usually given three chances to enter the correct password,
and then the computer locks up or reboots. You set the boot password in the BIOS setup.
The BIOS setup password is required when you enter into the BIOS setup after powering up the
computer. You cannot modify any BIOS settings until you supply the setup password. This password is
separate from the boot password. A BIOS setup password is a good administrative tool; it keeps your
users from altering the BIOS settings. You should engage the BIOS password for all machines in your
organization.
These BIOS locks are not foolproof. Anyone with knowledge of computers can disable (or reset) the
boot and BIOS setup passwords. To reset or disable these passwords requires physical access to the
motherboard, so you should provide some sort of physical computer lock. Computer locks are
discussed in the next section.
Computer Locks
Many of today's computers come with a physical locking mechanism. Some machines have an
integrated lock, requiring a key to lock and unlock the case. These case locks are good for keeping a
thief from opening up the case and stealing network cards, video cards, and other internal hardware.
The case locks also keep people from opening the case to disable or reset the BIOS and boot
passwords. Most machines allow you to disable or reset the passwords by moving a jumper to the
"disable" position. With some machines, you can reset the password by removing wall power and
momentarily removing the internal battery. The battery is designed to maintain BIOS settings while a
machine is unplugged from the power source.
Some machines provide loop-lock mechanisms. You simply purchase a key or a combination lock and
attach the lock through the loops. For more expensive machines, you can run a cable through the case
loops and anchor the cable to the wall or floor. This helps prevent the unauthorized removal of the
machine.
System Backup
As mentioned previously, some organizations view system backup as an annoyance. It seems that a
backup occurs only when someone with authority asks, "When was the last backup performed?"
Delaying backups should never happen. Backups are even more crucial if you are running a business.
If you are the system administrator of your single PC home system, a backup is not as critical. Do not
misunderstand me - I am not saying that you should not back up your home machine on a regular
basis. If you are the system administrator for a 24/7 organization of 1,000 employees who rely on
their computers, then you had better be backing up the systems daily. If you are responsible only for
your home box, a weekly or monthly backup is sufficient.
Inside Linux
page 381
Believe it or not, some system administrators have been relieved of their employment because of
failure to perform periodic backups. I have witnessed companies go into total panic because of invalid
or missed backups. A case in point - a telecommunications company was having problems with its
database system. So severe was the problem that the database vendor sent its top technicians to find
and fix the problem. In the meantime, the vendor recommended that the client re-create the databases
and restore the data from their most recent backups. The telecommunications company had already
lost two days worth of critical data. Guess what? The system administrator discovered that the most
current and valid backup was more than 20 days old! The lesson here is that not only do you have to
perform backups, but you should ensure that those backups are valid. The telecommunications
company lost critical accounting and call-routing data.
Backups are not useful only for recovering from the effects of malicious conduct. As mentioned
previously, the database failed, which prompted a restore of data. This shows that poorly written
software can wreak havoc on a disk's data, too.
Hardware can also be at fault. Hard drives are electromechanical devices that are susceptible to failure
at some point in time. You should not rely on the failure statistics presented by disk manufacturers.
You must be prepared for failure at any time. If you are diligent with hard-drive maintenance and
backups, you reduce the risk of failure and increase your chances of recovery. Surprisingly, I had a
hard drive that lasted eight long years on a machine being used as a file and application server!
A complete discussion of backup routines is beyond the scope of this section. A universally accepted
schedule is the six-tape cycle. This is both easy to implement and practical. Four of the tapes are used
for days Monday through Thursday. One tape is earmarked for "even" Fridays and the sixth tape is
dedicated for "odd" Fridays. For the Monday-to-Thursday routine, you perform an incremental
backup; this implies that only changed data (files) are backed up. Each Friday, you perform a
complete backup of all hard-disk data.
The ultimate backup routine is to modify the six-tape routine to include the whole month. If you are
responsible for a 24/7 operation, this expense is minimal. If you have a four-week month, you will
require 20 tapes. The daily incremental backups are performed as usual, in addition to the Friday full
backup. The difference is that you stow those tapes (MondayFriday) away - preferably in a safe - and
start with fresh tapes beginning on Monday. This method enables you to go back a full month if you
need to.
You should refer to the section "System Backup and Restoration" in Chapter 23, "Other
Administrative Tasks," for more information concerning system backup.
Decreasing the Risk
Some tips to decrease the chance of physical security violations are as follows:
Revealing paperwork.
A policy should be in place that disallows the display (or storage) of sticky notes or other note
paper with login information. Instructions concerning login procedures should also be stowed
away in a desk. Some people are notorious for pasting sticky notes to their monitors with their
usernames and passwords!
Unattended hardware.
Do not leave computer equipment unattended. This is particularly true of smaller items, such
as disk drives, modems, digital cameras, backup tapes and drives, and so on. You might as
well include software, too.
Unattended terminals.
Do not log in to a system and then run off to lunch, especially if that session is the root user.
This allows any user to wreak havoc on your system. You should set up your system so that the
terminal automatically logs off after a specified period of idle time (or use a screen lock or
screen saver).
User education.
This one is very important because it helps to ensure that the previous three items are
understood and, hopefully, enforced.
Inside Linux
page 382
What is important is to establish sound security policies, to publish those policies, and to enforce
those policies.
Threats to Security Caused by Social Engineering
Now there is a fancy phrase! What is social engineering? In a nutshell, it is the ability of a person to
negotiate something from another person. People use many tactics to do this, from misrepresentation
to persuasion.
Social engineering involves the use and abuse of people and their waste - waste being paper garbage
and the like. A typical example is a cracker that befriends the system administrator of a large system.
The cracker spends time discovering personal things about the administrator. Why? Because people
usually create passwords that are personal in nature, such as their dog's name or the type of car they
own. So the cracker learns these things to help gain access to the system. Crackers are also known to
rummage through office trash, either in the office or in the outside dumpster. I knew someone who
once obtained a 200-page list of usernames and passwords! Apparently, the system administrator
printed the list to weed out dead accounts and she simply threw the list away in the public receptacle.
Crackers also exercise their social engineering skills by "visitation methods." A prime example is a
cracker that visits a company to apply for a position. The cracker, of course, has no intention of
accepting the job. Rather, she is there to take a tour of the facility to discover any system access hints
that might be lying around. Anything will do - sticky notes, printouts, and even watching people log in
to the system. This method is quite popular because the candidate is expected to be interested in the
office surroundings, so the interviewer never thinks twice about the inquisitiveness of the candidate.
Other visitation methods are taking a tour, engaging the company as a potential client, or visiting
friends or relatives.
A cracker might pretend to be the system administrator and call upon some poor unsuspecting user.
During the conversation, he asks the person for his or her username and password so that he can "fix"
the damaged password file (/etc/passwd).
What can you do to prevent such social engineering occurrences from happening? As mentioned
previously, educate your users. Explain what social engineering is all about and how they can prevent
it from happening. You might even run some practice sessions to see if you can get past your users.
Authentication
This section covers the most typical approaches taken to secure Linux systems. I discuss weak
passwords and what you can do to alleviate the problem. Also, account types are addressed, such as
command and dead accounts. Last, I address encryption as a security measure and describe some of
the products available.
Passwords
Weak passwords, weak passwords, weak passwords, weak passwords... It cannot be said enough: An
easy way to breach a computer system is through weak passwords. Some crackers can just sit down at
a terminal and guess at passwords, especially if they have employed their social-engineering skills.
Some crackers also employ the use of password-cracking software, which automates the task of
breaking into a system.
There exists a list of the top 100 passwords used by people. You might be surprised to learn that
system administrators consistently use the password "GOD." Why? Because these system
administrators might believe that they are the "GOD" of the system.
The best defense for weak passwords is to employ a number of policies concerning passwords. First,
you should enforce the concept of password reset at regular intervals. Common practice states that
you should enforce a change of password every eight weeks. This requires each user to change his or
her password at regular intervals. Another policy is to enforce the use of multiple-word passwords.
Some examples are hungryBear, goHome, flatTire, and so on. Have your users create their passwords
in mixed-case text. Remember, passwords are case sensitive. And better yet, have your users inject a
number or two in the password.
Inside Linux
page 383
Some good password samples are coffee8Tea, half9Half, book4Shelf, phone3Book, fast4Track, and so
on. The best passwords are not words at all. As mentioned previously, most crackers use software to
automate system cracking. These programs use the dictionary to draw out passwords. The program
also concatenates words to use as passwords. Therefore, the stronger passwords consists of random
words, numbers, and symbols. The man page for the passwd command states that you can use
lowercase alphabetic, uppercase alphabetic, the digits 0 through 9, and punctuation marks.
The acronym approach to creating a password should be employed, rather than using common words
out of the dictionary. It is really easy; just think of some easy-to-remember phrase or song lyric and
create an acronym for it. For example, "it is raining cats and dogs" becomes iirc&d. You could throw in
a number to toughen up the password, such as i9irc&d. Just be sure you choose a phrase that you will
remember.
The CERN Security Handbook provides a wealth of security information at the following URL:
http://consult.cern.ch/writeup/security/main.html and more specifically (for passwords) at
http://consult.cern.ch/writeup/security/security_3.html.
Shadow Passwords
The /etc/passwd file serves several purposes. The file is used to store users of the system. Specifically,
it stores a username and an encrypted password for each user on the system. A problem with this
method is that the encrypted password is available to prying eyes. This is because the /etc/passwd file
contains other user information, such as user and group IDs. This means that the /etc/passwd file
must be readable by the world. All a user needs to do is utilize a password-cracking program to
determine the real password.
Shadow passwords provide a means to reduce the risk of password cracking. Shadow passwords are
stored in the /etc/shadow file. Only privileged users can read the /etc/shadow file; usually only the root
user is allowed to examine and modify the /etc/shadow file. You must ensure that your system
supports shadow passwords because some utilities expect the encrypted passwords to be in the
/etc/passwd file.
The following shows four entries in the /etc/passwd file.
root:x:0:0:root:/root:/bin/bash
lp:x:4:7:lp daemon:/var/spool/lpd:/bin/bash
news:x:9:13:News system:/etc/news:/bin/bash
uucp:x:10:14::/var/lib/uucp/taylor_config:/bin/bash
Notice that the second field, the password field, contains only the letter x. The password is actually
stored in the /etc/shadow file. The following snippet shows the associated entries for the /etc/passwd
file.
root:j9fd.Np9bUTk:10968:0:10000::::
lp:*:9473:0:10000::::
news:*:8902:0:10000::::
uucp:*:0:0:10000::::
The last three entries do not have encrypted passwords associated with the usernames lp, news, and
uucp.
Several commands are used to add, delete, modify, and verify users and shadow passwords. The
useradd command is used to add a new user to the system. The userdel command is used to delete an
existing user from the system. The command usermod is used to modify an existing user account. The
passwd command is used to change the password for a user. Finally, the pwck command is used to
validate the consistency of the /etc/passwd and /etc/shadow files. Be sure to check Chapter 22,
"Managing Accounts," for more information on these commands.
Accounts
Numerous types of accounts can figure in your security plan. They are reviewed in the following
sections.
Command Accounts
Some administrators utilize the facilities of command accounts. Quite simply, if you log in using one
of these accounts, an associated command is executed and the account is then logged out
automatically.
Inside Linux
page 384
A well-known account is the finger account. If you log in using finger, the associated command,
finger, is executed and then the log in session is closed.
Most distributions of Linux no longer implement this account - or other command accounts, for that
matter. Their popularity has dwindled because of the security risks they pose. Command accounts
provide crackers with signatures, or identifying information, about a system site. Also, these
commands have well-exposed flaws that can be exploited by crackers.
Yet, it is good to know about this risk. Check your system to be sure these accounts are disabled or
password enabled.
Dead Accounts
A dead account is one that is no longer valid. This could be for many reasons, such as an employee
that is no longer employed or on an extended leave of absence.
The optimal solution, of course, is to completely remove the account. The other solution is to disable
the account, as discussed in the previous section. To disable the account, place a * character in the
password (second) field of the /etc/passwd file. If your system uses shadow passwords, place the *
character in the second field of the /etc/shadow file.
If you decide to remove an account, you should use the userdel command. This command is used to
delete a user account and its related files. If you do not use this command, you will have to manually
remove all the files and directories associated with the account. Simply execute the command as
shown in the following example:
userdel [-r] accountName
The command modifies the system account files, removing the entries that refer to accountName. The
named account must exist. If the -r option is specified, files in the account's home directory will be
removed along with the home directory itself. You will have to seek out files located in other file
system(s) and delete them manually.
Default Accounts
During the install process, Linux creates a number of default accounts that are required for Linux to
operate properly. In most distributions, many of these accounts are disabled. This is done by placing a
* character in the password field of the /etc/passwd file or the /etc/shadow file if shadow passwords
are employed. You should be aware that some software packages create special accounts.
If any of these accounts are not disabled, you should ensure that each account has a valid and strong
password attached to it.
Guest Accounts
A guest account is used in cases where guests are required to use the system. This relieves the system
administrator from having to create an account and then remove it when the guest departs. The
problem is - what if a cracker discovers that your system uses guest accounts? Half the battle of
cracking a system is knowing a valid account (user) name.
Typically, the password associated with the guest account is going to be something such as guest or
password or temp. Do not fall prey to this absurdity. If you are utilizing the guest account on your
system, be sure that a strong password is associated with it, and change it periodically. You can also
disable the account when there are no visitors.
You can also employ password aging to alleviate security risks that guest accounts present. Password
aging is discussed in the earlier section "Passwords."
Password-Free Accounts
I will tell you straight up - do not allow password-free accounts. This is just too easy for crackers and
their software. You should not allow a password-free account.
You can disable an account by placing a * in the password field of the /etc/passwd file (or the
/etc/shadow file if shadow passwords are used). This will disallow anyone from logging in to the
system.
Inside Linux
page 385
The following is a snippet from an /etc/passwd file:
root:x:0:0:root:/root:/bin/bash
lp:x:4:7:lp daemon:/var/spool/lpd:/bin/bash
news:x:9:13:News system:/etc/news:/bin/bash
uucp:x:10:14::/var/lib/uucp/taylor_config:/bin/bash
The password field is the second field of an entry. Each line constitutes a user on the system. If your
system implements shadow passwords, the entry will be found in the /etc/shadow file. The following is
a snippet that is associated with the previous /etc/passwd file snippet:
root:j9fd.Np9bUTk:10968:0:10000::::
lp:*:9473:0:10000::::
news:*:8902:0:10000::::
uucp:*:0:0:10000::::
Notice that the root account has an associated password, whereas the other three accounts (lp, news,
and uucp) are disabled.
Encryption
Encryption provides another level of security. Kerberos authentication, the first form of encryption
discussed next, provides a strong form of security.
Kerberos Authentication
Developed at MIT in the mid 1980s, Kerberos is used as a distributed authentication service. Kerberos
authenticates a user when the user logs in to the system. If a host or server on the network requires
authentication, Kerberos provides a method to prove the user's identity. With Kerberos, a client
process runs on behalf of a user. This process is used to prove the user's identity. Kerberos does this
without sending data on the network, thus precluding an attacker from obtaining a password or
authentication packet.
Kerberos implements authentication by assigning a unique key to the network user. This unique key is
called a ticket. The ticket is subsequently embedded in network messages to authenticate the sender.
Spoofing has always been a network security concern. Spoofing is the act of a client fooling a server
into thinking the client is someone else. Kerberos helps in this regard by preventing users from
spoofing the system.
You can find more information on Kerberos at http://web.mit.edu/kerberos/www.
Pluggable Authentication Modules (PAM)
The most basic method of authentication and authorization to use in a system is a username and
password scheme. At a log in prompt, you enter your username; then you are challenged to verify who
you are by providing a password. If a match is made, the system authorizes your access into the
system. At that point, your environment is adjusted to reflect your level of authorization at the point of
authentication.
Pluggable Authentication Modules (PAM) is a system implemented as a suite of shared libraries
enabling the system administrator to elect how applications perform user authentication. PAM allows
you to alter the methods of authentication at will and it offers this functionality as loadable modules.
Thus, you can switch the authentication mechanism without rewriting and recompiling a PAM
application. This implies that you can completely modify your authentication system without
modifying your PAM applications.
The following lists some highlights of PAM:
You can identify particular users as able to log in to the system during a range of hours.
You can set resource limits (amount of memory, maximum processes, and so on) for users,
thereby disallowing denial-of-service attacks. A denial-of-service attack is when the attacker
tries to make a resource too busy so that it cannot answer legitimate network requests or tries
to deny legitimate users access to your machine.
You can use password encryption methods other than DES.
You can enable shadow passwords at will.
Inside Linux
page 386
The PAM library is locally configured with a combination of files in the /etc/pam.d directory. The
dynamically loadable modules are usually located in the /usr/lib/security directory. Older versions
of Linux configure PAM using the /etc/pam.conf file. The following is a listing of the /etc/pam.d
directory under SuSE 6.3; other distributions of Linux may locate the files in another directory tree.
bash-2.03# ls -al
total 21
drwxr-xr-x 2 root root 1024 Jan 8 18:33 .
drwxr-xr-x 28 root root 3072 Jan 18 23:57 ..
-rw-r--r-- 1 root root 230 Nov 8 15:40 chfn
-rw-r--r-- 1 root root 230 Nov 8 15:40 chsh
-rw-r--r-- 1 root root 580 Nov 8 14:30 ftpd
-rw-r--r-- 1 root root 437 Nov 8 23:54 gdm
-rw-r--r-- 1 root root 500 Nov 8 15:40 login
-rw-r--r-- 1 root root 443 Nov 6 09:49 other
-rw-r--r-- 1 root root 230 Nov 8 15:40 passwd
-rw-r--r-- 1 root root 311 Nov 8 16:52 ppp
-rw-r--r-- 1 root root 263 Nov 8 14:30 rexec
-rw-r--r-- 1 root root 454 Nov 8 14:30 rlogin
-rw-r--r-- 1 root root 292 Nov 8 14:30 rsh
-rw-r--r-- 1 root root 317 Nov 8 14:35 su
-rw-r--r-- 1 root root 108 Nov 8 17:05 su1
-rw-r--r-- 1 root root 60 Nov 8 17:06 sudo
-rw-r--r-- 1 root root 265 Nov 6 08:57 xdm
-rw-r--r-- 1 root root 67 Nov 8 17:53 xlock
-rw-r--r-- 1 root root 67 Nov 8 17:59 xscreensaver
bash-2.03#
The following list shows the contents of the /etc/pam.d/passwd file, taken from the list shown
previously.
#%PAM-1.0
auth required /lib/security/pam_unix.so nullok
account required /lib/security/pam_unix.so
password required /lib/security/pam_unix.so strict=false
session required /lib/security/pam_unix.so
The syntax of each file in the /etc/pam.d directory is made up of individual lines taking the following
form:
module-type control-flag module-path arguments
The module-type can be one of four types: auth, account, session, and password. The control-flag
tells the PAM library how to react to the success or failure of the associated module. The module-path
is the path of the dynamically loadable object file or the pluggable module itself. The args is a token
list that is passed to the module.
A good site for PAM can be found at http://www.kernel.org/pub/linux/libs/pam/Linux-PAM-
html/pam.html.
File Security
The filesystem employed by Linux is a hierarchical one, consisting of a tree of directories and files that
are contained within those directories. Linux maintains information about each directory and file
within the system. The following list shows some of the attributes of a file.
Filename
Protection (access permissions)
Number of hard links
User ID of owner
Group ID of owner
Total size, in bytes
Time of last access
Time of last modification
Time of last change
This can open up a host of problems within a Linux system. One of the most important aspects of file
security relates to access permissions. You should pay close attention to how your system implements
file security and be certain to employ it properly.
Inside Linux
page 387
The file permission settings control who has access to a file, but they go beyond that. The permissions
also state what those users can do to the file. The following dialog demonstrates the use of the ls
command.
bash-2.03# ls -l
total 9094
-rwxr--r-- 1 root root 33869 Oct 22 17:09 SuSEconfig
-rwxr-xr-x 1 root root 3670780 Nov 9 08:56 YaST
-rwxr-x--- 1 root root 17159 Nov 9 03:31 actctrl
-rwxr-xr-x 1 root root 4756 Nov 8 18:28 activate
-rwxr-xr-x 1 root root 14004 Nov 8 17:23 agetty
-rwxr-xr-x 1 root root 31704 Nov 8 14:17 arp
-rwxr-x--- 1 root root 21951 Nov 9 03:31 avmcapictrl
-rwxr-xr-x 1 root root 9708 Nov 8 18:28 badblocks
-rwxr--r-- 1 root root 3185 Apr 30 1999 bootp
-rwxr-xr-x 1 root root 14520 Nov 8 14:33 bootpc
-rwsr-xr-x 1 root root 22377 Nov 9 09:07 cardctl
-rwxr-xr-x 1 root root 51848 Nov 9 09:07 cardmgr
-rwxr-xr-x 1 root root 50456 Nov 8 17:23 cfdisk
-rwxr-xr-x 1 root root 17668 Nov 9 10:46 checkproc
-rwxr-xr-x 1 root root 67304 Nov 8 13:52 ckraid
lrwxrwxrwx 1 root root 7 Jan 8 11:29 clock -> hwclock
drwxr-xr-x 2 root root 1024 Jan 8 11:51 conf.d
-rwxr-xr-x 1 root root 4308 Nov 8 17:23 ctrlaltdel
-rwxr-xr-x 1 root root 86192 Nov 8 18:28 debugfs
-rwxr-xr-x 1 root root 39608 Nov 8 13:41 depmod
bash-2.03#
The leftmost column shows us the file's type and its permissions. The first character, -, designates a
normal file. If this character is the letter d, the file type is a directory. The letter l designates the file
type to a link.
The remaining nine characters in the first column designate the access permissions for the file's
owner, group, and "world." Each of the three classifications has three settings: r for read permission, w
for write permission, and x for execute permission. If the letter is present, the permission is
considered on; otherwise, it is off and is visually represented by the - character.
Consider the entry debugfs from the previous list. The entire permission setting for debugfs is rwxr-xr-
x, which yields rwx for the owner, r-x for the group, and r-x for the world.
The rwx for the owner states that the owner root can read and write the file and execute it. The r-x for
the root group states that the group can read the file and execute it. The permissions for the group are
also applicable to the world (everyone else); that is, the rest of the world can read the file and execute
it.
Network Access
Local area networks (LANs) provide for an easy portal into a system. Most system administrators feel
secure about their LANs with respect to system security, but do not be fooled. The LAN provides an
easy entry point into an otherwise secure system. All that is required is a machine with weak security
to provide a penetration point for a cracker. If the security for just one machine on a LAN is weak, all
systems on that LAN can be compromised.
You should require that all machines on a LAN be challenged for authentication. The machine name
and username should both be authenticated. A trusted host allows a machine to connect to a host with
a minimum of hassle. Usually, the names of the machines that are trusted can be found in the
/etc/hosts, /etc/hosts.equiv, and any .rhosts files. Traditionally, passwords are not required for a
trusted host connection.
Network File System
The Network File System (NFS) is a popular and widely used protocol for file sharing. It is discussed
in detail in Chapter 12, "Network File Service (NFS)." NFS allows servers running the nfsd daemon
and mountd to export entire filesystems to client machines utilizing the NFS filesystem support built in
to their kernels or to machines that provide for NFS support in the kernel. The mountd daemon keeps
track of mounted filesystems in the /etc/mtab file and can display them with the showmount command.
Many organizations use NFS to serve up users' home directories. This allows users to roam about and
use more than one machine; thus, each user has access to her home directory.
Inside Linux
page 388
If you are using NFS, be sure that you export only to the machines that actually require those services.
You should never export your entire root directory. Take your time and set up NFS so that only the
required directories are exported.
Network Information Service
The Network Information Service (NIS) is a method by which information can be distributed to a
group of machines. It is discussed in detail in Chapter 11, "Network Information Service (NIS)."
Fundamentally, the NIS master maintains the information tables, and it converts these tables to NIS
map files. These map files are then distributed about the network to other machines.
The NIS clients can then obtain login, password, home directory, and shell information from these
NIS map files. Incidentally, this information is the same as that found in the /etc/passwd file. Users
can then manipulate their account information, such as changing passwords just one time and having
that change take effect for all other NIS machines in the domain.
As you would expect, this type of functionality reduces the security that NIS can control. This is just a
side effect of NIS being a flexible and easy information system. If a cracker could discover just the NIS
domain name, accessing the /etc/passwd file is a piece of cake. NIS is also easily spoofed, so be sure
you know the risks of running NIS before doing so.
The update to NIS is NIS+. NIS+ is more secure than NIS. If you are running NIS, you should check
out NIS+ at http://metalab.unc.edu/mdw/HOWTO/NIS-HOWTO.html.
Firewalls
Firewalls have been around for quite a while. The concept is simple - the firewall is used to control the
information that is allowed to flow into and out of your network.
To use an analogy, townhouses and office buildings use firewalls as a form of protection from fire.
Although they are used to reduce the movement of fire, the concept is the same. Walls are strategically
placed within the structure to retard the movement of fire to other parts of the structure. Even
automobiles employ firewalls - a metal wall that separates the engine and passenger compartments. A
computer firewall is the same, but it utilizes software as the "wall."
The very first firewall utilized a UNIX machine that had a connection to two distinct networks. One
network card was connected to the Internet and the other card was connected to the internal network.
If you wanted to get to the Internet, you had to log on to the UNIX firewall server. From that point,
you would use the resources on the UNIX firewall server.
To this day, the firewall host is connected to both the Internet and your internal LAN. Any access to
the Internet from your client machine (or vice versa) must travel through the firewall. This allows the
firewall to have power over the data that is moving in and out of your private network.
As you would expect, Linux machines are a natural choice for firewall systems. You have flexibility in
the number of options you can employ to set up a firewall. For Linux versions 2.0 and later, firewall
support can be provided directly by the kernel.
If you have a Linux system utilizing an older Linux kernel, previous to 2.1.102, you can obtain a copy
of the ipfwadm package from http://www.xos.nl/linux/ipfwadm.
If you are using Linux with a kernel version of 2.1.102 or later, you can obtain the ipchaining package
from http://www.rustcorp.com/linux/ipchains. Regardless of the package, you can control the type of
network traffic you will allow, and you can change the rules dynamically.
Good resources for firewall support are available. An excellent, yet dated, document can be found at
the National Institute of Standards and Technology (NIST). The URL to the document is
http://csrc.nist.gov/nistpubs/800-10/main.html.
Another good site is The Freefire Project, which can be found at
http://sites.inka.de/sites/lina/freefire-l/index_en.html. You can get information on firewall tools,
resources, and join their mailing list. Unfortunately, I find the site not very browser friendly.
Inside Linux
page 389
Accounting Data
A lot of important information can be found in the /var/log directory. The following dialog shows the
contents of a typical Linux /var/log/ directory.
bash-2.03# ls -al
total 296
drwxr-xr-x 3 root root 1024 Jan 21 01:33 .
drwxr-xr-x 17 root root 1024 Jan 8 11:38 ..
-rw-r--r-- 1 root root 6419 Jan 8 18:07 Config.bootup
-rw-r--r-- 1 root root 3127 Jan 21 01:33 boot.msg
-rw------- 1 root root 24 Jan 21 01:34 faillog
-rw-r--r-- 1 root root 0 Jan 8 11:34 httpd.access_log
-rw-r--r-- 1 root root 3682 Jan 21 01:34 httpd.error_log
-rw-rw-r-- 1 root tty 292 Jan 21 01:34 lastlog
-rw-r----- 1 root root 1065 Jan 9 00:03 mail
-rw-r----- 1 root root 45238 Jan 21 04:53 messages
drwxr-xr-x 2 news news 1024 Jan 8 11:29 news
-rw-r---- 1 root root 616 Jan 9 00:03 sendmail.st
-rw------- 1 wwwrun root 0 Jan 8 11:34 ssl_scache.dir
-rw------- 1 wwwrun root 0 Jan 8 11:34 ssl_scache.pag
-rw-r----- 1 root root 9191 Jan 21 03:15 warn
-rw-rw-r-- 1 root tty 221568 Jan 21 04:53 wtmp
-rw-r----- 1 root root 0 Nov 6 08:57 xdm.errors
bash-2.03#
You should ensure that the files in the /var/log directory can be viewed (read/write) only by
appropriate personnel - only people in system administrator roles.
You should be familiar with your logging facility because different Linux distributions will perform
their logging differently. You can discover where your Linux distribution is logging by viewing the
/etc/syslog.conf file. The syslogd daemon uses this file to know where it is to log system messages.
The following shows the contents of the /etc/syslog.conf on a freshly installed SuSE 6.3 Linux
distribution:
# /etc/syslog.conf - Configuration file for syslogd(8)
# print most on tty10 and on the xconsole pipe
#
kern.warn;*.err;authpriv.none /dev/tty10
kern.warn;*.err;authpriv.none |/dev/xconsole
*.emerg *
#
# enable this, if you want that root is informed immediately
#*.alert root
#
# all email-messages in one file
#
mail.* -/var/log/mail
#
# all news-messages
# these files are rotated and examined by "news.daily"
news.crit -/var/log/news/news.crit
news.err -/var/log/news/news.err
news.notice -/var/log/news/news.notice
# enable this, if you want to keep all
# news messages in one file
#news.* -/var/log/news.all
#
# Warnings in one file
#
*.=warn;*.=err -/var/log/warn
*.crit /var/log/warn
#
# save the rest in one file
#
*.*;mail.none;news.none -/var/log/messages
# enable this, if you want to keep all
# messages in one file
#*.* -/var/log/allmessages
As you can see, SuSE's syslogd daemon performs its logging to various files in the /var/log directory.
The following shows the contents of a newly installed Red Hat 6.1 (Deluxe) distribution:
# Log all kernel messages to the console.
# Logging much else clutters up the screen.
#kern.* /dev/console
# Log anything (except mail) of level info or higher.
# Don't log private authentication messages!
*.info;mail.none;authpriv.none /var/log/messages
# The authpriv file has restricted access.
Authpriv.* /var/log/secure
# Log all the mail messages in one place.
Mail.* /var/log/maillog
# Everybody gets emergency messages, plus log them on another
# machine.
Inside Linux
page 390
*.emerg *
# Save mail and news errors of level err and higher in a
# special file.
uucp,news.crit /var/log/spooler
# Save boot messages also to boot.log
local7.* /var/log/boot.log
With this distribution of Red Hat, the logging is also performed to files in the /var/log directory. For
contrast, the following is the contents of a version 4.0 distribution of Slackware.
# /etc/syslog.conf
# For info about the format of this file,
# see "man syslog.conf" (the BSD man page),
# and /usr/doc/sysklogd/README.linux.
*.=info;*.=notice /usr/adm/messages
*.=debug /usr/adm/debug
# We don't log messages of level 'warn'. Why? Because if you're running
# a news site (with INN), each and every article processed generates a
# warning and a disk access. This slows news processing to a crawl.
# If you want to log warnings, you'll need to uncomment this line:
#*.warn /usr/adm/syslog
*.err /usr/adm/syslog
#
# This might work instead to log on a remote host:
# * @hostname
You should always be in the habit of analyzing your log files. Scripts can be created to automate
repetitive tasks, such as validating idle time in log files. Idle time, you ask? If your system is heavily
used, your log files might show a maximum of 60 seconds between log entries. This is considered the
log idle time. Crackers are notorious for removing entries of their activities from log files before
leaving the system. They do this for a couple of reasons. One is that they want to remove any traces of
their existence on the system, especially those that would leave a trail to them. This also allows them
to return again, especially if they find things on your system that they want. They also remove their
trail of existence because it is part of the routine (challenge). The first part of the challenge is breaking
in; the second part is getting out undetected.
Check for idle time in the log files. This is indicative of someone tampering with the log file -
specifically, removing entries.
Look for short-lived entries, too. Scan for a log in session that is very short. Many crackers just want to
get the right username and password. Some crackers will peruse your system for structure and
content, and then log off. They capture the structure and content and review the data offline. They
examine the data and then form a plan of attack.
Watch for usernames being used when they should not be. For example, suppose you discover a log in
entry for the username guest and you have not had any visitors using your system. This should raise
some suspicion. You then want to disable the guest account and change its password.
Make it a point to keep the auth facility from any other log information. This should include
information such as log in, using su to switch user, and any other special accounting facts. Other
facility keywords besides auth are authpriv, cron, daemon, kern, lpr, mail, mark, news, security
(same as auth), syslog, user, uucp, and local0 through local7. The facility specifies the subsystem
that produced the message.
You should also force syslog to forward logging data to a secure machine. To enable this, use the at (@)
sign (REMOTE MACHINE option) to relay the messages. This allows syslogd to send messages to a
remote host also running syslogd and to receive messages from remote hosts. The remote host will not
forward the message; rather, it will log them locally. If you want to forward messages to a remote host,
you have to prepend the hostname using the @ sign. By doing this, you can control the syslog messages
on one host if other machines will log (remotely) to it.
Refer to the man page for syslog.conf for more detailed information about other information
pertaining to syslog rules.
Several more advanced syslogd programs are out there. Take a look at http://www.core-
sdi.com/english/slogging/ssyslog.html for Secure Syslog. Secure Syslog allows you to encrypt your
syslog entries and make sure no one has tampered with them.
Another syslogd providing more features is syslog-ng. It allows you a lot more flexibility in your
logging facilities and uses remote syslog streams to prevent tampering.
Inside Linux
page 391
The swatch (Simple Watchdog) tool is used for monitoring events. Swatch will modify specified
programs, enhancing their logging capabilities. Software is also provided to monitor the system logs
for important messages.
Finally, log files are much less useful when no one is reading them. Take some time out every once in a
while to look over your log files and get a feeling for what they look like on a normal day. Knowing this
can help make unusual things stand out.
Summary
We covered a lot of information concerning security in this chapter. We began with an overview of
security, specifically discussing intruders. You learned the difference between a hacker and a cracker:
a hacker is someone who has an extreme interest in computers, whereas a cracker is more interested
in breaking into a system and potentially causing malicious damage. Crackers can fall into one of
several categories: leeches, espionage, celebrity, investigative, piggyback, and malicious. Others exist,
but these are the major categories.
Physical security was covered next, including natural and physical elements. Some of the natural
elements are dust, electricity, smoke, and fire. You can guard against electrical problems by installing
surge protectors and battery backup units. For fire, there are many methods of (reactive) prevention,
such as smoke and fire detectors, alarms, and automatic extinguishing systems.
Some of the physical elements concern subjects such as security guards and access cards, BIOS locks,
computer (case) locks, and system backup. I also discussed how to reduce the risk, including
"revealing" paperwork, unattended hardware, unattended terminals, and user education.
Next, social engineering was covered, which is the ability for someone to negotiate something from
another person utilizing tactics such as misrepresentation and persuasion.
Other security issues were discussed, such as passwords, account types, and encryption. Some of the
account types discussed were command accounts, dead accounts, default accounts, guest accounts,
and password-free accounts. Each of these account types has its weaknesses, and you should ensure
that preventative measures are put into place.
Next, we jumped into the world of authentication, specifically discussing Kerberos Authentication and
Pluggable Authentication Modules (PAM). Kerberos provides a method to prove the user's identity
without sending user data on the network. PAM is a suite of shared libraries that enables the
administrator to decide how applications perform user authentication.
Shadow passwords are a popular staple in the fight against intrusion. Traditionally, the /etc/passwd
file contains the username and associated password for each user on the system. Shadow passwords
are stored in the /etc/shadow file, allowing only privileged users access to it.
Then, we moved into file security, covering file permission settings, which control who has access to
the file. These settings also state what those users can do to the files. Also covered are Network File
System (NFS), Network Information Service (NIS), and firewalls. NFS is a widely used protocol for file
sharing. NIS is a method to distribute information to a group of machines on the network. A firewall
controls information that is allowed to flow into and out of a network. Each has its own special
security limitations that should be addressed.
Finally, we covered accounting information and the need to safeguard it. You should ensure that files
in the /var/log directory are viewed only by appropriate personnel. The /etc/syslog.conf file will
reveal the directory your Linux distribution is logging to.
Inside Linux
page 392
Chapter 22. Managing Accounts
In this chapter, we focus primarily on the management of user and group accounts. It is important to
understand what it takes to add, modify, and remove users and groups.
Beginning with the section that follows, an overview of user management is provided, followed by
sections dealing with user account management and group account management.
Overview
Linux is a multitasking and multiuser operating system. When we talk about multitasking, we are
referring to the fact that the operating system can execute more than one process at a time. Actually,
only one process has the attention of the processor, but you can have multiple applications running
and Linux will switch between these processes, allowing each application a slice of processor time.
Linux is also a multiuser operating system. This feature allows more than one user to be logged in to a
single computer. Because Linux allows multiple users to be on the system at one time, each user on
the system must be uniquely identified. There are a number of reasons for this.
First, each user on the system must be acknowledged and be held accountable for usage on the system.
Many organizations require accounting information for each user on the system. In other words, each
user's time is accounted for so that the user's time on the system can be billed to the appropriate
department. Logging a user's time on a system provides a measure of accountability concerning
activities while the user is utilizing the system.
Another reason that each user needs to be uniquely identified is for file storage requirements. When
users log on to a Linux system, they are assigned a home directory where they can store files and other
electronic artifacts. Many applications that are used with a Linux system store configuration
information specific to the user currently using the application. For example, you might be using a
word processing application and might have changed various options in the configuration window.
When you save these options, the application stores your options to a special data file in your home
directory (or other similar scheme).
A third reason is security. Some people might classify this subject as "classification of work." In other
words, it's not so much that security is a concern, but it's the capabilities that are enabled for specific
users. So, if Mary (an accountant) logs in to the system, she will be able to use the accounting system
and examine all accounts and records. She will also be able to examine payroll records and perform
other financially sensitive functions within the system. John, on the other hand, who is a data entry
clerk, can access the accounting system only to add new shipping orders and inventory records. In
addition, John can run spreadsheet and word processing applications pertaining only to his area of
responsibility. This example shows both a concern for security and a focus for roles played within the
system. We do not want John to access the accounting system and view everyone's payroll
information. From a role perspective, we want to allow John to run only the spreadsheet and word
processing applications. This helps to provide a focus of activities for John while he is in the system.
To help with these situations (and others), Linux provides support for multiple users to be logged in.
Each user is given a unique name, known as a username, for identification. You cannot view a
username just as something that is specific to one user - the picture is much greater than that. It is the
artifacts that result from a user's use of the system. These artifacts include items such as files, system
resources, and other system-oriented pieces of information that are specific to one user.
Managing Users
This section delves into the world of user management. Although this is an easy chore, it can be a
consuming responsibility. This is especially true in a large organization employing hundreds or
thousands of employees. Someone has to keep up with all the users on the system, and that someone
is the system administrator.
Inside Linux
page 393
It is not just the adding and removing of users from the system that can be so overwhelming. It is the
change in status or directory paths. It might be the addition of an application to the system that
applies only to 2 of the 500 people using the system. Yet, as an administrator, you must start
somewhere when dealing with users. This involves adding a new user, removing a user, and
associating a user with a group. Associating a user with a group adds another level of complication.
We discuss groups in a section that follows.
In this section, we address the layout and functionality of the /etc/passwd file. We also examine what
it takes to add a new user to the system and to remove a user from the system. Starting with the next
section, we discuss the purpose and the use of the /etc/passwd file.
The /etc/passwd File
The /etc/passwd file can be viewed as the central repository for all users on a Linux system. The
/etc/passwd file is not specific to Linux; indeed, the /etc/passwd file was born from UNIX systems.
Most people refer to the file simply as the password file.
A word of caution: Before modifying the /etc/passwd file, you should always make a copy of the file.
Although some text editors automatically create a backup file, you cannot rely on this happening with
all editors.
The password file contains more than just a username. Many other pieces of information about a
specific user are maintained in the password file. Also, various applications use the password file for
various reasons, such as user verification and group information.
The structure of the /etc/passwd file is similar to that of other configuration-oriented files in Linux.
Each line is dedicated to one user. Each line contains a number of fields that are separated by a colon.
Seven fields compose a user's entry in the password file. Table 22.1 identifies these seven fields.
Table 22.1. Entries in the /etc/passwd File
Field Description
Username
This is the username that uniquely identifies one user of the system. Each organization
(usually) has a policy concerning the naming convention to be used for username
creation.
Password
This is an encrypted form of a password that is specific to the username.
Numeric user
ID
Each user is identified within the system with a unique ID that is numeric.
Numeric
group ID
Each user is identified within the system to be a member of some group. Each group
within the system can have zero or more usernames associated with it.
Full name
This is usually reserved for the user's full name (first and last names). You can also use
it to store other information about a user.
Home
directory
This field is a directory path indicating the user's home directory.
Login shell
This identifies the shell program to run after the user logs in to the system.
As mentioned previously, each of these fields (the file data) is separated by a colon, and each line is
specific to one user. The following could represent a typical entry for the /etc/passwd file:
sjcat:gTfs4Ggvfes4ws:122:100:Stimpson J. Cat:/home/sjcat:/bin/bash
In this sample entry, the username is sjcat. The second field is the (unreadable) password entry. The
third entry is the unique numeric ID that is associated with the username. The next field is the
numeric group ID, 100, that is associated with sjcat. The entry Stimpson J. Cat is the full name
entry, and the sixth entry is sjcat's home directory. The last field is the shell command to be launched,
which is /etc/bash.
Inside Linux
page 394
The following is a sample /etc/passwd file.
stimpy $ cat /etc/passwd
root:x:0:0:root:/root:/bin/bash
bin:x:1:1:bin:/bin:/bin/bash
daemon:x:2:2:daemon:/sbin:/bin/bash
lp:x:4:7:lp daemon:/var/spool/lpd:/bin/bash
news:x:9:13:News system:/etc/news:/bin/bash
uucp:x:10:14::/var/lib/uucp/taylor_config:/bin/bash
games:x:12:100::/tmp:/bin/bash
man:x:13:2::/var/catman:/bin/bash
at:x:25:25::/var/spool/atjobs:/bin/bash
postgres:x:26:2:Postgres Database Admin:/var/lib/pgsql:/bin/bash
lnx:x:27:27:LNX Database Admin:/usr/lib/lnx:/bin/bash
mdom:x:28:28:Mailing list agent:/usr/lib/majordomo:/bin/bash
wwwrun:x:30:65534:Daemon user for apache:/tmp:/bin/bash
squid:x:31:65534:WWW proxy squid:/var/squid:/bin/bash
fax:x:33:14:Facsimile Agent:/var/spool/fax:/bin/bash
gnats:x:34:65534:Gnats Gnu Backtracking System:/usr/lib/gnats:/bin/bash
adabas:x:36:100:Adabas-D Database Admin:/usr/lib/adabas:/bin/bash
irc:x:39:65534:IRC Daemon:/usr/lib/ircd:/bin/bash
ftp:x:40:2:ftp account:/usr/ftp:/bin/bash
anonymous:*:222:2:ftp account:/usr/ftp:/bin/false
firewall:x:41:31:firewall account:/tmp:/bin/false
informix:x:43:34:Informix Database Admin:/usr/lib/informix:/bin/bash
named:x:44:44:Name Server Daemon:/var/named:/bin/bash
db2fenc1:x:46:46:DB2 Instance UDF user:/usr/lib/db2/db2fenc1:/bin/bash
db2inst1:x:47:47:DB2 Instance main user:/usr/lib/db2/db2inst1:/bin/bash
db2as:x:48:48:DB2 Administration:/usr/lib/db2/db2as:/bin/bash
fnet:x:49:14:FidoNet:/var/spool/fnet:/bin/bash
gdm:x:50:15:Gnome Display Manager:/var/lib/gdm:/bin/bash
postfix:x:51:51:Postfix:/var/spool/postfix:/bin/false
cyrus:x:52:12:User for Imapd:/usr/cyrus:/bin/bash
nps:x:53:100:NPS admin:/opt/nps:/bin/bash
nobody:x:65534:65534:nobody:/tmp:/bin/bash
stimpy $
Notice that the root account has a userID of zero (0). The root account is also known as the superuser
account. The username for the superuser account does not have to be root, although this is standard
practice. You can, for example, use the name king or master if you like. Whatever name you choose,
the userID is the determining factor by the system.
The first field for a user is the user's assigned username. Most organizations maintain a policy for
username naming conventions. The most popular naming conventions are the concatenation of the
user's first (name) initial and the user's last name. In the previous example, Stimpson J. Cat becomes
scat because the first letter of the first name is prefixed to the last name. This is the most popular
convention used, although other schemes can be employed. Another popular scheme is the user's first
name spelled out fully, followed by an underscore (_) character, and then followed by the user's last
name. Using our example then, the username would be stimpson_cat. This alleviates the duplication
that can arise from the first name letter plus last name scheme. For example, Valarie Findlay and
Vince Findlay will both resolve to the same username (using the first scheme). Another consideration
for usernames is that some systems restrict the length of a username to eight characters. Letters,
digits, the underscore (_), and period (.) can be used in the creation of a username.
The second field is the password and is unreadable because it is in an encrypted form. The password is
not in human-readable form - and for good reason. Most every user on a Linux system can print (or
view) the contents of the /etc/passwd file; this is why the password is encrypted. The encryption
algorithm provides a high level of security. This is not, however, an excuse to choose simple and easy-
to-crack passwords. Most Linux distributions use shadow passwords. The encrypted password is
stored in a separate file named /etc/shadow. Only the root user can read this file. In the /etc/passwd
file, a special marker is used in the second field. Refer to the previous /etc/passwd sample; the "x"
character denotes this special marker. To change a user's password, you invoke the passwd command.
The third field is a unique number that is associated with the username, often called the UID. The
system refers to a username using its associated UID, rather than the username. The system can
process that number much faster than it can a string of text (username). Let's face it, computers are
number-crunching machines.
NOTE
If more than one account has the same UID, they are considered to be equivalent. There are times when several
users must share an account (in contrast to being members of the same group), when doing this is preferable to
having those users share one account/password combination.
Inside Linux
page 395
The fourth field is the group ID (GID) and is used to associate a user with some group. Group
information is found in the file /etc/group and is discussed in a section that follows. Users should be
associated with a group such as users or staff; they should not be associated with groups such as bin
or mail.
The fifth field is the user's full name. Some organizations use this field for other identification
purposes. This field is not used by Linux for any purpose; it is simply a free-form text field.
The sixth field is the user's home directory and should be unique. When users log in to the system,
their current working directory will be the home directory specified in this field. A user's home
directory is typically a subdirectory under the /home directory. The directory name is usually the same
as the username, but it is not restricted to using it.
The last field designates the shell command that is launched for the user. For most Linux
distributions, the login shell used is /bin/bash.
Next, we will see what we can do to add a user to the system.
Adding a User
We can edit the /etc/passwd file directly to add a user to the system. This can be somewhat
cumbersome and can lead to trouble. Before demonstrating this method, we first examine two
commands that can be used to add a user. Then, if you are feeling brave, we detail the manual method
of adding a user by editing the /etc/passwd file.
You should note that not all Linux systems offer both the adduser and useradd commands. The most
popular is (probably) the adduser command. In the next section, we detail the adduser command. If
your Linux distribution offers both commands, be sure that the command files are unique (no link
from one command to the other). For example, under RedHat, adduser is a symbolic link to the
useradd command; erroneous results can be expected if you pass adduser options.
Using the adduser Command
The first command we examine is the adduser command. This command is used to add a nonexistent
user to the system. The various forms of usage for adduser are as follows:
adduser [--system [--home directory] [--group]] [--quiet] [--force-badname] [--help]
[--version] [--debug] username
adduser [--quiet] [--force-badname] [--help] [--version] [--debug] username group
adduser [--group] [--quiet] [--force-badname] [--help] [--version] [--debug] group
Table 22.2 lists the options to the adduser command.
Table 22.2. Options to the adduser Command
Option Description
--system
Creates a new system user and is assigned the /bin/false shell; an asterisk is identified
in the password field.
--home
directory
Identifies the directory as the user's home directory. If the directory does not currently
exist, it is created.
--group
Creates a group with the given name.
--quiet
Suppresses any progress messages.
--force-
badname
Forces the commands (addgroup or adduser) to be less stringent. Usually, the username
and group names must consist of a lowercase letter followed by lowercase letters or
numbers.
--help
Shows any help text for the command.
--version
Displays the version information.
--debug
Provides debugging information.
Inside Linux
page 396
The adduser command adds a user to the system. The command utilizes information found in the
configuration file named /etc/adduser.conf. The adduser command automatically assigns an
appropriate (and unique) UID and places the value into the /etc/passwd file.
If required, the adduser command creates a home directory for the username. Next, it copies the
skeletal files (from /etc/skel) to the home directory. Finally, the command allows the system
administrator to set a default password, plus finger information for the new user. The adduser
command must be run as root.
If the adduser command is invoked with a single name, adduser creates a new user with the supplied
name. If adduser is passed two names, adduser uses the first name as an existing user and the second
name signifies an existing group; then adduser adds the existing user to the group.
Using the useradd Command
The next command we examine is the useradd command, which is a variation of the adduser
command. This command is also used to add a nonexistent user to the system. The various forms of
usage for useradd are as follows:
useradd [-c comment ] [-d dir ] [-e expire ] [-f inactive ] [-g group ]
[-G group [, group...]] [-m [ -k skel_dir ]] [-u uid [-o]] [ -s shell ] login
useradd -D [ -b base_dir ] [ -e expire ] [ -f inactive ] [ -g group ]
You should note that not all Linux systems offer both commands. The most popular is (probably) the
adduser command. Table 22.3 identifies the options to the useradd command.
Table 22.3. Options to the useradd Command
Option Description
-c
comment
Comment is any text string. It is used as the field of the user's full name and is stored in the
user's /etc/passwd entry.
-d dir
Home directory for the new user. The default is base_dir/username; base_dir is the base
directory for login home directories (usually /home) and username is the new username.
-e expire
The expiration date for a login. Beyond this date, the user will not be able to access this
login; usually used for temporary logins.
-f
inactive
Specifies the maximum number of days between uses for a login ID.
-g group
Specifies an existing group's ID or string name.
-G group
Defines the new user's supplementary group membership for an existing username
account.
-k
skel_dir
The directory containing the skeleton information that can be copied to a user's home
directory.
-m
Creates the new user's home directory if it does not already exist.
-s shell
Specifies the full pathname of the user's login shell.
-u uid
The UID of the new user; it must be a non-negative decimal number.
-o
Allows a UID to be duplicated.
-b
base_dir
Identifies the default base directory if the -d option is not specified.
The useradd command performs two steps. First it adds the new user entry into the /etc/passwd file,
and then it applies the password to the /etc/shadow file. The command also creates any group
memberships for the user if the -G option is specified. It also creates the user's home directory if the -m
option is specified. The new username entry is locked until you apply the passwd command for the
account. You should note that the limit for a line using this command is set to 512 characters. Take
this into consideration when supplying a new username account.
Inside Linux
page 397
The username (or login) field is a string of no more than eight characters, although some distributions
of Linux allow more characters. The legal characters can consist of alphabetic characters, numeric
characters, the period (.), the underscore (_), and the hyphen (-). The first character specified must be
alphabetic. The generally accepted practice is to use all lowercase alphabetic characters for a
username. Most versions of useradd produce a warning message if you have not adhered to the rules.
Manually Create a New User
You can create a username account manually, without the use of the adduser or useradd commands.
The following steps detail the sequence that is required. A quick note before starting: the vipw (or vi)
command may not be available on your system; use whatever editor is appropriate.
1. Using the vipw command, edit the /etc/passwd file. Insert a new line and the required fields.
You should not use another editor to edit this file; the vipw command applies appropriate
locks to the /etc/passwd file while editing. Verify that you have supplied a username, UID,
GID, the user's full name, the home directory, and the user's login shell. For the password
entry, use the star (*) character. You will use another command to set a default password. For
the time being, a * for the password will disallow the use of the username.
2. Next, create the user's home directory that you identified in the /etc/passwd file. For example,
if the username is newuser, execute the command mkdir /home/newuser.
3. After creating the user's home directory, you need to copy all the files from /etc/skel to the
user's home directory. Using our example, issue the command cp /etc/skel/*
/home/newuser.
4. Next, you need to set the ownership and permission using the chown and chmod commands.
The recommended sequence of commands is as follows: cd /home/newuser, chown -R
username.group., and chmod -R go=u,go-w.
5. Finally, you need to set an initial password using the passwd command. This command is used
to change the password and its attributes for a specified username. If your distribution uses
an /etc/shadow file, you must be sure to add the user to that file.
If you require a new group for this new user, you will have to edit the /etc/group file. To edit this file,
you need to use the vigw command, which is similar in operation to the vipr command. Supply the
appropriate additions for the new group account and save the file.
After you have completed the final step (setting the password), the account should be accessible. The
password step should be the last step in the manual process. If you change the password as an early
step, the user will have the ability to log in before you have completed the remaining steps.
This exercise is beneficial because you may be required to create special accounts, such as the FTP
account. This account is not used by any one person in particular. This account is normally called the
anonymous ftp account. You may already be familiar with this if you have downloaded files from an
FTP site. Most Linux systems create this account automatically during the installation process.
Removing a User
The commands in this section are fairly straightforward. Not many options can be applied because the
focus of the commands is to simply remove a specified username from the system.
When removing a user from the system, you have to remember that besides the entry in the
/etc/passwd file, you must remove all files, mailboxes, print jobs, cron jobs, and all references for the
user. The userdel command is used to help facilitate all this housekeeping. The use of the userdel
command is addressed in the next section.
Using the userdel Command
The userdel command is used to delete a user's login from the system. The syntax is as follows:
userdel [ -r ] login
Inside Linux
page 398
The userdel command first deletes the specified username from the system and causes other changes
in the system for that username. The only option to the userdel command is the -r option. This option
removes the user's home directory from the system. After the command has completed, the associated
files and directories will not be accessible.
Manually Removing a User
You can also manually remove a user from the system, the same as you can manually add a user to the
system. This section addresses the removal of a user from the system; the user dummy is assumed here.
First, you must remove the dummy entry found in the /etc/passwd file. This is quite easy; just fire up
your editor and bring the /etc/passwd into the editor. Locate the line for dummy and delete the line.
Save the file and return to the command prompt. Also, if your distribution uses an /etc/shadow file, be
sure to remove the user's entry in that file, too.
Next, you should check for a dummy entry in the /etc/group file. This is also easy; just bring /etc/group
into your favorite editor. Locate any line(s) containing dummy and remove the dummy user entry (or
entries). Save the file and return to the command prompt.
Next, you need to remove the user's home directory. Assuming the standard /home/... directory path,
issue the rm command as follows:
stimpy $ rm -r /home/dummy
Be absolutely sure you are removing the appropriate home directory before submitting the recursive
delete.
Finally, you need to purge the mail spool file and crontab entries for the user. In a pinch, you can run
the rm command against the user's spool file, such as in the following dialog. This dialog also
demonstrates the use of the crontab command to remove entries for user dummy.
stimpy $ rm -r /var/spool/mail/dummy
stimpy $ crontab -u dummy r
You can also follow up these steps by performing a systemwide search for the username dummy.
Managing Groups
Each user is a member of one or more groups within a Linux system. The magic of groups pertains to
file permissions and accessibility. Each file maintains group ownership attributes and permissions
that define how the users in that group can access the file.
Some of the more common system-defined groups are bin, mail, and sys. No user should be a
member of any of the system-defined groups. A group such as users is a more appropriate group for
user.
In the next section, we discuss adding a new group to the system, followed by a section concerning the
removal of a group.
Adding a Group
The groupadd command is used to create a new group and its definition. The command applies the
attributes by adding the new entry to the /etc/group file. The syntax for the command is as follows:
groupadd [ -g gid [ -o ] ] group
Table 22.4 details the options for the groupadd command.
Table 22.4. Options to the groupadd Command
Option Description
-g gid
Assigns the group ID gid for the new group. This group ID must be a non-negative decimal
integer below MAXUID as defined in /usr/include/sys/param.h.
-o
Allows the gid to be duplicated.
Inside Linux
page 399
The following dialog shows the contents of a sample /etc/group file:
stimpy $ cat /etc/group
root:x:0:root
bin:x:1:root,bin,daemon
daemon:x:2:
tty:x:5:
disk:x:6:
lp:x:7:
wwwadmin:x:8:
kmem:x:9:
wheel:x:10:
mail:x:12:cyrus
news:x:13:news
uucp:x:14:uucp,fax,root,fnet
shadow:x:15:root,gdm
dialout:x:16:root
at:x:25:at
lnx:x:27:
mdom:x:28:
yard:x:29:
dosemu:x:30:
firewall:x:31:
public:x:32:
video:x:33:
informix:x:34:
game:x:40:
xok:x:41:
trusted:x:42:
modem:x:43:
named:x:44:named
postfix:x:51:postfix
dbmaker:x:52:
users:x:100:
nogroup:x:65534:root
stimpy $
The information contained in the /etc/group file is similar in structure to the /etc/passwd file detailed
previously. Each group entry exists on a single line. Each line is separated into four distinct fields,
using the colon (:) as the separator.
The first field is the group name and should consist of alphanumeric characters. The second field is
the password and is usually left blank (or an asterisk is used). This field usually exists for backward
compatibility because most versions of Linux do not support this field. The third field is the group ID
number - each group should have a unique value. The fourth field is a list of all user IDs that are
members of the group.
Modify a Group
You can modify a group using the groupmod command. The syntax for this command is as follows:
groupmod [ -g gid [ -o ] ] [ -n name ] group
The groupmod command allows you to modify the definition of a group. The command will modify the
associated entry found in the /etc/group file. Table 22.5 details the options that are supported by the
groupmod command.
Table 22.5. Options to the groupmod Command
Option Description
-g gid
Identifies the new group ID for the group. The group ID must be a non-negative decimal
integer less than MAXUID.
-o
Allows the GID to be duplicated.
-n name
Specifies the new name for the group.
The groupmod command is used to modify a group definition in the /etc/group file. If NIS or NIS+ is
used to supplement the local /etc/group file, the groupmod command will not change information
supplied by NIS. The groupmod command validates the group name and group ID to the external name
service. Refer back to Chapter 11, "Network Information Service (NIS)," for more information
concerning NIS.
Inside Linux
page 400
Removing a Group
The groupdel command is used to delete a group definition from the /etc/group file. The syntax is as
follows:
groupdel group
The command deletes the appropriate entry from the /etc/group file.
You should note that the groupdel command will delete only a group definition that is found in the
/etc/group file. If a NIS or NIS+ is used to complement the (local) /etc/group file, the groupdel
command will not be able to change the information supplied by NIS.
Summary
In this chapter, we covered the management of user accounts. Because Linux is a multiuser operating
system, we need a way to maintain the users who access the system. This is done by creating a user
account for each user on the system. Unique usernames are used so that each user's work can be
uniquely identified and stored on the system, providing a way to isolate a user's work (from other
users). There are security reasons for maintaining unique username accounts for all users on the
system.
We examined the structure of the /etc/passwd file. We discovered that the /etc/passwd file consists of
seven fields, including username, password, user ID, group ID, full name, home directory, and login
shell command.
We examined how to add a new user to the system. Two commands are available to add a user:
adduser and useradd. Some Linux systems have both commands, and some Linux systems have one or
the other. Refer to your system documentation for details. We also examined how to manually add a
user to the system.
Also covered in this chapter is the removal of users from the system. The userdel command is
covered; this command automates the process of removing the username entries from the /etc/passwd
and /etc/group files and also any crontab and mail entries. We also covered the process of manually
removing a user.
We covered the use of the /etc/group file and the commands associated with adding and removing
groups. The groudadd, groupmod, and groupdel commands were covered. These commands allow you
to manipulate groups on your system and the users that are related to those groups.
Inside Linux
page 401
Chapter 23. Other Administrative Tasks
This chapter deals with the administrative tasks that are of great importance on a Linux system. Other
chapters have discussed Linux installation and maintenance, user administration, and some of the
tools that would be used on a weekly basis by a system administrator.
This chapter covers some of the deep technical administrative chores such as backup and recovery,
security, and file maintenance.
Overview
System administration, in my opinion, is really a state of mind. Yes, there are daily chores that must
be accomplished to maintain a Linux (or UNIX) system. These daily chores must be adhered to in
order to keep the users happy and their daily routines trouble-free. Yet there is more to administration
than checking off a list of tasks day after day.
Good system administrators have a curiosity about what makes the system tick and a need to
troubleshoot. It must seem strange that someone would want to troubleshoot a system, but it is true.
Troubleshooting presents a challenge to the administrator. Yet at the same time, it presents some
heartaches and sleepless nights.
Performing some preventative maintenance can alleviate some of the heartaches and sleepless nights.
In order to cut down on future maintenance costs, organizations implement preventative measures.
What is the old saying - an ounce of prevention is worth a pound of cure? This also applies to system
administration.
For example, if you perform weekly preventative maintenance on the system's hard disk(s), the life of
the hard disk(s) will be prolonged - assuming that there are no manufacturer defects.
Performing weekly maintenance on user account configuration reduces the likelihood of crackers
gaining access to the system. Of course, you must ensure that other security holes are corked up. You
should pay attention to security notices posted on the Internet describing new methods of attack
performed by crackers. Some people will disagree with me, but as a system administrator, you should
subscribe to 2600 Magazine. Why subscribe to a magazine that is advertised as the "hacker's
quarterly"? This magazine (and others like it) can make you aware of methods employed by crackers.
One good site is http://www.rootshell.com, which provides security news, exploits, and more. For a
fairly comprehensive moderated mailing list for the discussion and announcement of computer
security vulnerabilities, join the BugTraq mailing list. To join, simply send an email to
listserv@securityfocus.com with the text SUBSCRIBE BUGTRAQ Lastname, Firstname in the body of the
email.
Staying informed is the key to successful system administration. Administrators who maintain a true
interest in their work will be far ahead of the game compared to administrators who wait for the end
of the day.
Root Account
This was discussed in another chapter, but it is worth repeating here. You must remember that the
root account is the most privileged account on a Linux system. You can do absolutely anything you
want if you have root privileges: add, edit, and remove users; modify user passwords; install and
remove software; and delete unwanted files (and wanted files, if you aren't careful).
Bad things can happen while you're logged in as the root account. I have seen system administrators
do what is shown here:
bash-2.03#
bash-2.03# cd / tmp
bash-2.03# rm * -r
bash-2.03#
Inside Linux
page 402
This looks fairly harmless at first glance. There are no errors or warnings. But look closer. The first
command executed is cd / tmp, not cd /tmp, which produces a different outcome. The cd command
used in the dialog changes to the root directory, not /tmp as the administrator anticipated. Try it on
your system - execute cd / tmp and then execute the pwd command. You will discover that you are
indeed in the root directory. So the administrator executed the two commands without thinking about
or verifying the results of her actions. Some administrators execute the ls command before
committing to the rm command. But back to the administrator. She stared in disbelief at the
commands she had executed. By the time she pressed Ctrl+C, the damage had been done. If you are
unfamiliar with the potential results of the rm* -r command, it obliterates all files in the current (or
specified) directory and continues this operation recursively in subdirectories.
You should always log in using a normal user account, unless you have to perform root-level
maintenance. Many administrators feel less than adequate if they log in as anything but the root
account. Do not let your ego get in the way, or you might have the same experience as the
administrator just described.
If you are logged in as root under Red Hat Linux and you execute the GNOME file manager, an error
message is displayed informing you that you are running as root. If you are logged in as the root
account, the # is displayed as the last character in the prompt. This is a reminder that you are running
as the root account. I know an administrator who modifies the shell prompt to read !RooT!-> to
remind him of his power.
Beware the strength of the root account. Execute every command with caution. Always think twice
about what you are about to execute, and then think again. It pays to be prepared and cautious.
Rotating User Passwords
You should always set up each user account so that its password expires on a rotating basis. Most
users do not like to change their passwords all the time, but it is a good security measure to combat
crackers.
On really large corporate systems, you should rotate passwords at least every 45 days. Many
administrators rotate passwords every 30 days. If you are running a small office system of about 30
users, rotating passwords can be relaxed to about 60 days, especially if the system has Internet access.
If the system is a fully enclosed LAN, you might relax rotation beyond 60 days. I do not recommend
this, however, because certain employees can become disgruntled and wreak havoc on the system.
If you are using SuSE Linux, you can use the YaST tool to set the expiration of a password for an
account. From the YaST menu, select the System Administration, User Administration menu option.
The User Administration window appears. Once you have a user profile loaded, press the F6 function
key to reveal the Duration of Password screen.
Generically (regardless of distribution), you can set password expiration for user accounts utilizing the
passwd command. The -x, -n, -w, and -i options are used to execute password aging on an account.
Use the -x max option to set the maximum number of days that a password remains valid. After max
days have passed, the user is required to change the password.
Use the -n min option to set the minimum number of days before a password can be changed. The user
cannot change his or her password until min days have elapsed.
The -w warn option sets the number of days the user is warned before his or her password expires. The
warning begins to occur warn days before the password expiration. The warning tells the user how
many days remain.
Use the -i inact option to disable an account after inact days have passed after the password has
expired. The user will no longer be able to sign on to the account.
You can also edit the /etc/shadow file directly to change the password aging information. This makes it
easier to change multiple users at one time.
Inside Linux
page 403
Some distributions of Linux, such as Red Hat, utilize the chage command to support the options just
listed. The usage of chage is as follows:
chage [-m mindays] [-M maxdays] [-d lastday] [-I nactive]
[-E xpiredate] [-W warndays] user
System Backup and Restoration
You must perform system backups at regular intervals. This cannot be stressed enough. Failures can
occur, so it is always prudent to be prepared for a system restoration.
Many problems can occur. There are various hardware failures, such as a hard disk crash or power
outage. Human error accounts for many system outages, from accidental to deliberate acts. Earlier
you read about an administrator who accidentally executed the rm -r * command at the root
directory.
A typical backup procedure consists of copying partition data onto an external medium. This external
medium can take many forms, such as CD-ROM, tape, or removable drives. This affords you the
ability to keep the medium off site and in a safe place. You can also reuse the medium to help save
money.
You can also perform a backup to another machine. On a large corporate system, this makes sense,
because the backup to moveable media can be executed on one machine. For example, say you have
servers scattered about the country. Each of these servers can execute a cron job to archive data files to
a central server. Then, only this server will require a backup to external media.
Backup Considerations
Just as there are many distributions of Linux, there are many ways to execute a backup. Some
command-line tools have been with us for quite a while, such as cpio, dd, dump, and tar. There are
tools supplied by the distribution's vendor, both text-based and graphics-based. For example, the
YaST tool that is included with SuSE Linux provides an interactive front end for performing a backup.
Archiving utilities are provided with some of the graphical desktops such as KDE's Kdat, a tar-based
tape archive utility. We cannot forget about the commercial tools, such as BRU (Enhanced Software
Technologies), UNiBACK (Orbit Software), and PerfectBackup+ (Merlin Software).
When reviewing these tools, you should consider a few things. One, of course, is ease of use. Do you
need a user interface to ease the selection of files and directories and unattended scheduling? Along
these lines, technical support can be thought of as providing ease of use (and piece of mind).
Unattended backup is another consideration. If you require fairly sophisticated scheduling, look for
this feature in a product. There are other things to consider, such as portability and network backups.
You should make a checklist of the features that are important for your organization and use it when
comparison shopping.
Backup Tools
We will look at a couple of tools that can be used to perform routine backup. We will take a quick look
at a number of tools, both graphical and command-line.
Using KDE's KDat
Most distributions of Linux now include the K Desktop Environment (KDE). KDE offers a graphical
tool called KDat. KDat provides a nice graphical interface and uses the tar utility for creating archives.
This offers you the choice of moving the archive to another Linux (or UNIX) system. Figure 23.1 shows
the KDat utility after invocation.
If you have installed the K Desktop Environment, you can find the KDat tool on the Utilities menu,
labeled as Tape Backup Tool. You can also execute it using the command window. Press Alt+F2, type
kdat, and press Enter. The interface consists of a tree view in the left panel and a data panel on the
right side.
If you have never used this tool, you should first select the File, Create Backup Profile menu option.
The data panel on the right displays a number of fields and two tab pages, Backup and Tar Options.
You need to provide a profile name and archive name. The profile names are helpful in describing the
type of backup. For example, you might have a backup profile named Incremental or Full Backup.
Inside Linux
page 404
Figure 23.1. KDE's KDat archive utility.
Next, you need to specify the directories and files you want to include in the backup. First, click the
Working directory pull-down (in the right panel). Next, click the + associated with the root directory
(in the left panel). Figure 23.2 shows the result of clicking the tree and shows the right panel opened.
Figure 23.2. KDE's KDat with the root tree open.
Notice that there is an empty box between the + and the folder icon for each folder. If you click in this
box, an x appears. A file or directory that is marked (that has an x) will be included in the backup. To
perform a full backup, mark the root directory. This will select all the subdirectories and the files
within them. Next, remove the x from the box next to the /proc and /mnt subdirectories. You do not
want to back up the contents of /proc and probably do not want to back up whatever filesystems are
mounted. When you have all the directories and files selected, click the Files >> button in the right
panel. Figure 23.3 shows the results.
Inside Linux
page 405
Figure 23.3. KDE's KDat with directories selected.
Be sure to click the Apply button. The final step is to actually back up to tape. Be sure that you have a
tape inserted in the drive. Next, select the Mount Tape menu selection from the File menu.
If you receive an error message that says the tape is not available, check the preference settings. Select
the Edit, Preferences menu option and be sure that the correct tape drive device is selected. Ensure
that the profile you want to use is selected, right-click it, and choose the Backup option. A dialog box
appears. Simply click the OK button after you have confirmed the details. The backup will begin. KDat
shows the progress of the backup in a dialog box. When the backup is complete, be sure to unmount
and eject the tape. To unmount, select File, Unmount Tape. Optionally, you can click the tape drive
toolbar icon, or right-click the tape drive tree node and select Unmount Tape.
For more information about KDat, select Help, Contents.
Using YaST Under SuSE
SuSE's YaST configuration utility offers a simple way to back up files. Start YaST, and then select the
System Administration, Create Backups menu option. The screen shown in Figure 23.4 is displayed.
Figure 23.4. SuSE's YaST backup utility.
Inside Linux
page 406
The right pane is where everything happens. Select the directories to exclude from the backup, and
press the F10 key to continue. The utility scans the disk for files that have changed. When the tool is
finished with its scan, it displays the file selection screen, shown in Figure 23.5.
Figure 23.5. SuSE's YaST backup file selection screen.
At this screen, you can further refine the files to be included in the backup. Once you are satisfied with
the choices, press the F10 key to continue.
Next, you have the option of specifying the archive name and specific options. If you decide to save to
a partition, be sure sufficient space is available.
Using the tar Utility
If you want to use the tar utility, you should become familiar with the appropriate options to satisfy
your type of backup. Table 23.1 shows the functional options for tar (you must select one option from
this table). Table 23.2 shows the miscellaneous options available for tar.
Table 23.1. Functional Options for tar
Option Description
-A, - catenate, - concatenate
Appends tar files to an archive.
-c, - create
Creates a new archive.
- delete
Deletes files from the archive (do not use magnetic tapes).
-r, - append
Appends files to the end of an archive.
-t, - list
Lists the contents of an archive.
-u, - update
Appends only files that are newer than the copies in the archive.
-x, - extract, - get
Extracts files from an archive.
Table 23.2. Miscellaneous Options for tar
Option Description
--atime-preserve
Does not change access times on the dumped files.
-b, --block-size N
Uses a block size of N512 bytes.
-B, --read-full-blocks
Reblocks as reads happen.
Inside Linux
page 407
Option Description
-C, --directory DIR
Changes to directory named DIR.
--checkpoint
Shows the directory names while reading the archive.
-f, -file [HOSTNAME:]file
Uses an archive file or a device named file.
--force-local
Archive file is local.
-F, --info-script F--new-
volume-script file
Runs a script at the endof each tape.
-G, --incremental
Creates, lists, or extracts an old GNU-format incremental backup.
-g, --listed-incremental F
Creates, lists, or extracts a new GNU-format incremental backup.
-h, --dereference
Does not dump the symbolic links. Rather, it dumps the files the
symbolic links point to.
-i, --ignore-zeros
Specifies to ignore blocks of zeros in the archive, which usually
signifies EOF.
--ignore-failed-read
Does not exit with nonzero status if files are unreadable.
-k, --keep-old-files
Keeps existing files and does not overwrite them in the archive.
-K, --starting-file file
Begins at the file named file in the archive.
-l, --one-file-system
Stays in the local filesystem when creating an archive.
-L, --tape-length N
Changes tapes after writing N1024 bytes.
-m, --modification-time
Does not extract the file-modified time.
-M, --multi-volume
Creates, lists, or extracts a multivolume archive.
-N, --after-date DATE, --newer
DATE
Stores only files newer than named DATE.
-o, --old-archive, --
portability
Writes a V7 format archive rather than ANSI format.
-O, --to-stdout
Extracts files to the standard output.
-p, --same-permissions, --
preserve-permissions
Extracts all protection information.
-P, --absolute-paths
Does not strip leading /s (slashes) from filenames.
--preserve
The same as -p -s; all protection information is extracted and a
list of names to extract is sorted to match the archive.
-R, --record-number
Shows a record number within the archive with each message.
--remove-files
Removes files after adding them to the archive.
-s, --same-order, --preserve-
order
A list of names to extract is sorted to match the archive.
-S, --sparse
Handles sparse files in an efficient manner.
-T, --files-from F
Gets names to extract or create from file F.
--null -T
Reads null-terminated names.
--totals
Prints the total bytes written with - create.
-v, --verbose
Verbosely lists files processed.
-V, --label NAME
Creates an archive with a volume named NAME.
--version
Prints the tar program's version number.
-w, --interactive, --
confirmation
Asks for confirmation for every action.
-W, --verify
Attempts to verify the archive after writing it.
Inside Linux
page 408
Option Description
--exclude FILE
Excludes the file named FILE.
-X, --exclude-from FILE
Excludes files listed in FILE.
-Z, --compress, --uncompress
Filters the archive through compress.
-z, --gzip, --ungzip
Filters the archive through gzip.
--use-compress-program PROG
Filters the archive through a program named PROG.
--block-compress
Blocks the output of the compression program for tapes.
-[07][lmh]
Specifies the drive and density.
As an extreme example, the following performs a complete backup of your system and writes it to the
/backup filesystem. As usual, you want to exclude the /proc, /mnt, and /backup filesystems.
tar -zcvpf /backup/full-backup.tar.gz \
- directory / - exclude=mnt - exclude=proc - exclude=backup .
If you refer to the previous tables, you can quickly decipher the options being used. The z specifies
compression of the archive. c specifies that the archive is to be created. v produces verbose output. p
specifies to preserve permissions. f names the file for the archive. The - directory option tells tar to
move to the named directory. The - exclude options identify the directories to exclude from the
backup. The final . is intentional. It tells tar to back up everything in the current directory.
Remember, the - directory option told tar to move to the / (root) directory.
Once the archive is written, you can move it to any medium you choose. If you want to write to
magnetic tape, be sure to check out the mt command.
Finally, to restore the previous archive, you would execute the following command:
tar -zxvpf /backup/full-backup.tar.gz
That's all there is to it.
Using cron and crontab Files
If you're like me, you execute certain commands on a regular basis. You might want to execute a
command every hour on the hour or once a day at midnight.
The cron command and crontab files are used to schedule commands and processes that repeat at
specified intervals. Dates and times are specified in the crontab files. The cron daemon is started at
system startup and can be seen running using the ps x command. The cron command should not be
executed from the command line, even by a system administrator.
Here is the format of a crontab file:
minute hour day month day command
Each of the date and time components can be expressed as an integer. The following list shows the
values for each of the fields.
Minute: 0 to 59
Hour: 0 to 23
Day of month: 0 to 31
Month: 0 to 12 (or names; see the following discussion)
Day of week: 0 to 7 (or use names)
You can use the * (asterisk) to logically designate "all" for the component. For example, a * for the
year component means "every year."
Inside Linux
page 409
A range of numbers can be specified. A range consists of two numbers separated by a hyphen (-), the
range being inclusive. For example, 710 for the hours entry specifies execution at hours 7, 8, 9, and
10.
Lists are also allowed. They are a set of numbers (or ranges) separated by commas. For example,
1,2,5,9 and 04, 812 are valid range specifications.
Names can be used for the month and day of week fields. This is the preferred method, because the
month and day are obvious. Use the first three letters of the day or month. Unfortunately, ranges and
lists of names are disallowed.
A couple of examples are in order:
15 09 * * 03 date
This crontab entry is used to execute the date command at 9:15 a.m. every Wednesday.
00 10 * * * cat /var/log/messages | mail root
This crontab entry mails the contents of the /var/log/messages file to the root account at 10 a.m. every
morning.
Most Linux distributions offer the following crontab directories:
/etc/cron.hourly:
Runs the command every hour.
/etc/cron.daily:
Runs the command once a day.
/etc/cron.weekly:
Runs the command once a week.
Scripts or any other executables can be placed into any of these directories. This relieves you of having
to develop a crontab entry. If you have a command that fits into one of these categories, place it in the
appropriate directory. The file can be a symbolic link to the actual command.
System Monitoring
System monitoring must be an aggressive effort. This doesn't mean you should sit at your computer
every minute of every day and watch the system running. It means you should take a proactive role in
monitoring the system. Be aware of the potential for break-ins. Keep up with current events in the
security arena. Read the hacker magazines and Web sites to gain insight into the habits and methods
of attack.
A principle of software development is that of change management (versioning). The intent is to
create an initial baseline of the software and then continue creating versions throughout the software's
life cycle. Version-control software, complete with a repository, is used to check software components
into and out of the repository. This allows you to go back to a previous version of a component if
necessary.
The same concept should be applied to an operating system such as Linux. Some of the smarter
system administrators create a snapshot of a system after initial installation. This might seem
extreme, but if the system is being used as a Web or application server, it's a small price to pay to be
secure. Running ls -AlR / > sys.list, netstat -a -n > net.list, vmstat > virtmem.list, free >
free.list, and df -k > disk.list can help with respect to intrusion detection. Most of these tools can
help in the area of allocating system resources - an area that can reveal processes that might be
stealing resources.
Be sure to back up your system regularly. If your business relies on computer operations, you should
maintain at least a month's worth of backup media.
Any time a system configuration file is modified, its statistics should be recorded. This helps in
pinpointing the date that an intrusion might have occurred. Also, save those important log files for
future reference.
Inside Linux
page 410
Some very good tools are available to detect and prevent intrusion. We will examine some of the tools
available.
Monitoring the Network
This one is very important because it is the network that is compromised when a break-in occurs.
There are times when the intrusion happens from within the corporate walls, but most are from the
outside. The intent here is to place the proper safeguards on network intrusion. The use of firewalls
plays an important role in the prevention of a network breach. Other tools can aid in the prevention
and detection of a network breach; we will discuss them in this section.
To keep in sync with the tradition of Linux, many of the tools are freely available. Many corporations
see free software (actually, open-source software) as inadequate. For software, this rationale is
incorrect. If you are going to be using software to safeguard your system, it makes sense to use
software that has source code included. This allows you to alter the software to your needs and also to
gain an understanding of the software's internal workings.
Some of the following tools are well known and are used in the Linux community.
Deception ToolKit (DTK)
This toolkit provides the functionality of deception to oppose an attack. To the attacker, the system
appears to have a number of vulnerable entry points (which hopefully are not there). The attacker tries
a security hole, and DTK provides the proper response, leading the attacker to believe he has
compromised the system.
The DTK package listens for inputs on the system and supplies expected responses (of security flaws).
DTK also logs the activity, providing a blueprint of the attacker.
You can find DTK at http://www.all.net/dtk.
Klaxon
Klaxon is useful for detecting port scanner attacks, such as those committed by ISS and SATAN,
among others. It also has optional support for IDENT to reveal the remote user.
Klaxon is available at ftp://ftp.eng.auburn.edu/pub/doug/.
Psionic HostSentry
HostSentry is used as a host-based login detection and response tool. This tool works by monitoring
the interactive login sessions and identifying unusual behavior that might point to an intrusion.
HostSentry uses a dynamic database and signatures to detect any misuse. It also reports and reacts to
the events in real time.
The HostSentry product can be found at http://www.psionic.com/abacus.
Psionic PortSentry
PortSentry is a component of the Abacus Project suite of security tools. PortSentry is designed to
detect, log, and respond specifically to port scans performed against a host.
The product runs on TCP and UDP sockets and detects port scans against a system. You can configure
PortSentry to run on multiple sockets simultaneously, so only one copy of PortSentry is required to
handle multiple services. PortSentry can react to port scans by blocking the host in real time.
PortSentry can report violations to either the local or remote syslog daemons. Information logged
includes the system name, the time of the attack, the attacking host IP, and the TCP or UDP port the
connection was made to.
The PortSentry product can be found at http://www.psionic.com/abacus.
TCP-WRAPPERS
Wietse Venema's TCP-WRAPPERS allows you to restrict connections to various services based on IP
address and other criteria.
Inside Linux
page 411
Using TCP-WRAPPERS, you can monitor and filter incoming requests for the EXEC, FINGER, FTP,
RLOGIN, RSH, SYSTAT, TALK, TELNET, TFTP, and other network services. The package supports
both 4.3BSD-style sockets and System V.4-style TLI.
The package provides daemon wrapper programs that can be installed without changes to existing
software or configuration files. The wrappers identify the client host and the requested service. The
wrappers do not exchange information with the client or server applications.
TCP-WRAPPERS comes standard with source code, so it can be adapted to most distributions. It is
available via FTP at ftp://ftp.porcupine.org/pub/security.
Monitoring the Filesystem
You should never overlook filesystem monitoring. The majority of attacks are aimed at modifying the
filesystem in some way. Malicious destruction of files and directories is typical. In other instances,
files are stored on the host system in hidden directories.
Audits should be conducted on your systems' filesystems. Determining the frequency of audits
depends on many variables, such as the number of users and whether your systems are exposed to the
outside world. If your systems have high visibility to the outside world, you should think about
bringing in ethical crackers. These are people who try to break in to your systems and provide
feedback as to the security flaws they uncover.
To help provide a more proactive stance with respect to invasion of your filesystems, you should
investigate and choose one of the packages described in the following sections. These packages offer a
way to "take inventory" of your files and to make comparisons (verify them) in the future.
AIDE
The Advanced Intrusion Detection Environment (AIDE) is an alternative to Tripwire (described later)
and is free for the downloading. The author claims that AIDE provides the same functionality (and
more) as the semi-free Tripwire.
AIDE creates a database based on the regular expression rules defined in the configuration file. Once
the database is baselined, it is used to verify the integrity of files. Some of the algorithms used to check
the integrity of the files are haval, md5, rmd160, sha1, and tiger, in addition to others. You can add
other algorithms as required. The tool can check file attributes for inconsistencies. AIDE can be found
at http://www.cs.tut.fi/~rammer/aide.html.
Big Brother
The Big Brother product includes local clients to test system conditions and availability of network
services. The results are sent to DISPLAY servers or PAGER servers, notifying administrators.
Big Brother runs on Linux (and UNIX), Windows NT, and Novell. You can find more information on
the Web at http://www.maclawran.ca/bb-dnld.
confcollect
confcollect gathers all the system-specific configuration information and sends it by mail to a
centralized administrator.
You can download confcollect from http://www.skagelund.com/confcollect.
Gog&Magog
The Gog&Magog system-monitoring tool is broken down into two separate tasks - collecting
information and analyzing information. The collection phase is handled by the gog command. The
analysis portion is handled by the magog command.
For each host that is monitored, a cron job invokes the /usr/local/bin/magog script command. The
script creates a file named /tmp/hostname.chk. All relevant information about the host is stored in this
file.
Inside Linux
page 412
Data collected at each host is transferred to a central host. A profile containing a valid image for each
system is defined for each machine. The Magog tool is then used to analyze the data.
A third tool, GogView, offers graphical control panels that are written in HTML.
You can obtain Gog&Magog and GogView from http://www.multimania.com/cparisel/gog.
Nannie
Nannie is a tool that monitors identified files that should (conceptually) not change or be touched.
When Nannie executes, it builds a linked list of filenames itemized in its /etc/nannie.cfg
configuration file and obtains information about each file using the stat command.
Armed with this persistent data, it can check the files to verify that the values have not been altered.
Nannie is released under the GNU GPL and is available via FTP at
ftp://tools.tradeservices.com/pub/nannie.
PIKT
The Problem Informant Killer Tool (PIKT) is an innovative tool for the administration of
heterogeneous networked workstations. PIKT monitors systems, reports and fixes problems, and
supervises system configurations.
PIKT provides an embedded scripting language that exhibits a straightforward syntax. The PIKT
scripting language shares many elements with other languages and is advertised to break new ground
by providing features that make programming easier.
PIKT offers a script preprocessor and control mechanism for managing administrative scripts. You
can also use it for version control, installation, error logging, and the scheduling of programs written
in other languages. It can also be used to invoke macros, metacomments, and C-like #if, #ifdef, and
#include directives in Perl, AWK, and so on.
PIKT is distributed under the GNU GPL and is available at http://pikt.uchicago.edu/pikt.
Sentinel
Sentinel is a file- and drive-scanning utility providing functionality similar to both the Tripwire and
Viper.pl utilities. It employs a database similar to Tripwire, but it implements a RIPEMD 160-bit MAC
checksumming algorithm, which is said to be more secure than MD5 128-bit checksum.
Also available is gSentinel, which is a graphical front-end to the Sentinel product. The gSentinel
system is packaged as an RPM package. The gSentinel product is currently under development and
might not be as polished as other GUI packages. You can get each of these packages on the Web at
http://zurk.netpedia.net/zfile.html.
SuSEauditdisk
SuSEauditdisk consists of a bootable disk and provides tools for integrity checks, offering a means to
inspect for potential damage.
It comes with the SuSE Linux distribution, but it can be adapted for use with any Linux distribution.
SuSEauditdisk can be found at http://www.suse.de/~marc.
Sxid
Sxid is used to track changes in SUID or GUID files. Sxid reports any changes that have occurred to
these files. The author recommends that Sxid run as a cronjob. You can also execute Sxid manually to
perform spot checking.
Sxid also tracks SUID or GUID files using MD5 checksums, providing detection of installed root kits
that are normally not detected using typical name and permissions checking. You can download Sxid
at ftp://marcus.seva.net/pub/sxid using FTP.
Inside Linux
page 413
Tripwire
Tripwire gives a system administrator the ability to create fingerprints of filesystems, objects, or
registry keys. Just like a fingerprint, the signature produced by Tripwire uniquely identifies each file
(or other object) so that the system administrator can see whether any changes have occurred. This
lets the administrator know with certainty whether a file has been breached according to the policy he
set. You can find Tripwire at http://www.tripwiresecurity.com.
ViperDB
ViperDB is alternative to Tripwire. It is advertised that ViperDB is faster than Tripwire. ViperDB does
not utilize a single database for recording, but implements a plain-text database that is stored in each
directory that is watched. This suggests that there is not a single attack point for an attacker to focus
on.
If the owner and group settings have changed, ViperDB can change those settings back to their
original values. It can also revert the permission settings to the original permissions. ViperDB has the
ability to take away permissions if a change is detected on an SUID or GUID file. Email notification
provides the ability to send summaries when changes are detected. You can find ViperDB at
http://www.resentment.org/projects/viperdb.
Packet Sniffers
A packet sniffer is a program that can capture and record network packets traveling across a given
network interface, computer, or network. They are used by network engineers to troubleshoot network
problems. Crackers use them to extract confidential and sensitive network traffic, such as unencrypted
logins. A packet sniffer is, effectively, a wiretap for network traffic.
Since network traffic can be viewed as fairly random, a protocol analyzer is used to decipher the type
of network traffic and put the information into context.
tcpdump
The oldest and most common packet sniffer is the tcpdump command. This command prints the
headers of packets on a specified network interface. Executing tcpdump on the command line puts it
into receptive mode, waiting for network traffic to cross the interface. The default mode dumps a
single-line decode of the packets to the standard output. Each output packet is presented on a separate
line.
The tcpdump command is available on virtually every distribution of Linux (and UNIX). Check the
tcpdump man page for more information.
Ethereal
Ethereal is a network protocol analyzer for Linux and UNIX. It is used to examine data from a network
or from a file on disk. You can use Ethereal to browse data, viewing summary or detailed information
for each packet. Ethereal includes a display filter language, and you can view the ASCII contents of a
TCP connection.
Ethereal can be obtained from http://ethereal.zing.org.
Karpski
Karpski is an Ethernet protocol analyzer and sniffer. Although its sniffer and scanner are limited, the
sniffer is easier to use than other sniffers such as tcpdump. You can add other protocols using the
protocol definition file.
Karpski can be used to launch programs against addresses on your local network and as a local
network intrusion tool. This tool is free and comes with source code. You can find karpski on the Web
at http://niteowl.userfriendly.net/linux/RPM/karpski.html.
Inside Linux
page 414
sniffit
The sniffit tool is a packet sniffer and monitoring tool designed for TCP, UDP, and ICMP packets. It
gives you detailed technical information on these packets, such as SEQ, ACK, TTL, Window, and so
on. The packet contents can be viewed in different formats, such as hex or plain text.
By default, sniffit can handle both Ethernet and PPP network devices. With proper effort, however, it
can be easily forced to use other devices. The sniffer can be configured to filter incoming packets,
capturing only identified packets. The configuration file allows you to identify the packets that should
be processed.
The sniffit tool has an interactive mode for active monitoring. It can be used for continuous
monitoring. sniffit can be obtained from http://sniffit.rug.ac.be/~coder/sniffit/sniffit.html.
Snort
Snort is a packet sniffer and logger that is based on libpcap. It features protocol analysis, rules-based
logging, and content searching.
You can use Snort to detect buffer overflows, stealth port scans, CGI attacks, SMB probes, and OS
fingerprinting attempts. It has other capabilities as well. This tool includes real-time alerting
capability. These alerts can go to syslog or an alert file, or appear as a popup message using Samba's
smbclient.
You can find Snort at http://www.clark.net/~roesch/security.html.
SPY
SPY is a protocol analyzer available on UNIX and Linux platforms. It can capture data for any
attached network interface, supporting Ethernet, FDDI, PPP and PLIP, and SLIP/CSLIP. You can also
feed data packets to SPY using your own software. SPY can store captured data to disk, allowing you to
analyze the data later.
SPY uses prefilters, allowing you to capture relevant network traffic based on addresses or
encapsulated protocols. SPY has a built-in protocol description language, making it possible to define
protocols and the method required for decoding them. You can get SPY from
http://pweb.uunet.de/trillian.of/Spy.
Packet Sniffer Detection
As mentioned previously, a packet sniffer is a "bugging device" used to listen in on network traffic. If a
computer is running in promiscuous mode, it is likely that someone is performing packet sniffing. In
other words, he is viewing network traffic, such as clear-text passwords, email, file transfers, and so
on. This information allows a potential attacker to easily penetrate your network.
So how do you detect whether a packet sniffer is running on your network? You use a tool that detects
conditions favorable for packet sniffing. One of the best tools for this is AntiSniff, from L0pht Heavy
Industries, described in the next section.
AntiSniff
AntiSniff is a proactive security monitoring tool. It is used to detect packet sniffing. You can use it to
scan the network, detecting whether any computers are set in promiscuous mode, which (normally)
indicates that a computer has been compromised.
AntiSniff is not designed to detect hardware-based network probes. In addition, it is not designed to
detect special-purpose network analyzers, which require an attacker to physically install them. You
can find AntiSniff at http://www.l0pht.com/antisniff.
Inside Linux
page 415
Summary
This chapter discussed some preventative tasks that are important in maintaining a Linux system.
We first covered the root account, discussing some of the drawbacks of using it. The root account is a
powerful account, and you can make mistakes while using it without realizing it. You should use the
root account only when required.
Next, we discussed the practice of rotating passwords. As an aid to combating crackers, you should
always set user accounts to change their password on a rotating basis.
System backup and restoration is a necessary evil. Many problems can occur, such as a hard disk crash
or power outage, and even human error (accidental or malicious), requiring the execution of a data
restoration. Be sure you have a backup plan in place, and execute it. KDE's kdat (graphical)
application was covered, showing you how to archive files and write them to tape. SuSE's YaST tool
was demonstrated, and the command-line tar command was described.
Next, we covered the cron command and the crontab files. The cron command and crontab files are
used for scheduling recurring commands and processes.
System monitoring should become a part of your daily routine. You should take a proactive role in
order to head off potential break-ins. Staying current with security subjects is a part of playing a
proactive role. There are a number of major playing fields you should be aware of, such as network
monitoring, filesystem monitoring, and packet sniffing.
Monitoring the network involves tools that watch for, detect, and report on potential network
breaches.
Filesystem monitoring includes inventory and verification of the filesystem. Filesystem monitoring is
as important on a corporate system as it is on a stand-alone machine. Be sure to practice it daily.
Packet sniffing is the act of capturing and recording network packets that travel across a network.
Network engineers use packet sniffers to troubleshoot network problems. Crackers use them to extract
confidential and sensitive network traffic, allowing them to breach a system. You should consider
using them occasionally as a means of system monitoring. You should also run a packet sniff detector,
allowing you to check on crackers who might be sniffing your network.
Inside Linux
page 416
Part V: Quick Reference
24. Utility Programs
25. Regular Expressions
Inside Linux
page 417
Chapter 24. Utility Programs
As you have seen in other chapters, Linux is a very powerful operating system, and it comes with an
endless supply of software. I use the word software to refer collectively to user commands and
programs. Most Linux distributions include two to four CD-ROMs (beyond the required) packed full
of software and source code. If you do not find the software you are looking for, chances are it exists
somewhere on the Internet.
Most of what is covered in this chapter pertains to the Linux user commands, with a couple of side
trips to some specialized programs.
Overview
Linux, a UNIX look-alike, provides for small, very focused commands. The concept is simple and
straightforward - the idea is to be able to tie programs together. Most Linux commands are flexible.
This flexibility comes from two functional concepts: command options and redirection.
Command options, as you have seen elsewhere in this book, provide flexibility by allowing the user to
tailor a command to suit the situation. Command options can either broaden or fine-tune a command.
Redirection, which includes both input and output, is used to send the output of one command to the
input pipe of a second command.
The commands presented in this chapter are geared for use at the command line. I will not address
any graphically oriented programs that might exist within a graphical environment such as KDE or
GNOME.
The power of Linux comes from the many command-line programs and commands. You can, however,
execute command-line programs and commands from within a graphical shell window.
Online Help
One of the fastest ways to learn Linux is to make use of the Help system. Traditionally, however, we do
not refer to it as the Help system, but as the man pages. The term man is short for manual, as in a
user manual. As a rule, a man page exists for every Linux command. Be forewarned, though, a man
page might not be available for some commands. There are a number of reasons why this is true. Also,
the shell itself will offer help. Let us see what commands we have to use and access the Linux Help
system.
The Man Pages
The command used most often for obtaining help is man. A man page is available even for the man
command. The syntax for man is as follows:
man [options] [section] title
The title refers to the command you want to obtain help with. If you execute man without a section or
title, you will get a message similar to the following dialog:
bash-2.03# man
What manual page do you want?
bash-2.03#
Here, man is asking you to specify a command on which to obtain help. The man pages are
functionally categorized by the user audience. This categorization refers to the man page section. For
example, library calls are found in section 3 of the man pages, and section 8 contains the system
administration commands.
No restrictions are placed on the length of a man page. A man page for one command may occupy only
a few lines, whereas the man page for another command might consist of 30 or more printed pages.
Inside Linux
page 418
For example, the following is the complete man page for the rev command.
bash-2.03# man rev
...
REV(1) UNIX Reference Manual NAME
rev - reverse lines of a file
SYNOPSIS
rev [file]
DESCRIPTION
The rev utility copies the specified files to the standard output, reversing the order
of characters in every line. If no files are specified, the standard input is read.
BSD Experimental March 21, 1992
For contrast, the ls command consumes 396 lines on the SuSE distribution. The man page for the
less command surpasses the ls man page - the less man page consumes 1,848 lines!
Back to the man command. In its simplest form of execution, you provide the command name (title) to
man as an option. The following sample dialog shows how to get the man page for the ls command.
bash-2.03# man ls
...
It is as simple as that - no magic involved.
What if you do not know the name of a command, but you want to know what command(s) support
some functionality? Appropriately enough, the command is apropos. The following is the usage for
apropos.
apropos string ...
Notice the ellipses after the option named string. This means that you can supply more than one
string and apropos will return entries that match all the strings that you supply.
Let us watch this command in action; the following dialog demonstrates the use of the apropos
command.
bash-2.03# apropos printer
QPrinter (3qt) - Paint device that prints graphics on a printer
a2ps (1) - format files for printing on a PostScript printer
curs_print (3x) - ship binary data to printer
gs-hpdj (1) - Ghostscript device driver for printers understanding PCL-3
lp (4) - line printer devices
lpc (8) - line printer control program
lpd (8) - line printer spooler daemon
lprm (1) - remove jobs from the line printer spooling queue
lptest (1) - generate lineprinter ripple pattern
pac (8) - printer/plotter accounting information
printcap (5) - printer capability data base
psmandup (1) - print duplex on non duplex printers
qprinter (3qt) - Paint device that prints graphics on a printer
testprns (1) - check printer name for validity with smbd
pbmto10x (1) - convert a portable bitmap into Gemini 10X printer graphics
pbmtoepson (1) - convert a portable bitmap into Epson printer graphics
pbmtoptx (1) - convert a portable bitmap into Printronix printer graphics
bash-2.03#
To demonstrate the use of apropos with multiple strings, the following dialogs are presented. Three
distinct invocations to apropos can be used, which are bolded to enhance identification.
bash-2.03# apropos architecture
__setfpucw (3) - set fpu control word on i386 architecture
arch (1) - print machine architecture
bash-2.03# apropos machine
arch (1) - print machine architecture
kaffe (1) - a virtual machine to execute Java(tm) bytecode
load (n) - Load machine code and initialize new commands.
ripquery (8) - querying remote machine running routed for routing informations
routed-trace (8) - utility to switch trace logging on/off on routed running on remote
machine
rquota (3) - implement quotas on remote machines
ruptime (1) - show host status of local machines
rusers (1) - who is logged in to machines on local network
rwho (1) - who is logged in on local machines
XGetWMClientMachine (3x) - set or read a window's WM_CLIENT_MACHINE property
XSetWMClientMachine (3x) - set or read a window's WM_CLIENT_MACHINE property
lispmtopgm (1) - convert a Lisp Machine bitmap file into pgm format
pgmtolispm (1) - convert a portable graymap into Lisp Machine format
ppmdist (1) - simplistic grayscale assignment for machine generated, color images
xon (1x) - start an X program on a remote machine
bash-2.03# apropos architecture machine
__setfpucw (3) - set fpu control word on i386 architecture
arch (1) - print machine architecture
arch (1) - print machine architecture
kaffe (1) - a virtual machine to execute Java(tm) bytecode
load (n) - Load machine code and initialize new commands.
ripquery (8) - querying remote machine running routed for routing informations
routed-trace (8) - utility to switch trace logging on/off on routed running on remote
machine
rquota (3) - implement quotas on remote machines
ruptime (1) - show host status of local machines
rusers (1) - who is logged in to machines on local network
rwho (1) - who is logged in on local machines
Inside Linux
page 419
XGetWMClientMachine (3x) - set or read a window's WM_CLIENT_MACHINE property
XSetWMClientMachine (3x) - set or read a window's WM_CLIENT_MACHINE property
lispmtopgm (1) - convert a Lisp Machine bitmap file into pgm format
pgmtolispm (1) - convert a portable graymap into Lisp Machine format
ppmdist (1) - simplistic grayscale assignment for machine generated, color images
xon (1x) - start an X program on a remote machine
bash-2.03#
Notice how the call to apropos architecture machine combines the output of both individual calls
apropos architecture and apropos machine. Submitting multiple strings to apropos can be useful in
certain situations. Interestingly enough, apropos is synonymous with the man -k command, as shown
in the following dialog:
bash-2.03# man -k architecture
__setfpucw (3) - set fpu control word on i386 architecture
arch (1) - print machine architecture
bash-2.03#
Notice that the output is the same as the previous example that used the apropos command.
If this is your first exposure to the man pages, you might feel a little shortchanged with the detail of
the text. The objective for a man page is to be revealing, yet terse. There should be just enough to
explain the command, but not too much explanation. As previously mentioned, the man page for less
consumes 1,848 lines - think how long the man page would be if the authors were not succinct.
The man pages are categorized into sections, as shown in the following list:
man1.
This section describes the user commands.
man2.
This section describes Linux system calls.
man3.
This section describes the library functions, excluding the library functions described in the
man2 section.
man4.
This section describes the special files.
man5.
This section describes the file formats and protocols, and C structures.
man6.
This section describes games and other programs available.
man7.
This section describes miscellaneous commands, such as the nroff macro package, some
tables, C header files, the file hierarchy, and other things that don't fit into the other sections.
man8.
This section describes administrative and privileged commands to be used by the superuser,
such as daemons and machine- or hardware-related commands.
man9.
This section describes the kernel-related commands.
To find out more information about a section, you can issue the "man section # intro" command. This
will output a man page for the section desired.
Inside Linux
page 420
Help Under the bash Shell
The default shell under Linux is bash. The bash shell is quite powerful, offering features derived from
other command shells. The bash shell is a command interpreter, watching your every keystroke and
acting on those submissions. Any time that you type a command and press Enter, bash first attempts
to resolve the command internally. If the command is not a built-in command, it looks externally and
executes it (if found). How do you find out the built-in commands for bash? An appropriate question
because this section deals with online help. The bash shell offers its own online help, appropriately
enough, using the help command. The following dialog shows the output from bash's online help.
bash-2.03# help
GNU bash, version 2.03.0(1)-release (i686-pc-linux-gnu)
These shell commands are defined internally. Type `help' to see this list.
Type `help name' to find out more about the function `name'.
Use `info bash' to find out more about the shell in general.
A star (*) next to a name means that the command is disabled.
%[DIGITS | WORD] [&] . filename
: [ arg... ]
alias [-p] [name[=value] ... ] bg [job_spec]
bind [-lpvsPVS] [-m keymap] [-f fi break [n]
builtin [shell-builtin [arg ...]] case WORD in [PATTERN [| PATTERN].
cd [-PL] [dir] command [-pVv] command [arg ...]
continue [n] declare [-afFrxi] [-p] name[=value
dirs [-clpv] [+N] [-N] disown [-h] [-ar] [jobspec ...]
echo [-neE] [arg ...] enable [-pnds] [-a] [-f filename]
eval [arg ...] exec [-cl] [-a name] file [redirec
exit [n] export [-nf] [name ...] or export
false fc [-e ename] [-nlr] [first] [last
fg [job_spec] for NAME [in WORDS ... ;] do COMMA
function NAME { COMMANDS ; } or NA getopts optstring name [arg]
hash [-r] [-p pathname] [name ...] help [pattern ...]
history [-c] [n] or history -awrn if COMMANDS; then COMMANDS; [ elif
jobs [-lnprs] [jobspec ...] or job kill [-s sigspec | -n signum | -si
let arg [arg ...] local name[=value] ...
logout popd [+N | -N] [-n]
printf format [arguments] pushd [dir | +N | -N] [-n]
pwd [-PL] read [-r] [-p prompt] [-a array] [
readonly [-anf] [name ...] or read return [n]
select NAME [in WORDS ... ;] do CO set [ - abefhkmnptuvxBCHP] [-o opti
shift [n] shopt [-pqsu] [-o long-option] opt
source filename suspend [-f]
test [expr] time [-p] PIPELINE
times trap [arg] [signal_spec ...] or tr
true type [-apt] name [name ...]
typeset [-afFrxi] [-p] name[=value ulimit [-SHacdflmnpstuv] [limit]
umask [-p] [-S] [mode] unalias [-a] [name ...]
unset [-f] [-v] [name ...] until COMMANDS; do COMMANDS; done
variables - Some variable names an wait [n]
while COMMANDS; do COMMANDS; done { COMMANDS ; }
bash-2.03#
The built-in commands (functions) provide for a performance boost because the shell does not have to
search and execute an external command. If you need additional help on a shell built-in command,
type help command, as shown in the following sample dialog.
bash-2.03# help pwd
pwd: pwd [-PL]
Print the current working directory. With the -P option, pwd prints
the physical directory, without any symbolic links; the -L option
makes pwd follow symbolic links.
bash-2.03#
These shell commands can also be used in shell scripts.
Process Commands
Linux is a busy beast, keeping track of active users and processes. Whenever a new process is launched
(command or program), Linux keeps a record of the process and its attributes. Various commands
support the manipulation and verification of processes. In this section, we take a look at these
commands.
Process Status with the ps Command
Probably the most important command is ps. Quite simply, ps stands for process status and is used to
report on the status of one or more processes. The usage for the ps command is as follows:
ps [-][lujsvmaxScewhrnu][txx][O[+|-]k1[[+|-]k2...]] [pids]
The ps command provides a snapshot of currently running processes. This snapshot provides
information only at the time of the execution of the ps command. Executing ps without any arguments
will list processes owned by you.
Inside Linux
page 421
The following demonstrates this:
bash-2.03# ps a
PID TTY STAT TIME COMMAND
166 tty1 S 0:00 login -- root
167 tty2 S 0:00 /sbin/mingetty tty2
168 tty3 S 0:00 /sbin/mingetty tty3
169 tty4 S 0:00 /sbin/mingetty tty4
170 tty5 S 0:00 /sbin/mingetty tty5
171 tty6 S 0:00 /sbin/mingetty tty6
179 tty1 S 0:00 -bash
294 tty1 S 0:00 sh /usr/X11R6/bin/startx
295 tty1 S 0:00 tee /root/.X.err
323 tty1 S 0:00 xinit /root/.xinitrc --
337 tty1 S 0:03 kwm
350 tty1 S 0:10 kfm -d
356 tty1 S 0:01 kbgndwm
359 tty1 S 0:00 krootwm
362 tty1 S 0:03 kpanel
376 tty1 S 0:32 /opt/Office51/bin/soffice.bin
384 tty1 S 0:00 /opt/Office51/bin/soffice.bin
385 tty1 S 0:00 /opt/Office51/bin/soffice.bin
386 tty1 S 0:00 /opt/Office51/bin/soffice.bin
387 tty1 S 0:00 /opt/Office51/bin/soffice.bin
388 tty1 S 0:00 /opt/Office51/bin/soffice.bin
389 tty1 S 0:00 /opt/Office51/bin/soffice.bin
420 tty1 S 0:01 kvt -T ption Terminal -icon kvt.xpm -miniicon kvt.xpm
421 pts/0 S 0:00 bash
481 tty1 S 0:01 kscd -caption CD Player -icon kscd.xpm
484 tty1 S 0:02 ark -caption Archiver -icon /opt/kde/share/icons/ark.
509 tty1 S 0:00 konsole -icon konsole.xpm -miniicon konsole.xpmi -cap
510 pts/1 S 0:00 /bin/bash
512 pts/1 R 0:00 ps a
The PID column shows the process ID for a process. Each process that is launched is assigned a
unique process identification number. Other Linux commands, such as kill, require the PID as an
argument.
The TTY column indicates the terminal from which the process was executed. Take a look at the
previous dialog; it shows that the ps command executed was from terminal p0. The ? character
designates that the process does not have a controlling terminal.
The STAT column provides the current status of the process. The STAT column contain one of several
character entries; the most common are R and S. An R designates a runnable state and an S signifies a
sleeping state. Other values are D for uninterruptible sleep, T for stopped or traced, and Z for a zombie
process. This value is not static because processes alternate from one state to another.
The TIME column displays the amount of system time that is used by the process.
Finally, the COMMAND column is the process name that is executing. There are other column fields,
depending on the options to the ps command.
Table 24.1 shows the options that are available to the ps command.The list is not all-inclusive; be sure
to check the ps man page for more information.
Table 24.1. Common Options to the ps Command
Option Description
a Shows processes for other users
l Long format
H Does not display a header
u Displays username and start time for the process
m Displays memory information
F
Displays in "forest" (family) tree format - graphically shows the parent/child relationship between
processes
x Displays processes that do not have a controlling terminal.
S Adds child CPU time and page faults
r Displays only running processes
e Displays the environment after command line
w Displays as wide output; does not truncate command lines to fit on one line
Inside Linux
page 422
The following dialogs demonstrate the use and output of ps, using different options. Each ps
execution is bolded to highlight it.
bash-2.03# ps u
USER PID %CPU %MEM SIZE RSS TTY STAT START TIME COMMAND
root 162 0.0 1.0 1704 1024 1 S 12:40 0:00 login -- root
root 163 0.0 0.4 1112 444 2 S 12:40 0:00 /sbin/mingetty tty2
root 164 0.0 0.4 1112 444 3 S 12:40 0:00 /sbin/mingetty tty3
root 168 0.0 1.3 2256 1292 1 S 12:40 0:00 -bash
root 189 0.1 4.4 6616 4288 1 S 12:40 0:06 kwm
root 206 0.1 4.9 8468 4744 1 S 12:40 0:04 kfm -d
root 212 0.0 3.8 6456 3672 1 S 12:40 0:01 kbgndwm
bash-2.03# ps l
FLAGS UID PID PPID PRI NI SIZE RSS WCHAN STA TTY TIME COMMAND
100 0 162 1 0 0 1704 1024 wait4 S 1 0:00 login -- root
100 0 163 1 0 0 1112 444 read_chan S 2 0:00 /sbin/mingetty...
100 0 164 1 0 0 1112 444 read_chan S 3 0:00 /sbin/mingetty...
0 0 206 1 0 0 8468 4744 do_select S 1 0:04 kfm -d
0 0 212 1 0 0 6456 3672 do_select S 1 0:01 kbgndwm
0 0 215 1 0 0 6108 3584 do_select S 1 0:00 krootwm
0 0 218 1 0 0 6620 4336 do_select S 1 0:03 kpanel
100 0 168 162 0 0 2256 1292 wait4 S 1 0:00 \bash
Using the top Command for Process Status
The ps command is very useful, but the list is static in nature. If you want to see a continual update of
processes, the top command is the ticket. Figure 24.1 shows a snapshot of the top display.
Figure 24.1. The top command display.
The top command accepts a number of command keys while it is running. For example, you can
change the sort order of the display, or you can use the s command key to change the amount of time
between screen updates. To display the help screen for top commands, press the ? key. Figure 24.2
shows the keystroke commands available to this version of top.
Figure 24.2. The top command help display.
Inside Linux
page 423
The top command can utilize a significant amount of CPU time, so use it sparingly.
Using at to Schedule a Process
The at command is used to execute a command (or commands) at a specified time. The usage for at is
as follows:
at [-V] [-q queue] [-f file] [-mldbv] TIME
at -c job [job...]
At a minimum, you should execute at specifying a time and the command to execute. Optionally, you
can specify a date. Commands can be read (by at) from standard input or from a file. Input to at is
terminated with EOF.
Table 24.2 lists the available options for the at command.
Table 24.2. Options to the at Command
Option Description
-V
Displays the version number.
-q queue
Tells at to use the named queue. A queue is identified by a letter: a to z and A to Z. The a
queue is the default for at and the b queue is for batch. The default queue is c. Queues
that have a higher letter have a higher nice value.
-m
When the job (executed by at) has completed, sends email to the user.
-f file
Tells at to read the job from the named file, instead of standard input.
-l
Alias for atq.
-d
Alias for atrm.
-b
Alias for batch.
-c
Concatenates the jobs listed on the command line to standard output. Does not take a
time specification.
The following sample dialog demonstrates a simple use of the at command:
bash-2.03# at 21:55
at> date > date.txt
at> echo "Done"
at> mail -s"Completed" root
at> <EOT>
warning: commands will be executed using /bin/sh
job 5 at 1999-10-15 21:55
bash-2.03#
When you type the at command, you enter into its interactive shell. Notice that this version of at
displays a prompt, at>, awaiting your input. At the end of each line, simply press Enter. When you
have completed all required commands, execute EOF (Ctrl+D). In the dialog shown, EOF is executed
at the line that reads at> EOT - the at command outputs the EOT upon receipt of EOF. Upon receipt of
EOF, the at command outputs information about the job submission. In this sample, at displays a
warning message about using /bin/sh, displays a job number, and confirms the time for the job.
The at command allows for flexible and complex time specifications. Time can be formatted as
HHMM or HH:MM; the default time is the 24-hour clock.
You can also specify midnight, noon, or tea time (4 p.m.) and you can have a time of day suffixed with
a.m. or p.m. for running in the morning or in the evening. You can specify what day the job will be
run, by giving a date in the form month day with an optional year, or by giving a date of the form
MMDDYY or MM/DD/YY or DD.MM.YY. You can give times such as now + count time-units, where
the time-units can be minutes, hours, days, or weeks. You can tell at to run the job today by suffixing
the time with today, or to run the job tomorrow by suffixing the time with tomorrow.
For example, to run a job at 4 p.m. three days from now, you would type at 4 p.m. + 3 days; to run a
job at 10:00 a.m. on July 31, you would type at 10 a.m. Jul 31; and to run a job at 1:00 a.m.
tomorrow, you would type at 1 a.m. tomorrow.
Inside Linux
page 424
Process Termination with the kill Command
The kill command is used to terminate an executing process. Why would you want to kill a
command? There are times when a process is locked up or running rampant.
Before you can execute the kill command for some process, you need to obtain its process ID (PID).
You read about the ps command in a previous section of this chapter; use it to obtain the PID. The
usage for the kill process follows.
kill [-s signal | -p] [-a] pid ...
kill -l [signal]
The simplest execution of the kill command is shown in the following dialog. Notice the ellipses after
pid in the preceding usage - you can submit more than one PID to the kill command.
bash-2.03# kill 485
bash-2.03#
If you do not designate the signal to use, the SIGTERM signal is sent to the process. Use the ps command
to verify that the process is terminated. If it isn't, you can issue the kill command, using the signal 9
(SIGKILL) option. Many processes will ignore the SIGTERM signal but cannot ignore the SIGKILL signal.
The following dialog demonstrates the use of kill, sending signal 9 to the process.
bash-2.03# kill -9 485
bash-2.03#
Another reason a process may not appear to terminate is that another process may be creating it. This
is obvious if you execute kill -9 for a process and that process surfaces again with a new PID. What
has happened is that the parent process has detected that the child process is terminated, and the
parent re-creates the child process. In this situation, you will have to kill the parent process, too. You
can use the ps l (lowercase L) command to see parent processes.
If you are logged in as anything other than the superuser account (root), you cannot kill other users'
processes. This functionality is deliberate to keep a user from inadvertently (or maliciously) killing
another user's process. The superuser can, of course, kill any process - except the init process, which is
the parent of all processes and has the PID of 1. You can also kill processes while the top command is
executing on your terminal, using the k keystroke.
Using su to Become Another User
To some Linux users, the su command means "super user" and for others it means "switch user."
Regardless of what it means, executing the su command creates a shell with the effective user ID of the
named user. The usage for the su command is as follows:
su [options] [user] [shell arguments]
The su command can be executed without any arguments. If a user is not specified, a shell is created
and executes as the superuser account. If you are running as a user other than root, you will be
prompted for the root password. If you log on successfully, you will have all the privileges of the root
account.
If a username is provided to su and you are logged on as root, you will become the named user. If you
are logged on as a user other than root and you execute su with another username, you will be
prompted for that password.
When su is executed, the environment variables HOME, SHELL, USER, and LOGNAME are set to USER,
unless root executed the su command. The shell that is run is not an actual login shell. Table 24.3 lists
the options available to the su command.
Table 24.3. Options to the su Command
Option Description
-c COMMAND, --
command=COMMAND
Passes COMMAND to the shell with a -c option instead of executing an interactive
shell.
-f, --fast
Passes the -f option to the shell; you should supply this option only if csh or
tcsh is the executing shell. This option prevents the reading of the startup file
.cshrc.
--help
Displays a message on standard output about su's usage.
Inside Linux
page 425
Option Description
-, -l, --login
Makes the shell a login shell.
-m, -p, --preserve-
environment
Prevents the environment variables HOME, USER, LOGNAME, or SHELL from being
changed. Also, executes the shell specified in the SHELL environment variable
versus the USER's shell identified in /etc/passwd.
-s, --shell shell
Executes SHELL instead of the USER's shell identified in /etc/passwd. The
exception is if the user running su is not superuser and the USER's shell is
restricted.
--version
Displays version information on standard output.
When you are finished executing under su, enter EOF (normally Ctrl+D) to exit the su shell.
Optionally, you can execute the exit command to exit the su shell.
Summary
We began this chapter with an overview of Linux utility commands, starting with the available Linux
Help system.
The Linux online Help system is accessed by using the man command. You simply execute the man
title command, where the title is the command page you require help with. The man pages are
categorized into various sections. The apropos command is discussed, which allows you to search for
commands based on one or more supplied keywords.
Next, the Help system built in to the bash shell was discussed. Many functions are built in to the bash
shell - the available commands can be shown by executing the help command. More detailed help for a
particular built-in command can be displayed with the help [command] command. For example, to get
help on the bash pwd command, you would execute the command help pwd on the bash command line.
The process commands were covered next. The commands covered in this section are ps, top, at,
and kill. The ps command is used to list running processes. The list produced by ps is static in nature
and is a snapshot of processes at the time of the execution of ps. The top command also shows
running processes, but it runs as a (full) screen process, with continual updates of the running
processes. The at command is used to execute commands at a specified time and optional date. The
kill command is used to terminate one or more processes.
Finally, the su command was discussed, which allows you to become another user. Executing the su
command creates a shell with the effective user ID of the named user. When the su command is
executed, the HOME, SHELL, USER, and LOGNAME environment variables are set to USER, unless root has
executed the su command.
Inside Linux
page 426
Chapter 25. Regular Expressions
A regular expression is a series of characters and operators used for string matching. It is used most
often for string searching in one or more files. Regular expressions are used in more places than most
people think.
In this chapter, we will examine the use of regular expressions and show you how to make them work
to your advantage.
Overview
If you use Linux (or UNIX), you will undoubtedly use regular expressions. Although you might not use
them on a daily basis, you will use them occasionally. A regular expression is not a tool itself, but is an
integrated component of many Linux tools (commands).
Many of the commands you use in Linux expect regular expressions, the most famous of them being
the egrep command. Scripting languages such as Perl, Python, and Tcl rely on regular expressions.
Regular expressions are used by programming-language tools for C, C++, Pascal, and so on. Even
editors are in on the act: Emacs and vi are known for their use of regular expressions.
The successful use of regular expressions depends partly on having the correct frame of mind. To fully
exploit their power, you should have a good understanding of regular expressions. If you think like a
regular expression, you will reduce the time and effort needed to exploit them.
A regular expression can be detailed, convoluted, complicated, and downright nasty. If you want to
understand system scripts and how they operate, you need to understand regular expressions.
Different tools interpret (and expect) regular expressions to be formatted in different ways, but having
a common ground from which to work is advantageous.
Keep in mind that regular expressions are used for text processing, so their use might not be obvious.
Popular word processors use regular expressions to parse and validate text. Knowing when a regular
expression is used can aid in the use of a tool, even if it is as simple as a word processor.
The real world has real problems to solve. Many of the tools we use, especially with Linux, require our
knowledge of regular expressions. Very few people are armed with this knowledge. You will be at an
advantage knowing the power of regular expressions.
Pattern Matching
If you have used a text editor or word processor, you have no doubt performed pattern matching. This
concept is central to regular expressions.
For example, you have probably performed a text search or possibly a search and replace. The
simplest of pattern matching involves an exact match. For example, to find the word find, you simply
supply that word to the search utility. The search engine uses the regular expression "find" to match
text from the input source. There are case-insensitive searches, but let's not cloud the issue right now.
In this case, the word processor searches for every occurrence of the word "find" exactly. Not "Find" or
"finD" or "FIND" or "find40," but "find." "find40" will not be found if you specify a whole-word search
only.
Another form of pattern matching is wildcard matching. If you come from the DOS world, you will
recognize such pattern-matching characters as ? and *. These are also used in the Linux world, so
anything you knew before Linux will be usable. These special characters are used in DOS for filename
matching. The following dialog demonstrates sample usage for these special characters. The two
sample uses are in bold:
C:\> dir *.txt
chap-1.txt
chap-2.txt
chap-22.txt
chap-3.txt
chap-5.txt
hello.txt
source.txt
C:\> dir chap-?2.txt
chap-22.txt
C:\>
Inside Linux
page 427
The first example, dir *.txt, exploits the special character *, which means "match anything." In
DOS, a filename consists of two parts: the file's name and its extension, separated by a period.
So, we interpret *.txt to mean "all files that have an extension matching txt exactly." By the way, in
DOS, filenames are converted to uppercase, meaning that DOS is not case-sensitive.
In the second example, dir chap-?2.txt, the special character ? means "match any (legal) single
character in place of the ?". The output shows that the file chap-22.txt matches the pattern. If there
were files named chap-32.txt and chap-42.txt, those would have been listed too. However, chap-
2.txt would not be listed, because a character is required just before the 2. The use of ? and * is not
restricted to a single instance of those special characters. The following dialog demonstrates some
other variations:
C:\> dir he*.*
hello.txt
herk.dat
heel.doc
C:\> dir h??l*.*
hello.txt
heel.doc
C:\>
The first example includes all files beginning with he. The second example includes all files that begin
with h and have the fourth letter in the name equal to l. Okay, enough of the DOS world; let's get back
to Linux.
Pattern matching includes what I have been referring to as special characters. The fancy name used
for these special characters is metacharacters. Besides metacharacters, the other classification of
characters in a regular expression is that of literals. The following is a group of metacharacters that
you might have seen in expressions:
. ^ $ * + ? [ \ | ( )
Each metacharacter has a special meaning within the context of a regular expression. Literal is just
what it means - exact or verbatim.
The wildcards used for filename expansion are rather limiting when you consider the power that is
available using metacharacters. The wildcard characters used for filename expansion are just good
enough for their intended use. But we need something more powerful for text searching, parsing, and
processing. You will see the power behind metacharacters as we move through this chapter.
Metacharacters
Before we move on to examples of the use of regular expressions, a listing of the metacharacters and
their meanings is in order.
As mentioned, a metacharacter is a special character that has meaning in the context of a regular
expression. Table 25.1 details the metacharacters.
Table 25.1. Metacharacter Definitions
Metacharacter Name Description
.
Dot Matches any character
^
Caret Start of the line
$
Dollar sign End of the line
*
Asterisk, star Repeats zero or more times
+
Plus sign Repeats one or more times
?
Question mark Optional character
[...]
Character group, brackets Any character in the list (represented by ellipses)
[^...]
Character group, negated Any character not listed
\
Backslash Escape
Inside Linux
page 428
Metacharacter Name Description
|
Or (vertical bar) Matches an expression on either side
(...)
Parentheses Provides focus for the | (or) metacharacter
The rules for metacharacters can be frustrating at times, especially when you're trying to understand
their usage. For example, the dot (.) has one meaning within brackets (character class) but another
meaning outside a character set. Let's examine some of these metacharacters in more detail.
The Dot (.)
The . metacharacter matches any single character. It is a sort of shorthand for the [...] (character
class) containing all characters. You are effectively saying, "Replace the dot with any character
possible."
It is worth repeating that the dot (.) represents any character, not just some legal character within the
context of dot's usage. You must consider the context of the expression for which it is used. Not all
characters are legal in a filename, so the dot is overbearing, expanding into possibilities unforeseen.
This could have disastrous results if you are creating (random) filenames.
This goes back to what I mentioned previously - you have to think from the perspective of the regular
expression. You have to execute the expression in your mind. You should also have some
understanding of the data source. Knowing whether the data is highly random or very structured will
help you develop effective regular expression statements. Granted, you might have to experiment with
sample data in the beginning, but it will eventually become intuitive.
Let's look at an example. You have been asked to extract names from a file that meets specific criteria.
The structure of the text file consists of an employee number, hire date, and social security number.
Each line in the file represents a single employee record. The content is demonstrated in the following
snippet:
10332 01/01/1970 001-23-4567
10333 12.14.1987 001.34.5678
10354 06-23-1977 001-45-6789
10387 11 08 1992 001 56 7890
10363 02 13 1992 001 67 8901
10309 12/02/1988 001-78-9012
...
As you can see, the data is structurally consistent. There is a five-digit employee number, followed by a
date, and finally an 11-character social security number. I said that the data is structurally consistent,
but I did not say that the format of the data is consistent. There is a difference. As a point of contrast,
the following shows a file that is not structurally consistent (or format-consistent):
10332 01/01/1970 001-23-4567
10333 John Jones 1515 Carpet Ln. 001.34.5678
10354 Mary Smith 5463 Whim Rd. 001-45-6789
(713)999-1212 10387 11 08 1992 001 56 7890
10363 02 13 1992 001 67 8901
(281)878-1111 10309 12/02/1988 001-78-9012
...
This file's structure is not consistent from line to line. You will have to give some thought to structure
in order to effectively scan, parse, and process the second sample file.
Getting back to the first sample file, you have been asked to clean up the file. All dates and social
security numbers must be in a consistent format. Both the dates and the social security numbers must
use the dash (-) character as a separator.
Initially, your manager just wants a list of employee numbers who started on 06/23/1977. A first crack
at the regular expression might look like this:
stimpy $ egrep '06.23.1977' test.txt
10354 06-23-1977 001-45-6789
21354 06-23-1977 991-45-6789
31354 06-23-1977 881-45-6789
41354 06-23-1977 771-45-6789
51354 06-23-1977 661-45-6789
61354 06-23-1977 551-45-6789
71354 06-23-1977 441-45-6789
Inside Linux
page 429
stimpy $ egrep '06.23.1977' test.txt
10354 06-23-1977 001-45-6789
21354 06.23.1977 991-45-6789
31354 06.23.1977 881-45-6789
41354 06/23-1977 771-45-6789
51354 06-23/1977 661-45-6789
61354 06.23-1977 551-45-6789
71354 06-23.1977 441-45-6789
stimpy $
Notice that there are two executions of the egrep command, using the same regular expression. The
records extracted are the same. The difference is that the date separators were changed for the second
execution. This is a rather simple example, yet quite effective and useful.
An alternative to this would be the following regular expression:
stimpy $ egrep '06[/-.]23[/-.]1977' test.txt
stimpy $ egrep '06[-./]23[-./]1977' test.txt
10354 06-23-1977 001-45-6789
21354 06.23.1977 991-45-6789
31354 06.23.1977 881-45-6789
41354 06/23-1977 771-45-6789
51354 06-23/1977 661-45-6789
61354 06.23-1977 551-45-6789
71354 06-23.1977 441-45-6789
stimpy $
Notice that the first execution does not result in any output, but the second execution does. As in the
first regular expression, the dash (-) character has special meaning within a character set if it is not
the first character. In this case, the dash specifies a range of characters. So, for the first execution, the
expression specifies that the characters in the range from / to . are included in the expansion. In the
second execution, the dash is not classified as a metacharacter and is included as part of the character
set (and is examined literally).
The Caret (^)
The ^ metacharacter represents the beginning of a line that is being scanned. The caret must be at the
beginning of the expression. So, using the previous file as an example, we can extract all the records
that have the characters 1033 at the beginning. The following dialog demonstrates the use of the caret:
stimpy $ egrep '^1033' test.txt
10332 01/01/1970 001-23-4567
10333 12.14.1987 001.34.5678
stimpy $
So what if you execute the egrep command using a lone caret as the expression? You will get all lines,
including any blank lines. This regular expression:
stimpy $ egrep '^' test.txt
is not the same as this:
stimpy $ egrep '^.' test.txt
Remember, the . means any character, which seems similar to the lone caret. Or is it? Actually, the
processing is not the same. The following is a complete file that we will use to test the theory:
10333 12.14.1987 001.34.5678
41354 06/23-1977 771-45-6789
10387 11 08 1992 001 56 7890
10363 02 13 1992 001 67 8901
The blank line is intentional - there is actually a blank line in the file. The following dialog
demonstrates the two variations just mentioned. Each execution is highlighted in bold.
stimpy $ egrep '^' test2.txt
10333 12.14.1987 001.34.5678
41354 06/23-1977 771-45-6789
10387 11 08 1992 001 56 7890
10363 02 13 1992 001 67 8901
stimpy $ egrep '^.' test2.txt
10333 12.14.1987 001.34.5678
41354 06/23-1977 771-45-6789
10387 11 08 1992 001 56 7890
10363 02 13 1992 001 67 8901
stimpy $
With the first egrep command, all lines from the file are extracted and printed to the console. With the
second egrep command, only lines that have at least one character at the start of the string are
displayed. The reason is that the newline characters are removed first, before processing for a
character matching the . metacharacter.
Inside Linux
page 430
The caret metacharacter can be quite useful if you need to search for lines beginning with a sequence
of characters. An example might be a file in which each line begins with a ZIP code. To extract all
records in which the ZIP code begins with the character sequence 77, you would execute this:
stimpy $ egrep '^77' filename
The inverse of the caret is the dollar sign ($), discussed in the following section.
The Dollar Sign ($)
The $ metacharacter represents the end of a line that is being scanned. The dollar sign must be at the
end of the expression. So, using the file in the previous section as an example, we can extract all the
records that have the characters 567 at the end of the line. The following dialog demonstrates the use
of the $ metacharacter:
stimpy $ egrep '567$' test.txt
10332 01/01/1970 001-23-4567
stimpy $
So, what if you execute the egrep command using only a dollar sign as the expression? You will get all
lines, including blank lines. Would this regular expression:
stimpy $ egrep '$' test.txt
be synonymous with this one?
stimpy $ egrep '.$' test.txt
If you recall, the . signifies any character, which could be the same as the $ metacharacter. Or is it?
Realistically, the processing is not the same. The following shows the same five-line file used in the
preceding section. We will use it to test the theory.
10333 12.14.1987 001.34.5678
41354 06/23-1977 771-45-6789
10387 11 08 1992 001 56 7890
10363 02 13 1992 001 67 8901
Again, the blank line is intentional, because there is a blank line in the file. The following dialog shows
two executions of the egrep command using the same regular expression:
stimpy $ egrep '$' test2.txt
10333 12.14.1987 001.34.5678
41354 06/23-1977 771-45-6789
10387 11 08 1992 001 56 7890
10363 02 13 1992 001 67 8901
stimpy $ egrep '$' test2.txt
10333 12.14.1987 001.34.5678
41354 06/23-1977 771-45-6789
10387 11 08 1992 001 56 7890
10363 02 13 1992 001 67 8901
stimpy $
Notice that the output from the second execution includes a blank line before the last stimpy $
prompt. To prove a point, I added a new line just after the last textual line in the file.
stimpy $ egrep '$' test2.txt
10333 12.14.1987 001.34.5678
41354 06/23-1977 771-45-6789
10387 11 08 1992 001 56 7890
10363 02 13 1992 001 67 8901
stimpy $
Now let's execute the test. The following dialog shows the results of the two expressions. Each
individual execution is highlighted in bold:
bash-2.03# egrep '$' test2.txt
10333 12.14.1987 001.34.5678
41354 06/23-1977 771-45-6789
10387 11 08 1992 001 56 7890
10363 02 13 1992 001 67 8901
bash-2.03# egrep '.$' test2.txt
10333 12.14.1987 001.34.5678
41354 06/23-1977 771-45-6789
10387 11 08 1992 001 56 7890
10363 02 13 1992 001 67 8901
stimpy $
Inside Linux
page 431
The first egrep command prints all lines, even blank lines, to the console. With the second egrep
command, only the lines that have at least one character at the end of the string are displayed. We do
not see the blank lines because the newline characters are removed before processing for the .
metacharacter.
Using the $ metacharacter can be quite useful if you want to search for lines that end with a sequence
of characters. An example might be a file in which each line ends with a certain subset of text. For
example, to extract and print all records in which a line ends with the character sequence Linux., you
would execute this command:
stimpy $ egrep 'Linux.$' filename
Before we leave this section, let's see what would happen if we mixed the caret and dollar sign
metacharacters in an expression:
stimpy $ egrep '^$' test2.txt
stimpy $ egrep '^.$' test2.txt
stimpy $
The first egrep execution prints only the blank lines, discarding all other lines. This expression states
that the line will be printed if there is a beginning of a line, followed by an end of a line. There are no
characters within the blank lines, so they are shown.
The second execution of egrep does not print any lines. The end-of-line characters are removed, and
then the line is interpreted for the . metacharacter. Because no character is present, the line is not
printed.
The Character Class ([...])
A character class is identified using the open and close brackets ([ ]). The character class is used to
match any character enclosed within the brackets, at the insertion point. The following sample helps
you understand the use of the character class:
st[oe]p
This is interpreted as "Find an s, followed by a t, followed by an o or e, followed by a p, and end the
match." Therefore, the two possible matches are stop and step. This seems easy enough, but things
can get a little messy.
In a previous section, I mentioned that the dash can take on a couple of different meanings, depending
on its location within the character class. If the dash is the first character in a character class, it is not
a metacharacter, but a literal. If the dash is between characters, it indicates a range. The following
example demonstrates this:
'Room 1[012345]'
'Room 1[05]'
These two regular expressions are identical. In the first example, the characters are identified literally.
In the second example, the dash metacharacter is used to specify the range of allowable values.
Within a character class, you can intermingle ranges and literal characters. Also, ranges can be
intermixed with other ranges and literal characters. The following examples demonstrate this magic:
'Room 1[0369]'
Consider the following input file:
Room 12
Room 14
Room 15
Room 18
If we execute egrep with the preceding regular expressions, we will see the following output:
stimpy $ egrep 'Room 1[0369]' test3.txt
Room 12
Room 18
stimpy $
The 3 and the 6 within the character class are not treated as literals, but are integral to the ranges they
are associated with. The records shown in the preceding dialog prove this. The following lines from the
file are not printed, because the 4 and the 5 do not fall within the ranges specified:
Room 14
Room 15
Inside Linux
page 432
The ranges shown so far have been numeric, but you are not restricted to numbers. Letters are often
used within character class ranges. For example, the following demonstrates a way to parse for
hexadecimal values:
'[09AFaf]'
For programmers, this might be useful information. Nonprogrammers might find this information
uninteresting.
Remember, some characters maintain one trait inside a character class and another when outside.
And some characters, such as the dash, have different meanings depending on their location within
the character class.
The Negated Character Class ([^...])
The preceding section introduced the character class and provided examples to clarify its use. This
section looks at the character class in reverse.
Earlier, you discovered that the caret represents the beginning of a line that is being scanned. As you
have learned, however, the meaning of a character can change based on the context in which it is
being used. And yes, it has happened again.
The caret, when used within a character class expression, negates the interpretation of the character
class. (You should note that the caret, now a metacharacter, must be the first character after the
opening bracket.) So what does it mean to negate the character class? Quite simply, characters are
matched that do not occur in the list. An example is in order. The following example is taken from the
preceding section, with the addition of a caret in the character class:
st[^oe]p
This expression means "Match an s, followed by a t, followed by any character that is not an o or an
e, followed by a p, and end the match." This expression will reveal some strange words, such as stip,
stap, stup, and so on. At the same time, we might find some interesting words. If we run egrep with
this expression against the words file, the result is interesting. The following dialog shows the output
(on my system):
stimpy $ egrep 'st[^oe]p' /usr/share/dict/words
Gestapo
mistype
mistyped
mistypes
mistyping
staphylococcus
staple
stapler
staples
stapling
stipend
stipends
stipulate
stipulated
stipulates
stipulating
stipulation
stipulations
stupefy
stupefying
stupendous
stupendously
stupid
stupidest
stupidities
stupidity
stupidly
stupor
stimpy $
The words (dictionary) file can provide debugging functionality for your regular expressions. If you are
not quite sure what the result of an expression will be, use the words file for sample results. Note that
some Linux distributions locate the words file in the /usr/dict directory.
Inside Linux
page 433
Repeat Zero or More Times (*)
The star (*) metacharacter is actually an enhancing quantifier. In other words, the * enhances (or
modifies) the item that precedes it.
I say "enhances" because the * is used to repeat the item in front of it. The interpretation is flexible in
that the repetition can happen zero or more times. This implies that the * expression will always
succeed.
A simple example is in order. Suppose you are developing an operating system that will eventually
take over the computing world. Let's further assume that the current code name for this system is
"LNX." You have just discovered that "LNX" is copyrighted, and you need to find a new name. You
have written a lot of documentation, and you want to make the new name change as effortless as
possible. At the same time, you want to retain recognition of "LNX." The dictionary seems like a good
place to start. The regular expression might look something like this:
'L.N.X'
Simple enough. With this expression, you can scan the dictionary for words that could have any letter
(or none) between each of the letters "LNX." Give it a try. The following is a sample result:
stimpy $ egrep 'L.N.X' /usr/share/dict/words
stimpy $
That execution was not very fruitful. There could be a couple of problems with this expression. One
problem might be that more than one letter exists between the letters we are supplying. To fix this
problem, we use the * to specify that the . should repeat zero or more times. The following dialog
demonstrates this:
stimpy $ egrep 'L.*N.*X' /usr/share/dict/words
stimpy $
Still no luck. Obviously, there is a problem with the letters' capitalization. We can use character classes
to help with this problem. Let's provide the option to search for uppercase and lowercase occurrences
of the letters:
stimpy $ egrep '[Ll].*[Nn].*[Xx]' /usr/share/dict/words
larynx
Lennox
Linux
lynx
lynxes
plaintext
plaintexts
planoconvex
stimpy $
This list certainly provides some variations on our original three letters. A quick scan of the list yields
the name we are looking for: Linux. Sounds like a great name for the ultimate operating system.
Repeat One or More Times (+)
The + metacharacter is also an enhancing quantifier. This means that the + enhances the item
preceding it.
The + metacharacter enhances the item in front of it one or more times. This implies that the +
expression might or might not succeed.
To provide an example and some contrast to the * metacharacter, let's use the example from the
preceding section. Another glance into the dictionary using + versus * should provide similar results:
stimpy $ egrep '[Ll].*[Nn].*[Xx]' /usr/share/dict/words
larynx
Lennox
Linux
lynx
lynxes
plaintext
plaintexts
planoconvex
stimpy $ egrep '[Ll].+[Nn].+[Xx]' /usr/share/dict/words
Lennox
Linux
plaintext
plaintexts
planoconvex
stimpy $
Inside Linux
page 434
Two different executions of egrep are shown, each supplying a different expression. In the first
execution, the regular expression from the preceding section is re-executed. In the second egrep
execution, all occurrences of * are replaced with the + metacharacter.
As you can see from the output, the number of matches returned is less when using the +
metacharacter in the expression. Remember, when using the +, the preceding item must be repeated
one or more times. One word that is in the * list, but not in the + list, is lynx. The * metacharacter says
"Match the preceding item zero or more times." The + metacharacter says "Match the preceding item
one or more times." Because there is a . between the n and the x characters, there must be at least one
character between these two characters. This is why the word lynx is not listed in the + list.
Optional (?)
The ? metacharacter is used to specify whether the preceding item can exist or not. You name the item
that could exist and follow it with the ? metacharacter. An expression using ? might look like this:
'pen(cil)?'
In this example, the ? is associated with the expression in parentheses. As with other metacharacters,
you need to give some forethought as to the expression's results.
stimpy $ egrep 'pen(cil)?' /usr/share/dict/words | wc -l
215
stimpy $
The reason, of course, is that the results return words that have pen as a subexpression. The words
pen, pencil, penciled, and pencils show up - this was the expression's intent. So how can we get just
pen and pencil out of the dictionary? The following dialog should bring home the answer:
stimpy $ egrep '^pen(cil)?$' /usr/share/dict/words
pen
pencil
stimpy $
You should try to predict the outcome of your regular expressions. If you cannot be certain, try the
expression on the dictionary or a test file.
Alternatives (|)
There are times when you want to choose between subexpressions. For example, Angie is an
acceptable alternative for Angela, as is Mike for Michael.
To accomplish this task, two metacharacters are used. The first is |, known as the vertical bar (or bar
for short). The other metacharacters are the () (parentheses).
You use the | to delimit the alternatives (or choices). The ( ) provide scope for the alternatives. Using
the examples just mentioned gives you the following alternative expressions:
(Angie|Angela)
(Mike|Michael)
For that matter, you could even do this:
(Angie|Michael)
(Mike|Angela)
The egrep command couldn't care less, because it doesn't provide for any logical reasoning. It would
be interesting to see just how popular these names might be. We will check the dictionary using the
names in an alternative regular expression. The following dialog is taken directly from a KDE konsole
session:
stimpy $ egrep '(Angie|Angela|Mike|Michael)' /usr/share/dict/words
Angela
Angie
Michael
Michaels
stimpy $
This might be fun if you want to see whether your children's names are in the dictionary:
stimpy $ egrep '(Madison|Ashton|Drew)' /usr/share/dict/words
Madison
stimpy $
Inside Linux
page 435
You can use other metacharacters to modify the alternatives. For example, you might want to match
only subexpressions that are at the beginning (or end) of a line. The following dialog demonstrates
this use:
stimpy $ egrep '^(Angie|Angela|Mike|Michael)' /usr/share/dict/words
Angela
Angie
Michael
Michaels
stimpy $ egrep '(Angie|Angela|Mike|Michael)$' /usr/share/dict/words
Angela
Angie
Michael
stimpy $
Notice that the second invocation of egrep does not include Michaels in the list. If you recall, the $
metacharacter says to "Match the expression at the end of a line."
You should be cautious with alternative expressions, because they follow some of the same rules as
standard expressions. The following dialog shows the potential results of such an expression:
stimpy # egrep '(and|wand)' /usr/share/dict/words | wc -l
508
stimpy #
It appears that our alternative subexpressions can be subexpressions in the search for a match. The
preceding expression brings up an interesting point. If you look again, you will see that the first
alternative is a subexpression of the second alternative. As it turns out, the order doesn't matter,
because the tool scans for all listed alternatives until a match is found (or not found).
Be careful when using alternatives, because you can get skewed results. The following dialog shows the
potential output from an expression that should have had a space character as an alternative:
stimpy $ egrep '(|Angie)' /usr/share/dict/words | wc -l
45407
stimpy $
The egrep command matched every entry in the dictionary with this regular expression.
Escaping
We have examined a number of metacharacters and their usage. The question that is raised by most
people is "How can I match a character that is used as a metacharacter?" This is a very good question,
and there is an answer.
The backslash (\) character is used to escape a metacharacter, which forces the metacharacter to lose
its meaning. In other words, the metacharacter becomes a literal character.
Let's assume that you are writing a book on the C++ programming language. Before submitting each
chapter, you want to ensure that every occurrence of "C" in the string "C++" is in uppercase. The
following dialog might be your first attempt:
stimpy $ egrep 'c++' /usr/share/dict/words | wc -l
12682
stimpy $
You piped the output of egrep to the wc command because you wanted to test your expression first. It
is quite possible that you have 12,682 occurrences of "c++," but this is unlikely. Just to be sure, you re-
execute the egrep command without piping the output to the wc command. The following dialog
demonstrates this:
stimpy $ egrep 'c++' /usr/share/dict/words
aback
abduct
abducted
abduction
abductions
abductor
abductors
...
zinc
zodiac
zoological
zoologically
Zurich
stimpy $
Obviously, my hunch was correct. I am using the local dictionary in this example, but it is (probably)
representative of the real world. So what is the problem with our expression?
Inside Linux
page 436
First of all, the + is a metacharacter. The expression used says "Match the preceding item one or more
times." The item in question is the character c. If you look at the snippet's output, you will see that
every word matched contains the letter c. Because we are talking about escaping metacharacters in
this section, let's try the expression again, this time escaping the + metacharacter.
Becuse we need some sample output here, I created a 13-line text file. Each line contains the string c++
within a phrase, with the exception of two lines. The c++ string occurs at the beginning, middle, and
end of a line. I also threw in a single blank line. Here are the file's contents:
The c++ programming language
You should program in c++
I am writing in the c++ language.
This C++ is in upper.
I like to use c++.
c++ is my language.
c++ thrives on the Linux environment.
Consider using c++
This line has some characters.
Trust in c++.
c++ will light your way.
Try c++ and you will never go back.
The following dialog shows the results of executing the expression we hope will work:
stimpy $ egrep 'c++' testc.txt
The c++ programming language
You should program in c++
I am writing in the c++ language.
I like to use c++.
c++ is my language.
c++ thrives on the Linux environment.
Consider using c++
This line has some characters.
Trust in c++.
c++ will light your way.
Try c++ and you will never go back.
stimpy $
As you can see, the line This line has some characters. is also selected as matching the expression.
The following dialog is our next attempt at finding only lines containing the c++ text string:
stimpy $ egrep 'c\+\+' testc.txt
The c++ programming language
You should program in c++
I am writing in the c++ language.
I like to use c++.
c++ is my language.
c++ thrives on the Linux environment.
Consider using c++
Trust in c++.
c++ will light your way.
Try c++ and you will never go back.
stimpy $
It appears that the expression works correctly. To verify the expression's accuracy, we can use it to test
for the single line that contains the C++ text string. The following dialog shows the results:
stimpy $ egrep 'C\+\+' testc.txt
This C++ is in upper.
stimpy $
Obviously, the expression now works as intended.
Whole Words
Many times we want to find a (whole) word in a file, only to discover that our word is actually a
subword. For example, let's say that we want to search the words file for the word (or character string)
pitch. This seems simple enough - we should be able to pass that expression to egrep and get the word
back. The following dialog shows the results:
stimpy $ egrep 'pitch' /usr/share/dict/words
pitch
pitched
pitcher
pitchers
pitches
pitchfork
pitching
stimpy $
This list contains a few more words than expected. Although this list is short, some expressions will
yield lengthy lists, such as out or able. So how can we reduce the list to the exact word we specified?
There are a couple of ways to do this.
Inside Linux
page 437
If your egrep command supports the \< and \> metacharacter sequence, you can use those to delineate
the word. One drawback is that not all egrep commands support this metacharacter sequence. Another
drawback is that this sequence requires some extra typing. Yet another drawback is that of aesthetics.
The following dialog shows the results of using these metacharacter sequences:
stimpy $ egrep '\<pitch\>' /usr/share/dict/words
pitch
stimpy $
Obviously, this version of egrep supports the sequence. Besides being a little cumbersome to type, the
expression looks a little confusing. I have seen some people try to "correct" the expression like this:
stimpy $ egrep '\<pitch>\' /usr/share/dict/words
egrep: Trailing backslash
stimpy $
There is another option to get the exact word. Recall the "start of line" and "end of line"
metacharacters from earlier in this chapter. We can combine these to give focus to the single word we
are interested in. Let's see if this works, using the preceding example:
stimpy $ egrep '^pitch$' /usr/share/dict/words
pitch
stimpy $
It worked! Personally, I prefer this method of exact-word searching to the previous use of
metacharacter sequences. We can test it on an expression that should yield a fair number of word hits:
stimpy $ egrep 'or' /usr/share/dict/words | wc -l
2975
stimpy $ egrep '^or$' /usr/share/dict/words | wc -l
1
stimpy $ egrep '^or$' /usr/share/dict/words
or
stimpy $
Wow! The count of words matching the expression or is 2,975 on this system (SuSE 6.3). Encasing the
word or in the caret and dollar sign metacharacters reveals a single match, according to the output
from the wc command. Indeed, the result of the third egrep execution reveals the exact word or, as
specified by the expression.
There is one caveat to this method of exact-word matching: It works only if each line in the file is a
single word.
Summary
This chapter tackled the use of regular expressions. We began with an overview of regular expressions
and some concepts of pattern matching. A regular expression is a series of characters and operators
that are used for pattern matching.
An overview of metacharacters was discussed next. A metacharacter is a special character that has
meaning in the context of a regular expression. In subsequent sections, each of the important
metacharacters was discussed in more detail.
The . (dot) metacharacter is used to match any single character. This metacharacter effectively says,
"Replace the . with any character."
Next, the ^ (caret) metacharacter was discussed. This metacharacter represents the beginning of the
line being scanned. The caret must be at the beginning of the expression, as in the expression ^1033.
At the other end of the spectrum is the $ (dollar sign) metacharacter. This metacharacter is used to
represent the end of the line being scanned. The dollar sign must be at the end of the expression, as in
the expression 567$.
Next, the character class was described. It is used to match any of the enclosed characters (within the
brackets) at the point of insertion. The character class is delimited by brackets ([ ]). The expression
st[oe]p demonstrates a character class.
The negated character class, represented as [^...], is used to exclude any characters in the character
class. The sample expression st[^oe]p means "Match an s, then a t, then any character that is not an
o or an e, followed by a p."
Inside Linux
page 438
The * (star) metacharacter is used to enhance an expression. It is used to repeat the item immediately
before the *. This metacharacter is useful if you need to repeat zero or more occurrences of an item.
The + (plus sign) metacharacter enhances the item in front of it. This metacharacter says, "Repeat the
previous item one or more times." This implies that the + metacharacter can fail (no match found).
Next, the ? (question mark) metacharacter was discussed. This metacharacter specifies whether the
preceding item can exist or not. In the expression June?, the e can be present or not to satisfy the
expression.
The | (vertical pipe) metacharacter, plus parentheses, is used to delimit alternatives. The expression
(Jan|Feb|Mar|1st) might be used to find lines containing text pertaining to the first quarter of the
year.
Next, we discussed the backslash (\) character, which is used to escape a metacharacter. This forces
the metacharacter to lose its meaning and be treated as a literal character.
Finally, the chapter closed with a discussion of exact-word matches. For example, you might want to
match all lines that contain the text string pitch. It is possible that words such as pitch, pitched,
pitcher, and pitchers will match the expression. If the tool supports the \< and \> metacharacter
sequence, you can implement exact-word matches.
Inside Linux
page 439
Part VI: Appendixes
A. Other Sources of Information
B. Common Questions
Inside Linux
page 440
Appendix A. Other Sources of Information
A wealth of information on Linux can be found rather easily. One of the most obvious places is on the
Internet. Of course, you can be overwhelmed by the vast amounts of information returned from an
Internet search. Also, you will find many dead-end Internet addresses.
With this appendix I hope to provide you with the most current sources of information about Linux at
the time of this writing.
Books
An advantage of Linux is that it is POSIX compatible. POSIX is an acronym for Portable Operating
System Interface for UNIX. POSIX is a set of standards defined by IEEE and ISO that define an
interface between software and operating systems. When software conforms to POSIX, there is some
assurance that the software can be easily ported to other POSIX-compliant operating systems. Most
varieties of UNIX and Windows NT fall into this category. The POSIX standards are currently
maintained by the Portable Applications Standards Committee (PASC) , which is an arm of the IEEE.
This means that you can obtain books on UNIX and find the content very useful for Linux.
General UNIX Books
The Hip Pocket Guide to UNIX (by Michele Petrovsky and Tom Parkinson, IDG Books
Worldwide, 1998) summarizes UNIX commands at a glance.
More than 90 commands are listed alphabetically, including a description, a summary of the
syntax, some examples, and characteristics for each command. The guide also provides an
overview of UNIX basics, a glossary, and print and online resources.
Learning the UNIX Operating System, Fourth Edition (by Jerry Peek, Grace Todino, and
John Strang, O'Reilly, 1997) provides a thorough introduction to UNIX, giving you a good
jump-start. It is a good primer for those coming from other operating systems.
A book providing an exploration into the UNIX kernel is Unix Internals: A Practical
Approach (by Steve Pate, Addison Wesley, 1996). The book provides a description of the
UNIX kernel internal and how it interacts with the Intel x86 processor family.
Windows NT and UNIX (by G. Robert Williams and Ellen Beck Gardner, Addison Wesley,
1998) provides information concerning the coexistence of the Windows NT and UNIX
operating systems. Various topics on networking are covered, including CORBA and DCOM,
TCP/IP, electronic mail, and so on.
The UNIX System Administration Handbook, Second Edition (by Evi Nemeth, Garth Snyder,
and Scott Seebass, Prentice Hall, 1995) is a popular book among system administrators. This
book covers all aspects of system administration from basic administrative topics to UNIX. It
also provides guidelines for dealing with six popular versions of UNIX. The third edition of
this book is due around April, 2000 and is rumored to include Linux information.
Although somewhat dated, Essential System Administration, Second Edition (by Aeleen
Frisch, O'Reilly, 1995) is a good system-administration book that cuts right to the core.
Inside Linux
page 441
UNIX Programming Books
When most programmers think of UNIX programming, they think of Advanced
Programming in the UNIX Environment (by W. Richard Stevens, Addison Wesley, 1993),
which has descriptions for more than 200 UNIX system calls and functions. The book goes
beyond descriptions by providing examples of working, usable code. If you are programming
for UNIX or Linux, this book should be on your bookshelf.
POSIX Programmer's Guide: Writing Portable UNIX Programs (by Donald Lewine, O'Reilly,
1991) provides an explanation of the POSIX standard. This book is also a good reference for
the POSIX.1 library, providing you with the tools to create portable software.
Programming with GNU Software (by Mike Loukides and Andy Oram, O'Reilly, 1996) comes
with a CD-ROM and is aimed at the programmer that is new to UNIX. The CD-ROM includes
software such as the GNU Emacs text editor; gcc, C and C++ compiler; the GNU libraries; the
gdb debugger; RCS, version control software for source code maintenance; GNU make, a build
utility; and the gprof profiler utility package.
Magazines
Here again, in addition to the Linux magazines that are available, UNIX-oriented magazines can
provide a wealth of information for the Linux enthusiast. Also, do not limit yourself only to Linux- and
UNIX-oriented magazines. Many other magazines provide content for Linux. The following is a brief
list of magazines and e-zines that are recommended reading.
32 Bits Online
Magazine
Designed for Mac, Linux, OS/2, and Windows enthusiasts. The URL is
http://www.32bitsonline.com.
Bleeding Edge
Magazine
An online Linux-specific magazine. The URL is http://www.gcs.bc.ca/bem.
EXT2
A monthly Web magazine for Linux users. The URL is
http://news.tucows.com/ext2/index.shtml.
Linux Answers
Magazine
A British Linux magazine, both hard copy and online. The site contains many online tutorials,
tips, and helpful information. The URL is http://www.linuxanswers.co.uk/.
Linux Focus
An online magazine devoted to the Linux community, providing tips, information, and recent
news. The URL is http://www.linuxfocus.org.
Linux Gazette
Monthly online magazine for Linux users, including columns for new users, Q&As, graphics,
and articles from software developers. The URL is http://www.linuxgazette.com.
Linux Journal
Monthly publication serving the Linux community. The URL is
http://www.linuxjournal.com.
Linux Magazine Monthly publication serving the Linux community. The URL is http://www.linux-mag.com.
LinuxSpirit.Com
Their mission is to show today's average computer user why they might be interested in
Linux, how they might use it, and to help them along the way. The URL is
http://www.linuxspirit.com.
LinuxWorld
A Web-only magazine that provides news and technical information about Linux and Open
Source software. The URL is http://www.linuxworld.com.
Maximum Linux
Magazine
Magazine from the publishers of Maximum PC. Lots of online material and downloads. The
URL is http://www.maximumlinux.com.
Sys Admin
Targets UNIX systems administrators who seek to improve the performance or extend the
capabilities of their system. The URL is http://www.samag.com.
UNIX and Linux
Computing
Journal
A free periodic resource for UNIX and GNU/Linux users, administrators, programmers, and
hobbyists featuring subscriptions and feedback forums. The URL is
http://www.diverge.org/ulcj.
UNIX Review
Dedicated to helping UNIX professionals around the world develop and administer superior
systems and solutions. The URL is http://www.performancecomputing.com/unixreview.
UnixWorld The URL is http://www.networkcomputing.com/unixworld.
Inside Linux
page 442
Usenet Newsgroups
A number of newsgroups exist for discussion of various Linux-related topics - from installing and
configuring a Linux system, to writing applications for Linux, to discussing how Linux can be
improved, to major announcements.
Be sure to check with your Internet service provider for details concerning availability, connectivity,
and usage of its Usenet server.
comp.os.linux.advocacy
For the discussion of the benefits of Linux compared to other
operating systems.
comp.os.linux.announce
For the posting of announcements of general interest to the Linux
community.
comp.os.linux.answers
For posting Linux FAQs, How-Tos, READMEs, and other
documents that answer questions about Linux. This will help
keep the traffic down in other c.o.l.? groups.
comp.os.linux.development.apps
For questions and discussion regarding writing of applications
for Linux and porting of applications to Linux.
comp.os.linux.development.system
For questions and discussion regarding the development of the
Linux operating system proper: kernel, device drivers, loadable
modules.
comp.os.linux.hardware
For questions and discussion specific to a particular piece of
hardware; for example, "Can this system run Linux?", "How do I
use this disk drive with Linux?", and so on.
comp.os.linux.misc
For questions and discussion relating to Linux but not covered by
a more specific Linux newsgroup.
comp.os.linux.networking
For questions and discussion relating to networking or
communications, including Ethernet boards, serial
communications, SLIP, and so on.
comp.os.linux.setup
For questions and discussion relating to Linux installation and
system administration.
comp.os.linux.x
For questions and discussion relating to X Window System,
version 11, compatible software including servers, clients,
libraries, and fonts running under Linux. XFree86 issues not
unique to Linux will be directed to comp.windows.x.i386unix.
linux.*news hierarchy
The linux.* news hierarchy is a set of gated mailing lists
relevant to the Linux user community. They are typically very
narrow in topic, and some, especially in the linux.dev.* and
linux.act.* subhierarchies, are intended primarily for
developers and alpha/beta testers. Please read the introduction
on this newsgroup before posting to it.
Inside Linux
page 443
Miscellaneous Linux Newsgroups
Many of the following newsgroups may also be available on your server (or http://Deja.com). These
newsgroups begin with linux.*; some samples follow. Be sure to access your Usenet server for a
complete list.
linux.appletalk
linux.apps.bbsdev
linux.apps.flexfax
linux.apps.linux.bbs
linux.apps.seyon
linux.apps.seyon.development
linux.apps.xword
linux.bbs.rocat
linux.debian.alpha
linux.dev.680x0
linux.dev.admin
linux.dev.apps
linux.dev.atm
linux.fido.ifmail
linux.free-widgets.announce
linux.free-widgets.development
linux.i18n
linux.jobs
linux.largesites
linux.local.chicago
linux.local.novat-scotia
linux.local.silicon-valley
linux.motif.clone.lesstif
Usenet Newsgroups
linux.net.atm
linux.net.masqarade
linux.new-tty
linux.news.groups
linux.ports.alpha
linux.ports.hp-pa
linux.ports.powerpc
linux.postgres
linux.redhat.applixware
linux.redhat.axp
linux.redhat.devel
linux.samba
linux.samba.announce
This list is not all inclusive - be sure to download a complete list of newsgroups from your ISP's Usenet
server. You can also check for available newsgroups at the http://www.deja.com site. You can also use
http://Deja.com to post new messages and read and respond to posted messages.
Inside Linux
page 444
UNIX-Related Newsgroups
The following list is geared to UNIX (in general), but provides a community of participation for Linux
users, as well.
comp.unix.admin
comp.unix.advocacy
comp.unix.bsd
comp.unix.misc
comp.unix.pc-clone.32bit
comp.unix.programmer
comp.unix.questions
comp.unix.security
The X Windows Newsgroups
The following list of newsgroups is geared to UNIX X Windows, but it can also provide a community
for Linux X Windows users, as well.
comp.windows.x.i386unix
comp.windows.open-look
comp.windows.x
comp.windows.x.announce
comp.windows.x.apps
comp.windows.x.intrinsics
comp.windows.x.motif
Networking Newsgroups
The following list is geared to UNIX networking, but it can provide a community for Linux
networking, as well.
comp.protocols.ppp
comp.protocols.tcp-ip
comp.dcom.modems
comp.dcom.lans.ethernet
alt.internet.services
Regional Newsgroups
The following newsgroups are specific to regions around the world.
alt.os.linux
alt.uu.comp.os.linux.questions
at.fido.linux
aus.computers.linux
Australia
cn.bbs.comp.linux
China
cribx1.linux
dc.linux
Washington, DC (USA)
dc.org.linux-users
Washington, DC (USA)
de.alt.sources.linux.patches
Germany
de.comp.os.linux
Germany
de.comp.os.linux.hardware
Germany
de.comp.os.linux.misc
Germany
Inside Linux
page 445
de.comp.os.linux.networking
Germany
de.comp.os.linux.x
Germany
ed.linux
es.comp.os.linux
Spain
essi.linux
Spain
fido.belg.fra.linux
fido.ger.linux
fido.linux-ger
fido7.linux
fido7.unix.linux
fj.os.linux
fr.comp.os.linux
France
gwdg.linux
han.comp.os.linux
Korea
han.sys.linux
Korea
hannet.ml.linux.680x0
hr.comp.linux.m
it.comp.linux
Italy
Newsgroup Archives
You can also find archived articles at the following sites:
Archived articles from comp.os.linux.announce can be found at
ftp://sunsite.unc.edu/pub/Linux/docs/linux-announce.archive.
Most Usenet newsgroup archives can be found at http://www.deja.com. If your Internet
service provider (ISP) does not offer newsgroup service, you can use http://Deja.com to post,
search, and read Usenet messages.
Inside Linux
page 446
Mailing Lists
Many mailing lists are available, each one covering specific subject matter about Linux. The focal
point for most of these mailing lists is for the benefit of developers and alpha and beta testers, so that
they can coordinate and discuss their work on Linux.
One of the top mailing lists is served up by the Majordomo mailserver located at
majordomo@vger.rutgers.edu.
The following is a fairly comprehensive list of mailing lists found at vger.
linux-680x0 - Linux on the 6800 arch
linux-admin - Linux administration discussions
linux-all
linux-alpha - Linux on the ALPHA arch
linux-announce - Linux announce
linux-apps - Linux application discussions
linux-atm - Using ATM with Linux
linux-bbs - Linux bulletin board discussions
linux-c-programming - C language programming on Linux
linux-config - Linux configuration discussions
linux-diald - Using diald on Linux
linux-doc - Linux documentation discussions
linux-fido - Using FIDO with Linux
linux-fsf
linux-ftp - Using FTP with Linux
linux-gcc - Using gcc on Linux
linux-gcc-digest
linux-hams
linux-hppa
linux-ibcs2
linux-interviews - Interviews with people on Linux
linux-ipx - Linux and IPX networking
linux-japanese - For Japanese ports of Linux
linux-kernel - Discussion about the Linux kernel
linux-kernel-digest
linux-kernel-patch
linux-laptop - The use of Linux on laptops
linux-linuxbsd - Linux and BSD UNIX discussions
linux-linuxss
linux-localbus - Linux and local bus architecture
linux-lugnuts
linux-mca
linux-mgr
linux-mips - Linux on the MIPS architecture
linux-msdos - Linux and DOS interoperability
linux-msdos-digest
linux-net - Networking list
Inside Linux
page 447
linux-new-lists
linux-newbie - List for the new (or occasional) Linux user
linux-normal
linux-nys
Mailing Lists
linux-oasg
linux-oi - Using the Object Interface toolkit
linux-pkg - Making package installation easier
linux-ppc - The Power-PC port of Linux
linux-ppp - Using PPP networking under Linux
linux-pro - Discussion about the Linux PRO distribution
linux-qag - Linux Quality Assurance Group
linux-scsi - SCSI drive development and usage
linux-serial - Using serial devices under Linux
linux-seyon - Talk about Seyon, the terminal program
linux-sound - Using sound cards and utilities under Linux
linux-standards - Standardizing various aspects of Linux
linux-svgalib - SVGA library discussion
linux-tape - Using tape storage devices under Linux
linux-term - Talk about using the Term suite of programs
linux-uucp - Using UUCP under Linux
linux-wabi - Linux Windows App Binary Interface emulation
linux-word - Discussion about the Linux-Word project
linux-x11 - Using the X-Window system under Linux
To obtain information on how to subscribe to any of the mailing lists, send an email message to
majordomo@vger.rutgers.edu using the word help in the body of the email message. The mailing list
server will respond with an email containing instructions on how to subscribe to the mailing lists and
the command supported.
Linux Web Sites
The following is provided, hopefully, as a fairly comprehensive list of Web sites that support Linux in
some way. Keep in mind that Internet addresses may change; these sites are valid as of the time of this
writing.
Applications
Support for applications can be found at the following:
AcuCOBOL :
http://www.acucobol.com/acucobol.html
BSCSoft : Load balancing and high availability:
http://www.bscsoft.com/
Catalog of Free Compilers and Interpreters :
http://www.idiom.com/free-compilers
Comware International :Provides ISP software products:
http://www.comnets.com
CRiSP editor :
http://www.vital.com
Inside Linux
page 448
Cyberscheduler :
http://www.envicon.de
High Performance Cluster Computing Resources :
http://www.dgs.monash.edu.au/~rajkumar/cluster/index.html
High-Availability Linux Project :
http://www.henge.com/~alanr/ha
Java Linux :
http://www.blackdown.org/java-linux.html
Linux Applications and Utilities Page :
http://www.chariott.com/linapps.html
Linux Databases and Tools :
http://linas.org/linux/db.html
Linux Software Encyclopedia :
http://stommel.tamu.edu/~baum/linuxlist/linuxlist/linuxlist.html
MySQL :
http://www.tcx.se
OMNIS Studio Evaluation :
http://www.blyth.com/download/download.html
Open Sound System :
http://www.4front-tech.com/ossfree
Print, Scan, Fax and OCR :
http://www.vividata.com
RPM repository :
http://www.rpmfind.net/linux/RPM
SAMBA :
http://samba.anu.edu.au
Scanner Access Now Easy :
http://www.mostang.com/sane
Scientific Applications on Linux :
http://ftp.llp.fu-berlin.de/lsoft
StarOffice :
http://www.stardivision.de
The Linux Software Map :
http://www.execpc.com/lsm
The Project Mnemonic Development Site :
http://www.mnemonic.browser.org
Uninet Perl Co. :
http://www.uninetsolutions.com/free.html
Web Browsers for Linux :
http://www.linux.trix.net/browsers.en.htm
Wolfram Research (Mathematica) :
http://www.wolfram.com
XMCD - Motif CD Audio Player :
http://sunsite.unc.edu/~cddb/xmcd/
Inside Linux
page 449
Applix Office for Linux :
http://www.applix.com/applixware/main.cfm
Applixware :
http://www.applix.com/appware/appware.htm
Cary's Applixware Page :
http://www.radix.net/~cobrien/applix
SuSE Mailing List Archive :
http://lists.suse.com/archives
Architectures
Support for Linux under various architectures can be found at the following sites:
ARM Linux :
http://www.arm.uk.linux.org/~rmk
Current ports of Linux OS :
http://perso.wanadoo.es/xose/linux/linux_ports.html
ELKS The Embeddable Linux Kernel Subset :
http://www.elks.ecs.soton.ac.uk/cgi-bin/ELKS
Linux on L4 :
http://os.inf.tu-dresden.de/L4/LinuxOnL4
Linux on SGI :
http://www.linux.sgi.com
Linux on the Alpha :
http://www.alphalinux.org
Linux on VAX :
http://www.mssl.ucl.ac.uk/~atp/linux-vax
Linux/AP :
http://cap.anu.edu.au/cap/projects/linux
Linux/MIPS :
http://www.fnet.fr/linux-mips
Linux/Sun3 :
http://www.netppl.fi/~pp/sun3
Linux7k :
http://www.calcaria.net
LinuxPPC :
http://www.linuxppc.org
MkLinux :
http://www.mklinux.apple.com
SPARC Linux :
http://www.geog.ubc.ca/sparclinux.html
VMELinux :
http://www.vmelinux.org
Inside Linux
page 450
Benchmarks
Benchmark information is available at these sites:
Spectable :
ftp://ftp.cdf.toronto.edu/pub/spectable
The Performance Database Server :
http://netlib2.cs.utk.edu/performance/html/PDSbrowse.html
Transaction Processing Performance Council :
http://www.tpc.org/
BLINUX :
http://leb.net/blinux
Commercial Software
Information on commercial software is available at these sites:
FlagShip :
http://www.fship.com
MetroLink :
http://www.metrolink.com
VMWare :
http://www.vmware.com
Linux Forum :
http://datania.com/linux
Games
Games are out there too! Support is available at the following sites:
Linux DOOM FAQ :
http://jcomm.uoregon.edu/~stevev/Linux-DOOM-FAQ.html
Linux Penguin :
http://home.knuut.de/Bernhard.Hailer/penguin
The Linux Game Tome :
http://www.happypenguin.org/news
GNU, the Free Software Foundation - Cygnus Solutions :
http://www.cygnus.com
GNU's Not Unix! :
http://www.gnu.ai.mit.edu
The GNU Project :
http://www.delorie.com/gnu
Hardware Vendors
Some hardware vendors include the following:
MikroTik Systems :
http://www.mt.lv
PSSC Labs :
http://www.pssclabs.com
Inside Linux
page 451
VA Linux Systems :
http://www.varesearch.com
HOW-TOs and Information
Some other sources of information include the following:
Advice and guidance on performance tuning Linux systems :
http://www.tunelinux.com
comp.protocols.tcp-ip.domains FAQs :
http://www.intac.com/~cdp/cptd-faq
External Parallel Port devices and Linux :
http://www.torque.net/linux-pp.html
FAQs about wu-ftpd :
http://www.cetis.hvu.nl/~koos/wu-ftpd-faq.html
Freshmeat :
http://freshmeat.net
Linux and Linux-Related Development Projects
These sites describe ongoing developments in Linux:
Linux Documentation Project :
http://sunsite.unc.edu/LDP/devel.html
Linux HowTos :
http://metalab.unc.edu/linux/HOWTO/HOWTO-INDEX.html
Linux on Laptops :
http://www.cs.utexas.edu/users/kharker/linux-laptop
Linux PCMCIA Information :
http://pcmcia.sourceforge.org
Micro Channel Linux :
http://www.dgmicro.com/mca
Network Management & Monitoring with Linux :
http://www.develnet.es/~david/papers/snmp
Porting Applications to Linux :
http://www.cs.berkeley.edu/~mdw/linux/porting-linux/html/paper.html
Slashdot News for Nerds :
http://slashdot.org
The 86open Project :
http://www.telly.org/86open
The programmer's file formats collection :
http://www.wotsit.org
Wim's BIOS Page :
http://ping4.ping.be/bios
Free Patents :
http://www.freepatents.org
Inside Linux
page 452
Linux Home Pages
Some important Linux home pages include the following:
Linus Torvalds:
http://www.cs.helsinki.fi/~torvalds
Linux BBS :
http://www.linuxbbs.org
Linux Books and Resources :
http://www.dragonfire.net/~garym/linux/
Linux Journal :
http://207.178.22.52/index.html
Linux Mama :
http://www.linuxmama.com
Linux Savvy :
http://www.linuxsavvy.com
Macmillan Linux Resources :
http://www.informit.com
SuSE Inc. :
http://www.suse.com
The Internet Operating System Counter :
http://leb.net/hzo/ioscount
The Linux Counter :
http://counter.li.org
Linux Portals
Linux Portals include the following:
Freshmeat :
http://freshmeat.net
Linux Berg :
http://www.linuxberg.com
Linux International :
http://www.li.org
Linux Start :
http://www.LinuxStart.Com
Linux Ticker :
http://LinuxTicker.com
Linux Today :
http://linuxtoday.com/index.html
Linux.org.uk (United Kingdom) :
http://www.linux.org.uk
LinuxInfo.de (Germany) :
http://www.linuxinfo.de/de
LinuxLinks.com :
http://www.linuxlinks.com
Inside Linux
page 453
LinuxPowered :
http://www.linuxpowered.com
Slashdot :
http://slashdot.org
Projects
Linux-related projects include the following:
Beowulf Project :
http://www.beowulf.org
Linux SMP :
http://www.uk.linux.org/SMP/title.html
Real Time Linux :
http://luz.cs.nmt.edu/~rtlinux
The 86open Project :
http://www.telly.org/86open
Security
Security issues are covered on these sites:
CERT Coordination Center :
http://www.cert.org
COAST Hotlist :
http://www.cerias.purdue.edu/coast/hotlist
SecurityFocus :
http://www.securityfocus.com
The Linux Security Home Page :
http://www.ecst.csuchico.edu/~jtmurphy
UNIX System Security Checklist :
http://staff.washington.edu/dittrich/R870/security-checklist.html
User Groups
User groups include the following:
Linux User Groups :
http://lugww.nllgg.nl
Linux Users' Group Orlans (France) :
http://perso.magic.fr/obenassy/lugo
LUG list overview (Germany) :
http://lugww.counter.li.org
Ottawa Carleton Linux Users Group :
http://www.oclug.on.ca
runix :
http://runix.aful.org/
SuSE Linux Users :
http://clubs.yahoo.com/clubs/suselinuxusers
Wabi 2.2 for Linux FAQ :
http://www.caldera.com/tech-ref/wabi/faq/faq.html
Inside Linux
page 454
X Windows System
X Windows sites include the following:
comp.windows.x.apps FAQ :
http://www.ee.ryerson.ca:8080/~elf/xapps/faq.html
GNOME :
http://www.gnome.org
LessTif is the Hungry Programmers' version of OSF/Motif:
http://www.lesstif.org
Metro Link, Inc. :
http://www.metrolink.com
The K desktop environment (KDE) :
http://www.kde.org
The Open Group :
http://www.opengroup.org
The XFce project :
http://tsikora.tiac.net/xfce
The XFree86 Project :
http://www.xfree86.org
Xi Graphics, Inc. :
http://www.xig.com
Linux FTP Sites
The following lists the well-known FTP sites for Linux. FTP sites come and go, so be sure to check out
the following document:
http://sunsite.unc.edu/LDP/HOWTO/INFO-SHEET.html
The following three sites are considered to be the main Linux FTP sites:
ftp://tsx.mit.edu/pub/linux
ftp://sunsite.unc.edu/pub/Linux
ftp://ftp.kernel.org/pub/linux
You can also obtain Linux from the following FTP sites:
ftp://tsx-11.mit.edu
ftp://sunsite.unc.edu
ftp://ftp.funet.fi
ftp://net.tamu.edu
ftp://ftp.mcc.ac.uk
ftp://src.doc.ic.ac.uk
ftp://ftp.informatik.tu-muenchen.de
ftp://ftp.dfv.rwth-aachen.de
ftp://ftp.informatik.rwth-aachen.de
ftp://ftp.lip6.fr
ftp://ftp.uu.net
ftp://wuarchive.wustl.edu
ftp://ftp.win.tue.nl
Inside Linux
page 455
ftp://ftp.stack.urc.tue.nl
ftp://srawgw.sra.co.jp
ftp://cair.kaist.ac.kr
ftp://NCTUCCCA.edu.tw
ftp://nic.switch.ch
ftp://sunsite.cnlab-switch.ch
ftp://cnuce_arch.cnr.it
ftp://ftp.monash.edu.au
ftp://ftp.dstc.edu.au
ftp://ftp.sydutech.usyd.edu.au
More information can be obtained from the http://www.linux.org and http://www.li.org sites.
Inside Linux
page 456
Appendix B. Common Questions
Linux has been a great inspiration for many people, both programmers and users. All Linux users, no
matter what their level of expertise, come upon a barrier of one type or another. These barriers always
generate questions. And as anyone who is new to Linux can attest, there are many questions.
In this appendix, we unveil some of the most common questions that almost every Linux user asks.
And, hopefully, we will expose some questions that are not always raised. As an added bonus, we will
answer all these questions.
Overview
This appendix will undoubtedly be accessed many times by the new Linux user - and even more so if
that user is new to UNIX, in general.
For the experienced UNIX user, Linux is a breath of fresh air. But in that same breath are questions:
"Where is the blah command?" "Why does Linux do operation so-and-so this way?" - and so on and so
forth. Remember, Linux was built from the ground up and was born from its own shell. Linux is also
considered a hybrid, supporting many commands found on SystemV UNIX and BSD UNIX, as well as
some commands specific to Linux.
So What Is Linux?
Linux is an operating system that is a clone of UNIX. It offers true multitasking and provides support
for multiple users. Linux also provides for virtual memory support, shared libraries, demand loading,
TCP/IP networking, and sophisticated memory management.
Linux began its life as a school project, written by Linus Torvalds. People across the globe contributed
to the Linux effort by writing software for Linux. Linux distribution falls under the GNU Public
License.
The main platform of choice for Linux is the 80386 processor (and later). Other processor platforms
are supported and others are on the way.
Linux interoperates well with other operating systems, including Windows, NetWare, and MacOS. It
supports a wide range of software, including X Windows, Emacs, and TCP/IP networking.
Benchmarks of Linux have shown results comparable with midrange workstations from Sun and
Digital.
What Distributions of Linux Are Available?
Linux comes in all shapes and sizes. Many organizations have taken the basic Linux package and
enhanced it to reflect their culture. Some distributions can be purchased on CD-ROM, downloaded
from an FTP site, or found in the back of a book (on CD-ROM).
Some organizations allow you to download their distribution free of charge and, optionally, purchase
their distribution on CD-ROM with documentation.
The following list of Linux distributions is not all-inclusive. Check Appendix A, "Other Sources of
Information," for more information.
armedLinux
The armedLinux distribution is considered the "Linux for Windows users." The armedLinux system is
an optimized Linux system that installs and runs under Microsoft Windows 95 or 98.
You can reach armedLinux at http://www.armed.net.
Inside Linux
page 457
Caldera OpenLinux
OpenLinux is designed as a business workstation. It comes with Applixware and StarOffice so that you
you can create and manipulate office documents, such as word processing, presentations, and
spreadsheets. It comes with Netscape Communicator, and you can host your own Web site with the
Apache Web server. Files and printers can be shared among Linux, Macintosh, OS/2, UNIX, and
Windows clients.
Caldera created and offers the LIZARD (Linux Wizard) graphical installation utility. LIZARD can
detect many devices, such as the mouse, the keyboard, CD-ROM and hard drives, sound, video, and
network cards (and other devices).
Caldera OpenLinux bundles PartitionMagic and BootMagic to enable other operating systems to share
the PC. You can create separate partitions for each operating system that will reside on the PC and
then boot each of those systems with a minimal amount of fuss.
You can find Caldera OpenLinux at http://www.calderasystems.com.
Corel LinuxOS
Corel's distribution of Linux was launched at the Comdex Fall/99 show. Corel has taken and enhanced
Debian GNU/Linux and packages the K Desktop Environment (KDE), providing a graphical desktop
environment.
Corel Linux OS features Corel Install Express, a simple four-step installation utility. Also included are
a file manager, centralized configuration and system updates, an email client, and a Web browser.
You can find Corel Linux OS at http://linux.corel.com.
Debian GNU/Linux
The Debian GNU/Linux package is a free distribution of Linux. The Debian distribution is maintained
through the efforts of people who volunteer their time.
The Debian distribution contains many prepackaged software titles and contains advanced package-
management tools to allow ease of installation and maintenance.
You can reach Debian at http://www.debian.org.
DLX Linux
The DLX Linux distribution is considered a full-featured Linux system for Intel PCs that comes on one
3 1/2-inch floppy disk. Also, DLX has a 130KB writeable ext2 filesystem on the disk to store
configuration files. Support is provided for the parallel port Zip drive so that you can mount the
100MB disks. DLX Linux is distributed only in source form.
You can find DLX at http://www.wu-wien.ac.at/usr/h93/h9301726/dlx.html.
DragonLinux
DragonLinux can coexist with and live on the same partition as your Windows system, and it takes up
less space than a word processor. The DragonLinux distribution is an Internet-ready distribution of
Linux and is very small - consuming only 150MB. It uses the UMSDOS file system, eliminating the
need to repartition the system's hard drive(s). DragonLinux also comes complete with networking
tools and documentation.
You can find DragonLinux at http://www.dragonlinux.nu.
Inside Linux
page 458
easy Information Technology's (eIT) easyLinux
easyLinux offers an easy-to-use GUI-based (using a VGA X Server) installation utility. It offers three
installation modes: Beginner Mode, Advanced Mode, and Professional Mode. Beginner Mode hides
many of the details of installing Linux; Advanced Mode offers more information and installation
options to the user; and Professional Mode provides full details for installation and dialog boxes to
offer alterations.
The easyLinux distribution does not target UNIX gurus who want to experiment with different
window managers, work at the text-mode console, or drive Linux hard. The eIT people want to
recommend easyLinux to users who want to use Linux as a desktop workstation with a minimal
amount of fuss.
You can reach eIT easyLinux at http://www.eit.de.
hal91
The hal91 distribution is described as a minimalist Linux that fits on one 1.44MB floppy disk. It is
intended to be used as a rescue disk and as a portable Linux system.
You can find hal91 at http://home.sol.no/~okolaas/hal91.html.
Linux by LibraNet
The LibraNet Linux distribution is based on the Debian/GNU Linux distribution and provides an
enhanced desktop setup and configuration utility.
LibraNet has provided for ease of installation for those packages that are usually hard to install. Doing
this eliminates many hours of finding, comprehending, installing, and configuring these packages. For
example, included are packages such as Netscape Communicator, RealPlayer G2 (now RealPlayer 7),
WordPerfect, and StarOffice. Also included are KDE, GNOME, and window managers such as IceWM,
Enlightenment, and Windowmaker.
You can find Libranet at http://www.libranet.com.
Linux Mandrake
According to Mandrake, the Linux Mandrake distribution is 99 percent compatible with Red Hat
Linux. It is available for most Pentium and compatible processors. It includes the KDE graphical
interface, GNOME, AfterStep, WindowMaker, IceWM, and many others.
Software included with Linux Mandrake are the Apache Web Server, GIMP (image manipulation
program), Netscape Communicator, and many other excellent software packages.
You can find Mandrake at http://www.linux-mandrake.com.
LinuxPPC for the PowerPC
LinuxPPC is a native port of Linux to the PowerPC platform. It runs natively on the PCI-based Apple
PowerMacs, Amiga Power-UP systems, and many IBM/Motorola PreP/CHRP workstations. It will
also run on several embedded platforms, including the Motorola MBX and RPX. LinuxPPC provides
support for multiple processors (SMP) found on some Power Macs and IBM RS/6000 (4-CPU)
computers.
You can reach LinuxPPC at http://www.linuxppc.org.
LinuxPro by Workgroup Solutions Group (WGS)
The Linux Pro distribution consists of a six-CD set. Also, it includes the Linux Encyclopedia, a 1600+
page reference manual of information with tutorials on setup, configuration, and much more. A CD-
ROM containing a large amount of online text (too much to print), such as newsgroup postings and
the HOWTOs, is included.
You can find LinuxPro at http://www.wgs.com.
Inside Linux
page 459
LinuxWare by TransAmeritech Systems
The LinuxWare distribution provides an installation utility that runs under Windows/Windows95.
Virtually anyone can install the base LinuxWare in less than 30 minutes.
The package can be installed from any DOS-supported CD-ROM drive. You are not required to
repartition your hard drive(s) to install LinuxWare - only an uncompressed DOS drive with enough
space is required. Also, LinuxWare can be installed to a drive other than the C: drive.
You can find LinuxWare at http://www.trans-am.com/index1.htm.
LoopLinux (DOS Linux)
LoopLinux is a Linux distribution that can be installed on and run from a DOS system; therefore, you
do not need to repartition your hard disk(s).
You can find LoopLinux at http://www.tux.org/pub/people/kent-robotti/index.html.
MkLinux
MkLinux is a Linux distribution designed for the Power Macintosh platform. The MkLinux
distribution operates on the Open Group Mach PMK1.1 microkernel that runs natively on the
PowerPC microprocessor.
You can reach MkLinux at http://www.mklinux.apple.com.
Red Hat Linux
The Red Hat distribution is available for Intel, Alpha, and SPARC platforms. The distribution includes
the Red Hat Linux operating system, StarOffice, Installation and Reference Guides, and installation
support.
Red Hat offers several packages, including Standard, Deluxe, and Professional. Red Hat employs a
graphical installation utility to ease the installation process. Other features include software RAID,
hardware probing, easy-to-use PPP Dialer, high-availability clustering, LDAP integration, and many
other features.
You can find Red Hat at http://www.redhat.com.
Slackware Linux
The Slackware distribution of Linux was developed by Patrick Volkerding. It is designed with two
goals: ease of use and stability. It includes most of the latest popular software packages.
The distribution provides an easy-to-use installation utility, online documentation, and a menu-driven
package system. A full installation provides the X Windows System, C/C++ development
environments, FTP server, mail server, networking utilities, news server, Web server, Netscape
Communicator, and many more.
You can reach Slackware at http://www.slackware.com.
Stampede GNU/Linux
The Stampede GNU/Linux distribution is designed to be fast and easy to use for the new user, yet
versatile for the power user.
The goals for Stampede are high performance and quality, stability and compatibility, expandability,
easy updating, and strong security.
You can find Stampede at http://www.stampede.org.
Inside Linux
page 460
Storm Linux
The Storm Linux distribution is based on the Debian GNU/Linux distribution. Enhancements include
easier installation, configuration, administration, and updating.
The distribution includes the KDE and GNOME graphical environments. Some other software
packages are provided, including StarOffice, Partition MagicSE, Applixware Office demo version, BRU
Backup demo, VMWare demo, and many others.
You can reach Storm Linux at http://www.stormix.com.
SuSE Linux
The SuSE distribution contains 1,500 applications and utilities and claims to offer the most Linux
applications in one package. The package includes a menu-driven graphical installation utility with
automatic hardware detection. A complete Linux system and desktop can be installed in less than 30
minutes.
Many software packages are included for the office, image manipulation, programming, sound,
multimedia, typesetting, Web hosting, networking, demo software, games, Internet, mail, databases,
video, and much more.
You can find SuSE Linux at http://www.suse.com.
TurboLinux
The TurboLinux distribution provides powerful desktop applications, such as WordPerfect and
Netscape Communicator. Also included are System Commander Deluxe TL, the GNOME, and KDE
and TurboDesk graphical environments.
TurboLinux is available in three great flavors:
Workstation 4.0 - The high-performance choice for Linux on the desktop.
TurboLinux Server 4.0 - Claims to be the most secure Linux server out of the box.
TurboLinux TurboCluster Server 4.0 - Builds scalable, available, and affordable server
clusters.
You can reach TurboLinux at http://www.turbolinux.com.
Yggdrasil Plug and Play Linux
The Yggdrasil distribution consists of two CD-ROMs. The first CD-ROM includes all the system
programs, and the second CD-ROM contains the source code. On supported hardware configurations,
Plug and Play Linux can be run by inserting the boot floppy, inserting the first CD-ROM, and starting
the computer. DOS and network installation is also supported.
A 170-page installation guide is included, along with enhancements to the system-administration
graphical-control panels.
You can reach Yggdrasil at http://www.yggdrasil.com.
WinLinux
The WinLinux distribution installation and configuration tasks are run directly under Windows. Some
of the features of WinLinux are Windows integration, Smart configuration (hardware devices are
detected and automatically configured), Easy start (start WinLinux by double clicking it), Safe
installation (no hard disk repartitioning), Optimal Disk Usage (WinLinux shares free disk space with
Windows), K Desktop Environment, and many other features.
You can find WinLinux at http://www.winlinux.net.
Inside Linux
page 461
What Processors Does Linux Run On?
As most of us know, the 80386 family of processors (and later) is supported. Linux runs okay on a
386, but a Pentium should be the minimum configuration.
Machines utilizing the Motorola 68000 series of processors, such as Amiga, Apple, and Atari, are
supported. You can find the m68k URL at:
http://www.linux-m68k.org.
There is a Linux port to the PowerPC processor. Linux/PPC will run on PCI-based Apple PowerMacs,
IBM and Motorola PReP and CHRP workstations, and the Amiga Power-UP systems. Some embedded
platforms also are supported, including the Motorola MBX and RPX. The Linux/PPC URL is at:
http://www.linuxppc.org.
The Alpha, SPARC, PowerPC, and ARM platforms are supported by the Debian GNU/Linux
distribution. You can get more information at:
http://www.debian.org/ports.
Red Hat also supports the SPARC and Alpha platforms; you can find Red Hat at:
http://www.redhat.com.
SGI is working to bring Linux to various MIPS-based machines. The URL for more information is at :
http://www.linux.sgi.com.
Apple computer supports a port of Linux to various Power Macintosh platforms. MkLinux runs
natively on the PowerPC microprocessor. You can get more information at:
http://www.mklinux.apple.com.
UltraLinux is the Linux port for the SPARC family of processors (such as Sun workstations). The
current port is considered very stable and supports most workstations, including the 32-bit SPARC
processors and 64-bit UltraSPARC workstations. You can find information on UltraLinux at :
http://www.ultralinux.org.
Many other ports of Linux are available, including Compaq (Digital), (IBM) MicroChannel, Intel SMP,
NEC architectures, various RISC architectures, handhelds, microcontrollers, and embedded system -
just to name a few. An excellent URL for Linux ports can be found at:
http://perso.wanadoo.es/xose/linux/linux_ports.html.
What Are Some of the Requirements of Linux?
The most popular platform is the Intel platform; the minimum processor is the 80386. Linux supports
most PC motherboard bus architectures, including ISA, EISA, VESA, and PCI. Linux also supports the
IBM MicroChannel Architecture (MCA).
For disk requirements, you might be able to squeeze a Linux system in under 20MB, but for any
serious system you will need more space. For an installation with X Windows GUI support, you should
expect to use about 120MB.
Installing almost any of the commercial-grade distributions will set your hard disk back from 250MB
to 500MB. If you install everything, including source code, disk requirements can soar upwards of
4GB.
For memory requirements, Linux requires a minimum of 4MB of RAM, but for Linux to be truly
usable, you will want more RAM. If you want to run X Windows, a minimum of 16MB of RAM is
required. Of course, the more the better. If you are running applications such as Netscape
Communicator under a GUI, you will require about 64MB (physical memory). The swap partition size
should be twice the amount of physical RAM.
Linux supports a broad range of PC video cards, including Hercules, IBM monochrome, CGA, EGA,
VGA, and SVGA video cards. Many accelerated video cards are also supported by Linux.
Inside Linux
page 462
A wide range of network interface cards are supported by Linux. Most ARCnet, Ethernet, FDDI,
Frame Relay, and Token Ring cards are supported; the most popular are Ethernet cards.
Linux supports a vast array of internal and external serial modems. The exception is WinTel (internal
Windows) modems.
Most all CD-ROM drives are supported by Linux, and the most common interfaces are IDE, EIDE,
ATAPI, and SCSI. Linux can read only the ISO 9660 and High Sierra extensions for CD-ROM file
formats.
Linux supports all MFM, IDE, and EIDE controllers, and most RLL and ESDI controllers. Linux also
supports a wide range of SCSI controllers from manufacturers such as Adaptec, Future Domain, and
Buslogic.
Mouse support under Linux includes serial, bus, and PS/2 mouse interfaces. Other pointing devices,
such as trackballs and touchpads, should work under Linux.
Most SCSI tape drives are supported by Linux, as long as the SCSI controller is supported. Some QIC
drives that interface with the floppy controller (or parallel port) are also supported. The QIC-02
interface is also supported by Linux.
Linux supports practically every popular parallel-port printer. Serial printers are also supported by
Linux. Table 18.1 in Chapter 18, "Print Services," lists many printers supported by Linux.
In addition to this book, you can find information regarding Linux requirements at the Linux
Documentation Project at http://metalab.unc.edu/mdw/index.html. The Hardware Compatibility
HOW-TO at http://metalab.unc.edu/mdw/HOWTO/Hardware-HOWTO.html lists the most popular
hardware. You can also check the Installation and Getting Started Guide at
http://metalab.unc.edu/mdw/docs.html from Matt Welsh.
Where Can I Get Linux?
Many distributions can be acquired by purchase or by download. Some of the more popular
distributions are covered in the previous section "What Distributions of Linux Are Available?"
Obviously, your best bet is to purchase a distribution on CD-ROM. A good, high-end Linux system can
be purchased for less than $100.
A good URL for categories of Linux distributions is http://www.linuxhq.com.
Where Can I Find Software for Linux?
Many software titles that run natively under Linux are available, including database, groupware,
math, office applications and suites, games, graphics- oriented, multimedia, networking,
programming and development packages, servers, science, Web-oriented, and X Windows
applications.
For office applications, there is Applixware from Applix, WordPerfect for Linux from Corel
Corporation, and StarOffice from Sun Microsystems. This list is not all inclusive.
MagicPoint is an X11-based presentation tool and is designed to construct presentations. Its
presentation file is text-only so that you can create presentation files quickly with your favorite editor.
The current release is an alpha release. You can find MagicPoint at http://www.mew.org/mgp.
Most major database vendors support Linux, including Informix Dynamic Server and Informix-SE
from Informix Software, InterBase 5 from InterBase Software, Oracle from Oracle, and UniVerse from
Ardent Software.
You can choose from many software development packages. Some of them are CodeWarrior from
Metrowerks, CodeWizard for C++ from ParaSoft, GNUPro for Linux from Cygnus, IBM ViaVoice Run
Time and the SDK for Linux from IBM, ISE Eiffel SDK from Interactive Software Engineering, Install
Toolkit for Java from IBM, JdesignerPro from BulletProof, KAI C++ Compiler from Kuck&Associates,
MKS Source Integrity from MKS, Magic from Magic Software, and many others.
A good URL to start with is Linux Online at http://www.linux.org; select Applications.
Inside Linux
page 463
Can I Access Data on Drive Types Other Than Linux?
Yes, Linux has the capability to read and write DOS and OS/2 FAT partitions and floppy disks. Linux
can use the DOS filesystem type that is built into the kernel or mtools package. The VFAT filesystem
used by Windows 9x and Windows NT is also supported by the kernel.
The dmsdos package offers support for reading and writing compressed file systems, such as
DoubleSpace and DriveSpace in DOS 6.xx and Window95. Stacker versions 3 and 4 also are supported
by this package.
Linux can access HPFS partitions in read-only mode. You can provide for HPFS support as a module
or when compiling the kernel.
Linux supports the Amiga Fast File System (AFFS) hard-drive partitions (but not floppies). Support is
provided for AFFS version 1.3 and later.
The UFS filesystem that is used by BSD, Coherent, FreeBSD, NetBSD, NeXTStep, SunOS, System V,
and XENIX is supported only for read-only access. Support is provided by module or as a kernel
compile-time option.
Linux supports Windows for Workgroups and Windows NT SMB drives for read-and-write access.
The Samba package also supports Windows for Workgroups filesystems. Windows NTFS is also
supported, but in read-only mode.
Can I Run Software Written for Other Operating Systems?
Yes and no. The MS Windows (3.xx) Emulator (WINE) , is still under construction; in other words, it
is not ready for prime time. You can run some applications, but it is still quirky at best. You can get the
WINE FAQ at ftp://sunsite.unc.edu/pub/Linux/ALPHA/wine/Wine.FAQ.
Here is something rather unique: VMware from vmware. This product will run multiple virtual
computers on a single PC at the same time. Partitioning or rebooting is not required with VMware.
The VMware product features full networking, multimedia support, sound, and undoable virtual
disks. If you run multiple operating systems on your PC, and you do not want the hard-drive-
partitioning hassles or to have to reboot every time you want to run another operating system, you
should check out this product. You can find Vmware for Linux at http://www.vmware.com.
Where Can I Get Linux Information on the Internet?
Linux information can be found from many sources. New sites are launched every month.
You should also check out any Linux user groups that might exist within your community. User groups
provide a wealth of information; in addition, most user groups offer Linux CD-ROM (or floppy disk)
distributions. User groups also provide a mechanism for the exchange of ideas.
Other sources of Linux information follow.
Web Sites
One obvious source is to start at any Internet search engine, such as www.yahoo.com,
www.excite.com, www.hotbot.com, www.altavista.com, www.directhit.com, www.google.com,
www.dogpile.com, to name a few. Each search engine has its strengths and weaknesses; you should
decide which search engine works best for a given type of search.
The Linux Documentation Project URL is http://www.linuxdoc.org. You can find the man pages,
HOWTOs and mini-HOWTOs, Guides Series, and FAQs.
The Linux International Web site is found at http://www.li.org. Linux International is a not-for-profit
association, consisting of groups, corporations, and others working to promote and help grow Linux
and the Linux community.
The Linux Online site is a central clearing house for information and the promotion of Linux. This is a
good jumping-off point to other places on the Internet. The URL is http://www.linux.org.
Inside Linux
page 464
Usenet Newsgroups
Many Linux Usenet newsgroups can be found, mostly within the comp.os.linux.* hierarchy. You can
also check in the comp.unix.* hierarchy of newsgroups because Linux is a POSIX-compatible system.
Some of the more popular newsgroups are comp.os.linux.misc, comp.os.linux.setup,
comp.os.linux.advocacy, comp.os.linux.networking, comp.os.linux.hardware, and the
comp.os.linux.development.apps.
If you do not have access to a news server, you can always read and participate at
http://www.deja.com (formerly http://www.dejanews.com).
FTP Sites
The best way to get Linux distributions, applications, and documentation is to use File Transfer
Protocol (FTP). Many FTP sites are available. The main FTP sites are ftp://ftp.funet.fi/pub/OS/Linux
in Finland, ftp://ftp.sunsite.unc.edu/pub/Linux in the U.S., and ftp://ftp.tsx-11.mit.edu/pub/linux,
also in the U.S.
The popular distributions of Linux are Debian GNU/Linux, available at
ftp://ftp.debian.org/pub/debian; Red Hat, available at ftp://ftp.redhat.com; Slackware, available at
ftp://ftp.slackware.com; Caldera OpenLinux, available at ftp://ftp.caldera.com/pub/OpenLinux; and
SuSE, which is available at ftp://ftp.suse.com/pub/SuSE-Linux. You can also find information about
other distributions in this appendix in "What Distributions of Linux Are Available?"
If you are an operating-system tinkering type and want the latest kernel, go to
ftp://ftp.cs.helsinki.fi/pub/Linux_Kernel. Linus Torvalds updates this site with the latest and greatest
kernel versions.
Are Disk and File Utilities Available for Linux?
In general, no specialized disk and file utilities are available, like those that might be found with other
operating systems (no dirty windows with Linux).
Some of the more common requests concern file defragmentation, file compression, and undelete
utilities. We address these items in the next several subsections. Some great URLs for Linux software
are the following:
http://www.linuxapps.com
http://www.freshmeat.net
http://happypenguin.org (games)
http://linux.tucows.com
Be sure to check these sites often because new software is continually updated and added.
File Defragmentation
If you are utilizing the ext2 filesystem (and its cousins), there is not much reason to use a file
defragmentation utility. This filesystem contains code to keep file fragmentation at a minimum.
If you must have a defragmentor, look for defrag with a filename similar to defrag-0.70.tar.gz; you
can find it at http://sunsite.unc.edu, in the /pub/Linux/ system/filesystems directory or the Linux
software URLs listed in the previous section.
Also, check out e2defrag, an enhanced version defrag that supports 2.2.x systems and defragments
ext2 filesystems.
Inside Linux
page 465
File Compression
File compression supported by the Linux kernel is provided for by the block device driver named
DouBle. DouBle was developed by Jean-Marc Verbavatz and can be found at http://sunsite.unc.edu in
the /pub/Linux/patches/diskdrives directory. Be forewarned, however, that directory information and
inodes are compressed in addition to files. If you experience disk or file corruption of any type, you
will probably not recover the data.
The tcx (Transparently Compressed Executables) allows you to compress infrequently used
executables and to uncompress them when they are used. You can find tcx at http://sunsite.unc.edu in
the /pub/Linux/utils/compress directory.
An application named zlibc provides applications with the capability to read compressed files (GNU
gzip variety), eliminating the need to decompress (unzip) the file(s). You can find this utility at
http://sunsite.unc.edu in the /pub/Linux/libs directory.
The e2compr utility provides transparent compression for the ext2 filesystem. Any new files added can
be compressed automatically without explicitly identifying the new file. It is advertised as safer than
DouBle when the filesystem becomes full or in the event of a system crash. Different parts of the
filesystem can be compressed in different ways, such as leaving some disk areas uncompressed. Data
files can be compressed, in addition to binary files.
File Undelete
Even as we speak (or read), utilities are being developed that provide undelete functionality. However,
do not expect this functionality to be available any time soon.
A better option employs the use of commands that alias file manipulation commands. These alias
commands mimic the real commands, except that they move files to an "undelete" directory, such as
might be found on other operating systems. Think of this directory as a trash can that you might have
at the office. You toss paper and other items that you no longer want. Some time later, though, you
realize that you need the phone number written on a tossed piece of paper. You simply retrieve the
paper from the trash can - sort of an "untrash" command. The Linux version of this works the same.
For example, you execute the command as shown in the following dialog.
stimpy $ rm myPhoneFile.txt
stimpy $
The next thing out of your mouth is, "Holy bat chute, I need all those phone numbers!" Fortunately,
the rm command you executed is an alias for the real rm command supplied with Linux. This alias
command first moves the file to the "trash can" directory, and then executes the actual rm command.
The functionality it performs might look like the following dialog.
stimpy $ cp myPhoneFile.txt /trashCan
stimpy $ rm myPhoneFile.txt
stimpy $
Of course, error-checking functionality would be used to make sure the move succeeded before
deleting the file.
Other utility commands are available to view files in the trash can, to undelete files, and to purge the
trash can.
The Undelete Utilities , which provide undelete functionality for the Linux ext2 filesystem in Linux,
can be found at any of the utility sites listed previously.
Another undelete utility, named recover , automates the steps found in the Ext2fs-Undeletion-
HOWTO to recover one or more deleted files.
The SafeDelete utility is another fine utility providing round-trip delete and undelete functionality.
SafeDelete's undelete command can restore a file to its original directory, applying the original
permission settings, timestamps, and so on. The software is provided as a command-line utility and
also as an ncurses interface, providing a scrollable list of deleted files. Also provided in the SafeDelete
package is a utility that permanently deletes files from the trashcan as they age.
The Deltree utility provides the user with a configurable application for file browsing and undelete
functionality. It works in text mode and provides logging facilities. Deleted files and directories can be
restored to their original location or an alternate path.
Inside Linux
page 466
What Do I Do If I Forgot the root Password?
This is really an easy fix. Simply shut down the machine and boot init the shell, as in the following:
boot: Linux init=/bin/sh
bash# mount -o remount / -rw
bash# passwd root
The following steps demonstrate another method:
1. Reboot the system.
2. At the lilo prompt type Linux 1.
3. Next, at the prompt, type passwd root.
4. You will need to enter your (new) password twice.
5. Reboot as normal.
You should note that this is peculiar only to Linux, rather than a fix for a non-Linux UNIX system. For
UNIXes, you will need to boot into single-user mode. If you get the message Unable to lock passwd
file, check out the /etc directory; there might be a file named passwd.lock or some similar name.
How Can I Share Linux/Windows Printers and Filesystems?
Your best bet is to use Samba. Be sure to read Chapter 15, "Samba: Merging Linux and Windows" in
this book. You can also find information about Samba at http://samba.anu.edu.au.
How Can I Mount a Windows95 Filesystem?
To get long filename support, mount the Windows drive vfat instead of msdos or umsdos. You will
have to make some changes to the /etc/fstab file; specifically, change any msdos-type entries to the
vfat type.
You will also have to ensure that vfat is loaded properly; the proc entry must come before the drives in
the /etc/fstab file. Therefore, if your /etc/fstab file looks like the following:
/dev/hdc1 / ext2 defaults 1 1
/dev/hda1 /c msdos defaults 0 0
/dev/cdrom /mnt/cdrom iso9660 noauto,ro 0 0
none /proc proc defaults 0 0
You will have to change it to the following:
none /proc proc defaults 0 0
/dev/hdc1 / ext2 defaults 1 1
/dev/hda1 /c vfat defaults 0 0
/dev/cdrom /mnt/cdrom iso9660 noauto,ro 0 0
Do Viruses Exist on Linux?
In a nutshell - no. The most famous UNIX virus is the Morrison Worm , and it's probably the last.
Why? Viruses have a hard time existing on a UNIX/Linux system because of the permission
mechanism.
An automagic feature of Windows systems is to allow almost anything to run, such as ActiveX
programs, Word macros, AutoRun CD-ROM, JavaScript, HTML energized email, and so on. UNIX
and Linux do not like to run applications without your permission. This is another reason to run Linux
over Windows.
How Are Linux Passwords Encrypted?
Actually, a hash is generated (from the given password) using the DES or MD5 algorithm, rather than
using an encryption/decryption scheme.
The next time that you log in, the login program uses the algorithm to regenerate the hash and
compares it to the hash entry in the /etc/passwd or /etc/shadow file.
Inside Linux
page 467
How Large Can a File Be Under Linux?
This is largely dependent on the type of filesystem that is used. The ext2, minix, and ext filesystems
running on a 32-bit platform can manage files up to 2GB. On a 64-bit platform, a patch is available to
manage files greater than 2GB. Newer kernel versions will support this in the future.
Are There Comparisons of Linux to Other Operating Systems?
A popular site can be found at http://www.unix-vs-nt.org and is known as the "UNIX Versus NT
Organization " (as if there is a comparison!). Be sure to read the Kirsch Paper; you will find this article
to be very interesting. Some of the highlighted sections from the article are "Why Microsoft Uses
Solaris Instead of NT" and "Microsoft Admits That NT Trails Solaris."
It is interesting to note that John Kirch is a Networking Consultant and a Microsoft Certified
Professional (Windows NT).
What Is the Legal Status of Linux?
Linux is copyrighted software (not public domain), even though it is distributed with complete source
code. Linux is available, free of charge under the GNU General Public License (GPL, known as
copyleft). You can find GNU at http://www.gnu.org.
Many applications that run under Linux also fall under the GPL, although many are legally
copyrighted. The X Windows system falls under the MIT X copyright, and other Linux utilities fall
under the BSD copyright.
Do I Need to Repartition to Use Linux?
It is always wise to partition your hard disk(s) to accommodate more than one operating system. In
some instances, it is recommended to partition your hard drive(s) even if you are using a single
operating system, especially if you are using an OS that uses the DOS file system. With the DOS file
system, the larger the (logical) drive, the more space that is wasted.
Can I Get Linux Preinstalled on a New Computer?
Absolutely!
A list of vendors can be found at: http://www.linux.org/vendors/systems.html.
You can get a machine as simple and as reasonably priced as an Intel-based PC to high-end machine
such as an Alpha or Sparc system.
Some of the companies specialize in a single Linux distribution. Some vendors will install any
distribution you prefer. When you are ready to shop around, be sure to refer to the provided URL.
Potrebbero piacerti anche
- The Subtle Art of Not Giving a F*ck: A Counterintuitive Approach to Living a Good LifeDa EverandThe Subtle Art of Not Giving a F*ck: A Counterintuitive Approach to Living a Good LifeValutazione: 4 su 5 stelle4/5 (5794)
- The Little Book of Hygge: Danish Secrets to Happy LivingDa EverandThe Little Book of Hygge: Danish Secrets to Happy LivingValutazione: 3.5 su 5 stelle3.5/5 (399)
- A Heartbreaking Work Of Staggering Genius: A Memoir Based on a True StoryDa EverandA Heartbreaking Work Of Staggering Genius: A Memoir Based on a True StoryValutazione: 3.5 su 5 stelle3.5/5 (231)
- Hidden Figures: The American Dream and the Untold Story of the Black Women Mathematicians Who Helped Win the Space RaceDa EverandHidden Figures: The American Dream and the Untold Story of the Black Women Mathematicians Who Helped Win the Space RaceValutazione: 4 su 5 stelle4/5 (894)
- The Yellow House: A Memoir (2019 National Book Award Winner)Da EverandThe Yellow House: A Memoir (2019 National Book Award Winner)Valutazione: 4 su 5 stelle4/5 (98)
- Shoe Dog: A Memoir by the Creator of NikeDa EverandShoe Dog: A Memoir by the Creator of NikeValutazione: 4.5 su 5 stelle4.5/5 (537)
- Elon Musk: Tesla, SpaceX, and the Quest for a Fantastic FutureDa EverandElon Musk: Tesla, SpaceX, and the Quest for a Fantastic FutureValutazione: 4.5 su 5 stelle4.5/5 (474)
- Never Split the Difference: Negotiating As If Your Life Depended On ItDa EverandNever Split the Difference: Negotiating As If Your Life Depended On ItValutazione: 4.5 su 5 stelle4.5/5 (838)
- Grit: The Power of Passion and PerseveranceDa EverandGrit: The Power of Passion and PerseveranceValutazione: 4 su 5 stelle4/5 (587)
- Devil in the Grove: Thurgood Marshall, the Groveland Boys, and the Dawn of a New AmericaDa EverandDevil in the Grove: Thurgood Marshall, the Groveland Boys, and the Dawn of a New AmericaValutazione: 4.5 su 5 stelle4.5/5 (265)
- The Emperor of All Maladies: A Biography of CancerDa EverandThe Emperor of All Maladies: A Biography of CancerValutazione: 4.5 su 5 stelle4.5/5 (271)
- On Fire: The (Burning) Case for a Green New DealDa EverandOn Fire: The (Burning) Case for a Green New DealValutazione: 4 su 5 stelle4/5 (73)
- The Hard Thing About Hard Things: Building a Business When There Are No Easy AnswersDa EverandThe Hard Thing About Hard Things: Building a Business When There Are No Easy AnswersValutazione: 4.5 su 5 stelle4.5/5 (344)
- Team of Rivals: The Political Genius of Abraham LincolnDa EverandTeam of Rivals: The Political Genius of Abraham LincolnValutazione: 4.5 su 5 stelle4.5/5 (234)
- The Unwinding: An Inner History of the New AmericaDa EverandThe Unwinding: An Inner History of the New AmericaValutazione: 4 su 5 stelle4/5 (45)
- The World Is Flat 3.0: A Brief History of the Twenty-first CenturyDa EverandThe World Is Flat 3.0: A Brief History of the Twenty-first CenturyValutazione: 3.5 su 5 stelle3.5/5 (2219)
- The Gifts of Imperfection: Let Go of Who You Think You're Supposed to Be and Embrace Who You AreDa EverandThe Gifts of Imperfection: Let Go of Who You Think You're Supposed to Be and Embrace Who You AreValutazione: 4 su 5 stelle4/5 (1090)
- The Sympathizer: A Novel (Pulitzer Prize for Fiction)Da EverandThe Sympathizer: A Novel (Pulitzer Prize for Fiction)Valutazione: 4.5 su 5 stelle4.5/5 (119)
- Her Body and Other Parties: StoriesDa EverandHer Body and Other Parties: StoriesValutazione: 4 su 5 stelle4/5 (821)
- E-Ticket: Itinerary and Reservation DetailsDocumento3 pagineE-Ticket: Itinerary and Reservation DetailsbhobhoNessuna valutazione finora
- Base PaperDocumento5 pagineBase PaperPradheepKumar_RNessuna valutazione finora
- Pipsopedia MTLicense DocumentationDocumento21 paginePipsopedia MTLicense DocumentationPipsopedia Support100% (1)
- FMVSS 214 - Side ImpactDocumento27 pagineFMVSS 214 - Side ImpactElTonno90Nessuna valutazione finora
- Cisco 800 SeriesDocumento8 pagineCisco 800 SeriesCami DragoiNessuna valutazione finora
- QUIZ 1 - 15 Marks Mes3053: Software Testing Mahadi Hasan Khandaker D20182086561Documento3 pagineQUIZ 1 - 15 Marks Mes3053: Software Testing Mahadi Hasan Khandaker D20182086561MahadiNessuna valutazione finora
- BITS Pilani Distance Learning Network Security Exam QuestionsDocumento1 paginaBITS Pilani Distance Learning Network Security Exam Questionssachin81185Nessuna valutazione finora
- Visitors Authentication Using Face RecognitionDocumento15 pagineVisitors Authentication Using Face Recognition4022 MALISHWARAN MNessuna valutazione finora
- Microsoft CISO Workshop: 3 - Identity and Zero Trust User AccessDocumento26 pagineMicrosoft CISO Workshop: 3 - Identity and Zero Trust User AccessKaito LeeNessuna valutazione finora
- SADlab 3 - 2005103Documento2 pagineSADlab 3 - 2005103Rahul ShahNessuna valutazione finora
- TCP Connection Flags On ASADocumento3 pagineTCP Connection Flags On ASAMaitri SingapureNessuna valutazione finora
- 1756-IF16 WiringDocumento24 pagine1756-IF16 WiringjfeyesNessuna valutazione finora
- OEM Cloud Control 12cDocumento31 pagineOEM Cloud Control 12cshekhar785424Nessuna valutazione finora
- Sandblast Battle CardDocumento3 pagineSandblast Battle CardLeonardo PereiraNessuna valutazione finora
- How to apply for an Australian Maritime Crew VisaDocumento3 pagineHow to apply for an Australian Maritime Crew VisaChloe Luiz100% (2)
- SPM Application ProcedureDocumento11 pagineSPM Application ProcedureJimi SolomonNessuna valutazione finora
- Red Hat Network Satellite 5.5: Client Configuration GuideDocumento40 pagineRed Hat Network Satellite 5.5: Client Configuration GuideRakesh SinghNessuna valutazione finora
- Employee Management SystemDocumento83 pagineEmployee Management SystemhusseinNessuna valutazione finora
- Insignia Network DesignDocumento3 pagineInsignia Network DesignHannahNessuna valutazione finora
- Supremacy PDFDocumento95 pagineSupremacy PDFMark Ballinger50% (2)
- Chapter 19 SlidesDocumento14 pagineChapter 19 SlidesMoneef AlsharabyNessuna valutazione finora
- AIX From Strength To StrengthDocumento22 pagineAIX From Strength To Strengthabnerarrieta100% (1)
- Assignment 1 - AWS CLOUDGOAT Iam - Privesc - RollbackDocumento2 pagineAssignment 1 - AWS CLOUDGOAT Iam - Privesc - RollbackKipngeno MosesNessuna valutazione finora
- Legal Aspects of Business Communication Call CentersDocumento2 pagineLegal Aspects of Business Communication Call CentersRaj SharmaNessuna valutazione finora
- UiPath Certified Professional - FAQs v1.0Documento15 pagineUiPath Certified Professional - FAQs v1.0CNPRAKASHNessuna valutazione finora
- Software Engineer & Security Expert RésuméDocumento3 pagineSoftware Engineer & Security Expert RésuméSathvik S PrabhuNessuna valutazione finora
- San Francisco International Airport and Quantum Secure's SAFE For Aviation SystemDocumento20 pagineSan Francisco International Airport and Quantum Secure's SAFE For Aviation SystemCsarssjNessuna valutazione finora
- Dodi 3020 42Documento11 pagineDodi 3020 42Robert ValeNessuna valutazione finora