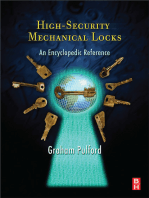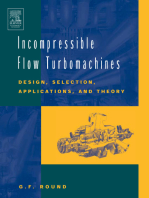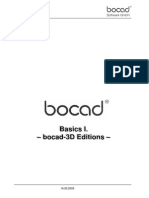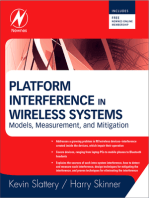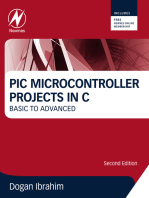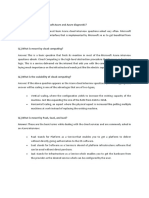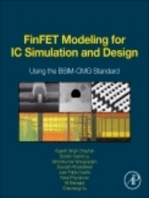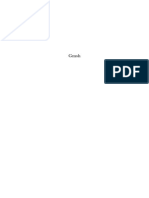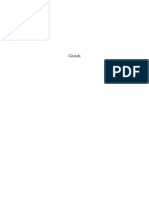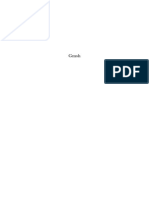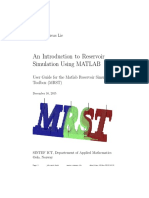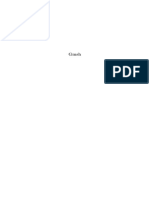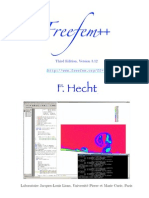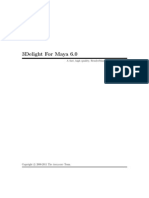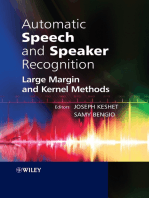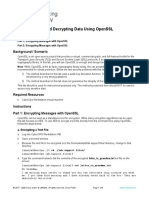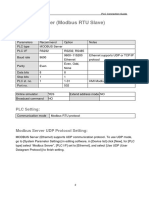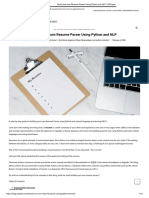Documenti di Didattica
Documenti di Professioni
Documenti di Cultura
ZBrush4 R4 Whats New
Caricato da
Agustin Carrion BermudezDescrizione originale:
Copyright
Formati disponibili
Condividi questo documento
Condividi o incorpora il documento
Hai trovato utile questo documento?
Questo contenuto è inappropriato?
Segnala questo documentoCopyright:
Formati disponibili
ZBrush4 R4 Whats New
Caricato da
Agustin Carrion BermudezCopyright:
Formati disponibili
1
ZBrush 4R4 whats new guide
ZBRUSH 4 R4
WHATS NEW DOCUMENTATION
ZBRUSH
2
ZBrush 4R4 whats new guide
WELCOME
Welcome to the Whats New documentation for ZBrush 4R4. While much of
ZBrush 4R4 is very similar to other releases in the version 4 series, there are quite a
few new features to help make your ZBrushing even more productive and creative. We
hope that the information you fnd here helps you understand the differences between
this release and previous versions of ZBrush.
This document only covers whats new in version 4R4. To learn more about the fea-
tures introduced in previous releases of ZBrush 4, we invite you to read the ZBrush 4
/4R2/4R2b/R3 Whats New Guides, located in your ZBrush installations Documentation
folder.
Youre invited to visit our ZClassroom for a huge database of free high quality movies
explaining all the main features of ZBrush. Here you will also fnd the Artists Spotlight,
where famous 3D Artists explain how they use ZBrush, helping inspire you to create
like the pros.
Dont forget to subscribe for free to our ZBrushCentral community with over 250,000
members to discover tips, view artists creations, locate useful help for all things related
to ZBrush or post your works-in-progress!
We encourage you to regularly visit our ZBrush Blog where you will fnd all the news
related to the ZBrush universe, from the most recent Interview to new plugins or gallery
additions.
ZClassRoom Portal: http://www.pixologic.com/zclassroom/
Artist Spotlight: http://www.pixologic.com/zclassroom/artistspotlight/
ZBrushCentral: http://www.zbrushcentral.com/
ZBlog: http://www.pixologic.com/blog/
Pixologic.com: http://www.pixologic.com
The Pixologic Team
2013 Pixologic, Inc. All rights reserved, Pixologic and the Pixologic logo, ZBrush, and the
ZBrush logo are registered trademarks of Pixologic, Inc. All other trademarks are the property of
their respective owners.
3
ZBrush 4R4 whats new guide
MAC OS X & WINDOWS VERSION OF ZBRUSH
Instead of the Windows Ctrl key, the Macintosh uses the Command (Apple) Key. This
documentation will always refer to using the Ctrl key name, although it may sometimes
list both as Ctrl/Command. When the Ctrl key is mentioned anywhere in the documenta-
tion a Macintosh user will want to use the Command key instead.
The same is true for the Windows Enter key, which the Macintosh calls Return. When
seeing the Enter key mentioned anywhere in this documentation, a Mac user will want to
use the Return key instead.
The Close/Quit, Hide, Minimize and Maximize buttons are located on the top right in
Windows and at the top left on Mac OS X.
ZBrush 4R4 Documentation - version 1.1
This documentation has been written by Thomas Roussel, Paul Gaboury and Matthew Yetter
For all documentation questions and inquiries, please contact us at thomas@pixologic.com
4
ZBrush 4R4 whats new guide
I ABOUT ZBRUSH
4R4 . . . . . . . . . . . . . . . . . . . . . . . . . . . . . . . . . . . . . . 9
1. Major new features . . . . . . . . . . . . . . . . . . . . . . . . . . . . . . . 9
2. Various Other ZBrush Additions . . . . . . . . . . . . . . . . . . . . . 10
2.1 Brushes . . . . . . . . . . . . . . . . . . . . . . . . . . . . . . . . . 10
2.2 Tool and Geometry . . . . . . . . . . . . . . . . . . . . . . . . 10
2.3 FiberMesh . . . . . . . . . . . . . . . . . . . . . . . . . . . . . . . 10
2.4 Render and Materials . . . . . . . . . . . . . . . . . . . . . . . 11
2.5 Import/Export . . . . . . . . . . . . . . . . . . . . . . . . . . . . . 11
2.6 Misc . . . . . . . . . . . . . . . . . . . . . . . . . . . . . . . . . . . 11
II IMPORTANT NOTICE - ZBRUSH FILES . . . . . . . . . . . . . . . . . . . . . .12
III INSTALLATION, UPGRADE & ACTIVATION. . . . . . . . . . . . . . . . .13
1. Minimum requirements . . . . . . . . . . . . . . . . . . . . . . . . . . . 13
2. Activation. . . . . . . . . . . . . . . . . . . . . . . . . . . . . . . . . . . . . 14
3. Deactivation. . . . . . . . . . . . . . . . . . . . . . . . . . . . . . . . . . . 16
4. Activation Troubleshooting. . . . . . . . . . . . . . . . . . . . . . . . . 17
5. GoZ and ZBrush
4 and ZBrush
4R2/R2b/R3/R4 . . . . . . . . 18
6. Un-installation . . . . . . . . . . . . . . . . . . . . . . . . . . . . . . . . . 18
7. Support Registration . . . . . . . . . . . . . . . . . . . . . . . . . . . . . 19
IV CURVE AND STROKE MODIFICATIONS . . . . . . . . . . . . . . . . . . . .20
1. Improving and Editing Existing Curves. . . . . . . . . . . . . . . . . 20
2. Operation on the Curves. . . . . . . . . . . . . . . . . . . . . . . . . . 21
2.1 Moving the Curve along the Surface. . . . . . . . . . . . . 21
2.2 Extending or Shrinking a Curves. . . . . . . . . . . . . . . . 21
2.3 Deleting a Curve . . . . . . . . . . . . . . . . . . . . . . . . . . 22
2.4 Adding to the Middle of a Curve . . . . . . . . . . . . . . . 22
2.5 Creating a Straight Line Curve . . . . . . . . . . . . . . . . . 23
3. New Curve Stroke Options . . . . . . . . . . . . . . . . . . . . . . . . 24
3.1 Smooth . . . . . . . . . . . . . . . . . . . . . . . . . . . . . . . . . 24
3.2 Frame Mesh. . . . . . . . . . . . . . . . . . . . . . . . . . . . . . 25
3.3 Maximum Points. . . . . . . . . . . . . . . . . . . . . . . . . . . 25
3.4 Curve Snap Distance . . . . . . . . . . . . . . . . . . . . . . . 25
3.5 Curve Projection Range . . . . . . . . . . . . . . . . . . . . . 26
TABLE OF CONTENTS
5
ZBrush 4R4 whats new guide
3.6 Curve Smoothness . . . . . . . . . . . . . . . . . . . . . . . . . 26
3.7 Lock Start. . . . . . . . . . . . . . . . . . . . . . . . . . . . . . . . 26
3.8 Lock End . . . . . . . . . . . . . . . . . . . . . . . . . . . . . . . . 26
V REPLACING PARTS OF A MODEL . . . . . . . . . . . . . . . . . . . . . . . . . . .27
1. Creating a Connection . . . . . . . . . . . . . . . . . . . . . . . . . . . 28
2. Replacement and Topology Brush. . . . . . . . . . . . . . . . . . . . 31
3. Replacement Part Options . . . . . . . . . . . . . . . . . . . . . . . . . 32
VI TOPOLOGY BRUSH . . . . . . . . . . . . . . . . . . . . . . . . . . . . . . . . . . . . . . .33
1. Topology Brush Process. . . . . . . . . . . . . . . . . . . . . . . . . . . 34
2. Using the Curve Actions . . . . . . . . . . . . . . . . . . . . . . . . . . 35
3. Generating the New Mesh. . . . . . . . . . . . . . . . . . . . . . . . . 35
4. Tips . . . . . . . . . . . . . . . . . . . . . . . . . . . . . . . . . . . . . . . . . 36
VII BRUSHES ADDITIONS AND CHANGES . . . . . . . . . . . . . . . . . . . .37
1. Insert Brushes . . . . . . . . . . . . . . . . . . . . . . . . . . . . . . . . . . 38
2. Insert Brushes Combined with Curve Strokes . . . . . . . . . . . . 39
3. Tri Parts Insert Brushes. . . . . . . . . . . . . . . . . . . . . . . . . . . . 40
4. InsertMultiMesh Brush . . . . . . . . . . . . . . . . . . . . . . . . . . . . 42
5. Creating InsertMesh and InsertMultiMesh Brushes . . . . . . . . 44
6. Insert Mesh new Options . . . . . . . . . . . . . . . . . . . . . . . . . . 46
6.1 MultiMesh Selector . . . . . . . . . . . . . . . . . . . . . . . . . 46
6.2 MultiMesh Spread Mode . . . . . . . . . . . . . . . . . . . . . 46
6.3 MultiMesh Variation . . . . . . . . . . . . . . . . . . . . . . . . 46
6.4 MultiMesh Variation Selector . . . . . . . . . . . . . . . . . . 47
6.5 Projection Strength . . . . . . . . . . . . . . . . . . . . . . . . . 47
7. Insert Brushes Combined with Curve Options . . . . . . . . . . . 48
7.1 Tri Parts . . . . . . . . . . . . . . . . . . . . . . . . . . . . . . . . . 48
7.2 Weld. . . . . . . . . . . . . . . . . . . . . . . . . . . . . . . . . . . 48
7.3 Stretch. . . . . . . . . . . . . . . . . . . . . . . . . . . . . . . . . . 49
7.4 Overlap. . . . . . . . . . . . . . . . . . . . . . . . . . . . . . . . . 50
7.5 Curve Resolution . . . . . . . . . . . . . . . . . . . . . . . . . . 50
7.6 Max imum Bend Angle . . . . . . . . . . . . . . . . . . . . . . 50
8. Curve Snap Surface Brush . . . . . . . . . . . . . . . . . . . . . . . . . 51
9. Brush Creation Credit . . . . . . . . . . . . . . . . . . . . . . . . . . . . 52
10. Other Additions and Changes . . . . . . . . . . . . . . . . . . . . . . 53
6
ZBrush 4R4 whats new guide
VIII DYNAMESH ADDITIONS . . . . . . . . . . . . . . . . . . . . . . . . . . . . . . . . . .54
1. DynaMesh Maximum Resolution. . . . . . . . . . . . . . . . . . . . . 54
2. Merging SubTools as DynaMesh . . . . . . . . . . . . . . . . . . . . 55
3. Convert Inserted Meshes from Positive to Negative. . . . . . . . 57
IX HISTORY - UNLIMITED UNDOS . . . . . . . . . . . . . . . . . . . . . . . . .58
1. Undo History Overview . . . . . . . . . . . . . . . . . . . . . . . . . . . 59
2. History Functions and Commands . . . . . . . . . . . . . . . . . . . 61
2.1 Del UH (Delete Undo History) . . . . . . . . . . . . . . . . . 61
2.2 Undo Counter . . . . . . . . . . . . . . . . . . . . . . . . . . . . 61
2.3 Restore Placement . . . . . . . . . . . . . . . . . . . . . . . . . 61
2.4 Store . . . . . . . . . . . . . . . . . . . . . . . . . . . . . . . . . . . 61
3. Undo History for Movie Creation . . . . . . . . . . . . . . . . . . . . 62
4. Movie Creation Options . . . . . . . . . . . . . . . . . . . . . . . . . . 63
4.1 HFrames (History Frames) . . . . . . . . . . . . . . . . . . . . 63
4.2 HRecenter (History Recenter) . . . . . . . . . . . . . . . . . . 63
4.3 HOrientation (History Orientation) . . . . . . . . . . . . . . 63
4.4 HPosition (History Position) . . . . . . . . . . . . . . . . . . . 63
4.5 History Camera Path Smoothness. . . . . . . . . . . . . . . 64
5. Undo History Preferences. . . . . . . . . . . . . . . . . . . . . . . . . . 65
5.1 Show Undo Selector . . . . . . . . . . . . . . . . . . . . . . . . 65
5.2 Show Time Stamp. . . . . . . . . . . . . . . . . . . . . . . . . . 65
5.3 Max Undo History. . . . . . . . . . . . . . . . . . . . . . . . . . 65
5.4 Warn When Deleting . . . . . . . . . . . . . . . . . . . . . . . 65
5.5 Enable Saving . . . . . . . . . . . . . . . . . . . . . . . . . . . . 66
5.6 Skip Loading . . . . . . . . . . . . . . . . . . . . . . . . . . . . . 66
X TOOL AND GEOMETRY. . . . . . . . . . . . . . . . . . . . . . . . . . . . . . . . . . . .67
1. Crease All and Uncrease All . . . . . . . . . . . . . . . . . . . . . . . 67
2. SubTool Management . . . . . . . . . . . . . . . . . . . . . . . . . . . . 67
3. Grow All . . . . . . . . . . . . . . . . . . . . . . . . . . . . . . . . . . . . . 67
4. Mask Peaks And Valleys . . . . . . . . . . . . . . . . . . . . . . . . . . 68
5. Edge Loop Displacement Slider . . . . . . . . . . . . . . . . . . . . . 68
6. Merge Tris and Weld Points . . . . . . . . . . . . . . . . . . . . . . . . 68
7. Mesh Extract Thin Border and Corner Quad to Triangle . . . . 69
8. Split to Similar Parts . . . . . . . . . . . . . . . . . . . . . . . . . . . . . 69
9. Split to Parts . . . . . . . . . . . . . . . . . . . . . . . . . . . . . . . . . . . 69
7
ZBrush 4R4 whats new guide
XI POLYGROUP ADDITIONS . . . . . . . . . . . . . . . . . . . . . . . . . . . . . . . . .70
1. Group Masked Clear Mask (Hotkey CTRL+W) . . . . . . . . . . 71
2. Group Visible New Options: Coverage and Cluster . . . . . . . 72
3. Group Masked New Option: Polish . . . . . . . . . . . . . . . . . . 73
4. Group as DynaMesh Sub . . . . . . . . . . . . . . . . . . . . . . . . . 74
XII TRANSPOSE ADDITIONS . . . . . . . . . . . . . . . . . . . . . . . . . . . . . . . . . .75
1. Transpose Axis Selectors . . . . . . . . . . . . . . . . . . . . . . . . . . 76
2. Transpose Orientation. . . . . . . . . . . . . . . . . . . . . . . . . . . . 76
3. Flatten a Surface. . . . . . . . . . . . . . . . . . . . . . . . . . . . . . . . 77
4. Inflating a Surface. . . . . . . . . . . . . . . . . . . . . . . . . . . . . . . 78
5. Inserting an Edge Loop . . . . . . . . . . . . . . . . . . . . . . . . . . . 78
XIII BACKGROUND . . . . . . . . . . . . . . . . . . . . . . . . . . . . . . . . . . . . . . . . . . .79
1. Tilting . . . . . . . . . . . . . . . . . . . . . . . . . . . . . . . . . . . . . . . 79
2. Rotate With Object . . . . . . . . . . . . . . . . . . . . . . . . . . . . . . 79
3. Snapshoting models and images in the Background image. . 80
XIV GRID AND REFERENCES . . . . . . . . . . . . . . . . . . . . . . . . . . . . . . . . . . .81
1. Shadow on Grid with BPR Render . . . . . . . . . . . . . . . . . . . . 82
2. Grid Changes . . . . . . . . . . . . . . . . . . . . . . . . . . . . . . . . . 82
3. Images References on Grid . . . . . . . . . . . . . . . . . . . . . . . . 83
4. Grid Options . . . . . . . . . . . . . . . . . . . . . . . . . . . . . . . . . . 84
4.1 Open and Save with LightBox . . . . . . . . . . . . . . . . . 84
4.2 Snap Mode . . . . . . . . . . . . . . . . . . . . . . . . . . . . . . 85
4.3 Fill Mode. . . . . . . . . . . . . . . . . . . . . . . . . . . . . . . . 85
4.4 Front . . . . . . . . . . . . . . . . . . . . . . . . . . . . . . . . . . . 86
4.5 Snapshot to Grid . . . . . . . . . . . . . . . . . . . . . . . . . . 87
4.6 Snapshot Image Size. . . . . . . . . . . . . . . . . . . . . . . . 87
4.7 Snap to Mesh. . . . . . . . . . . . . . . . . . . . . . . . . . . . . 88
4.8 Snap to All. . . . . . . . . . . . . . . . . . . . . . . . . . . . . . . 88
4.9 Snap to Axis. . . . . . . . . . . . . . . . . . . . . . . . . . . . . . 88
4.10 Snap to ShadowBox . . . . . . . . . . . . . . . . . . . . . . . . 88
4.11 Image Selectors . . . . . . . . . . . . . . . . . . . . . . . . . . . 89
4.12 One . . . . . . . . . . . . . . . . . . . . . . . . . . . . . . . . . . . 89
4.13 PLine (Projection Lines from Cursors to Axis) . . . . . . . 89
4.14 Switch . . . . . . . . . . . . . . . . . . . . . . . . . . . . . . . . . . 90
4.15 Adjust . . . . . . . . . . . . . . . . . . . . . . . . . . . . . . . . . . 90
8
ZBrush 4R4 whats new guide
4.16 Rotate, Flip and Inverse. . . . . . . . . . . . . . . . . . . . . . 90
4.17 Scale, Angle, Vertical and Horizontal Offset . . . . . . . 91
4.18 Edge (E) Enhancement and Opacity . . . . . . . . . . . . . 91
4.19 Front Dot . . . . . . . . . . . . . . . . . . . . . . . . . . . . . . . . 91
4.20 Back Dot . . . . . . . . . . . . . . . . . . . . . . . . . . . . . . . . 91
4.21 Grid in BPR . . . . . . . . . . . . . . . . . . . . . . . . . . . . . . 92
4.22 Opacity . . . . . . . . . . . . . . . . . . . . . . . . . . . . . . . . . 92
4.23 Axis. . . . . . . . . . . . . . . . . . . . . . . . . . . . . . . . . . . . 92
4.24 Grid Color and Floor Color. . . . . . . . . . . . . . . . . . . 92
4.25 RGB Frame and RGB Fill. . . . . . . . . . . . . . . . . . . . . 92
4.26 Position . . . . . . . . . . . . . . . . . . . . . . . . . . . . . . . . . 92
4.27 Size. . . . . . . . . . . . . . . . . . . . . . . . . . . . . . . . . . . . 92
XV OTHER CHANGES AND ADDITIONS . . . . . . . . . . . . . . . . . . . . . . .93
XVI THANK YOU. . . . . . . . . . . . . . . . . . . . . . . . . . . . . . . . . . . . . . . . . . . . . . .95
XVII NOTES . . . . . . . . . . . . . . . . . . . . . . . . . . . . . . . . . . . . . . . . . . . . . . . . . . . .96
9
ZBrush 4R4 whats new guide
I ABOUT ZBRUSH
4R4
This new release of ZBrush continues expanding on creative freedom with a focus
on model topology and detail creation. It includes major features which are designed to
free the artist in you.
Before we go into these ZBrush 4R4 new features in depth, here is an overview of
what to expect:
1. MAJOR NEW FEATURES
Topology Brush: Works on the fy to control topology. It can be used for props,
accessories or doing a 100% controlled retopology of your models.
Replacement Part Function: Replaces a group of your models polygons with
another, fully detailed mesh.
Full Process History: You can now undo up to 16,000 times. This feature also
gives the ability to replay the entire construction of your model as a movie.
Improved Curves Functions: Insert replicated items composed of multiple ele-
ments such as a chain with hooks on both ends.
New MultiMeshInsert Brush: Can contain several meshes ready to be inserted
individually or randomly.
Insert Brush Creation: With a single click, create Insert brushes from your cur-
rent Tool. Or create MultiMesh Insert brushes from your SubTools.
DynaMesh Booleans: When merging multiple SubTools you can now use Dy-
naMesh to add, subtract or intersect them.
Improved Transpose: The new action line displays X, Y and Z axis as well as
having integrated Infate and Flatten functions.
Floor Grid with Reference Images: Load images onto the working plane grids to
help create a model based on blueprints or other references.
10
ZBrush 4R4 whats new guide
2. VARIOUS OTHER ZBRUSH ADDITIONS
2.1 BRUSHES
New preset brushes provide examples of how to take advantage of ZBrush 4R4s
key features: Curve Strap, Curve Track, Insert types and more.
Create Insert and Multi Mesh Insert brushes with a single click.
Insert Brushes now use the brush Imbed setting to defne the depth of the inser-
tion.
Insert Brushes now use the Z Intensity setting to apply a squash factor along the
insertion normal.
Projection Strength function conforms the inserted mesh to the underlying sur-
face.
Be recognized for your contributions! You can now provide your name and web-
site info to a brush before exporting and sharing it with the community.
2.2 TOOL AND GEOMETRY
Maximum DynaMesh resolution has been increased to 2048.
Mask Peaks and Valleys function detects portions of the mesh with the greatest
detail density. This function is used internally by QRemesher but is also available for
general use via the AutoMasking options.
Quickly create a PolyGroup from a mask. This is especially useful with the new
topology replacement features.
New Cluster option for the Group Visible function controls the way its randomiza-
tion will act.
Grow All visibility function makes all the current meshs polygons visible.
Mesh to Brush function converts the mesh of an Insert Mesh brush to a new Tool.
New topology cleaning tools: Merge Triangles and Weld Points.
Mesh Extract gains two new controls: Corner Quad to Triangle and Thin Border.
2.3 FIBERMESH
Merging different SubTools which are FiberMesh aware preserves the designa-
tion if they have the same number of vertices per fber.
The Group Visible function is now FiberMesh aware and uses the Coverage value
11
ZBrush 4R4 whats new guide
to regroup the fbers.
The Split Hidden and Group Split functions are now fber aware.
The Infate deformer now has a reduced effect when used on a FiberMesh.
2.4 RENDER AND MATERIALS
New Vibrant Shadows and AO setting generates more strongly color-saturated
shadows.
The Background image can now be tilted.
The Background image may now be synchronized with your models rotation.
2.5 IMPORT/EXPORT
Vector Displacement map export quality has been improved.
UV Offset has been added in the Preferences palettes Export options for use with
Vector Displacement.
.EXR File format has been added for Vector Displacement maps.
GoZ now supports Maya 2013 and Luxology modo 601. (Note: modo 601 on OSX
requires a manual update when importing a model.)
2.6 MISC
XPose now display the SubTools as a contact sheet.
Improved notifcation when saving large projects. (2Gb to 4Gb)
New SubTool commands Delete All and Delete Other help to quickly clean your
projects.
Improved overall Projection speed.
ZBrush preferences settings are now stored in a Public folder for improved per-
missions compatibility with Windows and Mac.
The location of the ZBrush virtual memory/cache fles can now be changed, pro-
viding performance improvements on systems where the system drive is not the com-
puters fastest drive or is running low on disk space.
New ZScript commands have been added, mainly to manage the SubTools.
We look forward to seeing your ZBrush
4R4 creations and comments on our users
forum: ZBrushCentral.com!
12
ZBrush 4R4 whats new guide
II IMPORTANT NOTICE - ZBRUSH FILES
ZBrush now manages all temporary and confguration fles in a dedicated public fold-
er. On Windows, this is the C:\Users\Public\Documents\ZBrushData folder. For Mac OS
X it is the Users/Public/ZBrushData folder.
The fles stored in this folder include your custom interface hotkey confguration. This
simplifes reinstallation or upgrading ZBrush, since it will not be necessary to frst move
or backup these fles.
Another purpose of this change is to reduce issues with fle permissions which can
affect some installations.
The path of the public ZBrush folder cant be changed.
Another enhancement in ZBrush 4R4 is that it is now possible to change the location
where ZBrush will write temporary fles when compacting memory. When working with
ZBrush, it is often necessary for the operating system to manage very large amounts
of data with frequent read and write access. (Approximately 4-8 GB of data.) If your
system drive isnt the fastest on your computer, you can set ZBrush to use a different
drive instead. This is done by editing the ZBrushScratchDiskPath.txt fle located in the
C:\Users\Public\Documents\ZBrushData folder on Windows or Users/Public/ZBrushData
folder on Mac OS X.
13
ZBrush 4R4 whats new guide
III INSTALLATION, UPGRADE & ACTIVATION
This is the useful information that you will need to know when installing ZBrush 4R4
on your computer. This chapter also describes the activation and de-activation process.
1. MINIMUM REQUIREMENTS
Recommended:
Operating System: Windows Vista or newer. Mac OS X 10.5 or newer. (32-bits or
64-bits for either platform.)
CPU: Pentium D or newer (or equivalent such as AMD Athlon 64 X2 or newer)
with optional multithreading or hyperthreading capabilities.
6 GB recommended. (ZBrush 4 is a 32-bit application, but can use up to 4 GB of
system RAM.)
Disk Space: 750 MB for ZBrush, plus 16 GB for the scratch disk.
Pen tablet: Wacom or Wacom compatible.
Notes:
The scratch disk may be a different drive from where ZBrush is installed.
Having ZBrush and its scratch disk running on an SSD drive will result in improved perfor-
mance.
Minimum System Requirements:
Operating System: Windows Vista or newer. Mac OS X 10.5 or newer. (32-bits or
64-bits for either platform.)
CPU: P4 or AMD Opteron or Athlon64 Processor. (Must have SSE2 -- Streaming
SIMD Extensions 2. All CPUs from 2006 or later support SSE2.)
RAM: 1024 MB (2048 MB required for working with multi-million-poly models).
Disk Space: 750 MB for ZBrush, plus 8 GB for the scratch disk.
Monitor: 1280x1024 monitor resolution set to 32-bits or Millions of Colors.
14
ZBrush 4R4 whats new guide
2. ACTIVATION
For new installations of ZBrush 4R4 (not an upgrade) this step must be completed in
order to launch ZBrush successfully.
The single-user ZBrush license allows you to have ZBrush activated on two of your
computers, provided that both copies are not actually used at the same time. For ex-
ample it may be activated on a workstation and a laptop. Please keep in mind that only
one copy of ZBrush should be run at any given time.
Volume licenses allow only the number of activations for which seats have been
purchased.
Floating licenses do not use activation and can ignore this section.
ZBrush activation window.
Launch ZBrush.
From the splash screen, select your desired activation method.
If your computer is connected to the internet (or can be temporarily connected),
use Web Activation. This activation method is faster and more accurate. After ZBrush
has displayed the End User License Agreement window, your web browser will be
opened to a page that requests your serial number, the email address associated with
your account, and a description that you can use to identify this computer should you
ever need to see a list of your activations. Upon submitting this form you will be given
15
ZBrush 4R4 whats new guide
an activation code. Click the button to select the code, then press Ctrl+C (Windows) or
Cmd+C (Mac) to copy it. Switch back to ZBrush and click the button to Enter Activation
Code. A new window will open with a red text line. Click in that line and press Ctrl+V
(Windows) or Cmd+V (Mac) to paste the activation code. Now press Enter/Return to
complete activation.
The Web activation form
Or
If your computer cannot be connected to the internet, use Phone Activation.
PLEASE NOTE THAT DURING THE WEEK FOLLOWING THE RELEASE OF VER-
SION 4R4, HIGH CALL VOLUME MAY MAKE IT VERY DIFFICULT TO REACH SUP-
PORT FOR PHONE ACTIVATION. After ZBrush has displayed the End User License
Agreement window, a new screen will open with your request code and a phone num-
ber to call. Please have your serial number ready before calling! When you call you will
be asked for your serial number, request code, email address and desired computer
description. An activation code will be created and sent to the email address on record
for your account. If you cannot conveniently check your email, the phone representa-
tive will be able to read the 32-letter activation code to you. To enter your activation
code into ZBrush, click the option to Enter Activation Code. Click in the red text line
within the window that will open, type your activation code and press Enter/Return to
complete your activation.
Instead of calling, you may follow the steps above but write down the request
code that ZBrush gives you. You may then shut down ZBrush. From any computer that
has internet access you can submit a Support ticket at https://support.pixologic.com.
In your ticket, provide the following information: The request code from ZBrush, your
serial number, your email address, and your desired computer description. You should
receive a response to your Support ticket within one business day (often within one or
two hours) containing your activation code. At that point, launch ZBrush and choose
the option to Enter Activation Code. (Note: Do not start a new Phone Activation.)
Click in the red text line within the window that will open, type your activation code and
press Enter/Return to complete your activation.
Once activated, ZBrush will start immediately.
16
ZBrush 4R4 whats new guide
3. DEACTIVATION
If you plan to move ZBrush to a new computer or if you are going to reinstall your
operating system, you can make everything easier by frst deactivating your current in-
stallation of the software.
To do this, launch ZBrush and go to the Zplugin >> Deactivation menu. There are two
options: Web Deactivation and Manual Deactivation.
The Deactivation plugin in the ZPlugin menu.
Deactivation process:
If your computer has internet connection, use Web Deactivation. This will
launch your browser to a page that asks for the email address associated with your ac-
count. Submit that form and then click the confrmation button to instantly complete your
deactivation of ZBrush.
or
If your computer cannot be connected to the internet, you will need to use Manual
Deactivation. In this case you will be given a deactivation code. You may either call the
number on the screen to deactivate by phone (only available during normal business
hours of 9:00 am to 5:00 pm Pacifc Time, Monday through Friday) or you may submit a
Support ticket at https://support.pixologic.com. Please note that by either method you
will also be required to provide the email address that is associated with the account.
Note:
Once deactivation has been started, it is not possible to stop it. The moment you confrm
your desired deactivation method, ZBrush will shut itself down and will not be able to be restarted
without a new activation. However, the deactivation will not be credited back to your serial number
until you have submitted the Web Deactivation form or contacted Support with your manual deac-
tivation code.
17
ZBrush 4R4 whats new guide
4. ACTIVATION TROUBLESHOOTING
Activation Failed after entering activation code:
Make sure you are not trying to use your serial number as an activation code.
Serial numbers are 16 characters in length, with both letters and numbers. Activation
codes are longer and have all letters. You will never enter your serial number directly
into ZBrush. It is always used via Web or Phone activation to create an activation code.
Make sure you are not trying to use an outdated activation code. Any time you
install ZBrush you must begin with a new Web or Phone activation to create a new
activation code. Codes from previous activations cannot be reused.
Make sure that your system clock is set to the correct date, including year. If the
date is wrong, activation will fail. After correcting the date you will need to start the
activation process over from the beginning.
Make sure that you are logged into the computer as an administrator when install-
ing and activating ZBrush. After it has been activated it may be run by any user on
that computer, but the initial installation and activation must be done under an admin
account.
(Mac Users) If you launch ZBrush and immediately receive an error message
(such as a virtual memory error) that must be resolved before activation can be done
successfully. This error is typically caused by permissions. For most environments,
simply get info on the ZBrush OSX 4R3 folder. Unlock permissions and then assign
Read & Write permission to the Everyone user group. Next, click the gear icon un-
derneath the users list and choose the option to Apply to Enclosed Items. When the
process completes you should be able to launch ZBrush without an error message and
may then proceed to activation.
If the above troubleshooting items do not resolve your issue, please contact Pixolog-
ic
Support for assistance. Make sure to state from the beginning that you have already
tried activation and it failed. Phone activation uses the same system as Web activation,
so if Web activation failed you will have the same problem with Phone. We need to re-
solve the issue rather than just trying under a different method.
18
ZBrush 4R4 whats new guide
5. GOZ AND ZBRUSH
4 AND ZBRUSH
4R2/R2B/R3/R4
ZBrush 4 and ZBrush 4R2/R2b/R3/R4 can be used together with GoZ as main com-
ponents are remaining the same, but its not possible to work on the same project be-
tween multiple versions of ZBrush at the same time. Once a fle has been created or
saved in a newer version of ZBrush, it may not be opened by any earlier version.
For example, if you have a fle that youd been working on with ZBrush 4R3 and then
save it using ZBrush 4R4, it will no longer be possible to open it in version 4R3.
GoZ cannot get around this restriction. It can be used to open fles from earlier ver-
sions of ZBrush but it cannot be used to send fles to an earlier version. The only way
to get a fle into an earlier version of ZBrush than it was last saved in is through the OBJ
format.
6. UN-INSTALLATION
This process completely removes ZBrush from your computer.
Un-installation process:
1. In the ZPlugin menu, choose Web Deactivation and proceed with the license de-
activation as explained in a section above. If you do not deactivate prior to un-instal-
lation, the un-installed machine will continue to count against your serial number and
potentially prevent you from reactivating!
2. On Windows, use the Windows Control Panel uninstall utility and follow the steps.
On Mac OS X, simply move the ZBrush folder and the Users/Public/Pixologic folder to
the Trash.
3. Check the location where ZBrush was installed for extra fles which havent been
deleted by the installer. You can delete those folders if you do not intend to use ZBrush
on this computer again.
Note:
With the exception of GoZ, ZBrush doesnt write fles outside its own folder.
19
ZBrush 4R4 whats new guide
7. SUPPORT REGISTRATION
It is required to have a current Support account at http://support.pixologic.com
in order to receive technical support for ZBrush. This account is free.
Activating an earlier version of ZBrush is not the same as having a registered Support
account. The Support system is an independent platform. It does not use any existing
log-ins that you might have for ZBrushCentral, Cleverbridge or any other ZBrush-related
sites.
If you have not already registered on the Support site:
4. Go to https://support.pixologic.com.
5. Click the Register icon.
6. Enter your email address and whatever password you would like to use for the
Support site. These will become your login info for the future.
7. Fill in your system information. We need this info in order to respond to your sup-
port requests more effciently.
8. Also provide your ZBrush 4x serial number and the Cleverbridge reference num-
ber for your copy of ZBrush. This information identifes you as someone who has ac-
tually purchased a ZBrush license. (If you have upgraded from an earlier version of
ZBrush 4, your serial number will remain unchanged. All versions of ZBrush 4x use the
same serial number.)
9. After you submit the form you will receive a confrmation email at the address
you used to register. Follow the instructions in that email to complete your registration.
If you have already registered on the Support site:
You do not need to change any information.
At any time, you can go to https://support.pixologic.com to view your past tickets or
create a new one.
20
ZBrush 4R4 whats new guide
IV CURVE AND STROKE MODIFICATIONS
Curves and Stroke options have been improved and enhanced to support new pos-
sibilities which beneft features like the InsertMesh and Topology brushes. In many ways,
curves now operate quite differently from earlier versions of ZBrush, but taking the time
to learn these changes will give you greater speed and fexibility than ever before.
1. IMPROVING AND EDITING EXISTING CURVES
ZBrush 4R4 introduces new controls to create more accurate curves, as well as for
editing them after creating them. Most of these new possibilities can be found in the To-
pology Brush which internally uses the same curves.
When editing an existing curve, surface detection will allow you to conform the curve
to the surface you are drawing on. This feature remains active when editing a curve, al-
lowing you to change the path while still holding to the underlying surface.
At the beginning and end of each curve you will see a green line indicator. These lines
represent the normal direction (path) of the curve at those points.
21
ZBrush 4R4 whats new guide
2. OPERATION ON THE CURVES
Listed below are the new operations that can be performed with curves. These func-
tions are common to all brushes that make use of curves.
2.1 MOVING THE CURVE ALONG THE SURFACE
By clicking on either end point of the curve and dragging, you will be able to pull the
curve to where you want it. Curve segments will follow the original path as long as pos-
sible in an effect that resembles a snakes movement.
When Stroke >> Snap is active, the curve will continue to be snapped to the underly-
ing surface as you move the curve.
On the left, the original curve for an Insert mesh. In the other two examples, the curve has been
moved with a different point of view. Notice how the mesh snaps to the surface.
2.2 EXTENDING OR SHRINKING A CURVES
If you wish to extend the length of the curve, hover near either the end or start point
until a red line indicator appears. Now click and drag to continue drawing the curve,
extending its length.
22
ZBrush 4R4 whats new guide
On the left, the original curve for an Insert mesh. In the other two examples, the curve has been
shortened or extended.
Note:
This action is possible only as long as a curve is active. Once you start creating a new curve,
the new one will become active and you wont be able to edit the previous curve.
2.3 DELETING A CURVE
You can delete a Curve by drawing a negative curve across the one you wish to re-
move. Simply hold the ALT key while drawing a new curve. Upon ending the stroke, any
intersected curves will be deleted.
This function will typically be used with the Topology brush to delete curves between
intersection points.
2.4 ADDING TO THE MIDDLE OF A CURVE
If you wish to change the shape of a curve after creating it, simply draw a new curve
on top of it. This new curve will become a part of the original one, with anything between
the new curves start and end points being deleted from the old curve.
In this manner you can change the length and path of a curve without modifying its
end points.
The example at left shows the original curve in grey and the new curve in red. On the right is the
result of the addition of both curves.
23
ZBrush 4R4 whats new guide
2.5 CREATING A STRAIGHT LINE CURVE
When creating a curve, press the Shift key to create a straight line curve.
If you move your cursor off of your mesh while holding the Shift Key, ZBrush will make
the curve wrap around your model. The beginning and end points will be connected and
treated as a single point.
This allows you to instantly create belts and bracelets, for example.
On the left is the beginning curve. In the middle, the Shift key has been pressed to create a
straight line which goes around the mesh. On the right, the resulting insert brush along the curve.
(The mask has been inversed for visualization purposes.)
Note:
You must press the Shift key after starting to draw your curve. Otherwise, the brush will switch
to Smooth, replacing the Curve brush.
24
ZBrush 4R4 whats new guide
3. NEW CURVE STROKE OPTIONS
These options affect the creation and editing of curves.
The Stroke palettes Curve options
3.1 SMOOTH
Located the Stroke palette (Hotkey 6), this option relaxes the curve shape and cre-
ate a cleaner line. You can repeat the action several times to further enhance the effect.
The top example shows the original curve. The two examples below show the same curve with
several smoothing operations. (Hotkey 6)
25
ZBrush 4R4 whats new guide
3.2 FRAME MESH
Located in the Stroke palette, this option works with the Topology brush to create a
curve corresponding to the opening boundaries of the current mesh.
This function can be useful when using the Topology brush to manually retopologize
a part of your model, starting from a boundary.
An example Frame mesh. Each vertex has a green circle, ready to receive a stroke from the
Topology brush.
3.3 MAXIMUM POINTS
Located in the Stroke palette, this slider defnes the number of internal points that will
be used to create the next curve you draw. You can also adjust this value before editing
your curve, increasing or decreasing the number of points.
You may need to increase this value when creating a long curve with a large Draw
Size value.
3.4 CURVE SNAP DISTANCE
Located in the Stroke palette, this slider controls the radius at which your cursor will
jump to the nearest curve point. Increasing this value will increase the detection distance,
making the snap feature more sensitive.
This feature can be especially useful when using the Topology brush or when extend-
ing a curve.
26
ZBrush 4R4 whats new guide
3.5 CURVE PROJECTION RANGE
The Curve Projection Range will control how much a curve will follow the underlying
surface. A higher value will snap the curve closer to the surface detail.
3.6 CURVE SMOOTHNESS
Located in the Stroke palette, this setting infuences how aggressively ZBrush will
relax your curve as you draw it. Depending on the situation, you may instead prefer to
use the Smooth function (explained above) after drawing a curve.
3.7 LOCK START
When using an Insert brush with Curve Mode active, this will freeze the curves start-
ing point in place, preventing it from being moved while you edit curve. Imagine laying
a one foot length of string on a table and holding down one end while moving the other.
The length of the curve/string will not change.
This feature is most useful when TriParts is active in the Brush >> Modifers sub-
palette.
3.8 LOCK END
When using an Insert brush with Curve Mode active, this will freeze the curves end-
ing point in place, preventing it from being moved while you edit curve. Imagine laying
a one foot length of string on a table and holding down one end while moving the other.
The length of the curve/string will not change.
This feature is most useful when TriParts is active in the Brush >> Modifers sub-
palette.
Note:
If both Lock Start and Lock End are active, manipulating and end point will override this setting
for that point. For example, if you click the end point to move it, ZBrush will assume that you actu-
ally want to do so and will act as if only Lock Start is active.
27
ZBrush 4R4 whats new guide
V REPLACING PARTS OF A MODEL
ZBrush is now able to literally fuse different models together, creating clean topology
to connect them. This operation will only affect the polygons located at the connecting
borders while the rest of the model will remain unchanged. The process can seem simi-
lar to how DynaMesh can merge volumes, except that with this process your model will
retain as much of its original topology as possible.
It is important to note that while this process may look like a boolean operation, it is
not. It is simply a bridging operation and so it cannot be used to create differences or
negative insertions. For those effects, you must use the Remesh All function.
This feature allows you to quickly and easily create an advanced base mesh with only
a few clicks, simply by bridging various pre-existing mesh elements together.
Note:
If there is a signifcant difference in polygon density between the support mesh and the re-
placement mesh, ZBrush may subdivide as necessary to ensure a clean polygon structure.
28
ZBrush 4R4 whats new guide
1. CREATING A CONNECTION
The process to create a connection is simple and is based on polygroups:
1. Create a PolyGroup on the support model, where you want to create the con-
nection. The fastest way to do this is to hold CTRL and paint a mask on the area you
wish to change into a new PolyGroup. Now click Tool >> Polygroups >> Group Masked
Clear Mask or use its CTRL+W hotkey. ZBrush will convert the masked area into a
new PolyGroup. (To display the PolyGroups, dont forget to turn on PolyFrame (Shift+F
hotkey).
The two PolyGroups which will receive an inserted mesh.
2. Select an InsertMesh brush with the geometry that you wish to insert. Click on
the new PolyGroup that you just created to add this new mesh to the model. It is really
important to do the insertion by clicking on the PolyGroup of the support which will be
used to create the connection because this is used to defne the border of the polygon
bridge. Please also remember that this new geometry must have an open surface; the
replacement feature cannot work with volumes.CTRL+click+drag on any open area of
the document.
29
ZBrush 4R4 whats new guide
The meshes have been inserted on top of the new PolyGroups.
3. ZBrush will now connect the two meshes and weld the difference with quad ge-
ometry.
The bridging connection between the inserted meshes and the PolyGroups border.
An alternative is to tap frst on an existing PolyGroup and then doing a CTRL+click+drag
on any open area of the document to create the bridge. This method allows you to do a
replacement part when working with PolyGroups which have been created previously.
Note:
If your Insert brush is composed of more than one part, you must create a PolyGroup which
will have the same number of parts. When inserting the mesh, you must click on the polygons of
one part of this split PolyGroup.
30
ZBrush 4R4 whats new guide
Instead of masking you can use ZBrushs mesh visibility controls. Hide everything
except the polygons that will defne the border of the bridge. Use InsertMesh on the
visible polygons. Upon restoring full mesh visibility, ZBrush will weld the two surfaces
together.
Notes:
In addition to preparing the support mesh, it is advised to prepare your inserted mesh (the one
that will be added via the MeshInsert brush) by creating a PolyGroup to defne its connection area.
The model must have open topology (unattached edges) at the bridge location. Otherwise you
will get topology problems such as non-manifold surfaces. Do not use mesh replacement to insert
a solid object!
As with the DynaMesh update operation, holding CTRL while clicking and dragging
on a portion of the empty document is what tells ZBrush to calculate the new mesh and
bridge between the PolyGroups.
If part of your model has been masked, you frst need to clear the mask. In this case
you can CTRL+Click+Drag twice (once to clear the mask and a second time to complete
the mesh replacement) or by pressing CTRL+Shift+A before executing the remesh com-
mand.
If you used hidden polygons instead of PolyGroups, the model will be restored to full
visibility upon executing the remesh operation.
It is best to not be in DynaMesh mode when using the mesh replacement technique.
If in DynaMesh mode, ZBrush will weld everything together but will not maintain the ge-
ometry of the inserted mesh.
31
ZBrush 4R4 whats new guide
2. REPLACEMENT AND TOPOLOGY BRUSH
The replacement feature can also be combined with the Topology brush by creating
a new topology, then connecting it to the existing support mesh:
1. Make visible only the polygons which will be connected to the future new poly-
gons.
2. On the top of these visible polygons, select the Topology brush and create new
polygons as detailed in the Topology brush section of this document.
3. Click once on the support surface. ZBrush will replace the original PolyGroup
or visible polygons, connecting them with those you just created using the Topology
brush.
From left to right: The polygons which will be replaced. All other polygons hidden and a new sur-
face created using the Topology brush. The fnal result after creation of the bridging polygons.
32
ZBrush 4R4 whats new guide
3. REPLACEMENT PART OPTIONS
The replacing parts operation utilizes a few ZBrush options to modify the results:
The inserted or replacement geometry does not need to be solely on the surface
of the support mesh. ZBrush will close any gaps with clean quad geometry.
The Tool >> Geometry >> Smt (Smooth) option defnes the method by which the
connection will be done. If Smt is on (the default setting), ZBrush will create a smooth
transition. When Smt is off, any sharp edges in the inserted/replacement topology will
be retained. Keep this in mind depending on whether you are doing organic or hard
surface sculpting.
33
ZBrush 4R4 whats new guide
VI TOPOLOGY BRUSH
The Topology brush offers your two major possibilities:
Creating accessories with a surface thickness.
Creating new topology to replace a patch of existing topology.
Creating a surface for retopologizing your models.
On the left, the drawn curves with the polygons in preview mode. On the right, the new polygons
with a predefned thickness, ready to be sculpted. Model courtesy of Mariano Steiner.
34
ZBrush 4R4 whats new guide
1. TOPOLOGY BRUSH PROCESS
It is important that the model doesnt have subdivision levels.
This new brush basically draws curves on the model and snaps them to the surface.
Unlike with the other Curve brushes, curves created with the Topology brush cant be
edited on the surface of the model. They can only be deleted, extended by starting at
the end of an existing point, of closed by connecting both extremities with a new curve.
They can also be deleted by holding Alt while drawing a new curve to intersect the one
you wish to remove.
Note:
It is possible to edit a curve created by the Topology brush by picking any other Curve brush,
making sure that Bend is on and completing your edits. Switch back to the Topology brush when
done.
While adding curves, if ZBrush detects an intersection it will display a green circle to
indicate this.
When any curve crosses over another, ZBrush will detect this intersection as a vertex.
When there are three or four green dots connected ZBrush will display a triangle (red) or
a quadrangle (orange) indicator. Once the triangle or quad has been completed you can
simply click on the mesh to create the new topology.
A green circle indicates the connection between two curves. Notice that ZBrush detects triangles
(at the top) and quadrangles. In the bottom example a polygon is missing because the intersecting
curves have only two connections and need one or two additional connecting curves.
35
ZBrush 4R4 whats new guide
When doing this, the Draw Size will control the thickness of the generated geometry.
A Draw Size of 1 will generate a mesh with no thickness. Anything higher than 1 will cre-
ate a mesh with thickness and three PolyGroups (outer surface, edges, inner surface).
2. USING THE CURVE ACTIONS
Some actions will help you with the retopology process:
At any time you may to clean up unused curves (or their unused extremities).
Simply hold the Alt key while drawing a new curve over what you wish to remove. This
operation will only work if the removal curve begins on the model surface. Otherwise
you will rotate the model instead.
To delete a curve between existing points or portions of a curve, do this same
Alt+drag to draw a small curve over the portion to delete. ZBrush will remove the
segment. If more than 4 edges are detected between the curves, the corresponding
polygons in preview mode will be deleted as well.
The Topology brush uses the Stroke >> Curves settings and default actions. This
means that when drawing a curve, you can press the Shift key to draw a straight line.
Also, Draw Size impacts the curve smoothness of your curve. The other settings also
operate as explained under the Curves section of this document.
3. GENERATING THE NEW MESH
While working, the polygons you see will be a preview. To fnalize your new topology
as an actual 3D mesh, simply do a single click on the support mesh. This click must be
on the support model itself; clicking on empty canvas will have no effect.
Thickness of the new model is set by changing the Brush Draw Size value before
clicking on the support mesh. This is identical to the Tube style or Curve Fill brushes. If
you set the Draw Size to 1, the created polygons wont have a thickness, which will be
perfect for when retopologizing a model.
Note:
After generating the new mesh, it is still possible to use the Undo History to go return to the
Retopology brush and further edit the curves.
In a manner similar to the Insert brushes, ZBrush will create a Mask on the support
mesh while keeping the new topologized mesh unmasked. This allows you to easily
manipulate your new models polygons. If you dont wish to have ZBrush auto-mask the
36
ZBrush 4R4 whats new guide
support mesh, simply disable the Auto Mask Mesh Insert option, located in the Brush >>
Auto masking sub-palette.
As when doing an Extract operation, the new model will have separate PolyGroups
for the inner, outer and edge surfaces. The edges of these groups are automatically
creased.
4. TIPS
When creating low polygon models for accessories or props, you can use the Clip
brushes combined with masks to align vertices quickly create straight lines.
The new model is a part of the support mesh and not a SubTool. If you wish to
create a SubTool, you only have to hide it with the Tool >> Visibility >> Hide pt function,
then go to the Tool >> SubTool menu and use the Split Hidden function.
Note:
Because of the AutoMasking (see above), you only need to do the Hide pt then Split Hid-
den functions, making this a very quick operation.
37
ZBrush 4R4 whats new guide
VII BRUSHES ADDITIONS AND CHANGES
The Insert brushes have a new variation in the form of MultiMeshInsert. This brush
is able to draw from a catalog of pre-built objects. Rather than sculpting the same item
multiple times, you can model it once and then reuse it in all your creations.
There have also been a number of additions and changes been made to the insertion
system so that it can make use of Curve mode and a new Tri Parts system
A hard edge model sculpted by the Artist Ken Toney. This example includes many of the new
brush additions, from the Topology brush to the new Insert type brushes.
38
ZBrush 4R4 whats new guide
1. INSERT BRUSHES
Because of the DynaMesh process, the Insert brush has become a major player in
your ZBrush arsenal of features. Now that it also allows you to actually replace portions
of a model, several new enhancements have been made.
In addition to inserting a mesh as a negative, holding ALT while inserting a model
can also stretch it perpendicularly to the insertion. The mesh is inserted within the
surface that it is being drawn upon.
Note:
If after using the ALT modifer for drawing one object you continue to draw insertions of the
same item, these additional insertions will keep the same transformation.
Press the CTRL key while inserting the model to respect the original inserted
mesh proportions (1:1 ratio).
Press the Shift key while inserting the model to constrain the insert mesh orienta-
tion to the closest world axis plane of the model, based on your point of view.
Note:
If you need to revert to the original size, just press the CTRL key while inserting the mesh.
The Z Intensity setting will control the height of the inserted mesh. Keeping Z
Intensity at 100 will maintain original height orientation of the mesh. If Z Intensity is set
below 100 then ZBrush will reduce the height of the inserted mesh based on this value.
A Projection Strength slider has been added in the Brush >> Modifers sub-pal-
ette. When using a high value, the inserted mesh will conform itself to the underlying
surface. Using a low value will preserve the original shape
Note:
If your inserted mesh gives unexpected results, check if the projection strength slider and
try modifying its value.
Note:
Dont forget that pressing the Spacebar while inserting a mesh will let you move it across the
surface of your model to refne its position.
39
ZBrush 4R4 whats new guide
2. INSERT BRUSHES COMBINED WITH CURVE STROKES
Any Insert brush (including the InsertMultiMesh brush) can be combined with Curve
Mode in the Stroke Palette. This gives you the ability to drop multiple instances of the
mesh along the curve.
This feature gives you a variety of new possibilities when sculpting. For example, you
can create real geometry such as a series of bolts or chain links along a model instead
of using an alpha to sculpt them.
To create an Insert mesh brush that supports curves or modify one that already has
this support, you need only to enable the Curve mode located in the Stroke palette. Once
that has been done, creating a stroke will duplicate the mesh along the curve. It will do
this in accordance with the Curve mode settings and of course, the Brush modifers.
To defne the distance between each inserted mesh, use the Stroke >> Curve Step
slider. A value of 1 will touch each inserted mesh to its predecessor. Lower values will
cause the inserted meshes to overlap while higher values will separate them from each
other.
Tip:
If you are happy with your curve, but it drew the wrong mesh you only need to swap
out the mesh in the Brush >> Modifer >> mesh Insert Preview. Now click once on the
already active curve to replace the original mesh with the new selected mesh.
Keep in mind that InsertMultiMesh may also be a solution for you, depending on your
needs.
Notes:
If the (M)RGB mode is enable, the current PolyPainting value will colorized the inserted model
based on the RGB intensity slider, partially or totally overriding the RGB color.
If the Gradient mode is enabled, the RGBcolor will be progressively following the curve be-
tween the start and end point.
40
ZBrush 4R4 whats new guide
3. TRI PARTS INSERT BRUSHES
The Insert-type brushes have been enhanced with a new ability to insert copies of
one mesh between two end cap meshes. For example, you can with a single stroke
create a chain where its links are duplicated between two locks or stoppers.
The TriParts feature is based on three PolyGroups. The top PolyGroup will be the
start of the curve, the middle PolyGroup will be duplicated along the length of the curve,
and the last PolyGroup will be at the end of the curve.
The Stroke >> Curves mode value sets ZBrush to use the TriParts feature. Once the
Curve mode has been enabled for your Insert brush, the related options in the Brush >>
Modifers sub-palette will become available
To create a Tri Parts brush:
1. You frst need a specifc mesh, composed of three PolyGroups. As mentioned
above, these groups defne the end caps and duplicated portions of the curve stroke.
Remember: The view of the mesh relative to the camera plane will determine how the
origin of the mesh will be drawn onto your model.
2. In the Brush palette, click the Create InsertMesh button. This creates a new Insert
Mesh type of brush based on the current object. (Read the chapter 5 of this section for
more information about creating Insert-type brushes)
3. Enable Curve mode in the Stoke palette and change the Curves settings as de-
sired.
4. In the Brush >> Modifers sub-palette, enable the Tri Parts mode. This instructs
ZBrush to replicate the middle PolyGroup between the other two PolyGroups.
5. Depending on your needs, adjust the other options: Soft Curve, Curve resolution
and Twist to Turn.
Advice for creating Tri Parts brushes:
Create your object along the Y axis, oriented on the X/Y working plane.
Try to create each part (the end caps and the duplicated portion) with the same
height. Failing to do so may not result in clean duplication along the curve.
Use the Tool >> Deformations >> Unify command to create a mesh which will be
one ZBrush unit in size, with a centered pivot point.
41
ZBrush 4R4 whats new guide
A model composed of three PolygGroups to create a Tri Parts insert brush. The light green
PolyGroup will be replicated between the other two groups when drawn. Model by Geert Etcher
Melis.
The Draw Size value will defne the size of the inserted items. As with the other curve
brushes, enabling Bend allows the curve to be edited.
Note:
When using the TriParts technique its crucial to make sure that the vertical height of all three
PolyGroups are relatively the same.
42
ZBrush 4R4 whats new guide
4. INSERTMULTIMESH BRUSH
To extend your creativity when using mesh insertion with both DynaMesh and/or the
model parts replacement feature, you can now use brushes which contain not only one,
but a large panel of meshes, ready to be inserted. This makes it possible to create indi-
vidual brushes with specifc themes such as science fction, mechanical, organic, fowers
and more. You can then select the brush for your desired theme, followed by the specifc
mesh from within it to insert. You can also change between the brushs meshes without
needing to select or load a new brush for each.
After selecting an InsertMultiMesh brush, simply press the M key to display a foat-
ing window which lists all the meshes which are available with this brush. Click on the
shape of your choice. Your brush will now act as a traditional Mesh Insert one, using the
selected shape.
To make shape selection easier, the MultiMesh Insert brushes use the ABC selection
system found in the Brush foating palette and SubTool selection. While the foating win-
dow is open, simply type the frst letter to flter meshes starting with this letter, then type
the next letter as displayed in remaining list.
Curve Mode can also be used in conjunction with the InsertMultiMesh brushes.
The IMM_SpaceShip brush, with the MultiMeshInsert selector window open.
Note:
You can change the default M hotkey used to display the list of the MulltiMesh objects by as-
signing a new hotkey to the Brush >> Modifers >> MeshInsert button preview.
43
ZBrush 4R4 whats new guide
An example of a jacket using some of the new options: custom inserted mesh, tri part mode and
more. On the top left, the Metal InsertMultiMesh brush created by the Artist Geert Etcher Melis.
44
ZBrush 4R4 whats new guide
5. CREATING INSERTMESH AND INSERTMULTIMESH BRUSHES
Combined with DynaMesh, insertion brushes become an incredibly powerful too in
your ZBrush repertoire. Because of this importance, you can now quickly create new
brushes in a few simple steps by transforming your active Tool (and its SubTools) into an
Insert brush, allowing you to insert this model into another mesh.
Follow the steps below to create your own InserMesht or InserMultiMesh Brush:
1. Load your Tool and defne the position that you wish it to have when inserting it on
the surface of future meshes.
2. To avoid potential scale issues, you can optionally unify it by clicking on the Tool
>> Deformation >> unify button. This automatically resizes the model to the ideal size
for ZBrush to work with.
3. If possible, change the orientation of the model to face the positive Z Axis (dis-
played as blue when the Floor is visible).
4. Create your Insert brush:
a. To create an InsertMesh brush, click on the Brush >> Create InsertMesh but-
ton. ZBrush will ask if you want to append this current mesh to an existing Insert-type
brush or create a new one.
If you choose the frst option, your models SubTools will be added to
the parts in the targeted InsertMultimesh. If the destination brush is an Insert
Mesh brush it will become an insert Multi Mesh brush instead.
If you choose the second option, a new brush will appear in the Brush
palette with an icon corresponding to the current Tool.
b. To create an InsertMultiMesh brush, click on the Brush >> Create InsertMul-
tiMesh button. (This requires a model with multiple SubTools.) A new brush will ap-
pear in the Brush palette with an icon corresponding to the last SubTool.
The creation of the brush doesnt consider the visibility of the SubTools, then even if
some SubTools are hidden, the brush will use them.
Note:
Make sure youre happy with the SubTool names before you create an InsertMultiMesh brush!
Each mesh within the brush will be identifed by the SubTool name. ABC selection will therefore
be a lot easier with helpful SubTool names.
You may also use only part of your model as an Insert mesh. This is done by hiding
the polygons that you do not wish to become part of the brush. Only the visible polygons
will be converted to an InsertMesh.
45
ZBrush 4R4 whats new guide
The Demo Soldier has been converted to a MultiMesh Insert Brush. Each of its SubTools has
become a mesh ready to be inserted.
Notes:
For DynaMesh it is advised to use volumes. In this case you would not want to hide polygons.
For using the Insert brushes to replace polygons within another model, the mesh must have an
opening and so you will often need to hide polygons before creating the InsertMesh.
Depending the shape of a replacement part, it may be useful to crease the mesh edges before
converting the surface to an InsertMesh. The inserted mesh will smooth together with the model
its being inserted into. Creasing before creating the Insert brush can avoid having to crease every
time you use the brush!
If you wish to use your InsertMesh or InsertMultiMesh brush in future sessions, you must save
it after creating it! Be sure to use Brush >> Save As to retain the brush for future use.
46
ZBrush 4R4 whats new guide
6. INSERT MESH NEW OPTIONS
The Brush >> Modifers options for the Insert Mesh and InsertMultiMesh brushes.
6.1 MULTIMESH SELECTOR
This slider, located in the Brush >> Modifers sub-palette lets you select by the Mul-
tiMesh of your choice by number. This command is useful for quickly selecting from a few
meshes that you regularly switch between.
6.2 MULTIMESH SPREAD MODE
This slider in the Brush >> Modifers sub-palette is enabled only when a MultiMeshIn-
sert brush is selected. It provides a way to vary between the insert meshes with each
new stroke:
0 (default): inserts the selected Mesh.
1: Cycles forward in the item list with each new insertion.
2: Cycles backward in the item list with each new insertion.
3: Inserts a random mesh from the list.
6.3 MULTIMESH VARIATION
This slider in the Brush >> Modifer subpalette is enabled only when a MultiMeshIn-
47
ZBrush 4R4 whats new guide
sert Brush is selected and the Curve mode is enabled. It alternates between multiple
mesh variations along the current curve by using the slider value to set the number of
consecutive meshes to use.
The selected mesh of the brush become the starting model and the function will popu-
late the curve based of the MultiMesh Variation Selector slider value.
On the left, the TriParts MutiMeshInsert meshes. On the right, the combination of them along a
curve.
6.4 MULTIMESH VARIATION SELECTOR
This slider in the Brush >> Modifer subpalette is enabled only when a MultiMeshIn-
sert Brush is selected and the Curve mode is enabled. It defnes the order of the inserted
meshes used by the MultiMesh Variation setting:
1: Only the selected mesh is used.
2: Cycle forward the meshes.
3: Cycle backward the meshes.
4: Populate randomly the curve.
6.5 PROJECTION STRENGTH
This slider, located in the Brush >> Modifers sub-palette will conform the inserted
mesh to the underlying surface.
Using a low value will preserve the original shape while using a high value will create
a strong deformation.
48
ZBrush 4R4 whats new guide
7. INSERT BRUSHES COMBINED WITH CURVE OPTIONS
These options are only enable when the Stroke Curve mode is active.
The Brush >> Modifers options when the Stroke Curve mode is active.
7.1 TRI PARTS
The Tri Parts mode, located in the Brush >> Modifers sub-palette enables use of an
insert mesh comprised of three PolyGroups, with the middle one being replicated along
the curves length. Please refer to the Tri Parts Insert brush section above.
7.2 WELD
If an object is inserted into another and both have the same number of vertices at
the boundary, this mode will attempt to weld the points where the two objects meet. The
switch to activate Weld mode is located in the Brush >> Modifers sub-palette.
Weld mode provides the best results when also combined with Stretch mode.
49
ZBrush 4R4 whats new guide
On the left, Weld Points is disabled. Notice a gap between the rails. On the right, the Weld Points
mode is enabled. The rails are connected, creating a continuous shape.
7.3 STRETCH
Located in the Brush >> Modifers sub-palette, this option bends the inserted mesh by
following the curve shape. When disabled, the mesh is considered a hard body and will
only be oriented by the curve rather than deformed.
Also, when Stretch is enabled the mesh will twist naturally just as a ribbon would have
a slight twist around something like an arm.
Stretch mode is Off in the top example and On in the bottom example.
50
ZBrush 4R4 whats new guide
Note:
If the inserted mesh has too few polygons, Stretch mode can cause unexpected deformation if
your curve makes an abrupt angle change.
7.4 OVERLAP
Located in the Brush >> Modifers sub-palette, this option changes the shape of the
inserted element along the insertion axis. Depending on the slider value, it will stretch or
skew the new object.
This option is available only when Stretch mode is on.
7.5 CURVE RESOLUTION
Located in the Brush >> Modifers sub-palette, this option is used to increase the
resolution of your curve for a smoother transition between the inserted meshes. This is
ideal when you have drawn out a curve with a large brush size for purposes of object
scale but would still like to have a smoother curve.
7.6 MAX IMUM BEND ANGLE
This slider, located in the Brush >> Modifers sub-palette uses change in direction (or
angle) of the curve to defne the behavior of the inserted mesh along the curve.
A low value creates a very soft deformation of the curve while a high value creates
sharp deformation.
51
ZBrush 4R4 whats new guide
8. CURVE SNAP SURFACE BRUSH
This draws an evenly distributed quad surface between your curves. The thickness
of the surface is determined by the Draw Size value.
This brush works much like the Curve Tube. Draw Size sets the thickness while hov-
ering over the curve adjusts the shape.
Click once on the support mesh to validate your new object before starting a new one.
From left to right, the evolution of a new mesh created from a series of successive curves drawn
with the Curve Snap Surface brush.
Note:
It is important to follow the same direction for each curve you draw or the brush will generate
twisted surfaces.
52
ZBrush 4R4 whats new guide
9. BRUSH CREATION CREDIT
For each brush, it is now possible to enter the credit for anyone who creates a brush,
including text and an URL. We anticipate that many users will use the InsertMesh and
InsertMultiMesh features to create and share shape libraries. This new feature allows
you to build recognition when you do so.
The brush credits added to the famous DAM Standard brush, created by the ZBrush Artist Damien
Canderle.
53
ZBrush 4R4 whats new guide
10. OTHER ADDITIONS AND CHANGES
The Curve Tube brushes now work relative to the Z Intensity slider. At 100, the
tube has its default shape while a lower value will squash it along the curve.
The Curve Tube brushes use the Brush >> Modifers >> Brush Modifer slider to
defne the number of segments for each tube section. A value of 4 will create a four-
sided tube.
Note:
A low Z Intensity value combined with a 4 value for the Brush Modifer slider will create a
fat band.
Several new brushes have been added to the Brush palette. These are simply
preset brushes based on the new ZBrush features outlined in this chapter. The pur-
pose of these brushes is to help you explore the new features by analyzing their behav-
ior in conjunction with the documentation.
Note:
To make room for these new brushes, some previous brushes are no longer loaded when
ZBrush launches. They have not been removed from ZBrush, however. You can access them
at any time via the Brush tab in LightBox or in the ZBrushes folder within your ZBrush installa-
tion.
54
ZBrush 4R4 whats new guide
VIII DYNAMESH ADDITIONS
Since its introduction, DynaMesh has served as an excellent concepting tool for de-
veloping the mesh that you will then sculpt. ZBrush 4R4 introduces refnements to give
you even more freedom, such as being able to combine SubTools using DynaMesh and
Boolean-type operators.
1. DYNAMESH MAXIMUM RESOLUTION
In some cases you might wish to create high quality details with DynaMesh, where
the maximum resolution of 1024 may not be enough.
For this reason, the maximum DynaMesh resolution has been raised to 2048, allow-
ing your DynaMesh fgures to have more polygons and thus support more detail.
Notes:
Working with high resolution values for DynaMesh will result in models with millions of raw
polygons. This can slow down your re-mesh operations.
Using DynaMesh options like Project or Polish can take longer computing time with a high
resolution.
Please bear in mind that DynaMesh is meant as a concepting tool. You will enjoy the best re-
sults by keeping your DynaMesh resolution as low as possible and waiting to detail until the base
form has been fnalized.
55
ZBrush 4R4 whats new guide
2. MERGING SUBTOOLS AS DYNAMESH
Combining objects when updating a DynaMesh can now be done through the Sub-
Tool sub-palette, in a similar way to the Remesh All function. When doing this, DynaMesh
will use the SubTool operator icons found in every SubTool. For more information on
Remesh All and its operators, please refer to the ZBrush 4.0 Whats new guide, p.162.
The currently selected SubTool must be in DynaMesh mode. The SubTool to be
merged must also be assigned the white polygroup (Group As DynaMesn Sub). If both
of these are true, performing a Tool >> SubTool >> Merge Down operation will subtract
the merged mesh from the current one.
Follow along with these steps to use any SubTool as a DynaMesh subtractive:
1. Make sure that the DynaMesh SubTool is above the SubTool you wish to merge
with.
2. The SubTool that is immediately below your selected DynaMesh SubTool must
have the Difference icon selected. This is the second icon in the SubTool icons.
3. Now select the second SubTool, and in the Tool >> PolyGroups sub-palette click
the Group As DynaMesh Sub button. This will convert the SubTool that will be used as
a subtraction into a white polygroup. When using DynaMesh a white polygroup is an
indicator for ZBrush to use that mesh as a subtraction.
56
ZBrush 4R4 whats new guide
4. Select the DynaMesh SubTool (the sphere in this example), and click on the
MergeDown button found in the Tool >> SubTool sub-palette.
5. Hold CTRL and Click+Drag anywhere in the open document to perform a Dy-
naMesh re-mesh. ZBrush will use the Cylinder to create a hole through the sphere.
The result.
When using the Merge Down command for subtraction, make sure to have the Dy-
naMesh selected. If you instead have the subtractive mesh selected, ZBrush will see this
as an addition and combine the SubTools instead of subtracting.
Note:
The function Merge Down cannot be undone. If you are not sure of the result of your opera-
tion, you can duplicate the SubTools as a backup and hide them.
57
ZBrush 4R4 whats new guide
3. CONVERT INSERTED MESHES FROM POSITIVE TO NEGATIVE
Previously, if you hadnt pressed the ALT key while inserting a mesh, it wasnt pos-
sible to use the new mesh as a negative one and subtract it from the current DynaMesh
object.
The new Tool >> Polygroups >> Group as Dynamesh Sub function will also allow an
inserted mesh to be converted to a subtraction. Please refer to the Polygroup chapter of
this documentation for more information on this feature.
58
ZBrush 4R4 whats new guide
IX HISTORY - UNLIMITED UNDOS
ZBrush now has a larger undo history for various operations, allowing you to go
further back into your sculpting history to fx any mistakes -- even after reloading your
model in a new ZBrush session! While there is still a maximum number of undos which
may be performed, this limit is now set at 10,000 which in most cases will be far in excess
of what you might need. For clarity, you might think of this simply as a process history.
This feature is only available with a ZProject (ZPR format) fle. It is not compatible
with the .OBJ or .ZTL formats.
In addition to the expanded undo/redo ability provided by this feature, the Undo His-
tory can be used to replay your creation process and save it as a movie.
Some actions with in ZBrush will clear undo history.
59
ZBrush 4R4 whats new guide
1. UNDO HISTORY OVERVIEW
These undos can be turned on/off in any Project by toggling the Project >> Undo
History setting.
It is important to keep in mind that in ZBrush, some operations are not undoable.
An example of this when using one of the Merging SubTools functions. Be aware that
when using such a feature, it will delete all of the projects history up to that point. For this
reason, ZBrush will warn you and ask for confrmation any time you ask it to perform an
operation that will reset the history.
Having this message means your Undo History will be lost beyond the current point.
As with a traditional undo performing a new action will remove any latter steps. For
example, if you have steps A, B and C you can undo back to step A. Doing something
new at that point will create a new step B, preventing you from being able to redo to reach
step C. Even invisible operation like storing a MorphTarget will delete the history that
follows that point.
The Undo History works in exactly the same way as a traditional undo. However,
since it is awkward to press Ctrl+Z or the Undo button hundreds or thousands of times a
slider has been added which will let you quickly scroll through your history.
To improve navigation through the Undo History, ZBrush displays an Undo History
selector at the top of the document. It has small rectangles in light and dark grey, repre-
senting the History steps. You can easily navigate by clicking on any step. Or you may
scrub through the History by draging the light grey rectangle.
60
ZBrush 4R4 whats new guide
The Undo History selector, located at the top of the Document. The light grey rectangle represents
the current step and can be dragged to navigate through the History.
The Undo history commands are located in the Edit >> Tool sub-palette. Notice that
Undo History, when enabled, replaces the classic undo/redo commands.
The Edit >> Tool History sub-palette.
61
ZBrush 4R4 whats new guide
2. HISTORY FUNCTIONS AND COMMANDS
What follows are descriptions of the functions dedicated to the Undo History.
2.1 DEL UH (DELETE UNDO HISTORY)
The Del UH function, located in the Edit >> Tool sub-palette deletes the current Tool
(or SubTool) History.
Note:
The undo history, depending of the number of undos saved, can increase the Project fle size.
If you dont need your undo history, dont forget to delete it every once in a while. Alternatively,
turn off the Undo History button in the File palette.
2.2 UNDO COUNTER
The Undo Counter slider, located in the Edit >> Tool sub-palette allows you to scroll
and navigate through the current Tool history as an alternative to the Tool >> Undo and
Tool >> Redo buttons.
You can easily have a high number of undos to navigate through in your history. In the screenshot
above, the counter is at step 1,337 out of a total of 3,420 undos.
2.3 RESTORE PLACEMENT
The Restore Placement mode, located in the Edit >> Tool sub-palette moves your
camera to match where it was at the stored history point. This is useful for a historya
history playback.
2.4 STORE
This Store function, located in the Edit >> Tool sub-palette replaces the camera posi-
tion stored in the current history position with the current position. This operation is useful
when creating a movie using the history information and when a camera position must
be replaced or modifed.
62
ZBrush 4R4 whats new guide
3. UNDO HISTORY FOR MOVIE CREATION
While sculpting with ZBrush, you are always turning around your model, zooming
in and out or changing the models position to focus on a portion of your model. Simply
playing back a recording of your sculpting session can be awkward to watch due to all
these movements. The Undo History feature has controls to overcome this and make
your recordings more enjoyable for viewers.
ZBrush has several actions and options located in the Movie palette and Movie >>
Modifers sub-palette to alter movements to create smooth movies.
Within the Movie >> Modifers sub-palette, you will fnd options related to creating movies from
the Undo History. Notice that Spin Frames and Spin Cycles have an impact on the Undo History
movie.
As with the usual method for creating a movie in ZBrush, your history recording can
be combined with BPR rendering and even BPR flters. The process is easy. Simply do
a BPR render of your frst frame, add your desired BPR flters, then launch the Forward
or Backward history command.
If you are using a background to illustrate your model creation, the Light >> Back-
ground >> Rotate with Object mode setting will synchronize the animation as well. If you
wish to have a static background, disable this mode.
Click the F/B History buttons located in the Movie palette to play the history in a for-
ward (FHistory) or backward (BHistory) direction from the current history point. This ac-
tion is similar to the Turntable function and will not only play the actions, it will also record
them as a movie, ready to be replayed or exported.
Notes:
If you are in a record mode, clicking on the F or B History buttons will add the current movie to
the existing one. If you do not wish to have these several movies overlaying each other you can
click Delete to clear all previously created movies.
Press the Escape key to stop the F/B History recording.
63
ZBrush 4R4 whats new guide
4. MOVIE CREATION OPTIONS
4.1 HFRAMES (HISTORY FRAMES)
The HFrames slider, located in the Movie >> Modifers sub-palette defnes the quality
of the transition between each recorded history operation. A low value will create a movie
with no interpolation. A higher value will create a movie with better interpolation between
the operations, similar to a blending transition between your strokes or operations. In-
creasing the HFrames setting will have an impact on the movie recording time and the
fnal movie playback speed because of the extra frames added to create a smoother
movie.
4.2 HRECENTER (HISTORY RECENTER)
The HRecenter slider, located in the Movie >> Modifers sub-palette defnes how
much the mesh position will be re-centered on the document. A high value will keep the
mesh position at the center of the document whiledocument while a low value will keep
the mesh position similar to what it was during the creation process.
4.3 HORIENTATION (HISTORY ORIENTATION)
The HOrientation slider, located in the Movie >> Modifers sub-palette defnes how
much the original mesh orientation during the sculpting phase will be captured in the
movie. A high value will keep the mesh orientation similar to what it was during the cre-
ation process while a low value will reduce the mesh orientation and create smoother
rotations during movie playback.
4.4 HPOSITION (HISTORY POSITION)
The HPosition slider, located in the Movie >> Modifers sub-palette defnes how much
the mesh position will be maintained as the model was moved and scaled during sculpt-
ing. A high value will keep the mesh position similar to what it was during the creation
process while a low value will minimize the mesh movements and create smoother play-
back.
64
ZBrush 4R4 whats new guide
4.5 HISTORY CAMERA PATH SMOOTHNESS
The HSmoothness slider, located in the Movie >> Modifers sub-palette defnes how
smooth the camera path will be interpolated. A higher setting will have a smoother inter-
polation of the camera from the original movement during the creation process.
Note:
If you wish no camera movements for your recording put the HOrientation, HPosition and
HRencenter to 0. You must also set the Movie >> Modifers >> Spin Cycles to 0 and Spin Frames
to 1.
65
ZBrush 4R4 whats new guide
5. UNDO HISTORY PREFERENCES
To manage ZBrushs use of the Undo History feature, two preferences control loading
or saving history for the loaded Project.
The Undo History preferences, located in the Preferences palette.
5.1 SHOW UNDO SELECTOR
This mode, enabled by default, displays a small rectangle within the Undo History
(displayed at the top of the document) each time a new History step is added. The light
grey rectangle is the current step and the other darker ones are the previous or next
steps.
By dragging the light gray indicator for the current step, you can quickly scrub through
the Undo History. Alternatively, clicking one of the darker rectangles will move you di-
rectly to that history step.
5.2 SHOW TIME STAMP
This option toggles display of the time stamp as a popup on the Undo Selector bar.
5.3 MAX UNDO HISTORY
This slider defnes the maximum number History Undo steps that you want to keep
available.
If you dont wish to store your Undo History for animation purposes, you can reduce
this value to minimize the impact of the Undo History storage space in your Project fles.
5.4 WARN WHEN DELETING
This slider defnes the number of Undo History steps that ZBrush will automatically
delete without warning for confrmation. For example, you can move back 10 steps in
66
ZBrush 4R4 whats new guide
your Undo History and make a change that would cause the following History steps to
be lost. If this slider is set to 20, ZBrush will simply accept the change and delete the
following History steps. But if this slider was set to 5, ZBrush would ask for confrmation
before allowing the change to be made.
The purpose of this option is to prevent you from accidentally deleting your history
while navigating through it. When you are working on your model you will typically want
to leave this setting at a high value so that you can freely move within the history and
start over from any point. But if you are setting up an Undo History movie you will want to
reduce this value so that you dont accidentally lose your work while preparing the movie
for recording!
5.5 ENABLE SAVING
The Enable Saving mode, located in the Preferences >> Undo History sub-palette
saves your History when saving your Project. Disabling this button will deactivate any
undo history. You will not have access to the Undo History feature, but you will also have
a smaller fle size.
5.6 SKIP LOADING
The Skip Loading mode will not load ZPR fles, but not any History saved within them.
67
ZBrush 4R4 whats new guide
X TOOL AND GEOMETRY
Numerous functions have been added within the Tool Palette in addition to major
features. Some of these functions like Mask Peaks and Valleys have also been made
available as a dedicated function in order to give you a larger toolset.
1. CREASE ALL AND UNCREASE ALL
Crease All and Uncrease All functions have been added to the Tool >> Geometry
sub-palette. While these functions were available in earlier versions of ZBrush by
Shift+clicking on the Crease and Uncrease buttons, dedicated buttons should make
more users aware of these features.
Note:
Using the Shift + click on the Crease/Uncrease button is still functional.
2. SUBTOOL MANAGEMENT
New commands have been added for SubTool management. Located in the Tool >>
SubTool menu, the Delete Other command will delete all SubTools except the selected
active SubTool. Additionally, the new Delete All command will delete all SubTools for the
current Tool, reverting it to the default PolyMesh3D star primitive.
Warning: These commands are not undoable.
Note:
Rather than deleting the current Tool entirely, ZBrush deletes its SubTools and replaces the
model with a PolyMesh3D star primitive in order to keep the current project in Edit mode, ready to
receive a new Tool.
3. GROW ALL
The Tool >> Visibility >> Grow All function makes a partially selected mesh fully vis-
ible without actually selecting the previously hidden polygons.
This function is useful when working with a tool composed of different inserted mesh-
es. It assists with changing the visibility of just one or several inserted meshes for selec-
tion purposes.
68
ZBrush 4R4 whats new guide
4. MASK PEAKS AND VALLEYS
The Masking >> Mask PeaksAndValleys function creates a Mask which specifcally
detects the peaks and valleys of your model. This feature can be combined with the PV
Range and the PV Coverage features. The frst affects the sensitivity of the masking al-
gorithm to your surfaces peaks and valleys while the second infuences the distance the
mask will extend from the detected points.
5. EDGE LOOP DISPLACEMENT SLIDER
The Tool >> Geometry >> Disp slider adds a surface extrusion when the Edge Loop
feature is used.
At the left, the original polygons. In the middle, the original Edge Loop. On the right, the new
Displacement option in action.
6. MERGE TRIS AND WELD POINTS
The Tool >> Geometry >> MergeTris and WeldPoints function can be used to clean
your model after import or for general mesh cleanup purposes. It merges vertices which
are located at the same position as well as attempting to identify triangles which can be
merged to create quadrangles.
69
ZBrush 4R4 whats new guide
7. MESH EXTRACT THIN BORDER AND CORNER QUAD TO TRIANGLE
The Tool >> SubTool >> Mesh Extract feature has been given two new controls:
TBorder (Thin Border) and TCorner (Corner Quad to Triangle). The foremer adds a
thin quad/loop border around the extracted mesh. The latter cuts the extractions corner
quads into triangles.
Note:
In previous versions, both TCorner and TBorder were internally enabled by ZBrush, but not
available to user control in the interface.
8. SPLIT TO SIMILAR PARTS
The Tool >> SubTool >> Split to Similar Parts feature looks for all pieces of geometry
that are much alike. It then splits them off into their own SubTool.
For example, if you inserted a couple cubes on a model, using this function will move
them into their own SubTool.
9. SPLIT TO PARTS
The Tool >> SubTool >> Split to Parts feature moves all geometry shells into indi-
vidual SubTools.
Note:
This feature is different to the Group Split feature which splits each PolyGroup of the model in
a different SubTool.
70
ZBrush 4R4 whats new guide
XI POLYGROUP ADDITIONS
Many of ZBrushs features make use of the models PolyGroups for control. As
ZBrush has been embraced by new industries or artists have found new ways to use the
application, we have looked for ways to speed up workfow. Several new additions to
PolyGrouping have been added to accomplish this.
You will fnd these new functions in the Tool >> PolyGroups sub-palette.
The new PolyGroups options highlighted.
71
ZBrush 4R4 whats new guide
1. GROUP MASKED CLEAR MASK (HOTKEY CTRL+W)
This action will automatically create a new PolyGroup from the existing mask and
then clear the mask.
An excellent example of when this operation is useful is when using ZBrushs new
Replacement Mesh feature. This requires a PolyGroup to defne the portion of the mod-
els geometry to be replaced with the inserted mesh topology change. You only need to
draw a mask over the area where you wish to replace the polygons with a new mesh, and
then press the CTRL+W hotkey to convert this mask to a new PolyGroup.
At the left, the original mask is shown. At the right, Group Masked Clear Mask has created a new
PolyGroup and automatically removed the mask.
72
ZBrush 4R4 whats new guide
2. GROUP VISIBLE NEW OPTIONS: COVERAGE AND CLUSTER
The Group Visible function gains two new sliders which will impact the PolyGroup
being created by the Group Visible feature.
Coverage: This slider creates a unique PolyGroup covering of all the visible poly-
gons. If its value is set to 1 (100%) the result will apply one PolyGroup to all visible
polygons. If this slider is adjusted lower, only the set percentage of polygons will be as-
signed to a new PolyGroup. For example, if you set the value to 0.5, the new PolyGroup
will be randomly assigned to only 50% of the the visible polygons.
Clustering: This slider works in unison with the Coverage slider, causing the ran-
domly grouped polygons to be more clustered or more spread out across the region. A
high value results in the regrouped polygons being clumped together. With a low value,
ZBrush will spread the regrouped polygons throughout the visible surface.
At the left, the original mesh is shown with a Coverage value at around 0.5 and Cluster at 0.75 to
create the island effect of the new PolyGroup. At the right, an edge loop has been added with a
Displacement Amount value.
73
ZBrush 4R4 whats new guide
3. GROUP MASKED NEW OPTION: POLISH
The Polish affects the Group Masked function by smoothing the border of the new
PolyGroup after it has been assigned to the masked area.
If set to 0, the existing boundary of the masked polygons will be unchanged upon
PolyGroup creation. Higher values will more aggressively smooth the edges of the Poly-
Group boundary.
At the left, the original mask is shown. In the center, the Polish value is set to 0.2 and at the right,
set to 0.5. Notice that for this third example, the polished edges go under the mask because the
polish value is too high for a concave shape.
74
ZBrush 4R4 whats new guide
4. GROUP AS DYNAMESH SUB
The Group as DynaMesh Sub function creates a special PolyGroup type dedicated
specifcally to the DynaMesh system. It keys the grouped polygons to create a negative
(Subtracted) mesh when the next DynaMesh remesh is performed.
Previously, it was only possible to defne a Subtractive surface when using the Insert
brush while holding down the Alt key. Thanks to his new feature it is possible to defne
surfaces as Subtractive at any time.
Note:
Use this function only for a complete inserted mesh or an entire SubTool. Do not use it on a
part of a model. DynaMesh is designed to work only with volumes rather than partial surfaces. As
a result, trying to use this option to convert just part of a volume will give unpredictable results.
75
ZBrush 4R4 whats new guide
XII TRANSPOSE ADDITIONS
Several new actions have been added to Transpose which will enhance your interac-
tive mesh deformations as well as improving manipulation of your meshes.
76
ZBrush 4R4 whats new guide
1. TRANSPOSE AXIS SELECTORS
In addition to the default TransPose action line, world axis indicators have been add-
ed. By clicking on the small circle at an axis extremity you can align the action line along
the corresponding axis.
X = red, Y = green and Z = blue.
On the left, the default orientation of TransPose after being drawn on the model. To its right are
different orientations, aligned with the three axes, both in positive and negative space.
2. TRANSPOSE ORIENTATION
In some circumstances it is useful to orient Transpose exactly to the surface normal.
For example, having the action line perpendicular to the surface can be useful for doing
a clean extrusion. It is also quite useful when using an Insert brush both for inserting
the shape as well as for manipulating it after insertion.
To help achieve this alignment, a single click on any part of the surface will set the
Transpose Line to match the normal at the click point. The Transpose line will be placed
perpendicular to the surface.
The action line will be aligned to the normal of the clicked polygon.
77
ZBrush 4R4 whats new guide
However, an exception exists: If you hold the Shift key when inserting the mesh,
orientation will be based on the X (red), Y (green) or Z (blue) indicators. To reset these
indicators to match the world axis you must hold Shift, click and drag to any open portion
of the document.
3. FLATTEN A SURFACE
The Transpose line in Move mode lets you fatten the model along its action line axis.
This is done by dragging the inner circle located at the root of the universe three axis
indicator.
Flatten through TransPose in action.
Notes:
Clicking on the opposite inner circle will do the same operation as in earlier version of ZBrush,
stretching the polygons along the action line.
By default, the fattening will be applied to the whole model. To confne the effect to a specifc
part of the model, use a mask to protect the other areas.
78
ZBrush 4R4 whats new guide
4. INFLATING A SURFACE
The Transpose line in Move mode lets you infate the model along its action line axis.
This is done by right-click dragging the furthest circle away from the universe three axis
indicator.
Note:
By default, the infate will be applied to the whole model. To confne the effect to a specifc
part of the model, use a mask to protect the other areas.
5. INSERTING AN EDGE LOOP
Edge loop insertion using TransPose can now be done in Move or Scale mode. In
Move mode it works as before. In Scale mode it adds a new ability to quickly create
topology inserts on a model without subdivision levels rather than a simple extrusion.
While Scale mode is active, holding the CTRL key and dragging the action lines in-
ner middle circle will create an edge loop on the boundary of the non-masked part of the
model.
Of course, it is possible to simply CTRL+click the appropriate circle to create an edge
loop. Take care when doing this, however. The inserted edge loop wont be visible and
you run a risk of overlapping edges.
The default workfow to create an edge loop is to mask the area that you wish a new
edge loop to border, invert the mask, placing Transpose in Scale mode and use the CTRL
key with the inner middle circle to create the insertion.
79
ZBrush 4R4 whats new guide
XIII BACKGROUND
The Light >> background function provides new controls which will be very useful
when working with animations, including ZBrush 4R4s History Animation feature.
1. TILTING
The Tilt slider, located in the Light >> Background sub-palette performs a rotation of
the background image along the depth axis. Combined with the Longitude and Latitude
sliders, this new option makes it possible for you to rotate your background in any man-
ner, across all axes.
2. ROTATE WITH OBJECT
Three different points of view with matching background positions.
Rotate With Object mode, located in the Light >> Background sub-palette (activate
by default) synchronizes your mesh orientation with the background. The result is that
whenever do a camera rotation, the background will follow. This function is enabled by
default.
When recording a movie, making a Turntable or creating a History animation, the
background image will now match your camera movements.
Note:
Only rotation is synchronized; zooming is not.
80
ZBrush 4R4 whats new guide
3. SNAPSHOTING MODELS AND IMAGES IN THE BACKGROUND IMAGE
With new Rotate With Object ability, you can apply your reference image as a Back-
ground and snapshot (Shift+S) a grid. You can even snapshot your mesh to the back-
ground panorama, storing all the views of your choice as one background.
Once youve done this, rotating your sculpt will still keep your references images
exactly where they have been snapshot to the panorama, meaning that they will follow
your camera rotations.
81
ZBrush 4R4 whats new guide
XIV GRID AND REFERENCES
In ZBrush 4R4, the Grid feature is given new functionality, mainly to provide support
for reference images. You can easily load your images for the front, side and top views to
more easily create artwork based on references.
A model with reference images on the back and side grids.
82
ZBrush 4R4 whats new guide
1. SHADOW ON GRID WITH BPR RENDER
When doing a BPR render, the grids are now in a half transparent mode. This makes
the object visible from below the grid, as well as its shadow.
This new mode is useful when creating a BPR render using the History movie feature,
as the camera may under the model.
You can revert to the previous opaque grid behavior by turning off Draw >> Visbility
>> BackDots mode.
Note:
BackDots mode creates a simulation of transparency by drawing one pixel over two. Render-
ing your document or movie in HHalf mode will override this effect.
2. GRID CHANGES
When displaying two or three grids they will now be set up as half a cube rather than
being centered on all three axes. This is similar to ShadowBox grids and is needed for
using reference images. Previously, it was common to change the visible grid from one
axis to another to ft your models orientation, but it was uncommon to display more than
one grid at once.
As a result, when displaying more than one grid, the model will be centered between
these grids rather than in direct contact with the original grid. When adding a second grid
this behavior may give you a sense that your object has jumped in space. However, only
its display relative to the grids will be affected; its actual coordinates will not be changed.
83
ZBrush 4R4 whats new guide
3. IMAGES REFERENCES ON GRID
A Floor Fill section has been added to the Grid options, located in the Draw palette.
These settings allow you to load your reference images for the working planes you want
to use. There are also settings to control visibility of these grids, the reference images,
and the model itself.
ZBrush can display a different image on each side of a grid plane. This is useful in
situations such as when you need different front and back reference images.
Once you load an image in the Draw palette for any of the planes, its grid will appear
immediately even if it was disabled prior to this action. There are separate slots for each
side of the grid, which become as soon as two images are loaded. There is also a switch
to edit the corresponding image settings.
If you wish to remove an image, simple click on its thumbnail to access the Texture
pop-up menu. From there, choose the Texture Off item. You can also select a different
texture to replace the current image.
84
ZBrush 4R4 whats new guide
4. GRID OPTIONS
With these new grid enhancements you have fne control over both placement and
manipulation of the images on the grid.
The options below operate the same for all working planes. (Front, Back, left, Right,
Up and Down)
4.1 OPEN AND SAVE WITH LIGHTBOX
The Open and Save functions, located at the top of the Draw >> Floor grids section
allow you to save your current reference and/or grids setup for other projects. You can
also use this setup as a starting project.
LightBox has a new section which can accept your saved grid presets so that they
can be quickly loaded into ZBrush. To make your presets visible to LightBox, simply save
them to the ZBrush 4R4\ZGrids folder.
85
ZBrush 4R4 whats new guide
4.2 SNAP MODE
When enabled, this mode moves the active grids from bisecting the object to being
outside its bounding box. This positions them so that they are positioned behind the
object, in the appropriate place to serve as supports for background images.
Disabling this option keeps the grids at their origin position, centered on the current
SubTools geometric center.
4.3 FILL MODE
The Fill mode slider, located near the top of the Draw palette defnes how the grid will
be displayed.
0: The grid is displayed with no transparency.
1: The grid is displayed with slight transparency.
2: The grid is displayed with strong transparency.
3: The grid is displayed with slight transparency and the model with smart trans-
parency. In this mode, the polygons facing forward will be more transparent while
those near the edges will be more opaque. The visual effect is closest to a Fresnel
effect, producing the best visibility when working with references. You can modify this
display mode with the Edge Enhanced and the Edge Opacity sliders, located in the
Visibility section.
86
ZBrush 4R4 whats new guide
The four fll modes, from left to right and top to bottom. Notice that mode 3 (the 4th image) is the
most useful, but having dark colors can make the overall visibility more complex.
4.4 FRONT
Front mode, off and on.
87
ZBrush 4R4 whats new guide
This mode, located to the right of the Fill Mode slider is enabled only when Fill Mode 3
is not active. It displays the model with fat transparency to see the background through
it.
Front mode does not have transparency modifers.
4.5 SNAPSHOT TO GRID
This function creates screenshots of your current model from all isometric angles and
applies them to the grid planes.
The model has been snapshot and the resulting images have been applied to the corresponding
working planes.
4.6 SNAPSHOT IMAGE SIZE
This slider defnes the size of each image created by the Snapshot to Grid function.
High values produce images with better quality but will require more memory.
88
ZBrush 4R4 whats new guide
4.7 SNAP TO MESH
This mode enables Position and Size modes described in the Snap Mode section
(4.2). It causes them to operate based upon the currently selected SubTool.
4.8 SNAP TO ALL
This mode is similar to Snap to Mesh mode, except that it causes Position and Size
to operate on all SubTools.
4.9 SNAP TO AXIS
This mode is similar to Snap to Mesh, except that it causes the grid planes to align
with the world axis.
4.10 SNAP TO SHADOWBOX
A reference image applied to the front grid but not applied as a ShadowBox texture.
When starting ShadowBox with this mode enabled, the visible grids will be automati-
cally positioned and scaled to ft the ShadowBox working plane.
This option makes it easier to use references images in ShadowBox.
Note:
The references images on the grid are not a substitute for the ShadowBox working plane
texture. Using both may make it more complex to work with background images.
89
ZBrush 4R4 whats new guide
4.11 IMAGE SELECTORS
Two selectors are available, letting you select different images for the inside of the
grid (frst selector) and back/outside of the grid (second selector).
If the corresponding grid was previously disabled, assigning an image using these
selectors will enable the grid.
These selectors are also used to disable to replace the current image.
4.12 ONE
This mode uses the left image slot for both sides of the grid. If an image is loaded into
the second slot, it wont be displayed on the grid.
4.13 PLINE (PROJECTION LINES FROM CURSORS TO AXIS)
Projection Lines go from the cursor to the corresponding working plane.
90
ZBrush 4R4 whats new guide
This mode projects a line from the cursor to the visible Floor grids with the corre-
sponding axis color. The position is displayed in the ZBrush title bar. These lines make
it easy to ensure that your sculpting work remains true to the reference image.
4.14 SWITCH
This function swaps the textures loaded into the associated grids slots. The inside
texture will be moved to the outside position and vice versa.
4.15 ADJUST
This option opens a dedicated image editor, similar to ZBrushs JPG exporter with
which you can manipulate your original image directly within ZBrush.
The most common use of the Adjust window will be to crop the image. It is also useful
for changes such as improving the contrast of your reference images.
This reference image has been cropped to keep only the needed part.
4.16 ROTATE, FLIP AND INVERSE
These functions provide basic manipulation to rotate the loaded reference image by
90, fip it horizontally or invert its colors.
If you wish to fip your image vertically, simply rotate it 90 twice and then fip it.
91
ZBrush 4R4 whats new guide
4.17 SCALE, ANGLE, VERTICAL AND HORIZONTAL OFFSET
These four sliders manipulate your image within their respective grid so that you can
fne tune the images rotation, scale and position.
If your image moves partially outside of the grid, it wont be cropped.
Note:
It is not possible to directly scale an image larger than 100%. Instead, increase the Grid Size
value, after which you can use Scale to reduce the images size as necessary.
4.18 EDGE (E) ENHANCEMENT AND OPACITY
These sliders are enabled only when the Fill Mode slider is set to 3. (See above for
a description of this mode.)
The Edge Enhancement slider affects the detection of the angle used to determine
transparency.
The Edge Opacity slider modifes the opacity of the background image. As a result,
it alters the overall strength of the models opacity.
4.19 FRONT DOT
This mode makes the model 50% transparent by alternating pixel visibility. It only has
an effect when the model is in front of a grid and that grid has no applied texture.
4.20 BACK DOT
This mode makes the model 50% transparent by alternating pixel visibility. It only has
an effect when the model is behind a grid and that grid has no applied texture.
This option allows a BPR render to display the model and its shadow through a grid.
Note:
This option is mostly used when recording a History movie with the original camera position-
ing. It will allow your movie to continue to show the model even when the camera moves behind
the grid.
92
ZBrush 4R4 whats new guide
4.21 GRID IN BPR
This mode shows the grid lines when doing a BPR render, but not any textures as-
signed to the grids.
4.22 OPACITY
The Opacity slider sets the universal opacity for all grids, from fully opaque to invis-
ible.
4.23 AXIS
The Axis slider changes the size of the X, Y and Z axis indicator located at the center
of the visible grid. (Or at the center of the model when more than one grid is visible.)
4.24 GRID COLOR AND FLOOR COLOR
These two colors pickers let you change the color of the grid itself and its background.
4.25 RGB FRAME AND RGB FILL
These two sliders will fll the grid lines and/or the foor surface more strongly with the
corresponding axis color: Red for X, Green for Y and Blue for Z.
4.26 POSITION
This option changes the position of the current visible grid, automatically centering it
on the current meshs geometric center. (For most models, the geometric center will also
be the pivot point.)
4.27 SIZE
This option fts the size of the visible grid to that of your current SubTool. (Or to all
SubTools if Snap to All is active.)
Enabling this mode, overrides the Grid Size slider, causing it to have no effect.
93
ZBrush 4R4 whats new guide
XV OTHER CHANGES AND ADDITIONS
Beyond the key features described elsewhere in this document, various minor chang-
es and enhancements have been added to ZBrush 4R4 which dont ft within one of the
main categories. These enhancements are listed here:
Displacement Maps now support the OpenEXR image fle format. (.EXR)
U and V Offset modifers have been added in the Preferences >> Import Export
sub-palette. These are useful for compatibility with certain applications when creating
vector displacement maps.
The Vibrant Shadows And AO mode (located in the Material >> Environment sub-
palette) creates shadows which are more color saturated. This option can be turned on/
off individually for each shader channel.
A Rapid Open/Save preference setting has been added. When enabled (by de-
fault), it speeds up the loading and saving time of a project with large Undo History
data.
The memory usage information displayed in the ZBrush title bar has been modi-
fed to be more clear. It also now includes Scratch Disk (virtual memory) usage.
The new ZBrush Title bar
The currently loaded project is now displayed in the ZBrush Title bar.
The Tool >> Layers and Tool >> Geometry sub-palettes have been switched be-
cause while these two menus are typically used in conjunction with one another, the
Geometry sub-palette is used more often.
The Transform >> XPose function now by default displays the SubTool as a con-
tact sheet rather than as an exploded view. The function gains an axis selector to
defne the X, Y and/or Z axis on which you wish to explode your model. Depending on
your model, it may be necessary to change your point of view in order to frame all the
SubTools within the view.
94
ZBrush 4R4 whats new guide
The Demo Soldier SubTools displayed as a contact sheet.
95
ZBrush 4R4 whats new guide
XVI THANK YOU
Pixologic
would like to thank everyone who has participated as a beta tester for
ZBrush
4R4.
Happy ZBrushing, and thank you again!
The Pixologic Team
96
ZBrush 4R4 whats new guide
XVII NOTES
97
ZBrush 4R4 whats new guide
Potrebbero piacerti anche
- Offshore Structures - Analysis and Design PDFDocumento115 pagineOffshore Structures - Analysis and Design PDFJaime Coronell100% (2)
- High-Security Mechanical Locks: An Encyclopedic ReferenceDa EverandHigh-Security Mechanical Locks: An Encyclopedic ReferenceValutazione: 5 su 5 stelle5/5 (9)
- Incompressible Flow Turbomachines: Design, Selection, Applications, and TheoryDa EverandIncompressible Flow Turbomachines: Design, Selection, Applications, and TheoryNessuna valutazione finora
- Bocad BasicDocumento197 pagineBocad BasicTiến Lượng Nguyễn71% (7)
- Manual For The Design of Reinforced Concrete Building Structures To EC2Documento15 pagineManual For The Design of Reinforced Concrete Building Structures To EC2heinsteinzNessuna valutazione finora
- AndroidDocumento12 pagineAndroidSergio Darío LópezNessuna valutazione finora
- Computeractive UK - January 2015Documento76 pagineComputeractive UK - January 2015clipper5Nessuna valutazione finora
- LimitState Geo 3-0Documento273 pagineLimitState Geo 3-0ericfgNessuna valutazione finora
- Catia Surfacing Textbook Surfacing PDFDocumento73 pagineCatia Surfacing Textbook Surfacing PDFkatakam adithya100% (1)
- Operator Manual BB3002 PDFDocumento95 pagineOperator Manual BB3002 PDFAndriyNessuna valutazione finora
- Platform Interference in Wireless Systems: Models, Measurement, and MitigationDa EverandPlatform Interference in Wireless Systems: Models, Measurement, and MitigationValutazione: 5 su 5 stelle5/5 (1)
- SR No Category Sub Category Course Name Enable / Disable D Hands On? Yes/No Handson DetailDocumento3 pagineSR No Category Sub Category Course Name Enable / Disable D Hands On? Yes/No Handson DetailSourav MallickNessuna valutazione finora
- PIC Microcontroller Projects in C: Basic to AdvancedDa EverandPIC Microcontroller Projects in C: Basic to AdvancedValutazione: 5 su 5 stelle5/5 (10)
- Solidcam 2020 HSR HSM User GuideDocumento254 pagineSolidcam 2020 HSR HSM User GuideatulppradhanNessuna valutazione finora
- CYPECAD - User's Manual PDFDocumento141 pagineCYPECAD - User's Manual PDFBelak1Nessuna valutazione finora
- Azure Interview QuestionsDocumento5 pagineAzure Interview QuestionsTarunNessuna valutazione finora
- Catia Surfacing Textbook SurfacingDocumento73 pagineCatia Surfacing Textbook Surfacingkatakam adithya100% (1)
- CADD-1055 AutoCAD Lecture 1Documento63 pagineCADD-1055 AutoCAD Lecture 1Kirandeep GandhamNessuna valutazione finora
- Design Offshore PDFDocumento64 pagineDesign Offshore PDFAhmed MohammedNessuna valutazione finora
- FormingSuite Training PDFDocumento90 pagineFormingSuite Training PDFNarendra ThippeswamyNessuna valutazione finora
- Tensorflow InternalDocumento17 pagineTensorflow InternalNJNessuna valutazione finora
- FinFET Modeling for IC Simulation and Design: Using the BSIM-CMG StandardDa EverandFinFET Modeling for IC Simulation and Design: Using the BSIM-CMG StandardValutazione: 5 su 5 stelle5/5 (1)
- ZBrush4 R2 Whats NewDocumento118 pagineZBrush4 R2 Whats NewFernando AlemánNessuna valutazione finora
- ZBrush4 Whats NewDocumento211 pagineZBrush4 Whats Newartisanicview100% (1)
- ZBrush 3.5 New FeaturesDocumento89 pagineZBrush 3.5 New FeaturesGeorgePopaNessuna valutazione finora
- FormingSuite TrainingDocumento90 pagineFormingSuite TrainingJatin Yadav67% (3)
- GMSHDocumento278 pagineGMSHAlireza AzerilaNessuna valutazione finora
- GMSH Official TutorialDocumento244 pagineGMSH Official Tutorialoct3178Nessuna valutazione finora
- GMSHDocumento298 pagineGMSHcesargarciacg7Nessuna valutazione finora
- GMSHDocumento286 pagineGMSHManuel CeaNessuna valutazione finora
- GMSHDocumento272 pagineGMSHfylypeNessuna valutazione finora
- GMSH PDFDocumento292 pagineGMSH PDFstefancuandreiNessuna valutazione finora
- GMSH ManualDocumento270 pagineGMSH ManualvttrlcNessuna valutazione finora
- GMSH 4.5.2 MSH4.1Documento368 pagineGMSH 4.5.2 MSH4.1jacobNessuna valutazione finora
- Basis1 Steel en PDFDocumento90 pagineBasis1 Steel en PDFNguyen HaiNessuna valutazione finora
- GMSH ManualDocumento366 pagineGMSH ManualMiler Andreus Ocampo BiojoNessuna valutazione finora
- GMSHDocumento340 pagineGMSHAnonymous pqzrPMJJFTNessuna valutazione finora
- Root Users Guide A 4Documento642 pagineRoot Users Guide A 4Shahzad AliNessuna valutazione finora
- GMSH Reference ManualDocumento248 pagineGMSH Reference ManualAmy Simmons McClellan100% (1)
- Cutting PowerPac Operating Manual 3HAC043509-001Documento116 pagineCutting PowerPac Operating Manual 3HAC043509-001Tim HoffNessuna valutazione finora
- GMSH 2.0.0 MSH2Documento212 pagineGMSH 2.0.0 MSH2jacobNessuna valutazione finora
- Guide's Book 2015Documento303 pagineGuide's Book 2015Anh PhongNessuna valutazione finora
- Mike FM HD 2D PDFDocumento108 pagineMike FM HD 2D PDFR Gery Sandy AgtiarNessuna valutazione finora
- Ibm Xiv Storage System Copy Services and MigrationDocumento416 pagineIbm Xiv Storage System Copy Services and Migrationres2khanNessuna valutazione finora
- ROOTUsersGuideA4 PDFDocumento626 pagineROOTUsersGuideA4 PDFjoao da silvaNessuna valutazione finora
- Root Users Guide A 4Documento628 pagineRoot Users Guide A 4Daniel Rey ReyNessuna valutazione finora
- Libstdc - ManualDocumento418 pagineLibstdc - ManualJustDataNessuna valutazione finora
- Enfuse ManualDocumento71 pagineEnfuse ManualRobert GrassoNessuna valutazione finora
- GMSHDocumento218 pagineGMSHseventhhemanth100% (1)
- GMSH Reference ManualDocumento410 pagineGMSH Reference ManualFacu HoNessuna valutazione finora
- DB2 For zOS Application Programming Topics - sg246300 PDFDocumento292 pagineDB2 For zOS Application Programming Topics - sg246300 PDFpagbarrosNessuna valutazione finora
- GMSHDocumento384 pagineGMSHRachit SharmaNessuna valutazione finora
- Manuel Freefem++ Pour Les UtilisateursDocumento360 pagineManuel Freefem++ Pour Les UtilisateursAhamadi Elhouyoun100% (2)
- GMSH RefManualDocumento396 pagineGMSH RefManualJosé Antonio MoríñigoNessuna valutazione finora
- MIKE21 HD ModuleDocumento90 pagineMIKE21 HD ModulezariadjiNessuna valutazione finora
- Mike Flood UsermanualDocumento108 pagineMike Flood UsermanualumarNessuna valutazione finora
- SG 247759Documento334 pagineSG 247759DebjitMandalNessuna valutazione finora
- Bash - Reference Manual PDFDocumento162 pagineBash - Reference Manual PDFfloricorNessuna valutazione finora
- Ufl User ManualDocumento116 pagineUfl User ManualWoong KimNessuna valutazione finora
- 3DelightForMaya UserManualDocumento174 pagine3DelightForMaya UserManualrendermanuserNessuna valutazione finora
- Semiparametric Regression for the Social SciencesDa EverandSemiparametric Regression for the Social SciencesValutazione: 3 su 5 stelle3/5 (1)
- Automatic Speech and Speaker Recognition: Large Margin and Kernel MethodsDa EverandAutomatic Speech and Speaker Recognition: Large Margin and Kernel MethodsJoseph KeshetNessuna valutazione finora
- Simulation Statistical Foundations and MethodologyDa EverandSimulation Statistical Foundations and MethodologyNessuna valutazione finora
- Basic Research and Technologies for Two-Stage-to-Orbit Vehicles: Final Report of the Collaborative Research Centres 253, 255 and 259Da EverandBasic Research and Technologies for Two-Stage-to-Orbit Vehicles: Final Report of the Collaborative Research Centres 253, 255 and 259Nessuna valutazione finora
- SHDB Creare RecordingDocumento9 pagineSHDB Creare RecordingElena PuscuNessuna valutazione finora
- SPI Protocol For STPM01 - STPM10 Metering DevicesDocumento23 pagineSPI Protocol For STPM01 - STPM10 Metering DevicesMontassar Ben Abdallah100% (1)
- Creating An App SpecDocumento17 pagineCreating An App Specnarasimma8313Nessuna valutazione finora
- Requirement Analysis For A Small Web Based ApplicationDocumento5 pagineRequirement Analysis For A Small Web Based ApplicationAhmed KhanNessuna valutazione finora
- C Program Fibonacci SeriesDocumento5 pagineC Program Fibonacci SeriesKarthikeyan RamajayamNessuna valutazione finora
- Encrypting and Decrypting Data Using OpenSSLDocumento3 pagineEncrypting and Decrypting Data Using OpenSSLRuel AlejandroNessuna valutazione finora
- Mincom EllipseDocumento1 paginaMincom EllipseTiu TonNessuna valutazione finora
- Instructions For Using Capacity Worksheet: © Satish Thatte, Versionone: Agile Template Set, 3-June-2013Documento4 pagineInstructions For Using Capacity Worksheet: © Satish Thatte, Versionone: Agile Template Set, 3-June-2013ActiveNessuna valutazione finora
- Release Note E39143Documento40 pagineRelease Note E39143Anonymous Ulfg13EGNessuna valutazione finora
- MODBUS Server (Modbus RTU Slave) : HMI SettingDocumento6 pagineMODBUS Server (Modbus RTU Slave) : HMI Settingbryan stivnNessuna valutazione finora
- Software Engineering Lab Report (CS217)Documento24 pagineSoftware Engineering Lab Report (CS217)Mayank PantNessuna valutazione finora
- Critical Thinking QuestionsDocumento3 pagineCritical Thinking QuestionsTracy LoyolaNessuna valutazione finora
- ReadmeDocumento4 pagineReadmeholasjdashNessuna valutazione finora
- Build Your Own Resume Parser Using Python and NLP - APILayerDocumento12 pagineBuild Your Own Resume Parser Using Python and NLP - APILayerrajikareNessuna valutazione finora
- Kellogg PM BrochureDocumento20 pagineKellogg PM BrochureMohammad AmirNessuna valutazione finora
- Ms-Access and PowerpointDocumento33 pagineMs-Access and PowerpointRhen Tomboc Olasiman-MateoNessuna valutazione finora
- NOX Components Overview July 2011Documento64 pagineNOX Components Overview July 2011Andrei Ionescu100% (1)
- Introduction To Real-Time SystemsDocumento32 pagineIntroduction To Real-Time SystemsSachin KNessuna valutazione finora
- PREFACE of Operating SystemsDocumento4 paginePREFACE of Operating SystemsAMIT RADHA KRISHNA NIGAMNessuna valutazione finora
- Street Lighting Tutorial PDFDocumento13 pagineStreet Lighting Tutorial PDFRajmohan100% (1)
- COA Lecture 12 Microprogramming PDFDocumento44 pagineCOA Lecture 12 Microprogramming PDFA3 AashuNessuna valutazione finora
- IBM DB2 UDB For ISeries Specific ProcedureDocumento11 pagineIBM DB2 UDB For ISeries Specific ProcedurerahulyedapallyNessuna valutazione finora
- Control and Management of Railway System Connected To Microgrid StationsDocumento4 pagineControl and Management of Railway System Connected To Microgrid StationsmbdtechnologiessolutionsNessuna valutazione finora
- CCNA Security v2.0 Chapter 2 Test OnlineDocumento13 pagineCCNA Security v2.0 Chapter 2 Test Onlinemuhammad ismailNessuna valutazione finora