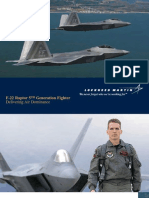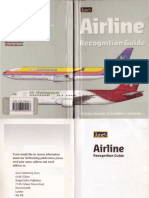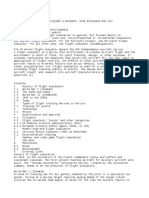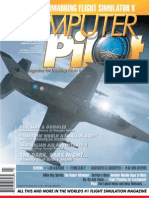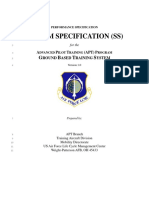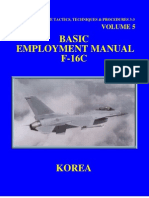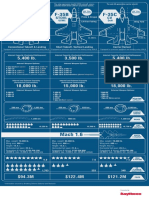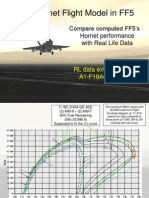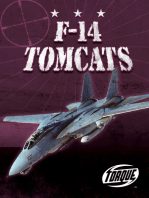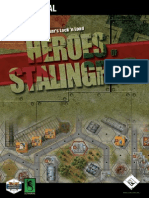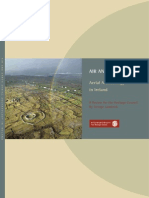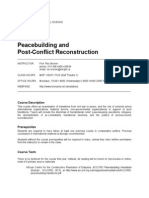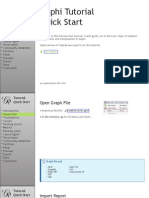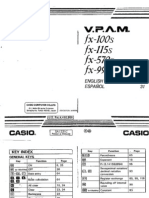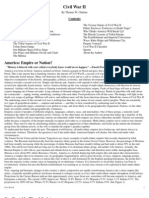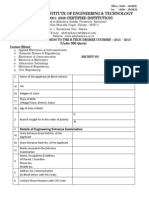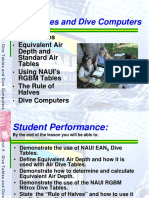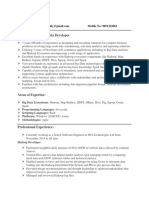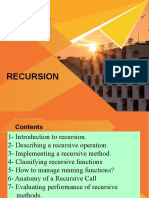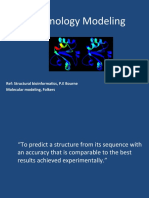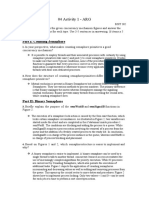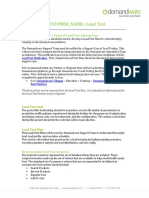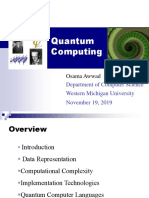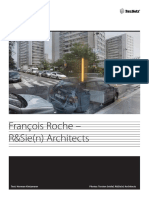Documenti di Didattica
Documenti di Professioni
Documenti di Cultura
Command Modern Air Naval Operations
Caricato da
Nuno VinhaDescrizione originale:
Copyright
Formati disponibili
Condividi questo documento
Condividi o incorpora il documento
Hai trovato utile questo documento?
Questo contenuto è inappropriato?
Segnala questo documentoCopyright:
Formati disponibili
Command Modern Air Naval Operations
Caricato da
Nuno VinhaCopyright:
Formati disponibili
1
PREFACE 3
1. INTRODUCTION: WHAT IS COMMAND? 3
2. INSTALLATION 4
2.1. System Requirements 4
2.2. Installing the Game 5
2.3. Uninstalling the Game 5
2.4. Product Updates, Bonus Content and Registering
your Game 5
2.5. Re-downloading your Game 7
2.6. Game Forums 7
2.7. Technical Support 7
2.8. Support 7
2.9. A Note for Multitaskers 8
3. IMPORTANT TERMS 8
4. FUNDAMENTALS 10
4.1. Starting COMMAND 10
5. USER INTERFACE 13
5.2. Units, Groups and Weapons Symbols 18
5.3. Right Side Information Panel 22
6. DROP-DOWN MENUS 34
6.1. Game Options Menu 34
6.2. Losses and Expenditures 40
2
6.3. Map Settings Drop-Down Menu 41
6.4. Unit Orders Drop-Down Menu 43
6.5. Mission and Reference Point Drop-Down Menu 64
6.6. Missions 67
6.7. Reference Points 74
7. EDITOR DROPDOWN MENU 76
7.1. Scenarios vs. Databases 78
7.2. Events 107
8. APPENDICES 118
8.1. Keyboard Commands: 118
8.2. Scenario Editing Template/Checklist 119
8.3. Custom Overlays 101 121
8.4. Air Bases: How to Build Them, How to Destroy Them 123
8.5. Database Edit Capability in the Scenario Editor 127
8.6. DLZ and why it matters 130
8.7. Understanding Depth Bands and the Thermal Layer 132
9. GLOSSARY 135
10. CREDITS 136
3
Congratulations! You have purchased COMMAND: MODERN AIR/
NAVAL OPERATIONS, the powerful global simulation of modern
warfare at sea, in the air, in space and over land. While we, the
COMMAND development team, have done our best to make
COMMANDS user interface and gameplay intuitive, your gameplay
experience will be greatly enhanced by reading this manual.
1.
COMMAND is a real-time wargame/simulation of historical and
hypothetical air and naval operations starting immediately after
World War II and moving into the foreseeable future (2020+).
COMMANDs included scenarios feature a wide range of scales,
ranging from duels of nuclear-powered submarines in the open
ocean to clashes of missile boats in the littoral to battles of entire
carrier eets, up to theater-wide air and naval operations in Korea,
Vietnam, Iran, Pakistan, the South China Sea and more. Additionally,
COMMANDs powerful integrated scenario editor gives you the
tools to construct any scenario, from pirate skirmishes all the way
to strategic nuclear war.
You will be ghting your digital war on a 3-dimensional globe
showing land and ocean-bottom terrain in great detail, augmented
where necessary by numerous map layers that include aerial and
satellite imagery.
COMMAND puts you in control of weapon systems such as aircraft,
ships, submarine, and ground units, as well as huge arrays of
supporting elements, from reconnaissance satellites, airbases, and
replenishment forces to headquarters and special-forces units.
You can issue broad directions to your forces and they will follow
them, but you are able to take charge and intervene at any point.
Of course, your virtual foes will try to eavesdrop and track your
movements and actions, maintain fog of war, or even lead you
astray with well-planned deception operations.
Most of the time, your primary concern will be the coordination of
combined and even multinational operations of various air and naval
forces. Not all operations are huge in scope; your assignments will
range from peacetime and low-intensity warfare such as intelligence
or counter-piracy operations all the way to full-blown conventional
or even nuclear clashes.
This simulation aims to educate and entertain players, showing
the sheer complexity of modern warfare and acknowledging
the relentless hard labor, service and sacrices of thousands of
members of armed services, as well as industrial workers, scientists
and engineers. COMMAND represents a tool to remember the
lessons of the past, understand todays operations, get insights on
the conicts of tomorrow and have fun too.
2.
2.1.
Please ensure your system meets the minimum requirements listed
below.
Minimum system requirements, with recommended requirements
in parentheses:
OS: Windows XP SP3 / Vista / 7 / 8
CPU: 1 GHz (Dual-core Pentium and above recommended)
RAM: 1 GB (2GB+ recommended)
Video/Graphics: DirectX 9.0c compatible video card with 128 MB RAM
Sound: Compatible sound card
Hard disk space: 10 GB Free
5
DVD-ROM: Yes, for boxed version
DirectX version: DirectX 9.0c (Suitable Direct-X version bundled
with game)
2.2.
To install the game, insert the game DVD disc into your DVD drive.
If you have disabled the Autorun function on your DVD or if you are
installing from a digital download, navigate to the DVD or download
le location, double-click on the installation le, and if it is a zip
archive, then double click on the executable (exe) le that is shown
inside the archive. The correct le name will normally include the
words SetupRelease. Follow all on-screen prompts to complete
the installation.
2.3.
Please use the Add/Remove Programs or Programs and Features
option from the Windows Control Panel or the Uninstall link in the
games Windows START menu to uninstall the game. Uninstalling
through any other method will not properly uninstall the game.
2.4.
In order to maintain our product excellence, Matrix Games releases
updates containing new features, enhancements, and corrections to
any known issues. All our updates are available free on our website
and can also be downloaded quickly and easily by clicking on the
Check for Updates link in your Game Menu or by using the Update
Game shortcut in your Windows START menu folder for the game.
We also periodically make beta (preview) updates and other content
available to registered owners. Keeping up with these special
updates is made easy and is free by signing up for a Matrix Games
Member account. When you are signed up, you can then register
6
your Matrix Games products in order to receive access to these
bonus game-related materials. Follow this process:
1. Sign Up for a Matrix Games Member account: THIS IS A ONE
TIME PROCEDURE; once you have signed up for a Matrix
account, you are in the system and will not need to sign up
again. Go to www.matrixgames.com and click the Members
hyperlink at the top. In the new window, select Register NOW
and follow the onscreen instructions. When youre nished,
click the Please Create My New Account button, and a
conrmation e-mail will be sent to your specied e-mail
account.
2. Register a New Game Purchase Once you have signed up
for a Matrix Games Member account, you can then register
any Matrix Games title you own in your new account. To do
so, log in to your account on the Matrix Games website (www.
matrixgames.com). Click Register Your Game near the top
of the menu in the Members Club to register your new Matrix
Games purchase.
We strongly recommend registering your game as it will give you
a backup location for your serial number should you lose it in
the future. Once youve registered your game, when you log in to
the Members section you can view your list of registered titles by
clicking My Games. Each game title is a hyperlink that will take you
to an information page on the game (including all the latest news
on that title).
Also on this list is a Downloads for Registered Games hyperlink
that takes you to a page that has all the latest public and registered
downloads, including patches, for your registered titles. You can
also access patches and updates via our Latest Downloads section
(http://www.matrixgames.com/products/latestdownloads.asp).
7
2.5.
If you were logged into your Members Club account when you
purchased your game, it will be automatically registered and you
can access an automatic re-download link by going to http://
www.matrixgames.com/members/myorders.asp or using the
My Orders link in the Members Club. If your download does
not show up there, you can contact our Help Desk at http://www.
matrixgames.com/support/ to receive a new download link. This
process generally takes one business day, but is often faster during
normal work hours.
2.6.
Our forums are one of the best things about Matrix Games. Every
game has its own forum with our designers, developers and the
gamers playing the game. If you are experiencing a problem, have
a question or just an idea on how to make the game better, post a
message there. Go to http://www.matrixgames.com and click on the
Forums hyperlink.
2.7.
Should you have a technical problem with the game, the best
way to get help is to post a note in the Technical Support sub-
forum of the main game forum at http://www.matrixgames.com/
forums. Youll then hear back from either our Matrix Games Staff,
the development team, or from one of the many helpful players of
the game. This is usually the fastest way to get help. Alternatively,
you can contact our Help Desk at http://www.matrixgames.com/
support/ . Support requests will generally be answered within 24
hours, except on weekends or national holidays.
2.8.
The quickest way to get responses from members of either
COMMAND development team or the simulation community is to:
8
Register as a new user of the forum at matrix games forums
(http://www.matrixgames.com/forums/ ).
Log in, and nd the Command support area.
(Optionally) Do a quick search for previous posts and threads
on keywords best reecting your problem.
Start a new thread with a meaningful name and (optionally) a quick
reference to an unsuccessful search for prior art. As a minimum,
please specify the version of COMMAND you are running and the
scenario (if there are any problems with gameplay), and the mode
of play (solitaire, PBEM, speed chess or synchronous).
Wait for replies.
What to do when editing a scenario: If you need assistance
editing a scenario there are resources that will help. We hope
this manual will be a primary resource, but we do expect to
see questions and posts on our support forums which the
developers will monitor along with experienced players.
COMMAND includes extensive tutorial scenarios and videos
make use of them!
2.9.
COMMAND does not automatically pause when you switch to other
applications. The message popup will still occur for those messages
set to popup as requested in the Game Options menu.
3.
There are several bits of information those in a hurry to get started
need to know. These will be elaborated in greater detail throughout
this manual and the tutorials.
9
Units: Units are the entities in the simulation. There are many types
of units and many of these units can house other units; for example,
an aircraft carrier can house aircraft, or an airbase can have hanger
units, runway units, and these hanger units may contain aircraft units.
Many units can be directly controlled or assigned to missions. There
are special units such as individual facilities, sonobuoys, missiles, and
many weapon types that may or may not be directly controlled and
cannot be assigned a mission. Airbases can be assigned missions.
Groups: Groups are units that have been placed together in the
simulation into one cohesive unit. This is done by drag-selecting units
and pressing the G key.
Mounts: Many units have mounts. These are usually weapons or
sensors. An example would be a gun mount on a ship, a hard point
on an aircraft, or a sonobuoy dispenser on an anti-submarine
warfare (ASW) helicopter. Mounts usually require ammunition that is
already loaded, such as a missile on an aircraft (single shot mount)
or a gun mount with a magazine associated with it for reload. There
are ways to reload mounts and magazines if the scenario designer
desires to provide loaded ammunition bunkers, ships magazines
for aircraft or at-sea replenishment for ships.
Magazines: These are components of units that are used to store
weapons. These must have weapons in them for weapons to re or
aircraft to launch combat-oriented missions.
Missions: Missions make the battle space manageable and allows
the scenario designer to set up an effective AI controlled opponent.
The purpose of missions is to allow units or groups of units to
engage in a common task, such as ASW. There are many mission
types and mission options, such as Rules of Engagement, Doctrine
and Postures.
Formations: Formations are usually a group of units (normally
associated with ships, but may be extended to aircraft formations),
a central unit(s) and escorts. Each unit in the formation usually has
10
a primary task and patrol zone, designed to mutually support the
whole formation from any threat.
Rules of engagement (RoE) and Doctrine: This also encompasses
mission options and orders. Many units house other units, like a
cruiser with an embarked ASW helicopter. The cruiser is assigned a
mission or patrol zone within a formation which has a specic EMCON
condition. If the embarked helicopter is not assigned a specic
mission, it will inherit the RoE, Doctrine and EMCON of the parent unit
(the cruiser), this can be overridden if you decide to change any of the
aforementioned settings (you will be prompted to afrm the override).
You can skip right to the tutorials or read further for more detailed
information on the items above.
4.
4.1.
Start command by either clicking on the Desktop Shortcut or on
the Command.EXE le in the Command folder. The screen below is
shown with ve options.
11
START NEW GAME and LOAD SAVED GAME places the simulation
in play mode and opens a menu with two tabs on the left and a le
menu below them. The START NEW GAME tab shows scenario les
and allows starting the selected scenario from the beginning and the
LOAD SAVED GAME tab shows saved-game les and allows loading
those saved games. Selecting a scenario or saved game will show the
title and a brief description of the scenario.
The CREATE NEW SCENARIO places the simulation in the edit
mode and starts the simulation is a blank mode.
The LOAD EXISTING SCENARIO places the simulation in the edit
mode and allows loading a scenario or saved game.
The load scenario dialog is composed of list of scenarios or saved
games on the left and a large text box with name and description
on the right. The left scenario drill-down list is tabbed and allows
you to view and choose scenario folders, les (scenarioname.exe) or
save games (scenario.sav les).
12
To load a scenario or save game you must select one by point and
clicking it from the left side menu. If the entry has a plus sign next
to it is a folder which when clicked will open revealing individual
scenario or save game les that can be individually selected. When
satised, click the load selected button at the bottom and the
scenario or save will load.
When you load a scenario in either mode the application will match
the scenario with the necessary database version. When you edit a
scenario it will start with your default database version. If you need
to change this you can do so in the scenario editor. This will be
described later in the manual.
You will now be presented with the select-a-side dialog.
Selecting a side is pretty straightforward. Simply select a side in the
drop down menu at the top, read the orders and description and
click the select side button when satised with your choice.
The realism settings dialog will now launch:
13
This realism settings
dialog lets you view your
preferences, the defaults the
scenario editor set and set the
current games the way youd
like. Simply select a check box
to turn on that preference
and click Apply Changes or
Discard Changes to launch the scenario. You can also save your
defaults by clicking Make these my defaults so that the next time
you launch a scenario they will be set to the way you like them. If
choices are grayed out they are unavailable to be selected.
Your scenario or save is now set to begin and the general game UI
should be displayed. You can now start your game at any point by
clicking the start game button on the top of the
display.
5.
Commands user interface (UI), in simplest terms, is a zoomable
globe bordered by a menu, game controls and informational
displays.
5.1.1.
The map globe interface combines power and simplicity. Using a
mouse, you can point and right-click to rotate and use the mouse
wheel to zoom in and out. You can use the view menu item at the top
of the screen to manipulate the information displayed on the globe,
including turning on and off the various range rings and activating
the many layers included with the game. You can also add your own
imagery as an overlay by using a third-party program to grab the
imagery and pressing the custom overlay button to display it.
14
Similar to the real Earth, our game world is imperfectly round. It has
a very rough surface with many different changes in elevation and
a whole lot of water. Like the real world, what this translates to in
COMMAND is that our physical models (sensor, visual, navigation,
etc.) are all subject to limitations in their line of site (LOS) due to
terrain and the curvature of the earth. To get a better understanding
of this feel free to mouse over globe and notice the mouse data
blocks display of land elevations while over land and bathymetric
data (including convergence zone [CZ] information) while over water.
The game controls are located below the menu items on the map
and currently include: a start button, time compression toggle,
custom overlay and record button.
The Start button starts the simulation. Once its pressed the
game clock starts and it becomes
The Stop/Pause button, which lets you pause the game.
The Time Compression drop-down menu lets you set the time
increment that command moves forward.
15
The Custom Overlay button lets you add imagery you retrieved
from 3rd party sources to the display. See the Section 8.3 of this
manual for specic instructions on how to do this.
The Record button activates Commands internal movie maker.
You can use this to view or play les later. Once pressed it
becomes the stop recording button The les this generates
are only capable of being viewed in Command and can be
large.
You will notice game information displayed at the top border of
the globe display. This information includes: game time in GMT,
local time, remaining time in scenario, the camera zoom altitude
in meters, AU count (unit count) and a pulse time (game speed
indicator).
Note AU count and Pulse Time are diagnostic settings that are not
turned on by default. You can turn them on in game options by
checking the Game Diagnostics Check box.
5.1.2.
Your mouse has a number of further functions in the UI.
First you will notice the cursor has a data block next to it which
displays information on the environment of the current area it is
pointed at. Depending on whether it is over
land or sea this information includes: position
in latitude and longitude; elevation and depth in
meters; convergence zone (CZ) layer information
(sonar model), local time and weather.
5.1.3.
You can right-click on a unit to display a drop-
down menu of popular functions in the game.
16
5.1.4.
Engage Target(s) Auto: This function will order the selected unit
or group to attack a designated target or group of targets. After
selecting this function designate a target by clicking on a target or
drag selecting one or more. The ring unit or group will then move
to get within the ring parameters of the weapon to be used. If there
is more than one weapon the unit will work from longest ranged
weapon to shortest. You can also call on this function using the F1
hotkey or from the Unit Orders drop down menu.
Engage Target(s) Manual: This function calls on the weapons
allocation dialog which allows players to manually allocate weapons
to selected targets. This is a a great function to use in conjunction
with plotted courses to allow for off axis attacks or more ne grained
strike planning however you must manually put your units in the
correct ring parameters for weapons to re. Please see the Engage
Target(s) section in the Drop Down menus chapter for further detail.
To use call select the function and the click or drag select one or more
targets. The weapons allocation dialog will then launch allowing you to
allocation weapons to targets. This function can also be called using
the Shift+F1 key combo or from the Unit Orders drop-down menu.
Bearing-Only Attack: The bearing only attack allows players to re
guided weapons without designating a target but instead designating
a point which their guiding sensor(s) will active to hunt targets. Be
aware that doing this may put neutrals at risk as the sensor may
not know friend from foe. You can also call on this function using
Ctrl+F1 hotkey combo or from the Unit Orders drop down menu.
Drop Target: This function allows a player to drop one or more units
from its target list. After selecting this function simply click on the
unit you would like to drop or drag select multiples.
Disengage (Drop All Targets): This function drops all targets from
the unit target lis and the unit will continue on with its previously
assigned mission or plot.
17
Ignore Plotted Course When Attacking: If units are on plotted
courses and are given an attack order they will y to the end of their
plotted course and carry out the attack by default. Selecting this
options turns that behavior off and units will attack immediately.
Function key functions: Allow you to call on unit level function in
the game. Please see their specic sections in the Drop Down Menu
chapter of the manual for a detailed explanation of each. .
The Range and Bearing Tool: This tool acts as a measuring tape for
players. To use it select the option (or hit Ctrl + D) and click an point
on a map and drag out you will see it measure range in nautical
miles and bearing relative to the point you chose.
RTB: If an aircraft is selected using this function will order an
aircraft to return to its home base.
Doctrine and ROE: Lets you set Unit level doctrine and ROE (Rules
of Engagement). Please see Doctrine and ROE section in the Drop
Down Menu section of the manual for a detailed explanation.
Edit Unit Properties: Displays a set up drop downs to quickly
navigate to magazine and ready aircraft dialog.
Unit is auto-detectable: The unit can be seen without being in range
of a sensor in the age. This is generally off by default for mobile
units and on for xed units such as buildings. You can turn it off to
model hidden xed facilities that need to be explicitly detected, such
as underground WMD facilities.
Select new home base: If youd like to designate a new home base for a
unit select this option and click on the new home base or ship on the map.
Set Orientation: Allows you to adjust the unit facing. This is crucial
for land units that have sensors that point in one direction.
To use, simply move the slider bar to match your desired bearing.
Is normally best to activate the radar to
see what the arc is.
18
5.1.5.
You can also Ctrl button + right mouse click on an
empty spot on the map for some other functions.
Add Unit appears in edit mode and calls on the add unit dialog
to drop a unit where you clicked.
Add Reference Point allows you to drop one reference points
where you clicked.
Dene Area: Allows you to click and drag a four sided area with
5.2.
Units can be utilized in the game as individual units or groups.
Groups are useful to create as you can give many units common
orders and you can organize ships into formations for a better
common defense.
To group units simply drag-select the units you would like to group
together and press the G key. You will now notice they have merged
into one group symbol, which you can rename to whatever you
would like.
If youd like to remove members or dissolve the group:
In game mode, you can detach individuals by select then in unit
view (see below) and pressing the d key. Once you get down to
one unit the group will dissolve.
In editor mode you can select the group and press the delete
key once which will dissolve the group.
Units and Groups are displayed on the game map as color-coded
symbols. The colors note postures (player side, friendly, unfriendly
and hostile) and the symbols themselves let you know what kind of
units they are.
19
Pl ayer Si de
and Fri endl y*
Neutral Hosti l e Unfri endl y Unknown
Aerostat
Ai r Decoy
Fi xed Wi ng
Ai rcraft
Hel i copter
Ai r Group
Ai r Base
Instal l ati on
Mobi l e Uni t
Mobi l e Group
AAA
SAM
Radar Si t e
Armored Uni t
Infant ry
20
Mechani zed
Infant ry
Gun Arti l l ery
Rocket / Missile
Arti l l ery
Surface Uni t:
Ai rcraft Carri er
Surface Uni t
Submari ne
Surface Group
Subsurface
Group
Mi ssi l e
Torpedo
Satel l i te
Acti ve
Sonobouy
Passi ve
Sonobouy
Unknown NA NA
21
* Allied sides are marked with A under them; one-way friendly sides
(e.g. you are friendly towards them but they are nautral towards
you) are marked with F under them.
Weapons Symbols
Unit Aimpoint Counts
The small white numbers next to units are
a mount and sensor aimpoints within the
unit. This allows players to know how many
components (ex. Each tank of a 4 point
tank platoon) are within a unit so they can
allocate the correct number of weapons).
Reference Points: Reference points are markings that can be used
as area boundaries, waypoints or simple markers. There are several
types with different properties.
Unselected/Unlocked Reference Point
Selected Reference Point
Locked Reference Point
Ungui ded Bomb
Depth Charge/RBU
Ungui ded Rocket
Bot tom Mi ne
Fl oati ng Mi ne
Moored Mi ne
Mobi l e Mi ne
Unselected/Unlocked
Reference Point
Selected Reference Point
Locked Reference Point
22
5.2.1.
You can toggle between unit view and
group view by pressing the 9 key on
the keypad of your keyboard. To check
which mode you are in please check the
value on the button left hand side of
your display.
Group view is default and displays the
group symbol and group datablock for
units that have been grouped together.
You can see individual units in a group
when it is selected but cannot select
and give individual orders to ships.
Unit view displays every unit and
datablock of every unit on the map.
You can select and give individual units
orders in this window.
5.3.
The dialogs on the right side of the display are the unit/group
information dialogs. These are utilized by left clicking a unit in the
display which changes the different dialogs displaying information
about the selected units. What and how much is displayed depends
on what the player has access too. If the unit is on the player side,
friendly or the game is in scenario editor mode the player will have
access to all information. If in game mode and the player is neutral,
unfriendly or hostile the player will only have access to what their
contact information lters too.
5.3.1.
Name: The unit or group name will be displayed at the top.
Type: Clicking on this opens the database viewer with the selected
unit displayed. If a group is selected, Clicking will produce a list of
23
the groups composition. Clicking a unit name on the list opens the
database viewer with that unit displayed.
Group Composition: If the selected unit is a group you can click
the down arrow button to display the member classes of the group.
Clicking on individual entries will launch the platform display.
Contact Report: Clicking this button opens up the contact report dialog
that presents a list of
detected emissions
(sensor) and a list of
possible unit matches.
This is helpful in
identifying the unit.
Clicking on the various
entries in the possible
matches list will launch
the platform display
giving players full
information on the unit.
Side: The unit or group side is displayed.
Course: Indicates the current course for a mobile unit or facing
direction for a stationary unit or xed facility.
Speed: Indicates the units current speed.
Group lead/lead can slow down (group reform) checkbox: When
selected, allows the formation leader to slow down when it is
necessary for group members to move to regain their position in
a formation. This prevents group leaders from breaking away from
the main group and is selected by default.
Damage: Shows the Total amount of damage the unit has at this moment.
Damage Ctrl Button: Opens the Damage Status window. This
displays the damage conditions of the unit and its sensors, mounts
and magazines.
24
In Editor mode, you can change
the values of these to add
damage to ships and units in
constructed scenarios.
Fire and Flood Meters: Display
the re and ood damage as it
occurs.
Magazines: Pressing the
magazine button launches the
magazine dialog which displays
individual magazines, weapons
records and number of weapons carried.
In edit mode, you can add
new weapons records
to magazines and you
can edit ammunition
amounts in the weapons
records. This allows
you to supply mounts
and hosted aircraft
with the weapons and
ammunition needed to
any you have added to the host unit.
Boats Button: Displays the number of available boats and total
boats in the selected unit. Pressing the button launches the Docking
Ops Dialog.
The Boat status tab displays docked boats grouped by type. The
name at the group level gives a unit count and type name and at the
unit level gives the individual unit name, status (locked, launching),
assigned mission and time to ready or launch.
The launch individually button allows you to select one or more row
and launch them as individuals. The launch as group allows you
25
to select one or more
rows and launch them
as a group by type.
The Docking facilities
tab allows you to view
by unit and docking
faci l i ty/component.
When launched, you
will see a launch time
displayed next to each
unit entry.
Aircraft Button: Shows
the number of available
aircraft and total
aircraft in the selected
unit or selected group.
Clicking the button launches the Air Ops dialog which is used to
manage hosted aircraft.
The air ops dialog has two tabs: Aircraft Status and Air Facilities.
26
5.3.2.
The aircraft status dialog groups aircraft by type with individual
units shown in drop-down lists. You can expand and retract the lists
by clicking the + and - button next to each unit type.,
The columns display current information on the hosted unit.
Aircraft: At the group level displays the unit count and type name.
At the unit level displays the units given callsign.
Status: Shows the current status of the aircraft. These include:
Ready: A/C is available for use.
Readying: A/C is in the process of reloading and refueling.
Taking off: A/C is in the takeoff process
Mission: Shows the name of the mission the aircraft is assigned to.
The eld will be blank if unassigned.
Loadout: Shows the current Loadout of the aircraft or the loadout
being tted if the aircraft is being readied.
Time to Ready: Shows the time remaining until the aircraft is
available. 0s is shown when the aircraft is ready. When an order
is given for an aircraft to launch the launch time is then displayed.
Launch Individual button: Pressing this button after selecting one or
more aircraft will order them to launch and as individuals.
Launch as Group(s): Pressing this button after selecting numerous
aircraft will launch them as a group. If the selected aircraft are
of different types and loadouts they will be launched as separate
groups or individuals by type and loadout.
Ready/Arm: Launches the Ready Aircraft Dialog which allows you to
change the loadout of your aircraft with available munitions.
The ready aircraft dialog displays a list of available loadouts, the
ready time and attack altitude the primary munitions are deployed
27
by the AI at. If you click on
each row the stores elds
at the bottom will display
the individual components
(munitions, pods, tanks,
sonobuoys) for each
loadout and the number
available in the parent
units aircraft magazine.
To choose one simply
select the weapon row
you like and press the
OK-ready button or Ready Immediately (Scenedit) button.
If the parent unit does not have the unit you can add it by click the
check base magazine button at the top which allows you to view the
magazine dialog and edit munitions.
Set time to Ready: You can set a value for when youd like an aircraft
to become available using this dialog. Just ll in the days, hours and
minutes led to complete.
5.3.3.
28
This dialog displays hosted aircraft grouped by the units and
component facilities (hangars, open parking spots, revetments,
elevators etc.). You can follow the progression of aircraft from
hangar to elevator/taxiway to pad/runway. A launch time is provided.
Mission: This eld displays the current mission name and type.
Status: This displays the units current status.
Values can be:
Engaged Defensive: The unit is actively maneuvering to avoid
enemy re or other imminent threats.
Engaged Offensive: The unit is actively maneuvering to
intercept its primary target and either buzz it or engage it.
Forming Up: The unit is part of a group forming up and is
waiting for the group members to appear.
On Attack Run: The Unit is totally committed to its attack run
against a specic target, not deviating even for defensive maneuvers.
On Patrol: The unit is on a patrol mission.
On Support Mission: The unit is on a support mission.
On Ferry Mission: The unit is on a ferry mission.
On Plotted Course: The unit is following its plotted course,
laid out either manually by the player or automatically by the
units AI crew.
RTB (Bingo Fuel): The unit has reached the minimum amount
of fuel necessary to return to its base, and is heading home.
RTB (As ordered): The unit has been expressly ordered by the
player to head for home, and is complying.
RTB (Winchester): The unit has reached Winchester status (ie.
has expended its primary weapons as dened by its loadout &
mission) and is getting back home.
29
RTB (Mission over): The unit considers its job done (e.g. it had
a strike mission with specic targets assigned and these targets
are all gone), and its returning home.
Tasked on Mission: The unit is maneuvering according to the
needs of its tasked mission (typically a strike mission).
Unassigned: The unit has no mission or other orders, waiting
for new commands.
Slowing Down (to allow group to form up): The unit is at the
lead of a group and is deliberately slowing down (thus slowing
down the entire group) so that the other group members can
get to their group stations.
Refuelling/Replenishing: The unit is refueling/replenishing
from a suitable provider (tanker, UNREP ship etc.)
5.3.4.
Pushing this button launches the sensor dialog that displays a list
of all sensors on a unit. This includes the sensor type, status and a
check box showing whether it is active or not.
To make any changes you will
need to uncheck the Unit obeys
EMCON check box as EMCON
setting are inherited from unit/
mission or side settings. You
can then activate or deactivate
each sensor by either checking
off the active check box in the
list or activating them in groups by using the Quick selection check
boxes. Keep in mind that passive sensors are always on and cannot
be turned off.
The Add Sensor button launches the Add Sensor dialog which
allows you to add a sensor to a platform.
30
The Remove Sensor button works by selecting a sensor and then
pressing this button.
5.3.5.
Pressing this button launches the Weapons Dialog which displays
information on all weapon mounts on a platform.
The Weapons Dialog displays a list of all weapons grouped by
mount. The black root level text describes the mount, its capacity
and status. The subset blue weapons record text describes the
individual weapons in the mount, the time to re and a checkbox
that allows players to mark certain weapons as the reload priority in
the case of a mount that shoots different weapons and ammunition.
The gray subset text notes the capacity to carry the weapon but the
lack of any.
Add Weapons Record Button: Allows players to add a weapons
record to any mount by selecting the mount and pressing this
button.
Remove Weapon Record(s) Button: Allows players to remove
weapons records by selecting the record(s) and pressing this button.
31
Add Mount Button: Press this button to add a new mount.
Remove Mount Button: Select the mount(s) and press this button
to remove them.
Edit Weapons: To change the number of weapons in a record select
the record, click the change button, enter a numeric value in the
weapons eld and then click set.
Unit Fuel: A green bar that shows the amount of fuel remaining.
All units consume fuel except facilities and land units. Units with
nuclear power plants will not run out of propulsion fuel. Fuel
consumption rate is a function velocity for all units and is not a
linear relationship. A/C have fuel consumption modiers for altitude
and throttle setting including afterburner
Total units remaining and time until expended are displayed below.
These will change based on consumption.
5.3.6.
Doctrine & RoE: Shows the unit/groups Doctrine and Rules of
Engagement settings.
Change Button: Click this to open the Doctrine & RoE/ EMCON
dialog, below.
Doctrine & RoE Dialog: This dialog lets you set Rules of
Engagement (RoE) settings for units and groups. Doctrine and
Rules of Engagement govern platform behavior, or posture,
towards other platforms in the scenario. The Scenario Designer
sets the initial Doctrines and RoEs and may enable the player
to edit one or all of these.
5.3.7.
Doctrine and RoE options under the General tab include the
following:
32
Use Nuclear Weapons:
Determines if the platform
is authorized to employ
nuclear weapons. This has
three options:
YES: Use of Nuclear Weapons is authorized.
NO: Use of Nuclear Weapons is not authorized.
INHERIT: Posture setting is the same as the parent mission or
side RoE.
Engage Non-Hostile Targets: Determines how a platform would behave
if it is engaged by a Non-Hostile Contact. This has three options.
YES: Engage unknown, unfriendly or hostile targets.
NO: Follow Posture settings.
INHERIT: Posture setting is the same as the parent mission or
side RoE.
RTB When Winchester: When a platform, usually an aircraft, has
expended a certain amount of its ordinance, it is considered in a
Winchester condition and will return to its parent platform. Tolerances
are set by aircraft roles within the database. This RoE has three options.
YES: Unit will return to base when loadout role tolerance has
been met.
NO: Unit will ignore loadout role tolerance and continue to
attack with any legal weapon.
INHERIT: Posture setting is the same as the parent mission or
side ROE.
Engaging Ambiguous Targets: Sets the AI behavior when considering
using a weapon. Each weapon has certain tolerances calculated on-
the-y for down/cross-range; most direct-guidance systems want a
33
precise target, most LOAL weapons have relatively strict cross-range
tolerance (equal to the sensor swath) but relaxed downrange tolerance
because of their BOL ability, area-effect weapons can tolerate up to
their kill zone etc. If the targets ambiguity gures are greater than the
weapon tolerances, this is explained in the manual weapon allocation
window and the weapon will not be red. This dialog has four options:
IGNORE AMBIGUITY: An ambiguous contact is any contact
with an uncertainly area. The AI will ignore the ambiguity when
determining whether or not to launch a weapon.
OPTIMISTIC: The target uncertainty area must be smaller than
3x the weapon tolerance for the AI to launch the weapon.
PESSIMISTIC: The target location uncertainty must be less
than the weapon tolerance for the AI to launch the weapon.
INHERIT: Posture setting is the same as the parent mission or
side RoE.
TIP: This setting is of great help if you want to make the AI (both
friendly and enemy) conservative & cautious with its re discipline
(re only under a solid re control solution), or conversely model
a trigger-happy or poorly-trained unit, group or entire side that
throws weapons right and left without much caution.
Automatic Evasion: The game has a number of pre-programmed
evasions routines that the AI will undertake if it detects it is under
attack. This RoE gives you the ability to turn this behavior of and off.
YES: Units will continue to evade.
NO: Units will not evade attacks.
INHERIT: Posture setting is the same as the parent mission or
side RoE.
Maintain Standoff: This RoE setting allows players to take advantage
of the weapons range advantage of a particular platform may have
against known adversaries. It does this by staying inside its weapon
34
range but outside the targets weapon range until ammo has been
expended. Standoff options are:
YES: Units will maintain standoff.
NO: Unit will charge target and engage with all weapons
regardless of any advantage.
INHERIT: Posture setting is the same as the parent mission or
side ROE.
Use Refuel/Unrep: Determines whether the unit/group/side will use
tankers and/or UNREP assets to refuel/replenish. Useful for reserving
the resupply assets (often a scarce resource) for specic forces.
YES: Units will refuel or preform replenishment.
NO: Units will not refuel or perform replenishment.
INHERIT: Setting is the same as the default value, parent
mission or side ROE.
5.3.8.
EMCON is the Emissions Condition
of the platform. For a full description,
see Section 5.1.8, below.
6.
COMMANDS menu and game controls are located at the top
border of the UI.
The menus are standard drop-down dialogs that are activated by
clicking them once, which displays the drop-down menus choices,
and then clicking the item you would like to activate. There are a
number of hot keys which call a number of these functions as well
that you can view by clicking the Unit Orders menu item. You can
nd a list of all hotkeys at the end of this manual.
35
6.1.
In the Game drop-down menu, pressing on the Game Options
tab opens the game options menu with the following tabs:
General game settings
Use Autosave: The game regularly saves as Autosave.Scen in
the /scenarios directory.
Show Diagnostics: Displays error message with stack trace and
other pertinent information when an error or crash occurs.
Message Log in Separate Window: Removes the message log
from the main UI and displays it in a separate window.
Use Game Sounds: turns sounds on and off.
Realism button: Enables control over the level of detail of
various models in the game.
Detailed Gun Fire Control: When activated, guns have their Ph
and CEP values realistically affected by the quality of their re-
control director and may altogether be incapable of ring if their
sensors are blocked or knocked out. When disabled, guns can
re even without any director guiding them, and their accuracy
is unaffected by sensor & weather limitations.
Show Altitude In Feet: Altitudes displayed in unit datablocks and the
Unit Status dialog are expressed in feet (US Measurement Standard).
6.1.1.
The Message Log has three columns:
Message Type: Regards the type of information that is displayed.
Show on Message Log: Displays that message type when they
occur if checked.
Raise Pop-Up: If checked, initiates a Pop-Up message and
pauses the game when the message type occurs.
36
6.1.2.
This dialog is composed of two tabs that let you view your order
of battle by group or mission or task. Each order of battle view is
composed of hierarchical drill-down lists of units that when selected
in the order of battle dialog will be selected and centered on the game
map. Plus or minus symbols next to items allow you to expand and
retract lists of units, allowing you to quickly navigate around your
order of battle. You can also call this dialog by using the O hotkey.
37
6.1.3.
This dialog you displays all units in the database that is currently
selected.
To view, select a type and unit from the list that appear on the right.
Unit information is displayed below. This display also lets you lter
results by name or by country.
This display is fairly important in helping make good decisions about
how units and weapons should be used against certain targets in
the game. Please take note of ranges, weapon characteristics and
damage point values.
6.1.4.
This dialog allows users to see
all units used in the launched
scenario. You can lter by side
38
and the list is organized by platform type. Double clicking a unit
name will launch the platform display where you can see information
on the unit.
6.1.5.
This dialog displays a text description of the currently loaded
scenario.
6.1.6.
This dialog displays the
current selected sides
brieng.
6.1.7.
This dialog lets you set the
sides Rules of Engagement
settings. Rules of Engagement
settings are hierarchical in command and this is where you would set
them as a player at the highest level to let them ow down to mission
and then groups/units.
Doctrine and Rules of Engagement: Governs platform behavior,
or posture, towards other platforms in the scenario. The Scenario
Designer sets the initial Doctrines andROEs and may enable the
player to edit one or all of these. Doctrine and ROE can be seen by
clicking on the Doctrine and ROE button in the Unit Information
Box. There are various types of postures that are listed below.
For more on this menu, see Section 4.3.6.1, above.
6.1.8.
EMCON is the Emissions Condition of the platform. This sets the
ordered status of all emitters with regard to Radar, Active Sonar,
and OECM (Offensive Radar Jamming). Each emitter category has
its own setting and has two states:
39
PASSIVE: Radars, Active Sonar, and OECM off.
ACTIVE: Radars, Active Sonar, and OECM on.
Setting EMCON: There are a number of ways of setting EMCON for
a unit or group of units. At the beginning of the game, the EMCON
settings have been set by the scenario designer. If the player does
nothing, all Platforms will inherit the initial EMCON settings The
player can manually set EMCON settings in a variety of ways.
EMCON Default Value: The default value for EMCON is Inherited,
where the platform inherits its EMCON condition from its parent
platform and/or as set for that side by the scenario designer.
Inherited EMCON: EMCON can be inherited from the scenario
designer settings, Mission EMCON settings, Group EMCON settings,
or Parent Unit EMCON settings.
Platforms assigned to a mission will inherit the missions
EMCON settings and any embarked or assigned platforms will
also inherit them.
Aircraft automatically inherit their EMCON settings from either
their parent platform or their mission is assigned to one.
Manual EMCON: setting the EMCON settings of a platform or a group.
Click on the unit or group and select the SENSORS button on the
unit information window. Set the desired EMCON settings. You may
get a message to conrm the manual override of the EMCON settings.
6.1.9.
This selection launches the games replay viewer. COMMAND has
in-game recording capability as well as the ability to jump in and
play at any particular point of that recording.
How it works:
You can start and stop any recording by clicking the red recording
button at the top of the UI. When you do the recording is saved as
a .rec le in the recordings directory of your COMMAND directory.
40
These les are huge, given very long names and are not currently
convertible to any other format. If you use this function often best
practice is to navigate to the folder to rename the le to something
that makes sense while retaining the .rec extension. You will want to
clean this directory out as well as the les are huge.
To view and manage any recordings you can launch the viewer by
selecting recorder in the Game drop-down menu.
The replay viewer functions are
very similar to any other video
players control. You use the
Load and Load most recent
functions to pull of the videos you have recorded. You use all the
video function buttons and slider to navigate to the point of the
video youd like to view. If youd like to play you simply close the
viewer and proceed to play.
6.1.10.
Selecting this menu item presents the message log options clear
and print to le.
Clear: This function clears the currently selected sides message
log. This is useful for scenario editors to clear any messages that
appeared during editing (Gods Eye View Mode).
Message Log: This function writes the contents of your message log
to the AALog.Txt le your Command directory. This is good for after
action analysis of the game mechanics.
6.2.
This menu item launches the losses
and expenditure dialog which displays
the losses and weapon expenditures
of all sides of a scenario.
41
6.2.1.
Selecting this menu item
displays the Players
evaluation.
This dialog includes an
Evaluation and a Losses
and Expenditures tab.
The player evaluation tab
displays scoring information
derived from what a scenario editor congured using the event
editors scoring action and the scenario editors scoring feature.
There is End scenario immediately (Quit) button at the bottom which
allow players to end the scenario they are currently running.
The Losses and Expenditures tab displays the unit losses and
weapon expenditures of all sides of a scenario.
6.3.
The Map settings drop-down allows players to manipulate what
they see on the central globe display. They can turn features on and
off by clicking on the drop down menu items. They are activated
when a check mark appears next to them in the drop down.
Sensors Range Rings
Air Sensors appear as white rings or arcs.
Surface Sensors appear as yellow rings or arcs.
Active Underwater Sensors appear bright green rings or arcs.
Weapons Range Rings
Air weapons ranges appear as pink rings or arcs.
Surface weapon ranges appears as dark red rings or arcs.
Underwater weapons ranges appear as dim green rings or arcs.
42
Show Non-friendly Range Symbols
When activated, the simulation will display the theoretical range-
ring for a detected contact. These are appear as broken lines but
share the color characteristics of friendly range rings.
Merge Range Symbols
This merges all range rings of a particular side to unclutter the UI.
Illumination Vectors
Many modern weapon systems use or require a re-control radar
to illuminate a target to guide weapons to them or improve their
accuracy. This includes most modern deck guns and many surface-
to-air missiles. This is displayed as a broken red line leading from
shooter to target.
Using the drop-down menu, you can set this to be displayed for:
the selected unit, all units or None by clicking on your choice in the
drop down. It is set to None by default to lower the clutter on the
display.
Targeting Vectors
Displays a broken green line from shooter to target and a small
text date block below showing how target was allocated (manual or
auto) and the expected time of weapon release.
Using the drop-down menu you can set this to be displayed for: the
selected unit, all units or None by clicking on your choice in the
drop down. It is set to None by default to lower the clutter on the
display
Datablocks
Displays unit name, course and speed to the right of unit in white
text in the display.
Using the drop-down menu you can set this to be displayed for: the
selected unit, all units or None by clicking on your choice in the
drop down. Selected unit is set to be the default value.
43
Datalinks
Displays any communication link between units.
Using the drop-down menu you can set this to be displayed for:
the selected unit, all units or none by clicking on your choice in the
drop down. It is set to None by default to lower the clutter on the
display
Map Grid
Displays a latitude and longitude layer that adjusts its increments
to your zoom level.
Relief Layer
Enables a colorful layer that displays elevations well.
Borders and Coastline
Enables and disables the yellow border and coastlines layer. The
border and coastline layer is modied by year and does reect most
border changes in the world during and after the Cold War.
6.4.
Unit actions are commands the player gives to the unit, multiple
units, or groups.
6.4.1.
The following attack orders are available through this dialog:
Engage target(s) (Auto): This function will order the unit or group to
attack a designated target or group of targets.
To use select the ring unit, select this function and then designate
a target by clicking on a target or drag selecting one or more. The
unit or group will then move to get within the ring parameters
of the weapon to be used. If there is more than one weapon the
weapon with the longest range will be chosen followed by the next
longest so on and so forth.
44
If the unit is assigned to a plotted mission it will continue to the
end of its current course unless you right click the ring unit , go to
attack options and select the ignore plotted course option.
This function call be called using the F1 hotkey or from the right
click on unit dialog.
Engage target(s) (Manual): Selecting this function and then clicking
on or drag selecting one or more targets call the weapons allocation
dialog which let players manually allocate weapon to selected
targets.
The dialog is organized by having attackers, their weapons
and allocations listed at the top and the selected target list and
allocations to them listed below.
To allocate a weapon to a target:
1. First select one target from the target list below by clicking on
it so it is highlighted.
45
2. Select an attacker from the list above. If they have a legal
weapon to re on the target it will appear in the suitable
weapons list group by weapon type. If the weapon is legal
but outside on or more ring parameters the reason will be
written in red text (see complete list of reasons and solutions
below). If the weapon is within ring parameters you will see
green text saying OK - Can re.
3. You then allocate the number of weapons to the target by
populating the allocated eld below the suitable weapons list
and clicking the allocated button or you can double click any
weapons line in the suitable weapons list. If you are not sure
how many weapons to allocate, please review both weapons and
targets in damage values as well as the defender in the platform
display. Once allocated, the weapons will appear in both the
Weapons Allocated By Selected Attacker(s) list at the top and the
Weapons Allocated To Selected Target at the bottom.
4. If youd like to de-allocate weapons you can do so by
double-clicking the individual weapons lines in the Weapons
Allocated by Selected Attacker(s) list.
5. When are satised, you can complete the process by closing
the dialog by clicking the red x. You would then have to ensure
the ring platforms remain in ring parameters by manually
plotting, adjusting speeds and assigning to missions.
Bearing Only Attack: The bearing only attack allows players to re
guided weapons without designating a target but instead designating
a point which their guiding sensor(s) will active to hunt targets. Be
aware that doing this may put neutrals at risk as the sensor may
not know friend from foe. You can also call on this function using
Ctrl+F1 hotkey or from the right click on unit orders drop down.
6.4.2.
COMMAND makes few (if any) compromises when it comes to the
various factors affecting weapons and their effect on targets, as
46
well as their employment. As a result, you may nd yourself in a
situation where it is not immediately obvious why the unit you just
ordered to engage the enemy is not ring yet.
A very effective method of getting good feedback on weaponry
limitations is to perform a manual weapon assignment. Your virtual
crew runs the available weapons through an exhaustive checklist of
conditions that (depending on the weapon and target) have to be
met before the weapon at hand can be red.
Here is a summary of the no-re explanations, what they mean and
what you can do as a player to overcome them:
Weapon mount is not operational: The weapon mount (gun, missile
launcher, torpedo tube etc.) holding the weapon in question is out
of action (probably damaged or destroyed) and cannot re.
Solution: Be patient until the mount is repaired (if not destroyed
outright). If possible, have the weapon unloaded from this mount
so that it can be transferred to another suitable one, if such exists.
Unit is not authorized to use nuclear weapons: The unit as
attempting to re a nuclear weapon but has no authorization
to do so.
Solution: If you can (you may not be allowed to), set the units
Use nukes doctrine setting to Yes.
Target speed [target speed in knots] is much higher than the
weapons maximum target speed ([weapon maximum target
speed in knots]): This applies mostly to SAMs and ABMs.
Most such weapons have a limit to how fast a target they can
intercept, either because of kinematic limitations or because
their seekers and guidance systems can cope with only so much
weapon-to-target closing speed. For example most versions of
the Patriot SAM can intercept tactical ballistic missiles, and
the latest PAC-3 versions can tackle medium-range ballistic
missiles, but ICBMs are a no-no.
47
Solution: None really, unless the target somehow reduces
speed. Use another weapon.
Target altitude ([target altitude in meters]) is higher than the
weapons ceiling ([weapon maximum target altitude in meters]):
Quite simply, the target is ying to fast for the weapon to reach
up and intercept it.
Solution: None, unless the target later descents. Use another
weapon.
Target altitude ([target altitude in meters]) is lower than the
weapons minimum engagement altitude ([weapon minimum
target altitude in meters]): Most SAMs have a minimum
engagement altitude below which their guidance systems suffer
disproportionally from ground clutter and other factors. If the
target is below that altitude then the weapon cannot engage.
Solution: Wait for the target to rise higher, or use another
weapon.
Weapon is not BOL-capable: The unit is attempting a BOL
(Bearing-only Launch) shot but the weapon does not support this.
Solution: Execute a direct (non-BOL) shot or use another
weapon.
Weapon needs a precise target location: Related to BOL ability
or lack thereof, this weapon needs a precise target location
instead of an ambiguous estimate in order to have a reasonable
chance of damaging the target. Guns usually fall into this
category, as do other weapons like ASW rocket launchers.
Solution: Obtain a precise target location and use the weapon,
or use another weapon that is more tolerant of target ambiguity.
Weapon is not loaded on mount: The weapon is present on the
unit but not loaded on any of its mounts (e.g. stored in one of
the magazines).
48
Solution: Wait for weapon to be loaded on mount; if
necessary assign reload priority to it.
Weapon is not suitable for this target: The weapon is generally
not suitable for this target type (e.g. torpedo against aircraft)
Solution: None; use another weapon.
Altitude too high (Valid: [weapon minimum launch altitude]
to [weapon maximum launch altitude]): Frequently happening
with aircraft but can also apply to submarines. The unit is high
above the weapons launch envelope.
Solution: Dive until you are within launch parameters.
Altitude too low (Valid: [weapon minimum launch altitude] to
[weapon maximum launch altitude]): Flip-side of above; the unit
is too low/deep to use the weapon.
Solution: Rise up until you are within launch parameters.
(Careful! You usually go deep/low for a reason - to stay
out of enemy sensors/weapons. Coming up may mean
attracting the wrong kind of attention.)
Target is outside weapon boresight limits: This is usually a problem
with forward-ring weapons on aircraft (guns, rockets etc.) but
may also manifest with xed-azimuth (non-turreted guns).
Solution: Maneuver the unit so that the target is within
boresight limits (typically dead ahead of the units front).
Target aspect ([target aspect in degrees]) is out of envelope
for a stern-chase weapon: Most often a problem with early
AAMs but also certain old torpedoes: The weapon is not very
maneuver-friendly and needs to be red almost directly behind
the target.
Solution: The unit must maneuver itself behind the target
as much as possible.
49
Target aspect ([target aspect in degrees]) is out of envelope for
a rear-aspect weapon: Similar to the above, but with less tight
constraints.
Solution: As above; get behind the target (or off to the side)
and launch the weapon.
Weapon cannot engage this target for another [time value
in sec] (OODA loop limitation): Each unit has a certain delay
between rst detection of a contact (or being given its data
from elsewhere) and being able to target and engage it (the
so called OODA loop yes, the one from John 40-second
Boyd). With surprise threats this delay can often be fatal.
Solution: None really, just hope that the countdown runs
out before the target becomes an imminent threat. If it is
already an imminent threat (e.g. incoming anti-ship missile)
and it looks like its beating the clock, hope that the unit
has automated point-defence systems that can ignore the
OODA countdown and engage it. If not brace for impact.
ASW torpedo must be dropped within 0.5nm of contact/
aimpoint: ASW torpedoes must be dropped close to the
estimated target submarine position in order to have a fair
chance of catching up to it before running out of fuel.
Solution: Get closer to the subs estimated position and drop.
Target is out of weapons range: Quite simply, the target is out
of this weapons maximum range.
Solution: Get closer, or use a longer-ranged weapon.
Target is within weapons minimum range: Flip-side of the
above; the weapon has a non-trivial minimum ring range and
the target is within it.
Solution: Open the distance or use another weapon without
the minimum range limitation.
50
Horizontal range to target ([range to target in nm]) is greater
than the weapons downrange at this altitude ([weapon
downrange in nm]): This most often happens with aircraft-
launched ballistic weapons (guns, rockets, unguided bombs
etc.). The higher the altitude of the carrier aircraft, the greater
the distance at which it can literally toss the weapon towards
the target. At higher altitude this distance shrinks dramatically.
Solution: Get closer, or rise to higher altitude to increase
toss range. Both these options carry counter-detection/
engagement risk so choose carefully (or use another
weapon with better standoff).
Target is within 5 nm and outside the weapon mounts
engagement arc: This typically applies to ship turrets/
launchers. Command currently ignores mount arc limits for
engagements at distances over 5nm; the implicit assumption
is that at such distances captains micro-maneuver their
ships to unmask their weapons as necessary, and often even
perform over the shoulder shots with guided weapons.
At distances below 5 nautical miles however, there is no time or
space for maneuvers and shot-tricks; a ship engages a threat
only with the weapons it can bring to bear down the threats
azimuth. This can make life difcult for large ships trying to
engage smaller, more agile opponents or pop-up threats like
sea-skimming anti-ship missiles.
Solution: Try to turn around so the weapon you want to use
is unmasked. If the target is a high-speed incoming threat
(torpedo, missile e.g.) you have very little available time so
this may possibly not work.
Cannot re weapon through ice: You are attempting to engage
a target through the ice pack (e.g. shoot at a submarine with an
air-dropped weapon).
Solution: None.
51
Cannot re missile while under ice: You are attempting to re a
missile from a submerged submarine under the ice.
Solution: None.
Cannot use torpedo on ice: You are attempting to drop a
torpedo from an aircraft/helicopter to an under-ice submarine.
Solution: None.
Gun has no local control and no available directors: The gun
is designed to work with a re-control sensor on the same unit
which is currently out of action (for any number of reasons:
Damaged/destroyed, jammed, cannot detect target etc.), and it
(the gun) has no local/manual control as backup. It is essentially
blind. NOTE: This limitation appears only if you have enabled
the Detailed gun re control realism setting.
Solution: If the FC director suitable for the gun is functioning
but unable to detect the target, do anything necessary to
allow it to do so (counter jamming, change heading to
unmask director etc.). Otherwise use another weapon.
Weapon must detect target prior to ring: The weapon must
lock on to the target on its own prior to launch, and cannot
be red blindly with the expectation of post-launch lock. Most
IR-guided AAMs fall in this category.
Solution: Position the ring unit in optimum position for
the weapon to detect the target (e.g. in a dogght, try to
get on the targets tail as much as possible). The weapon
will do the rest.
No weapons director available to illuminate the target:
The guided weapon (usually missile) needs a compatible FC
director to provide illumination to the target in order to guide
the weapon, and no such sensor can be found (in an operative
state). Similar to gun-re control limitations.
52
Solution: If the FC director suitable for the gun is functioning
but unable to detect the target, do anything necessary to
allow it to do so (counter jamming, change position to
obtain line-of-sight etc.). Otherwise use another weapon.
All illumination channels suitable for this weapon are in use:
Related to the above; we found a suitable FC illuminator for the
weapon but all available illumination/guidance channels are in
use.
Solution: This indicates that one or more engagements
are currently in progress. Wait for the engagement(s) to
conclude so that the illumination/guidance channels can
be freed up.
All directors are unable to illuminate this target (insufcient
reection, no LOS etc): The guided weapon (usually missile)
needs a compatible FC director to provide illumination to the
target in order to guide the weapon, and no such sensor can
be found (in an operative state). Similar to gun-re control
limitations.
Solution: If the FC director suitable for the gun is functioning
but unable to detect the target, do anything necessary to
allow it to do so (counter jamming, change position to
obtain line-of-sight etc.). Otherwise use another weapon.
No datalink channel available to guide this weapon: The weapon
has a mandatory datalink (such as the guidance wire on a TOW
anti-tank missile) and no channel is currently available.
Solution: This indicates that one or more engagements
are currently in progress. Wait for the engagement(s) to
conclude so that the datalink channels can be freed up.
Target is out of weapons DLZ: The target is out of the weapons
dynamic launch zone (DLZ; see DLZ and why its important in
the Appendix at the end of this manual).
53
Solution: Get closer to the target or wait for it to change its
heading/speed/alt so that it falls within the weapons DLZ.
The targets downrange ambiguity ([weapon downrange
ambiguity in nm]) is larger than [some percentage] the weapons
acceptable limit ([weapon acceptable downrange ambiguity
in nm]): This is directly related to the Shooting ambiguous
targets doctrine setting. If the targets uncertainty area is such
that its range ambiguity towards the ring unit is too large, the
weapon will not re. For example if the targets distance has a
+/- 10nm margin of error, and the weapon has an acceptable
limit of 2nm (seeker limit, warhead damage area etc.) then the
unit will refuse to re.
Solution: If you can (you may not be allowed to), set the
ring units Shooting ambiguous targets doctrine setting
to Optimistic or even Ignore. This will make the unit all
too happy to use the weapon against the target even with
a large margin of error. Beware that this means a large
probability that the weapon will miss altogether.
The targets downrange ambiguity ([weapon downrange
ambiguity in nm]) is larger than [some percentage] the weapons
acceptable limit ([weapon acceptable downrange ambiguity in
nm]): As above, this time with regards to target cross-range
instead of distance ambiguity.
Solution: If you can (you may not be allowed to), set the
ring units Shooting ambiguous targets doctrine setting
to Optimistic or even Ignore. This will make the unit all
too happy to use the weapon against the target even with
a large margin of error. WARNING: Large angular margins
of error mean that you have to be really lucky to get a
successful hit.
54
6.4.3.
Throttle/Altitude: Select a unit(s) or group and either press F2
or select Throttle / Altitude on the Unit Orders drop down menu.
The speed and altitude/depth menu opens. Maximum and Minimum
values of speed or altitude/depth are set by the units capabilities
and terrain.
Speed: Either select one of the preset throttle settings or use
the slider to select the desired speed. The unit(s) will respond
to the command immediately. Select one of the presets or use
the slider to set the desired altitude/depth. If the units altitude/
depth is set by an assigned mission it may be overridden by
checking the Manual override checkbox.
Altitude/Depth: Either select one of the presets or use the slider
to set the desired altitude/depth. If the units speed is set by an
assigned mission it may be overridden by checking the Manual
override checkbox.
Special Case for Submarines: Submarines have special depth
options.
Just above the Layer: The submarine will operate just
above the Thermal Layer. This is optimal for use of towed
array sonar.
Just Below the Layer: The submarine will operate just below
the Thermal Layer.
As deep as possible: The submarine will operate at its test
depth. If the sea oor is above test depth, the submarine
will operate in a terrain hugging mode just above the
bottom.
Plot Course: A units course is a single waypoint at the destination
or a series of waypoints to a destination. The units current course
is displayed on the map as line segments with waypoints designated
by small boxes at the nodes.
55
Set Course: Select a unit or group and either press F3 or
select Plot Course on the Unit Orders drop down menu. Click
on the map at the desired waypoint location. Continue to add
waypoints as desired until the nal waypoint has been plotted,
then click F3 or Plot Course to nish.
Edit Course: To edit or change a course or move a waypoint,
Left Click on a waypoint and drag it to the desired location
which will create a new waypoint.
Adding Additional Waypoints: Select a unit or group. Does not
work with multiple units/groups selected. Left click on the last
waypoint or any waypoint and press F3. Left click on the map to
place additional waypoints. Press Esc after the last waypoint
is placed.
Edit Formation: Selecting this opens the Formation Editor dialog,
which allows the player to assign a units location within a groups
formation. You can select this function by pressing the F4 hotkey
as well.
56
Group Lead: The lead platform is the center of the formation,
usually a HVU (high value unit). When forming groups the game will
try and pick the best possible candidate but players can change if
they desire to do so. The Group Lead is shown in the editor window
with [LEAD] in front of its listing.
Setting Group Lead: Select the desired unit from the platform
display drop down list and click the Set Group Lead button.
Setting Patrol Stations: Players can set patrol stations of ships within
the formation. To do so just select the ship from the formation editor
listing so it is highlighted, click the set new station button (relative or
xed bearing) and then click a point on the map where you would like
that position to be. You will know its created when you see a diamond
marking the position with the word station next to it on the display.
The unit will then move towards it when the clock begins.
Set new Station (relative bearing): The assigned unit will always maintain
its position relative to a groups course. This formation setting is most
useful for ASW units, mine sweepers etc.
as it clears a path for the HVU.
Set new Station (xed bearing):
The assigned unit it will maintain its
position relative to the lead regardless
of course. This setting is most useful
to put units between the HVU and a
known threat.
Magazines: This function opens the
magazine dialog which allows you to
view and manage the ammunition in
your magazines. The F4 hotkey and
the magazine button on the unit status
dialog will open this dialog as well.
In edit mode you can add new weapons
records to magazines and you can edit
57
ammunition amounts
in the weapons
records. This allows
you to supply mounts
and hosted aircraft
with the weapons
and ammunition
needed to any you
have added to the
host unit.
6.4.4.
This function launches the Air Ops dialog which allows you to
manage and edit the aircraft hosted on your unit or group.
Clicking the button launches the Air Ops dialog which is used to
manage hosted aircraft. You can also get to this dialog by pressing
the F6 hotkey on your keyboard or pressing the aircraft button on
the right side information panel.
The air ops dialog has two tabs: Aircraft Status and Air Facilities.
58
6.4.5.
The Aircraft Status dialog groups aircraft by type with individual
units shown in drop-down lists. You can expand and retract the lists
by clicking the + and - button next to each unit type.,
The columns display current information on the hosted unit.
Aircraft: At the group level displays the unit count and type name.
At the unit level, displays the units given callsign.
Status: Shows the current status of the aircraft. These include:
Ready: A/C is available for use.
Readying: A/C is in the process of reloading and refueling.
Taking off: A/C is in the take-off process
Mission: Shows the name of the mission the aircraft is assigned to.
The eld will be blank if unassigned.
Loadout: Shows the current Loadout of the aircraft or the loadout
being tted if the aircraft is being readied.
Time to Ready: Shows the time remaining until the aircraft is
available. 0s is shown when the aircraft is ready. When an order
is given for an aircraft to launch the launch time is then displayed.
Launch Individual Button:
Pressing this button after
selecting one or more
aircraft will order them to
launch and as individuals.
Launch as Group(s):
Pressing this button
after selecting numerous
aircraft will launch them
as a group. If the selected
aircraft are of different
59
types and loadouts they will be launched as separate groups or
individuals by type and loadout.
Ready/Arm: Launches the Ready Aircraft Dialog which allows you to
change the loadout of your aircraft with available munitions.
The ready aircraft dialog displays a list of available loadouts, the ready
time and attack altitude the primary munitions are deployed by the AI
at. If you click on each row the stores elds at the bottom will display
the individual components (munitions, pods, tanks, sonobuoys) for each
loadout and the number available in the parent units aircraft magazine.
To choose one simply select the weapon row you like and press the
Ok-ready button or Ready Immediately (Scenedit) button.
If the parent unit does not have the unit you can add it by click the
check base magazine button at the top which allows you to view the
magazine dialog and edit munitions.
Set Time to Ready: You can set a value for when youd like an
aircraft to become available using this dialog. Just ll in the days,
hours and minutes led to complete.
6.4.6.
60
This dialog displays hosted aircraft grouped by the units and
component facilities (hangars, open parking spots, revetments,
elevators etc.). You can follow the progression of aircraft from
hangar to elevator/taxiway to pad/runway. A launch time is provided.
6.4.7.
This function launches the Docking Ops dialog which allows players
to manage embarked boats. This function can also be called with the
F7 hotkey or clicking the boats button on the right hand information
display.
The Boat Status tab
displays docked boats
grouped by type. The
name at the group
level gives a unit count
and type name and at
the unit level gives
the individual unit
name, status (locked,
launching), assigned
mission and time to
ready or launch.
The launch individually button allows you to select one or more row
and launch them as individuals. The launch as group allows you to
select one or more rows and launch them as a group by type.
6.4.8.
This function launches the Weapons Dialog which displays
information on all weapon mounts on a platform. You can also
launch it by pressing F8 on your keyboard or pressing the weapons
button on the right side information display.
The weapons dialog displays a list of all weapons grouped by
mount. The black root level text describes the mount, its capacity
61
and status. The subset blue weapons record text describes the
individual weapons in the mount, the time to re and a checkbox
that allows players to mark certain weapons as the reload priority in
the case of a mount that shoots different weapons and ammunition.
The gray subset text notes the capacity to carry the weapon but the
lack of any.
Add Weapons Record button: Allows players to add a weapons
record to any mount by selecting the mount and pressing this
button.
Remove Weapon Record(s) button: Allows players to remove
weapons records by selecting the record(s) and pressing this button.
Add Mount button: Press this button to add a new mount.
Remove Mount button: Select the mount(s) and press this button
to remove them.
Edit Weapons: To change the number of weapons in a record select
the record, click the change button, enter a numeric value in the
weapons eld and then click set.
6.4.9.
This function launches the sensor dialog that displays a list of all
sensors on a unit. This includes the sensor type, status and a check
box showing whether the sensor is active or not. This function can
also be activated by hitting the F9 key or pressing the sensors
button on the display.
To make any changes you
will need to uncheck the
Unit obeys EMCON check
box as EMCON setting
are inherited from unit/
mission or side settings.
You can then activate or
deactivate each sensor by
62
either checking off the active check box in the list or activating them
in groups by using the Quick selection check boxes. Keep in mind
that passive sensors are always on and cannot be turned off.
The Add Sensor button launches the Add sensor dialog which allows
you to add a sensor to a platform.
The Remove Sensor button works by selecting a sensor and then
pressing this button.
Damage Control: This function
opens the Damage Status dialog
(F10 hotkey) and Damage
Cntrl button in the Right Side
Information Panel as well. This
displays the damage conditions
of the unit and its sensors,
mounts and magazines.
In Editor mode, you can
change the values of these to
add damage to ships and units
in constructed scenarios.
6.4.10.
Selecting this function allows the player to create an air, ship,
submarine or land unit exclusion zones. Exclusion zones in
COMMAND are designated areas that, if entered by an object
not belonging to the player, such as a ship or planer, will change
the player-sided posture to something the player has previously
specied.
A good example of where this might be useful is if you wanted to
create a No Fly Zone similar to what was over Iraq in the 1990s.
You could designate an area and then make all air contacts ying
into the zone be designated as unfriendly (to be intercepted but not
red up on) or hostile (to be immediately attacked) by creating an
63
intercept mission designed to launch upon detection of a unfriendly
or hostile target.
To create an exclusion zone:
1. Drop some reference points to mark an area. It is suggested
you use the control right click function to dene an area (drop
4 reference points). Please make sure they are activated by
clicking them.
2. Click on Exclusion Zones from the Unit Orders drop down
and select Create new from selected reference points or Edit
Existing which will launch the Edit Exclusion Zones dialog.
3. Notice that your reference points now have a border drawn.
You can click and drag reference points to change the zones
shape.
4. You can designate the zone to apply to Aircraft, Ships,
Submarines, land units or all by checking all off.
5. You can name the Zone by lling out the description.
64
6. You can specify a posture using the drop-down in the Mark
Violators eld.
7. You can designate and undesignated reference points using
the Zone area elds, To add click and highlight one or more
reference points on the map.
8. To remove reference points select them in the zone area eld
and click remove selected.
9. To save your exclusion zone click the save button.
10. To remove a zone, select the zone from the list at the top of
the dialog and press the remove button.
11. To close, click the red X on the top right-hand side of the dialog.
6.5.
This drop down menus purpose is to create missions. Depending
on the mission type, a player may have to select a unit or drop
reference points prior to launching the mission editor.
6.5.1.
Function calls the new mission dialog which allows a quick creation
of a mission. Some missions require
that you either select a target or add
reference points prior to creating them.
Please review mission descriptions below.
Name Field: Enter a name for your mission
Mission Class Drop Down: Choose the mission class of your mission.
Mission Type: Choose a mission type. They types available in
this drop down vary based on the Mission Class you chose.
Okay button launches the Mission Editor.
65
6.5.2.
Function launches the mission editor which allows you to create,
edit and manage missions.
The general workow of assigning units to missions is as follows.
First select the mission you would like to add a unit to on the far left
Mission List by clicking to highlight it.
1. Then go to the Units Unassigned list on the right and select
the units you would like to assign to the mission by selecting
the open checkboxes next to them. The dialog does group
aircraft of the same type and loadout together, so you may
have to expand the group by clicking the + symbol next to
them or select the entire group by selecting the root level
checkbox.
2. When satised, click the left arrow which then populates the
Units Assigned to a Mission list. If youd like to un-assign a
unit its the reverse process. Select the unchecked box next to
66
the unit in the Units Assigned to a Mission list and click the
right arrow.
3. Under these lists are three buttons which allow you to edit the
units in your list.
Ready Selected Aircraft: Selecting a checkbox next to an aircraft in
the list and pressing this button calls the ready aircraft dialog. This
allows you to make quick changes to aircraft loadouts.
Mark aircraft as escorts: Selecting checkboxes next to aircraft allows
you to set them to be air to air or SEAD escorts within a strike group.
When you do you will notice a [Escort] marker in their descriptions.
Un-mark from escorts: Selecting checkboxes next to aircraft set
to escort sets them to conduct normal mission behavior and not
escort behavior.
The elds, buttons and dialogs at the bottom of the dialog allow you
to change mission behaviors or parameters.
Mission Name Field: Allows you to edit the selection missions
name. Just delete the current value and populate with what youd
like it to be and press the set button.
Status: Allows you to set the mission as active or inactive. This
serves two function. Setting a mission to inactive allows you to
manually turn the mission on and off without deleting it. There is a
mission status change action in the scenario editors event editor.
This allows designers to set a mission as inactive and use a range
of triggers to activate it.
Scrub Mission if Side is Human checkbox: If checked, this mission
will not populate into a players mission list in play mode. This only
appears in edit mode.
6.5.3.
These all vary based on mission type. Please review mission type
descriptions below to understand how options work.
67
Delete Mission Button: Selecting a mission and pressing this button
deletes it.
Create New Mission Button: Pressing this button launches the Add
New Mission dialog.
Close Button: Close the Mission Editor Dialog.
6.6.
AI-controlled missions are tasks that platforms or groups of
platforms can be assigned. The various mission types can have sub-
types and their own Doctrine and EMCON. Missions are either Area
Oriented or Task Oriented. Area Oriented missions such as Patrol
Missions are dened by Reference Points, Task oriented missions
such as Strike are dened by target units, Reference Points (area)
Selecting an area based mission in the mission editor will show an
outline of the mission area on the map.
There are six mission classes.
6.6.1.
A Ferry Mission transfers an air unit from one location to another.
The destination for a Ferry Mission is always a Unit, Facility, or Base
that can house the unit to be ferried. This can include friendly and
neutral air facilities.
To create a ferry mission:
1. Select the destination unit or facility
2. Add a new mission and when the dialog launches add a
mission name and select the ferry mission type. Click the ok
button which will launch the mission editor.
3. Assign the desired units to the mission
4. Set the Mission Doctrine/RoE/EMCON settings by pressing the
button.
68
5. Set the Ferry Mission specic settings Ferry Behavior:
a. One-Way: The mission will execute one time and will
automatically scrub once complete.
b. Cycle: The mission will cycle between the start and
destination points after the normal turnaround time for
that unit at each end.
c. Random: The mission will randomly trigger a cycle.
6.6.2.
Support missions allow players to assign specic units to follow
waypoint-driven paths. They are most useful for AEW (airborne early
warning), Refueling (air to air refueling) and reconnaissance missions.
To create a support mission:
1. Create and Select the desired Reference Points on the map
2. Create a new mission, select the support mission category
and type in a name for the mission. Click the OK button the
launch the mission editor.
3. A line will appear on the map showing the support mission
course (loop) path. The loop path may be adjusted by moving
or editing the reference points.
4. Assign the desired unit(s) to the mission.
5. Set the Mission Doctrine/RoE/EMCON settings by pressing
the button
6. Set the Support Mission specic settings:
1/3 RULE: If checked, will keep 1/3 of the available aircraft
airborne if possible.
ONE-TIME ONLY: The mission will execute one time only and
will be deleted and assigned units freed after completion.
a. Navigation Type:
69
b. Continuous Loop: The A/C will loop around the
missions assigned reference points until Bingo Fuel.
Single Loop: The A/C will make one circuit around the
missions assigned reference points and return to its base.
Transit Throttle: Throttle setting for the aircraft while
transiting to the rst mission reference point. Settings are
Loiter/Creep, Cruise, Full, Flank/AB.
Loop Throttle: Throttle setting for the aircraft while executing
the support loop. Settings are Loiter/Creep, Cruise, Full,
Flank/AB.
Mission Reference Points. Reference points may be added
or deleted to/from the mission. To add make sure the
reference points are selected on the map and click the add
7. Verify on the map the Support Mission path shown with a
green line.
6.6.3.
A patrol mission is an area mission dened by reference points. Any
mobile unit may be assigned a patrol mission. If a facility or group
is assigned this mission, all of its A/C will be assigned this mission.
Patrol Mission Types:
AAW PATROL: Units assigned to this mission will actively search
for and investigate/identify airborne contacts.
ASW PATROL: Units assigned to this mission will actively search
for and investigate/identify sub-surface contacts.
ASuW PATROL (NAVAL): Units assigned to this mission will
actively search and investigate/identify waterborne contacts.
ASuW PATROL (GROUND): Units assigned to this mission will
actively search and investigate/identify contacts on land.
70
ASuW PATROL (MIXED): Units assigned to this mission will actively
search and investigate/identify any non-submerged contact.
SEAD PATROL: Units assigned to this mission will actively
search and engage targets emitting radar.
To create a patrol mission:
1. Create/select at least three reference points on the map to
dene the patrol area.
2. Create a mission, select the patrol mission class and types
from dropdowns, type in a name and click the OK button
which will open the mission editor.
3. A shaded box is shown on the map depicting the patrol area.
A folded box or bow-tie shape is the result of the Reference
Points not being placed sequentially around the perimeter
of the desired area. It is best to use the right-control-click
Dene Area function as it will drop four reference points in
the correct order
4. Assign appropriate units to the mission.
5. Set the Mission Doctrine/RoE/EMCON settings by pressing the
button
6. Set 1/3 RULE: If checked, will keep 1/3 of the available aircraft
airborne if possible.
7. Set Investigate Contacts Outside Patrol Area If checked,
the units assigned to the mission will leave the patrol area
to investigate/identify nearby contacts. If unchecked they will
restrict their activities only to their dened area.
8. Set Active Emissions Only Inside Patrol Area If checked, the
units will transit to the patrol area with radars off to avoid
giving away the location of their parent unit.
71
6.6.4.
This mission type also includes Air Intercepts. Strike missions are
attack missions with specic or categorized targets and dened
attackers.
Strike Mission Types:
AIR INTERCEPT: Units assigned to this mission will attempt to
intercept and engage the selected Air Contacts.
LAND STRIKE: Units assigned to this mission will transit to
within the selected weapons range and engage the selected
land targets.
NAVAL ASuW STRIKE. Units assigned to this mission will transit
to within the selected weapons range and engage the selected
surface contacts.
ASW STRIKE: Units assigned to this mission will transit to
within the selected weapons range and engage the selected
submerged contacts.
To create a strike mission against a categorized target:
1. Add a new mission and choose the strike mission class.
2. Choose a mission type (air intercept, land strike, naval ASuW
strike, ASW Strike) which denes the category of targets your unit
will hunt for.
3. Click OK, which will launch the mission editor.
4. Assign appropriate units to the mission.
5. Set the Mission Doctrine/RoE/EMCON settings.
6. Dene trigger options
Keep in mind that this mission launches against targets on a rst-
detect basis. It is most useful for ASW or air intercept strikes.
72
To create a strike mission against a specic target or set of targets:
1. Select or group select a set of targets on the map.
2. Add a new mission and choose the strike mission class and
category you would like to use. Click the OK button when
complete which launches the mission editor.
3. Assign the appropriate unit to the mission. You can look in
the platform display to select the best platform and aircraft
loadout to use.
4. Select an appropriate mission trigger.
5. Set the Mission Doctrine/RoE/EMCON settings.
6. Click Add Units to populate the Target List. If youd like to
remove any units, select the entry in the list and click the
Remove Selected button.
Mission Trigger Options:
UNKNOWN: Mission will launch at its set time regardless if the
target side and disposition is known.
UNFRIENDLY: Mission will launch at its set time if the target is
at least classied as Unfriendly. If the launch time is reached
and the unit is not classied as at least Unfriendly, the mission
will hold and only trigger once the target classication changes
to at least Unfriendly.
HOSTILE: Mission will launch at its set time if the target is
classied as Hostile. If the launch time is reached and the unit
is not classied as Hostile, the mission will hold and only trigger
once the target classication changes to hostile.
6.6.5.
All mining missions are dened, in terms of area, by reference points. Units
assigned to this mission will place mines randomly within the dened area,
must be capable of deploying mines, and must have mines available.
73
To Create a Mining Mission:
1. Create and select the reference points designating the area
to be mined.
2. Add a new mission and select the Mining Mission type.
3. Add suitable units to the mission. The only effective units
for this mission are certain surface ships, submarines, and
aircraft that are specially equipped to dispense mines. The
mine layer must also have mines available.
4. Set the Mission Doctrine/ RoE/ EMCON by pressing the
button.
5. Set 1/3 RULE: If checked, will keep 1/3 of the available aircraft
airborne if possible. Has no effect if aircraft are not assigned
to the mission.
6. Set the Arming Delay. This sets the amount of time before
the mines will arm after being deployed. The default setting is
2 hours. This time allows the unit(s) laying the mines to safely
exit the area.
7. Verify the proper reference points are activated and add by
pressing the Add Points Currently Highlighted on Map button,
which populates the Edit Mining Area reference point list.
You can remove any points by selecting them in this list and
pressing the Remove Selected button.
6.6.6.
All mine-clearing missions are area missions dened by reference
points. This mission type is also used to locate mines. Units assigned
to this mission will patrol their mission area hunting for mines. If
mine(s) are located, the unit(s) will maneuver in such a way to place
them in their sweep path. Only units equipped to sweep mines can
do so; note that they still risk damage during the sweep operation.
Units equipped with mine countermeasures equipment will have a
74
MCM button on their information panel. MCM-capable helicopter
units have a variety of specic load-outs for detection and sweeping,
some specic to a type of mine. Not all mines are sweepable.
Creating a Mine Clearing Mission:
Create and select the reference points designating the area to be
cleared of mines.
Create a new mission, select the Mine Clearing Mission category and
type in a mission name. Click OK and the mission editor will launch.
Add suitable units to the mission. The only effective units for this
mission are certain surface ships, submarines, and aircraft that
are specially equipped to detect and/or sweep mines. Some units
only have a mine-detection (not sweeping) capability, and will patrol
the area attempting to detect mines. Units with minesweeping
equipment will patrol their mission area hunting for mines.
Set the Mission Doctrine/ RoE/ EMCON by pressing the button.
Set 1/3 RULE: If checked, will keep 1/3 of the available aircraft
airborne if possible. Has no effect if aircraft are not assigned to the
mission.
Verify the proper reference points are activated and add by
pressing the Add Points Currently Highlighted on Map button, which
populates the Edit Mine Clearing Area reference point list. You can
remove any by selecting reference points in this list and pressing
the remove selected button.
6.7.
Reference points are markers that can be placed on the map.
Reference points are used to dene mission areas, objectives, and
marking locations.
Placing Reference Points
You can place reference points on the game display in several
different ways:
75
Pressing the Ctrl button on the keyboard and right-clicking the
mouse will give you two options that give that allow you to
quickly add reference points.
Add reference point: Selecting this will let you select a point on
the map to drop a reference points.
Dene area: Select this will let you left click drag out an area
dened by four reference points. This is very useful in creating
square areas for missions.
You can also drop a reference point from the menu by
selecting add reference point from the Mission + Ref Points
drop down menu.
Selecting and Deselecting Reference Points
To select and deselect reference points just click on them on the
UI. With no special properties they appear as gold diamonds when
selected and dim xs when not. You can click and drag to select
more than one reference point.
Deleting Reference Points: To delete a reference point, select the
reference point and select Delete Selected Ref Points from the
Missions and Ref. Points drop-down menu.
Moving Reference Points: If unlocked, you can move reference
points by clicking and dragging them on the map.
Naming Reference Points: By default, reference points are given
arbitrary names based on unit count when added. To rename the
reference point make sure it is the only reference point selected,
and press the R button on your keyboard. The Rename Reference
dialog should appear allowing you to change it. If it does not, you
likely have another reference point selected.
6.7.1.
You can change several properties of reference points in the game
in the Mission and Ref. Points drop-down.
76
Making Reference Points Relative: These properties give you the
ability to anchor reference points to moving surface unit of your or
a friendly side. These are set by selecting reference points, choosing
the property in the drop-down list and then selecting the unit or
group in the display they will be relative to. This allows you to create
mission(s) with dened areas that move relative to a certain unit or
its course, such as assigning any aircraft to a mission that protects
a moving surface unit (AAW, ASW) or units.
Make selected Reference Points Relative (Fixed) bearing to :
Reference points set to this maintain their position relative to the
selected unit or group. This is useful when you know the bearing
of a known threat and want to keep a patrol between it and the
selected unit regardless of the units course. Reference points that
are set to this always have an [f] in their name.
Make selected Reference Point(s) relative (Rotating) bearing to
: Reference points set to this maintain their position relative to the
selected unit or groups course. This is useful when you would like
to patrol ahead of a group or unit regardless its course. Reference
points that are set to this always have an [r] in their names.
Locking and Unlocking Reference Points: You can lock and unlock
reference points in the game by selecting the reference points and
choosing the Lock and Unlock Ref. Point(s) selections in the Mission
+ Ref Points drop down menu. Locked reference points appear as
padlocks are unchangeable by players in game mode.
Delete Selected: Deletes any selected reference point.
7.
The following functions are only available while in the editor mode.
Enter the editor mode by going to the main menu and click Create new
blank scenario or Load existing scenario.
77
Scenario Times and Duration: This drop
down allows you to set the current scenario
time, the scenario start time, scenario
duration, complexity, difculty and location.
Scenario Current Time: Sets the current
scenario time.
Enter a date by either selecting and
manipulating the individual elements
of the date eld (day name, Month, Day, Year) or clicking the
calendar icon which will launch a small calendar dialog that can
be used to choose a date.
Enter a time by manually manipulating the hour, minute and
second elds or typing them in.
Scenario starts on: Sets the time the scenario actually starts on.
Enter a date by either selecting and manipulating the individual
elements of the date eld (day name, Month, Day, Year) or
clicking the calendar icon which will launch a small calendar
dialog that can be used to choose a date.
Enter a time by manually manipulating the hour, minute and
second elds or typing them in.
Scenario Duration (And lasts for) Field: Enter a numeric value in the
days, hours, mins (minutes) elds to set this.
Complexity: Allows editors to set a scenario complexity using a 1 to
5 scale. This will be reected by the Complexity green bar scale in
the load scenario dialog.
Difculty: Allows editor to set a scenario difculty using a 1 to 5
scale. This will be reected by the Difculty green bar scale in the
load scenario dialog.
Location: Allows editor to ll in a text value noting location that will
be displayed in the location eld of the load scenario dialog.
78
Title and Description: This
dialog allows editors to
add the scenario Title and
descriptive text that appears
in the Load Scenario Dialog.
Title Field: Enter a text value
to give the scenario a title.
It will appear in the load
scenario dialog under title.
Description: This eld allows editors to add text, pictures and links
to the scenario description that appears in the load scenario dialog
It. It is copy and paste capable and includes most common Windows
text edit functions.
To add text: Type and edit using the appropriate buttons. You can
highlight over existing text and use the function buttons to make edits.
Pictures: Add pictures as needed.
Links: Add links to background materials, etc. as needed.
Change Database: This drop down dialog allows editors to see the
current database and select a database they would like to use..
There are two different databases to choose from and be one or
more variants of each depending on updates. To select a database
select the version you would like by clicking on the version and a
checkmark will appear next to it in the list.
7.1.
COMMAND has two databases that store all information on
platforms (aircraft, ships, submarines, ground facilities and
satellites) and components (weapons, sensors, mounts, magazines,
communications gear, etc.) used in the simulator. The CWDB
database covers the years from 1950-1979, and the DB3K database
covers 1980 to the near future.
79
The databases contain a myriad of platforms. Platforms that span
1980 those that exist in both databases are automatically
synchronized to ensure they are identical. Below is a list of the
number of platforms present in the 1980-onwards database plus
unique platforms in the 1950-1979 database.
Aircraft: 3000 + 2100 = 5100 total
Ships: 2250 + 1500 = 3750 total
Submarines: 450 + 300 = 750 total
Ground facilities: 1850 + 650 = 2500 total
Satellites: 60 including 700 pre-dened orbits
Weapons: 2600 + 200 = 2800 total
Sensors: 4700 + 250 = 4950 total
Pre-dened aircraft loadouts: 15900 + 2600 = 18500 total
Weapon mounts: 2050 + 350 = 2400 total
Weapon magazines: 1100 + 250 = 1350 total
The two databases come in different versions. New versions contain
additional platforms and components, or xes to the existing ones.
Scenarios store information about what database version they were
built with, and when a scenario loads it automatically loads the
correct database. This prevents errors caused by scenario/database
mismatches, and ensures that the scenario will play exactly the way
the scenario author intended.
7.1.1.
When a scenario is created and saved it is linked to the database it
was created with. Some information from the database is saved with
the scenario, which in effect locks a scenario to a certain database
version. Therefore, the simulator must always load the correct
database for the scenarios.
When a platform or component in the database is updated and you
want a scenario to reect those changes, you must migrate (aka
rebuild) the scenario to the latest database. Typically when a scenario
is under construction and you want to use a platform that was recently
80
added to the database. Or
when the latest database
contains xes made to existing
platforms or components that
you would like to take effect in
the scenario.
Rebuilding a scenario with
the latest database has to be
done in the scenario editor. In
addition to rebuilding single
scenarios it is also possible
to rebuild multiple scenarios in one operation. Single scenarios can
be either shallow rebuilt or deep rebuilt. Multi-rebuild of scenarios
uses the deep rebuild method.
To open the Scenario Migration window, rst load the desired
scenario in the Scenario Editor. Then go to Editor => Upgrade
scenario to latest DB version:
7.1.2.
To rebuild the currently loaded scenario press the Rebuild Current
Scenario button. The lower half of the window will display log
messages from the rebuild process. When the Apply INI File option
has been selected you will be asked to select the scenario cong le
(INI le, described later) that shall be used during the rebuild.
7.1.3.
To rebuild multiple scenarios in one operation press the Deep-
Rebuild All Scenarios In List button. Follow the instructions in the
lower half of the window, including selecting the location of the
Scenario List le. This le contains a list of the scenarios to rebuild
along with their associated scenario cong les (INI les, described
later). The Scenario List le has to be generated manually and
typically looks like this:
81
<?xml version=1.0 encoding=utf-8?>
<ScenarioList>
<Scenario>
<ScenarioFilePath> <!-- C:\Command\Scenarios\Battle of
Chumonchin Chan.scen --> </ScenarioFilePath>
<CongFilePath> <!-- C:\Command\Scenarios\Battle of
Chumonchin Chan.ini --> </CongFilePath>
</Scenario>
<Scenario>
<ScenarioFilePath> <!-- C:\Command\Scenarios\Battle of
Latakia.scen --> </ScenarioFilePath>
<CongFilePath> <!-- C:\Command\Scenarios\Battle of
Latakia.ini --> </CongFilePath>
</Scenario>
</ScenarioList>
To add a new scenario to the le, simply copy-paste the lines (tags)
for an existing scenario, update the scenario le paths and names,
and save the le.
7.1.4.
A shallow scenario rebuild will retain the current inventory of
mounts/sensors/stores etc for existing platforms in the scenario.
But the performance characteristics of their equipment will be
updated as per the latest database version. New units added to
the scenario will be inserted as defined in the latest database
version.
A deep rebuild will re-initialize all platforms in the scenario to their
pristine state, fresh from the database. It re-sets the properties of
each platform and all of their components, including the platforms
weapons, sensors etc. It also completely resets damage status, fuel
status etc.
Most scenarios can be rebuilt using shallow rebuild however if there
is a complex change to the database you must use the deep rebuild
82
function. If youre not sure whether to use shallow or deep rebuild
in a scenario, select deep rebuild.
7.1.5.
The scenario migration (rebuilder) tool will generate two log les
located in the \Command\Logs directory. The rst le is named
SBR log le.txt and records any errors or warning encountered
during the rebuild. The second le is named SBR plaform list.
txt and creates a list of all the platforms present in the rebuilt
scenario(s). The platform list also includes aircraft on the ground
and docked vessels, and displays the loadouts used by all aircraft.
Each platforms scenario name and database name (the two are
usually different!), database ID# and scenario GUID is listed as well.
All detected errors are marked ERROR in the log. To look for error
messages in the log simply open the log le in Notepad, press F3 or
Ctrl + F, and search for the term ERROR.
7.1.6.
If any changes/customizations have been made to a platform in a
scenario and you would like to carry these over to the new version
of the scenario after a deep rebuild, the changes will need to be
re-applied. Re-applying the changes can either be done manually
in the scenario editor by loading and unloading weapons etc, or
automatically through the use of the scenario cong le (or INI le).
Using a cong le saves you having to manually edit the platforms
each time.
The scenario cong les can either be crafted manually, or exported
from an existing scenario. An exported cong le will then contain
all custom modications made to the platforms in a scenario before
the rebuild, and these can then be applied to the re-initialized
platforms in the rebuilt scenario.
The most commonly used functionality is adding and removal
of weapons and altering weapon quantities for mounts, mount
83
magazines and magazines. It is also possible to add and remove
mounts, magazines, sensors and comm gear (including weapon
datalinks).
The scenario cong les can edit platforms in the following ways:
Change mounts weapon quantity (for existing weapons)
Change mount magazines weapon qty (for existing weapons)
Change magazines weapon qty (for existing weapons).
Delete weapon on mount
Delete weapon in mount magazine
Delete weapon in magazine
Add new weapon record to mount (Warning: make sure to add
associated weapon directors/illuminators or datalinks)
Add new weapon record to mount magazine, i.e. a mounts
local magazine. (Warning: make sure to add associated weapon
records on the mount itself)
Add new weapon record to magazine (aircraft ordnance in
ammo dumps and carrier magazines especially)
Add mount
Add magazine
Add sensor
Add comm gear (typically weapon datalinks or command
guidance systems)
Delete mount
Delete magazine
Delete sensor
Delete comm gear
84
7.1.7.
Scenario cong les (INI les) can either be written manually in a
text editor or created automatically by the simulator. Two types of
cong les can be created by the simulator, templates, and delta
templates. Template les contain a simple list of all units present in
a scenario, while Delta Template les contain all manually altered
mounts, magazines, sensors or comms.
Template: exports the platforms present in the scenario to le. The
generated le lists the platforms and their unique GUIDs, and is a
starting point for manually crafting a scenario cong le. To create
the template le, go to Editor -> SBR -> Generate Template. Template
les are saved in XML format and will typically look like this:
<?xml version=1.0 encoding=utf-8?>
<ScenarioUnits>
<Unit_a25be2bd-d06f-4162-959b-b3d7ccc1e5ff>
<!--LCS 1 Freedom (LCS 1 Freedom [1839])-->
</Unit_a25be2bd-d06f-4162-959b-b3d7ccc1e5ff>
</ScenarioUnits>
Delta Template: exports the delta (difference) between platform
congurations in the scenario and those in the database. The Delta
Template functionality is most commonly used to export aviation
magazine changes or additions. But the generated le will also list
platforms that have new and deleted weapons, weapon quantity
changes, added/removed mounts and magazines, added and
removed sensors, and added and removed communication gear
and weapon datalinks. The Delta Template functionality will not
export damage or changes in fuel levels.
Example: An aviation magazine has been given a new 0/10000 Mk84
LDGP weapon record which has been loaded with 200 weapons.
The Delta Template will attempt to locate the 200/10000 Mk84
LDGP record in the database. Since no exact match is found for
this weapon record, the Delta Template will look for a best match
85
using various conditions. It will end up adding a WeaponRecADD
and WeaponRecEDIT entry to the scenario cong le to rst add
the 0/10000 weapon record and then load 200 weapons in order to
produce the desired result.
The Delta Template will also check mount and sensor arcs to look for
differences between the scenario and database. Say a CWIS mount has
been deleted and another added with a different arc. This will result in
one insert and one delete statement in the Delta Template le.
To create the delta template le, go to Editor -> SBR -> Generate
Delta Template. A delta template le would typically look like this:
<?xml version=1.0 encoding=utf-8?>
<ScenarioUnits>
<Unit_0c4328f6-8900-49c9-a1ee-bbf8e0a2ca92>
<!--USS Ranger (CV 61 Ranger [Forrestal Class] [1628])-->
<Mag_2_854>
<WeaponRemove_1841 />
<!--AGM-78D Standard [ARM]-->
<WeaponRemove_150 />
<!--AIM-7F Sparrow III-->
<WeaponEdit_1084_8 />
<!--AN/ALQ-99G [ICAP-2 Block 82] ECM Pod-->
<WeaponEdit_444_48 />
<!--AIM-54A Phoenix-->
</Mag_2_854>
</Unit_0c4328f6-8900-49c9-a1ee-bbf8e0a2ca92>
</ScenarioUnits>
Note that the template le has comments to ease manual edit of
the le later on. The comments contain information such as mount
and weapons names, and #IDs from the database. Any errors
encountered during the Delta Tempate le creation will be logged to
the \Logs\SBR INI template log le.txt le.
86
7.1.8.
To edit a scenario cong le, open it in Notepad. Cong les are
stored in XML format and contain an entry for relevant platforms in
the scenario. Scenario cong les created using the Delta Template
functionality will only contain the platforms that differ from the
database, and if no differences are found the le will be empty.
Scenario cong les created using the Template functionality will
contain all platforms.
A template le for a scenario with a single ship in the LCS 1 Freedom
class will typically look like this:
<?xml version=1.0 encoding=utf-8?>
<ScenarioUnits>
<Unit_a25be2bd-d06f-4162-959b-b3d7ccc1e5ff>
<!--LCS 1 Freedom (LCS 1 Freedom [1839])-->
</Unit_a25be2bd-d06f-4162-959b-b3d7ccc1e5ff>
</ScenarioUnits>
Note that Unit_a25be2bd-d06f-4162-959b-b3d7ccc1e5ff is the
unique GUID identier for the LCS 1 in the scenario. It will be
different for all individual platforms. The line <!--LCS 1 Freedom
(LCS 1 Freedom [1839])--> is a comment and can be altered as
needed. It is good practice to always have meaningful comments for
all lines in the scenario cong les.
To add a new torpedo magazine with database ID# 240 to the ship,
insert an Add Magazine line. The line also has a comment for
future reference:
<MagAdd_240 /><!--Torpedo Magazine [Internal Tubes] --
USN, 2005-->
The edited le looks like this:
<?xml version=1.0 encoding=utf-8?>
<ScenarioUnits>
<Unit_a25be2bd-d06f-4162-959b-b3d7ccc1e5ff>
87
<!--LCS 1 Freedom (LCS 1 Freedom [1839])-->
<MagAdd_240 /><!-- Torpedo Magazine Internal Tubes, USN
2005 -->
</Unit_a25be2bd-d06f-4162-959b-b3d7ccc1e5ff>
</ScenarioUnits>
To apply the changes to the scenario, make sure that the scenario is
loaded in the Scenario Editor. Then go to Editor -> SBR -> Apply SBR
and select the desired Scenario Cong File. Return to the scenario,
select the platform, open the Magazines window, and verify that the
magazine has been added.
7.1.9.
The commands that can be used in the Scenario Cong Files are
as follows:
Add mount: Mount with database ID# 434 is used as an example
below. Note that Coverage has to be added as well, either each
segment of a limited arc (Alternative 1), or a full 360 deg arc
(Alternative 2). Both have been included in the example however
only one should be used in the actual le:
<MountAdd_434>
<!--CADS-N-1 [3M87 Kortik]-->
<Cov>
<Seg>PMA1,PMA2,PMF1,PMF2,PS1,PS2,PB1,PB2,SMA1,
SMA2,SMF1,SMF2,SS1,SS2,SB1,SB2,</Seg>
<Seg>360</Seg>
</Cov>
</MountAdd_434>
Add magazine: Magazine with database ID# 240 is used as an
example below:
<MagAdd_240 /><!-- Torpedo Magazine Internal Tubes, USN
2005 -->
88
Add sensor: Sensor with database ID# 2003 is used as an example.
Note that Coverage has to be added for both search coverage and
illumination/target tracking. The two coverages have been given
different arcs for illustration purposes:
<SensorAdd_2003>
<!--AN/AWG-9-->
<Cov>
<Seg>360</Seg>
</Cov>
<Cov_Ill>
<Seg>PMA1,PMA2,PMF1,PMF2,PS1,PS2,</Seg>
</Cov_Ill>
</SensorAdd_4>
Add comm link: Missile datalink with database ID# 3 used as an example:
<CommAdd_3 /><!--SA-10 Missile Datalink-->
Delete mount, magazine, sensor or comm link: Platforms carry a
variety of equipment (components), and in many cases there are
several mounts, sensors, etc, of the same type but with different
coverage (arcs). In order to precisely specify what component
to delete, you have to specify not only the database ID# of
the component but also the components number in the ship
component list. In the example below were deleting component #3
with database ID# 222 from a platform:
<MountRemove_3_222 />
<MagRemove_3_222 />
<SensorRemove_3_222 />
<CommRemove_3_222 />
If component #3 with ID# 222 is not found on the current platform
a popup message will inform you of this fact, and an error message
will be saved in the log le.
Edit, add and remove weapon record on mount, in mount magazines
or in magazines: The below example edits Sea Sparrow mount
89
with component ID #3 and database ID# 552. Pre-dened weapon
records in the database are added to the mount and its on-board
mount magazine (WeaponRecAdd). The weapon quantity is then
altered (WeaponEdit), and some of the weapons are then removed
(WeaponRemove):
<Mount_3_552><!--Mk29 Sea Sparrow-->
<WeaponRecAdd_5188 /><!--RIM-8J Talos-->
<WeaponRecAdd_1557 /><!--RUM-139A VLA [Mk46 Mod
5]-->
<WeaponRecAdd_2626 /><!--Roland 3-->
<WeaponRecAdd_944 /><!--RUR-5A Mod 3 ASROC RTD
[10kT Nuclear DC]-->
<WeaponEdit_1687_2 /><!--RIM-7M Sea Sparrow-->
<WeaponEdit_885_22 /><!--RIM-8J Talos-->
<WeaponEdit_1643_77 /><!--RUR-5A Mod 3 ASROC RTD
[10kT Nuclear DC]-->
<WeaponRemove_233 /><!--Mk182 SRBOC Chaff
[Seduction]-->
<MountMag>
<WeaponRecAdd_5188 /><!--RIM-8J Talos-->
<WeaponRecAdd_154 /><!--RUM-139C VLA [Mk54]-->
<WeaponRecAdd_4015 /><!--S-8KO 80mm Rocket-->
<WeaponRecAdd_2765 /><!--SAM-3 Kin-SAM [Type 93]-->
<WeaponEdit_885_3 /><!--RIM-8J Talos-->
<WeaponEdit_1193_88 /><!--SAM-3 Kin-SAM [Type 93]-->
<WeaponRemove_233 /><!--Mk182 SRBOC Chaff
[Seduction]-->
</MountMag>
</Mount_3_552>
The following example edits the SRBOC magazine with component
ID# 1 and database ID#717. Several pre-dened weapon records in
the database are added (WeaponRecAdd), the number of weapons
is then altered (WeaponEdit), and some of the weapons are removed
(WeaponRemove):
90
<Mag_1_717><!--Mk36 SRBOC-->
<WeaponRecAdd_2541 /><!--Generic Chaff Salvo [5x
Cartridges]-->
<WeaponRecAdd_5188 /><!--RIM-8J Talos-->
<WeaponRecAdd_154 /><!--RUM-139C VLA [Mk54]-->
<WeaponRecAdd_4015 /><!--S-8KO 80mm Rocket-->
<WeaponRecAdd_2765 /><!--SAM-3 Kin-SAM [Type 93]-->
<WeaponEdit_232_222 /><!--Mk182 SRBOC Chaff
[Seduction]-->
<WeaponEdit_885_3 /><!--RIM-8J Talos-->
<WeaponEdit_1193_88 /><!--SAM-3 Kin-SAM [Type 93]-->
<WeaponRemove_233 /><!--Mk182 SRBOC Chaff
[Seduction]-->
</Mag_1_717>
If no mount or magazine on the current platform matches the
component number and database ID# combination a popup
message will inform you of this fact. An error message will also be
saved in the log le.
7.1.10.
Add/Edit Sides: This function allows you
to add sides to a game and edit their
properties.
Sides may be human or computer
controlled. A sides relationship with
other sides is determined by its posture.
Each side also has its doctrine which is
part of the mechanism that governs its
behavior.
ADD A SIDE: Click Add and type a name for the side in the
box that opens.
DELETE A SIDE: Select a side and click Remove
91
RENAME A SIDE: Select a side and click Rename, Type in a
new name in the box that opens.
Set Postures: This determines how each side interacts with other
sides. The choices are Neutral, Friendly, Unfriendly, and Hostile.
Select the side, then click Postures, in the box that opens, select
the desired posture from the drop down menu.
Posture choices:
Friendly: Sides will not re on each other and share contact
information and air facilities.
Neutral: Sides will not re on each other and do not share
sensor information.
Unfriendly: Sides will not re each other but will intercept
when on patrol missions. They can conduct electronic warfare
against each other.
Hostile: Sides will re on each other and can conduct electronic
warfare against each other.
DoctrineRoE button: This
sets the default Doctrine,
RoE, and EMCON for a side.
All units and their spawned
units will inherit these settings
unless changed by a mission
or manually. The editor can set
these to be editable by players in game mode by checking off the
Player Editable checkboxes.
Add a Unit: This function allows users to add a unit to a scenario.
It can also be called from the ctrl + right click drop down menu.
To add a unit:
Make sure you have the side you want to add a unit to selected in
the Switch to menu.
92
Select Add Unit from the Editor
drop down and click a point on
the map youd like to place the
unit. Please be sure that the
place you selected to drop the
unit you would like matches
terrain suitable for the type
(ships in water, buildings on
land).
Choose Type using the Type
drop down. Your options are
aircraft, ships, submarine and
facility. Notice when you do so that your pick list on the bottom
of the list switches to match your chosen type.
Side should be the side you are set to but you could change it
with this drop down. If you wish to add a side on the y click the
Add Side button which will launch the Add Side Dialog.
The Name eld allows you to name the unit by deleting the
default text and typing it what you would like.
There are lter options to assist you in nding units to add:
Filter By Class Field: Typing in this eld lters items based
on what you type.
Filter By Country Drop Down: You can lter by country by
selecting a country from the drop down list.
Filter by Name (Alphabetically) You can lter alphabetically
by click on the name Platform column. This arranges units
by name alphabetically from a to z or z to a.
Filter by Country (alphabetically): You can lter
alphabetically by country by clicking on the country at the
top of its column. This will lter by country alphabetically
from A to Z or Z to A.
93
Filter by From Date: Selecting From at the top of this
column allows you to order by in service date.
Filter by Until Date: Selecting Until from the top of its
column allows you to order by out of service date.
When you nd the unit you would like to add select it by clicking on it
and press the OK button. If its is a ship or facility it will be added to the
map. If its an aircraft, you will have to select a loadout and click ok.
Clone Unit: Many units of the same type and load-out may be
placed by selecting an existing unit and pressing the hotkey C then
clicking on the map to place a clone of the selected unit.
Move Unit: To move a unit on the map, select the unit then press
the hotkey M then click on the map the desired new location for
the unit.
Delete Unit: Select the unit or group and press the DEL key.
Select New Home Base: Found in the left click on unit drop down.
Select this function to associate an aircraft with a home base.
This should generally always be done to allow for accurate fuel
calculations.
Unit Orientation: Found in the left click on unit drop down menu.
Select this function to set unit bearing. This should always be done
for radars or weapons systems that
have limited arcs.
Add Satellites: This menu allows users
to add Satellites to scenarios. It is
currently auto-ltered to only display
satellites currently in orbit in relation to
the current time value you have set.
To Add a Satellite:
Make sure the side youd like to add
them to are selected, and select
94
Add Satellite from the editor drop-down, which will launch the
Add Satellite dialog.
To add a satellite to a scenario work through the nation, type,
and model drill down lists and select the checkbox of the
satellite you would like to add.
Press the Add Satellite button when complete and it will appear
on the GUI.
To Delete a Satellite:
Select the unit on the game map and press the D key to delete it.
Edit AC: This function allows you to add aircraft to any facility or
group that can accommodate them by calling the Edit Aircraft dialog.
The current inventory of aircraft hosted on a unit are displayed on
the left and the edit aircraft functions and pick list are on the right.
95
How to add an aircraft to unit or group:
1. Select the unit, group, facility or air base you would like to add
aircraft too and select Edit AC in the editor drop down which will
launch the Edit AC dialog. Please consider the amount of storage
the unit has and runway lengths. The game does lter as best as
it can but there are hybrid units that dont always t the mold.
2. As in the Add Unit dialog you can lter by: Class Name, Country,
Aircraft Name, Aircraft Country, From Date and Unit Date.
3. Select the aircraft that would like by selecting on it in the unit
listing.
4. Callsign: This is an editable text eld that allows you to give
nicknames to units.
5. How Many: Enter a numeric value for the number of aircraft
you would like to add.
6. Press the Add Selected button when complete.
Removing aircraft from a group or unit
96
1. Select the units you would like to remove from the current
inventory list on the right. When you do so notice that Remove
Selected button has appeared.
2. Set the number of units you would like to remove in the
quantity eld and click apply.
3. Click the Remove Selected buttons to remove the unit
Edit Docked Boats: This function allows editors to add boats or
submersibles/UUVs to facilities or boats capable of hosting them.
When launched the Edit Docked Boats dialog displays the current
inventory of units already hosted on the vessel on the left and lters
and a picklist to add boats on the right. This list is already ltered to
display ships that fall within the correct size limitations to be hosted.
97
To add a boat or submarine:
1. Select the vessel you would like to host the boat or submarine
and select Edit Docked Boats from the editor drop down
which launches the edit docked boats dialog.
2. Use the type, class, country lters to display a list of possible
units to host.
3. Select the unit you would like by selecting it in the pick list.
4. Add the number you wish to add in the How Many eld.
5. Click the Add Selected button to add them. They should now
appear in the current inventory list on the right.
To remove a boat or submarine:
1. Select the units you would like to remove from the current
inventory list on the right. When you do so notice that Remove
Selected button has appeared.
2. Set the number of units you would like to remove in the
quantity eld and click apply.
3. Click the Remove Selected buttons to remove the unit
Remove All Units of the Side: Deletes all units for selected side. Be
careful as there is no undo.
7.1.11.
The import/export unit function is one of the most powerful tools in
the game. It allows editors to save/export selected units and groups
to a le and then import them into other scenarios at a later date or
shared with other edits.
We have already prepopulated thousands of these les so that many
of the airbases, air defense system or historical battlegroups might
actually be there saving you time and effort.
98
Save selected units/groups to a
le - Creating import les
1. Select a unit or drag select
multiple units and groups
you would like to save so
they are highlighted and
then select save selected units/groups to a le from the
editor>import/export units drop-down. This will launch the
Export units/groups to a le dialog.
2. Fill in the Name, Valid From, Valid Until and Notes text elds
if youd like.
3. Press the Save button which will launch the Save As dialog.
4. Give the le a
meaningful text name
and when press the
Save button. By default
it will be given an .inst
le extension and
saved to the import/
export folder in your
command directory.
Load units/Groups from File - Importing
Selecting load units/groups from le editor>import/export units
drop-down will launch the Load Group(s) from File dialog. The left
side is a hierarchal listing of all folders and les in the import/export
directory. The right side displays the information you entered when
you created the le and a list of all group members.
To add units to your scenario:
First nd the unit or group you would like to add from the
import listing on the left. You can open up the lists by clicking
the + signs next to them to expose the les within folders.
99
You must be sure
to match the
import with the
database you are
using. We have
marked all folders
that contain
coldwar database
les as CWDB and
then their names.
All others are
DB3k les.
You must be wary of duplicates as well. It is likely that the
creator of the 1967 SAM site File used it to build the 1973
SAM site le and if you add both youll get a duplicate key
error message. If for some reason this is unavoidable just
click okay and the duplicate will be skipped.
Next mark the les you wish to import by selecting the open
checkboxes next to them. If youd like to select anything in a
folder select the open checkbox next to it which will all select
all folders and les under it.
To import click the Load selected installation button which will
populate the units for the selected side on the UI.
To delete them you would have drag select and delete as you
would a unit or group added any other way.
7.1.12.
Choices here for your scenario are much like those you would see
in the Game Options drop-down while playing, only here you can
choose them for each side.
Use Nuclear Weapons: Determines if the platform is authorized to
employ nuclear weapons. This has three options:
100
YES: Use of Nuclear Weapons is authorized.
NO: Use of Nuclear Weapons is not authorized.
INHERIT: Posture setting is the same as the parent mission or
side RoE.
Engage Non-Hostile Targets: Determines how a platform would
behave if it is engaged by a Non-Hostile Contact. This has three
options.
YES: Engage unknown, unfriendly or hostile targets.
NO: Follow Posture settings.
INHERIT: Posture setting is the same as the parent mission or
side RoE.
RTB When Winchester: When a platform, usually an aircraft, has
expended a certain amount of its ordinance, it is considered in
a Winchester condition and will return to its parent platform.
Tolerances are set by aircraft roles within the database. This RoE
has three options.
YES: Unit will return to base when loadout role tolerance has
been met.
NO: Unit will ignore loadout role tolerance and continue to
attack with any legal weapon.
INHERIT: Posture setting is the same as the parent mission or
side ROE.
Engaging Ambiguous Targets: Sets the AI behavior when considering
using a weapon. Each weapon has certain tolerances calculated on-
the-y for down/cross-range; most direct-guidance systems want
a precise target, most LOAL weapons have relatively strict cross-
range tolerance (equal to the sensor swath) but relaxed downrange
tolerance because of their BOL ability, area-effect weapons can
tolerate up to their kill zone etc. If the targets ambiguity gures are
101
greater than the weapon tolerances, this is explained in the manual
weapon allocation window and the weapon will not be red. This
dialog has four options:
IGNORE AMBIGUITY: An ambiguous contact is any contact
with an uncertainly area. The AI will ignore the ambiguity when
determining whether or not to launch a weapon.
OPTIMISTIC: The target uncertainty area must be smaller than
3x the weapon tolerance for the AI to launch the weapon.
PESSIMISTIC: The target location uncertainty must be less
than the weapon tolerance for the AI to launch the weapon.
INHERIT: Posture setting is the same as the parent mission or
side RoE.
Automatic Evasion: The game has a number of pre-programmed
evasions routines that the AI will undertake if it detects it is under
attack. This RoE gives you the ability to turn this behavior of and off.
YES: Units will continue to evade.
NO: Units will not evade attacks.
INHERIT: Posture setting is the same as the parent mission or
side RoE.
Maintain Standoff: This RoE setting allows players to take advantage
of the weapons range advantage of particular platform may have
against known adversaries. It does this by staying inside its weapon
range but outside the targets weapon range until ammo has been
expended. Standoff options are:
YES: Units will maintain standoff.
NO: Unit will charge target and engage with all weapons
regardless of any advantage.
INHERIT: Posture setting is the same as the parent mission or
side ROE.
102
Use Refuel/Unrep:: This RoE setting allows players to turn automatic
refueling on and off.
YES: Units will refuel or preform replenishment.
NO: Units will not refuel or perform replenishment.
INHERIT: Setting is the same as the default value, parent
mission or side RoE.
EMCON: EMCON is the Emissions Condition of the platform. This
sets the ordered status of all emitters with regard to Radar, Active
Sonar, and OECM (Offensive Radar Jamming). Each emitter category
has its own setting and has two states:
PASSIVE: Radars, Active Sonar, and OECM off.
ACTIVE: Radars, Active Sonar, and OECM on.
Awareness Level: This sets the sides level of awareness of the units in
the scenario. Note that any unit may be set to be automatically detected
and classied by the scenario author, regardless of this setting.
Normal: All units must be detected and classied using suitable
sensors.
Auto Side ID: All units must be detected but the side identied
upon detection.
Auto Side and Unit ID: All units must be detected but the units
side and unit type is provided upon detection.
Omniscient: Similar to God Mode which reveals everything
detectable.
Blind: Similar to a monitor failure.
Collective Responsibility: When checked; If any unit of a non-hostile
side commits a hostile act, the whole side is designated hostile
Switch To: This drop-down allows you to switch the view perspective
in the editor to each side you have created.
103
Edit Brieng: This
function calls the edit
brieng dialog which
allows players to add
text, pictures and links
to the side briengs that
appear for each side in
the load scenario dialog
and briengs dialog. You
must switch sides using
the editor switch to
function to edit and add unique briengs for each side.
Edit Scoring Dialog: This dialog allows editors to
apply scoring evaluation to their scenarios that
appears in the victory conditions dialog. Points
can be scored or lost in the game by using the
scoring event in the event editor. This dialog is
then used to evaluate that scoring.
To use:
1. Make sure the side youd like to apply scoring to is selected in
the Switch To dialog.
2. When the scoring
dialog is open, enter
high and low values
in the Triumph and
Disaster elds.
No Navigation Zones:
This function allows
editors to dene or edit
areas where specic
unit types cannot y
into.
104
The Edit No Navigation Dialog has a list of zones at the top and
specic parameters for each at the bottom. You can navigate
between zones by selecting each from the above list.
To create a No-Navigation zone:
1. Make sure the side you would like to create a zone for is
selected.
2. Create and select reference points on the map that will be
used to mark the area that units will be excluded from
3. Select Create new from selected reference points from the
No Navigation Zones drop down which will launch the Edit No
Navigation Zones dialog.
4. Notice that the selected reference points have populated the Zone
area list. You can adjust their positions by clicking and dragging
them on the map. You can remove them by selecting them in the
Zone area list and clicking the Remove Selected button.
5. You can assign unit types to the zone by checking off any or
all of the Applies to check boxes.
6. You can name or rename the zone by lling in the description
text eld.
7. You can save the zone by clicking the Save button which will
populate the zone list at the top.
8. To remove a zone, select it from the list at the top and click
the remove button at the bottom of the dialog.
Gods Eye View: Provides an omniscient view of all units on all sides
in the game.
This setting is useful for editors to see what is really going on
while testing a scenario.
This setting also allows editors to create strike missions for
targets that have not been detected but still need to be specied.
105
Keep in mind that this does not reect what each player side
sees at any time as they see things through sensors and contacts
could have moved many miles or are not 100-percent accurate.
Mineelds: This drop down menu
allows editors to add and remove
sea mineelds.
To add and mines to a designated area:
1. Make sure you have switched to the side you would like
deploy the mines.
2. Create and then select the reference points you would like to
you use to dene the area youd like the mines to be placed.
3. Select Create mineeld in designated area which launches the
Add mines in designated area dialog.
4. Choose the type you would line and how many. Please consider
the depth of the water and the depth parameters the mines
can operate in prior to deploying. These are found in brackets
after their name in the dialog.
5. When ready to add press the ADD button. The mines will be
randomly distributed based on area and water depth.
To remove mines from a designated area:
1. Select the reference points or drop and select new reference
points marking the area youd like to remove mines from.
2. Select remove mines from designated area in the Mineelds
drop down menu.
Weather: This function allows
editors to manipulate weather
and sea conditions.
Use this menu to manipulate
weather conditions in the game.
106
Simply slide the scales to manipulate average temperature, rainfall, sky
(visibility) and wind/sea state conditions. These settings are currently
global.
How weather impacts units in the game:
Temperature affects a number of sensors but primarily infrared
ones. During the night, man-made and mechanical objects stand
out more clearly against the background on infrared sensors.
Conversely, during daytime (and particularly in hot climates) IR
sensor range shrinks dramatically. Imaging sensors are less severely
affected than older ones.
Rainfall affects both visual, IR and laser sensors. Visibility can shrink
to as much as 1-5% of original range and similarly IR sensors are
severely degraded by even light rain (e.g. in a rainstorm a Sidewinder
may have an effective lock-on distance smaller than gun range).
Cloud coverage affects line-of-sight for visual and IR sensors. Light
cloud coverage usually means scattered clouds at high altitude;
aircraft can get under the cloud base and still visually acquire targets
below, illuminate for LGBs etc. Thick cloud coverage means thick
clouds at all altitudes; LGB guidance may be difcult or impossible
unless the aircraft descends to low altitude, and spotting is likewise
degraded.
Sea states affect primarily ship suitability (not currently modeled)
and sonar performance. Surface ducting is useless in high waves
and sonar ranges at or near the surface are severely degraded. High
waves also raise the minimum safe altitude for low-ying aircraft
7.1.13.
This dialog allows editors to set default
realism settings for scenarios.
To select a setting just select a checkbox
and click the apply button.
107
Detailed Gun Fire Control: When activated, guns have their Ph and
CEP values realistically affected by the quality of their re-control
director and may altogether be incapable of ring if their sensors
are blocked or knocked out. When disabled, guns can re even
without any director guiding them, and their accuracy is unaffected
by sensor and weather limitations.
7.2.
Event Editor: The event editor is a powerful tool that allows editors
to give more variability to Commands Static AI and Editors scenario
storylines by introducing conditional and/ or random events into
the time line of a scenario. In Command events are actions that
occur as a result of a trigger.
You launch the event editor by clicking on Event Editor in the
mission drop down and selecting Events from the dropdown. When
you do so, the Event Editor dialog will launch the Events dialog.
Populated Event Dialog
The Events dialog
includes a listing of all
created events at the
top and three function
buttons at the bottom.
The event listing
displays each events:
description (name), if
it is repeatable, if the
event is active and the probability of the event occurring. These
values are all set when creating the event.
The function buttons are:
Create a new event: Launches the Edit Event dialog. See below
for functionality.
108
Edit selected event: Selecting an even from the list and pressing
this button opens the event in the edit event dialog for editing.
Delete selected Event: Selecting and event and pressing this
button deletes it.
Creating an Event: As mentioned, events are actions that are the
result of a trigger. So well work through creating an event while
describing each dialog used.
First, click the Create New Event button which launches the Edit
Event dialog. This dialog includes basic event parameters at the top
and specic triggers and actions sections below.
Events are constructed from actions and triggers so it is best to
build them rst. You can do so by pressing the edit trigger or edit
action buttons that are found at the bottom of their sections. You
could also edit them independently from the event editor drop-down
by selecting either Actions or Triggers. Once you have constructed
the necessary actions and triggers, you can begin construction of
your event in the Edit Event dialog.
109
7.2.1.
You create actions by click on the edit actions button which brings
you Event Actions Dialog. This dialog has a listing of all created
actions at the top and function buttons at the bottom.
1. To create a
new action you
select the type
from the drop-
down menu at
the bottom and
press the Create
New Action
button which will
launch the Edit
Event action dialog, allowing you to construct the action and
modify options and parameters. Descriptions of all are below.
2. To edit an existing action, select it from the list at the top and
press the Edit Selected Action button, which opens the Edit
Event Action dialog allowing you to modify the action options
and parameters.
3. To delete an action, select it from the list at the top and press
Delete Selected Action. Keep in mind that if you are using the
action in an existing event it will be deleted as well.
What are Actions?
Actions are the result of a trigger, and may be used in many
triggered events.
To setting up actions, click on Editor > Event Editor > Actions. A
window opens listing the existing possible actions and options to
create, edit, or delete the selected action.
Action Types:
Points: This allows adding or subtracting points from a sides score.
110
To use:
Fill in a description of the action (ex. 100 Points to side Blue).
Select a side that is to receive or lose the points.
Add the Point change. Positive numbers to grant points and
negative to subtract (ex. -100).
End Scenario: This action terminates the scenario. It is suggested
that you add a message action prior to this letting the player know.
Teleport to Area: This is used to teleport units to within a reference
designator dened area. This can be used to simulate the arrival of
re-enforcements.
To use:
Make sure you drop some reference points to mark the area
the units will be teleported to. Select/activate them and make
sure other reference points are deselected.
Launch the event editor and add action
Type in a description (for example, 1st platoon lands at airport).
Click on add points currently highlighted to set the teleport
area.
Select the units you would like moved. They are selected when
highlighted in blue.
Click OK button.
Message: Creates a popup message with user-dened content.
Please remember to tell players to activate their special message
popup option in their Game Log message options to see this as a
popup rather than a less visible entry in the game log.
To use:
Fill in a description of the message (like Blueside war warning).
111
Use the drop-down to select the side that will see it.
Use the text box to type the message you would like displayed.
Click the OK button when complete.
Change Mission Status: Sets a mission to active or inactive. This
action is designed to be used with the mission status eld in the
mission editor. Please be sure do set the mission status (active/
inactive) to the status youd like the mission to have a scenario start.
To use:
Add a description of the action (such as Activate Blue AAW
Patrol).
First select a side from the Side drop-down and then a mission
from mission drop-down.
Click the New Status drop-down and select a status.
Click OK.
7.2.2.
Triggers initiate events.
A trigger can be used
to initiate multiple
events; however, each
event must be set up
separately. Triggers are
created by selecting
the Edit Trigger button
which launches the
Event Trigger dialog.
1. To create a new trigger you would select the type from the drop
down menu at the bottom and press the Create New Action
button which will launch the edit event trigger dialog allowing
you to construct the trigger and modify options and parameters.
112
2. To edit an existing trigger, select it from the list at the top
and press Edit Selected Trigger, which calls the edit event
trigger dialog allowing you to modify the action options and
parameters.
3. To delete a trigger select it from the list at the top and press
Delete Selected Trigger. Keep in mind that if you are using the
trigger in an existing event it will be deleted as well.
Trigger Types:
Unit Destroyed: Trigger occurs when the specied unit is
destroyed.
Unit Damaged: Trigger occurs when a specied unit or class
of units
Unit Enters Area: Trigger occurs when the specied unit enters
an area dened by reference points. An option exists where a
window of time may be specied such that the unit must enter
the area within that time window to cause the trigger to activate.
Unit Remains In Area: Trigger occurs when the specied unit
remains in an area dened by reference points for a specied
amount of time. The time is reset if the specied unit leaves the
area for any reason.
Time: The trigger occurs when the game time reaches a
specied time.
Random Time: The trigger occurs at a random time within a
user set interval.
Side Points: The trigger occurs when the designated sides
points either exceed, matches, or falls under the specied
number of points.
Triggers Associated with Units
The Unit Destroyed, Unit Damaged, Unit Enters Area, and Unit
Remains In Area triggers can be linked to units in a hierarchal
113
fashion from a type of unit down to a specic unit. These types,
below, are set when the trigger is created:
TARGET SIDE: Designates the side the trigger will generate from.
TARGET TYPE: Designates the type of unit. If any of the
designated type of unit experiences the trigger criteria, then the
trigger is activated. Unit types are:
Aircraft
Surface Ship
Submarine
Land Facility
Weapon
TARGET SUBTYPE
TARGET CLASS
SPECIFIC UNIT
Triggers Associated with an Area
Some triggers have an area associated with them which are dened
with reference points. The reference points dening the area
should be selected prior to creating the trigger that uses them. The
reference points used to dene the area can be changed in the
trigger edit dialog box.
7.2.3.
Click on Editor > Event Editor > Triggers. The Event Triggers dialog
box opens listing the existing triggers and options to create, edit,
or delete Triggers. Scroll down the pull down listing at the bottom
of the box and pick a trigger type then click Create New Trigger.
The Edit Event Trigger dialog box is displayed. NOTE: Triggers with
areas dened by reference points associated with them should have
the reference points already selected when creating the trigger.
114
Unit Destroyed:
1. Type in a description for the trigger.
2. Select the Side and desired unit settings from the drop down
listings. These should be done from the top down since the
subsequent available selections often depend on what is selected
above it. If the trigger is going to apply to all types then the
subsequent selections should be left as None. The same is true
if selecting a subtype or class.
Unit Damaged:
1. Type in a description for the trigger.
2. Select the Side and desired unit settings from the drop down
listings. These should be done from the top down since the
subsequent available selections often depend on what is selected
above it. If the trigger is going to apply to all types then the
subsequent selections should be left as None. The same is true
if selecting a subtype or class.
Unit Enters Area: The reference points dening the area should be
selected prior to opening the Event Triggers dialog box.
1. Type in a description for the trigger.
2. Select the side and desired unit settings from the drop-down
listings. These should be done from the top down since the
subsequent available selections often depend on what is selected
above it. If the trigger is going to apply to all types then the
subsequent selections should be left as None. The same is true
if selecting a subtype or class.
3. Designate the earliest time the trigger can occur. If the
designated unit(s) enter the area prior to the designated
earliest time, the trigger will not activate.
4. Designate the latest time the trigger can occur. If the
designated unit(s) enter the area after the designated latest
time, the trigger will not activate.
115
5. Modier: Modies the trigger to a Unit Leaves Area trigger if
checked.
6. Verify the correct reference points are assigned to the trigger.
Reference points may be added later after creating the trigger,
removing reference points may be done at this time. At least
three reference points must remain at all times.
7. Select OK to create the trigger.
Unit Remains In Area: The reference points dening the area should
be selected prior to opening the Event Triggers dialog box.
1. Type in a description for the trigger.
2. Select the side and desired unit settings from the drop-down
listings. These should be done from the top down since the
subsequent available selections often depend on what is selected
above it. If the trigger is going to apply to all types then the
subsequent selections should be left as None. The same is true
if selecting a subtype or class.
3. Designate the amount of time the unit must remain in the
area. Note that if the unit exits the area, the timer will reset.
4. Verify the correct reference points are assigned to the trigger.
Reference points may be added later after creating the trigger,
removing reference points may be done at this time. At least
three reference points must remain at all times.
5. Select OK to create the trigger.
Side Points: Type in a description for the trigger. This trigger may be
used to set victory or defeat in a game.
1. Select the side the trigger applies to.
2. Enter the amount of points and select whether the trigger
occurs when the accumulated points for that side either
exceeds, reaches exactly, or falls under the specied points.
116
3. Verify the correct reference points are assigned to the trigger.
Reference points may be added later after creating the trigger,
removing reference points may be done at this time. At least
three reference points must remain at all times.
4. Select OK to create the trigger.
Time: Type in a description for the trigger. Set the date and time
the trigger should occur. This trigger occurs when the game clock
meets the designated time. Select OK to create the trigger.
Random Time: Type in a description for the trigger.
1. Set the date/time range within which the trigger should occur.
2. Pressing the Set Random Time button set the random
time for the trigger but will not display it.
3. Select OK to create the trigger.
7.2.4.
117
Once you have completed the Actions and Triggers necessary for
your event to work, you can begin creation of the event itself in the
Edit Event dialog.
1. Give the event a name by populating the Description eld with
text.
2. Select the Event is repeatable check box if youd like the event
to repeat.
3. Enter a 1-100 numeric value chance of the event occurring in
the Probability eld.
4. Next go to the trigger section at the top and select the trigger
you created from the drop-down and press the Add trigger
button next to it, which will populate the trigger list above.
5. Next, go down to the Actions section at the bottom, select the
action you created from the drop-down list, and press the Add
Action button, which will populate the Action List with your
chosen action.
6. If youd like to make any edits to the actions or the triggers
you can press the Edit Action or Edit Triggers button in their
related sections which will launch their edit dialogs.
7. If youd like to remove a trigger or action select them in their
lists and press the Remove Selected buttons in the appropriate
section.
8. Press the OK button on the left to save your work and compete
the process. Your new event should now appear in the events
dialog.
118
8.
8.1.
Note: For KEYPAD commands, NumLock must be off!
KEYBOARD ARROWS: Pan map
SPACEBAR and BACKSPACE: Cycle through your units
Z: Zoom in, lower camera altitude
X: Zoom out, raise camera altitude
(ESC): Abort or leave special modes
G: Group selected units
D: Detach selected units from group
U: Unassign selected units from mission
T: Unit Tracking. UI centers on selected unit and follows it
(CTRL)-D: Distance measuring tool
R: Rename unit or group
(+) (KEYPAD): Increase time compression
(-) (KEYPAD): Decrease time compression
ENTER (KEYPAD) : Set time compression to 1:1
3: (KEYPAD): drops contact
7 (KEYPAD) or HOME: Cycle display for targeting vectors (ALL,
SELECTED UNIT, OFF)
9 (KEYPAD): Switch between unit and group view
* (KEYPAD): Cycle display for datablocks (ALL, SELECTED UNIT, OFF)
/ (KEYPAD): Cycle display for datalinks (ALL, SELECTED UNIT, OFF)
END: Cycle display for illumination vectors (ALL, SELECTED UNIT, OFF)
119
F1: Attack targets (AUTOMATIC)
SHIFT + F1: Attack targets (MANUAL)
Ctl + F1: Attack targets (BEARING ONLY)
F2: Set speed, altitude or depth for selected unit or group
F3: Set course for selected unit or group
F4: Formation editor
F9: Sensor control window
F12: Pause/start game
M: Teleport selected unit
C: Clone selected unit
[: Drop passive sonobuoy
]: Drop active sonobuoy
O: Launches OOB Display
8.2.
This is just a basic checklist of things to look at prior to release of
a scenario so that scenarios work correctly.
Scenario saved as a scenario le (scenarioname.scen) not a
save game (savename.sav).
Scenario Times, duration, complexity, difcult and location/
settings are set.
If a playable side has tons of sensors the merge range-symbols
in map settings is turned on to reduce clutter.
Scenario description and the scenario briengs for playable
sides are written.
120
Sides are added, postures, ROE and awareness are set. If side is
not playable the computer only check box is checked.
If a side is to be playable by both the AI and a human player
than all missions created for the AI have the Scrub mission
if human side is human checkbox checked in the mission
editor.
If a side is included just for environment (shing boats,
merchants) youve set their awareness level to blind to minimize
unnecessary sensor calculations.
Units are named and they are assigned to missions.
Air bases and ships that host aircraft have populated magazines.
Aircraft are armed or set to reserve so players know to add
munitions. Aircraft that are not to be used are set to maintenance.
Boats, landing craft and UUV are added where appropriate.
Groups are named and their formations are set in the formation
editor.
All reference points are deselected you dont want selected and
they are locked if you dont want players moving them.
No-navigate zones are added and locked where necessary.
Missions and exclusion zones do not share reference points.
Likewise missions and no navigate zones do not as well.
All events created in the event editor have triggers and actions.
If you are using points in the scenarios you have correct
congured the scoring dialog.
If the game is in unit view switch it back to group view by
pressing the Page up button.
Layers (Relief, latitude and longitude) are activated in map
settings if you would like to use them.
121
Gods eye view is turned off if used.
If you have a message displayed youve cleared them by select
message log and clear for the game drop down menu.
The losses and expenditures report is clear. Any erroneous
entries can be cleared by clicking the Reset All button.
8.3.
To add overlays to command you must rst use third party software
to generate geo-referenced les and then you can upload them to
your command using an in game interface.
For demonstration purpose we are using GMAP as weve had good
experiences with it. We do not guarantee its future functionality nor are
we in any way responsible for the accuracy of the open source imagery.
Download Gmap (http://greatmaps.codeplex.com/) and unzip to a
location youll be able to nd.
To run the program, click the Demo.WindowForms.exe le.
When launched you can manipulate the map with your mouse and
change the imagery type using type drop down. In general it is best
122
to nd what youre looking for using maps and then go to the satellite
imagery (Google satellite, Bing, etc.) to actually take the picture. I
would even suggest going to Google Earth or nding the exact
coordinates in Google rst to save some time. You can also overlay
any of these map types although the satellite imagery looks best.
We have not done load testing but we do know that Command does
not handle massive les at this point. If possible keep imagery down
to at least city sized or lower to prevent crashes or oddities. If this
feature becomes popular we will invest more time in it later.
When youre ready to capture something to use as a le:
1. Press the Alt button and left click mouse drag the area you
would like to capture. Youll know youre successful when
it is highlighted with a blue box. When satised that youve
captured what you want then press the get static button on
the right.
2. When the static map maker
dialog appears:
Set the Zoom level to 17
123
Check the Make Worldle check box
Push the Generate button
3. When complete youll notice that two les have been generated;
one is a .png and the other is a .pngw. You must rename the .pngw
le extension to .pgw (so rename and just delete out the n.)
4. You can further edit the les in any image editing program if you
choose.
5. To import into COMMAND, launch the game, create your side
and click the Custom Overlay button and when the Custom
Layer Manager
appears press
the Add Layer
button. This
will launch a
windows Add
File dialog.
Please choose the
.png le and allow the
display time to load.
Once loaded, you will
see it in the bottom list.
To remove an overlay,
simply select it in the
Custom Layer Manager and press the Remove Selected Button.
8.4.
Air Bases are important units in COMMAND. The can be added to
scenarios either as a single unit or air base group. At the basic level
they host aircraft but they also support the simulations advanced
124
aircraft logistics and sortie models and act as advanced targets. This
section explains how to build these units and how to destroy them.
Air bases are currently implemented in the game as either one very
generic single-serving unit (Single-Unit Aireld) or as an airbase
group that could include hundreds of individual facilities. As a
designer you can choose the type you would like to use but unit-
count does impact performance so its best to use a single-unit
aireld unless the air base has the potential to be a target. There is
no difference in function between the two. COMMANDS databases
provide a ready selection of such bases in various sizes (going all
the way up to multiple 4000-m runways) so you can select what
most closely ts your needs.
COMMANDS air bases do model aircraft trafc, which helps support
the simulation accurately model aircraft-sortie rates. When given
a launch order, aircraft will start in their holding facilities such as
tarmacs, hangars or revetments, move to a connecting/transit facility
such as a Runway Access Point or Taxiway (or elevator in a ship) and
then move to a Runway where they are launched. When they land, they
step back through the ow to their holding facility, receive replacement
fuel and ammunition and then start the process again. This helps
generate realistic sortie rates which we feel are critical in modelling
modern air warfare. It also makes airbases critically dependent on a
few key nodes being operational or, put from another perspective, if
an enemy damages or destroys certain facilities he can shut down an
airbase with much less effort, just like in real life.
Air bases currently support the aircraft logistics model in the game.
All air bases include ammunition magazines which players can
populate with the weapons, pods, tanks and equipment that aircraft
need to successfully host their various loads. Fuel is not currently
tracked but is provided automatically when an aircraft lands. As such,
scenarios that exceed the ight time or an aircraft must include an
air base or a ship capable of hosting aircraft or the aircraft will ditch
(and be destroyed) when its fuel has been expended.
125
For more information on how to populate ammo magazines please
review section 5.3.1 of the manual. It is highly suggested that you
use the Show only weapons compatible with aircraft hosted by
parent lter in the Add Weapons dialog to assist with nding the
correct weapon-records to add.
Constructing an Air Base
Constructing an air base group is accomplished in a similar manner to
building other groups in the game. You should add the individual facilities
and then group them by selecting them all and pressing the g key.
It is highly suggested that you use our Custom Overlay feature to
get a properly sized and sited image of the facility you are adding
on your game map. This allows you to simply add the needed units
where you see them in the image easily and with extreme accuracy.
Once you have constructed the base, you can then use the import/
export unit feature to save it for future use. We have already
constructed thousands of airelds, airbases and airports which you
can import into the game so it is best to check rst before spending
too much time building your own.
The databases have tons of air base facilities but the minimum units
necessary for a functional air base group are as follows:
1x Runway long enough to support the aircraft you will base
there. You can get this by comparing the runway length in the
name and database viewer entry with the aircraft Take-off/
Landing distance eld in the database viewer.
1x Access Point or Taxiway large enough to support the aircraft
that will be using them.
1x Unit Capable of holding the aircraft (Tarmacs, Open Parking
Spaces, Hangars, Shelters, etc.) youd like to host there. Units
have the aircraft size and capacity in their names which you
can compare with what is listed in the aircraft size eld in the
database viewer.
126
1x Unit with an ammunition magazine (Ammo Shelters, Ammo
Pads, Ammo Bunker, etc.)
1x Fuel holding facility. We arent actually requiring this as we
are not tracking fuel logistics but may do so in the future.
Adding Single-Unit Aireld airelds is straight forward in that you
just add them as you would any other unit in the game. They include
all the necessary pieces required to function and just require you to
rename the unit to whatever you would like unit to be. These can be
saved to import le and exported back in as well.
Destroying Air Bases
Tying everything we have learned about the functions of Command
air bases and how to build them, we can now see ways to destroy
or mission-kill them.
Methods to Mission-kill or otherwise incapacitate a modern air
base:
Destroy aircraft holding facilities: Probably the least efcient
but you can eliminate all aircraft at the facility by destroying
the buildings/sites that contain them. Most nations harden
these facilities or disperse aircraft to make this task difcult.
To evaluate a weapons effectiveness against a target please
review the weapons legal target values and damage point value
(DPs) in the aircraft stores section of the database viewer and
compare it to the targets armor and damage point values.
Destroy Magazines: Destroying ammo storage facilities prevents
aircraft from receiving necessary ammunition. A combat
aircraft without its weapons is only marginally more useful than
if it has been destroyed. Similar to aircraft holding facilities,
most nations harden the facilities or disperse ammunition to
minimize loses.
Destroy Access Points, Taxiways and Elevators: Destroying
these transit points prevents aircraft from reaching runways
127
or other aircraft launch facilities. Usually there are only a few
of those in a base or ship so taking them out is a great way to
jam the base shut.
Destroy runways: Destroying these eliminates the ability of an
aircraft to launch. This is probably the most efcient method.
Nations tend to add secondary runways or use auxiliary
runways to make this task slightly more difcult. COMMAND
does support numerous dedicated anti-runway weapons.
8.5.
COMMAND offers several tools to allow users to edit facilities and
naval units in the game.
Users can add weapons
mounts to a facility or
naval unit by pressing
the Add Mount button
in the weapons dialog.
This launches the Add
weapons dialog.
To add a weapon:
1. Search for the weapon
you would like in the
mount list at the bottom.
To sort the list click on
the column headers (ID
or Name). You can also
lter by a search term
by checking off the lter
by keyword check box
and entering text in eld
128
above the mount list. Once you nd the mount you would like
to add select it.
2. Use the arcs checkbox diagram to select the weapons ring
arc. If youd like 360 coverage check them all off.
3. Press the Add Selected button and now the weapon will
appear in the weapons dialog.
To remove a weapon:
1. Select the weapon in the weapons dialog.
2. Press the remove mount button. The weapon should now be
removed from your list.
Users can also change the weapons
within an existing mount by removing
existing weapons records and adding new
weapons record. You can do this by:
Selecting the weapons record you
would like to remove by selecting it and
pressing the Remove Weapon Record
button.
Pressing the Add Weapon Record
button which will display the Add Weapon
Record dialog.
To search for a record you can click on the table header or you can
lter by keyword by checking off the Filter by keyword checkbox and
typing in a text term in the provided text box.
To select a weapons record select it within the list in press the Add
selected button.
Adding Sensors
Users can add a sensor to a naval or facility by pressing the Add
Sensor button in the Sensors dialog.
129
NOTE: To add a new
magazine to a unit you
will need to add it with a
conguration le. You can
nd instructions on that in
sections 7.1.6-7.1.9 of the
game manual.
To Add a Sensor:
1. Search for the sensor you
would like in the mount list
at the bottom. To sort the
list click on the column
headers (ID or Name). You
can also lter by a search
term by checking off the
lter by keyword check
box and entering text in
eld above the sensor list.
Once you nd the mount
you would like to add,
select it.
2. Use the ARCS checkbox diagram to select the sensors detection
and tracking/illumination arcs. If youd like 360 coverage check
them all off.
3. Press the Add Selected button and now the weapon will
appear in the sensors dialog.
To Remove a Sensor:
1. Select the weapon in the weapons dialog.
2. Press the Remove Mount button. The weapon should now be
removed from your list.
And remember
130
When making changes, the important thing to remember is that any
full scenario rebuild will delete your edits. To retain them youll need
to add changes to a scenario conguration le. You can do this by
generating a so-called delta le which shows the changes from the
stock congurations, and then applying them to the conguration
le. Specic instructions on how this works can be found in sections
7.1.6- 7.1.9. Keep in mind that our DB editors always reserve the right
to change record numbers so it is best to keep up with changes.
8.6.
When ring a guided weapon against a target, we want to have
a reasonable probability (if not certainty) that the weapon will
reach the target. Against static or slow-moving targets this is
a straightforward affair; against high speed and/or agile targets,
however, things can get more complicated.
One of the simplest concepts of estimating a weapons reach against
a moving target is the so-called No-Escape Zone or NEZ. This
assumes that at the moment of weapon re, the target turns tail
and runs at its current known speed directly away from the launch
point. The weapon then has to run the target down in a straight line.
The simplicity of NEZ made it attractive for early missile re-control
computers and indeed it remains a widely-used yardstick when
comparing the kinematic performance of weapons such as AAMs/
SAMs, torpedoes etc. However, in real combat units rarely detect
incoming weapons immediately at launch and not often turn tail
and run away at least not if they have a job to do. The NEZ is also
meaningless against targets that naturally dont run away, such as
cruise missiles and UAVs (and non-alerted targets of any kind, e.g.
very frequently ships under torpedo attack).
Relying exclusively on NEZ is can also represent a hidden tactical
liability. Consider an F-15 ghter preparing for a Sparrow AAM
shot against a high-speed incoming MiG-25. Following NEZs logic,
the MiGs high speed means that the missile must be launched at
131
very close range in order to successfully perform the hypothetical
run-down that the NEZ is built upon. However, we instinctively
understand that this logic is awed: The F-15 pilot should instead
launch the Sparrow at even longer-than-nominal range, taking
advantage of the MiGs high incoming speed and using it against it.
So what we need is an engagement zone concept that takes into
account additional parameters known about the target such as its
current heading and altitude. This concept is the Dynamic Launch
Zone or DLZ.
Fundamentally, the conceptual difference between NEZ and DLZ
is clear. NEZ answers the question: What will happen if I launch
right now and the target turns right away and runs? DLZ answers
the question: What will happen if I launch right now and the target
keeps moving as-is?
The DLZ is harder to calculate for two reasons. The rst one is
fairly obvious: Unless the target is coming head-on or running
straight away, the engagement geometry is signicantly more
complex. The second reason is that in order to answer the question
faithfully, the algorithm must take into account the kinematic &
guidance idiosyncrasies of the weapon in question. Some weapons
head straight for their target at a near-constant speed; others
deliberately opt for a parabolic loft; yet others employ subtle
guidance tricks tailored to the nature of both the weapons role and
the characteristics of the nominal target the weapon was designed
for. All these nooks and crannies have to be taken into account or
else the DLZ calculation may well be off.
Command employs several algorithms for faithful DLZ calculations,
some tailored for aerodynamic targets (with special options for
non-maneuvering targets such as cruise missiles) and others
optimized for orbital & ballistic targets such as ballistic missiles,
re-entry vehicles and satellites. You will notice that AI crews are
usually quite careful not to re weapons at the extreme edge of their
range envelope, preferring to sacrice a slice of standoff for the
132
sake of ensuring a kill. There still will be outliers though, taking their
chances will long-range sniper shots that can still do damage.
It should be emphasized that in the case of maneuverable targets,
being inside the DLZ does not guarantee that the weapon will reach
out to the target after all, an alerted enemy may (probably will) not
cooperate. But even if a shot is dodged, it still puts the target on the
defensive. The top Serbian MiG-29 pilot in the Kosovo conict was
nally shot down after successively avoiding 3 AMRAAM shots in a
single engagement each time surrendering more of the initiative
to his attackers, never having a chance to shoot back.
8.7.
What follows is a brief summary of how the different depth ranges
(reected on the depth-presets on the unit throttle/altitude window)
are modeled in COMMAND, and the tactical implications of each.
Towed arrays and/or VDS systems are represented by the red tails
on each platform.
Periscope depth: This is the only depth at which subs can use their
above-water sensors (periscope, ESM, radar etc.). A strong surface
duct is usually present, which magnies the transmission range
of noise well beyond nominal (in fact, in calm seas a surface ship
can use this duct to get early warning of threats that are visually/
electronically stealthy but acoustically very noisy, such as small high-
133
speed boats). Bad weather signicantly degrades this ducts effect.
All sub-launched missiles can be launched at this depth. Because
of the small water pressure cavitation sets in even at relatively low
throttle settings. This is the optimum depth for detection against
surface ships (and counter-detection by hull sonars on surface
ships, as well as shallow-set sonobuoys and dipping sonars).
Shallow: Some (but not all) sub-launched missiles can be launched
at this depth. The surface duct is still present but signicantly
weaker. This depth is suitable for keeping an eye (or ear, as it goes)
on surface trafc and staying near (or at) missile-launch conditions
while keeping out of the strong surface duct (reduce counter-
detection by air/surface) and keeping close to the layer below for a
quick dive if necessary (ditto).
Just above layer: Completely out of the surface duct, this depth
reduces interaction with air/surface matters even more, at the
benet of ASW. Indeed, this is the ideal hunting ground for ASW-
oriented subs with towed arrays. This is because subs at this
depth automatically trail their arrays _below_ the layer; thus
they maximize their detection range against anything below while
masking themselves with the layer (and retaining their above-layer
search ability with their hull sonars). Cavitation speed is signicantly
higher here. No missiles can be used at this depth or below.
In-layer: Similar to above, the towed array hangs below the layer
but the counter-detection reduction is not as great (sound has to go
through a lot less to reach an enemy sensor). Also the unpredictable
mixup of warm and cold water at this depth range signicantly
reduces detection ranges against other subs also in the layer (think
Mutara Nebula from Star Trek II).
Just under layer - the Deep Sound Channel: This is by far the most
transmission-friendly depth band, greatly magnifying detection
ranges. Surface ships and subs just above the layer both trail their VDS
or towed arrays in this band. Sonobuoys and dipping sonars in deep
setting also operate here. As a result, this is the worst place to be if
134
you are hunted by modern ASW forces (or conversely, the best place
to be if you want to attract attention). As a consolation, cavitation
speed rises even higher. ASW-tasked subs without towed arrays often
loiter in this band to maximize the range of their hull sonars. Surface
and shallow sonars as well as shallow-set sonobuoys and dipping
sonars have their ranges drastically cut against under-layer targets,
and in some cases may not be able to get through at all.
The Great Deep: The DSC still has some inuence here but not as
great. Cavitation sets in only if you go at-out (modern subs do not
cavitate at all here, even at ank). If the sea bottom is shallower
than the subs rated depth, the sub can y nap of the earth or
even go belly-up (sit on the bottom) and get the benet of greatly
reduced active sonar echo. This is generally the ideal depth for
transit mode, when the emphasis is on moving from A to B rather
than hunting, or for stationary ambush.
Please note that the layer ceiling and bottom, as well as its thickness
(and hence absorption rate) are not xed, but vary according to
latitude, local depth and local temperature (the estimated actual
values are shown on the map cursor). Trying to manually keep a
submarine at the edges of the layer as these values shift can be a
very tedious job, hence the depth presets which automate this.
Convergence Zones in Command:
CZ detections are possible only if the local depth provides at
least 600ft/200m clearance under the target.
CZ information (range estimates) is displayed on the map
mouse cursor right alongside the thermal layer info.
CZ intervals range from 40nm in the poles to 20nm in the
equator, depending also on local temperature.
An arbitrary number of CZs are supported, if the sound is
powerful enough and the receiver sensitive enough. Maximum
direct-path range is 20k yards (~9.5nm).
135
CZ area depth (i.e., ring thickness) is assumed to be 5nm, so
the actual detection range at each CZ interval may be plus/
minus 2.5nm.
To verify if CZs can indeed form between the sensor and target,
we check not only their respective local depths but also the
depths at the nadirs of each CZ curve; so for example the
sensor and the target may both have an abyss below them but
if an underwater ridge high enough is between them it may well
block the CZ path.
Sonar operators are assumed to be procient enough to
discriminate between a direct-path contact and a CZ one (by
examining both aural tones and the bearing rate); as a result,
the generated AOU will either start from the sensor platform
and extend to max direct-path range, or (in the case of a CZ
detection) start from the innermost CZ interval and extend to
max sensor range.
9.
AAA: Antiaircraft Artillery
AAM: Anti Air Missile
AAW: Anti Air Warfare
ASuW: Anti Surface Warfare
ASW: Antisubmarine Warfare
BINGO/ BINGO FUEL: Typically for aircraft. Bingo is the moment or
condition that the aircraft has only enough fuel to make it back to
its own base at a normal cruising speed and altitude.
BOL: Bearing Only Launch. BOL capable weapons may be launched
down a bearing toward a target. Most BOL weapons have an
activation point where their internal sensors are enabled. The
136
activation point is the point selected when ordering the launch.
With the launching unit selected, use Keyboard Command for BOL
launch is CTRL + F1, and select the activation point on the map.
DLZ: Dynamic Launch Zone.
ECM: Electronic Counter Measures
GMT: Greenwich Mean Time.
HVU: High value unit.
LOS: Line of Sight
NEZ: No escape zone.
OOB: Order of Battle, a detailed list of units and equipment in a
sides inventory.
OECM: Offensive Electronic Counter Measures.
ROE: Rules of Engagement.
RTB: Return to Base.
Winchester: A unit (usually aircraft) that has expended all its primary
ordnance relevant to its role or mission tasking, for example a strike
aircraft that has dropped all its bombs.
10.
Command Modern Air & Naval Operations Developed By Warefare Sims
DEVELOPMENT TEAM
Dimitris V. Dranidis, Ragnar Emsoy, Michael Mykytyn, Paul A. Bridge
MANUAL WRITERS
David Harvey, Dimitris, Ragnar and Mike Mykytyn.
INTERNAL TESTERS
David Harvey, Jakob Wedman, SeaQueen, Jan-Paul Koster,
Christopher Comars
137
SLITHERINE GROUP
MATRIX GAMES / SLITHERINE
PRODUCERS
Erik Rutins, JD McNeil, Iain McNeil
BOX AND LOGO DESIGN
Marco Minoli, Claudio Guarnerio
MANUAL EDITING AND CONTENT
John Thompson
MANUAL DESIGN AND LAYOUT
Myriam Bell Design, UK
PUBLIC RELATIONS & MARKETING
Marco Minoli, Filippo Chianetta
PRODUCTION ASSISTANTS
Andrew Loveridge, Gerry Edwards
ADMINISTRATION
Liz Stoltz, Dean Walker
BETA TEST COORDINATION
Karlis Rutins
QA LEAD
Erik Rutins
BETA TESTERS
jerry sanford, Barry Plotkin, Christopher Abreu, Michael Yuan,
jiangzhouzi, fred schnee, Jason Fulton, Rory Anderson, Brandon Filler,
Steve Komor, Igor Yemelyanov, Peter Hickman, Craig Handler, Paul
Frasier, Michael Oakden, Steve Raymond, Michael baluch, Michael
Rea, Ron Watterson, Ulrich Schmidt, Jack Ross, Dave Cutter, Michael
Lange, Matthew Fortino, Robert Allen, Stefano Marian, Jeff Cherpeski,
Matthew Smith, Jos Faria, Sebastian Garcia, Carl, Bryan Dial, Ed
Sakabu, Mark Baron, Thomas Simmons, Miguel Molina Ruiz, Andreu
Olmo, Daniel Nyln, Mark Ruiz, Chester L. Guiles, Jim Reynolds, Tuomas
Mmmel, Antonis Pliatsikas, Daniel Eldredge, Johann Unnsteinsson,
Bertrand Duchiron, Terry Courtney, Christophe, Armando J. Heredia,
David Beaver, Ryan Webb, Simon Watters, Markus hll, Greg Pugliese,
Robert Arnold Fenner Jr, Lino Atma, Kevin Leers, Mark Admiral,
138
Danny Canavan, Dominik Bornhaeusser, Andy oliver, Michael Boyd,
Patrick Dedeo, Olivier Risacher, James K. Tse, Claus Andersen, claudio,
Nikola, Kevin Farren, Marco Cipollini, Justin Collins, Karl Johan Sjen,
Erik Bengtsson, Patrick Millin, Simon Holderness, Christopher J
Krause, ismo nousiainen, Stuart Stevens, Eneko Aristi, Timothy Lane
McCutcheon, George J. Capnias, John Rudd, Mark Hemns, Guido Notari,
Nigel Sixsmith, Colin Rody, Xavier Vavasseur, Michael Larsen, Martin
Wiinholt, chris macdonald, PJ Baumgartner, Brock Williams, Dave
Moore, Roberto Lista Alonso, colin coulter, Stphane DURAND, Lukasz
Gralinski, Carlos Eastland, Jonas Weselake-George, peter williams, Jez
Brown, David Hart, Jose Garcia, ramon azaon lopez, bradley faithfull
wright, John Dunn, Michal Melewski, Richard Alan Lechowich, Stephen
Langevin, Brian Wurtzel, Richard Godfrey, Damir Culjak, Christopher
Davis, George Hedfors, Chris Stanhope, Alastair Chantler, bill carhart,
Alex Belliotti, Boris Metz, micael, Mr Wojciech Rzążewski,
Paul Sheward, clement Marti, Mark Burnett, Ryan Gillson, Marco Trinei,
Jeff Malone, Sanjin Injac, James Radley, Johan Tisell, Daniel Yoo, antoine
HUG, Shane Strong, Mns Serneke, Tom Seston, Runi Bang Larsen,
Barthanol, Jeffrey Adams, Fares Firewings, Michael Edwin OBrien
Folks, Rogrio Carneiro Piccinin, Martti Aarnio-Wihuri, Don Cathcart,
Daniel Koehn, David Robertson, andrew joseph levinson, Peter Rider,
Cyrus Ulrich, Bill Dando, Matthew Conway, Bobby Wood, Cavalin B.
Tusler, Wladyslaw Gizynski, DE LA ROCHEFORDIERE MARC, Marco
Formato, Ivan Jozic, Alexander Maltsev, Jim Rodger, Rhys Morgan,
Michael Raymond, Serge Walder, Diego Oliveira, Tim Armstrong, Jake
Grafton, BARTH, Phil, Fortas Akim, Charles Rosenbaum, Peter, Craig
Nunn, Julio, Ian Heather, Nigel Martyn POOLE, Wayne G, Eduardo A
Kissilevitch, Fred Matlage, Tobias Hornberger, Romano Falvo, James
Hancock, richard burton, Jeremy Parsons, Steeve Pradel, Rupert
Smith, Alan Lewis, Jordie Liao, Sean Bartholome, Sean Walsh, Erlyn
Reyes, James Lindsay, Adhika Widyaparaga, Matthew Calender, Terry
Goldman, Dakota Higgins, Brian McFarlane, Alexander Malter, Mihael
Ivanov, Stphane BLOEM, Kuo-Hua Lin, Basem Chbaklo, FOKION
MAIRAGKAS, Bernard Delurey, Bratislav Predic, Charles Savas,
kristoffer gangstad, richard sherburne, Charles Clinton, Daniel Schfer,
Mark Werbeck, Barry Lewis, Dwayne Miller, Enrique Vaamonde, Rene
Aubert, Jose Alvarez, Jeffrey K. Peterson, Shiyao Wu, deldal yann, lee
duffy, Yuting Cui, Christophe Bonnet, FIX Benoit, Kamyar Afshar, Twan
Bell, Markus Gattringer, Angelo Buongiovanni, Courtenay Marshall,
Steven Eugene Lohr, Philip Gordon, Colm Fox, Brandon Johnson, Mitch
Reed, John MacGaw, Anthony Honnor, Paul, graeme milne, Jrgen
Tietze, Jed Birch, William Starshak, james Cuthbertson, Jim Moody,
James VanDeCar, Michael Daniel Werezak, Robin Hggblom, Ethan
139
Atsinger, Jason Stoedter, Jackson Weber, Staffan benedict Juul, Johan
Emanuelsson, Jacek Kotlinski, Gabor Csurke, Alessandro Ranieri,
Rodolfo Martignago, Ben Klein, Anssi Mononen, jaime francos,
Christian Wendt, Ilja Neumann, kyle mizokami, Christopher Stillman,
Mina Roughton, Martin Wiinholt, Fabio Morais Castro, Alan Bernardo,
Paul Nelson, Silvio Melani, bill blanchard, Jon Deng, Ronald Huiberse,
Conor Bradley, Michael McConnell, Adrian Murphy, David Casals, paolo
panzieri, Bastien, Dag Viggo Loken, Sebastian OConnor, Michael
S. Alexander, Ed Reddy, Frank Wayne McWilliams II, David Spitzer,
Marco Calatola, Dan Magnusson, Nicholas, Brad Inggs, Jason Philipp,
Levi M. Coelho, fausto roma, Jimmy Lundstrm, Andre Lemberg,
Thomas Falmbigl, Ensi Ferrum, Douglas Hultgren, Jonathan Bailey,
Jim Hedfors, Ulrich Haake, Jeremy Cheek, Henric Edwards, Enzo bello,
Thierry Plastik, Mike Abbott, Sam Venker, Jay Caldwell, Gary Bezant,
Dominik Hofsaess, Thomas Oestmann, Richard McGregor, Kristaps
Krumins, Harry Rodriguez, Steven Schaller, Benjamin Chung, Mike
Little, ben brown, Kengo Nishida, Alec Hitchman, David Redpath, Brad
Shai, Ronald Anthony Belcher, David B. Brown, Jason Lin, Myunsoo
Kim, Steven Tyler, Simon Leake, William Halverson, Tom Marx, Robin
Barnhardt, Kevin Tan, Mike Boeckeler, Andrew Westermeyer, Sren
Enevoldsen, Martin Buczyk, Shoaib Zahidi, Richard Giberson, Chuck
Gray, Kevin Mainland, Christian Jelting, Robert, Rodrigo Simoes, Marco
Bm, Zachary M Schenker, David James Gibson, Richard Kocielko, Olivier
Helbig, Michael Villada, Tom Jorgensen, Matthieu SCERRI, Michael
Bryant, Ted Daye, David Mainusch, Hayato Mori, Michael Pedersen,
Adam Hicken, David Blankenship, Jay, Felipe Hemming, fred herbert,
Jeff Gill, Wes Johnson
CUSTOMER SUPPORT STAFF
Christian Bassani, Paulo Costa, Andrew Loveridge, Erik Rutins, Iain
McNeil
FORUM ADMINISTRATION
Erik Rutins
TECHNICAL DIRECTOR
Phil Veale
WEB-DATABASE DESIGN & DEVELOPMENT
Andrea Nicola, Valery Vidershpan, Phil Veale
NETWORK AND SYSTEM ADMINISTRATOR
Valery Vidershpan, Andrea Nicola
140
141
Potrebbero piacerti anche
- Ah-64D Block Ii Official Project ChecklistDocumento9 pagineAh-64D Block Ii Official Project ChecklistDave91100% (3)
- MESA White Paper 52 - Smart Manufacturing - Landscape ExplainedDocumento50 pagineMESA White Paper 52 - Smart Manufacturing - Landscape ExplainedAbigail100% (1)
- AH-64D PPC Users ManualDocumento103 pagineAH-64D PPC Users ManualTheodore TsirosNessuna valutazione finora
- F 111 Aardvark Manual PDFDocumento2 pagineF 111 Aardvark Manual PDFPotpourri0% (3)
- AMRAAM - When To Chuck SpearsDocumento11 pagineAMRAAM - When To Chuck SpearsDave GoSkyNessuna valutazione finora
- Fa-18 Hornet 3.0 - ManualDocumento65 pagineFa-18 Hornet 3.0 - ManualHURRYSTAR100% (1)
- Virtavia C-17 ManualDocumento31 pagineVirtavia C-17 ManualFrancisco K Piñeiro100% (1)
- F-15 Strike Eagle 3 ManualDocumento154 pagineF-15 Strike Eagle 3 ManualJivko RusevNessuna valutazione finora
- F 16 Combat Pilot Dos 08cp ManualDocumento19 pagineF 16 Combat Pilot Dos 08cp ManualK Kentavros100% (1)
- Norway and F 35 7 Nov 2013Documento33 pagineNorway and F 35 7 Nov 2013paradizer100% (1)
- Sting s4 Poh Lsa PDFDocumento69 pagineSting s4 Poh Lsa PDFCarlos Sievert100% (1)
- Gunship 2000 ManualDocumento115 pagineGunship 2000 ManualHURRYSTAR100% (1)
- How To Fly f35 FinalDocumento12 pagineHow To Fly f35 Finalapi-263176675Nessuna valutazione finora
- F 22 BrochureDocumento8 pagineF 22 Brochuredocjockey100% (3)
- Vrs Fa-18e Superbug XDocumento354 pagineVrs Fa-18e Superbug XJoji Kawabata100% (1)
- Airline Recognition Guide Jane's 2006 PDFDocumento194 pagineAirline Recognition Guide Jane's 2006 PDFAlbérico João DuarteNessuna valutazione finora
- F 19 Stealth Fighter PDFDocumento2 pagineF 19 Stealth Fighter PDFSabrinaNessuna valutazione finora
- Carrier Deck Manual EBOOK PDFDocumento48 pagineCarrier Deck Manual EBOOK PDFBudhaditya GhoshNessuna valutazione finora
- Model Course 7.01 Master and Chief MateDocumento439 pagineModel Course 7.01 Master and Chief Matekemime100% (1)
- 2010 SH FlipbookDocumento88 pagine2010 SH FlipbookArthur BarieNessuna valutazione finora
- Air WeapsDocumento17 pagineAir Weapsaaronsmith812732Nessuna valutazione finora
- Fleet Defender ManualDocumento123 pagineFleet Defender ManualAndrew LimNessuna valutazione finora
- Flight SimulatorDocumento8 pagineFlight SimulatorjojoNessuna valutazione finora
- Boeing F18 Super HornetDocumento2 pagineBoeing F18 Super HornetCESARVT184100% (1)
- Falcon BMS Keyfile ManualDocumento37 pagineFalcon BMS Keyfile ManualhuirttpsNessuna valutazione finora
- Computer Pilot Volume 14 Issue 2 Febuary March 2009Documento100 pagineComputer Pilot Volume 14 Issue 2 Febuary March 2009Antero GuerraNessuna valutazione finora
- Ground Based Training SystemDocumento422 pagineGround Based Training Systembring it on100% (1)
- Reports Military Simulator Census 2021Documento40 pagineReports Military Simulator Census 2021庄洁茹Nessuna valutazione finora
- AH-64 Apache and AH-64D LongbowDocumento62 pagineAH-64 Apache and AH-64D Longbowgrestem100% (4)
- Falcon 4.0 Allied Force ManualDocumento716 pagineFalcon 4.0 Allied Force ManualPFunk49100% (2)
- FA-18 EF Super Hornet - Combat AircraftDocumento9 pagineFA-18 EF Super Hornet - Combat AircraftAntonio Jose da Costa100% (3)
- 00final F-35 Fde Ws EisDocumento578 pagine00final F-35 Fde Ws Eisamenendezam100% (1)
- F 22 V F 35 ComparisonDocumento7 pagineF 22 V F 35 Comparisontomay777Nessuna valutazione finora
- Apache News 2008Documento35 pagineApache News 2008Gary WrightNessuna valutazione finora
- A-10 FAQ Rev1.2Documento25 pagineA-10 FAQ Rev1.2JuubaccaNessuna valutazione finora
- DCS-P-51D Flight ManualDocumento183 pagineDCS-P-51D Flight ManualporkeaterNessuna valutazione finora
- MFC Sniper Product CardDocumento2 pagineMFC Sniper Product CardVictor PileggiNessuna valutazione finora
- Csweapon ManualDocumento39 pagineCsweapon ManualMehedi HasanNessuna valutazione finora
- Icing Flight Manual PDFDocumento188 pagineIcing Flight Manual PDFMuralidharan ShanmugamNessuna valutazione finora
- Flightint January2021 287619Documento84 pagineFlightint January2021 287619philip siahaanNessuna valutazione finora
- Air Line Pilot January 2013Documento56 pagineAir Line Pilot January 2013kfcarp29030% (1)
- Army Aviation Digest - Jan 1991Documento68 pagineArmy Aviation Digest - Jan 1991Aviation/Space History LibraryNessuna valutazione finora
- F-15e and F-16c Bombing SkillsDocumento41 pagineF-15e and F-16c Bombing SkillsFrancisco BuenoNessuna valutazione finora
- Military Simulator Census 2013Documento28 pagineMilitary Simulator Census 2013turandot100% (1)
- FA-18 Pocket Check ListDocumento16 pagineFA-18 Pocket Check Listmad_mitch376100% (1)
- Flight Intro P-1277 T45 GoshawkDocumento109 pagineFlight Intro P-1277 T45 GoshawkAnonymous d8N4gq50% (2)
- Navigraph Enroutechart LegendDocumento19 pagineNavigraph Enroutechart LegendMax Larsson KuhlaNessuna valutazione finora
- Sub CommanderDocumento176 pagineSub Commanderremow83% (6)
- USAF ManualDocumento266 pagineUSAF ManualEnrique Rivera Fernández100% (1)
- F35 2018 SpecialDocumento100 pagineF35 2018 SpecialDave Chng88% (8)
- Kor BemDocumento598 pagineKor BemΘάνος Χριστακόπουλος100% (5)
- F-35 InfographDocumento1 paginaF-35 InfographBrian MillerNessuna valutazione finora
- F/A 18 Manual InstructionsDocumento131 pagineF/A 18 Manual InstructionsWolfgang Buchner0% (1)
- Laste A 10 Bombing GuideDocumento6 pagineLaste A 10 Bombing GuideflybullNessuna valutazione finora
- F-18 Hornet Flight Model in FF5: Compare Computed FF5's Hornet Performance With Real Life DataDocumento15 pagineF-18 Hornet Flight Model in FF5: Compare Computed FF5's Hornet Performance With Real Life Datatomay777Nessuna valutazione finora
- Cvn-65 Manual FSXDocumento32 pagineCvn-65 Manual FSXamiry1373Nessuna valutazione finora
- Command Manual Ebook PDFDocumento144 pagineCommand Manual Ebook PDFlourdel_845857479100% (3)
- Lock N Load Manual e BookDocumento120 pagineLock N Load Manual e BookmgdpublicNessuna valutazione finora
- Gladius Manual EBOOKDocumento71 pagineGladius Manual EBOOKTernemoyNessuna valutazione finora
- StarCraft II ManualDocumento15 pagineStarCraft II ManualAbir ZaidiNessuna valutazione finora
- Damage Assessment in Beit Hanoun, Gaza Strip - Occupied Palestinian TerritoryDocumento1 paginaDamage Assessment in Beit Hanoun, Gaza Strip - Occupied Palestinian TerritoryHaitham SabbahNessuna valutazione finora
- SAGA User Guide Vol1 Cimmery Version 2.0.5 20100823Documento393 pagineSAGA User Guide Vol1 Cimmery Version 2.0.5 20100823Jaume Santos DiazdelRioNessuna valutazione finora
- Open Map Dev GuideDocumento60 pagineOpen Map Dev Guideradian_anmbNessuna valutazione finora
- HOT BLADE 2014 (HB14) : Fact SheetDocumento2 pagineHOT BLADE 2014 (HB14) : Fact SheetNuno VinhaNessuna valutazione finora
- Wikipedia Training ManualDocumento30 pagineWikipedia Training ManualNuno VinhaNessuna valutazione finora
- War Gamers HandbookDocumento100 pagineWar Gamers HandbookNuno VinhaNessuna valutazione finora
- Wikipedia Training ManualDocumento30 pagineWikipedia Training ManualNuno VinhaNessuna valutazione finora
- Aerial ArchaeologyDocumento122 pagineAerial ArchaeologyNuno Vinha100% (1)
- Publication - Mobile Phone Data - Book-chapter-NEWDocumento10 paginePublication - Mobile Phone Data - Book-chapter-NEWNuno VinhaNessuna valutazione finora
- Elshayal Smart GISDocumento39 pagineElshayal Smart GISNuno VinhaNessuna valutazione finora
- Aerial SurveyDocumento19 pagineAerial SurveyNuno VinhaNessuna valutazione finora
- Peacebuilding and Post-Conflict ReconstructionDocumento6 paginePeacebuilding and Post-Conflict ReconstructionNuno VinhaNessuna valutazione finora
- The Rise and Decline of Mancur Olson's View of The Rise and Decline of NationsDocumento26 pagineThe Rise and Decline of Mancur Olson's View of The Rise and Decline of NationsNuno VinhaNessuna valutazione finora
- Gephi Tutorial Quick StartDocumento32 pagineGephi Tutorial Quick StartyiorgisNessuna valutazione finora
- Fs 2 Atcs ManualDocumento7 pagineFs 2 Atcs ManualNuno VinhaNessuna valutazione finora
- Drones: Myths and Reality in PakistanDocumento50 pagineDrones: Myths and Reality in PakistanInternational Crisis GroupNessuna valutazione finora
- Allied Psyop of WW1 PDFDocumento70 pagineAllied Psyop of WW1 PDFNuno VinhaNessuna valutazione finora
- Casio User Manual FX 100sDocumento61 pagineCasio User Manual FX 100slux_kingNessuna valutazione finora
- 1207LessonsIsraeliHezbollah PDFDocumento0 pagine1207LessonsIsraeliHezbollah PDFNuno VinhaNessuna valutazione finora
- VueDocumento13 pagineVueNuno VinhaNessuna valutazione finora
- Stratify ManualDocumento135 pagineStratify ManualNuno VinhaNessuna valutazione finora
- Orbiter ManualDocumento135 pagineOrbiter ManualClayton Brandão Do Nascimento100% (1)
- Civil War IIDocumento53 pagineCivil War IINuno VinhaNessuna valutazione finora
- Field Manual of The Free MilitiaDocumento78 pagineField Manual of The Free MilitiaNuno VinhaNessuna valutazione finora
- The Management of Savagery - Abu Bakr NajiDocumento268 pagineThe Management of Savagery - Abu Bakr NajiMatthewsocksNessuna valutazione finora
- OSINT BibDocumento23 pagineOSINT BibNuno VinhaNessuna valutazione finora
- ASIET B.Tech NRI FormsDocumento2 pagineASIET B.Tech NRI FormsAnweshaBoseNessuna valutazione finora
- Abap Sap 101 - Beginners - 2 - 04 - (PDF Document)Documento4 pagineAbap Sap 101 - Beginners - 2 - 04 - (PDF Document)Kanigiri NareshNessuna valutazione finora
- DYNSIM Silent Install GuideDocumento12 pagineDYNSIM Silent Install Guidepolaris44Nessuna valutazione finora
- PSPICE Simulation of Three-Phase Inverters by Means of Swiching Functions (Salazar Joós)Documento8 paginePSPICE Simulation of Three-Phase Inverters by Means of Swiching Functions (Salazar Joós)luism_falconiNessuna valutazione finora
- UID SyllabusDocumento2 pagineUID SyllabusSangeetha krNessuna valutazione finora
- 3AH4 Breaker Cn (油品 P26)Documento29 pagine3AH4 Breaker Cn (油品 P26)kokonut1128Nessuna valutazione finora
- Unit 5 Dive Tables and Dive ComputersDocumento29 pagineUnit 5 Dive Tables and Dive ComputersnoNessuna valutazione finora
- ResumeDocumento4 pagineResumeSandeep LakkumdasNessuna valutazione finora
- Slot07 08 09 RecursionDocumento82 pagineSlot07 08 09 RecursionCông QuânNessuna valutazione finora
- Finite Element in PLS-CADDDocumento11 pagineFinite Element in PLS-CADDMuhammad usman hayatNessuna valutazione finora
- A Practical Applications of Virtual PLC Using LabVIEW SoftwareDocumento6 pagineA Practical Applications of Virtual PLC Using LabVIEW SoftwareLoc HuynhNessuna valutazione finora
- Baroda Rajasthan Kshetriya Gramin Bank: DD MM YyyyDocumento2 pagineBaroda Rajasthan Kshetriya Gramin Bank: DD MM YyyyBhag Chand KaharNessuna valutazione finora
- Hipaa Nist StandardDocumento152 pagineHipaa Nist Standardmrehan2k2Nessuna valutazione finora
- DSP LAB MANUAL (R16) SVEB-JNTU - K-Converted-1Documento23 pagineDSP LAB MANUAL (R16) SVEB-JNTU - K-Converted-1Siva sai VenkateshNessuna valutazione finora
- JHLCT rm10 WBHF en 02i DatasheetDocumento2 pagineJHLCT rm10 WBHF en 02i DatasheetBao Quoc MaiNessuna valutazione finora
- Failure Rate Standar Data PredictionDocumento298 pagineFailure Rate Standar Data Predictionratrihaningds100% (1)
- Clicking Clean 2017Documento102 pagineClicking Clean 2017dreams24Nessuna valutazione finora
- Concealed Weapon Detection Using Digital Image ProcessingDocumento11 pagineConcealed Weapon Detection Using Digital Image ProcessingAnusree S NairNessuna valutazione finora
- Homology Modeling: Ref: Structural Bioinformatics, P.E Bourne Molecular Modeling, FolkersDocumento16 pagineHomology Modeling: Ref: Structural Bioinformatics, P.E Bourne Molecular Modeling, FolkersPallavi VermaNessuna valutazione finora
- 04 Activity 1 - PLATTECHDocumento2 pagine04 Activity 1 - PLATTECHMarc GonzalesNessuna valutazione finora
- JsonDocumento10 pagineJsonAJAY SREEDHAR J100% (1)
- A Multi-Sphere Scheme For 2D and 3D PackingDocumento5 pagineA Multi-Sphere Scheme For 2D and 3D PackingArs Santosh KumarNessuna valutazione finora
- Managing Hotspot Clients With RadiusDocumento34 pagineManaging Hotspot Clients With Radiusiosmaris2331Nessuna valutazione finora
- Programming Fundamentals in C 1.1Documento193 pagineProgramming Fundamentals in C 1.1Sharaz HaiderNessuna valutazione finora
- Demandware Load Test Plan - TemplateDocumento4 pagineDemandware Load Test Plan - TemplateAshok JagtapNessuna valutazione finora
- Lo Datasources: Logistic Cockpit (LC) Is A Technique To Extract Logistics Transaction Data From R/3Documento4 pagineLo Datasources: Logistic Cockpit (LC) Is A Technique To Extract Logistics Transaction Data From R/3Dennis VuNessuna valutazione finora
- Osama Quantum ComputingDocumento49 pagineOsama Quantum ComputingErvin HodzicNessuna valutazione finora
- François Roche - R&Sie (N) ArchitectsDocumento14 pagineFrançois Roche - R&Sie (N) ArchitectsEmersonAagaardNessuna valutazione finora