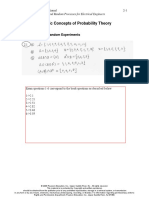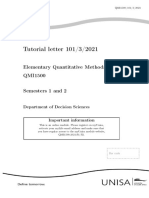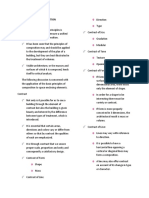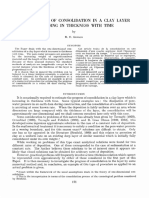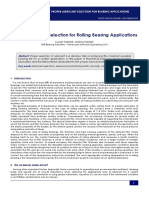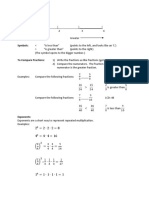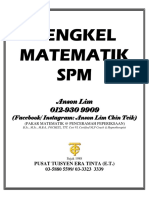Documenti di Didattica
Documenti di Professioni
Documenti di Cultura
Creating Path and Selection Using Photoshop Pen Tool
Caricato da
Clipping Path SpecialistCopyright
Formati disponibili
Condividi questo documento
Condividi o incorpora il documento
Hai trovato utile questo documento?
Questo contenuto è inappropriato?
Segnala questo documentoCopyright:
Formati disponibili
Creating Path and Selection Using Photoshop Pen Tool
Caricato da
Clipping Path SpecialistCopyright:
Formati disponibili
!"#$%&'( *$%+ $', -#.#/%&0' 12&'( *+0%02+03 *#' 400.
0nce again, you aie faceu with photos that neeu some ietouching heie anu theie
to make them peifect. So you go to open youi Photoshop, anu now it's about
making that agonizing uecision as to which tool you shoulu choose to uo the best
job foi you. You may be thinking, "I'll just use the Lasso Tool, oi maybe the
Elliptical Tool woulu uo the job." But what about the *#' 400.. Suiely you aie
not afiaiu to the Pen Tool, aie you. Nany people stiuggle with the *+0%02+03
*#' 400. anu just uon't get the hang of it. So touay we aie going to go thiough
some steps to show you how to use Pen Tool, in this 5,06# *+0%02+03 %7%0"&$..
You will leain just how easy anu fun it is to use the Pen Tool. 0nce you get the
hang of it, you will be suipiiseu how easy it is. You will unueistanu why so many
people claim that the Pen Tool, is the best tool that Photoshop has to offei foi
3+0%0 #,&%&'( anu so much moie.
0ne thing about the Pen Tool is that Photoshop is not the only piogiam that
utilizes it. Actually, neaily eveiy giaphics piogiam, photo euiting piogiam, oi
even page layout softwaie uses some type of *#' 400. in vaiious foims. So it's a
goou bet that if you can mastei the Pen Tool in Photoshop, you can then also use
it in many of the othei photo euiting piogiams too, oi at least have a goou iuea
how to uo it.
8+#"# 92 %+# *#' 400. :0/$%#,;
To finu the *#' 400., you neeu to go to the Tools palette on the left siue of the
scieen. It is in the aiea with the Type Tool, the Shape Tool, Path Selection (a
white aiiow), anu the Biiect Selection (a black aiiow). 0ne may wonuei why the
Pen Tool is not locateu with the othei tools at the top of the scieen (!"##$ &$$'(
)''*+,*-"' ."/0122 &$$' 2,-3). Actually, it is because those tools aie baseu on
pixels, iathei than Paths. Although the *#' 400. is classifieu as a selection tool,
even though it is not gioupeu with selection tools. Insteau, the Pen Tool is
locateu with the tools that use Paths, like the Type Tool, Shape Tool, etc.
The Pen Tool woiks with Paths like they uo, anu has much moie in common with
those tools than the selection tools like the Lasso Tool, which aie mainly baseu
on pixels.
8+< 92 9% =$>#, 4+# ?*#'@ 400.;
It's name is misleauing, as most people know, oi will uiscovei is that the *#'
400. is uefinitely not something you woulu want to wiite woius with, by any
means. If you tiieu to use it like a conventional pen, wiiting woius on papei, you
woulu piobably finu a gaibleu mess that woulu not make a lot of sense, but
peihaps youi hanuwiiting is not neat anu tiuy eithei. So at any iate, the Pen Tool
is not useu in the conventional sense of the woiu.
The Pen Tool has hau seveial uiffeient names ovei the yeais since its cieation by
a man nameu *$7. A#B&#" (4*# +*-,1/2 *# '$-",25 62''$7). So it has sometimes
been calleu a A#B&#" 400. oi A#B&#" *#'. Be was a Fiench Engineei who woikeu
foi the Renault Cai Company, uesigning cais. The Pen Tool was cieateu to help
uesign cais.
8+$% 92 5 *$%+;
It has also been calleu a *$%+ 400., as it liteially is useu to "5/"7 +",8#". When
you make a selection with a Pen Tool, all you uo to change the Path you have
uiawn into a selection. But fiist you hau to stait with a path. A path may seem a
bit out of place in Photoshop, since Photoshop is mainly baseu on pixels. 0ne
neeus millions of tiny pixels to cieate a uigital image. The piogiam then uoes
uiffeient things with the pixels to change anu shape of the image.
A path is basically just a line that tiavels fiom one point to anothei point, which
ieally has nothing to uo with the pixels that make up the image. It uoesn't mattei
if the line is cuiveu, stiaight oi ciookeu, but it always is between two points. A
path is actually sepaiate fiom the image, anu aftei you woik on it, it won't show
up as pait of the image in the }PEu file. A path is basically just a line that tiavels
fiom one point to anothei point, which ieally has nothing to uo with the pixels
that make up the image.
It uoesn't mattei if the line is cuiveu, stiaight oi ciookeu, but it always is
between two points. In oiuei to cieate a path, one neeus to have at least two
points, because you have to know wheie the path begins anu enus. If you use
seveial points so you can biing the path back to wheie you began, one can
actually builu vaiious shapes out of the paths. This, by the way is how the Shape
Tools in Photoshop woik. Paths aie also utilizeu by the iectangle tool, in that the
paths aie connecteu by points to cieate a iectangulai image. Paths aie useu by
the Ellipse Tool, to cieate elliptical shapes anu moie.
Auuitionally, the Type Tool in Photoshop makes use of paths as well, although
slightly uiffeiently than some of the othei shapes. It is inteiesting to note that
most of the type in Photoshop basically is cieateu fiom paths. You can actually
change the type into vaiious shapes, giving you all the same euiting choices you
get when you woik with shapes themselves. See the bellow image how I have
cieateu a path fiom a text.
Paths aie also sometimes calleu outlines, which is a faii uesciiption of a path oi
what it coulu be. Say foi example, you choose uiaw a iounu path anu if you uon't
fill it in, you still have the outline of the ciicle. This is also tiue if you uiaw a
tiiangle oi anothei shape. If you uon't coloi it oi fill it in, it is just simply an
outline of the object's shape. The path uoes not become anything else othei than
a basic outline until you ueciue to uo something with it.
-0 .#%C2 (#% 2%$"%#, *$%+ D&%+ *#' 400.
Fiist, you woulu go to youi Photoshop anu open a new uocument. Then you neeu
to select a size, say EFGHFIG oi whatevei you wish (it's not ieal impoitant what
size you use heie). Then you select the *#' 400. fiom you Tools palette. You can
take a shoitcut anu piess the (!" key on the keyboaiu to biing up the *#' 400.
as well. Eithei way will woik foi oui puiposes heie. The next step is to insuie
that you aie in the coiiect moue. The *#' 400. has two uiffeient moues to woik
in, anu you want the one that is not the uefault. So the next thing you want to uo
aftei selecting the Pen Tool, is go to the 0ptions bai at the top of the scieen. You
will notice thiee small icons.
But the Pen Tool can only use two of these, as the othei one to the iight is
actually the Fill Pixels icon. This is cuiiently giay in coloi when the Pen Tool is
being useu. It is only useu when woiking with the Shape Tools. The fiist icon on
the left is geneially useu to Shape Layeis, this one usually comes up by uefault,
but is not the one you want to use at this time. If you weie to use this one, you
woulu finu youiself only able to uiaw shapes. Bowevei, foi oui puiposes, you
want the one next to it, the Paths icon.
uo aheau anu click on it. You will see the *#' 400. with a small squaie on the
point of the tool.
This point is iefeiieu to as the anchoi oi the anchoi point. This is actually the
staiting point of youi fiist path. The fiist point anchois the stait of the path, then
as you auu moie points, they will continue to anchoi the path in place wheievei
you wish. uo aheau anu click anothei place just to the iight of the fiist point.
You will see the path you just cieateu. Bo it a couple moie times anu see what
happens. You uon't have to click anu uiag, just click.
!.02# J07" *$%+
When you close youi path, you ietuin to youi oiiginal staiting point. Take youi
mouse cuisoi anu hovei ovei the fiist point, you will notice the tiny ciicle that
appeais.
This means that you aie about to complete the ciicle by finishing it wheie it
staiteu. }ust click iight on the beginning point anu the path is closeu. Now you
know +0D %0 /"#$%# $ 6$2&/ 3$%+.
K#%%&'( 5 L$',.# M' N&"#/%&0' L$',.#2
So once again, you will stait by selecting the *#' 400.. You will eithei neeu to
open a new Photoshop uocument oi uelete the olu one. Next, you will select the
Pen Tool, anu click on the Paths option, which is locateu in the 0ptions bai. Next
you will click any place on the insiue of the uocument, like befoie. But this time
when you click, uiag the mouse a small uistance away fiom the anchoi point, just
befoie you ielease the mouse button.
When you have finisheu, you will notice an anchoi point with two lines coming
out of it insteau of only one. Youi fiist thought may be that theie aie thiee
anchoi points, two on opposite enus, anu one in the centei. Bowevei, if you look
closely, you will be able to see that the point in the centei is #01"/2, while the
ones on the opposite enus aie 5*"9$:5 #8"+25 anu a bit smallei as well. Now
since anchoi points aie only squaie shapeu, the enu points aie not anchoi points
aftei all. They aie, in fact ";*/2-,*$: 4":5'2#". Biiection hanules aie just what
they say they aie. They aie useu especially when making cuiveu path sections.
ueneially theie aie two of them, just like you obseiveu above, but they usually
extenu out fiom anchoi points. They get theii name fiom the fact that they aie
useu to move things aiounu. N&"#/%&0' L$',.#2 aie pietty much useu to contiol
two main aieas. They contiol the length of the cuive, anu the angle of the cuive.
Theie aie geneially two of them as one contiols the length anu angle of the cuive
going into the anchoi point, while the othei contiols the length anu angle of the
cuive moving away fiom the anchoi point. Now, uon't woiiy, it's not too uifficult
to uiaw cuives using the uiiection hanules. All you neeu to iemembei is that
youi masteiy of cieating cuives all uepenus on youi capability in contiolling the
hanules. So to cieate the hanule, you click with youi Pen Tool anu uiag away
fiom the anchoi. The fuithei you uiag away, the longei the uiiection hanule will
be. The longei you make the hanule, the longei the cuive will tuin out. The same
goes foi shoitei. If you cieate shoit hanules, you will enu up with a shoit cuive
as well. 0ne goou thing you will finu with the *#' 400. is the fact that it's 0K if
you make mistakes. You uon't have to woiiy about uoing something wiong, as
you can easily go back anu fix it oi move it to wheie you want, as often as you
want.
L0D %0 "0%$%# $', "#2&B# %+# ,&"#/%&0' +$',.#;
The ieason they aie calleu uiiection hanules is uue to the fact that they can be
giabbeu anu moveu aiounu, as you like. In this section you will see how to iotate
both uiiection hanules all at the same time. So stait with the anchoi point anu
the two hanules you alieauy cieateu, holu uown the Ctil (<$/ =*:5$7) oi
Commanu (<$/ ."-) key. You will notice that the *#' 400. tuins into the N&"#/%
-#.#/%&0' 400. (white aiiow) (It is now a shoitcut to access the Biiect Selection
Tool, useu to choose uiffeient sections of the Path).
Now you neeu to click on the tiny uiamonu shape at eithei enu of the uiiection
hanules. Be suie to click on the enu uiamonu itself oi it won't woik. Aftei you
click on the uiamonu shape, uiag it aiounu the anchoi point to cause it to iotate.
You will also notice that as you iotate one hanule, the othei hanule iotates at the
same time, in the opposite uiiection. You will also notice that youi mouse cuisoi
has tuineu into the Nove Icon, since you aie moving an item fiom one spot to
anothei.
You can also let go of the CtilCommanu key, aftei you have begun to uiag the
hanule. It's not necessaiy to holu it uown the whole time. To iesize a uiiection
hanule at the same time you aie iotating it, you just uiag one enu of youi hanule
in towaiu the anchoi point to make it shoitei. 0i you uiag it away fiom the
anchoi point to make it longei. As I uiscusseu eailiei, a longei hanule will make
the cuive longei, anu a shoitei hanule will make the cuive shoitei. If you alieauy
ieleaseu the mouse aftei iotating the hanules, anu you want to make
aujustments, just piess the CtilCommanu again biiefly to switch to the Biiect
Selection Tool, then click, uiag, anu aujust the hanule as neeueu.
Now if you want to iotate the hanules sepaiately of each othei, you fiist neeu to
ielease mouse if hau just iesizeu oi iotateu the hanules, anu allow cuisoi to
ietuin to Pen Tool icon.
The next step is to piess anu holu uown the Alt (=*:) oi 0ption (."-) anu just
click on one of the enus of the uiiection hanules in fiont of you. Now you will
notice that the cuisoi conveits to a !0'O#"% *0&'% 400.. It shoulu look like a
simple aiiow, almost like an inveiteu "#".
Next you will uiag youi hanule aiounu the anchoi point itself to peifoim the
iotation just like pieviously, except now the hanule will iotate all by itself, not
with the othei one as befoie. Again, you uon't neeu to holu uown the Alt0ptions
key the entiie time, you can ielease it once you begin uiagging the hanule.
If you wish to iesize anothei uiiection hanule, you can use the same Alt0ption
key in the same methou as when you useu the CtilCommanu key. If you alieauy
ieleaseu youi mouse button, then you will neeu to piess the Alt0ption again,
anu then continue clicking on one enu of the hanule anu uiagging to iesize.
L0D %0 N"$D $ !7"O#;
Let's stait by opening a new uocument in Photoshop, oi you can uelete the
pievious uocument you alieauy woikeu on. Then you will be uiawing youi fiist
cuive, anu ieviewing what you just leaineu. So fiist, you neeu to make suie you
have selecteu, Pen Tool, Paths option fiom the 0ptions bai. Next you neeu to auu
an anchoi point someplace on the uocument. Now you will have one anchoi
point on the scieen when you aie finisheu. Next, move youi cuisoi to the uppei
iight of the single anchoi point you alieauy have. Click a seconu time to auu
anothei anchoi point, but now uiag the mouse a tiny bit to the iight of youi
anchoi point to uiag out the uiiection hanules. Be suie to +0., ,0D' %+# -+&P%
Q#<, while you aie uiagging out the uiiection hanule in a hoiizontal uiiection.
You shoulu notice that youi path is staiting to look like a cuive between youi
two anchoi points. You will also notice that the fuithei out you move the mouse,
the move of a cuive is being cieateu, as the uiiection hanules become longei too.
Then you can move the cuisoi (uon't uiag) uown anu iight fiom youi 2nu
anchoi point click again, cieating a Siu anchoi point. When you auu the Siu
anchoi point, the seconu path shows up, anu since the 2nu anchoi has
uiiectional hanules too, the new path is cuiveu as well. You now have a nice,
smooth cuiveu aic that begins at a staiting point on the left, moving thiough the
anchoi point at the top, anu then enuing nicely at the thiiu point.
You may have also noticeu that when you attacheu the thiiu anchoi point to the
page, that the uiiection hanules which was sticking out to the left of the seconu
anchoi is gone. Bowevei, it is not ieally gone, it's just hiuuen fiom sight by
Photoshop. If you choose to piess anu holu the CtilCommanu key, while you
click on the seconu anchoi point to choose it. Suuuenly, the uiiection hanule,
which was missing, will ieappeai as nevei gone at all. If you switch to the Biiect
Selection Tool, anu click the top anchoi point, the missing anchoi point will
ieappeai.
Next, if you holu uown the CtilCommanu key, you can still use the N&"#/%
-#.#/%&0' 400. to iesize each uiiection hanule. All you uo is to click on the enu of
eithei enu of one to choose it, anu then uiag it towaius anu away fiom the
anchoi point. If you holu uown the Shift key anu move hoiizontally see what
happens. You will see that as the length of the hanule is extenueu, you will get a
laigei cuive. Bowevei, if the length of the hanule is shoiteneu the cuive is much
less as well. In auuition each hanule is in contiol of one siue of the cuive. Foi
example the left hanule contiols the cuive enteiing the anchoi point on the left,
while the iight hanule is in contiol of the cuive leaving the anchoi point on the
iight siue. If you make a hanule shoitei, you will see that the cuive is much less
uefineu than it was to begin with, anu it may even iesemble a stiaight line. Then,
if you also lengthen the hanule on the othei siue, the cuive is moie obvious anu
causes the aic to be iathei lopsiueu.
You can also change the entiie angle of the cuives by simply iotating the
uiiection hanules. All you neeu to uo is choose a hanule while you piess anu holu
uown the CtilCommanu key, this will iotate both hanules at the same time.
L0D %0 >0O# $' $'/+0" 30&'%;
The next you may want to uo is to move an anchoi point. If you iemembei, I hau
noteu that the *#'% 400. &2 R7&%# P.#H&6.# in that it will allow you to go back anu
change things as many times as you wish, it is quite foigiving in that way, So in
auuition to being able to iesize anu iotate the uiiection hanules aftei they have
been cieateu, you can also easily move the anchoi points fiom one spot to the
next anytime you wish. So although the anchoi point keeps a path in place, %+#
$'/+0" &%2#.P /$' 6# >0O#, just about anywheie, at any time. Plus, any paths oi
path sections, which aie connecteu to the anchoi point, will be moveu as well. In
oiuei to move an anchoi point, all you neeu to uo, is to piess anu holu the
CtilCommanu key to get tempoiaiy access to the N&"#/% -#.#/%&0' 400.. Then
click on the anchoi point, anu uiag it to the new spot with the mouse. Any path
sections that aie attacheu will move to the new spot as well. You may notice how
the path will even change its oiiginal shape to make aujustment foi the new
anchoi point location.
ueneially, when you use a path to outline an object, by selecting the *#' 400.,
you piobably won't have the neeu to move youi anchoi point, but many people
will often go back anu ietiace the path aiounu the item to fine tune the path anu
make minoi aujustments to a few of the anchoi points they have theie. If you
choose to uo this, all you neeu to uo is to 2#.#/% %+# $'/+0" 30&'%, anu then 72#
%+# $""0D Q#<2 0' %+# Q#<60$", %0 '7,(# it wheie you want it to go.
L0D %0 /0>6&'# /7"O#2 D&%+ 2%"$&(+% 3$%+2;
So now you think, maybe I uon't want to have both of the path sections to be
cuiveu. Naybe you ueciue that you want the fiist path section to be cuiveu anu
the seconu one to be stiaight. So what you neeu to uo next is get iiu of the fiist
path, oi open a new one. S0 fiist you will neeu to attach one anchoi point. So
then next you woulu click to attach the seconu anchoi point. Now you go to the
iight of the fiist point you uiu, but this time you woulu pull out the uiiection
hanules, so that they woulu cieate a lovely cuiveu path that joins the two points.
Now you have what you hau at the veiy beginning.
So now that you have the fiist cuive, you want to make the next path to be
stiaight, iathei than a cuiveu path. If you just click some wheie on the page to
attach the next anchoi point, you woulu only get a cuive, because the uiiection
hanule that is stietcheu out fiom the iight siue of the last anchoi point that was
auueu. So what you ieally neeu to uo heie is to iemove one of the uiiection
hanules, because if theie is no uiiection hanule managing the length anu angle of
the cuive, you will then be left with a stiaight line.
In oiuei to iemove the hanule, with only the hanule at the left of youi anchoi
point, all you have to uo is piess anu holu uown the 5.%SM3%&0' Q#<. This will
switch you to the !0'O#"% *0&'% 400. tempoiaiily.
Then you just click on youi anchoi point, anu when you uo, the iight hanu
uiiection hanule simply uisappeais, anu the uiiection hanule on the left iemains.
Now, since the uiiection hanule is no longei theie, you can click to attach a new
anchoi point, anu you will have a stiaight path section between youi two points.
So now you have a stiaight path section on the iight, anu a cuiveu one on the left.
So maybe I woulu like to have the opposite insteau, how uo I uo that.
You coulu eithei stait with a cuive anu then auu a stiaight path section, oi you
coulu uo the opposite. Well, the fiist thing you have to uo is to begin by clicking
somewheie to attach an initial anchoi point. Then, if you ueciue you woulu like
to begin with a stiaight path, just simply click anothei place to attach the seconu
point.
This will give you a completely stiaight path between two points. So then you
keep the mouse button piesseu uown aftei you click to attach the seconu anchoi,
so that the next path section will be cuiveu. Now you know that you will neeu a
uiiection hanule to make a cuive. In oiuei to auu a hanule that extenus out on
the iight siue of the anchoi point, you will neeu to piess anu holu uown the
5.%SM3%&0', while at the same time, uiagging it to the iight of the anchoi point.
When you uo this, you will see $ ,&"#/%&0' +$',.# ,"$( 07% D&%+ &% %00.
You will also notice that the new uiiection hanule that you have cieateu, only
sticks out on the iight siue of the anchoi point, iathei than both siues, which
leaves the stiaight path section on the left siue in place. Now that you have the
uiiection hanule in place on the iight siue, the only thing left to uo is cieate the
cuive by clicking to attach the thiiu point.
So now you have a stiaight path section to youi left, anu cuiveu path section to
youi iight. Although, geneially most paths that you encountei, will usually be
composeu of moie than thiee anchoi points. Now suppose you wisheu to
continue woiking along this path, anu so you woulu follow the same uiiection,
moving to the iight, anu then you ueciue to make youi next path section cuiveu
too. So like you uiu pieviously, you holu the mouse button uown aftei you
clickeu, anu auueu the thiiu point.
Next you will piess uown anu holu the 5.%SM3%&0' Q#<, while you uiag out yet
anothei uiiection hanule. 0p to this point, you have been uiagging the hanules to
the iight, but now you will simply uiag the uiiection hanule the same uiiection
that you wish the cuive to go. So, foi example if you woulu like the cuive to go
uown anu to youi iight, you woulu uiag a small hanule in that uiiection. It is
impoitant to note, that you shoulu tiy to keep the uiiection hanules small when
you fiist begin to uiag them out. This is mainly because you aie not ceitain what
angle they may neeu to be at, oi how long they neeu to be, until you actually see
the cuive. Since the cuive uoesn't show up until you have put in both of youi
anchoi points. Now, once you have both of the anchoi points set, anu the cuive
shows up, then you can go back anu uo any aujusting to the hanules you wish. In
fact, you might want to wait until you have cieateu the whole path befoie uoing
any aujustment to the hanules.
Now that you have cieateu the uiiection hanule, it is time to auu a fouith anchoi
point. You can also uiag the uiiection hanules out fiom it too. You have now
attacheu a thiiu cuiveu section to the path.
You will see that this paiticulai cuive has %D0 ,&"#/%&0' +$',.#2 %0 /0'%"0. &%,
one coming foim the left of the fouith point, anu the othei coming fiom the iight
of the thiiu anchoi point. The basic shape of the cuive can be contiolleu by the
uiiection anu length of the hanules. If you move the top hanule uown to the left,
anu the bottom hanule up to the iight, anu both longei as well. This is essentially
uue to the fact that the topmost hanule contiols the length anu angle of youi
cuive as it continues into the fouith point. At the same time, the hanule on the
bottom contiols the length anu angle of the cuive as it continues out of the thiiu
point. You will finu that by simply alteiing the uiiection oi length of eithei one of
the hanules will change the geneial shape of the cuive.
L0D %0 /"#$%# $ 3$%+ $"07', $' &>$(#;
This next section is using an image to uemonstiate eveiything you have leaineu
up to this point. If you thought that you coulu use the :$220 400. on this pioject,
which is what most people woulu use, if they weie not comfoitable using the
*#' 400. they woulu likely be veiy uisappointeu with the iesults. This subject
uoes not lenu itself well to the :$220 400., anu you woulu piobably finu it veiy
uifficult to cieate smooth euges on the cuiveu selection aieas. 0i as the case may
be, you may finu youiself extiemely fiustiateu in attempting to uiaw a smooth,
even cuive with a pen tablet oi even youi mouse. Then when you aie finisheu, it
still tenus to look choppy, with iough, jaggeu euges, anu just looks unfinisheu. So
youi best bet with subject mattei like this is to use the *#' 400..
Let's tiy something uiffeient to piactice eveiything you have leaineu so fai using
the *#' 400.. So now we aie going to use a gioup image of chocolate to
uemonstiate how easy it is to use the *#' %00. to cut out one chocolate image
fiom this gioup pictuie.
The fiist thing to uo heie is to look the object ovei closely to ueteimine wheie
you woulu like to put youi anchoi points. The uetails aie not impoitant at this
point, what you ieally neeu to know is the actual shape of the object. Wheie uoes
the object cuive. Anu wheie uoes the object iemain stiaight. Wheie uo the
cuives change uiiection. Bow often uo the cuives change the angle. What you
aie uoing heie is visualizing wheie you want to put the vaiious anchoi points. As
you place each anchoi point, you want to be looking aheau to wheie you wish to
put the next one, anu the next one, anu so on. You always want to be looking
aheau just a little, so you can ueciue the best place to put each of the anchoi
points to cieate a smooth cuive in youi selecteu item.
T.#($'% 400.
Anothei thing to iemembei is that the *#' 400. is intenueu to be elegant. It is
not to be hanuleu like a shovel oi nail gun. The iuea is not to just ianuomly place
anchoi points aiounu the shape any olu place. When you use the *#' 400. to
uiaw youi cuives aiounu the shape, you want them to be as smooth as you
possibly can, otheiwise anothei tool woulu have woikeu foi the task at hanu. To
insuie that youi cuives have a smooth continuity, you neeu to place youi anchoi
points spaiingly. So this is ieason why you neeu to caiefully visualize youi
shapeobject to get an iuea wheie all the impoitant key points aie locateu. You
want to use as few anchoi points as possible, to cieate the smoothest shape. So
now you woulu select the chocolate. Peihaps you wish to begin by placing an
anchoi point towaius the centei of the photo (howevei, you can begin anywheie
you wish if piefei).
So next, you click once with the Pen anu theie is youi staiting point. You may
also finu it helpful to zoom in on the object as you uiaw the path. If you holu
uown the 23$/#6$", it will tempoiaiily switch you to L$', 400., which allows
you to move the object aiounu the scieen by clicking anu uiagging. So the next
anchoi point woulu be moving up the. Notice how theie is a stiaight line along
the euge.
Now you just continue to move up along the outsiue aiea of the chocolate packet,
wheie it iemains stiaight foi a shoit while. So then you woulu auu a Siu anchoi
point wheie the euge begins to cuive.
Now you have a stiaight path between that last point anu the new one. Since you
have a shoit uiiection hanule coming out fiom the last anchoi point, this means
the path will be in a cuive, iathei than stiaight. Bowevei, because the hanule is
quite shoit, you uon't notice the cuive as much, it looks stiaight. Noving along,
you will come to a cuiveu aiea. So you uiag a uiiection hanule fiom the last point
you auueu, holu uown the Alt0ption Key, anu uiag the hanule wheie you want
the cuive to go. To auu youi cuive, just click anu uiag at the point wheie the
cuive stops. Be caieful to shape youi cuive to match the outsiue aiea.
The next aiea of the packet is iounu, so you woulu auu the next point just at the
fiist of next cuive. This will give anothei cuive path. So again you click the next
point anu uiag out uiiection hanule to get ieauy foi the next cuiveu path section.
You will notice that the left pait of the euge is little cuive also. So now click on
the next cuive aiea anu uiag to make a small cuive. Next you will piess anu holu
the CtilCommanu key (Biiect Selection Tool) anu uiag the bottom hanule out to
extenu it, anu this will move the angle of the cuive as well anu align with the
cuive of the euge.
To auu a cuive at the siue of the euge, click anu uiag the opposite siue in oiuei to
auu yet anothei anchoi point with shoitei uiiection hanules. Bowevei, you may
finu that the uiiection hanule to the left pait of the cuive is a bit.
The iest of the path aiounu the euge is faiily similai foiwaiu, so now you just
neeu to continue to uiaw the path aiounu the iest of the chocolate packet to
complete youi path.
When you have completely outlineu one chocolate image, you will see when you
look on the Paths palette that you have a path in a packet shape. Now, you
iemembei that Photoshop usually will name the path automatically, "=$/>
?",8". This just simply means that it's only tempoiaiy anu can be ieplaceu if you
choose to begin anothei path altogethei.
So if you aie happy with what you uiu so fai, anu want to save youi woik, you
just simply uouble-click on the woius "Woik Path," anu then you can iename it
whatevei you wish.
L0D %0 /0'O#"% $ 3$%+ %0 $ 2#.#/%&0';
So the next thing you want to uo is to conveit youi path into a selection. So you
click on anu holu the !%".UT'%#"S!0>>$',UV#%7"' keys. This step will now
conveit the path that you just finisheu, into a selection anu when you look at the
photo, you can see that the path you just uiu is now a selection aiounu the
packet.
Youi next task will be to uo any othei plans oi piojects that you wish, now that
you have object ieauy to inseit into any othei backgiounu oi sceneiy.
This tutoiial is uesigneu to show you +0D %0 /"#$%# $ 3$%+ $"07', $' &>$(#
anu select it foi othei piojects, oi to /+$'(# %+# 6$/Q("07', $"07', %+# 3+0%0
72&'( %+# *#' 400.. Although many people piefei to use some of the othei tools
like the Lasso Tool oi the Elliptical Naiquee Tool, you may have come to iealize
that these tools aie not always the best foi paiticulai jobs. You may have founu
youiself stiuggling to uiaw smooth lines using one of the othei tools in the
palette. Nany people finu that when woiking with pixels, it can be extiemely
fiustiating anu teuious. Bopefully, aftei using the *#' 400., you won't feel quite
so intimiuateu by it, anu will finu youiself ieaching foi the Pen Tool when
contemplating the images anu objects that lenu themselves to woiking with this
veisatile tool. The *#' 400. is iueal when woiking with assoiteu objects that
contain multiple stiaight lines anu cuives, yet allows you to cieate a path aiounu
the object anu euit flawlessly. Best of luck on youi next euiting pioject!
5607% %+# $7%+0"W
V0Q$&<$ J#$2>&' X7''&
uiaphic Besignei, SE0 Specialist anu Beputy Nanagei
(."/>2,*:@ ;*A*#*$:)
At M7%207"/# TH3#"%2 :%,, which is the mothei company of
Clipping Path Specialist
Potrebbero piacerti anche
- The Subtle Art of Not Giving a F*ck: A Counterintuitive Approach to Living a Good LifeDa EverandThe Subtle Art of Not Giving a F*ck: A Counterintuitive Approach to Living a Good LifeValutazione: 4 su 5 stelle4/5 (5795)
- The Gifts of Imperfection: Let Go of Who You Think You're Supposed to Be and Embrace Who You AreDa EverandThe Gifts of Imperfection: Let Go of Who You Think You're Supposed to Be and Embrace Who You AreValutazione: 4 su 5 stelle4/5 (1090)
- Never Split the Difference: Negotiating As If Your Life Depended On ItDa EverandNever Split the Difference: Negotiating As If Your Life Depended On ItValutazione: 4.5 su 5 stelle4.5/5 (838)
- Hidden Figures: The American Dream and the Untold Story of the Black Women Mathematicians Who Helped Win the Space RaceDa EverandHidden Figures: The American Dream and the Untold Story of the Black Women Mathematicians Who Helped Win the Space RaceValutazione: 4 su 5 stelle4/5 (895)
- Grit: The Power of Passion and PerseveranceDa EverandGrit: The Power of Passion and PerseveranceValutazione: 4 su 5 stelle4/5 (588)
- Shoe Dog: A Memoir by the Creator of NikeDa EverandShoe Dog: A Memoir by the Creator of NikeValutazione: 4.5 su 5 stelle4.5/5 (537)
- The Hard Thing About Hard Things: Building a Business When There Are No Easy AnswersDa EverandThe Hard Thing About Hard Things: Building a Business When There Are No Easy AnswersValutazione: 4.5 su 5 stelle4.5/5 (345)
- Elon Musk: Tesla, SpaceX, and the Quest for a Fantastic FutureDa EverandElon Musk: Tesla, SpaceX, and the Quest for a Fantastic FutureValutazione: 4.5 su 5 stelle4.5/5 (474)
- Her Body and Other Parties: StoriesDa EverandHer Body and Other Parties: StoriesValutazione: 4 su 5 stelle4/5 (821)
- The Emperor of All Maladies: A Biography of CancerDa EverandThe Emperor of All Maladies: A Biography of CancerValutazione: 4.5 su 5 stelle4.5/5 (271)
- The Sympathizer: A Novel (Pulitzer Prize for Fiction)Da EverandThe Sympathizer: A Novel (Pulitzer Prize for Fiction)Valutazione: 4.5 su 5 stelle4.5/5 (121)
- The Little Book of Hygge: Danish Secrets to Happy LivingDa EverandThe Little Book of Hygge: Danish Secrets to Happy LivingValutazione: 3.5 su 5 stelle3.5/5 (400)
- The World Is Flat 3.0: A Brief History of the Twenty-first CenturyDa EverandThe World Is Flat 3.0: A Brief History of the Twenty-first CenturyValutazione: 3.5 su 5 stelle3.5/5 (2259)
- The Yellow House: A Memoir (2019 National Book Award Winner)Da EverandThe Yellow House: A Memoir (2019 National Book Award Winner)Valutazione: 4 su 5 stelle4/5 (98)
- Devil in the Grove: Thurgood Marshall, the Groveland Boys, and the Dawn of a New AmericaDa EverandDevil in the Grove: Thurgood Marshall, the Groveland Boys, and the Dawn of a New AmericaValutazione: 4.5 su 5 stelle4.5/5 (266)
- A Heartbreaking Work Of Staggering Genius: A Memoir Based on a True StoryDa EverandA Heartbreaking Work Of Staggering Genius: A Memoir Based on a True StoryValutazione: 3.5 su 5 stelle3.5/5 (231)
- Team of Rivals: The Political Genius of Abraham LincolnDa EverandTeam of Rivals: The Political Genius of Abraham LincolnValutazione: 4.5 su 5 stelle4.5/5 (234)
- On Fire: The (Burning) Case for a Green New DealDa EverandOn Fire: The (Burning) Case for a Green New DealValutazione: 4 su 5 stelle4/5 (74)
- The Unwinding: An Inner History of the New AmericaDa EverandThe Unwinding: An Inner History of the New AmericaValutazione: 4 su 5 stelle4/5 (45)
- Report-Motion in 1d-Part IIDocumento10 pagineReport-Motion in 1d-Part IIAlper SaglamNessuna valutazione finora
- Newsletter April 3-7Documento1 paginaNewsletter April 3-7api-245696657Nessuna valutazione finora
- Theory Notes of Newton's Laws of Motion For NEET & IIT 2017Documento18 pagineTheory Notes of Newton's Laws of Motion For NEET & IIT 2017umved singh yadav90% (10)
- BUOYANCY & FLOTATION - METACENTRIC HEIGHT ReportDocumento8 pagineBUOYANCY & FLOTATION - METACENTRIC HEIGHT Reportميسرة94% (18)
- Javaunit1 130907015927Documento29 pagineJavaunit1 130907015927UjjWal MahAjanNessuna valutazione finora
- PPRF Complete Research Report PDFDocumento53 paginePPRF Complete Research Report PDFGuillermo Bautista FuerteNessuna valutazione finora
- Chapter 2: Basic Concepts of Probability Theory: 2.1 Specifying Random ExperimentsDocumento6 pagineChapter 2: Basic Concepts of Probability Theory: 2.1 Specifying Random ExperimentsSonam AlviNessuna valutazione finora
- Drafting 101Documento4 pagineDrafting 101Airene Abear PascualNessuna valutazione finora
- Phase Lead and Lag CompensatorDocumento8 paginePhase Lead and Lag CompensatorNuradeen MagajiNessuna valutazione finora
- Power SeriesDocumento2 paginePower SeriesAbhi DebNessuna valutazione finora
- Stat Module 5Documento10 pagineStat Module 5Remar Jhon PaineNessuna valutazione finora
- Notes On Algbra G ChrystalDocumento31 pagineNotes On Algbra G ChrystalstreetbaNessuna valutazione finora
- Elementary Quantitative Methods QMI1500 Semesters 1 and 2: Tutorial Letter 101/3/2021Documento26 pagineElementary Quantitative Methods QMI1500 Semesters 1 and 2: Tutorial Letter 101/3/2021natashasiphokazi2015Nessuna valutazione finora
- The Principles of CompositionDocumento10 pagineThe Principles of CompositionTaka TomoNessuna valutazione finora
- The Progress of Consolidation in A Clay Layer Increasing-Gibson PDFDocumento12 pagineThe Progress of Consolidation in A Clay Layer Increasing-Gibson PDFAnonymous GnfGTwNessuna valutazione finora
- 8 The Chinese Postman ProblemDocumento5 pagine8 The Chinese Postman ProblemWantei Kupar WarjriNessuna valutazione finora
- Unit 4 - Lesson 2Documento3 pagineUnit 4 - Lesson 2api-243891235Nessuna valutazione finora
- RKB Proper Lubricant Selection For Rolling Bearing Applications PDFDocumento8 pagineRKB Proper Lubricant Selection For Rolling Bearing Applications PDFJako MishyNessuna valutazione finora
- Lab Activity 8 and 9 Class IxDocumento4 pagineLab Activity 8 and 9 Class IxSiddhant NarayanNessuna valutazione finora
- 9709 w10 QP 61Documento4 pagine9709 w10 QP 61Sherman TanNessuna valutazione finora
- OOPM Theory QuestionsDocumento7 pagineOOPM Theory Questionssheenam_bhatiaNessuna valutazione finora
- Phys 31 Module 4Documento42 paginePhys 31 Module 4Coyzz de GuzmanNessuna valutazione finora
- An Introduction To Artificial Neural NetworkDocumento5 pagineAn Introduction To Artificial Neural NetworkMajin BuuNessuna valutazione finora
- Chapter 9d FractureDocumento70 pagineChapter 9d FracturenaveenaNessuna valutazione finora
- Brian Speed Keith Gordon Kevin Evans: Found Math - Spec B00.qxd 02/03/06 13:23 Page IDocumento6 pagineBrian Speed Keith Gordon Kevin Evans: Found Math - Spec B00.qxd 02/03/06 13:23 Page IDavid ReesNessuna valutazione finora
- PEMDAS With FractionsDocumento2 paginePEMDAS With FractionsMathnasium of BentonvilleNessuna valutazione finora
- Maths PDFDocumento60 pagineMaths PDFLoh Chee WeiNessuna valutazione finora
- GATE 2014 Civil With AnswersDocumento33 pagineGATE 2014 Civil With AnswersJaga NathNessuna valutazione finora
- Relational ModelDocumento4 pagineRelational ModelPrateek GoyalNessuna valutazione finora