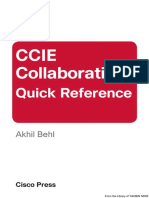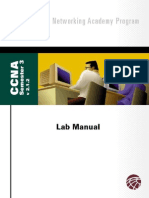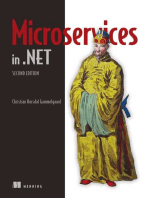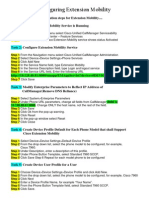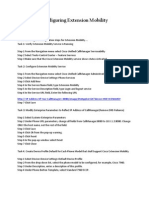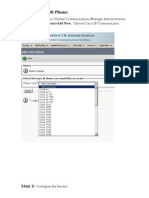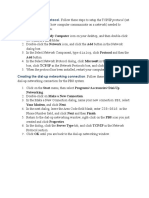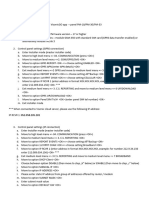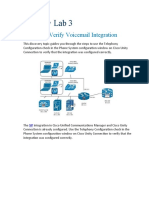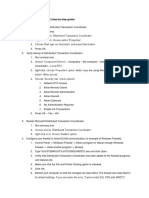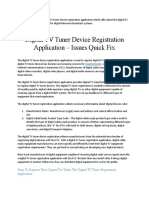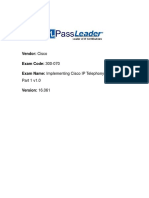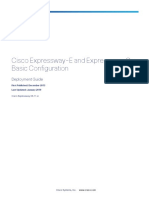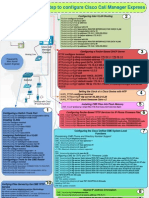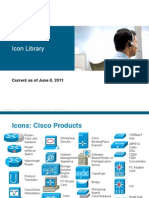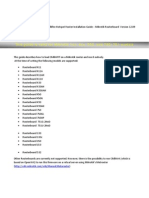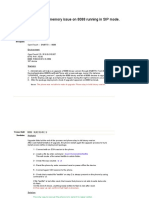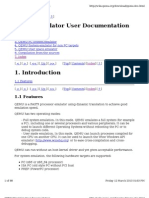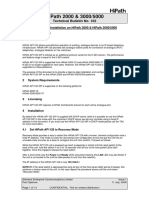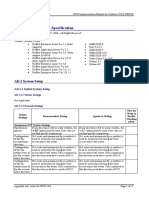Documenti di Didattica
Documenti di Professioni
Documenti di Cultura
4 Verificar Cucm Cipc
Caricato da
Luis Paredes TorresCopyright
Formati disponibili
Condividi questo documento
Condividi o incorpora il documento
Hai trovato utile questo documento?
Questo contenuto è inappropriato?
Segnala questo documentoCopyright:
Formati disponibili
4 Verificar Cucm Cipc
Caricato da
Luis Paredes TorresCopyright:
Formati disponibili
CUCM / CIPC
ACTIVAR CUCM
Complete these steps:
Step 1 From the CIPC1, access Cisco Unified Communications Manager Serviceability pages with a
web browser. Open the following URL:
https://IP_CUCM/ccmservice.
Step 2 Log in with the application user credentials for Cisco Unified Communications
Step 3 Go to Tools > Service Activation.
Step 4 From the Service Activation page, select the publisher (CUCMXX) from the Select
Server drop-down list. Click Go.
Step 5 From the list of services, check the Cisco CallManager, Cisco TFTP, and Cisco Serviceability
Reporter services. The Cisco CallManager service is responsible for call processing, while the Cisco
TFTP service hosts the configuration files for the IP phones. The Cisco Serviceability Reporter
service generates various daily reports, which can be accessed in the Cisco Unified Communications
Manager Serviceability web interface.
Step 6 Click Save to activate these services. There will be a pop-up window that informs you that
service activation will take a while. Confirm by clicking OK. Wait for the page to refresh.
Step 7 Browse to Tools > Control Center Feature Services.
Step 8 At the Select Server page, select CUCMXX. Click Go.
Step 9 Verify that the Cisco CallManager, TFTP, and Cisco Serviceability Reporter
services are started and activated.
REGISTRAR TELEFONOS
Step 1 From the CIPC1, access the Cisco Unified Communications Manager Administration web
interface.
Step 2 Navigate to Device > Phone and select Add New.
Step 3 Select Cisco IP Communicator from the Phone Type drop-down box.
Step 4 Select SCCP from the Device Protocol drop-down box.
Step 5 Select Next.
Step 6 Enter the MAC address of the Cisco Unified IP phone. The MAC address can be obtained by
right clicking on the Cisco IP Communicator softphone application and choosing Preferences. Click
on the Network tab and read the MAC address specified as a Device Name.
Step 7 Enter Phone 1 in the Description field.
Step 8 Select Default as the device pool.
Step 9 Choose Standard CIPC SCCP as the phone button template.
Step 10 Set the Calling Search Space value to Default
Step 11 Set the Device Security Profile value to Cisco IP Communicator Standard SCCP Non-
Secure Profile.
Step 12 Click Save and apply the configuration. The Cisco Unified IP phone registers with the Cisco
Unified Communications Manager.
Step 13 Click Line [1] - Add a new DN to create a new directory number.
Step 14 Enter 2001 in the Directory Number field. Using the tab key to hop to the Route Partition
field, the page refreshes in order to verify that the directory number exists.
Step 15 Select devices as the Route Partition value. After selecting the route partition, Cisco
Unified Communications Manager checks again for an existing directory number in the selected
partition. Wait for the page to refresh.
Step 16 Configure John Doe in the Alerting Name field.
Step 17 Enter jdoe - 2001 in the Line Text Label field and click Save.
Step 18 Click Apply Config and OK.
Step 19 From Related Links, select Configure Device (SEP<MAC>) and click Go.
Step 20 Verify that the registration of the Cisco Unified IP Phone is successful and check the IP
address of the registered device.
Step 21 Check the IP phone to verify that the display shows the configured directory number
and line text label.
Step 22 Configure Phone 2 with number 2002 (go to step 2) with your name
Step 23 Save and apply the changes.
Step 24 Verify that phones 2 registers with the Cisco Unified Communications Manager.
Step 25 Use Phone 1 and call directory number 2002. Answer the call on Phone 2.
Potrebbero piacerti anche
- Configure Yealink Phones For 3CX Phone SystemDocumento10 pagineConfigure Yealink Phones For 3CX Phone SystemMyITHubNessuna valutazione finora
- Overview of Some Voice Over IP Calls and SMS Verifications Services ProvidersDa EverandOverview of Some Voice Over IP Calls and SMS Verifications Services ProvidersNessuna valutazione finora
- PIC Projects and Applications using C: A Project-based ApproachDa EverandPIC Projects and Applications using C: A Project-based ApproachValutazione: 4 su 5 stelle4/5 (2)
- ESP32 Programming for the Internet of Things: JavaScript, AJAX, MQTT and WebSockets SolutionsDa EverandESP32 Programming for the Internet of Things: JavaScript, AJAX, MQTT and WebSockets SolutionsValutazione: 5 su 5 stelle5/5 (2)
- CCIE Collaboration Quick ReferenceDocumento315 pagineCCIE Collaboration Quick ReferenceCanhCuaCàMuốiNessuna valutazione finora
- OSI Model and TCP/IP Protocol Stack ReviewDocumento126 pagineOSI Model and TCP/IP Protocol Stack ReviewnellaNessuna valutazione finora
- WCDMA RBS Commissioning Table of ContentsDocumento42 pagineWCDMA RBS Commissioning Table of ContentsFrank VelazquezNessuna valutazione finora
- Mobile ITS For Beginners With StepsDocumento22 pagineMobile ITS For Beginners With Stepsshai_m1100% (2)
- Introductory Guideline for Using Twilio Programmable Messaging and Programmable Voice ServicesDa EverandIntroductory Guideline for Using Twilio Programmable Messaging and Programmable Voice ServicesNessuna valutazione finora
- Jabber Deployment Installation Guide Jabber 11.0Documento266 pagineJabber Deployment Installation Guide Jabber 11.0ConwellLessNessuna valutazione finora
- UCCX Lab GuideDocumento31 pagineUCCX Lab Guideindianit78Nessuna valutazione finora
- Microservices in .NET, Second EditionDa EverandMicroservices in .NET, Second EditionNessuna valutazione finora
- Huawei SmartAX MA5616 Configuration Guide (V800R310C00 - 03)Documento717 pagineHuawei SmartAX MA5616 Configuration Guide (V800R310C00 - 03)Philip Evans100% (6)
- Extension Mobility For Login & Logout FeatureDocumento2 pagineExtension Mobility For Login & Logout FeaturevishalshambharkarNessuna valutazione finora
- Extension Mobility & Device Mobility StepsDocumento6 pagineExtension Mobility & Device Mobility StepsGabriel Olumide OloweNessuna valutazione finora
- Discovery Lab 19: Discovery 19: Use Cisco Unified ReportingDocumento6 pagineDiscovery Lab 19: Discovery 19: Use Cisco Unified Reportingyasmin187Nessuna valutazione finora
- Configuring Soft Phone:: Choose Device Phone Add New. Choose Cisco IP CommunicatorDocumento4 pagineConfiguring Soft Phone:: Choose Device Phone Add New. Choose Cisco IP CommunicatorRotcivugoNessuna valutazione finora
- Lab Guide Cucmbe V7: Cisco Unified Communications Manager Business Edition Page 1 of 104Documento104 pagineLab Guide Cucmbe V7: Cisco Unified Communications Manager Business Edition Page 1 of 104nenad07Nessuna valutazione finora
- Cucm Lab 1Documento17 pagineCucm Lab 1Marco Antonio Del Rosario ArizabalNessuna valutazione finora
- Cups Integrate CucmDocumento20 pagineCups Integrate CucmSanjeev KumarNessuna valutazione finora
- CISCO UCM 8.0 EMCC LAB SESSION 2Documento28 pagineCISCO UCM 8.0 EMCC LAB SESSION 2Pham Trung HieuNessuna valutazione finora
- Hjones HighformatDocumento1 paginaHjones Highformatapi-318765897Nessuna valutazione finora
- Unified Mobility 00Documento11 pagineUnified Mobility 00Panthera_Nessuna valutazione finora
- Voice TutDocumento85 pagineVoice TutBui NhuNessuna valutazione finora
- Jabber Android 00Documento12 pagineJabber Android 00Ivan SalazarNessuna valutazione finora
- Configuring Portech 372 GSM Gateway For 3CX PhoneSystemDocumento6 pagineConfiguring Portech 372 GSM Gateway For 3CX PhoneSystemBamigbade Sunday AkintundeNessuna valutazione finora
- CJAB BK D6497E98 00 Deployment-Installation-guide-ciscojabberDocumento14 pagineCJAB BK D6497E98 00 Deployment-Installation-guide-ciscojabberSid Ali Oulad SmaneNessuna valutazione finora
- Cicd 200-060 Exam QuestionsDocumento38 pagineCicd 200-060 Exam QuestionsMancharagopan PonnampalamNessuna valutazione finora
- Answer:: 1 VoicetutDocumento61 pagineAnswer:: 1 VoicetutBui NhuNessuna valutazione finora
- Visonicgo App - Powermaster 10 30 33 ConfigurationDocumento2 pagineVisonicgo App - Powermaster 10 30 33 ConfigurationJaime FuentesNessuna valutazione finora
- SN VoIP Installation and Config Guide Final Website 1aug06Documento19 pagineSN VoIP Installation and Config Guide Final Website 1aug06Buddika Wijesooriya100% (1)
- Mexico E-Invoicing Configuration Guide-1.1Documento15 pagineMexico E-Invoicing Configuration Guide-1.1Adrián DeJesús100% (1)
- Cisco CUCM Security: Authentication and Encryption ConfigurationDocumento18 pagineCisco CUCM Security: Authentication and Encryption ConfigurationSergioNessuna valutazione finora
- Discovery Lab 3Documento6 pagineDiscovery Lab 3yasmin187Nessuna valutazione finora
- To Update The Configuration Wizard: Call Pilot Installation and Configuration GuideDocumento10 pagineTo Update The Configuration Wizard: Call Pilot Installation and Configuration GuideVadela SudhakarNessuna valutazione finora
- Configuration Example For CUCM Non SecurDocumento12 pagineConfiguration Example For CUCM Non Securforghani.zahra1985Nessuna valutazione finora
- Vendor: Cisco Exam Code: 300-085 Exam Name: Implementing Cisco Collaboration ApplicationsDocumento70 pagineVendor: Cisco Exam Code: 300-085 Exam Name: Implementing Cisco Collaboration ApplicationsbillthusoNessuna valutazione finora
- STAC VIP & Sangoma Vega PDFDocumento24 pagineSTAC VIP & Sangoma Vega PDF'Gustavo JuiNessuna valutazione finora
- Yealink SIP Phones Release Notes of Version V84Documento28 pagineYealink SIP Phones Release Notes of Version V84cocanaNessuna valutazione finora
- VTech Hotel SIP Phone Admin GuideDocumento35 pagineVTech Hotel SIP Phone Admin GuideDark devilNessuna valutazione finora
- Cucmconfig InterfaceDocumento6 pagineCucmconfig InterfaceRa YuthNessuna valutazione finora
- Tejas DCM Lab 9Documento3 pagineTejas DCM Lab 9Piyansh ThukralNessuna valutazione finora
- U90 Ladder TutorialDocumento65 pagineU90 Ladder Tutorialdark_axel666Nessuna valutazione finora
- Informacast Over SipDocumento8 pagineInformacast Over SipgabeNessuna valutazione finora
- 38 charsAssign Static IP Windows Server 2008 NIC Properties TCP/IPv4Documento1 pagina38 charsAssign Static IP Windows Server 2008 NIC Properties TCP/IPv4Diego Germán Domínguez HurtadoNessuna valutazione finora
- RTMT Report ConfigDocumento3 pagineRTMT Report ConfigAravindan ThambusamyNessuna valutazione finora
- Integrating Sugarcrm With Ipbloc ProductsDocumento3 pagineIntegrating Sugarcrm With Ipbloc Productsmeet143bmNessuna valutazione finora
- IWAN App Lab v1 (With LiveAction Integration)Documento56 pagineIWAN App Lab v1 (With LiveAction Integration)Ratnesh KumarNessuna valutazione finora
- SP3D INSTALLATION SummaryDocumento3 pagineSP3D INSTALLATION SummarygoodmorningfredNessuna valutazione finora
- Digital TV Tuner Device Registration Application - Issues Quick FixDocumento5 pagineDigital TV Tuner Device Registration Application - Issues Quick Fixaftab khanNessuna valutazione finora
- Upgrade The Firmware On The Cisco Ip Phone 7800 and 8800Documento11 pagineUpgrade The Firmware On The Cisco Ip Phone 7800 and 8800deepak goelNessuna valutazione finora
- Step by Step Guide To Configure Extension Mobility On Cisco Unified Communcations Manager (CUCM)Documento3 pagineStep by Step Guide To Configure Extension Mobility On Cisco Unified Communcations Manager (CUCM)Ra YuthNessuna valutazione finora
- Lab Answer Key - Module 6 - Implementing Dynamic Host Configuration ProtocolDocumento9 pagineLab Answer Key - Module 6 - Implementing Dynamic Host Configuration ProtocolzikouNessuna valutazione finora
- Vendor: Cisco Exam Code: 300-070 Exam Name: Implementing Cisco IP Telephony & VideoDocumento67 pagineVendor: Cisco Exam Code: 300-070 Exam Name: Implementing Cisco IP Telephony & Videokhushbu83% (6)
- NI Tutorial 13579 enDocumento9 pagineNI Tutorial 13579 enRuben AlvaradoNessuna valutazione finora
- MultiLoadII Mobile Quick Start PDFDocumento10 pagineMultiLoadII Mobile Quick Start PDFNguyễn TrươngNessuna valutazione finora
- Videophone User's Manual: © 2007 Stream LLCDocumento32 pagineVideophone User's Manual: © 2007 Stream LLCgiorgiopauloNessuna valutazione finora
- Remove & Reinstall TCP/IP on Windows Server 2003 DCDocumento2 pagineRemove & Reinstall TCP/IP on Windows Server 2003 DCgenfinNessuna valutazione finora
- Title:Telecom Billing SystemDocumento11 pagineTitle:Telecom Billing SystemBishalNessuna valutazione finora
- Mikrotik - Complete Setup Guide-Test 4edit2pdf-1Documento11 pagineMikrotik - Complete Setup Guide-Test 4edit2pdf-1Tier TierNessuna valutazione finora
- NT Login: Username: ./juan - Delacruz or Juan - Delacruz Password: Passw0rdDocumento15 pagineNT Login: Username: ./juan - Delacruz or Juan - Delacruz Password: Passw0rdAndrei Anton Blancaflor (Seiichi.)Nessuna valutazione finora
- Evaluation of Some Voice Over IP Services ProvidersDa EverandEvaluation of Some Voice Over IP Services ProvidersNessuna valutazione finora
- Cisco Expressway Basic Configuration Deployment Guide X12 5 4 PDFDocumento76 pagineCisco Expressway Basic Configuration Deployment Guide X12 5 4 PDFLuis Paredes TorresNessuna valutazione finora
- Cisco Expressway Basic Configuration Deployment Guide X8 11 4 PDFDocumento75 pagineCisco Expressway Basic Configuration Deployment Guide X8 11 4 PDFLuis Paredes TorresNessuna valutazione finora
- Cisco Expressway IP Port Usage For Firewall Traversal Deployment Guide X8 11 1 PDFDocumento56 pagineCisco Expressway IP Port Usage For Firewall Traversal Deployment Guide X8 11 1 PDFLuis Paredes TorresNessuna valutazione finora
- Cisco Expressway Basic Configuration Deployment Guide X8 11 4 PDFDocumento75 pagineCisco Expressway Basic Configuration Deployment Guide X8 11 4 PDFLuis Paredes TorresNessuna valutazione finora
- Cisco Expressway Cluster Creation and Maintenance Deployment Guide X8 11 4Documento58 pagineCisco Expressway Cluster Creation and Maintenance Deployment Guide X8 11 4cciedestinyNessuna valutazione finora
- Configure Cisco Voice Gateway and Call Manager ExpressDocumento1 paginaConfigure Cisco Voice Gateway and Call Manager ExpressSudhir Vats100% (2)
- Cisco Expressway Certificate Creation and Use Deployment Guide X8 11 1 PDFDocumento34 pagineCisco Expressway Certificate Creation and Use Deployment Guide X8 11 1 PDFLuis Paredes TorresNessuna valutazione finora
- Cisco Expressway Basic Configuration Deployment Guide X12 5 4 PDFDocumento76 pagineCisco Expressway Basic Configuration Deployment Guide X12 5 4 PDFLuis Paredes TorresNessuna valutazione finora
- Iconos CISCODocumento36 pagineIconos CISCOJose GarciaNessuna valutazione finora
- CmeallhtDocumento1.522 pagineCmeallhtGanibal LecterNessuna valutazione finora
- Configure Cisco Voice Gateway and Call Manager ExpressDocumento1 paginaConfigure Cisco Voice Gateway and Call Manager ExpressSudhir Vats100% (2)
- Configure Cisco Voice Gateway and Call Manager ExpressDocumento1 paginaConfigure Cisco Voice Gateway and Call Manager ExpressSudhir Vats100% (2)
- 642-447 TestDocumento13 pagine642-447 TestLuis Paredes TorresNessuna valutazione finora
- Guia de Ususario-IpmaDocumento66 pagineGuia de Ususario-IpmaLuis Paredes TorresNessuna valutazione finora
- Optimizing Converged Cisco Networks (ONT) v1.0 Volume 2Documento192 pagineOptimizing Converged Cisco Networks (ONT) v1.0 Volume 2Luis Paredes TorresNessuna valutazione finora
- Cisco Catalyst 3850 Series and Cisco Catalyst 3650 Series Switches Best Practices GuideDocumento120 pagineCisco Catalyst 3850 Series and Cisco Catalyst 3650 Series Switches Best Practices Guidealessandro rosaNessuna valutazione finora
- Complete Kickstart: How to Save Time Installing LinuxDocumento38 pagineComplete Kickstart: How to Save Time Installing LinuxUday ChoudharyNessuna valutazione finora
- Chillifire Hotspot Router Installation Guide Mikrotik PDFDocumento11 pagineChillifire Hotspot Router Installation Guide Mikrotik PDFPaul MoutonNessuna valutazione finora
- EXOS User Guide 30 5Documento2.087 pagineEXOS User Guide 30 5vikrant0% (1)
- OJO Terminales 80x8Documento23 pagineOJO Terminales 80x8Jonathan Alberto Osorio BenitezNessuna valutazione finora
- Restore LS-XL from ScratchDocumento5 pagineRestore LS-XL from ScratchdonsterthemonsterNessuna valutazione finora
- Configuration Backup Once The Device Is Configured ProperlyDocumento18 pagineConfiguration Backup Once The Device Is Configured ProperlyMohammed HazzaaNessuna valutazione finora
- Configure dnsmasq as a local DNS and DHCP serverDocumento9 pagineConfigure dnsmasq as a local DNS and DHCP serverLinuxCubaNessuna valutazione finora
- EXOS User Guide 22 6Documento1.859 pagineEXOS User Guide 22 6JensNessuna valutazione finora
- ICS Security Guide To Hirschmann Switches - Original - 80174Documento126 pagineICS Security Guide To Hirschmann Switches - Original - 80174pjl112008Nessuna valutazione finora
- CCN 2010Documento98 pagineCCN 2010abbass512Nessuna valutazione finora
- 3com MSR Router CommandDocumento12 pagine3com MSR Router CommandSaurrabh Nanda100% (1)
- DRG Bms HelpDocumento5 pagineDRG Bms Helpsantosh gaurNessuna valutazione finora
- FortiOS v4.0 MR2 Patch Release 10 Release NotesDocumento23 pagineFortiOS v4.0 MR2 Patch Release 10 Release NotesEliezer De Sousa OliveiraNessuna valutazione finora
- QEMU Emulator User Documentation: 1.1 FeaturesDocumento88 pagineQEMU Emulator User Documentation: 1.1 FeaturesEternal TyroNessuna valutazione finora
- VOI-9200 Sip Ip PBX User ManualDocumento73 pagineVOI-9200 Sip Ip PBX User ManualSumit shahNessuna valutazione finora
- AP1120 ConfigDocumento14 pagineAP1120 Configanon_841019703Nessuna valutazione finora
- AT-640 User Manual GuideDocumento60 pagineAT-640 User Manual GuideMario TorresNessuna valutazione finora
- Exam: 642-801 Titl E: Building Scalable Cisco Internetworks (BSCI) Ver: 03-22-05Documento59 pagineExam: 642-801 Titl E: Building Scalable Cisco Internetworks (BSCI) Ver: 03-22-05Ariel H. CochiaNessuna valutazione finora
- Cisco 7941, Asterisk and SIPDocumento34 pagineCisco 7941, Asterisk and SIPlokeshNessuna valutazione finora
- 3COM OS Switch 5500G V3.03.02p01 Release NotesDocumento61 pagine3COM OS Switch 5500G V3.03.02p01 Release NotesHengkyLoNessuna valutazione finora
- Lola Download Tool: Technical Bulletin Oxo ConnectDocumento7 pagineLola Download Tool: Technical Bulletin Oxo ConnectAdolphe OmoresNessuna valutazione finora
- DI-1750 ManualDocumento549 pagineDI-1750 ManualAmit VermaNessuna valutazione finora
- How To Recover MyPBX U300 U200 U100 TE100 Using Console PortDocumento6 pagineHow To Recover MyPBX U300 U200 U100 TE100 Using Console PortAlberto MendozaNessuna valutazione finora
- Linux - Iscd - V4.0 - Fiat GroupDocumento17 pagineLinux - Iscd - V4.0 - Fiat GroupSwane CarolNessuna valutazione finora