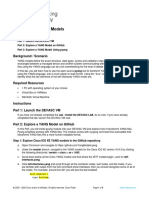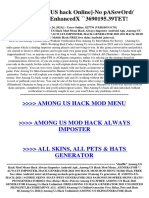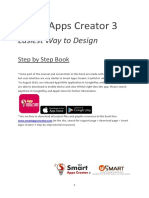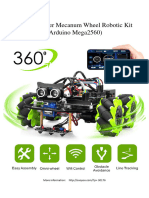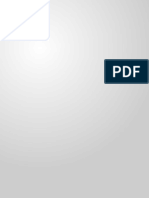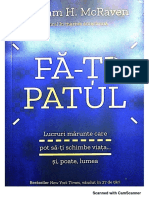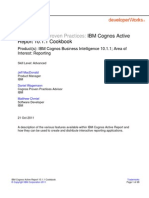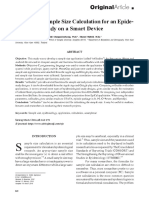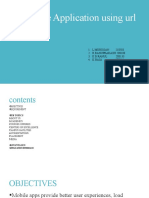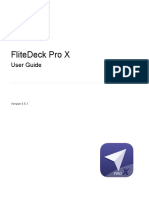Documenti di Didattica
Documenti di Professioni
Documenti di Cultura
Android Tutorial
Caricato da
marcelexisDescrizione originale:
Copyright
Formati disponibili
Condividi questo documento
Condividi o incorpora il documento
Hai trovato utile questo documento?
Questo contenuto è inappropriato?
Segnala questo documentoCopyright:
Formati disponibili
Android Tutorial
Caricato da
marcelexisCopyright:
Formati disponibili
!"#$%!
&'(
!)
+,,$&-&./(". +01."21 !#(".2/-
SOASTA TouchTest for Appcelerator Android Tutorial
2014, SOASTA, Inc. All rights reserved.
The names of actual companies and products mentioned herein may be the trademarks of
their respective companies.
This document is for informational purposes only. SOASTA makes no warranties, express or
implied, as to the information contained within this document
Table of Contents
................................................................................................. Why Mobile App Testing? 1
..................................................................................................................... CloudTest Basics 1
............................................................................................... What Does Touch Test Record? 2
................................................................. Adding TouchTest to an Appcelerator App 3
................................................................................... Appcelerator Prerequisites for Android 3
............................................................................................................ TouchTest Prerequisites 5
.................................................................... Importing and Preparing the Project for Android 6
................................................................................ Using the MakeAppTouchTestable Utility 9
......................................................................................... Static vs. Dynamic Instrumentation 9
......................................................... Using the Optional titaniumsdk Flag (Dynamic/Static) 12
............................................................ Inspecting Changes to the Titanium Project (Static) 12
............................................................................................... Deploy the TouchTestable App 14
................................................................................ Install the TouchTest Agent on a Device 15
.................................... Approving a Mobile Device (Mobile Admin or CloudTest Lite user) 18
................................................................................. Associating Mobile Apps with a Device 20
............................................................................... Recording a TouchTest Scenario 21
.......................................................... Create a Simple TouchTest Clip using KitchenSink 22
................................................... Adding an Interval Delay between Each Action (Optional) 25
.................................................................................................... Create a Composition 27
............................................................................................................. Playing a Composition 29
........................................................................................................ Navigating Result Details 29
............................................................................ Identifying and Analyzing Common Errors 31
........................................................................................ Network or Communication Errors 31
.................................................................................................. App Action and Other Errors 31
.................................................................................................... Advanced Clip Editing 36
................................................................................................ Inspecting App Action Details 37
..................................................................................... App Action Elements and Properties 37
......................................................................................................... Adding a Text Validation 39
................................................................................................................... Adding an Output 40
i
........................................................................................................... Analyzing Results 42
ii
Why Mobile App Testing?
CloudTest s new TouchTest technology delivers, for the rst time, complete
functional test automation for continuous multi-touch, gesture-based mobile
applications. TouchTest technology delivers fast, precision functional testing while
increasing the stability of automated tests across releases.
CloudTest controls mobile devices through a lightweight software agent, SOASTA
TouchTest Agent, and accesses them using their IP address. Devices can be
dedicated to testing in the lab, used as part of a short external test, or crowd-
sourced as part of a high volume, globally distributed test.
Support is provided for recording user actions on:
Any iOS 5.0 or later device including iPhone, iPad, iPod Touch, as well as
Simulators. There is no need to jailbreak the Android Device and the device
can be untethered.
Beta Support is provided for recording user actions on:
Any Android 2.2 device or later.
CloudTest Basics
SOASTA provides fast, e#ective performance, load and functional testing of any
modern Web application, Web service, or mobile application in a lab, staging or
production environment using a unique multi-track user interface. The CloudTest
platform can utilize both public and private cloud resources to assure any web or
mobile application wont fail under peak user tra$c.
The CloudTest Central tab lists all primary features, organized by sections.
Central's rst sectionhighlighted in light bluecontains the Welcome page, and
the primary test building tools.
The Composition%is the test itself as presented in the Composition Editor, and
contains one or more Clips arranged on Tracks and governed by user-specied
sequence and tempo. The Composition Editor is a player, debugger, as well as the
dashboard where results are analyzed.
The Clip is the basic building block of a test as presented in the Clip Editor and has
a Target such as HTTP tra$c for a site, or a browser UI (web site); or in the case of
TouchTest, a mobile app. A clip can contain messages, actions, scripts, as well as
delays and checkpointsall of which can be organized into containers (chains,
groups, pages, transactions, if-then-else, and switch)and parameterized as
required.
TouchTest clips are recorded directly from the mobile app and added to the Clip
Editor (as described in this tutorial) as you perform them on the mobile device. A clip
can be thought of as a visual script that is composed of a series of timed or
sequenced events, which correspond to gestures performed on the mobile device. It
can contain messages, browser or app actions, and scripts, as well as delays and
1
checkpointsall of which can be organized into containers (i.e. groups, chains,
transactions, etc.).
2
2
What Does Touch Test Record?
TouchTest%records%the%details%of%actual%gestures%and%events%that%iOS%invokes%on%th
e%app%that%is%tested.%These%gestures%and%events%are%represented%within%the%Clip
Editor%as%App%Actions.%Precision%recording%captures%and%plays%back%all%continuous%to
uch%gestures%including%pan,%pinch,%zoom%and%scroll.%%
Each%gesture%you%perform%on%a%TouchTest&
enabled%device%is%precisely,%and%automatically,%added%to%the%test%clip%as%an%App%Actio
n.%Like%any%clip%element%within%CloudTest,%App%Actions%have%inputs%and%outputs,%as%
well%as%properties,%waits,%and%validations%that%can%be%parameterized.%%Additionally,%an%
App%Action%can%be%added%to%any%containers%(e.g.%transactions,%groups,%etc.).%
TouchTest clips are recorded directly from the mobile app and added to the Clip as
you perform them on the mobile device. A clip can be thought of as a visual
script%that%is%composed%of%a%series%of%timed%or%sequenced%events,%which%correspond%
to%gestures%performed%on%the%mobile%device. Planning a TouchTest
As a general guideline, your test should account for all the factors of the mobile
app(s) you want to test, and include one, or, as many viable test cases as it will take
to arrive at a good mobile app test case.
Once a test case is determined for a given mobile app it can be easily captured. The
test designer can move quickly from recording to dening validations and other test
details for those captured app actions. In the context of mobile testing, planning will
also take into account the following factors:
The types of app actions to perform
The test designer will consider the types of app actions that make up a test case for
the given mobile app. These app actions should then be performed during recording.
The timing of app actions
In addition to TouchTests built-in detection of the duration of gestures, CloudTest
provides an additional set of Waits, which allow the tester to gain control of the pace
within a test.
The validation of tests
Verifying the behavior of a mobile app is another important step in successful testing.
After each app action is recorded, the test designer can add as many validations as
needed by picking from among built-in Verify commands.
The number of devices and their locations
Typically, a single test clip denes a single test case that can be run on multiple
tracks or devices. However, tests of great complexity can be quickly devised by
introducing multiple test cases, multiple devices, and multiple repeatspossibly in
tandem with geographic location. Complex mobile app tests can be easily built
utilizing one or all of these capabilities.
3
Adding TouchTest to an Appcelerator App
This section describes the steps necessary to make an existing Appcelerator project
for Android TouchTestable. This tutorial uses the Appcelerator sample app,
KitchenSink. However, you can substitute any Appcelerator app and easily follow
along.
Appcelerator Prerequisites for Android
The following steps assume a minimal familiarity with Appcelerator and the following
prerequisites:
Titanium Studio is installed with the Android SDK (the minimum supported
Android version is 2.3.3. (Gingerbread).
TIP: If you're unsure of the installed Android SDK(s) on your system, use
the android-sdks/tools/android command to list them. For
example, from your android-sdks folder (or if it's in your path) use:
android list target
The android command with the list target ag gets a list of the installed Android
SDK(s) on your system.
Then, ensure that your project's tiapp.xml is using the SDK version id number that
you intend for it to use and that the SDK version is among those installed.
4
Titanium SDK version 2.1 or greater is installed.
An Appcelerator application or sample app, such as KitchenSink, is available
to be made TouchTestable.
The developer should note the Titanium Studio SDK path before proceeding
with the steps under "Using the MakeAppTouchTestable Utility" below.
This is either ~/Library/Application Support/Titanium/mobilesdk/osx or ~/
Library/Application Support/Titanium/mobilesdk/osx with the specic SDK
folder appended at the end.
The developer should also note the Android SDK location for use with the
MATT androidsdk ag where required (for signing, etc.).
5
TouchTest Prerequisites
The following prerequisites are required to make an Android project TouchTestable:
Download and unarchive the MakeAppTouchTestable utility from the
CloudTest, Welcome page.
You will need a mobile app to follow the tutorial, or clone the example
Appcelerator KitchenSink project using GitHub.
--Or
You can also download the KitchenSink project archive and unzip it into your
repository folder.
Once downloaded, unarchive the projects components prior to running the utility.
The unarchived project folders are shown below.
This archive contains the following:
MakeAppTouchTestable.jar utility is the script that will make the necessary
modications to a project, APP bundle folder, or IPA, as well as to create a
mobile app object in your CloudTest instance.
TIP: Consider duplicating the project, as shown above, using one sample
project to inspect the changes that the utility will make while the other
sample project remains untouched.
6
Importing and Preparing the Project for Android
Use the following steps to import the sample KitchenSink app used in this tutorial
into Titanium Studio.
Download the KitchenSink project archive into your working folder and unzip
it.
This can be done using the GitHub app, or:
By using the git command from the command line:
git clone https://github.com/appcelerator/KitchenSink
1. Once you have the project (or some other one) imported, launch Titanium
Studio and login.
2. Click File > Import.
7
The Import box appears. Choose Titanium > Existing Mobile Project.
3. Click Next, and identify the folder to use as the Project directory.
8
TIP: If you duplicated the sample project you can also import it here (by
assigning a di#erent project name.
The KitchenSink project is created and appears in the Project Explorer list in Titanium
Studio.
4. Exit Titanium Studio before proceeding with the next section.
9
Using the MakeAppTouchTestable Utility
As noted in the prerequisites above, TouchTest uses the MakeAppTouchTestable
Utility, which is downloaded from the CloudTest, Welcome page, to modify the
Android project or the compiled APK.
Note: The CloudTest user specied to run the MakeAppTouchTestable
utility must be a user with Mobile Device Administrator rights or a
CloudTest Lite user.
Static vs. Dynamic Instrumentation
The MATT utility supports two instrumentation methods: static and dynamic.
Dynamic instrumentation occurs when MATT instruments a compiled le
(i.e. an APK le). This method requires that you compile your Android
project rst to create an APK, after which it can be instrumented using
SOASTA 51.07 or later (TouchTest 7040.58). Dynamic instrumentation is
available for all supported Android versions.
Static instrumentation occurs when MATT instruments an Android project.
Static instrumentation is available in all TouchTest releases and for all
supported Android versions.
Making an APK TouchTestable (Dynamic)
This section presumes that the APK le has already been compiled. This can be done
using any method common to your organization (using Ant, for example). Do so at
this time (without applying the MATT command) to proceed using the following steps.
1. On the command line, navigate to the MakeAppTouchTestable folder you
created above.
For example, in Windows Command Prompt,
cd C:\Documents\MakeAppTouchTestable
For example in Mac OS X Terminal,
cd ~/Documents/Demo/MakeAppTouchTestable
2. Next, run the utility on the KitchenSink APK using your own modied version
of the MakeAppTouchTestable command below
For Mac OS X:
java -jar MakeAppTouchTestable.jar -apk <KitchenSink APK> -url
<CloudTest URL> -username <CloudTest user name> -password <CloudTest
password>
For Windows:
C:\Users\<user>\MakeAppTouchTestable>java -jar
MakeAppTouchTestable.jar
-apk <KitchenSink APK> -url <CloudTest URL> -username <CloudTest user
name> -password <CloudTest password>
TIP: Copy the above command into a text le to build your own command.
10
Where:
<KitchenSink APK> is the path to the KitchenSink (or other) APK le. As
we noted above, our example path under Mac OS X was:
~/Documents/Demo/KitchenSink
<CloudTest URL> is the CloudTest Lite or CloudTest instance in use.
Here is a complete Mac OS X example:
java -jar MakeAppTouchTestable.jar -apk ~/Documents/Demo/KitchenSink/
build/android/bin/KitchenSink.apk
-androidsdk ~/Development/android-sdk-macosx -url http://10.0.1.9/
concerto -username bob@acme.com -password secret
Here is a complete Windows example:
C:\Users\<user>\MakeAppTouchTestable>java -jar MakeAppTouchTestable.jar
-apk "C:\My Documents\Demo\KitchenSink\build\android\bin\KitchenSink.apk"
-androidsdk "C:\My Documents\Development\android-sdk" -url http://
10.0.1.9/concerto -username bob@acme.com -password secret
Optionally, you can manually specify an additional launchurl ag, being sure
to specify the correct URL syntax (shown below).
This ag is used in the CloudTest repository to represent your mobile app and
in the compiled app. For Eclipse projects, this setting originates in the
AndroidManifest.xml. Whether you create the TouchTestable Android app using
the project or apk MATT parameterthis launchurl must match for testing to
succeed.
For example,
-launchURL KitchenSink://key1=value1&key2=value2&key3=value3
MakeAppTouchTestable will congure your project, and create a new Mobile App
object in the CloudTest server repository. The Mobile App object created will have the
auto-created URL Scheme in its Launch URL eld. The following text output appears
in Terminal:
Mobile App Object "KitchenSink" representing your Application "KitchenSink"
has been created in CloudTest Repository.
11
The Mobile App object created will have the auto-created scheme found in tiapp.xml
unless otherwise specied.
You will see a message similar to the following:
Will create the launch url: touchtest-e4eedd67-4ea9-495a-
be57-2d34eaafc510://
Using Additional MATT APK Flags
You can use MATT to add keystore, keypass, and storepass ags to sign the
dynamically instrumented APK le.
Use the following MATT optional APK parameters
-keystore <keystorepath> - Path of the keystore to be used to sign the APK le..
-storepass <keystorepassword> - Password of the keystore to be used to
sign the APK le.
-keypass <privatekeypassword> - Password of the private key (if di#erent
than the keystore password) to be used to sign the APK le.
For more about using additional MATT parameters, from the command line, use:
java jar MakeAppTouchTestable.jar - help
Making a Titanium Project TouchTestable (Static)
In the remainder of this tutorial, we will add TouchTest to the sample project
KitchenSink. You can use your own project instead.
Next, in Terminal, navigate to the MakeAppTouchTestable folder you created
above.
For example, cd Downloads/MakeAppTouchTestable.
From the MakeAppTouchTestable folder, run
java -jar MakeAppTouchTestable.jar -project <Android project
directory> - -url <CloudTest URL> -username <CloudTest user name> -
password <CloudTest password>
where:
<Android project file> is the path to the root folder of your project
Here is a complete example:
java -jar MakeAppTouchTestable.jar -project ~/Documents/Demo/
KitchenSink
-url http://10.0.1.6/concerto -username SOASTA_DOC -password secret
Optionally, add the launchurl ag, being sure to specify the correct URL
syntax. This setting originates in the AndroidManifest.xml le in Eclipse
projects and tiapp.xml in Titanium projects. The launch URL in the compiled
app and in the CloudTest, Mobile App, launch URL eld must match for testing
to occur.
For example,
12
-launchurl KitchenSink://key1=value1&key2=value2&key3=value3
MakeAppTouchTestable will congure your project, and create a new Mobile App
object in the CloudTest server repository. The Mobile App object created will have the
auto-created URL Scheme in its Launch URL eld. The following text output appears
in Terminal:
Mobile App Object "KitchenSink" representing your Application "KitchenSink"
has been created in CloudTest Repository.
The Mobile App object created will have the auto-created scheme found in
AndroidManifest.xml unless otherwise specied. You will see a message similar to
the following:
Will create the launch url: touchtest-e4eedd67-4ea9-495a-
be57-2d34eaafc510://
Using the Optional titaniumsdk Flag (Dynamic/Static)
In most cases, the MakeAppTouchTestable utility will correctly detect the location of
the Titanium SDK on Android. However, for those exceptions that may occursuch
as for non-standard locationsthe -titaniumsdk ag is provided. This ag is
applicable only to Android projects.
To use this ag, specify the path of the Titanium SDK. For example:
/Library/Application Support/Titanium/mobilesdk/osx/
or
~/Library/Application Support/Titanium/mobilesdk/osx/
with the avor or SDK appended at the end of the path. For example:
/Library/Application Support/Titanium/mobilesdk/osx/2.1.3.GA
Putting it all together we get:
-titaniumsdk /Library/Application Support/Titanium/mobilesdk/osx/2.1.3.GA2
Inspecting Changes to the Titanium Project (Static)
The MakeAppTouchTestable utility changes your Titanium project in the following
ways:
Plugin les are added to the plugins folder, in the
com.soasta.touchtest.android folder.
13
The remaining changes made by MakeAppTouchTestable to the project are
located in the tiapp.xml le:
o
A plugin statement has been added to use the plugin to utilize the
plugin les (shown above):
o
An intent-lter section has been added
o
A new TouchTest Service has been added
And, nally, a new uses-permission section has been added.
Once you have veried these changes you are ready to deploy the sample app to
your Android device or emulator.
14
Deploy the TouchTestable App
Create the TouchTestable APKwhether using dynamic or static instrumentation
techniquesbefore using adb to install it to the device or simulator using the
following step.
1. From the command line, execute the adb command using your own paths:
~/android-sdks/platform-tools/adb install -r ~/Shared/Jenkins/Home/
jobs/KitchenSinkFunctionalTests/bin/KitchenSink-debug_TouchTest.apk
When all of the conditions and steps above are completed, the APK is pushed onto
the Android Device.
873 KB/s (2083295 bytes in 2.330s)
pkg: /data/local/tmp/KitchenSink-debug_TouchTest.apk
Success
15
Install the TouchTest Agent on a Device
The TouchTest Agent is responsible for launching the apps that are being tested on
a given device. This Android app runs in Android devices running 2.3.3 or later.
To get started, download the TouchTest Agent onto the mobile device and then
perform the one-time registration steps that will enable your device for use with
TouchTest.
1. Using your Android device, download the TouchTest Agent from the
CloudTest, Welcome page.
2. Tap Install. When the installer appears, tap Install to proceed. The Play Store
installer is shown below.
Note: You can also download the TouchTest Agent on the /touchtest URL of
the CloudTest Environment.
16
3. Once install completes, tap Open to launch the TouchTest Agent app on the
Android device. When you do so, the app launches and the TouchTest Agent
splash screen displays.
4. Enter the CloudTest URL. For example, http://10.0.1.6/concerto/touchtest or
on another server using the same syntax, http://<CloudTest server>/concerto/
touchtest.
5. Tap Go. The TouchTest Agent opens the provided URL and a spinner appears
as the app auto-registers itself.
6. Once the spinner disappears, enter your CloudTest user name and password
and tap Login.
7. When prompted, give the TouchTest Agent a name. For example Soasta Demo
Nexus. Note that this name will be used throughout the product to refer to this
device. Once entered the device name can only be changed by an
Administrator.
17
8. Click Submit for%administrator%approval. Note that if youre a CloudTest Lite
useryou can approve this device yourself using the instructions in the next
section.
Once the request for Administrator approval has been made, the TouchTest Agent
will continue to poll CloudTest for approval.
Note: It is not necessary to keep the TouchTest Agent running while this
approval is pending. The TouchTest Agent will resume polling for its
approval once restarted.
18
If the Mobile Device Administrator approves your device, the Connected page will
appear the rst time TouchTest is launched on the approved device. On subsequent
launches click Login to Connect and Logout to Disconnect.
If the Administrator rejects your device, that status will display.
Approving a Mobile Device (Mobile Admin or CloudTest Lite user)
The TouchTest Mobile Device Administrator has the responsibility to approve or
reject the devices attempting to join testing. Administrators will use the following
steps to approve/reject the devices attempting to join.
1. Login as the user with mobile device administrative rights.
2. Click Central > Device Clouds,
19
When you do so, the Device Clouds list displays those devices in queue by name.
Additionally, the model (iOS device type), OS (iOS version), and current status of
the TouchTest agents are displayed in the list columns.
Those devices that have the status Pending Approval need administrative attention:
3. Click Approve to complete adding a device and Reject to deny its access.
Note: Once a device is approved it cannot be deleted without contacting
SOASTA Support. CloudTest Lite users may approve their single
device but will also need to contact SOASTA Support.
20
Associating Mobile Apps with a Device
Once a device is approved, use the following steps to assign one or more mobile
apps to that device.
1. In Central > Device Clouds, select the mobile device.
2. In the lower panel, click the Mobile Apps tab. If necessary, use the Maximize
button to increase the workspace.
3. Check the Mobile App(s) that you want to authorize this device to access and
then click Save on the lower panel toolbar. For example, KitchenSink.
21
Recording a TouchTest! Scenario
Once the TouchTest Agent prole is installed and device access is approved you are
ready to record and playback your TouchTest.
Create a new test clip within CloudTest
Click Record within the Clip Editor and then choose Mobile App Recording
and specify the Device Agent and the mobile app whose actions you want to
record.
These and the following additional conguration steps are described in the remainder
of this tutorial.
Composing a TouchTest! Clip
Playing back a TouchTest!Composition
Analyzing TouchTest! Compositions Results
22
Create a Simple TouchTest Clip using KitchenSink
Create a new clip that will be used to perform mobile app recording and serve as the
basis for your rst test composition.
1. Start the TouchTest Agent app on your Android device.
1. Login to CloudTest on your desktop computer and select Central > Clips, and
then click New on the Central toolbar.
A new Untitled Test Clip opens in a Clip Editor tab. A Record pop-up identies the
Record drop-down.
2. Once ready, click the Record drop-down and then select Record Mobile App.
23
The Choose a Device Agent and Mobile App wizard appears.
Note: If the Mobile Device Administrator has completed the steps above to
associate one or more mobile apps with the device, those will appear
in the Mobile App list whenever that device is selected. If you are the
Mobile Device Admin you should perform those steps yourself (as
noted above in Approving a Mobile Device).
3. Select the TouchTest Agent that you created above and also select the mobile
app.
4. Click the Record button in the wizard once your selection is made. TouchTest
Agent will launch the selected app on the selected device.
5. The TouchTest Agent app launches on your mobile device.
24
Once successfully logged on, its Status will be Connected.
6. The mobile app launches to its initial screen.
7. Perform the planned mobile app user interactions on your mobile device. In
the case of our example, record the following in KitchenSink after the Controls
view appears:
Tap the BASE UI menu (top left)
Select Controls from the menu
Tap Button
On the Button screen, tap the button that says "Click Me" and then tap it three
more times; once each for "I am enabled", "I am red", and nally for "White
text."
When the button says "I am disabled" for the second time (and this time
doesn't quickly change its state to "I am enabled"), then tap the Android
device's Back icon (bottom left)
25
For each app action you perform, the Clip Editor adds an app action to the clip.
There were eight actions recorded in our clip.
Click the Record button again to stop the recording (the "red" Record button
above is still in Record mode).
Switch the Clip Editor to List view using the Icon/List button on the Clip Editor
toolbar in order to see more inline details about the app actions that were
added.
Note: App Action4 through App Action7 above are actions that originated in
the button clicks during our recording session.
Click Save on the Clip Editor toolbar. In our example, we gave the clip the
name, Demo Clip for KitchenSink-Android.
TIP: It is possible to proceed to create and play a composition at any point
after Recording is completed.
Adding an Interval Delay between Each Action (Optional)
In the following steps, we will add an interval delay to the test clip. This type of delay
will stretch out the time between all the recorded app actions.
Imposing delays, either using the Interval Delay setting or by inserting Delay clip
elements, can make the test more viewable during test playback (when viewing the
test as it plays is most desirable).
1. Click the Properties tab in the minimized sub-panel and then select the Clip tab
at the top of the pane (the Clip tab may already be visible if properties are
already open from the prior exercise).
26
2. In the Property Type list, click Clip Properties.
3. In the Clip Properties panel on the right, enter an Interval Delay in the given
eld. For example, 2000 ms. Entering 2000 adds a two second gap between
each app action in the given test clip.
4. Click Save on the Clip Editor toolbar.
TIP: It is possible to proceed to Create a Composition at any point after
Recording is completed.
27
Create a Composition
With your test clip open in the Clip Editor, you are ready to create and play a new test
composition using this test clip.
1. To create a new composition from your test clip, click the Open in Test
Composition drop-down in the upper-right corner of the Clip Editor toolbar
and choose from among:
Open in Test Composition
Choose Open in Test Composition to add this clip to a new draft
composition where additional composition parameters can be set in the
Composition Editor, Edit tab before proceeding to play.
Play in Test Composition
Choose Play in Test Composition to add this clip to a new draft composition
where it will immediately be played in the Composition, Play tab before
proceeding to edit parameters or play.
Debug in Test Composition
Choose Debug in Test Composition to add this clip to a new draft composition
where it can be debugged in the Composition, Debugging tab before
proceeding to edit parameters or play based on debug actions.
When you choose Open in Test Composition, the Composition Editor appears with a
draft test composition including the new test clip in Track 1.
When opened from the Clip Editor, the device that was used to record the clip is
automatically selected in the track (i.e. SOASTA Demo Nexus is selected in the
Track's dropdown location above).
28
TIP: To playback this test composition on another device, click the drop-
down and make another selection. This preference can also be set at
the clip level.
2. Click Save on the Composition Editor toolbar and give the test composition a
name or accept the default name.
For example, Composition for KitchenSink-Android.
29
Playing a Composition
Perform these additional steps while the test composition is open in the Composition
Editor.
1. Ensure that the TouchTest Agent app's status is Connected on the mobile
device.
2. In the Composition Editor, click Play to run the test composition. The mobile
app actions performed when the clip was created are played back on the
device.
The Composition Editors Status Indicator changes to Playing. While the test runs,
the Composition Editor automatically switches to the Play tab, and by default, and
the runtime results are shown on the Result Details dashboard.
Meanwhile, on the device, the mobile app is launched and the actions in the test clip
are repeated precisely as they were recorded.
Navigating Result Details
Click to expand the nodes in the Navigation Tree on the left as they appear.
Result Details uses a Cover Flow (top panel to the right) to display the test
compositions stream as it occurs.
TIP: You'll need to continue following this section to get to the
"Completed With No Errors" status for the draft composition that is
shown above.
This stream is also shown in the tree as elements are executed during play. As play
continues, the focus is set to the last executed element. The current container is
expanded while the prior containers are closed. Clicking an element during play will
halt this auto-focus-to-the-last-executed behavior.
o
Click any object in the Cover Flow at the top to center it and display its details
and play statistics in the panes below. Use the scrollbar to browse the ow.
Select any item to show its low-level details.
30
The Result Details dashboard helps to discover the cause of errors in your test, if
any. While play continues the Composition Editor switches to the Play tab, and
displays the runtime results in the Result Details Dashboard.
If the composition fails for any reason, as was the case in our initial playback of this
test, then the Result Details dashboard clearly indicates that and presents details as
to why.
31
Identifying and Analyzing Common Errors
Despite the successful results above, in some cases your test may not succeed
initially. As test advocates, we are often more interested in such failures. The way we
approach them is rst to identify where they occurred and then to analyze what
occurred.
Network or Communication Errors
Initial errors in a simple test like the one above are also often simple network or
conguration errors having to do with test staging. They frequently are related the
state of the Device Agent (e.g. if the device agent is not connected when you click
Play).
For example, if the Device Agent is not connected or is not responding the
Composition Editors Status Indicator will indicate Test Composition failed (shown
below).
Click Details to display additional information in a dialog box.
In some cases, the TouchTest Agent may have been started but is no longer
responding. In such cases Logout and re-login to the TouchTest Agent.
App Action and Other Errors
CloudTest reports all failures and marks test successful or unsuccessful by the
Failure Actions set within it. Failure Actions are set stringently by default to fail the
test for any error and show that failure in red.
Result Details clearly indicates the type of test failure that has occurred in a given
case. The red "X" in the Navigation Tree easily distinguishes failures on specic app
actions you recorded, and whenever the error item is selected in Result Details.
32
You can get an events view of the selection by clicking the Summary tab (shown
above).
The error in App Action4 in our example clip shown above resulted because the
locator recorded for text=Click Me failed. In such a case, double-click the result item,
App Action4, in order to return to that same action in the Clip Editor.
While inspecting the failed action in the Clip Editor, List view, click the Locator drop-
down (rst icon to the right of the Locator entry eld) to see if any additional locators
were found. Try the next one in the order listed and replay the test.
In our test clip there were no additional locators captured. As a result, we decided to
use the Touch Locator tool to nd additional locators.
We used the following steps to quickly repair App Action4 (with TouchTest Agent app
on top on the Android device):
1. Leave App Action4 selected and expanded in List view.
2. Invoke record mode a second time.
3. Navigate to the Controls list as before
4. Once on the correct view (e.g. with the Click Me button text shown after
navigating from Basic UI to Controls and then Buttons ), click the Touch
Locator icon.
33
A blue border surrounds the page on the device and the in the Clip Editor the
Touch Locator icon is active.
TIP: If you nd that the mode is stuck, try toggling the Touch Locator icon
for the given action o# and then on again. For more about the Touch
Locator feature, see Touch Locator for Mobile Apps.
5. Long press the "Click Me" button until the blue border collapses around it and
the list of locators shown below appears.
6. Click the Up Arrow icon (in the Locators box above) to include this list of
locators into App Action4.
34
Select the rst locator (e.g. other than text=Click me), save the clip, and then play the
Draft Composition (in the Composition Editor tab) again.
7. Repeat the Touch Locator procedure for any additional failures.
Or
In this case, since we know that a number of taps are on that same button in
di#erent states, we can save some time and copy the Locator text from App
Action4 into all of the remaining App Action locator elds that use that button
(e.g. App Action 4 through App Action7 all were on this button):
classname=ti.modules.titanium.ui.widget.TiUIButton$1[1]
If you do opt for the copy and paste method, click the drop-down and use
"<add entry>" so that the locator is added to the list of locators. Otherwise
text=Click Me and the other original locators will be lost.
8. In either case, exit Recording mode in the Clip Editor when done.
TIP: While working in Touch Locator mode, delete any new app actions
that are inadvertently recorded. You can recognize them by their out
of order action numbers (e.g. their names are not sequential to the
action you selected before entering Touch Locator mode).
Our edits to the original KitchenSink clip looked like this:
9. Save the test clip before playing the composition again.
35
In our example clip, the modications made by using the Touch Locator procedure
were successful.
Despite the fact that this strategy proved successful in xing up our initial clip, the
locator that we used isn't exactly intuitive, and in situations where the value of a
button, or some other control, is variable this strategy (e.g. *.TiUIButton$1[1] isn't
always "[1]" then this technique may still prove unsuccessful in some mobile apps.
In the subsequent sections, we will add accessors such as outputs and validations.
After we do that, we will nalize our clip by going back to the Titanium project and
modify some code to add TouchTestIDs that will be more user friendly, as well as
more accurate for many types of elements.
36
Advanced Clip Editing
Now that weve played this simple test composition successfully, and discussed how
errors are presented when they occur, lets return to the test clip to inspect the clip
elements and do some additional parameterization.
1. Click the Clip Editor tab if its still open, or right-click the test clip in the
Composition Editor and choose Open in New Tab.
2. To add groups or other containers, rst identify and select the relevant actions,
then right-click and choose the relevant command (i.e., Add to Group). In
addition making a test more readable, items in a group can share properties
such as repeats, as well as appear in container analytics.
In the example below, we identied and selected all the app actions created
via the steps we performed in KitchenSink's Buttons section, then using the
right-click Action menu we chose the Create a Group command.
TIP: In the above shot, note that the locators TouchTest assigned for App
Action4 through 7 use the Touch Locator value we added to the clip
in the steps above.
Afte this command is applied, the selected actions are placed into a new group,
Group 1.
TIP: You can repeat this command for each selection. It is also possible to
record each section, halt recording, organize those app actions into a
group, and then restart recording from that point.
37
Inspecting App Action Details
Examine elements and properties for any App Action by selecting it in the workspace
above and then double-clicking it. When you do so, the <Selected: Action Name>
tab displays the contents of the selection in its own pane.
In the test clip below, AppAction4 is open in the lower panel.
4.Locate and double-click the rst app action in the Group1. In our sample clip,
this is Selected: AppAction4. This app action has ve Inputs: Locator, Tap
Count, Touch Count, Duration, and Tap O#set.
App Action Elements and Properties
While the Selected: Action tab active, the Action level properties are shown in the
tree on the left.
1. Select the top-level node in the tree (as shown below)
38
General, Repeat, and Custom Properties (for the action only; not for the entire
clip) tabs appear on the right. Note that Error Handling here is set to Errors
should fail the parent by default.
Other settings, including Waits, Inputs, Outputs, Validations, and Property Sets
can be set by clicking that node in the tree and then performing the desired
action on the right.
1.In the Selected: AppAction2 tab (or for any selected app action), familiarize
yourself with the available elements and properties.
Inputs (Locator, Scale, Precision, Content O#set)
Locators are unique characteristics that identify a specic element or
object on a mobile device. Locators come in many forms, including links,
IDs such as those dened within CSS, and XPath expressions.
Waits (Pre-Action Waits , Post-Action Waits )
Waits are commands that tell CloudTest not to execute an Action until a
condition is met (pre-action waits), or to not continue processing the
outputs, validations and property sets of the Action until a condition is met
(post-action waits).
Outputs
Outputs specify what is to be shown in the Result Viewer for a given
Action. Typical outputs include captureScreenshot, outputElementText,
and outputInnerHTML. A single Action can have an unlimited number of
outputs.
Validations
Validations verify some content or event occurred as expected and have a
39
corresponding Failure Action. App Action validations can range from
simple true/false conditions to more complex conditions. A single App
Action can have an unlimited number of validations. Any validation failures
will be exposed in the Results Dashboard.
Property Sets
Property Sets give you the ability to take text or data from the app you are
testing and store it in a custom property for use in a subsequent action or
message.
SOASTA CloudTest includes three property sets, all of which have
relevance for rening and editing a selected App Action.
o
Custom Properties
Custom Properties are user-dened properties that are available to all
clip elements, including Actions. Custom properties can be thought of
as backdoors that allow access to portions of the object model more
easily.
o
System Properties
System Properties are available to all clip elements, including Actions.
SOASTA CloudTest denes system properties. For example, a test clip
has system properties such as name, repeat timing, label, and more.
o
Global Properties
Global properties are dened within the Central > Global Properties List
and are global within the entire SOASTA CloudTest environmentand
can be used across compositions.
Adding a Text Validation
Next, we will add a validation on AppAction2 (or the app action whose operation is
type and whose locator is placeholder=Username in the clip you recorded from the
SOASTA Demo app). The response to this and other actions will contain information
worth validating in many cases. The remaining steps demonstrate how to do simple
validation in CloudTest.
1. Note the content of the given app action. For example in AppAction2 of our
sample clip, Locator had the value text=Slider[1].
2. If its not already open in the lower panel, open it now by double-clicking.
3. Click Validations in the list and then click the green Plus sign in the
Validations panel on the right.
An Action: type form is added to the right panel.
40
4. In the Command list, a list of commands is presented.
Click the drop-down and select verifyElementText. This Command veries
that the specied text is in the rendered eld.
5. In the Locator eld, enter the eld name shown above. For example,
text=Slider[1].
6. In the Match eld, accept Exact Match and enter the username. For example,
soastadoc.
7. Leave the default Fail the Clip set in the Failure action eld.
8. Click Save on the Clip Editor toolbar.
Adding an Output
In the following steps, we will add an output to an App Action in the test clip we
created above. This output will capture a screenshot of the test clip element as it is
executed during runtime and this screenshot will be integrated into the test results.
1. Once again, select the Action to display its properties in the sub-pane
below.
41
1. Click Outputs in the list on the left, and then in the Action: type eld just to
the right, click the green Plus sign again. A new output is added to the
Outputs list and the details are shown in the Element Info eld.
2. Click the Command list drop-down, and then scroll to the top of the list and
select captureScreenshot.
3. Check Only if there is an error if the output is desired only in the event this
AppAction produces an error. Otherwise, leave it unchecked. For our example,
we will leave it unchecked to ensure we get an output in every eventuality.
4. Click Save on the Clip Editor toolbar.
5. Return to the Composition Editor tab once again and click Play a second time.
In the following section, well inspect results for the validations and output that
were set on AppAction2 above.
42
Analyzing Results
Result Details has several methods for navigating through the test results. Click the
checkboxes in the cover ow to quickly display messages (or Actions) only (within a
single band, track, test clip, or chain.
In the best-case scenario, the parameters added in Advanced Clip Editing work
without a hitch. We can easily verify the status of our parameters in Result Details.
Expand the Navigation Tree until AppAction2 is in display and then select it
as shown below.
1. To inspect the latest result for the test, open the result in the Composition
Editor > Results tab (if it is not already open.
2. Select the clip element that had the validation. For example, AppAction2 (as
shown above).
3. Inspect the information on the Summary tab for the selection. In the result
above, both the validations on AppAction2 passed in the result shown.
43
4. Scroll down, if necessary, to view the captureScreenshot output dened for
AppAction2 in our example.
Note: Since we didnt check Only if there is an error in the Output form so a
shot of the success is included in this result for the given app action.
5. Click the Events list tab for the given selection to view action-related events,
including validations. Click the Details arrow to inspect any events details.
SOASTA, Inc.
444 Castro St.
Mountain View, CA 94041
866.344.8766
http://www.soasta.com
Potrebbero piacerti anche
- The Subtle Art of Not Giving a F*ck: A Counterintuitive Approach to Living a Good LifeDa EverandThe Subtle Art of Not Giving a F*ck: A Counterintuitive Approach to Living a Good LifeValutazione: 4 su 5 stelle4/5 (5794)
- Hong Leong Connect Terms and Conditions - Version 010 Last Updated: 160503 YY HoDocumento36 pagineHong Leong Connect Terms and Conditions - Version 010 Last Updated: 160503 YY Hoit4728Nessuna valutazione finora
- Shoe Dog: A Memoir by the Creator of NikeDa EverandShoe Dog: A Memoir by the Creator of NikeValutazione: 4.5 su 5 stelle4.5/5 (537)
- 8.3.5 Lab - Explore YANG ModelsDocumento4 pagine8.3.5 Lab - Explore YANG ModelsWilly DinataNessuna valutazione finora
- Forensic Science International: Digital Investigation: Aya Fukami, Radina Stoykova, Zeno GeradtsDocumento10 pagineForensic Science International: Digital Investigation: Aya Fukami, Radina Stoykova, Zeno GeradtsMiguel AngelNessuna valutazione finora
- The Yellow House: A Memoir (2019 National Book Award Winner)Da EverandThe Yellow House: A Memoir (2019 National Book Award Winner)Valutazione: 4 su 5 stelle4/5 (98)
- Digi Terms - Conditions - PhoneFreedom 365 (Before 23 Feb 2021)Documento11 pagineDigi Terms - Conditions - PhoneFreedom 365 (Before 23 Feb 2021)Aslam PrimeNessuna valutazione finora
- Hidden Figures: The American Dream and the Untold Story of the Black Women Mathematicians Who Helped Win the Space RaceDa EverandHidden Figures: The American Dream and the Untold Story of the Black Women Mathematicians Who Helped Win the Space RaceValutazione: 4 su 5 stelle4/5 (895)
- Among Us Hack Mod Menu Mod AlwaysDocumento4 pagineAmong Us Hack Mod Menu Mod AlwaysC JNessuna valutazione finora
- The Hard Thing About Hard Things: Building a Business When There Are No Easy AnswersDa EverandThe Hard Thing About Hard Things: Building a Business When There Are No Easy AnswersValutazione: 4.5 su 5 stelle4.5/5 (344)
- Smart Apps Creator 3 Eng Step-By-Step BookDocumento190 pagineSmart Apps Creator 3 Eng Step-By-Step Bookbprssh probolinggo100% (1)
- The Little Book of Hygge: Danish Secrets to Happy LivingDa EverandThe Little Book of Hygge: Danish Secrets to Happy LivingValutazione: 3.5 su 5 stelle3.5/5 (399)
- V1.1acrylic MecanumcarDocumento41 pagineV1.1acrylic Mecanumcargeloandima1Nessuna valutazione finora
- Grit: The Power of Passion and PerseveranceDa EverandGrit: The Power of Passion and PerseveranceValutazione: 4 su 5 stelle4/5 (588)
- Internship ReportDocumento4 pagineInternship Reportapi-497257599Nessuna valutazione finora
- The Emperor of All Maladies: A Biography of CancerDa EverandThe Emperor of All Maladies: A Biography of CancerValutazione: 4.5 su 5 stelle4.5/5 (271)
- O Livro Dos Mortos Do Antigo EgitoDocumento132 pagineO Livro Dos Mortos Do Antigo Egitoalex bruno melo dos santosNessuna valutazione finora
- Devil in the Grove: Thurgood Marshall, the Groveland Boys, and the Dawn of a New AmericaDa EverandDevil in the Grove: Thurgood Marshall, the Groveland Boys, and the Dawn of a New AmericaValutazione: 4.5 su 5 stelle4.5/5 (266)
- IMEI ЗаказыDocumento1 paginaIMEI Заказыzaqaryan0120Nessuna valutazione finora
- Never Split the Difference: Negotiating As If Your Life Depended On ItDa EverandNever Split the Difference: Negotiating As If Your Life Depended On ItValutazione: 4.5 su 5 stelle4.5/5 (838)
- William H. McRaven - Fa-Ti PatulDocumento144 pagineWilliam H. McRaven - Fa-Ti PatulAlina ElenaNessuna valutazione finora
- A Heartbreaking Work Of Staggering Genius: A Memoir Based on a True StoryDa EverandA Heartbreaking Work Of Staggering Genius: A Memoir Based on a True StoryValutazione: 3.5 su 5 stelle3.5/5 (231)
- A Dal Mesterei 3Documento121 pagineA Dal Mesterei 3Monika NagyneNessuna valutazione finora
- Practo - Doctors and MedicinesDocumento13 paginePracto - Doctors and MedicinesAngel FiloteoNessuna valutazione finora
- On Fire: The (Burning) Case for a Green New DealDa EverandOn Fire: The (Burning) Case for a Green New DealValutazione: 4 su 5 stelle4/5 (73)
- Safenet Authentication Service: Customer Release NotesDocumento11 pagineSafenet Authentication Service: Customer Release Noteslakbabi1035Nessuna valutazione finora
- Elon Musk: Tesla, SpaceX, and the Quest for a Fantastic FutureDa EverandElon Musk: Tesla, SpaceX, and the Quest for a Fantastic FutureValutazione: 4.5 su 5 stelle4.5/5 (474)
- Matching Phone Cases For 3 Best Friends - Google SearchDocumento1 paginaMatching Phone Cases For 3 Best Friends - Google Searchjennbaldwin2009Nessuna valutazione finora
- Team of Rivals: The Political Genius of Abraham LincolnDa EverandTeam of Rivals: The Political Genius of Abraham LincolnValutazione: 4.5 su 5 stelle4.5/5 (234)
- Mad ManualDocumento110 pagineMad ManualHittu PrasadNessuna valutazione finora
- The World Is Flat 3.0: A Brief History of the Twenty-first CenturyDa EverandThe World Is Flat 3.0: A Brief History of the Twenty-first CenturyValutazione: 3.5 su 5 stelle3.5/5 (2259)
- WorldDocumento56 pagineWorldSydnee Tan50% (2)
- Xamarin - Forms Notes For ProfessionalsDocumento181 pagineXamarin - Forms Notes For ProfessionalsPeter RanieriNessuna valutazione finora
- Technology What About Android? Medical Android Apps To ConsidersDocumento2 pagineTechnology What About Android? Medical Android Apps To ConsidersHere LeafsNessuna valutazione finora
- Teologia Da Libertação - Prof Felipe Aquino (1) - RepairedDocumento130 pagineTeologia Da Libertação - Prof Felipe Aquino (1) - RepairedCurtem O Azeitoma100% (3)
- IBM Cognos 10 Active Report CookbookDocumento68 pagineIBM Cognos 10 Active Report CookbookRocio HerreroNessuna valutazione finora
- The Unwinding: An Inner History of the New AmericaDa EverandThe Unwinding: An Inner History of the New AmericaValutazione: 4 su 5 stelle4/5 (45)
- Kine Master User GuideDocumento69 pagineKine Master User GuideEvenNessuna valutazione finora
- N4studies Sample Size Calculation For AnDocumento11 pagineN4studies Sample Size Calculation For AnAzoz FaizNessuna valutazione finora
- College ApplicationDocumento15 pagineCollege ApplicationGokul RajaNessuna valutazione finora
- The Gifts of Imperfection: Let Go of Who You Think You're Supposed to Be and Embrace Who You AreDa EverandThe Gifts of Imperfection: Let Go of Who You Think You're Supposed to Be and Embrace Who You AreValutazione: 4 su 5 stelle4/5 (1090)
- Yale Smart Safe Datasheet EnglishDocumento2 pagineYale Smart Safe Datasheet EnglishMarko ĆavarNessuna valutazione finora
- FD Pro X - User Guide - 4.6.1Documento128 pagineFD Pro X - User Guide - 4.6.1asd123AA111R100% (2)
- Captura de Tela 2020-03-10 À(s) 11.02.33Documento21 pagineCaptura de Tela 2020-03-10 À(s) 11.02.33Rafael De Paula LimaNessuna valutazione finora
- How To Earn 200$ Every DayDocumento6 pagineHow To Earn 200$ Every DayAnna LeeNessuna valutazione finora
- The Sympathizer: A Novel (Pulitzer Prize for Fiction)Da EverandThe Sympathizer: A Novel (Pulitzer Prize for Fiction)Valutazione: 4.5 su 5 stelle4.5/5 (120)
- Ipad 2 - Apple Technician Guide (2011)Documento124 pagineIpad 2 - Apple Technician Guide (2011)Jonathan Long100% (2)
- MyntraDocumento6 pagineMyntraTanmaya DashNessuna valutazione finora
- Her Body and Other Parties: StoriesDa EverandHer Body and Other Parties: StoriesValutazione: 4 su 5 stelle4/5 (821)