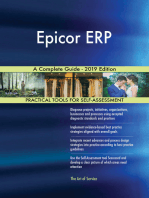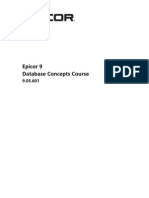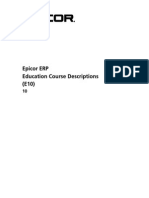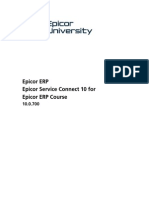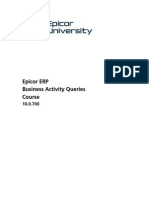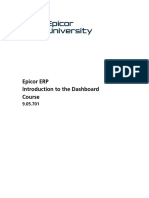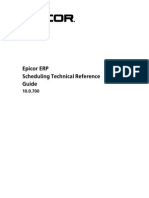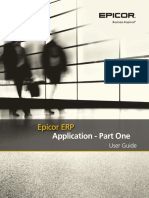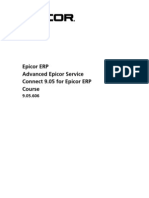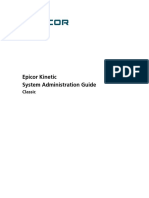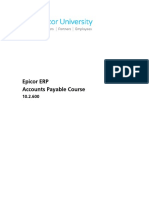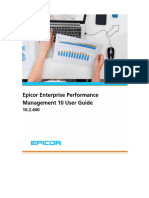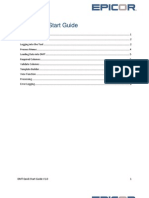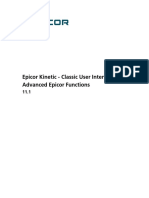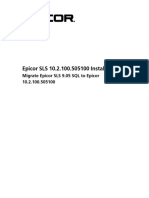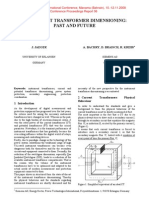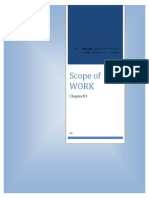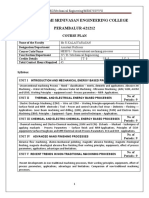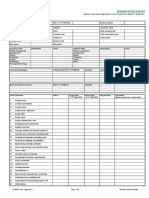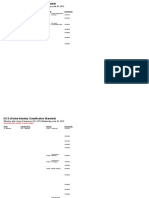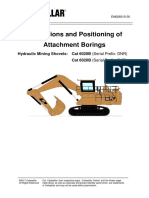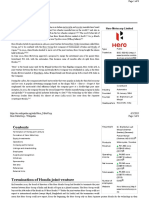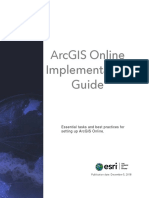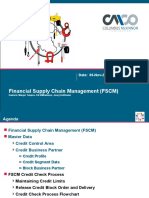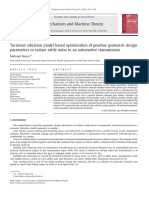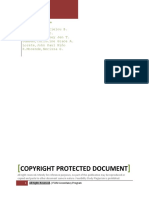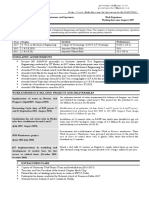Documenti di Didattica
Documenti di Professioni
Documenti di Cultura
EpicorSC UserGuide 905700
Caricato da
Édouard PommierDescrizione originale:
Titolo originale
Copyright
Formati disponibili
Condividi questo documento
Condividi o incorpora il documento
Hai trovato utile questo documento?
Questo contenuto è inappropriato?
Segnala questo documentoCopyright:
Formati disponibili
EpicorSC UserGuide 905700
Caricato da
Édouard PommierCopyright:
Formati disponibili
Epicor Service Connect User Guide
Epicor Service
Connect User
Guide
About Epicor Software Corporation
Epicor Software Corporation is a global leader delivering business software solutions to the manufacturing, distribution,
retail and services industries. With nearly 40 years of experience serving midmarket organizations and divisions of Global
1000 companies, Epicor has more than 20,000 customers in over 150 countries. Epicor enterprise resource planning
(ERP), point of sale (POS), supply chain management (SCM), and human capital management (HCM) enable companies
to drive increased efficiency and improve profitability. With a history of innovation, industry expertise and passion for
excellence, Epicor inspires customers to build lasting competitive advantage. Epicor provides the single point of
accountability that local, regional and global businesses demand. The Companys headquarters are located in California,
with offices and affiliates worldwide. For more information, visit www.epicor.com.
Disclaimer
Copyright 2012 by Epicor Software Corporation. All rights reserved. Printed in the United States of America. No part of
this publication may be reproduced in any form without the prior written consent of Epicor Software Corporation. Epicor
is a trademark or registered trademark of Epicor Software Corporation in the United States and other countries. All other
trademarks are property of their respective owners. Microsoft product screen shots reprinted with permission from
Microsoft Corporation. Epicor Software Corporation makes no representations or warranties with respect to the contents
of this document and specifically disclaims any implied warranties of merchantability, satisfactory quality or fitness for
any particular purpose. The contents of this document are believed to be current and accurate as of its date of
publication, April 2012. Changes to this document between reprintings and other important information about the
software product are made or published in release notes, and you are urged to obtain the current release notes for the
software product. We welcome user comments and reserve the right to revise this publication and/or make
improvements or changes to the products or programs described in this publication at any time without notice. The
usage of any Epicor Software shall be pursuant to an Epicor end user license agreement and the performance of any
consulting services by Epicor personnel shall be pursuant to Epicors standard services terms and conditions
Epicor Worldwide Headquarters
4120 Dublin Boulevard
Dublin, CA 94568
Phone 949.585.4000
FAX 949.585.4091 Release 9.05.700
http://www.epicor.com Distribution April 2012
Table of Contents
Chapter 1: Epicor Service Connect Overview..............................................................................................................1
The Service Connect Environment........................................................................................................2
Epicor Service Connect Administration Console.....................................................................2
Service Connect Workflow Designer......................................................................................3
Service Connect Document Transformation .........................................................................................3
Document Submission...........................................................................................................3
Document Conversion...........................................................................................................6
Summary .............................................................................................................................................7
Chapter 2:Epicor Service Connect Administration......................................................................................................9
User Management .............................................................................................................................10
Service Connect Installation Management .........................................................................................17
Connectivity Administration...............................................................................................................22
Summary ...........................................................................................................................................28
Chapter 3: Connectivity Components........................................................................................................................29
Connectivity Components..................................................................................................................30
Workflows ..........................................................................................................................30
Message Attributes and Message Maps ..............................................................................30
Service References...............................................................................................................33
.NET References ..................................................................................................................45
Schemas..............................................................................................................................54
Channels.............................................................................................................................54
Conversions ........................................................................................................................68
Failed Input .........................................................................................................................71
Failed Output ......................................................................................................................72
Web Methods to .NET Calls Converter .............................................................................................73
SharePoint Integration .......................................................................................................................74
Tasks..................................................................................................................................................84
Document Tracking............................................................................................................................85
Activity Views......................................................................................................................88
Summary ...........................................................................................................................................99
Chapter 4: Workflow Designer.................................................................................................................................101
Workflow Designer Window............................................................................................................102
Menu Bar ........................................................................................................................................102
File Menu..........................................................................................................................102
Edit Menu.........................................................................................................................103
Tools Menu .......................................................................................................................103
View Menu .......................................................................................................................103
Window Menu..................................................................................................................103
Help Menu........................................................................................................................104
Commands Toolbar .........................................................................................................................104
Standard Toolbar .............................................................................................................................104
Items Toolbar ...................................................................................................................................104
Selector ............................................................................................................................105
Connection .....................................................................................................................105
Splitter ..............................................................................................................................105
Task...................................................................................................................................106
Poster................................................................................................................................110
i
Sub-Workflow ..................................................................................................................115
Windows Workflow Foundation Call ..............................................................................120
Requester..........................................................................................................................129
Conversion........................................................................................................................130
Condition..........................................................................................................................132
Choice ..............................................................................................................................135
Web Method.....................................................................................................................138
.NET Call ...........................................................................................................................140
DB Operation....................................................................................................................142
Break ................................................................................................................................146
XML Mapper ...................................................................................................................................150
XML Mapper Graphical Interface.......................................................................................151
Document Nodes ..............................................................................................................151
Simple Nodes ....................................................................................................................152
Complex Nodes.................................................................................................................152
Attribute Nodes.................................................................................................................152
Fake Nodes .......................................................................................................................152
Node Characteristics..........................................................................................................153
Node Annotations and Data Types ....................................................................................153
Node Mappings ................................................................................................................155
Functoids ..........................................................................................................................157
String Functoids ................................................................................................................159
Boolean Functoids.............................................................................................................160
Mathematical Functoids ....................................................................................................160
Operators..........................................................................................................................161
Nodeset Functoids.............................................................................................................161
Special Functoids...............................................................................................................162
Date-time Functoids ..........................................................................................................162
Date-time Functoids Format String ...................................................................................163
Conditional Functoid Example...........................................................................................164
Conversion Value Functoids...............................................................................................167
Pre-Defined Conversion Rules............................................................................................168
DB Lookup Functoid Example............................................................................................172
Epicor Log Converter .......................................................................................................................176
Generating Schema from Sample Data ............................................................................................177
Process Properties ............................................................................................................................182
General Settings ..............................................................................................................................183
Document Tracking..........................................................................................................................184
Message Extensions.........................................................................................................................185
Process Variables..............................................................................................................................190
Epicor Logon ...................................................................................................................................192
DES Poster .......................................................................................................................................193
Summary .........................................................................................................................................193
Chapter 5: Epicor Service Connect Integration.......................................................................................................195
Service Connect and Epicor ERP.......................................................................................................196
Integration Overview.........................................................................................................196
Epicor ERP Web Services Setup..........................................................................................196
Epicor ERP Tracing.............................................................................................................207
Service Connect and Epicor ERP Business Process Management ........................................209
Service Connect and Epicor Enterprise.............................................................................................213
Integration Overview.........................................................................................................213
Special Technique: How to Use the Epicor for Service Enterprises Debugger ......................225
ii
Service Connect and Epicor iScala....................................................................................................227
Security .............................................................................................................................227
User Parameters ................................................................................................................230
Company Parameters ........................................................................................................239
Channel Parameters ..........................................................................................................244
Summary .........................................................................................................................................246
iii
iv
v
Introduction
This User Guide gives you an in-depth exploration of Epicor Service Connect, a business integration platform for secure
workflow orchestrations within Epicor applications, as well as external connectivity to Epicor and non-Epicor applications.
Users can automate tasks and processes within the application to promote lean principles, continuous performance
initiatives, and Six Sigma quality within the organization or across the supply-chain. Service Connect lets employees focus on
value-added activities and management by exception instead of repetitive data (re)entry tasks.
The focus of this guide is twofold: to explain Service Connect and to get you started with your own Service Connect
integrations.
Chapter 1 introduces you to the application and explains Service Connect concepts.
Chapter 2 covers basic administration tasks, such as how to manage users and multiple Service Connect installations.
Chapter 3 offers detailed information about the Administration Console and Task Manager. In this chapter, you will
learn how to set up communication channels and route information to workflows.
Chapter 4 covers the Workflow Designer, the tool at the center of Service Connect. Each available workflow activity is
explained with examples and context for use.
Chapter 5 contains step-by-step instructions that you can follow to integrate Service Connect with your Epicor solution.
Use this guide as a starting point to learn about Service Connect and as a reference for later use. This guide is a crucial
resource for anyone who needs to leverage Service Connect for both managing and enhancing your organizations unique
business practices.
Additional Service Connect documentation is available on EPICweb for Epicor 9, Enterprise Financials and Supply Chain
Management, Epicor for Service Enterprises, and Epicor iScala. Each additional document contains start-to-finish instructions
on how to create a sample workflow with your Epicor solution. A backup of the sample workflow is bundled with
the documentation.
vi
EPICOR SERVICE CONNECT OVERVIEW | CHAPTER 1
EPICOR SOFTWARE CORPORATION | 1
Chapter 1
Epicor Service
Connect Overview
Epicor Service Connect (SC) is a workflow and application integration environment. You can use Service Connect to run a
workflow within a single application or to run workflows that span multiple applications. Because it uses documents as its
primary interface and leverages a Service Oriented Architecture (SOA), Service Connect simplifies the data conversion process
from one application to suit the needs of other applications.
Service Connect uses open, industry-wide standards and technology such as:
XML Service Connect supports the syntax and semantics of XSLT 1.0 language limited by Microsoft XML Core
Services (MSXML6)
Web Services (Web Service Enhancements 2.0, 3.0 and Windows Communication Foundation)
Microsoft
.NET Framework
The emphasis of Service Connect is more on document exchange and less on the enforcement of business rules, although,
it can do both. Service Connect is designed to convert business data by mapping structures and manipulating data through
formatting, basic math functions, direct database operations, and other miscellaneous functions. To satisfy business rules in
Service Connect, you can call out to web services, local .NET assemblies, or windows workflows and can use external
interfacing (connectivity) to both Epicor and non-Epicor software applications.
The various ways you use Service Connect:
When you enter a sales order into a customer relationship management (CRM) solution, such as Epicor Clientele,
you can create an invoice and a purchase order in Epicor Enterprise. The invoice and purchase order use some of the
sales order data, and some of the sales order data may be converted to match what the financial application
expects.
When you enter a new employee into the human resources (HR) system, you can send a request to set up a new
account to the payroll application as well as send an email welcoming the employee to the company.
You can create a new customer record using a spreadsheet and then run a query against the database to retrieve
updated customer table data.
When a credit hold is placed on a customer, you can send an email to the customers sales account manager.
You can regularly import queued external support requests into an automated customer support system.
This guide covers topics of interest to system administrators, consultants, and developers who are using or thinking of using
Service Connect with Epicor or non-Epicor applications. This chapter describes the main Service Connect applications and
the basics of what makes up a Service Connect solution.
CHAPTER 1 | EPICOR SERVICE CONNECT OVERVIEW
2 | EPICOR SOFTWARE CORPORATION
The Service Connect Environment
The Service Connect environment consists of various server files, tools, and Windows services. You manage them, for the most part, in
a Microsoft Management Console (MMC) called the Epicor Service Connect Administration Console. The Service Connect
design environment consists of an application called the Workflow Designer that you use to create and modify workflows.
The Service Connect server can be on a different machine than the applications with which it interacts, or it can be on
the same machine.
Service Connect Solutions
The basic components of a Service Connect solution and terms used throughout this guide are:
Documents XML files, CSV files, or Microsoft Excel files made available from an application. Use custom conversion plug-
ins to work with other formats. The parts of an XML document are referred to as nodes.
Web Services Software components designed to support interoperable machine-to-machine interaction over a network.
.NET References You use .NET references to call .NET object methods inside workflows.
Database Operations You use these workflow elements to perform application database transactions.
Channels You configure channels in the ESC Administration Console to receive documents from an application and,
optionally, to send documents to other applications. Channels that receive documents are referred to as input channels and
channels that send documents are referred to as output channels.
Message Maps These route incoming documents to the appropriate workflow.
Workflows These orchestrate automated processes. Workflows manipulate documents to pass along data to another
application, either by calling out to another application in the middle of the workflow or by producing a new document at
the end of the workflow. A workflow is represented in the Workflow Designer as a diagram that consists of various activities.
Each activity performs a specific operation, such as transforming a document to a new format or calling a web service to
obtain information.
Epicor Service Connect Administration Console
All system administration tasks can be performed
from within the ESC Administration Console. This
screen shows a single Service Connect installation
managed on a server named MNEPICDOC.
Service Connect Workflow Designer
A workflow is a settings file, stored in XML, that directs and uses the various capabilities of Service Connect to manipulate the data
sent to it. Some Epicor applications have Epicor-authored workflows that ship with the product.
This screen displays the Service
Connect Workflow Designer with
a complete workflow. The
individual items, such as Create
ECO and Send E-mail, are known
as workflow activities or elements.
Service Connect Document Transformation
The most common use of Service Connect is to process a document by transforming its data for use in another application.
Two conversion types take place in Service Connect:
Convert a document to a format Service Connect recognizes. This conversion type is explained in the Document Submission
section.
Convert a document so it can be used for business transactions in another application. This conversion type is explained in
the Document Conversion section.
Document Submission
Three methods exist to submit documents to Service Connect:
Use an input channel.
Call a workflow directly from an Epicor application.
Call a workflow exposed as a web service or through SC Integration Service web service.
When you use an input channel, documents are converted to the internal message format, if they are not already in the internal
format, and then linked to a workflow. When you call a workflow directly from an Epicor application, the pre-update dataset of the
calling business object is sent directly to the workflow. When you call a workflow exposed as a web service, the business object that
makes the call must pass an XML document to the web service.
EPICOR SERVICE CONNECT OVERVIEW | CHAPTER 1
EPICOR SOFTWARE CORPORATION | 3
The Internal Message
Once a document is submitted to Service Connect, and until it leaves Service Connect, data must be converted to an internally
recognizable format before Service Connect can process it. To meet this requirement, incoming documents are placed in the Service
Connect internal message envelope. The internal message envelope is an XML document that encapsulates the original document in
a single XML node called the business data (dta) node. The other message nodes contain data for routing, error handling, and tracing.
Review the next section, Internal Envelope Structure, for details about each node.
Documents are wrapped in the internal envelope at one of the entry points -
an input channel or a workflow exposed as a web service. In general, most
integration scenarios use input channels because they are less complex than
calling workflows directly or calling workflows exposed as web services.
Input channels are configured in the Epicor Service Connect Administration
Console. When you configure an input channel, you select the transfer
protocol of the channel, such as MSMQ, and its connection details. You also
select a conversion type appropriate for the document that is received.
Conversion plug-ins available include standard XML file to ESC internal
message, CSV file to ESC internal message, Excel file to ESC internal
message, ESC external message to ESC internal message, Office 2007 file to
ESC internal message, fixed width text file to ESC internal message, and
cryptographic conversion. The converter interface is documented, so you can
develop new converters for various data formats.
If the document is already in the internal format, you do not need to select a conversion plug-in. The input channel configuration also
involves entering values used to populate the internal message metadata. When you set this metadata, such as Sender or Message
Type, Service Connect routes an incoming document to the appropriate workflow. Values for this metadata are defined in the Message
attributes node of the Epicor Service Connect Administration Console, so you can select them when you configure an input channel.
This screen displays the input
channel configuration options for
conversion plug-ins.
Using a workflow exposed as a
web service as the entry point for a
document requires more custom
work than using input channels. It
also requires that any document
submitted to the workflow must be
an XML document. Service Connect
uses Internet Information Services
(IIS) to expose its web services.
Once published, the web services
can be consumed in applications
such as Microsoft InfoPath
,
BizTalk
, Visual Studio
2010, or another instance of Epicor Service Connect. When you call a workflow that has been exposed as a
web service through its Execute web method, you send parameters that allow the document to be wrapped in the ESC internal
message envelope.
CHAPTER 1
CHAPTER 1 | EPICOR SERVICE CONNECT OVERVIEW
4 | EPICOR SOFTWARE CORPORATION
The Service Connect external message envelope is a
schema that is available to format documents either
before they enter Service Connect or after they leave
Service Connect. Conforming to the external
schema, either for incoming or, more commonly,
outgoing documents, is not required to use Service
Connect. The external schema is a suggestion of a
schema to use if you need to supply or receive the
Service Connect data that would be exposed by
using it. Conversion plug-ins to convert the external
message to an internal message, and vice versa,
are available.
Internal Envelope Structure
The following table displays the main nodes in the internal envelope structure of a Service Connect document.
Workflow Linking
When a workflow exposed as a web service is used for the entry point for a document, linking to a workflow is direct since you are
calling it specifically. However, as noted before, this is a less common way to submit documents. You can also call a workflow directly
from an Epicor application, such as Epicor 9, Vantage, or Epicor Portal. Each Epicor product that calls a workflow directly uses its own
system to access the workflow. Many of these systems are described later in this user guide. The following paragraph describes the
most common method to submit documents to Service Connect, through input channels that are mapped to a workflow.
As noted previously, user-defined message attributes can be added to documents as they arrive in input channels. Or, if the document
from the sending application is already in the internal message format, the sending application could have added the appropriate
message attributes. Upon arrival in the input channel, Service Connect evaluates the message attribute combination in a document
and selects a message map that has the matching set of attributes. The message map, in turn, has a definition for which workflow to
run. Thus, a message map is a specific combination of message attributes that point to a specific workflow. This is how, for example,
you can get a document that represents an update routed to the workflow that performs an update.
This screen displays a message map.
EPICOR SERVICE CONNECT OVERVIEW | CHAPTER 1
EPICOR SOFTWARE CORPORATION | 5
Node Description
msg The top level node of the internal envelope XML document.
req The request node. This node contains the dta, ers, wfl, ctx, and cfg nodes.
dta
The business data node. This node holds the data used for most processing, such as stock items or sales orders.
Information that enters Service Connect is stored in this node. The data displays as child nodes.
ers
The error messages node. If Service Connect or a web service returns an error, the error number and description
display as child nodes.
wfl
The workflow data node. This contains the usr node, plus internal information, such as the message type and
sender, which is used for document processing.
usr
The user node. This node contains message extensions and process variables. Each message extension and
process variable displays as a child node. Message extensions and process variables are custom data containers
that can be used to store values in a workflow until the information is ready to be used as part of a business
process. Review Chapter 4: Workflow Designer for more information about message extensions and
process variables.
ctx
The element configuration node. Values in this node are defined by the incoming document or process
properties settings.
cfg
A second configuration node. This node can contain the same configuration data as the ctx node, but has
lower precedence.
trc The tracing information node. This node is used for internal purposes.
Document Conversion
After a document is submitted (converted to an internal message and linked to a process), Service Connect can transform the business
data while it is inside a workflow.
The Workflow is the key component of Service Connect. A workflow organizes a sequence of automatic activities or user-performed
tasks to perform on a Service Connect internal message. In general, the goal of a workflow is to transform data via conversion, web
services, .NET assemblies, and database operations so another application can use it. Other business activities are also supported such
as tasks and conditional flows. Every workflow has a starting point and an ending point. The starting point begins with the message
sent to the workflow and the ending point ends with a transformed message. Workflows are organized into folders called
Workflow packages.
A Service Connect workflow is stored in a single XML file that is saved, by default, on the Service Connect server in C:\Program
Files\Epicor Service Connect\System\Services\DES\Processes\Custom\Packages\<Package Name>\<Workflow Name>. The workflow XML
file may depend on XSLT transformations and e-mail templates. XSLT transformations are located in a Transformations folder where
the workflow is saved, and, by default, e-mail templates are located in C:\Program Files\Epicor Service
Connect\System\Services\DES\EmailTemplates.
The workflow XML file is built and maintained using the Workflow Designer. The Workflow Designer uses a graphical user interface
that allows you to place workflow activities into a diagram that represents the workflow process. Every document sent to a workflow
has been converted to the internal message, which is XML, so all actions within a workflow are XML to XML operations. Workflow
activities generally perform operations on the business data (dta) node of the message.
The Conversion is the most commonly used workflow activity. The Conversion activity uses Extensible Stylesheet Language
Transformation (XSLT) to transform a document from one format to another. When you use a Conversion, you can use the XML
Mapper utility to create an XSLT file that maps and transforms data. The XML Mapper utility includes components called functoids,
which are pre-packaged functions that simplify the execution of common transformations for field values, such as string formatting
and basic math functions.
This screen dipslays the XML
Mapper utility.
The Task and Web Method
activities are also commonly used.
The Task activity pauses a process
and alerts particular users so they
can decide how the process should
proceed. All tasks are queued in
the
browser-based Task Monitor. The
Web Method activity allows the
sending and receiving of business
data to web service methods that
have been configured in the ESC
Administration Console. Review
Chapter 4: Workflow Designer for
detailed descriptions of the
workflow activities.
CHAPTER 1 | EPICOR SERVICE CONNECT OVERVIEW
6 | EPICOR SOFTWARE CORPORATION
Transformed Data Availability
Once the business data is transformed by a workflow, several options exist to make the transformed data available to integrated
applications including:
Poster activity You can specify an output channel to which to send messages. For output channels you can configure a
transfer protocol, such as MSMQ, set up channel connection details, and select an appropriate conversion to apply on
theinternal message. Conversion options include stripping the ESC internal message envelope or converting to the ESC
external message envelope. You can also send the message along in the ESC internal envelope.
Requester activity This is similar to the Poster activity,
except the Requester waits for a response after a message
is sent so additional actions can be taken inside the
workflow. This screen displays the protocols available for
an output channel speaker type.
Web Method activity You can send XML data to a web
service method. The web service response is also available
inside the workflow.
Windows Workflow Foundation (WF) This option is a
Microsoft technology for defining, executing, and
managingworkflows. WF Foundation is part of .NET
Framework 3.0. You can integrate Service Connect with
WF Foundation workflows created in MS Visual Studio
2010. You can call WF workflows as sub-workflows inside
Service Connect workflow processes. Use the WF
Workflow call activity to send XML data from the ESC
workflow to a WF workflow. You can set up the ESC
workflow to consume information that the WF workflow
returns.
Sub-Workflow activity You can send a message to
other workflows which can then act as a subroutine for
the main workflow. For documents that contain
multiple records, you can design a Sub-Workflow to cycle
through each record. If you called the Execute method of a
workflow exposed as a web service through your own
custom built application, the Execute method returns the message that hits the end point of the workflow, or the message
that stopped at a Task activity.
.NET Call activity You can use the standard Workflow Designer engine to call any method of any .NET object registered in
a workflow. Use this feature to extend the scope of the functionality within the workflows and to create the functionality in
any .NET language.
DB Operation activity You can perform SQL statements against the application database. Once you establish the
connection, you can create and run the SELECT, UPDATE, INSERT, and DELETE operations against the database.
Summary
This chapter introduced Service Connect, the main pieces that make up Service Connect, and the basics of how to construct a Service
Connect solution. The next chapter describes the administration aspects of running a Service Connect installation.
EPICOR SERVICE CONNECT OVERVIEW | CHAPTER 1
EPICOR SOFTWARE CORPORATION | 7
CHAPTER 1 | EPICOR SERVICE CONNECT OVERVIEW
8 | EPICOR SOFTWARE CORPORATION
EPICOR SOFTWARE CORPORATION | 9
EPICOR SERVICE CONNECT ADMINISTRATION | CHAPTER 2
Chapter 2
Epicor Service
Connect Administration
This chapter describes user management for Service Connect administrators and developers, Service Connect server
management, and connectivity settings for backups and restores.
You will learn how to log in to Service Connect, change existing accounts, and set up new users. In Epicor Service Connect
you can import multiple Windows users and multiple users from a file.
The Installation Management section of this chapter explains how to register Service Connect servers in the Epicor Service
Connect Administration Console, manage user sessions and Service Connect services, and set up Events logging functionality.
The Connectivity Administration section shows how to backup connectivity settings, such as message maps, message
attributes, workflows, user schemas, and so on, and how to restore them.
10 | EPICOR SOFTWARE CORPORATION
User Management
This section describes how to change default passwords for created
administrative accounts, set up new user accounts, and add multiple users.
Log in to Service Connect
Use the instructions in the Epicor Service Connect Installation and Implementation Guide to install Service Connect. The installation
program creates two administrative user accounts - Epicor and Admin. During installation, you have the option to set the passwords
for these accounts or leave the passwords blank.
To log on after Service Connect is installed:
1. From the Start menu, select All Programs > Epicor Software > Epicor Service Connect > Service Connect Administration
Console.
2. In the User Name field, enter Epicor. Enter the Password set during
the installation process.
3. Click OK.
You can also log in with the Admin account.
Change the Admin and Epicor User Passwords
If you left the passwords for the Epicor and
Admin users blank during the installation
process, you should change them to keep
your server secure.
To change the passwords:
1. In the Tree View, expand the
computer name node of your Service
Connect installation.
2. Expand the Security node.
3. Click Users.
4. Double-click Admin.
5. Enter your new Password and enter it
again the the Retype password field.
6. Click OK.
Repeat these steps to change the Epicor
user.
CHAPTER 2 | EPICOR SERVICE CONNECT ADMINISTRATION
Service Connect user account management, when
used with Epicor iScala, is not covered in this
chapter. Refer to the online Service Connect
documentation, the iScala documentation, and the
iScala supplementary guide available on EPICweb for
more information on how to set up users
with iScala.
Online Service Connect documentation does not
have the Company Specific User properties help
topic.
1
6
4
5
3
2
2
3
Set Up a User
When you set up Service Connect to use with applications other than iScala, you need to set up user accounts for users who require
access to the browser-based Task Monitor, for administrators who will be working in the Epicor Service Connect Administration
Console, and for developers who will be working with the Workflow Designer. To do this, you can use the built-in System
Administrator and Workflow Administrator roles.
Create new user accounts and assign built-in roles to them.
To create new use accounts:
1. In the Tree View, expand the
Security node.
2. Right-click Users and select
New User.
3. The New User window
displays. Enter the user
Name.
4. Enter an Alias, which is either
the same name or a different
name.
5. Enter your new Password
and enter it again the Retype
password field.
6. When you finish entering the
user properties, click OK.
Repeat these steps to add
other users.
To set up user accounts using built-in roles:
1. In the Tree View, click
Enterprise Organigram.
2. Right-click Root and
select Add.
3. Enter WorkflowDev to
replace the default
NewGroup1 text.
EPICOR SOFTWARE CORPORATION | 11
EPICOR SERVICE CONNECT ADMINISTRATION | CHAPTER 2
Only iScala uses the Alias
field. For more
information, refer to
iScala documentation.
1
6
4
2
5
3
2
3
1
4. Click Role Assignment.
5. In the Organigram column,
select the WorkflowDev.
6. In the Roles
column, select the
BuiltIn Workflow
Administrators role.
7. Click Enterprise
Organigram again.
8. Under the Root node, click
ADMINS.
2
9. Under Unassociated Users,
right-click the user you want
as a system administrator and
select Add.
Repeat this step for all users
you want as system
administrators. These users
are able to do anything
in both the ESC
Administration Console and
the Workflow Designer.
10. Under Root, click
WorkflowDev.
11. Under Unassociated Users,
right-click the user you want
as a workflow developer and
select Add.
Repeat this step for all users
you want as workflow
developers. These users are
able to do anything in the
Workflow Designer.
12 | EPICOR SOFTWARE CORPORATION
CHAPTER 2 | EPICOR SERVICE CONNECT ADMINISTRATION
7
4
5
6
10
11
8
9
Grant Permissions
1. If you need to create
your own unique roles
for more restricted
privileges, click Granted
Permissions under the
Security node.
2. In the Roles column,
right-click a role and
select Add Role.
3. Highlight the new role.
4. On the bottom right,
review the tabs, which
group different
categories of security
items.
5. To grant rights to the
selected role, in the
Granted column, select
the check box for the
specific security items
you want.
EPICOR SOFTWARE CORPORATION | 13
EPICOR SERVICE CONNECT ADMINISTRATION | CHAPTER 2
2
1
3
5
4
Add Multiple Users
When you set up Service Connect, you can add multiple users at the same time. Use this function to import users from a file or to
import Windows users. Windows users are able to log on automatically, that is, they are not prompted for credentials based on a
Windows account. Automatic logons only work when the Authentication setting for the installation uses the default setting of
Windows & internal.
To add multiple Windows users:
1. In the Tree View, right-click
Users and select Import
Windows Users.
2. The Select Users window displays. Click
the Object Types button to find and select
Users.
3. Click the Locations button to find and
select the object type location.
4. Click the Advanced button to find and
select the object names. You can also Enter
the object names to select in the field.
5. If you clicked the Advanced button and
the Select Users Search form displays, click
the Object Types button to find and
select Users.
6. Click the Locations button to find and
select the object type location. and click
Find Now.
7. From the Search Results grid, select the
users you need and click OK.
14 | EPICOR SOFTWARE CORPORATION
CHAPTER 2 | EPICOR SERVICE CONNECT ADMINISTRATION
1
6
5
3
2
4
7
8. Your selected users display. To confirm your
selection, click OK.
9. The Import users window displays.
Enter an Alias for the users.
10. Click Import.
To import a list of users from a file:
1. In the Tree View, right-click
Users and select Import
Users.
EPICOR SOFTWARE CORPORATION | 15
EPICOR SERVICE CONNECT ADMINISTRATION | CHAPTER 2
10
1
9
8
2. Select the text file that
contains the user list you
want to import.
3. Click Open.
4. This example shows
the import file.
5. The imported users display in
the right pane.
16 | EPICOR SOFTWARE CORPORATION
CHAPTER 2 | EPICOR SERVICE CONNECT ADMINISTRATION
3
2
4
5
Service Connect Installation Management
This section describes common installation-wide settings and procedures.
Register Servers
You can install Epicor Service Connect Administration Console on computers that are not the Service Connect server. You can then
register one or more Service Connect installations to administer.
To register a Service Connect server:
1. Open the Epicor
Service Connect
Administration Console.
2. In the Tree View, right-click
Service Connect Logon
Servers and select Add
Installation.
3. Enter an Installation name.
4. In the Logon Server Name field, enter the computer name of the
Service Connect server.
5. Click OK.
Manage User Sessions
You can view users who are logged in to the ESC Administration Console or Workflow Designer to see their status and log them off
if necessary.
EPICOR SOFTWARE CORPORATION | 17
EPICOR SERVICE CONNECT ADMINISTRATION | CHAPTER 2
2
1
5
3
4
To manage user sessions:
1. Open the Epicor
Service Connect
Administration Console.
2. In the Tree View, click
Activities.
Active Users and their Last
Started Actions are listed.
3. Right-click a user to display
the context menu options:
Logoff User, Logoff All
Users, Refresh, and Help.
Manage Service Connect Services
Use the Service Manager utility to manage the services associated with Service Connect.
To start the Service Manager:
1. On the computer where
Service Connect is installed,
open Windows Explorer and
navigate to the folder where
Epicor Service Connect
is installed.
2. Browse to the
ScaServiceManager folder.
The default path is:
C:\Program Files\Epicor
Service Connect\Tools
\ScaServiceManager.
3. Double-click ScaServiceManager.exe.
18 | EPICOR SOFTWARE CORPORATION
CHAPTER 2 | EPICOR SERVICE CONNECT ADMINISTRATION
1
2
3
1 3
2
4. The Service Manager icon displays in the System Tray at the end of the Windows
Taskbar. To access the menu, right-click the icon and select from the options.
You can check statuses, Stop Epicor Services, Start Epicor Services, or Restart the Service
Connect Windows services. You can also select the Settings menu option to set options for
the Service Manager utility.
View Installation Properties
1. To display the installation properties, in the Tree View, right-click the main node (server
name), and select Properties.
2. The Installation Properties
window displays. Use the
Services tab to set system
services servers to different
server names.
EPICOR SOFTWARE CORPORATION | 19
EPICOR SERVICE CONNECT ADMINISTRATION | CHAPTER 2
4
1
2
3. Use the second tab, Settings, to select the Authentication type.
4. If you want users to enter their credentials to log in to ESC Administration Console and
Workflow Designer, select the Product internal only.
5. If you select the Windows & internal check box, you can select the Import Windows
user option to bypass entering credentials, and, instead, to automatically verify users'
Windows account when they start the ESC Administration Console or Workflow
Designer.
6. Use the Installation
history tab to track
progress of your Service
Connect installations.
7. To copy the grid content
to the clipboard, click the
Copy History button.
8. Use the Other
Properties tab to view
and adjust the Service
Connect installation
properties. Available
options:
Schemas host - The
location from which
schemes are loaded if scshost is not listed in the hosts file in the \\WINDOWS\system32\drivers\etc folder.
Default industry dimension - Default industry dimension for the installation. Different industry dimensions provide
industry specific terms for menu names, forms and dialog boxes.
20 | EPICOR SOFTWARE CORPORATION
CHAPTER 2 | EPICOR SERVICE CONNECT ADMINISTRATION
3
5
4
6
7
8
9. Use the DB Statistics tab to
view Service Connect data
base statistics and analyze
space allocation for all tables
(Document Tracking, Task,
Event) in ESC DB.
10. To copy the grid content to
the clipboard, click the Copy
Statistics button.
Use Event Logs
In Epicor Service Connect Administration Console, under the Events node, you can view a Service Connect events log.
To define which events are logged:
1. In the Tree View, right-click
the Events and select
Properties.
2. The Properties window
displays. In the Filter Settings
section, select which type
of messages to include in
the log.
Selecting Debug messages
can be helpful with
workflow development.
3. Click OK.
EPICOR SOFTWARE CORPORATION | 21
EPICOR SERVICE CONNECT ADMINISTRATION | CHAPTER 2
1
3
2
10
9
Filter Log Entries
To establish filter parameters:
1. In the Tree View, expand the Events
node.
2. Right-click All logs and select Filter.
3. The Filter window displays.
Select a Type.
For example, select ERROR to see
only the Error entries.
4. Optionally, select a Category.
5. Click OK.
The log displays the entries that fit the
selected criteria. Filter settings remain
between logons to the Service Connect
Administration Console. To reset the filter,
change the filter Type back to All or another
setting.
Connectivity Administration
The Connectivity node in the Epicor Service Connect Administration Console holds site-specific and user-generated information for a
particular Service Connect installation. You can back up and restore this information. The restore is flexible, so you can restore and
reconfigure specific information. The settings in the Connectivity node are described in Chapter 3: Connectivity Components.
Create a Backup
To backup connectivity settings:
1. In the Tree View, right-click the Connectivity node
and select Backup.
2. The Backup Connectivity Settings window
displays. Leave the Automatically select
dependencies check box selected.
This setting enforces object selection depending
on other objects. For example, a workflow that
uses a service reference cannot be omitted if
the associated reference is selected.
3. Select Allow deselection of dependencies if
you want the ability to select or clear any item
regardless of its dependencies.
If you select both options, when you select
an object with a dependency, the dependency
will also be selected until you manually clear it.
4. Click Browse to navigate to a folder and enter
a filename for the backup file.
5. Click OK.
22 | EPICOR SOFTWARE CORPORATION
CHAPTER 2 | EPICOR SERVICE CONNECT ADMINISTRATION
1
2
3
5
4
4
2
5
3
1
6. The Backup Connectivity
Settings window displays.
Once the backup process is
complete, click OK.
The backup file is saved. Include
this backup file in your regular
system backup routines.
CHAPTER 2 | EPICOR SERVICE
CONNECT ADMINISTRATION2
Restore from a Backup
To restore connectivity settings:
1. In the Tree View,
right-click the Connectivity
node and select Restore.
2. Browse to select your
backup file.
3. Click Open.
EPICOR SOFTWARE CORPORATION | 23
EPICOR SERVICE CONNECT ADMINISTRATION | CHAPTER 2
6
1
3
2
4. The connectivity settings that
were backed up display in the
Restore Connectivity
Settings window. Clear the
check box next to the items
you do not want to restore.
5. Click Next.
If you select to restore
Workflows, Service
References, Communication
Setup, and .NET References,
you must perform additional
steps.
6. If you restore a workflow
that uses web-methods or
.NET References, you can
adjust these registered
references in the New
Reference column. Select the
service references to use
instead of the imported one.
7. Click Next.
24 | EPICOR SOFTWARE CORPORATION
CHAPTER 2 | EPICOR SERVICE CONNECT ADMINISTRATION
5
4
7
6
8. To adjust the communication channels
that you restore, in the New Channel
column, select the channel to use
instead of the imported one.
9. Click Next.
You may need to modify the web
references being restored, that is,
change the web-service URLs and
Windows credentials to gain access to
the specified server. Also, some
changes in web service handlers may
be required.
10. In the Restore URL column, enter
the adjusted URL for the web
reference.
The restored URL for web references is
checked for validity. An empty URL or
a URL with incorrect syntax is
not accepted.
11. If you need, in the Credentials
column, select Modified to modify the
Windows Credentials settings.
12. The Windows Credentials window
displays. Click OK.
13. Click Next.
EPICOR SOFTWARE CORPORATION | 25
EPICOR SERVICE CONNECT ADMINISTRATION | CHAPTER 2
12
13
9
8
10
11
14. You may need to modify the
.NET References being restored,
that is, modify the Restore
Paths to assemblies. If you
restore Epicor Assembly .NET
Reference, you may need to
modify Epicor configuration
settings . To do so, select
Modified in the Epicor
Logon column and in the
Logon to Epicor
window, enter the new
information to access the
application server.
15. Click OK.
16. Click Next.
17. View the connection strings
for DBOperation workflow
elements. Connection strings
display as a tree. Multiple
root nodes are connection
strings, and their children
are workflows that use
them. The workflows that use
the same connection string
are grouped under one root
node.
18. Select the connection string or strings to edit. To edit a connection string for all the workflows that use it, select the root node in
the tree. All the subordinate nodes are selected automatically.
If you want to edit a connection string only within some of the workflows that use it, select the leaf nodes corresponding to
particular workflows.
26 | EPICOR SOFTWARE CORPORATION
CHAPTER 2 | EPICOR SERVICE CONNECT ADMINISTRATION
14
18
15
16
17
19. The dialog with the Original connection string and
Modified connection string fields displays.
20. To Adjust the connection string in the Modified
connection string field, click the Ellipse button to
display the Data Link Properties window and
make the changes.
21. Click OK.
22. Click Next.
EPICOR SOFTWARE CORPORATION | 27
EPICOR SERVICE CONNECT ADMINISTRATION | CHAPTER 2
21
22
20
19
28 | EPICOR SOFTWARE CORPORATION
23. The Restore Connectivity Settings window displays. To
automatically re-import service references and .NET References,
select the Run Re-import Service References wizard upon
restore completion and Run Re-import .NET References wizard
upon restore completion check boxes.
24. If you selected to restore Input or Output channels, select the
Create folders for the file channels check box to restore channel
folders during the process.
25. Click Next.
26. If you want to copy the list of all restored items to the clipboard,
click the Copy button.
27. Click Finish to complete the wizard.
At the end of the restore process, the results display.
Summary
This chapter covered basic administration tasks performed on a Service Connect installation. The next chapter describes
the components involved in creating Service Connect solutions.
CHAPTER 2 | EPICOR SERVICE CONNECT ADMINISTRATION
23
24
25
26 27
Apart from the backup and
restore process, you can also
re-import selected web
service and .NET References
manually. Refer to Chapter 3:
Connectivity Components for
information on the
re-import process.
EPICOR SOFTWARE CORPORATION | 29
CONNECTIVITY COMPONENTS | CHAPTER 3
Chapter 3
Connectivity Components
This chapter describes the parts of the Epicor Service Connect Administration Console that receive documents into a
workflow, publish documents from a workflow, route incoming documents, and manage external services used during
workflow processing. This chapter also explains the browser-based Task Monitor and the Administration Consoles document
tracking feature, which can be used to trace workflow execution.
CONNECTIVITY COMPONENTS | CHAPTER 3
30 | EPICOR SOFTWARE CORPORATION
Connectivity Components
The components under the Connectivity node in the ESC Administration Console configure, route, and process messages. Refer to
Chapter 2: Epicor Service Connect Administration for information on how to back up and restore all items under the Connectivity
node.
Workflows
Workflows are complex units that organize a sequence of automatic activities or user-performed tasks to accomplish on a Service
Connect internal message. Workflows are the foundation of Service Connect. Most of the connectivity components exist to route
messages to and from a workflow. To learn how workflows interact and how to develop workflows refer to Chapter 4: Workflow
Designer and to the product-specific chapters available on EPICweb. This section describes the connectivity components that route
messages to workflows and interact with workflows.
Message Attributes and Message Maps
Documents are submitted to Service Connect in three ways:
Through an input channel
Directly from an Epicor application
Through a workflow exposed as a Web Service
Message attributes are used to help route documents submitted to an input channel. A document that drops into an input channel
has one of two formats:
Service Connect internal XML message format, also called internal envelope.
Format other than internal envelope. These messages should first be converted to the format SC understands.
Review Chapter 1: Epicor Service Connect Overview for more information on the internal message format. If documents are already in
the internal message format, then you do not need to define message attributes in the ESC Administration Console because the
sending application already added the attributes to the message. In a typical scenario, incoming documents are not formatted for
Service Connect and require the addition of message attributes.
After you define message attributes, you use them to configure an input channel. A document sent to this input channel is stamped
with those attributes as the document is converted to the internal format. The documents sent to the input channels configured with
message attributes are stamped with those attributes as the documents are converted to the internal format.
Finally, message attributes are used to create message maps, which contain specific combinations of attributes, and route documents
to workflows according to the attributes stamped on the document.
When you design a Service Connect solution that relies on converting documents to the Service Connect internal message format
through input channels, you must plan the message flow. To do it, use two message attributes:
Message types
Senders
Use message types to classify the documents you plan to process in Service Connect. For example, if you plan to send documents that
represent orders to Service Connect, you might create a message type called Order. Within a message type, you can have
sub-classifications that define message actions, such as enter order, update order, and delete order.
Use senders to define the origin of documents sent to Service Connect. For example, you can set up an FTP input channel to receive
shipment information from a supplier. In this case, the Sender field would likely contain the supplier name. The Sender can also be
an application name like Epicor 9, a place name like Denver, or a computer name. Within a Sender definition, you can also define
subnames to more narrowly define the document origin.
CHAPTER 3 | CONNECTIVITY COMPONENTS
Add a Message Type
To add a new message type:
1. In the Tree View, expand the
Connectivity > Message
attributes node.
2. Right-click Message Types
and select Add new
Message Type.
3. The Add New Message
Type window displays. Enter
a Message type name that
describes a document such as
an order or parts list. In this
example, enter Sales Order.
4. Leave Document tracking
set to Enabled.
5. Click Add to add
a message action.
6. The Message actions
window displays. Enter an
Action name and a Description.
In general, actions are verbs that describe typical database actions, such as create, retrieve, update, or delete.
7. Click OK until you exit all dialog boxes.
Add a Sender
To add a new sender:
1. In the Tree View, expand the
Connectivity > Message
attributes node.
2. Right-click Senders and select
Add New Sender.
3. Enter a Sender name that
describes the origin of a
document. For example, if
the sender is the Clientele
application, you might use
Clientele as the sender name.
In this example, enter
Customer.
4. Leave Document tracking
set to Enabled.
5. Click Add to add
a sender subname.
EPICOR SOFTWARE CORPORATION | 31
CONNECTIVITY COMPONENTS | CHAPTER 3
1
6
2
7
5
3
4
1
4
2
7
5
3
6
6. The Sender subnames grid displays. Enter a Subname that represents a smaller category or use a catch all name like All.
7. Click OK until you exit all dialog boxes.
CONNECTIVITY COMPONENTS | CHAPTER 3
Add a Message Map
Message maps are used to automatically determine where to route a document once the document is received in an input channel.
The route is determined by matching the message attributes stamped on the document to the message map with the same
combination of message attributes and destination. In a message map, you set the Sender Name (and optional Subnames), Message
Type, Message Action, and Request ID. The Request ID is the destination where the document is sent. Request IDs are usually
workflows but can also be channels, or web methods.
If you choose not to call a workflow directly from an Epicor application or not to call a workflow exposed as a web service, you will
need to set up message maps to route incoming documents.
Adding a message map is typically one of the last components configured for a Service Connect solution because most of the other
components in the solution must be configured first.
To add a Request ID to a message map:
1. In the Tree View, expand the
Connectivity > Message attributes
node.
2. Right-click Message Map and select
Add new Request.
The map selections define a
combination of attributes that helps
route an incoming document to the
Request ID in the last field.
3. In the New Request ID window,
select the appropriate Sender name
and Sender subname for the intended
Request ID. In this example, select Customer.
4. Select the appropriate Message type and Message action for the intended Request ID. In this example, select SalesOrder and
Update.
5. Click the Select button to find and select the workflow that will process the incoming document.
6. The Request ID window displays. At
the bottom of the window, leave the
Processes check box selected and clear
all other check boxes. Now the window
lists only workflows also referred to as
processes.
The RequestID column lists workflows
in the <workflow package>/<work
flow name> format. Workflow
packages are equivalent to physical
folders. Use them to store your
workflows logically grouped.
7. Select the workflow that should
process the incoming document.
8. Click OK.
32 | EPICOR SOFTWARE CORPORATION
CHAPTER 3 | CONNECTIVITY COMPONENTS
1
4
5
3
2
7
6 8
9. Notice the Request ID field now dis
plays the workflow package and
workflow name.
10. Click OK.
Service References
Service references are configured links to the published application services, such as web services or Windows Communication
Foundation
(WCF) services, which are outside of Service Connect. After you add service references in the ESC Administration Console
you can pass and receive datasets to and from the web methods from inside workflows. A wizard helps you import service references,
configure security, and handle other miscellaneous details regarding the exchange of datasets. The wizard has some pre-configurations
available for the Epicor applications' web services. For any service, you have the option to import all or just a subset of its web
methods. Review Chapter 4: Workflow Designer and the product-specific chapters for more details and examples on how to use
service references in a workflow.
2
Add a Service Reference
To add a service reference:
1. In the Tree View, expand the
Connectivity > Message
attributes node.
2. Right-click Service
References and select Add
Service Reference.
3. The Add Service Reference
window displays. Click Next.
4. Enter the Service URL.
5. Enter a Reference Name.
The name will be used when
referencing the service. Epicor
recommends you use the
service name.
6. To import all service methods,
leave the Import all
methods check box selected.
If you do not select Import all
methods, you can add the methods one by one later and configure each individually.
7. Click the Reference Type drop-down list to select the appropriate Epicor product. You can select Generic for any service.
8. Click Next.
EPICOR SOFTWARE CORPORATION | 33
CONNECTIVITY COMPONENTS | CHAPTER 3
8
2
4
5
7
3
1
6
10
9
9. Complete the
Security settings.
Depending on the Service
Reference Type you selected,
you may have different
options on your Security
settings window. Refer to the
product-specific chapters for
details on how to set up
security for your product.
If you selected Generic as
the Service Reference Type,
you have these security
setting options:
Select Integrated
Windows Security and
enter a Domain, User, and
Password to supply the
Windows credentials
needed to access the
service.
Select Integrated Windows Security and do not enter credentials. In this case, the Windows account used to run the
ScaDESRouter service is used.
Do not select Integrated Windows Security. In this case, the Windows
account used to run the ScaDESRouter service is used.
If you selected Generic Web Service type, and the service is
configured to use a Web Services Enhancements (WSE) for Microsoft
.NET policy file, click Next and on the Policy settings window, select a
policy file to use.
10. Click Next.
34 | EPICOR SOFTWARE CORPORATION
CHAPTER 3 | CONNECTIVITY COMPONENTS
9
10
For Epicor ERP and Vantage, the Integrated
Windows Security option is used only when you
have set up Windows Authentication for the
services. You can select the Integrated Windows
Security check box and leave the Domain, User, and
Password fields blank to grant access to the web
services that use the same account that Service
Connect uses to run ScaDESRouter. For more
information on how to use Windows Authentication
with the Epicor ERP or Vantage Web Services, review
the Enabling Windows Authentication section in the
Web Services Developer Guide. This document is
located in the Web Services folder of your Epicor ERP
or Vantage server.
11. Review the Policy settings
and click Next.
12. When the import is complete,
a detailed log displays on
the Review import log.
You can use the Copy button
to copy and save a copy of
the log.
13. Review the import log and
click Finish.
EPICOR SOFTWARE CORPORATION | 35
13
12
CONNECTIVITY COMPONENTS | CHAPTER 3
11
36 | EPICOR SOFTWARE CORPORATION
CHAPTER 3 | CONNECTIVITY COMPONENTS
Add Service Methods
If you did not select Import all methods when you added a service reference, follow these instructions to add an individual
service method:
1. In the Tree View, expand the
Connectivity > Service
References node.
2. Right-click the service reference to
which you want to add a method
and select Add Method. In this
example, select SalesOrderService.
3. The Add Method window
displays. Select a Method Name.
4. Click OK.
Re-Import Service References
If the Web Services for the outside application have been updated, or if you install a newer version of Service Connect, you must
re-import the service references into the ESC Administration Console.
To re-import services:
In the Tree View, expand the 1.
Connectivity node.
Right-click Service References 2.
and select Re-import
References.
The Re-import Service 3.
References window displays.
Click Next.
1
4
3
2
2
3
1
From the Reference list, select 4.
the references to re-import.
All references are selected by
default.
During service reference re-import 5.
process, Service Connect
automatically uses the settings
originally used to import the
service. If you need to adjust the
re-import settings, click Configure
and change the settings.
Click Next. 6.
EPICOR SOFTWARE CORPORATION | 37
CONNECTIVITY COMPONENTS | CHAPTER 3
5
4
6
Review the re-import information. 7.
Click Next. 8.
Depending on the number of
services you re-import, the process
can take several minutes.
When the process is complete, the 9.
application displays a dialog box
that shows the settings used to
re-import each service plus a
summary that shows how many
services were successfully re-
imported and how many failed, if
any.
You can use the Copy button to 10.
copy the re-import log to the
clipboard.
Click Finish. 11.
38 | EPICOR SOFTWARE CORPORATION
CHAPTER 3 | CONNECTIVITY COMPONENTS
9
7
8
10 11
You can also re-import an individual web service.
In the Tree View, expand the 1.
Connectivity > Service
References node.
Right-click the service reference to 2.
re-import and select Re-import.
The Re-import Service 3.
Reference window displays. Click
Next.
The re-import wizard takes you
through the same windows you
used when you first added the
web service.
During service reference re-import,
Service Connect uses the settings
originally used to add the service
as default. You can adjust the re-
import settings.
When the process is complete, the 4.
re-import log displays.
You can use the Copy button to
copy the re-import log to the
clipboard.
Click Finish. 5.
Depending on the number of services
you re-import, the process can take
several minutes. When the process is
complete, the
application displays a dialog box that
shows the settings used to re-import
each service plus a summary that shows
how many
services were successfully and
unsuccessfuly re-imported.
EPICOR SOFTWARE CORPORATION | 39
CONNECTIVITY COMPONENTS | CHAPTER 3
2
3
1
5 4
Test Connectivity
After you add a service reference, you can perform a connectivity test of the Web Service methods. The test functionality uses the
schema created during the Web Service import to generate a sample xml. The response is displayed in xml format.
To test the connectivity of a Web Service and its methods:
In the Tree View, expand the 1.
Connectivity > Service
reference node.
Select the Service Reference to 2.
test. In this example, select
CustomerService.
The list of its methods is
displayed in the right pane.
In the right pane, right-click the 3.
method to test and select Test.
The Test Method dialog opens 4.
and displays the request XML
structure (Xml tab) and the xml
text (Text tab). In the Value
column, enter the criteria the
tested method expects. In this
example, you specify the
CompanyID for which you want
to perform the connectivity
check.
Click Test. 5.
The connectivity check is 6.
performed and the response
message displays. When the test
is complete, you can change the
request xml and test it again. To
do this, click the Back button,
edit the xml, and click Test
again.
Click Close. 7.
40 | EPICOR SOFTWARE CORPORATION
CHAPTER 3 | CONNECTIVITY COMPONENTS
6 7
5
3
4
1
2
Use Web Services Enhancements 3.0
The Web Services Enhancements (WSE) 3.0 for Microsoft .NET is an add-on to Microsoft Visual Studio 2005 and the Microsoft
.NET Framework 2.0 that enables developers to build secure Web services based on the latest Web services protocol specifications.
Epicor Service Connect supports WSE 3.0 server policies.
To create the WSE 3.0 server policy:
1. Start the WSE 3.0 Configuration Tool to create a WSE 3.0
policy file.
2. In the New Configuration
File window, select the
Enable this project for Web
Service Enhancements
check box.
3. Navigate to the Policy sheet.
4. Select the Enable Policy
check box.
5. Click the Add button.
6. Enter a name for your policy
and click OK.
EPICOR SOFTWARE CORPORATION | 41
CONNECTIVITY COMPONENTS | CHAPTER 3
3
4
2
1
5
6
7. In the WSE Security Settings
Wizard, click Next.
8. For the Client Authentication
Method, select Username and
click Next.
42 | EPICOR SOFTWARE CORPORATION
CHAPTER 3 | CONNECTIVITY COMPONENTS
7
8
EPICOR SOFTWARE CORPORATION | 43
CONNECTIVITY COMPONENTS | CHAPTER 3
9. Clear the Specify
Username Token in code
check box.
10. For the Username and
Password, enter credentials
you use to connect to your
Epicor application, for exam-
ple, manager / manager.
11. Click Next.
12. In the following window,
clear the Enable WS
Security 1.1 Extensions
check box and click Next.
13. Click Finish.
14. From the File menu, select
Save As.
9
10
11
14
12
15. Enter a file name for the policy
and Save the file.
16. Exit the WSE 3.0 Configuration
Tool.
To apply the WSE 3.0 server policy:
For instruction on how to get to the Add Service Reference window seen here, review steps 1 and 2 of the Add a Service Reference
section on page 29 of this manual.
1. While adding a new service refer-
ence, in the Service Reference
Type field, click the Reference
type drop-down list and select
Generic Web Service.
To apply the WSE 3.0 policy, you
must select the Generic Web
Service type.
2. Click Next.
44 | EPICOR SOFTWARE CORPORATION
CHAPTER 3 | CONNECTIVITY COMPONENTS
1
15
2
3. In the Policy settings win-
dow, select Custom.
4. Click the Type drop-down list
and select WSE 3.0.
5. Copy the content of the
policy file you created using
the WSE 3.0 Configuration
Tool and paste it in the
Custom section.
6. Enter a Policy name and
click Next.
7. Click Next until you finish
importing the service.
The service reference is now using
a created policy.
You may test a service method to
verify the policy works properly.
.NET References
You can call .NET object methods inside Service Connect workflows.
The following object methods can be used in Service Connect:
Public methods of public classes that have a default constructor
Public static methods of public classes
Epicor Business Objects
When you call .NET assemblies, performance improves and you can replace web service calls with direct Epicor .NET object calls. You
can also create a wide range of customizations and custom functionalities in any .NET language. Similar to web service references,
.NET references must first be imported. You may improve performance of imported .NET Epicor references by selecting the Cache
Epicor sessions option in the Properties menu of the .NET References node.
EPICOR SOFTWARE CORPORATION | 45
CONNECTIVITY COMPONENTS | CHAPTER 3
3
5
4
6
Add a .NET Reference
To add a .NET reference:
1. In the Tree View, expand the
Connectivity node.
2. Right-click .NET References and select
Add Reference.
3. On the Add .NET Reference Wizard
welcome page, click Next.
4. Next to the Assembly path field, click
the ... (Ellipse) button, find and select
the .NET assembly file. Click OK.
5. Enter the Reference name. This name
will display in the imported .NET
references list.
This is a path on the Service Connect server.
6. Leave the Import all methods check box selected to import all service methods.
If you do not select Import all methods, you can add the methods one by one later and configure each method individually.
7. Click the Assembly type drop-down list and select select the .NET reference type. You can select Generic assembly or Epicor
assembly.
Epicor .NET references grant access to Epicor Business Objects. Service Connect performs some special operations like logon to
Epicor system when working with Epicor .NET references.
8. Click Next.
46 | EPICOR SOFTWARE CORPORATION
CHAPTER 3 | CONNECTIVITY COMPONENTS
The .NET reference name must start
with a Latin letter, include only
Latin letters, digits, and spaces, and
not be longer than 40 symbols. It
must be unique for an installation.
8
2
6
5
4
7
1
If the Assembly type is Epicor 9.
assembly, enter the following
Epicor logon settings:
AppServer
Port
User
Password
Company
Plant
If you want to import Epicor BOs 10.
with user-defined fields, select the
Import UD fields check box.
Service Connect identifies BOs
with UD fields and makes them
visible in BO dataset. User defined
fields are then available for further
processing.
Select Use service license check 11.
box to use a service license type
for connection. If the number of users in the license is exceeded, connection is penalized (slowed down for 20 seconds) before
being granted.
If you leave this check box clear and service license is exceeded, Service Connect will use a default license.
Click the Compatibility drop-down list to select one of the following options: 12.
Latest Use this option if you are going to use Service Connect with the Epicor version 9.05.603 and later.
Epicor 9.05.602 Use this option if you are going to use Service Connect with the Epicor versions 9.05.600 9.05.602.
Click Next. 13.
Review the .NET Reference Import 14.
information and click Next.
When the import is complete, 15.
detailed log displays on the
Review import log.
Use the Copy button to save the
import log to the clipboard.
Review the log information and 16.
click Finish.
EPICOR SOFTWARE CORPORATION | 47
CONNECTIVITY COMPONENTS | CHAPTER 3
15
16
10
9
12
11
13
Add Multiple .NET References
To add multiple .NET eferences:
1. In the Tree View, expand the Connectivity node.
2. Right-click .NET References and select Add References from Directory.
3. On the Add .NET Reference from Directory welcome page, click Next.
4. Enter the Directory path to
your local client.
This is a path on the Service
Connect server.
5. To import all service methods,
leave the Import all
methods check box.
If you do not select the
Import all methods check
box, you can add the
methods one by one later and
configure each method
individually.
6. Click the Assenbly type
drop-down list to select the
.NET reference type. You can
select Generic assembly or
Epicor assembly.
7. Click the File type dropdown
list and select one of the
following options:
All Files (*.*)
NET Assemblies (*.dll)
Epicor .NET Assemblies (Epicor.Mfg.BO.*.dll)
Epicor .NET Assemblies (Epicor.Mfg.Proc.*.dll)
Epicor .NET Assemblies (Epicor.Mfg.Rpt.*.dll)
8. Click Next.
48 | EPICOR SOFTWARE CORPORATION
CHAPTER 3 | CONNECTIVITY COMPONENTS
5
4
6
7
8
9. In the Assembly List,
select the check box next
to each reference you
want to import.
10. Click Next.
11. Review the Reference
URLs and optionally
modify the Reference
Names.
12. Click Next.
EPICOR SOFTWARE CORPORATION | 49
CONNECTIVITY COMPONENTS | CHAPTER 3
10
11
9
12
13. If the selected Assembly type
is Epicor assembly, enter the
following Epicor logon settings:
AppServer
Port
User
Password
Company
Plant
Optionally, use Import UD fields,
Use service license and
Compatibility options as described
before.
14. Click Next.
15. Review the .NET Reference
Import information and click
Next.
16. Review the completed information and click Next.
17. On the Review import log
screen, you can use the Copy
button to save the import log to
the clipboard.
18. Click Finish.
50 | EPICOR SOFTWARE CORPORATION
CHAPTER 3 | CONNECTIVITY COMPONENTS
13
14
17 18
Add .NET Methods
If you did not select Import all methods when you added a .NET reference, follow these instructions to add an individual method:
1. In the Tree View, expand the
Connectivity node.
2. Click .NET References.
3. In the right pane, right-click the
.NET reference to which to add a
method and select Add Method.
4. The Add Method window
displays. Select a Class Name.
5. Select a Method Name.
6. In the Remarks field, you can
enter a description of the method.
7. Click OK.
When you add a new .NET method, a default Request ID is created from the .NET reference name. The system ensures the .NET
Method Request ID is unique and does not coincide with the Request ID of another .NET Method or another plug-in. The registration
information is stored in the system database.
Re-Import .NET References
If you update the .NET assemblies, or if you install a newer version of Service Connect, follow these instructions to re-import the .NET
references into the ESC Administration Console.
1. In the Tree View, expand
the Connectivity node.
2. Right-click .NET References and
select Re-import References.
3. On the Re-import .NET References
welcome window, click Next.
4. From the Reference list, select
the references to re-import.
All references are selected by default.
5. During reference re-import, Service
Connect automatically uses the settings
originally used to import the .NET refer-
ence. If you need to adjust the re-
import settings, select the .NET refer-
ence, click Configure and change the
settings.
6. Click Next.
7. Review the re-import information and click Next.
Depending on the number of .NET references you re-import, the process can take several minutes.
EPICOR SOFTWARE CORPORATION | 51
CONNECTIVITY COMPONENTS | CHAPTER 3
7
4
2
3
1
5
6
2
6
1
5
4
8. When the process is complete, the
application displays a dialog box that
shows the settings used to re-import
each .NET reference plus a summary
that shows how many references were
successfully and unsuccessfully
re-imported. You can use the Copy
button to copy the re-import log to the
clipboard.
9. Click Finish.
You can also re-import an individual .NET
reference.
Test Methods
After you add a .NET reference, you can perform a connectivity test of the imported methods. The test method shows the response in
xml format.
To test the connectivity of imported methods:
1. In the Tree View, expand the
Connectivity > .NET References
node.
2. Select a .NET Reference. In this
example, select Customer.
3. In the right pane within the methods
list, right-click the method and
select Test.
52 | EPICOR SOFTWARE CORPORATION
CHAPTER 3 | CONNECTIVITY COMPONENTS
1
3
2
You must have security permissions
to add or re-import a .NET
reference. The .NET assembly must
be located on the Service Connect
server. If the .NET reference fails to
import, verify the Assembly path
and the Assembly type were
correctly selected. If the .NET
reference uses the Epicor assembly
type, verify the logon information to
the server is correct. If necessary,
contact your system administrator
9 8
4. The Test Method dialog opens and
displays the request XML structure
(XML tab) and the xml text (Text tab).
Enter the request criteria and
click Test.
5. The connectivity check is performed
and the response message displays.
When the test is complete, you can
change the request xml and test it
again. To do this, click the Back
button, edit the xml, and click Test
again.
6. Click Close.
Epicor Session Usage Policy
Epicor sessions are re-used by different .NET references within the same workflow. If a workflow includes different .NET references that
use the same credentials to access the same Epicor server and the same company, only the first .NET reference creates an Epicor
session in the Epicor Administration Console. Other .NET references within the workflow use this cached Epicor session.
The session policy is applied to the sub-workflows as follows:
Synchronous sub-workflows share the Epicor session created by the main workflow.
Asynchronous sub-workflows do not share the Epicor session created by the main workflow.
Session is closed as soon as the main workflow completes or after the main workflow or one of its sub-workflows pauses on a Task
element. Epicor references launched outside of workflow (from DES poster or input channel), use session caching mechanism.
If the main workflow did not reach a Finish element as a result of an error or it was aborted by document response processing, the
session is closed within 10 minutes.
EPICOR SOFTWARE CORPORATION | 53
CONNECTIVITY COMPONENTS | CHAPTER 3
6 4
Schemas
Use the Schemas node in the Epicor Service Connect Administration Console to perform schema-related tasks.
You can perform the following
tasks:
Browse through XSD
schema files and folders.
Create or delete schema
files and folders.
Rename schema files and
folders.
Generate an XSD schema
based on the XML
provided.
Generate an XML based
on the selected schema,
registered in the system
For more information on
schemas, review Chapter 04:
Workflow Designer and
Managing Schemas topic in
the Service Connect
application help.
Channels
Channels are the entry and exit points for documents going into and out of Service Connect. If you choose not to expose a workflow
as a web service so it can be called directly or called using an Epicor application, you need to set up channels to get your documents
into Service Connect and into the required internal message format. Depending on your workflow, you may not need an output
channel. For example, if you complete the required work using a web service inside a workflow, you do not need to output
the document.
Channels support various types of listeners for input and speakers for output. Listeners and speakers are either file-based or message-
based. File-based listeners watch directories for files and message-based listeners watch queues or other protocol stacks for messages.
The four main parts of channel configuration include the following:
Select a listener or speaker type and configure the appropriate settings, such as file directory path or queue path.
Select a scan interval or schedule for the listener.
Set the message attributes to use when the document is wrapped into the internal message format.
Select a conversion plug-in to convert the document into or out of the internal message format.
54 | EPICOR SOFTWARE CORPORATION
CHAPTER 3 | CONNECTIVITY COMPONENTS
Schema snap-in
supports multi-site ESC
installations.
The following fields display for each channel:
Name This is the channel name.
Thread This is an index of the thread to which the channel is assigned.
Busy This field indicates if the channel source has more messages to be processed.
Processed messages This is the number of successfully processed messages. Received messages are counted for input
channels, sent messages are counted for output channels.
Messages to send This is the number of messages to be sent for output channels.
Size This field displays the average size of processed messages.
Communicator time This field displays the average communicator working time.
Conversion time This field displays the average time of converter.
Processing time For synchronous input channels , this field displays the workflow processing time. For asynchronous input
channels, this field displays the time of posting to asynchronous queue. This field is not calculated for output channels.
Add a Channel
The first step to add a channel is to decide which listener or speaker type to use, based on technology, and then set up the required
parts. For example, if you are going to use Microsoft Message Queuing (MSMQ), you need MSMQ enabled on the Service Connect
server and other relevant servers; you also need at least one queue configured. Or, if you are going to use a file listener, create the
directory on the file system the listener will access.
Listener types - Include COM, File, FTP, IBMMQ, IBMMQ (.NET), POP3, IMAP and Schedule types, MSMQ, and SonicMQ
Speaker types - Include COM, File, FTP, HTTP, IBMMQ, IBMMQ (.NET), SMTP, MSMQ, and SonicMQ
If the data inside a workflow should be posted to a specified destination, the message can be routed to a Poster activity. In the Poster
properties sheet, one or more output channels can be specified.
The decision of choosing a technology is yours. You should have some understanding of the technology and be able to attach
the documents you want to send to Service Connect in the selected technology. For example, if you are using MSMQ, your sending
application must be able to wrap a document in the format the MSMQ requires and send it to a queue. Use a technology you are
familiar or are willing to learn. Some are less complex to use but lack features that may be helpful. For example, MSMQ has
transactional support that can be configured to roll back unsuccessful transactions.
EPICOR SOFTWARE CORPORATION | 55
CONNECTIVITY COMPONENTS | CHAPTER 3
To set up an input channel:
1. In the Tree View, expand the
Connectivity >
Communication Setup >
<machine name> > Channels
node.
2. Right-click Input Channels
and select Add New.
3. The Channel properties
window displays. Enter a
Channel name.
4. Select a Listener type.
5. Select Use schedule or Use
scan interval.
6. If you select Use schedule,
click Schedule to set a
schedule. This will determine
how often the listener is
checked for documents.
7. You can configure the channel
as a High-loaded channel.
When this option is selected, the system tries to allocate a separate thread for the channel. If it fails (no threads available), a
warning displays in the event log (logged every five minutes) and the check box clears again. In this case, Epicor recommends
you set up the system again so there are more threads available for the channels.
The processing time, in milliseconds, spent to get a response from a channel is measured using the Windows API function.
The High-loaded channel setting works together with the thread count setting; this means a channel will be immediately moved
to a free thread to avoid interference. This occurs when two channels work on the same thread. When one channel reads a
message and waits for the processing time, the other channel waits for the first one to finish reading. For example, when the
first channel reads Files (which is relatively quick, about one second per message) and the second channel is POP3 (which is slow,
about 60 seconds per message), then the File channel reads messages approximately every 61 seconds.
The same case occurs when both channels are quick (File or MSMQ) but synchronous. For example, the first channel starts a
quick workflow, about 10 seconds, and the second channel starts a slow workflow, about 5 minutes. The first channel will spend
time waiting for the second one instead of processing.
Service Connect moves channels between available threads, but it is not always efficient. In the case of a large input load,
the time spent moving channels may take up to 20 minutes. This feature has been developed to avoid processing delays.
If you need quick channel reaction and need processing to start immediately, use the High-loaded channel option.
To set a maximum number of threads for a server, expand the Communication Setup node. Right-click the server and select
Properties from the context menu. On the General tab, the Number of Messenger threads can be selected based on the number
of channels and their sequential property. It should be set to at least the number of High-loaded channels in addition to the
number of all the sequential channels. If there are slow channels in the system, such as POP3 or SMTP, the number of threads
should be increased as well.
8. Enter a Description.
9. Click Configure.
56 | EPICOR SOFTWARE CORPORATION
CHAPTER 3 | CONNECTIVITY COMPONENTS
1
4
7
5
2
3
9
8
6
10. In the Channel configuration
window, click the Message Properties
tab to display message attributes that
will be added to the incoming
document. The message attributes are
checked against the attributes set up
for message maps. If the message
attributes match the map attributes,
the document is routed to the Request
ID on the map. Review the Message
Attributes and Message Maps section
in this chapter for more information on
how to use these properties. The
properties most commonly set are
SenderName, SenderSubName,
MsgType, and Action.
11. Click the Communicator
properties tab.
The properties listed first are based on
listener type. All listeners have the
Conversion property which you use
to select the conversion tool that can
convert your incoming document into
the XML internal message format. Use
the ConversionCfg property to enter a
custom plug-in configuration. If you
selected a .NET conversion, you may
use the Validate button to verify your
configuration. In case of an error, a
warning message displays with detailed
information about an error. You may
also use the Default button to add the
default configuration automatically.
Listener and speaker types are
explained in detail in the
following sections.
12. Click OK until you exit all dialog boxes.
CONNECTIVITY COMPONENTS | CHAPTER 36
EPICOR SOFTWARE CORPORATION | 57
CONNECTIVITY COMPONENTS | CHAPTER 3
11
12
10
Configure COM Channel Options
A COM communication channel can be both a listener and a
speaker. As a listener, it is used exclusively to receive messages from
a SharePoint workflow when Windows SharePoint Services is
integrated with Service Connect. As a speaker, it is used to send
messages to reusable Windows-based software components based
on the Component Object Model.
Configure FILE Channel Options
A FILE communication channel can be both a listener and a speaker.
As a listener, it is used to consume files placed in a computer or
network folder. As a speaker, it is used to send a message as a file
to a folder on a computer or to a network folder where the file can
be used by another application or even another workflow.
58 | EPICOR SOFTWARE CORPORATION
CHAPTER 3 | CONNECTIVITY COMPONENTS
Property Description
Program ID The ID of the program sending the message.
Host name The name of the local server.
Is asynchronous Indicates whether the message posts immediately or if it is queued.
Conversion The conversion plug-in used before the message is sent.
ConversionCfg
Enter one or more configuration parameters. The configuration parameters you can use are based on the type
of conversion plug-in. Read the Conversion Plug-In Configuration Options section later in this chapter for more
information.
Configure FTP Channel Options
An FTP communication channel can be used as both a listener and
a speaker. Use it as a listener to consume files placed in a specific
FTP directory. Use it as a speaker to send a message as a file to an
FTP directory where another application or even another workflow
can use the file.
EPICOR SOFTWARE CORPORATION | 59
CONNECTIVITY COMPONENTS | CHAPTER 3
Property Description
File path
The folder or network directory Service Connect will use as an input or output channel. You must
create the folder before you enter the path into this properties sheet. If the folder does not exist,
Service Connect displays an error.
To use a network folder, use the Universal Naming Convention (UNC), which for Windows, begins
with a double backslash; for example, \\server\folder. You cannot use a mapped network drive.
To use an environmental variable, insert the variable name, surrounded by percent signs; for example,
%sc_input_folder%.
If you use a folder on a remote server, the Local System Account must be accepted by the server. If
the Local System Account is rejected, you can change the ScsMessengerSrv.exe logon account to one
with appropriate credentials.
Mask
For input channels, this is the type of file that will be accepted by Service Connect. To allow only CSV
files, for example, set this field to *.csv. The field accepts both * and ? as wildcard characters.
For output channels, this indicates the format and name of the file that will be posted by Service
Connect. The field accepts macros embedded within % signs. For detailed rules on filename
templates and macros, refer to the FILE options topic in the Administration Console application help.
The following macros are available:
%GUID%
%DATE(FORMAT)%
%TIME%
%DATETIME(FORMAT)%
%COUNTER%
In the example above, the filename will be a globally unique identifier (GUID).
Conversion The conversion plug-in used when consuming or posting a file.
ConversionCfg
Enter one or more configuration parameters. The configuration parameters you can use are based on
the type of conversion plug-in. Read the Conversion Plug-In Configuration Options
section later in this chapter for more information.
APTER 3 | CONNECTIVITY COMPONENTS
Configure HTTP Channel Options
An HTTP communication channel can be used as a speaker that
sends a message to the HTTP protocol using the PUT or POST
method. The PUT method is used when sending a message to a
SharePoint document library. The POST method is used for all
other HTTP communications.
60 | EPICOR SOFTWARE CORPORATION
CHAPTER 3 | CONNECTIVITY COMPONENTS
Property Description
Host name The name of the FTP server.
User name The user account name that will log onto the server.
Password The user account password.
Directory path The path to the folder on the FTP server where the file will be posted; for example, pub/sc/inchannel.
Mask
The mask that determines the file types that will be consumed or posted by Service Connect. To allow only CSV
files, for example, set this field to *.csv.
Binary The method used to transfer the files, either binary or ASCII.
RFC
A switch between transfer modes. When set to Yes, communication is based on a custom
implementation of RFC 959 to support compatibility with AS400. The default value of No uses
communication on WINAPI interfaces.
Conversion The conversion plug-in used when consuming or posting the file.
ConversionCfg
Enter one or more configuration parameters. The configuration parameters you can use are based on the type of
conversion plug-in. Read the Conversion Plug-In Configuration Options
section later in this chapter for more information.
Configure IBM MQ and IBM MQ (.NET) Channel Options
An IBM Message Queue (MQ) communication channel can be both
a listener and a speaker. As a listener, it is used to consume
messages placed in a named IBM WebSphere Message Queue. As a
speaker, it is used to send a message as a file to a named queue
where it can be used by another application or even another
workflow.
IBM MQ channel is used for 32-bit operating systems. IBM MQ
(.NET) channel is used for 64-bit operating systems.
EPICOR SOFTWARE CORPORATION | 61
CONNECTIVITY COMPONENTS | CHAPTER 3
Property Description
URL
The URL of the ASP page to which the file should post.
The following is a sample ASP page.
<%@ Page language=c# AutoEventWireup=true %>
<script runat=server>
public void Page_Load()
{
Request.SaveAs(@c:\UploadMessage\MessageTrace.xml, false);
byte[] content = new byte[Request.InputStream.Length];
Request.InputStream.Read(content, 0,
(int)Request.InputStream.Length);
Response.OutputStream.Write(content, 0, content.Length);
}
</script>
Conversion The conversion plug-in used when posting a file.
ConversionCfg
Enter one or more configuration parameters. The configuration parameters you can use are based on the type of
conversion plug-in. Read the Conversion Plug-In Configuration Options
section later in this chapter for more information.
IBM MQ channel has the following properties:
IBM MQ (.NET) channel has the following properties:
If WebSphere MQ and Epicor Service Connect are installed on the same computer, it is not necessary to enter Server name and
Channel name properties.
62 | EPICOR SOFTWARE CORPORATION
CHAPTER 3 | CONNECTIVITY COMPONENTS
Property Description
Manager name The name of the queue manager.
Queue name The name of the queue.
Option
This value is transmitted to the MQOPEN function of WebSphere MQ API. For more information, read
the Option parameter description for the MQOPEN function in the IBM WebSphere MQ Series documentation.
Epicor strongly recommends you keep the default value.
Version
Version of incoming or outgoing messages, which can be set either to 1 or 2. Message splitting is not supported
for version 1. To allow processing of large messages, set a larger message size in the IBM WebSphere MQ
manager or in the output queue, or use protocol version 2.
Conversion The conversion plug-in used when consuming or posting the file.
ConversionCfg
Enter one or more configuration parameters. The configuration parameters you can use are based on the type
of conversion plug-in. Read the Conversion Plug-In Configuration Options
section later in this chapter for more information.
Property Description
Server name The name of the WebSphere MQ server.
Server Port The port number of the queue managers listener.
Channel Name The name of the server-connection channel on the queue manager.
Manager name The name of the queue manager.
Queue name The name of the queue.
Option
The value transmitted to the MQOPEN function of WebSphere MQ API. For more information, review
the Option parameter description for the MQOPEN function in the IBM WebSphere MQ Series documentation.
Epicor strongly recommends you keep the default value.
Version
Version of incoming or outgoing messages, which can be set either to 1 or 2. Message splitting is not
supported for version 1. To allow processing of large messages, set a larger message size in the IBM WebSphere
MQ manager or in the output queue, or use protocol version 2.
Conversion The conversion plug-in used when consuming or posting the file.
ConversionCfg
Enter one or more configuration parameters. The configuration parameters you can use are based on the type
of conversion plug-in. Read the Conversion Plug-In Configuration Options section later in this chapter for more
information.
Configure MSMQ Channel Options
A Microsoft Message Queue (MSMQ) communication channel can
be both a listener and a speaker. Use it as a listener to consume
messages placed in a named queue. Use it as a speaker to send a
message as a file to a named queue where it can be used by
another application or even another workflow.
EPICOR SOFTWARE CORPORATION | 63
CONNECTIVITY COMPONENTS | CHAPTER 3
Property Description
Path The path to the message queue.
Option
One of the following:
32 You can view messages but cannot remove them from the queue.
2 You can send messages to the queue.
1 You can view and remove messages from the queue.
Epicor strongly recommends you keep the default value.
Share mode
One of the following:
0 The queue is available to all users.
1 This limits the number of users available to receive messages from the queue to the current workflow.
Once a workflow opens a queue with this share mode, no one, including the workflow that opened the
queue, can open it again to read messages, which includes attempting to open the queue with multiple
threads within the same workflow, until the original caller closes the queue.
Recoverable
By default, MSMQ stores all messages in RAM memory during routing and delivery, providing fast processing. This
leads to the risk of possibly losing the messages if the machine is rebooted or if
the MSMQ service is restarted. If you set Recoverable to Yes, all messages will be written to disk.
Transactional
Sending or retrieving messages can be performed within the context of a transaction, known as transactional
messaging. The available transactional messaging options include Auto, Yes, and No.
Label Label property of an MSMQ message and can be used as a message subject.
Conversion The conversion plug-in used when consuming or posting a file.
ConversionCfg
Enter one or more configuration parameters. The configuration parameters you can use are based on the type of
conversion plug-in. Read the Conversion Plug-In Configuration Options section later in this chapter for more
information.
Configure POP3 Channel Options
A POP3 communication channel is a listener that can be used to
monitor an e-mail inbox at a POP3 server. When an e-mail with an
attachment arrives in the POP3 inbox, Service Connect applies the
selected conversion to the attachment and routes the attachment
to a workflow.
3 | CONNECTIVITY COMPONENTS
64 | EPICOR SOFTWARE CORPORATION
CHAPTER 3 | CONNECTIVITY COMPONENTS
Property Description
Server
The POP3 server name. If the server is within a trusted domain, you can enter just the server name. If the server
is outside a trusted domain, enter the Fully Qualified Domain Name (FQDN). For example, if
mycompany.pop3server.net is within a trusted domain, you can enter pop3server.
Port The server port number.
Use SSL
Select whether to use the Secure Sockets Layer (SSL) protocol to manage message transmission
security on the Internet.
User
The user name for an account used to access the server. You will enter a user name and password when the
POP3 server is password secured or if it is outside a trusted domain.
Password The user account password.
Timeout
The amount of time before the server connection is closed due to inactivity. The receipt of any
command during the timeout interval resets the timer.
Response server
An SMTP server that can be used for message delivery confirmation. Whenever an input channel receives a
message from the POP3 server, it will send a message to this SMTP server.
Response port The response server port number.
Conversion The port of the SMTP server.
ConversionCfg
The conversion plug-in used when consuming or posting the file. You can enter one or more configuration
parameters in this field. The configuration parameters you can use are based on the type of conversion plug-in.
Read the Conversion Plug-In Configuration Options section later in this chapter for more information.
Configure IMAP Channel Options
All the settings for POP3 communicator are valid for IMAP
communicator. Following are specific IMAP settings.
EPICOR SOFTWARE CORPORATION | 65
CONNECTIVITY COMPONENTS | CHAPTER 3
Property Description
TargetFolders
A list of IMAP folders from which messages should be read. You can delimit folders with ',' or ';'. If no
folders are specified, messages are read from Inbox.
UnseenOnly
When set to Yes, only unseen messages are received. When set to No, all messages are received.
DeleteReceivedMessages
When set to No, received messages are not deleted from the server. When set to Yes, received messages
are deleted from the server.
To avoid multiple receipt of the same
messages, use DeleteRecievedMessages set
to No with UnseenOnly set to Yes.
Configure SMTP Channel Options
An SMTP communication channel is a speaker that can send an
e-mail message from an SMTP server. A Poster can be used to
create an e-mail template. The e-mail template can contain default
text plus information from the document nodes in the workflow.
Review Chapter 4: Workflow Designer for an example of how to
use a Poster activity to send an e-mail using an SMTP channel.
CONNECTIVITY COMPONENTS | CHAPTER 3
66 | EPICOR SOFTWARE CORPORATION
CHAPTER 3 | CONNECTIVITY COMPONENTS
Property Description
URL
The URL of the SMTP server. If the server is within a trusted domain, you can enter just the server name. If the
server is outside a trusted domain, enter the Fully Qualified Domain Name (FQDN). For example, if
mycompany.smtpserver.net is within a trusted domain, you can enter smtpserver.
Port
The server port number, usually port 25.
The default settings for some virus protection programs block port 25 to prevent mass mailing worms from
sending mail. If a workflow does not send an e-mail as designed, check your virus
protection programs port blocking rules.
Use SSL
Select whether to use the Secure Sockets Layer (SSL) protocol to manage message transmission
security on the Internet.
User
The user name for an account used to access the server. You will enter a user name and password when the
SMTP server is password secured or if it is outside a trusted domain.
Password The user account password.
Timeout
The amount of time before the server connection is closed due to inactivity. The receipt of any
command during the timeout interval resets the timer.
Conversion The conversion plug-in used when consuming or posting the file.
ConversionCfg
Enter one or more configuration parameters. The configuration parameters you can use are based on the type
of conversion plug-in. Read the Conversion Plug-In Configuration Options section later in this chapter for more
information.
Configure SonicMQ Channel Options
A SonicMQ communication channel can be used as both a listener
and a speaker. Use it to receive and send messages over a Java
Messaging Server that supports asynchronous messaging,
guaranteed message delivery, security, transaction capabilities, and
XML messages.
With SonicMQ, an application creates a connection and then
establishes one or more sessions on that connection. The message
sender is referred to as the Producer. The Producer sends a message
to a Destination. The message receivers are referred to as
Subscribers. Subscribers receive messages from Destinations.
EPICOR SOFTWARE CORPORATION | 67
CONNECTIVITY COMPONENTS | CHAPTER 3
Property Description
Broker URL
The URL and port number of the server where JMS SonicMQ is installed.
Possible connections include:
TCP (tcp://localhost:2506)
SSL (ssl://localhost:2506 u UserName p Password)
HTTP
HTTPS
Service Connect uses a TCP connection by default.
User name
The user name for an account used to access the server. You will enter a user name and password when the
server is password-secured.
Password The user account password.
Destination Type
One of the following:
Queue (point-to-point) - One-to-one communication. A producer sends a message to the
queue. A single consumer receives the message, no matter how many consumers are listening
to the queue.
Topic (publish/subscribe) - One-to-many communication. A producer publishes a message to a topic. All
consumers who subscribe to the topic receive the message.
Destination Name The name of the destination on the Java Messaging Server.
Conversion The conversion plug-in used when consuming or posting the file.
ConversionCfg
Enter one or more configuration parameters. The configuration parameters you can use are based on the
type of conversion plug-in. Read the Conversion Plug-In Configuration Options section later in this chapter
for more information.
Conversions
A conversion is an operation on business, and sometimes system, data, which transforms full or partial sets of data from a specific
source format to a specific target format of the document. The transformation can change the document structure and perform
simple data manipulation, such as string and number formatting, basic arithmetic operations, and some other functions. In other
words, the data in both the source and the target document is basically the same; only the format differs. That is why conversion is
not a business operation. To specify a business operation, use a registered web-service method workflow or call external components
via the Requester element in workflows.
The two scenarios where conversions take place include:
Conversions between internal XML documents - Read Chapter 4: Workflow Designer for more details on how to use
conversions in workflows and the XML Mapper tool.
Conversions between internal and external document types, which happen in channels - A communication channel can
accept any binary or text data, which are not necessary XML documents, or it may have a structure unknown to web services or
workflows. To transform incoming data to one of the internal documents, you may need to apply a conversion to the
communication channel before the incoming document is passed to the workflow.
The items under the Conversions node - Connectivity, Communication Setup, server name, and Conversions - represent the conversion
plug-ins that can be used by input and output channels. You can add your own plug-ins if the standard plug-ins that come with
Service Connect do not meet your needs.
Set up Conversion Plug-In Configuration Options
Conversion plug-ins that use the .NET interface support configuration parameters. Each parameter, or option, is an XML fragment that
controls how the plug-in functions.
The various .NET plug-ins, and the configuration options each plug-in supports, are:
csv2xml.dll - This supports DefaultNamespace, Separator, FirstRowContainsFieldNames, TextQualifier, and AlwaysAddText
Qualifier.
CsvAppendConverter.dll - This supports the Separator, FirstRowContainsFieldNames, AllowMultipleTables, TextQualifier,
AlwaysAddTextQualifier, OutFileEncoding and OutFilePath settings.
excel2xml.dll - This supports DefaultNamespace.
anyxml2xml.dll - This supports DefaultNamespace.
Office2007Converter.dll - This supports TemplateDocument.
CryptoConverter.dll - This supports signing and encryption algorithms.
fixedwidth2xml.dll - This supports incoming file parameters (such as Field width, Field name, and CheckLength) and output
XML message parameters (such as DefaultNamespace, DontTrimValues, DontTrimNames, Table, and Row).
68 | EPICOR SOFTWARE CORPORATION
CHAPTER 3 | CONNECTIVITY COMPONENTS
The table below describes each configuration option. Each configuration option must be written as a well-formed XML fragment as
shown in the examples.
EPICOR SOFTWARE CORPORATION | 69
CONNECTIVITY COMPONENTS | CHAPTER 3
Configuration Option Description
DefaultNamespace
The XML namespace used for all the data nodes the plug-in generates. If this option is absent,
Service Connect creates a namespace using the http://Epicor.com/SC/UserSchema/Csv URI and a
hash value based on the column names in the incoming document. This option affects only input
channels.
Example: <DefaultNamespace>http://myorgnamespace</DefaultNamespace>
Separator
The field delimiter for CSV files. When present, the value should be a single
character or empty. An empty separator indicates the entire string should be
considered a single column. If this option is absent, a comma is used as the
separator. This option affects both input and output channels.
Example: <Separator>,</Separator>
FirstRowContainsFieldNames
Indicates whether the first line in the input file should be interpreted as column headings. You can
set the value to true or false. When absent, the system uses true. This option affects both input and
output channels.
Example: <FirstRowContainsFieldNames>false</FirstRowContainsFieldNames>
TextQualifier
Indicates which character is used as a text qualifier. All text between text qualifiers is considered a
single column, even if the text contains a delimiter character. When present, the value should be a
single character. When absent, the system uses a
double quote. This setting affects both input and output channels.
Example: <TextQualifier></TextQualifier>
AlwaysAddTextQualifier
This node may be used to disable quote marks around all the data.
Example: <AlwaysAddTextQualifier></AlwaysAddTextQualifier>
GroupByFields
Defines which fields are used to group nodes.
Example: <GroupByFields>Field1,Field3</GroupByFields>
Example: <GroupByFields>1,3</GroupByFields>
Example: <GroupByFields>Field1,3</GroupByFields>
The GroupByFields is parsed the same way as any CSV line settings like Separator and Text
Qualifier are applicable.
Fox example, if you set Separator to ; :
<Separator>;</Separator>
You must then use the following format for the GroupByFields:
<GroupByFields>2;3;25;26;27;28;29</GroupByFields>
If you have FirstRowContainsFieldNames off, you can specify only field indexes.
If you have FirstRowContainsFieldNames on, you can specify field names or indexes.
Field names to group by must be valid.
GroupByCount
Limits the number of nodes in the group.
Example: <GroupByCount>30</GroupByCount> limits the number of nodes in the group to 30.
OutFileEncoding
The encoding of the output file. The following values are accepted:
'UTF8'
'UTF16'
'ASCII'
'Unicode'
OutFilePath Output file with full path.
70 | EPICOR SOFTWARE CORPORATION
CHAPTER 3 | CONNECTIVITY COMPONENTS
Configuration Option Description
TemplateDocument
The path and filename of a Microsoft Office 2007 document that can be used as
a template for a SharePoint document library.
This example shows a template stored in a SharePoint document library on
another server.
Signing and Encryption algorithms
You can set Service Connect to use a digital signature or encryption to protect Service
Connect documents sent electronically. These digital methods can be applied to the XML
messages that pass through the Input/Output Channels of the Messenger service. Service
Connect can digitally sign xml documents and read digital signatures in incoming messages
using the W3C xml signature standard.
Cryptographic tasks are performed when messages arrive to a channel or leave a channel.
There are completed messages in the external envelope. Operations to sign and encrypt
messages are performed before conversion of an input message and directly after
conversion of an output message. Conversions are performed during ext2int.xstl or
int2ext.xslt transformation. So, all transformation changes affect CryptoConverter plug-in
workability.
Field width and name
Field width is a mandatory parameter of an incoming file. Field name is an optional
parameter of an incoming file.
Example: <Fields>
<Field width =number name = fieldname />
</Fields>
CheckLength
This flag enables line length checking; it is an optional incoming file parameter.
Example: <CheckLength/>
DontTrimValues
This flag disables the trimming of ending spaces in table values.
Example: <DontTrimValues/>
DontTrimNames
This flag disables the trimming of ending spaces in field names.
Example: <DontTrimNames/>
Table and Row
These optional parameters set custom names for tables and lines.
Example: <Table>table_title</Table>
<Row>row_title</Row>
Manage Custom Conversions
In ESC Administration Console, you can register a new conversion.
To create a new conversion, right-click Conversions and select Add New.
There are three conversion types available for creation: XSLT Transformation,
COM Object or .NET Class. You can assign the customer conversion to an
input channel, output channel, or both. Once created, it is possible to edit a
custom conversion.
A programming sample for Conversion Plugin source code is available at
<Epicor Service Connect Client installation
Folder>\Tutorials\SCSSamples\CustomCsv2Xml>.
For more information on how to create a custom conversion, review the Epicor
Service Connect Help.
Failed Input
If an input communication channel encounters a message it cannot handle, the message is stored in the Failed Input node. Use the
document tracking feature to trace workflow execution. Related document tracking activity is marked as an error and the message is
moved to Failed Input. Examine the Event log and Failed Input to analyze the issue.
In the Activity Progress window, check if any errors point to an input channel and double-click the error to view the details. A message
is moved to Failed Input only if an error was caused by the message itself; for example, if the Conversion Layer transformation failed or
the message could not be parsed. Once a message is moved into Failed Input, it stays there until you manually remove it or return it to
the normal queue. The error information is also logged in the list of events.
Use the Failed Input node to:
View all the Failed Input messages.
Filter Failed Input entries by channel and date.
Delete a message from Failed Input.
Export a message into the file or move it back to the channel queue.
EPICOR SOFTWARE CORPORATION | 71
CONNECTIVITY COMPONENTS | CHAPTER 3
Failed Output
If an output communication channel encounters a message it cannot handle, after a certain number of attempts, the message is
stored in the Failed Output node. Use the document tracking feature to trace workflow execution. Related document tracking activity
is marked as an error and the message is moved to Failed Output.
In the Activity Progress window, check if any errors point to an output channel and double-click the error to view the details. Once
a message is moved into Failed Output, it stays there until you manually remove it or return it to the normal queue.
To resolve the issue, change the channel or workflow settings, delete the Poster trace in the document tracking, resume activity, or
re-send a message from Failed Output. When a communication channel is deleted, all corresponding Failed Output entries are deleted
automatically. A corresponding warning message displays, informing you of the Failed Output location to give you an opportunity to
preserve the messages. The error information is also logged in the list of events.
Use the Failed Output node to:
View all the Failed Output messages.
Filter Failed Output entries by channel and date.
View message details.
Delete a message from Failed Output.
Export a message into the file or move it back to the channel queue.
To set the number of message processing attempts for Failed Output:
1. In the Tree View, expand the
Connectivity >
Communication Setup >
<machine name> >
Channels node.
2. Right-click Failed Output
and select Properties.
3. In the Queue Properties
window, set the number of
failures after which the invalid
message will be moved to the
failed output queue.
4. Click OK.
CHAPTER 3 | CONNECTIVITY
COMPONENTS
72 | EPICOR SOFTWARE CORPORATION
CHAPTER 3 | CONNECTIVITY COMPONENTS
1
4
2
3
Web Methods to .NET Calls Converter
Use the Web2Net utility to convert Web Methods within workflows to .NET Calls. Web2Net Converter is a part of the standard Service
Connect installation package.
Before you run the process on the Service Connect server, import the .NET references to replace the Web Methods. Ensure the .NET
references have exactly the same names as the Web Methods.
Start menu > All Programs > Epicor Software > Epicor Service Connect > Web2NETConverter
To convert a workflow:
1. On the Welcome to the Conversion Wizard screen, click Next.
2. On the Workflow selection
screen, select a workflow
package, or expand one of
the workflow packages and
select a workflow.
3. Click Next.
4. On the References mapping
screen, in the WebRef col-
umn, all the Web Service
References existing in ESC
display. For each Web
Method, a replacing .NET
reference displays in the
NetRef column.
5. Verify the mapping is accurate. If the mapping is not found by the Converter, the first .NET Reference in the list is used.
6. Click Next.
7. To the confirmation message on the Conversion progress window, click OK.
EPICOR SOFTWARE CORPORATION | 73
CONNECTIVITY COMPONENTS | CHAPTER 3
2
3
4
9. On the Conversion complete window, view the conversion log.
10. Click Finish.
The Web2NET Converter creates a new workflow package named
<SourceWorkflowPackage>_Converted. The resulting converted workflow is located within
this workflow package and has the same name as the source workflow.
SharePoint Integration
Use the Service Connect SharePoint integration component to perform the following tasks:
Extend Windows SharePoint Services workflows.
Use a SharePoint document library as an input channel.
Publish documents to SharePoint document libraries using an output channel.
Unlike other listeners, the SharePoint input channel does not always consume a document when it is added to a library. Instead, you
have the option to leave the document in the library and initiate a workflow when you add or modify a document.
Refer to the Service Connect Installation Guide for system requirements and how to install the Service Connect SharePoint Integration
component. After the integration is installed, you follow these steps to consume documents from a SharePoint document library and
use them in a workflow:
1. Set up an input channel to monitor the SharePoint document library.
2. Create a Service Connect workflow.
3. Add a message map to direct documents the input channel receives to the workflow.
4. Define a SharePoint workflow to use the integration.
5. Optionally define an output channel to publish documents from the Service Connect workflow to a SharePoint document library.
6. If you perform step 5, use the output channel with a Poster activity in the Service Connect workflow.
An example of how to perform each of these tasks is shown next.
74 | EPICOR SOFTWARE CORPORATION
CHAPTER 3 | CONNECTIVITY COMPONENTS
Set Up the Input Channel
SharePoint integration uses a COM input channel. More information about COM channels is found earlier in this chapter.
To add an input channel:
1. Log into the Epicor Service Connect Administration
Console using the menu path Start > All Programs >
Epicor Service Connect > Service Connect
Administration Console.
2. In the Tree View, expand the Connectivity >
Communication Setup > <machine name> >
Channels node.
3. Right-click Input Channels and select Add New.
4. The Channel properties window displays.
Enter a Channel name.
5. Click the Listener type drop-down list and select COM.
6. Click Configure.
2
7. The Channel configuration window displays. On the
Message properties tab, enter the appropriate
message attributes.
Message attributes are added to the document when it
enters the input channel. Service Connect looks for a
message map with the same attributes as the document
to determine how to route it to a workflow.
8. Click the Communicator properties
tab.
9. In the Conversion field, select the
appropriate conversion.
10. Click OK until you exit all dialog
boxes.
EPICOR SOFTWARE CORPORATION | 75
CONNECTIVITY COMPONENTS | CHAPTER 3
6
4
5
7
10
8
9
Create a Workflow
You must create a workflow that can receive incoming documents from the SharePoint document library.
To create a new workflow:
1. Log into the Workflow Designer using
the menu path Start > All
Programs > Epicor Service
Connect > Workflow Designer.
2. From the File menu, select
New Process.
3. The New Process window displays.
Leave the Blank process
option selected.
4. Click OK.
3
76 | EPICOR SOFTWARE CORPORATION
CHAPTER 3 | CONNECTIVITY COMPONENTS
2
4
3
5. Click Save.
6. Click the Package drop-down list to
select a workflow package or click
New to create a new one.
7. In the Save workflow as field, enter a
workflow name.
8. Click Save.
9. Click Yes when prompted to save
the schema.
You can add activities to the workflow as
needed. Review Chapter 4: Workflow
Designer for detailed descriptions of each
workflow activity.
Add a Message Map
The message map uses the attributes from the input channel to route documents from the SharePoint document library
to the workflow.
To add a new message map:
1. In the Tree View of the
Epicor Service Connect
Administration Console,
expand the Connectivity
node.
2. Right-click Message Map
and select Add new
Request.
3. The New Request ID
window displays. Select the
Sender name, Sender
subname, Message type,
and Message action
information used for the
input channel.
4. Click Select.
EPICOR SOFTWARE CORPORATION | 77
CONNECTIVITY COMPONENTS | CHAPTER 3
To use the incoming document in the workflow, you
must create a schema. This procedure is explained in
Chapter 4: Workflow Designer in the Schema
Utility section.
8
6
7
5
1
4
3
2
5. The Request ID window
displays. Clear the Channels
and Web Methods
check boxes to hide
these items.
6. In the RequestID column,
select the row that contains
the workflow you created.
7. Click OK.
8. Verify the Request ID is valid.
9. Click OK.
Define a SharePoint Workflow
To create a SharePoint document library with a workflow that is integrated with Service Connect:
1. From your SharePoint sites
home page, click View All
Site Content. CO
MPONENTS | CHAPTER 3
78 | EPICOR SOFTWARE CORPORATION
CHAPTER 3 | CONNECTIVITY COMPONENTS
7
5
6
9
8
1
2. Click Create.
3. Click Document Library.
4. Enter and select the
appropriate values and
click Create.
5. Click the Settings drop-down list and
select Document Library Settings.
EPICOR SOFTWARE CORPORATION | 79
CONNECTIVITY COMPONENTS | CHAPTER 3
2
3
4
5
6. Under Permissions and Management, click Workflow settings.
7. In the Workflow field, select
SC Integration.
8. In the Name field,
enter a name for the
SharePoint workflow.
9. In the Start Options section,
you can select the Start this
workflow when a new
item is created check box,
the Start this workflow
when an item is changed
check box, or both.
10. Click Next.
11. Click the ESC channels drop-
down list to select an input
channel.
12. Select the Delete document
after sending check box if
you want to delete the
document after it is sent to
Service Connect.
13. Click OK.
If you receive an error that starts with Guid should contain, refer to the Troubleshooting topic in the Service Connect application
help to resolve the issue.
80 | EPICOR SOFTWARE CORPORATION
CHAPTER 3 | CONNECTIVITY COMPONENTS
6
9
8
7
10
11
12
13
The SharePoint workflow and integration to Service Connect is now complete.
When you upload a document to the SharePoint document library, it will be sent
to a Service Connect workflow based on the message map set up in the
Administration Console.
Add an Output Channel
Use an HTTP output channel to send documents to a SharePoint library from a Service Connect workflow.
To add a new output channel:
1. In the Tree View of the Epicor Service Connect
Administration Console, expand the Connectivity >
Communication Setup > <Machine Name> > Channels
node.
2. Right-click Output Channels and select Add New.
3. The Channel properties window displays.
Enter a Channel name.
4. Click the Speaker type drop-down list and select HTTP.
5. Click Configure.
6. The Channel configuration window displays. Click
the Communicator properties tab.
7. In the URL field, enter the SharePoint document library URL
and the output filename.
You can use filename templates and macros, as described
earlier in this chapter, for the FILE channel type to define
the filename. However, you cannot use the %GUID%
macro because SharePoint document libraries cannot
accept files with curly braces ({ }) in their names.
8. In the Method field, select PUT.
9. In the User name field, enter the domain and user name
of a user account with at least Contribute privileges to
the SharePoint document library.
CHAPTER 3 | CONNECTIVITY COMPONENT
EPICOR SOFTWARE CORPORATION | 81
CONNECTIVITY COMPONENTS | CHAPTER 3
4
5
3
8
6
9
7
11
10
12
10. In the Password field, enter the account password.
11. In the Conversion field, select the appropriate conversion for the document you want to send from Service Connect.
12. Click the button on the Conversion config field.
13. The Configuration window displays. In
the Document template URI field, enter
the path to a file that can serve as a
template for the output channel.
If the document is on another server, you
can enter account credentials to access
the file.
14. Click OK until you exit all dialog boxes.
Use the Output Channel from a Poster
A Poster activity uses the output channel from within the workflow.
To use the output channel:
1. Click the Poster button on
the Items toolbar. Click the
design area to add a Poster
activity.
82 | EPICOR SOFTWARE CORPORATION
CHAPTER 3 | CONNECTIVITY COMPONENTS
13
14
1
2. The Properties window displays.
Click the Fixed Channels tab.
3. Click Add.
4. Select the output channel created
for SharePoint.
5. Click OK until you exit all dialog
boxes.
6. Click the Connection tool on the
Items toolbar and connect the Start to
the Poster and the Poster to the Finish.
7. Click Save.
CHAPTER 3 | CONNECTIVITY COMPONENTS
EPICOR SOFTWARE CORPORATION | 83
CONNECTIVITY COMPONENTS | CHAPTER 3
2
3
5
4
7
6
Tasks
Tasks are workflow activities that can halt a workflow under certain circumstances and then send data to the Task Monitor web site
where an authorized user can take action and possibly choose how to route the information. Two typical uses of the Task activity are
in authorization scenarios (for example, credit limit), or in error handling, (for example, continue processing or halt processing). Review
Chapter 4: Workflow Designer for information about how to use the Task activity in a workflow.
Process a Task
To process a task:
1. In the Logon to Service Connect
page, enter your Service Connect
credentials in the User name and the
Password fields. You can also select
the Use Windows authentication
check box if Service Connect
recognizes your Windows account.
2. Click OK.
3. The Task Monitor displays all tasks.
Use the Quick Filter options at the top
of the form to filter the list of tasks
4. Click Apply.
5. In the Results grid, select the
check box next to the tasks you
to process.
6. Click Show XML to edit or process
the XML message sent to the
task.
7. The message data displays in an
editable format. To process the
message as it is, click Process.
Otherwise, edit the message data,
click Save, and click Process.
84 | EPICOR SOFTWARE CORPORATION
CHAPTER 3 | CONNECTIVITY COMPONENTS
5
6
3
4
7
1
2
9. The Process window displays the List
of common exits. Select an exit.
10. Click Process.
The message is submitted according to
the selected exit and the workflow design.
Document Tracking
Use document tracking to trace Service Connect workflow progress. Document tracking is done in the Epicor Service Connect
Administration Console. You can view certain document metadata and the message data at various execution points, including each
activity within a workflow. This can be valuable for troubleshooting during workflow development and also in your production
environment.
In Document tracking you can also resume incomplete activities, search on particular message attributes, and tally actual and expected
activities, which is typically the same number.
Set Up Document Tracking
Various Service Connect components, such as message attributes, have an
Enable Document Tracking option. Select this option to maximize your ability
to view workflow activities.
To view activities:
1. In the Epicor Service Connect
Administration Console, expand the
Document Tracking node and select
All Activities.
2. All activities display in a list.
Double-click an activity to view
the details.
EPICOR SOFTWARE CORPORATION | 85
CONNECTIVITY COMPONENTS | CHAPTER 3
10
9
Document tracking information accumulates on the
server until you manually delete it from the
Administration Console or until you turn it off. You
can turn off document tracking by adjusting the
Message Types and Senders options.
1
2
3. The Activity Progress window
displays, with each execution point
listed. If the activity is paused, you can
select an execution point and click
Resume Activity. You can also click
Delete Activity to delete the whole
activity.
4. To quickly identify a text or an error and
examine a complex workflow, use the
Find button.
5. In the Find window, enter the text string you are
looking for in the Find what field.
6. Select the Direction of the search using the Up and
Down options.
7. You can include the xml documents in the search by
selecting the Search in XML documents check box.
8. You can also perform a case-sensitive search by selecting the Match case check box.
CHAPTER 3 | CONNECTIVITY COMPONENTS
9. To find errors, select the Find Error check box.
10. Click Find Next and double-click an execution point to view the details.
11. Detailed data displays on four
tabs. Click the Common Info
tab to display the common
processed document attributes.
12. Click the Processing Info tab to
display information used to designate
whether the document has passed
through all the processing
stages properly.
13. To check the data that displays in
the Message Data tab against the
schemas that correspond to the trace
element, click the Validate button.
The validation results display in the
lower pane.
86 | EPICOR SOFTWARE CORPORATION
CHAPTER 3 | CONNECTIVITY COMPONENTS
4
6 7
5
8
12
11
13
9
Incomplete activities display
in red.
3
10
14. Click the Message Data tab
which contains the XML data
of the document at that
execution point. If the
message data is too large to
display in the dialog box, the
system offers access to a file
that contains the data. This
can be valuable information
during workflow development
and error resolution.
Service Connect automatically
detects the Initial encoding based
on unicode BOM signature. The
message text displays using the
selected encoding. If the inbound
message can be loaded to msxml
then you can view the message as
an xml or as text on the Xml or Text
tabs. Otherwise the message
displays in text and in HEX forms.
To view the statistic information,
right-click anywhere on the Xml tab
and select Show statistics.
Additional Statistics column
displays the number of child nodes
and the Xml size of the node (including its child nodes) for each xml node in the message.
15. Click the Related Events tab
which provides direct access
to event logs created for the
execution point. These are
the same logs that can be
viewed in the Events node
of the ESC Administration
Console. Event logs can
provide additional
troubleshooting information
during workflow develop
ment.
EPICOR SOFTWARE CORPORATION | 87
CONNECTIVITY COMPONENTS | CHAPTER 3
14
15
Activity Views
The nodes underneath Document Tracking are views with a defined set of filters. For example, the Pending node, under Incomplete
Activities, shows activities whose processing status is not complete and is set to Pending. You can create your own filtering views by
creating a new view and defining filters for it or by adding filters to the views included with the product.
You can also define document types and business attributes to create views that display workflow information based on processed
business data. For example, you can define a document type called Customer and the view will display the status of workflows that
handle customer information. If you add a business attribute called customer region, the view can be limited to workflow processing
for customer documents where the customer is located in a particular area.
Add a New View
To create a new view:
1. In the Tree View, expand the
Document Tracking node,
right-click the view you want
to use as your starting point
and select New View. Or,
use All Activities node as
the starting view to begin
with an unfiltered view.
2. The View Properties window displays.
Enter a view Name.
3. Optionally, select a Search type to restrict the view
to certain types of messages.
4. Click Filter.
CHAPTER 3 | CONNECTIVITY COMPONENTS
88 | EPICOR SOFTWARE CORPORATION
CHAPTER 3 | CONNECTIVITY COMPONENTS
1
4
2
3
5. The Filter window displays.
Click the Advanced tab.
6. Click Field and select
a message field to use in
a criteria statement.
To view the list of message
attributes you can use to set
up a filter for the Document
Tracking views, see Epicor
Service Connect Help.
7. Enter filter criteria to
complete your statement.
8. Click Add to list.
9. Click OK.
10. In the View Properties
window, click Columns.
11. The Show Columns window
displays. Add or remove
columns from the Selected
columns list and adjust the
order if needed.
You specify the columns that
appear in the display pane of
the ESC Administration
Console when you select this
view.
12. Click OK until you exit all
dialog boxes.
Click your new view to see the
results filtered according to your
criteria.
EPICOR SOFTWARE CORPORATION | 89
CONNECTIVITY COMPONENTS | CHAPTER 3
8
9
5
6
7
12
11
10
Filter an Existing View
To change the filter for an existing view:
1. In the Tree View, expand the Document Tracking node, right-click the
view you want to use as your starting point and select Set Filter.
2. The Filter window displays. Click
the Advanced tab.
3. Click Field.
4. Select a message field to use in a
criteria statement.
5. Enter filter criteria to complete
your statement.
6. Click Add to list.
7. Click OK.
90 | EPICOR SOFTWARE CORPORATION
CHAPTER 3 | CONNECTIVITY COMPONENTS
2
5 6
1
3
4 7
8. Right-click the view and select Customize View.
9. In the View Properties window,
click Columns.
CO
NNECTIVITY COMPONENTS | CE
10. Add or remove columns from
the Selected columns list
and adjust the order if
needed.
You specify the columns that
appear in the display pane of
the ESC Administration
Console when you select this
view.
11. Click OK until you exit all
dialog boxes.
EPICOR SOFTWARE CORPORATION | 91
CONNECTIVITY COMPONENTS | CHAPTER 3
8
9
11
10
12. Click the updated view to see
the results filtered according
to your criteria.
The view changes remain between
ESC Administration Console
sessions. To reverse your changes,
use the same steps except select
your added criteria and select
Remove to restore the original view.
Use a Document Type to Filter a View
You can define document types that are assigned to messages that enter Service Connect. In turn, you can use the document type as
a view filter, so the view only displays the processing status of documents of a specific type, such as an Engineering Change Order or
a Customer.
Before you perform this procedure, the schema used to define the document type must be registered in Service Connect. You can
register schemas by importing a service reference, discussed in Chapter 2: Epicor Service Connect Administration, or by using the
Schema Utility, discussed in Chapter 4: Workflow Designer.
To use a document type as a filter:
1. In the Tree View, expand the
Document Tracking node,
right-click the view you want
to use as your starting point
and select New View. Use
All Activities as the starting
view to begin with an
unfiltered view.
2. The View Properties
window displays. Enter a
view Name.
3. Click Filter.
92 | EPICOR SOFTWARE CORPORATION
CHAPTER 3 | CONNECTIVITY COMPONENTS
1
3
2
12
4. The Filter window displays. Click
the Add button under the Document
type field.
5. The New document type
window displays. Enter a
Document type name.
6. Click the button in the Schema field
and click Select Schema.
7. The Select schema window displays.
Select a Schema.
8. If a schema is not defined for the
document type, you can add it by
clicking Add and browsing the service
references or user-defined schemas.
Service Connect evaluates
documents that enter the system and
assigns a document type to any
messages that use the selected schema.
The messages that use the selected
schema display in the view. Optionally,
you can define a rule for the schema
that must also be met in order for a
message to display in the view.
9. Click OK twice to return to the
Filter dialog box.
EPICOR SOFTWARE CORPORATION | 93
4
6
5
9
7
8
CONNECTIVITY COMPONENTS | CHAPTER 3
94 | EPICOR SOFTWARE CORPORATION
CHAPTER 3 | CONNECTIVITY COMPONENTS
10. Select the Document type.
11. Click OK until you exit all
dialog boxes.
CONNECTIVITY COMPONENTS |
CHAPTER 3
The view displays only the
messages assigned the document
type
you defined.
Filter a View Using Business Attributes
You can define business attributes that read the business data in Service Connect messages and use those attributes to further control
the number of records that display in a Document Tracking view. For example, if you have a view that displays the status of Customer
documents, you can add a business attribute to the view so Service Connect displays only the documents where the Customer ID
starts with D.
To use business attributes to filter a view:
1. In the Tree View, expand the
Document Tracking node,
right-click the view you want
to use as your starting point
and select Customize View.
11
10
1
2. The View Properties window displays. Click Filter.
3. The Filter window displays. Under
the Document filter grid, click Add.
4. The New business attribute
window displays. Enter a
Document attribute name.
5. Click the button in the Schema field
and click Select Schema.
6. The Select schema window displays.
Select a Schema.
7. Click OK.
3
EPICOR SOFTWARE CORPORATION | 95
CONNECTIVITY COMPONENTS | CHAPTER 3
3
5
4
6
7
2
8. The dialog box displays all the schemas
associated with the document type.
Click the button in the Rule field and
select Build Rule.
9. The Select XPath window displays.
Expand the schema nodes to locate
the node that contains the business
information you want to use as
the attribute.
10. Drag the node you want to use and
drop it in the XPath marker on
the right pane. Performing this action
indicates the value of this node will be
part of the rule.
In this example, the mapping indicates
the value of the CustID node will be
used to filter the document
tracking view.
11. Click OK twice to return to the Filter
dialog box.
12. Select a Condition for the rule.
Available options:
Any
Contains
Equal to
Doesnt contain
Is empty
Is not empty
Is greater than
Is less than
Is between
96 | EPICOR SOFTWARE CORPORATION
CHAPTER 3 | CONNECTIVITY COMPONENTS
8
9
11
10
14
12 13
EPICOR SOFTWARE CORPORATION | 97
CONNECTIVITY COMPONENTS | CHAPTER 3
13. Enter a Value(s) to evaluate against the message data.
Not all conditions accept values, such as Is empty or Is not empty. The Is between condition requires two comma-separated
values.
11 12
14. Click OK until you exit all dialog boxes.
The resulting view is filtered by the rule according to the data in the message.
Apply an Action to All Activities in a View
A benefit to using views in Document Tracking is the ability to use a single command to apply actions to all the activities that display in
the view.
To apply an action to all activities:
1. In the Tree View, expand the
Document Tracking node
and click any view.
2. Right-click the display pane
where the activities are listed.
Select Delete All
Activities, Resume All
Activities, or Recalculate
Business Attributes.
1
2
Document Tracking view can take
some time to populate. If you
select a context menu option
while the view is still being
populated, the wait dialog
displays. Wait till the view is
populated or click Cancel to
terminate the menu operation.
The wait dialog can display when
the following contect menu items
are selected: Delete All Activities,
Resume All Activities, Recalculate
Business Attributes, Export All
Activities and Import Activities.
Import to and Export from Document Tracking
The Document Tracking system supports the export and import functionality, which benefits support teams that evaluate issues and
share information.
To export activities from document tracking:
1. In the Tree View, expand the Document Tracking node and click any
view.
2. To export all activities within a view, right-click a view and select Export
All Activities.
3. Enter a File name for
the backup file.
4. Click Save.
When you export incomplete
activities, you must confirm
your choice.
98 | EPICOR SOFTWARE CORPORATION
CHAPTER 3 | CONNECTIVITY COMPONENTS
4 3
1
2
5. To export a single activity
or a selection of activities,
right-click the activity or
activities and select Export
Activity.
To import activities into the ESC Administration Console:
1. Under the Document Tracking node, click any view.
2. Right-click the view and select Import Activities.
Summary
This chapter introduced several main application components that make up Service Connect and outlined the basics for configuring
a Service Connect solution. The next chapter describes the Workflow Designer tool and the workflow development process.
EPICOR SOFTWARE CORPORATION | 99
CONNECTIVITY COMPONENTS | CHAPTER 3
5
1
2
100 | EPICOR SOFTWARE CORPORATION
CHAPTER 3 | CONNECTIVITY COMPONENTS
WORKFLOW DESIGNER | CHAPTER 4
EPICOR SOFTWARE CORPORATION | 101
WORKFLOW DESIGNER | CHAPTER 4
Chapter 4
Workflow Designer
Workflows are graphical representations of a set of interconnected data operations, known as activities or workflow
elements. Each workflow models and supports a business process. Each activity is represented by an icon in the diagram.
Activities are linked together with connections that show the operation sequence. This chapter explains key Workflow
Designer features.
Several activity explanations include descriptions of common data processing techniques. More attention is given to parts of
the Workflow Designer that relate to data processing and special techniques. Common functions, such as Save and Open,
are explained in less detail.
WORKFLOW DESIGNER | CHAPTER 4
102 | EPICOR SOFTWARE CORPORATION
Workflow Designer Window
The Workflow Designer window consists of the following:
Menu bar 1.
Commands toolbar 2.
Standard toolbar 3.
Items toolbar 4.
Workflow design area 5.
Menu Bar
The Menu Bar consists of the following menus.
File Menu
CHAPTER 4 | WORKFLOW DESIGNER
Select To
New Process
Create a new workflow. You can open multiple workflows in the Workflow Designer at the same
time.
Open Process Open an existing workflow.
Close Close the active workflow.
Save Process Save the active workflow.
Save Process As Save the active workflow with another name.
Process Properties
Open the Process properties dialog box. Properties you can set include company information used for
the workflow, the workflow version, the default Asynchronous Pool for concurrent execution,
document tracking options, message extensions and process variables.
Message extensions and process variables are discussed later in this chapter.
Page Setup Open the Page Setup dialog box where you can set the print settings for the active workflow.
Print Preview Open a print preview of the active workflow diagram.
Print Print the active workflow diagram.
Recent Processes Select from a list of recently opened workflows.
Exit Exit the Workflow Designer.
1
4
2
5
3
Edit Menu
Tools Menu
View Menu
Window Menu
EPICOR SOFTWARE CORPORATION | 103
WORKFLOW DESIGNER | CHAPTER 4
Select To
Undo Undo the last action.
Redo Redo the last undone action.
Cut Cut a selected item from a workflow and place it in the clipboard.
Copy Copy a selected item from a workflow and place it in the clipboard.
Paste Paste an item from the clipboard into a workflow diagram.
Delete Delete a selected item from a workflow.
Select All Select all items in the workflow diagram, including connections.
Select To
Properties
Open the Properties sheet for the active workflow activity. You can set all properties that relate
to an activity in the Properties sheet, including details required for the activity to function and
the activitys appearance.
Toolbars Open the Toolbars dialog box, where you can show or hide the various toolbars.
Status Bar Show or hide the Status Bar at the bottom of the window.
Options
Open the Appearance Options dialog box where you can customize the workflow
diagram appearance.
Available options include grid line styles and grid size, as well as the fill color and line color
of the initial node and connections.
Select To
Settings Open the Settings dialog box, where you can change the logon user.
Schema Utility
Open the Schema Utility. Use this tool to create schemas so you can import data into Service Connect
from outside sources. You can also use the tool to create a sample XML document based on a
schema. You can alternatively generate a schema in the Schemas node in Epicor Service Connect
Administration Console.
Epicor Log Converter
Open the tool that converts standard Epicor logs into Service Connect workflows. The Converter
automates the manual routine of extracting business objects and methods from Epicor log files and
creating Service Connect workflows.
Generate Schema from
Sample Data
Open Generate Schema wizard that helps you to create conversion schema for a sample data file. You
use this schema to import data into Service Connect from outside sources. This functionality is
discussed later in this chapter.
Select To
Cascade Arrange open workflow diagrams so they overlap each other, with the title bars visible.
Tile Arrange open workflow diagrams so they are all visible.
Close All Close all workflow diagrams.
<Workflow Name> Bring a workflow diagram window to the front.
Help Menu
Commands Toolbar
The Commands toolbar contains the following options.
Standard Toolbar
The Standard toolbar contains the following commands:
Items Toolbar
The Items toolbar contains the Selector tool and all the activities you can use in a workflow. The following is the complete list
of workflow activities in the order they appear on the toolbar.
104 | EPICOR SOFTWARE CORPORATION
CHAPTER 4 | WORKFLOW DESIGNER
Click To
Show or hide the grid lines in the workflow design area.
Set the magnification level in the design area. Select a higher number to make activities appear larger
and a smaller number to make activities appear smaller.
Click To
Create a new workflow. Multiple workflows can be open in the Workflow Designer at the same time.
Open an existing workflow.
Save changes to the active workflow.
Print the active workflow diagram.
Open a print preview of the active workflow diagram.
Cut a selected item from a workflow and place it in the clipboard.
Copy a selected item from a workflow and place it in the clipboard.
Paste an item from the clipboard into a workflow diagram.
Undo the last action.
Redo the last undone action.
Open the application help topic for the selected workflow element..
Select To
Help Topics Open the application help topic for the selected workflow element.
About Workflow Designer Open the About Workflow Designer window to display the program version number.
Selector
Use this tool to select components that have already been added to a workflow. To select more than one item, hold the Ctrl key
while clicking items.
Connection
Use this item to connect two workflow activities. All the activities in a workflow must be connected, and at least one activity must be
connected to the Finish, before a workflow will function. Connections can have a Caption. The Caption is used by Choice and Task
activities, which can have more than one outbound Connection. The Caption appears as the name of the Connection when you
define rules for Task and Choice activities.
Splitter
Use this activity to simplify and clarify the workflow layout or to apply a schema to a document on this processing point. Splitters can
accept more than one inbound Connection and more than one outbound Connection. The only functional property of a Splitter is
the schema that provides context for the following workflow activity.
Example
A workflow accepts documents in two different formats.
A Choice activity routes incoming documents based on type. You can use a
Splitter after the Choice to apply a schema to the document.
WORKFLOW DESIGNER | CHAPTER 4
Set Up a Splitter
To set up a Splitter activity:
1. In the Workflow design
area, add the Connections to
and from the Splitter. Double-
click the Splitter to open the
Properties window.
2. If the previous workflow element
already has the outbound
schema set, this schema is
automatically displayed in gray text
as the Splitter XSD Schema.
3. Click the Browse button to find
and select a different schema. The
Open Schema window displays.
EPICOR SOFTWARE CORPORATION | 105
WORKFLOW DESIGNER | CHAPTER 4
3
1
2
4. In the left pane, select a
schema type. Available
options:
Web-Services Schemas
NET Reference Schemas
User Schemas
5. In the right pane, select a
schema.
6. Click OK.
7. Click the Appearance tab.
8. In the Caption field, enter
the Splitter caption to
display in the
workflow schema.
9. Click the Font button to
adjust the font settings (style,
size, and so on) for the
Splitter caption.
10. Click the Border and Fill
drop-down lists to select
border and fill styles.
Use color buttons to the right
of the lists to set the border
and fill colors.
11. Click OK.
Task
Use this activity to issue an assignment to a user in the Service Connect Task Monitor. In the Task Monitor, a user can review the
incoming document and edit it if necessary. Afterwards, the user can route the document to one or multiple outbound Connections.
You can find examples of how to use the Task Monitor in separate publications that explain how to integrate Service Connect with
Epicor ERP, Epicor for Service Enterprises, and Integration Hub. These publications are available for download from EPICweb.
106 | EPICOR SOFTWARE CORPORATION
CHAPTER 4 | WORKFLOW DESIGNER
9
7
11
8
10
5
6
4
Example
A document is routed along different paths in a workflow based on automatic processing rules and to test for web service errors. If
a web service returns an error, you can route the document to a Task activity. The Task pauses the workflow so you can decide how
the workflow should proceed. The user you assign to the task can log in to the web-based Task Monitor to make the decision. In Task
Monitor, you can edit the document and resubmit it for a database update if necessary.
Set Up a Task
To set up a Task activity:
1. In the Workflow design area, add
the inbound and outbound
Connections to the Task.
2. Double-click each Connection to define
the Caption in the Properties
dialog box.
Enter a logical Caption for each
outbound Connection, to easily
identify them when you configure
the Tasks exits.
3. Click OK.
4. In the Workflow design area,
double-click the Task to modify its
properties.
5. The Properties window displays. Click
the Schema tab to select the XSD
schema appropriate for the
document that will be sent into
the Task.
If the previous workflow element
already has the outbound schema set,
this schema is automatically displayed
in gray text as the Task XSD Schema.
The XML Editor in the Task Monitor uses the XSD schema to visualize task data. If a schema is not assigned to the task, the XML
Editor will not be available.
EPICOR SOFTWARE CORPORATION | 107
WORKFLOW DESIGNER | CHAPTER 4
2
5
4
1
3
6
6. Click the Browse button to find and select a different schema.
7. Open Schema window
displays.
8. In the left pane, select a
schema type. Available
options:
Web-Services Schemas
NET Reference Schemas
User Schemas
9. In the right pane, select a
schema.
10. Click OK.
11. Click the General tab.
12. Enter the Task name.
13. In the Company code
field, enter the
company code.
14. In the UI Action field,
enter the user action
associated with the Task.
15. If you want the Task
outgoing XML message
available for editing in
the Task Monitor, select
the Allow edit message
check box.
16. Use the Timeout fields to set
the time period (days and/or
hour(s), minute(s), and second(s))
during which the Task must be
completed.
When the specified period elapses, the Task is considered expired, and the Process is resumed automatically using the default
option for further action.
Use timeout feature to avoid deadlocks in data processing in case the decision-maker is unable to complete the Task.
108 | EPICOR SOFTWARE CORPORATION
CHAPTER 4 | WORKFLOW DESIGNER
14
12
15
13
16
11
9
10
8
7
17. Click the Exits tab to set
how the Task exits rules. .
This example shows two
possible outbound
Connections: Retry and
Cancel.
18. Clear the Allow multiple
exits check box to ensure the
user who processes the Task
in the Task Monitor can
select only one of the
outbound Connections.
Each automatic rule is an
XPath expression evaluated
against the incoming
document as either true or
false. You can enter one rule
for each outbound Connection
leaving the Task activity.
Documents can progress
through each outbound
Connection for which they
satisfy the rule.
19. On the Automatic processing rules
tab, at the beginning of the step, enter
the following information in the grid
columns:
Expression - The XPath statement
that is evaluated as the logical
expression.
Admission Value - The value the
rule expression evaluated value is
compared with. If the two values are
equal, the Connection specified in the
Connection column and the element
to which it is connected are selected
for further processing.
Connection - The value of
<Caption> node, or, if the Caption is
empty, the value of <NativeName> node of the output.
Connection element linked to the Task element.
20. Click the Users tab to set the user or
user group to which the Task will be
assigned. The Task will display in the
Task Monitor queue for the designated
user or for a member of the
designated group.
EPICOR SOFTWARE CORPORATION | 109
WORKFLOW DESIGNER | CHAPTER 4
You can also define automatic processing rules for a Task to allow the
workflow to continue after the Timeout period for the Task expires. If
a Timeout is not set in the Task Properties sheet, the workflow pauses
until a user takes action in the Task Monitor. When a user takes
action on a Task, automatic processing rules are ignored. Timeout
values are specified on the General tab, and automatic processing
rules are specified on the Automatic processing rules tab.
17
19
18
20
21. Click the Appearance tab to enter
the Caption.
22. You can click the Font button
to customize the font.
23. Click OK.
Poster
Use this activity to publish XML documents from a workflow. The document can be posted through several channels such as a
message queue, file system, FTP site, or e-mail based on the Output Channel(s) assigned to the Poster. If the document is posted to
a location that a Service Connect Input Channel monitors, you can use the document to trigger a separate workflow. If an Output
Channel assigned to the Poster is an SMTP channel, you can use the document as part of an e-mail to notify users about events that
occurred within a workflow. You can also use Posters to publish XML documents to the file system to help with troubleshooting. As
an alternative to using Document Tracking in the ESC Administration Console, a user designing a workflow can review posted
documents to see if Conversions and other activities are functioning as intended.
Example
An incoming document contains a new customer record, which is added to the target database using a Web Method call. After
the customer record is added to the database, you can send an e-mail notification to a Sales Manager or Customer Support Manager.
CHAPTER 4 | WORKFLOW DESIGNER
Set Up a Poster
Before you set up the Poster, define an appropriate Output Channel. For this example, configure the Output Channel to use an SMTP
server. Review the Channels section in Chapter 3: Connectivity Components for more
information.
To set up a Poster activity:
1. Set the XSD schema to indicate which
document can be used as part of
the email.
In this example, the XSD schema
corresponds to the new
customer information.
If the previous workflow element
already has the outbound schema set,
this schema is automatically displayed
in gray text as the Poster XSD Schema
110 | EPICOR SOFTWARE CORPORATION
CHAPTER 4 | WORKFLOW DESIGNER
22
21
23
1
2. On the General tab, select the
Message type and Message action
for the corresponding envelope fields
of the message.
3. Select the Pass msg:ctx section
check box to send the Poster
configuration to the workflow.
Settings in this node take precedence
over the other workflow element
configuration settings.
4. Click the Fixed Channels tab.
5. Click Add to add an Output Channel
that is configured to use SMTP.
6. In the Select Channels window,
select the channel and click OK.
7. Select the channel and click Configure.
8. The Output Channel Configuration window displays. Enter
valid From: and To: email addresses.
9. Enter an Email subject.
10. Click the down arrow button on the far right of the Email
template name field to open the Email Template builder.
EPICOR SOFTWARE CORPORATION | 111
WORKFLOW DESIGNER | CHAPTER 4
7
4
2
5
3
9
8
10
11. The Email Template window displays. Enter
a Subject.
Notice the From and To fields are empty. The
information for those fields will default from
the message properties entered in the
Output Channel Configuration dialog
box. The message is set up so the From
and To fields are associated with the output
channel and not the template. Thus, you can
use the template with other output channels.
In the Email Template Builder, you can create templates in several editing modes. Available options:
HTML In this mode you can build email templates that
include tables. Email templates built in this mode result in an
outgoing email with HTML body section.
Plain Text In this mode, you can build email templates
with portions of static and dynamic (message-dependent)
text; the latter is added via links.
XSLT to Plain Text In this advanced mode you can build
the whole content of the corresponding email message text
section by the single XSLT transformation.
You can load XSLT from an external file, paste XSLT code or
enter it directly in the Edit tab of the message body editor.
XSLT to HTML In this advanced mode you can build the
whole content of the corresponding email message HTML
section by the single XSLT transformation.You can load XSLT from an external file, paste XSLT code or enter it directly in the
Edit tab of the message body editor. Use the editing mode button to switch between modes.
12. In the Edit field, enter the body of the email.
Use the toolbar above to select formatting options, such as font, size, and color.
13. Select the Attach outgoing message check box to attach the XML document that contains the customer record to the email.
112 | EPICOR SOFTWARE CORPORATION
CHAPTER 4 | WORKFLOW DESIGNER
12
11
13
14
14. Right-click the message where you want
to include information from the workflow
and select Insert simple link.
In HTML mode, the Insert table link option is
available. Table links produce formatted tables
in outgoing email message and display as a
link with a name that consists of column
names delimited by pipe characters. For more
information on creating a table link, see the
Epicor Service Connect Help.
4
15. Enter a Link name.
16. In the Tree View, expand the
schema nodes until you locate
the value you want to insert into
the body of the email.
17. Drag the node and drop it in
the XPath marker on the right pane.
18. Click OK.
EPICOR SOFTWARE CORPORATION | 113
18
17
16
15
WORKFLOW DESIGNER | CHAPTER 4
Complex links are useful for documents that contain a collection of items. In
this example, the document on the left represents a bill of materials. The row
node is a collection, meaning that one or more rows may be present in the
document. To create a complex link, map the row node to the Item node on
the right. This mapping, shown as a dashed line, indicates that for each row,
an item will be created in the email template. The second mapping indicates
the value of the COMPONENT_NBR node will appear in the email message. In
this instance, select a separator to appear between the items in the output.
You can select either TAB or CRLF (Carriage Return/Line Feed).
19. To preview the template
as it displays in the email
client application, click
the Preview tab.
20. Select Generate sample
XML to automatically
generate sample XML or
select Specify XML file
to find and select an
external XML file.
21. Click Show preview to
view the results.
If you select the Specify XML
file option, it is validated
against the internal envelope
schema. In case the provided
XML does not conform to the
internal envelope schema, an
error is reported.
If you select the Generate
sample XML option, the
preview is generated with all
process variables and message
extensions defined in the
current workflow.
In message preview, all links are replaced with their values, extracted from the source XML provided. In HTML mode, any table links
are rendered as tables as well. In XSLT editing modes, preview contains the result of the specified XSLT transformation applied to the
source XML provided, either in plain text or HTML depending on editing mode selected. In case links or XSLT transformation
processing results in error, empty document displays. The error message provides error description.
22. Continue to add information from the workflow to the Email Template and click Save.
You can add information from the workflow to the From, To, CC, and Subject fields.
23. In the Select Email Template window,
enter an email template name or select one
from the list..
24. Click OK until you exit all dialog boxes.
114 | EPICOR SOFTWARE CORPORATION
CHAPTER 4 | WORKFLOW DESIGNER
24
23
19
21
20
22
25. Notice the Customized column
on the Fixed Channels tab
indicates the channel
configuration was
modified.
26. Click the Appearance tab to
enter the Caption.
27. You can click the Font
button to customize
the font.
28. Click OK.
Sub-Workflow
Use this activity to call a workflow as a subroutine for another workflow. You can set the Sub-workflow to run asynchronously
(the main workflow continues to execute) or synchronously (the main workflow pauses until the Sub- workflow finishes). When
a Sub-workflow is set to execute synchronously, the results of the Sub-workflow will be available for use in the following activity
of the main workflow.
In addition, you can set the Sub-workflow to execute once or to cycle through specific nodes in a document. For example, if a
document contains a sales order, you can set up a Sub-workflow to cycle through each sales order line item. If necessary, you can also
send the data stored in message extensions for use in the Sub-workflow. Review the Message Extensions section later in this chapter
for more information about that feature.
You can use Sub-workflows to validate information sent into a workflow or to retrieve information required for future workflow
operations. The following shows a Sub-workflow activity as part of a workflow.
EPICOR SOFTWARE CORPORATION | 115
WORKFLOW DESIGNER | CHAPTER 4
28
26
27
If you modify the channel
configuration in the Workflow
Designer, the Poster icon
changes to the following:
25
Example
A master workflow calls another workflow as a subroutine which updates part records. Instead of attempting to update three part
records at once, the Sub-workflow cycles through records and updates a single record at a time. Thus, if the incoming document has
one bad row of data, the two good rows are updated and only the bad row fails.
An incoming document contains expenses that are logged against projects in a project management application. The document
contains the project code and task name for each expense, but to log the expense against the correct project task, the system requires
the tasks universal identifier (TaskUID). A Sub-workflow can cycle through the expenses, retrieve the TaskUID for each expense, and
return the TaskUIDs to the main workflow where they can be merged with the original expense information.
Set Up a Sub-Workflow
Sub-workflow setup involves the following tasks:
Create a workflow to serve as a subroutine to the main workflow. Usually, a Sub-workflow is saved to the same workflow package as
the main workflow.
Add the Sub-workflow activity to the main workflow.
To set up a Sub-workflow activity:
1. In the Workflow design area, add
the Sub-workflow activity.
2. The Properties window displays. Click
the Schema tab to set the XSD
Schema to the document that comes
to the Sub-workflow element. You can
send the document to the
Sub-workflow fully or send only
selected nodes.
For Sub-workflows that cycle through
nodes, the schema sets the document
structure in the same way as cycling.
116 | EPICOR SOFTWARE CORPORATION
CHAPTER 4 | WORKFLOW DESIGNER
1
2
3. Click the General tab.
4. Click Select to choose
a workflow to serve as
the Sub-workflow.
5. You can click Edit to
launch the second
instance of Service
Connect Workflow
Designer and edit the
selected workflow.
6. Select the Execute
synchronously check box
to pause the main
workflow while the
Sub-workflow executes.
7. In the Merge sub-workflow
response into field, specify
the target message extension
in which to merge the Sub-workflow responses.
The name will display as a message extension under the user node when a Conversion activity immediately follows the
Sub-workflow. Create the message extensions with the names Sub-workflow response and Sub-workflow schema manually; they
will display in all the Conversions of the main workflow.
8. If you want the main
workflow to continue
execution without waiting for
the Sub-workflow to finish,
select the Execute
asynchronously option.
9. You can select the pool
from the Asynchronous Pool
drop-down list.
Use an asynchronous
pool to handle incoming
asynchronous calls (requests)
for message processing.
It is defined with the
pool name and thread
number. The thread number
can have a value from 1
to 20. The number of active
threads cannot be more than
the number of available
threads. The thread number limits the maximum number of concurrently executing processes that receive messages from
asynchronous channels or asynchronous workflows.
You should ideally run Service Connect from its own server but the size of the data (xml) being processed is the real factor.
The amount of physical memory on the server must be able to handle the data size being processed. The equation of memory is:
XML data size x 8 x number of thread count = physical memory needed
Service Connect internal overhead increases when the thread number increases. For example, if 10 threads give 10 seconds for
one request, 20 threads could get 20 seconds for the same request. In general, this means you get the same performance with
less server overload.
EPICOR SOFTWARE CORPORATION | 117
WORKFLOW DESIGNER | CHAPTER 4
8
4
9
5
3
7
10
6
For example, you may process a message from an asynchronous channel as several requests. A message from a simple Start-
Finish workflow is processed as one request. For workflows with asynchronous Sub-workflow elements, each Sub-workflow call
creates an additional request. The Task element always divides workflows into two requests.
You should inherit the pool property for Sub-workflows in the following order:
From the configuration of a Sub-workflow element of the main workflow
From the main workflow in case of a Sub-workflow
If an asynchronous Sub-workflow element is not configured to use a particular Pool, then it should be executed with the same
Pool as the parent workflow.
From workflow configuration
From the default, which should be the System Pool
Asynchronous pools are set up in the Epicor Service Connect Administration Console. Review Chapter 3: Connectivity
Components for more information.
10. If you want to store information in message extensions and process variables to be available in the Sub-workflow, select the
Pass msg:usr section check box.
For more information about message extensions and process variables, review the Message Extension and the Process Variables
sections at the end of this chapter. If message extensions contain a significant amount of data, passing that data to the
Sub-workflow can affect performance.
11. Click the Cycling tab.
Use this tab when a document contains
more than one record and you want
the Sub-workflow to process one
record at a time.
12. Select the Enable cycling execution
check box.
13. Click Build XPath to select
the part of the document on
which the Sub-workflow
will cycle.
14. The Rule Assistant displays.
Expand the nodes until you
locate the collection node to
use for cycling.
In this example, a user schema
is selected for the
Sub-workflow and the row
node is used for
cycling execution.
15. Click OK.
118 | EPICOR SOFTWARE CORPORATION
CHAPTER 4 | WORKFLOW DESIGNER
15
14
11
12
16
13
16. In the Properties window, click Create sub-workflow schema to create a schema for the Sub-workflow.
This opens the Schema Utility, which builds a schema based on the cycling node. The schema will be used in a Conversion
activity of the Sub-workflow to specify the document format sent to the Sub-workflow. A schema is not always required for
cycling execution; it is possible to use the schema for a Web Method request in a Sub-workflow activity or to use only an
XPath expression.
17. The Schema Utility
window displays. Use the
Schema Utility to import
the schema into Service
Connect. Review the Schema
Utility section later in this
chapter for more information.
18. You can select the Run
cycles simultaneously in
several threads check box
and specify the number
of threads.
Use this option when you
need Sub-workflows to run in
parallel threads. This option
works only if you select
Execute synchronously on
the General tab. System
administrators can elect
whether to use this feature as
it depends on the underlying
business process and
hardware configuration.
EPICOR SOFTWARE CORPORATION | 119
WORKFLOW DESIGNER | CHAPTER 4
17
18
19. Click the Appearance tab to
enter the Caption. If you
want to customize the font,
click Font.
20. Click OK.
21. Add activities to the
workflow to use as the Sub-
workflow.
In this example, the Sub-workflow
uses two activities: a Conversion
and a Web Method to update the
part record. The Choice activity that
follows verifies record accuracy. If a
failure occurs, the Poster activity
sends an email to a selected user to
announce that the task is waiting in
the Task Monitor. The original data
is restored; a user can then add the
missing data and restart the update
process or cancel the operation.
Windows Workflow Foundation Call
Use this activity to call a Windows Workflow Foundation (WF) workflow as a subroutine for a Service Connect workflow. WF is a
Microsoft technology for defining, executing, and managing workflows. It is part of the .NET Framework 3.0 which is available natively
in the Windows Vista
operating system and can be installed on Windows XP SP2, Windows Server 2003, Windows Server 2008, and
Windows Server 2008 R2. For details about WF, refer to the Microsoft website (http://msdn.microsoft.com).
120 | EPICOR SOFTWARE CORPORATION
CHAPTER 4 | WORKFLOW DESIGNER
You have the ability to break out of the
Sub-workflow process based on an exception raised
in one of the looping processes without having to
complete all the process loops. Review the Web
Method section later in this chapter for more
information on response processing functionality.
21
19
20
Windows Workflow Foundation is the programming model, engine and tools
for quickly building workflow enabled applications on Windows. It consists of
in-process workflow engine, and designers for Visual Studio 2010. WF
includes support for both system workflow and human workflow across a
wide range of scenarios including: workflow within line of business
applications, user interface page-flow, document-centric workflow, human
workflow, composite workflow for service oriented applications, business rule
driven workflow and workflow for systems management
4
Set Up the Windows WF Integration
To use Windows WF with Service Connect:
1. Create a Project in Visual Studio.
2. Add Service Connect activities to the Visual Studio Toolbox.
3. Register the WF workflow in Service Connect.
4. Call the WF workflow from a Service Connect workflow.
Create a Project in Visual Studio
Perform the following steps after opening Visual Studio.
1. From the File menu, select
New > Project
EPICOR SOFTWARE CORPORATION | 121
WORKFLOW DESIGNER | CHAPTER 4
Important for Windows WF Development on
Windows Vista or Windows XP: When you
develop Windows WF workflows on Windows XP or
Windows Vista machines, you must copy
Epicor.ServiceConnect.Core.dll from the Service
Connect machine to the local machine. You can find
the library at <Service Connect installation
folder>\System\Services\DES.
1
2. The New Project window
displays. In the Tree View,
expand the Visual Basic node
and select Workflow.
3. In the right pane, select
Sequential Workflow
Library.
4. Click OK.
HAPTER 4 | WORKFLOW DESIGNER
5. In the Solution Explorer, Add Reference to the
Epicor.ServiceConnect.Core.dll core library. In the Solution Explorer,
right-click the WorkflowLibrary1 and select Add Reference.
6. The Add Reference window
displays. Click the
Browse tab.
7. Navigate to <Service
Connect installation
folder>\System\
Services\DES.
8. Select Epicor.Service
Connect.Core.dll.
9. Click OK.
122 | EPICOR SOFTWARE CORPORATION
CHAPTER 4 | WORKFLOW DESIGNER
Epicor.ServiceConnect.
Core.dll must be on
the same computer
as Visual Studio.
9
5
7
3
2
6
8
10. A warning message displays. Select the Apply
to all items option and click Yes.
11. Select the Compile >
Advanced Compiler
Settings tab to change
the target framework.
Click the Target
framework (all
configurations) drop-
down list and select
.NET Framework 4.
12. Click a blank area in the workflow design area and under
Properties, click the ... (Ellipse) button in the Base Class
field.
You may have to click the Base Class field to display the
... (Ellipse) button.
EPICOR SOFTWARE CORPORATION | 123
WORKFLOW DESIGNER | CHAPTER 4
10
11
12
13. The Browse and Select a
.NET Type window displays.
In the Tree View, select
Epicor.ServiceConnect.Core.
14. In the Type Name column,
select BaseWorkflowActivity.
15. Click OK.
Two new properties display in
the properties sheet:
Request Header This
corresponds to the ctx and cfg
sections of the internal
message envelope.
Request Body This
corresponds to the dta section
if the internal message
envelope.
You can now begin to develop
the Windows WF workflow.
Add Service Connect Activities to the Visual Studio Toolbox
You can add several Service Connect activities to the Visual Studio Toolbox and can insert the activities into a WF workflow.
To add Service Connect activities to the Toolbox:
1. In the Visual Studio Toolbox, right-click an open area and select
Choose Items.
124 | EPICOR SOFTWARE CORPORATION
CHAPTER 4 | WORKFLOW DESIGNER
Review the Internal Message Envelope section in
Chapter 1: Epicor Service Connect Overview for
more information.
14
13
15
1
2. The Choose Toolbox
Items window displays.
Click Browse.
3. The Open window
displays. Browse to
<Service Connect
installation folder>\
System\Services\DES.
4. Select Epicor.Service
Connect.Core.dll.
5. Click Open.
6. In the Choose Toolbox
Items window, click OK.
The Service Connect workflow activities display in the Visual Studio Toolbox. With
these activities, you can now use Service Connect items, such as channels or
tasks, from inside the Windows WF workflow. The following describes each
activity as it functions in a Windows WF workflow.
EPICOR SOFTWARE CORPORATION | 125
WORKFLOW DESIGNER | CHAPTER 4
2
4
5
3
6
The Task is similar to a Service Connect Task but has the following properties:
Input Document This property is bound to the dta section of the internal envelope. You cannot leave this property blank.
Output Document This property can be left blank or can be set to the same value as the Input Document property in order to
use the input document further in the WF workflow.
User List This property is the list of users or user groups who have the right to execute the task. The User List property is
specified in XML format. By default, the user list includes all the users registered in the Administration Console under the Root
node.
Exit Configuration This property provides the list of choices. Each choice corresponds to a task exit option. After task
processing, the value of the task exit option is assigned to the Exit Result property. Later, you can use the value of the Exit Result
property as a branching condition.
The SimplePoster activity is used to post XML messages during workflow execution. The SimplePoster activity is similar to the Service
Connect Poster, but unlike the Service Connect Poster, the SimplePoster cannot send information to multiple channels. The
SimplePoster activity has the following properties:
ChannelName This property specifies the channel name. Unlike the Service Connect Poster, the SimplePoster does not allow
you to configure its channel; it uses the channel parameters set up in the Service Connect Administration Console for the
corresponding channel.
Document The XML document, which is bound to this property, is mapped to the dta section of the SimplePoster output
message.
MessageType and MessageAction These properties specify the outgoing message type and action.
The XmlConversion tool provides only predefined conversions for WF workflows. Windows WF does not provide a design-time user
interface like the Workflow Designer XML Mapper; however, you can use the Service Connect XML Mapper to create an XSLT file, save
the XSLT file to the local machine, and refer to the XSLT file from the XmlConversion WF activity.The XmlConversion element has the
following properties:
Input Document This property is mapped to the dta section of the internal envelope. You cannot leave this property blank.
Output Document This property can be left blank or can be set to the same value as the Input Document property in order to
use the input document further in the WF workflow.
Transform This property provides the path to the conversion file. This
path is absolute; relative paths are not supported.
1
The SetReturnValue tool is intended for specifying the return value of the
Windows WF workflow. This value is then passed to the Service Connect
workflow. The WF activity return value is bound to the Return Value property.
You can specify the return value on the Windows WF call in the Service
Connect workflow so the value(s) the Windows WF workflow returns are
available in Service Connect.
126 | EPICOR SOFTWARE CORPORATION
CHAPTER 4 | WORKFLOW DESIGNER
The paths to the conversion file should be the same
on the server and on the design machine - the
machine on which the project is created in
Visual Studio.
Register the WF Workflow in Service Connect
Register the WF workflow to make it available from within a Service Connect workflow. Perform this procedure after you compile
the Windows WF project in Visual Studio.
1. Copy the compiled WF
workflow, a DLL file, to the
following folder on the
Service Connect Server:
<Service Connect
installation folder>
\System\Services\DES\bin.
2. From the Processes
folder, open the
WFCustom
Activities.xml
file in a text editor.
3. Modify the file so the
Package Name is the
name of the Windows
WF DLL file without the
.dll extension. Do this so
the Workflow name is
one of the workflows
in the project.
<Processes>
<Package Name =
Workflow
Library1>
<Workflow Name =
Workflow1 />
</Package>
</Processes>
4. Save and close the file.
EPICOR SOFTWARE CORPORATION | 127
WORKFLOW DESIGNER | CHAPTER 4
1
2
Call the WF Workflow from a Service Connect Workflow
1. In a Service Connect workflow,
select the Windows WF call
button in the Items toolbar.
2. Click an open area of
the workflow diagram.
3. The Properties window
displays. Click Select to
choose the Windows WF
workflow you want to call.
4. The Select WF workflow window
displays. Select a workflow.
5. Click Open.
If the Windows WF workflow does not
display in the Workflow list, close the
dialog box and try again.
128 | EPICOR SOFTWARE CORPORATION
CHAPTER 4 | WORKFLOW DESIGNER
2
5
3
4
1
6. In the Properties window, enter
a Merge sub-workflow response
into value to create a temporary
message extension that will hold the
returned value(s) from the Windows
WF workflow. Use this field if you are
using the SetReturnValue activity in
the Windows WF workflow.
The message extension will display beneath
the wfl/usr node in the first Conversion
activity that follows the Windows WF call.
If you want to use the Sub-workflow call
results later in the main workflow, create a
message extension based on the structure of
the results you expect. Then, you can enter
the message extension name in this field.
Review the Message Extensions section later
in this chapter for more information.
Requester
Use this activity to support request or response communication with an
external system during workflow processing. The external system is usually
another application, but it can also be another workflow. The Requester
forwards the incoming message to output communication channels in the
same way as a Poster and then waits for a response. The response returns to
the workflow through an input channel and is routed to the Correlation
Manager according to its message map settings. When the response is
received or the timeout expires, the suspended workflow resumes.
Example
A document that enters a workflow is routed to a Requester, which forwards the document to a COM output channel. The message
sent to the output channel contains message attributes that indicate the message is being sent from the Requester. The Correlation
Manager uses these attributes to identify the suspended workflow and resume it from the Requester activity. Message Type attributes
are configured to forward the message to another workflow, which processes and eventually routes the document to a Task. After a
user takes action on the document, it is sent to a Poster, which sends the document back to the same COM output channel. The
returning message contains different Message Type attributes, which prevent the document from being processed again by the second
workflow. When the document is posted back, both workflows are complete.
CHAPTER 4 | WORKFLOW DESIGNER
Set Up a Requester
To set up a Requester:
1. Double-click the Requester to
open the Properties window.
2. Click the Schema tab.
3. Click the Browse button to select an
XSD schema if you need to define the
format of the document entering the
Requester.
EPICOR SOFTWARE CORPORATION | 129
WORKFLOW DESIGNER | CHAPTER 4
A Requester relies on two components: the
Requester activity and the Correlation Manager. The
Requester posts a message similarly to a Poster and
adds attributes to the message that identify the
Requester and workflow that posted the message.
When a response is returned to the system, the input
channel that receives the message is not aware that
it requires special handling. To route the message
back to the waiting Requester, the message is sent to
the Correlation Manager. The Correlation Manager
analyzes the attributes the Requester added and
resumes the workflow from the Requester activity.
6
2
3
1
4. Click the General tab.
5. Select the Message type
and Message action.
6. Use the Timeout fields
to set the time period.
The workflow will resume
if no response is received
after the timeout expires.
7. Click the Fixed Channels tab
to assign one or more
output channels.
RKFLOW DESIGNER | CHAPTER 4
Conversion
Use this activity to convert a document from one format to another and to store values returned from other activities in containers or
variables. The Conversion activity contains an Input Schema - the format of incoming documents - and an Output Schema - the format
of documents that will be passed to the outbound Connection. After you set the Input and Output Schemas, you can create the
conversion using the XML Mapper, a visual interface for mapping elements from the Input Schema to the Output Schema. The
mapping is saved as an XSLT file (eXtensible Stylesheet Language Transformations). Use the XML Mapper to view the XSLT
source and edit it if necessary. For more information about the XML Mapper, review the XML Mapper section later in this chapter.
Example
A document that contains a bill of materials (BOM) enters the workflow. The assembly part in the BOM may be a new part or an
existing part. You can use a conversion to set up a Web Method call to the PartExists web service method, which will verify whether
to add the part to the database or to create a revision for the existing part.
130 | EPICOR SOFTWARE CORPORATION
CHAPTER 4 | WORKFLOW DESIGNER
4
7
5
6
If you modify the output channel
configuration previously set up in the
ESC Administration Console, note the
customized Requester icon displays
instead of the default one:
Set Up a Conversion
To set up a Conversion activity:
1. In the Properties window,
select the Input schema and
Output schema to indicate
the structure of incoming and
target documents.
In this example, the Input
schema is the schema for the
bill of materials document
entering the workflow. The
Output schema is the request
schema for the Web Method
activity that will follow
the conversion.
2. Click Edit.
3. In the Tree View, expand the
req > dta > table > row
node in the incoming
document.
4. Expand the wfl > usr >
ProcessVariables node in
the incoming document.
5. Expand the req > dta >
PartExistsRequests node
in the target document.
6. Expand the wfl > usr node
in the target document.
7. Map the Company node in
the incoming document to
the CompanyID node in
the target document.
To create the mapping, click
the Company node, hold the
left mouse key, and drag the pointer to the CompanyID node in the target document.
The mapping is represented by a line that connects the two nodes. Thus, the Company of the incoming document is supplied
to the CompanyID node of the target document.
8. Map the ASSEMBLY_PART_NBR node in the incoming document to the partNumber node in the target document.
9. Verify if the usr node in the target document is mapped to a node in the source document. If it is, delete the mapping.
To delete the mapping, click the link, right-click, and select Delete selected link(s).
EPICOR SOFTWARE CORPORATION | 131
WORKFLOW DESIGNER | CHAPTER 4
1
8
7
3
2
4
12
6
5
10
11
9
10. Map the dta node in the incoming document to the OriginalData node in the target document.
This mapping creates a deep copy that stores all the information in the dta node of the incoming document in a message
extension in the target document. Review the Message Extensions section later in this chapter for more information about how
to store information in a container for later use.
11. Map the ProcessVariables node in the incoming document to the ProcessVariables node in the target document.
WORKFLOW DESIGNER | CHAPTER 4
12. Click Save.
13. The Save Transformation file window displays. Enter a name
for the XSLT file.
14. Click OK.
Condition
Use this activity to test an incoming document against an automated processing rule and halt the document path if it does not satisfy
the rule. If the document satisfies the processing rule, the Condition passes it to the outbound Connections. Although the Condition
can be attached to more than one outbound Connection, the document is evaluated against only one rule. To evaluate a document
against more than one rule, use a Choice activity.
Use Condition Rule
The Condition rule is an XPath expression evaluated against an incoming document as either true or false. If the document satisfies
the rule, the system sends the document through the outbound Connections. If the document does not satisfy the rule, the path of
the document is stopped, which can stop the entire workflow.
Example
An incoming document contains information about a call record for a call center. The document is routed along two paths, each one
serving as the inbound Connection to a Condition activity. The first Condition tests whether the CallSeqNum element equals zero and
allows the document to pass to the outbound Connection if the test evaluates as true. Otherwise, the document is halted. The second
Condition also tests whether the CallSeqNum equals zero, but the second Condition only allows the document to pass to the
outbound Connection if the test evaluates as false. The result is that the incoming document is allowed to proceed along only one of
the two paths.
132 | EPICOR SOFTWARE CORPORATION
CHAPTER 4 | WORKFLOW DESIGNER
For descriptions of all the node types in the XML Mapper
and the different types of mappings you can make, review
the XML Mapper section later in this chapter.
13
14
Set Up a Condition
To set up a Condition:
1. Add the inbound Connection.
The workflow activity that precedes the inbound Connection supplies the document
to be evaluated against the Condition rule.
2. Double-click the Condition. The Properties window displays.
3. On the Schema sheet,
click the Browse button
to specify the schema of
the incoming document.
In the Open Schema
dialog left pane, you can
switch between Web-
Services schemas, .NET
Reference schemas or
user-defined schemas
generated in Schema
Export utility.
4. Select a Root Element
for the selected schema.
5. Select the Multiplicity
for the selected schema.
Select Single to use just
one element under the
dta element, or select
Multiple to utilize a
collection under the dta
element.
6. Navigate to the General
sheet and click Build
XPath to create the
Condition rule.
EPICOR SOFTWARE CORPORATION | 133
WORKFLOW DESIGNER | CHAPTER 4
1 2
3
4
5
6
7. The Rule Assistant displays.
To define a rule, expand the
nodes in the document and
map the node you want to
test to the XPath marker on
the right.
In this example, the rule is
designed to test whether an
error number exists. In the
following steps, you will
customize the rule because
each Service Connect
transaction returns an error
number where 0 (zero) is
equivalent to no error.
8. Click the XPath expression
tab and add a filter expression
to the XPath so the rule tests
the value of the
number node.
This XPath expression will
evaluate to true when
the value of the msg:number
node equals zero.
9. Click the Admit Value
drop-down list to select
either true or false.
The Admit Value field is set to true,
which indicates the document will
pass to the outbound Connection if
the expression evaluates to true.
Otherwise, this branch of the
workflow will halt. DESIGN
R | CHAPTER 4
134 | EPICOR SOFTWARE CORPORATION
CHAPTER 4 | WORKFLOW DESIGNER
7
9
8
4 Choice
Use this activity to route a document based on automated processing rules. The Choice has one inbound Connection but can have
several outbound Connections. Each outbound Connection is associated with a processing rule. A document that enters the Choice
activity is evaluated against the rules to determine which of the outbound Connections the document will follow. You can configure
Choice activities to send the incoming document along multiple outbound Connections or to just one.
Use Choice Rules
Each rule is an XPath
expression that is evaluated
against the incoming
document as either true
or false. Documents can
progress through each
outbound Connection for
which they satisfy the rule. To
restrict the passage of a
document to only one
outbound Connection, clear
the Allow multiple exits
check box.
Rules are applied to the
incoming document in the
order in which they display in
the Rules dialog box. Thus, if
the incoming document
satisfies more than one rule
but the document is allowed
to pass through only one
outbound Connection, the
document will progress through the first
Connection that satisfies the rule. To change the order of the rules, select a row in the grid and use the Move Up or Move Down
button. All Choice elements have a Default case rule. If an incoming document does not satisfy any of the rules, the system passes
the document to the outbound Connection associated with the Default case rule, which allows the workflow to continue.
Example
An incoming document contains part update information. The workflow uses a Web Method to update the Epicor application. The
Web Method output is passed to a Choice activity. If the web service returns an error, the Choice activity routes the document to the
Poster element that notifies a user about an error. If the web service does not report any errors, the update process ends successfully.
Set Up a Choice
To set up a Choice:
1. Add the inbound Connection and
the outbound Connections.
The workflow element that precedes the inbound
Connection supplies the document to be evaluated
against the Choice rules. In this example, the
preceding element is a Web Method call titled Check
Part Exists.
2. Set the Caption on each outbound Connection. Give
each Connection a logical name to help you when
defining the Choice rules.
CHAPTER 4 | WORKFLOW DESIGNER
3. Double-click the Choice.
EPICOR SOFTWARE CORPORATION | 135
WORKFLOW DESIGNER | CHAPTER 4
1
2
3
4. The Properties window
displays. On the Schema
sheet, click the Browse
button to specify the
schema of the incoming
document.
In the Open Schema
dialog left pane, you can
switch between Web-
Services schemas, .NET
Reference schemas or user-
defined schemas generated
in Schema Export utility.
5. Select a Root Element for
the selected schema.
6. Select the Multiplicity for
the selected schema. Select
Single to use just one
element under the dta
element, or select Multiple to utilize a collection under the dta element.
7. Navigate to the Rules sheet.
8. Notice the two outbound
Connections are listed
by name in the
Connection column.
9. Select the appropriate
Default case.
10. Select whether to Allow
multiple exits.
If the Allow multiple exits
check box is selected, the
document will be
evaluated against each
rule in the grid even after
it has satisfied a rule, and
this can be sent to more
than one outbound
Connection. If the check box
is clear, then the document will be sent to the first outbound Connection for which it satisfies the rule or to the Default case
Connection if it does not satisfy any rules.
11. In the Expression column, select a Connection for which you want to define a rule.
12. Click Configure.
136 | EPICOR SOFTWARE CORPORATION
CHAPTER 4 | WORKFLOW DESIGNER
12
8
11
9
10
4
5
6
7
13. The Rule Assistant window
displays. Expand the nodes in
the incoming document to
find the node you want to
use for the rule.
14. Map the node you want to
use for the rule to the XPath
marker on the right.
15. Click the XPath expression
tab if you need to customize
the rule.
In this example, the rule has
been customized to test
the value of the dta:result
node instead of testing for
the presence of the node.
16. Click the Admit Value drop-
down list to select either true
or false.
The Admit Value field is set to
true, which indicates the
document will pass to the
outbound Connection if the
expression evaluates to true.
Otherwise, Service Connect
evaluates the message against
the next Choice rule.
17. Click OK to return to
the Properties dialog box.
EPICOR SOFTWARE CORPORATION | 137
WORKFLOW DESIGNER | CHAPTER 4
15
16 17
14 13
Web Method
Use this activity to call a service method, such as a web service method or a Windows Communication Foundation (WCF) method. You
must import the method as a Service Reference in the ESC Administration Console before you can use it in a Web Method. Web
Methods are the primary methods for communicating with target databases, except for Epicor iScala, which uses business logic
components called Managers to interact with the database.
Example
An incoming document contains a customer record. You can configure a Web Method activity to call the GetByID method to verify
whether the customer record already exists. If a customer record is not retrieved, another Web Method activity can call the Update
method to add the new customer to the target database.
Set Up a Web Method
To set up a Web Method:
1. Double-click the Web
Method to open the
Properties window.
2. In the Properties window,
click Select to choose the
method you want to call in
the Request ID field.
The system automatically sets
the Input schema to the
schema that corresponds to
the web service request.
Likewise, the Output schema
is set to the schema that
corresponds to the web
service response.
The preceding activity, usually
a Conversion, must use the
Web Service request schema
as its Output schema so the
document coming into the Web Method is ready to pass to the Web Service. The following activity must use, or be ready to
accept, a document formatted according to the Web Service response schema.
138 | EPICOR SOFTWARE CORPORATION
CHAPTER 4 | WORKFLOW DESIGNER
2
1
3. Optionally, click the Response
Processing tab to configure
repetitive loops for the
web method.
The calls of a Web
Method, .NET Call, or
iScala manager from
Service Connect
workflows sometimes result in
errors. If the same workflow
element is called several
seconds later, the call is
successful. The reason for the
errors depends on many
factors such as installation
peculiarities. Use this tab to
configure the number and
frequency of loop repetitions
and the workflow behavior
when the maximum number
of loop repetitions is reached.
4. Select the Enable response processing check box to enable the response mechanism.
5. Specify the Repeat count - the number of attempts to repeat Web Method, iScala manager, or .NET calls. If the element call is
successful and the specified number of repetitions is not reached, the workflow continues to execute. If the element call is not
successful, but the specified number of repetitions is reached, the workflow behaves as specified in the When repeat count
is reached field.
6. Specify the Repeat interval, in seconds, between the repeated Web Method, iScala manager, or .NET Calls.
The maximum interval is 999 seconds. By default, the interval is 3 seconds.
7. In the Processing rules grid, you can add, edit, and delete the errors and expressions used to handle Web Method, iScala
manager, or .NET responses.
8. The expressions used to handle responses display in the Expression column. By default, the <Fatal or Unexpected Error>
expression is used. You can add, edit, or delete the expressions that display in this grid.
At least one expression must display in the grid.
9. To perform an Action on the selected expression, click the button in the right corner of the cell. Available options:
Build Rule This launches the XPath Builder where you can compose an expression which will be used to process errors of
the specified type. This option is available for an empty grid row.
Edit Rule This launches the XPath Builder where you can edit the selected expression. This option is available for the grid
row, which contains an expression.
Delete Rule This deletes an existing expression.
Process Errors This adds the default <Fatal or Unexpected Error> expression. This option is available if the default expression
is not used in the grid. You cannot include the default expression in the grid more than once.
10. The Condition column displays the values, which determine if the action executes when the expression is true or false.
Available options:
0 The action executes when the expression is false.
1 The action executes when the expression is true.
EPICOR SOFTWARE CORPORATION | 139
WORKFLOW DESIGNER | CHAPTER 4
4
3
5
7
6
10 8 9
11. In the Action column, select
how to handle the expression.
The available values are:
Retry Call This repeats the
Web Method, iScala
manager, or .NET call with
the parameters (number of
times or intervals) specified
on the Response Processing
tab.
Continue Workflow This
continues the workflow
execution, regardless of
Web Method, iScala
manager, or .NET call failure.
Abort Workflow This
aborts the workflow
execution.
12. The When repeat count is
reached options handle the
workflow behavior when the
number specified in the
Repeat count field is reached.
The available values are
Abort Workflow or
Continue Workflow.
13. Click OK to apply
the selected parameters.
When response processing is enabled, the web method icon changes from
If you modify a Web Method configuration, for example, if you customize the handlers configuration in the Workflow Designer, Web
Method icon changes to the following :
.NET Call
Use this activity to call methods exposed by a .NET reference. You must import the method as a .NET Reference in the ESC
Administration Console before you can use it in a .NET Call. When you call .NET assemblies in workflows, performance improves and
you can replace web service calls with direct Epicor .NET object calls. This feature extends the scope of workflow functionality,
providing additional leverage when working with any .NET language.
To use the .NET Call workflow element, it must be licensed.
140 | EPICOR SOFTWARE CORPORATION
CHAPTER 4 | WORKFLOW DESIGNER
13
to .
11
12
Example
An incoming document contains customer information. The workflow uses a .NET Call to update the target database with the new
customer information.
Set Up a .NET Call
To set up a .NET Call:
1. Double-click the .NET Call to open
the Properties window
2. Click Select to choose the method
you want to call in the Request ID
field. You can also enter the value
directly.
The system automatically sets the Input
Schema to the schema that
corresponds to the .NET Call request.
Likewise, the Output Schema is set to
the schema that corresponds to the
.NET Call response.
3. If the method used is an Epicor
Assembly and you need to
override a logon configuration
entered during the .NET Reference
import in the Epicor Service
Connect Administration Console, click
the Epicor Logon tab.
Review the .NET References section
in Chapter 3: Connectivity
Components for
more information.
4. Select the Override configuration
check box.
5. Enter your company-specific settings.
If the Epicor logon configuration was
customized in the Workflow Designer,
.NET Call icon changes to the following:
6. On the Response Processing tab,
you can set .NET Call element to
re-call a .NET element repeatedly in
case of an error.
Review the Web Method section earlier in
this chapter for more information on
response mechanism functionality.
EPICOR SOFTWARE CORPORATION | 141
WORKFLOW DESIGNER | CHAPTER 4
6
2
3
4
5
1
DB Operation
Use this activity to run one of several SQL statements (SELECT, INSERT, DELETE, UPDATE, and EXEC) against one or several databases.
SQL statements can use part of an XML document to update or select database data. You can put the result of the SELECT statement
into an XML document for further workflow processing.
You can use the DB Operation to perform the following actions:
Read, write, and update third-party databases during workflow
execution.
Read values from application databases on-the-fly; it may be
useful if one or several fields are not returned by standard BO
methods.
Read additional BO values from custom user tables.
To use the DB Operation workflow element, it must be licensed.
Example
Create a new customer record and use the DB Operation activity to run a query against the database to retrieve data. As a result,
an .xml file that contains all the customer records will be dropped in the output folder you specify. You can use the .xml file for
further processing.
Set Up a DB Operation
To set up a DB Operation:
1. Double-click the DBOperation to
open the Properties window.
2. Click the Schema tab.
3. Click the Browse button to find
and select the Input Schema
path to use, update, or select
database data.
4. The Output Schema field is
read-only and is defined by
the output statement.
5. Click the General tab.
6. Click the Add button to add
a new statement.
142 | EPICOR SOFTWARE CORPORATION
CHAPTER 4 | WORKFLOW DESIGNER
2
5
3
4
6
Service Connect interacts with SQL through ActiveX Data
Objects (ADO). If SQL database contains bit type fields,
after DBOperation execution TRUE (1) value will be -1
(string).
Use case: if you need to pass the result of DBOperation to
a Web Service request and one of the request fields is
bool, use boolean functoid to convert "-1". Otherwise an
error occurs.
1
7. In the SQL Statement window, click
the ... (Ellipse) button to build the
connection string.
8. Click the Provider tab.
9. Select an OLE DB Provider.
In this example, select Microsoft OLE DB Provider for
ODBC Drivers.
10. Click Next.
EPICOR SOFTWARE CORPORATION | 143
WORKFLOW DESIGNER | CHAPTER 4
7
10
8
9
11. Click the Connection tab.
12. In the Username and Password fields, enter your ODBC
credentials.
13. When you connect to a database that requires a user name
and password, select the Allow saving password
check box.
14. To test the established connection, click Test Connection.
15. Click OK.
You can edit a generated connection string manually. You can
insert XML links into the connection string, for example, to
address different databases depending on XML
document content.
16. To the confirmation message, click OK.
144 | EPICOR SOFTWARE CORPORATION
CHAPTER 4 | WORKFLOW DESIGNER
16
11
12
13
15
14
17. Enter or build the SQL Statement
using the SELECT, UPDATE, INSERT,
DELETE, and EXECUTE buttons. If XML
links are found in the connection
string, you will be prompted to
resolve them.
In this example, the query returns
all records from the
Customer table.
When you generate an SQL statement
via INSERT, UPDATE, DELETE, or
EXECUTE functionality, Service Connect
checks if this results in direct writes to
an Epicor transactional database.
The corresponding warning displays.
18. Optionally, if you want one of the
SELECT/EXEC statements to put
the data to the output XML
document, select the Output
statement check box. You can use this
data for further workflow processing.
19. You can enter a comment
in the Comment field.
20. Click OK.
21. If the Output statement check box was
selected, the Generate schema
window displays.
22. If you want to generate a schema for an output
statement, click Yes.
23. Enter a File Name for the new schema.
24. Click OK.
25. In the Properties window, click OK.
EPICOR SOFTWARE CORPORATION | 145
WORKFLOW DESIGNER | CHAPTER 4
20
17
18
19
22
21
24
23
26. Build the workflow with
the DBOperation element.
In this example, the DB Operation is
followed by the Poster element
which drops an xml output from
the SQL query in the folder
specified in the output channel.
Break
Use this activity to break a cycled sub-workflow. Default behavior of synchronously executed sub-workflow assumes that the main
workflow execution continues after sub-workflow completion, no matter what the result of the sub-workflow execution is. Moreover,
in case when cycling is set-up, all sub-workflow iterations that are defined by the main workflow document are executed, no matter
what the result of any particular iteration is.
In some cases, it is necessary to break a sub-workflow execution. You can use the Break element to define an ordered set of rules that
are executed against incoming document in order to decide how exactly the main workflow execution should be altered.
The main workflow can change how to call a sub-workflow in the following ways:
Looping is interrupted and the trace status is set to Completed.
Looping is interrupted and the trace status is set to In Progress.
Looping is interrupted and the trace status is set to Abortive.
Looping is not interrupted and the sub-workflow continues. The Ignore status means that the Break element should not do
anything at all. It passes the unmodified document without setting a break code in process context. In this case you avoid
additional Choice or Condition elements that control whether the execution of the main workflow should be altered or not.
146 | EPICOR SOFTWARE CORPORATION
CHAPTER 4 | WORKFLOW DESIGNER
26
Example
You use a complex file with many part numbers to update the application. Each part is individually processed in a sub-workflow. If an
error occurs in any of the parts, you want the sub-workflow to stop looping instead of processing the remaining parts.
Depending on your business logic, place the Break element in a 1.
sub-workflow.
Double-click the Break. 2.
The Properties window 3.
displays. On the Schema
sheet, click the Browse
button to find and select an
input schema for the element.
EPICOR SOFTWARE CORPORATION | 147
WORKFLOW DESIGNER | CHAPTER 4
2
1
The Break element should not necessary be followed by
the Finish element, but can be placed anywhere the
workflow logics requires.
3
Click the General sheet. Click the 4.
down arrow button next to the
Expression field, and select Build
rule.
Use the Rule Assistant to 5.
compose an expression, which will
be verified against incoming
document.
In this example, the break element
looks for any error in the update
response from .NET call.
Once the rule is created, in the 6.
Functoid Properties window, click
Close, and in the Rule Assistant
window, click OK.
148 | EPICOR SOFTWARE CORPORATION
CHAPTER 4 | WORKFLOW DESIGNER
4
5
6
Click the Default break code 7.
drop-down list to select the
status that will be assigned to
the workflow when the
specified condition is met.
Click OK. 8.
Notice the difference when 9.
the corrupted source file is
processed without using the
break element. The activity
results in Complete, Error
status, all the part iterations
are processed.
EPICOR SOFTWARE CORPORATION | 149
WORKFLOW DESIGNER | CHAPTER 4
8 7
9
When the Break element is 10.
used in the sub-workflow, the
error introduced in the 6th
iteration halts the process and
the activity results in the
Abortive state.
XML Mapper
The XML Mapper is a tool you can use from within a Conversion activity to transform an XML document from one format to another.
The initial format of the XML document, referred to as the incoming document, is based on the Input Schema of the Conversion
activity. The eventual format of the XML document is based on the Output Schema. The resulting document is referred to as the target
document. To transform the file, nodes in the incoming document are mapped to nodes in the target document. The XML Mapper
provides a graphical interface that shows both the incoming and target documents as expandable trees. Mappings between nodes are
represented as lines that connect the nodes in the incoming document to the nodes in the target document. In addition to the
graphical interface, the XML Mapper also has an XSLT view, where you can view and edit the source code directly.
You can open the XML Mapper from the Configuration field of a Conversion Properties sheet by clicking Edit.
This section of the document explains the XML Mapper interface and describes the various tools and techniques you can apply
to a transformation.
The following graphic displays a
transformation represented in the
XML Mapper graphical interface.
In this example, the
ASSEMBLY_PART_NBR and
Company nodes in the incoming
document on the left side are
mapped to the corresponding
nodes in the target document on
the right side. The target document
uses the request schema for a Web
Method call.
150 | EPICOR SOFTWARE CORPORATION
CHAPTER 4 | WORKFLOW DESIGNER
10
This graphic displays the XSLT View
of the same transformation file.
XML Mapper Graphical Interface
The XML Mapper is divided into three main areas:
The incoming document pane on the left
The center pane, which is used for Functoids
The target document pane on the right
The documents in the incoming and target document panes are represented as expandable trees. Each branch of the tree represents
an XML node in the document. For a description of the major nodes in a Service Connect XML document, review the Internal
Envelope Structure section in Chapter 1: Epicor Service Connect Overview. Typically, transforms will use nodes located within the
business data node (dta) and user data node (usr, a child of wfl).
Document Nodes
There are four basic types of nodes:
Simple
Complex
Attribute
Fake
EPICOR SOFTWARE CORPORATION | 151
WORKFLOW DESIGNER | CHAPTER 4
Simple Nodes
Simple nodes represent XML elements that contain parsed character data
(PCDATA). Simple nodes are typically mapped to each other using a one-to one
relationship, or many-to-many if the nodes represent collections. The following
table shows how simple nodes appear in the XML Mapper.
Complex Nodes
Complex nodes represent XML elements that can contain PCDATA and other elements. Complex nodes are typically mapped to each
other using a deep copy, which means all the child node values of the complex node in the incoming document are automatically
copied to the child nodes of the complex node in the target document. For a deep copy to function, the structure of the complex
nodes must be the same in both documents. The following table shows how complex nodes appear in the XML Mapper.
Attribute Nodes
Attribute nodes, which provide additional information about an element node, appear as child nodes to their respective elements.
Attribute nodes appear as follows.
Fake Nodes
Fake nodes are nodes in the target document mapped to a node in the incoming document, but the target node no longer exists.
Fake nodes can occur, for example, when Web References are removed from the ESC Administration Console. Fake nodes appear
as follows.
152 | EPICOR SOFTWARE CORPORATION
CHAPTER 4 | WORKFLOW DESIGNER
Node Icon Description
A single, simple node. This element can display only once within its current context.
A simple collection node. A collection means that more than one of this element can occur within the current
context. The icon represents all occurrences of the element.
Node Icon Description
A single, complex node. The element can appear only once within its current context. If the element has child
nodes, you can expand and collapse it.
Example: The business data node (dta) is an example. Only one dta node is allowed in the Service Connect
internal message envelope, and the node can contain a complex hierarchy of child nodes.
A complex collection node. This element can appear multiple times within its current context. This icon
represents all occurrences of the element. If the element has child nodes, you can expand and collapse it.
Example: A sales order document can contain header information plus multiple rows, one for each line item.
The row element is a complex collection because there can be more than one row, and each row can contain
several child nodes to describe the item sold on that row.
Tip: As a rule, you create for-each loop only between collection. If either left or right node is not a collection
then the for-each is not directly available because of the following reasons:
If the left node is not a collection then only one node can be evaluated and then this looping makes no
sense.
If the right node is not a collection then looping creates several output nodes in place where only one is
available. Such output xml does not correspond to scheme and can be rejected.
To create a for-each loop between nodes that are not collections, drag the link with SHIFT key pressed. The
Mapper displays a warning notifying that the selected source schema node is not a collection.
PCDATA refers to the text values in an XML
document that are not markup. Such values can
include strings, datetimes, or integers.
Node Characteristics
The node icons in the XML Mapper can be augmented to indicate other node characteristics. The following table shows the icons used
in the XML Mapper.
Node Annotations and Data Types
The XML Mapper can show or hide
additional information about the
incoming and target documents
that can help define the structure
of the documents and data types
each node requires.
Annotations are descriptions of
each node in the Service Connect
internal envelope structure. To
show the node annotations, right-
click anywhere in the incoming or
target document pane, highlight
Annotations, and select Show
annotations. The following graphic
shows the annotations for a target
document. Notice the OriginalData
and ProcessVariables nodes do not
have annotations. It is possible to
add annotations to user-defined
schemas. For an example of how to
add annotations to a schema, see
the ScaInternalMsg.xsd file, located in the SCS\Schemas\epicor folder where Service Connect is installed.
WORKFLOW DESIGN
EPICOR SOFTWARE CORPORATION | 153
WORKFLOW DESIGNER | CHAPTER 4
Node Icon Description
A required node. The schema requires that this node is present in the output document. Required nodes do
not always need to have a value. Sometimes, they can just be present. If the nodes data type is string, you
can force an empty node using the Set Literal Value dialog box. Review the Literal Values section in this
chapter for more information. Other data types, such as integer, require an appropriate value, and an empty
node will generate an error. Review the Node Annotations and Data Types section in this chapter for more
information about how to view a nodes data type.
A node where a literal value has been set. Review the Literal Values section in this chapter for
more information.
A target node set to receive a value from an incoming document node. When one node is mapped to
another, a condition is placed on the target node. You can use the XPath builder tool to edit the condition.
Review the Node Conditions section in this chapter for more information.
A node where custom XSLT code has been added to the transformation file. You can add custom code using
the XSLT View or by opening the XSLT file in a text or XSLT editor. Unless you are very familiar with XSLT,
Epicor does not recommend you add custom code.
Data types indicate the type of data
required by the XSD schema for the
node. To show the data types,
right-click anywhere in the
incoming or target document pane,
select Annotations, and then select
Show types. The following graphic
shows the data types for the
target document.
Apply a Literal Value
On some occasions, you must supply a value to a node in the target document, but there is no node to map to it from the incoming
document. For these instances, you can apply a literal value to a node.
To apply a literal value to a node:
1. Right-click a node in the
target document and select
Set Literal Value.
2. The Set Literal Value
window displays. Enter a
Literal value or select the
Force empty node check
box to indicate the node
should display in the target
document but will not have
a value.
The value should correspond to
the data type the target document
node expects. Although the Set
Literal Value dialog box does not
specify the data type of the value,
Service Connect will attempt to
convert literal values to the
appropriate type.
In this example, the value of the Company node is set to the string value EPIC03.
Set Up a Node Condition
A node condition acts as criteria that specifies whether the node in the target
document is created. If the condition is satisfied, the node in the target
document is created. If the condition is not satisfied, the node is omitted.
154 | EPICOR SOFTWARE CORPORATION
CHAPTER 4 | WORKFLOW DESIGNER
Use node conditions with caution. If a node is
omitted from the target document, it could violate
the documents schema and cause an
error condition.
1
2
To set up a node condition:
1. Right-click a node in the target document and select Edit condition. The node must
be linked to a node in the incoming document or have a literal value set.
Use the XPath builder to construct the criteria that must be satisfied to create the node in
the target document. Review the Link Conditions section later in this chapter for a brief
example of how to use the XPath builder to create criteria.
CHAPTER 4 | WORKFLOW DESIGNER
Node Mappings
A mapping is a link between a node in the incoming document to a node in the target document. The XML Mapper uses a line that
connects two nodes to represent a mapping. Just as different types of nodes are in a document, you can make different types of
mappings between nodes.
You can map incoming document nodes to multiple target document nodes. Each target document node accepts only one mapping
or literal value.
The following table shows visual representations of each type of mapping.
EPICOR SOFTWARE CORPORATION | 155
WORKFLOW DESIGNER | CHAPTER 4
1
Mapping Description
A mapping between two single, simple nodes.
This mapping is represented as a solid, blue line.
A mapping between two single, complex nodes. This mapping is referred to as a deep copy because all
the child nodes from the incoming document will be mapped to the target document. The structure of
the complex nodes must be identical for this type of mapping to function.
This mapping is represented as a solid, green line.
A mapping between two simple collection nodes. For every XML element represented by the incoming
collection node, an identical XML element will be created in the target collection node.
This mapping is represented as a dashed, blue line.
A secondary collection mapping. This mapping is also referred to as a merge because you can use it to
merge values to a target document collection node that has already been mapped to a collection node
from the incoming document. Thus, the child nodes from both the primary and secondary collection
nodes of the incoming document can be mapped to the child nodes of the collection node in the
target document.
This mapping is represented as a dashed, gray line.
A mapping where a condition has been applied. This mapping indicates the node value is modified by
a link condition or functoid.
This mapping is represented as a solid, purple line.
A group of mappings that are collapsed together. To view individual mappings, expand the nodes.
This mapping is represented as a solid, gray line thicker than the other mapping lines.
A broken mapping. This mapping indicates a node in the target document was once mapped to a node
in the incoming document, but the node in the incoming document cannot be found.
This mapping is represented as a solid, red line. When the mapping line reaches the center pane, it ends
in a squiggle.
View Mapped Nodes Only
It is possible to only display nodes mapped between the incoming and target document.
To show only mapped nodes in XML Mapper:
From the View menu, select 1.
Show only mapped nodes.
View the simplified 2.
graphical interface that
only includes mapped nodes
and literal values.
Set Up a Link Condition
A link condition acts as selection criteria that can be evaluated against information passed from an incoming document node
to a target document node.
156 | EPICOR SOFTWARE CORPORATION
CHAPTER 4 | WORKFLOW DESIGNER
1
2
To set up a link condition:
1. Right-click a node in the target document and select Link Properties. The node
must be linked to a node in the incoming document.
2. The Link Properties window
displays. In the Condition
field, enter an XPath
expression to use as the
selection criteria or click the
... (Ellipse) button next to
the Condition field to use the
XPath builder.
3. The XPath builder
displays. Create a rule that
will act as the selection
criteria. The Functoid Palette
is available to help create
the rule.
In this example, the PartDescription
node in the target document is a
concatenation of a string and an
incoming document node.
Functoids
Functoids are a collection of XPath functions and extension functions you can add in the center pane of the XML Mapper window to
perform a variety of tasks, such as comparisons, mathematical operations, data type conversions, and so on. You can use the Functoid
Palette to add functoids to a Conversion. Some functoids require that one or more nodes be mapped to it from the incoming
document. You can map the result of the functoid to another functoid or to a node in the target document.
This graphic displays the Functoid Palette.
EPICOR SOFTWARE CORPORATION | 157
WORKFLOW DESIGNER | CHAPTER 4
3
2
1
This graphic shows how a functoid appears when it is added to the center pane of the XML Mapper. You
can map a node in the incoming document to the equation source = <empty>. In this case, the functoid
will return the conversion of the values from the supplied node. You can map the phrase value conversion
to a node in the target document. You can double-click a functoid to view or modify its properties in a
dialog box.
This graphic shows the value conversion
functoid where an incoming document node
is mapped as the input argument and the
result of the functoid is mapped to a target
document node.
Add a Functoid to a Conversion
To add a functoid to a Conversion:
1. Click the Functoid Palette button on the Standard toolbar.
2. Select the appropriate tab at the bottom of the Functoid Palette.
Point to a functoid button in the palette to see its description.
3. Click a functoid button and drag the functoid to the center pane of the XML Mapper.
4. If the functoid requires input arguments, do one or more of the following:
Map a node from the source document.
Open the functoids Properties dialog box to add literal values.
Map the output of another functoid as the input argument.
5. Map the functoid to another functoid or map the functoid to a node in the target document.
158 | EPICOR SOFTWARE CORPORATION
CHAPTER 4 | WORKFLOW DESIGNER
Functoids can be shown in a collapsed
state to simplify the appearance of the
center pane. Right-click a functoid to
expand or collapse it. Right-click a blank
area in the center pane to expand or
collapse all functoids. A functoid must be
expanded before you can create
mappings to or from it, but you can still
double-click the collapsed functoid to
access the functoids dialog box.
1
The following tables list each functoid, sorted by type.
String Functoids
EPICOR SOFTWARE CORPORATION | 159
WORKFLOW DESIGNER | CHAPTER 4
Functoid Name Description
string Converts an object to a string.
concat
Returns a concatenation of the arguments. You can map the arguments in
from an incoming document node or another functoid, or they can be
literal values.
starts-with
Returns true if the first argument starts with the second argument; otherwise,
it returns false.
contains
Returns true if the first argument contains the second argument; otherwise,
it returns false.
substring-before
Returns the portion of the first argument that precedes the first occurrence of
the second argument. It returns an empty string if the first argument does not
contain the second argument.
substring-after
Returns the portion of the first argument that follows the first occurrence of
the second argument. It returns an empty string if the first argument does not
contain the second argument.
substring
Returns the substring of the first argument, starting at the position specified in
the second argument and the length specified in the third argument.
length Returns the number of characters in a string.
normalize-space
Strips insignificant white space from a string. Any duplicate spaces and trailing
white space characters are eliminated.
translate
Returns the first argument with occurrences of characters in the second
argument that have been replaced by the character located at the
corresponding position in the third argument.
number
Converts numbers to strings. The conversion results from formatting the
number specified in the first argument (number) using the format specified in
the second argument (string) and applying the rules defined in the decimal
format identified by the third optional argument (string) and the
corresponding <xsl:decimal-format> element.
rightSubstringAfter
Returns the substring of the first argument string that precedes the last
occurrence of the second argument string in the first argument string or
an empty string if the first argument string does not contain the second
argument string.
rightSubstringBefore
Returns the substring of the first argument string that follows the last
occurrence of the second argument string in the first argument string or
an empty string if the first argument string does not contain the second
argument string.
CompareNoCase Compares two strings in case-insensitive mode.
Boolean Functoids
Mathematical Functoids
160 | EPICOR SOFTWARE CORPORATION
CHAPTER 4 | WORKFLOW DESIGNER
Functoid Name Description
boolean Converts an argument to a Boolean.
not Returns true if the argument is false; otherwise, it returns false.
true Returns true.
false Returns false.
lang
Returns true or false depending on whether the language of the context
node, as specified by xml:lang attributes, is the same as, or is a sublanguage
of, the language specified by the argument string. The language of the
context node is determined by the value of the xml:lang attribute on the
context node, or, if the context node has no xml:lang attribute, by the value of
the xml:lang attribute on the nearest ancestor of the context node that has an
xml:lang attribute. If there is no such attribute, then lang returns false. If there
is such an attribute, then lang returns true if the attribute value equals the
argument ignoring case or if there is some suffix starting with such that the
attribute value equals the argument ignoring that suffix of the attribute value
and ignoring case.
Functoid Name Description
number Converts the argument to a number.
add Adds two or more numbers and returns the sum.
subtract Subtracts numbers and returns the difference.
multiply Multiplies two or more numbers and returns the product.
div
Divides numbers and returns the quotient. This is a floating-point division,
which means the value returned may include a fractional part -10 div 4 equals
2.5, not 2 or 3.
mod
Returns the modulus, that is, divides number 1 by number 2 and returns
the remainder.
negative Returns the negative value of the argument.
ceiling Returns the smallest integer that is not less than the argument.
floor Returns the largest integer that is not greater than the argument.
round Returns the integer closest in value to the argument.
sum
Returns the sum of all the nodes in the node-set. Each node is first converted
to a number value.
Operators
Nodeset Functoids
EPICOR SOFTWARE CORPORATION | 161
WORKFLOW DESIGNER | CHAPTER 4
Functoid Name Description
min
Returns the minimal value of all the nodes in the node-set. Each node is first
converted to a number value.
max
Returns the maximum value of all the nodes in the node-set. Each node is first
converted to a number value.
avg
Returns the average value of all the nodes in the node-set. Each node is first
converted to a number value.
Functoid Name Description
equal Compares whether the first argument equals the second.
not equal Compares whether the first argument does not equal the second.
less than Compares whether the first argument is less than the second argument.
greater than Compares whether the first argument is greater than the second argument.
less than or equal to
Compares whether the first argument is less than or equal
to the second argument.
greater than or equal to
Compares whether the first argument is greater than or equal
to the second argument.
and
Logical and. You can use this functoid to string other functoids together into
a logical expression.
or
Logical or. You can use this functoid to string other functoids together into
a logical expression.
union
Returns the union of several operands, which must be node-sets. This
preserves the document order and does not return duplicates. Use this
functoid to move different nodes from different places in the Input Schema to
the sequence sub-nodes in the Output Schema.
Functoid Name Description
last
Returns a number equal to the context size from the expression
evaluation context.
position
Returns a number equal to the context position from the expression
evaluation context.
count Returns the number of nodes in the node-set argument.
id
Selects elements by their unique ID. When the argument to id is of the
node-set type, then the result is the union of the result of applying the id to
the string-value of each of the nodes in the argument node-set. When the
argument to id is of any other type, the argument is converted to a string as
if by a call to the string function; the string is split into a whitespace-
separated list of tokens; the result is a node-set that contains the elements in
the same document as the context node that has a unique ID equal to any of
the tokens in the list.
Special Functoids
Date-time Functoids
162 | EPICOR SOFTWARE CORPORATION
CHAPTER 4 | WORKFLOW DESIGNER
Functoid Name Description
local-name
Returns the local part of the expanded name of the node in the node-set
argument that is first in the document order.
name
Returns a string that contains a QName that represents the expanded name of
the node in the node-set argument that is first in the document order.
namespace-uri
Returns the namespace Uniform Resource Identifier (URI) of the expanded
name of the node in the node-set argument that is first in the
document order.
Functoid Name Description
conditional
Chooses from a default value or a list of alternatives based on a user-defined
condition. Review the Conditional Functoid Example section later in this
chapter for more information.
value conversion
Converts input values with user-defined rules. You can define the rules in
the Value Conversion Functoid dialog box or save them as a set of predefined
rules. You can use predefined rules with more than one value conversion
functoid. Review the Value Conversion Functoid section later in this chapter
for information about how to define conversion rules.
DB lookup Performs a database lookup using specified selection criteria.
createGUID Creates guid in registry format; for example, {xxxxxxx-xxx ... xxxx}.
toCDATA Wraps the node to the CDATA section.
Functoid Name Description
toDateTime Converts an object to the dateTime data type.
currentDateTime Returns the current date.
local current date Returns the local current date of the ESC server.
format-date Converts a date to a string using the format string specified.
format-time Converts time to a string using the format string specified.
yearFromDateTime
Returns a numeric value that represents the year component in
the dateTime value.
monthFromDateTime
Returns a numeric value between 1 and 12, both inclusive, that represents
the month component in the dateTime value.
dayFromDateTime
Returns a numeric value between 1 and 31, both inclusive, that represents
the day component in the dateTime value.
hoursFromDateTime
Returns a numeric value between 0 and 23, both inclusive, that represents
the hours component in the dateTime value.
minutesFromDateTime
Returns a numeric value between 0 and 59, both inclusive, that represents
the minute component in the dateTime value.
Date-time Functoids Format String
The following format string elements are accepted in the Value field of Date-time functoids.
1. dateTimeFromString, format-date functoids
EPICOR SOFTWARE CORPORATION | 163
WORKFLOW DESIGNER | CHAPTER 4
Functoid Name Description
secondsFromDateTime
Returns a numeric value greater than or equal to zero and less than 60 that
represents the seconds and fractional seconds in the dateTime value.
subtractDateTimes
Returns the duration that corresponds to the difference between
the normalized value of the first argument and the normalized value
of the second argument.
addDurationToDateTime
Returns the dateTime computed by adding the duration specified in
the second argument to the dateTime specified in the first argument.
subtractDurationFromDateTime
Returns the dateTime computed by subtracting the duration specified in
the second argument from the dateTime specified in the first argument.
after-midnight
Returns a number that represents the number of seconds after midnight in
the dateTime value.
stringToDateTime Converts a string to a dateTime value using a specified format.
d Day of month as digits with no leading zero for single-digit days.
dd Day of month as digits with leading zero for single-digit days.
ddd
Day of week as a three-letter abbreviation.
The function uses the LOCALE_SABBREVDAYNAME value associated
with the specified locale.
dddd
Day of week as its full name.
The function uses the LOCALE_SDAYNAME value associated with the
specified locale.
M Month as digits with no leading zero for single-digit months.
MM Month as digits with leading zero for single-digit months.
MMM
Month as a three-letter abbreviation.
The function uses the LOCALE_SABBREVMONTHNAME value associated
with the specified locale.
MMMM
Month as its full name.
The function uses the LOCALE_SMONTHNAME value associated with
the specified locale.
y Year as last two digits, but with no leading zero for years less than 10.
yy Year as last two digits, but with leading zero for years less than 10.
2. dateTimeFromString, format-time functoids
Conditional Functoid Example
An incoming document contains several expenses. If an expense is project-related, the Reason1 node in the incoming document
contains the project code, which you want to map to the ProjectID node in the target document. If the expense is internal, the
Reason1 node contains text that explains the reason for the expense, which you do not want to map to the ProjectID node. The
following steps show how to use a conditional functoid to evaluate the value of another node, Bill, to determine whether the expense
is project-related. If Bill = B, then the Reason1 node contains a project expense. If Bill = N, then the Reason1 node contains a
text description.
164 | EPICOR SOFTWARE CORPORATION
CHAPTER 4 | WORKFLOW DESIGNER
h Hours as 0-12.
hh Hours as 00-12.
H Hours as 0-23.
HH Hours as 00-23.
m Minutes as 0-59.
mm Minutes as 00-59.
s Seconds as 0-59.
ss Seconds as 00-59.
tt Insert AM or PM, display hours as 12-hour clock.
t Insert A or P, display hours as 12-hour clock.
The format string elements are case sensitive.
Date-time and Duration formats are compatible with the w3org
specification (http://www.w3.org/TR/xpath-functions/).
For date-time the format is YYYY-MM-DDThh:mm:ss.(s), for duration:
PnYnMnDTnHnMnS.
yyyy
Year represented by full four or five digits, depending on the calendar
used.
Thai Buddhist and Korean calendars both have five digit years. The
"yyyy" pattern will show five digits for these two calendars, and four
digits for all other supported calendars.
gg
Period/era string.
The function uses the CAL_SERASTRING value associated with the
specified locale.
This element is ignored if the date to be formatted does not have an
associated era or period string.
1. Click the Functoid Palette button
on the Standard toolbar. Click the
Special tab
of the Functoid palette.
2. Add a conditional functoid
to the XML Mapper.
3. Map the Reason1 node in
the incoming document to default.
4. Map the conditional functoid
to the ProjectID node in the
target document.
5. Double-click the functoid to open
the Conditional Functoid window.
6. Click Add.
7. From the Alternatives list, select
Alternative[1].
8. Click the ... (Ellipse) button next to the
Condition expression field.
EPICOR SOFTWARE CORPORATION | 165
6
3
2
7
5
8
1
WORKFLOW DESIGNER | CHAPTER 4
4
9. In the Tree View, expand the
req > dta > table > row
node. Right-click in the right
pane and select Show
Functoid Palette.
10. In the Functoid Palette, click the Operators tab.
11. Add an equals ( = ) functoid to the right pane of the XPath Builder.
12. Map the Bill node to param1.
13. Double-click the functoid to
open the Functoid Properties.
14. Double-click param2 where the Value
is <empty>.
WORKFLOW DESIGNER | CHAPTER 410
15. The Primary expression window
displays. Enter N as the Value.
16. Click OK and click Exit the Functoid
Properties window.
166 | EPICOR SOFTWARE CORPORATION
CHAPTER 4 | WORKFLOW DESIGNER
13
14
16
15
9
11
10
12
Not all the functoids that
display in the XML Mapper
also display in the XPath
Builder. The list of functoids
available in the XPath
Builder depends on the
context from which the
XPath Builder is called.
Conditional, Value
Conversion, Union,
DBOperation, ToCDATA,
CreateGUID functoids
cannot be used in XPath
Builder because they are
predefined XSL
constructions (<xsl:choose>,
<xsl:otherwise>,
<xsl:variable>) and are not
suitable for XPath.
17. Map the functoid
to the XPath marker.
18. Click OK again to return to
the Conditional Functoid
dialog box.
19. In the Value Expression field, press the Space bar
and then press Backspace. This sets the value of the
field to an empty string for the Alternative[1] condition.
The default condition for the conditional functoid will map
the value of the Reason1 node in the incoming document to
the ProjectID node in the target document. However, the
alternative condition specifies that if the value of the Bill
node for the same expense equals N, which indicates an
internal expense, the functoid will map an empty string to
the ProjectCode node in the target document. Thus, the
value of the Reason1 node in the incoming document will
only be mapped to the ProjectID node of the expense
update request for project-related expenses.
Conversion Value Functoids
A conversion value functoid uses a collection of value pairs to define conversion rules. Each pair consists of a source value and a target
value. If a value from an incoming document node or other functoid matches the source value, it is converted to the target value. You
can set a default value to handle an instance where the incoming value does not match any of the source values. The default value
can be the target value from one of the value pairs, or it can be a unique value.
You can define conversion rules in two ways:
In place - Rules are defined in the Value Conversion Functoid dialog box.
Predefined - Rules are defined in an external XSLT transform file. You can import the XSLT file by reference into the current
transform which allows the rules to be applied to the functoid.
EPICOR SOFTWARE CORPORATION | 167
WORKFLOW DESIGNER | CHAPTER 4
18
17
19
Define Conversion Rules In Place
You can quickly add conversion rules in the Value Conversion Functoid dialog box. This procedure begins after the functoid is added
to the center pane and a value is supplied as an input argument.
To define rules in place:
1. Double-click the functoid to open the
Value Conversion Functoid dialog box.
2. Verify In-place is selected as the conversion
rule option.
3. Click Add to add a row to the Conversion
rules grid.
4. Enter the Source Value and Target Value for
the conversion rule.
5. Repeat these steps to add additional
conversion rules.
6. You can select the Default value check box
to supply a value to use if the incoming value
does not match any of the Source Values in
the grid.
The default value can be one of the defined
Target Values, or it can be a unique value.
7. Click OK.
Pre-Defined Conversion Rules
Use pre-defined conversion rules to save conversion rules to a separate file. Thus, the rules can be used by more than one functoid.
To define and then use the rules, you must perform the following steps:
Create the rules. You can write the rules to an XSLT file; or, you can create the rules in the Value Conversion Functoid dialog box
and export them.
Add a reference to the rules file in the XML Mapper.
Use the rules file for the conversion functoid.
168 | EPICOR SOFTWARE CORPORATION
CHAPTER 4 | WORKFLOW DESIGNER
4
3
7
1
2
6
Create Rules
You can create your own rules file and save it to <Service Connect installation folder>\System\Services\DES\Processes\Custom\
Common\Transformations\ValueConversion. However, you may want to create your own rules file as a template first.
To create pre-defined conversion rules:
1. Follow the steps in the Define
Conversion Rules in Place section
above to create conversion rules in
the Value Conversion Functoid window
but do not click OK.
2. Click Export.
EPICOR SOFTWARE CORPORATION | 169
WORKFLOW DESIGNER | CHAPTER 4
1
2
3. The Export to Xslt Transformation window displays.
Enter a name for the transform file.
4. Click OK.
5. The Export conversion rules window displays.
Optionally, enter or select a Name for the rules.
The name identifies which set of rules you want to
use in the functoid. It is useful to have unique names
for each set of rules, especially when more than one
set of rules is stored in the same file. Also, you can
select the rules name to overwrite an existing set
of rules.
6. Click OK until you exit all dialog boxes.
Add a Reference to the Rules
Adding a reference makes the rule sets in the rules file available for use in any conversion functoid.
To add a reference:
1. Right-click the center pane of the XML Mapper and select References.
170 | EPICOR SOFTWARE CORPORATION
CHAPTER 4 | WORKFLOW DESIGNER
4
3
You can save more than one set of rules to the
same file. You can then access all the rules by
referencing just one file in the XML Mapper.
Select an already existing rules file during this
step to add a set of rules to it.
6
5
1
2. The References to Xslt
Transformations window displays.
Click Add.
WORKFLOW DESIGNER | CHAPTER
3. The Open Transformation
File window displays. Select
the conversion rules file.
4. Click OK.
5. The References to Xslt
Transformations window displays.
Click Close.
Use the Rules File for the Conversion Functoid
This procedure begins after the functoid is added to the center pane and a value is supplied as an input argument.
Remember, you must add the rules file as a reference before you can perform these steps.
EPICOR SOFTWARE CORPORATION | 171
WORKFLOW DESIGNER | CHAPTER 4
5
4
2
3
To add a reference to the conversion rules in
the XML Mapper:
1. Double-click the functoid to open the
Value Conversion Functoid window.
2. In the Conversion rules definition
section, select Predefined.
3. Select the Name of the rule set you want
to use.
4. Click OK.
You cannot edit the conversion rules. To modify the
conversion rules, use the In-place option and recreate
the rules. Then, export the rules using the same file
and name as the rules you want to replace.
DB Lookup Functoid Example
Update the PartDescription node of the target element with the part number value that comes from the database. This value will be
looked up in the target database based on the PartNum value from the incoming document. As a result, the PartDescription node will
update for all parts that exist in the database. For non-existing parts, the PartDescription node will not contain a description.
To add the DB Lookup functoid:
1. Click the Functoid Palette
button on the Standard
toolbar. Click the Special tab.
2. Add a dbLookup functoid to
the XML Mapper.
172 | EPICOR SOFTWARE CORPORATION
CHAPTER 4 | WORKFLOW DESIGNER
4
1
2
3
1
2
3. Double-click the functoid to open
the Functoid Properties window.
4. In the Arguments list, double-click cnn
string to establish the connection to the
database.
5. In the Value field, enter the connection string.
6. Click OK.
7. In the Arguments list, double-click select.
8. Specify the Value you want to select
from the database.
In this example, the partnum column
is selected.
9. In the Arguments list, double-click
from.
EPICOR SOFTWARE CORPORATION | 173
WORKFLOW DESIGNER | CHAPTER 4
9
8
For more information on how to build a
connection string, review the DB Operation
section earlier in this chapter.
6
3
7
4
5
10. In the Value field, enter the table from which you want
to select data.
In this example, the part table is selected.
11. Click OK to close the Functoid Properties window.
Next, use another functoid to generate the where
expression.
12. Click the String tab of the Functoid Palette.
13. Add a concat functoid
to the XML Mapper.
14. Double-click the functoid
to open the Functoid
Properties window.
15. In the Arguments list, ouble-click str1.
174 | EPICOR SOFTWARE CORPORATION
CHAPTER 4 | WORKFLOW DESIGNER
11
10
13
18
14
15
12
16. In the Value field, enter the first argument.
17. Click OK to close the Primary expression window.
18. Click OK to close the Functoid
Properties window.
19. Map the PartNum node in
the incoming document to
the str2 value in the functoid.
20. Double-click the functoid
to open the Functoid
Properties window.
21. In the Arguments list, double-click
the argument where
the value is <empty> and finish
the statement.
22. Click OK to close the Primary
expression window.
23. Click OK to close the Functoid
Properties window.
EPICOR SOFTWARE CORPORATION | 175
WORKFLOW DESIGNER | CHAPTER 4
22
20
21
17
16
19
24. Map the concat functoid to the where
argument of the dbLookup functoid.
25. Map the dbLookup functoid to
the PartDescription node in
the target document.
Epicor Log Converter
The Epicor Log Converter parses the Epicor application log file to generate Service Connect workflows.
The parser searches for the following sections in the Epicor log file:
<businessObject>BOName</businessObject>
<methodName>MethodName</methodName>
The parser then creates a sample workflow where the found methods are transformed sequentially into the Web Service or .NET
call components with or without error handling and Conversions in between. The Web Service Request ID is formed
as BOName.MethodName.
Convert an Epicor Log File
1. From the Tools menu, select Epicor Log Converter.
176 | EPICOR SOFTWARE CORPORATION
CHAPTER 4 | WORKFLOW DESIGNER
25
24
1
2. Click the Browse button to find and select the
Epicor log file you want to convert.
3. Click the Convert BO Calls drop-down list
to select if you want to convert BO calls to Web
method calls or .NET calls.
4. If you want errors to be handled, select the
Generate error handling check box.
If you enable error handling, response processing will
be enabled for all the Web Services or .NET calls on
the generated workflow, and the Repeat count
number will be set to 10.
If you do not enable error handling, response
processing will be disabled.
5. Click Convert.
The log file is parsed, and the workflow is
opened in Workflow Designer.
Generating Schema from Sample Data
Use the Generate Schema from Sample Data tool in the Workflow Designer to generate and import schemas into Service Connect.
Frequently, this utility is used to create schemas for information that is sent into Service Connect. Several types of documents can be
passed into Service Connect - Excel
, Comma Separated Value (CSV), fixed with text files, and external XML. However, to be accepted
into a workflow, the data must be converted to an XML format Service Connect recognizes. Creating a schema tells Service Connect
what type of data to expect and ensures the data can be
transformed or used as needed by workflow activities.
You can also use this tool to generate schemas based on other schemas, such as the schemas created for the request and response
values of Web Method calls. You can use these schema types to create message extensions, which are explained later in
this chapter.
EPICOR SOFTWARE CORPORATION | 177
WORKFLOW DESIGNER | CHAPTER 4
To generate a schema for a Microsoft Office 2007 or
2010 file, you must first install the Office System
Driver package, which you can download
from the Microsoft Website. Go to
www.microsoft.com/downloads and search for office
system driver.
5
2
3
4
178 | EPICOR SOFTWARE CORPORATION
CHAPTER 4 | WORKFLOW DESIGNER
Example
In the following example, the incoming data is an Excel spreadsheet that contains part information that will be updated in the Epicor
application. To get the information into Service Connect, the Excel data must be transformed into XML. Service Connect will use a
schema to help with the transformation.
Configure the Input Channel
Before you generate a schema for your spreadsheet, configure the Input Channel that will accept the spreadsheet to recognize it.
To configure the Input Channel:
1. In the Tree View,
expand the following nodes:
Connectivity >
Communication
Setup > <Server Name> >
Channels.
2. Right-click Input Channels,
and select Add New.
3. The Channel properties
window displays. In the
Channel name field, enter
PartTypeUpdate.
4. In the Listener type, select FILE.
5. Select the Use scan interval check box.
6. Click Configure.
3
1
2
4
5
6
7. The Channel configuration window displays. Click the
Communicator properties tab.
8. Click the down arrow button next to the File path field,
navigate to the folder where the speadsheet is stored
and click OK.
9. Verify the Mask field displays *.xls.
10. Verify the Conversion field displays excel2xml.dll.
11. Click the down arrow button next
to the ConversionCfg field.
12. The Configuration window
displays. Enter
<DefaultNamespace>
PartTypeUpdate
</DefaultNamespace>.
When you type this value in
the Configuration dialog box
you configure Service
Connect to use a namespace
you declare instead of
generating a namespace
based on the number of
columns in the spreadsheet.
Since the Service Connect
generated namespace is
based on the number of
columns in the incoming
data, if you add or remove
any columns from the spread
sheet, when a new schema is
generated, Service Connect
will generate a different
namespace for the schema. The different namespace will affect any Conversion activities you use to process the data.
Each column header in the spreadsheet becomes an element beneath the row element. The maxOccurs attribute is set to
unbounded for the row element. Thus, Service Connect expects the incoming spreadsheet to have one or more rows of data.
Also, the TargetNamespace attribute contains the namespace entered during the configuration step.
13. Click OK until you exit all dialog boxes.
EPICOR SOFTWARE CORPORATION | 179
WORKFLOW DESIGNER | CHAPTER 4
7
11
8
9
10
13
12
Generate a Schema
To generate a schema for the Excel data:
1. From the Tools menu, select Generate Schema from Sample Data. The Generate
Schema window displays.
2. Next to the Sample data file field,
click the .... (Ellipse) button.
3. The Load Sample File window
displays. Find and select
the Excel file.
4. Click Open.
180 | EPICOR SOFTWARE CORPORATION
CHAPTER 4 | WORKFLOW DESIGNER
1
2
4
3
5. On the Generate Schema window,
next to the Generated schema field,
click the Browse button.
6. In the Save Schema window, navigate
to the folder where to save the
schema.
7. In the File Name field, enter the
schema file name.
8. Click OK.
9. On the Generate Schema screen,
select the Use conversion settings
from input channel option to use
standard conversion on the channel.
10. Click Next.
EPICOR SOFTWARE CORPORATION | 181
WORKFLOW DESIGNER | CHAPTER 4
8
6
7
10
9
5
11. From the Available input channels
list, select the channel you created.
12. Click Next.
13. Click Finish.
Service Connect generates a schema for your
spreadsheet and imports it. The schema is
now available for use within a workflow as a
Service Connect User Schema.
You can navigate to the folder you specified
for the schema storage, locate the new
schema and open it for review in a text
editor.
Process Properties
Use the Process Properties window to set up process parameters such as document version, default asynchronous pool of the process
and document tracking options. Use this tool to configure message extensions or process variables specific for the particular workflow
and define company and plant information.
182 | EPICOR SOFTWARE CORPORATION
CHAPTER 4 | WORKFLOW DESIGNER
13
12
11
General Settings
Use the General tab to define version, asynchronous pool or workflow description of the current process.
To define general Process Properties of the workflow:
From the File menu, select Process Properties. 1.
You can alternatively right-click an empty space anywhere on the process and select
Process Properties from the menu.
The Process properties 2.
window displays. Click the
Message Extensions tab.
To change the document 3.
version, enter a new version
number in the Document
version field.
You can use the drop-down list 4.
to assign an Asynchronous
pool to the workflow.
Asynchronous pool is used to
handle incoming asynchronous
call (request) for message
processing.
You can use the Workflow 5.
description box to enter
process related comments.
The comment displays in the
top left corner of the process
by default, but you can change its size and position by dragging it with the mouse. After you add a comment, you can edit its
text right in place by double-clicking it.
To select the font and color for the comment, click the Font button. 6.
EPICOR SOFTWARE CORPORATION | 183
WORKFLOW DESIGNER | CHAPTER 4
2
3
If you change the
document version, and then
try to save the Process,
Workflow Designer warns
you that this Process
already exists. You can
either replace the old
Process with the new one,
or save the new Process
with a different name.
4
5
6 7
1
184 | EPICOR SOFTWARE CORPORATION
CHAPTER 4 | WORKFLOW DESIGNER
The Save UI State for the Conversion elements check box is selected by default. It controls if all node selections, expanded 7.
nodes, scrollbar positions and functoid positions are preserved, when the workflow is saved.
You can disable the setting if it causes performance issues or if you do not want to see the last UI state of the XML Mapper.
Document Tracking
Use the Document Tracking tab to control the way messages are processed by the workflow.
To use the Document Tracking properties of the workflow:
In the Process Properties 1.
window, select the Document
Tracking tab.
Click the Tracing status drop- 2.
down list to select if Document
Tracking is Enabled or Required
for messages processed with the
process.
You can use the Importance level 3.
field to specify the importance
level for the current process.
By default, 10 is used as the value of this parameter. This value is compared to the threshold value, specified in the ESC
Administration Console, and the traces with importance level less than the threshold value are deleted from the database. If the
value of the Importance Level parameter for a process equals to the threshold value, the trace is not deleted.
You can have the Workflow Engine to create a Task element and stop processing with the Pending status in case a Web method 4.
or .Net method is finished with an error. To do this, click the Raise task on error drop-down list and select Enable.
Click the Add button to control 5.
whom the Task is assigned to
using the Add User/Group
window.
In the Description prefix field, 6.
define the Task description that
will display in the Task Monitor.
To activate Document
Tracking for the workflow
which is exposed as web
service, set the Tracing
status field to Required.
The message in the Task
element has error section
from the previous failed
response and the original
request of the last executed
element. The Task has two
links: one to re-process the
same element again,
second to step over the
failed element and go to
the next element.
1
2
3
4
6
5
Message Extensions
Message extensions, also known as containers, are used to store data so it will be available to workflow activities after a Web Method
or a .NET call. The data can be information passed into the workflow or derived from other workflow activities, such as a Conversion
or a prior Web Method or .NET call.
Message extensions are useful because the Input Schema for a call must always be the request schema for the used method, and the
Output Schema for a call must always be the response schema for the used method. These schemas only have nodes for the
information sent to and from a Web Service or a .NET method, so a container must be used to propagate any other data required later
in the workflow.
Example
In the following example workflow, the incoming data is an Excel spreadsheet that contains part update information.
The workflow in this example checks the updated information for errors. In order to restore the original data sent into the workflow,
a message extension must be added. Use message extension to fix data and resubmit it for update in the following workflow
activities.
Create a Message Extension
To create an extension:
Click the Message Extensions 1.
tab.
If you want to select a workflow 2.
as a source for Message Extensions
and Process Variables, click
Change.
EPICOR SOFTWARE CORPORATION | 185
WORKFLOW DESIGNER | CHAPTER 4
1
2
In the Select workflow to 3.
inherit Message Extensions
and Process Variables window,
select the workflow and click
Open.
To the Warning message, click 4.
OK.
Notice the tree displays the 5.
Inherited Extensions node.
To cancel the Message 6.
Extensions inheritance, click the
Clear button.
186 | EPICOR SOFTWARE CORPORATION
CHAPTER 4 | WORKFLOW DESIGNER
3
4
5
6
The Validate workflow
functionality checks for name
conflicts between inherited
Extensions/Variables and local
ones specified in this
workflow. In case such
conflicts are found, a
warning displays. If an
inherited variable/extension
has the same name as a local
one, the local
variable/extension will be
seen in XML Mapper, XPath
builder and runtime.
To the Warning message, click OK. 7.
Right-click msg:usr and select Add 8.
Container.E
R
The Add Container window displays. 9.
Enter a Name for the container.
You can name the container
almost anything you like using a
combination of letters, numbers,
underscores, and dashes. You could
use the name OriginalData if you are
storing a message as it enters a
workflow and before it is processed
or converted to any other format.
Storing the message in its original XML
format preserves the information for later use after Web Method or .NET calls.
Click the ... (Ellipse) button to find and select the Schema that will define the data to store in the container. In this case, the 10.
schema is used to import the Excel spreadsheet into Service Connect.
EPICOR SOFTWARE CORPORATION | 187
WORKFLOW DESIGNER | CHAPTER 4
8
9
10
7
After the container is created, the data
structure displays in the Process Properties
dialog box.
You can now use the container to restore
the original data.
ORKFLOW DES
To use the container:
1. Open the Properties of the
Conversion activity where
you want to use the container.
2. Select the Input schema and
Output schema.
In this example, the Input
Schema for the Conversion is
the schema used to import
part information into Service
Connect. The Input Schema
name is PartTypeUpdate.xsd.
The Output Schema is the
Web Service request schema
used for the Web Method call,
which is the next activity in
the workflow. The Output
Schema name
is UpdateRequest.xsd.
3. Click Edit to open
the XML Mapper.
4. Expand the following nodes
on both sides of the XML
Mapper: req > wfl > usr
node.
The OriginalData container
appears beneath the usr node
on both sides. The container
is empty because the
document that enters the
workflow is stored in the
dta node.
5. Delete the mapping between
the usr nodes.
188 | EPICOR SOFTWARE CORPORATION
CHAPTER 4 | WORKFLOW DESIGNER
4
2
3
1
5
6
Service Connect automatically maps the usr nodes in every conversion to propagate message extensions and process variables.
However, in this example, you must delete the mapping because the OriginalData container in the target document can accept
only one mapping, and you want to add the data from the dta node in the incoming document.
6. Map the dta node in the incoming document to the OriginalData node in the target document.
Notice the connection line is green. The green line indicates the mapping between the nodes is a deep copy, and all the child
nodes are automatically mapped. A deep copy is possible only when the structure of both complex nodes is identical. In this
case, they are identical because the schema of the incoming document was the same schema used to create the container.
After the Web Method call, you can find the information in the container under the wfl/usr node where it is available for further
processing. Data returned from the Web Method call will appear in the dta node.
To combine the data from the container and the Web Method:
1. Open the Properties of
the Conversion that follows
the Web Method.
In this example, the Restore
Original Data conversion is
used. To make the data
available to edit in the Task
activity, restore the original
data to the dta node of
the internal envelope.
2. Select the Input schema.
In this example, the Input
Schema for the Conversion
is the part service
response schema.
3. Select the Output schema.
In this example, the Output
Schema for the Conversion is
the schema used to import
part information into
Service Connect.
4. Click Edit to open
the XML Mapper.
5. Expand the following nodes
in the incoming document:
msg > req > wfl > usr.
The OriginaData node
contains the restored
original data.
6. Expand the following nodes in
the target document:
msg > req.
7. Map the OriginalData node
on the left to the dta node on
the right.
WORKFLOW DESIGNER |
CHAPTER 4
EPICOR SOFTWARE CORPORATION | 189
WORKFLOW DESIGNER | CHAPTER 4
1
4
7 5
2
3
6
Process Variables
Process variables are similar to message extensions. Use process variables to store data in the usr node of documents so you can access
the information when needed. While message extensions are designed to hold complex data structures based on a schema, variables
are designed to hold a single value. In addition, you can assign process variables a data type and a default value.
Example
Suppose you have a workflow where you need to use the Company ID. You can set up a process variable to hold the company code.
Set Up a Process Variable
To set up a process variable:
Click the Process Variables tab. 1.
To inherit Process Variables and Message extensions from another 2.
workflow, click the Change button to find and select a workflow.
Once a workflow is selected, variables display in the Inherited 3.
variables grid. For more information, view the Message
Extensions topic above.
Click Add. 4.
Define the variable and click OK until you exit all dialog boxes. 5.
The variable will be available for use
from within the usr node under
ProcessVariables.
190 | EPICOR SOFTWARE CORPORATION
CHAPTER 4 | WORKFLOW DESIGNER
4
1
2
3
5
Drop nodes to the usr section
When you configure a Conversion element and drop nodes to the <usr> section, XML Mapper creates Process variables and Message
extensions.
Example:
In XML Mapper, drop a node to the 1.
<usr> section of the target document.
In the New process variable window, 2.
edit the properties of the variable and
click OK.
When you map a simple type node to 3.
the <usr> section, a new Process
variable is created and mapped.
When you map a complex type node 4.
under the source <dta> section to the
target <usr> section, a new message
extension in source schema is created.
In the Add Container window, edit 5.
the properties of the message
extension and click OK.
EPICOR SOFTWARE CORPORATION | 191
WORKFLOW DESIGNER | CHAPTER 4
2
5
1
3
4
For complex nodes, no
automatic mapping is created.
You can alternatively right-click the right pane and select New process variable or 6.
New message extension to create variables or containers.
Epicor Logon
Use the Epicor Logon tab to set up a Company and Plant information.
To set a particular Epicor 1.
Company, on the Epicor
Logon tab, in the Company
pane, select the Fixed option.
In the Company ID field, 2.
enter a company code.
If you want the company to 3.
be selected during runtime
according to the input
message data, in the
Company pane, select Based
on message data.
Enter the XPath in the 4.
Selection XPath field, or
click the ... (Ellipse) button to
build the XPath in XPath
Builder.
To set a particular Epicor 5.
Plant, in the Plant pane, select
the Fixed radio-button.
In the Plant ID field, enter a 6.
plant code.
If you want the plant to be 7.
selected during runtime
according to the input
message data, in the Plant pane, select Based on message data.
Enter the XPath in the Selection XPath field, or click the button next to the field to build the XPath in XPath Builder. 8.
192 | EPICOR SOFTWARE CORPORATION
CHAPTER 4 | WORKFLOW DESIGNER
6
1
2
3
4
5
6
7
8
DES Poster
The processes provided with the Epicor Service Connect are referred to as Standard. The processes created manually or derived from a
standard process by the user are referred to as Custom. When testing a custom process, Epicor.DESPoster tool is used to process a
particular document.
Use DESPoster to customise standard processes, create your own custom processes and to validate them. You can also load internal
and external envelope XMLs, so you dont have to type them manually.
To access the Epicor.DESPoster tool, navigate to the SCSTools folder of your Epicor Service Connect installation, for example:
C:\Program Files\Epicor Service Connect\Tools\SCSTools.
Summary
This chapter introduced Workflow Designer functionality you can use to develop workflows for Service Connect. The next chapter
describes how to integrate Service Connect with your Epicor solution.
EPICOR SOFTWARE CORPORATION | 193
WORKFLOW DESIGNER | CHAPTER 4
194 | EPICOR SOFTWARE CORPORATION
CHAPTER 4 | WORKFLOW DESIGNER
EPICOR SOFTWARE CORPORATION | 195
EPICOR SERVICE CONNECT INTEGRATION | CHAPTER 5
Chapter 5
Epicor Service
Connect Integration
This chapter explains the steps required to integrate Epicor Service Connect with the following Epicor solutions:
Epicor ERP
Epicor Enterprise Financials and SCM (Supply Chain Management) and Epicor for Service Enterprises
Epicor iScala
After you follow the integration steps, you should be able to create workflows. For more details about how to create
workflows, refer to Chapter 4: Workflow Designer or to the appropriate sample workflow documentation for your Epicor
solution, posted on EPICweb.
Where applicable, the procedures in this chapter offer tips and best practices information. Also, for Epicor ERP and Epicor for
Service Enterprises, there are procedures that explain how to use the tracing tools within those applications. If you use Epicor
Vantage, use the Epicor ERP section to learn how to integrate with Service Connect.
EPICOR SERVICE CONNECT INTEGRATION | CHAPTER 5
CHAPTER 5 | EPICOR SERVICE CONNECT INTEGRATION
196 | EPICOR SOFTWARE CORPORATION
Service Connect and Epicor ERP
This section explains how to integrate Service Connect with Epicor ERP, how to
use the Epicor ERP tracing tools, and how to call a Service Connect workflow
from the Epicor ERP Business Process Management (BPM) module.
Integration Overview
You must perform the following tasks to create workflows that interact with Epicor ERP.
Make Epicor ERP web services available to Service Connect.
Import the web services as Service Connect Service References.
Import .NET References.
Create document schemas.
Create message attributes.
Create input and output channels.
Epicor ERP Web Services Setup
You must expose the Epicor ERP Web Services and import them as Service References in the ESC Administration Console. You can then
use these service references from within a workflow.
Expose Epicor ERP Web Services
On your Epicor server, go to the Epicor905
folder and open the Web Services folder.
Open the WS-Configuration_
QuickStart.doc file and follow the
instructions to install the Web Services
you need.
Note the Virtual Directory name if you
changed it from the default - EpicorServices.
The process for Epicor Vantage is almost identical.
Notes throughout this section highlight information
where the processes are different.
For Epicor Vantage, the web services are
located in the mfgsys803 folder. The
default virtual directory name for
Vantage is VantageServices.
Expose Epicor WCF Web Services
Windows Communication Foundation (WCF)
is Microsoft
s unified programming model
for building service-oriented applications.
On your Epicor server, go to the Epicor905
folder and open the WCF Services folder.
Open the WCF-Service Installation
Guide.pdf file and follow the instructions
to install the WCF Services you need.
The following image displays the WCF-
Configuration tool that runs against the IIS6
web server.
Import Service References into Service Connect
Service References are configured links to the published application services, such as Web Services or Windows Communication
Foundation
services, which are outside of Service Connect. You use these references within the Workflow Designer.
To import Service References:
In the Epicor Service Connect 1.
Administration Console, expand the
Connectivity node. [ESC9505_001]
Right-click the Service References 2.
node and select Add Reference.
In the Add Service Reference wizard 3.
welcome screen, click Next.
EPICOR SOFTWARE CORPORATION | 197
EPICOR SERVICE CONNECT INTEGRATION | CHAPTER 5
If you are new to Service Connect, Epicor
suggests you start to use WCF services. If
you already have numerous Service
Connect workflows or extensive custom
coding around web services, you may
want to install both the older WSE
services and the WCF services and start
to transition to the WCF version.
3
2
1
In the Service reference 4.
information screen, enter
the Service URL of an Epicor
web service you made
available in the previous
procedure. The URL syntax
should appear as follows:
http://<servername>/
EpicorServices/
<servicename>.asmx
Notice the Reference Name 5.
field automatically displays
the service name. The name
will be used to identify the Web Reference in the ESC Administration Console and will prefix the web service methods in Web
Method calls.
Leave the Import all methods check box selected. If you do not select Import allmethods, you can add the methods one-by-one 6.
later and configure them individually.
Select Epicor Web Service as the Reference type. 7.
Click Next. 8.
Under Epicor Security, enter 9.
an Epicor ERP User name and
the corresponding Password.
For Encryption, select 10.
icor.Mfg.WS.Cryptography.
Use the Integrated 11.
Windows Security option
only when you have set up
Windows Authentication for
the web services.CHAPTER 5
You can select the Integrated
Windows Security check box
and leave the Domain, User,
and Password fields blank if
you want to grant access to
the web services using the
same account Service
Connect uses to run
ScaDESRouter. For more
information about how to use
Windows Authentication with
the web services, refer to the Enabling Windows Authentication section in the Web Services Developer Guide. This document is
located in the Web Services folder on your Epicor ERP server.
Click Next. 12.
CHAPTER 5 | EPICOR SERVICE CONNECT INTEGRATION
198 | EPICOR SOFTWARE CORPORATION
The URL for Vantage
services is as follows:
http://<servername>/Vanta
geServices/<servicename>.a
smx. The URL for WCF
services is as follows:
http://<servername>/
EpicorServices/
<servicename>.svc
Select this Reference Type for Epicor
Vantage as well. If you select Generic WCF
Reference, update the Binding Settings in
the following screen.
9
10
11
12
4
5
6
7
8
Review the summary of the import parameters and click Next. 13.
When the import is complete, a detailed log is provided on the Review import log screen. 14.
Review the import log and click Finish. 15.
The schemas for the Web Services are imported into Service Connect and are available to use by a Web Method workflow activity.
Import .NET Reference into Service Connect
.NET References are links to specific assembly references. You use these references within the Workflow Designer.
To import .NET References:
In the Epicor Service 1.
ConnectAdministration Console,
expand the Connectivity node.
Right-click the .NET References 2.
node and select Add Reference.
In the Add .NET Reference wizard 3.
welcome screen, click Next.
Next to the Assembly path field, 4.
click the browse button, navigate to
the .NET assembly, and click OK."
This is the path on the Service
Connect server.
Notice the Reference name field 5.
automatically displays the .NET
reference name. This name will be
displayed in the imported .NET
references list.
Select the Import all methods 6.
check box to import all .NET
reference methods. If you do not
select the Import all methods check
box, you can add the methods one-
by-one later and configure them
individually.
Select Epicor assembly as the 7.
Assembly type.
Select this type when you add a
reference to Epicor Business
Objects.
Click Next. 8.
EPICOR SOFTWARE CORPORATION | 199
EPICOR SERVICE CONNECT INTEGRATION | CHAPTER 5
4
1
2
3
5
6
7
8
Enter the logon credentials applicable to your environment. 9.
Click Next. 10.
Review the summary of the import parameters and click Next. 11.
When the import is complete, a detailed log is provided on the 12.
Review import log screen.
Review the import log and click Finish. 13.
You can use the Test context menu item on Service and.NET reference
methods to call particular methods from the ESC Administration Console
to ensure you specified reference
settings correctly. For example, you can test the GetList method to
verify response accuracy of an imported reference. For detailed instructions
on how to test a method, refer to Chapter 3: Connectivity Components.
Add a Message Type
Use Message Types to classify the different documents you plan to process in Service Connect.
To add a message type:
In the Epicor Service Connect 1.
Administration Console, expand the
Connectivity node and then the
Message attributes node.
Right-click Message Types and select 2.
Add new Message Type.
In the Message type window, enter a 3.
Message type name and Message
type description that reflect the types
of documents the workflow will
handle.
Select Enabled in the Document 4.
tracking field to be able to view the
processing of documents associated
with the message type.
Click Add. 5.
In the New Action window, enter an 6.
Action and Description that indicate the action the workflow will take when a document assigned to this message type enters
the system.
Click OK until you exit all dialog boxes. 7.
Add a Sender
Use Senders to define the origin of the documents sent to Service Connect. The origin can be an application name, your
company name, or a computer name. Within a Sender, you can also define sub-names to more narrowly define a documents origin.
CHAPTER 5 | EPICOR SERVICE CONNECT INTEGRATION
200 | EPICOR SOFTWARE CORPORATION
9
10
1
6
4
2
7
5
3
To add a Sender:
n the Epicor Service Connect 1.
Administration Console, expand the
Connectivity node and then the
Message attributes node.
Right-click Senders and select Add 2.
New Sender.
In the Add New Sender window, 3.
enter a Sender name and Sender
description to identify the documents
origin.
Select Enabled in the Document 4.
tracking field to be able to view the
processing of documents associated
with this Sender."
Click Add. 5.
In the New Sub-sender window, enter 6.
a Sub-sender name and description.
Select Enabled in the Document Tracking field. 7.
Click OK until you exit all dialog boxes. 8.
Create Input and Output Channels
An input channel serves as a workflow entry point. Output channels serve as a way to publish documents during workflow processing.
The following steps show you how to create an input channel that accepts an Excel spreadsheet saved to a folder on a computers file
system and how to create an output channel that puts XML files published from the workflow to a folder. For more information on
the types of communication channels Service Connect can monitor, refer to Chapter 3: Connectivity Components.
To add an input channel:
IOpen Windows Explorer and create a 1.
folder on a file system the Service
Connect server can access. For
example, create
C:\ESCSamples\BOM\In and
C:\ESCSamples\BOM\Out.
In the Epicor Service Connect 2.
Administration Console, expand the
following nodes: Connectivity,
Communication Setup, machine
name, and Channels.
Right-click Input Channels and select 3.
Add New.
In the Channel properties window, 4.
enter a Channel name.
Select a Listener type. 5.
Optionally, select the Use scan 6.
interval check box and select an
appropriate interval in seconds.
Optionally, select High-loaded 7.
channel.
EPICOR SOFTWARE CORPORATION | 201
EPICOR SERVICE CONNECT INTEGRATION | CHAPTER 5
7 5
3
6
4
2
1
8
8
4
5
6
7
3
2
When this option is selected, the system will try to allocate a separate thread for the channel.
Review the Communication Setup and Channels section in Chapter 3: Connectivity Components for more information on how
to allocate a separate thread for the channel.
Click Configure.C 8.
In the Channel configuration window, 9.
for the following fields, select the values
you created in the previous procedures.
SenderName
SenderSubName
MsgType
Action
The values in these fields are added to
the document when it enters the input
channel.
Click the Communicator properties 10.
tab.
Enter the File path to the new folder 11.
created at the beginning of this
procedure for the file input.
Enter *.xls as the Mask. 12.
Select excel2xml.dll as the 13.
Conversion.
Click OK until you exit all dialog boxes. 14.
CHAPTER 5 | EPICOR SERVICE CONNECT INTEGRATION
202 | EPICOR SOFTWARE CORPORATION
9
14
10
11
12
13
To add an output channel:
Right-click Output Channels 1.
and select Add New.
In the Channel properties 2.
window, enter a Channel
name.
Select FILE as the Speaker 3.
type.
Click Configure. 4.
In the Channel configuration window, click the Communicator 5.
properties tab.
Enter the File path to the folder where you want to publish the 6.
output.
Select stripEnv.xsl as the Conversion. 7.
Click OK to exit all dialog boxes. 8.
Create the Message Map
Message maps are used to route a document once the document is processed in an input channel. Service Connect uses the message
map to send the document to the appropriate workflow based on the Sender and Message Type.
EPICOR SOFTWARE CORPORATION | 203
EPICOR SERVICE CONNECT INTEGRATION | CHAPTER 5
4
2
3
1
8
5
6
7
To create a message map:
In Epicor Service Connect 1.
Administration Console,
expand the Connectivity
node.
Right-click Message Map 2.
and select Add new
Request.
In the New Request ID 3.
window, select the Sender
name and Sender subname
set up previously.
Select the Message type and 4.
Message action set up
previously.
If you have created a 5.
workflow, click Select to add
it to the Request ID field;
otherwise, leave the Request
ID blank and complete it later.
Click OK. 6.
Create Document Schemas
The data in the inbound document must conform to a schema Service Connect recognizes. To meet this need, you can generate
a schema based on the incoming document. Any schema you generate is known as a user schema, as opposed to a Web Service
or a .NET reference schema, which is generated when you add a Service Reference or .NET Reference in the ESC Administration
Console.
This example shows how to generate a schema based on a Microsoft Excel
spreadsheet.
To generate the schema and import it into Service Connect:
Create or locate a spreadsheet similar to 1.
the one shown here.
Log into the Epicor Service Connect Workflow Designer. 2.
From the Tools menu, select Generate Schema from Sample Data. 3.
CHAPTER 5 | EPICOR SERVICE CONNECT INTEGRATION
204 | EPICOR SOFTWARE CORPORATION
6
4
5
3
2
1
2
3
The Generate Schema window displays. Next to the Sample 4.
data file field, click the browse button.
In the standard Open 5.
window, browse to and select
the Excel file.
Click Open. 6.
On the Generate Schema screen, next to the 7.
Generated schema field, click the ... (Ellipse) button.
EPICOR SOFTWARE CORPORATION | 205
EPICOR SERVICE CONNECT INTEGRATION | CHAPTER 5
4
5
6
7
In the Save Schema dialog, navigate to the 8.
folder where to save the schema.
In the File Name field, enter the schema file 9.
name.
Click OK. 10.
On the Generate Schema screen, select the Use 11.
conversion settings from input channel
option to use standard conversion on the
channel.
Click Next. 12.
From the Available input channels list, select a 13.
FILE channel which uses the excel2xml.dll
conversion. In this example, you select a channel
named BOM.
Click Next. 14.
CHAPTER 5 | EPICOR SERVICE CONNECT INTEGRATION
206 | EPICOR SOFTWARE CORPORATION
8
9
10
11
12
13
14
Click Finish. 15.
Service Connect generates a schema for your
spreadsheet and imports it. You can now use the
schema within a workflow to perform business
processes with the document data.
You can now use the schema in workflow
activities to perform
business processes with the
document data.
Epicor ERP Tracing
Use the Tracing Options program to set up a trace log that captures all public business object calls, which includes calls the client
initiates as well as calls from one object to another. When you activate this log, any public business calls sent to the server are
recorded in the log.
Start a Trace Log
You use the tracing log to track Epicor ERP business object calls. You can then use this information to see how successful operations
are performed within the application, so you can map the business logic as needed to a Service Connect workflow.
To start a trace log:
1. In Epicor ERP, from the
Options menu, select
Tracing Options.
2. The Tracing Options Form
displays. Select the Enable
Trace Logging check box.
3. Select Write Full DataSet if
you want to view complete
XML datasets passed to and
returned from the server, or,
select Track Changes Only
to view only changed in the
dataset.
You can only select one
of the Dataset Options.
4. Click Apply.
The application begins
a trace log.
5. All business object calls from this point forward are entered into the log file shown in the Current Log File field.
EPICOR SOFTWARE CORPORATION | 207
EPICOR SERVICE CONNECT INTEGRATION | CHAPTER 5
1
3 2
5
4 7
6
15
6. Click View to review the log file.
7. Click Clear Log to clear the log.
The trace log may look similar
to the one shown here.
You can use the Epicor Log
Converter to convert an Epicor log
to a Service Connect workflow. To
open the Converter, in the
Workflow Designer, select Epicor
Log Converter from the Tools menu
on the Main Menu.
Create an XML Trace Report
You can save the trace file to an XML file. The system generates an XSL stylesheet so the XML file is formatted in a report layout.
To create an XML trace report:
1. In the Tracing Options
Form, click Browse.
2. Browse to a location on your
computer where you want to
create the file.
3. Click Create XML.
CHAPTER 5 | EPICOR SERVICE CONNECT INTEGRATION
208 | EPICOR SOFTWARE CORPORATION
Exit the System Monitor to
reduce the number of trace
packets in the log. To exit the
System Monitor, right-click the
System Monitor icon in the
Notification Area (right side of
the taskbar) and select Exit. You
can restart the System Monitor
from the following menu path:
System Management / Utilities /
System Monitor.
1 3 2
To view the XML trace, go to
the folder where the XML file was
created and double-click the file.
The following shows a sample
XML trace.
Enable IIS-Level Tracing
It is also possible to enable web service tracing directly from the Epicor ERP web services. To learn more about this type of trace and
how to enable it, review the Data Processing Tracing section in the Epicor ERP Web Services Developer Guide. This document is located
in the Web Services folder on your Epicor ERP server.
Service Connect and Epicor ERP Business Process Management
Use Business Process Management (BPM) to create workflows that automate, execute, and monitor business processes. The
workflows, known as directives, extend the base functionality of Epicor ERP without requiring customizations or affecting your ability
to take future releases of the software. A directive is a set of conditions and actions associated with either a business object method or
a database table. If the specified conditions are met, the actions are executed. To further extend the versatility of BPM, you can call
Service Connect workflows from a BPM directive.
The following procedures show how to call a Service Connect workflow from a directive associated with a business object. Directives
for database tables, known as data directives, can also call workflows. For more information about BPM, refer to the Epicor ERP
application help or the Epicor ICE 2.5 Tools User Guide.
Locate a Business Object Method
The first step to create a method directive is to identify the business object method that will trigger the BPM workflow.
To locate a business object method:
1. In Epicor ERP, open Method
Directives using the following
menu path: System Management >
Business Process Management >
Setup > Method Directives.
2. Click Method Code.
EPICOR SOFTWARE CORPORATION | 209
EPICOR SERVICE CONNECT INTEGRATION | CHAPTER 5
If you send the XML file to
someone else, be sure to
include the file named
TracePacket_Default.xsl.
2
1
3. Use the Method Search to
locate a business object method.
4. Select one or more methods.
5. Click OK.
Create a Directive that Calls a Service Connect Workflow
A complete method directive usually (but not always) contains one or more condition statements that are evaluated when the business
object method is executed. If the conditions are satisfied, the application performs the actions associated with the directive. However,
this example only shows how to set up the action that calls a Service Connect workflow.
To create an action that calls a Service Connect workflow:
1. Click the Pre-Processing,
Base Processing, or
Post-Processing tab. For
details about the differences
between pre-, base, and
post-processing directives,
refer to the application help
or the Epicor ICE 2.5 Tools
User Guide.
2. Click New.
3. Enter a Directive Name.
4. Click Actions.
CHAPTER 5 | EPICOR SERVICE CONNECT INTEGRATION
210 | EPICOR SOFTWARE CORPORATION
3
4
5
1
3
4
2
5. In the Actions window,
click New.
6. Select call the specified
Epicor Service Connect
Workflow asynchronously
in the User Text field.
7. Click the word specified.
8. In the Logon to Service Connect window, enter the Server,
User, and Password required to access Service Connect. These
are the credentials used to log into Service Connect, and not the
credentials for a Windows user account.
9. Click OK.
The system loads all the Service Connect workflow packages
available on the server.
10. In the Select Workflow window,
browse to the workflow you want
to call from the method directive in
the Chosen Workflow field.
11. Enter the SC User and SC Password.
12. Click OK.
13. Click the word asynchronously to
toggle between synchronous and
asynchronous execution.
Asynchronous workflow calls are
executed according to the
schedule defined in the BPM
Action Process program.
Synchronous workflow calls are made
when the action executes.
14. Click OK until you exit all dialog
boxes.
BPM Integration Completion
When the BPM directive executes, Epicor ERP sends the pre-update dataset for the business object method to Service Connect. Since
Epicor ERP calls the Service Connect workflow directly, it is not necessary to set up message attributes, a message map, or an input
channel to route the information.
EPICOR SOFTWARE CORPORATION | 211
EPICOR SERVICE CONNECT INTEGRATION | CHAPTER 5
5
9
8
14
6 13 7
11
12
10
Epicor ERP creates schemas for the dataset the application sends to Service Connect. The schemas are located in the User Schemas
directory and are named with the business object and method name. To use the data from Epicor ERP in the Service Connect
workflow, you must add the schema as the input schema for the first Conversion activity, or if the first activity in the workflow is not a
Conversion, you can assign the schema to the Start activity.
EPICOR SERVICE CONNECT INTEGRATION | CHAPTER 512
Example
Using the Part.Update method, complete the integration:
1. Right-click the Conversion activity that
immediately follows Start and select
Properties.
2. In the Properties window, click
Browse to select the Input schema.
3. Click User Schemas.
4. Browse to and select
the request schema for
the business object method.
In this example, MD stands
for method directive.
5. Click Next.
6. Click Finish.
After this procedure, you can
configure the Output Schema and
the transformation for the
Conversion activity. Refer to
Chapter 4: Workflow Designer for
more information on how to
define Conversions.
CHAPTER 5 | EPICOR SERVICE CONNECT INTEGRATION
212 | EPICOR SOFTWARE CORPORATION
2
1
5
3
4
Service Connect and Epicor Enterprise
This section explains how to integrate Service Connect with Epicor Enterprise Financials and SCM and Epicor for Service Enterprises.
Integration with Epicor Enterprise Financials requires the installation of Epicor Integration Hub, a collection of web services designed to
integrate Epicor Enterprise with Epicor for Service Enterprises and other applications. In addition to integration information, this section
also explains how to use the tracing tools available in Epicor for Service Enterprises.
CHAPTER 5 | EPICOR SERVICE CONNECT INTEGRATION
Integration Overview
You must perform the following tasks to create workflows that interact with Epicor Enterprise Financials and SCM and Epicor for
Service Enterprises.
Define a Message Type.
Add a Sender.
Create a Message Map.
Add a Service Reference to the application Web Services.
Add an Input and an Output Channel.
Generate a schema to handle incoming data.
Add a Message Type
Use Message Types to classify the different documents you plan to process in Service Connect.
To add a message type:
1. In the ESC Administration
Console, expand the
Connectivity node and
expand the Message
attributes node.
2. Right-click Message Types
and select Add new
Message Type.
EPICOR SOFTWARE CORPORATION | 213
EPICOR SERVICE CONNECT INTEGRATION | CHAPTER 5
2
1
3. In the Add New Message Type
window, enter a Message type name
and Message type description
that reflect the types of
documents the workflow
will handle.
4. Select Enabled in the
Document tracking field, to be able
to view the processing of documents
associated with the message type.
5. Click Add.
6. Enter an Action and Description that
indicate the action the workflow will
take when a document assigned to this
message type enters the system.
7. Click OK until you exit all dialog boxes.
Add a Sender
Use Senders to define the origin of the documents sent to Service Connect. This can be an application name, your company name,
or a computer name. Within a Sender, you can also define subnames to more narrowly define a documents origins.
To add a Sender:
1. Right-click Senders and select Add New Sender.
CHAPTER 5 | EPICOR SERVICE CONNECT INTEGRATION
214 | EPICOR SOFTWARE CORPORATION
6
4
7
5
3
1
2. In the Add New Sender window,
enter a Sender name and Sender
description to identify the
documents origin.
3. Select Enabled in the Document
tracking field, to be able to view
the processing of documents
associated with this Sender.
4. Click Add.
5. Enter a Subname and Description.
6. Set the Document Tracking field
to Enabled.
7. Click OK until you exit all dialog boxes.
Create a Message Map
Message maps are used to route a document once the document is processed in an input channel. Service Connect uses the message
map to send the document to the appropriate workflow based on the Sender and Message Type.
To create a message map:
1. Right-click Message Map and select Add new Request.
EPICOR SOFTWARE CORPORATION | 215
EPICOR SERVICE CONNECT INTEGRATION | CHAPTER 5
4
2
7
5
3
6
1
2. In the New Request ID window, select
the Sender name and Sender subname
set up previously.
3. Select the Message type and
Message action set up previously.
4. If you have created a workflow, click
Select to add it to the Request ID field;
otherwise, leave the Request ID field blank
and complete it later.
5. Click OK.
The result of your entries is that when a
document is received in an input channel (yet
to be defined), Service Connect will route
the document to the workflow selected as
the request ID if the sender name, subname,
message type, and message action defined
on the input channel match the entries in
the message map.
Import Service References
Service references are links to the web services or Windows Communication Framework
(WCF) services of applications outside
Service Connect. After you import service references into the ESC Administration Console, you can call web service methods from
inside a workflow.
To add a service reference:
1. Right-click Service References, and select Add
Service Reference.
2. Click Next in the first wizard screen.
EPICOR SERVICE CONNECT INTEGRATION | CHAPTER 5
CHAPTER 5 | EPICOR SERVICE CONNECT INTEGRATION
216 | EPICOR SOFTWARE CORPORATION
4
2
5
3
Epicor for Service Enterprises and Integration Hub Web Services
come in two ways: standard and Schema Values (SV). The SV
Web Services all begin with the letters sv in their filename;
for example, svExpense.asmx. When you add a Web Reference
to Service Connect, always use the SV Web Services because
they contain the data type information Service Connect needs
to process the Web Service schema.
1
3. Enter the Service URL.
The name will be used to identify the
service reference in the ESC
Administration Console and will prefix
the web service methods in Web
Method calls.
4. Leave the Import all methods
check box selected.
5. Select E4SE Web Service as
the Service Reference Type.
6. Click Next.
7. Enter the Domain used by a user
account with trusted access to the
location where the web services
are installed.
This user account will be used for
secure access to the web services. For
this example, you may want to use
the Epicor for Service Enterprises
domain user account, usually
named e4senetworklogin.
8. Enter the User.
9. Enter the Password.
10. Click Next.
EPICOR SOFTWARE CORPORATION | 217
EPICOR SERVICE CONNECT INTEGRATION | CHAPTER 5
6
4
3
5
8
7
10
9
11. Review the Web Service Import
information and click Next.
12. Click Finish after the import
is complete.
Add an Input Channel
An input channel serves as an entry point into the workflow. The following steps show you how to create an input channel that
accepts a Microsoft Excel document as an email attachment. The input channel monitors the inbox of a POP3 mail account. For more
information on the other types of input channels Service Connect can monitor, refer to Chapter 3: Connectivity Components.
To create an input channel:
1. Expand the following nodes: Communication Setup, the server name,
and Channels.
2. Right-click Input Channels and select Add New.
CHAPTER 5 | EPICOR SERVICE CONNECT INTEGRATION
218 | EPICOR SOFTWARE CORPORATION
11
2
1
3. In the Channel properties window, enter a Channel
name.
4. Select POP3 as the Listener type.
5. Select the Use scan interval check box.
6. Increase the interval value set to 30 seconds. Some
POP3 services block requests from a specific address if it
connects to the mailbox too often.
7. Click Configure.
8. In the Channel configuration window, for the following
fields, select the values used for the message map created
earlier:
SenderName
SenderSubName
MsgType
Action
9. Click to the Communicator properties tab.
10. Enter the Server name of a POP mail server.
If the server is within a trusted domain, you can enter just the
server name. If the server is outside the trusted domain, enter
the Fully Qualified Domain Name (FQDN). For example, if
pop3server.mycompany.net is within a trusted domain, you can
enter pop3server.
11. Enter the Port number.
12. If the POP mail server is outside the trusted domain, enter the
User and Password for the user account that can access the
server; otherwise, leave these fields blank.
CHAPTER 5 | EPICOR SERVICE CONNECT INTEGRATION15
13. Select the appropriate Conversion to handle the incoming document. Since the incoming document in this example is an Excel
spreadsheet, use excel2xml.dll as the Conversion.
The next two steps explain how to configure the input channel conversion to use a default namespace you define when the
incoming document is transformed to the XML format Service Connect uses. These steps are optional but are recommended as
a preferred practice.
EPICOR SOFTWARE CORPORATION | 219
EPICOR SERVICE CONNECT INTEGRATION | CHAPTER 5
8
6
9
7
5
3
4
12
11
10
13
14
14. Click the down arrow button next to the Conversion Config field.
You must click the field first to display the down arrow button.
15. Enter <DefaultNamespace>
http://epicor.com/
scsamples/expensebatch
</DefaultNamespace>.
Typing this value into the XML
dialog box configures Service
Connect to use a namespace
you declare for all documents
that pass into this input
channel. You will also add this
namespace information to the
schema that handles the
incoming spreadsheet. Review
the Generate a User Schema
for the Inbound Document
section for more information
on how to use a namespace.
16. Click OK until you exit all
dialog boxes.
Add an Output Channel
An output channel serves as an exit for documents leaving the workflow. If the workflow performs its functions without sending
documents to other applications from Service Connect, an output channel may not be required.
The following procedure shows you how to add an output channel you can use to send an email to someone to notify them about
the workflow status. For information about the other types of output channels Service Connect can use to send information, refer to
Chapter 3: Connectivity Components.
To add an output channel:
1. Right-click Output Channels and select Add New.
EPIC
OR
CHAPTER 5 | EPICOR SERVICE CONNECT INTEGRATION
220 | EPICOR SOFTWARE CORPORATION
16
15
1
2. In the Channel properties window, enter a Channel name.
3. Select SMTP as the Speaker type.
4. Click Configure.
5. In the Channel configuration window, select the appropriate
sender name and subname as the Receiver name and
Receiver subname.
EPICOR SOFTWARE CORPORATION | 221
EPICOR SERVICE CONNECT INTEGRATION | CHAPTER 5
4
2
3
5
6. Click the Communicator properties tab.
7. Enter the server name you want to use to send the email
response in the URL field.
If the server is within a trusted domain, you can enter just
the server name. If the server is outside the trusted
domain, enter the Fully Qualified Domain Name (FQDN).
For example, if smtpserver.mycompany.net is within a
trusted domain, you can enter smtpserver.
CHAPTER 5 | EPICOR SERVICE CONNECT INTEGRATION
8. Select the outgoing Port on the local machine, usually
port 25.
9. If the SMTP server is outside the trusted domain, enter
the User and Password for an account on the server.
10. Select int2ext.xsl as the Conversion.
11. Click OK until you exit all dialog boxes.
Generate a Schema for an Inbound Document
The data in the inbound document must conform to a schema Service Connect recognizes. To meet this need, you can generate
a schema based on the incoming document. Any schema you generate is known as a user schema, as opposed to a Web-Service
schema, which is generated when you add a Service Reference to the ESC Administration Console.
This example shows how to generate a schema based on
an Excel spreadsheet.
Here is an example of a spreadsheet
that can pass into a Service
Connect workflow.
The spreadsheet columns include:
Last_Name - The last name of
a resource.
First_Name - The first name
of a resource
Inv_Nbr - The invoice number
associated with the expense
Inv_Date - The invoice date
CHAPTER 5 | EPICOR SERVICE CONNECT INTEGRATION
222 | EPICOR SOFTWARE CORPORATION
The default settings for some virus protection programs
block port 25 to prevent mass mailing worms from
sending mail. If the completed process does not send an
email as designed, check your virus protection programs
port blocking rules.
When you generate a schema based on an Excel
spreadsheet, Service Connect assumes the first row
in the spreadsheet contains the column headers and
that all subsequent rows contain the data. Also, if
the spreadsheet contains multiple rows of data,
ensure the spreadsheet you use to generate the
schema also contains multiple rows of data;
otherwise, Service Connect will assume the incoming
document only contains one row and build the
schema accordingly.
10
8
6
9
7
11
Date_Booked - The date travel was booked
Travel_Date - The date the resource traveled
Airline - The name of the airline used
City_Routing - The To, From, and layover information
Fare - The fare paid
Bill - Whether the expense is billable where N = No and B = Yes
Reason1 - For billable expenses, the project code; for non-billable expenses, the reason for travel
Reason2 - For billable expenses, the task name; for non-billable expenses, blank
Svc_Fee_Description - The fare amount description
Resource_Code - The resources ID in Epicor for Service Enterprises
EPICOR SERVICE CONNECT INTEGRATION | CHAPTER 5
To generate a user schema:
1. Log into the Workflow Designer.
2. From the Tools menu, select Schema Utility.
3. The Schema Utility displays. From the File menu,
select Generate Schema.
4. In the Load Sample File window,
browse to and select the Excel file.
5. Click Open.
EPICOR SOFTWARE CORPORATION | 223
EPICOR SERVICE CONNECT INTEGRATION | CHAPTER 5
2
5
3
4
6. In the Select Conversion Plug-in window,
select excel2xml.dll.
7. Click Configure.
8. In the Plugin Configuration Xml window, enter
<DefaultNamespace>http://epicor.com
/scsamples/expensebatch </DefaultNamespace>.
Entering this value into the Plugin Configuration dialog
box configures Service Connect to use a namespace you
declare. A Service Connect generated namespace is based
on the number of columns in the incoming data. Thus, if
you add or remove any columns from the spreadsheet,
when a new schema is generated, Service Connect will
generate a different namespace for the schema. The
namespace affects any Conversion elements used to
process the data.
9. Click OK.
Each column header in the spreadsheet becomes an
element beneath the row element. Notice the maxOccurs
attribute is set to unbounded for the row element. Thus, Service Connect expects the incoming spreadsheet to have one or more
rows of data.
7
You must save the schema where Service Connect will recognize it as a user-generated schema.
10. Click Yes to the Schema generation
message to import the schema into
Service Connect.
CHAPTER 5 | EPICOR SERVICE CONNECT INTEGRATION
224 | EPICOR SOFTWARE CORPORATION
6
9
7
10
8
11. Enter a name for the schema file in
the File name field.
12. Click OK.
13. Click Save.
14. From the File menu, select Exit.
The schema is now available for use within
a workflow process as a Service Connect
User Schema.
Special Technique: How to Use the Epicor for Service Enterprises Debugger
The Epicor for Service Enterprises Debugger captures and records all client-to-server activity that occurs between the DHTML Client and
the Epicor for Service Enterprises web services. These are the SOAP messages that flow back and forth between the client and server.
You can open the Debugger from the Epicor for Service Enterprises user interface.
The following example shows how to use the debugger to generate a sample XML file for a call to the UpdateExpenseBatchEntries
web service method. The sample file shows the information the client sends to the server during a successful transaction. Thus, you
can see which nodes are required, which nodes must be present but can be empty, and which nodes can be omitted.
To use the Debugger to capture the UpdateExpenseBatchEntries SOAP call:
1. Log into Epicor for
Service Enterprises.
2. Open the Batch
Expense Entry form
using the menu path: Project
Suite > Delivery
Management > Batch
Expense Entry.
3. Click New to create a new
expense batch.
4. Enter a sample batch expense
with one expense row but do
not click Save. Verify all
required information
is entered.
5. Click in the blue area of the
application header to the right of the Epicor Enterprise logo.
6. Press Alt + D to activate the Debugger.
Debug mode = on displays in the browser status bar.
7. Click Save.
The Debugger window opens and shows all the XML SOAP calls to and from the server.
EPICOR SOFTWARE CORPORATION | 225
EPICOR SERVICE CONNECT INTEGRATION | CHAPTER 5
12
11
4
2
5 3
1
7
8. Use the Select Action field to copy
the information in the Debug window
to the clipboard.
9. In an XML Editor, paste the results into a new,
empty XML document. If you use an XML editor
that does not indent XML, the XML pasted into
the document displays as one line of text.
10. Look for the RESPONSE element where
the soap:Body element contains
the GetAllExpenseBatch
EntriesResponse information.
11. Delete all the XML except the
information between the opening and
closing GetAllExpenseBatch
EntriesResponse elements.
12. Save or print the document.
The result is that you have only the XML
the server returns after an expense batch is
successfully entered. You can use this XML
document as a template to help set up
the batch expense entry Conversion in
Service Connect.
CHAPTER 5 | EPICOR SERVICE CONNECT INTEGRATION
226 | EPICOR SOFTWARE CORPORATION
8
9
10
11
Service Connect and Epicor iScala
Epicor Service Connect was initially based on iScala Connectivity Solutions. Service Connect has significantly evolved during the time it
has been developed independently.
In iScala 2.3, Epicor Service Connect replaced iScala Connectivity Solutions functionalities and provides a number of additional
connectivity features.
When Service Connect is installed as part of iScala, some data and integration parameters will require migration. Most of this process
is done automatically during installation, but some issues require user attention.
Security
To set up and maintain security in your iScala system, the ESC Administration Console provides the following features:
User Accounts
Enterprise Organigram
Permission Settings
Role Assignment
In the ESC Administration Console,
you can create and delete iScala
users as well as manage user
activities and user permissions for
various
iScala features.
The above mentioned items are
configured in the Activities and
Security nodes, which display in
the Administration Console tree in
several places:
As root nodes To manage
security items, users, and user
activities in all the companies
of the current installation.
Under each company node
in the tree To manage
company-specific security
items, users, and activities.
The ability to view these
settings depends on your
administration rights.
EPICOR SOFTWARE CORPORATION | 227
EPICOR SERVICE CONNECT INTEGRATION | CHAPTER 5
Grant Access Rights
To grant access rights in iScala:
1. In the iScala Administration
Console, expand the Security
node and select Enterprise
Organigram. All users in
the current installation
of iScala are
grouped hierarchically.
An organigram is a diagram
of the companys structure.
2. Right-click Root and select
Add to create a group. Type
the group name to replace
the default NewGroup1 text.
3. In Granted Permissions,
right-click the Roles list and
select Add Role to create a
new role. To set permissions
for the new role, click the
various tabs at the bottom of
the right pane and grant
rights to specific
security items.
Alternately, you can find an
already existing role that has
the required permissions.
Examples of built-in roles
include System Administrators,
Workflow Administrators,
Workflow Business Users, and
End Users.
CHAPTER 5 | EPICOR SERVICE CONNECT INTEGRATION
228 | EPICOR SOFTWARE CORPORATION
1
3
2
4. In Role Assignment, click
the user group in the
Organigram tree and select
the role(s) check boxes in
the Roles pane to map the
organigram user group to
the role(s).
To assign a role in all
companies, select the check
box near the role name, or in
specific companies only,
expand a role node and select
certain companies. You can
also assign roles for all
financial years available for a
company or for specific
years only.
5. In the Enterprise Organigram
center pane under
Organigram, click the group
to which you want to add
the user.
6. In the Unassociated Users
list, right-click the user you
want to add to the group and
select Add.
You can include one user
in several organigram
branches simultaneously.
EPICOR SOFTWARE CORPORATION | 229
EPICOR SERVICE CONNECT INTEGRATION | CHAPTER 5
4
5
6
User Parameters
In the Administration Console, you can perform the following actions with Service Connect user accounts:
View a list of all users.
Add new users by:
Creating a new user
Importing a Windows user or a group of Windows users
Importing a list of users from a file; for example, to add users from another iScala installation
Export a user list to a file.
Check Windows user names.
View and edit user properties.
Delete a user.
View a List of All Users
Use the following steps to view all users:
1. In the Administration Console, expand
the Security node.
2. Click the Users node. The list of all
user accounts displays in the
right pane.
3. Review the user information, including
the Name, Full Name, Description,
Alias, and Privileged.
The Privileged property enables a user to
access iScala anytime no matter how many
users are currently working with the same
iScala feature.
CHAPTER 5 | EPICOR SERVICE CONNECT INTEGRATION
230 | EPICOR SOFTWARE CORPORATION
3
1
2
Create a New User
Use the following steps to create a new user:
1. In the Administration Console,
expand the Security node.
2. Right-click the Users node
and select New User.
3. Set the User Properties.
4. Click OK.
Import a Windows User
Use the following steps to import a windows user:
1. In the Administration Console,
expand the Security node.
2. Right-click the Users node
and select Import
Windows User.
3. In the Select Users dialog
box, click the Locations
button to select a domain.
4. Type the user names in the
Enter the object names to
select field.
You can type several names
separated by semicolon.
5. Click the Check
Names button.
6. Click OK to import the
selected user or group.
EPICOR SOFTWARE CORPORATION | 231
EPICOR SERVICE CONNECT INTEGRATION | CHAPTER 5
4
3
1
To view the syntax
examples, click
on examples.
6
2
1
4
3
5
2
7
7. If you prefer to view the list of all users
within the domain you specified, click
the Advanced button, and then click
the Find Now button.
Import a List of Users from a File
Use the following steps to import a single user or multiple users from a text file:
1. In the Administration Console, expand the Security node.
2. Right-click Users and select Import Users.
3. Locate the text file that contains the user list you want
to import.
4. Click Open.
CHAPTER 5 | EPICOR SERVICE CONNECT INTEGRATION
232 | EPICOR SOFTWARE CORPORATION
If you use Active Directory in your
network, you must run iScala
services under an account with
the trusted for delegation check
box selected in the users properties
in order to import Windows users.
This property cannot be set to
Domain Administrator since the
corresponding property page is
disabled, so the Windows users
import will fail if iScala services
work under the Domain
Administrator account. To make
the import successful, add a new
user to the Domain Administrators
group, give the user Domain
Administrator rights, and select
the trusted for delegation option.
Also, the machine that runs iScala
services must be trusted
for delegation.
7
1
2
Export Users
Use the following steps to export a users list from Service Connect.
1. In the Administration Console, expand the Security node.
2. Right-click Users and select Export Users.
3. Select the appropriate
location for the user text file.
4. Enter the File name.
5. Click Save.
6. Select the appropriate location
to export the users company
dependent data file.
7. Enter the File name.
8. Click Save.
EPICOR SOFTWARE CORPORATION | 233
EPICOR SERVICE CONNECT INTEGRATION | CHAPTER 5
4
8
7
6
5
3
Check Windows User Names
Use the following steps to check windows user names.
1. To check all user names, right-click the Users node under
the Security node in the Administration Console tree and
select Check Windows User Names.
2. To check a particular user name,
right-click that user in the list of users
in the right pane and select Check the
Windows User Name.
CHAPTER 5 | EPICOR SERVICE CONNECT INTEGRATION
234 | EPICOR SOFTWARE CORPORATION
1
2
Delete a User
Use the following steps to delete a user.
1. In the Administration Console, expand the Security node and select Users.
2. In the right pane, right-click the user
you want to delete and select Delete
from the menu.
| CHAPTER 5
Use the User Properties Tab
To view or edit User Properties:
1. In the Administration Console, expand the Security node and select Users.
2. In the user list in the right pane, right-click the user whose properties you want to view and select Properties.
3. The Edit User window displays.
These user properties are general for a user within
all companies. You can also set company-specific user
properties. Review the Company-Specific User Properties
section for more details.
4. On the User Properties tab, you can view and specify
the following user properties:
Name This is the name of the user.
Full name This is the full name of the user.
Description This is a textual description of the user
and can contain comments; up to two lines of 30
characters each.
Alias This is the code used in some areas of iScala
business logic. For example, the alias can be the users
initials. User Aliases are also used in audit reporting. You
can only set the user Alias when you create a new user.
The Alias is not editable as changes expose security risks
when security and audit reporting is based on Aliases.
Language This is the iScala user interface language.
Industry dimension This defines the display of
industry-specific terminology throughout iScala modules.
The industry dimension assigned to the user is an
indication of which functionality is being used and
which role is being acted upon.
EPICOR SOFTWARE CORPORATION | 235
EPICOR SERVICE CONNECT INTEGRATION | CHAPTER 5
2
3
4
Home folder This is the folder for storing user-specific iScala files, such as local VBA projects. This is also the default out
put folder for reports. If the Home Folder field is blank, the default home folder is used. The default home folder, Default User
Profile, is set in installation properties. If the specified folder does not exist, it is created. If you cannot create the specified
folder, the My Documents folder on the local computer is used. User environment settings, such as the iScala color scheme or
the last open menu, are not saved in this folder but in the User Profile Cash folder.
Show news - If selected, the news screen displays each time the user logs in. If cleared, the news screen never displays.
Privileged - Select this check box to enable the user to access iScala anytime, no matter how many users are currently
working with the same iScala feature.
Blocked - To block a user from logging into iScala, select this check box. A blocked user exists in the list of users but cannot
log into the application.
Password This is the user password for logging into iScala WinDS.
Setup User Def. Screens - If you use Screen Definition Files (.SDF) to introduce modifications into standard iScala forms,
specify the letter that identifies the custom .SDF files to be linked for this particular user; for example, 1 for sl0010x.sdf, A for
sl0010a.sdf, and so on. You can also assign a custom .SDF file to a particular iScala routine for all users.
If you change any user properties, click OK or Apply to save the changes.
CHAPTER 5 | EPICOR SERVICE CONNECT INTEGRATION
Use the Member Of Tab
On the Member Of tab in the user properties window, you can view
the list of user groups to which the user belongs.
CHAPTER 5 | EPICOR SERVICE CONNECT INTEGRATION
236 | EPICOR SOFTWARE CORPORATION
Assign a User to a User Group
1. In the iScala Administration
Console, expand the
Security node and select
Enterprise Organigram.
2. In the middle pane under
Organigram, click the group
to which you want to add
the user.
3. In the Unassociated Users
list, right-click the user you
want to add to the group and
select Add.
3
Remove a User from a User Group
1. In the iScala Administration
Console, expand the
Security node and select
Enterprise Organigram.
2. In the middle pane under
Organigram, click the group
from which you want to
remove the user.
3. In the Associated Users list,
right-click the user you want
to remove from the group
and select Remove.
You can adjust several other
iScala-specific user properties in
WinDS, using System Utilities >
User Management >
User Properties.
EPICOR SOFTWARE CORPORATION | 237
EPICOR SERVICE CONNECT INTEGRATION | CHAPTER 5
1
2
3
2 3
1
Edit Company-Specific User Properties
Company-specific user properties override the general properties set in Security > Users.
To view or edit company-specific User Properties:
1. In the iScala Administration Console, expand the Companies node and expand the node for a specific company
2. Expand the Security node and select Users.
3. In the list of users in the right pane, right-click the user whose company-specific properties you want to view or edit and
select Properties.
4. The User Properties in Company
<Company Name> window displays.
5. You cannot change the users Name, Full
name, or Description. These properties
are read-only.
You can edit the following company-specific
user properties:
Menu The iScala menu displays when the user
logs into WinDS and is set for various industry
dimensions.
Use the industry dimension mechanism to display
industry-specific terminology throughout iScala
modules. The industry dimension assigned to the
user is an indication of which functionality is being
used and what role is being acted upon. For
example, in one company, various users accessing
the same Bill of Material functionality may be acting
as generic iScala users or as hospitality users, which
affects the user interface and reporting.
Output channel group An output channel group is assigned to a user. Only the output channels within the specified
output channel group are available to the user.
Output Channel Groups are created and managed in Output Channels > Groups. If no Output Channel Groups are assigned
to the user, all output channels are available.
If the user to which the output channel group is assigned has output channel administrator rights, the user automatically
bypasses the output channel group restrictions.
You can assign a menu to a user; within this menu, you can assign an output channel to a menu item. If the output channel
assigned to a menu does not belong to the output channel group assigned to the user, the output channel from the assigned
group is used.
Language GL reports This is the language for the General Ledger reports.5
Logon to company database You can either inherit company settings to connect to the iScala Company database where
all the business data is located, or, you can set up new user logon properties.
When you set up new user logon properties, you must choose between two possible authentication procedures: SQL Server
authentication or Trusted Connection.
When SQL Server Authentication is used, you can enter a SQL username and password iScala will use when it makes SQL calls
for the current user. This SQL username and password should not be known to the end-user; only to the system administrator.
If the end-user knows the credentials iScala uses to make SQL calls, then the user can misuse those credentials to access the
SQL database directly.
CHAPTER 5 | EPICOR SERVICE CONNECT INTEGRATION
238 | EPICOR SOFTWARE CORPORATION
6
5
4
In the case of selecting a trusted connection to the SQL Server, Windows Authentication is used. The SQL Server will revalidate
the account name and password by calling back to Windows for information. It is not recommended that you use
trusted connections because it requires users to have SQL access rights connected to their Windows account. Users may abuse
these rights by using other tools than iScala, such as Access or Excel, to read or change data in the iScala database.
6. Click OK to save the changes, if any.
Company Parameters
Company parameters are accessed from the Company node. You can perform the following actions using the Properties of the
Company dialog box:
View general company properties.
Block a company from logging in.
Set the administrator logon and user
logon to the company database.
Set the company default menu.
Specify company login parameters.
Add and delete company financial years.
Set a financial period for an existing
year.
View lists of installed modules and
system objects for the selected financial
year.
View General Company Properties
1. Expand the Companies node.
2. Right-click the company you want from the list and select Properties.
3. Click the General tab. The following company information is available:
Company Code - A code that identifies the company.
Company Name - The name that identifies the company.
Server Name and Database Name - Where the company is located.
Collation - Company database sorting rules which are set when the company is created.
EPICOR SOFTWARE CORPORATION | 239
EPICOR SERVICE CONNECT INTEGRATION | CHAPTER 5
Block a Company
1. Click the General tab of the Properties of the Company dialog box.
2. Select the Company blocked check box.
Set an Administrator Logon to a Company Database
1. Click the General tab of the Properties of the Company dialog box.
2. In the Administrator logon to company database section, specify the account the iScala Administration Console uses to
access the company database. This account can be a trusted connection or SQL Server Authentication.
If you select SQL Server authentication, specify the User Name and User Password. The iScala Administration Console will use this
account to make SQL calls to the company database.
If you select trusted connection, the iScala Administration Console will use the Windows account of the person logged on to make
SQL calls to the company database. In this case, the iScala Administration Console user must have SQL privileges.
View the User Logon to a Company Database
1. Click the General tab of the Properties of the Company dialog box.
2. In the User logon to company database section, specify whether users connect to the iScala Company database via a trusted
connection or using SQL Server Authentication.
You can select an authentication procedure for a particular user when you create the user.
Set the Company Default Menu and Override MSRS Properties
1. Click the Advanced tab on
the Properties of the Company
dialog box.
2. Under the Default menu section,
view or edit the default menus for
the company for various
industry dimensions.
3. You can override iScala MSRS
installation-level properties on the
Company basis by defining Microsoft
Reporting Services Service settings in
the MSRS group.
If you have several Companies and
need to create MSRS reports of various
designs for each of them, you can
specify different Reports root
folder, where the report templates
are stored. You can also utilize
this company-level override to use
different MSRS services for
different companies.
4. Specify the path to Microsoft Reporting
Services Service in the Web service
location field.
5. Specify the path to the folder, where
the MSRS Report templates are stored, in the Reports root folder field.
If you leave these two fields blank, the installation-wide setting will be used.
CHAPTER 5 | EPICOR SERVICE CONNECT INTEGRATION
240 | EPICOR SOFTWARE CORPORATION
1
5
2
3
4
Define Company Audit Settings
1. Click the Advanced tab on
the Properties of the Company
dialog box.
2. In the Company audit settings
section, view or change the log
settings by selecting or clearing the
check boxes. Check boxes include:
System Log - Enables the
logging of system messages.
Audit Trail - Enables the logging of
business-critical data changes.
Document Log - Enables the
logging of document operations.
EPICOR SERVICE CONNECT INTEGRATION
Set Logging of Action Reauthentication Attempts
iScala Actions can be password-protected, requiring logged-on users to re-authenticate prior to starting an action, thus preventing
misuse of iScala sessions that are left running without supervision. When a user starts the protected Action, the User Reauthentication
dialog displays with the information that the Action is protected and prompts the user to enter a password in order to run the Action.
On the Advanced tab, under Reauthentication logging title, you can enable or disable logging of successful and failed
reauthentication attempts.
1. To enable failed Reauthentication attempts logging, select the Log Failed Attempts check box.
2. To enable successful Reauthentication
attempts logging, select the Log
Successful Attempts check box.
3. Click OK.
4. In the iScala Administration Console,
right-click the Events node and
select Properties.
5. For failed Reauthentication attempts
logging, in the Properties window,
under Filter Settings, select the
Warning messages check box.
6. For successful Reauthentication
attempts logging, select the
Information messages check box.
7. Click OK.
EPICOR SOFTWARE CORPORATION | 241
EPICOR SERVICE CONNECT INTEGRATION | CHAPTER 5
1
2
6
7
5
4
Manage the Financial Years for the Company
1. In the Properties of the Company <company
name> window, click the Years tab. The tab
displays the list of company financial years.
2. To add a company financial year,
click the Add button.
3. In the Financial Year window, enter the year
in the Financial Year field.
To specify a financial year period different from the
default, select the corresponding check box and set
the period start and end dates.
4. In the Module Name section, view the list of
installed iScala modules.
When you add a Financial Year, all modules are
installed and the necessary tables are created with
one exception. For the Market Database of the MA
module, several tables are not created in the iScala
Administration Console. You should create these
tables in the corresponding iScala module.
5. Click OK.
6. To remove a financial year from the Years list, select the year you want to remove and click the Remove button.
7. Specify whether you want to remove year-independent data.
8. Click OK.
9. To set a financial period for an existing year, select the year in the grid.
10. Click Periods.
11. Specify the period Start Date and End Date.
12. Click OK.
CHAPTER 5
CHAPTER 5 | EPICOR SERVICE CONNECT INTEGRATION
242 | EPICOR SOFTWARE CORPORATION
1
6
9
3 11 2
10
12
View Lists of Installed Modules and System Objects
1. In the Properties of
the Company <company
name> window, click
the Consistency tab.
2. The tab displays the list of
installed iScala modules and
system objects for the year
selected in the Financial
year field.
3. Select a module from
the Modules list.
4. The list of all System
objects available for this
module displays in the right
pane. For each System object,
the following information dis
plays:
Object status
Object does
not exist.
Structure or index
of the Object differs
from the system
database data
dictionary.
Object does not fall into one of the above groups.
Object type - Procedure, Function, Table, or View
Object description
Run the Consistency Report
1. In the Properties of the Company <company name> window, click the Consistency tab.
2. Click the Consistency button.
The Check Consistency window displays.
EPICOR SOFTWARE CORPORATION | 243
EPICOR SERVICE CONNECT INTEGRATION | CHAPTER 5
1
3
2
4
Channel Parameters
Channel parameters are accessed through the iScala Administration Console. You can use the Administration Console to create a
Message Type, Sender, and Message Map which connects the message type and sender with the workflow. The iScala Administration
Console is also used to define the input file channel.
Create a Message Type
1. In the iScala Administration Console, expand the Connectivity, Message Attributes, Message Types nodes.
2. Right-click Message Types and select
Add New Message Type.
3. Enter a Message type name and
Message type description.
4. Select Enabled in the Document
Tracking field.
5. Add a Message Action. Available
actions act as descriptions of mapped
processes.
6. Click OK.
CHAPTER 5 | EPICOR SERVICE CONNECT INTEGRATION
244 | EPICOR SOFTWARE CORPORATION
2
3
4
5
6
Create a Sender
1. In the iScala Administration Console, expand the Connectivity node and the Message Attributes node.
2. Right-click Senders and select Add New Sender.
3. Enter a Sender name and description.
4. Select Enabled in the Document tracking field.
5. Click the Add button in the Sender subnames section.
6. Enter a Sub-sender name and Sub-sender description.
7. Click OK.
Create a Message Map
1. In the iScala Administration Console, expand the Connectivity node.
2. Right-click Message Map and select Add New Request.
3. Enter the Message Type and Sender information in the New Request ID dialog box.
4. If you have already created a workflow, click Select to select your workflow from the list.
5. Click OK until you exit all dialog boxes.
Create File Input Channel
1. In the iScala Administration Console,
expand the Connectivity node,
Communication Setup node,
<server name> node, and
Channels node.
2. Right-click Input Channels and select
Add New.
3. In the Channel properties window,
enter a Channel name and select FILE
as the Listener type.
4. Select the Enable channel check box.
5. To set channel properties,
click Configure.
EPICOR SOFTWARE CORPORATION | 245
EPICOR SERVICE CONNECT INTEGRATION | CHAPTER 5
1
2
6. In the Channel configuration window, click the Message
properties tab.
7. Enter the same information, listed below, as that entered in
the Message Map. These settings link the Message Map to
the Input Channel:
SenderName
SenderSubName
MsgType
Action
8. On the Communicator properties tab, specify the File path
to a folder Service Connect can monitor, for example,
C:\TestFolder.
9. Select the appropriate Conversion.
10. Click OK.
Summary
This chapter described how to integrate Epicor Service Connect with Epicor ERP, Epicor for Service Enterprises, and Epicor iScala. You
can now create workflows. For more details about how to create workflows, refer to Chapter 4: Workflow Designer or to the
appropriate sample workflow documentation for your Epicor solution, posted on EPICweb.
CHAPTER 5 | EPICOR SERVICE CONNECT INTEGRATION
246 | EPICOR SOFTWARE CORPORATION
10
8
9
6
7
Latin America and Caribbean
Blvd. Antonio L. Rodriguez #1882 Int. 104
Plaza Central, Col. Santa Maria
Monterrey, Nuevo Leon, CP 64650
Mexico
Phone: +52.81.1551.7100
Fax: +52.81.1551.7117
Australia and New Zealand
Level 34
101 Miller Street
North Sydney NSW 2060
Australia
Phone: +61.2.9927.6200
Fax: +61.2.9927.6298
Asia
238A Thomson Road #23-06
Novena Square Tower A
Singapore 307684
Singapore
Phone: +65.6333.8121
Fax: +65.6333.8131
Europe, Middle East and Africa
No. 1 The Arena
Downshire Way
Bracknell, Berkshire RG12 1PU
United Kingdom
Phone: +44.1344.468468
Fax: +44.1344.468010
Worldwide Headquarters
San Francisco Bay Area
4120 Dublin Boulevard, Suite 300
Dublin, CA 94568 USA
Toll Free: +1.888.448.2636
Direct: +1.925.361.9900
Fax: +1.925.361.9999
Potrebbero piacerti anche
- Epicor 9 Database Concepts CourseDocumento20 pagineEpicor 9 Database Concepts Coursedereks247Nessuna valutazione finora
- Information WorkerDocumento26 pagineInformation WorkeralexNessuna valutazione finora
- Epicor ERP Education Course Descriptions E10Documento145 pagineEpicor ERP Education Course Descriptions E10nerz8830Nessuna valutazione finora
- Epicor ERP Customers Course 10.0.700.2Documento42 pagineEpicor ERP Customers Course 10.0.700.2nerz8830Nessuna valutazione finora
- Epicor Service Connect 10 For Epicor ERP Course 10.0.700Documento87 pagineEpicor Service Connect 10 For Epicor ERP Course 10.0.700nerz883067% (3)
- Epicor EPM Server and Cube Connect 10.0.700Documento104 pagineEpicor EPM Server and Cube Connect 10.0.700nerz8830100% (1)
- Auto Print Course 10.0.700Documento19 pagineAuto Print Course 10.0.700nerz8830Nessuna valutazione finora
- Business Activity Queries Course 10.0.700Documento76 pagineBusiness Activity Queries Course 10.0.700nerz8830Nessuna valutazione finora
- Intro To Dashboard22Documento36 pagineIntro To Dashboard22gabrielNessuna valutazione finora
- Epicor Advanced Financial Reporting User Guide 10.0.600Documento255 pagineEpicor Advanced Financial Reporting User Guide 10.0.600nerz8830100% (2)
- Tech Ref GuideDocumento233 pagineTech Ref GuideVMRONessuna valutazione finora
- Epicor ERP Order Management Course 10.0.700.2Documento67 pagineEpicor ERP Order Management Course 10.0.700.2nerz8830100% (1)
- Epicor Tax Connect Configuration Epicor ERP 10Documento14 pagineEpicor Tax Connect Configuration Epicor ERP 10nerz8830Nessuna valutazione finora
- Tech Ref GuideDocumento178 pagineTech Ref GuideVMRO100% (1)
- Epicor Information Worker AdminDocumento21 pagineEpicor Information Worker AdminalexNessuna valutazione finora
- Neral LedgerDocumento81 pagineNeral Ledgeran9res100% (3)
- Field ServiceDocumento59 pagineField ServiceMarianne Hernandez MendietaNessuna valutazione finora
- Embedded Customization Course 10.0.700Documento70 pagineEmbedded Customization Course 10.0.700nerz8830Nessuna valutazione finora
- EpicorApplication UserGuide Part1of2 100700Documento571 pagineEpicorApplication UserGuide Part1of2 100700lebbuu86% (7)
- Advanced Service Connect9Documento64 pagineAdvanced Service Connect9Anthony N. KaruguNessuna valutazione finora
- EPICOR Inventory ManagementDocumento87 pagineEPICOR Inventory ManagementAlejandro Varela100% (2)
- Epicor ERP Purchase Management Course 10.0.700.2Documento105 pagineEpicor ERP Purchase Management Course 10.0.700.2nerz8830100% (1)
- Epicor ERP Intrduction To Epicor ERP Course 10.0.700.2Documento32 pagineEpicor ERP Intrduction To Epicor ERP Course 10.0.700.2nerz8830100% (2)
- Job ManagementDocumento99 pagineJob ManagementMarianne Hernandez Mendieta50% (2)
- Epicor ICETools UserGuideDocumento1.229 pagineEpicor ICETools UserGuideEdgar del Bene100% (6)
- Kinetic TechrefSystemAdministration 2021.1Documento359 pagineKinetic TechrefSystemAdministration 2021.1Drevanda OpsianNessuna valutazione finora
- E102 en Accounts PayableDocumento138 pagineE102 en Accounts PayableJasmine LiNessuna valutazione finora
- Epicor EPM Canvas Planning Course 10.0.700Documento74 pagineEpicor EPM Canvas Planning Course 10.0.700nerz88300% (1)
- Advanced BPMDocumento54 pagineAdvanced BPMZabed Hossain100% (5)
- Epicor10 CDocumento38 pagineEpicor10 CVMRONessuna valutazione finora
- Epicor10 Techrefscheduling 102300Documento203 pagineEpicor10 Techrefscheduling 102300dgerritswvm100% (1)
- EpicorEPM UserGuide 102400 PDFDocumento483 pagineEpicorEPM UserGuide 102400 PDFhenry riveraNessuna valutazione finora
- EpicorApplication UserGuide Part2of2 100700Documento659 pagineEpicorApplication UserGuide Part2of2 100700Nelson BelloNessuna valutazione finora
- EpicorCustomization UserGuide 100700Documento527 pagineEpicorCustomization UserGuide 100700Julio Peguero0% (1)
- Customer Support A Complete Guide - 2021 EditionDa EverandCustomer Support A Complete Guide - 2021 EditionNessuna valutazione finora
- Epicor10 techrefJobCosting 101600Documento327 pagineEpicor10 techrefJobCosting 101600Hernan Mart100% (1)
- Job Costing EpicorDocumento311 pagineJob Costing Epicorkhunchay LeelaNessuna valutazione finora
- EpicorApplication UserGuide 101600 PDFDocumento1.649 pagineEpicorApplication UserGuide 101600 PDFAndrés Felipe Cardona CardonaNessuna valutazione finora
- Epicor ERP Maintenance Management CourseDocumento39 pagineEpicor ERP Maintenance Management CourseVera TcaciNessuna valutazione finora
- Epicor ERP 10 Architecture GuideDocumento25 pagineEpicor ERP 10 Architecture GuideMay LiewNessuna valutazione finora
- EpicorAFR UserGuide 100700 PDFDocumento257 pagineEpicorAFR UserGuide 100700 PDFhenry riveraNessuna valutazione finora
- Epicor Core Data Map PDFDocumento9 pagineEpicor Core Data Map PDFed100% (1)
- Epicor10 ArchitectureGuide 102700Documento39 pagineEpicor10 ArchitectureGuide 102700Lawrence LauNessuna valutazione finora
- EpicorCustomization UserGuide 102400Documento973 pagineEpicorCustomization UserGuide 102400Andres CardonaNessuna valutazione finora
- DMT Quick Start GuideDocumento11 pagineDMT Quick Start GuideAnthony N. KaruguNessuna valutazione finora
- Multi-Site Technical Reference 2021.1Documento239 pagineMulti-Site Technical Reference 2021.1Royston Da CostaNessuna valutazione finora
- Epicor ERP Engineering CourseDocumento68 pagineEpicor ERP Engineering CourseCarlos Duque100% (2)
- Epicor10 NewInstallGuide 101500 PDFDocumento141 pagineEpicor10 NewInstallGuide 101500 PDFare_nita02Nessuna valutazione finora
- EpicorICETools UserGuide 102700Documento1.311 pagineEpicorICETools UserGuide 102700Meri Estebal100% (1)
- Epicor ERP Enhanced Quality Assurance CourseDocumento48 pagineEpicor ERP Enhanced Quality Assurance CourseBrian SilveyNessuna valutazione finora
- Order FulfillDocumento49 pagineOrder FulfillZakaria AliNessuna valutazione finora
- Advanced Epicor FunctionsDocumento43 pagineAdvanced Epicor FunctionsHuyen PhanNessuna valutazione finora
- EpicorSLS10 MigrateGuide SQL 10.2.100.505100Documento219 pagineEpicorSLS10 MigrateGuide SQL 10.2.100.505100Marianne Hernandez MendietaNessuna valutazione finora
- E10 Delta FinancialsDocumento132 pagineE10 Delta FinancialsJorge Vargas67% (3)
- Epicor ERP10 Advanced SchedulingDocumento56 pagineEpicor ERP10 Advanced SchedulingMikhail BykovNessuna valutazione finora
- EpicorUserExpCust UserGuide 905700 Part1of3Documento124 pagineEpicorUserExpCust UserGuide 905700 Part1of3ஜெயப்பிரகாஷ் பிரபாகரன்Nessuna valutazione finora
- Inst Transformer DimensioningDocumento8 pagineInst Transformer DimensioningDeepen SharmaNessuna valutazione finora
- QHSEP 08 Chanage ManagementDocumento4 pagineQHSEP 08 Chanage ManagementKhalid El MasryNessuna valutazione finora
- SQL LoaderDocumento16 pagineSQL LoaderNagendra BabuNessuna valutazione finora
- Extended Abstract - Luis Oliveira - 69381Documento12 pagineExtended Abstract - Luis Oliveira - 69381Sonal KaliaNessuna valutazione finora
- Dooya 1Documento204 pagineDooya 1Prakash SheNessuna valutazione finora
- WMS For SAP Business OneDocumento9 pagineWMS For SAP Business OneKevin KuttappaNessuna valutazione finora
- 03 +PM+Study+Scope+QuestionDocumento36 pagine03 +PM+Study+Scope+QuestionAshraf MansourNessuna valutazione finora
- Tektronix, Inc.: Global ERP Implementation: Case Write-Up - IIDocumento3 pagineTektronix, Inc.: Global ERP Implementation: Case Write-Up - IIkevalNessuna valutazione finora
- Dhanalakshmi Srinivasan Engineering College PERAMBALUR-621212Documento8 pagineDhanalakshmi Srinivasan Engineering College PERAMBALUR-621212Kalai ArasanNessuna valutazione finora
- S 296001-1 A3 APQP Status Report enDocumento2 pagineS 296001-1 A3 APQP Status Report enfdsa01Nessuna valutazione finora
- Effective After Close of Business (US, EST) Wednesday June 30, 2010Documento27 pagineEffective After Close of Business (US, EST) Wednesday June 30, 2010Frank Tangers DewyNessuna valutazione finora
- Question 1 (Accounting)Documento2 pagineQuestion 1 (Accounting)David DavidNessuna valutazione finora
- SLA For App ServiceDocumento6 pagineSLA For App Servicebkb45724Nessuna valutazione finora
- EM028315 0 - en UsDocumento20 pagineEM028315 0 - en UsSHANENessuna valutazione finora
- Nonincendive Electrical Equipment For Use in Class I and II, Division 2 and Class III, Divisions 1 and 2 Hazardous (Classified) LocationsDocumento35 pagineNonincendive Electrical Equipment For Use in Class I and II, Division 2 and Class III, Divisions 1 and 2 Hazardous (Classified) LocationsNaveen RajNessuna valutazione finora
- Wiki PDFDocumento8 pagineWiki PDFYogennder NaagarNessuna valutazione finora
- ArcGIS Implementation OnlineDocumento13 pagineArcGIS Implementation OnlineHamed AlgassiNessuna valutazione finora
- BrakingDocumento35 pagineBrakingAniket SankpalNessuna valutazione finora
- Najmi Osconf2009Documento30 pagineNajmi Osconf2009Harisfazillah JamelNessuna valutazione finora
- Profession: Mushrab Abulrazzaq 050-6822072 0556135698Documento4 pagineProfession: Mushrab Abulrazzaq 050-6822072 0556135698Huda AbdulKaderNessuna valutazione finora
- Ce Solutions Brochure FINALv1 4Documento11 pagineCe Solutions Brochure FINALv1 4Dhafir MohammedNessuna valutazione finora
- FSCM-01 Credit ManagementDocumento23 pagineFSCM-01 Credit ManagementAvinash Malladhi67% (6)
- Torsional Vibration Model Based Optimization of Gearbox Geometric Design Parameters To Reduce Rattle Noise in An Automotive TransmissionDocumento16 pagineTorsional Vibration Model Based Optimization of Gearbox Geometric Design Parameters To Reduce Rattle Noise in An Automotive TransmissionLivrosScrNessuna valutazione finora
- 1) Flender StandardsDocumento16 pagine1) Flender Standardsoner erdeveNessuna valutazione finora
- Chadwick 2010 KDocumento5 pagineChadwick 2010 KMarkusMakuAldoNessuna valutazione finora
- Feasibility Study-Laundry ServicesDocumento63 pagineFeasibility Study-Laundry ServicesHannah Rea VasquezNessuna valutazione finora
- EV Connect What Is EVSE White PaperDocumento13 pagineEV Connect What Is EVSE White PaperEV ConnectNessuna valutazione finora
- Two Page ResumeDocumento2 pagineTwo Page ResumeSudip NeupaneNessuna valutazione finora
- Honda Accessory Warranty MessageDocumento1 paginaHonda Accessory Warranty MessageMonkees LabsNessuna valutazione finora
- Enkei Catalog 2019Documento48 pagineEnkei Catalog 2019Bonifacius DanardanaNessuna valutazione finora