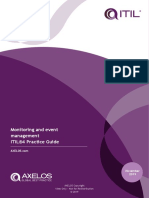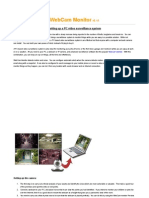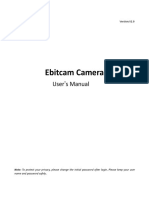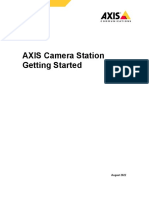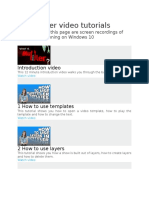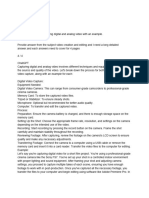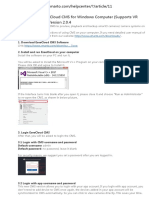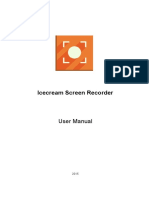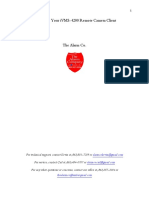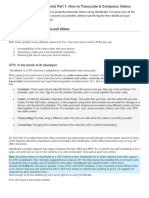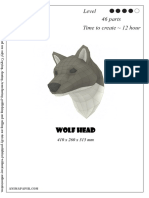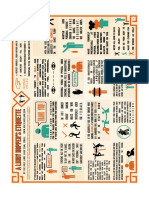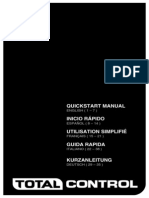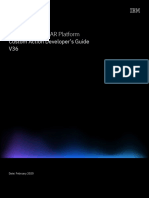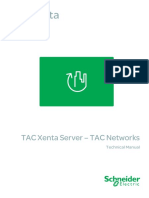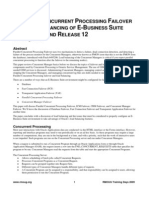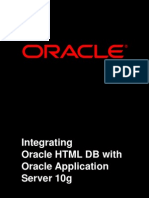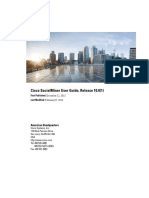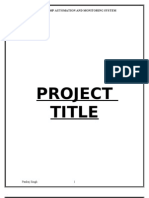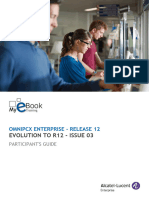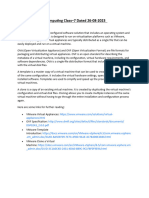Documenti di Didattica
Documenti di Professioni
Documenti di Cultura
EvoCam User Guide
Caricato da
HelenaMarquezCruzadoDescrizione originale:
Copyright
Formati disponibili
Condividi questo documento
Condividi o incorpora il documento
Hai trovato utile questo documento?
Questo contenuto è inappropriato?
Segnala questo documentoCopyright:
Formati disponibili
EvoCam User Guide
Caricato da
HelenaMarquezCruzadoCopyright:
Formati disponibili
EvoCam 4 User Guide
About EvoCam
EvoCam is the ultimate live streaming and security camera software for OS X.
EvoCam features industry-standard H.264 video and AAC audio streaming. With
support for both RTSP over HTTP and HTTP Live Streaming using HTML5, EvoCam
can be viewed using Safari on OS X, iPod Touch (3rd generation or later), iPhone (3GS
or later) and iPad - without the need to install an app. Network conguration is simple
too, with only one port to forward on your router.
EvoCam also features Actions, a powerful and exible way to perform a variety of tasks
when certain conditions occur. You can use Actions to create timelapse movies, record
movies when motion or sound is detected, publish a webcam image on a web server via
FTP, or integrate EvoCam with your security system or home automation software.
EvoCam now also includes Media Encoder, which can re-encode existing media les as
H.264/AAC and automatically create the segmented media les, .m3u8 playlist
and .html le necessary to display the media using HTML5 and HTTP Live Streaming.
These les can be copied to any web server for streaming over HTTP.
About this User Guide
Please read this user guide to familiarize yourself with EvoCams features. You can
access this user guide from within EvoCam by choosing Help > EvoCam User Guide,
and you can print it using File > Print.
Please support Evological
It is your feedback that allows our products to continue evolving, so please send all
feedback to support@evological.com. And of course, there's no better way to show your
appreciation than purchasing our software.
Thank you for choosing EvoCam!
Evological
support@evological.com
#1
Contents
Documents, Canvas and Items Page 3
Describes how EvoCam manages documents, and how items are
added to the canvas to dene the contents of the image which is
broadcasted or recorded.
Streaming Page 6
Describes how to use EvoCam to stream live video and audio
from your Mac over the Internet, and how to connect to EvoCam
as an administrator to view and control cameras.
Recording Page 11
Describes how to use EvoCam to record video and audio.
Actions Page 12
Describes how to use EvoCams Actions to perform tasks when
certain conditions occur. Actions allow for an almost unlimited
amount of customization, and enable complex tasks such as
creating timelapse movies, recording when motion is detected, or
allowing EvoCam to communicate with other software for home
automation and security applications.
Network Cameras Page 21
Describes how to use network cameras with EvoCam.
Media Encoder Page 22
Describes how to use network cameras with EvoCam.
Scripting Page 23
Describes how to use AppleScript commands to change
EvoCams settings and control network cameras.
#2
Documents, Canvas and Items
Documents
When EvoCam is rst launched it will automatically create a new document window. A
document represents a single broadcast or recording with video and audio streams. You
can have multiple documents open simultaneously - each document is completely
independent, and video/audio devices can be shared between documents.
Documents must be open to be active. However, you can hide a document but leave it
active using File > Hide and Leave Active. To show a previously hidden window, use
File > Show Hidden.
To reduce overhead when EvoCam is not recording or streaming a document, choose
Options > Pause Cameras When Idle. When this option is selected, camera items will
only be active when the document is actively recording or streaming. Note: this option
cannot be used in conjunction with motion detection, or actions which use still images
(saving, uploading, emailing, archiving, etc).
You can specify in EvoCams Preferences whether documents from the previous
session are automatically re-opened when launching EvoCam.
Settings
Most of the settings for a document are located in the area on the left of the documents
window. These settings can be hidden using View > Hide Settings.
For more information on the controls in the settings pane, please refer to the Streaming,
Recording and Actions chapters.
Canvas
The area on the right of the documents window is the canvas. The canvas is where you
dene the overall size and layout of the image that is broadcast or recorded.
The content of the image, including video from cameras, is provided by objects called
items. Items can be positioned on the canvas manually, or using Autosizing, where the
item snaps automatically to a preset location on the canvas, even if the canvas is
resized.
By default, EvoCam adds a camera item (whose Autosizing is set to Fill Canvas), a text
item (whose Autosizing is set to Bottom Left) and a clock item (whose Autosizing is set
to Bottom Right). You can choose which items are added to new windows in EvoCams
Preferences.
The size and background color of the canvas can be adjusted using the Inspector
palette.
#3
Items
Items provide the content of the image, including video from cameras and overlays
containing text, images and timestamps. A special Sensor item is used to specify an
area of the image which should be analyzed for motion - these items dont appear in the
broadcast or recorded image.
A document can have any number of items on its canvas. Items are usually layered in
order of creation, but you can use the Items menu or the Forward and Backward
controls in the windows toolbar to arrange items in the desired order.
The following items can be placed on the canvas:
Once you have created an item, you can adjust the items properties using the
Inspector, Colors and Fonts palettes.
Some item properties can also be adjusted using the items contextual menu by holding
down Control and clicking on the item.
Item Description
Camera Displays the video stream from a camera or video input device. To
combine video streams from multiple cameras, you can add several
camera items to the same canvas. To choose the camera or video
input device, use the controls in the Inspector palette. See Camera
Items below for more information on using camera items.
Sensor Analyzes the video stream for motion. Sensor items are used to
trigger actions in the Actions tab. See Sensor Items below for more
information on calibrating a sensor item, and the Actions chapter for
more information on how to use sensors to trigger actions.
Text Displays a text message. Text items can contain multiple font styles,
and support changing of their text via Actions or AppleScript.
Clock Displays the current date and time in a variety of formats, or a
custom format specied using the standard Unicode date formatting
symbols. Clock items can only contain a single font style.
Ticker Displays a scrolling text message loaded from a plain text le or
RTF (Rich Text Format) le. Any changes to this le outside EvoCam
will be reected in the ticker item when it returns to the top of the le.
Media Displays an image or movie le. Media items can also periodically
load an image from a URL (Uniform Resource Locator) so you can
incorporate content such as weather information in your image.
#4
Camera Items
Camera items display video from a camera or video input device. You can place as
many camera items as you want on the canvas to combine video from multiple cameras
into one image. To choose the camera or video input device, use the controls in the
Inspector palette.
For camera items which are associated with a pan/tilt/zoom or nightvision capable
camera, you can control the camera and adjust its nightvision settings using the
Controller palette when the camera item is selected.
To allow control of pan/tilt/zoom capable cameras directly from the canvas, choose
Options > Click to Pan/Tilt/Zoom. When this option is selected, you can pan/tilt by
clicking towards the edge of the camera item in the direction you want to pan/tilt. For
example, click towards the left edge of a camera item to pan left. To zoom in or out on
zoom capable cameras, hold down Option while clicking in the lower half of the camera
item to zoom in, or the upper half of the camera item to zoom out.
Sensor Items
Sensor items are special items that do not appear in the broadcast or recorded image.
Instead, they dene the areas of the image where you want EvoCam to analyze for
motion.
Each sensor item can be individually enabled or disabled, and you can choose whether
the sensor item highlights motion occurring inside it using the Show motion setting.
The Threshold slider determines how much overall motion needs to occur to trigger the
sensor. The Motion bar graph shows how much motion is currently occurring. The
sensor will trigger if this amount reaches the amount set on the Threshold slider.
The Noise Gate slider determines how much each pixel has to change before being
considered motion. If your camera is particularly noisy (i.e. you see speckling in the
sensor when no actual motion is occurring) you may need to increase this setting to
lter out the noise.
To calibrate a sensor item, rst make sure Show motion is enabled, then set the Noise
Gate slider to its left-most position, and slowly adjust it towards the right until you see
only slight speckling in the sensor area. Then adjust the Threshold slider to set the
amount of motion that needs to occur before the sensor is triggered.
When no motion is occurring, the sensors border will be green. When motion is
detected, the sensors border will ash red. If the sensor is currently ignored (as the
result of an Ignore all sensors action for example) the sensors border will be gray.
Lighting changes due to clouds and movement of objects or shadows due to wind can
sometimes trigger EvoCams sensors. To reduce false triggers, try to position sensor
items over a smaller area rather than the entire canvas.
#5
Streaming
About Streaming
EvoCam features industry-standard H.264 video and AAC audio streaming. With
support for both RTSP over HTTP and HTTP Live Streaming using HTML5, EvoCam
can be viewed using Safari on OS X, iPod Touch (3rd generation or later), iPhone (3GS
or later) and iPad - without the need to install an app.
Enabling EvoCam's web server
If any open document has 'Enable web server' checked, EvoCam's web server will
automatically be enabled. You can use EvoCam's Preferences to specify global web
server settings that apply to all documents, such as whether to use automatic port
mapping, which port to use or whether to advertise EvoCam's server via Bonjour on
your local network.
EvoCam automatically selects the appropriate streaming method to use depending on
the viewers browser. For Safari on both OS X and iOS, EvoCam will use HTTP Live
Streaming. For FireFox, EvoCam will use RTSP streaming using the QuickTime plugin.
For Chrome, EvoCam will use Motion JPEG.
A Wi-Fi connection is highly recommended when using an iPod, iPhone or iPad. Make
sure your data plan includes sufcient or unlimited data if you intend to connect to
EvoCam using a cellular connection.
Accessing documents via EvoCam's web server
EvoCam automatically assigns a unique prex to each new document. This prex (not
the document's name) is used to determine the URL of that document when it is
accessed via EvoCams web server. For example, if your EvoCam server's IP address
is 1.2.3.4 and the document's prex is 1, then the URL for that document would be:
http://1.2.3.4:8080/1/stream.html
When working with multiple documents, it is important to make sure each prex is
unique. The prex must contain only alphanumeric characters, and the prex admin is
reserved for use by EvoCams Remote Administration feature.
Restricting access to a documents stream
To restrict access to a documents stream, add one or more users to the list in the
Streaming tab. Each user can be individually enabled or disabled.
If no users are specied, or the special Everyone user is enabled in the list, the
documents stream can be viewed by anyone without using a password. Otherwise, the
stream can only be viewed only by the enabled users in the list using their password.
#6
Accessing EvoCam from the Internet
If your computer is connected to the Internet via a modem or router, its IP address is
usually private and not accessible from the Internet without rst conguring port
mapping (also called port forwarding) on your router. EvoCam can attempt to do this
automatically (if supported by your router) or you can do this manually.
Automatic Port Mapping
To enable automatic port mapping, check the Use automatic port mapping when
possible checkbox in the Web Server section of EvoCams Preferences. To use this
feature, automatic port mapping must be supported by your router.
If automatic port mapping was successful, a green indicator light will appear and the
Streaming tab of each document will show your external IP address in the Address eld.
If automatic port mapping was not possible for some reason, a red indicator light will
appear and you will need to congure it manually.
Manual Port Mapping
Before setting up manual port mapping on your router, we recommend you congure
your Mac to have a static IP address on your local network - this prevents your port
mapping settings becoming invalid if your Mac gets a new IP address from your routers
DHCP server, which might happen if your Mac or your router is restarted.
Here is an example network conguration for your Mac, showing how to congure a
static IP address with both AirPort and non-AirPort routers:
Most routers need the following information when setting up port mapping or forwarding:
Congure IPv4 Manually
IPv4 Address 10.0.1.201 (or 192.168.1.x for non-AirPort routers)
Subnet Mask 255.255.255.0
Router 10.0.1.1 (or 192.168.1.1 for non-AirPort routers)
DNS Servers Leave blank (or use servers specied by your ISP)
Protocol TCP/IP
External Port 8080
Internal Port 8080
Internal IP Address Use address shown in Streaming tab
#7
After you've congured your router to forward requests through to EvoCam, you will be
able to connect to your router's public IP address to access EvoCam. If you don't know
your public IP address, visit our IP address page to nd out:
http://www.evological.com/ip.html
If your IP address is dynamically assigned by your ISP and changes periodically, we
recommend you use a dynamic DNS service. This allows you to register a textual
address and map it to your numerical IP address. You then run a small background
application on your Mac which updates the DNS servers automatically whenever your
IP address changes.
When using a dynamic DNS service, your EvoCam server is always accessible at the
same URL, and you can put links to it from another webserver without having to specify
the IP address.
Please check the EvoCam FAQ on our website for more information on this topic and
links to helpful resources.
Using customized HTML
To customize EvoCams web pages, you can provide a folder containing a replacement
stream.html le, along with any other content (such as images or stylesheets) required
by the stream.html le.
In your custom HTML, use an <evocam> tag where you want the video stream for the
document to appear. EvoCam will replace this tag with the HTML markup necessary to
display the stream.
Choose File > Customize HTML... to specify a folder containing custom HTML content
for a document.
Enabling Remote Administration
EvoCams Remote Administration feature allows you to access open documents from a
single URL, control pan/tilt/zoom cameras, start or stop recording, or trigger a
documents actions. You can use EvoCam's Preferences to enable Remote
Administration and specify an administrator username and password.
Once Remote Administration is enabled, you can go to http://1.2.3.4:8080/admin (where
1.2.3.4 is your EvoCam server's IP address) to view an overview of any open windows
for which the web server is enabled.
Remotely controlling pan/tilt/zoom capable cameras
Pan/tilt/zoom capable cameras can be controlled simply by clicking towards the edge of
the camera item in the direction you want to pan/tilt. For example, click towards the left
edge of a camera item to pan left.
#8
To zoom in or out on zoom capable cameras, hold down Option while clicking in the
lower half of the camera item to zoom in, or the upper half of the camera item to zoom
out.
Remotely controlling recording and triggering actions
The Remote Administration web interface has its own menubar which allows you to
choose a window to view, start or stop recording for a document, or trigger a
documents actions.
To choose a window, use the Window menu to choose the desired window. To revert to
showing all windows, choose Window > All.
To start or stop recording for a window, rst select the window using the Window menu,
then choose Actions > Start Recording or Actions > Stop Recording.
To trigger any action sets which have a When triggered from web server condition, rst
select the window using the Window menu, then choose Actions > Trigger Actions
from the menubar.
Web server technical information
The following URLs can be used to access images and streams from EvoCams web
server. Please note that while we try to maintain compatibility between releases, these
URLs are subject to change.
In each example, prex is the prex of the document you want to access.
Description URL
Single JPEG image /prex/image.jpg
Motion JPEG stream /prex/stream.mjpg
RTSP stream /prex/stream
Auto-detect stream page /prex/stream.html
Server Push stream page /prex/stream.html?type=push
RTSP stream page /prex/stream.html?type=rtsp
HTML5 stream page /prex/stream.html?type=html5
Auto-detect stream frame (see below) /prex/embed.html
#9
Embedding the stream from EvoCam in a page on another web server
To embed the stream from EvoCam in a page on another web server, you can use the
Auto-detect stream iframe URL as shown above as the source for an HTML inline
frame. For example:
Using another web server to mirror HTTP Live Streaming broadcasts
For broadcasts with many simultaneous viewers, we recommend using a dedicated web
server (or multiple servers with load balancing) to mirror EvoCam's HTTP Live
Streaming broadcasts.
When using EvoCam's mirroring feature, HTTP Live Streaming broadcasts are saved to
a destination folder. This folder can be a local folder (such as a folder in the local
Apache server's Documents folder) or a folder on a mounted network volume (such as a
volume accessible via AFP).
We recommend you create a new empty folder, as a potentially large number of
segmented media les will be created in the destination folder. Also, note that only one
movie can exist in the destination folder.
Using Mirroring
1. Starting a mirrored broadcast
Choose Start Mirroring from the File menu (or press Command-Shift-G) and navigate to
the folder where the stream should be mirrored. While mirroring is enabled, the stream
is encoded and segmented into the destination folder. The .m3u8 playlist le is updated
as new segments are added, allowing viewers to join the live broadcast in progress.
2. Stopping a mirrored broadcast and making it available as an on-demand
stream
Choose Stop Mirroring from the File menu (or press Command-Shift-G). When mirroring
is disabled, the .m3u8 playlist is updated to contain all of the segments from the entire
broadcast, allowing viewers to watch the pre-recorded broadcast on demand.
<iframe width="320" height="240" seamless scrolling="no"
src="http://x.x.x.x:8080/1/embed.html"></iframe>
#10
Recording
About Recording
EvoCam can record everything on the canvas to a movie le. You can use the File >
Start Recording menu command or the Start Recording button in the documents
toolbar to start recording.
Note: If you are using Actions to record movies when motion is detected, you dont need
to start recording yourself, the action will do its own recording. Also, actions dont use
the segmenting or deleting options in the Recording tab.
Destination folder
All recordings are saved in the destination folder. Click the folder icon or drag in a new
destination folder to specify another location.
Segmented recordings
When using EvoCam to record continuously, you should check the Record in 1 hour
segments checkbox. This will cause EvoCam to automatically start a new timestamped
recording every hour.
Deleting old segments
When segmented recording is enabled, EvoCam can automatically delete any
segments older than a specied age from the destination folder. You can choose to
delete segments at a variety of intervals from 1 day to 1 month.
Standby recording buffer
EvoCams standby recording feature allows recording actions specied in the Actions
tab to start recording video and audio 5 seconds before the action was triggered. This is
useful for motion or sound detection, where you want to include the 5 second period
before the motion or sound was detected in the recorded movie.
Recording continuously according to a schedule
To control when EvoCam continuously records, you can add one or more time periods
to the list in the Recording tab. EvoCam will start and stop recording automatically
during these time periods.
Note: Recording cannot be manually started or stopped while any time periods in the
recording schedule are enabled. Also, EvoCam will always record in 1 hour segments
when recording according to a schedule.
#11
Actions
About Actions
Actions allow you to perform a variety of tasks when certain conditions occur. You can
use Actions to create timelapse movies, record movies when motion or sound is
detected, publish a webcam image on a web server via FTP, or integrate EvoCam with
your security system or home automation software.
Use the Actions tab in the document window to congure actions.
Action Sets
Actions are organized into sets. A set contains a list of one or more time periods, one or
more conditions, and one or more actions. A set is active whenever any of its time
periods are active. The set will be triggered whenever any of its conditions occur.
When a set is triggered, its actions are performed simultaneously in no particular order,
except for any actions which play sounds or speak text which are performed in the order
they appear in the set. See below for more on reordering elements in an action set.
An action cannot be triggered again until it has completed, except for the Record movie
action which will extend recording by the specied duration if it is still recording.
Time periods, conditions and actions can be reordered in the set by clicking anywhere in
the empty space in the element and dragging vertically up or down. Order is only
important for actions which play sounds or speak text. Time periods and conditions can
appear in any order.
You can control-click an element in the list to show a contextual menu with commands
specic to that element. For example, actions which can be cancelled have a Cancel
action command, actions that email or upload les have a Show transcript command.
Enabling Multiple Action Sets
A document can have multiple action sets. For example, you could have one action set
which is active only on weekends, and another active only on weekdays.
Use the Options > Show Multiple Action Sets menu command to enable multiple
actions sets for a document. Once multiple action sets are enabled, you can add,
remove or rename action sets.
#12
Time Periods
The following time periods are available from the popup menu. Each time period
can be individually enabled or disabled. If no time periods are enabled, the set is never
active. If no time periods are specied, the set is always active.
Time Period Description
Daily All day every day, weekdays, weekends or
a specic day of the week.
Daily within time range Within a start and end time every day,
weekdays, weekends or a specic day of
the week.
Daily when it is daytime/nighttime When it is daytime/nighttime every day,
weekdays, weekends or a specic day of
the week. Daytime hours are from sunrise
to sunset, automatically calculated using
the location specied in EvoCams
Preferences.
Daily when any camera detects
daylight
When any camera detects light above the
specied level every day, weekdays,
weekends or a specic day of the week.
When document is online/ofine Whenever the documents Online state is
equal to the specied state. To toggle the
online state of the document, use File >
Online (!L). This allows you to quickly
toggle scheduled actions or scheduled
recording on and off, or switch between an
online set of actions and an ofine set of
actions.
When display is awake/asleep Whenever the displays state is equal to the
specied state. Note: EvoCam does not run
if the computer is off or asleep. Make sure
only your display is set to sleep.
When computer is in use / not in use Whenever the computers user activity state
is equal to the specied state. Access for
assistive devices must be enabled in
System Preferences > Accessibility to use
this time period. The computer is
considered not in use if no mouse, trackpad
or keyboard events are received for 60
seconds.
#13
Conditions
The following conditions are available from the popup menu. Each condition can be
individually enabled or disabled. If any enabled condition occurs, the sets actions will
be performed. If no conditions are specied, the sets actions will never be performed.
Condition Description
Every x seconds/minutes/hours Periodically with any time interval
expressed in units of seconds, minutes
or hours. To hide or show the progress
bar, control-click on the condition and
choose Hide/Show progress bar from
the popup menu.
Every day at a specic time Periodically every 24 hours at a specic
time of day.
Every day at sunrise/sunset Every day at sunrise or sunset, with an
offset of up to 120 minutes. Sunrise
and sunset times are automatically
calculated using the location specied in
EvoCams Preferences.
When any network camera connection fails When the connection to a network
camera is lost, or the connection stalls.
When any sensor detects motion When any of the documents sensor
items detect motion.
When named sensor detects motion When any sensor item with the specied
item name detects motion. Leave the
sensor name blank to use all sensor
items, otherwise specify the sensors
name as shown in the Inspector palette.
When sound is detected When the sound level from the
documents audio input device exceeds
a specied level.
When triggered manually When the Now button is clicked. This
condition will override any time periods
specied.
When triggered from a script When the trigger actions AppleScript
command is received by the document.
#14
When triggered from administration page When the Actions > Trigger Actions
menu command is used in the Remote
Administration web interface.
When triggered by HTTP request When the HTTP request shown is
received by the web server. An optional
parameter can be specied allowing you
to create different HTTP requests for
different action sets.
When document is opened When the document is opened.
When stream is viewed When the documents stream is viewed
via the web server.
When stream is viewed by named user When the documents stream is viewed
by the specied user via the web server.
Condition Description
#15
Actions
The following actions are available from the popup menu. Each action can be
individually enabled or disabled. Actions are performed simultaneously, with the
exception of actions which play sounds or speak text, which are performed in order.
Action Description
Record movie Records a timestamped movie of the specied
duration in a specied folder, optionally
uploading the movie to the FTP server,
appending the movie to another movie le,
and deleting the local movie le.
Add image to timelapse archive Adds the image to a named timelapse archive
document in a specied folder, creating the
archive if necessary.
Export timelapse archive as movie Exports a timelapse archive as a named movie
in the specied folder, optionally uploading the
completed movie to the FTP server and
optionally deleting the local movie le. Leave
the movie name blank to use a timestamped
movie name.
Upload timestamped image to
server
Uploads a timestamped image to the FTP
server.
Upload named image to server Uploads a named image to the FTP server,
replacing any existing image on the server.
Upload x most recent images Uploads the specied number of most recent
images to the FTP server, using the specied
lename prex. Images are renamed each
time a new image is uploaded, so that the
newest image is always Prex001.jpg.
Save timestamped image Saves a timestamped image in the specied
folder.
Save named image Saves a named image in the specied folder,
replacing any existing image in the folder.
Save x most recent images Saves the specied number of most recent
images in a folder, using the specied lename
prex and index ordering. With chronological
ordering, images are renamed so the newest
image is always Prex001.jpg. With sequential
ordering, each index is used in sequence.
#16
Email image Emails an image using the default email
settings specied in EvoCams Preferences.
Send email Sends an email to a specied address, with a
specied subject and message, optionally
including the image as an attachment.
Run action set after delay Runs the specied action set after a specied
delay, allowing you to daisy-chain action sets.
Run script Runs the specied AppleScript script.
Run shell script Runs the specied shell script le.
Send image to workow Sends the image to the specied Automator
workow.
Send HTTP request Sends the specied HTTP request, ignoring
any returned data.
Play sound Plays the specied sound le, or beeps if no
sound le is specied.
Speak text Speaks the specied text using the current
text-to-speech settings in System Preferences.
Wake display Wakes the computers display. Note: EvoCam
does not run if the computer is off or asleep.
Make sure only your display is set to sleep.
Bounce application icon Causes EvoCams icon to bounce in the Dock
when EvoCam is not the frontmost application.
Go to PTZ preset Moves the camera attached to the specied
camera item to the specied PTZ preset.
Set camera IR illumination mode Sets the IR illumination mode of the camera
attached to the specied camera item.
Ignore all sensors Invalidates all of the documents sensor items
for the specied duration, allowing you to limit
how often actions are performed.
Ignore named sensor Invalidates all of the documents sensor items
with the specied item name for the specied
duration, allowing you to limit how often
actions are performed by a specic sensor.
Action Description
#17
Warning Icons
If an error occurs while evaluating a condition or performing an action, a warning
icon will be shown in the Actions tab. Click the warning icon for more information on how
to resolve the issue. For emailing and uploading actions, clicking the warning icon will
open a transcript of the session showing the error.
Viewing an Actions Transcript
To view the last transcript for emailing and uploading actions, control-click on the action
and choose Show transcript from the popup menu.
$
Example Action Sets
The following pages show example action set congurations for common uses of
EvoCam - uploading a webcam image to a server, recording movies when motion is
detected, creating timelapse movies, and creating a simple intruder alert system.
Set named text item contents Sets the contents of all of the documents text
items with the specied item name to the
specied text. Occurrences of <TIME>,
<DATE> and <SONG> are replaced by the
current time, current date and current iTunes
song name, respectively.
Action Description
#18
Example 1 - Uploading a webcam.jpg image to a web server every 30 seconds
This example shows a typical webcam scenario, where EvoCam replaces an image
named webcam.jpg on an FTP server every 30 seconds, 24 hours a day.
#
Example 2 - Recording for 1 minute when motion is detected from 9am to 5pm
This example shows a typical security scenario, where EvoCam records for 1 minute
when motion is detected by any sensor item on the canvas, between 9am and 5pm.
#
Note: To limit how often recording can occur, add an Ignore all sensors action to the
above scenario. For example, to limit recording to one movie every 5 minutes:
#
#19
Example 3 - Creating a timelapse movie
This example shows a typical timelapse scenario, where EvoCam adds an image to a
timelapse archive every 5 seconds, between 8am and 6pm on weekdays, and between
10am and 2pm on weekends.
#
Example 4 - Simple intruder alarm
This example shows a typical intruder alarm scenario, where if either motion or sound
is detected EvoCam announces Intruder! and sends an email with an image attached.
#
#20
Network Cameras
About network cameras
In addition to the built-in camera and audio inputs on your Mac, you can use a wide
range of network cameras with EvoCam. Network cameras (also known as IP cameras)
have their own built-in web servers which EvoCam connects to in order to receive video
from the camera.
EvoCam also supports several video servers, which are similar to network cameras, but
are instead used to connect composite video cameras to a network so they can be
accessed as network cameras.
Using a supported network camera
To use a supported network camera with EvoCam, you will need to add an entry for the
camera in the Network Cameras section of EvoCams Preferences. Enter the following
information:
Using an unsupported network camera
To use an unsupported network camera with EvoCam, you will need to know the path to
either a JPEG image or Motion JPEG stream in addition to the above information.
EvoCam 4 Limitations
EvoCam 4 does not support all of the cameras supported by EvoCam 3. Also, support
for RTSP is limited to select network cameras. Please contact us to request support for
your camera in EvoCam 4, providing access details for your camera if possible.
Name A descriptive name for the camera, for example Ofce.
IP Address IP address of the camera, including the port number if necessary.
Model Choose the appropriate model setting for your camera.
Protocol Whether to use RTSP for video/audio streaming from the camera.
Input Input number (for video servers with multiple inputs only).
Username Username required by camera (you may need to use an
administrator account to control pan/tilt/zoom or nightvision)
Password Password required by camera
Model Choose Custom Network Camera.
Path Path to either a JPEG image or Motion JPEG stream.
#21
Media Encoder
About Media Encoder
EvoCam now also includes Media Encoder, which can re-encode existing media les as
H.264/AAC and automatically create the segmented media les, .m3u8 playlist
and .html le necessary to display the media using HTML5 and HTTP Live Streaming.
These les can be copied to any web server for streaming over HTTP.
Using Media Encoder
1. Open the Media Encoder window
With EvoCam running, choose Media Encoder from the EvoCam application menu.
2. Choose the source media le
Click the Choose button in the Source eld and navigate to the source media le, or
alternatively drag the source media le's icon into the Source eld.
3. Choose the destination folder
Click the Choose button in the Destination eld and navigate to the destination folder, or
alternatively drag the destination folder's icon into the Destination eld. We recommend
you create a new empty folder, as a potentially large number of segmented media les
will be created in the destination folder. Also, note that only one movie can exist in the
destination folder.
4. Start Media Encoder
Click the Encode button to start Media Encoder. As the media is being re-encoded and
segmented, Media Encoder will display the number of video and audio frames
processed, the total number of segments created, an estimate of how long encoding will
take to complete, and how quickly the le is being processed relative to its normal
playback speed.
5. Copy the segmented media, playlist and HTML les to your web server
Once encoding is complete, the resulting segmented media les, .m3u8 playlist
and .html le can be copied to a web server for HTTP streaming.
#22
Scripting
About scripting
EvoCam supports AppleScript scripting, allowing you to write scripts to change many of
EvoCams settings and control PTZ network cameras. You can view EvoCams
AppleScript dictionary by dropping the EvoCam applications icon onto the AppleScript
Editor applications icon.
Using the Run script action to send commands to EvoCam
In addition to using AppleScript Editor to write scripts and create script applications that
control EvoCam, you can also use the Run script action to send commands to EvoCam
itself. For example, you could use a periodic condition to run a script every minute to
update a text item with a custom status message.
Example scripts
The following pages show example scripts for common tasks - enabling web server
access, setting the title of a text item, triggering actions, and controlling a PTZ network
camera. In each example the document name is Example, change this to the name of
the document you want to be the target of the command.
Example 1 - Enabling web server
This example shows how to enable the web server.
tell application "EvoCam"
tell document "Example"
set http enabled to true
end tell
end tell
Example 2 - Setting title of a text item
This example shows how to set the title of a text item on the documents canvas.
tell application "EvoCam"
tell document "Example"
set title of text item "message" to "Good morning!"
end tell
end tell
#23
Example 3 - Triggering actions
This example shows how to trigger a documents actions. Note: the document must
have an enabled When triggered from a script condition.
tell application "EvoCam"
tell document "Example"
trigger actions
end tell
end tell
Example 4 - Controlling PTZ network camera (pan/tilt/zoom/home)
This example shows how to control pan/tilt/zoom on a PTZ network camera.
tell application "EvoCam"
tell document "Example"
pan left camera item "video"
pan right camera item "video"
tilt up camera item "video"
tilt down camera item "video"
home position camera item "video"
end tell
end tell
Example 5 - Controlling PTZ network camera (IR illumination)
This example shows how to control IR illumination on a PTZ network camera.
tell application "EvoCam"
tell document "Example"
ir off camera item "video"
ir on camera item "video"
ir auto camera item "video"
end tell
end tell
#24
Example 6 - Controlling a PTZ network camera (go to preset position)
This example shows how to move a PTZ network camera to a preset position. Note:
preset positions are not supported on all network cameras.
tell application "EvoCam"
tell document "Example"
go to ptz preset camera item "video" preset name "doorway"
end tell
end tell
#25
Potrebbero piacerti anche
- NovoSun CMS UserManual2.0 enDocumento35 pagineNovoSun CMS UserManual2.0 enLuiz Marcus CondéNessuna valutazione finora
- Application Server Troubleshooting Guide: Oracle Utilities Application FrameworkDocumento36 pagineApplication Server Troubleshooting Guide: Oracle Utilities Application FrameworkRam MokaralaNessuna valutazione finora
- Practice Monitoring and Event ManagementDocumento32 paginePractice Monitoring and Event ManagementMamet RockafellaNessuna valutazione finora
- Tracker HelpDocumento111 pagineTracker HelpAlecRockyNessuna valutazione finora
- Using Windows Live Movie Maker HandoutDocumento12 pagineUsing Windows Live Movie Maker Handoutparekoy1014Nessuna valutazione finora
- Webcam Monitor v5 Setting Up A PC Video Surveillance SystemDocumento66 pagineWebcam Monitor v5 Setting Up A PC Video Surveillance SystemHenri Ghattas100% (3)
- Tracker Help PDFDocumento127 pagineTracker Help PDFddddNessuna valutazione finora
- Tracker HelpDocumento130 pagineTracker HelpDurairaj RamadasNessuna valutazione finora
- Compu Show Software User Manual v1Documento283 pagineCompu Show Software User Manual v1TJ SteinNessuna valutazione finora
- User Manual en 2Documento25 pagineUser Manual en 2dc54006Nessuna valutazione finora
- Ebitcam Camera: User's ManualDocumento26 pagineEbitcam Camera: User's ManualMarascu Augustin GeorgeNessuna valutazione finora
- CamStudio HelpDocumento30 pagineCamStudio HelpRajesh KhatavkarNessuna valutazione finora
- MVA IntroductionDocumento14 pagineMVA IntroductionjianghuiNessuna valutazione finora
- Art Video AS Production: Intro To Final Cut & Setting Up A WorkstationDocumento19 pagineArt Video AS Production: Intro To Final Cut & Setting Up A WorkstationmarcatkinsonNessuna valutazione finora
- NET-i Viewer v1.34 UserManualDocumento89 pagineNET-i Viewer v1.34 UserManualGopinathan MurugesanNessuna valutazione finora
- AXISStationDocumento12 pagineAXISStationnguyen viet phuongNessuna valutazione finora
- Camera Programming Topics For iOSDocumento20 pagineCamera Programming Topics For iOStefari_webNessuna valutazione finora
- SynthEyes™ 2008.0.1000 User ManualDocumento341 pagineSynthEyes™ 2008.0.1000 User ManualjakubnicakNessuna valutazione finora
- How Webcams Work by NafeesDocumento6 pagineHow Webcams Work by NafeesnafeesNessuna valutazione finora
- QG GD C Werk 2022 01 22 V5 enDocumento12 pagineQG GD C Werk 2022 01 22 V5 enBacem ManaaNessuna valutazione finora
- Emergent Ecapture Pro Manual v0.1.7 (2022-08-05)Documento128 pagineEmergent Ecapture Pro Manual v0.1.7 (2022-08-05)Filipe LaínsNessuna valutazione finora
- How To Edit Video in After EffectsDocumento13 pagineHow To Edit Video in After EffectsBonggo PramonoNessuna valutazione finora
- PrefataDocumento258 paginePrefataSillo PaulNessuna valutazione finora
- Video Creation and EditingDocumento8 pagineVideo Creation and EditingVISHWA PRIYA INessuna valutazione finora
- N930 User ManualDocumento16 pagineN930 User Manualender40Nessuna valutazione finora
- Nemo Handy A Manual 2 61Documento17 pagineNemo Handy A Manual 2 61cspkerNessuna valutazione finora
- Quick Start Guide MacDocumento18 pagineQuick Start Guide MacjaomartNessuna valutazione finora
- Stop Motion Pro: Quickstart GuideDocumento24 pagineStop Motion Pro: Quickstart GuidemorrycjNessuna valutazione finora
- Is Top Motion ManualDocumento24 pagineIs Top Motion ManualNathaly RodriguezNessuna valutazione finora
- New Xmarto Eseecloud Cms For Windows Computer (Supports VR Cameras) - Cms Version 2.0.4Documento8 pagineNew Xmarto Eseecloud Cms For Windows Computer (Supports VR Cameras) - Cms Version 2.0.4Marcos LucasNessuna valutazione finora
- AHD DVR User Manual - V1.0Documento11 pagineAHD DVR User Manual - V1.0elio gamer lopezNessuna valutazione finora
- NIS Elements F User GuideDocumento46 pagineNIS Elements F User GuideGeovanni Alejandro Balderrama AranibarNessuna valutazione finora
- EZCast User ManualDocumento32 pagineEZCast User ManualRuy AlbertiNessuna valutazione finora
- N680P User ManualDocumento17 pagineN680P User Manualender40Nessuna valutazione finora
- Imovie 10 TutorialDocumento13 pagineImovie 10 TutorialAlfonso ArroyoNessuna valutazione finora
- Tracker HelpDocumento135 pagineTracker HelpiamjudhistiraNessuna valutazione finora
- Milestone Standalone Viewer ManualDocumento17 pagineMilestone Standalone Viewer ManualDian DzhibarovNessuna valutazione finora
- Nexigo N680User Manual-Q14-2020.9.21Documento17 pagineNexigo N680User Manual-Q14-2020.9.21d weaverNessuna valutazione finora
- Custom Video On Cue With Flash CS5Documento27 pagineCustom Video On Cue With Flash CS5Arif Suaminya BujokoNessuna valutazione finora
- Webcam Logitech C910Documento44 pagineWebcam Logitech C910PaulocncNessuna valutazione finora
- HD Pro Webcam c920 Quick Start GuideDocumento116 pagineHD Pro Webcam c920 Quick Start GuideJheison EspinozaNessuna valutazione finora
- AV200 User Manual English Rev1.1Documento59 pagineAV200 User Manual English Rev1.1abrannavNessuna valutazione finora
- TutorialDocumento16 pagineTutorialscriNessuna valutazione finora
- Icecream Screen Recorder ManualDocumento11 pagineIcecream Screen Recorder ManualAbdul Mujeeb HakeemNessuna valutazione finora
- HVR User ManualDocumento11 pagineHVR User ManualKelvin van der MerweNessuna valutazione finora
- Firmware Upgrade Tool: User ManualDocumento15 pagineFirmware Upgrade Tool: User ManualBrahim CherguiNessuna valutazione finora
- A Guide To Your iVMS-4200 Remote Camera ClientDocumento30 pagineA Guide To Your iVMS-4200 Remote Camera Clientyhet0101Nessuna valutazione finora
- 101 HandbrakeDocumento27 pagine101 HandbrakeLeong KmNessuna valutazione finora
- Online Manual Any Video ConverterDocumento15 pagineOnline Manual Any Video Convertercharles_veitch_1Nessuna valutazione finora
- HD Pro Webcam c920 Quick Start GuideDocumento148 pagineHD Pro Webcam c920 Quick Start GuidedraghiceanuNessuna valutazione finora
- Tracker HelpDocumento127 pagineTracker HelpSupriyadi AdhieNessuna valutazione finora
- Icecream Screen Recorder ManualDocumento20 pagineIcecream Screen Recorder ManualVardiasNessuna valutazione finora
- First Alliance H.264 PC DVR Quick Guide: Playback and Saving ClipsDocumento3 pagineFirst Alliance H.264 PC DVR Quick Guide: Playback and Saving ClipsasadffgNessuna valutazione finora
- CMS3.0 User Manua PDFDocumento28 pagineCMS3.0 User Manua PDFDVNessuna valutazione finora
- USB Scanner User Guide: The TWAIN Dialog BoxDocumento24 pagineUSB Scanner User Guide: The TWAIN Dialog BoxIdris Sunusi IdrisNessuna valutazione finora
- Camera Programming Topics For iOS: Audio & VideoDocumento20 pagineCamera Programming Topics For iOS: Audio & VideoSworna VidhyaNessuna valutazione finora
- Demo: Real-Time Video Focus Identification and Assessment: Page 1 of 1Documento10 pagineDemo: Real-Time Video Focus Identification and Assessment: Page 1 of 1Ãsïyá ZāfârNessuna valutazione finora
- Mastering Camtasia: Mastering Software Series, #5Da EverandMastering Camtasia: Mastering Software Series, #5Valutazione: 1 su 5 stelle1/5 (1)
- Master VideoScribe Quickly: Publish Animated Whiteboard Videos with Style and Confidence!Da EverandMaster VideoScribe Quickly: Publish Animated Whiteboard Videos with Style and Confidence!Valutazione: 5 su 5 stelle5/5 (1)
- ScreenFlow Concepts: Easy Video Editing for Professional ScreencastsDa EverandScreenFlow Concepts: Easy Video Editing for Professional ScreencastsValutazione: 5 su 5 stelle5/5 (1)
- IbizaLight MovingHead LMH50LED - ManualDocumento24 pagineIbizaLight MovingHead LMH50LED - ManualHelenaMarquezCruzadoNessuna valutazione finora
- Wolf Head: Level 46 Parts Time To Create 12 HourDocumento19 pagineWolf Head: Level 46 Parts Time To Create 12 HourHelenaMarquezCruzadoNessuna valutazione finora
- Cameo - Multi FXDocumento84 pagineCameo - Multi FXHelenaMarquezCruzadoNessuna valutazione finora
- BSI Resource COVID19 TestingDocumento1 paginaBSI Resource COVID19 TestingHelenaMarquezCruzadoNessuna valutazione finora
- Print On Paper?: Because It'S Great For Learning and Retention W Ithout Health Issues!Documento1 paginaPrint On Paper?: Because It'S Great For Learning and Retention W Ithout Health Issues!HelenaMarquezCruzadoNessuna valutazione finora
- Print ON Paper?: Why Do So Many People LoveDocumento1 paginaPrint ON Paper?: Why Do So Many People LoveHelenaMarquezCruzadoNessuna valutazione finora
- White Guy Dance Moves InfographicDocumento1 paginaWhite Guy Dance Moves InfographicHelenaMarquezCruzadoNessuna valutazione finora
- Lindy Hoppers EtiquetteDocumento1 paginaLindy Hoppers EtiquetteHelenaMarquezCruzadoNessuna valutazione finora
- Home Movies Part 1 ArticleDocumento7 pagineHome Movies Part 1 ArticleHelenaMarquezCruzadoNessuna valutazione finora
- Mixxx ManualDocumento85 pagineMixxx ManualAnonymous yxNRkz1HNessuna valutazione finora
- Totalcontrol Quickstart v1 1Documento40 pagineTotalcontrol Quickstart v1 1HelenaMarquezCruzadoNessuna valutazione finora
- IamNobody - WreathDocumento30 pagineIamNobody - WreathAstral XerveNessuna valutazione finora
- Kingmaker Operator API Integration Guide v1.25 - EnglishDocumento84 pagineKingmaker Operator API Integration Guide v1.25 - EnglishFreddie ChanNessuna valutazione finora
- Siebel 8.1.1.x and BI PublusherDocumento15 pagineSiebel 8.1.1.x and BI PublushervenuramNessuna valutazione finora
- HP TruCluster Server V5.1Documento20 pagineHP TruCluster Server V5.1Alexandru BotnariNessuna valutazione finora
- Anviz W1 Catalogue en 07.05.2018Documento2 pagineAnviz W1 Catalogue en 07.05.2018heriberto2013Nessuna valutazione finora
- 19IT401 IT Essentials Answer KeyDocumento51 pagine19IT401 IT Essentials Answer KeyVarshaNessuna valutazione finora
- Resilient IRP Custom Action Developer GuideDocumento44 pagineResilient IRP Custom Action Developer GuideTan DoNessuna valutazione finora
- Fleet Management System: in Information Technology byDocumento30 pagineFleet Management System: in Information Technology byillusionNessuna valutazione finora
- Footprinting and ScanningDocumento20 pagineFootprinting and ScanningNirav Patel100% (1)
- ConceptsDocumento9 pagineConceptspratyush shankerNessuna valutazione finora
- Solution of Question Paper For Class 12 IPDocumento8 pagineSolution of Question Paper For Class 12 IPSubhash BhagatNessuna valutazione finora
- Project Specifications & Implementation Methodology: PINKMOON Global ConsultancyDocumento88 pagineProject Specifications & Implementation Methodology: PINKMOON Global ConsultancyPrasadaRaoNessuna valutazione finora
- RESTAPIDocumento274 pagineRESTAPIhsnnycllNessuna valutazione finora
- TAC Xenta Server - TAC Networks Technical ManualDocumento306 pagineTAC Xenta Server - TAC Networks Technical ManualGabor KomuvesNessuna valutazione finora
- Application and Database Server ArchitectureDocumento20 pagineApplication and Database Server ArchitecturemanojNessuna valutazione finora
- Concurrent ProcessingDocumento52 pagineConcurrent Processingmoosa.dba9332100% (1)
- Unit1 FSWDDocumento22 pagineUnit1 FSWDJohn Solomon GameNessuna valutazione finora
- Vmware and Bea Weblogic Solutions Deployment GuideDocumento156 pagineVmware and Bea Weblogic Solutions Deployment Guidelimz0007Nessuna valutazione finora
- Oracle HTML DB and Oracle As 10g 132558Documento61 pagineOracle HTML DB and Oracle As 10g 132558prabhakar77Nessuna valutazione finora
- CUSM BK SF31C8B0 00 Socialminer-User-GuideDocumento92 pagineCUSM BK SF31C8B0 00 Socialminer-User-GuideAnonymous IU9mn1Nessuna valutazione finora
- Livelink ECM - Enterprise Server XML Import and Export GuideDocumento59 pagineLivelink ECM - Enterprise Server XML Import and Export GuideSteve CantNessuna valutazione finora
- Opentext™ Extended Ecm For Sap Solutions: Installation and Upgrade GuideDocumento184 pagineOpentext™ Extended Ecm For Sap Solutions: Installation and Upgrade GuideMukund SoniNessuna valutazione finora
- Unit-Iv PHP 4.0 Introduction To PHP PHP Stands For PHP Hypertext Processor - A Recursive Definition!Documento26 pagineUnit-Iv PHP 4.0 Introduction To PHP PHP Stands For PHP Hypertext Processor - A Recursive Definition!kavya keerthiNessuna valutazione finora
- Flask DocsDocumento273 pagineFlask DocsRamón Elías Cerrada MontoyaNessuna valutazione finora
- Exceed On Demand Admin GuideDocumento208 pagineExceed On Demand Admin Guidecpawan_699508Nessuna valutazione finora
- Project Title: Petrol Pump Automation and Monitoring SystemDocumento70 pagineProject Title: Petrol Pump Automation and Monitoring Systempan12345Nessuna valutazione finora
- Evolution To R12 - Issue 03 ENTPWTE126 - NodrmDocumento246 pagineEvolution To R12 - Issue 03 ENTPWTE126 - NodrmJohan SalazarNessuna valutazione finora
- Class-7 Dated 26-08-2023 Cloud ComputingDocumento15 pagineClass-7 Dated 26-08-2023 Cloud ComputingZubair HussainNessuna valutazione finora