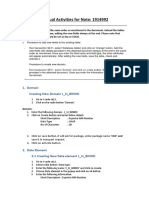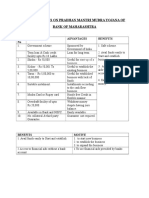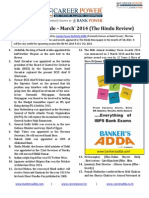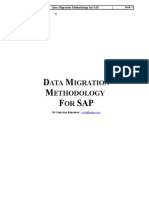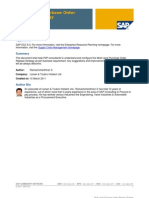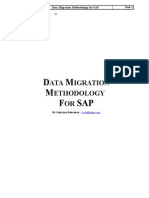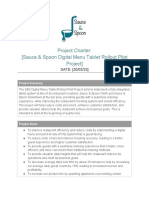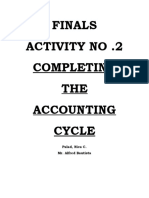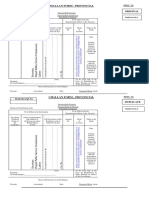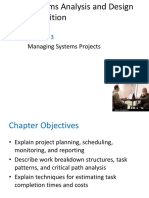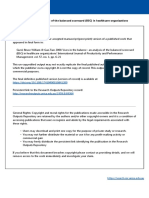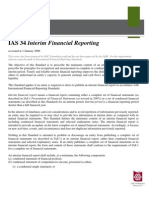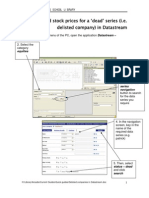Documenti di Didattica
Documenti di Professioni
Documenti di Cultura
CIN Excise
Caricato da
piwal0 valutazioniIl 0% ha trovato utile questo documento (0 voti)
37 visualizzazioni48 pagineCIN
Copyright
© © All Rights Reserved
Formati disponibili
DOCX, PDF, TXT o leggi online da Scribd
Condividi questo documento
Condividi o incorpora il documento
Hai trovato utile questo documento?
Questo contenuto è inappropriato?
Segnala questo documentoCIN
Copyright:
© All Rights Reserved
Formati disponibili
Scarica in formato DOCX, PDF, TXT o leggi online su Scribd
0 valutazioniIl 0% ha trovato utile questo documento (0 voti)
37 visualizzazioni48 pagineCIN Excise
Caricato da
piwalCIN
Copyright:
© All Rights Reserved
Formati disponibili
Scarica in formato DOCX, PDF, TXT o leggi online su Scribd
Sei sulla pagina 1di 48
3.
1 Cenvatable Excise Duties Conditions
(%ge)...................................................................................................................... 3
3.2 Cenvatable Excise Duties Conditions
(Qty)...................................................................................................................... 3
3.3 Non- Cenvatable Excise Duties
Conditions(%ge)............................................................................................................. 3
3.4 Non- Cenvatable Excise Duties
Conditions(Qty).............................................................................................................. 3
3.5 VAT
Conditions.......................................................................................................................................................
............ 3
3.6 CST
Conditions.......................................................................................................................................................
............ 3
3.7 Service Tax Conditions: Non-
Inventoried........................................................................................................................ 3
3.8 Service Tax Conditions:
Inventoried................................................................................................................................. 3
3.9 Tax Conditions to be
Maintained...................................................................................................................................... 3
4 Procedure for Claiming CENVAT for Raw
Materials.............................................................................................. 3
4.1 Create the Purchase
Order................................................................................................................................................ 3
4.2 Goods
Receipt............................................................................................................................................................
.......... 3
4.2.1 Option I: Capture Excise Invoice @ Goods
Receipt............................................................................................... 3
4.2.2 Option II: Capture Excise Invoice
seperately.......................................................................................................... 3
4.3 To check the status of all the excise invoices
captured.................................................................................................. 3
4.4 Post Excise
Invoice.............................................................................................................................................................
. 3
5 Procedure for Claiming CENVAT for Capital
Goods............................................................................................... 3
6 Procedure for Claiming Duties for Imported
Goods............................................................................................. 3
7 Procedure for Claiming CENVAT for Raw Materials without Material ID....................................................
3
8 Claiming Custom Duties Purchased from Dealer (who has imported the Matrl)......................................
3
9 Procedure for Inventorizing Custom Duties Purchased for a
Depot............................................................. 3
10 Procedure for CENVAT
Reversals................................................................................................................................ 3
10.1 Return Delivery (MvT :
122).............................................................................................................................................. 3
10.2 Cancellation of Material
Documents.............................................................................................................................. 3
10.3 Purchase Order
Returns................................................................................................................................................... 3
10.4 CENVAT Adjustment Postings (J1IH Excise
JV).............................................................................................................. 3
10.4.1 Making Adjustment Postings for
Scrap................................................................................................................. 3
10.4.2 Making Adjustment Postings for Materials Not Used in
Production................................................................. 3
10.4.3 Making Adjustment Postings for Additional Excise Paid to
Vendors................................................................ 3
10.4.4 Making Adjustment Postings for Money Transferred to
PLA............................................................................. 3
10.4.5 Canceling Excise
Invoices......................................................................................................................................... 3
10.4.6 Making Adjustment Postings for Other
Transactions.......................................................................................... 3
11 Subcontract
Challan..................................................................................................................................................... 3
11.1 Normal Subcontract
Process........................................................................................................................................... 3
11.2 Subcontract Process where Scrap is received from
Vendor......................................................................................... 3
11.3 Subcontract Process: Return Delivery To
Vendor.......................................................................................................... 3
11.4 Subcontract Process: Cancellation of Goods
Receipt................................................................................................... 3
11.5 Subcontracting over consumption or under
consumption.......................................................................................... 3
11.6 Challan completed 180 days reverse and recredit the
challan.................................................................................... 3
12 Frequently Asked
Question........................................................................................................................................... 3
1 THE COUNTRY INDIA VERSION(CIN)
CIN facilitates handling of tax implications during the Purchase and Sales cycles. This country version is
designed for use by businesses with operations in India as well as the generic SAP System functions. It
comprises functions designed for laws and business practices particular to India, and a country template
to help you customize the system according to local requirements. Most of the country-specific
functions for India relate to Financials and Logistics. The main areas are as follows:
Excise duty and the central value-added tax system (CENVAT)
Withholding tax (also known as tax deducted at source)
Sales tax
Maintenance and printing of statutory excise registers
1.1 EXCISE REGISTRATION
Each entity is assigned its own excise registration number. Every factory that manufactures excisable
goods is required to register separately.
1.2 EXCISE GROUP
This is a unit within an excise registration, in India, which keeps its own set of excise records.
Whereas the excise registration reports to the excise authorities, the excise group is a purely internal
organizational unit. Each excise group keeps records of all transactions that have to be reported to the
excise authorities. When the time comes to present these records to the authorities, the excise
registration compiles the information from all of its excise groups.
Excise Group determines Excise Register number range
All excise Reports (RT-12, PLA, RG23A Part I & II , RG23C Part I & II) will be generated based on this
Excise Group.
1.3 SERIES GROUP
Series Group determines number range for outgoing excise invoice / challan ( e.g. 57AC5 challan etc.)
2 ESSENTIAL MASTER DATA FOR EXCISE
Transaction Code: J1ID
- Excise Master.
- Material Chapter Id Combination.
- Material Assessable Value.
- CENVAT Determination
- Vendor Excise Details.
2.1 Chapter Id
Select Chapter Id
Go to New Enteries and Enter Chapter Id and Description.
2.2 Material Chapter ID combination
Select material chapter ID combination box and then press icon.
Select Material & Chapter Id
Enter material, plant and chapter ID combination in the respective tabs.
Go to New Enteries and Enter the details
If the material can be sent outside for subcontracting purpose then put a tick in the check box
In the material type tab select appropriate material type.
If it is a input material then select the tab Raw material
If it is capital item then select Assets.
If it is a in-house produced material then select RG1.
Select GR --X ref to specify whether credit is allowed only for single goods receipt or multiple goods
receipt with single credit or multiple goods receipt with multiple credits.
In the declared column enter X if the material is declared to excise
Also enter the date of declaration.
2.3 Material Assessable value
In this section we enter the assessable value of material which is used for the purpose to determine how
much excise you can credit to CENVAT account when creating a subcontracting challan and vendor
returns.
Enter the combination plant, material number, valid from, currency, Assessable value.
Select Material Assessable Value
Go to New Enteries and Enter the details
2.4 CENVAT Determination
In this section you have to enter the input and output relationship of the material with combination of
plant, default indicator for modvat.
Companies are required to file with the Excise authorities, a list containing the excisable finished
products manufactured and the excisable input materials required for such production, to avail Modvat.
It is possible that an input material may be used in the production of more than one finished product.
However, if such a material is mainly used for the manufacture of a particular finished product then the
input material is identified to be the default material. The default indicator
is marked for such material.
Select Cenvat Determination
Go to New Enteries and Enter the details
2.5 Vendor Excise details
In this section the vendor excise details are maintained.
The vendor number, his excise registration details, ECC no, Excise Range, Excise Division, Excise
Commissionerate, CST no, LST no, Permanent account number, Excise ind for vendor, SSI status (if he is a
SSI vendor), Type of vendor and CENVAT (This is applicable for SSI vendor only who has participated in
the CENVAT scheme).
Select Vendor Excise Details
Go to New Enteries and Enter the details
NOTE : If the Vendor details are not maintained, then at the time of Vendor Excise Invoice Capturing, the
system will ask for the Vendor Excise Details, which needs to be provided in the Miscellaneous Tab of
Excis sub Icon.
3 TAX CONDITION RECORDS
Tax Conditions to be used :
3.1 Cenvatable Excise Duties Conditions (%ge)
Condition Type Description Setoff Condition Type Setoff Condition Desc
JMOP IN: BED setoff % JMX1 IN: A/P BED setoff
JECS IN ECS inventory % JEX1 IN: A/P ECS setoff
JSEC IN S&HECS invory % JHX1 IN: A/P S&HEC setoff
JAOP IN: AED setoff % JAX1 IN: A/P AED setoff
3.2 Cenvatable Excise Duties Conditions (Qty)
Condition Type Description Setoff Condition Type Setoff Condition Desc
JMOQ IN: BED setoff Qty JMX1 IN: A/P BED setoff
JEOQ iN: ECS setoff Qty JEX1 IN: A/P ECS setoff
JSHO iN S&HECS setoff Qty JHX1 IN: A/P S&HEC setoff
JAOQ N: AED setoff Qty JAX1 IN: A/P AED setoff
3.3 Non- Cenvatable Excise Duties Conditions(%ge)
Condition Type Description Setoff Condition Type Setoff Condition Desc
JMIP IN: BED inventory % JMX2 N: A/P BED inventor
JECO IN A/P ECes setoff % JEX2 IN: A/P ECS inventry
JSEO IN A/P S&H setoff % JHX2 IN: A/P S&HEC invtry
JAIP IN AED inventory % JAX2 IN: A/P AED inventor
3.4 Non- Cenvatable Excise Duties Conditions(Qty)
Condition Type Description Setoff Condition Type Setoff Condition Desc
JMIQ IN: BED inventory Qt JMX2 N: A/P BED inventor
JECQ IN ECS inventory Qty JEX2 IN: A/P ECS inventry
JSHQ IN S&HECS invent Qty JHX2 IN: A/P S&HEC invtry
JAIQ IN AED inventory Qty JAX2 IN: A/P AED inventor
3.5 VAT Conditions
Deductable Condition
Type
Description Non Deductable Condition
Type
Description
JVRD A/P VAT RM JVRN A/P VAT RM Non
Deductibl Deduc
JVCD A/P VAT CG
Deductibl
JVCN A/P VAT CG Non
Deduc
3.6 CST Conditions
Condition Type Description
JVCS A/P CST Non Deductib
3.7 Service Tax Conditions: Non-Inventoried
Condition Type Description
JSRT A/P SERVICE TAX
JEC3 A/P ECS for ST
JES3 A/P SECess for ST
3.8 Service Tax Conditions: Inventoried
Condition Type Description
JSRI A/P SERVICE TAX_INV
JEC4 A/P ECS for ST_INV
JES4 A/P SECS for ST_INV
3.9 Tax Conditions to be Maintained
Transaction Code: FV11
Specify the Condition Type & select Key Combination
As per the Key combination ( Plant/Vendor / Material), maintain the Values & Save
For E.Duty, the key combination will be as shown below. Select one combination and maintain values
For VAT, the key combination will be as shown below. Select one combination and maintain values
For service Tax, the key combination will be only tax classification
4 Procedure for Claiming CENVAT for Raw Materials
Step Description Inputs T.Code Role
1 Maintain Excise Rate
Maintenance details
Material, chapter Id,
Assessable Value
J1ID Purchaser / Buyer /
Excise Personnel
2 Maintain Tax Conditions Plant / Material / Vendor /
Tax Classification
FV11 Purchaser / Buyer
3 Create Purchase Order Vendor / Material / Qty /
Plant / Price / Tax Code
ME21N Purchaser / Buyer
4 Goods Receipt (Capture Excise
Invoice)
PO No. / Qty / Excise Inv # /
Ex. Invoice Dt
MIGO Stores
5 List of Excise Invoice, where it is
captured but not Posted
Excise Group J1I7 Excise Personnel
6 Change Excise Invoice ( if
Required)
Vendor Ex. Inv / Date J1IEX Excise Personnel
7 Post Excise Invoice Vendor Ex. Inv / Date J1IEX Excise Personnel
8 Updation of Registers Excise Group / Start Dt / End
Dt
J2I5 Excise Personnel
9 Print of Registers Excise Group / Start Dt / End
Dt
ZJ2I6 Excise Personnel
4.1 Create the Purchase Order
Purchase Order is created, with Tax code @ line item Invoice Tab. By selecting the Tax code, in the
Purchase Order, the duty amount is calculated in the Tax Procedure, as per the Tax Conditions
maintained.
The main inputs to create Purchase Order would be Vendor / Material / Quantity / Plant / Requestor /
Price / Tax code / Delivery Date.
4.2 Goods Receipt
4.2.1 Option I: Capture Excise Invoice @ Goods Receipt
The transaction code is MIGO for goods receipt. If the item is cenvatable and all the excise master data
are already updated, the excise tab will come automatically ( after making the item OK).
Enter the PO Number, Vendors Delivery Challan Number. Press Enter at this point of time system will
copy all the relevant information from PO. Enter recieved Quantity in the Quantity Tab quantity in Unit
of Entry Field. Enter receiving storage location in Where Tab. If some text needs to be added regarding
goods receipt for the line item, then enter the text in the Text Field. Once these are entered, Check the
line item as Ok, and Enter, and a Excise Invoice tab will appear in the Header screen. The following
options are available in Excise Tab
(1) Only capture excise invoice : It will capture the excise details & post Part I only
(2) Capture & Post Excise Invoice : This will update Part1 and Part 2.
(2) Only refer excise invoice : It will not capture excise invoice, no part I posting
(3) Only Part 1 : This will update the Part 1 only
(4) No Excise Entry : There will be no excise entry
Select Only Capture Excise Invoice on this tab and check the Excise group.
Check the excise details related to the line item recieved material in Excise Tab in Detail Data Screen as
shown below:
The Goods Receiver can change the following at the time of GR
(1) Chapter ID
(2) Excise invoice quantity
(3) Base Value / Excise Rates / Amount
(4) Description of the material as per Excise Invoice
Automatically system will recalculate the excise duty based on this excise Base value and excise rate.
Once all the data is captured correctly, check Check button in tool bar.
Press Post button to save the Goods receipt ,system will generate the Goods receipt Document. System
will Automatically update the Part I register as soon as the GR is made.
4.2.2 Option II: Capture Excise Invoice seperately
Transaction code J1IEX_C
Capture the Vendors Excise Invoice
Select Capture Excise Invoice and Purchase Order in windows above the Header if the Excise Invoice is
being captured prior to Goods Receipt.
Select Capture Excise Invoice and Goods Receipt in windows above the Header if the Excise Invoice is
being captured after Goods Receipt.
Press Enter, following screen will appear
The following can be changed at the time of Capturing
(1) Chapter ID
(2) Excise invoice quantity
(3) Base Value
(4) Excise Rates / Amount.
The Goods Receiver will make one GR for each excise invioce. The Supplier can later on submit a
separate Commercial invoice for all the supplies & excise Invoices. Invoice verification will be based on
Purchase Order against which several line items will appear based on GR document number.
At the end of the day, the Goods receiver will generate a list of cases where items are cenvatable &
excise invoices are `Captured. This report will show the Internally generated excise serial numbers. The
goods receiver will send this report attaching all the cenvat documents received during the day.
4.3 To check the status of all the excise invoices captured
Transaction code J1I7
Selection criteria can be mainly Excise Group.
You can select further the following
(1) No posting done
(2) Part I & Part II posted
(3) Part 1 posted, part II not posted.
4.4 Post Excise Invoice
At the end of the day, the Excise Personnel will receive a list from Stores attaching all the cenvat
documents during the day. Then based on this list, he will enter transaction code J1IEX / J1IEX_P Select
`POST if no change is required.
Now you can `POST CENVAT
System will post the cenvat amount in RG23 Part II based on material type (inputs / Capital Goods).
However if you want to change the excise details go to the Change mode...
Here you can change the following:
1. Chapter Id
2. Description of material
3. Invoice No.
4. Document date
5. Ship from ( under miscellaneous tab)
6. Base price
7. Excise duty (both higher side as well as lower side, then that present)
System will show the RG23 Part 1 serial no., GR no. PO number. You can change the excise vendor also.
5 Procedure for Claiming CENVAT for Capital Goods
Step Description Inputs T.Code Role
1 Maintain Excise Rate
Maintenance details
Material, chapter Id, Assessable
Value, declae material as Asset /
Consumable
J1ID Purchaser / Buyer
/ Excise Personnel
2 Maintain Tax Conditions Plant / Material / Vendor / Tax
Classification
FV11 Purchaser / Buyer
3 Create Purchase Order Vendor / Material / Qty / Plant /
Price / Tax Code
ME21N Purchaser / Buyer
4 Goods Receipt (Capture
Excise Invoice)
PO No. / Qty / Excise Inv # / Ex.
Invoice Dt
MIGO Stores
5 List of Excise Invoice, where
it is captured but not
Posted
Excise Group J1I7 Excise Personnel
6 Change Excise Invoice ( if
Required)
Vendor Ex. Inv / Date J1IEX Excise Personnel
7 Post Excise Invoice Vendor Ex. Inv / Date J1IEX Excise Personnel
8 Capital Goods Transfer of
Credit ( post 50% credit)
Company code / Excise Grp / Plant
/
J2I8 Excise Personnel
9 Updation of Registers Excise Group / Start Dt / End Dt J2I5 Excise Personnel
10 Print of Registers Excise Group / Start Dt / End Dt ZJ2I6RG23C Excise Personnel
Businesses are allowed to set off excise duty on purchases of capital goods against excise duty on
outputs. However, unlike with raw materials, you can only set off half of the duty in the first year, and
the rest in any year after that.
Prerequisites : In the material master (J1ID) , you have classified the capital goods as such.
Features : When you post an excise invoice that contains capital goods, the system posts half of the
excise duty to your CENVAT account and posts the rest to a G/L account for CENVAT on hold. In
following years, you can use a report to identify the capital goods with excise duty on hold and transfer
the duty to the CENVAT account (see Transfer of CENVAT Credit on Capital Goods).
Steps: When working with excise invoices that include capital goods, note the following:
Capturing vendor excise invoices
When you create an excise invoice with capital goods, you have to set the material type to A (assets), C
(consumables), or T (tools).
Posting excise invoices
When you come to post the excise invoice, the system posts only half of the excise duty to the CENVAT
account.
Transfer of CENVAT Credit on Capital Goods (Transaction code : J2I8)
* *You use this report to display a list of the vendor excise invoices where the vendor has levied excise
duty but you have not posted it (in full) to your CENVAT account. This is particularly useful in the case of
capital goods, in order to find out how much credit remains from previous years.
Output
The system displays a list of excise invoices with excise duty outstanding. It shows you:
The total amounts of the various types of excise duties levied on the excise invoice
How much duty has still to be posted to the CENVAT account
Select the excise invoices that you want and choose Transfer credit. If you want to transfer only a
portion
of the remaining amount, enter this amount as the amount to be credited.
The system creates an accounting document to post the duty to the CENVAT account and creates an
entry in the Part II register.
You can select all or select items and then press `Transfer Credit
6 Procedure for Claiming Duties for Imported Goods
Step Description Inputs T.Code Role
1 Maintain Excise Rate Maintenance
details
Material, chapter Id,
Assessable Value
J1ID Purchaser /
Buyer / Excise
Personnel
2 Create Purchase Order Vendor / Material / Qty /
Plant / Price / Zero Tax
Code(VI)
ME21N Purchaser /
Buyer
3 Ammend Purchase Order with the
Customs Duties conditions (for
domestic custom vendor)
Custom duty Conditions :
JCDB - IN Basic Customs
JCV1 - IN CVD - Foreign
Ven
JECV - IN ECS-
CVD:ForVend
J1CV- IN HECS-CVD:For
Ven
JEDB- IN ECS on Cust Duty
JSDB - IN SH ECS on BCD
JADC - IN Ad Duty Cus:For
V
ME22N Purchaser /
Buyer
4 Post Invoice for Custom Vendor
and Foreign Vendor.
PO / Vendor code :
Planned Delivery Costs
MIRO Accounts
5 Goods Receipt (Capture Excise
Invoice)
PO No. / Qty / Excise Inv #
/ Ex. Invoice Dt
MIGO Stores
6 List of Excise Invoice, where it is
captured but not Posted
Excise Group J1I7 Excise Personnel
7 Change Excise Invoice ( if Required) Vendor Ex. Inv / Date J1IEX Excise Personnel
8 Post Excise Invoice Vendor Ex. Inv / Date J1IEX Excise Personnel
9 Updation of Registers Excise Group / Start Dt /
End Dt
J2I5 Excise Personnel
10 Print of Registers Excise Group / Start Dt /
End Dt
ZJ2I6 /
ZJ2I6RG23C
Excise Personnel
7 Procedure for Claiming CENVAT for Raw Materials without Material ID
Step Description Inputs T.Code Role
1 Maintain Excise Rate
Maintenance details the
Chapter Id.
Chapter Id J1ID Purchaser /
Buyer / Excise
Personnel
2 Maintain Tax Conditions Maintian tax conditions for Plant/Material
Group combination.
FV11 Purchaser /
Buyer
3 Create Purchase Order Vendor / Material / Qty / Plant / Price /
Tax Code
ME21N Purchaser /
Buyer
4 Goods Receipt (Capture
Excise Invoice)
PO No. / Qty / Excise Inv # / Ex. Invoice Dt.
Also in the line item of Excise Tab, specify
the Chapter Id & Matrl Type.
MIGO Stores
5 List of Excise Invoice,
where it is captured but
not Posted
Excise Group J1I7 Excise Personnel
6 Change Excise Invoice ( if
Required)
Vendor Ex. Inv / Date J1IEX Excise Personnel
7 Post Excise Invoice Vendor Ex. Inv / Date J1IEX Excise Personnel
8 Updation of Registers Excise Group / Start Dt / End Dt J2I5 Excise Personnel
9 Print of Registers Excise Group / Start Dt / End Dt ZJ2I6 Excise Personnel
8 Claiming Custom Duties Purchased from Dealer (who has imported the Matrl)
Use : The materials are procurred from a domestic vendor who imports the material. This domestic
Vendor passes on the CVD and SAD duties, which have to be captured as BED and AED.
Step Description Inputs T.Code Role
1 Maintain Excise Rate
Maintenance details
Material, chapter Id, Assessable
Value
J1ID Purchaser /
Buyer / Excise
Personnel
2 Maintain Tax conditions Maintian tax conditions with BED /
AED conditions as 0%, as this is going
to be replaced by CVD and SAD
FV11 Purchaser /
Buyer / Excise
Personnel
values from the pricing procedure.
3 Create Purchase Order Vendor / Material / Qty / Plant /
Price / Tax Code
ME21N Purchaser /
Buyer
NOTE Maintain CVD and SAD
values in the pricing
procedure PO Condition
Tab.
PO Line Item Condition tab
specify CVD Amt for the condn type
JEXC and SAD for condn type
ZADC.
ME21N Purchaser /
Buyer
3 Post Invoice for Custom
Vendor and Foreign
Vendor.
PO / Vendor code : Planned Delivery
Costs
MIRO Accounts
4 Goods Receipt (Capture
Excise Invoice)
PO No. / Qty / Excise Inv # / Ex.
Invoice Dt
MIGO Stores
5 List of Excise Invoice,
where it is captured but
not Posted
Excise Group J1I7 Excise
Personnel
6 Change Excise Invoice ( if
Required)
Vendor Ex. Inv / Date J1IEX Excise
Personnel
7 Post Excise Invoice Vendor Ex. Inv / Date J1IEX Excise
Personnel
8 Updation of Registers Excise Group / Start Dt / End Dt J1I5 Excise
Personnel
9 Print of Registers Excise Group / Start Dt / End Dt ZJ2I6 /
ZJ2I6RG23C
Excise
Personnel
9 Procedure for Inventorizing Custom Duties Purchased for a Depot
Use : The materials are procurred for a depot, where, the Custom Duties get inventorized, captured in
transaction J1IG and then the same duties are picked in sales invoice for passing on to Customer.
Process:
Step Description Inputs T.Code Role
1 Maintain Excise Rate Maintenance
details
Material, chapter Id,
Assessable Value
J1ID Purchaser /
Buyer / Excise
Personnel
2 Maintain Zero Tax conditions Maintain Zero Tax conditions FV11 Purchaser /
Buyer / Excise
Personnel
3 Create Purchase Order Vendor / Material / Qty / Plant
/ Price / Zero Tax Code
ME21N Purchaser /
Buyer
NOTE Maintain all the Custom Duties in PO
Line item condition tab For
External Vendors and also Inter
Company purchases
The following Condition types
needs to be selected for
inventorizing the Custom
Duties:
JCDB - IN Basic Customs
JCV3- IN CVD Inventory
JECI- IN ECS-CVD:Inventory
J1CI- IN HECS-CVD: Inven'y
JEDB- IN ECS on Cust Duty
JSDB- IN SH ECS on BCD
JADI- IN Ad Duty Cus:Inven
ME21N Purchaser /
Buyer
4 Goods Receipt (Do not capture Excise
Invoice)
PO No. / Qty MIGO Stores
5 Capture Excise Invoice for Depot Material Doc # (GR), Excise
Group, Excise Inv # / Dt.
J1IG Excise
Personnel
10 Procedure for CENVAT Reversals
Cenvat reversals due to:
Return delivery.
Cancellation of Material Document.
Purchase Order Returns.
CENVAT Adjustments.
10.1 Return Delivery (MvT : 122)
Step Description Inputs T.Code Role
1 Goods Receipt (Return Delivery /
Material Document)
GR Material Doc No. / Qty / Reason for
MvT
MIGO Stores
2 Create Excise Invoice Ref Doc Type:MATD / Rej Mat Doc No.
/ Series Grp / Excise Grp
J1IS Excise
Personnel
3 Print Excise Invoice Ex Inv # / Year J1IV Excise
Personnel
On rejection of material ( Return Delivery: using 122 movement type) , the user will use the transaction
J1IS to generate an outgoing Excise Invoice which will reverse the cenvat credit.
Steps involved:
(a) Enter MIGO
(b) Select Return Delivery & Material Document
(c) Enter the Original material document no. (GR No.)
(d) Enter reason for movement
(e) Check & Post. System will generate a document number.
For Excise Invoice creation ( to send back the material)
(a) Transaction Code: J1IS
(b) Reference Doc. Type MATD
(c) Document No. is the rejected GR No.
(d) Enter Document year, Series Group and Excise Group.
(g) Sub transaction type will be blank. Then press
h) System will display cenvat amount, chapter ID, quantity etc. If everything is OK
(i) Please remember, if the RG23 part II is not posted for this GR, system will not fetch automatically the
Value and excise duty.
(j) Save. System will generate an Excise Invoice Number. Note down this number.
(k) Enter J1IV (Print excise invoice ).
Note : for those material without Material ID, a dummy material ID needs to be created and assigned
during Excise Invoice Creation in J1IS. The Description of the Material can then be changed to the
original material description, that is being sent out.
10.2 Cancellation of Material Documents
Purpose : Assume you have posted a goods receipt and then posted the CENVAT on the excise invoice
accordingly. Then it transpires there is a problem with the goods and the goods receipt has to be
reversed. Under excise laws that means you are no longer entitled to the CENVAT credit.
In the SAP System, therefore, you have to reverse CENVAT posting correspondingly.
Process Flow :
Step Description Inputs T.Code Role
1 Cancellation / Material
Document
GR Material Doc No. / Qty / MvT:
102
MIGO Stores
2 Post Excise Invoice Vendor Excise Invoice J1IEX Excise
Personnel
3 Cancel Excise Invoice (if
required)
Vendor Excise Invoice J1IEX Excise
Personnel
1. You reverse the goods receipt:
Go to Transaction Code - MIGO and select: Cancellation and Material Document
Enter the number of the goods receipt that you want to cancel
Choose the line item and Flag the line items as OK
Save the reversal document
The system:
- Creates a reversal document to cancel the goods receipt.
- Creates additional entries in Part I of the appropriate excise register to reverse the original entries.
- Changes the excise invoice document status to In process.
2. You reverse the CENVAT posting on the excise invoice:
6. Go to Transaction Code - J1IEX.
Select : Post CENVAT and Vendor Excise Invoice
Enter the Vendors Excise Invoice Number.
Choose Simulate.
A dialog box appears, showing which postings the system will make to reverse the CENVAT.
Choose Post CENVAT.
- The System :
- Creates an accounting document to reverse the CENVAT postings
- Creates a corresponding entry in Part II of the appropriate excise register
3. If your plant does not allow multiple goods receipts per excise invoice, you must also cancel the excise
invoice:
The system changes the excise invoice status to Canceled.
If, however, you do allow multiple goods receipts per excise invoice, you do not have to cancel it.
If you want, you can leave the excise invoice as it stands. Then, if you receive another delivery of goods
for this excise invoice, enter the excise invoice number when you post the goods receipt.
1. Go to Transaction Code - J1IEX.
Select : CANCEL and Vendor Excise Invoice
Enter Vendor Excise Invoice.
4. Save the Excise Invoice.
10.3 Purchase Order Returns
Process Flow :
Step Description Inputs T.Code Role
1 Create Purchase Order with
Returns Indicator.
Doc Type: ZRTN / Vendor / Material /
Qty / Plant / Price / Tax Code
ME21N Purchaser /
Buyer
2 Create Outbound Delivery
w.r.t Purchase Order
Purchase Order #, Select the proper
variant.
VL10B Stores
3 Post goods Issues Do PGI with proper Reason for MvT VL02N Stores
4 Create Excise Invoice Goods Issue Mat Doc # J1IS Excise
Personnel
5 Print Excise Invoice Excise Invoice #, Output Type : JREC J1IV Excise
Personnel
10.4 CENVAT Adjustment Postings (J1IH Excise JV)
Use: - You use these functions to make an adjustment posting to any of your CENVAT accounts.
10.4.1 Making Adjustment Postings for Scrap
Use: - You follow this procedure if you have scrapped a material and want to reverse the excise duty
debited to your CENVAT account.
10.4.2 Making Adjustment Postings for Materials Not Used in Production
Use: - You follow this procedure if you have not used a material in the production process and want to
reverse the excise duty debited to your CENVAT account.
Procedure: -
1. J1IH - Excise JV / Create / Matl write-off.
2. Enter data as required, including:
Document number (This Document is of Movement Type 551 i.e. GI for Scrap)
CENVAT account selection group box. Specify which account is affected by the adjustment posting is
for. If the posting does not have to be remitted immediately, select Fortnightly payment.
3. Click on Enter button. The system displays the information from the material document.
4. Adjust the posting date as necessary.
5. Adjust the excise duty for each line item either: Manually or By assigning the line item to an excise
invoice
6. Specify which G/L accounts are to be posted to. Here you can change Debit A/c as per your
requirement.
7. Save the adjustment posting. System will post Excise JV Document, Accounting Document Part2 Serial
No.
10.4.3 Making Adjustment Postings for Additional Excise Paid to Vendors
Use: - You follow this procedure if a vendor has increased the amount of excise duty that it originally
charged you and you want to debit the difference to your CENVAT account.
Procedure: -
1. J1IH / Excise JV / Additional excise.
2. Enter data as required. In the Document number field, enter then number of the document sent to
you by the vendor. Click on Enter button.
3. Adjust the posting date as necessary and Enter Vendor Name.
4. Enter the amount of excise duty in either of the following ways:
To enter line items for different materials and the excise duty accordingly, choose Details button and
enter the line items in the table. Here Enter Material code, quantity as per excise invoice, reference
document (i.e. GRN Document), batch no., BED and Ed Cess Amount to be posted.
To enter the excise duty only, choose Header button and enter the excise duty in the totals fields at
the foot of the screen.
5. If the duty qualifies as countervailing duty (CVD): a. Select CVD applicable. b. Enter the CVD amount in
the BED amount field.
6. Specify which G/L accounts are to be posted to and Save the adjustment posting. System will post
Excise JV Document; Accounting Document with Part 2 Serial No.
10.4.4 Making Adjustment Postings for Money Transferred to PLA
Use: - You follow this procedure to make an adjustment posting when you transfer money to your
personal ledger account (PLA).
Prerequisites: - You have already transferred the money to your PLA at the bank, using a TR6 challan,
and have posted the corresponding accounting document.
Procedure: -
1. J1IH / Excise JV / TR6 challan.
2. Enter data as required, including the document number. You can enter either the challan number OR
the number of the accounting document (This document is to be first created through T. Code FB50. In
this Document Debit PLA on Hold A/c and Credit Bank A/c with the Amount to be transferred in PLA
CENVAT Accounts)
3. Click on Enter button. If you entered the accounting document number, the system displays the
information from it.
4. Enter the amounts against the accounts that you require.
5. Save the adjustment posting.
6. System will post Excise JV Document; Accounting Document with Part2 Serial No.
10.4.5 Canceling Excise Invoices
Use: - You follow this procedure in order to cancel an outgoing excise invoice. It reverses any excise duty
accounted for.
Procedure: -
1. J1IH / Excise JV / Cancel exc. inv.
2. Enter the number, year, and series group of the excise invoice that you want to cancel. A dialog box
appears.Choose Yes.
3. Before posting the document check the Accounting document going to be generated. Here click on
Determine G/L Accounts button.
4. Save the adjustment posting. System will post Excise JV Document; Accounting Document with Part2
Serial No.
10.4.6 Making Adjustment Postings for Other Transactions
Use: - You follow this procedure if you want to make an adjustment posting that does not fall into any of
the other categories of adjustment offered by this function. You can only use an external document as
your reference document.
Procedure: -
1. J1IH / Excise JV / Other adj.
2. Enter data as required, including: Document number Enter the number of the external document
that you want to refer to. CENVAT account selection group box Specify which account is affected by
the adjustment posting is for. If the posting does not have to be remitted immediately, select Fortnightly
payment.
3. Click on Enter button. The system displays the information from the material document.
4. Adjust the posting date as necessary and enter Vendor code as per requirement.
5. Enter the amount of excise duty in either of the following ways: To enter line items for different
materials and the excise duty accordingly, choose Details button and enter the line items in the table.
Here fill details like Material Code, Quantity as per Excise Invoice, Batch No, Reference (i.e. GRN
Document), BED and Ed Cess Amount manually. If you want system to propose the BED and Ed Cess
Amount, Click on Get Excise Invoice button and select the proper Excise Invoice from which the
proportionate amount is to be copied. Select the Excise Invoice and click on Continue button. It will
copy BED and Ed Cess and SECess amount as per the quantity mentioned here. It will be proposed in
proportion of selected Excise Invoice quantity and value. To enter the excise duty only, choose
Header button and enter the excise duty in the totals fields at the foot of the screen.
6. Specify which G/L accounts are to be posted to.
7. Save the adjustment posting. System will post Excise JV Document; Accounting Document with Part2
Serial No.
TIPS to simplify Excise JV transactions: - (J1IH)
1. Assigning Excise Invoices to Line Items
Use: - When you make an adjustment posting, you follow this procedure if you want to specify the
original excise invoice associated with a line item.
Procedure: -
1. Select the line item that you want and choose Get excise invoice. The system displays a list of all the
excise invoices that you have posted from this vendor for this particular material.
2. Select the excise invoice that you want and click on Enter button. The system: Enters the excise
invoice document number in the Ref. doc. field (Reference document). Calculates how much of the
excise duty from the excise invoice should be apportioned to the line item and enters it in the excise
duty fields. If you then overwrite these amounts, you should also overwrite the reference document
number with an explanatory text, since there is no point in maintaining the link to the reference
document anymore.
2. Specifying Which CENVAT Accounts to Adjust
Use: - When you make an adjustment posting, you have to specify which CENVAT accounts are to be
adjusted.
Procedure: -
1. Choose Determine G/L accounts. A dialog box appears that shows how much will be posted to which
G/L accounts. The accounts that are displayed depend on the excise group and the CENVAT account that
you entered on the selection screen.
2. Add another account, if you need to, and adjust the other postings so that the credits and debits
match.
3. Enter a business area and cost center, if necessary.
4. To close the dialog box, click on Enter button. 3. Displaying CENVAT Account Balances To display the
balances of your CENVAT accounts, choose Balances. The system displays the balances only of the
CENVAT accounts that are affected by your G/L postings.
11 Subcontract Challan
11.1 Normal Subcontract Process
Step Description Inputs T.Code Role
1 Create Subcontract Purchase Order Document type(NB) / Pur.org ./
Pur.group / Co.code / Material / Qty. /
Price / Plant / Requister / Delivery date
/ Vendor no ./ Tax code / Item
ME21N Purchaser
/ Buyer
catgory(L) / Components
2 Create transfer Posting of
materials sent out for sub-
contracting with reference to
Subcontractor PO.
Select the material, and do PGI or
create Delivery.
ME2O Stores
3 Create Subcontracting challan Materail doc / Fiscal year / Excise group
/ Series group
J1IF01 Excise
Personnel
4 Print Subcontract Challan Go to transaction of Challan Change
Take print and save.
J1IF11 Excise
Personnel
5 Post goods receipt (MIGO) PO NO./Delivery Note/Posting
date/Excise Invioce Tab -Refer
subcontracting challan /storage
location
MIGO Stores
6 Reconcile Subcontracting challan Material Document/Challan/Fiscal year J1IFQ Excise
Personnel
7 List of subcontracting challans List click on Anexure IV J1IFR Excise
Personnel
8 Complete/Reverse/Recredit
Subcontracting challan
Complete the challan J1IF13 Excise
Personnel
9 Display Subcontracting challan Display Subcontracting challan J1IF12 Excise
Personnel
Process:
1. Create Subcontract Purchase Order :
Header Material
Sub-Component
2. Transfer Posting of Sub-components to Vendor: (ME2O)
Select the Line Item and Create Delivery or Post Goods Issue
3. Create Subcontract Challan w.r.t the Transferred Material Document: (J1IF01)
4.
4. Print of Subcontract Challan (J1IF11)
5. Goods Receipt: (MIGO)
Select Refer Subcontracting Challan, and in the sub-window, specify the correct Challan No
If the Challan No specified is that of different Vendor, then the following below message is shown.
If the Challan No specified is that of different PO, then the following below message is shown.
Post Goods Receipt.
6. Next Goods Receipt: (MIGO)
If the Previous Material Document for the Challan is not reconcilled, system will issue a Warning
Message.
If the Previous GR document is not reconcilled with the challan, the system will trigger a message as
shown below:
7. Challan Reconcillation: (J1IFQ)
If the Challan No specified during GR, is wrong, then delete the challan Assignment, select the function
here.
Select this icon, to bring in the Qty from Material Doc, to Assigned Qty in Challan.
Save the Challan.
8. Completion of Challan: (J1IF13)
Save the Challan.
9. List of Subcontracting Challans.
11.2 Subcontract Process where Scrap is received from Vendor
Step Description Inputs T.Code Role
1 Create Subcontract Purchase Order Document type(NB) / Pur.org ./
Pur.group / Co.code / Material /
Qty. / Price / Plant / Requister /
Delivery date / Vendor no ./ Tax
code / Item catgory(L) /
Components
ME21N Purchaser
/ Buyer
2 Create transfer Posting of materials
sent out for sub-contracting with
reference to Subcontractor PO.
Select the material, and do PGI or
create Delivery.
ME2O Stores
3 Create Subcontracting challan Materail doc / Fiscal year / Excise
group / Series group
J1IF01 Excise
Personnel
4 Print Subcontract Challan Go to transaction of Challan Change
Take print and save.
J1IF11 Excise
Personnel
5 Post goods receipt (MIGO) PO NO./Delivery Note/Posting
date/Excise Invioce Tab -Refer
subcontracting challan /storage
location
MIGO Stores
6 Receive scrap material from Vendor. Receipt of Scrap Material by MvT
542.
MB1B /
MIGO
Stores
7 Reconcile Subcontracting challan Material Document (MvT
101/542) / Challan / Fiscal year
J1IFQ Excise
Personnel
8 List of subcontracting challans List click on Anexure IV J1IFR Excise
Personnel
9 Complete/Reverse/Recredit
Subcontracting challan
Complete the challan J1IF13 Excise
Personnel
10 Display Subcontracting challan Display Subcontracting challan J1IF12 Excise
Personnel
11 Scrapping the Material Whatever the material received
from Vendor as scrap, is to be
scrapped with MvT 551 to a cost
center.
MB1A /
MIGO
Stores
11.3 Subcontract Process: Return Delivery To Vendor
Step Description Inputs T.Code Role
1 Create Subcontract Purchase Order Document type(NB) / Pur.org ./
Pur.group / Co.code / Material /
Qty. / Price / Plant / Requister /
Delivery date / Vendor no ./ Tax
code / Item catgory(L) /
Components
ME21N Purchaser
/ Buyer
2 Transfer Posting of sub-component
material to Vendor.
Select the material, and do PGI
or create Delivery.
ME2O Stores
3 Create Subcontracting challan Materail doc / Fiscal year /
Excise group / Series group
J1IF01 Excise
Personnel
4 Print Subcontract Challan Go to transaction of Challan
Change Take print and save.
J1IF11 Excise
Personnel
5 Post goods receipt (MIGO) PO NO./Delivery Note/Posting
date/Excise Invioce Tab -Refer
subcontracting challan /storage
location
MIGO Stores
6 Do the reconcilation of material
document
Material document /challan
number/year
J1IFQ Excise
Personnel
7 If the recived material fails in quality &
need to send back to Vendor -return
delivery
122 and 544 movement type
/plant / material docuemt
number /
MIGO Stores
8 Create new subcontracting challans for
this outgoing materials, as this material
had come against old challan, and that
challan is already reconcilled.
Material documents number /
excise group/ series group
J1IF01 Excise
Personnel
9 Complete/Reverse/Recredit First
Subcontracting challan
Complete the challan J1IF13 Excise
Personnel
10 Recive back the return delivery
materialsent by vendor
101 and 543 movement type/
challan number/ year
MIGO Stores
11 Again Reconcile & complete the return
delivery challan.
Material document/ challan
no./fiscal year
J1IFQ Excise
personnel
11.4 Subcontract Process: Cancellation of Goods Receipt
Step Description Inputs T.Code Role
1 Create Subcontract Purchase Order PO with sub components. ME21N Purchaser
/ Buyer
2 Create transfer Posting of materials sent out for
sub-contracting with reference to
Subcontractor PO.
Select the material, and
do PGI or create Delivery.
ME2O Stores
3 Create Subcontracting challan Materail doc / Fiscal year /
Excise group / Series
group
J1IF01 Excise
Personnel
4 Print Subcontract Challan Go to transaction of
Challan Change Take
print and save.
J1IF11 Excise
Personnel
5 Post goods receipt (MIGO) PO NO./Delivery
Note/Posting date/Excise
Invioce Tab -Refer
subcontracting challan
/storage location
MIGO Stores
6 Do the reconcilation of material document Material document
/challan number/year
J1ifQ Excise
Personnel
7 If the recived material is not with good quality
& Goods Receipt needs to be cancelled.
Cancellation /material
document/102 and 544
movement type /plant /
material docuemt number
/
MIGO Stores
8 Create new subcontracting challans for this
outgoing materials (as this is
cancelled/rejected), as this material had come
against old challan, and that challan is already
reconcilled.
Material documents
number / excise group/
series group
J1IF01 Excise
Personnel
9 Complete/Reverse/Recredit First
Subcontracting challan
Complete the challan J1IF13 Excise
Personnel
10 Recive back the cancelled delivery material sent
by vendor against new challan.
101 and 543 movement
type/ challan number/
year
MIGO Stores
11 Reconcile the challan Material document/
challan no./fiscal year
J1IFQ Excise
personnel
12 Complete the cahllan Challan number/fiscal
year
J1if13 Excise
personal
11.5 Subcontracting over consumption or under consumption
Step Description Inputs T.Code Role
1 Create Subcontract Purchase Order PO with sub components. ME21N Purchaser
/ Buyer
2 Create transfer Posting of materials sent
out for sub-contracting with reference
to Subcontractor PO.
Select the material, and do PGI or
create Delivery.
ME2O Stores
3 Create Subcontracting challan Materail doc / Fiscal year / Excise
group / Series group
J1IF01 Excise
Personnel
4 Print Subcontract Challan Go to transaction of Challan
Change Take print and save.
J1IF11 Excise
Personnel
5 Post goods receipt (MIGO) PO NO./Delivery Note/Posting
date/Excise Invioce Tab -Refer
subcontracting challan /storage
location
MIGO Stores
6 Do the reconcilation of material
document
Material document /challan
number/year
J1IFQ Excise
Personnel
7 If the material is over consumption do
subsequnet adjustment
Subsequent adjustment /
parchase order / 121and 543
movement type/ Qty
MIGO Stores
8 Do the reconcilation with this Doc #. Material document/challan no. J1IFQ Excise
personnel
9 Complete/Reverse/Recredit First
Subcontracting challan
Complete the challan J1IF13 Excise
Personnel
10 If the material is under consumption do
subsequnet adjustment .
544 movement type will get
triggered/purchase order number
MIGO Stores
11 Create new challan w.r.t the 544 MvT
Document.
Create new challan w.r.t the 544
MvT Document.
J1IF01 Excise
personnel
12 Post goods receipt (MIGO) MIGO Goods Reciept MIGO
12 Reconcile the challan Material document/ challan
no./fiscal year
J1IFQ Excise
personnel
13 Complete the cahllan Challan number/fiscal year J1IF13 Excise
personnel
11.6 Challan completed 180 days reverse and recredit the challan
Step Description Inputs T.Code Role
1 Challan Reverse Challan No./Fiscal year J1IF13 Excise
Personnel
2 Option I: Recive the material back . 542 movement type/ material/
vendor
MIGO Stores
3 Reconcile the challan with 542 Matrl
Doc.
Materail doc / Fiscal year / challan
no/Excise group / Series group
J1IFQ Excise
Personnel
4 Complete & Recredit the challan. Challan number /fiscal year J1IF13 Excise
Personnel
5 Option II: Receive the Material after
180 days as finished goods as per PO.
MIGO Goods Receipt MIGO
6 Reconcile the challan with above GR
Doc.
Materail doc / Fiscal year / challan
no/Excise group / Series group
J1IFQ Excise
Personnel
7 Complete& recredit the challan. Challan number /fiscal year J1IF13 Excise
Personnel
12 Frequently Asked Question
Question: For capital Goods, in normal posting the AED CENVAT posted for the present year is 50%,
whereas it should be 100%.
Answer : Select Excise Subtransaction type IP at the time of Posting at Excise Header Tab, which will
post AED as 100%, and BED, Ecess and SHEcess as 50% for this financial year.
Question: During Post of Excise Invoice, the system doesnt allow to increase the Excise Duty Value.
Answer : The change in duty values needs to be done in Change Excise Invoice transaction @ J1IEX and
not during Posting of Excise Invoice.
Question : I have to specify BED manually and not through condition records.
Answer : The manual excise amount for BED can be specified in the Pricing Procedure ( PO Condition
tab), wherein it will update the Tax Procedure.
CIN Accounting Entries
Link to this Page Link Tiny Link Wiki Markup Close Move Page CIN
Set Page Location Move OK Cancel Click to select the Search
Recently Viewed There were no re Known Location The specified pag Browse Error reading the
You could try relo HTTP Status You must make a Failed to retrieve There were no pa Showing <b>{0}<
Move failed. Ther You cannot move CIN Accounting E ERP Logistics Op ERPLO
ERP Operations You cannot move Page Ordering Back Reorder Move
Unknown user or Page Restrictions Editing restricted Cancel Close Save
26769
Page restrictions apply
Added by Rajesh Banka, last edited by Rajesh Banka on Jun 28, 2008
view
Accounting entry in procurement
~ For Domestic Procurement of Raw Material
During GR
Material Stock Dr.
GR/IR clearing Cr.
During Excise Invoice Credit
Cenvat Account Dr.
Cenvat Clearing Cr.
During Invoice Verification
Cenvat Clearing Dr.
GR/IR Clearing Dr.
Vendor Payable Cr. For Domestic proceurement of Capital Goods
During GR
Material Stock Dr.
GR/IR clearing Cr.
During Excise Invoice Credit
Cenvat Account Dr. (50%)
Cenvat On-hold Dr. (50%)
Cenvat Clearing Cr.
During Invoice Verification
Cenvat Clearing Dr.
GR/IR Clearing Dr.
Vendor Payable Cr
Subsequent of Capital Goods
Cenvat Account Dr. (50%)
Cenvat On-hold Cr. (50%) For Import Procurement of Raw Material
During Customs Duty Clearing invoice
Custom Clearing Dr.
Custom Payable Cr.
During GR
Material Stock Dr.
GR/IR clearing Cr.
During Excise Invoice Credit
Cenvat Account Dr.
Custom Clearing Cr.
During Invoice Verification
GR/IR Clearing Dr.
Vendor Payable Cr.
For Excise Duty Credit of Raw Material without PO
Cenvat Account Dr.
Cenvat Clearing Cr. For Excise Duty Reversal through Excise J V
Cenvat Clearing Dr.
Cenvat Account Cr.
Accounting entry when the goods are issued through MM and excise
invoice is created (J1IS & J1IV)
During Excise Invoice Creation
Cenvat Suspense Account Dr.
Cenvat payable Cr.
For TR6C Challan
PLA Account Dr.
PLA on hold Account Cr.
During Fortnightly Utilization
Cenvat payable Dr.
Cenvat Account Cr.
PLA Account Cr.
Note: Cenvat Suspense Account should be cleared apprpiately using FI JV's.
Accounting entry in subcontracting reversal / Recredit
For Subcontracting Challan Reversal
Cenvat Reversal Dr.
Cenvat Account Cr.
For Subcontracting Challan Recredit
Cenvat Account Dr.
Cenvat Reversal Cr.
Accounting entry in SD
For Factory Sale
During Billing Document
Customer Account Dr.
Sales Account Cr.
Cenvat Suspense Account Cr.
During Excise Invoice Creation
Cenvat Suspense Account Dr.
Cenvat payable Cr.
For TR6C Challan
PLA Account Dr.
PLA on hold Account Cr.
During Fortnightly Utilization
Cenvat payable Dr.
Cenvat Account Cr.
PLA Account Cr. For Stock Transfer through SD
No Accounting entries for Performa Billing Document
During Excise Invoice Creation
Cenvat Suspense Account Dr.
Cenvat payable Cr.
For TR6C Challan
PLA Account Dr.
PLA on hold Account Cr.
During Fortnightly Utilization
Cenvat payable Dr.
Cenvat Account Cr.
PLA Account Cr.
Note: Cenvat Suspense Account should be cleared apprpiately using FI JV's.
Potrebbero piacerti anche
- The Subtle Art of Not Giving a F*ck: A Counterintuitive Approach to Living a Good LifeDa EverandThe Subtle Art of Not Giving a F*ck: A Counterintuitive Approach to Living a Good LifeValutazione: 4 su 5 stelle4/5 (5794)
- The Little Book of Hygge: Danish Secrets to Happy LivingDa EverandThe Little Book of Hygge: Danish Secrets to Happy LivingValutazione: 3.5 su 5 stelle3.5/5 (399)
- GSTDocumento4 pagineGSTpiwalNessuna valutazione finora
- GCC V - A - T F - Aq - SDocumento16 pagineGCC V - A - T F - Aq - SPradeep JagirdarNessuna valutazione finora
- SBI Pre. 3Documento24 pagineSBI Pre. 3arumugamrajendranNessuna valutazione finora
- Bank Po Question Pattern ExpectDocumento3 pagineBank Po Question Pattern ExpectpiwalNessuna valutazione finora
- Current Affairs eBook July 2013: Key Events Around the WorldDocumento332 pagineCurrent Affairs eBook July 2013: Key Events Around the WorldpiwalNessuna valutazione finora
- Capsule For Sbi Po Mainsrrbrbi Assistant 2015 UpdatedDocumento55 pagineCapsule For Sbi Po Mainsrrbrbi Assistant 2015 UpdatedSoumya RanjanNessuna valutazione finora
- SBI Pre-2Documento27 pagineSBI Pre-2atingoyal1Nessuna valutazione finora
- GCC V - A - T F - Aq - SDocumento16 pagineGCC V - A - T F - Aq - SPradeep JagirdarNessuna valutazione finora
- Fab-M Analysis On Pradhan Mantri Mudra Yojana of Bank of MaharashtraDocumento2 pagineFab-M Analysis On Pradhan Mantri Mudra Yojana of Bank of MaharashtrapiwalNessuna valutazione finora
- SBI Pre. 4Documento24 pagineSBI Pre. 4abdNessuna valutazione finora
- The Bird with the Gold DroppingDocumento184 pagineThe Bird with the Gold Droppingarijit17Nessuna valutazione finora
- English Grammar NotesDocumento85 pagineEnglish Grammar Notesminushastri3367% (3)
- GK Power Capsule March 2014Documento11 pagineGK Power Capsule March 2014g_vasumails71579Nessuna valutazione finora
- Expected Questions From 1 To 15 December, 2015: ST THDocumento16 pagineExpected Questions From 1 To 15 December, 2015: ST THpiwalNessuna valutazione finora
- Financial Awareness Capsule 2014Documento39 pagineFinancial Awareness Capsule 2014Prakash PudipeddiNessuna valutazione finora
- Ibps RRB Po Mains Clerk Nabard GK Power Capsule 2016 17 FinalDocumento70 pagineIbps RRB Po Mains Clerk Nabard GK Power Capsule 2016 17 FinalebythomasNessuna valutazione finora
- Financial Awareness Capsule 2014Documento39 pagineFinancial Awareness Capsule 2014Prakash PudipeddiNessuna valutazione finora
- Feb 2014Documento11 pagineFeb 2014Udita BadolaNessuna valutazione finora
- 50 Most Popular Bank Interview Questions: Must ReadDocumento6 pagine50 Most Popular Bank Interview Questions: Must ReadpiwalNessuna valutazione finora
- GK Power Capsule April 2014 2Documento9 pagineGK Power Capsule April 2014 2Srikanth Reddy ChityalaNessuna valutazione finora
- Transport Packing (RTP)Documento3 pagineTransport Packing (RTP)piwalNessuna valutazione finora
- GK Power Capsule March 2014Documento11 pagineGK Power Capsule March 2014g_vasumails71579Nessuna valutazione finora
- Imp .Data - MigratDocumento42 pagineImp .Data - MigratpiwalNessuna valutazione finora
- Forbes List: Fortune /forbes / World /Asia-pacific/Britain - 2015Documento6 pagineForbes List: Fortune /forbes / World /Asia-pacific/Britain - 2015piwalNessuna valutazione finora
- Transport Packing (RTP)Documento3 pagineTransport Packing (RTP)piwalNessuna valutazione finora
- PO Release StrategyDocumento21 paginePO Release StrategyShalanki ShashankNessuna valutazione finora
- ExceelDocumento7 pagineExceelpiwalNessuna valutazione finora
- Transport Packing (RTP)Documento3 pagineTransport Packing (RTP)piwalNessuna valutazione finora
- Imp .Data Migration Methodology For SAP V01aDocumento44 pagineImp .Data Migration Methodology For SAP V01apiwalNessuna valutazione finora
- PO Release StrategyDocumento21 paginePO Release StrategyShalanki ShashankNessuna valutazione finora
- A Heartbreaking Work Of Staggering Genius: A Memoir Based on a True StoryDa EverandA Heartbreaking Work Of Staggering Genius: A Memoir Based on a True StoryValutazione: 3.5 su 5 stelle3.5/5 (231)
- Hidden Figures: The American Dream and the Untold Story of the Black Women Mathematicians Who Helped Win the Space RaceDa EverandHidden Figures: The American Dream and the Untold Story of the Black Women Mathematicians Who Helped Win the Space RaceValutazione: 4 su 5 stelle4/5 (894)
- The Yellow House: A Memoir (2019 National Book Award Winner)Da EverandThe Yellow House: A Memoir (2019 National Book Award Winner)Valutazione: 4 su 5 stelle4/5 (98)
- Shoe Dog: A Memoir by the Creator of NikeDa EverandShoe Dog: A Memoir by the Creator of NikeValutazione: 4.5 su 5 stelle4.5/5 (537)
- Elon Musk: Tesla, SpaceX, and the Quest for a Fantastic FutureDa EverandElon Musk: Tesla, SpaceX, and the Quest for a Fantastic FutureValutazione: 4.5 su 5 stelle4.5/5 (474)
- Never Split the Difference: Negotiating As If Your Life Depended On ItDa EverandNever Split the Difference: Negotiating As If Your Life Depended On ItValutazione: 4.5 su 5 stelle4.5/5 (838)
- Grit: The Power of Passion and PerseveranceDa EverandGrit: The Power of Passion and PerseveranceValutazione: 4 su 5 stelle4/5 (587)
- Devil in the Grove: Thurgood Marshall, the Groveland Boys, and the Dawn of a New AmericaDa EverandDevil in the Grove: Thurgood Marshall, the Groveland Boys, and the Dawn of a New AmericaValutazione: 4.5 su 5 stelle4.5/5 (265)
- The Emperor of All Maladies: A Biography of CancerDa EverandThe Emperor of All Maladies: A Biography of CancerValutazione: 4.5 su 5 stelle4.5/5 (271)
- On Fire: The (Burning) Case for a Green New DealDa EverandOn Fire: The (Burning) Case for a Green New DealValutazione: 4 su 5 stelle4/5 (73)
- The Hard Thing About Hard Things: Building a Business When There Are No Easy AnswersDa EverandThe Hard Thing About Hard Things: Building a Business When There Are No Easy AnswersValutazione: 4.5 su 5 stelle4.5/5 (344)
- Team of Rivals: The Political Genius of Abraham LincolnDa EverandTeam of Rivals: The Political Genius of Abraham LincolnValutazione: 4.5 su 5 stelle4.5/5 (234)
- The Unwinding: An Inner History of the New AmericaDa EverandThe Unwinding: An Inner History of the New AmericaValutazione: 4 su 5 stelle4/5 (45)
- The World Is Flat 3.0: A Brief History of the Twenty-first CenturyDa EverandThe World Is Flat 3.0: A Brief History of the Twenty-first CenturyValutazione: 3.5 su 5 stelle3.5/5 (2219)
- The Gifts of Imperfection: Let Go of Who You Think You're Supposed to Be and Embrace Who You AreDa EverandThe Gifts of Imperfection: Let Go of Who You Think You're Supposed to Be and Embrace Who You AreValutazione: 4 su 5 stelle4/5 (1090)
- The Sympathizer: A Novel (Pulitzer Prize for Fiction)Da EverandThe Sympathizer: A Novel (Pulitzer Prize for Fiction)Valutazione: 4.5 su 5 stelle4.5/5 (119)
- Her Body and Other Parties: StoriesDa EverandHer Body and Other Parties: StoriesValutazione: 4 su 5 stelle4/5 (821)
- Abdulghany Mohamed CVDocumento4 pagineAbdulghany Mohamed CVAbdulghany SulehriaNessuna valutazione finora
- Amrutanjan Health Care: From 110 To 540, 380% Returns & Still HoldingDocumento6 pagineAmrutanjan Health Care: From 110 To 540, 380% Returns & Still HoldingpankajsinhaNessuna valutazione finora
- Sauce & Spoon Digital Menu Tablet Rollout Pilot Project-Project-CharterDocumento3 pagineSauce & Spoon Digital Menu Tablet Rollout Pilot Project-Project-CharteryehudasimanjuntakNessuna valutazione finora
- Finals Activity No .2 Completing THE Accounting Cycle: Palad, Nica C. Mr. Alfred BautistaDocumento6 pagineFinals Activity No .2 Completing THE Accounting Cycle: Palad, Nica C. Mr. Alfred BautistaMica Mae CorreaNessuna valutazione finora
- Challan Form PDFDocumento2 pagineChallan Form PDFaccountsmcc islamabadNessuna valutazione finora
- Adrian MittermayrDocumento2 pagineAdrian Mittermayrapi-258981850Nessuna valutazione finora
- Chapter 3 - Managing System Project PDFDocumento44 pagineChapter 3 - Managing System Project PDFJoshua Ocampo SenetaNessuna valutazione finora
- HR offer letter for Systems Engineer role at InfosysDocumento10 pagineHR offer letter for Systems Engineer role at InfosysAtul SharmaNessuna valutazione finora
- Account Payable Tables in R12Documento8 pagineAccount Payable Tables in R12anchauhanNessuna valutazione finora
- Synd - 7 Business Eco EMBA 59A Decision Time at The Aromatic Coffee CoDocumento18 pagineSynd - 7 Business Eco EMBA 59A Decision Time at The Aromatic Coffee CoTiwi Movita FitrianaNessuna valutazione finora
- BSC Hospital 1Documento24 pagineBSC Hospital 1sesiliaNessuna valutazione finora
- Estimate Cost of Building Fifty PensDocumento4 pagineEstimate Cost of Building Fifty PensHelloLagbajaHelloLagbajaNessuna valutazione finora
- Terminology Test - Petty CashDocumento2 pagineTerminology Test - Petty CashStars2323100% (1)
- Evaluation of Print and Digital AdvertisementsDocumento23 pagineEvaluation of Print and Digital AdvertisementsAshish KumarNessuna valutazione finora
- Group 6 - Mid-Term - PNJ PosterDocumento1 paginaGroup 6 - Mid-Term - PNJ PosterMai SươngNessuna valutazione finora
- Book of RecordsDocumento395 pagineBook of RecordsareyoubeefinNessuna valutazione finora
- Integration and Responsiveness MatrixDocumento9 pagineIntegration and Responsiveness MatrixVishalNessuna valutazione finora
- Achieving Strategic Fit Across the Entire Supply ChainDocumento28 pagineAchieving Strategic Fit Across the Entire Supply ChainJoann TeyNessuna valutazione finora
- Japan - Success, Problems and ImpactDocumento17 pagineJapan - Success, Problems and ImpactYujia JinNessuna valutazione finora
- Engleza in AfaceriDocumento293 pagineEngleza in Afacerililiana lilianaNessuna valutazione finora
- IAS34Documento2 pagineIAS34Mohammad Faisal SaleemNessuna valutazione finora
- Peoplesoft Enterprise Learning Management: Oracle Data SheetDocumento11 paginePeoplesoft Enterprise Learning Management: Oracle Data SheetnmkamatNessuna valutazione finora
- The Product Manager and The ProductDocumento24 pagineThe Product Manager and The ProductRohitkumariluNessuna valutazione finora
- AIIB Organizational StructureDocumento1 paginaAIIB Organizational StructureHenintsoa RaNessuna valutazione finora
- DWDM Route Planning A4 WPDocumento3 pagineDWDM Route Planning A4 WPChavara MatekweNessuna valutazione finora
- Glass Manufacture BrochureDocumento4 pagineGlass Manufacture BrochureCristian Jhair PerezNessuna valutazione finora
- Marketing Research and MISDocumento20 pagineMarketing Research and MISMithun KanojiaNessuna valutazione finora
- Maintainance Contract FormatDocumento3 pagineMaintainance Contract Formatnauaf101Nessuna valutazione finora
- Planning, organizing, staffing and directing roles in education administrationDocumento1 paginaPlanning, organizing, staffing and directing roles in education administrationtheresaNessuna valutazione finora
- Find stock prices for delisted companies in DatastreamDocumento3 pagineFind stock prices for delisted companies in Datastreamprofjblaze2Nessuna valutazione finora