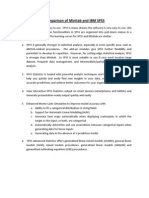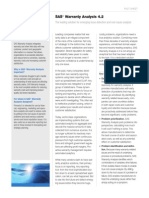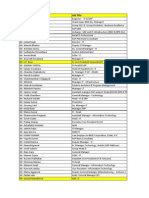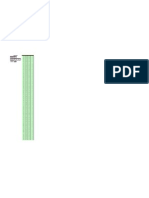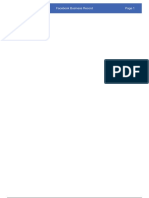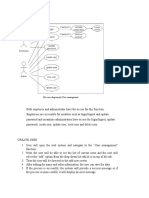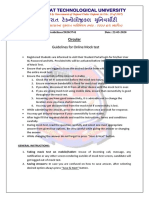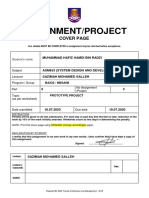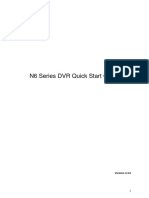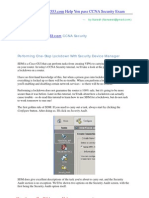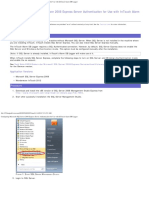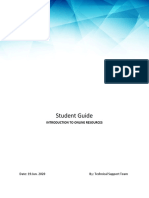Documenti di Didattica
Documenti di Professioni
Documenti di Cultura
Introduction To Oracle Instantis 8.5-0B04
Caricato da
ppdatTitolo originale
Copyright
Formati disponibili
Condividi questo documento
Condividi o incorpora il documento
Hai trovato utile questo documento?
Questo contenuto è inappropriato?
Segnala questo documentoCopyright:
Formati disponibili
Introduction To Oracle Instantis 8.5-0B04
Caricato da
ppdatCopyright:
Formati disponibili
Oracle Instantis 8.
5 Hands-On-Lab
Erica Walitsch, PMP
Solutions Consultant
Raj Rajamariappan
Director of Product Strategy
Purpose
This hands-on session provides an introduction to the basics of Oracles Instantis
Enterprise Track solution.
Time to Complete
Approximately 60 Minutes.
Topics
This session will cover the following topics:
How to easily manipulate the interactive listing views and make them your own
How to leverage the drill-down capable graphical dashboards views to manage
by exception
Review and make updates to a project schedule
Run Excel-based reports and PowerPoint Storyboard Report
Introduction
This script will assist our OOW Instantis Hands-On-Lab participants with guiding you
through a snapshot into the day in the life of both a Portfolio and Project Manager.
At the heart of the EnterpriseTrack solution is its market-leading dashboard and
reporting capabilities. They allow organizations to easily, securely and instantly compose
and share dashboards and reports with full drill-down capability. This focus on output
provides our client value from day one of production and its ease of administration and
ability to evolve these outputs ensures the value increases easily. This differentiates this
solution in the market place relative to traditional PPM vendor solutions by being easy to
deploy quickly, easy to use and administer, and easy to afford.
Overview Highlights
This hands-on session will give users the chance to experience a day in the life of a
project manager, portfolio manager, and executive within the solution via the Oracle
Instantis EnterpriseTrack.
1. General Navigation
1.1. Open your web browser and click on the Oracle Instantis favorite if it is not
already opened.
1.2. You should already be logged in, but if you still see a login screen use the
username (OOWHOL##) & password (instantis!) which is posted on/by your
workstation.
1.3. Home takes you to your default page at any time
1.4. Go To Menu
a. Provides access to all major modules within the Oracle Instantis system.
The items displayed in this menu depend on the features enabled for your
deployment and your permissions.
1.5. Create Menu
a. Displays menu options to create a new project, project request, idea,
program, resource, etc.
1.6. My Enterprise Track Menu
a. My Work shows all open actions on Projects, Project Requests, Ideas etc.
that are assigned to you), your messages, certifications, permission, profile,
preferences and passwords.
b. My Calendar shows all project assignments and non-project commitments
which are then used in capacity calculation based on availability against
resource demand.
1.7. View Menu
a. Display Top Banner should be checked already and shows you the Oracle
Instantis logo as well as your login information. Un-checking it hides both of
these simply gives you more real estate on the page.
b. Display Stream Ticker displays the Social Stream which is an embedded
collaboration tool which allows seamless communication, collaboration, and
social networking among project team members. Team members can now
easily share ideas, opinions, comments or messages by subscribing to
social streams. You can also view timely user and system generated news,
alerts, notifications, and comments associated with your projects. This list
can also be filtered as below.
c. Display Left Navigation displays essentially the same menu as the Go To
Menu except can be exposed at all times if you so choose
2. Project Listing Views
2.1. You should already be viewing the the user-defined All OOW Projects view as it
has been set as default, but if not, simply click
2.2. Click on Project Manager and drag and drop it to the right of the Business Unit
column.
2.3. Hover in between two columns to widen or narrow any column width by
dragging.
2.4. Click the top of columns like Project Manager, Current Forecast, and finally
Project Start Date to sort all projects by that field.
2.5. Click on the in the Project Manager column to expose the values from which
to filter by
2.6. Select Baldwin, Emmett
2.7. Click on the in the Project Manager column and notice all of the available
operands from which to conditionally filter your selection if and where it may
apply but dont select any.
2.8. Notice that Emmett has 4 projects he is managing, 2 of which are in a red status.
2.9. Click on in the Business Unit column to expose the values from which to filter
by additionally
2.10. Select IT Development
2.11. Notice that you should now have 2 projects in your filtered list
2.12. Click on the and then in both the Project Manager
and Business Unit columns
2.13. Click on Data in top right-hand corner and select Columns from the pull-down.
2.14. Scroll down to the bottom and select both Region and Last Updated for two
more available columns of data you wish to add to this view.
2.15. Notice that both of these fields were added to this view
2.16. Click on View in top right-hand corner and select Save View Settings to save
the addition of these two fields for the next time you look at this view.
2.17. Group the projects by Project Manager by clicking on the column header and
dragging the column onto the blue area below
2.18. Notice the projects are now grouped by Project Manager (you might need to
widen the first column)
2.19. Now drag the Project Status column to the right of the Project Manager and
notice that you not have a multiple-level grouping being able to quickly analyze
what projects each project manager is working on and what the status is
2.20. Now drag the Project Status to the left of the Project Manager and see the
grouping by Project Status by Project Manager now.
2.21. Click on Data in top right-hand corner and select Excel.
2.22. Click Open
2.23. Notice that the information stays aggregated upon export.
2.24. Close the Excel file.
2.25. Click on Data in the top right-hand corner and select Pivot
2.26. Drag Project Manager, Project Status, and Current Forecast (in that order).
2.27. Click Display Pivot Table
3. Dashboard Reporting
3.1. Click on Go To and select Dashboards > View
3.2. Review the graphical status of risk, % complete, issues, milestones, and
timelines all on this multi-chart dashboard.
3.3. Maximize the Project Bubble Chart by clicking on the in the top right-hand
corner of this particular chart. (fourth from the left)
3.4. Click on the white filter icon (1
st
from left) to change the dimensions of this
analysis.
3.5. Click on the Y-Axis drop-down and select Classification Rank
3.6. Change the Bubble Size to Planned Effort
3.7. We now bring attention to which projects are the highest priority and requiring
the larger amount of effort in this case.
3.8. Click to minimize this dashboard and go back to the multi-chart
3.9. Click on the Initiating phase of the top-most project on the Gantt Chart view in
the bottom right-hand corner
3.10. Notice how we are tracking to baseline and other detail information about the
project dates.
3.11. Click Done up in the top right-hand corner of the page
4. Project Lifecycle
4.1. Click on
4.2. Click the My Projects view from the Saved Search drop-down
4.3. Notice that you have one project you are current working on which should be
called ERP Upgrade Phase II User XX
4.4. Click on this project link
4.5. Review the project information
4.6. Click on the Project Menu at the top (should say Project ###) and select Project
Schedule, then All
4.7. Click on to the left of the Execution phase
4.8. Scroll down to see Documents > View All
4.9. Click on the Documents tab (if you arent already there)
4.10. Click Upload
4.11. Click on the Execution activities task row. Some of the fields should turn pink.
4.12. Click the insert key twice to add two new deliverables to the phase.
4.13. Assign yourself (##, User) as the Release Manager
4.14. Add some dates if you choose.
4.15. Click on the Execution phase row. Try to select Complete from the status drop-
down.
4.16. Notice the error which indicates that there is governance which precludes a
phase to be completed until all of its children are completed first.
4.17. Click Save up in the top right-hand corner.
5. Reporting
5.1. Click the Project menu up top which is labeled Project ###
5.2. Click Go To > Reports
5.3. Click Run to the left of the Storyboard Report
5.4. Select Create Detailed Storyboard to run this report directly to PowerPoint with
all the available slides included.
5.5. Click Run Report
5.6. Click Open Report then Open
5.7. Once the file starts generating such as below, quickly go down to the bottom to
your task bar to see your report building as it runs based off of the data in the
system related to your project.
5.8. Click through the PowerPoint executive board room ready report which is
available right out of the box.
5.9. Now, to see some examples of some Excel-based reports, click Go To menu
(top left-hand corner) and select Reports, then Standard
5.10. Click Shared Reports > By Resource > A > Vanessa Allen to see the 3 reports
which she has shared with you
5.11. Click to run each of the report
5.12. Click Open Report on each of the reports
5.13. Click Open again
5.14. Make sure you close each of the reports before opening the next.
5.15. Also make sure you close the web page which opened up upon running the
report.
5.16. Examples of these Excel-Based Reports for your reference in case you run out
of time.
Potrebbero piacerti anche
- Grit: The Power of Passion and PerseveranceDa EverandGrit: The Power of Passion and PerseveranceValutazione: 4 su 5 stelle4/5 (588)
- Comparison of Minitab and IBM SPSSDocumento3 pagineComparison of Minitab and IBM SPSSppdatNessuna valutazione finora
- The Yellow House: A Memoir (2019 National Book Award Winner)Da EverandThe Yellow House: A Memoir (2019 National Book Award Winner)Valutazione: 4 su 5 stelle4/5 (98)
- Oracle Crystal Ball PDFDocumento4 pagineOracle Crystal Ball PDFppdatNessuna valutazione finora
- The Subtle Art of Not Giving a F*ck: A Counterintuitive Approach to Living a Good LifeDa EverandThe Subtle Art of Not Giving a F*ck: A Counterintuitive Approach to Living a Good LifeValutazione: 4 su 5 stelle4/5 (5795)
- SAS Warranty AnalysisDocumento4 pagineSAS Warranty AnalysisppdatNessuna valutazione finora
- Never Split the Difference: Negotiating As If Your Life Depended On ItDa EverandNever Split the Difference: Negotiating As If Your Life Depended On ItValutazione: 4.5 su 5 stelle4.5/5 (838)
- Spotfire Platform OverviewDocumento5 pagineSpotfire Platform OverviewppdatNessuna valutazione finora
- Hidden Figures: The American Dream and the Untold Story of the Black Women Mathematicians Who Helped Win the Space RaceDa EverandHidden Figures: The American Dream and the Untold Story of the Black Women Mathematicians Who Helped Win the Space RaceValutazione: 4 su 5 stelle4/5 (895)
- CIO ListDocumento16 pagineCIO Listppdat44% (9)
- The Hard Thing About Hard Things: Building a Business When There Are No Easy AnswersDa EverandThe Hard Thing About Hard Things: Building a Business When There Are No Easy AnswersValutazione: 4.5 su 5 stelle4.5/5 (345)
- Spotfire Risk Based MonitoringDocumento2 pagineSpotfire Risk Based MonitoringppdatNessuna valutazione finora
- Shoe Dog: A Memoir by the Creator of NikeDa EverandShoe Dog: A Memoir by the Creator of NikeValutazione: 4.5 su 5 stelle4.5/5 (537)
- Client ListDocumento17 pagineClient Listppdat33% (3)
- CIO ListDocumento16 pagineCIO Listppdat44% (9)
- The Little Book of Hygge: Danish Secrets to Happy LivingDa EverandThe Little Book of Hygge: Danish Secrets to Happy LivingValutazione: 3.5 su 5 stelle3.5/5 (400)
- Project Cost Estimation ExerciseDocumento1 paginaProject Cost Estimation ExerciseppdatNessuna valutazione finora
- Elon Musk: Tesla, SpaceX, and the Quest for a Fantastic FutureDa EverandElon Musk: Tesla, SpaceX, and the Quest for a Fantastic FutureValutazione: 4.5 su 5 stelle4.5/5 (474)
- ABC Company Historical Cash Analysis: Month SalesDocumento10 pagineABC Company Historical Cash Analysis: Month SalesppdatNessuna valutazione finora
- A Heartbreaking Work Of Staggering Genius: A Memoir Based on a True StoryDa EverandA Heartbreaking Work Of Staggering Genius: A Memoir Based on a True StoryValutazione: 3.5 su 5 stelle3.5/5 (231)
- Life-Cycle of Primate Malaria Parasites R S Bray & P C C GarnhamDocumento6 pagineLife-Cycle of Primate Malaria Parasites R S Bray & P C C GarnhamppdatNessuna valutazione finora
- On Fire: The (Burning) Case for a Green New DealDa EverandOn Fire: The (Burning) Case for a Green New DealValutazione: 4 su 5 stelle4/5 (74)
- Product Mix ExerciseDocumento22 pagineProduct Mix ExerciseppdatNessuna valutazione finora
- The Emperor of All Maladies: A Biography of CancerDa EverandThe Emperor of All Maladies: A Biography of CancerValutazione: 4.5 su 5 stelle4.5/5 (271)
- Portfolio Allocation Intro ExerciseDocumento1 paginaPortfolio Allocation Intro ExerciseppdatNessuna valutazione finora
- DCF ExerciseDocumento16 pagineDCF ExerciseppdatNessuna valutazione finora
- Binary Semantics Limited: "Maple - Harnessing The Power of Mathematics"Documento1 paginaBinary Semantics Limited: "Maple - Harnessing The Power of Mathematics"ppdatNessuna valutazione finora
- Devil in the Grove: Thurgood Marshall, the Groveland Boys, and the Dawn of a New AmericaDa EverandDevil in the Grove: Thurgood Marshall, the Groveland Boys, and the Dawn of a New AmericaValutazione: 4.5 su 5 stelle4.5/5 (266)
- Student Marks Analyzing SystemDocumento8 pagineStudent Marks Analyzing SystemPankaj PatilNessuna valutazione finora
- The Unwinding: An Inner History of the New AmericaDa EverandThe Unwinding: An Inner History of the New AmericaValutazione: 4 su 5 stelle4/5 (45)
- Facebook Business RecordDocumento17 pagineFacebook Business RecordjarjarbinxNessuna valutazione finora
- Team of Rivals: The Political Genius of Abraham LincolnDa EverandTeam of Rivals: The Political Genius of Abraham LincolnValutazione: 4.5 su 5 stelle4.5/5 (234)
- User ManagementDocumento7 pagineUser ManagementSuneth RanathungaNessuna valutazione finora
- Iricell PDFDocumento190 pagineIricell PDFDouglas BarbosaNessuna valutazione finora
- Passing Unix Linux Audit With Power BrokerDocumento11 paginePassing Unix Linux Audit With Power Brokerjngure100% (2)
- The World Is Flat 3.0: A Brief History of the Twenty-first CenturyDa EverandThe World Is Flat 3.0: A Brief History of the Twenty-first CenturyValutazione: 3.5 su 5 stelle3.5/5 (2259)
- TITUS Message Classification Outlook Web App Version 3.8 Administration Guide 2010Documento95 pagineTITUS Message Classification Outlook Web App Version 3.8 Administration Guide 2010ARMAGEDDON87100% (1)
- The Gifts of Imperfection: Let Go of Who You Think You're Supposed to Be and Embrace Who You AreDa EverandThe Gifts of Imperfection: Let Go of Who You Think You're Supposed to Be and Embrace Who You AreValutazione: 4 su 5 stelle4/5 (1091)
- Relativity - Admin Manual - 7.4Documento437 pagineRelativity - Admin Manual - 7.4Mark Carpenter100% (1)
- 18 R80 REST API LabDocumento40 pagine18 R80 REST API Labcharlyv3Nessuna valutazione finora
- Guidelines For Mock Test - 903018Documento4 pagineGuidelines For Mock Test - 903018chemical_alltimeNessuna valutazione finora
- Villa-Door-Station User's Manual V1.0.3Documento49 pagineVilla-Door-Station User's Manual V1.0.3Jordan RivasNessuna valutazione finora
- Oracle Basic Navigation Student GuideDocumento76 pagineOracle Basic Navigation Student GuideHina Siraj-FerozeNessuna valutazione finora
- Asm653 2018274924 Project Prototype Uitm Smart ParkingDocumento10 pagineAsm653 2018274924 Project Prototype Uitm Smart Parkingnurhafizatul asmak100% (2)
- TR PY TX100 S3 CentOS PDFDocumento17 pagineTR PY TX100 S3 CentOS PDFpaulpuscasuNessuna valutazione finora
- The Sympathizer: A Novel (Pulitzer Prize for Fiction)Da EverandThe Sympathizer: A Novel (Pulitzer Prize for Fiction)Valutazione: 4.5 su 5 stelle4.5/5 (121)
- N6 Series DVR Quick Start GuideDocumento34 pagineN6 Series DVR Quick Start GuideAnonymous DmIHzDNessuna valutazione finora
- Tcexam Step by Step GuideDocumento22 pagineTcexam Step by Step GuideHaftamu HailuNessuna valutazione finora
- FMS8000 Graphic Display Equipment For Fire Control Center Operating ManualDocumento52 pagineFMS8000 Graphic Display Equipment For Fire Control Center Operating ManualGió Bốn MùaNessuna valutazione finora
- Certificate Renewal Global Task Guide: Information ClassificationDocumento11 pagineCertificate Renewal Global Task Guide: Information ClassificationVenkata SureshNessuna valutazione finora
- Procedure To Activate MFA With Microsoft Authenticator: Click Here For Further InfoDocumento6 pagineProcedure To Activate MFA With Microsoft Authenticator: Click Here For Further InfoAlejandro TonelliNessuna valutazione finora
- CCNA Security 640-553 Study NotesDocumento10 pagineCCNA Security 640-553 Study NotesHebert MolinaNessuna valutazione finora
- Tech Note 892 - Configure SQL and Alarm DB Logger Manager PDFDocumento11 pagineTech Note 892 - Configure SQL and Alarm DB Logger Manager PDFtabaNessuna valutazione finora
- Library Management System Project ReportDocumento26 pagineLibrary Management System Project ReportUjjawalNessuna valutazione finora
- UEL Student Guide v1.9Documento44 pagineUEL Student Guide v1.9Ifeanyi AnanyiNessuna valutazione finora
- Manual FX9500Documento78 pagineManual FX9500Gerardo LeyesNessuna valutazione finora
- Vision-V4.1 Manual PDFDocumento354 pagineVision-V4.1 Manual PDFlxz5101100% (1)
- Her Body and Other Parties: StoriesDa EverandHer Body and Other Parties: StoriesValutazione: 4 su 5 stelle4/5 (821)
- Ahoi MFA End User Teaser SlidesDocumento8 pagineAhoi MFA End User Teaser SlidesAlexander LupskiNessuna valutazione finora
- Embedded OEM SOC Quick Reference GuideDocumento26 pagineEmbedded OEM SOC Quick Reference GuidekwarkNessuna valutazione finora
- MineScape 5.7 Hotfix 1 Release Notes and Installation Guide - EN PDFDocumento19 pagineMineScape 5.7 Hotfix 1 Release Notes and Installation Guide - EN PDFSlamet Karta Negara67% (3)
- Minilink User GuideDocumento42 pagineMinilink User Guiderichard njenga100% (3)
- Codevita Faqs, General Instructions and Best PracticesDocumento10 pagineCodevita Faqs, General Instructions and Best PracticesR S PappuNessuna valutazione finora
- Likewise Open 5.0 Installation and Administration GuideDocumento86 pagineLikewise Open 5.0 Installation and Administration GuideLikewise Software100% (2)