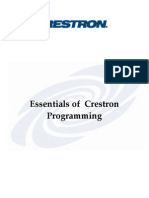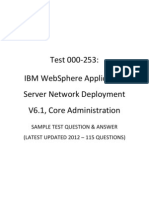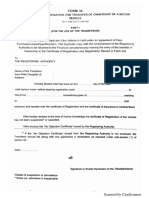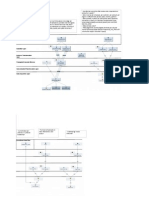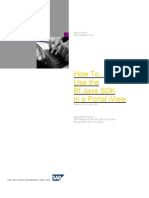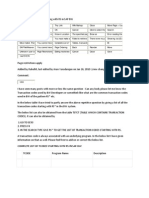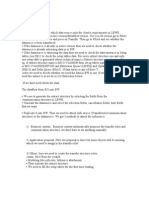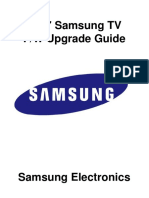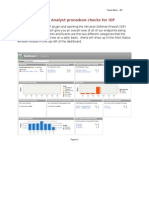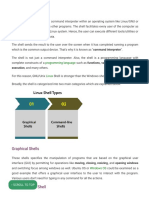Documenti di Didattica
Documenti di Professioni
Documenti di Cultura
DSO - Step by Step
Caricato da
Kalyana ChakravarthyCopyright
Formati disponibili
Condividi questo documento
Condividi o incorpora il documento
Hai trovato utile questo documento?
Questo contenuto è inappropriato?
Segnala questo documentoCopyright:
Formati disponibili
DSO - Step by Step
Caricato da
Kalyana ChakravarthyCopyright:
Formati disponibili
DSO - Step by Step (Part 1 of 2) : Creation, Extraction, Transformation
Note: This document applies to BW 7.x over traditional RDBMS, targeting beginners in BW space,
providing them a quick step-by-step visual reference for creation, extraction, transformation, loading,
activation and maintenance of a DSO. (If the images in this document are blurry/not clear, click on the
image to open it in high resolution)
DataStore Object (DSO) is used to store data at the most granular form, i.e. at document level. This data
can be used for reporting as well as for passing on to other data targets like InfoCubes. Steps described
in this document applies to the most commonly used type - Standard DSO. (These steps also apply to
Write-Optimized DSOs, except the data activation step)
This document is divided into 2 parts due to the length of the content.
Part 1 - Creation, Extraction and Transformation
Part 2 - Loading, Activation and Maintenance. (click here to go to part 2)
1. Creation & Configuration
Load Data Warehouse Workbench (DWW) using transaction code RSA1
Under modeling section select InfoProvider. This will list all the InfoProviders in the right side of the
screen grouped by InfoAreas.
Right-Click the InfoArea where the DSO needs to be created and select Create DataStore Object option
In the pop-up window, provide a Name (not more than 8 chars) and Description. You can see
the ObjectTypeset to DataStore Object. (You have the option to change this to other InfoProvider type.
Be careful not to change the type). If you need to use a structure similar to an existing DSO, you can
enter the Technical Name of that DSO in the Template field. After filling in the required field click
the Create icon.
In the Edit DataStore Object screen, under Settings section you can specify various configuration
settings. Clickon the Edit Button ( ) to open a pop-up window where you can specify DSO type and
Create SIDs option. Check the Set Quality Status to 'OK' option as this is required to activate the DSO
data and make it available for reporting and loading it to other data targets.
Under Key fields add the fields that uniquely identify a record, and under Data fields add the fields that
carry information for this DSO. You can do so by right-clicking Key fields/Data fields and
select InfoObject Direct Input option as shown below.
In the Insert InfoObjects pop-up, type in the required list of InfoObjects for both Key fields and Data
fields.
Once all the required fields are added, Save(Ctrl+S), Check(Ctrl+F2 or ) and Activate(Ctrl+F3 or
)the DSO. Once successfully activated, the status changes to Saved and Active and the final screen will
be as shown below. The DSO is now ready for data to be loaded into it.
2. Extraction
2.1 Create a DataSource - DataSource is the staging area where a copy of the data from the source
system(Flat file/SAP ERP/other DB) is stored in a flat table. It is also referred as persistent staging area,
shortly PSA. Below are the steps to create and configure a DataSource.
(To keep it simple and focus on ETL process, a .csv file is used as data source. Normally SAP ERP System
will be the data source.)
In DWW > Modelling > DataSources, select the Source System type to a Flat file system as shown below.
List of DataSources will be displayed in the right pane grouped under Application Components. Right
Click the Application Component where the DataSource needs to be created and select Create Data
Source... option
In the Create DataSource pop-up, provide the DataSource name, Source System name and the type of
Data. Since the data to be loaded is transaction data we select Transaction Data as DataSource Data
Type. After filling in the required details, click the Create button ( ).
Change DataSource screen opens up. In the General Info. tab fill in the short, medium and long
description for the DataSource. Leave other data unchanged.
In the Extraction tab, specify the .csv file path from which the data is to be extracted. Also specify other
details like Header Rows to be Ignored and Data Format accordingly as shown below. Leave the Delta
Process options with the default value. Since source system is an .csv file, delta load is not possible, but
only full upload.
In Proposal tab, click the Load Example Data button. This will read/parse the .csv file and will propose
the column name and corresponding length and data type for each column. This is just a proposal by the
BW system which may not be 100% correct.
The Fields tab is where the structure of the PSA/DataSource is finalized. The proposed metadata
appears here and it can be edited to suit the needs. You can enter the InfoObject name in the
InfoObjects column to copy the defaults from that InfoObject's metadata definition. This will ensure the
correct technical specifications for the fields proposed.
The Preview tab allows you to see the data in PSA/DataSource format before actually loading the data
into BW system. Click on the Read Preview Data button to preview the data.
2.2 Create an InfoPackage - InfoPackage is a scheduler object in BW system, that extracts data from the
source system and saves the copy in to PSA/DataSource. Below are the steps to create, configure and
execute an InfoPackage.
In DWW > Modeling > DataSources, locate the DataSource you have created. Right click the DataSource
and select Create infoPackage... option
In the Create InfoPackage pop-up, provide the InfoPackage Description.
Maintain InfoPackage screen opens up. In the Data Selection tab, you'll see the list of fields along with
filtering criteria used while extracting data from source system. Since we haven't configured any field in
DataSource for filtering, the below screen lists none.
Extraction tab has the data auto-populated from the Extraction tab in DataSource definition. This lists
the source file name, file type and format. The auto-populated data can be edited if required.
Processing tab specifies how the extraction is processed by BW system and where it is stored. As shown
below, select Only PSA. This enable to edit the data in PSA before it is loaded into a data target.
Update tab has options to specify whether the update is a delta update or a full update. Since a flat file
is used for this illustration, it is not delta capable and Full Update is the only listed option as shown
below.
Schedule tab allows you to specify when to start the execution of extraction, either immediately or at a
scheduled time. To follow this Illustration, choose Start Data load Immediately option and click
the Start button. This will now extract data from .csv file and load it into the DataSource/PSA table.
Now click on the Monitor icon ( or F6) to check the status of data extraction. This opens up
the Monitor InfoPackage screen which lists a variety of information related to the extraction like status,
no. of records, time taken etc. The Details tab shows the extraction details broken into various steps as
shown below. You can also click on PSA Maintenance icon ( or Ctrl+F8) to view/edit the actual data
loaded into PSA.
3. Transformation
3.1 Create a Transformation - Transformation object specifies the rules on how the source object fields
should map to data target fields. There are multiple transformation options. For this illustration Direct
Assignment is used. Below are the steps to create a transformation.
In DWW > Modeling > InfoProvider, locate & right click the DSO and select Create
Transformation... option
In the Create Transformation pop-up, specify the source and the target for the transformation. Source
being the DataSource we just created and the target being the DSO. Then click the Continue button (
).
Change Transformation screen opens up. On the left is the source object and on the right is the target
object for the transformation. BW system automatically matches the InfoObject fields. For those
unmapped, click & drag the field from source and drop it on appropriate field at the target. The default
transformation rule is Direct Assignment. This can be changed to required type by right clicking on the
line and providing alternate options in the pop-up that opens.
Now Save, Check ( or Ctrl+F2) and Activate ( or Ctrl+F3) the transformation.
This completes the Creation, Extraction and Transformation steps for a DSO.
Click here to go to Part 2 where Loading, Activation and Maintenance of a DSO are illustrated.
4. Loading
4.1 Create a Data Transfer Process(DTP) - DTP controls the movement of data within BW system. It can
read data from PSA or a data target apply the transformation rules and load it to other data targets.
Below are the steps to create, configure and execute a DTP.
In DWW > Modeling > InfoProvider, locate and expand the DSO tree. Right click the Data Transfer
Processfolder and select Create Data Transfer Process... option
In the Create Data transfer Process pop-up, Specify the DataSource as source of the DTP and click the
OK ( ) button.
Change Data Transfer Process screen opens up. In the Extraction tab, provide details about the
DataSource for the DTP. For Extraction Mode, specify Delta as this ensures that system loads only the
requests that are yet to be loaded into data target. Package Size determines the number of records to
be extracted in a set.
In Update tab, specify the error handling settings. Select Update Valid Records, No Reporting (Request
Red) option. This ensures that the erroneous records gets written to Error Stack and the only the valid
records gets loaded into data target. But the entire set remains unavailable to reporting.
Now Save, Check ( or Ctrl+F2) and Activate ( or Ctrl+F3) the DTP.
In the Execute tab, there are options to specify Processing Mode. Select Serial Extraction, Immediate
Parallel Processing option and click the Execute button. Data gets processed asynchronously in a
background process.
Click on the Monitor Icon ( ) to open the Monitor: Data Transfer Process page. This will list the
status, duration and break down of all the request processing steps.
With this the data is loaded into the DSO. But the loaded data is stored in the Activation Queue and is
not available for reporting.
5. Activation
In DWW > Modeling > InfoProvider, locate and right click the DSO. Select Manage option from the
context menu.
Manage InfoProvider screen opens up. In the Requests tab, click the Activate button at the bottom of
the screen.
A pop-up windows opens and lists all the requests that are loaded but not yet activated in the DSO.
Select the request that needs to be activated and click the Start button at the bottom of the pop-up.
This will submit a data activation request that will be processed in background. To check the status of
activation, go back and see the request row in Requests tab.
Once the data gets activated, i.e. once the data gets moved from Activation Queue to Active Data table
within DSO, the data will be available for reporting and also for loading it into other data targets, usually
InfoCubes.
6. Maintenance
6.1 Deleting Change Log data for Performance Improvement - As the DSO ages, the data in Change Log
table piles up creating performance issues. So it is a good practice to free it up periodically. Below are
the steps to delete data from Change Log table.
Go to Manage InfoProvider Screen for the DSO
In SAP GUI's menu bar, open Environment Menu and select Delete Change Log Data option
This opens Delete Change Log Data screen where you can select what data should be deleted based on
how old the request is or when it was loaded. Enter the date and click the Start button to delete data
before that date.
6.2 Request Automation
Go to Manage InfoProvider Screen for the DSO
In SAP GUI's menu bar, open Environment Menu and select Automatic Request Processing option
In the pop-up window that opens, you can enable/disable automatic setting status to OK and
automatically activating requests. Click on the Save button after making the changes.
6.3 View DSO contents - At times there will be need to view the contents of DSO, be it, the activation
queue table, active data table or the change log for administration and re-conciliation purposes. Below
steps shows how to view the DSO contents.
Go to Manage InfoProvider screen for the DSO
In the Contents tab, there are 3 buttons, one each to view activation queue, active data and change log
tables. Click on any of the button to view its content.
Click New Data button to view the loaded but not yet activated data. This opens the Data
Browser screen as shown below. Click on the Number of Entries button to view the record count in the
table.
Click on the Execute button ( ). Data Browser screen refreshes with the contents of DSO table as
shown below.
This concludes the 2 Part document illustrating the steps for Creation, Extraction, Transformation,
Loading, Activation and Maintenance of a Standard DSO.
All the steps discussed in Part 1 & 2 of this document can be automated using Process Chains.
323 Views
Potrebbero piacerti anche
- A Heartbreaking Work Of Staggering Genius: A Memoir Based on a True StoryDa EverandA Heartbreaking Work Of Staggering Genius: A Memoir Based on a True StoryValutazione: 3.5 su 5 stelle3.5/5 (231)
- The Sympathizer: A Novel (Pulitzer Prize for Fiction)Da EverandThe Sympathizer: A Novel (Pulitzer Prize for Fiction)Valutazione: 4.5 su 5 stelle4.5/5 (119)
- Never Split the Difference: Negotiating As If Your Life Depended On ItDa EverandNever Split the Difference: Negotiating As If Your Life Depended On ItValutazione: 4.5 su 5 stelle4.5/5 (838)
- Devil in the Grove: Thurgood Marshall, the Groveland Boys, and the Dawn of a New AmericaDa EverandDevil in the Grove: Thurgood Marshall, the Groveland Boys, and the Dawn of a New AmericaValutazione: 4.5 su 5 stelle4.5/5 (265)
- The Little Book of Hygge: Danish Secrets to Happy LivingDa EverandThe Little Book of Hygge: Danish Secrets to Happy LivingValutazione: 3.5 su 5 stelle3.5/5 (399)
- Grit: The Power of Passion and PerseveranceDa EverandGrit: The Power of Passion and PerseveranceValutazione: 4 su 5 stelle4/5 (587)
- The World Is Flat 3.0: A Brief History of the Twenty-first CenturyDa EverandThe World Is Flat 3.0: A Brief History of the Twenty-first CenturyValutazione: 3.5 su 5 stelle3.5/5 (2219)
- The Subtle Art of Not Giving a F*ck: A Counterintuitive Approach to Living a Good LifeDa EverandThe Subtle Art of Not Giving a F*ck: A Counterintuitive Approach to Living a Good LifeValutazione: 4 su 5 stelle4/5 (5794)
- Team of Rivals: The Political Genius of Abraham LincolnDa EverandTeam of Rivals: The Political Genius of Abraham LincolnValutazione: 4.5 su 5 stelle4.5/5 (234)
- Shoe Dog: A Memoir by the Creator of NikeDa EverandShoe Dog: A Memoir by the Creator of NikeValutazione: 4.5 su 5 stelle4.5/5 (537)
- The Emperor of All Maladies: A Biography of CancerDa EverandThe Emperor of All Maladies: A Biography of CancerValutazione: 4.5 su 5 stelle4.5/5 (271)
- The Gifts of Imperfection: Let Go of Who You Think You're Supposed to Be and Embrace Who You AreDa EverandThe Gifts of Imperfection: Let Go of Who You Think You're Supposed to Be and Embrace Who You AreValutazione: 4 su 5 stelle4/5 (1090)
- Her Body and Other Parties: StoriesDa EverandHer Body and Other Parties: StoriesValutazione: 4 su 5 stelle4/5 (821)
- The Hard Thing About Hard Things: Building a Business When There Are No Easy AnswersDa EverandThe Hard Thing About Hard Things: Building a Business When There Are No Easy AnswersValutazione: 4.5 su 5 stelle4.5/5 (344)
- Hidden Figures: The American Dream and the Untold Story of the Black Women Mathematicians Who Helped Win the Space RaceDa EverandHidden Figures: The American Dream and the Untold Story of the Black Women Mathematicians Who Helped Win the Space RaceValutazione: 4 su 5 stelle4/5 (890)
- Workbook-Essentials of Crestron ProgrammingDocumento100 pagineWorkbook-Essentials of Crestron ProgrammingVenkatesh Babu Gudaru100% (1)
- Elon Musk: Tesla, SpaceX, and the Quest for a Fantastic FutureDa EverandElon Musk: Tesla, SpaceX, and the Quest for a Fantastic FutureValutazione: 4.5 su 5 stelle4.5/5 (474)
- Azure Key Vault Guide for Managing Secrets, Keys & CertificatesDocumento253 pagineAzure Key Vault Guide for Managing Secrets, Keys & CertificatesManishNessuna valutazione finora
- The Unwinding: An Inner History of the New AmericaDa EverandThe Unwinding: An Inner History of the New AmericaValutazione: 4 su 5 stelle4/5 (45)
- The Yellow House: A Memoir (2019 National Book Award Winner)Da EverandThe Yellow House: A Memoir (2019 National Book Award Winner)Valutazione: 4 su 5 stelle4/5 (98)
- 6th Central Pay Commission Salary CalculatorDocumento15 pagine6th Central Pay Commission Salary Calculatorrakhonde100% (436)
- 6th Central Pay Commission Salary CalculatorDocumento15 pagine6th Central Pay Commission Salary Calculatorrakhonde100% (436)
- On Fire: The (Burning) Case for a Green New DealDa EverandOn Fire: The (Burning) Case for a Green New DealValutazione: 4 su 5 stelle4/5 (73)
- Workshop Practice Skills: Fitting, Forging, Carpentry & Sheet MetalDocumento59 pagineWorkshop Practice Skills: Fitting, Forging, Carpentry & Sheet MetalKalyana Chakravarthy89% (18)
- 000-253 Question AnswerDocumento41 pagine000-253 Question AnswerpiausukNessuna valutazione finora
- Kali Linux Cookbook Second EditionDocumento950 pagineKali Linux Cookbook Second EditionDNessuna valutazione finora
- Question Paper Preview: Mechanical Engineering 11th May 2018 Shift2 Mechanical Engineering 120Documento42 pagineQuestion Paper Preview: Mechanical Engineering 11th May 2018 Shift2 Mechanical Engineering 120Shiva SuryaNessuna valutazione finora
- Tirumala Tirupati Devasthanams (Official Booking Portal)Documento3 pagineTirumala Tirupati Devasthanams (Official Booking Portal)Kalyana ChakravarthyNessuna valutazione finora
- Rto PapersDocumento2 pagineRto PapersKalyana ChakravarthyNessuna valutazione finora
- IV B.Tech I SEMESTER (R18) Regular Examinations February 2022 ResultsDocumento1 paginaIV B.Tech I SEMESTER (R18) Regular Examinations February 2022 ResultsKalyana ChakravarthyNessuna valutazione finora
- SAP BI Guide MaterialDocumento32 pagineSAP BI Guide Materialgrkayyappa001Nessuna valutazione finora
- Case Study LSADocumento2 pagineCase Study LSAKalyana ChakravarthyNessuna valutazione finora
- How To BI Java SDK Portal IviewDocumento18 pagineHow To BI Java SDK Portal IviewSaurabh MalhotraNessuna valutazione finora
- Shaping, Planing and SlottingDocumento18 pagineShaping, Planing and SlottingAgnivesh SharmaNessuna valutazione finora
- Tcode of Bw1Documento32 pagineTcode of Bw1dilipvarmakNessuna valutazione finora
- 2 Basic Working Principle, ConfigurationDocumento17 pagine2 Basic Working Principle, Configurationrichardcaroncstj100% (1)
- Business ObjectsDocumento35 pagineBusiness ObjectsSmriti_dewanganNessuna valutazione finora
- Metal CuttingDocumento6 pagineMetal CuttingKalyana ChakravarthyNessuna valutazione finora
- LO EtractionDocumento3 pagineLO EtractionKalyana ChakravarthyNessuna valutazione finora
- Mobox LogDocumento2 pagineMobox Loghakob1432007Nessuna valutazione finora
- Quick Guide To ProWorks Studio ServerDocumento40 pagineQuick Guide To ProWorks Studio Serverwidodo wijayaNessuna valutazione finora
- AutoCAD Civil 3D 2014 Standalone InstallationDocumento8 pagineAutoCAD Civil 3D 2014 Standalone InstallationRenukadevi RptNessuna valutazione finora
- WLC 5508 HA With SSO - Setup Guide - V1.1Documento91 pagineWLC 5508 HA With SSO - Setup Guide - V1.1Ernesto EsquerNessuna valutazione finora
- Upgrade Samsung TV F/WDocumento5 pagineUpgrade Samsung TV F/WVladimir CretuNessuna valutazione finora
- C TADM51 70 StudioDocumento40 pagineC TADM51 70 StudiopetmozaNessuna valutazione finora
- ActiveX Controls in VBDocumento12 pagineActiveX Controls in VBNandhu AnandNessuna valutazione finora
- Guide To Kernel Driver Integration in Android OS For Huawei WCDMA or CDMA Module Dongles (V1.0)Documento18 pagineGuide To Kernel Driver Integration in Android OS For Huawei WCDMA or CDMA Module Dongles (V1.0)Gunawan WibisonoNessuna valutazione finora
- CH 03Documento37 pagineCH 03Violeta GjiniNessuna valutazione finora
- 156-215.77 Exam Dumps With PDF and VCE Download (51-100)Documento17 pagine156-215.77 Exam Dumps With PDF and VCE Download (51-100)pisanij123Nessuna valutazione finora
- Security Analyst Procedure Checks For IDFDocumento5 pagineSecurity Analyst Procedure Checks For IDFdknaubNessuna valutazione finora
- Hardware Description ManualDocumento357 pagineHardware Description ManualAdeel RaoNessuna valutazione finora
- ReadmeDocumento2 pagineReadmekiller_koffeeNessuna valutazione finora
- Assignment 4Documento4 pagineAssignment 4api-615679676Nessuna valutazione finora
- VMware Vsphere PowerCLI User's Guide 5.1 R1Documento74 pagineVMware Vsphere PowerCLI User's Guide 5.1 R1Mike SmithNessuna valutazione finora
- Linux ShellDocumento7 pagineLinux ShellkkkkNessuna valutazione finora
- Oceanspace VTL3500Documento2 pagineOceanspace VTL3500Utopia MediaNessuna valutazione finora
- Microsoft Teams: End User: WorkshopplusDocumento2 pagineMicrosoft Teams: End User: WorkshopplusSant.santiNessuna valutazione finora
- OID De-Registration FailedDocumento4 pagineOID De-Registration Failedarun kNessuna valutazione finora
- Amptron PM 8600 ManualDocumento3 pagineAmptron PM 8600 ManualPhoebiusNessuna valutazione finora
- ENOTE0094 Recovering - QuickServer - FS QS 1010 - FS QS 1210 - FS QS 1510 PDFDocumento5 pagineENOTE0094 Recovering - QuickServer - FS QS 1010 - FS QS 1210 - FS QS 1510 PDFElvis Paiva ViteNessuna valutazione finora
- Building A Modal With Vue - Js and Tailwind CSS - Laravel NewsDocumento15 pagineBuilding A Modal With Vue - Js and Tailwind CSS - Laravel NewssinchijackalNessuna valutazione finora
- Module 1: Introduction To Android OS: Gordon CollegeDocumento16 pagineModule 1: Introduction To Android OS: Gordon CollegeMark Anthony LegaspiNessuna valutazione finora
- VoiceOver Gesture & Keyboard Commands for iOSDocumento2 pagineVoiceOver Gesture & Keyboard Commands for iOSsangam nishadNessuna valutazione finora
- Abyss Web ServerDocumento110 pagineAbyss Web ServerAzim BaqeriNessuna valutazione finora
- Become More Efficient at The Command Line With These Handy Bash ShortcutsDocumento1 paginaBecome More Efficient at The Command Line With These Handy Bash ShortcutsAlbergica AldoNessuna valutazione finora