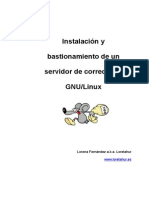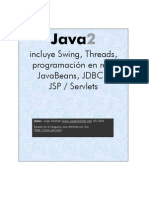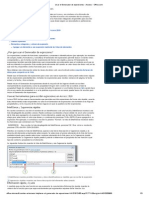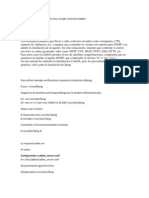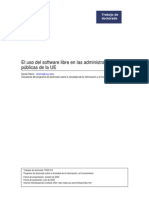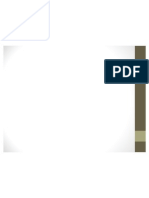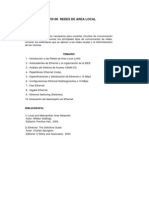Documenti di Didattica
Documenti di Professioni
Documenti di Cultura
Introducción A Las Consultas - Access 2013 - Office
Caricato da
Vicente AltamiranoTitolo originale
Copyright
Formati disponibili
Condividi questo documento
Condividi o incorpora il documento
Hai trovato utile questo documento?
Questo contenuto è inappropriato?
Segnala questo documentoCopyright:
Formati disponibili
Introducción A Las Consultas - Access 2013 - Office
Caricato da
Vicente AltamiranoCopyright:
Formati disponibili
09/05/13 Introduccin a las consultas - Access - Office.
com
office.microsoft.com/es-es/access-help/introduccion-a-las-consultas-HA102749599.aspx?CTT=1#_Toc321402193 1/6
Cuando quiera revisar, agregar, eliminar o cambiar datos de la base de datos de Access, considere la
posibilidad de usar una consulta. Las consultas tambin se pueden usar con estos otros fines:
Encontrar datos especficos rpidamente filtrando criterios concretos.
Calcular o resumir datos.
Automatizar tareas de administracin de datos, como revisar un conjunto de datos cada cierto tiempo.
Es cierto que, cuando se trabaja con una base de datos de escritorio de Access, el conjunto de opciones
de consulta es ms slido, pero las aplicaciones de Access ofrecen tambin algunas de estas opciones de
consulta. Para obtener ms informacin sobre las aplicaciones, el nuevo tipo de base de datos que puede
disear con Access y publicar en lnea, consulte Crear una aplicacin de Access.
NOTA Si quiere poner en prctica las consultas de los ejemplos, use una base de datos de escritorio de
Access.
En este artculo
Informacin general
Crear una consulta de seleccin
Crear una consulta de parmetros
Crear una consulta de totales
Crear una consulta de tabla de referencias cruzadas
Crear una consulta de creacin de tabla
Crear una consulta de datos anexados
Crear una consulta de actualizacin
Crear una consulta de eliminacin
Informacin general
En una base de datos bien diseada, los datos que se quieren plasmar en un formulario o informe suelen
estar repartidos en varias tablas. Con una consulta se puede extraer informacin de diversas tablas y
ensamblarla para mostrarla en el formulario o informe. Una consulta puede servir para solicitar resultados
de datos de la base de datos, para realizar una accin relativa a los datos, o para ambas cosas. Tambin
sirve para obtener una respuesta a una pregunta sencilla, efectuar clculos, combinar datos de distintas
tablas o agregar, cambiar o eliminar datos de una base de datos. Dada su enorme versatilidad, existen
muchos tipos de consulta y el tipo que se cree depender de la tarea que quiera realizarse.
PRINCIPALES
TIPOS DE
CONSULTA
USE
Seleccin Para recuperar datos de una tabla o hacer realizar clculos.
Accin Agregue, cambie o elimine datos. Cada tarea tiene un tipo especfico de consulta de
accin. Las consultas de accin no estn disponibles en las aplicaciones de Access.
Crear una consulta de seleccin
El tipo de consulta de seleccin es la opcin adecuada si tiene intencin de revisar datos de nicamente
algunos campos de una tabla, revisar datos de varias tablas a la vez o, sencillamente, ver los datos de
acuerdo a determinados criterios. Para obtener ms informacin, consulte Crear una consulta de
seleccin.
Revisar los datos de determinados campos seleccionados
Por ejemplo, si la base de datos tiene una tabla con mucha informacin sobre productos y quiere repasar
una lista de los productos y sus precios, creara una consulta de seleccin del siguiente modo para
obtener nicamente los nombres de producto y sus respectivos precios:
1. Abra la base de datos y, en la pestaa Crear, haga clic en Di seo de l a consul ta.
2. En el cuadro Mostrar tabl a, en la pestaa Tabl as, haga doble clic en la tabla Productos y, despus,
cierre el cuadro de dilogo.
3. Digamos que en la tabla Productos tenemos los campos Nombre de producto y Precio listado. Haga
doble clic en Nombre del producto y Li sta de preci os para agregar estos campos a la cuadrcula
de diseo de la consulta.
4. En la pestaa Di seo , haga clic en Ej ecutar. La consulta se ejecuta y muestra una lista de productos y
precios.
Revisar los datos de varias tablas relacionadas a la vez
Por ejemplo, tiene una base de datos de una tienda de comestibles y quiere repasar los pedidos de los
clientes que viven en una determinada ciudad. Los datos de los pedidos y los clientes estn almacenados
en dos tablas denominadas Clientes y Pedidos respectivamente. Cada tabla tiene un campo Id. de cliente,
que forma la base de una relacin uno a varios entre las dos tablas. Puede crear una consulta que
devuelva los pedidos de los clientes de una determinada ciudad, como Las Vegas, haciendo lo siguiente:
1. Abra la base de datos. En el grupo Consul ta de la pestaa Crear, haga clic en Di seo de l a
consul ta.
2. En el cuadro de dilogo Mostrar tabl a, en la pestaa Tabl as, haga doble clic en Cl i entes y en
Pedi dos.
Introduccin a las consultas
09/05/13 Introduccin a las consultas - Access - Office.com
office.microsoft.com/es-es/access-help/introduccion-a-las-consultas-HA102749599.aspx?CTT=1#_Toc321402193 2/6
3. Cierre el cuadro de dilogo Mostrar tabl a. Fjese en la lnea (denominada combinacin) que conecta
el campo Id. de la tabla Clientes con el campo Id. de cliente de la tabla Pedidos. Esta lnea muestra la
relacin entre las dos tablas
4. En la tabla Clientes, haga doble clic en Compa a y en Ci udad para agregar estos campos a la
cuadrcula de diseo de la consulta.
5. En la cuadrcula de diseo de la consulta, en la columna Ci udad, desactive la casilla de la fila
Mostrar.
6. En la fila Cri teri os de la columna Ci udad, escriba Las Vegas.
Desactivar la casilla Mostrar hace que la consulta no muestre la ciudad en los resultados, mientras que
escribir Las Vegas en la fila Cri teri os indica que quiere ver solo los registros en los que el valor del
campo Ciudad sea Las Vegas. En este caso, la consulta devuelve solo los clientes de Las Vegas. No es
necesario mostrar un campo para usarlo con un criterio.
7. En la tabla Pedidos, haga doble clic en Id. de pedi do y en Fecha de pedi do para agregar estos
campos a las siguientes dos columnas de la cuadrcula de diseo de la consulta.
8. En el grupo Resul tados de la pestaa Di seo, haga clic en Ej ecutar. La consulta se ejecuta y
muestra una lista de pedidos de los clientes de Las Vegas.
9. Presione CTRL+G para guardar la consulta.
Crear una consulta de parmetros
Si quiere ejecutar variaciones de una consulta concreta con frecuencia, considere la posibilidad de usar
una consulta de parmetros. Cuando ejecuta una consulta de este tipo, la consulta solicita los valores de
los campos y, despus, usa los valores especificados para crear los criterios de la consulta.
NOTA Las consultas de parmetros no se pueden crear en las aplicaciones de Access.
Siguiendo con el ejemplo anterior, en el que aprendi a crear una consulta de seleccin que devuelve los
pedidos de los clientes de Las Vegas, puede modificar dicha consulta para que le pida que especifique la
ciudad cada vez que se ejecute. Para poner esto en prctica, abra la base de datos que cre en el
ejemplo anterior:
1. En el panel de navegacin, haga clic con el botn secundario en la consulta denominada Pedi dos
por ci udad (que cre en la seccin anterior) y, a continuacin, haga clic en Vi sta Di seo en el men
contextual.
2. En la cuadrcula de diseo de la consulta, en la fila Cri teri os de la columna Ciudad, elimine Las Vegas
y, a continuacin, escriba [Para qu ciudad?].
La cadena [ Para qu ci udad?] es la solicitud de parmetros. Los corchetes indican que desea que la
consulta solicite informacin, y el texto (en este caso, Para qu ci udad?) es la pregunta que se muestra
en la solicitud de parmetros.
NOTA No se puede usar ni un punto (.) ni un signo de exclamacin (!) como texto en el mensaje de
solicitud de parmetros.
3. Active la casilla en la fila Mostrar de la columna Ciudad de manera que se muestre la ciudad en los
resultados de la consulta.
4. En el grupo Resul tados de la pestaa Di seo, haga clic en Ej ecutar. La consulta le pide que escriba
un valor en Ciudad.
5. Escriba Nueva York y presione ENTRAR para ver los pedidos de los clientes de Nueva York.
Qu pasa si no sabe qu valores puede especificar? Puede usar caracteres comodn como parte del
mensaje:
6. En la pestaa Ini ci o, en el grupo Vi stas, haga clic en Ver y, a continuacin, haga clic en Vi sta
Di seo.
7. En la cuadrcula de diseo de la consulta, en la fila Cri teri os de la columna Ci udad, escriba Como
[Para qu ciudad?]&"*".
En esta solicitud de parmetros, la palabra clave Como, el smbolo de la "y" comercial (&) y el asterisco
(*) entre comillas permiten al usuario escribir una combinacin de caracteres, incluidos caracteres
comodn, para que se devuelva una gran variedad de resultados. Por ejemplo, si el usuario escribe *, la
consulta devolver todas las ciudades; si el usuario escribe L, la consulta devolver todas las ciudades que
empiecen por la letra "L", y si el usuario escribe *s*, la consulta devolver todas las ciudades que
contengan la letra "s".
8. En el grupo Resul tados de la pestaa Di seo, haga clic en Ej ecutar. Tras ello, en el mensaje de la
consulta, escriba Nuevo y presione ENTRAR.
La consulta se ejecuta y muestra los pedidos de los clientes de Nueva York.
Especificar los tipos de datos de los parmetros
Tambin puede especificar qu tipo de datos debe aceptar un parmetro. Puede establecer el tipo de
datos para cualquier parmetro, pero es especialmente importante establecer el tipo de datos para los
datos numricos, de moneda o de fecha y hora. Cuando se especifica el tipo de datos que debe aceptar
un parmetro, los usuarios ven un mensaje de error ms til si especifican un tipo de datos equivocado,
por ejemplo, texto cuando se espera moneda.
NOTA Si se establece un parmetro para que acepte datos de texto, cualquier entrada se interpretar
como texto y no se mostrar ningn mensaje de error.
Para especificar el tipo de datos de los parmetros de una consulta, siga este procedimiento:
09/05/13 Introduccin a las consultas - Access - Office.com
office.microsoft.com/es-es/access-help/introduccion-a-las-consultas-HA102749599.aspx?CTT=1#_Toc321402193 3/6
1. Con la consulta abierta en la vista Diseo, en la pestaa Di seo, en el grupo Mostrar u ocul tar, haga
clic en Parmetros.
2. En el cuadro de dilogo Parmetros de l a consul ta, en la columna Parmetro, escriba la solicitud
de cada parmetro para el que desee especificar el tipo de datos. Asegrese de que cada parmetro
coincida con la solicitud que usa en la fila Cri teri os de la cuadrcula de diseo de la consulta.
3. En la columna Ti po de datos, seleccione el tipo de datos para cada parmetro.
Obtenga ms informacin sobre cmo utilizar los parmetros para pedir resultados al ejecutar una
consulta.
Crear una consulta de totales
La fila Total de una hoja de datos es muy til, pero para cuestiones ms complejas, se usa una consulta de
totales, que es una consulta de seleccin que permite agrupar y resumir los datos (como cuando quiere
ver las ventas totales por producto). En una consulta de totales, puede usar la funcin Suma (una funcin
de agregado) para ver las ventas totales por producto.
NOTA No se pueden usar funciones de agregado en una aplicacin de Access.
Realice el siguiente el procedimiento para modificar la consulta Subtotales de productos que cre en el
ejemplo anterior con el propsito de obtener subtotales resumidos por producto.
1. En la pestaa Ini ci o, haga clic en Ver > Vi sta Di seo.
Se abre la consulta Subtotales de productos en la vista Diseo.
2. En el grupo Mostrar u ocul tar de la ficha Di seo, haga clic en Total es.
Aparece la fila Total es en la cuadrcula de diseo de la consulta.
NOTA Si bien tienen nombres similares, la fila Total es de la cuadrcula de diseo y la fila Total de
una hoja de datos no son iguales:
Puede agrupar por valores de campo mediante la fila Total es en la cuadrcula de diseo.
Puede agregar una fila Total de hoja de datos a los resultados de una consulta de totales.
Cuando usa la fila Total es en la cuadrcula de diseo, debe elegir una funcin de agregado para
cada campo. Si no desea realizar un clculo en un campo, puede agrupar por ese campo.
3. En la segunda columna de la cuadrcula de diseo, en la fila Total , seleccione Suma en la lista
desplegable.
4. En el grupo Resul tados de la pestaa Di seo, haga clic en Ej ecutar. La consulta se ejecuta y
muestra una lista de productos con los subtotales.
5. Presione CTRL+G para guardar la consulta. Deje la consulta abierta.
Para obtener ms informacin, consulte sumar valores de una hoja de datos con una fila Totales.
Realizar clculos basados en los datos
Normalmente las tablas no se usan para almacenar valores calculados (como subtotales), aun cuando se
basen en datos de la misma base de datos, ya que los valores calculados dejan de estar actualizados si
cambian los valores en los que estn basados. Por ejemplo, no conviene almacenar la edad de una
persona en una tabla porque cada ao tendr que actualizar el valor; en su lugar, almacene la fecha de
nacimiento de la persona y use una consulta para calcular su edad.
Suponga que tiene una base de datos con algunos productos que le gustara vender. En ella hay una tabla
denominada Detalles de pedido que contiene informacin sobre los productos en campos (como el
precio de cada uno de ellos y las cantidades). El subtotal se puede calcular con una consulta que
multiplique la cantidad de cada producto por el precio de dicho producto, multiplique la cantidad de
cada producto por el precio y el descuento de dicho producto y, despus, reste el descuento total del
precio total. Si cre la base de datos de prueba en el ejemplo anterior, brala y practique del siguiente
modo:
1. En la pestaa Crear, haga clic en Di seo de l a consul ta.
2. En la pestaa Tabl as del cuadro de dilogo Mostrar tabl as, haga doble clic en Detal l es del
pedi do.
3. Cierre el cuadro de dilogo Mostrar tabl a.
4. En la tabla Detalles de pedido, haga doble clic en Id. de producto para agregar este campo a la
primera columna de la cuadrcula de diseo de la consulta.
5. En la segunda columna de la cuadrcula, haga clic con el botn secundario en la fila Campo y haga
clic en Zoom en el men contextual.
6. En el cuadro Zoom, escriba o pegue lo siguiente: Subtotal : ( [ Canti dad] *[ Preci o] ) -( [ Canti dad] *
[ Preci o] *[ Descuento] )
7. Haga clic en Aceptar.
8. En la pestaa Di seo, haga clic en Ej ecutar. La consulta se ejecuta y muestra una lista de productos y
subtotales por pedido.
9. Presione CTRL+G para guardar la consulta y, a continuacin, asgnele el nombre Subtotal es de
productos.
Vea tambin sumar valores en una hoja de datos con una fila Totales.
Mostrar datos resumidos o agregados
Cuando se usan tablas para registrar las transacciones o almacenar datos numricos que se usan
09/05/13 Introduccin a las consultas - Access - Office.com
office.microsoft.com/es-es/access-help/introduccion-a-las-consultas-HA102749599.aspx?CTT=1#_Toc321402193 4/6
peridicamente, resulta til poder comprobar los datos agregados, como las sumas o los promedios. En
Access se puede agregar una fila Totales a una hoja de datos. La fila Totales es una fila al final de la hoja
de datos que puede mostrar un total acumulado u otros valores agregados.
1. Ejecute la consulta Subtotales de productos y deje los resultados abiertos en la vista Hoja de datos.
2. En la pestaa Ini ci o, haga clic en Total es. Aparecer una nueva fila en la parte inferior de la hoja de
datos con la palabra Total en la primera columna.
3. Haga clic en la celda de la ltima fila de la hoja de datos denominada Total .
4. Haga clic en la flecha para ver las funciones de agregado disponibles. Dado que la columna contiene
datos de texto, hay solo dos opciones: Ni nguno y Cuenta.
5. Seleccione Cuenta. El contenido de la celda cambia de Total a una cuenta de los valores de la
columna.
6. Haga clic en la celda adyacente (la segunda columna). Observe que aparece una flecha en la celda.
7. Haga clic en la flecha y, despus, en Suma. El campo muestra una suma de los valores de columna.
8. Deje la consulta abierta en la vista Hoja de datos.
Crear una consulta de tabla de referencias cruzadas
Ahora suponga que, adems de comprobar los subtotales de los productos, tambin quiere agregar por
mes, de modo que cada fila muestre los subtotales de un producto y cada columna, los subtotales de
producto de un mes. Para mostrar los subtotales de un producto y los subtotales de producto de un mes,
use una consulta de tabla de referencias cruzadas.
NOTA Una consulta de tabla de referencias cruzadas no se puede visualizar en una aplicacin de
Access.
Puede modificar nuevamente la consulta Subtotales de productos de manera que la consulta devuelva
filas con los subtotales de producto y columnas con los subtotales mensuales.
1. En la pestaa Ini ci o, en el grupo Vi stas, haga clic en Ver y, a continuacin, haga clic en Vi sta
Di seo.
2. En el grupo Confi guraci n de consul tas, haga clic en Mostrar tabl a.
3. En el cuadro de dilogo Mostrar tabl a, haga doble clic en Pedi dos y, a continuacin, haga clic en
Cerrar.
4. En el grupo Ti po de consul ta de la ficha Di seo, haga clic en Tabl a de referenci as cruzadas. En
la cuadrcula de diseo, la fila Mostrar est oculta y se muestra la fila Referenci as cruzadas.
5. En la tercera columna de la cuadrcula de diseo, haga clic con el botn secundario en la fila Campo
y, a continuacin, haga clic en Zoom en el men contextual. Se abrir el cuadro Zoom
6. En el cuadro Zoom, escriba o pegue lo siguiente: Mes: "Mes " & ParcFecha("m", [Fecha de pedido])
7. Haga clic en Aceptar .
8. En la fila Tabl a de referenci as cruzadas, seleccione los valores siguientes en la lista desplegable:
Encabezado de fi l a para la primera columna, Val or para la segunda columna y Encabezado de
col umna para la tercera columna.
9. En el grupo Resul tados de la pestaa Di seo, haga clic en Ej ecutar. La consulta se ejecuta y
muestra los subtotales de productos agregados por mes.
10. Presione CTRL+G para guardar la consulta.
Para obtener ms informacin, consulte:
Crear una consulta de creacin de tabla
Puede usar una consulta de creacin de tabla para crear una nueva tabla a partir de datos almacenados
en otras tablas.
NOTA Las consultas de creacin de tabla no estn disponibles en las aplicaciones de Access.
Por ejemplo, suponga que desea enviar datos referentes a los pedidos de Chicago a un socio empresarial
de Chicago que use Access para preparar informes. En lugar de enviar todos los datos de los pedidos,
conviene restringirlos a los datos especficos de los pedidos de Chicago.
Puede crear una consulta de seleccin que contenga los datos de los pedidos de Chicago y, a
continuacin, usar la consulta de seleccin para crear la nueva tabla siguiendo este procedimiento:
1. Abra la base de datos del ejemplo anterior.
Para ejecutar una consulta de creacin de tabla, puede que tenga que habilitar el contenido de la base
de datos.
NOTA Si aparece un mensaje debajo de la cinta sobre este asunto, haga clic en Habi l i tar conteni do.
Si la base de datos ya est en una ubicacin de confianza, no ver la barra de mensajes.
2. En el grupo Consul ta de la pestaa Crear, haga clic en Di seo de l a consul ta.
3. En el cuadro de dilogo Mostrar tabl a, haga doble clic en Detal l es del pedi do y en Pedi dos y,
despus, cierre el cuadro de dilogo Mostrar tabl a.
4. En la tabla Pedi dos, haga doble clic en Id. de cl i ente y en Ci udad dest para agregar estos campos
a la cuadrcula de diseo.
5. En la tabla Detal l es del pedi do, haga doble clic en Id. de pedi do, Id. de producto, Canti dad,
Preci o y Descuento para agregar estos campos a la cuadrcula de diseo.
09/05/13 Introduccin a las consultas - Access - Office.com
office.microsoft.com/es-es/access-help/introduccion-a-las-consultas-HA102749599.aspx?CTT=1#_Toc321402193 5/6
6. En la columna Ci udad dest de la cuadrcula de diseo, active la casilla de la fila Mostrar. En la fila
Cri teri os, escriba 'Chicago' (comillas simples incluidas). Compruebe los resultados de la consulta
antes de usarlos para crear la tabla.
7. En la pestaa Di seo, en el grupo Resul tados, haga clic en Ej ecutar.
8. Presione Ctrl+G para guardar la consulta.
9. En el cuadro Nombre de l a consul ta, escriba Consulta de pedidos de Chicago y, a continuacin,
haga clic en Aceptar.
10. En la pestaa Ini ci o, en el grupo Vi stas, haga clic en Ver y, a continuacin, haga clic en Vi sta
Di seo.
11. En el grupo Ti po de consul ta de la ficha Di seo, haga clic en Crear tabl a.
12. En el cuadro de dilogo Crear tabl a, en el cuadro Nombre de tabl a, escriba Pedidos de Chicago y,
a continuacin, haga clic en Aceptar.
13. En la pestaa Di seo, en el grupo Resul tados, haga clic en Ej ecutar.
14. En el cuadro de dilogo de confirmacin, haga clic en S y vea la nueva tabla que aparece en el panel
de navegacin.
NOTA Si ya hay una tabla con el mismo nombre, Access la borra antes de que se ejecute la consulta.
Crear una consulta de datos anexados
Puede usar una consulta de datos anexados para recuperar datos de una o varias tablas y agregar dichos
datos a otra tabla.
NOTA Las consultas de datos anexados no estn disponibles en las aplicaciones de Access.
Por ejemplo, suponga que cre una tabla para compartirla con un socio empresarial de Chicago, pero se
da cuenta de que este socio tambin trabaja con clientes del rea de Milwaukee, por lo que ahora quiere
agregar a la tabla filas con datos del rea de Milwaukee. Haga lo siguiente para agregar datos del rea
de Milwaukee a la tabla Pedidos de Chicago:
1. Abra la consulta denominada "Consulta de pedidos de Chicago" en la vista Diseo.
2. En el grupo Ti po de consul ta de la ficha Di seo, haga clic en Anexar. Se abrir el cuadro de
dilogo Anexar.
3. En el cuadro de dilogo Anexar, haga clic en la flecha del cuadro Nombre de tabl a, seleccione
Pedi dos de Chi cago de la lista desplegable y haga clic en Aceptar.
4. En la cuadrcula de diseo, en la fila Cri teri os de la columna Ciudad dest, elimine 'Chicago' y, a
continuacin, escriba 'Milwaukee'.
5. En la fila Anexar a, seleccione el campo adecuado para cada columna.
En este ejemplo, los valores de la fila Anexar a deben coincidir con los de la fila Campo, pero no es
obligatorio para que funcionen las consultas de datos anexados.
6. En la pestaa Di seo, en el grupo Resul tados, haga clic en Ej ecutar.
NOTA Cuando se ejecuta una consulta que devuelve una gran cantidad de datos, es posible que
aparezca un mensaje de error que indica que la consulta no se podr deshacer. Pruebe a aumentar el
lmite del segmento de memoria a 3 megas para que la consulta se procese correctamente.
Crear una consulta de actualizacin
Puede usar una consulta de actualizacin para cambiar los datos de las tablas y para escribir los criterios
a fin de especificar las filas que deben actualizarse. Una consulta de actualizacin permite revisar los
datos actualizados antes de realizar la actualizacin.
IMPORTANTE Las consultas de accin no se pueden deshacer. Conviene que haga una copia de
seguridad de las tablas que vaya a actualizar mediante una consulta de actualizacin.
NOTA Las consultas de actualizacin no estn disponibles en las aplicaciones de Access.
En el ejemplo anterior, anex filas a la tabla Pedidos de Chicago. En esta tabla, el campo Id. de producto
muestra el identificador de producto numrico. Para que los datos resulten ms tiles en los informes,
puede reemplazar los identificadores de producto por los nombres de producto del siguiente modo:
1. Abra la tabla Pedidos de Chicago en la vista Diseo.
2. En la fila Id. de producto, cambie el tipo de datos de Nmero a Texto.
3. Guarde y cierre la tabla Pedidos de Chicago.
4. En el grupo Consul ta de la pestaa Crear, haga clic en Di seo de l a consul ta.
5. En el cuadro de dilogo Mostrar tabl a, haga doble clic en Pedi dos de Chi cago y en Productos y,
despus, cierre el cuadro de dilogo Mostrar tabl a.
6. En el grupo Ti po de consul ta de la ficha Di seo, haga clic en Actual i zar.
7. En la cuadrcula de diseo, desaparecen las filas Ordenar y Mostrar y aparece la fila Actual i zar a.
8. En la tabla Pedi dos de Chi cago, haga doble clic en Id. de producto para agregar este campo a la
cuadrcula de diseo.
9. En la cuadrcula de diseo, en la fila Actual i zar a de la columna Id. de producto, escriba o pegue lo
siguiente:[Productos].[Nombre de producto]
SUGERENCIA Puede usar una consulta de actualizacin para eliminar los valores de campo si usa una
cadena vaca ("") o un valor NULL en la fila Actual i zar a.
09/05/13 Introduccin a las consultas - Access - Office.com
office.microsoft.com/es-es/access-help/introduccion-a-las-consultas-HA102749599.aspx?CTT=1#_Toc321402193 6/6
10. En la fila Cri teri os, escriba o pegue lo siguiente: [Id. de producto] Como ([Productos].[Id.])
11. Puede comprobar qu valores van a cambiar debido a una consulta de actualizacin visualizando la
consulta en la vista Hoja de datos.
12. En la pestaa Di seo, haga clic en Ver > Vi sta Hoj a de datos. La consulta devuelve una lista con los
identificadores de producto que se van a actualizar.
13. En la pestaa Di seo, haga clic en Ej ecutar.
Cuando abra la tabla Pedidos de Chicago, ver que los valores numricos del campo Id. de producto se
han reemplazado por los nombres de producto de la tabla Productos. Consulte cmo crear una consulta
de actualizacin.
Crear una consulta de eliminacin
Puede usar una consulta de eliminacin para eliminar datos de las tablas o para escribir los criterios que
especifiquen las filas que se deben eliminar. Una consulta de eliminacin permite revisar las filas que se
eliminarn antes de realizar la eliminacin.
NOTA Las consultas de eliminacin no estn disponibles en las aplicaciones de Access.
Por ejemplo, suponga que va a enviar la tabla Pedidos de Chicago del ejemplo anterior a su socio
empresarial de Chicago, pero se da cuenta de que algunas filas contienen campos vacos y decide quitar
esas filas antes de enviar la tabla. Bastara con abrir la tabla y eliminar las filas manualmente, pero si hay
muchas filas que eliminar y tiene claros los criterios para especificar las filas que deben eliminarse, una
consulta de eliminacin podra ser de utilidad.
Puede usar una consulta para eliminar de la tabla Pedidos de Chicago las filas que no tengan un valor
para Id. de pedido siguiendo este procedimiento:
1. En la pestaa Crear, haga clic en Di seo de l a consul ta.
2. En el cuadro Mostrar tabl a, haga doble clic en Pedi dos de Chi cago y cierre el cuadro Mostrar
tabl a.
3. En el grupo Ti po de consul ta de la ficha Di seo, haga clic en El i mi nar. En la cuadrcula de diseo,
las filas Ordenar y Mostrar desaparecen y se muestra la fila El i mi nar.
4. En la tabla Pedi dos de Chi cago, haga doble clic en Id. de pedi do para agregarlo a la cuadrcula.
5. En la cuadrcula de diseo, en la fila Cri teri os de la columna Id. de pedido, escriba Es Nulo.
6. En la pestaa Di seo, en el grupo Resul tados, haga clic en Ej ecutar.
Consulte cmo crear una consulta de eliminacin.
Directorio de sitios Pngase en contacto con nosotros Enviar comentarios Legal Marcas comerciales Privacidad y cookies Accesibilidad
2013 Microsoft Corporation. Todos los derechos reservados.
Potrebbero piacerti anche
- Google AdWords (2a. Ed.)Documento402 pagineGoogle AdWords (2a. Ed.)Migxel Gajardo Cortés100% (5)
- Postfix PDFDocumento55 paginePostfix PDFJordi CabreraNessuna valutazione finora
- Robotica AvanzadaDocumento292 pagineRobotica AvanzadaXavi2112100% (5)
- Estructura de Datos Un Enfoque ModernoDocumento571 pagineEstructura de Datos Un Enfoque ModernoMigxel Gajardo Cortés67% (3)
- JavaDocumento320 pagineJavaKakokunk .... O Original100% (8)
- Ccna Exploration 4Documento310 pagineCcna Exploration 4rimageniero97% (29)
- Usar El Generador de Expresiones - Access 2013 - OfficeDocumento3 pagineUsar El Generador de Expresiones - Access 2013 - OfficeAlberto Diaz PerezNessuna valutazione finora
- Modificar Una Aplicación de Access - Access 2013 - Office PDFDocumento3 pagineModificar Una Aplicación de Access - Access 2013 - Office PDFMigxel Gajardo CortésNessuna valutazione finora
- Introducción A Las Tablas - Access 2013 - OfficeDocumento6 pagineIntroducción A Las Tablas - Access 2013 - OfficeMigxel Gajardo CortésNessuna valutazione finora
- Crear Una Expresión - Access 2013 - OfficeDocumento10 pagineCrear Una Expresión - Access 2013 - OfficeDav XiToNessuna valutazione finora
- Sociedad, Política y Web. El Nacimiento Del Open GovernmentDocumento43 pagineSociedad, Política y Web. El Nacimiento Del Open GovernmentMontse Fernández CrespoNessuna valutazione finora
- Lo Esencial de FstabDocumento9 pagineLo Esencial de FstabIlan GutierrezNessuna valutazione finora
- Monitoreo de Dispositivos en Mandriva y Windows Serve Usando Zabbix y OpmanagerDocumento96 pagineMonitoreo de Dispositivos en Mandriva y Windows Serve Usando Zabbix y OpmanagerHarol DíazNessuna valutazione finora
- Seguridad TI en La PYME 09 2010Documento50 pagineSeguridad TI en La PYME 09 2010Patrocinio VazquezNessuna valutazione finora
- Aplicaciones Web en Centos y WindowsDocumento120 pagineAplicaciones Web en Centos y WindowsHarol DíazNessuna valutazione finora
- Equipo de Monitoreo A Traves de Un Simple Check Con ZabbixDocumento6 pagineEquipo de Monitoreo A Traves de Un Simple Check Con ZabbixMigxel Gajardo CortésNessuna valutazione finora
- El Uso Del Software Libre en Las Administraciones Públicas de La UEDocumento93 pagineEl Uso Del Software Libre en Las Administraciones Públicas de La UEdandax100% (3)
- El Uso Del Software Libre en Las Administraciones Públicas de La UEDocumento93 pagineEl Uso Del Software Libre en Las Administraciones Públicas de La UEdandax100% (3)
- Marco Teorico de Linux.Documento18 pagineMarco Teorico de Linux.iuli_bdzNessuna valutazione finora
- Herramientas de Flash Cs6Documento1 paginaHerramientas de Flash Cs6Migxel Gajardo CortésNessuna valutazione finora
- Marco Teorico de Linux.Documento18 pagineMarco Teorico de Linux.iuli_bdzNessuna valutazione finora
- Motorola AtrixDocumento74 pagineMotorola AtrixMigxel Gajardo CortésNessuna valutazione finora
- Herramientas de Flash Cs6Documento1 paginaHerramientas de Flash Cs6Migxel Gajardo CortésNessuna valutazione finora
- 8va PresentaciónDocumento1 pagina8va PresentaciónMigxel Gajardo CortésNessuna valutazione finora
- Cableado EstructuradoDocumento16 pagineCableado EstructuradoMigxel Gajardo CortésNessuna valutazione finora
- Redes de Area LocalDocumento1 paginaRedes de Area LocalMigxel Gajardo CortésNessuna valutazione finora
- Manual Project 2007 en EspañolDocumento186 pagineManual Project 2007 en EspañolAndres Vasquez100% (56)
- 5ta SemanaDocumento12 pagine5ta SemanaMigxel Gajardo CortésNessuna valutazione finora