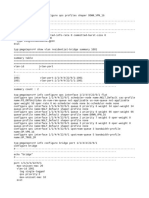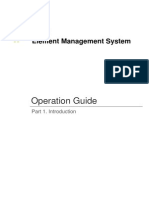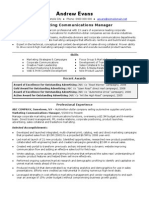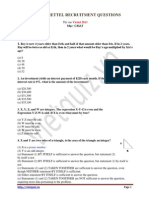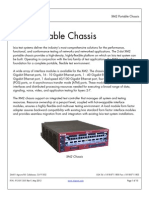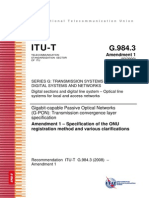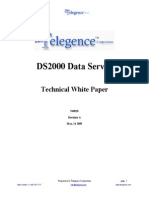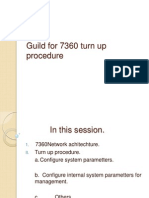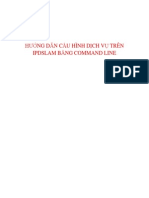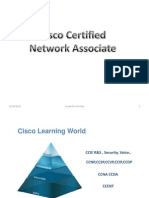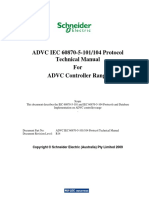Documenti di Didattica
Documenti di Professioni
Documenti di Cultura
(INAS) OG (3.GettingStarted) en
Caricato da
huzvn82_6229388200 valutazioniIl 0% ha trovato utile questo documento (0 voti)
110 visualizzazioni11 pagineTitolo originale
[INAS] OG(3.GettingStarted) En
Copyright
© © All Rights Reserved
Formati disponibili
PDF, TXT o leggi online da Scribd
Condividi questo documento
Condividi o incorpora il documento
Hai trovato utile questo documento?
Questo contenuto è inappropriato?
Segnala questo documentoCopyright:
© All Rights Reserved
Formati disponibili
Scarica in formato PDF, TXT o leggi online su Scribd
0 valutazioniIl 0% ha trovato utile questo documento (0 voti)
110 visualizzazioni11 pagine(INAS) OG (3.GettingStarted) en
Caricato da
huzvn82_622938820Copyright:
© All Rights Reserved
Formati disponibili
Scarica in formato PDF, TXT o leggi online su Scribd
Sei sulla pagina 1di 11
INAS
Element Management System
Operation Guide
Part 3. Getting Started
Getting Started Operation Guide
INAS EMS
2
Copyright 2012 DASAN Networks, Inc.
Issued by Technical Documentation Team
Korea
Technical modifications possible.
Technical specifications and features are binding only insofar as
they are specifically and expressly agreed upon in a written contract.
Operation Guide Getting Started
INAS EMS
3
Contents of Update
Issue No. 1.0
Chapter/Section Reason for Update
All Initial release
Issue History
Issue
Number
Date Update
Issue 1 11/2012 Initial release
Getting Started Operation Guide
INAS EMS
4
Contents
1 Getting Started for Windows .............................................................. 5
1.1 Initial Configuration for INAS EMS Service ............................................ 5
1.1.1 General Settings on INAS EMS Service Manager ........................................5
1.1.2 DataBase Settings on INAS EMS Service Manager .....................................6
1.1.3 License Settings on INAS EMS Service Manager ........................................7
1.2 Logging on Service with Client .............................................................. 8
2 Getting Started for Solaris ................................................................ 10
2.1 Initial Configuration and Start up of INAS EMS Service via Shell Script
10
2.2 Initial Configuration and Start up of INAS EMS Service via Service
Manager (on X-Window) .............................................................................. 11
2.3 Logging on Service with Client ............................................................ 11
Operation Guide Getting Started
INAS EMS
5
1 Getting Started for Windows
In this part, you will learn about what should be configured for getting started operating
INAS EMS service for Windows.
1.1 Initial Configuration for INAS EMS Service
Double-click DasanEMS Server Manager shortcut icon on the desktop to start INAS
EMS Service Manager. Complete the following steps to setup the initial configuration of
INAS EMS Service.
1.1.1 General Settings on INAS EMS Service Manager
1. If necessary, change a language in Language drop-down list. And then click Set. The
language change message popup is prompted. Click OK. And restart the INAS EMS
Service Manager.
NOTE The default language depends on a users OS.
2. Specify a network address and port number of INAS EMS service, and then click Set.
NOTE The address and port number are for a clients access to the service. The
"30533" is entered for port number by default.
3. Click Start to run the service.
NOTE If you want to change the IP address of service while INAS EMS is running,
you should restart the service by clicking Set in Connection Information and
Restart in Service Status.
4. If the service fails, click DataBase menus to check database configuration.
Getting Started Operation Guide
INAS EMS
6
1.1.2 DataBase Settings on INAS EMS Service Manager
NOTE In case that you use Oracle database packaged with INAS EMS Service Manager
for EMS service, you needs to purchase a retail version of one for UNLIMITED use.
The entries on database settings are automatically entered by default, if the Oracle
database was installed normally during INAS EMS Service Manager installation. If you
want to use another database installed on your computer, perform the following steps:
1. Select Connection Information sub-menu.
2. At Database Type drop-down, select a database.
3. In Host Name field, enter an IP address of computer or computer name where the
database is installed.
NOTE A local IP address is entered by default, assumed that the database is
installed in the same computer.
4. Enter a port number for database connection.
NOTE The "1521" is entered for port number by default.
5. Enter SID.
NOTE System ID; "xe" is entered by default.
6. Enter an user account and password for access to database instance.
NOTE The account is an instance name created in database. By default, this is
entered by the one created automatically on Oracle database installed during INAS
EMS Service Manager installation. If you want to connect another instance of
database, you enter that instance name.
And, a password is required for access to the instance. By default, this is entered by
the password ("inas") you have specified at Oracle database installation. If you want
to connect another instance of database, you enter the password for the instance
Operation Guide Getting Started
INAS EMS
7
access.
NOTE You can verify database instance connection using Connect Check.
7. Enter a system account and password.
NOTE This account is for database system access.
NOTE You can verify database system connection using Connect Check.
NOTE If the database connection fails, it may be due to firewall on the specified port.
Check out the firewall configuration of computer where the database is installed.
8. If the connection is successful, click Set to save the settings.
1.1.3 License Settings on INAS EMS Service Manager
1. Click Create to open a window for creating license request file. At the window, enter
customer name, user name, phone number and e-mail address, and select one MAC
address on which your INAS EMS server communicates. Click Save to save the
information as a request file for license. (A Save as dialog is poped up.) The file
format is an encrypted .xml.
Getting Started Operation Guide
INAS EMS
8
2. You email this request file to DASAN customer service. Your support personnel will
response to your email with license file attached, based on agreed contract.
3. When you get a license file, apply it to your INAS EMS server by finding it through
button and clicking Set.
NOTE Basically, a license is activated by clicking Set button on the steps above. In
case of activation failure, restart the EMS service by using Restart button at General
menu.
1.2 Logging on Service with Client
Double-click DasanEMS Client shortcut icon on the desktop to start INAS EMS Client.
Perform the following steps to log in INAS EMS service.
1. Enter an INAS EMS server IP address and a port number in Server IP and Port input
Operation Guide Getting Started
INAS EMS
9
box.
NOTE These settings refer to the configuration of INAS EMS Service Manager >
General > Connection Information.
NOTE You can select an IP address at history drop-down as well when logging on
later.
2. Enter a user name in Account.
NOTE The default user name is "admin".
3. Enter a password in Password.
NOTE The default password is "nms".
NOTE You can edit or add the account settings at INAS EMS Client > Tool >
Preferences > Security.
4. Click Login.
NOTE If you want to login automatically with the last used account/password at the
next login, check Login Automatically checkbox. To disable the auto login, go to
INAS EMS Client > Tool > Preferences > Security, and uncheck Sign me in
automatically checkbox, and click Set.
Getting Started Operation Guide
INAS EMS
10
2 Getting Started for Solaris
In this part, you will learn about what should be configured for getting started operating
INAS EMS service for Solaris.
2.1 Initial Configuration and Start up of INAS EMS Service via
Shell Script
In case of the first start via command lines, you should configure several parameters first
to start up the INAS EMS service: service IP address; service port; database hostname;
database port; SID; DB user account/password; and DB administrator account/password.
The following steps are the example of command lines to configure the settings for
initialization of INAS EMS service and start it up.
1. Execute "ServerStart_Init.sh" in /opt/DasanNetworks/EMS/Server.
root@solaris:/opt/DasanNetworks/EMS/Server# ./ServerStart_Init.sh
NOTE You should log in as root first.
2. Enter parameters for configuration.
Service IP Address:
10.45.42.253
Service Port(Default: 30533):
30533
Database Hostname(Default: 127.0.0.1):
127.0.0.1
Database Port(Default: 1521):
1521
SID(Default: xe):
orcl
DB User Account(Default: inas):
inas_13732
DB User Password(Default: inas):
inas
DB Administrator Account(Default: system):
system
DB Administrator Password(Default: inas):
Inas2012
10.45.42.253 30533 127.0.0.1 1521 orcl inas_13732 inas system
Inas2012
ServerIPAddress:10.45.42.253 / ServerPort:30533 /
DBHostName:127.0.0.1 / DBPort:1521 / SID:orcl /
DBUserAccount:inas_13732 / DBUserPwd:inas / DBAdminAccount:system /
DBAdminPwd:Inas2012
NOTE The parameters are sample configuration for your reference.
NOTE Service IP Address: INAS EMS service IP address
Service Port: INAS EMS service port number
Database Hostname: Database host name or IP address; "127.0.0.1" is a
local IP address of INAS EMS service.
Operation Guide Getting Started
INAS EMS
11
Database Port: Database port number
SID: System ID
DB User Account: An instance name created in database
DB User Password: A password for access to the instance
DB Administrator Account: An account for database system access
DB Administrator Password: A password for database system access
NOTE Once the initial configuration is completed, you do not need to perform the
settings again unless you want to modify them.
3. With the initial configuration completed, you can start INAS EMS service by executing
"ServerStart.sh" in /opt/DasanNetworks/EMS/Server.
root@solaris:/opt/DasanNetworks/EMS/Server# ./ServerStart.sh
(for foreground-running)
or
dasan@solaris:~$ nohup opt/DasanNetworks/EMS/Server/ServerStart.sh &
(for background-running)
NOTE To stop the service in foreground-running, press "Ctrl+C".
To stop the service in background-running, use the following command:
root@solaris:/opt/DasanNetworks/EMS/Server# ./ServerStop.sh
2.2 Initial Configuration and Start up of INAS EMS Service via
Service Manager (on X-Window)
You can perform initial configuration and start up of INAS EMS via Service Manager on
X-Window. Basically, the Service Manager is opened up automatically after installation of
INAS EMS service by X-Window. If you want to execute the Service Manager manually,
use the following command on a command terminal of X-Window:
dasan@solaris:~$ nohup opt/DasanNetworks/EMS/Service/ServiceStart.sh &
If the Service Manager is opened, you configure the initial settings and start the INAS
EMS service. The way to perform those configurations is the same as on Windows.
Please see 1.1 Initial Configuration for INAS EMS Service.
2.3 Logging on Service with Client
To log into the INAS EMS service, you use INAS EMS Client on GUI environment such
as MS Windows or X-Window.
For the details of how to open the Client on MS Windows and log into the service, see
1.2 Logging on Service with Client.
To open the Client on Solaris, use the following command on a command terminal of X-
Window:
dasan@solaris:~$ nohup opt/DasanNetworks/EMS/Client/ClientStart.sh &
At first, you meet the screen of login to INAS EMS service as like on MS Windows. The
way to log into the service is the same as on MS Windows. For the details, see 1.2
Logging on Service with Client.
Potrebbero piacerti anche
- The Subtle Art of Not Giving a F*ck: A Counterintuitive Approach to Living a Good LifeDa EverandThe Subtle Art of Not Giving a F*ck: A Counterintuitive Approach to Living a Good LifeValutazione: 4 su 5 stelle4/5 (5794)
- The Little Book of Hygge: Danish Secrets to Happy LivingDa EverandThe Little Book of Hygge: Danish Secrets to Happy LivingValutazione: 3.5 su 5 stelle3.5/5 (399)
- Gmat02 KeyDocumento13 pagineGmat02 KeyProfessr ProfessrNessuna valutazione finora
- Khai Bao ONT Bang Thong 1GDocumento2 pagineKhai Bao ONT Bang Thong 1Ghuzvn82_622938820Nessuna valutazione finora
- Installation Pocket Guide: Smartax Ma5600 Multi-Service Access ModuleDocumento3 pagineInstallation Pocket Guide: Smartax Ma5600 Multi-Service Access Modulehuzvn82_622938820Nessuna valutazione finora
- (INAS) OG (1.introduction) enDocumento11 pagine(INAS) OG (1.introduction) enhuzvn82_622938820Nessuna valutazione finora
- TCP/IP Sockets in CDocumento100 pagineTCP/IP Sockets in CMuhammad Abd Al-Galeil100% (3)
- HP - DL580G7Documento3 pagineHP - DL580G7huzvn82_622938820Nessuna valutazione finora
- Award-Winning Marketing Communications Pro With 13 Years ExperienceDocumento2 pagineAward-Winning Marketing Communications Pro With 13 Years ExperiencegeongeoNessuna valutazione finora
- GMAT Practice QuestionsDocumento9 pagineGMAT Practice Questionshuzvn82_622938820Nessuna valutazione finora
- Reset Password ISAM 7302 and 7342 FTTUDocumento1 paginaReset Password ISAM 7302 and 7342 FTTUhuzvn82_622938820Nessuna valutazione finora
- GEM EncapsulationDocumento4 pagineGEM Encapsulationhuzvn82_622938820Nessuna valutazione finora
- XM2 Portable ChassisDocumento10 pagineXM2 Portable Chassishuzvn82_622938820Nessuna valutazione finora
- Log ZyxelDocumento1 paginaLog Zyxelhuzvn82_622938820Nessuna valutazione finora
- Ixnetwork: Multi-Protocol Visibility With Port Drill-Down and ControlDocumento27 pagineIxnetwork: Multi-Protocol Visibility With Port Drill-Down and Controlhuzvn82_622938820Nessuna valutazione finora
- (INAS) OG (3.GettingStarted) enDocumento11 pagine(INAS) OG (3.GettingStarted) enhuzvn82_622938820Nessuna valutazione finora
- T REC G.984.3 200902 S!Amd1!PDF EDocumento16 pagineT REC G.984.3 200902 S!Amd1!PDF Ehuzvn82_622938820Nessuna valutazione finora
- ch02Documento24 paginech02huzvn82_622938820Nessuna valutazione finora
- Acceptance Test Report 5523AWS-Ver2Documento16 pagineAcceptance Test Report 5523AWS-Ver2huzvn82_622938820Nessuna valutazione finora
- Upgrade CMC Network DescriptionDocumento3 pagineUpgrade CMC Network Descriptionhuzvn82_622938820Nessuna valutazione finora
- ch02Documento24 paginech02huzvn82_622938820Nessuna valutazione finora
- Catalog Dien Thoai Hoi Nghi MAX Attach IP2288Documento2 pagineCatalog Dien Thoai Hoi Nghi MAX Attach IP2288huzvn82_622938820Nessuna valutazione finora
- © 2002, Cisco Systems, Inc. All Rights ReservedDocumento30 pagine© 2002, Cisco Systems, Inc. All Rights ReservedHocLieuMo100% (2)
- (Nov2413) Gpon Olt-Ont - Ems Test CasesDocumento12 pagine(Nov2413) Gpon Olt-Ont - Ems Test Caseshuzvn82_622938820Nessuna valutazione finora
- ch02Documento24 paginech02huzvn82_622938820Nessuna valutazione finora
- DS2000 Data Server: Technical White PaperDocumento13 pagineDS2000 Data Server: Technical White Paperhuzvn82_622938820Nessuna valutazione finora
- (Nov2413) Gpon Olt-Ont - Ems Test CasesDocumento12 pagine(Nov2413) Gpon Olt-Ont - Ems Test Caseshuzvn82_622938820Nessuna valutazione finora
- Turn Up Guild 7360Documento12 pagineTurn Up Guild 7360huzvn82_622938820Nessuna valutazione finora
- 9100 Bts HW DescriptionDocumento914 pagine9100 Bts HW Descriptionsadriberisha100% (2)
- HƯỚNG DẪN CẤU HÌNH DỊCH VỤ TRÊN IPDSLAM BẰNG COMMAND LINEDocumento5 pagineHƯỚNG DẪN CẤU HÌNH DỊCH VỤ TRÊN IPDSLAM BẰNG COMMAND LINEhuzvn82_622938820Nessuna valutazione finora
- Mini Network DVR User Manual - EN - REV1.2.0Documento33 pagineMini Network DVR User Manual - EN - REV1.2.0huzvn82_622938820Nessuna valutazione finora
- Shoe Dog: A Memoir by the Creator of NikeDa EverandShoe Dog: A Memoir by the Creator of NikeValutazione: 4.5 su 5 stelle4.5/5 (537)
- Never Split the Difference: Negotiating As If Your Life Depended On ItDa EverandNever Split the Difference: Negotiating As If Your Life Depended On ItValutazione: 4.5 su 5 stelle4.5/5 (838)
- Hidden Figures: The American Dream and the Untold Story of the Black Women Mathematicians Who Helped Win the Space RaceDa EverandHidden Figures: The American Dream and the Untold Story of the Black Women Mathematicians Who Helped Win the Space RaceValutazione: 4 su 5 stelle4/5 (895)
- The Yellow House: A Memoir (2019 National Book Award Winner)Da EverandThe Yellow House: A Memoir (2019 National Book Award Winner)Valutazione: 4 su 5 stelle4/5 (98)
- A Heartbreaking Work Of Staggering Genius: A Memoir Based on a True StoryDa EverandA Heartbreaking Work Of Staggering Genius: A Memoir Based on a True StoryValutazione: 3.5 su 5 stelle3.5/5 (231)
- Grit: The Power of Passion and PerseveranceDa EverandGrit: The Power of Passion and PerseveranceValutazione: 4 su 5 stelle4/5 (588)
- Elon Musk: Tesla, SpaceX, and the Quest for a Fantastic FutureDa EverandElon Musk: Tesla, SpaceX, and the Quest for a Fantastic FutureValutazione: 4.5 su 5 stelle4.5/5 (474)
- On Fire: The (Burning) Case for a Green New DealDa EverandOn Fire: The (Burning) Case for a Green New DealValutazione: 4 su 5 stelle4/5 (73)
- Team of Rivals: The Political Genius of Abraham LincolnDa EverandTeam of Rivals: The Political Genius of Abraham LincolnValutazione: 4.5 su 5 stelle4.5/5 (234)
- The Emperor of All Maladies: A Biography of CancerDa EverandThe Emperor of All Maladies: A Biography of CancerValutazione: 4.5 su 5 stelle4.5/5 (271)
- The Hard Thing About Hard Things: Building a Business When There Are No Easy AnswersDa EverandThe Hard Thing About Hard Things: Building a Business When There Are No Easy AnswersValutazione: 4.5 su 5 stelle4.5/5 (344)
- Devil in the Grove: Thurgood Marshall, the Groveland Boys, and the Dawn of a New AmericaDa EverandDevil in the Grove: Thurgood Marshall, the Groveland Boys, and the Dawn of a New AmericaValutazione: 4.5 su 5 stelle4.5/5 (266)
- The Unwinding: An Inner History of the New AmericaDa EverandThe Unwinding: An Inner History of the New AmericaValutazione: 4 su 5 stelle4/5 (45)
- The World Is Flat 3.0: A Brief History of the Twenty-first CenturyDa EverandThe World Is Flat 3.0: A Brief History of the Twenty-first CenturyValutazione: 3.5 su 5 stelle3.5/5 (2219)
- The Gifts of Imperfection: Let Go of Who You Think You're Supposed to Be and Embrace Who You AreDa EverandThe Gifts of Imperfection: Let Go of Who You Think You're Supposed to Be and Embrace Who You AreValutazione: 4 su 5 stelle4/5 (1090)
- The Sympathizer: A Novel (Pulitzer Prize for Fiction)Da EverandThe Sympathizer: A Novel (Pulitzer Prize for Fiction)Valutazione: 4.5 su 5 stelle4.5/5 (120)
- Her Body and Other Parties: StoriesDa EverandHer Body and Other Parties: StoriesValutazione: 4 su 5 stelle4/5 (821)
- Embedded Web Server - Security: Administrator's GuideDocumento79 pagineEmbedded Web Server - Security: Administrator's GuideChris MwabaNessuna valutazione finora
- 3par - Storeserv - 7200 - Installation and Setup PDFDocumento35 pagine3par - Storeserv - 7200 - Installation and Setup PDFkishorsriramNessuna valutazione finora
- OSCP OS XXXXX Lab Report TemplateDocumento33 pagineOSCP OS XXXXX Lab Report TemplateSilver UchihaNessuna valutazione finora
- Edge Device System Specification ENDocumento13 pagineEdge Device System Specification ENLukasz FrydlewiczNessuna valutazione finora
- 24-Port 10/100/1000T 802.3at Poe + 4-Port Gigabit TP/SFP Combo Managed SwitchDocumento9 pagine24-Port 10/100/1000T 802.3at Poe + 4-Port Gigabit TP/SFP Combo Managed SwitchAzmey Azyz PratamaNessuna valutazione finora
- Conf 2Documento8 pagineConf 2Mohamed ShabanaNessuna valutazione finora
- BIG-IP CGNAT ImplementationsDocumento208 pagineBIG-IP CGNAT ImplementationsThiago CabralNessuna valutazione finora
- PaperCut MF - Ricoh SmartSDK Embedded Manual-2019-08-16 PDFDocumento65 paginePaperCut MF - Ricoh SmartSDK Embedded Manual-2019-08-16 PDFyekeNessuna valutazione finora
- 7120V - Core - Module 04 - Session Manager - v4 - 1 PDFDocumento244 pagine7120V - Core - Module 04 - Session Manager - v4 - 1 PDFJorge CruzNessuna valutazione finora
- Chapter 4 v8.0Documento62 pagineChapter 4 v8.0Ganesh KumarNessuna valutazione finora
- Tenda Router DetailsDocumento141 pagineTenda Router DetailsImran RashidNessuna valutazione finora
- Cisco CCNA Certification Guide - Network Fundamentals, Models, Topologies, Devices & MediaDocumento324 pagineCisco CCNA Certification Guide - Network Fundamentals, Models, Topologies, Devices & Mediapratik11886100% (1)
- Code 57Documento7 pagineCode 57subhrajitm47Nessuna valutazione finora
- ADC01-DOC-246 - IEC60870-5-101 - 104 Technical Manual Rev14Documento62 pagineADC01-DOC-246 - IEC60870-5-101 - 104 Technical Manual Rev14Albert Huarhua TupayachiNessuna valutazione finora
- Easy Swoole - ZH CN - enDocumento65 pagineEasy Swoole - ZH CN - enKanagaraj RNessuna valutazione finora
- APRO ReferenAPRO ReferenceGuideceGuideDocumento979 pagineAPRO ReferenAPRO ReferenceGuideceGuideRefik ZaimovicNessuna valutazione finora
- Barracuda Backup AG USDocumento71 pagineBarracuda Backup AG USKurniawan Setyo NugrohoNessuna valutazione finora
- ICND2 200-105 Test QuestionsDocumento22 pagineICND2 200-105 Test QuestionsTechBoricua78% (9)
- IT1Documento16 pagineIT1Shaikh Ahsan AliNessuna valutazione finora
- Deployment Guide PDFDocumento10 pagineDeployment Guide PDFMiguel LopezNessuna valutazione finora
- Brocade 150-420Documento45 pagineBrocade 150-420Вадим НикифоровNessuna valutazione finora
- Cisco Pap2t DatasheetDocumento5 pagineCisco Pap2t DatasheetShaharyar RaoNessuna valutazione finora
- Ip Monitor Administrator GuideDocumento234 pagineIp Monitor Administrator GuideggdfgNessuna valutazione finora
- System Administration and Network Management CourseDocumento7 pagineSystem Administration and Network Management CourseseiyfuNessuna valutazione finora
- Windows Share Point Services Administrator's GuideDocumento382 pagineWindows Share Point Services Administrator's GuideMarvin AlexisNessuna valutazione finora
- UD20207B Baseline Video Intercom 8 Series Villa Door Station User Manual V2.2.3Documento72 pagineUD20207B Baseline Video Intercom 8 Series Villa Door Station User Manual V2.2.3George CristianNessuna valutazione finora
- Man DCM 0011Documento11 pagineMan DCM 0011NAMELESS ASHENNessuna valutazione finora
- Cheat Sheet FinalDocumento4 pagineCheat Sheet Final123Nessuna valutazione finora
- DH-HCVR5104/5108/5116H-S2: 4/8/16CH 720P-Pro Mini 1U HDCVI DVRDocumento3 pagineDH-HCVR5104/5108/5116H-S2: 4/8/16CH 720P-Pro Mini 1U HDCVI DVRPetcu MihaiNessuna valutazione finora
- Manual Scriptcase9 En-UsDocumento1.372 pagineManual Scriptcase9 En-UsHernando Navarro HernandezNessuna valutazione finora