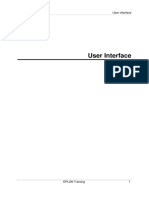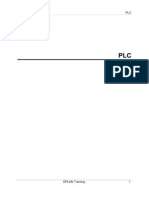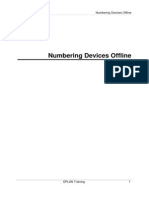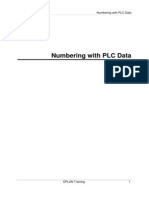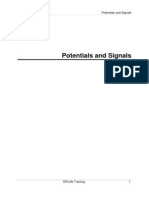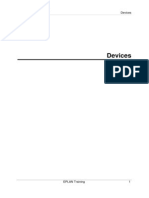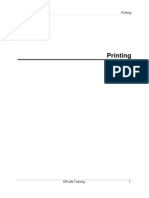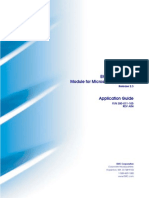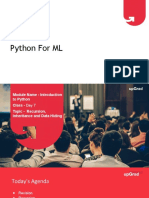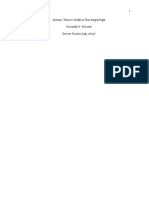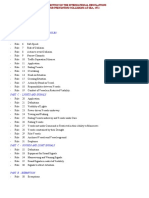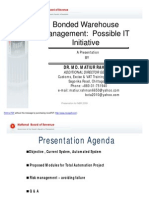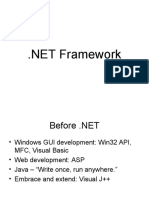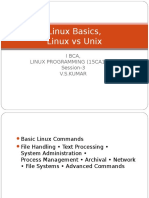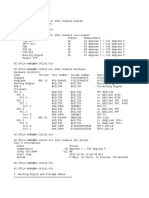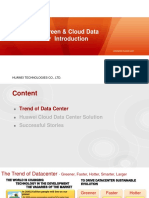Documenti di Didattica
Documenti di Professioni
Documenti di Cultura
22 Connections
Caricato da
Alin FazacasDescrizione originale:
Copyright
Formati disponibili
Condividi questo documento
Condividi o incorpora il documento
Hai trovato utile questo documento?
Questo contenuto è inappropriato?
Segnala questo documentoCopyright:
Formati disponibili
22 Connections
Caricato da
Alin FazacasCopyright:
Formati disponibili
Connections
EPLAN Training 1
Connections
Connections
EPLAN Training 2
1 Editing the Connections...............................................................................3
1.1 Designate connections..............................................................................3
1.2 Update connections ..................................................................................4
1.3 Interrupt connections ................................................................................5
1.4 Delete connections ...................................................................................6
2 Using Smart Connect .................................................................................10
3 Drawing Connection Definition Points......................................................11
4 Predefining Connection Properties...........................................................13
5 Specifying Connection Properties for the Potential ................................15
6 Specifying Connection Properties via Connection Definition Points ....17
7 Viewing and Editing the Connection Properties ......................................19
8 Using Existing Connections ......................................................................21
9 Placing Connections ..................................................................................23
9.1 Delete connection placements................................................................24
This functionality is only available for certain module packages. Info
Connections
EPLAN Training 3
1 Editing the Connections
Here, you will see how you draw, update, interrupt, and delete connections.
1.1 Designate connections
Autoconnect lines are automatically generated in EPLAN as soon as two connection
points are aligned, horizontally or vertically, directly opposite each other.
You can use connection symbols to specify the course of the connections.
1. Select the menu items Insert > Connection symbol and select the
appropriate symbol from the submenu.
Connections
EPLAN Training 4
2. If you want to rotate the symbol, hold the [Ctrl] key down and move the mouse
in a circle.
The symbol is rotated in 90steps.
3. Click in the schematic to place the symbol on the page.
Note:
Autoconnecting initially generates only a graphical line, not a connection with data.
For certain actions (e.g., closing a page) the connections are first automatically
updated. In doing this, new connections are generated based on the available
information or existing connections are updated. You can also manually call up the
update of connections at any time.
1.2 Update connections
Connection properties are defined at four different locations: in the project settings, at
potential connection points, potential definition points, and connection definition
points. Connection data is not immediately automatically updated after changes. You
can manually update them if you need to.
Note:
You can tell if connections are up-to-date by looking at the right edge of the status
bar: If the "#" sign is displayed, the project has out-of-date connections. If the "*" sign
is displayed, the open page has out-of-date connections.
Precondition:
You have opened a page in the graphical editor or selected pages in the page
navigator.
Connections
EPLAN Training 5
1. Select the menu items Project data > Connections > Update.
EPLAN regenerates all connections in the project. A progress bar is
displayed allowing you to cancel the process.
1.3 Interrupt connections
A connection can be interrupted using a break point.
Connections
EPLAN Training 6
1. Select the menu items Insert > Connection symbol > Break point and place
the break point on a connection line.
EPLAN separates the corresponding connection.
1.4 Delete connections
Connections are automatically deleted if you move a component in the schematic
and its connection points can no longer find its counterpart. Any existing connection
definition points remain.
Unplaced connections can be deleted in the Connections - <Project name> dialog:
Connections
EPLAN Training 7
1. Select the menu items Project data > Connections > Navigator.
Connections
EPLAN Training 8
2. In the Connections - <Project name> dialog select the unplaced connections
you want to delete.
Connections
EPLAN Training 9
3. Select Popup menu > Delete.
After a confirmation prompt the connections in question are deleted.
This functionality is only available for certain module packages. Info
Connections
EPLAN Training 10
2 Using Smart Connect
Smart connect allows the movement of symbols in the schematic while retaining the
autoconnection.
Precondition:
You have opened a page in the graphical editor.
Options > Smart connect
1. Hold down the left mouse button and move a symbol in the schematic.
After releasing the left mouse button, the autoconnect lines are
automatically redrawn.
2. If you no longer wish to use smart connect, reselect the menu item Options >
Smart connect.
This functionality is only available for certain module packages. Info
Connections
EPLAN Training 11
3 Drawing Connection Definition Points
Connections also be assigned properties via connection definition points.
1. Select the menu items Insert > Connection definition point.
The symbol for the connection definition point hangs on the cursor.
2. Click in the schematic to place the connection definition point.
Connections
EPLAN Training 12
3. In the Properties <...> dialog specify the connection properties in the
Connection definition point tab (and other properties in the other tabs, if
necessary).
4. Click [OK].
The properties are assigned to the connection passing through the
connection definition point.
Tip:
You can insert multiple connection definition points at the same time by holding the
left mouse button down and pulling the cursor over multiple autoconnect lines.
At each autoconnect line intersected, a connection definition point is then
placed.
This functionality is only available for certain module packages. Info
Connections
EPLAN Training 13
4 Predefining Connection Properties
Connections are given properties once from the defaults in the project and the
properties of the potential. All other properties are specified in the connection
definition points.
You can specify certain properties for connections in the project settings that are then
assigned to every connection generated.
The properties specified in the project are inherited by the potential. The potentials
then pass on their properties to the signals and then the connections. You can
manually change the data on the individual levels and define additional properties.
Options > Settings > Projects > "Project name" > Connections > Properties
1. Select the desired tab, Electrical Engineering, Hydraulic, Pneumatic,
Cooling , or Lubrication.
2. In the individual fields specify the default values for the connection properties.
Connections
EPLAN Training 14
3. Click [OK].
The default values are saved. When generating a connection it is
automatically assigned the corresponding default values.
This functionality is only available for certain module packages. Info
Connections
EPLAN Training 15
5 Specifying Connection Properties for the
Potential
Properties can also be assigned to a connection via the potential connection points
or potential definition points. If a connection with a potential connection point is
connected, or it intersects a potential definition point, it automatically inherits the
connection properties.
Precondition:
The connection leads to a potential connection point or intersects a potential
definition point.
1. Double-click the potential connection point or potential definition point.
2. Specify the name of the signal and the potential in the Potential definition tab
of the Properties <...> dialog in the Name of potential and Signal name
fields. Click [...] to open a selection dialog with signal and potential names
defined in the project.
Connections
EPLAN Training 16
3. In the Properties field change the values for the already specified properties,
or create new ones.
4. In the Display tab you can change how properties are displayed in the
schematic and in the Connection graphic tab you can change the graphical
properties of the connection lines.
5. Click [OK].
The defined properties are assigned to all connections attached to the
potential in question.
This functionality is only available for certain module packages. Info
Connections
EPLAN Training 17
6 Specifying Connection Properties via
Connection Definition Points
Connection definition points define the properties of connections which run under
them.
1. Double-click the connection definition point.
2. In the Connection definition point tab of the Properties <...> dialog, change
the default connection properties or create new ones.
Connections
EPLAN Training 18
3. In the Display tab you can change how properties are displayed in the
schematic and in the Connection graphic tab you can change the graphical
properties of the connection lines.
4. In the Parts tab you can assign parts data to the connection.
5. Click [OK].
The defined properties are only assigned to the connection that intersects
the connection definition point in question. You can change the properties of
more than one connection if you make a multiple selection of connection
definition points.
This functionality is only available for certain module packages. Info
Connections
EPLAN Training 19
7 Viewing and Editing the Connection Properties
Connection properties can be viewed and edited in the Connections - <Project
name> dialog.
Project data > Connections > Navigator
1. In the Connections - <Project name> dialog mark the desired connections
and select Popup menu > Edit.
Connections
EPLAN Training 20
2. In the Properties <...> dialog change the connection properties in the
Connection tab and the graphical properties in the Connection graphics tab.
3. Click [OK].
The changes are adopted.
Connections can be assigned additional properties via Connection definition points.
Edit these properties at the connection definition point.
This functionality is only available for certain module packages. Info
Connections
EPLAN Training 21
8 Using Existing Connections
In EPLAN you can generate unplaced connections that predefine certain properties.
These connections can be used on existing Connection definition points. The placed
connection in question thus gets the properties of the unplaced connection. It is also
possible to use existing placed connections. The connection in question then exists
more than once in the project and must be edited at a later point in time.
1. Select the menu items Insert > Connection definition point and place the
connection definition point on a connection line.
2. In the Properties <...> dialog select the Connection definition point tab and
click [...] next to the Displayed DT field.
All unplaced and placed connections of the project are listed in the Use
existing connections dialog. Connections where both targets match the
targets of the selected connections are at the top of the list. After that are the
Connections
EPLAN Training 22
connections where one target is identical, then the unplaced connections
without targets and finally all other placed and unplaced connections.
3. Select the desired connection and click [OK].
The connection is used, i.e., its properties are transferred to the connection
definition point.
An unplaced connection is always deleted after it has been used. It is also
deleted if it previously had completely different targets and if a completely
different connection is created by the combination of multiple connection
definition points.
4. Click [OK].
You can only use existing if the connection definition point is uniquely assigned to
one individual connection. If this is not the case, then an appropriate message is
displayed.
This functionality is only available for certain module packages. Info
Connections
EPLAN Training 23
9 Placing Connections
In general, it is possible to place unplaced connections, or to place already placed
connections again.
Project data > Connections > Navigator
1. Select the connections you wish to place.
Connections
EPLAN Training 24
2. Select Popup menu > Place.
The symbol for a connection definition point hangs on the cursor.
3. Click in the schematic to place the connection definition point.
A connection definition point with the connection data is placed. Unplaced
connections are deleted after the placement.
9.1 Delete connection placements
A connection placement can only be deleted via its connection definition point. The
connection will then exist as an unplaced connection in the project.
Connections
EPLAN Training 25
1. Mark the desired connection definition points and select the menu items Edit >
Delete placement.
The connection definition points in question will disappear and unplaced
connections will appear. This also applies if the connection it is associated
with does not disappear. Then there are two connections: one placed without
special properties and one unplaced with special properties.
If an unplaced connection already exists with identical targets, an additional
unplaced connection is added. Because multiple connection definition points
can be located on the same connection, this can result in inconsistencies.
If you delete the placements on multiple connection definition points of one
connection, multiple unplaced connections will be created. You can use or
place these unplaced connections again on multiple connection definition
points of one connection, in which case you again have the same result as
before deleting the placements.
Note:
Connections
EPLAN Training 26
If placements from connected components are deleted, the associated connections
only remain as unplaced if the connection definition points were marked (that is, if
their placements were also deleted). If the placements of the connection definition
points are not deleted, no unplaced connections will result, but the connections will
be completely deleted.
You can only delete a placement if the connection definition point is uniquely
assigned to one individual connection. If this is not the case, then an appropriate
message is displayed.
Connections
EPLAN Training 27
Potrebbero piacerti anche
- 2-User Interface PDFDocumento55 pagine2-User Interface PDFZlatko MožetićNessuna valutazione finora
- Configuracion Power Series NEO GODocumento18 pagineConfiguracion Power Series NEO GOarturo0diaz_1Nessuna valutazione finora
- 34 Connection NumberingDocumento31 pagine34 Connection NumberingAlin FazacasNessuna valutazione finora
- 31 PLCDocumento35 pagine31 PLCAlin FazacasNessuna valutazione finora
- 38 FunctionsDocumento23 pagine38 FunctionsAlin FazacasNessuna valutazione finora
- 30 PlugsDocumento29 pagine30 PlugsAlin FazacasNessuna valutazione finora
- 36-Numbering Devices OfflineDocumento16 pagine36-Numbering Devices OfflineAlin FazacasNessuna valutazione finora
- 0901 Device NavigatorDocumento36 pagine0901 Device NavigatorYashveerNessuna valutazione finora
- 37-Numbering With PLC DataDocumento16 pagine37-Numbering With PLC DataAlin FazacasNessuna valutazione finora
- 35-Numbering Devices OnlineDocumento25 pagine35-Numbering Devices OnlineAlin FazacasNessuna valutazione finora
- 32-PLC Address FormatsDocumento8 pagine32-PLC Address FormatsAlin FazacasNessuna valutazione finora
- 33 MacrosDocumento41 pagine33 MacrosAlin FazacasNessuna valutazione finora
- 28 TerminalsDocumento42 pagine28 TerminalsAlin FazacasNessuna valutazione finora
- 29 CablesDocumento60 pagine29 CablesAlin FazacasNessuna valutazione finora
- 25 Location BoxesDocumento14 pagine25 Location BoxesAlin FazacasNessuna valutazione finora
- 26 Block EditingDocumento13 pagine26 Block EditingAlin FazacasNessuna valutazione finora
- 24 Black BoxesDocumento16 pagine24 Black BoxesAlin FazacasNessuna valutazione finora
- 27 Single Line DisplayDocumento37 pagine27 Single Line DisplayAlin FazacasNessuna valutazione finora
- 23-Potentials and SignalsDocumento7 pagine23-Potentials and SignalsAlin FazacasNessuna valutazione finora
- 21 Connection SymbolsDocumento19 pagine21 Connection SymbolsAlin FazacasNessuna valutazione finora
- 17 SymbolsDocumento19 pagine17 SymbolsAlin FazacasNessuna valutazione finora
- 20 Cross ReferencesDocumento37 pagine20 Cross ReferencesAlin FazacasNessuna valutazione finora
- 15-Path Function TextDocumento92 pagine15-Path Function TextAlin FazacasNessuna valutazione finora
- 19-DT Syntax CheckDocumento5 pagine19-DT Syntax CheckAlin FazacasNessuna valutazione finora
- 16 DimensionsDocumento19 pagine16 DimensionsAlin FazacasNessuna valutazione finora
- 12-PDF File ExportDocumento5 pagine12-PDF File ExportAlin FazacasNessuna valutazione finora
- 18 DevicesDocumento33 pagine18 DevicesAlin FazacasNessuna valutazione finora
- 14 PrintingDocumento6 pagine14 PrintingAlin FazacasNessuna valutazione finora
- 13-Exporting Image FilesDocumento6 pagine13-Exporting Image FilesAlin FazacasNessuna valutazione finora
- The Subtle Art of Not Giving a F*ck: A Counterintuitive Approach to Living a Good LifeDa EverandThe Subtle Art of Not Giving a F*ck: A Counterintuitive Approach to Living a Good LifeValutazione: 4 su 5 stelle4/5 (5794)
- The Little Book of Hygge: Danish Secrets to Happy LivingDa EverandThe Little Book of Hygge: Danish Secrets to Happy LivingValutazione: 3.5 su 5 stelle3.5/5 (399)
- A Heartbreaking Work Of Staggering Genius: A Memoir Based on a True StoryDa EverandA Heartbreaking Work Of Staggering Genius: A Memoir Based on a True StoryValutazione: 3.5 su 5 stelle3.5/5 (231)
- Hidden Figures: The American Dream and the Untold Story of the Black Women Mathematicians Who Helped Win the Space RaceDa EverandHidden Figures: The American Dream and the Untold Story of the Black Women Mathematicians Who Helped Win the Space RaceValutazione: 4 su 5 stelle4/5 (894)
- The Yellow House: A Memoir (2019 National Book Award Winner)Da EverandThe Yellow House: A Memoir (2019 National Book Award Winner)Valutazione: 4 su 5 stelle4/5 (98)
- Shoe Dog: A Memoir by the Creator of NikeDa EverandShoe Dog: A Memoir by the Creator of NikeValutazione: 4.5 su 5 stelle4.5/5 (537)
- Elon Musk: Tesla, SpaceX, and the Quest for a Fantastic FutureDa EverandElon Musk: Tesla, SpaceX, and the Quest for a Fantastic FutureValutazione: 4.5 su 5 stelle4.5/5 (474)
- Never Split the Difference: Negotiating As If Your Life Depended On ItDa EverandNever Split the Difference: Negotiating As If Your Life Depended On ItValutazione: 4.5 su 5 stelle4.5/5 (838)
- Grit: The Power of Passion and PerseveranceDa EverandGrit: The Power of Passion and PerseveranceValutazione: 4 su 5 stelle4/5 (587)
- Devil in the Grove: Thurgood Marshall, the Groveland Boys, and the Dawn of a New AmericaDa EverandDevil in the Grove: Thurgood Marshall, the Groveland Boys, and the Dawn of a New AmericaValutazione: 4.5 su 5 stelle4.5/5 (265)
- The Emperor of All Maladies: A Biography of CancerDa EverandThe Emperor of All Maladies: A Biography of CancerValutazione: 4.5 su 5 stelle4.5/5 (271)
- On Fire: The (Burning) Case for a Green New DealDa EverandOn Fire: The (Burning) Case for a Green New DealValutazione: 4 su 5 stelle4/5 (73)
- The Hard Thing About Hard Things: Building a Business When There Are No Easy AnswersDa EverandThe Hard Thing About Hard Things: Building a Business When There Are No Easy AnswersValutazione: 4.5 su 5 stelle4.5/5 (344)
- Team of Rivals: The Political Genius of Abraham LincolnDa EverandTeam of Rivals: The Political Genius of Abraham LincolnValutazione: 4.5 su 5 stelle4.5/5 (234)
- The Unwinding: An Inner History of the New AmericaDa EverandThe Unwinding: An Inner History of the New AmericaValutazione: 4 su 5 stelle4/5 (45)
- The World Is Flat 3.0: A Brief History of the Twenty-first CenturyDa EverandThe World Is Flat 3.0: A Brief History of the Twenty-first CenturyValutazione: 3.5 su 5 stelle3.5/5 (2219)
- The Gifts of Imperfection: Let Go of Who You Think You're Supposed to Be and Embrace Who You AreDa EverandThe Gifts of Imperfection: Let Go of Who You Think You're Supposed to Be and Embrace Who You AreValutazione: 4 su 5 stelle4/5 (1090)
- The Sympathizer: A Novel (Pulitzer Prize for Fiction)Da EverandThe Sympathizer: A Novel (Pulitzer Prize for Fiction)Valutazione: 4.5 su 5 stelle4.5/5 (119)
- Her Body and Other Parties: StoriesDa EverandHer Body and Other Parties: StoriesValutazione: 4 su 5 stelle4/5 (821)
- SamDocumento21 pagineSamPrateek SharanNessuna valutazione finora
- NetWorker Module For Microsoft Applications 2.3 Application GuideDocumento278 pagineNetWorker Module For Microsoft Applications 2.3 Application GuidevinoopnvNessuna valutazione finora
- IBM Rational Quality Manager 000-823 Practice Exam QuestionsDocumento20 pagineIBM Rational Quality Manager 000-823 Practice Exam QuestionsCahya PerdanaNessuna valutazione finora
- Online Travel Management System Is A WebDocumento3 pagineOnline Travel Management System Is A WebSohel NooneNessuna valutazione finora
- Texto de Algebra Lineal U de Harvard PDFDocumento47 pagineTexto de Algebra Lineal U de Harvard PDFJohn J Gomes EsquivelNessuna valutazione finora
- GuiXT InputScriptDocumento8 pagineGuiXT InputScriptKumud RanjanNessuna valutazione finora
- Career Objective:: Arumugam.MDocumento3 pagineCareer Objective:: Arumugam.MarwinNessuna valutazione finora
- Programmers PDFDocumento5 pagineProgrammers PDFSrinivasan SridharanNessuna valutazione finora
- PPL 2017 Aktu PaperDocumento2 paginePPL 2017 Aktu PaperShivanand PalNessuna valutazione finora
- A5 byCCIEMAN2016 - NonvrfDocumento60 pagineA5 byCCIEMAN2016 - Nonvrfperico100% (1)
- Designing Combinational Logic Circuits: Part2 Alternative Logic Forms: Ratio Logic Pass-Transistor Dynamic LogicDocumento52 pagineDesigning Combinational Logic Circuits: Part2 Alternative Logic Forms: Ratio Logic Pass-Transistor Dynamic LogicPrasanna VenkatesanNessuna valutazione finora
- Python For ML - Recursion, Inheritence, Data HidingDocumento19 paginePython For ML - Recursion, Inheritence, Data Hidingjohn pradeepNessuna valutazione finora
- BLDC Motor ControlDocumento8 pagineBLDC Motor ControlSithija AlwisNessuna valutazione finora
- Women's Right to AbortionDocumento7 pagineWomen's Right to AbortionNorsaifah MacarikNessuna valutazione finora
- International Regulations for Preventing Collisions at Sea, 1972Documento21 pagineInternational Regulations for Preventing Collisions at Sea, 1972VladimirNessuna valutazione finora
- Command line tips and tricksDocumento8 pagineCommand line tips and tricksSathish SaranyaNessuna valutazione finora
- Year 3 Hass Geography and Digital Tech Imovie Rubric RedactedDocumento1 paginaYear 3 Hass Geography and Digital Tech Imovie Rubric Redactedapi-327938582Nessuna valutazione finora
- Neural Networks Desing - Martin T. Hagan - 2nd EditionDocumento1.013 pagineNeural Networks Desing - Martin T. Hagan - 2nd EditionYeisson Muñoz100% (1)
- Keypoints Algebra 1 ADocumento3 pagineKeypoints Algebra 1 AtnezkiNessuna valutazione finora
- Operational GuideDocumento55 pagineOperational GuidehossainmzNessuna valutazione finora
- 7cb VBDocumento36 pagine7cb VBGunjan GuptaNessuna valutazione finora
- Common Core Standardized Test Review Math TutorialsDocumento3 pagineCommon Core Standardized Test Review Math Tutorialsagonza70Nessuna valutazione finora
- Content:: Galileo Reissue/ExchangeDocumento10 pagineContent:: Galileo Reissue/ExchangeNeomi SaneNessuna valutazione finora
- 01 Linux BasicsDocumento19 pagine01 Linux Basicssampurnakumar100% (1)
- Documentation - Diet Odin Demo ApplicationDocumento4 pagineDocumentation - Diet Odin Demo Applicationashucool23Nessuna valutazione finora
- ApexCen 2019 IugDocumento113 pagineApexCen 2019 IugAnuradha KannanNessuna valutazione finora
- Dangling Pointer Memory Leak in CDocumento4 pagineDangling Pointer Memory Leak in CNaga Pradeep VeerisettyNessuna valutazione finora
- Chap 1 Abhiram RanadeDocumento40 pagineChap 1 Abhiram RanadeSagar Addepalli0% (1)
- Noa MopDocumento103 pagineNoa MopRaja SolaimalaiNessuna valutazione finora
- Huawei Green & Cloud Data Center Introduction: Huawei Technologies Co., LTDDocumento27 pagineHuawei Green & Cloud Data Center Introduction: Huawei Technologies Co., LTDPrakashNessuna valutazione finora