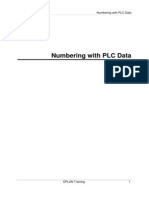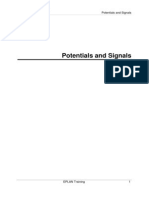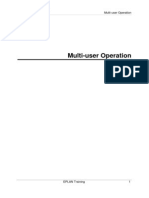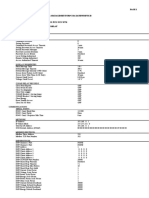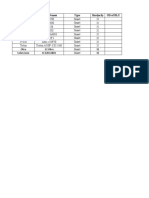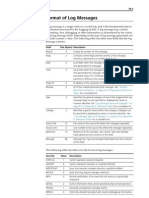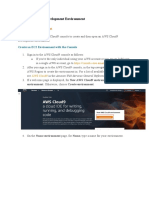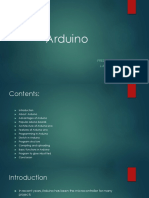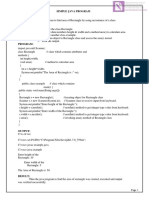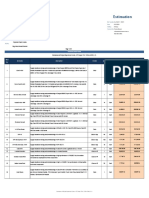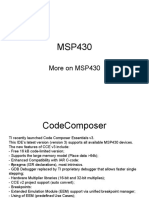Documenti di Didattica
Documenti di Professioni
Documenti di Cultura
21 Connection Symbols
Caricato da
Alin FazacasDescrizione originale:
Copyright
Formati disponibili
Condividi questo documento
Condividi o incorpora il documento
Hai trovato utile questo documento?
Questo contenuto è inappropriato?
Segnala questo documentoCopyright:
Formati disponibili
21 Connection Symbols
Caricato da
Alin FazacasCopyright:
Formati disponibili
Connection Symbols
EPLAN Training 1
Connection Symbols
Connection Symbols
EPLAN Training 2
1 Drawing Nodes as Target or Point Wiring ..................................................3
2 Specifying the Settings for the Display of Wiring......................................4
3 Inserting Connection Symbols ....................................................................5
3.1 Insert angles .............................................................................................5
3.2 Insert T-nodes, double junctions, and jumpers .........................................6
4 Inserting Dynamic Connection Symbols ..................................................10
4.1 Insert dynamic symbols for diagonal connections...................................10
5 Interrupting Connections...........................................................................13
6 Exchanging Connection Symbols.............................................................15
7 Inserting Busbars .......................................................................................18
This functionality is only available for certain module packages. Info
Connection Symbols
EPLAN Training 3
1 Drawing Nodes as Target or Point Wiring
For connection symbols there is a series of user-specific settings regarding the
drawing of symbols. Under Options > Settings > Projects > "Project name" >
Graphical editing > General, there are also additional project-related settings which
influence the display of connection symbols.
Options > Settings > User > Graphical editing > Connection symbols
1. In the Draw connection junctions group box in the Settings: Connection
symbols dialog specify how the connection symbols should be drawn in the
graphical editor.
2. Select the Connection symbols with prompt check box if a prompt dialog
regarding the wiring should be shown when drawing connection symbols. (If
you have selected the Target or Point wiring option in the Display
connection junction as group box, this check box is automatically selected
and grayed out.)
3. Click [OK].
The connection symbols are then prepopulated accordingly when drawing.
This functionality is only available for certain module packages. Info
Connection Symbols
EPLAN Training 4
2 Specifying the Settings for the Display of
Wiring
The general project-specific settings for graphical editing include various areas that
influence the work in the graphical editor.
Precondition:
You have opened a project.
Options > Settings > Projects > "Project name" > Graphical editing > General
1. In the Display connection junctions as group box specify how connection
symbols are to be displayed in the graphical editor.
2. Specify other general settings by selecting / deselecting the check boxes.
3. Click [OK].
The connection symbols are then displayed accordingly.
This functionality is only available for certain module packages. Info
Connection Symbols
EPLAN Training 5
3 Inserting Connection Symbols
Connection symbols are managed in the SPECIAL.slk symbol library. They
represent the flow of connections and have no function definitions.
3.1 Insert angles
There are four angle variants. An angle always has a 90"bend".
Preconditions:
You have opened a project and are viewing a schematic in the graphical editor.
Insert > Connection symbol
1. From the submenu select the angle you would like to insert.
The angle hangs on the cursor.
Connection Symbols
EPLAN Training 6
2. If required, hold down the [Ctrl] key and move the mouse to page through the
previous variants.
3. Click the left mouse button to place the angle on the page.
4. Proceed this way for all additional angles that you would like to insert on the
page.
5. Select Popup menu > Cancel action to terminate the action.
3.2 Insert T-nodes, double junctions, and jumpers
Preconditions:
You have opened a project and are viewing a schematic in the graphical editor.
Under Options > Settings > User > Graphical editing > Connection symbols
you have selected the Target or point wiring option or you have selected the
Connection symbols with prompt check box.
Insert > Connection symbol
Connection Symbols
EPLAN Training 7
1. From the submenu select the connection symbol you would like to insert.
2. In the subsequent dialog select the desired target-specific variant.
Connection Symbols
EPLAN Training 8
3. Select the Draw as point check box if the connection symbol should be drawn
as point wiring.
4. Click [OK].
The connection symbol hangs on the cursor.
5. If required, hold down the [Ctrl] key and move the mouse to page through the
previous variants.
6. Click the left mouse button to place the connection symbol on the page.
7. Proceed this way for all additional connection symbols of this type that you
would like to insert on the page.
Connection Symbols
EPLAN Training 9
8. Select Popup menu > Cancel action to terminate the action.
This functionality is only available for certain module packages. Info
Connection Symbols
EPLAN Training 10
4 Inserting Dynamic Connection Symbols
Dynamic connection symbols are managed in the SPECIAL.slk symbol library.
Dynamic symbols are symbols without fixed graphics. These include:
Dynamic symbols for diagonal connections
Cable definitions
Shields
Connection definition points
Potential definition points
Potential connection points.
4.1 Insert dynamic symbols for diagonal connections
It is often the case that a phase rotation must be generated over diagonal lines.
Dynamic symbols are used to draw these connections over diagonal lines.
Precondition:
You have opened a project and are viewing a schematic in the graphical editor.
1. Select the menu items Insert > Connection symbol > Diagonal.
The symbol hangs on the mouse pointer.
Connection Symbols
EPLAN Training 11
2. Click to place the starting point of the diagonal connection line.
3. Click to place the ending point of the diagonal connection line.
4. Proceed in a similar manner for all further diagonal connection lines.
5. Select Popup menu > Cancel action to terminate the action.
Connection Symbols
EPLAN Training 12
The diagonal connection line is drawn.
This functionality is only available for certain module packages. Info
Connection Symbols
EPLAN Training 13
5 Interrupting Connections
Autoconnecting can sometimes create unwanted connections in the schematic (e.g.,
to motor overload switch auxiliary contacts). You can interrupt these connections by
inserting a break point between the connection points. A break point is an invisible
symbol without connection points that prevents autoconnecting or that interrupts an
existing autoconnect line.
Preconditions:
You have opened a project and are viewing a schematic in the graphical editor.
The page contains autoconnect lines.
Insert > Connection symbol > Break point
1. Click between the two connection points on the autoconnect line to be
interrupted.
The autoconnect line is interrupted, i.e., the connection is deleted.
Connection Symbols
EPLAN Training 14
2. Proceed in a similar way for all additional autoconnect lines that are to be
interrupted.
3. Select Popup menu > Cancel action to terminate the action.
This functionality is only available for certain module packages. Info
Connection Symbols
EPLAN Training 15
6 Exchanging Connection Symbols
Connection symbols can be exchanged using the "Draw over" function.
Preconditions:
You have opened a project and are viewing a schematic in the graphical editor.
The page contains connection symbols.
You have selected the Connection symbols with prompt check box in the user
settings (Options > Settings > User > Graphical editing > Connection
symbols).
1. Select the menu items Insert > Connection symbol.
2. Select the connection symbol you would like to insert from the menu that
opens.
Connection Symbols
EPLAN Training 16
3. In the subsequent dialog select the desired target-specific variants for T-
nodes, double junctions, and jumpers.
4. Select the Draw as point check box if the connection symbol should be drawn
as point wiring.
5. Click [OK].
The connection symbol hangs on the cursor.
6. If required, hold down the [Ctrl] key and move the mouse to page through the
previous variants.
7. With the left mouse button click the insertion point of an existing connection
symbol in order to place the new connection symbol on this location.
8. Proceed in a similar manner for all additional connection symbols.
Connection Symbols
EPLAN Training 17
9. Select Popup menu > Cancel action to terminate the action.
The original connection symbol is replaced by the new one. The following restriction
applies to interruption points: An interruption point can draw over other connection
symbols but not vice-versa.
Note:
As soon as you double-click the connection symbol with the left mouse button, a
dialog containing the list of variants for the selected connection symbol opens. Select
a variant to replace the current variant. This does not apply to angles.
This functionality is only available for certain module packages. Info
Connection Symbols
EPLAN Training 18
7 Inserting Busbars
The busbar symbol is stored in the SPECIAL.slk symbol library. It has four variants
and the text positions are managed like device connection points.
Precondition:
You have opened a project and are viewing a schematic in the graphical editor.
1. Select the menu items Insert > Box / connection point / mounting panel >
Busbar connection point.
The symbol for the busbar connection point hangs on the cursor.
2. If required, hold down the [Ctrl] key and move the mouse to page through the
previous variants.
3. Click the left mouse button to place the connection point symbol on the page.
4. Specify the busbar connection point properties in the Properties <...> dialog.
5. Click [OK].
6. Proceed in a similar manner for all of the other busbar connection points.
7. Select Popup menu > Cancel action to terminate the action.
Connection Symbols
EPLAN Training 19
Potrebbero piacerti anche
- 37-Numbering With PLC DataDocumento16 pagine37-Numbering With PLC DataAlin FazacasNessuna valutazione finora
- 28 TerminalsDocumento42 pagine28 TerminalsAlin FazacasNessuna valutazione finora
- 34 Connection NumberingDocumento31 pagine34 Connection NumberingAlin FazacasNessuna valutazione finora
- 23-Potentials and SignalsDocumento7 pagine23-Potentials and SignalsAlin FazacasNessuna valutazione finora
- 19-DT Syntax CheckDocumento5 pagine19-DT Syntax CheckAlin FazacasNessuna valutazione finora
- 9 Multi User OperationDocumento6 pagine9 Multi User OperationAlin FazacasNessuna valutazione finora
- 3 SchemesDocumento11 pagine3 SchemesAlin FazacasNessuna valutazione finora
- Hidden Figures: The American Dream and the Untold Story of the Black Women Mathematicians Who Helped Win the Space RaceDa EverandHidden Figures: The American Dream and the Untold Story of the Black Women Mathematicians Who Helped Win the Space RaceValutazione: 4 su 5 stelle4/5 (895)
- Never Split the Difference: Negotiating As If Your Life Depended On ItDa EverandNever Split the Difference: Negotiating As If Your Life Depended On ItValutazione: 4.5 su 5 stelle4.5/5 (838)
- The Yellow House: A Memoir (2019 National Book Award Winner)Da EverandThe Yellow House: A Memoir (2019 National Book Award Winner)Valutazione: 4 su 5 stelle4/5 (98)
- The Subtle Art of Not Giving a F*ck: A Counterintuitive Approach to Living a Good LifeDa EverandThe Subtle Art of Not Giving a F*ck: A Counterintuitive Approach to Living a Good LifeValutazione: 4 su 5 stelle4/5 (5794)
- Shoe Dog: A Memoir by the Creator of NikeDa EverandShoe Dog: A Memoir by the Creator of NikeValutazione: 4.5 su 5 stelle4.5/5 (537)
- Devil in the Grove: Thurgood Marshall, the Groveland Boys, and the Dawn of a New AmericaDa EverandDevil in the Grove: Thurgood Marshall, the Groveland Boys, and the Dawn of a New AmericaValutazione: 4.5 su 5 stelle4.5/5 (266)
- The Little Book of Hygge: Danish Secrets to Happy LivingDa EverandThe Little Book of Hygge: Danish Secrets to Happy LivingValutazione: 3.5 su 5 stelle3.5/5 (400)
- Elon Musk: Tesla, SpaceX, and the Quest for a Fantastic FutureDa EverandElon Musk: Tesla, SpaceX, and the Quest for a Fantastic FutureValutazione: 4.5 su 5 stelle4.5/5 (474)
- A Heartbreaking Work Of Staggering Genius: A Memoir Based on a True StoryDa EverandA Heartbreaking Work Of Staggering Genius: A Memoir Based on a True StoryValutazione: 3.5 su 5 stelle3.5/5 (231)
- Grit: The Power of Passion and PerseveranceDa EverandGrit: The Power of Passion and PerseveranceValutazione: 4 su 5 stelle4/5 (588)
- The Emperor of All Maladies: A Biography of CancerDa EverandThe Emperor of All Maladies: A Biography of CancerValutazione: 4.5 su 5 stelle4.5/5 (271)
- The Unwinding: An Inner History of the New AmericaDa EverandThe Unwinding: An Inner History of the New AmericaValutazione: 4 su 5 stelle4/5 (45)
- On Fire: The (Burning) Case for a Green New DealDa EverandOn Fire: The (Burning) Case for a Green New DealValutazione: 4 su 5 stelle4/5 (74)
- The Hard Thing About Hard Things: Building a Business When There Are No Easy AnswersDa EverandThe Hard Thing About Hard Things: Building a Business When There Are No Easy AnswersValutazione: 4.5 su 5 stelle4.5/5 (344)
- Team of Rivals: The Political Genius of Abraham LincolnDa EverandTeam of Rivals: The Political Genius of Abraham LincolnValutazione: 4.5 su 5 stelle4.5/5 (234)
- The Gifts of Imperfection: Let Go of Who You Think You're Supposed to Be and Embrace Who You AreDa EverandThe Gifts of Imperfection: Let Go of Who You Think You're Supposed to Be and Embrace Who You AreValutazione: 4 su 5 stelle4/5 (1090)
- The World Is Flat 3.0: A Brief History of the Twenty-first CenturyDa EverandThe World Is Flat 3.0: A Brief History of the Twenty-first CenturyValutazione: 3.5 su 5 stelle3.5/5 (2259)
- The Sympathizer: A Novel (Pulitzer Prize for Fiction)Da EverandThe Sympathizer: A Novel (Pulitzer Prize for Fiction)Valutazione: 4.5 su 5 stelle4.5/5 (121)
- Her Body and Other Parties: StoriesDa EverandHer Body and Other Parties: StoriesValutazione: 4 su 5 stelle4/5 (821)
- V18 03 en Architecture TechnicalDocumento20 pagineV18 03 en Architecture TechnicalOtavio CarvalhoNessuna valutazione finora
- EnerVista UR Setup - Basic ConfDocumento175 pagineEnerVista UR Setup - Basic ConfingguedezandresNessuna valutazione finora
- Comp+Arch+Wk+6 Interrupts+++FP+Pipeline Aut09Documento31 pagineComp+Arch+Wk+6 Interrupts+++FP+Pipeline Aut09arslan05Nessuna valutazione finora
- 4.2.7 Lab - Getting Familiar With The Linux Shell (Done)Documento8 pagine4.2.7 Lab - Getting Familiar With The Linux Shell (Done)Tran Quang Thang FGW DNNessuna valutazione finora
- WEB Service Cheat Sheet 2 1Documento3 pagineWEB Service Cheat Sheet 2 1Rajeev KumarNessuna valutazione finora
- AMD Software Release Notes Ver. 2.04.04.111: Package Contents and Compatible Operating SystemsDocumento4 pagineAMD Software Release Notes Ver. 2.04.04.111: Package Contents and Compatible Operating Systemsjefferson gutamaNessuna valutazione finora
- Appearance Checked Report of Samples TVDocumento7 pagineAppearance Checked Report of Samples TVTV R&D100% (1)
- Gifty Thomas 6+ JavaDocumento2 pagineGifty Thomas 6+ JavaAngaarNessuna valutazione finora
- SAP HANA Interview Questions and Answers - Raj Kumar Discovery in SAP HANADocumento24 pagineSAP HANA Interview Questions and Answers - Raj Kumar Discovery in SAP HANAMla Emmanuel ZondoNessuna valutazione finora
- 7867vipa DuoDocumento2 pagine7867vipa DuoAndresBohorquezNessuna valutazione finora
- DX DiagDocumento27 pagineDX DiagYan KyoharaNessuna valutazione finora
- American Megatrends StorTrends User's GuideDocumento133 pagineAmerican Megatrends StorTrends User's GuideAtul MahajanNessuna valutazione finora
- Format of Log MessagesDocumento1 paginaFormat of Log MessagesBattistis Ciccio RossiNessuna valutazione finora
- S7 1200 Webserver in DetailDocumento76 pagineS7 1200 Webserver in DetailNguyễn ThắngNessuna valutazione finora
- Step1: Setting Up Development EnvironmentDocumento15 pagineStep1: Setting Up Development Environmentsats phNessuna valutazione finora
- 2308785Documento52 pagine2308785RubenNessuna valutazione finora
- DBI Definition QueryDocumento2 pagineDBI Definition QueryAbbasNessuna valutazione finora
- Semi-Detailed Lesson Plan in Epp-Ict Vi: Bongabon Central SchoolDocumento2 pagineSemi-Detailed Lesson Plan in Epp-Ict Vi: Bongabon Central Schoolkaren mae bautista100% (3)
- TVL - CSS12 - Q2 - M7Documento10 pagineTVL - CSS12 - Q2 - M7fast6Nessuna valutazione finora
- ArduinoDocumento19 pagineArduinoArthi JNessuna valutazione finora
- Deploying TCS Usng GPODocumento5 pagineDeploying TCS Usng GPOAgaje O. KelvinNessuna valutazione finora
- API Guide For Mobile IronDocumento318 pagineAPI Guide For Mobile Ironpraving550% (2)
- Apache PigDocumento23 pagineApache PigBora YüretNessuna valutazione finora
- WinboxDocumento6 pagineWinboxFatjon ArapiNessuna valutazione finora
- Oops LabDocumento20 pagineOops LabNatenael NigusNessuna valutazione finora
- VisiLogic Software Manual - HMI DisplaysDocumento50 pagineVisiLogic Software Manual - HMI Displaysarsovski49Nessuna valutazione finora
- Estimation of Diriyah Experience Centre - ICT Scope ITAV, VSS & ACMS (v.1)Documento4 pagineEstimation of Diriyah Experience Centre - ICT Scope ITAV, VSS & ACMS (v.1)naderNessuna valutazione finora
- MSP 4302Documento36 pagineMSP 4302jeffzmNessuna valutazione finora
- (Share) REAL RACING 3 Graphics Change - Xda-DevelopersDocumento4 pagine(Share) REAL RACING 3 Graphics Change - Xda-DevelopersipkisssNessuna valutazione finora
- Specification: Item Min Typical Max Unit Voltage Current LCD Panel Size View Angle ResolutionDocumento6 pagineSpecification: Item Min Typical Max Unit Voltage Current LCD Panel Size View Angle ResolutionLeider montero lunaNessuna valutazione finora