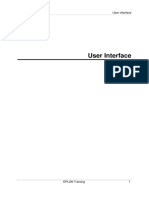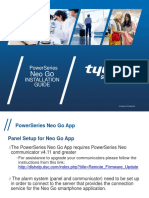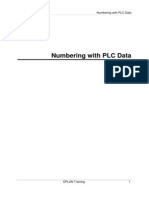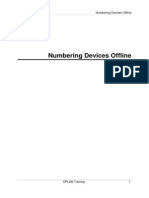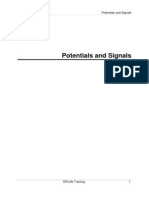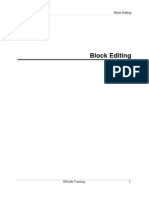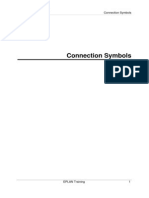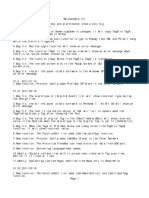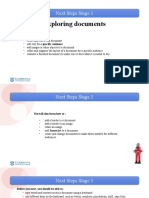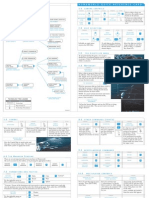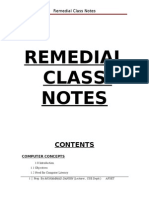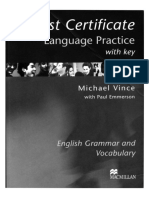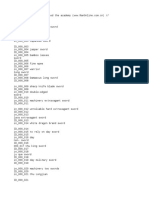Documenti di Didattica
Documenti di Professioni
Documenti di Cultura
16 Dimensions
Caricato da
Alin FazacasDescrizione originale:
Copyright
Formati disponibili
Condividi questo documento
Condividi o incorpora il documento
Hai trovato utile questo documento?
Questo contenuto è inappropriato?
Segnala questo documentoCopyright:
Formati disponibili
16 Dimensions
Caricato da
Alin FazacasCopyright:
Formati disponibili
Dimensions
EPLAN Training 1
Dimensions
Dimensions
EPLAN Training 2
1 Inserting Linear / Aligned Dimensions........................................................3
2 Inserting Continued Dimensions.................................................................5
3 Inserting Incremental Dimensions ..............................................................9
4 Inserting Baseline Dimensions..................................................................12
5 Inserting Angular Dimensions...................................................................15
6 Inserting Radius Dimensions.....................................................................16
7 Editing Dimensions ....................................................................................17
7.1 Move dimension......................................................................................17
This functionality is only available for certain module packages. Info
Dimensions
EPLAN Training 3
1 Inserting Linear / Aligned Dimensions
A linear dimension can only be drawn horizontally or vertically. An aligned dimension,
on the other hand, can be drawn at every angle. The dimension line will thus run
parallel to the dimension starting and end point.
Insert > Dimensioning > Linear dimension
Insert > Dimensioning > Aligned dimension
1. Specify the starting dimensioning point by clicking it with the left mouse button.
2. Specify the end dimensioning point.
Dimensions
EPLAN Training 4
3. Define the offset of the dimensions to the object being dimensioned. To do
this, move the mouse in the proper direction until the desired spacing is
reached and click with the left mouse button.
The dimension help lines are drawn with the corresponding height.
The dimension value is always centered on the dimension line.
This functionality is only available for certain module packages. Info
Dimensions
EPLAN Training 5
2 Inserting Continued Dimensions
As long as the continued dimension is activated, the last dimension end point is
always interpreted as the dimension starting point for the next dimension line. The
next drawn point is then the new dimensioning end point.
Every section is separately dimensioned, i.e., the dimension value for a continued
dimension only relates to the associated section.
Insert > Dimensioning > Continued dimension
1. Specify the starting dimensioning point by clicking it with the left mouse button.
Dimensions
EPLAN Training 6
2. Specify the first end dimensioning point.
Dimensions
EPLAN Training 7
3. Define the offset of the dimensions to the object being dimensioned. To do
this, move the mouse in the proper direction until the desired spacing is
reached and click with the left mouse button.
The dimension help lines are drawn at the corresponding height.
4. Specify the next end dimensioning point.
The dimension line is drawn to the height and direction of the preceding
dimension line and the dimension line is centered on the section.
Dimensions
EPLAN Training 8
5. Specify the other end dimensioning points.
6. After you have placed all of the dimensioning points, click Edit > Cancel
action to end the process.
This functionality is only available for certain module packages. Info
Dimensions
EPLAN Training 9
3 Inserting Incremental Dimensions
As long as the incremental dimension is activated, the last dimension end point is
always interpreted as the dimension starting point for the next dimension line. The
next drawn point is then the new dimensioning end point.
The dimension value for incremental dimensions is calculated from the starting point
to the end point of the associated section. The dimension lines are all drawn to the
same height.
For incremental dimensions you can specify the overall dimension first and then the
section dimension. It is also possible to expand the overall dimension as you would
like.
Insert > Dimensioning > Incremental dimension
1. Specify the starting dimensioning point by clicking it with the left mouse button.
Dimensions
EPLAN Training 10
2. Specify the first end dimensioning point.
3. Define the offset of the dimensions to the object being dimensioned. To do
this, move the mouse in the proper direction until the desired spacing is
reached and click with the left mouse button.
The dimension help lines are drawn at the corresponding height.
4. Specify the next end dimensioning point. This can be inside or outside of the
first placed dimension.
The dimension line is drawn to the height and direction of the preceding
dimension line and the dimension value is placed at the end of the section.
Dimensions
EPLAN Training 11
5. Specify the other end dimensioning points.
6. After you have placed all of the dimensioning points, click Edit > Cancel
action to end the process.
This functionality is only available for certain module packages. Info
Dimensions
EPLAN Training 12
4 Inserting Baseline Dimensions
As long as the baseline dimension is activated, the last dimension end point is always
interpreted as the dimension starting point for the next dimension line. The next
drawn point is then the new dimensioning end point.
The dimension value for baseline dimensions is calculated from the starting point to
the end point of the associated section. Unlike incremental dimensions, the
dimension lines are drawn to different heights and the dimension line is centered in
the section.
Insert > Dimensioning > Baseline dimension
1. Specify the starting dimensioning point by clicking it with the left mouse button.
2. Specify the first end dimensioning point.
Dimensions
EPLAN Training 13
3. Define the offset of the dimensions to the object being dimensioned. To do
this, move the mouse in the proper direction until the desired spacing is
reached and click with the left mouse button.
The dimension help lines are drawn at the corresponding height.
4. Specify the next end dimensioning point. This can be inside or outside of the
first placed dimension.
The dimension line is drawn and the dimension value is centered in the
section. The height to which the following dimension line is drawn is taken
from the DIN standard.
5. Specify the other end dimensioning points.
Dimensions
EPLAN Training 14
6. After you have placed all of the dimensioning points, click Edit > Cancel
action to end the process.
This functionality is only available for certain module packages. Info
Dimensions
EPLAN Training 15
5 Inserting Angular Dimensions
To dimension an angle, first specify the angle middle point and then the starting and
end points. The height of the dimension line is defined by the starting point.
Insert > Dimensioning > Angular dimension
1. Specify the angle middle point by clicking it with the left mouse button.
2. Specify the starting point of the angle.
The distance from the starting point to the angle middle point defines the
offset of the dimension line.
3. Drag the angle counterclockwise and define the end point.
The dimension value is always centered on the dimension line.
This functionality is only available for certain module packages. Info
Dimensions
EPLAN Training 16
6 Inserting Radius Dimensions
To dimension a radius, first select the circle and then specify the position of the
dimension line (and the dimension value). The dimension value can be written in any
angle on the circle. Regardless of the end point position, the dimension value is
always the radius.
Insert > Dimensioning > Radius dimension
1. Select a radius.
The center of the circle is automatically selected as the dimension starting
point.
2. Define the end point of the dimension line and click the left mouse button.
If the end point is within the circle, a small arrow on the inner edge of the
circle will be drawn as the dimension line. If the end point is outside, the
dimension line is drawn from the end point to the outer edge of the circle.
This functionality is only available for certain module packages. Info
Dimensions
EPLAN Training 17
7 Editing Dimensions
Preconditions:
You have opened a project.
You have opened a page in the graphical editor.
You have added a dimension.
1. Double-click on the dimension or mark the dimension and select the menu
items Edit > Properties.
2. In the Properties dialog select the Dimensioning tab and edit the display
properties and dimension values, if necessary.
3. Select the Format tab and edit the dimension value display properties.
4. Click [OK].
The settings are saved and the dimension is displayed correspondingly.
7.1 Move dimension
1. Click a dimension, for example on the dimension line.
The elements associated with the dimension (the dimension values,
dimension lines, etc.) are highlighted.
Dimensions
EPLAN Training 18
2. Move the dimension with the mouse.
All elements are moved together.
3. Mark the insertion point of a dimension value and move it with the mouse.
Only the dimension value is moved.
Dimensions
EPLAN Training 19
Potrebbero piacerti anche
- 2-User Interface PDFDocumento55 pagine2-User Interface PDFZlatko MožetićNessuna valutazione finora
- Configuracion Power Series NEO GODocumento18 pagineConfiguracion Power Series NEO GOarturo0diaz_1Nessuna valutazione finora
- 0901 Device NavigatorDocumento36 pagine0901 Device NavigatorYashveerNessuna valutazione finora
- 33 MacrosDocumento41 pagine33 MacrosAlin FazacasNessuna valutazione finora
- 30 PlugsDocumento29 pagine30 PlugsAlin FazacasNessuna valutazione finora
- 38 FunctionsDocumento23 pagine38 FunctionsAlin FazacasNessuna valutazione finora
- 37-Numbering With PLC DataDocumento16 pagine37-Numbering With PLC DataAlin FazacasNessuna valutazione finora
- 34 Connection NumberingDocumento31 pagine34 Connection NumberingAlin FazacasNessuna valutazione finora
- 36-Numbering Devices OfflineDocumento16 pagine36-Numbering Devices OfflineAlin FazacasNessuna valutazione finora
- 35-Numbering Devices OnlineDocumento25 pagine35-Numbering Devices OnlineAlin FazacasNessuna valutazione finora
- 31 PLCDocumento35 pagine31 PLCAlin FazacasNessuna valutazione finora
- 32-PLC Address FormatsDocumento8 pagine32-PLC Address FormatsAlin FazacasNessuna valutazione finora
- 23-Potentials and SignalsDocumento7 pagine23-Potentials and SignalsAlin FazacasNessuna valutazione finora
- 27 Single Line DisplayDocumento37 pagine27 Single Line DisplayAlin FazacasNessuna valutazione finora
- 29 CablesDocumento60 pagine29 CablesAlin FazacasNessuna valutazione finora
- 15-Path Function TextDocumento92 pagine15-Path Function TextAlin FazacasNessuna valutazione finora
- 28 TerminalsDocumento42 pagine28 TerminalsAlin FazacasNessuna valutazione finora
- 26 Block EditingDocumento13 pagine26 Block EditingAlin FazacasNessuna valutazione finora
- 18 DevicesDocumento33 pagine18 DevicesAlin FazacasNessuna valutazione finora
- 24 Black BoxesDocumento16 pagine24 Black BoxesAlin FazacasNessuna valutazione finora
- 22 ConnectionsDocumento27 pagine22 ConnectionsAlin FazacasNessuna valutazione finora
- 25 Location BoxesDocumento14 pagine25 Location BoxesAlin FazacasNessuna valutazione finora
- 21 Connection SymbolsDocumento19 pagine21 Connection SymbolsAlin FazacasNessuna valutazione finora
- 17 SymbolsDocumento19 pagine17 SymbolsAlin FazacasNessuna valutazione finora
- 20 Cross ReferencesDocumento37 pagine20 Cross ReferencesAlin FazacasNessuna valutazione finora
- 14 PrintingDocumento6 pagine14 PrintingAlin FazacasNessuna valutazione finora
- 19-DT Syntax CheckDocumento5 pagine19-DT Syntax CheckAlin FazacasNessuna valutazione finora
- 13-Exporting Image FilesDocumento6 pagine13-Exporting Image FilesAlin FazacasNessuna valutazione finora
- 12-PDF File ExportDocumento5 pagine12-PDF File ExportAlin FazacasNessuna valutazione finora
- The Subtle Art of Not Giving a F*ck: A Counterintuitive Approach to Living a Good LifeDa EverandThe Subtle Art of Not Giving a F*ck: A Counterintuitive Approach to Living a Good LifeValutazione: 4 su 5 stelle4/5 (5783)
- The Yellow House: A Memoir (2019 National Book Award Winner)Da EverandThe Yellow House: A Memoir (2019 National Book Award Winner)Valutazione: 4 su 5 stelle4/5 (98)
- Never Split the Difference: Negotiating As If Your Life Depended On ItDa EverandNever Split the Difference: Negotiating As If Your Life Depended On ItValutazione: 4.5 su 5 stelle4.5/5 (838)
- Shoe Dog: A Memoir by the Creator of NikeDa EverandShoe Dog: A Memoir by the Creator of NikeValutazione: 4.5 su 5 stelle4.5/5 (537)
- The Emperor of All Maladies: A Biography of CancerDa EverandThe Emperor of All Maladies: A Biography of CancerValutazione: 4.5 su 5 stelle4.5/5 (271)
- Hidden Figures: The American Dream and the Untold Story of the Black Women Mathematicians Who Helped Win the Space RaceDa EverandHidden Figures: The American Dream and the Untold Story of the Black Women Mathematicians Who Helped Win the Space RaceValutazione: 4 su 5 stelle4/5 (890)
- The Little Book of Hygge: Danish Secrets to Happy LivingDa EverandThe Little Book of Hygge: Danish Secrets to Happy LivingValutazione: 3.5 su 5 stelle3.5/5 (399)
- Team of Rivals: The Political Genius of Abraham LincolnDa EverandTeam of Rivals: The Political Genius of Abraham LincolnValutazione: 4.5 su 5 stelle4.5/5 (234)
- Grit: The Power of Passion and PerseveranceDa EverandGrit: The Power of Passion and PerseveranceValutazione: 4 su 5 stelle4/5 (587)
- Devil in the Grove: Thurgood Marshall, the Groveland Boys, and the Dawn of a New AmericaDa EverandDevil in the Grove: Thurgood Marshall, the Groveland Boys, and the Dawn of a New AmericaValutazione: 4.5 su 5 stelle4.5/5 (265)
- A Heartbreaking Work Of Staggering Genius: A Memoir Based on a True StoryDa EverandA Heartbreaking Work Of Staggering Genius: A Memoir Based on a True StoryValutazione: 3.5 su 5 stelle3.5/5 (231)
- On Fire: The (Burning) Case for a Green New DealDa EverandOn Fire: The (Burning) Case for a Green New DealValutazione: 4 su 5 stelle4/5 (72)
- Elon Musk: Tesla, SpaceX, and the Quest for a Fantastic FutureDa EverandElon Musk: Tesla, SpaceX, and the Quest for a Fantastic FutureValutazione: 4.5 su 5 stelle4.5/5 (474)
- The Hard Thing About Hard Things: Building a Business When There Are No Easy AnswersDa EverandThe Hard Thing About Hard Things: Building a Business When There Are No Easy AnswersValutazione: 4.5 su 5 stelle4.5/5 (344)
- The Unwinding: An Inner History of the New AmericaDa EverandThe Unwinding: An Inner History of the New AmericaValutazione: 4 su 5 stelle4/5 (45)
- The World Is Flat 3.0: A Brief History of the Twenty-first CenturyDa EverandThe World Is Flat 3.0: A Brief History of the Twenty-first CenturyValutazione: 3.5 su 5 stelle3.5/5 (2219)
- The Gifts of Imperfection: Let Go of Who You Think You're Supposed to Be and Embrace Who You AreDa EverandThe Gifts of Imperfection: Let Go of Who You Think You're Supposed to Be and Embrace Who You AreValutazione: 4 su 5 stelle4/5 (1090)
- The Sympathizer: A Novel (Pulitzer Prize for Fiction)Da EverandThe Sympathizer: A Novel (Pulitzer Prize for Fiction)Valutazione: 4.5 su 5 stelle4.5/5 (119)
- Her Body and Other Parties: StoriesDa EverandHer Body and Other Parties: StoriesValutazione: 4 su 5 stelle4/5 (821)
- Lesson 1: Understanding The Computer SystemDocumento50 pagineLesson 1: Understanding The Computer SystemR-Yel Labrador BaguioNessuna valutazione finora
- GCU Faisalabad CAD Lab ManualDocumento123 pagineGCU Faisalabad CAD Lab ManualImranRafiqNessuna valutazione finora
- Functional Check AdjustmentDocumento620 pagineFunctional Check AdjustmentМиша Жигалкин100% (1)
- Might and Magic X Legacy ManualDocumento19 pagineMight and Magic X Legacy ManualNewMaxxNessuna valutazione finora
- PDFDocumento19 paginePDFपोटैटो शर्मा0% (1)
- Comp7 Q1 M1 WK12 Understanding The Computer System 3Documento17 pagineComp7 Q1 M1 WK12 Understanding The Computer System 3arlenelansangan10Nessuna valutazione finora
- Manual 1Documento7 pagineManual 1Khalid GulNessuna valutazione finora
- BC HMI Panel Studio Release Notes v0.9 Thru v2.10Documento15 pagineBC HMI Panel Studio Release Notes v0.9 Thru v2.10aa999666aaaNessuna valutazione finora
- Computer Basics For ExamsDocumento7 pagineComputer Basics For ExamsSuresh Chandragiri0% (1)
- PearsonVueTestCenter RequirementsDocumento5 paginePearsonVueTestCenter RequirementsSanjay SuryadevraNessuna valutazione finora
- Bda 30903 - Solid Modeling ModuleDocumento179 pagineBda 30903 - Solid Modeling ModuleIzwan SaifudinNessuna valutazione finora
- Next Steps 1 Exploring DocumentsDocumento17 pagineNext Steps 1 Exploring DocumentsGary ChingNessuna valutazione finora
- Terms and Abbreviations GuideDocumento157 pagineTerms and Abbreviations GuideDFNessuna valutazione finora
- Doom II ManualDocumento26 pagineDoom II Manualthe_book13304Nessuna valutazione finora
- How To Make Flyers in PublisherDocumento3 pagineHow To Make Flyers in PublisherFraul TadleNessuna valutazione finora
- LCT User's Manual - ZXONM E300 (V3.18) LCT User's ManualDocumento49 pagineLCT User's Manual - ZXONM E300 (V3.18) LCT User's Manualxiway100% (1)
- Week 3: HNDIT1012 Visual Application ProgrammingDocumento20 pagineWeek 3: HNDIT1012 Visual Application ProgrammingPrivate backupNessuna valutazione finora
- Homeworld Quick Reference CardDocumento2 pagineHomeworld Quick Reference CardtofoorNessuna valutazione finora
- Introduction To Information TechnologyDocumento64 pagineIntroduction To Information Technologyapi-19922433Nessuna valutazione finora
- ExamVue Medical User Manual - Rev01Documento76 pagineExamVue Medical User Manual - Rev01anbvnNessuna valutazione finora
- Tas Engineering - Workbook 2 - Building Simulator and Results ViewerDocumento37 pagineTas Engineering - Workbook 2 - Building Simulator and Results ViewerInventor SolidworksNessuna valutazione finora
- TutorialDocumento23 pagineTutorialSérgio Roberto Dalha ValheNessuna valutazione finora
- N6 Series DVR Quick Start GuideDocumento34 pagineN6 Series DVR Quick Start GuideAnonymous DmIHzDNessuna valutazione finora
- TrainingSEE ElectricalV4R1ENGDocumento309 pagineTrainingSEE ElectricalV4R1ENGbubo28Nessuna valutazione finora
- Ts ReportDocumento24 pagineTs Reportrohith kuruvaNessuna valutazione finora
- FCE Michael Vince-Language-Practice - Part 5Documento57 pagineFCE Michael Vince-Language-Practice - Part 5ali mNessuna valutazione finora
- Peripheral SpecificationsDocumento23 paginePeripheral Specifications1213 Vaibhav KothareNessuna valutazione finora
- Itemstrtable ZhenDocumento150 pagineItemstrtable Zhendwight jan claveriaNessuna valutazione finora
- Tut 001 TwoStageHelicalGearbox EDocumento31 pagineTut 001 TwoStageHelicalGearbox Eardec_8Nessuna valutazione finora