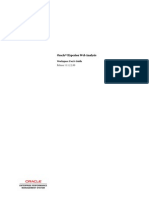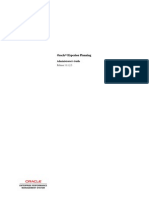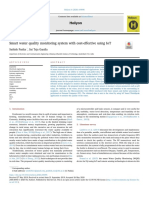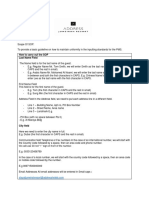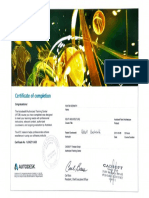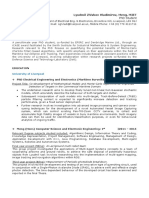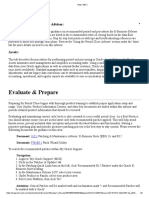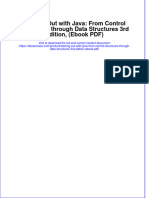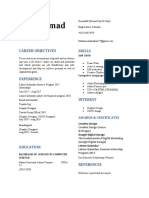Documenti di Didattica
Documenti di Professioni
Documenti di Cultura
Hyperion Business Rules Administrator's Guide 11.1.2.1
Caricato da
suchai0 valutazioniIl 0% ha trovato utile questo documento (0 voti)
130 visualizzazioni122 pagineHyperion Business Rules Administrator's Guide 11.1.2.1
Copyright
© © All Rights Reserved
Formati disponibili
PDF, TXT o leggi online da Scribd
Condividi questo documento
Condividi o incorpora il documento
Hai trovato utile questo documento?
Questo contenuto è inappropriato?
Segnala questo documentoHyperion Business Rules Administrator's Guide 11.1.2.1
Copyright:
© All Rights Reserved
Formati disponibili
Scarica in formato PDF, TXT o leggi online su Scribd
0 valutazioniIl 0% ha trovato utile questo documento (0 voti)
130 visualizzazioni122 pagineHyperion Business Rules Administrator's Guide 11.1.2.1
Caricato da
suchaiHyperion Business Rules Administrator's Guide 11.1.2.1
Copyright:
© All Rights Reserved
Formati disponibili
Scarica in formato PDF, TXT o leggi online su Scribd
Sei sulla pagina 1di 122
Hyperion Business Rules
Hyperion Business Rules Administrators Guide
RELEASE 11.1.2.1
Updated: January 2011
Business Rules Hyperion Business Rules Administrators Guide , 11.1.2.1
Copyright 19992011, Oracle and/or its affiliates. All rights reserved.
Authors: EPM Information Development Team
This software and related documentation are provided under a license agreement containing restrictions on use and
disclosure and are protected by intellectual property laws. Except as expressly permitted in your license agreement or
allowed by law, you may not use, copy, reproduce, translate, broadcast, modify, license, transmit, distribute, exhibit,
perform, publish, or display any part, in any form, or by any means. Reverse engineering, disassembly, or decompilation
of this software, unless required by law for interoperability, is prohibited. The information contained herein is subject to
change without notice and is not warranted to be error-free. If you find any errors, please report them to us in writing.
If this software or related documentation is delivered to the U.S. Government or anyone licensing it on behalf of the U.S.
Government, the following notice is applicable:
U.S. GOVERNMENT RIGHTS:
Programs, software, databases, and related documentation and technical data delivered to U.S. Government customers
are "commercial computer software" or "commercial technical data" pursuant to the applicable Federal Acquisition
Regulation and agency-specific supplemental regulations. As such, the use, duplication, disclosure, modification, and
adaptation shall be subject to the restrictions and license terms set forth in the applicable Government contract, and, to
the extent applicable by the terms of the Government contract, the additional rights set forth in FAR 52.227-19, Commercial
Computer Software License (December 2007). Oracle USA, Inc., 500 Oracle Parkway, Redwood City, CA 94065.
This software is developed for general use in a variety of information management applications. It is not developed or
intended for use in any inherently dangerous applications, including applications which may create a risk of personal
injury. If you use this software in dangerous applications, then you shall be responsible to take all appropriate fail-safe,
backup, redundancy, and other measures to ensure the safe use of this software. Oracle Corporation and its affiliates
disclaim any liability for any damages caused by use of this software in dangerous applications.
Oracle is a registered trademark of Oracle Corporation and/or its affiliates. Other names may be trademarks of their
respective owners.
This software and documentation may provide access to or information on content, products, and services from third
parties. Oracle Corporation and its affiliates are not responsible for and expressly disclaim all warranties of any kind with
respect to third-party content, products, and services. Oracle Corporation and its affiliates will not be responsible for any
loss, costs, or damages incurred due to your access to or use of third-party content, products, or services.
Contents
Chapter 1. Getting Started . . . . . . . . . . . . . . . . . . . . . . . . . . . . . . . . . . . . . . . . . . . . . . . . . . . . . . . . . . . . 7
Before You Begin . . . . . . . . . . . . . . . . . . . . . . . . . . . . . . . . . . . . . . . . . . . . . . . . . . . . . . 7
About Business Rules . . . . . . . . . . . . . . . . . . . . . . . . . . . . . . . . . . . . . . . . . . . . . . . . . . . 8
Business Rules Features and Benefits . . . . . . . . . . . . . . . . . . . . . . . . . . . . . . . . . . . . . . . . 8
Easy to Create . . . . . . . . . . . . . . . . . . . . . . . . . . . . . . . . . . . . . . . . . . . . . . . . . . . . . . 8
Easy to Use . . . . . . . . . . . . . . . . . . . . . . . . . . . . . . . . . . . . . . . . . . . . . . . . . . . . . . . . 9
Easy to Maintain . . . . . . . . . . . . . . . . . . . . . . . . . . . . . . . . . . . . . . . . . . . . . . . . . . . . 9
Business Rules Roles . . . . . . . . . . . . . . . . . . . . . . . . . . . . . . . . . . . . . . . . . . . . . . . . . . . . 9
Business Rules Product Components . . . . . . . . . . . . . . . . . . . . . . . . . . . . . . . . . . . . . . . 10
Business Rules Prerequisite Knowledge . . . . . . . . . . . . . . . . . . . . . . . . . . . . . . . . . . . . . . 10
Before Using the Administration Console . . . . . . . . . . . . . . . . . . . . . . . . . . . . . . . . . 10
Before Using the Web Launcher . . . . . . . . . . . . . . . . . . . . . . . . . . . . . . . . . . . . . . . . 11
Using the Administration Console . . . . . . . . . . . . . . . . . . . . . . . . . . . . . . . . . . . . . . . . . 11
Using the Web Launcher . . . . . . . . . . . . . . . . . . . . . . . . . . . . . . . . . . . . . . . . . . . . . . . . 12
Shared Services . . . . . . . . . . . . . . . . . . . . . . . . . . . . . . . . . . . . . . . . . . . . . . . . . . . . . . . 12
Chapter 2. Working with Business Rules, Sequences, Macros, and Variables . . . . . . . . . . . . . . . . . . . . . . . . . 15
About Business Rules . . . . . . . . . . . . . . . . . . . . . . . . . . . . . . . . . . . . . . . . . . . . . . . . . . 15
Accessing Business Rules . . . . . . . . . . . . . . . . . . . . . . . . . . . . . . . . . . . . . . . . . . . . . 16
Creating a Business Rule . . . . . . . . . . . . . . . . . . . . . . . . . . . . . . . . . . . . . . . . . . . . . 17
Selecting a Database Outline . . . . . . . . . . . . . . . . . . . . . . . . . . . . . . . . . . . . . . . . . . 21
Editing a Business Rule . . . . . . . . . . . . . . . . . . . . . . . . . . . . . . . . . . . . . . . . . . . . . . 21
Saving a Business Rule . . . . . . . . . . . . . . . . . . . . . . . . . . . . . . . . . . . . . . . . . . . . . . . 21
About Business Rule Sequences . . . . . . . . . . . . . . . . . . . . . . . . . . . . . . . . . . . . . . . . . . . 22
Creating a Business Rule Sequence . . . . . . . . . . . . . . . . . . . . . . . . . . . . . . . . . . . . . . 22
Editing a Business Rule Sequence . . . . . . . . . . . . . . . . . . . . . . . . . . . . . . . . . . . . . . . 23
Saving a Business Rule Sequence . . . . . . . . . . . . . . . . . . . . . . . . . . . . . . . . . . . . . . . 24
Deleting a Business Rule or Sequence from a Sequence . . . . . . . . . . . . . . . . . . . . . . . 25
About Variables . . . . . . . . . . . . . . . . . . . . . . . . . . . . . . . . . . . . . . . . . . . . . . . . . . . . . . 25
Creating Global Variables . . . . . . . . . . . . . . . . . . . . . . . . . . . . . . . . . . . . . . . . . . . . 26
Selecting Smart Lists . . . . . . . . . . . . . . . . . . . . . . . . . . . . . . . . . . . . . . . . . . . . . 29
Creating Local Variables . . . . . . . . . . . . . . . . . . . . . . . . . . . . . . . . . . . . . . . . . . . . . 29
Contents iii
Editing Local Variables . . . . . . . . . . . . . . . . . . . . . . . . . . . . . . . . . . . . . . . . . . . . . . 32
Selecting Members . . . . . . . . . . . . . . . . . . . . . . . . . . . . . . . . . . . . . . . . . . . . . . 34
Deleting Local Variables . . . . . . . . . . . . . . . . . . . . . . . . . . . . . . . . . . . . . . . . . . . . . 35
Inserting Variables . . . . . . . . . . . . . . . . . . . . . . . . . . . . . . . . . . . . . . . . . . . . . . . . . 36
Associating Global Runtime Prompt Variables with Business Rules . . . . . . . . . . . . . . 36
About Macros . . . . . . . . . . . . . . . . . . . . . . . . . . . . . . . . . . . . . . . . . . . . . . . . . . . . . . . . 36
Creating Macros . . . . . . . . . . . . . . . . . . . . . . . . . . . . . . . . . . . . . . . . . . . . . . . . . . . 37
Inserting Macros . . . . . . . . . . . . . . . . . . . . . . . . . . . . . . . . . . . . . . . . . . . . . . . . . . . 38
Inserting Parameters into Macros . . . . . . . . . . . . . . . . . . . . . . . . . . . . . . . . . . . . . . . 38
Editing Macros . . . . . . . . . . . . . . . . . . . . . . . . . . . . . . . . . . . . . . . . . . . . . . . . . . . . 38
About Essbase Calculation Commands . . . . . . . . . . . . . . . . . . . . . . . . . . . . . . . . . . . . . . 39
Using Essbase Calculation Commands . . . . . . . . . . . . . . . . . . . . . . . . . . . . . . . . . . . 39
About Essbase Functions . . . . . . . . . . . . . . . . . . . . . . . . . . . . . . . . . . . . . . . . . . . . . . . . 40
Inserting Functions with the Function Editor . . . . . . . . . . . . . . . . . . . . . . . . . . . . . . 41
About Adding Actions to Graphical Business Rules . . . . . . . . . . . . . . . . . . . . . . . . . . . . . 41
Adding an Aggregate Data Action . . . . . . . . . . . . . . . . . . . . . . . . . . . . . . . . . . . . . . 42
Adding a Copy Data Action . . . . . . . . . . . . . . . . . . . . . . . . . . . . . . . . . . . . . . . . . . . 44
Adding a Clear Data Action . . . . . . . . . . . . . . . . . . . . . . . . . . . . . . . . . . . . . . . . . . . 45
Adding a Create Blocks Action . . . . . . . . . . . . . . . . . . . . . . . . . . . . . . . . . . . . . . . . . 46
About Adding Formulas to Graphical Business Rules . . . . . . . . . . . . . . . . . . . . . . . . . . . 46
Adding a Formula to a Graphical Business Rule . . . . . . . . . . . . . . . . . . . . . . . . . . . . 47
Specifying a Destination in a Formula . . . . . . . . . . . . . . . . . . . . . . . . . . . . . . . . . . . 48
Specifying a Source in a Formula . . . . . . . . . . . . . . . . . . . . . . . . . . . . . . . . . . . . . . . 49
Specifying a Range in a Formula . . . . . . . . . . . . . . . . . . . . . . . . . . . . . . . . . . . . . . . 50
Using the Custom Toolbar . . . . . . . . . . . . . . . . . . . . . . . . . . . . . . . . . . . . . . . . . . . 51
Adding a Source to a Formula . . . . . . . . . . . . . . . . . . . . . . . . . . . . . . . . . . . . . . 52
Adding a Number Operand to a Formula . . . . . . . . . . . . . . . . . . . . . . . . . . . . . . 52
Adding an Operator to a Formula . . . . . . . . . . . . . . . . . . . . . . . . . . . . . . . . . . . 52
Adding a Function to a Formula . . . . . . . . . . . . . . . . . . . . . . . . . . . . . . . . . . . . 53
Inserting a Parenthesis in a Formula . . . . . . . . . . . . . . . . . . . . . . . . . . . . . . . . . . 55
Specifying a Data Condition in a Formula . . . . . . . . . . . . . . . . . . . . . . . . . . . . . . . . 56
Adding a Pro-Rata Ratio Formula to a Graphical Business Rule . . . . . . . . . . . . . . . . . 56
User Defined Pro-Rata Ratio Formula . . . . . . . . . . . . . . . . . . . . . . . . . . . . . . . . 57
Percent to Total Pro-Rata Ratio Formula . . . . . . . . . . . . . . . . . . . . . . . . . . . . . . 57
Percent to Parent Pro-Rata Ratio Formula . . . . . . . . . . . . . . . . . . . . . . . . . . . . . 58
Percent to Member Pro-Rata Ratio Formula . . . . . . . . . . . . . . . . . . . . . . . . . . . . 58
Adding a Units-Rates Formula to a Graphical Business Rule . . . . . . . . . . . . . . . . . . . 58
Adding a Variable Formula to a Graphical Business Rule . . . . . . . . . . . . . . . . . . . . . . 59
Adding a Custom Formula to a Graphical Business Rule . . . . . . . . . . . . . . . . . . . . . . 59
iv Contents
Deleting a Business Rule . . . . . . . . . . . . . . . . . . . . . . . . . . . . . . . . . . . . . . . . . . . . . . . . 60
Deleting a Sequence . . . . . . . . . . . . . . . . . . . . . . . . . . . . . . . . . . . . . . . . . . . . . . . . . . . 61
Deleting Macros . . . . . . . . . . . . . . . . . . . . . . . . . . . . . . . . . . . . . . . . . . . . . . . . . . . . . . 61
Deleting Global Variables . . . . . . . . . . . . . . . . . . . . . . . . . . . . . . . . . . . . . . . . . . . . . . . 62
Chapter 3. Assigning Access Privileges . . . . . . . . . . . . . . . . . . . . . . . . . . . . . . . . . . . . . . . . . . . . . . . . . . . 63
About Adding Access Privileges . . . . . . . . . . . . . . . . . . . . . . . . . . . . . . . . . . . . . . . . . . . 63
About Access Privileges for Business Rules . . . . . . . . . . . . . . . . . . . . . . . . . . . . . . . . . . . 64
Adding or Editing Access Privileges for a Business Rule . . . . . . . . . . . . . . . . . . . . . . . 64
Deleting Access Privileges for a Business Rule . . . . . . . . . . . . . . . . . . . . . . . . . . . . . . 66
About Access Privileges for Variables . . . . . . . . . . . . . . . . . . . . . . . . . . . . . . . . . . . . . . . 67
Adding or Editing Access Privileges for a Variable . . . . . . . . . . . . . . . . . . . . . . . . . . . 67
Deleting Access Privileges for a Variable . . . . . . . . . . . . . . . . . . . . . . . . . . . . . . . . . . 68
About Access Privileges for Macros . . . . . . . . . . . . . . . . . . . . . . . . . . . . . . . . . . . . . . . . 69
Adding or Editing Access Privileges for a Macro . . . . . . . . . . . . . . . . . . . . . . . . . . . . 69
Deleting Access Privileges for a Macro . . . . . . . . . . . . . . . . . . . . . . . . . . . . . . . . . . . 70
About Access Privileges for Business Rule Sequences . . . . . . . . . . . . . . . . . . . . . . . . . . . . 71
Adding or Editing Access Privileges for a Business Rule Sequence . . . . . . . . . . . . . . . . 71
Deleting Access Privileges from a Business Rule Sequence . . . . . . . . . . . . . . . . . . . . . 73
About Access Privileges for Projects . . . . . . . . . . . . . . . . . . . . . . . . . . . . . . . . . . . . . . . . 74
Adding Access Privileges to a Project . . . . . . . . . . . . . . . . . . . . . . . . . . . . . . . . . . . . 74
Deleting Access Privileges to a Project . . . . . . . . . . . . . . . . . . . . . . . . . . . . . . . . . . . 76
Chapter 4. Validating and Launching Business Rules and Sequences . . . . . . . . . . . . . . . . . . . . . . . . . . . . . . 77
Validating a Business Rule . . . . . . . . . . . . . . . . . . . . . . . . . . . . . . . . . . . . . . . . . . . . . . . 77
Launching a Business Rule . . . . . . . . . . . . . . . . . . . . . . . . . . . . . . . . . . . . . . . . . . . . . . . 78
Validating a Business Rule Sequence . . . . . . . . . . . . . . . . . . . . . . . . . . . . . . . . . . . . . . . 79
Launching a Business Rule Sequence . . . . . . . . . . . . . . . . . . . . . . . . . . . . . . . . . . . . . . . 80
Launching from a Shortcut . . . . . . . . . . . . . . . . . . . . . . . . . . . . . . . . . . . . . . . . . . . . . . 81
Suppressing Password Prompts in Business Rules Utilities . . . . . . . . . . . . . . . . . . . . . 82
Command Line Launch Example . . . . . . . . . . . . . . . . . . . . . . . . . . . . . . . . . . . . . . . 82
Launching Several Business Rules from a Shortcut . . . . . . . . . . . . . . . . . . . . . . . . . . 83
Batch File Example . . . . . . . . . . . . . . . . . . . . . . . . . . . . . . . . . . . . . . . . . . . . . . 83
Automating Business Rules with Runtime Prompts . . . . . . . . . . . . . . . . . . . . . . . . . . 83
Chapter 5. Using Projects to Manage Repository Objects . . . . . . . . . . . . . . . . . . . . . . . . . . . . . . . . . . . . . . 85
About Projects . . . . . . . . . . . . . . . . . . . . . . . . . . . . . . . . . . . . . . . . . . . . . . . . . . . . . . . 85
Creating Projects . . . . . . . . . . . . . . . . . . . . . . . . . . . . . . . . . . . . . . . . . . . . . . . . . . . . . 85
Editing Projects . . . . . . . . . . . . . . . . . . . . . . . . . . . . . . . . . . . . . . . . . . . . . . . . . . . . . . 87
Adding Business Rules, Sequences, Macros, and Variables to a Project . . . . . . . . . . . . . . . 87
Contents v
Deleting Business Rules, Sequences, Macros, and Variables from a Project . . . . . . . . . . . . 88
Deleting Projects . . . . . . . . . . . . . . . . . . . . . . . . . . . . . . . . . . . . . . . . . . . . . . . . . . . . . . 88
Chapter 6. Importing and Exporting . . . . . . . . . . . . . . . . . . . . . . . . . . . . . . . . . . . . . . . . . . . . . . . . . . . . . 91
Exporting Business Rules, Macros, Variables, Sequences, and Projects . . . . . . . . . . . . . . . 91
Importing Business Rules, Macros, Variables, Sequences, and Projects . . . . . . . . . . . . . . . 93
Chapter 7. Managing the System . . . . . . . . . . . . . . . . . . . . . . . . . . . . . . . . . . . . . . . . . . . . . . . . . . . . . . . 95
Migrating the Repository . . . . . . . . . . . . . . . . . . . . . . . . . . . . . . . . . . . . . . . . . . . . . . . . 95
Migrating Identities in the Repository with the Migrate Identities Utility . . . . . . . . . . . . . 98
Viewing Information from Properties Files . . . . . . . . . . . . . . . . . . . . . . . . . . . . . . . . . . . 99
Changing the Level of Message Reporting in the Log File . . . . . . . . . . . . . . . . . . . . . . . . 100
Managing Database Locations . . . . . . . . . . . . . . . . . . . . . . . . . . . . . . . . . . . . . . . . . . . 100
Adding a New Database Location . . . . . . . . . . . . . . . . . . . . . . . . . . . . . . . . . . . . . . 101
Editing a Location . . . . . . . . . . . . . . . . . . . . . . . . . . . . . . . . . . . . . . . . . . . . . . . . . 102
Adding Access Privileges to a Location . . . . . . . . . . . . . . . . . . . . . . . . . . . . . . . . . . 102
Adding Rules to a Location . . . . . . . . . . . . . . . . . . . . . . . . . . . . . . . . . . . . . . . . . . 103
Deleting Access Privileges from a Location . . . . . . . . . . . . . . . . . . . . . . . . . . . . . . . 104
Copying Access Privileges to a Location . . . . . . . . . . . . . . . . . . . . . . . . . . . . . . . . . 105
Deleting a Location . . . . . . . . . . . . . . . . . . . . . . . . . . . . . . . . . . . . . . . . . . . . . . . . 105
Managing Clusters . . . . . . . . . . . . . . . . . . . . . . . . . . . . . . . . . . . . . . . . . . . . . . . . . . . 106
Creating a Cluster . . . . . . . . . . . . . . . . . . . . . . . . . . . . . . . . . . . . . . . . . . . . . . . . . 106
Editing a Cluster . . . . . . . . . . . . . . . . . . . . . . . . . . . . . . . . . . . . . . . . . . . . . . . . . . 107
Adding Locations to a Cluster . . . . . . . . . . . . . . . . . . . . . . . . . . . . . . . . . . . . . . . . 108
Deleting Locations from a Cluster . . . . . . . . . . . . . . . . . . . . . . . . . . . . . . . . . . . . . 108
Adding Access Privileges to a Cluster . . . . . . . . . . . . . . . . . . . . . . . . . . . . . . . . . . . 109
Deleting Access Privileges from a Cluster . . . . . . . . . . . . . . . . . . . . . . . . . . . . . . . . 110
Adding Rules to a Cluster . . . . . . . . . . . . . . . . . . . . . . . . . . . . . . . . . . . . . . . . . . . 111
Copying Access Privileges to a Cluster . . . . . . . . . . . . . . . . . . . . . . . . . . . . . . . . . . 112
Deleting a Cluster . . . . . . . . . . . . . . . . . . . . . . . . . . . . . . . . . . . . . . . . . . . . . . . . . 112
Glossary . . . . . . . . . . . . . . . . . . . . . . . . . . . . . . . . . . . . . . . . . . . . . . . . . . . . . . . . . . . . . . . . . . . . . . . 115
Index . . . . . . . . . . . . . . . . . . . . . . . . . . . . . . . . . . . . . . . . . . . . . . . . . . . . . . . . . . . . . . . . . . . . . . . . . 117
vi Contents
Getting Started
In This Chapter
Before You Begin. . . . . . . . . . . . . . . . . . . . . . . . . . . . . . . . . . . . . . . . . . . . . . . . . . . . . . . . . . . . . . . . . . . . . . . . . . . . . . . . . . . . . . . . . . . . 7
About Business Rules . . . . . . . . . . . . . . . . . . . . . . . . . . . . . . . . . . . . . . . . . . . . . . . . . . . . . . . . . . . . . . . . . . . . . . . . . . . . . . . . . . . . . . 8
Business Rules Features and Benefits . . . . . . . . . . . . . . . . . . . . . . . . . . . . . . . . . . . . . . . . . . . . . . . . . . . . . . . . . . . . . . . . . . . . 8
Business Rules Roles. . . . . . . . . . . . . . . . . . . . . . . . . . . . . . . . . . . . . . . . . . . . . . . . . . . . . . . . . . . . . . . . . . . . . . . . . . . . . . . . . . . . . . . 9
Business Rules Product Components . . . . . . . . . . . . . . . . . . . . . . . . . . . . . . . . . . . . . . . . . . . . . . . . . . . . . . . . . . . . . . . . . . . .10
Business Rules Prerequisite Knowledge . . . . . . . . . . . . . . . . . . . . . . . . . . . . . . . . . . . . . . . . . . . . . . . . . . . . . . . . . . . . . . . . .10
Using the Administration Console . . . . . . . . . . . . . . . . . . . . . . . . . . . . . . . . . . . . . . . . . . . . . . . . . . . . . . . . . . . . . . . . . . . . . . . .11
Using the Web Launcher . . . . . . . . . . . . . . . . . . . . . . . . . . . . . . . . . . . . . . . . . . . . . . . . . . . . . . . . . . . . . . . . . . . . . . . . . . . . . . . . . .12
Shared Services. . . . . . . . . . . . . . . . . . . . . . . . . . . . . . . . . . . . . . . . . . . . . . . . . . . . . . . . . . . . . . . . . . . . . . . . . . . . . . . . . . . . . . . . . . . .12
This chapter describes the features and benefits of Oracle's Hyperion Business Rules, the roles
in Business Rules, and the concepts and terminology you should be familiar with before you use
Business Rules. It also describes the components of Business Rules and how use them to create
and launch business rules.
Before You Begin
Before you use this guide to learn about and work with Business Rules, do the following tasks:
l Install Oracle's Hyperion Shared Services (Shared Services). See the Hyperion Shared
Services Installation Guide.
l Install Oracle Essbase Administration Services, which installs Business Rules automatically.
See the Essbase Administration Services Installation Guide.
l Create one empty database for Shared Services and one for Business Rules in Microsoft SQL
Server Enterprise Manager, Oracle, DB2, or MYSQL. See the Essbase Administration Services
Installation Guide.
l Configure Shared Services using the Oracle's Hyperion Enterprise Performance
Management System Configurator. See the Hyperion Shared Services Installation Guide.
l Configure Administration Services and Business Rules using the EPM System Configurator.
(You use this utility to configure the application server and the relational database
repository, and to register Administration Services and Business Rules with Shared Services.)
See the Essbase Administration Services Installation Guide.
Before You Begin 7
l Provision users and groups for use in Business Rules, and assign Business Rules roles to
them, using the Shared Services User Management Console
. See the Hyperion Security
Administration Guide.
For an overview of Shared Services, see Shared Services on page 12.
About Business Rules
Business Rules guides users through the creation, execution, and management of business rules
on Oracle Essbase server.
In a traditional multidimensional application, users must program complicated calculations to
perform the business rules they need. In addition, business rule logic creation, validation, and
error detection are usually time consuming and frustrating for users. Also, users must modify
the calculations often, sometimes weekly or hourly, to keep up with business demands. These
frequent changes create high maintenance and incur high cost for the customers of analytic
applications.
Business Rules improves the response time to changing business application needs, shortens
application development cycles, increases business user productivity, improves reuse of
application components, and increases the return on analytic application investments.
Business Rules Features and Benefits
Business Rules makes it easy to create, run, and manage business rules and sequences in your
multidimensional analytic application. The features and benefits of Business Rules are described
in the following topics.
Easy to Create
l Macros simplify the creation of business rules and sequences, and save business rule
designers time by enabling them to reuse pieces of business rules in other business rules or
macros.
l Variables of the saved selection type can be used at runtime and during design time to make
business rules easier to design.
l Predefined and reusable formulas that define unique cost and revenue calculations save
business rule designers time during the design process. The following formulas are provided:
m Pro-Rata Ratio
m Units-Rates
m Variable
m Custom
l The graphical depiction of components, formulas, and processes makes it easy to construct
business rules in a multidimensional application.
8 Getting Started
Easy to Use
l Business rules can be launched by business users from within Administration Services, the
Business Rules Web Launcher, the Business Rules Command Line Launcher, and the Oracle
Hyperion Planning, Fusion Edition (Planning) Web Client.
l Business rules can be launched in all Essbase environments.
l Business rules can be stored and run on a server across a wide area network (WAN).
l Business rules with runtime prompts ensure valid inputs from budget preparers.
l Entry of runtime prompt values during launching makes one, centrally created business rule
reusable by several users.
Easy to Maintain
l The Business Rules architecture supports enterprise-wide maintenance and methods of use
that can be managed and deployed to multiple business users.
l Business rules, sequences, macros, variables, and projects can be stored in these repositories:
Microsoft Access, Microsoft SQL Server, Oracle, or DB2 for shared, enterprise-wide access.
l Use of a central repository makes administration and maintenance of business rules easy,
because the repository stores information for several applications in one database.
l The logical organization of business rules, sequences, macros, and variables into projects
makes them easier to find and maintain.
Business Rules Roles
The following table summarizes the typical Business Rules roles and the types of tasks that can
be performed by the users and groups who are assigned these roles.
Note: You set up users and groups, and assign roles to them, in the Shared Services User
Management Console. See the Hyperion Security Administration Guide.
Business Rules
Role Tasks that Can Be Performed
Administrator A user or group who has the role of administrator can do these tasks:
l Create, launch, edit, validate, and manage business rules, sequences, macros, variables, and projects
l Assign access privileges to business rules, sequences, macros, variables, and projects
l Create and edit users, groups, and roles
l Set up the repository and log file
Business Rules Roles 9
Business Rules
Role Tasks that Can Be Performed
Interactive User A user or group who has the role of interactive user can do these tasks:
l Create, launch, edit, validate, and manage business rules, sequences, macros, variables, and projects
l Assign access privileges (with the exception of the ability to launch business rules, which can only be assigned
by an administrator) to business rules, sequences, macros, variables, and projects
Basic User A user or group who has the role of basic user can do these tasks:
l Launch business rules and sequences to which the user has access
l View business rules and sequences to which the users has access
l View all variables and macros
l Edit business rules, sequences, macros, variables, and projects for which the user was granted editing privileges
Business Rules Product Components
This release of Business Rules contains the following three components:
l Administration Services Administration Console (Administration Console): Administrators
use the Administration Console in Administration Servicesto create, edit, validate, launch,
and maintain graphical and non-graphical business rules.
l Business Rules Web Launcher: Business users use the Business Rules Web Launcher to select
a business rule, enter runtime prompts if necessary, and launch the business rule on the
Web.
l Business Rules Command Line Launcher: Administrators use the Command Line Launcher
to schedule business rules to run from outside of Business Rules by creating a command
line launch (or shortcut) on the desktop.
Business Rules Prerequisite Knowledge
This section introduces Business Rules and the concepts that are important to know before using
Business Rules. Hyperion recommends that users have introductory Essbase training, knowledge
of their multidimensional applications, and familiarity with their business processes before using
Business Rules.
Before Using the Administration Console
Users should have the following Essbase knowledge before using the Administration Console:
l An understanding of the Essbase application, including database dimensionality and outline
structure
l Knowledge of where the data is stored in the database, how the data is stored and aggregated,
and at what level the data gets loaded into the database
10 Getting Started
For more information on Essbase applications, database dimensionality, and database outlines,
see the Hyperion Essbase - System 9 Database Administrator's Guide.
Users should also know the following aspects of their business processes:
l The order of calculations to take place
l The sequence of business rules
l The key assumptions being used to drive the calculations
Before Using the Web Launcher
Users should have the following information about their business rules before using the Business
Rules Web Launcher:
l Which business rules they need to run
l Where to get the values for runtime prompts that need to be entered
l When the business rules need to run
l Familiarity with the application and the database outline
Using the Administration Console
To access and use the Administration Console in Administration Services, the Administration
Services server must be running. In addition, Essbase server must also be running in order for
you to select a database outline to refer to as you are creating your business rules, sequences,
macros, and variables. For information on installing and starting Administration Services server
and Essbase server, see the Essbase Administration Services Installation Guide.
To access the Administration Console:
1 Select Start > Programs > Hyperion > Administration Services > Start Administration Services
Console.
2 On the Analytic Administration Services Login dialog box, enter a server name or select one from the
drop-down list. Then enter your user name and password, and click OK.
The Administration Services window is displayed with Business Rules collapsed in the left
frame of the window.
3 Expand the nodes under the Business Rules node to view their contents.
Business Rules contains the following three nodes:
l The My Projects node lists the projects in the Business Rules repository that were created
by the logged on user. Projects are a convenient way to organize business rules, sequences,
macros, and variables into logical groupings of information.
l The Repository View node lists all of the repository objects (business rules, sequences,
macros, variables, and projects) that are in the Business Rules repository. You use the features
in this node to create, edit, validate, launch, and manage repository objects.
Using the Administration Console 11
l The Administration node lists the properties of the client and server. You use the features
in this node to change the level of error reporting in the log file, to migrate the repository,
and to import and export business rules.
Refer to this guide for information on using the features of the Administration Console in
Administration Services.
Using the Web Launcher
The Business Rules Web Launcher is designed for business users who need to run business rules
that address their business needs. Business users use the Web Launcher to run business rules
that you create for them. To use the Web Launcher, a business user must have Calculate access
to at least one database on Essbase server.
To lo on to Business Rules Web Launcher:
1 Enter the URL for the Web Launcher.
Business users must browse to the URL that their administrators provide, using Microsoft
Internet Explorer.
The URL for the Business Rules Web Launcher is:
http://[Computer name]:[port]/hbrlauncher
where [Computer name] : [port] is the name and port where the Essbase server is running.
(10080 is the default port.)
Your administrator can provide you with the computer name and port number, if the default
port number is not used.
After you enter the Web Launcher URL, the Logon page is displayed.
2 In the Server text box, select a server name from the drop-down list.
3 In the User text box, enter your user name.
4 In the Password text box, enter the password that corresponds with your user name.
5 Click Logon.
The Business Rules Home page is displayed. The Business Rules Home Page allows the user
to select a business rule to launch.
For information on using Business Rules Web Launcher, see the Hyperion Business Rules Web
Launcher Users Guide or the Hyperion Business Rules Web Launcher Online Help.
Shared Services
Shared Services functionality is programmed into products, such as Planning and Business Rules.
Shared Services integrates the products to provide the following functionality:
l User provisioning
12 Getting Started
l External authentication definition
l Metadata synchronization
l Data synchronization
l Task flow management
User provisioning functionality is described in the Hyperion Security Administration Guide.
External authentication is described in the Hyperion Shared Services Installation Guide. All other
Shared Services functionality is described in the administrator's and user's guides for the
products that implement Shared Services. Products that implement Shared Services
functionality require access to a Shared Services server running Shared Services client and server
software, and to a database dedicated to Shared Services.
Business Rules implements Shared Services user provisioning functionality. For more
information on user provisioning for Business Rules, see the Business Rules product appendix
in the Hyperion Security Administration Guide. For more information on installing and
configuring Shared Services for Business Rules, see the Essbase Administration Services
Installation Guide.
Shared Services 13
14 Getting Started
Working with Business Rules,
Sequences, Macros, and
Variables
In This Chapter
About Business Rules . . . . . . . . . . . . . . . . . . . . . . . . . . . . . . . . . . . . . . . . . . . . . . . . . . . . . . . . . . . . . . . . . . . . . . . . . . . . . . . . . . . . .15
About Business Rule Sequences . . . . . . . . . . . . . . . . . . . . . . . . . . . . . . . . . . . . . . . . . . . . . . . . . . . . . . . . . . . . . . . . . . . . . . . . .22
About Variables . . . . . . . . . . . . . . . . . . . . . . . . . . . . . . . . . . . . . . . . . . . . . . . . . . . . . . . . . . . . . . . . . . . . . . . . . . . . . . . . . . . . . . . . . . . .25
About Macros . . . . . . . . . . . . . . . . . . . . . . . . . . . . . . . . . . . . . . . . . . . . . . . . . . . . . . . . . . . . . . . . . . . . . . . . . . . . . . . . . . . . . . . . . . . . . .36
About Essbase Calculation Commands. . . . . . . . . . . . . . . . . . . . . . . . . . . . . . . . . . . . . . . . . . . . . . . . . . . . . . . . . . . . . . . . . .39
About Essbase Functions . . . . . . . . . . . . . . . . . . . . . . . . . . . . . . . . . . . . . . . . . . . . . . . . . . . . . . . . . . . . . . . . . . . . . . . . . . . . . . . . .40
About Adding Actions to Graphical Business Rules . . . . . . . . . . . . . . . . . . . . . . . . . . . . . . . . . . . . . . . . . . . . . . . . . . . .41
About Adding Formulas to Graphical Business Rules . . . . . . . . . . . . . . . . . . . . . . . . . . . . . . . . . . . . . . . . . . . . . . . . . .46
Deleting a Business Rule. . . . . . . . . . . . . . . . . . . . . . . . . . . . . . . . . . . . . . . . . . . . . . . . . . . . . . . . . . . . . . . . . . . . . . . . . . . . . . . . . .60
Deleting a Sequence . . . . . . . . . . . . . . . . . . . . . . . . . . . . . . . . . . . . . . . . . . . . . . . . . . . . . . . . . . . . . . . . . . . . . . . . . . . . . . . . . . . . . .61
Deleting Macros. . . . . . . . . . . . . . . . . . . . . . . . . . . . . . . . . . . . . . . . . . . . . . . . . . . . . . . . . . . . . . . . . . . . . . . . . . . . . . . . . . . . . . . . . . . .61
Deleting Global Variables . . . . . . . . . . . . . . . . . . . . . . . . . . . . . . . . . . . . . . . . . . . . . . . . . . . . . . . . . . . . . . . . . . . . . . . . . . . . . . . . .62
You can use Business Rules to create a business rule (graphical or non-graphical) or business
rule sequence using macros, variables, commands, and functions. This chapter describes how
to create business rules, business rule sequences, macros, and variables.
About Business Rules
Business Rules enables you to create, use, and launch sophisticated multidimensional business
rules. These business rules typically include the following:
l Allocation of costs among entities
l Revenue modeling
l Expense modeling for:
m Employee planning
m Depreciation planning
m Selling costs
m Manufacturing costs
l Balance sheet planning
About Business Rules 15
m Capital expenditures
m Account receivables
l Sources and uses of cash
You can create business rules using commands, functions, macros, and variables (including
runtime prompt variables). When you create the business rule, you become its owner and your
user name becomes the Owner attribute of the business rule. As the owner of the rule, you have
the right to edit and delete it. For users to launch the rule at a database location, you, as the
administrator, must give launch privileges to the rule for that location.
Before you begin to create a business rule, you should be familiar with your Analytic Services
outline and application. Having this information will help you create your business rules more
efficiently. You should also understand the following about your data:
l How the data is stored and aggregated
l At what level the data gets loaded into the database
l The order of calculations to take place
l The key assumptions that drive the calculations
Following is an overview of the process you use to create a business rule:
1 Make sure Shared Services Server is running.
2 Make sure Analytic Administration Services Server is running.
3 Make sure Analytic Server is running.
4 Launch the Analytic Administration Services Administration Console.
5 Log on to Analytic Administration Services.
6 From within Analytic Administration Services, access Business Rules.
7 Write the new business rule. You can use variables, macros, commands, functions, formulas, and actions
in the rule.
8 Specify the location where users can validate and/or launch the business rule.
9 Grant access privileges to the business rule.
10 Save the business rule.
11 Validate the business rule.
12 Launch the business rule.
Accessing Business Rules
Note: Administration Services Server must be running before you can open the Administration
Services Administration Console and access Business Rules. For more information on
Administration Services Server, see the Essbase Administration Services Installation Guide
for this release of Business Rules.
16 Working with Business Rules, Sequences, Macros, and Variables
To access Business Rules:
1 Select Start > Programs > Hyperion > Administration Services > Start Administration Services
Console.
2 On the Analytic Administration Services Login dialog box, enter a server name or select one from the
drop-down list. Then enter your user name and password, and click OK.
The Administration Services Console window displays with Business Rules collapsed in the
left frame of the window.
Creating a Business Rule
Note: Before you create a business rule in the Administration Console, make sure that
Administration Services Server is running. For more information on Administration
Services Server, see the Essbase Administration Services Installation Guide.
To create a business rule:
1 Launch the Administration Console by selecting Start > Programs > Hyperion > Administration Services
> Start Administration Services Console.
2 In the Analytic Administration Services Login dialog box, enter a server name and your user name and
password to log on to Administration Services.
3 If the Enterprise View tab is not displayed, select it in the bottom of the left frame of the Administration
Console window.
Note: When the Administration Console window opens, the tab that is displayed by default
(the Enterprise View, BR Language, or BR Outline tab) is the last tab that you were
working on prior to logging off.
4 In the left navigation frame of Administration Services, expand the Business Rules node. Then expand
the Repository View node.
5 Right-click the Rules node and select New Rule.
The Rule Editor is launched with the Graphical tab displayed.
6 Optional: If you have not selected an outline, from the Associated outline drop-down list, do one of the
following:
l Choose an outline. (The outlines that are displayed in the drop-down list are outlines
that you worked with in this session.)
l Choose Select outline to access another dialog from which you can select an outline that
you have not worked with in this session. From the Select Database Outline dialog box,
drill down to select a database outline from Planning or Essbase, and click OK.
The name of the outline is displayed in the Associated outline drop-down list. You can
look at the contents of the outline on the BR Outline tab as you create your business
rule.
About Business Rules 17
l Choose no associated outline selected if you do not want to work with an outline. In
this case, no outline is displayed on the BR Outline tab.
Note: If you have not selected one, you must select an outline to use actions and
formulas in graphical business rules.
7 On the Graphical and Source tabs, write the business rule. Depending on what type of business rule you
want to create, do either of the following:
l Create a graphical business rule on the Graphical tab. You can insert actions and formulas
into a graphical business rule by right clicking inside the Graphical tab. You can also
insert actions and formulas by selecting them from the BR Language tab and dragging
and dropping them onto the Graphical tab. You can do the following:
a. Specify the global properties of the business rule, including how formula
components should be calculated in the rule and what dimensions should be
common to all of the formula components in the rule (known as the business rule
range).
Note: Action components are not included in the global business rule range. You
must select dimensions and members for action components on the Range
tab of each action component. See About Adding Actions to Graphical
Business Rules on page 41
m On the Overview tab, select the On button if you want to turn on intelligent
calculation on. Intelligent calculation calculates only the data blocks that need
to be calculated, which makes the calculation more efficient. Keep the default
setting (Off) if you want all data blocks to be calculated.
m On the Range tab, for each dimension in the list that you want to include, enter
a value in the Selected Values text box or click the magnifying glass icon to
select the members and variables. For more information on member selection,
see Selecting Members on page 34.
b. Add actions to the business rule. For more information on using actions in a
graphical business rule, see About Adding Actions to Graphical Business Rules
on page 41.
c. Add formulas to the business rule. For more information on using formulas in a
graphical business rule, see About Adding Formulas to Graphical Business Rules
on page 46.
l Create a non-graphical business rule (that is, an enhanced calc script) on the Source tab.
You can insert variables and macros into a non-graphical business rules by right clicking
inside the Source tab. You can also insert functions and commands by selecting them
from the BR Language tab and dragging and dropping them onto the Source tab. You
can do the following:
m Add global variables to the business rule. For more information on creating global
variables, see Creating Global Variables on page 26.
18 Working with Business Rules, Sequences, Macros, and Variables
m Add macros to the business rule. For more information on creating macros, see
Creating Macros on page 37.
m Add Essbase calculation commands to the business rule. For more information on
inserting Essbase calculation commands, see Using Essbase Calculation
Commands on page 39.
m Add Planning formula expressions to the business rule. For more information on
Planning formula expressions, see the Hyperion Enterprise Performance
Management Architect Administrator's Guide.
m Add Essbase functions to the business rule. For more information on inserting
Essbase functions, see Inserting Functions with the Function Editor on page
41.
Note: You can create a graphical business rule on the Graphical tab and make
changes to it on the Source tab. After you make changes to it on the Source
tab, however, you cannot make additional changes to it on the Graphical tab;
additional changes can only be made on the Source tab. You can view the
graphical business rule in its enhanced calc script format on the Source tab.
You can create a non-graphical business rule on the Source tab, but you cannot
make changes to it on the Graphical tab. When you create a rule on the Source
tab, you can only make changes to it on the Source tab.
8 Optional: From the Variables tab, create or modify local variables (that is, variables that are used only
in this business rule) and local or global runtime prompt variables.
l On the Local Variables tab, do the following:
m Edit local variables. See Editing Local Variables on page 32.
m Create local variables. See Creating Local Variables on page 29.
m Delete local variables. See Deleting Local Variables on page 35.
l On the Runtime Prompts tab, do the following:
m Use the Move Up and Move Down buttons to reorder the local and global runtime
prompts that are displayed during validation and launch.
m Select the Hide check box next to a runtime prompt to hide it from users when they
validate or launch the business rule.
m Click Add Global Variable Link to access the Global Variables dialog box from
which you can select global runtime prompt variables to associate with the business
rule. See Associating Global Runtime Prompt Variables with Business Rules on
page 36.
m Select a variable, and click Remove Global Variable Link to remove the runtime
prompt variable from the business rule.
Note: You can remove a runtime prompt variable from a business rule only if it is
not used in the business rule.
About Business Rules 19
9 On the Usages tab, you can see which business rule sequences use this business rule. If you are creating
the business rule, the tab is empty until you begin using the rule in sequences.
10 On the Doc tab, write a summary for other users of what this business rule does. For graphical business
rules, you can also view and/or print HTML documentation for the rules.
For example, you might include a note that lets users know that a business rule should be
used to calculate quarterly revenues for a product line, and aggregate them into a value for
the year end.
11 On the Properties tab, enter a name, description, and owner for the business rule. If you want to prevent
other users from viewing or editing the rule, select the Locked check box.
12 On the Locations tab, do one of the following:
l To enable users to validate and run the business rule against a database location or
cluster:
a. Click Add.
b. In the Associated Outline dialog box, do one of the following:
l Choose a database location. For more information on working with locations, see
Managing Database Locations on page 100.
l Choose a cluster. For more information on working with clusters, see Managing
Clusters on page 106
l Choose Select Outline to access another dialog from which you can select an
outline. From the Select Database Outline dialog box, drill down to select a
database outline from Planning or Essbase, and click OK.
The server and database name is displayed in the Locations text box.
l To enable users to validate and run the business rule against all database locations
and clusters, click Allow All locations.
l To delete one or more database locations so users cannot validate or launch the
rule against them, select them from the Locations text box, and click Delete.
Note: The ability to assign access privileges is based on the locations you assign to
the business rule. If you want a cluster or database location to be available
when you assign access privileges, you must select it from the Associated
Outline dialog box, or select Allow All Locations to ensure that all locations
and clusters are available.
13 On the Access Privileges tab, if you are an administrator, you can grant and/or delete access to the
business rule. If you are the owner, or you were granted modify access to the rule, you can assign users
edit/no edit privileges for the business rule. For more info, see Adding or Editing Access Privileges for
a Business Rule on page 64 and Deleting Access Privileges for a Business Rule on page 66.
14 Click Save to save the business rule. For more information on saving business rules, see Saving a
Business Rule on page 21.
Note: You must save the business rule before you can validate and/or launch it.
20 Working with Business Rules, Sequences, Macros, and Variables
15 Optional: Validate the business rule. For more information on validating business rules, see Validating
a Business Rule on page 77.
16 Optional: Launch the business rule. For more information on launching business rules, see Launching
a Business Rule on page 78.
Selecting a Database Outline
You should select a Planning or Essbase database outline while you create repository objects like
business rules, sequences, and projects and while you assign access privileges for these objects.
Then the database outline is available for you to refer to when you are assigning locations against
which users can validate and run a business rule or sequence, and when you are assigning access
privileges for a business rule, sequence, or project.
To select an outline, from the Select Database Outline dialog box, drill down to select a
Planning or Essbase database outline, and click OK.
The name of the outline displays in the Associated outline drop-down list. You can look at the
contents of the outline on the BR Outline tab.
Editing a Business Rule
You can edit the following properties of a business rule:
l The business rule syntax
l The business rule name
l The business rule description
l The documentation created for the rule
l The business rule owner
l The Locked status of the business rule
l The business rule access privileges
l The business rule launch locations
Saving a Business Rule
After you create or edit a business rule, you must save it to the repository. After you save it, you
can validate and/or launch it.
To save a business rule:
1 After you create or edit the business rule, do one of the following:
l In the Rule Editor, click Save to save the rule to the database.
l In the Enterprise View, right-click the name of the business rule, and select Save As to
save a copy of the business rule with a different name.
About Business Rules 21
2 Click Close.
About Business Rule Sequences
You can group business rules in a business rule sequence to launch the business rules in order
at one time. Graphical business rules, enhanced calc scripts, or calc scripts can be added to a
sequence. Run time prompt values can be saved for each business rule in a sequence.
Note: You can add business rules and business rule sequences to a business rule sequence.
Creating a Business Rule Sequence
To create a business rule sequence (or to add a business rule or business rule sequence to a
business rule sequence):
1 Launch the Administration Console by selecting Start > Programs > Hyperion > Administration Services
> Start Administration Services Console.
2 In the Analytic Administration Services Login dialog box, enter a server name and your user name and
password to log on to Administration Services.
3 In the left navigation frame of Administration Services, expand the Business Rules node. Then expand
the Repository View node.
4 Do one of the following:
a. If you are creating a new sequence, right-click Sequences, and select New Sequence.
b. If you are adding a business rule or business rule sequence to a sequence, expand the
Sequences node and double-click the sequence to which you want to add a business rule
or business rule sequence.
The Sequence Editor is displayed showing the Sequence tab.
5 On the Sequence tab, click Add.
The Add to Sequence dialog box is displayed. A list of the rules you can add to the new
business rule sequence is displayed on the Rules tab. A list of the sequences you can add to
the new business rule sequence is displayed on the Sequences tab.
6 On the Add to Sequence dialog box, select the check boxes next to the business rules and business rule
sequences you want to add to your new business rule sequence. Then click OK.
The business rules and business rule sequences that you select are added to your new
sequence and are displayed on the Sequence tab. The order in which the business rules and
business rule sequences are displayed is the order in which they are validated and launched.
Note: You cannot create a sequence that contains business rules that are associated with an
outline from Essbase and an outline from Planning.
22 Working with Business Rules, Sequences, Macros, and Variables
7 Optional: Use the Move Up and Move Down buttons to change the order in which the business rules
and sequences are validated and launched.
8 Click OK to save the business rules and sequences you want to add to the sequence.
9 On the Launch Variables tab, select the Merge Launch Variables check box to display only the first
instance of each launch variable in the Launch Variable Value list. If you do not select this check box,
all instances of each launch variable are displayed. For example, if there are two instances of the
Execution Database Name launch variable, and you merge launch variables, only the first instance of
the Execution Database Name launch variable is listed; if you do not merge launch variables, both
instances are listed.
Note: If you select Merge Launch Variables, the first value that the user enters for the
runtime prompt is used for all subsequent occurrences of that runtime prompt during
validation and launch.
10 Select the Hide check box next to business rules and sequences that contains a variable whose value
you do not want users to see when they are validating or launching the sequence. For example, if the
value is used to calculate employee bonuses, you may not want users to see the value when they launch
the rule or sequence.
Note: You must specify a launch value when you select Hide. If you select Merge Launch
Variables, and the merged variables have different Hide settings, Hide is not selected.
11 In the Execution Database Name text box, enter or select the database against which the sequence is
to be launched.
12 On the Properties tab, you can enter a name and description for the sequence, the name of the sequence
owner, and specify whether or not the sequence should be locked so that other users cannot see it or
edit it.
13 On the Access Privileges tab, if you are an administrator, you can grant and/or delete access to this
sequence. If you are the owner, or you were granted modify access to the sequence, you can assign
users edit/no edit privileges for the sequence. See Adding or Editing Access Privileges for a Business
Rule Sequence on page 71 and Deleting Access Privileges from a Business Rule Sequence on page
73.
14 Click Save to save the new sequence.
Note: You must save the sequence before you can validate or launch it.
15 Optional: To validate the sequence, click Validate. For more information on validating sequences, see
Validating a Business Rule Sequence on page 79.
16 Optional: To launch the sequence, click Launch. For more information on launching sequences, see
Launching a Business Rule Sequence on page 80.
Editing a Business Rule Sequence
You can edit the following properties of a business rule sequence:
l The rules in the sequence
About Business Rule Sequences 23
l The name of the sequence
l The description of the sequence
l The owner of the sequence
l The Locked status of the sequence
l The access privileges for the sequence
l The locations where the sequence can be launched
Saving a Business Rule Sequence
After you create or edit a business rule sequence, you must save it to the repository. You must
save it before you can validate or launch it.
To save a business rule sequence:
1 Launch the Administration Console by selecting Start > Programs > Hyperion > Administration Services
> Start Administration Services Console.
2 In the Analytic Administration Services Login dialog box, enter a server name and your user name and
password to log on to Administration Services.
3 In the left navigation frame of Administration Services, expand the Business Rules node. Then expand
the Repository View node.
4 Do one of the following:
a. Right-click Sequences and select New Sequence to create a new business rule sequence.
For more information on creating a business rule sequence, see Creating a Business
Rule Sequence on page 22.
b. Expand Sequences and double-click the business rule sequence you want to edit. For
more information on editing a business rule sequence, see Editing a Business Rule
Sequence on page 23.
5 After you create or edit the business rule sequence, do one of the following:
a. In the Rule Editor, click Save to save the sequence to the database.
b. In the Enterprise View, right-click the name of the sequence, and select Save As to save
a copy of the sequence with a different name.
Note: When you click Save to save a repository object (like business rules, sequences,
macros, variables, and projects), the Save As dialog box is displayed for you to
enter a name and a description for the object. Duplicate names are not allowed.
You can only rename an object if you have edit privileges for that object.
24 Working with Business Rules, Sequences, Macros, and Variables
Deleting a Business Rule or Sequence from a Sequence
When you delete a business rule or business rule sequence from a business rule sequence, you
delete it from the sequence only; it is not deleted from the repository or other rules, sequences,
macros, or variables.
To delete a business rule or business rule sequence from another business rule sequence:
1 Launch the Administration Console by selecting Start > Programs > Hyperion > Administration Services
> Start Administration Services Console.
2 In the Analytic Administration Services Login dialog box, enter a server name and your user name and
password to log on to Administration Services.
3 In the left navigation frame of Administration Services, expand the Business Rules node. Then expand
the Repository View node.
4 Expand the Sequences node, and double-click the sequence from which you want to delete a business
rule or business rule sequence.
The Sequence Editor is displayed showing the Sequence tab with a list of the business rules
and sequences that are in the business rule sequence.
5 On the Sequence tab, select the rule or sequence you want to delete.
Note: You can only delete one rule or sequence at a time.
6 Click Delete to delete the business rules and sequences you selected from your business rule sequence.
7 Click Save to save the changes you made to the business rule sequence.
About Variables
Variables assume values that you define for them. As a designer, you use them during design-
time in your business rules and macros. If you set the variable usage type to runtime prompt, at
runtime, users are prompted to supply a value or values for the variable.
Variables are local (apply to one business rule) or global (can be applied to multiple business
rules and macros). Business Rules provides three types of variables that you can use in your
business rules:
l Use by Value At design time, you can use this variable type to design your business rule
so that when a use by value variable is inserted into the business rule, the variable is
substituted with a value.
For example, if you have a business rule that contains a variable named [CurrMonth], with
a type of Use by Value and a value of May, when you insert the variable into the rule, the
value May displays in the rule.
l Saved Selection At design time, this type of variable inserts the name of the variable into
the rule. Then at runtime, the value specified for the variable is used. This lets you use the
same variable in a rule while allowing you to change the variable value without prompting.
About Variables 25
For example, if you have a business rule that contains a variable named [CurrMonth], with
a type of Saved Selection and a value of May, when you insert the variable into the rule,
[CurrMonth] appears, but when you run the rule, May is used.
l Runtime Prompt At runtime, the user is asked to supply one member, multiple members,
string, number, or dimension for the variable. Runtime prompts enable you to enter
variables in a business rule that resolve when a user launches the rule.
Note: When you create runtime prompt text, you can enter unlimited text. However, when
you display the runtime prompt in an application, the text is truncated. The display
limit varies, depending on the application that displays the runtime prompt.
For example, if you have a business rule that contains a variable named [CurrMonth], and
the user supplies a variable with a value of July, at runtime, July is substituted for
[CurrMonth].
Creating Global Variables
To create a global variable:
1 Launch the Analytic Administration Services Administration Console by selecting Start > Programs >
Hyperion > Administration Services > Start Administration Services Console.
2 To access Business Rules, in the left frame of the Analytic Administration Services window, expand the
Enterprise View node, the Business Rules node, and the Repository View node.
3 Right-click Global Variables, and select New Variable.
In the right frame of the Analytic Administration Services window, the tabs for creating a
global variable are displayed.
4 In the Variable tab, enter a name and a description for the variable.
5 In the Type text box, enter one of the following to define the type of variable:
l Member - a member from the dimension you select
l Members - a range of members from the dimension you select
l Dimension - a dimension to be used for member selection
l String - a text string
l Integer - an integer (This is the default selection.)
l Real - a real number
l Percent - a percentage
l String as number - a text string (This is only available if you selected a Planning outline.)
l Date as number - a date (This is only available is you selected a Planning outline.
6 Select the Smart List check box if you want to use a Smart List as the variable type. (See the Hyperion
Planning - System 9 Administrators Guide for this release.) For example, you can set up an integer
26 Working with Business Rules, Sequences, Macros, and Variables
Smart List for a reporting cycle that has values 1-5, for Yearly (1), Quarterly (2), Monthly (3), Daily (4),
and Hourly (5). A user can select Monthly and the number three is stored in the database. This prevents
users from having to remember the numbers.
You can also set up a string of text or a date as the value for the Smart List.
Note: You must select a Planning outline that supports the use of Smart Lists to enable this
check box.
7 In the Smart List text box, enter the name of the Smart List or use the Lookup button to search for a
Smart List name. See Selecting Smart Lists on page 29.
8 In the Dimension text box, if you selected Member or Members in step 5, and you are creating a runtime
prompt variable, select the dimension from which you want to choose a member or members for the
runtime prompt to run against.
Note: If you did not select an outline from the Associated Outline drop-down list, you are
not able to select a dimension from the Dimension text box, and you are not able to
select members from the Value text box.
9 In the Limits text box, do one of the following:
l If you specified Member or Members in step 5, enter the names of the members in the
text box, or use the lookup button to search for and select a range of members against
which users can validate the variable. To make selecting members easier, you can use
the Member drop-down list and the Exclude text box to refine your member selection
by specifying a group of members (and excluding others) based on their relationship to
the member you selected from the outline.
l If you specified Real #, Integer, or Percent in step 5, enter minimum and maximum
values in the Limits text box.
l If you specified a Smart List as the variable type in step 6, enter limits for the Smart List
or use the lookup button to select limits. The limits you select for the Smart List display
as names (rather than as the numbers associated with the names) in the Limits text box.
Note: If you specified Dimension or String in step 5, or if you selected Saved Selection
as your usage type, the Limits text box and lookup button are disabled.
10 Select the Allow #Missing check box to enable users to specify #Missing or blank as the default value
for the variable.
Blank and #Missing mean that a cell has no data value. #Missing is different from zero.
Zero is a data value, and #Missing indicates lack of a data value for the cell. #Missing
decreases the size of the database and positively impacts system performance.
Note: This check box is enabled only when the Type is numeric (that is, integer, real, or
percent).
11 In the Default Value text box, if you are creating a variable of the runtime prompt type, and if you want
to provide a default value for the user, click the Search button, and do one of the following:
About Variables 27
l If you selected Member in step 5, in the Single Select dialog box, select a member. If you
want to use aliases for the members names, select an alias table from the Alias Tables
drop-down list, then select the Use Alias Names check box. Click OK.
l If you selected Members in step 5, in the Multiple Select dialog box, use the right, left,
up, and down arrows to select and exclude members. To make selecting members easier,
you can use the Member drop-down list and the Exclude text box to refine your member
selection by specifying a group of members (and excluding others) based on their
relationship to the member you selected from the outline. For more information on
selecting multiple members, see Selecting Members on page 34.
l If you selected the Smart List check box, you must enter a default value for the Smart
List in this text box.
12 In the Usage type text box, enter one of the following types of variables:
l Use by Value At design time, you can use this variable type to design your business
rule so that when a use by value variable is inserted into the business rule, the variable
is substituted with a value.
l Saved Selection At runtime, the value specified for the variable is used. This lets you
use the same variable in a rule while allowing you to change the variable value without
prompting. (This is the default selection.)
l Runtime Prompt At runtime, the user is asked to supply one member, multiple
member, number, string, or dimension for the variable. Runtime prompts enable you
to enter variables in a business rule that resolve when a user launches the rule.
13 In the Prompt string text box, if you are creating a runtime prompt, enter the text of the prompt to be
displayed when the business rule is launched by a user.
For example, if you want users to receive a runtime prompt that asks them to enter a range
of members from a dimension, you might enter the following text, Select members from
the Product dimension.
Note: When you create runtime prompt text, you can enter unlimited text. However, when
the runtime prompt is displayed in Business Rules, the text is truncated. The display
limit varies, depending on the application that displays the runtime prompt.
14 If you selected runtime prompt as the usage type for the variable, select the Do not save value entered
during validation and launch as the default value check box if you want the value that you enter in the
Default Value text box to be used as the default value for the runtime prompt. If you do not select this
check box, the last value that the user enters for the runtime prompt during validation and launch is
used as the default value for the next runtime prompt.
15 On the Usages tab, you can see which business rules and macros use this variable. If you are creating
the variable, the tab is empty until you begin using the variable in business rules and macros.
16 On the Properties tab, you can enter the name of the variable owner, specify whether or not the variable
should be locked to prevent users from opening it for editing, and view other information about the
variable.
17 On the Access Privileges tab, if you are an administrator, you can grant and/or delete access to this
variable. If you are the owner, or you were granted modify access to the variable, you can assign users
28 Working with Business Rules, Sequences, Macros, and Variables
edit/no edit privileges for the variable. See Adding or Editing Access Privileges for a Variable on page
67 and Deleting Access Privileges for a Variable on page 68.
18 Click Save to save the new variable.
Selecting Smart Lists
To select a Smart List name as the variable type, select the name of the Smart List you want to
use. You can select only one Smart List; the Smart List numbers are not selectable. When you
select a Smart List name from this dialog box, the name is displayed in the Smart List text box
on the Variable tab.
To select a Smart List value for the Default Value text box, select the Smart List option you want
to use as the default value. When you select a Smart List option from this dialog box, only its
numeric value is displayed in the Default Value text box on the Variable tab.
Note: Smart List options with a lock cannot be selected.
Creating Local Variables
A local variable is the same as a global variable, but affects only the business rule for which you
create it. You can add, modify, or delete a local variable on the Local Variable tab of the rule for
which it is created.
Local variables assume the access privileges of the rule with which they are associated. Local
variables are only added, modified, or deleted when the rule is saved.
To create a local variable:
1 Launch the Administration Console by selecting Start > Programs > Hyperion > Administration Services
> Start Administration Services Console.
2 In the Analytic Administration Services Login dialog box, enter a server name and your user name and
password to log on to Administration Services.
3 In the left navigation frame of Administration Services, expand the Business Rules node. Then expand
the Repository View node.
4 Expand the Rules node, and double-click the rule to which you want to add a local variable.
The cursor is positioned on the first line of the Source tab.
5 Select the Variables tab.
The Local Variables tab is displayed.
6 On the Local Variables tab, click Add.
The Local Variable page is displayed.
7 On the Local Variable page, enter a name and a description for the variable.
8 In the Type text box, enter one of the following to define the type of variable:
l Member - a member from the dimension you select
About Variables 29
l Members - a range of members from the dimension you select
l Dimension - a dimension to be used for member selection
l String - a text string
l Integer - an integer (This is the default selection.)
l Real - a real number
l Percent - a percentage
9 Select the Smart List check box if you want to use a Smart List as the variable type. (See the Hyperion
Planning - System 9 Administrators Guide for this release.) For example, you can set up an integer
Smart List for a reporting cycle that has values 1-5, for Yearly (1), Quarterly (2), Monthly (3), Daily (4),
and Hourly (5). A user can select Monthly and the number three is stored in the database. This prevents
users from having to remember the numbers.
Note: If you do not select a Planning outline that supports the use of Smart Lists, this check
box is not enabled.
10 In the Smart List text box, enter the name of the Smart List or use the Lookup button to search for a
Smart List name. See Selecting Smart Lists on page 29.
11 In the Dimension text box, if you selected Member, Members, or Dimension in step 8, and you are
creating a runtime prompt variable, select the dimension from which you want to choose a member or
members for the runtime prompt to run against.
Note: If you did not select an outline from the Associated Outline drop-down list, you are
not able to select a dimension from the Dimension text box, and you are not able to
select members from the Value text box.
12 In the Limits text box, do one of the following:
l If you specified Member or Members in step 8, enter the names of the members in the
Limits text box, or use the lookup button to search for and select a range of members
against which users can validate the variable. To make selecting members easier, you
can use the Member drop-down list and the Exclude text box to refine your member
selection by specifying a group of members (and excluding others) based on their
relationship to the member you selected from the outline. If you want to use aliases for
the members names, select an alias table from the Alias Tables drop-down list, then
select the Use Alias Names check box.
l If you specified Real #, Integer, or Percent in step 8, enter minimum and maximum
values in the Limits text box.
l If you specified a Smart List as the variable type in step 9, enter limits for the Smart List
or use the lookup button to select limits. The limits you select for the Smart List display
as names (rather than as the numbers associated with the names) in the Limits text box.
Note: If you specified Dimension or String in step 8, or if you selected Saved Selection
as your usage type, the Limits text box and lookup button are disabled.
30 Working with Business Rules, Sequences, Macros, and Variables
13 Select the Allow #Missing check box to enable users to specify #Missing or blank as the default value
for the variable.
Blank and #Missing mean that a cell has no data value. #Missing is different from zero.
Zero is a data value, and #Missing indicates lack of a data value for the cell. #Missing
decreases the size of the database and positively impacts system performance.
Note: This check box is enabled only when the Type is numeric (that is, integer, real, or
percent).
14 In the Default Value text box, if you are creating a variable of the runtime prompt type, and if you want
to provide a default value for the user, click the Search button, and do one of the following:
l If you selected Member in step 8, in the Single Select dialog box, select a member. If you
want to use aliases for the members names, select an alias table from the Alias Tables
drop-down list, then select the Use Alias Names check box. Click OK.
l If you selected Members in step 8, in the Multiple Select dialog box, use the right, left,
up, and down arrows to select and exclude members. To make selecting members easier,
you can use the Member drop-down list and the Exclude text box to refine your member
selection by specifying a group of members (and excluding others) based on their
relationship to the member you selected from the outline. For more information on
selecting multiple members, see Selecting Members on page 34.
l If you selected the Smart List check box, you must enter a default value for the Smart
List in this text box.
15 In the Usage type text box, enter one of the following types of variables:
l Use by Value At design time, you can use this variable type to design your business
rule so that when a use by value variable is inserted into the business rule, the variable
is substituted with a value.
l Saved Selection At runtime, the value specified for the variable is used. This lets you
use the same variable in a rule while allowing you to change the variable value without
prompting. (This is the default selection.)
l Runtime Prompt At runtime, the user is asked to supply one member, multiple
member, number, string, or dimension for the variable. Runtime prompts enable you
to enter variables in a business rule that resolve when a user launches the rule.
16 In the Prompt string text box, if you are creating a runtime prompt, enter the text of the prompt to be
displayed when the business rule is launched by a user.
For example, if you want users to receive a runtime prompt that asks them to enter a range
of members from a dimension, you might enter the following text, Select members from
the Product dimension.
Note: When you create runtime prompt text, you can enter unlimited text. However, when
the runtime prompt is displayed in Business Rules, the text is truncated. The display
limit varies, depending on the application that displays the runtime prompt.
17 If you selected runtime prompt as the usage type for the variable, select the Do not save value entered
during validation and launch as the default value check box if you want the value that you enter in the
About Variables 31
Default Value text box to be used as the default value for the runtime prompt. If you do not select this
check box, the last value that the user enters for the runtime prompt during validation and launch is
used as the default value for the next runtime prompt.
18 On the Properties tab, you can enter the name of the variable owner, specify whether or not the variable
should be locked so that other users cannot see it or edit it, and view other information about the
variable.
19 Click Apply to save the local variable.
Editing Local Variables
To edit a local variable:
1 Launch the Administration Console by selecting Start > Programs > Hyperion > Administration Services
> Start Administration Services Console.
2 In the Analytic Administration Services Login dialog box, enter a server name and your user name and
password to log on to Administration Services.
3 In the left navigation frame of Administration Services, expand the Business Rules node. Then expand
the Repository View node.
4 Expand the Rules node, and double-click the rule that contains the local variable you want to edit.
The cursor is positioned on the first line of the Source tab.
5 Select the Variables tab.
The Local Variables tab is displayed. This tab contains all of the local variables available for
editing.
6 To edit a local variable, select the variable, and click Edit.
The Local Variable page is displayed.
7 On the Local Variable page, enter a name and a description for the variable.
8 In the Type text box, enter one of the following to define the type of variable:
l Member - a member from the dimension you select
l Members - a range of members from the dimension you select
l Dimension - a dimension to be used for member selection
l String - a text string
l Integer - an integer (This is the default selection.)
l Real - a real number
l Percent - a percentage
9 Select the Smart List check box if you want to use a Smart List as the variable type. (See the Hyperion
Planning - System 9 Administrators Guide for this release.) For example, you can set up an integer
Smart List for a reporting cycle that has values 1-5, for Yearly (1), Quarterly (2), Monthly (3), Daily (4),
and Hourly (5). A user can select Monthly and the number three is stored in the database. This prevents
users from having to remember the numbers.
32 Working with Business Rules, Sequences, Macros, and Variables
Note: If you do not select a Planning outline that supports the use of Smart Lists, this check
box is not enabled.
10 In the Smart List text box, enter the name of the Smart List or use the Lookup button to search for a
Smart List name. See Selecting Smart Lists on page 29.
11 In the Dimension text box, if you selected Member, Members, or Dimension in step 8, and you are
creating a runtime prompt variable, select the dimension from which you want to choose a member or
members for the runtime prompt to run against.
Note: If you did not select an outline from the Associated Outline drop-down list, you are
not able to select a dimension from the Dimension text box, and you are not able to
select members from the Value text box.
12 In the Limits text box, do one of the following:
l If you specified Member or Members in step 8, enter the names of the members in the
text box, or use the lookup button to search for and select a range of members against
which users can validate the variable. To make selecting members easier, you can use
the Member drop-down list and the Exclude text box to refine your member selection
by specifying a group of members (and excluding others) based on their relationship to
the member you selected from the outline.
l If you specified Real #, Integer, or Percent in step 8, enter minimum and maximum
values in the Limits text box.
l If you specified a Smart List as the variable type in step 9, enter limits for the Smart List
or use the lookup button to select limits. The limits you select for the Smart List display
as names (rather than as the numbers associated with the names) in the Limits text box.
Note: If you specified Dimension or String in step 8, or if you selected Saved Selection
as your usage type, the Limits text box and lookup button are disabled.
13 Select the Allow #Missing check box to enable users to specify #Missing or blank as the default value
for the variable.
Blank and #Missing mean that a cell has no data value. #Missing is different from zero.
Zero is a data value, and #Missing indicates lack of a data value for the cell. #Missing
decreases the size of the database and positively impacts system performance.
Note: This check box is enabled only when the Type is numeric (that is, integer, real, or
percent).
14 In the Default Value text box, if you are creating a variable of the runtime prompt type, and if you want
to provide a default value for the user, click the Search button, and do one of the following:
l If you selected Member in step 8, in the Single Select dialog box, select a member. If you
want to use aliases for the members names, select an alias table from the Alias Tables
drop-down list, then select the Use Alias Names check box. Click OK.
l If you selected Members in step 8, in the Multiple Select dialog box, use the right, left,
up, and down arrows to select and exclude members. To make selecting members easier,
you can use the Member drop-down list and the Exclude text box to refine your member
About Variables 33
selection by specifying a group of members (and excluding others) based on their
relationship to the member you selected from the outline. For more information on
selecting multiple members, see Selecting Members on page 34.
l If you selected the Smart List check box, you must enter a default value for the Smart
List in this text box.
15 In the Usage type text box, enter one of the following types of variables:
l Use by Value At design time, you can use this variable type to design your business
rule so that when a use by value variable is inserted into the business rule, the variable
is substituted with a value.
l Saved Selection At runtime, the value specified for the variable is used. This lets you
use the same variable in a rule while allowing you to change the variable value without
prompting. (This is the default selection.)
l Runtime Prompt At runtime, the user is asked to supply one member, multiple
members, a number, a string, or a dimension for the prompt. Runtime prompts enable
you to enter variables in a business rule that resolve when a user launches the rule.
16 In the Prompt string text box, if you are creating a runtime prompt, enter the text of the prompt to be
displayed when the business rule is launched by a user.
For example, if you want users to receive a runtime prompt that asks them to enter a range
of members from a dimension, you might enter the following text, Select members from
the Demo database.
Note: When you create runtime prompt text, you can enter unlimited text. However, when
the runtime prompt is displayed in Business Rules, the text is truncated. The display
limit varies, depending on the application that displays the runtime prompt.
17 If you selected runtime prompt as the usage type for the variable, select the Do not save value entered
during validation and launch as the default value check box if you want the value that you enter in the
Default Value text box to be used as the default value for the runtime prompt. If you do not select this
check box, the last value that the user enters for the runtime prompt during validation and launch is
used as the default value for the next runtime prompt.
18 On the Properties tab, you can enter the name of the variable owner, specify whether or not the variable
should be locked so that other users cannot see it or edit it, and view other information about the
variable.
19 Click Apply to save the changes you made to the local variable.
Selecting Members
When you create runtime prompt variables, you can use Multiple Member Selection to provide
users with a range of members from which they can choose a member or members at runtime.
Limiting the members that users can select for a runtime prompt variable ensures that users
choose valid members against which to validate or launch the business rule or sequence.
34 Working with Business Rules, Sequences, Macros, and Variables
When you add actions and formulas to graphical business rules, you can also use Multiple
Member Selection to select members that define the business rule range, the formula range, and
the destination for copied values.
To select multiple members:
1 In the Multiple Select dialog box, select a member you want to include from the database outline.
2 Use the drop-down list below the arrow keys to select additional members based on their relationship
to the member you selected in step 1. This prevents you from having to select each of the members
individually.
For example, assume you selected Year as your dimension and want to include Qtr1 and its
child members in the selection. To do this, you select Qtr1 from the outline and Descendents
(inc) from the drop-down list.
3 Use the right arrow key to move all of the members you selected to the Selected list in the right side of
the dialog box.
4 Optional: Select the same or a different member from the outline, then use the drop-down list and the
Excluded text box to exclude members based on their relationship to the member you select.
For example, assume you want to exclude Qtr2 and its child members from the selection.
To do this, you select Qtr2 from the outline and Descendents (inc) from the drop-down list.
Then you use the down arrow key to move Qtr2 and its child members to the Excluded list.
5 If you want to use aliases for the members names, select an alias table from the Alias Tables drop-down
list, then select the Use Alias Names check box.
6 If you are selecting members for graphical business rules, there is a Local Variables and a Global
Variables tab from which you can select variables. To select variables, repeat steps 1-4 above for the
Local and the Global Variables tab.
7 Click OK after you move the members you want to include to the Selected list, and move members you
do not want to include to the Excluded list.
Deleting Local Variables
To delete a local variable:
1 Launch the Administration Console by selecting Start > Programs > Hyperion > Administration Services
> Start Administration Services Console.
2 In the Analytic Administration Services Login dialog box, enter a server name and your user name and
password to log on to Administration Services.
3 In the left navigation frame of Administration Services, expand the Business Rules node. Then expand
the Repository View node.
4 Expand the Rules node, and double-click the rule that contains the local variable you want to delete.
The cursor is positioned on the first line of the Source tab.
5 Select the Variables tab.
About Variables 35
The Local Variables tab is displayed. This tab contains all of the local variables that you can
delete.
6 To delete a local variable, select the variable, and click Delete.
Inserting Variables
You can insert variables (local or global) into a business rule or macro as you are creating the
business rule or macro on the Source tab.
To insert a variable into a business rule or macro:
1 Right-click in the Source tab where you want to insert a variable.
The Variables dialog box is displayed. It contains a list of all local and global variables.
2 In the Variables dialog box, select a global or a local variable.
3 Click OK to insert the variable into the business rule or macro.
The variable is inserted on the Source tab to the right of the cursor.
Note: You can also use variables in graphical business rules to define the business rule range,
source, or destination. In addition, you can select a variable to use during single or
multiple member selection.
Associating Global Runtime Prompt Variables with Business
Rules
You can use the Global Runtime Prompt Variables dialog box to select one or more global
runtime prompts to associate with a business rule. This enables users to see the global runtime
prompts when they validate or launch the rule, though the runtime prompt may or may not be
used in the business rule.
Note: You can associate only global runtime prompt variables with a business rule.
To associate global runtime prompt variables with a business rule, in the Global Runtime
Prompt Variables dialog box, select the runtime prompts you want to associate with the
business rule. Use Shift + click to select multiple continuous runtime prompts; use Ctrl +
click to select multiple non-continuous runtime prompts. Then click OK.
About Macros
A macro is a reusable part of a business rule that can be referenced by other business rules and
macros to save you time when you are writing business rules and sequences. Macros are global
so you can reference them in business rules or another macro. Macros can contain variables and
other macros, but they cannot contain themselves.
36 Working with Business Rules, Sequences, Macros, and Variables
For example, you might want to create an initialization block macro for the beginning of your
business rule that you name %stdinit instead of set updatecalc On; or set aggmissg
Off;.
Creating Macros
To create a macro:
1 Launch the Administration Console by selecting Start > Programs > Hyperion > Administration Services
> Start Administration Services Console.
2 In the Analytic Administration Services Login dialog box enter a server name and your user name and
password to log on to Administration Services.
3 In the left navigation frame of Administration Services, expand the Business Rules node. Then expand
the Repository View node.
4 Right-click the Macros node and select New Macro.
The cursor is positioned on the first line of the Source tab.
5 On the Source tab, write the macro. You can insert global variables, other macros, and parameters into
the macro by right clicking inside the Source tab. You can also insert functions and commands.
l For more information on creating global variables, see Creating Global Variables on
page 26.
l For more information on creating macros, see Creating Macros on page 37.
l For more information on inserting parameters, see Inserting Parameters into Macros
on page 38.
l For more information on inserting Essbase commands, see Using Essbase Calculation
Commands on page 39.
l For more information on inserting Essbase functions, see Inserting Functions with the
Function Editor on page 41.
6 On the Parameters tab, you can view a list of the parameters that are being used in the macro and enter
definitions for them.
Note: No parameters are listed on this tab unless you insert them into the macro on the
Source tab.
7 On the Usages tab, you can see which business rules and other macros are using this macro. If you are
creating the macro, the tab is empty until you begin using the macro in business rules and other macros.
8 On the Doc tab, you can enter a description of the macro for other users.
9 On the Properties tab, you can enter the name of the macro owner, specify whether or not the macro
should be locked so that other users cannot see it or edit it, and view other information about the macro.
10 On the Access Privileges tab, if you are an administrator, you can grant and/or delete access to this
macro. If you are the owner, or you were granted modify access to the macro, you can assign users edit/
About Macros 37
no edit privileges for the macro. See Adding or Editing Access Privileges for a Macro on page 69
and Deleting Access Privileges for a Macro on page 70.
11 Click Save to save the new macro.
12 Optional: Validate the macro after selecting the associated outline.
Inserting Macros
You can insert a macro into a business rule or another macro as you are creating the business
rule or macro.
To insert a macro into a business rule or another macro:
1 Right-click in the Source tab where you want to insert a macro.
The Insert Macro dialog box is displayed. It contains a list of all macros that you can insert.
2 In the Insert Macro dialog box, select a macro to insert.
3 Click OK to insert the macro into the business rule or macro.
The macro is inserted on the Source tab to the right of the cursor.
Inserting Parameters into Macros
You can insert a parameter into a macro as your are creating it. Parameters provide you with
flexibility when you are designing macros that users need to insert into rules. You give the
parameter a name that instructs users what to substitute for it when the user is adding the macro
to a business rule.
To insert a parameter into a macro:
1 Right-click in the Source tab where you want to insert a parameter.
The Macro Parameters dialog box is displayed. It contains a list of all of the parameters that
you can insert into the macro.
2 In the Macro Parameters dialog box, select the parameter you want to insert into the macro.
3 Click OK to insert the parameter into the macro.
The parameter is inserted on the Source tab to the right of the cursor.
Editing Macros
You can edit the following properties of a macro:
l The syntax of the macro
l The macro name
l The macro description
l The documentation for the macro
38 Working with Business Rules, Sequences, Macros, and Variables
l The macro owner
l The Locked status of the macro
l The access privileges for the macro
About Essbase Calculation Commands
You can use calculation commands within business rules and macros to specify how the data in
the database should be calculated when the business rule or business rule sequence is
launched.
Business rules and macros can contain one or a series of calculation commands. The order of
the commands defines the execution order of the calculation.
For a complete list of the calculation commands you can use in business rules, business rule
sequences, macros and variables, see the Hyperion Essbase Technical Reference.
Using Essbase Calculation Commands
To use a calculation command in a business rule, business rule sequence, macro, or variable:
1 Launch the Administration Console by selecting Start > Programs > Hyperion > Administration Services
> Start Administration Services Console.
2 In the Analytic Administration Services Login dialog box, enter a server name and your user name and
password to log on to Administration Services.
3 In the left navigation frame of Administration Services, expand the Business Rules node and the
Repository View node.
4 Do one of the following:
l Create a new business rule or macro. See the following topics:
m Creating a Business Rule on page 17
m Creating Macros on page 37
l Open a business rule or macro by double-clicking it.
5 In the lower left area of the window, select the BR Language tab.
6 Under the Language folder, expand the Commands folder.
A list of the calculation commands you can use is displayed. See the Calculation
Commands chapter of the Essbase Technical Reference.
7 To insert a command into a business rule, business rule sequence, macro, or variable, simply drag and
drop the command onto the Source tab.
The command is inserted to the right of the cursor on the Source tab.
About Essbase Calculation Commands 39
About Essbase Functions
Functions are predefined routines that perform specialized calculations and return sets of
members or data values. The following list describes the types of functions you can use to help
you design business rules, business rule sequences, macros, and variables. See the Essbase
Technical Reference.
l Boolean functions Provide a conditional test by returning a TRUE (1) or FALSE (0) value.
For example, you can use the @ISMBR function to determine whether the current member
is one that you specify.
l Mathematical functions Perform specialized mathematical calculations. For example, you
can use the @AVG function to return the average value of a list of members.
l Relationship functions Look up data values within a database during a calculation. For
example, you can use the @ANCESTVAL function to return the ancestor values of a specified
member combination.
l Range functions Declare a range of members as an argument to another function or
command. For example, you can use the @SUMRANGE function to return the sum of all
members that lie within a specified range.
l Financial functions Perform specialized financial calculations. For example, you can use
the @INTEREST function to calculate simple interest or the @PTD function to calculate
period-to-date values.
l Member Set functions -Generate a list of members that is based on a specified member.
For example, you can use the @ICHILDREN function to return a specified member and its
children.
l Allocation functions Allocate values that are input at a parent level across child members.
You can allocate values within the same dimension or across multiple dimensions. For
example, you can use the @ALLOCATE function to allocate sales values that are input at a
parent level to the parent's children; each child's allocation is determined by its share of the
previous year's sales.
l Forecasting functions Manipulate data for the purposes of smoothing or interpolating
data, or calculating future values. For example, you can use the @TREND function to
calculate future values that are based on curve-fitting to historical values.
l Statistical functions Calculate advanced statistics. For example, you can use the @RANK
function to calculate the rank of a specified member or a specified value in a data set.
l Date and Time functions - Use date and time characteristics in calculation formulas. For
example, you can use the @TODATE function to convert date strings to numbers that can
be used in calculation formulas.
l Miscellaneous functions Provide two different kinds of functionality:
m You can specify calculation modes that Essbase should use to calculate a formula: cell,
block, bottom-up, and top-down
m You can manipulate character strings for member and dimension names; for example,
to generate member names by adding a character prefix to a name or removing a suffix
from a name, or by passing the name as a string.
40 Working with Business Rules, Sequences, Macros, and Variables
l Custom-Defined functions Enable you to perform functions that you develop for your
calculation operations. These custom-developed functions are written in the Java
programming language and are called by the Essbase calculator framework as external
functions.
Inserting Functions with the Function Editor
You can use the Function Editor to insert Essbase functions into your business rules, sequences,
variables, and macros. See the Essbase Technical Reference.
To insert a function with the Function Editor:
1 If it is not open, open the business rule or macro into which you want to insert a function.
2 In the lower left area of the Administration Services Administration Console, select the BR Language
tab.
3 Under the Language folder, expand the Functions Alphabetically or Functions by Category folder.
A list of the functions you can use to help you design your business rule, business rule
sequence, macro, or variable is displayed. See the Hyperion Essbase Technical Reference.
4 To insert a function, drag and drop the function onto the Source tab.
The Function Editor is displayed. It contains the name of the function, its description, and
whether it is required. It also contains arguments whose values you must enter.
5 In the Value text box, enter values for all of the required arguments that are listed.
6 Click OK.
About Adding Actions to Graphical Business Rules
You can choose from four possible actions to include in a graphical business rule: Aggregate
Data, Copy Data, Clear Data, and Create Blocks.
l Aggregate Data Use to calculate your database by specifying which dimensions to calculate
and what calculation options you want to use during the aggregation.
l Copy DataUse to copy data from one part of your database to another. You select the
source data to copy and specify the target or destination value.
l Clear DataUse to define a subset of data that will be cleared from the database before a
new value is added. You can choose to clear cells or to clear blocks of data.
l Create BlocksUse to specify a data slice to ensure that blocks are created for all sparse
member combinations in that slice.
These actions, and the procedures for using them in graphical business rules, are described in
the following topics.
About Adding Actions to Graphical Business Rules 41
Adding an Aggregate Data Action
You may want to update the data in the database outline to make sure that it is accurate. You
can use the Aggregate Data action to update the data before and/or after a calculation is
performed.
To add an Aggregate Data action to your business rule:
1 If it is not open, open the graphical business rule to which you want to add an Aggregate Data action.
2 If the BR Language tab is not selected, select it in the bottom of the left frame of the Analytic
Administration Services window.
3 Expand the Actions folder and double-click the Aggregate Data action, or drag it to the desired location
in the business rule on the Graphical tab.
The Aggregate Data action is added to the business rule and the Overview tab is displayed.
4 On the Overview tab, choose one of the following three calculation options:
l Calculate Entire Database (CALC ALL)Calculates and aggregates the entire database
based on the database outline.
l Calculate Entire Database with Two Pass Calculation (CALC TWOPASS)Calculates
all members tagged in the database outline as Two Pass Calc. These members must be
in a dimension tagged as Accounts.
l Calculate Portion of Database Specified Below (default selection)Calculates only the
portion of the database outline specified in the table. The Calculate Portion of Database
Specified Below option is the default selection that you can use to change or select the
dimensions you want to calculate.
For additional information on these calculation options, see the Essbase Technical
Reference.
5 If you selected Calculate Portion of Database Specified Below in step 4, for each dimension in the list
that you want to calculate, select the value type using the Value Type drop-down list.
Value Type Description
Not Specified The default for every dimension
User Defined Members defined by the user through Member Selection
Derived The union of values defined in the destinations before the aggregation component and the values defined in the
sources after the aggregation
All All members to be included in this dimensions aggregation
Note: If all dimensions are <Not Specified>, no aggregation is performed. If at least one
dimension has members selected, an aggregation is performed for the member values
of dimensions that have selections and for all member values of the remaining
dimensions.
42 Working with Business Rules, Sequences, Macros, and Variables
6 If you selected the User Defined value type in the previous step, the Member Selection button is available.
Enter a member value to be aggregated or select the values to be aggregated using the Member Selection
button.
If you selected the Derived value type, values are created dynamically from the union of
values in the Formula, Copy, and Clear destinations in previous components and the
Formula and Copy sources in later components. Any additions or changes to the other
components are automatically updated in the aggregate component. For additional
information on calculation commands, refer to the Essbase Technical Reference.
7 Select one of the following methods of calculating the database:
l Aggregate Missing Values in the Database (SET AGGMISSG)Specifies whether
#MISSING values are aggregated in the database. If you select it, the component
aggregates missing values. The default is determined by the database setting defined by
the administrator. For additional information, see SET AGGMISSG in the Essbase
Technical Reference.
l Aggregate Data up to Local Currency (SET UPTOLOCAL)Restricts aggregations to
those parents with the same defined currency. The setting is only valid if the Analytic
Services currency conversion module is installed and the database is associated to a
currency database. This option is not selectable if none is detected. For example, all cities
in France use the franc (FF) as the unit of currency. Therefore, all children of France,
such as the cities Paris, Nancy, and Avignon, consolidate to France. Aggregation stops
at this level, however, as Europe also contains countries that use other currencies. The
option is set to Off by default if there is a currency dimension. For additional
information, see SET UPTOLOCAL in the Essbase Technical Reference.
l Optimize the Calculation of Formulas on Sparse Dimensions
(SET FRMLBOTTOMUP)Optimizes the calculation of formulas on sparse
dimensions in large database outlines by turning on the bottom-up sparse formula
calculation method. The default is Off or not selected as a calculation option. If you set
it to On, you can use CALC DIM and CALC ALL commands to calculate large, flat
dimensions of the database more efficiently. See SET FRMLBOTTOMUP in the Essbase
Technical Reference.
l Use Calculator Cache (SET CACHE)Specifies the size of the calculator cache. The
database uses the calculator cache to create and track data blocks during calculation.
Using the calculator cache can significantly improve your calculation performance. The
size of the performance improvement depends on the configuration of your database.
The default is Not Selected which does not add a Set Cache command to the business
rule. If you set it to On, there are five options: All, Default, High, Low, and Off. The size
of the calculator cache at the levels is defined in the CALCCACHE {HIGH | DEFAULT
| LOW} settings in the ESSBASE.CFG file. See SET CACHE in the Essbase Technical
Reference.
8 Optional: On the Range tab, restrict the aggregation to a range of members and variables in one or more
dimensions. For each dimension, enter a range of members and variables in the Selected Values text
box, or double-click the magnifying glass button to select a range of members and variables. For more
information on selecting members, see Selecting Members on page 34.
9 Click Save to save your changes.
About Adding Actions to Graphical Business Rules 43
Adding a Copy Data Action
You can use the Copy Data action to copy data from one part of the database to another in the
same database. Then you can calculate the data using addition, subtraction, multiplication, or
division of a numeric value or a member. For additional information on this action, see the
Essbase Technical Reference.
For example, to allocate your budget, you may want to initialize your data by last years actuals.
To build your budget, you initialize it by copying last years actuals and increasing the budget
by 30 percent, the growth rate of the company.
To add a Copy Data action to your business rule:
1 If it is not open, open the graphical business rule to which you want to add an Aggregate Data action.
2 If the BR Language tab is not selected, select it in the bottom of the left frame of the Analytic
Administration Services window.
3 Expand the Actions folder and double-click the Copy Data action, or drag it to the desired location in
the business rule on the Graphical tab.
The Copy Data action is added to the business rule and the Overview tab is displayed.
4 On the Overview tab, for the Destination, enter a name in the Name text box. (The default name is
Destination.)
5 To create blocks of data during copy, select the Create Blocks During Copy check box.
Note: If you do not select the Create Blocks During Copy check box, a message informs
you that no new destination blocks will be created during the data copy. If members
are included in the source definition that do not exist in blocks, no values will be
copied from those members. When the Create Blocks During Copy check box is not
selected, you can also specify conditions under which the copy should take place using
the Data Condition tab. See Specifying a Data Condition in a Formula on page
56.
6 Either enter values in the Selected Values text box for each available dimension or use the Member
Selection button to select members and variables as the target destinations for the copied data. For
more information on selecting members, see Selecting Members on page 34.
7 Select the Select Source icon. For each dimension in the list that you want to include, enter the source
value to copy in the Selected Values text box, or click the Member Selection button to select members
and variables as the source values to be copied.
Note: If the source and destination are the same, you can make the selection for destination
and the source is automatically inherited from the destination.
8 To apply a calculation to the copied portion of the database, select the Apply Calculation check box.
An operator and number component is added to the formula.
9 To choose an operator other than the plus sign (the default), select the plus sign in the formula, then
select one of the following operators from the Select Operator drop-down list: addition (+), subtraction
44 Working with Business Rules, Sequences, Macros, and Variables
(-), multiplication (x), or division (/). (You can also select the plus sign and use a right mouse click to
select another operator.)
10 Enter the calculation to apply by doing one of the following:
l Select the 123 icon in the formula and enter a number in the Specify Number text box.
Or click the Member Selection button next to the Specify Number text box to select a
numeric variable. (For example, you may want to enter a numeric runtime prompt to
allow the user to dynamically select the calculation to apply at runtime.)
l Right-click the 123 icon in the formula and select Change to Typical Source. Enter a
name for the source in the Name text box. Then enter values in the Selected Values text
box for each available dimension, or use the Member Selection button to select members
and variables as the target destinations for the copied data.
11 Click Save to save your changes.
Adding a Clear Data Action
You can use the Clear Data action to clear data from a portion of a database. This ensures that
the destination is cleared before applying the next action or formula (or the components of a
business rule). You can place the Clear Data action anywhere in the business rule. For additional
information on this action, see the Essbase Technical Reference.
To add a Clear Data action to your business rule:
1 If it is not open, open the graphical business rule to which you want to add a Clear Data action.
2 If the BR Language tab is not selected, select it in the bottom of the left frame of the Analytic
Administration Services window.
3 Expand the Actions folder and double-click the Clear Data action, or drag it to the desired location in
the business rule on the Graphical tab.
The Clear Data action is added to the business rule and the Overview tab is displayed.
4 On the Overview tab, specify whether you want to clear cells only or clear data blocks.
l Clear Cells OnlyClears data cells from the database and sets them to #MISSING. For
additional information, see the CLEARDATA command in the Essbase Technical
Reference.
l Clear Entire BlockClears blocks of data and sets them to #MISSING. For additional
information, see the CLEARBLOCK command in the Essbase Technical Reference. You
can choose one of the following:
m All (clears all data blocks)
m Dynamic Calc & Store (clear blocks containing values derived from Dynamic Calc
and Store member combinations)
m Non-Input Blocks (clears blocks containing values derived from calculations)
m Upper Level Blocks (clears all consolidated level blocks)
About Adding Actions to Graphical Business Rules 45
5 For each dimension in the list that you want to include, select the values to be cleared by entering values
in the Selected Values text box or by clicking the Member Selection button to select members and
variables. For more information on selecting members, see Selecting Members on page 34.
Values are cleared for the intersection of all specified dimensions for all values of the
dimensions left <Not Specified>.
Adding a Create Blocks Action
You can use the Create Blocks action to make sure that blocks are created in the database for
sparse member combinations in a specified slice of data. Since there is a potential for a large
increase in the database size when creating blocks, be careful when adding this action to your
business rule. To help you get an idea of the size, the system displays a calculation of the block
size and maximum possible blocks that would exist for the specified data slice after the business
rule is launched. Since some blocks may exist in the database, this calculation does not represent
the exact amount of the increase. For additional information on this action, see the Essbase
Technical Reference.
To add a Create Blocks component to your business rule:
1 If it is not open, open the graphical business rule to which you want to add a Create Blocks action.
2 If the BR Language tab is not selected, select it in the bottom of the left frame of the Analytic
Administration Services window.
3 Expand the Actions folder and double-click the Create Blocks action, or drag it to the desired location
in the business rule on the Graphical tab.
The Create Blocks action is added to the business rule and the Overview tab is displayed.
4 For each dimension in the list that you want to include, enter a value in the Selected Values text box or
click the magnifying glass icon to select the members and variables. (Only sparse dimensions are
available for selection.) For more information on member selection, see Selecting Members on page
34.
Note: You cannot use Create Blocks with Dynamic Calc or Label Only members.
5 Click Update to calculate the potential increase in database size.
If you make a change to the member values to be included, repeat this procedure to view
the change in database storage size.
About Adding Formulas to Graphical Business Rules
A formula is a mathematical expression that performs a calculation. To make creating a business
rule easier, Business Rules provides four different formulas that you can insert into your business
rules:
l Adding a Pro-Rata Ratio Formula to a Graphical Business Rule on page 56
l Adding a Units-Rates Formula to a Graphical Business Rule on page 58
46 Working with Business Rules, Sequences, Macros, and Variables
l Adding a Variable Formula to a Graphical Business Rule on page 59
l Adding a Custom Formula to a Graphical Business Rule on page 59
These formulas are the most common types of calculations you need your business rules to
perform. All formulas provide you with a custom toolbar to customize the formula to suit your
needs.
The common steps in defining formulas are:
1. Specify the destination and sources for the calculation.
2. Specify the formula range.
3. Specify the data condition under which the formula is calculated.
Each formula has the following three tabs:
l Formula tabUse the Formula tab to enter destination and source details for each part of
a formula. Each formula contains a destination and at least one source. You can add
additional sources, calculation functions, number operands, operators, and parentheses
using the custom toolbar.
l Formula Range tabUse the Formula Range tab to define the range of members, functions,
and/or runtime prompts common to this formula. The range tab more narrowly defines the
business rule range.
l Data Condition tabUse the Data Condition tab to specify certain data criteria that must
be met before a calculation is performed.
Adding a Formula to a Graphical Business Rule
To add a formula to your business rule:
1 If it is not open, open the graphical business rule to which you want to add a formula.
2 If the BR Language tab is not selected, select it in the bottom of the left frame of the Analytic
Administration Services window.
3 Expand the Formulas folder. Select the type of formula to add, and double-click the formula or drag it
to the desired location in the business rule on the Graphical tab.
l For information on adding a pro-rata ration formula, see Adding a Pro-Rata Ratio
Formula to a Graphical Business Rule on page 56.
l For information on adding a pro-rata ration formula, see Adding a Units-Rates
Formula to a Graphical Business Rule on page 58.
l For information on adding a pro-rata ration formula, see Adding a Variable Formula
to a Graphical Business Rule on page 59.
l For information on adding a pro-rata ration formula, see Adding a Custom Formula
to a Graphical Business Rule on page 59.
The Overview tab for the formula you selected is displayed.
About Adding Formulas to Graphical Business Rules 47
4 Define the formula details by using the Formula, Formula Range, and Data Condition tabs. See the
following topics:
l Specifying a Source in a Formula on page 49
l Specifying a Range in a Formula on page 50
l Using the Custom Toolbar on page 51
l Specifying a Data Condition in a Formula on page 56
Specifying a Destination in a Formula
The destination values defined in a formula represent the portion of the database that stores the
calculated values. Any dimension values you specify in the business rule range or the formula
range are locked in for the destination and are displayed in italics.
The name of the destination is Destination by default. To help document and maintain the
business rule, change the default name to a description of what the formula calculates.
To define a destination:
1 If it is not open, open the graphical business rule to which you want to add a formula.
2 If the BR Language tab is not selected, select it in the bottom of the left frame of the Analytic
Administration Services window.
3 Expand the Formulas folder. Select the type of formula to add, and double-click the formula or drag it
to the desired location in the business rule on the Graphical tab.
The Formula tab is displayed.
4 On the Formula tab, select the Destination icon.
The Destination icon is highlighted on the tab.
5 In the Name text box, enter a name for the destination.
6 For each available dimension in the list, do one of the following tasks:
l Click the Member Selection button (magnifying glass) to the right of the Selected
Values text box for the dimension. Use Multiple Member Selection to select members
and/or variables to define the destination.
l Select the Selected Values text box and enter a value next to the dimension.
l Leave the value <All> to use all members of a dimension.
Note: Member expressions in italics are inherited from the business rule range or the
formula range. These values can only be changed or deleted for the business rule
range or the formula range. See the discussion of a business rule range in Creating
a Business Rule on page 17 or a formula range in Specifying a Range in a
Formula on page 50.
48 Working with Business Rules, Sequences, Macros, and Variables
Specifying a Source in a Formula
The source values defined in a formula represent the portion of the database referenced in the
calculation. You can use the Add Source toolbar button to add another source or specify a source
that is part of a formula.
Source values default to members, expressions, or runtime prompts specified in the business
rule range, formula range, and destination. The inherited/default values can be overridden by a
member, function, or member runtime prompt.
To define a source in a formula:
1 If it is not open, open the graphical business rule to which you want to add a formula.
2 If the BR Language tab is not selected, select it in the bottom of the left frame of the Analytic
Administration Services window.
3 Expand the Formulas folder. Select the type of formula to add, and double-click the formula or drag it
to the desired location in the business rule on the Graphical tab.
The Formula tab is displayed.
4 On the Formula tab, select the Select Source icon.
The Select Source icon is highlighted.
5 In the Name text box, enter a name describing the source.
6 For each available dimension in the list, do one of the following tasks:
l Click the Member Selection button (magnifying glass) to the right of the Selected
Values text box for the dimension. Use Single Member Selection to select members and/
or variables to define the source. If you select a member, specify whether to use alias
tables by selecting an alias table and if so whether to use alias names for the members.
l Double-click on the value in the Selected Values text box and enter the value next to
the dimension.
l Leave the value <All> to use all members of a dimension.
Note: Member expressions in italics are inherited from the business rule range or the
formula range. These values can only be changed or deleted for the business rule
range or the formula range. See Specifying a Range in a Formula on page
50.
7 Right-click the Source icon in the Custom Toolbar, and select one of the following sources:
l For a Typical source, select the dimensions to be used in the calculation. (This is the
default selection.)
l For a Percent to Total source, select the dimension to be used in the denominator of
the calculation.
l For a Percent to Parent source, select the dimension and generation or level to be used
in the denominator of the calculation.
About Adding Formulas to Graphical Business Rules 49
l For a Percent to Member source, select the dimension and member to be used in the
denominator of the calculation.
l For an Evenly Split by Selected Members source, select the dimension and members to
be used in the calculation. Then select whether you want to divide the parent by the total
number or selected members or number of selected members with data.
l For an Evenly Split by Children source, select the dimension to be used in the
calculation. Then select to divide the parent value by the total number of children or
number of children with data.
l You can use a remote source (XREF) to reference data in a remote cube.
8 Click Save to save the changes you made on the Formula tab.
Specifying a Range in a Formula
You can specify a formula range to define the portion of the database that is the same for the
current formula. The formula range is processed in conjunction with the business rule range
and displays the values defined in the business rule range as the default in italics. You can redefine
values inherited from the business rule range in the formula range to more narrowly define the
portion of the database for this formula.
Note: If you define a formula range that is outside the scope of the business rule range, no
members meet both criteria so the formula does not calculate.
To specify a formula range:
1 If it is not open, open the graphical business rule for which you want to specify a formula range.
2 If the BR Language tab is not selected, select it in the bottom of the left frame of the Analytic
Administration Services window.
3 Expand the Formulas folder. Select the type of formula to add, and double-click the formula or drag it
to the desired location in the business rule on the Graphical tab.
The Formula tab is displayed.
4 If you did not select a source for the formula on the Formula tab, select a source. See Specifying a
Source in a Formula on page 49.
5 Select the Formula Range tab, and do one of the following:
l For each available dimension in the list, select <ALL> or the default value in the Selected
Values text box and enter a member name.
l Click the Member Selection button (magnifying glass) to the right of the Selected
Values text box for the dimension. Use Member Selection to select members and
variables to define the formula range.
6 Click Save to save the changes you made on the Formula Range tab.
50 Working with Business Rules, Sequences, Macros, and Variables
Using the Custom Toolbar
Use the Custom Toolbar on the Formula tab or the Data Condition tab to help build and
customize a formula. You can use the Custom Toolbar to add a source, a number operand, an
operator, a calculation function, or parentheses to the formula or data conditions. Existing
operands, operators, or parentheses can be deleted from the formula or data condition by right-
clicking on the component and pressing the Delete button on your keyboard.
Figure 1 Custom Toolbar
Table 1 describes the buttons on the toolbar:
Table 1 Custom Toolbar Buttons
Item Description
Source
Number
Operator
Function
Left Parenthesis
Right Parenthesis
The following topics describe how to use the buttons on the Custom Toolbar.
About Adding Formulas to Graphical Business Rules 51
Adding a Source to a Formula
To add a source, see Specifying a Source in a Formula on page 49.
Adding a Number Operand to a Formula
You can use the number operand in a formula to represent a number value or number runtime
prompt. Number operands are part of some formulas by default. You can add number operands
to formulas using the custom toolbar.
To define a number operand in a formula:
1 If it is not open, open the graphical business rule to which you want to add an operand.
2 If the BR Language tab is not selected, select it in the bottom of the left frame of the Analytic
Administration Services window.
3 Expand the Formulas folder. Select the type of formula to add, and double-click the formula or drag it
to the desired location in the business rule on the Graphical tab.
The Formula tab is displayed.
4 On the Formula tab, double-click the Number toolbar button on the Custom Toolbar.
The Number operand is inserted to the right of the last component in the formula.
5 In the Specify Number text box, enter a value for the number operand. Or if you want to enter a numeric
local or global variable, click the Member Selection button to search for one.
6 Click Save to save the changes you made.
Adding an Operator to a Formula
To add an operator to a formula:
1 If it is not open, open the graphical business rule to which you want to add an operand.
2 If the BR Language tab is not selected, select it in the bottom of the left frame of the Analytic
Administration Services window.
3 Expand the Formulas folder. Select the type of formula to add, and double-click the formula or drag it
to the desired location in the business rule on the Graphical tab.
The Formula tab is displayed.
4 On the Formula tab, double-click the Operator toolbar button in the Custom Toolbar.
A plus sign is inserted to the right of the last component in the formula. (The plus sign is
the default operator.)
5 In the Select Operator drop-down list, select another operator if you do not want to use the plus sign.
The following table describes the available operators for formulas and data conditions.
52 Working with Business Rules, Sequences, Macros, and Variables
Type Available Operators
Formulas Addition (+)
Subtraction (-)
Multiplication (x)
Division (/)
Data Condition Addition (+)
Subtraction (-)
Multiplication (x)
Division (/)
Equal to (=)
Greater than (>)
Greater than or equal to (>=)
Less than (<)
Less than or equal to (<=)
Boolean AND, OR, and NOT
Adding a Function to a Formula
You can add a function source to a formula using the Add Function toolbar button. The following
types of functions are supported: Financial (Range) functions, Statistical functions, Math
functions using Expression, Functions using ExpList, Functions using Variance, and Attribute
Functions. For more information on these functions, see the Hyperion Essbase - System 9
Database Administrators Guide and the following topics:
l Relationship Functions on page 54
l Range and Financial Functions on page 54
l Mathematical Functions on page 55
l Statistical Functions on page 55
To add a function to a formula:
1 If it is not open, open the graphical business rule to which you want to add a function.
2 If the BR Language tab is not selected, select it in the bottom of the left frame of the Analytic
Administration Services window.
3 Expand the Formulas folder. Select the type of formula to add, and double-click the formula or drag it
to the desired location in the business rule on the Graphical tab.
The Formula tab is displayed.
4 On the Formula tab, double-click the Function toolbar button on the Custom Toolbar.
The Add Function dialog box is displayed.
5 Select the function you want to add.
About Adding Formulas to Graphical Business Rules 53
The list of available functions depends on what version of Analytic Services you are using.
For a brief overview of each function, see the following sections:
l Relationship Functions on page 54
l Range and Financial Functions on page 54
l Mathematical Functions on page 55
l Statistical Functions on page 55
For a more detailed description of each function, see the Essbase Technical Reference .
6 Click OK to add the function.
The function is inserted to the right of the last component in the formula.
Note: The following functions cannot be used with another source type in the formula
without receiving an error: @NPV, @ACCUM, @COMPOUND,
@COMPOUNDGROWTH, @DISCOUNT, @INTEREST, @IRR, @SLN. For
example, the function source should be the only block to the right of the equal sign.
These financial functions never return a value. They calculate a series of values
internally based on the range specified.
Relationship Functions
@ATTRIBUTEVAL(attDimName)Returns the numeric value that is associated with a level 0
attribute member from the numeric, Boolean, or date attribute dimension, for the current
member being calculated.
Range and Financial Functions
@ACCUMAccumulates values across a time period. For example, calculate year-to-date
values, or accumulated depreciation.
@COMPOUNDCalculates the proceeds of a compounded interest calculation based on the
balances of a specified member at a specified rate across a specified range.
@COMPOUNDGROWTHModels compound growth.
@DISCOUNTFinancial discounting as applied to calculating present value (PV).
@GROWTHModels linear growth of a value.
@INTERESTCalculates simple interest.
@IRRCalculates the Internal Rate of Return of an investment.
@NPVCalculates the Net Present Value.
@SLNCalculates the amount per period that an asset in the current period may be depreciated,
calculated across a range of periods.
54 Working with Business Rules, Sequences, Macros, and Variables
Mathematical Functions
@ABS(expression)Returns the absolute value of the expression.
@AVG(SKIP*,expList)Returns the average of all the values of expList. SKIPNONE includes
all cells specified in the average operations regardless of content. SKIPMISSING excludes all
values that are #MISSING in the average operation. SKIPZERO excludes values of zero from the
average calculation. SKIPBOTH excludes all values of zero or #MISSING from the average
calculation.
@INT(expression)Returns the next lowest integer value of the expression.
@MIN(expList)Returns the minimum value with the results of the expressions in expList.
@MAX(expList)Returns the maximum value with the results of the expressions in the member
list.
@ROUND(expression)Rounds the expression to an integer value.
@SUM(expList)Returns the summation of all the values in expList.
@TRUNCATE(expression)Removes the fractional part of the expression, returning the
integer.
@VAR(mbrname1, mbrname2)Calculates the variance (difference) between two members.
@VARPER(mbrname1, mbrname2)Calculates the percent variance (difference) between two
members.
Statistical Functions
@COUNTCounts a member selection in a formula. For example, the headcount of the admin
department may be calculated as a multiple of the number of other non-admin departments.
@RANKRuns a calculation for those meeting a certain rank. For example, those departments
that are in the top ten most profitable departments.
Inserting a Parenthesis in a Formula
To insert a parenthesis:
1 If it is not open, open the graphical business rule to which you want to add a parenthesis.
2 If the BR Language tab is not selected, select it in the bottom of the left frame of the Analytic
Administration Services window.
3 Expand the Formulas folder. Select the type of formula to add, and double-click the formula or drag it
to the desired location in the business rule on the Graphical tab.
The Formula tab is displayed.
4 On the Formula tab, double-click the left or right parenthesis toolbar button on the Custom Toolbar.
The parenthesis is inserted to the right of the last component in the formula.
About Adding Formulas to Graphical Business Rules 55
Specifying a Data Condition in a Formula
Use the Data Condition tab in a formula or the Copy Data action to define criteria for performing
a calculation of the formula. If the condition or criteria you specify are met, the formula or Copy
Data action calculates successfully. If the conditions are not met, the calculation is not
performed.
Note: Data conditions are performed against data values only. Do not include user defined
attributes or member names in the expression.
You can use the Custom Toolbar on the Data Condition tab to build expressions to use as the
data condition. The Custom Toolbar contains the following buttons: Source, Number, Operator,
Function, Left Parenthesis, and Right Parenthesis. To build an expression to use as a data
condition you follow the same process as building a custom formula and filling in the formula
details.
You can use the following operators to define a data condition: addition, subtraction,
multiplication, division, less than, greater than, equal to, less than or equal to, greater than or
equal to, and Boolean AND, OR, and NOT.
To specify a data condition:
1 If it is not open, open the graphical business rule for which you want to specify a data condition.
2 If the BR Language tab is not selected, select it in the bottom of the left frame of the Analytic
Administration Services window.
3 Expand the Formulas folder. Select the type of formula to add, and double-click the formula or drag it
to the desired location in the business rule on the Graphical tab.
The Formula tab is displayed.
4 If you did not select a source for the formula on the Formula tab, select a source. See Specifying a
Source in a Formula on page 49.
5 If you did not specify a range for the formula on the Formula Range tab, specify a formula range. See
Specifying a Range in a Formula on page 50.
6 Select the Data Condition tab and enter criteria that must be met for the formula to be calculated.
7 Build an expression using the Custom Toolbar.
You can add a source, number, operator, function, or parentheses. For additional
information, see Using the Custom Toolbar on page 51.
Adding a Pro-Rata Ratio Formula to a Graphical Business
Rule
Use a Pro-Rata Ratio formula to calculate data based on results of a ratio of values. There are
four types of Pro-Rata Ratio formulas to choose from:
l User Defined
56 Working with Business Rules, Sequences, Macros, and Variables
l Percent to Total
l Percent to Parent
l Percent to Member
You can use the Pro-Rata Ratio Formula for profitability analysis or budgeting and planning
purposes to allocate several types of centralized costs/expenses based on an inferred level of usage
among various cost centers.
To add a Pro-Rata Ratio formula to a business rule:
1 If it is not open, open the graphical business rule to which you want to add a Pro-Rata Ratio formula.
2 If the BR Language tab is not selected, select it in the bottom of the left frame of the Analytic
Administration Services window.
3 Expand the Formulas folder, then expand the Pro-Rata Ratio folder. Select the type of Pro-Rata Ratio
formula to add: User Defined, Percent to Total, Percent to Parent, or Percent to Member. Then double-
click the formula or drag it to the desired location in the business rule on the Graphical tab.
The Formula tab is displayed.
4 On the Formula tab, enter details for each operand of the formula. Do the following tasks:
a. Define the destination for the formula. The destination stores the calculated values from
the formula. See Specifying a Destination in a Formula on page 48.
b. Define the source for the formula. See Specifying a Source in a Formula on page 49.
c. Define the ratio by specifying the numerator and denominator, percent to total, percent
to parent, or percent to member. See Specifying a Source in a Formula on page 49.
5 Select the Formula Range tab and specify the members that remain constant throughout the formula.
The formula range more narrowly defines the business rule range. See Specifying a Range
in a Formula on page 50.
6 Select the Data Condition tab and enter criteria that must be met for the formula to be calculated.
See Specifying a Data Condition in a Formula on page 56.
Review the following sections for examples of some Pro-Rata Ratio formulas.
User Defined Pro-Rata Ratio Formula
A User Defined type of Pro-Rata Ratio formula bases its calculation on the results of a ratio of
values.
Percent to Total Pro-Rata Ratio Formula
A Percent to Total type of Pro-Rata Ratio formula bases its ratio calculation on the total value
for a dimension. It assumes the total value is stored in the generation 1 member of the dimension.
The default calculation is: Destination = Source x Percent to Total.
About Adding Formulas to Graphical Business Rules 57
Percent to Parent Pro-Rata Ratio Formula
A Percent to Parent type of Pro-Rata Ratio formula bases its ratio calculation on the value of a
members parents within a dimension. You can select any generation or level of the dimension
to represent the parent. The default calculation is: Destination = Source x Percent to Parent.
Percent to Member Pro-Rata Ratio Formula
A Percent to Member type of Pro-Rata Ratio formula bases its calculation on the value of a
member within a dimension. You can select any dimension or member. The default calculation
is: Destination = Source x Percent to Member.
Adding a Units-Rates Formula to a Graphical Business Rule
A Units-Rates formula calculates based on values of a designated unit, rate, and amount values.
There are three types of units-rates formulas from which you can choose. The types are:
l Amount = Units x RatesThe default calculation is Destination = Unit x Rate.
l Rates = Amounts / UnitsThe default calculation is Destination = Amount / Unit.
l Units = Amount / RatesThe default calculation is Destination = Amount / Rate.
To add a Units-Rates formula to a business rule:
1 If it is not open, open the graphical business rule to which you want to add a Units-Rates formula.
2 If the BR Language tab is not selected, select it in the bottom of the left frame of the Analytic
Administration Services window.
3 Expand the Formulas folder, then expand the Units-Rates folder. Select the type of Units-Rates formula
to add:
l Amount = Units x Rates
l Rates = Amounts / Units
l Units = Amount / Rates
4 Double-click the formula or drag it to the desired location in the business rule on the Graphical tab.
The Formula tab is displayed.
5 On the Formula tab, enter details for each operand of the formula. Do the following tasks:
a. Define the destination for the formula. The destination stores the calculated values from
the formula. See Specifying a Destination in a Formula on page 48.
b. Define the source for the formula. See Specifying a Source in a Formula on page 49.
c. Define the ratio by specifying the numerator and denominator. See Specifying a Source
in a Formula on page 49.
6 Select the Formula Range tab and specify the members that remain constant throughout the formula.
The formula range more narrowly defines the business rule range. See Specifying a Range
in a Formula on page 50.
58 Working with Business Rules, Sequences, Macros, and Variables
7 Select the Data Condition tab and enter criteria that must be met for the formula to be calculated.
See Specifying a Data Condition in a Formula on page 56.
Adding a Variable Formula to a Graphical Business Rule
Use a Variable formula to store the intermediary values results of calculations in a business rule.
This is similar to the use of variables in Essbase. You may define multiple variables within one
business rule. A variable must be defined before it can be used in another component; it
represents one numeric value that is specified directly or derived from a calculation.
To add a Variable formula to a business rule:
1 If it is not open, open the graphical business rule to which you want to add a Variable formula.
2 If the BR Language tab is not selected, select it in the bottom of the left frame of the Analytic
Administration Services window.
3 Expand the Formulas folder, and double-click the Variable formula or drag it to the desired location in
the business rule on the Graphical tab.
The Formula tab is displayed.
4 On the Formula tab, enter details for each operand of the formula. Do the following tasks:
a. Define the destination for the formula. The destination stores the calculated values from
the formula. See Specifying a Destination in a Formula on page 48.
b. Define the source for the formula. See Specifying a Source in a Formula on page 49.
c. Define the ratio by specifying the numerator and denominator. See Specifying a Source
in a Formula on page 49.
5 Select the Formula Range tab and specify the members that remain constant throughout the formula.
The formula range more narrowly defines the business rule range. See Specifying a Range
in a Formula on page 50.
6 Select the Data Condition tab and enter criteria that must be met for the formula to be calculated.
Define the destination for the variable by entering a name that describes the variable. See Specifying
a Data Condition in a Formula on page 56.
7 Define the numerical value you want to assign to this variable.
Note: You may delete a variable component from a business rule if the variable is not used
as a source in another component.
Adding a Custom Formula to a Graphical Business Rule
Use a Custom formula to create your own formula starting with a destination and source. You
can create any mathematical expression to suit your business needs. See Using the Custom
Toolbar on page 51 for instructions on adding a source, a function, a number operand, an
operator, or parentheses. The default calculation is Destination = Source.
About Adding Formulas to Graphical Business Rules 59
To add a Custom formula to a business rule:
1 If it is not open, open the graphical business rule to which you want to add a Custom formula.
2 If the BR Language tab is not selected, select it in the bottom of the left frame of the Analytic
Administration Services window.
3 Expand the Formulas folder, and double-click the Custom formula or drag it to the desired location in
the business rule on the Graphical tab.
The Formula tab is displayed.
4 On the Formula tab, enter details for each operand of the formula. Do the following tasks:
a. Define the destination for the formula. The destination stores the calculated values from
the formula. See Specifying a Destination in a Formula on page 48.
b. Define the source for the formula. See Specifying a Source in a Formula on page 49.
c. Define the ratio by specifying the numerator and denominator, percent to total, percent
to parent, or percent to member. See Specifying a Source in a Formula on page 49.
5 Select the Formula Range tab and specify the members that remain constant throughout the formula.
The formula range more narrowly defines the business rule range. See Specifying a Range
in a Formula on page 50.
6 Select the Data Condition tab and enter criteria that must be met for the formula to be calculated.
See Specifying a Data Condition in a Formula on page 56.
Deleting a Business Rule
Deleting a business rule deletes the rule from the repository and projects in which it is used. If
a rule is part of a sequence, you must remove the rule from the sequence before deleting it.
Note: You cannot delete a business rule that you have open for editing or browsing.
To delete a business rule:
1 Launch the Administration Console by selecting Start > Programs > Hyperion > Administration Services
> Start Administration Services Console.
2 In the Analytic Administration Services Login dialog box, enter a server name and your user name and
password to log on to Administration Services.
3 In the left navigation frame of Administration Services, expand the Business Rules node. Then expand
the Repository View node.
4 Expand the Rules node. Right-click the business rule you want to delete, and select Delete Rule.
The Delete Confirmation dialog box is displayed.
5 In the Delete Confirmation dialog box, click Yes to confirm deletion of the business rule, or click No to
cancel deletion and return to the Rule Editor.
60 Working with Business Rules, Sequences, Macros, and Variables
The business rule is deleted from the system and is removed from the Rules list in Business
Rules.
Deleting a Sequence
Deleting a business rule sequence deletes it from the repository and projects in which it is used.
If a sequence is referenced in another sequence, you must remove it from the sequence before
deleting it.
Note: You cannot delete a business rule sequence that you have open for editing or browsing.
To delete a business rule sequence:
1 Launch the Administration Console by selecting Start > Programs > Hyperion > Administration Services
> Start Administration Services Console.
2 In the Analytic Administration Services Login dialog box, enter a server name and your user name and
password to log on to Administration Services.
3 In the left navigation frame of Administration Services, expand the Business Rules node. Then expand
the Repository View node.
4 Expand the Sequences node. Then right-click the sequence you want to delete and select Delete
Sequence.
You are prompted to confirm deletion of the sequence.
5 Click Yes to confirm deletion of the sequence.
Deleting Macros
When you delete a macro, you delete all instances of the macro from all projects. If a macro is
referenced in a rule or another macro, you must remove the macro before you can delete it.
Note: You cannot delete a macro that you have open for editing or browsing.
To delete a macro:
1 Launch the Administration Console by selecting Start > Programs > Hyperion > Administration Services
> Start Administration Services Console.
2 In the Analytic Administration Services Login dialog box, enter a server name and your user name and
password to log on to Administration Services.
3 In the left navigation frame of Administration Services, expand the Business Rules node. Then expand
the Repository View node.
4 Expand the Macros node. Then right-click the macro you want to delete and select Delete Macro.
You are prompted to confirm deletion of the macro.
Deleting a Sequence 61
5 Click Yes to confirm deletion of the macro.
Deleting Global Variables
When you delete a global variable (that is, a variable that is used in more than one business rule
or macro), you delete all instances of the variable from all projects. If a variable is part of a rule
or macro, you must remove the variable before deleting it.
Note: You cannot delete a global variable that you have open for editing or browsing.
To delete a global variable:
1 Launch the Administration Console by selecting Start > Programs > Hyperion > Administration Services
> Start Administration Services Console.
2 In the Analytic Administration Services Login dialog box, enter a server name and your user name and
password to log on to Administration Services.
3 In the left navigation frame of Administration Services, expand the Business Rules node. Then expand
the Repository View node.
4 Expand the Global Variables node. Then right-click the variable you want to delete and select Delete
Variable.
You are prompted to confirm deletion of the variable.
5 Click Yes to confirm deletion of the variable.
62 Working with Business Rules, Sequences, Macros, and Variables
Assigning Access Privileges
In This Chapter
About Adding Access Privileges . . . . . . . . . . . . . . . . . . . . . . . . . . . . . . . . . . . . . . . . . . . . . . . . . . . . . . . . . . . . . . . . . . . . . . . . . .63
About Access Privileges for Business Rules . . . . . . . . . . . . . . . . . . . . . . . . . . . . . . . . . . . . . . . . . . . . . . . . . . . . . . . . . . . . .64
About Access Privileges for Variables . . . . . . . . . . . . . . . . . . . . . . . . . . . . . . . . . . . . . . . . . . . . . . . . . . . . . . . . . . . . . . . . . . . .67
About Access Privileges for Macros . . . . . . . . . . . . . . . . . . . . . . . . . . . . . . . . . . . . . . . . . . . . . . . . . . . . . . . . . . . . . . . . . . . . . .69
About Access Privileges for Business Rule Sequences. . . . . . . . . . . . . . . . . . . . . . . . . . . . . . . . . . . . . . . . . . . . . . . . .71
About Access Privileges for Projects . . . . . . . . . . . . . . . . . . . . . . . . . . . . . . . . . . . . . . . . . . . . . . . . . . . . . . . . . . . . . . . . . . . . .74
You assign access privileges to repository objects such as business rules, business rule sequences,
macros, variables, and projects. This chapter contains information and instructions for assigning
access privileges for business rules, sequence, macros, variables, and projects.
About Adding Access Privileges
Note: Before you grant users and groups access privileges to repository objects, they need to be
provisioned for use in Business Rules and assigned a Business Rules role in Shared Services
User Management Console. See the Hyperion Security Administration Guide.
You add access privileges for repository objects, such as business rules, sequences, macros,
variables, and projects. Access privileges control what users can and cannot perform on these
objects. For example, you can assign a privilege that prohibits a user (or group of users) from
modifying a business rule, but permits the same user (or groups of users) to launch that business
rule.
l For information on adding access privileges for business rules, see Adding or Editing Access
Privileges for a Business Rule on page 64.
l For information on adding access privileges for variables, see Adding or Editing Access
Privileges for a Variable on page 67.
l For information on adding access privileges for macros, see Adding or Editing Access
Privileges for a Macro on page 69.
l For information on adding access privileges for sequences, see Adding or Editing Access
Privileges for a Business Rule Sequence on page 71.
About Adding Access Privileges 63
l For information on adding access privileges for a project, see Adding Access Privileges to
a Project on page 74.
About Access Privileges for Business Rules
Access privileges determine which users and groups can validate, launch, and/or modify business
rules. You can specify any of the following privileges for users and groups who use a business
rule:
l Validate or launch
l Cannot validate or launch
l Modify
l Cannot modify
You can also specify whether users can validate and run the business rule against a database
location or cluster, or against all database locations and clusters.
Adding or Editing Access Privileges for a Business Rule
Note: You cannot add multiple access privileges at one time. You must add access privileges one
at a time.
To add access privileges for a business rule:
1 Launch the Administration Console by selecting Start > Programs > Hyperion > Administration Services
> Start Administration Services Console.
2 In the Analytic Administration Services Login dialog box, enter a server name and your user name and
password to log on to Administration Services.
3 In the left navigation frame of Administration Services, expand the Business Rules node. Then expand
the Repository View node.
4 Expand the Rules node and double-click the business rule for which you want to add access privileges.
If the business rule is a graphical business rule, the text of the business rule is displayed on
the Graphical tab; if the business rule is a non-graphical business rule (that is, an enhanced
calc script) the text of the business rule is displayed on the Source tab.
5 Select the Access Privileges tab.
Any existing access privileges are displayed on the Access Privileges tab. If you have not
previously added access privileges, none are displayed on this tab.
6 On the Access Privileges tab, click Add to add a new access privilege.
The Add Privilege dialog box is displayed.
7 In the Add Privilege dialog box, do the following:
64 Assigning Access Privileges
a. From the Privilege drop-down list, select the type of privilege you want to grant:
Note: The contents of the Privilege drop-down list vary according to whether you are
adding access privileges for a business rule, sequence, macro, variable, or project.
For example, if you are adding access privileges for a business rule, sequence, or
project, the Privilege drop-down list contains all four of the types of privileges in
the following list. If you are adding access privileges for a macro or variable,
however, the Privilege drop-down list contains only the Modify rule repository
objects and Cannot modify rule repository objects privileges.
l Validate or launch - enables a users or users you specify to validate and launch the
business rule
l Modify rule repository objects - enables a user or users you specify to modify the
business rule
l Cannot validate or launch - prevents the user or users you specify from validating
or launching the business rule
l Cannot modify rule repository objects - prevents the user or users you specify
from modifying the business rule
b. If you selected Validate or launch or Cannot Validate or Launch in step a, from the
Location drop-down list, do one of the following:
Note: The locations and clusters that are available from the Location drop-down list
are dependent on the locations you assigned to the rule on the Locations tab. For
example, if you did not add Cluster1 on the Locations tab (or click Allow All
Locations), Cluster1 is not available from the Location drop-down list.
l Choose All Locations to enable the user to validate and launch the business rule
against all database locations and clusters assigned to the rule. (This is the default
selection.)
l Choose a cluster to enable the user to validate and/or launch the business rule
against this cluster only. The user can validate and/or run the rule against any
location in the cluster. For more information on clusters, see Managing Clusters
on page 106.
l Choose a database location to enable the user to validate and/or launch the business
rule against this location only. For more information on locations, see Managing
Database Locations on page 100.
l Choose Select Location to select a database against which the user can validate and
launch the business rule. Then in the Select Database Outline dialog box, drill
down to select a Planning or Analytic Services database and click OK.
c. In the Available area, select users and/or groups of users for whom you want to add this
access privilege. (You can select multiple users and groups using Shift + Click.) Then
use the arrow keys to move users and groups among the Selected and Available areas
About Access Privileges for Business Rules 65
of the dialog box. When you move users and groups to the Selected area of the dialog
box, these users and groups have the access privilege you assigned.
Note: The users and groups that are listed in the Available area are provisioned for use
in Business Rules using the Shared Services User Management Console.
Provisioning is the process of assigning roles and access privileges to users and
groups for Business Rules. For more information about provisioning users for
use in Business Rules, see the Hyperion Security Administration Guide. If new users
are provisioned after the Administration Services server is started, you may need
to refresh the list of users on the Users tab in the Available area of the Add Privilege
dialog box. To refresh the list of users on the Users tab, right-click Administration,
and select Refresh User List.
d. Click OK to save the access privilege and return to the Access Privileges tab.
8 On the Access Privileges tab, click Save to save the new access privilege.
Deleting Access Privileges for a Business Rule
To delete access privileges for a business rule:
1 Launch the Administration Console by selecting Start > Programs > Hyperion > Administration Services
> Start Administration Services Console.
2 In the Analytic Administration Services Login dialog box, enter a server name and your user name and
password to log on to Administration Services.
3 In the left navigation frame of Administration Services, expand the Business Rules node. Then expand
the Repository View node.
4 Expand the Rules node and double-click the business rule for which you want to delete access privileges.
If the business rule is a graphical business rule, the text of the business rule is displayed on
the Graphical tab; if the business rule is a non-graphical business rule the text of the business
rule is displayed on the Source tab.
5 Select the Access Privileges tab.
Any existing access privileges are displayed on the Access Privileges tab.
6 On the Access Privileges tab, do one of the following:
l Select the check boxes next to the access privileges you want to delete, and click
Delete.
l Click Delete All to delete all of the access privileges for this business rule.
The access privileges you selected are deleted from the business rule.
7 Click Save to save the changes you made to the business rules access privileges.
66 Assigning Access Privileges
About Access Privileges for Variables
Access privileges for variables let you specify which users and groups can and cannot modify
variables.
Adding or Editing Access Privileges for a Variable
Note: You cannot add multiple access privileges at one time. You must add access privileges one
at a time.
To add access privileges for a variable:
1 Launch the Administration Console by selecting Start > Programs > Hyperion > Administration Services
> Start Administration Services Console.
2 In the Analytic Administration Services Login dialog box, enter a server name and your user name and
password to log on to Administration Services.
3 In the left navigation frame of Administration Services, expand the Business Rules node. Then expand
the Repository View node.
4 Expand the Global Variables node and double-click the variable to which you want to add access
privileges.
5 Select the Access Privileges tab.
Any existing access privileges are displayed on the Access Privileges tab. If you have not
created access privileges for this variable previously, none are displayed on this tab.
6 On the Access Privileges tab, click Add to add a new access privilege.
The Add Privilege dialog box is displayed.
7 In the Add Privilege dialog box, do one of the following:
a. From the Privilege drop-down list, select the type of privilege you want to grant:
Note: The contents of the Privilege drop-down list vary according to whether you are
adding access privileges for a business rule, sequence, macro, variable, or project.
For example, if you are adding access privileges for a business rule, sequence, or
project, the Privilege drop-down list contains all four of the types of privileges in
the following list. If you are adding access privileges for a macro or variable,
however, the Privilege drop-down list contains only the Modify rule repository
objects and Cannot modify rule repository objects privileges.
l Modify rule repository objects - enables a user or users you specify to modify the
variable
l Cannot modify rule repository objects - prevents the user or users you specify
from modifying the variable
About Access Privileges for Variables 67
b. In the Available area, select users and/or groups of users for whom you want to add this
access privilege. (You can select multiple users and groups using Shift + Click.) Then
use the arrow keys to move users and groups among the Selected and Available areas of
the dialog box. When you move users and groups to the Selected area of the dialog box,
these users and groups have the access privilege you assigned for the variable.
Note: The users and groups that are listed in the Available area are provisioned for use
in Business Rules using the Shared Services User Management Console.
Provisioning is the process of assigning roles and access privileges to users and
groups for Business Rules. For more information about provisioning users for
use in Business Rules, see the Hyperion Security Administration Guide. If new users
are provisioned after the Administration Services server is started, you may need
to refresh the list of users on the Users tab in the Available area of the Add Privilege
dialog box. To refresh the list of users on the Users tab, right-click Administration,
and select Refresh User List.
c. Click OK to save the access privilege and return to the Access Privileges tab.
8 On the Access Privileges tab, click Save to save the new access privilege.
Deleting Access Privileges for a Variable
When you delete access privileges to a variable, you delete them for all instances of the variable
in business rules and sequences. Before you delete an access privilege to a variable, you should
review the list of business rules and sequences that use the variable on the Usages tab.
To delete access privileges for a variable:
1 Launch the Administration Console by selecting Start > Programs > Hyperion > Administration Services
> Start Administration Services Console.
2 In the Analytic Administration Services Login dialog box, enter a server name and your user name and
password to log on to Administration Services.
3 In the left navigation frame of Administration Services, expand the Business Rules node. Then expand
the Repository View node.
4 Expand the Global Variables node and double-click the variable for which you want to delete access
privileges.
5 Select the Access Privileges tab.
Any existing access privileges are displayed on the Access Privileges tab. If you have not
created access privileges for this variable previously, none are displayed on this tab.
6 On the Access Privileges tab, do one of the following:
l Select the check boxes next to the access privileges you want to delete, and click
Delete.
l Click Delete All to delete all of the access privileges for this variable.
68 Assigning Access Privileges
The access privileges you selected are deleted from all uses of the variable in business
rules, macros, and business rule sequences.
7 Click Save to save the changes you made to the variables access privileges.
About Access Privileges for Macros
Access privileges for macros let you specify which users and groups can and cannot modify
macros.
Adding or Editing Access Privileges for a Macro
Note: You cannot add multiple access privileges at one time. You must add access privileges one
at a time.
To add access privileges for a macro:
1 Launch the Administration Console by selecting Start > Programs > Hyperion > Administration Services
> Start Administration Services Console.
2 In the Analytic Administration Services Login dialog box, enter a server name and your user name and
password to log on to Administration Services.
3 In the left navigation frame of Administration Services, expand the Business Rules node. Then expand
the Repository View node.
4 Expand the Macros node and double-click the macro to which you want to add access privileges.
If the macro contains a graphical business rule, the macro is displayed on the Graphical tab;
if the macro contains a non-graphical business rule, the macro is displayed on the Source
tab.
5 Select the Access Privileges tab.
Any existing access privileges are displayed on the Access Privileges tab. If you have not
created access privileges for this macro previously, none are displayed on this tab.
6 On the Access Privileges tab, click Add to add a new access privilege.
The Add Privilege dialog box is displayed.
7 In the Add Privilege dialog box, do one of the following:
a. From the Privilege drop-down list, select the type of privilege you want to grant:
About Access Privileges for Macros 69
Note: The contents of the Privilege drop-down list vary according to whether you are
adding access privileges for a business rule, sequence, macro, variable, or project.
For example, if you are adding access privileges for a business rule, sequence, or
project, the Privilege drop-down list contains all four of the types of privileges in
the following list. If you are adding access privileges for a macro or variable,
however, the Privilege drop-down list contains only the Modify rule repository
objects and Cannot modify rule repository objects privileges.
l Modify rule repository objects - enables a user or users you specify to modify the
macro
l Cannot modify rule repository objects - prevents the user or users you specify
from modifying the macro
b. In the Available area, select users and/or groups of users for whom you want to add this
access privilege. (You can select multiple users and groups using Shift + Click.) Then
use the arrow keys to move users and groups among the Selected and Available areas
of the dialog box. When you move users and groups to the Selected area of the dialog
box, these users and groups have the access privilege you assigned for the macro.
Note: The users and groups that are listed in the Available area are provisioned for use
in Business Rules using the Shared Services User Management Console.
Provisioning is the process of assigning roles and access privileges to users and
groups for Business Rules. For more information about provisioning users for
use in Business Rules, see the Hyperion Security Administration Guide. If new users
are provisioned after the Administration Services server is started, you may need
to refresh the list of users on the Users tab in the Available area of the Add Privilege
dialog box. To refresh the list of users on the Users tab, right-click Administration,
and select Refresh User List.
c. Click OK to save the access privilege and return to the Access Privileges tab.
8 On the Access Privileges tab, click Save to save the new access privilege.
Deleting Access Privileges for a Macro
When you delete access privileges to a macro, you delete them for all instances of the macro
being used in business rules, sequences, and other macros. Before you delete an access privilege
to a macro, you should review the list of business rules, sequences, and other macros that
reference the macro on the Usages tab.
To delete access privileges for a macro:
1 Launch the Administration Console by selecting Start > Programs > Hyperion > Administration Services
> Start Administration Services Console.
2 In the Analytic Administration Services Login dialog box, enter a server name and your user name and
password to log on to Administration Services.
70 Assigning Access Privileges
3 In the left navigation frame of Administration Services, expand the Business Rules node. Then expand
the Repository View node.
4 Expand the Macros node and double-click the macro for which you want to delete access privileges.
If the macro contains a graphical business rule, the macro is displayed on the Graphical tab;
if the macro contains a non-graphical business rule, the macro is displayed on the Source
tab.
5 Select the Access Privileges tab.
Any existing access privileges are displayed on the Access Privileges tab. If you have not
created access privileges for this macro previously, none are displayed on this tab.
6 On the Access Privileges tab, do one of the following:
l Select the check boxes next to the access privileges you want to delete, and click
Delete.
l Click Delete All to delete all of the access privileges for this macro.
The access privileges you selected are deleted from all uses of the macro in business rules,
other macros, and business rule sequences.
7 Click Save to save the changes you made to the macros access privileges.
About Access Privileges for Business Rule Sequences
Access privileges for business rule sequences determine which users and groups can validate,
launch, and/or modify the sequence. You can specify any of the following privileges for users
and groups who use a sequence:
l Validate or launch
l Cannot validate or launch
l Modify
l Cannot modify
You can also specify whether users can run the business rule sequence against a database only
or against any database during validation and launch.
Adding or Editing Access Privileges for a Business Rule
Sequence
Note: You cannot add multiple access privileges at one time. You must add access privileges one
at a time.
About Access Privileges for Business Rule Sequences 71
To add or edit access privileges for a business rule sequence:
1 Launch the Administration Console by selecting Start > Programs > Hyperion > Administration Services
> Start Administration Services Console.
2 In the Analytic Administration Services Login dialog box, enter a server name and your user name and
password to log on to Administration Services.
3 In the left navigation frame of Administration Services, expand the Business Rules node. Then expand
the Repository View node.
4 Right-click Sequences, and double-click the sequence for which you want to add new or editing existing
access privileges.
The Sequence Editor is displayed showing the Sequence tab.
5 On the Access Privileges tab, click Add to add a new access privilege.
The Add Privilege dialog box is displayed.
6 In the Add Privilege dialog box, do the following:
a. From the Privilege drop-down list, select the type of privilege you want to grant:
Note: The contents of the Privilege drop-down list vary according to whether you are
adding access privileges for a business rule, sequence, macro, variable, or project.
For example, if you are adding access privileges for a business rule, sequence, or
project, the Privilege drop-down list contains all four of the types of privileges in
the following list. If you are adding access privileges for a macro or variable,
however, the Privilege drop-down list contains only the Modify rule repository
objects and Cannot modify rule repository objects privileges.
l Validate or launch - enables a users or users you specify to validate and launch the
business rule sequence
l Modify rule repository objects - enables a user or users you specify to modify the
business rule sequence
l Cannot validate or launch - prevents the user or users you specify from validating
or launching the business rule sequence
l Cannot modify rule repository objects - prevents the user or users you specify
from modifying the business rule sequence
b. If you selected Validate or launch or Cannot Validate or Launch in step a, from the
Location drop down list, do one of the following:
Note: The locations and clusters that are available from the Location drop-down list
are dependent on the locations you assigned to the rules in the sequence. For
example, if you did not add Cluster1 to any of the rules in the sequence (or click
Allow All Locations), Cluster1 is not available from the Location drop-down list.
72 Assigning Access Privileges
l Choose All Locations to enable the user to validate and launch the sequence against
all database locations and clusters assigned to the rules in the sequence. (This is
the default selection.)
l Choose a cluster to enable the user to validate and/or launch the sequence against
this cluster only. The user can validate and/or launch the sequence against any
location in the cluster. For more information on clusters, see Managing Clusters
on page 106.
l Choose a database location to enable the user to validate and/or launch the
sequence against this location only. For more information on locations, see
Managing Database Locations on page 100.
l Choose Select Location to select a database against which the user can validate and
launch the sequence. Then in the Select Database Outline dialog box, drill down
to select a Planning or Essbase database and click OK.
c. In the Available area, select users and/or groups of users for whom you want to add this
access privilege. (You can select multiple users and groups using Shift + Click.) Then
use the arrow keys to move users and groups among the Selected and Available areas
of the dialog box. When you move users and groups to the Selected area of the dialog
box, these users and groups have the access privilege you assigned.
Note: The users and groups that are listed in the Available area are provisioned for use
in Business Rules using the Shared Services User Management Console.
Provisioning is the process of assigning roles and access privileges to users and
groups for Business Rules. For more information about provisioning users for
use in Business Rules, see the Hyperion Security Administration Guide. If new users
are provisioned after the Administration Services server is started, you may need
to refresh the list of users on the Users tab in the Available area of the Add Privilege
dialog box. To refresh the list of users on the Users tab, right-click Administration,
and select Refresh User List.
d. Click OK to save the access privilege and return to the Access Privileges tab.
7 Click Save to save the changes you made to the business rule sequences access privileges.
Deleting Access Privileges from a Business Rule Sequence
To delete access privileges for a business rule sequence:
1 Launch the Administration Console by selecting Start > Programs > Hyperion > Administration Services
> Start Administration Services Console.
2 In the Analytic Administration Services Login dialog box, enter a server name and your user name and
password to log on to Administration Services
3 In the left navigation frame of Administration Services, expand the Business Rules node. Then expand
the Repository View node.
4 Expand the Sequences node and double-click the business rule sequence for which you want to delete
access privileges.
About Access Privileges for Business Rule Sequences 73
The rules and other sequences that comprise the sequence are listed on the Sequence tab.
5 Select the Access Privileges tab.
Any existing access privileges are displayed on the Access Privileges tab.
6 On the Access Privileges tab, do one of the following:
l Select the check boxes next to the access privileges you want to delete, and click
Delete.
l Click Delete All to delete all of the access privileges for this business rule sequence.
The access privileges you selected are deleted from the business rule sequence.
7 Click Save to save the changes you made to the business rule sequences access privileges.
About Access Privileges for Projects
Access privileges for projects determine what users and groups can access a project and what
tasks they can perform on the objects in the project.
Adding Access Privileges to a Project
If you are the owner of a project, and you grant a user access to that project, by default the user
is granted access to all of the business rules, sequences, macros, and variables in that project.
However, if the user to whom you grant access to the project has been denied access to some of
the individual objects in that project previously, then the user is only granted access to the objects
in the project for which he/she was not previously denied access.
To grant users and groups access to a project:
1 Launch the Administration Console by selecting Start > Programs > Hyperion > Administration Services
> Start Administration Services Console.
2 In the Analytic Administration Services Login dialog box, enter a server name and your user name and
password to log on to Administration Services.
3 In the left navigation frame of Administration Services, expand the Business Rules node. Then expand
the Repository View node.
4 Expand the Projects folder. Double-click the project to which you want to grant users and groups access.
The contents of the project are displayed on the Contents tab.
5 Select the Access Privileges tab.
6 On the Access Privileges tab, click Add to add grant users and groups access to the project.
The Add Privilege dialog box is displayed.
7 In the Add Privilege dialog box, do the following:
a. From the Privilege drop-down list, select the type of privilege you want to grant:
74 Assigning Access Privileges
Note: The contents of the Privilege drop-down list vary according to whether you are
adding access privileges for a business rule, sequence, macro, variable, or project.
For example, if you are adding access privileges for a business rule, sequence, or
project, the Privilege drop-down list contains all four of the types of privileges in
the following list. If you are adding access privileges for a macro or variable,
however, the Privilege drop-down list contains only the Modify rule repository
objects and Cannot modify rule repository objects privileges.
l Validate or launch - enables a users or users you specify to validate and launch the
business rules and sequences in the project
l Modify rule repository objects - enables a user or users you specify to modify the
business rules, sequences, macros, and variables in the project
l Cannot validate or launch - prevents the user or users you specify from validating
or launching the business rules and sequences in the project
l Cannot modify rule repository objects - prevents the user or users you specify
from modifying the business rules, sequences, macros, and variables in the project
b. If you selected Validate or launch or Cannot Validate or Launch in step a, from the
Location drop down list, do one of the following:
Note: The locations and clusters that are available from the Location drop-down list
are dependent on the locations you assigned to the rules in the project. For
example, if you did not add Cluster1 to any of the rules in the project (or click
Allow All Locations), Cluster1 is not available from the Location drop-down list.
l Choose All Locations to enable the user to validate and/or launch the rules and
sequences in the project against all database locations and clusters assigned to the
rules in the project. (This is the default selection.)
l Choose a cluster to enable the user to validate and/or launch the rules and
sequences in the project against this cluster only. The user can validate and/or
launch the rules and sequences in the project against any location in the cluster.
For more information on clusters, see Managing Clusters on page 106.
l Choose a database location to enable the user to validate and/or launch the rules
and sequences in the project against this location only. For more information on
locations, see Managing Database Locations on page 100.
l Choose Select Location to select a database against which the user can validate
and/or launch the rules and sequences in the project. Then in the Select Database
Outline dialog box, drill down to select a Planning or Essbase database and click
OK.
c. In the Available area, select users and/or groups of users for whom you want to add this
access privilege. (You can select multiple users and groups using Shift + Click.) Then
use the arrow keys to move users and groups among the Selected and Available areas
About Access Privileges for Projects 75
of the dialog box. When you move users and groups to the Selected area of the dialog
box, these users and groups have access to the project.
Note: The users and groups that are listed in the Available area are provisioned for use
in Business Rules using the Shared Services User Management Console.
Provisioning is the process of assigning roles and access privileges to users and
groups for Business Rules. For more information about provisioning users for
use in Business Rules, see the Hyperion Security Administration Guide. If new users
are provisioned after the Administration Services server is started, you may need
to refresh the list of users on the Users tab in the Available area of the Add Privilege
dialog box. To refresh the list of users on the Users tab, right-click Administration,
and select Refresh User List.
d. Click OK to save the access privilege and return to the Access Privileges tab.
8 Click Save to save the changes to the project.
Deleting Access Privileges to a Project
You might want to delete a users or groups access to a project when the users or groups role
changes and they no longer need access to the project.
To delete a user or groups access from a project:
1 Launch the Administration Console by selecting Start > Programs > Hyperion > Administration Services
> Start Administration Services Console.
2 In the Analytic Administration Services Login dialog box, enter a server name and your user name and
password to log on to Administration Services.
3 In the left navigation frame of Administration Services, expand the Business Rules node. Then expand
the Repository View node.
4 Expand the Projects folder. Double-click the project from which you want to delete a user or groups
access.
The contents of the project are displayed on the Contents tab.
5 On the Access Privileges tab, select the user or group whose access privileges you want to delete from
the project. (You can select multiple users and groups by using Shift + Click.)
6 Do one of the following:
l Click Delete to delete the users and groups you selected on the Access Privileges tab.
l Click Delete All to delete all of the users and groups that display on the Access
Privileges tab.
The access privileges of the users and groups you selected are deleted from the project,
and the users and groups no longer display on the Access Privileges tab.
7 Click Save to save the changes to the project.
76 Assigning Access Privileges
Validating and Launching
Business Rules and Sequences
In This Chapter
Validating a Business Rule. . . . . . . . . . . . . . . . . . . . . . . . . . . . . . . . . . . . . . . . . . . . . . . . . . . . . . . . . . . . . . . . . . . . . . . . . . . . . . . .77
Launching a Business Rule . . . . . . . . . . . . . . . . . . . . . . . . . . . . . . . . . . . . . . . . . . . . . . . . . . . . . . . . . . . . . . . . . . . . . . . . . . . . . . .78
Validating a Business Rule Sequence . . . . . . . . . . . . . . . . . . . . . . . . . . . . . . . . . . . . . . . . . . . . . . . . . . . . . . . . . . . . . . . . . . .79
Launching a Business Rule Sequence . . . . . . . . . . . . . . . . . . . . . . . . . . . . . . . . . . . . . . . . . . . . . . . . . . . . . . . . . . . . . . . . . . .80
Launching from a Shortcut . . . . . . . . . . . . . . . . . . . . . . . . . . . . . . . . . . . . . . . . . . . . . . . . . . . . . . . . . . . . . . . . . . . . . . . . . . . . . . . .81
You can launch a business rule or sequence from Business Rules within Administration Services,
the Business Rules Web Launcher, or the Business Rules Command Line Launcher. This chapter
contains information and instructions for launching a business rule or sequence from Business
Rules within Administration Services and from the Command Line Launcher (also known as
launching from a shortcut). For information on launching a business rule or sequence from the
Web Launcher, see the Hyperion Business Rules Web Launcher Users Guide or the Hyperion
Business Rules Web Launcher Online Help.
Validating a Business Rule
When you validate a business rule, Business Rules determines whether the member or members
you select exist in the database and whether the syntax of the business rule is correct. If a members
or members do not exist in the database or the syntax of the business rule is incorrect, Business
Rules returns an error message when you validate the rule.
Note: You need to have access privileges to a business rule before you can validate it. For more
information about granting access privileges to a rule, see Adding or Editing Access
Privileges for a Business Rule on page 64.
To validate a business rule:
1 Launch the Administration Console by selecting Start > Programs > Hyperion > Administration Services
> Start Administration Services Console.
2 In the Analytic Administration Services Login dialog box, enter a server name and your user name and
password to log on to Administration Services.
3 In the left navigation frame of Administration Services, expand the Business Rules node. Then expand
the Repository View node.
Validating a Business Rule 77
4 Expand the Rules node, and do one of the following:
l Double-click the business rule you want to validate. When the business rule opens in
the Rule Editor with the syntax of the rule displayed, click Validate.
The Validate dialog box is displayed.
l Right-click the business rule you want to validate, and select Validate.
The Validate dialog box is displayed.
5 In the Validate dialog box, do the following:
a. In the Execution Database Name text box, enter the name of the database against which
you want to validate the business rule. Or click the Search button to search for a database.
b. If the business rule contains one or more runtime prompts, enter values for them, or
click the Search button to search for values.
Note: A value for a runtime prompt may be entered by default. If so, you can accept the
default, enter a new value, or search for a new value.
6 Click Validate. If there are any validation errors, Business Rules displays error messages for them. If
you want more information about the error messages, click Get Detail.
7 Click OK to return to the Rule Editor.
Launching a Business Rule
While you work in Business Rules, you can launch a business rule that you saved. You select the
business rule from the list of business rules under the Rules node, enter any required runtime
prompts, and launch the business rule.
Note: You need to have access privileges to a business rule before you can launch it. For more
information about granting access privileges to a rule, see Adding or Editing Access
Privileges for a Business Rule on page 64.
To launch a business rule:
1 Launch the Administration Console by selecting Start > Programs > Hyperion > Administration Services
> Start Administration Services Console.
2 In the Analytic Administration Services Login dialog box, enter a server name and your user name and
password to log on to Administration Services.
3 In the left navigation frame of Administration Services, expand the Business Rules node. Then expand
the Repository View node.
4 Expand the Rules node, and do one of the following:
l Double-click the business rule you want to launch. When the business rule opens in the
Rule Editor with the syntax of the rule displayed, click Launch.
The Launch dialog box is displayed.
78 Validating and Launching Business Rules and Sequences
l Right-click the business rule you want to launch, and select Launch.
The Launch dialog box is displayed.
5 In the Launch dialog box, do the following:
a. In the Execution Database Name text box, enter the name of the database against which
you want to launch the business rule. Or click the Search button to search for a database.
b. If the business rule contains one or more runtime prompts, enter values for them, or
click the Search button to search for values.
Note: A value for a runtime prompt may be entered by default. If so, you can accept the
default, enter a new value, or search for a new value.
6 Click Launch. If there are any launch errors, Business Rules displays error messages for them. If you
want more information about the error messages, click Get Detail.
7 Click OK to return to the Rule Editor.
Validating a Business Rule Sequence
As you are creating a business rule sequence, you may want to validate portions of it (or all of
it) to determine whether there are any problems with the sequence before you launch it. If there
are problems, you can view the log file for a description of the problems, and rewrite the portion
of the sequence that caused the validation error.
Note: You need to have access privileges to all rules in the sequence before you can validate it.
For more information about granting access privileges to a sequence, see Adding or
Editing Access Privileges for a Business Rule Sequence on page 71.
To validate a business rule sequence:
1 Launch the Administration Console by selecting Start > Programs > Hyperion > Administration Services
> Start Administration Services Console.
2 In the Analytic Administration Services Login dialog box, enter a server name and your user name and
password to log on to Administration Services.
3 In the left navigation frame of Administration Services, expand the Business Rules node. Then expand
the Repository View node.
4 Expand the Sequences node, and double-click the sequence you want to validate.
The Sequence Editor is displayed showing the Sequence tab. The business rules and
sequences that comprise the sequence are listed on this tab.
Note: You cannot validate a sequence that contains business rules that are associated with
an outline from Essbase and an outline from Planning.
5 Click Validate to validate the business rule sequence.
Validating a Business Rule Sequence 79
The Validate dialog box is displayed.
6 In the Validate dialog box, do the following:
a. In the Execution Database Name text box, enter the name of the database against which
you want to validate the business rule sequence. Or click the Search button to search
for a database.
b. If the business rule sequence contains one or more runtime prompts, enter values for
them, or click the Search button to search for values.
Note: A value for a runtime prompt may be entered by default. If so, you can accept the
default, enter a new value, or search for a new value.
7 Click Validate to validate the sequence.
Launching a Business Rule Sequence
There may be times that you want to launch a business rule sequence while you are creating it
to check the results of the sequence before you finish designing it. For example, if you are creating
a complex business rule sequence that uses many different rules, you might want to validate the
results as you include each rule.
Note: You need to have access privileges to all rules in the sequence before you can launch it.
For more information about granting access privileges to a sequence, see Adding or
Editing Access Privileges for a Business Rule Sequence on page 71.
To launch a business rule sequence:
1 Launch the Administration Console by selecting Start > Programs > Hyperion > Administration Services
> Start Administration Services Console.
2 In the Analytic Administration Services Login dialog box, enter a server name and your user name and
password to log on to Administration Services.
3 In the left navigation frame of Administration Services, expand the Business Rules node. Then expand
the Repository View node.
4 Expand the Sequences node, and double-click the sequence you want to launch.
The Sequence Editor is displayed showing the Sequence tab. The business rules and
sequences that comprise the sequence are listed on this tab.
Note: You cannot launch a sequence that contains business rules that are associated with
an outline from Essbase and an outline from Planning.
5 Click Launch to launch the business rule sequence.
The Launch dialog box is displayed.
6 In the Launch dialog box, do the following:
80 Validating and Launching Business Rules and Sequences
a. In the Execution Database Name text box, enter the name of the database against which
you want to launch the business rule sequence. Or click the Search button to search for
a database.
b. If the business rule sequence contains one or more runtime prompts, enter values for
them, or click the Search button to search for values.
Note: A value for a runtime prompt may be entered by default. If so, you can accept the
default, enter a new value, or search for a new value.
7 Click Launch to launch the sequence.
Launching from a Shortcut
As an administrator, you can schedule business rules to run from outside of Business Rules by
creating a shortcut (also known as a command line launch) on your desktop.
You can schedule business rules to calculate in an order you specify by creating a shortcut on
your desktop that launches:
l A business rule
l A business rule with runtime prompts
l An Essbase calc script
l A sequence of business rules, runtime prompt files, or calc scripts
The target directory for the shortcut should include the path to the CmdLnLauncher.bat
program with a space followed by the parameters listed below:
l -Sservername
l -Uusername
l -Ppassword
Note: If you want to suppress the password prompt (for example, if you have an unattended
batch job), the p option must be the first parameter in the command line. See
Suppressing Password Prompts in Business Rules Utilities on page 82.
l -rBusiness Rule Name or -sSequence Name (This is an either/or option; specify only one.)
l -fRun Time Prompts file (If this file is not in the same directory as CmdLnLauncher.bat,
specify the full runtime prompt file name with the location. You can only use the runtime
prompt file name to launch business rules; it is ignored for launching sequences. Instead,
the sequences default launch values are used. You set up default launch values when you
create a sequence from within the Business Rules node.)
l -validate (Use this parameter to validate the business rule or sequence, but not run it. For
sequences, each rule is validated and any errors are written to the Business Rules log file.)
Launching from a Shortcut 81
Note: By default, validation is turned off. You need to include the validation parameter to
turn it on.
Suppressing Password Prompts in Business Rules Utilities
When running Business Rules utilities that prompt for passwords, you can set an option to
suppress password prompts, for example, when running utilities in batch mode. To enable
suppressing prompts, use the PasswordEncryption utility (PasswordEncryption.bat) to
create a file that stores a password in encrypted form.
After you set this file up, run Business Rules utilities with the p option as the first parameter in
the command line to skip the password prompt and use the password from the encrypted file.
Each password file contains one password; the password file is stored in the location specified
when running the utility.
The PasswordEncryption utility uses a command line interface. By default, it is installed in:
<HYPERION_HOME>\products\Essbase\eas\console\bin.
To enable suppressing password prompts in Business Rules utilities:
1 Enter this command from the bin directory, where PASSWORD_FILE is the full file path and file name
for the password file:
Windows: PasswordEncryption.cmd PASSWORD_FILE
UNIX: PasswordEncryption.sh PASSWORD_FILE
2 When prompted, enter your password.
The masked password is encrypted and stored in the file and location specified in
PASSWORD_FILE. For other Business Rules utilities with password prompts, you can use
the p option to skip the prompt and use the encrypted password from the password file.
Command Line Launch Example
Here is how to launch a business rule called Budget with the runtime prompt information for
the month of the year stored in a file called MONTH.
Target:
"C:\Hyperion\eas\console\bin\CmdLnLauncher.bat" -Sserver1 -Uadmin -Ppassword -rBudget
-fmonth.rtp
Start in:
"C:\Hyperion\eas\console\bin"
Each command line option should be separated by spaces.
Example:
"C:\Hyperion\eas\console\bin\CmdLnLauncher.bat" -Sserver1 -Uadmin -
Ppassword -rBudget -fmonth.rtp
82 Validating and Launching Business Rules and Sequences
Start in:
"C:\Hyperion\eas\console\bin"
Note: The letters before the parameters are required. For example the "S" is required before the
server name in the following: CmdLnLauncher.bat -Smyserver
Launching Several Business Rules from a Shortcut
To launch several business rules from a shortcut:
1 Add java.exe to your system path.
2 Change to the directory in which the file CmdLnLauncher.bat is located. By default, it is in
<HYPERION_HOME>\products\Essbase\eas\console\bin.
3 Create a batch file defining all the business rules you want to launch, and define it in the Target
section of the shortcut.
If you are using different processes (for example, business rules, business rules with runtime
prompts, sequences, and so on), use the correct variable (-r for business rules without
runtime prompts, -s for sequences, and r and f for business rules with runtime prompts).
4 Create a new shortcut or modify your existing shortcut by setting the Target and Start in fields
to point to the location of your batch file.
Batch File Example
The following is an example of running a batch file, called Budget08.bat, located on the local
drive.
Target:
C:\Budget08.bat
Start in: C:\
The Budget08.bat file looks like the following:
cd c:\hyperion\eas\console\bin
call CmdLnLauncher -Sserver1 -Uadmin -Ppassword -rBudget_2008
call CmdLnLauncher -Sserver1 -Uadmin -Ppassword -sBudget_2008
Automating Business Rules with Runtime Prompts
You can automate a business rule that contains runtime prompts so it can be launched from the
command line launcher in batch mode.
To automate business rules with runtime prompts:
1 Launch the Administration Console by selecting Start > Programs > Hyperion > Administration Services
> Start Administration Services Console.
Launching from a Shortcut 83
2 In the Analytic Administration Services Login dialog box, enter a server name and your user name and
password to log on to Administration Services.
3 In the left navigation frame of Administration Services, expand the Business Rules node. Then expand
the Repository View node.
4 Expand the Rules node.
5 Right-click the rule you want to automate and select Automate Launch Variables.
The Automate Launch Variables dialog box is displayed.
a. In the Execution Database Name text box, enter the name of the database against which
you want to launch the business rule. Or click the Search button to search for a database.
b. If the business rule contains one or more runtime prompts, enter values for them, or
click the Search button to search for values.
6 Click Automate.
The Save dialog box is displayed.
7 Enter a name for the file and give it an xml extension. Then click Save.
The file is saved to the location you specified. The file contains the name of the business rule,
the database you want to launch it against, and any runtime prompts.
Note: The file must be an xml file.
84 Validating and Launching Business Rules and Sequences
Using Projects to Manage
Repository Objects
In This Chapter
About Projects. . . . . . . . . . . . . . . . . . . . . . . . . . . . . . . . . . . . . . . . . . . . . . . . . . . . . . . . . . . . . . . . . . . . . . . . . . . . . . . . . . . . . . . . . . . . . .85
Creating Projects . . . . . . . . . . . . . . . . . . . . . . . . . . . . . . . . . . . . . . . . . . . . . . . . . . . . . . . . . . . . . . . . . . . . . . . . . . . . . . . . . . . . . . . . . . .85
Editing Projects. . . . . . . . . . . . . . . . . . . . . . . . . . . . . . . . . . . . . . . . . . . . . . . . . . . . . . . . . . . . . . . . . . . . . . . . . . . . . . . . . . . . . . . . . . . . .87
Adding Business Rules, Sequences, Macros, and Variables to a Project . . . . . . . . . . . . . . . . . . . . . . . . . . . .87
Deleting Business Rules, Sequences, Macros, and Variables from a Project . . . . . . . . . . . . . . . . . . . . . . . .88
Deleting Projects . . . . . . . . . . . . . . . . . . . . . . . . . . . . . . . . . . . . . . . . . . . . . . . . . . . . . . . . . . . . . . . . . . . . . . . . . . . . . . . . . . . . . . . . . . .88
Projects help you organize business rules, business rule sequences, macros, and variables into
logical groupings of repository objects. This chapter contains information on creating and
managing projects in Business Rules.
About Projects
Projects help you organize business rules, business rule sequences, macros, and variables. For
example, you might create a project that contains the business rules, sequences, macros, and
variables that you work with most often. You might also group business rules into projects to
help identify and manage individual business rules for each Essbase server.
Using descriptive names for your projects makes finding the business rules and other objects
that belong to them easier. For example, you might group business rules in a project called
Yearly Budget, Three Year Plan, or Monthly Reporting. Or if you create some business
rules using the Formula Guide, you might create a project that you identify by the type of formula
used, such as Fixed Facilities/Lease Costs or Operating Expense Business Rule.
Creating Projects
To create a project:
1 Launch the Administration console by selecting Start > Programs > Hyperion > Administration Services
> Start Administration Services Console.
2 In the Analytic Administration Services Login dialog box, enter a server name and your user name and
password to log on to Administration Services.
About Projects 85
3 In the left navigation frame of Administration Services, expand the Business Rules node. Then expand
the Repository View node.
4 From the Projects folder, select New Project.
The Contents tab for the project is displayed.
5 Click the Add to Project button to add rules, sequences, macros, and variables to the project.
The Add to Project dialog box is displayed. It contains lists of the business rules, sequences,
macros, and variables that you can add to the project.
6 In the Add to Project dialog box, select the rules, sequences, macros, and variables that you want to
add to the project by selecting the check boxes next to their names. Then click OK.
The objects that you select are listed on the Contents tab.
7 On the Project Info tab, enter a name, description, and owner for the project. Also, specify whether the
project should be locked from editing by selecting the Locked check box.
8 On the Access Privileges tab, click the Add button to grant access to the project.
The Add Privilege dialog box is displayed.
9 In the Add Privilege dialog box, do the following:
a. From the Privilege drop-down list, select the type of privilege you want to grant:
l Validate or launch Enables users to validate and launch the business rules and
sequences in the project.
l Modify rule repository objects Enables users to modify the business rules,
sequences, macros, and variables in the project.
l Cannot validate or launch Prevents users from validating or launching the
business rules and sequences in the project.
l Cannot modify rule repository objects Prevents users from modifying the
business rules, sequences, macros, and variables in the project.
b. If you selected Validate or launch or Cannot Validate or Launch in step a, from the
Location drop down list, do one of the following:
l Choose All Locations to enable the users to validate and launch the business rules
and sequences against all databases on the server. (This is the default selection.)
l Choose Select Location to select a database against which the users can validate
and launch the business rules and sequences. Then in the Select Database
Outline dialog box, select a database and click OK.
c. In the Available area, select users and/or groups of users for whom you want to add this
access privilege. (You can select multiple users and groups using Shift + Click.) Then
use the arrow keys to move users and groups among the Selected and Available areas
of the dialog box. When you move users and groups to the Selected area of the dialog
box, these users and groups have access to the project.
d. Click OK to save the access privilege and return to the Access Privileges tab.
10 Click Save to save the new project.
86 Using Projects to Manage Repository Objects
Editing Projects
You can edit any of the following properties of a project:
l The name of the project
l The description of the project
l The owner of the project
l The Locked status of the project
l The contents of the project (that is, the business rules, sequences, macros, and variables) of
the project
l The users and groups who have access to the project
l The access privileges for the project
Adding Business Rules, Sequences, Macros, and
Variables to a Project
You can add business rules, sequences, macros, and variables to as many projects as you want.
Note: You cannot add a project to another project.
To add business rules, sequences, macros, and variables to a project:
1 Launch the Administration console by selecting Start > Programs > Hyperion > Administration Services
> Start Administration Services Console.
2 In the Analytic Administration Services Login dialog box, enter a server name and your user name and
password to log on to Administration Services.
3 In the left navigation frame of Administration Services, expand the Business Rules node. Then expand
the Repository View node.
4 Expand the Projects folder. Double-click the project to which you want to add a business rule, sequence,
macro, or variable.
The contents of the project are displayed on the Contents tab.
5 Click Add to Project to add a business rule, sequence, macro, or variable to the project.
The Add to Project dialog box is displayed. It contains lists of the business rules, sequences,
macros, and variables that you can add to the project.
6 In the Add to Project dialog box, select the business rules, sequences, macros, and variables that you
want to add to the project by selecting the check boxes next to their names. Then click OK.
The objects that you select are listed on the Contents tab of the project.
7 Click Save to save the changes to the project.
Editing Projects 87
Deleting Business Rules, Sequences, Macros, and
Variables from a Project
When you delete business rules, sequences, macros, or variables from a project, they are not
deleted from the Business Rules repository; they still exist in the repository and are displayed in
the Repository View node within Business Rules.
To delete business rules, sequences, macros, and variables from a project:
1 Launch the Administration console by selecting Start > Programs > Hyperion > Administration Services
> Start Administration Services Console.
2 In the Analytic Administration Services Login dialog box, enter a server name and your user name and
password to log on to Administration Services.
3 In the left navigation frame of Administration Services, expand the Business Rules node. Then expand
the Repository View node.
4 Expand the Projects folder. Double-click the project from which you want to delete a business rule,
sequence, macro, or variable.
The contents of the project are displayed on the Contents tab.
5 On the Contents tab, select the business rules, sequences, macros, and variables you want to delete
from the project. (You can select multiple objects by using Shift + Click.)
6 Click Remove From Project to delete the business rules, sequences, macros, and variables you selected
from the project.
The objects you selected are deleted from the project and no longer display on the Contents
tab.
7 Click Save to save the changes to the project.
Deleting Projects
You can delete a project when you no longer need to use it. When you delete a project, none of
the business rules, sequences, macros, or variables that you added to the project are deleted.
They continue to exist as individual objects in the Business Rules repository.
Note: You cannot delete a project that you have open for editing or browsing.
To delete a project:
1 Launch the Administration console by selecting Start > Programs > Hyperion > Administration Services
> Start Administration Services Console.
2 In the Analytic Administration Services Login dialog box, enter a server name and your user name and
password to log on to Administration Services.
3 In the left navigation frame of Administration Services, expand the Business Rules node. Then expand
the Repository View node.
88 Using Projects to Manage Repository Objects
4 Expand the Projects folder. Right-click the project you want to delete, and select Delete Project.
The Delete Confirmation dialog box is displayed.
5 In the Delete Confirmation dialog box, click Yes to confirm deletion of the project.
The project is deleted from the repository.
Deleting Projects 89
90 Using Projects to Manage Repository Objects
Importing and Exporting
In This Chapter
Exporting Business Rules, Macros, Variables, Sequences, and Projects . . . . . . . . . . . . . . . . . . . . . . . . . . . . .91
Importing Business Rules, Macros, Variables, Sequences, and Projects. . . . . . . . . . . . . . . . . . . . . . . . . . . . .93
You can import and export business rules, sequences, macros, variables, and projects. You can
also import and export the access privileges and database locations you assigned to them. This
chapter contains instructions for, and information about, importing and exporting business
rules.
Note: You cannot import or export database locations or access privileges by themselves; you
can only import or export database locations or access privileges as part of a business rule
that you are importing or exporting.
Exporting Business Rules, Macros, Variables,
Sequences, and Projects
You can export repository objects such as business rules, macros, sequences, variables and
projects. You can also export any access privileges and database locations that you specified for
them. You may want to export objects from the repository to use them as backup copies or to
move them to another repository. You export repository objects to an xml file.
Note: You can export only repository objects created in this release of Business Rules.
To export repository objects:
1 Launch the Administration Console by selecting Start > Programs > Hyperion > Administration Services
> Start Administration Services Console.
2 In the Analytic Administration Services Login dialog box, enter a server name and your user name and
password to log on to Administration Services.
3 In the left navigation frame of Administration Services, right click the Business Rules node and select
Export Business Rules.
The Export Business Rule frame is displayed. Initially, these tabs are empty until you connect
to a repository from which you want to export.
Exporting Business Rules, Macros, Variables, Sequences, and Projects 91
4 On the Enter Source Repository Information dialog box, do the following:
Note: You can only export business rules, sequences, macros, variables, and projects that
were created in this release of Business Rules.
a. From the Repository Type drop-down list, select one of the following repository types
from which to export:
l Microsoft SQL
l Oracle
l DB2
l My SQL
b. Enter the name and port number of the server on which the repository resides. If you
are using an Oracle repository, enter the instance.
c. For My SQL and DB2, enter the database name (this is the empty Business Rules database
that was created in Microsoft SQL Server or DB2 during configuration) followed by the
user name and password for that database.
d. Click Test Connection to test the connection to the database. If the connection fails,
make any necessary changes until you can connect successfully.
e. Click Connect to connect to the server.
If the connection is successful, the business rules, sequences, macros, variables, and
projects that you can export are listed on the Business Rules, Sequences, Variables,
Macros, and Projects tabs.
5 On the Business Rules, Variables, Macros, Sequences, and Projects tabs, select the check boxes next
to the names of the business rules, variables, macros, sequences, and projects you want to export. Or
click the Select All button to export all of them.
Note: If you want to export all of the items listed on each tab, click the Select All button for
each tab.
6 Select the For Calc Mgr check box, if you want to export to Hyperion Calculation Manager.
7 Click the Dependents button to export the variables and macros that are associated with the business
rules you selected.
The variables and macros associated with the business rules you selected are listed on the
Variables and Macros tabs.
8 Click Export to export the objects you selected.
The Save dialog box is displayed.
9 In the Save dialog box, create a new export file in which to save the exported objects by entering a name
for the file In the File Name text box.
Note: The file to which you export must be an xml file.
92 Importing and Exporting
10 Click Save.
The business rules, variables, macros, sequences, and projects you selected are exported to
the xml file.
Importing Business Rules, Macros, Variables,
Sequences, and Projects
You can import repository objects such as business rules, macros, sequences, variables and
projects. You can also import any access privileges and database locations that you specified for
them. You may want to import objects into the Business Rules repository when you need to
move them from another Business Rules repository on another server. You import repository
objects from an xml file.
Note: You can import only repository objects created in this release of Business Rules. You
cannot import repository objects that were exported from a previous release of Business
Rules.
To import repository objects:
1 Launch the Administration Console by selecting Start > Programs > Hyperion > Administration Services
> Start Administration Services Console.
2 In the Analytic Administration Services Login dialog box, enter a server name and your user name and
password to log on to Administration Services.
3 In the left navigation frame of Administration Services, expand the Business Rules node. Then right-
click the Administration node and select Import Business Rules.
The Import from Business Rules XML File dialog box is displayed.
4 Navigate to the xml file you want to import, select the file, and click Open.
If the import is successful, a message is displayed.
Note: If the import is not successful, see the Business Rules log file, hbrclient.log, for
details.
5 If the xml file is imported successfully, you can refresh each of the nodes in Business Rules to see the
new business rules, macros, variables, sequences, and projects that you imported.
Importing Business Rules, Macros, Variables, Sequences, and Projects 93
94 Importing and Exporting
Managing the System
In This Chapter
Migrating the Repository . . . . . . . . . . . . . . . . . . . . . . . . . . . . . . . . . . . . . . . . . . . . . . . . . . . . . . . . . . . . . . . . . . . . . . . . . . . . . . . . . .95
Migrating Identities in the Repository with the Migrate Identities Utility . . . . . . . . . . . . . . . . . . . . . . . . . . . . . .98
Viewing Information from Properties Files . . . . . . . . . . . . . . . . . . . . . . . . . . . . . . . . . . . . . . . . . . . . . . . . . . . . . . . . . . . . . . .99
Changing the Level of Message Reporting in the Log File. . . . . . . . . . . . . . . . . . . . . . . . . . . . . . . . . . . . . . . . . . . . 100
Managing Database Locations . . . . . . . . . . . . . . . . . . . . . . . . . . . . . . . . . . . . . . . . . . . . . . . . . . . . . . . . . . . . . . . . . . . . . . . . . 100
Managing Clusters . . . . . . . . . . . . . . . . . . . . . . . . . . . . . . . . . . . . . . . . . . . . . . . . . . . . . . . . . . . . . . . . . . . . . . . . . . . . . . . . . . . . . . . 106
This chapter contains information on administration tasks in Business Rules: migrating the
Business Rules repository, changing the level of error reporting, viewing information in the
HBRServer and HBRClient properties files, and managing database locations.
Migrating the Repository
The repository stores all repository objects (including business rules, sequences, macros, and
variables) defined in Business Rules. To migrate the repository from a previous release of
Business Rules to the repository for this release of Business Rules, or to migrate a repository to
a new server, you can use the Migrate Repository feature. To do so, you must set up a connection
to the server from which you want to migrate, test the connection, and select the business rules,
variables, macros, sequences, and projects you want to migrate.
To create a repository for this release of Business Rules, use the EPM System Configurator. See
the Oracle Essbase Administration Services Installation Guide for this release.
Note: You need to migrate graphical repositories (from release 2.x forward) and Business Rules
repositories (from release 4.x forward) to the Business Rules repository for this release to
work with business rules using this version of Business Rules.
To migrate the repository:
1 Launch the Administration Console by selecting Start > Programs > Hyperion > Administration Services
> Start Administration Services Console.
2 In the Analytic Administration Services Login dialog box, enter a server name and your user name and
password to log on to Administration Services.
Migrating the Repository 95
3 In the left navigation frame of Administration Services, expand the Business Rules node. Then expand
the Administration node.
4 Right-click Administration and select Migrate Repository.
The Migrate Business Rules window is displayed with the Business Rules tab selected; this
tab is empty initially. After you connect to a server, database, and repository from which to
migrate, this tab lists the business rules that you can migrate.
Note: You cannot migrate any access privileges that are associated with business rules,
variables, macros, sequences, or projects.
5 Click Connect to connect to the repository from which you want to migrate repository objects.
6 On the Enter Source Repository Information dialog box, do the following:
Note: You cannot use the Migrate Repository feature in Business Rules to migrate a 4.1 or
higher release to the current release. You need to upgrade the 4.1 or higher repository
to a repository for this release using the EPM System Configurator. See the Oracle
Essbase Administration Services Installation Guide.
a. From the Repository Version drop-down list, select one of the following repository
versions from which to migrate:
l Current Version: Select this option if your repository is upgraded to a repository
for this release (using the Oracle's Hyperion Enterprise Performance Management
System Configurator), and you want to migrate business rules, variables, macros,
sequences, projects, and database locations and the access privileges assigned to
them, to another repository for this release. You cannot use this option to upgrade
from a previous release to the current release.
l Business Rules 4.0 Repository: If you are migrating a 4.0 repository to a repository
for this release, run the Externalize Users utility in Administration Services first.
When you run this utility, all native Administration Services and Business Rules
users from the previous release are migrated from the Administration Services/
Business Rules repository into the Shared Services repository. For more
information on using the Externalize Users utility to migrate users to Shared
Services, see the Oracle Essbase Administration Services Installation Guide.
Select this option to migrate non-graphical business rules, variables, macros,
sequences, projects, and database locations and the access privileges assigned to
them, from a Business Rules 4.0 repository into a Business Rules repository for
this release. When you migrate your Business Rules 4.0 repository to a repository
for this release, all Business Rules repository objects including rules, sequences,
variables, macros, projects, and database locations and the access privileges
assigned to them, are migrated to Shared Services automatically. During
migration, any Business Rules roles assigned to users are migrated and assigned
equivalent roles in Shared Services. In addition, any Business Rules groups are
migrated to Shared Services. If the groups have roles assigned to them, these roles
are also migrated and assigned equivalent roles in Shared Services. If a Business
96 Managing the System
Rules group does not exist in Shared Services, it is created. After they are migrated
to the Shared Services repository, existing Business Rules users and groups are
automatically provisioned for use in Business Rules. You can work with Business
Rules users and groups, and assign roles to them, in Shared Services User
Management Console. For an overview of Shared Services User Management
Console, Hyperions new centralized interface for managing users, groups, and
roles for all Hyperion products, see the Hyperion EPM System Security
Administration Guide.
l Graphical Repository: Select this option to migrate graphical business rules from
a graphical repository (from 2.x through 4.0.1) into a Business Rules repository
for this release. All of your graphical business rules remain graphical business rules
in the Business Rules repository for this release.
Note: You cannot convert non-graphical business rules into graphical business
rules by migrating to a new repository. Also, you cannot migrate rules from
an active repository to another repository. For example, if you have
repositories A and B, and A is the active repository, you cannot migrate rules
from the A repository into the B repository, though you can migrate rules
from the B repository into the A repository.
b. From the Repository Type drop-down list, select one of the following repository types
from which to migrate:
l Microsoft SQL
l Oracle
l DB2
l Microsoft Access
Note: You can only select Microsoft Access if you are migrating from a graphical
repository.
c. Enter the name and port number of the server on which the repository resides. If you
are using an Oracle repository, enter the instance.
d. For SQL and DB2, enter the database name (this is the empty Business Rules database
that was created in Microsoft SQL Server or DB2 during configuration) followed by the
username and password for that database.
e. Click Test Connection to test the connection to the database. If the connection fails,
make any necessary changes until you can connect successfully.
f. Click Connect to connect to the server.
Note: Select Current if you want to connect to the server that you are connected to
currently.
The business rules and sequences that you can migrate to this release of Business Rules
are listed on the Business Rules tab and the Sequences tabs, respectively. If you are
Migrating the Repository 97
migrating a 4.0 or 4.1 repository, any variables, macros, and projects that you can
migrate are listed on their respective tabs.
7 Do one of the following:
l If you are migrating a 4.0 or 4.1 database, on the Business Rules, Variables, Macros,
Sequences, and Projects tabs, select the check boxes next to the names of the business
rules, variables, macros, sequences, and projects you want to migrate. Or click the Select
All button to migrate all of them.
l If you are migrating a graphical repository, select the check boxes next to the names of
the business rules and sequences you want to migrate. Or click the Select All button to
migrate all of them. Go to step 9.
Note: If you want to migrate all of the items listed on each tab, click the Select All button
for each tab.
8 If you are migrating a 4.0 or 4.1 database, click the Dependents button to migrate the variables and
macros that are associated with the business rules you selected.
The variables and macros associated with the business rules you selected are listed on the
Variables and Macros tabs.
9 Click Migrate to migrate the objects you selected.
Migrating Identities in the Repository with the Migrate
Identities Utility
The Migrate Identities utility updates old identity attributes in the Business Rules repository
with new attributes from Shared Services. This utility enables movement of user ids across
organizational units (OUs) and duplicate common names in different OUs. See the Oracle
Hyperion Enterprise Performance Management System Security Administration Guide for
configuration information and a list of identity attributes for external providers.
Note: Before you run the Migrate Identities utility, run the UpdateNativeDir utility in Shared
Services. See the Oracle Hyperion Enterprise Performance Management System Installation
and Configuration Guide.
The Migrate Identities utility file, MigrateIdentities.bat, is located in:
<HYPERION_HOME>\products\Essbase\eas\console\bin\ The command line options
are: -S<servername> -U<username> -P<password> where:
l -S<servername> is the Administration Services server name.
l -U<username> is the logon users name of an administrator
l -P<password> is the password for the logon user name
98 Managing the System
Note: If you want to suppress the password prompt, the -P parameter must be the first
parameter. See Suppressing Password Prompts in Business Rules Utilities on page
82.
You can also migrate identities from Shared Services to Business Rules using the Migrate
Identities button.
To migrate unique Shared Services identities to Business Rules:
1 Select Start > Programs > Analytic Administration Services > Administration Console.
2 On the Administration Services Login, enter a server name, or select one from the drop-down list. Then
enter your user name and password, and click OK.
The Administration Services Administration Console window displays with Business Rules
collapsed in the left frame of the window.
3 In the left navigation frame of Administration Services, expand the Business Rules node.
4 Right-click the Administration node, and select Migrate Identities.
5 In the Migrate Identities results window, review the results of the migration, and click OK.
Note: If Planning is installed, clicking the Migrate Identities button in Planning
automatically migrates identities to Business Rules in addition to Planning.
Viewing Information from Properties Files
You can view information about the configuration of the Business Rules server and client
generated from the HBRServer.properties and the HBRClient.properties files. This
information includes repository connection information and error log configuration
information.
To view information about the Business Rules client and server configurations:
1 Launch the Administration Console by selecting Start > Programs > Hyperion > Administration Services
> Start Administration Services Console.
2 In the Analytic Administration Services Login dialog box, enter a server name and your user name and
password to log on to Administration Services.
3 In the left navigation frame of Administration Services, expand the Business Rules node. Then expand
the Administration node.
4 Double-click the Properties node.
The properties of the Business Rules client configuration are displayed.
5 Select the Server Configuration tab to view properties of the server configuration.
6 When you finish viewing the information, click Close.
Viewing Information from Properties Files 99
Changing the Level of Message Reporting in the Log
File
The log file contains information about the contents and processes run in the Business Rules
client, such as the date a business rule was run, the values entered by users at runtime, and any
errors. By default, Business Rules records warning level messages in the log.txt file, but you
can change the level of the messages that are recorded.
To change the level of messages recorded in the log.txt file:
1 Launch the Administration Console by selecting Start > Programs > Hyperion > Administration Services
> Start Administration Services Console.
2 In the Analytic Administration Services Login dialog box, enter the Administration Services server name
and your user name and password to log on to Administration Services. Then click OK.
Note: If the Administration Services port was changed from the default port during
Administration Services installation, enter the port information before the
Administration Services server name as follows: port number name:port#
3 In the left navigation frame of Administration Services, expand the Business Rules node. Then expand
the Administration node.
4 Double-click the Properties node.
The properties of the Business Rules client configuration are displayed.
5 To change the level of error reporting for the client on the Client Configuration tab, select one of the
following error levels from the Log Level drop-down list:
l Severe - Select to record only severe errors in the log file
l Warning (default) - Select to record only warning messages in the log file
l Info - Select to record only informational messages in the log file
l Config - Select to record only configuration errors in the log file
l All - Select to record all messages and errors in the log file
6 To change the level of error reporting for the server on the Server Configuration tab, select one of the
error levels described in step 5 from the Log Level drop-down list.
Note: After you change the level of error reporting for the server, you must restart it.
7 Click Save to save the changes.
Managing Database Locations
You can manage database locations, and the access privileges of repository objects that are
assigned to them, using the Location Editor. You can use the Location Editor to create, edit, and
copy database locations, assign new access privileges to locations, copy access privileges from
one location to another, and copy business rules from one location to another.
100 Managing the System
If you are moving from a test to a production environment, you can use the Location Editor to
create a new database location for the production environment. Then you can copy all of your
business rules and access privileges from the database location in the test environment to the
new database location in the production environment. This prevents you from having to assign
access privileges to each business rule individually after you copy them to the production
environment.
Similarly if your company changes its server name, you can use the Location Editor to add a new
database location for the new server name, and copy all of the business rules to that new location.
This saves you from having to edit the database location for each business rule individually.
Adding a New Database Location
You can add a new database location to the Locations node. After you add the new location, you
can edit it by copying access privileges for repository objects to it or deleting access privileges
for repository objects from it.
Note: Before you begin creating new locations, the Locations node lists only locations for the
previous release of Business Rules. As you add new locations, you can refresh the Locations
node to display all of your locations.
To create a database location:
1 Launch the Administration Console by selecting Start > Programs > Hyperion > Administration Services
> Start Administration Services Console.
2 In the Analytic Administration Services Login dialog box, enter the Administration Services server name
and your user name and password to log on to Administration Services. Then click OK.
3 In the left navigation frame of Administration Services, expand the Business Rules node. Then expand
the Administration node.
4 Under the Administration node, right-click Locations and select New Location.
The Select Location dialog box is displayed.
5 In the Select Location dialog box, drill down to select a Planning or Essbase database location to copy.
6 Click OK.
The new location is added to the Locations node.
Note: If the new location is not displayed under the Locations node, select Locations >
Refresh to refresh the list of locations.
Managing Database Locations 101
Editing a Location
To edit a database location:
1 Launch the Administration Console by selecting Start > Programs > Hyperion > Administration Services
> Start Administration Services Console.
2 In the Analytic Administration Services Login dialog box, enter the Administration Services server name
and your user name and password to log on to Administration Services. Then click OK.
3 In the left navigation frame of Administration Services, expand the Business Rules node. Then expand
the Administration node.
4 Expand the Locations node.
5 Under the Locations node, right-click the location you want to edit and select Open.
The Location Editor is displayed. It lists the user/group types, the user/group names, the
repository object types, the repository objects names, and the access privileges for this
location.
6 Do any or all of the following:
a. Click Add Access Privileges to add access privileges. For information on adding access
privileges to this location, see Adding Access Privileges to a Location on page 102.
b. Click Add Rules to add rules to this location. For information on adding rules to a
location, see Adding Rules to a Location on page 103.
c. Click Delete or Delete All to delete some or all access privileges for this location. For
information on deleting access privileges from a location, see Deleting Access Privileges
from a Location on page 104.
7 Click Save to save the changes you make to the database location.
Adding Access Privileges to a Location
You can add access privileges for existing rules, sequences, and projects to a new location
simultaneously. This prevents you from having to edit each rule, sequence, and project
individually to add their access privileges to the new location.
To add access privileges to a database location:
1 Launch the Administration Console by selecting Start > Programs > Hyperion > Administration Services
> Start Administration Services Console.
2 In the Analytic Administration Services Login dialog box, enter the Administration Services server name
and your user name and password to log on to Administration Services. Then click OK.
3 In the left navigation frame of Administration Services, expand the Business Rules node. Then expand
the Administration node.
4 Expand the Locations node.
5 Under the Locations node, right-click the location to which you want to add access privileges and select
Open.
102 Managing the System
The Location Editor is displayed. It lists the user/group types, the user/group names, the
repository object types, the repository objects names, and the access privileges for this
location.
6 Click Add Access Privileges.
The Add Location Access Privileges dialog box is displayed. It lists all of the rules, sequences,
and projects whose access privileges you can add to this location.
7 In the Add Access Privileges dialog box, select the rules, sequences, and projects whose access privileges
you want to assign to the location. Then click OK.
Note: You can add sequences to the All Locations node only.
The Add Privilege dialog box is displayed.
8 In the Add Privilege dialog box, do the following:
a. From the Privilege drop-down list, select the type of privilege you want to grant:
l Validate or launch - enables a users or users you specify to validate and launch the
business rules and sequences in the database location.
l Cannot validate or launch - prevents the user or users you specify from validating
or launching the business rules or sequences in the database location.
b. In the Available area, select users and/or groups of users for whom you want to add this
access privilege. (You can select multiple users and groups using Shift + Click.) Then
use the arrow keys to move users and groups among the Selected and Available areas
of the dialog box. When you move users and groups to the Selected area of the dialog
box, these users and groups have the access privilege you assigned.
Note: The users and groups that are listed in the Available area are provisioned for use
in Business Rules using the Shared Services User Management Console.
Provisioning is the process of assigning roles and access privileges to users and
groups for Business Rules. For more information about provisioning users for
use in Business Rules, see the Hyperion EPM System Security Administration
Guide. If new users are provisioned after the Administration Services server is
started, you may need to refresh the list of users on the Users tab in the Available
area of the Add Privilege dialog box. To refresh the list of users on the Users tab,
right-click Administration, and select Refresh User List.
c. Click OK to save the access privilege and return to the Access Privileges tab.
9 Click Save to save the changes to the access privileges of the location.
Adding Rules to a Location
You can add multiple rules to a location at once. For example, if your company changes the
name of its server, you can create a new location for the new server name, then copy all of the
Managing Database Locations 103
business rules from the old location to the new location. This prevents you from having to open
each rule individually, and add the new location to it on the Locations tab.
To add business rules to a database location:
1 Launch the Administration Console by selecting Start > Programs > Hyperion > Administration Services
> Start Administration Services Console.
2 In the Analytic Administration Services Login dialog box, enter the Administration Services server name
and your user name and password to log on to Administration Services. Then click OK.
3 In the left navigation frame of Administration Services, expand the Business Rules node. Then expand
the Administration node.
4 Expand the Locations node.
5 Under the Locations node, right-click the location for which you want to add business rules and select
Open.
The Location Editor is displayed. It lists the user/group types, the user/group names, the
repository object types, the repository objects names, and the access privileges for this
location.
6 Click Add Rules.
The Add to Location dialog box is displayed. It lists all of the rules you can add to this
location.
7 In the Add to Location dialog box, select the check boxes next to the names of the business rules you
want to add to this location.
8 Click OK to add the rules you selected.
Note: When rules are added to a new location, they are not copied to it. Only their access
privileges are copied to the new location.
Deleting Access Privileges from a Location
You can delete access privileges for some or all of the repository objects assigned to a database
location. When you delete access privileges, you delete them only for the repository objects
assigned to the location you select. If the repository objects are assigned to other locations, their
access privileges remain.
To delete access privileges from a database location:
1 Launch the Administration Console by selecting Start > Programs > Hyperion > Administration Services
> Start Administration Services Console.
2 In the Analytic Administration Services Login dialog box, enter the Administration Services server name
and your user name and password to log on to Administration Services. Then click OK.
3 In the left navigation frame of Administration Services, expand the Business Rules node. Then expand
the Administration node.
104 Managing the System
4 Expand the Locations node.
5 Under the Locations node, right-click the location for which you want to delete access privileges and
select Open.
The Location Editor is displayed. It lists the user/group types, the user/group names, the
repository object types, the repository objects names, and the access privileges for this
location.
6 Do one of the following:
l To delete access privileges for repository objects assigned to the location, select the check
boxes next to their names, and click Delete.
l To delete access privileges for all repository objects assigned to the location, click Delete
All. Confirm deletion of all of the access privileges from the repository objects.
7 Click OK to save the changes.
Copying Access Privileges to a Location
You can copy the access privileges of all or a subset of the repository objects that are assigned to
a database location from that location to another location or multiple locations.
To copy access privileges to a location:
1 Launch the Administration Console by selecting Start > Programs > Hyperion > Administration Services
> Start Administration Services Console.
2 In the Analytic Administration Services Login dialog box, enter the Administration Services server name
and your user name and password to log on to Administration Services. Then click OK.
3 In the left navigation frame of Administration Services, expand the Business Rules node. Then expand
the Administration node.
4 Expand the Locations node.
5 Under the Locations node, right-click the location from which you want to copy access privileges and
select Copy Access Privileges.
The Copy Access Privileges dialog box is displayed.
6 In the Copy Location Access Privileges dialog box, from the Destination Location drop-down list, select
a destination location to which you want to copy the access privileges. Or accept the default selection,
All locations, to copy the access privileges to the All locations node.
7 Click OK to copy the access privileges to the locations you selected.
Deleting a Location
You can delete locations from the database that you no longer use. When you delete a location,
none of the repository objects is deleted from the repository; only the objects access privileges
to the location are deleted.
Managing Database Locations 105
Note: You can only delete one location at a time.
To delete a location from the database:
1 Launch the Administration Console by selecting Start > Programs > Hyperion > Administration Services
> Start Administration Services Console.
2 In the Analytic Administration Services Login dialog box, enter the Administration Services server name
and your user name and password to log on to Administration Services Then click OK.
3 In the left navigation frame of Administration Services, expand the Business Rules node. Then expand
the Administration node.
4 Expand the Locations node.
5 Under the Locations node, right-click the location you want to delete, and select Delete Location.
A message is displayed asking you to confirm deletion of the location and all of its access
privileges.
6 Click Yes to delete the location from the database.
Managing Clusters
A cluster is a database location that functions as a container for other database locations. You
can assign access privileges for a cluster; when you do, all of the locations in the cluster inherit
the access privileges you assign to the cluster as a whole.
Creating a Cluster
You can create a cluster of database locations in the Clusters node. After you create the cluster,
you can add locations to it, and add access privileges or copy access privileges from another
cluster.
Note: Before you begin creating new clusters, the Clusters node is empty. As you add clusters,
you can refresh the Clusters node to display all of the clusters. Each cluster in the Clusters
node contains a list of the locations within the cluster. Clusters are also displayed in the
Locations node. Each cluster in the Locations node contains a list of all of the repository
objects to which the cluster has access.
To create a cluster:
1 Launch the Administration Console by selecting Start > Programs > Hyperion > Administration Services
> Start Administration Services Console.
2 In the Analytic Administration Services Login dialog box, enter the Administration Services server name
and your user name and password to log on to Administration Services. Then click OK.
3 In the left navigation frame of Administration Services, expand the Business Rules node. Then expand
the Administration node.
106 Managing the System
4 Under the Administration node, right-click Clusters and select New Cluster.
The Cluster Editor is displayed. The Locations and Access Privileges tabs are empty until
you add locations and access privileges to the cluster.
5 On the Locations tab, select a location by typing the location name in the text box or by clicking the
Lookup button and selecting a location. Then do either of the following:
l To add the location to the cluster, click Add. For information on adding locations, see
Adding Locations to a Cluster on page 108.
l To delete the location from the cluster, click Delete. For information on deleting
locations from a cluster, see Deleting Locations from a Cluster on page 108.
6 On the Access Privileges tab, select an access privilege by typing it in the text box or by clicking the
Lookup button and selecting an access privilege. Then do either of the following:
l Add the access privilege to the cluster by clicking Add. See Adding Access Privileges to
a Cluster on page 109.
l Delete the access privilege from the cluster by clicking Delete. See Deleting Access
Privileges from a Cluster on page 110.
7 Click Save to save the cluster.
Editing a Cluster
To edit a cluster:
1 Launch the Administration Console by selecting Start > Programs > Hyperion > Administration Services
> Start Administration Services Console.
2 In the Analytic Administration Services Login dialog box, enter the Administration Services server name
and your user name and password to log on to Administration Services. Then click OK.
3 In the left navigation frame of Administration Services, expand the Business Rules node. Then expand
the Administration node.
4 Expand the Clusters node.
5 Under the Clusters node, right-click the cluster you want to edit and select Open.
The Cluster Editor is displayed. The Locations tab lists the locations in the cluster. The Access
Privileges tab lists the access privileges for the cluster.
6 On the Locations tab, select a location by typing the location name in the text box or by clicking the
Lookup button and selecting a location. Then do either of the following:
l To add the location to the cluster, click Add. For information on adding locations, see
Adding Locations to a Cluster on page 108.
l To delete the location from the cluster, click Delete. For information on deleting
locations from a cluster, see Deleting Locations from a Cluster on page 108.
7 On the Access Privileges tab, select an access privilege by typing it in the text box or by clicking the
Lookup button and selecting an access privilege. Then do either of the following:
Managing Clusters 107
l Add the access privilege to the cluster by clicking Add. See Adding Access Privileges to
a Cluster on page 109.
l Delete the access privilege from the cluster by clicking Delete. See Deleting Access
Privileges from a Cluster on page 110.
8 Click Save to save the changes you make to the cluster.
Adding Locations to a Cluster
You can add locations to a cluster. The locations you add to the cluster allow the repository
objects assigned to the cluster to be launched at all of the assigned locations.
You may want to use clusters if your company horizontally scales Oracle Hyperion Planning,
Fusion Edition or Oracle Essbase servers where users log on to a proxy that may connect to one
of many servers for failover or load balancing reasons.
A cluster allows you to assign launch locations and access privileges (for all locations in the
cluster) to business rules in one session without having to add multiple locations to each business
rule.
To add locations to a cluster:
1 Launch the Administration Console by selecting Start > Programs > Hyperion > Administration Services
> Start Administration Services Console.
2 In the Analytic Administration Services Login dialog box, enter the Administration Services server name
and your user name and password to log on to Administration Services. Then click OK.
3 In the left navigation frame of Administration Services, expand the Business Rules node. Then expand
the Administration node.
4 Expand the Clusters node.
5 Under the Clusters node, right-click the cluster to which you want to add a location and select Open.
The Cluster Editor is displayed. The Locations tab lists the locations in the cluster. The Access
Privileges tab lists the access privileges for the cluster.
6 On the Locations tab, enter the location you want to add by typing the location name in the text box or
by clicking the Lookup button and selecting a location.
7 To add the location to the cluster, click Add.
8 In the Cluster Editor, click Save to save the cluster with the locations you added.
Deleting Locations from a Cluster
You can delete locations that you no longer use from a cluster. When you delete a location from
a cluster, you do not delete the location, or the repository objects assigned to the location, from
the database; you delete the access privileges of the location to the cluster.
108 Managing the System
To delete a location from a cluster:
1 Launch the Administration Console by selecting Start > Programs > Hyperion > Administration Services
> Start Administration Services Console.
2 In the Analytic Administration Services Login dialog box, enter the Administration Services server name
and your user name and password to log on to Administration Services. Then click OK.
3 In the left navigation frame of Administration Services, expand the Business Rules node. Then expand
the Administration node.
4 Expand the Clusters node.
5 Under the Clusters node, right-click the cluster from which you want to delete a location and select
Open.
The Cluster Editor is displayed. The Locations tab lists the locations in the cluster. The Access
Privileges tab lists the access privileges for the cluster.
6 On the Locations tab, select the locations you want to delete from the Locations list.
7 To delete the locations from the cluster, click Delete.
The Confirm Deletion dialog box is displayed.
8 Confirm deletion of the locations from the cluster by clicking Yes.
9 In the Cluster Editor, click Save to save the cluster.
Adding Access Privileges to a Cluster
You can add access privileges to all of the locations in a cluster simultaneously. This prevents
you from having to edit the access privileges of the rules, sequences, and projects in each location
of the cluster individually.
To add access privileges to a cluster:
1 Launch the Administration Console by selecting Start > Programs > Hyperion > Administration Services
> Start Administration Services Console.
2 In the Analytic Administration Services Login dialog box, enter the Administration Services server name
and your user name and password to log on to Administration Services. Then click OK.
3 In the left navigation frame of Administration Services, expand the Business Rules node. Then expand
the Administration node.
4 Expand the Clusters node.
5 Under the Clusters node, right-click the cluster for which you want to assign access privileges and select
Open.
The Cluster Editor is displayed. The Locations tab lists the locations in the cluster. The Access
Privileges tab lists the access privileges for the cluster.
6 Select the Access Privileges tab and click Add Access Privileges.
The Add Location Access Privileges dialog box is displayed.
Managing Clusters 109
7 In the Add Access Privileges dialog box, select the rules and projects whose access privileges you want
to assign to the cluster. Then click OK.
The Add Privilege dialog box is displayed.
8 In the Add Privilege dialog box, do the following:
a. From the Privilege drop-down list, select the type of privilege you want to grant:
l Validate or launch - enables a users or users you specify to validate and launch the
business rules and sequences in each of the database locations in the cluster.
l Cannot validate or launch - prevents the user or users you specify from validating
or launching the business rules or sequences in each of the database locations in
the cluster.
b. In the Available area, select users and/or groups of users for whom you want to add this
access privilege. (You can select multiple users and groups using Shift + Click.) Then
use the arrow keys to move users and groups among the Selected and Available areas
of the dialog box. When you move users and groups to the Selected area of the dialog
box, these users and groups have the access privilege you assigned.
Note: The users and groups that are listed in the Available area are provisioned for use
in Business Rules using the Oracle's Hyperion Shared Services User
Management Console. Provisioning is the process of assigning roles and access
privileges to users and groups for Business Rules. For more information about
provisioning users for use in Oracle's Hyperion Business Rules, see the Hyperion
EPM System Security Administration Guide. If new users are provisioned after the
Administration Services server is started, you may need to refresh the list of users
on the Users tab in the Available area of the Add Privilege dialog box. To refresh
the list of users on the Users tab, right-click Administration, and select Refresh
User List.
c. Click OK to save the access privilege and return to the Access Privileges tab.
9 Click Save to save the changes to the access privileges of the cluster.
Deleting Access Privileges from a Cluster
You can delete access privileges for the repository objects assigned to the database locations in
a cluster. When you delete access privileges, you delete them only for the repository objects in
the locations of the cluster you select. If the repository objects are assigned to locations in another
cluster, their access privileges remain.
To delete access privileges from a cluster:
1 Launch the Administration Console by selecting Start > Programs > Hyperion > Administration Services
> Start Administration Services Console.
2 In the Analytic Administration Services Login dialog box, enter the Administration Services server name
and your user name and password to log on to Administration Services. Then click OK.
110 Managing the System
3 In the left navigation frame of Administration Services, expand the Business Rules node. Then expand
the Administration node.
4 Expand the Clusters node.
5 Under the Clusters node, right-click the cluster for which you want to delete access privileges and select
Open.
The Cluster Editor is displayed. The Locations tab lists the locations in the cluster. The Access
Privileges tab lists the access privileges for the cluster.
6 Select the Access Privileges tab.
7 Do one of the following:
l To delete one or more access privileges for the cluster, select the Delete check box next
to the names of the privileges you want to delete and click Delete.
l To delete all access privileges for the cluster, click Delete All.
8 Confirm that you want to delete the access privileges.
9 Click Save to save the changes to the access privileges of the cluster.
Adding Rules to a Cluster
You can add multiple business rules to a cluster simultaneously. You may want to do this if, for
example, your company decides to add another server to the network to help balance the
performance load from additional users. After creating the new cluster and adding the old and
new servers to it, you can add all of the rules to the cluster so users logging on to either server
can launch business rules.
When you add a rule to a cluster, all locations within that cluster inherit the rules access
privileges. This prevents you from having to assign access privileges for each location in the
cluster individually.
To add business rules to a cluster:
1 Launch the Administration Console by selecting Start > Programs > Hyperion > Administration Services
> Start Administration Services Console.
2 In the Analytic Administration Services Login dialog box, enter the Administration Services server name
and your user name and password to log on to Administration Services. Then click OK.
3 In the left navigation frame of Administration Services, expand the Business Rules node. Then expand
the Administration node.
4 Expand the Clusters node.
5 Under the Clusters node, right-click the cluster for which you want to add business rules and select
Open.
The Cluster Editor is displayed. The Locations tab lists the locations in the cluster. The Access
Privileges tab lists the access privileges for the cluster.
6 Select the Access Privileges tab.
Managing Clusters 111
7 Click Add Rules.
The Add to Location dialog box is displayed. It lists all of the rules you can add to this
location.
8 In the Add to Location dialog box, select the check boxes next to the names of the business rules you
want to add to this location.
9 Click OK to add the rules you selected.
Note: When rules are added to a cluster, they are not copied to it. Only their access privileges
are copied to the cluster.
Copying Access Privileges to a Cluster
You can copy the access privileges of the repository objects that are assigned to a location from
that location to another cluster or clusters.
To copy access privileges to a cluster:
1 Launch the Administration Console by selecting Start > Programs > Hyperion > Administration Services
> Start Administration Services Console.
2 In the Analytic Administration Services Login dialog box, enter the Administration Services server name
and your user name and password to log on to Administration Services. Then click OK.
3 In the left navigation frame of Administration Services, expand the Business Rules node. Then expand
the Administration node.
4 Expand the Clusters node.
5 Under the Clusters node, right-click the cluster from which you want to copy access privileges and select
Copy Access Privileges.
The Copy Location Access Privileges dialog box is displayed.
6 In the Copy Location Access Privileges dialog box, from the Destination Location drop-down list, select
a destination cluster to which you want to copy the access privileges. Or accept the default selection,
All Locations, to copy the access privileges to the All Locations node.
7 Click OK to copy the access privileges to the clusters you selected.
Deleting a Cluster
You can delete clusters that you no longer use from the database. When you delete a cluster,
none of the locations in the cluster, or repository objects in the locations, are deleted from the
repository; only the objects access privileges to the cluster are deleted.
Note: You can only delete one cluster at a time.
112 Managing the System
To delete a cluster from the database:
1 Launch the Administration Console by selecting Start > Programs > Hyperion > Administration Services
> Start Administration Services Console.
2 In the Analytic Administration Services Login dialog box, enter the Administration Services server name
and your user name and password to log on to Administration Services. Then click OK.
3 In the left navigation frame of Oracle Essbase Administration Services, expand the Business Rules node.
Then expand the Administration node.
4 Expand the Clusters node.
5 Under the Clusters node, right-click the cluster you want to delete, and select Delete Cluster.
A message is displayed asking you to confirm deletion of the cluster and all of its access
privileges.
6 Click Yes to delete the cluster from the database.
Managing Clusters 113
114 Managing the System
Glossary
access permissions A set of operations that a user can
perform on a Hyperion resource.
alias An alternative name. For example, for a more easily
identifiable column descriptor you can display the alias
instead of the member name.
business rules Logical expressions or formulas that are
created within an application to produce a desired set of
resulting values.
calc script A set of commands that define how a database is
consolidated or aggregated. A calculation script may also
contain commands that specify allocation and other
calculation rules separate from the consolidation process.
cell (1) The data value at the intersection of dimensions in
a multidimensional database; the intersection of a row and
a column in a worksheet. (2) A logical group of nodes
belonging to one administrative domain.
component range A selected portion of the database that
represents the dimensions that are common to a particular
component in an allocation process.
cube A block of data that contains three or more
dimensions. An Analytic Services database is a cube.
destination A block of the database where calculated values
are stored
dimension A data category used to organize business data for
retrieval and preservation of values. Each dimension usually
contains a hierarchy of related members grouped within it.
For example, a Year dimension often includes members for
each time period, such as quarters and months.
enhanced calc script A calculation script that may contain
values for runtime prompts.
formula A combination of operators and calculation
functions, as well as dimension names, member names, and
numeric constants, used to perform specific calculations on
members of a database.
function A predefined routine that returns a value, a range
of values, a Boolean value, or one or more database
members.
interactive user Interactive users can review and approve
budgets, set up e-mail notification to other users, create
Web-based data forms, create worksheets using Hyperion
Smart View for Office, create reports using Hyperion
Reports, create and launch integrations using Hyperion
Application Link, create and launch business rules using
Hyperion Business Rules and/or Analytic Services, enter
and view data in Web data forms and Hyperion Smart View.
launch The process of running a business rule, calculation
script, or sequence against a database to return calculated
values.
macro A reusable part of a business rule that can be
referenced by other business rules and macros to save users
time when they are writing their business rules. A macro can
contain variables and other macros, but it cannot contain a
copy of itself.
member A discrete component within a dimension. A
member identifies and differentiates the organization of
similar units. For example, a time dimension might include
such members as Jan, Feb, and Qtr1.
metadata A set of data that defines and describes the
properties and attributes of the data stored in a database or
used by an application. Examples of metadata are
dimension names, member names, properties, time
periods, and security.
migration The process of copying an application or users
from one environment or computer to another.
Glossary 115
outline The database structure of a multidimensional
database, including all dimensions, members, tags, types,
consolidations, and mathematical relationships. Data is
stored in the database according to the structure defined in
the outline.
provisioning The process of granting users and groups
specific access permissions to Hyperion resources.
range A set of values that includes an upper and lower limit,
and the values that fall between the limits. A range can
consist of numbers, amounts, or dates.
relational database A type of database that stores data in the
form of related two-dimensional tables. Contrast with access
permissions.
repository Stores metadata, formatting, and annotation
information for views and queries.
role The means by which access permissions are granted to
users and groups for Hyperion resources.
runtime prompt A system variable that allows values to be
entered during the execution of an allocation process.
Values can be members, strings, or numbers.
saved assumptions Planning assumptions, created globally or
locally, that can be named, saved and referenced in planning
methods and allocations to help drive plan and budget
values.
saved selection An explicitly defined set of members across
multiple dimensions. This selection does not change as the
dimension is maintained.
source A block of the database or a number that is referenced
in a calculation.
validate The process of checking a business rule or sequence
against a database to ensure that its syntax is valid
Web Launcher A component of Business Rules that enables
you to launch business rules and enter runtime prompts via
a Web interface
116 Glossary
Index
A
access privileges
adding, 64, 67
adding or editing, 72
adding to a cluster, 109
adding to a location, 102
copying to a cluster, 112
copying to a location, 105
deleting for business rules, 66, 68, 73
deleting for macros, 70
deleting from a location, 104
deleting from a sequence, 73
deleting from clusters, 110
editing, 107
for business rule sequences, 71
for business rules, 63
for macros
described, 69
for variables
described, 67
actions
adding, 41
aggregate data, 42
clear data, 45
copy data, 44
create blocks, 46
adding
access privileges, 72
access privileges to a cluster, 109
access privileges to a location, 102
business rule sequences, 22
clusters, 106
database locations, 101
locations to a cluster, 108
macros, 37
parameters, 38
privileges, 64, 67
rules to a location, 102
runtime prompts, 26
saved selections, 26
Administration Console
prerequisites for using, 10
aggregate data, 42
allocation functions, 40
Analytic Administration Services Externalize Users
utility, 96
automating launch variables, 83
B
Boolean functions, described, 40
business rule sequences
access privileges for, 71
creating, 22
deleting access privileges from, 73
deleting from another sequence, 25
editing, 23
launching, 80
saving, 24
validating, 79
business rules
access privileges and, 63
accessing, 17
calculation commands and, 39
creating, 17
exporting, 91
functions and, 40
importing, 91
launching, 78
using calculation commands and, 39
using functions and, 41
validating, 77, 78
C
calculation commands
described, 39
A B C D E F G H I L M N O P R S U V W X
Index 117
using, 39
clear data, 45
client
viewing information about, 99
clusters
adding, 106
adding access privileges for, 109
adding locations to, 108
adding rules for, 111
copying access privileges to, 112
deleting, 112
deleting access privileges from, 110
deleting locations from, 109
editing, 107
commands, Essbase
described, 39
using, 39
copy data, 44
copying
access privileges to a cluster, 112
access privileges to a location, 105
create blocks, 46
creating
business rule sequences, 22
business rules, 16
clusters, 106
database locations, 101
global variables, 26
macros, 37
parameters, 38
custom formula, 59
custom toolbar, using the, 51
D
data condition, specifying a, 56
database
migrating to a new server, 95
specifying location of, 77
database locations
adding, 101
adding access privileges for, 102
adding rules for, 103
adding rules to, 102
copying access privileges to, 105
deleting, 105, 112
deleting access privileges for, 104
deleting access privileges from, 102
editing, 102
managing, 100
database outlines
selecting, 21
date and time functions, 40
debugging
business rules, 77, 78
deleting
access privileges from a cluster, 110
access privileges from a location, 102, 104
access privileges from a sequence, 73
business rule sequences from another sequence, 25
clusters, 112
locations, 105, 112
locations from a cluster, 109
macros, 61
privileges for business rules, 66, 73
privileges for macros, 70
privileges for variables, 68
sequences, 61
sequences from sequences, 25
variables, 36, 61, 62
Designer
accessing, 16
designing
business rule sequences, 22
destination, specifying a, 48
E
editing
access privileges, 72
business rule sequences, 23
clusters, 107
database locations, 100, 102
macros, 38
errors
changing the level of reporting, 100
Essbase calculation commands
described, 39
using, 39
Essbase functions, 41
allocation, 40
Boolean, 40
date and time, 40
described, 40
financial, 40
forecasting, 40
A B C D E F G H I L M N O P R S U V W X
118 Index
mathematical, 40
member set, 40
miscellaneous, 40
range, 40
relationship, 40
statistical, 40
executing
business rules, 78
exporting
business rules, 91
Externalize Users utility, described, 96
F
files
log, 100
financial functions, 40
forecasting functions, 40
formula range, specifying a, 50
formulas
custom, 59
destination, 48
formula range, 50
pro-rata ratio, 56
source, 49
Function Editor, using, 41
function source
add, 51
specifying a, 53
functions
allocation, 40
Boolean, 40
date and time, 40
described, 40
financial, 40
forecasting, 40
mathematical, 40
member set, 40
miscellaneous, 40
range, 40
relationship, 40
statistical, 40
using, 41
using the Function Editor, 41
G
global variables
adding, 26
deleting, 61, 62
described, 25
Graphical Designer
prerequisites of using, 10
groups
migrating to Shared Services, 96
H
HBRClient.properties file, 99
HBRServer.properties file, 99
Home Page, using, 12
Hyperion Shared Services
migrating users to, 96
I
importing
business rules, 91
inserting
functions, 41
macros, 38
parameters, 38
variables, 36
L
Launcher
accessing, 12
launching
business rule sequences, 80
business rules, 78
Location Editor
described, 100
locations
adding, 101
adding access privileges for, 102
adding rules for, 103
adding rules to, 102
adding to a cluster, 108
copying access privileges to, 105
deleting, 105, 112
deleting access privileges for, 104
deleting access privileges from, 102
deleting from clusters, 109
editing, 102, 107
managing, 100
locations, database
A B C D E F G H I L M N O P R S U V W X
Index 119
specifying, 77
log file
changing the level of errors in, 100
log.txt file, errors in, 100
Logon Page, 12
M
macros
access privileges and, 69
creating, 37
deleting, 61
deleting access privileges for, 70
described, 36
editing, 38
inserting, 38
using functions and, 41
managing
database locations, 100
mathematical functions, described, 40
member set functions, 40
messages
changing the level of reporting, 100
migrating
business rules, 91
the repository, 95
users to Shared Services, 96
miscellaneous functions, 40
modifying
business rule sequences, 23
moving
to a new server, 95
N
number operand
add, 51
specifying a, 56
O
opening
database locations, 102
operator, add a, 51
outlines
selecting, 21
P
parameters
inserting, 38
parentheses, add, 51
percent to member pro-rata ratio formula, 58
percent to parent pro-rata ratio, 58
privileges
adding, 64, 67
adding or editing, 72
adding to a cluster, 109
adding to a location, 102
copying to a cluster, 112
copying to a location, 105
deleting for business rules, 66, 73
deleting for macros, 70
deleting for variables, 68
deleting from a location, 104
for business rule sequences, 71
for business rules, 63
for macros
described, 69
for variables
described, 67
pro-rata ratio
percent to member, 58
percent to parent, 58
user defined, 57
pro-rata ratio formula, 56
properties files
viewing information for, 99
R
range functions, 40
relationship functions, 40
removing
access privileges from sequences, 73
business rule sequences from another sequence, 25
sequences, 61
variables, 61, 62
repository
migrating to a new server, 95
repository connection information, 99
rules
access privileges and, 63
accessing, 17
adding to a cluster, 111
adding to a location, 103
A B C D E F G H I L M N O P R S U V W X
120 Index
calculation commands and, 39
creating, 17
exporting, 91
functions and, 40
importing, 91
launching, 78, 80
saving, 24
using calculation commands and, 39
using functions and, 41
validating, 77, 78, 79
running
business rule sequences, 80
business rules, 78
runtime prompts
adding, 26
S
saved selections
adding, 26
saving
business rule sequences, 24
business rules, 21
selecting
an outline, 21
sequences
creating, 22
deleting, 61
deleting access privileges from, 73
deleting from another sequence, 25
editing, 23
launching, 80
saving, 24
using functions and, 41
validating, 79
servers
migrating to a new server, 95
viewing information about, 99
Shared Services
migrating users to, 96
Shared Services User Management Console,
described, 97
Smart Lists
selecting, 29
source
add, 51
function, 53
number operand, 56
specifying a, 49
specifying
database locations, 77
statistical functions, 40
U
URL, to log on to the Web Launcher, 12
user defined pro-rata ratio formula, 57
User Management Console, described, 97
users
migrating to Shared Services, 96
V
validating
business rule sequences, 79
business rules, 77, 78
variables
access privileges and, 67
deleting, 36, 61, 62
inserting, 36
using functions and, 41
variables, global
adding, 26
described, 25
variables, launch, 83
viewing
properties files information, 99
W
Web Launcher
prerequisites for using, 11
X
XML files
exporting to, 91
importing into, 91
XREF (remote source), 50
A B C D E F G H I L M N O P R S U V W X
Index 121
A B C D E F G H I L M N O P R S U V W X
122 Index
Potrebbero piacerti anche
- Printing With Oracle APX PLPDFDocumento67 paginePrinting With Oracle APX PLPDFsuchaiNessuna valutazione finora
- UGF3587 Scaling To Infinity - Partitioning DW in Oracle DBDocumento36 pagineUGF3587 Scaling To Infinity - Partitioning DW in Oracle DBsuchaiNessuna valutazione finora
- UGF9097 Using Angular JS in Oracle Application ExpressDocumento22 pagineUGF9097 Using Angular JS in Oracle Application ExpresssuchaiNessuna valutazione finora
- CON2379 How To Use Oracle Database 12c Partitioning Features For Your Data WarehouseDocumento51 pagineCON2379 How To Use Oracle Database 12c Partitioning Features For Your Data WarehousesuchaiNessuna valutazione finora
- CON7248 Top 5 Things To Know About Oracle In-Memory DatabaseDocumento39 pagineCON7248 Top 5 Things To Know About Oracle In-Memory DatabasesuchaiNessuna valutazione finora
- CON3450 Oracle Database 12c Row Pattern Matching - Beating The Best Pre-12c SolutionsDocumento34 pagineCON3450 Oracle Database 12c Row Pattern Matching - Beating The Best Pre-12c SolutionssuchaiNessuna valutazione finora
- Hyperion Web Analysis Workspace User's Guide 11.1.2.2Documento158 pagineHyperion Web Analysis Workspace User's Guide 11.1.2.2suchaiNessuna valutazione finora
- Hyperion Web Analysis Studio User's Guide 11.1.2.2Documento312 pagineHyperion Web Analysis Studio User's Guide 11.1.2.2suchaiNessuna valutazione finora
- Oracle Hyperion Planning Administration Guide 11.1.2.3Documento494 pagineOracle Hyperion Planning Administration Guide 11.1.2.3suchaiNessuna valutazione finora
- Hyperion Planning User's Guide 11.1.2.3Documento130 pagineHyperion Planning User's Guide 11.1.2.3suchaiNessuna valutazione finora
- Oracle Hyperion Workforce Planning Administration Guide 11.1.2.3Documento70 pagineOracle Hyperion Workforce Planning Administration Guide 11.1.2.3suchaiNessuna valutazione finora
- Shoe Dog: A Memoir by the Creator of NikeDa EverandShoe Dog: A Memoir by the Creator of NikeValutazione: 4.5 su 5 stelle4.5/5 (537)
- The Subtle Art of Not Giving a F*ck: A Counterintuitive Approach to Living a Good LifeDa EverandThe Subtle Art of Not Giving a F*ck: A Counterintuitive Approach to Living a Good LifeValutazione: 4 su 5 stelle4/5 (5794)
- Hidden Figures: The American Dream and the Untold Story of the Black Women Mathematicians Who Helped Win the Space RaceDa EverandHidden Figures: The American Dream and the Untold Story of the Black Women Mathematicians Who Helped Win the Space RaceValutazione: 4 su 5 stelle4/5 (895)
- The Yellow House: A Memoir (2019 National Book Award Winner)Da EverandThe Yellow House: A Memoir (2019 National Book Award Winner)Valutazione: 4 su 5 stelle4/5 (98)
- Grit: The Power of Passion and PerseveranceDa EverandGrit: The Power of Passion and PerseveranceValutazione: 4 su 5 stelle4/5 (588)
- The Little Book of Hygge: Danish Secrets to Happy LivingDa EverandThe Little Book of Hygge: Danish Secrets to Happy LivingValutazione: 3.5 su 5 stelle3.5/5 (400)
- The Emperor of All Maladies: A Biography of CancerDa EverandThe Emperor of All Maladies: A Biography of CancerValutazione: 4.5 su 5 stelle4.5/5 (271)
- Never Split the Difference: Negotiating As If Your Life Depended On ItDa EverandNever Split the Difference: Negotiating As If Your Life Depended On ItValutazione: 4.5 su 5 stelle4.5/5 (838)
- The World Is Flat 3.0: A Brief History of the Twenty-first CenturyDa EverandThe World Is Flat 3.0: A Brief History of the Twenty-first CenturyValutazione: 3.5 su 5 stelle3.5/5 (2259)
- On Fire: The (Burning) Case for a Green New DealDa EverandOn Fire: The (Burning) Case for a Green New DealValutazione: 4 su 5 stelle4/5 (74)
- Elon Musk: Tesla, SpaceX, and the Quest for a Fantastic FutureDa EverandElon Musk: Tesla, SpaceX, and the Quest for a Fantastic FutureValutazione: 4.5 su 5 stelle4.5/5 (474)
- A Heartbreaking Work Of Staggering Genius: A Memoir Based on a True StoryDa EverandA Heartbreaking Work Of Staggering Genius: A Memoir Based on a True StoryValutazione: 3.5 su 5 stelle3.5/5 (231)
- Team of Rivals: The Political Genius of Abraham LincolnDa EverandTeam of Rivals: The Political Genius of Abraham LincolnValutazione: 4.5 su 5 stelle4.5/5 (234)
- Devil in the Grove: Thurgood Marshall, the Groveland Boys, and the Dawn of a New AmericaDa EverandDevil in the Grove: Thurgood Marshall, the Groveland Boys, and the Dawn of a New AmericaValutazione: 4.5 su 5 stelle4.5/5 (266)
- The Hard Thing About Hard Things: Building a Business When There Are No Easy AnswersDa EverandThe Hard Thing About Hard Things: Building a Business When There Are No Easy AnswersValutazione: 4.5 su 5 stelle4.5/5 (345)
- The Unwinding: An Inner History of the New AmericaDa EverandThe Unwinding: An Inner History of the New AmericaValutazione: 4 su 5 stelle4/5 (45)
- The Gifts of Imperfection: Let Go of Who You Think You're Supposed to Be and Embrace Who You AreDa EverandThe Gifts of Imperfection: Let Go of Who You Think You're Supposed to Be and Embrace Who You AreValutazione: 4 su 5 stelle4/5 (1090)
- The Sympathizer: A Novel (Pulitzer Prize for Fiction)Da EverandThe Sympathizer: A Novel (Pulitzer Prize for Fiction)Valutazione: 4.5 su 5 stelle4.5/5 (121)
- Her Body and Other Parties: StoriesDa EverandHer Body and Other Parties: StoriesValutazione: 4 su 5 stelle4/5 (821)
- SAP Power Designer Quick - ReferenceDocumento40 pagineSAP Power Designer Quick - ReferenceRodrigo Anísio CabralNessuna valutazione finora
- Stacks Explained NewNotesDocumento5 pagineStacks Explained NewNotesdfgfdfsdfNessuna valutazione finora
- MCQ For 1st Mid 4 (1) CbsDocumento19 pagineMCQ For 1st Mid 4 (1) CbsGejiNessuna valutazione finora
- Sc403 User ManualDocumento24 pagineSc403 User ManualathusNessuna valutazione finora
- IQ4EDocumento16 pagineIQ4EAli AlghanimNessuna valutazione finora
- Heliyon: Sathish Pasika, Sai Teja GandlaDocumento9 pagineHeliyon: Sathish Pasika, Sai Teja GandlaAuras PopescuNessuna valutazione finora
- How Do I Read Ebooks?: Downloading Ebook ReaderDocumento9 pagineHow Do I Read Ebooks?: Downloading Ebook ReadervikasbapatNessuna valutazione finora
- PLSQLDocumento68 paginePLSQLSharathRajNessuna valutazione finora
- Noteshub - Co.In - Download Android App: Scanned by CamscannerDocumento72 pagineNoteshub - Co.In - Download Android App: Scanned by CamscannerBhavay AnandNessuna valutazione finora
- EFW-2894 Efilm Workstation 4.3 User's GuideDocumento228 pagineEFW-2894 Efilm Workstation 4.3 User's GuideEmmanuel RamirezNessuna valutazione finora
- The Gnu LinkerDocumento132 pagineThe Gnu Linkertulsidas_vivekNessuna valutazione finora
- CPS109 C01 FerwornDocumento33 pagineCPS109 C01 Ferwornkejducuvq3Nessuna valutazione finora
- Mario Kart Tour Hack Generator Rubies No Human VerificationDocumento3 pagineMario Kart Tour Hack Generator Rubies No Human VerificationMark yoz100% (1)
- 2-Introduction To Java Basics, Types of Java Application and Features-14-Jul-2020Material - I - 14-Jul-2020 - Lecture1-Features - of - JavaDocumento11 pagine2-Introduction To Java Basics, Types of Java Application and Features-14-Jul-2020Material - I - 14-Jul-2020 - Lecture1-Features - of - Javasri harsha namburiNessuna valutazione finora
- Trasformadores para Sistema de Salida de AudioDocumento17 pagineTrasformadores para Sistema de Salida de AudioPedro BancayanNessuna valutazione finora
- Finite Element Modelling of Civil & Mining Excavations: SSR Analysis Using RS3Documento1 paginaFinite Element Modelling of Civil & Mining Excavations: SSR Analysis Using RS3innermanifestoNessuna valutazione finora
- Python Classes and ObjectsDocumento58 paginePython Classes and ObjectsVitor Matheus100% (1)
- Manual DVR EDGE16 (Vito Calo - Paraiso) PDFDocumento245 pagineManual DVR EDGE16 (Vito Calo - Paraiso) PDFSimón RivasNessuna valutazione finora
- 1.60 Opera Standards PDFDocumento2 pagine1.60 Opera Standards PDFsNessuna valutazione finora
- Revit Architecture CertificateDocumento1 paginaRevit Architecture Certificateraktim_archNessuna valutazione finora
- Goal Oriented Requirements Engineering - A ReviewDocumento6 pagineGoal Oriented Requirements Engineering - A ReviewzulfiquaraliNessuna valutazione finora
- Release Notes PrnconDocumento5 pagineRelease Notes PrnconConcordia EdicNessuna valutazione finora
- Lyudmil Zhivkov Vladimirov, Meng, MIET: University of LiverpoolDocumento2 pagineLyudmil Zhivkov Vladimirov, Meng, MIET: University of LiverpoolStay GoldNessuna valutazione finora
- FA Period CloseDocumento9 pagineFA Period CloseMd MuzaffarNessuna valutazione finora
- Starting Out With Java From Control Structures Through Data Structures 3rd Edition Ebook PDFDocumento62 pagineStarting Out With Java From Control Structures Through Data Structures 3rd Edition Ebook PDFluciano.gregory787100% (39)
- The Dark Zebra User GuideDocumento110 pagineThe Dark Zebra User Guidebowag39536Nessuna valutazione finora
- Principles of Unix System Management - Solaris 8Documento186 paginePrinciples of Unix System Management - Solaris 8Venkateswara Reddy VNessuna valutazione finora
- JUE200Documento2 pagineJUE200ella100% (1)
- Mikrotik GuideDocumento46 pagineMikrotik GuideaanmalangNessuna valutazione finora
- Muhammad Ali: Career Objectives SkillsDocumento2 pagineMuhammad Ali: Career Objectives SkillsMaryam ZahraNessuna valutazione finora