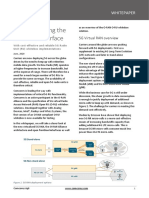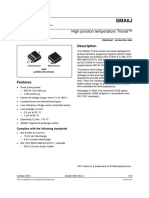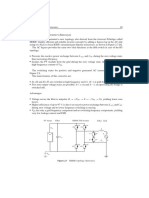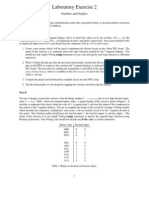Documenti di Didattica
Documenti di Professioni
Documenti di Cultura
Airlink AWLL3026 User's Manual
Caricato da
hobolordCopyright
Formati disponibili
Condividi questo documento
Condividi o incorpora il documento
Hai trovato utile questo documento?
Questo contenuto è inappropriato?
Segnala questo documentoCopyright:
Formati disponibili
Airlink AWLL3026 User's Manual
Caricato da
hobolordCopyright:
Formati disponibili
802.11g USB 2.
0 Adapter
Model #AWLL3026
Users Manual
Ver. 1A
2
Table of Contents
1. INTRODUCTI ON.................................................................................................. 4
1.1 Features.........................................................................................................................4
1.2 Package Contents...........................................................................................................4
2. INSTALLATI ON PROCEDURES .............................................................................. 5
2.1 Install Utility Software..................................................................................................5
2.2 Install Driver .................................................................................................................8
3. CONFI GURI NG USB ADAPTER AS A WI RELESS CLI ENT ....................................... 10
3.1 Configuring General Settings....................................................................................... 13
3.2 Configuring Encryption Security.................................................................................. 14
3.3 Configuring Profile...................................................................................................... 17
3.4 Advanced Settings....................................................................................................... 18
3.5 Information.................................................................................................................. 19
4. CONFI GURI NG USB ADAPTER AS AN ACCESS POI NT........................................... 20
4.1 Configuring Access Point............................................................................................. 20
4.2 Configuring Encryption Security.................................................................................. 22
4.3 Configuring MAC Address Filter ................................................................................. 23
5. APPENDI X ....................................................................................................... 24
5.1 Specifications.............................................................................................................. 24
5.2 Troubleshooting........................................................................................................... 25
Technical Support.............................................................................................................. 27
3
Interference Statement
This equipment has been tested and found to comply with the limits for a Class B
digital device, pursuant to Part 15 of FCC Rules. These limits are designed to provide
reasonable protection against harmful interference in a residential installation. This
equipment generates, uses, and can radiate radio frequency energy and, if not
installed and used in accordance with the instructions, may cause harmful
interference to radio communications. However, there is no guarantee that
interference will not occur in a particular installation. If this equipment does cause
harmful interference to radio or television reception, which can be determined by
turning the equipment off and on, the user is encouraged to try to correct the
interference by one or more of the following measures:
1. Reorient or relocate the receiving antenna.
2. Increase the separation between the equipment and receiver.
3. Connect the equipment into an outlet on a circuit different from that to which the
receiver is connected.
4. Consult the dealer or an experienced radio technician for help.
FCC Caution
This equipment must be installed and operated in accordance with provided
instructions and a minimum 5 cm spacing must be provided between computer
mounted antenna and persons body (excluding extremities of hands, wrist and feet)
during wireless modes of operation.
This device complies with Part 15 of the FCC Rules. Operation is subject to the
following two conditions: (1) this device may not cause harmful interference, and (2)
this device must accept any interference received, including interference that may
cause undesired operation.
Any changes or modifications not expressly approved by the party responsible for
compliance could void the authority to operate equipment.
Federal Communication Commission (FCC) Radiation Exposure Statement
This equipment complies with FCC radiation exposure set forth for an uncontrolled
environment. In order to avoid the possibility of exceeding the FCC radio frequency
exposure limits, human proximity to the antenna shall not be less than 20cm (8 inches)
during normal operation.
4
1. Introduction
The 802.11g USB 2.0 Adapter (hereafter called USB adapter), compliant with IEEE
802.11b/g, is a high-efficiency wireless adapter for wireless networking at home, in
office, or in public places. This USB adapter connects directly to any USB-ready
desktop/notebook computers, so that you can share files, printers, and high-speed
access to the Internet over your existing wireless network easily, without
disassembling your computer.
The USB adapter has a data rate of up to 54Mbps, and can auto-negotiate to 54, 48,
36, 24, 18, 12, 11, 9, 6, 5.5, 2, 1Mbps to be compatible with any IEEE 802.11b/g
device.
The USB adapter is compatible with Windows 98SE/ME/2000/XP and can be used in
either Ad-hoc mode (computer-to-computer, without a wireless router) or
Infrastructure mode (computer-to-wireless router, a wireless router is required).
1.1 Feat ur es
With the IEEE 802.11g 2.4GHz (OFDM) standard
High data transfer rate - up to 54Mbps
Supports 64/128/256-bit WEP and WPA data encryption security
Supports peer-to-peer communication among any wireless users, no Access Point
required
Automatic fallback increases data security and reliability
Supports the most popular operating systems: Windows 98SE/ME/2000/XP
Portable and mini-size design
Suitable for any IBM-compatible notebook or desktop PC
1.2 Package Cont ent s
Before you begin the installation, please check the items of your package. The
package should include the following items:
One Wireless USB Adapter
One USB Extension Cable
One Quick Installation Guide
One Driver & Utility CD (with Users Manual)
If any of the above items is missing, contact your supplier as soon as possible.
5
2. Installation Procedures
2.1 Inst al l Ut i l i t y Sof t ware
Note: Before installing the utility software, DO NOT insert the USB adapter into your
computer. If the adapter is inserted already, Windows will detect the adapter and
request for a driver. Click Cancel to quit the wizard and remove the adapter from your
computer.
Step 1 Insert the provided Driver and Utility CD into your CD drive.
Step 2 Click Install Driver and Utility from the Setup menu.
Note: If the Setup menu does not appear automatically, go to Start, Run, type
D:\autorun.exe (where D is the letter of your CD drive) and click OK.
6
Step 3 Click Next at the welcome screen.
Step 4 Click Next to accept the default destination location for the driver to be
installed in or click Browse to select the desired location.
7
Step 5 For Windows XP, click Continue Anyway at the Windows Logo Compatibility
screen.
For Windows 2000, click Yes at the Digital Signature screen.
Step 6 Remove the Driver & Utility CD from your CD drive and then restart your
computer.
8
2.2 Inst al l Dri ver
Note: In most cases, Windows will automatically install the driver after the computer is
restarted. If the Found New Hardware Wizard appears, follow the instructions below.
The Found New Hardware Wizard will look different depending on your operating
system. Follow the on-screen instructions to complete the installation. For Windows
98SE and ME users, you may be prompted to insert the Windows 98SE or ME CD
during the driver installation. Be sure to have your Windows 98SE or ME CD ready.
Step 1 After the computer is restarted, insert the USB adapter into the USB port of the
computer. If there is not enough room to insert the adapter directly to the USB port,
you may use the supplied USB extension cable for more space.
Step 2 Select Install the software automatically and click Next.
Step 3 For Windows XP, click Continue Anyway at the Windows Logo Compatibility
screen.
9
For Windows 2000, click Yes at the Digital Signature screen.
For Windows 98SE or ME, insert the Windows 98SE or ME CD if prompted to do so
and click OK.
Step 4 Click Finish. Restart the computer if you are prompted to do so.
10
3. Configuring USB Adapter as a Wireless Client
The USB adapter can be set to either Station or Access Point Mode from the Mode
drop-down menu. Station mode is the default selection and should be selected if you
want to connect to a wireless router/access point or conduct peer-to-peer networking.
To open the utility, go to Start, (All) Programs, IEEE 802.11g USB Wireless LAN
Adapter, IEEE 802.11g USB Wireless LAN Utility.
Note to Windows XP Users:
If you encounter the Wireless Zero Configuration dialog box, click Yes to enable the
Wireless LAN Utility to configure your USB adapter.
11
Step 1 Select the SSID of your wireless router/access point from the Available
Network list and click on the Connect this site button.
Step 2 Verify that the adapter has adequate Signal Strength and Link Quality and
then restart the computer.
Mode: Select from Station or Access Point. For more information regarding Access
Point, please refer to the next section, 4. Configuring USB Adapter as an Access
Point.
Network Adapter: Displays the name of the USB adapter.
Available Network: Lists all the available wireless router/access point in your area.
You can click on the Refresh button to update the list.
Selected Network Information: Displays the network information for the currently
selected SSID. (An SSID must be highlighted first).
Link Status: Displays the current link status.
Signal Strength: Displays the current signal strength.
Link Quality: Displays the current link quality.
Tx Frame: Displays the number of frames transmitted.
Rx Frame: Displays the number of frames received.
12
Current Network Information: Displays the network information of the wireless
router/access point that the USB adapter is currently connected to.
More Setting: Click on this button to access the USB adapters configuration settings,
including WEP and WPA encryption settings.
13
3.1 Conf i gur i ng General Set t i ngs
Click Change to configure the adapters General Connection Setting.
Channel: This setting is for Access Point Mode only.
Tx Rate: Select the desired transmission rate, or leave the default setting of Auto to
allow the adapter to automatically select the optimum rate.
SSID: You can manually enter the SSID of the wireless router/access point you wish
to connect to.
Any (check box): Allows you to connect to any available wireless router/access point.
(Check this box if youre trying to connect to a public hot spot and dont know the
SSID).
Network Type: Choose from Infrastructure (for connecting to a wireless
router/access point) or Ad-Hoc (for computer-to-computer networking, bypassing the
wireless router/access point).
Encryption: Choose from Disable WEP, or Enable WEP.
Authentication Mode: Choose from Auto (recommended), Open System, or
Shared Key.
Click Apply to save the changes.
14
3.2 Conf i gur i ng Encrypt i on Securi t y
Click WEP Encryption Key Setting to configure the WEP settings.
Click Change to configure the WEP Key Setting and then click Apply to save the
settings.
Note: The WEP Key settings must be identical to the WEP settings of the wireless
router/access point you wish to connect to.
Key Length: Select the appropriate encryption key length.
Default Key ID: Select which of the four Key Value you want to use.
Key Format: Select either Hexadecimal (0-9, A-F) or ASCII (any number or letter).
15
Key Value: Enter the applicable key values. Up to four key values may be entered.
Note the following rules when entering Key values:
64-bit key length requires 10 Hexadecimal characters (0-9, A-F) or 5 ASCII
characters (any number or letter).
128-bit key length requires 26 Hexadecimal characters (0-9, A-F) or 13 ASCII
characters (any number or letter).
256-bit key length requires 58 Hexadecimal characters (0-9, A-F) or 19 ASCII
characters (any number of letter).
After you have applied the changes, return to the utilitys main screen and select the
wireless router/access point you wish to connect to.
Click Yes at the Use Previous WEP Setting dialog box to connect to the encrypted
wireless router/access point.
If you want to use WPA encryption, click on Change in the General Connection
Setting.
16
1. Select TKIP for Encryption, WPA PSK for Authentication Mode, and click Apply.
2. Click on WPA Encryption Setting and click Change.
3. Enter the appropriate passphrase in the Passphrase field under the Pre-shared
Key section and click Apply. (The passphrase must be identical to the passphrase set
on your wireless router/access point and it has to be between 8 to 63 ASCII
characters long).
17
3.3 Conf i gur i ng Pr of i l e
After you have configured all the settings, you can save your settings as a profile so
you dont have to re-configure them the next time.
Type in a name for the profile in the Profile name field and click Save Current.
To load a profile, select the profile from the drop-down menu and click Load.
To delete a profile, select the profile from the drop-down menu and click Delete.
18
3.4 Advanced Set t i ngs
Click on Advanced Setting from the More Setting window to configure the adapters
advanced settings.
User Interface: select the language for the adapters user interface.
Power Consumption Setting:
Continuous Access Mode: provides the best signal throughput but least
power save.
Maximum Power-Saving Mode: provides the best power save but least
throughput.
Fast Power-Saving Mode: provides average power save and throughput.
Country Roaming: select the country you are in.
World Mode: the adapter will get its country setting from the access point.
User Select: choose your country.
Fragmentation Threshold: choose from 256 to 2346 bytes.
RTS/CTS Threshold: choose from 0 to 2347 bytes.
19
3.5 Inf ormat i on
Click on Information from the More Setting window to view the driver and utilitys
information.
20
4. Configuring USB Adapter as an Access Point
4.1 Conf i gur i ng Access Poi nt
You can configure the USB Adapter as an access point for other wireless clients on
your network.
Note: You will not be able to access the Internet if you configure the USB adapter as
an access point. To allow other wireless clients to access the Internet, you will need to
configure your computer as a router and a DHCP server. The vendor will not provide
any technical support in regards to the USB adapter functioning as an access point.
Select Access Point from the Mode drop-down menu.
The default settings for the access point are as follows:
Channel: 6
SSID: WLAN_AP
WEP: Disable
Tx Power: Level 0
To configure the access point, click on More Setting.
21
Click on Change to configure the settings.
Channel: select the channel you want to use.
Basic Rate: select the applicable transfer rate.
Tx Rate: select from Auto to 54 Mbps.
SSID: enter the desired SSID for the access point.
Hide SSID (check box): check to disable the broadcast of SSID.
Tx Power: select the transmission signal power.
Click Apply to submit the changes.
Bridge Adapter: If you have another Ethernet card installed in your computer, you
can select the other Ethernet card as the bridge adapter. This will allow any wireless
client that is connected to the access point to be bridged to the wired network that the
other Ethernet card is connected to.
22
4.2 Conf i gur i ng Encrypt i on Securi t y
Select Enable from the WEP drop-down menu and click Setting.
Key Length: Select the appropriate encryption key length.
Default Key ID: Select which of the four Key Value you want to use.
Key Format: Select either Hexadecimal (0-9, A-F) or ASCII (any number or letter).
Key Value: Enter the applicable key values. Up to four key values may be entered.
Note the following rules when entering Key values:
64-bit key length requires 10 Hexadecimal characters (0-9, A-F) or 5 ASCII
characters (any number or letter).
128-bit key length requires 26 Hexadecimal characters (0-9, A-F) or 13 ASCII
characters (any number or letter).
256-bit key length requires 58 Hexadecimal characters (0-9, A-F) or 19 ASCII
characters (any number of letter).
Authentication Mode: select from Open System or Shared Key.
Fragmentation Threshold: choose from 256 to 2346 bytes.
RTS/CTS Threshold: choose from 0 to 2347 bytes.
Preamble: select Long or Short.
MAC Address Filter: click Setting.
23
4.3 Conf i gur i ng MAC Address Fi l t er
Filter Type:
Disable: disables MAC address filter.
Accept: only accepts connection from the MAC address listed. (Connection attempts
from MAC address not in the list will be rejected).
Reject: only rejects connection from the MAC address listed. (Connection attempts
from MAC address not in the list will be accepted, provided the client matches the
encryption settings as well).
Click Apply to submit the changes.
24
5. Appendix
5.1 Speci f i cat i ons
Electrical Specifications
Interface USB 2.0 Standard, USB 1.1 Compliant
Standards Conformance IEEE 802.11 / 802.11b / 802.11g, ARIB STD-T66 compliant
Dat a Tr ansf er Rat e
IEEE 802.11b1 / 2 / 5.5 / 11Mbps (auto sensing)
IEEE 802.11g6 / 9 / 12 / 18 / 24 / 36 / 48 / 54Mbps (auto sensing)
Access Method Infrastructure Mode, Ad-Hoc Mode (802.11 Ad-Hoc), Roaming
Security WEP 64/128/256-bit, TKIP, WPA, 802.11i
Frequency Range
IEEE 802.11b2.4 to 2.497GHz
IEEE 802.11g2.4 to 2.4835GHz
Wireless Medium OFDM & DSSS (with Barker coding and CCK for backward compatibility
with 802.11b)
Modulation Method
IEEE 802.11bDBPSK (1Mbps), DQPSK (2Mbps), CCK (5.5/11Mbps)
IEEE 802.11gBPSK (6/9Mbps), QPSK (12/18Mbps), 16-QAM (24/36Mbps),
64QAM (48/54Mbps)
Operating Channels 1~11 (U.S. & Canada), 1~13 (channel availability depends on local
regulations)
Transmit Power 16 dBm (OFDM) / 18 dBm (CCK)
Recei ver Sensitivity
1 Mbps-88dBm
2 Mbps-83dBm
5.5 Mbps-79dBm
11 Mbps-70dBm
12 Mbps-76dBm
24 Mbps-71dBm
36 Mbps-67dBm
54 Mbps-62dBm
Internal Antenna Type Built-in Chip Antenna
LED Indicators Power / Link
Power Consumption -Power Save mode =95mA
-Standby mode =2mA
-Transmit mode =400mA
-Receive mode =100mA
Operating systems Windows 98 Second Edition, Windows ME, Windows 2000, Windows XP
Environmental & Mechanical Characteristics
Operating Temperature 32 F ~131 F (0 C ~55 C)
Storage Temperature -13 F ~158 F (-20 C ~70 C)
Operating Humidity 10% to 80% Non-Condensing
Storage Humidity 5% to 90% Non-Condensing
Dimensions 8.6 (H) x 22.5 (W) x 69.8 (L) mm
25
5.2 Troubl eshoot i ng
A. If the utility cannot be opened or it reports that the adapter is not found, uninstall
the driver and utility and try installing again. You can also verify if the driver is installed
properly in the Device Manager.
To access the Device Manager, right-click on My Computer on your desktop, select
Properties. Go to the Device Manager tab. (For Windows 2000/XP, go to the
Hardware tab first then click on the Device Manager button).
Expand Network adapters and you should see IEEE 802.11g USB Wireless LAN. If
there is no yellow question mark or exclamation mark, the driver is installed properly.
B. If you do not see your wireless router/access point in the Available Network list,
reset your wireless router/access point and click on Refresh.
C. If WEP is ON, it means that the wireless router/access point has encryption
enabled. Be sure to set the identical encryption settings on the USB adapters utility
as well.
D. If the adapter has adequate signal strength and link quality, but cannot access the
Internet, verify that you are able to obtain an IP address from your wireless
router/access point.
26
For Windows 98SE/ME
Step 1 Go to Start, Run, type winipcfg and click OK.
Step 2 Select the adapter from the drop-down menu and click Release.
Step 3 After the IP address is released, click Renew. You should get an IP address
like 192.168.x.y (where x and y are unique numbers assigned by your wireless
router/access point). If you dont get an IP address, reset the wireless router/access
point and then try Renew again.
For Windows 2000/XP
Step 1 Go to Start, Run, type cmd and click OK.
Step 2 At the command prompt, type ipconfig/release and press Enter.
Step 3 After the IP address is released, type ipconfig/renew and press Enter. You
should get an IP address like 192.168.x.y (where x and y are unique numbers
assigned by your wireless router/access point). If you dont get an IP address, reset
the wireless router/access point and then try ipconfig/renew again.
E. You must have USB 2.0 compatible hardware and install the latest USB 2.0 driver
from Microsoft in order to reach the data transfer rate of 54 Mbps. If your hardware is
not USB 2.0 compatible or you dont have the latest USB 2.0 driver installed, you will
not reach 54 Mbps.
27
Techni cal Support
E-mail: support@airlink101.com
Toll Free: 1-888-746-3238
Web Site: www.airlink101.com
*Theoretical maximum wireless signal rate based on IEEE standard 802.11g specifications. Actual data throughput will vary.
Network conditions and environmental factors, including volume of network traffic, building materials and construction, mix of
wireless products used, radio frequency interference (e.g., cordless telephones and microwaves) as well as network overhead
lower actual data throughput rate.
Copyright 2005 AirLink101. All rights reserved. AirLink101, the stylized AirLink101 logo, specific product designations, and all
other words and logos that are identified as trademarks and/or service marks are, unless noted otherwise, the trademarks and
service marks of AirLink101. All other product or service names are the property of their respective holders. AirLink101 products
are protected under numerous U.S. and foreign patents and pending applications, mask work rights, and copyrights.
Potrebbero piacerti anche
- The Subtle Art of Not Giving a F*ck: A Counterintuitive Approach to Living a Good LifeDa EverandThe Subtle Art of Not Giving a F*ck: A Counterintuitive Approach to Living a Good LifeValutazione: 4 su 5 stelle4/5 (5782)
- Hidden Figures: The American Dream and the Untold Story of the Black Women Mathematicians Who Helped Win the Space RaceDa EverandHidden Figures: The American Dream and the Untold Story of the Black Women Mathematicians Who Helped Win the Space RaceValutazione: 4 su 5 stelle4/5 (890)
- The Yellow House: A Memoir (2019 National Book Award Winner)Da EverandThe Yellow House: A Memoir (2019 National Book Award Winner)Valutazione: 4 su 5 stelle4/5 (98)
- Elon Musk: Tesla, SpaceX, and the Quest for a Fantastic FutureDa EverandElon Musk: Tesla, SpaceX, and the Quest for a Fantastic FutureValutazione: 4.5 su 5 stelle4.5/5 (474)
- Shoe Dog: A Memoir by the Creator of NikeDa EverandShoe Dog: A Memoir by the Creator of NikeValutazione: 4.5 su 5 stelle4.5/5 (537)
- Devil in the Grove: Thurgood Marshall, the Groveland Boys, and the Dawn of a New AmericaDa EverandDevil in the Grove: Thurgood Marshall, the Groveland Boys, and the Dawn of a New AmericaValutazione: 4.5 su 5 stelle4.5/5 (265)
- The Little Book of Hygge: Danish Secrets to Happy LivingDa EverandThe Little Book of Hygge: Danish Secrets to Happy LivingValutazione: 3.5 su 5 stelle3.5/5 (399)
- Never Split the Difference: Negotiating As If Your Life Depended On ItDa EverandNever Split the Difference: Negotiating As If Your Life Depended On ItValutazione: 4.5 su 5 stelle4.5/5 (838)
- Grit: The Power of Passion and PerseveranceDa EverandGrit: The Power of Passion and PerseveranceValutazione: 4 su 5 stelle4/5 (587)
- A Heartbreaking Work Of Staggering Genius: A Memoir Based on a True StoryDa EverandA Heartbreaking Work Of Staggering Genius: A Memoir Based on a True StoryValutazione: 3.5 su 5 stelle3.5/5 (231)
- The Emperor of All Maladies: A Biography of CancerDa EverandThe Emperor of All Maladies: A Biography of CancerValutazione: 4.5 su 5 stelle4.5/5 (271)
- Team of Rivals: The Political Genius of Abraham LincolnDa EverandTeam of Rivals: The Political Genius of Abraham LincolnValutazione: 4.5 su 5 stelle4.5/5 (234)
- On Fire: The (Burning) Case for a Green New DealDa EverandOn Fire: The (Burning) Case for a Green New DealValutazione: 4 su 5 stelle4/5 (72)
- The Unwinding: An Inner History of the New AmericaDa EverandThe Unwinding: An Inner History of the New AmericaValutazione: 4 su 5 stelle4/5 (45)
- The Hard Thing About Hard Things: Building a Business When There Are No Easy AnswersDa EverandThe Hard Thing About Hard Things: Building a Business When There Are No Easy AnswersValutazione: 4.5 su 5 stelle4.5/5 (344)
- The World Is Flat 3.0: A Brief History of the Twenty-first CenturyDa EverandThe World Is Flat 3.0: A Brief History of the Twenty-first CenturyValutazione: 3.5 su 5 stelle3.5/5 (2219)
- The Gifts of Imperfection: Let Go of Who You Think You're Supposed to Be and Embrace Who You AreDa EverandThe Gifts of Imperfection: Let Go of Who You Think You're Supposed to Be and Embrace Who You AreValutazione: 4 su 5 stelle4/5 (1090)
- The Sympathizer: A Novel (Pulitzer Prize for Fiction)Da EverandThe Sympathizer: A Novel (Pulitzer Prize for Fiction)Valutazione: 4.5 su 5 stelle4.5/5 (119)
- Her Body and Other Parties: StoriesDa EverandHer Body and Other Parties: StoriesValutazione: 4 su 5 stelle4/5 (821)
- MT174Documento2 pagineMT174Amel BegovićNessuna valutazione finora
- Part 2: Opening The 5G Radio Interface: WhitepaperDocumento8 paginePart 2: Opening The 5G Radio Interface: Whitepapermartha prietoNessuna valutazione finora
- Reflex KlystronDocumento24 pagineReflex KlystronHarshada Bansode100% (2)
- EasyRET Single-Band Antenna Specs and DetailsDocumento2 pagineEasyRET Single-Band Antenna Specs and DetailsPunky HeroNessuna valutazione finora
- NBTE CurriculumDocumento189 pagineNBTE CurriculumDyaji Charles Bala100% (1)
- PD ReferenceDocumento69 paginePD ReferenceAgnathavasiNessuna valutazione finora
- WirelessDocumento5 pagineWirelesssnehalNessuna valutazione finora
- Yealink SIP VP-T49G Datasheet (VCS Version) PDFDocumento3 pagineYealink SIP VP-T49G Datasheet (VCS Version) PDFddhNessuna valutazione finora
- WEG Guia de Instalacao mt6071 Mt8071ip enDocumento2 pagineWEG Guia de Instalacao mt6071 Mt8071ip enDiana Alejandra Aragon CeballosNessuna valutazione finora
- New Ethernet Technologies For Substation Automation: AbstractDocumento6 pagineNew Ethernet Technologies For Substation Automation: AbstractmeraatNessuna valutazione finora
- KA431 / KA431A / KA431L Programmable Shunt Regulator: Features DescriptionDocumento11 pagineKA431 / KA431A / KA431L Programmable Shunt Regulator: Features Descriptionbudi santosoNessuna valutazione finora
- Diodo Tarjeta Logica Del 1 Disco Duro Wester Digital de 500gb Modelo WD5000AAKX - 083CA1 Del DVR WesrDocumento10 pagineDiodo Tarjeta Logica Del 1 Disco Duro Wester Digital de 500gb Modelo WD5000AAKX - 083CA1 Del DVR WesrHernan Vallenilla Rumildo MixNessuna valutazione finora
- 11 03 0161 03 0wng Indoor Mimo Wlan Channel ModelsDocumento43 pagine11 03 0161 03 0wng Indoor Mimo Wlan Channel ModelsYousef BilbeisiNessuna valutazione finora
- El34 Parallel Single Ended SchematicDocumento4 pagineEl34 Parallel Single Ended SchematicFrancisco100% (1)
- HERICDocumento2 pagineHERICyasinNessuna valutazione finora
- Micro Project Report ON TITLE: "4 Way Traffic Light Controller" Submitted by - Roll No. Name of The Student ClassDocumento14 pagineMicro Project Report ON TITLE: "4 Way Traffic Light Controller" Submitted by - Roll No. Name of The Student ClassRaees Jamadar100% (1)
- BEL's Development as India's Leading Defense Electronics CompanyDocumento45 pagineBEL's Development as India's Leading Defense Electronics CompanyRavi Kumar RajputNessuna valutazione finora
- BATCAM2.0 IntroductionDocumento2 pagineBATCAM2.0 IntroductionJohn DoeNessuna valutazione finora
- Xoro Hrs 8540 HD Sat ReceiverDocumento33 pagineXoro Hrs 8540 HD Sat ReceiverPinoNessuna valutazione finora
- Ibm Infoprint 1570 DatasheetDocumento3 pagineIbm Infoprint 1570 DatasheetxyzNessuna valutazione finora
- Laboratory Exercise 2: Numbers and DisplaysDocumento4 pagineLaboratory Exercise 2: Numbers and DisplaysVu Hung CuongNessuna valutazione finora
- Steerable AntennaDocumento44 pagineSteerable AntennaKenNediaNessuna valutazione finora
- Avrx 4100 WDocumento236 pagineAvrx 4100 WFabio VieiraNessuna valutazione finora
- 1 BasicDocumento39 pagine1 BasicanililhanNessuna valutazione finora
- NEC SV8300 Features SpecsDocumento570 pagineNEC SV8300 Features SpecsStTang0% (1)
- Unit 2 Fundamental Iot Mechanism & Key Technologies: Prof. Rajashree SutraweDocumento48 pagineUnit 2 Fundamental Iot Mechanism & Key Technologies: Prof. Rajashree SutraweECE N.V.Satyanarayana Murthy100% (1)
- Cap Calculation For Detune Filter - EngDocumento2 pagineCap Calculation For Detune Filter - EngsalmanNessuna valutazione finora
- TENMA Digital OscilloscopeDocumento3 pagineTENMA Digital OscilloscopeIonela CraciunNessuna valutazione finora
- Manan DcsDocumento19 pagineManan Dcsmridulparikh100% (1)
- SYS-220U-TNR - 2U - SuperServerDocumento6 pagineSYS-220U-TNR - 2U - SuperServerMai Tuấn CườngNessuna valutazione finora