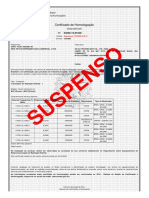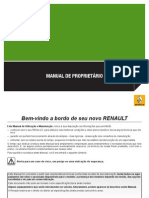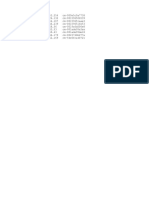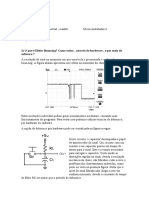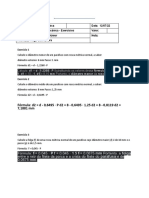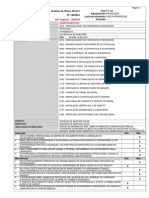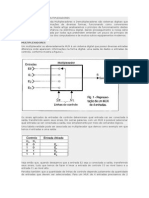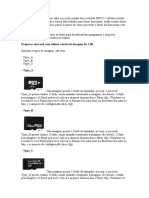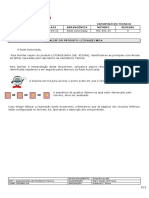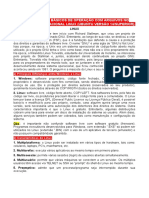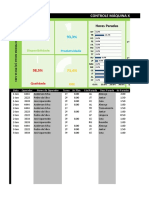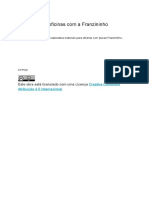Documenti di Didattica
Documenti di Professioni
Documenti di Cultura
Manual Italc
Caricato da
Anderson CoutinhoCopyright
Formati disponibili
Condividi questo documento
Condividi o incorpora il documento
Hai trovato utile questo documento?
Questo contenuto è inappropriato?
Segnala questo documentoCopyright:
Formati disponibili
Manual Italc
Caricato da
Anderson CoutinhoCopyright:
Formati disponibili
1- Copyright
IF(?G $Intelligent Feac+ing (nd ?earning Ait+ Gomputers$ is su"0ected to GNU General Cu"lic
?icense and Aas conceived and developed "I Fo"ias Eoerffel. (ll rig+ts reserved "I Fo"ias
Eoerffel J =77<5=77>.
2- O incio do programa
Em rela!o K primeira inicializa!o do IF(?G uma cai#a de dilogo ir aparecer, indicando &ue n!o
+ nen+uma configura!o e#istente. Este ar&uivo ser criado assim &ue voc* fizer altera'es no
programa de configura!o. Gonfirme esta dica clicando em L)ML.
(s op'es de configura!o do Italc ser!o demonstradas a"ai#o ao longo do tutorial.
3- Interface do usurio
,enu superior
,enu lateral inferior
Nrea de tra"al+o do menu superior
Nrea de tra"al+o do menu lateral inferior
Oanela dos clientes
3.1 O menu superior
Eepois de iniciar o programa Italc uma "arra superior ir aparecer. Na parte superior da tela voc*
encontrar um menu com as seguintes op'es1
Sala ou Classroom /oc* pode escol+er e ativar uma sala de aula.
(o clicar no "ot!o LDalaL aparece um menu de conte#to, com o &ual voc*
capaz de escol+er uma sala de aula ou ocultar o professor do CG.
Viso geral ou Overview 5 ,odo padr!o do Italc. Glicando no "ot!o $/is!o
Geral% voc* ter uma ampla visualiza!o de todos os computadores
conectados.
Fullscreen Demo 5 Glicando no "ot!o $2ullscreen Eemo% a sua tela inteira
ser transferida para todos os computadores da sala em &ue voc* est
conectado.
E#emplo. De o cliente um @indoAs e o master um ?inu#, ao clicar nesse
"ot!o o desPtop AindoAs ser ocultado e o cliente ver apenas a tela do seu
linu#.
)s usurios n!o ser!o capazes de operar seus computadores, por&ue os seus
perifricos s!o "lo&ueados automaticamente. Uma e#plica!o mais detal+ada
dessa fun!o ser demonstrada a"ai#o.
indow Demo 5 Glicando no "ot!o $2ullscreen Eemo% a sua tela
ser transferida para todos os computadores da sala em uma 0anela.
)s usurios podem mudar para outras 0anelas para continuar seus tra"al+os.
Uma e#plica!o mais detal+ada dessa fun!o ser demonstrada a"ai#o.
Travar tudo ou Loc! all5 Qlo&ueio / des"lo&ueio do desPtop. Cara o"ter a
plena aten!o dos alunos, voc* poder "lo&uear os seus desPtops pressionando
esse "ot!o.
Neste modo todos os dispositivos de entrada s!o "lo&ueados e as telas ficam
com um sRm"olo de cadeado, dando a alus!o a trancado.
"ensagem ou Te#t "essage 5 Utilize este "ot!o para enviar uma mensagem
de te#to para todos os alunos ativos.
Ligar ou $ower on 5 Glicando no "ot!o $?igar% voc* pode ligar todos os
computadores mostrados. Essa op!o au#ilia na prepara!o da sala, pois voc*
n!o ter de passar por cada computador manualmente.
'(serva$%o1) modo L@aPe Up on ?anL tem &ue estar configurado na QI)D
do seu computador, "em como voc* deve cadastrar o endereo ,ac (ddress
do computador na sala.
Desligar ou $ower Down 5 Glicando no "ot!o $Eesligar% voc* poder
desligar todos os computadores &ue est!o ativos na sala.
Fa%er Logon 5 (ps clicar neste "ot!o voc* capaz de logar em todos os
computadores visRveis da sala, digitando o nome de usurio e sen+a.
'(serva$%o1 )s computadores n!o devem estar conectados com outro usurio.
Essa a!o apenas tem efeito nos computadores &ue ainda n!o logaram com
usurio e sen+a.
Suporte ou Support 5 Glicando no "ot!o $Duporte% voc* poder a0udar a um
determinado aluno informando o nome da esta!o ou IC. Nesse modo voc* ir
assumir o desPtop do aluno.
'(serva$%o1 (o tentar acessar o CG do aluno uma cai#a de dilogo aparece em
sua tela. Essa cai#a de dilogo informa ao usurio &ue algum e#terno &uer
acessar o computador. Cara permitir o acesso e#terno confirme este dilogo
clicando em LDimL ou cli&ue em LDempre para essa sess!oL.
Ad&ust'Align 5 (0ustando 0anelas e as suas dimens'es. (o clicar neste "ot!o as
0anelas ser!o a0ustadas para o taman+o m#imo e alin+adas na parte de vis!o
do Italc.
Autoview 5 Gli&ue neste "ot!o para alin+ar todas as 0anelas ativas em ordem.
3.2 A barra de menu lateral inferior
No lado es&uerdo do programa voc* ir encontrar outra "arra de menu com op'es de configura!o
para o Italc.
Viso (eral
) "ot!o L/is!o GeralL leva a uma pgina de "em5vindo ao Italc.
Nessa tela feita uma "reve e#plana!o das fun'es dos itens
contidos na "arra de menu lateral inferior.
Imagem retirada da tela do so)tware*
Na op!o lateral de Gerente de sala ou Glassroom ,anagement as a'es s!o e#ecutadas com o
"ot!o direito do mouse dentro da 0anela.
Gli&ue com o "ot!o direito do mouse para a"rir o menu de conte#to. Neste menu, voc* pode
adicionar um computador e / ou sala de aula. /ale lem"rar &ue um computador s pode ser
adicionado a partir de uma sala de aula criada.
/oc* capaz de ocultar ou mostrar computadores da sua vis!o, para isso "asta dar um duplo cli&ue
dentro da 0anela de conte#to da sala. Um duplo cli&ue na 0anela de vis!o, voc* ir assumir o desPtop
do aluno. Gaso pretenda ter outras a'es so"re uma sala ou um computador especRfico cli&ue so"re
o mesmo no menu de conte#to e ve0a as op'es.
(erente de sala
Adicionando #ma sala de a#la.
Gli&ue com o "ot!o direito do mouse na 0anela de conte#to.
Escol+a L(dicionar DalaL.
Uma nova 0anela ir aparecer. Informe o nome da nova sala de aula e
confirme com L)ML. ( nova sala deve aparecer na 0anela de conte#to
/ide e#emplo na imagem anterior.
Adicionando #m com)#tador
Gli&ue com o "ot!o direito do mouse na 0anela de
conte#to. Escol+a L(dicionar computadorL.
Uma nova 0anela ir aparecer . Informe o nome do
computador ou IC.
N!o necessrio digitar o endereo de ,(G. $Essa
fun!o necessria apenas para a fun!o de $?igar%,
mas para isso voc* deve entender um pouco de
$@aPe ?(N%.
/oc* pode escol+er em &ue sala o computador
dever fazer parte e voc* poder escol+er &ual a
fun!o do computador, &ue pode ser1 $Gomputador
do estudante do professor ou outro%.
/ale lem"rar &ue para usar o nome do computador, o
mesmo deve estar sendo resolvido via END ou
Net"ios.
Cara desco"rir o IC do computador "asta a"rir um prompt e digitar1
LipconfigL.S para @indoAs $ifconfig% S para ?inu#
Capturas
Gapturas ou Dnaps+ot 5 s!o imagens capturadas no desPtop de
algum CG conectado.
/oc* pode cri5los no Lver apenas/ vieA onlIL &uando estiver
monitorando um CG.
Nesta rea voc* capaz de gerir as suas capturas.
.
Gli&ue no "ot!o L,ostrar capturaL para ver a imagem
selecionada.
Gli&ue no "ot!o LEeletar capturaL para e#cluir as capturas
selecionadas.
Gli&ue em L(tualizar listaL para atualizar a lista de capturas.
Con)igura+,es
No menu de configura!o voc* pode alterar as seguintes
defini'es1
Intervalo de atuali%a+o
(&ui voc* pode definir o intervalo de tempo em &ue a imagens
das telas dos computadores conectados ser!o atualizadas.
-ualidade da tela de demonstra+o
/oc* pode escol+er &ual a profundidade da cor &ue dese0a usar
na transfer*ncia de tela do CG do aluno, para a tela do
computador do professor -Italc ,aster., "ai#o -6TQit., mdio
-6>Qit. ou alta &ualidade -Frue Golor..
Inter)ace do usu.rio
(&ui voc* pode ativar ou desativar os "al'es de dicas
ou retirar os te#tos dos "ot'es dessa tela.
Sua )un+o
Crofessor, (dministrador, Duporte ou )utro.
Con)igura+o para logon m/ltiplo*
Escreva o nome de um EomRnio a ser usado para logon
m/ltiplo. Esse nome de domRnio ser usado para &ue a sala
ten+a dois professores simultUneamente.
A+o de cli0ue duplo na tela de um computador
/oc* pode escol+er &ual evento deve ser e#ecutado em um
cli&ue duplo, controle remoto ou ver em tela c+eia.
3. Administrando um computador remoto
Cara administrar um computador remoto, "asta clicar so"re o nome do mesmo na 0anela de conte#to
ou diretamente na rea de visualiza!o.
(o clicar com o "ot!o direito voc* tem as seguintes op'es1
( op!o $A+,es% ir mostrar um con0unto de op'es especRficas a
serem usadas em um computador. Der e#plicado a"ai#o.
"ostrar'esconder ir mostrar ou esconder a tela do mesmo no
painel de visualiza!o.
1ditar con)igura+,es a tela onde voc* poder editar as
configura'es feitas na tela de cadastro do computador.
2emover Vemove o computador selecionado.
(s op'es de adicionar computador e adicionar sala foram
comentadas acima.
Glicando em a+,es3 novas op'es aparecem.
Fodas as op'es 0 foram e#plicadas anteriormente nesse tutorial -
,enu Duperior.. ( Wnica diferena &ue a fun!o ao invs de ser
aplicada a todos os computadores da sala ela aplicada ao
computador selecionado. (s Wnicas op'es ainda n!o comentadas
s!o1
Visuali%ar ao vivo S /oc* apenas visualiza a tela remota do
desPtop do aluno. /oc* n!o assume o controle do CG.
Controle remoto S /oc* assume o controle do desPtop remoto
do CG do aluno.
Dei#ar o aluno mostrar um demo S Uma das mel+ores op'es.
( tela do aluno enviada a todos os alunos da sala, dando a
oportunidade do mesmo a mostrar a seus colegas a sua tela.
1#ecutar comandos S e#ecuta &ual&uer comando no
computador selecionado, por e#emplo1
$E#plorer.e#e% ir a"rir o gerenciador de ar&uivos do @indoAs.
$Eolp+in% ir a"rir o gerenciador de 0anelas do Pde< no ?inu#.
3.! "ullscreen demo ou #indo$ demo
Glicando com o "ot!o direito e escol+endo as op'es de 2ullscreen demo ou @indoA demo voc*
poder assistir ou interagir no CG conectado.
Cara am"os os casos, aparece uma "arra na parte superior da tela com as seguintes op'es1
Gli&ue no "ot!o LGontrole remotoL para ter acesso a um CG ligado.
/oc* ir alternar da op!o $Domente visualizar% para o $Gontrole remoto%
Gli&ue no "ot!o LDomente visualizarL para apenas ver a tela de um CG ligado.
/oc* ir alternar da op!o $Gontrole remoto% para o $Domente visualizar%
Em am"os os casos, voc* tem a op!o de "lo&uear um CG ligado ao clicar no
"ot!o LFravar alunoL.
/oc* pode des"lo&uear o aluno, clicando em LEes"lo&uear alunoL.
/oc* capaz de capturar a tela do CG conectado. Cara visualizar "asta clicar no
"ot!o L/is!o geralL.
De voc* estiver assistindo ou controlando um computador conectado, voc* pode
fazer isso em tela c+eia, "asta clicar no "ot!o L0anelaL.
O4serva+o5 ( "arra ir se ocultar. Cara visualizar "asta passar o mouse na
rea superior da tela.
Encerra a visualiza!o 2ullscreen mode ou @indoA mode.
Potrebbero piacerti anche
- CertificadoDocumento2 pagineCertificadoAnderson CoutinhoNessuna valutazione finora
- Cor Regr SimplesDocumento29 pagineCor Regr SimplesAnderson CoutinhoNessuna valutazione finora
- CertificadoDocumento2 pagineCertificadoAnderson CoutinhoNessuna valutazione finora
- Relatório mensal e anual de trading com gráficos e métricasDocumento83 pagineRelatório mensal e anual de trading com gráficos e métricasAnderson CoutinhoNessuna valutazione finora
- Manual Do Aluno - EAD - 2022Documento28 pagineManual Do Aluno - EAD - 2022Anderson CoutinhoNessuna valutazione finora
- BF Bot Manager Manual Version 3 0 PTDocumento496 pagineBF Bot Manager Manual Version 3 0 PTAnderson CoutinhoNessuna valutazione finora
- Simulador de Renda FixaDocumento6 pagineSimulador de Renda FixaAnderson CoutinhoNessuna valutazione finora
- Amakha Paris Catálogo DigitalDocumento79 pagineAmakha Paris Catálogo DigitalAnderson CoutinhoNessuna valutazione finora
- Gestao de Servicos para Area de TIDocumento12 pagineGestao de Servicos para Area de TIAnderson CoutinhoNessuna valutazione finora
- Amakha Perfumes FemininosDocumento50 pagineAmakha Perfumes FemininosAnderson CoutinhoNessuna valutazione finora
- Catalogo Amk Prova Outubro 2021Documento60 pagineCatalogo Amk Prova Outubro 2021Anderson CoutinhoNessuna valutazione finora
- Gestao de Servicos para Area de TIDocumento12 pagineGestao de Servicos para Area de TIAnderson CoutinhoNessuna valutazione finora
- MapaDocumento1 paginaMapaAnderson CoutinhoNessuna valutazione finora
- Perfumes masculinos para o homem determinadoDocumento38 paginePerfumes masculinos para o homem determinadoAnderson CoutinhoNessuna valutazione finora
- Como Formular Consulta FormalDocumento3 pagineComo Formular Consulta FormalAnderson CoutinhoNessuna valutazione finora
- Gestao de Servicos para Area de TIDocumento12 pagineGestao de Servicos para Area de TIAnderson CoutinhoNessuna valutazione finora
- O que é um SLA: Acordo de Nível de ServiçoDocumento1 paginaO que é um SLA: Acordo de Nível de ServiçoAnderson CoutinhoNessuna valutazione finora
- SerialDocumento1 paginaSerialAnderson CoutinhoNessuna valutazione finora
- Informaes Sobre Inscries para o PEP 2011Documento1 paginaInformaes Sobre Inscries para o PEP 2011Anderson CoutinhoNessuna valutazione finora
- Catálogo das moedas do Brasil independente 1822-1889Documento30 pagineCatálogo das moedas do Brasil independente 1822-1889enkelvontristan100% (1)
- Manual ClioDocumento123 pagineManual ClioPaulo Costa92% (13)
- Informaes Sobre Inscries para o PEP 2011Documento1 paginaInformaes Sobre Inscries para o PEP 2011Anderson CoutinhoNessuna valutazione finora
- Manual Falhas - DieselDocumento37 pagineManual Falhas - DieselAnderson Coutinho80% (5)
- Configurações DHCP ForceDocumento1 paginaConfigurações DHCP ForceAnderson CoutinhoNessuna valutazione finora
- Como Efetuar Testes Na Placa T-CON Dos Televisores LG - PORTAL DA ELETRÔNICAComo Efetuar Testes Na Placa T-CON Dos Televisores LG - PORTAL DA ELETRÔNICADocumento6 pagineComo Efetuar Testes Na Placa T-CON Dos Televisores LG - PORTAL DA ELETRÔNICAComo Efetuar Testes Na Placa T-CON Dos Televisores LG - PORTAL DA ELETRÔNICAAlã Matos BarbosaNessuna valutazione finora
- Atalhos Do TecladoDocumento17 pagineAtalhos Do TecladoRodrigo Chaves100% (1)
- Principais Serviços Do LinuxDocumento2 paginePrincipais Serviços Do LinuxAugusto CerqueiraNessuna valutazione finora
- Procedimento Geração SISPAG Itau 999999Documento2 pagineProcedimento Geração SISPAG Itau 999999csescobarNessuna valutazione finora
- Cilindro de deslocamento lateral - remoção e instalaçãoDocumento8 pagineCilindro de deslocamento lateral - remoção e instalaçãoDouglas FernandesNessuna valutazione finora
- Contagem até o infinito e protocolos DVDocumento7 pagineContagem até o infinito e protocolos DVChristian Aparecido PedrosoNessuna valutazione finora
- Virtualização de servidores em ambientes heterogêneosDocumento102 pagineVirtualização de servidores em ambientes heterogêneospauloalara0% (1)
- Windows ALL AIO 287in1 (x86x64) (Dezembro2021)Documento6 pagineWindows ALL AIO 287in1 (x86x64) (Dezembro2021)Domingos CristóvãoNessuna valutazione finora
- PIC18F4520 CaracterísticasDocumento4 paginePIC18F4520 CaracterísticasJessica BastosNessuna valutazione finora
- Cálculos de roscas métricas e whitworthDocumento4 pagineCálculos de roscas métricas e whitworthtiago beloNessuna valutazione finora
- Electrolux LT 50 e 60 - Desmontagem e Testes Dos ComponentesDocumento26 pagineElectrolux LT 50 e 60 - Desmontagem e Testes Dos Componentesajaquilante67% (3)
- InformáticaDocumento76 pagineInformáticaFabiano VilheteNessuna valutazione finora
- Análise de Risco Construção CivilDocumento6 pagineAnálise de Risco Construção CivilVanderclan QuarantaNessuna valutazione finora
- Diagnóstico do sistema CFI através de códigos de pisca e memóriasDocumento44 pagineDiagnóstico do sistema CFI através de códigos de pisca e memóriasEder santosNessuna valutazione finora
- MUX, DEMUX e circuitos integradosDocumento12 pagineMUX, DEMUX e circuitos integradosJoao Victor GomesNessuna valutazione finora
- Programas Analise Acustica PDFDocumento10 pagineProgramas Analise Acustica PDFSadraque OliveiraNessuna valutazione finora
- Configurar xkey REV7-2Documento4 pagineConfigurar xkey REV7-2lordpixelsNessuna valutazione finora
- Avaliação Final Imc 1FDocumento1 paginaAvaliação Final Imc 1Fjose tartanharNessuna valutazione finora
- Procedimento de Reset Dos Dados de NC e PLC PDFDocumento6 pagineProcedimento de Reset Dos Dados de NC e PLC PDFTheo SouzaNessuna valutazione finora
- Análise de falhas no circuito de fonte do televisor LC3246(B)WDADocumento12 pagineAnálise de falhas no circuito de fonte do televisor LC3246(B)WDAGilmar FerreiraNessuna valutazione finora
- Manual IVE W530Documento44 pagineManual IVE W530Renan ScoccaNessuna valutazione finora
- Se 284 PDFDocumento68 pagineSe 284 PDFCesarLimaNessuna valutazione finora
- Manual Do Usuário GNSS South Galaxy G1plus - PTBRDocumento102 pagineManual Do Usuário GNSS South Galaxy G1plus - PTBRRicardo Marcel UescarNessuna valutazione finora
- Tarefa 1: O Conceito de Multimédia. Tecnologias Multimédia. Recursos Necessários.Documento18 pagineTarefa 1: O Conceito de Multimédia. Tecnologias Multimédia. Recursos Necessários.clourecoNessuna valutazione finora
- Conceitos Básicos de Operação Com Arquivos No Sistema Operacional Linux (Ubuntu Versão 14 Ou Superior)Documento8 pagineConceitos Básicos de Operação Com Arquivos No Sistema Operacional Linux (Ubuntu Versão 14 Ou Superior)Lucas SosnitzkiNessuna valutazione finora
- Ofertas de eletrônicos e acessóriosDocumento26 pagineOfertas de eletrônicos e acessóriosdavidNessuna valutazione finora
- PTBR MANUAL REPAROS NIVEL 1 - 2 PDFDocumento96 paginePTBR MANUAL REPAROS NIVEL 1 - 2 PDFAlex Diagnostico Diesel100% (4)
- Controle Máquina XXXX - JunhoDocumento11 pagineControle Máquina XXXX - JunhoAdriana CaldasNessuna valutazione finora
- Computadores e InformaçãoDocumento14 pagineComputadores e InformaçãoFrancisco Manuel JoaoNessuna valutazione finora
- Material Didático FranzininhoDocumento24 pagineMaterial Didático FranzininhorurounikenshinNessuna valutazione finora