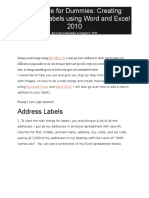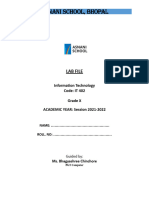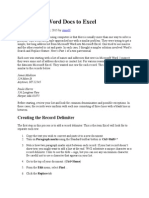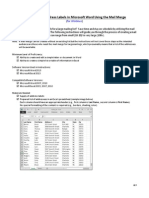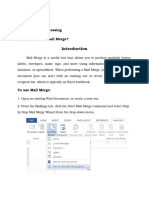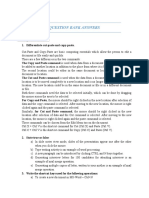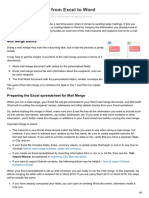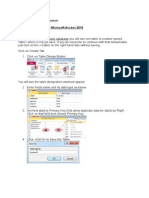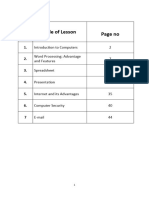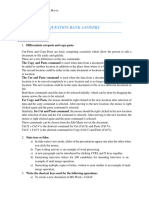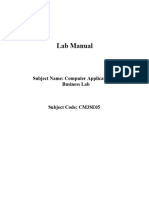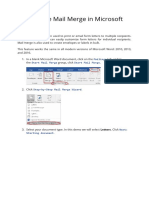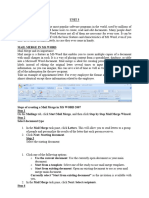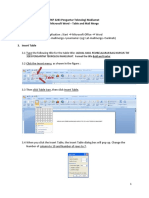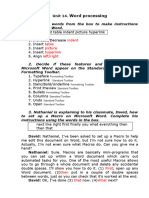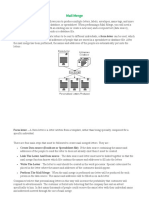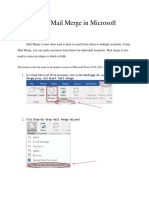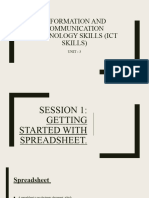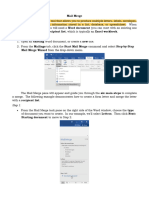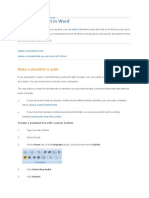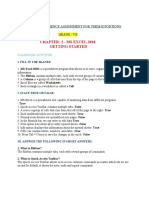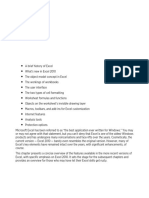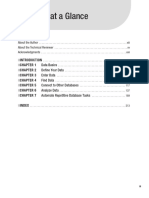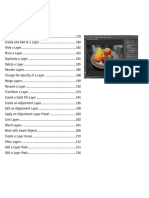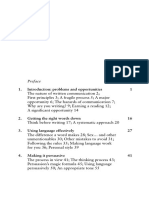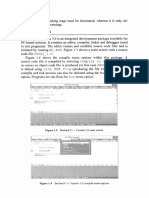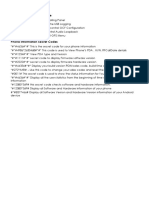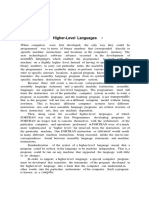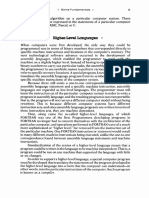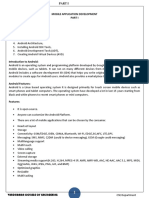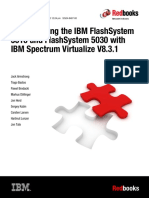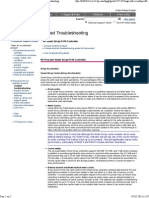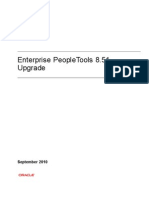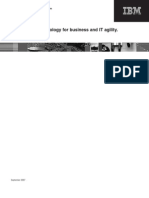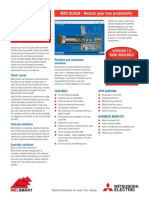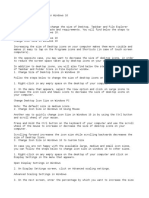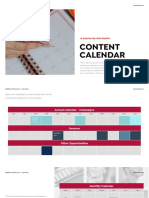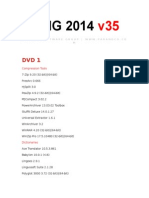Documenti di Didattica
Documenti di Professioni
Documenti di Cultura
Mail Merge Step by Step
Caricato da
mudassir26400 valutazioniIl 0% ha trovato utile questo documento (0 voti)
399 visualizzazioni3 pagine1
Copyright
© © All Rights Reserved
Formati disponibili
PDF, TXT o leggi online da Scribd
Condividi questo documento
Condividi o incorpora il documento
Hai trovato utile questo documento?
Questo contenuto è inappropriato?
Segnala questo documento1
Copyright:
© All Rights Reserved
Formati disponibili
Scarica in formato PDF, TXT o leggi online su Scribd
0 valutazioniIl 0% ha trovato utile questo documento (0 voti)
399 visualizzazioni3 pagineMail Merge Step by Step
Caricato da
mudassir26401
Copyright:
© All Rights Reserved
Formati disponibili
Scarica in formato PDF, TXT o leggi online su Scribd
Sei sulla pagina 1di 3
Mail Merge for Dummies: Creating Address
Labels using Word and Excel 2010
Doing a mail merge using MS Office 2010 may get you confused or stuck, not because it is
difficult or impossible to do, but because there are specific steps you need to follow. Missing a
step, or doing something out of order may give you unwanted results.
I would like to help you out and give you step by step instructions, complete with images, on
how to do a mail merge and create mailing labels using Microsoft Excel and Word 2010. I will
also go over how to add a return address to your labels.
1. After you hit OK, click on Select Recipients and then select Use Existing List. We are going to use
that list I mentioned in step 1.
2. Point to the location where the excel spreadsheet is located. As you can see, my list is on a
desktop in a folder called Addresses. Select your spreadsheet and click on Open.
3. Select the appropriate Table in my example it is the one called 3000$. If you did not rename
your table it is probably just called Sheet1$ so select that one. Please check the check mark
next to the first row of data that contains column headers. You should have column headers
otherwise you will only see A, B, C, etc. and it will be very difficult for you to figure out which
column is the first name and which one is the zip code. Once you make the table selection and
you check the box, click on OK.
4. After you click OK, your Word 2010 document should look like this. You should see each
separate label.
5. There are two ways of adding the addresses to our labels:
a. The first one is to click on the Address Block
i) When you select the Address Block, you need to make sure the format is what you want
and that all the fields you want are included. In the example below we select the format
with the middle initial, but when we scroll down to record 4, for Lisa, we notice that her
apartment number is not listed. In order to include it, we need to manually match fields.
So if you are in similar situation, go ahead and click on Match Fields.
ii) After looking at Address 2 on the left, I noticed that (not matched) is currently selected. I
will click on the arrow pointing down and select my AddressLine2 field from my Excel
sheet to make sure the apartment number is going to be included in the address. After
that I click OK.
iii) Now double check that the format with middle initial is still selected, make sure the
apartment number is showing for my record for Lisa all looks good click OK.
iv) Now you can see Address Block on my first label. Time to click on Update Labels. On my
window all you see is a little icon that, when you point to it, says Update Labels. If your
Word 2010 window is maximized you will see the icon with the words Update Labels.
Go ahead and click on it.
v) This is what it should look like after updating labels.
vi) Alright, its time to click on Finish & Merge! But before you print the documents, click on
Edit Individual Documents.
vii) Make sure All is selected and click OK. This will make sure all of your records from the
spreadsheet are being added to the mail merge.
viii) Double check one more time to make sure everything looks good. I am going to look at
record 4 and make sure Lisas apartment number shows up. I want to point out that my
document has 215 pages for my 3000 addresses. Another thing I want to point out in the
second image is that my page 2 is different so it is not Page 1 repeating 214 times. You
are ready to print your labels!
b. The second way to insert the fields is to do it manually by selecting Insert Merge Field and
then clicking on each field.
i) When inserting the fields manually, do not forget about inserting the spaces, periods and
commas.
ii) You can also format the fields. In my example I made them centered and bold. You can
also do that with the address block as in the previous example.
iii) Once you are happy with what the label looks like, its time to click on the Update Labels
button. On my window all you see is a little icon that, when you point to it, says Update
Labels. If your Word 2010 window is maximized you will see the icon with the words
Update Labels. Go ahead and click on it.
iv) Once they are updated, they should look something like this.
Now lets click on Finish & Merge. Before you print the documents, click on Edit Individual
Documents.
ii. Make sure all records are selected and click OK.
ouble check your results to make sure extra fields are included and then you are ready to print!
But wait! What if you want to include a return address on a postcard or a big shipping label? How do
you do that?
Return Address Labels
6. Go back to step 4 to open up the Labels Option window. Select the label you want. In this
example I am going to continue using Avery US Letter for Label vendor and then select 8577
Postcard for the big label. Basically, if you want to include a return address you need to have
enough space on the label thats why I am selecting a postcard I know it will have enough
space for me to include the return address.
7. Type in your address on the first label/postcard. You can format it however you want it (make it
bold, change the font, etc.). Then select it and click CTRL-C to copy it. Hit the Tab key to move to
the second label and hit CTRL-V to paste it. Do that for the entire first page of labels. In my
example I only have 4 labels per page so I will have to do that 4 times. This is creating a label
template that then will be used to create the mail merge.
If you want, you can also add an image to each label or some other information. Just remember
to copy and paste it for each label on the first page.
8. Now that we have the label template ready, click on Select Recipients and then Use Existing List.
9. Pick the excel spreadsheet with all your addresses.
10. Just like earlier, select the table, check the box next to First row of data that contains column
headers, and then click OK.
11. Now you have two options to ad the addresses to your labels: either use the address block or
insert individual merge fields manually, just like in step 10.
12. This time around I am going to use address block. I will make sure all my fields are matched and
then click on OK.
13. Once I see the address block on my first label, I will select it and using my indent markers on the
ruler I will move it to the position I want the address to appear.
14. Once I have my address block in the position I like, its time to update all the labels. Go ahead
and click on the icon for Update Labels.
15. The address block should appear on the rest of the labels.
16. We are almost done. All we need to do is make sure all our records in the excel spreadsheet will
be transferred for the mail merge. To do that, click on Finish & Merge and select Edit Individual
Documents.
17. Make sure All is selected, then click OK.
18. It may take a few seconds but you should be able to see the document being created. Since I am
using bigger labels/postcards I have 750 pages created for my 3000 names (which makes sense
right? 3000 / 4 = 750). Make sure the addresses appear the way you want them. In my example I
will be checking record 4 for Lisa to make sure her apartment number is showing. You can also
go to the second page to make sure the new page starts with a different name.
Potrebbero piacerti anche
- List of Secret Codes PDFDocumento1 paginaList of Secret Codes PDFmudassir264083% (6)
- List of Secret Codes AndroidDocumento1 paginaList of Secret Codes Androidmudassir2640Nessuna valutazione finora
- Coding 101Documento10 pagineCoding 101Rajnesh RanaNessuna valutazione finora
- Ail Merge For DummiesDocumento28 pagineAil Merge For DummiesHARISHNessuna valutazione finora
- PLM3-EmpoTechDocumento8 paginePLM3-EmpoTechMarian CapelaNessuna valutazione finora
- Mail Merge TutorialDocumento15 pagineMail Merge TutorialfitrisufiNessuna valutazione finora
- To Use Mail Merge:: Merge Wizard To Create A Data Source and A Form Letter, and You'll ExploreDocumento32 pagineTo Use Mail Merge:: Merge Wizard To Create A Data Source and A Form Letter, and You'll ExploreSsekabira DavidNessuna valutazione finora
- Mail MergeDocumento21 pagineMail Mergesanyam_75Nessuna valutazione finora
- Front and Index Page For Lab File For Grade 10Documento17 pagineFront and Index Page For Lab File For Grade 10haarshit01Nessuna valutazione finora
- How To Create A Mail MergeDocumento21 pagineHow To Create A Mail MergecvcvxczvNessuna valutazione finora
- Converting Word Docs To Excel: Creating The Record DelimiterDocumento29 pagineConverting Word Docs To Excel: Creating The Record DelimiterPrateek PandeyNessuna valutazione finora
- Mail Merge Word 2007Documento4 pagineMail Merge Word 2007José CamposNessuna valutazione finora
- InstructionsDocumento10 pagineInstructionsapi-299767514Nessuna valutazione finora
- Ict Training Design FinalDocumento45 pagineIct Training Design Finalapi-309397248Nessuna valutazione finora
- Question Bank AnswersDocumento23 pagineQuestion Bank AnswersSrijana ShetNessuna valutazione finora
- Question Bank Answers: Descriptive QuestionsDocumento19 pagineQuestion Bank Answers: Descriptive QuestionsSrijana Shet YiascmNessuna valutazione finora
- How To Use Mail Merge and ExcelDocumento20 pagineHow To Use Mail Merge and ExcelJamesNessuna valutazione finora
- Mail Merge in ExcelDocumento20 pagineMail Merge in ExcelNarayan ChhetryNessuna valutazione finora
- How To Mail Merge From Excel To WordDocumento8 pagineHow To Mail Merge From Excel To WordP Singh KarkiNessuna valutazione finora
- How To Create Table in Microsoft Access 2010: Created New Blank DatabaseDocumento19 pagineHow To Create Table in Microsoft Access 2010: Created New Blank DatabaseRaidenYasahiroNessuna valutazione finora
- Cara Print SijilDocumento3 pagineCara Print SijilSyahida AhmadNessuna valutazione finora
- Mail Merge for Beginners: Mail Merge Essentials, #1Da EverandMail Merge for Beginners: Mail Merge Essentials, #1Nessuna valutazione finora
- III. Mail Merge: Video LinkDocumento9 pagineIII. Mail Merge: Video LinkDaniellaNessuna valutazione finora
- SLHT4 ETech1stSemDocumento11 pagineSLHT4 ETech1stSembmiquinegabrielNessuna valutazione finora
- 5th STD Computer Book Final AlignedDocumento50 pagine5th STD Computer Book Final Alignedjegathkishore15Nessuna valutazione finora
- Lab 02: Application Software - MS WORD ContdDocumento14 pagineLab 02: Application Software - MS WORD ContdTayyabNessuna valutazione finora
- Advance Word Processing Skills: Melanie Bitar Shyne AliparoDocumento15 pagineAdvance Word Processing Skills: Melanie Bitar Shyne AliparoRyan NegadNessuna valutazione finora
- Word Mail Merge Using ExcelDocumento9 pagineWord Mail Merge Using Exceladityamca5Nessuna valutazione finora
- Week 2-Supplemental Hand Out - Mail MergeDocumento7 pagineWeek 2-Supplemental Hand Out - Mail MergeChristel VirtucioNessuna valutazione finora
- MSWord CompletedDocumento19 pagineMSWord CompletedRajanikanth MNessuna valutazione finora
- Computer Applications For Business Lab ManualDocumento18 pagineComputer Applications For Business Lab Manualhp137091Nessuna valutazione finora
- Mail Merge ProcedureDocumento9 pagineMail Merge ProcedureThomasNessuna valutazione finora
- STD X Practical File IT 402Documento20 pagineSTD X Practical File IT 402Ru Do If FL100% (1)
- Word Merge 2010Documento8 pagineWord Merge 2010jathNessuna valutazione finora
- How Real Estate Agents Succeed In... Organizing Their Client ListDa EverandHow Real Estate Agents Succeed In... Organizing Their Client ListNessuna valutazione finora
- Unit 3Documento21 pagineUnit 3SnøwNessuna valutazione finora
- Nota Ms Word Table and Mail MergeDocumento15 pagineNota Ms Word Table and Mail MergeAhmad AmirulNessuna valutazione finora
- Units 14 15.ГуменDocumento4 pagineUnits 14 15.Гумен1202Nessuna valutazione finora
- Word Processor Microsoft Xenix Ibm Pcs DOS Apple Macintosh Unix PC Atari ST Sco Unix OS/2 Microsoft Windows Microsoft Office Microsoft Works SuiteDocumento13 pagineWord Processor Microsoft Xenix Ibm Pcs DOS Apple Macintosh Unix PC Atari ST Sco Unix OS/2 Microsoft Windows Microsoft Office Microsoft Works Suitecopy01Nessuna valutazione finora
- EIM 222 Excel Lab Manual 2021Documento25 pagineEIM 222 Excel Lab Manual 2021Sue BenNessuna valutazione finora
- Using Microsoft Word: Mail MergeDocumento13 pagineUsing Microsoft Word: Mail MergeToihir ben abdou salimNessuna valutazione finora
- Mar 2023 - 6th 7th 8th 9th 10th Standard PrintDocumento190 pagineMar 2023 - 6th 7th 8th 9th 10th Standard PrintBsamsungb99 SNessuna valutazione finora
- Microsoft Word Tutorial For BeginnersDocumento15 pagineMicrosoft Word Tutorial For BeginnersKrishna DhaneswaraNessuna valutazione finora
- Ms OfficeDocumento36 pagineMs OfficeHarleen KaurNessuna valutazione finora
- Mail MergeDocumento18 pagineMail MergeCarl ThomasNessuna valutazione finora
- How To Use Mail Merge in Microsoft WordDocumento15 pagineHow To Use Mail Merge in Microsoft WordAvegail MantesNessuna valutazione finora
- ExcelDocumento5 pagineExcelklpndy2003Nessuna valutazione finora
- Lesson 4 Productivity ToolsDocumento20 pagineLesson 4 Productivity Toolsjeremie mesinaNessuna valutazione finora
- Mail MergeDocumento22 pagineMail MergeLala MinaNessuna valutazione finora
- Microsoft Office 2010 Productivity Tricks & Tips: Author: Vazi OkhandiarDocumento29 pagineMicrosoft Office 2010 Productivity Tricks & Tips: Author: Vazi Okhandiarbeach musicianNessuna valutazione finora
- ExcelDocumento62 pagineExcelvishnu0751Nessuna valutazione finora
- MS Office Lab ManualDocumento60 pagineMS Office Lab Manualvijay8154171% (7)
- Presentation 25Documento73 paginePresentation 25Mohammed Mohim UllahNessuna valutazione finora
- Lesson 1D - How To Use Mail Merge in Word 2016Documento9 pagineLesson 1D - How To Use Mail Merge in Word 2016CHERRY AN GACULANessuna valutazione finora
- Ict 302Documento52 pagineIct 302jeremiahobitexNessuna valutazione finora
- Digital Documentation: To Apply A Desired Style On An ObjectDocumento26 pagineDigital Documentation: To Apply A Desired Style On An ObjectDharunNessuna valutazione finora
- Ex. No. 1a B D: Rochure EsignDocumento11 pagineEx. No. 1a B D: Rochure EsignVasantha KumariNessuna valutazione finora
- Ms OfficeDocumento40 pagineMs OfficebhagathnagarNessuna valutazione finora
- Assignment - ACCESSDocumento19 pagineAssignment - ACCESSTeyhaNessuna valutazione finora
- Make A Checklist in WordDocumento6 pagineMake A Checklist in WordVioleta MurasNessuna valutazione finora
- Mail Merge Step by Step Instructions For The PC: Step 1: Select Document TypeDocumento4 pagineMail Merge Step by Step Instructions For The PC: Step 1: Select Document Typensharma_316145Nessuna valutazione finora
- Chapter: 2 - Ms Excel 2010 Getting Started: Computer Science Assignment For Term-Ii Portions Grade: ViiDocumento16 pagineChapter: 2 - Ms Excel 2010 Getting Started: Computer Science Assignment For Term-Ii Portions Grade: ViiPiraveen VetrivelNessuna valutazione finora
- Excel FormulasDocumento1 paginaExcel Formulasmudassir2640Nessuna valutazione finora
- Excel FormulaeDocumento1 paginaExcel Formulaemudassir2640Nessuna valutazione finora
- Excel As DatabaseDocumento1 paginaExcel As Databasemudassir2640Nessuna valutazione finora
- Mirror Installation MethodDocumento1 paginaMirror Installation Methodmudassir2640Nessuna valutazione finora
- Move Relative Formulas Without Changing References: SUM ($A$1:$A$10, N ("Values For April") ) $B$1+N ("Tax Rate For April")Documento1 paginaMove Relative Formulas Without Changing References: SUM ($A$1:$A$10, N ("Values For April") ) $B$1+N ("Tax Rate For April")mudassir2640Nessuna valutazione finora
- Excel FormulaDocumento1 paginaExcel Formulamudassir2640Nessuna valutazione finora
- Circular ReferenceDocumento1 paginaCircular Referencemudassir2640Nessuna valutazione finora
- Learn Photoshop6 PDFDocumento1 paginaLearn Photoshop6 PDFmudassir2640Nessuna valutazione finora
- TOC Adobe Photoshop CS6Documento1 paginaTOC Adobe Photoshop CS6mudassir2640Nessuna valutazione finora
- Select With The Magnetic Lasso ToolDocumento1 paginaSelect With The Magnetic Lasso Toolmudassir2640Nessuna valutazione finora
- Teach Yourself Visually Adobe PhotoshopDocumento1 paginaTeach Yourself Visually Adobe Photoshopmudassir2640Nessuna valutazione finora
- Select With The Magnetic Lasso ToolDocumento1 paginaSelect With The Magnetic Lasso Toolmudassir2640Nessuna valutazione finora
- Photoshop CS6Documento1 paginaPhotoshop CS6mudassir2640Nessuna valutazione finora
- Visually PhotoshopDocumento1 paginaVisually Photoshopmudassir2640Nessuna valutazione finora
- Select With The Magnetic Lasso ToolDocumento1 paginaSelect With The Magnetic Lasso Toolmudassir2640Nessuna valutazione finora
- Programmable Logic Controllers Programming Methods & ApplicationsDocumento1 paginaProgrammable Logic Controllers Programming Methods & Applicationsmudassir2640Nessuna valutazione finora
- Information Codes of Smart PhoneDocumento1 paginaInformation Codes of Smart Phonemudassir2640Nessuna valutazione finora
- Contents Business WritingDocumento1 paginaContents Business Writingmudassir2640Nessuna valutazione finora
- C CompilationDocumento1 paginaC Compilationmudassir2640Nessuna valutazione finora
- System Control Secret CodeDocumento1 paginaSystem Control Secret Codemudassir2640Nessuna valutazione finora
- DictionaryDocumento1 paginaDictionarymudassir2640Nessuna valutazione finora
- Blender 3D BasicsDocumento1 paginaBlender 3D Basicsmudassir2640Nessuna valutazione finora
- Higher-Level LanguagesDocumento1 paginaHigher-Level Languagesmudassir2640Nessuna valutazione finora
- ScriptingDocumento1 paginaScriptingmudassir2640Nessuna valutazione finora
- Excel Entry TipsDocumento1 paginaExcel Entry Tipsmudassir2640Nessuna valutazione finora
- Preface Ix: 1. Introduction: Problems and Opportunities 1Documento1 paginaPreface Ix: 1. Introduction: Problems and Opportunities 1mudassir2640Nessuna valutazione finora
- Higher-Level LanguagesDocumento1 paginaHigher-Level Languagesmudassir2640Nessuna valutazione finora
- Script in JavaDocumento1 paginaScript in Javamudassir2640Nessuna valutazione finora
- AWS Cheat Sheet - AWS Migration Strategies - The 6 R's - Tutorials DojoDocumento5 pagineAWS Cheat Sheet - AWS Migration Strategies - The 6 R's - Tutorials DojochandraNessuna valutazione finora
- Serial Win 10Documento1 paginaSerial Win 10Rolly MuhammadNessuna valutazione finora
- Android The Developers GuideDocumento388 pagineAndroid The Developers GuideKaushal KunalNessuna valutazione finora
- Mad Part 1 NotesDocumento10 pagineMad Part 1 NotesVeeresh NikeeNessuna valutazione finora
- PS OemDocumento152 paginePS Oemhelselj1Nessuna valutazione finora
- Serial NumberDocumento3 pagineSerial NumberMirza Prima PrimaNessuna valutazione finora
- ASTM D2974-20e1Documento6 pagineASTM D2974-20e1Joviann Esquivel100% (1)
- Implementing The IBM FlashSystem 5010 and FlashSystem 5030 With IBM Spectrum Virtualize V8.3.1Documento876 pagineImplementing The IBM FlashSystem 5010 and FlashSystem 5030 With IBM Spectrum Virtualize V8.3.1Christian ZambranaNessuna valutazione finora
- Real World Orchard CMS - Part 3 - Creating The Twitter WidgetDocumento9 pagineReal World Orchard CMS - Part 3 - Creating The Twitter WidgetBalvvant Singh BistNessuna valutazione finora
- Mike's Cool Tools DescriptionDocumento3 pagineMike's Cool Tools DescriptionarturoNessuna valutazione finora
- Student Management SystemDocumento30 pagineStudent Management SystemLazy-SoulNessuna valutazione finora
- Sánkhya SáraDocumento123 pagineSánkhya SáraNaveen Reddy KamaniNessuna valutazione finora
- Clearscada Getting StartedDocumento28 pagineClearscada Getting StartedErhan KırcımanoğluNessuna valutazione finora
- PDF Submission Sites List 2021Documento7 paginePDF Submission Sites List 2021Jakaria hossenNessuna valutazione finora
- HP Smart Array P410 Controller - About Array AcceleratorDocumento2 pagineHP Smart Array P410 Controller - About Array Acceleratorkazakh2Nessuna valutazione finora
- MIS - Social MediaDocumento7 pagineMIS - Social MediaSantosh JKNessuna valutazione finora
- Setting Up Squid Proxy ServerDocumento22 pagineSetting Up Squid Proxy ServerRamesh Kumar VaradharajanNessuna valutazione finora
- People Tools 8.51 UpgradeDocumento118 paginePeople Tools 8.51 UpgradeSurbhit_KumarNessuna valutazione finora
- Adobe Illustrator - ShortcutsDocumento2 pagineAdobe Illustrator - ShortcutsNatasa RadicNessuna valutazione finora
- 12c New FeaturesDocumento235 pagine12c New FeaturesmaheshNessuna valutazione finora
- How To Setup Employee DirectoryDocumento3 pagineHow To Setup Employee DirectoryjosephbijoyNessuna valutazione finora
- Personas, Problem Scenarios, and Propositions: 1. Positioning StatementDocumento5 paginePersonas, Problem Scenarios, and Propositions: 1. Positioning StatementRishav RajNessuna valutazione finora
- Nexpose Admin Guide-2Documento123 pagineNexpose Admin Guide-2coredumpbrNessuna valutazione finora
- IBM Whitepaper Maximo For Business and IDocumento16 pagineIBM Whitepaper Maximo For Business and Initinkr80Nessuna valutazione finora
- Wordpress Cheat Sheet PDFDocumento2 pagineWordpress Cheat Sheet PDFapzzzzNessuna valutazione finora
- MX4 ScadaDocumento2 pagineMX4 ScadaEasy OkNessuna valutazione finora
- Change Icon Size in Windows 10Documento2 pagineChange Icon Size in Windows 10RahilNessuna valutazione finora
- U5-01 Content Calendar enDocumento11 pagineU5-01 Content Calendar enRosy RuizNessuna valutazione finora
- KING 2014: Parand Software Group - WWW - Parandco.Co MDocumento48 pagineKING 2014: Parand Software Group - WWW - Parandco.Co MEdwin MendozaNessuna valutazione finora