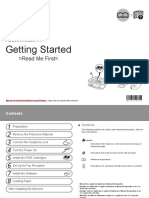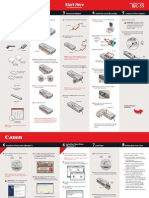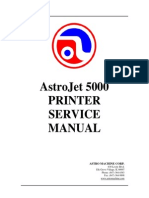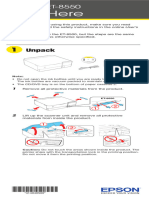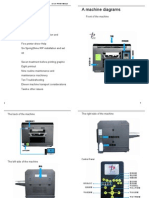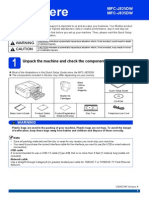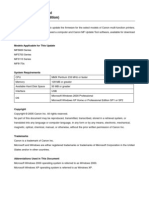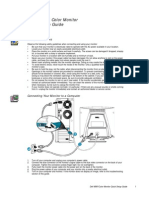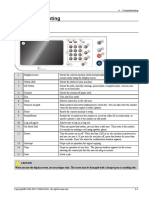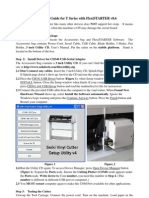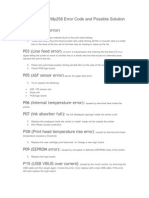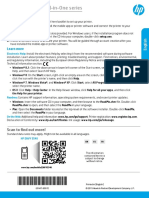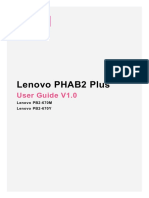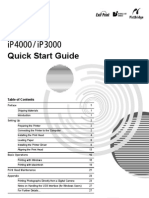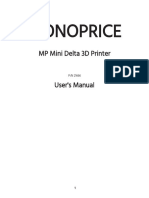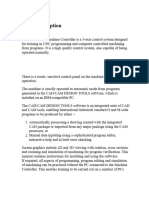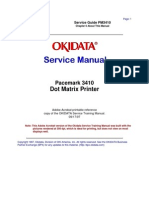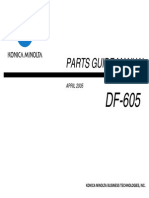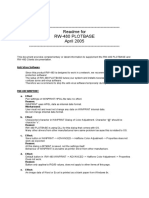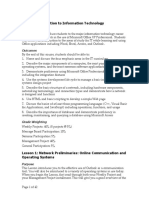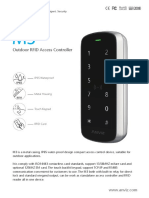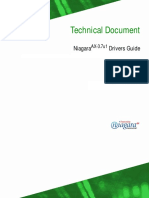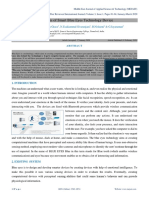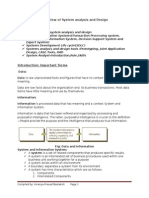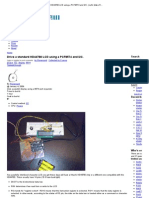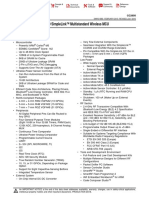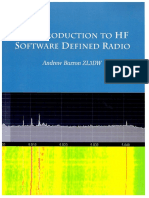Documenti di Didattica
Documenti di Professioni
Documenti di Cultura
Prepare The Machine Install The Print Head Install The Ink Tanks Align The Print Head
Caricato da
Aivars LīpenītsTitolo originale
Copyright
Formati disponibili
Condividi questo documento
Condividi o incorpora il documento
Hai trovato utile questo documento?
Questo contenuto è inappropriato?
Segnala questo documentoCopyright:
Formati disponibili
Prepare The Machine Install The Print Head Install The Ink Tanks Align The Print Head
Caricato da
Aivars LīpenītsCopyright:
Formati disponibili
Start Here
Easy Setup Instructions
Unpack the machine
Please conrm bundled thing by the illustration printed on the apped lid of the packing box.
QT5-0214-V01
Hardware setup and Print Head
alignment is complete.
If you are connecting the machine to a computer for
use, see the back side of this sheet for instructions on
installing the software.
For fax users
To send a fax, you need to set the
telephone line type setting properly on
the machine.
You have a dedicated telephone line for
fax use only:
FAX ONLY MODE
You receive mainly voice calls and
sometimes faxes, and you want to receive
faxes manually:
MANUAL MODE
You want to receive voice messages on
your answering machine, and receive
faxes automatically:
ANS.MACHINE MODE
You want to switch faxes and voice calls
automatically:
FAX/TEL AUTO SW
You have subscribed to a Distinctive Ring
Pattern Detection (DRPD) service with your
telephone company:
DRPD
For details about the receive mode
setting, refer to Receiving Faxes in the
Users Guide.
If you are unsure of your telephone line
type, contact your telephone company.
Cassette Loading
You can load paper in both the Auto Sheet Feeder
and Cassette.
1 Pull out the Cassette from the bottom
of the machine.
Cassette
2 Load the stack of paper into the
Cassette with the print side face
down. Pinch the Paper Guide and
align it to the stack.
Paper
Guide
1 Remove the shipping tape from the
machine.
IMPORTANT
Make sure to remove the protective lm from the
Feeder Cover.
2 Connect the telephone line and any
necessary external device.
Connect the telephone
line cord to the wall jack.
You can connect an external device
(telephone or answering machine) if necessary.
Connect external devices as follows:
External device jack
Telephone line jack
Telephone or answering machine
Built-in computer modem and telephone
Telephone
line
Telephone
line
Machine
Machine
Telephone or
answering machine
Telephone
Computer
LINE TEL
IMPORTANT
Be sure to use the bundled telephone line cable.
3 Plug the power cord into the back of
the machine and connect the other
end to a power outlet. Press [ON/OFF].
4 Use [ ] or [ ] on the Operation
Panel to select the language for the
LCD, then press [OK].
If the message <SET INK CARTRIDGE>
appears, go to 5 .
1 Prepare the machine 2 Install the Print Head 3 Install the ink tanks 4 Align the Print Head
5 Press the Open button to open the
Paper Output Tray. Open up and set
the Paper Output Tray extension by
pressing down the hollow on its front
side.
Paper Output Tray Open Button
6 Open the Scanning Unit (Printer Cover)
until it locks into place. The Print Head
Holder moves to the center.
Scanning Unit (Printer Cover)
IMPORTANT
Be careful not to touch the buttons on the Operation
Panel.
7 Open the Inner Cover. Write down
the serial number located inside the
machine. You will need this to register
your products.
Inner Cover Serial Number
Location
1 Remove the Print Head from its
package.
CAUTION
There might be some transparent or light blue ink on
the inside of the bag the print head comes in - this has
no effect on print quality. Be careful not to get ink on
yourself when handling these items.
2 Remove the orange protective cap
from the Print Head and discard it.
Do not touch the Print Head nozzles and the electrical
contacts.
Print Head
Nozzles
Electrical Contacts Protective Cap
3 Firmly raise the Print Head Lock Lever
until it stops.
4 Insert the Print Head.
Do not
touch!
5 Lower the Print Head Lock Lever
carefully and press it down.
IMPORTANT
If the Scanning Unit (Printer Cover) is left open for
more than 10 minutes, the Print Head Holder moves to
the right. Close and reopen the Scanning Unit (Printer
Cover) to return the Holder to the center.
1 Peel back the orange tab completely
and remove the plastic wrapper from
the ink tank.
If the orange-colored protective lm is
not removed completely, problems with
printing may occur.
2 Twist off and discard the orange
protective cap located on the bottom
of the ink tank.
Electrical Contacts ink port
Protective Cap Do not press!
IMPORTANT
Do not touch the electrical contacts.
Do not touch the ink port.
3 Insert the ink tank into the right-hand
slot.
4 Press the mark on the ink tank until
it clicks into place and then its lamp
lights red.
Refer to the color guide on
the Print Head Lock Lever.
Click
5 Close the Inner Cover and the
Scanning Unit (Printer Cover).
Click
IMPORTANT
For safety, always rmly grip the areas illustrated
when closing the Scanning Unit (Printer Cover).
1 Open the Paper Support, then pull out
the extension. Pinch the Paper Guide
and slide it to the left.
Paper Support
Extension
Paper Guide
2 Load a few sheets of letter- or A4-size
paper into the Auto Sheet Feeder,
align the paper with the right side of
the Cover Guide, then slide the Paper
Guide toward the left edge of the
paper.
Print Side Paper Guide
Cover Guide
3 Ensure that the message requesting
head alignment is displayed on the
LCD, select <YES> using [ ] or [ ]
and press [OK].
The pattern is printed. And Print Head is aligned
automatically.
The pattern is printed in black and blue.
Print Head alignment will take several minutes to
complete. Do not start another operation here.
When automatic Print Head alignment cannot be executed
correctly, the message <HEADALIGNMENT ERROR>
is displayed on the LCD. Refer to An Error Message is
Displayed on the LCD in the Users Guide.
Aprinter cable is not included. You must purchase a USB cable (less than 10 ft./3 m) to
connect your machine to a computer.
The screens below refer to Windows XP Service Pack 2 installation.
Screens may differ depending on the operating system you are using.
For Windows XP or Windows 2000, log on to Windows as a member of the Administrators
group before continuing.
Before installing the driver, disable all anti-virus programs and automatically loading
programs.
If you have an earlier version of the MultiPASS Suite software installed on your computer,
uninstall this version before installing the new version. For instructions on uninstallation,
see the guides for that version of MultiPASS Suite.
1 Turn OFF the machine.
1. Press the [ON/OFF].
2. Be sure [COPY] stops ashing and all the lamps on the Operation Panel are
off.
2 Turn the computer on and start Windows.
IMPORTANT
If you see the Found New Hardware Wizard, turn off the machine. Remove the USB
cable connected to your computer. Next, click Cancel. Then proceed from step 3 to
install the MP Driver.
3 Insert the Setup Software & Users Guide CD-ROM. The setup
program should run automatically.
The setup program should run automatically. If the installer in the CD-ROM does not run
automatically, click [Start] and select [My Computer], then double-click the CD-ROM
icon.
4 When the main menu appears, click [Easy Install] and follow
the on-screen instructions.
Select [Easy Install] in order to install the MP Driver, On-screen Manuals, and application
softwares. Select [Custom Install] in order to choose the options you would like to install.
5 When the list of applications to install appears, verify the
contents, click [Install], then follow the instructions on the
screen.
Move the cursor over items to display explanations of each application below.
6 Read the License Agreement and click [Yes]. Follow the
on-screen instructions to install the software. If a message
asking for your confirmation to restart your computer
appears, click [OK].
7 When the Printer Connection screen appears, ensure that
the machine is connected to the computer with the USB
cable, then turn the machine ON. The software will begin
identifying the printer port being used.
IMPORTANT
If you cannot proceed to the next procedure after three minuets, refer to Trouble-
shooting instructions in the Users Guide.
8 Follow the on-screen instructions to register your product.
9 When the Installation completed successfully window
appears, click [Exit].
US Only
When the Registration Screen appears,
follow on screen instructions to register
your product. You will need your
product serial number, which is located
on the inside of the machine. Refer to
Step 1- 7 .
If Restart is displayed, click [Restart] to restart the system.
Now you have completed installation of the
software.
Windows
MP Drivers Installation
Aprinter cable is not included. You must purchase a USB cable (less than 10 ft./3 m) to
connect your machine to a computer.
Use Mac
OS X v.10.2.8 to 10.4.x.
The screens below refer to Mac OS X v.10.4.x installation. Screens may differ depending
on the operating system you are using.
Log on as a Administrator before continuing.
Before installing the driver, disable all anti-virus programs and automatically loading
programs.
1 Connect the end of the USB cable to the computer, the other
to the machine.
Make sure the machine is turned ON.
2 Turn on your Mac.
3 Insert the Setup Software & Users Guide CD-ROM.
If the CD-ROM folder does not open automatically, double-click the CD-ROM icon on
the desktop.
4 Double-click the Setup icon.
5 When the Authenticate screen appears, enter your
administrator name and password. Click [OK].
If you do not know your administrator name or password,
click , then follow the on-screen instructions.
6 When the main menu appears, click [Easy Install] and follow
the on-screen instructions.
Select [Easy Install] in order to install the MP Drivers, On-screen Manuals, and application
softwares. Select [Custom Install] in order to choose the options you would like to install.
Macintosh
MP Drivers Installation
7 When the list of applications to install appears, verify the
contents, click [Install], then follow the instructions on the
screen.
Move the cursor over items to display explanations of each application below.
8 Read the License Agreement, then click [Yes]. Follow the on-
screen instructions to install the software.
9 Follow the on-screen instructions to register your product.
10 When the Installation completed successfully screen
appears, click [Restart].
US Only
When the Registration Screen appears,
follow on screen instructions to register
your product. You will need your
product serial number, which is located
on the inside of the machine. Refer to
Step 1- 7 .
The system is restarted automatically.
*When connecting from Mac OS X v.10.3.3 or earlier:
Restarting the computer while connected to the machine may cause the machine
not to be detected. To resolve this, either unplug the USB cable then plug it back
in again, or turn the machine OFF then back ON again.
11 After restarting the computer, start Printer Setup Utility (start
Print Center when you use Mac OS X v.10.2.8) and then check
that the printer name you want to use is shown in [Printer
List]. If the printer name is not displayed, press the [Add]
button to add the device.
For more detailed instructions, refer to the Mac on-screen
Help.
[MP530FAX] is also displayed in [Printer Name], but it is
unable to add [MP530FAX] to [Printer List]. You cannot send
faxes via the machine.
Now you have completed installation of the
software.
W
in
d
o
w
s
M
a
c
in
t
o
s
h
Part no. QT5-0214-V01 2006 Canon Inc. Windows is a trademark of Microsoft Corporation, registered in the United States and other countries. Macintosh and Mac are trademarks of Apple Computer, Inc., registered in the U.S. and other countries. All other product and brand names are trademarks of their respective owners. Specications subject to change without notice. Printed in Thailand.
Potrebbero piacerti anche
- Mastering Your iPhone: A Comprehensive Guide to Unlocking its Full PotentialDa EverandMastering Your iPhone: A Comprehensive Guide to Unlocking its Full PotentialNessuna valutazione finora
- Canon PIXMA MX330 PDFDocumento36 pagineCanon PIXMA MX330 PDFaziludNessuna valutazione finora
- Samsung Galaxy Tab 3, 4, & S Unofficial Guide: Complete Tips, Tricks, & How to Setup & Use Your DeviceDa EverandSamsung Galaxy Tab 3, 4, & S Unofficial Guide: Complete Tips, Tricks, & How to Setup & Use Your DeviceNessuna valutazione finora
- Workforce wf2960Documento8 pagineWorkforce wf2960Kevin ThomasNessuna valutazione finora
- BJC-55 SetupDocumento2 pagineBJC-55 Setupad2avNessuna valutazione finora
- Manual Olivetti Artjet 22 eDocumento158 pagineManual Olivetti Artjet 22 eTiago MacedoNessuna valutazione finora
- Documentatie Imprimanta M940Documento22 pagineDocumentatie Imprimanta M940Florin StanciulescuNessuna valutazione finora
- ESS+Intermec+PF8T NewDocumento17 pagineESS+Intermec+PF8T NewmtlpcguysNessuna valutazione finora
- Start Setup Here... : Important! NotDocumento24 pagineStart Setup Here... : Important! Notsantiago perezNessuna valutazione finora
- AstroJet Inkjet Printer Manualaj - 5000Documento54 pagineAstroJet Inkjet Printer Manualaj - 5000ToddNessuna valutazione finora
- Quick Start Guide: Bubble Jet PrinterDocumento26 pagineQuick Start Guide: Bubble Jet PrinterNikola PaulićNessuna valutazione finora
- Manual Ip1880Documento12 pagineManual Ip1880Sisca RahayuNessuna valutazione finora
- XANTÉ Customer Downloader InstructionsDocumento5 pagineXANTÉ Customer Downloader InstructionsmazternetNessuna valutazione finora
- HP Deskjet F4500 All-in-One Series: Start HereDocumento32 pagineHP Deskjet F4500 All-in-One Series: Start Hereozy05Nessuna valutazione finora
- Et8500 InstalaçãoDocumento8 pagineEt8500 InstalaçãoLINO ROBERTO SILVANessuna valutazione finora
- A3 UV Printer Manual PDFDocumento30 pagineA3 UV Printer Manual PDFpeinprats100% (1)
- Epson Pro 3880 Start HereDocumento2 pagineEpson Pro 3880 Start HerebmmanualsNessuna valutazione finora
- Brother MFC 825DW Quick Start GuideDocumento44 pagineBrother MFC 825DW Quick Start GuidebaijunagoriNessuna valutazione finora
- Laserjet Pro M1530: MFP SeriesDocumento20 pagineLaserjet Pro M1530: MFP SeriesMarcelo Chávez FreundtNessuna valutazione finora
- Alignment & TroubleshootingDocumento53 pagineAlignment & TroubleshootingLuiz TeixeiraNessuna valutazione finora
- MF Update Tool UG (Web) - 0729aDocumento12 pagineMF Update Tool UG (Web) - 0729aLKPhillipsNessuna valutazione finora
- DellÖ 2335dn MFP User's GuideDocumento52 pagineDellÖ 2335dn MFP User's GuideDavid BlinnNessuna valutazione finora
- Canon MF Update Tool For Windows 98 SE/Me User's Guide (Web Edition)Documento27 pagineCanon MF Update Tool For Windows 98 SE/Me User's Guide (Web Edition)Miroslav SeverNessuna valutazione finora
- KDA M5521cdw AmazonFAQ 0827Documento34 pagineKDA M5521cdw AmazonFAQ 0827mrnjauNessuna valutazione finora
- Manual HP LaserjetDocumento16 pagineManual HP LaserjetJuanNessuna valutazione finora
- Manual Completo HP PhotosmartDocumento96 pagineManual Completo HP PhotosmartJuan MartinezNessuna valutazione finora
- Dell™ M991 Color Monitor Quick Setup Guide: Safety InstructionsDocumento4 pagineDell™ M991 Color Monitor Quick Setup Guide: Safety InstructionsLoc MangNessuna valutazione finora
- HP Deskjet Ink Advantage 3515 Reference GuideDocumento20 pagineHP Deskjet Ink Advantage 3515 Reference GuidealokpandurNessuna valutazione finora
- 4 Troubleshooting CLX-9x01 Eng PDFDocumento222 pagine4 Troubleshooting CLX-9x01 Eng PDFmartin meinsmaNessuna valutazione finora
- Seiki ManualDocumento2 pagineSeiki Manualjlarosete50% (10)
- Laserjet Professional M1130/M1210: MFP SeriesDocumento16 pagineLaserjet Professional M1130/M1210: MFP SeriesDhanesh RamachandramNessuna valutazione finora
- Useless PDFDocumento24 pagineUseless PDFMax Møller ViuffNessuna valutazione finora
- 7222Documento71 pagine7222siicmorelosNessuna valutazione finora
- HP 3050a J611 Deskjet Reference Guide Set-Up ManualDocumento24 pagineHP 3050a J611 Deskjet Reference Guide Set-Up Manualjms8972Nessuna valutazione finora
- Dell 2335dn Service ManualDocumento284 pagineDell 2335dn Service ManualKerzhan0% (1)
- Troubleshooting Manual Win enDocumento255 pagineTroubleshooting Manual Win enFotis KostarasNessuna valutazione finora
- Dell M992 Color Monitor Quick Setup GuideDocumento50 pagineDell M992 Color Monitor Quick Setup Guidewonderdog99Nessuna valutazione finora
- Bpu 06082Documento2 pagineBpu 06082matsiasNessuna valutazione finora
- PR53xx Print Driver Installation GuideDocumento17 paginePR53xx Print Driver Installation GuideAxel A. Mariño RodriguezNessuna valutazione finora
- Canon Pixma Mp258 Error Code and Possible SolutionDocumento9 pagineCanon Pixma Mp258 Error Code and Possible SolutionMaizatul Nabillah100% (1)
- Quick Guide: For Windows VistaDocumento9 pagineQuick Guide: For Windows VistaArie HerlambangNessuna valutazione finora
- Dell-2335dn User's Guide En-UsDocumento284 pagineDell-2335dn User's Guide En-UsjovanNessuna valutazione finora
- Guia Inicio RapidoDocumento18 pagineGuia Inicio RapidoAzofaifa GarciaNessuna valutazione finora
- Manual For 3050C: Zhengzhou Audley Digital Control Equipments Co., LTDDocumento28 pagineManual For 3050C: Zhengzhou Audley Digital Control Equipments Co., LTDnagm nagmNessuna valutazione finora
- Accessories: The Following Items Are Included With This Machine. Check That All Items Are PresentDocumento4 pagineAccessories: The Following Items Are Included With This Machine. Check That All Items Are PresentCarol CorrêaNessuna valutazione finora
- Lenovo PHAB2: User Guide V1.0Documento21 pagineLenovo PHAB2: User Guide V1.0Mohammad AliNessuna valutazione finora
- Lenovo Phab 2 Plus ManualDocumento25 pagineLenovo Phab 2 Plus ManualOmar NeyorNessuna valutazione finora
- HUAWEI MateBook D15Documento117 pagineHUAWEI MateBook D15Tony SpearsNessuna valutazione finora
- Dell Vostro 1310 Service ManualDocumento65 pagineDell Vostro 1310 Service ManualGraku MartínNessuna valutazione finora
- Es 2303 Installation Guide enDocumento2 pagineEs 2303 Installation Guide enNadeesha NishaniNessuna valutazione finora
- Canon IP3000 Quick Start GuideDocumento32 pagineCanon IP3000 Quick Start Guidepropaganda65Nessuna valutazione finora
- Monoprice Delta Mini Manual, Version 1Documento20 pagineMonoprice Delta Mini Manual, Version 1Ted ThompsonNessuna valutazione finora
- 3050A ManualDocumento31 pagine3050A Manualilegalll100% (1)
- Quick Use Guide: Workcentre 7132Documento32 pagineQuick Use Guide: Workcentre 7132Sunny SinghNessuna valutazione finora
- Canoscanlide210 QSG U2 v1Documento2 pagineCanoscanlide210 QSG U2 v1Rev DezviNessuna valutazione finora
- SCH-U620 Software Upgrade InstructionsDocumento11 pagineSCH-U620 Software Upgrade InstructionsMike MarineNessuna valutazione finora
- c03420030 PDFDocumento12 paginec03420030 PDFtannoNessuna valutazione finora
- Installation InstructionsDocumento12 pagineInstallation InstructionsvicmontcarNessuna valutazione finora
- 3 DControllerDocumento178 pagine3 DControllerRoberto Felipe UrbinaNessuna valutazione finora
- Canon E610 Troubleshooting EnglishDocumento175 pagineCanon E610 Troubleshooting EnglishHon Haing E0% (2)
- Chapter 8. Troubleshooting: 8.1 Procedure of Checking The SymptomsDocumento26 pagineChapter 8. Troubleshooting: 8.1 Procedure of Checking The SymptomsAivars LīpenītsNessuna valutazione finora
- Reference Information: 2.1 Tool For TroubleshootingDocumento8 pagineReference Information: 2.1 Tool For TroubleshootingAivars LīpenītsNessuna valutazione finora
- 07 - Alignment & AdjustmentDocumento25 pagine07 - Alignment & AdjustmentAivars LīpenītsNessuna valutazione finora
- 05 - Operation Instruction & InstallationDocumento17 pagine05 - Operation Instruction & InstallationAivars LīpenītsNessuna valutazione finora
- 11 - Wiring DiagramDocumento8 pagine11 - Wiring DiagramAivars LīpenītsNessuna valutazione finora
- 10 - Block DiagramDocumento2 pagine10 - Block DiagramAivars LīpenītsNessuna valutazione finora
- 12 - System OutlineDocumento14 pagine12 - System OutlineAivars LīpenītsNessuna valutazione finora
- Parts ManualDocumento54 pagineParts ManualAivars LīpenītsNessuna valutazione finora
- UG FX-880 - User - Guide PDFDocumento211 pagineUG FX-880 - User - Guide PDFAivars LīpenītsNessuna valutazione finora
- PrecautionDocumento5 paginePrecautionsoritziNessuna valutazione finora
- Okidata - Pacemark 3410 Service ManualDocumento249 pagineOkidata - Pacemark 3410 Service Manual19jayster84Nessuna valutazione finora
- Service: Clp-500 SeriesDocumento2 pagineService: Clp-500 SeriesAivars LīpenītsNessuna valutazione finora
- 04 - Product SpecificationDocumento4 pagine04 - Product SpecificationAivars LīpenītsNessuna valutazione finora
- Parts Manual Di1611 Konica 7216Documento53 pagineParts Manual Di1611 Konica 7216vagmixNessuna valutazione finora
- CLP 510pcb PDFDocumento25 pagineCLP 510pcb PDFsaito36Nessuna valutazione finora
- SM Di151 (Field)Documento105 pagineSM Di151 (Field)andreii.sanduNessuna valutazione finora
- REVISION of Page 3-124Documento1 paginaREVISION of Page 3-124Aivars LīpenītsNessuna valutazione finora
- Es-H300/gt-2500/gt-2500 Plus No.01Documento10 pagineEs-H300/gt-2500/gt-2500 Plus No.01Aivars LīpenītsNessuna valutazione finora
- DF 605 PartsDocumento24 pagineDF 605 PartsIvan IonutNessuna valutazione finora
- FX-880+/FX-1180+: For Fast, Affordable Forms PrintingDocumento2 pagineFX-880+/FX-1180+: For Fast, Affordable Forms PrintingAivars LīpenītsNessuna valutazione finora
- NB: PART NO. RATIONALISATION - 10 Digit Part Nos. in Brackets Are The Old Numbers For Otherwise Identical ItemsDocumento11 pagineNB: PART NO. RATIONALISATION - 10 Digit Part Nos. in Brackets Are The Old Numbers For Otherwise Identical ItemsAivars LīpenītsNessuna valutazione finora
- pp1300 Series BroshureDocumento4 paginepp1300 Series BroshureAivars LīpenītsNessuna valutazione finora
- User Replaceable Parts: EPSON FX-880+/FX-1180+Documento17 pagineUser Replaceable Parts: EPSON FX-880+/FX-1180+Aivars LīpenītsNessuna valutazione finora
- Network Interface Board NIB 450-E: Owner's ManualDocumento72 pagineNetwork Interface Board NIB 450-E: Owner's ManualAivars LīpenītsNessuna valutazione finora
- Printer/Scanner Unit Type 2027Documento78 paginePrinter/Scanner Unit Type 2027Aivars LīpenītsNessuna valutazione finora
- System Settings: Operating InstructionsDocumento33 pagineSystem Settings: Operating InstructionsAivars LīpenītsNessuna valutazione finora
- Readme For Rw-480 Plotbase April 2005Documento7 pagineReadme For Rw-480 Plotbase April 2005Aivars LīpenītsNessuna valutazione finora
- O Nadp eDocumento90 pagineO Nadp eAivars LīpenītsNessuna valutazione finora
- Network Interface Board Type 450-E (Option) : Quick Configuration GuideDocumento66 pagineNetwork Interface Board Type 450-E (Option) : Quick Configuration GuideAivars LīpenītsNessuna valutazione finora
- Printer/Scanner Unit Type 2027Documento52 paginePrinter/Scanner Unit Type 2027Aivars LīpenītsNessuna valutazione finora
- Digital Media TextDocumento17 pagineDigital Media TextGhemiel Bobiles100% (1)
- Introduction To Information TechnologyDocumento42 pagineIntroduction To Information TechnologyShiela A. Jalmani0% (1)
- Anviz M3 CatalogueDocumento3 pagineAnviz M3 CatalogueWamba Gotico LeonNessuna valutazione finora
- Restaurant Software BrochureDocumento2 pagineRestaurant Software BrochureKetan ShahaNessuna valutazione finora
- Niagara AX - Drivers GuideDocumento148 pagineNiagara AX - Drivers GuideanasqumsiehNessuna valutazione finora
- DX DiagDocumento26 pagineDX Diagnanang syaifuddinNessuna valutazione finora
- Webdynpro ResumeDocumento4 pagineWebdynpro ResumeAmarnath ReddyNessuna valutazione finora
- Study and Survey Analysis of Smart Blue Eyes Technology DeviceDocumento4 pagineStudy and Survey Analysis of Smart Blue Eyes Technology DeviceMiddle East Journal of Applied Science & TechnologyNessuna valutazione finora
- Introduction To System Analysis and DesignDocumento22 pagineIntroduction To System Analysis and DesignHiranya100% (2)
- Farrin Davis Resume 11-7-2010Documento1 paginaFarrin Davis Resume 11-7-2010Farrin DavisNessuna valutazione finora
- ATPC Install and Ops Guide 3.10 529056-002 PDFDocumento251 pagineATPC Install and Ops Guide 3.10 529056-002 PDFsathish kumarNessuna valutazione finora
- NH BrochuresDocumento16 pagineNH BrochuresKoushik DuttaNessuna valutazione finora
- ThinkPad T490s Datasheet EN-1Documento4 pagineThinkPad T490s Datasheet EN-1ItuNessuna valutazione finora
- Bigant UserManualDocumento46 pagineBigant UserManualMuhammad Aquilur RahmanNessuna valutazione finora
- Virtual Network Computing: Tristan Richardson, Quentin Stafford-Fraser, Kenneth R. Wood and Andy HopperDocumento7 pagineVirtual Network Computing: Tristan Richardson, Quentin Stafford-Fraser, Kenneth R. Wood and Andy HoppersujatakarambeNessuna valutazione finora
- Psutil 5.0.1Documento8 paginePsutil 5.0.1palkybdNessuna valutazione finora
- Shell InfoDocumento113 pagineShell Infozingit2meNessuna valutazione finora
- Picoscope 6 Users Guide enDocumento222 paginePicoscope 6 Users Guide ennicolae_popescu_18100% (1)
- Drive A Standard HD44780 LCD Using A PCF8574 and I2CDocumento7 pagineDrive A Standard HD44780 LCD Using A PCF8574 and I2CFelipe FerreiraNessuna valutazione finora
- PCI Local Bus Spec 2 3Documento328 paginePCI Local Bus Spec 2 3V_typn2003Nessuna valutazione finora
- Coomputer Book Gujarat LanguageiDocumento409 pagineCoomputer Book Gujarat LanguageiMeghal PatelNessuna valutazione finora
- Ramcloud: Scalable High-Performance Storage Entirely in DramDocumento16 pagineRamcloud: Scalable High-Performance Storage Entirely in Dramturah agungNessuna valutazione finora
- Serv U Administrator GuideDocumento363 pagineServ U Administrator GuideEnock AndersonNessuna valutazione finora
- Print KanbanDocumento14 paginePrint KanbanMaruti ShingadeNessuna valutazione finora
- Judiel Meguiel T. Mescallado ModuleDocumento45 pagineJudiel Meguiel T. Mescallado ModuleFeliciano BersamiraNessuna valutazione finora
- Vignette PortalDevGuideLD1Documento516 pagineVignette PortalDevGuideLD1Arun T. ChinnarajuNessuna valutazione finora
- CHAPTER-1.4: Network Standardization IEEE 802 Standards Tcp/Ip Features of TCP/IPDocumento14 pagineCHAPTER-1.4: Network Standardization IEEE 802 Standards Tcp/Ip Features of TCP/IPAsfikRahmanNessuna valutazione finora
- Automatinghecras Excel Conversion Gate01Documento11 pagineAutomatinghecras Excel Conversion Gate01Dario Prata100% (1)
- cc2650 PDFDocumento63 paginecc2650 PDFtarik marrakechNessuna valutazione finora
- An Introduction Tohf Software Defined RadioDocumento77 pagineAn Introduction Tohf Software Defined Radiomario61mario100% (1)
- Arizona, Utah & New Mexico: A Guide to the State & National ParksDa EverandArizona, Utah & New Mexico: A Guide to the State & National ParksValutazione: 4 su 5 stelle4/5 (1)
- Japanese Gardens Revealed and Explained: Things To Know About The Worlds Most Beautiful GardensDa EverandJapanese Gardens Revealed and Explained: Things To Know About The Worlds Most Beautiful GardensNessuna valutazione finora
- The Bahamas a Taste of the Islands ExcerptDa EverandThe Bahamas a Taste of the Islands ExcerptValutazione: 4 su 5 stelle4/5 (1)
- South Central Alaska a Guide to the Hiking & Canoeing Trails ExcerptDa EverandSouth Central Alaska a Guide to the Hiking & Canoeing Trails ExcerptValutazione: 5 su 5 stelle5/5 (1)
- New York & New Jersey: A Guide to the State & National ParksDa EverandNew York & New Jersey: A Guide to the State & National ParksNessuna valutazione finora
- Naples, Sorrento & the Amalfi Coast Adventure Guide: Capri, Ischia, Pompeii & PositanoDa EverandNaples, Sorrento & the Amalfi Coast Adventure Guide: Capri, Ischia, Pompeii & PositanoValutazione: 5 su 5 stelle5/5 (1)